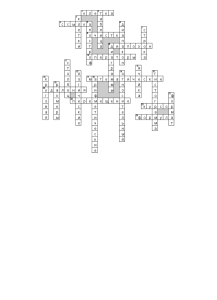МИНИСТЕРСТВО ОБРАЗОВАНИЯ КРАСНОЯРСКОГО КРАЯ КРАЕВОЕ ГОСУДАРСТВЕННОЕ АВТОНОМНОЕ ПРОФЕССИОНАЛЬНОЕ ОБРАЗОВАТЕЛЬНОЕ УЧРЕЖДЕНИЕ «АЧИНСКИЙ ТЕХНИКУМ НЕФТИ И ГАЗА ИМЕНИ Е.А. ДЕМЬЯНЕНКО» Лабораторные работы Ачинск, 2022 ОГЛАВЛЕНИЕ ЛАБОРАТОРНАЯ РАБОТА №1. Основы работы в Microsoft Excel 2010 .................................................................. 3 1. Основные понятия .................................................................................................................................................... 3 1.1. Ввод данных. Функция Автозаполнение ............................................................................................................. 4 1.2. Создание формул ................................................................................................................................................... 5 1.3. Ввод формул вручную........................................................................................................................................... 9 1.4. Ввод формул путем указания ячеек ..................................................................................................................... 9 Адресация ячеек. ........................................................................................................................................................ 10 1.5. Относительная адресация ................................................................................................................................... 10 1.6. Абсолютная адресация ........................................................................................................................................ 11 Использование функций Excel .................................................................................................................................. 12 1.7. Упрощение формул ............................................................................................................................................. 12 1.8. Ускорение выполнения некоторых задач редактирования .............................................................................. 13 1.9. Ввод функций вручную....................................................................................................................................... 14 1.8. Использование средства Мастер функций ........................................................................................................ 15 Задание для самостоятельной работы: ..................................................................................................................... 17 1.9. Форматирование данных .................................................................................................................................... 18 1.10. Форматирование чисел с помощью панели инструментов ............................................................................ 19 1.11. Форматирование чисел с помощью меню Формат ячеек............................................................................... 20 1.12. Стилистическое форматирование таблиц ....................................................................................................... 22 Вопросы для самоконтроля ....................................................................................................................................... 24 2 ЛАБОРАТОРНАЯ РАБОТА №1. ОСНОВЫ РАБОТЫ В MICROSOFT EXCEL 2010 Цель работы: создание и сохранение электронной таблицы (рабочей книги). Изучение способов работы с данными в ячейке (форматирование содержимого ячеек, выбор диапазона ячеек и работа с ними, редактирование содержимого ячеек). Изучение возможностей автозаполнения. Знакомство с формулами. Создание таблицы учета товаров в организации. 1. Основные понятия Электронные таблицы используются для хранения данных и выполнения вычислений. В рабочей книге Microsoft Excel может содержаться произвольное число рабочих листов, а каждый рабочий лист состоит из ячеек. В ячейке могут находиться данные одного из трех типов: числовое значение; текст; формула. На рабочем листе Excel могут находиться также графики, рисунки, диаграммы, изображения, кнопки и другие объекты. В действительности, эти объекты расположены на графическом уровне. Графический уровень – это невидимый слой, расположенный поверх рабочего листа. Числовые значения, или просто числа, выражают различные количественные соотношения данных определенного типа, например, объемы продаж, число служащих фирм, атомный вес, тестовые оценки и т.д. Числовые значения, введенные в ячейки рабочей таблицы, могут использоваться в формулах и диаграммах. Числовыми значениями могут быть также выражены даты (например, 25.09.2009) или время (например, 15:24:35). Помимо числовых значений в рабочий лист часто вводится также и текст. Как правило, текст используется для обозначения числовых данных, заголовков столбцов или для ввода некоторой поясняющей информации о рабочей таблице. Текст, который начинается с числа, все равно считается текстом. Например, если вы введете в ячейку 252033, Киев, то Excel будет считать это текстом, а не числом. Формулы – это то, что делает электронную таблицу электронной таблицей. Без формул Excel представляла бы собой всего лишь текстовый процессор с усовершенствованной функцией работы с таблицей. Программа позволяет вводить в ячейки очень сложные формулы, в которых используются числовые значения и даже текст. Если ввести формулу в ячейку, то результат, вычисленный по этой формуле, появляется в данной ячейке. Если вы измените любое из чисел, используемых в 3 формуле, Excel автоматически выполнит вычисления по формуле и отобразит новый результат. 1.1. Ввод данных. Функция Автозаполнение В Excel предусмотрена специальная возможность, которая называется Автозаполнение. Она облегчает ввод набора числовых значений или текстовых элементов в диапазон ячеек. Для этого используется маркер автозаполнения, представляющий собой маленький квадратик, расположенный в правом нижнем углу активной ячейки. Для того, чтобы ввести значения в несколько ячеек, необходимо: Подвести указатель мыши к маркеру Автозаполнения так, чтобы указатель превратился в черный крестик. Рис. 1. Автозаполнение Нажать левую кнопку мыши и протащить маркер Автозаполнения вниз (или в другом направлении) до нужной ячейки. При этом около ячейки появляется квадратик со значением, которое будет внесено в эту ячейку. Рис. 2. Заполнение текстом Если после этого отпустить кнопку мыши, ячейки заполнятся числами. Рис. 3. Результат автозаполнения. В зависимости от версии Excel настройки могут отличаться Если в ячейку ввести название месяца или дня недели, то с помощью Автозаполнения можно ввести остальные месяцы или дни недели. Задание: 1. Создайте в своей папке новую рабочую книгу Excel. Назовите ее «Лаб1_Фамилия_И.О.». 4 2. На Листе1 в левой верхней части листа заполните таблицу данными так, как приведено на рис. 4. Верхняя левая ячейка таблицы соответствует ячейке А1. Товар Изделие 1 Количество Цена Доход 16 425 Налог Рис. 4. Задание 1 3. Используя функцию Автозаполнение, создайте таблицу согласно рис. 5. Рис. 5. Заполненная вручную таблица 4. Сохраните таблицу. 5. Если не хотите вводить значения количества изделий и цены товаров вручную, можно воспользоваться функцией =СЛУЧМЕЖДУ(). 1.2. Создание формул Чтобы добавить формулу к рабочей таблице, ее нужно ввести в ячейку. Вы можете удалять, перемещать или копировать формулы точно так же, как и любые другие данные. В формулах используются арифметические операции для работы с числами, текст, функции рабочего листа, а также другие формулы для вычисления значения в ячейке. Числа и текст могут находиться в других ячейках, что позволяет с легкостью изменить данные и придает рабочим таблицам особую динамичность. 5 Например, при изменении начальных данных Excel выполняет перерасчет формул. Таким образом, меняя начальные данные в рабочей таблице, вы сможете быстро увидеть, как эти изменения влияют на результаты расчетов. Формула, введенная в ячейку, может содержать следующие элементы: операторы; ссылки на ячейки (включая поименованные ячейки и диапазоны); числа; функции рабочего листа. Длина формулы не должна превышать 1 024 символа. Если ввести формулу в ячейку, то в ней отобразиться результат расчета по этой формуле. Сама формула появится в строке формул при активизации этой ячейки. Ввод формулы всегда начинается со знака равенства (=). По этому признаку Excel отличает формулы от текста. Excel позволяет использовать в формулах самые разные операторы. В табл. 1 перечислены операторы, которые распознает программа. Таблица 1 Символ Оператор + Сложение - Вычитание * Умножение / Деление ^ Возведение в степень & Конкатенация = Логическое сравнение «равно» > Логическое сравнение «больше чем» < Логическое сравнение «меньше чем» >= Логическое сравнение «больше или равно» <= Логическое сравнение «меньше или равно» <> Логическое сравнение «не равно» Примеры использования различных операторов 6 =А3+А5 Выполняет суммирование значений, находящихся в ячейках А3 и А5. =Доход-Расход Вычитает из значения ячейки с именем «Доход» значение, находящиеся в ячейке «Расход». =В7*Е9 =К20/Цена_товара =6^3 =”Иванов”&“Сергей” Перемножает значения ячеек В7 и Е9. Делит значение ячейки К20 на значение ячейки «Цена _товара». Возводит число 6 в куб. Объединяет две текстовые строки, т.е. выполняет их конкатенацию (в результате получится строка «Иванов Сергей»). =А1&А2 Выполняет конкатенацию содержимого ячеек А1 и А2. Конкатенацию можно проводит как над текстом, так и над значениями. Если в ячейке А1 содержится значение 123, а в ячейке А2 – 456, то данная формула вернет значение 123456. =В10=С10 Возвращает значение «TRUE» (ИСТИНА), если значение (текст) в ячейке В10 равен значению ячейки (тексту) С10. =Х14>Х15 Если значение ячейки Х14 больше значения ячейки Х15, формула возвращает значение «TRUE» («ИСТИНА»), в противном случае возвращается значение «FALSE» ( «ЛОЖЬ»). =Доход<Расход Если значение ячейки «Доход» меньше значения ячейки «Расход», формула возвращает значение «TRUE», в противном случае возвращается значение «FALSE». =В10<>Налог Возвращает значение «TRUE», если значение ячейки В10 не равно значению ячейки «Налог», в противном случае возвращается значение «FALSE». Программа вычисляет формулы согласно порядку операторов. В табл. 2 приведен приоритет в формулах Excel. выполнения 7 Таблица 2 Символ Оператор Приоритет ^ Возведение в степень 1 * Умножение 2 / Деление 2 + Сложение 3 - Вычитание 3 & Конкатенация 4 = Логическое сравнение «рано» 5 < Логическое сравнение «меньше чем» 5 > Логическое сравнение «больше чем» 5 При написании формул необходимо использовать круглые скобки. Например, в формуле вида: =(Прибыль-Расходы)*Ставка_налога Excel вычитает значение ячейки «Прибыль» из значения ячейки «Расходы» и умножает полученную разницу на значение ячейки «Ставка налога». Без скобок данная формула примет вид: =Прибыль-Расходы*Ставка_налога, т.е. из значения ячейки «Прибыль» вычитается произведение ячеек «Расходы» и «Ставка_налога». Таким образом, формула будет возвращать ошибочный результат. Чтобы избежать подобных ошибок, необходимо использовать в формулах круглые скобки, изменяя естественный порядок выполнения операторов и указывая последовательность выполнения вычислений. Кроме того, в формулах можно использовать вложенные скобки, т.е. скобки, заключенные внутрь других скобок. Если в формуле есть вложенные скобки, то Excel вычисляет сначала выражения, которые находятся в самых «внутренних» скобках, а затем движется изнутри наружу. Например, в формуле =((В2*С2) + (В3*С3) + (В4*С4)) * В6 использовано четыре пары круглых скобок, причем три из них вложены в четвертые скобки. Excel вычисляет значения выражений внутри всех вложенных скобок, затем складывает их и результат умножает на значение ячейки В6. Не забывайте, что каждой открывающейся скобке должна соответствовать закрывающая скобка. Если где-то остались незакрытые скобки, то Excel выдаст сообщение об этом и не позволит вам ввести формулу. Если ваша формула содержит нечетное число скобок, то в некоторых случаях Excel может предложить вариант ее исправления. Примечание: Ссылки на ячейки, используемые в качестве аргументов функции, следует вводить на английском языке Существует два основных способа ввода формул в ячейку: ввести ее полностью вручную или указать адреса используемых в ней ячеек прямо в рабочем листе. 1.3. Ввод формул вручную Задание: 1. Убедитесь, что активный является английский шрифт. 2. Установите табличный курсор в ячейке D2. Рис. 6. Ввод формул 3. Щелкните левой кнопкой мыши в строке формул. 4. Введите знак равенства, а затем формулу: В2*С2. Формулу можно также вводить в Редакторе формул в меню. Нажмите клавишу <Enter>. Рис. 7. Ввод формулы. Обратите внимание, что Excel подсвечивает ячейки, которые участвуют в формуле 5. Убедитесь, что в ячейке D2 появилось числовое значение 1.4. Ввод формул путем указания ячеек При этом способе ввода формулы тоже частично используется ручной набор. В данном случае, вместо того чтобы набирать адреса ячеек вручную, их просто указывают. По сравнению с вводом вручную способ указания адресов ячеек является наиболее точным и менее утомительным. Задание: 1. Установите табличный курсор в ячейку Е2. 2. В строке формул наберите знак равенства. 9 3. С помощью указателя мыши активизируйте ячейку D2. Вокруг ячейки появится движущаяся рамка, а в строке формул отобразиться адрес ячейки. 4. В строке формул наберите оператор «умножить». 5. Активизируйте ячейку В20 и убедитесь, что ее адрес также отразился в строке формул (рис. 10). Рис. 8. Заполнение значения ячейки Налог 6. Нажмите клавишу <Enter>. 7. Убедитесь, что в ячейке Е2 появилось числовое значение. Адресация ячеек. 1.5. Относительная адресация По умолчанию Excel создает относительные ссылки. Все ссылки на ячейки, которые вы использовали до этого момента, являются относительными. Чтобы понять, какие ссылки называются относительными, проделайте следующее. Задание: 1. Выделите ячейку с формулой, рассчитывающей величину дохода для 1-го изделия (D2). 10 2. Используя метод автозаполнения, скопируйте формулу для определения расходов по новым изделиям. 3. Убедитесь, что программа изменила ссылки на ячейки в соответствии с новым положением формулы рис. 9. Рис. 9. Вычисление значений Дохода с использованием относительной адресации ячеек Таким образом, копируемая первоначальная формула содержит инструкцию о перемножении значений ячеек. При копировании формулы указанная инструкция тоже изменяется, в результате чего в новой формуле видоизменяются адреса ячеек. Примечание: если вырезать и вставить формулу (т.е. переместить ее на другое место), то содержащиеся в ней адреса ячеек изменены не будут. Как правило, это и нужно пользователю, т.к. при перемещении формулы требуется, чтобы в ней сохранялись первоначальные адреса ячеек. 1.6. Абсолютная адресация Однако бывают случаи, когда необходимо, чтобы адреса ячеек копировались точь-в-точь. В абсолютных ссылках перед буквой столбца и перед номером строки ставятся знаки доллара ($). При копировании такой формулы ссылки на ячейки не изменяются. Задание: 1. С помощью автозаполнения введите формулы для расчета суммы налога для каждого изделия. Убедитесь, что полученные формулы не верны. Таким образом необходимо, чтобы ссылка на ячейку В19 оставалась неизменной. 11 Рис. 10. Вычисление значений Налога с использованием относительной адресации ячеек 2. В ячейке Е2 измените формулу следующим образом: =D2*B$20. 3. С помощью автозаполнения скопируйте данную формулу в остальные ячейки. 4. Просмотрите формулы и убедитесь, что относительные ссылки изменились, но ссылка на ячейку В20 осталась прежней рис.14. Использование функций Excel Функции – это встроенные элементы, которые используются в формулах. Функции реализуют следующие возможности Excel: 1.7. Упрощение формул Например, среднее значение чисел, находящихся в десяти ячейках диапазона А1:А10, можно вычислить по следующей формуле: =(А1+А2+А3+А4+А5+А6+А7+А8+А9+А10)/10 Согласитесь, что это не самая удобная формула. Данную формулу можно заменить встроенной функцией рабочего листа Excel: =AVERAGE(А1:А10), где AVERAGE – функция вычисления среднего значения чисел диапазона; А1:А10 – диапазон ячеек, содержащий числа, среднее значение которых требуется найти. Например, вам необходимо найти наибольшее значение диапазона ячеек. Без использования функции произвести такое вычисление невозможно. Ниже приведена функция, которая позволяет отыскать наибольшее значение в диапазоне ячеек: =MAX(А1:А100), где MAX – функция определения наибольшего значения; 12 А1:А100 – диапазон ячеек, среди которых требуется отыскать наибольшее значение. Если необходимо вычислить максимальное значение во всем столбце, либо количество элементов неизвестно, можно использовать формулу вида =МАКС(A:A) 1.8. Ускорение выполнения некоторых задач редактирования Иногда функции позволяют избежать ручного редактирования. Допустим, что в вашей рабочей таблице содержится одна тысяча фамилий, причем все они введены прописными буквами, например, ИВАНОВ И.И.. Ваш начальник, просматривая список, замечает, что прописные буквы не подходят для указания фамилий в списке адресов, который будет связан с формальным письмом. Таким образом, вы должны заменить ИВАНОВ И.И. на Иванов И.И.. Для переоформления списка вручную, вам понадобилось бы несколько часов. Но вы можете значительно сэкономить время благодаря функции для изменения регистра букв текста. = ПРОПНАЧ(А1), где ПРОПНАЧ – функция, делающая прописной первую букву в каждом слове текста и преобразующая все другие буквы в строчные; А1 – ячейка, содержащая строку текста. Выполнение условного вычисления по формулам, позволяющее осуществить реализацию простых алгоритмов принятия решений Предположим, что вам нужно подсчитать в рабочей таблице комиссионные по результатам продаж какого-либо товара. Если продавец продал продукции более, чем на $100 000, то ставка его комиссионных составляет 7,5%, если меньше, то 5%. Без использования функции вам пришлось бы создавать две разные формулы и правильно употреблять их для каждого значения объема продаж. Ниже приведена функция, которая позволяет рассчитать комиссионные с учетом суммы продаж. =ЕСЛИ(А1<100000; A1*0,05; A1*0,075), где ЕСЛИ – функция, которая проверяет, выполняется ли условие, и возвращает одно значение, если оно выполняется, и другое значение, если нет; А1<100000 – условие; A1*0,05 – значение, которое возвращается, если условие выполняется; A1*0,075 – значение, которое возвращается, если условие не выполняется. Таким образом, если значение ячейки А1 (сумма продаж) будет меньше 100000 (условие выполняется) программа умножит значение ячейки А1 на 0,05 (ставка комиссионных), если же сумма продаж будет больше 100000 (условие не выполняется), программа умножит значение ячейки А1 на 0,075. 13 Все функции Excel имеют аргументы (данные внутри круглых скобок). В зависимости от того, какие аргументы используются, различают следующие типы функций. Существуют функции без аргументов. Даже если функция не использует аргумент, необходимо набирать пустые круглые скобки. Функции с одним аргументом: = ПРОПНАЧ(А1). Функции с фиксированным числом элементов: = ЕСЛИ(А1<100000; A1*0,05;A1*0,075). Функции с неопределенным числом аргументов: =МАКС (А1:А100). Функции с необязательными аргументами. Примечание: если в функции используется несколько аргументов, то каждый из них отделяется точкой с запятой. 1.9. Ввод функций вручную Метод ввода функций вручную заключается в том, что нужно ввести с помощью клавиатуры имя функции и список ее аргументов. Однако часто этот метод оказывается самым эффективным. Совет: При вводе функций Excel всегда преобразует символы в их именах к верхнему регистру. Поэтому рекомендуется вводить функции строчными буквами. Если программа не преобразует введенный текст к верхнему регистру, значит, она не распознала запись как функцию, т.е. вы ввели ее неправильно. Задание: 1. Установите табличный курсор в ячейку общего количества изделий – В16. 2. В строке формул наберите следующее выражение: =СУММ(B2:B11) 14 Рис. 11. Вычисление количества изделий 3. Нажмите клавишу <Enter>. 4. Убедитесь, что в ячейке В16 появилось числовое значение. 5. Сохраните таблицу. 1.8. Использование средства Мастер функций Для ввода функции и ее аргументов в полуавтоматическом режиме предназначено средство Мастер функций, которое обеспечивает правильное написание функции, соблюдения необходимого количества аргументов и их правильную последовательность. Мастер функций желательно использовать в случаях, если вы работаете со сложными функциями с большим количеством аргументов, либо точно не знаете, что и как делает конкретная функция. Задание: 1. Перейдите в ячейку С14 – эта ячейка будет содержать формулу для определения средней цены изделий. 2. Вызовите диалоговое окно Мастер функций. Для этого выберите команду Формулы => Вставить функцию. Либо воспользоваться кнопкой, которая находится в редакторе формул: . 3. В поле Категория выберите Полный алфавитный перечень. 15 Рис. 12. Меню Вставка функции 4. В поле «Функции» найдите функцию AVERAGE (СРЗНАЧ). Обратите внимание, что при выборе функции в нижней части диалогового окна появляется список ее аргументов вместе с кратким описанием. 5. Ознакомьтесь с описанием функции, затем нажмите кнопку ОК. 6. В окне Аргументы функции в поле Число 1 введите диапазон ячеек, среди значений которых требуется найти среднее значение. 7. Щелкните на кнопке сворачивания диалогового окна, расположенной в правой части поля Число 1. Это приведет к временному сворачиванию окна, в результате чего будет виден весь рабочий лист. Рис. 13. Указание аргументов функции СРЗНАЧ 8. В рабочем листе выделите диапазон ячеек, среди значений которых требуется найти среднее: С2:С11. 16 9. Снова щелкните на кнопке сворачивания диалогового окна. Отобразится окно, в ее нижней части будет представлен результат вычисления функции 10. Поскольку вы собираетесь вычислить среднее значение только одного диапазона значений, нет необходимости вводить какие-нибудь дополнительные аргументы. Щелкните на кнопке ОК. 11. Убедитесь, что в ячейке С14 появилось числовое значение. Совет: На панели инструментов Стандартная расположена кнопка инструмента Автосумма, имеющая раскрывающийся список. Данный инструмент обеспечивает быстрый доступ к таким математическим функциям, как SUM, AVERAGE, COUNT, МАХ и MIN. Задание для самостоятельной работы: 1. Используя соответствующие функции, рассчитайте значения суммарного дохода и суммы налога. 2. Сравните полученные результаты с рис. 14. Товар Изделие 1 Изделие 2 Изделие 3 Изделие 4 Изделие 5 Изделие 6 Изделие 7 Изделие 8 Изделие 9 Изделие 10 Количество Цена Доход Налог 16 425 6800 510 20 500 10000 750 22 390 8580 643,5 14 462 6468 485,1 19 376 7144 535,8 25 640 16000 1200 30 800 24000 1800 8 284 2272 170,4 12 355 4260 319,5 28 486 13608 1020,6 Средняя цена 471,8 Количество изделий 194 Суммарный доход 99132 Торговый налог 0,075 Сумма налога 7434,9 Рис. 14. Итоговая таблица 3. Сохраните лист. 17 1.9. Форматирование данных Числовые значения, которые вводятся, как правило, никак не отформатированы. Другими словами, они состоят из последовательности цифр. Лучше всего форматировать числа, чтобы они легко читались и были согласованными в смысле количества десятичных разрядов. Форматирование влияет только на способ отображения числового значения в ячейке. Если переместить табличный курсор в ячейку с отформатированным числовым значением, то в строке формул будет отображено числовое значение в неформатированном виде. Некоторые операции форматирования Excel способна выполнять автоматически. Например, если ввести в ячейку значение 12,2%, то программа знает, что вы хотите использовать процентный формат, и применяет его автоматически. Аналогично, если вы используйте пробел для отделения в числах тысяч от сотен (например, 123 456), Excel применяет форматирование с этим разделителем автоматически. Если вы ставите после числового значения знак денежной единицы, установленный по умолчанию, например, р., то к данной ячейке будет применен денежный формат. Изменить формат ячеек вручную можно выделив диапазон ячеек (либо столбец) и нажав правой кнопкой мыши, и выбрать пункт Формат ячеек. Совет: 18 При вводе чисел обратите внимание на строку формул. Рис. 15. Демонстрация ввода с учетом формата ячеек Если при работе в Excel значения ячеек меняют свой вид, либо формулы не работают по неизвестным причинам – проверьте какой установлен формат ячеек для диапазона. 1.10. Форматирование чисел с помощью панели инструментов На панели инструментов Форматирование находится несколько кнопок, позволяющих быстро применить самые распространенные форматы чисел. Если щелкнуть на одной из этих кнопок, то к активной ячейке будет применен выбранный числовой формат. Можно также выделить диапазон ячеек (или даже всю строку или столбец рабочего листа), а затем щелкнуть на одной из кнопок форматирования. Если выделено несколько ячеек, то числовой формат будет применен ко всем выделенным ячейкам. В таблице 3 приведены числовые форматы, которые можно применить, щелкнув на соответствующей кнопке. 19 Таблица 3 Команда Описание Денежный формат Добавляет знак денежной единицы, разделитель тысяч и отображает числовое значение с двумя знаками после запятой. Процентный формат Отображает числовое значение в виде процента без десятичных разрядов после запятой. Увеличить разрядность Увеличивает на единицу число десятичных разрядов после запятой. Уменьшить разрядность Уменьшает на единицу число десятичных разрядов после запятой. Числовой формат Отображает числовое значение 1.11. Форматирование чисел с помощью меню Формат ячеек Довольно часто при работе в Excel возникает необходимость в использовании большого количества вариантов форматирования. В Excel предусмотрено множество таких вариантов. Для установки дополнительных форматов предназначено диалоговое окно Формат ячеек. Существует несколько способов вызова окна Формат ячеек. Прежде всего, необходимо выделить ячейки, которые должны быть отформатированы, а затем выполнить одно из приведенных ниже действий. 1. Выберите команду Главная=>Число=>Числовой формат. 2. Щелкните правой кнопкой мыши на выделенных ячейках и из контекстного меню выберите команду Формат ячеек. 3. Во вкладке Число диалогового окна Формат ячеек предусмотрено 11 категорий числовых форматов. При выборе соответствующей категории из списка правая сторона панели изменяется так, чтобы отобразить соответствующие опции. 20 Таблица 4 Категория Числовой Денежный Описание формата Позволяет указать число десятичных знаков, определить использование разделителя групп разрядов и способ отображения отрицательных чисел (со знаком минус, красным цветом или красным цветом со знаком минус). Позволяет указать число десятичных знаков, использование знака денежной единицы и способ отображения отрицательных чисел (со знаком минус, красным цветом или красным цветом со знаком минус). Дата Позволяет выбрать один из 23 форматов отображения дат. Время Предоставляет на выбор 9 форматов отображения времени. Процентный Позволяет выбрать число десятичных знаков. Символ процента отображается всегда. Дробный Позволяет выбрать один из 2 дробных формата отображения чисел Научный (Экспоненциальный) Текстовый Дополнительный Все форматы В этом формате число всегда отображается с буквой Е. Вы можете выбрать число десятичных знаков для отображения. Применение текстового формата к числовому значению заставляет Excel рассматривать это число как текст (даже если оно выглядит как число). Этот формат применяется, например, для таких элементов, как номера частей отсчета и т.п. Эта категория позволяет работать с базами данных и списками адресов Эта категория содержит маски форматов из всех категорий Примечание: важно понимать, что применение числового формата в ячейке никоим образом не изменяет само число, которое там находится. Форматирование изменяет только внешний вид отображаемого числового значения. Например, если в ячейке находится число 0,874543, его можно отформатировать так, чтобы на экране оно выглядело как 87%. Но если на ячейку сделана ссылка в формуле, то во время вычислений будет использоваться полное числовое значение (0,874543), а не отображаемое (0,87). Совет: Если в ячейке находится ряд символов решетка (##########), то это значит, что столбец недостаточно широк для отображения числа в выбранном формате. 21 Увеличьте ширину столбца или измените числовой формат. Если вы не изменяли вручную ширину столбцов, то не должны видеть такие символы, т.к. Excel автоматически подгоняет ширину столбцов так, чтобы полностью отобразить введенные данные. Задание: 1. Отформатируйте данные таблицы так, как представлено на рис. 21. Товар Изделие 1 Изделие 2 Изделие 3 Изделие 4 Изделие 5 Изделие 6 Изделие 7 Изделие 8 Изделие 9 Изделие 10 Средняя цена Количество изделий Суммарный доход Количество 16 20 22 14 19 25 30 8 12 28 Цена Доход Налог 425,0 ₽ 6 800,0 ₽ 510,0 ₽ 500,0 ₽ 10 000,0 ₽ 750,0 ₽ 390,0 ₽ 8 580,0 ₽ 643,5 ₽ 462,0 ₽ 6 468,0 ₽ 485,1 ₽ 376,0 ₽ 7 144,0 ₽ 535,8 ₽ 640,0 ₽ 16 000,0 ₽ 1 200,0 ₽ 800,0 ₽ 24 000,0 ₽ 1 800,0 ₽ 284,0 ₽ 2 272,0 ₽ 170,4 ₽ 355,0 ₽ 4 260,0 ₽ 319,5 ₽ 486,0 ₽ 13 608,0 ₽ 1 020,6 ₽ 471,8 ₽ 194 99 132,0 ₽ Торговый налог 7,50% Сумма налога 7 434,9 ₽ Рис. 16. Итоговая таблица с применением форматирования ячеек 12. Сохраните файл. 1.12. Стилистическое форматирование таблиц К элементам рабочей таблицы можно применить также методы стилистического форматирования. Стилистическое форматирование осуществляется с помощью панели инструментов Главная => Форматирование. Полный набор опций форматирования содержится в диалоговом окне Формат ячеек. Важно помнить, что атрибуты форматирования применяются только к выделенным ячейкам или группе ячеек. Поэтому перед форматированием нужно выделить ячейку или диапазон ячеек. 22 Задание: 1. Самостоятельно определите назначение кнопок панели инструментов Форматирование. 2. Выделите ячейку А1 и выполните команду Ячейки=>Вставить=>Строки. 3. В ячейку А1 введите заголовок таблицы Доходы от продажи изделий. 4. Отформатируйте данные таблицы так, как представлено на рис 17. Для того, чтобы расположить заголовок таблицы по центру, используйте инструмент Объединить и поместить в центре. Рис. 17. Итоговая таблица с применением форматирования 23 Вопросы для самоконтроля 1. Перечислите основные типы данных электронной таблицы. 2. Какой тип данных является основой электронной таблицы? 3. Для чего может быть использована функция Автозаполнение? 4. В чем состоит суть форматирования числовых значений? 5. На что влияет форматирование числовых значений? 6. Каким образом осуществляется автоматическое форматирование чисел? Приведите примеры автоматического форматирования. 7. Какие числовые форматы устанавливаются с помощью данных кнопок: « »? 8. Опишите способы вызова окна Формат ячеек. 9. Перечислите основные категории числовых форматов вкладки Число окна Формат ячеек. 10. Что входит в стилистическое форматирование ячеек? Каким образом оно осуществляется? 11. Перечислите элементы, которые могут содержаться в формулах. 12. С какого знака начинается ввод формулы? 13. Перечислите операторы, распознаваемые формулами. 14. Опишите порядок выполнения операторов. 15. В каком порядке происходит вычисление в формуле: «25+9^8-25/4+8*7» ? 16. Для чего необходимо использовать круглые скобки в формулах? 17. Как вычисляется формула, имеющая внешние и вложенные скобки? 18. Опишите способ ввода формул вручную. 19. Как ввести формулу в ячейку, используя метод указания ячеек? 20. Какие ссылки называют относительными? 21. Что такое абсолютная ссылка? 22. Что такое функции Excel? 23. Какие возможности Excel реализуют встроенные функции? 24. Перечислите типы функции в зависимости от аргументов, которые в них используются. 25. Какие данные могут быть использованы в качестве аргументов функции? 26. Опишите способы ввода функций. 27. Перечислите основные математические функции. 28. Как можно преобразовывать текстовые строки, используя текстовые функции? 29. Что такое оператор конкатенации? 24