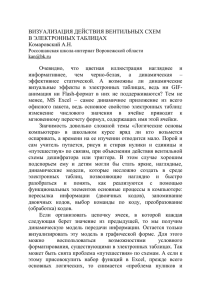Microsoft Excel 2013. Анализ данных и бизнес-моделирование ( PDFDrive )
реклама

2015 УДК 004.6 ББК 32.973.26-018.2 В49 В49 Винстон Уэйн Л. Microsoft Excel 2013. Анализ данных и бизнес-моделирование: Пер. с англ. — М.: Издательство «Русская редакция»; СПб.: «БХВ-Петербург», 2015. — 864 с.: ил. ISBN 978-5-7502-0437-3 («Русская редакция») ISBN 978-5-9775-3584-7 («БХВ-Петербург») Данное практическое руководство ориентировано на сценарии. В нем наглядно демонстрируется использование новейших инструментов Excel для интеграции данных из нескольких таблиц и создания реляционного источника данных в книге Excel. Рассказано о новых тенденциях в прогнозной и предписывающей аналитике. Описаны кривые тренда, множественная регрессия, экспоненциальное сглаживание, расширенные функции Excel, ключевые финансовые, статистические функции, функции даты и времени. Рассмотрено построение наглядных диаграмм, решение сложных задач оптимизации, имитационное моделирование по методу Монте-Карло. Материал книги сопровождается английской версией учебных файлов. Для опытных пользователей Microsoft Excel УДК 004.6 ББК 32.973.26-018.2 © 2015, Russian Edition Publishers, Translation BHV-St.Petersburg. Authorized Russian translation of the English edition of Microsoft Excel 2013: Data Analysis and Business Modeling, ISBN 978-0-7356-6913-0 © Wayne L. Winston. This translation is published and sold by permission of O’Reilly Media, Inc., which owns or controls all rights to publish and sell the same. © 2015, ООО «Издательство «Русская редакция», перевод издательство «БХВ-Петербург». Авторизованный перевод с английского на русский язык произведения Microsoft Excel 2013: Data Analysis and Business Modeling, ISBN 978-0-7356-6913-0 © Wayne L. Winston Этот перевод оригинального издания публикуется и продается с разрешения O’Reilly Media, Inc., которая владеет или распоряжается всеми правами на его публикацию и продажу. © 2015, оформление и подготовка к изданию, ООО «Издательство «Русская редакция», издательство «БХВ-Петербург». Microsoft, а также товарные знаки, перечисленные в списке, расположенном по адресу: http://www.microsoft.com/about/legal/en/us/IntellectualProperty/Trademarks/EN-US.aspx являются товарными знаками или охраняемыми товарными знаками корпорации Microsoft в США и/или других странах. Все другие товарные знаки являются собственностью соответствующих фирм. Все названия компаний, организаций и продуктов, а также имена лиц, используемые в примерах, вымышлены и не имеют никакого отношения к реальным компаниям, организациям, продуктам и лицам. Уэйн Л. Винстон Microsoft Excel 2013. Анализ данных и бизнес-моделирование Перевод с английского языка Наталии Гавриловой Совместный проект издательства «Русская редакция» и издательства «БХВ-Петербург» Подписано в печать 04.02.15. Формат 70 1001/16. Печать офсетная. Усл. печ. л. 69,66. Тираж 1000 экз. Заказ № Первая Академическая типография "Наука" 199034, Санкт-Петербург, 9 линия, 12/28 ISBN 978-0-7356-6913-0 (англ.) ISBN 978-5-7502-0437-3 («Русская редакция») ISBN 978-5-9775-3584-7 («БХВ-Петербург») Оглавление Об авторе ............................................................................................................................ 1 Введение ............................................................................................................................. 3 Глава 1. Имена диапазонов ............................................................................................. 9 Глава 2. Функции поиска............................................................................................... 21 Глава 3. Функция Индекс .............................................................................................. 29 Глава 4. Функция ПОИСКПОЗ ..................................................................................... 33 Глава 5. Текстовые функции ......................................................................................... 41 Глава 6. Даты и функции даты...................................................................................... 57 Глава 7. Оценка инвестиций по чистой приведенной стоимости ............................. 65 Глава 8. Внутренняя ставка доходности ...................................................................... 73 Глава 9. Еще несколько финансовых функций Excel ................................................. 81 Глава 10. Циклические ссылки ..................................................................................... 95 Глава 11. Функция ЕСЛИ ............................................................................................ 101 Глава 12. Время и функции времени .......................................................................... 121 Глава 13. Команда Специальная вставка .................................................................. 127 Глава 14. Трехмерные формулы ................................................................................. 133 Глава 15. Инструменты проверки зависимостей и надстройка Inquire .................. 137 Глава 16. Анализ чувствительности с помощью таблиц данных ............................ 151 Глава 17. Инструмент Подбор параметра ................................................................ 163 VI Оглавление Глава 18. Анализ чувствительности с помощью Диспетчера сценариев ............... 169 Глава 19. Функции СЧЁТЕСЛИ, СЧЁТЕСЛИМН, СЧЁТ, СЧЁТЗ и СЧИТАТЬПУСТОТЫ ................................................................................................. 175 Глава 20. Функции СУММЕСЛИ, СРЗНАЧЕСЛИ, СУММЕСЛИМН и СРЗНАЧЕСЛИМН ...................................................................................................... 183 Глава 21. Функция СМЕЩ .......................................................................................... 189 Глава 22. Функция ДВССЫЛ ...................................................................................... 203 Глава 23. Условное форматирование ......................................................................... 213 Глава 24. Сортировка в Excel ...................................................................................... 245 Глава 25. Таблицы ........................................................................................................ 253 Глава 26. Счетчики, полосы прокрутки, переключатели, флажки, группы и поля со списками ........................................................................................................ 267 Глава 27. Революция в аналитике ............................................................................... 281 Глава 28. Введение в оптимизацию с надстройкой Поиск решения ....................... 287 Глава 29. Поиск решения при определении оптимального ассортимента продукции ...................................................................................................................... 293 Глава 30. Поиск решения при планировании расписания работы сотрудников .... 307 Глава 31. Поиск решения для задач транспортировки и распределения ................ 313 Глава 32. Поиск решения для бюджетирования капиталовложений ...................... 319 Глава 33. Поиск решения при финансовом планировании....................................... 327 Глава 34. Поиск решения при оценке спортивных команд ...................................... 335 Глава 35. Расположение складов по методу ОПГ с несколькими начальными точками и согласно эволюционному поиску решения .............................................. 341 Глава 36. Штрафы и эволюционный поиск решения ............................................... 351 Глава 37. Задача коммивояжера ................................................................................. 359 Глава 38. Импорт данных из текстового файла или документа .............................. 363 Глава 39. Импорт данных из сети Интернет.............................................................. 369 Глава 40. Проверка достоверности данных ............................................................... 373 Глава 41. Обобщение данных на гистограммах ........................................................ 383 Оглавление VII Глава 42. Обобщение данных с помощью описательной статистики..................... 393 Глава 43. Сводные таблицы и срезы для описания данных ..................................... 409 Глава 44. Модель данных ............................................................................................ 457 Глава 45. PowerPivot .................................................................................................... 469 Глава 46. Power View ................................................................................................... 481 Глава 47. Спарклайны .................................................................................................. 495 Глава 48. Обработка данных с помощью статистических функций для баз данных ............................................................................................................... 501 Глава 49. Фильтрация данных и удаление дубликатов ............................................ 511 Глава 50. Консолидация данных................................................................................. 527 Глава 51. Создание промежуточных итогов .............................................................. 533 Глава 52. Приемы работы с диаграммами ................................................................. 539 Глава 53. Оценка линейных зависимостей ................................................................ 573 Глава 54. Моделирование экспоненциального роста ............................................... 583 Глава 55. Степенная кривая ........................................................................................ 587 Глава 56. Представление зависимостей с помощью корреляции ............................ 595 Глава 57. Введение во множественную регрессию .................................................. 603 Глава 58. Включение качественных факторов во множественную регрессию ..... 611 Глава 59. Моделирование нелинейных характеристик и взаимосвязей ................. 621 Глава 60. Однофакторный дисперсионный анализ................................................... 629 Глава 61. Рандомизированные блоки и двухфакторный дисперсионный анализ .... 635 Глава 62. Скользящие средние для временных рядов .............................................. 645 Глава 63. Метод Винтерса ........................................................................................... 649 Глава 64. Метод прогнозирования "по отношению к скользящему среднему" ..... 655 Глава 65. Прогноз для особых случаев ...................................................................... 659 Глава 66. Введение в случайные величины ............................................................... 669 Глава 67. Биномиальные, гипергеометрические и отрицательные биномиальные случайные величины ........................................................................... 675 VIII Оглавление Глава 68. Пуассоновская и экспоненциальная случайные величины ..................... 685 Глава 69. Нормальная случайная величина ............................................................... 689 Глава 70. Распределение Вейбулла и бета-распределение: моделирование надежности механизмов и продолжительности работы ............................................ 697 Глава 71. Создание вероятностных высказываний на основе прогнозов ............... 703 Глава 72. Логарифмически нормальная случайная величина в моделировании курса акции .................................................................................................................... 707 Глава 73. Введение в моделирование по методу Монте-Карло............................... 711 Глава 74. Вычисление оптимальной цены предложения ......................................... 721 Глава 75. Моделирование цен на акции и распределения средств между активами ............................................................................................................. 727 Глава 76. Игры и развлечения: моделирование вероятностей для азартных игр и спортивных соревнований ......................................................................................... 737 Глава 77. Анализ данных с помощью повторной выборки...................................... 747 Глава 78. Ценообразование опционов ........................................................................ 751 Глава 79. Определение ценности клиента ................................................................. 765 Глава 80. Оптимальный размер заказа в модели управления запасами ................. 771 Глава 81. Построение моделей управления запасами для неопределенного спроса ............................................................................................................................. 777 Глава 82. Теория массового обслуживания (теория очередей) ............................... 785 Глава 83. Оценка кривой спроса ................................................................................. 793 Глава 84. Ценообразование продуктов с сопутствующими товарами .................... 799 Глава 85. Ценообразование продуктов с помощью субъективно определяемого спроса ............................................................................................................................. 805 Глава 86. Нелинейное ценообразование .................................................................... 811 Глава 87. Функции и формулы массива ..................................................................... 821 Предметный указатель .................................................................................................. 840 Об авторе УЭЙН Л. ВИНСТОН (WAYNE L. WINSTON) является почетным профессором Школы бизнеса Kelley School of Business при Университете Индианы и в настоящее время приглашенным профессором в Колледже бизнеса Bauer College of Business при Университете Хьюстона. Он получил свыше 45 наград для преподавателей, преподавал Excel и моделирование в Excel тысячам бизнес-аналитиков, работающих в компаниях из списка Fortune 500. Он провел консультации для многих организаций, включая команды НБА Dallas Mavericks и New York Knicks. Он написал 15 книг по Excel, по методам управления и исследованию операций, в том числе "Mathletics", в которой описывается применение математических методов в такой новой и весьма интересной области, как спортивная аналитика. Введение Если вы читаете эту книгу, и неважно, работаете ли вы в корпорации из списка Fortune 500, в небольшой компании, в правительственном учреждении или в некоммерческой организации, скорее всего, вы применяете Microsoft Excel в своей повседневной работе. Возможно, ваша работа заключается в подведении итогов, составлении отчетов и анализе данных. Она также может быть связана с построением аналитических моделей, которые позволяют работодателю увеличить прибыль, снизить издержки или эффективнее управлять операциями. С 1999 г. я обучил более продуктивному использованию программы Microsoft Excel тысячи аналитиков в таких компаниях, как 3M, консалтинговая фирма Booz Allen Hamilton, Bristol-Myers Squibb, Broadcom Cisco Systems, Deloitte Consulting, Drugstore.com, eBay, Eli Lilly, Ford, General Electric, General Motors, Intel, Microsoft, Morgan Stanley, NCR, Owens Corning, Pfizer, Proctor & Gamble, PWC, Schlumberger, Tellabs, армия США, Министерство обороны США и Verizon. Студенты часто говорили мне, что инструменты и методы, с которыми они ознакомились на моих занятиях, позволили им еженедельно экономить рабочее время и предоставили новые усовершенствованные подходы к анализу важных бизнес-задач. Описанные в этой книге приемы я использовал для решения многих бизнес-задач в собственной консалтинговой практике. Например, с помощью Excel я помог менеджерам баскетбольных команд НБА Dallas Mavericks и New York Knicks составить мнение о судьях, игроках и оценить расположение игроков на поле. В течение последних 15 лет я также вел занятия по бизнес-моделированию и анализу данных в Excel для студентов, обучающихся по программам MBA в Школе бизнеса Kelley School of Business при Университете Индианы. (Мой преподавательский опыт подтвержден более чем 45 наградами для преподавателей, включая шесть наград Школы для преподавателей программ MBA.) Следует также отметить, что 95 процентов студентов MBA в Университете Индианы выбрали для изучения мой курс моделирования в электронных таблицах, который не входил в обязательную программу. Книга, которую вы держите в руках, представляет собой попытку сделать этот популярный курс обучения доступным каждому. Далее приведены доводы, согласно которым, смею надеяться, книга научит вас работать в Excel более эффективно. Материалы протестированы во время обучения тысяч аналитиков, работающих в корпорациях из списка Fortune 500 и правительственных учреждениях, в том числе в армии США. 4 Введение Книга написана в манере разговора с читателем. Я надеюсь, что этот подход по- зволит перенести дух успешной работы в аудитории на ее страницы. Я обучаю с помощью заданий, упрощающих освоение концепций. Эти задания отражают ситуации, часто встречающиеся на практике. Многие задания основаны на вопросах, присланных мне сотрудниками корпораций из списка Fortune 500. В большинстве случаев, я предоставляю все необходимые инструкции для изу- чения подходов, применяемых мною в Excel к постановке различных задач и получению ответов по анализу данных и бизнес-запросам. Вы сможете прочесть мои пояснения и рассмотреть соответствующие каждому заданию примеры листов Excel. Кроме того, я разместил файлы шаблонов для заданий на сопроводительном сайте книги. Эти шаблоны можно использовать непосредственно при работе в Excel и выполнять каждое задание самостоятельно. В основном главы имеют небольшой объем и построены на основе какой-либо одной концепции. Вы сможете освоить содержание большинства таких глав не более чем за два часа изучения. Вопросы в начале каждой главы позволят вам получить представление о тех проблемах, которые вы будете в состоянии разрешить после освоения обсуждаемой в главе тематики. В дополнение к формулам Excel вы изучите не слишком трудоемким способом некоторые важные разделы математики. Например, вы познакомитесь со статистическими методами, прогнозированием, моделями оптимизации, моделированием по методу Монте-Карло, построением моделей управления запасами и теорией очередей. Вы также узнаете о некоторых новшествах в сфере делового мышления, таких как реальные опционы, потребительская ценность и математические модели ценообразования. В конце каждой главы я поместил список практических задач (свыше 600 в ко- нечном итоге), с которыми вы можете поработать самостоятельно. Эти задачи помогут освоить изложенный в главе материал. Ответы ко всем задачам находятся на сопроводительном сайте книги. Многие из этих задач основаны на реальных задачах, стоящих перед бизнес-аналитиками компаний из списка Fortune 500. И, самое главное, обучение должно приносить удовольствие. Прочтя эту книгу, вы узнаете, как прогнозировать президентские выборы в США, как определить точки безубыточности для футбольных матчей, как вычислить вероятность выигрыша в кости и вероятность победы определенной команды в турнире Национальной студенческой спортивной ассоциации (NCAA, National Collegiate Athletic Association). Подобные интересные примеры позволяют попутно получить множество необходимых сведений о решении бизнес-задач с помощью Excel. П РИМЕЧАНИЕ Для работы с этой книгой необходимо установить программу Microsoft Excel 2013. Предыдущие издания этой книги можно использовать с программами Microsoft Excel 2003, Microsoft Excel 2007 или Microsoft Excel 2010. Введение 5 Новое в этом издании В это издание книги внесены следующие изменения: пояснения к довольно интересной функции Мгновенное заполнение (Flash Fill) в Microsoft Excel 2013; пояснения к способу удаления невидимых символов, которые часто вносят бес- порядок в расчеты; пояснения к новым функциям Excel 2013: ЛИСТ (SHEET), ЛИСТЫ (SHEETS), Ф.ТЕКСТ (FORMULATEXT) и ЕФОРМУЛА (ISFORMULA); простой способ вывода списка всех имен листов в книге; глава, описывающая новую интересную область аналитики; способ создания сводных таблиц из данных в различных местоположениях или на основе другой сводной таблицы; способ применения нового инструмента Временная шкала (Timeline) програм- мы Microsoft Excel 2013 для фильтрации сводных таблиц на основе дат; описание модели данных Microsoft Excel 2013; описание надстройки PowerPivot в Microsoft Excel 2013; способ применения инструмента Power View для создания превосходных диа- грамм и графиков; новая глава о приемах создания диаграмм и общее описание составления диа- грамм в Microsoft Excel 2013; более 30 новых задач. Что необходимо знать до работы с этой книгой Для выполнения описанных в книге заданий необязательно быть экспертом по Excel. По существу, достаточно уметь выполнять два ключевых действия. Вводить формулы. Формулы всегда начинаются со знака равенства (=). Следует также знать знаки основных математических операторов. Например, звездочка (*) используется для умножения, косая черта (/) — для деления, а знак вставки (^) — для возведения в степень. Работать со ссылками на ячейки. Важно помнить, что при копировании фор- мулы, содержащей такую ссылку на ячейку, как $A$4 (абсолютная ссылка, создаваемая с помощью знака доллара), в ячейках со скопированной формулой появятся ссылки на ячейку A4. При копировании формулы с такой ссылкой, как $A4 (смешанная ссылка), номер столбца останется прежним, а номер строки изменится. И, наконец, при копировании формулы со ссылкой A4 (относительная ссылка) изменится и номер строки, и номер столбца ячейки, ссылку на которую содержит формула. 6 Введение Работа с книгой Для выполнения заданий, представленных в книге, годится любой из двух подходов. Можно открыть файл шаблона, соответствующий изучаемому заданию, и по мере чтения книги выполнять задания пошагово. Вы удивитесь, насколько это легко и как много вы сможете узнать и запомнить. Этот подход я применяю на занятиях в университете. Вместо работы с шаблоном можно читать пояснения в книге к окончательному варианту каждого файла с примером. Работа с контентом сопроводительного сайта Эта книга отличается наличием сопроводительного сайта со всеми используемыми в заданиях файлами примеров (на сайте доступны как окончательные варианты книг Excel, так и исходные шаблоны, с которыми можно работать самостоятельно). Книги Excel и шаблоны находятся в папках с именами соответствующих глав. Также ко всем помещенным в конце глав заданиям вместе с файлами примеров прилагаются ответы. Каждому файлу с ответами присвоено имя, по которому его можно легко идентифицировать. Например, файл с ответом на задание 2 к главе 10 называется s10_2.xlsx. Для работы с заданиями, приведенными в этой книге, необходимо скопировать файлы примеров на свой компьютер. Эти файлы и другие данные могут быть загружены со страницы подробных данных книги по адресу: http://aka.ms/Excel2013Data/files Откройте страницу в своем браузере и следуйте инструкции по загрузке файлов. Благодарности Я бесконечно благодарен Дженнифер Скуг (Jennifer Skoog) и Норму Тонина (Norm Tonina), которые поверили в меня и первыми пригласили вести занятия по Excel для Microsoft Finance. В частности, Дженнифер оказала существенную помощь при составлении плана и определении методики занятий, на которых основана эта книга. Кейт Ланге (Keith Lange) из компании Eli Lilly, Пэт Китинг (Pat Keating) и Дуг Хоппе (Doug Hoppe) из корпорации Cisco Systems, а также Дэннис Фуллер (Dennis Fuller) из армии США помогли мне уточнить взгляды на преподавание анализа и моделирования данных с помощью Excel. Редакторы Кеньон Браун (Kenyon Brown) и Рейчел Румелиотис (Rachel Roumeliotis) проделали огромную работу по удержанию меня (и книги) в рамках графика. Питер Майерс (Peter Myers) выполнил большой объем работы по техническому редактированию. Спасибо также производственным редакторам Каре Эбрахим (Kara Ebrahim) и Крису Нортону (Chris Norton) за управление процессом производства книги. Я благодарен также своим студентам в организациях, где я преподавал, и Введение 7 студентам в Школе бизнеса Kelley School of Business при Университете Индианы. Многие из них познакомили меня с такими аспектами Excel, о которых я не знал. Алекс Блантон (Alex Blanton), ранее работавший в Microsoft Press, поддерживал этот проект с самого начала и разделял мою точку зрения на создание текста, ориентированного на бизнес-аналитиков. И наконец, моя любимая талантливая жена Вивиан (Vivian) и мои замечательные дети, Дженнифер (Jennifer) и Грегори (Gregory), мирились с тем, что я проводил долгие часы в выходные дни за клавиатурой. Поддержка и обратная связь В следующих разделах представлена информация о списке опечаток, технической поддержке, обратной связи и контактах. Список опечаток Были приложены все усилия для обеспечения безошибочности самой книги и ее сопроводительного контента. Если все же вы заметили ошибку, сообщите о ней, пожалуйста, на сайт Microsoft Press по адресу oreilly.com. Для этого: 1. Перейдите по адресу http://microsoftpress.oreilly.com. 2. В поле Search введите номер ISBN книги или ее название. 3. Выберите книгу из результатов поиска. 4. На странице книге в каталоге, правее и ниже изображения обложки, находится список ссылок. 5. Нажмите View/Submit Errata. На странице книги в каталоге находится дополнительная информация и список услуг. Для получения дополнительной поддержки отправьте письмо в службу поддержки книг Microsoft Press Book Support по адресу: [email protected]. Обратите внимание на то, что поддержка программного обеспечения Microsoft по указанным выше адресам не осуществляется. Мы заинтересованы в получении информации В Microsoft Press главным приоритетом является удовлетворение читателя, а наиболее ценным активом считается обратная связь. Свои отзывы и предложения по этой книге оставляйте по адресу: http://www.microsoft.com/learning/booksurvey Онлайн-опрос не займет много времени; и, да, мы читаем все комментарии и рассматриваем все предлагаемые идеи. Заранее благодарим за ваш отзыв! Будьте на связи Давайте продолжим наше общение. Наш адрес в Твиттере: http://twitter.com/MicrosoftPress. ГЛАВА 1 Имена диапазонов Обсуждаемые вопросы Необходимо вычислить общий объем продаж в штатах Аризона, Калифорния, Монтана, Нью-Йорк и Нью-Джерси. Можно ли для вычисления общего объема продаж воспользоваться формулой AZ+CA+MT+NY+NJ вместо формулы СУММ(A21:A25) и получить правильный ответ? Для чего предназначена формула СРЗНАЧ(A:A)? В чем отличие имен, областью действия одного из которых является книга, а другого — лист? Мне действительно начинают нравиться имена диапазонов. Я стал определять имена диапазонов для многих разрабатываемых в офисе книг. Однако эти имена не появляются в моих формулах. Как добиться отображения недавно созданных имен диапазонов в ранее созданных формулах? Каким образом можно внести список имен всех диапазонов (и представляемых ими ячеек) в лист? Предполагаемый годовой доход вычисляется как кратный прошлогоднему доходу. Существует ли способ ввести формулу в виде (1+прирост)*предыдущий_год? Для каждого дня недели указана почасовая оплата и количество отработанных часов. Можно ли вычислить итоговую сумму зарплаты за каждый день по формуле почасовая_оплата*часы? Возможно, вам приходилось работать с листами, в которых использовалась, например, такая формула: =СУММ(A5000:A5049). Вам приходилось догадываться, что находится в ячейках A5000:A5049. Если в ячейках A5000:A5049 содержатся объемы продаж по всем штатам США, не кажется ли вам формула =СУММ(USSales) более понятной? В данной главе описываются способы присвоения имен отдельным ячейкам и диапазонам ячеек, а также способы вставки имен диапазонов в формулы. Как создать именованный диапазон? Существуют три способа создания именованных диапазонов: путем ввода имени диапазона в поле Имя (Name); путем выбора на вкладке ФОРМУЛЫ (FORMULAS) в группе Определенные имена (Defined Names) инструмента Создать из выделенного (Create from Selection); 10 Глава 1 путем выбора на вкладке ФОРМУЛЫ (FORMULAS) в группе Определенные имена (Defined Names) инструментов Присвоить имя (Define Name) или Диспетчер имен (Name Manager). Создание имени диапазона в поле Имя Поле Имя (Name), показанное на рис. 1.1, находится непосредственно над меткой столбца A, слева от поля Строка формул (Formula bar). Для создания имени диапазона с помощью поля Имя (Name) выделите ячейку или диапазон ячеек, которым требуется присвоить имя, затем перейдите в поле Имя (Name) и введите имя диапазона. Имя диапазона создается после нажатия клавиши <Enter>. При нажатии в поле Имя (Name) на стрелку раскрывающегося списка появятся имена диапазонов, определенные в текущей книге. При нажатии клавиши <F3> открывается диалоговое окно Вставка имени (Paste Name), в котором отображаются имена всех диапазонов. При выборе в поле Имя (Name) имени диапазона все ячейки, соответствующие этому диапазону, отмечаются автоматически. Это позволяет убедиться в правильности выбора ячейки или диапазона ячеек для указанного имени. В именах диапазонов регистр не учитывается. Рис. 1.1. Создание имени диапазона путем выбора диапазона ячеек и ввода имени в поле Имя Рис. 1.2. Присвоение ячейкам F3 и F4 имен east и west, соответственно Например, требуется присвоить ячейке F3 имя east, а ячейке F4 имя west (см. рис. 1.2 и файл Eastwestempt.xlsx). Выделите ячейку F3, введите с клавиатуры east в поле Имя (Name) и нажмите клавишу <Enter>. Выделите ячейку F4, введите west в поле Имя (Name) и нажмите клавишу <Enter>. Теперь в какой-либо другой ячейке для ссылки на ячейку F3 можно указать =east вместо =F3. Это означает, что вместо любой ссылки east в формуле будет автоматически подставлено значение из ячейки F3. Предположим, что необходимо присвоить имя data прямоугольному диапазону ячеек (например, A1:B4). Выделите диапазон ячеек A1:B4, введите с клавиатуры data в поле Имя (Name) и нажмите клавишу <Enter>. Теперь с помощью функции СРЗНАЧ (AVERAGE) по формуле =СРЗНАЧ(data) можно вычислить среднее значение содержимого ячеек A1:B4 (см. файл Data.xlsx и рис. 1.3). Иногда требуется присвоить имя диапазону ячеек, состоящему из нескольких несмежных прямоугольных диапазонов. Например, на рис. 1.4 и в файле Noncontig.xlsx показан диапазон с именем Noncontig, состоящий из ячеек B3:C4, E6:G7 и B10:C10. Для присвоения имени выделите любой из трех прямоугольников (здесь Имена диапазонов 11 B3:C4). Удерживая клавишу <Ctrl>, выделите остальные два диапазона (E6:G7 и B10:C10). Отпустите клавишу <Ctrl>, введите имя Noncontig в поле Имя (Name) и нажмите клавишу <Enter>. Теперь имя Noncontig в любой формуле указывает на содержимое ячеек B3:C4, E6:G7 и B10:C10. Например, после ввода формулы =СРЗНАЧ(Noncontig) в ячейку E11 получим значение 4,75 (поскольку сумма 12 чисел в диапазоне равна 57 и 57/12 = 4,75). Рис. 1.3. Присвоение диапазону A1:B4 имени data Рис. 1.4. Присвоение имени несмежному диапазону ячеек Создание имен с помощью инструмента Создать из выделенного На листе в файле Statestemp.xlsx содержатся продажи за март для каждого из 50 штатов США. На рис. 1.5 показан фрагмент этих данных. Требуется присвоить каждой ячейке в диапазоне B6:B55 правильное сокращенное название штата. Для этого выделите диапазон A6:B55 и на вкладке ФОРМУЛЫ (FORMULAS) в группе Определенные имена (Defined Names) выберите инструмент Создать из выделенного (Create from Selection), как показано на рис. 1.6, и затем в открывшемся диалоговом окне установите флажок в столбце слева (Left column), как представлено на рис. 1.7. 12 Глава 1 Рис. 1.5. После присвоения имен ячейкам, содержащим продажи и сокращенные названия штатов, при ссылке на ячейку вместо буквы столбца и номера строки можно использовать соответствующее сокращенное название Рис. 1.6. Выберите Создать из выделенного Рис. 1.7. Установите флажок в столбце слева Теперь имена в первом столбце выделенного диапазона связаны с ячейками во втором столбце выделенного диапазона. Таким образом, ячейке B6 присвоено имя диапазона AL, ячейка B7 имеет имя AK и т. д. Создавать имена таких диапазонов с помощью поля Имя (Name) было бы невероятно утомительно! Нажмите на стрелку раскрывающегося списка в поле Имя (Name) и убедитесь, что все имена диапазонов созданы. Создание имен диапазонов с помощью инструмента Присвоить имя Если на вкладке ФОРМУЛЫ (FORMULAS) в группе Определенные имена (Defined Names) выбрать инструмент Диспетчер имен (Name Manager) и затем нажать кнопку Создать (New) или если выбрать инструмент Присвоить имя (Define Name) в группе, показанной на рис. 1.6, откроется диалоговое окно Создание имени (New Name), как на рис. 1.8. Имена диапазонов 13 Предположим, требуется присвоить имя range1 (в именах диапазонов регистр не учитывается) диапазону ячеек A2:B7. Введите range1 в поле Имя (Name) и выделите диапазон или введите с клавиатуры =A2:B7 в поле Диапазон (Refers To). Диалоговое окно Создание имени (New Name) должно выглядеть так, как на рис. 1.9. Нажмите кнопку OK для завершения присваивания. Рис. 1.8. Диалоговое окно Создание имени Рис. 1.9. Диалоговое окно Создание имени при создании имени диапазона При нажатии на стрелку раскрывающегося списка в поле Область (Scope) можно выбрать строку Книга (Workbook) или любой лист в книге, указав тем самым область действия имени. Более подробно этот вопрос обсуждается далее в этой главе, а пока выберите область действия по умолчанию — Книга (Workbook). Кроме того, к любым именам диапазонов можно добавить комментарии. Диспетчер имен Если теперь нажать на стрелку раскрывающегося списка в поле Имя (Name), то в этом поле появится имя range1 (и все остальные созданные ранее диапазоны). В Microsoft Excel 2013 существует простой способ изменения или удаления имен диапазонов. Перейдите на вкладку ФОРМУЛЫ (FORMULAS), выберите группу Определенные имена (Defined Names) и откройте Диспетчер имен (Name Manager), показанный на рис. 1.6. Появится список имен всех диапазонов. Например, диалоговое окно Диспетчер имен (Name Manager) для файла States.xlsx представлено на рис. 1.10. Для изменения имени диапазона дважды щелкните кнопкой мыши на имени этого диапазона или выделите его и нажмите кнопку Изменить (Edit); после этого можно изменить не только имя диапазона, но и его область действия, а также поменять ячейки в диапазоне. Для удаления какого-либо подмножества имен диапазонов сначала выделите имена диапазонов, которые требуется удалить. Если имена диапазонов перечислены последовательно, выделите первое имя в группе имен, которую требуется удалить, затем, удерживая клавишу <Shift>, выделите последнее имя в группе. Если требуе- 14 Глава 1 мые имена не перечислены друг за другом, можно выделить любое из имен, которое необходимо удалить, а далее, удерживая клавишу <Ctrl>, выделить остальные требуемые имена диапазонов. Затем для удаления выбранных имен диапазонов нажмите кнопку Удалить (Delete). Теперь рассмотрим несколько конкретных примеров использования имен диапазонов. Рис. 1.10. Диалоговое окно Диспетчер имен для файла States.xlsx Ответы на вопросы в начале главы В этом разделе приведены ответы на вопросы, перечисленные в начале главы. Необходимо вычислить общий объем продаж в штатах Аризона, Калифорния, Монтана, Нью-Йорк и Нью-Джерси. Можно ли для вычисления общего объема продаж воспользоваться формулой AZ+CA+MT+NY+NJ вместо формулы СУММ(A21:A25) и получить правильный ответ? Вернемся к файлу States.xlsx, в котором сокращенные названия штатов были присвоены как имена диапазонов соответствующим объемам продаж. Для вычисления общего объема продаж в Алабаме, на Аляске, в Аризоне и в Арканзасе, конечно, можно воспользоваться формулой =СУММ(B6:B9) с функцией СУММ (SUM). Кроме того, если указать ячейки B6, B7, B8 и B9, формула будет введена как =AL+AK+AZ+AR. Последняя запись не требует пояснений. Имена диапазонов 15 В качестве другого примера использования имен диапазонов рассмотрим файл Historicalinvesttemp.xlsx (рис. 1.11), в котором содержится годовая процентная доходность акций, казначейских векселей и облигаций. (На этом рисунке часть строк скрыта; данные заканчиваются в строке 89.) Выделите диапазон ячеек B7:D89, затем перейдите на вкладку ФОРМУЛЫ (FORMULAS) и в группе Определенные имена (Defined Names) выберите инструмент Создать из выделенного (Create from Selection). В этом примере имена диапазона указаны в строке выше (Top row). Диапазон B8:B89 получает имя Акции, диапазон C8:C89 — имя Векселя и диапазон D8:D89 — имя Облигации. Таким образом, необходимость помнить, где находятся данные, отпадает. Например, если после начала ввода в ячейку B91 формулы нажать клавишу <F3>, откроется диалоговое окно Вставка имени (Paste Name), показанное на рис. 1.12. Кроме того, можно вызвать на экран список доступных имен диапазонов, если после начала ввода на вкладке ФОРМУЛЫ (FORMULAS) в группе Определенные имена (Defined Names) выбрать инструмент Использовать в формуле (Use in Formula). Рис. 1.11. Исторические данные по инвестициям Рис. 1.12. Добавление имени диапазона в формулу в диалоговом окне Вставка имени В окне Вставка имени (Paste Name) можно выбрать из списка имя Акции и нажать кнопку OK. После ввода в формуле =СРЗНАЧ(Акции) закрывающей скобки автоматически будет рассчитано среднее значение доходности акций (11,28 %). Удобство этого подхода заключается в том, что, не зная точно, где находятся данные, можно работать с данными о доходности акций в любом месте книги! Эта глава будет неполной, если не упомянуть о такой интересной возможности Microsoft Excel 2013, как автозавершение формул (AutoComplete). После ввода =СРЗНАЧ(В автоматически появится список диапазонов и функций, имена которых начинаются с В. Для завершения ввода имени диапазона можно дважды щелкнуть на имени Векселя. Для чего предназначена формула СРЗНАЧ(A:A)? При использовании в формуле имени столбца (в формате A:A, C:C и т. д.) весь столбец обрабатывается в Excel как именованный диапазон. Например, по формуле 16 Глава 1 =СРЗНАЧ(A:A) вычисляется среднее значение всех чисел в столбце A. Использование имени диапазона для целого столбца очень эффективно при частом вводе новых данных в столбец. Например, если столбец A содержит данные о ежемесячных продажах продукта, то новые данные добавляются каждый месяц, и по такой формуле вычисляется актуальное среднее значение ежемесячных продаж. Однако будьте осторожны: если ввести формулу =СРЗНАЧ(A:A) в столбец A, то появится сообщение о циклической ссылке, т. к. значение в ячейке, содержащей формулу расчета среднего, будет зависеть от ячейки, содержащей среднее значение. Способ разрешения циклических ссылок приведен в главе 10. Аналогично, по формуле =СРЗНАЧ(1:1) рассчитывается среднее значение всех чисел в строке 1. В чем отличие имен, областью действия одного из которых является книга, а другого — лист? Файл Sheetnames.xlsx поможет понять разницу между именами диапазонов, областью действия которых является книга, и именами диапазонов, область действия которых ограничена листом. При создании имен с помощью поля Имя (Name) областью действия имен по умолчанию становится Книга. Например, предположим, что с помощью поля Имя (Name) имя sales присваивается диапазону ячеек E4:E6 на листе Лист3, и эти ячейки содержат числа 1, 2 и 4, соответственно. Если ввести формулу =СУММ(sales) на любом листе, то в результате расчета получится 7, т. к. имена, созданные в поле Имя (Name), имеют своей областью действия книгу. Таким образом, если в любом месте книги указано имя sales (областью действия которого является вся книга), то это имя указывает на ячейки E4:E6 на листе Лист3. Теперь введите числа 4, 5, 6 в ячейки E4:E6 на листе Лист1 и 3, 4, 5 в ячейки E4:E6 на листе Лист2. Затем откройте окно Диспетчер имен (Name Manager), присвойте имя jam ячейкам E4:E6 на листе Лист1 и определите область действия для этого имени как Лист1. Далее перейдите на Лист2, откройте окно Диспетчер имен, присвойте имя jam ячейкам E4:E6 и определите область действия для этого имени как Лист2. Диалоговое окно Диспетчер имен показано на рис. 1.13. Что произойдет, если ввести формулу =СУММ(jam) на каждом из трех листов? На листе Лист1 по формуле =СУММ(jam) будут просуммированы значения ячеек E4:E6 листа Лист1. Так как в этих ячейках содержатся числа 4, 5 и 6, в сумме получится 15. На листе Лист2 по формуле =СУММ(jam) будут просуммированы значения ячеек E4:E6 листа Лист2, что в сумме даст 3 + 4 + 5 = 12. Однако на листе Лист3 вычисление по формуле =СУММ(jam) приведет к появлению сообщения об ошибке #ИМЯ?, поскольку на этом листе отсутствует диапазон с именем jam. Если где-либо на листе Лист3 ввести формулу =СУММ(Лист2!jam), Excel распознает имя на уровне листа, которое представляет диапазон ячеек E4:E6 листа Лист2, и в результате получится 3 + 4 + 5 = 12. Таким образом, указав перед именем диапазона соответствующее имя листа с восклицательным знаком (!), можно обратиться к диапазону на листе, отличном от того листа, где диапазон был определен. Имена диапазонов 17 Рис. 1.13. Имена на уровне листа и на уровне книги в диалоговом окне Диспетчер имен Мне действительно начинают нравиться имена диапазонов. Я стал определять имена диапазонов для многих разрабатываемых в офисе книг. Однако эти имена не появляются в моих формулах. Как добиться отображения недавно созданных имен диапазонов в ранее созданных формулах? Рассмотрим файл Applynames.xlsx и рис. 1.14. Рис. 1.14. Новые имена диапазонов в старых формулах Ячейка F3 содержит цену продукта, а ячейка F4 — потребность в продукте =10000– 300*F3. В ячейки F5 и F6 введена себестоимость единицы продукции и постоянные затраты, соответственно. Прибыль вычисляется в ячейке F7 по формуле =F4*(F3–F5)– F6. В диапазон E3:E7 введены новые имена. Выделите диапазон E3:F7, затем для присвоения ячейке F3 имени цена, ячейке F4 имени потребность, ячейке F5 имени себестоимость, ячейке F6 имени затраты и ячейке F7 имени прибыль используйте вкладку ФОРМУЛЫ (FORMULAS), инструмент Создать из выделенного (Create from Selection) и флажок в столбце слева (Left column). Теперь имена созданных диапазонов необходимо отобразить в формулах ячеек F4 и F7. Для применения имен сна- 18 Глава 1 чала выделите диапазон, для которого они создаются (в данном случае F3:F7). Затем на вкладке ФОРМУЛЫ (FORMULAS) в группе Определенные имена (Defined Names) нажмите стрелку раскрывающегося списка Присвоить имя (Define Name) и выберите инструмент Применить имена (Apply Names). Выделите в окне имена, которые требуется применить, и нажмите кнопку OK. Обратите внимание, что в ячейке F4 теперь находится формула =10000–300*цена, а в ячейке F7 формула =потребность*(цена-себестоимость)-затраты, что и требовалось. Кстати, если имена диапазонов необходимо применить ко всему листу, выделите весь лист с помощью кнопки Выделить все (Select All) на пересечении заголовков столбцов и строк. Каким образом можно вставить список имен всех диапазонов (и представляемых ими ячеек) в лист? Откройте окно Вставка имени (Paste Name) с помощью клавиши <F3> и нажмите кнопку Все имена (Paste List) — см. рис. 1.12. На листе, начиная с текущей ячейки, появится список имен диапазонов и соответствующих им ячеек. Предполагаемый годовой доход вычисляется как кратный прошлогоднему доходу. Существует ли способ ввести формулу в виде (1+прирост)*предыдущий_год? Решение этой проблемы ищите в файле Last year.xlsx. Как показано на рис. 1.15, требуется вычислить доходы за 2012—2018 гг. с приростом 10% в год, начиная с базового уровня 300 млн долларов в 2011 г. Рис. 1.15. Создание имени диапазона для предыдущего года Сначала в поле Имя (Name) присвойте ячейке B3 имя прирост. Теперь самое интересное! Переместите курсор в ячейку B7 и на вкладке ФОРМУЛЫ (FORMULAS) в группе Определенные имена (Defined Names) выберите инструмент Присвоить имя (Define Name) для открытия диалогового окна Создание имени (New Name). Введите данные, как показано на рис. 1.16. Имена диапазонов 19 Рис. 1.16. Для любой ячейки это имя указывает на ячейку, находящуюся над активной ячейкой Поскольку активной является ячейка B7, Excel всегда будет интерпретировать имя диапазона как указывающее на ячейку, находящуюся над текущей ячейкой. Это не будет работать, если в ссылке на ячейку B6 останется знак доллара, поскольку он не позволит изменить ссылку на строку и указать строку непосредственно над активной ячейкой. Если в ячейку B7 ввести формулу =предыдущий*(1+прирост) и скопировать ее в диапазон B8:B13, каждая ячейка будет содержать требуемую формулу, по которой содержимое ячейки непосредственно над активной ячейкой будет умножаться на 1,1. Для каждого дня недели дана почасовая оплата и количество отработанных часов. Можно ли вычислить итоговую сумму зарплаты за каждый день по формуле почасовая_оплата*часы? Как показано на рис. 1.17 (см. файл Namedrows.xlsx), в строке 12 содержится почасовая оплата по дням недели, а в строке 13 — количество отработанных часов в каждый из дней недели. На рис. 1.17 показана почасовая оплата и количество отработанных часов для каждого дня недели. В строке 14 вычисляется заработная плата по формуле =почасовая*часы. Рис. 1.17. Расчет зарплаты по дням недели Выберите строку 12 (щелкните на 12) и в поле Имя (Name) введите имя почасовая. Выберите строку 13 и введите в поле Имя (Name) имя часы. Если теперь в ячейку F14 ввести формулу =почасовая*часы и скопировать эту формулу в диапазон G14:L14, то в каждом столбце автоматически появится результат перемножения значений почасовой оплаты и отработанных часов. 20 Глава 1 Примечания В Excel невозможно использовать в качестве имен диапазонов буквы r и c. Единственными символами, которые можно использовать в именах диапазонов, являются точка (.) и подчеркивание (_). При использовании инструмента Создать из выделенного (Create from Selection) пробелы в созданном имени автоматически будут заменены символами подчеркивания (_). Например, имя Product 1 будет создано как Product_1. Имена диапазонов не могут начинаться с цифр или выглядеть как ссылка на ячейку. Например, в качестве имен диапазонов невозможно использовать имена 3Q и A4. Кроме того, в Microsoft Excel 2013 имеется более 16 000 столбцов, и такие имена, как cat1, являются недопустимыми, поскольку существует ячейка с именем CAT1. Если попытаться присвоить ячейке имя CAT1, появится сообщение о том, что введено недопустимое имя. В случае необходимости используйте подчеркивание (_) и назовите ячейку cat1_. Задания 1. В файле Stock.xlsx содержатся данные о ежемесячной доходности акций General Motors и Microsoft. Присвойте имена диапазонам, содержащим ежемесячную доходность для каждой акции, и вычислите среднемесячную доходность каждой акции. 2. Создайте новую пустую книгу и присвойте имя Red диапазону, содержащему ячейки A1:B3 и A6:B8. 3. В файле Citydistances.xlsx в ячейки Q5 и Q6 введите широту и долготу любого города, а в ячейки Q7 и Q8 широту и долготу другого города. В ячейке Q10 вычисляется расстояние между двумя городами. Определите имена диапазонов для широты и долготы каждого города и убедитесь, что эти имена отображаются в формуле для расчета расстояния. 4. В файле Sharedata.xlsx содержится количество акций (shares) для каждого вида акций и цена одной акции (price). Вычислите стоимость акций для каждого вида по формуле =shares*price. 5. Создайте имя диапазона для расчета среднего значения продаж за последние пять лет. Предполагается, что годовые продажи перечислены в единственном столбце. Используйте данные из файла Last5.xlsx. ГЛАВА 2 Функции поиска Обсуждаемые вопросы Как составить формулу для вычисления налоговых ставок на основе дохода? Как посмотреть цену продукта, если указан идентификатор продукта? Предположим, что цена продукта изменяется со временем. Известна дата про- дажи продукта. Как составить формулу для определения цены продукта? Синтаксис функций поиска В Excel функции поиска позволяют просматривать значения в диапазонах на листах книги. В Microsoft Excel 2013 можно выполнять как вертикальный просмотр (с помощью функции ВПР), так и горизонтальный просмотр (с помощью функции ГПР). При вертикальном просмотре операция поиска начинается с первого столбца диапазона. При горизонтальном просмотре поиск начинается с первой строки диапазона. В данной главе больше внимания уделяется функции ВПР, поскольку в большинстве формул используется вертикальный просмотр. Синтаксис функции ВПР Синтаксис функции ВПР (VLOOKUP) приведен далее. В квадратных скобках ([ ]) указываются необязательные аргументы. ВПР(искомое_значение;таблица;номер_столбца;[интервальный_просмотр]) искомое_значение (lookup_value) — значение для поиска в первом столбце таблицы. таблица (table_range) — диапазон, включающий всю таблицу поиска. В табличный диапазон входит первый столбец, в котором выполняется поиск искомого значения, и любые другие столбцы, в которых требуется просмотреть результаты расчетов по формулам. номер_столбца (column_index) — номер столбца в таблице, из которого функция по- иска возвращает значение. интервальный_просмотр (range_lookup) является необязательным аргументом. Он оп- ределяет точность или приблизительность соответствия. Если значение интервальный_просмотр равно ИСТИНА или опущено, первый столбец табличного диапазона должен быть отсортирован в порядке возрастания. Если значение интерваль- 22 Глава 2 ный_просмотр равно ИСТИНА или опущено и в первом столбце таблицы найдено точное соответствие искомому значению, поиск возвращаемого значения основывается на табличной строке, в которой найдено точное соответствие. Если значение интервальный_просмотр равно ИСТИНА или опущено и точного соответствия не существует, в этом случае поиск основывается на наибольшем значении в первом столбце, которое не превышает искомое значение. Если значение интервальный_просмотр равно ЛОЖЬ и в первом столбце таблицы найдено точное соответствие искомому значению, поиск возвращаемого значения основывается на табличной строке, в которой найдено точное соответствие. Если точное соответствие не найдено, Excel возвращает сообщение об ошибке #Н/Д (значение недоступно). Обратите внимание, что значение 1 для аргумента интервальный_просмотр эквивалентно значению ИСТИНА, а значение 0 эквивалентно значению ЛОЖЬ. Синтаксис функции ГПР Функция ГПР (HLOOKUP) осуществляет поиск искомого значения в первой строке (а не в первом столбце) таблицы. Для функции ГПР используйте синтаксис функции ВПР, только замените параметр номер_столбца параметром номер_строки. Теперь рассмотрим несколько интересных примеров использования функций поиска. Ответы на вопросы в начале главы В этом разделе приведены ответы на вопросы, перечисленные в начале главы. Как составить формулу для вычисления налоговых ставок на основе дохода? Далее приведен пример работы функции ВПР с первым столбцом таблицы, состоящим из чисел, отсортированных в порядке возрастания. Предположим, что налоговая ставка зависит от дохода (табл. 2.1). Таблица 2.1. Налоговая ставка на доходы Уровень доходов, долларов Налоговая ставка, % 0—9999 15 10 000—29 999 30 30 000—99 999 34 100 000 и выше 40 Пример составления формулы расчета налоговой ставки для любого уровня доходов см. в файле Lookup.xlsx, показанном на рис. 2.1. Сначала в диапазон ячеек D6:E9 были введены соответствующие данные (налоговые ставки и точки останова). Таблице D6:E9 присвоено имя lookup. Рекомендуется всегда присваивать имена ячейкам, используемым в качестве табличного диапазона. Функции поиска 23 В этом случае необходимость помнить точное местонахождение таблицы отпадает, и при копировании любой формулы, включающей функцию поиска, диапазон поиска всегда будет правильным. Затем для иллюстрации работы функции поиска в диапазон D13:D17 были введены значения доходов. Налоговая ставка для уровней доходов, перечисленных в диапазоне D13:D17, была рассчитана путем копирования формулы =ВПР(D13;Lookup;2;ИСТИНА) из E13 в E14:E17. Изучите работу функции поиска в ячейках E13:E17. Обратите внимание, что ответ всегда берется из второго столбца таблицы, поскольку в формуле указан номер столбца 2. Рис. 2.1. Функция поиска для расчета налоговой ставки. Числа в первом столбце таблицы отсортированы в порядке возрастания В ячейке D13 доход, равный -1000, вызвал появление ошибки #Н/Д, поскольку такая сумма (–1000 долларов) меньше самого низкого уровня доходов в первом столбце таблицы. Если требуется связать налоговую ставку 15% с доходом –1000 долларов, замените 0 в ячейке D6 числом, не превышающим -1000. В ячейке D14 доход в 30 000 долларов точно соответствует значению в первом столбце таблицы, поэтому функция возвращает значение ставки 34%. В ячейке D15 уровень дохода в 29 000 долларов не имеет точного соответствия в первом столбце таблицы. Это означает, что функция поиска остановилась на самом большом числе в первом столбце таблицы, не превышающем 29 000 долларов; в данном случае это 10 000 долларов. Функция возвратила налоговую ставку из второго столбца таблицы, соответствующую 10 000 долларов, а именно 30%. В ячейке D16 уровень дохода в 98 000 долларов не имеет точного соответствия значению в первом столбце таблицы. Функция поиска остановилась на самом большом числе в первом столбце таблицы, не превышающем 98 000 долларов. Она возвратила налоговую ставку из второго столбца таблицы, соответствующую 30 000 долларов, т. е. 34%. 24 Глава 2 В ячейке D17 уровень дохода в 104 000 долларов не имеет точного соответствия в первом столбце таблицы. Функция поиска остановилась на самом большом числе в первом столбце таблицы, не превышающем 104 000 долларов, что означает возврат налоговой ставки из второго столбца таблицы, соответствующей 100 000 долларов, а именно 40%. В ячейках F13:F17 значение аргумента интервальный_просмотр было изменено с ИСТИНА на ЛОЖЬ, и из ячейки F13 в ячейки F14:F17 была скопирована формула =ВПР(D13;Lookup;2;ЛОЖЬ). В ячейке F14 по-прежнему содержится значение налоговой ставки 34%, поскольку в первом столбце таблицы имеется точное соответствие — 30000. Во всех других ячейках диапазона F13:F17 можно видеть ошибку #Н/Д, поскольку ни один из других уровней дохода в ячейках D13:D17 не имеет точного соответствия в первом столбце таблицы. Как посмотреть цену продукта, если указан идентификатор продукта? Довольно часто первый столбец таблицы содержит числа, не отсортированные в порядке возрастания. Например, в первом столбце таблицы могут быть перечислены идентификационные коды продуктов или имена сотрудников. В процессе обучения тысяч финансовых аналитиков я обнаружил, что многие из них не умеют обращаться с функциями поиска, если первый столбец таблицы состоит не из чисел в возрастающем порядке. В этой ситуации следует помнить только одно простое правило: для аргумента интервальный_просмотр следует указать значение ЛОЖЬ. Например, в файле Lookup.xlsx (рис. 2.2) содержатся цены для пяти продуктов, перечисленных в соответствии с их идентификационными кодами. Каким образом следует составить формулу, которая по идентификационному коду продукта возвращала бы цену продукта? Рис. 2.2. Поиск цен по идентификационным кодам продуктов. Если таблица не отсортирована в порядке возрастания, укажите в формуле значение ЛОЖЬ для последнего аргумента функции поиска Очевидно, многие ввели бы в ячейку I18 такую формулу: =ВПР(H18;Lookup2;2). Но, если четвертый аргумент (интервальный_просмотр) опущен, предполагается, что его значение равно ИСТИНА. В этом случае была бы возвращена неправильная цена (3,50), Функции поиска 25 поскольку идентификаторы продуктов в таблице Lookup2 (ячейки H11:I15) перечислены не в алфавитном порядке. Если ввести в ячейку I18 формулу =ВПР(H18;Lookup2;2;ЛОЖЬ), будет возвращена правильная цена (5,20). Аналогично, значение ЛОЖЬ можно указать в формуле для поиска зарплаты сотрудника по его фамилии или идентификационному номеру. Кстати, на рис. 2.2 видно, что столбцы A—G скрыты. Для этого сначала выделите столбцы, которые требуется скрыть. Затем откройте вкладку ГЛАВНАЯ (HOME) ленты Excel. В группе Ячейки (Cells) нажмите на стрелку раскрывающегося списка Формат (Format), в разделе Видимость (Visibility) выберите Скрыть или отобразить (Hide & Unhide) и затем выберите Скрыть столбцы (Hide Columns). Предположим, что цена продукта изменяется со временем. Известна дата продажи продукта. Как составить формулу для определения цены продукта? Допустим, что цена продукта зависит от даты его продажи. Каким образом можно написать для формулы функцию поиска правильной цены продукта? Например, для случая, представленного в табл. 2.2. Таблица 2.2 Дата продажи Цена, долларов Январь—апрель 2005 г. 98 Май—июль 2005 г. 105 Август—декабрь 2005 г. 112 Напишите формулу определения правильной цены продукта для любой даты продажи продукта в 2005 г. Для разнообразия воспользуйтесь функцией ГПР. Даты изменения цены приведены в первой строке таблицы (см. файл Datelookup.xlsx и рис. 2.3). Рис. 2.3. Функция ГПР для определения цены, изменяющейся в зависимости от даты продажи Формула =ГПР(B8,lookup,2,ИСТИНА) скопирована из ячейки C8 в ячейки C9:C11. В ней сравниваются даты в столбце B с первой строкой диапазона B2:D3. Для любой даты между 1 января и 30 апреля функция поиска выбирает 1 января и возвращает зна- 26 Глава 2 чение цены из ячейки B3; для любой даты между 1 мая и 31 июля функция поиска выбирает 1 мая и возвращает значение цены из ячейки C3; и для любой даты после 1 августа выбирается 1 августа и возвращается значение цены из ячейки D3. Задания 1. В файле Hr.xlsx указаны идентификационные номера, зарплаты и стаж работы сотрудников. Напишите формулу для поиска зарплаты сотрудника по заданному идентификационному коду. Напишите еще одну формулу, определяющую стаж сотрудника по его идентификационному коду. 2. В файле Assign.xlsx представлено распределение сотрудников по четырем группам. Также дана пригодность каждого сотрудника для работы в каждой группе (по шкале от 0 до 10). Напишите формулу, определяющую пригодность каждого сотрудника для группы, в которую он назначен. 3. Вы подумываете о рекламе продуктов Microsoft в спортивных телепередачах. Чем больше рекламных объявлений вы покупаете, тем ниже цена одного объявления (табл. 2.3). Таблица 2.3 Количество рекламных объявлений Цена одного рекламного объявления, долларов 1—5 12 000 6—10 11 000 11—20 10 000 21 и более 9000 Например, при покупке 8 рекламных объявлений за одно объявление придется заплатить 11 000 долларов, а при покупке 14 объявлений — 10 000 долларов. Напишите формулу расчета общей стоимости покупки произвольного количества рекламных объявлений. 4. Вы подумываете о рекламе продуктов Microsoft в популярной телевизионной музыкальной программе. За первую группу рекламных объявлений вы платите определенную цену, но если вы покупаете больше рекламных объявлений, цена за одно объявление снижается (табл. 2.4). Например, при покупке 8 рекламных объявлений первые 5 объявлений обходятся по цене 12 000 долларов за объявление, а каждое из трех оставшихся — по цене 11 000 долларов. При покупке 14 объявлений, первые 5 стоят по 12 000 долларов, следующие 5 по 11 000 долларов и оставшиеся 4 по 10 000 долларов. Напишите формулу для определения общей стоимости покупки произвольного количества объявлений. Подсказка: возможно, потребуется не менее трех столбцов в таблице и две функции поиска в формуле. Функции поиска 27 Таблица 2.4 Количество рекламных объявлений Цена одного рекламного объявления, долларов 1—5 12 000 6—10 11 000 11—20 10 000 21 и более 9000 5. В табл. 2.5 приведены ежегодные процентные ставки по предоставляемым банком кредитам на 1, 5, 10 или 30 лет. Таблица 2.5 Срок кредитования, лет Процентная ставка, % 1 6 5 7 10 9 30 10 Если кредит в банке взят на любой срок от 1 до 30 лет, не указанный в таблице, процентная ставка рассчитывается путем интерполяции между ставками, указанными в таблице. Например, если кредит взят на 15 лет, процентная ставка для этого срока определяется по формуле: 1 3 ( 9 ) + (10 ) = 9, 75%. 4 4 Напишите формулу расчета процентной ставки по кредиту для любого срока от 1 года до 30 лет. 6. Расстояние между любыми двумя городами США (за исключением городов на Аляске и Гавайях) можно приблизительно вычислить по следующей формуле: 69 ⋅ ( lat1 − lat 2 )2 + ( long1 − long 2 )2 . В файле Citydata.xlsx указана широта и долгота для некоторых городов США. Создайте таблицу, определяющую расстояние между любыми двумя городами из этого списка. 7. На первом листе в файле Pinevalley.xlsx указаны зарплаты нескольких сотрудников Университета Pine Valley, на втором листе указан возраст сотрудников, на третьем — стаж работы. Создайте четвертый лист, содержащий зарплату, возраст и стаж каждого сотрудника. 28 Глава 2 8. В файле Lookupmultiplecolumns.xlsx содержатся данные о нескольких продажах в магазине электроники. Имя продавца будет введено в ячейку B17. Напишите формулу Excel, которую можно скопировать из ячейки C17 в ячейки D17:F17 и которая извлекает и помещает данные о продаже этим продавцом радиотоваров в ячейку C17, телевизоров в ячейкуD17, принтеров в ячейку E17 и компакт-дисков в ячейку F17. 9. В файле Grades.xlsx содержатся экзаменационные баллы студентов. Шкала соотношения баллов и оценок приведена в табл. 2.6. Таблица 2.6 Баллы Оценка Ниже 60 F 60—69 D 70—79 C 80—89 B 90 и выше A Используйте формулу Excel для определения буквенной оценки каждого студента на этом экзамене. 10. В файле Employees.xlsx содержится рейтинг (по шкале от 0 до 10), присвоенный каждым из 35 сотрудников трем заданиям. В файле также указаны задания, назначенные каждому сотруднику. С помощью формулы определите рейтинг, который каждый сотрудник присвоил назначенному ему заданию. 11. Предположим, что один доллар можно обменять на 1000 иен, 5 песо или 0,7 евро. Создайте электронную таблицу, в которой можно ввести сумму в долларах США и указать валюту и затем перевести введенную сумму в указанную валюту. ГЛАВА 3 Функция Индекс Обсуждаемые вопросы Имеется список расстояний между городами США. Как должна выглядеть функция, возвращающая расстояние, например, между Сиэтлом и Майами? Можно ли написать формулу со ссылкой на весь столбец, содержащий расстоя- ния между другими городами и Сиэтлом? Синтаксис функции Индекс Функция ИНДЕКС (INDEX) возвращает содержимое ячейки в указанной строке и указанном столбце внутри массива чисел. Наиболее часто для функции ИНДЕКС используется следующий синтаксис: ИНДЕКС(массив;номер_строки;номер_столбца) Для примера формула =ИНДЕКС(A1:D12;2;3) возвращает содержимое ячейки во второй строке третьего столбца массива A1:D12. Это ячейка C2. Ответы на вопросы в начале главы В этом разделе приведены ответы на вопросы, перечисленные в начале главы. Имеется список расстояний между городами США. Как должна выглядеть функция, возвращающая расстояние, например, между Сиэтлом и Майами? В файле Index.xlsx (рис. 3.1) содержатся данные о расстояниях между восемью городами США. Диапазону C10:J17 с этими данными присвоено имя Distances. Предположим, что необходимо ввести в ячейку расстояние между Бостоном и Денвером. Поскольку расстояния от Бостона перечислены в первой строке массива Distances, а расстояния до Денвера указаны в четвертом столбце массива, соответствующая формула выглядит следующим образом: =ИНДЕКС(distances;1;4). Результат показывает, что Бостон и Денвер разделяет 1991 миля. Аналогично, расстояние (гораздо более значительное) между Сиэтлом и Майами можно получить по формуле =ИНДЕКС(distances;6;8). Сиэтл и Майами находятся друг от друга на расстоянии 3389 миль. Представьте себе, что житель Сиэтла Курт Совейн отправляется на машине в гости к родственникам в Финикс, Лос-Анджелес (привет Южно-Калифорнийскому уни- 30 Глава 3 верситету!), Денвер, Даллас и Чикаго. После этого Курт возвращается в Сиэтл. Легко ли подсчитать, сколько миль проедет Курт? Как показано на рис. 3.2, следует просто перечислить города в порядке посещения (8-7-5-4-3-2-8), начиная и заканчивая Сиэтлом, и скопировать формулу =ИНДЕКС(distances;C21;C22) в ячейки с D21 по D26. Формула в ячейке D21 определяет расстояние между Сиэтлом и Финиксом (город номер 7), формула в ячейке D22 — расстояние между Финиксом и Лос-Анджелесом и т. д. Всего Курт проедет 7112 миль. И просто забавы ради покажите с помощью функции ИНДЕКС, что команда Miami Heat путешествует за сезон больше любой другой команды НБА. Рис. 3.1. Использование функции ИНДЕКС для определения расстояния между городами Рис. 3.2. Расстояния для путешествия Курта Можно ли написать формулу со ссылкой на весь столбец, содержащий расстояния между другими городами и Сиэтлом? Функция ИНДЕКС позволяет сослаться на всю строку или весь столбец какого-либо массива. Если установить значение 0 для номера строки, то функция ИНДЕКС будет ссылаться на указанный столбец. А если установить 0 для номера столбца, то функция ИНДЕКС ссылается на указанную строку. Предположим, необходимо определить суммарное расстояние между всеми перечисленными городами и Сиэтлом. Можно ввести любую из следующих формул: =СУММ(ИНДЕКС(distances;8;0)) =СУММ(ИНДЕКС(distances;0;8)) Функция Индекс 31 В первой формуле суммируются числа в восьмой строке (строка 17) массива Distances; во второй формуле суммируются числа в восьмом столбце (столбец J) массива Distances. И в том, и в другом случае суммарное расстояние от Сиэтла до других городов и от этих городов до Сиэтла составляет 15 221 миль (см. рис. 3.1). Задания 1. С помощью функции ИНДЕКС определите расстояние между Лос-Анджелесом и Финиксом, а также расстояние между Денвером и Майами. 2. С помощью функции ИНДЕКС вычислите суммарное расстояние от Далласа до других городов. 3. Жительница Далласа, штат Техас, отправляется в путешествие на машине в Чикаго, Денвер, Лос-Анджелес, Финикс и Сиэтл. Сколько миль ей предстоит проехать? 4. В файле Product.xlsx содержатся данные о продаже шести продуктов по месяцам. С помощью функции ИНДЕКС покажите продажи продукта 2 за март. Используйте функцию ИНДЕКС для подсчета общего объема продаж за апрель. 5. В файле Nbadistances.xlsx показаны расстояния между любой парой спортивных арен НБА. Предположим, что находясь в Атланте, необходимо посетить арены в указанном порядке и затем вернуться в Атланту. Насколько длинным окажется путешествие? 6. С помощью функции ИНДЕКС выполните задание 10 из главы 2. ГЛАВА 4 Функция ПОИСКПОЗ Обсуждаемые вопросы Как составить формулу, возвращающую объем продаж какого-либо продукта за определенный месяц, если даны ежемесячные продажи для нескольких продуктов? Например, сколько продукта 2 было продано за июнь? Как составить формулу, определяющую игрока в бейсбол с самой высокой зар- платой, если дан список зарплат игроков? И как насчет игрока с пятой по величине зарплатой? Как составить формулу, определяющую период окупаемости для первоначаль- ных инвестиционных затрат, если даны ежегодные денежные потоки от реализации инвестиционного проекта? Предположим, что на листе содержится 5000 имен в пяти тысячах строк. Необходимо найти имя John Doe, про которое известно, что оно встречается в списке (причем, только один раз). Хотите узнать формулу, возвращающую номер строки, содержащей искомое имя? Функция ПОИСКПОЗ (MATCH) позволяет найти первое вхождение заданной текстовой строки или числа в пределах указанного массива. Функцию ПОИСКПОЗ следует использовать вместо функции поиска в случае, если требуется найти положение числа в диапазоне, а не значение в определенной ячейке. Синтаксис функции ПОИСКПОЗ: ПОИСКПОЗ(искомое_значение;просматриваемый_массив;[тип_сопоставления]) В приведенном далее пояснении предполагается, что все ячейки в просматриваемом массиве находятся в одном и том же столбце. Здесь: искомое_значение (lookup_value) — это значение, с которым сопоставляются значе- ния в просматриваемом массиве; просматриваемый_массив (lookup_range) — это диапазон, который просматривается для сопоставления с искомым значением. Просматриваемый массив должен быть строкой или столбцом; тип_сопоставления (match_type) = 1 — в этом случае просматриваемый диапазон должен состоять из чисел, отсортированных в порядке возрастания. Функция ПОИСКПОЗ возвращает позицию строки в просматриваемом массиве (по отношению к верхней части массива), которая содержит наибольшее значение в массиве, не превышающее искомое значение; тип_сопоставления = -1 — в этом случае просматриваемый диапазон должен со- стоять из чисел, отсортированных в порядке убывания. Функция ПОИСКПОЗ воз- 34 Глава 4 вращает позицию строки в просматриваемом массиве (по отношению к верхней части массива), которая содержит последнее значение в массиве, превышающее или равное искомому значению; тип_сопоставления = 0 — возвращает местоположение строки в просматриваемом диапазоне, содержащей первое точное соответствие искомому значению. (В главе 19 рассматривается поиск второго или третьего совпадения.) Если точного соответствия не существует и тип сопоставления равен 0, появляется сообщение об ошибке #Н/Д. В большинстве случаев в функции ПОИСКПОЗ указывают тип_сопоставления = 0, но если этот аргумент не задан, по умолчанию считается, что тип_сопоставления = 1. Таким образом, указывайте тип_сопоставления = 0, если содержимое ячеек просматриваемого массива не отсортировано. Такая ситуация возникает чаще всего. В файле Matchex.xlsx (рис. 4.1) представлены три примера синтаксиса функции ПОИСКПОЗ. Рис. 4.1. Определение положения значения в диапазоне с помощью функции ПОИСКПОЗ В ячейке B13 формула =ПОИСКПОЗ("Бостон";B4:B11;0) возвращает значение 1, поскольку значение Бостон содержится в первой строке диапазона B4:B11. Текстовые значения должны быть заключены в кавычки (""). В ячейке B14 формула =ПОИСКПОЗ("Финикс";B4:B11;0) возвращает значение 7, поскольку ячейка B10 (седьмая ячейка в диапазоне B4:B11) является первой ячейкой в просматриваемом диапазоне, значение которой совпадает с Финикс. В ячейке E12 формула =ПОИСКПОЗ(0;E4:E11;1) возвращает значение 4, т. к. последнее число, не превышающее 0 в диапазоне E4:E11, находится в ячейке E7 (четвертой ячейке в просматриваемом массиве). В ячейке G12 формула =ПОИСКПОЗ(-4;G4:G11;-1) возвращает значение 7, поскольку последнее число в диапазоне G4:G11, превышающее или равное -4, находится в ячейке G10 (седьмой ячейке в просматриваемом массиве). Функция ПОИСКПОЗ также может работать с неточными соответствиями. Например, формула =ПОИСКПОЗ("Фин*";B4:B11;0) возвращает значение 7. Звездочка обрабатывается как подстановочный символ, а это означает, что в диапазоне B4:B11 выполняется поиск первой текстовой строки, начинающейся с символов Фин. Кстати, этот же Функция ПОИСКПОЗ 35 прием работает и для функции поиска. Например, в задании по поиску цены в главе 2 формула =ВПР("x*";lookup2;2) возвратит цену продуктаX212 (4,80). Если просматриваемый массив представляет собой строку, функция возвращает относительную позицию первого соответствия в массиве, просматриваемом слева направо. Как показано в следующих примерах, функция ПОИСКПОЗ особенно эффективна в сочетании с другими функциями Excel, такими как ВПР, ИНДЕКС или МАКС (MAX). Ответы на вопросы в начале главы В этом разделе приведены ответы на вопросы, перечисленные в начале главы. Как составить формулу, возвращающую объем продаж какого-либо продукта за определенный месяц, если даны ежемесячные продажи для нескольких продуктов? Например, сколько продукта 2 было продано за июнь? В файле Productlookup.xlsx (рис. 4.2) перечислены объемы продаж с января по июнь для четырех кукол НБА с качающимися головами. Какую формулу следует написать для поиска данных об объемах продаж указанного продукта в определенном месяце? Хитрость заключается в использовании одной функции ПОИСКПОЗ для поиска строки с указанным продуктом и другой функции ПОИСКПОЗ для поиска столбца, содержащего заданный месяц. Затем можно применить функцию ИНДЕКС для возврата объема продаж продукта за этот месяц. На рис. 4.2 показано совместное использование функций ПОИСКПОЗ и ИНДЕКС при поиске объемов продаж для любой комбинации "кукла игрока/месяц". В диапазоне B4:G7 с именем Sales содержатся данные об объемах продаж кукол. Продукт, данные о котором требуется найти, указан в ячейке A10, а месяц — в ячейке B10. В ячейку C10 введена формула =ПОИСКПОЗ(A10;A4:A7;0) для определения номера строки в диапазоне Sales с данными по кукле Kobe. Далее в ячейке D10 находится формула =ПОИСКПОЗ(B10;B3:G3;0) для определения номера столбца в диапазоне Sales с данными по продажам за июнь. Теперь, когда номера строки и столбца, в которых содержатся требуемые данные по продажам, известны, можно воспользоваться формулой =ИНДЕКС(Sales;C10;D10) в ячейке E10 для получения требуемых данных. Для получения дополнительной информации о функции ИНДЕКС см. главу 3. Рис. 4.2. Функция ПОИСКПОЗ может использоваться в сочетании с функциями ИНДЕКС и ВПР. Диапазон B4:G7 с именем Sales содержит данные по объему продаж кукол 36 Глава 4 Как составить формулу, определяющую игрока в бейсбол с самой высокой зарплатой, если дан список зарплат игроков? И как насчет игрока с пятой по величине зарплатой? В файле Baseball.xlsx (рис. 4.3) перечислены зарплаты, выплаченные игрокам бейсбольной лиги 401 Major League Baseball в течение сезона 2001 г. Данные по зарплате не отсортированы. Требуется составить формулу, возвращающую имя игрока с самой высокой зарплатой, а также имя игрока с пятой по величине зарплатой. Для поиска игрока с самой высокой зарплатой выполните следующее: 1. С помощью функции МАКС определите значение самой высокой зарплаты. 2. С помощью функции ПОИСКПОЗ определите строку, содержащую имя игрока с самой высокой зарплатой. 3. С помощью функции ВПР (обрабатывающей строку данных с зарплатой игрока) найдите имя игрока. Данные о зарплатах игроков содержатся в диапазоне C12:C412 с именем Salaries. Диапазон, указанный в функции ВПР (диапазон A12:C412), называется Lookup. Рис. 4.3. Поиск и отображение самого большого значения в списке с помощью функций МАКС, ПОИСКПОЗ и ВПР В ячейке C9 по формуле =MAX(Salaries) найдите самую высокую зарплату (22 млн долларов). Затем в ячейке C8 по формуле =ПОИСКПОЗ(C9;Salaries;0) определите номер игрока с самой высокой зарплатой. Так как зарплаты не отсортированы ни в порядке возрастания, ни в порядке убывания, используется аргумент тип_сопоставления = 0. Самую высокую зарплату имеет игрок с номером 345. Наконец, в ячейке C6 по формуле =ВПР(C8;Lookup;2) найдите имя игрока во втором столбце диапазона Lookup. Не удивительно, что самым высокооплачиваемым игроком в 2001 г. был Алекс Родригес (Alex Rodriguez). Функция ПОИСКПОЗ 37 Для поиска имени игрока с пятой по величине зарплатой необходима функция поиска пятого по величине числа в массиве. Эту работу выполнит функция НАИБОЛЬШИЙ (LARGE). Ее синтаксис: НАИБОЛЬШИЙ(массив,k). В таком виде она возвращает k-е по величине число в диапазоне. Таким образом, формула =НАИБОЛЬШИЙ(salaries;5) в ячейке D9 дает пятую по величине зарплату (12,6 млн долларов). Действуя по описанному выше алгоритму, вы обнаружите, что игроком с пятой по величине зарплатой был Дерек Джетер (Derek Jeter). (Буквы dl перед его именем указывают, что в начале сезона Джетер был в списке травмированных игроков.) Функция НАИМЕНЬШИЙ (SMALL) в формуле =НАИМЕНЬШИЙ(salaries;5) служит для поиска пятой снизу по величине зарплаты. Как составить формулу, определяющую период окупаемости для первоначальных инвестиционных затрат, если даны ежегодные денежные потоки от реализации инвестиционного проекта? В файле Payback.xlsx (рис. 4.4) показаны прогнозируемые денежные потоки для инвестиционного проекта в следующие 15 лет. Предположим, что в нулевой период потребовался отток денежных средств в размере 100 млн долларов.За первый год проект вызвал приток денежных средств в размере 14 млн долларов. Ожидается, что денежные потоки будут расти на 10% в год. Сколько лет пройдет, прежде чем инвестиции в проект окупятся? Рис. 4.4. Вычисление периода окупаемости инвестиций с помощью функции ПОИСКПОЗ Количество лет, необходимых для возврата первоначальных инвестиционных затрат на проект, называется периодом окупаемости. В высокотехнологичных отраслях период окупаемости часто используется для ранжирования инвестиционных проектов. (В главе 7 показано, что использование периода окупаемости как меры 38 Глава 4 качества инвестиционных проектов является некорректным, поскольку при этом игнорируется изменение стоимости денег во времени.) В данный момент, однако, сосредоточимся на способе определения периода окупаемости для этой упрощенной инвестиционной модели. Для определения периода окупаемости проекта выполните следующее: 1. В столбце B вычислите денежный поток для каждого года. 2. В столбце C вычислите суммарный денежный поток для каждого года. Теперь с помощью функции ПОИСКПОЗ (укажите тип_сопоставления равным 1) определите номер строки первого года с положительным значением суммарного денежного потока. Это вычисление позволит получить период окупаемости. Ячейкам диапазона B1:B3 присвоены имена, соответствующие тексту в ячейках A1:A3. Денежный поток в нулевой период, а именно начальные инвестиции со знаком "минус" введены в ячейку B5. Денежный приток первого года указан в ячейке B6. Денежные потоки со второго года по пятнадцатый вычисляются путем копирования формулы =B6*(1+прирост) из ячейки B7 в ячейки B8:B20. При расчете суммарного денежного потока для нулевого периода используйте формулу из ячейки B5 в ячейку C5. Для последующих лет суммарный денежный поток можно вычислить, например, по формуле: суммарный_поток_за_год t = = (суммарный_поток_за_год t – 1) + поток_за_год t. Для реализации этого отношения скопируйте формулу =C5+B6 из ячейки C6 в ячейки C7:C20. Для расчета периода окупаемости с помощью функции ПОИСКПОЗ (укажите тип_сопоставления равным 1) вычислите последнюю строку диапазона C5:C20, содержащую значение меньше 0. Этот расчет всегда дает период окупаемости. Например, последней строкой в C5:C20, содержащей отрицательное значение, является шестая строка в диапазоне (год 5), седьмое значение соответствует суммарному денежному потоку того года, когда проект окупится. Поскольку в первой строке указан нулевой год, проект окупится на шестой год. Таким образом, формула =ПОИСКПОЗ(0;C5:C20;1)в ячейке E2 дает срок окупаемости (6 лет). Если какие-либо денежные потоки после нулевого периода имеют отрицательное значение, этот метод не подойдет для расчета, потому что диапазон суммарных денежных потоков не будет отсортирован в порядке возрастания. Задания 1. Воспользуйтесь данными о расстояниях между городами США в файле Index.xlsx и напишите формулу с функцией ПОИСКПОЗдля определения (на основе названий городов) расстояния между любыми двумя городами. 2. В файле Matchtype1.xlsx перечислены суммы 30 сделок в хронологическом порядке. Напишите формулу для определения первой сделки, после которой общий объем сделок превысил 10 000 долларов. Функция ПОИСКПОЗ 39 3. В файле Matchthemax.xlsx содержатся идентификационные коды продуктов и показатели продаж в штуках для 265 продуктов. С помощью формулы с функцией ПОИСКПОЗ определите идентификационный код продукта с наибольшим показателем продаж. 4. В файле Buslist.xlsx содержатся интервалы времени (в минутах) между автобусами на пересечении 45-й улицы и Парк-авеню в Нью-Йорке. Напишите формулу расчета времени ожидания пассажиром автобуса для любого времени прихода пассажира на остановку (отсчет от первого автобуса). Например, если бы вы пришли на остановку, начиная с настоящего момента, через 12,4 минуты, а автобусы прибыли бы, начиная с настоящего момента, через 5 минут и через 21 минуту, вам пришлось бы ждать автобус 21 – 12,4 = 8,6 минуты. 5. В файле Salesdata.xlsx находятся данные о количестве компьютеров, проданных каждым продавцом. Напишите формулу, возвращающую количество проданного товара указанным продавцом. 6. Предположим, что функция ВПР была удалена из Excel. Объясните, как ее можно заменить с помощью функций ПОИСКПОЗ и ИНДЕКС. ГЛАВА 5 Текстовые функции Обсуждаемые вопросы Допустим, в книге имеется лист, в каждой ячейке которого содержится описание продукта, идентификационный код продукта и цена продукта. Как поместить все описания продуктов в столбец A, все идентификаторы продуктов в столбец B и все цены в столбец C? Каждый день приходят данные о совокупных продажах в США, которые запи- сываются в одну ячейку как сумма региональных продаж на востоке, севере и юге. Каким образом можно извлечь и распределить продажи на востоке, севере и юге по отдельным ячейкам? В конце каждого учебного семестра студенты оценивают работу преподавателя по шкале от 1 до 7 баллов. Для каждой оценки известно количество выставивших ее студентов. Каким образом можно создать гистограмму оценки качества преподавания? Числовые данные были загружены из Интернета или из базы данных. При по- пытке использовать их в вычислениях появляется ошибка #ЗНАЧ!. Как решить эту проблему? Текстовые функции прекрасны! Но существует ли простой способ (не связанный с текстовыми функциями) извлечения имени или фамилии из данных, создания списка почтовой рассылки из списка имен, а также выполнения других рутинных операций на текстовых данных? Отправленные через Интернет или загруженные из Интернета данные часто имеют неприемлемый формат. Например, даты и объемы продаж, которые должны находиться в отдельных ячейках, в загруженных данных по продажам могут поступать вместе в одной ячейке. Как придать данным требуемый формат? Для получения ответа на этот вопрос ознакомьтесь с текстовыми функциями Microsoft Excel. В этой главе описывается использование перечисленных далее текстовых функций и новой функциональной возможности Excel, инструмента Мгновенное заполнение, для обработки данных и придания им соответствующего вида: ЛЕВСИМВ (LEFT); СЖПРОБЕЛЫ (TRIM); ПРАВСИМВ (RIGHT); ДЛСТР (LEN); ПСТР (MID); НАЙТИ (FIND); 42 Глава 5 ПОИСК (SEARCH); СТРОЧН (LOWER); ПОВТОР (REPT); ПРОПНАЧ (PROPER); СЦЕПИТЬ (CONCATENATE); СИМВОЛ (CHAR); ЗАМЕНИТЬ (REPLACE); ПЕЧСИМВ (CLEAN); ЗНАЧЕН (VALUE); ПОДСТАВИТЬ (SUBSTITUTE). ПРОПИСН (UPPER); Синтаксис текстовых функций В файле Textfunctions.xlsx (рис. 5.1) находятся примеры использования текстовых функций. Начнем с небольшого обзора каждой функции, а затем рассмотрим их применение для решения конкретных задач. После этого вы сможете комбинировать функции для более сложной обработки данных. Рис. 5.1. Примеры использования текстовых функций Функция ЛЕВСИМВ Функция ЛЕВСИМВ(текст,k) возвращает первые k символов текстовой строки. Например, в ячейке C3 находится формула =ЛЕВСИМВ(A3;4), которая возвращает значение Regg. Функция ПРАВСИМВ Функция ПРАВСИМВ(текст,k) возвращает последние k символов текстовой строки. Например, формула =ПРАВСИМВ(A3;4) в ячейке C4 возвращает значение ller. Текстовые функции 43 Функция ПСТР Функция ПСТР(текст,k,m) возвращает m символов текстовой строки, начиная с k-го символа. Например, формула =ПСТР(A3;2;5) в ячейке C8 возвращает символы 2—6 из ячейки A3; результат равен eggie. Функция СЖПРОБЕЛЫ Функция СЖПРОБЕЛЫ(текст) удаляет все пробелы из текстовой строки за исключением одиночных пробелов между словами. Например, в ячейке C5 формула =СЖПРОБЕЛЫ(A3) удаляет два из трех пробелов между Reggie и Miller и возвращает результат Reggie Miller. Функция СЖПРОБЕЛЫ также удаляет пробелы в начале и конце содержимого ячейки. Функция ДЛСТР Функция ДЛСТР(текст) возвращает количество символов в текстовой строке (включая пробелы). Например, в ячейке C6 формула =ДЛСТР(A3) возвращает значение 15, поскольку в ячейке A3 содержится 15 символов. В ячейке C7 формула =ДЛСТР(C5) возвращает значение 13. Так как в ячейке C5 находится результат удаления лишних пробелов, в ней на два символа меньше, чем в исходном тексте в ячейке A3. Функции НАЙТИ и ПОИСК Функция НАЙТИ(искомый_текст;просматриваемый_текст;k) возвращает позицию первого символа искомого текста в просматриваемом тексте. Параметр k указывает начальную позицию поиска. Функция НАЙТИ учитывает регистр. Функция ПОИСК имеет синтаксис, аналогичный синтаксису функции НАЙТИ, но не учитывает регистр. Например, формула =НАЙТИ("r";A3;1) в ячейке C10 возвращает значение 15 — позицию первой строчной буквы r в текстовой строке Reggie Miller. (Заглавная R игнорируется, т. к. функция НАЙТИ учитывает регистр.) Формула =ПОИСК("r";A3;1) в ячейке C11 возвращает 1, потому что функция ПОИСК сопоставляет символ r как с символом нижнего, так и с символом верхнего регистра. Формула =НАЙТИ(" ";A3;1) в ячейке C9 возвращает 7, поскольку первым пробелом в строке Reggie Miller является седьмой символ. Функция ПОВТОР Функция ПОВТОР используется для повторения текстовой строки указанное число раз. Синтаксис функции: ПОВТОР(текст;число_повторений). Например, ПОВТОР("|",3) дает в результате |||. Функции СЦЕПИТЬ и & Функция СЦЕПИТЬ(текст1;текст2;...;текст30) предназначена для объединения максимум 30 текстовых строк в одну строку. Вместо функции СЦЕПИТЬ можно воспользо- 44 Глава 5 ваться оператором &. Например, формула =A1&" "&B1 в ячейке C12 возвращает строку Reggie Miller. Формула =СЦЕПИТЬ(A1;" ";B1) в ячейке D12 дает тот же результат. Функция ЗАМЕНИТЬ Функция ЗАМЕНИТЬ(старый_текст;k;m;новый_текст) заменяет новым текстом m символов в старом тексте, начиная с k-го символа. Например, формула =ЗАМЕНИТЬ(A3;3;2;"nn") в ячейке C13 заменяет третий и четвертый символы (gg) в ячейке A3 символами nn. В результате получается Rennie Miller. Функция ЗНАЧЕН Функция ЗНАЧЕН(текст) преобразует текстовую строку, представляющую число, в число. Например, формула =ЗНАЧЕН(A15) в ячейке B15 преобразует текстовую строку 31 из ячейки A15 в числовое значение 31.Значение 31 в ячейке A15 можно распознать как текст, поскольку оно выровнено по левому краю. Аналогично, значение 31 в ячейке B15 можно идентифицировать как число по выравниванию по правому краю. Функции ПРОПИСН, СТРОЧН и ПРОПНАЧ Функция ПРОПИСН(текст) заменяет в строке текст все буквы прописными буквами. Например, в ячейке C17 по формуле =ПРОПИСН(C16) все символы преобразуются в прописные, и получается REGGIE MILLER. В ячейке C16 по формуле =СТРОЧН(C12) все прописные буквы заменяются строчными, и получается reggie miller. Наконец, в ячейке C18 по формуле =ПРОПНАЧ(C17)восстанавливается правильный регистр, и в результате получается Reggie Miller. Функция СИМВОЛ Функция СИМВОЛ(число) возвращает (для числа между 1 и 255) символ ASCII с указанным номером. Например, СИМВОЛ(65) дает в результате A, СИМВОЛ(66) дает B, и эта последовательность может быть продолжена. Список символов ASCII находится в файлеASCIIcharacters.xlsx. Часть списка представлена на рис. 5.2. Функция ПЕЧСИМВ Как показано на рис. 5.2, отдельные символы, такие как символ под номером 10 (перевод строки), невидимы. Функция ПЕЧСИМВ удаляет из ячейки некоторые, но не все, невидимые (и непечатаемые) символы ASCII. Например, функция ПЕЧСИМВ не удалит СИМВОЛ(160), являющийся неразрывным пробелом. Удаление из ячейки таких проблематичных символов, как СИМВОЛ(160), рассматривается далее в этой главе. Текстовые функции 45 Рис. 5.2. Часть списка символов ASCII Функция ПОДСТАВИТЬ Функция ПОДСТАВИТЬ заменяет в ячейке указанный текст, если местоположение текста неизвестно. Синтаксис функции ПОДСТАВИТЬ: ПОДСТАВИТЬ(ячейка;старый_текст;новый_текст;[номер_вхождения]) Последний аргумент является необязательным. Если он опущен, то каждое вхождение старого текста в ячейке заменяется новым текстом. Если последний аргумент присутствует (например, его значение равно n), то только n-е вхождение старого текста заменяется новым текстом. В качестве примера использования функции ПОДСТАВИТЬ рассмотрим замену пробелов в ячейке C17 звездочками. Сначала введите формулу =ПОДСТАВИТЬ(D17;" ";"*") в ячейку C19. Каждый пробел будет заменен звездочкой (*), и в результате получится I*LOVE*EXCEL*2013!. При вводе в ячейку C20 формулы =ПОДСТАВИТЬ(D17;" ";"*";3) произойдет замена на * только третьего пробела, и получится I LOVE EXCEL*2013!. Ответы на вопросы в начале главы Мощь текстовых функций хорошо видна при решении некоторых актуальных задач, с которыми сталкивались бывшие студенты, работавшие в корпорациях из списка Fortune 500. Часто ключом к решению проблем является объединение нескольких текстовых функций в одну формулу. 46 Глава 5 Допустим, в книге имеется лист, в каждой ячейке которого содержится описание продукта, идентификационный код продукта и цена продукта. Как поместить все описания продуктов в столбец A, все идентификаторы продуктов в столбец B и все цены в столбец C? В этом примере идентификационный код продукта всегда определяется первыми 12 символами, а цена всегда указана в последних 8 символах (с двумя пробелами после каждого значения цены). В решении (см. файл Lenora.xlsx и рис. 5.3) используются функции ЛЕВСИМВ, ПРАВСИМВ, ПСТР, ЗНАЧЕН, СЖПРОБЕЛЫ иДЛСТР. Обработку рекомендуется начинать с удаления лишних пробелов. Для этого скопируйте формулу =СЖПРОБЕЛЫ(A4) из ячейки B4 в ячейки B5:B12. Единственными удаленными пробелами в столбце A оказались пробелы после каждого значения цены. Удостоверьтесь в этом, поместив курсор в ячейку A4 и нажав клавишу <F2> для редактирования ячейки. В конце ячейки вы увидите два пустых символа. Результат применения функции СЖПРОБЕЛЫ показан на рис. 5.3. Для доказательства того, что функция СЖПРОБЕЛЫ удалила два дополнительных пробела в конце ячейки, можно определить длины строк по формулам =ДЛСТР(A4) и =ДЛСТР(B4). Убедитесь, что в ячейке A4 содержатся 52 символа, а в ячейкеB4 — 50 символов. Рис. 5.3. Удаление лишних пробелов с помощью функции СЖПРОБЕЛЫ Для получения идентификационного кода продукта необходимо извлечь 12 крайних слева символов в столбце B. Скопируйте формулу =ЛЕВСИМВ(B4;12) из ячейки C4 в ячейки C5:C12. Эта формула извлекает 12 первых символов из текста в ячейке B4 и в последующих ячейках, формируя код продукта (рис. 5.4). Для извлечения цен, про которые известно, что они находятся в последних шести символах каждой ячейки, необходимо извлечь шесть крайних справа символов из каждой ячейки. Для этого скопируйте формулу =ЗНАЧЕН(ПРАВСИМВ(B4;6) из ячейки D4 в ячейки D5:D12. Функция ЗНАЧЕН используется для преобразования извлеченного текста в числовое значение. Без этого преобразования математические операции над ценами в дальнейшем будут невозможны. Извлечь описание продукта гораздо сложнее. Анализ данных показывает, что если начать извлечение с тринадцатого символа и продолжать до тех пор, пока не останется шесть символов до конца ячейки, можно получить требуемые данные. Эту Текстовые функции 47 работу выполнит формула =ПСТР(B4;13;ДЛСТР(B4)-6-12), скопированная из ячейки E4 в ячейки E5:E12. Функция ДЛСТР(B4) возвращает общее количество символов в сжатой строке.В формуле ПСТР обработка начинается с тринадцатого символа, и извлекается число символов, равное общему количеству минус 12 символов слева (код продукта) и минус 6 символов справа (цена продукта). После такой операции вычитания остаются только символы описания продукта. Рис. 5.4. Извлечение кода, цены и описания продукта из текстовой строки с помощью текстовых функций Теперь предположим, что получены данные с кодом продукта в столбце C, ценой продукта в столбце D и описанием продукта в столбце E. Можно ли соединить эти значения вместе и восстановить первоначальный текст? Текстовые строки можно объединить с помощью функции СЦЕПИТЬ. Копирование формулы=СЦЕПИТЬ(C4;E4;D4) из ячейки F4 в ячейки F5:F12 восстановит исходный (без лишних пробелов) текст (см. столбец F в файле Lenora.xlsx). Объединение начинается с кода продукта в ячейке C4, затем добавляется описание продукта из ячейки E4 и в конце записывается цена из ячейки D4. Текст, описывающий каждый компьютер, восстановлен! Объединение строк можно также выполнить с помощью знака операции &. Исходный текст в одной ячейке в виде кода продукта, описания продукта и цены может быть восстановлен с помощью формулы =C4&E4&D4. Обратите внимание, что в ячейке E4 содержится по одному пробелу до и после описания продукта. Если в ячейке E4 эти пробелы отсутствуют, вставить недостающие пробелы можно с помощью формулы =C4&" "&E4&" "&D4. Пробел между кавычками означает вставку пробела. Если код продукта не всегда содержит ровно 12 символов, такой метод извлечения информации неприменим. В этом случае можно извлечь код продукта, воспользовавшись функцией НАЙТИ для обнаружения позиции первого пробела. Далее следует применить функцию ЛЕВСИМВ для извлечения всех символов слева от пробела. Этот подход показан на примере в следующем разделе. Если цена не всегда содержит ровно шесть символов, извлечь ее будет немного сложнее. (См. в задании 15 пример извлечения последнего слова из текстовой строки.) 48 Глава 5 Каждый день приходят данные о совокупных продажах в США, которые записываются в одну ячейку как сумма региональных продаж на востоке, севере и юге. Каким образом можно извлечь и распределить продажи на востоке, севере и юге по отдельным ячейкам? Эта проблема была озвучена сотрудницей финансового отдела компании Microsoft. Каждый день она получала лист, содержащий формулы, такие как =50+200+400, =5+124+1025, и другие им подобные. Требовалось поместить каждое число в ячейку соответствующего столбца. Например, необходимо первое число (продажи на востоке) поместить в ячейку столбца C, второе число (продажи на севере) — в столбец D и третье число (продажи на юге) — в столбец E. Задачу усложняет неизвестность точной позиции символов, с которых начинаются второе и третье числа в каждой ячейке. В ячейке A3 значение для продаж на Севере начинается с четвертого символа. В ячейке A4 эти продажи записаны, начиная с третьего символа. Данные по этому примеру находятся в файле Salesstripping.xlsx (рис. 5.5). Местоположение значений продаж для различных регионов можно определить следующим образом: продажи на востоке представлены всеми символами слева от первого знака "плюс" (+); продажи на севере представлены всеми символами между первым и вторым зна- ками "плюс"; продажи на юге представлены всеми символами справа от второго знака "плюс". Рис. 5.5. Разделение продаж по регионам с помощью комбинации функций НАЙТИ, ЛЕВСИМВ, ДЛСТР и ПСТР Задача решается комбинированием функций НАЙТИ, ЛЕВСИМВ, ДЛСТР и ПСТР. При необходимости воспользуйтесь командами редактирования для замены всех знаков равенства (=) пробелами. Для этого выделите диапазон A3:A6. Затем на вкладке ГЛАВНАЯ (HOME) в группе Редактирование (Editing) выберите в раскрывающемся списке Найти и выделить (Find & Select) инструмент Заменить… (Replace). В поле Найти (Find What) введите знак равенства, а в поле Заменить на (Replace With) введите пробел. Затем нажмите кнопку Заменить все (Replace All). Замена знака равенства пробелом преобразует формулу в текст. С помощью функции НАЙТИ определите местоположение обоих знаков "плюс" в каждой ячейке. Текстовые функции 49 Начните с поиска позиции первого знака "плюс" для данных в каждой ячейке. Для этого скопируйте формулу =НАЙТИ("+";A3;1) из ячейки B3 в ячейки B4:B6. Поиск второго знака "плюс" начните с символа, следующего за первым знаком "плюс", путем копирования формулы =НАЙТИ("+";A3;B3+1)из ячейки C3 в ячейки C4:C6. Для получения значений продаж на востоке можно с помощью функции ЛЕВСИМВ извлечь все символы слева от первого знака "плюс" путем копирования формулы =ЛЕВСИМВ(A3;B3-1) из ячейки D3 в ячейки D4:D6. Для получения значений продаж на севере используйте функцию ПСТР и извлеките все символы между двумя знаками "плюс". Начните с символа, следующего за первым знаком "плюс", и извлеките количество символов, равное (позиция_второго_знака_плюс) - (позиция_первого_знака_плюс) - 1. Если не учесть -1, в результат попадет второй знак "плюс". (Проверьте это самостоятельно.) Таким образом, для получения значений продаж на севере скопируйте формулу =ПСТР(A3;B3+1;C3–B3–1) из ячейки E3 в ячейки E4:E6. Для получения значений продаж на юге необходимо извлечь все символы справа от второго знака "плюс" с помощью функции ПРАВСИМВ. Число таких символов равно (общее_число_символов_в_ячейке) – (позиция_второго_знака_плюс). Общее число символов для каждой ячейки вычислите, скопировав формулу =ДЛСТР(A3) из ячейки F3 в ячейки F4:F6. Наконец, значения продаж на юге можно получить путем копирования формулы =ПРАВСИМВ(A3;F3-C3) из ячейки G3 в ячейки G4:G6. Извлечение данных с помощью Мастера распределения текста по столбцам Существует простой способ получения данных по продажам на востоке, севере и юге (и других аналогичных данных) без применения текстовых функций. Выделите ячейки A3:A6 и затем на вкладке ДАННЫЕ (DATA) в группе Работа с данными (Data Tools) выберите инструмент Текст по столбцам (Text To Columns). Установите переключатель в положение с разделителями (Delimited), нажмите кнопку Далее (Next) и введите соответствующие данные в диалоговом окне (рис. 5.6). Ввод в поле знака "плюс" как символа-разделителя приведет к распределению текста каждой ячейки по столбцам в соответствии с вхождениями знака "плюс". Обратите внимание, что разделителями также могут быть знак табуляции, точка с запятой, запятая и пробел. Теперь нажмите кнопку Далее (Next), выберите левый верхний угол целевого диапазона (в примере выбрана ячейка A8) и нажмите кнопку Готово (Finish). Результат представлен на рис. 5.7. В конце каждого учебного семестра студенты оценивают работу преподавателя по шкале от 1 до 7 баллов. Для каждой оценки известно количество выставивших ее студентов. Каким образом можно создать гистограмму оценки качества преподавания? В файле Repeatedhisto.xlsx находятся оценки преподавательской работы (по шкале от 1 до 7 баллов). Два человека поставили 1 балл, три человека — 2 балла и т. д. Обобщающий эти данные график можно построить с помощью функции ПОВТОР. 50 Глава 5 Скопируйте формулу =ПОВТОР("|";C4) из ячейки D4 в ячейки D5:D10. По этой формуле символы "|" помещаются в столбец D в соответствии с данными в столбце C. На рис. 5.8 ясно виден перевес хороших оценок (6 и 7 баллов) и относительная редкость плохих (1 и 2 балла).Повторение символа, такого как |, позволяет имитировать гистограмму или частотный график. Дальнейшее обсуждение вопросов создания гистограмм в Excel см. в главе 41. Рис. 5.6. Мастер распределения текста по столбцам Рис. 5.7. Результат работы Мастера распределения текста по столбцам Рис. 5.8. Создание частотного графика с помощью функции ПОВТОР Текстовые функции 51 Числовые данные были загружены из Интернета или из базы данных. При попытке использовать их в вычислениях появляется ошибка #ЗНАЧ!. Как решить эту проблему? В файле Cleanexample.xlsx (рис. 5.9) непечатаемые СИМВОЛ(10) и СИМВОЛ(160) вставлены перед числом 33 в ячейках E5 и H6, соответственно. В ячейках E8 и H8 применена функция ЗНАЧЕН в попытке преобразовать содержимое ячеек E5 и H6 в числа, но в результате получена ошибка #ЗНАЧ!, которая указывает на невозможность обработки содержимого этих ячеек как чисел. В ячейке E11 находится содержимое ячейки E5, очищенное по формуле =ПЕЧСИМВ(E5). В ячейке E12 находится числовое значение 33, т. е. после того как СИМВОЛ(10) был удален, содержимое ячейки было обработано по формуле =ЗНАЧЕН(E11) без ошибок. В ячейке H10 была предпринята попытка очистить содержимое ячейки H6 с помощью формулы =ПЕЧСИМВ(H6). В ячейке H11 после применения формулы =ЗНАЧЕН(H10) получена ошибка, т. к. функция ПЕЧСИМВ не удалила СИМВОЛ(160). Для устранения ошибки необходимо СИМВОЛ(160) заменить пустым пространством с помощью функции ПОДСТАВИТЬ. В ячейку H14 запишите формулу =НАЙТИ(СИМВОЛ(160);H10) и удостоверьтесь, что символ СИМВОЛ(160)присутствует в ячейке H10: он стоит на первом месте в ячейке. Если в результате работы функции НАЙТИ будет возвращена ошибка, значит, СИМВОЛ(160) в ячейке отсутствует. В ячейке H15 все вхождения этого непечатаемого символа заменяются пустым пространством с помощью формулы =ПОДСТАВИТЬ(H6;СИМВОЛ(160);""). В ячейке H16 формула =ЗНАЧЕН(H15) дает в результате число 33. Таким образом, теперь над содержимым ячейки H15 можно производить математические операции! Рис. 5.9. Удаление непечатаемых символов с помощью функций ПЕЧСИМВ и ПОДСТАВИТЬ Текстовые функции прекрасны! Но существует ли простой способ (не связанный с текстовыми функциями) извлечения имени или фамилии из данных, создания списка почтовой рассылки из списка имен, а также выполнения других рутинных операций на текстовых данных? 52 Глава 5 Имитация множества задач, ранее выполняемых с помощью текстовых функций, представлена новой функциональной возможностью Excel — инструментом Мгновенное заполнение (Flash Fill), использующим современные технологии распознавания образов. Инструмент Мгновенное заполнение продемонстрирован в действии на трех листах в файле Flashfill.xlsx в следующих примерах: извлечение имен и фамилий; создание адресов электронной почты для университета UXYZ University путем добавления @UXYZ.edu к фамилии сотрудника; извлечение сумм в долларах и центах из списка цен. Для использования инструмента Мгновенное заполнение выделите столбец рядом с данными. В первой ячейке, соответствующей имеющимся данным, введите пример того, чем требуется заполнить остальные ячейки. Как правило, если нажать клавиши <Enter> и затем Ctrl>+<E>, инструмент Мгновенное заполнение автоматически правильно заполнит оставшиеся ячейки. Однако иногда для получения безошибочного результата приходится ввести несколько примеров. Как показано на рис. 5.10, требуется извлечь имена и фамилии сотрудников и поместить их в столбцы E и F.Введите с клавиатуры Tricia в ячейку E6 на листе First and Last и нажмите клавишу <Enter>. Затем нажмите <Ctrl>+<E>, и ячейки E7:E13 автоматически заполнятся именами сотрудников. Аналогично, если ввести с клавиатуры Lopez в ячейку F6, нажать клавишу <Enter> и затем клавиши <Ctrl>+<E>, инструмент Мгновенное заполнение запишет фамилии сотрудников в ячейки F7:F13. Рис. 5.10. Автоматический ввод имен и фамилий в ячейки с помощью инструмента Мгновенное заполнение Рис. 5.11. Создание адресов электронной почты с помощью инструмента Мгновенное заполнение Как показано на рис. 5.11, требуется создать адрес электронной почты для каждого сотрудника путем добавления к фамилии сотрудника окончания @UXYZ.edu. Введите с клавиатуры [email protected] в ячейку E6 листа email. Далее нажмите клавишу <Enter>, а затем <Ctrl>+<E>, и инструмент Мгновенное заполнение автоматически создаст адреса электронной почты в диапазонеE7:E13. Как показано на рис. 5.12, требуется извлечь сумму в долларах и центах из ячеек D6:D11 столбца с ценами на листе Dollars and Cents. Для начала введите 6 в ячейку E6 Текстовые функции 53 и нажмите <Enter>. После нажатия <Ctrl>+<E> правильное количество долларов будет вставлено в ячейки E7:E11. Аналогично, после ввода 56 в ячейку F6и нажатия клавиши <Enter> с последующим нажатием <Ctrl>+<E> инструмент Мгновенное заполнение заполнит ячейки F7:F11 правильными количествами центов. Рис. 5.12. Извлечение суммы в долларах и центах с помощью инструмента Мгновенное заполнение Инструмент Мгновенное заполнение может работать с ошибками, особенно на слабо согласованных данных. Кроме того (в отличие от формул, в том числе с текстовыми функциями), результаты работы инструмента Мгновенное заполнение не являются динамическими и не обновляются при изменении исходных данных. Инструмент Мгновенное заполнение можно отключить: на вкладке ФАЙЛ (FILE) выберите команду Параметры (Options). Затем выберите раздел Дополнительно (Advanced) и в диалоговом окне Дополнительные параметры для работы с Excel в разделе Параметры правки (Editing Options) снимите флажок Автоматически выполнять мгновенное заполнение (Automatically Flash Fill). Задания 1. В ячейках B3:B6 файла Showbiz.xlsx содержатся фиктивные адреса некоторых известных людей. С помощью текстовых функций запишите имена в один столбец, а адрес в другой. 2. В файле IDprice.xlsx находятся идентификационные коды некоторых продуктов и их цены. С помощью текстовых функций поместите идентификаторы продуктов и цены в разные столбцы. Затем воспользуйтесь инструментом Текст по столбцам (Text To Columns) на вкладке ДАННЫЕ (DATA) для достижения той же цели. 3. В файле Quarterlygnpdata.xlsx хранятся квартальные данные по валовому национальному продукту (GNP) США (в млрд долларов). Распределите эти данные по трем столбцам следующим образом: в первый столбец запишите год, во второй — номер квартала и в третий — GNP. 4. В файле Textstylesdata.xlsx содержится информация о фасоне, цвете и размере различных рубашек. Например, первая рубашка имеет фасон 100 (указанный цифрами между двоеточием и дефисом), цвет 65 и размер L. С помощью тексто- 54 Глава 5 вых функций распределите по столбцам фасон, цвет и размер для каждой рубашки. 5. В файле Emailproblem.xlsx даны имена и фамилии нескольких новых сотрудников Microsoft. Для создания адреса электронной почты каждого сотрудника возьмите первую букву имени сотрудника, затем фамилию сотрудника и в конце добавьте @microsoft.com. Рекомендуется создать адреса путем рационального использования текстовых функций. 6. В файле Lineupdata.xlsx дано число минут, сыгранных составами из пяти игроков. (Например, первый состав сыграл 10,4 минуты.) С помощью текстовых функций поместите эти данные в форму, пригодную для числовых расчетов; например, преобразуйте 10.4m в число 10,4. 7. В файле Reversenames.xlsx содержатся имена, вторые имена или инициалы и фамилии нескольких людей. Преобразуйте эти имена следующим образом: сначала фамилия, за ней запятая, а затем имя и второе имя. Например, преобразуйте Gregory William Winston в Winston, Gregory William. 8. В файле Incomefrequency.xlsx находится распределение стартовых зарплат выпускников MBA колледжа Faber College. Обобщите эти данные с помощью частотного графа. 9. Как было сказано ранее, СИМВОЛ(65) дает в результате букву A, СИМВОЛ(66) — букву B и т. д. Воспользуйтесь этим фактом для рационального заполнения ячеек B1:B26 последовательностью букв A, B, C и так далее до Z. 10. В файле Capitalizefirstletter.xlsx содержатся названия различных песен и фразы, например, The rain in Spain falls mainly in the plain. Замените первую букву каждой строки прописной буквой. 11. В файле Ageofmachine.xlsx содержатся данные в следующей форме: • S/N: 160768, vib roller, 84″ smooth drum, canopy Auction: 6/2–4/2005 in Montgomery, Alabama; • каждая строка связана с покупкой машины. Определите год каждой покупки. 12. При загрузке корпоративных данных с сайта Security and Exchange Commission’s EDGAR полученные данные часто выглядят следующим образом: • денежные средства и их эквиваленты: $31 848, $31 881. Как рационально извлечь денежные средства и их эквиваленты для каждой компании? 13. В файле Lookuptwocolumns.xlsx содержатся данные о модели, годе выпуска и цене для ряда автомобилей. Напишите формулу, позволяющую по введенной модели и году выпуска автомобиля получить его цену. 14. В файле Moviedata.xlsx находятся названия нескольких фильмов, за которыми следует количество копий фильма на DVD, проданных в местном видеомагазине. Извлеките из этих данных названия всех фильмов. Текстовые функции 55 15. В файле Moviedata.xlsx находятся названия нескольких фильмов, за которыми следует количество копий фильма на DVD, проданных в местном видеомагазине. Для каждого фильма извлеките из данных количество проданных копий. Подсказка: возможно, потребуется функция ПОДСТАВИТЬ. Ее синтаксис: ПОДСТАВИТЬ(ячейка;старый_текст;новый_текст;[номер_вхождения]) Если номер вхождения опущен, то каждое вхождение старого текста в ячейке заменяется новым текстом. Если номер вхождения указан, то только это вхождение старого текста заменяется новым текстом. Например, функция ПОДСТАВИТЬ(A4;1;2) заменит каждую 1 в ячейке A4 на 2, а функция ПОДСТАВИТЬ(A4;1;2;3)заменит только третье вхождение 1 в ячейке A4 на 2. 16. В файле Problem16data.xlsx содержится количественная информация о людях, заполнивших маркетинговую анкету с пятью вариантами ответов (1 = покупка продукта маловероятна, ..., 5 = покупка продукта весьма вероятна). Обобщите эти данные графически с помощью символа "звездочка" (*). Для более наглядного представления на вкладке ГЛАВНАЯ (HOME) откройте в группе Выравнивание (Alignment) раскрывающийся список Ориентация (Orientation) и сделайте текст вертикальным. Затем щелкните правой кнопкой мыши по номеру строки и увеличьте высоту строки. Наконец, в группе Выравнивание (Alignment) выберите Перенести текст (Wrap Text). 17. В файле Problem17data.xlsx содержатся имена людей (например, Mr. John Doe). С помощью текстовых функций извлеките обращение (Mr. или Mrs.) и первое имя каждого человека и поместите их в отдельные столбцы. 18. В файле Weirddata.xlsx находятся три числа, импортированные с интернетсайта. Сложив числа, убедитесь в некорректности результата. Измените данные таким образом, чтобы функция СУММ дала правильный результат. Подсказка: воспользуйтесь функцией НАЙТИ для поиска невидимого символа! 19. С помощью инструмента Мгновенное заполнение запишите имена в файле Flashfilltemplate.xlsx строчными буквами. 20. С помощью инструмента Мгновенное заполнение извлеките число из каждой строки в файле Movienumbers.xlsx. 21. Для данных в файле Movienumbers.xlsx создайте столбец и с помощью инструмента Мгновенное заполнение поместите в него фразу: The number in the title of this movie is... и число из названия фильма для каждого фильма. ГЛАВА 6 Даты и функции даты Обсуждаемые вопросы При вводе даты часто вместо даты, например 04.01.2003, появляется какое-либо число, например 37625. Что это число означает и как его можно заменить привычной датой? Как с помощью формулы автоматически отобразить сегодняшнюю дату? Как определить дату через 50 рабочих дней после другой даты? Как при необхо- димости исключить праздничные дни? Как определить количество рабочих дней между двумя датами? На листе Excel введено 500 дат. С помощью каких формул можно извлечь из каждой даты месяц, год, день месяца и день недели? Для даты указан год, месяц и день. Существует ли простой способ восстановле- ния фактической даты? Речь идет о купле-продаже машин. Для некоторых машин известны даты покуп- ки и продажи. Каким образом можно определить, сколько месяцев эти машины хранились на стоянке? Для иллюстрации наиболее часто использующихся форматов в Microsoft Excel 2013, предположим, что сегодня 4 января 2004 г. Эту дату можно ввести, например, таким образом: 4/1/20041; 4-янв-2004; 4 янв 2004; 4/1/04; 04.01.2004. Если для года указаны только две последних цифры, и эти цифры представляют число 30 и больше, то подразумевается, что это год XX столетия; если цифры представляют число меньше 30, считается, что они относятся к XXI веку. Например, 1/1/29 означает 1 января 2029 г., а 1/1/30 обрабатывается как 1 января 1930 г. Год, определяющий обработку даты как даты в XXI веке, увеличивается на единицу каждый год. 1 В русифицированной версии Microsoft Excel 2013 используется формат день-месяц-год. — Пер. 58 Глава 6 Ответы на вопросы в начале главы В этом разделе приведены ответы на вопросы, перечисленные в начале главы. При вводе даты часто вместо даты, например 04.01.2003, появляется какоелибо число, например 37625. Что это число означает и как его можно заменить привычной датой? Способ, каким в Excel обрабатываются даты, иногда сбивает с толку новичков. Ключом к пониманию является наличие в Excel двух форматов для отображения дат: формата день-месяц-год и формата десятичного числа. Дата в формате десятичного числа, например 37625, — это целое положительное число, равное количеству дней между заданной датой и 1 января 1900 г. При подсчете учитывается как текущая дата, так и 1 января 1900 г. Например, в Excel дата 3 января 1900 г. в формате десятичного числа отображается как число 3. Таким образом, считается, что промежуток между 1 января 1900 г. и 3 января 1900 г. (включая оба этих дня) составляет три дня. П РИМЕЧАНИЕ В Excel подразумевается, что 1900 г. был високосным, т. е. содержал 366 дней. В действительности в 1900 г. было только 365 дней. Для получения дополнительной информации о происхождении этой ошибки см. www.joelonsoftware.com/items/2006/06/ 16.html. Рис. 6.1. Преобразование дат из формата десятичного числа в формат день-месяц-год На рис. 6.1 показан лист serial format в файле Dates.xlsx. Предположим, что даны даты в числовом формате, представленные в ячейках D5:D14. Например, значение 37622 в ячейке D5 указывает на дату, приходящуюся на 37 622-й день после 1 января 1900 г. (включая 1 января 1900 г. и сам 37 622-й день). Скопируйте даты в формате десятичного числа в ячейки E5:E14 для отображения в формате день-месяц-год. Выделите диапазон ячеек E5:E14, щелкните правой кнопкой мыши по выделенной области и выберите в контекстном меню Формат ячеек... (Format Cells). Кстати, диалоговое окно Формат ячеек (Format Cells) можно открыть в любое время, нажав клавиши <Ctrl>+<1>. Из списка, показанного на рис. 6.2, выберите формат Дата (Date) и Тип (Type). Даты в ячейках E5:E14 отобразятся в формате день-месяц-год Даты и функции даты 59 (см. рис. 6.1). Если требуется переформатировать даты в формат десятичного числа, выделите ячейки E5:E14, щелкните правой кнопкой мыши по выделенной области и выберите Формат ячеек... | Общий (Format Cells | General). Простая замена формата даты в ячейке на общий формат приведет к отображению даты в формате десятичного числа. Другой способ получения даты в формате десятичного числа состоит в применении функции ДАТАЗНАЧ (DATEVALUE) с датой, заключенной в кавычки. Например, в файле Dates.xlsx на листе date format в ячейке I5 находится формула =ДАТАЗНАЧ("4/1/2003"). В результате ее вычисления получается 37625, что соответствует дате в формате десятичного числа для 4 января 2003 г. Рис. 6.2. Переформатирование даты в формате десятичного числа в формат день-месяц-год в диалоговом окне Формат ячеек Как с помощью формулы автоматически отобразить сегодняшнюю дату? Пример отображения сегодняшней даты с помощью функции СЕГОДНЯ (TODAY) приведен в ячейке C13 на листе date format, показанном на рис. 6.3. Введите в ячейку формулу =СЕГОДНЯ(). Этот снимок экрана был сделан 17 марта 2014 г. Как определить дату через 50 рабочих дней после другой даты? Как при необходимости исключить праздничные дни? Для этого воспользуйтесь функцией РАБДЕНЬ (WORKDAY). Синтаксис этой функции: РАБДЕНЬ(нач_дата;#число_дней;[праздники]) 60 Глава 6 Функция РАБДЕНЬ отображает дату через столько рабочих дней (рабочий день — это не выходной день) после заданной начальной даты, сколько указано значением аргумента #число_дней. Аргумент праздники является необязательным аргументом, с помощью которого можно исключить из расчета любые даты, перечисленные в диапазоне ячеек. Таким образом, в соответствии с формулой =РАБДЕНЬ(C14;50) в ячейке D14 листа date format 50-м рабочим днем после 03.01.2003 является 14 марта 2003 г. Если необходимо учесть как праздники День Мартина Лютера Кинга и День независимости, измените формулу на такой вариант: =РАБДЕНЬ(C14;50;F17:F18). В этом случае 20.01.2003 не будет принято в расчет, и пятидесятым рабочим днем после 03.01.2003 станет 17 марта 2003 г. Обратите внимание, что вместо ссылки на даты праздников в других ячейках можно ввести даты непосредственно в формулу, указав каждый праздник в формате десятичного числа, заключенного в фигурные скобки ({ }). Например, в формуле =РАБДЕНЬ(38500;10;{38600;38680;38711}) для подсчета десятого рабочего дня после даты с номером 38500 исключены праздники День труда, День благодарения и Рождество в 2005 г. Рис. 6.3. Примеры использования функций обработки дат В Microsoft Excel 2010 была представлена функция РАБДЕНЬ.МЕЖД (WORKDAY.INTL), позволяющая выбрать собственное определение выходных дней. Синтаксис этой функции: РАБДЕНЬ.МЕЖД(нач_дата;число_дней;выходные;[праздники]) Для определения выходного дня используется третий аргумент, значения которого указаны в табл. 6.1. Например, в файле Dates.xlsx на листе date format в ячейке C27 по формуле =РАБДЕНЬ.МЕЖД(C23;100;2) вычислена дата сотого рабочего дня после 14.03.2011 с вос- Даты и функции даты 61 кресеньем и понедельником в качестве выходных дней (рис. 6.4). В ячейке C28 по формуле =РАБДЕНЬ.МЕЖД(C23;100;11) вычислена дата сотого рабочего дня после 14.03.2011 для случая, когда выходным днем является только воскресенье. Кроме того, выходные дни можно определить с помощью строки из семи единиц и нулей; единица означает выходной день, и первая позиция в строке соответствует понедельнику, вторая — вторнику и т. д. Таким образом, в ячейках D26 и D27 предыдущие результаты продублированы с помощью формул =РАБДЕНЬ.МЕЖД(C23;100;"1000001") и =РАБДЕНЬ.МЕЖД(C23;100;"0000001"), соответственно. Таблица 6.1 Код Выходные дни Код Выходные дни суббота, воскресенье 11 только воскресенье 2 воскресенье, понедельник 12 только понедельник 3 понедельник, вторник 13 только вторник 4 вторник, среда 14 только среда 5 среда, четверг 15 только четверг 6 четверг, пятница 16 только пятница 7 пятница, суббота 17 только суббота 1 или аргумент опущен Рис. 6.4. Примеры использования функций для международных дат Как определить количество рабочих дней между двумя датами? Ключ к решению этой проблемы — функция ЧИСТРАБДНИ (NETWORKDAYS). Синтаксис этой функции: ЧИСТРАБДНИ(нач_дата;кон_дата;[праздники]) где праздники (holidays) — необязательный аргумент, указывающий диапазон ячеек со списком дат, считающихся праздниками. Функция ЧИСТРАБДНИ возвращает количество рабочих дней между начальной и конечной датой, исключая выходные дни и любые перечисленные праздники. В качестве иллюстрации работы функ- 62 Глава 6 ции ЧИСТРАБДНИ рассмотрим ячейку C18 на листе date format с формулой =ЧИСТРАБДНИ(C14;C15). По этой формуле рассчитывается количество рабочих дней между 03.01.2003 и 04.08.2003, что составляет 152 дня. В ячейке C17 по формуле =ЧИСТРАБДНИ(C14;C15;F17:F18) вычисляется количество рабочих дней между 03.01.2003 и 04.08.2003, исключая День Мартина Лютера Кинга и День независимости. В результате получается 152 – 2 = 150. В Microsoft Excel 2010 была представлена функция ЧИСТРАБДНИ.МЕЖД (NETWORKDAYS.INTL). Подобно функции РАБДЕНЬ.МЕЖД, функция ЧИСТРАБДНИ.МЕЖД позволяет задать собственное определение выходных дней. Например, в файле Dates.xlsx на листе date format в ячейке C31 по формуле=ЧИСТРАБДНИ.МЕЖД(C23;C24;2) вычисляется количество рабочих дней (373) между 14.03.2011 и 16.08.2012 для случая, когда выходными днями являются воскресенье и понедельник (см. рис. 6.4). В ячейке D31 те же вычисления выполнены по формуле =ЧИСТРАБДНИ.МЕЖД(C23;C24;"1000001"). На листе Excel введено 500 дат. С помощью каких формул можно извлечь из каждой даты месяц, год, день месяца и день недели? В файле Dates.xlsx на листе date format (см. рис. 6.3) в диапазоне ячеек B5:B10 указано несколько дат. В ячейке B5 и ячейках B7:B9 используются четыре формата для отображения даты 4 января 2003 г. В столбцах D:G размещены извлеченные год, месяц, день месяца и день недели для каждой даты. Год из каждой даты был извлечен с помощью функции ГОД (YEAR) путем копирования формулы =ГОД(B5) из ячейки D5 в ячейки D6:D10. Часть каждой даты с номером месяца (1 — январь, 2 — февраль и т. д.) была получена с помощью функции МЕСЯЦ (MONTH) путем копирования формулы =МЕСЯЦ(B5) из ячейки E5 в ячейки E6:E10. День месяца был извлечен с помощью функции ДЕНЬ (DAY) путем копирования формулы =ДЕНЬ(B5) из ячейки F5 в ячейки F6:F10. Наконец, день недели для каждой даты был извлечен с помощью функции ДЕНЬНЕД (WEEKDAY) путем копирования формулы =ДЕНЬНЕД(B5;1) из ячейки G5 в ячейки G6:G10. Обратите внимание: региональные настройки (не для США) могут потребовать внесения в пример некоторых изменений. Если значение последнего аргумента функции ДЕНЬНЕД равно 1, то 1 — это воскресенье, 2 — понедельник и т. д. Если это значение равно 2, то 1 — это понедельник, 2 — вторник и т. д. Если значение равно 3, 0 — это понедельник, 1 — вторник и т. д. Для даты указан год, месяц и день. Существует ли простой способ восстановления фактической даты? Функция ДАТА (DATE) с аргументами возвращает дату для указанного года, месяца и дня. Синтаксис функции: ДАТА(год;месяц;день). На листе date format восстановлены исходные даты путем копирования формулы =ДАТА(D5;E5;F5) из ячейки H5 в ячейки H6:H10. Речь идет о купле-продаже машин. Для некоторых машин известны даты покупки и продажи. Каким образом можно определить, сколько месяцев эти машины хранились на стоянке? Даты и функции даты 63 Количество полных лет, месяцев или дней между двумя датами можно определить с помощью функции РАЗНДАТ (DATEDIF). В файле Datedif.xlsx (рис. 6.5) приведен пример покупки машины 15 октября 2006 г. и ее последующей продажи 10 апреля 2008 г. Сколько полных лет, месяцев или дней хранилась эта машина? Синтаксис функции: РАЗНДАТ(нач_дата,кон_дата,единицы_времени). Если для аргумента единицы_времени указать значение "y", функция возвратит количество полных лет между начальной и конечной датами. Если указать значение "m", функция возвратит количество полных месяцев, а если указать значение "d", в результате будет получено количество полных дней между двумя указанными датами. Таким образом, ввод формулы =РАЗНДАТ(D4;D5;"y") в ячейку D6 показывает, что машина хранилась один полный год. Ввод формулы =РАЗНДАТ(D4;D5;"m") в ячейку D7 дает результат: 17 полных месяцев. Введенная в ячейку D8 формула =РАЗНДАТ(D4;D5;"d") возвращает число 543 — число полных дней. Рис. 6.5. Результат применения функции РАЗНДАТ Задания 1. Какова дата 25 января 2006 г. в формате десятичного числа? 2. Какова дата 14 февраля 1950 г. в формате десятичного числа? 3. Какой фактической дате соответствует дата 4526 в формате десятичного числа? 4. Какой фактической дате соответствует дата 45000 в формате десятичного числа? 5. Определите день, который приходится на 74-й рабочий день после сегодняшней даты (включая праздники). 6. Определите день, который приходится на 74-й рабочий день после сегодняшней даты (включая праздники, но исключая Рождество, Новый год и День независимости). 7. Сколько рабочих дней (включая праздники) между 10 июля 2005 г. и 15 августа 2006 г.? 8. Сколько рабочих дней (включая праздники, но исключая Рождество, Новый год и День Независимости) между 10 июля 2005 г. и 15 августа2006 г.? П РИМЕЧАНИЕ В файле Datep.xlsx содержится несколько сотен дат. Используйте этот файл для выполнения следующей группы заданий. 9. Определите месяц, год, день месяца и день недели для каждой даты. 10. Представьте каждую дату в формате десятичного числа. 64 Глава 6 11. Проект стартует 4 декабря 2005 г. Он включает этапы 1, 2 и 3. Этап 2может начаться на следующий день после завершения этапа 1. Этап 3 может начаться на следующий день после завершения этапа 2.Создайте лист, на котором входными данными является продолжительность (в днях) всех трех этапов проекта, а выходными данными — месяц и год, в которые завершится каждый этап. 12. Предположим, что вы приобрели акцию 29 июля 2005 г. и продали ее 30 декабря 2005 г. Фондовая биржа закрыта в День труда, на Рождество и в День благодарения1. Создайте список рабочих дней фондового рынка в тот период, когда вы владели акцией. 13. В файле Machinedates.xlsx содержатся даты покупки и продажи нескольких машин. Определите, сколько месяцев и лет хранились эти машины. 14. Для любой даты найдите способ вычисления дня недели от первого дня того месяца, на который приходится дата. 15. Для любой даты найдите способ вычисления последнего дня месяца, на который приходится дата. Подсказка:поразительно, но формула =ДАТА(2005;13;1) дает в результате 01.01.2006. 16. Как для любой даты вычислить ее порядковый номер от начала года? Например, каким по счету днем года является 15 апреля 2020 г.? Подсказка: формула =ДАТА(2020;1;0) возвращает порядковый номер для нулевого дня в январе 2020 г., который в Excel обрабатывается как 31 декабря 2019 г. 17. Предположим, что в стране Фредония (Fredonia) выходными днями являются вторник и среда. Какой дате соответствует день через 200 рабочих дней после 03.05.2013? 18. Предположим, что в стране Нижняя Амперия (Lower Ampere) выходными днями являются пятница и суббота. Кроме того, праздничным днем считается День святого Валентина. Сколько рабочих дней там между 10 января 2014 г. и31 мая 2015 г.? 19. Первым кварталом каждого года является январь–март, вторым кварталом — апрель–июнь и т. д. Напишите формулу, которая возвращает первый день квартала для указанной даты. 20. Для определений кварталов из задания 19 напишите формулу расчета последнего дня предыдущего квартала для любой указанной даты. 21. Создайте таблицу, в которой можно указать дату рождения и получить фактический возраст. 22. День памяти всегда приходится на последний понедельник мая. Создайте таблицу, в которой можно указать год и получить дату Дня памяти. 23. Создайте таблицу, в которой всегда перечислены следующие 50 рабочих дней (праздники не учитываются, и дни с понедельника по пятницу считаются рабочими днями). 1 Разумеется, вы можете использовать другие праздничные даты, например 4 ноября — День народного единства. — Ред. ГЛАВА 7 Оценка инвестиций по чистой приведенной стоимости Обсуждаемые вопросы Что такое чистая приведенная стоимость (ЧПС)? Как работать с функцией ЧПС в Excel? Как рассчитать ЧПС, если денежные потоки приходят в начале или середине года? Как рассчитать ЧПС, если денежные потоки приходят через неравные промежутки времени? Рассмотрим на примере два инвестиционных проекта, денежные потоки которых представлены в файле NPV.xlsx и показаны на рис. 7.1. Инвестиционный проект 1 требует оттока денежных средств в размере 10 000 долларов сегодня и 14 000 долларов через два года. Через год эта инвестиция принесет 24 000 долларов. Инвестиционный проект 2 требует оттока денежных средств в размере 6000 долларов сегодня и 1000 долларов через два года. Через год эта инвестиция принесет 8000 долларов. Рис. 7.1. Для оценки этих двух инвестиций необходимо рассчитать чистую приведенную стоимость 66 Глава 7 Какой из проектов более эффективен? Совокупный денежный поток для первого проекта равен 0 долларов, в то время как второй проект принесет 1000 долларов. На первый взгляд второй инвестиционный проект более эффективен, но подождите минуту. Большая часть оттока денежных средств по первому проекту произойдет через два года, в то время как большая часть оттока средств по второму проекту произойдет сегодня. Один доллар через два года кажется не такой большой тратой как 1 доллар сегодня, так что, вполне возможно, первый инвестиционный проект окажется более эффективным. Для оценки эффективности инвестиций необходимо сравнить стоимости денежных потоков, полученные в разные моменты времени. Вот где пригодится понятие чистой приведенной стоимости. Ответы на вопросы в начале главы В этом разделе приведены ответы на вопросы, перечисленные в начале главы. Что такое чистая приведенная стоимость (ЧПС)? Чистая приведенная стоимость (ЧПС) потока денежных средств, полученная в разные моменты времени, — это просто стоимость, измеренная в текущих долларах. Предположим, что сегодня у вас есть 1 доллар, и вы инвестируете этот доллар под годовую процентную ставку r процентов. За первый год этот доллар вырастет до 1 + r долларов, за второй год до (1 + r)2 долларов и т. д. В некотором смысле можно сказать, что один доллар сегодня эквивалентен 1 + r долларам через год и (1 + r)2 долларам через два года. В целом, один доллар сегодня эквивалентен (1 + r)n долларам через n лет. Этот расчет можно выразить следующим уравнением: 1 доллар сегодня = (1 + r)n долларов через n лет. Если разделить обе части этого уравнения на (1 + r)n, получим следующий важный результат: 1 доллар сегодня = 1 доллар через n лет. (1+ r )n Этот результат показывает, как рассчитать ЧПС (в текущих долларах) для любой последовательности денежных потоков. Любой денежный поток можно конвертировать в текущие доллары путем умножения стоимости денежного потока через 1 n лет (n может быть дробью) на . (1+ r )n Далее для расчета ЧПС инвестиционного проекта сложите стоимости денежных потоков (в текущих долларах). Пусть r равно 0,2. ЧПС для двух рассматриваемых инвестиционных проектов можно вычислить следующим образом: ЧПС_проект 1=−10000 + ЧПС_проект 2 =−6000 + 24000 −14000 + = 277,78 долларов; 1 (1+ 0,20) (1+ 0,20)2 8000 −1000 + =−27,78 долларов. 1 (1+ 0,20) (1+ 0,20)2 Оценка инвестиций по чистой приведенной стоимости 67 По критерию ЧПС первый инвестиционный проект превосходит второй проект. Несмотря на то, что совокупный денежный поток для второго проекта превышает совокупный денежный поток первого проекта, ЧПС первого проекта больше, поскольку большая часть отрицательного денежного потока первого проекта приходит позже, а критерий ЧПС придает меньший вес денежным потокам, приходящим позже. Если для годовой процентной ставки r принять значение 0,02%, то ЧПС второго инвестиционного проекта будет больше, поскольку при малых значениях r более поздние денежные потоки дисконтируются не так сильно, и ЧПС будет соответствовать ранжированию инвестиций по совокупному денежному потоку. П РИМЕЧАНИЕ Процентная ставка r = 0,2 была выбрана случайным образом во избежание обсуждения способа определения подходящего значения r. Для понимания всех аспектов определения соответствующего значения r необходимо, по крайней мере, год изучать управление финансами. Соответствующее значение r, используемое при расчете ЧПС, часто называют стоимостью капитала компании. Достаточно сказать, что в большинстве американских компаний годовая стоимость капитала составляет от 0,1 (10%) до 0,2 (20%). Если годовая процентная ставка выбирается в соответствии с общепринятой финансовой практикой, проекты с ЧПС > 0 увеличивают стоимость компании, а проекты с ЧПС < 0 уменьшают стоимость компании, в то время как проекты с ЧПС = 0 не изменяют стоимость компании. Компания должна (если она имеет неограниченный инвестиционный капитал) инвестировать в каждый доступный инвестиционный проект с положительной ЧПС. Для определения ЧПС первого инвестиционного проекта в Microsoft Excel присвойте диапазону с процентной ставкой имя r_ (ячейке C3). Скопируйте денежный поток нулевого периода из ячейки C5 в ячейку C7. ЧПС для первого и второго годов можно определить путем копирования формулы =D5/(1+r_)^D$4 из ячейки D7 в ячейку E7.Знак вставки (^) означает возведение в степень. В ячейке A5 вычислите ЧПС первого инвестиционного проекта путем сложения ЧПС первого проекта для каждого года по формуле =СУММ(C7:E7). Для определения ЧПС второго инвестиционного проекта скопируйте формулы из ячеек C7:E7 в ячейки C8:E8 и из ячейки A5 в ячейку A6. Как работать с функцией ЧПС в Excel? Синтаксис функции ЧПС (NPV) в Excel: ЧПС(ставка;диапазон_ячеек). Эта функция определяет ЧПС по заданной ставке для денежных потоков в указанном диапазоне ячеек. При расчете подразумевается, что первый денежный поток отстоит на один период от настоящего момента. Другими словами, формула =ЧПС(r_;C5:E5) не определяет ЧПС для первого инвестиционного проекта. Вместо этого по ней (в ячейке C14) рассчитывается ЧПС следующих денежных потоков: для –10 000 долларов через год после настоящего момента, для 24 000 долларов через два года и для –14 000 долларов через три года. Назовем это значение приведенной стоимостью на конец года. ЧПС первого инвестиционного проекта на конец года равна 231,48 долларов. Для расчета фактической ЧПС первого проекта с учетом денежных потоков в начале года введите формулу =C7+ЧПС(r_;D5:E5) в ячейку C11. По этой формуле денежный отток в нулевой период вообще не учитывается (что правильно, поскольку денежный отток в нулевой период уже выражен в текущих долларах), и 68 Глава 7 сначала денежный поток в ячейке D5 умножается на в ячейке E5 умножается на 1 , а затем денежный поток 1,2 1 . 1,22 В ячейке C11 отображена правильная чистая приведенная стоимость первого инвестиционного проекта, а именно 277,78 долларов. Как рассчитать ЧПС, если денежные потоки приходят в начале или середине года? Для применения функции ЧПС при расчете чистой приведенной стоимости проекта, денежные потоки которого всегда приходят в начале года, можно воспользоваться подходом, описывающим определение ЧПС первого инвестиционного проекта. Отделите денежный поток первого года и примените функцию ЧПС к оставшимся денежным потокам. Или обратите внимание на то, что для любого n-го года один доллар, полученный в начале n-го года, эквивалентен 1 + r долларам в конце n-го года. Помните, что в течение года доллар вырастет в 1 + r раз. Таким образом, если умножить результат, полученный с помощью функции ЧПС, на 1 + r, можно конвертировать ЧПС последовательности денежных потоков на конец года в ЧПС последовательности денежных потоков, полученных в начале года. Это означает, что ЧПС первого инвестиционного проекта можно рассчитать по формуле =(1+r_)*C14 (см. ячейку D11). Конечно, в результате получится 277,78 долларов. Теперь предположим, что денежные потоки инвестиционного проекта приходят в середине каждого года. Для организации, которая получает ежемесячные взносы по подписке, можно приблизительно считать 12 месячных взносов, полученных в течение указанного года единовременной суммой, полученной в середине года. Каким же образом с помощью функции ЧПС можно определить ЧПС последовательности денежных потоков в середине года? Для любого n-го года 1+ r долларов, полученных в конце n-го года, эквивалентны одному доллару, полученному в середине n-го года, поскольку за полгода один доллар вырастет в 1+ r раз. Если предположить, что денежные потоки для первого инвестиционного проекта приходят в середине года, можно рассчитать ЧПС первого проекта на середину года в ячейке C17 по формуле =КОРЕНЬ(1+r_)*C14. ЧПС равен253,58 долларов. Как рассчитать ЧПС, если денежные потоки приходят через неравные промежутки времени? Денежные потоки часто приходят нерегулярно, что усложняет расчет ЧПС или внутренней ставки доходности (ВСД) этих потоков. К счастью, на помощь приходит такая функция Excel, как ЧИСТНЗ (XNPV), вычисляющая ЧПС денежных потоков, спланированных через неравные промежутки времени. Для функции ЧИСТНЗ используется следующий синтаксис: ЧИСТНЗ(ставка;значения;даты). Первая указанная дата должна быть самой ранней, а остальные даты не обязательно перечислять в хронологическом порядке. Функция ЧИСТНЗ вычисляет ЧПС заданных Оценка инвестиций по чистой приведенной стоимости 69 денежных потоков, при условии, что текущая дата является первой датой последовательности. Например, если первой указана дата 08.04.13, то ЧПС рассчитывается в стоимости доллара на 8 апреля 2013 г. Работа функции ЧИСТНЗ продемонстрирована в примере на листе NPV as of first date в файле XNPV.xlsx, показанном на рис. 7.2. Предположим, что 8 апреля 2015 г. было выплачено 900 долларов. Позже получены следующие суммы: 300 долларов 15 августа 2015 г.; 400 долларов 15 января 2016 г.; 200 долларов 25 июня 2016 г.; 100 долларов 3 июля 2016 г. Если годовая процентная ставка составляет 10%, какова величина ЧПС этих денежных потоков? Введите даты (в формате дат Excel) в ячейки D3:D7 и денежные потоки в ячейки E3:E7. После ввода формулы =ЧИСТНЗ(A9;E3:E7;D3:D7) в ячейку D11 произойдет расчет ЧПС проекта в стоимости доллара на 8 апреля 2015 г., поскольку это первая дата в списке. ЧПС этого проекта в стоимости доллара на 8 апреля 2015 г. равна 28,64 долларов. Рис. 7.2. Функция ЧИСТНЗ в действии Функция ЧИСТНЗ выполняет следующие вычисления: 1. Вычисляет количество лет после 8 апреля 2015 г., через которое наступит каждая дата в списке (см. столбец F). Например, 15 августа наступит через 0,3534 года после 8 апреля. 2. Дисконтирует денежные потоки по ставке 1/(1+ставка)^количество_лет. Например, денежный поток 15 августа 2015 г. дисконтируется по ставке: 1 = 0,967. (1+ 0,1)0,3534 3. Суммирует совокупные денежные потоки в ячейке E11: (стоимость денежных потоков)*(коэффициент дисконтирования). 70 Глава 7 Предположим, что сегодня 8 июля 2013 г. Как вычислить ЧПС инвестиций в текущих долларах? Просто добавьте строку с текущей датой и нулевой денежный поток и включите эту строку в диапазон для функции ЧИСТНЗ. (См. рис. 7.3 и лист today.) ЧПС проекта в текущих долларах составляет 106,99 долларов. Рис. 7.3. Конвертация ЧПС в текущие доллары Следует отметить, что если денежный поток останется пустым, функция ЧПС проигнорирует и денежный поток, и период,а функция ЧИСТНЗ возвратит ошибку #ЧИСЛО!. Задания 1. Игрок НБА получает бонус за подписание контракта в размере 1 000 000 долларов сегодня и 2 000 000 долларов через год, через два года и через три года. Предполагая, что r = 0,10, и игнорируя налоги, не стал бы он богаче, получив 6 000 000 долларов сегодня? 2. Денежные потоки проекта приведены в табл. 7.1. Таблица 7.1 Сегодня Через год Через два года Через три года –4 млн долл. 4 млн долл. 4 млн долл. –3 млн долл. Если стоимость капитала компании составляет 15%, стоит ли ей продолжать реализацию инвестиционного проекта? 3. Через месяц клиент будет платить своему поставщику интернет-услуг по 25 долларов в месяц в течение следующих пяти лет. При условии, что все годовые доходы поступают в середине года, рассчитайте ЧПС этих доходов. Примите r = 0,15. 4. Через месяц клиент будет платить своему поставщику интернет-услуг по 25 долларов в месяц в течение следующих пяти лет. При условии, что все годо- Оценка инвестиций по чистой приведенной стоимости 71 вые доходы поступают в середине года, воспользуйтесь функцией ЧИСТНЗ для получения точного значения ЧПС этих доходов. Примите r = 0,15. 5. Рассмотрите денежные потоки за четыре года в табл. 7.2. Определите ЧПС этих денежных потоков, если r = 0,15 и денежные потоки приходят в конце года. Таблица 7.2 Год 1 2 3 4 –600 долл. 550 долл. –680 долл. 1000 долл. Выполните задание 5 при условии, что денежные потоки приходят в начале каждого года. 6. Рассмотрите денежные потоки в табл. 7.3. Таблица 7.3 Дата Денежный поток, долларов 15.12.01 –1000 11.01.02 300 07.04.03 600 15.07.04 925 Если сегодня 1 ноября 2001 г. и r = 0,15, какова ЧПС этих потоков? 7. После получения диплома MBA студент начнет получать с 1 сентября 2005 г. зарплату 80 000 долларов в год. Он рассчитывает на 5%-ное повышение зарплаты каждый год, пока не выйдет на пенсию 1 сентября2035 г. При условии, что стоимость капитала составляет 8% в год, определите совокупную приведенную стоимость его заработка до уплаты налогов. 8. Рассмотрим 30-летние облигации с выплатой 50 долларов в конце года с первого года по 29-й и выплатой 1050 долларов в конце 30-го года. Если соответствующая ставка дисконтирования составляет 5% в год, какая цена является справедливой за эту облигацию? ГЛАВА 8 Внутренняя ставка доходности Обсуждаемые вопросы Как найти внутреннюю ставку доходности (ВСД) денежных потоков? Всегда ли проект имеет единственное значение ВСД? Существуют ли условия, гарантирующие единственное значение ВСД проекта? Если два проекта имеют одинаковое значение ВСД, как использовать ВСД для этих проектов? Как найти ВСД для нерегулярно поступающих денежных потоков? Что такое модифицированная внутренняя ставка доходности (МВСД) и как ее можно рассчитать? Чистая приведенная стоимость (ЧПС) последовательности денежных потоков зависит от используемой процентной ставки (r). Например, анализ денежных потоков первого и второго проектов (см. лист IRR в файле IRR.xlsx и рис. 8.1), показывает, что при r = 0,2 второй проект имеет большую величину ЧПС, чем первый проект, а при r = 0,01, наоборот, первый проект имеет большую величину ЧПС. При использовании ЧПС для ранжирования инвестиций результат может зависеть от процент- Рис. 8.1. Пример использования функции ВСД 74 Глава 8 ной ставки. Человеку свойственно стремление свести все в жизни к единственному показателю. Внутренняя ставка доходности проекта — это процентная ставка, при которой величина ЧПС проекта равна 0. Если проект имеет единственную ВСД, то у такой ВСД точная трактовка. Например, если ВСД проекта равна 15%, то годовая норма прибыли на инвестированные денежные средства составит 15 процентов. В упомянутом примере ВСД первого проекта равна 47,5%. Это означает, что 400 долларов, вложенные в первый год, дадут годовую норму прибыли 47,5%. Однако в некоторых случаях проект может иметь несколько ВСД и даже ни одной ВСД. В этих случаях говорить о ВСД проекта не имеет смысла. Ответы на вопросы в начале главы В этом разделе приведены ответы на вопросы, перечисленные в начале главы. Как найти внутреннюю ставку доходности денежных потоков? Внутренняя ставка доходности вычисляется с помощью функции ВСД (IRR). Синтаксис функции ВСД: ВСД(диапазон_денежных_потоков;[предположение]) где предположение является необязательным аргументом. Если предполагаемое значение для ВСД проекта не введено, вычисление автоматически начинается с предположения, что значение ВСД проекта равно 10%, и затем значение ВСД изменяется до тех пор, пока не будет найдена процентная ставка, при которой ЧПС проекта равна 0 (это и есть ВСД проекта). Если процентная ставка, при которой ЧПС проекта равна 0, не найдена, возвращается ошибка #ЧИСЛО!. В ячейке B5 введите формулу =ВСД(C2:I2) для расчета ВСД первого проекта. В результате получится 47,5%. Таким образом, ЧПС первого проекта равна 0 при использовании годовой процентной ставки 47,5 процентов. Аналогично, ВСД второго проекта равна 80,1%. Даже если функция ВСД найдет значение ВСД, у проекта может оказаться несколько значений ВСД. Для проверки наличия у проекта нескольких значений ВСД можно варьировать начальное предположение о величине ВСД проекта (например, от –90% до 90%). Предположение о величине ВСД первого проекта можно изменить путем копирования формулы =ВСД($C$2:$I$2;A8) из ячейки B8 в ячейки B9:B17. Поскольку при всех предположениях о величине ВСД первого проекта в результате получается 47,5%, можно с уверенностью сказать, что первый проект имеет единственную ВСД, равную 47,5%. Аналогично, можно уверенно утверждать, что второй проект имеет единственную внутреннюю ставку доходности 80,1%. Всегда ли проект имеет единственное значение ВСД? В файле IRR.xlsx на листе Multiple IRR и на рис. 8.8 показано, что у третьего проекта (с денежными потоками –20, 82, –60, 2) имеется два значения ВСД. Предположение о величине ВСД третьего проекта варьировалось от –90% до 90%путем копирования формулы =ВСД($B$4:$E$4;B8) из ячейки C8 в ячейки C9:C17. Внутренняя ставка доходности 75 Рис. 8.2. Этот проект имеет несколько значений ВСД Очевидно, если предполагаемая величина ВСД не больше 30%, то ВСД проекта равна –9,6%. Для других предполагаемых величин ВСД проекта равна 216,1%. Для обеих этих процентных ставок ЧПС третьего проекта нулевая. В файле IRR.xlsx на листе No IRR (рис. 8.3) показано, что вне зависимости от предположений о величине ВСД четвертого проекта, в результате всегда появляется сообщение об ошибке #ЧИСЛО!. Это сообщение означает, что четвертый проект не имеет ВСД. Рис. 8.3. У этого проекта значение ВСД отсутствует 76 Глава 8 Если у проекта несколько ВСД или ВСД отсутствует, понятие ВСД теряет свое практическое значение. Однако несмотря на эту проблему, многие компании все еще используют ВСД в качестве основного инструмента ранжирования инвестиций. Существуют ли условия, гарантирующие единственное значение ВСД проекта? Если в последовательности денежных потоков проекта происходит только одна смена знака, проект гарантированно имеет единственное значение ВСД. Например, у второго проекта на листе IRR последовательность знаков денежных потоков такая: – + + + + +. Смена знака происходит только один раз (между первым и вторым годом), поэтому у второго проекта должно быть только одно значение ВСД. Третий проект на листе Multiple IRR имеет такую последовательность знаков денежных потоков: – + – +.Поскольку знак денежных потоков меняется три раза, единственное значение ВСД не гарантировано. Так как у четвертого проекта на листе No IRR знаки денежных потоков (+ – +) меняются два раза, в этом случае единственное значение ВСД также не гарантируется. Большинство проектов капиталовложений (таких как строительство завода) начинается с отрицательного денежного потока, за которым следуют положительные денежные потоки. Следовательно, большинство проектов капиталовложений должно иметь единственное значение ВСД. Если два проекта имеют одинаковое значение ВСД, как использовать ВСД для этих проектов? Если у проекта единственное значение ВСД, то можно утверждать, что проект увеличивает стоимость компании тогда и только тогда, когда ВСД проекта превышает годовую стоимость капитала. Например, если стоимость капитала компании составляет 15%, оба проекта, и первый, и второй, увеличат ее стоимость. Предположим, что рассматриваются два проекта (у обоих проектов значение ВСД единственное), но принять к реализации можно только один проект. Заманчиво считать, что следует выбрать проект, значение ВСД у которого больше. Иллюстрация того, что такое предположение может привести к неправильному решению, представлена на рис. 8.4 и в файле IRR.xlsx на листе Which Project. ВСД пятого проекта 40%, а шестого — 50%. Если проекты ранжируются на основе ВСД и требуется выбрать только один проект, наверное, будет выбран шестой проект. Однако вспомним, что ЧПС проекта измеряет величину стоимости, которую проект добавляет компании. Очевидно, что пятый проект имеет (практически для любой стоимости капитала) значение ЧПС больше, чем у шестого проекта. Следовательно, если требуется выбрать один проект, то это должен быть пятый проект. Основываться только на ВСД проблематично, поскольку при этом игнорируется масштаб Рис. 8.4. Оценка на основе ВСД может привести к выбору не самого выгодного проекта Внутренняя ставка доходности 77 проекта. Несмотря на то, что шестой проект превосходит пятый проект по доходности на каждый вложенный доллар, благодаря масштабности пятый проект более ценен для компании. Как найти ВСД для нерегулярно поступающих денежных потоков? Денежные потоки приходятся на фактические даты, а не только на начало или конец года. ВСД для ряда денежных потоков, приходящихся на набор дат непериодического характера, вычисляется с помощью функции ЧИСТВНДОХ (XIRR). Синтаксис функции ЧИСТВНДОХ: ЧИСТВНДОХ(денежные_потоки;даты;[предположение]) Как и в случае с функцией ВСД, аргумент предположение является необязательным. См. пример использования функции ЧИСТВНДОХ на рис. 8.5 и в файле IRR.xlsx на листе XIRR. Рис. 8.5. Пример использования функция ЧИСТВНДОХ Расчет по формуле =ЧИСТВНДОХ(F4:F7;E4:E7) в ячейке D9 показывает, что ВСД седьмого проекта равна -48,69%. Что такое модифицированная внутренняя ставка доходности (МВСД) и как ее можно рассчитать? Во многих случаях, ставка, по которой компания занимает средства, отличается от ставки, по которой компания реинвестирует средства. При расчете ВСД неявно предполагается, что обе эти ставки равны ВСД. Если известна фактическая ставка займа и ставка реинвестирования, то с помощью функции МВСД (MIRR) можно рассчитать ставку дисконтирования, при которой ЧПС всех денежных потоков (включая погашение займа и реинвестирование поступлений по займу с заданной ставкой) равна 0. Синтаксис функции МВСД: МВСД(значения_денежных_потоков;ставка_финансирования; ставка_реинвестирования) Следует отметить, что значение МВСД всегда единственное. На рис. 8.6 и в файле IRR.xlsx на листе MIRR представлен пример использования функции МВСД. Предположим, что компания заняла 120 000 долларов и получила следующие денежные потоки: первый год — 39 000 долларов; второй год — 30 000 долларов; третий год — 78 Глава 8 21 000 долларов; четвертый год — 37 000 долларов; пятый год — 46 000 долларов. Предположим, что заемный процент составил 10% в год, а ставка реинвестирования — 12% в год. Введите эти значения на листе MIRR в ячейки E7:E12 и рассчитайте МВСД в ячейке D15 по формуле =МВСД(E7:E12;E3,E4). Таким образом, МВСД этого проекта составляет 12,61%. В ячейке D16 вычислена фактическая ВСД — 13,07%. Рис. 8.6. Пример использования функции МВСД Обратите внимание, что при пустом денежном потоке функция ВСД игнорирует и денежный поток, и период и возвращает сообщение об ошибке #ЧИСЛО!. Задания 1. Вычислите все виды ВСД для следующего ряда денежных потоков (табл. 8.1). Таблица 8.1 Год 1 Год 2 Год 3 Год 4 Год 5 Год 6 Год 7 –10 000 долл. 8000 долл. 1500 долл. 1500 долл. 1500 долл. 1500 долл. –1500 долл. 2. Рассмотрите проект с приведенными в табл. 8.2 денежными потоками. Определите ВСД проекта. Если годовая стоимость капитала составляет 20%, следует ли принимать этот проект к реализации? Таблица 8.2 Год 1 Год 2 Год 3 –4000 долл. 2000 долл. 4000 долл. Внутренняя ставка доходности 79 3. Найдите все виды ВСД для следующего проекта (табл. 8.3). Таблица 8.3 Год 1 Год 2 Год 3 100 долл. –300 долл. 250 долл. 4. Найдите все виды ВСД для проекта с заданными денежными потоками, приходящимися на перечисленные даты (табл. 8.4). Таблица 8.4 10.01.2003 10.07.2003 25.05.2004 18.07.2004 20.03.2005 01.04.2005 10.01.2006 –1000 долл. 900 долл. 800 долл. 700 долл. 500 долл. 500 долл. 350 долл. 5. Рассмотрите следующие два проекта при условии, что стоимость капитала компании составляет 15% (табл. 8.5). Найдите ВСД и ЧПС каждого проекта. Какие проекты увеличат стоимость компании? Если бы компания могла выбрать только один проект, какой проект ей следовало бы выбрать? Таблица 8.5 Год 1, долларов Год 2, долларов Год 3, долларов Год 4, долларов Проект 1 –40 130 19 26 Проект 2 –80 36 36 36 6. Двадцатипятилетняя Мэг Прайор намерена инвестировать 10 000 долларов в свой пенсионный фонд в начале каждого года из следующих 40 лет. Предположим, что в течение следующих 30 лет Мэг заработает 15% на своей инвестиции, а в последние 10 лет перед выходом на пенсию ее инвестиция будет приносить 5%. Определите ВСД, связанную с ее инвестицией, и ее окончательное положение при выходе на пенсию. Будет ли значение ВСД единственным? Как можно интерпретировать единственное значение ВСД? 7. Попытайтесь объяснить, почему шестой проект (см. в файле IRR.xlsx лист Which Project) имеет ВСД, равную 50%. 8. Исследуйте проект со следующими денежными потоками (табл. 8.6). Таблица 8.6 Год 1 Год 2 Год 3 –70 000 долл. 12 000 долл. 15 000 долл. 80 Глава 8 Попытайтесь найти ВСД этого проекта без предположений. Какая при этом возникает проблема? Какова ВСД этого проекта? Имеет ли проект единственное значение ВСД? 9. Для денежного потока в задании 1 при условии, что можно взять заем со ставкой 12% в год и инвестировать поступления со ставкой 15% в год, вычислите МВСД проекта. 10. Предположим, что за облигацию из задания 9 в главе 7 сегодня уплачено 1000 долларов. Какова величина ВСД облигации? ВСД облигации часто называют доходностью облигации. ГЛАВА 9 Еще несколько финансовых функций Excel Обсуждаемые вопросы При покупке копировального устройства выгоднее заплатить 11 000 долларов сегодня или платить по 3000 долларов в год в течение пяти лет? В конце каждого года в течение следующих 40 лет я собираюсь инвестировать по 2000 долларов в год вплоть до своего выхода на пенсию и зарабатывать 8% в год на своих инвестициях. Какую сумму я получу при выходе на пенсию? Я занял 10 000 долларов на срок 10 месяцев с годовой процентной ставкой 8%. Каковы мои ежемесячные платежи? Каковы ежемесячные выплаты по основной сумме и по процентам? Я собираюсь занять 80 000 долларов и вносить ежемесячные платежи в течение 10 лет. Максимальный ежемесячный платеж, который я могу себе позволить, составляет 1000 долларов. На какую максимальную процентную ставку я могу рассчитывать? Если я возьму взаймы 100 000 долларов с ежегодной процентной ставкой 8% и буду вносить платежи в размере 10 000 долларов в год, через сколько лет я выплачу заем? При займе денег на покупку машины или дома всегда возникают сомнения относительно правильности заключаемой сделки. При откладывании денег для получения дохода в пенсионный период всегда любопытно, насколько велики окажутся сбережения. Подобные финансовые вопросы постоянно возникают в повседневной работе и личной жизни. Ответы на них дает изучение и применение следующих функций Microsoft Excel: ПС (PV), БС (FV), ПЛТ (PMT), ОСПЛТ (PPMT), ПРПЛТ (IPMT), ОБЩДОХОД (CUMPRINC), ОБЩПЛАТ (CUMIPMT), СТАВКА (RATE) и КПЕР (NPER). Ответы на вопросы в начале главы В этом разделе приведены ответы на вопросы, перечисленные в начале главы. При покупке копировального устройства выгоднее заплатить 11 000 долларов сегодня или платить по 3000 долларов в год в течение пяти лет? Ключом к ответу на этот вопрос является возможность оценки ежегодных выплат в размере 3000 долларов в год. Предположим, что стоимость капитала составляет 12% в год. Можно воспользоваться функцией ЧПС, но функция ПС (PV) в Excel пре- 82 Глава 9 доставляет гораздо более быстрый способ решения задачи. Поток денежных средств, состоящий из периодических, равных по сумме платежей (или поступлений), называется аннуитетом. Если предположить, что процентная ставка за период постоянна, аннуитет можно рассчитать с помощью функции ПС. Она возвращает приведенную стоимость (в долларах на сегодняшний день) для серии будущих периодических платежей при условии, что платежи и процентная ставка постоянны. Синтаксис функции ПС: ПС(ставка;#кпер;плт[;бс ][;тип]) где бс и тип являются необязательными аргументами. П РИМЕЧАНИЕ При работе с финансовыми функциями Excel используются следующие соглашения по знакам для аргументов плт (платеж) и бс (будущая стоимость): полученные суммы указываются со знаком "плюс" (+), а выплаченные — со знаком "минус" (–). ставка — процентная ставка за период. Например, если заем берется под 6% в год, а период равняется одному году, то ставка = 0,06. Если период равен одному месяцу, то ставка = 0,06/12 = 0,005. #кпер — число периодов аннуитета. Для примера с копировальным устройством #кпер = 5. Если платежи за копировальное устройство осуществляются каждый месяц в течение пяти лет, то #кпер = 60. Разумеется, значение аргумента ставка должно соответствовать числу периодов #кпер. Если значение #кпер указано в месяцах, то необходимо использовать ежемесячную процентную ставку; если значение #кпер указано в годах, используйте годовую процентную ставку. плт — выплата, производимая в каждый период. Для примера с копировальным устройством плт = -$3 000. Выплаты указываются со знаком "минус", а получаемые денежные средства — со знаком "плюс". Если этот аргумент опущен, то аргумент бс является обязательным. бс — остаток денежных средств (или будущая стоимость) после последнего пла- тежа. Для примера с копировальным устройством бс = 0. Например, если желаемый остаток средств после последнего платежа равен 500 долларам, то бс = $500. Если в конце последнего периода требуется выполнить дополнительный платеж в размере 500 долларов, то бс = –$500. Если аргумент бс опущен, то его значение считается равным 0. тип — число 0 или 1, указывающее, когда производится выплата. Если тип опу- щен или равен 0, выплаты производятся в конце каждого периода. Если тип = 1, выплаты производятся в начале каждого периода. Обратите внимание, что в обращениях ко всем функциям, описанным в данной главе, вместо 1 можно указать ИСТИНА, а вместо 0 — ЛОЖЬ. Решение задачи о копировальном устройстве показано на рис. 9.1. (См. лист PV в файле Excelfinfunctions.xlsx.) Приведенная (к текущему моменту) стоимость платежа в размере 3000 долларов в конце каждого года в течение пяти лет со стоимостью капитала 12% рассчитана Еще несколько финансовых функций Excel 83 в ячейке B3 по формуле =ПС(0,12;5;-3000;0;0). Получен результат 10 814,33 долларов. Последние два аргумента можно опустить и по формуле =ПС(0,12;5;-3000) получить тот же самый результат. Таким образом, выгоднее осуществлять платежи в конце года, а не платить 11 000 долларов сегодня. Рис. 9.1. Применение функции ПС Приведенная стоимость платежей за копировальную установку, осуществляемых в размере 3000 долларов в начале каждого года в течение пяти лет, рассчитана в ячейке B4 по формуле =ПС(0,12;5;-3000;0;1). Обратите внимание, что изменение значения последнего аргумента с 0 на 1 переносит расчеты с конца года на начало года. В этом случае приведенная стоимость платежей равна 12 112,05 долларов. Следовательно, выгоднее заплатить 11 000 долларов сегодня, чем осуществлять платежи в начале года. Теперь предположим, что платежи осуществляются в размере 3000 долларов в конце каждого года и необходимо включить дополнительный платеж 500 долларов в конце пятого года. Для этого случая приведенная стоимость всех платежей рассчитана в ячейке B5 путем включения будущей стоимости в размере 500 долларов в формулу =ПС(0,12;5;-3000;-500;0). Обратите внимание, денежные потоки 3000 долларов и 500 долларов имеют отрицательные знаки, потому что денежные средства выплачиваются. Приведенная стоимость всех платежей составляет 11 098,04 долларов. В конце каждого года в течение следующих 40 лет я собираюсь инвестировать по 2000 долларов в год вплоть до своего выхода на пенсию и зарабатывать 8% в год на своих инвестициях. Какую сумму я получу при выходе на пенсию? В этом случае речь идет о будущей стоимости аннуитета (через 40 лет), а не о стоимости в долларах на сегодняшний день. Это задача для функции БС (будущая стоимость). Функция БС (FV) возвращает будущую стоимость инвестиции при условии, что периодические платежи и процентная ставка постоянны. Синтаксис функции БС: БС(ставка;#кпер;плт;[пс];[тип]) где пс и тип являются необязательными аргументами. 84 Глава 9 ставка — процентная ставка за период. В данном случае ставка равна 0,08. #кпер — число периодов в будущем, для которых требуется вычислить будущую стоимость. #кпер также означает число периодов выплаты аннуитета. В данном случае #кпер = 40. плт — выплата, осуществляемая в каждый период. В данном случае значение плт равно -2000 долларов. Знак "минус" показывает, что производится выплата на счет. Если этот аргумент опущен, то аргумент пс является обязательным. пс — сумма денежных средств (приведенная к текущему моменту), взятая в долг прямо сейчас. В данном случае значение пс равно $0. Если вы сегодня взяли взаймы у кого-либо 10 000 долларов, то значение пс равно $10 000, потому что кредитор дал вам 10 000 долларов, и вы их получили. Если у вас сегодня было 10 000 долларов в банке, то значение пс равно -$10 000, потому что вы положили на свой счет в банке 10 000 долларов. Если аргумент пс опущен, то по умолчанию его значение равно 0. тип — число 0 или 1, обозначающее, когда производятся выплаты или когда де- нежные средства кладутся на хранение. Если тип = 0 или аргумент тип опущен, выплаты производятся или денежные средства кладутся на хранение в конце периода. В данном случае значение тип равно 0 или опущено. Если значение тип = 1, выплаты производятся или денежные средства кладутся на хранение в начале периода. В файле Excelfinfunctions.xlsx на листе FV (рис. 9.2) по формуле =БС(0,08;40;-2000) в ячейке B3 можно вычислить, что через 40 лет сбережения составят $518 113,04. Обратите внимание, что для ежегодного платежа необходимо ввести отрицательное значение, потому что 2000 долларов будут положены на ваш счет. Тот же результат можно получить, указав в формуле =БС(0,08;40;-2000;0;0)два последних необязательных аргумента. Если денежные средства вносятся в банк в начале каждого года в течение 40 лет, то по формуле =БС(0,08;40;-2000;0;1) в ячейке B4 можно рассчитать результат 40-летних накоплений: $559 562,08. Рис. 9.2. Применение функции БС Еще несколько финансовых функций Excel 85 Наконец, предположим, что в дополнение к инвестированию 2000 долларов в конце года в течение 40 лет, вы изначально инвестировали 30 000 долларов. Если инвестиции приносят 8% в год, какая денежная сумма окажется на вашем счету к моменту выхода на пенсию через 40 лет? Ответ можно получить, установив в функции БС для аргумента бс значение -30 000 долларов. Знак "минус" означает, что 30 000 долларов положены в банк или выплачены на ваш счет. В ячейке B5 по формуле =БС(0,08;40;-2000;-30000;0) вычислена будущая стоимость — $1 169 848,68 . Я занял 10 000 долларов на срок 10 месяцев с годовой процентной ставкой 8 процентов. Каковы мои ежемесячные платежи? Каковы ежемесячные выплаты по основной сумме и по процентам? В Excel функция ПЛТ (PMT) возвращает сумму периодических платежей по кредиту при условии, что платежи и процентная ставка постоянны. Синтаксис функции ПЛТ: ПЛТ(ставка;#кпер;пс;[бс];[тип]) где бс и тип являются необязательными аргументами. ставка — процентная ставка по кредиту за период. В данном примере в качестве периода укажите месяц, тогда ставка равна 0,08/12 = 0,006666667. #кпер — число произведенных выплат. В данном случае #кпер = 10. пс — приведенная к текущему моменту стоимость всех платежей. Иначе говоря, пс — это сумма кредита. В данном случае пс = 10 000 долларов. Значение пс имеет знак "плюс", поскольку это вы получаете 10 000 долларов. бс указывает окончательный баланс займа после осуществления последнего пла- тежа. В данном случае бс = 0. Если аргумент бс опущен, то его значение принимается равным 0. Предположим, что вы взяли шаровой кредит, по которому производите выплаты в конце каждого месяца, а в конце срока заимствования вы гасите кредит, внеся большой одноразовый платеж 1000 долларов. Тогда значение бс равно -1000 долларов. Значение бс отрицательное, поскольку платите вы. тип — число 0 или 1, показывающее, когда должны производиться выплаты. Если этот аргумент равен 0 или опущен, выплаты производятся в конце периода. Если предполагается производить выплаты в конце месяца, укажите для аргумента тип значение 0 или ничего не указывайте. Если значение тип равно 1, выплаты производятся или деньги кладутся на хранение в начале периода. Excelfinfunctions.xlsx на листе PMT в ячейке G1 по формуле =-ПЛТ(0,08/12;10;10000;0;0) вычислен ежемесячный платеж по 10-месячному кредиту на сумму 10 000 долларов по ставке 8% годовых и при осуществлении платежей в конце месяца (рис. 9.3). Ежемесячный платеж составляет 1037,03 долларов. Функция ПЛТ возвращает отрицательное значение, поскольку производятся платежи компании, предоставившей кредит. В файле При необходимости в Excel можно отдельно рассчитать сумму, выплачиваемую каждый месяц по процентам, и сумму ежемесячного основного платежа (это называется погашением основной суммы), с помощью функций ПРПЛТ (IPMT) и ОСПЛТ (PPMT). 86 Глава 9 Рис. 9.3. Примеры использования функций ПЛТ, ОСПЛТ, ПРПЛТ, ОБЩДОХОД и ОБЩПЛАТ Определите выплачиваемые каждый месяц проценты с помощью функции ПРПЛТ. Синтаксис функции: ПРПЛТ(ставка;период;#кпер;пс;[бс];[тип]), где бс и тип являются необязательными аргументами. Аргумент период указывает число периодов, для которых вычисляется процент. Остальные аргументы аналогичны аргументам функции ПЛТ. Подобным образом величину ежемесячного платежа в счет погашения основной суммы можно определить с помощью функции ОСПЛТ. Синтаксис функции: ОСПЛТ(ставка; период; #кпер; пс; [бс]; [тип]). Все аргументы этой функции аналогичны аргументам функции ПРПЛТ. Для вычисления суммы ежемесячного платежа в счет погашения основной суммы скопируйте формулу =-ОСПЛТ(0,08/12;C6;10; 10000;0;0) из ячейки F6 в ячейки F7:F16. Например, за первый месяц необходимо выплатить только 970,37 долларов в счет погашения основной суммы. Как и ожидалось, сумма, уплачиваемая в счет погашения основной суммы, каждый месяц увеличивается. Знак "минус" необходим, поскольку основная сумма выплачивается компании, предоставившей кредит, и функция ОСПЛТ возвратит отрицательное число. Сумму, ежемесячно выплачиваемую по процентам, можно вычислить путем копирования формулы =-ПРПЛТ(0,08/12;C6;10;10000;0;0) из ячейки G6 в ячейки G7:G16. Например, за первый месяц необходимо заплатить по процентам 66,67 долларов. Разумеется, выплачиваемая по процентам сумма каждый месяц уменьшается. Еще несколько финансовых функций Excel 87 Обратите внимание, что каждый месяц (платеж по процентам) + (платеж в счет погашения основной суммы) = = (ежемесячный платеж). Иногда из общей суммы в результате округления исчезает один цент. С помощью соотношения (остаток на конец периода) = (остаток на начало периода) – (ежемесячный платеж в счет погашения основной суммы) можно рассчитать в столбце H остаток на конец каждого месяца. Обратите внимание, что остаток на начало первого месяца равен 10 000 долларов. В столбце D можно создать остаток на начало каждого месяца с помощью соотношения (остаток на начало месяца) = (остаток на конец предыдущего месяца). Разумеется, остаток на конец десятого месяца равен 0 долларов, как и должно быть. Выплаты по процентам за каждый месяц можно вычислить как (проценты за месяц) = (процентная ставка) × (остаток на начало месяца). Например, выплаты по процентам за третий месяц составят 0,0066667 × 8 052,80 = 53,69 долларов. Очевидно, что ЧПС всех платежей равна именно 10 000 долларов. Проверьте это в ячейке D17 с помощью формулы =ЧПС(0,08/12;E6:E15). (См. рис. 9.3.) Если платежи производятся в начале каждого месяца, величина каждого такого платежа вычислена в ячейке D19 по формуле =-ПЛТ(0,08/12;10;10000;0;1). Замена последнего аргумента на 1 перемещает каждый платеж в начало месяца. Поскольку кредитор получает деньги раньше, размер ежемесячного платежа в этом случае меньше, чем при выплате в конце месяца. При выплате в начале месяца ежемесячный платеж составляет 1030,16 долларов. Наконец, предположим, что в конце десятимесячного периода требуется произвести большой одноразовый платеж в размере 1000 долларов. Если ежемесячные платежи производятся в конце месяца, то величина такого ежемесячного платежа рассчитана по формуле =-ПЛТ(0,08/12;10;10000;-1000;0) в ячейке D20. В этом случае ежемесячный платеж равен 940 долларов. Такой ежемесячный платеж меньше исходного ежемесячного платежа, выплачиваемого в размере 1037,03 долларов в конце месяца, поскольку 1000 долларов кредита не выплачивается с ежемесячными платежами. Функции ОБЩДОХОД и ОБЩПЛАТ Часто требуется собрать кумулятивные данные о выплатах по процентам или выплатам в счет основной суммы за определенный период. Функции ОБЩДОХОД (CUMPRINC) и ОБЩПЛАТ (CUMIPMT) максимально упрощают этот процесс. Функция ОБЩДОХОД возвращает сумму выплат в погашение основной суммы в промежутке между двумя заданными периодами (включая эти периоды). 88 Глава 9 Синтаксис функции ОБЩДОХОД: ОБЩДОХОД(ставка;#кпер;пс;нач_период;кон_период;тип) Аргументы ставка, #кпер, пс и тип аналогичны описанным ранее аргументам. Функция ОБЩПЛАТ возвращает сумму процентов, выплачиваемых в промежутке между двумя периодами (включая оба эти периоды). Синтаксис функции: ОБЩПЛАТ(ставка;#кпер;пс;нач_период;кон_период;тип) Аргументы функции аналогичны описанным ранее аргументам. Например, на листе PMT в ячейке F19 по формуле =ОБЩПЛАТ(0,08/12;10;10000;2;4;0) вычислена сумма процентов, выплачиваемых со второго по четвертый месяц (161,01 долларов). В ячейке G19 по формуле ОБЩДОХОД(0,08/12;10;10000;2;4;0) вычислена сумма выплат в погашение основной суммы со второго по четвертый месяц (2 950,08 долларов). Я собираюсь занять 80 000 долларов и вносить ежемесячные платежи в течение 10 лет. Максимальный ежемесячный платеж, который я могу себе позволить, составляет 1000 долларов. На какую максимальную процентную ставку я могу рассчитывать? Если задана сумма кредита, срок погашения кредита и размер платежа по периодам, то ставку по кредиту за период можно рассчитать с помощью функции СТАВКА (RATE). Синтаксис функции: СТАВКА(#кпер;плт;пс;[бс];[тип];[прогноз]) где бс, тип и прогноз являются необязательными аргументами. Аргументы #кпер, плт, пс, бс и тип аналогичны ранее описанным аргументам. Аргумент прогноз указывает предполагаемую величину ставки. Как правило, аргумент прогноз может быть опущен. На листе Rate (в файле Excelfinfunctions.xlsx) в ячейке D9 по формуле =СТАВКА(120;-1000;80000;0;0) рассчитано значение ежемесячной ставки — 0,7241%. Предполагается, что выплаты производятся в конце каждого месяца (рис. 9.4). Рис. 9.4. Пример с функцией СТАВКА Еще несколько финансовых функций Excel 89 Правильно ли рассчитана ставка, можно проверить в ячейке D15 по формуле =ПС(0,007241;120;-1000;0;0). Результат $80 000,08 показывает, что выплаты по 1000 долларов в конце каждого месяца в течение 120 месяцев имеют текущую стоимость 80 000,08 долларов. В ячейке D12 по формуле =СТАВКА(120;-1000;80000;-10000;0;0) рассчитана максимальная допустимая ставка при условии выплаты 10 000 долларов по истечении 120 месяцев. В этом случае ежемесячная ставка равна 0,818%. Если я возьму взаймы 100 000 долларов с ежегодной процентной ставкой 8% и буду вносить платежи в размере 10 000 долларов в год, через сколько лет я выплачу заем? Если задана сумма займа, размер платежа по периодам и процентная ставка, то число периодов, необходимых для погашения займа, можно рассчитать с помощью функции КПЕР (NPER). Синтаксис функции: КПЕР(ставка;плт;пс;[бс];[тип]), где бс и тип являются необязательными аргументами. При условии выполнения платежей в конце года расчет по формуле =КПЕР(0,08; -10000;100000;0;0) в ячейке D7 листаNper (в файле Excelfinfunctions.xlsx) дает в результате 20,91 года (рис. 9.5). Таким образом, для выплаты займа двадцати лет недостаточно, а за двадцать один год возникнет небольшая переплата. Проверка вычислений с помощью функции ПС в ячейках D10 и D11 показывает, что в результате выплат по 10 000 долларов в год в течение 20 лет будет возвращено 98 181,47 долларов, а в результате выплат по 10 000 долларов в течение 21 года будет возвращено 100 168,03 долларов. Предположим, что вы планируете выплатить 40 000 долларов в заключительный период оплаты. Через сколько лет будет возвращен заем? Расчет по формуле =КПЕР(0,08;-10000;100000;-40000;0) в ячейке D14 показывает, что срок погашения кредита составит 15,90 года. Таким образом, для оплаты кредита 15 лет недостаточно, а за 16 лет возникнет небольшая переплата по кредиту. Рис. 9.5. Пример с функцией КПЕР 90 Глава 9 Задания Все платежи производятся в конце периода, если не указано иное. 1. Вы только что выиграли в лотерею. В конце каждого года в течение следующих 20 лет вы будете получать по 50 000 долларов. Если стоимость капитала составляет 10% в год, какова текущая стоимость выигрыша? 2. Перпетуитет — это бессрочный аннуитет. Если при сдаче дома в аренду я получаю в начале каждого года 14 000 долларов, какова стоимость этого перпетуитета? Предположим, что стоимость капитала равна 10% в год. (Подсказка: воспользуйтесь функцией ПС, и пусть периодов будет много!) 3. У меня 250 000 долларов в банке. В конце каждого года в течение следующих 20 лет я буду снимать по 15 000 долларов Если я зарабатываю 8% в год на своей инвестиции, сколько денег у меня будет через 20 лет? 4. Я буду класть в банк 2000 долларов в месяц (в конце каждого месяца) в течение следующих 10 лет. Мои инвестиции принесут мне 0,8% в месяц. Через 10 лет я хотел бы получить 1 млн долларов. Сколько денег я должен внести сейчас? 5. Игрок футбольной премьер-лиги будет получать 15 млн долларов в конце каждого года в течение следующих семи лет. На своих инвестициях он может заработать 6% в год. Какова текущая стоимость его будущих доходов? 6. В конце каждого года в течение следующих 20 лет я буду получать суммы, приведенные в табл. 9.1. Таблица 9.1 Годы Сумма, долларов 1—5 200 6—10 300 11—20 400 Найдите с помощью функции ПС текущую стоимость денежных потоков при условии, что стоимость капитала составляет 10%. Подсказка: начните с вычисления стоимости получения 400 долларов в течение 20 лет, а затем вычтите стоимость получения 100 долларов в течение 10 лет и т. д. 7. Вы взяли 30-летний ипотечный кредит в размере 200 000 долларов с годовой процентной ставкой 10%. Определите ежемесячный платеж, ежемесячные выплаты по процентам и ежемесячные выплаты в счет погашения основной суммы при условии, что выплаты производятся в конце месяца. 8. Выполните задание 7 при условии, что выплаты производятся в начале месяца. 9. С помощью функции БС определите накопленную стоимость для 100 долларов в течение трех лет при 7% годовых. Еще несколько финансовых функций Excel 91 10. У вас есть обязательство выплатить 1 000 000 долларов через 10 лет. Стоимость капитала составляет 10% в год. Какую сумму следует откладывать в конце каждого года в течение 10 лет для выполнения этого обязательства? 11. Вы планируете купить новую машину по цене 50 000 долларов. Вам предложили две схемы оплаты: • 10%-ная скидка на продажную цену машины и далее 60 ежемесячных платежей со ставкой 9% в год; • скидка на продажную цену машины отсутствует; 60 ежемесячных платежей со ставкой 2% в год. Если годовая стоимость вашего капитала составляет 9%, какая схема оплаты выгоднее?Считается, что все платежи производятся в конце месяца. 12. У меня 10 000 долларов в банке. В начале каждого года в течение следующих 20 лет я буду инвестировать 4000 долларов и собираюсь заработать 6% в год на своих инвестициях. Сколько денег у меня будет через 20 лет? 13. В случае шаровой ипотеки необходимо погасить часть кредита в течение определенного периода, а затем произвести единовременную выплату для погашения оставшейся части кредита. Предположим, вы взяли шаровой ипотечный кредит в размере 400 000 долларов сроком на 20 лет с процентной ставкой 0,5% в месяц. Выплаты в конце каждого месяца в течение 20 лет должны погасить 300 000 долларов из вашего кредита, затем вы должны выплатить оставшиеся 100 000 долларов. Вычислите свои ежемесячные платежи по этому кредиту. 14. В случае ипотеки с регулируемой процентной ставкой ежемесячные выплаты связаны с индексом ставок (например, со ставками векселей казначейства США). Предположим, что вы взяли ипотечный кредит 60 000 долларов с регулируемой процентной ставкой на 30 лет (360 ежемесячных платежей). 15. Первые 12 платежей регулируются по текущей ставке векселей казначейства 8%. Со второго по пятый годы ежемесячные платежи устанавливаются по ежемесячной ставке векселей казначейства на начало года плюс 2%. Ставки векселей казначейства на начало годов со второго по пятый представлены в табл. 9.2. Таблица 9.2 Начало года Ставка векселей казначейства, % 2 10 3 13 4 15 5 10 Определите ежемесячные платежи с первого по пятый годы и остаток на конец периода для каждого года. 92 Глава 9 16. Предположим, что вы заняли деньги с годовой процентной ставкой 14,4%, и выплаты производятся ежемесячно. Если вы пропустили четыре подряд ежемесячных платежа, сколько вам придется выплатить в следующем месяце? 17. Через 10 лет вы хотите поменять машину на новую, стоимость которой по оценке составит 80 000 долларов. При условии, что ежегодно можно заработать 8% на инвестициях, сколько денег необходимо отложить в конце каждого года для покрытия стоимости машины? 18. При покупке мотоцикла вы платите 1500 долларов сегодня и 182,50 долларов в месяц в течение трех лет. Если годовая процентная ставка составляет 18%, какова была первоначальная стоимость мотоцикла? 19. Пусть годовая процентная ставка равна 10%. Вы платите 200 долларов в месяц в течение двух лет, 300 долларов в месяц в течение года и 400 долларов в месяц в течение двух лет. Какова текущая стоимость всех платежей? 20. Вы собираетесь инвестировать 500 долларов в конце каждого шестимесячного периода в течение пяти лет. Если через пять лет необходимо накопить 6000 долларов, какой должна быть годовая процентная ставка по инвестициям? 21. Я собираюсь занять 2000 долларов и выполнять платежи ежеквартально в течение двух лет. Годовая процентная ставка равна 24%. Какова сумма каждого платежа? 22. Я занял 15 000 долларов. Мне предстоит выполнить 48 ежемесячных платежей, и годовая процентная ставка равна 9%. Какова общая сумма выплачиваемых процентов по кредиту? 23. Я собираюсь занять 5000 долларов и планирую погасить кредит 36-ю ежемесячными платежами. Годовая процентная ставка равна 16,5%. Через год я дополнительно выплачу 500 долларов и сокращу срок кредита до двух лет в общей сложности. Каким будет мой ежемесячный платеж в течение второго года действия кредита? 24. В случае ипотеки с регулируемой процентной ставкой ежемесячные выплаты производятся в зависимости от процентных ставок в начале каждого года. Вы взяли 30-летний ипотечный кредит в размере 60 000 долларов. В первый год ежемесячные платежи основываются на текущей годовой ставке векселей казначейства 9%. Со второго по пятый годы ежемесячные платежи основываются на перечисленных далее годовых ставках векселей казначейства плюс 2%. • Второй год: 10%. • Третий год: 13%. • Четвертый год: 15%. • Пятый год: 10%. Проблема в том, что для ипотек с регулируемой процентной ставкой существует положение, гарантирующее, что ежемесячные платежи могут расти год от года максимум на 7,5%. Для компенсации кредитору этого условия заемщик Еще несколько финансовых функций Excel 93 регулирует остаток на конец периода в конце каждого года, исходя из разницы между тем, что заемщик фактически заплатил, и тем, что он должен был заплатить. Определите ежемесячные платежи с первого по пятый годы кредита. 25. Существует выбор между получением 8000 долларов каждый год, начиная с 62-летнего возраста и до конца жизни, и получением 10 000 долларов каждый год, начиная с 65-летнего возраста и до конца жизни. Если можно заработать 8% в год на инвестициях, какой следует сделать выбор? 26. Вы только что выиграли в лотерею и будете получать 50 000 долларов в год в течение 20 лет. При какой процентной ставке эти выплаты будут эквивалентны получению 500 000 долларов сегодня? 27. Имеется облигация с купонной выплатой в размере 50 долларов в конце каждого года в течение следующих 30 лет и выплатой номинальной стоимости в размере 1000 долларов через 30 лет. Если денежные потоки дисконтируются по годовой ставке 6%, какая цена за облигацию будет справедливой? 28. Вы взяли ипотечный кредит в размере 100 000 долларов на срок 40 лет с ежемесячными платежами. Годовая процентная ставка составит 16%. Какая сумма будет выплачена за время, на которое выдан кредит? Какую сумму останется выплатить за четыре года до окончания срока кредита? 29. Мне необходимо занять 12 000 долларов. Я могу позволить себе выплаты в размере 500 долларов в месяц, и годовая процентная ставка составит 4,5%. Сколько месяцев потребуется для погашения кредита? 30. Вы собираетесь взять кредит в размере 50 000 долларов на 180 месяцев. Годовая процентная ставка по кредиту зависит от вашего кредитного балла. Напишите формулу зависимости ежемесячных платежей от кредитного балла. 31. Вы намерены взять взаймы 40 000 долларов на новую машину. Требуется определить ежемесячные платежи и итоговые проценты, выплачиваемые в следующих ситуациях: • 48-месячный кредит, годовая ставка 6,85%; • 60-месячный кредит, годовая ставка 6,59%. ГЛАВА 10 Циклические ссылки Обсуждаемые вопросы Я часто получаю в Excel сообщение о циклической ссылке. Означает ли это, что я сделал ошибку? Как разрешить циклические ссылки? Если в Microsoft Excel 2013 появляется сообщение о циклической ссылке в книге, это означает, что между двумя или более ячейками книги образовался замкнутый контур — петля или зависимость. Например, циклическая ссылка возникает, если значение в ячейке A1 оказывает влияние на значение в ячейке D3, значение в ячейке D3 влияет на значение в ячейке E6, а от значения в ячейке E6 зависит значение в ячейке A1. На рис. 10.1 представлена схема возникновения циклической ссылки. Рис. 10.1. Возникновение циклической ссылки Как будет показано далее, для использования циклических ссылок в книге следует выбрать на левой панели вкладки ФАЙЛ (FILE) команду Параметры (Options), а затем выбрать группу параметров Формулы (Formulas) и установить флажок Включить итеративные вычисления (Enable Iterative Calculation). Ответы на вопросы в начале главы В этом разделе приведены ответы на вопросы, перечисленные в начале главы. Я часто получаю в Excel сообщение о циклической ссылке. Означает ли это, что я сделал ошибку? Циклическая ссылка обычно образуется на логически непротиворечивом листе, на котором несколько ячеек связаны между собой так, как это показано на рис. 10.1. Рассмотрим элементарный пример, не имеющий простого решения в Excel без создания циклической ссылки. 96 Глава 10 Небольшая компания с доходом 1500 долларов и издержками 1000 долларов собирается отдать 10% от своей чистой прибыли на благотворительность. Ставка налога составляет 40%. Сколько денег будет отдано на благотворительность? Решение этой задачи представлено в файле Circular.xlsx на листе Sheet1, показанном на рис. 10.2. Рис. 10.2. Возникновение циклической ссылки при расчете налогов Сначала присвоим ячейкам D3:D8 соответствующие имена из ячеек C3:C8. В ячейки D3:D5 введем величину дохода, налоговой ставки и издержек компании. Для расчета величины взноса на благотворительность, равного 10% от прибыли, после уплаты налогов введем формулу =0,1*после_уплаты_налогов в ячейку D6. Определим прибыль до уплаты налогов в ячейке D7 путем вычитания издержек и взноса на благотворительность из дохода по формуле =доход-издержки-благотворительность. Наконец, вычислим прибыль после уплаты налогов в ячейке D8 по формуле: =(1-налоговая_ставка)*до_уплаты_налогов В строке состояния появится сообщение о циклической ссылке (в левом нижнем углу файла Circular. xlsx) и ее графическое отображение в ячейке D8 (см. синие стрелки). Что происходит? 1. Величина взноса на благотворительность (ячейка D6) оказывает влияние на величину прибыли до уплаты налогов (ячейка D7). 2. Величина прибыли до уплаты налогов (ячейка D7) влияет на величину прибыли после уплаты налогов (ячейка D8). 3. Величина прибыли после уплаты налогов (ячейка D8) влияет на величину взноса на благотворительность. Итак, образовался замкнутый контур D6-D7-D8-D6 (указанный стрелками на рис. 10.2), приведший к появлению сообщения о циклической ссылке. Лист является логически непротиворечивым; все было сделано правильно. Тем не менее, величина взноса на благотворительность рассчитана неверно. Как разрешить циклические ссылки? Разрешение циклических ссылок не представляет затруднений. Просто перейдите на вкладку ФАЙЛ (FILE) в левой части ленты Excel и выберите команду Парамет- Циклические ссылки 97 ры (Options) для открытия диалогового окна Параметры Excel (Excel Options). На левой панели окна выберите группу параметров Формулы (Formulas) и затем в разделе Параметры вычислений (Calculation Options) установите флажок Включить итеративные вычисления (Enable iterative calculation), как показано на рис. 10.3. Рис. 10.3. Разрешение циклических ссылок с помощью флажка Включить итеративные вычисления После установки флажка Включить итеративные вычисления (Enable iterative calculation) программа Excel распознает порожденную циклической ссылкой систему трех уравнений с тремя неизвестными: благотворительность=0,1*(после_уплаты_налогов) до_уплаты_налогов=доход-издержки-благотворительность после_уплаты_налогов=(1-налоговая_ставка)*(до_уплаты_налогов) Тремя неизвестными являются благотворительность, до_уплаты_налогов и после_уплаты_ налогов. После установки флажка Включить итеративные вычисления (Enable iterative calculation) программа Excel выполняет итерации (опыт работы с циклическими ссылками показывает, что потребуется 100 итераций) для поиска решения всех уравнений, порожденных циклической ссылкой. От итерации к итерации значения неизвестных изменяются согласно математической процедуре (по методу итераций Гаусса–Зейделя). Процесс останавливается, если изменение значения в любой ячейке листа от итерации к итерации меньше, чем значение, указанное в по- 98 Глава 10 ле Относительная погрешность (Maximum Change). По умолчанию оно равно 0,001. При необходимости значение относительной погрешности можно уменьшить, например, до 0,000001. В противном случае, например, возможно присвоение значения 5,001 ячейке, в которой должно находиться значение 5, что может привести к досадным последствиям. Кроме того, для некоторых сложных листов на разрешение циклической ссылки может потребоваться более 100 итераций. Однако в рассматриваемом примере зацикливание было разрешено практически мгновенно (см. решение на рис. 10.4). П РИМЕЧАНИЕ Взнос на благотворительность в размере 28,30 долларов в точности соответствует 10% от прибыли после уплаты налогов (283,01 долларов). Значения во всех остальных ячейках теперь рассчитываются правильно. Обратите внимание, что метод итераций в Excel гарантированно работает только при решении системы линейных уравнений. В других случаях сходимость итерационного процесса не гарантируется. В примере с налогами разрешение циклических ссылок потребовало решения системы линейных уравнений, так что ответ был найден Рис. 10.4. Разрешение циклической ссылки методом итераций Вот еще один пример циклической ссылки. В любой формуле Excel можно обратиться по имени к целому столбцу или к целой строке. Например, по формуле =СРЗНАЧ(B:B) рассчитывается средняя величина значений в столбце B. Формула =СРЗНАЧ(1:1) рассчитывает среднюю величину в строке 1. Этот прием удобен при постоянном поступлении в столбец или строку новых данных (например, данных ежемесячных продаж). По этой формуле всегда вычисляется средний объем продаж, и ее не требуется изменять. Проблема заключается в том, что если ввести эту формулу в столбец или строку, на которую она ссылается, то создастся циклическая ссылка. Такие циклические ссылки разрешаются мгновенно путем установки флажка Включить итеративные вычисления (Enableiterative calculation). Циклические ссылки 99 Задания 1. Компания получила прибыль 60 000 долларов до выплаты бонусов сотрудникам и уплаты налога штата и федерального налога. Компания выплачивает сотрудникам бонус в размере 5% от прибыли после уплаты налогов. Налог штата составляет 5% от прибыли (после выплаты бонусов). Федеральный налог составляет 40% от прибыли (после выплаты бонусов и уплаты налога штата). Определите суммы, выплаченные в виде бонусов, налога штата и федерального налога. 2. 1 января 2002 г. у меня было 500 долларов. В конце каждого месяца я получаю 2% со своих денег. Каждый месяц проценты берутся от среднего значения балансов на начало и конец месяца. Сколько денег у меня будет через 12 месяцев? 3. Мой самолет летит по следующему маршруту: Хьюстон—Лос-Анджелес— Сиэтл—Миннеаполис—Хьюстон. На каждом этапе путешествия расход топлива (выраженный в милях на галлон) равен 40-0,02*(средний расход топлива для маршрута). Здесь средний расход топлива для маршрута равен 0,5*(начальное количество топлива для маршрута + конечное количество топлива для маршрута). Полет начинается в Хьюстоне с 1000 галлонов топлива. Дальность полета на каждом этапе приведена в табл. 10.1. Таблица 10.1 Этап Мили Хьюстон—Лос-Анджелес 1200 Лос-Анджелес—Сиэтл 1100 Сиэтл—Миннеаполис 1500 Миннеаполис—Хьюстон 1400 Сколько галлонов топлива останется по возвращении в Хьюстон? 4. Распространенным методом распределения затрат для непроизводственных подразделений является метод взаимного распределения затрат. Этот метод может быть реализован с помощью циклических ссылок. Для примера предположим, что в компании Wingtip Toys имеются два непроизводственных подразделения: бухгалтерия и отдел консалтинга. Кроме того, в компании есть два производственных подразделения: отдел 1 и отдел 2. Компания приняла решение распределить600 000 долларов затрат бухгалтерии и 116 000 долларов затрат отдела консалтинга между подразделениями компании. В табл. 10.2 указаны соотношения затрат между подразделениями. Какая часть затрат бухгалтерии и отдела консалтинга должна быть распределена между другими подразделениями компании? Необходимо определить две величины: совокупные затраты, присвоенные бухгалтерии, и совокупные затраты, присвоенные отделу консалтинга. Совокупные затраты, присвоенные бухгалтерии, равны $600 000+0,1*(совокупные затраты, присвоенные отделу консалтинга), поскольку 10% всей консалтинговой работы было выполнено для бухгалтерии. 100 Глава 10 Аналогичное уравнение можно написать для совокупных затрат, присвоенных отделу консалтинга. Теперь вы сможете правильно рассчитать распределение затрат бухгалтерии и отдела консалтинга между другими подразделениями компании. Таблица 10.2 Бухгалтерия Консалтинг Отдел 1 Отдел 2 Процент бухгалтерской работы, выполненной для других подразделений компании 0 20 30 50 Процент консультационной работы, выполненной для других подразделений компании 10 0 80 10 5. Мы начали год с 200 долларов и в течение года получили еще 100 долларов. Мы также получили в конце года 10% прибыли на основе баланса на начало года. В этом случае мы закончили год с 320 долларов. Определите баланс на конец года, если проценты начисляются в зависимости от среднего значения балансов на начало и конец года. ГЛАВА 11 Функция ЕСЛИ Обсуждаемые вопросы При заказе 500 единиц продукции необходимо заплатить 3,00 долларов за единицу продукции. При заказе от 501 до 1200 единиц цена за единицу составляет 2,70 долларов. При заказе от 1201 до 2000 единиц — 2,30 долларов за единицу. При заказе свыше 2000 единиц — 2,00 долларов за единицу продукции. Каким образом можно написать формулу, выражающую затраты на приобретение как функцию количества единиц приобретенного? Я купил 100 акций по цене 55 долларов за акцию. Для хеджирования риска сни- жения стоимости акций я купил 60 шестимесячных европейских пут-опционов. Каждый опцион имеет цену исполнения 45 долларов и стоит 5 долларов Как разработать таблицу, в которой указана процентная доходность моего инвестиционного портфеля через шесть месяцев для ряда возможных будущих цен? Многие аналитики фондового рынка считают, что торговые правила для торгов- ли по скользящим средним могут опережать рынок. Рекомендуемое в большинстве случаев торговое правило для торговли по скользящим средним гласит: покупай акцию, когда цена акции превысит средний показатель за последние 15 месяцев, и продавай акцию, когда цена акции упадет ниже среднего показателя за последние 15 месяцев. Как это торговое правило может быть сформулировано для биржевого индекса Standard&Poor’s 500 (S&P)? В игре в кости брошены две кости. Если сумма чисел при первом броске равна 2, 3 или 12, вы проиграли. Если сумма чисел при первом броске равна 7 или 11, вы выиграли. Во всех остальных случаях игра продолжается. Как написать формулу, определяющую состояние игры после первого броска? В большинстве гипотетических финансовых отчетов в качестве средства урав- новешивания активов и обязательств часто применяются денежные средства. Я считаю, что более реалистично использовать в этой роли долгосрочные обязательства. Как настроить гипотетический отчет с долгосрочными обязательствами в качестве средства уравновешивания? При копировании формулы с функцией ВПР для определения зарплаты отдельных сотрудников я получаю множество сообщений об ошибке #Н/Д. Затем при расчете средней зарплаты сотрудников я не могу получить числовой ответ из-за ошибок #Н/Д. Можно ли заменить ошибки #Н/Д пустым пространством и рассчитать, таким образом, среднюю зарплату? 102 Глава 11 Лист содержит ежеквартальные доходы компании Wal-Mart. Как вычислить до- ход за каждый год и внести его в строку, содержащую продажи в первом квартале соответствующего года? Формула с функцией ЕСЛИ может оказаться довольно длинной. Сколько вложен- ных функций ЕСЛИ можно поместить в ячейку? Каково максимально допустимое количество символов в формуле Excel? В перечисленных выше ситуациях мало общего (возможно, его вообще нет). Тем не менее, создание модели в MicrosoftExcel 2013 для каждой из этих ситуаций требует использования функции ЕСЛИ (IF). Функция ЕСЛИ — вероятно, самая распространенная функция в Excel. С помощью функции ЕСЛИ можно проверять условия для значений и формул, подражая (в какой-то степени) условной логике в языках программирования, таких как C, C++ и Java. Первым аргументом функции ЕСЛИ является условие, например, A1>10. Если условие истинно, функция возвращает первое значение из двух перечисленных значений; в противном случае возвращается второе значение. Самый простой способ показать мощь и эффективность функций ЕСЛИ — это применить их в ответах на все вопросы данной главы. Ответы на вопросы в начале главы В этом разделе приведены ответы на вопросы, перечисленные в начале главы. При заказе 500 единиц продукции необходимо заплатить 3,00 долларов за единицу продукции. При заказе от 501 до 1200 единиц цена за единицу составляет 2,70 долларов. При заказе от 1201 до 2000 единиц — 2,30 долларов за единицу. При заказе свыше 2000 единиц — 2,00 долларов за единицу продукции. Каким образом можно написать формулу, выражающую затраты на приобретение как функцию количества единиц приобретенного? Решение этой задачи можно найти на листе Quantity Ifstatement.xlsx. Этот лист показан на рис. 11.1. Discount Рис. 11.1. Моделирование оптовых скидок с помощью функции ЕСЛИ в файле Функция ЕСЛИ 103 Пусть в ячейке A9 содержится объем заказа. Стоимость заказа как функцию от объема заказа можно вычислить, реализовав следующую логику: если значение в ячейке A9 меньше или равно 500, стоимость заказа равна 3*A9; если значение в ячейке A9 больше или равно 501 и меньше 1200, стоимость зака- за равна 2,70*A9; если значение в ячейке A9 больше или равно 1201 и меньше 2000, стоимость за- каза равна 2,30*A9; если значение в ячейке A9 больше 2000, стоимость заказа равна 2*A9. Начнем с присвоения имен из ячеек A2:A4 ячейкам B2:B4 и присвоения имен из ячеек D2:D5 ячейкам C2:C5. Затем вышеуказанную логику можно реализовать в ячейке B9 в следующей формуле: =ЕСЛИ(A9<=опт1;цена1*A9;ЕСЛИ(A9<=опт2;цена2*A9;ЕСЛИ(A9<=опт3;цена3*A9; цена4*A9))) Для понимания того, как в Excel вычисляется значение по этой формуле, напомним, что функции ЕСЛИ обрабатываются слева направо. Если величина объема заказа меньше или равна 500 (опт1), стоимость определяется как цена1*A9. Если величина объема заказа больше 500, то проверяется, меньше она или равна 1200. Если это так, то заказано от 501 до 1200 единиц, и стоимость заказа вычисляется как цена2*A9. Далее, если величина объема заказа больше 1200, проверяется, меньше она или равна 2000. Если это так, то заказано от 1201 до 2000 единиц, и стоимость заказа рассчитывается как цена3*A9. Наконец, если стоимость до сих пор еще не была вычислена, считается, что она равна цена4*A9. В каждом случае функция ЕСЛИ возвращает правильную стоимость заказа. Обратите внимание, что в ячейки A10:A12 введены три других объема заказа, и формула расчета стоимости скопирована в ячейки B10:B12. Для любого объема заказа возвращается правильная общая стоимость. Формула, содержащая несколько функций ЕСЛИ, называется формулой с вложенными функциями ЕСЛИ. Я купил 100 акций по цене 55 долларов за акцию. Для хеджирования риска снижения стоимости акций я купил 60 шестимесячных европейских путопционов. Каждый опцион имеет цену исполнения 45 долларов и стоит 5 долларов. Как разработать таблицу, в которой указана процентная доходность моего инвестиционного портфеля через шесть месяцев для ряда возможных будущих цен? Перед тем как приняться за решение задачи, рассмотрим некоторые основные понятия из мира финансов. Европейский пут-опцион означает право (но не обязательство) продать акцию в указанный момент времени в будущем (в данном случае через шесть месяцев) по цене исполнения (в данном случае 45 долларов). Если цена акции через шесть месяцев составит 45 долларов или больше, то опцион не будет иметь внутренней стоимости. Предположим, однако, что цена акции через шесть месяцев будет ниже 45 долларов. Тогда можно получить прибыль, если воспользовавшись опционом на продажу, продать акцию за 45 долларов. Например, если через шесть месяцев акция продается за 37 долларов, можно получить прибыль 104 Глава 11 45 – 37 = 8 долларов за акцию. Таким образом, пут-опционы защищают от падения цен на акции. В этом случае, если через шесть месяцев цена на акцию опустится ниже 45 долларов, опцион накопит некоторую внутреннюю стоимость. Это смягчает снижение стоимости портфеля при снижении стоимости входящих в него акций. Отметим также, что процентная доходность портфеля (при допущении отсутствия выплат дивидендов по акциям в портфеле) вычисляется путем деления величины изменения стоимости портфеля (конечная стоимость портфеля – начальная стоимость портфеля) на начальную стоимость портфеля. Исходя из этого, рассмотрим, как процентная доходность портфеля, состоящего из 60 пут-опционов и 100 акций, изменится через шесть месяцев в зависимости от изменения цены на акцию от 20 до 65 долларов. Решение находится на листе Hedging в файле Ifstatement.xlsx (рис. 11.2). Присвойте имена из ячеек A2:A7 ячейкам B2:B7. Начальная стоимость портфеля (100 × 55 + 60 × 5 = 5800 долларов) указана в ячейке B7. Для расчета конечной стоимости опционов скопируйте формулу =ЕСЛИ(A9<цена_исполнения; цена_исполненияA9;0)*число_опционов из ячейки B9 в ячейки B10:B18. Если цена акции через шесть месяцев меньше цены исполнения, то стоимость каждого опциона равна цена исполнения – цена акции через шесть месяцев. В противном случае через шесть месяцев стоимость каждого опциона будет равна 0 долларов. Для расчета конечной стоимости акций скопируйте формулу =количество_акций*A9 из ячейки C9 в ячейки C10:C18. Для расчета процентной доходности хеджированного портфеля скопируйте формулу =((C9+B9)-начальная_стоимость)/начальная_стоимость из ячейки D9 в ячейки D10:D18. Для расчета процентной доходности портфеля без хеджирования (т. е. без путопционов) скопируйте формулу =(C9-число_акций*цена_акции)/(число_акций*цена_акции) из ячейки E9 в ячейки E10:E18. Рис. 11.2. Пример хеджирования с использованием функции ЕСЛИ Функция ЕСЛИ 105 На рис. 11.2 показано, что при цене акции ниже 45 долларов, хеджированный портфель принесет более высокий ожидаемый доход, чем нехеджированный. Отметим также, что если цена акции не уменьшится, более высокий ожидаемый доход принесет нехеджированный портфель. Именно поэтому покупку пут-опционов часто называют страхованием портфеля. Многие аналитики фондового рынка считают, что торговые правила для торговли по скользящим средним могут опережать рынок. Рекомендуемое в большинстве случаев торговое правило для торговли по скользящим средним гласит: покупай акцию, когда цена акции превысит средний показатель за последние 15 месяцев, и продавай акцию, когда цена акции упадет ниже среднего показателя за последние 15 месяцев. Как это торговое правило может быть сформулировано для биржевого индекса Standard&Poor’s 500 (S&P)? В этом примере сравнивается эффективность торгового правила для торговли по скользящим средним (в отсутствие трансакционных издержек при покупке и продаже акций) с эффективностью стратегии долгосрочного инвестирования. Сила торгового правила для торговли по скользящим средним заключается в возможности отслеживать тенденции рынка. Правило для торговли по скользящим средним позволяет подниматься на рынке "быков" и продавать акции до того, как на них обрушится рынок "медведей". Набор данных содержит ежемесячное значение биржевого индекса S&P 500 с января 1871 г. по октябрь 2002 г. Для отслеживания эффективности стратегии торговли по скользящим средним необходимо учитывать каждый месяц следующее: Какова средняя величина индекса S&P 500 за последние 15 месяцев? Находится ли акция во владении в начале каждого месяца? Происходит ли в течение месяца покупка акции? Происходит ли в течение месяца продажа акции? Каков денежный поток за месяц (при продаже акции положительный, при по- купке акции отрицательный, иначе нулевой)? Просмотр листа для решения этой задачи требует многострочной прокрутки. При прокрутке хотелось бы сохранить видимость столбцов A и B, а также заголовков в строке 8. Для этого в файле Matradingrule.xlsx выберите ячейку C9, откройте на ленте вкладку ВИД (VIEW) и в группе Окно (Window) откройте раскрывающийся список инструмента Закрепить области (Freeze Panes). (См. рис. 11.3.) Рис. 11.3. Часть группы Окно 106 Глава 11 Выберите в этом списке строку Закрепить области (Freeze Panes) для сохранения видимости столбцов A и B и строк 6—8 при прокрутке листа. Строка Закрепить верхнюю строку (Freeze Top Row) сохраняет видимой верхнюю строку при прокрутке остальной части листа. Например, если видимой верхней строкой является строка 6, то она будет оставаться видимой, независимо от того, насколько далеко будет прокручен лист. Если выбрать в списке строку Закрепить первый столбец (Freeze First Column), при прокрутке листа всегда будет виден крайний слева столбец. При выборе в списке строки Снять закрепление областей (Unfreeze Panes) происходит возврат к обычному режиму просмотра листа. Файл Matradingrule.xlsx (рис. 11.4) содержит формулы для отслеживания эффективности стратегии торговли по скользящим средним. Для решения этой задачи требуется несколько функций ЕСЛИ и в некоторых случаях логическая функция И (AND). Например, покупка акции в течение месяца происходит тогда и только тогда, когда акция не находится во владении в начале месяца, и цена акции в текущем месяце выше, чем скользящее среднее значение цены акции за 15 месяцев. Первым месяцем, для которого можно вычислить скользящее среднее за 15 месяцев, является апрель 1872 г., так что расчеты можно начинать со строки 24. Рис. 11.4. Стратегия торговли по скользящим средним превосходит стратегию долгосрочного инвестирования Функция ЕСЛИ 107 Предположим, что акция приобретена в апреле 1872 г., поэтому введите Да в ячейку C24. Скопируйте формулу =ЕСЛИ(E24="Да";"Да";ЕСЛИ(F24="Да";"Нет";C24)) из ячейки C25 в ячейки C26:C1590 и определите тем самым, находилась ли акция во владении в начале месяца. П РИМЕЧАНИЕ Самый простой способ копирования формулы из ячейки C25 в ячейки C26:C1590 состоит в следующем: укажите курсором на правый нижний угол ячейки C25 (курсор выглядит как перекрестие) и затем дважды щелкните левой кнопкой мыши. По двойному щелчку формула копируется во все ячейки столбца со значениями в столбце слева. Этим же трюком можно воспользоваться для копирования формул в несколько столбцов. Скопируйте формулу =СРЗНАЧ(B9:B23) из ячейки D24 в ячейки D25:D1590 для расчета скользящего среднего за 15 месяцев для каждого месяца. Скопировав формулу =ЕСЛИ(И(C24="Нет";B24>D24);"Да";"Нет") из ячейки E24 в ячейки E25:E1590, определите тем самым для каждого месяца, была ли акция S&P приоб- ретена в течение месяца. Помните, что акция покупается тогда и только тогда, когда она не находится во владении в начале месяца и текущая стоимость акции S&P выше ее скользящего среднего значения за 15 месяцев. Обратите внимание на функцию И в формуле. Она содержит два условия (допускается более двух условий), разделенных точкой с запятой. Если оба условия выполнены, то функция возвращает значение Да; в противном случае она возвращает значение Нет. Текст в функции ЕСЛИ необходимо заключить в кавычки (" "). Скопируйте формулу =ЕСЛИ(И(C24="Да";B24<D24);"Да";"Нет") из ячейки F24 в ячейки F25:F1590, определив тем самым для каждого месяца, продана ли акция S&P. Ак- ция продается тогда и только тогда, когда она находится во владении в начале месяца и текущая стоимость акции S&P ниже ее скользящего среднего за 15 месяцев. Акция S&P продана впервые в апреле 1873 г. Для любого месяца до октября 2002 г. в случае покупки акции S&P в течение месяца денежный поток эквивалентен стоимости купленной акции S&P со знаком "минус". При продаже акции S&P в течение месяца денежный поток эквивалентен стоимости S&P. Иначе денежный поток равен 0. В октябре 2002 г. акция S&P, если она находилась во владении, продается для получения суммы ее стоимости. Следовательно, копирование формулы =ЕСЛИ(E24="Да";-B24;ЕСЛИ(F24="Да";B24;0)) из ячейки G24 в ячейки G25:G1589 даст денежный поток для всех месяцев до октября 2002 г. Формула =ЕСЛИ(C1590="Да";B1590;0) в ячейке G1590 вычисляет сумму, вырученную от продажи акции, находившейся во владении в начале последнего месяца. В ячейке G6 вычислите общую прибыль от применения стратегии торговли по скользящим средним по формуле =СУММ(G24:G1590). Стратегия торговли по скользящим средним принесла прибыль 1319,75 долларов. Прибыль от покупки по стратегии долгосрочного инвестирования равна стоимости S&P в октябре 2002 г. минус стоимость S&P в апреле 1872 г. Вычислите 108 Глава 11 прибыль от применения стратегии долгосрочного инвестирования в ячейке G7 по формуле =B1590-B24. Как видно из рисунка, прибыль при долгосрочном инвестировании составляет 849,45 долларов, что намного меньше, чем прибыль при использовании правила торговли по скользящим средним. Конечно, это решение не учитывает трансакционные издержки при купле-продаже акций. Если трансакционные издержки велики, они могут свести на нет сверхприбыль от применения стратегии торговли по скользящим средним. В игре в кости брошены две кости. Если сумма чисел при первом броске равна 2, 3 или 12, вы проиграли. Если сумма чисел при первом броске равна 7 или 11, вы выиграли. Во всех остальных случаях игра продолжается. Как написать формулу, определяющую состояние игры после первого броска? Факт проигрыша в кости, если сумма чисел при первом броске равна 2, 3 или 12, можно смоделировать, объединив функцию ИЛИ с функцией ЕСЛИ. В файле Ifstatement.xlsx на листе Craps в ячейку B5 (рис. 11.5) введите формулу =ЕСЛИ(ИЛИ(A5=2; A5=3; A5=12); "проигрыш"; ЕСЛИ(ИЛИ(A5=7;A5=11); "выигрыш"; "продолжать")). Затем скопируйте эту формулу из ячейки B5 в ячейки B6:B7. При вводе в ячейку A5 значений 2, 3 или 12 по формуле вычисляется значение проигрыш. При вводе 7 или 11 вычисляется значение выигрыш, при вводе любого другого значения вычисляется значение продолжайте. Рис. 11.5. Моделирование первого броска при игре в кости с помощью функции ЕСЛИ В большинстве гипотетических финансовых отчетов в качестве средства уравновешивания активов и обязательств часто применяются денежные средства. Я считаю, что более реалистично использовать в этой роли долгосрочные обязательства. Как настроить гипотетический отчет с долгосрочными обязательствами в качестве средства уравновешивания? Гипотетический отчет в основном является предсказанием финансового будущего компании. Как правило, создается будущий балансовый отчет и отчет о прибылях и убытках компании. Балансовый отчет представляет собой срез активов и финансовых обязательств компании в любой момент времени; отчет о прибылях и убытках содержит данные о финансовом положении компании в любой момент времени. Гипотетические отчеты могут помочь компании определить будущие долгосрочные обязательства; они также являются ключевыми частями моделей, используемых фондовыми аналитиками для определения справедливости оценки акций. В файле Proforma.xlsx для компании сгенерированы свободные денежные потоки на сле- Функция ЕСЛИ 109 дующие четыре года. Балансовый отчет представлен на рис. 11.6, а отчет о прибылях и убытках — на рис. 11.7. В столбце D содержится информация о состоянии компании (в год 0). Основные положения таковы: рост продаж (sales growth, SG) составляет 2% в год; первоначальные продажи составляют 1000 долларов; процентная ставка по долговым обязательствам равна 10%; выплачиваемые дивиденды составляют 5% от чистой прибыли; налоговая ставка равна 53%; себестоимость реализованной продукции (cost of goods sold, COGS) составляет 75% от объема продаж; Рис. 11.6. Гипотетический балансовый отчет Рис. 11.7. Гипотетический отчет о прибылях и убытках 110 Глава 11 норма амортизации равна 10% от общей суммы неликвидных активов; процентная ставка по ликвидным активам равна 9%; текущие активы составляют 15% от объема продаж; текущие обязательства составляют 7% от объема продаж. Присвойте имена из диапазона ячеек C3:C10 ячейкам в диапазоне D3:D10. Для каждого года t основы финансовых вычислений и бухучета подразумевают следующие отношения, реализованные соответствующими формулами. Формула 11.1. Объем продаж за год (t + 1) = (объем продаж за год t) × (1 + SG). Для вычисления объема продаж за каждый год скопируйте формулу =D28*(1+SG) из ячейки E28 в ячейки F28:H28. Формула 11.2. COGS в год t = COGS × (объем продаж за год t). COGS для каж- дого года вычислите по формуле =COGS*E28, скопировав ее из ячейки E29 в ячейки F29:H29. Формула 11.3. Если величина активов за год t больше величины обязательств за год t, величина долгосрочных обязательств за год t должна быть установлена равной (совокупные активы за год t – текущие обязательства за год t – собственный капитал компании за год t). В противном случае величина долгосрочных обязательств за год t равна 0. Величину долгосрочных обязательств для каждого года можно рассчитать по формуле =ЕСЛИ(E18>E20+E24;E18-E20-E24;0) в ячейках E21:H21. Если величина совокупных активов за год t больше чем общая сумма обязательств за год t, то величина долгосрочных обязательств за год t должна быть установлена равной (совокупные активы за год t – текущие обязательства за год t – собственный капитал компании за год t). Так уравниваются или уравновешиваются активы и обязательства. В противном случае величина долгосрочных обязательств за год t приравнивается 0. В этом случае для уравновешивания активов и обязательств используются суммы в виде денежных средств и ликвидных ценных бумаг за год t. Формула 11.4. Текущие обязательства за год t = (CL/продажи) × (объем продаж за год t). Введите в ячейку E20 формулу =$H$4*E28. Для расчета величины текущих обязательств на каждый год скопируйте эту формулу из ячейки E20 в ячейки F20:H20. Формула 11.5. Собственный капитал компании за год t = акционерный капитал за год t + нераспределенная прибыль за год t. Для расчета собственного капитала компании скопируйте формулу =СУММ(E22:E23) из ячейки E24 в ячейки F24:H24. Формула 11.6. Если величина долгосрочных обязательств за год t больше 0, то сумма в виде денежных средств и ликвидных ценных бумаг для года t устанавливается равной 0. В противном случае эта сумма для года t равна max{0; общая сумма обязательств для года t – текущие активы для года t – балансовая стоимость основного капитала для года t}. В ячейках E13:H13 вычислите сумму в виде денежных средств и ликвидных ценных бумаг для каждого года путем копирования формулы =ЕСЛИ(E21>0;0;МАКС(0;E25-E14-E17)) из ячейки E13 в ячейки F13:H13. Функция ЕСЛИ 111 Если величина долгосрочных обязательств за год t больше 0, то необходимость в использовании для уравновешивания активов и обязательств денежных средств и ликвидных ценных бумаг для года t отсутствует. В этом случае установите сумму в виде денежных средств и ликвидных ценных бумаг для года t равной 0. В противном случае установите эту сумму для года t равной (общая сумма обязательств для года t – текущие активы для года t – балансовая стоимость основного капитала для года t). Это сбалансирует активы и обязательства, если активы для года t (без денежных средств и ликвидных ценных бумаг) меньше обязательств для года t. Если долгосрочные обязательства не уравновешивают активы и обязательства, в качестве средства уравновешивания активов и обязательств создаются легкореализуемые активы. Формула 11.7. Затраты на выплату процентов для года t = (величина долгосроч- ных обязательств за год t) × IRD. Введите в ячейку E33 формулу =IRD*E21 для расчета затрат на выплату процентов и скопируйте ее в ячейки F33:H33. Формула 11.8. Доход в виде процентов для года t = (сумма в виде денежных средств и ликвидных ценных бумаг для года t) × LAIR. Вычислите доход в виде процентов путем копирования формулы =LAIR*E13 из ячейки E32 в ячейки F32:H32. Формула 11.9. Операционный доход для года t = продажи для года t – себе- стоимость реализованной продукции для года t – амортизационные отчисления для года t. Для расчета операционного дохода скопируйте формулу =E28-E29-E30 из ячейки E31 в ячейкиF31:H31. Формула 11.10. Дивиденды для года t = (чистая прибыль для года t) × DIV. Для расчета дивидендов за каждый год скопируйте формулу =E36*DIV из ячейки E39 в ячейки F39:H39. Формула 11.11. Нераспределенная прибыль на начало года t + 1 = нераспреде- ленная прибыль на конец года t. Вычислите нераспределенную прибыль на начало каждого года, скопировав формулу =E40 из ячейки F38 в ячейки G38:H38. Формула 11.12. Нераспределенная прибыль на конец года t = нераспределенная прибыль на начало года t + чистая прибыль за год t – дивиденды за год t. Вычислите нераспределенную прибыль на конец каждого года, скопировав формулу =E38+E36-E39 из ячейки E40 в ячейки F40:H40. Формула 11.13. Прибыль до уплаты налогов за год t = операционный доход за год t – затраты на выплату процентов для года t + доход в виде процентов для года t. Вычислите прибыль до уплаты налогов путем копирования формулы =E31-E33+E32из ячейки E34 в ячейки F34:H34. Формула 11.14. Налоги за год t = (прибыль до уплаты налогов за год t) × TR. Вычислите налоги за каждый год по формуле =TR*E34, скопировав ее из ячейки E35 в ячейки F35:H35. Формула 11.15. Чистая прибыль за год t = (прибыль до уплаты налогов за год t) – (налоги за год t). Для вычисления чистой прибыли за каждый год скопируйте формулу =E34-E35 из ячейки E36 в ячейкиF36:H36. 112 Глава 11 Формула 11.16. Общая сумма неликвидных активов за год t = балансовая стои- мость основного капитала за год t + накопленная амортизация за год t. В ячейках E15:H15 вычислите общую сумму неликвидных активов, скопировав в них формулу =E17+E16. Формула 11.17. Амортизационные отчисления за год t = (балансовая стоимость основного капитала за год t) × DEP. Вычислите амортизационные отчисления за каждый год, скопировав формулу =DEP*E15 из ячейки E30 в ячейки F30:H30. Формула 11.18. Накопленная амортизация за год t = накопленная амортизация за год t – 1 + амортизационные отчисления за год t. Вычислите накопленную амортизацию для каждого года по формуле =D16+E30, скопировав ее из ячейки E16 в ячейки F16:H16. Формула 11.19. Балансовая стоимость основного капитала за год t = общая сумма неликвидных активов за год t – накопленная амортизация за год t. В строке 17 для расчета балансовой стоимости основного капитала скопируйте формулу =E15-E16 из ячейки E17 в ячейки F17:H17. Формула 11.20. Совокупные активы за год t = денежные средства и ликвидные активы за год t + текущие активы за год t + балансовая стоимость основного капитала за год t. Сложив ликвидные активы, текущие активы и балансовую стоимость основного капитала, можно вычислить совокупные активы путем копирования формулы =СУММ(E13;E14;E17) из ячейки E18 в ячейки F18:H18. Формула 11.21. Общая сумма обязательств за год t = текущие обязательства за год t + долгосрочные обязательства за год t + собственный капитал компании за год t. Для вычисления общей суммы обязательств для каждого периода скопируйте формулу =СУММ(E20;E21;E24) из ячейки E25 в ячейки F25:H25. Для каждого года баланс сойдется благодаря долгосрочным обязательствам и ликвидным активам. В формулах 11.3 и 11.6 необходимо использовать функцию ЕСЛИ. На этом листе также содержатся циклические ссылки. (Дополнительную информацию о разрешении циклических ссылок см. в главе 10.) Например, циклическая ссылка создается следующими зависимостями: денежные средства для года t оказывают влияние на совокупные активы для года t; совокупные активы для года t влияют на долгосрочные обязательства для года t; долгосрочные обязательства для года t влияют на денежные средства для года t. Для разрешения циклических ссылок следует перейти на вкладку ФАЙЛ (FILE), выбрать команду Параметры (Options), затем группу параметров Формулы (Formulas) и установить флажок Включить итеративные вычисления (Enable Iterative Calculations). Как показано в главе 10, после этого циклические ссылки разрешаются автоматически. Обратите внимание, что для каждого года t совокупные активы в строке 18равны общей сумме обязательств в строке 25. Этот пример демонстрирует мощь совместной работы функции ЕСЛИ и циклических ссылок. Функция ЕСЛИ 113 При копировании формулы с функцией ВПР для определения зарплаты отдельных сотрудников я получаю множество сообщений об ошибке #Н/Д. Затем при расчете средней зарплаты сотрудников я не могу получить числовой ответ изза ошибок #Н/Д. Можно ли заменить ошибки #Н/Д пустым пространством и рассчитать, таким образом, среднюю зарплату? Файл Errortrap.xlsx (рис. 11.8) содержит зарплаты и имена пяти сотрудников в диапазоне ячеек D3:E7. В ячейках D11:D15 находится другой список из пяти имен сотрудников; вычислите их зарплаты путем копирования формулы =ВПР(D11;$D3:$E$7;2;ЛОЖЬ) из ячейки E11 в ячейки E12:E15. К сожалению, в ячейках E13 и E14 появится сообщение об ошибке #Н/Д. Сокращение Н/Д означает, что "значение недоступно". Excel возвращает сообщение об ошибке #Н/Д, если по формуле не может быть вычислен соответствующий результат. Поскольку имена JR и Josh не указаны в списке зарплат, функция ВПР не может возвратить для них значения зарплат. Аналогично, сообщение об ошибке #Н/Д появляется при вычислении средней зарплаты по формуле =СРЗНАЧ(E11:E15) в ячейке E16. Многие вручную заменяют ошибки #Н/Д пробелами для правильного расчета среднего значения с помощью функции СРЗНАЧ, которая игнорирует пробелы. Проще заменить ошибки каким-либо символом (например, пробелом или нулем) с помощью функции ЕСЛИОШИБКА (IFERROR). Синтаксис функции ЕСЛИОШИБКА: ЕСЛИОШИБКА(значение;значение_если_ошибка) Первым аргументом функции является формула, которую требуется вычислить, второй аргумент — это значение, записываемое в ячейку в случае, если при вычис- Рис. 11.8. Перехват ошибок в формуле с помощью функции ЕСЛИОШИБКА 114 Глава 11 лении формулы произойдет ошибка. (О других часто возникающих ошибках, таких как #ДЕЛ/0, #ИМЯ?, #ЧИСЛО!, #ССЫЛКА!, #ЗНАЧ!, см. далее в этом разделе.) Таким образом, по формуле =ЕСЛИОШИБКА(ВПР(D11;$D$3:$E3:$E7;2;ЛОЖЬ);" "), скопированной из ячейки F11 в ячейки F12:F15, для каждого фактического сотрудника зарплата будет вычислена правильно, а для людей, не являющихся фактическими сотрудниками, в соответствующие ячейки будет записан пробел. Теперь средняя зарплата для всех сотрудников из списка вычисляется по формуле =СРЗНАЧ(F11:F15) правильно. В Microsoft Excel 2010 и Microsoft Excel 2013 представлена новая функция АГРЕГАТ (AGGREGATE), которая при выполнении вычислений игнорирует строки, содержащие ошибки. Синтаксис функции:АГРЕГАТ(номер_функции;параметры;массив). Аргумент номер_ функции — это код между 1 и 19, присвоенный функциям в вычислениях. Например, 1 = СРЗНАЧ, а 9 = СУММ. См. полный список доступных функций по ссылке Справка по этой функции (Help On This Function) в окне Вставка функции (Function Wizard). Аргумент параметры указывает типы ячеек, которые должны игнорироваться при вычислении (табл. 11.1). Если значение аргумента параметры равно 6, то игнорируются ячейки, содержащие сообщения об ошибках. Аргумент массив — это диапазон ячеек, используемых в вычислениях. Как показано в ячейке E18, средняя зарплата для перечисленных зарплат рассчитана по формуле =АГРЕГАТ(1;6;E11:E15) правильно (74,66667). Таблица 11.1. Типы игнорируемых ячеек Параметр 0 или опущен Содержимое игнорируемых ячеек Вложенные функции ПРОМЕЖУТОЧНЫЕ.ИТОГИ и АГРЕГАТ 1 Скрытые строки и вложенные функции ПРОМЕЖУТОЧНЫЕ.ИТОГИ и АГРЕГАТ 2 Ошибки и вложенные функции ПРОМЕЖУТОЧНЫЕ.ИТОГИ и АГРЕГАТ 3 Скрытые строки, ошибки и вложенные функции ПРОМЕЖУТОЧНЫЕ.ИТОГИ и АГРЕГАТ 4 Нет 5 Скрытые строки 6 Сообщения об ошибках 7 Скрытые строки и сообщения об ошибках Файл Errortypes.xlsx, показанный на рис. 11.9, содержит примеры сообщений о других часто возникающих ошибках. В ячейке D3 при вычислении формулы =C3/B3 появилось сообщение об ошибке #ДЕЛ/0, поскольку была выполнена попытка деления на 0. В ячейке D6 при вычислении формулы =B6+C6 появилось сообщение об ошибке #ЗНАЧ!, поскольку значение jack имеет тип данных, не соответствующий введенной формуле. (jack — это текст.) Функция ЕСЛИ 115 Рис. 11.9. Примеры сообщений Excel об ошибках В ячейке D7 при вычислении формулы =СУММ(Sales) появилось сообщение об ошибке #ИМЯ?, указывающее на то, что имя диапазона Sales, на которое есть ссылка в формуле, не определено. В ячейке D8 в результате вычисления формулы =КОРЕНЬ(-1) появилось сообщение об ошибке #ЧИСЛО!, сигнализирующее о вводе неподходящего аргумента в функцию. Excel выводит это сообщение об ошибке при попытке извлечь квадратный корень из отрицательного числа. В ячейке C9 ввод формулы =СУММ(A1:A3) и последующее удаление столбца A при- вело к появлению сообщения об ошибке #ССЫЛКА!, поскольку указанные в формуле ячейки (A1:A3) отсутствуют на листе. Любое из этих сообщений об ошибке можно заменить с помощью функции ЕСЛИОШИБКА каким-либо числом или текстовой строкой. Лист содержит ежеквартальные доходы компании Wal-Mart. Как вычислить доход за каждый год и внести его в строку, содержащую продажи в первом квартале соответствующего года? В файле Walmartrev.xlsx (или Toyrev.xlsx) содержатся данные о ежеквартальных доходах (в миллионах долларов) компании Wal-Mart (рис. 11.10). В строках 6, 10, 14 и т. д. приведены доходы за первый квартал каждого года. В каждой из этих строк в столбце E должен быть рассчитан суммарный доход за год. В остальных строках ячейки в столбце E должны быть пустыми. Можно ввести в ячейку E6 формулу СУММ(D6:D9) и скопировать ее в ячейки E10, E14, E18 и т. д., но есть другой способ. Объединив функцию ЕСЛИ с двумя функциями Excel СТРОКА (ROW) и ОСТАТ (MOD), можно ввести формулу и затем скопировать ее один раз. Функция СТРОКА(ссылка на ячейку) возвращает номер строки указанной ячейки. Функция =СТРОКА(A6) возвращает значение 6; если текущей является строка 6, функция =СТРОКА() также возвращает значение 6. Функция ОСТАТ(число;делитель) возвращает остаток от деления значения аргумента число на делитель. Например, формула =ОСТАТ(9;4) возвращает 1, а формула =ОСТАТ(6;3) возвращает 0. В этом примере необходимо найти только те строки, номера которых при делении на 4 дают в остатке 2. Следовательно, формула =ЕСЛИ(ОСТАТ(СТРОКА();4)=2;СУММ(D6:D9);" "), скопированная из ячейки E6 в ячейки E7:E57, гарантирует, что доход за текущий год будет добавлен только в строки, номера 116 Глава 11 Рис. 11.10. Данные о годовом доходе компании Wal-Mart которых при делении на 4 дают в остатке 2. Это означает, что ежегодный доход будет указан только в первом квартале каждого года, что и требовалось выполнить. Формула с функцией ЕСЛИ может оказаться довольно длинной. Сколько вложенных функций ЕСЛИ можно поместить в ячейку? Каково максимально допустимое количество символов в формуле Excel? В Microsoft Excel 2013 можно поместить в ячейку до 64 вложенных функций ЕСЛИ. В предыдущих версиях Excel можно было использовать максимум семь вложенных функций ЕСЛИ. В Microsoft Excel 2010 (и Microsoft Excel 2007) ячейка может содержать до 32 000 символов. Задания 1. Предположим, что цена продукта будет меняться так, как это показано в табл. 11.2. Таблица 11.2 Дата Цена, долларов До 15 февраля 2004 г. включительно 8 С 16 февраля 2004 г. до 10 апреля 2005 г. 9 С 11 апреля 2005 г. до 15 января 2006 г. 10 С 16 января 2006 г. 11 Напишите формулу, вычисляющую цену продукта по дате его продажи. Функция ЕСЛИ 117 2. Самолет компании Blue Yonder Airlines может доставить из Сиэтла в Нью-Йорк 250 человек. Авиакомпания продала 270 билетов на рейс по цене 300 долларов за билет. Билеты не подлежат возврату. Переменные затраты на полет одного пассажира (в основном это расходы на продукты питания и топливо) составляют 30 долларов. Если на рейс явится более 250 человек, то всем мест не хватит, и компании Blue Yonder придется выплатить компенсацию за избыточное бронирование по 350 долларов каждому пассажиру, которому не достанется места в самолете. Разработайте таблицу, в которой вычисляется прибыль компании Yonder в зависимости от количества клиентов, явившихся на рейс. 3. Одна ведущая фармацевтическая компания пытается правильно определить мощность завода для производства нового препарата. Затраты на строительство для единицы годовой производительности составляют 10 долларов. Каждая единица препарата продается за 12 долларов, и переменные затраты составляют 2 доллара. Препарат будет продаваться в течение 10 лет. Разработайте таблицу, в которой вычисляется прибыль компании за 10 лет с учетом выбранного уровня годовой производительности и годовой потребности в препарате. Предположим, что потребность в препарате одинакова во все годы. Кроме того, при решении этой задачи можно проигнорировать временну́ю стоимость денег. 4. Фармацевтическая компания производит новый препарат. Компания предполагает следующее: • в первый год будет продано 1 100 000 единиц препарата; • продажи будут расти в течение трех лет, а затем снижаться в течение семи лет; • в период роста продажи будут расти на 15% в год. В период снижения продажи будут падать со скоростью 10% в год. Создайте таблицу, в которой для вычисления объемов продаж с первого по одиннадцатый годы используется объем продаж за первый год, продолжительность периода роста, продолжительность периода спада, темпы роста и темпы спада. 5. Вы принимаете участие в тендере на строительный проект. Проект получит заявку с самой привлекательной ценой. Вы оцениваете стоимость проекта в 10 000 долларов. Вместе с вами в тендере участвуют еще четыре компании. Подготовка заявки стоит 400 долларов. Напишите формулу, вычисляющую вашу прибыль (с учетом вашей ставки и ставок четырех конкурентов). 6. Мы участвуем в аукционе, где выставлена ценная картина. Картину получит тот, кто предложит самую высокую цену. Мы оценили картину в 10 000 долларов. В аукционе участвуют еще четыре компании. Подготовка заявки стоит 400 долларов. Напишите формулу, определяющую, получим ли мы картину (с учетом нашей ставки и ставок четырех конкурентов). 7. Фармацевтическая компания считает, что сможет продать в 2004 г. 10 000 единиц своего нового препарата. Она ожидает выхода на рынок двух конкурентов. В год выхода на рынок первого конкурента компания прогнозирует потерю 30% 118 Глава 11 от своей доли рынка. В год выхода на рынок второго конкурента компания прогнозирует потерю 15% от своей доли рынка. Рынок растет на 10% в год. Учитывая годы выхода на рынок двух конкурентов, создайте таблицу для вычисления годового объема продаж в 2004—2013 гг. 8. Магазин одежды заказал 100 000 купальников. Производство купальника обходится в 22 доллара. Магазин планирует продавать купальники до 31 августа по цене 40 долларов, а затем снизить цену до 30 долларов. Создайте лист для вычисления прибыли от этого заказа с учетом величины спроса до 31 августа и после 31 августа. 9. Для каждого броска при игре в кости после первого броска правила таковы: если игра не закончилась, и при броске выпало столько очков, сколько при первом броске, вы выиграли. Если игра не закончилась, и выпало 7, вы проиграли. Во всех остальных случаях игра продолжается. Создайте лист, на котором указано положение в игре после четырех бросков (с учетом данных первых четырех бросков). 10. Пусть в примере с куплей-продажей акций S&P по скользящим средним вы попрежнему покупаете акции, если текущая цена превышает скользящее среднее за 15 месяцев, но продаете, если текущая цена опускается ниже скользящего среднего за 5 месяцев. Является ли эта стратегия более выгодной, чем продажа акции, когда ее текущая цена ниже скользящего среднего за 15 месяцев? 11. Европейский колл-опцион дает право купить акцию в определенный момент времени по цене исполнения. Спрэд "бабочка" включает покупку одного коллопциона с низкой ценой исполнения, покупку одного колл-опциона с высокой ценой исполнения и продажу двух колл-опционов с одинаковой ценой исполнения между низкой и высокой ценами. Пример спрэда "бабочка": текущая цена акции равна 60 долларов. Вы покупаете 54-долларовый шестимесячный европейский колл-опцион за 9 долларов и 66-долларовый шестимесячный европейский колл-опцион за 4 доллара, а продаете два 60-долларовых европейских колл-опциона по цене 6 долларов. Вычислите прибыль (в долларах, а не в процентах) от этой операции как функцию цены за акцию через шесть месяцев в диапазоне от 40 до 80 долларов. Когда трейдер покупает спрэд "бабочка", на какой тип движения цены акции через шесть месяцев он делает ставку? 12. Предположим, что в настоящее время акция продается по цене 32 доллара. Вы покупаете шестимесячный европейский колл-опцион с ценой исполнения 30 долларов за 2,50 доллара и шестимесячный европейский колл-опцион с ценой исполнения 35 долларов за 1 доллар. Вычислите прибыль (в долларах) от применения этой стратегии как функцию цены акции через шесть месяцев в диапазоне от 25 до 45 долларов. Почему такая стратегия называется спрэдом "быков"? Каким образом следует изменить эту стратегию для получения спрэда "медведей"? 13. Пересмотрите пример с гипотетическим отчетом. Предположим, что процентная ставка для долгосрочных обязательств зависит от финансового благополучия. Точнее говоря, если величина прибыли до уплаты процентов и налогов Функция ЕСЛИ 119 (EBIT, earnings before interest and taxes) отрицательная, то процентная ставка для долгосрочных обязательств равна 16%. Если затраты на выплату процентов больше 10% от величины EBIT, и величина EBIT положительная, процентная ставка для долгосрочных обязательств равна 13%. Иначе процентная ставка равна 10%. Измените гипотетический отчет с учетом переменной процентной ставки. 14. Выполните это задание независимо от задания 13. Предположим, что вашей фирме необходимо получить величину отношения долгосрочных обязательств к собственному капиталу компании равной 50% для каждого года. Каким образом следует изменить гипотетический отчет? Подсказка: для каждого года необходимо поддерживать величину акционерного капитала неотрицательной и использовать для уравновешивания активов и обязательств акционерный капитал, а также денежные средства и ликвидные ценные бумаги. 15. День Мартина Лютера Кинга приходится на третий понедельник января. Напишите формулу, определяющую (по заданному году) дату Дня Мартина Лютера Кинга1. Подсказка: сначала определите день недели для 1 января заданного года. 16. День благодарения приходится на четвертый четверг ноября. Напишите формулу для определения (по заданному году) даты Дня благодарения. Подсказка: сначала определите день недели для 1 ноября заданного года. 17. К первому кварталу года относятся месяцы с января по март, ко второму кварталу — месяцы с апреля по июнь, к третьему кварталу — месяцы с июля по сентябрь и к четвертому кварталу — месяцы с октября по декабрь. Напишите формулу, определяющую (для любой заданной даты) квартал года. 18. Напишите формулу, вычисляющую возраст по дате рождения. 19. День труда приходится на первый понедельник сентября. Напишите формулу, определяющую дату Дня труда для заданного года. 20. В файле Nancybonds.xlsx содержится рейтинг для нескольких облигаций в предыдущий и текущий месяцы. Необходимо подсчитать рациональным способом, у скольких облигаций рейтинг понизился. К сожалению, каждая компания представлена в нескольких строках. При условии, что данные отсортированы по названиям компаний, как можно определить количество облигаций с понизившимся рейтингом? 21. В файле Addresses.xlsx имена людей указаны на одной строке, часть адреса с названием улицы на другой строке, а город, штат и почтовый индекс на следующей строке. Каким образом можно указать информацию о каждом человеке в одной строке? 1 Вы можете использовать и даты национальных праздников, например, День Военно-морского флота отмечается в последнее воскресенье июля, День матери — в последнее воскресенье ноября, День физкультурника — во вторую субботу августа. — Ред. 120 Глава 11 22. В файле FormattingDDAnum.xlsx содержится несколько текстовых строк, таких как DDA, D, DDA1250045 и т. д. Ячейка является правильно отформатированной, если первыми тремя символами являются DDA, а последними семью символами — число не меньше миллиона. Определите, какие ячейки отформатированы должным образом. 23. Пусть число членов первой группы указано в ячейке B1, число членов второй группы — в ячейке B2 и число членов третьей группы — в ячейке B3. Всего в группах всегда 100 членов. Предположим, что в первой группе 50 членов, во второй группе 30 членов и в третьей группе 20 членов. Поместите рациональным способом в столбец D значение 1 для каждого члена первой группы, значение 2 для каждого члена второй группы и значение 3 для каждого члена третьей группы. Таким образом, в столбце D (для указанных данных) должно быть записано: 1 в ячейках D1:D50, 2 в ячейках D51:D80 и 3 в ячейках D81:D100. 24. В файле Dividebyprice.xlsx содержатся данные о количестве проданных единиц каждого продукта и общая выручка. Необходимо определить среднюю цену для каждого продукта. Следует отметить, что если количество проданных единиц равно 0, то средняя цена отсутствует. Перехватите ошибки в файле Dividebyprice.xlsx и удостоверьтесь, что для всех продуктов с нулевым объемом продаж указано сообщение No Sales, а не сообщение об ошибке #ДЕЛ/0!. 25. В школе изобразительного искусства имеется 100 шкафчиков, пронумерованных от 1 до 100. В настоящее время все шкафчики открыты. Начните закрывать шкафчики, номера которых кратны 3. Затем переключите (т. е. откройте закрытый шкафчик и закройте открытый шкафчик) каждый шкафчик, номер которого кратен 4, потом переключите шкафчики, номера которых кратны 5, ..., и, наконец, переключите все шкафчики, номера которых кратны 100. Сколько шкафчиков теперь открыто? 26. В файле Matchlist.xlsx содержится список покупателей, приобретших ваш продукт в феврале, и список покупателей, приобретших его в марте. Определите, сколько клиентов, купивших продукт в феврале, купили его и в марте. 27. Настройте лист календаря, который по указанному месяцу и году вычисляет день недели, на который приходится каждый день месяца. 28. В файле Problem28data.xlsx некоторые строки столбца C содержат слово and. Впишите в столбец D формулу, которая записывает X в строку столбца D тогда и только тогда, когда столбец C в этой строке содержит слово and. 29. Предположим, что вы подбросили два 20-сторонних кубика. Возможных результатов 400: (1, 1), (1, 2), ..., (20, 20).С помощью функции ЕСЛИ сгенерируйте систематически все 400 возможных комбинаций. 30. Для данных в файле Catsanddogs.xlsx определите, сколько раз встречается текстовая строка cat илиdog. ГЛАВА 12 Время и функции времени Обсуждаемые вопросы Как можно указать время в Excel? Как можно указать время и дату в одной ячейке? Как в Excel обрабатываются значения времени? Как отобразить на листе текущее время? Как создать значения времени с помощью функции ВРЕМЯ? Как с помощью функции ВРЕМЗНАЧ преобразовать строку из текстового формата в формат времени? Как извлечь часы, минуты и секунды из заданного значения времени? Если задано время начала и окончания работы, как можно определить количест- во часов, отработанных сотрудником? Я суммирую общее время, отработанное сотрудником, но у меня никогда не по- лучается больше 24 часов. Что я делаю не так? Как создать последовательность равномерно распределенных временных интер- валов? В главе 6 говорилось, что в Microsoft Excel 2013 дате 1 января 1900 г. соответствует десятичное число 1; дате 2 января 1900 г. — десятичное число 2 и т. д. Кроме того, в Excel моментам времени также соответствуют десятичные дроби (доли 24-часового дня). Начальной точкой является полночь, поэтому трем часам ночи (3:00) соответствует десятичное число 0,125, полдню — десятичное число 0,5, а шести часам вечера (18:00) — число 0,75 и т. д. При объединении даты и времени в одной ячейке в формате десятичного числа десятичное число складывается из порядкового номера дня после 1 января 1900 г. плюс десятичная дробь, связанная с указанным временем. Таким образом, дата 01.01.2007 дает в результате (в формате Общий) десятичное число 39083, а дата и время 01.01.2007 6:00 — десятичное число 39083,25. 122 Глава 12 Ответы на вопросы в начале главы В этом разделе приведены ответы на вопросы, перечисленные в начале главы. Как можно указать время в Excel? Для указания времени необходимо ввести двоеточие (:) после количества часов и еще одно двоеточие перед количеством секунд. Например, в файле Time.xlsx (рис. 12.1) время 8:30 A.M. в ячейке C2 введено просто как 8:30. В ячейке C3 время 8:30 P.M. введено как 8:30 PM. Как показано в ячейке D3, можно также ввести время 8:30 P.M.̏24-часовом формате как 20:30. В ячейке A4 время введено как 3:10:30 PM. Это момент времени через 30 секунд после 3:10 P.M. Рис. 12.1. Примеры ввода времени в разных форматах Как можно указать время и дату в одной ячейке? Просто вставьте пробел после даты и введите время. В файле Time.xlsx в ячейку F13 введено значение 01.01.2007 5:35. Разумеется, это 5:35 утра 1 января 2007 г. Как в Excel обрабатываются значения времени? В Excel результат вычислений со значениями времени зависит от формата, используемого в ячейке. Различные форматы времени в Excel показаны на рис. 12.2. В файле Time.xlsx (см. рис. 12.2) разница между моментами времени 8:30 P.M. и 8:30 A.M. в ячейках F5 и H5 отображена с помощью формулы =C3-C2. Если формат ячейки не был изменен, то считается, что между этими двумя моментами времени 12 часов, и в ячейке H5 отображается результат 12:00 PM. В большинстве случаев требуется отобразить эту разницу как 0,5 дня. (Умножив эту разницу во времени Время и функции времени 123 на 24, получим ее значение в часах.) Для получения в ячейке F5 значения 0,5 необходимо присвоить ячейке F5 формат Числовой (Number). В ячейке F7 предпринята попытка вычесть более ранний момент времени из более позднего по формуле =D2-D3. Поскольку ячейке не был присвоен соответствующий формат, в ней отображен вызывающий недоумение результат ##############. Если ячейке с формулой присвоить формат Числовой (Number), как у ячейки F8, в ней отобразится правильная разница во времени — 0,5 дня. Рис. 12.2. Различные форматы времени в Excel В ячейках B17 и C17 указано время начала двух проектов, а в ячейках B18 и C18 — время окончания этих проектов (рис. 12.3). Можно вычислить, сколько часов занимает выполнение каждого проекта по формуле =B18-B17, скопировав ее из ячейки B19 в ячейку C19 и присвоив ячейкам формат Числовой (Number). Таким образом, первый проект длится29,18 дня, а второй — 28,97 дня. Рис. 12.3. Определите время, необходимое для завершения проектов Как отобразить на листе текущее время? В Excel дату и текущее время можно получить с помощью функции ТДАТА (Now) по формуле =ТДАТА(). Например, в файле Time.xlsx в ячейке G2 (рис. 12.4) после ввода формулы =ТДАТА() отображается текущая дата и время (на рисунке отображены дата и время создания снимка экрана). Для вычисления текущего времени используйте функции ТДАТА и СЕГОДНЯ (TODAY). Введите в ячейки H2 и I2 формулу =ТДАТА()-СЕГОДНЯ(). Отформатируйте ячейку H2 для показа времени (10:47 PM), а ячейку I2 — для показа десятичного числа (0,95 дня). Это означает, что время 10:47 PM составляет 95% от промежутка времени между полночью одного дня и полночью следующего дня. Рис. 12.4. Функции ТДАТА и СЕГОДНЯ 124 Глава 12 Как создать значения времени с помощью функции ВРЕМЯ? Функция ВРЕМЯ (TIME) имеет следующий синтаксис: ВРЕМЯ(часы;минуты;секунды). По указанным значениям часов, минут и секунд функция ВРЕМЯ возвращает время дня. Функция ВРЕМЯ никогда не возвращает значение, превышающее 24 часа. В ячейке A2 (см. рис. 12.1) по формуле =ВРЕМЯ(8;30;0) выводится время 8:30 AM. В ячейке A3 по формуле =ВРЕМЯ(20;30;0) выводится время 8:30 PM. В ячейке A4 по формуле =ВРЕМЯ(15;10;30) выводится время 3:10:30 PM. Наконец, обратите внимание, что в ячейке A5 по формуле =ВРЕМЯ(25;10;30) значение 25 обрабатывается как 25 – 24 = 1, и выводится время 1:10:30 AM. Если в ячейке не показано число секунд, просто выберите формат Время (Time), который отображает секунды. Как с помощью функции ВРЕМЗНАЧ преобразовать строку из текстового формата в формат времени? Функция ВРЕМЗНАЧ (TIMEVALUE) имеет следующий синтаксис: =ВРЕМЗНАЧ(время_как_текст), где время_как_текст — текстовая строка значения времени в правильном формате. Функция ВРЕМЗНАЧ возвращает время в формате десятичного числа в интервале от 0 до 1. (Это означает, что функция ВРЕМЗНАЧ игнорирует любую дату в строке время_как_текст.) Например, в ячейке A7 (см. рис. 12.1) формула =ВРЕМЗНАЧ("8:30") дает в результате 0,354166667, поскольку 8:30 AM составляет 35,4% от промежутка времени между полночью одного дня и полночью следующего дня. Как извлечь часы, минуты и секунды из заданного значения времени? В Excel из ячейки, содержащей время, временные единицы извлекаются с помощью соответствующих функций ЧАС (HOUR), МИНУТЫ (MINUTE) и СЕКУНДЫ (SECOND). Например, как показано на рис. 12.1, формула =ЧАС(A4) в ячейке C5 дает в результате 15,0; формула =МИНУТЫ(A4) в ячейке D5 дает в результате 10, а формула =СЕКУНДЫ(A4) в ячейке E5 дает в результате 30. Если задано время начала и окончания работы, как можно определить количество часов, отработанных сотрудником? В ячейках C10:D11 (рис. 12.5) введено время начала и окончания работы Джейн и Джека.Требуется вычислить время, которое работал каждый из них. Проблема заключается в том, что Джейн закончила работу на следующий день после того, как к ней приступила, поэтому простое вычитание не даст фактического количества отработанных ею часов. Правильный результат дает формула =ЕСЛИ(D10>C10;24*(D10C10);24+24*(D10-C10)), скопированная из ячейки C13 в ячейку C14. Этим ячейкам присвоен Числовой (Number) формат. Если время окончания больше времени начала, то количество отработанных часов равно разности времени начала и времени окончания, умноженной на 24. Если время окончания меньше времени начала, то 24 × (время_окончания – время_начала) дает отрицательное количество часов, тогда порядок наводит добавление 24 часов при условии, что окончание смены Время и функции времени 125 пришлось на следующий день. Таким образом, Джейн отработала 9 часов, а Джек — восемь с половиной часов. Я суммирую общее время, отработанное сотрудником, но у меня никогда не получается больше 24 часов. Что я делаю не так? В ячейках C31:D35 (рис. 12.6) указано количество часов (в формате ч:мм), отработанное сотрудницей в каждый из дней недели. В ячейке D36 по формуле =СУММ(D31:D35) вычислено общее количество часов, отработанное за неделю. В результате получено 14:48. Очевидно, что это ошибка, но дело не в функции СУММ, а в формате ячейки. В формате ч:мм никогда не отображается значение, превышающее 24 часа. Необходимо выбрать формат (38:48:00), отображающий значения больше 24 часов, как показано в ячейке D38. Тогда суммирование часов, отработанных в каждый из дней недели, дает правильный результат(38 часов 48 минут). Рис. 12.5. Вычисление продолжительности рабочего дня сотрудников Рис. 12.6. Вычисление общего количества отработанных за неделю часов Как создать последовательность равномерно распределенных интервалов? Предположим, что врач назначает время приема через 20-минутные интервалы с 8 часов утра до 5 часов вечера. Как ввести список возможного времени приема в разные строки? Воспользуйтесь функцией Excel Автозаполнение (AutoFill). (См. рис. 12.7.) Введите в ячейки L15:L16 первые два значения времени (8:00 AM и 8:20 AM). Затем выделите ячейки L15:L16 и двигайте курсор в правый нижний угол ячейки L16 до тех пор, пока курсор не превратится в черный крестик. Перемещайте указатель вниз, пока не увидите значение 5:00 PM (последнее время приема). По содержимому ячеек L15:L16 автоматически (правильно!) было определено, что необходимо указать 20-минутные интервалы. Если ввести в ячейку Понедельник, а в ячейку под ней Вторник, то с помощью функции Автозаполнение можно получить в результате последовательность Понедельник, Вторник, Среда, ..., продолжением которой снова станет Понедельник. Введите 01.01.2007 в одну ячейку, затем 02.01.2007 в другую, выделите обе эти ячейки и с помощью функции Автозаполнение получите последовательность дат 01.01.2007, 02.01.2007, 03.01.2007 и т. д. 126 Глава 12 Рис. 12.7. Ввод последовательности временных интервалов Задания 1. Напишите формулу, вычисляющую время через 18 часов после текущего времени. 2. В файле Marathon.xlsx содержатся данные о времени прохождения марафонской дистанции четырьмя бегунами. Вычислите среднее время прохождения дистанции спортсменами. Выполните с этими данными еще три задания. • Насколько Джон прибежал раньше, чем Джил? • Сколько минут бежал каждый спортсмен? • Сколько секунд бежал каждый спортсмен? 3. В файле Jobshop.xlsx содержатся даты и время начала различных видов работ, а также время, необходимое для выполнения каждого вида работы. Определите время завершения для каждого вида работ͘ ГЛАВА 13 Команда Специальная вставка Обсуждаемые вопросы Как переместить результаты расчетов (но не формулы) в другую часть листа? В столбце имеется список имен. Как поместить список в строку вместо столбца? Я загрузил с сайта в Excel процентные ставки по казначейским векселям США. В полученных данных отображается значение 5, если процентная ставка составляет 5%, значение 8, если процентная ставка составляет 8%, и т. д. Как быстро разделить все результаты на 100, поскольку мне необходимо представить процентную ставку в виде десятичной дроби, например, 5% как 0,05? На листе Microsoft Excel 2013 можно обрабатывать данные с помощью команды Специальная ставка (Paste Special). В этой главе показано, как с помощью данной команды можно выполнить следующие типы операций: вставку в ячейки на различных частях листа только значений (но не формул); транспонирование столбцов данных в строки и наоборот; преобразование диапазона чисел путем выполнения операции сложения, вычитания, деления или умножения между каждым числом в диапазоне и заданной константой. Ответы на вопросы в начале главы В этом разделе приведены ответы на вопросы, перечисленные в начале главы. Как переместить результаты расчетов (но не формулы) в другую часть листа? В файле Pastespecial.xlsx на листе Paste Special Value в диапазоне ячеек E4:H9 содержатся имена, количество сыгранных игр, общее количество заработанных очков и среднее количество заработанных очков за игру для пяти баскетболистов 10— 11 лет из Блумингтона, штат Индиана. В диапазоне ячеек H5:H9 с помощью данных из ячеек F5:G9 вычислено среднее количество заработанных очков за игру для каждого ребенка (рис. 13.1). Предположим, необходимо скопировать эти данные и вычисленное количество очков за игру — но не формулы, по которым были выполнены вычисления, — в другой диапазон ячеек (например, E13:H18). Просто выделите диапазон E4:H9, нажмите клавиши <Ctrl>+<C> и затем переместите курсор в левую верхнюю ячейку целевого диапазона, в который требуется скопировать данные (в данном примере в ячейку E13). Затем щелкните правой кнопкой мыши, выберите 128 Глава 13 в контекстном меню Специальная вставка… (Paste Special) и введите данные в открывшемся диалоговом окне Специальная вставка (Paste Special), как показано на рис. 13.2. После нажатия кнопки OK в диапазоне E13:H18 окажутся данные, но не формулы, из диапазона ячеек E4:H9. Это можно проверить, щелкнув на ячейке H16. Появится значение (7), но не формула, которая использовалась для вычисления среднего количества очков за игру, заработанных Грегори. Учтите, что если при использовании команды Специальная вставка (Paste Special) установить переключатель Вставить (Paste) в положение значения (Values), а затем вставить данные в тот же диапазон, из которого они были скопированы, формулы исчезнут с листа. Рис. 13.1. Вставка только значений с помощью команды Специальная вставка Рис. 13.2. Диалоговое окно Специальная вставка с переключателем в положении значения. В этом случае вставляются только значения, но не формулы Команда Специальная вставка 129 В столбце имеется список имен. Как поместить список в строку вместо столбца? Для переноса данных из столбца в строку (и наоборот) скопируйте данные (<Ctrl>+<C>) и установите курсор в левую верхнюю ячейку целевого диапазона, как было описано ранее, и затем в диалоговом окне Специальная вставка (Paste Special) установите флажок транспонировать (Transpose). По существу, транспонирование переворачивает выбранные ячейки таким образом, что первая строка скопированного диапазона становится первым столбцом диапазона, в который вставляются данные, и наоборот. Например, см. в файле Pastespecial.xlsx лист Paste Special Transpose (рис. 13.3). Пусть требуется перечислить имена игроков в одной строке (начиная с ячейки E13). Выделите диапазон ячеек E5:E9 и затем нажмите клавиши <Ctrl>+<C> для копирования данных. Щелкните правой кнопкой мыши на ячейке E13, выберите в контекстном меню Специальная вставка (Paste Special) и в диалоговом окне Специальная вставка (Paste Special) установите флажок транспонировать (Transpose). После нажатия кнопки OK имена игроков будут перенесены в строку. Рис. 13.3. Транспонирование столбца данных в строку или строки данных в столбец с помощью флажка транспонировать в диалоговом окне Специальная вставка Предположим, что теперь необходимо перенести содержимое таблицы из диапазона ячеек E4:H9 в целевой диапазон с началом в ячейке E17. Выделите диапазон E4:H9 и нажмите клавиши <Ctrl>+<C>. Теперь переместите курсор в левый верхний угол диапазона, в который требуется перенести информацию (E17). Щелкните правой кнопкой мыши и в контекстном меню выберите команду Специальная вставка (Paste Special), затем в диалоговом окне Специальная вставка (Paste Special) установите флажок транспонировать (Transpose) и нажмите кнопку OK. Содержимое ячеек E4:H9 транспонируется, как показано на рис. 13.3. Следует отметить, что в 130 Глава 13 ячейках F20:J20 программа Excel автоматически заменила в формуле расчета среднего количества очков за игру данные из строки данными из столбца для каждого игрока. П РИМЕЧАНИЕ Если в диалоговом окне Специальная вставка (Paste Special) снять флажок транспонировать (Transpose) и вместо кнопки OK нажать кнопку Вставить связь (Paste Link), данные будут скопированы без транспонирования, но целевые ячейки окажутся связанными с исходными ячейками, и любые изменения в исходных данных будут отражаться в скопированных данных. При замене значения в ячейке F5 на 7, значение в ячейке F18 также изменится на 7, и среднее количество очков, заработанных Дэном за игру, будет пересчитано (4 очка за игру). Я загрузил с сайта в Excel процентные ставки по казначейским векселям США. В полученных данных отображается значение 5, если процентная ставка составляет 5%, значение 8, если процентная ставка составляет 8%, и т. д. Как быстро разделить все результаты на 100, поскольку мне необходимо представить процентную ставку в виде десятичной дроби, например, 5% как 0,05? В файле Pastespecial.xlsx на листе Paste Special Divide Before (рис. 13.4) содержатся данные годовой ставки процентов, выплаченных по трехмесячным казначейским векселям США, для каждого месяца между январем 1970 г. и февралем 1987 г. В январе 1970 г. годовая ставка по трехмесячным казначейским векселям составляла 8,01%. Предположим, что требуется вычислить заработанный годовой процент на 1 доллар, вложенный по текущей ставке векселей казначейства. Формула для расчета ставки: (1 + (годовая ставка)/100). Заработанный процент вычислить проще, если данные в столбце с годовыми процентными ставками разделить на 100. В диалоговом окне Специальная вставка (Paste Special) переключатель Операция (Operation), установленный в соответствующее положение, позволяет выполнить операцию сложения, вычитания, умножения или деления между каждым числом в диапазоне и заданным числом, предоставляя тем самым простой способ деления каждой процентной ставки на 100. Здесь требуется разделить на 100 каждое число в столбце D. Для начала введите делитель (100). Его можно ввести в любом месте листа, в данном случае он введен в ячейку F5 (см. рис. 13.4). Выделите ячейку F5, нажмите клавиши <Ctrl>+<C>. Обратите внимание на изменение стиля границы ячейки F5. Выберите диапазон чисел, которые требуется изменить. Для выделения всех данных в столбце D щелкните на ячейке D10, нажмите клавиши <Ctrl>+<Shift> и затем нажмите клавишу <↓>. Эта клавишная комбинация удобна для выбора большого диапазона в столбце. (Для выбора большого диапазона ячеек в строке перейдите в первую ячейку данных, нажмите клавиши <Ctrl>+<Shift> и затем нажмите клавишу <→>.) Далее щелкните правой кнопкой мыши и выберите в контекстном меню команду Специальная вставка (Paste Special), затем в диалоговом окне Специальная вставка (Paste Special) установите переключатель Операция (Operation) в положение разделить (Divide), как показано на рис. 13.5. Нажмите кнопку OK, и все выделенные числа в столбце D будут разделены на 100. Результаты вычисления представлены на рис. 13.6. Если установить переключатель Команда Специальная вставка 131 в положение сложить (Add), в ячейке D10 отобразится значение 108,01. Если установить переключатель в положение вычесть (Subtract), в D10 отобразится значение -91,99. И наконец, если установить переключатель в положение умножить (Multiply), в D10 отобразится 801. Рис. 13.4. Данные до деления на константу с помощью установки переключателя в диалоговом окне Специальная вставка Рис. 13.5. Применение к диапазону ячеек операции из диалогового окна Специальная вставка 132 Глава 13 Рис. 13.6. Данные после деления на константу с помощью установки переключателя в диалоговом окне Специальная вставка Задания 1. В файле Mavs.xlsx содержатся статистические данные выдающейся баскетбольной команды Dallas Mavericks за 2002—2003 гг. Имена игроков перечислены в столбце A, статистические категории указаны в строке 3, а статистические результаты представлены в строках 4—20. Перенесите имена всех игроков в одну строку, а все статистические категории в один столбец. 2. Процент попаданий с игры, процент попаданий со штрафных бросков и процент попаданий для трехочковых бросков указан в виде десятичных дробей. Например, у Стива Нэша (Steve Nash) процент попаданий со штрафных бросков равен 91,9%, и на листе указано 0,919. Замените на листе все значения для процентов попаданий числами от 1 до 100. 3. В файле Productpaste.xlsx содержатся данные о квартальных продажах четырех продуктов. Скопируйте эти данные в другой диапазон и расположите данные о продажах по горизонтали, а не по вертикали. Свяжите скопированные данные с исходными данными таким образом, что изменение данных в строках 5—8 отражалось бы на расчете данных годовых продаж. 4. В файле Productsalespaste.xlsx содержатся данные о продажах продуктов X, Y и Z (в тысячах единиц). Преобразуйте эти данные в данные о продажах в фактических единицах. Подсказка: помните, что для выбора несмежных ячеек можно использовать клавишу <Ctrl> (как было объяснено в главе 1). ГЛАВА 14 Трехмерные формулы Обсуждаемый вопрос Существует ли простой способ создания многостраничной книги, в которой все листы имеют одинаковую структуру? Можно ли создать формулы со ссылками на ячейки, расположенные на разных листах? Во многих бизнес-ситуациях требуется создать книги, все листы которых имеют сходный формат или структуру. Далее приведена пара примеров таких ситуаций. Компании необходимо отследить объемы своих продаж во всех регионах страны на отдельных листах, а затем вычислить общий объем продаж на сводном листе. Компании необходимо отследить объемы своих продаж за каждый месяц на от- дельном листе, а затем подвести итоги на данный год на сводном листе. В этой главе рассмотрен способ создания книг с отдельными листами, имеющими сходную структуру. Здесь также обсуждаются трехмерные формулы, позволяющие выполнять расчеты с ячейками, находящимися на нескольких листах. Ответ на вопрос в начале главы В этом разделе приведен ответ на вопрос в начале главы. Существует ли простой способ создания многостраничной книги, в которой все листы имеют одинаковую структуру? Можно ли создать формулы со ссылками на ячейки, расположенные на разных листах? Пусть требуется создать книгу с отдельными листами для отслеживания продаж в разных регионах США (восток, юг, средний запад и запад). Кроме того, необходимо вычислить общий объем продаж на сводном листе. На каждом листе должна отслеживаться цена продукта, себестоимость единицы продукции и количество проданных единиц продукции, а также постоянные затраты и прибыль. На сводном листе должна отслеживаться общая прибыль и количество проданных единиц продукции. Региональные листы должны выглядеть так, как на рис. 14.1. Для создания такой структуры введите на листе для региона Восток цену продукта в ячейку C3, себестоимость единицы продукции в ячейку C4, количество проданных единиц продукции в ячейку C5 и постоянные затраты в ячейку C6. Затем в ячейке C7 вычислите прибыль по региону Восток по формуле =(C3-C4)*C5-C6. Теперь требуется создать такую же структуру на листах для других регионов. Оказывается, можно 134 Глава 14 ввести заголовки и формулу в ячейки только на одном листе, а затем Excel автоматически скопирует их на листы для других регионов. Сначала откройте пустую книгу, содержащую по умолчанию один лист. Щелкнув на значке Новый лист (Insert Worksheet) справа от последнего из названных листов (или нажав клавиши <Shift>+<F11>), вставьте еще четыре новых листа (всего в книге должно получиться пять листов). Назовите четыре первых листа Восток, Юг, Средний Запад и Запад. Последний лист назовите Сводка. Общий объем продаж будет подсчитан на листе Сводка. (Кстати, если на вкладке ФАЙЛ (FILE) выбрать команду Параметры (Options), то в группе Общие (General) можно изменить число листов, включаемых в книгу по умолчанию.) Рис. 14.1. Объемы продаж на востоке Для ввода информации по всем регионам выберите первый лист (Восток); удерживая клавишу <Shift>, выберите лист последнего региона (Запад). Теперь все, что вводится на листе Восток, дублируется на листах для остальных регионов. Введите Цена в ячейку B3, Себестоимость в ячейку B4, Продано в ячейку B5, Постоянные затраты в ячейку B6 и Прибыль в ячейку B7. Наконец, введите формулу =(C3-C4)*C5-C6 в ячейку C7. Затем для завершения процедуры ввода данных щелкните на имени листа последнего региона. На листах для всех регионов отображаются одинаковые заголовки в столбце B и правильная формула вычисления прибыли в ячейке C7. Теперь все готово для расчета общего количества проданных единиц продукции и суммы общей прибыли с помощью трехмерной формулы. Количество проданных единиц указывается в ячейке C5. Напомним, что для каждого региона количество проданных единиц указывается в ячейке C5. На листе Сводка, на котором требуется вычислить общее количество проданных единиц продукции, установите курсор на ячейку C5. Начните вводить формулу =СУММ( и затем переместите курсор на первую ячейку, значение в которой требуется включить в итоги (ячейка C5 на листе Восток). Далее, удерживая клавишу <Shift>, щелкните на имени последнего листа, данные с которого включаются в итоги (в данном случае это лист Запад). Наконец, введите в строке формул закрывающую скобку, и в ячейке C5 листа Сводка появится формула =СУММ(восток:запад!C5). Эта формула представляет собой пример трехмерной формулы. Большая часть формул Excel оперирует в двух измерениях (строки и столбцы). Трехмерная формула действует в трех измерениях: сквозь листы. По этой формуле суммируются значения из ячеек C5 на всех листах, начиная с листа Восток и заканчивая листом Запад. При необходимости можно просто ввести эту формулу в ячейку C5 Трехмерные формулы 135 Рис. 14.2. Суммирование количества проданных единиц продукции и общей прибыли листа Сводка. Теперь для получения суммы общей прибыли скопируйте эту формулу и вставьте ее в ячейку C7 листа Сводка (рис. 14.2). В главе 22 описан способ получения суммарных данных по данным на разных листах с помощью функции ДВССЫЛ (INDIRECT). Позже будут рассмотрены еще четыре метода подведения итогов по данным на нескольких листах или в нескольких книгах. Сводные таблицы (см. главу 43). Консолидация данных (см. главу 52). Модель данных (см. главу 44). PowerPivot (см. главу 45). Задания Представьте, что вы владеете шестью кафе. Выручка и количество клиентов для каждого кафе представлены в табл. 14.1. Таблица 14.1 Кафе Выручка, долларов Количество клиентов 1 8000 1950 2 7000 1800 3 9000 2200 4 8400 2000 5 5900 1400 6 10100 2500 Создайте книгу для ввода суммы выручки и количества клиентов по каждому кафе, а также сводный лист (с помощью трехмерных формул), на котором вычисляются общая выручка за неделю и общее количество клиентов. 136 Глава 14 ГЛАВА 15 Инструменты проверки зависимостей и надстройка Inquire Обсуждаемые вопросы Я только что получил лист с пятью тысячами строк, на котором вычисляется чистая приведенная стоимость (ЧПС) нового автомобиля. На этом листе мой финансовый аналитик указал предположение о годовом проценте роста цены продукта. На какие ячейки влияет это предположение? Мне кажется, что мой финансовый аналитик сделал ошибку в расчете прибыли до уплаты налогов за первый год. Какие ячейки на модели листа использовались в этом расчете? Как инструменты проверки зависимостей работают с данными на нескольких листах или в нескольких книгах? Что представляет собой надстройка Inquire (Запрос) и как можно ее установить? Какую информацию о книге показывает надстройка Inquire (Запрос)? Как с помощью надстройки Inquire (Запрос) сравнить книги? Как с помощью надстройки Inquire (Запрос) просмотреть связи между ячейками в формулах? Как с помощью надстройки Inquire (Запрос) просмотреть связи между листами? Встретив слово "структура", часто вспоминают инфраструктуру зданий. Структура модели листа имеет отношение к способу, каким входные предположения (данные, например, объем, цена и себестоимость единицы продукции) используются в расчете представляющих интерес результатов, таких как ЧПС, прибыль или стоимость. В Microsoft Excel 2013 инструмент проверки зависимостей предоставляет простой способ документирования структуры листа или книги, что упрощает понимание логики, лежащей в основе сложных моделей. Для просмотра возможностей инструментов проверки зависимостей в Excel перейдите на вкладку ФОРМУЛЫ (FORMULAS) ленты Excel и откройте группу Зависимости формул (Formula Auditing). (См. рис. 15.1.) В данной главе детально рассматриваются инструменты Влияющие ячейки (Trace Precedents), Зависимые ячейки (Trace Dependents) и Убрать стрелки (Remove Arrows). Здесь же приводится краткое описание других инструментов группы Зависимости формул (Formula Auditing). Инструмент Вычислить формулу (Evaluate Formula) подробно рассмотрен в главе 21. Значок Показать формулы (Show Formulas), представленный на рис. 15.1, служит переключателем между режимом просмотра в ячейках формул и режимом про- 138 Глава 15 смотра значений, полученных в результате вычисления этих формул. Переключиться между режимом просмотра формул и режимом просмотра результатов можно также нажатием клавиш <Ctrl>+<`>. Кроме того, формулы можно просмотреть в сводной таблице с помощью новой функции Microsoft Excel 2013 — Ф.ТЕКСТ (FORMULATEXT). В файле ISFORMULA_TEXT.xlsx (рис. 15.2) показано применение этой функции. Рис. 15.1. Инструментальная панель Зависимости формул Рис. 15.2. Применение функций ЕФОРМУЛА и Ф.ТЕКСТ В столбец A введены числа 1, 2 и 3, а в столбце B они умножены на 5. После копирования формулы =Ф.ТЕКСТ(B4) из ячейки E4 в ячейки E5:E6 в столбце E появятся формулы из столбца B. В столбцах C и D показано применение еще одной новой функции Microsoft Excel 2013 — ЕФОРМУЛА (ISFORMULA). Эта функция возвращает значение ИСТИНА, если ячейка содержит формулу, и ЛОЖЬ в противном случае. После копирования формулы =ЕФОРМУЛА(A4) из ячейки C4 в ячейки C4:D6 становится понятно, что в столбце B содержатся формулы, а в столбце A их нет. С помощью инструмента Проверка наличия ошибок (Error Checking), показанного на рис. 15.1, лист проверяется на наличие ошибок, и по имеющимся ошибкам выдается подсказка. Для иллюстрации возможностей Excel по перехвату ошибок рассмотрим еще раз файл Errortrap.xlsx из главы 11 (рис. 15.3). При нажатии на стрелку раскрывающегося списка появляются три инструмента: Проверка наличия ошибок (Error Checking), Источник ошибки (Trace Errors) и Циклические ссылки (Circular References). Эта книги не содержит циклических ссылок, поэтому инструмент Циклические ссылки (Circular References) недоступен. Если книга содержит какие-либо циклические ссылки, этот инструмент тоже будет выделен. Выберите инструмент Проверка наличия ошибок (Error Checking) для запуска процесса поиска ошибок. После того как первая ошибка будет найдена Инструменты проверки зависимостей и надстройка Inquire 139 в ячейке E13, откроется диалоговое окно, показанное на рис. 15.4. Для получения дополнительной информации об ошибке нажмите кнопку Справка по этой ошибке (Help On This Error). Кнопка Показать этапы вычисления (Show Calculation Steps) позволяет произвести вычисления по формуле пошагово. Нажатие кнопки Пропустить ошибку (Ignore Error) закрывает диалоговое окно. Кнопка Изменить в строке формул (Edit In Formula Bar) предназначена для редактирования формулы. При нажатии кнопки Назад (Previous) происходит возврат к предыдущей найденной ошибке, а при нажатии кнопки Далее (Next) — переход в диалоговое окно следующей ошибки. Рис. 15.3. Применение инструментов Проверка наличия ошибок и Источник ошибки Рис. 15.4. Диалоговое окно Поиск ошибок Если при выборе из раскрывающегося списка инструмента Источник ошибки (Trace Errors) активная ячейка содержит ошибку, ячейки, необходимые для расчета в активной ячейке, обозначаются синими стрелками или синим прямоугольником. Например, на рис. 15.3 для расчета в ячейке E13 необходимы ячейка D13 и диапазон ячеек D3:E7. (В ячейке E13 содержится сообщение об ошибке #Н/Д.) 140 Глава 15 При использовании инструмента Окно контрольного значения (Watch Window) можно выделить ячейку или ячейки и затем независимо от местонахождения в книге следить за изменением значений в выбранных ячейках. Например, в диалоговом окне Окно контрольного значения (Watch Window) можно выбрать инструмент Добавить контрольное значение (Add Watch) и добавить формулу (скажем, в ячейку C3 на листе Лист1). Теперь даже если вы будете работать в другой книге, в диалоговом окне Окно контрольного значения можно будет следить за изменением значения в ячейке C3 на листе Лист1. Кнопки Влияющие ячейки (Trace Precedents) и Зависимые ячейки (Trace Dependents) являются инструментами поиска и просмотра влияний и зависимостей для ячеек или формул на листе. Влияющей является любая ячейка, значение в которой необходимо для расчета значения выделенной формулы. Например, при анализе прямой почтовой рассылки можно сделать предположение о числе отправленных писем и доле ответивших на рассылку. Затем можно вычислить общее число ответов как (доля_ответивших_на_рассылку × число_отправленных_писем). В этом случае доля_ответивших_на_рассылку и число_отправленных_писем оказывают влияние на ячейку, содержащую формулу расчета общего числа ответов. Зависимой является любая ячейка, содержащая формулу, значение которой не может быть вычислено, если неизвестно значение выделенной ячейки. В предыдущем примере ячейка, содержащая общее число ответов, является зависимой от ячейки, содержащей значение доли ответивших на рассылку. При использовании этих инструментов проверки зависимостей Excel автоматически помечает влияющие и зависимые ячейки синими стрелками. Инструмент Убрать стрелки (Remove Arrows) удаляет стрелки. Давайте применим инструменты проверки зависимостей к решению некоторых практических задач. Ответы на вопросы в начале главы В этом разделе приведены ответы на вопросы, перечисленные в начале главы. Я только что получил лист с пятью тысячами строк, на котором вычисляется чистая приведенная стоимость (ЧПС) нового автомобиля. На этом листе мой финансовый аналитик указал предположение о годовом проценте роста цены продукта. Каких ячеек на листе касается это предположение? В файле NPVaudit.xlsx на рабочем листе Original Model содержится расчет ЧПС на основе прибыли после уплаты налогов для нового автомобиля, который, как ожидается, поступит от производителя через пять лет (рис. 15.5). Цена и себестоимость указаны в тысячах долларов. Значения параметров, принятые для анализа, представлены в ячейках C1:C8 (с соответствующими именами в ячейках B1:B8). Предположим, что цена продукта растет на 3% в год. Какие ячейки на рабочем листе зависят от этого предположения? Для ответа на этот вопрос выделите ячейку C8 (ячейку с предположением о трехпроцентном росте цены) и затем на вкладке ФОРМУЛЫ (FORMULAS) в группе Инструменты проверки зависимостей и надстройка Inquire 141 Зависимости формул (Formula Auditing) нажмите кнопку Зависимые ячейки (Trace Dependents). Появится набор стрелок (рис. 15.6), указывающий на ячейки, непосредственно зависящие от ячейки C8. Обратите внимание, что до вызова инструментов Зависимые ячейки (Trace Dependents) и Влияющие ячейки (Trace Precedents) (см. далее) необходимо развернуть всю ленту для правильной работы этих инструментов. Сворачивать и разворачивать ленту со всеми группами инструментов можно с помощью комбинации клавиш <Ctrl>+<F1>. Рис. 15.5. Использование инструментов проверки зависимости для отслеживания формул в сложных таблицах При однократном нажатии на кнопку Зависимые ячейки (Trace Dependents) стрелки указывают на ячейки, непосредственно зависящие от предположения о росте цены. На рис. 15.6 показано, что от этого предположения непосредственно зависит только цена единицы продукции в годы со второго по пятый. При многократном нажатии кнопки Зависимые ячейки (Trace Dependents) стрелками будут отмечены все формулы, в которых для расчета требуется значение ежегодного роста цены (рис. 15.7). Предположение о росте цены влияет не только на цену единицы продукции в годы со второго по пятый, но также на выручку в годы со второго по пятый, прибыль до уплаты налогов, сумму налогов, прибыль после уплаты налогов и ЧПС. Стрелки можно удалить с помощью инструмента Убрать стрелки (Remove Arrows). При нажатии комбинации клавиш <Ctrl>+<]> синим цветом отмечаются все ячейки, непосредственно зависящие от активной ячейки; при нажатии клавиш <Ctrl>+<Shift>+<]> синим цветом отмечаются все ячейки, зависящие от активной ячейки. 142 Глава 15 Рис. 15.6. Отслеживание непосредственно зависящих ячеек Рис. 15.7. При многократном нажатии кнопки Зависимые ячейки проявятся все ячейки, зависящие от предположения о росте цены Инструменты проверки зависимостей и надстройка Inquire 143 Мне кажется, что мой финансовый аналитик сделал ошибку в расчете прибыли до уплаты налогов за первый год. Какие ячейки на модели листа использовались в этом расчете? Здесь для ячейки B15 требуется найти влияющие ячейки, необходимые для расчета прибыли за первый год до уплаты налогов. Выберите ячейку B15 и затем нажмите кнопку Влияющие ячейки (Trace Precedents) один раз. Появятся стрелки, как на рис. 15.8. Рис. 15.8. Ячейки, непосредственно влияющие на ячейку с величиной прибыли за первый год до уплаты налогов Как видно из этого рисунка, для расчета прибыли за первый год до уплаты налогов непосредственно необходимы значения в ячейках с выручкой за первый год и затратами за первый год. (Прибыль за первый год до уплаты налогов равна выручке за первый год минус затраты за первый год.) Нажимайте кнопку Влияющие ячейки (Trace Precedents) до тех пор, пока не появятся все ячейки, влияющие на ячейку с величиной прибыли за первый год до уплаты налогов (рис. 15.9). Как видно из рисунка, здесь на прибыль за первый год до уплаты налогов влияют продажи, цена и себестоимость единицы продукции в первый год. Как инструменты проверки зависимостей работают с данными на нескольких листах или в нескольких книгах? Рассмотрим простую модель листа в файле Audittwosheets.xlsx, показанную на рис. 15.10. На листе Profit по формуле: количество проданных единиц × (цена – переменные затраты) – постоянные затраты вычисляется прибыль компании на основе данных на листе Data. 144 Глава 15 Рис. 15.9. Для просмотра всех ячеек, влияющих на величину прибыли за первый год до уплаты налогов, нажмите кнопку Влияющие ячейки несколько раз Рис. 15.10. Применение инструментов проверки зависимостей к данным на нескольких листах Требуется найти ячейки, влияющие на ячейку с формулой прибыли. На листе Profit выделите ячейку D7 и на вкладке ФОРМУЛЫ (FORMULAS) в группе Зависимости формул (Formula Auditing) нажмите кнопку Влияющие ячейки (Trace Precedents). Появится пунктирная линия, стрелка и значок листа (рис. 15.11). Рис. 15.11. Результат отслеживания влияющих ячеек для данных на нескольких листах Инструменты проверки зависимостей и надстройка Inquire 145 Значок листа показывает, что ячейки, влияющие на результат в формуле прибыли, находятся на другом листе. После двойного щелчка на пунктирной линии откроется диалоговое окно Переход (Go To), как на рис. 15.12. В нем можно выбрать любую влияющую ячейку (из списка ячеек D4:D7 на листе Data) и нажать кнопку OK для перехода к выбранной влияющей ячейке. Рис. 15.12. Проверка зависимостей на нескольких листах с помощью диалогового окна Переход Что представляет собой надстройка Inquire и как можно ее установить? В программе Microsoft Excel 2013 Professional Plus есть доступ к надстройке Inquire (Запрос)1, более сложной версии инструмента проверки зависимостей, располагающей дополнительными возможностями. Просмотр множества интересных статистических данных о текущей книге. Сравнение двух книг с целью поиска в них отличий. Создание для текущей ячейки сложной схемы влияющих и зависимых ячеек. Создание сложной схемы взаимосвязей между листами текущей книги. Очистка книги от избыточного форматирования. Просмотр списка паролей, связанных с книгой. Для установки надстройки Inquire (Запрос) выполните следующие действия: 1. Откройте вкладку ФАЙЛ (FILE) на ленте Excel и выберите команду Параметры (Options). 2. В открывшемся диалоговом окне на панели слева выберите группу Надстройки (Add-Ins). В раскрывающемся списке Управление выберите Надстройки COM (COM Add-ins) и нажмите кнопку Перейти (GO). 1 Интерфейс надстройки Inquire (Запрос) в русифицированной версии Microsoft Excel 2013 Professional Plus представлен на английском языке. В тексте книги в скобках указан его перевод на русский язык. — Пер. 146 Глава 15 3. В открывшемся диалоговом окне выберите из списка надстройку Inquire и нажмите кнопку OK. На ленте Excel должна появиться вкладка INQUIRE (ЗАПРОС). Какую информацию о книге показывает надстройка Inquire? Проанализируйте с помощью надстройки Inquire (Запрос) файл NPVaudit.xlsx. Откройте файл и выберите на ленте вкладку INQUIRE (ЗАПРОС). Появятся группы инструментов, представленные на рис. 15.13. Рис. 15.13. Вкладка INQUIRE Для получения результирующих статистических данных выберите инструмент Workbook Analysis (Анализ книги). Откроется диалоговое окно Workbook Analysis Report (Отчет по анализу книги). В этом окне установите флажки для любых элементов, о которых требуется получить подробную информацию, или установите флажок Summary (Сводка) для установки всех остальных флажков. На рис. 15.14 приведены результаты, полученные после установки флажка в группе Formulas (Формулы). Справа находится список всех 123 ячеек книги, содержащих формулы. Рис. 15.14. Просмотр местонахождения всех формул в книге с помощью надстройки Inquire Инструменты проверки зависимостей и надстройка Inquire 147 Как с помощью надстройки Inquire сравнить книги? Аналитику часто приходится вручать свою книгу коллеге, который вносит в нее собственные изменения. С помощью надстройки Inquire (Запрос) можно сравнить две книги и найти отличия между ними. Для демонстрации сравнения двух книг с помощью надстройки Inquire (Запрос) откройте файл Prodmixtemp.xlsx. Эта книга (она будет рассмотрена более подробно в главе 29) содержит данные, но не формулы, необходимые для определения ассортимента продукции, максимально увеличивающего прибыль. В файле Prodmix.xlsx содержатся формулы, необходимые для оценки ассортимента продукции. Откройте второй файл и с помощью надстройки Inquire (Запрос) сравните эти книги. Для этого выберите инструмент Compare Files (Сравнить файлы) и в ответ на запрос укажите файлы, которые требуется сравнить. После выбора файлов появятся результаты сравнения, представленные на рис. 15.15. Справа, в файле Prodmix.xlsx, выделены ячейки, в которые были внесены изменения. Рис. 15.15. Сравнение двух книг с помощью надстройки Inquire Как с помощью надстройки Inquire просмотреть связи между ячейками в формулах? Для иллюстрации отображения связей между ячейками с помощью надстройки Inquire (Запрос) вернемся к файлу NPVaudit.xlsx. Если требуется просмотреть связи ячейки B15 с другими ячейками, установите курсор в ячейку B15 и выберите инструмент Cell Relationship (Взаимосвязь ячеек). Для отображения связей ячейки B15 и с зависимыми, и с влияющими ячейками выберите Trace Both (Отобразить и те, и другие). Получившаяся в результате схема представлена на рис. 15.16. Как с помощью надстройки Inquire просмотреть связи между листами? Если книга включает в себя несколько листов, часто бывает трудно понять, как листы связаны между собой. Надстройка Inquire (Запрос) позволяет установить эту связь. Для демонстрации способа, каким Inquire (Запрос) проливает свет на связи между двумя листами, откройте файл Audittwosheets.xlsx и выберите на вкладке INQUIRE (ЗАПРОС) инструмент Worksheet Relationship (Взаимосвязь листов). Результаты приведены на рис. 15.17. Как видно из рисунка, информация на листе Data необходима для вычисления результатов на листе Profit. 148 Глава 15 Рис. 15.16. Связи ячейки B15 с другими ячейками Рис. 15.17. Связь между листами книги, показанная с помощью надстройки Inquire Инструменты проверки зависимостей и надстройка Inquire 149 Задания 1. В примере с ЧПС нового автомобиля определите следующее: • для ячейки с процентной ставкой непосредственно зависимые ячейки и все зависимые ячейки; • для ячейки со ставкой налога непосредственно зависимые ячейки и все зависимые ячейки; • для ячейки с количеством проданных единиц на четвертый год непосредственно влияющие ячейки и все влияющие ячейки; • для ячейки с затратами на третий год непосредственно влияющие ячейки и все влияющие ячейки. 2. Для файла Prodmix.xlsx определите: • ячейки, влияющие на ячейку с величиной прибыли; • ячейки, зависимые от ячейки с количеством произведенного продукта 1. 3. В файле Prodmix.xlsx с помощью надстройки Inquire (Запрос) составьте схему ячеек, зависящих от ячейки с количеством произведенного продукта 1. 4. В файле Prodmix.xlsx с помощью надстройки Inquire (Запрос) составьте схему ячеек, влияющих на ячейку с величиной прибыли. 150 Глава 15 ГЛАВА 16 Анализ чувствительности с помощью таблиц данных Обсуждаемые вопросы Я собираюсь открыть магазин в местном торговом центре и продавать лимонад для гурманов. Я хотел бы знать до открытия магазина, как прибыль, доход и переменные затраты будут зависеть от цены и себестоимости единицы продукции. Я намерен построить новый дом. Сумма, которую я должен взять взаймы (с периодом погашения 15 лет), зависит от цены, по которой я продам свой нынешний дом. Я также не уверен в годовой ставке процента, которую я получу по завершении процесса продажи. Можно ли определить, как ежемесячные платежи будут зависеть от суммы заимствования и годовой процентной ставки? Крупная интернет-компания подумывает о покупке еще одного интернетмагазина. Текущий годовой доход от этого магазина составляет 100 млн долларов, а расходы — 150 млн. Текущие прогнозы показывают, что доходы магазина ежегодно растут на 25%, а его расходы — на 5%. Известно, однако, что прогнозы могут быть ошибочными, и хотелось бы знать с учетом различных предположений о годовом росте доходов и расходов, через сколько лет магазин начнет приносить прибыль. Большинство моделей листа содержат предположения об исходных параметрах или данных модели. В примере с продажей лимонада к таким исходным параметрам относятся: цена, по которой продается стакан лимонада; себестоимость производства стакана лимонада; чувствительность спроса к цене лимонада; годовые постоянные затраты на эксплуатацию прилавка для продажи лимонада. На основе предположений об исходных параметрах можно рассчитать представляющие интерес конечные результаты. Для примера с лимонадом такими конечными результатами могут быть: годовая прибыль; годовой доход; годовые переменные затраты. Вопреки благим намерениям, предположения об исходных значениях могут оказаться ошибочными. Например, наиболее правдоподобное предположение о величине переменных затрат на производство стакана лимонада составляет 0,45 дол- 152 Глава 16 лара, но, возможно, это не так. В электронной таблице изменение конечных результатов в ответ на изменения исходных параметров определяется с помощью анализа чувствительности. Анализ чувствительности позволяет увидеть, например, как изменение цены продукта влияет на годовую прибыль, доход и переменные затраты. В таблице данных Microsoft Excel 2013 можно легко поменять значения одного или двух исходных параметров и выполнить анализ чувствительности. С помощью однонаправленной таблицы данных можно определить, как изменение значений одного исходного параметра отражается на значениях любого количества конечных результатов. С помощью двунаправленной таблицы можно определить, как изменение значений двух исходных параметров отражается на значениях единственного конечного результата вычислений. Простота использования таблиц данных для получения значимых выводов о чувствительности продемонстрирована в этой главе на трех примерах. Ответы на вопросы в начале главы В этом разделе приведены ответы на вопросы, перечисленные в начале главы. Я собираюсь открыть магазин в местном торговом центре и продавать лимонад для гурманов. Я хотел бы знать до открытия магазина, как прибыль, доход и переменные затраты будут зависеть от цены и себестоимости единицы продукции. Необходимые для такого анализа данные находятся в файле Lemonade.xlsx (рис. 16.1, 16.2, 16.4). Предположения о значениях исходных параметров указаны в диапазоне D1:D4. Допустим, что годовой спрос на лимонад равен 65000-9000*цена (см. формулу в ячейке D2). (Оценка кривой спроса рассматривается в главе 83.) Имена в ячейках C1:C7 соответствуют ячейкам D1:D7. Годовой доход рассчитывается в ячейке D5 по формуле спрос*цена. В ячейке D6 по формуле себестоимость*спрос рассчитываются переменные затраты. Наконец, в ячейке D7 по формуле доход - постоянные_затраты - переменные_затраты вычисляется прибыль. Предположим, что требуется узнать, как изменение цены (например, от 1 до 4 долларов с шагом 25 центов) влияет на годовую прибыль, доход и переменные Рис. 16.1. Входные данные, влияющие на рентабельность магазина по продаже лимонада Анализ чувствительности с помощью таблиц данных 153 затраты. Поскольку изменяется только одна исходная величина, задача решается с помощью однонаправленной таблицы данных. Эта таблица данных представлена на рис. 16.2. Создание однонаправленной таблицы данных начинается с перечисления исходных значений в столбце. В диапазоне C11:C23 указаны представляющие интерес цены (в диапазоне от 1 до 4 долларов с шагом 25 центов). Строкой выше списка исходных значений находятся формулы, необходимые для расчета в таблице данных. Формула для вычисления величины прибыли введена в ячейку D10, формула вычисления величины дохода — в ячейку E10 и формула для вычисления величины переменных затрат — в ячейку F10. Рис. 16.2. Данные для создания однонаправленной таблицы с различными значениями цены Теперь выделим диапазон для таблицы (C10:F23). Таблица начинается строкой выше строки первого значения исходного параметра, а его последняя строка — это строка, которая содержит последнее значение исходного параметра. Первый столбец таблицы — это столбец значений исходного параметра, а его последний столбец — это последний из столбцов с конечными результатами. После выделения таблицы откройте вкладку ДАННЫЕ (DATA) на ленте Excel. В группе Работа с данными (Data Tools) в раскрывающемся списке Анализ "что если" (What-If Analysis) выберите Таблица данных (Data Table). В диалоговом окне Таблица данных (Data Table) заполните поле Подставлять значения по строкам в (Column input cell), как показано на рис. 16.3. Рис. 16.3. Создание таблицы данных 154 Глава 16 В этом поле следует указать ячейку, значению которой будут присваиваться значения из списка исходных данных, т. е. значения, перечисленные в первом столбце таблицы данных. Так как список исходных данных состоит из цен, в поле необходимо выбрать ячейку D1. После нажатия кнопки OK автоматически создается однонаправленная таблица (рис. 16.4). Рис. 16.4. Однонаправленная таблица данных с различными значениями цены В диапазоне ячеек D11:F11 вычисляются прибыль, доход и переменные затраты для цены 1 доллар. В ячейках D12:F12 прибыль, доход и переменные затраты вычисляются для цены 1,25 долларов и далее для всего диапазона цен. Максимально увеличивающей прибыль ценой среди всех перечисленных цен является цена, составляющая 3,75 долларов. Эта цена принесет ежегодную прибыль в размере 58 125,00 долларов, ежегодный доход в размере 117 187,50 долларов и ежегодные переменные затраты в размере 14 062,50 долларов. Предположим, что требуется определить, как изменяется годовая прибыль при изменении цены от 1,50 до 5,00 долларов (с шагом 25 центов) и при изменении себестоимости единицы продукции от 30 до 60 центов (с шагом 5 центов). Поскольку в этом случае изменяются значения двух исходных параметров, необходимо создать двунаправленную таблицу (рис. 16.5). Укажите значения для одного исходного параметра в первом столбце таблицы (используйте диапазон H11:H25 для значений цены) и значения для второго исходного параметра в первой строке таблицы. (В данном случае, в диапазоне I10:O10 содержится список значений себестоимости едини- Анализ чувствительности с помощью таблиц данных 155 цы продукции.) В двунаправленной таблице для значений двух исходных параметров может быть только одна ячейка с конечным результатом, и формула для расчета результата должна быть помещена в левый верхний угол таблицы. Таким образом, впишите формулу расчета прибыли в ячейку H10. Рис. 16.5. Двунаправленная таблица для расчета величины прибыли как функции цены и себестоимости единицы продукции Выделите таблицу (ячейки H10:O25) и откройте вкладку ДАННЫЕ (DATA). В группе Работа с данными (Data Tools) в раскрывающемся списке Анализ "что если" (What-If Analysis) выберите Таблица данных (Data Table). В диалоговом окне Таблица данных (Data Table) в поле Подставлять значения по строкам в (Column input cell) укажите ячейку D1 (цена) и в поле Подставлять значения по столбцам в (Row input cell) — ячейку D3 (себестоимость единицы продукции). Такая настройка таблицы означает, что значения в первом столбце таблицы используются как цены, а значения в первой строке таблицы — как себестоимости единицы продукции. После нажатия кнопки OK появится таблица, показанная на рис. 16.5. В качестве примера, в ячейке K19 при цене 3,50 долларов и себестоимости единицы продукции 0,40 долларов указана годовая прибыль, равная 58 850,00 долларам. Для каждого значения себестоимости единицы продукции цена, максимально увеличивающая прибыль, выделена цветом. Обратите внимание, что при росте себестоимости единицы продукции растет цена, максимально увеличивающая прибыль, поскольку часть увеличившейся себестоимости передается покупателю. Конечно, можно гарантировать только то, что цена, максимально увеличивающая прибыль, в таблице данных находится в пределах 25 центов от фактической максимально увеличивающей прибыль цены. После знакомства с инструментом Excel Поиск решения (Solver) вы сможете в главе 83 определить точную (до копейки) максимально увеличивающую прибыль цену. Далее приведено еще несколько замечаний к данной задаче. При изменении исходных значений на листе также изменяются значения, вычисляемые в таблице данных. Например, если увеличить постоянные затраты на 156 Глава 16 10 000 долларов, все значения для величины прибыли в таблице данных уменьшатся на 10 000 долларов. Невозможно удалить или отредактировать часть таблицы данных. При необходимости сохранения значений в таблице выделите табличный диапазон, скопируйте значения, а затем щелкните правой кнопкой мыши и выберите инструмент Специальная вставка (Paste Special). В диалоговом окне Специальная вставка (Paste Special) установите переключатель в положение значения (Values). Однако после такого шага изменения в исходных данных больше не будут вызывать обновления результатов вычислений в таблице данных. При создании двунаправленной таблицы данных будьте внимательны и не перепутайте значения для полей Подставлять значения по строкам в (Column input cell) и Подставлять значения по столбцам в (Row input cell). Ошибка приведет к не имеющим смысла результатам. Многие устанавливают для расчетов автоматический режим. В этом случае любые изменения на листе вызывают пересчет всех таблиц данных. Как правило, это и требуется, но если таблицы данных большие, автоматический пересчет может происходить очень медленно. Если постоянный пересчет таблиц данных замедляет работу, откройте вкладку ФАЙЛ (FILE) на ленте, выберите команду Параметры (Options) и затем в диалоговом окне выберите группу параметров Формулы (Formulas). Установите переключатель в положение автоматически, кроме таблиц данных (Automatic Except For Data Tables). После этого все таблицы данных будут пересчитываться только при нажатии клавиши <F9> (пересчет). Или же на вкладке ФОРМУЛЫ (FORMULAS) в группе Вычисление (Calculation) в раскрывающемся списке инструмента Параметры вычислений (Calculation Options) выберите Автоматически, кроме таблиц данных (Automatic Except For Data Tables). Я намереваюсь построить новый дом. Сумма, которую я должен взять взаймы (с периодом погашения 15 лет), зависит от цены, по которой я продам свой нынешний дом. Я также не уверен в годовой ставке процента, которую я получу по завершении процесса продажи. Можно ли определить, как ежемесячные платежи будут зависеть от суммы заимствования и годовой процентной ставки? Реальная мощь таблиц данных становится очевидной при объединении таблиц данных с одной из функций Excel. В данном примере используется двунаправленная таблица с варьированием двух исходных параметров (суммы заимствования и годовой процентной ставки) для функции ПЛТ (PMT). С ее помощью определяется изменение ежемесячного платежа при изменении этих исходных параметров. (Функция ПЛТ подробно рассматривалась в главе 9.) Данные к этому примеру находятся в файле Mortgagedt.xlsx (рис. 16.6). Предположим, что вы взяли 15-летний ипотечный кредит, платежи по которому производятся в конце каждого месяца. Введите сумму заимствования в ячейку D2, количество месяцев ипотеки (180) в ячейку D3 и годовую ставку процента в ячейку D4. Присвойте имена из ячеек C2:C4 ячейкам D2:D4. Исходя из этих данных, вычислите величину ежемесячного платежа в ячейке D5 по формуле =-ПЛТ(годовая_ставка_процента/12;количество_месяцев;сумма_заимствования) Анализ чувствительности с помощью таблиц данных 157 Рис. 16.6. Таблица данных для определения изменения ежемесячного платежа по ипотеке в зависимости от изменения суммы заимствования и ставки процента Предположим, что сумма заимствования варьируется (в зависимости от цены продажи нынешнего дома) между 300 000 и 650 000 долларами, а годовая процентная ставка составляет от 5 до 8%. В рамках подготовки к созданию таблицы данных введите суммы заимствования в ячейки C8:C15 и значения возможных ставок процента в ячейки D7:J7. В ячейке C7 содержится конечный результат, который требуется пересчитать для различных комбинаций исходных данных. Поэтому установите значение в ячейке C7 равным значению в ячейке D5. Выделите таблицу (C7:J15), откройте вкладку ДАННЫЕ (DATA), в группе Работа с данными (Data Tools) в раскрывающемся списке Анализ "что если" (What-If Analysis) выберите Таблица данных (Data Table). Поскольку числа в первом столбце таблицы являются суммами заимствования, в поле Подставлять значения по строкам в (Column input cell) укажите ячейку D2. Числа в первой строке таблицы представляют годовые ставки процента, поэтому в поле Подставлять значения по столбцам в (Row input cell) укажите ячейку D4. После нажатия кнопки OK появится таблица данных, представленная на рис. 16.6. Данные в этой таблице показывают, например, что при заимствовании суммы в 400 000 долларов под годовую ставку 6% ежемесячные платежи составят чуть более 3375 долларов. Данные в таблице также показывают, что при более низкой ставке процента (например, 5%) увеличение суммы заимствования на 50 000 долларов повышает ежемесячный платеж примерно на 395 долларов, тогда как при более высокой ставке процента (например, 8%) увеличение суммы заимствования на 50 000 долларов повышает ежемесячный платеж примерно на 478 долларов. Крупная интернет-компания подумывает о покупке еще одного интернетмагазина. Текущий годовой доход от этого магазина составляет 100 млн долларов, а расходы — 150 млн. Текущие прогнозы показывают, что доходы магазина ежегодно растут на 25%, а его расходы — на 5%. Известно, однако, что прогнозы могут быть ошибочными, и хотелось бы знать с учетом различных 158 Глава 16 предположений о годовом росте доходов и расходов, через сколько лет магазин начнет приносить прибыль. Следует определить период времени, необходимый для достижения уровня безубыточности, на основе ежегодных темпов роста доходов от 10 до 50% и ежегодных темпов роста расходов от 2 до 20%. Предположим также, что если компания не достигает уровня безубыточности за 13 лет, то она не может его достичь в принципе. Данные к этой задаче находятся в файле Bezos.xlsx и показаны на рис. 16.7 и 16.8. Скройте столбцы A и B и строки 16—18. Для скрытия столбцов A и B сначала выделите какие-либо ячейки в столбцах A и B (или выделите заголовки столбцов) и затем перейдите на вкладку ГЛАВНАЯ (HOME). В группе Ячейки (Cells) в раскрывающемся списке Формат (Format) выберите Скрыть или отобразить (Hide & Unhide) и укажите Скрыть столбцы (Hide Columns). Для скрытия строк 16—18 выделите какие-либо ячейки в этих строках (или выделите заголовки строк) и, повторив предыдущие действия, укажите Скрыть строки (Hide Rows). Кроме того, в группе Формат | Видимость (Format | Visibility) можно выбрать Отобразить строки (Unhide Rows) и Отобразить столбцы (Unhide Columns). Если на листе много скрытых столбцов и строк и требуется отобразить их быстро, выделите весь лист нажатием на кнопку Выделить все (Select All) на пересечении заголовков столбцов и строк. Затем выберите Отобразить строки (Unhide Rows) или Отобразить столбцы (Unhide Columns), и на листе появятся все скрытые прежде строки или столбцы. В строке 11 планируем доходы компании на 13 лет вперед (на основе предполагаемых ежегодных темпов роста доходов в ячейке E7) путем копирования формулы =E11*(1+$E$7) из ячейки F11 в ячейки G11:R11. В строке 12 планируем расходы компании на 13 лет вперед (на основе предполагаемых ежегодных темпов роста расходов в ячейке E8) путем копирования формулы =E12*(1+$E$8) из ячейки F12 в ячейки G12:R12 (рис. 16.7). Рис. 16.7. Таблица данных для расчета периода достижения безубыточности Для определения влияния изменений темпов роста доходов и расходов на период достижения безубыточности следует создать двунаправленную таблицу данных. Необходимо отвести одну ячейку под значение, которое всегда будет отображать период достижения безубыточности. Поскольку уровень безубыточности может Анализ чувствительности с помощью таблиц данных 159 быть достигнут в течение любого из следующих 13 годов, это может показаться довольно трудной задачей. Начнем с применения функции ЕСЛИ для каждого года в строке 13 с целью определить, достигнут ли уровень безубыточности в течение этого года. Функция ЕСЛИ возвращает порядковый номер года в случае достижения уровня безубыточности или 0 в противном случае. В ячейке E15 определим период времени, необходимый для достижения безубыточности, путем сложения всех чисел в строке 13. Наконец, ячейку E15 можно использовать как ячейку с конечным результатом для двунаправленной таблицы. Скопируйте формулу =ЕСЛИ(И(E11<E12;F11>F12);F10;0) из ячейки F13 в ячейки G13:R13. Эта формула показывает, что уровень безубыточности достигнут первый раз в течение года тогда и только тогда, когда в течение предыдущего года доходы были меньше расходов и в течение текущего года доходы превышают расходы. В этом случае в строке 13 записывается порядковый номер года; в противном случае записывается 0. Теперь в ячейке E15 можно определить год достижения уровня безубыточности (если таковой имеется) по формуле =ЕСЛИ(СУММ(F13:R13)>0;СУММ(F13:R13);"Нет"). Если уровень безубыточности не будет достигнут даже через 13 лет, в результате вычисления будет получена текстовая строка "Нет". Затем введите ежегодные темпы роста доходов (от 10 до 50%) в ячейки E21:E61. Введите ежегодные темпы роста расходов (от 2 до 20%) в ячейки F20:X20. Удостоверьтесь, что формула безубыточности скопирована в ячейку E20 как формула =E15. Выделите таблицу E20:X61, на вкладке ДАННЫЕ (DATA) в группе Работа с данными (Data Tools) в раскрывающемся списке Анализ "что если" (What-If Analysis) выберите Таблица данных (Data Table). Укажите ячейку E7 (темпы роста доходов) в поле Подставлять значения по строкам в (Column input cell) и ячейку E8 (темпы роста расходов) в поле Подставлять значения по столбцам в (Row input cell). При таких настройках получится двунаправленная таблица (рис. 16.8). Рис. 16.8. Двунаправленная таблица данных Отметим, например, что если расходы растут на 4% в год, то при 10%-ном ежегодном росте доходов безубыточность будет достигнута через 8 лет, в то время как при 50%-ном ежегодном росте доходов она будет достигнута уже через 2 года! Также 160 Глава 16 отметим, что если расходы растут на 12% в год, а доходы — на 14% в год, то безубыточность не будет достигнута к концу 13-го года. Задания 1. При анализе прибыльности автобиографии Билла Клинтона были высказаны следующие предположения: • Билл получает единовременно роялти в размере 12 млн долларов; • постоянные затраты на производство книги в твердом переплете составляют 1 млн долларов; • переменные затраты на производство каждого экземпляра книги в твердом переплете составляют 4 доллара; • чистый доход издателя от продажи книги составляет 15 долларов за каждый проданный экземпляр книги в твердом переплете; • издатель рассчитывает продать 1 млн экземпляров книги в твердом переплете; • постоянные затраты на производство книги в мягкой обложке составляют 100 000 долларов; • переменные затраты на производство каждого экземпляра книги в мягкой обложке составляют 1 доллар; • чистый доход издателя от продажи книги составляет 4 доллара за каждый проданный экземпляр книги в мягкой обложке; • объем продаж книги в мягкой обложке в 2 раза превысит объем продаж книги в твердом переплете. С учетом этой информации ответьте на следующие вопросы: • Как будет изменяться прибыль издателя до уплаты налогов при изменении объема продаж книги в твердом переплете от 100 тыс. до 1 млн экземпляров? • Как будет изменяться прибыль издателя до уплаты налогов при изменении объема продаж книги в твердом переплете от 100 тыс. до 1 млн экземпляров и при изменении отношения объемов продаж книги в мягкой обложке к объему продаж книги в твердом переплете от 1 до 2,4? 2. Ежегодный спрос на продукт составляет 500 − 3 p + 10 a , где p — цена продукта в долларах, a — сотни долларов, потраченные на рекламу продукта. Ежегодные постоянные затраты на продажу продукта составляют 10 000 долларов, а переменные затраты на производство единицы продукции — 12 долларов. Определите цену (с шагом 10 долларов) и сумму, затраченную на рекламу (с шагом 100 долларов), которые максимально увеличивают прибыль. 3. Рассмотрите повторно пример с хеджированием из главы 11. Определите процентную доходность портфеля для цены акции через шесть месяцев, варьирую- Анализ чувствительности с помощью таблиц данных 161 щейся от 20 до 65 долларов и количества проданных пут-опционов, изменяющегося от 0 до 100 (с шагом 10). 4. Предположим, что в примере с ипотечным кредитом известна годовая процентная ставка — 5,5%. Создайте таблицу, в которой показана разница в платежах для 15-, 20- и 30-летнего ипотечного кредита с суммой заимствования от 300 000 до 600 000 долларов (с шагом 50 000 долларов). 5. В настоящее время вы продаете 40 000 единиц продукции по 45 долларов за каждую единицу. Переменные затраты на производство единицы продукции составляют 5 долларов. Вы собираетесь снизить цену продукта на 30%, поскольку уверены, что это приведет к увеличению объема продаж от 10 до 50%. Выполните анализ чувствительности для демонстрации изменения величины прибыли как функции увеличения продаж в процентах. Не учитывайте постоянные затраты. 6. Предположим, что в конце каждого года из следующих 40 лет вы кладете одну и ту же сумму в свой пенсионный фонд по одной и той же ежегодной процентной ставке. Покажите, каким образом изменяется сумма денег при выходе на пенсию при изменении ежегодного взноса от 5000 до 25 000 долларов и при изменении процентной ставки от 3 до 15%. 7. Срок окупаемости проекта — это период времени, необходимый для покрытия первоначальной инвестиции будущей прибылью от проекта. Для проекта требуется инвестиция в размере 300 млн долларов в нулевой год. Проект будет приносить прибыль в течение 10 лет, и по итогам первого года денежный поток составит от 30 до 100 млн долларов. Ежегодные темпы роста денежного потока составят от 5 до 25%. Как окупаемость проекта зависит от денежного потока по итогам первого года и от темпов роста денежного потока? 8. Компания-разработчик программного обеспечения собирается переводить интерфейс программного продукта на суахили. В настоящее время в год продается 200 000 единиц продукта по цене 100 долларов каждый. Переменные затраты на производство продукта составляют 20 долларов. Постоянные затраты на перевод составят 5 млн долларов. Перевод интерфейса на суахили увеличит продажи в течение каждого года из следующих 3 лет на некий неизвестный процент по сравнению с текущим объемом продаж 200 000 единиц. Покажите, как изменение прибыли, вызванное переводом, зависит от процентного увеличения объема продаж продукта. В расчетах можно не учитывать временную стоимость денег и налоги. 9. В файле Citydistances.xlsx приведены данные о широте и долготе для некоторых городов США. В нем также имеется формула, вычисляющая расстояние между двумя городами по заданной широте и долготе. Создайте таблицу, в которой вычисляются расстояния между любой парой перечисленных городов. 10. Вы начали копить денежные средства на высшее образование своего ребенка. Вы намерены вносить на счет по 5000 долларов в год, и вам необходимо выяснить, какая сумма будет на вашем счету через 10—15 лет при годовой ставке доходности инвестиции от 4 до 12%. 162 Глава 16 11. Если вам начисляются проценты по процентной ставке r каждый год и сложные проценты n раз в год, тогда через y лет 1 доллар вырастет до (1 + (r/n))ny долларов. При условии, что годовая процентная ставка составляет 10%, создайте таблицу, показывающую коэффициент роста 1 доллара через 5—15 лет при ежедневном, ежемесячном, ежеквартальном и полугодовом начислении сложных процентов. 12. Предположим, что на вашем счету в банке лежит 100 долларов. Ежегодно можно снять x% (от 4 до 10) от первоначальной суммы. Определите для годового темпа роста от 3 до 10%, сколько пройдет лет до того, как закончатся деньги. Подсказка: следует воспользоваться функцией ЕСЛИОШИБКА (IFERROR), рассмотренной в главе 11, поскольку если годовой темп роста превышает темпы изъятия, деньги на счету никогда не закончатся. 13. Если вам начисляются проценты по годовой ставке x% в год, через n лет 1 доллар будет равен (1 + x)n долларов. Для годовой процентной ставки от 1 до 20% определите точно, когда (в годах) произойдет удвоение 1 доллара. 14. Вы взяли взаймы 200 000 долларов и осуществляете платежи в конце каждого месяца. Для годовой ставки процента от 5 до 10% и срока возврата займа 10, 15, 20, 25 и 30 лет определите итоговые проценты, выплаченные по кредиту. 15. Вы начали копить денежные средства на высшее образование своего ребенка. Вы кладете на счет одну и ту же сумму денег в конце каждого года. Ваша цель — получить в конечном итоге 100 000 долларов. Определите необходимую величину ежегодного взноса при годовом доходе от инвестиции от 4 до 15% и сроке инвестирования от 5 до 15 лет. 16. В файле Antitrustdata.xlsx содержатся данные о годах начала и завершения множества судебных дел. Определите количество активных судебных дел в течение каждого года. 17. Можно выйти на пенсию в возрасте 62 лет и получать по 8000 долларов в год или выйти на пенсию в возрасте 65 лет и получать по 10 000 долларов в год. Какова разница (в долларах на сегодняшний день) между этими двумя вариантами при изменении годовой процентной ставки, по которой дисконтируются денежные потоки, от 2 до 10% и при изменении возраста смерти от 70 до 84 лет? ГЛАВА 17 Инструмент Подбор параметра Обсуждаемые вопросы Сколько стаканов лимонада в год по определенной цене должен продать магазин для достижения уровня безубыточности? Мы собираемся выплатить ипотеку в течение 15 лет. Годовая процентная став- ка составляет 6%. Банк сообщил, что для нас допустимы максимальные ежемесячные выплаты в размере 2000 долларов. Какую сумму мы можем заимствовать? Я всегда испытывал затруднения с сюжетными задачами по алгебре в средней школе. Может ли Excel упростить решение таких задач? В Microsoft Excel 2013 значение исходного параметра листа, при котором значение заданной формулы соответствует указанной цели, можно вычислить с помощью инструмента Подбор параметра (Goal Seek). Например, предположим, что в примере с магазином по продаже лимонада из главы 16 имеются постоянные накладные расходы, фиксированные затраты на производство единицы продукции и фиксированная цена продажи. С учетом этих данных можно с помощью инструмента Подбор параметра (Goal Seek) вычислить количество стаканов лимонада, которое требуется продать для достижения уровня безубыточности. По существу инструмент Подбор параметра (Goal Seek) представляет собой встроенный решатель уравнений. При использовании инструмента Подбор параметра (Goal Seek) в Excel необходимо указать значения для следующих данных. Установить в ячейке (Set Cell) — указывает, что ячейка содержит формулу, вычисляющую искомое значение. В примере с лимонадом это поле должно содержать ссылку на ячейку с формулой расчета прибыли. Значение (To Value) — указывает целевое числовое значение, которое должно быть вычислено в ячейке с формулой. В примере с лимонадом, поскольку требуется определить объем продаж, представляющий точку безубыточности, в это поле следует ввести значение 0. Изменяя значение ячейки (By Changing Cell) — указывает ячейку с исходным параметром, значение которого автоматически изменяется до тех пор, пока в ячейке с формулой не будет получено целевое числовое значение, определенное в поле Значение (To Value). В примере с лимонадом это поле должно содержать ссылку на ячейку с годовым объемом продаж лимонада. 164 Глава 17 Ответы на вопросы в начале главы В этом разделе приведены ответы на вопросы, перечисленные в начале главы. Сколько стаканов лимонада в год по определенной цене должен продать магазин для достижения уровня безубыточности? Данные к этому разделу находятся в файле Lemonadegs.xlsx (рис. 17.1). Как и в главе 16, предположим, что годовые постоянные затраты составляют 45 000,00 долларов, а переменные затраты на производство единицы продукции — 0,45 долларов. Допустим также, что цена стакана лимонада равна 3,00 доллара. Вопрос в том, сколько стаканов лимонада необходимо продавать каждый год для достижения уровня безубыточности. Рис. 17.1. Входные данные инструмента Подбор параметра для выполнения анализа безубыточности Рис. 17.2. Диалоговое окно Подбор параметра с данными для анализа безубыточности Для начала введите для величины спроса в ячейку D2 любое число. На вкладке ДАННЫЕ (DATA) в группе Работа с данными (Data Tools) в раскрывающемся списке Анализ "что если" (What-If Analysis) выберите инструмент Подбор параметра (Goal Seek). В диалоговом окне Подбор параметра (Goal Seek) заполните поля, как показано на рис. 17.2. Данные, указанные в этом диалоговом окне, означают, что требуется изменять значение в ячейке D2 (годовой спрос или продажи) до тех пор, пока значение в ячейке D7 (прибыль) не будет равно 0. После нажатия кнопки OK появится результат, показанный на рис. 17.1. Уровень безубыточности будет достигнут при продаже около 17 647 стаканов лимонада в год (или 48 стаканов в день). Для поиска целевого значения величина спроса в ячейке D2 изменялась (чередованием между верхней и нижней границей) до тех пор, пока не было найдено значение, при котором прибыль равна 0 долларов. Если задача имеет несколько решений, инструмент Подбор параметра (Goal Seek) отображает только одно из них. Мы собираемся выплатить ипотеку в течение 15 лет. Годовая процентная ставка составляет 6%. Банк сообщил, что для нас допустимы максимальные ежемесячные выплаты в размере 2000 долларов. Какую сумму мы можем заимствовать? Для ответа на этот вопрос начнем создавать таблицу для вычисления величины ежемесячных платежей по 15-летней ипотеке (при условии выполнения платежей Инструмент Подбор параметра 165 в конце месяца) как функции годовой процентной ставки и пробной суммы заимствования. См. проделанную работу в файле Paymentgs.xlsx и на рис. 17.3. В ячейку E6 введена формула расчета ежемесячного платежа =-ПЛТ(годовая_ставка_ процента/12;месяцы;сумма_заимствования), связанного с суммой заимствования, которая вносится в ячейку E5. Заполнение полей в диалоговом окне Подбор параметра (Goal Seek), как показано на рис. 17.4, приведет к вычислению суммы заимствования при заданном размере ежемесячных платежей 2000 долларов. С лимитом 2000 долларов для ежемесячных платежей можно взять взаймы сумму до 237 007,03 долларов. Рис. 17.3. Данные для определения суммы заимствования с помощью инструмента Подбор параметра на основе заданного ежемесячного платежа Рис. 17.4. Диалоговое окно Подбор параметра с данными примера с ипотекой Я всегда испытывал затруднения с сюжетными задачами по алгебре в средней школе. Может ли Excel упростить решение таких задач? На уроках алгебры в средней школе в большинстве сюжетных задач требовалось найти переменную (обычно ее называли x), решив уравнение. Инструмент Подбор параметра (Goal Seek) представляет собой своеобразный решатель уравнений, так что он идеально подходит для решения сюжетных задач. Вот типичная школьная задача по алгебре: Мария и Эдмунд поссорились во время медового месяца в Сиэтле. Мария вскочила в свою Mazda Miata и со скоростью 64 мили в час направилась к дому своей матери в Лос-Анджелесе. Два часа спустя Эдмунд запрыгнул в свой BMW и отправился по ее горячим следам со скоростью 80 миль в час. Сколько миль проедет каждый из них до того, как Эдмунд догонит Марию? Решение можно найти в файле Maria.xlsx, показанном на рис. 17.5. Рис. 17.5. Решение сюжетных задач с помощью инструмента Подбор параметра 166 Глава 17 В поле Установить в ячейке (Set Cell) следует указать ячейку с разностью между расстоянием, которое успела проехать Мария, и расстоянием, которое проехал Эдмунд. В этой ячейке должно находиться значение 0, которое связано со временем, проведенным в пути Марией. Разумеется, Эдмунд провел в пути на два часа меньше, чем Мария. Введите в ячейку D2 пробное количество часов, проведенное Марией в пути. Присвойте имена из ячеек C2:C8 ячейкам D2:D8. Поскольку Эдмунд был в пути на два часа меньше, чем Мария, введите в ячейку D4 формулу =время_в_пути_Марии-2. В ячейках D6 и D7, вспомнив, что расстояние = скорость × время, вычислим путь, который проехали Мария и Эдмунд. Разность между этими величинами вычисляется в ячейке D8 по формуле =длина_пути_Марии-длина_пути_Эдмунда. Теперь можно заполнить поля в диалоговом окне Подбор параметра (Goal Seek), как показано на рис. 17.6. Рис. 17.6. Диалоговое окно Подбор параметра с данными для решения задачи по алгебре Значение в ячейке D2 (время в пути Марии) изменяется до тех пор, пока разность (в ячейке D8) не будет равна 0. Как видно из рисунка, Мария проведет за рулем 10 часов до того, как ее догонит Эдмунд, бывший в пути 8 часов, и они оба преодолеют расстояние в 640 миль. Задания 1. По данным из задания 1 в главе 16 определите, сколько книг в твердом переплете должно быть продано для достижения уровня безубыточности. 2. Для примера с чистой приведенной стоимостью (ЧПС) автомобиля в главе 15 определите, каким должен быть ежегодный рост продаж для получения ЧПС в размере 1 млн долларов? 3. Для этого же примера из главы 15 определите, какое значение себестоимости единицы продукции в первый год увеличит ЧПС до 1 млн долларов? 4. Пусть в примере с ипотекой необходимо взять заем в размере 200 000 долларов на 15 лет. Если максимальный платеж составляет 2000 долларов в месяц, насколько высока может быть годовая ставка процента? 5. Как с помощью инструмента Подбор параметра можно определить внутреннюю ставку доходности (ВСД) проекта? Инструмент Подбор параметра 167 6. В конце каждого года из следующих 40 лет вы собираетесь класть 20 000 долларов в свой пенсионный фонд. Какова должна быть ставка доходности вашей инвестиции, которая позволит выйти через 40 лет на пенсию с 2 млн долларов на счету? 7. Вы собираетесь зарабатывать по 10% в год на инвестициях в пенсионный фонд. В конце каждого года в течение 40 лет вы собираетесь класть одну и ту же сумму денег в свой инвестиционный портфель. Какую сумму необходимо класть на счет каждый год для накопления 2 млн долларов к моменту выхода на пенсию? 8. Рассмотрим два проекта с денежными потоками, указанными в табл. 17.1. Таблица 17.1 Год 1 Год 2 Год 3 Год 4 Проект 1, долларов –1000 400 350 400 Проект 2, долларов –900 100 100 1000 При какой процентной ставке у первого проекта ЧПС будет больше? (Подсказка: найдите процентную ставку, при которой оба проекта имеют одинаковую ЧПС.) 9. Вы организуете конференцию в своем колледже. Постоянные затраты составляют 15 000 долларов. Кроме того, необходимо заплатить каждому из 10 докладчиков по 700 долларов и колледжу по 300 долларов за питание и проживание каждого участника конференции. Вы взимаете с каждого участника конференции, не являющегося докладчиком, по 900 долларов, которые пойдут на организационный взнос и расходы на питание и проживание. Сколько потребуется платных участников конференции для достижения уровня безубыточности? 10. Вы собираетесь купить 40 фунтов конфет. Некоторые конфеты продаются по цене 10 долларов за фунт, а другие — по 6 долларов за фунт. Сколько фунтов конфет по каждой из цен необходимо купить для получения средней цены 7 долларов за фунт? 11. Три электрика делают электропроводку в новом доме. Первый электрик выполнил бы эту работу самостоятельно за 11 дней. Второму электрику для этого необходимо 5 дней. Третий электрик выполнит работу самостоятельно за 9 дней. Если все три электрика будут работать вместе, сколько времени потребуется для завершения работ? 12. В ознаменование экспедиции Льюиса и Кларка вы пройдете на каноэ 40 миль вверх по течению и затем 40 миль вниз по течению. Скорость течения реки составляет 5 миль в час. Если весь поход занял 5 часов, с какой скоростью вы плыли, если не учитывать скорость течения реки? 13. В главе 7 в файле NPV.xlsx было показано, что при высоких процентных ставках ЧПС больше у первого проекта, а при низких процентных ставках ЧПС больше у второго проекта. При какой процентной ставке оба проекта будут иметь одинаковое значение ЧПС? 168 Глава 17 ГЛАВА 18 Анализ чувствительности с помощью Диспетчера сценариев Обсуждаемый вопрос Необходимо создать для компании наиболее благоприятный, наименее благо- приятный и наиболее вероятный сценарии продаж модели автомобиля, изменяя значения объема продаж за первый год, годового роста продаж и продажной цены в первый год. В таблице данных для анализа чувствительности можно изменять только один или два входных параметра, поэтому для решения этой задачи таблица данных не подходит. Существует ли в Excel другой инструмент, который при анализе чувствительности позволяет изменять больше двух параметров? Анализ чувствительности с возможностью изменения до 32 значений в ячейках с исходными данными позволяет выполнить Диспетчер сценариев (Scenario Manager). Сначала с помощью инструмента Диспетчер сценариев (Scenario Manager) определите набор ячеек с исходными данными, которые будут изменяться. Присвойте имена сценариям и введите значения для каждой исходной ячейки в каждом сценарии. Наконец, выберите ячейки для выходных данных (также называемые ячейками с конечным результатом), значения в которых требуется отследить. Тогда Диспетчер сценариев (Scenario Manager) создаст отчет, содержащий исходные данные и значения в ячейках выходных данных для каждого сценария. Ответ на вопрос в начале главы В этом разделе приведен ответ на вопрос в начале главы. Необходимо создать для компании наиболее благоприятный, наименее благоприятный и наиболее вероятный сценарии продаж модели автомобиля, изменяя значения объема продаж за первый год, годового роста продаж и продажной цены в первый год. В таблице данных для анализа чувствительности можно изменять только один или два входных параметра, поэтому для решения этой задачи таблица данных не подходит. Существует ли в Excel другой инструмент, который при анализе чувствительности позволяет изменять больше двух параметров? Пусть необходимо создать три сценария (табл. 18.1), связанные с чистой приведенной стоимостью (ЧПС) автомобиля, для данных в примере из главы 15. 170 Глава 18 Таблица 18.1 Объем продаж за год 1, долларов Рост годового объема продаж, % Продажная цена в год 1, долларов Наиболее благоприятный вариант 20 000 20 10,00 Наиболее вероятный вариант 10 000 10 7,50 Наименее благоприятный вариант 5000 2 5,00 Для каждого сценария требуется отследить ЧПС компании и прибыль за каждый год после уплаты налогов. Данные к этому примеру находятся в файле NPVauditscenario.xlsx. На рис. 18.1 представлена модель листа (на листе Original Model), а на рис. 18.2 приведен отчет по трем сценариям (на листе Scenario Summary). Рис. 18.1. Данные, на которых основаны сценарии Для определения наиболее благоприятного сценария откройте вкладку ДАННЫЕ (DATA) и в группе Работа с данными (Data Tools) в раскрывающемся списке Анализ "что если" (What-If Analysis) выберите инструмент Диспетчер сценариев (Scenario Manager). Нажмите кнопку Добавить (Add) и заполните поля в диалоговом окне Добавление сценария (Add Scenario), как показано на рис. 18.3. Введите имя сценария (Наиболее благоприятный) и выберите ячейки C2:C4 как ячейки с исходными данными, содержащие определяющие сценарий значения. Нажмите кнопку OK и в открывшемся диалоговом окне Значения ячеек сценария (Scenario Values) заполните поля входными значениями, определяющими наиболее благоприятный вариант (рис. 18.4). Анализ чувствительности с помощью Диспетчера сценариев Рис. 18.2. Отчет по сценариям Рис. 18.3. Исходные данные для наиболее благоприятного сценария Рис. 18.4. Определение исходных значений для наиболее благоприятного сценария 171 172 Глава 18 В диалоговом окне Значения ячеек сценария (Scenario Values) нажмите кнопку Добавить (Add) и аналогичным образом введите данные для наиболее вероятного и наименее благоприятного сценариев. После ввода данных для всех трех сценариев в диалоговом окне Значения ячеек сценария (Scenario Values) нажмите кнопку OK. В диалоговом окне Диспетчер сценариев (Scenario Manager), показанном на рис. 18.5, перечислены созданные сценарии. В диалоговом окне Диспетчер сценариев (Scenario Manager) нажмите кнопку Отчет (Summary) и выберите ячейки с конечными результатами, которые должны отображаться в отчетах по сценариям. На рис. 18.6 показано, как в диалоговом окне Отчет по сценарию (Scenario Summary) выбрано для отслеживания значение прибыли за каждый год после уплаты налогов (ячейки B17:F17) и значение ЧПС (ячейка B19). Так как ячейки с результатами B17:F17 и B19 находятся в несмежных диапазонах, их следует перечислить через точку с запятой. (Также несколько диапазонов ячеек Рис. 18.5. Диалоговое окно Диспетчер сценариев со списком созданных сценариев Рис. 18.6. Диалоговое окно Отчет по сценарию для выбора в отчет ячеек с результатами Анализ чувствительности с помощью Диспетчера сценариев 173 можно выбрать и внести при нажатой клавише <Ctrl>.) Установите переключатель Тип отчета (Report type) в положение структура (Scenario Summary), а не сводная таблица (Scenario PivotTable Report) и нажмите кнопку OK. В книге будет создан отчет Структура сценария (Scenario Summary), показанный ранее на рис. 18.2. Обратите внимание, что в отчет включен столбец, помеченный как Текущие значения (Current Values), для изначально указанных на листе значений. В наименее благоприятном сценарии компания несет убытки (в размере 13 345,75 долларов), в наиболее благоприятном — получает прибыль (в размере 226 892,67 долларов). Так как в наименее благоприятном сценарии цена ниже переменных затрат, компания теряет деньги каждый год. Замечания При установке в диалоговом окне Отчет по сценарию (Scenario Summary) пере- ключателя в положение сводная таблица (Scenario PivotTable Report) результаты по сценариям представляются в формате сводных таблиц. Предположим, что вы выбрали сценарий в диалоговом окне Диспетчер сцена- риев (Scenario Manager) и затем нажали кнопку Вывести (Show). На листе появятся значения входных ячеек для выбранного сценария, и все формулы будут автоматически пересчитаны. Этот инструмент отлично подходит для презентации слайд-шоу сценариев. С помощью инструмента Диспетчер сценариев (Scenario Manager) трудно соз- дать много сценариев, поскольку приходится вводить значения для каждого сценария отдельно. Большое количество сценариев можно создать с помощью моделирования по методу Монте-Карло (см. главу 73). При использовании метода Монте-Карло можно найти, например, вероятность того, что ЧПС денежных потоков проекта является неотрицательной. Это важный показатель, поскольку такая вероятность показывает, повышает ли проект стоимость компании. При нажатии на знак "минус" (–) в строке 5 отчета Структура сценария (Scenario Summary) строки с предполагаемыми значениями скрываются, а отображаются только результаты. При нажатии на знак "плюс" (+) отчет восстанавливается в полном объеме. Предположим, что вы отправили файл нескольким сотрудникам, и каждый из них добавил собственный сценарий. После того как каждый сотрудник вернет файл со сценариями, можно объединить все сценарии в одну книгу следующим образом: откройте версию книги каждого сотрудника, нажмите в исходной книге в диалоговом окне Диспетчер сценариев (Scenario Manager) кнопку Объединить (Merge) и затем выберите книги, содержащие сценарии, которые требуется объединить. Выбранные сценарии будут автоматически объединены в исходной книге. 174 Глава 18 Задания 1. Удалите наиболее благоприятный сценарий и запустите еще один отчет по сценариям. 2. Добавьте сценарий с именем Высокая цена (High Price), в котором значение цены в первый год равно 15 долларов, а для двух других входных величин оставьте наиболее вероятные значения. 3. Для примера с продажей лимонада из главы 16 с помощью инструмента Диспетчер сценариев (Scenario Manager) создайте отчет, суммирующий прибыль для сценариев из табл. 18.2. Таблица 18.2 Цена, долларов Себестоимость, долларов Постоянные затраты, долларов Высокая себестоимость/высокая цена 5,00 1,00 65 000,00 Средняя себестоимость/средняя цена 4,00 0,75 45 000,00 Низкая себестоимость/низкая цена 2,50 0,40 25 000,00 Сценарий 4. Для примера с ипотечными платежами из главы 16 с помощью инструмента Диспетчер сценариев (Scenario Manager) создайте отчет, сводящий в таблицу ежемесячные платежи для сценариев из табл. 18.3. Таблица 18.3 Сумма заимствования, долларов Годовая процентная ставка, % Число ежемесячных платежей Самый низкий платеж 300 000 4 360 Наиболее вероятный платеж 400 000 6 240 Самый высокий платеж 550 000 8 180 Сценарий ГЛАВА 19 Функции СЧЁТЕСЛИ, СЧЁТЕСЛИМН, СЧЁТ, СЧЁТЗ и СЧИТАТЬПУСТОТЫ Обсуждаемые вопросы Предположим, что у меня есть список исполненных по радио песен. Для каждой песни известен исполнитель, дата исполнения и продолжительность звучания. Как ответить на следующие вопросы о песнях из этого списка: • Сколько песен исполнил каждый певец? • Сколько песен было исполнено не моим любимым певцом? • Сколько песен имеет продолжительность звучания не меньше четырех минут? • Сколько песен имеют продолжительность звучания больше, чем средняя продолжительность звучания песен в списке? • Сколько песен было исполнено певцами, фамилии которых начинались с буквы S? • Сколько песен было исполнено певцами, чьи фамилии состоят из шести букв? • Сколько песен прозвучало после 15 июня 2005 г.? • Сколько песен прозвучало до 2009 г.? • Сколько было исполнено песен с продолжительностью звучания ровно четыре минуты? • Сколько песен с продолжительностью звучания ровно четыре минуты было исполнено моим любимым певцом? • Сколько песен с продолжительностью звучания от трех до четырех минут было исполнено моим любимым певцом? В более общем случае, как можно выполнить следующие операции: • подсчитать в диапазоне число ячеек, содержащих числа; • подсчитать число пустых ячеек в диапазоне; • подсчитать число непустых ячеек в диапазоне. Часто возникает необходимость подсчитать в диапазоне число ячеек, отвечающих заданному критерию. Например, если на листе содержатся данные о продажах кос- 176 Глава 19 метики, может потребоваться информация о количестве сделок, заключенных продавцом по имени Дженнифер, или о количестве сделок, совершенных после 10 июня. Количество ячеек, соответствующих критериям, определенным на основе одной строки или столбца, можно подсчитать с помощью функции СЧЁТЕСЛИ (COUNTIF). Синтаксис функции СЧЁТЕСЛИ: СЧЁТЕСЛИ(диапазон;критерий) где диапазон — диапазон ячеек, в котором необходимо подсчитать ячейки, отвечаю- щие заданному критерию; критерий — число, дата или выражение, определяющее необходимость подсчета данной ячейки в диапазоне. Синтаксис функции СЧЁТЕСЛИМН (COUNTIFS): СЧЁТЕСЛИМН(диапазон_условия1;условие1[;диапазон_условия2;условие2]...) Функция СЧЁТЕСЛИМН подсчитывает число строк, в которых ячейки из первого диапазона соответствуют первому условию, ячейки из второго диапазона соответствуют второму условию и т. д. Таким образом, функция СЧЁТЕСЛИМН позволяет проверять условия для нескольких столбцов или несколько условий для одного столбца. Другие функции, учитывающие несколько критериев, рассматриваются в главах 20 и 48. Ключом к успешному применению функции СЧЁТЕСЛИ (и других подобных функций) является знание широкого спектра критериев, допустимых в Microsoft Excel. Типы используемых критериев проще всего объяснить на примерах. В дополнение к примерам с функцией СЧЁТЕСЛИ в этой главе представлены примеры использования функций СЧЁТ (COUNT), СЧЁТЗ (COUNTA) и СЧИТАТЬПУСТОТЫ (COUNTBLANK). Функция СЧЁТ возвращает число ячеек диапазона, содержащих числа. Функция СЧЁТЗ возвращает число непустых ячеек в диапазоне. Функция СЧИТАТЬПУСТОТЫ возвращает число пустых ячеек в диапазоне. Как иллюстрацию применения этих функций рассмотрим базу данных (файл Rock.xlsx), в которой для каждой песни, прозвучавшей на радиостанции WKRP, содержатся следующие данные: исполнитель песни; дата исполнения песни; продолжительность звучания песни. На рис. 19.1 показано подмножество данных. Функции СЧЁТЕСЛИ, СЧЁТЕСЛИМН, СЧЁТ, СЧЁТЗ и СЧИТАТЬПУСТОТЫ 177 Рис. 19.1. Часть песенной базы данных для примеров с функцией СЧЁТЕСЛИ Ответы на вопросы в начале главы В этом разделе приведены ответы на вопросы, перечисленные в начале главы. Сколько песен исполнил каждый певец? Сначала выделите первую строку базы данных, диапазон D6:G6. Затем выделите всю базу данных, нажав комбинацию клавиш <Ctrl>+<Shift>+<↓>. На вкладке ФОРМУЛЫ (FORMULAS) в группе Определенные имена (Defined Names) выберите Создать из выделенного (Create From Selection) и установите переключатель в положение в строке выше (Top Row). Диапазон D7:D957 получит имя Номер песни, диапазон E7:E957 — имя Исполнитель, диапазон F7:F957 — имя Дата и диапазон G7:G957 — имя Минуты. Для определения числа песен, исполненных каждым певцом, скопируйте формулу =СЧЁТЕСЛИ(Исполнитель;B5) из ячейки C5 в ячейки C6:C12. В ячейке C5 теперь отображается число ячеек в диапазоне Исполнитель, значение в которых соответствует значению в ячейке B5 (Eminem). В базе находится 114 песен, исполненных Эминемом. Аналогично, Шер спела 112 песен и т. д. (рис. 19.2). Также можно подсчитать число песен, исполненных Эминемом, по формуле =СЧЁТЕСЛИ(Исполнитель; "Eminem"). Обратите внимание, что текст (например, Eminem) необходимо заключать в кавычки ("") и что в критериях не учитывается регистр. Сколько песен было исполнено не Эминемом? Для решения этой задачи необходимо знать, что в Excel комбинация символов <> интерпретируется как "не равно". Формула =СЧЁТЕСЛИ(Исполнитель;"<>Eminem"), введенная в ячейку C15, позволяет определить, что 837 песен в базе данных были исполне- 178 Глава 19 ны не Эминемом (рис. 19.3). Символы <>Eminem необходимо заключить в кавычки, поскольку в Excel комбинация символов "не равно" (<>) интерпретируется как текст, и значение Eminem, конечно, тоже является текстом. Тот же результат можно получить по формуле =СЧЁТЕСЛИ(Исполнитель;"<>"&B5), в которой знак "амперсанд" (&) используется для объединения ссылки на ячейку B5 и оператора <>. Рис. 19.2. Определение числа песен, исполненных каждым певцом, с помощью функции СЧЁТЕСЛИ Рис. 19.3. Функция СЧЁТЕСЛИ в комбинации с оператором "не равно" (<>) Сколько песен имеет продолжительность звучания не меньше четырех минут? Число песен с продолжительностью звучания не менее четырех минут можно подсчитать по формуле =СЧЁТЕСЛИ(Минуты;">=4") в ячейке C16. Символы >=4 необходимо заключить в кавычки, поскольку комбинация символов "больше или равно" (>=) подобно комбинации <> обрабатывается как текст. Как видно из рис. 19.3, дольше четырех минут звучало 477 песен. Сколько песен имеют продолжительность звучания больше, чем средняя продолжительность звучания песен в списке? Для ответа на этот вопрос сначала вычислите среднюю продолжительность звучания песен по формуле =СРЗНАЧ(Минуты) в ячейке G5. Затем в ячейке C17 подсчитайте число песен с продолжительностью звучания больше средней по формуле =СЧЁТЕСЛИ(Минуты;">"&G5). Символ & используется для ссылки в критерии на другую ячейку (в данном случае, G5). Как видно из того же рисунка, дольше среднего звучали 477 песен, что соответствует числу песен, звучавших не менее четырех минут. Эти результаты совпадают, поскольку подразумевается, что продолжительность звучания каждой песни является целым числом. Таким образом, если песня звучала не меньше 3,48 минут, значит, она звучала не меньше 4 минут. Сколько песен было исполнено певцами, фамилии которых начинались с буквы S? Для ответа на этот вопрос воспользуйтесь в критерии подстановочным символом "звездочка" (*). Звездочка означает любую последовательность символов. Таким образом, по формуле =СЧЁТЕСЛИ(Исполнитель;"S*") в ячейке C18 подсчитываются все Функции СЧЁТЕСЛИ, СЧЁТЕСЛИМН, СЧЁТ, СЧЁТЗ и СЧИТАТЬПУСТОТЫ 179 песни, исполненные певцами, чьи фамилии начинаются с буквы S. (В критериях регистр не учитывается.) Певцы, фамилии которых начинаются с буквы S, исполнили 232 песни. Это просто общее число песен, исполненных Брюсом Спрингстином и Бритни Спирс (103 + 129 = 232). Сколько песен было исполнено певцами, чьи фамилии состоят из шести букв? Для этой задачи следует воспользоваться подстановочным символом "знак вопроса" (?), который означает любой символ. Следовательно, число песен, исполненных певцами с фамилиями из шести букв, можно вычислить в ячейке C19 по формуле =СЧЁТЕСЛИ(Исполнитель;"??????"). В результате получится 243 песни. (У двух исполнителей фамилии состоят из шести букв, у Бритни Спирс и у Эминема, которые в сумме исполнили 243 песни (129 + 114 = 243).) Сколько песен прозвучало после 15 июня 2005 г.? В критериях, используемых в функциях СЧЁТЕСЛИ, даты обрабатываются на основе порядкового номера. (Более поздняя дата считается больше, чем более ранняя дата.) В ячейке C20 по формуле =СЧЁТЕСЛИ(Дата;">15/6/2005") подсчитано, что после 15 июня 2005 г. прозвучало 98 песен. Сколько песен прозвучало до 2009 г.? Здесь критерий должен учесть все даты до 31 декабря 2008 г. включительно. Введите в ячейку C21 формулу =СЧЁТЕСЛИ(Дата;"<=31/12/2008"). Как показано на рис. 19.3, до начала 2009 г. была исполнена 951 песня (как оказалось, это все песни). Сколько песен имело продолжительность звучания ровно четыре минуты? Вычислите в ячейке C22 число песен с продолжительностью звучания ровно четыре минуты по формуле =СЧЁТЕСЛИ(Минуты;4). По этой формуле вычисляется число ячеек в диапазоне G7:G957, содержащих значение 4. Как видно из рисунка, продолжительность звучания четыре минуты имеют 247 песен. Аналогичным образом, в ячейке C23 подсчитано, что 230 песен имеют продолжительность звучания пять минут. Сколько песен с продолжительностью звучания ровно четыре минуты было исполнено Брюсом Спрингстином? Здесь необходимо подсчитать все строки, у которых в столбце Исполнитель находится значение Springsteen, а в столбце Минуты — значение 4. Поскольку для решения этой задачи одного критерия мало, воспользуемся функцией СЧЁТЕСЛИМН (COUNTIFS). Введите в ячейку C24 формулу =СЧЁТЕСЛИМН(Исполнитель; "Springsteen"; Минуты;4). По этой формуле учитывается каждая строка, в которой указаны исполнитель Springsteen и продолжительность звучания 4 минуты. Брюс Спрингстин спел 24 песни, звучащие ровно 4 минуты. Возможно, вашей любимой песней Спрингстина является композиция "Thunder Road", но она звучит дольше четырех минут. Воспользуйтесь мастером функций для ввода формул с функцией СЧЁТЕСЛИМН. И не забывайте, что можно указать диапазон в формуле с помощью клавиши <F3>. 180 Глава 19 Сколько песен с продолжительностью звучания от трех до четырех минут было исполнено Мадонной (Madonna)? Поскольку речь идет о нескольких критериях, снова воспользуемся функцией СЧЁТЕСЛИМН. В ячейку C25 введите формулу =СЧЁТЕСЛИМН(Исполнитель; "Madonna"; Минуты; "<=4"; Минуты;">=3") для подсчета всех строк, в которых указано, что Мадонна исполняла песни, звучавшие от трех до четырех минут. Это те самые строки, которые требуется подсчитать. В результате показано, что Мадонна исполнила 70 песен продолжительностью от трех до четырех минут. (Возможно, вашей любимой песней является "Crazy for You!".) Как подсчитать в диапазоне число ячеек, содержащих числа? Число ячеек, содержащих числовое значение, можно подсчитать с помощью функции СЧЁТ (COUNT). Например, после ввода формулы =СЧЁТ(B5:C14) в ячейке C2 отображается значение 9, поскольку в диапазоне B5:C14 числа содержат девять ячеек (C5:C13). (См. рис. 19.2.) Как подсчитать число пустых ячеек в диапазоне? Для подсчета пустых ячеек в диапазоне предназначена функция СЧИТАТЬПУСТОТЫ (COUNTBLANK). Например, после ввода формулы =СЧИТАТЬПУСТОТЫ(B5:C14) в ячейке C4 отображается значение 2, поскольку в диапазоне B5:C14 пробелы содержат две ячейки (B14 и C14). Как подсчитать число непустых ячеек в диапазоне? Число непустых ячеек в диапазоне возвращает функция СЧЁТЗ (COUNTA). Например, после ввода формулы =СЧЁТЗ(B5:C14) в ячейке C3 отображается значение 18, поскольку в диапазоне B5:C14 восемнадцать непустых ячеек. Замечания В оставшейся части книги для ответов на вопросы, связанные с двумя или несколькими критериями (например, сколько песен Бритни Спирс прозвучало до 10 июня 2005 г.), обсуждаются альтернативные методы: в главе 48 рассматриваются статистические функции в применении к базам дан- ных; в главе 87 рассматриваются формулы для обработки массивов. Задания Данные к заданиям находятся в файле Rock.xlsx. 1. Сколько прозвучало песен в исполнении не Бритни Спирс? 2. Сколько песен прозвучало до 15 июня 2004 г.? Функции СЧЁТЕСЛИ, СЧЁТЕСЛИМН, СЧЁТ, СЧЁТЗ и СЧИТАТЬПУСТОТЫ 181 3. Сколько песен прозвучало между 1 июня 2004 г. и 4 июля 2006 г.? Подсказка: возьмите разность значений, возвращенных двумя функциями СЧЁТЕСЛИ. 4. Сколько песен было исполнено певцами, чьи фамилии начинаются с буквы M? 5. Сколько песен было исполнено певцами, в именах которых содержится буква e? 6. Создайте формулу, которая всегда дает в результате число песен, исполняемых сегодня. Подсказка: используйте функцию СЕГОДНЯ(). 7. В диапазоне ячеек D4:G15 подсчитайте ячейки, содержащие числовые значения. Сосчитайте пустые ячейки. Сосчитайте непустые ячейки. 8. Сколько песен Барри Манилоу (Barry Manilow) прозвучало в 2004 г.? 9. Сколько песен с продолжительностью звучания не менее 4 минут в исполнении Мэнди Мур (Mandy Moore) прозвучало в 2007 г. и ранее? 10. Сколько песен в исполнении Бритни Спирс с продолжительностью звучания три минуты прозвучало позже 2004 г.? 11. Файл NBA.xlsx содержит следующие данные: • в столбцах A и B находятся названия команд НБА и их кодовые номера. Например, команда с номером 1 представляет Атланту; • в столбце C указана команда хозяев поля для каждой игры; • в столбце D указана команда гостей для каждой игры; • в столбце E указаны очки, набранные командой хозяев поля; • в столбце F указаны очки, набранные командой гостей. На основе этих данных подсчитайте количество игр, в которых участвовала каждая команда. 12. В файле Matchthesecond.xlsx находится список имен. Некоторые имена встречаются несколько раз. Определите строку, в которой встречается, например, второе вхождение имени "Dave". Создайте лист, на котором можно ввести имя и целое положительное число (например, n) и подсчитать строку, в которой введенное имя встречается в n-й раз. 13. В файле Numbers.xlsx содержится набор чисел. Подсчитайте, сколько этих чисел находится в интервале от 1 до 12 (включительно). 182 Глава 19 ГЛАВА 20 Функции СУММЕСЛИ, СРЗНАЧЕСЛИ, СУММЕСЛИМН и СРЗНАЧЕСЛИМН Обсуждаемые вопросы Я работаю менеджером по продажам в компании, торгующей декоративной косметикой, и суммирую данные по каждой торговой сделке: продавец, дата продажи, число проданных (или возвращенных) единиц товара и полученная общая сумма (или уплаченная за возвраты сумма). Мне необходимо ответить на следующие вопросы: • Каков объем продаж в долларах для каждого продавца? • Сколько единиц товара было возвращено? • Каков объем продаж в долларах, начиная с 2005 г.? • Сколько штук блеска для губ было продано? Какова выручка от продажи блеска для губ? • Каков объем продаж в долларах для всех продавцов за исключением конкретного продавца? • Каково среднее количество единиц проданного товара по всем сделкам, совершенным конкретным продавцом? • Каков объем продаж помады в долларах для конкретного продавца? • Каково среднее количество проданной помады (в единицах товара) по всем сделкам, совершенным конкретным продавцом? • Каково среднее количество проданной помады (в единицах товара) по всем сделкам, совершенным конкретным продавцом, для сделок, по крайней мере, с 50-ю единицами товара? • Каков объем продаж помады в долларах по всем сделкам, совершенным конкретным продавцом, для сделок на сумму свыше 100 долларов? Каков объем продаж в долларах для сделок на сумму менее 100 долларов? Если требуется просуммировать все записи в одном столбце (или строке), которые соответствуют критерию, зависящему от другого столбца (или строки), воспользуйтесь функцией СУММЕСЛИ (SUMIF). Синтаксис функции: СУММЕСЛИ(диапазон;критерий[;диапазон_суммирования]) где: диапазон — диапазон ячеек, которые необходимо оценить в соответствии с кри- терием; 184 Глава 20 критерий — это число, дата или выражение, определяющее, суммируется ли соот- ветствующая ячейка в диапазоне суммирования; диапазон суммирования — диапазон ячеек, значения которых суммируются. Если диапазон суммирования опущен, то считается, что диапазон суммирования и диапазон совпадают. Правила для критериев, указываемых в функции СУММЕСЛИ, идентичны правилам для функции СЧЁТЕСЛИ. Для получения дополнительной информации о функции СЧЁТЕСЛИ см. главу 19. Функция СРЗНАЧЕСЛИ (AVERAGEIF) возвращает среднее значение для соответствующих критерию ячеек диапазона. Синтаксис функции: СРЗНАЧЕСЛИ(диапазон; условие[;диапазон_ усреднения]). В Microsoft Excel 2013 имеется три функции (внедренные еще в Microsoft Excel 2007), с помощью которых можно отметить строки, отвечающие нескольким критериям: СЧЁТЕСЛИМН (рассматривалась в главе 19), СУММЕСЛИМН (SUMIFS) и СРЗНАЧЕСЛИМН (AVERAGEIFS). Другие функции, допускающие вычисления по нескольким критериям, рассматриваются в главе 48. Кроме того, вычисления по нескольким критериям можно выполнять с помощью функций для обработки массивов (см. главу 87). Синтаксис функции СУММЕСЛИМН: СУММЕСЛИМН(диапазон_суммирования; диапазон_условий1; условия1[;диапазон_условий2;условия2][;...). Функция СУММЕСЛИМН суммирует каждую запись из диапазона суммирования, удовлетворяющую всем указанным условиям: первому условию (на основе первого диапазона условий), второму условию (на основе второго диапазона) и т. д. Аналогично, функция СРЗНАЧЕСЛИМН имеет синтаксис: СРЗНАЧЕСЛИМН(диапазон_суммирования; диапазон_условий1;условия1[;диапазон_условий2; условия2][;...). Функция СРЗНАЧЕСЛИМН возвращает среднее значение для записей в диапазоне суммирования, удовлетворяющих всем указанным условиям: первому условию (на основе первого диапазона условий), второму условию (на основе второго диапазона) и т. д. Ответы на вопросы в начале главы В этом разделе приведены ответы на вопросы, перечисленные в начале главы. Каков объем продаж в долларах для каждого продавца? Данные для примеров, рассмотренных в этой главе, находятся в файле Makeup2007.xlsx. Подмножество этих данных представлено на рис. 20.1. Как обычно, начнем с присвоения данным в столбцах с G по L соответствующих имен из ячеек G4:L4. Например, имя диапазона Продукт соответствует диапазону J5:J1904. Для вычисления общей суммы продаж, совершенных каждым продавцом (рис. 20.2), скопируйте формулу =СУММЕСЛИ(Имя;A5;Доллары) из ячейки B5 в ячейки B6:B13. По этой формуле суммируются все значения в столбце Доллары для записей со значением Emilee в столбце Имя. Как видно из рисунка, Эмили продала декоративной косметики на сумму 25 258,87 долларов. Безусловно, формула =СУММЕСЛИ(Имя; "Emilee";Доллары) даст тот же результат. Функции СУММЕСЛИ, СРЗНАЧЕСЛИ, СУММЕСЛИМН и СРЗНАЧЕСЛИМН Рис. 20.1. Данные для примеров с функцией СУММЕСЛИ Рис. 20.2. Результаты вычислений посредством функции СУММЕСЛИ 185 186 Глава 20 Сколько единиц товара было возвращено? В ячейке B16 по формуле =СУММЕСЛИ(Единицы_товара;"<0";Единицы_товара) суммируются все отрицательные числа в столбце Единицы товара (столбец K). Результат равен –922. Для отображения количества возвращенных единиц товара (922) поставьте в начале формулы знак "минус". Напомним, что если аргумент диапазон_суммирования в вызове функции СУММЕСЛИ опущен, подразумевается, что этот аргумент совпадает с аргументом диапазон. Таким образом, в результате вычислений по формуле =-СУММЕСЛИ(Единицы_товара;"<0") также получится 922. Каков объем продаж в долларах, начиная с 2005 г.? В ячейке B17 по формуле =СУММЕСЛИ(Дата;">=1/1/2005";Доллары) суммируются все записи в столбце Доллары (столбец L), содержащие дату не ранее 1/1/2005 в столбце Дата. Вычисления показывают, что начиная с 2005 г. было продано декоративной косметики на сумму 157 854,32 долларов. Сколько штук блеска для губ было продано? Какова выручка от продажи блеска для губ? В ячейке B18 по формуле =СУММЕСЛИ(Продукт;"lip gloss";Единицы_товара) суммируются значения во всех ячейках столбца Единицы товара, для которых в столбце Продукт (столбец J) содержится текст "lip gloss". Как видно из рисунка, было продано 16 333 шт. блеска для губ. Это чистый объем продаж: сделки, по которым блеск для губ был возвращен, учитываются как отрицательные продажи. Аналогично, в ячейке B19 по формуле =СУММЕСЛИ(Продукт;"lip gloss";Доллары) вычислена чистая сумма продаж блеска для губ — 49 834,64 долларов. Здесь суммы, связанные с возвратом товара, учтены как отрицательная выручка. Каков объем продаж в долларах для всех продавцов за исключением Джен? В ячейке B20 по формуле =СУММЕСЛИ(Имя;"<>Jen";Доллары) складываются суммы в долларах для всех сделок, для которых в столбце Имя не указано имя Jen. Объем продаж декоративной косметики без учета продаж, совершенных Джен, составил 211 786,51 долларов. Каково среднее количество единиц проданного товара по всем сделкам, совершенным конкретным продавцом? Здесь потребуется функция СРЗНАЧЕСЛИ. По формуле =СРЗНАЧЕСЛИ(Имя;"Jen";Единицы_ товара) в ячейке B26 вычисляется среднее значение для всех записей в столбце Единицы товара, содержащих в столбце Имя значение Jen. Средний размер сделки Джен составляет 43,548 единиц товара. Это можно проверить в ячейке C26 также по формуле =СУММЕСЛИ(Имя;"Jen";Единицы_товара)/СЧЁТЕСЛИ(Имя;"Jen"). Каков объем продаж помады в долларах у Джен? На этот раз в расчете учитываются два критерия (Имя="Jen" и Продукт="lipstick"). Таким образом, искомый объем продаж вычисляется в ячейке B21 по формуле Функции СУММЕСЛИ, СРЗНАЧЕСЛИ, СУММЕСЛИМН и СРЗНАЧЕСЛИМН 187 =СУММЕСЛИМН(Доллары;Имя;"Jen";Продукт; "lipstick"). Общая сумма всех сделок Джен по продаже помады составила 3953 доллара. Каково среднее количество проданной помады (в единицах товара) по всем сделкам, совершенным Зарет? Для расчета потребуется функция СРЗНАЧЕСЛИМН. Вычислите среднее количество в ячейке B22 по формуле =СРЗНАЧЕСЛИМН(Единицы_товара;Имя;"Zaret";Продукт; "lipstick"). В сделках Зарет по продаже помады среднее количество проданных единиц товара составило 33 шт. Каково среднее количество проданной помады (в единицах товара) по всем сделкам, совершенным Зарет, для сделок, по крайней мере, с 50-ю единицами товара? Здесь снова потребуется функция СРЗНАЧЕСЛИМН, но необходимо добавить еще одно условие, обеспечивающее учет только тех сделок, для которых количество проданных единиц товара составляет не менее 50 единиц. В ячейку B23 введите формулу =СРЗНАЧЕСЛИМН(Единицы_товара; Имя;"Zaret"; Продукт; "lipstick"; Единицы_товара; ">=50"). Во всех сделках Зарет с помадой, в которых продано не менее 50 единиц товара, средний размер сделки составил 68 шт. Каков объем продаж помады в долларах по всем сделкам, совершенным конкретным продавцом, для сделок на сумму свыше 100 долларов? Каков объем продаж в долларах для сделок на сумму менее 100 долларов? Поскольку в дополнение к критериям (Имя="Jen" и Продукт="lipstick") здесь имеются некоторые утверждения о размере сделок в долларах, необходима функция СУММЕСЛИМН. В ячейке B24 вычислите общую сумму сделок, по которым Джен продала помаду и в которых сумма составила не меньше 100 долларов, по формуле =СУММЕСЛИМН(Доллары; Имя; "Jen"; Продукт; "lipstick"; Доллары; ">=100"). В таких сделках Джен продала помаду на сумму 3583 доллара. Для сделок с помадой на сумму менее 100 долларов результат вычислен в ячейке B25 по формуле =СУММЕСЛИМН(Доллары; Имя; "Jen"; Продукт; "lipstick"; Доллары; "<100") и составляет 370 долларов. Обратите внимание, что сумма 370 + 3583 соответствует общей долларовой выручке Джен от продаж помады, вычисленной в ячейке B21. Задания 1. Для каждого продукта определите общее количество проданных единиц товара и объем продаж в долларах. 2. Определите общую выручку, полученную до 10 декабря 2005 г. 3. Определите общее количество единиц товара, проданное продавцами, чьи фамилии начинаются с буквы C. 4. Определите общую выручку для продавцов, имена которых состоят из пяти букв. 188 Глава 20 5. Сколько единиц товара было продано всеми продавцами, за исключением Коллин? 6. Сколько единиц декоративной косметики было продано с 15 января 2004 г. до 15 февраля 2005 г.? 7. Файл NBA.xlsx содержит следующие данные: • в столбцах A и B находятся названия команд НБА и их кодовые номера. Например, команда с номером 1 представляет Атланту; • в столбце C указана команда хозяев поля для каждой игры; • в столбце D указана команда гостей для каждой игры; • в столбце E указаны очки, набранные командой хозяев поля; • в столбце F указаны очки, набранные командой гостей. Исходя из этих данных, вычислите для каждой команды среднее количество набранных очков за игру и среднее количество проигранных очков. 8. В файле Toysrus.xlsx содержится объем продаж (в млн долларов) для каждого квартала 1997—2001 гг. и первых двух кварталов 2002 г. На основе этих данных вычислите индекс сезонности для каждого квартала года. Например, если средний объем продаж в первом квартале составил 80% от общего среднего объема продаж за квартал, индекс сезонности для первого квартала будет равен 0,8. 9. В файле Sumifrows.xlsx содержатся данные о продажах за несколько зимних, весенних, летних и осенних кварталов. Определите средний объем продаж для зимних, весенних, летних и осенних кварталов. 10. И вновь, на основе данных из файла Makeup2007.xlsx определите объем выручки от сделок по продаже не менее 50 единиц декоративной косметики. 11. Сколько штук блеска для губ продала Сиси в 2004 г.? 12. Каково среднее количество проданной Эмили основы под макияж? 13. Каков средний размер в долларах сделок Бетси по продаже основы под макияж после конца 2004 г.? 14. Какова общая сумма сделок Эшли, по которым было продано не менее 40 штук помады? 15. Создайте таблицу, содержащую объемы продаж каждого продукта каждым продавцом. 16. Создайте таблицу, в которой при вводе года отображаются объемы продаж по каждому продукту для каждого продавца в этом году. 17. На основе данных из файла Numbers.xlsx найдите общую сумму всех чисел не меньше 5 и не больше 15. 18. На основе данных из файла Numbers.xlsx найдите среднее значение всех чисел не меньше 10 и не больше 25. ГЛАВА 21 Функция СМЕЩ Обсуждаемые вопросы Как можно создать ссылку на диапазон ячеек, который отстоит от ячейки или другого диапазона на заданное число строк и столбцов? Как можно выполнить операцию поиска при помощи крайнего правого столбца таблицы вместо крайнего левого? Мне приходится довольно часто загружать данные о продажах программных продуктов, отображаемые по странам. Я должен отслеживать для Ирана выручку, затраты и количество проданных программных продуктов, но данные по Ирану не всегда находятся в одной и той же части листа. Можно ли создать формулу, в которой выручка, затраты и количество проданных программных продуктов выбираются всегда правильно? Каждый разрабатываемый компанией препарат проходит три этапа разработки. У меня есть список затрат по месяцам на каждый препарат, и я знаю продолжительность в месяцах каждого этапа разработки. Можно ли создать формулу, вычисляющую общие затраты для каждого препарата на каждом этапе разработки? Я управляю небольшим видеомагазином. На рабочем листе мой бухгалтер ука- зал названия всех фильмов и количество копий на складе. К сожалению, он объединил информацию для каждого фильма в одной ячейке. Как мне переписать данные о количестве копий на складе для каждого фильма в отдельную ячейку? Как работает в Excel инструмент Вычислить формулу? Как написать формулу, всегда возвращающую последнее число в столбце? Как создать диапазон, автоматически включающий новые данные? Я ежемесячно составляю диаграммы по проданным единицам продукта компа- нии. Каждый месяц я загружаю новые данные. Мне хотелось бы автоматически обновлять диаграмму. Как этого добиться? Для создания ссылки на диапазон, отстоящий на заданное число строк и столбцов от ячейки или диапазона ячеек, предназначена функция СМЕЩ (OFFSET). По существу, при создании ссылки на диапазон ячеек сначала определяется опорная ячейка. Затем указывается число строк и столбцов от опорной ячейки до требуемой ячейки, начиная с которой должен быть создан диапазон. Например, при помощи функции СМЕЩ можно создать ссылку на диапазон ячеек, содержащий две строки и три столбца и начинающийся на два столбца правее и на одну строку выше текущей ячейки. 190 Глава 21 Число строк и столбцов, которые требуется отсчитать от опорной ячейки, можно вычислять при помощи других функций Microsoft Excel. Синтаксис функции СМЕЩ: СМЕЩ(ссылка;смещ_по_строкам;смещ_по_столбцам[;высота][;ширина]) ссылка — опорная ячейка или диапазон ячеек, откуда отсчитывается смещение. Если указывается диапазон ячеек, ячейки должны быть смежные. смещ_по_строкам — число строк от опорной ячейки или диапазона до строки, в ко- торой должен начинаться смещенный диапазон (строка, в которой находится левая верхняя ячейка в смещенном диапазоне). Если указано отрицательное число, отсчет производится вверх от опорной ячейки, если положительное — вниз. Например, если для аргумента ссылка указана ячейка C5 и для аргумента смещ_по_строкам указано значение -1, смещение произойдет в строку 4. Если для аргумента смещ_по_строкам указано значение +1, то смещение произойдет в строку 6. Если значение для смещ_по_строкам равно 0, смещенный диапазон начинается в строке 5. смещ_по_столбцам — число столбцов от опорной ячейки или диапазона до столбца, в котором должен начинаться смещенный диапазон. Отрицательное число означает смещение влево от опорной ячейки, положительное — вправо. Например, если для аргумента ссылка указана ячейка C5 и если для аргумента смещ_по_столбцам указано значение -1, смещение произойдет в столбец B. Если значение для смещ_по_столбцам равно +1, смещение произойдет в столбец D. Если значение для смещ_по_столбцам равно 0, смещенный диапазон начнется в столбце C. высота и ширина — необязательные аргументы, задающие количество строк и столбцов в смещенном диапазоне. Если аргумент высота или ширина опущен, функция СМЕЩ возвращает ссылку на диапазон, высота или ширина которого та же, что в аргументе ссылка. Ответы на вопросы в начале главы В этом разделе приведены ответы на вопросы, перечисленные в начале главы. Как можно создать ссылку на диапазон ячеек, который отстоит от ячейки или другого диапазона на заданное число строк и столбцов? В файле Offsetexample.xlsx, представленном на рис. 21.1, находится несколько примеров с функцией СМЕЩ в действии. Например, введите в ячейку B10 формулу, показанную в ячейке A10: =СУММ(СМЕЩ(B7; -1;1;2;1)). Вычисление начнется в опорной ячейке B7. Смещение произойдет на одну строку вверх и один столбец вправо, т. е. в ячейку C6. Затем будет выделен диапазон, состоящий из двух строк и одного столбца, а именно C6:C7. Функция СУММ возвратит сумму чисел в этом диапазоне: 2 + 6 = 8. Два других примера (см. рис. 21.1) обрабатываются аналогичным образом. Далее показано, как применить функцию СМЕЩ для решения некоторых проблем крупных американских компаний. Функция СМЕЩ 191 Рис. 21.1. Функция СМЕЩ в комбинации с функцией СУММ Как можно выполнить операцию поиска при помощи крайнего правого столбца таблицы вместо крайнего левого? На рис. 2.2 (см. книгу Lefthandlookup.xlsx) приведен список членов баскетбольной команды НБА Dallas Mavericks сезона 2002—2003 гг. и указан процент попаданий с игры для каждого игрока. Найти игрока с определенным процентом попаданий с игры можно было бы при помощи функции ВПР (VLOOKUP). Но здесь требуется найти слева процент попаданий с игры для игрока по его имени. Функция ВПР не может выполнить поиск слева, но ее можно заменить комбинацией функций ПОИСКПОЗ (MATCH) и СМЕЩ. Рис. 21.2. Поиск слева при помощи функций ПОИСКПОЗ и СМЕЩ 192 Глава 21 Сначала введите имя игрока в ячейку D7 и затем воспользуйтесь опорной ячейкой B7 (заголовок Процент попаданий с игры) в функции СМЕЩ. Для поиска процента попаданий с игры указанного игрока сместитесь вниз под строку 7, там отображаются имена игроков. Здесь необходима функция ПОИСКПОЗ. Часть формулы =СМЕЩ(B7;ПОИСКПОЗ(D7;$C$8:$C$22;0);0), содержащая функцию ПОИСКПОЗ, вызовет смещение в строку с указанным именем игрока, а для смещения по столбцам задано значение 0. Поскольку для аргумента ссылка указана одна ячейка, а аргументы высота и ширина опущены, функция СМЕЩ также возвращает одну ячейку. И это ячейка с процентом попаданий с игры для указанного игрока. Мне приходится довольно часто загружать данные о продажах программных продуктов, отображаемые по странам. Я должен отслеживать для Ирана выручку, затраты и количество проданных программных продуктов, но данные по Ирану не всегда находятся в одной и той же части листа. Можно ли создать формулу, в которой выручка, затраты и количество проданных программных продуктов выбираются всегда правильно? В файле Asiansales.xlsx (рис. 21.3) содержатся данные о количестве проданных программных продуктов, выручке и переменных затратах по нескольким странам в Азии и на Ближнем Востоке. Каждый раз при загрузке ежемесячных финансовых отчетов местоположение данных на листе для каждой страны изменяется, так что необходима формула, которая всегда возвращает (для заданной страны) правильные значения количества проданных программных продуктов, выручки и переменных затрат. Рис. 21.3. Функция СМЕЩ для работы с данными, отображаемыми в разных частях листа Требуемый результат можно получить, скопировав формулу =СМЕЩ($C$6;ПОИСКПОЗ($C21; $C$7:$C$17;0);D20) из ячейки D21 в ячейки E21:F21. В этой формуле для аргумента ссылка установлена ячейка C6 (в которой содержатся слова Страна/регион) и указано смещение вправо на один столбец (значение в ячейке D20) для поиска количества проданных программных продуктов и вниз до строки, содержащей название стра- Функция СМЕЩ 193 ны, указанной в ячейке C21. В ячейке E21 вместо ссылки на ячейку D20 теперь ссылка на ячейку E20, в которой записано значение 2, следовательно, происходит смещение на два столбца вправо от столбца C к столбцу с выручкой. В ячейке E21 вместо ссылки на D20 теперь ссылка на ячейку F20 со значением 3, следовательно, происходит смещение на три столбца вправо от столбца C к столбцу с переменными затратами. Каждый разрабатываемый компанией препарат проходит три этапа разработки. У меня есть список затрат по месяцам на каждый препарат, и я знаю продолжительность в месяцах каждого этапа разработки. Можно ли создать формулу, вычисляющую общие затраты для каждого препарата на каждом этапе разработки? В файле Offsetcost.xlsx находятся данные о ежемесячных затратах на разработку пяти препаратов. Для каждого препарата указано число месяцев, необходимое для завершения каждого этапа разработки. Часть этих данных представлена на рис. 21.4. Рис. 21.4. Вычисление затрат на разработку на этапах 1—3 с помощью функции СМЕЩ Цель — определить для каждого препарата общие затраты на каждом этапе разработки. В ячейках D4:D6 вычисляются общие затраты на разработку первого препарата для этапов 1—3. Вычислите затраты для первого препарата на первом этапе, указав в качестве ссылки опорную ячейку D10 и значение 0 для смещения по строкам и по столбцам. Для охвата всех затрат на первом этапе укажите для высоты ячейку с числом месяцев в первом этапе, а для ширины значение 1. Таким образом, затраты на первом этапе для первого препарата вычисляются в ячейке D4 по формуле 194 Глава 21 =СУММ(СМЕЩ(D10;0;0;D1;1)). Затем в ячейке D5 вычислите общие затраты для первого препарата на втором этапе по формуле =СУММ(СМЕЩ(D10;D1;0;D2;1)). Укажите как ссылку ячейку D10 (первый месяц затрат) и смещение вниз на количество строк, равное длине первого этапа, к началу второго этапа. Для включения всех затрат второго этапа укажите для аргумента высота значение в ячейке D2. Наконец¸ в ячейке D6 найдите затраты на разработку первого препарата на третьем этапе по формуле =СУММ(СМЕЩ(D10;D1+D2;0;D3;1)). В этой формуле сначала указывается первый месяц затрат и смещение вниз на число строк, равное суммарной длине первого и второго этапов, к началу третьего этапа. В ячейке D3 хранится число строк с затратами для третьего этапа. Далее скопируйте формулы из ячеек D4:D6 в ячейки E4:H6 для вычисления общих затрат на этапах 1—3 на разработку препаратов со второго по пятый. Например, для второго препарата общие затраты на первом этапе составили 313 долларов, на втором этапе — 789 долларов и на третьем этапе — 876 долларов. Я управляю небольшим видеомагазином. На рабочем листе мой бухгалтер указал названия всех фильмов и количество копий на складе. К сожалению, он объединил информацию для каждого фильма в одной ячейке. Как мне переписать данные о количестве копий на складе для каждого фильма в отдельную ячейку? В файле Moviestemp.xlsx в диапазоне C2:C12 содержатся названия всех фильмов и число их копий на складе. Как видно на рис. 21.5 (см. также лист Movies в книге Movies.xlsx), количество копий каждого фильма помещено в отдельные ячейки столбца B. Если бы количество копий было указано слева от названия фильма, задача была бы тривиальной; в этом случае следовало с помощью функции НАЙТИ (FIND) определить местоположение первого пробела, а затем при помощи функции ЛЕВСИМВ (LEFT) возвратить все символы слева от первого пробела. (См. в главе 5 способы применения функций НАЙТИ и ЛЕВСИМВ, а также других текстовых функций, при работе с текстом.) К сожалению, этот метод неприменим, если количество копий указано справа от названия фильма. Например, для названия, состоящего из одного слова, число копий находится справа от первого пробела, а для названия, состоящего из четырех слов, — справа от четвертого пробела. Рис. 21.5. Функция СМЕЩ в примере с фильмами Функция СМЕЩ 195 Один из способов решения этой проблемы состоит в следующем: после выделения исходного диапазона откройте на ленте Excel вкладку ДАННЫЕ (DATA), в группе Работа с данными (Data Tools) выберите инструмент Текст по столбцам (Text To Columns) и поместите каждое слово из названия фильма и число копий в отдельные столбцы. Затем при помощи функции СЧЁТЗ (COUNTA) подсчитайте число слов в названии, включая число копий как слово, для каждого фильма. Затем при помощи функции СМЕЩ определите местонахождение числа копий. Сначала вставьте достаточное количество столбцов справа от данных для размещения каждого слова названия фильма и числа копий в отдельном столбце. Потребуется шесть столбцов (для фильма с названием Raiders of the Lost Ark), как показано на рис. 21.5. Затем необходимо выделить диапазон C2:C12 и выбрать на вкладке ДАННЫЕ (DATA) инструмент Текст по столбцам (Text To Columns). В диалоговом окне Мастер распределения текста по столбцам (Convert Text To Columns Wizard) установите переключатель в положение с разделителями (Delimited) и укажите в качестве символа-разделителя пробел. Затем укажите в поле Поместить в целевую ячейку D2, и в столбцах D—I появится результат (см. рис. 21.5). Теперь сосчитайте число слов в каждой ячейке с полным названием фильма (пусть число копий тоже считается словом) путем копирования формулы =СЧЁТЗ(D2:I2) из ячейки A2 в ячейки A3:A12. Результат см. на рис. 21.5. Наконец, для определения числа копий каждого фильма на складе скопируйте формулу =СМЕЩ(C2;0;A2) из ячейки B2 в ячейки B3:B12. По этой формуле от опорной ячейки, содержащей название фильма, происходит смещение на число столбцов, равное числу слов в ячейке с названием. Поскольку в этой функции СМЕЩ для аргумента ссылка указана только одна ячейка, а не диапазон, аргументы высота и ширина можно опустить. Таким образом, функция возвращает только ячейку, содержащую последнее слово в ячейке с названием, а именно число копий. Кроме того, как показано на рис. 21.6 и на рабочем листе, для извлечения числа копий каждого фильма можно применить инструмент Мгновенное заполнение (Flash Fill). Введите 40 в ячейку D2 и 12 в ячейку D3; нажмите клавишу <Enter> и затем клавиши <Ctrl>+<E>. Рис. 21.6. Извлечение числа копий на складе с помощью инструмента Мгновенное заполнение 196 Глава 21 Как работает в Excel инструмент Вычислить формулу? Если выделить в ячейке любую часть формулы и затем нажать клавишу <F9>, автоматически отобразится значение, вычисленное по этой части формулы. После просмотра вычисленного значения необходимо нажать клавишу <Esc>, иначе произойдет замещение формулы вычисленным значением. Этот прием упрощает поиск ошибок и восприятие сложных формул. Таким образом, если применить этот прием к любой из формул, описанных в данной главе, возможно, будет проще понять, что происходит в части формулы с функцией СМЕЩ. Например, в файле Offsetcost.xlsx в ячейке E4 генерируются общие затраты на первом этапе по формуле =СУММ(СМЕЩ(E10;0;0;E1;1)). Если выделить часть формулы СМЕЩ(E10;0;0;E1;1) и нажать клавишу <F9>, в строке формул появится =СУММ({135;120;58}), следовательно, в части формулы с функцией СМЕЩ в ячейке D4 используются правильные ячейки (D10:D12). Удостоверьтесь, что нажали клавишу <Esc> для завершения этой процедуры, иначе формула будет изменена! Еще один способ рассмотреть работу сложной формулы — воспользоваться инструментом Вычислить формулу (Evaluate Formula). Выделите ячейку E4 и откройте вкладку Формулы (Formulas). В группе Зависимости формул (Formula Auditing) выберите Вычислить формулу (Evaluate Formula). Откроется диалоговое окно Вычисление формулы (Evaluate Formula) — рис. 21.7. Нажимайте кнопку Вычислить (Evaluate), и формула будет вычисляться пошагово, пока не появится окончательный результат. После второго нажатия формула будет выглядеть как =СУММ($E$10:E$12), что позволяет удостовериться в правильности выбора в ячейке E4 ячеек с данными для первого этапа разработки второго препарата. Рис. 21.7. Диалоговое окно Вычисление формулы Как написать формулу, всегда возвращающую последнее число в столбце? Если часто приходится загружать новые данные на лист, сможете ли вы написать формулу, которая всегда будет возвращать продажи за последний месяц? (См. файл Mostrecent.xlsx и рис. 21.8.) Функция СМЕЩ 197 Рис. 21.8. Поиск последнего числа в столбце В ячейку D4 введите формулу =СМЕЩ(B6;СЧЁТ(B:B);0;1;1). По этой формуле от ячейки B6 отсчитывается смещение вниз на число строк, равное количеству числовых значений в столбце B. Целевая ячейка соответствует продажам за последний месяц. Она и возвращается функцией, поскольку указанные значения для аргументов (1, 1) означают возврат одной ячейки. Как создать диапазон, автоматически включающий новые данные? Тот, кто работает с Excel, часто добавляет строки или столбцы данных в диапазон данных, используемый для создания сводных таблиц или для выполнения какоголибо другого анализа. Как правило, эти пользователи просто обновляют диапазон ячеек, на который ссылается формула, и затем перезапускают анализ. Однако при использовании имен динамических диапазонов обновлять диапазон данных, на который есть ссылка в формуле или сводной таблице, не придется. Такой диапазон обновляется автоматически. Далее приведен пример динамического диапазона. В файле Dynamicrange.xlsx находятся записи из базы данных отдела кадров (рис. 21.9). Рис. 21.9. Пример динамического диапазона В настоящее время данные содержатся в девяти строках и четырех столбцах. Неплохо было бы создать диапазон, автоматически включающий новые строки и столбцы при добавлении новых сотрудников или полей данных в базу данных. 198 Глава 21 Для создания динамического диапазона откройте вкладку ФОРМУЛЫ (FORMULAS) и в группе Определенные имена (Defined Names) выберите инструмент Диспетчер имен (Name Manager). Нажмите кнопку Создать (New) и определите диапазон (рис. 21.10). Рис. 21.10. Создание динамического диапазона Диапазон начинается в левом верхнем углу: ячейка A1. Поскольку ячейка A1 должна быть левым верхним углом именованного диапазона, укажите для аргументов смещ_по_строкам и смещ_по_столбцам значение 0. В выделенном диапазоне число строк равно числу непустых записей в столбце A, а число столбцов — числу непустых записей в строке 1. Таким образом, при добавлении сотрудников или полей данных формула будет охватывать их автоматически. Знаки доллара ($) необходимы, поскольку в этом случае определяемый диапазон не сдвинется при перемещении по листу. Для проверки введите в ячейку G11 формулу =СУММ(Данные). К настоящему моменту по этой формуле все числа в диапазоне A1:D10 дают в сумме 448 278 долларов. Теперь добавьте имя Meredith в строку 11, введите заработную плату 10 000 долларов в ячейку B11, введите переменную для ошибок (добавьте слово Ошибки) в ячейку E1 и введите 1000 в ячейку E11. Формула =СУММ(Данные) теперь охватывает значения 10 000 и 1000, и значение в ячейке автоматически обновляется до 459 278 долларов. Я ежемесячно составляю диаграммы по объемам продаж в штуках для продукта компании. Каждый месяц я загружаю новые данные. Мне хотелось бы автоматически обновлять диаграмму. Как этого добиться? Книга Chartdynamicrange.xlsx (рис. 21.11) содержит данные об объемах продаж продукта компании в штуках. Как видно из рисунка, по этим данным составляется диаграмма разброса (XY-диаграмма). Новые данные о продажах загружаются, начиная со строки 19. Существует ли простой способ, позволяющий удостовериться в автоматическом включении в диаграмму новых данных? Ключом к обновлению диаграммы является создание с помощью функции СМЕЩ имен динамических диапазонов для столбцов Месяцы и Объем продаж в шт. При вводе Функция СМЕЩ 199 новых данных динамический диапазон для объема продаж будет автоматически включать все данные о продажах, а динамический диапазон для месяцев будет содержать номер каждого месяца. После создания этих диапазонов можно изменить диаграмму, заменив используемые в диаграмме диапазоны данных новыми динамическими диапазонами. Тогда при вводе новых данных диаграмма также будет обновляться. Рис. 21.11. Динамическое обновление диаграммы с помощью функции СМЕЩ Сначала на вкладке ФОРМУЛЫ (FORMULAS) в группе Определенные имена (Defined Names) выберите Присвоить имя (Define Name) для открытия диалогового окна Создание имени (New Name). Создайте диапазон с именем Объем_продаж, заполнив поля, как показано на рис. 21.12. Рис. 21.12. Создание динамического диапазона для объема продаж В поле Диапазон (Refers to) введите =СМЕЩ('лист1'!$C$3;0;0;СЧЁТ(!$C:$C);1). Будет создан диапазон шириной в один столбец с началом в ячейке C3, которая содержит первую точку данных об объемах продаж. В диапазоне будет столько чисел, сколько в столбце C, поскольку он порожден частью формулы СЧЁТ('лист1'!$C:$C). Вве- 200 Глава 21 денные в столбец C новые данные будут автоматически включены в диапазон Объем_продаж. Затем для месяцев, вводимых в столбец B, создайте динамический диапазон с именем Месяц. Формула представлена на рис. 21.13. Рис. 21.13. Формула для создания динамического диапазона с именем Месяц Теперь нажмите любую точку на диаграмме. В строке формул появится формула =РЯД(лист1!$C$2;лист1!$B$3:$B$18;лист1!$C$3:$C$18;1) с функцией РЯД (SERIES). Таким способом в Excel извлекаются данные, необходимые для построения диаграммы. Замените диапазоны $B$3:$B$18 и $C$3:$C18 именами динамических диапазонов следующим образом: =РЯД(лист1!$C$2; Chartdynamicrange.xlsx!Месяц; Chartdynamicrange.xlsx!Объем_продаж; 1) Этот метод неприменим, если над любыми новыми данными находится пробел. Введите какие-либо новые данные и посмотрите, как они будут включены в диаграмму. Замечания В Excel автоматическое включение новых данных в диаграммы и формулы обеспечивает инструмент Таблица (Table). Этот инструмент рассмотрен в главе 25. Задания 1. В файле C21p1.xlsx содержатся данные об объемах продаж в штуках для 11 продуктов с 1999 по 2003 гг. Напишите формулу с функциями ПОИСКПОЗ и СМЕЩ, определяющую продажи заданного продукта в заданном году. Как решить эту задачу без использования функций ПОИСКПОЗ и СМЕЩ? 2. Широко используемое правило торговли по скользящим средним звучит так: покупай акцию, когда ее цена превысит средний показатель за последние D месяцев, и продавай ее, когда цена упадет ниже среднего показателя за последние D месяцев. В главе 11 было показано, что для D = 15 это торговое правило пре- Функция СМЕЩ 201 взошло по эффективности долгосрочное инвестирование согласно биржевому индексу Standard&Poor’s 500 на значительную сумму. Объединив однонаправленную таблицу данных с функцией СМЕЩ, определите значение D, максимально увеличивающее торговую прибыль (без учета трансакционных издержек). Соответствующие данные находятся в файле Matradingrule.xlsx. 3. Широко используемое правило торговли по скользящим средним звучит так: покупай акцию, когда ее цена превысит средний показатель за последние B месяцев, и продавай ее, когда цена упадет ниже среднего показателя за последние S месяцев. В главе 11 было показано, что для B = S = 15 это торговое правило превзошло по эффективности долгосрочное инвестирование согласно биржевому индексу Standard&Poor’s 500 на значительную сумму. Объединив двунаправленную таблицу данных с функцией СМЕЩ, определите значения B и S, максимально увеличивающие торговую прибыль (без учета трансакционных издержек). Соответствующие данные находятся в файле Matradingrule.xlsx. 4. В файле Lagged.xlsx содержатся данные о количестве рекламных объявлений в журнале, размещенных вербовочным пунктом армии США в течение 60 идущих подряд месяцев. Для каждого месяца количество рекламных объявлений с k-месячной задержкой определяется как количество объявлений, размещенных k месяцев назад. Для месяцев с 7-го по 60-й необходимо вычислить значения для количества объявлений с задержкой 1—6 месяцев. Для эффективного вычисления этих значений используйте функцию СМЕЩ. 5. В файле Verizondata.xlsx хранятся данные о продажах телефонов Verizon в пяти регионах. Найдите эффективный способ ввода в одной строке региона, типа телефона и объемов продаж каждого типа телефона для каждой из 20 комбинаций "регион—продукт". 6. В файлах Agingdata.xlsx и s21_6.xlsx находятся данные о прогнозируемом количестве претензий по страхованию, которые могут поступать ежедневно, и о количестве имеющихся в распоряжении сотрудников страховой компании. За один день сотрудник может обработать до 30 претензий. В первую очередь сотрудники обрабатывают самые старые претензии в системе. Ячейки H6:AL6 содержат количества претензий, находящихся в системе на 1 января, до поступления новых претензий. Создайте лист для отслеживания сроков давности претензий. Сколько 1-дневных, 2-дневных, ..., 30-дневных и более давних претензий находится в системе? 7. Каждая строка в файле DVDsales.xlsx содержит ежемесячные продажи DVDдисков. Напишите формулу, определяющую объем продаж для каждого DVDдиска в течение первых шести месяцев после выхода на рынок. 8. Для расчета гандикапа игрока в гольф берется среднее значение 10 самых слабых раундов из последних 20 раундов. Затем из среднего значения очков вычитается 80, и результат округляется до ближайшего целого числа. Таким образом, если 10 самых слабых раундов из последних 20 принесли 864 очка, гандикап будет равен 6. В файле Golfdata.xlsx содержатся набранные игроком в гольф очки. Начиная со строки 24, вычислите гандикап игрока в гольф после каждого раунда. 202 Глава 21 Предполагается, что если десятый лучший результат среди последних 20 раундов встречается несколько раз, все раунды с этим числом очков включаются в расчет гандикапа. Отметим также, что в Excel функция ОКРУГЛ (ROUND) округляет x до ближайшего целого числа (=ОКРУГЛ(x;0)). 9. Каждая строка файла Carsumdata.xlsx содержит данные о продажах продукта (автомобиля, поезда или самолета) с января по июль. Месяц и продукт вводятся на листе. Напишите формулу, вычисляющую общий объем продаж этого продукта в заданном месяце. 10. Файл Verizon.xlsx содержит ежемесячные отчетные данные по операциям на складе Verizon. С помощью функции СМЕЩ запишите все результаты операций за январь в один столбец, за февраль в другой столбец и т. д. 11. В файле Casesensitive.xlsx содержатся коды продуктов и цены на продукты. Обратите внимание, что при обработке кодов продуктов необходимо учитывать регистр. Например, продукт DAG32 отличается от продукта dag32. Напишите формулу, предоставляющую цену продукта по его коду. Подсказка: возможно, потребуется функция СОВПАД (EXACT). Формула =СОВПАД(текст1;текст2) возвращает значение ИСТИНА, если текст1 и текст2 совпадают. Функция СОВПАД различает прописные и строчные буквы. 12. Файл Reversed.xlsx содержит столбец чисел. С помощью функции СМЕЩ запишите числа в обратном порядке: последнее первым, предпоследнее вторым и т. д. 13. В файле Diagonal.xlsx находится матрица чисел. Определите, как поместить диагональные элементы матрицы в один столбец. 14. В файле Yeartodate.xlsx находятся данные о ежемесячных продажах компании за 2008—2014 гг. Напишите формулу, вычисляющую совокупные продажи на данное число для заданного года и месяца. Например, если ввести 6 для месяца и 2010 для года, то по формуле должен быть вычислен общий объем продаж за январь–июнь 2010 г. 15. Покажите, как можно создать диаграмму ежемесячных продаж, на которой всегда отображаются продажи за последние шесть месяцев. 16. В файле Transactiondata.xlsx содержатся данные о торговых сделках подразделений A, B, C, D и E фармацевтической компании. С помощью функции СМЕЩ перенесите объемы продаж каждого подразделения в одну строку. ГЛАВА 22 Функция ДВССЫЛ Обсуждаемые вопросы Мои формулы на рабочем листе часто содержат ссылки на ячейки или диапазоны ячеек или на то и другое. Вместо замены ссылок в формулах можно ли поместить эти ссылки в собственные ячейки и быстро заменять в них ссылки без изменения базовых формул? На каждом листе книги в ячейке D1 записываются ежемесячные продажи про- дукта. Можно ли написать и скопировать формулу для записи продаж продукта за каждый месяц на одном листе? Предположим, что я суммирую стоимости в диапазоне A5:A10 по формуле =СУММ(A5:A10). Если я вставлю пустую строку где-либо между строками 5 и 10, моя формула будет автоматически обновлена до =СУММ(A5:A11). Каким образом следует составить формулу, которая при вставке пустой строки между строками 5 и 10 по-прежнему суммировала бы стоимости в исходном диапазоне A5:A10? Как с помощью функции ДВССЫЛ в формуле прочитать часть формулы как имя диапазона? Книга содержит продажи по каждому продукту компании в разных странах. Как объединить эти данные на одном листе? Как составить список всех листов в книге? Функция ДВССЫЛ (INDIRECT) — вероятно, одна из самых сложных для освоения функций Microsoft Excel. Однако умение использовать эту функцию позволяет решать многие, казалось бы, неразрешимые проблемы. По существу, любая ссылка на ячейку в формуле с ДВССЫЛ обеспечивает немедленное вычисление ссылки на ячейку и приравнивание содержимого ячейки. Для иллюстрации использования ДВССЫЛ см. файл Indirectsimpleex.xlsx (рис. 22.1). В ячейку C4 введите формулу =ДВССЫЛ(A4). Программа Excel возвратит значение 6, поскольку ссылка на ячейку A4 незамедлительно заменяется текстовой строкой "B4", Рис. 22.1. Простой пример с функцией ДВССЫЛ 204 Глава 22 и формула вычисляется как =B4, что дает в результате значение 6. Аналогично, после ввода формулы =ДВССЫЛ(A5) в ячейку C5 будет возвращено значение в ячейке B5, равное 9. Ответы на вопросы в начале главы В этом разделе приведены ответы на вопросы, перечисленные в начале главы. Мои формулы на рабочем листе часто содержат ссылки на ячейки или диапазоны ячеек или на то и другое. Вместо замены ссылок в формулах можно ли поместить эти ссылки в собственные ячейки и быстро заменять в них ссылки без изменения базовых формул? Данные для этого примера находятся в файле Sumindirect.xlsx (рис. 22.2). В диапазоне ячеек B4:H16 хранятся данные о ежемесячных продажах шести продуктов за 12 месяцев. Предположим, что в данный момент вычисляется общий объем продаж каждого продукта за месяцы со второго по двенадцатый. Самый простой способ решения этой задачи состоит в копировании формулы =СУММ(C6:C16) из ячейки C18 в ячейки D18:H18. Предположим, однако, что необходимо изменить месяцы, по которым подводится итог. Например, требуется определить объем продаж за месяцы с третьего по двенадцатый. Можно было бы заменить формулу в ячейке C18 на =СУММ(C7:C16) и затем скопировать ее в ячейки D18:H18, но этот подход проблематичен, поскольку формула из ячейки C18 должна быть скопирована в ячейки D18:H18, и без просмотра формулы невозможно будет определить, какие строки суммировались. Рис. 22.2. Функция ДВССЫЛ позволяет изменить в формулах ссылки на ячейки без изменения самих формул Функция ДВССЫЛ 205 Функция ДВССЫЛ позволяет реализовать другой подход. Укажите начальную и конечную строки суммирования в ячейках D2 и E2. Затем, благодаря функции ДВССЫЛ, останется только изменять ссылки на начальную и конечную строки в ячейках D2 и E2. Суммы после обновления будут включать требуемые строки. Кроме того, значения в ячейках D2 и E2 непосредственно указывают на суммируемые строки (месяцы). Необходимо только скопировать формулу =СУММ(ДВССЫЛ(C$3&$D$2&":"&C$3&$E$2)) из ячейки C18 в ячейки D18:H18. Для просмотра в Excel вычисления ссылки в функции ДВССЫЛ воспользуйтесь следующим трюком. Выделите часть формулы (например, C$3) и нажмите клавишу <F9>. Отобразится значение, вычисленное по выделенной части формулы. Например, C$3 дает в результате значение C. Обязательно нажмите клавишу <Esc> для отмены изменения. Каждой ссылке на ячейку в части формулы с функцией ДВССЫЛ приравнивается содержимое ячейки. C$3 вычисляется как C, $D$2 вычисляется как 6 и $E$2 вычисляется как 16. С учетом амперсанда (&), включенного в качестве символа конкатенации, в результате будет получена формула =СУММ(C6:C16), в точности соответствующая требуемой. Формула в ячейке C18 возвращает значение 38 + 91 + ... + 69 = 607. В ячейке D18 формула также приобретает требуемый вид =СУММ(D6:D16). Далее, если необходимо суммировать продажи за месяцы с четвертого по шестой, просто введите 8 в ячейку D2 и 10 в ячейку E2, и по формуле в ячейке C18 будет получен результат 33 + 82 + 75 = 190. (Дополнительную информацию об использовании амперсанда при объединении значений см. в главе 5.) На каждом листе книги в ячейке D1 записываются ежемесячные продажи продукта. Можно ли написать и скопировать формулу для записи продаж продукта за каждый месяц на одном листе? В файле Indirectmultisheet.xlsx (рис. 22.3) находятся семь листов. На каждом листе в ячейке D1 хранятся данные о продажах продукта за определенный месяц. Пусть Лист1 содержит данные за первый месяц, Лист2 — за второй месяц и т. д. Например, объем продаж за первый месяц — 1, за второй месяц — 4 и т. д. Рис. 22.3. Список ежемесячных продаж продукта (за 1—7 месяцы), составленный с помощью функции ДВССЫЛ 206 Глава 22 Предположим теперь, что необходимо составить список продаж для всех месяцев на одном листе. Было бы утомительно вносить продажи в список для первого месяца по формуле =Лист1!D1, для второго месяца по формуле =Лист2!D1 и т. д. до седьмого месяца и формулы =Лист7!D1. При наличии данных за 100 месяцев этот подход требует много времени и чреват ошибками. Гораздо изящнее записать продажи за первый месяц в ячейку E10 листа Лист1 с помощью формулы =ДВССЫЛ($C$10&D10&"!D1"). В Excel $C$10 обрабатывается как "Лист", D10 как "1" и "!D1" как текстовая строка "!D1". Вся формула обрабатывается как =Лист1!D1 и дает в результате объем продаж за первый месяц из ячейки D1 листа Лист1. Копирование этой формулы в ячейки E11:E16 переносит записи из ячеек D1 на листах Лист1—Лист7. При копировании формулы из ячейки E10 в ячейку E11 ссылка на D10 заменяется на D11, и ячейка E11 возвращает значение в ячейке Лист2!D1. Предположим, что я суммирую стоимости в диапазоне A5:A10 по формуле =СУММ(A5:A10). Если я вставлю пустую строку где-либо между строками 5 и 10, моя формула будет автоматически обновлена до =СУММ(A5:A11). Каким образом следует составить формулу, которая при вставке пустой строки между строками 5 и 10 по-прежнему суммировала бы стоимости в исходном диапазоне A5:A10? В файле Indirectinsertrow.xlsx на листе SUM(A5:A10), представленном на рис. 22.4, показано несколько способов суммирования чисел в диапазоне A5:A10. В ячейку A12 можно ввести традиционную формулу =СУММ(A5:A10), дающую в результате 6 + 7 + 8 + 9 + 1 + 2 = 33. Аналогично, по формуле =СУММ($A$5:$A$10) в ячейке E9 вычисляется результат 33. Однако если вставить пустую строку между строками 5 и 10, по обеим формулам будет предпринята попытка суммировать значения в диапазоне A5:A11. Функция ДВССЫЛ в этом случае позволяет суммировать значения в диапазоне A5:A10, по крайней мере, двумя способами. Введите формулу =СУММ(ДВССЫЛ("A5:A10")) в ячейку F9. Поскольку в Excel ДВССЫЛ("A5:A10") обрабатывается как текстовая строка Рис. 22.4. Несколько способов суммирования значений в диапазоне ячеек A5:A10 Функция ДВССЫЛ 207 "A5:A10", при вставке пустой строки записи по-прежнему будут суммироваться в диапазоне A5:A10. Другой способ суммирования значений в диапазоне A5:A10 с функцией ДВССЫЛ — это формула =СУММ(ДВССЫЛ("A"&C4&":A"&D4)), введенная в ячейку C6. Ссылка на C4 обрабатывается как 5, а ссылка на D4 — как 10. Таким образом, формула принимает вид =СУММ(A5:A10). Вставка пустой строки между строками 5 и 10 не оказывает влияния на вычисления по этой формуле, т. к. ссылка на C4 по-прежнему обрабатывается как 5, а ссылка на D4 — как 10. На рис. 22.5 показаны суммы, вычисленные по четырем формулам, после вставки пустой строки под строкой 7. Эти данные можно найти в файле Indirectinsertrow.xlsx на листе Row Inserted. Как видно из рисунка, классические формулы суммирования без функции ДВССЫЛ были изменены для суммирования значений в диапазоне A5:A11, так что по ним попрежнему вычисляется значение 33. Две формулы суммирования с функцией ДВССЫЛ продолжают складывать значения в диапазоне A5:A10 таким образом, что значение 2 (теперь в ячейке A11) больше не участвует в вычислении суммы. Формулы суммирования с функцией ДВССЫЛ дают в результате значение 31. Рис. 22.5. Результат вычислений по формулам суммирования после вставки пустой строки в исходный диапазон Как с помощью функции ДВССЫЛ в формуле прочитать часть формулы как имя диапазона? Предположим, что на листе создано несколько имен диапазонов в соответствии с квартальными продажами продукта. (См. рис. 22.6 и файл Indirectrange.xlsx.) Например, диапазон D4:E6 (с именем Квартал1) содержит фиктивные продажи различных продуктов Microsoft в первом квартале. Было бы здорово написать легко копируемую формулу и получить на листе объем продаж для каждого продукта в каждом квартале в одном прямоугольном диапазоне (см. диапазон H17:J20). Казалось бы, для этого следует ввести формулу =ВПР(H$16;$G17;2;ЛОЖЬ) в ячейку H17 и затем скопировать ее в диапазон H17:J20. К со- 208 Глава 22 жалению, в Excel $G17 не распознается как ссылка на имя Квартал1. Наоборот, в Excel $G17 обрабатывается как текстовая строка "Квартал1", и при вычислении формулы произойдет ошибка #Н/Д. Для исправления этой ошибки просто введите формулу =ВПР(H$16; ДВССЫЛ($G17);2;ЛОЖЬ) в ячейку H17 и затем скопируйте эту формулу в диапазон H17:J20. Этот прием работает отлично! ДВССЫЛ($G17) вычисляется как Квартал1 и распознается как имя диапазона. Теперь нетрудно записать данные по продажам для всех продуктов во всех четырех кварталах. Рис. 22.6. Создание ссылки на имя диапазона в формуле при помощи функции ДВССЫЛ Книга содержит продажи по каждому продукту компании в разных странах. Как объединить эти данные на одном листе? В ячейках E7:E9 файла Indirectconsolidate.xlsx содержатся объемы продаж автомобилей, грузовиков и самолетов в различных регионах. Для каждого региона выделен собственный лист. Как суммировать эти данные на одном листе? На листе Summary создайте сводку, представленную на рис. 22.7. Скопируйте формулу =ДВССЫЛ(E$6& "!"&$C7) из ячейки E7 в диапазон E7:I9. По этой формуле создается формула =Лат_Америка!E7, вычисляющая продажи в Латинской Америке. Копирование формулы позволяет вычислить продажи каждого типа продукции для каждого региона. Рис. 22.7. Создание сводки по продажам продукции с помощью функции ДВССЫЛ Функция ДВССЫЛ 209 На листе Another Summary (см. файл Indirectconsolidate.xlsx) можно создать ту же самую таблицу в несколько иной манере. Создание адресов ячеек для извлечения продаж автомобилей, грузовиков и самолетов можно автоматизировать посредством копирования формулы =АДРЕС(СТРОКА();СТОЛБЕЦ()+2) из ячейки C7 в ячейки C8:C9. При этом в адресе ячейки создается столбец E и строки 7, 8 и 9. Функция СТРОКА(), введенная в ячейку, возвращает номер строки этой ячейки, а функция СТОЛБЕЦ() сама по себе возвращает номер столбца текущей ячейки (в данном случае 3). При вводе в качестве части третьего аргумента функции АДРЕС элемент СТОЛБЕЦ()+2 возвращает имя столбца для ячейки на два столбца правее текущей ячейки (в данном случае столбец E). Затем формулу =ДВССЫЛ(E$6&"!"&$C7) следует скопировать из ячейки E7 в диапазон E7:I9. Как составить список всех листов в книге? В предыдущем примере было нетрудно перечислить имена всех листов. Но предположим, что их 100 или больше. Для раскрытия полного потенциала функции ДВССЫЛ по извлечению данных из множества листов необходим эффективный метод составления списка имен листов в книге. Для перечисления имен всех листов в книге надо выполнить следующие действия. (См. книгу Worksheetnames.xlsm и рис. 22.8 и 22.9.) 1. Как показано на рис. 22.8, на вкладке ФОРМУЛЫ (FORMULAS) в группе Определенные имена (Defined Names) выберите Присвоить имя (Define Name); в диалоговом окне Создание имени (New Name) создайте диапазон имен и назовите его РабочийЛист с помощью формулы =ПОЛУЧИТЬ.РАБОЧУЮ.КНИГУ(1). ПОЛУЧИТЬ.РАБОЧУЮ.КНИГУ(1) — это макрос, поэтому у файла должно быть расширение xlsm. Рис. 22.8. Создание имени диапазона для извлечения имен листов 2. Выберите горизонтальный массив, содержащий столько строк, сколько листов в книге. Как видно из рис. 22.9, в этом примере только три листа. Точное число листов в большой книге можно узнать с помощью новой функции Excel 2013 ЛИСТЫ (SHEETS). В ячейке H13 формула =ЛИСТЫ() отображает количество листов в книге (в данном случае — 3). 210 Глава 22 Кстати, новая функция Excel 2013 ЛИСТ (SHEET) возвращает номер текущего листа в книге. После ввода формулы =ЛИСТ() на листе Боб будет получено значение 1, на листе Аллен — значение 2, на листе Джил — значение 3. Рис. 22.9. Имена листов в строке 16 и число листов, вычисленное по формуле =ЛИСТЫ() 3. В левом углу выделенного диапазона (в данном случае в ячейке H15) введите =РабочийЛист и нажмите комбинацию клавиш <Ctrl>+<Shift>+<Enter>. Имя диапазона РабочийЛист действует как формула обработки массива (для получения дополнительной информации о формулах обработки массивов см. главу 87), поэтому для работы формулы необходимо нажать комбинацию клавиш <Ctrl>+<Shift>+<Enter>. В диапазоне ячеек H15:J15 можно увидеть имя книги, заключенное в квадратные скобки, за которым указаны имена листов в порядке следования этих листов. Если требуется получить имя листа в отдельной ячейке, просто с помощью функций ПРАВСИМВ и НАЙТИ из главы 5 извлеките все символы справа от закрывающей квадратной скобки. Скопируйте формулу =ПРАВСИМВ(I15;ДЛСТР(I15)-НАЙТИ("]";I15;1)) из ячейки H16 в ячейки I16:J16. Теперь имена листов перечислены в диапазоне H16:J16. Но в случае изменения имен листов имена в ячейках H15:J15 останутся неизменными. Если после изменения требуется обновить имена листов, необходимо удалить содержимое ячеек H15:J15 и заново ввести формулу обработки массива =РабочийЛист. Функция ДВССЫЛ 211 Задания 1. Функция АДРЕС возвращает фактический адрес ячейки, соотнесенный со строкой и столбцом. Например, формула =АДРЕС(3;4) дает в результате $D$3. Какой результат будет получен при вводе формулы =ДВССЫЛ(АДРЕС(3;4))? 2. В книге P23_2.xlsx находятся данные по продажам пяти продуктов в четырех регионах (East, West, North и South). Напишите формулу с функцией ДВССЫЛ, оптимально вычисляющую общий объем продаж для любой комбинации последовательно пронумерованных продуктов, такой как Product_1—Product_3, Product_2— Product_5 и т. д. 3. В файле P23_3.xlsx шесть листов. Лист Sheet_1 содержит продажи за месяц Month_1 для продуктов Product_1—Product_4. Эти объемы продаж всегда указаны в диапазоне E5:H5. С помощью функции ДВССЫЛ внесите в таблицу на отдельном листе продажи каждого продукта по месяцам оптимальным способом. 4. Напишите формулу, суммирующую числа в диапазоне G2:K2, даже после вставки одного или нескольких столбцов между столбцами G и K. 5. В файле Marketbasketdata.xlsx содержатся данные о продажах различных товаров. Для каждой строки единица (1) в столбцах C—K отмечает приобретенный товар, а ноль (0) — товар, который не был приобретен. В столбце Day Week единица (1) означает, что торговая операция имела место в понедельник, двойка (2) — во вторник и т. д. Для каждого товара в ячейках K9:K14 вычислите процент торговых операций, в которых товар был приобретен. Кроме того, вычислите долю торговых операций, имеющих место в каждый из дней недели. 6. В файле Verizonindirectdata.xlsx содержатся данные об отработанных каждым сотрудником часах и о рейтинге сотрудников за январь–май. Создайте объединенный лист, на котором можно выбрать любого сотрудника и получить отработанные этим сотрудником часы за каждый месяц наряду с рейтингом за этот месяц. 212 Глава 22 ГЛАВА 23 Условное форматирование Обсуждаемые вопросы Как можно показать, согласуются ли последние температурные данные с глобальным потеплением? Как работают правила выделения ячеек в условном форматировании? Как можно проверить и адаптировать правила? Как работают гистограммы? Как в Microsoft Excel 2013 обрабатываются отрицательные значения данных в гистограммах? Как работают цветовые шкалы? Как работают наборы значков? Как применить цветовой код к ежемесячной доходности акций для отображения каждого удачного месяца одним цветом, а неудачного другим? При поступлении данных о ежеквартальных доходах корпорации как можно вы- делить одним цветом кварталы, в которых доходы увеличились по сравнению с предыдущим кварталом, и другим цветом кварталы, в которых доходы снизились по сравнению с предыдущим кварталом? Как в заданном списке дат выделить особым цветом даты, приходящиеся на вы- ходные дни? Наш тренер по баскетболу присвоил каждому игроку рейтинг от 1 до 10 на основе способностей игрока к игре в защите, нападении или в качестве центрового. Можно ли создать лист, визуально демонстрирующий способность каждого игрока играть на позиции, на которую его назначили? Для чего предназначены флажки Остановить, если истина (Stop If True) в диа- логовом окне Диспетчер правил условного форматирования (Conditional Formatting Rules Manager)? Как с помощью инструмента Формат по образцу (Format Painter) скопировать условный формат? Условное форматирование предназначено для определения форматирования диапазона ячеек на основе содержимого этого диапазона ячеек. Например, с учетом оценок, полученных студентами на экзаменах, можно с помощью условного форматирования отобразить красным цветом имена тех студентов, которые в среднем на- 214 Глава 23 брали, по меньшей мере, 90 баллов. По существу, в Microsoft Excel 2013 при настройке условий форматирования диапазона ячеек для каждой ячейки диапазона проверяется, удовлетворены ли какие-либо из указанных условий (такие как экзаменационный балл не меньше 90). Ко всем удовлетворяющим условию ячейкам автоматически применяется выбранный формат. Если содержимое ячейки не удовлетворяет ни одному условию, форматирование ячейки остается неизменным. В Microsoft Excel 2007 условное форматирование было полностью пересмотрено и расширено. В Microsoft Excel 2010 в условное форматирование внесены некоторые незначительные исправления. В данной главе показано, как применять инструменты условного форматирования, включенные в Microsoft Excel 2013. Для просмотра параметров условного форматирования сначала выделите диапазон ячеек, который требуется отформатировать. Затем на вкладке ГЛАВНАЯ (HOME) в группе Стили (Styles) нажмите на стрелку раскрывающегося списка Условное форматирование (Conditional Formatting), показанного на рис. 23.1, для открытия списка инструментов условного форматирования (рис. 23.2). Далее приведены краткие пояснения к каждому инструменту. Правила выделения ячеек (Highlight Cells Rules) — эти правила позволяют присвоить формат ячейкам, содержимое которых соответствует одному из следующих критериев: • находится в пределах определенного диапазона числовых значений; • совпадает с определенной текстовой строкой; • находится в пределах определенного диапазона дат (относительно текущей даты); • встречается в выделенном диапазоне несколько раз (или только один раз). Рис. 23.1. Раскрывающийся список Условное форматирование Рис. 23.2. Инструменты условного форматирования Условное форматирование 215 Правила отбора первых и последних значений (Top/Bottom Rules) — эти пра- вила позволяют присвоить формат в следующих случаях: • N самых больших или самых маленьких значений в диапазоне. Например, при N = 10 выделяются 10 наибольших или 10 наименьших значений; • n% наибольших или наименьших чисел в диапазоне; • числа выше или ниже среднего значения для всех чисел в диапазоне. Гистограммы (Data Bars), Цветовые шкалы (Color Scales) и Наборы значков (Icon Sets) — эти форматы предназначены для простой идентификации больших, малых или промежуточных значений в выбранном диапазоне. Более высокие столбцы гистограммы связаны с большими значениями. С помощью цветовых шкал можно, например, отображать меньшие значения красным цветом, а большие значения синим цветом с плавными переходами между ними по мере отображения значений в диапазоне от меньших к большим. Наборы значков позволяют применить для идентификации различных диапазонов значений до пяти символов. Например, можно воспроизвести стрелку, указывающую вверх для индикации больших значений, стрелку, указывающую вправо для индикации промежуточных значений, и стрелку, указывающую вниз для индикации меньших значений. Создать правило (New Rule) — используется для создания собственных фор- мул, определяющих, должна ли ячейка иметь определенный формат. Например, если значение в ячейке превышает значение в вышестоящей ячейке, можно окрасить ячейку в зеленый цвет. Если в ячейке содержится пятое по величине значение в столбце, можно окрасить ее в красный цвет и т. д. Удалить правила (Clear Rules) — этот инструмент используется при удалении всего условного форматирования, созданного для выделенного диапазона или целого листа. Управление правилами (Manage Rules) — этот инструмент предназначен для просмотра, редактирования и удаления правил условного форматирования, а также создания новых правил или изменения порядка, в котором установленные правила условного форматирования применяются в Excel. Ответы на вопросы в начале главы В этом разделе приведены ответы на вопросы, перечисленные в начале главы. Как можно показать, согласуются ли последние температурные данные с глобальным потеплением? Эта задача предоставляет прекрасную возможность применить правила отбора первых и последних значений в условном форматировании. Файл Globalwarming2011.xlsx содержит данные (часть этих данных представлена на рис. 23.4) о средней температуре в мире за 1881—2011 гг. Если имеет место глобальное потепление, значит, температура в последние годы должна быть выше, чем в более ранние годы. Попы- 216 Глава 23 таться определить, произошло ли потепление в последние годы, можно путем отображения красным цветом ячеек для 20 самых теплых лет. Выделите диапазон F5:F135, содержащий значения температур. На вкладке ГЛАВНАЯ (HOME) в группе Стиль (Styles) в раскрывающемся списке Условное форматирование (Conditional Formatting) выберите инструмент Правила отбора первых и последних значений (Top/Bottom Rules). Выберите Первые 10 элементов (Top 10 Items) и заполните поля в диалоговом окне, как показано на рис. 23.3. Рис. 23.3. Выделение 20 значений самых высоких температур красным цветом Рис. 23.4. Условное форматирование с реализацией правил отбора первых и последних значений П РИМЕЧАНИЕ В правой части окна на рис. 23.3 в раскрывающемся списке можно найти другие варианты, в том числе Пользовательский формат (Custom Format). При выборе этого варианта открывается диалоговое окно Формат ячеек (Format Cells), в котором можно создать пользовательский формат, применяемый в случае выполнения критериев условного форматирования. А теперь выберите диапазон G5:G135, вернитесь к правилам отбора первых и последних значений и выберите Первые 10% (Top 10%). Примите значения, указанные по умолчанию (10% самых высоких значений температур выделить красным Условное форматирование 217 цветом), и затем выделите Последние 10% (Bottom 10 percent) зеленым цветом. Обратите внимание, что выделенные зеленым цветом значения 10% самых низких температур приходятся на 1918 г. и ранее, а 10% самых высоких значений температур — на 1997 г. и позже. Наконец, в столбце H выделите красным цветом температуры выше средней, а зеленым — температуры ниже средней. Следует отметить, что во все годы до 1936 г. температура была ниже средней, в то время как во все годы после 1976 г. температура была выше средней. Условное форматирование является мощным инструментом, который позволяет продемонстрировать, что на земле (по тем или иным причинам) в последнее время становится теплее. Как работает выделение ячеек в условном форматировании? В файле Highlightcells.xlsx на листе Wrong Way (рис. 23.5) продемонстрирована работа инструмента выделения ячеек. Предположим, например, что необходимо выделить красным цветом все повторяющиеся имена в диапазоне C2:C11. Просто выделите диапазон ячеек C2:C11, на вкладке ГЛАВНАЯ (HOME) в группе Стиль (Styles) откройте раскрывающийся список Условное форматирование (Conditional Formatting) и выберите Правила выделения ячеек (Highlight Cells Rules) и Повторяющиеся значения (Duplicate Values). Затем выберите светло-красная заливка и темно-красный текст (Light Red Fill With Dark Red Text). Нажмите кнопку OK для применения правила, и все имена, встречающиеся больше одного раза (John и Josh), будут выделены красным цветом. Рис. 23.5. Применение правил выделения ячеек Предположим, что теперь требуется выделить красным цветом все ячейки в диапазоне D2:D11, содержащие текст Eric. Выделите диапазон D2:D11, в списке Условное форматирование (Conditional Formatting) выберите Правила выделения ячеек (Highlight Cells Rules) и затем выберите Текст содержит (Text That Contains). Введите в левое поле Eric и выберите справа светло-красная заливка и темнокрасный текст (Light Red Fill With Dark Red Text). Как показано на рис. 23.5, вы- 218 Глава 23 делены ячейки, содержащие текст Eric и Erica. (Текстовая строка Erica содержит текстовую строку Eric.) Пусть имеется список дат (такой как в диапазоне E2:E11), и требуется выделить зеленым цветом все ячейки, содержащие вчерашнюю дату, и красным цветом любую ячейку, содержащую дату в пределах семи последних дней. Предположим, что сегодня 15 апреля 2014 г. (как на рис. 23.5). Обратите внимание, что ячейка E3 содержит формулу =СЕГОДНЯ()-1, поэтому в ячейке E3 всегда отображается вчерашняя дата. Ячейка E4 содержит формулу =СЕГОДНЯ()-5. Начните с выбора диапазона ячеек, который требуется отформатировать (E2:E11). Среди правил выделения ячеек выберите Дата (A Date Occurring) и затем в диалоговом окне выберите из раскрывающихся списков Вчера (Yesterday) и Зеленая заливка и темно-зеленый цвет (Green Fill With Dark Green Text). Затем снова в списке Условное форматирование (Conditional Formatting) выберите Правила выделения ячеек (Highlight Cells Rules) и еще раз выберите Дата (A Date Occurring). В диалоговом окне Дата (A Date Occurring) укажите За последние 7 дней (In The Last 7 Days) и светло-красная заливка и темно-красный текст (Light Red Fill With Dark Red Text). Правила форматирования, созданные позднее, имеют приоритет над правилами, созданными ранее (если только приоритет правил не изменен, как описано далее). Это объясняет, почему вчерашняя дата выделена красным цветом, а не зеленым. Как можно проверить и адаптировать правила? После создания правил условного форматирования эти правила можно просмотреть с помощью инструмента Управление правилами (Manage Rules). Например, выделите даты в диапазоне E2:E11 и выберите в раскрывающемся списке Условное форматирование (Conditional Formatting) инструмент Управление правилами (Manage Rules); в диалоговом окне появятся правила (рис. 23.6). Как видно из рисунка, правило форматирования За последние 7 дней (In The Last 7 Days) применяется до правила форматирования Вчера (Yesterday). Следует отметить, что помещаемый в ячейку формат основывается на первом подходящем правиле. Рис. 23.6. Диалоговое окно Диспетчер правил условного форматирования Условное форматирование 219 В диалоговом окне Диспетчер правил условного форматирования (Conditional Formatting Rules Manager) можно выполнить следующее: создать правило после нажатия кнопки Создать правило (New Rule); отредактировать или изменить правило после нажатия кнопки Изменить пра- вило (Edit Rule); удалить правило путем выбора требуемого правила и нажатия кнопки Удалить правило (Delete Rule); изменить приоритет правила путем выбора правила и нажатия кнопок со стрел- ками вверх и вниз. Для иллюстрации возможностей диалогового окна Диспетчер правил условного форматирования (Conditional Formatting Rules Manager) сделайте копию листа Wrong Way в файле Highlightcells.xlsx (щелкните правой кнопкой мыши на имени листа и выберите Переместить или скопировать (Move Or Copy), затем установите флажок Создать копию (Create A Copy)) и назовите лист Right Way. В диалоговом окне выберите правило Вчера (Yesterday) и нажмите кнопку со стрелкой вверх. Теперь правило Вчера (Yesterday) имеет более высокий приоритет, чем правило За последние 7 дней (Last 7 Days), и ячейка E3 будет выделена зеленым цветом, а не красным. Соответствующее диалоговое окно Диспетчер правил условного форматирования (Conditional Formatting Rules Manager) представлено на рис. 23.7, а на рис. 23.8 показана выделенная зеленым цветом ячейка E3 и выделенная красным цветом ячейка E4, что и требовалось. Рис. 23.7. Теперь правило форматирования Вчера имеет более высокий приоритет, чем правило За последние 7 дней Как работают гистограммы? При наличии длинного списка чисел неплохо было бы иметь визуальный индикатор больших и малых величин. Гистограммы, цветовые шкалы и наборы значков (все внедрено еще в Microsoft Excel 2007) являются превосходными инструментами для отображения численной разницы. 220 Глава 23 Рис. 23.8. После изменения приоритета правил ячейка со вчерашней датой выделена зеленым цветом На рис. 23.9 показаны примеры с гистограммами (см. файл Data bars.xlsx). Начнем с применения гистограммы по умолчанию к данным в диапазоне D6:D15. Выделите данные в ячейках D6:D15 и в раскрывающемся списке Условное форматирование (Conditional Formatting) выберите инструмент Гистограммы (Data Bars). В группе Градиентная заливка (Gradient Fill) выберите Синяя гистограмма (Blue Data Bars) для создания формата, представленного в столбце D на рис. 23.9. Более длинный горизонтальный синий столбец соответствует большему значению в ячейке. По умолчанию самый короткий синий столбец связан с наименьшим числом в выделенном диапазоне, а самый длинный — с наибольшим числом. Как видно из рисунка, в столбце D размер горизонтального столбца прямо пропорционален значению данных, т. е. горизонтальный столбец для значения 8 в два раза длиннее, чем столбец для значения 4, и т. д. Если после выбора инструмента Гистограммы (Data Bars) выбрать Другие правила (More Rules), откроется диалоговое окно Создание правила форматирования Рис. 23.9. Гистограмма позволяет отобразить численную разницу Условное форматирование 221 (New Formatting Rule), показанное на рис. 23.10. (Это диалоговое окно можно также открыть, выбрав инструмент Управление правилами (Manage Rules) и нажав кнопку Изменить правило (Edit Rule) или дважды щелкнув по правилу.) В этом диалоговом окне можно поменять критерии привязки столбцов гистограммы к ячейкам. В диапазоне E6:E15 не связывайте столбцы гистограммы с числами не больше 3, и свяжите самые длинные столбцы с числами не меньше 8. Как показано на рис. 23.9, со всеми числами в столбце E, не превышающими 3, столбцы гистограммы не связаны, а со всеми числами не меньше 8 связаны самые длинные горизонтальные столбцы. С числами от 3 до 8 связаны ранжированные горизонтальные столбцы. Обратите внимание, что в диалоговом окне Изменение правила форматирования (Edit Formatting Rule) можно установить флажок Показывать только столбец (Show Bar Only) для отображения в условно отформатированных ячейках цветного столбца, но не значения, хранящегося в ячейке. Рис. 23.10. Диалоговое окно для настройки гистограммы Далее в столбце F в диапазоне F6:F15 не связывайте столбцы гистограммы с числами, входящими в нижние 20%, и свяжите самые длинные столбцы с числами из верхних 20%. Другими словами, со всеми числами не больше 1 + 0,2 × (21 – 1) = 5 столбцы гистограммы не связаны, а со всеми числами не меньше 1 + 0,8 × (21 – 1) = = 17 связаны самые длинные столбцы. Как видно на рис. 23.9, в столбце F с первыми пятью числами столбцы гистограммы не связаны, а с числами 17 и 21 связаны самые длинные столбцы. 222 Глава 23 В диапазоне ячеек G6:G13 со всеми числами на уровне 20-го процентиля (3) или ниже столбцы гистограммы не связаны, а со всеми числами на уровне 80-го процентиля (17) или выше связаны самые длинные столбцы гистограммы. В раскрывающемся списке Направление столбца (Bar Direction) можно выбрать, от какой границы ячейки, правой или левой, должен начинаться столбец гистограммы. В Microsoft Excel 2013 допускается сплошная заливка в столбцах гистограммы и ориентация столбцов гистограммы, связанных с отрицательными значениями, в направлении, противоположном столбцам, связанным с положительными значениями. Можно в диалоговом окне Изменение правила форматирования (Edit the Rule Description) нажать кнопку Отрицательные значения и ось (Negative Values and Axis) и передвинуть ось из обычного положения в центр ячейки, а также указать для отрицательных и положительных столбцов одно направление или противоположные направления (по умолчанию). В файле Negativedatabars.xlsx и на рис. 23.11 представлены гистограммы для набора данных с отрицательными значениями. Для двух последних столбцов на рис. 23.11 ось устанавливается автоматически, благодаря чему остается больше места для положительных значений, поскольку они больше по модулю, чем отрицательные значения. Рис. 23.11. Гистограммы для отрицательных значений со сплошной и градиентной заливкой Как работают цветовые шкалы? При подведении итогов по некоторым наборам данных применяются цветовые шкалы. Как и в правилах выделения ячеек, в цветовой шкале для отображения численной разницы значений в ячейках используется заливка ячеек. В этом разделе рассмотрен пример с трехцветной шкалой. (См. файл Colorscaleinvestment.xlsx и рис. 23.12.) Обратите внимание на то, что строки 19—75 скрыты; для их отображения выберите строки 18 и 76, щелкните правой кнопкой мыши и в контекстном меню выберите Показать (Unhide). В диапазоне ячеек B8:D89 выделите ежегодные доходы от инвестиций в акции, казначейские векселя и казначейские облигации. Условное форматирование 223 Рис. 23.12. Трехцветная шкала В раскрывающемся списке Условное форматирование (Conditional Formatting) выберите Управление правилами (Manage Rules) и нажмите кнопку Изменить правило (Edit Rule). Откроется диалоговое окно Изменение правила форматирования (Edit Formatting Rule) с заполненными полями (рис. 23.13). Укажите для индикации самого низкого дохода красный цвет, самого высокого дохода зеленый цвет и для среднего значения дохода желтый цвет. Удивительно, но в Excel в цветовую заливку каждой ячейки на основе значения в ячейке вносятся небольшие изменения. В столбце B на рис. 23.12 ячейка с самым низким доходом залита красным цветом (это ячейка B11). Отметим, что 1931 и 2008 гг. (как мы все знаем) были самыми неудачными для инвестиций в акции. По мере приближения дохода к 50-му процентилю цвет ячеек постепенно меняется на желтый. Затем по мере роста дохода от 50-го процентиля к самому высокому доходу цвет ячеек меняется от желтого к зеленому. Большая часть зеленых и красных ячеек относится к акциям, поскольку ежегодные доходы от акций более изменчивы, чем доходы от казначейских векселей и облигаций. Эта изменчивость приводит к довольно частой смене низкого и высокого дохода от акций. Виртуально все ежегодные доходы от казначейских векселей и облигаций отмечены желтым цветом. Таким образом, 224 Глава 23 Рис. 23.13. Настройка трехцветной шкалы малая изменчивость ежегодного дохода от этих инвестиций означает, что большую часть времени доходы имеют среднюю величину. В файле Scalesiconsdatabars.xlsx, представленном на рис. 23.14, создано несколько двуцветных шкал. Для этого следует выделить диапазон ячеек, выбрать Условное форматирование (Conditional Formatting) и Цветовые шкалы (Color Scales). Далее можно выбрать цветовую комбинацию из заданного списка или создать собственную комбинацию с помощью инструмента Другие правила (More Rules). Рис. 23.14. Двуцветные шкалы Условное форматирование 225 Выберем двуцветную шкалу, представляющую меньшие значения в белом цвете и большие значения в синем цвете. В диапазоне ячеек D19:D28 выберите для минимального значения белый цвет, а для максимального значения — синий. По мере увеличения чисел ячейки становятся темнее. В диапазоне E19:E28 выберите для значений не больше 3 белый цвет, а для значе- ний не меньше 8 — синий. Для чисел от 3 до 8 по мере увеличения чисел заливка ячеек становится темнее. В диапазоне F19:F28 выберите для значений из нижних 20% белый цвет, а для значений из верхних 20% — синий. Для чисел из средних 60% по мере увеличения чисел заливка ячеек становится темнее. Как работают наборы значков? Численную разницу можно также отобразить с помощью наборов значков. (См. рис. 23.15 и файл Scalesiconsdatabars.xlsx.) Набор значков включает от трех до пяти символов. Для связи значков со значениями в ячейках необходимо определить критерии. Например, можно указать стрелку вниз для меньших чисел, стрелку вверх для больших чисел и горизонтальную стрелку для промежуточных значений. В диапазоне ячеек E32:F41 показаны два набора значков. Для каждого столбца можно использовать, например, красную стрелку вниз, желтую горизонтальную стрелку и зеленую стрелку вверх. Рис. 23.15. Набор значков со стрелками для подведения итогов по данным Соответствие значков диапазону численных значений можно установить следующим образом: 1. Выделите диапазон E32:E41, затем выберите Условное форматирование (Conditional Formatting) и Наборы значков (Icon Sets). Выберите Другие правила (More Rules) и набор из трех цветных стрелок в списке Стиль значка (Icon Styles). В столбце E необходимо отобразить числа меньше 4 стрелками вниз, числа не меньше 4 и меньше 8 горизонтальными стрелками и числа не меньше 8 226 Глава 23 стрелками вверх. Для достижения этой цели установите параметры в диалоговом окне Создание правила форматирования (New Formatting Rule), как показано на рис. 23.16. Рис. 23.16. Установление соответствия значков численным значениям 2. Аналогично, создайте правило форматирования для диапазона F31:F42, в котором стрелки вверх соответствуют ячейкам, содержащим числа на уровне 80-го процентиля и выше (>=8), а стрелки вниз — ячейкам, содержащим числа ниже 20-го процентиля (<=1). Соответствующие параметры форматирования показаны на рис. 23.17. Дополнительные параметры включают параметр Обратный порядок значков (Reverse Icon Order), который связывает значки слева с меньшими числами, а значки справа с большими числами, и флажок Показать только значок (Show Icon Only), позволяющий скрыть содержимое ячейки. В Microsoft Excel 2013 можно скрыть подмножество значков. Также можно изменить набор значков. В файле Historicalinvest.xlsx на листе Customize Icons для подведения итогов по доходам от инвестиций применяется набор из трех значков. Верхняя треть доходов обозначена серой стрелкой вверх, нижняя треть — красной стрелкой вниз. Для средней трети доходов горизонтальную стрелку можно скрыть. На рис. 23.18 показаны полученные в результате значки, а на рис. 23.19 представлено диалоговое окно, открытое через Управление правилами (Manage Rules), с правилом форматирования. В наборе значков из трех серых стрелок серая стрелка вниз заменена красной стрелкой. Условное форматирование Рис. 23.17. Установление соответствия значков процентильным значениям Рис. 23.18. Измененный набор значков со скрытым значком 227 228 Глава 23 Рис. 23.19. Диалоговое окно для изменения и скрытия значков Как применить цветовой код к ежемесячной доходности акций для отображения каждого удачного месяца одним цветом, а неудачного другим? В файле Sandp.xlsx (рис. 23.20) содержатся ежемесячные данные о ценах и доходах по фондовому индексу Standard&Poor’s 500. Предположим, что требуется выделить зеленым цветом каждый месяц, в котором индекс S&P подскочил более чем на 3%, и красным цветом каждый месяц, в котором он упал более чем на 3%. Начните с ячейки C10 (первый месяц, содержащий доход по индексу S&P) и выберите все ежемесячные доходы путем нажатия комбинации клавиш <Ctrl>+ +<Shift>+<↓>. Затем в раскрывающемся списке Условное форматирование (Conditional Formatting) выберите Управление правилами (Manage Rules), нажмите кнопку Создать правило (New Rule) и выберите тип правила Форматировать только ячейки, которые содержат (Format only cells that contain). Введите данные в диалоговом окне в соответствии с рис. 23.21. Необходимо отформатировать ячейки в выделенном диапазоне, значение в которых больше 0,03, затем нажмите кнопку Формат (Format) и выберите требуемый формат (заливку зеленым цветом). Обратите внимание, что списки шрифтов и размеров недоступны, так что при выборе форматирования заменить эти атрибуты невозможно. На вкладке Заливка (Fill) можно указать цвет ячеек, а на вкладке Границы (Borders) создать границы для ячеек, удовлетворяющих критериям форматирования. Для возврата в диалоговое окно Диспетчер правил условного форматирования (Conditional Formatting Rules Manager) нажмите кнопки OK в диалоговых окнах Формат ячеек (Format Условное форматирование 229 Рис. 23.20. Условное форматирование для выделения доходов в фондовом индексе S&P Рис. 23.21. Применение специального форматирования к доходам по S&P больше 3% Cells) и Создание правила форматирования (New Formatting Rule). Теперь можно снова нажать кнопку Создать правило (New Rule) и аналогичным образом установить заливку красным цветом для всех ячеек, содержащих значения меньше чем –0,03 (рис. 23.22). 230 Глава 23 Рис. 23.22. Отображение доходности акций меньше –3% красным цветом и больше 3% зеленым цветом После нажатия кнопки OK в диалоговом окне Диспетчер правил условного форматирования (Conditional Formatting Rules Manager) все доходы по S&P больше 3% (см. ячейку C23, например) отображаются зеленым цветом, а все доходы меньше чем –3% (см. ячейку C18) отображаются красным цветом. Для ячеек, ежемесячные доходы в которых не соответствуют ни одному из этих условий, поддерживается исходное форматирование. Далее приведены некоторые рекомендации по условному форматированию. Для удаления условного форматирования (или любого формата), примененного к диапазону ячеек, просто выделите этот диапазон ячеек, в раскрывающемся списке Условное форматирование (Conditional Formatting) выберите Удалить правила (Clear Rules) и затем выберите Удалить правила из выделенных ячеек (Clear rules from selected cells). Для выделения всех ячеек на листе, к которым применяется условное формати- рование, нажмите клавишу <F5> для открытия диалогового окна Переход (Go To). В этом диалоговом окне нажмите кнопку Выделить (Special), установите переключатель в положение Условные форматы (Conditional Formats) и нажмите кнопку OK. При необходимости изменения правила условного форматирования выберите Управление правилами (Manage Rules) и затем дважды щелкните по правилу или нажмите кнопку Изменить правило (Edit Rules). Кроме того, для удаления определенного правила условного форматирования можно выбрать Управление правилами (Manage Rules), выделить это правило и нажать кнопку Удалить правило (Delete Rule). Обратите внимание, что после того как оба правила определены, правило форматирования красным цветом стоит в списке первым (поскольку оно было создано позже правила форматирования зеленым цветом). В диалоговом окне Диспетчер правил условного форматирования (Conditional Formatting Rules Manager) правила указаны в порядке приоритета. В этом примере не имеет значения, какое правило указано первым, поскольку ни одна ячейка не может удовлетворять критериям Условное форматирование 231 обоих правил. Однако в случае возникновения конфликта правил более высокий приоритет имеет правило, стоящее в списке первым. Для изменения порядка применения правил условного форматирования выделите правило и нажмите стрелку вверх для повышения приоритета правила или стрелку вниз для понижения приоритета. При поступлении данных о ежеквартальных доходах корпорации как можно выделить одним цветом кварталы, в которых доходы увеличились по сравнению с предыдущим кварталом, и другим цветом кварталы, в которых доходы снизились по сравнению с предыдущим кварталом? В файле Amazon.xlsx содержатся данные о ежеквартальных доходах (в млн долларов) для Amazon.com с 1995 по 2009 гг. (рис. 23.23). Требуется выделить зеленым цветом кварталы, доходы в которых увеличились по сравнению с предыдущим кварталом, и красным цветом кварталы, доходы в которых уменьшились по сравнению с предыдущим кварталом. Рис. 23.23. Увеличение продаж выделено зеленым цветом, снижение продаж — красным В диалоговом окне Диспетчер правил условного форматирования (Conditional Formatting Rules Manager) при создании или изменении правила тип правила Использовать формулу для определения форматируемых ячеек (Use a formula to determine which cells to format) позволяет указать формулу, определяющую условия, 232 Глава 23 проверяемые до применения форматирования к ячейке. Эта возможность описывается в данном ответе, но, прежде чем ею воспользоваться, рассмотрим, как в Excel работают некоторые логические функции (см. файл Logicalexamples.xlsx). Что произойдет, если в ячейку B4 ввести формулу, например, =B3<2? Если в ячейке B3 находится число меньше 2, то в ячейке B4 будет вычислено значение ИСТИНА; в противном случае будет вычислено значение ЛОЖЬ. Другие подобные примеры, в том числе комбинации логических функций И, ИЛИ и НЕ в формулах, можно найти в файле Logicalexamples.xlsx (рис. 23.24). В ячейке B6 по формуле =ИЛИ(B3<3;C3>5) вычисляется значение ИСТИНА, если одно из условий B3<3 или C3>5 истинно. Поскольку значение в C3 больше 5, вычислено значение ИСТИНА. В ячейке B7 по формуле =И(B3=3;C3>5) вычисляется значение ИСТИНА, если B3=3 и C3>5. Поскольку значение в B3 не равно 3, вычислено значение ЛОЖЬ. Однако в ячейке B8 по формуле =И(B3>3;C3>5) вычислено значение ИСТИНА, поскольку оба условия B3>3 и C3>5 истинны. В ячейке B9 по формуле =НЕ(B3<2) вычислено значение ИСТИНА, поскольку B3<2 воз- вращает значение ЛОЖЬ, а неложное значение — это истинное значение. Рис. 23.24. Логические функции Теперь рассмотрим, как тип правила Использовать формулу для определения форматируемых ячеек (Use a formula to determine which cells to format) позволяет создать условный формат в диапазоне ячеек. Начнем с выделения диапазона ячеек, к которому требуется применить условный формат. В раскрывающемся списке Условное форматирование (Conditional Formatting) выберите Управление правилами (Manage Rules) для открытия диалогового окна Диспетчер правил условного форматирования (Conditional Formatting Rules Manager). Нажмите кнопку Создать правило (New Rule) и выберите в последней строке тип правила Использовать формулу для определения форматируемых ячеек (Use a formula to determine which cells to format). Далее вводится формула (которая должна начинаться со знака равенства), значение которой истинно тогда и только тогда, когда ячейке в левом верхнем углу должен быть присвоен выбранный формат. Эта логическая формула может быть скопирована как обычная формула в оставшуюся часть выделенного диапазона, так что благоразумно пользуйтесь знаками доллара ($), обеспечивающими истинность формулы для каждой ячейки диапазона тогда и только тогда, когда к ячейке требуется применить созданный формат. Нажмите кнопку Условное форматирование 233 Формат (Format) и введите требуемое форматирование. Нажмите кнопку OK. После нажатия кнопки OK в диалоговом окне Диспетчер правил условного форматирования (Conditional Formatting Rules Manager) формула и форматирование копируются во весь диапазон ячеек. Форматирование применяется к любой ячейке выделенного диапазона, которая удовлетворяет условию, определенному в формуле. Теперь вернемся к файлу Amazon.xlsx и отметим зеленым цветом кварталы, в которых доходы выросли. Выделите диапазон E6:E61 (квартал, с которым можно сравнить цифры доходов в ячейке E5, отсутствует) и создайте правило для выделения зеленым цветом каждой ячейки, значение в которой больше значения в ячейке над ней. Такое правило показано на рис. 23.25. Рис. 23.25. Настройки условного форматирования для окрашивания в зеленый цвет ячеек с возросшими квартальными доходами При вводе формулы =E6>E5 путем указания соответствующей ячейки не забудьте удалить знаки доллара ($) из формулы в диалоговом окне Диспетчер правил условного форматирования (Conditional Formatting Rules Manager) или формула не будет скопирована. Вероятно, самый простой способ вставить или удалить знаки доллара состоит в использовании функциональной клавиши <F4>. Например, при выделении ссылки на ячейку A3 нажатие клавиши <F4> вставляет или удаляет знаки доллара в следующем порядке: A3, $A$3, A$3, $A3. Таким образом, если начать с $A$3, нажатие клавиши <F4> изменит ссылку на A$3. Формула в этом примере гарантирует, что ячейка E6 окрашивается в зеленый цвет тогда и только тогда, когда продажи в соответствующем квартале превысили продажи в предыдущем квартале. После нажатия кнопки OK все кварталы с увеличившимся доходом будут отмечены зеленым цветом. В ячейке E7, например, формула, скопированная обычным способом, превращается в =E7>E6. Для добавления условия к форматированию ячеек, в которых величина доходов уменьшилась, выделите еще раз диапазон E6:E61, откройте диалоговое окно Диспетчер правил условного форматирования (Conditional Formatting Rules Manager), нажмите кнопку Создать правило (New Rule) и затем выберите тип пра- 234 Глава 23 вила Использовать формулу для определения форматируемых ячеек (Use a formula to determine which cells to format). Введите формулу =E6<E5 и нажмите кнопку Формат (Format). На вкладке Заливка (Fill) укажите для заливки красный цвет и нажмите кнопку OK дважды. Откроется диалоговое окно Диспетчер правил условного форматирования (Conditional Formatting Rules Manager) — рис. 23.26. Рис. 23.26. Условия для окрашивания ячеек с возросшими квартальными доходами в зеленый цвет и с уменьшимися доходами в красный цвет Точно так же формулы можно использовать при форматировании с помощью гистограмм, цветовых шкал и наборов значков. Выберите тип правила Использовать формулу для определения форматируемых ячеек (Use a formula to determine which cells to format) при определении критериев для гистограмм, цветовых шкал и наборов значков. Как в заданном списке дат выделить особым цветом даты, приходящиеся на выходные дни? В файле Weekendformatting.xlsx (рис. 23.27) содержится несколько дат. Необходимо выделить красным цветом субботы и воскресенья. Для этого скопируйте формулу =ДЕНЬНЕД(C6;2) из ячейки D6 в ячейки D7:D69. При выборе для аргумента тип значения 2 функция ДЕНЬНЕД (WEEKDAY) возвращает значение 1 для понедельников, 2 для вторников и т. д. Таким образом, функция возвращает значение 6 для суббот и 7 для воскресений. Выделите диапазон D6:D69, в раскрывающемся списке Условное форматирование (Conditional Formatting) выберите Управление правилами (Manage Rules). Нажмите кнопку Создать правило (New Rule) и выберите тип правила Использовать формулу для определения форматируемых ячеек (Use a formula to determine which cells to format). Введите формулу и выберите формат в соответствии с рис. 23.28. После нажатия кнопки OK день недели будет записан шрифтом красного цвета во всех ячейках, в которых функция ДЕНЬНЕД возвратила значение 6 (для суббот) или 7 (для воскресений). Формула =ИЛИ(D6=6;D6=7) подразумевает активацию красного цве- Условное форматирование 235 та для шрифта при записи в ячейку 6 или 7. Для получения этого форматирования можно также выбрать тип правила Форматировать только ячейки, которые содержат (Format only cells that contain) и >=6 или >5. Рис. 23.27. Выделение красным цветом выходных дней с помощью функции ДЕНЬНЕД Рис. 23.28. Настройки в диалоговом окне Создание правила форматирования для выделения красным цветом выходных дней 236 Глава 23 Наш тренер по баскетболу присвоил каждому игроку рейтинг от 1 до 10 на основе способностей игрока к игре в защите, нападении или в качестве центрового. Можно ли создать лист, визуально демонстрирующий способность каждого игрока играть на позиции, на которую его назначили? В файле Basketball.xlsx (рис. 23.29) содержатся данные о рейтингах двадцати игроков по позициям и позиции каждого игрока (1 — защитник, 2 — нападающий, 3 — центровой). Цель состоит в заполнении красным цветом ячеек, содержащих рейтинги игроков для тех игровых позиций, на которые они назначены. Рис. 23.29. Рейтинги способности игроков играть на определенных позициях Начнем с выделения диапазона ячеек C3:E22, содержащего рейтинги игроков. В раскрывающемся списке Условное форматирование (Conditional Formatting) выберите Управление правилами (Manage Rules). Нажмите кнопку Создать правило (New Rule) и выберите тип правила Использовать формулу для определения форматируемых ячеек (Use a formula to determine which cells to format). Введите формулу и выберите формат в соответствии с рис. 23.30. По формуле =$A3=C$1 сравниваются назначенные игрокам позиции с заголовками столбцов (1, 2 или 3) в строке 1. Если для позиции игрока установлено значение 1 (защитник), ячейка с его рейтингом в столбце C (рейтингом в защите) окрашивается в красный цвет. Аналогично, если для позиции игрока установлено значение 2, ячейка с его рейтингом в нападении в столбце D окрашивается в красный цвет. Наконец, если для позиции игрока установлено значение 3, ячейка с его рейтингом при игре на месте центрового в столбце E окрашивается в красный цвет. Учтите, если не поставить знак доллара перед A и 1 в формуле, формула будет скопирована неправильно. Условное форматирование 237 Рис. 23.30. Настройки в диалоговом окне Создание правила форматирования для отображения рейтингов игроков красным цветом Следует также отметить, что в Microsoft Excel 2013 допускается создание условных форматов с формулами, включающими ссылки на данные на других листах. Для чего предназначены флажки Остановить, если истина в диалоговом окне Диспетчер правил условного форматирования? Предположим, что для правила установлен флажок Остановить, если истина (Stop If True). Если ячейка удовлетворяет этому правилу, все правила с более низким приоритетом игнорируются. Пример с установленным флажком Остановить, если истина (Stop If True) рассмотрен в файле Income.xlsx. В этом файле содержатся данные о средних показателях доходов для всех штатов США между 1984 и 2010 г. Пусть (как показано на рис. 23.31) требуется отметить 10 штатов с самыми высокими показателями доходов в 2010 г. стрелками вверх, а другие штаты не отмечать значками. Ключ к решению задачи — создать первое правило, в котором отсутствует форматирование для 40 самых низких показателей доходов, и установить флажок Остановить, если истина (Stop If True). Затем создать требуемый набор значков. Параметры, которые скрывают стрелки для 40 штатов с самыми низкими показателями доходов в 2010 г., показаны на рис. 23.32. Параметры для второго правила показаны на рис. 23.33. Обратите внимание, что 20% штатов это 0,2 × 50 = 10 штатов. Остальные параметры не имеют значения. Как с помощью инструмента Формат по образцу скопировать условный формат? Значок Формат по образцу (Format Painter) в виде кисти (рис. 23.34) позволяет перерисовать формат (включая условные форматы) из любой ячейки или группы ячеек 238 Глава 23 Рис. 23.31. Десять штатов с самыми высокими показателями доходов отмечены стрелками вверх Рис. 23.32. Параметры, гарантирующие, что только 10 самых высоких показателей доходов отмечены стрелками вверх Условное форматирование 239 Рис. 23.33. Параметры, гарантирующие, что 10 штатов с самыми высокими показателями доходов отмечены стрелками вверх Рис. 23.34. Значок Формат по образцу в любую группу ячеек. Выделите ячейку или группу ячеек с форматом, который требуется скопировать, и щелкните значок Формат по образцу (Format Painter). С помощью кисти выберите ячейки, в которые требуется скопировать формат. Если требуется скопировать формат в диапазон, содержащий несмежные ячейки, дважды щелкните по значку Формат по образцу (Format Painter) и выберите как обычно все ячейки, в которые требуется скопировать формат. Для отключения инструмента щелкните по значку Формат по образцу (Format Painter) еще раз. 240 Глава 23 Задания 1. На основе данных в файле Sandp.xlsx примените условное форматирование в следующих ситуациях: • используйте полужирный шрифт для каждого месяца, в котором значение фондового индекса S&P увеличилось, и подчеркивание для каждого месяца, в котором значение индекса уменьшилось; • выделите зеленым цветом каждый месяц, в котором индекс S&P изменился максимум на 2%; • выделите наибольшее значение индекса S&P красным цветом, а наименьшее — фиолетовым. 2. На основе данных в файле Toysrusformat.xlsx выделите доходы во всех четвертых кварталах синим цветом, а во всех первых кварталах красным. 3. В файле Test.xlsx содержатся данные об экзаменационных баллах студентов. Десять лучших студентов получают оценку A, следующие 20 студентов — оценку B и все остальные студенты — оценку C. Выделите баллы, соответствующие оценке A красным цветом, оценке B зеленым цветом и оценке C синим цветом. Подсказка: функция НАИБОЛЬШИЙ(D4:D63;10) возвращает десятый по величине балл на экзамене. 4. В файле Weekendformatting.xlsx выделите все выходные дни красным цветом. Выделите синим цветом все дни, которые приходятся на первые 10 дней месяца. 5. Предположим, что все сотрудники финансового отдела Microsoft были распределены по четырем группам. Руководитель каждой группы оценил всех сотрудников по шкале 0—10 баллов, а каждый сотрудник оценил удовлетворенность от работы в каждой из четырех групп. (См. файл Satissuper.xlsx.) Для каждого сотрудника в соответствии с группой, в которую он распределен, выделите оценку руководителя и рейтинг удовлетворенности сотрудника работой в этой группе. 6. В файле Varianceanalysis.xlsx содержатся ежемесячные прогнозы прибыли и ежемесячные фактические продажи. Отклонение оборота за месяц составляет: фактические_продажи − прогнозируемые_продажи . прогнозируемые_продажи Выделите красным цветом все месяцы с благоприятным отклонением не менее 20% и зеленым цветом все месяцы с неблагоприятным отклонением более 20%. 7. На основе данных для примера с себестоимостью препаратов из главы 21 отобразите на листе все затраты на первом этапе красным цветом, все затраты на втором этапе зеленым цветом и все затраты на третьем этапе фиолетовым цветом. 8. Файл Names.xlsx содержит список имен. Выделите все повторы зеленым цветом, а все имена, содержащие символы Ja, красным цветом. Условное форматирование 241 9. В файле Duedates.xlsx находятся данные о сроках оплаты различных счетов. Выделите красным цветом все счета, подлежащие оплате в конце следующего месяца. 10. В файле Historicalinvest.xlsx создайте условное форматирование с тремя значками и отметьте ячейки с верхними 10% доходов стрелкой вверх, нижними 10% доходов стрелкой вниз и промежуточными 80% доходов горизонтальной стрелкой. 11. Файл содержит зарплаты игроков НБА в миллионах долларов. Создайте гистограммы, подводящие итоги по этим данным. Зарплате менее 1 млн долларов должен соответствовать самый короткий столбец гистограммы, а зарплате более 15 млн долларов — самый длинный столбец. 12. Создайте трехцветную шкалу для обобщения данных о зарплате игроков НБА. Измените цвет для нижних 10% всех зарплат на зеленый, а для верхних 10% — на красный. 13. Обобщите данные о зарплатах игроков НБА с помощью пяти значков. Создайте точки перелома для значков при 3, 6, 9 и 12 млн долларов. 14. Создайте правило, при котором значки для игроков с зарплатой от 7 до 8 млн долларов не отображаются. Подсказка: установите флажок Остановить, если истина (Stop If True). 15. Файл Fractiondefective.xlsx содержит данные о проценте дефектных единиц продукции, производимых в день. Производство за день считается приемлемым, если произведено не более 2% единиц продукции с дефектами. Отметьте все приемлемые дни зеленым флажком. На другом листе отметьте все приемлемые дни красным флажком. Подсказка: установите флажок Остановить, если истина (Stop If True) для гарантии, что значок не появится в какой-либо ячейке, содержащей число больше 2. 16. Подведите итоги по данным о глобальном потеплении с помощью трехцветной шкалы. Отметьте более низкие температуры синим цветом, промежуточные температуры желтым цветом и более высокие температуры красным цветом. 17. Предположим, что вы откладываете деньги на образование своего ребенка. Вы вносите одно и то же количество денег в фонд в конце каждого года. Ваша цель — накопить 100 000 долларов. Определите необходимую для этого величину ежегодного вклада при ежегодных доходах от инвестиции от 4 до 15% и сроке инвестирования от 5 до 15 лет. Предположим, что вы можете откладывать по 10 000 долларов в год. С помощью условного форматирования выделите минимальный срок накопления 100 000 долларов для каждой годовой процентной ставки. 18. Файл Amazon.xlsx содержит ежеквартальные доходы Amazon.com. С помощью условного форматирования выделите объемы продаж в разных кварталах различными цветами. 19. С помощью условного форматирования раскрасьте ячейки A1:H8 в шахматном порядке, чередуя черный и белый цвета. Подсказка: функция СТРОКА() возвращает номер строки ячейки, а функция СТОЛБЕЦ() — номер столбца. 242 Глава 23 20. Когда студенты сдают Вивьен экзамен по бухучету, они должны ввести в систему Scantron свои адреса электронной почты. К сожалению, они часто делают ошибки. У Вивьен есть список фактических адресов электронной почты студентов группы. Она хочет выделить желтым цветом введенные студентами неправильные адреса электронной почты. Тогда она сможет их легко исправить. Необходимые данные находятся в файле Scantrons.xlsx. Помогите Вивьен! 21. Файл Top5.xlsx содержит данные о доходах для каждой из 50 компаний. Для каждого года отметьте 5 компаний с самыми большими доходами. Подсказка: функция НАИБОЛЬШИЙ(B1:B50;5) возвращает пятое по величине число в диапазоне B1:B50. 22. В файле Threetimes.xlsx находится список имен. Выделите красным цветом каждое имя, которое встречается не менее трех раз. 23. Файл GNP.xlsx содержит данные о валовом национальном продукте США. Воспользуйтесь тем, что в гистограммах есть возможность обработки отрицательных значений, и подведите итоги по ежеквартальным темпам роста валового национального продукта. 24. На основе данных из файла Globalwarming2011temp.xlsx отметьте годы (а не температуры), в которые температура превышала среднее значение. 25. В файле Accountsums.xlsx (рис. 23.35) представлены еженедельные зарплаты в тысячах долларов (перечисленные в хронологическом порядке), выплаченные нескольким консультантам высшего класса. Например, Britney за первую неделю получил 91 000 долларов, за последнюю — 57 000 долларов. Рис. 23.35. Данные для задания 25 Условное форматирование 243 • Используйте тип правила Использовать формулу для определения форматируемых ячеек (Use a formula to determine which cells to format) для выделения имени каждого консультанта желтым цветом. • Используйте тип правила Использовать формулу для определения форматируемых ячеек (Use a formula to determine which cells to format) для выделения зарплаты каждого консультанта за первую неделю. 26. Файл Shading.xlsx содержит 27 квартальных объемов продаж. • Выделите ячейки поочередно зеленым и желтым цветом. • Выделите по четыре ячейки поочередно зеленым и желтым цветом. 244 Глава 23 ГЛАВА 24 Сортировка в Excel Обсуждаемые вопросы Как можно отсортировать данные торговых сделок сначала по продавцам, потом по продуктам, по количеству проданных единиц товара и в хронологическом порядке от самых старых до самых новых? Мне всегда хотелось отсортировать данные на основе цвета ячеек или цвета шрифта. Возможно ли это в Microsoft Excel 2013? Мне нравятся большие наборы значков, описанные в главе 23. Можно ли отсор- тировать данные на основе значков в ячейке? На листе имеется столбец, в котором указан месяц для каждой продажи. При сортировке по этому столбцу я получаю в верхней части листа или первый месяц по алфавиту, или последний. Как можно отсортировать данные по этому столбцу в хронологическом порядке, т. е. сначала получить сделки за январь, затем за февраль и последующие месяцы? Можно ли отсортировать данные без диалогового окна Сортировка (Sort)? Почти каждому пользователю Microsoft Excel приходилось в тот или иной момент сортировать столбцы данных по алфавиту или по числовым значениям. Вот несколько примеров того, насколько мощно работает сортировка в Microsoft Excel 2013. Ответы на вопросы в начале главы В этом разделе приведены ответы на вопросы, перечисленные в начале главы. Как можно отсортировать данные торговых сделок сначала по продавцам, потом по продуктам, по количеству проданных единиц товара и в хронологическом порядке от самых старых до самых новых? JAC — небольшая компания, продающая косметику. В файле Makeupsorttemp.xlsx на листе Makeup (рис. 24.1) содержатся следующие данные о продажах: номер сделки; имя продавца; дата сделки; проданный продукт; 246 Глава 24 количество; полученная сумма в долларах; место проведения сделки. Рис. 24.1. Данные сделок до сортировки Далее указаны требования к отсортированным данным. Сделки должны быть перечислены по продавцам в алфавитном порядке. Требуется отсортировать их в обычном порядке, от A до Z, т. е. сначала все сделки Ashley (Эшли), а все сделки Zaret (Зарет) в конце списка. Сделки каждого продавца сортируются по продуктам в алфавитном порядке. Таким образом, сделки Эшли (Ashley) с подводкой для глаз (eye liner) должны следовать перед сделками с основой под макияж (foundation) и т. д. Для каждого продавца и продукта сделки перечисляются по количеству проданных единиц продукции (в порядке убывания). Если у продавца две или более сделок с одним и тем же продуктом при одинаковом количестве единиц, сделки перечисляются в хронологическом порядке. В версиях Excel до Microsoft Excel 2007 было трудно выполнять сортировку более чем по трем критериям. Теперь Excel позволяет применять до 64 критериев в одной сортировке. Для сортировки данных по сделкам необходимо сначала выделить данные (диапазон ячеек E3:K1894). Вот два простых способа выделения данных: установите курсор в левом верхнем углу данных (ячейка E3), нажмите комби- нацию клавиш <Ctrl>+<Shift>+<→> и затем комбинацию клавиш <Ctrl>+ +<Shift>+<↓>; установите курсор в любом месте требуемого диапазона и нажмите комбинацию клавиш <Ctrl>+<Shift>+<*>. На вкладке ДАННЫЕ (DATA) в группе Сортировка и фильтр (Sort & Filter) выберите инструмент Сортировка (Sort) для открытия диалогового окна Сортировка (Sort), показанного на рис. 24.2. Поскольку в строке 3 находятся заголовки столбцов данных, установите флажок Мои данные содержат заголовки (My data has headers). Выберите в указанном Сортировка в Excel 247 Рис. 24.2. Незаполненное данными диалоговое окно Сортировка порядке с помощью кнопки Добавить уровень (Add Level) следующие четыре критерия: 1. Сортировать по столбцу Имя значения (это означает содержимое ячеек) в порядке от А до Я. 2. Сортировать по столбцу Продукт значения в порядке от А до Я. 3. Сортировать по столбцу Количество значения в порядке по убыванию. 4. Сортировать по столбцу Дата значения в хронологическом порядке, от старых к новым. Теперь диалоговое окно выглядит так, как на рис. 24.3. Результат сортировки показан на рис. 24.4. Рис. 24.3. Диалоговое окно Сортировка для сортировки данных в примере со сделками Обратите внимание, что первыми перечислены сделки Эшли с подводкой для глаз, затем с основой для макияжа и т. д. Сделки с подводкой для глаз перечислены по убыванию количества проданных единиц продукции. В случае одинакового количества проданных единиц продукции (см. строки 6 и 7) сделки указаны в хронологическом порядке. 248 Глава 24 Рис. 24.4. Отсортированные данные по сделкам В диалоговом окне Сортировка (Sort) можно добавить критерии сортировки с помощью кнопки Добавить уровень (Add Level), удалить критерии с помощью кнопки Удалить уровень (Delete Level), скопировать настройки, определяющие уровень сортировки, с помощью кнопки Копировать уровень (Copy Level) или указать, есть ли в выделенных данных заголовки. Нажав кнопку Параметры (Options) можно установить флажок для учета регистра при сортировке или даже сортировать данные, находящиеся в разных столбцах (вместо более привычной сортировки по строкам). Мне всегда хотелось отсортировать данные на основе цвета ячеек или цвета шрифта. Возможно ли это в Microsoft Excel 2013? В Microsoft Excel 2013 сортировка на основе цвета ячеек или цвета шрифта выполняется элементарно. Рассмотрим в файле Makeupsorttemp.xlsx лист Makeup. Некоторые имена в столбце F выделены другим цветом. Например, ячейка F31 с именем Cici выделена красным цветом, а ячейка F23 с именем Colleen выделена желтым. Предположим, что необходимо перенести в верхнюю часть списка имена в ячейках с зеленой заливкой, за ними следует расположить ячейки с желтой заливкой и затем с красной. Остальные строки должны располагаться под ними. Для сортировки столбца Имя по цвету выделите диапазон, который требуется отсортировать (E3:K1894), выберите инструмент Сортировка (Sort) и нажмите кнопку Добавить уровень (Add Level) два раза. Выберите в раскрывающемся списке столбец Имя, затем в раскрывающемся списке Сортировка (Sort On) выберите Цвет ячейки (Cell Color). (Выберите Цвет шрифта (Font Color), если необходимо отсортировать Сортировка в Excel 249 ячейки по цвету шрифта.) Для первого уровня из раскрывающегося списка Порядок (Order) выберите зеленый цвет, для второго уровня — желтый цвет и красный цвет для третьего уровня. Окончательный вид диалогового окна показан на рис. 24.5. Результат сортировки представлен на листе Colors в файле Makeupsort.xlsx и на рис. 24.6. Рис. 24.5. Диалоговое окно Сортировка с настройками для сортировки по цвету ячеек Рис. 24.6. Результат сортировки по цвету ячеек Мне нравятся большие наборы значков, описанные в главе 23. Можно ли отсортировать данные на основе значков в ячейке? Для сортировки по значкам в диалоговом окне Сортировка (Sort) в раскрывающемся списке Сортировка (Sort On) выберите Значок ячейки (Cell Icon). В раскрывающемся списке Порядок (Order) выберите для первого уровня значок, отмечающий ячейки, которые требуется поместить в верхнюю часть списка и т. д. На листе имеется столбец, в котором указан месяц для каждой продажи. При сортировке по этому столбцу я получаю в верхней части листа или первый месяц по алфавиту, или последний. Как можно отсортировать данные по этому 250 Глава 24 столбцу в хронологическом порядке, т. е. сначала получить сделки за январь, затем за февраль и последующие месяцы? В файле Makeupsorttemp.xlsx на листе Dates находится список месяцев (рис. 24.7). Требуется отсортировать месяцы в хронологическом порядке, начиная с января. Начнем с выделения диапазона D6:D15 и укажем сортировку столбца D по значению. Для порядка сортировки выберите Настраиваемый список (Custom List), а затем — янв, фев, мар, апр, .... Обратите внимание, что данные можно также отсортировать по дням недели. Окончательный вид диалогового окна Сортировка (Sort) представлен на рис. 24.8, а результаты сортировки — на рис. 24.9. Следует отметить, что в диалоговом окне Списки (Custom Lists) можно создать собственный список порядка сортировки. Выберите НОВЫЙ СПИСОК (New List); в разделе Элементы списка (List Entries) введите элементы в порядке, требуемом для сортировки, и нажмите кнопку Добавить (Add). Новый список будет включен в меню выбора. Например, если ввести в разделе Элементы списка (List Entries) Jack, John и Alan (на отдельных строках или через запятую), все записи с именем Jack будут в списке первыми, за ними будут следовать записи с именем John и завершат этот список записи с именем Alan. Рис. 24.7. Месяцы, которые необходимо отсортировать Рис. 24.8. Диалоговое окно Сортировка для сортировки по месяцам Сортировка в Excel 251 Рис. 24.9. Месяцы, отсортированные в хронологическом порядке Можно ли отсортировать данные без диалогового окна Сортировка (Sort)? Иногда удобнее сортировать данные без диалогового окна Сортировка (Sort). Для иллюстрации этого метода предположим, что снова необходимо отсортировать данные сделок в файле Makeupsorttemp.xlsx на листе Makeup сначала по продавцам, затем по продуктам, по количеству проданных единиц продукции и, наконец, в хронологическом порядке от старых к новым. Для начала выделите наименее важный столбец для сортировки, которым является столбец с датами (G3:G1894). Затем на вкладке ДАННЫЕ (DATA) в группе Сортировка и фильтр (Sort&Filter) нажмите кнопку Сортировка от А до Я (Sort Z To A), показанную на рис. 24.10, и в появившемся диалоговом окне, оставив переключатель в положении автоматически расширить выделенный диапазон (Expand The Selection), нажмите кнопку Сортировка (Sort) для сортировки всех столбцов. Кнопка Сортировка от А до Я (Sort Z To A) предназначена для сортировки текстовых данных от А до Я, а также для сортировки числовых данных по возрастанию и сортировки дат, так что в верхней части списка окажутся меньшие числа или более старые даты. Рис. 24.10. Значок Сортировка для сортировки без диалогового окна Сортировка Кнопка Сортировка от Я до А (Sort Z To A) предназначена для сортировки текстовых данных от Я до А, а также для сортировки числовых данных по убыванию и сортировки дат, так что в верхней части списка окажутся самые большие числа и самые новые даты. Далее отсортируйте второй наименее важный столбец (Количество) от Я до А, поскольку более крупные сделки должны находиться в верхней части списка. Затем отсортируйте столбец Продукт от А до Я и, наконец, столбец с именами продавцов от А до Я. Эти шаги приведут к тем же самым результатам, которые показаны на рис. 24.4. 252 Глава 24 Задания 1. В файле Makeupsort.xlsx отсортируйте данные сделок в алфавитном порядке по месту проведения сделки, затем по типу продукта, имени, дате сделки и количеству проданных единиц продукции. 2. Файл Sortday.xlsx содержит данные об отработанных часах в разные дни недели. Отсортируйте данные по дням недели, т. е. за данными для понедельника должны следовать данные для вторника и т. д. 3. Файл Sorticons.xlsx содержит данные о годовых доходах от инвестиций, где зеленой стрелкой вверх отмечены удачные годы, желтой горизонтальной стрелкой — относительно удачные годы и красной стрелкой вниз — неудачные годы. Отсортируйте данные в столбце Stocks по значкам: сначала стрелки вверх, затем горизонтальные стрелки и за ними стрелки вниз. 4. В файле Makeupsortfont.xlsx находятся данные о косметических товарах, в которых некоторые даты записаны синим, красным или коричневым шрифтом. Отсортируйте данные следующим образом: в верхней части списка даты, записанные коричневым шрифтом, за ними даты, записанные красным шрифтом, и затем даты, записанные синим шрифтом. ГЛАВА 25 Таблицы Обсуждаемые вопросы Я указал на листе количество проданных единиц продукции и общую выручку для каждого продавца, и теперь я легко могу вычислить среднюю цену единицы продукции для каждого продавца. Как создать соответствующий формат, который при вводе новых данных копировался бы автоматически? Кроме того, существует ли простой способ автоматического копирования формул при добавлении новых данных? Я ввел в книгу цены на природный газ за несколько лет и создал подходящую линейную диаграмму, отображающую ежемесячное изменение цен. Можно ли добиться того, что при добавлении новой информации о ценах диаграмма обновлялась бы автоматически? Для каждой торговой сделки указаны продавец, дата, продукт, место продажи и объем продажи. Можно ли подсчитать, например, общий объем продаж помады на Востоке для Джен или Коллин? Как срезы (новинка в Microsoft Excel 2013) позволяют выполнить срез данных в таблице Excel? Как сослаться на фрагмент таблицы в других частях листа? Применяются ли условные форматы к новым данным, добавляемым в таблицу? При работе в Excel часто приходится добавлять в книгу новые данные, а затем вручную обновлять формулы, форматы и диаграммы. Какая скука! Теперь в Microsoft Excel 2013 благодаря новым возможностям обработки таблиц она уходит в прошлое. Ответы на вопросы в начале главы В этом разделе приведены ответы на вопросы, перечисленные в начале главы. Я указал на листе количество проданных единиц продукции и общую выручку для каждого продавца, и теперь я легко могу вычислить среднюю цену единицы продукции для каждого продавца. Как создать соответствующий формат, который при вводе новых данных копировался бы автоматически? Кроме того, существует ли простой способ автоматического копирования формул при добавлении новых данных? 254 Глава 25 Файл Tableexampletemp.xlsx (рис. 25.1) содержит данные о количестве проданных единиц продукции и выручке для каждого из шести продавцов. Известно, что новые данные будут добавлены, начиная со строки 12, и в столбце H потребуется вычислить среднюю цену единицы продукции (выручка/количество) для каждого продавца. Кроме того, необходимо создать приемлемый формат для отображения данных и формулу расчета средней цены, автоматически копируемую при добавлении новых данных. Рис. 25.1. Данные для создания таблицы В создаваемой таблице при добавлении новых данных формулы и форматирование должны обновляться автоматически. Начните с выделения текущего диапазона данных и заголовков столбцов (E5:G11). Затем на вкладке Вставка (Insert) выберите инструмент Таблица (Table) или нажмите клавиши <Ctrl>+<T>. Убедитесь, что флажок Таблица с заголовками (My table has headers) установлен, и нажмите кнопку OK. Таблица (E5:G11) отформатирована должным образом. Это форматирование автоматически распространяется на новые данные, вводимые в таблицу. При работе с таблицей на вкладке КОНСТРУКТОР (TABLE TOOLS DESIGN), показанной на рис. 25.2, доступно множество стилей и параметров. Эта вкладка видна только при наличии активной ячейки внутри таблицы. На вкладке можно выбрать стиль форматирования, который будет применяться к текущей таблице данных и к любым новым данным, добавляемым в таблицу. Рис. 25.2. Конструктор таблиц Обратите внимание, что заголовки таблицы снабжены раскрывающимися списками (рис. 25.3). В этих списках перечислены функциональные возможности для сортировки и фильтрации таблицы (например, фильтрация при вычислении общего объема продаж помады у Джен и Коллин на Востоке рассмотрена далее в этой главе). Ячейки в выделенной таблице (за исключением заголовков) получают по умолчанию имя Таблица1. Заменим это имя именем Продажи на вкладке КОНСТРУКТОР (DESIGN) в группе Свойства (Properties). Если затем перейти на вкладку ФОРМУЛЫ (FORMULAS) и открыть Диспетчер имен (Name Manager), можно увидеть, что диапазон E6:G12 теперь называется Продажи. Дополнительную привлека- Таблицы 255 тельность этому диапазону (и таблице) придает автоматическое расширение диапазона при добавлении новых строк в нижнюю часть таблицы и новых столбцов в ее правую часть. В главе 21 динамический диапазон был создан с помощью функции СМЕЩ (OFFSET), но новые возможности работы с таблицей превосходят эту функцию по простоте использования. Рис. 25.3. Таблица для форматирования с фильтрами Рис. 25.4. Варианты автозавершения формулы для таблицы Предположим, что в ячейке D15 необходимо вычислить общую выручку. Начните вводить формулу =СУММ(П. Автоматически появятся варианты завершения ввода, в том числе вариант с таблицей Продажи. Для автозавершения формулы дважды щелкните на имени таблицы. Автозавершение также можно активировать, выбрав из списка таблицу Продажи и нажав клавишу <Tab>. Затем после =СУММ(Продажи введите открывающую квадратную скобку ([), функция автозавершения формул предложит добавить заголовки столбцов из таблицы Продажи (рис. 25.4). Завершите написание формулы =СУММ(Продажи[Выручка]), и в ячейке появится результат вычисления общей выручки в размере 155 480 долларов (рис. 25.5). (Пример выбора в окне автозавершения элемента, начинающегося со знака номера [#], рассмотрен далее в этой главе при описании структуры таблицы.) Рис. 25.5. Общая выручка для исходных данных 256 Глава 25 При добавлении новых строк данные из этих строк автоматически включаются в формулу расчета. Для примера добавим новые данные в строку 12: Аманда продала 400 единиц продукции на сумму 5000 долларов. Как показано на рис. 25.6, общая выручка увеличилась на 5000 долларов и составила 160 480 долларов. Рис. 25.6. Общая выручка с учетом новых данных в 12-й строке таблицы Форматирование также было расширено до строки 12, и формула вычисления общей выручки была изменена для включения данных Аманды. Даже если данные вводятся в среднюю, а не нижнюю часть таблицы, все обновляется должным образом. Пусть теперь в столбце H необходимо вычислить среднюю цену единицы продукции, полученную каждым продавцом. Введите заголовок столбца Цена единицы продукции в ячейку H5. В ячейку H6 введите знак равенства и затем укажите ячейку G6. Формула примет вид =[@Выручка]. Введите косую черту (/), затем укажите ячейку F6 и нажмите клавишу <Enter>. Произойдет удивительная вещь. Формула будет скопирована автоматически до ячейки H12 в нижней части таблицы (рис. 25.7). В пределах таблицы в любой ячейке столбца H формула имеет вид =[@Выручка]/[@Количество]. Безусловно, такая формула намного проще для понимания, Рис. 25.7. Автоматическое копирование формулы расчета цены в таблице Таблицы 257 чем формула =G6/F6. Эта формула интерпретируется как деление того, что находится в текущей строке столбца Выручка на то, что находится в текущей строке столбца Количество. Если теперь добавить новые данные в первые три столбца таблицы, формула расчета цены будет автоматически скопирована в нижнюю часть таблицы. При выборе какой-либо ячейки в пределах таблицы на ленте появляется контекстуальная вкладка Конструктор (Table Tools), на которой доступны следующие возможности. В поле Имя таблицы (Table Name) можно переименовать таблицу, например, изменить имя Таблица1 (по умолчанию) на Продажи. Инструмент Преобразовать в диапазон (Convert to Range) преобразует таблицу в обычные ячейки и удаляет табличную структуру. Инструмент Размер таблицы (Resize Table) позволяет добавить или удалить строки и/или столбцы в указанной таблице. Инструмент Удалить дубликаты (Remove Duplicates) удаляет строки, содержащие дубликаты. Например, если в диалоговом окне Удалить дубликаты (Remove Duplicates) указать столбец Имя, то никакое имя не появится в столбце больше одного раза. Если выбрать и столбец Имя, и столбец Количество, то в таблице будут отсутствовать строки с одинаковыми значениями в столбцах Имя и Количество. Если установлен флажок Строка заголовка (Header Row), то на листе отображается содержимое строки заголовка. Если флажок снят, то строка заголовка пуста. Флажок Строка итогов (Total Row) будет рассмотрен в пояснениях к структуре таблицы далее в этой главе. Если установлен флажок Первый столбец (First Column), к первому столбцу таблицы применяется специальный формат. Если установлен флажок Последний столбец (Last Column), то специальный формат применяется к последнему столбцу таблицы. Если установлен флажок Чередующиеся строки (Banded Rows), то к четным строкам таблицы применяется формат, отличный от формата для нечетных строк. Если установлен флажок Чередующиеся столбцы (Banded Columns), то к нечетным столбцам таблицы применяется формат, отличный от формата для четных столбцов. В группе Стили таблиц (Table Styles) может быть выбран любой из представленных форматов. Если таблица расширяется или сжимается, формат применяется в соответствии с этими изменениями. Я ввел в книгу цены на природный газ за несколько лет и создал подходящую линейную диаграмму, отображающую ежемесячное изменение цен. Можно ли добиться того, что при добавлении новой информации о ценах диаграмма обновлялась бы автоматически? 258 Глава 25 В файле Gasprices507.xlsx на листе Original находятся данные о ценах на природный газ с июля 2002 г. по декабрь 2004 г. (рис. 25.8). В соответствии с приведенными ранее инструкциями выделите диапазон B4:C34 (содержащий месяцы и цены) и нажмите комбинацию клавиш <Ctrl>+<T> для создания таблицы из этого диапазона. Для просмотра данных можно создать линейный график. Для этого на вкладке ВСТАВКА (INSERT) в группе Диаграммы (Charts) выберите инструмент График (Line) и затем четвертый тип линейного графика. Уже созданный линейный график показан на рис. 25.9. Рис. 25.8. Цены на газ в 2002—2004 гг. Рис. 25.9. Линейный график цен на газ в 2002—2004 гг. А теперь скопируйте этот лист. Для этого щелкните правой кнопкой мыши на имени листа, затем выберите команду Переместить или скопировать (Move or copy sheet) и установите флажок Создать копию (Make a copy). Добавьте цены на газ до августа 2006 г. Теперь данные занимают ячейки до строки 54. Присвойте новому листу имя newdata. Обратите внимание, что при добавлении новых данных линейный график на этом листе обновляется автоматически (рис. 25.10). Этот пример показывает, что для основанного на таблице графика новые данные включаются в график автоматически. Таблицы 259 Рис. 25.10. Линейный график цен на газ в 2002—2006 гг. Для каждой торговой сделки указаны продавец, дата, продукт, место продажи и объем продажи. Можно ли подсчитать, например, общий объем продаж помады на Востоке для Джен или Коллин? Файл Tablemakeuptemp.xlsx содержит данные о торговых сделках (рис. 25.11). Для каждой сделки указана следующая информация: номер сделки, имя, дата, продукт, место, сумма в долларах и количество проданных единиц продукции. Если сформатировать эти данные в виде таблицы, можно добавить строку итогов для столбцов Количество и Сумма и затем с помощью фильтров создать строку итогов для любого подмножества сделок. Сначала установите курсор на какую-либо ячейку диапазона Рис. 25.11. Таблица с данными продаж декоративной косметики 260 Глава 25 с данными и нажмите клавиши <Ctrl>+<T> для создания таблицы. Обратите внимание, что при просмотре таблицы с помощью прокрутки строка заголовков остается видимой. Выделите какую-либо ячейку таблицы и на вкладке КОНСТРУКТОР (DESIGN) в группе Параметры стилей таблиц (Table Style Options) установите флажок Строка итогов (Total Row). По умолчанию общее количество строк таблицы появится в ячейке K1895. Его можно удалить. Выделите ячейку I1895, нажмите справа от ячейки на стрелку раскрывающегося списка и выберите Сумма (Sum). Проделайте то же самое для ячейки J1895. Так будут подведены итоги для всех записей в столбцах Количество и Сумма. Таким образом, на текущий момент общая выручка составляет 239 912,67 долларов, и в сумме продано 78 707 единиц продукции. (См. рис. 25.12 и файл Tablemakeuptotals.xlsx.) Рис. 25.12. Общая выручка и количество проданных единиц продукции Для подведения итогов по сделкам только с помадой на Востоке для Эшли (Ashley) и Хэллагана (Hallagan) нажмите стрелку раскрывающегося списка в ячейке F3 (справа от заголовка Имя). Снимите флажок Выделить все (Select All), а затем установите флажки только для продавцов Ashley и Hallagan (рис. 25.13) и нажмите кнопку OK. Затем нажмите стрелку в ячейке с заголовком Продукт и установите флажок только для помады (lipstick) и, наконец, нажмите стрелку в ячейке с заголовком Место и установите флажок для Востока (East). Теперь перед вами только данные, соответ- Рис. 25.13. Фильтр по именам в таблице Таблицы 261 ствующие критериям фильтрации (см. рис. 25.14 и лист Slicers в файле Tablemakeuptotals.xlsx). Как видно из рисунка, эти ребята продали 564 помады на Востоке на общую сумму 1716,56 долларов. Инструмент фильтрации таблицы позволяет подвести итоги для любого подмножества строк на листе Excel. В случае необходимости можно также скопировать строки, связанные с продажей помады Коллин или Джен на Востоке, и вставить их в каком-либо другом месте листа. Рис. 25.14. Окончательные итоги фильтрации Как срезы (новинка в Microsoft Excel 2013) позволяют выполнить срез данных в таблице Excel? В Microsoft Excel 2010 срезы были введены для упрощения фильтрации сводных таблицы (дополнительную информацию о сводных таблицах и срезах см. в главе 43). В Microsoft Excel 2013 срезы используются для фильтрации обычных таблиц. Преимущество срезов заключается в возможности просмотра доступных параметров фильтров и выбранных параметров. Создадим фильтры для примера с декоративной косметикой. Поместите курсор внутрь таблицы и на вкладке ВСТАВКА (INSERT) в группе Фильтры (Filters) выберите Срез (Slicers). Для создания срезов по имени, продукту и месту продажи установите соответствующие флажки (рис. 25.15). Срезы представлены на рис. 25.16. В срезе можно указать фильтрацию по нескольким элементам с помощью клавиши <Shift> для выбора смежных элементов или клавиши <Ctrl> для выбора несмежных элементов. В срезах на рис. 25.16 данные отфильтрованы по всем продажам помады на Востоке для Эшли (Ashley) и Хэллагана (Hallagan). Обратите внимание, что строка итогов и видимые строки идентичны строкам на рис. 25.14. Для удаления всех фильтров щелкните по значку в правом верхнем углу среза. Размер среза можно изменить путем выбора этого среза и перетаскивания его краев или углов. После выбора среза на ленте появляется вкладка ПАРАМЕТРЫ 262 Глава 25 (SLICER TOOLS OPTIONS) для настройки среза. На этой вкладке можно изменить многие свойства среза, включая стиль среза, имя, размер, и количество столбцов в срезе. Рис. 25.15. Создание срезов по имени, продукту и месту продажи Рис. 25.16. Фильтрация таблицы с помощью срезов Таблицы 263 Как сослаться на фрагмент таблицы в других частях листа? В файле Tablestructure.xlsx приведено множество примеров ссылок на фрагменты таблицы при работе за пределами таблицы. Такие ссылки часто называют структурированными ссылками (рис. 25.17). После ввода в формуле имени таблицы, за которым следует открывающая квадратная скобка ([), функция автозавершения формул предоставляет для выбора имена столбцов и определенные части таблицы. Имя таблицы — все ячейки в таблице за исключением заголовков и строк ито- гов (имя таблицы указывается без квадратных скобок). #Все — все ячейки в таблице, включая строку заголовков и строку итогов (если таковая имеется). #Данные — все ячейки в таблице, за исключением строки заголовков и строки итогов. #Заголовки — только строка заголовков. #Итоги — только строка итогов. Если строка итогов отсутствует, возвращается пустой диапазон ячеек. @ — Эта строка — все элементы в текущей строке таблицы. Ссылка на столбец включает все ячейки в столбце таблицы, кроме заголовка и записи в строке итогов (если таковая имеется). Рис. 25.17. Структурированные ссылки на таблицу Вот несколько примеров использования определенных частей таблицы в формулах: в ячейке B8 по формуле =СУММ(Таблица1[@]) суммируются элементы в строке 8 (41 + 28 + 49 + 40); в ячейке C15 формула =СЧЁТЗ(Таблица1[#Все]) дает в результате 55, поскольку в таб- лице 55 элементов; 264 Глава 25 в ячейке C16 формула =СЧЁТЗ(Таблица1) дает в результате 45, поскольку строки за- головков и итогов не учитываются; в ячейке C17 формула =СЧЁТЗ(Таблица1[#Данные]) дает в результате 45, поскольку это ссылка на диапазон ячеек D5:H13; в ячейке C18 формула =СЧЁТЗ(Таблица1[#Заголовки]) дает в результате 5, поскольку это ссылка только на строку заголовков (D4:H4); в ячейке C19 формула =СУММ(Таблица1[Q1]) дает в результате 367, поскольку по этой формуле суммируются элементы в диапазоне E5:E13; в ячейке C20 по формуле =СУММ(Таблица1[#Итоги]) суммируются все элементы в строке итогов, и в результате получается 1340, что является суммой всех элементов таблицы; в ячейке C21 по формуле =СУММ(Таблица[[#Данные];[Q1]:[Q3]]) суммируются все эле- менты данных в столбцах Q1:Q3 включительно (ячейки E5:G13). Таким образом, имена столбцов, разделенные двоеточием, включают все элементы данных между этими столбцами и элементы данных в этих столбцах. Безусловно, при добавлении новых данных в таблицу все эти формулы обновляются автоматически. Применяются ли условные форматы к новым данным, добавляемым в таблицу? Да, условные форматы автоматически охватывают новые данные (рис. 25.18). Для примера в файле Tablestructure.xlsx на листе Original условный формат установлен для выделения трех самых больших значений объема продаж Q1 в столбце E. Записи в строках 7, 12 и 13 выделены красным цветом. На листе Add Biggersale в ячейку E14 добавлено значение 90. Оказалось, что это самое большое значение в столбце, которое немедленно было выделено красным цветом. Ячейка E7 не выделена красным цветом, поскольку значение в ней больше не является одним из трех самых больших значений в столбце E. Рис. 25.18. Автоматическое распространение условного форматирования на новые данные в таблице Таблицы 265 Задания 1. В файле Singers.xlsx находится список песен в исполнении различных певцов, а также продолжительность звучания каждой песни. Вычислите общее количество песен в исполнении Эминема и среднюю продолжительность звучания его песен. При добавлении новых данных все формулы должны обновляться автоматически. 2. В файле Tableexample.xlsx включите в лист ранг для каждого продавца согласно общей выручке и количеству проданных единиц товара. При добавлении новых данных ранги должны обновляться автоматически. Вероятно, стоит воспользоваться функцией РАНГ. Ее синтаксис в данном случае: РАНГ(число;массив;0). Эта функция возвращает ранг числа в массиве. У самого большого числа ранг равен 1. 3. Файл Lookupdata.xlsx содержит коды продуктов и цены. Обеспечьте возможность ввода кода продукта и получения по коду его цены. При добавлении новых продуктов формула по-прежнему должна выдавать правильный ответ. 4. Файл Productlookup.xlsx содержит данные о продаже продукции в каждый из дней недели. Создайте формулу, по которой рассчитывается объем продаж любого продукта в любой день недели. При добавлении в данные новых продуктов в формуле должны быть учтены объемы продаж для этих продуктов. 5. В файле Tablepie.xlsx хранится информация о продажах различных продуктов в небольшом универсальном магазине. Для подведения итогов по этим данным необходимо создать круговую диаграмму. При добавлении новых категорий продуктов круговая диаграмма должна автоматически включать новые данные. 6. В файле Tablexnpvdata.xlsx указаны денежные потоки малого бизнеса. Создайте формулу для вычисления (по состоянию на 5 января 2007 г.) чистой приведенной стоимости (ЧПС) всех денежных потоков. Предположим, что годовая ставка дисконта составляет 10%. При вводе новые потоки должны учитываться в формуле автоматически. 7. Файл Nikedata.xlsx содержит данные о ежеквартальных доходах от продаж компании Nike. Постройте график доходов Nike, автоматически включающий новые данные о доходах. 8. Для данных в файле Tablemakeuptemp.xlsx определите общее количество проданных единиц продукции и выручку для помады и блеска для губ, проданных Джен (Jen) и Эшли (Ashley) на юге и востоке. 9. В файле Closest.xlsx находится список сотрудников и их зарплат. Необходимо по любому заданному числу определить сотрудника, размер зарплаты которого ближе всего к этому числу. Цель должна быть достигнута даже в случае добавления новых имен или удаления из списка существующих имен. 10. В файле Adagency.xlsx содержатся данные о зарплатах и возрасте сотрудников рекламного агентства. Вычислите среднюю зарплату и средний возраст сотрудников агентства. При найме на работу и увольнении сотрудников вычисления должны обновляться автоматически. 266 Глава 25 ГЛАВА 26 Счетчики, полосы прокрутки, переключатели, флажки, группы и поля со списками Обсуждаемые вопросы Мне необходимо запустить анализ чувствительности с множеством ключевых исходных данных, таких как объем продаж за первый год, годовой рост продаж, цена реализации в первый год и себестоимость единицы продукции. Каким образом можно быстро изменить эти исходные данные и отследить влияние такого изменения, например, на расчет чистой приведенной стоимости? Как создать простой флажок, с помощью которого можно было бы включать и отключать условное форматирование? Как создать лист, который позволит персоналу сети поставщиков одним нажатием кнопки назначить высокую, низкую или среднюю цену продукта? Как предоставить пользователю простой способ ввода дня недели без необходимости вводить с клавиатуры какой-либо текст? Пользователи Microsoft Excel 2013 с помощью пользовательских форм могут добавить на лист множество удобных элементов управления. В данной главе описываются простые способы применения счетчиков, полос прокрутки, флажков, переключателей, групп и полей со списками. Для доступа к пользовательским формам Excel откройте на ленте вкладку РАЗРАБОТЧИК (DEVELOPER) и в группе Элементы управления (Controls) выберите Вставить (Insert). Не путайте элементы управления формы с элементами управления ActiveX, которые обычно используются в языке программирования Microsoft Visual Basic for Applications (VBA). П РИМЕЧАНИЕ Для отображения вкладки РАЗРАБОТЧИК (DEVELOPER) откройте вкладку ФАЙЛ (FILE) и выберите команду Параметры (Options). В левой части окна выберите раздел Настроить ленту (Customize Ribbon) и затем в списке Основные вкладки (Main Tabs) установите флажок Разработчик (Developer). Пользовательские формы, описанные в этой главе, представлены на рис. 26.1— 26.6. (См. также файл Controls.xlsx в папке Practice files к этой главе.) Рис. 26.1. Счетчик Рис. 26.2. Полоса прокрутки 268 Глава 26 Рис. 26.3. Флажок Рис. 26.4. Переключатель Рис. 26.5. Группа Рис. 26.6. Поле со списком и список Ответы на вопросы в начале главы В этом разделе приведены ответы на вопросы, перечисленные в начале главы. Сначала рассмотрим способы применения счетчиков и полос прокрутки. Как уже было сказано в главе 18, для изменения группы исходных ячеек в целях просмотра соответствующих изменений в конечных результатах служит Диспетчер сценариев (Scenario Manager). К сожалению, Диспетчер сценариев (Scenario Manager) требует ввода каждого сценария по отдельности, что затрудняет создание достаточно большого количества сценариев. Предположим, например, что для модели чистой приведенной стоимости четырьмя ключевыми входными параметрами (ЧПС) являются объем продаж за первый год, рост продаж, цена реализации в первый год и себестоимость в первый год. (См. файл NPVspinners.xlsx.) Необходимо проследить, как изменяется ЧПС при изменении входных параметров в пределах, указанных в табл. 26.1. Таблица 26.1 Исходные данные Нижнее значение Верхнее значение 5000 30 000 Годовой рост продаж, % 0 50 Цена реализации в первый год, долл. 6 20 Себестоимость в первый год, долл. 2 15 Объем продаж в первый год, долл. Создание сценариев, в которых исходные значения в ячейках варьируются в заданных пределах, при помощи Диспетчера сценариев займет много времени. Быстро создать массу сценариев, в которых каждый входной параметр изменяется от нижнего до верхнего значения, можно с помощью счетчиков. Счетчик представляет собой элемент управления, связанный с конкретной ячейкой. Если нажать на счетчике стрелку вверх или вниз, значение в связанной ячейке изменится. Далее будет показано, как изменяется результат вычислений (например, по формуле расчета ЧПС автомобиля) в ответ на изменение исходных данных. Счетчики, полосы прокрутки, переключатели, флажки, группы и поля со списками 269 Мне необходимо запустить анализ чувствительности с множеством ключевых исходных данных, таких как объем продаж за первый год, годовой рост продаж, цена реализации в первый год и себестоимость единицы продукции. Каким образом можно быстро изменить эти исходные данные и отследить влияние такого изменения, например, на расчет чистой приведенной стоимости? Далее описано создание счетчиков, с помощью которых можно изменять значения объема продаж за первый год, годового роста продаж, цены реализации и себестоимости в первый год в требуемых пределах. Лист Original Model (см. файл NPVspinnerstemp.xlsx) показан на рис. 26.7. Рис. 26.7. Лист Original Model пока без счетчиков Для создания счетчиков выделите строки, в которые необходимо вставить счетчики (в данном примере это строки 2—5). Увеличьте высоту строк, щелкнув правой кнопкой мыши и выбрав из контекстного меню пункт Высота строки (Row Height). Как правило, для размещения стрелок счетчика достаточно указать высоту строки 27. Кроме того, можно удерживать клавишу <Ctrl> при перетаскивании элемента управления, что позволит подогнать его размер под размер ячейки. Откройте на ленте вкладку РАЗРАБОТЧИК (DEVELOPER) и в группе Элементы управления (Controls) выберите Вставить (Insert) для отображения палитры пользовательских форм. Щелкните на элементе управления счетчик (см. рис. 26.1) и 270 Глава 26 тащите его в требуемую ячейку (в ячейку D2). Курсор примет вид знака "плюс" (+). Нажмите левую кнопку мыши для привязки счетчика к месту и при необходимости измените его размеры. Для изменения формы уже установленного элемента управления или для его перемещения щелкните на элементе управления, удерживая клавишу <Ctrl>. Элемент управления можно перетащить, когда указатель принимает вид четырехнаправленной стрелки. Размеры элемента управления можно изменить, когда указатель принимает вид двунаправленной стрелки. Итак, теперь в ячейке D2 находится счетчик. С его помощью можно будет изменять значение объема продаж за первый год. Щелкните на счетчике правой кнопкой мыши и в контекстном меню выберите Копировать (Copy). Щелкните правой кнопкой мыши по ячейке D3 и по значку Вставить (Paste). Также вставьте счетчик в ячейки D4 и D5. Теперь на листе должно находиться четыре счетчика (рис. 26.8). Рис. 26.8. Счетчики размещены в ячейках Далее необходимо связать каждый счетчик с ячейкой исходных данных. Для связывания счетчика из ячейки D2 с ячейкой C2 щелкните правой кнопкой мыши на счетчике в ячейке D2 и в контекстном меню выберите Формат объекта (Format Control). Заполните поля в диалоговом окне Формат элемента управления (Format Control). (После выбора на листе ячейки C2 имя окна изменится на Форматирование объекта (рис. 26.9).) Значение в поле Текущее значение (Current Value) не важно. Остальные настройки говорят о том, что счетчик связан с ячейкой C2 (это объем продаж за первый год), что каждое нажатие стрелки вверх увеличивает значение в ячейке C2 на 1000 и что каждое нажатие на стрелку вниз уменьшает значение в ячейке C2 на 1000. Когда значение в ячейке C2 достигает 30 000, нажатие на стрелку вверх больше не приводит к его увеличению, а когда значение в ячейке C2 уменьшается до 5000, нажатие на стрелку вниз не приводит к его уменьшению. С помощью окна Формат элемента управления (Format Control) свяжите счетчик в ячейке D4 с ценой реализации в первый год (с ячейкой C4). Установите текущее значение равным 9, минимальное значение — 6, максимальное значение — 20 и шаг изменения — 1. Нажатие стрелок счетчика в ячейке D4 изменяет значение цены реализации в первый год от 6 до 20 долларов с шагом 1 доллар. Счетчики, полосы прокрутки, переключатели, флажки, группы и поля со списками 271 Рис. 26.9. Связывание счетчика с объемом продаж за первый год При связывании счетчика в ячейке D5 с себестоимостью в первый год (с ячейкой C5) используйте текущее значение 6, минимальное значение 2, максимальное значение 15 и шаг изменения 1. Нажатие стрелок счетчика в ячейке D5 изменяет значение себестоимости от 2 до 15 долларов с шагом 1 доллар. Связать счетчик в ячейке D3 с ростом продаж немного сложнее. Счетчик должен изменять значение роста продаж от 0 до 50%. Проблема состоит в том, что минимальное значение шага изменения для счетчика равно 1. Следовательно, необходимо связать этот счетчик с фиктивным значением, например, в ячейке E3 и поместить в ячейку C3 формулу =E3/100. Теперь, т. к. значение в ячейке E3 изменяется от 1 до 50, рост продаж колеблется от 1 до 50%. На рис. 26.10 показано связывание этого счетчика с ячейкой E3. Необходимо помнить, что значение роста продаж в ячейке C3 — это просто число в ячейке E3, деленное на 100. Кстати, если курсор находится в пределах элемента управления, то, удерживая клавишу <Ctrl>, можно легко изменить размер элемента с помощью меток-манипуляторов. Нажимая кнопки какого-либо из этих счетчиков, можно видеть, как изменение одного исходного значения в соответствующей ячейке — при фиксированных значениях других указанных на листе исходных данных — влияет на изменение ЧПС автомобиля. Для просмотра влияния изменений можно выделить, например, ячейку E9, на вкладке ВИД (VIEW) раскрыть список Закрепить области (Freeze Panes) и выбрать в нем пункт Закрепить области (Freeze Panes). Это приведет к закреплению данных над строкой 9 и слева от столбца E. Теперь можно воспользоваться полосой прокрутки в нижней части листа и придать листу вид как на рис. 26.11. 272 Глава 26 Рис. 26.10. Диалоговое окно Форматирование объекта для связывания счетчика в ячейке D3 с ячейкой E3 Рис. 26.11. Закрепление областей для просмотра результатов вычислений в других частях листа Счетчики, полосы прокрутки, переключатели, флажки, группы и поля со списками 273 Нажатие кнопок счетчика роста продаж при фиксированных значениях других исходных данных показывает, что увеличение роста продаж всего на 1% увеличивает ЧПС примерно на 2000 долларов. Для возвращения листа в прежнее состояние на вкладке ВИД (VIEW) раскройте список Закрепить области (Freeze Panes) и выберите в нем пункт Снять закрепление областей (Unfreeze Panes). Элемент управления полоса прокрутки очень похож на счетчик. Основное их отличие состоит в том, что при перемещении с помощью курсора серого участка в средней части полосы прокрутки значение в связанной ячейке изменяется беспрерывно. Выбрав в контекстном меню строку Формат объекта (Format Control) и изменив в диалоговом окне Формат элемента управления значение в поле Шаг изменения по страницам (Page Change), можно управлять скоростью изменения значения в связанной ячейке. Как создать простой флажок, с помощью которого можно было бы включать и отключать условное форматирование? Флажок представляет собой форму управления, которая записывает в ячейку значение ИСТИНА, когда флажок установлен, и ЛОЖЬ, когда флажок снят. Флажки можно применять для создания тумблеров, включающих или отключающих определенные функции. В качестве примера рассмотрим флажок, включающий и отключающий функцию условного форматирования. Пусть на листе содержатся данные о ежемесячных продажах, и требуется выделить пять самых крупных продаж зеленым цветом, а пять самых мелких продаж красным цветом (см. файл Checkbox.xlsx). Введите в ячейку G4 формулу =НАИБОЛЬШИЙ(Продажи;5), вычисляющую пятое по величине значение объема продаж. В ячейке H4 вычислите пятое наименьшее значение объема продаж по формуле =НАИМЕНЬШИЙ(Продажи;5), как показано на рис. 26.12. Затем создайте флажок и свяжите его с ячейкой F1 для записи значений ИСТИНА или ЛОЖЬ. На вкладке РАЗРАБОТЧИК (DEVELOPER) в группе Элементы управления (Controls) выберите Вставить (Insert) и затем из палитры Элементы управления формы (Forms Controls) выберите флажок (см. рис. 26.3). Перетащите флажок в ячейку G9 и замените в нем текст на ВКЛ ИЛИ ОТКЛ ФОРМАТИРОВАНИЕ. Щелкните правой кнопкой мыши на флажке, в контекстном меню выберите Формат объекта (Format Control) и в диалоговом окне введите данные, как показано на рис. 26.13. Теперь в ячейке F1 каждый раз при установке флажка будет появляться значение ИСТИНА, а при снятии флажка — значение ЛОЖЬ. Выделите диапазон ячеек D4:D29, на вкладке ГЛАВНАЯ (HOME) в группе Стили (Styles) откройте список Условное форматирование (Conditional Formatting) и выберите Создать правило (New Rule). Для выделения зеленым цветом пяти самых крупных продаж и красным цветом пяти самых мелких продаж введите формулы, показанные на рис. 26.14 и 26.15. Обратите внимание, что часть формулы И($F$1) гарантирует применение форматирования в случае, если в ячейке F1 записано значение ИСТИНА. Находится ли в ячейке F1 значение ИСТИНА или ЛОЖЬ, определяется флажком, так что если флажок не установлен, ячейки не выделяются зеленым или красным цветом. 274 Глава 26 Рис. 26.12. Флажок для включения и отключения функции условного форматирования Рис. 26.13. Диалоговое окно Форматирование объекта для флажка Счетчики, полосы прокрутки, переключатели, флажки, группы и поля со списками 275 Рис. 26.14. Формат для выделения зеленым цветом пяти наибольших значений Рис. 26.15. Формат для выделения красным цветом пяти наименьших значений Если требуется скрыть значения ИСТИНА и ЛОЖЬ, можно выделить ячейку F1 и изменить цвет шрифта на белый. Как создать лист, который позволит персоналу сети поставщиков одним нажатием кнопки назначить высокую, низкую или среднюю цену продукта? Пусть требуется назначить одну из трех цен продукта: высокую, среднюю или низкую. Эти цены указаны в диапазоне ячеек B7:B9 в файле Optionbuttons.xlsx. Если бы 276 Глава 26 пользователь ввел значение высокой, средней или низкой цены, ее легко можно было бы отобразить с помощью таблицы поиска. Однако было бы еще лучше, если бы пользователь мог воспользоваться переключателем и просто выбрать уровень цены: высокая, средняя или низкая, а сама цена была бы вычислена по формуле автоматически (рис. 26.16). Рис. 26.16. Переключатели для выбора цены продукта Сначала выберите в палитре Элементы управления формы (Forms Controls) элемент управления группа (см. рис. 26.5) и поместите его на лист. Затем перетащите в этот групповой блок переключатели для каждого варианта выбора. Для трех уровней цен потребуются три переключателя. Щелкните правой кнопкой мыши на любом из переключателей и с помощью команды Формат объекта (Format Control) в контекстном меню свяжите его с какой-либо ячейкой, предположим, E4. Все переключатели в группе окажутся связанными с одной и той же ячейкой. В ячейке E4 при выборе первого переключателя устанавливается значение 1, при выборе второго переключателя — значение 2 и при выборе третьего переключателя — значение 3. В ячейку E7 введите формулу =ИНДЕКС(A7:A9;E4;1), определяющую описание цены в соответствии с положением, в которое установлены переключатели. Цена, соответствующая установленному положению переключателей, вычисляется в ячейке F7 по формуле =ВПР(E7;A7:B9;2;ЛОЖЬ). Как предоставить пользователю простой способ ввода дня недели без необходимости вводить с клавиатуры какой-либо текст? В файле Combobox.xlsx показано, как создать поле со списком или список (рис. 26.17), в котором пользователь легко может выбрать требуемый элемент из Счетчики, полосы прокрутки, переключатели, флажки, группы и поля со списками 277 списка доступных элементов. (Раскрывающиеся списки также можно создать при проверке данных; см. главу 40.) Здесь целью является расчет количества часов, отработанных сотрудником в указанный день. Отработанные часы для каждого из дней хранятся в ячейках G9:G15. Для выбора записи из списка можно создать элемент управления поле со списком или список. Если поле со списком или список связаны с какой-либо ячейкой через Формат объекта (Format Control), то при выборе первой записи в списке в эту ячейку записывается значение 1; при выборе второй записи в списке в ячейку записывается значение 2 и т. д. Для достижения поставленной в задаче цели на вкладке РАЗРАБОТЧИК (DEVELOPER) в группе Элементы управления (Controls) выберите Вставить (Insert) и затем из палитры Элементы управления формы (Forms Controls) выберите и перетащите поле со списком в ячейку C5 и список в ячейку D16. Щелкните правой кнопкой мыши на поле со списком и выберите команду Формат объекта (Format Control). Выделите диапазон исходных данных F9:F15 (содержащий дни недели) и свяжите его с ячейкой A8. Затем щелкните правой кнопкой мыши на списке и выберите Формат объекта (Format Control). Выделите диапазон исходных данных F9:F15 и свяжите его с ячейкой A13. После этих шагов при выборе, например, вторника в поле со списком и понедельника из списка, в ячейке A8 появится значение 2, а в ячейке A13 — значение 1. В ячейке F3 по формуле =ИНДЕКС(F9:F15;A8;1) вычисляется день недели, соответствующий выбору в поле со списком. В ячейке G3 по формуле =ВПР(F3;$F$9:$G$15;2;ЛОЖЬ) определяется количество часов, отработанных в день, указанный в поле со списком. Аналогично, формулы в ячейках F4 и G4 определяют день недели и отработанные часы в соответствии с выбором в списке. Рис. 26.17. Поле со списком и список для выбора дня недели 278 Глава 26 Задания 1. Добавьте в решение примера с ЧПС автомобиля счетчик, позволяющий варьировать ставку налога между 30 и 50%. 2. Добавьте в решение примера с ЧПС автомобиля счетчик, позволяющий варьировать процентную ставку между 5 и 20%. В диалоговом окне Формат элемента управления (Format Control) допускается минимальное значение 0. Несмотря на это ограничение, можно ли найти способ изменять с помощью счетчика рост продаж в интервале между –10 и 20%? 3. Для примера с лимонадом из главы 16 создайте счетчики, позволяющие изменять исходные данные в пределах, указанных в табл. 26.2. Таблица 26.2 Нижнее значение Верхнее значение Цена, долл. 2,00 5,00 Себестоимость единицы продукции, долл. 0,20 1,00 20 000,00 100 000,00 Исходные данные Постоянные затраты, долл. 4. Для примера с ипотекой из главы 17 создайте счетчики, позволяющие изменять исходные данные в пределах, указанных в табл. 26.3. Таблица 26.3 Исходные данные Нижнее значение Верхнее значение Сумма кредита, долл. 270 000 800 000 Количество месяцев 120 360 Годовая процентная ставка, % 4 10 5. Для примера с выходными днями в главе 23 создайте флажок, позволяющий включать и отключать условное форматирование. 6. В финансовых формулах, описанных в главе 9, последнему аргументу присваивалось значение 1 для денежных потоков в конце месяца и 0 для денежных потоков в начале месяца. В Excel значение ИСТИНА эквивалентно 1, а значение ЛОЖЬ эквивалентно 0. Создайте лист, на котором пользователь для расчета ежемесячного платежа может ввести количество месяцев кредита, основную сумму кредита и годовую процентную ставку. Затем создайте флажок для выбора платежей в начале или конце месяца. Счетчики, полосы прокрутки, переключатели, флажки, группы и поля со списками 279 7. На основе данных к заданию 15 в главе 21 создайте счетчик для построения графика продаж за последние несколько месяцев (от 3 до 8 месяцев). Решение к этому заданию находится в файле s26_8.xlsx. 8. В файле Suppliers.xlsx находятся данные о ценах за единицу продукции для различных поставщиков и количестве закупленной продукции. Создайте список, с помощью которого можно выбрать поставщика и получить цену за единицу продукции и количество закупленной продукции для этого поставщика. Решение к этому заданию находится в файле s26_09.xlsx. 280 Глава 26 ГЛАВА 27 Революция в аналитике Обсуждаемые вопросы Что такое аналитика? Что такое прогнозная аналитика? Что такое предписывающая аналитика? Почему значение аналитики возрастает? Насколько важна аналитика для вашей организации? Что необходимо знать для проведения анализа? Какие трудности могут возникнуть при осуществлении анализа? Какие тенденции будут влиять на развитие аналитики? Ответы на вопросы в начале главы В этом разделе приведены ответы на вопросы, перечисленные в начале главы. Что такое аналитика? Аналитика представляет собой практику применения данных для принятия решения, оптимально отвечающего целям организации. Типичными целями являются максимальное увеличение прибыли, минимизация затрат, снижение финансовых рисков, повышение качества медицинского обслуживания и качества образования, снижение уровня преступности и другие задачи. Безусловно, применение данных для принятия решения — не новое явление. Например, греческий философ Фалес использовал опционы (см. главу 77) для увеличения прибыли и снижения риска путем сдачи в аренду оливковых прессов. Термин "аналитика" стал популярен после публикации в 2007 г. книги Томаса Дэвенпорта "Аналитика как конкурентное преимущество" (Thomas Davenport. Competing on Analytics Boston. — Harvard Business School Press, 2007). Что такое прогнозная аналитика? Прогнозная аналитика — это просто использование данных для составления точного прогноза по количественным величинам, представляющим интерес. 282 Глава 27 Вот некоторые примеры. Предсказание результатов президентских выборов (см. главу 58). Прогнозирование результатов игр Национальной футбольной лиги США (см. главу 34). Определение влияния размещения продукта в магазине на продажи этого про- дукта (см. главу 60). Определение влияния курса лечения на выживаемость у больных раком. Определение влияния комплекса маркетинга (рекламы, снижения цен, экспони- рования товара) на ежедневные продажи скотча 3M Scotch. Здесь трудность возникает потому, что на продажах сказывается сезонность, и модель прогнозирования должна учитывать это влияние. Каковы шансы каждой команды выиграть турнир Национальной студенческой спортивной ассоциации? (См. главу 76.) Ряд тем прогнозной аналитики рассмотрен в главах 34, 53—64 и 76. Что такое предписывающая аналитика? Предписывающая аналитика предполагает использование математических моделей, как правило, управляемых данными, для принятия решений, доводящих до максимума или до минимума соответствующую количественную цель. Далее приведено несколько примеров таких целей. Какая цена продукта максимально увеличивает прибыль? (См. главы 83—86.) Какой товарный ассортимент максимально увеличивает ежемесячную прибыль компании Eli Lilly? (См. главу 29.) Как спланировать трудовую деятельность сотрудников для минимизации экс- плуатационных расходов? (См. главу 30.) Как компания может минимизировать затраты на отгрузку продукции с заводов клиентам? (См. главу 31.) Как организация может выбрать проекты, максимально обеспечивающие дости- жение корпоративных целей при условии ограниченных ресурсов? Например, как с учетом ограниченного капитала и количества программистов Microsoft может максимально увеличить прибыльность новых продуктов? Как местный школьный совет может использовать свои ограниченные средства для максимального повышения оценок выпускников средней школы? Эти вопросы обсуждаются в главе 32. Сколько денег необходимо откладывать на счет каждый год для получения сум- мы, достаточной для выхода на пенсию? (См. главу 33.) Как букмекеры могут установить точки безубыточности, гарантирующие полу- чение прибыли? (См. главу 34.) Где должны быть расположены склады для минимизации перевозок товаров? (См. главу 35.) Революция в аналитике 283 Как распределить работу между работниками, учитывая удовлетворенность ра- ботой и начальников, и сотрудников? (См. главу 36.) В какой последовательности сотрудник почтовой службы должен доставлять пакеты для минимизации времени доставки всех пакетов? (См. главу 37.) Какое количество почтовых открыток, напечатанных ко Дню святого Валентина, позволит компании Hallmark максимально увеличить ожидаемую прибыль? (См. главу 73.) Какую цену в заявке на проект строительства должна указать компания для по- лучения максимальной ожидаемой прибыли? (См. главу 74.) Какое распределение активов минимизирует риск, необходимый для получения желаемого ожидаемого дохода? (См. главу 75.) Почему значение аналитики возрастает? В последнее время аналитика становится все более важной по нескольким причинам. Во-первых, в свободном доступе появилось гораздо больше интересных данных. Например, стартап-компания FACTUAL пытается собрать все представляющие интерес данные; она владеет базой данных, содержащей местоположения всех заправочных станций США и информацию о питательной ценности всех товаров, продаваемых в сети розничных продуктовых магазинов. Новые источники важных данных возникают с все возрастающей быстротой. Например, начиная с сезона 2013—2014 гг. все арены НБА будут оборудованы камерами, отслеживающими местоположение каждого игрока и мяча в каждую секунду игры. В дополнение к доступности все большего количества данных компьютеры и программы все время становятся более быстродействующими, что облегчает обработку больших массивов данных. Например, надстройка PowerPivot (см. главу 45) упрощает создание отчетов по бизнес-аналитике на основе сотен миллионов строк данных. Такое программное обеспечение, как SAS и HADOOP, созданное не на основе Microsoft Excel, позволяет относительно легко обрабатывать и анализировать огромные массивы данных. Насколько важна аналитика для вашей организации? Значимость аналитики для организации зависит от преимуществ, получаемых от аналитического подхода в противовес затратам на его реализацию. Например, перевешивает ли выгода от оценивания преподавателей аналитическими методами затраты на оценку? Свет на важность аналитики может пролить применение аналитики в профессиональном спорте. В бейсболе (как говорят, в "Moneyball") для оценки бейсболистов можно получить весьма доступные данные. Эти данные поддаются анализу достаточно легко, так что почти в каждой из крупных команд имеется аналитический отдел. В прошлом такие отделы были только у нескольких команд НБА. В 2013 г. на конференции по спортивной аналитике 2013 Sloan Conference on Sports Analytics не была представлена только одна команда (Lakers, и мы знаем, как идут у нее дела — неважно). Однако в командах Национальной футбольной лиги аналити- 284 Глава 27 ческих отделов пока немного, возможно, потому, что многие важные проблемы в футбольной аналитике не поддаются решению. Например, в бейсболе и баскетболе нетрудно установить справедливую ценность игрока. В футболе сделать это гораздо сложнее. Как можно оценить блокировку великолепного паса при нехватке доступных статистических данных, по которым можно оценить действия неадекватных судей на линии? Что необходимо знать для проведения анализа? Во многих университетах разрабатываются программы для студентов и аспирантов, а также онлайн-программы по сертификации аналитиков. По аналогии с экзаменом на получение сертификата дипломированного бухгалтера-ревизора (Certified Public Accountant, CPA) институт INFORMS (Institute for Operations Research and Management Science) предложил в 2013 г. ввести экзамен для сертификации специалистов по аналитике. Как минимум, специалист по аналитике должен обладать знаниями в следующих областях. Уметь обрабатывать данные в любой форме. Сюда входит обработка неколичественных данных, таких как твиты в Твиттере. Знать, как собрать вместе разрозненные наборы данных для аналитического исследования. Например, ресторану быстрого питания требуется уменьшить текучесть кадров. Для этого потребуются сведения о каждом сотруднике (образование, возраст, результаты тестов и другие статистические данные), а также история профессиональной деятельности. Тогда можно разработать модель, предсказывающую текучесть кадров на основе того, что было известно при приеме сотрудника на работу. К сожалению, во многих фирмах сведения о нанятых сотрудниках и сведения о работе сотрудников находятся в отдельных базах данных, не пересекающихся друг с другом. Владеть анализом и обработкой данных в Excel на уровне квалифицированного пользователя. Уметь анализировать большие наборы данных с помощью статистических пакетов, таких как R, SPSS или SAS. Знать статистику, в том числе все формы прогнозного анализа и алгоритмы классификации. Например, каким образом классифицировать пациента как вероятного кандидата на возникновение сердечного приступа? Уметь моделировать неопределенные ситуации, такие как будущая стоимость пенсионного портфеля по плану 401k или очередь в приемном покое больницы. Использовать оптимизацию для поиска наилучшего способа сделать что-либо. Например, какое распределение площадей под различные товары максимально увеличивает прибыль универсального магазина? Какие трудности могут возникнуть при осуществлении анализа? При осуществлении анализа могут возникнуть некоторые проблемы. При выборе метрики для оценки успеха часто возникают разногласия. Например, пока не появился гуру статистического подхода к бейсболу Билл Джеймс Революция в аналитике 285 (Bill James) со своими метриками (sabermetrics), все думали, что полевых игроков необходимо оценивать на основе перемещения по полю, т. е. по доле отскочивших возле полевого игрока мячей, которые были успешно сыграны. Очевидно, что такая метрика не учитывает тот факт, что медленный шорт-стоп (игрок между второй и третьей базой) позволяет множеству мячей уйти в дальнюю часть поля и превратиться в хит. Билл Джеймс ввел ранжирующий фактор, который гораздо лучше подходит для оценки перемещения игрока по полю. Для шорт-стопа, например, ранжирующий фактор равен количеству выводов в аут и передач из расчета на иннинг для этого игрока, разделенному на среднее количество выводов в аут и передач из расчета на иннинг для всех шорт-стопов. Ранжирующий фактор, превышающий 1, показывает, что игрок добирается до тех мячей, которые средний шорт-стоп упускает. Оззи Смит (Ozzie Smith) по всеобщему признанию является одним из величайших шорт-стопов всех времен. Его коэффициент перемещения по полю за карьеру, 0,966, не особо впечатляет, но в лучшие годы ранжирующий фактор был у него просто великолепным. Кроме того, Оззи играл на искусственном покрытии, что делает этот показатель еще более поразительным. Мораль: не стесняйтесь ставить под сомнение метрики, которые на ваш взгляд не отражают реальной производительности организации. Как упоминалось ранее, часто источники данных, требуемые для аналитическо- го проекта, не связаны друг с другом. Например, компании-разработчику программного обеспечения требовался прогноз будущих доходов. Известно, что будущие доходы зависели от пробных версий, отправленных потенциальным клиентам, и звонков потенциальным клиентам о личных продажах. К сожалению, данные о продажах и данные о клиентах находились в разных, никак не связанных базах данных, поэтому проект пострадал от длительной, совершенно излишней задержки. При проведении прогнозного анализа аналитики часто не знают, какие данные необходимы для принятия правильного решения. Я предлагаю работать в обратном направлении. После определения того, что требуется спрогнозировать, подумайте о переменных, которые помогут предсказать интересующую переменную. Далее приведено несколько примеров ситуаций, в которых для завершения аналитического проекта потребовалось создать новый набор данных. • Известный в спортивной аналитике Джефф Сагарин (Jeff Sagarin) и автор этой книги решили разработать для игроков НБА метод оценки способностей к игре в обороне. Поскольку подсчет очков в НБА включает немного статистики по обороне (перехваты и блоки), потребовался новый набор данных. Мы рассудили, что хороший защитник поможет своей команде потерять меньше очков, когда находится в игре, а его отсутствие на площадке обернется для команды потерей большего количества очков. Мы создали набор данных, содержащий минуты, проведенные игроками на площадке, и количество проигранных за это время очков. На основе подобных данных мы могли бы определить вклад в защиту таких великих защитников, как Рон Артест (Ron Artest), Кевин Гарнетт (Kevin Garnett) и Марк Газоль (Marc Gasol). 286 Глава 27 • Компания United Health решила уменьшить расходы своих сотрудников на медицинское обслуживание. Компания определила, что ей необходимо знать, лечили ли сотрудников от нарушений здоровья, которые могут вызвать большие расходы на медицинское обслуживание в будущем. Большие расходы на медицинское обслуживание в будущем (и ужасные проблемы) вызывает, например, диабет. Компания выделила своим сотрудникам по 450 долларов для обследования на диабет и другие подобные нарушения здоровья. Удивительно, но 30% сотрудников являлись диабетиками или были предрасположены к диабету, но не знали об этом. Лечение таких пациентов позволило компании United Health избежать повышения расходов на медицинское обслуживание и улучшить качество жизни своих сотрудников в будущем. Какие тенденции будут влиять на развитие аналитики? Более быстрые компьютеры и более подходящие алгоритмы анализа данных и выполнения оптимизации практически гарантируют, что в будущем значение аналитики еще больше возрастет. Начинающий аналитик сможет обнаружить закономерности в сложных данных благодаря усовершенствованию визуализации данных. В главе 46 рассматриваются возможности новой надстройки Power View для создания красивых, наполненных глубоким анализом визуализаций в Microsoft Excel 2013. В главе 52 описывается множество интересных приемов составления диаграмм, позволяющих создавать диаграммы, приводящие к более глубокому пониманию данных. Вероятно, наиболее важной тенденцией в аналитике ближайшего будущего станет доступность множества аналитических приложений в любом месте в любое время на мобильных устройствах. Например, в 2011 г. в Сан-Рамоне, Калифорния, разработано приложение для смартфона, в котором зарегистрированы люди, знакомые с сердечно-легочной реанимацией и способные при необходимости оказать помощь тем, кто в ней нуждается. Если при поступлении вызова 911 скорая помощь не может приехать вовремя, всем зарегистрированным лицам отправляется текстовое сообщение с местоположением пострадавшего человека. Таким образом, больной человек получает помощь гораздо быстрее. Еще одной тенденцией в области аналитики станет увеличение количества прогнозов в реальном времени, приводящих к действиям в реальном времени. Например, если прогноз покажет, что в целевом магазине пепси-кола закончится к 11 утра, то на основе аналитического приложения с данными о местоположении всех грузовиков компании Pepsi водителю соответствующего грузовика будет отправлено сообщение о необходимости пополнить запасы пепси-колы в этом магазине к 11 утра. ГЛАВА 28 Введение в оптимизацию с надстройкой Поиск решения Во многих ситуациях требуется найти оптимальный способ выполнения каких-либо действий. Формально, необходимо найти на листе значения в определенных ячейках, оптимизирующие (увеличивающие до максимума или сводящие к минимуму) определенную цель. В Microsoft Excel приведенные далее оптимизационные задачи решаются с помощью надстройки Поиск решения (Solver). Как крупная фармацевтическая компания может определить ежемесячный ассортимент продукции, максимально увеличивающий прибыльность завода в Индианаполисе? Если компания Microsoft производит приставки Xbox в трех месторасположени- ях, каким образом можно свести к минимуму расходы на реализацию этих приставок? Какая цена на приставки Xbox и игры обеспечит компании Microsoft макси- мальную прибыль от продаж Xbox? Компания Microsoft намеревается предпринять 20 стратегических инициатив, с которыми в течение следующих пяти лет будут связаны денежные средства и квалифицированные программисты. Имеющихся ресурсов для всех 20 проектов недостаточно. Какие инициативы ей следует предпочесть? Как букмекеры определяют оптимальный набор рейтингов при поиске правиль- ной точки безубыточности для команд Национальной футбольной лиги? Как распределить пенсионный портфель между акциями высокотехнологичных компаний, "стоящими" акциями, облигациями, наличными деньгами и золотом? Оптимизационная модель состоит из трех частей: целевая ячейка, изменяемые ячейки и ограничения. Целевая ячейка представляет собой цель или заданную величину. Как правило, величину в целевой ячейке необходимо свести к минимуму или увеличить до максимума. В ранее приведенном вопросе об ассортименте продукции фармацевтической компании предполагается, что директору предприятия необходимо каждый месяц максимально повышать прибыльность своего предприятия. Ячейка, в которой вычисляется прибыльность, и будет целевой ячейкой. Целевые ячейки для каждой из ситуаций, описанных в начале главы, указаны в табл. 28.1. Однако имейте в виду, что в некоторых ситуациях возможно наличие нескольких целевых ячеек. Например, у компании Microsoft может быть и вторичная цель — максимально увеличить долю рынка приставок Xbox. 288 Глава 28 Таблица 28.1. Список целевых ячеек Модель Максимум или минимум Целевая ячейка Ассортимент продукции фармацевтической компании Максимум Ежемесячная прибыль Поставка приставок Xbox Минимум Расходы на реализацию Цены на приставки Xbox Максимум Прибыль от приставок Xbox и игр Инициативные проекты Microsoft Максимум Чистая приведенная стоимость, внесенная выбранными проектами Рейтинги Национальной футбольной лиги Минимум Разница между очками по рейтингу и фактически набранными очками в игре Пенсионный портфель Минимум Фактор риска для портфеля Изменяемые ячейки — это ячейки на листе, значения в которых можно изменить или подогнать для оптимизации значения в целевой ячейке. В примере с фармацевтической компанией директор предприятия может регулировать количество каждого продукта, производимого за месяц. В этой модели изменяемыми ячейками являются ячейки, в которых записываются эти количества. Для моделей, описанных в начале главы, соответствующие изменяемые ячейки определены в табл. 28.2, а соответствующие ограничения указаны в табл. 28.3. Таблица 28.2. Список изменяемых ячеек Модель Изменяемые ячейки Ассортимент продукции фармацевтической компании Количество каждого продукта, произведенного за месяц Поставка приставок Xbox Количества, произведенные на каждом заводе за каждый месяц, поставляемые каждому клиенту Цены на приставки Xbox Цена на приставки и игры Инициативные проекты Microsoft Выбираемые проекты Рейтинги Национальной футбольной лиги Рейтинги команд Пенсионный портфель Доли денег, вложенные в каждый класс активов Таблица 28.3. Список ограничений Модель Ограничения Ассортимент продукции фармацевтической компании Для ассортимента должны использоваться только доступные ресурсы. Производить столько продукта, сколько можно продать Введение в оптимизацию с надстройкой Поиск решения 289 Таблица 28.3 (окончание) Модель Ограничения Поставки приставок Xbox Количество отгружаемых единиц за каждый месяц не должно превышать мощность завода. Убедитесь, что каждый клиент получает требуемое количество приставок Xbox Цены на приставки Xbox Цены не могут намного отличаться от цен конкурентов Инициативные проекты Microsoft Для выбранных проектов можно использовать только доступное количество денег и опытных программистов Рейтинги Национальной футбольной лиги Нет Пенсионный портфель Инвестируйте деньги куда-либо (например, в наличные деньги). Ожидаемый доход должен быть не менее 10% от инвестиций Удобнее всего изучать надстройку Поиск решения (Solver) на подробных примерах. В последующих главах описаны способы применения надстройки Поиск решения (Solver) ко всем описанным в данной главе ситуациям, а также к ряду других важных бизнес-задач. Для активации надстройки Поиск решения (Solver) на вкладке ФАЙЛ (FILE) выберите команду Параметры (Options), затем среди параметров Excel выберите раздел Надстройки (Add-Ins). В нижней части диалогового окна в раскрывающемся списке Управление (Manage) выберите Надстройки Excel (Excel Add-Ins) и нажмите кнопку Перейти (Go). В диалоговом окне Надстройки (Add-Ins) установите флажок Поиск решения (Solver Add-In) и нажмите кнопку OK. После активации надстройку Поиск решения (Solver) можно выбрать и запустить на вкладке ДАННЫЕ (DATA) в группе Анализ (Analysis). На рис. 28.1 показано диалоговое окно Параметры поиска решения (Solver Parameters). В следующих нескольких главах в этом диалоговом окне рассмотрена настройка целевых ячеек, изменяемых ячеек и ограничений для описанных выше моделей. Надстройка Поиск решения (Solver) подверглась значительной переделке и усовершенствованию по сравнению с надстройкой в Microsoft Excel 2010. К основным изменениям относится наличие раскрывающегося списка Выберите метод решения (Select A Solving Method). В этом списке для решения оптимизационной задачи необходимо выбрать соответствующий метод решения. Линейные оптимизационные задачи решаются симплекс-методом. Как показано в главах 29—32, линейная оптимизационная задача — это задача, в которой целевая ячейка и ограничения создаются путем добавления условий в форме (изменяемая_ячейка) × (константа). Нелинейный метод обобщенного понижающего градиента (ОПГ) предназначен для решения оптимизационных задач, в которых значения в целевой ячейке или значения для некоторых ограничений не являются линейными и вычисляются 290 Глава 28 с использованием общих математических операций, таких как умножение, деление или возведение в степень значений в изменяемых ячейках, либо с применением экспоненциальных или тригонометрических функций и т. п. Метод ОПГ включает мощный параметр Несколько начальных точек (Multistart), позволяющий решить множество задач, которые в предыдущих версиях Excel решались неправильно. Нелинейный метод ОПГ подробно рассмотрен в главах 33—35. Рис. 28.1. Диалоговое окно Параметры поиска решения Эволюционный поиск решения используется в случае, когда целевая ячейка или ограничения содержат негладкие функции со ссылками на изменяемые ячейки. Негладкая функция — это функция с резко меняющимся градиентом (тангенсом угла наклона касательной, проведенной в исследуемой точке). Например, при x = 0 градиент функции |x| резко меняется с –1 на +1. Если целевая ячейка или ограничения содержат функции ЕСЛИ (IF), СУММЕСЛИ (SUMIF), СЧЁТЕСЛИ (COUNTIF), СУММЕСЛИМН (SUMIFS), СЧЁТЕСЛИМН (COUNTIFS), СРЗНАЧЕСЛИ (AVERAGEIF), СРЗНАЧЕСЛИМН (AVERAGEIFS), ABS, МАКС (MAX) или МИН (MIN) со ссылками на изменяемые ячейки, то это негладкие функции, и, вероятно, для решения такой оптимизационной задачи Введение в оптимизацию с надстройкой Поиск решения 291 более всего подойдет эволюционный поиск. Эволюционный поиск решения рассматривается в главах 36 и 37. Что происходит в надстройке Поиск решения (Solver) после того, как заданы целевая ячейка, изменяемые ячейки и ограничения? Для ответа на этот вопрос необходимо освоить некоторую терминологию. Любой перечень изменяемых ячеек, удовлетворяющих ограничениям модели, является допустимым решением. Например, допустимым решением является любой ассортимент продуктов, удовлетворяющий следующим трем условиям: для его производства не требуется больше сырья и рабочей силы, чем доступно; каждого продукта не производится больше, чем требуется; для любого продукта не производится отрицательное количество продукта. По существу, в надстройке Поиск решения (Solver) выполняется поиск всех допустимых решений и отбирается решение с оптимальным значением в целевой ячейке (с наибольшим значением для оптимизации по максимуму и с наименьшим значением для оптимизации по минимуму). Такое решение называется оптимальным решением. Как будет показано в главе 29, некоторые модели поиска не имеют оптимального решения, а некоторые модели имеют единственное решение. Остальные модели поиска решения имеют несколько (фактически бесконечное число) оптимальных решений. В следующей главе изучение методов поиска решения начнется с рассмотрения примера с ассортиментом продукции фармацевтической компании. Задания Для каждой описанной ситуации определите целевую ячейку, изменяемые ячейки и ограничения. 1. Я взял ипотечный кредит на 15 лет. Годовая процентная ставка составляет 8%. Как определить ежемесячные выплаты по ипотеке? 2. Как автоконцерн должен распределить свой бюджет на рекламу между различными рекламными форматами? 3. Как соблюсти рациональный баланс при перевозке учащихся в более отдаленные школы? 4. Где должна быть расположена единственная в городе больница? 5. Как фармацевтическая компания должна распределить усилия своего торгового персонала между товарами? 6. Фармацевтическая компания выделили 2 млрд долларов на покупку биотехнологических компаний. Какие именно компании следует купить? 7. Ставка налога, взимаемого с фармацевтической компании, зависит от страны, в которой производится продукт. Как фармацевтическая компания может определить, где следует производить каждый продукт? 292 Глава 28 ГЛАВА 29 Поиск решения при определении оптимального ассортимента продукции Обсуждаемые вопросы Как можно определить ежемесячный ассортимент продукции, максимально увеличивающий прибыльность предприятия? Всегда ли модель поиска решения имеет решение? Что означает выдаваемый моделью поиска решения ответ "Значения ячейки целевой функции не сходятся"? Ответы на вопросы в начале главы В этом разделе приведены ответы на вопросы, перечисленные в начале главы. Как можно определить ежемесячный ассортимент продукции, максимально увеличивающий прибыльность предприятия? Компаниям часто приходится определять количество ежемесячно производимых продуктов. В своей простейшей форме задача определения ассортимента продукции сводится к определению количества каждого продукта, производимого за месяц для максимального увеличения прибыли. Как правило, ассортимент продукции должен соответствовать конкретным ограничениям. Для производства ассортимента продукции могут использоваться только дос- тупные ресурсы. Поскольку спрос на каждый продукт ограничен, не следует производить про- дуктов за месяц больше, чем диктует спрос. Избыточное производство — это напрасный расход ресурсов (например, производство скоропортящихся лекарств). Теперь приступим к решению задачи выбора ассортимента продукции. Допустимое решение этой задачи см. в файле Prodmix.xlsx на листе Feasible Solution (рис. 29.1). Пробные значения количеств каждого препарата введены в строке 2. Фармацевтическая компания производит на своем заводе шесть препаратов. Для производства каждого препарата требуются рабочая сила и сырье. На рис. 29.1 для производства фунта каждого продукта в строке 4 указано требуемое количество рабочего времени в часах, а в строке 5 — необходимое количество фунтов сырья. 294 Глава 29 Например, для производства фунта первого препарата требуется 6 часов рабочего времени и 3,2 фунта сырья. Цена за фунт для каждого препарата указана в строке 6, себестоимость производства фунта препарата — в строке 7, а отчисление прибыли с каждого фунта — в строке 9. Например, второй препарат продается по цене 11 долларов за фунт, себестоимость производства фунта второго препарата равна 5,70 долларов, и прибыль с каждого фунта составляет 5,30 долларов. Ежемесячная потребность в каждом препарате указана в строке 8. Например, потребность в третьем препарате составляет 1,041 фунта. В текущем месяце в распоряжении компании имеется 4500 часов рабочего времени и 1600 фунтов сырья. Каким образом компания может получить максимальную прибыль? Рис. 29.1. Допустимое решение для задачи выбора ассортимента продукции Не имея навыков работы с инструментом Поиск решения (Solver), можно было бы создать лист для отслеживания прибыли и использования ресурсов, связанных с ассортиментом продукции. Затем для оптимизации получаемой прибыли можно было бы методом проб и ошибок менять ассортимент продукции в рамках доступного рабочего времени, объемов сырья и спроса на любой производимый препарат. В этом процессе на стадии проб и ошибок можно использовать Поиск решения (Solver). По существу Поиск решения (Solver) представляет собой метод оптимизации, безупречно выполняющий поиск методом проб и ошибок. Ключом к решению задачи с выбором ассортимента продукции является эффективный расчет используемых ресурсов и прибыли, связанных с любым заданным ассортиментом продукции. Важным инструментом в этом расчете является функция СУММПРОИЗВ (SUMPRODUCT). Эта функция перемножает соответствующие значения в диапазонах ячеек и возвращает сумму этих значений. Все диапазоны ячеек в аргументах функции СУММПРОИЗВ должны иметь одинаковую размерность, т. е. функцию СУММПРОИЗВ можно использовать для двух строк или двух столбцов, но не для столбца и строки. Примером использования функции СУММПРОИЗВ в задаче выбора ассортимента продукции служит расчет применения ресурсов. Используемое рабочее время вычисляется по формуле: Поиск решения при определении оптимального ассортимента продукции 295 (рабочее_время_для_фунта_препарата 1) × (количество_фунтов_препарата 1) + + (рабочее_время_для_фунта_препарата 2) × (количество_фунтов_препарата 2) + ... + (рабочее_время_для_фунта_препарата 6) × (количество_фунтов_препарата 6). Таким образом, рабочее время рассчитывается как =D2*D4+E2*E4+F2*F4+G2*G4+H2*H4+I2*I4. Аналогично, объем сырья вычисляется как =D2*D5+E2*E5+F2*F5+G2*G5+H2*H5+I2*I5. Однако ввод таких формул даже для шести продуктов занимает много времени. Только представьте, сколько времени это займет в компании, производящей на своем заводе, например, 50 продуктов. Гораздо проще вычислить рабочее время и объемы сырья путем копирования формулы =СУММПРОИЗВ($D$2:$I$2,D4:I4) из ячейки D14 в ячейку D15. Эта формула так же вычисляет выражение D2*D4+E2*E4+F2*F4+G2*G4+H2*H4+I2*I4 (используемое количество рабочего времени), как и предыдущая, но ее проще ввести. Укажите знак $ в диапазоне D2:I2 для использования ассортимента продукции из строки 2 при копировании формулы. В ячейке D15 по такой же формуле вычисляется используемый объем сырья. Аналогичным образом, прибыль определяется как: (прибыль_с_фунта_препарата 1) × (количество_препарата 1) + + (прибыль_с_фунта_препарата 2) × (количество_препарата 2) + ... + + (прибыль_с_фунта_препарата 6) × (количество_препарата 6). Прибыль вычисляется в ячейке D12 по простой формуле =СУММПРОИЗВ(D9:I9,$D$2:$I$2). Теперь можно определить три компонента модели поиска решения для выбора ассортимента продукции: Целевая ячейка — цель состоит в максимальном увеличении прибыли, вычис- ляемой в ячейке D12; Изменяемые ячейки — объем каждого произведенного продукта в фунтах ука- зан в диапазоне ячеек D2:I2; Ограничения — имеются следующие ограничения. • Не использовать больше рабочего времени и сырья, чем доступно. Это означает, что значения в ячейках D14:D15 (используемые ресурсы) должны быть меньше или равны значениям в ячейках F14:F15 (доступные ресурсы). • Не производить больше препаратов, чем требуется. Это означает, что значения в ячейках D2:I2 (количества произведенных препаратов в фунтах) должны быть меньше или равны значениям потребности в каждом препарате (указанным в ячейках D8:I8). • Невозможно произвести отрицательное количество любого препарата. В этой главе показано, как ввести целевую ячейку, изменяемые ячейки и ограничения в инструменте Поиск решения (Solver). После этого для поиска максимально прибыльного ассортимента выпускаемой продукции останется только нажать кнопку Найти решение (Solve). Для начала откройте вкладку ДАННЫЕ (DATA) и в группе Анализ (Analysis) выберите инструмент Поиск решения (Solver). 296 Глава 29 П РИМЕЧАНИЕ Как было объяснено в главе 28, инструмент Поиск решения (Solver) можно активировать по пути: вкладка ФАЙЛ | Параметры | Надстройки (FILE | Options | Add-Ins). Затем в списке Управление (Manage) выберите Надстройки Excel (Excel Add-ins) и нажмите кнопку Перейти (Go). Установите флажок Поиск решения (Solver Add-In) и нажмите кнопку OK. Откроется диалоговое окно Параметры поиска решения (Solver Parameters), показанное на рис. 29.2. Рис. 29.2. Диалоговое окно Параметры поиска решения В поле Оптимизировать целевую функцию (Set Objective) выберите ячейку со значением прибыли (ячейку D12). В поле Изменяя ячейки переменных (By Changing Variable Cells) выберите диапазон D2:I2, содержащий количество каждого произведенного продукта в фунтах. Диалоговое окно должно выглядеть так, как на рис. 29.3. Теперь все готово для добавления в модель ограничений. Нажмите кнопку Добавить (Add). Откроется диалоговое окно Добавление ограничения (Add Constraint), показанное на рис. 29.4. Поиск решения при определении оптимального ассортимента продукции 297 Рис. 29.3. Диалоговое окно Параметры поиска решения, в котором определены целевая ячейка и изменяемые ячейки Рис. 29.4. Диалоговое окно Добавление ограничения Для добавления ограничений по ресурсам в поле Ссылка на ячейки (Cell Reference) выберите диапазон D14:D15. После подтверждения этого выбора выберите из среднего списка меньше или равно (<=), затем в поле Ограничение (Constraint) выберите диапазон F14:F15. Диалоговое окно Добавление ограничения (Add Constraint) должно выглядеть так, как на рис. 29.5. Теперь во время поиска решения при подборе различных значений для изменяемых ячеек будут рассматриваться только комбинации, удовлетворяющие как условию 298 Глава 29 D14<=F14 (используемое рабочее время не превышает доступное рабочее время), так и условию D15<=F15 (объем используемого сырья не превышает доступный объем сырья). Нажмите кнопку Добавить (Add) и в диалоговом окне Добавление ограничения (Add Constraint) введите ограничение по потребности в препаратах (рис. 29.6). Рис. 29.5. Диалоговое окно Добавление ограничения с заданными ограничениями по ресурсам Рис. 29.6. Диалоговое окно Добавление ограничения с заданным ограничением по потребности в препаратах Добавление этих ограничений гарантирует, что во время поиска решения при подборе различных значений для изменяемых ячеек будут рассматриваться только комбинации, удовлетворяющие следующим условиям: D2<=D8 (количество произведенного препарата 1 меньше или равно потребности в препарате 1); E2<=E8 (количество произведенного препарата 2 меньше или равно потребности в препарате 2); F2<=F8 (количество произведенного препарата 3 меньше или равно потребности в препарате 3); G2<=G8 (количество произведенного препарата 4 меньше или равно потребности в препарате 4); H2<=H8 (количество произведенного препарата 5 меньше или равно потребности в препарате 5); I2<=I8 (количество произведенного препарата 6 меньше или равно потребности в препарате 6). В диалоговом окне Добавление ограничения (Add Constraint) нажмите кнопку OK. Установка флажка Сделать переменные без ограничений неотрицательны- Поиск решения при определении оптимального ассортимента продукции 299 ми (Make Unconstrained Variables Non-Negative) гарантирует, что значения во всех изменяемых ячейках будут больше или равны 0. Диалоговое окно Параметры поиска решения должно выглядеть так, как на рис. 29.7. Рис. 29.7. Окончательный вид диалогового окна Параметры поиска решения для задачи выбора ассортимента продукции Убедитесь, что в списке Выберите метод решения (Select A Solving Method) выбран вариант Поиск решения лин. задач симплекс-методом (Simplex LP). Этот метод должен быть выбран потому, что задача выбора ассортимента продукции представляет собой особый тип задачи поиска решения, называемый линейной моделью. По сути, модель поиска решения является линейной при следующих условиях: значение в целевой ячейке вычисляется путем сложения членов в виде (изме- няемая_ячейка) × (константа); каждое ограничение удовлетворяет требованию линейной модели. Это означает, что каждое ограничение вычисляется путем сложения членов в виде (изменяемая_ячейка) × (константа) и сравнения сумм с константой. 300 Глава 29 Почему задача поиска решения для выбора ассортимента является линейной? Значение в целевой ячейке (прибыль) вычисляется следующим образом: (прибыль_с_фунта_препарата 1) × (количество_препарата 1) + + (прибыль_с_фунта_препарата 2) × (количество_препарата 2) + ... + + (прибыль_с_фунта_препарата 6) × (количество_препарата 6). Это соответствует образцу, в котором значение в целевой ячейке получается путем сложения членов в виде (изменяемая_ячейка) × (константа). Ограничение по рабочему времени вычисляется путем сравнения значения выражения (рабочее_время_для_фунта_препарата 1) × (количество_фунтов_препарата 1) + + (рабочее_время_для_фунта_препарата 2) × (количество_фунтов_препарата 2) +... + + (рабочее_время_для_фунта_препарата 6) × (количество_фунтов_препарата 6) с доступным количеством рабочего времени. Следовательно, ограничение по рабочему времени вычисляется путем сложения членов в виде (изменяемая_ячейка) × (константа) и последующего сравнения суммы с константой. И ограничение по рабочему времени, и ограничение по сырью удовлетворяют требованиям линейной модели. Ограничения по потребности в препарате принимают следующий вид: (количество произведенного препарата 1) <= (потребность в препарате 1) (количество произведенного препарата 2) <= (потребность в препарате 2) ... (количество произведенного препарата 6) <= (потребность в препарате 6) Каждое ограничение по потребности в препарате также удовлетворяет требованиям линейной модели, поскольку оно вычисляется путем сложения членов в виде (изменяемая_ячейка) × (константа) и сравнения суммы с константой. Если модель ассортимента продукции линейная, беспокоиться не о чем. Если модель для поиска решения линейная, и выбран симплекс-метод, для мо- дели гарантированно будет найдено оптимальное решение. Если модель нелинейная, оптимальное решение может быть (а может и не быть) найдено. Если модель для поиска решения линейная, и выбран симплекс-метод, поиск оптимального решения для модели будет выполняться по эффективному алгоритму (симплекс-методом). Если модель для поиска решения линейная, но выбран не симплекс-метод, поиск решения будет выполнен по малоэффективному алгоритму, методом обобщенного понижающего градиента (Generalized Reduced Gradient, GRG2), и при поиске оптимального решения могут возникнуть трудности. После нажатия кнопки Найти решение (Solve) для модели выбора ассортимента продукции будет найдено оптимальное решение (если оно существует). Как было сказано в главе 28, оптимальным решением по множеству всех допустимых реше- Поиск решения при определении оптимального ассортимента продукции 301 ний для модели выбора ассортимента продукции является набор значений в изменяемых ячейках (количество произведенных препаратов в фунтах), максимально увеличивающих прибыль. Допустимое решение представляет собой набор значений в изменяемых ячейках, удовлетворяющих всем ограничениям. Значения в изменяемых ячейках, показанные на рис. 29.8, являются допустимым решением, поскольку все объемы производства неотрицательны, объемы производства не превышают потребность в продукции и используемые ресурсы не превышают доступные ресурсы. Рис. 29.8. Допустимое решение задачи выбора ассортимента продукции соответствует ограничениям Измененные значения ячеек, показанные на рис. 29.9, являются недопустимым решением по следующим причинам: препарата 5 производится больше, чем требуется; используется больше рабочего времени, чем доступно; используется больше сырья, чем доступно. Рис. 29.9. Недопустимое решение задачи выбора ассортимента продукции из-за несоответствия заданным ограничениям 302 Глава 29 Рис. 29.10. Оптимальное решение задачи выбора ассортимента продукции Фармацевтическая компания может максимально увеличить свою ежемесячную прибыль до 6625,20 долларов путем производства только препарата 4 в объеме 596,67 фунта и препарата 5 в объеме 1084 фунта (рис. 29.10). Невозможно определить, существует ли другой способ достижения максимальной прибыли в размере 6625,20 долларов. Единственно можно утверждать, что в этом месяце невозможно получить прибыль больше, чем 6625,20 долларов, при ограничениях на ресурсы и имеющейся потребности в препаратах. Всегда ли модель поиска решения имеет решение? Предположим, что удовлетворение потребности в каждом продукте является обязательным условием. (См. в файле Prodmix.xlsx лист No Feasible Solution.) Для этого необходимо изменить ограничение на потребность в препаратах с D2:I2<=D8:I8 на D2:I2>=D8:I8. Откройте инструмент Поиск решения (Solver), выберите ограничение D2:I2<=D8:I8 и нажмите кнопку Изменить (Change). Появится диалоговое окно Изменение ограничения (Change Constraint), показанное на рис. 29.11. Рис. 29.11. Диалоговое окно Изменение ограничения Выберите в списке >=, как показано на рис. 29.12, и нажмите кнопку OK. Теперь при поиске решения гарантированно будут рассматриваться только те изменения ячеек, которые удовлетворяют потребность в препаратах. При нажатии кнопки Найти решение (Solve) появится сообщение "В ходе поиска не удалось найти допустимого решения" (Solver could not find a feasible solution). Это сообщение не означает, что в модели сделана ошибка, просто ограничения на ресурсы не позво- Поиск решения при определении оптимального ассортимента продукции 303 ляют удовлетворить потребность во всех продуктах. Таким образом, для удовлетворения потребности во всех продуктах необходимо добавить рабочее время или сырье или то и другое. Рис. 29.12. Ограничение для гарантированного удовлетворения потребности в продуктах Что означает выдаваемый моделью для поиска решения ответ "Значения ячейки целевой функции не сходятся"? Что произойдет, если допустить неограниченную потребность в каждом продукте и производство отрицательных количеств каждого препарата? (См. в файле Prodmix.xlsx лист Set Values Do Not Converge.) Для поиска оптимального решения в такой ситуации откройте инструмент Поиск решения (Solver) и в диалоговом окне Параметры поиска решения (Solver Parameters) снимите флажок Сделать переменные без ограничений неотрицательными (Make Unconstrained Variables NonNegative). Далее выберите ограничение по потребности в препаратах D2:I2<=D8:I8 и нажмите кнопку Удалить (Delete) для устранения ограничения. Затем нажмите кнопку Найти решение (Solve). Появится сообщение "Значения ячейки целевой функции не сходятся" (Set Cell Values Do Not Converge). Оно означает, что если значение целевой ячейки должно быть максимальным (как в данном примере), то существуют допустимые решения со сколь угодно большими значениями в целевой ячейке. Например, если требуется получить миллиард долларов прибыли, инструмент Поиск решения (Solver) мог бы найти допустимое решение для указанной величины прибыли (см. задание 7). (Если значение в целевой ячейке должно быть минимальным, сообщение "Значения ячейки целевой функции не сходятся" означает, что существуют допустимые решения со сколь угодно малыми значениями в целевой ячейке.) В этой ситуации при допущении негативных количеств препаратов создаются ресурсы, которые могут быть использованы для производства сколь угодно больших количеств других препаратов. С учетом неограниченной потребности в препаратах можно получить неограниченную прибыль. В реальной ситуации бесконечно большую сумму денег получить невозможно. Таким образом, появление сообщения "Значения ячейки целевой функции не сходятся" означает, что в модели имеется ошибка. Задания 1. Предположим, что фармацевтическая компания может приобрести до 500 часов рабочего времени на 1 доллар за час дороже, чем нынешние затраты на оплату труда. Каким образом это отразится на максимальной величине прибыли? 304 Глава 29 2. На заводе-изготовителе микросхем четыре техника (A, B, C и D) производят три продукта (продукт 1, 2 и 3). В этом месяце производитель чипов может продать 80 единиц продукта 1, 50 единиц продукта 2 и не больше 50 единиц продукта 3. Техник A может производить только продукт 1 и 3. Техник B производит только продукт 1 и 2. Техник C может производить только продукт 3. Техник D производит только продукт 2. С каждой произведенной единицы продукции завод получает следующую прибыль: продукт 1 — 6 долларов, продукт 2 — 7 долларов и продукт 3 — 10 долларов. Время (в часах), необходимое каждому специалисту для производства продукта, указано в табл. 29.1. Таблица 29.1 Продукт Техник A Техник B Техник C Техник D 1 2 2,5 Не производит Не производит 2 Не производит 3 Не производит 3,5 3 3 Не производит 4 Не производит Каждый техник может работать до 120 часов в месяц. Каким образом можно максимально увеличить ежемесячную прибыль завода-изготовителя? Разрешается производить дробное количество единиц продукции. 3. Завод-изготовитель производит мыши, клавиатуры и игровые джойстики. В табл. 29.2 приведена прибыль с единицы продукции, количество рабочего времени, затрачиваемое на единицу продукции, ежемесячная потребность в продуктах и количество машинного времени, затрачиваемое на единицу продукции. Таблица 29.2 Мышь Клавиатура Джойстик Прибыль/единица, долл. 8 11 9 Рабочее время/единица, час 0,2 0,3 0,24 Машинное время/единица, час 0,04 0,055 0,04 Ежемесячная потребность 15 000 29 000 11 000 Каждый месяц доступно в общей сложности 13 000 часов рабочего времени и 3000 часов машинного времени. Каким образом можно максимально увеличить ежемесячную прибыль завода-изготовителя? 4. Решите пример с препаратами при условии, что обязательная минимальная потребность в каждом препарате составляет 200 единиц. 5. Джейсон изготавливает бриллиантовые браслеты, ожерелья и серьги. Он собирается работать максимум 160 часов в месяц. У него имеется 800 унций алмазов. В табл. 29.3 указана прибыль, рабочее время в часах и количество алмазов в унциях для каждого продукта. Как Джейсон может максимально увеличить свою прибыль при неограниченной потребности в каждом продукте? Поиск решения при определении оптимального ассортимента продукции 305 Таблица 29.3 Продукт Прибыль/единица, долл. Рабочее время/ единица Унции/единица Браслет 300 0,35 1,2 Ожерелье 200 0,15 0,75 Серьги 100 0,05 0,5 6. В примере с ассортиментом продукции предположим, что всякий раз при продаже более 400 фунтов любого продукта необходимо давать скидку 1 доллар за каждый фунт, проданный сверх 400 фунтов. Изменит ли это решение задачи? 7. Найдите допустимое решение для получения прибыли в миллиард долларов при условии, что потребность в продуктах не ограничена и допускается производство отрицательных количеств. 8. Найдите допустимое решение для получения прибыли в миллиард долларов при условии неограниченной потребности и неограниченных ресурсов. 306 Глава 29 ГЛАВА 30 Поиск решения при планировании расписания работы сотрудников Обсуждаемый вопрос Каким образом следует планировать рабочее расписание сотрудников для удовлетворения потребности в рабочей силе? Многие организации (такие как банки, рестораны и почта) имеют различную потребность в рабочей силе в разные дни недели, поэтому им необходим эффективный метод составления расписания работы своих сотрудников. Для решения задачи составления рабочего расписания сотрудников можно применить инструмент Поиск решения. Ответ на вопрос в начале главы В этом разделе рассмотрен ответ на вопрос, приведенный в начале главы. Каким образом следует планировать рабочее расписание сотрудников для удовлетворения потребности в рабочей силе? В Bank 24 чеки обрабатываются семь дней в неделю. В файле Bank24.xlsx в строке 14 указано количество сотрудников, необходимое для ежедневной обработки чеков (рис. 30.1). Например, для выполнения работы во вторник необходимы 13 сотрудников, в среду — 15 сотрудников и т. д. Все сотрудники банка работают пять дней подряд. Какое минимальное количество сотрудников отвечает потребности банка в рабочей силе? Целевая ячейка — минимизация общего количества сотрудников. Изменяемые ячейки — количество сотрудников, которые начинают работу (в первый из пяти подряд идущих дней) в каждый день недели. Значение в каждой изменяемой ячейке должно быть неотрицательным целым числом. Ограничения — для каждого дня недели количество работающих сотрудников должно быть больше или равно требуемому количеству сотрудников. Для создания модели решения этой задачи необходимо отследить количество сотрудников, работающих каждый день. Начнем с ввода пробных значений для количества сотрудников, приступающих каждый день к работе в свою пятидневную смену, в диапазон ячеек A5:A11. Например, в ячейке A5 введено значение 1, показы- 308 Глава 30 вающее, что в понедельник к работе приступает 1 сотрудник, который проработает с понедельника по пятницу. Ежедневно необходимое количество работников указано в диапазоне C14:I14. Рис. 30.1. Данные для задачи планирования работы сотрудников Для отслеживания количества сотрудников, работающих каждый день, в каждую ячейку диапазона C5:I11 введены значения 1 или 0. Значение 1 указывает, что сотрудники, приступившие к работе в день, связанный с этой строкой, работают в день, связанный с этим столбцом. Например, 1 в ячейке G5 показывает, что сотрудники, которые начали работать в понедельник, работают в пятницу; 0 в ячейке H5 показывает, что сотрудники, которые начали работать в понедельник, не работают в субботу. Количество сотрудников, работающих каждый день, можно вычислить по формуле =СУММПРОИЗВ($A$5:$A$11;C5:C11), скопировав ее из ячейки C12 в ячейки D12:I12. Например, в ячейке C12 эта формула эквивалентна формуле =A5+A8+A9+A10+A11, вычисляющей (число приступивших к работе в понедельник) + (число приступивших к работе в четверг) + (число приступивших к работе в пятницу) + (число приступивших к работе в субботу) + (число приступивших к работе в воскресенье). Это действительно общее количество сотрудников, работающих в понедельник. После ввода формулы =СУММ(A5:A11) для вычисления общего количества сотрудников в ячейку A3 можно ввести данные для модели в окне Параметры поиска решения (Solver Parameters), как показано на рис. 30.2. В целевой ячейке (A3) необходимо минимизировать общее количество сотрудников. Ограничение C12:I12>=C14:I14 гарантирует, что количество работающих каждый день сотрудников, по крайней мере, не меньше количества необходимых каждый день сотрудников. Ограничение A5:A11=целое гарантирует, что количество приступающих каждый день к работе сотрудников является целым числом. Для добавления этого ограничения в диалоговом окне Параметры поиска решения (Solver Parameters) следует нажать кнопку Добавить (Add) и ввести данные в диалоговом окне Добавление ограничения (Add Constraint) в соответствии с рис. 30.3. Поиск решения при планировании расписания работы сотрудников 309 Рис. 30.2. Диалоговое окно Параметры поиска решения для решения задачи составления рабочего расписания сотрудников Рис. 30.3. Это ограничение определяет количество приступающих каждый день к работе сотрудников как целое число Обратите внимание, что эта модель является линейной, поскольку значение в целевой ячейке создается путем сложения значений в изменяемых ячейках, а ограничение создается путем сравнения результата сложения значений в изменяемых ячейках, умноженных на константу (или 1 или 0), с требуемым количеством сотрудников. Следовательно, для решения необходимо выбрать симплекс-метод. Кроме того, поскольку количество приступающих к работе сотрудников в каждый из дней 310 Глава 30 не может быть отрицательным, установите флажок Сделать переменные без ограничений неотрицательными (Make Unconstrained Variables Non-Negative). После нажатия кнопки Найти решение (Solve) появится оптимальное решение, показанное ранее на рис. 30.1. В общей сложности для такой работы потребуется 20 сотрудников. Один сотрудник приступает к работе в понедельник, три — во вторник, четыре — в четверг, один — в пятницу, два — в субботу и девять — в воскресенье. Обратите внимание, что на самом деле эта модель имеет несколько оптимальных решений для 20 сотрудников. При повторном запуске поиска решения, возможно, будет найдено одно из альтернативных решений. Задания 1. Предположим, что в Bank 24 работает 22 сотрудника, и цель заключается в составлении расписания с максимальным количеством выходных дней для сотрудников в субботу и воскресенье. Как должно быть составлено расписание? 2. Предположим, что сотрудники Bank 24 получают по 150 долларов в день за работу в первые пять дней и по 350 долларов за переработку. Каким образом банк должен составить расписание? 3. В табл. 30.1 указано количество телефонных операторов, необходимых авиакомпании в течение рабочего дня. Таблица 30.1 Время Требуемое количество операторов 00:00—04:00 12 04:00—08:00 16 08:00—12:00 22 12:00—16:00 30 16:00—20:00 31 20:00—24:00 22 Каждый оператор работает в одну из шестичасовых смен: 00:00—06:00, 06:00— 12:00, 12:00—18:00, 18:00—24:00. Каково минимальное количество операторов? 4. На рис. 30.4 показано количество людей в различных демографических группах, которые смотрят различные телепередачи, и стоимость (в тысячах долларов) размещения 30-секундной рекламы в каждой передаче. Например, размещение 30-секундной рекламы в телесериале "Друзья" стоит 160 000 долларов. Этот сериал смотрит 6 млн мужчин в возрасте от 18 до 35 лет, 3 млн мужчин в возрасте от 36 до 55 лет, 1 млн мужчин старше 55 лет, 9 млн женщин в возрасте от 18 до 35 лет, 4 млн женщин в возрасте от 36 до 55 лет и 2 млн женщин старше 55 лет. Данные также включают количество людей в каждой группе (в млн), которым Поиск решения при планировании расписания работы сотрудников 311 рекламодатель хотел бы показать рекламу. Например, рекламодателю хотелось бы показать свою рекламу, по крайней мере, 60 млн мужчин в возрасте от 18 до 35 лет. Каков наиболее дешевый способ достижения этих целей? Рис. 30.4. Данные к заданию 4 5. Кредитный союз Pine Valley Credit Union пытается составить расписание для кассиров банка. Кредитный союз открыт с 8 часов утра до 6 часов вечера, и количество кассиров, необходимое каждый час для работы, указано в табл. 30.2. Таблица 30.2 Требуемое количество кассиров Время 4 8—9 8 9—10 6 10—11 4 11—12 9 12—13 8 13—14 5 14—15 4 15—16 4 16—17 5 17—18 Полный рабочий день кассира длится с 8 часов утра до 17 часов (с перерывом на ланч с 12 до 13 часов) или с 9 часов утра до 18 часов (с перерывом на ланч с 13 до 14 часов). Неполный рабочий день кассира длится с 10 часов утра до 14 часов. Кассиры, работающие полный рабочий день, получают 300 долларов в день, а кассиры, работающие неполный день, получают 60 долларов в день. На неполный рабочий день можно нанять не более четырех кассиров. Каким образом кредитный союз может минимизировать свои затраты на оплату труда кассиров? 312 Глава 30 ГЛАВА 31 Поиск решения для задач транспортировки и распределения Обсуждаемый вопрос Как фармацевтическая компания может определить, где следует производить препараты и откуда их надо отгружать клиентам? Многие компании производят свои продукты в различных местах (часто называемых точками поставки) и отправляют свои продукты клиентам (в так называемые точки спроса). Возникает естественный вопрос: "Каков самый дешевый способ производства и транспортировки продуктов клиентам при условии удовлетворения спроса?" Такой тип задач называется транспортной задачей. Транспортная задача может быть представлена в виде линейной модели для инструмента Поиск решения (Solver) следующим образом: Целевая ячейка — минимизация общей стоимости производства продукции и транспортных издержек; Изменяемые ячейки — количества произведенной продукции в каждой точке поставки, отправляемые в каждую точку спроса; Ограничения — количества, отправляемые из каждой точки поставки, не могут превышать производственные мощности соответствующего завода. Спрос должен быть удовлетворен в каждой точке спроса. Кроме того, значение в каждой изменяемой ячейке не может быть отрицательным. Ответ на вопрос в начале главы В этом разделе рассматривается ответ на вопрос, приведенный в начале главы. Как фармацевтическая компания может определить, где следует производить препараты и откуда их надо отгружать клиентам? Решение этой задачи приведено в файле Transport.xlsx. Предположим, что фармацевтическая компания производит определенный препарат на своих предприятиях в Лос-Анджелесе, Атланте и Нью-Йорке. Каждый месяц завод в Лос-Анджелесе может произвести до 10 000 фунтов препарата. В Атланте может быть произведено до 12 000 фунтов и в Нью-Йорке — до 14 000 фунтов. Каждый месяц компания должна отправлять препарат (количества в фунтах указаны в ячейках B2:E2) в четы- 314 Глава 31 ре региона США: на восток, средний запад, юг и запад (рис. 31.1). Например, на Восток каждый месяц должно быть поставлено, по крайней мере, 13 000 фунтов препарата. Стоимость производства фунта препарата на каждом заводе и доставки его в каждый регион страны указана в ячейках B4:E6. Например, производство одного фунта препарата в Лос-Анджелесе и отправка его на Средний Запад стоит 3,50 долларов. Каков наиболее дешевый способ поставки требуемых количеств препарата в каждый регион? Рис. 31.1. Данные для транспортной задачи Для отображения цели в целевой ячейке необходимо отследить общие затраты. После ввода в диапазон ячеек B10:E12 пробных значений для отгрузки из каждой точки поставки в каждый регион общие затраты могут быть вычислены как (количество_отправленное_из_Лос-Анджелеса_на_восток) × (стоимость_фунта_препарата_отправленного_из_Лос-Анджелеса_на_восток) + (количество_отправленное_из_Лос-Анджелеса_на_средний_запад) × (стоимость_ фунта_препарата_отправленного_из_Лос-Анджелеса_на_средний_запад) + (количество_отправленное_из_Лос-Анджелеса_на_юг) × (стоимость_фунта_препарата_отправленного_из_Лос-Анджелеса_на_юг) + (количество_отправленное_из_Лос-Анджелеса_на_запад) × (стоимость_фунта_препарата_отправленного_из_Лос-Анджелеса_на_запад) + ... + (количество_отправленное_из_Нью-Йорка_на_запад) × (стоимость_фунта_препарата_отправленного_из_Нью-Йорка_на_запад). С помощью функции СУММПРОИЗВ (SUMPRODUCT) можно перемножить соответствующие элементы двух прямоугольных диапазонов (при условии, что прямоугольники имеют одинаковый размер) и сложить произведения. Присвоим диапазону B4:E6 имя Costs, а диапазону изменяемых ячеек (B10:E12) имя Shipped. Таким образом, об- Поиск решения для задач транспортировки и распределения 315 щие транспортные и производственные затраты можно вычислить в ячейке B18 по формуле =СУММПРОИЗВ(Costs;Shipped). Для выражения ограничений модели сначала вычислим общее количество препарата, отправленное из каждой точки поставки. По формуле =СУММ(B10:E10) в ячейке F10 вычисляется общее количество в фунтах, отправленное из Лос-Анджелеса (на восток) + (на средний запад) + (на юг) + (на запад). Скопируйте эту формулу в ячейки F11:F12 для расчета количеств препарата, отправленных из Атланты и Нью-Йорка. Позже будет добавлено ограничение (называемое ограничением по поставке), гарантирующее, что количество препарата, отправленное из каждого местоположения, не превышает производственные мощности соответствующего завода. Затем вычислим общее количество полученного препарата в каждой точке спроса. Сначала введите формулу =СУММ(B10:B12) в ячейку B13. По этой формуле вычисляется общее количество препарата в фунтах, полученное на Востоке (из ЛосАнджелеса) + (из Атланты) + (из Нью-Йорка). Скопируйте эту формулу из ячейки B13 в ячейки C13:E13 для расчета количеств препарата, полученных на среднем западе, юге и востоке. Позднее будет добавлено ограничение (называемое ограничением по спросу), гарантирующее получение в каждом регионе требуемого количества препарата. Выберите на вкладке ДАННЫЕ (DATA) в группе Анализ (Analysis) инструмент Поиск решения (Solver). В открывшемся диалоговом окне Параметры поиска решения (Solver Parameters) введите данные в соответствии с рис. 31.2. В задаче требуется минимизировать общие затраты (вычисляемые в ячейке B18). Изменяемые ячейки содержат количества препарата в фунтах, отправленные с каждого завода в каждый из регионов страны. (Эти количества указаны в диапазоне с именем Shipped, состоящем из ячеек B10:E12.) Ограничение F10:F12<=H10:H12 (ограничение по поставке) гарантирует, что количества препарата, отправленного с каждого завода, не превышают производственные мощности этого завода. Ограничение B13:E13>=B15:E15 (ограничение по спросу) гарантирует получение каждым регионом требуемого количества препарата. Эта модель является линейной моделью поиска решения, т. к. значение в целевой ячейке определяется путем сложения членов в виде (изменяемая_ячейка) × (константа), и оба ограничения, как по поставке, так и по спросу, созданы путем сравнения суммы значений в изменяемых ячейках с константой. Поскольку модель является линейной, выберите для решения симплекс-метод. Очевидно, что поставки должны быть неотрицательными, поэтому установите флажок Сделать переменные без ограничений неотрицательными (Make Unconstrained Variables NonNegative). Теперь в окне Параметры поиска решения (Solver Parameters) нажмите кнопку Найти решение (Solve). На экране появится оптимальное решение, представленное ранее на рис. 31.1. Минимальные затраты на удовлетворение спроса клиентов составляют 86 800 долларов. Такой минимум затрат может быть достигнут, если компания использует следующий план производства и транспортировки: 316 Глава 31 отправка 10 000 фунтов препарата из Лос-Анджелеса на запад; отправка 3000 фунтов препарата из Атланты на запад и отправка такого же ко- личества препарата из Атланты на средний запад. Отправка 6000 фунтов препарата из Атланты на юг; отправка 9000 фунтов препарата из Нью-Йорка на восток и отправка 3000 фунтов из Нью-Йорка на средний запад. Рис. 31.2. Параметры поиска решения транспортной задачи Задания 1. В табл. 31.1 приведены расстояния между городами Бостон, Чикаго, Даллас, Лос-Анджелес и Майами. Каждый город потребляет 40 000 кВт/ч (киловаттчасов) электроэнергии, а Чикаго, Даллас и Майами способны производить по 70 000 кВт/ч. Предположим, что передача 1000 кВт/ч на 100 миль стоит 4 доллара. Откуда следует передавать энергию для минимизации затрат на удовлетворение спроса в каждом городе? Поиск решения для задач транспортировки и распределения 317 Таблица 31.1 Бостон Чикаго Даллас Лос-Анджелес Майами Чикаго 983 0 1205 2112 1390 Даллас 1815 1205 0 801 1332 Майами 1539 1390 1332 2757 0 2. Решите задачу, описанную в данной главе при условии, что спрос на Западе возрос на 13 000 фунтов. 3. Фармацевтическая компания производит и продает препараты в нескольких местах. Решение о том, где производить товары для каждого места продажи, может оказать большое влияние на прибыльность. Модель решения этой задачи аналогична модели, рассмотренной в данной главе. Определите, где должны быть произведены препараты при условии, что: • препараты производятся в шести местах и продаются в шести регионах; • ставка налога и переменные затраты на производство зависят от места производства. Например, стоимость любой единицы продукции, произведенной в местоположении 3, равна 6 долларов; прибыль с этой продукции облагается налогом в 20%; • продажная цена каждого препарата зависит от места продажи. Например, каждый продукт в местоположении 2 продается за 40 долларов (табл. 31.2); Таблица 31.2 Место производства 1 2 3 4 5 6 Продажная цена, долл. 45 40 38 36 39 34 Ставка налога, % 31 40 20 40 35 18 Переменные затраты на производство, долл. 8 7 6 9 7 7 • каждый из шести заводов может производить до 6 млн единиц продукции в год; • ежегодный спрос на продукцию (в млн единиц) в каждом местоположении указан в табл. 31.3; Таблица 31.3 Место продажи 1 2 3 4 5 6 Спрос 1 2 3 4 5 6 • затраты (в долларах) на транспортировку единицы продукции зависят от завода, на котором производится продукт, и места продажи продукта (табл. 31.4). 318 Глава 31 Таблица 31.4 Место продажи 1 Место продажи 2 Место продажи 3 Место продажи 4 Место продажи 5 Место продажи 6 Завод 1 3 4 5 6 7 8 Завод 2 5 2 6 9 10 11 Завод 3 4 3 1 6 8 6 Завод 4 5 5 7 2 5 5 Завод 5 6 9 6 5 3 7 Завод 6 7 7 8 9 10 4 Например, затраты на транспортировку единицы продукции, произведенной на заводе 1 и проданной в местоположении 3, составляют 5 долларов. Как можно максимально увеличить прибыль после уплаты налогов при ограниченных производственных мощностях? 4. Предположим, что каждый день в северной, центральной и южной части Калифорнии используется по 100 млрд галлонов воды. Также предположим, что в северной и центральной частях Калифорнии доступно по 120 млрд галлонов воды, в то время как в южной части Калифорнии доступно 40 млрд галлонов воды. Стоимость (в долларах) доставки 1 млрд галлонов воды между этими тремя регионами указана в табл. 31.5. Таблица 31.5 Северная Центральная Южная Северная 5000 7000 10 000 Центральная 7000 5000 6000 Южная 10 000 6000 5000 Спрос на воду не может быть удовлетворен, поэтому предположим, что каждый миллиард галлонов воды неудовлетворенного спроса влечет потери от дефицита, указанные в табл. 31.6. Таблица 31.6 Потери от дефицита/млрд галлонов, долл. Северная Центральная Южная 6000 5500 9000 Как следует распределить воду в Калифорнии для сведения к минимуму суммы доставки и потерь от дефицита? ГЛАВА 32 Поиск решения для бюджетирования капиталовложений Обсуждаемый вопрос Как с помощью инструмента Поиск решения компания может определить, какой из проектов ей следует принять к реализации? Каждый год компании, такие как Eli Lilly, определяют, какие препараты создавать; такие как Microsoft — какое программное обеспечение разрабатывать; такие как Proctor&Gamble — какие потребительские товары усовершенствовать. Принять решение поможет инструмент Поиск решения. Ответ на вопрос в начале главы В этом разделе рассматривается ответ на вопрос, приведенный в начале главы. Как с помощью инструмента Поиск решения компания может определить, какой из проектов ей следует принять к реализации? Большинство корпораций предпочитает осуществлять проекты, которые при условии ограниченных ресурсов (как правило, это денежные средства и рабочая сила) имеют наибольшую чистую приведенную стоимость (ЧПС). Скажем, компанияразработчик программного обеспечения пытается определить, какие из 20 проектов ей следует принять к реализации. ЧПС (в млн долларов) каждого проекта, а также затраты (в млн долларов) и количество программистов, необходимое в течение следующих трех лет, представлены в файле Capbudget.xlsx на листе Basic Model (рис. 32.1). Например, второй проект принесет в результате 908 млн долларов. Для его реализации требуется 151 млн долларов в первый год, 269 млн долларов во второй год и 248 млн долларов в третий год. Для работы над вторым проектом необходимо задействовать 139 программистов в первый год, 86 программистов во второй год и 83 программиста в третий год. В ячейках E4:G4 указаны денежные суммы (в млн долларов), доступные в течение каждого года из следующих трех лет, а в ячейках H4:J4 показано количество доступных программистов. Например, в первый год доступно не более 2,5 млрд долларов и 900 программистов. Для каждого проекта компания должна решить, принимать ли его к реализации. Кроме того, компания не может принять к реализации часть проекта; например, при выделении половины необходимых ресурсов компания получает неработающую программу, которая принесет 0 долларов дохода! 320 Глава 32 Рис. 32.1. Данные для определения предпочтительных проектов с помощью инструмента Поиск решения Прием, применяемый в ситуациях моделирования, в которых необходимо что-либо делать или что-либо не делать, состоит в использовании бинарных изменяемых ячеек. Значение в бинарной изменяемой ячейке всегда только 0 или 1. Если значение в соответствующей проекту бинарной изменяемой ячейке равно 1, проект принимается к реализации. Если значение в такой ячейке равно 0, проект не принимается. Использование диапазона бинарных изменяемых ячеек при поиске решения задается путем добавления соответствующего ограничения: в диалоговом окне Добавление ограничения (Add Constraint) укажите ссылку на требуемые изменяемые ячейки и выберите из списка бин (Bin). На основании вышесказанного можно перейти к решению задачи отбора проектов. Как и для любой модели поиска решения, необходимо начать с определения целевой ячейки, изменяемых ячеек и ограничений. Целевая ячейка — максимальная ЧПС выбранных проектов. Изменяемые ячейки — подбор 0 или 1 в изменяемой ячейке, соответствующей каждому проекту. Определите для этих ячеек диапазон A6:A25 (с именем doit). Например, 1 в ячейке A6 укажет, что первый проект принят к реализации, а 0 в ячейке A6 укажет, что первый проект не принят. Ограничения — для каждого года t (t = 1, 2, 3) используемые денежные суммы должны быть меньше или равны доступным суммам, а количество используемых программистов не должно превышать количество доступных программистов. Как видно из рисунка, на листе должна вычисляться ЧПС, ежегодные затраты и необходимое количество программистов для любых выбранных проектов. В ячейке Поиск решения для бюджетирования капиталовложений 321 B2 вычислите ЧПС выбранных проектов по формуле =СУММПРОИЗВ(doit;NPV). (Имя NPV относится к диапазону C6:C25.) Для каждого проекта со значением 1 в столбце A по этой формуле выбирается ЧПС проекта, а для каждого проекта со значением 0 в столбце A по этой формуле ЧПС не учитывается. Таким образом, вычисляется ЧПС всех отобранных проектов. Задача является линейной, поскольку значение в целевой ячейке рассчитывается путем суммирования членов в виде (изменяемая_ячейка) × (константа). Ежегодные затраты и необходимое количество программистов вычисляются аналогичным образом путем копирования формулы =СУММПРОИЗВ(doit;E6:E25) из ячейки E2 в ячейки F2:J2. Теперь введите данные в диалоговом окне Параметры поиска решения (Solver Parameters), как показано на рис. 32.2. Рис. 32.2. Диалоговое окно Параметры поиска решения для модели выбора проектов Цель состоит в получении максимальной ЧПС выбранных проектов (ячейка B2). Изменяемые ячейки (диапазон с именем doit) являются бинарными ячейками для соответствующих проектов. Ограничение E2:J2<=E4:J4 гарантирует, что каждый год затраты и рабочая сила не превышают доступных величин. Для добавления ограни- 322 Глава 32 чения, по которому изменяемые ячейки становятся бинарными, в диалоговом окне Параметры поиска решения (Solver Parameters) нажмите кнопку Добавить (Add) и затем в диалоговом окне Добавление ограничения (Add Constraint) укажите ссылку на эти ячейки и выберите из списка в центре значение бин (Bin). Диалоговое окно Добавление ограничения (Add Constraint) показано на рис. 32.3. Рис. 32.3. Выбор бин в диалоговом окне Добавление ограничения для бинарных изменяемых ячеек (со значениями 0 или 1) Описанная модель является линейной, поскольку значение в целевой ячейке рассчитывается как сумма членов в виде (изменяемая_ячейка) × (константа), а ограничения на использование ресурсов вычисляются путем сравнения суммы членов в виде (изменяемая_ячейка) × (константа) с константой. Следовательно, для решения выбираем симплекс-метод. После ввода всех данных в диалоговом окне Параметры поиска решения (Solver Parameters) нажмите кнопку Найти решение (Solve) и просмотрите результаты, показанные ранее на рис. 32.1. Компания может получить максимальную ЧПС в размере 9293 млн долларов (9,293 млрд долларов), выбрав для реализации проекты 2, 3, 6—10, 14—16, 19 и 20. Обработка других ограничений Иногда модели отбора проектов включают и другие ограничения. Например, предположим, что при выборе проекта 3 необходимо также выбрать проект 4. Поскольку полученное ранее оптимальное решение включает проект 3, но не проект 4, для новой задачи оно не является оптимальным. Для решения задачи добавьте следующее ограничение: значение в бинарной изменяемой ячейке для проекта 3 меньше или равно значению в бинарной изменяемой ячейке для проекта 4. Этот пример (рис. 32.4) можно найти в файле Capbudget.xlsx на листе If 3 then 4. Ячейка L9 ссылается на бинарное значение, связанное с проектом 3, а ячейка L12 — на бинарное значение, связанное с проектом 4. После добавления ограничения L9<=L12 при выборе проекта 3 значение в L9 равно 1, и это ограничение принудительно устанавливает значение 1 для бинарного значения проекта 4. Это ограничение не оказывает влияние на бинарное значение в изменяемой ячейке, соответствующей проекту 4, если проект 3 не выбран. Если проект 3 не выбран, значение в L9 равно 0, и бинарное значение для проекта 4 может быть равно 0 или 1, что и требуется. На рис. 32.4 приведено новое оптимальное решение. Поиск решения для бюджетирования капиталовложений 323 Рис. 32.4. Новое оптимальное решение для обязательного выбора проекта 4 после выбора проекта 3 Теперь предположим, что можно выбрать только четыре проекта из первых десяти проектов. (См. лист At Most 4 Of P1-P10, показанный на рис. 32.5.) В ячейке L8 по формуле =СУММ(A6:A15) вычисляется сумма бинарных значений, связанных с проектами 1—10. Добавьте ограничение L8<=L10, гарантирующее выбор не более четырех проектов из первых 10 проектов. Новое оптимальное решение представлено на рис. 32.5. ЧПС упала до 9,014 млрд долларов. Рис. 32.5. Оптимальное решение для выбора не более четырех проектов из первых десяти проектов 324 Глава 32 Решение задач бинарного и целочисленного программирования Поиск решения для линейных моделей, в которых все или несколько изменяемых ячеек должны содержать бинарные или целые значения, обычно более сложен, чем для линейных моделей, в которых все изменяемые ячейки могут содержать дроби. По этой причине аналитики для задач бинарного или целочисленного программирования часто удовлетворяются решением, близким к оптимальному. Если поиск решения для модели продолжается длительное время, можно в диалоговом окне Параметры поиска решения (Solver Options) кнопкой Параметры (Options) открыть диалоговое окно Параметры (Options) и попробовать откорректировать значение в поле Целочисленная оптимальность (Integer Optimality) — рис. 32.6. Например, значение 0,5 показывает, что поиск решения будет остановлен, как только будет найдено первое допустимое решение со значением в целевой ячейке, находящимся в пределах 0,5% от теоретического оптимального значения. (Теоретическое оптимальное значение в целевой ячейке — это оптимальное значение, найденное при отсутствии бинарных и целочисленных ограничений.) Часто приходится сталкиваться с выбором между поиском решения в пределах 10% от оптимального Рис. 32.6. Корректировка параметра Целочисленная оптимальность Поиск решения для бюджетирования капиталовложений 325 в течение 10 мин и поиском оптимального решения, для которого требуется 2 недели машинного времени! По умолчанию целочисленная оптимальность равна 5%; это означает, что поиск решения прекращается, когда найдено значение целевой ячейки в пределах 5% от теоретического оптимального значения в целевой ячейке. Когда пример с проектами разработки программного обеспечения был решен в первый раз, для целочисленной оптимальности было установлено значение 5%, и для целевой ячейки было найдено оптимальное значение 9269. После изменения значения целочисленной оптимальности на 0,50% для целевой ячейки было получено большее значение (9293). Задания 1. Компания рассматривает девять проектов. В табл. 32.1 указаны ЧПС каждого проекта и денежные средства, необходимые для его реализации в следующие два года. (Все данные указаны в миллионах.) Например, первый проект добавляет ЧПС в размере 14 млн долларов и требует затрат в первый год на сумму 12 млн долларов и во второй год на сумму 3 млн долларов. В первый год для реализации проектов доступно 50 млн долларов, во второй год — 20 млн долларов. Таблица 32.1 ЧПС Затраты, год 1 Затраты, год 2 Проект 1 14 12 3 Проект 2 17 54 7 Проект 3 17 6 6 Проект 4 15 6 2 Проект 5 40 32 35 Проект 6 12 6 6 Проект 7 14 48 4 Проект 8 10 36 3 Проект 9 12 18 3 • Как можно увеличить ЧПС до максимума при условии, что принять к реализации часть проекта невозможно (можно принять только весь проект целиком)? • Предположим, что проект 5 должен быть принят к реализации в случае, если к реализации принят проект 4. Каким образом можно получить максимальную ЧПС? 2. Издательская компания пытается определить, какие из 36 книг должны быть изданы в этом году. Информация о каждой книге приведена в файле Pressdata.xlsx: 326 Глава 32 • прогнозируемые доходы и затраты на разработку (в тысячах долларов); • количество страниц в каждой книге; • ориентированность книги на разработчиков программного обеспечения (указана значением 1 в столбце E). В этом году компания может издать книги общим объемом до 8500 страниц, и, по крайней мере, четыре книги должны быть ориентированы на разработчиков программного обеспечения. Каким образом компания может максимально увеличить свою прибыль? 3. В уравнении SEND + MORE = MONEY каждая буква представляет цифру от 0 до 9. Какая цифра связана с каждой буквой? 4. Джил пытается составить свое расписание на следующий семестр. Семестр состоит из двух половин по семь недель каждая. Джил должна пройти четыре курса обучения в каждой из половин семестра. В каждом семестре по пять временных интервалов. Естественно, Джил не может пройти один и тот же курс дважды. Для каждого курса и соответствующего временного интервала Джил указала определенную ценность. Эти данные содержатся в файле Classdata.xlsx. Например, курсу 1 в течение временного интервала 5 в первой половине семестра присвоена ценность 5. Какие курсы обучения должна пройти Джил в течение каждой половины семестра для максимального увеличения ценности пройденных за семестр курсов? 5. Используйте условное форматирование для выделения желтым цветом каждой строки, соответствующей выбранному проекту. 6. С помощью инструмента Поиск решения (Solver) определите минимальное число монет для суммы в 92 цента. ГЛАВА 33 Поиск решения при финансовом планировании Обсуждаемые вопросы Можно ли с помощью инструмента Поиск решения проверить точность функции ПЛТ и определить ипотечные платежи с плавающей процентной ставкой? Можно ли с помощью инструмента Поиск решения определить, сколько денежных средств необходимо отложить для выхода на пенсию? Поиск решения может оказаться мощным инструментом для анализа задач финансового планирования. Во многих задачах подобного типа такие количества, как невыплаченный остаток по ссуде или сумма денег, необходимая для выхода на пенсию, меняются с течением времени. Например, рассмотрим ситуацию с займом денег. Поскольку невыплаченный остаток по ссуде снижается только за счет непроцентной части каждого ежемесячного платежа, справедливо следующее уравнение (уравнение 1): (невыплаченный остаток по ссуде на конец периода t) = (невыплаченный остаток по ссуде на начало периода t) – [(платеж за месяц t) – (выплаченные проценты за месяц t)]. Теперь предположим, что вы откладываете деньги на пенсию. Вплоть до выхода на пенсию вы вносите сумму денег на свой пенсионный счет в начале каждого периода (допустим, что период равен году), и в течение года ваш пенсионный фонд инвестирует деньги и получает определенный доход от инвестиций. После выхода на пенсию вы снимаете деньги со своего счета в начале каждого года, и ваш пенсионный фонд все еще получает доход от инвестиций. Известно, что следующее уравнение (уравнение 2) описывает отношение между вкладами, снятием денег и доходом от инвестиций: (пенсионные сбережения на конец года t + 1) = (пенсионные сбережения на конец года t + пенсионный вклад в начале года t + 1 – снятие денег в начале года t + 1) × (1 + инвестиционный доход в % за год t + 1). Сочетание этих базовых отношений с инструментом Поиск решения (Solver) позволяет ответить на многие вопросы финансового планирования. Ответы на вопросы в начале главы В этом разделе приведены ответы на вопросы, перечисленные в начале главы. Можно ли с помощью инструмента Поиск решения проверить точность функции ПЛТ и определить ипотечные платежи с плавающей процентной ставкой? 328 Глава 33 Напомним, что в главе 9 вычисленный ежемесячный платеж (при условии осуществления платежей в конце месяца) по 10-месячной ссуде в размере 8000 долларов при годовой ставке 10% составил 1037,03 долл. Можно ли определить ежемесячный платеж с помощью инструмента Поиск решения (Solver)? Ответ см. в файле Finmathsolver.xlsx на листе PMT By Solver (рис. 33.1). Рис. 33.1. Модель поиска решения для вычисления ежемесячного платежа по ссуде Ключом к этой модели является применение уравнения 1 (приведенного ранее в данной главе) для отслеживания остатка на начало месяца. В целевой ячейке должен находиться минимальный размер ежемесячного платежа. Изменяемая ячейка — это ячейка с ежемесячным платежом. Единственным ограничением является нулевой остаток на конец десятого месяца. Введите остаток на начало месяца в ячейку B5. В ячейку C5 (с именем Payment) можно ввести пробный размер ежемесячного платежа и затем скопировать его в диапазон ячеек C6:C14. Поскольку подразумевается, что платежи осуществляются в конце каждого месяца, проценты отражаются на остатке на начало каждого месяца. Ежемесячная процентная ставка вычисляется в ячейке D1 (с именем rate) путем деления ежегодной процентной ставки 0,08 на 12. Уплачиваемые каждый месяц проценты вычисляются путем копирования формулы =rate*B5 из ячейки D5 в ячейки D6:D14. Проценты вычисляются как 0,006666 × (остаток на начало месяца). Для вычисления остатка на конец каждого месяца (согласно уравнению 1) скопируйте формулу =(B5-(Payment-D5)) из ячейки E5 в ячейки E6:E14. Поскольку (остаток на начало месяца t + 1) равен (остатку на конец месяца t), остаток на начало каждого месяца вычисляется копированием формулы =E5 из ячейки B6 в ячейки B7:B14. Теперь все готово для определения ежемесячного платежа с помощью инструмента Поиск решения (Solver). Диалоговое окно Параметры поиска решения представлено на рис. 33.2. Цель — минимизация ежемесячного платежа (ячейка C5). Обратите внимание, что изменяемая ячейка является в то же время целевой ячейкой. Единственное ограни- Поиск решения при финансовом планировании 329 чение — нулевой остаток на конец десятого месяца. Добавление этого ограничения обеспечивает полное погашение ссуды. После выбора симплекс-метода и неотрицательных переменных запустите Поиск решения. Полученный в результате размер ежемесячного платежа (1037,03 долларов) соответствует сумме, вычисленной с помощью функции ПЛТ. Рис. 33.2. Диалоговое окно Параметры поиска решения для определения ежемесячного платежа Эта модель является линейной, поскольку значение в целевой ячейке равно значению в изменяемой ячейке, и ограничение создается путем сложения значений, кратных значениям в изменяемой ячейке. Следует отметить, что если модели поиска решения включают очень большие или малые числа, то Поиск решения обрабатывает их как линейные или как нелинейные случайным образом. Во избежание этой проблемы в диалоговом окне Параметры (Options) рекомендуется установить флажок Использовать автоматическое масштабирование (Use Automatic Scaling). После этого модель должна распознаваться как линейная. 330 Глава 33 Можно ли с помощью инструмента Поиск решения определить, сколько денежных средств необходимо отложить для выхода на пенсию? Количество денег, которое необходимо отложить для выхода на пенсию, можно определить с помощью уравнения 2 (приведенного ранее в данной главе). Например, для планируемой пенсии вы в начале этого года и в начале каждого из следующих 39 лет вносите некоторую сумму денег в свой пенсионный фонд. Каждый год вы планируете увеличивать свой взнос на 500 долларов. После выхода на пенсию через 40 лет вы планируете снимать по 100 000 долларов в год в течение 20 лет (в начале каждого года). Вы сделали следующие предположения о доходности своего пенсионного инвестиционного портфеля: в первые 20 лет инвестиции будут приносить доход в размере 10% в год; в остальные годы инвестиции будут приносить доход в размере 5% в год. Предполагается, что внесение и снятие денег осуществляется в начале года. Исходя из этих предположений, какова наименьшая сумма денег, которую необходимо внести в этом году, и которой будет достаточно для обеспечения снятия требуемых сумм после выхода на пенсию? Решение этой задачи приведено в файле Finmathsolver.xlsx на листе Retire и на рис. 33.3. Обратите внимание, что часть строк модели скрыта. Рис. 33.3. Данные планирования пенсии для анализа с помощью инструмента Поиск решения На этом листе отслеживается баланс на пенсионном счете на протяжении 60 лет. Каждый год инвестиции приносят доход в соответствии с указанной процентной ставкой. Начнем с ввода пробного значения для взноса в первый год в ячейку C6. Копирование формулы =C6+500 из ячейки C7 в ячейки C8:C45 обеспечивает увеличение взноса на 500 долларов в каждый год со 2-го по 40-й. Введите в столбец D предполагаемый процент дохода от инвестиций для каждого из 60 лет. В ячейки E46:E65 введите ежегодно снимаемую со счета сумму 100 000 долларов в годы с 41-го по 60-й. С учетом уравнения 2 вычислите для каждого года баланс на пенсионном счете на конец периода путем копирования формулы =(B6+C6-E6)*(1+D6) из ячейки F6 в ячейки F7:F65. Для вычисления баланса на начало каждого года со 2-го по 60-й скопируйте формулу =F6 из ячейки B7 в ячейки B8:B65. Безусловно, начальный ба- Поиск решения при финансовом планировании 331 ланс в первый год равен 0. Отметим, что значение 6,8704E-07 в ячейке F65 приблизительно равно 0 с учетом погрешности округления. Диалоговое окно Параметры поиска решения (Solver Parameters) для этой модели представлено на рис. 33.4. Цель — минимизировать взнос в первый год (ячейка C6). Изменяемой ячейкой также является ячейка со значением взноса в первый год (ячейка C6). Обеспечьте наличие денег в пенсионный период путем добавления ограничения F46:F65>=0, гарантирующего неотрицательный баланс на конец периода для каждого года с 41-го по 60-й. Рис. 33.4. Диалоговое окно Параметры поиска решения для задачи с пенсионными инвестициями В диалоговом окне Параметры поиска решения (Solver Parameters) после выбора симплекс-метода и установки флажка Сделать переменные без ограничений неотрицательными (Make Unconstrained Variables Non-Negative) нажмите кнопку Найти решение (Solve). Взнос в первый год должен составить 1387,87 долларов. Приведенная модель является линейной, поскольку целевая ячейка та же, что и изменяемая ячейка, а ограничение создается путем добавления значений, кратных 332 Глава 33 значениям в изменяемых ячейках. Следует отметить, что поскольку доход от инвестиций меняется в разные годы, для этой задачи невозможно найти простое решение с помощью финансовых функций Excel. Инструмент Поиск решения (Solver) предоставляет общую схему решения, позволяющую анализировать задачи финансового планирования, в которых ставки по ипотечным кредитам или доходность инвестиций не являются постоянными величинами. Задания 1. Я взял взаймы 15 000 долларов на покупку нового автомобиля. Я должен производить платежи в конце каждого из следующих 60 месяцев. Годовая ставка по кредиту составляет 10%. Агент по продаже автомобилей — мой друг, и он позволит мне производить ежемесячные платежи за месяцы с 1-го по 30-й вдвое больший, чем платежи за месяцы с 31-го по 60-й. Каковы платежи в каждом месяце? 2. Решите задачу планирования пенсии при условии, что снятие денег происходит в конце каждого года, а внесение денег — в начале каждого года. 3. Решите задачу с ипотечным кредитом при условии, что платежи производятся в начале каждого месяца. 4. Предположим, что в задаче планирования пенсии ваша зарплата в первый год составляет 40 000 долларов, и зарплата возрастает на 5% каждый год до выхода на пенсию. Каждый год, пока вы работаете, вы собираетесь откладывать один и тот же процент от зарплаты. Какой процент от зарплаты необходимо откладывать? 5. Предположим, что в задаче с ипотечным кредитом требуется увеличивать ежемесячный платеж на 50 долларов каждый месяц. Каким должен быть ежемесячный платеж? 6. Предположим, что вы собираетесь взять 20-летний ипотечный кредит на сумму 300 000 долларов с осуществлением платежей в конце каждого месяца. Годовая процентная ставка составляет 6%. Через 20 лет необходимо выполнить крупный платеж в размере 40 000 долларов для погашения кредита. Поскольку вы ожидаете, что ваши доходы будут расти, вы собираетесь структурировать кредит таким образом, что в начале каждого года ваш ежемесячный платеж будет расти на 2%. Определите сумму ежемесячного платежа для каждого года. 7. Мать Блэра откладывает деньги на его образование. В табл. 33.1 представлены суммы платежей (в долларах), которые должны быть выполнены в указанное время. Таблица 33.1 Через 4 года 24 000 Через 5 лет Через 6 лет Через 7 лет 26 000 28 000 30 000 Поиск решения при финансовом планировании 333 Далее приведены доступные инвестиции. • Сегодня, через год, через два года, через три года и через четыре года она может инвестировать деньги на год и получить доход в размере 6%. • Сегодня, через два года и через четыре года она может инвестировать деньги на два года и получить доход в размере 14%. • Через три года она может инвестировать деньги на три года и получить доход в размере 18%. • Сегодня она может инвестировать деньги на семь лет и получить доход в размере 65%. Какова минимальная сумма, которую мать Блэра должна вложить в его образование сегодня для гарантированной оплаты счетов колледжа? 8. У меня 10 000 долларов на одной кредитной карте с процентной ставкой 18% годовых и 5000 долларов на другой карте с процентной ставкой 12% годовых. Проценты за месяц рассчитываются на основе остатка на начало месяца. Я могу выплачивать в сумме 2000 долларов в месяц, и минимальный ежемесячный платеж по каждой карте составляет 10% от неоплаченного остатка на начало месяца. Моя цель — расплатиться по обеим картам в течение двух лет. Какова минимальная сумма выплаты процентов? 334 Глава 33 ГЛАВА 34 Поиск решения при оценке спортивных команд Обсуждаемый вопрос Как можно с помощью Excel распределить очки для команд Национальной футбольной лиги? Многие из нас следят за баскетбольными, футбольными, хоккейными или бейсбольными соревнованиями. Эксперты букмекерских контор устанавливают распределение очков для матчей во всех этих видах спорта, а также в других видах. Например, наиболее вероятным предположением букмекеров был выигрыш командой Indianapolis Colts Суперкубка в 2010 г. с разницей в 7 очков. Вместо этого игру выиграла команда New Orleans Saints. В данной главе с помощью инструмента Поиск решения (Solver) показано, что Saints была лучшей командой и должна была быть фаворитом. Теперь посмотрим, как точно Поиск решения (Solver) может оценить относительные возможности команд Национальной футбольной лиги (НФЛ). С помощью простой модели поиска решения можно сгенерировать обоснованное распределение очков для игр на основе результатов в сезоне 2009 г. Решение приведено в файле Nfl2009april2010.xlsx (рис. 34.1). В качестве исходных данных используется счет в каждой игре команд НФЛ в сезоне 2009 г. Изменяемые ячейки для модели поиска решения — это рейтинги для каждой команды и величина преимущества на домашнем поле. Например, если у команды Indianapolis Colts рейтинг +5, а у New York Jets рейтинг +7, то считается, что Jets на два очка превосходят Colts. Что касается преимущества на домашнем поле, в течение многих лет футбольные команды колледжей и профессиональные футбольные команды, а также профессиональные баскетбольные команды, как правило, выигрывают в среднем три очка (тогда как баскетбольные команды колледжей, как правило, выигрывают в среднем пять очков). Однако в данной модели определим преимущество на домашнем поле как изменяемую ячейку, и пусть Поиск решения (Solver) вычислит это значение. Можно определить результат игры в НФЛ как количество очков, на которое команда хозяев опережает команду гостей, и предсказать результат каждой игры с помощью следующего уравнения (уравнение 1): (прогнозные очки, на которые команда хозяев опережает команду гостей) = (преимущество на домашнем поле) + (рейтинг команды хозяев) – (рейтинг команды гостей). Например, если преимущество на домашнем поле равно трем очкам, и команда Colts принимает команду Jets, команда Colts будет фаворитом с разницей в одно 336 Глава 34 очко (3 + 5 – 7). Если Jets принимает Colts, команда Jets будет фаворитом с разницей в пять очков (3 + 7 – 5). (Игра Tampa Bay—New England была сыграна в Лондоне, так что в этой игре не было хозяев поля.) Каким образом целевая ячейка даст в результате надежные рейтинги? Цель состоит в определении множества значений для рейтингов команд и преимущества на домашнем поле, которые наилучшим образом предсказывают результаты всех игр. Это означает, что предсказание для каждой игры должно быть как можно ближе к результату каждой игры. Таким образом, требуется минимизировать сумму разностей (фактический результат) – (прогнозируемый результат) по всем играм. Однако проблема с использованием этой цели заключается в том, что ошибки предсказаний с разными знаками аннулируют друг друга. Например, если предсказана ошибочная разница для команды хозяев поля в плюс 50 очков в одной игре и в минус 50 очков в другой игре, в целевой ячейке в результате будет получен 0, показывающий идеальную точность, когда фактически ошибка составляет 50 очков за игру. Эту проблему можно решить путем минимизации суммы по всем играм по формуле [(фактический результат) – (прогнозируемый результат)]2. Теперь ошибки с разными знаками не будут нейтрализовать друг друга. Ответ на вопрос в начале главы В этом разделе рассмотрен ответ на вопрос, приведенный в начале главы. Как можно с помощью Excel распределить очки для команд Национальной футбольной лиги? Теперь посмотрим, как определить точные рейтинги команд НФЛ по результату игр регулярного сезона 2009 г. Данные к этой задаче находятся в файле Nfl2009april2010.xlsx (рис. 34.1). Сначала поместим пробное значение преимущества на домашнем поле в ячейку B8. Начиная со строки 5, в столбцах E и F перечислены команды хозяев и команды гостей для каждой игры. Например, первую игру (в строке 5) команда из Теннеси играет в Питсбурге. В столбце G содержатся очки, набранные командой хозяев, а в столбце H — очки, набранные командой гостей. Как видно из рисунка, команда Steelers одержала победу над командой Titans со счетом 13:10. Теперь можно вычислить результат каждой игры (разницу в очках, с которой команда хозяев победила команду гостей) по формуле =G5-H5 в ячейке I5. Установив указатель в правой нижней части этой ячейки и дважды щелкнув кнопкой мыши, можно скопировать формулу до последней игры регулярного сезона, т. е. до строки 260. (Кстати, проще всего выделить все данные, нажав клавиши <Ctrl>+<Shift>+<↓>. Действие, инициируемое этой комбинацией клавиш, распространяется до последней строки, заполненной данными, — строки 260 в данном случае.) В столбце J создайте прогноз для каждой игры согласно уравнению 1. Прогноз для первой игры вычисляется в ячейке J5 следующим образом: =$B$8+ВПР(E5;$B$12:$C$43;2;ЛОЖЬ)-ВПР(F5;$B$12:$C$43;2;ЛОЖЬ) Поиск решения при оценке спортивных команд 337 Рис. 34.1. Данные для определения рейтингов команд НФЛ с помощью инструмента Поиск решения По этой формуле прогноз для первой игры вычисляется путем сложения преимущества на домашнем поле с рейтингом команды хозяев и последующего вычитания рейтинга команды гостей. (Обратите внимание, что в строке 103 член $B$8 исключен из формулы, т. к. в игре "New England—Tampa Bay" не было игры на домашнем поле, а значит, не было и преимущества.) Член ВПР(E5;$B$12:$C$43;2;ЛОЖЬ) выполняет поиск рейтинга команды хозяев, а член ВПР(F5;$B$12:$C$43;2;ЛОЖЬ) — рейтинга команды гостей. (Дополнительную информацию об использовании функций поиска см. в главе 2.) В столбце K вычисляется квадратичная ошибка (фактический счет – прогнозируемый счет)2 для каждой игры. Квадратичная ошибка для первой игры вычисляется в ячейке K5 по формуле =(I5-J5)^2. Выделите диапазон ячеек I5:K5, дважды щелкните кнопкой мыши и скопируйте формулу до строки 260. Затем вычислите цель в ячейке K3 путем суммирования всех квадратичных ошибок по формуле =СУММ(J5:J260). С ОВЕТ Формулу для большого столбца чисел можно создать следующим образом: введите часть формулы =СУММ( и выделите первую ячейку в диапазоне, значения в котором требуется сложить. Затем нажмите клавиши <Ctrl>+<Shift>+<↓> для ввода диапазона от выделенной ячейки до нижней строки в столбце и добавьте закрывающую скобку. Удобно считать средний рейтинг команд равным 0. Команда с положительным рейтингом играет лучше средней команды, а команда с отрицательным рейтингом — 338 Глава 34 хуже средней. Вычислите средний рейтинг команд в ячейке C10 по формуле =СРЗНАЧ(C12:C43). Теперь можно заполнить диалоговое окно Параметры поиска решения (Solver Parameters), как показано на рис. 34.2. Рис. 34.2. Диалоговое окно Параметры поиска решения для определения рейтинга команд НФЛ Сведите к минимуму сумму квадратичных ошибок прогнозирования по всем играм (вычисляемую в ячейке K3) путем изменения рейтингов команд (перечисленных в ячейках C12:C43) и преимущества в очках на домашнем поле (ячейка B8). Ограничение C10=0 гарантирует, что средний рейтинг команд равен 0. Как показано на рис. 34.1, преимущество команды хозяев над командой гостей составляет 2,26 очка. На рис. 34.3 представлен список 15 команд с самым высоким рейтингом. Помните, что рейтинги в ячейках E3:E34 вычисляются при помощи инструмента Поиск решения (Solver). В файле шаблона можно начать с любых чисел в этих ячейках, и инструмент Поиск решения (Solver) выполнит поиск самых высоких рейтингов. Согласно этим рейтингам команда Saints примерно на 5 очков превосходит команду Colts, таким образом, эта модель могла бы предсказать (до плей-офф), что команда Saints обыграет команду Colts на 5 очков. Поиск решения при оценке спортивных команд 339 Рис. 34.3. 15 топ-команд НФЛ в сезоне 2009 г. Почему эта модель не является линейной моделью поиска решения? Эта модель не является линейной, поскольку в целевой ячейке суммируются члены в виде (рейтинг команды хозяев + преимущество на домашнем поле – рейтинг команды гостей)2. Как было сказано раньше, в линейной модели поиска решения целевая ячейка должна быть создана путем сложения членов в виде (изменяемая ячейка) × (константа). В данном случае соотношение другое, поэтому модель не является линейной. Однако Поиск решения (Solver) действительно получает правильный ответ для любой модели определения спортивного рейтинга, в которой в целевой ячейке минимизируется сумма квадратичных ошибок. Обратите внимание, что для решения выбран метод ОПГ (GRG), т. к. используется нелинейная модель, которая не включает нематематические функции, такие как функция ЕСЛИ. Флажок Сделать переменные для ограничений неотрицательными (Make Unconstrained Variables Non-Negative) не установлен, поскольку нулевое значение среднего рейтинга команд предполагает отрицательные рейтинги для некоторых команд. П РИМЕЧАНИЕ Недавно я обнаружил, что метод ОПГ работает не так эффективно при использовании автоматического масштабирования. Рекомендую открыть диалоговое окно Параметры (Options) и снять флажок Использовать автоматическое масштабирование (Use Automatic Scaling). Задание 1. Файлы Nfl0x.xlsx (x = 1, 2, 3, 4) содержат результаты игр каждого регулярного сезона НФЛ 2001—2004 гг. Определите рейтинги команд в каждом сезоне. Какая команда в каждом сезоне согласно прогнозу должна получить Суперкубок? 340 Глава 34 2. Для сезона 2004 г. разработайте метод прогнозирования фактического счета в каждой игре. Подсказка: присвойте каждой команде рейтинг в нападении и рейтинг в защите. У какой команды было самое эффективное нападение? У какой команды была самая эффективная защита? 3. Истина или ложь? Команда НФЛ могла бы проиграть каждую игру и иметь рейтинг выше среднего. 4. Файл Nba01_02.xlsx содержит результаты всех игр команд НБА в сезоне 2001— 2002 гг. Определите рейтинги команд. 5. Файл Nba02_03.xlsx содержит результаты всех игр команд НБА в регулярном сезоне 2002—2003 гг. Определите рейтинги команд. 6. Файл Worldball.xlsx содержит все результаты чемпионата мира по баскетболу 2006 г. Определите рейтинги команд. Какие три команды были лучшими? 7. Этот метод определения рейтингов команд отлично работает для футбола и баскетбола. Какие проблемы возникают при применении этих методов в хоккее или бейсболе? 8. Файл NFL2012data.xlsx содержит результаты всех игр команд НФЛ в регулярном сезоне 2012 г. Определите рейтинги команд. Несмотря на результат 10:6 для команды Colts, ее рейтинг значительно ниже среднего. Чем можно объяснить эту аномалию? ГЛАВА 35 Расположение складов по методу ОПГ с несколькими начальными точками и согласно эволюционному поиску решения Обсуждаемые вопросы Где в США транспортная интернет-компания должна расположить единственный склад для минимизации общего расстояния транспортировки пакетов? Где в США транспортная интернет-компания должна расположить два склада для минимизации общего расстояния транспортировки пакетов? В Microsoft Excel 2013 инструмент Поиск решения (Solver) предоставляет несколько новых возможностей. В данной главе (а также главах 36 и 37) поясняется, как с помощью этих алгоритмов можно решить многие важные оптимизационные задачи. Метод ОПГ с несколькими начальными точками и эволюционный поиск решения Как было отмечено в главе 28, Поиск решения (Solver) в Microsoft Excel 2013 решает оптимизационные задачи тремя методами: линейные задачи симплексметодом, гладкие нелинейные задачи методом ОПГ и негладкие задачи эволюционным методом. В следующих разделах более подробно рассмотрено решение оптимизационных задач с помощью двух последних методов. Как Поиск решения применяется к линейным задачам? Как было показано в главах 28—33, модель поиска решения является линейной, если все ссылки на изменяемые ячейки в целевой ячейке и ограничениях создаются путем сложения членов в виде (изменяемая_ячейка) × (константа). Для линейных моделей всегда следует выбирать симплекс-метод, предназначенный для эффективного поиска решений в линейных моделях. Поиск решения (Solver) в Microsoft Excel 2013 может обрабатывать задачи, имеющие до 200 изменяемых ячеек и 100 ограничений. На веб-сайте Solver.com доступны версии инструмента Поиск решения (Solver), способные обрабатывать более крупные задачи. 342 Глава 35 Как метод ОПГ применяется к нелинейным оптимизационным моделям? Если целевая ячейка и/или ограничение содержат ссылки на изменяемые ячейки не в виде (изменяемая_ячейка) × (константа), значит, модель является нелинейной. Пусть x и y — изменяемые ячейки, к нелинейной модели приводят следующие ссылки в целевой ячейке и/или каком-либо ограничении: 2 x; xy; sin x; ex; 2 xe y. Если нелинейные формулы включают обычные математические операторы, такие как в предыдущих примерах, примененный к модели надлежащим образом метод ОПГ должен быстро приводить к оптимальному решению. Для иллюстрации работы метода ОПГ предположим, что необходимо найти максимум функции –x2 + 4x + 2. Графическое представление этой функции дано на рис. 35.1. Рис. 35.1. Поиск максимума функции по методу ОПГ Как видно из рисунка, эта функция имеет максимум при x = 2. Отметим, что при x = 2 градиент функции равен 0. При решении задачи по этому методу выполняется поиск точки, в которой градиент функции равен 0. Аналогично, если требуется найти минимум функции y = x2, то задача по методу ОПГ решается путем определения точки, где градиент равен 0 (при x = 0) — рис. 35.2. К сожалению, для многих функций невозможно найти максимум по точке, в которой градиент функции равен 0. Например, требуется найти максимум функции, представленной на рис. 35.3, для x от –5 до +10. Как видно из рисунка, у этой функции несколько максимумов. Если начать со значения x, близкого к 1, будет получено правильное решение задачи (x = 1). Если на- Расположение складов по методу ОПГ с несколькими начальными точками 343 Рис. 35.2. Поиск минимума функции по методу ОПГ Рис. 35.3. Поиск максимума функции с несколькими максимумами чать со значения, близкого к другому максимуму — скажем, к x = 5 — будет найдено решение x = 5, которое не является правильным. Поскольку в большинстве задач (особенно в тех, где изменяемых ячеек несколько) хорошая начальная точка неизвестна, похоже, что именно это и является основным препятствием. К счастью, в Microsoft Excel 2013 имеется параметр Несколько начальных точек (Multistart). В окне Параметры поиска решения нажмите кнопку Параметры (Options) и на вкладке Поиск решения нелинейных задач методом ОПР (GRG Nonlinear) установите флажок Использовать несколько начальных точек (Multistart). В этом случае оптимальное решение будет выбрано из нескольких решений, полученных для нескольких начальных точек. Как правило, такой подход решает проблему наличия нескольких экстремумов. Кстати, поиск решения можно остановить, нажав клавишу <Esc>. Также запомните, что метод ОПГ с несколькими начальными точками работает эффективнее при выборе разумных верхних и нижних границ значений в изменяемых ячейках. (Например, не следует указывать, что значение в изменяемой ячейке <= 100 миллионов.) 344 Глава 35 С применением метода ОПГ также возникают проблемы, если в целевой ячейке и/или в ограничениях используются негладкие функции, такие как МАКС (MAX), МИН (MIN), ABS, ЕСЛИ (IF), СУММЕСЛИ (SUMIF), СЧЁТЕСЛИ (COUNTIF), СУММЕСЛИМН (SUMIFS), СЧЁТЕСЛИМН (COUNTIFS) и др., связанные с изменяемыми ячейками. Эти функции содержат точки, в которых не существует однозначно определенный градиент, поскольку в них происходит резкое изменение градиента. Например, предположим, что в оптимизационной задаче требуется смоделировать значение европейского колл-опциона с ценой исполнения 40 долларов. Этот опцион позволяет купить акцию за 40 долларов. Если цена акции равна s на дату истечения срока действия опциона, то стоимость колл-опциона может быть вычислена по формуле =МАКС(0;s-40) или =ЕСЛИ(s>40;s-40;0), представленной графически на рис. 35.4. Очевидно, что при s = 40 функция стоимости опциона не имеет градиента, поэтому метод ОПГ не приведет к правильному результату. Рис. 35.4. Функция стоимости опциона не имеет градиента при цене акции 40 долларов Рис. 35.5. Функция |x| не имеет градиента для x = 0 Расположение складов по методу ОПГ с несколькими начальными точками 345 Как показано на рис. 35.5, модели поиска решения, включающие функцию модуля (напомним, что модуль числа — это лишь расстояние от числа до точки 0), не имеют градиента для x = 0. В Excel модуль x возвращает функция ABS(x). Оптимизационные задачи, в которых целевая ячейка и/или любое ограничение не имеют градиента для какого-либо из значений в изменяемых ячейках, называются негладкими оптимизационными задачами. При решении задач такого типа методом ОПГ возникают трудности. В этих ситуациях следует выбрать Эволюционный поиск решения (Solver Evolutionary). В нелинейных моделях поиска решения допускается использовать 100 изменяемых ячеек и 100 ограничений. Как метод эволюционного поиска решения применяется к негладким оптимизационным задачам? Эволюционный поиск решения в Microsoft Excel 2013 основан на генетических алгоритмах, разработанных Джоном Холландом (John Holland), профессором информатики в Мичиганском университете. Для применения метода эволюционного поиска решения сначала берется от 50 до 100 точек в области допустимых решений задачи (т. е. множество точек, удовлетворяющих ограничениям). Это множество точек называется популяцией. Затем для каждой точки вычисляется значение в целевой ячейке. Согласно принципу естественного отбора из теории эволюции точки в популяции следует заменять таким образом, чтобы повышалась вероятность размещения будущих членов популяции возле предыдущих членов популяции с подходящим значением в целевой ячейке. Поскольку этот подход основан на значениях в целевой ячейке, а не на градиентах, наличие нескольких экстремумов не доставляет проблем. Кроме того, функции, не имеющие градиента (так называемые негладкие функции), также становятся менее существенной проблемой. Метод эволюционного поиска решения (подобно методу ОПГ с несколькими начальными точками) работает эффективнее при выборе разумных верхних и нижних границ значений в изменяемых ячейках. Выбрав Эволюционный поиск решения (Evolutionary), нажмите кнопку Параметры (Options), откройте вкладку Эволюционный поиск решения (Evolutionary) и замените скорость изменения на 0,5. Кроме того, установите флажок Обязательные границы для переменных (Required Bounds On Variables) и увеличьте максимальное время без улучшения до 3600 секунд. Увеличение скорости изменения снижает вероятность того, что Поиск решения застопорится возле неподходящего решения. Увеличение максимального времени без улучшения до 3600 секунд позволит выполнять поиск решения до тех пор, пока значение в целевой ячейке будет изменяться на более приемлемое в течение 3600 секунд. Таким образом, Поиск решения может продолжать работать без ручного вмешательства. Теперь применим инструмент Поиск решения (Solver) к двум интереснейшим задачам размещения складов. 346 Глава 35 Ответы на вопросы в начале главы В этом разделе приведены ответы на вопросы, перечисленные в начале главы. Где в США транспортная интернет-компания должна расположить единственный склад для минимизации общего расстояния транспортировки пакетов? Количество транспортировок (в тысячах), выполняемых каждый год в различные города, показано на рис. 35.6. (См. в файле Warehouseloc.xlsx. лист One warehouse.) Рис. 35.6. Данные к задаче с одним складом Ключом к этой модели является формула приблизительного расстояния между двумя городами США, для которых указана широта и долгота: (широта1, долгота1) и (широта2, долгота2). Расстояние = 69 × ( широта1 − широта 2 ) + ( долгота1 − долгота 2 ) . 2 2 Сначала в ячейки F4:G4 введите пробные значения для широты и долготы склада. Затем скопируйте формулу =69*КОРЕНЬ((C7-$F$4)^2+(D7-$G$4)^2) из ячейки F7 в ячейки F8:F27 для вычисления приблизительного расстояния от каждого города до склада. Далее скопируйте формулу =E7*F7 из ячейки G7 в ячейки G8:G27 для вычисления рас- Расположение складов по методу ОПГ с несколькими начальными точками 347 стояния транспортировки пакетов в каждый город. В ячейке H5 по формуле =СУММ(G7:G27) вычисляется общее расстояние транспортировки всех пакетов. Цель — минимизировать значение в ячейке H5 путем изменения значений в ячейках F4:G4. После выбора для решения метода ОПГ диалоговое окно Параметры поиска решения должно выглядеть так, как на рис. 35.7. Нажмите кнопку Найти решение (Solve). Оказывается, склад должен находиться в точке 36,81 градуса широты и 92,48 градуса долготы, что возле Спрингфилда, штат Миссури (см. рис. 35.6). Рис. 35.7. Диалоговое окно Параметры поиска решения для задачи с одним складом Где в США транспортная интернет-компания должна расположить два склада для минимизации общего расстояния транспортировки пакетов? Результаты к решению этой задачи находятся в файле Warehouseloc.xlsx на листе Two warehouses (рис. 35.8). Сначала введите в ячейки F4:G5 пробные значения широты и долготы для складов. Затем скопируйте формулу =69*КОРЕНЬ((C7-$F$4)^2+(D7-$G$4)^2) из ячейки F7 в ячейки F8:F27 для вычисления расстояния от каждого города до первого склада. 348 Глава 35 Расстояние от каждого города до второго склада рассчитайте по формуле =69*КОРЕНЬ((C7-$F$5)^2+(D7-$G$5)^2, скопировав ее из ячейки G7 в ячейки G8:G27. Поскольку транспортировка в каждый город будет осуществляться с ближайшего склада, теперь вычислим расстояние от каждого города до ближайшего склада путем копирования формулы =МИН(F7;G7) из ячейки H7 в ячейки H8:H27. В ячейках I7:I27 вычисляется расстояние транспортировки всех пакетов для каждого города по формуле =H7*E7, скопированной из ячейки I7 в ячейки I8:I27. В ячейке I5 вычисляется общее расстояние транспортировки всех пакетов по формуле =СУММ(I7:I27). Рис. 35.8. Модель для размещения двух складов Теперь все готово для поиска оптимального расположения складов. Диалоговое окно Параметры поиска решения (Solver Parameters) показано на рис. 35.9. Начнем с выбора метода ОПГ, затем используем заведомо неподходящее решение с размещением обоих складов в точке с нулевым значением широты и долготы. Это решение не подходит по двум причинам: оба склада оказываются в Африке и к тому же в одном и том же месте. Нажмите кнопку Найти решение (Solver). В полученном решении оба склада рекомендуется разместить в одном месте. Безусловно, это субоптимальное решение. Проблема имеет два аспекта: функция МИН не имеет градиента, и, возможно, что цель как функция четырех изменяемых ячеек имеет несколько максимумов и минимумов. Если цель имеет несколько экстремумов (в четырех измерениях), возможно, что неподходящее начальное решение находит- Расположение складов по методу ОПГ с несколькими начальными точками 349 ся не возле самого низкого минимума, который действительно является оптимальным решением. Если предполагается, что у функции существует несколько экстремумов, рекомендуется применять метод ОПГ с несколькими начальными точками, для каждой из которых выполняется поиск решения и выбирается наиболее удачное решение. Как правило, самое удачное решение из удачных решений будет оптимальным решением задачи. При использовании нескольких начальных точек необходимо установить верхние и нижние границы для изменяемых ячеек. Для границ изменения широты можно выбрать 0 и 90 градусов. Эти значения гарантируют, что склад будет находиться севернее экватора. Для границ изменения долготы выберите значения 0 и 150, что гарантирует размещение склада к западу от Гринвича, Англия, и к востоку от Анкориджа, штат Аляска. Рис. 35.9. Поиск решения для размещения двух складов После запуска решения по методу ОПГ с несколькими начальными точками будут получены следующие результаты: общее расстояние составило 119 676 миль, а среднее расстояние транспортировки одного пакета — 502 мили. Расположение складов показано в ячейках F4:G5 на рис. 35.8. Первый склад расположен возле Лексингтона, штат Кентукки, второй — возле Ланкастера, штат Калифорния. 350 Глава 35 Для подтверждения оптимальности решения запустите эволюционный поиск решения. В оптимальное решение не будет внесено никаких изменений. Предположим, что для верхней границы долготы установлено значение 110 градусов. После запуска поиска решения окажется, что рекомендуемое значение долготы находится вблизи 110 градусов. Если для изменяемой ячейки установлены границы и при поиске решения в изменяемой ячейке оказывается значение, близкое к какойлибо границе, необходимо расширить соответствующую границу. Задания 1. Найдите оптимальное решение для задачи размещения трех складов. 2. Предположим, что необходимо расположить единственную комнату отдыха на минимальном возможном расстоянии от всех рабочих мест сотрудников компании. Сотрудники работают на заводе в четырех зонах (табл. 35.1). Таблица 35.1 X Y Количество служащих 5 20 6 50 50 12 25 75 23 80 30 15 Предположим, что сотрудники по дороге в комнату отдыха и обратно всегда идут в направлении "север — юг" или "восток — запад". Где должна быть расположена комната отдыха? Выполните это задание для двух комнат отдыха. ГЛАВА 36 Штрафы и эволюционный поиск решения Обсуждаемые вопросы Что является ключом к успешному использованию эволюционного поиска решения? Каким образом с помощью эволюционного поиска решения можно распределить 80 сотрудников финансового отдела Microsoft по четырем рабочим группам? Ответы на вопросы в начале главы В этом разделе приведены ответы на вопросы, перечисленные в начале главы. Что является ключом к успешному использованию эволюционного поиска решения? Как было указано ранее, Эволюционный поиск решения (Evolutionary Solver) предназначен для поиска решений оптимизационных задач, в которых целевая ячейка и/или изменяемые ячейки связаны с негладкими функциями, такими как ЕСЛИ (IF), ABS, МАКС (MAX), МИН (MIN), СЧЁТЕСЛИ (COUNTIF), СЧЁТЕСЛИМН (COUNTIFS), СУММЕСЛИ (SUMIF), СУММЕСЛИМН (SUMIFS), СРЗАНЧЕСЛИ (AVERAGEIF) и СРЗНАЧЕСЛИМН (AVERAGEIFS). Перед решением задачи с помощью эволюционного поиска необходимо выполнить некоторые действия в диалоговом окне Параметры поиска решения (Solver Parameters). Нажмите кнопку Параметры (Options), перейдите на вкладку Эволюционный поиск решения (Evolutionary) и увеличьте Скорость изменения (Mutation Rate) до 0,50. Увеличение скорости изменения позволит при поиске решения совершать резкие переходы в множестве возможных решений и избежать тем самым зависания в той части множества возможных решений, которая не содержит подходящего решения для модели поиска решения. Измените значение параметра Максимальное время без улучшения (Maximum Time Without Improvement) на 3600 секунд. Увеличение максимального времени без улучшения гарантирует, что Microsoft Excel будет выполнять поиск решения еще в течение 3600 секунд без ручного вмешательства. Остановить поиск решения можно в любой момент, нажав клавишу <Esc>. Установите разумные верхние и нижние границы для значений в изменяемых ячейках. Установка границ для изменяемых ячеек уменьшает размер области, в которой выполнится поиск оптимального решения. Это может значительно ускорить процесс продвижения к оптимальному решению. Пользователь имеет 352 Глава 36 возможность изменить значения и других параметров эволюционного поиска решения, но оказалось, что Скорость изменения (Mutation Rate) и Максимальное время без улучшения (Maximum Time Without Improvement) — единственные параметры, существенно влияющие на процесс решения. Все в жизни имеет обратную сторону, и Эволюционный поиск решения — не исключение. Преимуществом эволюционного поиска решения является правильная обработка негладких функций. К минусам следует отнести недостаточно четкую обработку ограничений, которые не являются линейными функциями изменяемых ячеек. При обработке большинства ограничений в эволюционном поиске решения необходимо наложить на целевую ячейку штраф, определяющий отрицательный характер нарушения ограничения. Тогда естественный отбор положит конец нарушению любого ограничения. Применение штрафов при эволюционном поиске решения рассмотрено в ответе на следующий вопрос. Каким образом с помощью эволюционного поиска решения можно распределить 80 сотрудников финансового отдела Microsoft по четырем рабочим группам? Требуется распределить 80 сотрудников по четырем рабочим группам. Руководитель каждой рабочей группы оценил квалификацию каждого сотрудника по шкале от 0 до 10 (10 означает наивысшую квалификацию). Каждый сотрудник оценил свою удовлетворенность назначением в каждую из групп (снова по шкале от 0 до 10). Например, первому сотруднику присвоен рейтинг 9 руководителем первой рабочей группы, и первый сотрудник оценил работу в четвертой рабочей группе в 7 баллов. Результаты решения этой задачи представлены в файле Assign.xlsx (рис. 36.1). В каждую группу можно распределить от 18 до 22 сотрудников. Считается, что квалификация в два раза важнее удовлетворенности сотрудника назначением. Каким образом следует распределить сотрудников по рабочим группам с учетом максимальной общей удовлетворенности (руководителей и сотрудников) и с учетом обеспечения каждой группы требуемым числом сотрудников? Введите пробное распределение сотрудников по рабочим группам в ячейки A3:A82. Приемлемым начальным решением является, например, назначение всех сотрудников в первую группу. Скопируйте формулу =ГПР(A3;Квал;B3+1) из ячейки K3 в ячейки K3:K82 для просмотра соответствия квалификации каждого сотрудника назначенной рабочей группе. Обратите внимание, что Квал — это имя диапазона C2:F82. Затем скопируйте формулу =ГПР(A3;Удовл;B3+1) из ячейки L3 в ячейки L3:L82 для просмотра удовлетворенности сотрудников назначением в группу. Удовл — это имя диапазона G2:J82. Для обеспечения требуемого числа сотрудников (от 18 до 22 в каждой группе) необходимо подсчитать число сотрудников, назначенных в каждую группу. Для этого скопируйте формулу =СЧЁТЕСЛИ($A$3:$A$82;M6) из ячейки N6 в ячейки N7:N9. Затем определите, достаточно ли сотрудников в группе, скопировав формулу =ЕСЛИ(ИЛИ(N6<18;N6>22);1;0) из ячейки O6 в ячейки O7:O9. Штрафы и эволюционный поиск решения 353 Рис. 36.1. Данные для задачи распределения сотрудников Теперь рассмотрим вычисление значения цели. В ячейках K1:L1 вычисляется общая квалификация и общая удовлетворенность назначением путем копирования формулы =СУММ(K3:K82) из ячейки K1 в ячейку L1. Для обеспечения требуемого количества сотрудников в каждой группе (от 18 до 22) можно наложить штраф на целевую ячейку. Выберите штраф 1000 баллов для каждой группы, в которой меньше 18 или больше 22 сотрудников. Четких правил для определения соответствующего штрафа не существует. В данной ситуации средний рейтинг равен 5. В результате в целевой ячейке будет получено значение 2 × 400 + 400 = 1200. Таким образом, вполне вероятно, что неправильное число сотрудников в любой группе существенно отразится на значении в целевой ячейке, и естественный отбор забракует любое решение, при котором в группе слишком мало или слишком много сотрудников. Подходящий штраф не должен быть слишком большим (100 000), поскольку в этом случае Поиск решения (Solver) может проигнорировать реальный результат. Если штраф слишком мал, Поиск решения (Solver) не достигнет цели. Вычислите в ячейке O10 число рабочих групп с неправильным количеством сотрудников по формуле =СУММ(O6:O9). Наконец, можно вычислить целевое значение в ячейке O12 путем сложения удвоенных баллов за квалификацию и баллов удовлетворенности назначением и вычитания штрафа в 1000 баллов за каждую группу с неправильным числом сотрудников. Цель вычисляется по формуле =2*K1+L-1000*O10. Теперь можно создать модель поиска решения задачи. Для решения необходим эволюционный поиск, поскольку функции СЧЁТЕСЛИ и ЕСЛИ в изменяемых ячейках являются негладкими. Модель представлена на рис. 36.2. Выполняется поиск максимума для взвешенной суммы квалификации сотрудников и удовлетворенности назначением за вычетом штрафа за неправильное число сотрудников в группе (ячейка O12), и распределение сотрудников ограничивается значениями 1, 2, 3 или 4. Решение показано на рис. 36.1. В каждую группу распределе- 354 Глава 36 но правильное количество сотрудников; средняя квалификация сотрудника равна 7,2 балла, а средняя удовлетворенность сотрудника назначением — 6,3 балла. До распределения средняя квалификация всех 80 сотрудников составляла 4,4 балла, а средняя удовлетворенность — 5 баллов, так что по сравнению со случайным распределением условия работы существенно улучшились. Рис. 36.2. Модель поиска решения для задачи распределения сотрудников по группам Если для поиска решения применить метод ОПГ (даже с несколькими начальными точками), оптимальное решение не будет найдено, поскольку модель включает негладкие функции. Еще один совет по применению эволюционного поиска решения: выбирайте как можно меньше изменяемых ячеек, и на поиск оптимального решения будет затрачено намного меньше времени. Условное форматирование для выделения рейтинга каждого сотрудника С помощью условного форматирования можно выделить желтым цветом для каждого сотрудника фактическую квалификацию и удовлетворенность назначением (на Штрафы и эволюционный поиск решения 355 основе распределения по группам). Начиная с ячейки C3, выделите диапазон ячеек C3:J82. На вкладке ГЛАВНАЯ (HOME) из списка Условное форматирование (Conditional Formatting) выберите Создать правило (New Rule), затем выберите Использовать формулу для определения форматируемых ячеек (Use A Formula To Determine Which Cells To Format) и заполните данными диалоговое окно, как показано на рис. 36.3. Рис. 36.3. Условное форматирование для выделения квалификации и удовлетворенности сотрудников работой По этой формуле форматирование желтым цветом применяется к ячейке C3 тогда и только тогда, когда первый сотрудник распределен в первую группу. Эта формула автоматически копируется во весь диапазон ячеек, и для каждого сотрудника желтым цветом выделяются только ячейки с оценками квалификации и удовлетворенности назначением, соответствующие рабочей группе, в которую распределен этот сотрудник. Задания 1. Выполните задание 4 в главе 32 с помощью эволюционного поиска решения. 2. Решите задачу с двумя складами из главы 35 при условии, что каждый склад может отгрузить не более 120 000 единиц продукции. 3. В вымышленном штате Politicians Care about U.S. имеется восемь избирательных округов для выбора в Конгресс. Каждый из 15 городов должен быть отнесен к одному из избирательных округов, и в каждом округе должно быть от 150 000 до 250 000 избирателей. Состав каждого избирательного округа приведен в табл. 36.1. Распределите города по избирательным округам, обеспечив победу демократической партии в максимальном количестве округов. 4. Решите пример с распределением сотрудников при условии, что удовлетворенность сотрудника работой в два раза важнее, чем оценки руководителей. 356 Глава 36 Таблица 36.1 Город Республиканцы Демократы 1 80 34 2 43 61 3 40 44 4 20 24 5 40 114 6 40 64 7 70 34 8 50 44 9 70 54 10 70 64 11 80 45 12 40 50 13 50 60 14 60 65 15 50 70 5. Компания Cook County General пытается составить расписание работы для 20 медсестер. Каждая медсестра должна работать четыре дня подряд в соответствии с каким-либо расписанием из табл. 36.2. Таблица 36.2 Расписание Дни работы 1 Понедельник—четверг 2 Вторник—пятница 3 Среда—суббота 4 Четверг—воскресенье 5 Пятница—понедельник 6 Суббота—вторник 7 Воскресенье—среда Каждая медсестра в течение недели назначается на работу или в отделение интенсивной терапии, или в обычную палату. Удовлетворение каждой медсестры своим назначением приведено в файле Nursejackiedata.xlsx. Например, если Штрафы и эволюционный поиск решения 357 пятая медсестра назначена на работу в отделение интенсивной терапии, она дает оценку 10 расписанию № 3. Каждый день отделению интенсивной терапии требуется шесть медсестер, а в палаты пациентов — пять медсестер. Составьте расписание, максимально удовлетворяющее медсестер и соответствующее требованиям больницы. Необходимо узнать, какие расписания удовлетворяют запросы медсестер для различных дней недели. Например, медсестры, приступающие к работе в понедельник, пятницу, субботу и в воскресенье, будут работать в понедельник. 358 Глава 36 ГЛАВА 37 Задача коммивояжера Обсуждаемые вопросы Как с помощью Excel решать задачи упорядочения? Как с помощью Excel решить задачу коммивояжера? Ответы на вопросы В этом разделе приведены ответы на вопросы в начале главы. Как с помощью Excel решать задачи упорядочения? Многие бизнес-задачи связаны с выбором оптимальной последовательности. Вот два примера. В каком порядке типография должна работать над десятью заказами для мини- мизации общего времени задержки сроков выполнения? Задачи такого типа называются задачами календарного планирования. Продавец живет в Бостоне и собирается посетить 10 других городов перед воз- вращением домой. В какой очередности он должен посещать города для максимального сокращения общего расстояния путешествия? Это пример классической задачи коммивояжера. А вот два примера задачи коммивояжера. Водитель курьерской службы должен сделать сегодня 20 доставок. В какой по- следовательности он должен доставлять пакеты, чтобы свести к минимуму время, затраченное на дорогу? Робот должен просверлить 10 отверстий для получения одной печатной платы. В каком порядке следует сверлить отверстия для минимизации общего времени, необходимого для производства печатной платы? В Microsoft Excel 2013 решение задач выбора последовательности с помощью инструмента Поиск решения (Solver) не вызывает затруднений. Просто выберите Эволюционный поиск решения (Evolutionary Solver), выделите изменяемые ячейки и определите ограничения с параметром Все разные (All Different). Формирование ограничений с помощью параметра Все разные (All Different) гарантирует, что при наличии 10 изменяемых ячеек им автоматически будут присвоены значения 1, 2, ..., 10, и каждое значение будет встречаться только один раз. Как правило, если значения в выделенном диапазоне из n изменяемых ячеек должны быть разными, 360 Глава 37 Excel обеспечит присвоение каждого из значений 1, 2, ..., n только одной изменяемой ячейке. Рассмотрим, как этим можно воспользоваться при решении задачи коммивояжера. Как с помощью Excel решить задачу коммивояжера? Решите следующую задачу. Коммивояжер Вилли Лоумэн живет в Бостоне. Ему необходимо посетить каждый из городов в списке на рис. 37.1 и затем вернуться в Бостон. В какой очередности Вилли должен посещать города для максимального сокращения общего расстояния путешествия? Результаты работы представлены в файле tsp.xlsx. Рис. 37.1. Данные для задачи коммивояжера Следует отметить, что при моделировании этой задачи на листе любая последовательность или перестановка чисел от 1 до 11 представляет собой очередность посещения городов. Например, последовательность 2-4-6-8-10-1-3-5-7-9-11 можно рассматривать как путешествие из Бостона (город 1) в Даллас (город 3), в ЛосАнджелес (город 5) и, наконец, в Сан-Франциско (город 10) перед возвращением в Бостон. Поскольку последовательность рассматривается из местоположения города 1, у Вилли имеется 10! = 10 ⋅ 9 ⋅ 8 ⋅ 7 ⋅ 6 ⋅ ⋅ ⋅ 2 ⋅ 1 = 3 628 800 возможных вариантов очередности посещения городов. Сначала необходимо определить общее расстояние для любой заданной очередности посещения городов. В данной ситуации идеально подойдет функция ИНДЕКС (INDEX). Как было показано в главе 3, эта функция имеет синтаксис ИНДЕКС(массив; номер_строки; номер_столбца). Функция ИНДЕКС выполняет просмотр диапазона ячеек и возвращает запись с указанным номером строки и номером столбца. В данном случае функция ИНДЕКС должна выполнять поиск расстояния при посещении городов. Задача коммивояжера 361 Начнем с ввода последовательности целых чисел от 1 до 11 в диапазон F16:F26. Затем присвоим диапазону G4:Q14 имя distances и введем формулу =ИНДЕКС(distances;F26;F16) в ячейку G16. Эта формула определяет расстояние между последним городом списка (в ячейке F26) и первым городом списка (в ячейке F16). Введите формулу =ИНДЕКС(Distances;F16;F17) в ячейку G17 и скопируйте ее в диапазон G18:G26. Эта формула вычисляет расстояние между первым и вторым городами списка, между вторым и третьим городами и т. д. Теперь можно вычислить целевое значение (общее расстояние) в ячейке G27 по формуле =СУММ(G16:G26). Настал момент обратиться к эволюционному поиску решения. Укажите Минимум (Minimize) для целевой функции в ячейке G27, нажмите кнопку Добавить (Add Constraint) и выберите диапазон F16:F26. Выберите в среднем списке раз (Dif) для Все разные (All Different). В этом случае изменяемым ячейкам будут присвоены значения 1, 2, ..., 11, и каждое значение будет встречаться только один раз. Соответствующее диалоговое окно Параметры поиска решения (Solver Parameters) показано на рис. 37.2. Перед выполнением поиска увеличьте Скорость изменения до 0,5. Рис. 37.2. Диалоговое окно Параметры поиска решения для задачи коммивояжера 362 Глава 37 Минимальное возможное расстояние составляет 8995 миль. Для просмотра очередности посещения городов начните со строки, в которой указано значение 1 (соответствующее родному городу Вилли — Бостону), и следуйте в указанном порядке номеров. Очередность посещения городов: Бостон—Нью-Йорк—Питтсбург— Чикаго—Денвер—Сиэтл—Сан-Франциско—Лос-Анджелес—Финикс—Даллас— Майами—Бостон. Многие другие последовательности посещения городов также дают в результате минимальное общее расстояние 8995 миль. Задания 1. Небольшому ателье требуется запланировать выполнение шести заказов. Сроки исполнения и время, необходимое для выполнения каждого заказа, приведены в табл. 37.1. В каком порядке следует запланировать выполнение заказов для сведения к минимуму общего времени запаздывания? Таблица 37.1 Заказ Время выполнения Срок исполнения в днях (с сегодняшнего дня) 1 9 32 2 7 29 3 8 22 4 18 21 5 9 37 6 6 28 2. В файле Nbamiles.xlsx указаны расстояния между всеми спортивными аренами НБА. Предположим, что вы живете в Нью-Йорке и собираетесь посетить каждую арену по одному разу и вернуться в Нью-Йорк. В какой очередности вы должны посещать города для сведения к минимуму общего расстояния путешествия? 3. Теперь предположим, что вы живете в Атланте и берете в поездку по спортивным аренам НБА 29 генеральных управляющих. Каждый генеральный управляющий должен вернуться в свой родной город. При посещении каждой спортивной арены вы оставляете соответствующего генерального управляющего на его домашней арене. В какой последовательности необходимо посещать арены для минимизации общего расстояния путешествия менеджеров? 4. Предположим, что в задаче с Вилли Лоумэном необходимо сразу после Денвера посетить Нью-Йорк. Каково решение этой задачи? ГЛАВА 38 Импорт данных из текстового файла или документа Обсуждаемый вопрос Каким образом можно импортировать данные из текстового файла в Excel для анализа? Джефф Сагарин (Jeff Sagarin), создатель баскетбольного и футбольного рейтингов на сайте USA Today, и я разработали систему оценки игроков НБА, используемую в нескольких командах НБА, включая Dallas Mavericks и New York Knicks. Каждый день в течение всего сезона программа Джеффа, написанная на языке программирования FORTRAN, обрабатывает и производит массу информации, в том числе рейтинги для каждого состава команды Dallas Maverick для каждой игры. Программа Джеффа производит эту информацию в форме текстового файла. В этой главе показано, как можно импортировать текстовый файл в Microsoft Excel для анализа данных. Ответ на вопрос В этом разделе приведен ответ на вопрос в начале главы. Каким образом можно импортировать данные из текстового файла в Excel для анализа? Часто поступившие данные необходимо импортировать из документа Microsoft Word или текстового файла (файла с расширением txt) в Excel для анализа. Перед импортом в Excel документ Microsoft Word необходимо сохранить в виде текстового файла. Затем текстовый файл можно импортировать с помощью инструмента Мастер текстов (импорт) (Text Import Wizard). Этот инструмент позволяет распределить данные из текстового файла по столбцам на основе одного из двух подходов. При выборе варианта фиксированной ширины (Delimited) разбивка данных на столбцы происходит в Excel автоматически. Условия разбиения могут быть легко изменены. При выборе варианта с разделителями (Fixed width) необходимо указать знак- разделитель (обычно это запятая, пробел или знак "плюс"). В этом случае данные разбиваются на столбцы в соответствии с выбранными знакамиразделителями. 364 Глава 38 Например, в файле Lineupsch38.docx содержатся данные (образец данных приведен в следующем абзаце) об отрезках времени, сыгранных каждым составом команды Далласа в нескольких играх сезона 2002—2003 гг. В файле также хранятся рейтинги составов. Например, в первых двух строках указано, что против команды из Сакраменто состав, в который входили игроки Bell, Finley, LaFrentz, Nash и Nowitzki, находился на площадке 9,05 мин и сыграл на уровне –19,79 очка (в пересчете на 48 мин), хуже, чем в среднем по составам НБА. Bell Finley LaFrentz Nash Nowitzki - 19.79 695# 9.05m SAC DAL* Finley Nash Nowitzki Van Exel Williams - 11.63 695# 8.86m SAC DAL* Finley LaFrentz Nash Nowitzki Van Exel 102.98 695# 4.44m SAC DAL* Bradley Finley Nash Nowitzki Van Exel - 44.26 695# 4.38m SAC DAL* Bradley Nash Nowitzki Van Exel Williams 9.71 695# 3.05m SAC DAL* Bell Finley LaFrentz Nowitzki Van Exel - 121.50 695# 2.73m SAC DAL* Bell LaFrentz Nowitzki Van Exel Williams 39.35 695# 2.70m SAC DAL* Bradley Finley Nowitzki Van Exel Williams 86.87 695# 2.45m SAC DAL* Bradley Nash Van Exel Williams Rigaudeau - 54.55 695# 2.32m SAC DAL* Данные о составах необходимо импортировать в Excel с размещением в отдельных столбцах следующей информации: имя каждого игрока; число минут, сыгранных составом игроков; рейтинг состава игроков. Имя игрока Van Exel (полное имя Nick Van Exel) вызывает проблему. Если для разбивки по столбцам выбрать вариант со знаком-разделителем "пробел", то имя Van Exel займет два столбца. Числовые данные для составов команд, включающих игрока Van Exel, и для составов, не включающих игрока Van Exel, будут помещены в разные столбцы. Для решения этой проблемы замените в Word с помощью команды Заменить каждое вхождение текстовой строки Van Exel на Exel. Теперь, при разбивке в Excel данных по столбцам с помощью знака-разделителя "пробел" для имени Exel потребуется только один столбец. Первые несколько строк данных теперь выглядят следующим образом: Bell Finley LaFrentz Nash Nowitzki - 19.79 695# 9.05m SAC DAL* Finley Nash Nowitzki Exel Williams - 11.63 695# 8.86m SAC DAL* Finley LaFrentz Nash Nowitzki Exel 102.98 69 5# 4.44m SAC DAL* Bradley Finley Nash Nowitzki Exel - 44.26 695# 4.38m SAC DAL* Bradley Nash Nowitzki Exel Williams 9.71 69 5# 3.05m SAC DAL* Bell Finley LaFrentz Nowitzki Exel - 121.50 695# 2.73m SAC DAL* Bell LaFrentz Nowitzki Exel Williams 39.35 69 5# 2.70m SAC DAL* Bradley Finley Nowitzki Exel Williams 86.87 69 5# 2.45m SAC DAL* Bradley Nash Exel Williams Rigaudeau - 54.55 695# 2.32m SAC DAL* Безусловно, такой подход обречен на неудачу, если имеется какой-либо другой игрок с фамилией Exel. В таком случае имя Van Exel следует заменить на Exel1. Успешный импорт данных из файла Word или из текстового файла в Excel возможен при использовании инструмента Мастер текстов (импорт) (Text Import Wizard). Как упоминалось ранее, сначала необходимо сохранить файл Word (Lineupsch38.docx в данном примере) как текстовый файл. Для этого откройте файл в программе Microsoft Word, перейдите на вкладку ФАЙЛ (FILE), выберите команду Сохранить как (Save As) и затем в списке Тип файла (Save As Type) выберите Обычный текст (Plain Text). В диалоговом окне Преобразование файла (File Импорт данных из текстового файла или документа 365 Conversion) установите переключатель в положение Windows (по умолчанию) Windows (Default) и затем нажмите кнопку OK. Файл должен быть сохранен с именем Lineupsch38.txt. Закройте документ Word. В Excel откройте файл Lineupsch38.txt. Для просмотра текстовых файлов в окне Открытие документа (Open) необходимо в раскрывающемся списке (справа от поля Имя файла (File name)) изменить тип файла на Текстовые файлы (Text Files). После открытия файла появится диалоговое окно Мастер текстов (импорт) - шаг 1 из 3 (Text Import Wizard - Step 1 of 3) — рис. 38.1. Рис. 38.1. Диалоговое окно Мастер текстов (импорт) - шаг 1 из 3 Очевидно, что в данном случае следует выбрать формат данных с разделителями (Delimited) и разбить данные в соответствии с пробелами. Однако предположим, что выбран формат фиксированной ширины (Fixed Width). Появится диалоговое окно Мастер текстов (импорт) - шаг 2 из 3 (Text Import Wizard - Step 2 of 3), показанное на рис. 38.2. Как видно из рисунка, точку разрыва можно вставить, удалить и переместить. Для многих операций импорта данных изменение положения точек разрыва выполняется наугад. Если на шаге 1 выбрать формат данных с разделителями (Delimited), появится диалоговое окно Мастер текстов (импорт) - шаг 2 из 3 (Text Import Wizard - Step 2 of 3), показанное на рис. 38.3. Символ табуляции выбирается по умолчанию, и рекомендуется этот флажок не снимать, поскольку в противном случае многие надстройки Excel не будут работать должным образом. Установите в качестве символа-разделителя пробел (Space). Установка флажка Считать последовательные 366 Глава 38 Рис. 38.2. Диалоговое окно Мастер текстов (импорт) - шаг 2 из 3 после выбора формата фиксированной ширины Рис. 38.3. Диалоговое окно Мастер текстов (импорт) - шаг 2 из 3 после выбора формата с разделителями Импорт данных из текстового файла или документа 367 разделители одним (Treat consecutive delimiters as one) гарантирует, что для последовательности пробелов будет выбрана единственная точка разрыва. После нажатия кнопки Далее (Next) появится диалоговое окно Мастер текстов (импорт) - шаг 3 из 3 (Text Import Wizard - Step 3 of 3), показанное на рис. 38.4. В нем можно выбрать формат для выделенного столбца. Формат общий (General) позволяет обрабатывать цифровые данные как числа, а остальные значения как текст. Рис. 38.4. Диалоговое окно Мастер текстов (импорт) - шаг 3 из 3, в котором можно выбрать формат для импортируемых данных После нажатия кнопки Готово (Finish) мастер импортирует данные в Excel, как показано на рис. 38.5. Каждый игрок указан в отдельном столбце (столбцы A—E); столбец F содержит рейтинг каждого состава команд, в столбце G указан номер игры, в столбце H — число минут, проведенных на площадке каждым составом, и в столбцах I и J указаны две команды, принимавшие участие в игре. Безусловно, при необходимости для восстановления правильного имени игрока в данных можно заменить имя Exel на Van Exel. После сохранения файла как книги Excel (с расширением xlsx) для анализа игры составов команды из Далласа можно задействовать все аналитические возможности Excel. Например, можно вычислить средние характеристики игры команды, когда Дирк Новицки (Dirk Nowitzki) находился на площадке и на скамейке запасных. 368 Глава 38 Рис. 38.5. Файл Excel с информацией по составам команд Задания 1. В файле Kingslineups.docx хранятся данные об игре некоторых составов команды Sacramento Kings. Импортируйте данные в Excel. 2. В примере, рассмотренном в данной главе, время игры каждого состава (в столбце H) заканчивается символом m. Измените в файле время, проведенное каждым составом на площадке, на числовое значение. ГЛАВА 39 Импорт данных из сети Интернет Обсуждаемый вопрос Каким образом можно загрузить спортивную статистику в Excel? Как известно, Всемирная паутина содержит данные почти обо всем. Однако проанализировать данные непосредственно в Интернете невозможно. Сначала их следует импортировать в Microsoft Excel; это нетрудно при условии, что данные определены в таблице HTML. В книге Excel на вкладке ДАННЫЕ (DATA) в группе Получение внешних данных (Get External Data) выберите Из Интернета (From Web). Когда откроется диалоговое окно Создание веб-запроса (New Web Query), вставьте URL-адрес веб-страницы в поле Адрес и нажмите кнопку Пуск (Go). Вебстраница появится в режиме предварительного просмотра, в котором можно выбрать таблицы HTML для импорта. Как можно реализовать эту простую процедуру, показано в ответе на вопрос, обсуждаемый в данной главе. Ответ на вопрос В этом разделе приведен ответ на вопрос в начале главы. Каким образом можно загрузить спортивную статистику в Excel? URL-адрес http://www.pro-football-reference.com/players/M/MannPe00/gamelog/ позволяет перейти к статистическим протоколам игр Национальной футбольной лиги США для квотербека Пейтона Мэннинга (Peyton Manning). Часть этих данных, импортированных в Excel, показана на рис. 39.1. Результаты работы с примером находятся в файле Peyton.xlsx. Для импорта данных в Excel скопируйте URL-адрес и откройте пустой лист книги Excel. Затем на вкладке ДАННЫЕ (DATA) в группе Получение внешних данных (Get External Data) выберите Из Интернета (From Web). Когда откроется диалоговое окно Создание веб-запроса (New Web Query), нажмите клавиши <Ctrl>+<V> для вставки URL-адреса в поле адреса и затем нажмите кнопку Пуск (Go). В диалоговом окне Создание веб-запроса (New Web Query) появятся данные, показанные на рис. 39.2. Если произошла ошибка сценария, нажмите кнопку Нет (No). Это позволит закрыть предупреждение и остановить выполнение сценариев, что не повлияет на процесс импорта. Нажмите стрелку, указывающую на данные, которые требуется загрузить (выберите для импорта статистику Мэннинга в регулярном сезоне), затем нажмите кнопку 370 Глава 39 Рис. 39.1. Игровая статистика квотербека Пейтона Мэннинга Рис. 39.2. Диалоговое окно Создание веб-запроса после перехода по URL-адресу Импорт данных из сети Интернет 371 Импорт (Import). (Каждая стрелка на веб-странице соответствует таблице HTML.) В данном случае следует нажать стрелку над Rk. Стрелка изменится на "галочку". После нажатия кнопки Импорт (Import) появится диалоговое окно Импорт данных (Import Data), в котором можно указать, куда требуется поместить данные. Выберите для этого примера ячейку B2 текущего листа. После нажатия кнопки OK рейтинги аналитиков будут импортированы на текущий лист (см. рис. 39.1). Обратите внимание, что числа и метки распределены по отдельным ячейкам. Если щелкнуть правой кнопкой мыши в пределах результатов запроса и выбрать в контекстном меню команду Обновить (Refresh), Excel автоматически выйдет в сеть и импортирует самые последние данные. Таким образом, если обновлять данные каждый вторник в течение сезона НФЛ, на лист будет добавляться статистика Мэннинга по самым последним играм. При необходимости можно изменить настройки обновления запроса. Для этого просто щелкните правой кнопкой мыши в пределах результатов запроса, выберите в контекстном меню команду Свойства диапазона данных (Data Range Properties) и измените настройки в области Обновление экрана (Refresh Control). Как показано на рис. 39.3, для запроса указано автоматическое обновление при открытии файла. Рис. 39.3. Настройки обновления веб-запроса Для изменения запроса щелкните правой кнопкой мыши в пределах результатов запроса и в контекстном меню выберите команду Изменить запрос (Edit Query). Нажав кнопку Параметры (Options), показанную в правом верхнем углу на рис. 39.2, можно изменить форматирование результатов запроса. 372 Глава 39 При использовании Internet Explorer можно также создать веб-запрос из таблицы HTML, щелкнув правой кнопкой мыши внутри таблицы и выбрав в контекстном меню команду Экспортировать в Microsoft Excel (Export To Microsoft Excel). Данные будут автоматически импортированы в новую книгу, начиная с ячейки A1. П РИМЕЧАНИЕ Если используется Microsoft Office 2013 Pro Plus или выше, можно загрузить надстройку Microsoft Power Query для Excel по адресу: http://office.microsoft.com/en-us excel/download-microsoft-power-query-for-excel-FX104018616.aspx. Надстройка Power Query предоставляет несколько инструментов для загрузки данных из Интернета и позволяет легко обрабатывать загружаемые данные. Например, можно управлять столбцами данных, выбранными для загрузки, и фильтровать строки. Задания 1. Загрузите в Excel с сайта Basketball-Reference.com данные о карьере своего любимого игрока. 2. Загрузите в Excel с сайта Fangraphs.com данные о карьере своего любимого игрока. 3. Загрузите в Excel с сайта Pro-football-reference.com (страница seasons) результаты игр сезона 2012 г. 4. Найдите самые кассовые фильмы всех времен и загрузите в Excel соответствующие кассовые сборы. 5. Загрузите в Excel с сайта NFL.com статистку пробежек с мячом в руках в сезоне 2012 г. ГЛАВА 40 Проверка достоверности данных Обсуждаемые вопросы Я ввожу результаты профессиональных баскетбольных матчей в Excel. Я знаю, что команда набирает от 50 до 200 очков за игру. Один раз я ввел 1000 очков вместо 100, что привело к неправильным результатам анализа. Существует ли в Excel способ предотвращения ошибок такого типа? Я ввожу даты и суммы деловых расходов на следующий год. В начале года я часто ошибочно ввожу в поле даты предыдущий год. Могут ли настройки Excel воспрепятствовать появлению ошибок такого типа? Я ввожу длинный список чисел. Могу ли я получить в Excel предупреждение, если введу нечисловое значение? Мой помощник при вводе многочисленных торговых сделок должен вводить сокращенные названия штатов. Можно ли создать список сокращенных названий штатов для сведения к минимуму ошибок ввода неправильных сокращений? Рабочий процесс часто предполагает ввод большого количества однотипных данных. При вводе информации в Excel легко допустить ошибку. В Microsoft Excel 2013 при использовании критериев проверки достоверности данных вероятность совершения дорогостоящей ошибки значительно снижается. Для настройки проверки данных сначала следует выделить диапазон ячеек, к которому требуется применить проверку. На вкладке ДАННЫЕ (DATA) выберите Проверка данных (Data Validation) и укажите критерии (см. примеры в этой главе), с учетом которых в Excel будут отмечены любые неправильно введенные данные. Ответы на вопросы в начале главы В этом разделе приведены ответы на вопросы в начале главы. Я ввожу результаты профессиональных баскетбольных матчей в Excel. Я знаю, что команда набирает от 50 до 200 очков за игру. Один раз я ввел 1000 очков вместо 100, что привело к неправильным результатам анализа. Существует ли в Excel способ предотвращения ошибок такого типа? Предположим, что очки, набранные командой хозяев, вводятся в ячейки A2:A11, а очки команды гостей — в ячейки B2:B11. (Результаты решения этой задачи см. в файле Nbadvl.xlsx.) Каждое значение, введенное в диапазон A2:B11, должно быть целым числом от 50 до 200. 374 Глава 40 Сначала выделите диапазон A2:B11, затем на вкладке ДАННЫЕ (DATA) выберите Проверка данных (Data Validation). В диалоговом окне Проверка вводимых значений (Data Validation) откройте вкладку Параметры (Settings) и в списке Тип данных (Allow) выберите Целое число (Whole Number), а затем введите данные, как показано на рис. 40.1. Рис. 40.1. Вкладка Параметры в диалоговом окне Проверка вводимых значений для установки критериев проверки данных Ответ по умолчанию на ввод неправильных данных в Excel (так называемое сообщение об ошибке) — это сообщение "Введенное значение неверно. Набор значений, которые могут быть введены в ячейку, ограничен" (The value entered is not valid. A user has restricted values that can be entered into the cell). В диалоговом окне Проверка вводимых значений (Data Validation) на вкладке Сообщение об ошибке (Error Alert), показанной на рис. 40.2, можно изменить сообщение, включая значок и заголовок окна сообщения, а также сам текст сообщения. На вкладке Сообщение для ввода (Input Message) можно создать подсказку или предупреждение для пользователя о требуемом типе вводимых данных. Сообщение появляется в виде всплывающей подсказки в выбранной ячейке. Например, можно ввести сообщение об ошибке Введите целое число от 50 до 200 (Please enter a whole number between 50 and 200). После ввода в ячейку E5 числа (например, числа 34), которое нарушает этот критерий, появится сообщение, показанное на рис. 40.3. Я ввожу даты и суммы деловых расходов на следующий год. В начале года я часто ошибочно ввожу в поле даты предыдущий год. Могут ли настройки Excel воспрепятствовать появлению ошибок такого типа? Предположим, что в начале 2013 г. вы вводите даты в ячейки A2:A20. (См. файл Datedv.xlsx.) Выделите диапазон ячеек A2:A20 и затем на вкладке ДАННЫЕ (DATA) выберите инструмент Проверка данных (Data Validation). В диалоговом окне Проверка вводимых значений (Data Validation) откройте вкладку Параметры Проверка достоверности данных Рис. 40.2. Вкладка Сообщение об ошибке в диалоговом окне Проверка вводимых значений Рис. 40.3. Сообщение об ошибке для примера проверки данных о результатах баскетбольных матчей Рис. 40.4. Вкладка Параметры для проверки вводимых дат 375 376 Глава 40 (Settings) и заполните поля, как показано на рис. 40.4. После этого ввести какуюлибо дату ранее 1 января 2013 г. будет невозможно. Если в этом диапазоне ввести дату ранее 1 января 2013 г., появится предупреждение. Например, если в ячейке A3 ввести дату 15 января 2012 г., появится сообщение об ошибке. Я ввожу длинный список чисел. Могу ли я получить в Excel предупреждение, если введу нечисловое значение? Полностью раскрыть возможности проверки данных позволяет определенный пользователем тип данных. Для этого в диалоговом окне Проверка вводимых значений (Data Validation) откройте вкладку Параметры (Settings), в списке Тип данных (Allow) выберите Другой (Custom) и введите формулу для определения достоверных данных (рис. 40.5). Формула, введенная для проверки достоверности данных, работает так же, как формула условного форматирования, описанного в главе 23. Введенная формула возвращает значение ИСТИНА тогда и только тогда, когда содержимое первой ячейки выделенного диапазона достоверно. После нажатия кнопки OK в диалоговом окне Проверка вводимых значений (Data Validation) формула копируется в формулу проверки достоверности данных для остальных ячеек диапазона. Если после ввода значения в ячейку выделенного диапазона формула возвратит значение ЛОЖЬ, появится сообщение об ошибке. Пусть для иллюстрации применения пользовательского формата в ячейки B2:B20 необходимо вводить только числа. (См. файл Numberdv.xlsx.) Ключом к решению этой задачи является функция Excel ЕЧИСЛО (ISNUMBER). Функция ЕЧИСЛО возвращает значение ИСТИНА, если функция ссылается на ячейку, содержащую числовые данные. Функция возвращает значение ЛОЖЬ, если ссылается на ячейку, содержащую нечисловое значение. Для обеспечения возникновения ошибки при вводе нечисловых данных в ячейки B2:B20 необходимо выполнить несколько действий. Рис. 40.5. Функция ЕЧИСЛО для проверки типа данных в диапазоне Проверка достоверности данных 377 Установите курсор в ячейку B2 и выделите диапазон B2:B20. Откройте вкладку ДАННЫЕ (DATA), в группе Работа с данными (Data Tools) выберите Проверка данных (Data Validation) и затем введите данные в диалоговом окне Проверка вводимых значений (Data Validation) на вкладке Параметры (Settings), как показано на рис. 40.5. Нажмите кнопку OK. Теперь при попытке ввода нечисловых данных в диапазон B2:B20 будет появляться предупреждение. Например, если ввести в ячейку B3 текст John, появится сообщение об ошибке. Если при работе в ячейке B3 выбрать инструмент Проверка данных (Data Validation), формула, показанная на рис. 40.5, примет вид =ЕЧИСЛО(B3). Это подтверждает, что введенная в ячейку B2 формула копируется правильно. При вводе значения John в ячейку B3 формула =ЕЧИСЛО(B3) возвратит значение ЛОЖЬ, поэтому появится сообщение об ошибке. Мой помощник при вводе многочисленных торговых сделок должен вводить сокращенные названия штатов. Можно ли создать список сокращенных названий штатов для сведения к минимуму ошибок ввода неправильных сокращений? Ключом к решению этой задачи проверки достоверности данных является выбор в области Условия проверки (Validation criteria) типа данных Список (List). Сначала введите список сокращенных названий штатов (см. файл Statedv.xlsx). В данном примере присвойте диапазону I6:I55 имя abbrev. Затем выделите диапазон, в который будут вводиться сокращенные названия штатов. (В примере это диапазон D5:D156.) Откройте диалоговое окно Проверка вводимых значений (Data Validation), выбрав на вкладке ДАННЫЕ (DATA) из списка инструмент Проверка данных (Data Validation), и заполните его данными, как показано на рис. 40.6. Рис. 40.6. Диалоговое окно Проверка вводимых значений для определения списка допустимых значений 378 Глава 40 Теперь в любой ячейке диапазона D5:D156 можно нажать стрелку раскрывающегося списка и выбрать сокращенное название штата (рис. 40.7). В этом диапазоне допустимы только сокращенные названия, указанные в списке. Если вместо выбора из списка самостоятельно ввести название штата с ошибкой, например ALK для Аляски, появится сообщение об ошибке. Рис. 40.7. Раскрывающийся список с сокращенными названиями штатов Замечания Далее приведена дополнительная информация о возможностях Excel по проверке достоверности данных. Если нажать клавишу <F5>, а затем в появившемся диалоговом окне Переход (Go To) нажать кнопку Выделить (Special) и установить переключатель в положение Проверка данных (Data Validation), на листе автоматически будут выделены все ячейки, для которых выполняется проверка достоверности данных. При необходимости этой возможностью можно воспользоваться для выделения всех ячеек, содержащих проверку данных. В версиях Excel до Microsoft Excel 2010 для работы раскрывающегося списка проверки данных на основе исходного списка данных на другом листе следовало присваивать списку имя (как это было сделано в показанном примере). В версиях Microsoft Excel 2010 и выше это ограничение снято. При использовании динамического диапазона, описанного в главе 21, изменения в исходном списке данных (добавление или удаление элементов) отображаются Проверка достоверности данных 379 в раскрывающемся списке автоматически. (См. задание 10 в данной главе.) Кроме того, если список исходных данных занесен в таблицу Excel (см. главу 25), изменения в исходных данных отображаются в раскрывающемся списке до тех пор, пока пользователь ссылается на диапазон списка и не пытается ввести имя таблицы. Предположим, что требуется создать раскрывающийся список для выбора мага- зина, в который поставляются шоколадные батончики. Кроме того, необходим еще один список, из которого можно выбрать список шоколадных батончиков, продающихся в выбранном магазине. Проблема заключается в том, что для разных магазинов списки могут не совпадать. Как организовать выбор таких вложенных списков (часто называемый каскадным выбором)? Пусть поставки осуществляются в магазины Target и CVS; предположим, что имя Target присвоено диапазону со списком шоколадных батончиков, продаваемых в магазине Target, а имя CVS — диапазону со списком шоколадных батончиков, продаваемых в CVS. Если раскрывающийся список для выбора магазина находится, например, в ячейке A20, можно создать соответствующий раскрывающийся список в ячейке B20 путем ввода в диалоговом окне Проверка вводимых значений (Data Validation) формулы =ДВССЫЛ(A20) для выбранного списка. Как было показано в главе 22, если ячейка A20 содержит CVS, список будет включать диапазон CVS со всеми шоколадными батончиками, продаваемыми в CVS, и т. д. См. задание 11 в этой главе. Для устранения проверки данных из диапазона выделите диапазон, откройте диалоговое окно Проверка вводимых значений (Data Validation) и нажмите кнопку Очистить все (Clear All). При наличии длинного списка можно воспользоваться функцией автозаверше- ния (AutoComplete) в Excel. Если начать диапазон для раскрывающегося списка в ячейке под списком (пустые ячейки не допускаются), функция автозавершения выполнит всю работу. См. файл Fruitlist.xlsx. Кроме того, проверка данных может использоваться для установки критериев на основе длины текста в ячейке (см. задание 4 в данной главе) или времени дня (см. задание 15 также в данной главе). Задания 1. В диапазон ячеек C1:C20 требуется ввести целые неотрицательные числа. Введите параметры проверки данных, обеспечивающие ввод только целых неотрицательных чисел. 2. В ячейки C1:C15 вводятся даты сделок за июнь 2004 г. Введите параметры проверки данных, обеспечивающие ввод только дат, приходящихся на июнь 2004 г. 3. С помощью типа данных Список (List) в области Условия проверки (Validation criteria) можно создать сообщение об ошибке, если введенное в проверяемый диапазон ячеек значение не включено в список. Предположим, что требуется 380 Глава 40 ввести имена сотрудников в диапазон ячеек A1:A10. Сотрудниками компании являются Jen, Greg, Vivian, Jon и John. Обеспечьте отсутствие орфографических ошибок в именах с помощью типа данных Список (List). 4. Указав тип данных Длина текста (Text Length) в области Условия проверки (Validation criteria), можно создать сообщение об ошибке, если число символов в ячейке не соответствует определенному числу. Обеспечьте с помощью типа данных Длина текста (Text Length) в ячейках C1:C10 ввод значений, содержащих не более пяти символов (включая пробелы). 5. В диапазон ячеек A1:A10 необходимо ввести имена сотрудников. Настройте проверку данных для обеспечения ввода любого имени сотрудника не более двух раз. (Подсказка: с помощью типа данных Другой (Custom) и функции СЧЁТЕСЛИ.) 6. В диапазон ячеек A1:A15 требуется ввести идентификационные коды продуктов. Идентификационный код всегда должен заканчиваться символами xyz. С помощью проверки данных обеспечьте ввод только тех кодов, которые заканчиваются на xyz. (Подсказка: с помощью типа данных Другой (Custom) и функции ПРАВСИМВ.) 7. Пусть диапазон ячеек B2:B15 должен содержать текст, а не числовые данные. С помощью проверки достоверности данных обеспечьте при вводе числовых данных появление сообщения об ошибке. (Подсказка: используйте функцию ЕТЕКСТ.) 8. Настройте процедуру проверки данных для ввода в столбец E чисел, содержащих только два знака после запятой. (Подсказка: с помощью функций ДЛСТР и НАЙТИ.) 9. В файле Latitude.xlsx находится формула для вычисления расстояния между двумя городами по их широте и долготе. В файле также хранятся широта и долгота для различных городов США. Настройте раскрывающийся список так, что при выборе одного города в ячейке P2 и другого города в ячейке Q2 расстояние между городами вычислялось бы в ячейке Q10. 10. При добавлении новых городов в список городов из задания 9 необходимо обеспечить включение этих новых городов в раскрывающийся список. 11. В файле Candybardata.xlsx содержится список магазинов, в которых продаются шоколадные батончики. На листе также указаны виды батончиков, продаваемые в каждом из магазинов, и цены на каждый вид батончиков. Настройте лист для ввода или выбора пользователем как магазина, так и вида батончика из раскрывающегося списка, а также для получения цены в ячейке D19. • Обеспечьте выбор магазина из раскрывающегося списка в ячейке B19. • Создайте в ячейке C13 раскрывающийся список для выбора вида шоколадного батончика из видов, продающихся в выбранном магазине. (Подсказка: при определении списка используйте функцию ДВССЫЛ.) • При смене магазина в ячейке B19, в ячейке C19 может быть указан не тот вид шоколадного батончика, который продается в только что выбранном мага- Проверка достоверности данных 381 зине. Обеспечьте для такого случая появление в ячейке C19 сообщения Make Selection Above (Выберите выше). Например, если в ячейке B19 указан магазин CVS, а в ячейке C13 — Gumballs, в ячейке C19 должно появиться сообщение Make Selection Above. 12. Ваш бюджет расходов составляет 100 000 долларов. Расходы вводятся в столбце A по мере возникновения. Создайте критерий проверки данных, который обеспечит соответствие бюджету общей суммы расходов, указанных в столбце E. 13. Создайте критерий проверки данных, который обеспечит ввод чисел в порядке убывания. 14. Создайте критерий проверки данных, обеспечивающий ввод только тех дат, которые приходятся на дни недели с понедельника по пятницу. (Подсказка: функция ДЕНЬНЕД возвращает 1 для воскресенья, 2 для понедельника и т. д.) 15. Создайте критерий проверки данных, обеспечивающий в ячейках A1:A20 ввод времени, соответствующего утренним часам. 382 Глава 40 ГЛАВА 41 Обобщение данных на гистограммах Обсуждаемые вопросы Говорят, одна картина стоит тысячи слов. Как с помощью Excel можно создать картину (называемую гистограммой), которая обобщает значения в наборе данных? Каковы самые распространенные типы гистограмм? Что можно узнать, сравнивая гистограммы для разных наборов данных? Возможность обобщения больших наборов данных очень важна. В Microsoft Excel для обобщения данных наиболее часто применяются три инструмента: гистограммы, описательная статистика и сводные таблицы. В этой главе рассматривается обобщение данных с помощью гистограмм. Описательная статистика обсуждается в главе 42, а сводные таблицы — в главе 43. Ответы на вопросы в начале главы В этом разделе приведены ответы на вопросы, перечисленные в начале главы. Говорят, одна картина стоит тысячи слов. Как с помощью Excel можно создать картину (называемую гистограммой), которая обобщает значения в наборе данных? Гистограмма является широко распространенным инструментом для обобщения данных. По существу, гистограмма показывает, сколько наблюдений (еще один термин для точек данных) попадает в различные интервалы значений. Например, гистограмма, созданная на основе данных о ежемесячной доходности акций Cisco, могла бы показать, какая часть ежемесячной доходности компании Cisco попадает в интервал от 0 до 10%, от 11 до 20% и т. д. Интервалы, по которым группируются данные, называются бинами. Рассмотрим создание и интерпретацию гистограмм, обобщающих значения ежемесячной доходности для акций Cisco и GM в 1990—2000 гг. Эти данные (а также данные для других акций) находятся в файле Stock.xlsx (на листе Stockprices). Часть этих данных показана на рис. 41.1. Например, за март 1990 г. акции Cisco поднялись в цене на 1,1%. При создании гистограмм в Excel необходимо определить бины, самостоятельно или автоматически. Автоматически определенные бины могут выглядеть странно- 384 Глава 41 вато, например, от –12,53% до 4,52%. По этой причине предпочтительнее определять их самостоятельно. Эффективней всего начать определение бинов для гистограммы (определение бинов можно рассматривать как установку границ) с разделения входного интервала значений (от наименьшего до наибольшего) на 8—15 равных частей. Ежемесячная доходность акций Cisco составляет от –30% до 40%, поэтому выберем для границ бинов значения –30%, –20%, –10%, 0% и т. д. до 40%. Рис. 41.1. Ежемесячная доходность акций Для создания бинов введите CSCO 0,4 0,3 0,2, ..., –0,2, –0,3 (границы бинов) в ячейки H54:H62. Затем на вкладке ДАННЫЕ (DATA) в группе Анализ (Analysis) выберите Анализ данных (Data Analysis). Появится диалоговое окно Анализ данных (Data Analysis), в котором перечислены инструменты пакета анализа данных (Analysis ToolPak), содержащего массу возможностей статистической обработки данных в Excel. П РИМЕЧАНИЕ Если на вкладке ДАННЫЕ (DATA) пакет Анализ данных (Data Analysis) отсутствует, перейдите на вкладку ФАЙЛ (FILE), выберите Параметры (Options) и затем Надстройки (Add-Ins). В списке Управление (Manage) выберите Надстройки Excel (Excel Add-Ins) и затем нажмите кнопку Перейти (Go). В диалоговом окне Надстройки (AddIns) установите флажок Пакет анализа (Analysis ToolPak), а не флажок Пакет анализа — VBA (Analysis ToolPak VBA), и нажмите кнопку OK. Теперь на вкладке ДАННЫЕ (DATA) в группе Анализ (Analysis) можно получить доступ к инструментам пакета Анализ данных (Data Analysis). Обобщение данных на гистограммах 385 В диалоговом окне Анализ данных (Data Analysis) выберите Гистограмма (Histogram). Откроется диалоговое окно Гистограмма (Histogram), как на рис. 41.2, но не заполненное данными. Рис. 41.2. Диалоговое окно Гистограмма для гистограммы доходности акций Cisco Заполните диалоговое окно данными, как показано на рис. 41.2. Выделите входной интервал (диапазон ячеек F51:F181). (Для выделения диапа- зона F51:F181 выделите ячейку F51 и нажмите комбинацию клавиш <Ctrl>+ +<Shift>+<↓>. Диапазон будет выделен до нижней заполненной данными строки в столбце.) Этот интервал включает все данные, необходимые для создания гистограммы. Включите в интервал метку CSCO в ячейке F51, поскольку в противном случае ось x гистограммы получит вместо названия номер, который может ввести в заблуждение. Интервал карманов (H54:H62) включает границы бинов. Будут созданы интервалы от –30 до –20%, от –20 до –10% и т. д. до интервала 30—40%. Установите флажок Метки (Labels), поскольку первые строки и входного интервала, и интервала карманов содержат метки. Установите флажок Новый рабочий лист (New Worksheet Ply) (и назовите его Гистограмма). Установите флажок Вывод графика (Chart Output) или гистограмма не будет создана. Теперь в диалоговом окне Гистограмма (Histogram) нажмите кнопку OK. Появится гистограмма, показанная на рис. 41.3. Между столбцами созданной гистограммы имеются промежутки. Для удаления этих промежутков щелкните правой кнопкой мыши по любому столбику гистограммы и выберите Формат ряда данных (Format Data Series). На панели Формат ряда данных (Format Data Series) установите на счетчике Боковой зазор (Gap Width) значение 0%. Кроме того, на гистограмме могут отсутствовать метки для 386 Глава 41 Рис. 41.3. Гистограмма Cisco, созданная с помощью инструмента из пакета анализа всех столбцов. Если метки не появились, выберите гистограмму и с помощью меток-манипуляторов увеличьте ее размеры. Или уменьшите размер шрифта. Для уменьшения размера шрифта щелкните правой кнопкой мыши по оси графика и выберите Шрифт (Font). Установите на счетчике Размер (Size) значение 5. Также можно изменить название гистограммы путем выделения текста и ввода нового названия. После внесения некоторых из описанных изменений гистограмма будет выглядеть так, как на рис. 41.4. Рис. 41.4. Изменение формата различных элементов гистограммы Обратите внимание, что доход по акциям Cisco наиболее вероятно составит от 0 до 10% в месяц, и что высота столбиков гистограммы на краях интервала намного меньше высоты самого высокого столбика. При построении в дополнение к самой гистограмме создается сводка по частоте заполнения бинов, показанная на рис. 41.5. Например, как видно из сводки, в течение двух месяцев доход по акциям Cisco составлял от –30 до –20%; в течение 13 месяцев ежемесячный доход был больше –20% и меньше или равен –10%. Каковы самые распространенные типы гистограмм? Гистограммы, созданные для большинства наборов данных, можно разделить на несколько типов: симметричные; с наклоном вправо (положительная асимметрия); Обобщение данных на гистограммах 387 Рис. 41.5. Сводка по частоте заполнения интервалов для доходности акций Cisco с наклоном влево (отрицательная асимметрия); с несколькими пиками. В приведенном далее списке каждый тип гистограммы рассмотрен более подробно. См. файл Skewexamples.xlsx. Симметричное распределение. Гистограмма является симметричной, если она имеет единственный пик и выглядит примерно одинаково слева и справа от пика. Симметричными часто бывают результаты тестов (таких как тесты IQ). Например, гистограмма результатов теста IQ (см. ячейку W42) может выглядеть так, как на рис. 41.6. Обратите внимание, что высота столбиков слева и справа от пика примерно одинакова, высота следующих столбиков слева и справа от пика также примерно одинакова и т. д. Столбик с меткой 105 представляет всех людей, прошедших тест с IQ больше 95 и не больше 105, столбик с меткой 65 — с IQ не больше 65 и т. д. Также отметим, что гистограмма ежемесячной доходности акций Cisco почти симметричная. С наклоном вправо (положительная асимметрия). Гистограмма имеет наклон вправо (положительную асимметрию), если она имеет единственный пик и набор значений справа от пика значительно шире набора значений слева от пика. Рис. 41.6. Симметричная гистограмма 388 Глава 41 Гистограммы для многих наборов экономических данных (таких как семейные доходы или доходы физических лиц) имеют положительную асимметрию. На рис. 41.7 (см. ячейку T24) представлен пример гистограммы с положительной асимметрией, созданной на основе данных о семейных доходах. Рис. 41.7. Гистограмма с положительной асимметрией для данных о семейных доходах С наклоном влево (отрицательная асимметрия). Гистограмма имеет наклон влево (отрицательную асимметрию), если она имеет единственный пик и набор значений слева от пика значительно шире набора значений справа от пика. Гистограмма для количества дней, прошедших от зачатия до рождения, имеет отрицательную асимметрию. Пример приведен на рис. 41.8 (см. ячейку Q7). Высота каждого столбика представляет число женщин, у которых количество дней от зачатия до рождения попадает в указанный интервал. Например, две женщины родили меньше чем через 180 дней после зачатия. Рис. 41.8. Гистограмма с отрицательной асимметрией для количества дней от зачатия до рождения С несколькими пиками. Если гистограмма имеет несколько пиков, как прави- ло, это означает, что данные из нескольких генеральных совокупностей оказались на графике вместе. Например, гистограмма на рис. 41.9 представляет изме- Обобщение данных на гистограммах 389 рения диаметра рельсовых направляющих грузоподъемника, производимых на двух станках. См. ячейку Q11 файла Twinpeaks.xlsx. На этой гистограмме данные образуют две группы. По всей вероятности, каждая группа данных соответствует направляющим, производимым на одном из станков. Если предположить, что требуемый диаметр должен быть равен 0,55 дюйма, придется сделать вывод, что один станок производит слишком узкие направляющие, а другой — слишком широкие. В соответствии с интерпретацией этой гистограммы следует создать две гистограммы для направляющих, производимых на каждом станке. Этот пример поясняет, почему гистограммы являются мощным инструментом контроля качества. Рис. 41.9. Гистограмма с несколькими пиками Что можно узнать, сравнивая гистограммы для разных наборов данных? Аналитикам часто приходится сравнивать два различных набора данных. Например, требуется узнать, чем отличаются ежемесячные доходности акций GM и Cisco. Для ответа на такой вопрос можно создать гистограмму для акций GM с теми же интервалами, что и для акций Cisco, и затем поместить гистограммы друг над другом (рис. 41.10). См. в файле Stock.xlsx лист Histograms. При сравнении этих двух гистограмм можно прийти к двум важным выводам. Как правило, дела у Cisco идут лучше, чем у GM. Это видно из рисунка, по- скольку самый высокий столбик на гистограмме доходов Cisco на один столбик правее, чем самый высокий столбик на гистограмме доходов GM. Кроме того, на гистограмме доходов Cisco больше столбиков справа, чем на гистограмме доходов GM. На гистограмме доходов Cisco изменчивость или разброс вокруг среднего зна- чения шире, чем на гистограмме доходов GM. Обратите внимание, что пик на гистограмме доходов GM содержит 59 месяцев, в то время как пик на гистограмме доходов Cisco — только 41 месяц. Это говорит о том, что для Cisco 390 Глава 41 большая часть доходов находится вне интервала, который представляет наиболее вероятный доход от акций Cisco. Доходы Cisco имеют больший разброс, чем доходы GM. Дополнительную информацию о различии доходов Cisco и GM см. в главе 42. Рис. 41.10. Гистограммы с одинаковыми интервалами для сравнения разных наборов данных Задания 1. На основе данных в файле Stock.xlsx создайте гистограммы для ежемесячных доходов от акций GE и Intel. 2. На основе данных в файле Historicalinvest2009.xlsx постройте гистограммы для ежегодных доходов по акциям и облигациям. Затем сравните ежегодные доходы по этим акциям и облигациям. 3. В файле Deming.xlsx содержатся измерения диаметра (в дюймах) для 500 стержней, произведенных компанией Rodco, согласно отчету руководителя производства. Допустимый размер диаметра стержня составляет не менее 1 дюйма. Раньше диаметрам стержней, производимых компанией Rodco, соответствовала симметричная гистограмма. • Постройте гистограмму для этих измерений. • Прокомментируйте любые необычные аспекты этой гистограммы. Можно ли догадаться, что вызвало необычный вид гистограммы? (Подсказка: один из 14 принципов управления качеством Эдварда Деминга гласит: "Искорените страх".) Обобщение данных на гистограммах 391 4. В файле Unemployment.xlsx file находятся данные об уровне безработицы в США. Создайте на их основе гистограмму. Гистограмма уровня безработицы симметричная или асимметричная? 5. В файле Teams.xlsx содержатся данные о засчитанных пробежках в высшей баскетбольной лиге за сезон. Создайте на их основе гистограмму. Гистограмма, представляющая засчитанные пробежки, симметричная или асимметричная? 6. В файле NFLpoints.xlsx содержатся данные об очках, заработанных командами Национальной футбольной лиги за сезон. Создайте на их основе гистограмму. Гистограмма, представляющая заработанные очки, симметричная или асимметричная? 392 Глава 41 ГЛАВА 42 Обобщение данных с помощью описательной статистики Обсуждаемые вопросы Как определяется типичное значение набора данных? Каким образом можно измерить, насколько набор данных отличается от своего типичного значения? Как среднее значение и стандартное отклонение характеризуют набор данных? Как с помощью описательной статистики сравнить наборы данных? Как для заданной точки данных можно найти величину ее процентиля в наборе данных? Например, как найти девяностый процентиль набора данных? Как найти второе наибольшее или второе наименьшее число в наборе данных? Как можно ранжировать числа в наборе данных? Что такое урезанное среднее набора данных? Существует ли быстрый способ получить для выбранного диапазона ячеек раз- личные статистики, описывающие данные в этих ячейках? Почему финансовые аналитики часто определяют средний доход по акциям с помощью среднего геометрического? В главе 41 было показано, как наборы данных можно описать с помощью гистограмм. В этой главе рассматривается описание наборов данных с помощью особых характеристик, таких как среднее, медиана, стандартное отклонение и дисперсия — показателей, сгруппированных в Microsoft Excel 2013 в виде описательной статистики. Для получения доступа к описательной статистике набора данных выберите на вкладке ДАННЫЕ (DATA) в группе Анализ (Analysis) пакет Анализ данных (Data Analysis) и в нем инструмент Описательная статистика (Descriptive Statistics). После ввода релевантных данных и нажатия кнопки OK появится вся описательная статистика по соответствующему набору данных. Если на вкладке ДАННЫЕ (DATA) пакет Анализ данных (Data Analysis) отсутствует, установите надстройку Анализ данных (Data Analysis), следуя инструкциям в главе 41. 394 Глава 42 Ответы на вопросы в начале главы В этом разделе приведены ответы на вопросы, перечисленные в начале главы. Как определяется типичное значение набора данных? Для иллюстрации предназначения описательной статистики вернемся к данным о ежемесячной доходности акций Cisco и GM в файле Stock.xlsx. Для создания показателей описательной статистики этого набора данных на вкладке ДАННЫЕ (DATA) в группе Анализ (Analysis) выберите пакет Анализ данных (Data Analysis) и в нем инструмент Описательная статистика (Descriptive Statistics). Заполните данными диалоговое окно Описательная статистика (Descriptive Statistics), как показано на рис. 42.1. Рис. 42.1. Диалоговое окно Описательная статистика Входной интервал представляет данные о ежемесячной доходности акций Cisco и GM, хранящиеся в диапазоне ячеек E51:F181 (включая метки в строке 51). Оставшаяся часть диалогового окна Описательная статистика (Descriptive Statistics) заполняется, как показано на рис. 42.1, по следующим причинам: переключатель Группирование (Grouped By) установлен в положение по столбцам (Columns), поскольку каждый набор данных находится в отдельном столбце; флажок Метки в первой строке (Labels In First Row) установлен потому, что первая строка диапазона данных содержит метки, а не данные; ячейка I53 текущего листа выбрана как первая ячейка выходного интервала; флажок Итоговая статистика (Summary Statistics) установлен в целях отобра- жения самых распространенных статистических показателей для ежемесячной доходности акций GM и Cisco. Обобщение данных с помощью описательной статистики 395 Рис. 42.2. Описательная статистика для акций Cisco и GM После нажатия кнопки OK на листе появится описательная статистика, представленная на рис. 42.2. Теперь расшифруем описательную статистику, которая определяет типичное значение (или средний уровень) для ежемесячной доходности акций Cisco. Результаты содержат три меры среднего уровня: среднее (или средняя величина), медиана и мода. Среднее. Среднее значение набора данных обозначается как x и является сред- ним значением всех наблюдений в выборке. Для значений данных x1, x2, ..., xn среднее вычисляется по формуле: x= 1 n ∑ xi . n i=1 Здесь n — число наблюдений в выборке, а xi — i-е наблюдение в выборке. Как видно из рисунка, средний доход по акциям Cisco составляет 5,6% в месяц. Сумма отклонений всех значений от среднего всегда равна 0. Таким образом, среднее набора данных можно рассматривать для данных как точку равновесия. Безусловно, среднее значение выборки в Excel можно получить и без инструмента Описательная статистика (Descriptive Statistics), применив функцию СРЗНАЧ (AVERAGE) к соответствующему диапазону ячеек. Медиана. Это срединное наблюдение для ряда данных, упорядоченных от наименьшего к наибольшему. Если выборка содержит нечетное число наблюдений, то медианой является наблюдение, слева и справа от которого находится одинаковое число наблюдений. Таким образом, для выборки из девяти наблюдений медианой будет являться пятое наименьшее (или пятое наибольшее) наблюдение. Если выборка включает четное число наблюдений, можно просто взять среднее значение от двух срединных наблюдений. По существу, медиана являет- 396 Глава 42 ся 50-м процентилем данных. Например, медиана для ежемесячного дохода по акциям Cisco составляет 5%. Эту информацию также можно получить с помощью функции МЕДИАНА (MEDIAN). Мода. Это наиболее часто встречающееся значение в выборке. Если ни одно значение не встречается более одного раза, мода не существует. Для акций GM ежемесячный доход ни разу не совпал за 1990—2000 гг., поэтому для этих данных мода не существует. Для акций Cisco мода равна приблизительно 5,14%. В версиях Excel до Microsoft Excel 2010 для вычисления моды применялась также функция МОДА (MODE). Если значения встречались только один раз, функция МОДА возвращала ошибку #Н/Д. Проблема заключалась в том, что набор данных может иметь не одну моду, а функция МОДА просто возвращала первую найденную моду. По этой причине в Microsoft Excel 2010 были представлены две функции: МОДА.ОДН (MODE.SNGL) и МОДА.НСК (MODE.MULT). (См. файл Modefunctions.xlsx.) Функция МОДА.ОДН работает также как функция МОДА в более ранних версиях Excel. Но в более ранних версиях Excel функция МОДА.ОДН недоступна. Функция МОДА.НСК является функцией обработки массива (см. главу 87). Для использования функции МОДА.НСК (или любой другой функции обработки массива) сначала необходимо выделить диапазон ячеек, в который функция возвратит значения. Затем следует ввести функцию или формулу. Но не торопитесь нажимать клавишу <Enter>; следует удерживать клавиши <Ctrl> и <Shift> и затем нажать клавишу <Enter>. Проблема с функцией МОДА.НСК состоит в том, что заранее неизвестно, сколько мод имеет набор данных, и поэтому правильный размер диапазона, который требуется выделить, также неизвестен. В файле Modefunctions.xlsx (рис. 42.3) показаны все три функции, связанные с модой. Мода редко используется как мера среднего уровня. Однако следует отметить, что для симметричных наборов данных среднее, медиана и мода равны. Возникает естественный вопрос: среднее или медиана является наиболее точной мерой среднего уровня? По существу, следует отдать предпочтение среднему, если набор данных не проявляет чрезмерную асимметрию. В противном случае в качестве меры среднего уровня следует использовать медиану. Если набор данных асимметричен, экстремальные значения искажают среднее. В этом случае медиана является более точной мерой типичного значения набора данных. Например, в отчетах правительства США указывается медианный семейный доход, а не средний семейный доход, поскольку семейный доход имеет сильную положительную асимметрию. Показатель асимметричности в результатах работы инструмента Описательная статистика (Descriptive Statistics) определяет, насколько асимметричным является набор данных. • Асимметричность больше +1 указывает на высокую степень положительной асимметрии. Обобщение данных с помощью описательной статистики 397 Рис. 42.3. Примеры использования функций МОДА • Асимметричность меньше –1 указывает на высокую степень отрицательной асимметрии. • Асимметричность от –1 до +1, включительно, указывает на относительную симметричность набора данных. Таким образом, ежемесячная доходность акций GM и Cisco демонстрирует небольшую положительную асимметрию. Поскольку показатель асимметричности для каждого набора данных меньше +1, среднее является более точной мерой типичной доходности, чем медиана. Для вычисления асимметрии набора данных служит также функция СКОС (SKEW). Эксцесс. Эксцесс, как крайнее проявление — не самая важная мера. Значение эксцесса около 0 означает, что набор данных демонстрирует пиковость, близкую к нормальной (или стандартной колоколообразной) кривой. (Нормальная кривая рассмотрена в главе 69.) Положительный эксцесс означает, что набор данных имеет более резкий максимум, чем нормальная случайная величина, в то время как отрицательный эксцесс означает, что данные имеют менее резкий максимум, чем нормальная случайная величина. Ежемесячная доходность акций GM имеет более резкий максимум, чем нормальная кривая, в то время как ежемесячная доходность акций Cisco имеет менее резкий максимум по сравнению с нормальной кривой. Каким образом можно измерить, насколько набор данных отличается от своего типичного значения? Рассмотрим две инвестиции, каждая из которых приносит в среднем 20% в год. Прежде чем принять решение, какой из инвестиций отдать предпочтение, необхо- 398 Глава 42 димо узнать, каков разброс или рискованность инвестиции. Наиболее важными мерами разброса (или отклонения от среднего) для набора данных являются дисперсия выборки, стандартное отклонение выборки и интервал. Дисперсия выборки и стандартное отклонение выборки. Дисперсия выборки s2 определяется по следующей формуле: s2 = 1 n ( xi − x )2 . ∑ n −1 i=1 Дисперсию выборки можно рассматривать как среднеквадратическое отклонение данных от среднего. Интуиция подсказывает, что для вычисления истинного среднеквадратического отклонения следует делить на n, но по техническим причинам необходимо делить на n – 1. Деление суммы квадратов отклонений на n – 1 гарантирует, что дисперсия выборки является несмещенной мерой истинной дисперсии совокупности, из которой выбраны данные. Стандартное отклонение выборки s — это просто корень квадратный из s2. Далее приведен пример вычисления этих мер для трех чисел: 1, 3 и 5. s2 = 1 ⎡(1− 3)2 + (3−3)2 + (5 −3)2 ⎤⎦ = 4. 3−1 ⎣ Очевидно, что: s = 4 = 2. В примере с акциями стандартное отклонение выборки ежемесячных доходов по акциям Cisco составляет 12,2% с дисперсией выборки 0,015%2. Естественно, %2 трудно интерпретировать, поэтому, как правило, рассматривается стандартное отклонение выборки. Для акций GM стандартное отклонение выборки составляет 8,97%. В предыдущих версиях Excel дисперсия выборки для набора данных вычислялась посредством функции ДИСП (VAR), а стандартное отклонение выборки — с помощью функции СТАНДОТКЛОН (STDEV). Эти функции по-прежнему можно использовать в Microsoft Excel 2013, но начиная с Microsoft Excel 2010, были также добавлены эквивалентные функции ДИСП.В (VAR.S) и СТАНДОТКЛОН.В (STDEV.S). (В расшифровывается как выборка.) Новые функции ДИСП.Г (VAR.P) и СТАНДОТКЛОН.Г (STDEV.P) вычисляют дисперсию и стандартное отклонение по генеральной совокупности. Для вычисления дисперсии или стандартного отклонения по генеральной совокупности просто замените n – 1 на n в знаменателе формулы вычисления s2. Интервал. Интервал разброса данных — это наибольшее число в наборе данных минус наименьшее число. Здесь интервал для ежемесячной доходности акций Cisco составляет 54%, а интервал для ежемесячной доходности акций GM — 52%. Обобщение данных с помощью описательной статистики 399 Как среднее значение и стандартное отклонение характеризуют набор данных? Предположим, что гистограмму можно описать как симметричную гистограмму, тогда для такой гистограммы эмпирическое правило гласит: приблизительно 68% всех наблюдений приходятся на интервал между x – s и x + s; приблизительно 95% всех наблюдений приходятся на интервал между x – 2s и x + 2s; приблизительно 99,7% всех наблюдений приходятся на интервал между x – 3s и x + 3s. В главе 69 показано, что 68, 95 и 99,7% получены для гауссовой или нормальной случайной величины. Например, можно ожидать, что приблизительно 95% всех ежемесячных доходов по акциям Cisco составят от –19 до 30%, как показано ниже: среднее – 2s = 0,056 – 2 × (0,122) = –19% и среднее + 2s = 0,056 + 2 × (0,122) = 30%. Любое наблюдение, отличающееся более чем на два стандартных отклонения от среднего, называется выбросом. Для данных Cisco из 130 наблюдений выбросами являются 9 (или примерно 7% всех доходов). Обычно эмпирическое правило дает меньшую точность для наборов данных со скошенным распределением, но в целом оно достаточно точно для относительно симметричных наборов данных, даже если данные не относятся к нормально распределенной совокупности. Часто ценную информацию можно получить, обнаружив причины выбросов. Компании должны быть заинтересованы в более частом возникновении благоприятных выбросов, чем неблагоприятных. Выделение выбросов с помощью условного форматирования Как показывает опыт, в наборе данных часто требуется выделить все выбросы. Пример такого выделения представлен на рис. 42.4. (См. в файле Stock.xlsx лист Stockprices.) Например, для выделения выбросов в данных Cisco сначала вычислите нижний предел для выброса (среднее – 2s) в ячейке J69 и верхний предел (среднее + 2s) в ячейке J70. Затем выделите весь диапазон доходов Cisco (ячейки F52:F181), начиная с ячейки F52. Далее на вкладке ГЛАВНАЯ (HOME) в списке Условное форматирование (Conditional Formatting) выберите Создать правило (New Rule). В диалоговом окне Создание правила форматирования (New Formatting Rule) выберите тип правила Использовать формулу для определения форматируемых ячеек (Use a formula to determine which cells to format) и затем заполните остальную часть диалогового окна, как показано на рис. 42.5. Введенное условие гарантирует, что если значение в ячейке F52 на 2s больше или меньше среднего ежемесячного дохода по акциям Cisco, выбранный формат (в дан- 400 Глава 42 ном случае шрифт красного цвета) будет применен к ячейке F52. Условие форматирования автоматически копируется в выделенный диапазон, и все выбросы будут представлены шрифтом красного цвета. Рис. 42.4. Выбросы для доходности акций Cisco выделены с помощью условного форматирования Рис. 42.5. Правило условного форматирования для выделения выбросов Как с помощью описательной статистики сравнить наборы данных? С помощью описательной статистики можно собрать информацию о различиях между наборами данных, например, между ежемесячной доходностью акций Cisco и GM. На основе мер уровня среднего и разброса можно сделать следующие выводы. Обобщение данных с помощью описательной статистики 401 Как правило (если судить по среднему и медиане), ежемесячная доходность ак- ций Cisco выше, чем доходность акций GM. Ежемесячные доходы по акциям Cisco более изменчивы (если судить по стан- дартному отклонению, дисперсии и интервалу), чем доходы по акциям GM. И доходность акций Cisco, и доходность акций GM демонстрируют небольшую степень положительной асимметрии. Ежемесячная доходность акций GM имеет более резкий максимум, чем нормальная кривая, в то время как ежемесячная доходность акций Cisco имеет менее резкий максимум, чем нормальная кривая. Как для заданной точки данных можно найти величину ее процентиля в наборе данных? Например, как найти девяностый процентиль набора данных? До Microsoft Excel 2010 для определения относительного положения наблюдения в наборе данных применялись функции ПРОЦЕНТИЛЬ (PERCENTILE) и ПРОЦЕНТРАНГ (PERCENTRANK). В Microsoft Excel 2010 было добавлено четыре новых функции: ПРОЦЕНТИЛЬ.ВКЛ (PERCENTILE.INC), ПРОЦЕНТИЛЬ.ИСКЛ (PERCENTILE.EXC), ПРОЦЕНТРАНГ.ВКЛ (PERCENTRANK.INC) и ПРОЦЕНТРАНГ.ИСКЛ (PERCENTRANK.EXC). Функции ПРОЦЕНТИЛЬ.ВКЛ и ПРОЦЕНТРАНГ.ВКЛ возвращают результаты, идентичные старым функциям ПРОЦЕНТИЛЬ и ПРОЦЕНТРАНГ. Обратите внимание, что в предыдущих версиях Excel эти новые функции не распознаются. Примеры работы новых функций представлены в файле Percentile.xlsx и на рис. 42.6. Рис. 42.6. Пример использования функций ПРОЦЕНТИЛЬ и ПРОЦЕНТРАНГ Функции ПРОЦЕНТИЛЬ, ПРОЦЕНТИЛЬ.ВКЛ и ПРОЦЕНТИЛЬ.ИСКЛ возвращают процентиль для указанного набора данных. Синтаксис у всех этих функций такой же, как у функции ПРОЦЕНТИЛЬ.ВКЛ(массив;k), которая возвращает k-й процентиль для информации в диапазоне ячеек, указанном в аргументе массив. 402 Глава 42 Рассмотрим набор данных, состоящий из n элементов. Старая функция ПРОЦЕНТИЛЬ и новая функция ПРОЦЕНТИЛЬ.ВКЛ возвращают p-й процентиль (0 < p < 1) как элемент с рангом 1 + (n – 1) × p в наборе данных. Например, в ячейке H13 по формуле =ПРОЦЕНТИЛЬ.ВКЛ(C4:C18;F13) вычисляется 90-й процентиль для данных в ячейках C4:C18 как 1 + (15 – 1) × (0,9), что в результате дает элемент с рангом 13,6. Таким образом, при условии, что данные отсортированы в порядке возрастания, вычисляется число, находящееся между тринадцатым (130) и четырнадцатым элементом данных (140) с учетом 60%. В результате получается 136. Функция ПРОЦЕНТИЛЬ.ИСКЛ вычисляет k-й процентиль как элемент с рангом (n + 1) × p в наборе данных. Функция ПРОЦЕНТИЛЬ.ИСКЛ вычисляет 90-й процентиль для данных как (15 + 1) × (0,9), что в результате дает элемент с рангом 14,4. Таким образом, 90-й процентиль (при условии, что данные отсортированы в порядке возрастания) вычисляется как число между четырнадцатым (140) и пятнадцатым элементом данных (300) с учетом 40%. В результате получается 140 + (0,40) × (300 – 140) = 204. Нетрудно заметить, что эти две функции возвращают совершенно разные результаты. Если считать, что имеющиеся данные были отобраны из большого набора данных, следует предположить, что элемент данных может быть больше 136 с вероятностью, намного превышающей 10%. В конце концов, 2 из 15 элементов данных больше 130, поэтому не кажется разумным полагать, что 90-й процентиль для этих данных равен 136. Следовательно, 90-й процентиль, равный 204, может оказаться более приемлемым. Настоятельно рекомендуется выполнять вычисления с помощью функций с окончаниями .ИСКЛ, а не с окончаниями .ВКЛ. Обратите внимание, что функции с окончаниями .ИСКЛ не вычисляют процентиль для 0 и 1. Окончание .ИСКЛ означает, что функция ПРОЦЕНТИЛЬ.ИСКЛ исключает нулевой и сотый процентили. Функции ПРОЦЕНТРАНГ, ПРОЦЕНТРАНГ.ВКЛ и ПРОЦЕНТРАНГ.ИСКЛ возвращают ранг наблюдения относительно всех значений в наборе данных. Синтаксис на примере одной из функций: ПРОЦЕНТРАНГ.ИСКЛ(массив;значение). Обе функции ПРОЦЕНТРАНГ и ПРОЦЕНТРАНГ.ВКЛ вычисляют процентильный ранг k-го наименьшего числа в наборе данных как (k – 1)/(n – 1). Таким образом, как показано в ячейке E4, функция ПРОЦЕНТРАНГ или ПРОЦЕНТРАНГ.ВКЛ возвращает ранг 0 для 10, поскольку для этой точки данных k = 1. Функция ПРОЦЕНТРАНГ.ИСКЛ вычисляет ранг k-й наименьшей точки данных как k/(n + 1). В ячейке D4 функция ПРОЦЕНТРАНГ.ИСКЛ возвратила ранг 1/16 = 0,0625. Процентильный ранг 6,25% кажется более реалистичным, чем ранг 0%, поскольку нет причин полагать, что значение 10 является наименьшей точкой данных в большом наборе данных, из которого была сделана эта выборка. П РИМЕЧАНИЕ Функции ПРОЦЕНТИЛЬ и ПРОЦЕНТРАНГ легко перепутать. Для упрощения, функция ПРОЦЕНТИЛЬ возвращает значение данных, в то время как функция ПРОЦЕНТРАНГ возвращает процентное отношение. Как найти второе наибольшее или второе наименьшее число в наборе данных? k-е наибольшее число в диапазоне ячеек вычисляется по формуле =НАИБОЛЬШИЙ(массив;k). k-е наименьшее число в диапазоне ячеек вычисляется по фор- Обобщение данных с помощью описательной статистики 403 муле =НАИМЕНЬШИЙ(массив;k). Например, в файле Trimmean.xlsx в ячейке F1 по формуле =НАИБОЛЬШИЙ(C4:C62;2) вычисляется второе наибольшее число в диапазоне ячеек C4:C62 (99), а в ячейке F2 по формуле =НАИМЕНЬШИЙ(C4:C62;2) вычисляется второе наименьшее число в диапазоне ячеек C4:C62 (80) — рис. 42.7. Рис. 42.7. Примеры функций НАИБОЛЬШИЙ, НАИМЕНЬШИЙ, РАНГ.РВ, РАНГ.СР и УРЕЗСРЕДНЕЕ Как можно ранжировать числа в наборе данных? Для ранжирования чисел в наборе данных в предыдущих версиях Excel использовалась функция РАНГ (RANK). Синтаксис этой функции: РАНГ(число;массив;0). В Microsoft Excel 2010 была представлена функция РАНГ.РВ (RANK.EQ), возвращающая результаты, аналогичные результатам функции РАНГ. Эта функция возвращает ранг числа в заданном массиве, в котором наибольшему числу присвоен ранг 1, второму наибольшему числу присвоен ранг 2 и т. д. По формуле =РАНГ(число;массив;1) или =РАНГ.РВ(число;массив;1) ранг 1 присваивается наименьшему числу в массиве, ранг 2 — второму наименьшему числу и т. д. В файле Trimmean.xlsx (см. рис. 42.7) по формуле =РАНГ.РВ(C4;$C$4:$C$62;0), скопированной из ячейки D4 в ячейки D5:D62, вычисляется ранг каждого контрольного отсчета. Например, 100 очков в ячейке C7 являются наибольшим значением, а 98 очков, повторяющиеся в ячейках C21 и C22, — третьим по величине значением. Обратите внимание, что функция РАНГ.РВ возвратила ранг 3 для обоих значений 98 очков. Функция РАНГ.СР (RANK.AVG) имеет тот же синтаксис, что и другие функции РАНГ, но в случае повторов функция РАНГ.СР возвращает средний ранг для всех повторяющихся точек данных. Например, поскольку 98 очков имеют ранг третий и четвертый, функция РАНГ.СР возвращает ранг 3,5 в каждом случае. Средние ранги были вычислены по формуле =РАНГ.СР(C4;$C$4:$C$62;0), скопированной из ячейки E4 в ячейки E5:E62. 404 Глава 42 Что такое урезанное среднее набора данных? Чрезмерная асимметрия набора данных может исказить среднее значение набора данных. В таких ситуациях, как правило, в качестве меры среднего уровня используется медиана. Однако на медиану многие изменения в данных не оказывают влияния. Например, сравните следующие два набора данных: набор 1: –5, –3, 0, 1, 3, 5, 7, 9, 11, 13, 15; набор 2: –20, –18, –15, –10, –8, 5, 6, 7, 8, 9, 10. Эти наборы данных имеют одинаковые медианы (5), но второй набор должен иметь более низкий уровень среднего, чем первый. Функция УРЕЗСРЕДНЕЕ (TRIMMEAN) менее подвержена искажениям экстремальными значениями, чем функция СРЗНАЧ (AVERAGE), но она больше зависит от экстремальных значений, чем медиана. По формуле =УРЕЗСРЕДНЕЕ(массив;доля) вычисляется среднее набора данных после отбрасывания половины доли наибольших и половины доли наименьших значений точек данных. В Excel при определении числа отбрасываемых точек данных выполняется округление в меньшую сторону до числа кратного 2. Например, функция УРЕЗСРЕДНЕЕ с долей 10% пересчитывает среднее после удаления 5% наибольших и 5% наименьших данных. В файле Trimmean.xlsx в ячейке H3 по формуле =УРЕЗСРЕДНЕЕ(C4:C62;0,10) вычисляется среднее для баллов в ячейках C4:C62 после отбрасывания двух наибольших и двух наименьших значений. Отбрасываются четыре наблюдения, поскольку 0,1 × 59 = 5,9 округляется в меньшую сторону до четырех. (Урезанное среднее равно 90,04.) В ячейке H4 по формуле =УРЕЗСРЕДНЕЕ(C4:C62;0,05) вычисляется среднее (90,02) для баллов в ячейках C4:C62 после отбрасывания наибольшего и наименьшего значения. Отбрасываются два наблюдения, поскольку 0,05 × 59 = 2,95 округляется в меньшую сторону до двух (см. рис. 42.7). Существует ли быстрый способ получить для выбранного диапазона ячеек различные статистики, описывающие данные в этих ячейках? Для решения проблемы выделите в файле Trimmean.xlsx ячейки C4:C36. В правом нижнем углу экрана в строке состояния Excel отображается статистика, описывающая числа в выделенном диапазоне ячеек (рис. 42.8). Например, в диапазоне ячеек C4:C36 содержится 33 числа, среднее значение равно 90,39, наименьшее значение равно 80, а наибольшее — 100. Отображаемый набор статистик можно изменить, если щелкнуть правой кнопкой мыши по строке состояния. Рис. 42.8. Статистики в строке состояния Почему финансовые аналитики часто определяют средний доход по акциям с помощью среднего геометрического? Файл Geommean.xlsx содержит годовые доходы по двум фиктивным акциям (рис. 42.9). Обобщение данных с помощью описательной статистики 405 Рис. 42.9. Среднее геометрическое В ячейках C9 и D9 указаны средние годовые доходы: по первой акции — 5% и по второй акции — 10%. Казалось бы, вторая акция является более выгодной инвестицией. Однако если внимательно посмотреть, со второй акцией в первый год вы теряете 50% и на следующий год получаете 70%. Это означает, что каждые два года 1,00 доллар превращается в 1 × (1,7) × (0,5) = 0,85 долларов. Поскольку с первой акцией вы никогда не теряете деньги, очевидно, что она является более выгодной инвестицией. Среднее геометрическое как мера среднего годового дохода позволяет сделать правильный вывод о выгоде инвестирования в первую акцию. Среднее геометрическое n чисел — это просто корень n-й степени из произведения этих чисел. Например, среднее геометрическое для 1 и 4 равно квадратному корню из 4, т. е. 2, а среднее геометрическое для 1, 2 и 4 равно корню кубическому из 8 (также 2). Для использования среднего геометрического при вычислении среднего годового дохода от инвестиций, необходимо добавить 1 к каждому годовому доходу и взять среднее геометрическое от получившихся в результате чисел. Затем вычесть 1 из результата и получить оценку среднего годового дохода по акции. Функция СРГЕОМ (GEOMMEAN) возвращает среднее геометрическое для чисел в заданном диапазоне. Таким образом, для вычисления среднего годового дохода по каждой акции необходимо выполнить следующее: 1. Вычислить каждую сумму (1 + годовой доход) путем копирования формулы =1+C5 из ячейки C12 в ячейки C12:D15. 2. Скопировать формулу =СРГЕОМ(C12:C15)-1 из ячейки C16 в ячейку D16. Средний годовой доход по первой акции оценивается в 5%, а средний годовой доход по второй акции — в –7,8%. Обратите внимание, что если вторая акция приносит средний доход –7,8% два года подряд, 1 доллар превращается в 1 × (1 – 0,078) × 2 = 0,85 долларов в полном соответствии со здравым смыслом. 406 Глава 42 Задания 1. Получите описательную статистику для данных о доходности акций Intel и GE в файле Stock.xlsx. 2. Сравните ежемесячные доходы по акциям Intel и GE на основе результатов, полученных в задании 1. 3. Компания City Power&Light производит оборудование для регулировки напряжения в Нью-Йорке и отправляет его в Чикаго. Регулятор напряжения считается годным, если он поддерживает напряжение от 25 до 75 вольт. Напряжение, поддерживаемое каждым устройством, измеряется в Нью-Йорке перед отправкой. После доставки оборудования в Чикаго напряжение измеряется снова. Результаты замеров напряжения в каждом городе приведены в файле Citypower.xlsx. • С помощью описательной статистики прокомментируйте то, что вы узнали о поддерживаемом регуляторами напряжении до и после доставки. • Каков процент годных устройств до и после доставки? • Выскажите предложения по повышению качества регуляторов напряжения, производимых компанией City Power&Light. • Какое значение напряжения было превышено десятью процентами регуляторов при измерении в Нью-Йорке? • Какое значение напряжения не было превышено пятью процентами регуляторов при измерении в Нью-Йорке? 4. В файле Decadeincome.xlsx приведены примеры доходов (в тысячах долларов 1980 г.) для нескольких семей в 1980 и 1990 гг. Предположим, что эти семьи являются репрезентативными для США. Республиканцы утверждают, что в 1990 г. страна стала богаче, чем в 1980 г., поскольку средний доход семьи увеличился. Согласны ли вы с этим утверждением? 5. С помощью описательной статистики сравните годовые доходы по акциям, казначейским векселям и корпоративным облигациям. Данные см. в файле Historicalinvest.xlsx. 6. В 1970 и 1971 гг. комплектование вооруженных сил США проводилось на основе лотереи. Лотерейный номер определялся по дню рождения. В общей сложности 366 шаров, по одному на каждый день года, поместили в контейнер и встряхнули. Первый выбранный шар получил в лотерее номер 1, второй шар — номер 2 и т. д. Мужчины, чьи дни рождения соответствовали меньшим номерам, были призваны первыми. В файле Draftlottery.xlsx содержатся фактические результаты лотерей 1970 и 1971 гг. Например, дата 1 января в лотерее 1970 г. получила номер 305. С помощью описательной статистики продемонстрируйте, что выбор шаров в лотерее набора на воинскую службу в 1970 г. не был случайным, а в 1971 г. — был случайным. (Подсказка: вычислите среднее и медиану лотерейного номера для каждого месяца с помощью функций СРЗНАЧ и МЕДИАНА.) Обобщение данных с помощью описательной статистики 407 7. В файле Jordan.xlsx приведены начальные зарплаты (гипотетические) всех выпускников-географов 1984 г. Университета Северной Каролины. Какова, по вашему мнению, типичная начальная зарплата выпускника-географа? В действительности в 1984 г. самая высокая средняя начальная зарплата была у географов, потому что великий баскетболист Майкл Джордан специализировался в университете в географии! 8. С помощью функции НАИБОЛЬШИЙ (LARGE) или НАИМЕНЬШИЙ (SMALL) отсортируйте ежегодные доходы по акциям в файле Historicalinvest.xlsx. В чем преимущество этого метода сортировки по сравнению с использованием инструмента Сортировка (Sort)? 9. Сравните среднее, медиану и урезанное среднее (с урезанием 10% данных) для акций, казначейских векселей и корпоративных облигаций в файле Historicalinvest.xlsx. 10. С помощью геометрического среднего оцените средний годовой доход по акциям, облигациям и казначейским векселям в файле Historicalinvest.xlsx. 11. В файле Dow.xlsx содержатся данные о ежемесячных доходах по 30 акциям крупнейших корпораций США за последние 20 лет. С помощью этих данных определите три акции с наибольшим средним ежемесячным доходом. 12. Для данных в файле Dow.xlsx определите три акции с самым высоким риском или изменчивостью. 13. Для данных в файле Dow.xlsx определите три акции с самой большой асимметрией. 14. Для данных в файле Dow.xlsx определите, насколько урезанные средние доходы (с урезанием 10% доходов) отличаются от общих средних доходов? 15. В файле Incomedata.xlsx находятся доходы из репрезентативной выборки американцев в 1975, 1985, 1995 и 2005 гг. Опишите, как изменились личные доходы американцев за этот период. 16. В файле Coltsdata.xlsx содержатся данные о ярдах, "заработанных" командой Indianapolis Colts в 2006 г. при пробежках с мячом и пассах. Опишите отличие в результатах пробежек и пассов. 408 Глава 42 ГЛАВА 43 Сводные таблицы и срезы для описания данных Обсуждаемые вопросы Что такое сводная таблица? Как с помощью сводной таблицы обобщить данные о продажах продовольст- венных товаров в нескольких продуктовых магазинах? Какие макеты сводных таблиц доступны в Microsoft Excel 2013? Почему сводные таблицы называются сводными таблицами? Как быстро изменить формат в сводной таблице? Как свернуть и развернуть поля? Как сортировать и фильтровать поля сводной таблицы? Как обобщить данные в сводной таблице с помощью сводной диаграммы? Для чего предназначена область ФИЛЬТРЫ в сводной таблице? Как работают срезы сводной таблицы? Как добавить пустые строки или скрыть промежуточные итоги в сводной таб- лице? Как применить к сводной таблице условное форматирование? Как обновить вычисления при добавлении новых данных? Я работаю в небольшой турфирме, которая собирается выполнить массовую рассылку брошюры о путешествиях. Наши средства ограниченны, поэтому необходимо отправить брошюру тем, кто тратит на путешествия больше денег. В случайной выборке для 925 человек содержится информация о поле, возрасте и суммах, израсходованных на путешествия в прошлом году. Как с помощью этих данных определить влияние пола и возраста на расходы на путешествия? Какие выводы можно сделать о типе потенциального клиента, которому следует отправить брошюру по почте? Я провожу маркетинговое исследование об автомобилях-универсалах. Мне не- обходимо определить, какие факторы влияют на вероятность покупки семьей автомобиля-универсала. В большой выборке семей имеется информация о составе семьи (многодетная или нет) и о семейном доходе (высокий или низкий доход). Как определить влияние состава семьи и размера семейного дохода на вероятность покупки семьей автомобиля-универсала? 410 Глава 43 Я работаю в компании-производителе микрочипов, продающихся по всему ми- ру. Ежемесячно я получаю данные о фактических и прогнозируемых объемах продаж первого, второго и третьего чипа в Канаде, Франции и Соединенных Штатах. Я также получаю расхождение или разницу между фактической выручкой и выручкой, заложенной в бюджет. Для каждого месяца и каждой комбинации "страна — продукт" необходимо отобразить следующие данные: фактическая выручка, выручка, заложенная в бюджет, фактическое расхождение, фактическая выручка как процент от годового дохода и расхождение как процент от выручки, заложенной в бюджет. Каким образом можно отобразить эту информацию? Что такое вычисляемое поле? Для чего предназначен фильтр отчета и срез? Как сгруппировать элементы в сводной таблице? Что такое вычисляемый объект? Что такое "детализация"? Мне часто приходится определять прибыль по конкретным данным в сводной таблице, например, по объему продаж первого чипа во Франции в апреле. К сожалению, при добавлении новых данных в сводную таблицу необходимые мне данные перемещаются. Существует ли в Excel функция, позволяющая всегда извлекать из сводной таблицы объем продаж первого чипа во Франции в апреле? Как применить временную шкалу, новый инструмент Microsoft Excel 2013, для обобщения данных за разные периоды времени? Как с помощью сводной таблицы получить нарастающий итог общего объема продаж для каждого периода года? Как с помощью сводной таблицы сравнить объем продаж за месяц с объемом продаж за тот же месяц предыдущего года? Как создать сводную таблицу на основе данных из нескольких местоположений? Как создать сводную таблицу на основе уже созданной сводной таблицы? Ответы на вопросы в начале главы В этом разделе приведены ответы на вопросы, перечисленные в начале главы. Что такое сводная таблица? В многочисленных бизнес-ситуациях требуется проанализировать данные или создать срез данных для получения важной информации. Предположим, что различные продовольственные товары продаются в различных магазинах в разное время. Вероятно, при этом требуется отследить сотни тысяч точек данных. Обобщить такие данные так быстро, насколько это вообще возможно, позволяют сводные таблицы. Например, для данных по продуктовым магазинам с помощью сводной таблицы можно быстро определить следующее: Сводные таблицы и срезы для описания данных 411 сумму расходов в год в каждом магазине на каждый продукт; общую сумму расходов для каждого магазина; общую сумму расходов для каждого года. В качестве другого примера подойдет туристическое агентство, для которого можно создать срез данных, позволяющий определить, зависит ли средняя сумма, затрачиваемая на путешествия, от возраста или от пола или от обоих факторов. При анализе ситуации с покупкой автомобиля можно сравнить долю многодетных семей, покупающих автомобиль-универсал с долей небольших семей, приобретающих такой автомобиль. В примере с производителем микрочипов можно определить общий объем продаж первого чипа во Франции, например, в апреле и т. д. Сводная таблица является невероятно мощным инструментом для получения среза данных. Самый простой способ изучения сводных таблиц состоит в выполнении нескольких тщательно подготовленных примеров — так что за работу! Начнем с вводного примера, а затем рассмотрим несколько дополнительных свойств сводных таблиц на последующих примерах. Как с помощью сводной таблицы обобщить данные о продажах продовольственных товаров в нескольких продуктовых магазинах? В файле Groceriespttemp.xlsx на листе dATA хранится более 900 строк данных о продажах (рис. 43.1). Каждая строка содержит количество проданных единиц продукции и выручку, полученную от продажи продукта в магазине, а также месяц и год продажи. Данные также включают группу продуктов (фрукты, молоко, хлопья или мороженое). Требуется предоставить разбивку данных о продажах за каждый год по каждой группе продуктов и каждому продукту в каждом магазине. Необходимо также показать эту разбивку для любых указанных месяцев в заданном году (например, продажи с января по июнь). Перед созданием сводной таблицы необходимо поместить заголовки в первую строку данных. Обратите внимание, что данные о продовольственных товарах содержат заголовки (Год, Месяц, Магазин, Группа, Продукт, Количество и Выручка) в строке 1. Поместите курсор в какую-либо ячейку данных и затем на вкладке ВСТАВКА (INSERT) в группе Таблицы (Tables) выберите Сводная таблица (PivotTable). Откроется диалоговое окно Создание сводной таблицы (Create PivotTable), показанное на рис. 43.2, с предполагаемым диапазоном данных. (В нашем случае правильный диапазон данных A1:G923 был определен автоматически.) Положение переключателя Использовать внешний источник данных (Use an external data source) позволяет указать базу данных как источник данных для сводной таблицы. Модель данных, новинка в Microsoft Excel 2013, подробно описана в главе 44. После нажатия кнопки OK появится панель Поля сводной таблицы (PivotTable Fields), показанная на рис. 43.3. Список полей сводной таблицы заполняется путем перетаскивания заголовков сводной таблицы или полей в нужную область. Этот шаг имеет решающее значение для обеспечения требуемого обобщения данных и отображения его итогов. 412 Глава 43 Далее приводится описание всех четырех областей. СТРОКИ (ROWS). Поля, перетаскиваемые в эту область, перечисляются на ле- вой стороне таблицы в том порядке, в котором они были добавлены. Например, можно перетащить поля Год, Группа, Продукт и Магазин в указанном порядке в об- Рис. 43.1. Данные для создания сводной таблицы по продовольственным товарам Рис. 43.2. Диалоговое окно Создание сводной таблицы Сводные таблицы и срезы для описания данных 413 Рис. 43.3. Список полей сводной таблицы ласть СТРОКИ (ROWS). Это приведет к обобщению данных в Excel сначала по годам, потом по каждой группе продуктов в заданном году, затем по продуктам в каждой группе и, наконец, по магазинам для каждого продукта. В любой момент можно перетащить поле в другую область или переупорядочить поля внутри области, перетащив поле вверх или вниз либо нажав стрелку справа от имени поля. КОЛОННЫ (COLUMNS). Значения для полей, перетаскиваемых в эту область, перечисляются в верхней строке сводной таблицы. Для данного примера поля в области КОЛОННЫ (COLUMNS) отсутствуют. ЗНАЧЕНИЯ (VALUES). Значения для полей, перетаскиваемых в эту область, в таблице суммируются математически. В эту область были помещены поля Количество и Выручка (именно в таком порядке). В Excel автоматически определяется тип расчета, который необходимо выполнить в поле. В данном примере предполагается, что поля Количество и Выручка должны быть просуммированы, и это правильное предположение. Если метод расчета для поля данных необходимо заменить на другой, например Среднее, Максимум и т. д., щелкните на указанном методе расчета и в появившемся меню выберите Параметры полей значений (Value Field Settings). Пример изменения параметров полей значений рассмотрен далее в этой главе. Если из списка полей выбрано числовое поле, оно автоматически добавляется в область ЗНАЧЕНИЯ (VALUES) и к нему применяется метод расчета Сумма (Sum). Если из списка выбрано нечисловое поле, оно автоматически помещается в область СТРОКИ (ROWS). 414 Глава 43 ФИЛЬТРЫ (FILTERS). Эта область получила свое новое название вместо Страницы (Pages), начиная с Microsoft Excel 2007. Для полей, перетаскиваемых в эту область, можно выбрать любое подмножество значений, так что в сводной таблице будут отображены только расчеты на основе выбранного подмножества. В данном примере в область ФИЛЬТРЫ (FILTERS) перемещено поле Месяц. Теперь можно выбрать любое подмножество месяцев, например, с января по июнь, и расчеты будут выполнены с учетом только этих месяцев. Заполненные области с полями сводной таблицы показаны на рис. 43.4. Результирующая сводная таблица представлена на рис. 43.5 и на листе All Row Fields в файле Groceriespt.xlsx. В строке 5 показано, что 243 228 единиц продукта были проданы за 728 218,68 долларов в 2005 г. Рис. 43.4. Заполненные области с полями сводной таблицы Сводные таблицы и срезы для описания данных 415 Рис. 43.5. Сводная таблица по продовольственным товарам в сжатой форме С ОВЕТЫ Далее приведено несколько советов по переходу между листами книги. С помощью комбинации клавиш <Ctrl>+<PageUp> можно перейти назад на один лист. С помощью комбинации клавиш <Ctrl+<PageDn> можно перейти вперед на один лист. После нажатия правой кнопкой мыши на стрелочку слева от имени первого листа появляется окно со списком имен листов, из которого можно перейти на любой лист книги. П РИМЕЧАНИЕ Для просмотра списка полей необходимо поместить курсор в поле сводной таблицы. Если список на листе не виден, щелкните правой кнопкой мыши по любой ячейке в сводной таблице и выберите в контекстном меню команду Показать список полей (Show Field List). Какие макеты сводных таблиц доступны в Microsoft Excel 2013? Макет сводной таблицы, показанный на рис. 43.5, называется сжатой формой. В сжатой форме поля строк показаны одно над другим. Для изменения макета сначала щелкните внутри таблицы, а затем на вкладке КОНСТРУКТОР (DESIGN) в группе Макет (Layout) откройте список Макет отчета (Report Layout) и выберите один из следующих макетов: Показать в сжатой форме (Show In Compact 416 Глава 43 Form), как на рис. 43.5, Показать в форме структуры (Show In Outline Form), как на рис. 43.6 и листе Outline Form, или Показать в табличной форме (Show In Tabular Form), как на рис. 43.7 и листе Tabular Form. Рис. 43.6. Сводная таблица по продовольственным товарам в форме структуры Рис. 43.7. Сводная таблица по продовольственным товарам в табличной форме Сводные таблицы и срезы для описания данных 417 Почему сводные таблицы называются сводными таблицами? Сводная таблица (PivotTable) называется так потому, что ее поля можно быстро повернуть вокруг оси, т. е. переместить из строки в столбец и наоборот, и создать другой макет. Например, после перетаскивания поля Год в область СТОЛБЦЫ (COLUMNS) получится макет сводной таблицы, показанный на рис. 43.8 (см. лист Years Column). Рис. 43.8. Поле Год перенесено в область СТОЛБЦЫ Как быстро изменить формат в сводной таблице? Если необходимо изменить формат всего столбца, дважды щелкните на заголовке столбца и в появившемся диалоговом окне Параметры поля значений (Value Field Settings) нажмите кнопку Числовой формат (Number Format). Примените любой требуемый формат. Например, на листе Formatted $s к полю Revenue (Выручка) после двойного щелчка по заголовку Sum Of Revenue (Сумма по полю Выручка) применен денежный формат. Кроме того, формат поля значений можно изменить следующим способом: на панели Поля сводной таблицы (PivotTable Fields) в области ЗНАЧЕНИЯ (VALUE) нажмите стрелку справа от поля значений. Выберите Параметры полей значений (Value Field Settings), нажмите кнопку Числовой формат (Number Format) и затем переформатируйте столбец. Из любой ячейки в сводной таблице можно открыть на ленте вкладку КОНСТРУКТОР (DESIGN) и выбрать один из множества стилей сводной таблицы. Как свернуть и развернуть поля? Сворачивание и разворачивание полей (функция, введенная в Microsoft Excel 2007) является большим преимуществом сводных таблиц. На рис. 43.5 можно увидеть знак "минус" (–) возле каждого года, группы продуктов и продукта. При нажатии 418 Глава 43 на знак "минус" поле сворачивается, и знак "минус" заменяется знаком "плюс" (+). При нажатии на знак "плюс" поле разворачивается. Например, если нажать на знак "минус" возле группы продуктов cereal (хлопья) в любой из таких ячеек столбца A, то для каждого года информация о хлопьях будет сжата до одной строки, и конкретные продукты и магазины не будут внесены в список (рис. 43.9 и лист Cerealcollapse). При нажатии на знак "плюс" в ячейке A6 снова появится подробная информация о продажах по каждому виду хлопьев. Рис. 43.9. Элемент cereal свернут Аналогично можно развернуть или свернуть все поле. Перейдите в любую ячейку, содержащую элемент этого поля, и на вкладке АНАЛИЗ (ANALYZE) в группе Активное поле (Active Field) нажмите кнопку Развернуть поле (Expand Field) с зеленым знаком "плюс" или Свернуть поле (Collapse Field) с красным знаком "минус" (рис. 43.10). Например, предположим, что необходимо просмотреть только объемы продаж по группам продуктов за каждый год. Выберите любую ячейку, содержащую имя группы (например, A6), и в группе Активное поле (Active Field) нажмите кнопку Свернуть поле (Collapse Field). Результат представлен на рис. 43.11 (и на листе Groups Collapsed). С помощью кнопки Развернуть поле (Expand Field) можно привести таблицу в прежний вид. Сводные таблицы и срезы для описания данных 419 Рис. 43.10. Кнопки Развернуть поле и Свернуть поле Рис. 43.11. Поле Группа свернуто Как сортировать и фильтровать поля сводной таблицы? На рис. 43.5 продукты перечислены внутри каждой группы в алфавитном порядке. Например, Cheerios — первый из указанных видов хлопьев. Если требуется перечислить продукты в обратном порядке, просто установите курсор в одну из ячеек, содержащих название продукта (например, на листе All Row Fields ячейка A7 содержит название Cheerios), и нажмите стрелку раскрывающегося списка Названия 420 Глава 43 строк (Row Labels) в ячейке A4. Появится список параметров фильтрации, показанный на рис. 43.12. Выберите Сортировка от Я до А (Sort Z To A). В списке хлопьев первыми окажутся хлопья Special K, в группе Milk — цельное молоко (whole milk), в группе Fruit — сливы (plums) и т. д. Первоначально в сводной таблице результаты отображались за 2005 г., затем за 2006 г. и, наконец, за 2007 г. Если необходимо сначала просматривать данные за 2007 г., передвиньте курсор в любую ячейку, в которой указан год (например, в A5), щелкните правой кнопкой мыши и выберите команду Сортировка (Sort), затем Сортировка по возрастанию (Sort Largest To Smallest). Любое подмножество продуктов, информацию о котором требуется отобразить, также можно выбрать в нижней части диалогового окна фильтрации. Сначала снимите флажок Выделить все (Select All) и затем выберите требуемые продукты. Рис. 43.12. Параметры фильтрации сводной таблицы для поля Продукт Рис. 43.13. Данные для сводной таблицы по клиентам Другой пример фильтрации находится в файле Ptcustomers.xlsx на листе Data, показанном на рис. 43.13. На листе содержатся номера клиентов, уплаченные суммы и указаны кварталы, в которых была получена оплата за каждую сделку клиента. Перетащите поле Клиент в область СТРОКИ (ROWS), поле Квартал в область КОЛОННЫ (COLUMNS) и поле Оплата в область ЗНАЧЕНИЯ (VALUES). Появится сводная таблица, показанная на рис. 43.14. (См. в файле Pcustomers.xlsx лист Ptable.) Сводные таблицы и срезы для описания данных 421 Рис. 43.14. Сводная таблица по клиентам Предположим, что требуется просмотреть список только 10 основных клиентов. Для получения такого макета нажмите стрелку раскрывающегося списка Названия строк (Row Labels) и выберите Фильтры по значению (Value Filters). Затем выберите Первые 10 (Top 10 Items) для создания макета, показанного на рис. 43.15. (См. лист Top 10 cus.) Безусловно, выбрав Очистить фильтр (Clear Filter), можно вернуться к исходному макету. Допустим, необходимо просмотреть список основных клиентов, приносящих 50% дохода. Нажмите стрелку раскрывающегося списка Названия строк (Row Labels) Рис. 43.15. Десять основных клиентов 422 Глава 43 и выберите Фильтры по значению (Value Filters). Затем выберите Первые 10 (Top 10 Items) и заполните данными диалоговое окно, показанное на рис. 43.16. Результирующая сводная таблица представлена на листе Top Half (рис. 43.17). Как видно из рисунка, чуть более половины дохода приносят 14 основных клиентов. Рис. 43.16. Диалоговое окно Фильтр "Первые 10" (Клиент) для просмотра списка клиентов, приносящих 50% дохода Рис. 43.17. Основные клиенты, приносящие половину дохода Теперь предположим, что необходимо отсортировать клиентов по доходу за первый квартал. (См. лист Sorted q1.) Щелкните правой кнопкой мыши в какой-либо ячейке столбца с оплатой за 1 квартал, выберите Сортировка (Sort), затем Сортировка по возрастанию (Sort Largest To Smallest). Результирующая сводная таблица показана на рис. 43.18. Обратите внимание, что в первом квартале больше всех заплатил клиент с номером 13, вторым был клиент с номером 2 и т. д. Как обобщить данные в сводной таблице с помощью сводной диаграммы? Excel позволяет визуально обобщить данные сводных таблиц с помощью сводных диаграмм. Ключом к требуемому представлению данных в сводной диаграмме является сортировка данных, а также сворачивание и разворачивание полей. Предположим, что в примере с продовольственными товарами необходимо отследить во Сводные таблицы и срезы для описания данных 423 Рис. 43.18. Клиенты отсортированы по доходам за первый квартал времени тенденции изменения объемов продаж для товаров каждой группы. (См. в файле Groceriespt.xlsx лист Chart 2.) Для этого следует перетащить поле Год в область СТРОКИ (ROWS) и удалить поле Выручка из области ЗНАЧЕНИЯ (VALUES). Также необходимо свернуть все поле Группа в столбце Названия строк (Row Labels) и затем на панели Поля сводной таблицы (PivotTable Fields) перетащить поле Группа в область КОЛОННЫ (COLUMNS). Теперь все готово для создания сводной диаграммы. Установите курсор в какую-либо ячейку сводной таблицы и на вкладке АНАЛИЗ (ANALYZE) выберите Сводная диаграмма (PivotChart). Затем выберите тип создаваемой диаграммы. В этом примере выбран четвертый вариант График (Line Graph), показанный на рис. 43.19. Как видно из графика, продажи молока были самыми высокими в 2005 г. и самыми низкими в 2006 г. Для чего предназначена область ФИЛЬТРЫ в сводной таблице? Напомним, что в область ФИЛЬТРЫ (FILTERS) сводной таблицы было помещено поле Месяц. Рассмотрим применение фильтров на следующем примере. Предположим, что необходимо обобщить данные о продажах с января по июнь. На листе First 6 months нажмите стрелку раскрывающегося списка и выберите месяцы с января по июнь. Результирующая сводная таблица представлена на рис. 43.20, в ней обобщены данные продаж по продуктам, группам и годам для месяцев с января по июнь. Как работают срезы сводной таблицы? При работе с фильтрами возникает следующая проблема: во время просмотра сводной таблицы на рис. 43.20 невозможно быстро определить, что в ней представлены 424 Глава 43 Рис. 43.19. Сводная диаграмма тенденций изменения объемов продаж для групп товаров Рис. 43.20. Сводная таблица с данными продаж с января по июнь Сводные таблицы и срезы для описания данных 425 данные, относящиеся к периоду с января по июнь. Эта проблема решается с помощью такого инструмента, как срез (введенного впервые в Microsoft Excel 2010). Для создания среза по любому столбцу данных, формирующему сводную таблицу, щелкните кнопкой мыши внутри таблицы и на вкладке ВСТАВКА (INSERT) в группе Фильтры (Filters) выберите Срез (Slicer). См. в файле Groceriespt.xlsx лист Slicers. В диалоговом окне Вставка срезов выберите Месяц и Продукт для создания срезов по этим полям. При создании сводной таблицы срезы позволяют выбрать любое подмножество возможных значений. В срезе Месяц выбраны месяцы с января по июнь (по одному при нажатой клавише <Ctrl>). Для среза Продукт фильтр не установлен, так что данные представлены на основе всех продаж с января по июнь. Срезы показаны на рис. 43.21. Рис. 43.21. Срезы для полей Месяц и Продукт Кроме того, срез для поля можно добавить, если щелкнуть правой кнопкой мыши по имени поля на панели Поля сводной таблицы (PivotTable Fields) и выбрать в контекстном меню Добавить как срез (Add As Slicer). Если выделить срез, то на ленте, на вкладке Параметры (Options) можно выбрать параметры форматирования, позволяющие изменить его внешний вид. Например, можно изменить высоту и ширину, а также количество столбцов в срезе. Кроме того, размеры среза можно быстро изменить, потянув за его стороны или углы. Как добавить пустые строки или скрыть промежуточные итоги в сводной таблице? Если необходимо добавить пустые строки между элементами группы, на вкладке КОНСТРУКТОР (DESIGN) в группе Пустые строки (Blank Rows) выберите Вставить пустую строку после каждого элемента (Insert Blank Line After Each Item). Если необходимо скрыть промежуточные или общие итоги, на вкладке КОНСТРУКТОР (DESIGN) в группе Промежуточные итоги (Subtotals) или в группе Общие итоги (Grand Totals) выберите соответствующие строки. После добавления пустых строк и скрытия всех итогов получится таблица, представлен- 426 Глава 43 ная в файле Groceriespt.xlsx на листе Blank rows no totals (рис. 43.22). Щелкните правой кнопкой мыши в любой ячейке сводной таблицы и выберите команду Параметры сводной таблицы (PivotTable Options). Откроется диалоговое окно Параметры сводной таблицы (PivotTable Options), в котором также можно снять или установить флажки для отображения общих итогов. Рис. 43.22. Сводная таблица без итогов Как применить к сводной таблице условное форматирование? Предположим, что требуется применить гистограмму к столбцу Количество в сводной таблице продуктовых товаров. Проблема заключается в том, что промежуточным и общим итогам соответствуют слишком большие столбики гистограммы, изза чего столбики, соответствующие остальным данным, меньше, чем они должны быть. В таком случае гистограмму следует применить только к ячейкам, содержащим количество проданных продуктов, но не к промежуточным и общим итогам. (См. в файле Groceriespt.xlsx лист Cond form.) Для применения гистограммы только к данным о количестве проданных продуктов сначала щелкните в любой ячейке, содержащей объем продаж какого-либо продукта (например, шоколадного молока в ячейке B7). На вкладке ГЛАВНАЯ (HOME) выберите Условное форматирование (Conditional Formatting), затем Гистограммы (Data Bars) и Другие правила (More Rules). Появится диалоговое окно Создание правила форматирования (New Formatting Rule), как на рис. 43.23. Сводные таблицы и срезы для описания данных 427 Рис. 43.23. Диалоговое окно Создание правила форматирования для условного форматирования сводной таблицы Положение переключателя ко всем ячейкам, содержащим значения "Сумма по полю Количество" для "Продукт" и выбор диапазона $B$7:$B$226 обеспечат применение гистограммы только к тем ячейкам, в которых указано количество проданных продуктов (см. лист Cond form и рис. 43.24). Как обновить вычисления при добавлении новых данных? Если данные в исходных строках изменились, для обновления в сводной таблице измененных данных щелкните правой кнопкой мыши по таблице и в контекстном меню выберите Обновить (Refresh). Группу Обновить (Refresh) можно также найти на вкладке АНАЛИЗ (ANALYZE). Если при обновлении нужно автоматически включать добавляемые данные в расчеты сводной таблицы, необходимо определить исходный набор данных как таблицу данных, выделив ее с помощью клавиш <Ctrl>+<T>. (Дополнительную информацию см. в главе 25.) 428 Глава 43 Рис. 43.24. Гистограмма в сводной таблице Для изменения диапазона данных, используемого при создании сводной таблицы, можно на вкладке АНАЛИЗ (ANALYZE) выбрать Источник данных (Data Source) и указать в диалоговом окне новый диапазон. Кроме того, можно переместить таблицу в другое место, выбрав Переместить (Move) в группе Действия (Actions). Я работаю в небольшой турфирме, которая собирается выполнить массовую рассылку брошюры о путешествиях. Наши средства ограниченны, поэтому необходимо отправить брошюру тем, кто тратит на путешествия больше денег. В случайной выборке для 925 человек содержится информация о поле, возрасте и суммах, израсходованных на путешествия в прошлом году. Как с помощью этих данных определить влияние пола и возраста на расходы на путешествия? Какие выводы можно сделать о типе потенциального клиента, которому следует отправить брошюру по почте? Для более четкого представления данных необходимо определить следующие разбивки: средняя сумма, израсходованная на путешествия с учетом пола; средняя сумма, израсходованная на путешествия в каждой возрастной группе; средняя сумма, израсходованная на путешествия в каждой возрастной группе с учетом пола. Сводные таблицы и срезы для описания данных 429 На рис. 43.25 представлена часть данных из файла Traveldata.xlsx (см. лист Data). Например, первым в списке идет 44-летний мужчина, затративший на путешествия 997 долларов. Рис. 43.25. Данные турфирмы о возрасте, поле и суммах, затраченных на путешествия Сначала определим разбивку расходов согласно полу. На вкладке ВСТАВКА (INSERT) выберите Сводная таблица (PivotTable). Укажите диапазон A2:D927. Нажмите кнопку OK и установите курсор внутри таблицы для отображения списка полей. Затем перетащите поле Пол в область СТРОКИ (ROWS) и поле Израсходованная сумма в область ЗНАЧЕНИЯ (VALUES). Результирующая сводная таблица представлена на рис. 43.26. Рис. 43.26. Сводная таблица общих расходов на путешествия с учетом пола Как видно из заголовка, это общие суммы, истраченные на путешествия, а фактически требуется определить средние суммы, истраченные на путешествия мужчинами и женщинами. Для вычисления этих величин дважды щелкните по заголовку Сумма по полю Израсходованная сумма в сводной таблице (не в списке полей!) и затем в диало- 430 Глава 43 говом окне Параметры поля значений (Value Field Settings) выберите Среднее (Average), как показано на рис. 43.27. Результат представлен на рис. 43.28. Рис. 43.27. Выбор другой обобщающей функции в диалоговом окне Параметры поля значений Рис. 43.28. Средние расходы на путешествия с учетом пола В среднем люди тратят на путешествия по 908,13 долларов. Женщины тратят в среднем 901,16 долларов, а мужчины — 914,99 долларов. Эта сводная таблица показывает, что пол мало влияет на склонность к путешествиям. Нажав на стрелку раскрывающегося списка Названия строк (Row Labels), можно с помощью фильтра отобразить результаты только по мужчинам или только по женщинам. Теперь необходимо узнать, как расходы на путешествия зависят от возраста. Для разбивки по возрасту из области СТРОКИ (ROWS) удалите поле Пол и перетащите в область СТРОКИ (ROWS) поле Возраст. Появившаяся сводная таблица представлена на рис. 43.29. Кажется, что и возраст мало влияет на расходы на путешествия. Фактически эта сводная таблица бесполезна в своем нынешнем состоянии. Необходимо сгруппировать данные по возрасту для поиска каких-либо тенденций. Для группирования результатов по возрасту щелкните правой кнопкой мыши в любом месте столбца, в котором указан возраст, и выберите Группировать (Group). В диалоговом окне Сводные таблицы и срезы для описания данных 431 Рис. 43.29. Сводная таблица расходов на путешествия с учетом возраста Группирование (Grouping), показанном на рис. 43.30, можно определить возрастные группы. Если указать шаг 10 лет, появится сводная таблица, представленная на рис. 43.31, а. В среднем 25—34-летние люди тратят на путешествия по 935,84 долларов, 55—64-летние — по 903,57 долларов и т. д. Эта таблица более информативна, но она все еще показывает, что люди всех возрастов, как правило, тратят примерно одинаковые суммы на путешествия. Такой вид данных не позволяет определить, кому следует оправить брошюру. Рис. 43.30. Диалоговое окно параметров группирования Наконец, получим разбивку средних расходов на путешествия по возрасту для мужчин и женщин отдельно. Для этого следует перетащить поле Пол в область КОЛОННЫ (COLUMNS). Результирующая таблица приведена на рис. 43.31, б. (См. лист Final Table.) Это то, что требовалось! Как видно из рисунка, с возрастом женщины тратят на путешествия больше, а мужчины — меньше. Теперь понятно, кому следует рассылать брошюры: пожилым женщинам и молодым мужчинам. Как сказал один студент: "Это был бы своеобразный круиз!" 432 Глава 43 а б Рис. 43.31. Сводная таблица расходов на путешествия: а — по возрастным группам; б — по возрастным группам и с учетом пола Итоги анализа можно представить в виде диаграммы. Установите курсор внутри сводной таблицы и на вкладке АНАЛИЗ (ANALYZE) выберите Сводная диаграмма (PivotChart). Появится меню рекомендуемых диаграмм. Здесь из меню выбран первый вариант — Гистограмма (Clustered Column). Результирующая диаграмма показана на рис. 43.32. Если в дальнейшем потребуется отредактировать диаграмму, откройте вкладку КОНСТРУКТОР (PIVOTCHART TOOLS) для сводной диаграммы. На ней можно выбрать макет, добавить названия для диаграммы и осей, а также внести другие изменения. Рис. 43.32. Сводная диаграмма для разбивки расходов на путешествия по возрасту и полу Сводные таблицы и срезы для описания данных 433 Каждая возрастная группа тратит на путешествия примерно одинаковую сумму, но с возрастом женщины тратят больше, чем мужчины. Для изменения типа диаграммы щелкните правой кнопкой мыши по диаграмме и в контекстном меню выберите Изменить тип диаграммы (Chart Type). Обратите внимание, что высота столбиков, отображающих расходы мужчин на путешествия, с увеличением возраста уменьшается, а высота столбиков, соответствующих суммам затрат женщин на путешествия, с увеличением возраста растет. Рисунок показывает, почему сводные таблицы, отображающие данные согласно только возрасту или только полу, не позволили заметить эту закономерность. Оказалось, что средняя сумма затрат не зависит от возраста, поскольку выборочная совокупность содержит поровну мужчин и женщин. (Следует отметить, что средняя высота обоих столбиков для каждого возраста практически одна и та же.) Оказалось также, что средняя сумма расходов мужчин и женщин примерно одинакова. Это видно, поскольку усредненные по всем возрастам синие и красные столбики имеют приблизительно одинаковую высоту. Срез данных одновременно по возрасту и полу позволил разглядеть, как реально обстоят дела. Следует также отметить, что при помощи раскрывающегося списка Возраст можно отфильтровать диаграмму по возрасту, а при помощи списка Пол — по полу. Я провожу маркетинговое исследование об автомобилях-универсалах. Мне необходимо определить, какие факторы влияют на вероятность покупки семьей автомобиля-универсала. В большой выборке семей имеется информация о составе семьи (большая или маленькая) и семейном доходе (высокий или низкий). Как определить влияние состава семьи и размера семейного дохода на вероятность покупки семьей автомобиля-универсала? В файле Station.xlsx представлена следующая информация: семья большая или небольшая (Large или Small); уровень семейного дохода высокий или низкий (High или Low); купила ли семья автомобиль-универсал (Yes или No). Часть выборки данных показана на рис. 43.33 (см. лист Data). Например, первая указанная семья — это небольшая семья с высоким уровнем дохода, не купившая автомобиль-универсал. Требуется определить, как размер семьи и уровень дохода влияют на вероятность покупки семьей автомобиля-универсала. При решении этой задачи необходимо проследить влияние уровня дохода на покупку универсала для каждого размера семьи и влияние размера семьи на покупку универсала для каждого уровня дохода. Сначала на вкладке ВСТАВКА (INSERT) выберите Сводная таблица (Pivot Table), а затем выделите данные (диапазон ячеек B2:D345). На панели Поля сводной таблицы (PivotTable Fields) перетащите поля Размер семьи и Уровень дохода в область СТРОКИ (ROWS), поле Универсал? — в область КОЛОННЫ (COLUMNS) и любое из трех полей в область ЗНАЧЕНИЯ (VALUES). Сводная таблица с результатами представлена на рис. 43.34. (См. лист 1st Table.) Обратите внимание, что обобщение 434 Глава 43 данных в Excel произведено должным образом автоматически путем подсчета числа наблюдений в каждой категории. Например, 34 больших семьи с высоким уровнем дохода не купили универсал, а 100 больших семей с высоким уровнем дохода купили. Рис. 43.33. Данные об уровне дохода, размере семьи и покупке автомобиля-универсала Рис. 43.34. Обобщение данных о покупке автомобиля-универсала согласно размеру семьи и уровню дохода Предположим, что в каждой строке сводной таблицы необходимо указать процент семей, купивших автомобиль-универсал. Для отображения данных в таком формате щелкните правой кнопкой мыши по любой ячейке сводной таблицы, содержащей значение, и затем в контекстном меню выберите Параметры полей значений (Value Fields Settings). Появится диалоговое окно Параметры поля значений (Value Field Settings). В нем на вкладке Дополнительные вычисления (Show Values As) в раскрывающемся списке Дополнительные вычисления (Show Values Сводные таблицы и срезы для описания данных 435 As) выберите % от суммы по строке (% Of Row). Сводная таблица примет вид, как показано на рис. 43.35. (См. лист 1st Percent Breakdown.) Как видно из рис. 43.35, и в больших, и в маленьких семьях влияние уровня дохода на вероятность покупки автомобиля-универсала незначительно. Теперь необходимо определить влияние размера семьи на склонность к покупке универсала в семьях с высоким и низким уровнем дохода. Для этого внутри области СТРОКИ (ROWS) поместите поле Уровень дохода над полем Размер семьи, что приведет к появлению сводной таблицы, показанной на рис. 43.36. (См. лист Final Percent Breakdown.) Рис. 43.35. Процентная разбивка данных о покупке автомобиля-универсала по уровню дохода для больших и маленьких семей Рис. 43.36. Процентная разбивка данных о покупке автомобиля-универсала по размеру семьи для высокого и низкого уровня дохода Как видно из таблицы, для семей с высоким уровнем дохода покупка автомобиляуниверсала намного вероятнее в больших семьях, чем в маленьких. Аналогично, для семей с низким уровнем дохода покупка универсала также более вероятна в больших семьях. Суть в том, что размер семьи имеет гораздо больше влияния на вероятность покупки автомобиля-универсала, чем уровень дохода. Я работаю в компании-производителе микрочипов, продающихся по всему миру. Ежемесячно я получаю данные о фактических и прогнозируемых объемах продаж трех чипов в Канаде, Франции и Соединенных Штатах. Я также получаю расхождение или разницу между фактической выручкой и выручкой, 436 Глава 43 заложенной в бюджет. Для каждого месяца и каждой комбинации "страна — продукт" необходимо отобразить следующие данные: фактическая выручка, выручка, заложенная в бюджет, фактическое расхождение, фактическая выручка как процент от годового дохода и расхождение как процент от выручки, заложенной в бюджет. Каким образом можно отобразить эту информацию? В этом сценарии руководитель финансовой службы компании-производителя микрочипов продает продукцию в различных странах и регионах в разные периоды. Сводные таблицы позволяют представить эти данные в простом для понимания формате. Файл Ptableexample.xlsx содержит данные о ежемесячных фактических продажах и продажах, заложенных в бюджет, в 1997 г. для чипов Chip 1, Chip 2 и Chip 3 в Канаде, Франции и США. В файле также указана дисперсия или разница между фактической выручкой и выручкой, заложенной в бюджет. Часть этих данных представлена на рис. 43.37. (См. лист Data.) Например, в январе в США объемы продаж для первого чипа составили 4000 долларов, несмотря на то, что прогнозировался объем в 5454 долларов. Разница составила –1454 долларов. Рис. 43.37. Данные о продаже чипов в различных странах по месяцам: фактическая выручка, выручка, заложенная в бюджет, и разница Для каждого месяца и каждой комбинации "страна — продукт" необходимо отобразить следующие данные: фактическая выручка; выручка, заложенная в бюджет; фактическая разница; Сводные таблицы и срезы для описания данных 437 фактическая выручка как процент от годовой выручки; разница как доля от выручки, заложенной в бюджет. Сначала выделите ячейку в диапазоне данных (не забудьте, что первая строка должна содержать заголовки) и затем на вкладке ВСТАВКА (INSERT) выберите Сводная таблица (PivotTable). Требуемый диапазон данных (A1:F208) будет определен автоматически. Перетащите, например, поле Месяц в область СТРОКИ (ROWS), поле Страна в область КОЛОННЫ (COLUMNS) и поле Выручка в область ЗНАЧЕНИЯ (VALUES). Появится таблица с общей выручкой по странам для каждого месяца. Добавление какого-либо поля в область ФИЛЬТРЫ (FILTERS) позволит фильтровать данные в сводной таблице по значениям в этом поле. Например, добавление поля Продукт в область ФИЛЬТРЫ (FILTERS) обеспечит просмотр продаж только первого чипа по месяцам для каждой страны. При необходимости отображения данных для любой комбинации "страна — продукт" перетащите поле Месяц в область СТРОКИ (ROWS) и поля Страна и Продукт в область ФИЛЬТРЫ (FILTERS). Затем перетащите поля Разница, Выручка и Бюджет в область ЗНАЧЕНИЯ (VALUES). Созданная таблица представлена на рис. 43.38. (См. лист 1st Table.) Рис. 43.38. Сводка по месяцам для выручки, заложенной в бюджет, фактической выручки и разницы Например, в январе общая выручка составила 87 534 доллара, а в бюджет была заложена сумма 91 831 доллар. Таким образом, фактические продажи оказались меньше прогнозируемых на 4297 долларов. Пусть требуется определить процент выручки для каждого месяца. Перетащите поле Выручка из списка полей в область ЗНАЧЕНИЯ (VALUES). Поле получит имя Сумма по полю Выручка2. Щелкните правой кнопкой мыши в столбце Сумма по полю Выручка2 и выберите в контекстном меню Параметры полей значений (Value Fields 438 Глава 43 Settings). В диалоговом окне Параметры поля значений (Value Field Settings) откройте вкладку Дополнительные вычисления (Show Values As). В раскрывающемся списке Дополнительные вычисления (Show Values As) выберите % от суммы по столбцу (% Of Column), как показано на рис. 43.39. Рис. 43.39. Создание ежемесячного процента годовой выручки Появится сводная таблица, представленная на рис. 43.40. (См. лист 2nd Table.) Январские продажи составляют 8,53% от выручки. Общая выручка за год равна 1 026 278 долларов. Для изменения отображения поля данных можно выбрать в контекстном меню вместо строки Параметры полей значений (Value Fields Settings) строку Дополнительные вычисления (Show Values As). Рис. 43.40. Разбивка выручки по месяцам Сводные таблицы и срезы для описания данных 439 Что такое вычисляемое поле? Предположим, что теперь требуется определить разницу для каждого месяца как долю от общего запланированного объема продаж. Для этого необходимо создать вычисляемое поле. Выделите в области данных сводной таблицы какую-либо ячейку и затем на вкладке АНАЛИЗ (ANALYZE) в группе Вычисления в списке Поля, элементы и наборы (Fields Items and Sets) выберите Вычисляемое поле (Calculated Field). Откроется диалоговое окно Вставка вычисляемого поля (Insert Calculated Field). Введите имя поля и формулу, как показано на рис. 43.41. Формулу =Разница/Бюджет для этого примера можно ввести целиком или воспользоваться списком полей и кнопкой Добавить поле (Insert Field) для вставки поля в формулу. После нажатия кнопок Добавить (Add) и OK появится сводная таблица, показанная на рис. 43.42. (См. лист Calc Field в файле Ptableexample.xlsx.) Таким образом, в январе продажи были на 4,7% ниже, чем было заложено в бюджет. В случае необходимости изменения или удаления вычисляемого поля откройте диалоговое окно Вставка вычисляемого поля (Insert Calculated Field) еще раз. Рис. 43.41. Создание вычисляемого поля Рис. 43.42. Сводная таблица с вычисляемым полем для расчета доли разницы 440 Глава 43 Для чего предназначен фильтр отчета и срез? Например, для просмотра объемов продаж второго чипа во Франции можно выбрать соответствующие значения из полей Продукт и Страна в зоне фильтров. Появится сводная таблица, представленная на рис. 43.43. На рис. 43.44 показано создание аналогичной таблицы с помощью срезов (см. лист Slicers). Рис. 43.43. Продажи чипа Chip 2 во Франции Для создания таблицы с помощью срезов щелкните по сводной таблице и на вкладке ВСТАВКА (INSERT) в группе Фильтры (Filters) выберите Срез (Slicers). Для создания срезов, показанных на рис. 43.44, выберите поля Продукт и Страна. Выбор Chip 2 из среза Продукт и France из среза Страна приводит к соответствующим расчетам для всех сделок, связанных со вторым чипом во Франции. Как уже упоминалось ранее, срез также можно создать, щелкнув правой кнопкой мыши на поле в списке полей сводной таблицы. Рис. 43.44. Продажи чипа Chip 2 во Франции со срезами Как сгруппировать элементы в сводной таблице? Часто в сводной таблице требуется сгруппировать заголовки. Например, можно объединить продажи за январь–март. Для создания группы выделите элементы, которые необходимо сгруппировать, щелкните правой кнопкой мыши по выделенной Сводные таблицы и срезы для описания данных 441 области и выберите Группировать (Group). После изменения имени Группа 1 на Январь—март и удаления дублирующего поля Месяц из области Строки (Rows) получится сводная таблица (рис. 43.45). Рис. 43.45. Группирование элементов для января, февраля и марта Замечания по группированию Далее приведено несколько дополнительных приемов группирования в Excel. Данные можно разгруппировать: установите курсор в пределах группы, затем щелкните правой кнопкой мыши и выберите Разгруппировать (Ungroup) или перейдите на вкладку АНАЛИЗ (ANALYZE) и в группе Группировать (Group) выберите Разгруппировать (Ungroup). Можно сгруппировать несмежные элементы, удерживая клавишу <Ctrl> при вы- боре несмежных строк и столбцов. Числовые данные или даты можно группировать в произвольные интервалы. Например, можно создать группы для возрастных диапазонов и затем вычислить средний доход для тех, кому от 25 до 34 лет. Что такое вычисляемый объект? Вычисляемый объект аналогичен вычисляемому полю, только вместо столбца создается строка. Для создания вычисляемого объекта сначала следует выделить элемент в столбце Названия строк (Row Labels) сводной таблицы (а не элемент в теле сводной таблицы). Затем на вкладке АНАЛИЗ (ANALYZE) в группе Вычисления в списке Поля, элементы и наборы (Fields Items and Sets) выберите Вычисляемый объект (Calculated Item). Для иллюстрации создания вычисляемого объекта рассмотрим файл Calculateditem.xlsx. На листе data (рис. 43.46) показаны данные продаж автомобилей различных марок. Требуется просуммировать продажи по странам (Япония, Германия и США). 442 Глава 43 Рис. 43.46. Данные для создания вычисляемого объекта Рис. 43.47. Сводная таблица продаж по маркам автомобилей Сначала создадим сводную таблицу, суммирующую продажи по маркам автомобилей (см. лист PT1). Перетащите поле Марка в область СТРОКИ (ROWS), а поле Продажи в область ЗНАЧЕНИЯ (VALUES). В результате получится таблица, показанная на рис. 43.47. Перед созданием вычисляемого объекта целесообразно скрыть Общий итог (Grand Total). Для этого на вкладке КОНСТРУКТОР (DESIGN) в группе Общие итоги (Grand Totals) выберите Отключить для строк и столбцов (Off for Rows and Columns). В противном случае после создания вычисляемого объекта каждая продажа будет учтена в общем итоге дважды. Для создания вычисляемого объекта по японским автопроизводителям установите курсор в столбце Названия строк (Row Labels) сводной таблицы и на вкладке АНАЛИЗ (ANALYZE) в группе Вычисления в списке Поля, элементы и наборы (Fields Items and Sets) выберите Вычисляемый объект (Calculated Item). Заполните данными диалоговое окно (рис. 43.48) и нажмите кнопку OK. Вычисляемый объект Япония создается путем сложения продаж автомобилей Honda и Nissan. Аналогичным образом создайте вычисляемые объекты Германия и США. Результирующая сводная таблица представлена на листе Calc Item и на рис. 43.49. Если вычисляемый объект или вычисляемое поле необходимо удалить, в списке Поля, элементы и наборы (Fields Items and Sets) выберите Вычисляемый объект (Calculated Item) или Вычисляемое поле (Calculated Field). В диалоговом окне в списке Имя (Name) выберите объект или поле, которое требуется удалить, и нажмите кнопку Удалить (Delete). При необходимости можно скрыть продажи отдельных марок путем фильтрации по меткам строк и оставить только продажи для Японии, Германии и США. Сводные таблицы и срезы для описания данных 443 Рис. 43.48. Создание вычисляемого объекта Япония Рис. 43.49. Вычисляемые объекты Пример создания вычисляемого объекта приведен в задании 11 этой главы. В сводной таблице примера с производством микрочипов невозможно создать вычисляемый объект из-за нескольких копий поля Выручка. Что такое "детализация"? Детализация — это отображение подробных данных, обобщенных в поле, с помощью двойного щелчка на ячейке в сводной таблице. Так, в файле примера с микрочипами для отображения данных, связанных с продажами за март, дважды щелкните на любой ячейке, содержащей March. Мне часто приходится определять прибыль по конкретным данным в сводной таблице, например, по объему продаж первого чипа во Франции в апреле. К сожалению, при добавлении новых данных в сводную таблицу необходимые мне данные перемещаются. Существует ли в Excel функция, позволяющая 444 Глава 43 всегда извлекать из сводной таблицы объем продаж первого чипа во Франции в апреле? Да, такая функция существует. Функция ПОЛУЧИТЬ.ДАННЫЕ.СВОДНОЙ.ТАБЛИЦЫ (GETPIVOTDATA) соответствует всем требованиям. Пусть необходимо извлечь объем продаж первого чипа во Франции в апреле из сводной таблицы на листе Data в файле Getpivotdata.xlsx (рис. 43.50). Введенная в ячейку E2 формула =ПОЛУЧИТЬ.ДАННЫЕ.СВОДНОЙ.ТАБЛИЦЫ("Сумма по полю Выручка"; $A$4; "Месяц"; "April"; "Продукт"; "Chip 1"; "Страна";"France") дает правильный ответ (37 600 долларов) даже после добавления впоследствии новых данных о продуктах и странах. Этот же результат можно получить, если просто указать в соответствующей ячейке знак = и затем выбрать ячейку сводной таблицы, содержащую объем продаж первого чипа во Франции в апреле (ячейку D23). Первым аргументом функции является имя поля данных сводной таблицы, заключенное в кавычки (слова отделяются пробелами). В качестве второго аргумента функции указана ячейка в левом верхнем углу сводной таблицы (ячейка A4). Остальные пары аргументов (поле — элемент) могут следовать в произвольном порядке. Таким образом, эта формула означает "Для сводной таблицы, левый верхний угол которой находится в ячейке A4, найти Сумму по полю Выручка для первого чипа во Франции за апрель". Эта формула возвращает правильный ответ, даже если данные об объемах продаж для первого чипа во Франции за апрель будут перемещены в другое место сводной таблицы. Рис. 43.50. Функция ПОЛУЧИТЬ.ДАННЫЕ.СВОДНОЙ.ТАБЛИЦЫ для определения объема продаж первого чипа во Франции в апреле Сводные таблицы и срезы для описания данных Для получения общей выручки (1 026 278 445 долларов) введите формулу =ПОЛУЧИТЬ.ДАННЫЕ.СВОДНОЙ.ТАБЛИЦЫ("Сумма по полю Выручка";$A$4) в ячейку D2. Для получения представления об истинной силе функции ПОЛУЧИТЬ.ДАННЫЕ. СВОДНОЙ.ТАБЛИЦЫ просуммируем объемы продаж каждого продукта по странам для указанного месяца в таблице, представленной на рис. 43.51. Рис. 43.51. Извлечение объемов продаж каждого продукта в апреле в каждой стране с помощью функции ПОЛУЧИТЬ.ДАННЫЕ.СВОДНОЙ.ТАБЛИЦЫ Сначала в ячейке J9 создайте поле с раскрывающимся списком для ввода месяца. Введите в ячейки I13:I15 названия стран и в ячейки J12:L12 названия продуктов. В ячейку J13 скопируйте формулу ПОЛУЧИТЬ.ДАННЫЕ.СВОДНОЙ.ТАБЛИЦЫ из ячейки E2 и отредактируйте ее следующим образом: =ЕСЛИОШИБКА(ПОЛУЧИТЬ.ДАННЫЕ.СВОДНОЙ.ТАБЛИЦЫ("Сумма по полю Выручка"; $A$4; "Месяц"; $J$9; "Продукт"; J$12; "Страна"; $I13); 0). Копирование этой формулы из ячейки J13 в ячейки J13:L15 позволит извлечь из сводной таблицы объемы продаж каждого продукта в апреле. При копировании формулы в ячейки справа изменяется продукт, при копировании формулы в нижние ячейки изменяется страна. В каждой ячейке месяц выбирается из ячейки J9. Функция ЕСЛИОШИБКА в случае отсутствия данных о продажах продукта в стране в выбранном месяце возвращает 0, а не сообщение об ошибке. Только представьте, насколько это удобно при продаже 1000 продуктов в 200 странах и регионах! Иногда функция ПОЛУЧИТЬ.ДАННЫЕ.СВОДНОЙ.ТАБЛИЦЫ доставляет неприятности. В таких случаях ее следует отключить. Предположим, что необходимо сослаться на данные в ячейках B5:B11 сводной таблицы где-либо в другом месте книги. Вероятно, можно было бы указать в первой ячейке знак = и выбрать в сводной таблице ячейку B5, а затем скопировать формулу в соответствующий диапазон с надеждой, что таким образом будут извлечены значения из ячеек B6, B7, ..., B11. Однако если функция ПОЛУЧИТЬ.ДАННЫЕ.СВОДНОЙ.ТАБЛИЦЫ активна, вместо этого во всех ячейках будет получена функция ПОЛУЧИТЬ.ДАННЫЕ.СВОДНОЙ.ТАБЛИЦЫ, ссылающаяся на одну и ту же ячейку. Для отключения функции ПОЛУЧИТЬ.ДАННЫЕ.СВОДНОЙ.ТАБЛИЦЫ откройте вкладку ФАЙЛ (FILE) и выберите Параметры (Options). На панели параметров Excel выберите Формулы (Formulas) и в группе Работа с формулами (Working With Formulas) снимите флажок Использовать функции GetPivotData для ссылок в сводной таблице (GetPivotData Function For PivotTable References). После этого при выборе ячейки в сводной таблице будет появляться формула типа =B5, а не функция 446 Глава 43 ПОЛУЧИТЬ.ДАННЫЕ.СВОДНОЙ.ТАБЛИЦЫ. Функцию ПОЛУЧИТЬ.ДАННЫЕ.СВОДНОЙ.ТАБЛИЦЫ также можно отключить для отдельной таблицы, если на вкладке АНАЛИЗ (ANALYZE) в группе Сводная таблица (PivotTable) в раскрывающемся списке Параметры (Options) снять флажок Создать GetPivotData (Generate GetPivotData). И наконец, следует отметить, что для извлечения различных данных из сводной таблицы можно комбинировать функции ПОИСКПОЗ (MATCH) и СМЕЩ (OFFSET), описанные в главах 4 и 21, соответственно. Как применить временную шкалу, новый инструмент Microsoft Excel 2013, для обобщения данных за разные периоды времени? В Microsoft Excel 2013 появился новый инструмент Временная шкала (Timeline) для фильтрации сводной таблицы на основе промежутков времени. Если данные содержат столбец с фактическими датами, то при выборе в данных любого подмножества последовательных календарных лет, кварталов, месяцев или дней функция Timeline обеспечит включение во все расчеты в сводной таблице только строки из выбранного периода. Для примера рассмотрим данные в файле Makeuptimeline.xlsx. Лист data содержит информацию по 1900 сделкам с декоративной косметикой: Продавец, Дата, Продукт, Количество и Выручка. На листе Pivot Table находится сводная таблица, суммирующая продажи каждого продукта по каждому продавцу. Щелкните в пределах таблицы, откройте вкладку ВСТАВКА (INSERT) и в группе Фильтры (Filters) выберите инструмент Временная шкала (Timeline). Появится временная шкала, показанная на рис. 43.52. Рис. 43.52. Временная шкала для данных о продажах декоративной косметики Сводные таблицы и срезы для описания данных 447 Для подведения итогов по продажам можно выделить смежные кварталы с помощью клавиши <Shift>. Например, на листе Timeline (рис. 43.53) просуммированы продажи за 2004 г. и два первых квартала 2005 г. Для восстановления сводной таблицы по всем периодам можно нажать кнопку с воронкой. Рис. 43.53. Временная шкала для продаж за 2004 г. и первые два квартала 2005 г. Как с помощью сводной таблицы получить нарастающий итог общего объема продаж для каждого периода года? Подвести итоги по общему объему продаж для каждого периода года можно с помощью параметров полей значений. Для примера рассмотрим данные в файле MonthtoMonth.xlsx. На листе data содержатся Год, Месяц и Выручка для некоторого количества сделок. Сначала на листе Year to Date суммируются ежемесячные продажи для каждого года путем перетаскивания поля Месяц в область СТРОКИ (ROWS), поля Год в область КОЛОННЫ (COLUMNS) и поля Выручка в область ЗНАЧЕНИЯ (VALUES). Сводная таблица представлена на рис. 43.54. На этом рисунке продажи разбиты по месяцам и годам. Щелкните правой кнопкой мыши в пределах полей значений сводной таблицы и в контекстном меню выберите Параметры полей значений (Value Field Settings). В появившемся диалоговом окне на вкладке Дополнительные вычисления (Show Values As) в раскрывающемся списке выберите С нарастающим итогом в поле (Running Total In). Выделите поле Месяц. В полученной таблице, приведенной на рис. 43.55 (см. лист Year to Date), показаны продажи для каждого года с нарастающим итогом в каждом месяце. Например, объем продаж к февралю 2009 г. составил 58 449 долларов. Кроме того, нарастающие итоги можно создать, щелкнув правой кнопкой мыши в пределах полей значений и выбрав в контекстном меню Дополнительные вычисления (Show Values As). 448 Глава 43 Рис. 43.54. Итоговые продажи по месяцам и годам Рис. 43.55. Объемы продаж с нарастающим итогом Как с помощью сводной таблицы сравнить объем продаж за месяц с объемом продаж за тот же месяц предыдущего года? Снова воспользуемся данными из файла MonthtoMonth.xlsx. Создадим таблицу, представленную на листе Previous Year. Для этого перетащите поле Месяц в область СТРОКИ (ROWS), поле Год в область КОЛОННЫ (COLUMNS) и поле Выручка в область ЗНАЧЕНИЯ (VALUES). Щелкните правой кнопкой мыши в пределах полей значений сводной таблицы и в контекстном меню выберите Параметры полей значений (Value Field Settings). После заполнения данными открывшегося диа- Сводные таблицы и срезы для описания данных 449 логового окна, показанного на рис. 43.56, будет создана сводная таблица, представленная на рис. 43.57. На этом рисунке продажи за каждый месяц сравниваются с продажами в том же месяце в прошлом году. Например, продажи в январе 2010 г. возросли на 704,15% по сравнению с продажами в январе 2009 г. Как и в предыдущем случае, фактические продажи можно заменить сравнением продаж за месяц с продажами в том же месяце предыдущего года, щелкнув правой кнопкой мыши и выбрав в контекстном меню Дополнительные вычисления (Show Values As). Рис. 43.56. Параметры для сравнения продаж за месяц с продажами за тот же месяц предыдущего года Рис. 43.57. Сравнение продаж за месяц с продажами за тот же месяц предыдущего года 450 Глава 43 Как создать сводную таблицу на основе данных из нескольких местоположений? Зачастую данные, необходимые для создания сводной таблицы, находятся на разных листах или в разных книгах. Ключом к созданию сводной таблицы из данных в разных местоположениях является классический Мастер сводных таблиц и диаграмм (PivotTable And PivotChart Wizard), также доступный в Microsoft Excel 2013 (рис. 43.58). Его можно или вызвать с помощью комбинации клавиш <Alt>+<D>+ +<P>, или добавить на панель быстрого доступа. Рис. 43.58. Классический Мастер сводных таблиц и диаграмм Для демонстрации создания сводной таблицы на основе данных из разных диапазонов откройте файлы East и West и на вкладке ВИД (VIEW) в группе Окно (Window) задайте расположение окон рядом друг с другом, как показано на рис. 43.59. Данные представляют собой продажи за январь, февраль и март в регионах Восток и Запад. Требуется создать сводную таблицу, обобщающую продажи каждого продукта по месяцам. Сначала откройте Мастер сводных таблиц и диаграмм (PivotTable And PivotChart Wizard) и установите переключатель в нескольких диапазонах консолидации (Multiple Consolidation Ranges), как показано на рис. 43.58. Нажмите кнопку Далее (Next), на шаге 2a установите переключатель в положение Создать одно поле страницы (Create A Single Page Field For Me), на шаге 2б выберите данные о продажах на листе East (рис. 43.60), и нажмите кнопку Добавить (Add) для добавления диапазона данных, который будет использоваться при создании сводной таблицы. Удалите ссылку на данные в файле East из поля Диапазон (Range); выберите данные в файле West и добавьте их в Список диапазонов (All Ranges). Нажмите кнопку Далее (Next) и на следующем шаге примите решение о размещении финальной сводной таблицы — на новом или текущем листе. В данном случае был выбран Сводные таблицы и срезы для описания данных 451 Рис. 43.59. Два файла с данными для сводной таблицы Рис. 43.60. Добавление данных с листа East новый лист. Нажмите кнопку Готово (Finish). Появится сводная таблица, представленная на рис. 43.61 и на листе PT в файле West.xlsx. Как видно из рисунка, общий объем продаж продукта A в феврале составил 1317 единиц. Данные можно отфильтровать по продуктам с помощью раскрывающегося списка в ячейке A4 или по месяцам с помощью списка в ячейке B3. Раскрывающийся список в ячейке B1 позволяет использовать при фильтрации сводной таблицы данные только для региона Восток или Запад. Команда Обновить (Refresh) в контек- 452 Глава 43 стном меню обновляет сводную таблицу на основе изменений данных. Срезы и временные шкалы в сводных таблицах, созданных из нескольких диапазонов, не работают. Рис. 43.61. Сводная таблица, обобщающая данные о продажах в регионах Восток и Запад Если комбинация клавиш <Alt>+<D>+<P> не работает или не нравится, можно добавить Мастер сводных таблиц и диаграмм (PivotTable And PivotChart Wizard) на панель быстрого доступа. Для этого откройте вкладку ФАЙЛ (FILE), выберите команду Параметры (Options), затем среди параметров Excel выберите Панель быстрого доступа (Quick Access Toolbar) и в раскрывающемся списке Выбрать команды из выберите Команды не на ленте (Commands Not on the Ribbon) и затем Мастер сводных таблиц и диаграмм (PivotTable and PivotChart Wizard). При создании сводной таблицы из нескольких диапазонов заголовки (в данном случае это Январь, Февраль и Март) в каждом диапазоне должны быть идентичны. В главе 44 рассматривается новый инструмент Microsoft Excel 2013 — модель данных, позволяющая создавать сводные таблицы даже в том случае, если заголовок в одном из исходных диапазонов не содержится в других исходных диапазонах. Как создать сводную таблицу на основе уже созданной сводной таблицы? Иногда требуется создать сводную таблицу на основе уже созданной сводной таблицы. Это позволяет просмотреть несколько сводных таблиц на основе одних и тех же данных. Например, в файле Makeuptimeline.xls (см. рис. 43.52) была создана сводка по продажам декоративной косметики с перечислением продавцов в столбце и продуктов в строке. Предположим, что необходимо создать сводную таблицу с перечислением продуктов в столбце и продавцов в строке. Установите курсор внутри сводной таблицы и откройте Мастер сводных таблиц и диаграмм (PivotTable and PivotChart Wizard). Вернитесь к первому шагу и установите переключатель в положение в другой сводной таблице или сводной диаграмме (Another PivotTable or PivotChart Report). На следующем шаге выберите сводную таблицу, из которой требуется создать новую таблицу. Появится список полей, с помощью которого можно создать новую сводную таблицу без разрушения старой таблицы. Перетащите поле Продукт в область СТРОКИ (ROWS), а поле Продавец Сводные таблицы и срезы для описания данных 453 Рис. 43.62. Сводная таблица на основе другой сводной таблицы в область КОЛОННЫ (COLUMNS). Появится сводная таблица, представленная на рис. 43.62. Задания 1. Компания Contoso, Ltd. производит микрочипы. При производстве было выявлено пять типов дефектов (обозначенных 1—5). Чипы производятся двумя операторами (A и B) на четырех станках (1—4). Имеется выборка данных о дефектных чипах, включающая тип дефекта, имя оператора, номер станка и день недели, в который дефект был обнаружен. На основе этих данных определите действия, которые требуется совершить для повышения качества продукции. Для расслоения дефектов с учетом типа дефекта, дня недели, применяемого станка и работавшего оператора следует использовать сводные таблицы. Возможно, потребуется разбивка данных по станкам, операторам и т. д. Предполагается, что каждый оператор и каждый станок произвели одинаковое количество продукции. Исходные данные хранятся в файле Contoso.xlsx. 2. Вы, владелец ресторана быстрого питания, произвели маркетинговое исследование в целях изучения клиентов. В случайной выборке для клиентов указаны доход, пол и сколько дней в неделю они посещают рестораны быстрого питания. На основе этой информации определите, как пол и доход влияют на частоту посещения ресторанов быстрого питания. Данные находятся в файле McDonalds.xlsx. 3. Студенты Школы изящных искусств подали заявления на изучение или английского языка или методов научного исследования. Необходимо определить, проводит ли Школа изящных искусств политику дискриминации в отношении женщин при приеме студентов на обучение с учетом их выбора. О студентах Школы изящных искусств имеются следующие данные: • женщина (Female) или мужчина (Male); • предпочитаемая дисциплина: английский (Eng) или методы научного исследования (Sci); • принят? (Yes или No). При условии, что женщины обладают равной с мужчинами квалификацией в каждой из дисциплин, свидетельствуют ли эти данные о дискриминации женщин? Используйте всю доступную информацию. Данные хранятся в файле Finearts.xlsx. 454 Глава 43 4. Вам поручено оценить качество медицинской помощи, оказанной пациентам с сердечными приступами в больницах Emergency Room (ER) и Chicago Hope (CH). За последние месяцы получены следующие данные о пациентах: • больница (ER или CH); • категория риска (High или Low). Пациенты с высокой категорией риска выживают с меньшей вероятностью, чем пациенты с низкой категорией риска; • исход для пациента (Live или Die). На основе этих данных определите, в какой из больниц качество оказания медицинской помощи пациентам с сердечными приступами выше. Подсказка: используйте все доступные данные. Данные находятся в файле Hospital.xlsx. 5. Дан ежемесячный уровень индекса Доу-Джонса для 1947—1992 гг. Отражают ли эти данные какие-либо необычные сезонные закономерности доходности акций? Подсказка: месяц (январь, февраль и т. д.) можно извлечь с помощью формулы =ТЕКСТ(A4,"МММ"), скопированной в любой столбец. Данные к заданию находятся в файле Dow.xlsx. 6. Файл Makeupdb.xlsx содержит информацию о продажах косметики. Для каждой сделки имеются следующие данные: • имя продавца; • дата продажи; • продукт; • количество; • выручка; • регион. Создайте сводную таблицу, объединяющую следующую информацию: • число сделок для каждого продавца; • общую выручку по продуктам для каждого продавца; • на основе предыдущего создайте функцию, которая всегда возвращает данные о продаже помады для Джен (Jen); • общую выручку для каждого продавца с разбивкой по регионам; • общую выручку по каждому продавцу и году. (Подсказка: необходимо сгруппировать данные по годам.) 7. Для 1985—1992 гг. даны ежемесячные ставки процента по облигациям, по которым деньги выплачиваются через год после покупки. Часто предполагают, что высокие ставки процента являются более подвижными. Соответствуют ли данные в файле Intratevolvolatility.xlsx этому утверждению? (Подсказка: в сводных таблицах можно отобразить стандартные отклонения.) 8. На основе данных в примере с продовольственными товарами подготовьте диаграмму, отображающую тенденцию продаж по годам для каждого магазина. Сводные таблицы и срезы для описания данных 455 9. Для примера с продовольственными товарами создайте вычисляемое поле для расчета средней цены единицы продукции для каждого продукта. 10. Для примера с продовольственными товарами создайте сводную диаграмму, суммирующие продажи каждого продукта в каждом магазине за 2005 и 2006 гг. 11. На основе данных в файле Calcitemdata.xlsx создайте вычисляемые объекты, суммирующие продажи десертов (пирожные + пудинги) и фруктов (яблоки + виноград). 12. Для примера с производством микрочипов создайте сводную таблицу, суммирующую ежемесячные продажи первого и третьего чипов во Франции и США. 13. В примере со сводной таблицей для клиентов покажите 15 самых крупных клиентов в одной таблице и 5 самых мелких клиентов в другой таблице. 14. Файл Ptablepartsdata.xlsx содержит данные продаж различных запчастей. Код для каждой запчасти начинается или с Part (для комплектующей) или с Comp (для компьютера). Создайте сводную таблицу, отображающую продажи только для комплектующих. (Подсказка: используйте фильтр по подписи.) 15. На основе данных к заданию 14 просуммируйте общие продажи для комплектующих и компьютеров. 16. Файл Cigarettedata.xlsx содержит данные выборки для американцев: возраст, информацию о том, курят ли они и что именно, сигареты или сигары, а также умерли ли они в текущем году. Какие выводы можно сделать на основании этих данных? 17. В файле Collegedata.xlsx находится следующая информация о студентах, подавших заявления в аспирантуру университета Kelley University: пол, желательная специализация, было ли заявление принято или отклонено. Созданная должным образом сводная таблица показывает, что женщин было принято меньше, чем мужчин. Существует ли в этом университете дискриминация женщин? 18. В файле AnalyzeSurveydata.xlsx содержатся ответы по шкале от 1 до 7 на различные вопросы анкеты о качестве обучения. Создайте сводную диаграмму, отображающую долю каждой оценки (1—7) в ответе на каждый вопрос. Отфильтруйте диаграмму для любого набора из трех вопросов на выбор. 19. Для данных из файла MonthtoMonth.xlsx создайте сводную таблицу, в которой показано приведенное отличие каждой ежемесячной продажи от продажи за предыдущий месяц для 2010 г. 456 Глава 43 ГЛАВА 44 Модель данных Обсуждаемые вопросы Что представляет собой инструмент Модель данных и зачем его нужно изучать? Как добавить данные в модель данных? Как создать связь в модели данных? Как с помощью модели данных создать сводную таблицу? Как работает экспресс-просмотр? Как добавить новые данные в модель данных? Как удалить данные из модели данных? Как с помощью модели данных создать новую сводную таблицу? Как изменять и удалять связи? Как работает операция Число различных элементов? Ответы на вопросы В этом разделе приведены ответы на вопросы в начале главы. Что представляет собой инструмент Модель данных и зачем его нужно изучать? Модель данных — это новый инструмент в Microsoft Excel 2013. (В Microsoft Excel 2010 была надстройка Модель данных.) Модель данных обеспечивает простой способ загрузки данных, выходящих за рамки обычных возможностей Microsoft Excel 2013 (1 048 576 строк данных), и создания на их основе сводных таблиц. Модель данных также позволяет комбинировать данные, поступающие в Excel из внешних источников (включая Access и SQL Server), с данными в Excel. Наконец, четкое представление о модели данных упрощает изучение возможностей PowerPivot (см. главу 45), доступного в версии Microsoft Excel 2013 Pro Plus или Microsoft Office 365. В главе 43 подробно описывалось применение для обобщения данных такого инструмента Excel, как сводные таблицы. Было показано создание сводных таблиц на основе данных из разных местоположений, но при этом данные должны были иметь одинаковые заголовки столбцов. Довольно часто такая информация отсутст- 458 Глава 44 вует. Например, файл Datamodeltemp.xlsx содержит два листа. На листе Reps (рис. 44.1, слева) перечислены идентификационные номера торговых представителей и штаты, в которых они продают продукцию. На листе Sales (рис. 44.1, справа) указаны объемы продаж для каждого сотрудника. Естественно было бы просуммировать продажи по штатам в сводной таблице. Но проблема заключается в том, что информация на листе Sales не включает штат, с которым работает каждый продавец. Для вставки соответствующего штата на лист Sales можно было бы добавить столбец с помощью функции ВПР (VLOOKUP). Однако при наличии нескольких сотен тысяч строк данных формулы с функцией ВПР заметно понизят производительность электронных таблиц. Модель данных Excel позволяет обойти формулы с ВПР путем создания связи между каждым продавцом и соответствующим штатом без необходимости обращения к медленным функциям ВПР. Данные должны быть включены в модель данных при создании разнообразных диаграмм с помощью Power View (описание Power View см. в главе 46). Наконец, для смешивания данных из различных источников, таких как базы данных, Интернет, текстовые файлы и таблицы Excel, необходим PowerPivot (описанный в главе 45). После получения представления о модели данных понять функционирование PowerPivot намного проще. Power View и PowerPivot доступны только в версии Microsoft Excel 2013 Pro Plus или Microsoft Office 365, но инструмент Модель данных (Data Model) включен во все издания Microsoft Excel 2013. Рис. 44.1. Пример данных для модели данных Как добавить данные в модель данных? Перед добавлением каких-либо данных в модель данных необходимо создать из данных таблицу (см. главу 25). Сначала на листе Reps выделите данные, включая заголовки столбцов, и создайте таблицу при помощи комбинации клавиш <Ctrl>+<T>. Присвойте таблице имя Reps. Затем на вкладке ВСТАВКА (INSERT) выберите Сводная таблица (PivotTable) и в появившемся диалоговом окне устано- Модель данных 459 вите флажок Добавить эти данные в модель данных (Add this data to the Data Model) — на рис. 44.2. Таким образом, данные на листе Reps будут включены в модель данных. Аналогично выделите данные на листе Sales и присвойте таблице имя Sales. Добавьте таблицу Sales в модель данных. Рис. 44.2. Добавление данных в модель данных Как создать связь в модели данных? В случае необходимости суммирования продаж по штатам возникает проблема. В настоящий момент неизвестно, с каким штатом работает каждый продавец. Требуется создать каким-либо образом связь, позволяющую определить штат для каждой строки данных в таблице Sales. После добавления таблицы Sales в модель данных такую связь можно создать, если на вкладке ДАННЫЕ (DATA) в группе Работа с данными (Data Tools) выбрать Отношения (Relationships) и нажать кнопку Создать (New). Откроется диалоговое окно Создание связи (Create Relationship), показанное на рис. 44.3. В поле Связанный столбец (первичный Рис. 44.3. Создание связи между таблицами 460 Глава 44 ключ) (Primary Column) должен быть указан столбец данных, обеспечивающий взаимно-однозначное соответствие, которое может быть отображено в поле Столбец (чужой) (Foreign Column). Поскольку штат для каждого торгового представителя указан в таблице Reps, первичным ключом должен быть столбец с идентификационным кодом из таблицы Reps. В качестве чужого столбца выберите столбец с кодом из таблицы Sales. Эти данные приведены на рис. 44.3. Теперь при создании сводной таблицы, суммирующей продажи по штатам, для каждого идентификационного кода в таблице Sales будет извлечен правильный штат из таблицы Reps. Как с помощью модели данных создать сводную таблицу? После добавления таблицы Sales в модель данных появился список полей сводной таблицы. Выбрав вариант ВСЕ (All), можно просмотреть список всех таблиц, добавленных в модель данных (рис. 44.4). Рис. 44.4. Список полей, добавленных в модель данных После щелчка на треугольниках слева от значков таблиц Reps и Sales появится список всех столбцов из этих таблиц. Для создания сводной таблицы с вычислением общих объемов продаж в каждом штате перетащите поле Штат в область Строки Модель данных 461 (Rows), а поле Продажи в область Значения (Values), как показано на рис. 44.5. Появится сводная таблица, представленная на рис. 44.6. Например, на Аляске было продано 10 846 единиц продукции, в Джорджии — 24 147 единиц и т. д. Рис. 44.5. Создание сводной таблицы, определяющей продажи в каждом штате Рис. 44.6. Объемы продаж по штатам Если попытаться создать сводную таблицу до создания связи, показанной на рис. 44.3, то для каждой строки в таблице Sales невозможно будет определить соответствующий ей штат. Поэтому появится сообщение о том, что могут потребоваться связи между таблицами. Как работает экспресс-просмотр? Если щелкнуть на общем объеме продаж для какого-либо штата (здесь для Аляски), то появится значок Экспресс-просмотр (Quick Explore), показанный на рис. 44.7. После нажатия на этот значок откроется диалоговое окно, как на рис. 44.8. Экспресс-просмотр предлагает детализацию по идентификационному коду. Щелкнув на этом сообщении, можно просмотреть список продаж с кодами всех торговых представителей, осуществляющих продажи в штате Аляска (рис. 44.9). 462 Глава 44 Рис. 44.7. Значок Экспресс-просмотр Рис. 44.8. Предложение просмотра по кодам торговых представителей Рис. 44.9. Торговые представители в штате Аляска и объемы продаж Как добавить новые данные в модель данных? Если требуется добавить новый набор данных в модель данных, создайте из данных таблицу и на вкладке ВСТАВКА (INSERT) выберите Сводная таблица (PivotTable). Установите флажок Добавить эти данные в модель данных (Add this data to the Data Model). Если теперь в списке полей сводной таблицы выбрать ВСЕ (ALL) вместо АКТИВНАЯ (ACTIVE), то можно использовать новые данные, добавленные в сводную таблицу. Кроме того, новую таблицу Excel можно добавить в модель данных, открыв вкладку ДАННЫЕ (DATA) и выбрав Свойства подключения (Connections). Появится диалоговое окно Подключения к книге для объекта (Workbook Connections). Нажмите кнопку Добавить (Add) и в появившемся диалоговом окне Существующие Модель данных 463 подключения (Existing Connections) откройте вкладку Таблицы (Tables), а затем добавьте новую таблицу в модель данных. Если добавление новых данных означает добавление новых строк в таблицы, уже включенные в модель данных, на вкладке ДАННЫЕ (DATA) выберите Свойства подключения (Connections) и в появившемся диалоговом окне Подключения к книге для объекта (Workbook Connections) нажмите кнопку Обновить (Refresh) для включения новых данных в сводные таблицы. Как удалить данные из модели данных? Для удаления данных из модели данных на вкладке ДАННЫЕ (DATA) выберите Свойства подключения (Connections). Как показано на рис. 44.10, в появившемся диалоговом окне Подключения к книге для объекта (Workbook Connections) можно выбрать таблицу (например, Reps) и для удаления таблицы из модели данных нажать кнопку Удалить (Remove). Рис. 44.10. Диалоговое окно Подключения к книге для объекта, в котором можно удалить таблицу Reps из модели данных Как с помощью модели данных создать новую сводную таблицу? Для создания новой сводной таблицы из существующих данных выполните следующие действия: 1. Откройте диалоговое окно Создание сводной таблицы (Create PivotTable), выбрав на вкладке ВСТАВКА (INSERT) инструмент Сводная таблица (PivotTable). 2. Установите переключатель в положение использовать внешний источник данных (Use an external data source) и затем нажмите кнопку Выбрать подключение (Choose Connection). 464 Глава 44 3. В диалоговом окне Существующие подключения (Existing Connections) на вкладке Таблицы (Tables) выберите Таблицы в модели данных книги (Tables in Workbook Data Model). Появится диалоговое окно, представленное на рис. 44.11. Рис. 44.11. Таблицы Sales и Reps теперь доступны для создания сводной таблицы 4. При нажатии кнопки Открыть (Open) произойдет возврат в диалоговое окно Создание сводной таблицы (Create PivotTable), в котором теперь можно завершить создание сводной таблицы. Как изменять и удалять связи? Для изменения или удаления связей на вкладке ДАННЫЕ (DATA) в группе Работа с данными (Data Tools) выберите Отношения (Relationships). Откроется диалоговое окно Управление связями (Manage Relationships), показанное на рис. 44.12. В этом диалоговом окне можно изменить или удалить связи, а также создать новые связи. Как работает операция Число различных элементов? В файле Distinct Counttemp.xlsx (представленном на рис. 44.13) находится список спортсменов (1–100) и полученные ими выплаты в счет зарплаты. Поскольку многие спортсмены получили по несколько выплат, они встречаются в списке несколь- Модель данных 465 Рис. 44.12. Диалоговое окно Управление связями Рис. 44.13. Данные к примеру ко раз. Кроме того, для каждого спортсмена указан вид спорта, которым он занимается. Предположим, что необходимо определить количество спортсменов в каждом виде спорта. Сначала создайте из данных в диапазоне ячеек E3:F466 таблицу с именем Деньги, а из данных в диапазоне ячеек K6:L106 таблицу с именем Спорт. Добавьте 466 Глава 44 каждую таблицу в модель данных. Создайте связь с первичным ключом Спортсмен из таблицы Спорт и чужим столбцом Спортсмен из таблицы Деньги. Создайте сводную таблицу (см. лист Count of Person) путем перетаскивания поля Вид спорта в область Строки (Rows) и поля Спортсмен из таблицы Деньги в область Значения (Values). Не забудьте указать операцию Количество (Count). Появится сводная таблица, показанная на рис. 44.14. Поскольку в списке только 100 спортсменов, очевидно, что каждый спортсмен был посчитан несколько раз. Для решения этой проблемы щелкните правой кнопкой мыши в сводной таблице на любой ячейке, содержащей значение, и выберите в контекстном меню Параметры полей значений (Value Field Settings). Прокрутите список до конца и выберите, как показано на рис. 44.15, последний (но не менее важный) вариант Число различных элементов (Distinct Count). Этот выбор гарантирует, что каждый спортсмен будет учтен только один раз. Полученная в результате сводная таблица представлена на рис. 44.16. В этой таблице показано количество спортсменов, получавших зарплату, в каждом виде спорта! (На листе Distinct Count спортсмены подсчитаны только на основе таблицы Спорт.) Рис. 44.14. Сводная таблица, в которой спортсмены учтены несколько раз Рис. 44.15. Выбор операции Число различных элементов для получения количества спортсменов в каждом виде спорта Модель данных 467 Рис. 44.16. Количество спортсменов в каждом виде спорта Задания В файле Faberu.xlsx содержатся зарплаты, командировочные расходы, а также идентификаторы преподавателей, коды кафедр и коды должностей профессорскопреподавательского состава для всех бизнес-школ факультета. На основе этих данных решите следующие задачи. (Использовать функции ВПР запрещено!) 1. С помощью модели данных создайте сводную таблицу, вычисляющую среднюю зарплату с разбивкой по кафедрам. 2. С помощью модели данных создайте сводную таблицу, вычисляющую среднюю зарплату с разбивкой по должностям и кафедрам. 3. С помощью модели данных создайте сводную таблицу, вычисляющую средние командировочные расходы с разбивкой по кафедрам. 468 Глава 44 ГЛАВА 45 PowerPivot Обсуждаемые вопросы Как загрузить данные в PowerPivot? Как с помощью PowerPivot создать сводную таблицу? Как использовать срезы с PowerPivot? Что такое функции DAX? Впервые Microsoft PowerPivot как загружаемая надстройка была введена в Microsoft Excel 2010. PowerPivot для Excel доступна в Microsoft Excel 2013 Pro Plus и Microsoft Office 365. Надстройка PowerPivot для Microsoft Excel 2013 позволяет выполнить перечисленные далее действия. Сохранять и запрашивать большие объемы данных (сотни миллионов строк) эффективным способом с возможностью объединения нескольких форматов данных из нескольких источников. Например, часть данных может поступать из базы данных Microsoft Access, часть — из текстового файла, часть — из нескольких файлов Excel и часть — из оперативных данных, импортируемых с веб-сайта. Создавать вычисляемые столбцы (помимо определения полей). Например, если каждая строка исходных данных содержит доходы и расходы, можно создать вычисляемый столбец: прибыль = доходы – расходы. В состав PowerPivot входит множество функций языка выражений анализа данных (DAX, Data Expression Language), упрощающих создание вычисляемых столбцов. Создавать вычисляемые поля, агрегирующие данные из разных строк. Например, в вычисляемом поле можно рассчитать общую прибыль в виде суммы прибылей от каждой сделки. Создавать ключевые показатели эффективности (Key Performance Indicator, KPI), позволяющие организации отследить соответствие результатов поставленным целям. Например, с помощью ключевых показателей эффективности PowerPivot для каждого года и торгового представителя можно сравнить фактические продажи и квоты продаж. PowerPivot может служить источником данных (сводные таблицы, диаграммы, функции куба, Power View и т. д.) для отчетов по книге. (Power View рассматривается в главе 46.) Отчеты PowerPivot можно опубликовать в Microsoft SharePoint для автоматического обновления данных, упрощения совместного использования и для воз- 470 Глава 45 можности мониторинга ИТ-инфраструктуры. После публикации они могут применяться как источники данных для получения другой аналитической или отчетной информации (например, для публикации в SharePoint, для процесса развертывания). В этой главе описывается надстройка PowerPivot. Для получения дополнительной информации о работе PowerPivot см. книгу Марко Руссо (Marco Russo) и Альберто Феррари (Alberto Ferrari) "Microsoft PowerPivot for Excel 2013: Give Your Data Meaning" (Microsoft Press 2013). Для активизации надстройки PowerPivot откройте на ленте Excel вкладку ФАЙЛ (FILE), выберите команду Параметры (Options), а затем раздел Надстройки (Addins). В нижней части диалогового окна Управление надстройками Microsoft Office (Add-ins) выберите в раскрывающемся списке Надстройки COM (COM Add-ins) и нажмите кнопку Перейти (GO). В появившемся диалоговом окне в списке надстроек выберите Microsoft Office PowerPivot for Excel 2013 и нажмите кнопку OK. На ленте появится вкладка POWERPIVOT. Ответы на вопросы в начале главы В этом разделе приведены ответы на вопросы, перечисленные в начале главы. Как загрузить данные в PowerPivot? После активации PowerPivot вкладка POWERPIVOT появляется на ленте Excel. Откройте эту вкладку (рис. 45.1) и нажмите кнопку Управление (Manage). На рис. 45.2 показано диалоговое окно PowerPivot для Excel с открытой вкладкой В начало (Home). Рис. 45.1. Вкладка POWERPIVOT На вкладке В начало (Home) можно импортировать данные из нескольких источников данных и в нескольких форматах, например: если выбрать Из базы данных (From Database), PowerPivot загрузит данные из базы данных Access или SQL Server или данные из отчета SQL Server Reporting Services; если выбрать Из службы данных (From Data Service), можно прочесть данные с веб-сайта, имеющего канал OData. Для получения дополнительной информации о каналах OData см. http://mdn.microsoft.com/en-us/magazine/ff714561.aspx; PowerPivot 471 Рис. 45.2. Окно PowerPivot для Excel с вкладкой В начало если выбрать Из других источников (From Other Sources), можно загрузить данные из всех поддерживаемых источников данных, включая файлы Excel, текстовые файлы, а также другие типы баз данных, например, Oracle или Teradata; для вставки в таблицу PowerPivot данных, созданных в таблице Excel, выберите Буфер обмена (Paste). Продемонстрируем загрузку данных в PowerPivot из нескольких источников на примере текстового файла Storesales.txt, в котором содержится информация о продажах в 20 магазинах. Часть данных представлена на рис. 45.3. Как видно из рисунка, для каждой сделки указан номер магазина, проданный продукт, дата продажи и выручка. Требуется суммировать эти данные по штатам, но Рис. 45.3. Данные о продажах для загрузки в PowerPivot 472 Глава 45 штат для каждого магазина указан в другом файле — States.xlsx. Данные из этого файла показаны на рис. 45.4. Необходимо создать таблицу PivotTable, которая позволит получить срез данных по продажам каждого продукта в каждом штате. Сначала откройте вкладку POWERPIVOT и нажмите кнопку Управление (Manage). Откроется диалоговое окно PowerPivot для Excel. Рассмотрим вкладку В начало (Home), показанную на рис. 45.2. Так как в задаче требуется импортировать текстовый файл, в группе Из других источников (From Other Sources) выберите Текстовый файл (From Text). Это последняя строка в списке мастера импорта таблиц. Как видно из рис. 45.5, здесь выбран файл storesales.txt. Понятное имя соединения Text storesales выбрано по умолчанию. Поскольку первая строка данных содержит заголовки столбцов, установите флажок Использовать первую строку в качестве заголовков столбцов (Use first row as column headers). В раскрывающемся списке Разделитель столбцов (Column Separator) выберите Табуляция (Tab), т. к. разделителями полей данных в текстовом файле являются знаки табуляции. Нажмите кнопку Готово (Finish) и затем кнопку Закрыть (Close) для завершения процесса импорта данных из текстового файла в PowerPivot. Рис. 45.4. Местоположение магазинов Рис. 45.5. Настройка импорта текстового файла в PowerPivot PowerPivot 473 Результат импорта текстовых данных в PowerPivot представлен на рис. 45.6. На рисунке показано подмножество данных. Внизу видна вкладка, показывающая, что источником данных выступает файл storesales.txt. Имя вкладки является именем таблицы, его можно создать во время процесса импорта. Рис. 45.6. Подмножество данных, импортированных из файла storesales.txt Далее необходимо импортировать файл States.xlsx с возможностью установления его связи с данными о продажах. Для импорта файла States.xlsx вернитесь в Excel, щелкнув на вкладке POWERPIVOT по значку Переключиться в книгу (Switch To Workbook Excel) в левом верхнем углу. Откройте файл States.xlsx и преобразуйте данные в таблицу (<Ctrl>+<T>). Скопируйте требуемые данные. В PowerPivot (см. рис. 45.2) на вкладке В начало (Home) выберите Буфер обмена (Paste) и Вставить (Paste). Откроется диалоговое окно Просмотр вставки (Paste Preview), показанное на рис. 45.7. Удостоверьтесь, что флажок Использовать первую строку в качестве заголовков столбцов (Use first row as column headers) установлен, и замените имя таблицы на States. Нажмите кнопку OK, и данные из файла States.xlsx будут импортированы в PowerPivot (рис. 45.8). Обратите внимание, что в нижней части окна появились вкладки для каждой таблицы, которые можно указать при создании отчетов. Кроме того, данные из файла можно было бы импортировать в PowerPivot, выбрав Файл Excel (Excel File) в мастере импорта таблиц и указав путь к файлу с последующим выбором страницы. Напомним, что в задаче требуется проанализировать продажи в различных штатах. Проблема заключается в том, что в настоящее время в PowerPivot не установлено 474 Глава 45 Рис. 45.7. Диалоговое окно Просмотр вставки Рис. 45.8. В PowerPivot импортированы данные из двух источников соответствие между местоположением магазинов из файла States.xlsx с магазинами, перечисленными в текстовом файле. Для решения этой проблемы необходимо создать связь между двумя источниками данных. Для создания связи можно было бы в окне PowerPivot (см. рис. 45.2) открыть вкладку Конструктор (Design), выбрать PowerPivot 475 Создание связи (Create Relationship) и выполнить действия, описанные в главе 44. Однако гораздо проще на вкладке В начало (Home) в группе Просмотр (View) выбрать Представление диаграммы (Diagram View) и определить необходимую связь путем перетаскивания соответствующего столбца (рис. 45.9). Рис. 45.9. Схема связи между двумя источниками данных Для возврата к просмотру данных в группе Просмотр (View) выберите Представление данных (Data View). Как с помощью PowerPivot создать сводную таблицу? Теперь все готово для обобщения данных продаж в PowerPivot посредством сводной таблицы. Для обсуждения других типов отчета, поддерживаемых в PowerPivot, см. уже упомянутую книгу Феррари и Руссо. В окне PowerPivot откройте вкладку В начало (Home) и выберите Сводная таблица (PivotTable). Откроется диалоговое окно Вставка сводной таблицы (Create PivotTable) с запросом выбора расположения таблицы на новом листе или на существующем листе. Выберите новый лист. На нем появится панель Поля сводной таблицы (PivotTable Fields), показанная на рис. 45.10. Щелкните на треугольниках слева от таблиц States и storesales для получения доступа ко всем импортированным столбцам (которые здесь называются полями). Цель — получить разбивку по штатам и продуктам для общей выручки и количества проданных единиц продукции. Для суммирования выручки и количества проданных единиц продукции перетащите поля Выручка и Количество в область Значения 476 Глава 45 (Values). Перетащите поле Штат в область Строки (Rows) и поле Продукт в область Столбцы (Columns) — рис. 45.11. Обратите внимание, что поля, выбранные для сводной таблицы, помечены. Рис. 45.10. Панель Поля сводной таблицы Рис. 45.11. Распределение полей по областям для создания сводной таблицы Часть полученной сводной таблицы представлена ни рис. 45.12. Как видно из рисунка, в Иллинойсе (ILL) было продано 3881 DVD на общую сумму 2295,76 долларов. Рис. 45.12. Сводная таблица с разбивкой продаж продукции по штатам PowerPivot 477 Как использовать срезы с PowerPivot? В главе 43 описывалось применение срезов для получения подробной информации и различных перспектив при анализе сводных таблиц. Здесь также можно создать срезы для обобщения данных по любому набору продуктов и магазинов. Для этого щелкните правой кнопкой мыши имя поля на панели Поля сводной таблицы (PivotTable Fields) и выберите в контекстном меню Добавить как срез (Add As Slicer). Срезы для полей Магазин и Продукт показаны на рис. 45.13 (см. файл Pivotwithslicers.xlsx). Внешний вид срезов можно изменить с помощью команды контекстного меню Размер и свойства. Например, для среза Магазин можно определить размещение списка в четырех столбцах. Как было сказано в главе 43, удерживая клавишу <Ctrl > можно выбрать несколько продуктов и/или магазинов. Кроме того, с помощью клавиши <Shift> можно выбрать в срезе любой непрерывный диапазон. В сводной таблице, представленной на рис. 45.13, просуммированы общая выручка и количество проданных книг и продуктов питания в магазинах с 7 по 11. Поскольку все эти магазины находятся в Иллинойсе или Мичигане, то в результирующей сводной таблице показаны только эти два штата. Рис. 45.13. Срезы Продукт и Магазин Что такое функции DAX? Согласно информации в главе 43, в сводной таблице можно создавать новые формулы с помощью вычисляемых объектов или вычисляемых полей. После импорта данных в PowerPivot можно создавать новые вычисляемые столбцы посредством языка выражений анализа данных (DAX, Data Analysis eXpressions), что делает модель данных еще более значимой. П РИМЕЧАНИЕ Рассмотрение языка DAX не входит в задачи данной главы. Язык DAX подробно описан в книге "Microsoft PowerPivot for Excel 2013: Give Your Data Meaning". 478 Глава 45 Продемонстрируем некоторые формулы DAX на примере создания вычисляемых столбцов для года, месяца и дня в месяце. Сначала в окне PowerPivot откройте вкладку storesales и выберите первый пустой столбец. Нажмите под вкладкой POWERPIVOT кнопку fx для просмотра списка функций DAX. Многие из этих функций (например, YEAR, MONTH и DAY) основаны на функциях Excel. После выбора категории Дата и время (Date&Time) появится список, приведенный на рис. 45.14. Язык DAX включает множество других мощных функций. Например, функция DISTINCT возвращает таблицу уникальных значений в указанном столбце. Рис. 45.14. Список функций DAX Для распределения года, месяца и дня каждой сделки по разным столбцам введите в первой ячейке первого пустого столбца формулу =YEAR(st. Появится подсказка со списком столбцов из таблиц модели данных, которые можно передать в функцию YEAR. Выберите столбец с датой и завершите ввод формулы =YEAR(storesales[Дата]). Столбец заполнится значениями соответствующих годов для каждой сделки. Щелкнув правой кнопкой мыши на заголовке столбца, можно переименовать его в Год. В следующем столбце вычислите месяц по формуле =MONTH(storesales[Дата]). И, наконец, вычислите день месяца по формуле =DAY(storesales[Дата]). Щелкните правой кнопкой мыши заголовки этих столбцов и присвойте им имена Месяц и День, соответственно. Таблица с вычисляемыми столбцами представлена на рис. 45.15. Теперь вы умеете создавать различные информативные сводные таблицы. Например, можно просуммировать продажи для каждого штата по годам (см. задание 1). PowerPivot Рис. 45.15. Вычисляемые столбцы Год, Месяц и День, созданные с помощью формул DAX Задания 1. Вычислите общие продажи для каждого штата по годам. 2. Вычислите общую выручку по магазинам и создайте срез для магазинов. 479 480 Глава 45 ГЛАВА 46 Power View Обсуждаемые вопросы Как подготовить данные для Power View? Какие диаграммы можно создать с помощью Power View? Как отфильтровать диаграммы Power View? Как отобразить данные продаж по штатам или странам? Как преобразовать точечную диаграмму для временных рядов в анимацию? Как с помощью множителей быстро создать несколько диаграмм? Надстройка Power View для Excel доступна в Microsoft Excel 2013 Pro Plus и Microsoft Office 365. В этой главе описывается, как с помощью Power View можно строить диаграммы и графики. Как правило, Power View создает в книге новый лист, представляющий собой чистый холст, на котором можно построить несколько диаграмм. В Power View можно отобразить продажи на карте США или карте мира и даже преобразовать точечную диаграмму американской преступности в анимацию эволюции во времени. Для активации надстройки Power View на ленте Excel откройте вкладку ФАЙЛ (FILE) и выберите Параметры (Options), затем Надстройки (Add-ins). В нижней части диалогового окна Управление надстройками Microsoft Office (Add-ins) выберите в раскрывающемся списке Надстройки COM (COM Add-ins) и нажмите кнопку Перейти (GO). В появившемся диалоговом окне в списке надстроек выберите Microsoft Office Power View For Excel 2013 и нажмите кнопку OK. На вкладке ВСТАВКА (INSERT) в группе Отчеты (Reports) появится значок Power View (рис. 46.1). Для добавления нового листа Power View щелкните на этом значке. Если на вашем компьютере еще не установлена и не активирована надстройка Silverlight, появится сообщение о необходимости таких действий. Эту надстройку можно загрузить бесплатно. Рис. 46.1. Вкладка ВСТАВКА на ленте Excel со значком Power View 482 Глава 46 Ответы на вопросы В этом разделе приведены ответы на вопросы, перечисленные в начале главы. Как подготовить данные для Power View? Для подготовки данных Excel в качестве источника данных для отчета Power View следует выделить данные и вставить новый лист Power View. Выделенный диапазон автоматически добавляется в модель данных книги (см. главу 44). На рис. 46.2 приведены данные чайной компании (см. файл Teasales.xlsx), которые будут использоваться в примерах в этой главе. В каждой строке данных содержится год, штат, проданный продукт и количество проданных единиц продукции. Все данные Excel, которые служат источником данных для отчетов Power View, рекомендуется преобразовать в таблицу Excel (см. главу 25). Это позволит автоматически включать новые данные в отчеты Power View. Если на ленте Excel на вкладке ДАННЫЕ (DATA) выбрать группу Получение внешних данных (Get External Data), то в качестве исходных данных для отчетов Power View можно также указать внешние базы данных, текстовые файлы и вебсайты. В рамках подготовки к созданию диаграмм из данных, показанных на рис. 46.2, на вкладке ВСТАВКА (INSERT) выберите Power View. В книге появится пустой лист Power View (рис. 46.3) и панель Поля Power View (Power View Fields) на основе таблицы Продажи_чая. Щелкните на треугольнике слева от значка таблицы Продажи_чая для отображения всех ее полей. Рис. 46.2. Данные о продажах чая, подготовленные для Power View Power View 483 Рис. 46.3. Пустой лист Power View Предположим, требуется создать диаграммы на основе года, количества проданных единиц продукции и проданных продуктов. После выбора поля Год и Количество появятся в области ПОЛЯ (FIELDS) — рис. 46.4. Щелкните на стрелке раскрывающегося списка справа от поля Год и замените метод расчета на Не суммировать (Do Not Summarize). В противном случае все строки, содержащие год, будут просуммированы в столбце Год. После ввода заголовка (Продажи чая) отчет (рис. 46.5), состоящий из единственной таблицы, в которой указано общее количество проданных единиц продукции для каждого года, готов. Теперь таблицу можно преобразовать в другие визуальные формы, в том числе в диаграммы. Какие диаграммы можно создать с помощью Power View? Откройте вкладку КОНСТРУИРОВАНИЕ (DESIGN). Слева на ленте находится арсенал визуализации данных надстройки Power View (рис. 46.6). Группа Другие диаграммы (Other Charts) включает такие диаграммы, как Линейная диаграмма (Line), Точечная диаграмма (Scatter) и Круговая диаграмма (Pie). Инструмент Карта (Map) описан далее в этой главе. Сначала отобразим общее количество единиц продукции, проданной в каждом году, с помощью гистограммы с накоплением. Удостоверьтесь, что таблица находится в фокусе (выделите ее), и затем на вкладке КОНСТРУИРОВАНИЕ (DESIGN) в группе Гистограмма (Column Chart) выберите Гистограмма с накоплением (Stacked Column). Размер диаграммы можно изменить путем перетаскивания сторон 484 Глава 46 Рис. 46.4. Поля Год и Количество добавлены в область ПОЛЯ Рис. 46.5. Таблица продаж чая по годам Рис. 46.6. Диаграммы, доступные в Power View Power View 485 Рис. 46.7. Диаграмма продаж чая по годам или углов диаграммы (см. диаграмму на рис. 46.7 и на листе Power View 1 в файле Teasalescharts.xlsx). Добавьте на холст еще одну диаграмму! Предположим, что требуется создать линейную диаграмму, показывающую количество проданных единиц продукции в каждом году для каждого продукта. Щелкните по пустой части холста и на панели Поля Power View (Power View Fields) выберите Год, Количество и Продукт для создания таблицы из этих трех полей. На вкладке КОНСТРУИРОВАНИЕ (DESIGN) преобразуйте эту таблицу в линейную диаграмму. Результат представлен на рис. 46.8. Как отфильтровать диаграммы Power View? В главах 43—45 было показано, как отфильтровать таблицы данных, модель данных и модели PowerPivot с помощью срезов. В Power View для фильтрации данных предназначены следующие средства: фильтры; срезы; фильтрация по диаграмме; фрагменты. Если навести курсор на диаграмму или таблицу, то в правом верхнем углу появится значок Показать фильтры (воронка) и значок Увеличить (Pop-Out) или Умень- 486 Глава 46 Рис. 46.8. Две диаграммы для данных о продажах чая шить (Pop-In). После щелчка на значке Увеличить (Pop-Out) диаграмма или таблица расширяется, заполняя холст. Щелчок на значке Уменьшить (Pop-In) возвращает диаграмме или таблице исходный размер. В файле Teasales1.xlsx на листе Power View 2 наведите курсор на диаграмму и щелкните по значку Показать фильтры (Filter) — рис. 46.9. На появившейся справа панели Фильтры (рис. 46.10) отфильтруйте диаграмму для отображения данных только до 2012 г. Рис. 46.9. Значки Показать фильтры и Увеличить в правом верхнем углу таблицы Удивительной особенностью Power View является возможность фильтрации с помощью одной диаграммы всех диаграмм на листе Power View. В файле Teasalesfilterbycharts.xlsx на листе Power View 1 на диаграмме Количество на Год выбе- Power View 487 рите 2008, 2010 и 2012 гг. (с помощью клавиши <Shift>). Как показано на рис. 46.11, диаграмма Количество на Год и Продукт также отображает только данные о продажах для 2008, 2010 и 2012 гг. Для восстановления неотфильтрованных диаграмм выберите 2015 г. в диаграмме Количество на Год. Рис. 46.10. Продажи, отфильтрованные до 2012 г. Рис. 46.11. Выбор 2008, 2010 и 2012 гг. в диаграмме Количество на Год фильтрует другие диаграммы 488 Глава 46 Диаграммы Power View можно также фильтровать с помощью срезов. Срез создается путем определения таблицы с одним столбцом и последующего преобразования ее в срез. Срез допускает интерактивную фильтрацию на холсте отчета и является визуальным представлением используемых в отчете фильтров. В файле Teasalesslicer.xlsx на листе PowerView 1 (рис. 46.12) срез применен для фильтрации ежегодных продаж по продуктам Black Tea и Peach Tea. Сначала выделите пустую область и создайте новую таблицу, состоящую из поля Продукт. Появится список продуктов. На вкладке КОНСТРУИРОВАНИЕ (DESIGN) выберите Срез (Slicer). Для осуществления множественного выбора удерживайте клавишу <Ctrl> при выборе Black Tea и Peach Tea. Как показано на рис. 46.12, на диаграмме отображаются только данные продаж черного и персикового чаев, указанных в срезе. Для очистки фильтра наведите курсор на срез и щелкните по значку Очистить фильтр (Eraser) в правом верхнем углу. Рис. 46.12. Срез данных о продажах только черного и персикового чаев Наконец, для фильтрации только по одному элементу поля можно использовать фрагменты. В файле Teasalestiles.xlsx на листе Power View 1 создайте мозаику, позволяющую сосредоточиться на каждом штате. Сначала создайте таблицу, содержащую данные о годах, штатах и проданных единицах продукции. Затем создайте линейную диаграмму продаж в каждом штате за каждый год. Эта диаграмма слишком перегружена, поэтому добавьте правило фрагментирования по штатам, щелкнув по стрелке справа от поля Штат на панели Поля Power View (Power View Fields) и выбрав Добавить как правило фрагментирования (Add As Tile By). Диаграмма, отфильтрованная по фрагменту Калифорния, представлена на рис. 46.13. Любая диаграмма, находящаяся между голубыми линиями (верхней и нижней горизонтальными), фильтруется по фрагментам. Если в эту область добавить еще какую-либо визуальную форму, то она тоже будет отфильтрована по выбранному фрагменту. Power View Рис. 46.13. Фрагмент для отображения ежегодных продаж в Калифорнии 489 Рис. 46.14. Продажи по штатам для отображения на карте Как отобразить данные продаж по штатам или странам? Для данных в файле Teasalesmap.xlsx требуется наглядно представить общий объем продаж по штатам на карте США. Сначала создайте таблицу с полями Штат и Количество (рис. 46.14). На вкладке КОНСТРУИРОВАНИЕ (DESIGN) преобразуйте таблицу в карту. В Power View для составления карт используется Bing Maps и геокодирование данных, и для этого требуется подключение к Интернету. При первом обращении появится сообщение о необходимости разрешения подключения для геокодирования данных. После того как доступ будет разрешен, появятся итоги продаж (рис. 46.15). Объем продаж для каждого штата представлен на карте кружком соответствующего размера. Для просмотра статистики по штату наведите курсор на кружок. Как преобразовать точечную диаграмму для временных рядов в анимацию? В 2006 г. немецкий статистик Ханс Рослинг (Hans Rosling) выступил с лекцией на конференции TED (см. http://www.bing.com/videos/search?q=Ted+talk+animated+ movie+data&mid=B8B186BF6A38B76D6F39B8B186BF6A38B76D6F39&view=deta il&FORM=VIRE2), в которой показал великолепную графику для процесса мирового экономического развития. Теперь аналогичные анимированные визуализации 490 Глава 46 Рис. 46.15. Объемы продаж по штатам для отображения изменения трех количественных переменных можно создать с помощью Power View. Рассмотрим для примера в файле Crimedata.xlsx данные о преступлениях в США в период между 1960 и 2009 гг. Файл содержит статистику по тяжким преступлениям, имущественным преступлениям и убийствам для каждого года из указанного периода. Требуется создать анимированную визуализацию изменения этих величин во времени. Сначала преобразуйте данные в таблицу и в группе Другая диаграмма (Other Chart) выберите Точечная диаграмма (Scatter). Заполните области полями, как показано на рис. 46.16. Перетащите поле Тяжкие в область ЗНАЧЕНИЕ X (X VALUE) для представления тяжких преступлений значениями по оси x. Перетащите поле Имущественные в область ЗНАЧЕНИЕ Y (Y VALUE) для пред- ставления имущественных преступлений значениями по оси y. Перетащите поле Убийства в область РАЗМЕР (SIZE) для представления убийств кружками определенного размера. Перетащите поле Год в область ПОДРОБНОСТИ (DETAILS) для отображения каждого года одной точкой. Необязательную область ЦВЕТ (COLOR) оставьте незаполненной. Если эта об- ласть заполнена, то каждая точка распределяется по категориям согласно цвету. Power View 491 Ключевым является перетаскивание поля Год в область ОСЬ ВОСПРО- ИЗВЕДЕНИЯ (PLAY AXIS). В результате добавляется кнопка воспроизведения (Play) и ось Год в нижней части диаграммы. Нажмите кнопку воспроизведения для просмотра анимации во времени. На оси Год можно задать начало анимации с любого года. Рис. 46.16. Настройки для создания анимации На рис. 46.17 представлен окончательный вид диаграммы. Предупреждение: такие диаграммы вызывают привыкание! Как показывает воспроизведение анимации, представленной на рис. 46.17, количество преступлений некоторое время увеличивалось, а затем (к счастью) стало снижаться. В обществе развернулась дискуссия о том, что явилось первопричиной такого снижения, усовершенствование политической стратегии или просто демография. (Большую часть преступлений совершают молодые мужчины, и количество молодых мужчин в итоге сокращается.) Как с помощью множителей быстро создать несколько диаграмм? Предположим, что требуется просуммировать ежегодные продажи каждого продукта в отдельной диаграмме. С помощью множителей Power View это можно сделать быстро и легко. (См. лист Power View 1 в файле Teasalesmultiples.xlsx.) Начнем с продаж, показанных на рис. 46.7, и просто перетащим поле Продукт в область Вертикальные множители (Vertical Multiples) или Горизонтальные множители (Horizontal Multiples). Здесь были выбраны Вертикальные множители и для каждого продукта получена соответствующая диаграмма. Внешний вид этих диаграмм можно изменить на вкладке Макет (Layout). 492 Глава 46 Рис. 46.17. Анимация для данных о преступлениях Рис. 46.18. Диаграммы для продуктов, созданные с помощью множителей Power View 493 Задания В файле Cellphonedata.xlsx содержатся данные о численности населения и количестве мобильных телефонов для 20 стран с наибольшим количеством мобильных телефонов. На основе этих данных выполните задания 1—5. 1. Создайте гистограмму, суммирующую количество телефонов по странам. 2. Создайте точечную диаграмму, отображающую соотношение количества телефонов к численности населения. 3. Настройте срез для фильтрации гистограммы с группировкой для количества мобильных телефонов по странам. 4. Создайте правило фрагментирования для фильтрации гистограммы, суммирующей количество телефонов по странам. 5. Отобразите данные о численности населения на карте. 6. В файле Returns.xlsx находятся данные о годовой доходности американских акций, казначейских векселей и облигаций за 1928—2012 гг. Создайте анимацию, отображающую эволюцию доходности инвестиций во времени. 494 Глава 46 ГЛАВА 47 Спарклайны Обсуждаемые вопросы Как графически отобразить ежедневные расчеты с клиентами для каждого фи- лиала банка в одной ячейке? Как изменить спарклайны? Как отобразить последовательность побед и поражений команд НФЛ в одной ячейке? Обновляются ли спарклайны автоматически при включении новых данных? Спарклайны представляют собой графики, позволяющие отобразить строку или столбец данных в одной ячейке. Термин "спарклайн" впервые был использован Эдвардом Тафти (Edward Tufte), известным специалистом в области представления и анализа данных. Он описал спарклайны как "насыщенные данными графики с простым дизайном и размером в слово". В Microsoft Excel 2013 можно быстро создать графики, хранящиеся в одной ячейке. Ответы на вопросы В этом разделе приведены ответы на вопросы, перечисленные в начале главы. Как графически отобразить ежедневные расчеты с клиентами для каждого филиала банка в одной ячейке? Файл Sparklines.xlsx содержит данные о ежедневных расчетах с клиентами в нескольких филиалах государственного банка Нью-Йорка (рис. 47.1). Пусть необходимо просуммировать еженедельные расчеты с клиентами путем построения графика ежедневных расчетов для каждого филиала в одной ячейке. Выделите диапазон для размещения спарклайнов (ячейки I8:I14) и затем на вкладке ВСТАВКА (INSERT) в группе Спарклайны (Sparklines) выберите График (Line), как показано на рис. 47.2. Укажите в диалоговом окне Создание спарклайнов (Create Sparklines) данные, на которых должны быть основаны спарклайны (диапазон D8:H14) — рис. 47.3. Появится линейный график (рис. 47.4), отображающий трафик клиентов для каждого филиала. Результаты находятся в файле Sparklines.xlsx на листе Line Sparkline. 496 Глава 47 Рис. 47.1. Данные для спарклайнов Рис. 47.2. Выбор спарклайнов Рис. 47.3. Диалоговое окно Создание спарклайнов Рис. 47.4. Линейные спарклайны для отображения трафика филиалов Как видно из рисунка, в каждом филиале понедельник и пятница являются самыми напряженными днями. Как изменить спарклайны? После щелчка по любой ячейке, содержащей спарклайн, появляется вкладка КОНСТРУКТОР (DESIGN) для спарклайнов. На этой вкладке в спарклайны можно внести множество изменений. Например, как показано на рис. 47.5, можно отметить максимальную и минимальную точки. Результирующие спарклайны представлены на рис. 47.6. См. лист High Low в файле Sparklines.xlsx. Спарклайны 497 Рис. 47.5. Выбор максимальной и минимальной точек для отметки на спарклайнах Рис. 47.6. На спарклайнах отмечены максимальные и минимальные точки Эти спарклайны показывают, что самым напряженным днем для каждого филиала является пятница, а самыми незагруженными днями — вторник и среда. На вкладке КОНСТРУКТОР (DESIGN) со спарклайнами можно выполнить следующие действия. Изменить тип спарклайна (график, гистограмма, выигрыш/проигрыш). Спарклайн-гистограмма и спарклайн выигрыша/проигрыша рассматриваются далее в этой главе. Выбрать Изменить данные (Edit Data) для изменения данных, используемых при создании спарклайнов. Кроме того, можно изменить настройки по умолчанию так, что в спарклайны будут включены скрытые данные. Выбрать любую комбинацию из максимальной, минимальной, отрицательной, первой и последней точек. Изменить стиль или цвет спарклайнов и маркеров. Выбрать Ось (Axis) для изменения осей каждого спарклайна. Например, можно указать одинаковый масштаб оси x или y для каждого спарклайна. По умолчанию масштаб для каждой оси рассчитывается на основе данных каждого спарклайна. Такое масштабирование показано на рис. 47.4. Пользовательское значение (Custom) позволяет выбрать верхний и нижний пределы для каждой оси. Если точки данных соответствуют хаотично расположенным точкам на оси дат, в группе Ось (Axis) можно выбрать Тип оси дат (Data Axis), и, таким образом, точки на графике будут находиться друг от друга на расстоянии, пропорциональном разнице во времени. Как показано на рис. 47.7, продажи в компании происходят нерегулярно. (См. лист Date Axis в файле Sparklines.xlsx.) В ячейке F12 график построен так, будто между датами продаж имеются равные промежутки времени. В группе Ось (Axis) выберите Тип оси дат (Data Axis) и укажи- 498 Глава 47 те диапазон C10:C13 со значениями дат. Спарклайн в ячейке F10 отображает фактические промежутки времени. Рис. 47.7. Спарклайны с осью дат Спарклайн-график можно преобразовать в спарклайн-гистограмму. Для этого щелкните по любому спарклайну и на вкладке КОНСТРУКТОР (DESIGN) в группе Тип (Sparklines) выберите Гистограмма (Column). См. рис. 47.8 и лист Column Sparkline в файле Sparklines.xlsx. Рис. 47.8. Спарклайн-гистограмма Как отобразить последовательность побед и поражений команд НФЛ в одной ячейке? Файл Nflwinslosses.xlsx содержит результаты игр команд НФЛ в регулярном сезоне 2009 г. Часть этих данных приведена на рис. 47.9. (См. лист Win Loss.) 1 (единица) обозначает победу, а –1 — поражение. Каждый спарклайн выигрыша/проигрыша отображает любое положительное число как столбик вверх, а любое отрицательное число как столбик вниз. 0 обозначается на графике как разрыв. Для создания спарклайнов выигрыша/проигрыша выделите диапазон, в котором должны быть размещены спарклайны (ячейки C8:C39), и на вкладке ВСТАВКА (INSERT) в группе Спарклайны (Sparklines) выберите Выигрыш/проигрыш (Win/Loss). Укажите диапазон данных E8:T39. Спарклайны очень оживляют сезон 2009 г. в НФЛ. Как видно из рисунка, команды Indianapolis Colts и New Orleans Saints начали сезон великолепно. Команда Tennessee Titans стартовала неудачно, а затем стала играть намного лучше. Команда New York Giants стартовала хорошо, а затем у нее наступила черная полоса. Спарклайны выигрыша/проигрыша прекрасно подходят для отслеживания продвижения организации в сторону достижения целей или квот (см. задание 4 в конце этой главы). Спарклайны 499 Рис. 47.9. Спарклайны для побед и поражений команд НФЛ Обновляются ли спарклайны автоматически при включении новых данных? Если при включении новых данных спарклайны должны обновляться автоматически, преобразуйте данные в таблицу (см. главу 25) или в динамический диапазон (см. главу 21). Задания 1. На основе данных о филиалах банка создайте спарклайны-графики с одним и тем же масштабом для каждого филиала. 2. В файле Dow.xlsx содержатся значения индекса Доу–Джонса со 2 января по 10 августа 2010 г. Создайте спарклайн-график, отображающий взлеты и падения рынка. 3. Зафиксируйте взлеты и падения рынка с помощью спарклайнов выигрыша/проигрыша. Как и в предыдущем случае, данные находятся в файле Dow.xlsx. 4. В файле Goals.xlsx для каждого месяца содержатся процентные отношения, касающиеся достижения целей филиалами банка. Обработайте эти данные с помощью спарклайнов выигрыша/проигрыша. 500 Глава 47 ГЛАВА 48 Обработка данных с помощью статистических функций для баз данных Обсуждаемые вопросы Joolas, небольшая компания по продаже косметики, хранит данные о каждой сделке на листе Microsoft Excel 2013. При этом ей часто требуется узнать ответы на следующие вопросы: • На какую сумму продала блеска для губ Джен? • Каково среднее количество проданной помады для каждой сделки Джен в восточном регионе? • На какую общую сумму было продано косметики или торговым представителем Эмили или в восточном регионе? • На какую сумму продали помады Коллин и Зарет в восточном регионе? • Сколько сделок с помадой было совершено не в восточном регионе? • На какую сумму продала помады Джен в 2004 г.? • Сколько единиц косметики было продано по цене не менее 3,20 долларов? • Какова общая сумма выручки для каждого косметического продукта, проданного каждым торговым представителем? Какие приемы применяются при создании диапазонов условий? У меня есть база данных, в которой для каждой сделки хранится следующая информация: выручка, дата продажи и идентификационный код продукта. Как быстро извлечь сумму выручки для сделки по заданной дате продажи и идентификационному коду? Как было сказано в главе 43, сводные таблицы Excel являются отличным инструментом для обобщения данных. Однако часто сводные таблицы предоставляют гораздо больше информации, чем необходимо. Ответы на любые вопросы отчетности без необходимости создания сводной таблицы дают специальные статистические функции для баз данных. Здесь уже были описаны такие функции, как СУММ (SUM), СРЗНАЧ (AVERAGE), СЧЁТ (COUNT), МАКС (MAX) и МИН (MIN). Префикс БД/Б/Д (D) (расшифровывающийся как "для баз данных") в именах этих и других функций обозначает статистические функции для баз данных. Но что делает функция БДСУММ (DSUM) такого, чего, например, не может сде- 502 Глава 48 лать функция СУММ? Функция СУММ суммирует значения всех ячеек в диапазоне, а функция БДСУММ позволяет указать (с помощью условий) подмножество строк, суммируемых в диапазоне ячеек. Предположим, что в компании по продаже косметики имеется база данных, содержащая следующую информацию о каждой сделке: имя торгового представителя; дата сделки; проданный продукт; количество проданных единиц продукции; сумма выручки в долларах для каждой сделки; регион, в котором произошла сделка. Эти данные находятся в файле Makeupdb.xlsx, часть их показана на рис. 48.1. Рис. 48.1. Данные для работы со статистическими функциями для баз данных С помощью функции БДСУММ и соответствующих условий можно, например, подсчитать выручку, полученную только от продажи блеска для губ в восточном регионе в 2004 г. В соответствии с установленными условиями будут помечены строки, которые требуется включить в расчет общей суммы. Для этих строк функция БДСУММ работает как обычная функция СУММ. Синтаксис функции: БДСУММ(база_данных;поле;условия), где: база_данных — диапазон ячеек, составляющих базу данных. Первая строка содер- жит заголовки столбцов; Обработка данных с помощью статистических функций для баз данных 503 поле — столбец, содержащий значения, которые требуется суммировать. Его можно определить, заключив заголовок столбца в кавычки. (Например, для столбца, содержащего сумму в долларах, можно указать "Сумма".) Также поле можно определить, указав положение столбца в базе данных, при отсчете слева направо. Например, база данных сделок с косметикой занимает столбцы с H по M. (Столбец Номер сделки не является частью базы данных.) Столбец H можно указать как поле 1, а столбец M как поле 6; условия — ссылка на диапазон ячеек, определяющий строки, которыми будет оперировать функция. Первая строка диапазона условий должна включать один или несколько заголовков столбцов. (Единственным исключением из этого правила являются вычисляемые условия, которые обсуждаются в двух последних примерах этой главы.) Как видно из примера, при создании диапазона условий важно уяснить, что несколько условий в одной и той же строке объединяются с помощью функции И (AND), а условия в разных строках — с помощью функции ИЛИ (OR). Теперь рассмотрим несколько примеров (см. рис. 48.2), иллюстрирующих мощь и универсальность статистических функций для баз данных. Ответы на вопросы В этом разделе приведены ответы на вопросы, перечисленные в начале главы. На какую сумму продала блеска для губ Джен? Здесь необходимо применить функцию БДСУММ к пятому столбцу базы данных. Столбец 5 содержит сумму выручки в долларах для каждой сделки. (База данных Data состоит из диапазона H4:M1895.) Диапазон условий в O4:P5 охватывает все строки в базе данных, в которых Имя эквивалентно Jen, а Продукт эквивалентен lip gloss (блеск для губ). Таким образом, формула =БДСУММ(data;5;O4:P5), введенная в ячейку N5 (рис. 48.2), вычисляет общую сумму в долларах, полученную Джен (Jen) за продажу блеска для губ. С тем же результатом можно было бы ввести формулу =БДСУММ(data;"Сумма";O4:P5). Джен продала блеска для губ на сумму 5461,61 долларов. В ячейке N6 тот же самый ответ получен при помощи функции СУММЕСЛИМН (SUMIFS), описанной в главе 20, по формуле =СУММЕСЛИМН(Сумма;Имя;"Jen";Продукт;"lip gloss"). Каково среднее количество проданной помады для каждой сделки Джен в восточном регионе? Эта величина вычисляется с помощью функции ДСРЗНАЧ (DAVERAGE) по формуле =ДСРЗНАЧ(data;4;O7:Q8), введенной в ячейку N8. Значение 4 для аргумента поле определяет столбец Количество, а диапазон условий O7:Q8 помечает все строки в базе данных, в которых Имя эквивалентно Jen, Продукт эквивалентен lipstick, а Регион эквивалентен East. Функция ДСРЗНАЧ возвращает среднее количество проданных единиц продукции для помеченных строк. Как видно из рисунка, в среднем Джен продала 504 Глава 48 Рис. 48.2. Примеры использования статистических функций для баз данных 42,25 шт. помады в каждой сделке в восточном регионе. В ячейке N9 тот же самый результат вычисляется по формуле =СРЗНАЧЕСЛИМН(Количество; Имя; "Jen"; Продукт; "lipstick"; Регион; "east"). На какую общую сумму было продано косметики или торговым представителем Эмили или в восточном регионе? В ячейке N11 вычисляется общая сумма (76 156,48 долларов) для сделок Эмили и сделок в восточном регионе по формуле =БДСУММ(data;5;O10:P12). Условия в диапазоне O10:P12 помечают сделки в восточном регионе или сделки Эмили, поскольку условия в разных строках обрабатываются с помощью операции ИЛИ. Великие программисты из Microsoft добились того, что сделки Эмили в восточном регионе не учитываются в этой формуле дважды. Здесь быстро получить ответ с помощью функции СУММЕСЛИМН невозможно. На какую сумму продали помады Коллин и Зарет в восточном регионе? В ячейке N14 по формуле =БДСУММ(data;5;O13:Q15) вычисляется общая выручка (1073,20 долларов) от сделок с помадой, заключенных Коллин и Зарет в восточном регионе. Обратите внимание, что в диапазоне O14:Q14 указаны условия отбора сделок Коллин с помадой в восточном регионе, а в диапазоне O15:Q15 указаны те же условия отбора для сделок Зарет. Напомним, что условия в разных строках объединяются оператором ИЛИ. В ячейке N15 ответ на тот же вопрос получен по следующей формуле: =СУММЕСЛИМН(Сумма;Имя;"Colleen";Продукт;"lipstick";Регион;"east") +СУММЕСЛИМН(Сумма;Имя;"Zaret"; Продукт;"lipstick";Регион;"east") Обработка данных с помощью статистических функций для баз данных 505 Сколько сделок с помадой было совершено не в восточном регионе? В ячейке N17 вычисляется общее число сделок с помадой (164) за пределами восточного региона с помощью функции БСЧЁТ (DCOUNT) по формуле =БСЧЁТ(data;4;O16:P17). Поскольку в этом примере требуется указать условия, по которым функция подсчитает число строк, включающих сделки по продаже помады и регионы, кроме восточного, здесь применена функция БСЧЁТ. В Excel выражение <>East обрабатывается как "не East". Функцию СУММЕСЛИМН в этом примере пришлось бы применять к каждому региону. Так как функция СЧЁТ обрабатывает числа, ссылка должна указывать на столбец, содержащий числовые значения. Поскольку столбец 4, Количество, содержит числа, он указан в формуле. Формула =БСЧЁТ(data;3;O16:P17) возвратила бы 0, потому что в третьем столбце базы данных (столбец J на листе) числа отсутствуют. Безусловно, формула =БСЧЁТА(data;3;O16:P17) возвратила бы правильный результат, поскольку функция БСЧЁТА обрабатывает не только числа, но и текст. На какую сумму продала помады Джен в 2004 г.? Здесь необходимо знать, как пометить только те сделки, которые имели место в 2004 г. Сделки за 2004 г. можно собрать, если включить в строку диапазона условий ссылку на поле Дата и выражения >=1/1/2004 и <1/1/2005. Таким образом, по формуле =БДСУММ(data;5;O18:R19) в ячейке N19 можно вычислить общую сумму выручки в долларах от сделок Джен с помадой (1690,79 долларов) с 1 января 2004 г. и до 1 января 2005 г. В ячейке N20 ответ получен при вычислении формулы =СУММЕСЛИМН(Сумма; Дата; ">=1/1/2004"; Дата; "<1/1/2005"; Продукт; "lipstick"; Имя; "Jen") Сколько единиц косметики было продано по цене не менее 3,20 доллара? В этом примере задействованы вычисляемые условия. Как правило, вычисляемые условия охватывают строки базы данных на основе истинности или ложности условия для конкретной строки. В этом примере требуется пометить каждую строку, для которой Сумма/Количество>=3,20. При определении вычисляемого условия (рис. 48.3) заголовок в первой строке над вычисляемыми условиями не должен быть заголовком столбца. Например, невозможно указать Имя, Продукт или другой заголовок из строки 4 этого листа. Вычисляемое условие представляет собой формулу, которая возвращает значение ИСТИНА на основе первой строки информации в базе данных. Таким образом, для указания строк, в которых средняя цена больше или равна 3,20 доллара, необходимо ввести =(L5/K5)>=3,2 в диапазон условий под заголовком, не являющийся заголовком столбца. Если первая строка данных не удовлетворяет этому условию, то на листе появится значение ЛОЖЬ, но все строки, в которых цена единицы продукции больше или равна 3,20 доллара, будут помечены автоматически. Введите в ячейку N22 формулу =БДСУММ(data;4;O21:O22), вычисляющую общее количество единиц косметики (1127), проданных по цене больше или равной 3,20 доллара. Обратите внимание, что в ячейке O22 содержится формула =(L5/K5)>=3,2. 506 Глава 48 Рис. 48.3. Вычисляемое условие Какова общая сумма выручки для каждого косметического продукта, проданного каждым торговым представителем? Для решения этой задачи необходима функция БДСУММ с диапазоном условий на основе столбцов Имя и Продукт. При помощи таблицы данных можно быстро перебрать все возможные комбинации имен и продуктов в диапазоне условий и вычислить общую выручку для каждой комбинации "Имя — Продукт". Сначала введите любое имя в ячейку X26 и любой продукт в ячейку Y26. Затем в ячейку Q25 введите формулу =БДСУММ(data;5;X25:Y26), вычисляющую общую сумму выручки (в данном случае) для Бетси и подводки для глаз. Введите имя каждого торгового представителя в ячейки Q26:Q33 и каждого продукта в ячейки R25:V25. Теперь выделите таблицу данных (Q25:V33). На вкладке ДАННЫЕ (DATA) в группе Работа с данными (Data Tools) выберите Анализ "что если" (What-If Analysis) и затем выберите Таблица данных (Data Table). В поле Подставлять значения по строкам в укажите ячейку X26 и в поле Подставлять значения по столбцам в ячейку Y26. Появится результат, показанный на рис. 48.4. В каждом элементе таблицы данных вычисляется сумма выручки для комбинации соответствующего имени и продукта, поскольку имена из таблицы данных помещаются в ячейку X26, а продукты — в ячейку Y26. Например, Эшли продала помады на сумму 3245,45 долларов. Рис. 48.4. Комбинирование таблицы данных с функцией БДСУММ Обработка данных с помощью статистических функций для баз данных 507 Этот пример показывает, как комбинирование таблиц данных со статистическими функциями для баз данных позволяет создать множество представляющих интерес статистических данных. Следует отметить, что эту задачу можно решить, скопировав формулу =СУММЕСЛИМН(Сумма; Имя; $Q37; Продукт; R$36) из ячейки R37 в ячейки R37:V45. Какие приемы применяются при создании диапазонов условий? Далее описано несколько приемов создания диапазона условий. Предположим, что заголовок столбца в первой строке диапазона условий ссылается на столбец, содержащий текст (например, на столбец H). *Allie* — помечаются записи, содержащие текстовую строку Allie в столбце H. A?X — запись помечается, если значение в ячейке в столбце H начинается с A и его третьим символом является X. (Второй символ может быть любым!) <>*B* — запись помечается, если в ячейке в столбце H не содержится символа B. Если столбец (например, столбец I) содержит числовые значения, то: >100 — запись помечается, если столбец I содержит значение больше 100; <>100 — запись помечается, если столбец I содержит значение, не равное 100; >=1000 — запись помечается, если значение в столбце I больше или равно 1000. У меня есть база данных, в которой для каждой сделки хранится следующая информация: выручка, дата продажи и идентификационный код продукта. Как быстро извлечь сумму выручки для сделки по заданной дате продажи и идентификационному коду? Файл Dget.xlsx (рис. 48.5) содержит базу данных с суммами выручки, датами продаж и идентификационными кодами продуктов для ряда сделок. Если известна дата сделки и идентификационный код продукта, каким образом можно найти сумму выручки? Проще всего воспользоваться функцией БИЗВЛЕЧЬ (DGET). Синтаксис функции: БИЗВЛЕЧЬ(база_данных;поле;условия). При заданном диапазоне ячеек для базы данных и заданном значении для поля в базе данных (отсчет столбцов выполняется слева направо в пределах диапазона) функция БИЗВЛЕЧЬ возвращает содержимое заданного столбца в записи базы данных, удовлетворяющей условиям. Если ни одна запись не удовлетворяет условиям, функция БИЗВЛЕЧЬ возвращает сообщение об ошибке #ЗНАЧ!. Если условиям удовлетворяет несколько записей, функция БИЗВЛЕЧЬ возвращает сообщение об ошибке #ЧИСЛО!. Пусть требуется узнать выручку для сделки с идентификационным кодом продукта 62426, имевшей место 9/1/2006. Предполагается, что с этим продуктом в указанный день была проведена только одна сделка. Формула =БИЗВЛЕЧЬ(B7:D28;1;G5:H6), введенная в ячейку G9, дает результат 169 долларов. Обратите внимание, что для аргумента поле было указано значение 1, поскольку столбец Выручка является первым столбцом базы данных (занимающей диапазон ячеек B7:D28). Поиск сделки с кодом продукта 62426 и датой совершения 1/9/2006 обеспечивает диапазон условий G5:H6. 508 Глава 48 Рис. 48.5. Пример использования функции БИЗВЛЕЧЬ Задания 1. Сколько блеска для губ продала Зарет в 2004 и 2005 гг.? 2. Создайте таблицу данных, содержащую общую выручку и количество проданных единиц продукции для каждого торгового представителя. 3. Сколько блеска для губ продала Коллин за пределами западного региона? 4. На основе данных в файле Makeupdb.xlsx создайте таблицу данных, показывающую среднюю выручку за единицу продукции для каждого торгового представителя в сделках, в которых средняя цена за единицу продукции превышала 3,30 долларов. 5. На основе данных в файле Sales.xlsx определите следующее: • общий объем продаж на Среднем Западе; • общий объем продаж для Хизер в восточном регионе; • общий объем продаж для Хизер и для восточного региона; • общий объем продаж в Восточном регионе для Хизер и для Джона; • число сделок в восточном регионе; Обработка данных с помощью статистических функций для баз данных 509 • число сделок с продажами выше среднего; • общий объем продаж за пределами Среднего Запада. 6. Файл Housepricedata.xlsx содержит следующую информацию для выбранных домов: • площадь в квадратных футах; • цена; • количество ванных комнат; • количество спален; На основе этой информации ответьте на следующие вопросы: • Какова средняя цена для всех домов с общим количеством ванных комнат и спален не меньше шести? • Сколько домов с общим количеством спален и ванных комнат не более пяти продано более чем за 300 000 долларов? • Сколько домов имеют как минимум три ванных комнаты, но общее количество спален и ванных комнат в них не превышает шести? • Какова максимальная цена дома площадью не более 3000 квадратных футов и общим количеством спален и ванных комнат не более шести? (Подсказка: для решения задачи используйте функцию ДМАКС.) 7. Файл Deciles.xlsx содержит данные о невыплаченных остатках для 20 счетов. С помощью функций для баз данных вычислите невыплаченные остатки по счетам для каждого дециля. 510 Глава 48 ГЛАВА 49 Фильтрация данных и удаление дубликатов Обсуждаемые вопросы Joolas — небольшая компания, производящая косметику. Менеджеры компании хранят данные обо всех сделках на листе Microsoft Excel 2013. Иногда им необходимо извлечь или отфильтровать подмножество данных о продажах. Например, если на основе этих данных требуется ответить на следующие вопросы: Как определить все сделки Джен по продаже помады в восточном регионе? Как определить все сделки Кики и Коллин по продаже помады и туши в восточном и южном регионах? Как скопировать все сделки Кики и Коллин по продаже помады и туши в восточном и южном регионах на другой лист? Как очистить фильтры в столбце или базе данных? Как определить все сделки по продаже более 90 единиц продукции и более чем на 280 долларов? Как определить все сделки, заключенные в 2005 и 2006 гг.? Как определить все сделки, имевшие место в последние три месяца 2005 г. и в первые три месяца 2006 г.? Как определить все сделки, заключенные торговыми представителями, имена которых начинаются с буквы C? Как определить все сделки, для которых ячейка с названием продукта окрашена в красный цвет? Как определить все сделки среди 30 сделок с максимальной выручкой, в которых торговыми представителями были Халлаган или Джен? Как быстро получить полный список торговых представителей? Как просмотреть все комбинации торговый "представитель — продукт — регион", встречающиеся в базе данных? Если данные изменились, как повторно применить тот же самый фильтр? Как извлечь все сделки по продаже основы под макияж, заключенные Эмили и Джен за первые шесть месяцев 2005 г., в которых средняя цена единицы продукции составила больше 3,20 долларов? Microsoft Excel 2013 обладает возможностями фильтрации для определения любого подмножества данных. Кроме того, Excel позволяет быстро удалить повторяющие- 512 Глава 49 ся записи с листа. Данные для работы находятся в файле Makeupfilter.xlsx. Для всех сделок в этом файле (часть сделок представлена на рис. 49.1) хранятся следующие данные: номер сделки; имя торгового представителя; дата сделки; проданный продукт; количество проданной продукции; сумма сделки в долларах; место сделки. Рис. 49.1. Данные сделок по продаже косметики Далее любой прямоугольный диапазон ячеек с заголовками в первой строке каждого столбца называется базой данных. Каждый столбец (с C по I) базы данных (диапазон ячеек C4:I1894) называется полем. Каждая строка базы данных, содержащая данные, называется записью. (Таким образом, записи базы данных хранятся в диапазоне ячеек C4:I1894.) Первая строка каждого поля должна содержать имя поля. Например, поле в столбце F имеет имя Продукт. Для идентификации подмножества записей можно обратиться с запросом к базе данных при помощи автофильтра Excel (AutoFilter) и И-условий. Это означает возможность использования запросов в форме "Найти все записи, в которых поле 1 удовлетворяет определенным услови- Фильтрация данных и удаление дубликатов 513 ям, и поле 2 удовлетворяет определенным условиям, и поле 3 удовлетворяет определенным условиям". Возможности автофильтра Excel демонстрируются на примерах в данной главе. Ответы на вопросы В этом разделе приведены ответы на вопросы, перечисленные в начале главы. Как определить все сделки Джен по продаже помады в восточном регионе? Первым делом поместите курсор в какую-либо ячейку базы данных и на вкладке ДАННЫЕ (DATA) ленты Excel в группе Сортировка и фильтр (Sort&Filter) выберите Фильтр (Filter). Как показано на рис. 49.2, теперь у каждого столбца базы данных в строке заголовка появилась стрелка раскрывающегося списка (см. лист Data). Рис. 49.2. Стрелки раскрывающегося списка фильтрации Откройте список в столбце Имя (рис. 49.3). В нем можно было бы выбрать элемент Текстовые фильтры (Text Filters), позволяющий фильтровать данные на основе характеристик имен сотрудников (подробнее об этом будет рассказано далее). Но сейчас необходимо обработать данные для Джен (Jen), поэтому сначала снимите флажок (Выделить все) (Select All), установите флажок для Джен и нажмите кнопку OK. Теперь видны только те записи, где сделки совершала Джен. Далее в столб- 514 Глава 49 це Продукт установите флажок для помады (lipstick). В столбце Регион установите флажок для восточного региона (East). Теперь видны только сделки Джен по продаже помады в восточном регионе (см. рис. 49.4 и лист Lipstick Jen East). Обратите внимание, что в столбцах, где были установлены условия фильтрации, стрелка превратилась в "воронку". Рис. 49.3. Условия фильтрации для столбца Имя Рис. 49.4. Сделки Джен по продаже помады в восточном регионе Как определить все сделки Кики и Коллин по продаже помады и туши в восточном и южном регионах? В списке столбца Имя выберите Cici и Colleen, в списке столбца Продукт — lipstick и mascara и в списке столбца Регион — East и South. Записи, отвечающие этим условиям, показаны на рис. 49.5. (См. лист Cici Colleen Lipstick And Masc.) Фильтрация данных и удаление дубликатов 515 Рис. 49.5. Сделки Кики и Коллин по продаже помады и туши в восточном и южном регионах Как скопировать все сделки Кики и Коллин по продаже помады и туши в восточном и южном регионах на другой лист? Хитрость состоит в том, что сначала следует нажать клавишу <F5>, затем кнопку Выделить (Special) и установить флажок только видимые ячейки (Visible Cells Only). Теперь при копировании данных будут учитываться только видимые строки (в данном случае это строки, выбранные по условиям фильтрования). Выделите все отфильтрованные ячейки на листе Cici Colleen lipstick and mascara и скопируйте их на пустой лист. Для создания пустого листа в книге щелкните правой кнопкой мыши по ярлычку любого листа, выберите Вставить (Insert) и нажмите кнопку OK. Лист Visible Cells Copied содержит записи о сделках Кики и Коллин по продаже помады и туши в восточном и южном регионах. Как очистить фильтры в столбце или базе данных? Для удаления всех фильтров на вкладке ДАННЫЕ (DATA) нажмите кнопку Фильтр (Filter). Для удаления фильтра из столбца щелкните по значку воронки возле соответствующего столбца и выберите Удалить фильтр из столбца. Как определить все сделки по продаже более 90 единиц продукции и более чем на 280 долларов? Для включения фильтрации на вкладке ДАННЫЕ (DATA) в группе Сортировка и фильтр (Sort&Filter) нажмите кнопку Фильтр (Filter). Затем щелкните по стрелке раскрывающегося списка в столбце Количество (рис. 49.6). 516 Глава 49 В этом списке можно указать любое подмножество числовых значений (например, все сделки в которых фигурировали –10 или –8 единиц продукции). Здесь выбран список Числовые фильтры (Number Filters), который показан на рис. 49.7. Рис. 49.6. Параметры фильтрации для столбца с числовыми значениями Рис. 49.7. Список Числовые фильтры Большая часть этого списка не требует разъяснения. Выберите больше (Greater Than) и заполните данными появившееся диалоговое окно Пользовательский автофильтр (Custom AutoFilter), показанное на рис. 49.8. Затем в столбце Сумма аналогичным образом выберите только те записи, сумма в которых превышает 280 долларов. На листе останутся записи, показанные на Рис. 49.8. Выбор всех записей с количеством проданных единиц продукции больше 90 Фильтрация данных и удаление дубликатов 517 рис. 49.9. (См. лист See the Sales>90 units dollars>$280.) Обратите внимание, что во всех записях проданных единиц продукции больше 90 и сумма превышает 280 долларов. Рис. 49.9. Сделки по продаже более 90 единиц продукции на сумму свыше 280 долларов Как определить все сделки, заключенные в 2005 или 2006 гг.? После включения фильтрации кнопкой Фильтр (Filter) щелкните по стрелке раскрывающегося списка в столбце Дата для отображения списка, показанного на рис. 49.10. После установки флажков для 2005 и 2006 останутся только записи, включающие продажи в 2005 и 2006 гг. (рис. 49.11, лист Sales In 2005 And 2006). Кроме того, в раскрывающемся списке можно выбрать элемент Фильтры по дате (Date Filters) и просмотреть список параметров (рис. 49.12). Большинство этих параметров фильтрации также не требует пояснений. Параметр Настраиваемый фильтр (Custom Filter) позволяет выбрать в качестве условий фильтрации любой диапазон дат. Как определить все сделки, имевшие место в последние три месяца 2005 г. и в первые три месяца 2006 г.? Откройте в столбце Дата раскрывающийся список (см. рис. 49.10). Откройте список месяцев, щелкнув по знаку + слева от обозначения соответствующего года. Выберите месяцы с октября по декабрь 2005 г. и с января по март 2006 г. для отображения всех продаж за этот период. (См. рис. 49.13 и лист Filter By Months.) 518 Глава 49 Рис. 49.10. Параметры фильтрации для столбца Дата Рис. 49.11. Данные о продажах в 2005 и 2006 гг. Фильтрация данных и удаление дубликатов Рис. 49.12. Параметры фильтрации по дате Рис. 49.13. Продажи с октября по декабрь 2005 г. и с января по март 2006 г. 519 520 Глава 49 Как определить все сделки, заключенные торговыми представителями, имена которых начинаются с буквы C? Щелкните по стрелке раскрывающегося списка столбца Имя и выберите в нем элемент Текстовые фильтры (Text Filters). В появившемся меню выберите начинается с (Begins With) и заполните данными диалоговое окно, как показано на рис. 49.14. Рис. 49.14. Диалоговое окно Пользовательский автофильтр для выбора всех записей, в которых имя торгового представителя начинается с буквы C Как определить все сделки, для которых ячейка с названием продукта окрашена в красный цвет? Щелкните по стрелке раскрывающегося списка столбца Продукт и выберите в нем элемент Фильтр по цвету (Filter By Color). Затем выберите цвет, используемый как фильтр (рис. 49.15). На рис. 49.16 показаны только те записи, в которых ячейка с названием продукта окрашена в красный цвет (см. лист Filter By Color). Как определить все сделки среди 30 сделок с максимальной выручкой, в которых торговыми представителями были Халлаган или Джен? После включения фильтрации кнопкой Фильтр (Filter) щелкните по стрелке раскрывающегося списка в столбце Имя и установите флажки для Халлагана (Hallagan) и Джен (Jen). Щелкните по стрелке раскрывающегося списка в столбце Сумма и выберите Числовые фильтры (Number Filters). В появившемся списке выберите Первые 10 (Top 10) и заполните данными диалоговое окно (рис. 49.17). В результате все записи будут отфильтрованы и останутся только 30 записей для сделок с наибольшими значениями выручки, в которых торговыми представителями были Джен или Халлаган. (См. результаты на рис. 49.18 и на листе Top 30 $s With Hallagan Or Jen). Следует отметить, что только в пяти из первых 30 сделок торговыми представителями были Халлаган и Джен. Аналогичным образом можно выбрать показ наибольших 5% от количества элементов, наименьших 20% от количества элементов и т. д. для любых числовых столбцов. Фильтрация данных и удаление дубликатов Рис. 49.15. Диалоговое окно для фильтрации по цвету ячейки Рис. 49.16. Все записи, в которых ячейка с названием продукта окрашена в красный цвет Рис. 49.17. Диалоговое окно для выбора 30 первых записей по значению суммы Рис. 49.18. Тридцать первых сделок по значению суммы, в которых торговыми представителями были Халлаган или Джен 521 522 Глава 49 Как быстро получить полный список торговых представителей? Здесь требуется получить список всех торговых представителей без повторения имен. На вкладке ДАННЫЕ (DATA) в группе Работа с данными выберите Удалить дубликаты (Remove Duplicates). Появится диалоговое окно Удалить дубликаты (Remove Duplicates), показанное на рис. 49.19. Сначала нажмите кнопку Снять выделение (Unselect All), затем установите флажок для столбца Имя и нажмите кнопку OK. После фильтрования останутся только первые записи, включающие имя каждого торгового представителя. См. результаты на рис. 49.20 и на листе Name Duplicates Removed. В АЖНО ! Поскольку при удалении дубликатов удаляется часть данных, рекомендуется перед этим сделать копию данных. Рис. 49.19. Диалоговое окно Удалить дубликаты для столбца Имя Рис. 49.20. Список имен торговых представителей Как просмотреть все комбинации "торговый представитель — продукт — регион", встречающиеся в базе данных? Здесь снова требуется начать с удаления дубликатов на вкладке ДАННЫЕ (DATA). Заполните диалоговое окно Удалить дубликаты (Remove Duplicates), как показано на рис. 49.21. Фильтрация данных и удаление дубликатов 523 На рис. 49.22 представлены первые записи для каждой комбинации торговый "представитель — продукт — регион", встречающейся в базе данных. (См. лист Unique Name Product Location.) Всего насчитывается 180 уникальных комбинаций. Как видно из рисунка, двадцатая запись отсутствует, поскольку она относится к сделке Зарет (Zaret) с блеском для губ (lip gloss) на Среднем Западе (Midwest), а пятая запись уже включает такую комбинацию. Рис. 49.21. Поиск уникальных комбинаций "торговый представитель — продукт — регион" Рис. 49.22. Список уникальных комбинаций "торговый представитель — продукт — регион" 524 Глава 49 Если данные изменились, как повторно применить тот же самый фильтр? Щелкните правой кнопкой мыши на любой ячейке в результатах фильтрования и в группе Сортировка и фильтр (Sort&Filter) щелкните по значку Повторить (Reapply). В отфильтрованных данных отразятся любые изменения данных. Как извлечь все сделки по продаже основы под макияж, заключенные Эмили и Джен за первые шесть месяцев 2005 г., в которых средняя цена единицы продукции составила больше 3,20 долларов? Автофильтр (даже настраиваемый) ограничен И-запросами по столбцам. Это означает, например, что поиск всех сделок Джен с помадой за 2005 г. и сделок Зарет с основой под макияж за 2004 г. невозможен. Для выполнения более сложных запросов, подобных этому, необходимо использовать расширенный фильтр. Для него задают диапазон условий, определяющий записи, которые требуется извлечь. (Этот процесс подробно описан в главе 48.) После этого указывают диапазон, в который будут помещены извлеченные записи. Для определения всех сделок с основой под макияж (foundation) за первые шесть месяцев 2005 г., в которых торговым представителем была Эмили или Джен и в которых средняя цена единицы продукции составила больше 3,20 долларов, можно задать диапазон условий, показанный в ячейках O4:S6 на рис. 49.23. (См. лист Jen+Emilee в файле Advancedfilter.xlsx.) Рис. 49.23. Диапазон условий для расширенного фильтра Введите в ячейках R5 и R6 формулу =(L5/K5)>3,2. Как было сказано в главе 48, такая формула является вычисляемым условием, по которому помечается каждая строка со средней ценой за единицу продукции больше 3,20 долларов. Также напомним, что заголовок для вычисляемого условия не должен быть именем поля. Здесь указан заголовок Цена. Согласно условиям в диапазоне O5:S5 помечаются все записи для сделок, в которых торговым представителем является Джен, дата приходится на период между 1/1/2005 и 30/6/2005, проданным продуктом является основа под макияж, а средняя цена за единицу продукции составляет больше 3,20 долларов. Таким образом, помечаются именно те записи, которые требуются. Напомним, что условия в разных строках объединяются оператором ИЛИ. Теперь выберите любую ячейку в базе данных и на вкладке ДАННЫЕ (DATA) в группе Сортировка и фильтр (Sort & Filter) щелкните по значку Дополнительно (Advanced). Заполните данными диалоговое окно Расширенный фильтр (Advanced Filter) — рис. 49.24. Согласно этим данным, из базы данных (в диапазоне ячеек G4:M1895) должны быть извлечены все записи, которые удовлетворяют условиям в O4:S6. Эти записи должны быть скопированы в диапазон, левым верхним углом которого является ячей- Фильтрация данных и удаление дубликатов 525 ка O14. Извлеченные записи представлены в диапазоне ячеек O14:U18. Указанным условиям соответствуют только четыре записи (см. рис. 49.25 и лист Jen+Emilee.) Если в диалоговом окне Расширенный фильтр (Advanced Filter) установить флажок Только уникальные записи (Unique records only), повторяющиеся записи не будут извлечены. Например, если бы Джен провела еще одну сделку с основой под макияж в восточном регионе 19 марта 2005 г. для одной единицы продукции на сумму 4,88 долларов, была бы извлечена запись только для одной из этих сделок. Рис. 49.24. Диалоговое окно Расширенный фильтр Рис. 49.25. Результаты работы расширенного фильтра Задания 1. Найдите все сделки Халлагана (Hallagan) по продаже подводки для глаз в западном регионе. 2. Найдите все сделки, входящие в 5% наиболее крупных сделок по количеству проданных единиц продукции. 3. Найдите первые 20 наиболее доходных сделок, включающих продажи основы под макияж (foundation). 4. Найдите все сделки за 2004 г. по продаже не менее 60 единиц продукции, для которых цена за единицу продукции составила максимум 3,10 долларов. 5. Найдите все сделки с основой под макияж (foundation) за первые три месяца 2004 г., в которых цена за единицу продукции была выше средней цены, полученной за основу под макияж, за весь период. 526 Глава 49 6. Найдите все сделки Зарет (Zaret) или Бетси (Betsy) по продаже помады (lipstick) или основы под макияж. 7. Найдите все уникальные комбинации "продукт — торговый представитель". 8. Найдите 30 наиболее крупных сделок (по количеству единиц продукции) по продаже блеска для губ (lip gloss) или туши (mascara) в 2005 г. 9. Найдите все сделки Джен (Jen) между 10 августа и 15 сентября 2005 г. 10. Найдите все сделки Коллин (Colleen) по продаже помады (lipstick), в которых количество проданных единиц продукции больше, чем среднее количество единиц продукции в сделках по продаже помады. 11. Найдите все уникальные комбинации "имя — продукт — регион", встречающиеся в сделках за первые три месяца 2006 г. 12. Найдите все записи, в которых ячейка с названием продукта окрашена в желтый цвет. ГЛАВА 50 Консолидация данных Обсуждаемый вопрос Компания продает продукцию в нескольких регионах США. В каждом регионе хранятся записи о количестве проданных единиц продукции в январе, феврале и марте. Существует ли простой способ создания мастер-книги, в которой постоянно объединяются продажи для всех регионов и производится подсчет общей суммы выручки для каждого продукта, проданного в США в течение каждого месяца? Бизнес-аналитики часто получают листы с подведением итогов по одним и тем же данным (таким как ежемесячные продажи продуктов) из различных филиалов или регионов. Аналитику, как правило, приходится объединять или консолидировать эту информацию в одной книге Microsoft Excel в целях определения общей прибыльности компании. Как правило, для достижения этой цели из нескольких диапазонов консолидации создаются сводные таблицы, но существует другой, малоизвестный способ — инструмент Консолидация (Consolidate) на вкладке ДАННЫЕ (DATA). С его помощью можно обеспечить автоматическое отражение на объединенном листе изменений, произошедших на отдельных листах. Ответ на вопрос В этом разделе приведен ответ на вопрос в начале главы. Компания продает продукцию в нескольких регионах США. В каждом регионе хранятся записи о количестве проданных единиц продукции в январе, феврале и марте. Существует ли простой способ создания мастер-книги, в которой постоянно объединяются продажи для всех регионов и производится подсчет общей суммы выручки для каждого продукта, проданного в США в течение каждого месяца? Файл East.xlsx (рис. 50.1) содержит данные о ежемесячных продажах продуктов A—H в восточной части США за январь, февраль и март. Аналогично, файл West.xlsx (рис. 50.2) содержит данные о ежемесячных продажах продуктов A—H в западной части США за январь, февраль и март. Необходимо создать объединенный лист, в котором сведены в таблицу общие объемы продаж для каждого продукта за месяц. Перед применением инструмента Консолидация (Consolidate) следует просмотреть оба листа вместе на экране. Для этого откройте обе книги и на вкладке ВИД 528 Глава 50 Рис. 50.1. Продажи в восточном регионе с января по март Рис. 50.2. Продажи в западном регионе с января по март (VIEW) в группе Окно (Window) щелкните по значку Упорядочить все (Arrange All) и выберите Рядом (Tiled). Экран должен выглядеть так, как на рис. 50.3. Теперь откройте пустой лист в новой книге и снова щелкните по значку Упорядочить все (Arrange All) и выберите Рядом (Tiled). На пустом листе на вкладке ДАННЫЕ (DATA) в группе Работа с данными (Data Tools) выберите инструмент Консолидация (Consolidate). Откроется диалоговое окно Консолидация (Consolidate), показанное на рис. 50.4. Консолидация данных 529 Рис. 50.3. Продажи в восточном и западном регионах на одном экране Рис. 50.4. Диалоговое окно Консолидация Для объединения данных из восточного и западного регионов на новом пустом листе в диалоговом окне Консолидация (Consolidate) в поле Ссылка (Reference) по очереди выберите диапазоны, которые требуется объединить. После выбора каждого диапазона нажмите кнопку Добавить (Add). Флажки подписи верхней строки (Top row) и значения левого столбца (Left column), установленные в разделе Использовать в качестве имени (Use labels in), позволят убедиться в том, что объединяются выделенные диапазоны, путем просмотра меток в верхней строке и 530 Глава 50 левом столбце каждого диапазона. Флажок Создавать связи с исходными данными (Create links to source data) обеспечивает отражение изменений в выделенных диапазонах на объединенном листе. В раскрывающемся списке Функция (Function) выберите Сумма (Sum), поскольку требуется сложить объемы продаж каждого продукта за месяц. С помощью функции Количество (Count) можно вычислить количество сделок для каждого продукта в каждом месяце, а с помощью функции Максимум (Max) можно вычислить самую крупную сделку для каждого продукта в каждом месяце. Диалоговое окно Консолидация (Consolidate) должно быть заполнено данными, как показано на рис. 50.5. После нажатия кнопки OK новый лист выглядит так, как представлено на рис. 50.6. (См. файл Eastandwestconsolidated.xlsx.) Видно, что в феврале было продано 1317 единиц продукта A, в январе — 597 единиц продукта F и т. д. Рис. 50.5. Диалоговое окно Консолидация с данными Рис. 50.6. Данные об общих объемах продаж после консолидации Теперь в ячейке C2 файла East.xlsx измените объем продаж продукта A в феврале с 263 на 363. Обратите внимание, что на объединенном листе, значение объема продаж продукта A в феврале также увеличилось на 100 единиц (с 1317 до 1417). Это изменение произошло из-за флажка Создавать связи с исходными данными (Create links to source data), установленного в диалоговом окне Консолидация (Conso- Консолидация данных 531 lidate). Кстати, если щелкнуть по цифре 2 в левом верхнем углу объединенного листа, можно увидеть, как в Excel для выполнения консолидации были сгруппированы данные. Результат содержится в файле Eastandwestconsolidated.xlsx. Безусловно, можно также объединить данные с разных листов при помощи сводных таблиц с несколькими диапазонами консолидации (см. главу 43). Если в исходную книгу (в данном случае East.xlsx и West.xlsx) необходимо часто загружать новые данные, рекомендуется диапазонам с данными присвоить имена как таблицам. Тогда новые данные будут автоматически включаться в консолидацию. Или можно под текущим набором данных выделить несколько пустых строк. После заполнения пустых строк новыми данными эти новые данные будут учтены при выполнении консолидации. Третий вариант включает преобразование диапазонов данных в динамические диапазоны (см. главу 21). Задания Эти задания относятся к данным в файлах Jancon.xlsx и Febcon.xlsx. Каждый файл содержит проданный продукт, показатели продаж в штуках и выручку в долларах для сделок за месяц. 1. Создайте объединенный лист, на котором определен общий показатель продаж в штуках и общая выручка в долларах для каждого продукта по регионам. 2. Создайте объединенный лист, на котором за первый квартал по регионам для каждого продукта определяется самая крупная сделка с точки зрения выручки и количества проданных единиц продукции. 532 Глава 50 ГЛАВА 51 Создание промежуточных итогов Обсуждаемые вопросы Каков самый быстрый способ настройки листа для вычисления общей выручки и количества проданных единиц продукции по регионам? Каким образом можно получить разбивку продаж по торговым представителям в каждом регионе? Joolas — небольшая компания по производству косметических товаров, в которой для каждой сделки сохраняются следующие данные: имя торгового представителя, место совершения сделки, проданный продукт, количество проданной продукции и выручка. Менеджерам компании необходимо получить ответы на вопросы, подобные тем, что рассматриваются в данной главе. В Microsoft Excel для получения срезов данных могут быть задействованы сводные таблицы. Однако часто требуется просто обработать список или базу данных в виде списка. Например, в базе данных по продажам необходимо подвести итоги для выручки от продаж по регионам, для выручки от продаж по продуктам и для выручки от продаж по торговым представителям. Если отсортировать список по столбцу, в котором указаны требуемые данные, с помощью инструмента Промежуточный итог (Subtotal) можно на основе значений в этом столбце создать в списке итоговые данные. Например, если базу данных косметических товаров отсортировать по регионам, то можно вычислить общую выручку и количество проданных единиц продукции для каждого региона и поместить итоговые данные непосредственно под последней строкой для соответствующего региона. Рассмотрим еще один пример. После сортировки базы данных по продуктам можно с помощью инструмента Промежуточный итог (Subtotal) вычислить общую выручку и количество проданных единиц продукции для каждого продукта и вывести итоговые данные под строкой, в которой изменяется продукт. К сожалению, если диапазон ячеек преобразован в таблицу Excel (см. главу 25), использовать такую таблицу для создания промежуточных итогов невозможно. В следующем разделе показано, как с помощью инструмента Промежуточный итог (Subtotals) можно быстро обработать данные Excel. 534 Глава 51 Ответы на вопросы В этом разделе приведены ответы на вопросы, перечисленные в начале главы. Каков самый быстрый способ настройки листа для вычисления общей выручки и количества проданных единиц продукции по регионам? Данные к этому примеру находятся в файле Makeupsubtotals.xlsx. На рис. 51.1 показана часть данных после сортировки списка по столбцу Регион. Рис. 51.1. После сортировки списка по значениям в конкретном столбце можно быстро создать промежуточные итоги для соответствующих данных Для вычисления выручки и количества проданных единиц продукции по регионам установите курсор где-либо в пределах базы данных и затем на вкладке ДАННЫЕ (DATA) в группе Структура (Outline) выберите инструмент Промежуточный итог (Subtotal). В появившемся диалоговом окне Промежуточные итоги (Subtotal) задайте значения, как показано на рис. 51.2. В списке При каждом изменении в (At each change in) выберите столбец Регион для создания промежуточных итогов в каждой точке, в которой значение в этом столбце изменяется, что соответствует различным регионам. В списке Операция (Use function) выберите Сумма (Sum) для создания итогов по каждому региону на основе любого набора столбцов. Выберите в списке Добавить итоги по (Add subtotal to) столбцы Количество и Сумма для подведения промежуточных итогов по этим столбцам. Флажок Заменить текущие итоги (Replace current subtotals) предназначен для удаления любых ранее вычисленных предварительных итогов. Поскольку промежуточные итоги еще не были созданы, для данного примера не имеет значения, Создание промежуточных итогов 535 установлен этот флажок или нет. Если установлен флажок Конец страницы между группами (Page break between groups), каждый раз после промежуточных итогов автоматически вставляется разрыв страницы. При установленном флажке Итоги под данными (Summary below data) промежуточные итоги располагаются под данными. Если этот флажок не установлен, промежуточные итоги создаются над теми данными, которые использовались для вычислений. При помощи кнопки Убрать все (Remove All) все промежуточные итоги удаляются из списка. Рис. 51.2. Диалоговое окно Промежуточные итоги На рис. 51.3 приведен пример результатов по подведению промежуточных итогов. Как видно из рисунка, в восточном регионе (east) было продано 18 818 единиц продукции на сумму 57 372,09 долларов. Обратите внимание, что в левом углу окна (см. рис. 51.3) появились кнопки с числами 1, 2 и 3. Если нажать кнопку с наибольшим числом (в данном случае 3), то на листе останутся и данные, и итоги. Если нажать кнопку 2, то появятся промежуточные итоги по регионам, как на рис. 51.4. Если нажать кнопку 1, то появится общий итог, как на рис. 51.5. Таким образом, меньшее число соответствует меньшему уровню детализации. Каким образом можно получить разбивку продаж по торговым представителям в каждом регионе? При необходимости можно представить итоги во вложенном виде. Другими словами, можно получить разбивку продаж по каждому торговому представителю в каждом регионе или даже разбивку по количествам проданных продуктов для каждого торгового представителя в каждом регионе. (См. файл Nestedsubtotals.xlsx.) Для демонстрации вложенных промежуточных итогов создадим разбивку продаж по каждому торговому представителю в каждом регионе. 536 Глава 51 Рис. 51.3. Промежуточные итоги для региона east Рис. 51.4. При создании промежуточных итогов добавляются кнопки для отображения различных уровней детализации итогов Рис. 51.5. Общий итог без детализации Прежде всего, следует отсортировать данные сначала по столбцу Регион, затем по столбцу Имя. Получится разбивка для каждого торгового представителя по количеству проданных единиц продукции и по выручке в пределах каждого региона. Если отсортировать сначала по столбцу Имя, а затем по столбцу Регион, получится разбивка по количеству проданных единиц продукции и по выручке для каждого торгового представителя по регионам. После сортировки данных выполните действия, аналогичные описанным ранее, и создайте промежуточные итоги по регионам. Снова выберите инструмент Промежуточный итог (Subtotal) и заполните данными диалоговое окно, как показано на рис. 51.6. Теперь необходима разбивка по столбцу Имя. Снимите флажок Заменить текущие итоги (Replace current subtotals) для гарантии того, что разбивка по регионам не Создание промежуточных итогов 537 Рис. 51.6. Создание вложенных промежуточных итогов Рис. 51.7. Вложенные промежуточные итоги будет замещена. Как видно из рис. 51.7, теперь появилась разбивка продаж по каждому торговому представителю в каждом регионе. Задания Данные к заданиям находятся в файле Makeupsubtotals.xlsx. С помощью инструмента Промежуточный итог (Subtotal) выполните следующие расчеты: 1. Найдите количество проданных единиц продукции и выручку для каждого торгового представителя. 538 Глава 51 2. Найдите количество сделок по каждому продукту. 3. Найдите самую крупную сделку (с точки зрения выручки) для каждого продукта. 4. Найдите среднюю сумму в долларах для сделки по регионам. 5. Покажите разбивку проданных единиц продукции и выручки для каждого торгового представителя, которая представляла бы результаты для каждого продукта по регионам. ГЛАВА 52 Приемы работы с диаграммами Обсуждаемые вопросы Как создать комбинированную диаграмму? Как создать вспомогательную ось? Как обработать недостающие данные? Как показать скрытые данные на диаграмме? Как с помощью картинок сделать гистограмму интереснее? Данные о ежегодных продажах представлены в виде гистограммы, но годы как метки столбиков на ней не отображаются. Что сделано неправильно? Как включить метки данных и таблицу данных в диаграмму? Как в Microsoft Excel 2013 поместить в диаграмму метки данных на основе со- держимого ячеек? Как отследить эффективность работы менеджеров по продажам за определен- ный период? Как создать ленточную диаграмму для проверки приемлемости уровня запасов? Как сохранить диаграмму в качестве шаблона? Как с помощью диаграммы "термометр" изобразить соответствие достижений целям? Как создать на диаграмме динамические метки? Как с помощью флажков указать, какие ряды данных требуется представить на диаграмме? Как с помощью списка обеспечить выбор ряда данных для представления на диаграмме? Как создать диаграмму Ганта? Как создать диаграмму на основе отсортированных данных? Как создать гистограмму, которая при включении новых данных обновлялась бы автоматически? Как добавить условные цвета в диаграмму? Как с помощью диаграммы "водопад" отследить приближение объемов продаж к плану или разложить компоненты продажной цены? 540 Глава 52 Как с помощью функции ПОЛУЧИТЬ.ДАННЫЕ.СВОДНОЙ.ТАБЛИЦЫ и таблицы Excel создать динамические информационные панели? Как создать диаграмму Парето? Как вставить в диаграмму вертикальную линию для разделения производитель- ности до и после слияния? Как с помощью лепестковой диаграммы представить отличие баскетболистов в силе, скорости и прыгучести? Известно, что изменение двух переменных можно представить с помощью точечной диаграммы. А как представить изменение трех переменных с помощью пузырьковой диаграммы? Древняя китайская пословица гласит: "Одна картина стоит тысячи слов". В Excel можно создавать удивительные диаграммы, и в данной главе собрано множество советов и рекомендаций по их составлению. Только следует помнить, что в этой сфере в Microsoft Excel 2013 произошли значительные изменения по сравнению с предыдущими версиями. Ответы на вопросы В этом разделе приведены ответы на вопросы, перечисленные в начале главы. Как создать комбинированную диаграмму? В файле Combinationstemp.xlsx содержатся данные о фактических и плановых продажах с января по июль. Требуется создать диаграмму, показывающую фактические и плановые продажи за каждый месяц. Сначала выделите диапазон F5:H12 и на вкладке ВСТАВКА (INSERT) в списке Вставить гистограмму (Column Charts) выберите первую 2D-гистограмму (с группировкой) — рис. 52.1. Наличие двух столбиков затрудняет восприятие различия между фактическими и плановыми продажами, поэтому здесь предпочтительнее использовать комбинированную диаграмму, в которой один ряд данных представлен в виде линии, а другой — в виде столбиков. Для создания такой диаграммы щелкните правой кнопкой мыши по любому ряду и выберите Изменить тип диаграммы для ряда (Change Chart Type). Выберите Комбинированная (Combo), новый тип в Microsoft Excel 2013, и затем — первый вариант (Гистограмма с группировкой и график), как на рис. 52.2. Появится комбинированная диаграмма (рис. 52.3). Как создать вспомогательную ось? При составлении диаграммы для двух величин с различной амплитудой часто применяется вспомогательная ось, призванная повысить наглядность диаграммы. Для примера рассмотрим рис. 52.6 (см. файл Secondaryaxis.xlsx), на котором показаны ежемесячная выручка и количество проданных единиц продукции. Если представить эти данные на единственной оси y, значения ежемесячной выручки будут едва различимы. Для решения этой проблемы сначала выделите диапазон D7:F16, на основе которого будет создана диаграмма. На вкладке ВСТАВКА (INSERT) Приемы работы с диаграммами Рис. 52.1. Гистограмма фактических и плановых продаж Рис. 52.2. Выбор комбинированной диаграммы 541 542 Глава 52 Рис. 52.3. Комбинированная диаграмма Рис. 52.4. Значок Вставить комбинированную диаграмму щелкните по значку Вставить комбинированную диаграмму (Combo Chart) — рис. 52.4. В раскрывающемся списке выберите Создать настраиваемую комбинированную диаграмму (Create Custom Combo Chart) и заполните данными диалоговое окно, как показано на рис. 52.5. В результирующей диаграмме итог по выручке подводится на вспомогательной оси (на вертикальной оси справа) в виде графика. Как видно из рис. 52.6, ежемесячная выручка и количество проданных единиц продукции изменяются практически синхронно. Как обработать недостающие данные? Нередко случается так, что в некоторых строках таблицы данные отсутствуют. Excel предоставляет три способа составления диаграмм с недостающими данными: обработка данных как нулевых значений; обработка данных как пустых значений (пропуски); замена недостающей точки данных линией, соединяющей соседние точки данных. Для примера рассмотрим файл Missingdata.xlsx, содержащий почасовые значения температуры, часть из которых отсутствует. После представления данных в виде графика щелкните правой кнопкой мыши на графике и выберите команду Выбрать данные (Select Data). В появившемся диалоговом окне нажмите кнопку Скрытые Приемы работы с диаграммами Рис. 52.5. Создание комбинированной диаграммы со вспомогательной осью Рис. 52.6. Итог по выручке на вспомогательной оси 543 544 Глава 52 Рис. 52.7. Диалоговое окно Настройка скрытых и пустых ячеек и пустые ячейки. Откроется диалоговое окно Настройка скрытых и пустых ячеек (Hidden and Empty Cell Settings), показанное на рис. 52.7. Установите переключатель Показывать пустые ячейки как в положение линию (Connect data points with line) и нажмите соответствующие кнопки OK. Затем с помощью контекстного меню измените тип диаграммы и выберите График с маркерами (Line Graph with Dots and Lines). Получившийся график представлен на рис. 52.8. На нем легко отличить недостающие данные, поскольку для них маркеры отсутствуют. Рис. 52.8. Недостающие данные заменены линиями Как показать скрытые данные на диаграмме? Довольно часто приходится создавать диаграммы для ежедневных продаж и фильтровать данные в таблице. В такой ситуации в Excel предоставляется выбор либо Приемы работы с диаграммами 545 продолжать показывать все данные на диаграмме или показывать только отфильтрованные данные. В файле Hidden.xlsx находятся данные о ежедневных продажах продукта в течение года. Данные, представленные в виде графика, показаны на рис. 52.9. Если щелкнуть по графику правой кнопкой мыши и, добравшись до окна Настройка скрытых и пустых ячеек (Hidden and Empty Cell Settings), показанного на рис. 52.7, установить флажок Показывать данные в скрытых строках и столбцах (Show data in hidden rows and columns), на диаграмме будут представлены все точки данных даже после фильтрования данных. Например, на рис. 52.10 данные отфильтрованы для показа только декабрьских продаж, но на графике попрежнему представлены ежедневные продажи за весь год. Если флажок Показывать данные в скрытых строках и столбцах не установлен, на диаграмме будут видны только декабрьские продажи. Рис. 52.9. Диаграмма ежедневных продаж продукта Рис. 52.10. Данные отфильтрованы, а точки на диаграмме нет 546 Глава 52 Как с помощью картинок сделать гистограмму интереснее? Как правило, амплитуда продаж продукта выражается скучными столбцами или полосами, где высота столбцов или ширина полос пропорциональна продажам продукта. Возможно, стоило бы представить продажи продукта с помощью картинки с продуктом, масштабированной пропорционально фактическим продажам? Для иллюстрации этой идеи рассмотрим данные в файле Picturegraph.xlsx и диаграмму на рис. 52.11. Рис. 52.11. Объемы продаж газированной воды в виде бутылок с газированной водой В этом примере предполагается, что компания продает газированные напитки, поэтому требуется представить ежемесячные продажи с помощью бутылок с газированной водой, размер которых отражает амплитуду ежемесячных продаж. Сначала выделите диапазон C5:D8 и на вкладке ВСТАВКА (INSERT) в списке Вставить гистограмму (Column Charts) выберите первую 2D-гистограмму (с группировкой). Затем щелкните правой кнопкой мыши по любому столбику и наведите курсор на Формат ряда данных (Format Data Series). Выберите Заливка (Fill) и затем Рисунок (Picture). Откроется диалоговое окно, представленное на рис. 52.12. Выберите soda и нажмите клавишу <Enter>. Появится множество картинок с газированной водой. Выберите требуемую бутылку газированной воды и нажмите кнопку Вставить (Insert). Картинка будет вставлена в диаграмму (см. рис. 52.11). Высота бутылок пропорциональна фактическим продажам. Данные о ежегодных продажах представлены в виде гистограммы, но годы как метки столбиков на ней не отображаются. Что сделано неправильно? В файле Categorylabel.xlsx содержатся данные о ежегодных продажах продукта за 2007—2010 гг. В гистограмме, созданной с диапазоном D5:E9 в качестве исходных данных, на оси x годы не указаны, поскольку в Excel предполагается, что эти значения должны обрабатываться как ряд данных. Если метку категории Год в левом Приемы работы с диаграммами Рис. 52.12. Диалоговое окно Вставка картинок Рис. 52.13. Отсутствие метки позволяет придать гистограмме требуемый вид 547 548 Глава 52 верхнем углу исходного диапазона опустить и выбрать в качестве данных для гистограммы диапазон D20:E24, то на гистограмме появится ось x, на которой указаны годы (рис. 52.13). Как включить метки данных и таблицу данных в диаграмму? Часто требуется вставить метки данных рядом со столбиками или полосами или даже показать таблицу данных под диаграммой. Рассмотрим этот процесс на примере в файле Labelsandtables.xlsx. В этом файле хранятся продажи за текущий месяц по четырем категориям продуктов. Сначала создадим на основе этих данных гистограмму и поместим метки, содержащие имена продуктов и фактические продажи, над столбиками. Для этого создайте обычную гистограмму, затем выберите столбик с данными на гистограмме и щелкните знак + справа от области гистограммы. Выберите Подписи данных (Data Labels), затем Дополнительные параметры (More Options) и установите флажок Параметры подписи (Label Options). Теперь укажите параметры, как на рис. 52.14. Рис. 52.14. Параметры для показа имен категорий и объемов продаж на отдельных строках Появится диаграмма, представленная на рис. 52.15, в которой имена категорий и значения для каждого столбика показаны на отдельных строках. Теперь посмотрим, как поместить таблицу данных, обобщающую продажи, под диаграмму. Просто выделите ось категорий и щелкните знак + справа от диаграммы. После установки флажка Таблица данных (Data Tables) диаграмма примет вид, как на рис. 52.16. Для просмотра дополнительных возможностей щелкните на треугольнике раскрывающегося списка справа от флажка Таблица данных (Data Table). Приемы работы с диаграммами 549 Рис. 52.15. В гистограмму включены имена категорий и объемы продаж Рис. 52.16. Продажи объединены в таблицу данных Как в Microsoft Excel 2013 поместить в диаграмму метки данных на основе содержимого ячеек? Теперь в Microsoft Excel 2013 можно помещать в диаграммы метки данных непосредственно из ячеек. В качестве примера рассмотрим файл Labelsfromcells.xlsx, представленный на рис. 52.17. Сначала выделите ячейки H5:I10 и на вкладке ВСТАВКА (INSERT) выберите первый вариант для точечной диаграммы. Значок Точечная диаграмма (Scatter Plot) расположен рядом со значком круговой диаграммы. Появится точечная диаграмма, как на рис. 52.17, но без меток городов. Для создания меток городов выделите диаграмму, на вкладке КОНСТРУКТОР (DESIGN) в раскрывающемся списке Добавить элемент диаграммы (Add Chart Element) выберите Подписи данных (Data 550 Глава 52 Labels) и затем Дополнительные параметры подписей данных (More Data Label Options). Снимите флажок значения Y (Y Value), установите флажок значения из ячеек (Value from Cells) и укажите диапазон G6:G10 для вставки меток городов в диаграмму, как показано на рис. 52.17. Рис. 52.17. Точечная диаграмма с метками из ячеек Как отследить эффективность работы менеджеров по продажам за определенный период? В файле Salestracker.xlsx представлены ежемесячные продажи для каждого сотрудника отдела продаж с января по май (рис. 52.18). Необходимо с помощью значков (стрелка вверх, стрелка вниз, стрелка вправо) отследить для каждого месяца изменение ранга менеджеров (ранг повысился, понизился, остался на прежнем уровне). Для этой цели можно было бы выбрать набор значков Excel (см. главу 23), но тогда пришлось бы вставлять набор значков для каждого месяца, что является трудоемкой задачей. Гораздо эффективнее (но не так эстетично) создать эти значки путем ввода буквы h для стрелки вверх, i для стрелки вниз и g для стрелки вправо. Если затем изменить шрифт на Wingdings 3, появятся требуемые стрелки, поскольку буквы алфавита в Wingdings 3 соответствуют символам, показанным на рис. 52.19. Для создания значков, показанных на рис. 52.20, выполните следующие шаги: 1. Скопируйте формулу =РАНГ(E6;E$6:E$20;0) из ячейки J6 в ячейки J6:N20 для вычисления ранга продаж каждого менеджера в каждом месяце. 2. Скопируйте формулу =ЕСЛИ(K6<J6;"h";ЕСЛИ(K6>J6;"i";"g")) из ячейки O6 в ячейки O6:R20. В ячейках появится буква h, если ранг менеджера повысился, буква i, если ранг понизился, и буква g, если ранг остался прежним. 3. После изменения в диапазоне O6:R20 шрифта на Wingdings 3 появятся стрелки, как на рис. 52.20. Приемы работы с диаграммами Рис. 52.18. Данные о ежемесячных продажах 551 Рис. 52.19. Соответствие между буквами и символами Wingdings 3 Рис. 52.20. Значки для отслеживания изменений эффективности работы менеджеров 552 Глава 52 Преимущество такого подхода состоит в возможности использования функции ЕСЛИ (IF) для быстрого создания условий, определяющих выбор соответствующего значка. Как создать ленточную диаграмму для проверки приемлемости уровня запасов? Довольно часто требуется отследить количественные величины (запасы, наличные денежные средства, количество аварий) и определить, остается ли отслеживаемая величина в границах между историческим максимумом и минимумом. Мониторинг процесса изменений во времени можно осуществить с помощью ленточной диаграммы. Пример ленточной диаграммы приведен на рис. 52.21. (См. файл Bandchart.xlsx.) Рис. 52.21. Ленточная диаграмма для отслеживания уровня запасов Для создания ленточной диаграммы выполните следующие шаги: 1. Введите нижнюю границу запаса (5) в ячейку B2 и верхнюю границу (25) в ячейку B3. 2. В строке 5 введите нижнюю границу для каждого месяца путем копирования формулы =$B$2 из B5 в C5:G5. 3. Скопируйте формулу =$B$3-$B$2 из B6 в C6:G6 для вычисления разницы между верхней и нижней границами. Назовем эту строку Верхняя граница, поскольку при построении диаграммы именно эта строка будет использоваться для создания линии, представляющей верхнюю границу запаса в 25 единиц. Приемы работы с диаграммами 553 4. Выделите диапазон B5:G7 и на вкладке ВСТАВКА (INSERT) в группе Диаграммы (Chart) выберите диаграмму С областями и накоплением (Stacked Area Chart), это второй вариант среди 2D-диаграмм с областями. 5. Выделите на диаграмме ряд Значения, щелкните правой кнопкой мыши, выберите в контекстном меню Изменить тип диаграммы (Chart Change Type) и выберите График, первый вариант. 6. Добавьте вспомогательную ось к ряду Значения и затем удалите ее. 7. Щелкните правой кнопкой мыши по ряду Нижняя граница на диаграмме и выберите Заливка (Fill). В меню Заливка (Fill) выберите Нет заливки (No Fill). Полученная ленточная диаграмма показывает наличие трудностей с поддержанием уровня запасов между требуемыми верхней и нижней границами. Как сохранить диаграмму в качестве шаблона? Только что была создана прекрасная ленточная диаграмма. Не стоит полагать, что каждый раз при создании ленточной диаграммы необходимо повторять описанные выше шаги. Это не тот случай. Можно сохранить ленточную (или любую другую) диаграмму как шаблон и изменить настройки диаграммы в любое время. В качестве примера откройте файл Bandchart.xlsx, щелкните правой кнопкой мыши по диаграмме, выберите Сохранить как шаблон (Save As Template) и присвойте диаграмме любое имя (например, Band). Предположим теперь, что потребовалось создать ленточную диаграмму для месяцев с января по март. Выделите диапазон данных A4:D7 и на вкладке ВСТАВКА (INSERT) в группе Диаграммы (Chart) щелкните по стрелке в правом нижнем углу. На вкладке Все диаграммы (All Charts) выберите Шаблоны (Templates). Найдите требуемый шаблон диаграммы, нажмите кнопку OK, и дело сделано! Как с помощью диаграммы "термометр" изобразить соответствие достижений целям? Диаграмма "термометр" показывает фактические значения таких величин, как выручка, в столбике, отображающем плановое значение. Результирующая диаграмма (на рис. 52.22 и в файле Thermometer.xlsx) напоминает термометр, отсюда и идет ее название. Для создания диаграммы "термометр" выполните следующие шаги: 1. Выделите диапазон A1:H3 и на вкладке ВСТАВКА (INSERT) в группе Диаграммы (Chart) выберите 2D-диаграмму Гистограмма с группировкой (Clustered Column). 2. Выделите ряд Выручка на диаграмме, затем щелкните правой кнопкой мыши и выберите команду Формат ряда данных (Format Data Series). Добавьте вспомогательную ось и затем удалите ее. 3. Выделите ряд Выручка, еще раз щелкните правой кнопкой мыши и выберите команду Формат ряда данных (Format Data Series). Установите в поле Перекрытие рядов (Overlap) значение 0% и в поле Боковой зазор (Gap Width) значение 48%. 554 Глава 52 Рис. 52.22. Диаграмма "термометр" 4. Выделите ряд План, щелкните правой кнопкой мыши и выберите Формат ряда данных (Format Data Series). Установите в поле Перекрытие рядов (Overlap) значение 0% и в поле Боковой зазор (Gap Width) значение 261%. 5. Теперь диаграмма выглядит, как на рис. 52.22. При необходимости ширину бокового зазора можно отрегулировать. Уменьшение бокового зазора для ряда План, например, приводит к расширению красных столбиков; увеличение бокового зазора для ряда Выручка приводит к сужению синих столбиков. Как создать на диаграмме динамические метки? Вероятно, многим приходилось сталкиваться с книгами, содержащими диаграммы, в которых при изменении входных данных метки на диаграммах не менялись. Такая ситуация часто приводит к путанице. Рассмотрим, как связать метки рядов и названия диаграммы с ячейками на листе. (См. файл DynamicLabels.xlsx и рис. 52.23.) Предположим, что требуется создать диаграмму для прогнозируемого ВВП в США и Китае. Название диаграммы должно содержать год, на который Китай догонит США по ВВП, а названия рядов — ежегодные темпы роста для каждой страны. В ячейках C5 и C8 текущие расчетные значения темпов роста — 3% для ВВП США и 10% для ВВП Китая — можно изменить. Основная идея состоит в связывании названий диаграммы и рядов с ячейками, значения в которых изменяются при изменении темпов роста. Для этого необходимо выполнить следующие шаги: 1. Скопируйте формулу =ЕСЛИ(D7>=D4;1;0) из D10 в E10:R10, которая даст в результате 1, если ВВП Китая окажется не меньше ВВП США. 2. В ячейке C14 определите год, когда Китай догонит США по ВВП, с помощью формулы =ЕСЛИОШИБКА(ПОИСКПОЗ(1;D10:R10;0);"none"). Обратите внимание, что если Китай никогда не догонит США по ВВП, формула даст в результате "none". ячейке C17 создайте требуемое название диаграммы по формуле =ЕСЛИ(C14="none";"США опережает Китай по ВВП";"Китай догнал США по ВВП на 3. В Приемы работы с диаграммами 555 "&ТЕКСТ(C14;"0")&" году"). Обратите внимание, что если Китай никогда не догонит США по ВВП, то диаграмма будет называться "США опережает Китай по ВВП". В противном случае название диаграммы привязывается к ячейке C14 таким образом, что в него входит год, на который Китай догонит США по ВВП. "0" в функции ТЕКСТ гарантирует, что значение для года будет отформатировано как целое число. Рис. 52.23. Создание динамических меток 4. В ячейке C18 создайте название для ряда данных ВВП США по формуле ="США (темпы роста "&ТЕКСТ(C5;"0,0%")&")". Часть текстовой функции "0,0%" гарантирует, что значение для темпов роста будет отформатировано в процентах. 5. В ячейке C19 создайте название для ряда данных ВВП Китая по формуле ="Китай (темпы роста "&ТЕКСТ(C8;"0,0%")&")". 6. Теперь все готово для создания диаграммы с динамическими метками. 7. Удерживая клавишу <Ctrl>, выделите несмежные диапазоны ячеек C2:R2, C4:R4 и C7:R7 и создайте точечную диаграмму (третий вариант). 8. На вкладке КОНСТРУКТОР (DESIGN) выберите Добавить элемент диаграммы (Add Chart Element) и Название диаграммы по центру (Centered Overlay Title). В строке формул введите знак равенства (=), затем выберите ячейку C17 и нажмите клавишу <Enter>. На диаграмме появится название с динамической меткой. 9. Выделите ряд данных 1 (ряд ВВП США), щелкните правой кнопкой мыши и выберите Выбрать данные (Select Data). Нажмите кнопку Изменить (Edit) и заполните диалоговое окно Изменение ряда (Edit Series) — рис. 52.24. 556 Глава 52 Рис. 52.24. Создание динамической метки ряда Это связь метки ряда ВВП США с ячейкой C18, в которой содержится значение годовых темпов роста. Аналогичным образом создайте связь метки ряда ВВП Китая с ячейкой C19. Создание диаграммы с динамическими метками завершено. Как с помощью флажков указать, какие ряды данных требуется представить на диаграмме? Напомним, что в главе 26 было показано, как с помощью флажка переключить в ячейке значение ЛОЖЬ на значение ИСТИНА. Оказывается, что в Excel для ячейки с ошибкой #Н/Д точка на диаграмме не создается. Поэтому если включать в диаграмму какой-либо ряд данных не требуется, просто создайте формулу с функцией ЕСЛИ для записи в этот ряд данных ошибки #Н/Д после того, как с помощью флажка в ячейке установлено значение ЛОЖЬ. Сначала методами, описанными в главе 26, создайте два флажка: один для управления рядом данных 2010, а другой для управления рядом данных 2011 (см. файл Checkbox.xlsx). Флажок 2010 управляет содержимым ячейки B1, а флажок 2011 — содержимым ячейки C1. Исходные данные находятся в диапазоне E6:L7. Формула =ЕСЛИ($B$1;F6;НД()), скопированная из ячейки F10 в ячейки F10:L11, дает в результате либо исходные данные соответствующего года, если для этого года флажок установлен, либо ошибку #Н/Д, если для этого года флажок года снят. Теперь выберем диапазон ячеек E9:L11 в качестве исходных данных для построения диаграммы График с маркерами (Line With Markers) — рис. 52.25. С помощью флажков можно скрыть или представить на графике данные для соответствующего года. Как с помощью списка обеспечить выбор ряда данных для представления на диаграмме? На листе (см. файл Listbox.xlsx) содержатся данные о продажах за 2007—2011 гг. в восточном, западном, южном регионах и на Среднем Западе. Необходимо предложить простой способ управления включением рядов данных в диаграмму. Такой способ выбора рядов данных для диаграммы предоставляет список (см. главу 26). Сначала на вкладке РАЗРАБОТЧИК (DEVELOPER) в группе Элементы управления (Form Controls) в списке Вставить (Insert) выберите элемент управления формы Список (List Box) — пятый значок в верхнем ряду. Поместите список на лист, щелкните правой кнопкой мыши и выберите Формат объекта (Format Приемы работы с диаграммами 557 Рис. 52.25. Флажки для управления представлением данных на диаграмме Control). В поле Формировать список по диапазону (Input Range) выберите диапазон $A$14:$A$17 и в поле Связь с ячейкой (Cell Link) ячейку $H$2. Теперь с помощью функции ИНДЕКС можно по содержимому ячейки H2 управлять включением в диаграмму рядов данных. Скопируйте формулу =ИНДЕКС($H$16:$K$21;G7;$H$2) из I7 в I8:I10 для извлечения соответствующего ряда данных. Например, в списке, показанном на рис. 52.26, выбран восточный регион. В ячейку H2 помещено значение 1. Функция ИНДЕКС возвращает первый столбец данных (столбец H), что и требовалось. Теперь выделите диапазон H7:I11 и создайте точечную диаграмму с гладкими кривыми. Убедитесь, что после выбора региона в списке диаграмма строится на основе соответствующего ряда данных. Как создать диаграмму Ганта? Часто для проекта требуется завершение ряда других проектов. На диаграмме Ганта показывается время начала каждого проекта. На рис. 52.27 (см. файл Gantt.xlsx) представлена диаграмма Ганта для проекта, состоящего из пяти задач. Для создания этой диаграммы необходимо выполнить следующие шаги: 1. Выберите диапазон F3:H8 и создайте 2D-гистограмму с накоплением (второй вариант). 2. Щелкните правой кнопкой мыши по ряду Начало, выберите Заливка (Fill) и Нет заливки (No Fill), чтобы скрыть ряд Начало. 558 Глава 52 Рис. 52.26. Список для управления включением рядов данных в диаграмму 3. Щелкните правой кнопкой мыши по вертикальной оси и выберите Формат оси (Format Axis). Затем установите флажок Обратный порядок категорий (Categories In Reverse Order), обеспечивающий Задаче 1 первое место в списке. Рис. 52.27. Диаграмма Ганта Как создать диаграмму на основе отсортированных данных? Пусть даны объемы продаж в нескольких штатах (рис. 52.28 и файл Sortedgraphx.xlsx). Требуется построить диаграмму с перечислением штатов в по- Приемы работы с диаграммами 559 рядке убывания объемов продаж (рис. 52.29). Перед созданием диаграммы необходимо реорганизовать данные в столбцах J—L и отсортировать данные продаж в порядке убывания. Для достижения этой цели выполните следующие шаги: 1. Скопируйте формулу =РАНГ(F9;$F$9:$F$23;0) из G9 в G10:G22 для вычисления ранга продаж в каждом штате. Например, ранг Нью-Йорка (NY) равен шести. Обратите внимание, что в Кентукки (KY), Алабаме (Ala) и Аризоне (Ari) объемы продаж одинаковые. Для сортировки штатов в порядке убывания продаж необходимо связать с каждым штатом уникальный ранг. 2. Скопируйте формулу =G9+СЧЁТЕСЛИ($G$8:G8;G9) из H9 в H10:H22 для создания уникального ранга каждого штата путем увеличения ранга штата, имеющего связанный ранг, каждый раз, когда встречается связанный ранг. Рис. 52.28. Данные продаж для отсортированной диаграммы Рис. 52.29. Объемы продаж отсортированы в порядке убывания 560 Глава 52 3. Скопируйте формулу =ИНДЕКС(E$9:E$23;ПОИСКПОЗ($J9;$H$9:$H$23;0);1) из K9 в K9:L23 для сортировки штатов и продаж на основе объемов продаж в обратном порядке. 4. Теперь создайте гистограмму на основе диапазона K9:L23, как на рис. 52.29. Как создать гистограмму, которая при включении новых данных обновлялась бы автоматически? В главе 42 рассматривалось создание гистограммы с помощью пакета анализа. К сожалению, гистограммы, созданные с помощью пакета анализа, при изменении существующих данных или при добавлении новых данных не обновляются. Диаграммы, автоматически подстраивающиеся под изменения в исходных данных, можно быстро создать, преобразовав данные в таблицу Excel. (См. пример в файле Dynamichistograms.xlsx и на рис. 52.30.) Столбец E содержит зарплаты игроков НБА в миллионах долларов в сезоне 2003—2004 гг. Сначала выделите диапазон E5:E446 и преобразуйте его в таблицу. Введите бин-диапазоны для гистограммы в ячейки H7:H28. Обратите внимание, что в строке 28 вычисляется количество игроков с зарплатой, превышающей 20 млн долларов. С помощью функции ЧАСТОТА (FREQUENCY) вычислите количество игроков, попадающих в каждый бин-диапазон зарплат. Функция ЧАСТОТА (см. главу 87) является функцией обработки массива. Для использования этой функции сначала необходимо выбрать диапазон, который заполнит функция (в данном случае I7:I28), затем ввести формулу с функцией ЧАСТОТА и нажать клавиши <Ctrl>+<Shift>+<Enter>. После выбора диапазона I7:I28 введите формулу =ЧАСТОТА(E6:E446;H7:H27) и нажмите клавиши <Ctrl>+<Shift>+<Enter>. Рис. 52.30. Динамическая гистограмма Приемы работы с диаграммами 561 В ячейке I7 вычисляется количество игроков (0) с зарплатой не больше 0, в ячейке I8 — количество игроков с зарплатой больше 0 и меньше либо равной 1 млн долларов (124), ..., в ячейке I27 — количество игроков с зарплатой больше 19 и меньше либо равной 20 млн долларов (2) и в ячейке I28 — количество игроков с зарплатой больше 20 млн долларов. Для создания динамической гистограммы выберите диапазон ячеек H7:I28 и вставьте гистограмму. В результате появится динамическая гистограмма, обновляемая автоматически согласно изменениям в исходных данных. Для доказательства обновления гистограммы добавьте несколько зарплат в 30 млн долларов. В правой части диаграммы появится новый пик. Как добавить условные цвета в диаграмму? Предположим, что требуется создать диаграмму фактических и плановых продаж для каждого месяца. При этом необходимо выделить месяцы, в которых фактические продажи составили 90% и больше от плановых продаж, синим цветом; месяцы, в которых фактические продажи составили 75% и меньше — зеленым цветом; а остальные месяцы — красным цветом. В файле Cond colors.xlsx (рис. 52.31) показано, как это делается. Хитрость создания такой диаграммы заключается в размещении данных для каждого цвета в отдельной строке. Сначала поместите продажи, которые требуется выделить синим цветом, в строку 19 путем копирования формулы =ЕСЛИ(F13/F14>F15;F13/F14;" ") из F19 в G19:M19. Затем поместите продажи, которые требуется выделить красным цветом, в строку 20, скопировав формулу =ЕСЛИ(И(G13/G14>G16;G13/G14<=G15);G13/G14;" ") из F20 в G20:M20. Наконец, поместите продажи, которые требуется выделить зеленым цветом, в строку 21 путем копирования формулы =ЕСЛИ(И(G13/G14>G16; G13/G14<=G15); G13/G14; " ") из F21 в G21:M21. Теперь выделите диапазон E18:M21 и создайте гистограмму. Если необходимо изменить цвет для какого-либо ряда данных, выделите этот ряд и щелкните по значку кисти справа от диаграммы; щелкните по параметру ЦВЕТ (Color) и затем выберите в палитре требуемый цвет. Рис. 52.31. Синий цвет для удачных месяцев, зеленый для неудачных и красный для остальных 562 Глава 52 Как с помощью диаграммы "водопад" отследить приближение объемов продаж к плану или разложить компоненты продажной цены? С помощью диаграммы "водопад", первоначально разработанной консалтинговой компанией McKinsey, часто представляют прогресс в достижении конечной кассовой позиции или разбивку общего дохода компании на составляющие затрат и прибыль. В файле Waterfallcharts.xlsx содержится несколько примеров диаграммы "водопад". На листе All Positive (рис. 52.32) создана диаграмма "водопад" для ситуации, в которой все денежные потоки являются положительными. Диаграмма должна показывать ежемесячный прогресс на пути к цели — к денежному потоку в размере 3270 долларов. После ввода денежных потоков в столбец C необходимо отследить суммарный денежный поток в столбце B. Скопируйте формулу =B2+C2 из B3 в B4:B7 для вычисления суммарного денежного потока в конце каждого месяца. Затем выделите диапазон ячеек A1:C7 и создайте гистограмму с накоплением. Если выделить ряд База и выбрать Нет заливки (No Fill), получится диаграмма, показанная на рис. 52.32. Рис. 52.32. На этой диаграмме все денежные потоки положительные На рис. 52.33 (см. лист Positive and Negative) показана диаграмма "водопад" при наличии нескольких отрицательных денежных потоков. После ввода положительных денежных потоков в столбец C и отрицательных денежных потоков в столбец D вычислите общий денежный поток в конце каждого месяца посредством копирования формулы =E1+C2-D2 из E2 в E3:E7. Затем в столбце B, скопировав формулу =E1-D2 из B2 в B3:B7, вычислите суммарный денежный поток за последний месяц, скорректированный отрицательным денежным потоком за текущий месяц. После выбора диапазона A1:D7 и создания гистограммы остается только скрыть столбец B на диаграмме. Полученная в результате диаграмма представлена на рис. 52.33. Следуя методике, примененной на листе Positive and Negative, можно быстро выполнить разбивку дохода компании на составляющие затрат (включая прибыль). См. лист Profitability Waterfall и рис. 52.34. Приемы работы с диаграммами 563 Рис. 52.33. Диаграмма "водопад" с положительными и отрицательными денежными потоками Рис. 52.34. Диаграмма рентабельности Как с помощью функции ПОЛУЧИТЬ.ДАННЫЕ.СВОДНОЙ.ТАБЛИЦЫ и таблицы Excel создать динамические информационные панели? Довольно часто требуется загрузить ежемесячные, ежеквартальные или еженедельные данные о продажах и на их основе создать диаграммы, автоматически обновляющиеся при включении новых данных. Зная функцию Excel ПОЛУЧИТЬ.ДАННЫЕ. СВОДНОЙ.ТАБЛИЦЫ (GETPIVOTDATA) и возможности таблиц Excel (см. главы 43 и 25, соответственно), это можно осуществить относительно просто (см. файл Randy.xlsx). Предположим, что загружаются еженедельные данные о продажах четырех категорий продуктов: Safety, Tape, Command и Abrasives, в четырех магазинах: Menards, Target, Loews и Home Depot. Цель — создать информационную панель, позволяющую быстро составить диаграмму на основе еженедельных данных о продажах в указанном ма- 564 Глава 52 газине с возможностью включения в диаграмму требуемых категорий продуктов. Как показано на рис. 52.35, данные загружаются в столбцы D—G. Преобразуйте диапазон D4:G243 в таблицу. Это обеспечит автоматическое включение новых данных при обновлении сводной таблицы, основанной на этих данных. Рис. 52.35. Данные о продажах для динамических информационных панелей Для создания сводной таблицы перетащите поле Неделя в область СТРОКИ (ROWS), поля Магазин и Категория в область КОЛОННЫ (COLUMNS) и поле Выручка в область ЗНАЧЕНИЯ (VALUES). В сводной таблице (рис. 52.36) обобщены еженедельные данные о продажах по каждой категории продуктов в каждом магазине. Теперь для извлечения данных, необходимых при создании диаграммы, можно применить функцию ПОЛУЧИТЬ.ДАННЫЕ.СВОДНОЙ.ТАБЛИЦЫ. Сначала создайте раскрывающийся список (см. главу 40) в ячейке AG8 для выбора магазина. Для каждой категории продуктов создайте флажки (см. главу 26), с помощью которых можно управлять диапазоном AH9:AK9. Эти ячейки определяют категории продуктов, появляю9=ЛОЖЬ; НД(); щиеся в диаграмме. Скопируйте формулу =ЕСЛИ(AH$ ЕСЛИОШИБКА(ПОЛУЧИТЬ.ДАННЫЕ.СВОДНОЙ.ТАБЛИЦЫ("Выручка"; $I$11; "Неделя"; $AG11; "Категория"; AH$10; "Магазин"; $AG$8); " ")) из AH11 в диапазон AH11:AK23. Если для какой- либо категории продуктов установлен флажок, формула извлекает еженедельные продажи для этой категории; если флажок не установлен, то в ячейку записывается сообщение об ошибке #Н/Д. Кроме того, если объем продаж равен 0, часть формулы с функцией ЕСЛИОШИБКА (IFERROR) обеспечивает запись нулевых продаж. Преобразуйте ячейки AG10:AK24 в таблицу для автоматического обновления любой диаграммы, по- Приемы работы с диаграммами 565 строенной на основе этих данных, в случае включения новых данных. На рис. 52.37 показаны исходные данные для диаграммы, на которой требуется представить данные по продажам продуктов Abrasive, Safety и Tape в магазине Loews. А теперь награда! Выделите диапазон AG10:AK24 и создайте точечную диаграмму с гладкими кривыми. Готовая диаграмма представлена на рис. 52.38. На этой диа- Рис. 52.36. Сводная таблица еженедельных данных о продажах по категориям продуктов для каждого магазина Рис. 52.37. Исходные данные для диаграммы 566 Глава 52 Рис. 52.38. Динамическая информационная панель по продажам в магазине Loews продуктов Abrasives, Tape и Safety грамме можно показать продажи в любом магазине по любой комбинации категорий продуктов, и она обновляется при загрузке новых данных. Как создать диаграмму Парето? Компании часто представляют проблемы, возникающие у клиентов, с помощью диаграммы Парето. На диаграмме Парето по оси x представлен список проблем, а по оси y — доля проблем, связанная с каждой проблемой, и суммарный процент проблем, вызванных перечисленными проблемами. Пример находится в файле Pareto.xlsx (рис. 52.39). Сначала отсортируйте проблемы в порядке убывания на основе количества сообщений о проблеме. Скопируйте формулу =E5/СУММ($E$5:$E$10) Рис. 52.39. Диаграмма Парето для представления жалоб клиентов Приемы работы с диаграммами 567 из F5 в F6:F10 для расчета процентной доли каждого типа проблем среди всех проблем. Например, проблемы настройки составляют около 31% от всех проблем. Скопируйте формулу =СУММ($F$5:F5) из G5 в G6:G10 для расчета суммарного процента проблем. Например, первые три типа проблем составляют 80% от всех возникших проблем. После выбора диапазона D4:D10 удерживайте клавишу <Ctrl> и выберите диапазон F4:G10. Для построения диаграммы Парето выберите комбинированную диаграмму с настройками, показанными на рис. 52.40. Довольно часто диаграммы Парето используются для демонстрации правила 80/20. Правило 80/20 проявляется следующим образом: 20% различных жалоб клиентов вызывается 80% неполадок; 20% людей имеют 80% от общего дохода; 20% продукции создают 80% прибыли; 20% менеджеров по продажам осуществляют 80% продаж. Рис. 52.40. Настройки для диаграммы Парето 568 Глава 52 Как вставить в диаграмму вертикальную линию для разделения производительности до и после слияния? Предположим, что компания была объединена с другой компанией 10 января 2011 г. (См. файл Verticalline.xlsx и рис. 52.41.) Требуется составить диаграмму ежедневных продаж. Для обозначения даты слияния в диаграмму необходимо вставить вертикальную линию. Если нарисовать вертикальную линию из набора фигур, то при перемещении диаграммы линия окажется в неправильном месте. Для решения этой проблемы сначала выберите диапазон E10:F32 и создайте точечную диаграмму с гладкими кривыми (третий вариант). В диапазоне B15:C16 введите дату слияния, а также верхнюю и нижнюю границы для вертикальной линии по оси y. (В данном случае нижняя граница равна 0, а верхняя граница равна 120.) Скопируйте диапазон B15:C16 и щелкните правой кнопкой мыши в области диаграммы. Щелкните по значку Вставить (Paste) для вставки вертикальной линии на дате 10 января. Рис. 52.41. Вертикальная линия указывает дату слияния 10 января 2011 г. Как с помощью лепестковой диаграммы представить отличие баскетболистов в силе, скорости и прыгучести? В файле Radar.xlsx (рис. 52.42) находятся данные о силе, скорости и прыгучести четырех спортсменов. Выделите диапазон C2:F6 и на вкладке ВСТАВКА (INSERT) щелкните по значку лепестковой диаграммы (рис. 52.43). В раскрывающемся меню выберите Лепестковая с маркерами (Radar Chart with Markers) для получения лепестковой диаграммы, показанной на рис. 52.42. Центр лепестковой диаграммы соответствует показателю 0, и чем дальше маркер от центра, тем лучше показатель. Приемы работы с диаграммами 569 Рис. 52.42. Лепестковая диаграмма с маркерами Рис. 52.43. Значок лепестковой диаграммы Такая диаграмма позволяет быстро определить, например, что Макс по всем показателям уступает Кристиану. Известно, что изменение двух переменных можно представить с помощью точечной диаграммы. А как представить изменение трех переменных с помощью пузырьковой диаграммы? Точечная диаграмма показывает изменение двух переменных, тогда как пузырьковая диаграмма позволяет визуально представить три переменные. Файл Bubble.xlsx (рис. 52.44) содержит для нескольких стран процентную разницу объемов продаж относительно бюджета, а также годовой рост продаж и размер рынка каждой страны. Для представления этих данных на пузырьковой диаграмме выделите диапазон D9:F14, на вкладке ВСТАВКА (INSERT) щелкните по стрелке раскрывающегося списка значка Точечная диаграмма (Scatter Plot) и выберите Пузырьковая (Bubble Chart), первый вариант. После добавления подписей данных (как было описано ранее в этой главе) для каждого пузырька на основе страны (диапазон ячеек C10:C14) и размещения подписей над каждым пузырьком получится диаграмма, как на рис. 52.44. Площади пузырьков пропорциональны размеру рынка каждой страны. Например, площадь пузырька для США в два раза больше, чем площадь пузырька для Китая. 570 Глава 52 Рис. 52.44. Пузырьковая диаграмма Задания В файле Cakes.xlsx содержится количество продавцов и выручка пекарни за каждый месяц. На основе этих данных выполните задания 1—4. 1. Создайте комбинированную диаграмму со вспомогательной осью для количества продавцов и выручки за каждый месяц. 2. Постройте диаграмму ежемесячной выручки и вставьте в диаграмму подписи данных. 3. Постройте диаграмму для количества продавцов и вставьте под диаграмму таблицу данных. 4. Вместо гистограммы создайте круговую диаграмму ежемесячных продаж. В файле Hiddenpivot.xlsx содержатся данные о продажах конфет между 2009 и 2017 гг. На основе этих данных выполните задания 5 и 6. 5. Отфильтруйте данные так, чтобы на листе остались только продажи за 2013 г., а на диаграмме были представлены все данные. 6. Поместите продажи за каждый год в сводную таблицу и покажите процентное увеличение продаж с каждым годом. Приемы работы с диаграммами 571 7. На основе данных в файле Salestracker.xlsx выделите двух лучших продавцов каждого месяца стрелками вверх, двух худших — стрелками вниз, а остальных — стрелками вправо. 8. В баскетбольной команде Университета Индианы хорошей эффективностью считается не менее 50 блокировок мяча за игру, а низкой эффективностью — 30 и менее блокировок. В последних шести играх этот показатель у Индианы составил 25, 55, 45, 43, 59 и 39 единиц. Представьте эти данные на ленточной диаграмме. 9. Представьте данные из задания 8 на гистограмме, в которой удачные игры в защите выделены зеленым цветом, неудачные игры — красным, а остальные игры — оранжевым. 10. В течение первого года работы доходы фирмы составили 5 млн долларов, а расходы — 6 млн. Для различных предполагаемых темпов роста доходов и расходов составьте диаграмму доходов и расходов на 10 лет и поместите в название диаграммы год, в который доходы впервые превысят расходы. В файле Crimedata.xlsx содержатся ежегодные данные о насильственных и имущественных преступлениях и об убийствах в США. На основе этих данных выполните задания 11 и 12. 11. Создайте диаграмму, показывающую количество преступлений для каждого года. Для управления показом рядов данных создайте флажки. 12. Для данных об убийствах создайте гистограмму, обновляющуюся автоматически при включении новых данных. 13. В табл. 52.1 содержатся отчеты о работе пяти сотрудников. Представьте эти данные на лепестковой диаграмме. Таблица 52.1 Трудолюбие Работа в команде Выполнение заданий в срок Пунктуальность Уэйн 1 2 3 4 Вивиан 5 6 7 8 Грег 10 9,5 9 8,5 Джен 9 2 9 4 Ванда 1 1,5 2 2,5 Сотрудник 14. Проект состоит из пяти задач (табл. 52.2). Задано время начала и продолжительность выполнения каждой задачи. Представьте эти данные на диаграмме Ганта. 572 Глава 52 Таблица 52.2 Задача Время начала Продолжительность A 0 4 B 3 6 C 5 7 D 6 8 E 3 6 15. В табл. 52.3 приведена прибыль, а также доходы и расходы в разбивке по годам. Представьте эти данные на диаграмме "водопад". Таблица 52.3 Статья Сумма, долларов Доходы 300,000 Прибыль 65,000 Трудозатраты 100,000 Затраты на материал 80,000 Накладные расходы 55,000 16. В файле Paretodata.xlsx находятся данные о продажах продукции в хозяйственном магазине. Создайте диаграмму Парето для выручки по продуктам. Соответствуют ли эти данные правилу 80/20? ГЛАВА 53 Оценка линейных зависимостей Обсуждаемые вопросы Как определить зависимость между ежемесячным производством и ежемесячными эксплуатационными расходами? Насколько точно эта зависимость объясняет ежемесячные колебания эксплуата- ционных расходов предприятия? Насколько точными окажутся прогнозы? Какие функции при оценке линейной зависимости позволяют получить угловой коэффициент и начальную ординату прямой, точнее всего соответствующие данным? Предположим, что завод производит небольшие холодильники. Головной офис диктует, сколько холодильников необходимо производить каждый месяц. Для составления бюджета требуется спрогнозировать ежемесячные эксплуатационные расходы и получить ответы на вопросы, обсуждаемые в данной главе. Любой бизнес-аналитик должен иметь возможность оценить зависимость между важными бизнес-переменными. В Microsoft Excel определить отношение между двумя переменными часто позволяет кривая тренда, рассматриваемая в данной главе, а также в главах 54 и 55. Переменная, значения которой пытаются предсказать аналитики, называется зависимой переменной. Переменная, используемая для прогноза, называется независимой переменной. В табл. 53.1 приведено несколько примеров бизнес-отношений, которые можно оценить. Таблица 53.1 Независимая переменная Зависимая переменная Количество продукции, произведенное заводом в месяц Ежемесячные эксплуатационные расходы завода Сумма, затраченная на рекламу в месяц Продажи за месяц Количество сотрудников Ежегодные командировочные расходы Доход компании Количество сотрудников (численность) Ежемесячный доход на фондовом рынке Доход от акции (например, Dell) Площадь дома Стоимость дома 574 Глава 53 Первым шагом в определении зависимости между двумя переменными является составление графика для точек данных (точечной диаграммы) с независимой переменной по оси x и зависимой переменной по оси y. Затем следует выделить график, щелкнуть по точке данных (все точки данных отображаются синим цветом), на вкладке КОНСТРУКТОР в группе Макеты диаграмм (Chart Tools Layout) выбрать в списке Линия тренда (Trendline) и затем Дополнительные параметры линии тренда (More Trendline Options) или щелкнуть правой кнопкой мыши и выбрать Добавить линию тренда (Add Trendline). Появится диалоговое окно Формат линии тренда (Format Trendline) — рис. 53.1. Рис. 53.1. Диалоговое окно Формат линии тренда Если на диаграмме видно, что прямая линия соответствует точкам данных в достаточной степени, необходимо установить переключатель в положение Линейная (Linear). Если диаграмма показывает, что зависимая переменная возрастает более быстрыми темпами, возможно, переключатель стоит установить в положение Экспоненциальная (Exponential) или Степенная (Power). Если из диаграммы следует, что зависимая переменная возрастает с уменьшающейся скоростью или уменьшается с уменьшающейся скоростью, вероятно, положение Степенная (Power) окажется наиболее подходящим. В этой главе рассматривается Линейная сглаживающая кривая. В главе 54 обсуждается Экспоненциальная кривая, а в главе 55 — Степенная. В главе 62 проанализирована Линейная фильтрация (Moving Average), а в главе 85 описывается Оценка линейных зависимостей 575 Полиномиальная кривая. (Логарифмическая кривая малоценна для описываемых задач и поэтому здесь не рассматривается.) Ответы на вопросы в начале главы В этом разделе приведены ответы на вопросы, перечисленные в начале главы. Как определить зависимость между ежемесячным производством и ежемесячными эксплуатационными расходами? В файле Costestimate.xlsx (рис. 53.2) содержатся данные о количестве произведенной продукции и ежемесячных эксплуатационных расходах завода для периода в 14 месяцев. Необходимо спрогнозировать ежемесячные эксплуатационные расходы на основе количества произведенной продукции, что позволит руководителю предприятия определить текущий бюджет и получить более четкое представление о стоимости производства холодильников. Рис. 53.2. Оперативные данные завода Начнем строить диаграмму XY (или точечную диаграмму), представляющую независимую переменную (количество произведенной продукции) по оси x и зависимую переменную (ежемесячные эксплуатационные расходы) по оси y. Столбец данных, представляемых на оси x, должен располагаться слева от столбца данных, показываемых на оси y. Для создания диаграммы выделите данные в диапазоне C2:D16 (включая метки в ячейках C2 и D2). На вкладке ВСТАВКА (INSERT) в группе Диаграммы (Charts) выберите Точечная (Scatter), первый вариант. Появится диаграмма, представленная на рис. 53.3. Как видно из точечной диаграммы, вполне вероятно, что зависимость между количеством произведенной продукции и ежемесячными эксплуатационными расхода- 576 Глава 53 ми можно представить в виде прямой линии (линейная зависимость). Если добавить в диаграмму линию тренда, то на ней появится прямая линия, наиболее точно соответствующая точкам данных. Для этого щелкните в пределах диаграммы и выберите какую-либо точку данных. Все точки данных отображаются синим цветом. Щелкните по точке правой кнопкой мыши и выберите Добавить линию тренда (Add Trendline). В диалоговом окне Формат линии тренда (Format Trendline) установите переключатель в положение Линейная (Linear) и затем установите флажки показывать уравнение на диаграмме (Display Equation on chart) и поместить на диаграмму величину достоверности аппроксимации (R^2) (Display R-squared value on chart) — рис. 53.4. Рис. 53.3. Точечная диаграмма эксплуатационных расходов на основе количества произведенной продукции Рис. 53.4. Выбор параметров линии тренда Оценка линейных зависимостей 577 Закройте диалоговое окно и добавьте такие элементы диаграммы, как названия осей и название диаграммы. Результат представлен на рис. 53.5. Названия диаграммы и осей можно добавить, если щелкнуть по крестику справа от диаграммы или на вкладке КОНСТРУКТОР (DESIGN) для работы с диаграммами выбрать Добавить элемент диаграммы (Add Chart Element). Рис. 53.5. Линия тренда Если для значений в уравнении необходимо добавить больше знаков после запятой, выберите уравнение линии тренда и на вкладке ФОРМАТ (FORMAT) для работы с диаграммами выберите Формат выделенного (Format Selection). Щелкните на параметре ЧИСЛО (Number) и укажите для числового формата параметр Число десятичных знаков. Каким образом в Excel определяется наиболее подходящая линия? Выбирается линия (среди множества линий, которые могут быть проведены) с минимальной суммой квадратов расстояний по вертикали от каждой точки до линии. Расстояние по вертикали от каждой точки до линии называется ошибкой или остатком. Линия, создаваемая в Excel, называется линией наименьших квадратов. Минимизируется, как правило, сумма квадратичных ошибок, а не сумма ошибок, поскольку при простом суммировании ошибок положительные и отрицательные ошибки могут компенсировать друг друга. Например, при сложении ошибок точка на 100 единиц выше линии и точка на 100 единиц ниже линии компенсируют друг друга. Но если используются квадратичные ошибки, то при поиске наиболее подходящей линии в Excel будут учтены ошибки для обеих этих точек. Таким образом, в Excel наиболее подходящая прямая линия для прогнозируемых ежемесячных эксплуатационных расходов на основе ежемесячного количества производимой продукции вычисляется по формуле: прогнозируемые ежемесячные эксплуатационные расходы = = 37894,0956 + 64,2687 × (количество произведенной продукции). 578 Глава 53 Вычислите прогнозируемые расходы для каждой точки наблюдения данных, скопировав формулу =64.2687*C3+37894.0956 из ячейки E3 в диапазон ячеек E4:E16. Например, для 1260 единиц произведенной продукции прогнозируемые эксплуатационные расходы составят 118 872,66 долларов (см. рис. 53.2). Линию наименьших квадратов не следует использовать для прогнозирования значений зависимой переменной за пределами диапазона имеющихся данных. В этом примере можно предсказывать ежемесячные эксплуатационные расходы завода только для месяцев, в которых производилось приблизительно от 450 до 1300 единиц продукции. Начальную ординату этой прямой (равную 37 894,0956) можно интерпретировать как ежемесячные постоянные затраты. Таким образом, даже если завод не произведет ни одного холодильника за месяц, из диаграммы следует, что он будет нести расходы в размере 37 894,10 долларов. Угловой коэффициент (64,2687) этой прямой показывает, что каждый дополнительно произведенный холодильник увеличивает ежемесячные расходы на 64,27 долларов. Следовательно, переменные затраты на производство холодильника оцениваются в 64,27 долларов. Ошибки (или остатки) для каждой точки данных вычисляются в ячейках F3:F16. Ошибка для каждой точки данных определена как величина, на которую эта точка отстоит от линии наименьших квадратов. Для каждого месяца ошибка равна разности фактических и прогнозируемых расходов. Ошибка для каждой точки данных вычислена путем копирования формулы =D3-E3 из F3 в F4:F16. Положительное значение ошибки указывает, что точка находится над линией наименьших квадратов, а отрицательное — что точка находится под этой линией. Сумма ошибок вычислена в ячейке F1 и равна -0,03. В действительности для любой линии наименьших квадратов сумма ошибок должна быть равна 0. (–0,03 было получено, поскольку величины в уравнении были округлены до четырех знаков после запятой.) Факт равенства суммы ошибок нулю означает, что линия наименьших квадратов обладает интуитивно признаваемым свойством разделения точек на два подмножества. Насколько точно эта зависимость объясняет ежемесячные колебания эксплуатационных расходов предприятия? Очевидно, что каждый месяц и эксплуатационные расходы, и количество произведенной продукции меняется. Возникает естественный вопрос: "Какой процент ежемесячных изменений эксплуатационных расходов объясняется ежемесячными изменениями количества производимой продукции?" Ответ на этот вопрос дает значение R2 (0,6882 на рис. 53.5). Можно утверждать, что линейная зависимость объясняет 69% изменения ежемесячных эксплуатационных расходов. Это означает, что 31% изменений ежемесячных эксплуатационных расходов объясняется другими факторами. Эти другие факторы, влияющие на эксплуатационные расходы, можно попытаться определить с помощью множественной регрессии (см. главы 57—59). Но какое значение R2 считается приемлемым? Окончательного ответа на этот вопрос не существует. Конечно, для одной независимой переменной большее значение R2 означает наилучшее приближение данных, чем меньшее значение R2. Луч- Оценка линейных зависимостей 579 шей мерой точности прогнозов является стандартная ошибка регрессии, описанная далее. Насколько точными окажутся прогнозы? При подборе линии к точкам получается стандартная ошибка регрессии, которой измеряется разброс точек вокруг линии наименьших квадратов. Стандартная ошибка, связанная с линией наименьших квадратов, может быть вычислена посредством функции СТОШYX (STEYX). Синтаксис функции: СТОШYX(известные_значения_y; известные_ значения_x), где известные_значения_y содержит значения зависимой переменной, а известные_значения_x — значения независимой переменной. Стандартная ошибка линии оценки расходов вычислена в файле Costestimate.xlsx в ячейке K1 по формуле =СТОШYX(D3:D16;C3:C16). Результат представлен на рис. 53.6. Приблизительно 68% точек должны находиться в пределах одной стандартной ошибки регрессии от линии наименьших квадратов и примерно 95% точек — в пределах двух стандартных ошибок регрессии. Эти меры напоминают правило описательной статистики из главы 42. В данном случае абсолютное значение примерно 68% ошибок не должно превышать 13 772 долларов, а абсолютное значение примерно 95% ошибок не должно превышать 27 544 долларов (или 2×13 772). В столбце F, как видно из рисунка, 10 из 14 или 71% точек находится в пределах одной стандартной ошибки регрессии от линии наименьших квадратов и все (100%) точки — в пределах двух стандартных ошибок регрессии. Любая точка, находящаяся более чем в двух стандартных ошибках от линии наименьших квадратов, называется выбросом. Поиск причин выбросов часто может повысить эффективность управления бизнесом. Например, месяц, в котором фактические эксплуатационные расходы на 30 000 долларов выше, чем ожидалось, будет считаться выбросом вверх. Если удастся установить причину такого выброса и не допустить его повторения, эффективность производства определенно повысится. Аналогичным образом это касается месяца, в котором фактические расходы составили на 30 000 долларов меньше ожидаемых. Если можно установить причину такого стремительного уменьшения расходов и обеспечить его частое повторение, эффективность производства возрастет. Рис. 53.6. Вычисление значений углового коэффициента, начальной ординаты, R2 и стандартной ошибки регрессии Какие функции при оценке линейной зависимости позволяют получить угловой коэффициент и начальную ординату прямой, точнее всего соответствующие данным? Угловой коэффициент и начальную ординату линии наименьших квадратов возвращают соответственно функции Excel НАКЛОН (SLOPE) и ОТРЕЗОК (INTERCEPT) с аргу- 580 Глава 53 ментами известные_значения_y и известные_значения_x. Таким образом, по формуле =НАКЛОН(D3:D16;C3:C16) в ячейке I1 (см. рис. 53.6) вычисляется угловой коэффициент (64,2687) линии наименьших квадратов. А по формуле =ОТРЕЗОК(D3:D16;C3:C16) в ячейке I2 вычисляется начальная ордината (37 894,1) линии наименьших квадратов. Кстати, функция КВПИРСОН (RSQ) с аргументами известные_значения_y и извест2 ные_значения_x возвращает значение R , связанное с линией наименьших квадратов. Таким образом, по формуле =КВПИРСОН(D3:D16;C3:C16) в ячейке I3 вычисляется значение R2 для линии наименьших квадратов, равное 0,6882. Задания Файл Delldata.xlsx содержит ежемесячные доходы для фондового индекса Standard&Poor и акции Dell. Бета-коэффициент акции определяется как угловой коэффициент линии наименьших квадратов, используемой для прогнозирования ежемесячного дохода от акции по ежемесячному доходу от всех операций на рынке. 1. Оцените бета-коэффициент акции Dell. 2. Интерпретируйте смысл бета-коэффициента акции Dell. 3. Если считать, что наступает рецессия, в какие акции следует инвестировать, с высоким или низким бета-коэффициентом? 4. Для месяца, в котором рынок растет на 5%, определите диапазон, в котором цена акции Dell возрастет с вероятностью 95%. В файле Housedata.xlsx приведены данные о площади в квадратных футах и продажной цене нескольких домов в Белвью, штат Вашингтон. 5. Вы собираетесь возвести пристройку площадью 500 кв. футов к дому. Насколько в результате возрастет цена дома? 6. Какой процент изменения цены дома можно объяснить изменением его размера? 7. Дом площадью 3000 кв. футов продается за 500 000 долларов. Соответствует ли такая цена типичной цене на недвижимость в Белвью? Чем вызвано такое несоответствие? 8. Известно, что температура 32° по Фаренгейту эквивалента температуре 0° по Цельсию и что температура 212° по Фаренгейту эквивалентна температуре 100° по Цельсию. С помощью кривой тренда определите зависимость между градусами Фаренгейта и Цельсия. При создании исходной диаграммы перед нажатием кнопки Готово (Finish) необходимо указать, что данные находятся в столбцах, а не в строках, поскольку для двух точек данных в Excel считается, что переменные находятся в разных строках. 9. Файл Betadata.xlsx содержит ежемесячный доход для индекса Standard&Poor, а также ежемесячные доходы для акций Cinergy, Dell, Intel, Microsoft, Nortel и Pfizer. Вычислите коэффициент бета каждой акции. 10. Для нескольких выборов в файле Electiondata.xlsx содержатся данные автоматических средств для голосования о проценте голосов, полученных республи- Оценка линейных зависимостей 581 канцами (подсчитанном в день выборов), и проценте голосов, полученных республиканцами по бюллетеням для заочного голосования (подсчитанном после дня выборов). Предположим, что во время выборов республиканцы получили 49% голосов в день выборов и 62% голосов по бюллетеням для заочного голосования. Кандидат от демократов назвал это мошенничеством. Так ли это? 11. В файле Oldfaithful.xlsx хранятся данные о времени между извержениями гейзера Олд-Фейтфул и продолжительность следующего извержения. Предположим, что прошло 4 минуты после последнего извержения. С вероятностью 95% можно утверждать, что продолжительность следующего извержения составит от ______ до ______. 12. В файле приведены ежедневные значения индекса Доу—Джонса с 1996 по 2010 гг. Каково значение R2 для завтрашнего значения индекса Доу—Джонса, прогнозируемого по сегодняшнему значению? Означает ли такое высокое значение R2, что движение рынка предсказать нетрудно? 582 Глава 53 ГЛАВА 54 Моделирование экспоненциального роста Обсуждаемый вопрос Как моделировать рост доходов компании во времени? При оценке компании важно иметь некоторое представление о ее будущих доходах. Несмотря на то, что будущее может не походить на прошлое, довольно часто оценочный анализ корпорации начинается с изучения доходов компании в недавнем прошлом. Многим аналитикам нравится подгонять кривую тренда к недавнему росту доходов. Для подгонки кривой тренда годы откладываются на оси x (например, первый год данных Год 1, второй год данных Год 2 и т. д.), а по оси y откладывается доход компании. Как правило, зависимость между временем и доходом не является прямолинейной. Напомним, что прямая линия всегда имеет одинаковый угловой коэффициент. Это означает, что при увеличении независимой переменной (в данном случае года) на 1 прогноз для зависимой переменной (дохода) увеличивается на одну и ту же величину. Для большинства компаний доход возрастает на определенный постоянный процент каждый год. В этом случае по мере роста дохода годовое увеличение дохода также увеличивается. В конце концов, рост дохода на 10% для 1 млн долларов означает рост дохода на 100 000 долларов. Рост дохода на 10% для 100 млн долларов означает рост дохода на 10 млн долларов. Такой анализ предполагает, что кривая тренда для прогноза дохода должна расти более резко и иметь увеличивающийся угловой коэффициент. Экспоненциальная функция обладает тем свойством, что при увеличении независимой переменной на 1 зависимая переменная увеличивается на такую же величину в процентном отношении. Именно такая зависимость требуется для моделирования роста дохода. Уравнение экспоненциальной функции: y = aebx. Здесь x — значение независимой переменной (в данном случае это год), y — значение зависимой переменной (в данном случае это годовой доход). Значение e (приблизительно 2,7182) — основание натурального логарифма. Если в диалоговом окне Формат линии тренда (Format Trendline) установить переключатель в положение Экспоненциальная (Exponential), значения a и b, наиболее точно соответствующие данным, будут вычислены автоматически. Далее рассмотрим это на примере. 584 Глава 54 Ответ на вопрос В этом разделе приведен ответ на вопрос в начале главы. Как моделировать рост доходов компании во времени? Файл Ciscoexpo.xlsx (рис. 54.1) содержит доход для Cisco с 1990 по 1999 гг. Доход указан в миллионах долларов. Например, в 1990 г. доход Cisco составил 103,47 млн долларов. Рис. 54.1. Годовой доход для Cisco с 1990 по 1999 гг. Для подгонки экспоненциальной кривой к данным сначала выделите диапазон ячеек A3:B13. Затем на вкладке ВСТАВКА (INSERT) в группе Диаграммы (Charts) выберите точечную диаграмму, первый вариант Точечная (Scatter With Only Markers) — рис. 54.2. Рис. 54.2. Точечная диаграмма для кривой тренда Cisco Моделирование экспоненциального роста 585 Поскольку угловой коэффициент прямой линии является константой, подбирать прямую линию к таким данным было бы неправильно. Для стремительно растущего наклона графика, как в этом случае, более всего подойдет экспоненциальный рост. Для получения экспоненциальной кривой, наилучшим образом приближающейся к данным, щелкните правой кнопкой мыши по точке данных (все точки отображаются синим цветом) и затем выберите Добавить линию тренда (Add Trendline). В диалоговом окне Формат линии тренда (Format Trendline) установите переключатель в положение Экспоненциальная (Exponential) и отметьте флажки показывать уравнение на диаграмме (Display Equation On Chart) и поместить на диаграмму величину достоверности аппроксимации (R^2) (Display R-Squared Value On Chart). Получившаяся диаграмма представлена на рис. 54.3. Предполагаемый доход Cisco за год x (напомним, что для x = 1 это 1990 г.) вычисляется по следующей формуле: предполагаемый доход = 58,552664e0,569367x. Предполагаемый доход вычисляется в ячейках C4:C13 путем копирования формулы =58,552664*EXP(0,569367*A4) из C4 в C5:C13. Например, прогноз для доходов Cisco в 1999 г. (на 10-й год) составляет 17,389 млрд долларов. Рис. 54.3. Экспоненциальная кривая дохода Cisco Обратите внимание, что большая часть точек расположена очень близко к подобранной экспоненциальной кривой. Этот пример показывает, что доходы Cisco в 1990-х годах характеризуются экспоненциальным ростом. Тот факт, что значение R2 (0,98) близко к 1, также согласуется с визуальным доказательством хорошей подгонки. Следует помнить, что каждый раз при увеличении x на 1 значение оценки по экспоненциальной кривой увеличивается таким же образом в процентном отношении. Этот факт можно проверить путем вычисления соотношения между предполагае- 586 Глава 54 мым доходом в каком-либо году и предполагаемым доходом в предыдущем году. Это соотношение вычисляется путем копирования формулы =C5/C4 из D5 в D6:D13. Предполагаемые темпы роста компании Cisco составляют 76,7% в год, что является наилучшей оценкой годовых темпов роста Cisco с 1990 по 1999 гг. Безусловно, перед использованием этих предполагаемых годовых темпов роста дохода в оценочном анализе необходимо установить, возможно ли поддержание таких темпов роста. Экспоненциальный рост не может продолжаться вечно. Например, если при помощи экспоненциальной кривой тренда попробовать спрогнозировать доход в 2005 г. (на 16-й год), то предполагаемый доход Cisco в 2005 г. составил бы 530 млрд долларов. Если бы такая оценка оказалась верной, то доход Cisco в 2005 г. в три раза превысил бы доход крупнейшей в мире компании (Walmart). Такое представляется крайне маловероятным. Таким образом, можно сделать заключение, что в первые годы доход технологической компании растет экспоненциально. Через некоторое время темпы роста снижаются. Если бы аналитики Уолл-стрит в конце 1990-х годов осознали этот факт, то интернет-пузыря на фондовом рынке можно было бы избежать. Обратите внимание, что в 1999 г. фактический доход Cisco был ниже дохода, рассчитанного по кривой тренда. Возможно, этот факт указывал на начало технологического спада, произошедшего в конце 2000 г. Кстати, почему необходимо использовать x = 1 вместо x = 1990? Если указать x = 1990, в Excel придется обрабатывать числа, подобные e1990. Обработка таких значений вызывает в Excel значительные трудности. Задание Файл Exponentialdata.xlsx содержит годовой доход от продаж для компаний Staples, Walmart и Intel. На основе этих данных выполните первые пять заданий: 1. Для каждой компании подберите экспоненциальную кривую тренда к данным продаж. 2. Для какой компании экспоненциальный рост наиболее соответствует росту дохода? 3. Для какой компании экспоненциальный рост менее всего соответствует росту дохода? 4. Для каждой компании вычислите годовые темпы роста дохода в процентах. 5. Для каждой компании спрогнозируйте по кривой тренда доход в 2003 г. 6. В файле Impalas.xlxs приведены цены Impalas 2009, 2008, 2007 и 2006 на 2010 гг. Исходя из этих данных, оцените снижение стоимости автомобиля по мере его старения? ГЛАВА 55 Степенная кривая Обсуждаемый вопрос По мере производства продукции компания узнает, как эффективнее производить эту продукцию. Можно ли смоделировать зависимость между количеством произведенной продукции и временем, необходимым для производства одной единицы продукции? Степенной кривой соответствует уравнение y = axb. В этом уравнении a и b являются константами. С помощью кривой тренда можно определить значения a и b для степенной кривой, наиболее приближенной к точечной диаграмме. В большинстве случаев a > 0. При этом наклон степенной кривой зависит от значения b следующим образом: для b > 1 y возрастает при увеличении x, и наклон степенной кривой увеличива- ется при увеличении x; для 0 < b < 1 y возрастает при увеличении x, и наклон степенной кривой умень- шается при увеличении x; для b = 1 степенная кривая представляет собой прямую линию; для b < 0 y уменьшается при увеличении x, и степенная кривая выпрямляется при увеличении x. Далее приведены примеры различных зависимостей, которые могут быть смоделированы с помощью степенной кривой. Эти примеры находятся в файле Powerexamples.xlsx. Диаграмма для прогнозируемой общей себестоимости продукции как функции количества произведенной продукции показана на рис. 55.1. Обратите внимание, что b = 2. Как было сказано ранее, для этого значения b себестоимость продукции растет по мере увеличения количества произведенной продукции. Наклон становится круче, что указывает на увеличение себестоимости каждой дополнительно произведенной единицы продукции. Такая зависимость может возникнуть из-за дополнительных сверхурочных часов, оплата которых выше, чем оплата обычного рабочего времени. Диаграмма для прогнозируемых объемов продаж как функции расходов на рекламу представлена на рис. 55.2. Здесь b = 0,5 (т. е. между 0 и 1). Если значение b находится в этом интервале, по мере увеличения расходов на рекламу объем продаж увеличивается, но с умень- 588 Глава 55 шающейся скоростью. Таким образом, степенная кривая позволяет смоделировать закон убывающей доходности: каждый дополнительно потраченный на рекламу доллар приносит меньше прибыли. Рис. 55.1. Прогнозируемая себестоимость как функция количества произведенной продукции Рис. 55.2. Объем продаж как функция расходов на рекламу Диаграмма для прогнозируемого времени, необходимого для производства последней единицы продукции как функции количества продукции, произведенной на сегодняшний день, показана на рис. 55.3. Здесь b = –0,1. Поскольку b меньше 0, время, необходимое для производства каждой единицы продукции, уменьшается, но скорость уменьшения, т. е. скорость обучения, снижается. Эта зависимость означает, что на ранних стадиях жизненного цикла производства продукции происходит значительная экономия рабочего времени. Однако по мере производства продукции экономия рабочего времени происходит более медленными темпами. Зависимость между совокупным количеством Степенная кривая 589 произведенной продукции и временем, необходимым для производства последней единицы продукции, называется кривой обучения или кривой опыта. Степенная кривая имеет следующие свойства. Свойство 1. Если x увеличивается на 1%, y увеличивается примерно на b%. Свойство 2. Каждый раз, когда x удваивается, y увеличивается на тот же про- цент. Рис. 55.3. Время, необходимое для производства последней единицы продукции, как функция совокупного количества продукции Предположим, что спрос на продукт в зависимости от цены можно смоделировать как 1000 × (Цена) – 2. Тогда свойство 1 подразумевает, что 1%-ное увеличение цены снизит спрос (независимо от величины цены) на 2%. В этом случае показатель степени b (без минуса) называется коэффициентом эластичности. Коэффициент эластичности рассматривается в главе 83. Теперь, исходя из вышеизложенного, посмотрим, как подобрать степенную кривую к данным. Ответ на вопрос В этом разделе приведен ответ на вопрос в начале главы. По мере производства продукции компания узнает, как эффективнее производить эту продукцию. Можно ли смоделировать зависимость между количеством произведенной продукции и временем, необходимым для производства одной единицы продукции? В файле Fax.xlsx содержатся данные о количестве произведенных аппаратов факсимильной связи (факсов) и себестоимости (в долларах 1982 г.) производства последнего факса для каждого года. Например, в 1983 г. было произведено 70 000 факсов, и себестоимость производства последнего факса составила 3416 долларов. Данные представлены на рис. 55.4. 590 Глава 55 Рис. 55.4. Данные, на основе которых строится кривая обучения для производства факсов Поскольку кривая обучения прогнозирует или себестоимость, или время, необходимое для производства единицы продукции, на основе данных о совокупном количестве продукции, в столбце C вычисляется совокупное количество факсов, произведенных к концу каждого года. В ячейке C4 ссылка на ячейку B4 показывает количество факсов, произведенных в 1982 г. Скопировав формулу =СУММ($B$4:B4) из C5 в C6:C10, можно вычислить совокупно произведенное количество факсов для конца каждого года. Теперь можно создать точечную диаграмму с совокупным количеством произведенной продукции по оси x и себестоимостью единицы продукции по оси y. После создания диаграммы щелкните по одной из точек данных (точки данных отображаются синим цветом), а затем щелкните правой кнопкой мыши и выберите Добавить линию тренда (Add Trendline). В диалоговом окне Формат линии тренда (Format Trendline) установите переключатель в положение Степенная (Power) и отметьте флажки показывать уравнение на диаграмме (Display Equation on chart) и поместить на диаграмму величину достоверности аппроксимации (R^2) (Display R-Squared value on chart). Диаграмма с такими параметрами показана на рис. 55.5. Нарисованная кривая представляет собой степенную кривую, наилучшим образом соответствующую данным. Степенная кривая позволяет прогнозировать себестоимость производства факса следующим образом: себестоимость производства факса = 65 259 × (совокупное количество)–0,2533. Обратите внимание, что большая часть точек данных находится возле подобранной степенной кривой и что значение R2 близко к 1, т. е. степенная кривая подогнана должным образом. Скопируйте формулу =65259*C4^-0,2533 из ячейки E4 в E5:E10 для вычисления прогнозируемой себестоимости последнего факса, произведенного в конце каждого года. (Знак вставки [^], который находится над клавишей <6>, означает возведение в степень.) Степенная кривая 591 Рис. 55.5. Кривая обучения для производства факсов Если в 1989 г. был произведен 1 000 000 факсов, то после подсчета в ячейке C11 совокупного количества произведенной продукции к концу 1989 г. (2 744 000 шт.) можно скопировать уравнение прогноза в ячейку E11 и получить в результате себестоимость последнего произведенного в 1989 г. факса — 1526,85 долларов. Напомним свойство 2 степенной кривой: каждый раз, когда x удваивается, y увеличивается на тот же процент. Введите удвоенное совокупное количество факсов, произведенных к концу 1988 г., в ячейку C12 и скопируйте формулу из ячейки E10 в ячейку E12. Оказывается, удвоение совокупного количества произведенной продукции снижает прогнозируемую себестоимость до 83,8% от предыдущего значения (1 516,83/1 712,60). По этой причине текущая кривая обучения называется 84%-ной кривой обучения. Каждый раз при удвоении количества произведенной продукции усилия, направленные на производство факса, уменьшаются на 16,2%. Если кривая становится круче, данным может соответствовать не только степенная кривая, но и экспоненциальная. Возникает естественный вопрос, какая из кривых больше подходит к данным? В большинстве случаев ответ на этот вопрос дает простой визуальный контроль кривых с выбором той, которая кажется наиболее подходящей. Более точно можно вычислить сумму квадратичных ошибок для каждой кривой (путем сложения квадратов разности значений на кривой и фактических значений для каждой точки данных) и выбрать кривую с меньшей суммой квадратичных ошибок. Кривая обучения была открыта в 1936 г. на базе военно-воздушных сил РайтПаттерсон (Wright-Patterson Air Force Base) в Дейтоне, штат Огайо, когда было установлено, что каждый раз при удвоении совокупного количества произведенных самолетов время, необходимое для производства одного самолета, уменьшалось примерно на 15%. В Википедии можно найти оценки кривой обучения для различных отраслей промышленности: авиационно-космическая промышленность: 85%; судостроение: 80—85%; 592 Глава 55 сложные станки для новых моделей: 75—85%; повторяющееся производство электроники: 90—95%; повторяющиеся производственные операции или штамповочные операции: 90— 95%; повторяющиеся электромонтажные работы: 75—85%; повторяющиеся сварочные работы: 90%; сырье: 93—96%; покупные детали: 85—88%. Задания 1. На основе данных о факсах смоделируйте зависимость между совокупным количеством произведенных факсов и общей себестоимостью произведенной продукции. 2. На основе данных о факсах смоделируйте зависимость между совокупным количеством произведенных факсов и средней себестоимостью одного факса. 3. Коммерческий директор считает, что общий объем продаж продукта зависит от цены так, как показано в табл. 55.1. Определите зависимость между ценой и спросом, а также прогнозируемым спросом для цены 46 долларов. На какое количество процентов уменьшается спрос при увеличении цены на 1%? Таблица 55.1 Цена, долларов Спрос 30,00 300 40,00 200 50,00 110 60,00 60 4. Бренд-менеджер нового лекарственного препарата считает, что годовой объем продаж препарата является функцией количества коммерческих предложений, сделанных врачам по телефону (табл. 55.2). Определите объем продаж препарата, если врачам сделано 80 000 коммерческих звонков. Таблица 55.2 Коммерческие звонки Количество проданного препарата 50 000 25 000 100 000 52 000 150 000 68 000 200 000 77 000 Степенная кривая 593 5. Время, необходимое для производства каждого из первых десяти самолетов, приведено в табл. 55.3. Таблица 55.3 Самолет Часы 1 1000 2 800 3 730 4 630 5 600 6 560 7 560 8 500 9 510 10 510 Определите общее количество часов, необходимое для производства следующих десяти самолетов. 594 Глава 55 ГЛАВА 56 Представление зависимостей с помощью корреляции Обсуждаемый вопрос Каким образом связаны ежемесячные доходы от акций Microsoft, GE, Intel, GM и Cisco? Кривые тренда очень ценны для понимания связи между двумя переменными. Однако часто требуется определить взаимосвязь более чем двух переменных. Вычисление корреляции между любыми парами переменных позволяет представить совместное движение вверх и вниз значений нескольких переменных. Корреляция (обычно обозначаемая как r) между двумя переменными (назовем их x и y) — это степень линейной зависимости между x и y. Линейный коэффициент корреляции между любыми двумя переменными всегда лежит в интервале от –1 до +1. Точная формула вычисления коэффициента корреляции между двумя переменными не очень важна, а вот возможность интерпретации корреляции между переменными наоборот имеет большое значение. Коэффициент корреляции, почти равный +1, означает, что между x и y имеется сильная положительная линейная зависимость. Иначе говоря, если x больше среднего, то y также имеет тенденцию превышать среднее, и если x меньше среднего, y также, как правило, будет меньше среднего. Если для точек данных подбирается прямая линия, то это прямая линия с положительным угловым коэффициентом, хорошо соответствующая точкам данных. Например, для данных, представленных на рис. 56.1 (x — количество произведенной продукции и y — ежемесячная себестоимость продукции), коэффициент корреляции между x и y равен +0,9. (Для рис. 56.1—56.3 см. файл Correlationexamples.xlsx.) Коэффициент корреляции, примерно равный –1, означает наличие между x и y сильной отрицательной линейной зависимости, т. е. если x больше среднего, y наоборот меньше среднего, и если x меньше среднего, y имеет тенденцию превышать среднее. Если для данных подбирается прямая линия, то она имеет отрицательный угловой коэффициент и хорошо соответствует точкам данных. Например, для данных, представленных на рис. 56.2, коэффициент корреляции между x и y равен –0,9. Коэффициент корреляции, приблизительно равный 0, свидетельствует о слабой линейной зависимости между x и y. Таким образом, на основании информации о том, больше x или меньше среднего, невозможно предположить, больше y среднего или меньше. На рис. 56.3 показан график зависимости объемов продаж в штуках (y) от опыта продаж в годах (x). Опыт продаж в годах и объем продаж в штуках имеют коэффициент корреляции 0,003. Для этого набора данных средний опыт равен 596 Глава 56 Рис. 56.1. Коэффициент корреляции около +1 указывает на сильную положительную линейную зависимость двух переменных Рис. 56.2. Коэффициент корреляции около –1 указывает на сильную отрицательную линейную зависимость двух переменных Рис. 56.3. Коэффициент корреляции около 0 указывает на слабую линейную зависимость между двумя переменными Представление зависимостей с помощью корреляции 597 10 годам. Как видно из рисунка, у менеджеров по продажам со стажем более 10 лет объемы продаж могут быть низкими или высокими. Также можно отметить, что у менеджеров со стажем менее 10 лет объемы продаж также могут быть низкими либо высокими. Несмотря на то, что между годами опыта и объемами продаж существует незначительная линейная зависимость или линейная зависимость вовсе отсутствует, между годами опыта и объемами продаж имеется сильная нелинейная зависимость (см. подобранную кривую). Коэффициент корреляции не является мерой степени нелинейной зависимости. Ответ на вопрос В этом разделе приведен ответ на вопрос в начале главы. Каким образом связаны ежемесячные доходы от акций Microsoft, GE, Intel, GM и Cisco? В файле Stockcorrel.xlsx (рис. 56.4) хранятся ежемесячные доходы от акций Microsoft, GE, Intel, GM и Cisco за 1990-е годы. С помощью коэффициента корреляции можно определить, как движение одних акций зависит от движения других. Для определения корреляции между каждой парой акций на вкладке ДАННЫЕ (DATA) сначала в группе Анализ (Analysis) выберите Анализ данных (Data Analysis), а затем в списке — инструмент Корреляция (Correlation). Перед использованием этого инструмента необходимо установить пакет анализа (см. описание в главах 41 и 42). Нажмите кнопку OK и заполните данными диалоговое окно Корреляция (Correlation), как показано на рис. 56.5. Самый простой способ задать исходный диапазон состоит в следующем: выберите левый верхний угол диапазона (B51), нажмите клавиши <Ctrl>+<Shift>+<→>, а за- Рис. 56.4. Ежемесячный доход от акций за 1990-е годы 598 Глава 56 тем клавиши <Ctrl>+<Shift>+<↓>. Если первая строка диапазона исходных данных содержит метки, установите флажок Метки в первой строке (Labels in first row). Введите ячейку H52 как левую верхнюю ячейку диапазона выходных данных и нажмите кнопку OK. Полученный результат представлен на рис. 56.6. Рис. 56.5. Диалоговое окно Корреляция Рис. 56.6. Корреляция доходов от акций Например, коэффициент корреляции между акциями Cisco и Microsoft равен 0,513, в то время как коэффициент корреляции между акциями GM и Microsoft равен 0,069. Этот анализ показывает, что доходы от акций Cisco, Intel и Microsoft наиболее тесно связаны между собой. Поскольку коэффициент корреляции между каждой парой этих акций приблизительно равен 0,5, эти акции проявляют умеренную положительную зависимость. Другими словами, если одна акция приносит доход выше среднего, вполне вероятно (но не обязательно), что другие акции также принесут доход выше среднего. Так как доходы от акций Cisco, Intel и Microsoft тесно связаны с капиталовложениями в технологию, их довольно сильная корреляция не является неожиданной. Рисунок также показывает, что ежемесячные доходы от акций Microsoft и GM практически некоррелированные. Это говорит о том, что на основании дохода выше среднего от акции Microsoft невозможно предсказать, принесет ли акция GM доход выше или ниже среднего. Как и в предыдущем случае, это неудивительно, поскольку GM не является высокотехнологичной компанией, и поэтому она более восприимчива к превратностям делового цикла. Представление зависимостей с помощью корреляции 599 Заполнение корреляционной матрицы Как было показано в примере, некоторые ячейки корреляционной матрицы остались пустыми. Например, коэффициент корреляции между акциями Microsoft и GE (который равен коэффициенту корреляции между акциями GE и Microsoft) был опущен. Если необходимо заполнить всю корреляционную матрицу, выделите матрицу, щелкните правой кнопкой мыши и выберите команду Копировать (Copy). Щелкните правой кнопкой мыши по свободной части листа и выберите Специальная вставка (Paste Special). В диалоговом окне Специальная вставка (Paste Special) установите флажок транспонировать (Transpose). Строки и столбцы данных поменяются местами. Теперь выделите транспонированную матрицу, щелкните правой кнопкой мыши и выберите команду Копировать (Copy). Выделите исходную корреляционную матрицу, щелкните правой кнопкой мыши и снова выберите Специальная вставка (Paste Special). В диалоговом окне Специальная вставка (Paste Special) установите флажок Пропускать пустые ячейки (Skip Blanks) и нажмите кнопку OK. Транспонированные данные будут скопированы в исходную матрицу за исключением пустых ячеек. Полная корреляционная матрица представлена на рис. 56.7. Рис. 56.7. Полная корреляционная матрица Функция КОРРЕЛ В качестве альтернативы инструменту Корреляция (Correlation) из пакета анализа можно предложить функцию КОРРЕЛ (CORREL). Например, коэффициент корреляции между ежемесячным доходом от акции Cisco (показанным в столбце F) и доходом от акции GM (показанным в столбце E), вычисленный в ячейке I49 по формуле =КОРРЕЛ(E52:E181;F52:F181), также равен 0,159. 600 Глава 56 Связь между коэффициентом корреляции и R2 В главе 53 было вычислено значение R2 для количества произведенной продукции и ежемесячных эксплуатационных расходов — 0,688. Как это значение связано с коэффициентом корреляции между количеством произведенной продукции и ежемесячными эксплуатационными расходами? Коэффициент корреляции между двумя наборами данных равен: значение R 2 для линии тренда, где знак для квадратного корня такой же, как знак наклона линии тренда. Таким образом, коэффициент корреляции между количеством произведенной продукции и ежемесячными эксплуатационными расходами для данных из главы 53 равен + 0,688 = +0,829. Корреляция и регрессия к среднему Возможно, вам знакома фраза "регрессия к среднему". По сути, она означает, что прогнозируемое значение зависимой переменной будет в некотором смысле ближе к среднему значению этой переменной, чем значение независимой переменной к ее среднему значению. Точнее, пусть требуется спрогнозировать значения зависимой переменной y по значениям независимой переменной x. Если x равно k стандартных отклонений от среднего, прогнозом для y будет rk стандартных отклонений от среднего. ( Здесь r — коэффициент корреляции между x и y.) Поскольку значение r находится в пределах между –1 и +1, это означает, что y имеет меньшее стандартное отклонение от среднего, чем x. Это истинное определение "регрессии к среднему". Интересное применение "регрессии к среднему" см. в задании 5. Задание Данные к заданиям 1—3 находятся в файле Ch56data.xlsx. 1. На листе Problem 1 перечислено количество автомобилей, каждый день запаркованных как на открытой, так и закрытой автостоянке возле бизнес-школы Kelley School of Business Университета Индианы. Найдите коэффициент корреляции и объясните корреляцию между количеством автомобилей, запаркованных на открытой и закрытой стоянках. 2. На листе Problem 2 указаны ежедневные объемы продаж (в долларах) для лазерных принтеров, картриджей и канцелярских принадлежностей. Найдите коэффициенты корреляции и объясните корреляцию между этими величинами. 3. На листе Problem 3 показаны годовые доходы по акциям, казначейским векселям и облигациям. Найдите коэффициенты корреляции и объясните корреляцию между годовыми доходами по этим трем классам инвестиций. Представление зависимостей с помощью корреляции 601 И еще два задания. 4. В файле Dow.xlsx находятся ежемесячные данные о доходах по 30 акциям, входящим в индекс Доу—Джонса. Найдите коэффициенты корреляции для всех акций. Затем для каждой акции с помощью условного форматирования выделите три акции, наиболее коррелированные с этой акцией. (Безусловно, корреляция акции с ней самой не должна быть выделена.) 5. Команды НФЛ проводят в регулярном сезоне 16 игр. Предположим, что стандартное отклонение от количества выигранных игр для всех команд равно 2, и коэффициент корреляции между количеством выигранных командой игр в двух подряд идущих сезонах равен 0,5. Если команда идет в регулярном сезоне со счетом 12:4, каков наилучший прогноз для количества игр, которые команда выиграет в следующем сезоне? 602 Глава 56 ГЛАВА 57 Введение во множественную регрессию Обсуждаемые вопросы Завод выпускает три продукта. Как спрогнозировать эксплуатационные расходы завода на основе количества производимой продукции? Насколько точен прогноз для ежемесячных расходов на основе количества про- изведенной продукции? Множественную регрессию можно запустить командой Анализ данных. Суще- ствует ли способ запустить регрессионный анализ без этой команды и поместить результаты регрессии на тот же лист, где находятся данные? Ответы на вопросы В этом разделе приведены ответы на вопросы, перечисленные в начале главы. Завод выпускает три продукта. Как спрогнозировать эксплуатационные расходы завода на основе количества производимой продукции? В главах 53—55 описано, как в Microsoft Excel 2013 с помощью кривой тренда прогнозировать одну переменную (y или зависимую переменную) по другой переменной (x или независимой переменной). Однако довольно часто значение зависимой переменной приходится предсказывать на основе нескольких независимых переменных (x1, x2, ..., xn). В таких случаях оценить зависимость можно либо с помощью инструмента Регрессия в пакете Excel Анализ данных (Data Analysis), либо посредством функции ЛИНЕЙН (LINEST). Множественная регрессия предполагает, что зависимость между y и x1, x2, ..., xn имеет следующий вид: y = константа + B1x1 + B2x2 + ... + Bnxn. Для составления наиболее точного (в смысле минимизации суммы квадратичных ошибок) прогноза по этому уравнению в Excel вычисляются значения константа, B1, B2, ..., Bn. Работа множественной регрессии продемонстрирована в следующем примере. Лист Data в файле Mrcostest.xlsx (рис. 57.1) содержит эксплуатационные расходы завода за 19 месяцев, а также количество произведенного продукта A, продукта B и продукта C в каждом месяце. 604 Глава 57 Рис. 57.1. Данные для прогноза по ежемесячным эксплуатационным расходам Требуется найти лучший прогноз для ежемесячных эксплуатационных расходов в следующем виде (называемом Вид 1): ежемесячные эксплуатационные расходы = константа + B1 × (количество A) + + B2 × (количество B) + B3 × (количество C). Анализ данных (Data Analysis) в Excel позволяет найти уравнение такого вида, наиболее точно соответствующее данным. На вкладке ДАННЫЕ (DATA) в группе Анализ (Analysis) щелкните по кнопке Анализ данных (Data Analysis) и затем выберите инструмент Регрессия (Regression). Заполните данными диалоговое окно Регрессия (Regression), как показано на рис. 57.2. П РИМЕЧАНИЕ Если Пакет анализа (Analysis ToolPak) не был установлен ранее, на вкладке ФАЙЛ (FILE) выберите команду Параметры (Options) и затем Надстройки (Add-Ins). В списке Управление (Manage) выберите Надстройки Excel (Excel Add-ins) и нажмите кнопку Перейти (Go). Установите флажок Пакет анализа (Analysis ToolPak) и нажмите кнопку OK. Входной интервал Y (B3:B22 в этом примере) содержит зависимую переменную или данные (включая метку Расходы), которые требуется предсказать. Входной интервал X (C3:E22) содержит данные или независимые переменные (включая метки Количество A, Количество B и Количество C), которые требуется использовать в прогнозе. В Excel установлено ограничение — 15 независимых переменных, которые должны находиться в соседних столбцах. Поскольку оба входных интервала X и Y включают метки, установлен флажок Метки (Labels). Выходные данные помещены на новый лист с именем Регрессия. Введение во множественную регрессию 605 Рис. 57.2. Диалоговое окно Регрессия При установленном флажке Остатки (Residuals) для каждого наблюдения вы- числяется прогноз (по уравнению Вида 1) и остатки, равные разности между фактическими и прогнозируемыми расходами. После нажатия в диалоговом окне Регрессия (Regression) кнопки OK на листе Регрессия появятся выходные данные, представленные на рис. 57.3 и 57.4. Рис. 57.3. Первоначальный вывод итогов множественной регрессии Каково наилучшее уравнение прогноза? В столбце Коэффициенты (столбец B вывода итогов) показано, что наилучшим уравнением Вида 1, по которому можно прогнозировать ежемесячные эксплуатационные расходы, является следующее уравнение: 606 Глава 57 прогнозируемые расходы = 35102,90 + 2,07 × (количество A) + + 4,18 × (количество B) + 4,79 × (количество C). Возникает естественный вопрос: какие независимые переменные следует применять для прогноза ежемесячных эксплуатационных расходов? В конце концов, если в качестве независимой переменной выбрать количество игр, выигранных командой Seattle Mariners за месяц, можно ожидать, что эта переменная вряд ли будет иметь влияние на прогнозируемые ежемесячные эксплуатационные расходы. При запуске регрессионного анализа каждая независимая переменная имеет p-значение между 0 и 1. Любая независимая переменная с p-значением (см. столбец E) не больше 0,05 считается приемлемой для прогноза зависимой переменной. Таким образом, чем меньше p-значение, тем выше прогнозирующая способность независимой переменной. Здесь три независимых переменных имеют следующие p-значения: 0,23 (для количества произведенного продукта A), 0,025 (для продукта B) и 0,017 (для продукта C). Эти p-значения можно интерпретировать следующим образом. При использовании для прогноза ежемесячных эксплуатационных расходов ко- личеств продуктов B и C количество произведенного продукта A увеличивает прогнозирующую способность с вероятностью 77% (1 – 0,23). При использовании для прогноза ежемесячных эксплуатационных расходов ко- личеств продуктов A и C количество произведенного продукта B увеличивает прогнозирующую способность с вероятностью 97,5% (1 – 0,025). При использовании для прогноза ежемесячных эксплуатационных расходов ко- личеств продуктов A и B количество произведенного продукта C увеличивает прогнозирующую способность с вероятностью 98,3% (1 – 0,017). Рис. 57.4. Первоначальный вывод остатков множественной регрессии Введение во множественную регрессию 607 p-значения показывают, что количество продукта A незначительно увеличивает прогнозирующую способность для продуктов B и C. Это означает, что если количество продуктов B и C известно, ежемесячные эксплуатационные расходы можно предсказать почти так же, как если бы количество продукта A было включено в качестве независимой переменной. Следовательно, количество продукта A как независимую переменную можно удалить и использовать для прогноза только количества продуктов B и C. Скопируйте данные на лист Столбец A удален и удалите столбец Количество A (столбец C). Измените параметр Входной интервал X (C3:D22) — см. рис. 57.2. На новом листе, например с именем Без столбца А, появятся результаты регрессии (рис. 57.5 и 57.6). Рис. 57.5. Вывод итогов множественной регрессии без количества продукта A как независимой переменной Как видно из рисунка, переменные для количеств продуктов B и C имеют очень низкие p-значения (0,002 и 0,007, соответственно). Эти значения показывают, что обе независимые переменные обладают значительной прогнозирующей способностью. Новые коэффициенты в столбце B позволяют прогнозировать ежемесячные эксплуатационные расходы с помощью следующего уравнения: прогнозируемые ежемесячные эксплуатационные расходы = = 35475,3 + 5,32 × (количество B) + 5,42 × (количество C). Насколько точен прогноз для ежемесячных расходов на основе количества произведенной продукции? В выходных данных регрессии в ячейке B5 листа Без столбца А (см. рис. 57.5) значение R2 равно 0,61. Такое R2 означает, что вместе количество продуктов B и C объясняют 61% отклонений в ежемесячных эксплуатационных расходах. Обратите внимание, что в первоначальных выходных данных регрессии, которые включали количество продукта A как независимую переменную, R2 равно 0,65. Это означает, 608 Глава 57 Рис. 57.6. Вывод остатка без количества продукта A как независимой переменной что добавление количества продукта A как независимой переменной объясняет еще только 4% отклонений в ежемесячных эксплуатационных расходах. Такая незначительная разница согласуется с решением удалить количество продукта A как независимую переменную. В выходных данных регрессии в ячейке B7 листа Без столбца А стандартная ошибка для регрессии с количеством продуктов B и C в качестве независимых переменных равна 1274. Можно ожидать, что примерно 68% прогноза по уравнению множественной регрессии будет точным в пределах одной стандартной ошибки и 95% прогноза будет точным в пределах двух стандартных ошибок. Любой прогноз, отличающийся от фактического значения более чем на две стандартных ошибки, считается выбросом. Таким образом, если прогнозируемые эксплуатационные расходы по ошибке превышают 2548 долларов (2 × 1274), такое наблюдение следует считать выбросом. В части выходных данных с остатками, представленной ранее на рис. 57.6, для каждого наблюдения приведены предсказанные расходы и остатки, эквивалентные разности фактических и предсказанных расходов. Например, для первого наблюдения предсказанные расходы составляют 43 381,10 долларов. Остаток 1057,95 долларов означает, что прогноз был ниже фактических расходов на 1057,95 долл. Множественную регрессию можно запустить командой Анализ данных. Существует ли способ запустить регрессионный анализ без этой команды и поместить результаты регрессии на тот же лист, где находятся данные? Для вставки результатов регрессионного анализа непосредственно в книгу можно применить функцию Excel ЛИНЕЙН (LINEST). Функция ЛИНЕЙН является примером функ- Введение во множественную регрессию 609 ции, возвращающей массив. (Для получения дополнительной информации о функциях и формулах, возвращающих массив, см. главу 87.) Пока что достаточно краткого обзора таких функций. Перед вводом функции, возвращающей массив, необходимо выделить диапазон ячеек, в который будут помещены результаты работы функции. Для завершения ввода функции, возвращающей массив, и выполнения расчета необходимо вместо клавиши <Enter> нажать комбинацию клавиш <Ctrl>+ +<Shift>+<Enter>. После того как функция, возвращающая массив, введена, при выборе ячейки с результатами работы функции в строке формул появятся фигурные скобки. Эти фигурные скобки означают, что результаты в ячейке были получены при помощи функции, возвращающей массив. В любой части диапазона, созданного функцией, возвращающей массив, изме- нить данные невозможно. При наличии m независимых переменных начните с выделения пустого диапазона ячеек, состоящего из пяти строк и m + 1 столбца, в котором будут размещены результаты работы функции ЛИНЕЙН. Для этой цели на листе Столбец A удален используется диапазон F5:H9. Синтаксис функции: ЛИНЕЙН(известные_значения_Y; известные_значения_X; ИСТИНА; ИСТИНА). Если указать для третьего аргумента ЛОЖЬ, уравнение будет решено без свободного члена. Если указать ЛОЖЬ для четвертого аргумента, многие вычисления регрессионного анализа будут опущены, и функция ЛИНЕЙН возвратит только уравнение множественной регрессии. Выделите на листе Столбец A удален диапазон необходимого размера (в данном случае F5:H9) и введите формулу =ЛИНЕЙН(B4:B22; C4:D22; ИСТИНА; ИСТИНА). В этот момент, поскольку функция ЛИНЕЙН является функцией, возвращающей массив, для правильной работы функции нажмите клавишу <Enter>, удерживая клавиши <Ctrl>+<Shift>. В выделенном диапазоне появятся результаты, показанные на рис. 57.7. (См. лист Столбец A удален.) Рис. 57.7. Множественная регрессия с функцией ЛИНЕЙН 610 Глава 57 В строке 5 находится уравнение прогноза (коэффициенты перечислены справа налево, начиная с начальной ординаты): прогнозируемые ежемесячные расходы = 35 475,3 + 5,32 × (количество B) + + 5,43 × (количество C). Строка 6 содержит стандартные ошибки для каждого вычисленного коэффициента, но они не слишком актуальны. Ячейка F7 содержит значение R2 — 0,61, а в ячейке G7 находится стандартная ошибка регрессии — 1 274. Строки 8 и 9 содержат менее важную информацию (F-статистику, степени свободы, сумму квадратов регрессии и сумму квадратов остатков). П РИМЕЧАНИЕ Задания для дальнейшего изучения множественной регрессии находятся в конце главы 59. ГЛАВА 58 Включение качественных факторов во множественную регрессию Обсуждаемые вопросы Как предсказать квартальные продажи автомобилей в США? Как предсказать президентские выборы в США? Посредством какой функции Excel можно составить прогноз по уравнению множественной регрессии? В главе 57 в первом примере с использованием множественной регрессии ежемесячные эксплуатационные расходы завода были спрогнозированы на основе количества каждого продукта, произведенного на заводе. Поскольку количество произведенной на заводе продукции можно подсчитать точно, к количествам продукта A, продукта B и продукта C можно относиться как к независимым количественным переменным. Однако во многих случаях независимые переменные быстро определить количественно невозможно. В данной главе рассматриваются способы включения во множественный регрессионный анализ качественных факторов, таких как сезонность, пол или партия кандидата в президенты. Ответы на вопросы В этом разделе приведены ответы на вопросы, перечисленные в начале главы. Как предсказать квартальные продажи автомобилей в США? Пусть требуется предсказать квартальные продажи автомобилей в США с целью определить влияние квартала года на объемы продаж. Данные, показанные на рис. 58.1, приведены в файле Autotemp.xlsx на листе Data. Объемы продаж указаны в тысячах штук, а валовой национальный продукт — в миллиардах долларов. Можно было бы попытаться определить независимую переменную как 1 для первого квартала, 2 для второго квартала и т. д. К сожалению, при таком подходе четвертый квартал превосходил бы по эффективности первый квартал в четыре раза, что не может быть правдой. Квартал года — это независимая качественная переменная. При моделировании независимой качественной переменной создается независимая переменная, называемая фиктивной переменной, для всех, кроме одного, возможных значений качественной переменной. (Невключаемое значение выбирается произвольным образом. В данном примере опущен четвертый квартал.) Фиктивные переменные показывают, какое значение качественной переменной имеет место. 612 Глава 58 Таким образом, фиктивные переменные для первого, второго и третьего кварталов обладают следующими свойствами: фиктивная переменная для первого квартала равна 1, если квартал является пер- вым кварталом, и равна 0 в противном случае; фиктивная переменная для второго квартала равна 1, если квартал является вто- рым кварталом, и равна 0 в противном случае; фиктивная переменная для третьего квартала равна 1, если квартал является третьим кварталом, и равна 0 в противном случае. Рис. 58.1. Данные о продажах автомобилей Наблюдения для четвертого квартала будут идентифицироваться по тому факту, что фиктивные переменные для кварталов с первого по третий равны 0. Теперь понятно, почему не нужна фиктивная переменная для четвертого квартала. Фактически если включить в регрессию фиктивную переменную для четвертого квартала как независимую переменную, Microsoft Excel возвратит сообщение об ошибке, поскольку если между любым набором независимых переменных существует точная линейная зависимость, то в ходе множественной регрессии в Excel должен быть выполнен математический эквивалент деления на 0 (что невозможно). Если в этом примере включить фиктивную переменную для четвертого квартала, каждая точка данных будет удовлетворять следующей точной линейной зависимости: (фиктивная переменная 1) + (фиктивная переменная 2) + (фиктивная переменная 3) + (фиктивная переменная 4) = 1. Включение качественных факторов во множественную регрессию 613 П РИМЕЧАНИЕ Точная линейная зависимость возникает в случае, если существуют константы c0, c1, ..., cN, такие что для каждой точки данных c0 + c1x1 + c2x2 + ... + cNxN = 0. Здесь x1, ..., xN — значения независимых переменных. Создайте фиктивную переменную для первого квартала, скопировав формулу =ЕСЛИ(B12=1;1;0) из G12 в G13:G42. По этой формуле в столбец G записывается значение 1, если квартал является первым кварталом, и 0, если квартал не является первым кварталом. Аналогично создайте фиктивные переменные для второго квартала (в H12:H42) и третьего (в I12:I42). Результат представлен на рис. 58.2. Рис. 58.2. Фиктивные переменные для определения квартала, в котором произошла продажа Для прогноза по объему продаж автомобилей в дополнение к сезонности можно ввести макроэкономические переменные, такие как валовой национальный продукт (ВНП, в миллиардах долларов 1986 года), ставки процента и уровень безработицы. Предположим, например, что требуется оценить объем продаж за второй квартал 1979 г. Поскольку значения для ВНП, ставки процента и уровня безработицы в начале второго квартала в 1979 г. не известны, прогнозировать объемы продаж второго квартала 1979 г. на основе значений ВНП, ставки процента и уровня безработицы во втором квартале 1979 г. невозможно. Вместо них для прогнозирования продаж автомобилей следует использовать значения ВНП, ставки процента и уровня безработицы с отставанием на один квартал. Например, скопируйте формулу =D11 из J12 в J12:L42 для создания значения с отставанием для ВНП, первой из независимых макроэкономических переменных. Диапазон J12:L12 содержит ВРП, уровень безработицы и ставку процента для первого квартала 1979 г. 614 Глава 58 Теперь можно запустить множественную регрессию. На вкладке ДАННЫЕ (DATA) выберите Анализ данных (Data Analysis), затем в диалоговом окне Анализ данных (Data Analysis) выберите Регрессия (Regression). Укажите C11:C42 как Входной интервал Y (Input Y Range) и G11:L42 как Входной интервал X (Input X Range), установите флажок Метки (Labels), т. к. строка 11 содержит метки, и флажок Остатки (Residuals). Введите имя нового листа и нажмите кнопку OK для получения выходных данных (см. лист Regression и рис. 58.3—58.5). Рис. 58.3. Итоги регрессии и таблица дисперсионного анализа для данных по объему продаж автомобилей На рис. 58.4 показано, что уравнение (уравнение 1) для прогноза квартальных продаж автомобилей должно иметь вид: прогнозируемые квартальные продажи = = 3154,7 + 156,833 × Q1 + 379,784 × Q2 + 203,036 × Q3 + 0,174 × (ВНП с отставанием в млрд долл.) – 93,83 × (уровень безработицы с отставанием) – 73,91 × (ставка процента с отставанием). Рис. 58.4. Информация о коэффициентах регрессии для продаж автомобилей Кроме того, как видно из рис. 58.4, p-значение каждой независимой переменной не превышает 0,15. На основании этого можно сделать вывод, что все независимые переменные имеют значительное влияние на квартальные продажи автомобилей. Все коэффициенты в уравнении регрессии интерпретируются ceteris paribus — при Включение качественных факторов во множественную регрессию 615 прочих равных условиях (это означает, что каждый коэффициент независимой переменной оказывает влияние после устранения влияния всех других переменных уравнения регрессии). Далее даны пояснения к каждому коэффициенту. Увеличение в предыдущем квартале ВНП на 1 млрд долларов повышает квар- тальный объем продаж автомобилей на 174 шт. Увеличение в предыдущем квартале уровня безработицы на 1% уменьшает квартальный объем продаж автомобилей на 93 832 шт. Увеличение в предыдущем квартале ставки процента на 1% уменьшает квар- тальный объем продаж автомобилей на 73 917 шт. При объяснении коэффициентов фиктивных переменных следует помнить, что они свидетельствуют о влиянии сезонности без учета влияния на значения качественных переменных. Таким образом: в первом квартале объем продаж автомобилей превышает объем продаж в чет- вертом квартале на 156 833 шт.; во втором квартале объем продаж автомобилей превышает объем продаж в чет- вертом квартале на 379 784 шт.; в третьем квартале объем продаж автомобилей превышает объем продаж в чет- вертом квартале на 203 036 шт. Оказалось, что объем продаж автомобилей выше всего во втором квартале (апрель– июнь; возврат налогов и наступающее лето) и ниже всего в четвертом квартале (октябрь–декабрь; зачем покупать новую машину, если зимняя обработка улиц солями приведет к повреждению машины?). На основе итогов, представленных на рис. 58.3, можно сделать несколько выводов. Изменение независимых переменных (макроэкономических факторов и сезонно- сти) объясняет 78% изменений зависимой переменной (квартальных объемов продаж). Стандартная ошибка регрессии составляет 190 524 автомобилей. Можно ожи- дать, что приблизительно 68% прогнозов дано с точностью до 190 524 шт. и примерно 95% прогнозов — с точностью до 381 048 шт. (2×190 524). Для подбора коэффициентов уравнения регрессии использовано 31 наблюдение. Единственной величиной, представляющей интерес в таблице дисперсионного анализа на рис. 58.3, является Значимость F (0,00000068). Эта мера подразумевает, что только в 6,8 случаев на 10 000 000 все вместе взятые независимые переменные непригодны для прогнозирования объемов продаж автомобилей. Таким образом, существует обоснованная уверенность в том, что независимые переменные пригодны для прогнозирования квартальных продаж. На рис. 58.5 для каждого наблюдения показаны предсказанные продажи и остатки. Например, для второго квартала 1979 г. (первое наблюдение) предсказанные по уравнению 1 продажи составляют 2728,6, а остаток равен 181 411 шт. 616 Глава 58 Рис. 58.5. Остатки для данных о продажах автомобилей (2910 – 2728,6). Обратите внимание, что остатки не превышают 381 000 по абсолютной величине, т. е. выбросы отсутствуют. Как предсказать президентские выборы в США? Когда Джеймса Карвилла (James Carville), советника президента, спросили о том, какие факторы управляют президентскими выборами, он сказал: "Конечно, экономика". Экономист Йельского университета Рой Фэир (Roy Fair) показал, что Карвилл был прав, предполагая, что состояние экономики имеет огромное влияние на результаты президентских выборов. В качестве зависимой переменной (см. в файле Preselect12l.xlsx лист Data, показанный на рис. 58.6) Фэир для каждых выборов (с 1916 по 2012 гг.) использовал процент голосов, полученных партией у власти с учетом голосования за две партии (без голосов за кандидатов других партий). Фэир попытался предсказать процент голосов правящей партии при голосовании за две партии с помощью следующих независимых переменных. Партия у власти. В исходных данных 1 обозначает республиканскую партию у власти, а 0 — демократическую. Включение качественных факторов во множественную регрессию 617 Рис. 58.6. Данные президентских выборов Рост ВНП в процентах в течение первых девяти месяцев года выборов. Абсолютное значение уровня инфляции в течение первых девяти месяцев года выборов. Абсолютное значение используется потому, что плох как положительный, так и отрицательный уровень инфляции. Количество кварталов за последние четыре года, в течение которых наблю- дался сильный экономический рост. Сильный экономический рост определяется как ежегодный рост на уровне не менее 3,2%. Время пребывания правящей партии у власти. Фэир обозначает один срок пребывания у власти как 0, два срока как 1, три срока как 1,25, четыре срока как 1,5 и не менее пяти сроков как 1,75. Это определение подразумевает, что каждый срок после первого срока пребывания у власти имеет меньше влияния на результаты выборов, чем первый срок. Выборы в военное время. Выборы в 1920 г. (Первая мировая война), в 1944 г. (Вторая мировая война) и в 1948 г. (Вторая мировая война еще не закончилась в 1945 г.1) были определены как выборы в военное время. (Выборы, состоявшиеся во время вьетнамской войны, не считались выборами в военное время.) В годы войны переменные, связанные с темпами экономического роста и инфляции, признаны неуместными, и для них установлено значение 0. Действующий президент баллотируется на переизбрание. В этом случае пе- ременная устанавливается в 1; в противном случае она устанавливается в 0. 1 Здесь авторская ошибка. Периодом Второй мировой войны считается время с 1 сентября 1939 г. по 2 сентября 1945 года. — Ред. 618 Глава 58 В 1976 г. Джеральд Форд не считался президентом, баллотирующимся на переизбрание, поскольку он не был избран ни президентом, ни вице-президентом. Теперь на основе данных о выборах с 1916 по 2000 гг. разработаем уравнение множественной регрессии, с помощью которого можно предсказать результаты будущих президентских выборов. Данные о выборах в 2004, 2008 и 2012 гг. были сохранены в качестве точек проверки достоверности. При подборе уравнения регрессии к данным желательно придержать какие-либо данные для проверки уравнения регрессии. Это позволит определить, может ли уравнение предсказать не представленные данные. Любой инструмент прогнозирования, недостаточно хорошо предсказывающий данные, которые были ему недоступны, не следует использовать для прогнозирования будущего. Для запуска регрессии на вкладке ДАННЫЕ (DATA) в группе Анализ (Analysis) выберите Анализ данных (Data Analysis) и затем в диалоговом окне Анализ данных (Data Analysis) выберите инструмент Регрессия (Regression). Здесь как Входной интервал Y (Input Y Range) указаны ячейки C6:C28 и как Входной интервал X (Input X Range) — ячейки E6:L28. Установлен флажок Метки (Labels), т. к. строка 6 содержит метки, и флажок Остатки (Residuals). Результаты представлены на листе Answer и на рис. 58.7. Рис. 58.7. Выходные данные регрессии для прогнозирования результатов президентских выборов Как видно из рис. 58.7, все независимые переменные (если округлить коэффициент для военного времени до 0,10) имеют p-значения не больше 0,10, и все переменные должны быть применены в прогнозах. По данным из раздела коэффициентов на рис. 58.7 можно определить, что наилучшим уравнением для прогнозирования результатов выборов является следующее уравнение (уравнение 2): Включение качественных факторов во множественную регрессию 619 прогнозируемый процент в президентских выборах = 45,29 + 0,69 × рост_ВНП – – 0,71 × абс.уровень_инфляции + 0,86 × кварталы_с_ростом – – 3,23 × время_у_власти + 5,83 × республиканцы + 4,75 × военное_время + + 4,04 × президент_баллотируется. Коэффициенты независимых переменных можно интерпретировать следующим образом (после устранения влияния всех остальных независимых переменных): 1%-ное увеличение годовых темпов роста ВНП в год выборов означает прибавку 0,69% голосов для правящей партии; 1%-ное отклонение от идеала (нулевой инфляции) означает потерю 0,71% голосов для правящей партии; каждый квартал с сильным экономическим ростом во время срока правления президента увеличивает долю его (а скоро, может быть, и ее) голосов на 0,86%; по отношению к первому сроку пребывания у власти второй срок уменьшает долю голосов за правящую партию на 3,22%, и каждый последующий срок уменьшает долю голосов еще на 0,25 × (3,22%) = 0,80%; республиканцы имеют преимущество в 5,83% над демократами; если США находится в состоянии войны, к прогнозу доли голосов за правящую партию добавляется 4,79%; если президент баллотируется на переизбрание, необходимо добавить 4,04% к прогнозу доли голосов за действующего президента. Рис. 58.8. Остатки согласно уравнению для президентских выборов 620 Глава 58 Значение в ячейке B5 показывает, что регрессия объясняет 91,5% отклонений в доле голосов за партию у власти. Стандартная ошибка 2,46% показывает, что приблизительно 95% прогноза должно находиться в пределах 2 × 2,46 = 4,92%. Поскольку допустимый предел погрешности при опросе в день президентских выборов составляет приблизительно 3%, просто удивительно, насколько хорошо работает модель, даже не учитывающая качества кандидатов! Как видно из рис. 58.8, единственный выброс был в 1992 г. на выборах Буш—Клинтон, в которых Клинтон набрал на 5,68% голосов больше, чем ожидалось. Это может быть связано с тем, что Клинтон был настоящим борцом. Какая функция Excel позволяет составить прогноз по уравнению множественной регрессии? Довольно утомительно делать прогнозы по уравнению 2, но можно упростить получение прогнозов из множественной регрессии с помощью функции Excel ТЕНДЕНЦИЯ (TREND). Для этого даже не требуется запускать регрессию с помощью команды Анализ данных (Data Analysis). Синтаксис функции: ТЕНДЕНЦИЯ(известные_ значения_y; известные_значения_x; новые_значения_x; конст). Эта функция запускает регрессию, которая пытается предсказать известные значения y по известным значениям x. Затем результаты этой регрессии применяются к новым значениям x для генерации прогнозов, основанных на подобранном уравнении регрессии. Если конст=ИСТИНА, начальная ордината регрессии вычисляется обычным образом, а если конст=ЛОЖЬ, уравнение регрессии подбирается без начальной ординаты. Функция ТЕНДЕНЦИЯ является функцией, возвращающей массив. Краткое введение в функции, возвращающие массив, было приведено в главе 57. Подробное обсуждение этих функций см. в главе 87. Для иллюстрации работы функции ТЕНДЕНЦИЯ прогнозирование выборов с 1916 по 2012 гг. описано с использованием только данных для выборов с 1916 по 2000 гг. Сначала, как описано в главе 57, выделите диапазон ячеек (в этом примере L17:L31), куда должны быть помещены прогнозы. Установите курсор в первую ячейку этого диапазона (ячейку L17) и введите формулу =ТЕНДЕНЦИЯ(C7:C28; E7:K28; E7:K31; ИСТИНА). Затем, как описано в главе 57, нажмите клавиши <Ctrl>+<Shift>+<Enter>. Прогноз для каждых выборов сгенерирован в ячейках L7:L31 (см. рис. 58.6). Обратите внимание, что в 2004 г. действующий президент (Буш) набрал на 4,6% голосов меньше, чем ожидалось, и что в 2008 и 2012 гг. кандидаты от партии власти (Маккейн и Обама) набрали на 1,4% голосов больше, чем ожидалось. П РИМЕЧАНИЕ Задания для дальнейшего изучения множественной регрессии приведены в конце главы 59. ГЛАВА 59 Моделирование нелинейных характеристик и взаимосвязей Обсуждаемые вопросы Когда говорят, что независимая переменная оказывает нелинейное воздействие на зависимую переменную, что это означает? Когда говорят, что между воздействиями двух независимых переменных на за- висимую переменную существует взаимосвязь, что это означает? Как выполнить проверку на наличие нелинейности и взаимосвязи в регрессии? Ответы на вопросы В этом разделе приведены ответы на вопросы в начале главы. Когда говорят, что независимая переменная оказывает нелинейное воздействие на зависимую переменную, что это означает? Зачастую независимая переменная воздействует на зависимую переменную нелинейным образом. Например, при прогнозе продаж продукта по уравнению вида Продажи = 500 – 10 × Цена, цена влияет на объем продаж линейно. Это уравнение показывает, что при повышении цены на единицу (для любого уровня цен) объем продаж уменьшается на 10 единиц. Если соотношение между объемом продаж и ценой определяется уравнением Продажи = 500 + 4 × Цена – 0,40 × Цена2, цена и объем продаж связаны нелинейно. Как показано на рис. 59.1, чем больше повышается цена, тем сильнее падает спрос (см. лист Nonlinearity в файле Interactions.xlsx). Таким образом, если изменение зависимой переменной, вызванное единичным изменением независимой переменной, не является константой, между независимой и зависимой переменными имеется нелинейная зависимость. Когда говорят, что между воздействиями двух независимых переменных на зависимую переменную существует взаимосвязь, что это означает? Если влияние одной независимой переменной на зависимую переменную зависит от значения другой независимой переменной, можно сказать, что две независимые переменные проявляют взаимосвязь. Например, рассмотрим прогноз объемов продаж по цене и сумме, затраченной на рекламу. Если эффект от изменения уровня затрат на рекламу существенен при небольшой цене и несущественен при высокой 622 Глава 59 Рис. 59.1. Нелинейная зависимость между спросом и ценой цене, цена и затраты на рекламу проявляют взаимосвязь. Если эффект от изменения уровня затрат на рекламу одинаков для любого уровня цены, затраты на рекламу и цена не связаны. Как выполнить проверку на наличие нелинейности и взаимосвязи в регрессии? Для проверки нелинейности влияния независимой переменной на зависимую переменную просто добавьте в уравнение регрессии член, равный квадрату независимой переменной. Если квадратный член имеет небольшое p-значение (меньше 0,15), это является доказательством нелинейной зависимости. Для проверки наличия взаимосвязи между двумя независимыми переменными добавьте в уравнение регрессии член, равный произведению независимых переменных. Если член имеет небольшое p-значение (меньше 0,15), это является доказательством взаимосвязи. Для примера попытайтесь определить характер влияния пола и опыта работы на зарплату в небольшой производственной компании. Для каждого сотрудника в базе хранятся приведенные ниже данные. Информацию можно найти на листе Data в файле Interactions.xlsx, показанном на рис. 59.2. Годовая зарплата (в тысячах долларов). Опыт работы на производстве (в годах). Пол (1 — женский, 0 — мужской). Исходя из этих данных, спрогнозируйте зарплату (зависимую переменную) на основе опыта и пола. Для проверки нелинейности влияния опыта на зарплату добавьте член Опыт в квадрате путем копирования формулы =B2^2 из D2 в D3:D98. Для проверки наличия значимого взаимодействия между опытом и полом добавьте член Опыт*Пол путем копирования формулы =B2*C2 из E2 в E3:E98. В диалоговом окне Рег- Моделирование нелинейных характеристик и взаимосвязей 623 рессия (Regression) укажите A1:A98 как Входной интервал Y (Input Y Range) и B1:E98 как Входной интервал X (Input X Range). Установите флажок Метки (Labels) и запустите регрессионный анализ, нажав кнопку OK. Появятся результаты, представленные на рис. 59.3. Рис. 59.2. Данные для прогнозирования зарплаты на основе пола и опыта Рис. 59.3. Результаты регрессии для теста на нелинейность и взаимодействие 624 Глава 59 Как видно из рисунка, пол не является значимым (p-значение для него больше 0,15). Все остальные независимые переменные — значимые (т. е. имеют p-значение не больше 0,15). Не имеющий существенного значения пол можно удалить как независимую переменную. Для этого следует скопировать данные на новый лист с именем FinalRegression. Щелкните правой кнопкой мыши по вкладке листа, выберите Переместить или скопировать (Move Or Copy) и в диалоговом окне установите флажок Создать копию (Create A Copy). После удаления столбца Пол можно получить результаты регрессии, как на листе FinalRegression и на рис. 59.4. Рис. 59.4. Результаты регрессии после удаления несущественной переменной Пол Теперь все независимые переменные являются значимыми (имеют p-значение не больше 0,15). Следовательно, можно предсказать зарплату (в тысячах долларов) по следующему уравнению (уравнение 3): прогнозируемая зарплата = 59,06 + 0,78 × (опыт) – 0,033 × (опыт2) – – 2,07 × (опыт × пол). Отрицательный член (опыт2) показывает, что каждый дополнительный год опыта все меньше влияет на зарплату. Это означает, что опыт оказывает нелинейное воздействие на зарплату. Фактически эта модель свидетельствует о том, что после 13 лет работы каждый дополнительный год опыта в действительности уменьшает зарплату. Напомним, что переменная Пол равна 1 для женщин и 0 для мужчин. После подстановки 1 в уравнение 3 зарплата для женщины может быть спрогнозирована следующим образом: прогнозируемая зарплата = 59,06 + 0,78 × (опыт) – 0,033 × (опыт2) – – 2,07(опыт × 1) = 59,06 – 0,033 × (опыт2) – 1,29 × (опыт). Моделирование нелинейных характеристик и взаимосвязей 625 Для мужчин (после подстановки пол=0) получится следующее уравнение: прогнозируемая зарплата = 59,06 + 0,78 × (опыт) – 0,033 × (опыт2) – – 2,07(опыт × 0) = 59,06 + 0,78 × (опыт) – 0,033 × (опыт2). Таким образом, взаимосвязь между полом и опытом показывает, что каждый дополнительный год опыта работы приносит женщинам выгоды в среднем на 0,78 – (–1,29) = 2 070 долларов меньше, чем мужчинам. Это указывает на несправедливое отношение к женщинам. Задания к главам 57 и 58 Фицци Драгс (Fizzy Drugs) должен оптимизировать продуктивность важного химического процесса. Компания считает, что количество произведенной продукции в фунтах при каждом запуске процесса зависит от размера используемого резервуара, давления и температуры. Привлеченные к решению задачи ученые считают, что результат изменения одной переменной может зависеть от значений других переменных. Резервуар должен иметь объем от 1,3 до 1,5 м3, кроме того, необходимо поддерживать давление между 4 и 4,5 мм рт. ст. и температуру между 22 и 30 градусами Цельсия. Ученые провели эксперименты для нижних и верхних уровней трех контрольных переменных, результаты которых представлены в файле Fizzy.xlsx. 1. Определите взаимосвязь между количеством продукции, объемом резервуара, температурой и давлением. 2. Рассмотрите взаимосвязь между давлением, объемом резервуара и температурой. 3. Какие значения температуры и давления и какой объем резервуара следует порекомендовать? Еще несколько заданий по множественной регрессии. 4. В супермаркете Mr. D’s в течение 12 недель подряд проводились наблюдения за продажей (учитывалось количество продаж) консервированных томатов. (См. файл Grocery.xlsx.) Каждую неделю отслеживались следующие данные. • Во все ли тележки были положены рекламные листовки о консервированных томатах? • Каждому ли покупателю были вручены купоны на консервированные томаты? • Была ли снижена цена (нет, на 1 или 2 цента)? На основе этих данных определите, как перечисленные факторы влияют на продажи. Предскажите продажи консервированных томатов для недели, на которой в тележки были положены рекламные листовки, покупателям предлагались купоны, и цена на томаты была снижена на 1 цент. 626 Глава 59 5. В файле Countryregion.xlsx для нескольких слаборазвитых стран содержатся следующие данные: • детская смертность; • уровень грамотности взрослого населения; • процент учеников, закончивших начальную школу; • ВНП на душу населения. Исходя из этих данных, создайте уравнение для прогнозирования детской смертности. Имеются ли в этом наборе данных выбросы? Проинтерпретируйте коэффициенты полученного уравнения. В пределах каких значений 95% прогнозов по детской смертности должны быть точными? 6. В файле Baseball96.xlsx содержатся следующие данные: засчитанные пробежки, одинарные, двойные, тройные удары, хоум-раны, кражи базы и уолки для каждой команды Главной лиги бейсбола в сезоне 1996 г. На основе этих данных определите влияние одиночных и двойных ударов, а также других действий на пробежки. 7. В файле Cardata.xlsx приведена следующая информация для 392 моделей автомобилей: • количество цилиндров; • объем двигателя; • мощность в лошадиных силах; • вес; • разгон; • количество миль на галлон (горючего). Определите уравнение для прогнозирования количества миль на галлон горючего. Почему все независимые переменные не являются значимыми? 8. В файле Priceads.xlsx находятся данные о еженедельных объемах продаж продукта, а также о цене продукта и расходах на рекламу. Объясните, как реклама и цена продукта влияют на объемы продаж. 9. Файл Teams.xlsx содержит следующие данные: засчитанные пробежки, хит-байпитчи, уолки, одиночные, двойные, тройные удары и хоум-раны для команд Главной лиги бейсбола в сезонах 2000—2006 гг. • Исходя из этих данных, постройте модель, предсказывающую на основе статистики ударов, сколько очков получит команда за пробежки. • Насколько точно эта модель предсказывает количество засчитанных пробежек для команды за сезон? • Предположим, что команда имеет положительный остаток, превышающий в три раза стандартную ошибку регрессии. Что могло привести к такому результату? Моделирование нелинейных характеристик и взаимосвязей 627 10. Процент занятия базы (OBP) вычисляется как (хит-бай-питч + уолк + +хит)/(выход на биту + хит-бай-питч + уолк + сакрифейс флай). Процент мощности отбивания (SLG) равен количеству баз (хоум-ран дает очки за четыре базы, тройной удар — за три, двойной удар — за две и одинарный — за одну), деленному на количество выходов на биту. В файле Opsslug.xlsx содержится информация об ударах для команд Главной лиги в сезонах 2000—2006 гг. На основе этих данных создайте модель для прогнозирования засчитанных пробежек по OBP и SLG команды. • Какую из моделей, эту или модель из задания 9, можно порекомендовать для прогнозирования засчитанных пробежек? • Как с помощью этой модели можно определить способность к отбиванию у отдельных игроков? • Почему можно отнестись скептически к вычислению с помощью этой модели способности к отбиванию у такого действительно великого хиттера, как Альберт Пухолс (Albert Pujols) из "Сент-Луис Кардиналс"? 11. Файл NFLinfo.xlsx содержит следующие данные для команд НФЛ в сезонах 2003—2006 гг.: • Margin (преимущество) — количество очков, на которое команда опережает своего соперника; • NYP/A — набранные ярды относительно попыток выполнить пас; • YR/A — набранные ярды относительно попыток выполнить вынос; • DNYP/A — набранные противником ярды относительно попыток выполнить пас; • DYR/A — набранные противником ярды относительно попыток выполнить вынос; • TO — перехваты, выполненные командой; • DTO — перехваты, выполненные командой противника. Показывают ли эти данные, что больше влияет на успех команды: эффективный пас или вынос? В какое количество очков приблизительно обходится команде перехват мяча? Многие футбольные болельщики считают, что для организации паса необходим эффективный вынос. Соответствуют ли данные такой точке зрения? 12. В файле Qbinfo.xlsx перечислены рейтинги знаменитых квотербеков НФЛ в сезоне 2009 г. Рейтинг квотербеков основан на проценте завершенных пасов; проценте пасов, приведших к тачдаунам; набранных ярдов относительно попыток выполнить пас и проценте перехваченных пасов. • Создайте формулу прогнозирования рейтинга квотербека на основе его статистики за сезон. • Насколько точны прогнозы? 628 Глава 59 ГЛАВА 60 Однофакторный дисперсионный анализ Обсуждаемые вопросы Владелец издательства, публикующего компьютерную литературу, хочет знать, влияет ли на продажи местоположение стенда с книгами в отделе компьютерной литературы в книжных магазинах. В частности, имеет ли значение, в какой зоне отдела компьютерной литературы (передней, задней или средней) находится стенд с книгами? Если при анализе определяют, имеют ли популяции значимо различные средние значения, почему метод называется дисперсионным анализом? Как применить результаты однофакторного дисперсионного анализа в прогно- зировании? Аналитики данных часто имеют дело с данными о нескольких группах людей или предметов и стараются определить, существенно ли отличаются данные о группах. Вот несколько примеров: Имеется ли существенная разница в продолжительности пребывания пациенток четырех врачей в больнице после родов? Зависит ли количество производимого нового препарата от размера резервуара, в котором он производится (большой, маленький или средний)? Зависит ли падение давления после приема одного из четырех препаратов от принятого препарата? Если в задаче требуется определить, являются ли средние значения для нескольких наборов данных, зависящих от одного фактора, значимо различными, при решении следует применять однофакторный дисперсионный анализ. В перечисленных примерах к таким факторам относятся врачи, размер резервуара и препараты, соответственно. При анализе данных выбирается одна из двух гипотез. Нулевая гипотеза утверждает, что средние значения всех групп идентичны. Альтернативная гипотеза утверждает, что между средними значениями групп имеется статистически значимое различие. Для проверки этих гипотез в Microsoft Excel используется инструмент Однофакторный дисперсионный анализ (Anova: Single Factor), который выбирается в диалоговом окне Анализ данных (Data Analysis). Если вычисленное p-значение окажется небольшим (как правило, не больше 0,15), можно сделать вывод, что верна альтернативная гипотеза (средние значения значимо различны). Если p-значение 630 Глава 60 больше 0,15, верна нулевая гипотеза (популяции имеют одинаковые средние значения). Давайте рассмотрим пример. Ответы на вопросы В этом разделе приведены ответы на вопросы, перечисленные в начале главы. Владелец издательства, публикующего компьютерную литературу, хочет знать, влияет ли на продажи местоположение стенда с книгами в отделе компьютерной литературы в книжных магазинах. В частности, имеет ли значение, в какой зоне отдела компьютерной литературы (передней, задней или средней) находится стенд с книгами? Издательству необходимо знать, хорошим ли спросом пользуются книги, выставленные на стенде в передней, задней или средней зоне отдела компьютерной литературы. В 12 магазинах были отслежены еженедельные продажи (в сотнях штук). В пяти магазинах стенды были установлены в передней зоне отдела, в четырех магазинах — в задней зоне и в трех магазинах — в средней. Полученные объемы продаж представлены на листе Signif в файле Onewayanova.xlsx (рис. 60.1). Свидетельствуют ли данные о том, что местоположение стенда с книгами оказывает существенное влияние на продажи? Рис. 60.1. Данные продаж книг Предположим, что все 12 магазинов имели схожие структуры сбыта и были приблизительно одного размера. Это предположение позволяет воспользоваться однофакторным дисперсионным анализом, поскольку в таком случае можно считать, что на продажи влияет не более одного фактора (а именно, положение стенда с книгами в отделе компьютерной литературы). (Если бы магазины были разных размеров, данные пришлось бы анализировать с помощью двухфакторного дисперсионного анализа, рассматриваемого в главе 61.) Для анализа данных на вкладке ДАННЫЕ (DATA) щелкните по кнопке Анализ данных (Data Analysis) и выберите инструмент Однофакторный дисперсионный анализ (Anova: Single Factor). Появится диалоговое окно, показанное на рис. 60.2. Заполните окно данными следующим образом: данные для входного интервала, включая метки, находятся в ячейках B3:D8; установите флажок Метки в первой строке (Labels in first row), поскольку первая строка входного интервала содержит метки; Однофакторный дисперсионный анализ 631 Рис. 60.2. Диалоговое окно Однофакторный дисперсионный анализ установите переключатель в положение по столбцам (Columns), поскольку дан- ные объединены в столбцы; укажите ячейку C12 как левую верхнюю ячейку выходного интервала; выбор значения Альфа (Alpha) несущественен. Можно оставить значение по умолчанию. После нажатия кнопки OK появятся результаты, показанные на рис. 60.3. Рис. 60.3. Результаты однофакторного дисперсионного анализа Ячейки F16:F18 содержат средний объем продаж в зависимости от местоположения стенда с книгами. Если стенд находится в передней зоне отдела компьютерной литературы, средний объем продаж составляет 900 шт.; если стенд находится в задней зоне отдела, то средний объем продаж равен 1400 шт.; и если стенд находится в средней зоне, средний объем продаж составляет 1100 шт. Поскольку p-значение, 632 Глава 60 равное 0,003 (в ячейке H23), меньше 0,15, можно сделать вывод, что эти средние значения значимо различны. Если при анализе определяют, имеют ли популяции значимо различные средние значения, почему метод называется дисперсионным анализом? Предположим, что данные о продаже книг — это данные на листе Insig в файле Onewayanova.xlsx (рис. 60.4). После выполнения для этих данных однофакторного дисперсионного анализа будут получены результаты, представленные на рис. 60.5. Рис. 60.4. Данные о продажах, для которых принята нулевая гипотеза Рис. 60.5. Результаты дисперсионного анализа, для которых принята нулевая гипотеза Обратите внимание, что средний объем продаж для каждой зоны отдела точно такой же, как раньше. Тем не менее, p-значение, равное 0,66, показывает, что следует принять нулевую гипотезу и сделать вывод об отсутствии влияния положения стенда в отделе компьютерной литературы на объемы продаж. Причина такого странного результата в том, что во втором наборе данных вариация в объемах продаж для каждого положения стенда в секции более значительна. В первом наборе данных, например, вариация в объемах продаж, когда стенд находится в передней зоне отдела, составляет от 700 до 1100 книг, в то время как во втором наборе вариация в объемах продаж составляет от 200 до 2000 книг. Вариация продаж для каждого положения стенда измеряется суммой квадратов данных внутри групп. Эта Однофакторный дисперсионный анализ 633 мера приведена в ячейке D24 в первом наборе данных и в ячейке F24 во втором. В первом наборе данных сумма квадратов данных внутри групп равна всего лишь 22, в то время как во втором наборе данных сумма квадратов внутри групп равна 574! Такая большая вариация точек данных для каждого положения стенда маскирует вариацию между самими группами (положениями стенда) и для второго набора данных дает возможность заключить, что разница между объемами продаж для разных положений стенда незначительна. Как применить результаты однофакторного дисперсионного анализа в прогнозировании? Если между средними значениями по каждой группе существует значительная разница, наилучшим прогнозом для каждой группы является среднее значение по этой группе. Следовательно, для первого набора данных можно предсказать следующее: объем продаж для стенда в передней зоне отдела компьютерной литературы составит 900 книг в неделю; объем продаж для стенда в задней зоне отдела компьютерной литературы составит 1400 книг в неделю; объем продаж для стенда в средней зоне отдела компьютерной литературы составит 1100 книг в неделю. Если между средними значениями по каждой группе существенная разница отсутствует, наилучшим прогнозом для каждого наблюдения является просто общее среднее. Таким образом, для второго набора данных можно предсказать, что еженедельные продажи составят 1117 книг, независимо от того, где выставлены книги. Также можно оценить точность прогнозов. Стандартной ошибкой прогноза по результатам однофакторного дисперсионного анализа является корень квадратный из среднего квадратичного (MS) внутри групп. Как показано на рис. 60.3, стандартная ошибка прогноза для первого набора данных составляет 1,56 (см. лист Signif). Практически это означает, что следует ожидать, например: для 68% недель, в течение которых книги будут находиться в передней зоне отдела компьютерной литературы, объем продаж составит от 900 – 156 = 744 до 900 + 156 = 1056 книг; для 95% недель, в течение которых книги будут находиться в передней зоне отдела компьютерной литературы, объем продаж составит от 900 – 2 × (156) = 588 до 900 + 2 × (156) = 1212 книг. Задания Данные к этим заданиям находятся в файле Chapter60data.xlsx. 1. Для пациентов четырех кардиологов известно количество дней, в течение которых пациенты оставались в больнице после операции на отключенном сердце. • Существуют ли доказательства того, что врачи проводят различную политику выписки из лечебного учреждения? 634 Глава 60 • В течение скольких дней пациент первого кардиолога будет оставаться в больнице с вероятностью 95%? 2. Лекарственный препарат может быть изготовлен в термостате с рабочей температурой 400, 300 или 200 градусов. Дано количество полученного препарата в фунтах для различных партий, изготовленных при разных температурах. • Влияет ли температура на результативность процесса? • Укажите интервал для количества продукта в фунтах, в котором с вероятностью 95% окажется выход продукта из термостата с рабочей температурой 200 градусов? • Если считать, что давление внутри корпуса также влияет на результативность процесса, остается ли анализ действительным? ГЛАВА 61 Рандомизированные блоки и двухфакторный дисперсионный анализ Обсуждаемые вопросы Я пытаюсь проанализировать эффективность торгового персонала. Проблема заключается в том, что кроме эффективности действий самого торгового агента сумма продаж агента зависит от региона, в который он назначен. Как можно включить в анализ распределение агентов по регионам? Как предсказать объем продаж на основе информации о торговых агентах и регионах? Насколько точными окажутся прогнозы? Как определить, влияет ли на продажи видеоигр изменение цены и уровень расходов на рекламу? Как определить, значимо ли взаимодействие цены и рекламы? Как интерпретировать влияние цены и рекламы на продажи при отсутствии значимого взаимодействия между ценой и рекламой? Во многих наборах данных на зависимую переменную могут оказывать влияние два фактора. В табл. 61.1 приведено несколько примеров таких данных. Таблица 61.1 Факторы Зависимая переменная Торговый агент и назначенный район Объем продаж Цена продукта и расходы на рекламу Объем продаж Температура и давление Выход продукции Хирург и марка используемого стента Здоровье пациента после операции на отключенном сердце Если на зависимую переменную могут влиять два фактора, то для определения фактора, оказывающего значительное влияние на зависимую переменную (если это имеет место), используются анализ с рандомизированными блоками и двухфакторный дисперсионный анализ с повторениями. Кроме того, двухфакторный дисперсионный анализ позволяет определить, проявляют ли два фактора значимое взаимодействие. Предположим, например, что необходимо спрогнозировать объем продаж по цене продукта и рекламному бюджету. Цена и реклама значимо влияют друг на друга, если эффект от рекламы зависит от цены продукта. 636 Глава 61 В модели с рандомизированными блоками каждая возможная комбинация факторов наблюдается только один раз. В рандомизированном блочном плане проверить взаимодействие невозможно. В модели двухфакторного дисперсионного анализа каждая комбинация факторов наблюдается одинаковое число раз (назовем его k). Для проверки взаимодействия k должно быть больше 1. В модели двухфакторного дисперсионного анализа проверить взаимодействие не составляет труда. Ответы на вопросы В этом разделе приведены ответы на вопросы в начале главы. Я пытаюсь проанализировать эффективность торгового персонала. Проблема заключается в том, что кроме эффективности действий самого торгового агента сумма продаж агента зависит от региона, в который он назначен. Как можно включить в анализ распределение агентов по регионам? Пусть необходимо определить, как торговый агент и регион продаж, в который назначен этот торговый агент, влияют на объемы продаж продукта. Для ответа на этот вопрос каждый из четырех торговых агентов продавал продукцию в каждом из пяти регионов в течение месяца. Полученные в результате объемы продаж приведены на листе Randomized Blocks в файле Twowayanova.xlsx и показаны на рис. 61.1. Например, первый агент продал за месяц 20 единиц продукции, когда работал в четвертом регионе. Рис. 61.1. Данные для примера с рандомизированными блоками Эта модель называется двухфакторным дисперсионным анализом без повторений, т. к. на объем продаж могут оказывать влияние два фактора (регион и торговый агент) при наличии единственного наблюдения для каждой комбинации "агент— регион". Также эта модель называется рандомизированным блочным планом, поскольку в ней можно рандомизировать (в хронологическом порядке) распределение агентов по районам. Другими словами, необходимо убедиться, что месяц, в течение которого первый агент работал в первом регионе, с равной вероятностью мог бы быть первым, вторым, третьим, четвертым или пятым месяцем. Надо надеяться, что такая рандомизация уменьшает влияние временного периода на анализ (предположительно, со временем квалификация торгового агента повышается); и в каком-то смысле при попытке сравнения торговых агентов влияние региона на результат блокируется. Для анализа этих данных в Microsoft Excel на вкладке ДАННЫЕ (DATA) выберите Анализ данных (Data Analysis) и затем инструмент Двухфакторный дисперсион- Рандомизированные блоки и двухфакторный дисперсионный анализ 637 ный анализ без повторений (Anova: Two-Factor Without Replication). Заполните диалоговое окно данными, как показано на рис. 61.2. Укажите для анализа следующую информацию: для входного интервала выберите ячейки C5:G10; установите флажок Метки (Labels), поскольку первая строка входного интерва- ла содержит метки; введите B12 как левую верхнюю ячейку выходного интервала; значение Альфа (Alpha) определяет число, показываемое в столбце F критическое. Поскольку в задачах данной главы информация из этого столбца не требуется, можно оставить значение Альфа по умолчанию — 0,05. Рис. 61.2. Диалоговое окно Двухфакторный дисперсионный анализ без повторений для настройки модели с рандомизированными блоками Результат анализа представлен на рис. 61.3. (Результаты в ячейках G12:G24 созданы не инструментом Excel Анализ данных. Пояснения к формулам, введенным в эти ячейки, приведены далее в этой главе.) Оказывает ли фактор в строках (регионы) или фактор в столбцах (торговые агенты) значимый эффект на продажи, можно определить по p-значению. Если p-значение для фактора небольшое (меньше 0,15), фактор оказывает значимый эффект на продажи. Оба p-значения, для строк (0,0000974) и для столбцов (0,024), меньше 0,15, поэтому и регион, и агент оказывают существенное влияние на продажи. Как предсказать объем продаж на основе информации о торговых агентах и регионах? Насколько точными окажутся прогнозы? Как предсказать объемы продаж продукта? Продажи за месяц можно предсказать по представленному здесь уравнению 1: прогнозируемый объем продаж = = общее_среднее + (влияние_агента) + (влияние_региона). В этом уравнении (влияние_агента) равно 0, если фактор "торговый агент" не значимый. Если фактор "торговый агент" значимый, (влияние_агента) равно среднему 638 Глава 61 значению для данного агента минус общее среднее. Аналогично, (влияние_региона) равно 0, если фактор "регион" не значимый. Если фактор "регион" значимый, (влияние_региона) равно среднему значению для данного региона минус общее среднее. Рис. 61.3. Выходные данные рандомизированного блочного плана Вычислите общее среднее (17,6) в ячейке G12 по формуле =СРЗНАЧ(D6:G10). Влияние агентов и регионов вычисляется путем копирования формулы =E15-$G$12 из ячейки G15 в G16:G24. В качестве примера можно вычислить прогнозируемые продажи четвертого агента во втором регионе как 17,6 – 2,85 + 3,6 = 18,35. Это значение вычислено в ячейке D38 (рис. 61.4) по формуле =G12+G16+G24. Если бы влияние региона было значимо, а влияние торгового агента незначимо, прогнозируемые продажи для четвертого агента во втором регионе составили бы 17,6 – 2,85 = 14,75. Рис. 61.4. Прогноз объема продаж для четвертого агента во втором регионе Как и в однофакторном дисперсионном анализе, стандартное отклонение ошибок прогноза равно корню квадратному из среднеквадратичной погрешности, показанной в ячейке E31. Стандартное отклонение вычислено в ячейке E32 по формуле =КОРЕНЬ(E31). Таким образом, можно быть уверенным на 95%, что если четвертый агент будет назначен во второй регион, ежемесячные объемы продаж составят от Рандомизированные блоки и двухфакторный дисперсионный анализ 639 18,35 – 2 × 3,99 = 10,37 до 18,35 + 2 × 3,99 = 26,33. Эти границы вычислены в ячейках D39 и D40 по формулам =D38-2*E32 и =D38+2*E32, соответственно. Как определить, влияет ли на продажи видеоигр изменение цены и уровень расходов на рекламу? Как определить, значимо ли взаимодействие цены и рекламы? Если для каждой комбинации факторов в строках и столбцах имеется более одного наблюдения, следует воспользоваться двухфакторным дисперсионным анализом с повторениями. Для выполнения такого анализа в Excel число наблюдений для каждой комбинации факторов в строках и столбцах должно быть одинаковым. В дополнение к проверке значимости факторов в строках и столбцах можно также проверить значимость взаимодействия между ними. Например, если необходимо определить, как цена и уровень расходов на рекламу влияют на объемы продаж, взаимосвязь между ценой и уровнем расходов на рекламу означает, что эффект от изменения уровня расходов на рекламу будет зависеть от уровня цены (или, что то же самое, эффект от изменения цены будет зависеть от уровня расходов на рекламу). Отсутствие взаимодействия между ценой и рекламой означает, что эффект от изменения цены не будет зависеть от стоимости рекламы. В качестве примера для двухфакторного дисперсионного анализа с повторениями определим, как цена и уровень расходов на рекламу влияют на ежемесячные продажи видеоигр. В файле Twowayanova.xlsx на листе Two Way ANOVA No Interaction находятся данные, представленные на рис. 61.5. Например, в течение трех месяцев, когда уровень расходов на рекламу был низким, а цена была средней, продали 21, 20 и 16 единиц продукции. Рис. 61.5. Данные о продажах видеоигр; взаимодействие отсутствует Обратите внимание, что для каждой комбинации "цена—реклама" имеется ровно по три наблюдения. В ячейке D1 по формуле =СРЗНАЧ(D4:F12) вычислено общее среднее (25,037) для всех наблюдений. В ячейках G4, G7 и G10 вычислены эффекты для каждого уровня рекламы. Например, эффект от низкого уровня расходов на рекламу равен среднему значению для низкого уровня расходов на рекламу минус общее среднее. Эффект от низкого уровня расходов на рекламу (-5,59) вычислен в ячейке 640 Глава 61 G4 по формуле =СРЗНАЧ(D4:F6)-$D$1. Аналогично вычисляются эффекты для каждого уровня цены путем копирования формулы =СРЗНАЧ(D4:D12)-$D$1 из D13 в E13:F13. Для анализа этих данных на вкладке ДАННЫЕ (DATA) выберите Анализ данных (Data Analysis) и затем в диалоговом окне Анализ данных (Data Analysis) выберите инструмент Двухфакторный дисперсионный анализ с повторениями (Anova: Two-Factor With Replication). Открывшееся диалоговое окно заполните данными, как показано на рис. 61.6. Рис. 61.6. Диалоговое окно Двухфакторный дисперсионный анализ с повторениями для запуска анализа с повторениями Перед запуском анализа укажите следующую информацию. Входные данные, включая метки, находятся в диапазоне C3:F12. В Excel в двух- факторном дисперсионном анализе с повторениями для каждого уровня эффекта требуются метки в первой строке каждого столбца входного интервала. Таким образом, для указания возможного уровня цен в ячейки D3:F3 следует ввести Низкая, Средняя и Высокая. В Excel также требуются метки для каждого уровня эффекта в первом столбце входного интервала. Эти метки должны находиться в строках, отмечающих начало данных для каждого уровня. Таким образом, метки, соответствующие низкому, среднему и высокому уровню расходов на рекламу, следует разместить в ячейках C4, C7 и C10. В поле Число строк для выборки (Rows Per Sample) введите 3, поскольку для каждой комбинации "цена—реклама" имеется три повторения. Для левой верхней ячейки выходного интервала укажите ячейку B14. Наиболее важной частью выходных данных является таблица дисперсионного анализа, представленная на рис. 61.7. Как и в случае с рандомизированными блоками, влияние (включая взаимодействие) значимо, если p-значение меньше 0,15. Здесь Выборка (строка для воздействия рекламы) и Цена (показанная в строке с меткой Столбцы) являются высокозначимыми, а значимое взаимодействие отсутствует. (p-значение для взаимодействия равно 0,79!) Таким образом, можно заключить, что цена и реклама влияют на объем продаж и воздействие рекламы на объем продаж не зависит от уровня цены. На рис. 61.8 Рандомизированные блоки и двухфакторный дисперсионный анализ 641 приведена диаграмма среднего объема продаж для каждой комбинации "цена— реклама". Как видно из рисунка, цена и реклама не проявляют значимого взаимодействия. (См. лист Graph No Interaction.) Рис. 61.7. Выходные данные двухфакторного дисперсионного анализа с повторениями; взаимодействие отсутствует Рис. 61.8. Взаимодействие между ценой и рекламой в этом наборе данных отсутствует Следует отметить, что по мере повышения уровня расходов на рекламу средние объемы продаж увеличиваются примерно с одинаковой скоростью, независимо от низкого, среднего или высокого уровня цены. В принципе, можно распознать отсутствие взаимодействия по тому факту, что линии для каждого уровня цены почти параллельны. Как интерпретировать влияние цены и рекламы на продажи при отсутствии значимого взаимодействия между ценой и рекламой? В отсутствие значимого взаимодействия можно прогнозировать объемы продаж в двухфакторном дисперсионном анализе с повторениями так же, как в двухфакторном дисперсионном анализе без повторений в соответствии со следующим уравнением (уравнение 2): прогнозируемый объем продаж = общее среднее + [строка или эффект рекламы (если значим)] + [столбец или эффект цены (если значим)]. 642 Глава 61 В этом анализе предполагается, что цена и реклама являются единственными факторами, влияющими на объем продаж. Если продажи имеют ярко выраженный сезонный характер, в анализ необходимо включить сезонность. (Сезонность рассматривается в главах 63 и 65.) Например, если цена высокая, а уровень расходов на рекламу средний, прогнозируемый объем продаж составит 25,037 + (–1,814) + + (–8,704) = 14,52. (См. ячейку E54 на рис. 61.9, на котором снова представлен лист Two Way ANOVA No Interaction.) На рис. 61.5 было показано, что общее среднее равно 25,037, эффект от среднего уровня расходов на рекламу равен –1,814 и эффект от высокой цены равен –8,704. Рис. 61.9. Прогноз для объема продаж при высокой цене и среднем уровне рекламы Стандартное отклонение ошибок прогноза равно корню квадратному из среднеквадратичной погрешности: 29,78 = 5,46. С вероятностью 95% прогноз будет точен в пределах 10,92 единиц. Другими словами, можно быть на 95% уверенным, что объем продаж в течение месяца при высокой цене и среднем уровне расходов на рекламу составит от 3,60 до 25,43 единиц. На листе Two Way ANOVA with Interaction данные из предыдущего примера были заменены данными, показанными на рис. 61.10. Результаты, полученные после выполнения двухфакторного дисперсионного анализа с повторениями, представлены на рис. 61.11. В этом наборе данных p-значение для взаимодействия равно 0,001. Если p-значение для взаимодействия небольшое (меньше 0,15), можно даже не проверять p-значения для факторов в строке и столбце. Прогнозируемый объем продаж для любой комбинации цены и уровня расходов на рекламу равен среднему трех наблюдений, включающих эту комбинацию цены и уровня расходов на рекламу. Например, наилучший прогноз для объема продаж в течение месяца при высоком уровне расходов на рекламу и средней цене равен: 34 + 40 + 32 106 = = 35,555 ед. 3 3 Рандомизированные блоки и двухфакторный дисперсионный анализ 643 Рис. 61.10. Данные продаж при взаимодействии между ценой и рекламой Рис. 61.11. Выходные данные для двухфакторного дисперсионного анализа с повторениями Стандартное отклонение ошибок прогноза по-прежнему равно корню квадратному из среднеквадратичной погрешности: 17,11 = 4,14. Таким образом, прогноз для объема продаж с вероятностью 95% окажется точным в пределах 8,26 ед. Рис. 61.12. В этом наборе данных цена и уровень рекламы проявляют значимое взаимодействие 644 Глава 61 На рис. 6.12 показано, почему эти данные проявляют значимое взаимодействие между ценой и уровнем расходов на рекламу. Для низкой и средней цены повышение расходов на рекламу приводит к повышению среднего объема продаж, но если цена высокая, повышение расходов на рекламу не оказывает влияния на средний объем продаж. Это объясняет невозможность предсказания объема продаж по уравнению 2 при наличии значимого взаимодействия. В конце концов, как можно говорить о влиянии рекламы, когда влияние рекламы зависит от цены? Главное, что можно сказать об этой диаграмме — серии данных не параллельны. Это говорит о том, что для различных уровней цен изменение расходов на рекламу имеет различное воздействие на объем продаж. Задания Данные к заданиям находятся в файле Ch61.xlsx. 1. Считается, что давление (высокое, среднее или низкое) и температура (высокая, средняя или низкая) влияют на продуктивность процесса. Приняв это за основу, решите следующие задачи. • Исходя из данных на листе Problem 1, определите, температура и/или давление влияет на продуктивность процесса. • В каких пределах с вероятностью 95% находится выход продукции при высоком давлении и низкой температуре? 2. Требуется определить, как отдельный торговый агент и число коммерческих звонков врачу (один, три и пять) влияют на сумму (в тысячах долларов), на которую каждый врач выписывает лекарственный препарат. Исходя из данных на листе Problem 2, найдите ответы на следующие вопросы: • Как агент и число коммерческих звонков влияют на объем продаж? • Если третий агент сделал пять звонков врачу, то в пределах какой суммы в долларах с вероятностью 95% врач выпишет рецепты? 3. Ответьте на вопросы к заданию 2, исходя из данных на листе Problem 3. 4. Файл Coupondata.xlsx содержит информацию о продажах арахисового масла в течение нескольких недель, когда покупателям выдавался (или не выдавался) купон и когда реклама была (или не была) напечатана в воскресной газете. Опишите, как купон и реклама влияют на продажи арахисового масла. ГЛАВА 62 Скользящие средние для временных рядов Обсуждаемый вопрос Я пытаюсь проанализировать тенденцию роста ежеквартальных доходов Amazon.com с 1996 г. Объем продаж в четвертом квартале в США обычно больше (из-за Рождества), чем объем продаж в первом квартале следующего года. Такая структура продаж затемняет тенденцию к росту продаж. Как показать тенденцию к росту доходов графически? Обсуждаемый вопрос В этом разделе приведен ответ на вопрос. Данные временных рядов просто отображают одну и ту же величину во времени. Например, данные в файле Amazon.com.xlsx, часть которых показана на рис. 62.1, отображают временной ряд для ежеквартальных доходов в миллионах долларов для Amazon.com. Данные охватывают временной интервал от четвертого квартала 1995 г. до третьего квартала 2012 г. Для построения диаграммы этого временного ряда выделите диапазон C2:D70, который содержит номер квартала (от 1 до 69) и ежеквартальные доходы Amazon.com (в миллионах долларов). Затем на вкладке ВСТАВКА (INSERT) в группе Диаграммы (Chart) выберите второй тип точечной диаграммы — Точечная с гладкими кривыми и маркерами (Scatter With Smooth Lines And Markers). Диаграмма временного ряда показана на рис. 62.2. На рисунке наблюдается тенденция к росту доходов, но тот факт, что из-за доходов в четвертом квартале доходы в первых трех кварталах каждого года кажутся небольшими, затрудняет поиск тенденции. Поскольку в году четыре квартала, было бы неплохо отобразить на диаграмме средние доходы за предыдущие четыре квартала. Это поведение называется скользящей средней для четырех периодов. Использование скользящей средней за четыре квартала сглаживает влияние сезонных колебаний, поскольку каждое среднее будет содержать одну точку данных для каждого квартала. Такая диаграмма называется графиком скользящей средней, т. к. нанесенные на диаграмму средние значения смещаются во времени. Графики скользящей средней также сглаживают случайные изменения, что позволяет получить более полное представление о том, что происходит с данными. Для построения графика скользящей средней ежеквартальных доходов необходимо изменить диаграмму. Выделите диаграмму и щелкните по точке данных правой 646 Глава 62 Рис. 62.1. Ежеквартальные доходы от продаж Amazon.com Рис. 62.2. Временной ряд ежеквартальных доходов Amazon.com Скользящие средние для временных рядов 647 кнопкой мыши и выберите Добавить линию тренда (Add Trendline), затем установите переключатель в положение Линейная фильтрация (Moving Average) и выберите в списке Точки значение 4. На диаграмму добавится кривая скользящей средней за четыре квартала (рис. 62.3, файл Amazon.com.xlsx). Для каждого квартала вычерчивается среднее для текущего квартала и трех предыдущих кварталов. Безусловно, для скользящей средней за четыре квартала скользящая средняя начинается с четвертой точки данных. Кривая скользящей средней ясно показывает, что доходы Amazon.com имеют устойчивую тенденцию к повышению. Фактически наклон скользящей средней за четыре квартала увеличивается. По всей вероятности наклон этого графика скользящей средней, в конце концов, выровняется, в результате чего график будет выглядеть так, как S-образная кривая. Инструмент Excel Кривая тренда (Trend Curve) не подбирает S-образные кривые, но для подбора к данным S-образных кривых в Microsoft Excel 2013 можно использовать инструмент Поиск решения (Solver). Подбор S-образных кривых к данным см. в книге Уэйна Винстона "Анализ рынков" (Wayne L. Winston. Marketing Analytics). Рис. 62.3. Кривая скользящей средней за четыре квартала Задание Файл Ch62data.xlsx содержит квартальные доходы GM, Ford и GE. Постройте кривую скользящей средней за четыре квартала для доходов каждой компании. Опишите, что можно узнать по каждой кривой тренда. 648 Глава 62 ГЛАВА 63 Метод Винтерса Часто необходимо предсказать будущие значения временного ряда, такие как ежемесячные расходы или ежемесячная выручка от продукта. Как правило, это вызывает затруднения, поскольку характеристики любого временного ряда постоянно меняются. В большинстве случаев для прогнозирования будущих значений временного ряда рекомендуется применять методы сглаживания или адаптивные методы. В этой главе обсуждается самый мощный метод сглаживания — метод Винтерса. Для ознакомления с методом Винтерса рассмотрим прогнозирование ежемесячного объема строительства нового жилья в США. Объем строительства нового жилья — это просто количество новых домов, строительство которых началось в течение месяца. Начнем с описания трех ключевых характеристик временных рядов. Характеристики временных рядов Поведение большинства временных рядов можно объяснить тремя характеристиками: база, тренд и сезонность. База ряда описывает текущий уровень ряда в отсутствие какой-либо сезонности. Например, предположим, что базовый уровень объема строительства нового жилья в США равен 160 000 домов. В этом случае, если текущий месяц был средним месяцем относительно других месяцев года, можно считать, что объем нового строительства составит 160 000 домов. Тренд временного ряда — это процентное увеличение базы за период. Таким образом, тренд 1,02 означает, что, согласно оценке, объем нового строительства увеличивается на 2% каждый месяц. Сезонность (индекс сезонности) для периода говорит о том, насколько больше или меньше типичного ожидаемый ежемесячный объем нового строительства. Например, если индекс сезонности декабря составляет 0,8, то декабрьский объем нового строительства на 20% меньше типичного ежемесячного объема. Если индекс сезонности июня составляет 1,3, то июньский объем нового строительства на 30% больше типичного ежемесячного объема. Определение параметров На основе всех данных, полученных в результате наблюдения в течение месяца t, вычисляются следующие представляющие интерес величины: 650 Глава 63 Lt — уровень ряда; Tt — тренд ряда; St — индекс сезонности для текущего месяца. Ключом к методу Винтерса являются следующие три уравнения, с помощью которых обновляются величины Lt, Tt и St. В следующих формулах alp, bet и gam — это сглаживающие постоянные. Значения этих постоянных выбираются с целью оптимизации прогнозов. В следующих формулах c равно числу периодов в сезонном цикле (например, c = 12 месяцев), а xt равно наблюдаемому значению временного ряда в момент t. Формула 1: Lt = alp(xt/st – c) + (1 – alp)(Lt – 1×Tt – 1). Формула 2: Tt = bet(Lt/Lt – 1) + (1 – bet)Tt – 1. Формула 3: St = gam(xt/Lt) + (1 – gam)St – c. Формула 1 показывает, что новая оценка базы равна взвешенному среднему текущего наблюдения (с исключенной сезонной составляющей) и базы предыдущего периода, обновленной в соответствии с последней оценкой тренда. Формула 2 показывает, что новая оценка тренда равна взвешенному среднему отношения текущей базы к базе предыдущего периода (это текущая оценка тренда) и тренда предыдущего периода. Формула 3 показывает, что обновленная оценка индекса сезонности равна взвешенному среднему оценки индекса сезонности, основанного на текущем периоде, и предыдущей оценки. Обратите внимание, что большие значения параметров сглаживания соответствуют большему весу текущего наблюдения. Ft, k можно определить как прогноз F после периода t для периода t + k. Таким образом, Ft, k = Lt(Tt)kSt + k – c. (формула 4.) По этой формуле сначала с помощью текущей оценки тренда обновляется база на k периодов вперед. Затем получившаяся в результате оценка базы для периода t + k корректируется соответствующим индексом сезонности. Определение начальных параметров для метода Винтерса Для запуска метода Винтерса необходимы начальные оценки базы, тренда и индексов сезонности ряда. В этом примере в качестве начальных данных для метода Винтерса использовались ежемесячные объемы строительства нового жилья за 1986 и 1987 гг. Затем были выбраны параметры сглаживания в целях оптимизации прогнозов на месяц вперед для 1988—1996 гг. (рис. 63.1 и файл House2.xlsx). Далее приведены выполненные шаги. Шаг 1. Например, январский индекс сезонности вычисляется как среднее январских объемов строительства нового жилья для 1986 и 1987 гг., деленное на средние ежемесячные объемы для 1986 и 1987 гг. Таким образом, расчетные индексы сезонности вычислены путем копирования формулы =СРЗНАЧ(B2:B14)/СРЗНАЧ($B$2:$B$25) из G14 в G15:G25. Например, январский индекс равен 0,75, а июньский — 1,17. Метод Винтерса 651 Рис. 63.1. Определение начальных параметров для метода Винтерса Шаг 2. Для вычисления среднего ежемесячного тренда следует разделить сред- ний объем для 1987 г. на средний объем для 1986 г. и возвести в одну двенадцатую. Тренд вычислен в ячейке J3 (и скопирован в D25) по формуле =(J1/J2)^(1/12). Шаг 3. База ряда вычисляется как декабрьское значение для 1987 г. с исключен- ной сезонной составляющей. База вычислена в ячейке C25 по формуле =(B25/G25). Вычисление сглаживающих постоянных Теперь можно вычислить сглаживающие постоянные. В столбце C обновляется база ряда, в столбце D — тренд ряда и в столбце G — индексы сезонности. В столбце E вычисляется прогноз для нескольких месяцев и в столбце F — абсолютная процентная ошибка для каждого месяца. Наконец, с помощью инструмента Поиск решения (Solver) выбираются значения для сглаживающих постоянных, минимизирующих сумму абсолютных процентных ошибок. Далее приведен пошаговый алгоритм вычисления. Шаг 1. В ячейки G11:I11 введите пробные значения (от 0 до 1) для сглаживаю- щих постоянных. Шаг 2. В ячейках C26:C119 по формуле 1 вычислите обновленные уровни ряда путем копирования формулы =alp*(B26/G14)+(1-alp)*(C25*D25) из C26 в C27:C119. 652 Глава 63 Шаг 3. В ячейках D26:D119 по формуле 2 обновите тренд ряда путем копирования формулы =bet*(C26/C25)+(1-bet)*D25 из D26 в D27:D119. Шаг 4. В ячейках G26:G119 по формуле 3 обновите индексы сезонности путем копирования формулы =gam*(B26/C26)+(1-gam)*G14 из G26 в G27:G119. Шаг 5. В ячейках E26:E119 по формуле 4 вычислите прогноз для текущего месяца путем копирования формулы =(C25*D25)*G14 из E26 в E27:E119. Шаг 6. В ячейках F26:F119 вычислите абсолютную процентную ошибку для каж- дого месяца путем копирования формулы =ABS(B26-E26)/B26 из F26 в F27:F119. Шаг 7. Вычислите среднюю абсолютную процентную ошибку для 1988— 1996 гг. в ячейке F21 по формуле =СРЗНАЧ(F26:F119). Шаг 8. Теперь с помощью инструмента Поиск решения (Solver) определите значения сглаживающих постоянных, минимизирующие среднюю абсолютную процентную ошибку. Диалоговое окно Параметры поиска решения (Solver Parameters) показано на рис. 63.2. Рис. 63.2. Диалоговое окно Параметры поиска решения для модели Винтерса Метод Винтерса 653 Сглаживающие постоянные (G11:I11) используются для минимизации средней абсолютной процентной ошибки (ячейка F21). Инструмент Поиск решения (Solver) обеспечивает поиск оптимальной комбинации сглаживающих постоянных. Значения сглаживающих постоянных должны находиться в пределах от 0 до 1. Здесь средняя абсолютная процентная ошибка минимизируется при alp = 0,50, bet = 0,01 и gam = 0,27. Возможно, для сглаживающих постоянных будут найдены немного отличающиеся значения, но значение средней абсолютной процентной ошибки должно быть близко к 7,3%. В этом примере многие комбинации сглаживающих постоянных дают прогнозы практически с одинаковой средней абсолютной процентной ошибкой. Прогноз на месяц вперед ошибочен в среднем на 7,3%. Замечания Вместо выбора сглаживающих постоянных для оптимизации ошибок прогноза вперед на один период можно было бы, например, выбрать оптимизацию средней абсолютной процентной ошибки прогнозирования общих объемов строительства для следующих шести месяцев. Если в конце месяца t требуется предсказать объемы продаж для следующих четырех кварталов, можно просто сложить Ft, 1 + Ft, 2 + Ft, 3 + Ft, 4. При необходимости можно выбрать сглаживающие постоянные для минимизации абсолютной процентной ошибки прогнозирования объемов продаж для следующих нескольких лет. Задания Данные для всех заданий находятся в файле Quarterly.xlsx. 1. С помощью метода Винтерса спрогнозируйте доходы Apple на один квартал вперед. 2. С помощью метода Винтерса спрогнозируйте доходы Amazon.com на один квартал вперед. 3. С помощью метода Винтерса спрогнозируйте доходы Home Depot на один квартал вперед. 4. С помощью метода Винтерса спрогнозируйте суммарный доход Home Depot для следующих двух кварталов. 654 Глава 63 ГЛАВА 64 Метод прогнозирования "по отношению к скользящему среднему" Обсуждаемые вопросы Каков тренд временнóго ряда? Как определить индексы сезонности для временного ряда? Существует ли простой способ включения тренда и сезонности в прогнозирование будущих объемов продаж продукта? Часто для прогнозирования будущих ежеквартальных доходов корпорации или ежемесячных объемов продаж продукта требуется простой точный метод. Для таких ситуаций подходит точный и простой в использовании метод прогнозирования "по отношению к скользящему среднему". В файле Ratioma.xlsx находятся данные о продажах продукта за 20 кварталов (см. на рис. 64.1 строки 5—24). Требуется предсказать объемы продаж в следующих четырех кварталах (кварталы 21—24). Этот временной ряд характеризуется трендом и индексом сезонности. Ответы на вопросы В этом разделе приведены ответы на вопросы, перечисленные в начале главы. Каков тренд временного ряда? Например, тренд 10 единиц продукции за квартал означает, что объем продаж увеличивается на 10 единиц продукции за квартал, а тренд –5 единиц продукции за квартал означает, что объем продаж имеет тенденцию к снижению на 5 единиц в квартал. Как определить индексы сезонности для временного ряда? Известно, что компания Walmart ожидает большое увеличение объемов продаж в четвертом квартале года (благодаря праздникам). Если это не учесть, трудно составить точный прогноз квартальных доходов компании Walmart. Более полно представить модель продаж компании позволяют индексы сезонности. Квартальные индексы сезонности для доходов Walmart: квартал 1 (январь–март): 0,90; квартал 2 (апрель–июнь): 0,98; 656 Глава 64 квартал 3 (июль–сентябрь): 0,96; квартал 4 (октябрь–декабрь): 1,16. Эти индексы означают, например, что объем продаж в четвертом квартале, как правило, на 16% выше, чем объем продаж для квартала в среднем. Индексы сезонности должны быть в среднем равны 1. Рекомендуется проверить свое представление об индексах сезонности, ответив на следующий вопрос: если объем продаж компании Walmart в четвертом квартале 2013 г. составил 200 млрд долларов, а в первом квартале 2014 г. — 180 млрд долларов, идут ли дела в компании Walmart лучше или хуже? Ключом к ответу на вопрос является устранение влияния сезонных изменений на объемы продаж и выражение объема продаж для каждого квартала относительно "среднего" квартала. Например, объем продаж в четвертом квартале 2013 г. эквивалентен продажам на сумму 200/1,16 = 172,4 млрд долларов в "среднем" квартале, а объем продаж в первом квартале 2014 г. эквивалентен продажам на сумму 180/0,9 = 200 млрд долларов в "среднем" квартале. Таким образом, несмотря на то, что фактический объем продаж в компании Walmart снизился на 10%, по всей видимости, объем продаж увеличивается на (200/172,4) – 1 = 16% за квартал. Этот простой пример показывает, насколько важны индексы сезонности компании или продукта. Существует ли простой способ включения тренда и сезонности в прогнозирование будущих объемов продаж продукта? Теперь давайте обратимся к простому методу прогнозирования "по отношению к скользящему среднему". Этот метод позволяет быстро вычислить тренд и индексы сезонности временного ряда и упрощает генерацию прогноза будущих значений временного ряда. Результаты его работы представлены на рис. 64.1 и в файле Ratioma.xlsx. Начнем с оценки уровня ряда с исключенной сезонной составляющей для каждого периода (с использованием центрированных скользящих средних). Затем к оценкам с исключенной сезонной составляющей (в столбце G) подберем линию тренда. Далее определим индекс сезонности для каждого квартала. Наконец, вычислим будущий уровень ряда путем экстраполяции линии тренда и затем спрогнозируем объемы продаж путем включения сезонной составляющей в оценку линии тренда. Вычисление скользящих средних. Сначала для каждого квартала вычислите скользящее среднее за четыре квартала (четыре квартала устраняют сезонность) путем усреднения значений предыдущего квартала, текущего квартала и двух следующих кварталов. Для этого скопируйте формулу =СРЗНАЧ(E5:E8) из F6 в F7:F22. Например, для второго квартала скользящее среднее равно 0,25 × (24 + 44 + 61 + 79) = 52. Вычисление центрированных скользящих средних. Скользящее среднее для второго квартала центрируется кварталом 2,5, а скользящее среднее для третьего квартала — кварталом 3,5. Усреднение этих двух скользящих средних дает центрированное скользящее среднее, оценивающее уровень процесса в конце Метод прогнозирования "по отношению к скользящему среднему" 657 Рис. 64.1. Данные для прогнозирования по "отношению к скользящему среднему" третьего квартала. Скопируйте формулу =СРЗНАЧ(F6:F7) из ячейки G7 в G8:G22 для вычисления уровня ряда в каждом периоде — без сезонной составляющей! Подбор линии тренда к центрированным скользящим средним. С помощью центрированных скользящих средних подберите линию тренда для оценки будущего уровня ряда. В ячейке F1 по формуле =НАКЛОН(G7:G22;B7:B22) найдите наклон линии тренда, а в ячейке F2 по формуле =ОТРЕЗОК(G7:G22;B7:B22) найдите начальную ординату линии тренда. Теперь можно рассчитать уровень ряда в квартале t как 6,94t + 30,17. Скопируйте формулу =intercept+slope*B23 из G25 в G26:G28 для вычисления уровня ряда в 21-м квартале и далее1. Вычисление индексов сезонности. Напомним, что индекс сезонности для квар- тала, например 2,0, означает, что объем продаж в этом квартале в два раза превышает объем продаж для "среднего" квартала, а индекс сезонности 0,5 для квартала означает, что объем продаж в этом квартале составляет половину объема продаж для "среднего" квартала. Для определения индексов сезонности сначала вычислим отношение фактических продаж к центрированному скользяще1 Здесь intercept — ячейка F2, slope — ячейка F1 и season — ячейки J3:L6. — Пер. 658 Глава 64 му среднему для каждого квартала, для которого имеются данные о продажах. Для этого скопируйте формулу =E7/G7 из ячейки H7 в H8:H22. Например, как видно из рисунка, для каждого первого квартала продажи составили 71, 77, 90 и 89% от среднего, поэтому индекс сезонности для первого квартала можно вычислить как среднее для этих четырех величин (82%). Для вычисления начальной оценки индексов сезонности скопируйте формулу =СЗНАЧЕСЛИ($D$7:$D$22; J3; $H$7:$H$22) из ячейки K5 в K6:K8. Эта формула усредняет четыре оценки, имеющиеся для индекса сезонности первого квартала. К сожалению, полученные индексы сезонности не равны в среднем 1. Для обеспечения этого условия скопируйте формулу =K3/СРЗНАЧ($K$3:$K$6) из L3 в L4:L6. Прогнозирование объемов продаж для кварталов 21—24. Для создания про- гноза продаж в каждом будущем квартале просто умножьте вычисленный уровень ряда для каждого квартала (из столбца G) на соответствующий индекс сезонности. Вычислите окончательный прогноз для кварталов 21—24, скопировав формулу =ВПР(D25;season;3)*G25 из ячейки I25 в I26:I28. Если предполагается, что тренд ряда недавно изменился, можно оценить его на основе самых последних данных. Например, можно получить новую оценку тренда с помощью центрированных скользящих средних для кварталов 13—18 по формуле =НАКЛОН(G17:G22;B17:B22). В результате предполагаемый тренд составит 8,09 единиц за квартал. Если требуется предсказать продажи, например, в квартале 22, то для оценки уровня ряда в квартале 22 необходимо добавить 4*(8,09) к последнему имеющемуся центрированному скользящему среднему (160,13) для квартала 18. Затем результат следует умножить на индекс сезонности второго квартала (0,933) и получить окончательный прогноз для объема продаж в этом квартале: (160,13 + 4 × 8,09) × 0,933 = 179,6 единиц. Задание В файле Walmartdata.xlsx содержатся данные о квартальных доходах Walmart за 1994—2009 гг. С помощью метода "по отношению к скользящему среднему" предскажите доходы за третий и четвертый кварталы 2009 г. и первый и второй кварталы 2010 г. На основе данных за 53—60 кварталы создайте оценку тренда для прогноза. ГЛАВА 65 Прогноз для особых случаев Обсуждаемые вопросы Как определить, влияют ли особые факторы на трафик клиентов? Как оценить точность прогноза? Как проверить, не случайны ли ошибки прогноза? Для студенческого проекта в начале 1990-х (до прямых депозитов!) я вместе с группой пытался составить прогноз для числа клиентов, ежедневно посещающих филиал Eastland Plaza Branch кредитного союза Университета Индианы. Деловые встречи с управляющим филиалом позволили выявить следующие факторы, влияющие на число клиентов: месяц года; день недели; день выдачи зарплаты профессорско-преподавательскому составу или служеб- ному персоналу; день до или после праздничного дня. Ответы на вопросы В этом разделе приведены ответы на вопросы, перечисленные в начале главы. Как определить, влияют ли особые факторы на трафик клиентов? Собранные данные находятся на листе Original в файле Creditunion.xlsx (рис. 65.1). Если для этих данных попытаться выполнить регрессионный анализ с фиктивными переменными (как описано в главе 58), то зависимая переменная — это число обслуживаемых каждый день клиентов (данные в столбце E). Кроме того, потребуется 19 независимых переменных: одиннадцать для вычисления месяца (12 месяцев минус 1); четыре для вычисления дня недели (5 рабочих дней минус 1); два для вычисления типа дня выплаты зарплаты, которая происходит каждый месяц; два для вычисления дня, следующего за праздничным днем, и дня, предшест- вующего праздничному дню. 660 Глава 65 Рис. 65.1. Данные для прогноза трафика клиентов в кредитном союзе Но в Microsoft Excel 2013 допускается только 15 независимых переменных, поэтому возникает проблема. Если регрессионная модель прогнозирования требует более 15 независимых переменных, то вычислить коэффициенты независимых переменных можно с помощью инструмента Excel Поиск решения (Solver). Кроме того, в Excel можно вычислить значения R2 между прогнозируемым и фактическим трафиками клиентов и значение стандартного отклонения для ошибок прогнозирования. Для анализа данных (рис. 65.2) было создано уравнение прогноза, для поиска дня недели, месяца и других факторов использовалась таблица поиска. Затем с помощью инструмента Поиск решения (Solver) для каждого уровня каждого фактора были выбраны коэффициенты, дающие минимальную сумму квадратичных ошибок. (Ошибка для каждого дня равна разности между фактическим и прогнозируемым числом клиентов.) Рассмотрим пример подробно. Начнем с создания переменных-индикаторов (в столбцах G—J) для дня выплаты зарплаты персоналу (SP), дня выплаты зарплаты преподавателям (FAC), дня перед праздником (BH) и дня после праздника (AH) — см. рис. 65.1. Например, значение 1, введенное в ячейки G4, H4 и J4, указывает, что 2 января было днем выплаты зарплаты персоналу, днем выплаты зарплаты преподавателям и днем после праздника. В ячейке I4 содержится 0, показывающий, что 2 января — не день перед праздником. Прогноз для особых случаев 661 Прогноз определяется константой (которая позволяет центрировать прогнозы для повышения точности) и влиянием каждого дня недели, каждого месяца, дня выплаты зарплаты персоналу, дня выплаты зарплаты преподавателям, дня перед праздником и дня после праздника. Введите пробные значения для всех этих параметров (в изменяемые ячейки инструмента Поиск решения) в диапазон ячеек O4:O26, показанный на рис. 65.2. Затем Поиск решения выберет значения, при которых модель наилучшим образом соответствует данным. Для каждого дня прогноз по количеству клиентов будет составлен с помощью следующего уравнения: прогнозируемое число клиентов = константа + (влияние месяца) + (влияние дня недели) + (влияние дня выплаты з/п персоналу, если есть) + (влияние дня выплаты з/п преподавателям, если есть) + (влияние дня перед праздником, если есть) + (влияние дня после праздника, если есть). С помощью этой модели можно составить прогноз для ежедневного числа клиентов путем копирования из K4 в K5:K257 следующей формулы: =$O$26+ВПР(B4;$N$14:$O$25;2)+ВПР(D4;$N$4:$O$8;2)+G4*$O$9+H4*$O$10+ I4*$O$11+J4*$O$12 В ячейке O26 вычисляется постоянный член. Функция ВПР(B4;$N$14:$O$25;2) возвращает коэффициент влияния для текущего месяца, а функция ВПР(D4;$N$4:$O$8;2) — коэффициент влияния дня недели для текущей недели. Часть формулы G4*$O$9+H4*$O$10+I4*$O$11+J4*$O$12 вычисляет влияние, если текущий день отмечен как SP, FAC, BH или AH. Скопируйте формулу =(E4-K4)^2 из L4 в L5:L257 для вычисления квадратичной ошибки для каждого дня. Затем в ячейке L2 вычислите сумму квадратичных ошибок по формуле =СУММ(L4:L257). В ячейке R4 вычисляется среднее значение для изменяемых ячеек дня недели по формуле =СРЗНАЧ(O4:O8), а в ячейке R5 — среднее значение для изменяемых ячеек Рис. 65.2. Изменяемые ячейки и прогнозы по клиентам 662 Глава 65 месяца по формуле =СРЗНАЧ(O14:O25). Позже можно установить ограничения: равенство нулю среднего влияния дня месяца и дня недели, гарантирующие, что для месяца или дня недели с положительным влиянием число клиентов больше, чем среднее число клиентов, а для месяца или дня недели с отрицательным влиянием число клиентов меньше среднего. Для выбора параметров прогнозирования, минимизирующих сумму квадратов ошибок, укажите для инструмента Поиск решения (Solver) параметры, показанные на рис. 65.3. Рис. 65.3. Диалоговое окно Параметры поиска решения для определения параметров прогнозирования В модели поиска решения коэффициенты для месяца, дня недели, BH, AH, SP, FAC и константа изменяются в целях минимизации суммы квадратов ошибок. Можно также наложить ограничение (равенство нулю) на средние значения влияния дня недели и дня месяца. Воспользуйтесь инструментом Поиск решения (Solver) для получения результатов, показанных на рис. 65.2. Например, самым загруженным днем недели является пятница, а самым загруженным месяцем — июнь. День зар- Прогноз для особых случаев 663 платы персонала увеличивает прогнозируемое значение (при прочих равных условиях, на латыни — ceteris paribus) на 397 клиентов. Как оценить точность прогноза? Для оценки точности прогноза вычислите в ячейке J1 значение R2 между прогнозируемым и фактическим числом клиентов по формуле =КВПИРСОН(E4:E257;K4:K257). Функция КВПИРСОН (RSQ) вычисляет процент фактического изменения числа клиентов, который объясняется моделью прогнозирования. Здесь независимые переменные объясняют 77% ежедневных изменений числа клиентов. Вычислите ошибку для каждого дня в столбце M путем копирования формулы =E4-K4 из M4 в M5:M257. Достаточно хорошее приближение к стандартной погрешности прогноза дает стандартное отклонение ошибок. Это значение вычисляется в ячейке M1 по формуле =СТАНДОТКЛОН(M4:M257). Таким образом, приблизительно 68% прогнозов верны с точностью до 163 клиентов, 95% прогнозов — с точностью до 326 клиентов и т. д. Попробуйте найти какие-либо выбросы. Напомним, что наблюдение является выбросом, если абсолютное значение ошибки прогноза в два раза превышает стандартную ошибку регрессии. Выделите диапазон M4:M257 и затем на вкладке ГЛАВНАЯ (HOME) в списке Условное форматирование (Conditional Formatting) выберите Создать правило (New Rule). В диалоговом окне Создание правила форматирования (New Formatting Rule) щелкните на типе Использовать формулу для определения форматируемых ячеек (Use a formula to determine which cells to format). Заполните описание правила, как показано на рис. 65.4. (Дополнительную информацию об условном форматировании см. в главе 23.) Рис. 65.4. Условное форматирование для обнаружения выбросов в прогнозе 664 Глава 65 После выбора формата со шрифтом красного цвета любая ошибка, абсолютное значение которой в два раза превышает стандартное отклонение ошибок, будет отображена красным цветом. Как видно из рисунка, модель часто занижает число клиентов для первых трех дней месяца. Также на второй неделе марта (весенние каникулы) модель завышает прогнозы, и за день до весенних каникул прогноз значительно занижен. Для решения этой проблемы на листе 1st Three Days были добавлены изменяемые ячейки для каждого из первых трех дней месяца, для весенних каникул и для дня перед весенними каникулами. В ячейки O26:O30 для этих новых эффектов добавлены пробные значения. Эффект от первых трех дней месяца включен в расчет путем копирования из ячейки K4 в K5:K257 следующей формулы: $O$25+ВПР(B4;$N$13:$O$24;2)+ВПР(D4;$N$4:$O$8;2)+G4*$O$9+H4*$O$10+I4*$O$11+J4*$O$12+ ЕСЛИ(C4=1;$O$26;ЕСЛИ(C4=2;$O$27;ЕСЛИ(C4=3;$O$28;0))) (Эффект от первых трех дней месяца вычисляет часть ЕСЛИ(C4=1;$O$26; ЕСЛИ(C4=2; $O$27;ЕСЛИ(C4=3;$O$28;0))).) В ячейки K52:K57 вручную введены коэффициенты для весенних каникул. Например, в ячейку K52 в формулу добавлено +O29, а в ячейки K53:K57 добавлено +O30. После включения в диалоговом окне Параметры поиска решения (Solver dialog) новых изменяемых ячеек появятся результаты, представленные на рис. 65.5. Обратите внимание, что для первых трех дней месяца число клиентов значительно увеличилось (вероятно, благодаря поддержке правительства и проверкам органов социального обеспечения), а в весенние каникулы число клиентов снизилось. Кроме Рис. 65.5. Параметры прогнозирования и прогнозы, включающие весенние каникулы и первые три дня месяца Прогноз для особых случаев 665 того, как видно из рис. 65.5, точность прогнозирования также увеличилась. Значение R2 повысилось до 87%, а стандартная ошибка уменьшилась до 122 клиентов. Ошибки прогноза для недели с 24 по 31 декабря показывают (рис. 65.6), что модель значительно завышает прогноз числа клиентов для дней на этой неделе. Она также занижает прогнозируемое число клиентов для недели перед Рождеством. Дальнейшее изучение ошибок прогноза (часто называемых остатками) также позволяет обнаружить следующее. День благодарения отличается от обычных праздников тем, что в день после Дня благодарения кредитный союз загружен работой намного меньше, чем ожидалось. Накануне Страстной пятницы сотрудники действительно загружены работой, поскольку многие покидают город на Пасху. День налогов (16 апреля) также является более напряженным днем, чем ожидалось. Неделя перед началом осенних занятий в Университете Индианы (последняя неделя августа) не загружена, вероятно, потому, что многие сотрудники и преподаватели берут летом отпуск перед тем, как на них обрушится осенний семестр. Рис. 65.6. Ошибки для рождественской недели Для включения этих факторов на лист Christmas week добавлены изменяемые ячейки. После добавления новых параметров в качестве изменяемых ячеек необходимо снова запустить Поиск решения. Результаты представлены на рис. 65.7. Значение R2 повысилось до 92%, а стандартная ошибка снизилась до 98,61 клиента! Обратите внимание, что из-за влияния недели после Рождества ежедневное число клиентов снизилось на 359, в день перед Днем благодарения добавилось 607 клиентов, в день после Дня благодарения число клиентов уменьшилось на 161 человек и т. д. Обратите также внимание, насколько усовершенствовалась модель прогнозирования при использовании выбросов. Если выбросы имеют нечто общее (как, например, первые три дня месяца), включите в качестве независимой переменной обобщающий фактор, и ошибка прогноза снизится. Как проверить, не случайны ли ошибки прогноза? Хороший метод прогнозирования должен создавать случайные ошибки прогноза или остатки. Под случайными ошибками подразумеваются ошибки, которые не проявляют заметного характера. Если ошибки прогноза случайны, знак ошибок 666 Глава 65 Рис. 65.7. Окончательные параметры прогноза должен меняться (с плюса на минус или с минуса на плюс) примерно в половине случаев. Таким образом, широко применяемым тестом для оценки случайности ошибок прогноза является проверка перемены знака ошибок. Для n наблюдений неслучайность ошибок имеет место, если перемен знака меньше, чем n −1 − n, 2 или больше, чем n −1 + n. 2 На листе Christmas week (см. рис. 65.7) число перемен знака в остатках было определено путем копирования формулы =ЕСЛИ(M5*M4<0;1;0) из ячейки P5 в P6:P257. Перемена знака в остатках происходит тогда и только тогда, когда произведение двух следующих друг за другом остатков отрицательно. Следовательно, эта формула дает в результате 1 при каждой перемене знака остатков. Всего было 125 перемен знака. Прогноз для особых случаев 667 В ячейке P1 было вычислено значение перемен знака как отсечка для неслучайных остатков: 254 − 1 − 254 = 110,6. 2 Таким образом, здесь остатки носят случайный характер. Подобный анализ был проведен для прогнозирования ежедневного числа клиентов, ужинающих в крупной ресторанной сети. Особые факторы соответствовали праздникам. Исследование показало, что "Супер-воскресенье" (день Суперкубка НФЛ) был наименее напряженным днем, а самыми напряженными днями был День святого Валентина и День матери. Также самым напряженным днем недели для ужинов стала суббота, а для ланча — пятница. Задания 1. Как с помощью метода, описанного в данной главе, предсказать ежедневные объемы продаж ручек на сайте Staples.com? 2. Как при наличии данных за несколько лет включить в анализ тренд? 668 Глава 65 ГЛАВА 66 Введение в случайные величины Обсуждаемые вопросы Что такое случайная величина? Что такое дискретная случайная величина? Что такое среднее, дисперсия и стандартное отклонение случайной величины? Что такое непрерывная случайная величина? Что такое функция плотности вероятности? Что такое независимые случайные величины? В современном мире определенно известно только то, что мы сталкиваемся с большой неопределенностью. В следующих девяти главах рассматривается несколько мощных методов включения неопределенности в бизнес-модели. Ключом к моделированию неопределенности является представление о том, для чего необходимы случайные величины. Ответы на вопросы В этом разделе приведены ответы на вопросы, перечисленные в начале главы. Что такое случайная величина? Любая ситуация, исход которой не определен, называется экспериментом. Значение случайной величины основывается на (неопределенном) результате эксперимента. Например, бросок пары костей является экспериментом, и случайная величина может быть определена как сумма очков, выпавших на каждой кости. В этом примере случайная величина могла бы принять значения 2, 3 и т. д. до 12. В качестве другого примера рассмотрим эксперимент с продажей новой игровой приставки, для которой случайная величина может быть определена как доля рынка нового продукта. Что такое дискретная случайная величина? Случайная величина дискретна, если она может принимать конечное число возможных значений. Вот несколько примеров дискретных случайных величин: число потенциальных конкурентов продукта; число тузов, выпавших в пятикарточном покере; 670 Глава 66 количество дорожно-транспортных происшествий (надеюсь, 0!) в год; число точек на игральной кости; число штрафных бросков из 12, выполняемых Стивом Нэшем (Steve Nash), звез- дой баскетбольной команды Phoenix Sun, за игру. Что такое среднее, диспер