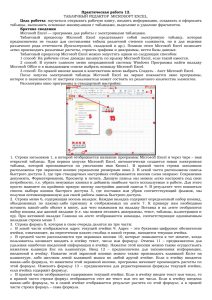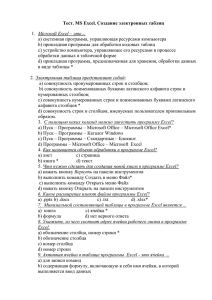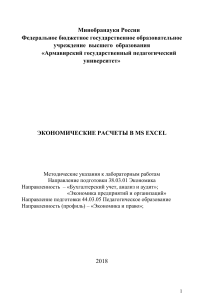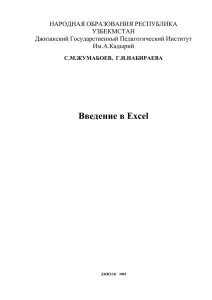Чудеса Word - Россошанская школа
реклама
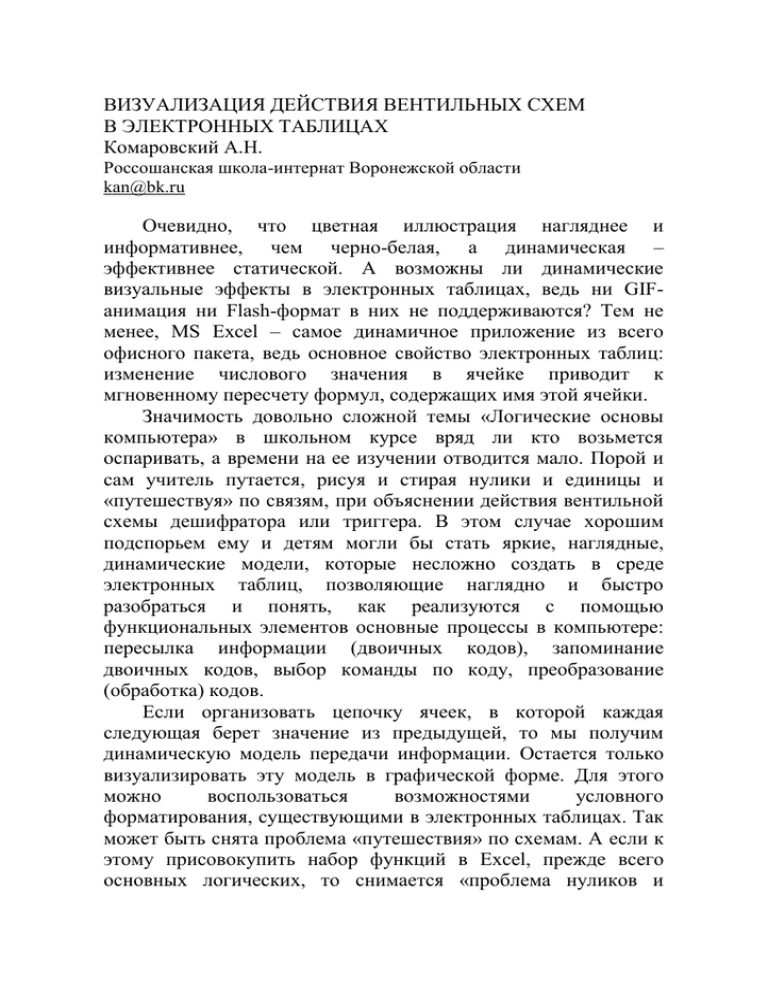
ВИЗУАЛИЗАЦИЯ ДЕЙСТВИЯ ВЕНТИЛЬНЫХ СХЕМ В ЭЛЕКТРОННЫХ ТАБЛИЦАХ Комаровский А.Н. Россошанская школа-интернат Воронежской области [email protected] Очевидно, что цветная иллюстрация нагляднее и информативнее, чем черно-белая, а динамическая – эффективнее статической. А возможны ли динамические визуальные эффекты в электронных таблицах, ведь ни GIFанимация ни Flash-формат в них не поддерживаются? Тем не менее, MS Excel – самое динамичное приложение из всего офисного пакета, ведь основное свойство электронных таблиц: изменение числового значения в ячейке приводит к мгновенному пересчету формул, содержащих имя этой ячейки. Значимость довольно сложной темы «Логические основы компьютера» в школьном курсе вряд ли кто возьмется оспаривать, а времени на ее изучении отводится мало. Порой и сам учитель путается, рисуя и стирая нулики и единицы и «путешествуя» по связям, при объяснении действия вентильной схемы дешифратора или триггера. В этом случае хорошим подспорьем ему и детям могли бы стать яркие, наглядные, динамические модели, которые несложно создать в среде электронных таблиц, позволяющие наглядно и быстро разобраться и понять, как реализуются с помощью функциональных элементов основные процессы в компьютере: пересылка информации (двоичных кодов), запоминание двоичных кодов, выбор команды по коду, преобразование (обработка) кодов. Если организовать цепочку ячеек, в которой каждая следующая берет значение из предыдущей, то мы получим динамическую модель передачи информации. Остается только визуализировать эту модель в графической форме. Для этого можно воспользоваться возможностями условного форматирования, существующими в электронных таблицах. Так может быть снята проблема «путешествия» по схемам. А если к этому присовокупить набор функций в Excel, прежде всего основных логических, то снимается «проблема нуликов и единиц», и задача, поставленная в заголовке статьи, оказывается вполне осуществимой. Для реализации моделей удобно выделить стандартный лист книги MS Excel и установить ширину столбца на странице равной 2. В этом случае сетка на листе становится похожей на страницу тетради в клеточку. Логические элементы «И», «ИЛИ», «НЕ» изображаются в виде диапазона ячеек размером 2х4 клетки, в котором внешняя граница сплошная полужирная. Знаки «&» для «И» и «1» для «ИЛИ» помещаем в соответствующие ячейки диапазона. Кружок для элемента «НЕ», также как и контакты соединений, можно создать с помощью панели рисования. Заливку можно сделать белой или цветной – индивидуальной для каждого элемента. В правой ячейке второго ряда помещается формула с соответствующей логической функцией, значения аргументов которой берутся из ячеек на входе элемента. Для преобразования результатов «FALSE» и «TRUE» в «0» и «1» необходимо воспользоваться функцией Ч() из набора функций для проверки свойств и значений. Чтобы скрыть отображение функции внутри логического элемента, цвет шрифта в этой ячейке должен совпадать с цветом фона. Значение на выходе получаем с помощью ссылки на ячейку с формулой логической функции. Для построения соединений используется копирование формата (кнопка на стандартной панели) и последующее форматирование соответствующих ячеек одним из четырех вариантов заранее отформатированных ячеек-эталонов. Первые три способа форматирования используются для вычерчивания соединений между функциональными элементами, поворотов, и Т-образных ответвлений. Значение каждой следующей ячейки берется из предыдущей или предпредыдущей, если она следует за пересечением. Можно отформатировать ячейку, занести в нее формулу со ссылкой на предыдущую ячейку и далее рисовать отрезок методом протягивания за маркер автозаполнения. По умолчанию цветом Авто тонкой сплошной линией в первой ячейке-эталоне выделяется нижняя, во второй – правая, а в третьей и четвертой – нижняя и правая границы. Для условного форматирования в меню Формат\Условное форматирование…\Условие1: выбирается: значение «равно» и заносится «1». Нажав кнопку Формат на вкладке: Граница, указывается оформление ячейки, в случае выполнения условия. По условию – цвет границ красный. При нажатии на кнопку А так же>> появляется Условие 2, а затем и Условие 3. Для обозначения пересечения линий разного уровня используется четвертая ячейка-эталон, с тремя условиями форматирования: – если значение равно 1, то нижняя граница красная, правая – черная; – при значении 2 нижняя граница черная, правая – красная; – при значении 3 и нижняя, и правая границы красные. Значение в ячейке получается по формуле, в которой ссылка на ячейку слева (справа) умножается на 2 и складывается с ссылкой на ячейку сверху (снизу). Для создания вентильной схемы на рабочем листе MS Excel сначала размещаются условные изображения конструктивных элементов, расположение которых должно быть тщательно продумано. Затем, указанным выше способом, вычерчиваются соединения. Появляющиеся при этом цепочки нулей и единиц служат для контроля правильности выполнения. После отладки ячейки, в которых значения не должны отображаться на схеме, выделяются, и цвет шрифта в них устанавливается таким же, как и цвет фона, то есть белым. Особое внимание уделяется точкам пересечения цепей разного уровня, в которых используется форматирование с тремя условиями. Изменяя значения на входе, отслеживают изменения значений по цепочке. В местах разрыва цепочек корректируют ссылки. Замечательным средством контроля является отслеживание зависимых и влияющих ячеек, которым можно воспользоваться, вызвав в меню Вид\Панели инструментов\Зависимости, и проследить, как, «растекаясь мыслию по древу», организована передача информации в вашей схеме. Зависимости можно проверить также, если вызвать панель Циклические ссылки в меню Сервис\Настройка. С ней придется столкнуться при создании схемы триггера. Excel контролирует циклические ссылки и не допускает их. Для замыкания цепи в кольцо можно применить «ручную» корректировку или создать для этого соответствующий макрос. Традиционно в схеме триггера используются наклонные линии соединения входа и выхода. Создатели Excel видимо не предполагали таких вариантов использования этого приложения, иначе расширили бы возможности условного форматирования, поэтому схему нужно спрямить. Для управления работой схем достаточно ввести в ячейки на входе необходимый набор из нулей и единиц и убедиться, что «число управляет миром». А чтобы избежать соблазна комуто «поиздеваться» над вашим творением, в меню Данные\Проверка…, в окне Проверка вводимых значений, на вкладке Параметры можно выбрать Тип данных: Целое число, Значение: между, Минимум: 0 и Максимум: 1. На вкладках: Сообщение для ввода и Сообщение об ошибке ввести необходимую информацию. В меню Сервис\Защита\Разрешить изменение диапазонов…, в диалоговом окне нажать кнопку Создать, и в окне Новый диапазон, в строке Ячейки, через кнопку «к ячейкам» указать, при нажатой клавише Ctrl, ячейки, предназначенные для ввода. Затем, выбрав Сервис\Защита\Защитить лист… – можно ввести пароль и нажать Ok. Правда, если вы пожелаете использовать макросы и другие возможности Visual Basic для приложений, то вам придется расстаться с системой защиты, так как в защищенном режиме макросы не работают. В этом случае остается лишь установить атрибут файла «Только чтение». Представленной идеей можно воспользоваться также для создания динамических демонстрационных моделей схем управления, графов, электро- и радиосхем, которые можно применять не только при изучении нового материала, но и для проведения практических и лабораторных работ. Использование же макросов VBA позволяет создавать дополнительные динамические эффекты и значительно расширяет круг решаемых задач в области дидактики. Как видим, Excel, что означает превосходный, открылся нам с неожиданной стороны и еще раз подтвердил свое название. © Комаровский А.Н., 2006