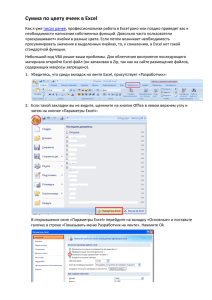Введение в информационные технологии Лабораторная работа 1. Обработка данных средствами электронных таблиц Вопросы (компетенции, навыки) для освоения: 1. Изучить элементы окна приложения MS Excel. 2. Научиться настраивать окно MS Excel. 3. Изучить особенности ввода информации в MS Excel. 4. Изучить параметры форматирования данных в MS Excel и научиться их настраивать. 5. Научиться создавать последовательности данных. 6. Научиться сортировать и фильтровать данные по заданным критериям, работать с функцией промежуточные итоги. Задания для выполнения и методические рекомендации: ЭЛЕМЕНТЫ ОКНА MS EXCEL И ЕГО НАСТРОЙКА Задание 1. Запустите приложение MS Excel и изучите специальные элементы интерфейса. Запустите электронный процессор MS Excel из главного меню Windows (Пуск – Программы – Microsoft Excel). В окне программы по умолчанию будет раскрыт документ, называемый Книга 1 и содержащий некоторое, установленное ранее, количество листов. Изучите окно программы MS Excel и его специальные элементы (Рис.1). 2 1 5 3 4 6 7 Рис.1. Окно программы MS Excel 1. Поле имени 2. Строка формул 3. Кнопки заголовков столбцов 4. Кнопки заголовков строк 5. Текущая активная ячейка 6. Кнопки прокрутки листа 7. Ярлычки листов 1 Введение в информационные технологии Задание 2. Создание рабочей книги с заданным количеством листов. 1. Для изменения количества листов, создаваемых по умолчанию в новой рабочей книге, выберите в меню Файл команду Параметры вкладку Общие. 2. Задайте Число листов – 10, Ок. 3. Выполните команду Файл – Создать – Новая книга. В результате проделанных действий появится документ Книга 2 с десятью рабочими листами. Задание 3. Переименование листов. 1. Щелкните два раза на ярлычке Лист 1 (Или щелкните правой кнопкой мыши по ярлычку Лист 1 и выберите команду Переименовать). 2. В поле Имя листа наберите новое имя СПИСОК 3. Нажмите клавишу Enter. Рабочему Листу 1 присвоено имя СПИСОК. Задание 4. Вставка и удаление листа. Для вставки листа 1. Щелкните правой кнопкой мыши на ярлычке Лист 2. 2. В контекстном меню выберите команду Вставить. 3. В открывшемся диалоговом окне Вставка, убедитесь, что значок Лист выделен и щелкните по кнопке ОК. Новый Лист 11 будет вставлен слева от текущего листа. Для удаления листа 1. Щелкните правой кнопкой мыши на ярлычке Лист 10. 2. В контекстном меню выберите команду Удалить. Задание 5. Быстрое перемещение по листам электронной таблицы Щелкните правой клавишей мыши по любой из кнопок стрелок, служащих для перемещения по листам таблицы, и в открывшемся контекстном меню выберите нужный лист. 2 Введение в информационные технологии Задание 6. Выделение отдельных ячеек и блоков ячеек на рабочем листе. 1. Для выделения ячейки на рабочем листе достаточно щелкнуть по ней левой клавишей мыши. 2. Для одновременного выделения нескольких ячеек на рабочем листе эту же операцию необходимо произвести, удерживая клавишу Ctrl. 3. Для выделения блока ячеек необходимо щелкнуть левой клавишей мыши по первой ячейке, входящей в этот блок, а за тем, удерживая Shift, по последней ячейке из этого блока. Например: Выделите блок В4 : С10. (Примечание: Эту же операцию можно проделать, удерживая нажатой левую клавишу мыши). 4. Для выделения несмежных блоков удерживайте клавишу Ctrl. Выделите одновременно блоки: А4:С8; С10: E15; D1:F9. 5. Для выделения строки, щелкните на кнопке Заголовка строки, для выделения столбца, щелкните на кнопке Заголовка столбца. ВВОД ДАННЫХ В MS EXCEL В любую ячейку можно вводить текст, числа или формулы. Для этого достаточно активизировать нужную ячейку и набрать с клавиатуры необходимую информацию. Затем нажать Enter или осуществить щелчок мыши по любой другой ячейке таблицы. Если вводимая информация не соответствует размеру ячейки можно: 1. Изменить ее размеры, для чего установить курсор мыши на границу между кнопками заголовка столбцов и, поймав двунаправленную стрелку, увеличить или уменьшить размеры ячейки. 2. На вкладке Главная в разделе Ячейки выбрать кнопку Формат и задать необходимые параметры для ширины и высоты ячейки (рис. 2). 3 Введение в информационные технологии Рис. 2. Параметры форматирования ячеек 3. Задайте другие параметры форматирования: расположить текст в ячейке в две строки. Для чего выберите опцию Формат ячеек вкладка Выравнивание, включите команду Переносить по словам. 4. Расположить текст по вертикали, для чего в диалоговом окне Формат ячеек вкладка Выравнивание выбрать соответствующую ориентацию текста. Объединение ячеек Объединенная ячейка строится из ячеек смежных строк и столбцов, обводится на рабочем листе единой границей, и имеет адрес, совпадающей с адресом ее левой верхней ячейки. Для создания объединенной ячейки необходимо выделить ячейки, которые войдут в ее состав, а затем выполнить одно из следующих действий: Установите Выравнивание. флажок Объединение ячеек на Нажать кнопку Объединить и поместить в центре вкладке на панели Главная. Преобразование строк в столбцы и обратно Иногда требуется информацию, набранную в столбец, расположить в стоке. Для этого нужно (рис. 3): Выделите диапазон. Скопируйте его (Ctrl + C) или, нажав на правую кнопку мыши, выберите «Копировать» (Copy). 4 Введение в информационные технологии Щёлкните правой кнопкой мыши по ячейке, куда хотите вставить данные, и выберите в контекстном меню один из вариантов специальной вставки — значок «Транспонировать» (Transpose). Рис. 3. Перераспределение информации Задание 7. На листе СПИСОК создайте таблицу Список студентов по образцу (рис. 4): Рис. 4. Образец таблицы для заполнения 1. Используя, полученные знания по вводу текстовой информации в ячейки, заполните заголовки столбцов таблицы. Оформите заголовки столбцов таблицы, используя вкладки Выравнивание и Шрифт меню Формат ячеек панель Главная. Для этого: 5 Введение в информационные технологии Выделите все заполненные ячейки; Во вкладке Выравнивание установите: Выравнивание по горизонтали и Выравнивание по вертикали - По центру; Установите флажок Переносить по словам. Во вкладке Шрифт установите начертание Полужирный курсив. 2. Внесите в таблицу данные не менее чем по 30 студентам. 3. Создайте вокруг данных таблицы рамку, используя кнопку Границы – Все границы на панели Главная или вкладку Граница в меню Формат ячейки. ПОСЛЕДОВАТЕЛЬНОСТИ ДАННЫХ В Excel предусмотрено средство для ввода часто используемых последовательностей данных (натуральных чисел, дней недели, месяцев и т.д.). Задание 8. На Листе 11 введите последовательность, состоящую из натуральных чисел (от 1 до 12) и месяцев. 1. В любые две рядом стоящие ячейки введите два числа. Например: В ячейку А1 – 1; в ячейку А2 – 2; 2. Выделите (замаркируйте) заполненные ячейки с помощью мыши; 3. Подведите курсор к маркеру автозаполнения, находящемся в правом нижнем углу выделенных ячеек, курсор приобретет вид тонкого крестика. 4. Нажмите левую клавишу мыши и, удерживая ее нажатой, протяните курсор вниз, пока не появится цифра 12. Маркер автозаполнения 5. В ячейку В1 введите название первого месяца – январь; 6. Подведите курсор к маркеру заполнения и протяните его вниз до ячейки В12. В результате должна получиться последовательность, состоящая из месяцев года. 6 Введение в информационные технологии Задание 9. Создание собственной последовательности данных. Вы можете создать свою последовательность данных, которую вы предполагаете часто использовать. Делается это одним из двух следующих способов: I способ – Импорт последовательности: 1. Выделите (замаркируйте) блок ячеек, содержащий фамилии сотрудников на листе СПИСОК; 2. Выполните команду меню Файл – Параметры – Дополнительно – Изменить списки; 3. В поле окна Импорт списка из ячеек будет находиться адрес выделенного диапазона ячеек. 4. Щелкните по кнопке Импорт и убедитесь, что на вкладке Списки появилась новая импортированная последовательность. 5. Закройте диалог Параметры щелчком по кнопке ОК. II способ – Ручной ввод последовательности: Введем последовательность учебных предметов, которую будем использовать в дальнейшей работе: 1. Откройте диалоговое окно Списки (меню Файл – Параметры – Дополнительно – Изменить списки); 2. Щелкните мышью в правом поле Элементы списка; 3. Наберите, например, список фруктов, овощей ягод: Помидор, Яблоко, Слива, и т.. – не менее 10 пунктов, отделяя каждый элемент списка от предыдущего запятой или нажимая после каждого элемента Enter. 4. Щелкните на кнопке Добавить – и новая последовательность окажется в левом поле списка. 5. Попробуйте воспроизвести вновь созданные списки на Листе 11. СОРТИРОВКА ДАННЫХ Следует различать сортировку, производимую по одному столбцу, и сортировку по нескольким столбцам таблицы. Команды сортировки доступны с панелей Главная и Данные. Задание 10. Проведите сортировку данных таблицы. 1. Проведите сортировку по полю Отдел по возрастанию: для чего: установите курсор в пределах поля Отдел; 7 Введение в информационные технологии активизируйте панель Главная (если она не является активной по умолчанию); откройте список Сортировки и фильтрации, нажав соответствующую кнопку ; для сортировки по одному полю используются кнопки Сортировать от минимального к максимальному и Сортировать от максимального к минимального . Нажмите кнопку Сортировать от минимального к максимальному. Внимание! Сортировку также можно провести при помощи команд сортировки панели Данные. 2. Проведите одновременно сортировку по полю Группа, затем по полю Год рождения. для чего: установите курсор в пределы сортируемой таблицы; откройте список Сортировки и фильтрации и выберите пункт Настраиваемая сортировка (или на панели ); Данные щелкните по кнопке Сортировка в диалоговом окне Сортировка установите Сортировать по – Год рождения, Сортировка – Значения, Порядок – По возрастанию; щелкните по кнопке Добавить уровень, установите Затем по – Группа, Сортировка – Значения, Порядок – По убыванию, нажмите ОК (рис. 5). Рис. 5. Настройки диалогового окна Сортировка Внимание! При желании можно добавить и другие уровни сортировки. 8 Введение в информационные технологии ОТБОР ЗАПИСЕЙ С ПОМОЩЬЮ СРЕДСТВА АВТОФИЛЬТР Отбор записей или, другими словами, фильтрация представляет собой выделение из списка определенных записей, которые удовлетворяют заданным критериям. Задание 11. Фильтрация данных с помощью автофильтра. 1. Поместите курсор в пределы Таблицы 1. На вкладке Данные выберите Фильтр , справа от названия каждого столбца появится кнопка автофильтра . 2. Щелкните мышью по кнопке автофильтра, находящейся в столбце Фамилия. Раскроется список автофильтра. 3. Выберите пункт Текстовые фильтры – начинается с. В результате откроется диалоговое окно Пользовательского автофильтра (рис. 6). Введите букву, с которой должны начинаться искомые фамилии, например А. Нажмите ОК. Рис. 6. Окно пользовательского автофильтра 4. Восстановите все записи, выбрав в списке автофильтра пункт Снять фильтр с Фамилия. 5. Попробуйте задать два условия для фильтрации. Например, выберите всех сотрудников фамилии которых начинаются на буквы А и В. Для чего в окне пользовательского автофильтра (Текстовые фильтры – Настраиваемый фильтр) в первой строке установите начинается с А, затем щелкните по переключателю ИЛИ и во второй строке установите начинается с В. 6. Восстановите все записи 9 Введение в информационные технологии 7. Самостоятельно, продумав критерии фильтрации, отфильтруйте записи таблицы по другим столбцам. 8. Для полной отмены процедуры фильтрации на панели Данные нажмите кнопку Очистить. Отключите кнопки автофильтра. РАБОТА С РАСШИРЕННЫМ ФИЛЬТРОМ Задание 12. Используя расширенный фильтр, на листе СПИСОК отберите студентов мужского пола и родившихся в 2004 году 1. Создайте таблицу условий, в которую скопируйте название столбцов Пол и Год рождения; 2. Внесите в эту таблицу критерии для отбора данных: пол – м; год рождения – 2004 (Пример на рис. 7); Примечание: если записи в таблице условий расположены в одной строке, то это условие И, а если на разных строках, то условие Или. Рис. 7. Пример работы с расширенным фильтром 3. Установите курсор в пределы исходной таблицы. На панели Данные щелкните по кнопке Дополнительно. Раскроется диалоговое окно Расширенного фильтра, в котором нужно указать: Исходный диапазон (адрес Таблицы из которой будет производится выборка данных – таблица Список сотрудников); Диапазон условий (адрес созданной таблицы условий); Диапазон куда поместить результат выборки (Диапазоны указываются путем выделения мышью) (рис. 8). 10 Введение в информационные технологии Рис. 8. Диалоговое окно Расширенного фильтра 4. После указания всех необходимых диапазонов нажмите кнопку ОК. 5. Используя расширенный фильтр, произведите 2 фильтрации данных таблицы по другим критериям, придуманным вами. Внимание! Результат выполнения заданий лабораторной работы прикрепить: Файл MS Excel – ЛР1 _Своя фамилия.xlsx. 11