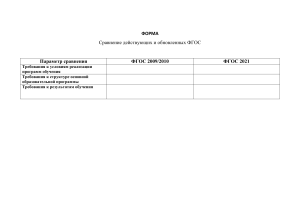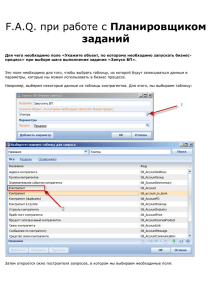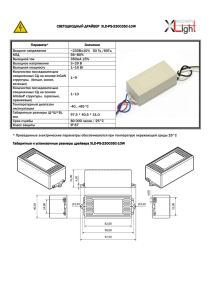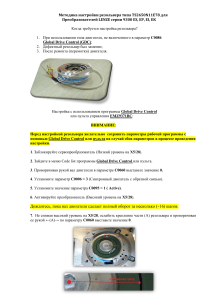ЛАБОРАТОРНАЯ РАБОТА 5. ПЛАНИРОВАНИЕ ЗАДАЧ
Цель работы: приобрести практические навыки планирования задач в операционной
системе Windows.
1. ТЕОРЕТИЧЕСКИЙ МАТЕРИАЛ
В системах Windows обновлены два основных средства планирования задач:
автономная оснастка Планировщик заданий (Task Scheduler) и утилита командной строки
schtasks.exe. С их помощью можно составлять расписание для запуска командных файлов,
прикладных программ или различных утилит для обслуживания системы. Возможны
сложные расписания для запуска и останова задач, привязанные как ко времени, так и к
системам событиям; одновременно могут запускаться несколько программ, и возможны
различные действия по их завершению.
Для запуска программ существуют различные регламенты: однократно, ежедневно,
еженедельно или ежемесячно в заданные дни, при загрузке системы или регистрации в ней,
а также при бездействии системы (idle state). Планировщик позволяет задавать достаточно
сложное расписание для выполнения заданий, в котором задаются продолжительность
задания, время его окончания, количество повторов и т. п.
Утилита schtasks, запущенная в окне командной строки без параметров, позволяет
видеть список заданий, выполняющихся в системе в данный момент (в системах Windows 7
даже по умолчанию этот список достаточно внушительный — об этом следует помнить,
если возникнет желание отключить сервис планировщика, поскольку может быть
заблокирован запуск важных задач).
1.1.Автономная оснастка «Планировщик Заданий» (Task Scheduler)
Служба Планировщик заданий (Task Scheduler; имя сервиса Schedule)
инсталллируется вместе с системой и автоматически запускается при ее загрузке.
С помощью Планировщика заданий Windows можно запланировать запуск любой
программы в определенное время с определенными условиями. Также можно
запланировать отправку электронной почты и даже вывод на экран определенного
сообщения.
В Windows существуют два основных типа планируемых заданий
Стандартные задания. Задания этого типа используются для автоматизации
повседневных задач обслуживания компьютерной системы. Пользователь может видеть эти
задания и модифицировать их в случае необходимости.
Скрытые задания. Задания этого типа используются для автоматизации выполнения
специальных системных задач. Эти задания в стандартном режиме просмотра скрыты от
пользователей и их изменение нежелательно.
Каждое задание планировщика имеет определенные свойства:
Триггеры - задают условия начала и завершения выполнения задания. Выполнение
задания можно начинать по расписанию, а также по событиям - при входе пользователя в
систему, при запуске компьютера, при подключении/отключении терминальной сессии или
при записи в журналы системы событий с определенным кодом.
Действия - определяют операцию, которую должно выполнять запущенное на
выполнение задание, в качестве которого может использоваться приложение или сценарий.
30
Условия - определяют условия, при которых активированное задание запускается
или останавливается. Например, условия можно использовать, чтобы выполнение задания
было возможным только в случае наличия определенного сетевого подключения. С
помощью условий можно запускать, останавливать и перезапускать задания.
Параметры - определяют дополнительные параметры, влияющие на выполнение
задания – перезапуск после сбоя, выполнение просроченного задания, поведение при
наличии уже выполняющегося задания.
Чтобы запустить Планировщик заданий, можно воспользоваться главным меню
Панель управления - Администрирование - Управление компьютером - Планировщик
заданий, или Выполнить (комбинация Win+R) - taskschd.msc.
После запуска открывается окно для работы с планировщиком (рис. 23).
Рис. 23. Главное окно
В левой части основного окна отображаются списки заданий, упорядоченные в
соответствии с назначением, в виде структуры папок. В средней части отображается
информация о состоянии заданий и их свойствах. В правой части отображается меню
действий, допустимых по отношению к заданиям. По умолчанию отображаются задания,
относящиеся к локальному компьютеру.
Библиотека планировщика заданий, отображаемая в левой части окна оснастки
планировщика, имеет довольно непростую иерархическую структуру, поэтому, для
освоения приемов работы с запланированными задачами, можно создать отдельную папку,
с использованием контекстного меню, вызываемого правой кнопкой мышки и пункта
Создать папку, ввести имя папки, и в дальнейшем, именно в ней создавать свои тестовые
или рабочие задания.
В расположенном справа меню Действия нажмите Создать задачу или Создать
простую задачу. (рис.24)
В окне Создание задачи введите название новой задачи и ее описание. Если нужно
запускать программу с повышенными правами администратора, то активируйте функцию
Выполнить с наивысшими правами.
31
Рис. 24. Окно создания задачи
Переключитесь на вкладку Триггеры, нажмите кнопку Создат и назначьте дату,
время и частоту выполнения задачи. Чтобы установить дату, когда выполнение задачи по
расписанию будет прекращено, активируйте функцию Срок действия и укажите дату и
время.
Перейдите на вкладку Действия и нажмите кнопку Создать. Чтобы запланировать
выполнение программы по указанному расписанию, в раскрывающемся списке Действие
выберите Запуск программы и с помощью кнопки Обзор укажите местоположение
исполняемого файла.
Перейдите на вкладку Условия и укажите условия выполнения задачи. Также можно
задать дополнительные параметры выполнения задачи на вкладке Параметры.
После завершения всех этих действий, нажмите OK, чтобы создать задачу.
Чтобы изменить созданное задание, откройте Планировщик заданий, выделите
задачу в списке, в правом меню Действия выберите Свойства, отредактируйте нужные
параметры и нажмите OK.
Чтобы удалить запланированное задание, откройте Планировщик заданий, выделите
задачу в списке, в правом меню Действия выберите Удалить и подтвердите свои
намерения.
Примечание. Чтобы Планировщик заданий функционировал, служба планировщика
заданий должна автоматически запускаться вместе с Windows. Откройте Панель управления
(расширенный вид) -> Администрирование -> Службы. В списке служб найдите
Планировщик заданий, дважды щелкните по ней, на вкладке Общие установите тип запуска
Авто и нажмите OK. (рис.25)
32
Рис.25. Вкладка «Общие» Планировщика заданий
Для работы с созданным заданием щелкните по нему правой кнопкой мышки в
основной панели и в контекстном меню выберите одну из следующих команд:
− Удалить (Delete) — полностью удалить задание;
− Отключить (Disable) — временно отключить задание;
− Свойства (Properties) — просмотреть и/или редактировать свойства задания.
− Экспортировать (Export) — экспортировать задание в файл, данные из которого
можно импортировать на другом компьютере.
− Выполнить (Run) — запустить задачу на выполнение;
− Завершить (End) — если задача выполняется, остановить ее выполнение.
Задания, созданные пользователями и прикладными программами, можно изменять
или удалять без каких-либо особых проблем, но большинство заданий, созданных самой
операционной системой, трогать не стоит, поскольку это может иметь неприятные
последствия. Для отображения системных задач в меню "Вид" необходимо установить
флажок "Отобразить скрытые задачи" (Show hidden tasks).
1.2. Утилита Schtasks
Утилита schtasks.exe является стандартным средством управления планировщиком и
позволяет создавать, удалять, изменять и опрашивать запланированные задачи на
локальном или удаленном компьютере.
СИНТАКСИС:
SCHTASKS /параметр [аргументы]
33
ПАРАМЕТРЫ:
/Create
Создание запланированной задачи.
/Delete
Удаление запланированной задачи или задач.
/Query
Вывод данных о всех запланированных задачах.
/Change
Изменение свойств запланированной задачи.
/Run
Выполнение запланированной задачи по требованию.
/End
Остановка выполняющейся запланированной задачи.
/ShowSid
Отображение идентификатора безопасности, соответствующего имени
запланированной задачи.
/?
Вывод справки по использованию
Пример вывода справки по отдельным параметрам команды: SCHTASKS/ShowSid/?
Изучим для примера более детально параметр Create (Создание). Для создания
новых задач используется следующий формат командной строки:
SCHTASKS /Create
[/S <система> [/U <пользователь> [/P [<пароль>]]]]
[/RU <имя_пользователя> [/RP <пароль>]]
/SC <расписание> [/MO <модификатор>] [/D <день>] [/M <месяцы>] [/I <простой>]
/TN <имя_задания>
/TR <выполнение>
[/ST <время_начала>] [/RI <интервал>]
[ {/ET <время_окончания> | /DU <длительность>} [/K] [/XML xmlfile] [/V1]]
[/SD <дата_запуска>] [/ED <дата_окончания>] [/IT | /NP] [/Z] [/F]
Параметры и их значения представлены в таблице 6.
Таблица 6. – Параметры и их значения
Параметр
/S
/U
/P
/RU
/RP
/SC
/MO
/D
Значение
Удаленная система для подключения. Если параметр не задан по умолчанию
система считается локальной.
Контекст, в котором будет выполняться команда SchTasks.exe
Пароль для указанного пользовательского контекста. Запрос ввода, если не
указан
Учетная запись (пользовательский контекст), под которой выполняется
задача. Для системной учетной записи допустимыми значениями являются
"", "NT AUTHORITY\SYSTEM" или "SYSTEM". Кроме того, для задач v2
доступны параметры: NT AUTHORITY\LOCALSERVICE и NT
AUTHORITY\NETWORKSERVICE,
также, как и известные идентификаторы безопасности для всех трех
параметров.
Пароль указанного пользователя. Для запроса пароля следует указать "*"
или пустую строку. Этот пароль не используется для системной учетной
записи. Необходимо сочетать с параметрами /RU или ключ /XML.
Задает частоту повторения задачи. Допустимы следующие типы расписания:
MINUTE, HOURLY, DAILY, WEEKLY, MONTHLY, ONCE, ONSTART,
ONLOGON, ONIDLE, ONEVENT
Уточнение типа расписания для более детального контроля за
периодичностью. Допустимые значения перечислены в одноименном
разделе
День недели, на который запланировано выполнение задачи. Допустимые
значения: MON, TUE, WED, THU, FRI, SAT, SUN и для расписаний типа
34
/M
/I
/TN
/TR
/ST
/RI
/ET
/DU
/K
/SD
/ED
/EC
/IT
/NP
/Z
/XML
/V1
/F
/RL
/DELAY
MONTHLY - с 1 по 31 (дни месяца). Подстановочный знак "*" указывает все
дни
Месяцы в году. По умолчанию запуск выполняется в первый день месяца.
Допустимые значения: JAN, FEB, MAR, APR, MAY, JUN, JUL, AUG, SEP,
OCT, NOV, DEC. Подстановочный знак "*" указывает все месяцы
Время простоя, которое необходимо выждать, прежде чем запускать
запланированную задачу ONIDLE. Допустимые значения: 1-999 мин
Имя, однозначно идентифицирующее запланированную задачу
Путь и имя файла программы, которая должна быть запущена в назначенное
время. Пример: C:\windows\system32\calc.exe
Время запуска задачи. Формат указания времени: ЧЧ:мм (24-часовой),
например, 14:30 вместо 2:30 PM. Если параметр /ST не задан, то по
умолчанию используется текущее время.
Этот параметр должен
использоваться вместе с /SC ONCE
Интервал повторения в минутах. Этот параметр неприменим для следующих
типов расписания: MINUTE, HOURLY, ONSTART, ONLOGON, ONIDLE,
ONEVENT. Допустимый диапазон значений: 1-599940 мин Если указан
параметр /ET или /DU, то по умолчанию используется 10 мин
Время завершения выполнения задачи. Формат указания времени: ЧЧ:мм
(24-часовой), например, 14:50 вместо 2:50 PM. Этот параметр неприменим
для следующих типов расписания: ONSTART, ONLOGON, ONIDLE,
ONEVENT
Длительность выполнения задачи. Формат указания времени: ЧЧ:мм. Не
применяется с ключом /ET и расписаниями следующих типов: ONSTART,
ONLOGON, ONIDLE, ONEVENT. Для задач /V1, если указан параметр /RI,
по умолчанию используется до 1 часа.
Завершение задания по достижении времени завершения или при
превышении длительности. Этот параметр неприменим для следующих
типов расписания: ONSTART, ONLOGON, ONIDLE, ONEVENT. Параметр
/ET или /DU должен быть указано.
Дата первого запуска задачи. Формат: dd/mm/yyyy. По умолчанию
используется текущая дата. Этот параметр неприменим для следующих
типов расписания: ONCE, ONSTART, ONLOGON, ONIDLE, ONEVENT
Дата последнего запуска задачи. Формат: dd/mm/yyyy. Не применяется для
расписаний следующих типов: ONCE, ONSTART, ONLOGON, ONIDLE,
ONEVENT
Канал событий для триггеров OnEvent
Разрешает интерактивное выполнение задачи в том случае, если
пользователь /RU выполнил вход в систему во время выполнения задания.
Задание выполняется, только если пользователь вошел в систему
Пароль не сохраняется. Задача выполняется в неинтерактивном режиме.как
указанный пользователь. Доступны только локальные ресурсы
Пометка задачи для удаления, если не предусмотрено ее повторное
выполнение
Создание задачи из указанного файла XML. Нельзя сочетать с
переключателями /RU и /RP или /RP один, если XML-файл задачи уже
содержит участника
Создание задачи, видимой для платформ, предшествовавших версии Vista.
Несовместим с параметром /XML
Принудительное создание задачи и подавление предупреждающих
сообщений, если указанная задача уже существует
Уровень выполнения задачи. Допустимые значения: LIMITED и HIGHEST.
По умолчанию используется LIMITED
Время ожидания перед запуском задачи после включения триггера. Формат
указания времени: мммм:сс. Этот параметр применим только к типам
расписания ONSTART, ONLOGON, ONEVENT
35
Модификаторы: ключ /MO предусматривает следующие значения:
MINUTE: 1 - 1439 мин.
HOURLY: 1 - 23 ч.
DAILY: 1 - 365 дней.
WEEKLY: недели с 1 по 52.
ONCE: без модификаторов.
ONSTART: без модификаторов.
ONLOGON: без модификаторов.
ONIDLE: без модификаторов.
MONTHLY: 1 - 12 или
FIRST, SECOND, THIRD, FOURTH, LAST, LASTDAY.
ONEVENT: строка запроса событий XPath.
2. ЗАДАНИЕ
1. С помощью Планировщика заданий, создайте задачу в предварительно
созданной вами папке (в Библиотеке планировщика заданий) с произвольным именем,
которая будет запускать браузер при входе в систему пользователя.
2. С помощью Планировщика заданий, создайте задачу с произвольным именем в
своей папке, которая будет запускать любой ваш (работающий) пакетный файл ежедневно в
12:00.
3. Отредактируйте первую задачу, установив ей срок действия (на ваш выбор).
4. Просмотрите список активных задач на вашем компьютере как с помощью
автономной оснастки Планировщик заданий, так и утилиту командной строки schtasks.exe
5. С помощью командной строки, создайте задачу с произвольным именем,
который будет запускать Microsoft Word при входе любого пользователя в систему.
6. Создайте пакетный файл, который будет копировать все файлы с расширение
«.txt» из одной папки в другую (папки выбираете или создаёте на ваше усмотрение). Далее
запланируйте запуск пакетного файла в первый понедельник каждого месяца, сначала через
автономную оснастку, потом через утилиту командной строки (при этой присвоив
произвольное имя для запланированной задачи).
7. Просмотрите свойства запланированных вами задач через автономную оснастку
и утилиту командной строки.
8. Показав созданные задачи преподавателю, удалите все созданные задачи таким
же образом, как и были созданы
9. Подготовить отчет о выполненных заданиях (приложение 1)
3.КОНТРОЛЬНЫЕ ВОПРОСЫ
1. Для чего предназначено планирование заданий?
2. Охарактеризовать каждый этап создания задания.
3. Каким образом создать несколько заданий?
4. Каким образом можно пробудить компьютер для выполнения задания?
36