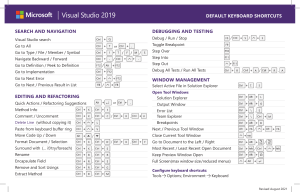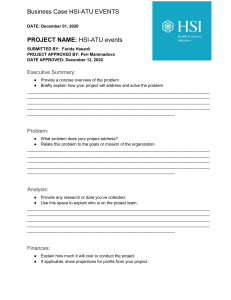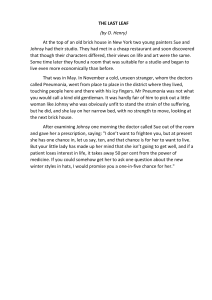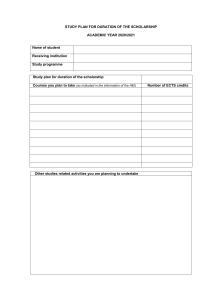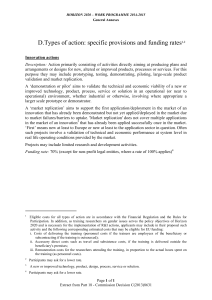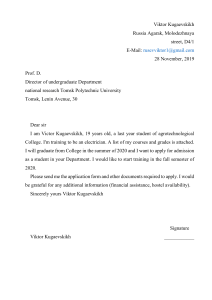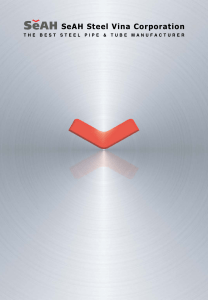Microchip Studio
Getting Started with Microchip Studio
Introduction
This Getting Started training for Microchip Studio will guide you through all the major features of the IDE. It is
designed as a video series with accompanying hands-on. Each section starts with a video, which covers that section.
© 2020 Microchip Technology Inc.
User Guide
DS50002712B-page 1
Microchip Studio
Table of Contents
Introduction.....................................................................................................................................................1
1.
Getting Started........................................................................................................................................ 3
1.1.
1.2.
1.3.
1.4.
1.5.
1.6.
1.7.
1.8.
1.9.
1.10.
1.11.
1.12.
1.13.
1.14.
1.15.
2.
Microchip Studio, START, and Software Content......................................................................... 4
AVR® and SAM HW Tools and Debuggers.................................................................................. 7
Data Visualizer and Power Debugging Demo.............................................................................. 8
Installation and Updates............................................................................................................. 11
Microchip Gallery and Studio Extensions...................................................................................13
Atmel START Integration............................................................................................................14
Creating a New Project.............................................................................................................. 19
Creating From Arduino® Sketch.................................................................................................24
In-System Programming and Kit Connection............................................................................. 25
I/O View and Other Bare-Metal Programming References ....................................................... 30
Editor: Writing and Re-Factoring Code (Visual Assist)...............................................................43
AVR® Simulator Debugging....................................................................................................... 51
Debugging 1: Break Points, Stepping, and Call Stack............................................................... 56
Debugging 2: Conditional- and Action-Breakpoints ...................................................................64
Debugging 3: I/O View Memory View and Watch.......................................................................70
Revision History.................................................................................................................................... 77
The Microchip Website.................................................................................................................................78
Product Change Notification Service............................................................................................................78
Customer Support........................................................................................................................................ 78
Microchip Devices Code Protection Feature................................................................................................ 78
Legal Notice................................................................................................................................................. 79
Trademarks.................................................................................................................................................. 79
Quality Management System....................................................................................................................... 80
Worldwide Sales and Service.......................................................................................................................81
© 2020 Microchip Technology Inc.
User Guide
DS50002712B-page 2
Microchip Studio
Getting Started
1.
Getting Started
Getting Started with Microchip Studio - playlist. Note that Atmel Studio has been renamed to Microchip Studio.
Video
Description
Video
Description
Video
Demo code
Video
Hands-on
Video
Hands-on
Video
Hands-on
Video
Hands-on
Video
Hands-on
Video
Hands-on
Video
Hands-on
Video
Hands-on
Video
Hands-on
Video
Hands-on
Video
Hands-on
Video
Hands-on
© 2020 Microchip Technology Inc.
User Guide
DS50002712B-page 3
Microchip Studio
Getting Started
Prerequisites
Much of the training could be completed by using the editor and simulator. However, to cover everything, the
following is recommended.
Hardware prerequisites:
• ATtiny817 Xplained Pro
• Standard-A to Micro-B USB cable
Software prerequisites:
• Microchip Studio for AVR and SAM Devices
• avr-gcc toolchain
• Latest Part Pack for tinyAVR® devices
Microchip Studio plugins used:
•
•
Atmel START 1.0.113.0 or later
Data Visualizer Extension 2.14.709 or later
Icon Key Identifiers
The following icons are used in this document to identify different assignment sections and to reduce complexity.
Info: Delivers contextual information about a specific topic.
Tip: Highlights useful tips and techniques.
To do: Highlights objectives to be completed.
Result: Highlights the expected result of an assignment step.
WARNING
Indicates important information.
Execute: Highlights actions to be executed out of the target when necessary.
1.1
Microchip Studio, START, and Software Content
This section gives an overview of the various pieces in the AVR® and SAM Tools ecosystem and how they relate to
each other.
Getting Started Topics
© 2020 Microchip Technology Inc.
User Guide
DS50002712B-page 4
Microchip Studio
Getting Started
Video: AVR and SAM Tools ecosystem overview
1.1.1
Atmel START
Atmel START is a web-based software configuration tool for various software frameworks, which helps you get
started with MCU development. Starting from either a new project or an example project, Atmel START allows you to
select and configure software components (from ASF4 and AVR Code), such as drivers and middleware to tailor
your embedded application in a usable and optimized manner. Once an optimized software configuration is done, you
can download the generated code project and open it in the IDE of your choice, including Studio 7, IAR Embedded
Workbench®, Keil® μVision®, or simply generate a makefile.
Atmel START enables you to:
•
•
•
•
•
Get help with selecting an MCU, based on both software and hardware requirements
Find and develop examples for your board
Configure drivers, middleware, and example projects
Get help with setting up a valid PINMUX layout
Configure system clock settings
© 2020 Microchip Technology Inc.
User Guide
DS50002712B-page 5
Microchip Studio
Getting Started
Figure 1-1. Relation Between START, Software Content, and IDEs
1.1.2
Software Content (Drivers and Middlewares)
Advanced Software Framework (ASF)
ASF, the Advanced Software Framework, provides a rich set of proven drivers and code modules developed by
experts to reduce customer design-time. It simplifies the usage of microcontrollers by providing an abstraction to the
hardware through drivers and high-value middlewares. ASF is a free and open-source code library designed to be
used for evaluation, prototyping, design, and production phases.
ASF4, supporting the SAM product line, is the fourth major generation of ASF. It represents a complete re-design and
-implementation of the whole framework, to improve the memory footprint, code performance, and the integration with
© 2020 Microchip Technology Inc.
User Guide
DS50002712B-page 6
Microchip Studio
Getting Started
the Atmel START web user interface. ASF4 must be used in conjunction with Atmel START, which replaces the ASF
Wizard of ASF2 and 3.
microchip.com: ASF Product Page
AVR® Code
AVR Code, supporting the AVR product line, is a simple firmware framework for AVR 8-bit MCUs, equivalent to
Foundation Services, which supports 8- and 16-bit PIC® MCUs. AVR Code is optimized for code-size and -speed, as
well as simplicity and readability of code. AVR Code is configured by Atmel START.
1.1.3
Integrated Development Environment (IDE)
An IDE (Integrated Development Environment) is used to develop an application (or further develop an example
application) based on the software components, such as drivers and middlewares, configured in and exported from
Atmel START. Atmel START supports a range of IDEs, including Microchip Stuido, IAR Embedded Workbench®,
Keil® μVision®.
Microchip Stuido is the integrated development platform (IDP) for developing and debugging all AVR and SAM
microcontroller applications. The Microchip Studio IDP gives you a seamless and easy-to-use environment to write,
build, and debug your applications written in C/C++ or assembly code. It also connects seamlessly to the debuggers,
programmers, and development kits that support AVR and SAM devices. The development experience between
Atmel START and Microchip Studio has been optimized. Iterative development of START-based projects in Mirochip
Studio is supported through re-configure and merge functionality.
This Getting Started training for Microchip Studio 7 will guide you through all the major features of the IDE. It is
designed as a video series with accompanying hands-on. Each section starts with a video, which covers that section.
1.2
AVR® and SAM HW Tools and Debuggers
This section describes the HW Tools ecosystem for AVR® and SAM MCUs.
Getting Started Topics
Video: AVR & SAM HW Tools & Debuggers
Data Visualizer
© 2020 Microchip Technology Inc.
User Guide
DS50002712B-page 7
Microchip Studio
Getting Started
The Data Visualizer is a program to process and visualize data. The Data Visualizer is capable of receiving data from
various sources such as the Embedded Debugger Data Gateway Interface (DGI) and COM ports. Track your
application’s run-time using a terminal or graph, or analyze the power consumption of your application through
correlation of code execution and power consumption, when used together with a supported probe or board. Having
full control of your codes’ run-time behavior has never been easier.
Both a stand-alone and a plug-in version for Microchip Studio are available at the website link below.
Website: Data Visualizer.
Atmel-ICE
Atmel-ICE is a powerful development tool for debugging and programming AVR microcontrollers using UPDI, JTAG,
PDI, debugWIRE, aWire, TPI, or SPI target interfaces and Arm® Cortex®-M based SAM microcontrollers using JTAG
or SWD target interfaces.
Atmel-ICE is a powerful development tool for debugging and programming Arm Cortex-M based SAM and AVR
microcontrollers with on-chip debug capability.
Website: Atmel-ICE
Power Debugger:
Power Debugger is a powerful development tool for debugging and programming AVR microcontrollers using UPDI,
JTAG, PDI, debugWIRE, aWire, TPI, or SPI target interfaces and Arm Cortex-M based SAM microcontrollers using
JTAG or SWD target interfaces.
In addition, the Power Debugger has two independent current sensing channels for measuring and optimizing the
power consumption of a design.
Power Debugger also includes a CDC virtual COM port interface as well as Data Gateway Interface channels for
streaming application data to the host computer from an SPI, USART, TWI, or GPIO source.
The Power Debugger is a CMSIS-DAP compatible debugger which works with Microchip Studio, or other frontend
software capable of connecting to a generic CMSIS-DAP unit. The Power Debugger streams power measurements
and application debug data to the Data Visualizer for real-time analysis.
Website: Power Debugger
1.3
Data Visualizer and Power Debugging Demo
This section shows a demo using the Data Visualizer including Power Debugging.
Getting Started Topics
© 2020 Microchip Technology Inc.
User Guide
DS50002712B-page 8
Microchip Studio
Getting Started
Video: Data Visualizer and Power Debugging Demo
/*
* Power_Demo_ADC_SleepWalking.c
* Device/board: ATtiny817 Xplained Pro
* Created: 8/6/2017 3:15:21 PM
*/
#include <avr/io.h>
#include <avr/interrupt.h>
#include <avr/sleep.h>
#define F_CPU (20E6/2)
void sys_init(void)
{
_PROTECTED_WRITE(CLKCTRL.MCLKCTRLB, CLKCTRL_PEN_bm | CLKCTRL_PDIV_2X_gc);
}
void rtc_pit_init(void)
{
RTC.CLKSEL = RTC_CLKSEL_INT1K_gc;
RTC.PITCTRLA = RTC_PITEN_bm | RTC_PERIOD_CYC256_gc;
}
//picoPower 4: Event system vs. IRQ. Compare to not using IRQ
void evsys_init(void)
{
EVSYS.ASYNCCH3 = EVSYS_ASYNCCH3_PIT_DIV128_gc;
EVSYS.ASYNCUSER1 = EVSYS_ASYNCUSER1_ASYNCCH3_gc;
}
//picoPower 3: Evaluate own sample, e.g. window mode.
//
Significantly reduce awake time.
void adc_init(void)
{
ADC0.CTRLC = ADC_PRESC_DIV8_gc | ADC_REFSEL_VDDREF_gc;
ADC0.CTRLA = ADC_ENABLE_bm | ADC_RESSEL_8BIT_gc;
ADC0.MUXPOS = ADC_MUXPOS_AIN6_gc;
ADC0.CTRLA |= ADC_RUNSTBY_bm;
//picoPower 1: So can run in sleep.
ADC0.CTRLE = ADC_WINCM_OUTSIDE_gc; //picoPower 3: So can evaluate own sample.
© 2020 Microchip Technology Inc.
User Guide
DS50002712B-page 9
Microchip Studio
Getting Started
ADC0.INTCTRL = ADC_WCMP_bm;
ADC0.WINHT = 200;
ADC0.WINLT = 100;
}
ADC0.EVCTRL = ADC_STARTEI_bm;
//picoPower 4: So event can trigger conversion
uint8_t adc_get_result(void)
{
return ADC0.RESL;
}
//picoPower 5: Send quickly, then back to sleep: compare 9600, 115200, 1250000 baud rates
//note only sending 1 byte
#define BAUD_RATE 57600
void usart_init()
{
USART0.CTRLB = USART_TXEN_bm;
USART0.BAUD = (F_CPU * 64.0) / (BAUD_RATE * 16.0);
}
void usart_put_c(uint8_t c)
{
VPORTB.DIR |= PIN2_bm | PIN6_bm; //picoPower 2b: see Disable Tx below
USART0.STATUS = USART_TXCIF_bm;
}
VPORTB.OUT |= PIN6_bm;
USART0.TXDATAL = c;
while(!(USART0.STATUS & USART_TXCIF_bm));
VPORTB.OUT &= ~PIN6_bm;
VPORTB.DIR &= ~PIN2_bm | PIN6_bm;
//picoPower 2b: Disable Tx pin in-between transmissions
//picoPower 2: Disable unused GPIO
//
compare: Nothing, PORT_ISC_INPUT_DISABLE_gc, PORT_PULLUPEN_bp
void io_init(void)
{
for (uint8_t pin=0; pin < 8; pin++)
{
(&PORTA.PIN0CTRL)[pin] = PORT_ISC_INPUT_DISABLE_gc;
(&PORTB.PIN0CTRL)[pin] = PORT_ISC_INPUT_DISABLE_gc;
(&PORTC.PIN0CTRL)[pin] = PORT_ISC_INPUT_DISABLE_gc;
}
}
int main(void)
{
sys_init();
rtc_pit_init();
evsys_init();
adc_init();
io_init();
usart_init();
VPORTB.DIR |= PIN6_bm;
VPORTB.OUT &= ~PIN6_bm;
sei();
//picoPower 1: Go to sleep. Compare with no sleep, IDLE and STANDBY
set_sleep_mode(SLEEP_MODE_STANDBY);
}
while (1)
{
sleep_mode();
}
ISR(ADC0_WCOMP_vect)
//picoPower 3: Only called if relevant sample
{
ADC0.INTFLAGS = ADC_WCMP_bm;
usart_put_c(adc_get_result());
}
© 2020 Microchip Technology Inc.
User Guide
DS50002712B-page 10
Microchip Studio
Getting Started
1.4
Installation and Updates
This section describes the process of installing Microchip Studio for AVR and SAM Devices, installing updates for
Studio or plugins, as well as adding support for new devices.
Getting Started Topics
Video: Installation and Updates
1.4.1
Installation
Supported Operating Systems
• Windows 7 Service Pack 1 or higher
• Windows Server 2008 R2 Service Pack 1 or higher
• Windows 8/8.1
• Windows Server 2012 and Windows Server 2012 R2
• Windows 10
Supported Architectures
• 32-bit (x86)
• 64-bit (x64)
Hardware Requirements
• A computer that has a 1.6 GHz or faster processor
• RAM
•
– 1 GB RAM for x86
– 2 GB RAM for x64
– An additional 512 MB RAM if running in a Virtual Machine
6 GB available hard disk space
© 2020 Microchip Technology Inc.
User Guide
DS50002712B-page 11
Microchip Studio
Getting Started
Downloading and Installing
• Download the latest Microchip Studio installer: Microchip Studio
•
•
•
•
•
•
•
•
•
1.4.2
– The web installer is a small file (<10 MB) and will download specified components as needed
– The offline installer has all components embedded
Microchip Studio can be run side-by-side with Atmel Studio 6.2 and older and AVR Studio®. Uninstallation of any
previous versions is not required. Microchip Studio can not run side-by-side with Atmel Studio 7.
Verify the hardware and software requirements from the 'System Requirements' section
Make sure your user has local administrator privileges
Save all your work before starting. The installation might prompt you to restart if required.
Disconnect all USB/Serial hardware devices
Double-click the installer executable file and follow the installation wizard
Once finished, the installer displays an option to Start Microchip Studio after completion. If you choose to
open, then note that Microchip Studio will launch with administrative privileges since the installer was either
launched as the administrator or with elevated privileges.
If upgrading Microchip Studio from an earlier versions of Atmel Studio 7 or Microchip Studio and running the
application with a different user account the local application user cache may have to be cleared. The reason for
this is that the installer only clears the cache for the users it is installed with. This is done by deleting the folder:
%localappdata%\Atmel\AtmelStudio\7.0 from the Windows File Exporer.
In Microchip Studio you may see an update notification (flag symbol) next to the Quick Launch field in the title
bar. Here you may select and install updated components or device support.
Downloading Offline Documentation
If you would like to work offline, it would be advisable to use the offline documentation for Microchip Studio.
To do this, from the Microchip Studio Start Page, click on Download documentation. When the help viewer pops up,
first click the Online button and search for documentation of interest, such as data sheets, user manuals, and
application notes (wait for the available documents to show up).
In the example below, we are choosing to download the Power Debugger user manual, the ATtiny817 Xplained Pro
user manual, as well as the ATtiny817 Complete data sheet. Clicking update will then initiate the download.
© 2020 Microchip Technology Inc.
User Guide
DS50002712B-page 12
Microchip Studio
Getting Started
1.5
Microchip Gallery and Studio Extensions
This section describes how Microchip Studio can be extended and updated through the Microchip Gallery. Some of
the most useful and popular extensions are described.
Getting Started Topics
© 2020 Microchip Technology Inc.
User Guide
DS50002712B-page 13
Microchip Studio
Getting Started
Video: Gallery, Studio Extensions, and Updates
This short video describes the process of adding extensions to Microchip Studio. It covers extensions included by
default, what these are used for. Popular extensions are also covered, as well as how to modify Extension Options
and Settings.
Website: Microchip Gallery.
1.6
Atmel START Integration
The development experience between Atmel START and Microchip Studio has been optimized. This section
demonstrates the iterative development process of START-based projects in Microchip Studio, through the reconfigure and merge functionality.
Getting Started Topics
© 2020 Microchip Technology Inc.
User Guide
DS50002712B-page 14
Microchip Studio
Getting Started
Video: Atmel START Integration
To do: Exporting the Project from Atmel START.
1.
2.
3.
On the Atmel START website, create a new project (Example or Board).
Click on the Export Software Component button. Make sure the Microchip Studio check-box is checked.
Click on Download pack. An atmelstart.atzip pack file will be downloaded.
© 2020 Microchip Technology Inc.
User Guide
DS50002712B-page 15
Microchip Studio
Getting Started
Figure 1-2. Download Your Configured Project
To do: Import the Atmel START Output into Microchip Studio.
4.
5.
Launch Microchip Studio.
Select File > Import > Atmel START Project.
© 2020 Microchip Technology Inc.
User Guide
DS50002712B-page 16
Microchip Studio
Getting Started
Figure 1-3. Import Atmel START Project
6.
7.
Browse and select the downloaded atmelstart.atzip file.
The Atmel START Importer dialog box will open. Enter the project details as Project name, Location, and
Solution name. Click OK.
Figure 1-4. Atmel START Project Importer
© 2020 Microchip Technology Inc.
User Guide
DS50002712B-page 17
Microchip Studio
Getting Started
8.
A new Microchip Studio project will be created and the files will be imported.
To do: Import the Atmel START Output into Microchip Studio.
9.
Some projects contain documentation formatted for Doxygen.
Note: Doxygen must be downloaded from http://www.doxygen.org and installed. You will be asked to
configure Studio to locate Doxygen executable, this defaults to C:\Program Files\doxygen\bin \doxygen.exe.
10. Click on the Doxygen button to generate the documentation. Doxygen will run and the generated
documentation will open in a new window.
To do: Reconfigure the project using Atmel START.
11. Click on the Reconfigure button or right-click on the project node in the Solution Explorer, and, from the menu,
select Reconfigure Atmel START Project.
12. Atmel START will open in a window inside Microchip Studio.
© 2020 Microchip Technology Inc.
User Guide
DS50002712B-page 18
Microchip Studio
Getting Started
Figure 1-5. Reconfigure Atmel START Project and Doxygen Buttons
13. Do the necessary changes to the project. Click the GENERATE PROJECT button at the bottom of the Atmel
START window.
1.7
Creating a New Project
This section will outline the process of creating a new Microchip Studio project.
Getting Started Topics
© 2020 Microchip Technology Inc.
User Guide
DS50002712B-page 19
Microchip Studio
Getting Started
Video: Create New Project
To do: Create a new bare-metal GCC C Executable project for the ATtiny817 device.
1.
2.
Open Microchip Studio.
In Microchip Studio, go to File → New → Project as depicted in Figure 1-6.
© 2020 Microchip Technology Inc.
User Guide
DS50002712B-page 20
Microchip Studio
Getting Started
Figure 1-6. Creating a New Project in Microchip Studio
3.
The project generation wizard will appear. This dialog provides the option to specify the programming
language and project template to be used. This project will use C, so make sure C/C++ is selected in the
upper left corner. Select the GCC C Executable Project option from the template list to generate a barebones executable project. Give the project a Name and click OK. See Figure 1-7.
Figure 1-7. New Project Programming Language and Template Selection
© 2020 Microchip Technology Inc.
User Guide
DS50002712B-page 21
Microchip Studio
Getting Started
Tip: All Microchip Studio projects belong to a solution, and by default, Microchip Studio will use the
same name for both the newly created solution and the project. The solution name field can be
used to manually specify the solution name.
Tip: The create directory for solution check-box is checked by default. When this box is ticked,
Microchip Studio will generate a new folder with the specified solution name at the location specified
by the Location field.
About Project Types
Table 1-1. Project Types
Category
Project Templates
Description
C
AVR XC8 C Appliction
Project
Select this template to create an AVR 8-bit project configured to use the
MPLAB XC8 compiler.
C
AVR XC8 Library Project Select this template to create an AVR 8-bit MPLAB XC8 static library(LIB)
project. This pre-compiled library (.a) can be used to link to other projects
(closed source) or referenced from applications that need the same
functionality (code reuse).
C/C++
GCC C ASF Board
Project
Select this template to create an AVR 8-bit or AVR/Arm 32-bit ASF3 Board
project. Choose between the different boards supported by ASF3.
C/C++
GCC C Executable
Project
Select this template to create an AVR 8-bit or AVR/Arm 32-bit GCC project.
C/C++
GCC C Static Library
Project
Select this template to create an AVR 8-bit or AVR/Arm 32-bit GCC static
library(LIB) project. This pre-compiled library (.a) can be used to link to other
projects (closed source) or referenced from applications that need the same
functionality (code reuse).
C/C++
GCC C++ Executable
Project
Select this template to create an AVR 8-bit or AVR/Arm 32-bit C++ project.
C/C++
GCC C++ Static Library
Project
Select this template to create an AVR 8-bit or AVR/Arm 32-bit C++ static
library (LIB) project. This pre-compiled library (.a) can be used to link to
other projects (closed source) or referenced from applications that need the
same functionality (code reuse).
Assembler Assembler Project
Select this template to create an AVR 8-bit Assembler project.
Category
Description
Project Templates
Attention: This table only lists the default project types. Other project types may be added by
extensions.
4.
Next, it is necessary to specify which device the project will be developed for. A list of devices will be
presented in the Device Selection dialog, which can be scrolled through, as depicted in Figure 1-8. It is
possible to narrow the search by using the Device Family drop-down menu or by using the search box. This
project will be developed for the ATtiny817 AVR device, so enter '817' in the search box in the top right corner.
Select the ATtiny817 entry in the device list and confirm the device selection by clicking OK.
© 2020 Microchip Technology Inc.
User Guide
DS50002712B-page 22
Microchip Studio
Getting Started
Figure 1-8. New Project Device Selection
Tip: A search for 'tiny' will provide a list of all supported ATtiny devices. A search for 'mega' will
provide a list of all supported ATmega devices. Tools → Device Pack Manager can be used to
install support for additional devices.
© 2020 Microchip Technology Inc.
User Guide
DS50002712B-page 23
Microchip Studio
Getting Started
Result: A new GCC C Executable project has now been created for the ATtiny817 device. The Solution
Explorer will list the content of the newly generated solution, as depicted in Figure 1-9. If not already
open, it can be accessed through View → Solution Explorer or by pressing Ctrl+Alt+L.
Figure 1-9. Solution Explorer
1.8
Creating From Arduino® Sketch
This section will outline the process of creating a new Microchip Studio project from an Arduino® Sketch.
Getting Started Topics
© 2020 Microchip Technology Inc.
User Guide
DS50002712B-page 24
Microchip Studio
Getting Started
Video: Create from Arduino Sketch
To do: Create a new project from an Arduino Sketch.
1.9
In-System Programming and Kit Connection
This video gives an overview of the Device Programming dialog box, to check the kit connection. The ATtiny817
Xplained Pro kit has an on-board embedded debugger (EDBG) which eliminates the need for a dedicated
programmer/debugger. This section will also go through the process of associating the EDBG with your project.
Getting Started Topics
© 2020 Microchip Technology Inc.
User Guide
DS50002712B-page 25
Microchip Studio
Getting Started
Video: Kit Connection and In-System Programming
To do: Associate the EDBG on your ATtiny817 Xplained Pro kit with your project.
1.
Connect the ATtiny817 Xplained Pro board to the computer using the provided Micro-USB cable. The kit
page should be present in Microchip Studio as in the figure below.
© 2020 Microchip Technology Inc.
User Guide
DS50002712B-page 26
Microchip Studio
Getting Started
Figure 1-10. ATtiny817 Xplained Pro Start Page
1.1.
1.2.
2.
There are links to documentation for the board and data sheet for the device.
It is possible to create an Atmel START project for the board. Clicking on the Atmel START links
project links will bring you into Atmel START where you get options for this specific board.
Opening the Programming Dialog by Tools → Device Programming.
2.1.
Select EDBG Tool and assure that Device = ATtiny817, then you may read Device Signature and
Target Voltage.
2.2.
Interface settings: You may see and change the interface clock frequency.
2.3.
Tool information: Shows information about the EDBG tool.
© 2020 Microchip Technology Inc.
User Guide
DS50002712B-page 27
Microchip Studio
Getting Started
2.4.
3.
4.
5.
Device information: Shows information about the device. Note that you can also see the silicon
revision of the device. This may be useful in customer support cases.
2.5.
Memories: May program the flash, EEPROM, and user signature separately from the files.
2.6.
Fuses: Read and set fuses, for instance, oscillator frequency (16 or 20 MHz), brown-out voltage
detection etc.
2.7.
Lock bits: Lock memory.
2.8.
Production file: Program the device using a production file to program flash, EEPROM, and user
signatures.
2.9.
Note that AVR has flash in the HEX file and EEPROM in the EEP files, while PIC has everything,
even fuses, in a HEX file.
2.10.
For instance, SAML21J devices don't have EEPROM (may be emulated in flash). It also has a
security bit option to lock the device.
Create a new project by selecting File → New project, select for instance C executable project, select the
device by filtering on the device name. Different project types are discussed in another Getting Started video.
If a project is selected, click the Tool button located in the top menu bar to open the tool dialog as indicated in
the figure below.
Figure 1-11. Tool Button
The Tool tab of the Project Properties will open. In the drop-down menu, select the EDBG tool, as indicated
in the figure below. The interface should automatically initiate to UPDI (Unified Programming Debugging
Interface).
Figure 1-12. Select Debugger/Programmer in Project Properties
© 2020 Microchip Technology Inc.
User Guide
DS50002712B-page 28
Microchip Studio
Getting Started
Tip: The serial number of the tool will accompany its name in the drop-down menu. This serial
number is printed on the backside of each tool, allowing differentiation when more than one is
connected.
Tip: These steps can always be repeated if a different tool should be used for the next debug/program
session.
WARNING
On the ATtiny817 Xplained Pro, the EDBG is permanently connected to the target MCU, but for a custom
hardware solution it is necessary to ensure the target device is powered and properly connected before a
debug session can be launched.
Result: The tool to be used by Microchip Studio when a debug/programming session is launched, has
now been specified.
1.9.1
Settings Verification
This section is a guide to verifying the tool and project configuration setup by compiling the empty project and writing
it to the ATtiny817.
To do: Verify the tool and project configuration setup done in the previous sections.
1.
Click the Start Without Debugging button located in the Debug menu, as shown in the figure below. This will
compile the project and write it to the specified target MCU using the configured tool.
Figure 1-13. Start Without Debugging
2.
When Microchip Studio builds the project (automatically done when pressing Start Without Debugging),
several generated output files will show up in the Solution Explorer window. The following output files are
generated:
2.1.
EEP file: EEPROM content written to the device.
2.2.
ELF file: Contains everything written to the device, including program, EEPROM, and fuses.
2.3.
HEX file: Flash content written to the device.
2.4.
LSS file: Disassembled ELF file.
2.5.
MAP file: Linker info, what did the linker do, decisions about where to put things.
2.6.
SREC file: Same as HEX but in Motorola format.
© 2020 Microchip Technology Inc.
User Guide
DS50002712B-page 29
Microchip Studio
Getting Started
Info: If there is new firmware available for the selected tool, the Firmware Upgrade dialog will appear, as
depicted in Figure 1-14. Click the Upgrade button to start the firmware upgrade.
Figure 1-14. Firmware Upgrade Dialog
Depending on the state of the connected tool and the actual firmware upgrade, the upgrade may fail on the
first attempt. This is normal and can be resolved by disconnecting and reconnecting the kit before clicking
Upgrade again. After the upgrade has completed, the dialog should say 'EDBG Firmware Successfully
Upgraded'. Close the dialog box and make a new attempt at programming the kit by clicking the Start
Without Debugging button again.
Result: By compiling the empty project and writing it to the ATtiny817 the following has been verified:
• The project is configured for the correct MCU
• The correct tool has been selected
• The tool's firmware is up-to-date
Under View > Available Tools you are able to see a list of available or recently used Tools. Here you can specifically
ask Microchip Studio to upgrade the firmware for a tool.
Figure 1-15. Microchip Studio Available Tools (on view menu)
1.10
I/O View and Other Bare-Metal Programming References
This section describes how you would typically write code in Microchip Studio, independent of a software
configuration tool or framework, i.e., bare-metal. This is covered both as video (linked below) and hands-on
document. The main focus is on each of the relevant programming references, how each is accessed, and what each
© 2020 Microchip Technology Inc.
User Guide
DS50002712B-page 30
Microchip Studio
Getting Started
is used for. The project context is to turn ON an LED, then blink with a delay. Although the ATtiny817 Xplained Pro is
used the principles are general enough to use with any kit in Microchip Studio, though the principles apply to most
devices supported in Microchip Studio.
Getting Started Topics
Video: I/O View and Bare-metal programming references
The list below is an overview of the programming references which are typically used. Particular emphasis is placed
on I/O View, which provides a way to navigate data sheet register descriptions when editing or debugging, as well as
to understand the current configuration when debugging. This second use of I/O view when debugging is also used to
test new register configurations.
This topic is closely related to both 1.15 Debugging 3: I/O View Memory View and Watch as well as 1.11 Editor:
Writing and Re-Factoring Code (Visual Assist).
•
•
•
•
•
•
•
•
Device data sheet
Data sheet (from I/O view)
Kit user guide and schematics
I/O View (debugging)
Editor (Visual Assist)
Device header files
AVR Libc (AVR specific)
Atmel START: ATtiny817 project
In the process the following code is written. Although the code is simple, the decision process, using the list of
programming references above, is described.
#include <avr/io.h>
#define F_CPU 3333333
#include <util/delay.h>
int main(void)
{
PORTB.DIR = PIN4_bm;
while (1)
{
© 2020 Microchip Technology Inc.
User Guide
DS50002712B-page 31
Microchip Studio
Getting Started
}
}
_delay_ms(500);
PORTB.OUTTGL = PIN4_bm;
WARNING
Be sure to keep the #include <avr/io.h> line at the top of main.c. This header file will include the
correct register map for the selected device, and without this statement, the compiler will not recognize any
of the macros referenced in the code above.
Device Data Sheet (PDF)
Although I/O View allows easy access to navigate the data sheet at a register level, the PDF version still has a role.
The device data sheet, in PDF format, tends to be used at least to get an understanding of the peripheral, through the
block diagram and functional description. For example, to understand the PORT peripheral of the ATtiny817, we
consulted the PORT Block Diagram and Functional Description > Principle of operation sections of the data sheet.
These two sections together, connecting the description to the diagram, give a basic understanding of the PORT
peripheral.
© 2020 Microchip Technology Inc.
User Guide
DS50002712B-page 32
Microchip Studio
Getting Started
Figure 1-16. PORT Block Diagram from the PDF Data Sheet
© 2020 Microchip Technology Inc.
User Guide
DS50002712B-page 33
Microchip Studio
Getting Started
Figure 1-17. Principle of Operation from the PDF Data Sheet of ATtiny817
Note: We used the device data sheet for the peripheral block diagram, as well as a description of the PORT DIR
and OUT registers.
I/O View Data Sheet
Microchip Studio allows to easily access the data sheet register descriptions by clicking F1 on the relevant register
description. The HTML version of the data sheet opens online (by default). The data sheet will open in the context of
the relevant register description.
Notes: In this way we use the Data sheet from I/O View to understand that:
1. Writing a '1' to PORT.DIR[n] configures and enables pin n as an output pin.
2. If OUT[n] is written to '0', pin n is driven low.
Figure 1-18. Opening an Online Data Sheet from I/O View
© 2020 Microchip Technology Inc.
User Guide
DS50002712B-page 34
Microchip Studio
Getting Started
I/O View (Debugging)
This functionality can directly be tested by starting a debug session, using Start Debugging and Break. So we are
now able to begin testing functionality, as shown in the image below.
I/O View is covered in more detail in 1.15 Debugging 3: I/O View Memory View and Watch.
Notes: I/O View when debugging is used to:
1. Verify that writing a '1' to PORT.DIR4, sets pin as OUTPUT, LOW by default to LED turns ON.
2. Verify that writing a '1' to PORT.OUT4, turns OFF the LED.
Table 1-2. Microchip Studio Button Functionality (Programming and Launching Debug Sessions)
Button
Functionality
Keyboard Shortcut
Start Debugging and Break
Alt + F5
Attach to Target
Start Debugging
F5
Break All
Ctrl + Alt + Break
Start Without Debugging
Ctrl + F5
Figure 1-19. Turning ON/OFF Kit LEDs Through Manipulating I/O View Registers when Debugging
Downloading Microchip Studio Documentation
The data sheet can also be downloaded by using the Microchip Studio help system. In this case, a similar
functionality will work offline. This is described here: 1.4.2 Downloading Offline Documentation.
Microchip Studio Editor (Visual Assist)
The Microchip Studio Editor, powered by Visual Assist has powerful features to help you write and refactor code, as
well as easily navigate large projects. Suggestion functionality is shown in Figure 1-20, while an overview of the code
navigation is shown in Figure 1-21. In the next section, 1.11 Editor: Writing and Re-Factoring Code (Visual Assist),
the editor features are covered in more detail.
© 2020 Microchip Technology Inc.
User Guide
DS50002712B-page 35
Microchip Studio
Getting Started
Figure 1-20. Suggestion Functionality in the Microchip Studio Editor for Writing Code
Figure 1-21. Microchip Studio Editor Navigation Overview
Specifically in the video related to this section, the editor is used for the following.
Device Header Files
Through the Goto Definition functionality of the editor, it is easy to access the MCU device header files, i.e., by
clicking on any register and then clicking on the goto button, or typing Alt+G. Writing PORTB. gives a suggestion list
of potential registers, from the PORT structure, shown in figure Suggestion lists and the MCU device header files. For
more information about how the AVR header files are structured, see AVR1000 for more information.
© 2020 Microchip Technology Inc.
User Guide
DS50002712B-page 36
Microchip Studio
Getting Started
Figure 1-22. Suggestion Lists and the MCU Device Header Files
Kit Schematics and User Guide
The kit schematics and user guide are useful to understand the MCU pin connections on the kit. Full schematics and
kit design files, such as Gerbers, are available on www.microchip.com, on the kit's product page.
© 2020 Microchip Technology Inc.
User Guide
DS50002712B-page 37
Microchip Studio
Getting Started
Figure 1-23. How to Find Schematics for a Particular Development Board
© 2020 Microchip Technology Inc.
User Guide
DS50002712B-page 38
Microchip Studio
Getting Started
The LED and button are connected to the pins as per the table below, from the ATtiny817 Xplained Pro User Guide.
Table 1-3. ATtiny817 Xplained Pro GPIO Connections
Silkscreen Text
ATtiny817 GPIO Pin
LED0
PB4
SW0
PB5
The ATtiny817 Xplained Pro design documentation schematic shows the connections for the LED and button, as in
the figure below.
Figure 1-24. ATtiny827 Xplained Pro GPIO Connection Schematics
From the schematics, it is concluded that:
• The LED can be turned ON by driving PB4 low
• SW0 is connected directly to GND and to PB5 through a current limiting resistor
• SW0 does not have an external pull-up resistor
• SW0 will be read as '0' when pushed and as '1' when released, if the ATtiny817 internal pull-up is enabled
AVR® Libc
All the references covered to this point are just as relevant for SAM as for AVR, however, as the name suggests, this
one is specific to AVR. AVR Libc is a Free Software project whose goal is to provide a high-quality C library for use
with GCC on AVR microcontrollers. Together, avr-binutils, avr-gcc, and avr-libc form the heart of the Free Software
toolchain for the AVR microcontrollers. Further, they are accompanied by projects for in-system programming
software (avrdude), simulation (simulavr), and debugging (avr-gdb, AVaRICE).
The library reference is usually a quick interface into AVR Libc, as shown in Figure 1-25. One can quickly search the
page for a relevant library. Relevant header files, which should be added to the project, are indicated in the module
name. For example searching for 'interrupts', the relevant include will be #include <avr/interrupt.h>. Clicking into the
module, a list of available functions and relevant interrupt callbacks can be found, as shown in Figure 1-26.
© 2020 Microchip Technology Inc.
User Guide
DS50002712B-page 39
Microchip Studio
Getting Started
Figure 1-25. AVR® Libc Library Reference
Figure 1-26. Using Interrupts with AVR® Libc
© 2020 Microchip Technology Inc.
User Guide
DS50002712B-page 40
Microchip Studio
Getting Started
Atmel START
Atmel START is a web-based software configuration tool, for various software frameworks, which helps you getting
started with MCU development. Starting from either a new project or an example project, Atmel START allows you to
select and configure software components (from ASF4 and AVR Code), such as drivers and middleware to tailor
your embedded application in a usable and optimized manner. Once an optimized software configuration is done, you
can download the generated code project and open it in the IDE of your choice, including Microchip Studio, MPLAB
X, IAR Embedded Workbench, Keil μVision, or simply generate a make-file.
Although Atmel START is a tool for MCU and software configuration, it can still be useful even in bare-metal
development, i.e., writing code from scratch using the list of programming references described in this section.
Creating a new project for the kit you are using, can be a useful alternative to the board schematic, using the
PINMUX view. In addition, the CLOCKS view can be useful to check the default clocks of a device. Furthermore,
viewing the configuration code, useful pieces can be pasted back into your project. For example, the AVR Libc delay
functions require that the clock frequency is defined, as shown in Figure 1-29. For the ATtiny817 this default value
would be: #define F_CPU 3333333.
Figure 1-27. Using START to Creating a New Project for a Relevant Board
© 2020 Microchip Technology Inc.
User Guide
DS50002712B-page 41
Microchip Studio
Getting Started
Figure 1-28. Showing Board Labels in START as an Alternative to the Kit Schematic
Figure 1-29. Checking Default Clock Configuration and Using VIEW CODE to Find F_CPU Define
© 2020 Microchip Technology Inc.
User Guide
DS50002712B-page 42
Microchip Studio
Getting Started
1.11
Editor: Writing and Re-Factoring Code (Visual Assist)
The Microchip Studio Editor is powered by an extension called Visual Assist, a productivity tool for re-factoring,
reading, writing, and navigating C and C++ code.
Getting Started Topics
Video: Microchip Studio Editor (Visual Assist)
1.
Starting with the basic functionality from 1.10 I/O View and Other Bare-Metal Programming References ,
main.c has the following code:
#include <avr/io.h>
int main(void)
{
PORTB.DIR = PIN4_bm;
}
while (1)
{
}
The ATtiny817 Xplained Pro design documentation schematic shows the connections for the LED and button, as in
the figure below.
© 2020 Microchip Technology Inc.
User Guide
DS50002712B-page 43
Microchip Studio
Getting Started
Figure 1-30. ATtiny827 Xplained Pro GPIO Connection Schematics
From the schematics, it is concluded that:
• The LED can be turned ON by driving PB4 low.
• SW0 is connected directly to GND and to PB5 through a current limiting resistor.
• SW0 does not have an external pull-up resistor.
• SW0 will be read as '0' when pushed and as '1' when released, if the ATtiny817 internal pull-up is enabled.
1.
Enable the pull-up on PORTB5, using suggestion list and enhanced list box. Note that suggestion lists
support acronyms, so typing 'pp' PORT_PULLUPEN is the top suggestion.
2.
However, before hitting enter, first type 'POR', then hit CTRL+SPACE. This will bring up the Enhanced Listbox
with all possible options.
Now it is possible to filter suggestions by type, as indicated in the picture below.
© 2020 Microchip Technology Inc.
User Guide
DS50002712B-page 44
Microchip Studio
Getting Started
3.
Test if SW0 is pressed, using if( ){...}else{...} visual assist code snippet.
Simply typing 'if' will bring up the option. Or, you could R-click and choose Surround With (VA), which gives a
full list of snippets. This is an editable list, so you can add your own snippets.
© 2020 Microchip Technology Inc.
User Guide
DS50002712B-page 45
Microchip Studio
Getting Started
4.
Test if the switch is pressed, as the if( ){...}else{...} condition, turn the LED ON if pressed and OFF if not.
main.c should now look as follows:
#include<avr/io.h>
int main(void)
{
PORTB.DIRSET
= PIN4_bm;
/* Configure LED Pin as output */
PORTB.PIN5CTRL = PORT_PULLUPEN_bm; /* Enable pull-up for SW0 pin */
© 2020 Microchip Technology Inc.
User Guide
DS50002712B-page 46
Microchip Studio
Getting Started
}
5.
6.
while(1)
{
if (!(PORTB.IN & PIN5_bm)) /* Check switch state */
{
PORTB.OUTCLR = PIN4_bm; /* Turn LED off */
}
else
{
PORTB.OUTSET = PIN4_bm; /* Turn LED on */
}
}
(Ctrl
Verify that LED0 lights up when pushing SW0. Run the code by clicking Start Without Debugging
+Alt+F5), to verify that LED0 lights up when pushing SW0 on the ATtiny817 Xplained Pro kit.
Now that the basic functionality is in place, let's refactor the code to make it more readable.
Create functions LED_on( ) and LED_off( ) using Refactor → Extract Method The line of code to turn the
LED ON is executed when SW0 is pressed. Highlight this line of code, right-click and go to it, as indicated in
the figure below.
Figure 1-31. Extract Method
A Extract Method dialog will appear. Name the function 'LED_on', as indicated in the following figure.
Figure 1-32. Extract Method Dialog
Click OK, and the code should change. A new function called LED_on() should appear at the top of the file,
with a function call where the line of code used to be. Use the same method to implement LED_off().
© 2020 Microchip Technology Inc.
User Guide
DS50002712B-page 47
Microchip Studio
Getting Started
7.
Create a variable for SW0 state, using Refactor → Introduce Variable. Next, it is necessary to create a
variable for the SW0 state. Highlight the condition inside the if() in the main() while(1) loop. Right-click
and go to it, as indicated in the figure below.
Figure 1-33. Introduce Variable
The Introduce Variable dialog will appear, as depicted in Figure 1-34. Name the variable 'uint8_t SW0_state'.
Figure 1-34. Introduce Variable Dialog
Tip: Change the automatically generated bool return value to uint8_t to avoid having to include
an extra header to deal with Boolean values.
Click OK and the code should change. The condition inside the if() statement should now reference a
variable assigned to the variable on the line above it, as shown in the code block below.
while (1)
{
uint8_t SW0_state = !(PORTB.IN & PIN5_bm);
if (SW0_state)
{
LED_on();
}
else
{
© 2020 Microchip Technology Inc.
User Guide
DS50002712B-page 48
Microchip Studio
Getting Started
}
}
LED_off();
8.
Create a function SW_get_state, using Refactor → Extract Method. Select the right side of the
SW0_state assignment and extract a method for SW_get_state.
9.
Implement a function void LED_set_state(uint8_t state). Extract the method. Microchip Studio will
detect the argument SW0_state, as indicated in Figure 1-35.
Figure 1-35. Extract Method with Argument
Click OK and the code should change. Now, there is a separate method for setting the LED state.
10. In function void LED_set_state(uint8_t state) rename SW0_state to state using Refactor → Rename. In
a larger application, this function may be used for setting the LED state in a context that is irrelevant to the
SW0 state. Microchip Studio is capable of contextual renaming, so this feature can be used to easily rename
the argument and avoid confusion. Inside the LED_set_state() function, right-click on the SW0_state
variable and go to Refactor → Rename, as indicated in Figure 1-36.
Figure 1-36. Contextual Rename
The Rename dialog will appear, as depicted in Figure 1-37. Rename the SW0_state variable to 'state'.
Microchip Studio will detect all occurrences of the variable with the same context as the one which has been
selected, and which are presented in a list and able to be individually selected or deselected.
© 2020 Microchip Technology Inc.
User Guide
DS50002712B-page 49
Microchip Studio
Getting Started
Figure 1-37. Contextual Renaming Dialog
Click Rename and the code should change. Observe that the argument of LED_set_state() and all of its
references inside the function have been renamed, but the references to SW0_state in main() have
remained the same.
11. Create function definitions, moving created functions below main().
main.c should now look as follows:
#include <avr/io.h>
void LED_on(void);
void LED_off(void);
void LED_set_state(uint8_t state);
uint8_t SW_get_state(void);
int main(void)
{
PORTB.DIRSET
= PIN4_bm;
/* Configure LED Pin as output */
PORTB.PIN5CTRL = PORT_PULLUPEN_bm; /* Enable pull-up for SW0 pin */
}
while(1)
{
uint8_t SW0_state = SW_get_state(); /* Read switch state */
LED_set_state(SW0_state);
/* Set LED state
*/
}
uint8_t SW_get_state(void)
{
return !(PORTB.IN & PIN5_bm); /* Read switch state */
}
void LED_off(void)
{
PORTB.OUTSET = PIN4_bm; /* Turn LED off
}
*/
void LED_on(void)
{
PORTB.OUTCLR = PIN4_bm; /* Turn LED on */
}
void LED_set_state(uint8_t state)
{
if (state)
{
© 2020 Microchip Technology Inc.
User Guide
DS50002712B-page 50
Microchip Studio
Getting Started
}
1.12
LED_on();
}
else
{
LED_off();
}
AVR® Simulator Debugging
This section will demonstrate the use of the AVR Simulator key features, such as: Cycle Counter, Stopwatch (only
available in the simulator), and basic debugging (setting breakpoints and stepping through code). We will also show
how to simulate interrupts.
Getting Started Topics
Video: AVR Simulator Debugging
The code used in the video above was written in the video: 1.11 Editor: Writing and Re-Factoring Code (Visual
Assist).
To associate the simulator with the project, click on the Tool icon
© 2020 Microchip Technology Inc.
, then select Simulator.
User Guide
DS50002712B-page 51
Microchip Studio
Getting Started
The Cycle Counter and Stopwatch is only available with the simulator. To use these, first, click Start Debugging and
to start a debug session and then open the Processor Status window by typing 'Processor' into the quickBreak
launch bar and hitting enter (or this can be found under Debug > Windows > Processor Status). Similarly, the
Disassembly window can also be opened.
The AVR Simulator is using models based on the same RTL code used to make the real device. This makes the
Cycle Counter both bug and delay accurately. Note that the Stop Watch is related to the Frequency, which you can
set by double-clicking on the value and entering the clock frequency you would like to use.
© 2020 Microchip Technology Inc.
User Guide
DS50002712B-page 52
Microchip Studio
Getting Started
The Cycle Counter can be reset by clicking on the value and entering 0. Values in the Processor Status window are
updated every time the program breaks, similar to the I/O view. Then running to a breakpoint.
Note the difference in generated assembly code between the SW read-modify-write (above) and the virtual port
registers (see below).
© 2020 Microchip Technology Inc.
User Guide
DS50002712B-page 53
Microchip Studio
Getting Started
The result of comparing these three methods are summarized in the table below:
Next, we would like to simulate a pin change IRQ. We can do this by setting the relevant IRQ flag in the I/O view
when debugging.
As shown below the ISR is hit. Note that the INTERRUPT still needs to be enabled, as shown in the write to
PORTB.PIN5CTRL in the code below.
The pin change IRQ could also have been triggered by writing to the Port Input register in the I/O view. Writing a bit in
the Port Input register is the same as applying that value to the physical pin of the device package. The internal Port
logic will then trigger the interrupt if it is configured accordingly.
Most of the standard debugging features of Microchip Studio are available when using the simulator, and those
features will also be available on devices that lack on-chip debugging capabilities and cannot be debugged using
hardware debuggers. See the debugging sections of this Getting Started guide.
© 2020 Microchip Technology Inc.
User Guide
DS50002712B-page 54
Microchip Studio
Getting Started
Code Used to Demonstrate AVR® Simulator (Written for ATtiny187)
#include <avr/io.h>
#include <stdbool.h>
#include <avr/interrupt.h>
void LED_on();
void LED_off();
bool SW_get_state();
void LED_set_state(bool SW_state);
int main(void)
{
PORTB.DIR &= ~PIN4_bm;
PORTB.DIR |= PIN4_bm;
PORTB.DIRCLR = PIN4_bm;
PORTB.DIRSET = PIN4_bm;
VPORTB.DIR &= ~PIN4_bm;
VPORTB.DIR |= PIN4_bm;
PORTB.PIN5CTRL |= PORT_PULLUPEN_bm | PORT_ISC_BOTHEDGES_gc;
sei();
}
while (1)
{
}
#pragma region LED_functions
void LED_on()
{
PORTB.OUTCLR = PIN4_bm; //LED on
}
void LED_off()
{
PORTB.OUTSET = PIN4_bm;
}
//LED off
void LED_set_state(bool SW_state)
{
if (SW_state)
{
LED_on();
}
else
{
LED_off();
}
}
#pragma endregion LED_functions
bool SW_get_state()
{
return !(PORTB.IN & PIN5_bm);
}
ISR(PORTB_PORT_vect)
{
uint8_t intflags = PORTB.INTFLAGS;
PORTB.INTFLAGS = intflags;
bool SW_state = SW_get_state();
LED_set_state(SW_state);
}
© 2020 Microchip Technology Inc.
User Guide
DS50002712B-page 55
Microchip Studio
Getting Started
1.13
Debugging 1: Break Points, Stepping, and Call Stack
This section will introduce the debugging capabilities of Microchip Studio, both as video (linked below) and hands-on
document. The main topics are breakpoints, basic code stepping using the Breakpoint, and Callstack-Windows, as
well as adjusting project compiler optimization settings.
Getting Started Topics
Video: Microchip Studio Debugging-1
The same code as the one created in section 1.11 Editor: Writing and Re-Factoring Code (Visual Assist), is used.
To do: Place a breakpoint and inspect a list of all breakpoints in the project.
1.
Set a breakpoint on the line getting the switch state, as indicated in Figure 1-38.
Figure 1-38. Placing a Breakpoint
© 2020 Microchip Technology Inc.
User Guide
DS50002712B-page 56
Microchip Studio
Getting Started
Info: A breakpoint can be placed at a line of code by:
• Clicking the gray bar on the left edge of the editor window.
• In the top menu bar, go to Debug → Toggle Breakpoint.
• By pressing F9 on the keyboard.
2.
Launch a debug session
. The breakpoint will be hit when the switch (SW0) on the Xplained Pro kit is
pressed. Observe that execution is halted when the breakpoint is hit, and the execution arrow indicates that
the line of code where the breakpoint is placed is about to execute. See Figure 1-39.
Figure 1-39. Execution Halting when a Breakpoint is Hit
Tip: If a breakpoint is hit in a file that is not currently open, Microchip Studio will open the file in a
temporary pane. A file containing a breakpoint that is hit in a debug session will always be brought
to focus.
3.
Since most of the logic of the program is handled only when an ISR is processed, it is now possible to check
the logical flow of the program. If the switch is pressed and then released when the ISR is hit - what will be the
state of the switch that the function returns? The assumption is that since pressing the switch triggered the
interrupt, that switch will be set as pressed, and the LED will thus be turned ON.
Code stepping can be used to check this assumption. The key buttons used for code stepping are illustrated in
the table below, found in the top menu bar or in the Debug menu. The corresponding functionality and
keyboard shortcuts are outlined in the figure below.
Figure 1-40. Microchip Studio Buttons for Code Stepping
Table 1-4. Microchip Studio Button Functionality (Code Stepping)
Button
Functionality
Keyboard Shortcut
Step Into Function Call
F11
Step Over
F10
Step Out of Function Call
Shift + F11
Run to Cursor
Ctrl + F10
Issue System Reset
© 2020 Microchip Technology Inc.
User Guide
DS50002712B-page 57
Microchip Studio
Getting Started
To do: Find out what state is returned if the switch is pressed and then released when the ISR is
hit. Is our assumption correct that since pressing the switch triggered the interrupt, it will be set as
pressed, and the LED will thus be turned ON?
The Step Into Function Call
can be used first. To go into the SW_get_state( ) function, the Step Out of Function
Call
can be used to move to the next line after returning from the function. Pressing Step Over
from the
breakpoint would land us at this same point directly. Note that we could step further into the function
LED_set_state(SW_state) to determine if the LED is turned ON or not. However, we could simply hover the mouse
pointer over the SW_state variable to see that it is now set to 0, i.e. the LED will be turned OFF. Verify this by
stepping further.
Figure 1-41. Checking Value of SW_state Using Mouse Hover
Info: Although the breakpoint was triggered by the falling edge by pressing the switch, only when calling the
SW_get_state( ) function the switch state is recorded. Verify that SW_state will read 1 if the switch is held down when
stepping over
1.
this line.
A window or view to keep track of the breakpoints in a program is needed. The Quick Launch bar performs a
search of the Microchip Studio user interface menus. This is demonstrated below, by comparing the two
figures Figure 1-42 and Figure 1-43. Note that each of the hits in the Quick Launch bar is from 'break' related
entries in the Debug menu.
© 2020 Microchip Technology Inc.
User Guide
DS50002712B-page 58
Microchip Studio
Getting Started
Figure 1-42. 'Break' Search in the Quick Launch Bar
© 2020 Microchip Technology Inc.
User Guide
DS50002712B-page 59
Microchip Studio
Getting Started
Figure 1-43. 'Break' Hits in Debug Menu
Open the Breakpoints Window by clicking on the top result (Debug → Windows → Breakpoints). The
Breakpoints Window lists all the breakpoints in the project, along with the current hit count, as depicted in
Figure 1-44.
Tip: A breakpoint can temporarily be disabled by unchecking the checkbox next to a breakpoint in
the list.
© 2020 Microchip Technology Inc.
User Guide
DS50002712B-page 60
Microchip Studio
Getting Started
Tip: The Disassembly view can be conveniently displayed alongside the source code, as
demonstrated in the Figure 1-45 section.
Figure 1-44. Breakpoints Window
Figure 1-45. Disassembly View
ToDo: Examine the Call Stack and the effect on it when optimizations are disabled.
1.
2.
Following from the previous section, set a breakpoint on the LED_on() function, then trigger the breakpoint so
that it is hit.
Open the Call Stack window by typing 'Call' in the Quick Launch bar, selecting Debug → Windows → Call
Stack, as represented in Figure 1-46.
Note: A debug session needs to be active to open this window.
Figure 1-46. Open the Call Stack Window
3.
It would be expected that the Call Stack shows LED_set_state() as the caller of LED_on(), since that's
how the code is written. However, in the Call Stack window, _vector_4 is listed as the caller (as in Figure 1-47);
this is because of compiler optimization.
© 2020 Microchip Technology Inc.
User Guide
DS50002712B-page 61
Microchip Studio
Getting Started
Figure 1-47. Call Stack with Optimization
Info: The call order is different because of the compiler optimization. This code is relatively simple to follow
and it is possible to understand what is going on even though the compiler has optimized and made subtle
changes to what is expected. In a more complex project, it can sometimes be helpful to disable the compiler
optimization to track down a bug.
Note: To see why the Call Stack shows that it comes from _vector_4 initially, click on PORTB_PORT_vect
and look in the context field for the definition, as shown in Figure 1-48.
Figure 1-48. __vector_4 Is the PORTB ISR Vector
4.
5.
6.
Stop debugging by clicking the Stop Debugging button
or pressing Shift + F5.
Open the project settings by going to Project → <project_name> properties or pressing Alt + F7. Go to the
Toolchain tab on the left menu, as in Figure 1-49.
Under AVR/GNU C Compiler → Optimization, set the Optimization Level to None (-O0) using the dropdown menu.
Figure 1-49. Disabling Compiler Optimizations
© 2020 Microchip Technology Inc.
User Guide
DS50002712B-page 62
Microchip Studio
Getting Started
WARNING
Disabling compiler optimization will result in increased memory consumption and can result in
changes in execution timing. This can be important to consider when debugging time is a critical
code.
7.
Launch a new debug session and break code execution inside LED_on().
8.
Observe the Call Stack. It should now adhere to how the code is actually written and list LED_set_state()
as the caller of LED_on(), as shown in Figure 1-50.
Figure 1-50. Call Stack Without Optimization
Tip: Microchip Studio will try to link the compiled code to the source-code as best it can, but the compiler
optimization can make this challenging. Disabling compiler optimization can help if breakpoints seem to be
ignored during debugging, or if the execution flow is hard to follow during code stepping.
Result: The call stack has now been examined both with and without optimization enabled.
Code Used for Debugging 1
/*
LED is turned on when switch is pressed, LED is turned on (via a pin change interrupt).
MY_mistake() written to demonstrate Attach to Target, is commented out, to avoid hanging
project unintentionally.
From the schematics, it is concluded that:
The LED can be turned on by driving PB4 low.
SW0 is connected directly to GND and to PB5 through a current limiting resistor.
SW0 does not have an external pull-up resistor.
SW0 will be read as '0' when pushed and as '1' when released, if the ATtiny817 internal pullup is enabled.
*/
#include <avr/io.h>
#include <stdbool.h>
#include <avr/interrupt.h>
void LED_on();
void LED_off();
bool SW_get_state();
void LED_set_state(bool SW_state);
int main(void)
{
PORTB.DIRSET = PIN4_bm;
PORTB.OUTSET = PIN4_bm;
PORTB.PIN5CTRL |= PORT_PULLUPEN_bm | PORT_ISC_BOTHEDGES_gc;
sei();
}
while (1)
{
}
© 2020 Microchip Technology Inc.
User Guide
DS50002712B-page 63
Microchip Studio
Getting Started
#pragma region LED_functions
void LED_on()
{
PORTB.OUTCLR = PIN4_bm; //LED on
}
void LED_off()
{
PORTB.OUTSET = PIN4_bm;
}
//LED off
void LED_set_state(bool SW_state)
{
if (SW_state)
{
LED_on();
}
else
{
LED_off();
}
}
#pragma endregion LED_functions
bool SW_get_state()
{
return !(PORTB.IN & PIN5_bm);
}
/*
void My_mistake()
{
while(1)
{
asm("nop");
}
}
*/
ISR(PORTB_PORT_vect)
{
uint8_t intflags = PORTB.INTFLAGS;
PORTB.INTFLAGS = intflags;
//My_mistake();
bool SW_state = SW_get_state();
LED_set_state(SW_state);
}
1.14
Debugging 2: Conditional- and Action-Breakpoints
This section covers more advanced debugging topics with Microchip Studio both as video (linked below) and handson document. The main topics are how to modify variables in the code, conditional- and action-breakpoints, as well
as memory view.
Getting Started Topics
© 2020 Microchip Technology Inc.
User Guide
DS50002712B-page 64
Microchip Studio
Getting Started
Video: Debugging - 2
ToDo: Use Microchip Studio to inspect and modify the contents of variables in the code.
1.
The code (see below) used is the same as the one developed in section 1.11 Editor: Writing and Re-Factoring
Code (Visual Assist). The SW_get_state() function has just been replaced with the following code (note
also the change in return value type):
uint8_t SW_get_state(void)
{
static uint8_t SW0_prv_state = 0;
static uint8_t SW0_edge_count = 0;
uint8_t SW0_cur_state = !(PORTB.IN & PIN5_bm); /* Read the current SW0 state */
if (SW0_cur_state != SW0_prv_state)
/* Check for edges
*/
{
SW0_edge_count++;
}
SW0_prv_state = SW0_cur_state;
/* Keep track of previous state */
}
2.
/*
* Report the switch as pushed when it is pushed or the edge counter is a
* multiple of 3
*/
return SW0_cur_state || !(SW0_edge_count % 3);
Info: This code will count how many times the SW0 push button has been pressed or released. The return
statement has also been modified to always report the button as pushed if the SW0_edge_count variable is a
multiple of three.
Go to Debug → Disable All Breakpoints to disable all breakpoints. This should be reflected by all the
checkboxes becoming unchecked in the Breakpoints window.
5.
.
Launch a new debug session by clicking the Start Debugging button
Push SW0 on the kit several times and observe how the changes to the code have affected the LED's
behavior.
Break execution by placing a breakpoint at the return line of the SW_get_state function.
6.
Hover over the SW0_edge_count variable to observe the current value, as indicated in Figure 1-51.
3.
4.
© 2020 Microchip Technology Inc.
User Guide
DS50002712B-page 65
Microchip Studio
Getting Started
Figure 1-51. Hover Over Variable to See Current Value
7.
8.
Info: When the cursor hovers over a variable that is in scope at the point where execution is halted,
Microchip Studio will present the content of the variable in a pop-up.
Right-click the SW0_edge_count variable and select Add Watch from the context menu to add the variable to
the data Watch window. The Watch window should appear, with the SW0_edge_count variable listed, with the
variable value, data type, and memory address, as in Figure 1-52.
Figure 1-52. Add Variable to Watch Window
Modify the contents of a Watch Window variable, using the process described below. Assign the value '3' to
the SW0_edge_count variable. The value will reflect as updated by turning red, as indicated in Figure 1-53.
– Double-click a variable value in the Watch window
– Type in the desired new value of the variable
– Press Enter to confirm
Figure 1-53. Newly Updated Variable Value in the Watch Window
Info: The Value column in the Watch window can be displayed in hex by right-clicking in the Watch window
and selecting Hexadecimal Display from the context menu.
© 2020 Microchip Technology Inc.
User Guide
DS50002712B-page 66
Microchip Studio
Getting Started
9.
To have the device evaluate the new value of SW0_edge_count, disable all breakpoints and continue the
debug session by clicking
to SW0_edge_count.
or pressing F5. Observe how the LED stays ON as a result of the change made
Info:
A variable can also be added to the Watch window by clicking on an empty field name and typing the variable name.
This way, it is even possible to cast a variable to a different data type for better readability in the Watch window. This
is especially useful if it is required to look at an array that is passed to a function as a pointer.
For example, if an array is passed to a function, it will be passed to the function as a pointer. This makes it impossible
for Microchip Studio to know the length of the array. If the length of the array is known, and it needs to be examined
in the Watch window, the pointer can be cast to an array using the following cast:
*(uint8_t (*)[<n>])<name_of_array_pointer>
Where <n> is the number of elements in the array and <name_of_array_pointer> is the name of the array to be
examined.
This can be tested on the SW0_edge_count variable by entering the following in an empty name field in the Watch
window:
*(uint8_t (*)[5])&SW0_edge_count
Note that the '&' symbol must be used in this case to obtain a pointer to the variable.
Result: Microchip Studio has now been used to inspect and modify the contents of variables in the code.
1.14.1
Conditional Breakpoints
This section is a guide to using Microchip Studio to place conditional breakpoints.
Conditional breakpoints are those which will only halt code execution if a specified condition is met, and can be useful
if it is required to break if certain variables have given values. Conditional breakpoints can also be used to halt code
execution according to the number of times a breakpoint has been hit.
ToDo: Place a conditional breakpoint inside SW_get_state() to halt execution for debugging at every 5th edge
count, but only if the edge was rising, and check its functionality.
1.
2.
Clear all breakpoints from the project using the Breakpoints window.
Place a breakpoint at the return line of SW_get_state(), as in Figure 1-54.
3.
4.
Right-click the breakpoint and select Conditions... from the context menu.
Enter the following in the condition textbox:
((SW0_edge_count % 5) == 0) && SW0_cur_state
Figure 1-54. Conditional Breakpoint Expression Example
5.
Press Enter to confirm the break condition.
6.
7.
8.
button or pressing F5.
Continue/Start a new debug session by clicking the
Push SW0 on the kit several times and observe how code execution is halted when the condition is fulfilled.
Verify that the condition is met by double-checking the variable values in the Watch window.
© 2020 Microchip Technology Inc.
User Guide
DS50002712B-page 67
Microchip Studio
Getting Started
WARNING
Even though code execution is completely halted only if the specified break condition is met, Microchip
Studio temporarily breaks code execution each time the breakpoint is hit to read the variable content and
determine if the break condition is met. Conditional breakpoints will, therefore, have an impact on
execution timing, even if the actual break condition is never met.
Tip: Use the Hit Count condition if execution needs to break based on how many times a breakpoint has
been hit.
Result: Microchip Studio has been used to halt execution when the specified break condition is satisfied.
1.14.2
Action Breakpoints
This section is a guide to using Microchip Studio to place action breakpoints.
Action breakpoints can be useful if variable contents or execution flow needs to be logged without having to halt code
execution and manually record the required data.
ToDo: Place an action breakpoint to log SW0_cur_state, SW0_prv_state and SW0_edge_count, and check
the output for the relevant variable states.
1.
2.
Stop the ongoing debug session and clear all the breakpoints from the Breakpoints window.
Place a breakpoint at the SW0_prv_state = SW0_cur_state; line, as in Figure 1-55.
3.
4.
Right-click the breakpoint and select Actions... from the context menu.
Enter the following in the output message text box:
Prv state:{SW0_prv_state}, Cur_state:{SW0_cur_state}, Edge count:{SW0_edge_count}
Figure 1-55. Action Breakpoint Example
5.
6.
7.
Press Enter to confirm.
Start a debug session.
Open the Debug Output window by going to Debug → Windows → Output. It should list the variable contents
as in Figure 1-56. If SW0 is pushed on the kit, the content is updated.
Figure 1-56. Debug Output Window Showing Variable Contents
© 2020 Microchip Technology Inc.
User Guide
DS50002712B-page 68
Microchip Studio
Getting Started
WARNING
When using action breakpoints, Microchip Studio will temporarily halt code execution to read out variable
content. As a result, execution timing will be affected. A less intrusive approach would be to place the
action breakpoint at the SW0_edge_count++ line, which is only executed upon SW0 edge detection. This
will cause a temporary halt only when SW0 is pressed, but will also cause the debug window output to be
delayed by one line of code.
Tip: Action and Conditional breakpoints can be used together to log data only if a condition is satisfied.
Result: Microchip Studio has been used to log variable data using an action breakpoint.
1.14.3
Code Used (for ATtiny817 Xplained Pro)
Code used for conditional- and action-breakpoints.
#include <avr/io.h>
#include <avr/interrupt.h>
void LED_on();
void LED_off();
uint8_t SW_get_state();
void LED_set_state(uint8_t SW_state);
int main(void)
{
PORTB.DIRSET = PIN4_bm;
PORTB.OUTSET = PIN4_bm;
PORTB.PIN5CTRL |= PORT_PULLUPEN_bm | PORT_ISC_BOTHEDGES_gc;
sei();
}
while (1)
{
}
#pragma region LED_functions
void LED_on()
{
PORTB.OUTCLR = PIN4_bm; //LED on
}
void LED_off()
{
PORTB.OUTSET = PIN4_bm;
}
//LED off
void LED_set_state(uint8_t SW_state)
{
if (SW_state)
{
LED_on();
}
else
{
LED_off();
}
}
#pragma endregion LED_functions
uint8_t SW_get_state(void)
{
static uint8_t SW0_prv_state = 0;
static uint8_t SW0_edge_count = 0;
uint8_t SW0_cur_state = !(PORTB.IN & PIN5_bm); /* Read the current SW0 state
if (SW0_cur_state != SW0_prv_state)
/* Check for edges
{
© 2020 Microchip Technology Inc.
User Guide
*/
*/
DS50002712B-page 69
Microchip Studio
Getting Started
SW0_edge_count++;
}
SW0_prv_state = SW0_cur_state;
}
/* Keep track of previous state */
/*
* Report the switch as pushed when it is pushed or the edge counter is a
* multiple of 3
*/
return SW0_cur_state || !(SW0_edge_count % 3);
ISR(PORTB_PORT_vect)
{
uint8_t intflags = PORTB.INTFLAGS;
PORTB.INTFLAGS = intflags;
uint8_t SW_state = SW_get_state();
}
1.15
LED_set_state(SW_state);
Debugging 3: I/O View Memory View and Watch
This section covers more advanced debugging topics with Microchip Studio both as video (linked below) and handson document. The main topics are using I/O View to work with Configuration Change Protected (CCP) registers,
Memory View to validate EEPROM writes, as well as using the Watch window to cast pointers as an array.
Getting Started Topics
Video: Debugging - 3
1.15.1
I/O View
The I/O view provides a graphical view of the I/O memory map of the device associated with the active project. This
debug tool will display the actual register content when debugging, allowing verification of peripheral configurations. It
can also be used to modify the content of a register without having to recompile.
© 2020 Microchip Technology Inc.
User Guide
DS50002712B-page 70
Microchip Studio
Getting Started
ToDo: Use I/O view to:
• Get an overview of the device memory map.
• Check current peripheral configurations.
• Modify peripheral configurations.
• Validate configuration changes.
1.
Remove all breakpoints and start a new debug session.
2.
3.
4.
Break code execution by pressing the Break All button
.
Open the I/O view from the top menu bar by going to Debug → Windows → I/O.
Scroll through the list of peripherals and select I/O Ports (PORTB). Find the OUT register and click on Bit 4 in
the Bits column, so the corresponding square changes color, as depicted in Figure 1-57. Observe that clicking
Bit 4 in the PORTB.OUT register toggles the output level on GPIO pin PB4, which controls the LED on the
ATtiny817 Xplained Pro.
Figure 1-57. Manipulate Bit Value in Register Using I/O View
Info: The I/O view is refreshed after any register has been modified, and all detected changes are highlighted
in red.
© 2020 Microchip Technology Inc.
User Guide
DS50002712B-page 71
Microchip Studio
Getting Started
Tip: Multiple bits can be modified simultaneously by double-clicking the value field and typing in
the desired value to be assigned to the register.
5.
Expand the Clock controller (CLKCTRL) in the I/O view, and answer the following questions:
– What is the currently selected clock source (Clock select)?
– What is the configured prescaler value (Prescaler division)?
– Is the main clock prescaler enabled (MCLKCTRLB.PEN)?
Result: The Clock controller should be configured with the ATtiny817 default clock settings; the main clock is
running from the internal RC oscillator with prescaler enabled and a division factor of six.
6.
Info: The default clock configuration ensure that the device will execute code reliably over the entire
supported operating voltage range, 1.8V to 5.5V. The Xplained Pro kit powers the ATtiny817 at 3.3V.
According to the 'General Operating Ratings' section in the device data sheet, the device can be safely run at
10 MHz with a 3.3V supply.
The code will now be changed to run the ATtiny817 at 10 MHz. Modify the start of main() as below:
int main(void)
{
/*
* Set the Main clock division factor to 2X,
* and keep the Main clock prescaler enabled.
*/
CLKCTRL.MCLKCTRLB = CLKCTRL_PDIV_2X_gc | CLKCTRL_PEN_bm;
7.
Start a new debug session to recompile the project and program the device.
8.
. Examine the clock settings in I/O view, depicted in Figure 1-58.
Halt code execution by clicking
Figure 1-58. Clock Settings in I/O View Remain Unchanged
9.
Result: There is a problem! The prescaler remains unchanged.
Select the MCLKCTRLB register in I/O view, as indicated in Figure 1-59.
Figure 1-59. Select MCLKCTRLB in I/O View
10. Push F1 on the keyboard to bring up a web-based register description.
Info: Internet access is required to use the web-based register description. Refer to an offline version of the
ATtiny817 data sheet if internet access is not available.
11. Find out if any access restrictions apply to the MCLKCTRLB register.
© 2020 Microchip Technology Inc.
User Guide
DS50002712B-page 72
Microchip Studio
Getting Started
Result: The register is protected by the Configuration Change Protection (CCP) mechanism. Critical
registers are configuration change protected to prevent unintended changes. These registers can only be
modified if the correct unlock sequence is followed, as described in the data sheet.
12. Replace the line of code, which was just added, with the following:
_PROTECTED_WRITE(CLKCTRL.MCLKCTRLB, CLKCTRL_PDIV_2X_gc | CLKCTRL_PEN_bm);
Info: _PROTECTED_WRITE() is an assembly macro that ensure timing requirements for unlocking protected
registers are met. It is recommended to use this macro when modifying protected registers.
Tip: Right-click the macro name in the code and select Goto Implementation to navigate to the
implementation of the macro. This is also possible by placing the cursor at the macro name in the
code and pressing Alt+G on the keyboard. The same process can also be used for variable
declarations and function implementations.
13. Stop the previous debug session and launch a new session to program the device with the changes.
14. Break code execution and use the I/O view to verify that the prescaler is now successfully set to 2X, as
indicated in Figure 1-60.
Figure 1-60. Clock Settings in I/O View Changed Successfully
Tip: The Processor Status window is the register view tool for the AVR Core. This tool can be opened
from the top menu bar by going to Debug → Windows → Processor Status. This window will provide a
detailed view of the status of the internal AVR Core registers. This view can be used to check if global
interrupts are enabled; look for the I-bit in the status register.
Result: The capabilities of the I/O view have been used to find and fix a bug in the project.
1.15.2
Memory View
ToDo: Write two strings to the beginning of the ATtiny817 EEPROM and use Memory view to verify the EEPROM
contents.
1.
Add #include <avr/eeprom.h> after the #include <avr/io.h> line.
2.
Add the following code before the while(1) loop in main():
uint8_t hello[] = "Hello World";
eeprom_write_block(hello, (void *)0, sizeof(hello));
uint8_t hi[] = "AVR says hi";
eeprom_write_block(hi, (void *)0, sizeof(hi));
3.
Place a breakpoint next to the first call to eeprom_write_block() as in Figure 1-61.
© 2020 Microchip Technology Inc.
User Guide
DS50002712B-page 73
Microchip Studio
Getting Started
Figure 1-61. Breakpoint to Halt for Checking EEPROM
4.
5.
6.
7.
Start a new debug session to program the device with the updated code.
After the breakpoint has been hit, open the memory window from the top menu bar by going to Debug →
Windows → Memory → Memory 1. Look at the current content of the EEPROM.
Push F10 on the keyboard to step over the eeprom_write_block() call and verify the EEPROM write.
Allow the ATtiny817 to execute the next EEPROM write before verifying the write using the Memory view. The
view should appear as in Figure 1-62 at each interval respectively.
Figure 1-62. Memory View Updating After EEPROM Writes
Tip: The Memory view tool can also be used to investigate the contents of other AVR memory
sections, including the program memory. This can be useful when debugging bootloaders.
Result: The content of the EEPROM is updated after each call to eeprom_write_block(). The updated content
is highlighted in red, and the ASCII interpretation of the EEPROM content matches the written strings. Therefore, the
contents of EEPROM after writing to it have been verified using Memory view.
1.15.3
Watch Window
This is covered in more detail in section 1.14 Debugging 2: Conditional- and Action-Breakpoints , however, the note
on how to cast pointers as an array in the Watch window is repeated here.
© 2020 Microchip Technology Inc.
User Guide
DS50002712B-page 74
Microchip Studio
Getting Started
Info: A variable can also be added to the Watch window by clicking on an empty field name and typing the variable
name. This way, it is even possible to cast a variable to a different data type for better readability in the Watch
window. This is especially useful if it is required to look at an array that is passed to a function as a pointer.
For example, if an array is passed to a function, it will be passed to the function as a pointer. This makes it impossible
for Microchip Studio to know the length of the array. If the length of the array is known, and it needs to be examined
in the Watch window, the pointer can be cast to an array using the following cast:
*(uint8_t (*)[<n>])<name_of_array_pointer>
Where <n> is the number of elements in the array and <name_of_array_pointer> is the name of the array to be
examined.
This can be tested on the SW0_edge_count variable by entering the following in an empty name field in the Watch
window:
*(uint8_t (*)[5])&SW0_edge_count
Note that the '&' symbol must be used in this case to obtain a pointer to the variable.
Result: Microchip Studio has now been used to inspect and modify the contents of variables in the code.
Code Used for Debugging 3
#include <avr/io.h>
#include <avr/eeprom.h>
void LED_on(void);
void LED_off(void);
void LED_set_state(uint8_t state);
uint8_t SW_get_state(void);
uint8_t SW_get_state_logic(void);
int main(void)
{
PORTB.DIRSET
= PIN4_bm;
/* Configure LED Pin as output */
PORTB.PIN5CTRL = PORT_PULLUPEN_bm; /* Enable pull-up for SW0 pin */
_PROTECTED_WRITE(CLKCTRL.MCLKCTRLB, CLKCTRL_PDIV_2X_gc | CLKCTRL_PEN_bm);
uint8_t Hello[] = "Hello World!";
save(Hello,sizeof(Hello));
uint8_t Hi[] = "AVR says hi!";
save(Hi,sizeof(Hi));
}
while(1)
{
uint8_t SW0_state = SW_get_state_logic(); /* Read switch state */
LED_set_state(SW0_state);
/* Set LED state
*/
}
void save(const uint8_t* to_save, uint8_t size)
{
eeprom_write_block(to_save,(void*)0,size);
}
uint8_t SW_get_state()
{
return !(PORTB.IN & PIN5_bm);
}
uint8_t SW_get_state_logic(void)
{
static uint8_t SW0_prv_state = 0;
static uint8_t SW0_edge_count = 0;
uint8_t SW0_cur_state = !(PORTB.IN & PIN5_bm); /* Read the current SW0 state */
if (SW0_cur_state != SW0_prv_state)
/* Check for edges
*/
{
SW0_edge_count++;
}
SW0_prv_state = SW0_cur_state;
/* Keep track of previous state */
© 2020 Microchip Technology Inc.
User Guide
DS50002712B-page 75
Microchip Studio
Getting Started
}
/*
* Report the switch as pushed when it is pushed or the edge counter is a
* multiple of 3
*/
return SW0_cur_state || !(SW0_edge_count % 3);
void LED_off(void)
{
PORTB.OUTSET = PIN4_bm; /* Turn LED off
}
*/
void LED_on(void)
{
PORTB.OUTCLR = PIN4_bm; /* Turn LED on */
}
void LED_set_state(uint8_t state)
{
if (state)
{
LED_on();
}
else
{
LED_off();
}
}
© 2020 Microchip Technology Inc.
User Guide
DS50002712B-page 76
Microchip Studio
Revision History
2.
Revision History
Doc. Rev.
Date
Comments
B
01/2021
Renaming to Microchip Studio
A
2018
Initial version
© 2020 Microchip Technology Inc.
User Guide
DS50002712B-page 77
Microchip Studio
The Microchip Website
Microchip provides online support via our website at www.microchip.com/. This website is used to make files and
information easily available to customers. Some of the content available includes:
•
•
•
Product Support – Data sheets and errata, application notes and sample programs, design resources, user’s
guides and hardware support documents, latest software releases and archived software
General Technical Support – Frequently Asked Questions (FAQs), technical support requests, online
discussion groups, Microchip design partner program member listing
Business of Microchip – Product selector and ordering guides, latest Microchip press releases, listing of
seminars and events, listings of Microchip sales offices, distributors and factory representatives
Product Change Notification Service
Microchip’s product change notification service helps keep customers current on Microchip products. Subscribers will
receive email notification whenever there are changes, updates, revisions or errata related to a specified product
family or development tool of interest.
To register, go to www.microchip.com/pcn and follow the registration instructions.
Customer Support
Users of Microchip products can receive assistance through several channels:
•
•
•
•
Distributor or Representative
Local Sales Office
Embedded Solutions Engineer (ESE)
Technical Support
Customers should contact their distributor, representative or ESE for support. Local sales offices are also available to
help customers. A listing of sales offices and locations is included in this document.
Technical support is available through the website at: www.microchip.com/support
Microchip Devices Code Protection Feature
Note the following details of the code protection feature on Microchip devices:
•
•
•
•
•
Microchip products meet the specifications contained in their particular Microchip Data Sheet.
Microchip believes that its family of products is secure when used in the intended manner and under normal
conditions.
There are dishonest and possibly illegal methods being used in attempts to breach the code protection features
of the Microchip devices. We believe that these methods require using the Microchip products in a manner
outside the operating specifications contained in Microchip’s Data Sheets. Attempts to breach these code
protection features, most likely, cannot be accomplished without violating Microchip’s intellectual property rights.
Microchip is willing to work with any customer who is concerned about the integrity of its code.
Neither Microchip nor any other semiconductor manufacturer can guarantee the security of its code. Code
protection does not mean that we are guaranteeing the product is “unbreakable.” Code protection is constantly
evolving. We at Microchip are committed to continuously improving the code protection features of our products.
Attempts to break Microchip’s code protection feature may be a violation of the Digital Millennium Copyright Act.
If such acts allow unauthorized access to your software or other copyrighted work, you may have a right to sue
for relief under that Act.
© 2020 Microchip Technology Inc.
User Guide
DS50002712B-page 78
Microchip Studio
Legal Notice
Information contained in this publication is provided for the sole purpose of designing with and using Microchip
products. Information regarding device applications and the like is provided only for your convenience and may be
superseded by updates. It is your responsibility to ensure that your application meets with your specifications.
THIS INFORMATION IS PROVIDED BY MICROCHIP “AS IS”. MICROCHIP MAKES NO REPRESENTATIONS OR
WARRANTIES OF ANY KIND WHETHER EXPRESS OR IMPLIED, WRITTEN OR ORAL, STATUTORY OR
OTHERWISE, RELATED TO THE INFORMATION INCLUDING BUT NOT LIMITED TO ANY IMPLIED
WARRANTIES OF NON-INFRINGEMENT, MERCHANTABILITY, AND FITNESS FOR A PARTICULAR PURPOSE
OR WARRANTIES RELATED TO ITS CONDITION, QUALITY, OR PERFORMANCE.
IN NO EVENT WILL MICROCHIP BE LIABLE FOR ANY INDIRECT, SPECIAL, PUNITIVE, INCIDENTAL OR
CONSEQUENTIAL LOSS, DAMAGE, COST OR EXPENSE OF ANY KIND WHATSOEVER RELATED TO THE
INFORMATION OR ITS USE, HOWEVER CAUSED, EVEN IF MICROCHIP HAS BEEN ADVISED OF THE
POSSIBILITY OR THE DAMAGES ARE FORESEEABLE. TO THE FULLEST EXTENT ALLOWED BY LAW,
MICROCHIP'S TOTAL LIABILITY ON ALL CLAIMS IN ANY WAY RELATED TO THE INFORMATION OR ITS USE
WILL NOT EXCEED THE AMOUNT OF FEES, IF ANY, THAT YOU HAVE PAID DIRECTLY TO MICROCHIP FOR
THE INFORMATION. Use of Microchip devices in life support and/or safety applications is entirely at the buyer’s risk,
and the buyer agrees to defend, indemnify and hold harmless Microchip from any and all damages, claims, suits, or
expenses resulting from such use. No licenses are conveyed, implicitly or otherwise, under any Microchip intellectual
property rights unless otherwise stated.
Trademarks
The Microchip name and logo, the Microchip logo, Adaptec, AnyRate, AVR, AVR logo, AVR Freaks, BesTime,
BitCloud, chipKIT, chipKIT logo, CryptoMemory, CryptoRF, dsPIC, FlashFlex, flexPWR, HELDO, IGLOO, JukeBlox,
KeeLoq, Kleer, LANCheck, LinkMD, maXStylus, maXTouch, MediaLB, megaAVR, Microsemi, Microsemi logo, MOST,
MOST logo, MPLAB, OptoLyzer, PackeTime, PIC, picoPower, PICSTART, PIC32 logo, PolarFire, Prochip Designer,
QTouch, SAM-BA, SenGenuity, SpyNIC, SST, SST Logo, SuperFlash, Symmetricom, SyncServer, Tachyon,
TimeSource, tinyAVR, UNI/O, Vectron, and XMEGA are registered trademarks of Microchip Technology Incorporated
in the U.S.A. and other countries.
AgileSwitch, APT, ClockWorks, The Embedded Control Solutions Company, EtherSynch, FlashTec, Hyper Speed
Control, HyperLight Load, IntelliMOS, Libero, motorBench, mTouch, Powermite 3, Precision Edge, ProASIC, ProASIC
Plus, ProASIC Plus logo, Quiet-Wire, SmartFusion, SyncWorld, Temux, TimeCesium, TimeHub, TimePictra,
TimeProvider, WinPath, and ZL are registered trademarks of Microchip Technology Incorporated in the U.S.A.
Adjacent Key Suppression, AKS, Analog-for-the-Digital Age, Any Capacitor, AnyIn, AnyOut, Augmented Switching,
BlueSky, BodyCom, CodeGuard, CryptoAuthentication, CryptoAutomotive, CryptoCompanion, CryptoController,
dsPICDEM, dsPICDEM.net, Dynamic Average Matching, DAM, ECAN, Espresso T1S, EtherGREEN, IdealBridge, InCircuit Serial Programming, ICSP, INICnet, Intelligent Paralleling, Inter-Chip Connectivity, JitterBlocker, maxCrypto,
maxView, memBrain, Mindi, MiWi, MPASM, MPF, MPLAB Certified logo, MPLIB, MPLINK, MultiTRAK, NetDetach,
Omniscient Code Generation, PICDEM, PICDEM.net, PICkit, PICtail, PowerSmart, PureSilicon, QMatrix, REAL ICE,
Ripple Blocker, RTAX, RTG4, SAM-ICE, Serial Quad I/O, simpleMAP, SimpliPHY, SmartBuffer, SMART-I.S., storClad,
SQI, SuperSwitcher, SuperSwitcher II, Switchtec, SynchroPHY, Total Endurance, TSHARC, USBCheck, VariSense,
VectorBlox, VeriPHY, ViewSpan, WiperLock, XpressConnect, and ZENA are trademarks of Microchip Technology
Incorporated in the U.S.A. and other countries.
SQTP is a service mark of Microchip Technology Incorporated in the U.S.A.
The Adaptec logo, Frequency on Demand, Silicon Storage Technology, and Symmcom are registered trademarks of
Microchip Technology Inc. in other countries.
GestIC is a registered trademark of Microchip Technology Germany II GmbH & Co. KG, a subsidiary of Microchip
Technology Inc., in other countries.
All other trademarks mentioned herein are property of their respective companies.
© 2020, Microchip Technology Incorporated, Printed in the U.S.A., All Rights Reserved.
ISBN: 978-1-5224-7362-6
© 2020 Microchip Technology Inc.
User Guide
DS50002712B-page 79
Microchip Studio
AMBA, Arm, Arm7, Arm7TDMI, Arm9, Arm11, Artisan, big.LITTLE, Cordio, CoreLink, CoreSight, Cortex, DesignStart,
DynamIQ, Jazelle, Keil, Mali, Mbed, Mbed Enabled, NEON, POP, RealView, SecurCore, Socrates, Thumb,
TrustZone, ULINK, ULINK2, ULINK-ME, ULINK-PLUS, ULINKpro, µVision, Versatile are trademarks or registered
trademarks of Arm Limited (or its subsidiaries) in the US and/or elsewhere.
Quality Management System
For information regarding Microchip’s Quality Management Systems, please visit www.microchip.com/quality.
© 2020 Microchip Technology Inc.
User Guide
DS50002712B-page 80
Worldwide Sales and Service
AMERICAS
ASIA/PACIFIC
ASIA/PACIFIC
EUROPE
Corporate Office
2355 West Chandler Blvd.
Chandler, AZ 85224-6199
Tel: 480-792-7200
Fax: 480-792-7277
Technical Support:
www.microchip.com/support
Web Address:
www.microchip.com
Atlanta
Duluth, GA
Tel: 678-957-9614
Fax: 678-957-1455
Austin, TX
Tel: 512-257-3370
Boston
Westborough, MA
Tel: 774-760-0087
Fax: 774-760-0088
Chicago
Itasca, IL
Tel: 630-285-0071
Fax: 630-285-0075
Dallas
Addison, TX
Tel: 972-818-7423
Fax: 972-818-2924
Detroit
Novi, MI
Tel: 248-848-4000
Houston, TX
Tel: 281-894-5983
Indianapolis
Noblesville, IN
Tel: 317-773-8323
Fax: 317-773-5453
Tel: 317-536-2380
Los Angeles
Mission Viejo, CA
Tel: 949-462-9523
Fax: 949-462-9608
Tel: 951-273-7800
Raleigh, NC
Tel: 919-844-7510
New York, NY
Tel: 631-435-6000
San Jose, CA
Tel: 408-735-9110
Tel: 408-436-4270
Canada - Toronto
Tel: 905-695-1980
Fax: 905-695-2078
Australia - Sydney
Tel: 61-2-9868-6733
China - Beijing
Tel: 86-10-8569-7000
China - Chengdu
Tel: 86-28-8665-5511
China - Chongqing
Tel: 86-23-8980-9588
China - Dongguan
Tel: 86-769-8702-9880
China - Guangzhou
Tel: 86-20-8755-8029
China - Hangzhou
Tel: 86-571-8792-8115
China - Hong Kong SAR
Tel: 852-2943-5100
China - Nanjing
Tel: 86-25-8473-2460
China - Qingdao
Tel: 86-532-8502-7355
China - Shanghai
Tel: 86-21-3326-8000
China - Shenyang
Tel: 86-24-2334-2829
China - Shenzhen
Tel: 86-755-8864-2200
China - Suzhou
Tel: 86-186-6233-1526
China - Wuhan
Tel: 86-27-5980-5300
China - Xian
Tel: 86-29-8833-7252
China - Xiamen
Tel: 86-592-2388138
China - Zhuhai
Tel: 86-756-3210040
India - Bangalore
Tel: 91-80-3090-4444
India - New Delhi
Tel: 91-11-4160-8631
India - Pune
Tel: 91-20-4121-0141
Japan - Osaka
Tel: 81-6-6152-7160
Japan - Tokyo
Tel: 81-3-6880- 3770
Korea - Daegu
Tel: 82-53-744-4301
Korea - Seoul
Tel: 82-2-554-7200
Malaysia - Kuala Lumpur
Tel: 60-3-7651-7906
Malaysia - Penang
Tel: 60-4-227-8870
Philippines - Manila
Tel: 63-2-634-9065
Singapore
Tel: 65-6334-8870
Taiwan - Hsin Chu
Tel: 886-3-577-8366
Taiwan - Kaohsiung
Tel: 886-7-213-7830
Taiwan - Taipei
Tel: 886-2-2508-8600
Thailand - Bangkok
Tel: 66-2-694-1351
Vietnam - Ho Chi Minh
Tel: 84-28-5448-2100
Austria - Wels
Tel: 43-7242-2244-39
Fax: 43-7242-2244-393
Denmark - Copenhagen
Tel: 45-4485-5910
Fax: 45-4485-2829
Finland - Espoo
Tel: 358-9-4520-820
France - Paris
Tel: 33-1-69-53-63-20
Fax: 33-1-69-30-90-79
Germany - Garching
Tel: 49-8931-9700
Germany - Haan
Tel: 49-2129-3766400
Germany - Heilbronn
Tel: 49-7131-72400
Germany - Karlsruhe
Tel: 49-721-625370
Germany - Munich
Tel: 49-89-627-144-0
Fax: 49-89-627-144-44
Germany - Rosenheim
Tel: 49-8031-354-560
Israel - Ra’anana
Tel: 972-9-744-7705
Italy - Milan
Tel: 39-0331-742611
Fax: 39-0331-466781
Italy - Padova
Tel: 39-049-7625286
Netherlands - Drunen
Tel: 31-416-690399
Fax: 31-416-690340
Norway - Trondheim
Tel: 47-72884388
Poland - Warsaw
Tel: 48-22-3325737
Romania - Bucharest
Tel: 40-21-407-87-50
Spain - Madrid
Tel: 34-91-708-08-90
Fax: 34-91-708-08-91
Sweden - Gothenberg
Tel: 46-31-704-60-40
Sweden - Stockholm
Tel: 46-8-5090-4654
UK - Wokingham
Tel: 44-118-921-5800
Fax: 44-118-921-5820
© 2020 Microchip Technology Inc.
User Guide
DS50002712B-page 81