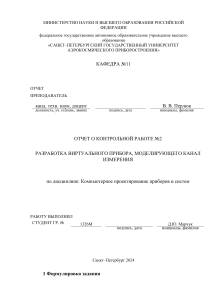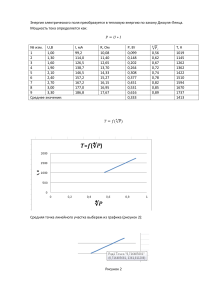OWEN Logic (версия 2.7) Руководство пользователя 07.2024 версия 1.87 Содержание 1 О программе ................................................................................................................................................6 1.1 Системные требования для работы OWEN Logic .................................................................................6 1.2 Используемые аббревиатуры и термины .............................................................................................6 2 Описание интерфейса ................................................................................................................................8 2.1 Главное меню ......................................................................................................................................8 2.2 Панели инструментов ........................................................................................................................10 2.3 Панель Библиотека компонентов ....................................................................................................... 11 2.4 Панель Свойства ...............................................................................................................................13 2.5 Панель Переменные..........................................................................................................................14 2.6 Рабочая область ................................................................................................................................16 2.7 Строка состояния ..............................................................................................................................17 2.8 Менеджер и редактор экранов ...........................................................................................................18 3 Базовые сведения ....................................................................................................................................22 3.1 Принцип выполнения программы.......................................................................................................22 3.2 Разработка проекта и порядок работы ...............................................................................................22 3.2.1 Защита проекта ключом ...........................................................................................................24 3.3 Разработка программы ......................................................................................................................26 3.3.1 Блок комментариев ..................................................................................................................28 3.3.2 Блок переменной......................................................................................................................29 3.3.3 Блок константы ........................................................................................................................31 3.3.4 Линия задержки........................................................................................................................32 3.3.5 Блок сетевой переменной ........................................................................................................33 3.3.6 Блок чтения/записи в ФБ ..........................................................................................................35 3.3.7 Блок преобразования ...............................................................................................................36 3.3.8 Перенумеровать компоненты ...................................................................................................37 3.3.9 Порядок исполнения ................................................................................................................38 3.4 Программирование дисплея прибора ................................................................................................39 3.4.1 Монохромный текстовый ЖКИ..................................................................................................41 3.4.2 Графический цветной ЖКИ.......................................................................................................45 3.5 Режим симулятора.............................................................................................................................50 3.5.1 Симуляция визуализации .........................................................................................................53 3.6 Настройка порта и подключение прибора ..........................................................................................54 3.7 Запись программы в прибор ..............................................................................................................57 3.8 Онлайн отладка .................................................................................................................................58 3.9 Сведения о проекте ...........................................................................................................................60 3.10 Менеджер компонентов ...................................................................................................................61 3.11 Работа с макросами .........................................................................................................................64 3.12 Работа с элементами на языке ST ...................................................................................................73 3.12.1 Работа с функциями на языке ST............................................................................................73 3.12.2 Работа с функциональными блоками на языке ST ..................................................................78 4 Настройка прибора ...................................................................................................................................83 4.1 Экран.................................................................................................................................................84 4.2 Часы ..................................................................................................................................................85 4.3 Обмен по сети....................................................................................................................................86 4.3.1 Интерфейсы.............................................................................................................................86 4.3.1.1 RS-485 ............................................................................................................................87 4.3.1.2 Ethernet...........................................................................................................................89 4.3.2 Modbus .....................................................................................................................................90 4.3.2.1 Работа по протоколу Modbus...........................................................................................90 4.3.2.2 Режим Master ..................................................................................................................93 4.3.2.3 Режим Slave....................................................................................................................99 4.4 Модули расширения ........................................................................................................................ 101 4.5 Входы и выходы............................................................................................................................... 104 4.6 Пароль............................................................................................................................................. 106 4.7 Подключение к OwenCloud .............................................................................................................. 108 2 5 Переменные ............................................................................................................................................ 110 5.1 Типы переменных ............................................................................................................................ 114 5.2 Сервисные переменные .................................................................................................................. 115 5.3 Переменные интерфейса связи ....................................................................................................... 116 5.4 Привязка переменных к параметрам ............................................................................................... 118 5.5 Копирование переменных................................................................................................................ 120 6 Библиотека .............................................................................................................................................. 121 6.1 Функции ........................................................................................................................................... 121 6.1.1 Логические функции ............................................................................................................... 121 6.1.1.1 И (AND)......................................................................................................................... 122 6.1.1.2 ИЛИ (OR) ...................................................................................................................... 122 6.1.1.3 НЕ (NOT)....................................................................................................................... 123 6.1.1.4 Исключающее ИЛИ (XOR)............................................................................................. 124 6.1.2 Арифметические функции ...................................................................................................... 124 6.1.2.1 Сложение (ADD, fADD).................................................................................................. 125 6.1.2.2 Вычитание (SUB, fSUB)................................................................................................. 125 6.1.2.3 Умножение (MUL, fMUL) ................................................................................................ 126 6.1.2.4 Деление (DIV, fDIV) ....................................................................................................... 127 6.1.2.5 Деление с остатком (MOD)............................................................................................ 127 6.1.2.6 Возведение числа в степень (fPOW) ............................................................................. 128 6.1.2.7 Взятие модуля от числа (fABS)...................................................................................... 128 6.1.3 Функции сравнения ................................................................................................................ 128 6.1.3.1 Равно (EQ) .................................................................................................................... 129 6.1.3.2 Больше (GT, fGT) .......................................................................................................... 129 6.1.3.3 Выбор (SEL, fSEL)......................................................................................................... 130 6.1.4 Сдвиговые функции................................................................................................................ 131 6.1.4.1 Побитовый логический сдвиг влево (SHL) ..................................................................... 131 6.1.4.2 Побитовый логический сдвиг вправо (SHR)................................................................... 132 6.1.5 Битовые функции ................................................................................................................... 132 6.1.5.1 Чтение бита (EXTRACT)................................................................................................ 132 6.1.5.2 Запись бита (PUTBIT) ................................................................................................... 133 6.1.5.3 Дешифратор (DC32) ..................................................................................................... 133 6.1.5.4 Шифратор (CD32) ......................................................................................................... 134 6.2 Функциональные блоки .................................................................................................................... 135 6.2.1 Триггеры................................................................................................................................. 135 6.2.1.1 RS-триггер с приоритетом выключения ......................................................................... 135 6.2.1.2 SR-триггер с приоритетом включения ........................................................................... 136 6.2.1.3 Детектор переднего фронта импульса (RTRIG) ............................................................. 136 6.2.1.4 Детектор заднего фронта импульса (FTRIG) ................................................................. 137 6.2.1.5 D-триггер (DTRIG) ......................................................................................................... 137 6.2.2 Таймеры................................................................................................................................. 138 6.2.2.1 Импульс включения заданной длительности (TP) ......................................................... 138 6.2.2.2 Таймер с задержкой включения (TON) .......................................................................... 139 6.2.2.3 Таймер с задержкой отключения (TOF) ......................................................................... 140 6.2.2.4 Интервальный таймер (CLOCK) .................................................................................... 140 6.2.2.5 Интервальный таймер с недельным циклом (CLOCKWEEK) ......................................... 141 6.2.3 Генераторы ............................................................................................................................ 142 6.2.3.1 Генератор прямоугольных импульсов (BLINK)............................................................... 142 6.2.4 Счетчики ................................................................................................................................ 143 6.2.4.1 Инкрементный счетчик с автосбросом (CT)................................................................... 143 6.2.4.2 Универсальный счетчик (CTN) ...................................................................................... 144 6.2.4.3 Инкрементный счетчик (CTU)........................................................................................ 145 6.2.5 Регуляторы............................................................................................................................. 146 6.2.5.1 ПИД-регулятор (PID) ..................................................................................................... 146 6.3 Макросы проекта ............................................................................................................................. 149 6.4 Функция на ST ................................................................................................................................. 150 6.5 Функциональный блок на ST ............................................................................................................ 154 6.6 Элементы управления ..................................................................................................................... 157 6.6.1 Метка ..................................................................................................................................... 157 6.6.2 Ввод/вывод (int/float)............................................................................................................... 159 6.6.3 Ввод/вывод (boolean).............................................................................................................. 161 3 6.6.4 Динамический текст ............................................................................................................... 163 6.6.5 Комбинированный список (ComboBox) ................................................................................... 165 6.7 Базовые элементы........................................................................................................................... 167 6.7.1 Текст ...................................................................................................................................... 168 6.7.2 Индикатор .............................................................................................................................. 170 6.7.3 Индикатор выполнения .......................................................................................................... 171 6.7.4 Динамический текст ............................................................................................................... 172 6.7.5 Ввод/вывод int/float ................................................................................................................. 174 6.7.6 Ввод/вывод времени .............................................................................................................. 177 6.7.7 Ввод/вывод IP ........................................................................................................................ 179 6.7.8 Линия ..................................................................................................................................... 181 6.7.9 Многоугольник........................................................................................................................ 182 6.7.10 Круг ...................................................................................................................................... 183 6.7.11 Изображение ........................................................................................................................ 184 7 Работа с прибором.................................................................................................................................. 187 7.1 Информация о приборе ................................................................................................................... 187 7.2 Время цикла .................................................................................................................................... 188 7.3 Обновление встроенного ПО ........................................................................................................... 189 7.4 Юстировка ....................................................................................................................................... 191 7.4.1 Юстировка входов.................................................................................................................. 191 7.4.2 Юстировка выходов ............................................................................................................... 195 8 Смена целевой платформы.................................................................................................................... 197 9 Расширения ............................................................................................................................................. 198 9.1 Мастер тиражирования .................................................................................................................... 200 9.2 Экспорт устройства в OPC ............................................................................................................... 205 9.3 Экспорт устройства в OwenCloud..................................................................................................... 206 10 Сочетания клавиш................................................................................................................................. 209 11 Примеры проектов ................................................................................................................................ 211 11.1 Включение света с автоматическим отключением .......................................................................... 211 11.2 Автоматическое управление электромотором мешалки ................................................................. 214 11.3 Вывод значения переменной на экран............................................................................................ 217 11.4 Задание уставок таймеров с экрана ............................................................................................... 219 11.5 Подключение ПР200 к OwenCloud через шлюз ПМ210 по протоколу Modbus RTU .......................... 221 11.6 Прямое подключение ПР103 к OwenCloud...................................................................................... 225 11.7 Упаковка/распаковка бит/целых чисел............................................................................................ 229 11.8 Обработка битовых переменных с помощью маски ........................................................................ 230 12 Язык программирования ST ................................................................................................................. 231 12.1 Синтаксис ...................................................................................................................................... 231 12.1.1 Использование функций в других элементах программы на ST ............................................ 231 12.1.2 Использование одного функционального блока в другом...................................................... 232 12.1.3 Комментирование в редакторе ST ........................................................................................ 232 12.1.4 Копирование элементов на ST между проектами.................................................................. 233 12.2 Документирование в редакторе ST ................................................................................................ 233 12.3 Типы данных .................................................................................................................................. 236 12.3.1 Зарезервированные ключевые слова ................................................................................... 236 12.4 Конструкции языка ......................................................................................................................... 237 12.4.1 Операции ............................................................................................................................. 238 12.4.1.1 Арифметические операции ......................................................................................... 238 12.4.1.2 Битовые операции ...................................................................................................... 238 12.4.1.3 Операции преобразования типов данных.................................................................... 238 12.4.1.4 Логические операции .................................................................................................. 239 12.4.1.5 Операции сравнения................................................................................................... 239 12.4.1.6 Приоритеты операций ................................................................................................. 239 12.4.2 Присвоение .......................................................................................................................... 240 12.4.3 Оператор IF .......................................................................................................................... 241 12.4.4 Оператор CASE .................................................................................................................... 242 4 12.4.5 Оператор RETURN ............................................................................................................... 242 12.4.6 Цикл FOR ............................................................................................................................. 243 12.4.7 Цикл WHILE.......................................................................................................................... 244 12.4.8 Цикл REPEAT UNTIL............................................................................................................. 244 12.5 Системные функции ...................................................................................................................... 245 12.6 Системные функциональные блоки ............................................................................................... 246 12.6.1 Триггеры............................................................................................................................... 247 12.6.1.1 RS-триггер с приоритетом выключения (SYS.RS)........................................................ 247 12.6.1.2 SR-триггер с приоритетом включения (SYS.SR) .......................................................... 247 12.6.1.3 Детектор переднего фронта импульса (SYS.RTRIG).................................................... 248 12.6.1.4 Детектор заднего фронта импульса (SYS.FTRIG)........................................................ 248 12.6.1.5 D-триггер (SYS.DTRIG)................................................................................................ 249 12.6.2 Таймеры ............................................................................................................................... 250 12.6.2.1 Импульс включения заданной длительности (SYS.TP)................................................ 250 12.6.2.2 Таймер с задержкой включения (SYS.TON)................................................................. 251 12.6.2.3 Таймер с задержкой выключения (SYS.TOF)............................................................... 252 12.6.2.4 Интервальный таймер (SYS.CLOCK) .......................................................................... 253 12.6.2.5 Интервальный таймер с недельным циклом (SYS.CLOCKWEEK)................................ 254 12.6.3 Генераторы .......................................................................................................................... 255 12.6.3.1 Генератор прямоугольных импульсов (SYS.BLINK) ..................................................... 255 12.6.4 Счетчики............................................................................................................................... 256 12.6.4.1 Инкрементный счетчик с автосбросом (SYS.CT) ......................................................... 256 12.6.4.2 Универсальный счетчик (SYS.CTN) ............................................................................. 257 12.6.4.3 Инкрементный счетчик (SYS.CTU) .............................................................................. 258 5 1 О программе 1 О программе OWEN Logic – среда программирования, предназначенная для создания алгоритмов работы коммутационных приборов, относящихся к классу программируемых реле, в частности, приборов серий ПР1хх, ПР200 и панели ИПП120 производства компании ОВЕН. Функционал OWEN Logic отличается для следующих групп приборов: • приборы ПР100, ПР102, ПР114, ПР200 и панели ИПП120; • приборы на новой платформе – ПР103, ПР205. Основной функционал OWEN Logic доступен для всех приборов, функционал и интерфейсы для приборов на новой платформе недоступны для других приборов. OWEN Logic позволяет пользователю разработать программу автоматизации системы по собственному алгоритму и записать ее в энергонезависимую память прибора. Для составления программы используется графический язык FBD стандарта МЭК 61131-3. Перечень приборов, для программирования которых может использоваться OWEN Logic, представлен на сайте компании ОВЕН. 1.1 Системные требования для работы OWEN Logic Операционная система: • Windows 7 (SP1+); • Windows 8.1; • Windows 10; • Windows 11. Системные библиотеки: • Microsoft .NET Framework 4.8; • Microsoft .NET Desktop Runtime 6.0.8; • Microsoft Visual C++ 2015-2022 Системные требования: • процессор Intel Core i3 2 ГГц • оперативная память 4 Гб; • свободное место на диске 700 Мб; Подключение к Интернету требуется для следующих действий: • обновление OWEN Logic; • загрузка шаблонов сетевых устройств; • загрузка макросов в Менеджере компонентов. 1.2 Используемые аббревиатуры и термины FBD (Function Block Diagram) — графический язык диаграмм функциональных блоков, который предназначен для визуального программирования. OwenCloud — облачный сервис компании «ОВЕН», применяемый для удаленного мониторинга, управления и хранения архивов данных приборов, используемых в системах автоматизации. Доступ к сервису осуществляется с помощью web-браузера или мобильного приложения (подробнее см. owen.ru/ owencloud). Owen Configurator — ПО для настройки и задачи параметров устройствам компании «ОВЕН». ST (Structured Text) — язык программирования стандарта IEC61131-3. Предназначен для программирования промышленных контроллеров и операторских станций. ЖКИ — жидкокристаллический индикатор. Коммутационная программа, программа — разработанный пользователем на схеме проекта алгоритм работы для последующей записи в прибор. Контекстное меню — элемент графического интерфейса, представляющий собой список команд, вызываемый пользователем для выбора необходимого действия над выбранным объектом. В OWEN Logic вызывается нажатием ПКМ по объекту. 6 1 О программе Логический сигнал («сигнал») — дискретная физическая величина (напряжение или ток), принимающая только два значения: включено – соответствует логической «1» (лог. «1»), и отключено – логическому «0» (лог. «0»). ЛКМ — левая кнопка мыши. Макрос — функциональный блок, разработанный пользователем. ОЗУ (Оперативное Запоминающее Устройство) — энергозависимая часть памяти прибора, в которой во время работы хранится выполняемый код программы, а также входные, выходные и промежуточные данные, обрабатываемые процессором. ПЗУ (Постоянное Запоминающее Устройство) — энергонезависимая память, которая используется для хранения массива неизменяемых данных. ПК — персональный компьютер. ПКМ — правая кнопка мыши. ПО — программное обеспечение. Преобразователь — устройство, через которое прибор подключается к ПК. Прибор — программируемое устройство, например ПР200. Проект — файл, созданный в OWEN Logic, включающий в себя программу и настройки для последующего хранения на ПК. Слот — разъем в приборе для подключения интерфейса связи или модуля расширения. Уставка — заданное значение параметра функционального блока (установленный режим). Функциональный блок (ФБ) — структурная единица программы, которая после выполнения выдает одно или более значений. Может быть создано множество поименованных экземпляров (копий) функционального блока. Функция — структурная единица программы, которая после выполнения выдает только одно значение. Функция не хранит информацию о своем внутреннем состоянии, то есть вызов функции с одними и теми же фактическими параметрами выдает то же значение. Холст, схема — поле для размещения графических компонентов проекта и редактирования соединительных цепей между ними. Цикл — время выполнения прибором заданной программы (зависит от количества выполняемых операций в программных цепях). ЭСППЗУ (Электронно-Стираемое Программируемое Постоянное Запоминающее Устройство) — часть интегральной схемы микропроцессора, которая используется для хранения данных. 7 2 Описание интерфейса 2 Описание интерфейса После запуска OWEN Logic на мониторе ПК открывается Главное окно: Рисунок 2.1 Главное окно содержит: • главное меню 2.1: Файл, Вид, Прибор, Сервис, Расширения, Помощь; • панели 2.4 инструментов; • панели Библиотека компонентов 2.3, Свойства 2.4 и Переменные 2.5 (до открытия или создания проекта в них нет информации); • рабочую область 2.6 проекта – поле редактирования программы (до открытия или создания проекта пустое); • строку состояния 2.7 в нижней части главного окна, показывающую информация о доступных ресурсах прибора и подключении к OWEN Logic. • менеджер экранов 2.1 Главное меню Файл Новый проект Создание нового проекта. Текущий проект закрывается, перед закрытием будет предложено сохранить проект Смена целевой платформы Вызов окна смены модификации прибора для проекта Открыть проект Открытие ранее созданного и сохраненного проекта Сохранить текущий документ Сохранение текущего проекта Сохранить проект Пересохранение проекта под текущим именем Сохранить проект как Сохранение проекта под новым именем или в другом месте Создать файл с ключом Создание файла с ключом (подробнее см. Защита проекта ключом 3.2.1) Сведения о проекте Вызов окна сведений о проекте 3.9 Создать макрос Вызов редактора макросов 3.11 Импорт из файла Импорт макроса, функции или функционального блока на ST из файла в библиотеку компонентов 8 2 Описание интерфейса Менеджер компонентов Экспорт макроса функции или функционального блока на ST для сохранения на ПК Вызов окна Менеджера компонентов 3.10 Печать Печать схемы открытого проекта Последние проекты Список недавно открытых проектов Выход Выход из OWEN Logic Экспорт в файл Вид Отменить Отмена последнего действия в проекте Восстановить Восстановление отмененного действия Индикаторы состояний Включение/отключение индикаторов в строке состояний 2.7 Панель библиотек Скрыть/отобразить панель Библиотека компонентов 2.3 Панель свойств Скрыть/отобразить панель Свойства 2.4 Переменные Скрыть/отобразить панель Переменные 2.5 Менеджер экранов Скрыть/отобразить Менеджер экранов 3.4 (меню доступно для приборов с дисплеем) Сбросить расположение панелей Сброс пользовательских настроек положения панелей и возврат к настройкам по умолчанию Прибор Записать программу в прибор Запуск записи созданной программы в прибор (кнопка неактивна, пока не подключен прибор) Обновить встроенное ПО Запуск обновления прошивки подключенного прибора Информация Вызов окна с информацией 7.1 о подключенном приборе Таблица переменных Вызов окна для работы с переменными 5 в проекте Юстировка входов/ выходов Вызов окна юстировки 7.4 (кнопка неактивна, пока не подключен прибор) Настройка прибора Вызов окна настройки прибора 4 Настройка порта Вызов окна настройки порта 3.6 связи с прибором Сервис Перенумеровать компоненты Режим симулятора Изменение нумерации ФБ в рабочей зоне проекта Режим OFFLINE Включение/отключение запрета опроса прибора по USB Запуск режима симуляции 3.5 Расширения ПРИМЕЧАНИЕ Меню Расширения по умолчанию содержит один пункт — Управление расширениями. Другие пункты появляются по мере установки расширений, подробнее см. раздел Расширения 9. Управление расширениями Вызов окна управления расширениями 9 Экспорт устройства в ОРС Запуск расширения Экспорт устройства в ОРС 9.1 Экспорт устройства в OwenCloud Мастер тиражирования Запуск расширения Экспорт устройства в OwenCloud 9.3 Запуск расширения Мастер тиражирования 9.1 Помощь Автопроверка нового релиза Включение/отключение автоматической проверки новых версий и релизов OWEN Logic на сервере обновления Проверить обновления... Вызов окна для проверки и установки новых версий и релизов OWEN Logic 9 2 Описание интерфейса Справка Вызов окна справки История версий Вызов в браузере страницы со списком версий ПО и описанием О программе Вызов окна информации о текущей версии OWEN Logic 2.2 Панели инструментов Панель инструментов Новый проект Создание нового проекта. Текущий проект закрывается, перед закрытием будет предложено сохранить проект Открыть проект Открытие ранее созданного и сохраненного проекта Сохранить проект Сохранение текущего проекта. При первом сохранении вызывает окно для присвоения имени файлу Печать Печать схемы открытого проекта Копировать Копирование выделенного в рабочей области элемента Вставить Вставка скопированного элемента Отменить Отмена последнего действия в проекте Восстановить Восстановление отмененного действия Записать программу в прибор Запуск записи созданной программы в прибор Информация Вызов окна с информацией о подключенном приборе Настройки прибора Вызов окна с настройками прибора Таблица переменных Вызов окна для работы с переменными в проекте Панель отладки Режим симулятора Запуск режима симуляции Онлайн отладка Запуск режима онлайн отладки Порядок исполнения Изменение порядка вычисления значений на выходах программы или макроса и порядка передачи значений по обратным связям Перенумеровать компоненты Изменение нумерации ФБ в рабочей зоне проекта Панель вставки 10 2 Описание интерфейса Блок комментариев Добавление комментария на схему проекта Создание блока выходной переменной Создание блока для записи значения в переменную Создание блока входной переменной Создание блока для считывания значения из переменной Создание блока константы Создание блока с фиксированным числовым значением Линия задержки Создание задержки на 1 цикл Создание сетевой выходной переменной Создание блока переменной, значение которой задается по сети Создание сетевой входной переменной Создание блока переменной, значение которой считывается по сети Создание блока записи Создание блока для записи значения переменной ФБ, на схеме может не отображаться соединительная линия цепи передачи сигнала в ФБ Создание блока чтения Создание блока для считывания значения переменной ФБ, на схеме может не отображаться соединительная линия цепи передачи сигнала из ФБ Преобразователь в булевское значение Преобразователь в целочисленное значение Преобразователь в число с плавающей точкой Конвертация значения сигнала в булевское значение Конвертация значения сигнала в целочисленное значение Конвертация значения сигнала в число с плавающей точкой Создать макрос Создание нового макроса в проекте Создать функцию на ST Создать функциональный блок на ST Создание функции на языке ST для использования в проекте Создание функционального блока на языке ST для использования в проекте 2.3 Панель Библиотека компонентов Включить/выключить отображение панели Библиотека компонентов в рабочей области можно в главном меню Вид. Если в OWEN Logic открыт проект, то на панели Библиотека компонентов отображаются ее разделы: • Функция 6.1; • Функциональный блок 6.2; • Макросы проекта 6.3; • Функции на ST 3.12.1; • Функциональные блоки на ST 3.12.2. Раздел выбирается в нижней части панели. 11 2 Описание интерфейса Рисунок 2.2 Вид В выпадающем меню можно выбрать вид расположения компонентов: Рисунок 2.3 Способ отображения компонентов можно выбрать с помощью кнопок в верхней части панели: • Показать все компоненты – отображаются все компоненты выбранного раздела; 12 2 Описание интерфейса Рисунок 2.4 • Группировка по папкам – отображаются папки, содержащие компоненты разных типов. Рисунок 2.5 Описание разделов и компонентов панели Библиотека компонентов приведено в разделе Библиотека 6. 2.4 Панель Свойства Включить/выключить отображение панели Свойства в рабочей области можно в главном меню Вид. На панели отображаются и редактируются: 13 2 Описание интерфейса • параметры элементов программы; • размеры холста; • часто используемые свойства входов и выходов (полный перечень свойств находится в разделе Входы 4.5 настроек прибора); • параметры комментария, свободных переменных, блоков преобразователей. Если элемент не выбран, то на панели отображаются свойства холста. Для отображения свойств элемента в панели следует нажать на него ЛКМ. Рисунок 2.6 Способы отображения параметров в панели: • — в алфавитном порядке; • — по категориям. 2.5 Панель Переменные Включить/выключить отображение панели Переменные в рабочей области можно в главном меню Вид. На панели Переменные отображаются переменные из Таблицы переменных 5. Создание блока переменной Для создания блока входной переменной следует перетащить переменную (методом drag & drop) на холст. 14 2 Описание интерфейса Рисунок 2.7 Для создания блока выходной переменной следует перетащить переменную на холст, удерживая клавишу Shift. Если переменную перетащить к коннектору элемента схемы, то будет создан блок переменной, присоединенный к этому коннектору. Ссылки Для отображения блоков, к которым привязана переменная, следует нажать на имя переменной в панели. В области ссылок панели отобразятся ссылки на блоки. Если кликнуть по ссылке, то на холсте будет выделен блок, к которому привязана переменная. Рисунок 2.8 Привязки переменной к другим блокам можно просмотреть в пункте Показать ссылки контекстного меню блока переменной. Если нажать на ссылку в контекстном меню, то будет совершен переход к выбранному блоку. 15 2 Описание интерфейса Рисунок 2.9 2.6 Рабочая область После создания проекта или открытия сохраненного проекта в рабочей области появляется холст для разработки программы на языке FBD. Если прибор поддерживает работу с функциями на языке ST, отобразится вкладка Редактор функции. Рисунок 2.10 На холсте размещаются элементы и блоки из панели Библиотека компонентов 2.3 и панели вставки. Изменить размеры холста можно на панели Свойства 2.4. Входы и выходы Входы и выходы прибора обозначены в виде квадратов с маркировкой номеров: • вдоль левого края холста расположены входы (Ix — дискретные, FIx — быстрые дискретные, AIx — аналоговые); • вдоль правого края холста расположены выходы (Qx — дискретные, AOx — аналоговые, К — ключи, Fx — светодиоды). Цифры в обозначениях соответствуют номерам физических входов и выходов прибора. Входы и выходы можно перетаскивать вверх/вниз вдоль холста методом drag & drop, удалять и добавлять для удобства компоновки схемы. 16 2 Описание интерфейса Рисунок 2.11 Управление Над холстом располагаются кнопки: При включенной сетке на холсте отображаются вертикальная и Включить/Выключить горизонтальная линейки и сетка. Элементы и линии связи при сетку размещении привязываются к сетке Уменьшить масштаб Уменьшение масштаба на 10 % от первоначального Оригинальный размер Возврат к исходному масштабу Увеличить масштаб Увеличение масштаба на 10 % от первоначального Задать требуемый масштаб можно с помощью выпадающего меню справа от описанных выше кнопок. В нижней части холста находятся кнопки: Используется для одновременного отображения двух областей одной схемы в разных окнах Используется для отображения схемы в одном окне 2.7 Строка состояния На строке состояния отображается информация о доступных ресурсах прибора и подключении. Вид В зависимости от прибора, выбранного при создании проекта, перечень индикаторов в строке состояния может различаться. Рисунок 2.12 Индикаторы При подключенном приборе в строке состояния отображается информация: • ФБ — доступное количество экземпляров функциональных блоков; • Перем. — доступное количество переменных; • Стек — уровень использования памяти выделенной под стек. Стек используется для промежуточных вычислений в программе; • Сист. ЭСППЗУ — доступное количество системной энергонезависимой памяти. Индикатор заполняется в случае использования сетевых переменных на схеме, привязки переменных к визуализации и параметрам прибора и добавления в проект модулей расширения; • ЭСППЗУ — доступное количество энергонезависимой памяти. Индикатор заполняется в случае использования на схеме стандартных энергонезависимых переменных; • ПЗУ — доступное ПЗУ прибора в процентах от общего объема: «ПЗУ: 0…100 %»; • Сист. ОЗУ — доступное системное ОЗУ прибора. Индикатор появляется в случае заполнения ОЗУ более чем на 80%. 17 2 Описание интерфейса • ОЗУ — доступное ОЗУ прибора в процентах от общего объема: «ОЗУ: 0…100 %». Чем больше используется в программе блоков и функций, тем больше памяти требуется для работы в приборе. OWEN Logic автоматически рассчитывает доступную память прибора и в случае критического значения выводит соответствующее предупреждение; • Сист. ПЗУ визуал. — доступное ПЗУ визуализации прибора в процентах от общего объема (только для ПР205); • Польз. ПЗУ визуал. — доступное ПЗУ визуализации для растровых изображений. Индикатор появляется в случае заполнения ПЗУ более чем на 80 % (только для ПР205); • ОЗУ визуал. — доступное ОЗУ визуализации прибора в процентах от общего объема. Расчет ведется для самого нагруженного экрана. Индикатор появляется в случае заполнения более чем на 80% (только для ПР205); • ПРххx-xхх — модель подключенного прибора. Если прибор не подключен, на индикаторе отображается надпись Прибор не подключен. Нажатие на индикатор включает/выключает режим OFFLINE; • COMx — номер выбранного пользователем порта для подключения прибора. Нажатие на индикатор открывает окно настройки порта 3.6. ПРЕДУПРЕЖДЕНИЕ Если какой-либо из индикаторов переполнится, запись программы в прибор будет запрещена. Включить/выключить отображение индикаторов в строке состояния можно в главном меню Вид. Режим OFFLINE В режиме OFFLINE устанавливается запрет на связь с прибором. Для перехода в режим OFFLINE следует нажать на индикатор модели прибора в строке состояния или выбрать в главном меню Сервис → Режим OFFLINE. Вид индикатора изменится на OFFLINE. Повторное нажатие отключает режим OFFLINE. Подробнее см. в разделе Загрузка в прибор . 2.8 Менеджер и редактор экранов Менеджер экранов Если прибор оснащен дисплеем, то на него можно запрограммировать вывод информации из программы. Инструкция по работе с экранами приведена в разделе Программирование экрана прибора 3.4. Включить/выключить отображение вкладки Менеджер экранов в рабочей области можно в главном меню Вид. Менеджер экранов открывается нажатием на одноименную вкладку в левом крае рабочей области. 18 2 Описание интерфейса Рисунок 2.13 Менеджер экранов состоит из дерева элементов в верхней части и полей свойств в нижней части. В дереве экранов отображаются и редактируются группы экранов и экраны. Основные функции: Добавить экран (находится в верхней части менеджера экранов и в контекстном меню группы экранов) Удалить экран (в контекстном меню экрана) Редактировать экран (в контекстном меню экрана) Добавить группу (находится в верхней части менеджера экранов) Редактировать группу (в контекстном меню группы экранов, доступен только для приборов с графическим цветным ЖКИ) При выборе экрана или группы экранов в нижней части Менеджера экранов отображаются их свойства. Редактор экранов и группы экранов для приборов с монохромным текстовым ЖКИ Редактор экранов открывается выбором команды Редактировать экран в контекстном меню экрана в Менеджере экранов. 19 2 Описание интерфейса Рисунок 2.14 Для приборов с монохромным текстовым ЖКИ также доступен редактор группы экранов, который открывается выбором команды Редактировать группу в контекстном меню группы экранов в Менеджере экранов. Рисунок 2.15 В верхней части редактора экранов и группы экранов расположены кнопки: Сохранить документ Уменьшить масштаб 20 2 Описание интерфейса Оригинальный размер Увеличить масштаб Масштаб может быть изменен с помощью выпадающего меню справа от кнопок. 21 3 Базовые сведения 3 Базовые сведения В настоящем разделе описываются основные понятия работы прибора и принцип создания программы для загрузки в прибор: • • • • • • • • • • • • Принцип выполнения программы 3.1; Разработка проекта и порядок работы 3.2; Разработка программы 3.3; Программирование дисплея прибора 3.4; Режим симулятора 3.5; Настройка порта и подключение прибора 3.6; Запись программы в прибор 3.7. Онлайн отладка 3.8; Сведения о проекте 3.9; Менеджер компонентов 3.10; Работа с макросами 3.11; Создание функций на языке ST 3.12.1. 3.1 Принцип выполнения программы Программа для прибора составляется с учетом количества имеющихся у него входов, выходов и наличия часов реального времени. Функциональная схема работы прибора: Рисунок 3.1 Работу прибора можно представить в виде последовательно выполняемых шагов (рабочий цикл): 1. Логическое состояние входов автоматически записывается в ячейки памяти входов (количество ячеек равно числу входов – I1…In). 2. Программа считывает значения из ячеек памяти входов и выполняет над ними логические операции в соответствии с алгоритмом работы. 3. После обработки всей программы результаты записываются на физические выходы прибора (для включения выходных элементов Q1…Q4). 4. Переход к Шагу 1 (после выполнения всех предыдущих шагов обработки программы цикл работы прибора повторяется с первого шага). Время выполнения всех шагов зависит от сложности алгоритма программы (подробнее см. раздел Время цикла 7.2). 3.2 Разработка проекта и порядок работы Создание и редактирование проекта Для создания нового проекта следует: 22 3 Базовые сведения 1. Нажать кнопку на панели инструментов или выбрать в главном меню Файл → Новый проект…. 2. В открывшемся окне выбрать модификацию прибора и нажать ОК. Меню выбора прибора поддерживает фильтрацию по модели. Рисунок 3.2 ПРИМЕЧАНИЕ Если к ПК подключен прибор, то OWEN Logic предложит модель подключенного прибора в окне выбора. В главном окне OWEN Logic отобразится холст проекта, станут активными строка состояния 2.7, панели Библиотека компонентов 2.3, Свойства 2.4 и Переменные 2.5. Если у выбранного прибора есть дисплей, то в главном окне отобразится вкладка Менеджер экранов 2.8, где можно настроить 3.4 вывод информации на дисплей. Сохранить текущий или открыть сохраненный проект можно с помощью соответствующих кнопок на панели инструментов или в главном меню Файл. Порядок программирования прибора в проекте: 1. Разработка программы. 2. Отладка программы. 3. Подключение прибора к ПК. 4. Загрузка разработанной программы в прибор. Разработка программы На холсте проекта создается программа 3.3 на языке FBD с помощью блоков и элементов вставки из Библиотеки компонентов 6. Отладка программы После создания можно смоделировать работу программы в режиме симулятора 3.5. Во время проверки правильности работы программы пользователь может изменять состояние входов, контролируя состояние выходов на соответствие нужным условиям. После выявления ошибок можно вернуться к правке программы. Подключение прибора к ПК Для подключения прибора к ПК следует настроить порт 3.6 в OWEN Logic и с помощью кабеля подсоединить прибор. Далее на прибор подается питание (если требуется), и производятся настройки прибора 4 в OWEN Logic. Загрузка программы в прибор После настройки соединения можно загрузить программу 3.7 в прибор из OWEN Logic. 23 3 Базовые сведения Онлайн отладка Загруженную программу можно проверить в режиме онлайн отладки 3.8 с реальными значениями, поступающими из прибора. 3.2.1 Защита проекта ключом Создание файла с ключом Для создания файла с ключом следует: 1. Выбрать в главном меню Файл → Создать файл с ключом… Рисунок 3.3 2. В открывшемся диалоговом окне ввести имя файла и сгенерировать ключ. Ключ можно изменить нажатием кнопки или вручную. Рисунок 3.4 3. Сохранить файл. Файл с ключом по умолчанию сохраняется в папку C:\Users\[имяпользователя] \Документы\Owen Logic\Keys. Привязка файла-ключа Для привязки файла-ключа к проекту следует: 1. На панели свойств Свойства Схема в свойстве файла нажать икону «…». 24 3 Базовые сведения Рисунок 3.5 2. В открывшемся окне выбрать файл-ключ. Рисунок 3.6 25 3 Базовые сведения ПРИМЕЧАНИЕ Если в папке C:\Users\[имяпользователя]\Документы\Owen Logic\Keys не найдено ни одного файла-ключа, OWEN Logic предложит создать новый ключ. Рисунок 3.7 3. Нажать кнопку открыть. 3.3 Разработка программы Разработку программы рекомендуется начать с планирования. План должен описывать все возможные состояния прибора во время функционирования (в виде диаграммы режимов, таблицы состояний, электрической или функциональной схемы и/или др.). После того как продуманы все задачи, которые должны выполняться прибором, следует составить программу на холсте проекта с помощью элементов Библиотеки компонентов 6. Размещение компонентов и создание связей Компоненты размещаются на схеме путем выбора нужного компонента в панели Библиотека компонентов 6 и перемещения на холст методом «drag & drop». Рисунок 3.8 Входы и выходы прибора и компонентов следует соединить, проведя между ними линии связи. Для создания соединительной линии следует: • нажать ЛКМ на выход первого компонента. Линия присоединится к нему и потянется вслед за курсором мыши; • для создания изгиба линии следует нажать на холсте для отметки точки поворота линии; • протянуть линию до входа второго компонента и нажать по нему. Линия связи создана. 26 3 Базовые сведения Рисунок 3.9 Если типы входа и выхода компонентов не совпадают, то линия не создастся. Подробнее см. раздел Типы переменных 5.1. Для выделения блока или компонента на схеме следует нажать по нему ЛКМ. Чтобы выделить несколько элементов схему, можно воспользоваться «лассо» – заключить нужные элементы внутрь растягивающегося вслед за курсором мыши прямоугольника, удерживая ЛКМ. Рисунок 3.10 ПРИМЕЧАНИЕ Если переменная или выход функции/функционального блока не привязаны к выходу прибора или не записывается в энергонезависимую переменную, то она не учитывается при компиляции и не исполняется в логике. Настройка параметров компонентов Чтобы отредактировать параметры, следует выделить нужный компонент или блок на схеме и настроить значения на панели Свойства 2.4. 27 3 Базовые сведения Рисунок 3.11 Свойства компонента или блока можно открыть с помощью контекстного меню. Рисунок 3.12 Для разработки программы используются следующие блоки и функции, вызываемые на панели вставки: Блок комментариев 3.3.1 Размещение текстового комментария на схеме Блок переменной 3.3.2 Размещение блока переменной для записи или чтения значений программы Блок константы 3.3.3 Размещение блока с фиксированным числовым значением Линии задержки 3.3.4 Создание задержки на один цикл передачи значения с выхода компонента на вход Блок сетевой переменной 3.3.5 Размещение блоков обмена данными с другими устройствами, подключенными к прибору по сети Блок чтение/записи в ФБ 3.3.6 Запись/чтение значений отдельных параметров из ФБ в переменную и наоборот Блок преобразования 3.3.7 Конвертация значений различных типов для передачи Перенумеровать компоненты 3.3.8 Переназначение порядковых номеров ФБ схемы Порядок исполнения 3.3.9 Изменение порядка вычисления значений выходов программы 3.3.1 Блок комментариев Блок комментариев позволяет оставлять записи и комментарии на схеме проекта. 28 3 Базовые сведения Чтобы добавить текстовый комментарий на схему, следует нажать на кнопку на панели вставки. Затем удерживая ЛКМ начертить прямоугольную область блока комментариев на том месте схемы, где должен располагаться комментарий. Рисунок 3.13 Для выделенного блока комментариев можно изменить настройки ввода текста на панели свойств. Рисунок 3.14 Чтобы цвет фона блока комментариев был виден, следует задать значение параметру Прозрачность фона более 20. Для ввода текста следует дважды нажать ЛКМ на блок комментариев и ввести новый текст. Рисунок 3.15 3.3.2 Блок переменной Блок переменной служит для использования переменной на схеме проекта. Чтобы добавить блок переменной на схему, следует нажать на его пиктограмму на панели вставки: • входная переменная — для передачи значения в программу; • выходная переменная — для записи в нее значения из программы. Затем нажать на схеме в то место, куда нужно поместить блок. 29 3 Базовые сведения Рисунок 3.16 Блок переменной также можно добавить на схему из панели Переменные 2.5. Для привязки переменной к блоку переменной следует: 1. Выделить блок переменной. 2. В свойствах блока переменной нажать кнопку «...» в поле Переменная или два раза нажать на блок переменной на схеме. Рисунок 3.17 3. В открывшемся окне Таблицы переменных 5 выбрать или создать новую переменную и нажать кнопку ОК. Выбранная переменная будет привязана к блоку. Рисунок 3.18 30 3 Базовые сведения Если после привязки блок переменной выделяется красным цветом, значит, присутствует ошибка. Сообщение об ошибке отображается в строке состояния. Рисунок 3.19 Для блока выходной переменной доступна настройка Запись в конце цикла, которая служит для записи значения в переменную после всех операций чтения в рабочем цикле 3.1. Рисунок 3.20 3.3.3 Блок константы Для включения в программу жестко заданного числового значения используется блок константы. Для размещения блока константы на схеме следует нажать на кнопку схеме, где должен быть расположен блок. на панели вставки, затем – в место на Рисунок 3.21 На панели свойств выбранного блока указывается тип данных для константы и вводится значение. Значение будет отображено в блоке на схеме. 31 3 Базовые сведения Рисунок 3.22 Значение константы можно отредактировать двойным нажатием на блок константы или выбором Изменить значение в контекстном меню блока. Рисунок 3.23 Допустимые значения для типов константы: Булевское от 0 до 1 Целочисленное от 0 до 4294967295 С плавающей запятой от –3,402823E+38 до 3,402823E+38 Значение константы не подвергается изменениям на всем протяжении работы программы. 3.3.4 Линия задержки Линия задержки используется для создания задержки на один цикл передачи значения с выхода компонента на вход. Для создания линии задержки следует нажать на кнопку на панели вставки и построить линию между выходом и входом компонента. Будет проведена красная пунктирная линия. 32 3 Базовые сведения Рисунок 3.24 Пример На вход I1 блока арифметического сложения (целочисленный тип) подается константа, значение которой равно 1. На вход I2 по линии задержки подается значение с выхода блока Q, которое было вычислено в предыдущем цикле. Рисунок 3.25 Значения на входах и выходах блока: № цикла I2 Q 1 2 3 4 5 6 7 8 9 10 0 1 0 1 1 2 1 2 2 3 2 3 3 4 3 4 4 5 4 5 3.3.5 Блок сетевой переменной Блоки сетевых переменных служат для передачи и получения значений по интерфейсам связи и использования их в программе. Для добавления на схему блока сетевой переменной следует нажать на кнопку: • – передача значения из программы по сети; • – получение значения в программу по сети. Привязка переменной к блоку сетевой переменной Для привязки переменной к блоку сетевой переменной следует: 1. Выбрать на схеме блок сетевой переменной. 2. Нажать на кнопку «...» в поле Переменная в свойствах блока сетевой переменной или два раза нажать на блок сетевой переменной на схеме. 33 3 Базовые сведения Рисунок 3.26 3. В открывшейся таблице переменных 5 выбрать или создать новую переменную для привязки и нажать кнопку ОК. Рисунок 3.27 4. Присоединить выход/вход блока сетевой переменной к необходимому компоненту. Рисунок 3.28 Вышеописанный алгоритм работы с переменными интерфейсов связи удобен, если пользователь начинает работу с проектом с настройки прибора. Если список параметров Мастера сети Modbus уже известен, работу удобнее начинать с определения переменных в таблице переменных 5. Подробнее см. раздел Работа по протоколу Modbus 4.3.2.1. ПРИМЕЧАНИЕ Нельзя привязать переменную к блоку, если в настройках прибора 4 нет интерфейсов связи. Расширенные настройки Для приборов на новой платформе доступна настройка допустимого отклонения для переменных с плавающей точкой в блоке передачи значения из программы по сети. Если входящее в блок значение не превышает допустимое, то значение переменной не перезаписывается каждый цикл, что позволяет экономить аппаратные ресурсы прибора. Допустимое отклонение задается в свойствах блока сетевой переменной. 34 3 Базовые сведения Рисунок 3.29 3.3.6 Блок чтения/записи в ФБ Блок чтения/записи в ФБ используется для задачи или чтения значения параметра ФБ в процессе выполнения программы. На схему могут быть добавлены блоки: • — записи значения в ФБ; • — чтения значения из ФБ. 35 3 Базовые сведения Пример В зависимости от значения на входе I1 в функциональном блоке BLINK1 значение параметра Длительность вкл. состояния будет иметь значение 2 или 10. Рисунок 3.30 Для настройки блока записи значения в ФБ следует на панели свойств блока выбрать ФБ и имя переменной, в которую будет записываться значение. Рисунок 3.31 3.3.7 Блок преобразования Линия связи между компонентами программы может быть создана только для входа и выхода одного и того же типа: булевского, целочисленного или с плавающей точкой. Для создания линии связи между входом и выходом разных типов следует использовать блоки преобразования. Чтобы добавить блок преобразования на схему, следует выбрать нужный тип блока на панели вставки и затем нажать в то место схемы, где он должен быть расположен. 36 3 Базовые сведения Рисунок 3.32 Типы блоков преобразования: Преобразователь в булевское значение Конвертация значения сигнала в булевское значение. Если значение на входе блока больше 0 (False), то на выходе блока будет 1 (True). Преобразователь в целочисленное значение Конвертация значения сигнала в целочисленное значение. Если на входе блока булевское значение 0 (False), то на выходе будет 0, если на входе 1 (True), то на выходе будет 1. Если на входе блока значение числа с плавающей запятой, то на выходе оно округляется с недостатком. Отрицательные значения с плавающей запятой конвертируются в 0. Преобразователь в число с плавающей запятой Конвертация значения сигнала в число с плавающей точкой. Для преобразования целочисленного в число с плавающей точкой добавляется дробная часть (int = 5 → float = 5,0000). Если на входе блока булевское значение 0 (False), то на выходе будет 0,0000, если на входе блока 1 (True), то на выходе будет 1,0000. 3.3.8 Перенумеровать компоненты Для переназначения порядковых номеров компонентов на схеме следует нажать кнопку на панели инструментов или выбрать в главном меню Сервис → Перенумеровать компоненты. Однотипные компоненты нумеруются по порядку сверху вниз и слева направо. 37 3 Базовые сведения Рисунок 3.33 3.3.9 Порядок исполнения Значения всех выходов и обратных связей в программе вычисляются в определенном порядке. Для изменения порядка вычисления следует нажать на кнопку выбрать Обратные связи или Выходы. на панели отладки и в выпадающем меню OWEN Logic перейдет в режим настройки порядка исполнения – на выходах и обратных связях отобразятся порядковые номера очереди исполнения. Для изменения очередности исполнения следует дважды нажать ЛКМ на нужный выход или обратную связь и ввести число, какой по счету должна выполняться данная операция. Рисунок 3.34 38 3 Базовые сведения После установки необходимой очередности следует отключить режим настройки порядка исполнения повторным нажатием на кнопку . 3.4 Программирование дисплея прибора Если прибор оснащен дисплеем, то можно запрограммировать вывод на него информации программы по определенному алгоритму – т. е. есть создать экран. На экране может отображаться текст и значения переменных программы. Для программирования экрана используется Менеджер экранов 2.8. Чтобы открыть менеджер экранов, следует нажать на заголовок вкладки в левой части рабочей области. Рисунок 3.35 По умолчанию в Менеджере экранов отображается один экран. Рисунок 3.36 Добавление экранов В менеджере экранов можно настроить несколько экранов, переключение между которыми на дисплее прибора будет осуществляться по нажатию кнопки или по событию. Для добавления экрана следует кликнуть ПКМ по элементу Группа 1 и в контекстном меню выбрать Добавить экран. 39 3 Базовые сведения Рисунок 3.37 Для удаления экрана следует кликнуть ПКМ по нужному экрану и в контекстном меню выбрать Удалить. Рисунок 3.38 Для смены позиции экрана, его следует перетянуть, удерживая клавишу Shift, на новое место. Рисунок 3.39 При переносе новое положение будет отображаться в виде горизонтального маркера. Для приборов с графическим цветным ЖКИ доступно создание групп экранов. В свойствах группы экранов задается имя и описание. Свойства экрана Для отображения свойств экрана на панели свойств следует дважды нажать на нужный экран в менеджере экранов. Свойства экрана: • Имя – для отображения в менеджере экранов и в заголовке редактора экранов; • Описание – текстовое описание экрана. 40 3 Базовые сведения Рисунок 3.40 Редактор экрана Функционал редактора экрана зависит от типа дисплея в приборе: • монохромный текстовый ЖКИ 3.4.1; • графический цветной ЖКИ 3.4.2. 3.4.1 Монохромный текстовый ЖКИ Редактор экранов Для настройки вывода информации на экран следует открыть редактор экрана двойным нажатием по экрану в менеджере экранов или нажатием на кнопку Редактировать экран из контекстного меню экрана. Рисунок 3.41 Экран может содержать несколько строк, переход к которым осуществляется с помощью кнопок прибора. Для добавления или удаления строк следует нажать на кнопку необходимую команду. 41 Контекстное меню строки и выбрать 3 Базовые сведения Рисунок 3.42 В строках располагаются элементы управления, которые перетаскиваются из панели Библиотека компонентов методом drag & drop. Описания блоков приведены в разделе Элементы управления 6.6. ПРИМЕЧАНИЕ Набор символов реализован в рамках кодировки Windows-1251. Копирование экранов В менеджере экранов можно копировать экраны для вставки в текущий или другой проект. Для копирования выделенных экранов следует выбрать команду Копировать в контекстном меню экрана или группы экранов, либо нажать сочетание клавиш Ctrl + C. Несколько экранов можно выделить с помощью зажатой клавиши Ctrl или Shift. Рисунок 3.43 Для вставки скопированных экранов следует выбрать в контекстном меню экрана или группы экранов команду Вставить, либо нажать сочетание клавиш Ctrl + V. Вместе с экраном копируются все размещенные на экране элементы управления и свойства экрана. Привязанные к экрану переменные копируются в другой проект согласно разделу Копирование переменных 5.5. Если между выделенными экранами есть переходы, то они копируются вместе с экранами. Если у экрана есть переход за пределы выделенной области, то такой переход удаляется. Переход к экрану Если в проекте участвуют два или более экранов, то необходимо настроить переходы (условия переключения) между ними. Для создания перехода следует: 1. Нажать ПКМ по элементу Группа 1 в дереве менеджера экранов и выбрать Редактировать группу в контекстном меню. Откроется вкладка редактора группы экранов. 2. Выбрать стартовый экран в редакторе группы экранов. 3. В свойствах экрана нажать «…» в параметре Переход к экрану. Откроется меню создания перехода. 42 3 Базовые сведения 4. В выпадающем меню Список экранов выбрать другой экран для перехода к нему. Рисунок 3.44 5. В поле Условие перехода выбрать пункт Генерация событий от прибора и в выпадающем меню указать кнопку прибора для выполнения перехода или выбрать пункт Изменения значения переменной для указания переменной булевского типа, в случае изменения значения которой будет выполнен переход. Рисунок 3.45 43 3 Базовые сведения Рисунок 3.46 ПРИМЕЧАНИЕ Безусловный переход служит для настройки перехода, если ни одно из событий или изменений значения переменной не происходит, например, для перехода на экран аварий. 6. После создания переход будет отображен на схеме в редакторе группы экранов и в свойствах экрана. Рисунок 3.47 Переход от экрана к экрану может происходить по различным событиям, для этого можно настроить несколько (коллекцию) переходов. Переходы добавляются аналогично описанию выше. Для редактирования или удаления перехода следует выбрать его в свойствах экрана и настроить соответствующие параметры. Переход будет удален, если в поле Список экранов меню создания перехода будет стоять значение < отсутствует >. 44 3 Базовые сведения Рисунок 3.48 3.4.2 Графический цветной ЖКИ Для приборов с графическим цветным ЖКИ (ПР205) вывод информации на экран программируется с помощью графических элементов. Рисунок 3.49 Области редактора экрана: • панель элементов экрана служит отображения списка расположенных на поле компонентов. На панели элементов экрана также можно менять порядок графических элементов, задавать им имена; • поле экрана служит для расположения графических элементов; • кнопки служат для программирования кнопок прибора. Графические элементы для расположения в поле экрана выбираются из Библиотеки компонентов. Описания элементов приведены в разделе Базовые элементы 6.7. В режиме симулятора 3.5 доступно окно симуляции экрана. 45 3 Базовые сведения Поле экрана Рисунок 3.50 При перемещении графических элементов на поле появляются подсказки с координатами и размерами элемента и направляющие линии относительно других элементов. Для графических элементов и групп графических элементов доступны следующие действия в контекстном меню: • копирование; • вставка; • удаление; • перемещение на передний и задний план; • выравнивание. Двойное нажатием ЛКМ по графическим элементам Текст и Динамический текст активирует режим ввода текста, для остальных элементов открывается окно привязки переменной. Графические элементы можно перемещать с помощью стрелок на клавиатуре и совершать другие действия с помощью сочетаний клавиш 10. Свойства графических элементов Для отображения свойств графического элемента на панели свойств следует нажать на нужный элемент в списке элементов слева от поля или на поле экрана. Общие для всех графических элементов свойства: • имя элемента; • размер – ширина и высота в пикселях; • координаты – по осям X и Y, точкой отсчета является верхний левый край элемента. 46 3 Базовые сведения Рисунок 3.51 Создание переходов между экранами Для создания перехода экрана для графического дисплея следует: 1. Нажать ПКМ по экрану в дереве менеджера экранов и выбрать Настроить переходы в контекстном меню или на кнопку ... в поле Переходы свойств экрана. Откроется окно редактора переходов. Выбранный экран будет отправной точкой для перехода. Рисунок 3.52 2. В выпадающем меню Перейти на экран выбрать другой экран для перехода к нему. 3. В выпадающем меню По изменению переменной указать переменную булевского типа, в случае изменения значения которой будет выполнен переход. После исполнения перехода значения привязанной переменной изменяется на «0». 47 3 Базовые сведения ПРИМЕЧАНИЕ Для создания перехода по нажатию кнопки см. ниже. 4. Для добавления другого перехода следует нажать выделенного перехода следует нажать Добавить переход, для удаления . 5. Нажать ОК. Созданные переходы будут отображаться в свойствах экрана. Порядок выполнения переходов соответствует их порядку в свойствах экрана. Рисунок 3.53 Кнопки Рисунок 3.54 В нижней части редактора визуализации расположено меню программирования кнопок прибора. Двойное нажатие ЛКМ по кнопке открывает окно программирования событий для кнопки. Для каждого экрана кнопки программируются отдельно. 48 3 Базовые сведения Рисунок 3.55 Для программирования кнопки доступны следующие события: • короткое нажатие (менее 3 секунд); • долгое нажатие (3 секунды т более); • удержание (от 5 секунд). Для короткого и долгого нажатия можно запрограммировать несколько обработчиков (переходов на другие экраны и изменений значения булевских переменных). Для удержания можно запрограммировать только обработчик изменения значений булевских переменных. Обработчики выполняются в программе в порядке добавления. Для добавления переменной следует нажать запрограммированного действия следует нажать Добавить переменную. Для удаления . Программирование переопределяет поведения кнопок по умолчанию. Для возврата к поведению кнопок по умолчанию следует удалить обработчики событий и записать программу в прибор. После программирования в меню кнопок будет указано количество событий для каждой кнопки. 49 3 Базовые сведения Рисунок 3.56 3.5 Режим симулятора Корректность работы созданной программы проверяется с помощью режима симулятора, в котором моделируется изменение состояний выходов в зависимости от изменения состояний входов. Симуляция позволяет проанализировать состояние сигналов внутри программы. Для перехода в режим симуляции следует нажать кнопку на панели инструментов или выбрать в главном меню Сервис → Режим симулятора. Откроется панель симуляции. Панель симуляции Пуск Запуск симуляции в реальном времени Шаг на один цикл Пошаговая симуляция, выполняет 1 цикл программы Пауза Пауза симуляции, повторное нажатие продолжает симуляцию Остановка симулятора Остановка симуляции, переводит режим симуляции в первоначальное состояние Период, мс Поле ввода для задания периода обновления информации на схеме в миллисекундах Время цикла Поля ввода для задания времени цикла выполнения программы в режиме симулятора и выбора единиц измерения времени цикла Окно просмотра Открыть/закрыть окно для просмотра значений переменных на каждом шаге выполнения программы Симуляция дисплея Открыть окно симуляции дисплея ВНИМАНИЕ Время цикла в режиме симуляции не то же самое, что время цикла 7.2, рассчитываемое непосредственно в приборе. Время цикла может быть выбрано произвольно и требуется для симуляции работы временных ФБ – TON 6.2.2.2, TOF 6.2.2.3, BLINK 6.2.3.1. Все уставки временных ФБ будут отработаны в промежуточных шагах симулятора. Симулирование работы блоков часов Для приборов с функцией часов реального времени открывается дополнительная панель, с помощью которой можно симулировать поведение ФБ CLOCK 6.2.2.4 и CLOCK WEEK 6.2.2.5 во времени. Последовательность и правила работы в режиме симуляции Порядок симуляции программы: 1. Запуск симулятора в одном из режимов: реального времени ( 2. Задание значений входных сигналов на блоках программы: 50 ) или в пошаговом ( ). 3 Базовые сведения Рисунок 3.57 3. Подбор значений параметров Период, мс и Время цикла для удобства симуляции. 4. Выход из режима симуляции для корректировки программы. Режим симуляции работает по следующим правилам: • программа (вкладка Схема) и макросы моделируются по отдельности; • работа блоков, не имеющих связи ни с одним из выходов прибора или выходным блоком сетевой переменной, не симулируется; • симуляция не будет работать для энергозависимых и некорректно привязанных переменных. Окно просмотра Окно просмотра можно открыть или скрыть нажатием кнопки на панели симуляции. Окно предназначено для просмотра значений переменных или входов/выходов на каждом шаге выполнения программы. До запуска симуляции окно пустое. Рисунок 3.58 Для добавления переменной для отображения следует нажать в пустое поле в колонке Имя, затем на кнопку «...». Рисунок 3.59 Откроется таблица переменных. В ней могут быть выбраны переменные проекта, входы и выходы. 51 3 Базовые сведения Рисунок 3.60 Выбранные переменные добавятся в окно просмотра. Рисунок 3.61 Также переменную можно добавить в окно просмотра нажатием ПКМ на переменную на схеме и выбором кнопки Добавить в окно просмотра в контекстном меню. Рисунок 3.62 Во время симуляции значения переменных можно задавать в окне просмотра в колонке Значения. Для переменных также можно указывать значения на схеме. Двойное нажатие на переменную вызывает окно с полем ввода нового значения. 52 3 Базовые сведения Рисунок 3.63 В режиме симулятора можно изменять значения входов прибора, нажимая на них. По нажатию дискретные входы меняют цвет и булевское значение, для аналоговых входов значение задается аналогично переменным в окне с полем ввода. Рисунок 3.64 3.5.1 Симуляция визуализации В режиме симулятора для приборов с цветным дисплеем (ПР205) доступна симуляция дисплея и кнопок прибора. После входа в режим откроется окно, отображающее стартовый экран прибора. 53 3 Базовые сведения Рисунок 3.65 В левом верхнем углу окна расположены кнопки масштабирования. В левой части окна расположен список экранов, доступных в проекте. В центральной части окна отображается симуляция экрана приора. В правой части окна находятся кнопки для симуляции действий с реальными кнопками прибора. Работа с экраном В режиме симуляции доступно редактирование следующих элементов визуализации: • Динамический текст 6.7.4 • Формы ввода/вывода int/float 6.7.5 • Формы ввода/вывода времени 6.7.6 • Формы ввода/вывода IP 6.7.7 Работа с кнопками Кнопки в правой части окна предназначены для симуляции действий с реальными кнопками прибора. Действия кнопок задаются для каждого экрана. Действия кнопок обрабатываются для экрана, который в текущей момент отображается на основной области окна. Управление кнопками симуляции может осуществляться клавишами Q, W, E, A, S, D, Z, X, C. Нажатие кнопок на клавиатуре активно только если окно симуляции визуализации находится в фокусе. При пошаговой симуляции удержание кнопок не работает. 3.6 Настройка порта и подключение прибора Чтобы открыть окно Настройки порта, следует выбрать в главном меню Прибор → Настройки порта или нажать на индикатор COM в строке состояния 2.7. В окне Настройка порта выбирается номер используемого COM-порта и адрес подключаемого прибора, остальные настройки фиксированные и выводятся для справки. 54 3 Базовые сведения Рисунок 3.66 Подключение прибора по USB Для подключения прибора к ПК через порт USB следует: 1. Установить драйвер USB, который можно скачать на сайте www.owen.ru. 2. Подключить прибор к ПК и включить питание (если требуется). В зависимости от модели прибора для соединения используется комплект для программирования ПР-КП20 или кабель для программирования из комплекта поставки прибора. Номер эмулируемого COM-порта можно узнать в Диспетчере устройств ОС Windows. Рисунок 3.67 55 3 Базовые сведения Рисунок 3.68 3. В окне Настройка порта в выпадающем списке Тип подключения выбрать Последовательный порт. 4. Ввести номер COM-порта и адрес прибора (по умолчанию – 16) в окне Настройка порта и нажать ОК. Если подключение корректно, то в строке состояния отобразится наименование подключенного прибора. Подключение прибора по Ethernet/Wi-Fi Для подключения прибора к ПК по интерфейсу Ethernet или с помощью Wi-Fi следует: 1. Подключить прибор к той же локальной сети, в которой находится ПК. 2. Узнать IP-адрес подключенного прибора. IP-адрес по умолчанию указан в Руководстве по эксплуатации прибора. Текущий IP-адрес прибора можно посмотреть с помощью Owen Configurator. 3. В окне Настройка порта в выпадающем списке Тип подключения выбрать Ethernet/Wi-Fi. 56 3 Базовые сведения Рисунок 3.69 4. Ввести IP-адрес подключенного прибора в графе IP адрес и нажать ОК. Если подключение корректно, то в строке состояния отобразится наименование подключенного прибора. 3.7 Запись программы в прибор Запись программы в прибор ВНИМАНИЕ Если в подключенном приборе уже есть ранее записанная программа, то она заменяется новой. Созданная программа записывается в ПЗУ прибора. Для записи программы в прибор следует: 1. Подключить прибор к ПК. 2. Подать питание на прибор, если требуется. 3. Настроить параметры соединения, если в этом есть необходимость. 4. Записать программу в прибор, нажав кнопку на панели инструментов или выбрав в главном меню Файл → Записать программу в прибор. ПРИМЕЧАНИЕ Перед записью программы OWEN Logic проверяет совместимость с версией встроенного ПО прибора. Если они не совпадают, то запустится обновление встроенного ПО 7.3 прибора, затем программа запишется в прибор. Рисунок 3.70 Если записывается программа с настройками для другой модели прибора, то появится следующее сообщение: 57 3 Базовые сведения Рисунок 3.71 Если прибор защищен паролем (см. раздел Пароль 4.6), то для записи программы в прибор требуется ввести пароль. Рисунок 3.72 Соответствующее уведомление появится во время подключения прибора к ПК. Введение пароля требуется только один раз на все время сессии работы с OWEN Logic. Для повторной записи программы (даже после подсоединения заново прибора к ПК) введение пароля не потребуется. Рисунок 3.73 ПРИМЕЧАНИЕ Сразу после записи прибор переходит в рабочий режим и программа запускается автоматически. Переключение OWEN Logic в режим OFFLINE Режим OFFLINE следует использовать, если в двух или более приложениях OWEN Logic на одном ПК настроена передача данных в один прибор. Приложения будут поочередно занимать порт, загрузка в прибор в таком случае прервется. Приложения, которые не должны осуществлять загрузку, следует перевести в режим OFFLINE. Режим OFFLINE включается/выключается кликом по имени прибора в строке состояния 2.7 или в главном меню Сервис → Режим OFFLINE. 3.8 Онлайн отладка Режим онлайн отладки служит для тестирования программы с реальными значениями с входов прибора. Для запуска режима онлайн отладки следует нажать на кнопку на панели инструментов, OWEN Logic перейдет в режим онлайн отладки, в нем невозможно вносить изменения в проект. Откроется панель онлайн отладки. Онлайн отладка проводится только с подключенным к ПК прибором. Последовательность и правила работы в режиме онлайн отладки Онлайн отладку можно проводить только после загрузки программы в прибор. Программа в приборе должна соответствовать программе на схеме проекта. В приборе должна быть соответствующая версия встроенного ПО 7.3. Для проведения онлайн отладки следует: 1. Запустить онлайн отладку нажатием на кнопку . 2. Проверить логику работы программы с реальными значениями на входах прибора , которые отображаются на схеме. 58 3 Базовые сведения Рисунок 3.74 3. Для внесения корректировок выйти из режима онлайн отладки нажатием на кнопку . Онлайн отладка доступна только для схемы проекта (для проверки работы макросов следует использовать режим симуляции 3.5). Ручная задача значений В режиме онлайн отладки на входы функций, ФБ и макросов можно задавать собственные значения, которые не будут зависеть от значений с входов прибора. Для задачи собственного значения в режиме онлайн отладки следует нажать на вход блока и ввести новое значение. Рисунок 3.75 Если установить галочку Зафиксировать значение, то новое значение будет действовать в течение одного рабочего цикла и по окончании сбросится до значения с прибора или исходного значения. В течение действия нового значения оно выделяется желтым цветом. Рисунок 3.76 Если зафиксировать новое значение, то оно будет действовать каждый рабочий цикл до изменения вручную на другое или до отключения фиксации. Фиксация значений сбрасывается в случае выхода из режима онлайн отладки. Зафиксированное значение отмечается на схеме следующим образом. Рисунок 3.77 59 3 Базовые сведения Устранение неполадок В случае обрыва связи с прибором режим онлайн отладки сбросится через 10 секунд, и прибор перейдет в рабочий режим. Если успеть восстановить связь, то онлайн отладка продолжится, но зафиксированные значения будут сброшены. Рисунок 3.78 ПРИМЕЧАНИЕ Для каждой модификации прибора есть предел передаваемых значений в режиме онлайн отладки. Если на схеме отображаются пустые ячейки значений, значит срабатывает ограничение, и следует увеличить масштаб схемы, чтобы меньше значений попадали в «видимое окно». Зафиксированные значения остаются зафиксированными, если не попадают в «видимое окно», но сокращают предел передаваемых значений, так как занимают области памяти. 3.9 Сведения о проекте Для запуска окна Сведения о проекте следует выбрать в главном меню Файл → Сведения о проекте…. Вкладка «Общие» На вкладке Общие содержится информация о версиях OWEN Logic, в которых создавался и изменялся проект. Рисунок 3.79 Вкладка «Алгоритм» На вкладке Алгоритм можно указать и посмотреть информацию о группе, номере и версии программы для отображения в окне информации 7.1 о подключенном приборе после записи. 60 3 Базовые сведения Рисунок 3.80 • Группа – определяет группу (семейство) алгоритмов; • Номер – определяет номер и позволяет отличать схожие алгоритмы в рамках группы; • Версия – определяет версию алгоритма. Рекомендуется для задания версии использовать формат Semantic Versioning. Для приборов ПР103 и ПР205 доступен параметр Имя. Рисунок 3.81 3.10 Менеджер компонентов Менеджер компонентов служит для загрузки в проект компонентов из онлайн-базы компании ОВЕН (требует подключение к Интернету) и управления компонентами, которые хранятся на ПК. Для запуска менеджера компонентов следует выбрать в главном меню Файл → Менеджер компонентов. Вкладка «Онлайн-база» На вкладке Онлайн-база отображается список компонентов из онлайн-базы компании ОВЕН. 61 3 Базовые сведения Рисунок 3.82 Выпадающее меню Компоненты позволяет отфильтровать список по типу: Рисунок 3.83 Макросы дополнительно разделены на категории в зависимости от назначения: Рисунок 3.84 Полное описание компонента можно прочитать, выделив его в списке. Описание компонента отображается в правой части окна. Для отображения полной документации к компоненту требуется Acrobat Reader. 62 3 Базовые сведения Рисунок 3.85 Чтобы компоненты стали доступны без подключения к Интернету, следует их отметить галочкой и нажать кнопку Загрузить в библиотеку – компоненты загрузятся в локальное хранилище и будут отображаться во вкладке Библиотека. Чтобы сразу загрузить компоненты в текущий проект, следует их отметить галочкой и нажать кнопку Загрузить в проект – компоненты будут добавлены в панель Библиотека компонентов в раздел Макросы проекта. Успешная загрузка компонентов в локальное хранилище или текущий проект будет отображена в списке зеленой галочкой в графах Библиотека и Проект соответственно. Для подключения сетевого шаблона к конфигурации прибора следует воспользоваться рекомендациями раздела Режим Master 4.3.2.2. Вкладка «Библиотека» На вкладке Библиотека отображается содержимое локального хранилища компонентов на ПК пользователя. Для загрузки компонентов в текущий проект следует выделить необходимые компоненты и нажать кнопку Загрузить в проект – компоненты будут добавлены в панель Библиотека компонентов в раздел Макросы проекта. Успешная загрузка компонентов в текущий проект будет отображена в списке зеленой галочкой в графе Проект. Рисунок 3.86 ПРИМЕЧАНИЕ Локальное хранилище компонентов располагается по адресу: C:\Users\[имя пользователя]\Documents \Owen Logic\Library\ Менеджер компонентов поддерживает следующие функции управления компонентами: • – импорт файла в локальное хранилище; • – экспорт файла из локального хранилища; • – удаление выбранных компонентов. 63 3 Базовые сведения Импорт компонента С помощью импорта можно загрузить хранящиеся на ПК компоненты, но не входящие в состав локального хранилища. Для импорта компонента следует: . 1. Нажать кнопку 2. В появившемся окне выбрать файлы для импорта. 3. Нажать кнопку Открыть. Файлы отобразятся на вкладке Библиотека. Экспорт компонента С помощью экспорта можно сохранить на ПК компоненты для дальнейшего изменения или передачи. Для экспорта компонента следует: 1. Отметить галочкой необходимый компонент во вкладке Библиотека. 2. Нажать кнопку . 3. В появившемся окне выбрать путь для экспорта. 4. Нажать кнопку ОК. Компонент сохранится в виде файла по указанному пути. Прочее Для документации к компоненту доступны функции в соответствии с установленной версией Acrobat Reader, в том числе сохранение файла в формате pdf и печать. Для отображения результатов операций в менеджере компонентов следует нажать – в нижней части окна раскроется строка сообщений. Рисунок 3.87 3.11 Работа с макросами Макрос – это пользовательский алгоритм для использования в проекте. Основные действия с макросами: • сохранение в Библиотеке компонентов 6 для дальнейшего использования в проекте; • экспортирование в файл для использования в других проектах; • импортирование созданных ранее макросов; • загрузка из онлайн-базы в проект. Создание макроса Для создания макроса следует: 1. Выбрать в главном меню Файл → Создать макрос. В открывшемся диалоговом окне задать количество входов и выходов в макросе: 64 кнопку 3 Базовые сведения Рисунок 3.88 ПРИМЕЧАНИЕ Количество входов и выходов можно изменить после создания макроса 2. Разработать алгоритм работы макроса во вкладке Редактор макросов, аналогично разработке программы на схеме. Рисунок 3.89 Количество входов и выходов можно увеличить с помощью контекстного меню редактора или с помощью кнопок и . Рисунок 3.90 Чтобы удалить вход или выход, следует нажать по нему ПКМ и выбрать команду Удалить. 3. Задать имя и описание для макроса на панели свойств. 65 3 Базовые сведения Рисунок 3.91 Введенное имя будет указано в заголовке редактора макросов и на схеме. 4. Для определения типа и имени входов/выходов выбрать вход или выход и настроить его на панели свойств. Рисунок 3.92 5. Далее можно задать «видимость» из программы уставок ФБ, использованных в макросе. Рисунок 3.93 Чтобы уставки выбранного ФБ были доступны во время использования ФБ в программе, следует настроить на панели свойств блока параметр Использование в макросе – Да. После выбора варианта Да появится выпадающий список Переименование переменных с перечислением доступных переменных. Например, для ФБ BLINK: 66 3 Базовые сведения Рисунок 3.94 6. После создания макроса запустить режим симулятора 3.5 и проверить логику его работы. 7. Перед сохранением макроса можно заполнить поля: Имя, Описание, Автор, Имя группы и Пароль доступа. Рисунок 3.95 Рекомендуется задавать недлинное и понятное имя макроса. Содержимое поля Описание отображается под изображением макроса в панели Библиотека компонентов. Если пароль не задан (поле Пароль не заполнено), то доступ к редактированию макроса открыт для всех. Если не заполнено поле Имя группы, то макрос сохраняется в библиотеке проекта в группе Другие. Макрос можно сохранить, выбрав в главном меню Файл → Сохранить макрос как или нажав на кнопку на панели редактора макросов. Сохраненный макрос доступен только для открытого проекта, для открытия макроса в других проектах его следует экспортировать. 8. Выбрать раздел Макросы проекта на панели Библиотека компонентов и перенести макрос на холст проекта. 67 3 Базовые сведения Рисунок 3.96 Создание макроса на схеме Макрос можно создать, выделив элементы на схеме проекта и выбрав в контекстном меню Создать макрос. На месте элементов появится блок макроса. Рисунок 3.97 Входы и выходы макроса именуются согласно подсоединенным во время создания макроса элементам и блокам. Если к выходу макроса присоединено несколько элементов, то выход именуется по умолчанию (Qn, где n – порядковый номер выхода макроса). 68 3 Базовые сведения Рисунок 3.98 Созданный макрос и названия входов/выходов можно отредактировать в редакторе макросов, выбрав в контекстном меню блока Редактировать макрос. Количество входов и выходов макроса будет соответствовать количеству соединенных входных и выходных связей в выделенном участке схемы. В случае выделения элементов без связей создается макрос с одним входом и выходом. Элементы, не попадающие в макрос при создании на схеме: • входы и выходы; • сервисные переменные; • сетевые переменные; • ПИД-регулятор. Если вышеуказанные элементы были выделены при создании макроса, то они будут соединены с соответствующим входом/выходом блока макроса. Если в выделенную область попал ФБ, в который записывается или считывается значение, то в макрос входит блок записи/чтения из ФБ, даже если он находится вне выделенной области. В случае попадания стандартных переменных в область выделения, они копируются внутрь макроса под тем же именем. Переменные в макросе не тождественны переменным на схеме. Если все блоки одной переменной попадают внутрь макроса, то они исчезают со схемы. ПРИМЕЧАНИЕ Если в выделенную область попадают входной и выходной блоки одной переменной, которая используются за пределами области на схеме, то блоки копируются под тем же именем внутрь макроса и на схеме остается только блок выходной переменной. Обновление макроса в программе Если у используемого в программе макроса были изменены имя, тип, количество входов/выходов или добавлен элемент (переменная, константа) со свойством Использование в макросе – Да, то OWEN Logic потребует его обновить и отметит цветом на холсте. Макрос считается измененным после сохранения правок в Редакторе макросов. 69 3 Базовые сведения Рисунок 3.99 Для обновления макроса на холсте следует: 1. Нажать по отмеченному цветом макросу ПКМ и в появившемся меню выбрать Обновить макрос. Рисунок 3.100 ПРИМЕЧАНИЕ В случае вложенного макроса OWEN Logic предложит перейти к нему. Действия с вложенным макросом аналогичны. 2. После обновления макроса OWEN Logic автоматически перейдет к следующему макросу, требующему обновления. Макрос обновляется в проекте по следующим правилам: • если в макросе изменен тип или имя входа/выхода с присоединенной связью, при обновлении связь будет разорвана; • если в макрос добавлены входы/выходы, при обновлении связи уже существующих входов/выходов не разрываются. 70 3 Базовые сведения ПРИМЕЧАНИЕ OWEN Logic идентифицирует связи с входами/выходами макроса по имени и типу. Если в макросе изменить имя или тип входа/выхода с присоединенной связью и создать новый вход/выход с таким же именем и типом, то при обновлении макроса OWEN Logic автоматически пересоединит связь к новому входу/выходу. Быстрая замена макроса Если необходимо заменить макрос на другой из макросов проекта, следует нажать кнопку Заменить элемент в контекстном меню макроса. Рисунок 3.101 Откроется окно «Заменить макрос». Рисунок 3.102 Если в макросе изменен тип или имя входа/выхода с присоединенной связью, то при замене связь будет разорвана, остальные связи будут сохранены. Экспорт макроса Экспортировать макрос в файл возможно только при открытом окне редактора макроса. Для экспорта макроса следует выбрать в главном меню Файл → Экспорт в файл. Для экспорта макроса из панели библиотеки компонентов следует: 1. Открыть макрос в редакторе. 71 3 Базовые сведения Если перед сохранением макрос нужно отредактировать, то его следует перетащить на холст проекта и в контекстном меню макроса выбрать Редактировать и внести изменения. 2. Выбрать в главном меню Файл → Экспорт в файл. Рисунок 3.103 3. В открывшемся окне выбрать место расположения и сохранить файл макроса с расширением *.tpl. После сохранения отобразится сообщение об успешном экспорте макроса. Импорт макроса Если для создания программы требуется использовать макрос, созданный в другом проекте, то необходимый макрос можно импортировать в проект. Для импорта макроса следует выбрать в главном меню Файл → Импорт из файла. ПРИМЕЧАНИЕ Пункт Импорт из файла активен только при фокусе на редакторе схемы. Рисунок 3.104 В открывшемся окне выбрать нужный файл и нажать кнопку ОК. Макрос будет добавлен в панель Библиотека компонентов в раздел Макросы проекта, теперь его можно использовать в проекте. Копирование макроса Макрос можно скопировать из проекта в проект для повторного использования и сокращения времени на разработку. Для копирования макроса следует выделить блок макроса в исходном проекте и нажать кнопку на панели инструментов или выбрать команду Копировать в контекстном меню блока. Макрос вставляется в другой проект нажатием на кнопку на панели инструментов или с помощью выбора 72 3 Базовые сведения команды Вставить в контекстном меню холста. Для копирования и вставки также можно воспользоваться сочетаниями клавиш, см. раздел Сочетания клавиш 10. После вставки, макрос будет доступен в разделе Макросы проекта на панели Библиотека компонентов. 3.12 Работа с элементами на языке ST 3.12.1 Работа с функциями на языке ST Для приборов линеек приборов ПР100 (М02), ПР102, ПР200, ПР103, ПР205 и ИПП120 доступно создание пользовательских функций на языке ST. ПРЕДУПРЕЖДЕНИЕ Функции на ST резервируют место в памяти ПЗУ после их добавления в библиотеку проекта, независимо от того используются они в проекте или нет. Создание функции Для создания функции следует: 1. Выбрать на панели инструментов Создать функцию на ST. Откроется вкладка “Редактор функции”. Рисунок 3.105 ПРИМЕЧАНИЕ По умолчанию первые двенадцать строк редактора заполнены шаблоном функции. 2. Задать имя функции и тип выходных данных в первой строке редактора. 3. Задать необходимое количество входных переменных в блоке объявления входных переменных (var_input). 4. Задать необходимое количество локальных переменных в блоке объявления локальных переменных (var). 5. Разработать алгоритм работы функции в соответствии с синтаксисом языка ST. ПРИМЕЧАНИЕ Подробнее см. Язык программирования ST 12. 6. Перейти во вкладку Схема или закрыть вкладку Редактор функции. Функция сохранится автоматически. 73 3 Базовые сведения 7. Выбрать раздел Функции на ST на панели Библиотека компонентов и перенести функцию на холст проекта. Рисунок 3.106 Редактор функции Рисунок 3.107 Элементы редактора функции: 1. Номера строк — заполняется автоматически по количеству написанных строк кода. 2. Редактор кода — область редактирования кода м функцией подсветки синтаксиса. 3. Список ошибок — область отображения ошибок. 74 3 Базовые сведения Сниппеты Для удобства написания кода в редакторе функций реализованы сниппеты. Сниппет — фрагмент кода программы, который вставляется в код автоматически. В случае введения первого символа в редакторе откроется контекстное меню с фокусом на первой строке. Для выбора сниппета используются клавиши управления курсором. Чтобы вставить выбранный сниппет в код, следует нажать клавишу Enter или Tab или дважды нажать ЛКМ по пункту списка. Рисунок 3.108 Список сниппетов формируется по группам: • локальные переменные функции; • конструкции (while, for и т. д.); • выражения (true, false); • встроенные функции; • другие функции проекта. Внутри групп сниппеты расположены по алфавиту. Переход к месту объявления или использования Для удобной работы с функциями и переменными доступен переход к местам их объявления или использования. Для перехода к месту объявления: 1. Установить курсор на имя функции или переменной в коде программы. 2. Нажать ПКМ на имя функции или переменной. 3. В открывшемся контекстном меню выбрать пункт Перейти к объявлению. Рисунок 3.109 Для перехода к месту использования: 1. Установить курсор на имя функции или переменной в коде программы. 2. Нажать ПКМ на имя функции или переменной. 75 3 Базовые сведения 3. В открывшемся контекстном меню выбрать пукт Перейти к месту использования. Откроется список мест, в которых используется выбранная переменная или функция. Рисунок 3.110 4. Нажать ЛКМ на выбранное место использования. Курсор переместится на строку, в которой используется функция или переменная. Переименование переменной или функции Для удобной работы с именами функций и переменных доступно централизованное переименование. Для переименования следует: 1. Установить курсор на имя функции или переменной в коде программы. 2. Нажать ПКМ на имя функции или переменной. 3. В открывшемся контекстном меню выбрать пункт Переименовать. Имя выделится зеленым во всех местах использования. Рисунок 3.111 4. Ввести новое имя переменной в области объявления переменных. Рисунок 3.112 5. Переместить курсор на другую строку в редакторе функций. Переменная будет переименована во всех местах использования. 76 3 Базовые сведения Список ошибок В области отображения ошибок формируется таблица с описанием и расположением ошибок, допущенных в коде. Для перехода в место ошибки следует дважды нажать ЛКМ по строке с ошибкой. Рисунок 3.113 Экспорт функции на ST Экспортировать функцию в файл возможно только при открытой вкладке редактора функции. Для экспорта функции следует выбрать в главном меню Файл → Экспорт в файл. Для экспорта макроса из панели библиотеки компонентов следует: 1. Открыть функцию в редакторе. 2. Выбрать в главном меню Файл → Экспорт в файл. Рисунок 3.114 3. В открывшемся окне выбрать место расположения и сохранить файл функции с расширением *.fst. После сохранения отобразится сообщение об успешном экспорте функции. Импорт функции на ST Если для создания программы требуется использовать функцию, созданную в другом проекте, то ее можно импортировать в проект. Для импорта функции следует выбрать в главном меню Файл → Импорт из файла. ПРИМЕЧАНИЕ Пункт Импорт из файла активен только при фокусе на редакторе схемы. 77 3 Базовые сведения Рисунок 3.115 В открывшемся окне выбрать нужный файл и нажать кнопку ОК. Функция будет добавлен в панель Библиотека компонентов в раздел Функции на ST, теперь его можно использовать в проекте. 3.12.2 Работа с функциональными блоками на языке ST Для приборов линеек приборов ПР100 (М02), ПР102, ПР200, ПР103, ПР205 и ИПП120 доступно создание пользовательских функциональных блоков на языке ST. Создание функционального блока Для создания функционального блока следует: 1. Выбрать на панели инструментов Создать функциональный блок на ST “Редактор функционального блока”. 78 . Откроется вкладка 3 Базовые сведения Рисунок 3.116 ПРИМЕЧАНИЕ По умолчанию первые тридцать пять строк редактора заполнены шаблоном функции. 2. Задать имя функционального блока в первой строке редактора. 3. Задать необходимое количество входных переменных в блоке объявления входных переменных (var_input). 4. Задать необходимое количество выходных переменных в блоке объявления входных переменных (var_output). 5. Задать необходимое количество локальных переменных в блоке объявления локальных переменных (var). 6. Разработать алгоритм работы функционального блока и в соответствии с синтаксисом языка ST. ПРИМЕЧАНИЕ Подробнее см. Язык программирования ST 12. 7. Перейти во вкладку Схема или закрыть вкладку Редактор функционального блока. Функциональный блок сохранится автоматически. 8. Выбрать раздел Функциональные блоки на ST на панели Библиотека компонентов и перенести функцию на холст проекта. 79 3 Базовые сведения Рисунок 3.117 80 3 Базовые сведения Редактор функционального блока Рисунок 3.118 Элементы редактора функционального блока: 1. Номера строк — заполняется автоматически по количеству написанных строк кода. 2. Редактор кода — область редактирования кода с функцией подсветки синтаксиса. 3. Список ошибок — область отображения ошибок. ПРИМЕЧАНИЕ Аналогично редактору функции редактор функционального блока поддерживает функции сниппетов , отслеживания места объявления и использования , переименования и отслеживания ошибок . Экспорт функционального блока на ST Экспортировать функциональный блоке в файл возможно только при открытой вкладке редактора функционального блока. Для экспорта функционального блока следует выбрать в главном меню Файл → Экспорт в файл. Для экспорта функционального блока из панели библиотеки компонентов следует: 1. Открыть функциональный блок в редакторе. 2. Выбрать в главном меню Файл → Экспорт в файл. 81 3 Базовые сведения Рисунок 3.119 3. В открывшемся окне выбрать место расположения и сохранить файл функционального блока с расширением *.fbst. После сохранения отобразится сообщение об успешном экспорте функционального блока. Импорт функционального блока на ST Если для создания программы требуется использовать функциональный блок, созданный в другом проекте, то его можно импортировать в проект. Для импорта функционального блока следует выбрать в главном меню Файл → Импорт из файла. ПРИМЕЧАНИЕ Пункт Импорт из файла активен только при фокусе на редакторе схемы. Рисунок 3.120 В открывшемся окне выбрать нужный файл и нажать кнопку ОК. Функциональный блок будет добавлен в панель Библиотека компонентов в раздел Функциональные блоки на ST, теперь его можно использовать в проекте. 82 4 Настройка прибора 4 Настройка прибора Чтобы открыть окно настроек прибора, следует нажать на кнопку главном меню Прибор → Настройка прибора. на панели инструментов или выбрать в Рисунок 4.1 В левой части окна настроек прибора содержится дерево с разделами: • Экран 4.1; • Часы 4.2; • Интерфейсы 4.3.1; • Модули расширения 4.4; • Входы и выходы 4.5. ПРИМЕЧАНИЕ Перечень разделов может отличаться для разных моделей приборов. В правой части окна настроек прибора отображаются настройки выбранного раздела. Все установленные настройки для прибора, за исключением часов, сохраняются вместе с проектом. Настройки прибора не требуют подключения прибора. Настройки для приборов ПР103 и ПР205 Для приборов ПР103 и ПР205 окно настроек прибора имеет другой интерфейс и содержит больше разделов. Параметры в правой части окна отображаются в табличном виде. В левой части окна настроек прибора в дереве помимо основных групп доступны дополнительно настройки: • Ethernet 4.3.1.2; • Подключение к OwenCloud 4.7; • Пароль 4.6; 83 4 Настройка прибора Рисунок 4.2 4.1 Экран Настройки экрана доступны только для приборов с дисплеем. Рисунок 4.3 Перечень параметров зависит от типа прибора. Подсветка экрана — в выпадающем меню можно выбрать длительность работы подсветки с момента последнего действия пользователя. Яркость — настройка яркости экрана, от 0 до 100 %. 84 4 Настройка прибора Контраст — настройка контрастности отображаемых символов, от 0 до 100 %. Кнопка Прочитать используется для считывания текущих настроек экрана из подключенного прибора. 4.2 Часы В разделе Часы настраиваются часы реального времени прибора. Настройки часов реального времени требуются для работы системных переменных и ФБ программы. Рисунок 4.4 Дата и время Дата и время задаются в соответствующих полях. Для синхронизации часов реального времени прибора с часами ПК следует отметить галочку Синхронизация с компьютером — поля Дата и Время станут неактивны. Рисунок 4.5 Чтобы задать новые значения для часов реального времени прибора, следует нажать кнопку Записать. Коррекция Поле Отклонение служит для указания погрешности хода часов реального времени прибора в секундах. Если часы реального времени прибора спешат, то значение указывается со знаком минус. Коррекция на указанную величину происходит равномерно в течение месяца. Рисунок 4.6 Чтобы задать новое значение коррекции для часов реального времени прибора, следует нажать кнопку Записать. 85 4 Настройка прибора Кнопка Прочитать используется для считывания текущих настроек часов реального времени из подключенного прибора. Настройки для приборов на новой платформе ПРИМЕЧАНИЕ Список приборов на новой платформе см. в разделе О программе 1. Окно настройки часов для приборов на новой платформе имеет другой интерфейс и не имеет коррекции времени (приборы аппаратно точнее). Настройка часового пояса требуется для корректного отображения местного времени, так как в приборе значение времени хранится в виде среднего времени по Гринвичу (GMT). Включение параметра Установить часовой пояс компьютера синхронизирует часы реального времени прибора с часами ПК. Рисунок 4.7 4.3 Обмен по сети • Интерфейсы 4.3.1; • Modbus 4.3.2 4.3.1 Интерфейсы В разделе Интерфейсы настраиваются параметры интерфейсов связи прибора c другими устройствами в сети. Доступны следующие интерфейсы: • RS-485 4.3.1.1; • Ethernet 4.3.1.2. Интерфейсы связи работают по протоколу Modbus 4.3.2.1. Добавить интерфейс Чтобы добавить интерфейс связи, следует нажать ПКМ на раздел Интерфейсы в дереве настроек и выбрать Добавить интерфейс. 86 4 Настройка прибора Рисунок 4.8 Интерфейс будет добавлен в дерево с параметрами по умолчанию. Имя интерфейса состоит из номера занимаемого в приборе слота и режима интерфейса. Рисунок 4.9 Количество интерфейсов связи для прибора не может превышать количество слотов в приборе. Замена/удаление интерфейса Для замены или удаления интерфейса следует нажать ПКМ на имя интерфейса в дереве настроек и выбрать необходимое действие. Рисунок 4.10 4.3.1.1 RS-485 Параметры интерфейса Для изменения параметров интерфейса его следует выбрать в дереве настроек. В правой части окна настроек прибора отобразятся параметры интерфейса. 87 4 Настройка прибора Рисунок 4.11 Номер слота определяет какой слот прибора занимает интерфейс. Режимы интерфейса: • Slave 4.3.2.3 – прибор является ведомым, значения которого опрашиваются другим устройством. • Master 4.3.2.2 – прибор считывает и записывает значения ведомых устройств, подключенных по интерфейсу связи. Кнопка Сделать по умолчанию — сохраняет введенные в поля данные как параметры по умолчанию. Кнопка Заводские настройки — отображает в полях ввода заводские настройки для модели подключенного прибора. Остальные параметры вводятся в соответствии с задачами проекта и техническими характеристиками других устройств в сети. ПРИМЕЧАНИЕ Параметры «Протокол» и «Интервал между запросами» активны только в режиме Master. Кнопка Прочитать считывает текущие параметры подключенного прибора. После задания параметров интерфейса следует нажать кнопку Закрыть. Параметры вступают в силу после перезагрузки прибора по питанию или после загрузки программы в прибор. Параметры интерфейса для приборов на новой платформе ПРИМЕЧАНИЕ Список приборов на новой платформе см. в разделе О программе 1. Для приборов на новой платформе параметры интерфейса находятся в разделе Настройки порта RS-485 в дереве настроек. В правой части окна настроек прибора отображаются параметры интерфейса. Окно настроек имеет вид как на рисунке ниже. 88 4 Настройка прибора Рисунок 4.12 RSDL – задержка ответа прибора по сети RS-485. 4.3.1.2 Ethernet Настройки Ethernet доступны для ПР103 и ПР205 в меню Настройки Ethernet в разделе Сетевые настройки дерева настроек. 89 4 Настройка прибора Рисунок 4.13 В окне настроек отображаются текущие сетевые параметра прибора, а также задаются новые. После записи настроек с новым IP-адресом прибор следует перезагрузить. ПРИМЕЧАНИЕ После задания нового IP-адреса прибору потеряется соединение с ПК. Для нового соединения нужно указать новый IP-адрес (см. Настройка порта и подключение прибора 3.6). 4.3.2 Modbus • Работа по протоколу Modbus 4.3.2.1; • Режим Master 4.3.2.2; • Режим Slave 4.3.2.3. 4.3.2.1 Работа по протоколу Modbus Общие сведения Интерфейсы связи работают по протоколам Modbus-RTU (Master/Slave) или Modbus-ASCII (Master/Slave). Для организации обмена данными в сети через интерфейс связи необходим Мастер сети – устройство в режиме Master. Основная функция Мастера сети – инициировать обмен данными. На линии связи допускается наличие только одного устройства в режиме Master. ПРИМЕЧАНИЕ Приборы ПР110 и ПР114 могут работать только в режиме Slave, если к ним подключен модуль ПРМИ485. Особенности работы в режиме Master Если прибор работает в режиме Master, то для минимизации времени получения данных со всех устройств рекомендуется: • если одно или несколько Slave-устройств не подключены или недоступны, то рекомендуется предусмотреть в программе блокировку опроса этих устройств или сократить до минимума параметр «Таймаут ответа» для этих устройств. В противном случае время опроса будет расти пропорционально количеству неподключенных устройств и величине установленного параметра «Таймаут ответа» для этих устройств; 90 4 Настройка прибора • во время установки параметра «Интервал между запросами» следует учитывать количество Slaveустройств и общее количество запросов. Если время обработки всех запросов занимает больше времени, чем установлено параметром «Интервал между запросами», то данный параметр будет игнорироваться. OWEN Logic допускает запрограммировать опрос до 16 устройств по одному интерфейсу связи. Каждое устройство поддерживает до 256 переменных. Допускается использование одинаковых адресов и имен переменных для каждого устройства. Количество интерфейсов связи Количество интерфейсов связи прибора зависит от количество слотов подключения. Если прибор поддерживает работу до двух интерфейсов связи, то их можно настроить на работу в двух независимых сетях. Особенности настройки приборов с платой ПР-ИП485 Если прибор с установленной платой ПР-ИП485 настроен на работу в режиме Master, то рекомендуется подключить подтягивающие резисторы линий связи А и В с помощью установки перемычек на плате ПРИП485. Для режима Slave рекомендуется отключение подтягивающих резисторов. Подтягивающие резисторы устанавливаются для задания определенного состояния линий связи, когда в сети нет передачи. Резисторы устанавливаются в одном месте сети, как правило, возле прибора в режиме Master. Стандартные коды ошибок Modbus • 01 — принятый код функции не может быть обработан; • 02 — адрес данных, указанный в запросе, недоступен; • 03 — значение в поле данных запроса, является недопустимой величиной. Функции и области данных При запросе Master обращается к одной из областей памяти Slave с помощью функции. Область памяти характеризуется типом хранящихся в ней значений (биты/регистры) и типом доступа (только чтение/чтение и запись). Таблица 4.1 – Области данных протокола Modbus Обозначение Тип данных Тип доступа Coils (Регистры флагов) 0x Булевый Чтение/запись Discrete Inputs (Дискретные входы) 1x Булевый Только чтение Input Registers (Регистры ввода) 3x Целочисленный Только чтение Holding Registers (Регистры хранения) 4x Целочисленный Чтение/запись Область данных Каждая область памяти состоит из определенного (зависящего от конкретного устройства) количества ячеек. Каждая ячейка имеет уникальный адрес. Для конфигурируемых устройств производитель предоставляет карту регистров, в которой содержится информация о соответствии параметров устройства и их адресов. Для программируемых устройств пользователь формирует такую карту самостоятельно с помощью среды программирования. Существуют устройства, в которых сочетаются оба рассмотренных случая – у их карты регистров есть фиксированная часть и часть, которую пользователь может дополнить в соответствии со своей задачей . В некоторых устройствах области памяти наложены друг на друга (например, 0x и 4x) – т. е. пользователь сможет обращаться разными функциями к одним и тем же регистрам. Функция определяет операцию (чтение/запись) и область памяти, с которой эта операция будет произведена. Таблица 4.2 – Основные функции протокола Modbus Код функции Имя функции Выполняемая команда 1 (0x01) Read Coil Status Чтение значений из нескольких регистров флагов 2 (0x02) Read Discrete Inputs Чтение значений из нескольких дискретных входов 3 (0x03) Read Holding Registers Чтение значений из нескольких регистров хранения 4 (0x04) Read Input Registers 5 (0x05) Force Single Coil 6 (0x06) Preset Single Register Чтение значений из нескольких регистров ввода Запись значения в один регистр флага Запись значения в один регистр хранения 91 4 Настройка прибора Продолжение таблицы 4.2 Код функции Имя функции 15 (0x0F) Force Multiple Coils 16 (0x10) Выполняемая команда Запись значений в несколько регистров флагов Preset Multiple Registers Запись значений в несколько регистров хранения В различных документах идентичные обозначения могут иметь разный смысл в зависимости от контекста. Например, префикс 0x часто используют как указание на шестнадцатеричную систему счисления, поэтому в одном случае 0x30 может обозначать «30-й бит области памяти coils», а в другом – «адрес 30 в шестнадцатеричной (HEX) системе счисления» (при этом данный адрес может относиться к любой области памяти). Опрос Slave может быть одиночным или групповым. При одиночном опросе Master считывает каждый из параметров Slave отдельной командой. При групповом опросе Master считывает одной командой сразу несколько параметров, чьи адреса в карте регистров расположены строго последовательно и не имеют разрывов. Групповой опрос позволяет уменьшить трафик в сети и время, затрачиваемое на опрос устройства, но в некоторых случаях его применение невозможно (или возможно с ограничениями) из-за индивидуальных особенностей прибора. Время опроса и тайм-аут ответа При корректно заданных параметрах, регистры опрашиваются с заданным интервалом. Если указан меньший период опроса, чем общее время обмена, то корректный обмен по интерфейсу будет нарушен. Если время тайм-аута ответа от Slave настроено меньше возможного, то ответ устройства Slave бракуется. Следующий запрос заканчивается неудачей и данные по интерфейсу не поступают в регистры Master. Порядок регистров и порядок байт Порядок следования регистров/байт важен при считывании системных переменных формата FLOAT (аналоговые входы/выходы) прибора в режиме Slave. Переменные OWEN Logic при работе по Modbus имеют следующие особенности: • целочисленный тип (uint) — занимает один регистр, настройка следования регистров/бит не влияет на данный тип; • булевский тип (bool) — занимает один бит, можно задавать номер бита регистра; • тип с плавающей запятой (float) — занимает два регистра, порядок следования байт и регистров важен. Автоподстройка времени цикла программы Приборы могут подстраивать время работы цикла программы в зависимости от сложности алгоритма. Автоподстройка времени цикла программы влияет на работу интерфейса связи, так как запросы обрабатываются в оставшееся после выполнения программы время цикла. Согласно алгоритму подстройки времени цикла, минимальное число вызовов Master составляет до 50 раз в секунду. Если Master не успевает опросить все устройства, то необходимо внести изменения в алгоритм для оптимизации количества запросов. Период опроса и правила его назначения Прибор все запросы ставит в очередь. Если очередь короткая, то прибор выполнит все циклы запроса-ответа и остановится в ожидании пока не подойдет к концу заданный период. Если очередь длинная и не укладывается в заданный период, то прибор будет опрашивать все необходимые параметры с максимально возможным периодом, но этот период будет больше заданного в настройках. Временная диаграмма опроса: Рисунок 4.14 92 4 Настройка прибора Для максимальной скорости 115200 бит/с опрос двух переменных типа FLOAT в «идеальных» условиях (короткая линия связи, отсутствие помех) у одного подчиненного устройства следует установить: • время ответа от начала запроса – 2,64 мс; • следующий запрос начинается не раньше, чем через 12 мс; • общее время на запрос 1 регистра FLOAT – 3,4 мс. В вышеперечисленных условиях, прибор сможет отправлять 83 запроса в секунду. Данное значение справедливо и для других приборов с подобными временными характеристиками. В процессе разработки алгоритма, когда логика усложняется, то увеличивается время цикла и количество запросов за секунду будет снижаться. Значение периода опроса зависит от алгоритма, как часто и какие параметры надо опрашивать. Рекомендуется выставлять период опроса равным 1 с. В этом случае прибор сможет опросить до 50 переменных. Порядок опроса нескольких устройств на шине Устройства опрашиваются согласно сформированной очереди. Опрос происходит от наименьшего адреса к наибольшему. В примере на иллюстрации ниже первым будет опрошено устройство с адресом 8, последним – с адресом 32. Рисунок 4.15 Можно задавать разный период опроса подчиненных устройств. Конкретное значение будет зависеть от решаемой задачи. Расчет адреса и бита для считывания булевой переменной в режиме Master В некоторых случаях требуется вычислить адрес регистра и номер бита подчиненного устройства. Для определения адреса регистра и номера бита из документации на опрашиваемый прибор берется расположение битовой переменной, например, бит 1400, далее следует: 1. Вычислить адрес регистра: 1400 ÷ 16 = 87. 2. Вычислить номер бита 1400 mod 16 = 8. Полученные адрес и номер вводятся в поля «Регистр» и «Бит» во время настройки опроса устройства. Рисунок 4.16 4.3.2.2 Режим Master В режиме Master прибор опрашивает подключенные по интерфейсу другие подчиненные устройства. ПРИМЕЧАНИЕ Для интерфейса в режиме Master групповой опрос подчиненных устройств не поддерживается. Для опроса следует добавить и настроить устройства. Чтобы добавить устройство, следует нажать ПКМ на имя интерфейса и выбрать Добавить устройство в контекстном меню. 93 4 Настройка прибора Рисунок 4.17 Добавленное устройство будет отображено в дереве как ответвление интерфейса. Наименование устройства состоит из имени и адреса устройства. Рисунок 4.18 Параметры опрашиваемого устройства Для изменения параметров устройства следует нажать на его наименование в дереве настроек – в правой части окна настроек прибора отобразятся параметры. Рисунок 4.19 Параметры опрашиваемого устройства: • Имя — имя устройства для отображения в дереве настроек; • Адрес — сетевой адрес устройства; • Период опроса, мс — временной интервал, через который повторяется опрос. Допустимый диапазон от 0 до 65535 мс; • Таймаут ответа, мс — время, по истечении которого попытка опроса считается неудачной. Допустимый диапазон от 0 до 65535 мс. Таймаут ответа рекомендуется задавать в диапазоне 300–500 мс; • Кол-во попыток — количество неудачных попыток опроса, при достижении которого изменяется Статус устройства. Допустимый диапазон от 0 до 255; • Статус — указание булевской переменной, в которую записывается статус прибора: 1 — устройство функционирует нормально, 0 — связь с устройством потеряна. Переменная выбирается в таблице переменных 5, которая вызывается нажатием кнопки «...»; • Опрос — указание булевской переменной, которая определяет доступ к опросу: 0 — запрет опроса, 1 — разрешение опроса. Переменная выбирается в таблице переменных 5, которая вызывается нажатием кнопки «...»; ПРИМЕЧАНИЕ Параметры Статус и Опрос служат для отображения и управления связи прибора с опрашиваемыми устройствами. Привязанные переменные можно использовать для визуализации или устранения обрыва связи в логике работы программы. • Старшим регистром вперед — определяет очередность посылки регистров во время работы с двухрегистровыми переменными; 94 4 Настройка прибора • Старшим байтом вперед — определяет очередность следования байтов в посылке; • Комментарий — текстовое описание устройства. Пример Требуется считать число «–250.123». В зависимости от настройки порядка следования регистров/байт оно будет передаться различным образом. Настройка порядка следования регистров/байт Передаваемое число Рисунок 4.20 Рисунок 4.21 Рисунок 4.22 Рисунок 4.23 Рисунок 4.24 Рисунок 4.25 Рисунок 4.26 Рисунок 4.27 Переменные опрашиваемого устройства В нижней части окна располагается таблица переменных опрашиваемого устройства. Чтобы добавить переменную, следует нажать кнопку рисунке ниже. . Переменная будет помещена в таблицу, как на Рисунок 4.28 Чтобы создать несколько переменных со схожими настройками, следует выбрать переменную в таблице и нажать кнопку Тиражировать. 95 4 Настройка прибора Рисунок 4.29 Настройки тиражирования переменной: • Имя — имя переменной, которая будет тиражирована; • Начальный номер — начальное число, которое будет добавлено к имени тиражируемой переменной; • Количество — количество переменных, которые нужно добавить; • Шаг адреса — шаг, с которым будет увеличиваться значение параметра Регистр. Переменные будут добавлены в таблицу. Рисунок 4.30 Для удаления из таблицы следует выделить необходимую переменную и нажать кнопку Свойства переменной опрашиваемого устройства Рисунок 4.31 Свойства переменной опрашиваемого устройства настраиваются справа от таблицы: 96 . 4 Настройка прибора • • • • Имя переменной — наименование для отображения в таблице переменных 5; Тип — тип 5.1 переменной: булевский, целочисленный или с плавающей запятой; Бит (только для переменных булевского типа) — номер бита для чтения; Регистр/Адрес регистра — значение регистра, к которому обращается прибор, отображается в таблице; • Функция чтения/функция записи — отключение или выбор функции записи/чтения; ПРИМЕЧАНИЕ Чтение по периоду — период чтения устанавливается в настройках прибора. Запись по изменению — если эта функция активирована, то в случае изменения значения переменной мастер инициирует запись значения переменной в Slave-устройство. • Количество (только для целочисленных переменных) — количество занимаемых переменной регистров: 1 или 2; • Запуск чтения — назначается переменная булевского типа (командная переменная) для принудительного чтения настраиваемой переменной: если значение командной переменной меняется с 0 на 1, мастер инициирует запрос на чтение, после успешного выполнения запроса значение командной переменной автоматически меняется с 1 на 0; • Запуск записи — назначается командная переменная булевского типа (командная переменная) для принудительной записи настраиваемой переменной: если значение командной переменной меняется с 0 на 1, мастер инициирует запрос на запись, после успешного выполнения запроса значение командной переменной автоматически меняется с 1 на 0; • Статус — назначается целочисленная переменная, в которую будет записан код ошибки Modbus 4.3.2.1, в случае ее появления; • Комментарий — текстовое описание переменной для отображения в таблице переменных 5; ПРИМЕЧАНИЕ Чтение и запись по команде позволяет принудительно читать или записывать значения переменной и более гибко настраивать чтение и запись. Возможно комбинировать все варианты чтения и записи. Например, можно настроить чтение значений по периоду и с помощью команды, а запись по изменению и по команде. Шаблоны сетевых устройств Для интерфейсов в режиме Master доступно создание и использование шаблонов сетевых устройств. Параметры и переменные настроенного устройства могут быть сохранены в виде файла шаблона. Для сохранения шаблона следует нажать кнопку Сохранить устройство как шаблон. В открывшемся окне проводника следует выбрать расположение и ввести имя файла. Файл будет сохранен с расширением *.dvtp. Сохраненный шаблон можно использовать для других интерфейсов и проектов. Для использования сохраненного шаблона следует нажать ПКМ на наименование интерфейса в дереве настроек и выбрать Добавить из Шаблонов… В открывшемся окне проводника следует найти расположение файла и загрузить. Шаблон применится к интерфейсу вместе со всеми параметрами. Рисунок 4.32 Для ряда устройств производства компании ОВЕН есть готовые шаблоны, которые можно загрузить из онлайн-базы с помощью Менеджера компонентов 3.10. Конфигурирование платы ПР-ИП485 После конфигурирования всех параметров в OWEN Logic следует проверить положение джамперов на сетевой плате ПР-ИП485. Для работы в режиме Master по интерфейсу RS-485 джамперы следует установить в положение MST. 97 4 Настройка прибора Рисунок 4.33 Режим Master для приборов на новой платформе ПРИМЕЧАНИЕ Список приборов на новой платформе см. в разделе О программе 1 . Для настройки параметров опроса подключенных устройств следует выбрать в дереве параметров прибора узел Modbus Master. Параметры Modbus Master: • Интервал между запросами, мс — временной период через который повторяется опрос. Допустимый диапазон от 1 до 10 000 мс. ПРИМЕЧАНИЕ Максимальное количество устройств на одном интерфейсе — 32. Для изменения параметров опрашиваемого устройства следует нажать на его название в девере параметров. В правой части окна отобразятся доступные параметры: в верхней части — параметры устройства, в нижней части — сетевые переменные устройства. Рисунок 4.34 Параметры опрашиваемого устройства: • Имя — имя устройства для отображения в дереве настроек; • Интерфейс — интерфейс, по которому подключено опрашиваемое устройство. От выбранного интерфейса зависит список доступных параметров. • Протокол 98 4 Настройка прибора • • Адрес — сетевой адрес устройства; Количество перезапросов — количество неудачных попыток опроса. Допустимый диапазон от 0 до 3; • Таймаут ответа, мс — время, по истечении которого попытка опроса считается неудачной. Допустимый диапазон от 10 до 10 000 мс; • Порядок байт — определяет очередность следования байтов в пакете; • Комментарий — текстовое описание устройства. Специфические параметры опрашиваемого устройства, подключенного по интерфейсу Ethernet: • IP адрес — уникальный сетевой адрес устройства, допустимый диапазон от 0.0.0.0 до 255.255.255.255.; • Порт — номер порта, допустимый диапазон от 0 до 65535. Рисунок 4.35 Свойства сетевых переменных опрашиваемого устройства: • Имя — наименование для отображения в таблице переменных 5 ; • Тип — тип 5.1 переменной: булевский, целочисленный или с плавающей запятой; • Регистр — значение регистра, к которому обращается прибор, отображается в таблице; • Бит (только для переменных булевского типа) — номер бита для чтения; • Количество регистров (только для целочисленных переменных) — количество занимаемых переменной регистров: 1 или 2; • Комментарий — текстовое описание переменной для отображения в таблице переменных 5 ; • Функция — отключение или выбор функции записи/чтения. ПРИМЕЧАНИЕ Создание переменных с одинаковыми именами не допускается. От выбора функции записи/чтения зависит список параметров для настройки. Параметры функций чтения: • Период чтения — временной интервал между запросами; • Команда на чтение — переменная булевского типа, по изменению которой происходит чтение параметра. Параметры функций записи: • Период записи — временной интервал между операциями перезаписи; • Команда на запись — переменная булевского типа, по изменению которой происходит запись параметра. • Запись по изменению — если эта функция активирована, то в случае изменения значения переменной мастер инициирует запись значения переменной в Slave-устройство. 4.3.2.3 Режим Slave В режиме Slave прибор предоставляет данные для считывания другим устройством в сети, самостоятельный опрос не ведет. Чтобы настроить параметры передачи данных, следует нажать на имя прибора (по умолчанию — Сам, 16) под наименованием интерфейса в дереве настроек. Рисунок 4.36 99 4 Настройка прибора Параметры прибора Рисунок 4.37 В правой части окна настроек расположены общие для всех переменных параметры прибора: • Имя — имя прибора для отображения в дереве настроек; • Адрес — сетевой адрес прибора; • Старшим регистром вперед — определяет очередность посылки регистров при работе с двухрегистровыми переменными; • Старшим байтом вперед — определяет очередность следования байтов в посылке; • Комментарий — текстовое описание прибора. Для прибора в режиме Slave допускается опрос до 64 регистров при групповом опросе. Переменные прибора В нижней части окна располагается таблица переменных прибора, значения которых будут считываться другим устройством. Чтобы добавить переменную, следует нажать кнопку рисунке ниже. . Переменная будет помещена в таблицу, как на Рисунок 4.38 Чтобы создать несколько переменных со схожими настройками, следует выбрать переменную в таблице и нажать кнопку Тиражировать. Рисунок 4.39 Настройки тиражирования переменной: • Имя — имя переменной, которая будет тиражирована; • Начальный номер — начальное число, которое будет добавлено к имени тиражируемой переменной; 100 4 Настройка прибора • Количество — количество переменных, которое нужно добавить; • Шаг адреса — шаг, с которым будет увеличиваться значение параметра Регистр. Переменные будут добавлены в таблицу. Рисунок 4.40 Для удаления из таблицы следует выделить необходимую переменную и нажать кнопку . Свойства переменной прибора Рисунок 4.41 Свойства переменной прибора настраиваются справа от таблицы: • Имя переменной — имя переменной прибора (задает пользователь); • Тип — тип 5.1 переменной прибора: целочисленный или с плавающей запятой; ПРИМЕЧАНИЕ Булевские переменные можно считать в целочисленную переменную. Состояние дискретного входа можно извлечь с помощью блока EXTRACT 6.1.5.1 или подходящего макроса из Менеджера компонентов 3.10. • Адрес регистра — адрес регистра переменной прибора (задает пользователь). Диапазон доступных адресов указан в руководстве по эксплуатации прибора; • Комментарий — текстовое описание значения переменной для отображения в таблице переменных 5.1. 4.4 Модули расширения В разделе Модули расширения настраиваются подключенные к прибору модули расширения ввода/вывода. Добавить модуль расширения Чтобы добавить модуль расширения, следует нажать ПКМ на раздел Модули расширения в дереве настроек и выбрать Добавить модуль расширения → < Модель модуля расширения >. 101 4 Настройка прибора Рисунок 4.42 Модуль расширения отобразится как ответвление раздела в дереве настроек. Наименование модуля расширения состоит из модели модуля и номера занимаемого слота. Модуль расширения можно удалить, нажав ПКМ на его наименование в дереве настроек и выбрав соответствующую функцию. Параметры модуля расширения Параметры выделенного модуля расширения отображаются в правой части окна настроек. Рисунок 4.43 102 4 Настройка прибора В выпадающем меню Номер слота указывается номер слота в приборе, занимаемый модулем расширения. Количество модулей расширения не может превышать количество слотов в приборе. Статус подключения модуля расширения может сохраняться в переменную булевского типа. Если связь с модулем установлена, то переменная хранит значение True, если связь не установлена — False. Для выбора переменной, в которой будет храниться статус, следует нажать кнопку «...». Откроется таблица переменных 5, в которой можно выбрать переменную из проекта или создать новую. Рисунок 4.44 Выбранная переменная будет отображаться в поле ввода Статус. Рисунок 4.45 Для выходов модуля расширения может быть настроено безопасное состояние . Настройки для приборов на новой платформе ПРИМЕЧАНИЕ Список приборов на новой платформе см. в разделе О программе 1. Окно настройки для приборов на новой платформе имеет другой интерфейс и параметры оформлены в табличном виде. ПРИМЕЧАНИЕ Информация о подключенных к прибору модулях расширения отображается в окне Информация о приборе 7.1. Чтобы добавить модуль расширения, следует нажать ПКМ на раздел Модули расширения в дереве настроек и выбрать Добавить модуль расширения → < Модель модуля расширения >. 103 4 Настройка прибора Рисунок 4.46 Модули расширения настраиваются аналогично другим приборам, только меню настроек безопасного состояния выходов находится в ответвлении добавленного модуля расширения, см. безопасное состояние . 4.5 Входы и выходы В разделах Входы и Выходы настраиваются параметры и комментарии для входов/выходов прибора и модулей расширения. Параметры зависят от типа входов/выходов выбранного прибора. Входы/выходы модулей расширения отображаются в дереве настроек с номером занимаемого слота в скобках. Для правильной настройки входов/выходов прибора следует обратиться к руководству по эксплуатации прибора. Добавление комментариев Комментарий для входа/выхода можно написать в поле Комментарий или на панели свойств. 104 4 Настройка прибора Рисунок 4.47 Текст введенного комментария будет отображаться во всплывающей подсказке при наведении курсора на вход/выход на схеме: Рисунок 4.48 Безопасное состояние выходов модулей расширения Для выходов модулей расширения можно настроить безопасное состояние. Выход будет принимать безопасное состояние в случае потери связи с прибором. Рисунок 4.49 105 4 Настройка прибора Настройки для приборов на новой платформе Окно настройки входов и выходов для приборов на новой платформе имеет другой интерфейс, и параметры в правой части окна оформлены в табличном виде. Рисунок 4.50 Для приборов на новой платформе меню настроек безопасного состояния выходов находится в ответвлении добавленного модуля расширения. Рисунок 4.51 4.6 Пароль Для приборов на новой платформе можно установить пароль для защиты устройства. 106 4 Настройка прибора ПРИМЕЧАНИЕ Список приборов на новой платформе см. в разделе О программе 1. Пароль задается в разделе Пароль в дереве настроек только для подключенного к ПК устройству. Создание пароля Если в приборе не установлен пароль, то в окне настроек будет активно создание пароля. Для установки следует ввести и подтвердить пароль. Рисунок 4.52 Изменение и сброс пароля Если в приборе уже установлен пароль, то его можно изменить или сбросить. Для изменения пароля следует ввести текущий пароль и новый пароль в графах Изменение пароля. Для сброса пароля следует ввести текущий пароль в графе Сброс пароля. 107 4 Настройка прибора Рисунок 4.53 В случае утери пароля для его сброса см. Руководство по эксплуатации прибора. Для защищенного паролем прибора во время записи программы требуется ввод пароля, см. Запись программы в прибор 3.7. ПРИМЕЧАНИЕ Пароль обязательно требуется для подключения прибора к OwenCloud, подробнее см. Подключение к OwenCloud 4.7. 4.7 Подключение к OwenCloud Для приборов на новой платформе доступно подключение к OwenCloud. ПРИМЕЧАНИЕ Список приборов на новой платформе см. в разделе О программе 1. ПРИМЕЧАНИЕ Для подключения к OwenCloud прибор обязательно должен быть защищен паролем. Без пароля прибор не подключится к OwenCloud. Об установке пароля см. раздел Пароль 4.6. Перед настройкой подключения к OwenCloud следует настроить авторизацию прибора в OwenCloud, подробнее см. Руководство пользователя OwenCloud и Руководство по эксплуатации прибора. Во время работы прибор должен быть подключен к Интернету для передачи данных. В разделе Настройки подключения к Owen Cloud дерева настроек задается подключение и статус подключения к OwenCloud. 108 4 Настройка прибора Рисунок 4.54 В разделе Права удаленного доступа из Owen Cloud дерева настроек задаются уровни доступа OwenCloud к прибору. Рисунок 4.55 Пример работы с OwenCloud см. в разделе Подключение ПР103 к OwenCloud 11.6. 109 5 Переменные 5 Переменные Переменные служат для записи и считывания значений на схеме проекта и при программировании экранов 3.4. Чтобы использовать переменную в проекте, сначала ее следует создать в таблице переменных. Для запуска Таблицы переменных следует нажать кнопку главном меню Прибор → Таблица переменных. на панели инструментов или выбрать в Таблица переменных содержит боковые вкладки: • Переменные; • Сервисные переменные 5.2; • Переменные интерфейса связи 5.3 (для каждого интерфейса связи отдельная вкладка). Переменные Переменные проекта отображаются в таблице переменных. Рисунок 5.1 Для создания переменной следует ввести имя и задать тип 5.1 или нажать на кнопку в левой верхней части таблицы. Остальные параметры заполняются в зависимости от эксплуатационной потребности: • Имя переменной – имя для отображения на панели Переменные и на блоке переменной в проекте; • Тип переменной – может быть назначен один из трех типов: булевский, целочисленный, с плавающей запятой. См. подробнее раздел Типы переменных 5.1; • Энергонезависимость – для сохранения значения переменной в ПЗУ прибора в случае отключения электропитания следует поставить галочку в поле настройки. Время хранения переменной в ПЗУ зависит от типа прибора, см. руководство по эксплуатации прибора; • Значение по умолчанию – значение, которое будет хранить переменная, пока в нее не будет записано новое значение; • Использование в проекте – индикация привязки к блокам в программе. Если переменная привязана, то значение — Да; • Комментарий – текстовое описание для отображения во всплывающей подсказке на схеме проекта при наведении курсора на блок переменной. Чтобы удалить переменную из таблицы, следует нажать ПКМ на строку переменной и в контекстном меню выбрать Удалить переменную или нажать на кнопку в левой верхней части таблицы. Для дублирования переменной следует нажать ПКМ на строку переменной и в контекстном меню выбрать Дублировать переменную или нажать на кнопку в левой верхней части таблицы. Таблица переменных поддерживает поиск и фильтрацию по имени. Символ «Пробел» выполняет роль логического ИЛИ и позволяет фильтровать переменные по нескольким критериям. 110 5 Переменные Рисунок 5.2 Если введенной в строке поиска переменной не существует, то её можно создать нажатием на кнопку левой верхней части таблицы. Переменной автоматически присвоится введенное в строке поиска имя. 111 в 5 Переменные Рисунок 5.3 Таблица переменных допускает сортировку по значениям. Для сортировки значений следует нажать на название колонки таблицы. Повторное нажатие сортирует колонку в обратном порядке. 112 5 Переменные Рисунок 5.4 Чтобы найти места использования переменной в проекте, следует нажать ПКМ на строку переменной в таблице и выбрать Показать ссылки. Рисунок 5.5 В открывшемся окне отобразится информация о выбранной переменной. Рисунок 5.6 113 5 Переменные Чтобы удалить привязку к блоку переменной в проекте, следует отметить нужные переменные галочками и нажать кнопку Удалить. Переменная останется в таблице, но не будет использоваться в проекте. Экспорт переменных в файл Вкладку переменных можно экспортировать как таблицу в формате .csv. Для этого следует: 1. Нажать Экспортировать вкладку переменных в CSV файл в левой верхней части таблицы. 2. В открывшемся окне указать место выгрузки файла. 3. Нажать кнопку Сохранить. ПРИМЕЧАНИЕ Имя файла формируется в зависимости от экспортируемой вкладки по схеме ИмяПроекта_Вкладка_ Переменные. ПРИМЕЧАНИЕ Для приборов на новой платформе вкладка Slave сетевых переменных экспортируется вместе с панелью переменных. Рисунок 5.7 5.1 Типы переменных В OWEN Logic используются три типа переменных: • булевский (двоичный); • целочисленный; • с плавающей запятой (вещественный). Значения от одной переменной к другой могут передаваться только при совпадающих типах переменных. Булевский тип Переменная булевского типа может принимать одно из двух значений: 1 (True) или 0 (False). На схеме переменные булевского типа соединяются черными линиями: Рисунок 5.8 Целочисленный тип Переменная целочисленного типа может принимать значение целого числа в диапазоне от 0 до 4294967295. 114 5 Переменные На схеме переменные целочисленного типа соединяются красными линиями: Рисунок 5.9 Тип с плавающей запятой Переменная типа с плавающей запятой может принимать значение вещественного числа в диапазоне от – 3,402823E+38 до 3,402823E+38. Числа одинарной точности с плавающей запятой обеспечивают относительную точность 7– 8 десятичных цифр в диапазоне от 10–38 до примерно 1038. На схеме переменные типа с плавающей запятой соединяются фиолетовыми линиями: Рисунок 5.10 5.2 Сервисные переменные Сервисные переменные связаны с настройкой прибора и могут только считываться. Запись в сервисные переменные недоступна. Набор сервисных переменных может отличаться в зависимости от прибора. Рисунок 5.11 На схеме сервисные переменные обозначаются серым цветом: Рисунок 5.12 115 5 Переменные Сервисные переменный для приборов на новой платформе В приборах на новой платформе нет сервисных переменных. Вместо сервисных переменных используется привязка переменных к параметрам прибора (см. раздел Привязка переменных к параметрам 5.4). ПРИМЕЧАНИЕ Список приборов на новой платформе см. в разделе О программе 1. 5.3 Переменные интерфейса связи В таблице переменных для каждого интерфейса связи создается отдельная вкладка с описанием сетевых переменных. В заголовке вкладки указывается тип интерфейса и номер занимаемого слота. Режим Master Для интерфейса связи в режиме Master таблица содержит вкладки с сетевыми переменными для каждого опрашиваемого устройства. Рисунок 5.13 О настройках переменных см. подробнее в разделе Режим Master 4.3.2.2. Режим Slave Для интерфейса связи в режиме Slave таблица отображает считываемые сетевые переменные. 116 5 Переменные Рисунок 5.14 О настройках переменных см. подробнее в разделе Режим Slave 4.3.2.3. Slave переменные для приборов на новой платформе ПРИМЕЧАНИЕ Список приборов на новой платформе см. в разделе О программе 1. Для приборов на новой платформе доступны только сетевые переменные в режиме Slave, которые имеют другой диапазон адресов регистра – от 16384 до 20479. Также сетевой переменной можно задать значение по умолчанию, которое будет инициироваться во время начала работы программы. Рисунок 5.15 После подключения прибора к Owen Configurator или OwenCloud сетевые прееменные будут отображаться в дереве параметров. 117 5 Переменные Для настройки отображения следует выбрать переменную в таблице и нажать на кнопку параметра в правом верхнем углу окна. Появится панель Настройка параметра. Настройки Рисунок 5.16 Для настройки доступны следующие поля: • Имя параметра – название параметра, которое будет отображаться в дереве параметров при работе с Owen Configurator и OwenCloud; • Минимальное значение – минимальное значение параметра для отображения в Owen Configurator и OwenCloud, не влияет на логику исполнения программы; • Максимальное значение – максимальное значение параметра для отображения в Owen Configurator и OwenCloud, не влияет на логику исполнения программы; • Видимость – видимость параметра при работе с Owen Configurator и OwenCloud: Видим – параметр отображается в дереве параметров, Скрыт – параметр не отображается в дереве параметров; • Редактирование по сети – возможность редактирования значения параметра из Owen Configurator и OwenCloud; • Архивировать значение – необходимость архивирования значения параметра: Да – значение параметра записывается в архив прибора, Нет – значение параметра не записывается в архив прибора; • Формат отображение данных – формат, в котором будет отображаться значение параметра, актуален для целочисленных переменных, доступные форматы: десятичный, двоичный (отображается в Owen Configurator как битовая маска), hex (шестнадцатиричный) и enum (перечисление, только для uint16). 5.4 Привязка переменных к параметрам ПРИМЕЧАНИЕ Привязка переменных к параметрам доступна только для приборов на новой платформе. Список приборов на новой платформе см. в разделе О программе 1. В приборах на новой платформе можно привязать переменные к параметрам прибора и использовать в программе. Переменные, привязанные к параметрам, доступны для чтения и изменения. Для привязки переменной к параметру прибора следует: 1. Открыть Настройки прибора. ПРИМЕЧАНИЕ Привязка переменных доступна не для всех параметров. 2. Выбрать параметр для привязки и нажать на кнопку «…» в графе Переменная окна настроек. 118 5 Переменные Рисунок 5.17 3. В открывшемся окне Переменных выбрать или создать переменную для привязки. Выделенные серым переменные доступны только для чтения. Рисунок 5.18 Имя привязанной переменной будет отображаться в графе «Переменная» напротив параметра. После привязки к параметрам переменные можно использовать в программе. Таким образом, значения параметров можно читать и изменять в программе. ПРИМЕЧАНИЕ Если привязанная к параметру переменная используется для записи с помощью блока, а значение параметра не изменилось, то записанное через блок значение будет храниться в переменной один цикл. В следующем цикле значение переменной будет прочитано из параметра. 119 5 Переменные 5.5 Копирование переменных Переменные можно копировать из проекта в проект для повторного использования и сокращения времени на разработку. Для копирования переменной следует выделить блок с переменной в исходном проекте и нажать кнопку на панели инструментов или выбрать команду Копировать в контекстном меню блока. Переменная вставляется в другой проект нажатием на кнопку выбора команды Вставить в контекстном меню холста. на панели инструментов или с помощью Переменные Во время вставки скопированного блока переменной в проект проверяются все свойства переменных. Если в проекте есть переменная с полностью совпадающими свойствами, то она дублируется в блок. Переменные с отличающимися свойствами автоматически создаются в проекте. Если имена переменных совпадают, но другие свойства отличаются, то создается новая переменная, но конфликт имен отображен в таблице переменных, и требуется сменить имя одной из переменных. ПРИМЕЧАНИЕ В проект для прибора, который не поддерживает тип данных с плавающей запятой, невозможно вставить переменные типа с плавающей запятой. ПРИМЕЧАНИЕ Энергонезависимые переменные невозможно вставить в проект для прибора, который их не поддерживает. Сервисные переменные В проект для прибора, который не поддерживает часы реального времени, невозможно скопировать сервисные переменные. Переменные интерфейса связи В другой проект можно скопировать только переменные интерфейса связи в режиме Slave для идентичного номера слота. Переменные интерфейса связи в режиме Master следует создавать вручную. Во время вставки скопированного блока сетевой переменной в проект проверяются все свойства переменных. Если в проекте есть переменная с полностью совпадающими свойствами, то она дублируется в блок. Переменные с отличающимися свойствами автоматически создаются в проекте. Если имя или регистры переменных совпадают, но другие свойства отличаются, то создается новая переменная, но возникает конфликт регистров или имен. Конфликт можно устранить в таблице переменных, задав другое имя или регистры. 120 6 Библиотека 6 Библиотека ВНИМАНИЕ Для разных моделей приборов список доступных элементов библиотеки компонентов может отличаться. В открытом проекте на панели Библиотека компонентов 2.3 доступны разделы с компонентами для разработки программы 3.3. Разделы библиотеки компонентов: • Функции 6.1 служат для выполнения логических, арифметических операций и др. Функции не сохраняют состояния своих внутренних переменных. Число используемых функций ограничено только объемом памяти прибора; • Функциональные блоки (ФБ) 6.2 служат для выполнения операций, требующих сохранения состояния своих внутренних переменных. К ФБ относятся триггеры, счетчики, таймеры и другие. Каждая модель прибора имеет собственное ограничение на количество используемых ФБ (см. руководство по эксплуатации прибора); • раздел Макросы проекта 6.3 содержит созданные пользователем или загруженные с помощью менеджера компонентов 3.10 макросы; • Элементы управления 6.6 служат для программирования дисплея прибора 3.4 и отображаются на панели во время работы c прибором с монохромным текстовым ЖКИ 3.4.1. 6.1 Функции • • • • • Логические функции 6.1.1; Арифметические функции 6.1.2; Функции сравнения 6.1.3; Сдвиговые функции 6.1.4; Битовые функции 6.1.4. 6.1.1 Логические функции • • • • И (AND) 6.1.1.1 ИЛИ (OR) 6.1.1.2 НЕ (NOT) 6.1.1.3 Исключающее ИЛИ (XOR) 6.1.1.4 Особенностью работы блоков логических функций является их самонастройка на тип данных. Если к входу блока была подсоединена целочисленная переменная, то блок автоматически перестраивается на работу с целочисленными значениями. Рисунок 6.1 Для функций И и ИЛИ следует учитывать, что неподключенные входы блоков будут иметь следующие состояния: • для функции И – логическая «1»; 121 6 Библиотека • для функции ИЛИ – логический «0». В этом случае блоки выполняют функцию повторителя сигнала. Для увеличения числа входов у логических функций используется их каскадное включение: Рисунок 6.2 6.1.1.1 И (AND) Рисунок 6.3 Если на оба входа блока функции поступают сигналы логической «1» (все входы включены – контакты замкнуты), то на выходе появляется сигнал логической «1» (выход включен). Работе функции соответствует таблица состояний: I1 0 0 1 1 I2 0 1 0 1 Q 0 0 0 1 Если на входы блока функции поступают целочисленные значения, то операция будет произведена над каждым битом значения в отдельности. И 0011 0101 0001 6.1.1.2 ИЛИ (OR) Рисунок 6.4 Если на один из входов блока функции поступает сигнал логической «1» (контакты замкнуты), то на выходе элемента появляется логическая «1» (выход включен). Работе функции соответствует таблица состояний: I1 0 0 1 1 I2 0 1 0 1 Q 0 1 1 1 122 6 Библиотека Если на входы блока функции поступают целочисленные значения, то операция будет произведена над каждым битом значения в отдельности. 0011 ИЛИ 0101 0111 6.1.1.3 НЕ (NOT) Функция используется для инвертирования сигнала. Рисунок 6.5 Если на вход блока функции поступает сигнал логического «0» (контакты разомкнуты), то на выходе элемента появляется логическая «1» (выход включен), и наоборот: сигнал инвертируется. Работе функции соответствует таблица состояний: I1 0 1 Q 1 0 Если на вход блока функции поступает целочисленное значение, то операция будет произведена над каждым битом значения в отдельности. НЕ 01 10 123 6 Библиотека 6.1.1.4 Исключающее ИЛИ (XOR) Рисунок 6.6 Если только на один из входов блока функции поступает логическая «1», то на выходе элемента появляется логическая «1» (выход включен). Работе функции соответствует таблица состояний: I1 0 0 1 1 I2 0 1 0 1 Q 0 1 1 0 Если на входы функции поступают целочисленные значения, то операция будет произведена над каждым битом значения в отдельности. 0011 XOR 0101 0110 6.1.2 Арифметические функции ВНИМАНИЕ Арифметические функции с плавающей запятой не доступны для приборов линейки ПР110. Операции арифметических функций могут производиться только над значениями целочисленного типа и типа с плавающей запятой. Название Сложение Вычитание Умножение Деление Деление с остатком Возведение в степень Модуль от числа Целочисленный тип ADD 6.1.2.1 SUB 6.1.2.2 MUL 6.1.2.3 DIV 6.1.2.4 MOD 6.1.2.5 Тип с плавающей запятой fADD 6.1.2.1 fSUB 6.1.2.2 fMUL 6.1.2.3 fDIV 6.1.2.4 – – fPOW 6.1.2.6 – fABS 6.1.2.7 124 6 Библиотека 6.1.2.1 Сложение (ADD, fADD) Рисунок 6.7 Для операций над целочисленными значениями используется блок ADD, над значениями с плавающей запятой — fADD. Результатом операции функции на выходе является сумма входных значений. Если во время выполнения операции значение числа получается больше 4294967295 (32 бита), то биты, выходящие за разрядность 32 бита, отсекаются. Пример Применение блоков функции для сложения чисел 24 + 2 + 2 + 7 = Q = 35. Рисунок 6.8 6.1.2.2 Вычитание (SUB, fSUB) Рисунок 6.9 Для операций над целочисленными значениями используется блок SUB, над значениями с плавающей запятой — fSUB. Результатом операции функции на выходе является разность входных значений. Если во время выполнения операции функции на входе V1 значение числа меньше значения на входе V2, то результатом будет число, полученное сложением младшего числа плюс 0x100000000 (4294967296) минус значение числа большего: (V1 + 0x100000000) – V2 = Q. 125 6 Библиотека Пример Применение блока функции для вычитания чисел 24 – 2 = 22: Рисунок 6.10 Применения блока функции для вычитания чисел, где V1 меньше V2: 2 – 24 = Q = 4294967274. Рисунок 6.11 6.1.2.3 Умножение (MUL, fMUL) Рисунок 6.12 Для операций над целочисленными значениями используется блок MUL, над значениями с плавающей запятой — fMUL. Результатом операции функции на выходе является произведение входных значений. Если во время выполнения операции функции значение числа получается больше 4294967295 (32 бита), то биты, выходящие за разрядность 32 бита, отсекаются. Пример Применение блоков функции для перемножения чисел 24 · 2 · 2· 7 = Q = 672. Рисунок 6.13 126 6 Библиотека 6.1.2.4 Деление (DIV, fDIV) Рисунок 6.14 Для операций над целочисленными значениями используется блок DIV, над значениями с плавающей запятой — fDIV. Результатом операции функции на выходе является частное от деления входных значений. Если во время использования блока DIV в результате деления получаются доли целого числа, то на выходе производится округление значения до целого числа в меньшую сторону. В случае деления на 0 на выходе элемента будет значение 0. Пример Применение блока функции для деления чисел 24 ÷ 2 = Q = 12 Рисунок 6.15 6.1.2.5 Деление с остатком (MOD) Рисунок 6.16 Результатом операции функции на выходе является остаток от деления входных целочисленных значений. В случае деления на 0 на выходе блока функции будет значение 0. Пример Применение блока функции для выделения целого остатка от деления числа 22 на 3. Рисунок 6.17 127 6 Библиотека 6.1.2.6 Возведение числа в степень (fPOW) Рисунок 6.18 Результатом операции функции на выходе является переменная типа float, равная числу V1, возведенному в степень V2. Блок работает только со значениями с плавающей запятой. Пример Применение блока функции для возведения числа 3 в степень числа 4. Рисунок 6.19 6.1.2.7 Взятие модуля от числа (fABS) Рисунок 6.20 Блок работает только со значениями с плавающей запятой. Результатом операции функции на выходе является модуль подаваемого на вход значения. Пример Применение блоков функции для определения модулей чисел: |–3,4| = Q = |–3,4|, |6,7| = Q = 6,7 Рисунок 6.21 Рисунок 6.22 6.1.3 Функции сравнения • Равно (EQ) 6.1.3.1; • Больше (GT, fGT) 6.1.3.2; • Выбор (SEL) 6.1.3.3. 128 6 Библиотека 6.1.3.1 Равно (EQ) Рисунок 6.23 Результаты выполнения операции блока на выходе сравнения входных значений: • V1 = V2 → Q = 1; • V1 > V2 → Q = 0; • V1 < V2 → Q = 0. Пример Рисунок 6.24 6.1.3.2 Больше (GT, fGT) Рисунок 6.25 Результаты выполнения операции блока на выходе при сравнении входных значений: • V1 = V2 → Q = 0; • V1 > V2 → Q = 1; • V1 < V2 → Q = 0. Для сравнения целочисленных значений используется блок GT, для значений с плавающей запятой – блок fGT. 129 6 Библиотека Пример Рисунок 6.26 6.1.3.3 Выбор (SEL, fSEL) ПРИМЕЧАНИЕ Функция Выбор (SEL, fSEL) в OWEN Logic называется Тернарная условная операция сравнения. Рисунок 6.27 Если V1 равен логическому «0», то результатом выполнения операции блока на выходе является входной сигнал V2. Если V1 равен логической «1», то результатом выполнения операции блока на выходе является входной сигнал V3. • V1 = 0 → Q = V2; • V1 = 1 → Q = V3. Для выбора целочисленных значений используется блок SEL, для значений с плавающей запятой — блок fSEL. 130 6 Библиотека Пример Рисунок 6.28 Рисунок 6.29 6.1.4 Сдвиговые функции • Логический сдвиг влево (SHL) 6.1.4.1; • Логический сдвиг вправо (SHR) 6.1.4.2. 6.1.4.1 Побитовый логический сдвиг влево (SHL) Побитовый логический сдвиг влево (SHL) используется для выполнения операции побитового логического сдвига операнда X влево на N бит с дополнением нулями справа. Рисунок 6.30 Пример Применение для сдвига числа 38 (десятичное) = 00100110 (двоичное). Рисунок 6.31 131 6 Библиотека 6.1.4.2 Побитовый логический сдвиг вправо (SHR) Побитовый логический сдвиг вправо (SHR) используется для выполнения операции побитового логического сдвига операнда X вправо на N бит с дополнением нулями слева. Рисунок 6.32 Пример Применение для сдвига числа 152 (десятичное) = 10011000 (двоичное). Рисунок 6.33 6.1.5 Битовые функции • • • • Чтение бита (EXTRACT) 6.1.5.1; Запись бита (PUTBIT) 6.1.5.2; Дешифратор (DC32) 6.1.5.3; Шифратор (CD32) 6.1.5.4. 6.1.5.1 Чтение бита (EXTRACT) Чтение бита (EXTRACT) используется для выполнения операции чтения значения бита N в числе на входе X. Биты нумеруются с конца. Число на входе Х задается в десятичной системе. Выходное значение Q всегда двоичное (0 или 1). Рисунок 6.34 132 6 Библиотека Пример Применения блока для чтения пятого бита из числа 81 (десятичное) = 1010001 (двоичное). Рисунок 6.35 6.1.5.2 Запись бита (PUTBIT) Запись бита (PUTBIT) используется для выполнения операции записи в числе X значения бита N в состояние, указанное на входе B (логические «0» или «1»). Число на входе Х задается в десятичной системе. Выходное значение Q – целочисленное. Рисунок 6.36 Пример Применения записи четвертого бита в сигнале логической «1» для числа 38 (десятичное) = 100110 (двоичное). Рисунок 6.37 6.1.5.3 Дешифратор (DC32) Дешифратор (DC32) используется для выполнения операции преобразования двоичного кода на входе в позиционный код на выходе. Перед выполнением операции над значением на входе предварительно выполняется побитовая логическая операция «И» с операндом 0x1F (11111b). 133 6 Библиотека Рисунок 6.38 Работе дешифратора соответствует приведенная таблица состояний: Рисунок 6.39 Пример Рисунок 6.40 6.1.5.4 Шифратор (CD32) Шифратор (CD32) используется для выполнения операции преобразования позиционного кода на входе в двоичный код на выходе. Рисунок 6.41 Если входное двоичное значение имеет более одной логической «1» в разрядах, то работа шифратора ведется только со старшим единичным разрядом. 134 6 Библиотека Работе шифратора соответствует таблица состояний. Рисунок 6.42 6.2 Функциональные блоки • • • • • Триггеры 6.2.1; Таймеры 6.2.2; Генераторы 6.2.3; Счетчики 6.2.4; Регуляторы 6.2.5. 6.2.1 Триггеры • • • • • RS-триггер с приоритетом выключения (RS) 6.2.1.1; SR-триггер с приоритетом включения (SR) 6.2.1.2; Детектор переднего фронта импульса (RTRIG) 6.2.1.3; Детектор заднего фронта импульса (FTRIG) 6.2.1.4; D-триггер (DTRIG) 6.2.1.5. 6.2.1.1 RS-триггер с приоритетом выключения RS-триггер с приоритетом выключения используется для переключения с фиксацией состояния во время поступления коротких импульсов на соответствующий вход. На выходе Q появится логическая «1» по фронту сигнала на входе S. Рисунок 6.43 Работу триггера поясняет приведенная на рисунке ниже диаграмма. 135 6 Библиотека Рисунок 6.44 В случае одновременного поступления сигналов на оба входа приоритетным является сигнал входа R. 6.2.1.2 SR-триггер с приоритетом включения SR-триггер с приоритетом включения используется для переключения с фиксацией состояния в случае поступления коротких импульсов на соответствующий вход. На выходе Q появится логическая «1» по фронту сигнала на входе S. Рисунок 6.45 Работу триггера поясняет приведенная на рисунке ниже диаграмма. Рисунок 6.46 В случае одновременного поступления сигналов на оба входа приоритетным является сигнал входа S. 6.2.1.3 Детектор переднего фронта импульса (RTRIG) Детектор переднего фронта импульса (RTRIG) используется в случае необходимости иметь реакцию на изменение состояния дискретного входного сигнала. На выходе Q генерируется единичный импульс по переднему фронту входа I. Рисунок 6.47 Работу детектора объясняет приведенная на рисунке ниже диаграмма. 136 6 Библиотека Рисунок 6.48 6.2.1.4 Детектор заднего фронта импульса (FTRIG) Детектор заднего фронта импульса (FTRIG) используется в случае необходимости иметь реакцию на изменение состояния дискретного входного сигнала. На выходе Q генерируется единичный импульс по заднему фронту входа I. Рисунок 6.49 Работу детектора объясняет приведенная на рисунке ниже диаграмма. Рисунок 6.50 6.2.1.5 D-триггер (DTRIG) D-триггер (DTRIG) используется для формирования импульса включения выхода на интервал времени импульса на входе D, выходной интервал будет синхронизирован с тактовой частотой на входе С. На выходе Q триггера появится сигнал логической «1» по фронту тактовых импульсов на входе С при наличии сигнала логической «1» на входе D. Возврат выхода Q в сигнал логического «0» произойдет по фронту тактовых импульсов на входе С при наличии сигнала логического «0» на входе D. Вход S принудительно устанавливает выход Q в состояние логической «1». Вход R является приоритетным и устанавливает выход Q в состояние логического «0». Рисунок 6.51 137 6 Библиотека Работу триггера объясняет приведенная на рисунке ниже диаграмма. Рисунок 6.52 6.2.2 Таймеры • • • • • Импульс включения заданной длительности (TP) 6.2.2.1; Таймер с задержкой включения (TON) 6.2.2.2; Таймер с задержкой отключения (TOF) 6.2.2.3; Интервальный таймер (CLOCK) 6.2.2.4; Интервальный таймер с недельным циклом (CLOCKWEEK) 6.2.2.5. 6.2.2.1 Импульс включения заданной длительности (TP) Импульс включения заданной длительности (TP) используется для формирования импульса включения выхода на заданный интервал времени. На выходе Q блока появляется сигнал логической «1» по фронту входного сигнала I. После запуска выход Q не реагирует на изменение значения входного сигнала в течение интервала Tимп. По истечение интервала Tимп выходной сигнал сбрасывается в логический «0». Рисунок 6.53 Работу импульса объясняет приведенная на рисунке ниже диаграмма. Рисунок 6.54 Допустимый диапазон значений Тимп от 0 до 4147200000 мс или 48 дней. Длительность импульса и единицы измерения времени настраиваются на панели свойств ФБ. 138 6 Библиотека Рисунок 6.55 6.2.2.2 Таймер с задержкой включения (TON) Таймер с задержкой включения (TON) используется для операции задержки передачи сигнала. На выходе Q таймера появится сигнал логической «1» с задержкой относительно фронта входного сигнала I продолжительностью не менее длительности Ton и выключится по спаду входного сигнала. Рисунок 6.56 Работу таймера объясняет приведенная на рисунке ниже диаграмма. Рисунок 6.57 Допустимый диапазон значений Т от 0 до 4147200000 мс или 48 дней. Время задержки включения и единицы измерения времени настраиваются на панели свойств ФБ. Рисунок 6.58 139 6 Библиотека 6.2.2.3 Таймер с задержкой отключения (TOF) Таймер с задержкой отключения (TOF) используется для задержки отключения выхода. На выходе Q таймера появится сигнал логической «1» по фронту сигнала на входе I, отсчет времени задержки отключения Toff начнется по каждому спаду входного сигнала. После отключения входного сигнала на выходе появится сигнал логического «0» с задержкой Toff. Рисунок 6.59 Работу таймера объясняет приведенная на рисунке ниже диаграмма. Рисунок 6.60 Допустимый диапазон значений Тзад от 0 до 4147200000 мс или 48 дней. Время задержки выключения и единицы измерения времени настраиваются на панели свойств ФБ. Рисунок 6.61 6.2.2.4 Интервальный таймер (CLOCK) ПРИМЕЧАНИЕ Интервальный таймер (CLOCK) доступен только для приборов с часами реального времени. Интервальный таймер (CLOCK) используется для формирования импульса включения выхода Q по часам реального времени. Время включения Th и отключения ТI выхода устанавливают в качестве параметров таймера. Рисунок 6.62 140 6 Библиотека Работу таймера объясняет приведенная на рисунке ниже диаграмма. Рисунок 6.63 Если заданное значение времени отключения меньше времени включения, то диаграмма переключений будет иметь вид: Рисунок 6.64 Допустимый диапазон значений Твкл. и Тоткл. от 0,00 с до 24 ч. Дата и время включения и отключения настраивается на панели свойств ФБ. Рисунок 6.65 6.2.2.5 Интервальный таймер с недельным циклом (CLOCKWEEK) ПРИМЕЧАНИЕ Интервальный таймер с недельным циклом (CLOCKWEEK) доступен только для приборов с часами реального времени. Интервальный таймер с недельным циклом (CLOCKWEEK) используется для формирования импульса включения выхода Q по часам реального времени с учетом дней недели. Время включения Th и отключения TI выхода Q и дни недели работы устанавливают в качестве параметров таймера. Рисунок 6.66 Работу таймера объясняет диаграмма на рисунке ниже. 141 6 Библиотека Рисунок 6.67 Внутренняя структура таймера имеет следующий вид. Рисунок 6.68 Допустимый диапазон значений Твкл и Тоткл от 0,00 с до 24 ч. Настройка времени включения и отключения и указание дней недели производится на панели свойств ФБ. Рисунок 6.69 6.2.3 Генераторы • Генератор прямоугольных импульсов (BLINK) 6.2.3.1. 6.2.3.1 Генератор прямоугольных импульсов (BLINK) Генератор прямоугольных импульсов (BLINK) используется для формирования прямоугольных импульсов пульсации. На выходе Q генератора формируются импульсы с заданными параметрами длительности включенного (Твкл – сигнал логической «1») и отключенного (Тоткл – сигнал логического «0») состояния на время действия управляющего сигнала на входе I (сигнал логической «1»). 142 6 Библиотека Рисунок 6.70 Работу генератора поясняет приведенная на рисунке ниже диаграмма. Рисунок 6.71 Допустимый диапазон значений Твкл и Тоткл: от 0 до 4233600000 мс или 49 дней. Длительность включенного и отключенного состояний настраиваются на панели свойств ФБ. Параметр Th соответствует Твкл. Параметр TI соответствует Тоткл. Рисунок 6.72 6.2.4 Счетчики • Инкрементный счетчик с автосбросом (CT) 6.2.4.1; • Универсальный счетчик (CTN) 6.2.4.2; • Инкрементный счетчик (CTU) 6.2.4.3. 6.2.4.1 Инкрементный счетчик с автосбросом (CT) Инкрементный счетчик с автосбросом (CT) используется для подсчета заданного числа импульсов N (вход N – уставка числа импульсов). На выходе Q счетчика появится импульс сигнала логической «1» с длительностью рабочего цикла прибора (Tцикл), если число приходящих на вход С импульсов достигнет установленного значения N. 143 6 Библиотека Рисунок 6.73 Работу счетчика поясняет приведенная на рисунке ниже диаграмма. Рисунок 6.74 Допустимый диапазон значений числа импульсов N: от 0 до 65535. Число импульсов N и параметр сохранения состояния в ПЗУ задаются на панели свойств ФБ. Рисунок 6.75 6.2.4.2 Универсальный счетчик (CTN) Универсальный счетчик (CTN) используется для прямого и обратного счета. Операция «прямой счет» выполняется по переднему фронту импульса на входе прямого счета U, что увеличивает значение выходного сигнала Q. Импульсы, приходящие на вход D («обратный счет»), уменьшают значение выхода Q. В случае поступления на вход R сигнала логической «1», выход счетчика Q устанавливается в значение входа N. Рисунок 6.76 Работу счетчика поясняет приведенная на рисунке ниже диаграмма. 144 6 Библиотека Рисунок 6.77 В случае одновременного поступления сигналов на входы U и D приоритетным является сигнал входа U. Допустимый диапазон значений числа импульсов N: от 0 до 65535. Значение N и параметр сохранения состояния в ПЗУ задаются на панели свойств ФБ. Рисунок 6.78 6.2.4.3 Инкрементный счетчик (CTU) Инкрементный счетчик (CTU) используется для подсчета числа импульсов, приходящих на вход С. На выходе Q счетчика появится импульс сигнала логической «1», если число приходящих на вход импульсов достигнет установленного значения на входе N (N – уставка). Рисунок 6.79 Работу счетчика поясняет приведенная на рисунке ниже диаграмма. 145 6 Библиотека Рисунок 6.80 ПРИМЕЧАНИЕ Блок Запись в ФБ для CTU не работает. Вместо CTU рекомендуется использовать универсальный счетчик CTN 6.2.4.2. Допустимый диапазон значений числа импульсов N: от 0 до 65535. Счетчик сбрасывается в 0 по переднему фронту импульса на входе R. В случае одновременного поступления сигналов на входы приоритетным является сигнал входа R. Число импульсов N задается на панели свойств ФБ. Рисунок 6.81 6.2.5 Регуляторы • ПИД-регулятор (PID) 6.2.5.1 6.2.5.1 ПИД-регулятор (PID) Рисунок 6.82 ПИД-регулятор используется для реализации пропорционально-интегрально-дифференциального (ПИД) закона регулирования. 146 6 Библиотека Рисунок 6.83 Входы блока Таблица 6.1 – Входы блока Название E Pv Sp Тип Булевский Описание Разрешение на работу блока. В выключенном состоянии на выход блока подается значение, заданное в свойстве «выходная мощность» С плавающей запятой С плавающей запятой Текущее значение регулируемой величины Значения 0 – Выключен; 1 – Включен Заданное значение регулируемой величины Выходы блока Таблица 6.2 – Выходы блока Название Pwr Тип С плавающей запятой Описание Выходная мощность, % Значения 0…100 Свойства Таблица 6.3 – Описание свойств Название Режим работы регулятора Тип Булевский Выходная мощность Дифференциальный коэффициент С плавающей запятой С плавающей запятой Интегральный коэффициент С плавающей запятой Интегральный коэффициент с которым работает ПИД Пропорциональный коэффициент С плавающей запятой Пропорциональный коэффициент с которым работает ПИД Описание Режимы работы регулятора: • режим «нагреватель», используется для управления исполнительными механизмами, воздействие которых приводит к росту значения регулируемой величины; • режим «холодильник», используется для управления исполнительными механизмами, воздействие которых приводит к снижению значения регулируемой величины Выходная мощность в выключенном состоянии, % Дифференциальный коэффициент с которым работает ПИД 147 Значения 0 – Нагреватель; 1 – Холодильник 0…100 –3,402823E+38…3,402823E+38 –3,402823E+38…3,402823E+38 0…100 6 Библиотека Продолжение таблицы 6.3 Название Минимальная мощность (значение по умолчанию) Тип С плавающей запятой Описание Нижнее ограничение выдаваемой мощности, % Максимальная мощность (значение по умолчанию) С плавающей запятой Верхнее ограничение выдаваемой мощности, % Запуск АНР Булевский Переменная, которая генерирует 0 – Стоп; запуск автонастройки регулятора 1 – Запуск в случае подачи значения «1». Значение данной переменной задается с помощью блока «Запись в ФБ» Значения 0…100 (20) 0…100 (80) Автонастройка Автонастройка ПИД-регулятора проводится с помощью блоков чтения и записи ФБ 3.3.6 ( , ). Рисунок 6.84 Для запуска автонастройки следует добавить блок Запись в ФБ и привязать его к переменной Запуск АНР ПИД-регулятора. 148 6 Библиотека Рисунок 6.85 Значения остальных параметров ФБ можно задавать с помощью блока Запись в ФБ, как показано на рисунке выше, либо настраивать на панели свойств. С помощью блоков Чтение из ФБ считываются значения параметров Рассчитанный пропорциональный коэффициент, Рассчитанный интегральный коэффициент, Рассчитанный дифференциальный коэффициент и Флаг окончания автонастройки. Для старта автонастройки следует подать сигнал логической «1» на вход E. По завершении процесса автонастройки для чтения доступны новые значения коэффициентов: Рассчитанный пропорциональный коэффициент, Рассчитанное время интегрирования и Рассчитанное время дифференцирования. Параметр Флаг окончания автонастройки выставляется в значение логической единицы. Если после автонастройки сбросить вход Запуск АНР в значение логического нуля, то сбросится и флаг окончания. ВНИМАНИЕ Флаг окончания автонастройки находится в состоянии логической единицы один цикл. Если сбросить вход Запуск АНР в значение логического нуля до окончания настройки, то процесс останавливается, флаг окончания не выставляется, новые значения коэффициентов не вычисляются. Во время процесса настройки на выход ПИД-регулятора подается тестовая мощность, ограниченная значениями параметров Максимальная мощность и Минимальная мощность. Последовательность автонастройки для режима «Нагреватель»: 1. Текущее значение меньше уставки, на выход блока подается максимальная мощность (в соответствии с настройками). 2. Как только текущее значение станет больше уставки, на выход блока подается минимальная мощность. 3. Повторение шагов 1 и 2 еще один раз. 4. Рассчитанные параметры ПИД-регулятора подаются на соответствующие выходы, и выставляется флаг окончания. Если в настройках указанo значение максимальной мощности, при которой невозможно достичь уставки, процесс автонастройки не закончится, пока он не будет сброшен вручную. 6.3 Макросы проекта Раздел Макросы проекта содержит созданные пользователем или загруженные с помощью менеджера компонентов 3.10 макросы. 149 6 Библиотека Рисунок 6.86 Для добавления макроса в проект следует перетащить макрос из панели Библиотека компонентов 2.3 на холст. Рисунок 6.87 Чтобы удалить макрос из панели, следует выделить нужный макрос и нажать на кнопку . Рекомендации по созданию макросов приведены в разделе Работа с макросами 3.11. 6.4 Функция на ST Если в проекте созданы функции на языке ST 3.12.1, они будут доступны в библиотеке компонентов. 150 6 Библиотека Рисунок 6.88 Места использования функции Для просмотра все мест использования функции следует: 1. Нажать ПКМ на имя функции. 2. Выбрать пункт Показать места использования…. Рисунок 6.89 В нижней части окна откроется панель Места использования функции, на которой отобразятся места использования функции на схеме и в редакторе функций. 151 6 Библиотека Рисунок 6.90 3. Нажать ПКМ на строку с местом использования функции. 4. Выбрать пункт Перейти к месту использования. Рисунок 6.91 Фокус сместится в места использования функции на схеме или в редакторе функции. ПРИМЕЧАНИЕ Двойной клик ЛКМ приводит к тому же результату. Если в ходе работы с программой места использования функции изменились, следует обновит панель Места использования функции: 1. Нажать ПКМ на любую строку панели. 2. Выбрать пункт Обновить все места использования. Переход к редактору функций Для перехода к Редактору функций 3.12.1 следует: 1. Нажать ПКМ на имя функции. 2. Выбрать пункт Редактировать функцию. 152 6 Библиотека Рисунок 6.92 Откроется редактор функции 3.12.1. Удаление функции Для удаления функции из проекта следует: 1. Нажать ПКМ на имя функции. 2. Выбрать пункт Удалить компонент. Рисунок 6.93 153 6 Библиотека ПРЕДУПРЕЖДЕНИЕ Если функция используется на схеме и/или в других функциях, удаление может привести к ошибкам компиляции. 6.5 Функциональный блок на ST Если в проекте созданы функциональные блоки на языке ST 3.12.2, они будут доступны в библиотеке компонентов. Рисунок 6.94 Места использования функционального блока Для просмотра всех мест использования функции следует: 1. Нажать ПКМ на имя функционального блока. 2. Выбрать пункт Показать места использования…. 154 6 Библиотека Рисунок 6.95 В нижней части окна откроется панель Места использования функции, на которой отобразятся места использования функции на схеме и в редакторе. Рисунок 6.96 3. Нажать ПКМ на строку с местом использования функционального блока. 4. Выбрать пункт Перейти к месту использования. Рисунок 6.97 Фокус сместится в места использования функционального блока на схеме или в редакторе. ПРИМЕЧАНИЕ Двойной клик ЛКМ приводит к тому же результату. 155 6 Библиотека Если в ходе работы с программой места использования функциональных блоков изменились, следует обновит панель Места использования функционального блока: 1. Нажать ПКМ на любую строку панели. 2. Выбрать пункт Обновить все места использования. Переход к редактору функционального блока Для перехода к Редактору функционального блока 3.12.2 следует: 1. Нажать ПКМ на имя функции. 2. Выбрать пункт Редактировать функциональный блок. Рисунок 6.98 Откроется редактор функционального блока 3.12.2. Удаление функции Для удаления функции из проекта следует: 1. Нажать ПКМ на имя функции. 2. Выбрать пункт Удалить компонент. 156 6 Библиотека Рисунок 6.99 ПРЕДУПРЕЖДЕНИЕ Если функция используется на схеме и/или в других функциях, удаление может привести к ошибкам компиляции. 6.6 Элементы управления • • • • • Метка 6.6.1; Ввод/вывод (int/float) 6.6.2; Ввод/вывод (Boolean) 6.6.3; Динамический текст 6.6.4; Комбинированный список (ComboBox) 6.6.5. Элементы используются для оформления дисплея прибора ПР200. 6.6.1 Метка Элемент Метка предназначен для размещения текстового блока в строке экрана. Настройка свойств Для корректного отображения на экране прибора следует указать координаты расположения и ввести текст на панели свойств. 157 6 Библиотека Рисунок 6.100 Координаты Для расположения первого символа элемента по осям X и Y следует указать координаты. Отсчет координат по обеим осям начинается с 0: • по оси Х — слева направо от 0 до 15 (в зависимости от свойства Длина); • по оси Y — сверху вниз (в зависимости от количества строк экрана, установленного в редакторе экранов). Значение координат (целое число) можно задать в выпадающем меню в строке координаты (X и Y настраиваются одинаково): Рисунок 6.101 В выпадающем меню можно выбрать способ задания координат: константа или переменная. Для выбора неизменного расположения элемента следует указать значение координаты в поле ввода. Для создания бегущей строки следует выбрать вариант Переменная и нажать кнопку Выбор. Откроется таблица переменных 5, в ней следует выбрать переменную целочисленного типа, которая будет определять значение координаты, и нажать кнопку ОК. Выбранная переменная будет отображаться в поле ввода: Рисунок 6.102 Параметры • Текст — в поле вводится текст, который будет отображаться на экране прибора. Длина текста не должна превышать значение, указанное для параметра Длина. • Длина — максимальное количество отображаемых символов блока. 158 6 Библиотека Рисунок 6.103 Отображение В редакторе экранов отображается, как будет выглядеть элемент Метка на экране прибора. Рисунок 6.104 6.6.2 Ввод/вывод (int/float) Элемент Ввод/вывод (int/float) предназначен для вывода на экран прибора или чтения с экрана значения целочисленной или вещественной переменной. Настройка свойств Для корректной работы элемента следует указать координаты расположения и настроить параметры ввода/ вывода на панели свойства. 159 6 Библиотека Рисунок 6.105 Диапазон • Контроль — ограничение значения, которое пользователь вводит с лицевой панели прибора. Ограничение не распространяется на значение, полученное в ходе работы программы; • Максимум — максимальное значение параметра для ввода; • Минимум — минимальное значение параметра для ввода. Координаты Для расположения первого символа элемента по осям X и Y следует указать координаты. Отсчет координат по обеим осям начинается с 0: • по оси Х — слева направо от 0 до 15 (в зависимости от свойства Длина); • по оси Y — сверху вниз (в зависимости от количества строк экрана, установленного в редакторе экранов). Значение координат (целое число) можно задать в выпадающем меню в строке координаты (X и Y настраиваются одинаково): Рисунок 6.106 В выпадающем меню можно выбрать способ задания координат: константа или переменная. Для выбора неизменного расположения элемента следует указать значение координаты в поле ввода. Для создания бегущей строки следует выбрать вариант Переменная и нажать кнопку Выбор. Откроется таблица переменных 5, в ней следует выбрать переменную целочисленного типа, которая будет определять значение координаты, и нажать кнопку ОК. Выбранная переменная будет отображаться в поле ввода: Рисунок 6.107 Параметры • Переменная — привязка к переменной проекта (целочисленной или с плавающей точкой). Для выбора переменной следует нажать кнопку «…» и выбрать в таблице переменных 5; 160 6 Библиотека • Тип переменной — выбор типа переменной: целочисленный или вещественный. Если переменная еще не привязана, то необходимо задать тип; • Знаков — суммарное количество отображаемых знаков до и после запятой; • После запятой — количество знаков после запятой: до 6 знаков или определяется автоматически (Авто). Более подробную информацию читайте в руководстве по эксплуатации прибора; • Текст до — текст слева от числового значения; • Текст после — текст справа от числового значения; • Редактируемо — если выбрано Да, то значение привязанной переменной можно изменять с помощью кнопок на лицевой панели прибора; • Длина — общая максимальная длина поля, включающая текст до и после значения переменной и само значение переменной. Рисунок 6.108 Отображение В редакторе экранов отображается, как будет выглядеть элемент Ввод/вывод (int/float) на экране прибора. Рисунок 6.109 6.6.3 Ввод/вывод (boolean) Элемент Ввод/вывод (boolean) предназначен для вывода на экран или чтения с экрана значения булевской переменной. Настройка свойств Для корректной работы элемента следует указать координаты расположения и настроить параметры ввода/ вывода на панели свойства. 161 6 Библиотека Рисунок 6.110 Координаты Для расположения первого символа элемента по осям X и Y следует указать координаты. Отсчет координат по обеим осям начинается с 0: • по оси Х — слева направо от 0 до 15 (в зависимости от свойства Длина); • по оси Y — сверху вниз (в зависимости от количества строк экрана, установленного в редакторе экранов). Значение координат (целое число) можно задать в выпадающем меню в строке координаты (X и Y настраиваются одинаково): Рисунок 6.111 В выпадающем меню можно выбрать способ задания координат: константа или переменная. Для выбора неизменного расположения элемента следует указать значение координаты в поле ввода. Для создания бегущей строки следует выбрать вариант Переменная и нажать кнопку Выбор. Откроется таблица переменных 5, в ней следует выбрать переменную целочисленного типа, которая будет определять значение координаты, и нажать кнопку ОК. Выбранная переменная будет отображаться в поле ввода: Рисунок 6.112 Параметры • Переменная — привязка к булевской переменной проекта. Для выбора переменной следует нажать кнопку «…» и выбрать в таблице переменных 5; • Текст «True» — текст, соответствующий значению переменной, равной «1»; • Текст «False» — текст, соответствующий значению переменной, равной «0»; • Текст до — текст слева от выводимого значения; • Текст после — текст справа от выводимого значения; • Редактируемо — если выбрано значение Да, то значение привязанной переменной можно изменять с помощью кнопок на лицевой панели прибора; • Длина — общая максимальная длина поля, включающая текст до и после значения переменной и само значение переменной. 162 6 Библиотека Рисунок 6.113 Отображение В редакторе экранов отображается, как будет выглядеть элемент Ввод/вывод (boolean) на экране прибора. Рисунок 6.114 6.6.4 Динамический текст Элемент Динамический текст предназначен для вывода на экран прибора одной из нескольких текстовых строк в зависимости от значения привязанной переменной. Настройка свойств Для корректного отображения на экране прибора следует указать координаты расположения и ввести текст на панели свойств. 163 6 Библиотека Рисунок 6.115 Координаты Для расположения первого символа элемента по осям X и Y следует указать координаты. Отсчет координат по обеим осям начинается с 0: • по оси Х — слева направо от 0 до 15 (в зависимости от свойства Длина); • по оси Y — сверху вниз (в зависимости от количества строк экрана, установленного в редакторе экранов). Значение координат (целое число) можно задать в выпадающем меню в строке координаты (X и Y настраиваются одинаково): Рисунок 6.116 В выпадающем меню можно выбрать способ задания координат: константа или переменная. Для выбора неизменного расположения элемента следует указать значение координаты в поле ввода. Для создания бегущей строки следует выбрать вариант Переменная и нажать кнопку Выбор. Откроется таблица переменных 5, в ней следует выбрать переменную целочисленного типа, которая будет определять значение координаты, и нажать кнопку ОК. Выбранная переменная будет отображаться в поле ввода: Рисунок 6.117 Параметры • Переменная — привязка к целочисленной переменной проекта. Для выбора переменной следует нажать кнопку «…» и выбрать в таблице переменных 5; • Список строк — таблица, Значение строки которой выводится на экран при соответствии номера (№) строки значению привязанной целочисленной переменной (Переменная). В столбце Символов указывается количество символов в строке, пиктограмма восклицательного знака выводится в случае превышения значения параметра Длина; • Длина — максимальная длина поля. В случае превышения длины текст будет отображаться не полностью. 164 6 Библиотека Рисунок 6.118 Отображение В редакторе экранов отображается, как будет выглядеть элемент Динамический текст на экране прибора. Рисунок 6.119 6.6.5 Комбинированный список (ComboBox) Элемент Комбинированный список (ComboBox) используется для выбора одной строки из нескольких текстовых строк кнопками прибора и записи в привязанную переменную значения, соответствующего выбору. Настройка свойств Для корректной работы элемента следует указать координаты расположения и настроить параметры переменных и строк на панели свойства. Рисунок 6.120 165 6 Библиотека Координаты Для расположения первого символа элемента по осям X и Y следует указать координаты. Отсчет координат по обеим осям начинается с 0: • по оси Х — слева направо от 0 до 15 (в зависимости от свойства Длина); • по оси Y — сверху вниз (в зависимости от количества строк экрана, установленного в редакторе экранов). Значение координат (целое число) можно задать в выпадающем меню в строке координаты (X и Y настраиваются одинаково): Рисунок 6.121 В выпадающем меню можно выбрать способ задания координат: константа или переменная. Для выбора неизменного расположения элемента следует указать значение координаты в поле ввода. Для создания бегущей строки следует выбрать вариант Переменная и нажать кнопку Выбор. Откроется таблица переменных 5, в ней следует выбрать переменную целочисленного типа, которая будет определять значение координаты, и нажать кнопку ОК. Выбранная переменная будет отображаться в поле ввода: Рисунок 6.122 Параметры • Переменная — привязка к целочисленной переменной проекта. Для выбора переменной следует нажать кнопку «…» и выбрать в таблице переменных 5. • Список строк — таблица, номер (№) каждой строки которой служит для записи в привязанную целочисленную переменную при выборе Значения на дисплее прибора. В столбце Символов указывается количество символов в строке, восклицательный знак выводится при превышении значения параметра Длина. • Длина — максимальная длина поля. В случае превышения длины текст будет отображаться не полностью. Рисунок 6.123 Отображение В редакторе экранов отображается, как будет выглядеть элемент Комбинированный список (ComboBox) на экране прибора. 166 6 Библиотека Рисунок 6.124 6.7 Базовые элементы • • • • • • • • • • • Текст 6.7.1; Индикатор 6.7.2; Бар 6.7.3; Динамический текст 6.7.4; Ввод/вывод int/float 6.7.5; Ввод/вывод времени 6.7.6; Ввод/вывод IP 6.7.7; Линия 6.7.8; Многоугольник 6.7.9; Круг 6.7.10; Изображение 6.7.11. Данные элементы используются для оформления дисплея прибора ПР205. Если на экран добавлено несколько доступных для редактирования элементов визуализации, то порядок их выбора при помощи кнопки SEL будет определяться порядком в списке «Компоненты экрана» снизу вверх (первыми будут выделяться нижние элементы): Рисунок 6.125 Изменить порядок элементов можно перетащив элемент в списке (drag & drop) или при помощи контекстного меню, нажав ПКМ на элемент на холсте: 167 6 Библиотека Рисунок 6.126 6.7.1 Текст Элемент Текст предназначен для размещения текстового блока в экране визуализации. Настройка свойств Для корректного отображения на экране прибора следует указать координаты расположения, размеры элемента, ввести текст и задать другие параметры на панели свойств. 168 6 Библиотека Рисунок 6.127 Координаты Расположение элемента определяется по осям X и Y. Координаты задаются на панели свойств или перемещением элемента по полю экрана. Отсчет координат по обеим осям начинается с 0: • по оси Х — слева направо, конечное значение определяется размерами элемента и шириной экрана; • по оси Y — сверху вниз, конечное значение определяется размерами элемента и высотой экрана. Размеры Размеры элемента определяется по осям X и Y и задаются на панели свойств или изменением границ элемента на поле экрана. Параметры Группа Параметр Размер шрифта Внешний вид Описание Размер отображаемого в элементе текста: 16, 32, 48 Выравнивание Выравнивание отображаемого в элементе текста: по левому краю, по центру, по правому краю Цвет шрифта Цвет отображаемого в элементе текста Наличие фона Фон отображаемого в элементе текста Цвет фона Толщина рамки Цвет рамки Данные Текст Поведение Видимость Прочее Имя Цвет фона отображаемого в элементе текста Толщина рамки элемента Цвет рамки элемента В поле вводится текст, который будет отображаться в элементе К параметру привязывается булевская переменная, которая будет определять видимость элемента Отображается в списке используемых элементов в левой части редактора визуализации 169 6 Библиотека 6.7.2 Индикатор Элемент Индикатор предназначен для отображения значения булевской переменной в экране визуализации. Если значение переменной равно 1, то индикатор принимает цвет «True». Если значение переменной равно 0, то индикатор принимает цвет «False». Настройка свойств Для корректного отображения на экране прибора следует указать координаты расположения, размеры элемента и задать параметры на панели свойств. Рисунок 6.128 Координаты Расположение элемента определяется по осям X и Y. Координаты задаются на панели свойств или перемещением элемента по полю экрана. Отсчет координат по обеим осям начинается с 0: • по оси Х — слева направо, конечное значение определяется размерами элемента и шириной экрана; • по оси Y — сверху вниз, конечное значение определяется размерами элемента и высотой экрана. Размеры Размеры элемента определяется по осям X и Y и задаются на панели свойств или изменением границ элемента на поле экрана. Параметры Группа Параметр Цвет “True” Внешний вид Цвет “False” Толщина рамки Данные Описание Цвет элемента, если значение привязанной переменной равно TRUE Цвет элемента, если значение привязанной переменной равно FALSE Толщина рамки элемента Цвет рамки Цвет рамки элемента Переменная К параметру привязывается булевская переменная для отображения 170 6 Библиотека Группа Параметр Поведение Видимость Прочее Имя Описание К параметру привязывается булевская переменная, которая будет определять видимость элемента Отображается в списке используемых элементов в левой части редактора визуализации ПРИМЕЧАНИЕ Если к параметру Переменная не привязана переменная, то цвет элемента всегда будет True. 6.7.3 Индикатор выполнения Элемент Индикатор выполнения предназначен для отображения значения целочисленной переменной или переменной с плавающей точкой в виде шкалы на экране визуализации. Настройка свойств Для корректного отображения на экране прибора следует указать координаты расположения, размеры элемента и задать параметры на панели свойств. Рисунок 6.129 Координаты Расположение элемента определяется по осям X и Y. Координаты задаются на панели свойств или перемещением элемента по полю экрана. Отсчет координат по обеим осям начинается с 0: • по оси Х — слева направо, конечное значение определяется размерами элемента и шириной экрана; • по оси Y — сверху вниз, конечное значение определяется размерами элемента и высотой экрана. Размеры Размеры элемента определяется по осям X и Y и задаются на панели свойств или изменением границ элемента на поле экрана. Для вертикальной ориентации элемента значение Y должно быть больше значения Х. 171 6 Библиотека Параметры Группа Параметр Цвет Наличие фона Цвет фона Внешний вид Толщина рамки Описание Цвет шкалы элемента Фон отображаемого элемента Цвет фона отображаемого элемента Толщина рамки элемента Цвет рамки Цвет рамки элемента Переменная К параметру привязывается целочисленная переменная или переменная с плавающей точкой для отображения Тип переменной Тип привязанной к элементу переменной: с плавающей точкой, целочисленное Данные Минимум Значение Максимум 0 % шкалы элемента 100 % шкалы измерения Видимость Отображение значения шкалы в элементе Размер шрифта Размер шрифта отображаемого в элементе текста: 16, 32, 48 Поведение Видимость К параметру привязывается булевская переменная, которая будет определять видимость элемента Прочее Имя Отображается в списке используемых элементов в левой части редактора визуализации 6.7.4 Динамический текст Элемент Динамический текст предназначен для выбора и отображения значения целочисленной переменной из выпадающего списка на экране визуализации. Целочисленному значению можно задать текстовое обозначение, которое будет отображаться в выпадающем списке. Настройка свойств Для корректного отображения на экране прибора следует указать координаты расположения, размеры элемента и задать параметры и данные на панели свойств. Рисунок 6.130 172 6 Библиотека Координаты Расположение элемента определяется по осям X и Y. Координаты задаются на панели свойств или перемещением элемента по полю экрана. Отсчет координат по обеим осям начинается с 0: • по оси Х — слева направо, конечное значение определяется размерами элемента и шириной экрана; • по оси Y — сверху вниз, конечное значение определяется размерами элемента и высотой экрана. Размеры Размеры элемента определяется по осям X и Y и задаются на панели свойств или изменением границ элемента на поле экрана. Параметры Группа Внешний вид Параметр Размер шрифта Описание Размер отображаемого в элементе текста: 16, 32, 48 Цвет шрифта Цвет отображаемого в элементе текста Наличие фона Фон отображаемого в элементе текста Цвет фона Толщина рамки Данные Цвет фона отображаемого в элементе текста Толщина рамки элемента Цвет рамки Цвет рамки элемента Переменная К параметру привязывается переменная для хранения значений Выбор типа данных привязанной переменной: целочисленное и булевское ПРИМЕЧАНИЕ Если выбран булевский тип переменной, то выпадающий список элемента может содержать только две строки. Если выбран целочисленный тип переменной, то выпадающий список может содержать максимум 128 строк. Тип переменной Список строк Контроль ввода Запретить редактирование Поведение Видимость Прочее Имя В табличном виде значения переменной и соответствующие им наименования, которые будут отображаться в выпадающем списке элемента Если установлено значение Да, то значение привязанной переменной можно только просматривать, опция ввода не будет доступна. В противном случае ввод значения в элементе перезаписывает значение переменной К параметру привязывается булевская переменная, которая будет определять видимость элемента Отображается в списке используемых элементов в левой части редактора визуализации Для добавления новой строки в выпадающий список элемента следует: 1. Дважды кликнуть ЛКМ по элементу Динамический текст в редакторе экрана. 2. В открывшемся окне кликнуть ПКМ по одной из строк таблице. 3. Выбрать пункт Добавить строку снизу. 173 6 Библиотека Рисунок 6.131 Пример Таблица 6.4 – Список строк 0 10 Стоп Старт 500 Пауза 6.7.5 Ввод/вывод int/float Элемент Ввод/вывод int/float предназначен для ввода и отображения значения целочисленной переменной или переменной с плавающей точкой на экране визуализации. Настройка свойств Для корректного отображения на экране прибора следует указать координаты расположения, размеры элемента и задать параметры и данные на панели свойств. Координаты Расположение элемента определяется по осям X и Y. Координаты задаются на панели свойств или перемещением элемента по полю экрана. Отсчет координат по обеим осям начинается с 0: • по оси Х — слева направо, конечное значение определяется размерами элемента и шириной экрана; • по оси Y — сверху вниз, конечное значение определяется размерами элемента и высотой экрана. Размеры Размеры элемента определяется по осям X и Y и задаются на панели свойств или изменением границ элемента на поле экрана. 174 6 Библиотека Параметры (int) Рисунок 6.132 Группа Параметр Наличие фона Внешний вид Данные Значение Цвет фона Толщина рамки Описание Фон отображаемого в элементе текста Цвет фона отображаемого в элементе текста Толщина рамки элемента Цвет рамки Цвет рамки элемента Переменная К параметру привязывается переменнаях Для ввода/вывода целого значения следует указать тип Целочисленное Количество знаков Количество отображаемых в элементе знаков Отображать нули Настройка отображения незначащих нулей Тип переменной Размер шрифта Размер отображаемого в элементе текста: 16, 32, 48 Цвет шрифта Цвет отображаемого в элементе текста Выравнивание Выравнивание отображаемого в элементе текста Запретить редактирование Если установлено значение Да, то значение привязанной переменной можно только просматривать, опция ввода не будет доступна. В противном случае ввод значения в элементе перезаписывает значение переменной Контроль ввода Минимум Минимальное значение для ввода в элементе Максимум Максимальное значение для ввода в элементе 175 6 Библиотека Группа Параметр Поведение Видимость Прочее Имя Описание К параметру привязывается булевская переменная, которая будет определять видимость элемента Отображается в списке используемых элементов в левой части редактора визуализации ПРИМЕЧАНИЕ Если переменная для вывода выходит за границы, указанные в параметрах Минимум / Максимум, то на приборе элемент отобразит текущее состояние переменной и выделит красным рамку этого элемента. Параметры (float) Рисунок 6.133 Группа Параметр Наличие фона Внешний вид Данные Значение Цвет фона Толщина рамки Описание Фон отображаемого в элементе текста Цвет фона отображаемого в элементе текста Толщина рамки элемента Цвет рамки Цвет рамки элемента Переменная К параметру привязывается переменная Для ввода/вывода целого значения следует указать тип Целочисленное Количество знаков Количество отображаемых в элементе знаков Количество знаков Количество знаков в дробной части отображаемого в элементе после запятой значения Тип переменной 176 6 Библиотека Группа Параметр Отображать нули Описание Настройка отображения незначащих нулей Размер шрифта Размер отображаемого в элементе текста: 16, 32, 48 Цвет шрифта Цвет отображаемого в элементе текста Выравнивание Выравнивание отображаемого в элементе текста Запретить редактирование Если установлено значение Да, то значение привязанной переменной можно только просматривать, опция ввода не будет доступна. В противном случае ввод значения в элементе перезаписывает значение переменной Контроль ввода Минимум Минимальное значение для ввода в элементе Максимум Максимальное значение для ввода в элементе Поведение Видимость К параметру привязывается булевская переменная, которая будет определять видимость элемента Прочее Имя Отображается в списке используемых элементов в левой части редактора визуализации 6.7.6 Ввод/вывод времени Элемент Ввод/вывод времени предназначен для ввода и отображения значения даты и времени на экране визуализации. Для хранения значения даты и времени используется целочисленная переменная, которая хранит количество секунд с 00:00:00 01 января 2000 г. Настройка свойств Для корректного отображения на экране прибора следует указать координаты расположения, размеры элемента и задать параметры и данные на панели свойств. 177 6 Библиотека Рисунок 6.134 Координаты Расположение элемента определяется по осям X и Y. Координаты задаются на панели свойств или перемещением элемента по полю экрана. Отсчет координат по обеим осям начинается с 0: • по оси Х — слева направо, конечное значение определяется размерами элемента и шириной экрана; • по оси Y — сверху вниз, конечное значение определяется размерами элемента и высотой экрана. Размеры Размеры элемента определяется по осям X и Y и задаются на панели свойств или изменением границ элемента на поле экрана. Параметры Группа Параметр Наличие фона Внешний вид Цвет фона Толщина рамки Цвет рамки Описание Фон отображаемого в элементе текста Цвет фона отображаемого в элементе текста Толщина рамки элемента Цвет рамки элемента 178 6 Библиотека Группа Параметр Формат Переменная Данные Размер шрифта Описание Выбор из выпадающего списка формата отображения даты и времени. Обозначения для формата: • ss – секунды; • mm – минуты; • hh – часы; • DD – день; • MM – месяц; • YYYY – год. К параметру привязывается переменная Размер отображаемого в элементе текста: 16, 32, 48 Цвет шрифта Цвет отображаемого в элементе текста Выравнивание Выравнивание отображаемого в элементе текста Контроль ввода Запретить редактирование Если установлено значение Да, то значение привязанной переменной можно только просматривать, опция ввода не будет доступна. В противном случае ввод значения в элементе перезаписывает значение переменной Поведение Видимость К параметру привязывается булевская переменная, которая будет определять видимость элемента Прочее Имя Значение Отображается в списке используемых элементов в левой части редактора визуализации 6.7.7 Ввод/вывод IP Элемент Ввод/вывод IP предназначен для ввода и отображения значения IP-адреса (IPv4) на экране визуализации. Для хранения значения IP-адреса используется целочисленная переменная, значение которой рассчитывается по формуле: Рисунок 6.135 где int – значение целочисленной переменной; o1.o2.o3.o4 – октеты IP-адреса. Настройка свойств Для корректного отображения на экране прибора следует указать координаты расположения, размеры элемента и задать параметры и данные на панели свойств. 179 6 Библиотека Рисунок 6.136 Координаты Расположение элемента определяется по осям X и Y. Координаты задаются на панели свойств или перемещением элемента по полю экрана. Отсчет координат по обеим осям начинается с 0: • по оси Х — слева направо, конечное значение определяется размерами элемента и шириной экрана; • по оси Y — сверху вниз, конечное значение определяется размерами элемента и высотой экрана. Размеры Размеры элемента определяется по осям X и Y и задаются на панели свойств или изменением границ элемента на поле экрана. Параметры Группа Параметр Наличие фона Внешний вид Данные Цвет фона Толщина рамки Описание Фон отображаемого в элементе текста Цвет фона отображаемого в элементе текста Толщина рамки элемента Цвет рамки Цвет рамки элемента Переменная К параметру привязывается переменная Размер шрифта Для ввода/вывода целого значения следует указать тип Целочисленное Размер отображаемого в элементе текста: 16, 32, 48 Цвет шрифта Цвет отображаемого в элементе текста Выравнивание Выравнивание отображаемого в элементе текста Тип переменной 180 6 Библиотека Группа Параметр Контроль ввода Запретить редактирование Поведение Видимость Прочее Имя Описание Если установлено значение Да, то значение привязанной переменной можно только просматривать, опция ввода не будет доступна. В противном случае ввод значения в элементе перезаписывает значение переменной К параметру привязывается булевская переменная, которая будет определять видимость элемента Отображается в списке используемых элементов в левой части редактора визуализации 6.7.8 Линия Настройка свойств Для корректного отображения на экране прибора следует указать координаты расположения, размеры элемента и задать параметры на панели свойств. Рисунок 6.137 Координаты Расположение прямой линии определяется двумя точками, координаты которых по осям X и Y задаются на панели свойств или перемещением точек по полю экрана. Отсчет координат по обеим осям начинается с 0: • по оси Х — слева направо, конечное значение определяется размерами элемента и шириной экрана; • по оси Y — сверху вниз, конечное значение определяется размерами элемента и высотой экрана. Расположение ломаной линии определяется четырьмя точками. Параметры Группа Внешний вид Параметр Форма Описание Форма отображаемой линии: прямая, ломаная Толщина Толщина линии 181 6 Библиотека Группа Параметр Цвет Поведение Видимость Прочее Имя Описание Цвет элемента К параметру привязывается булевская переменная, которая будет определять видимость элемента Отображается в списке используемых элементов в левой части редактора визуализации 6.7.9 Многоугольник Настройка свойств Для корректного отображения на экране прибора следует указать координаты расположения, размеры элемента и задать параметры на панели свойств. Рисунок 6.138 Координаты Расположение многоугольника определяется координатами его центра по осям X и Y. Координаты задаются на панели свойств или перемещением объекта по полю экрана. Отсчет координат по обеим осям начинается с 0: • по оси Х — слева направо, конечное значение определяется размерами элемента и шириной экрана; • по оси Y — сверху вниз, конечное значение определяется размерами элемента и высотой экрана. Параметры Группа Параметр Форма Внешний вид Толщина Цвет Описание Форма отображаемого многоугольника: треугольник, прямоугольник, ромб Толщина контура многоугольника Цвет контура многоугольника 182 6 Библиотека Группа Параметр Данные Действия Описание Наличие заливки фигуры Заливка Цвет заливки «True» Цвет заливки «False» Вращение Цвет заливки фигуры, если значение привязанной переменной «True» Цвет заливки фигуры, если значение привязанной переменой «False» Вращение элемента вокруг центра в градусах Переменная К параметру привязывается переменная Настроить действия Выбор действия для перехода между экранами Короткое нажатие “ОК” Список действий, выполняемых по короткому нажатию на кнопку “ОК” Длинное нажатие “ОК” Удержание “ОК” Список действий, выполняемых по длинному нажатию на кнопку “ОК” Поведение Видимость Прочее Имя Список действий, выполняемых при удержании кнопки “ОК” К параметру привязывается булевская переменная, которая будет определять видимость элемента Отображается в списке используемых элементов в левой части редактора визуализации 6.7.10 Круг Настройка свойств Для корректного отображения на экране прибора следует указать координаты расположения, размеры элемента и задать параметры на панели свойств. Рисунок 6.139 183 6 Библиотека Координаты Расположение круга определяется координатами его центра по осям X и Y. Координаты задаются на панели свойств или перемещением объекта по полю экрана. Отсчет координат по обеим осям начинается с 0: • по оси Х — слева направо, конечное значение определяется размерами элемента и шириной экрана; • по оси Y — сверху вниз, конечное значение определяется размерами элемента и высотой экрана. Параметры Группа Параметр Форма Толщина Цвет рамки Заливка Цвет заливки «True» Цвет заливки «False» Переменная Внешний вид Данные Настроить действия Действия Описание Форма отображаемого круга: круг, сектор круга Толщина контура фигуры Цвет контура фигуры Наличие заливки фигуры Цвет заливки фигуры, если значение привязанной переменной «True» Цвет заливки фигуры, если значение привязанной переменой «False» К параметру привязывается переменная Выбор действия для перехода между экранами Короткое нажатие “ОК” Список действий, выполняемых по короткому нажатию на кнопку “ОК” Длинное нажатие “ОК” Удержание “ОК” Список действий, выполняемых по длинному нажатию на кнопку “ОК” Поведение Видимость Прочее Имя Список действий, выполняемых при удержании кнопки “ОК” К параметру привязывается булевская переменная, которая будет определять видимость элемента Отображается в списке используемых элементов в левой части редактора визуализации 6.7.11 Изображение Добавление пользовательского изображения в проект Чтобы добавить изображение следует: 1. Разместить в рабочей области объект Изображение. 2. Дважды кликнуть ЛКМ по размещенной фигуре. Откроется окно выбора изображения. 184 6 Библиотека Рисунок 6.140 ПРИМЕЧАНИЕ Для выбора доступны следующие типы файлов: (*.jpg; *.jpeg; *.jpe, *.bmp). Максимальный размер изображения ограничен разрешением экрана устройства. Допускается уменьшение изображения в редакторе OWEN Logic. 3. Выберите изображение и нажмите Открыть. Настройка свойств Для корректного отображения на экране прибора следует указать координаты расположения, размеры элемента и задать параметры на панели свойств. Координаты Расположение многоугольника определяется координатами его центра по осям X и Y. Координаты задаются на панели свойств или перемещением объекта по полю экрана. Отсчет координат по обеим осям начинается с 0: • по оси Х — слева направо, конечное значение определяется размерами элемента и шириной экрана; • по оси Y — сверху вниз, конечное значение определяется размерами элемента и высотой экрана. Параметры Группа Внешний вид Данные Действия Параметр Толщина рамки Описание Толщина рамки изображения Цвет рамки Цвет рамки изображения Изображение Выбор файла изображения Настроить действия Выбор действия для перехода между экранами Короткое нажатие “ОК” Список действий, выполняемых по короткому нажатию на кнопку “ОК” Длинное нажатие “ОК” Удержание “ОК” Список действий, выполняемых по длинному нажатию на кнопку “ОК” Поведение Видимость Прочее Имя Список действий, выполняемых при удержании кнопки “ОК” К параметру привязывается булевская переменная, которая будет определять видимость элемента Отображается в списке используемых элементов в левой части редактора визуализации 185 6 Библиотека ПРИМЕЧАНИЕ В случае копирования и привязки одного и того же изображения к нескольким элементам визуализации, не занимается дополнительный объем пользовательского ПЗУ визуализации (индикатор Польз. ПЗУ. визуал. в строке состояния). 186 7 Работа с прибором 7 Работа с прибором В настоящем разделе описываются функции работы и конфигурации прибора: • Информация о приборе 7.1; • Время цикла 7.2; • Обновление встроенного ПО 7.3; • Юстировка 7.4. 7.1 Информация о приборе Для получения информации о подключенном приборе следует нажать кнопку или выбрать в главном меню Прибор → Информация.... на панели инструментов Откроется окно с информацией о подключенном приборе: Рисунок 7.1 Информация о проекте: • Выбранная модель прибора – модель и модификация прибора, выбранные при создании проекта. Информация о подключенном приборе: • Название подключенного прибора – модель и модификация подключенного прибора; • Версия ПО прибора – версия встроенного ПО подключенного прибора; • Среднее значение времени цикла – средний временной промежуток выполнения операции в программе, зависит от сложности загруженной программы (см. раздел Время цикла 7.2); • Тип заказного элемента № – тип выходного элемента подключенного прибора (дискретный, аналоговый); • Группа, номер, версия алгоритма – значения, заданные пользователем для контроля версий загруженной программы в окне Сведения о проекте 3.9. Кнопка Экспортировать в проект позволяет экспортировать в созданный проект настройки входов/выходов из подключенного прибора. Информация о приборе на новой платформе Для приборов на новой платформе в окне отличается выводимая информация. ПРИМЕЧАНИЕ Список приборов на новой платформе см. в разделе О программе 1. 187 7 Работа с прибором Рисунок 7.2 Информация о проекте: • Выбранная модель прибора — модель и модификация прибора, выбранные при создании проекта. Информация о подключенном приборе: • Название прибора – модель и модификация подключенного прибора; • Версия ПО прибора – версия встроенного ПО подключенного прибора; • Заводской номер – уникальный идентификатор прибора, требуется для подключения к OwenCloud 4.7; • ПРМ Слот. Название модуля – модель и модификация модуля расширения 4.4, подключенного к прибору; • ПРМ Слот. Версия ПО модуля – версия встроенного ПО модуля расширения 4.4, подключенного к прибору. ПРИМЕЧАНИЕ Информация о приборах на новой платформе может быть расширена разработчиками приборов. 7.2 Время цикла Время цикла – это время выполнения рабочего цикла прибора, а именно: • опрос состояния физических входов прибора и копирование их значений в ячейки памяти; • обработка программы; • чтение/запись сетевых переменных программы; • запись результатов работы программы в физические выходы прибора. По умолчанию время цикла равно 1 мс. Прибор подстраивает время цикла в зависимости от сложности программы. Условия увеличения времени цикла: • возрастает сложность алгоритма (задействовано большое количество ФБ и макросов); • в программе используется большое количество сетевых переменных; • используется большое количество элементов управления данными с помощью дисплея прибора. Пользователь не может задавать время цикла. Если прибор оснащен дисплеем, то текущее время цикла можно посмотреть в системном меню прибора. Если прибор подключен к ПК, то время цикла можно посмотреть в окне Информация о приборе 7.1. ПРИМЕЧАНИЕ Для приборов на новой платформе время цикла не отображается в окне Информация о приборе 7.1. Список приборов на новой платформе см. в разделе О программе 1. 188 7 Работа с прибором 7.3 Обновление встроенного ПО Обновление встроенного ПО в приборе Если для подключенного прибора выпущена новая версия встроенного ПО, то во время загрузки программы в прибор будет предложено обновить встроенное ПО: Рисунок 7.3 Для запуска обновления встроенного ПО следует нажать кнопку Да. Рисунок 7.4 Без обновления встроенного ПО программа не будет загружена в прибор. Разрыв связи между ПК и прибором во время обновления приведет к повреждению встроенного ПО и неработоспособности прибора. Для восстановления работоспособности прибора следует повторить операцию. Восстановление поврежденного встроенного ПО прибора Для восстановления поврежденного встроенного ПО следует: 1. Если прибор исправен, то перевести его в режим загрузчика (см. руководство по эксплуатации прибора). 2. В главном меню выбрать Прибор → Обновление встроенного ПО. 189 7 Работа с прибором Рисунок 7.5 3. В открывшемся окне на вкладке Прибор выбрать модель и модификацию. 4. Нажать кнопку Выбрать. Начнется процесс загрузки, по окончании система выведет сообщение о результатах загрузки. Если вышеуказанный способ не срабатывает, то необходимо ознакомиться с п. 10 FAQ или обратиться в сервисный центр компании ОВЕН. Обновление встроенного ПО модуля расширения Если к прибору подключен модуль расширения и для него выпущена новая версия встроенного ПО, то во время загрузки программы в прибор будет предложено обновить встроенное ПО модуля расширения. Встроенное ПО для модуля расширения обновляется по аналогии с прибором. Для самостоятельного обновления встроенного ПО модуля расширения следует: 1. В главном меню выбрать Прибор → Обновление встроенного ПО. 2. В открывшемся окне на вкладке Модуль следует выбрать модификацию и номер слота. Рисунок 7.6 190 7 Работа с прибором 3. Нажать кнопку Выбрать. Начнется процесс загрузки, по окончании система выведет сообщение о результатах загрузки. Во время обновления следует не прерывать подачу питания на прибор и модули расширения. Если в прибор загружается программа без подключенного модуля расширения, возможна ситуация, когда внутреннее ПО прибора и модуля расширения будут иметь несовместимые версии. Это приведет к ситуации, что на модуле расширения будет индицирована Авария. Для устранения Аварии следует повторно обновить встроенное ПО модуля расширения. 7.4 Юстировка ПРЕДУПРЕЖДЕНИЕ Необходимость проведения юстировки определяется по результатам поверки прибора и должна производиться только квалифицированными специалистами метрологических служб, осуществляющих эту поверку. ВНИМАНИЕ Юстировку прибора следует выполнять только в соответствии с требованиями руководства по эксплуатации прибора. Рекомендуется не проводить юстировку самостоятельно без должных знаний и квалификации и обратиться в сервисный центр ОВЕН. Неправильная юстировка приведет к некорректной работе прибора. Для запуска юстировки следует выбрать в главном меню Прибор → Юстировка входов/выходов…. Перед началом юстировки появится меню выбора модели и модификации прибора. Рисунок 7.7 Далее в открывшемся диалоговом окне следует выбрать юстировку: • аналоговых входов 7.4.1; • аналоговых выходов 7.4.2. Рисунок 7.8 Если в приборе запущена программа, то во время юстировки она останавливается – на дисплее прибора отображается надпись Программа LOGIC: Остановлена. 7.4.1 Юстировка входов Юстировка аналоговых входов Для юстировки входов следует: 191 7 Работа с прибором 1. В диалоговом окне юстировки выбрать Аналоговые входы. Откроется окно настройки. 2. В окне настройки выбрать Тип датчика. Рисунок 7.9 3. Ввести параметры подключенных к входам датчиков. Рисунок 7.10 4. Если необходимо восстановить значения по умолчанию в полях ввода, то следует нажать Сбросить настройки. 5. В выпадающем меню Выбор канала выбрать номер входа для настройки в соответствии с введенными параметрами и нажать Далее. Рисунок 7.11 6. Выполнить дальнейшие указания по установке положения перемычек в приборе. 192 7 Работа с прибором Рисунок 7.12 ПРИМЕЧАНИЕ Установка перемычек описывается в руководстве по эксплуатации прибора. 7. На юстируемые входы подать сигналы с требуемыми характеристиками. Рисунок 7.13 8. После юстировки появится сообщение об успешном завершении. Программа прибора будет снова запущена. Рисунок 7.14 Юстировка кондуктометрических входов Для юстировки входов следует: 1. В диалоговом окне юстировки выбрать Кондуктометрические входы. Откроется окно настройки. 2. В окне настройки выбрать Измеряемый сигнал. 3. Ввести значение Постоянной времени фильтра. 193 7 Работа с прибором Рисунок 7.15 4. Если необходимо восстановить значения по умолчанию в полях ввода, то следует нажать Сбросить настройки. 5. В выпадающем меню Юстировать выбрать номер входа для настройки в соответствии с введенными параметрами и нажать Далее. 6. В окне выбора параметров юстировки задать точки юстировки. Рисунок 7.16 7. К юстируемым входам подключить сигналы сопротивления с требуемыми характеристиками. 194 7 Работа с прибором Рисунок 7.17 8. После юстировки появится сообщение об успешном завершении. Программа прибора будет снова запущена. Рисунок 7.18 7.4.2 Юстировка выходов Для юстировки выходов следует: 1. В диалоговом окне юстировки выбрать Аналоговые выходы. Откроется окно настройки. 2. В окне настройке выбрать тип юстируемого выходного сигнала: • Дискретный; • Аналоговый, напряжение; • Аналоговый, ток. Рисунок 7.19 3. Измерить величину поданного на выход сигнала. Номер выхода указан в правом верхнем углу окна. Ввести значение в поле ввода и нажать Далее. 195 7 Работа с прибором Рисунок 7.20 4. Аналогично измерить и ввести значения для всех типов сигналов. 5. После юстировки появится сообщение об успешном завершении. Рисунок 7.21 196 8 Смена целевой платформы 8 Смена целевой платформы Функция Смена целевой платформы предназначена для переноса проекта на другую модификацию прибора. Для смены целевой платформы следует: 1. Открыть проект, который нужно перенести на другую модификацию прибора. 2. Выбрать в меню Файл → Смена целевой платформы. OWEN Logic предложит сохранить проект перед сменой платформы. Далее появится меню со списком доступных для смены платформы модификаций: Рисунок 8.1 3. Выбрать прибор, на который будет произведена смена платформы. Нажать кнопку ОК. 4. Проверить и восстановить разорванные связи, если они есть. Работу программы можно проверить в Симуляторе 3.5. Сохранить измененный проект. Смена целевой платформы происходит по следующим правилам: • холст автоматически подстраивается под изменение количества входов/выходов; • настроенное пользователем расположение входов/выходов остается. Новые входы и выходы добавляются после уже существующих входов и выходов исходного проекта; • связи входов/выходов, у которых изменился тип данных, разрываются; • если количество входов/выходов увеличивается, но тип данных исходного набора входов/выходов не изменяется, то связи остаются; • если количество входов/выходов уменьшается по сравнению с исходным, то связи удаленных входов/ выходов разрываются; • если в исходной платформе были добавлены модули расширения, то они переносятся на новую платформу, связи для них остаются; • настройки аналоговых входов/выходов переносятся (при наличии аналоговых выходов на приборе, на который идет переход); • интерфейсы связи переносятся без изменений; • все экраны с настройками переносятся из одной целевой платформы в другую; • все переменные переносятся из одной целевой платформы в другую. 197 9 Расширения 9 Расширения Расширения используются для создания сложных проектов и их интеграции с другими сервисами компании ОВЕН. Расширения в OWEN Logic: • Мастер тиражирования 9.1. С помощью Мастера тиражирования можно загрузить программу в прибор без участия OWEN Logic и защитить ее от копирования; • Экспорт устройства в OwenCloud 9.3. Позволяет экспортировать конфигурацию сетевых переменных для опроса в облачном сервисе OwenCloud; • Экспорт устройства в OPC 9.2. Позволяет экспортировать конфигурацию сетевых переменных для опроса в Owen OPC Server. Установка расширений Для установки расширений следует: 1. В главном меню выбрать Расширения → Управление расширениями. Рисунок 9.1 . 2. В окне Расширения отметить галочкой необходимые расширения. Рисунок 9.2 3. Нажать кнопку Установить. 198 9 Расширения 4. Через некоторое время появится сигнал об успешной установке в виде зеленой галочки напротив выбранных расширений . 5. После закрытия окна Расширения появится диалоговое окно перезапуска OWEN Logic. Рисунок 9.3 После перезапуска OWEN Logic расширения будут готовы к использованию. ПРИМЕЧАНИЕ Если расширения не устанавливаются, следует проверить открыт ли порт 8084. Удаление расширений Для удаления расширения следует: 1. В главном меню выбрать Расширения → Управление расширениями. 2. В окне Расширения нажать на кнопку напротив необходимого расширения. Рисунок 9.4 3. Пиктограмма удаления сменится на пиктограмму установки. 4. После закрытия окна Расширения появится диалоговое окно перезапуска OWEN Logic. После перезапуска OWEN Logic удаленные расширения перестанут быть доступными в главном меню. 199 9 Расширения 9.1 Мастер тиражирования Мастер тиражирования позволяет создавать из проекта OWEN Logic файл с расширением *.exe, содержащий внутри себя программу. С помощью мастера тиражирования можно загрузить программу в прибор без участия OWEN Logic. ВНИМАНИЕ Тиражировать программу можно только между одинаковыми модификациями прибора. Для создания файла мастера тиражирования можно использовать файл с ключом. Если в прибор ранее была загружена программа с ключом, то при загрузке программ через мастер тиражирования они должны иметь совпадающий ключ. То есть при последующей записи программы мастером тиражирования без файла ключа (файл отсутствовал по вышеуказанному пути или ошибочно был выбран другой ключ), после записи в память прибора на экране прибора высветится надпись: Программа LOGIC: Повреждена. Создание мастера тиражирования Перед созданием мастера тиражирования рекомендуется создать текстовый файл с расширением *. rtf с описанием проекта. Описание проекта будет отображаться во время запуска мастера тиражирования перед загрузкой программы в прибор. Для создания мастера тиражирования следует: 1. Перед тиражированием можно указать на панели свойств проекта в поле Имя файла с ключом файл, хранящийся на ПК. Рисунок 9.5 2. Выбрать в главном меню Расширения → Создать мастер тиражирования. 3. Откроется окно для создания мастера тиражирования. Если к проекту подключен ключ, то будет выведена надпись Пользовательская программа защищена ключом! В ином случае будет выведена надпись Устройство поддерживает защиту пользовательской программы, но для проекта не выбран файл с ключом. 200 9 Расширения Рисунок 9.6 Параметры устройства считываются из прибора и заполняются автоматически. В окне параметров компиляции заполнить поля: • Имя конечного файла — имя файла мастера тиражирования, который будет создан; • Путь к мастеру тиражирования — расположение создаваемого файла; • Файл с описанием алгоритма — текстовый файл с описанием проекта в формате *.rtf. Рисунок 9.7 4. Нажать кнопку Создать. В случае отсутствия ошибок будет создан файл с указанным именем и расширением *.exe. Отчет о создании файла выводится в нижней части окна. Рисунок 9.8 Чтобы скрыть или открыть область отображения отчета, следует нажать кнопку предупреждениях и ошибках выводится, если отмечены соответствующие флажки. 201 . Информация о 9 Расширения Рисунок 9.9 Запись программы в прибор через мастер тиражирования Для записи программы в прибор через мастер тиражирования следует: 1. Запустить созданный файл мастера тиражирования. Рисунок 9.10 ПРИМЕЧАНИЕ Во время открытия мастера отобразится текст описания проекта из прикрепленного файла с расширением *.rtf. Если файл не был прикреплен во время создания мастера, то описание проекта будет пустым. 2. Следовать указаниям мастера тиражирования. 202 9 Расширения Рисунок 9.11 3. В разделе Настройки порта указывается номер COM-порта, к которому подключен прибор. Как узнать номер порта описано в разделе Настройка порта 3.6. Рисунок 9.12 4. После выбора порта в правом нижнем углу будет отображаться состояние подключения к прибору. В случае ошибки подключения будет отображен знак отобразится подсказка с описанием ошибки. 203 и текст ошибки. При наведении на знак 9 Расширения Ошибка Прибор не подключен Требуется другой прибор Возможные причины • Неправильно выбран COM-порт; • не установлен драйвер USB; • разрыв соединения Подключенный прибор не соответствует проекту. Нужно заменить прибор в проекте и создать новый мастер тиражирования, либо подключить подходящий прибор Если никаких ошибок нет, то отображается зеленая галочка с названием прибора. Рисунок 9.13 Если связь с прибором постоянно прерывается (галочка мигает), то, возможно, другое приложение занимает порт USB. Это может быть, если запущена программа OWEN Logic и в ней настроено подключение к этому же порту. В таком случае для загрузки проекта в прибор другое приложение следует закрыть или перевести в режим OFFLINE . 5. Если соединение стабильно, то следует нажать кнопку Далее. 204 9 Расширения Рисунок 9.14 6. Для записи программы в устройство следует нажать кнопку Запись. Во время загрузки программы нельзя прерывать связь ПК с прибором. По завершении загрузки будет выведено сообщение. Рисунок 9.15 9.2 Экспорт устройства в OPC Расширение Экспорт устройства в OPC экспортирует сетевые переменные из проекта OWEN Logic для использования в ПО Owen OPC Server. Для экспорта следует: 1. Экспортировать устройство из OWEN Logic – выбрать в главном меню Расширения → Экспорт устройства в ОРС. Рисунок 9.16 Появится окно проводника, где следует выбрать место сохранения и имя файла с расширением *. dev. 2. В Owen OPC Server добавить узел в дерево объектов. 3. В контекстном меню узла выбрать Добавить → Устройство из файла. Откроется окно проводника. 4. В окне выбрать файл, который был экспортирован из OWEN Logic. Нажать кнопку Открыть. 205 9 Расширения 5. Выбрать протокол обмена с устройством. Нажать Выбрать. Устройство и теги будут добавлены в дерево объектов. Если необходимо отредактировать устройство, то следует изменить свойства устройства и тегов. Для проверки правильности настройки следует подключить прибор к ПК и запустить режим опроса. Работа с Owen OPC Server описывается в справке к ПО. 9.3 Экспорт устройства в OwenCloud Экспорт устройства в OwenCloud сокращает время добавления прибора, настроенного в режим Slave, в облачный сервис компании ОВЕН. Работа с OwenCloud требует подключения специального устройства, шлюза, к прибору. Будем считать, что шлюз уже настроен и подключен к прибору, настройки приведены в Руководстве по эксплуатации на шлюз. Для экспорта конфигурации параметров Modbus прибора следует: 1. Создать проект с настройками в режиме Slave и сетевыми переменными. 2. Выбрать в главном меню Расширения → Экспорт устройства в OwenCloud. 3. В открывшемся меню выбрать расположение и задать имя файла в формате *.json. Дальнейшие действия требуют наличия личного кабинета в OwenCloud. После входа в личный кабинет следует: 1. Нажать на кнопку . . 2. На открывшейся странице нажать кнопку 3. В появившемся меню следует задать Идентификатор — IMEI/заводской номер сетевого шлюза (указан на корпусе шлюза). В выпадающем списке Тип прибора выбрать Произвольный прибор Modbus. Ввести адрес прибора, который был задан в OWEN Logic. Заполнить остальные поля. Далее следует нажать кнопку Добавить. 206 9 Расширения Рисунок 9.17 4. На вкладке Общее/Общие настройки указать скорость опроса и настройки COM-порта прибора в соответствии с настройками в OWEN Logic. Нажать кнопку Сохранить для применения новых настроек. Рисунок 9.18 207 9 Расширения 5. В появившейся странице нажать кнопку Настройки параметров. Нажать на выпадающий список Импортировать и выбрать вариант Загрузить из JSON. В открывшемся меню выбрать ранее созданный файл в формате *.json и нажать Загрузить параметры. Рисунок 9.19 6. Modbus переменные прибора будут добавлены в OwenCloud. 208 10 Сочетания клавиш 10 Сочетания клавиш Ctrl + N Действие Меню/Файл Создать новый проект Ctrl + О Открыть существующий проект Ctrl + Alt + S Сохранить открытый проект под другим именем Ctrl + S Сохранить открытый проект Ctrl + Р Ctrl + Shift + C Печать Открыть менеджер компонентов Ctrl + Z Ctrl + Y Меню/Вид Отменить последнее изменение Вернуть (восстановить) отмененное действие Сочетание клавиш Меню/Прибор Ctrl + F7 Записать программу в прибор Ctrl + Shift + V Открыть таблицу переменных Ctrl + Shift + S Открыть настройки прибора Меню/Сервис Shift + F5 Перейти в режим симуляции F6 Запустить симуляцию F7 Остановить симуляцию F8 Пауза симуляции F10 Ctrl + F5 Шаг на один цикл Перейти в режим отладки Меню/Расширения Ctrl + Shift + P Открыть управление расширениями F1 Меню/Помощь Вызов справки Ctrl + Shift + F Панель вставки Создать функцию на ST Ctrl + Shift + M Создать макрос Ctrl + M Создать макрос из выделенного участка F5 Панель «Места использования» Обновить места использования функции на ST Клавиши работы с элементами Ctrl + С Ctrl + V Копировать выделенный элемент(ы) в буфер обмена Вставить из буфера обмена Delete Удаление выбранного элемента Клавиши изменения размера элемента Ctrl + → Увеличение ширины выделенного элемента Ctrl + ← Уменьшение ширины выделенного элемента Ctrl + ↓ Уменьшение высоты выделенного элемента Ctrl + ↑ Увеличение высоты выделенного элемента Масштабирование холста Ctrl + Колесо мыши При вращении колеса мыши «от себя» масштаб холста увеличивается. Если «на себя», то уменьшается Ctrl + «+» Ctrl + «–» Увеличение масштаба Уменьшение масштаба 209 10 Сочетания клавиш Сочетание клавиш Tab + → Tab + ← Действие Переход между вкладками Переход между вкладками 210 11 Примеры проектов 11 Примеры проектов В данном разделе на примерах объясняется процесс создания программ в OWEN Logic. • Включение света с автоматическим отключением 11.1; • Автоматическое управление электромотором мешалки 11.2; • Вывод значения переменной на экран 11.3; • Задание уставок таймеров с экрана 11.4; • Подключения ПР200 к OwenCloud через шлюз ПМ210 по протоколу Modbus RTU 11.5; • Подключение ПР103 к OwenCloud 11.6; • Упаковка/распаковка бит/целых чисел 11.7; • Обработка битовых переменных с помощью маски 11.8. 11.1 Включение света с автоматическим отключением В подсобных помещениях и коридорах электрический свет нужен ограниченное время. После включения освещения, его нередко забывают отключить, что приводит к излишнему расходу электроэнергии. Задача — свет должен включаться на заданный интервал времени, например, у входной двери в квартиру, по следующему алгоритму: 1. Перед входной дверью устанавливаются датчик освещения (F1) и кнопка включения света ТАЙМЕР (SB1). 2. Если недостаточно естественного освещения, то светильник должен включаться кратковременным нажатием кнопки ТАЙМЕР на одну минуту – достаточно, чтобы найти замочную скважину и ключом открыть дверь. 3. Если удерживать кнопку ТАЙМЕР в течение 2 секунд, то светильник должен включаться на три минуты независимо от внешнего освещения – данный режим может потребоваться при уборке коридора. 4. Светильник должен управляться командами от внешних управляющих устройств или с помощью включателя СВЕТ (SA1), вне зависимости от внешнего освещения. Данный режим удобен во время приема гостей или для дальнейшей автоматизации квартиры в рамках системы «умный дом». 5. Светильник должен включаться только в вечернее и ночное время. Выбор программируемого прибора Для реализации данной задачи у управляющего прибора задействуются встроенные часы реального времени, три входа и один выход. Данный функционал обеспечивают приборы из серии ПР110, имеющие последнюю букву «Ч» в обозначении. Для реализации системы на основе программируемого реле ПР110-24.8Д.4Р-Ч можно воспользоваться схемой на иллюстрации ниже. 211 11 Примеры проектов Рисунок 11.1 • SA1 — переключатель OFF-ОN; • SB1 — кнопка без фиксации OFF-ОN; • HL1 — световая лампа. Создание программы Электрическая схема для управляющей программы может иметь вид: 212 11 Примеры проектов Рисунок 11.2 Выход Q2 используется как контрольный для проверки функционирования логической части (элементов D1– D6). Выход Q1 является основным и может включиться только в заданные таймером D7 интервалы времени в случае соблюдения логических условий, обеспечиваемых элементами D1–D6. Описание работы схемы: 1. Если кратковременно (менее 2 с) нажать на кнопку ТАЙМЕР (SB1), логическая «1» поступает на вход логического элемента И (D2). Так как на втором входе D2 также присутствует логическая «1», на выходе D2 появится логическая «1», которая запустит формирователь импульса (D3) длительностью 1 мин. Данный импульс через элемент ИЛИ (D6) поступит на выход Q2. 2. Контакты датчика F1 замыкают цепь только в случае наличия естественного освещения – тогда логическая «1» на входе D1 преобразуется в логический «0» на выходе и поступает на вход логического элемента И (D2), что блокирует его работу. В данном случае нажатие кнопки ТАЙМЕР не включит выход Q2. 3. Если удерживать кнопку ТАЙМЕР более 2 с, на выходе блока D4 появится логическая «1», которая запустит формирователь импульса (D5) длительностью 3 минуты. Данный импульс через элемент ИЛИ (D6) поступит на выход Q2 (интервал действия импульса не зависит от состояния датчика F1). 4. Если тумблер СВЕТ (SA1) включен, то логическая «1» через элемент ИЛИ (D6) поступит на выход Q2 (на время включения тумблера СВЕТ SA1). 5. Если на второй вход логического элемента И (D8) поступает логическая «1» (от таймера реального времени D7) вместе с сигналом логической «1» с выхода элемента ИЛИ (D6), на выходе Q1 появится логическая «1» (выходное реле Q1 включится). Холст проекта в OWEN Logic будет иметь вид: 213 11 Примеры проектов Рисунок 11.3 11.2 Автоматическое управление электромотором мешалки Для производства пищевых продуктов часто требуется перемешивать компоненты (например, молоко или сливки на молочной ферме) в течение определенного времени. Задача обеспечить работу установки для перемешивания по следующему алгоритму: 1. В системе должны быть два режима работы: Автоматический и Ручной, переключаемых тумблером РЕЖИМ (SA1). 2. В автоматическом режиме электромотор должен включаться и отключаться нажатием кнопки ПУСК (SB1) через заданные интервалы времени (15 с – включен, 10 с – отключен). Установка должна отключаться через интервал в 5 минут или с помощью кнопки СТОП (SB2). 3. В ручном режиме электромотор должен управляться кнопками (без временных интервалов отключения). 4. В случае перегрузки электромотора (на котором устанавливается соответствующий датчик – F1) установка должна автоматически отключаться с индикацией режима Неисправность лампой HL1 и звуковым прерывистым сигналом (интервал повторения звукового сигнала – 3 с). 5. Звуковой сигнал должен отключаться кнопкой СБРОС (SB3). 6. С помощью кнопки КОНТРОЛЬ (SB4) должна проверяться исправность элементов сигнализации – работа лампы и звукового сигнала. Выбор программируемого прибора Для реализации данной задачи управляющий прибор должен иметь шесть входов (по числу управляющих сигналов) и три выхода, что обеспечивает любая модель прибора из серии ПР110. Для реализации системы на основе программируемого реле ПР110-24.8Д.4Р можно воспользоваться схемой: 214 11 Примеры проектов Рисунок 11.4 Рисунок 11.5 Электрическая схема подключения: SA1 – переключатель OFF-ОN, SB1–SB4 – кнопки без фиксации OFFОN, M1 – электромотор, HA1 – звонок, HL1 – индикаторная лампа. Работу программы прибора можно представить в виде цепей схемы, приведенной ниже (выходы Q1– Q3 соответствуют двум контактам клеммника программируемого реле ПР110-24.8Д.4Р). 215 11 Примеры проектов Рисунок 11.6 Описание работы схемы Цепь входа I2 (включение установки): в случае нажатия кнопки ПУСК (SB1) на входе S (D1) появляется логическая «1» – на выходе RS-триггера D1 установится логическая «1». Данный сигнал поступает дальше в зависимости от состояния включателя SA1: • если контакты SA1 (РЕЖИМ – Ручной) разомкнуты, логическая «1» проходит через элементы D8, D9 и поступает на выход Q1 (контактами выходного реле включится электромотор М1); • если контакты SA1 (РЕЖИМ – Автоматический) замкнуты, логическая «1» проходит только через элемент D3 для запуска работы блоков D4, D5. Цепь входа I3 (отключение установки): при нажатии кнопки СТОП (SB2) или срабатывании датчика F1 на входе R (D1) появляется логическая «1» – на выходе RS-триггера (D1) установится логический «0» (включение выхода Q1 блокируется). Цепь входа I1 (формирование интервалов работы электромотора): если триггер D1 включен и контакты включателя SA1 (РЕЖИМ – Автоматический) замкнуты: • сигнал логической «1» от SA1 проходит через элемент D3 и поступает на D4 (формирователь импульса с задержкой 5 мин). Данный импульс, проходя через элемент ИЛИ (D2), поступит на вход R триггера D1, и установка отключится; • сигнал логической «1» с выхода D3 поступает на D5 – генератор импульсов с параметрами: логическая «1» – 15 с, логический «0» – 10 с. Данные импульсы c выхода генератора проходят через элемент ИЛИ (D8) и поступают на выход Q1 для управления работой электромотора M1; • Если контакты включателя SA1 (РЕЖИМ – Ручной) разомкнуты, то логический элемент D3 заблокирован, и сигнал с выхода триггера D1 через элемент D6 сразу поступает на выход Q1, т. е. в данном режиме состояние выхода триггера управляет работой электромотора M1. Цепь входа I6 (включение звуковой сигнализации): в случае срабатывания датчика F1 на входе S (D9) появляется логическая «1» – на выходе RS-триггера D9 установится логическая «1», которая включает генератор D10 с параметрами: логическая «1» – 3 с, логический «0» – 3 с. Данные импульсы проходят через элемент ИЛИ (D12) и поступают на выход Q2 для управления работой звонка HA1. 216 11 Примеры проектов Цепь входа I7 (отключение звуковой сигнализации): в случае нажатия кнопки СБРОС (SB3) на входе R (D9) появляется логическая «1» – на выходе RS-триггера установится логический «0», и генератор D10 отключается. Цепь входа I8 (контроль работы лампы и звуковой сигнализации): при нажатой кнопке КОНТРОЛЬ (SB4) логическая «1» через элемент ИЛИ (D11) поступает на включение выхода Q3 – лампа HL1 включится. Если контакты датчика F1 замкнуты, то выход Q3 включается. При нажатой кнопке КОНТРОЛЬ (SB4) логическая «1» через элемент ИЛИ (D12) поступает на включение выхода Q2, и звонок HA1 включится. Холст проекта в OWEN Logic будет иметь вид: Рисунок 11.7 ПРИМЕЧАНИЕ 1. Оставшиеся свободные два входа и один выход можно использовать для введения дополнительных функций. Например, переключать четыре разных интервала длительности автоматической работы электромотора или изменять другие рабочие параметры установки. 2. Технологический цикл работы установки можно сделать полностью автоматическим, если схему дополнить инкрементным счетчиком (CT), выходным сигналом которого можно выключать триггер D1. 11.3 Вывод значения переменной на экран Задача – на приборе с подключенным к нему по интерфейсу связи модулю ввода необходимо считать значения на входах 1 и 2 модуля и вывести их на дисплей прибора. Для разработки программы следует: 1. Создать новый проект в OWEN Logic. 2. Подключить шаблон сетевого устройства в проект. Для этого следует запустить менеджер компонентов и отсортировать компоненты по категории Шаблоны сетевых устройств. Из сгенерированного списка выбрать МВ110–8А и нажатием на кнопку Загрузить в проект скачать шаблон. 217 11 Примеры проектов Рисунок 11.8 3. В окне настроек прибора подключить этот шаблон . 4. После добавления шаблона сетевого устройства в таблице переменных следует уточнить имена и типы переменных, которые планируется выводить на экран (Izm_fl1 и Izm_fl2). Это температуры, измеренные модулем, и передаваемые в прибор по протоколу Modbus. Переменные имеют тип с плавающей запятой. Рисунок 11.9 5. Перейти в менеджер экранов. 6. Двойным нажатием по экрану открыть редактор экранов. 7. Из библиотеки компонентов добавить элемент Ввод/вывод (int/float). 8. Открыть свойства элемента и указать тип переменной – Вещественный. Затем в строке Переменная нажать на кнопку «…». 218 11 Примеры проектов Рисунок 11.10 9. В таблице переменных выбрать переменную Izm1 на вкладке RS-485, Слот1. 10. В поле Знаков в свойствах элемента указать необходимое количество знаков для вывода значения выбранной переменной. В поле После запятой указать количество дробных разрядов. В поле Длина указать общее количество знаков элемента. В поле Текст до набрать Т1 и поставить пробел для отделения значения от текста 11. В поле Редактируемо поставить Нет, так как менять измеренные на модуле значения температур нельзя. 12. На этом настройка одного элемента Ввод/вывод (int/float) завершена. Для упрощения дальнейшей работы следует скопировать элемент со всеми настройками, нажав на него ПКМ и выбрав в контекстном меню Копировать (или следует воспользоваться сочетанием клавиш Ctrl + C). Рисунок 11.11 13. Вставить скопированный элемент поверх существующего, нажав ПКМ на экран и выбрав в контекстном меню Вставить (или воспользоваться сочетанием клавиш Ctrl + V). 14. На вставленном элементе изменить переменную на Izm_fl2 и заменить текстовый блок на Т2. Программа готова к загрузке в прибор. 11.4 Задание уставок таймеров с экрана Задача – необходимо управлять задержками ФБ Blink (генератор прямоугольных импульсов) и TP (импульс включения заданной длительности) с дисплея прибора. Предусмотреть возможность преобразования задержек в миллиcекунды, секунды или часы. Дополнительно необходимо отображать заданную уставку ФБ на дисплее прибора. 219 11 Примеры проектов Для реализации задачи был выбран ПР200. Холст проекта с элементами приведен на иллюстрации ниже. Рисунок 11.12 – Схема алгоритма ФБ Blink (генератор прямоугольных импульсов) и TP (импульс включения заданной длительности) принимают в качестве уставок числа в целочисленном формате с дискретностью 1 мс. Чтобы пересчитать уставки под нужные единицы времени следует: • для отображения значений в секундах, следует разделить введенное значение на 1000; • для отображения уставок в минутах следует разделить введенное значение на (60 ∙ 1000); • для отображения уставок в часах. следует разделить введенное значение на (60 ∙ 60 ∙ 1000). Рисунок 11.13 Если необходимо выводить значение уставки с десятичными знаками, следует перевести число в тип с плавающей запятой и поделить на соответствующий коэффициент. Пример Для перевода 2500 миллисекунд в секунды следует: 2500 мс ÷ 1000 = 2,5 с. 220 11 Примеры проектов 11.5 Подключение ПР200 к OwenCloud через шлюз ПМ210 по протоколу Modbus RTU Будем считать, что ПМ210 уже подключен к ПР200 и настроен для работы. Для подключения следует: 1. Создать проект для ПР200 в OWEN Logic. 2. В окне настроек прибора 5 задать параметры, как на иллюстрации ниже. Рисунок 11.14 3. В настройках слота указать адрес 1 и добавить сетевые переменные, как на иллюстрации ниже. Рисунок 11.15 221 11 Примеры проектов 4. Следует обратить внимание, что переменная с плавающей запятой (rVar) занимает два регистра в памяти прибора (в данном случае – 513 и 514). 5. Создать экран в менеджере экранов 2.8 и добавить на него элементы Ввод-выход Int и Вводвывод Float. Привязать к ним переменные wVar и rVar. В настройках элементов для параметра Редактируемо следует поставить значение Да, чтобы иметь возможность изменять их с дисплея ПР200. Рисунок 11.16 6. Загрузить проект в ПР200 (Прибор → Загрузить программу в прибор). 7. Зайти на главную страницу сервиса OwenCloud. Если еще не зарегистрированы в сервисе – необходимо пройти процедуру регистрации. 8. Перейти на вкладку Администрирование, открыть вкладку Приборы и нажать кнопку Добавить прибор ( ). 9. Указать следующие настройки: • Идентификатор – ввести IMEI сетевого шлюза (указан на корпусе шлюза); • Тип прибора – выбрать тип Произвольное устройство Modbus; • Адрес в сети – указать адрес 1; • Название прибора – ввести название прибора; • Часовой пояс – указать часовой пояс, в котором находится прибор. 222 11 Примеры проектов Рисунок 11.17 10. Нажать кнопку Добавить. 11. Нажать на название прибора, чтобы перейти к его настройке: Рисунок 11.18 12. На вкладке Общее/Общие настройки указать скорость опроса и настройки COM-порта прибора в соответствии с настройками в OWEN Logic. Нажать кнопку Сохранить для применения новых настроек. В случае необходимости можно изменить и другие настройки (например, период опроса). 223 11 Примеры проектов Рисунок 11.19 13. На вкладке Параметры/Настройки параметров Modbus добавить параметры вручную. Следует обратить внимание, что адреса регистров указываются в шестнадцатеричной системе – поэтому используемые значения отличаются от тех, которые приведены в OWEN Logic – 512 (DEC) = 200 (HEX). 224 11 Примеры проектов Рисунок 11.20 14. Перейти к просмотру значений параметров прибора. Изменить значения переменных с дисплея ПР200 и наблюдать соответствующие изменения в OwenCloud. 15. В случае необходимости изменения значений следует перейти на вкладку Запись параметров. Рисунок 11.21 11.6 Прямое подключение ПР103 к OwenCloud Для приборов на новой платформе доступно прямое подключение к OwenCloud. Для прямого подключения приборов на новой платформе к OwenCloud можно воспользоваться одним из двух описанных ниже способов. Способ 1. Добавление прибора в OwenCloud как «Мх210 через Modbus» Данный пример подразумевает, что ПР103 настроен для работы и подключен к сети. Для подключения ПР103 к OwenCloud следует: 1. Подключить ПР103 к ПК и создать проект. 2. Установить пароль 4.6 для доступа к прибору. 3. В окне настроек прибора 5 разрешить доступ к OwenCloud. 225 11 Примеры проектов Рисунок 11.22 4. Разрешить удаленный доступ к регистрам Modbus. Рисунок 11.23 5. Создать сетевые переменные и запрограммировать логику их изменения. 6. Загрузить программу в ПР103 (Прибор → Загрузить программу в прибор). 7. Зайти на главную страницу сервиса OwenCloud. Если еще не зарегистрированы в сервисе – необходимо пройти процедуру регистрации. 8. Перейти на вкладку Администрирование, открыть вкладку Приборы и нажать кнопку Добавить прибор ( ). 9. Указать следующие настройки: • Идентификатор – ввести IMEI сетевого шлюза (указан на корпусе шлюза); 226 11 Примеры проектов • • • • Тип прибора – выбрать тип Произвольное устройство Modbus; Адрес в сети – указать адрес 1; Название прибора – ввести название прибора; Часовой пояс – указать часовой пояс, в котором находится прибор. Рисунок 11.24 10. Нажать кнопку Добавить. Откроется интерфейс общих настроек прибора. 11. Ввести пароль и необходимые настройки опроса OwenCloud. 12. Нажать кнопку Сохранитьдля применения новых настроек. 13. На вкладке Параметры/Настройки параметров добавить параметры вручную в соответствии с заданными в ПР103 сетевыми переменными. Следует обратить внимание, что адреса регистров указываются в шестнадцатеричной системе – поэтому используемые значения отличаются от тех, которые приведены в OWEN Logic – 512 (DEC) = 200 (HEX). 14. Запустить в работу ПР103. 15. Перейти к изменению значений сетевых переменных ПР103 и наблюдать соответствующие изменения в OwenCloud. ПРИМЕЧАНИЕ Параметры можно не добавлять вручную, а экспортировать файл *.json Для экспорта конфигурации параметров Modbus прибора следует: 1. Создать проект с настройками в режиме Slave и сетевыми переменными. 2. Выбрать в главном меню Расширения → Экспорт устройства в OwenCloud. 227 11 Примеры проектов 3. В открывшемся меню выбрать расположение и задать имя файла в формате *.json. 4. Добавить прибор в OwenCloud, как описано выше. 5. На этапе настройки параметров нажать на выпадающий списке Импортировать и выбрать вариант Загрузить из JSON. 6. В открывшемся меню выбрать ранее созданный файл в формате *.json. 7. Нажать кнопку Загрузить параметры. Способ 2. Добавление прибора в OwenCloud как «Автоопределяемые приборы ОВЕН» Данный пример подразумевает, что ПР103 настроен для работы и подключен к сети. Для подключения ПР103 к OwenCloud следует: 1. Выполнить пункты 1–8 способа 1. 2. Указать следующие настройки: • Идентификатор – ввести заводской номер прибора; • Тип прибора – выбрать тип Автоопределемые приборы ОВЕН; • Адрес в сети – указать адрес 1; • Название прибора – ввести название прибора; • Часовой пояс – указать часовой пояс, в котором находится прибор. Рисунок 11.25 3. Нажать кнопку Добавить. Откроется интерфейс общих настроек прибора. 228 11 Примеры проектов 4. Ввести пароль и необходимые настройки опроса OwenCloud. 5. Нажать кнопку Сохранитьдля применения новых настроек. В случае необходимости можно изменить и другие настройки (например, период опроса). 6. Запустить в работу ПР103. 7. Перейти к изменению значений сетевых переменных ПР103 и наблюдать соответствующие изменения в OwenCloud. ПРИМЕЧАНИЕ В этом способе выводятся не только сетевые переменные, но и все дерево параметров прибора Параметры не будут доступны для редактирования. В случае изменения программы пользователя (добавление новых сетевых переменных, изменения их названия и тд.), для корректного отображения актуальных параметров необходимо удалить прибор из OwenCloud и добавить его как «Автоопределяемые приборы ОВЕН» заново. Статус подключения к OwenCloud Значение параметра Статус подключения к OwenCloud можно считать по Modbus или привязать переменную пользовательской программы. Описание параметра приведено в таблице ниже. Таблица 11.1 – Возможные состояния параметра «Статус подключения к OwenCloud» Состояние Нет соединения Идентификация Значение Описание 0 Выключен обмен с OwenCloud 1 Устанавливается подключение к OwenCloud Работа 2 OwenCloud управляет прибором, ошибок нет Ошибка сети 3 Прибор не может установить соединение с сервером OwenCloud Нет пароля 4 Не установлен пароль на прибор 11.7 Упаковка/распаковка бит/целых чисел Задача – необходимо считывать состояние входов прибора и выводить на экран состояние выбранного входа. На иллюстрации ниже приведен холст проекта с использованием макросов из менеджера компонентов 3.10 и настройки свойств элементов вывода на экран. Рисунок 11.26 229 11 Примеры проектов 11.8 Обработка битовых переменных с помощью маски Задача – по сигналу выходы включаются или выключаются. Если реализуется дополнительное условие — срабатывает вход 1, то выходы 2, 4, 6 и 8 должны принимать инвертированное состояние относительно текущего. Для задания состояний выходов следует использовать макросы из менеджера компонентов 3.10 — BOOL_ INT и INT_BOOL. Дополнительное условие данного примера можно реализовать с помощью побитного исключения XOR. В качестве маски можно воспользоваться целочисленной константой — 170 (10101010 в двоичном виде). Холст проекта в режиме симуляции приведен ниже. Рисунок 11.27 230 12 Язык программирования ST 12 Язык программирования ST ST (Structured Text) - это текстовый язык высокого уровня. Является одним из пяти языков, поддерживаемых стандартом МЭК 61131-3. В Owen Logic доступно создание функций и функциональных блоков на языке ST. • Синтаксис 12.1 • Типы данных 12.3 • Конструкции языка 12.4 • Системные функции 12.5 • Системные функциональные блоки 12.6 12.1 Синтаксис Ключевые слова могут быть введены в символах верхнего и нижнего регистра. Пробелы и табуляция не влияют на синтаксис и могут быть использованы везде. Имена переменных, функций и функциональных блоков подчиняются следующим правилам: • Имя не должно содержать пробелов и спецсимволов (например, !, @ и т.д.). Исключение – символ нижнего подчеркивания (_); • Имя должно начинаться с буквы; • Имя переменной может содержать только буквы латинского алфавита; • Имя не должно содержать несколько символов нижнего подчеркивания(_), размещенных подряд (т.е. имя i__Test недопустимо, а имя i_Te_st - допустимо); • Регистр имен объектов не учитывается (ITest и iTEST будет интерпретироваться как одно и то же имя); • На длину имени не накладывается никаких ограничений; • Имя не должно совпадать с один из зарезервированных ключевых слов (например, VAR, INT, и т.д.); • Рекомендуется для имен переменных использовать венгерскую нотацию и стиль lowerCamelCase. 12.1.1 Использование функций в других элементах программы на ST Функцию можно вызвать в другой функции или функциональном блоке. Для этого нужно использовать следующий формат (неформальный вызов): Имя функции (перечисление через запятую входов функции) Пример FUNCTION rFun1: REAL; VAR_INPUT rIn1 : REAL; rIn2 : REAL; END_VAR rFun1 := rIn1 + rIn2; END_FUNCTION Есть функция rFun1: Ее вызов в функции rFun2 будет выглядеть следующим образом: FUNCTION rFun2: REAL; VAR_INPUT rIn1_0 : REAL; rInf1_1 : REAL; rInf1_2 : REAL; END_VAR rFun2 := rIn1_0 * rFun1(rInf1_1, rInf1_2); END_FUNCTION Функция rFun2 будет возвращать число, равное произведению rIn1_0 на сумму rInf1_1 и rInf1_2, которые задаются на входе этой функции. 231 12 Язык программирования ST 12.1.2 Использование одного функционального блока в другом Экземпляры одного функционального блока могут быть созданы в другом функциональном блоке, а именно в области объявления локальных переменных в формате: (краткое обозначение):(имя функционального блока) После создания экземпляра функционального блока можно начинать работу с его данными. Входы экземпляра блока доступны для записи извне. Выходы – для чтения. Вызвать экземпляр можно по-разному. В качестве примера рассмотрим вызов счетчика для прямого счета, который создается как шаблон при создании функционального блока. 1. Через формальный вызов: FUNCTION_BLOCK fb2 VAR_INPUT xIn : BOOL; END_VAR VAR_OUTPUT xAlarmMax : BOOL; udiQ : UDINT; END_VAR VAR fb1 : functionblock1; //объявление экземпляра функционального блока END_VAR fb1 (U := xIn, Q => udiQ); //вызов экземпляра функционального блока IF fb1.Q > 10 THEN xAlarmMax := TRUE; END_IF END_FUNCTION_BLOCK ПРИМЕЧАНИЕ Обратите внимание на специфический оператор копирования значения из выходных переменных блока («=>»). 2. Через обращение к входам/выходам функционального блока (объявление переменных аналогичное): fb1.U := xIn; //запись данных на вход ФБ fb1 (); //вызов экземпляра функционального блока udiQ := fb1.Q; //чтение выхода экземпляра ФБ IF fb1.Q > 10 THEN xAlarmMax := TRUE; END_IF На выходе fb2 будет индикация превышения 10 импульсов и накопленное значение счетчика. ПРЕДУПРЕЖДЕНИЕ Объявлять экземпляр функционального блока в теле функции нельзя. ПРЕДУПРЕЖДЕНИЕ В функциональном блоке на ST максимальная вложенность блоков – не более 8. ПРЕДУПРЕЖДЕНИЕ Функциональные блоки на ST не поддерживают переменные типа RETAIN. ПРЕДУПРЕЖДЕНИЕ Функциональные блоки на ST резервируют место в памяти ПЗУ после их добавления в библиотеку проекта, независимо от того используются они в проекте или нет. 12.1.3 Комментирование в редакторе ST Редактор ST в Owen Logic поддерживает функцию комментирования. Доступны два типа комментариев: 1. Однострочный. Его маркером является двойной слеш – // 2. Многострочный. Его маркером является: • (* – начало комментария; 232 12 Язык программирования ST • *) – конец комментария. 12.1.4 Копирование элементов на ST между проектами Для копирования компонентов на ST между проектами следует: 1. Выделить на схеме исходного проекта те элементы на ST, которые необходимо скопировать. 2. Скопировать выбранные элементы с помощью сочетания клавиш Ctrl + C или с помощью контекстного меню. Рисунок 12.1 3. Открыть проект для вставки скопированных элементов. 4. Вставить элементы на схему второго проекта с помощью сочетания клавиш Ctrl + V или с помощью контекстного меню. В результате в библиотеку компонентов проекта в соответствующий раздел добавятся шаблоны всех скопированных элементов. ПРИМЕЧАНИЕ 1. Если в библиотеке компонентов нет группы, которая была указана для скопированного компонента, она будет создана. 2. Если группа скопированного компонента не указана, шаблон будет добавлен в папку Другое. При копировании сохраняются все связи между всеми компонентами, которые вошли в операцию копирования. ПРЕДУПРЕЖДЕНИЕ Если какой-либо из скопированных элементов содержит ошибку, вставка элементов на схему проекта будет отменена. Отобразится сообщение об ошибке с указанием имени некорректного элемента. Рисунок 12.2 Прочие компоненты отобразятся в библиотеке компонентов в соответствующих разделах. 12.2 Документирование в редакторе ST Редактор ST поддерживает функцию документирования. Маркером документирования является тройной слэш «///». Документирование добавляется над объектами: объявление функции / функционального блока, объявление входной / выходной переменной. Теги для документирования перечислены в таблице ниже. 233 12 Язык программирования ST Тег <Description>…</Description> Описание Описание элемента программы (функции, функционального блока, входной и выходной (только для функционального блока) переменной) <Author>…</Author> Имя создателя функции или функционального блока <GroupName>…</GroupName> Имя группы для группировки функции или функционального блока в библиотеке компонентов <OutputDescription>… Описание выхода функции </OutputDescriotion> <Password>…</Password> Пароль для доступа в блок Информация из тегов документирования будет отображаться в сниппетах при вызове функции или функционального блока. Рисунок 12.3 Документирование функции ///<Description>Преобразователь сопротивления в температуру (Pt1000)</Description> ///<OuptutDescription>Температура</OutputDescription> ///<Author>ОВЕН</Author> ///<GroupName>Температурный датчики</GroupName> FUNCTION f_PT1000: REAL; // функция для датчика термосопротивления PT1000 VAR_INPUT ///<Description>Сопротивление</Description> R : REAL; END_VAR После импорта в менеджер компонентов описание функции будет представлено в соответствии с указанными тегами документировани: 234 12 Язык программирования ST Рисунок 12.4 – Пример документирования функционального блока ///<Description>Счетчик для прямого счета</Description> ///<Author>ОВЕН</Author> ///<GroupName>Таймеры и счетчики</GroupName> FUNCTION_BLOCK fb_Counter VAR_INPUT ///<Description>Детектор импульсов</Description> U : BOOL; //входная переменная с типом данных bool ///<Description>Флаг сброса счетчика</Description> Res : BOOL; //входная переменная с типом данных bool ///<Description>Предустановленное значение счетчика</Description> N : UDINT; //входная переменная с типом данных bool END_VAR VAR_OUTPUT ///<Description>Значение счетчика</Description> Q : UDINT; //выходная переменная с типом данных udint END_VAR После импорта в менеджер компонентов описание функционального блока будет представлено в соответствии с указанными тегами документирования: 235 12 Язык программирования ST Рисунок 12.5 – 12.3 Типы данных Тип данных переменной определяет род информации, диапазон представлений и множество допустимых операций. ПРИМЕЧАНИЕ Любую переменную можно использовать только после её объявления. Присваивать значения одной переменной другой можно, только если они одного типа. В противном случае используются преобразователи типов 12.4.1.3. ПРЕДУПРЕЖДЕНИЕ Преобразование больших типов в более мелкие может привести к потере информации. Типы данных, поддержанные в Owen Logic, перечислены в таблице ниже: Название BOOL UDINT REAL Тип Логический Целочисленный Вещественный TIME Интервал времени DT Время суток и дата Размер в байтах Возможные значения FALSE, TRUE 4 байта 4 байта 4 байта 0…4294967295 –1,2×10-38…3,4×1038 T#0…4294967295ms T#0..4294967s T#0..71582m T#0..1193h T#0..49d T#0..49d17h02m47s295ms DT#2000-01-01-00:00:00..2136-02-076:28:15 12.3.1 Зарезервированные ключевые слова ПРИМЕЧАНИЕ В таблице полужирным шрифтом выделены доступные для использования слова. ABS END_REPEAT READ_ONLY THEN ACTION END_RESOURCE READ_WRITE TIME 236 4 байта 4 байта 12 Язык программирования ST AND END_STEP REAL TIME_OF_DAY ARRAY END_STRUCT REAL_TO_BOOL TIME_TO_UDINT AT END_TRANSITION REAL_TO_UDINT TO BEGIN END_TYPE REPEAT TOD BOOL END_VAR RESOURCE TRANSITION BOOL_TO_REAL END_WHILE RETAIN TRUE BOOL_TO_UDINT ENO RETURN TYPE BY CASE EXIT F_EDGE SEL SHL UDINT UDINT_TO_BOOL CD32 FALSE SHR UDINT_TO_DT CONFIGURATION FOR SINT UDINT_TO_REAL CONTINUE FROM STEP UDINT_TO_TIME DATE DATE_AND_TIME FUNCTION FUNCTION_BLOCK STRING STRUCT UINT ULINT DC32 GET_DATE_TIME SYS.BLINK UNTIL DINT GET_TIME SYS.CLOCK USINT DO DT IF INITIAL_STEP VAR VAR_ACCESS DT_TO_UDINT INT SYS.CLOCKWEEK SYS.COMPARE_DATE_ TIME SYS.CT DWORD LINT SYS.CTN VAR_EXTERNAL ELSE LREAL SYS.CTU VAR_GLOBAL ELSIF LWORD SYS.DTRIG VAR_IN_OUT EN MOD SYS.FTRIG VAR_INPUT END NON_RETAIN SYS.IS_LEAP_YEAR VAR_OUTPUT END_ACTION NOT SYS.RS VAR_TEMP END_CASE OF SYS.RTRIG WHILE END_CONFIGURATION ON SYS.SR WITH END_FOR OR SYS.TOF WORD END_FUNCTION POW SYS.TON WSTRING END_FUNCTION_BLOCK PROGRAM SYS.TP XOR END_IF TASK R_EDGE VAR_CONFIG 12.4 Конструкции языка К конструкциям языка ST относятся: • арифметические операции 12.4.1.1; • битовые операции 12.4.1.2; • операции преобразования типов данных 12.4.1.3; • логические операции 12.4.1.4; • операции сравнения 12.4.1.5; • операция присвоения 12.4.2; • конструкция IF – ELSIF – ELSE 12.4.3; • конструкция CASE 12.4.4; • конструкция RETURN 12.4.5 • цикл FOR 12.4.6; • цикл WHILE 12.4.7; • цикл REPEAT – UNTIL 12.4.8. ПРИМЕЧАНИЕ При записи выражений допустимо использовать переменные (входные, выходные и локальные) и константы. 237 12 Язык программирования ST 12.4.1 Операции 12.4.1.1 Арифметические операции Операция Сложение Умножение Вычитание Деление Остаток от целочисленного деления Типы данных Ключевое слово + * - IN, OUT: UDINT/REAL / MOD Пример использования OUT := IN1 + IN2 + … OUT := IN1 * IN2 * … OUT := IN1 - IN2 OUT := IN1 / IN2 OUT := IN1 MOD IN2 Абсолютное значение ABS (IN) IN, OUT: REAL OUT := ABS (IN1) Возведение в степень POW (IN, N) IN – основание N – степень IN, N, OUT: REAL OUT := POW (IN1, N) ПРИМЕЧАНИЕ При записи арифметических выражений допустимо использование скобок для указания порядка вычислений. Действие, заключенное в скобки, имеет наивысший приоритет при вычислениях 12.4.1.6. 12.4.1.2 Битовые операции Операция Типы данных Пример использования Побитовый сдвиг влево Ключевое слово SHL (IN, N) Побитовый сдвиг вправо SHR (IN, N) IN, OUT: UDINT N: 1..32 OUT := SHR (IN1, N) Дешифратор. Преобразует двоичный код в позиционный код. DC32 (IN) IN, OUT: UDINT OUT := DC32 (IN1) Шифратор. Преобразует позиционный код в двоичный код. CD32 (IN) IN, OUT: UDINT OUT := CD32 (IN1) OUT := SHL (IN1, N) 12.4.1.3 Операции преобразования типов данных Операция Ключевое слово Типы данных Пример использования UDINT в REAL UDINT_TO_REAL (IN) IN: UDINT OUT: REAL OUT := UDINT_TO_REAL (IN) UDINT в BOOL UDINT_TO_BOOL (IN) IN: UDINT OUT: BOOL OUT := UDINT_TO_BOOL (IN) UDINT в TIME UDINT_TO_TIME (IN) OUT := UDINT_TO_TIME (IN) UDIMT в DT UDINT_TO_DT (IN) OUT := UDINT_TO_DT (IN) REAL в UDINT REAL_TO_UDINT (IN) IN: UDINT OUT: TIME IN: UDINT OUT: DT IN: REAL OUT: UDINT REAL в BOOL REAL_TO_BOOL (IN) IN: REAL OUT: BOOL OUT := REAL_TO_BOOL (IN) BOOL в REAL BOOL_TO_REAL (IN) IN: BOOL OUT: REAL OUT := BOOL_TO_REAL (IN) BOOL в UDINT BOOL_TO_UDINT (IN) IN: BOOL OUT: UDINT OUT := BOOL_TO_UDINT (IN) 238 OUT := REAL_TO_UDINT (IN) 12 Язык программирования ST Операция Ключевое слово Типы данных Пример использования TIME в UDINT TIME_TO_UDINT (IN) OUT := TIME_TO_UDINT (IN) DT в UDINT DT_TO_UDINT (IN) IN: TIME OUT: UDINT IN: DT OUT: UDINT OUT := DT_TO_UDINT (IN) 12.4.1.4 Логические операции Операция Типы данных Ключевое слово Логическое отрицание «НЕ» Конъюнкция Логическое умножение «И» Дизъюнкция Логическое сложение «ИЛИ» Исключающее ИЛИ Пример использования NOT OUT := NOT IN1 AND & OUT := IN1 AND IN2 OUT := IN1 & IN2 IN, OUT: BOOL OR OUT := IN1 OR IN2 XOR OUT := IN1 XOR IN2 12.4.1.5 Операции сравнения Операция Больше Больше или равно Равно Меньше или равно Меньше Неравно Ключевое слово > >= = <= < <> Типы данных Пример использования IN: UDINT/REAL OUT: BOOL OUT := IN1 > IN2 OUT := IN1 >= IN2 OUT := IN1 = IN2 OUT := IN1 <= IN2 OUT := IN1 < IN2 OUT := IN1 <> IN2 12.4.1.6 Приоритеты операций ПРИМЕЧАНИЕ Операции в таблице расположены от наивысшего к низшему приоритету. Чем выше приоритет операции, тем раньше она выполняется. Операция Ключевое слово (выражение) Скобки Вызов функции и функционального блока Битовые операции Пример: fb1(); function1 := … ; Унарный минус – Логическое отрицание Равно Неравно NOT POW * / MOD + – >.< <=, >= = <> Конъюнкция Логическое умножение «И» & AND Возведение в степень Умножение Деление Остаток от целочисленного деления Сложение Вычитание Операции сравнения 239 12 Язык программирования ST Операция Ключевое слово XOR Исключающее ИЛИ Дизъюнкция Логическое сложение «ИЛИ» OR 12.4.2 Присвоение Для обозначения присвоения используется парный знак «: =». В правой и левой части выражения должны быть операнды одного типа (автоматического приведения типов не предусмотрено). В левой части выражения (принимающая сторона) может быть использована только переменная. Правая часть может содержать выражение или константу. 240 12 Язык программирования ST 12.4.3 Оператор IF Оператор IF позволяет проверить одно или несколько условий, и, если хотя бы одно из условий является истинным, выполнить заданные для этого условия выражения. После выполнения выражений производится выход из оператора – то есть оставшиеся условия уже не проверяются. Рассмотрим работу оператора на примере сигнализации выхода значения температуры за допустимые границы: FUNCTION_BLOCK fb //имя функционального блока VAR_INPUT //объявление входных переменных rTemp : REAL; END_VAR VAR_OUTPUT //объявление выходных переменных xHigh : BOOL; xLow : BOOL; END_VAR VAR //объявление локальных переменных rHighTemp : REAL := 20; rLowTemp : REAL := 10; END_VAR //область кода IF rTemp > rHighTemp THEN xHigh := TRUE; ELSIF rTemp < rLowTemp THEN xLow := TRUE; ELSE xHigh := FALSE; xLow := FALSE; END_IF END_FUNCTION_BLOCK Если условие в операторе IF выполняется (значение переменной rTemp больше rHighTemp), то переменной xHigh будет присвоено значение TRUE и произойдет выход из оператора (следующее условие проверяться не будет). Если же условие не выполняется, то произойдет проверка следующего условия, размещенного во вложенном операторе ELSIF. Если условие в ELSIF выполняется (значение переменной rTemp меньше rLowTemp), то переменной xLow будет присвоено значение TRUE и произойдет выход из оператора (следующее условие проверяться не будет). Если ни одно из условий в IF и ELSIF не выполняется (то есть значение температуры находится в допустимых пределах), то произойдет выполнение выражений, размещенных во вложенном операторе ELSE – присвоение переменным xHigh и xLow значения FALSE. Использование вложенных операторов ELSIF и ELSE является необязательным. Внутри оператора IF может быть размещено произвольное число операторов ELSIF. Конструкция допускает вложенность, то есть внутри одного IF может быть еще один и т. д. Также внутри оператора IF могут быть использованы циклы и оператор CASE 12.4.4. 241 12 Язык программирования ST 12.4.4 Оператор CASE Оператор CASE позволяет сравнить значение заданной целочисленной переменной (селектора) с набором констант или целочисленных значений (метками), и в случае совпадения выполнить заданные для этой метки выражения. После выполнения выражений производится выход из оператора. Рассмотрим работу оператора на примере: FUNCTION_BLOCK fb1 //имя функционального блока VAR_INPUT //объявление входных переменных udiSel : UDINT; END_VAR VAR_OUTPUT //объявление выходных переменных xOut1 : BOOL; xOut2 : BOOL; xOut3 : BOOL; xOut4 : BOOL; END_VAR //область кода xOut1 := FALSE; xOut2 := FALSE; xOut3 := FALSE; xOut4 := FALSE; CASE udiSel OF 0: xOut1 := TRUE; 1..3: xOut2 := TRUE; 4, 6: xOut3 := TRUE; ELSE xOut4 := TRUE; END_CASE END_FUNCTION_BLOCK Если значение udiSel: • Равно 0, то xOut1 примет значение TRUE; • Попадет в диапазон 1..3, то xOut2 примет значение TRUE; • Равно 4 или 6, то xOut3 примет значение TRUE; • Не попадет ни в одно из указанных значений, то xOut4 примет значение TRUE; Как видно из примера – метка может включать в себя несколько значений, перечисленных через запятую «4, 6», или диапазон «1..3». При этом значения одной из меток не должны совпадать со значениями других. Также, при указании диапазона значений начало диапазона должно быть меньше его конца. Вложенный оператор ELSE является необязательным; размещенные в нём выражения выполняются в том случае, если значение селектора не совпало ни с одной из меток. Действия, предусмотренные для обработки каждого из случаев CASE, могут использовать циклы, операторы IF и CASE. 12.4.5 Оператор RETURN Оператор RETURN позволяет выйти из программного объекта. Пример использования: IF xDone THEN RETURN; END_IF; udiCounter := udiCounter + 1; 242 12 Язык программирования ST Если переменная xDone примет значение TRUE, то выражение «udiCounter := udiCounter + 1» выполнятся не будет (как и все, что будет находится ниже в теле программы). 12.4.6 Цикл FOR Оператор FOR применяется для организации цикла с заранее известным числом итераций. Обычно он используется для операций над массивами данных. Внутри цикла могут использоваться операторы IF и CASE, а также другие операторы цикла. В качестве примера рассмотрим реализацию пузырьковой сортировки от меньшего к большему: FUNCTION_BLOCK MaxI_MinI //Максимальное и минимальное число при помощи пузырьковой // сортировки от меньшего к большему VAR_INPUT //объявление входных переменных udiX1, udiX2, udiX3, udiX4, udiX5 : UDINT; //Добавление необходимого кол-ва входных переменных и определение типа данных END_VAR VAR_OUTPUT //объявление выходных переменных udiMaxI, udiMinI : UDINT; END_VAR VAR //объявление локальных переменных udiI, udiJ, udiN, udiK : UDINT; audiX : ARRAY [1..5] OF UDINT; //Задается диапазон массива и тип данных массива END_VAR //область кода //объявление массива audiX[1] := udiX1; audiX[2] := udiX2; audiX[3] := udiX3; audiX[4] := udiX4; audiX[5] := udiX5; udiN := 5; // задается кол-во чисел для сортировки (размер массива) FOR udiI := 1 TO udiN-1 DO FOR udiJ := 1 TO udiN-udiI DO IF audiX[udiJ] > audiX[udiJ+1] THEN udiK := audiX[udiJ]; audiX[udiJ] := audiX[udiJ+1]; audiX[udiJ+1] := udiK; END_IF; END_FOR; END_FOR; udiMaxI := audiX[udiN]; //выводится последнее (максимальное) число массива udiMinI := audiX[1]; //выводится первое (минимальное) число массива END_FUNCTION_BLOCK Переменная udiI называется итератором (счетчиком) цикла. Эта переменная должна принадлежать целочисленному знаковому типу (UDINT). После каждого выполнения тела цикла происходит изменение значения итератора – по умолчанию на +1. Пользователь может сам задать «шаг» итератора с помощью вложенного оператора BY. После этого сразу происходит переход к следующей итерации – то есть весь цикл выполняется «от начала и до конца». Структура будет выглядеть следующим образом: // udiI будет принимать значения 1, 4, 7, 10 и т.д. FOR udiI := 1 TO udiN-1 BY 3 DO .. // код цикла END_FOR 243 12 Язык программирования ST Итератор (счетчик) цикла, его начальное и конечное значение, а также приращение являются целочисленными. Они вычисляются до входа в цикл и изменение значений переменных, входящих в любое из этих выражений, не приведет к изменению числа итераций. Досрочно выйти из цикла можно при помощи оператора EXIT. Пример структуры: FOR udiI := 1 TO udiN-1 DO IF audiX[2] > 100 THEN EXIT; ELSE .. // код цикла END_IF END_FOR Пропустить шаг цикла можно при помощи оператора CONTINUE. FOR udiI := 1 TO udiN-1 DO IF udiI = 3 THEN CONTINUE; ELSE .. // код цикла END_IF END_FOR 12.4.7 Цикл WHILE Оператор WHILE используется для создания цикла с заранее неизвестным числом итераций. Завершение цикла произойдет, если проверяемое условие вернет FALSE. При этом проверка условия выполняется ДО выполнения выражения (цикл с предусловием). Таким образом, если условие сразу возвращает FALSE, то цикл не выполнится ни разу. Внутри цикла могут использоваться операторы IF и CASE, а также другие операторы цикла. Пример конструкции: WHILE rVar < 100 DO rVar := rVar + 1; END_WHILE Результатом выполнения данного цикла (с начальным значением переменной rVar := 10) будет число 100. Досрочно выйти из цикла можно при помощи оператора EXIT. Пропустить шаг цикла можно при помощи оператора CONTINUE. 12.4.8 Цикл REPEAT UNTIL Оператор REPEAT используется для создания цикла с заранее неизвестным числом итераций. Завершение цикла произойдет, если проверяемое условие вернет TRUE. При этом проверка условия выполняется ПОСЛЕ выполнения выражения (цикл с постусловием). Таким образом, если условие сразу возвращает TRUE, то цикл выполнится один раз. Внутри цикла могут использоваться операторы IF и CASE, а также другие операторы цикла. Пример конструкции: REPEAT IF rVar > 100 THEN EXIT; END_IF; rVar := rVar + 1; UNTIL rVar > 180 END_REPEAT; Результатом выполнения данного цикла (с начальным значением переменной rVar := 10) будет число 101. Для досрочного выхода из цикла можно использовать оператор EXIT. Пропустить шаг цикла можно при помощи оператора CONTINUE. 244 12 Язык программирования ST 12.5 Системные функции Функция GET_TIME Функция GET_TIME возвращает значение типа TIME (4 байта), содержащее время, прошедшее с момента последнего включения прибора, в миллисекундах. Пример VAR Time_1 : TIME := T#0ms; Time_2 : TIME := T#0ms; Q : BOOL := FALSE; END_VAR IF Time_1 = T#0ms THEN Time_1 := GET_TIME(); END_IF Time_2 := GET_TIME(); IF (Time_2 - Time_1) >= T#1000ms THEN Q := NOT Q; Time_1 := T#0ms; Time_2 := T#0ms; END_IF Функция GET_DATE_TIME Функция GET_DATE_TIME возвращает значение тип DT (4 байта), содержащее данные часов реального времени, в секундах с 00:00:00 1.01.2000 г., с учетом часового пояса, установленного в приборе. Пример VAR Ton_UDINT : UDINT; Ton_DT : DT; END_VAR Ton_DT := GET_DATE_TIME(); Ton_UDINT := DT_TO_UDINT(Ton_DT); Функция SYS.COMPARE_DATE_TIME Функция SYS.COMPARE_DATE_TIME сравнивает два значения UDINT, поданных на вход по заданной маске даты/времени и возвращает значение типа UDINT, которое приравнивается к: • 1 – значение 1 больше значения 2; • 2 – значение 1 меньше значения 2; • 0 – значение 1 равно значению 2. Сравнение происходит по количеству секунд, начиная с 00:00:00 01.01.2000 Пример FUNCTION udiCompare: UDINT; VAR_INPUT udiValue1: UDINT; //значение 1 END_VAR VAR udiValue2 : UDINT; //значение 2 udiMask : UDINT := 63; //маска даты/времени END_VAR udiValue2 := DT_TO_UDINT (GET_DATE_TIME ()); udiCompare := SYS.COMPARE_DATE_TIME (udiValue1, udiValue2, udiMask); END_FUNCTION Маска = 63 (0b111111) – используются все разряды: 245 12 Язык программирования ST 0 бит – если 1, то используются секунды 1 бит – если 1, то используются минуты 2 бит – если 1, то используются часы 3 бит – если 1, то используются дни 4 бит – если 1, то используются месяцы 5 бит – если 1, то используются годы Функция SYS.IS_LEAP_YEAR Функция SYS. IS_LEAP_YEAR возвращает значение типа BOOL, содержащее данные о том, соответствует ли високосному году число типа UDINT поданное на вход функции (1 – високосный, 0 – нет). Пример FUNCTION xLeapYear: BOOL; //имя функции и тип данных выхода VAR_INPUT //объявление входных переменных udiYear : UDINT; //проверяемый год END_VAR xLeapYear := SYS.IS_LEAP_YEAR (udiYear); END_FUNCTION 12.6 Системные функциональные блоки В редакторе ST поддержаны системные функциональные блоки: • Триггеры 12.6.1; • Таймеры 12.6.2; • Генераторы 12.6.3; • Счетчики 12.6.4. Использование системных функциональных блоков в других использованию пользовательских функциональных блоков 12.1.2. элементах программы аналогично Для каждого системного функционального блока редактор предлагает подсказку по его использованию. Рисунок 12.6 246 12 Язык программирования ST 12.6.1 Триггеры • • • • • RS-триггер с приоритетом выключения (SYS.RS) 12.6.1.1; SR-триггер с приоритетом включения (SYS.SR) 12.6.1.2; Детектор переднего фронта импульса (SYS.RTRIG) 12.6.1.3; Детектор заднего фронта импульса (SYS.FTRIG) 12.6.1.4; D-триггер (SYS.DTRIG) 12.6.1.5. 12.6.1.1 RS-триггер с приоритетом выключения (SYS.RS) RS-триггер с приоритетом выключения (SYS.RS) используется для переключения с фиксацией состояния во время поступления коротких импульсов на соответствующий вход. На выходе Q появится логическая «1» по фронту сигнала на входе S. Тип данных Обозначение Описание Входы S R BOOL BOOL Вход SET Вход RESET Выходы Q Выход триггера BOOL FUNCTION_BLOCK RS_trigger //имя функционального блока VAR_INPUT //объявление входных переменных R_in : BOOL; S_in : BOOL; END_VAR VAR_OUTPUT //объявление выходных переменных Q_out : BOOL; END_VAR VAR //объявление локальных переменных RS_1: SYS.RS; END_VAR //область кода RS_1(R := R_in, S := S_in, Q => Q_out); END_FUNCTION_BLOCK В случае одновременного поступления сигналов на оба входа приоритетным является сигнал входа R. 12.6.1.2 SR-триггер с приоритетом включения (SYS.SR) SR-триггер с приоритетом включения (SYS. SR) используется для переключения с фиксацией состояния во время поступления коротких импульсов на соответствующий вход. На выходе Q появится логическая «1» по фронту сигнала на входе S. Тип данных Обозначение Описание Входы S R BOOL BOOL Вход SET Вход RESET Выходы Q Выход триггера BOOL 247 12 Язык программирования ST FUNCTION_BLOCK SR_trigger //имя функционального блока VAR_INPUT //объявление входных переменных S_in : BOOL; R_in : BOOL; END_VAR VAR_OUTPUT //объявление выходных переменных Q_out : BOOL; END_VAR VAR //объявление локальных переменных SR_1: SYS.SR; END_VAR //область кода SR_1(S := S_in, R := R_in, Q => Q_out); END_FUNCTION_BLOCK В случае одновременного поступления сигналов на оба входа приоритетным является сигнал входа S. 12.6.1.3 Детектор переднего фронта импульса (SYS.RTRIG) Детектор переднего фронта импульса (SYS.RTRIG) используется в случае необходимости иметь реакцию на изменение состояния дискретного входного сигнала. На выходе Q генерируется единичный импульс по переднему фронту входа I. Тип данных Обозначение Описание Входы I Вход триггера BOOL Выходы Q Выход триггера BOOL FUNCTION_BLOCK R_trigger //имя функционального блока VAR_INPUT //объявление входных переменных RT_in : BOOL; END_VAR VAR_OUTPUT //объявление выходных переменных RT_out : BOOL; END_VAR VAR //объявление локальных переменных RTrig_1: SYS.RTRIG; END_VAR //область кода RTrig_1(I := RT_in, Q => RT_out); END_FUNCTION_BLOCK 12.6.1.4 Детектор заднего фронта импульса (SYS.FTRIG) Детектор заднего фронта импульса (SYS. FTRIG) используется в случае необходимости иметь реакцию на изменение состояния дискретного входного сигнала. На выходе Q генерируется единичный импульс по переднему фронту входа I. 248 12 Язык программирования ST Тип данных Обозначение Описание Входы I Вход триггера BOOL Выходы Q Выход триггера BOOL FUNCTION_BLOCK F_trigger //имя функционального блока VAR_INPUT //объявление входных переменных FT_in : BOOL; END_VAR VAR_OUTPUT //объявление выходных переменных FT_out : BOOL; END_VAR VAR //объявление локальных переменных FTrig_1: SYS.FTRIG; END_VAR //область кода FTrig_1(I := FT_in, Q => FT_out); END_FUNCTION_BLOCK 12.6.1.5 D-триггер (SYS.DTRIG) D-триггер (SYS.DTRIG) используется для формирования импульса включения выхода на интервал времени импульса на входе D, выходной интервал будет синхронизирован с тактовой частотой на входе С. На выходе Q триггера появится сигнал логической «1» по фронту тактовых импульсов на входе С при наличии сигнала логической «1» на входе D. Возврат выхода Q в сигнал логического «0» произойдет по фронту тактовых импульсов на входе С при наличии сигнала логического «0» на входе D. Вход S принудительно устанавливает выход Q в состояние логической «1». Вход R является приоритетным и устанавливает выход Q в состояние логического «0». Тип данных Обозначение Описание Входы S D BOOL BOOL Вход SET Вход триггера C R BOOl BOOL Тактовая частота Вход RESET Выходы Q Выход триггера BOOL 249 12 Язык программирования ST FUNCTION_BLOCK D_trigger //имя функционального блока VAR_INPUT //объявление входных переменных S_in : BOOL; D_in : BOOL; C_in : BOOL; R_in : BOOL; END_VAR VAR_OUTPUT //объявление выходных переменных Q_out : BOOL; END_VAR VAR //объявление локальных переменных DTrig_1: SYS.DTRIG; END_VAR //область кода DTrig_1(S := S_in, D := D_in, C := C_in, R := R_in, Q => Q_out); END_FUNCTION_BLOCK 12.6.2 Таймеры • • • • • Импульс включения заданной длительности (SYS.TP) 12.6.2.1; Таймер с задержкой включения (SYS.TON) 12.6.2.2; Таймер с задержкой отключения (SYS:TOF) 12.6.2.3; Интервальный таймер (SYS.CLOCK) 12.6.2.4; Интервальный таймер с недельным циклом (SYS:CLOCKWEEK) 12.6.2.5. 12.6.2.1 Импульс включения заданной длительности (SYS.TP) Импульс включения заданной длительности (SYS.TP) используется для формирования импульса включения выхода на заданный интервал времени. На выходе Q блока появляется сигнал логической «1» по фронту входного сигнала I. После запуска выход Q не реагирует на изменение значения входного сигнала в течение интервала Tимп. По истечение интервала Tимп выходной сигнал сбрасывается в логический «0». Тип данных Обозначение Описание Входы I T BOOL TIME Q BOOL Включение таймера Длительность импульса Выходы Выход таймера FUNCTION_BLOCK TP_timer //имя функционального блока VAR_INPUT //объявление входных переменных I_in : BOOL := FALSE; END_VAR VAR_OUTPUT //объявление выходных переменных Q_out : BOOL; END_VAR VAR TP_1: SYS.TP; END_VAR //область кода TP_1(I := I_in, T := T#1000ms); //где ms - миллисекунды, s - секунды, m - минуты, h - часы, d - дни Q_out := TP_1.Q; END_FUNCTION_BLOCK 250 12 Язык программирования ST FUNCTION_BLOCK TP_timer //имя функционального блока VAR_INPUT //объявление входных переменных I_in : BOOL := FALSE; T_in : UDINT := 5000;//миллисекунд END_VAR VAR_OUTPUT //объявление выходных переменных Q_out : BOOL; END_VAR VAR TP_1: SYS.TP; T_time: TIME; END_VAR //область кода T_time := UDINT_TO_TIME(T_in); TP_1(I := I_in, T := T_time, Q => Q_out); END_FUNCTION_BLOCK 12.6.2.2 Таймер с задержкой включения (SYS.TON) Таймер с задержкой включения (SYS. TON) используется для операции задержки передачи сигнала. На выходе Q таймера появится сигнал логической «1» с задержкой относительно фронта входного сигнала I продолжительностью не менее длительности Ton и выключится по спаду входного сигнала. Тип данных Обозначение Описание Входы I BOOL Запуск таймера (по переднему фронту) T TIME Задержка на включение Q BOOL Выходы Выход таймера FUNCTION_BLOCK TON_timer //имя функционального блока VAR_INPUT //объявление входных переменных I_in : BOOL := FALSE; END_VAR VAR_OUTPUT //объявление выходных переменных Q_out : BOOL; END_VAR VAR TON_1: SYS.TON; END_VAR //область кода TON_1(I := I_in, T := T#1000ms); //где ms - миллисекунды, s - секунды, m - минуты, h - часы, d - дни Q_out := TON_1.Q; END_FUNCTION_BLOCK 251 12 Язык программирования ST FUNCTION_BLOCK TON_timer //имя функционального блока VAR_INPUT //объявление входных переменных I_in : BOOL := FALSE; Ton_in : UDINT := 5000;//миллисекунд END_VAR VAR_OUTPUT //объявление выходных переменных Q_out : BOOL; END_VAR VAR TON_1: SYS.TON; Ton_time: TIME; END_VAR //область кода Ton_time := UDINT_TO_TIME(Ton_in); TON_1(I := I_in, T := Ton_time, Q => Q_out); END_FUNCTION_BLOCK 12.6.2.3 Таймер с задержкой выключения (SYS.TOF) Таймер с задержкой отключения (SYS. TOF) используется для задержки отключения выхода. На выходе Q таймера появится сигнал логической «1» по фронту сигнала на входе I, отсчет времени задержки отключения Toff начнется по каждому спаду входного сигнала. После отключения входного сигнала на выходе появится сигнал логического «0» с задержкой Toff. Тип данных Обозначение Описание Входы I BOOL T TIME Запуск таймера (по заднему фронту) Задержка на включение Выходы Q Выход таймера BOOL FUNCTION_BLOCK TOF_timer //имя функционального блока VAR_INPUT //объявление входных переменных I_in : BOOL := FALSE; END_VAR VAR_OUTPUT //объявление выходных переменных Q_out : BOOL; END_VAR VAR TOF_1: SYS.TOF; END_VAR //область кода TOF_1(I := I_in, T := T#1000ms); //где ms - миллисекунды, s - секунды, m - минуты, h - часы, d - дни Q_out := TOF_1.Q; END_FUNCTION_BLOCK 252 12 Язык программирования ST FUNCTION_BLOCK TOF_timer //имя функционального блока VAR_INPUT //объявление входных переменных I_in : BOOL := FALSE; Tof_in : UDINT := 5000;//миллисекунд END_VAR VAR_OUTPUT //объявление выходных переменных Q_out : BOOL; END_VAR VAR TOF_1: SYS.TOF; Tof_time: TIME; END_VAR //область кода Tof_time := UDINT_TO_TIME(Tof_in); TOF_1(I := I_in, T := Tof_time, Q => Q_out); END_FUNCTION_BLOCK 12.6.2.4 Интервальный таймер (SYS.CLOCK) Интервальный таймер (SYS. CLOCK) используется для формирования импульса включения выхода Q по часам реального времени. Время включения Ton и отключения Тoff выхода устанавливают в качестве параметров таймера. Тип данных Обозначение Описание Входы Ton DT Время включения Toff DT Время выключения Mask UDINT Выбор используемых величин Выходы Q Выход таймера BOOL ПРИМЕЧАНИЕ Указание переменной Mask необязательно. Если значение переменной Mask не указано, то по умолчанию блок работает с маской Mask = 63 (0b111111), Где: Mask = 63 (0b111111) 0 бит – если 1, то используются секунды 1 бит – если 1, то используются минуты 2 бит – если 1, то используются часы 3 бит – если 1, то используются дни 4 бит – если 1, то используются месяцы 5 бит – если 1, то используются годы 253 12 Язык программирования ST FUNCTION_BLOCK CLOCK_timer //имя функционального блока VAR_INPUT //объявление входных переменных I_in : BOOL; END_VAR VAR_OUTPUT //объявление выходных переменных Q_out : BOOL; END_VAR VAR CLOCK_1: SYS.CLOCK; END_VAR //область кода CLOCK_1(Ton := DT#2023-09-28-7:20:55, Toff := DT#2023-09-28-12:30:59); Q_out := CLOCK_1.Q; END_FUNCTION_BLOCK 12.6.2.5 Интервальный таймер с недельным циклом (SYS.CLOCKWEEK) Интервальный таймер с недельным циклом (SYS.CLOCKWEEK) используется для формирования импульса включения выхода Q по часам реального времени с учетом дней недели. Время включения Ton и отключения Toff выхода Q и дни недели работы устанавливают в качестве параметров таймера. Тип данных Обозначение Описание Входы Ton DT Время включения Toff DT Время выключения DayOfWeekMask UDINT Выбор используемых дней DateTimeMask UDINT Выбор используемых величин Выходы Q Выход таймера BOOL ПРИМЕЧАНИЕ Указание переменных DayOfWeekMask и DateTimeMask необязательно. Если значение переменной DayOfWeekMask не указано, то по умолчанию блок работает с маской DayOfWeekMask = 127 (0b1111111), Если значение переменной DateTimeMask не указано, то по умолчанию блок работает с маской DateTimeMask = 63 (0b111111), Где: DayOfWeekMask = 127 (0b1111111) 0 бит – если 1, то учитываются понедельники 1 бит – если 1, то учитываются вторники 2 бит – если 1, то учитываются среды 3 бит – если 1, то учитываются четверги 4 бит – если 1, то учитываются пятницы 5 бит – если 1, то учитываются субботы 6 бит – если 1, то учитываются воскресенья DateTimeMask = 63 (0b111111) 0 бит – если 1, то используются секунды 1 бит – если 1, то используются минуты 2 бит – если 1, то используются часы 3 бит – если 1, то используются дни 4 бит – если 1, то используются месяцы 5 бит – если 1, то используются годы FUNCTION_BLOCK CLOCKWEEK_timer //имя функционального блока 254 12 Язык программирования ST VAR_INPUT //объявление входных переменных I_in : BOOL; END_VAR VAR_OUTPUT //объявление выходных переменных Q_out : BOOL; END_VAR VAR CLOCKWEEK_1: SYS.CLOCKWEEK; END_VAR //область кода CLOCKWEEK_1(Ton := DT#2023-09-28-7:20:55, Toff := DT#2023-09-28-12:30:59); Q_out := CLOCKWEEK_1.Q; END_FUNCTION_BLOCK 12.6.3 Генераторы • Генератор прямоугольных импульсов (SYS.BLINK) 12.6.3.1. 12.6.3.1 Генератор прямоугольных импульсов (SYS.BLINK) Генератор прямоугольных импульсов (SYS. BLINK) используется для формирования прямоугольных импульсов пульсации. На выходе Q генератора формируются импульсы с заданными параметрами длительности включенного (Твкл – сигнал логической «1») и отключенного (Тоткл – сигнал логического «0») состояния на время действия управляющего сигнала на входе I (сигнал логической «1»). Тип данных Обозначение Описание Входы I BOOL Разрешение на работу Th Tl TIME TIME Длительность логической единицы Длительность логического нуля Q BOOL Выходы Выход генератора FUNCTION_BLOCK BLINK_generator //имя функционального блока VAR_INPUT //объявление входных переменных I_in : BOOL := FALSE; END_VAR VAR_OUTPUT //объявление выходных переменных Q_out : BOOL; END_VAR VAR BLINK_1: SYS.BLINK; END_VAR //область кода BLINK_1(I := I_in, Th := T#1000ms, Tl := T#1000ms); //где ms - миллисекунды, s - секунды, m - минуты, h - часы, d - дни Q_out := BLINK_1.Q; END_FUNCTION_BLOCK FUNCTION_BLOCK BLINK_generator //имя функционального блока 255 12 Язык программирования ST VAR_INPUT //объявление входных переменных I_in : BOOL := FALSE; Th_in : UDINT := 5000;//миллисекунд Tl_in : UDINT := 5000;//миллисекунд END_VAR VAR_OUTPUT //объявление выходных переменных Q_out : BOOL; END_VAR VAR BLINK_1: SYS.BLINK; Th_time: TIME; Tl_time: TIME; END_VAR //область кода Th_time := UDINT_TO_TIME(Th_in); Tl_time := UDINT_TO_TIME(Tl_in); BLINK_1(I := I_in, Th := Th_time, Tl := Tl_time, Q => Q_out); END_FUNCTION_BLOCK 12.6.4 Счетчики • Инкрементный счетчик с автосбросом (SYS.CT) 12.6.4.1; • Универсальный счетчик (SYS.CTN) 12.6.4.2; • Инкрементный счетчик (SYS.CTU) 12.6.4.3. 12.6.4.1 Инкрементный счетчик с автосбросом (SYS.CT) Инкрементный счетчик с автосбросом (SYS. CT) используется для подсчета заданного числа импульсов N (вход N – уставка числа импульсов). На выходе Q счетчика появится импульс сигнала логической «1» с длительностью рабочего цикла прибора (Tцикл), если число приходящих на вход С импульсов достигнет установленного значения N. Тип данных Обозначение Описание Входы C N Вход счетчика Уставка счетчика BOOl UDINT Выходы Q Сигнализация достигнутой уставки (длительность один цикл) BOOL 256 12 Язык программирования ST FUNCTION_BLOCK CT_counter //имя функционального блока VAR_INPUT //объявление входных переменных C_in : BOOL; N_in : UDINT := 10; END_VAR VAR_OUTPUT //объявление выходных переменных Q_out : BOOL; END_VAR VAR //объявление локальных переменных CT_1: SYS.CT; END_VAR //область кода CT_1(C := C_in, N := N_in, Q => Q_out); END_FUNCTION_BLOCK 12.6.4.2 Универсальный счетчик (SYS.CTN) Универсальный счетчик (SYS. CTN) используется для прямого и обратного счета. Операция «прямой счет» выполняется по переднему фронту импульса на входе прямого счета U, что увеличивает значение выходного сигнала Q. Импульсы, приходящие на вход D («обратный счет»), уменьшают значение выхода Q. В случае поступления на вход R сигнала логической «1», выход счетчика Q устанавливается в значение входа N. Тип данных Обозначение Описание Входы U BOOl Вход для прямого счета D BOOL Вход для обратного счета R BOOL Сброс состояния выхода на значение N N UDINT Уставка Выходы UDINT Q Накопительное значение импульсов FUNCTION_BLOCK CTN_counter //имя функционального блока VAR_INPUT //объявление входных переменных U_in : BOOL; D_in : BOOL; R_in : BOOL; N_in : UDINT := 10; END_VAR VAR_OUTPUT //объявление выходных переменных Q_out : UDINT; END_VAR VAR //объявление локальных переменных CTN_1: SYS.CTN; END_VAR //область кода CTN_1(U := U_in, D := D_in, R := R_in, N := N_in, Q => Q_out); END_FUNCTION_BLOCK 257 12 Язык программирования ST 12.6.4.3 Инкрементный счетчик (SYS.CTU) Инкрементный счетчик (SYS. CTU) используется для подсчета числа импульсов, приходящих на вход С. На выходе Q счетчика появится импульс сигнала логической «1», если число приходящих на вход импульсов достигнет установленного значения на входе N (N – уставка). Тип данных Обозначение Описание Входы U BOOl Вход для прямого счета R BOOL Сброс состояния счетчика в 0 N UDINT Уставка Q BOOL Выходы Сигнализация достигнутой уставки FUNCTION_BLOCK CTU_counter //имя функционального блока VAR_INPUT //объявление входных переменных C_in : BOOL; R_in : BOOL; N_in : UDINT := 10; END_VAR VAR_OUTPUT //объявление выходных переменных Q_out : BOOL; END_VAR VAR //объявление локальных переменных CTU_1: SYS.CTU; END_VAR //область кода CTU_1(C := C_in, R := R_in, N := N_in, Q => Q_out); END_FUNCTION_BLOCK 258 Россия, 111024, Москва, 2-я ул. Энтузиастов, д. 5, корп. 5 тел.: +7 (495) 641-11-56, факс: (495) 728-41-45 тех. поддержка 24/7: 8-800-775-63-83, [email protected] отдел продаж: [email protected] www.owen.ru рег.:1-RU-37197-1.87