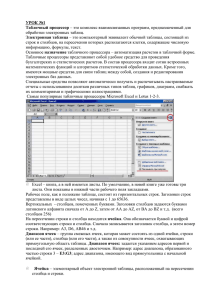общие сведения о книгах и листах электронной
реклама

Департамент образования города Москвы Государственное образовательное учреждение Среднего профессионального образования Колледж предпринимательства №15 Методические указания К практическим работам «табличный процессор libreoffice calc. Работа в табличном процессоре libreoffice calc» по дисциплинам: «Информатика и ИКТ» «Информатика» «Информатика и ИКТ в профессиональной деятельности» для специальностей: 080114 «Экономика и бухгалтерский учет» 101401 «Туризм» 101101 «Гостиничный сервис» 120714 «Земельно-имущественные отношения» 230401 «Информационные системы» 080110 «Экономика и бухгалтерский учет» 080501 «Менеджмент» 080114 «Земельно-имущественные отношения» Москва, 2011 2 Автор-составитель: Гусева А.В. Методические указания содержат указания к практическим работам по дисциплинам: «Информатика и ИКТ», «Информатика», «Информатика и ИКТ в профессиональной деятельности» для специальностей: 080114 «Экономика и бухгалтерский учет», 101401 «Туризм», 101101 «Гостиничный сервис», 120714 «Земельно-имущественные отношения», 230401 «Информационные системы», 080110 «Экономика и бухгалтерский учет», 080501 «Менеджмент», 080114 «Земельно-имущественные отношения». Данное методическое пособие содержит указания к практическим работам по разделу «Технологии создания и преобразования информационных объектов» (Информатика и ИКТ), «Прикладные программные средства» (Информатика), «Информационные процессы и информационное общество. Технология обработки информации» (Информатика и ИКТ в профессиональной деятельности), изучаемый в II, II, и I семестрах соответственно. © ГОУ СПО «Колледж предпринимательства №15» 3 Оглавление пояснительная записка ...................................................................................................... 4 общие сведения о книгах и листах электронной таблицы calc ...................................... 6 скрытие и отображение столбцов, строк, листов ............................................................ 7 создание и использование шаблона для новых книг ...................................................... 8 защита файлов книг, листов и ячеек. ............................................................................... 9 ввод данных и формул в электронную таблицу ............................................................ 10 использование средств, ускоряющих ввод данных ...................................................... 11 использование автозамены при вводе ............................................................................ 12 выделение, копирование, перемещение и удаление данных ....................................... 13 форматирование ячеек, строк и столбцов ...................................................................... 15 контрольные вопросы и задания..................................................................................... 17 список использованной литературы ............................................................................... 18 4 ПОЯСНИТЕЛЬНАЯ ЗАПИСКА LibreOffice.org - бесплатная альтернатива пакету офисных приложений Microsoft Office. LibreOffice — новое имя OpenOffice.org Одно из крайне положительных качеств - возможность работы всех этих приложений с соответствующими документами форматов MS Office. Состав LibreOffice.org. Включает шесть компонентов-программ: • текстовый редактор и редактор web-страниц Writer; • редактор электронных таблиц Calc; • средство создания и демонстрации презентаций Impress; • векторный редактор Draw; • система управления базами данных Base; • редактор для создания и редактирования формул Math. Все компоненты интегрированы в общее ядро и, таким образом, обладают хорошей совместимостью друг с другом. Функциональность всех компонентов предоставляет все необходимые средства и позволяет решить основные задачи пользователя. Для хранения результатов работы используется формат файлов ODF (ISO/IEC 26300:2006), основанный на XML и получивший статус международного стандарта. Основные особенности LibreOffice.org. LibreOffice.org обладает рядом интересных особенностей, частично или полностью отсутствующих в других офисных пакетах: 1) Кроссплатформенность . В настоящее время LibreOffice.org можно использовать на всех популярных платформах: Linux (на 32- и 64-разрядных системах), Windows (2000 и более поздняя), MacOS, FreeBSD и Solaris. 2) Инструменты, облегчающие создание, редактирование и управление документами: - галерея для вставки изображений; - навигатор для перемещения по документу и поиска; - стилист для создания, редактирования и управления стилями форматирования документа; - источники данных для импорта данных из баз данных или электронных таблиц. 3) Поддержка форматов MS Office. 5 Вы можете без проблем открывать и сохранять документы в форматах MS Office 97-2003. Также поддерживается импорт файлов в формате Office OpenXML (MS Office 2007). 4) Экспорт в PDF. Экспорт в данный формат поддерживается из всех компонентов (кроме Base). При наличии специального расширения возможен также импорт PDF в LibreOffice.org Draw. 5) Поддержка расширений. LibreOffice.org предоставляет возможность разрабатывать независимые сторонние расширения, предоставляющее конечному пользователю дополнительную функциональность. Расширения легко устанавливаются и удаляются. Для работы пакета LibreOffice.org на компьютере должно быть установлено окружение Java (JRE). Год выпуска: 2011. Размер файла: 189 МБ. Активация|рег код: Не требует. Язык Интерфейса: Русский + Английский. Платформа/ОС: Win XP, Vista, 7. 6 ОБЩИЕ СВЕДЕНИЯ О КНИГАХ И ЛИСТАХ ЭЛЕКТРОННОЙ ТАБЛИЦЫ CALC Модуль Calc представляет собой систему электронных таблиц. Электронные таблицы размещены в книге, которая в Calc представляет собой файл, используемый для обработки и хранения данных. Каждая книга может состоять из нескольких листов, поэтому в одном файле можно поместить разнообразные сведения и установить между ними необходимые связи. Основу книги составляет рабочий лист – пространство для хранения данных, разделенное на ячейки. В обычном понимании это таблица, строки и столбцы которой составляют структуру рабочего листа. Столбцы именуются латинскими буквами от A, B, C и т. д., далее сочетаниями букв от AA до AMJ, а строки нумеруются числами от 1 до 65536, т.е. 108864 ячеек. Чаще всего пользователям Calc приходится иметь дело с файлами рабочих книг, имеющих тип .ods и шаблонами .ots. Вид рабочего листа электронной таблицы 7 Операции с листами рабочей книги. С листами текущей книги можно работать как и с другими объектами Calc, пользуясь командами меню Правка, Вставка, Формат или контекстным меню их ярлычков. Листам книги можно давать свои названия, пользуясь контекстным меню, либо через команды Формат-ЛистПереименовать. Листы книги можно удалять по контекстной команде Удалить при нажатии на ярлычок листа. Добавить листы в книгу можно через команду Вставка-Лист, либо через контекстное меню. Выделить все листы в книге позволяет команда Выделить все контекстного меню, выделение ярлычков листов при нажатой клавише <Shift> позволяет выделить несколько подряд, при нажатой <Ctrl> – несколько вразброс. СКРЫТИЕ И ОТОБРАЖЕНИЕ СТОЛБЦОВ, СТРОК, ЛИСТОВ Иногда приходится скрывать некоторые столбцы и/или строки, листы. Например, при печати иногда нет необходимости выводить всю информацию, которая содержится в таблице. Столбцы и строки, которые не требуется печатать, можно временно убрать с экрана. Они не будут видны и не будут выводиться на печать (печатаемый документ выглядит так же, как он отображается на экране). Скрытие строк и столбцов не влияет на значения, вычисляемые в формулах. Чтобы скрыть столбцы/строки: 1. Выделите строку (строки) или столбец (столбцы). 2. Щелкните правой кнопкой мыши на заголовке столбца или номере строки, которые необходимо скрыть. 3. В появившемся контекстном меню выберите команду Скрыть. Столбец или строка являются скрытыми, если заголовок столбца или номер строки не виден на экране. 8 Чтобы скрыть лист, выделите нужный лист, выберите команду Формат-Лист-Скрыть. Скрытые строки и столбцы можно легко снова отобразить на экране, если нужно изменить данные, которые в них содержатся. 1. Выделите столбцы, окружающие скрытый столбец, или строки, окружающие скрытую строку. 2. Щелкните правой кнопкой мыши на одном из выделенных столбцов или строк. В появившемся контекстном меню выберите команду Показать. Аналогично можно отображать листы книги с помощью команды: Формат-Лист-Показать. СОЗДАНИЕ И ИСПОЛЬЗОВАНИЕ ШАБЛОНА ДЛЯ НОВЫХ КНИГ Если в процессе работы пользователю приходится создавать однотипные документы, то для ускорения работы следует использовать шаблон. При создании новой книги на основе шаблона в нее сразу же будут внесены изменения в соответствии с информацией, содержащейся в шаблоне. Чтобы создать шаблон: 1. Создайте книгу, содержащую листы, стандартный текст (например, заголовки страниц, подписи строк и столбцов), формулы, макросы, стили и другие элементы форматирования, которые должны быть в книгах, основанных на шаблоне. 2. Выберите команду Файл-Шаблоны-Сохранить. 3. Укажите имя и папку, в которой нужно сохранить шаблон. Чтобы можно было использовать шаблон для создания новых книг, он должен быть сохранен в папке Мои шаблоны. Другим способом сохранения таблицы как шаблона является выполнение команды Файл-Сохранить как и выбор в диалоговом окне сохранения Тип файла пункта Шаблон (*.ots). Чтобы использовать шаблон для создания документа: 1) Выберите из главного меню пункт Файл-Создать-Шаблоны и Документы. Будет открыто диалоговое окно Шаблоны и документы. 2) В левом блоке окна, щелкните по иконке Шаблоны, если она еще не выбрана. В центральном блоке появится список папок. 3) Щелкните дважды на папке, содержащей нужный шаблон. 9 В центральном блоке появится список всех шаблонов, находящихся в этой папке. 4) Щелкните по шаблону, который вы хотите использовать. Вы можете просмотреть выбранный вами шаблон или просмотреть его свойства. Для просмотра шаблона щелкните по иконке Предварительный просмотр, для просмотра его свойств – по иконке Свойства документа. Свойства шаблона и предварительный просмотр шаблона выводятся в правый блок. 5) Щелкните по кнопке Открыть. Будет создан новый документ, базирующийся на выбранном шаблоне, который затем можно отредактировать и сохранить этот новый документ как обычно. ЗАЩИТА ФАЙЛОВ КНИГ, ЛИСТОВ И ЯЧЕЕК. Calc предусматривает ограничение прав других пользователей в отношении использования созданных вами книг путем установления защиты паролем на открытие файла. Для этого выберите команду Файл-Сохранить как и в открывшемся окне диалога сохранения документа нажмите на флажок Сохранить с паролем. Файл, защищенный паролем, открывается так же, как и любой другой файл. Однако, прежде чем книга будет выведена на экран, Calc попросит ввести пароль, который был назначен файлу. Если вы забудете пароль, то не сможете открыть книгу. Calc предоставляет несколько возможностей для ограничения доступа к данным в ваших документах. Можно защитить от просмотра и от изменения столбцы, строки, формулы на листе. Рекомендуется устанавливать режим защиты таким образом, чтобы разрешить доступ только к некоторым ячейкам и диапазонам, а затем защитить весь рабочий лист. Важно учитывать, что защита ячеек будет активирована только после включения защиты листа и документа. 1. Выделите ячейки и диапазоны, доступ к которым нужно открыть. Данные в этих ячейках и диапазонах можно будет изменять. 2. Выберите команду Формат-Ячейки... либо в контекстном меню Формат ячейки и в открывшемся окне диалога щелкните на вкладке Защита ячейки. 10 3. После снятия/установки флажков Защищено и/или Скрыть формулы щелкните на кнопке ОК. Можно ограничить другим пользователям доступ к отдельным рабочим листам книги Calc. При этом они по-прежнему смогут открывать файл книги и вносить изменения в незащищенные листы. 1. Перейдите на рабочий лист, который нужно защитить. Выберите команду Сервис-Защитить документ-Лист. 2. Введите пароль в окне диалога Защита листа (помните, что прописные и строчные буквы различаются). 3. Повторите ввод пароля в поле Подтверждение пароля и щелкните на кнопке ОК. 4. Чтобы отключить защиту листа, выберите команду СервисЗащита документа, щелкните на команде Лист… Замечание. Не следует забывать пароли. Если вы включили защиту листа, запишите пароль и храните его в надежном месте. Без пароля вы сами не сможете открывать и редактировать рабочий лист. ВВОД ДАННЫХ И ФОРМУЛ В ЭЛЕКТРОННУЮ ТАБЛИЦУ В ячейках таблицы может располагаться текст, числа, даты и формулы. В самой ячейке на листе будет отображаться только часть знаков, а остальные символы будут видны в поле ввода на строке формул. Ввод текста В Calc текстом является любая последовательность, состоящая из цифр, пробелов и нецифровых символов, например, следующие записи интерпретируются как текст: 10AA109, 127AXY, 12-976, 208 4675. По умолчанию текст выравнивается по левому краю ячейки. Чтобы отобразить в ячейке весь текст, занимающий несколько строк, установите флажок Переносить по словам (или Переносить по слогам) на вкладке Выравнивание контекстного меню Формат ячеек. Замечание. Чтобы ввести в ячейку число в неформатном виде (например, начинающееся с 0), нужно задать через команду Формат ячеек на вкладке Числа в группе Категория параметр Текстовый. 11 Ввод чисел Числа вводятся с помощью верхнего ряда клавиатуры или числовой клавиатуры. Для ввода отрицательного числа используется дефис. В качестве десятичного разделителя применяется запятая. Если перед числом ввести 0 или +, то Calc его удалит. По умолчанию числа выравниваются по правому краю ячейки. В Calc число может состоять только из следующих символов: 0 1 2 3 4 5 6 7 8 9 + - ( ) , / $ % . Все другие сочетания клавиш, состоящие из цифр и нецифровых символов, рассматриваются как текст. Ввод дат и времени суток Дата и время вводятся с помощью чисел (18.11.08) и текста (18. нояб.08). В качестве разделителя используется точка, двоеточие, слэш (/) или дефис (-). Внешнее представление времени или даты на листе зависит от числового формата, назначенного ячейке (Формат ячеек-Числа). Ввод формулы Формула в табличном процессоре Calc – это совокупность значений, ссылок на другие ячейки, функций и операторов, позволяющая получить новые значения из уже имеющихся. Формула всегда начинается со знака =. Для ввода формулы выберите ячейку, в которую необходимо ввести формулу, введите = (знак равенства) и запишите формулу. Если нажать кнопку Функция или Мастер функций, в ячейку автоматически вставляется знак равенства. ИСПОЛЬЗОВАНИЕ СРЕДСТВ, УСКОРЯЮЩИХ ВВОД ДАННЫХ Вид маркера автозаполнения 12 С помощью перетаскивания маркера автозаполнения ячейки можно копировать ее в другие ячейки той же строки или того же столбца. Если ячейка содержит число, дату или период времени, который может являться частью ряда, то при копировании происходит приращение ее значения (получается арифметическая или геометрическая прогрессия, список дат). Для создания арифметической прогрессии можно ввести в две смежных ячейки нужные числа, выделить ячейки и с помощью маркера заполнения распространить прогрессию на нужное количество ячеек. Также для задания арифметической прогрессии введите начальное значение создаваемого ряда прогрессии в первую ячейку диапазона, выделите диапазон ячеек, в котором будет располагаться арифметическая прогрессия, используйте команду Правка-ЗаполнитьРяды, активируйте пункт Арифметический рост и в графе Приращение задайте число, на которое с каждым шагом будет увеличиваться значение в предыдущей ячейке. Для создания геометрической прогрессии введите начальное значение создаваемого ряда прогрессии в первую ячейку диапазона, выделите диапазон ячеек, в котором будет располагаться геометрическая прогрессия, используйте команду Правка-ЗаполнитьРяды, активируйте пункт Геометрический рост и в графе Приращение задайте число, на которое с каждым шагом будет увеличиваться значение в предыдущей ячейке. Аналогично задается и последовательность дней месяца, рабочих дней. ИСПОЛЬЗОВАНИЕ АВТОЗАМЕНЫ ПРИ ВВОДЕ Команда Сервис-Параметры автозамены-Заменить предназначена для автоматической замены одних заданных сочетаний символов на другие в процессе ввода. Автозавершение вводимой информации При вводе часто повторяющихся слов программа Calc предлагает завершение набираемого слова. Если продолжение слова вас устраивает, нажмите клавишу <Enter> и оно будет автоматически завершено. 13 Автоввод Рассчитан на 2000 ячеек или 200 строк. Чтобы настроить автоввод данных используйте команду Сервис-Содержимое ячейкиАвтоввод. При вводе в ячейку нужного текста нажмите <Enter>, для просмотра других вариантов используйте клавишу <Tab>. ВЫДЕЛЕНИЕ, КОПИРОВАНИЕ, ПЕРЕМЕЩЕНИЕ И УДАЛЕНИЕ ДАННЫХ Выделение ячеек, строк, столбцов используется для ввода, копирования, перемещения и удаления данных, размещения ссылок на ячейки в формулах и окнах диалога. Чтобы выделить ячейки, установите курсор в нужную позицию и выделите смежные ячейки при помощи левой кнопки мыши. Чтобы выделить диапазон ячеек, установите курсор в левый верхний угол диапазона, удерживая клавишу <Shift>, установите курсор в правый нижний угол диапазона. Блок ячеек между этими позициями будет выделен. Чтобы выделить несмежные ячейки, начинайте выделение нужных ячеек при нажатой клавише <Ctrl>. Чтобы выделить строку/столбец, установите курсор на номер строки/название столбца. Чтобы выделить несколько смежных строк/столбцов, установите курсор на номер строки/название столбца начала диапазона, удерживая клавишу <Shift>, переместите курсор на номер строки/название столбца конца диапазона. Чтобы выделить несмежные строки/столбцы, начинайте выделение нужных строк/столбцов при нажатой клавише <Ctrl>. Чтобы выделить все ячейки листа, примените команду ПравкаВыделить все или комбинацию клавиш <Ctrl+A>. Чтобы скопировать данные из ячейки/строки/столбца, нужно выделить необходимый элемент и по контекстному меню по нажатию правой кнопки мыши выбрать пункт Копировать, затем Вставить, переместив курсор и выделив нужное для вставки место. Также можно воспользоваться командами меню Правка-Копировать и ПравкаВставить, либо сочетаниями клавиш <Ctrl+Insert> или <Ctrl+C> (для 14 копирования) и <Shift+Insert> или <Ctrl+V> (для вставки), либо соответствующими кнопками на панели инструментов. Чтобы переместить данные из ячейки/строки/столбца, нужно выделить необходимый элемент и по контекстному меню по нажатию правой кнопки мыши выбрать пункт Вырезать, затем Вставить, переместив курсор и выделив нужное для вставки место. Также можно воспользоваться командами меню Правка-Вырезать и ПравкаВставить, либо сочетаниями клавиш <Shift+Delete> или <Ctrl+X> (для вырезания) и <Shift+Insert> или <Ctrl+V> (для вставки), либо соответствующими кнопками на панели инструментов. Замечание. Данные, которые были скопированы, могут быть вставлены в новое место на листе с определенными параметрами. Для этого при вставке скопированных данных используйте команду Вставить как. В открывшемся диалоговом окне можно выбрать нужные параметры вставки. В этом же окне можно задать транспонирование ячеек, т. е. изменение расположения данных в них с горизонтального на вертикальное и наоборот. Если диапазон ячеек, строку или столбец нужно вставить со сдвигом ячеек, можно задать параметр Переместить ячейки в соответствии с требуемым расположением. 15 Чтобы объединить ячейки, строки, столбцы, надо выделить необходимое количество объектов, затем выбрать вкладку ФорматОбъединить ячейки-Объединить ячейки или через соответствующую кнопку на панели Форматирование. Чтобы разбить ячейки, строки, столбцы, надо выбрать уже ранее объединенный объект, затем выбрать вкладку Формат-Объединить ячейки- Разбить ячейки или через соответствующую кнопку на панели Форматирование. ФОРМАТИРОВАНИЕ ЯЧЕЕК, СТРОК И СТОЛБЦОВ Изменение формата ячеек Ячейка – основополагающий строительный кирпич всей электронной таблицы Calc. Диалоговое окно Формат ячеек является ключом ко всем изменениям внешнего вида ячейки. Чтобы открыть это диалоговое окно, сначала следует выделить нужную ячейку (или диапазон ячеек), а затем выполнить одно из следующих действий: • Выбрать команду Формат-Ячейки (<Ctrl+1>) . • Щелкнуть правой кнопкой мыши на выделенных ячейках и выбрать из появившегося меню пункт Формат ячеек. Окно задания формата ячеек 16 На представленных вкладках можно задать различные параметры отображения ячеек и данных в них. Вкладка Числа. Позволяет задать формат отображения чисел – количество знаков после запятой, отображение числа в виде процентов, даты, времени и т. д. Числовой формат – для основного отображения чисел. В его настройках можно задать количество отображаемых знаков после запятой, применение разделителя групп разрядов, а также способ отображения отрицательных чисел. Процентный формат – для отображения числа со знаком процента. Денежный формат – для обозначения денежных значений. При этом рядом со значением отображается символ денежной единицы. Денежный формат по умолчанию определяется региональными параметрами операционной системы. Формат даты – для отображения даты в виде числа (согласно типу и языку – местоположению). Формат времени – для отображения времени в виде числа (согласно типу и языку – местоположению). Научный формат – для отображения числа в экспоненциальном представлении. Дробный формат – для отображения числа в виде дроби в соответствии с заданным типом дроби. Логический формат – для использования логических функций. Текстовый формат – для отображения введенных в ячейку данных в виде текста, при этом и текст, и числа отображаются так же, как были введены. Вкладка Шрифт. Позволяет изменить шрифт, размер и стиль как всего текста ячейки, так и нескольких символов. Вкладка Эффекты шрифта. Позволяет задать некоторые эффекты для оформления шрифта. Вкладка Выравнивание. Позволяет задать тип выравнивания содержимого ячейки по вертикали и горизонтали и возможность использования переноса, а также задать угол наклона текста в ячейке. Вкладка Обрамление. Позволяет применить установление границы к любой стороне ячейки или диапазона. Создавать и/или удалять границы вокруг ячеек можно также с помощью кнопки 17 Обрамление на панели инструментов Форматирование. Здесь же можно задать расстояние от границ ячейки до вписанного в нее текста – пункт Отступы от содержимого. Вкладка Фон. Позволяет изменить цвет и заливку фона ячейки. Вкладка Защита. Позволяет заблокировать возможность редактирования ячейки и скрыть формулу. Изменение формата строк, столбцов Так как в Calc строки и столбцы представляют собой совокупность ячеек, то их основное оформление задается через команду Формат ячеек. Отдельно можно изменить параметры высоты и ширины столбцов/строк. В Calc измененить размеры строк и столбцов можно перемещая мышью правую границу заголовка столбца или нижнюю границу заголовка строки, либо применяя команду Формат-Столбец(Строка)Ширина(Высота). 1. 2. 3. 4. 5. 6. 7. КОНТРОЛЬНЫЕ ВОПРОСЫ И ЗАДАНИЯ Сколько строк может размещаться на листе Calc? Каким образом можно скрыть лист, столбец на листе? Как создать свой шаблон книги? Как можно защитить данные на листе от изменений? Что такое стиль ячейки, как создать свой стиль? Для чего может использоваться условное форматирование? Как можно изменить ширину столбца? 18 1) 2) 3) 4) СПИСОК ИСПОЛЬЗОВАННОЙ ЛИТЕРАТУРЫ OpenOffice.org. Руководство по Calc / Пер. с англ. – 2007. OpenOffice.org: Теория и практика / И. Хахаев, В. Машков, Г. Губкина и др. – М.: ALT Linux ; БИНОМ. Лаборатория знаний, 2008. – (Библиотека ALT Linux). OpenOffice.org для профессионала: [пер. с англ./коллектив авторов ; лит. обработка текста: А. Е. Харламенков]. – 2-е изд., испр. и доп. – М. : ДМК Пресс, 2008. – 425 с. Культин, Н. Б. OpenOffice.org 3. 0 Calc / Н. Б. Культин. – СПб. : БХВ-Петербург, 2009. – (Самое необходимое). – 178 с. 48 Учебное издание