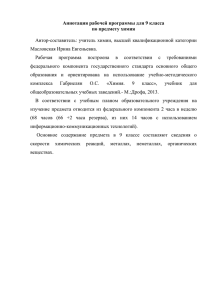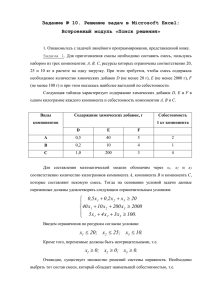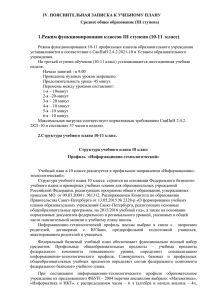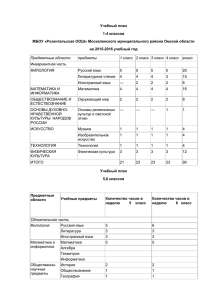Г. Д. БОГАЧЕК, И. В. БУКРИН, В. И. ИЕВЛЕВ ТЕХНОЛОГИЯ ПОВЕРХНОСТНОГО МОНТАЖА. АВТОМАТИЧЕСКАЯ УСТАНОВКА КОМПОНЕНТОВ Учебное пособие Министерство образования и науки Российской Федерации Уральский федеральный университет имени первого Президента России Б. Н. Ельцина Г. Д. Богачек, И. В. Букрин, В. И. Иевлев ТЕХНОЛОГИЯ ПОВЕРХНОСТНОГО МОНТАЖА. АВТОМАТИЧЕСКАЯ УСТАНОВКА КОМПОНЕНТОВ Учебное пособие Под общей редакцией канд. техн. наук, доц. В. И. Иевлева Рекомендовано методическим советом Уральского федерального университета для студентов вуза, обучающихся по направлениям подготовки: 11.03.03 «Конструирование и технология электронных средств»; 11.03.02 «Инфокоммуникационные технологии и системы связи» Екатеринбург Издательство Уральского университета 2018 УДК 681.511:621.38(075.8) ББК 32.844.1-06я73 Б73 Рецензенты: кафедра «Информатика и математика» Уральского института экономики, управления и права (завкафедрой доц., канд. физ.-мат. наук С. П. Трофимов); проф., д‑р техн. наук В. Э. Иванов (Региональное Уральское отделение Академии инженерных наук Российской Федерации) На обложке использовано изображение с сайта http://www.directindustry. com/prod/essemtec/product‑55556-1593269.html Богачек, Г. Д. Б73 Технология поверхностного монтажа. Автоматическая установка компонентов : учебное пособие / Г. Д. Богачек, И. В. Букрин, В. И. Иевлев ; под общ. ред. В. И. Иевлева. — Екатеринбург : Изд-во Урал. ун-та, 2018. — 104 с. ISBN 978-5-7996-2267-1 Рассматриваются теоретические и практические вопросы технологии поверхностного монтажа, в частности установка компонентов на автомате Essemtec Pantera XV. Предназначено студентам, обучающимся по дисциплинам «Технология производства электронных средств» и «Технология производства средств связи» (бакалавриат). Библиогр.: 19 назв. Рис. 142. УДК 681.511:621.38(075.8) ББК 32.844.1-06я73 Учебное издание Богачек Григорий Дмитриевич, Букрин Илья Владимирович, Иевлев Владимир Ильич ТЕХНОЛОГИЯ ПОВЕРХНОСТНОГО МОНТАЖА. АВТОМАТИЧЕСКАЯ УСТАНОВКА КОМПОНЕНТОВ Редактор И. В. Коршунова Компьютерный набор В. И. Иевлева Верстка О. П. Игнатьевой Подписано в печать 22.11.2017. Формат 70×100/16. Бумага офсетная. Цифровая печать. Усл. печ. л. 8,4. Уч.-изд. л. 5,31. Тираж 50 экз. Заказ 13 Издательство Уральского университета Редакционно-издательский отдел ИПЦ УрФУ 620049, Екатеринбург, ул. С. Ковалевской, 5. Тел.: +7 (343) 375-48-25, 375-46-85, 374-19-41. E-mail: [email protected] Отпечатано в Издательско-полиграфическом центре УрФУ 620083, Екатеринбург, ул. Тургенева, 4. Тел.: +7 (343) 358-93-06, 350-58-20, 350-90-13. Факс: +7 (343) 358-93-06 http://print.urfu.ru ISBN 978-5-7996-2267-1 © Уральский федеральный университет, 2018 Предисловие В 2015 г. в лаборатории Р‑046 Института радиоэлектроники и информационных технологий–РтФ (ИРИТ-РТФ) был организован участок по экспериментальному изготовлению ЭМПП с использованием технологии поверхностного монтажа (ТПМ). В лаборатории установлено и введено в эксплуатацию следующее современное специализированное оборудование: 1. Автомат установки компонентов Pantera XV. 2. Устройство трафаретной печати SP002‑ML. 3. Конвейерная печь конвекционного оплавления припоя RO300FC–C. 4. Компактная система ультразвуковой отмывки UC20. 5. Система отмывки 7000 0003 (Oko). 6. Оптическая цифровая станция Optilia Flexia BGA. 7. Ремонтный центр IR/PL 650A. 8. Компрессор JUN-AIR 2xOF302–40MD2 с осушителем в шумозащитном исполнении. 9. Одноканальная цифровая паяльная станция CD‑2BC. 10. Микроскоп МБС‑9. 11. Digital Microscope BW1008–500X. 12. Микроинтерферометр МИИ‑4. Изучение ТПМ в ИРИТ-РТФ осуществляется на кафедре «Технологии и средства связи» в рамках программ подготовки бакалавров по направлениям: 11.03.03 «Конструирование и технология электронных средств» (дисциплина «Технология производства электронных средств») и 11.03.02 «Инфокоммуникационные технологии и системы связи» (дисциплина «Конструирование и технология средств связи и коммутации»). Студенты названных специальностей получили возможность выполнять лабораторные работы по ТПМ. Эти студенты являются единственными в городе, которые проходят как теоре3 Предисловие тическую, так и практическую подготовку по новому методу сборки электронной аппаратуры. Сборочное производство с ТПМ освоено на ведущих предприятиях города: НПО Автоматики имени академика Н. А. Семихатова, Уральском электромеханическом заводе, Уральском оптико-механическом заводе им. Э. С. Яламова и других. Поэтому, можно не сомневаться, что наши выпускники, прошедшие подготовку по ТПМ, окажутся там востребованными. Целью настоящего пособия (и последующих, планируемых к изданию) является обеспечение студентов учебно-методической литературой по ТПМ. 4 1. Основы технологии поверхностного монтажа Э лектронные модули на печатных платах (ЭМПП) являются основными сборочными единицами современных электронных средств (ЭС). Поэтому от их параметров в значительной степени зависят массогабаритные, надежностные и стоимостные характеристики электронных систем. ЭМПП представляют собой совокупность электрорадиоэлементов (ЭРЭ) и интегральных схем (ИС), смонтированных на печатной плате (ПП) и электрически соединенных с контактными площадками. Таким образом, ПП по отношению к компонентам выполняют одновременно функции несущей основы и коммутирующей схемы [1]. Развитие конструкций ЭМПП происходит по трем взаимосвязанным направлениям [2]: · рост сложности устанавливаемых компонентов (определяется количеством выводов корпуса); · рост плотности расположения компонентов на печатной плате (определяется количеством корпусов устанавливаемых компонентов и суммарным числом их выводов, располагаемых на единице площади платы); · рост плотности проводников печатной платы (определяется как суммарная длина проводников, располагаемых на единице площади платы). Революционным шагом в этом развитии принято считать появление ТПМ, которая коренным образом изменила как конструкции ЭМПП, так и сборочное производство фирм, производящих ЭС. 5 1. Основы технологии поверхностного монтажа 1.1. История появления ЭМПП появились вместе с первыми ПП и выглядели обычно следующим образом (рис. 1.1). Рис. 1.1. ЭМПП с компонентами, монтируемыми в отверстия Корпус DIP (Dual-in-Line Package) являлся массовым корпусом для ИС 1970‑х и 1980‑х гг. (рис. 1.2). Рис. 1.2. Корпус DIP [3] ЭМПП с компонентами, монтируемыми в отверстия, изготавливаются по технологии Through Hole Technology (THT). Основные этапы изготовления таких ЭМПП: · подготовка компонентов к монтажу (распаковка, входной контроль, рихтовка, формовка, обрезка и лужение выводов, размещение в технологической таре); · установка компонентов на ПП (ручная, автоматизированная, автоматическая); · получение электрических соединений выводов компонентов с печатным монтажом; · контроль ЭМПП. 6 1.1. История появления Описанный конструктивно-технологический вариант ЭМПП многие годы оставался практически без изменений. Несмотря на отдельные совершенствования конструкций (уменьшение массогабаритных характеристик компонентов, применение базовых материалов для ПП с улучшенным теплоотводом) и технологии (внедрение автоматизированной установки компонентов на ПП и пайки на волне припоя), две проблемы слабо поддавались решению: · оставались достаточно высокими значения коэффициента использования объема (Kv), определяемого как Kv = V/ΣVi (где V — объем ЭМПП; ΣVi — сумма объемов кристаллов ИС, установленных на ПП). Значение Kv, например, для типового элемента замены ЕС ЭВМ 1022 превышало 15 тысяч. Для уменьшения таких цифр необходимо было не только повышать степень интеграции ИС, но и уменьшать размеры корпусов и плотность расположения их на ПП; · значительное количество корпусов ЭРЭ и ИС, а также многочисленные варианты их установок на ПП практически исключили применение автоматического монтажа. Дело сдвинулось с мертвой точки, когда японские изготовители электронных устройств в конце 1970‑х годов начали первыми в мире монтировать пассивные чип-компоненты, ранее применявшиеся только в гибридных ИС и микросборках, непосредственно на поверхность ПП (рис. 1.3). Металлизация Чип-компонент Капля припоя Контактная площадка 0,1 0,3–0,7 Рис. 1.3. Установка чип-компонента на ПП (с последующей пайкой) 7 1. Основы технологии поверхностного монтажа Это новое направление получило название Surface Mount Technology (SMT) — технология поверхностного монтажа. Первые ЭМПП, изготовленные по новой технологии, выглядели так, как показано на рис. 1.4. Рис. 1.4. Конструкция первых ЭМПП, изготовленных по ТПМ (сверху — компоненты, монтируемые в отверстия, снизу — чип-компоненты, монтируемые на поверхность) Схема изготовления ЭМПП (см. рис 1.4): · установка традиционных компонентов в отверстия с фиксацией выводов; · переворот платы; · нанесение клея на места установки чип-компонентов; · установка чип-компонентов на клей; · сушка клея; · переворот платы; · пайка волной припоя; · отмывка; · контроль. Дальнейшее развитие конструкций ЭМПП было связано с созданием активных компонентов для ТПМ, а также совершенствованием существующих пассивных. 1.2. Компоненты для ТМП Пассивные компоненты. Выпускаются в корпусах двух типов: безвыводных корпусах прямоугольной формы и корпусах типа MELF (Metal Electrode Face Bonded). Безвыводные корпуса прямоугольной формы (рис. 1.5) являются наиболее распространенным типом корпусов для чип-резисторов и чип-конденсаторов. Они различаются стоимостью, габаритными размерами, рабочим напряжением (рассеиваемой мощностью). 8 1.2. Компоненты для ТМП а Металлизация Резистор б Контактный электрод Внутренний электрод Керамический диэлектрик Корпус Рис. 1.5. Чип-компоненты: а — резистор [4]; б — конденсатор [5] Для указания геометрических размеров таких корпусов используется краткая форма обозначения: например, 1206 означает, что компонент имеет длину 0,12 дюйма, а ширину 0,06 дюйма. Чип-компоненты изготовляются по тонко- или толстопленочной технологии. Позднее было также освоено производство чип-индуктивностей. Заводы-изготовители поставляют чип-компоненты в катушках (рис. 1.6). Этикетка с указанием продукта Пластиковая лента Посадочное место Защитная лента 8 или 12 мм Диаметр катушки 178 или 330 мм Рис. 1.6. Упаковка чип-компонентов [6] Корпуса типа MELF (Metal Electrode Face Bonded) представляют собой слегка измененный безвыводной вариант обычного резистора или конденсатора с аксиальными выводами (рис. 1.7). 9 1. Основы технологии поверхностного монтажа Рис. 1.7. Корпус типа MELF В корпусах типа MELF в основном выпускаются керамические конденсаторы и пленочные резисторы, а также кремниевые диоды, катушки индуктивности, устройства защиты. Чип-компоненты в безвыводных корпусах (по сравнению с MELF) оказались более приспособленными к дальнейшей микроминиатюризации и получили большее распространение. В сравнительно короткий срок были освоены корпуса 1206, 0805, 0603, 0402, 0201 и 01005. Компоненты в корпусах MELF поставляются также в катушках. Активные компоненты. Для ТПМ разрабатывались в специальных корпусах (рис. 1.8). а б в г д е ж Рис. 1.8. Основные виды корпусов микросхем для ТМП: а — SOIC (Small Outline Integrated Circuit) [7, с. 72]; б — PQFP (Plastic Quad Flatpack) [7, с. 79]; в — CQFP (Ceramic Quad Flatpack) [7, с. 80]; г — PLCC (Plastic Leaded Chip Carrier) [7, с. 81]; д — LCCC (Leadless Ceramic Chip Carrier) [7, с. 96]; е — BGA (Ball Grid Array) [8]; ж — SOJ (Small-Outline J‑leaded) [7, с. 76] Выводы корпусов формуются предприятиями-изготовителями и дальнейшим изменениям не подлежат. Активные компоненты для поверхностного монтажа поставляются в ленте (рис. 1.9), пластиковых пеналах (рис. 1.10) и матричных поддонах (рис. 1.11). 10 1.2. Компоненты для ТМП Рис. 1.9. Микросхемы в ленте [9] Рис. 1.10. Пластиковые пеналы (тубы) для активных компонентов [10] Рис. 1.11. Микросхемы в матричных поддонах [11] Корпуса компонентов для поверхностного монтажа (по сравнению с традиционными компонентами) отличаются меньшей массой (что повышает устойчивость к вибрациям) и габаритами (рис. 1.12). Малая длина выводов уменьшает паразитные связи и способствует повышению быстродействия ЭС. 11 1. Основы технологии поверхностного монтажа Рис. 1.12. Зависимость площади (S), занимаемой различными корпусами на ПП, от числа выводов (N) Производство компонентов в корпусах для поверхностного монтажа постоянно растет, но традиционные компоненты со штыревыми выводами также остаются в применении. 1.3. ЭМПП с поверхностным и смешанным монтажом ЭМПП с поверхностным и смешанным монтажом приведены на рис. 1.13. а б Рис. 1.13. Варианты конструкций ЭМПП: а — с компонентами, монтируемыми на поверхность; б — со смешанными компонентами 12 1.3. ЭМПП с поверхностным и смешанным монтажом Наиболее распространенным вариантом ЭМПП в настоящее время считается конструкция со смешанным монтажом (рис. 1.14). Смешанный Поверхностный Монтаж монтаж монтаж в отверстия Рис. 1.14. Современное соотношение различных вариантов ЭМПП Схема изготовления ЭМПП с компонентами для поверхностного монтажа: · нанесение припойной пасты трафаретной печатью на контактные площадки с одной стороны; · нанесение клея (для тяжелых компонентов); · установка компонентов; · оплавление пасты; · переворот платы; · нанесение припойной пасты трафаретной печатью на контактные площадки с другой стороны; · установка компонентов; · оплавление пасты; · переворот платы; · отмывка; · контроль. Схема изготовления ЭМПП со смешанными компонентами: · нанесение припойной пасты трафаретной печатью на контактные площадки верхней стороны; · установка компонентов для поверхностного монтажа на пасту; · оплавление пасты; · установка традиционных компонентов в отверстия с фиксацией выводов; · переворот платы; · нанесение клея на места установки чип-компонентов; · установка чип-компонентов на клей; 13 1. Основы технологии поверхностного монтажа · · · · · сушка клея; переворот платы; пайка волной припоя; отмывка; контроль. 1.4. Типовые технологические операции ТПМ Поскольку в ТПМ операции установки элементов и получения паяных соединений выполняются на разном оборудовании и в разное время, то для исключения возможного смещения компонентов между этими операциями их необходимо зафиксировать. Достигается это за счет предварительного нанесения клея и (или) припойной пасты, которая должна обладать клеящими свойствами (рис. 1.15). а б в Рис. 1.15. Варианты установки компонентов на ПП: а — на клей (с последующей пайкой волной припоя); б — на припойную пасту (с последующим оплавлением припойной пасты); в — на клей и припойную пасту (при двустороннем монтаже с последующим групповым оплавлением припойной пасты) Клеи и припойные пасты наносятся двумя способами: шприцемдозатором (диспенсером) либо трафаретной печатью. Первый способ чаще применяют для нанесения клея, а второй — для припойной пасты. Точечное нанесение клея или пасты требует высокой точности и производительности. Поэтому даже в мелкосерийном производстве используют автоматическое дозирование. Оно может выполняться как на специальных автоматах дозирования, так и на некоторых автоматических установщиках компонентов, имеющих подобные опции. 14 Нижний ИК-излучатель под стеклом или сеткой Видеокамера слежения за пайкой в реальном времени Digital2000A Рабочая зона IR550A plus Печатная плата Микросхема на вакуумном захвате Выдвижная система призм Позиционирующая головка с угловым и вертикальным перемещением Рис. 1.16. Паяльно-ремонтный центр IR 550A plus [12] Паяльник TcchTool Столик с полозьями для плавного Пульт управления перемещения плат в подпружиненной рамке видеокамерами PL550A Зона пайки IR550A plus Контроллер Пульт управления режимами IR550A plus Верхний ИК-излучатель, регулируемая апертура Рукоятка вакуумного захвата Лазерная указка и вентилятор Видеоустановщик PL550А 1.4. Типовые технологические операции ТПМ 15 1. Основы технологии поверхностного монтажа Установка компонентов считается наиболее сложным этапом изготовления ЭМПП. При малых размерах компонентов и большом количестве выводов требуется высокая точность и производительность. Ручная и полуавтоматическая сборка здесь нерациональна и затруднительна, поэтому используется в основном при ремонтных работах (замене или установке пропущенных компонентов). В настоящее время даже в мелкосерийном производстве установку компонентов производят, как правило, на специализированных монтажных автоматах. Отверждение клея и оплавление припойной пасты производится в основном в конвейерных электропечах. При смешанном монтаже пайку осуществляют на волне припоя. После пайки ЭМПП промывают от остатков флюсов и прочих компонентов припойной пасты. В заключение ЭМПП проходят контроль и при необходимости могут быть переданы для корректировки на ремонтный центр (рис. 1.16). 1.5. Монтажные автоматы Для российского мелкосерийного многономенклатурного производства ЭМПП чаще всего приобретаются автоматические установщики портального типа известных фирм: Assembleon (Голландия), Essemtec (Швейцария), Sumsung (Корея), Siemens (Германия). Такие автоматы при достаточно высокой производительности и гибкости позволяют устанавливать широкую номенклатуру как пассивных, так и активных компонентов. Цикл работы любого сборочного автомата включает в себя следующие операции: выбор из магазина (накопителя) компонента конкретного типа и номинала, перемещение к печатной плате, установка компонента на печатную плату с заданной точностью. В автоматах портального типа эти функции выполняет «рука робота» (рис. 1.17), включающая в себя одно- или многошпиндельную рабочую головку, перемещаемую в горизонтальной плоскости (по осям X и Y). Каждый шпиндель рабочей головки может совершать поступательные (вверх–вниз) и вращательные (вокруг вертикальной оси) движения (рис. 1.18). 16 1.5. Монтажные автоматы Рис. 1. 17. Схема монтажного автомата портального типа [13] Рис. 1.18. Шпиндель рабочей головки [14] Кроме того, в наконечнике шпинделя может создаваться пониженное давление — вакуум (для захвата компонента) или повышенное (для установки компонента на клей или паяльную пасту, нанесенные на посадочные места печатной платы). При работе рассматриваемого автомата питатели и ПП в процессе сборки остаются неподвижными. ПП в автомат может либо поступать по конвейеру (для автоматов, функционирующих в составе сборочной линии), либо устанавливаться вручную на специально отведенное место (для автоматов, функционирующих локально). В первом случае фиксация ПП в требуемой позиции осуществляется с использованием видеокамеры системы технического зрения (СТЗ). Видеокамера, представляющая собой прибор с зарядовой связью (ПЗС-матрицу), считывает информацию о положении ПП с 2 или 3 реперных знаков и заносит ее в систему управления (СУ) автоматом. 17 1. Основы технологии поверхностного монтажа Реперные знаки представляют собой размещаемые в углах заготовки простые геометрические фигуры (круги, квадраты, кресты, ромбы и т. п.) размером 1…5 мм, которые получают в процессе изготовления ПП (обычно вытравливанием фольги). Во втором случае ПП устанавливают на посадочное место, используя базовые отверстия (обычно это два отверстия диаметром 3 мм, выполненные по квалитету Н9 и располагаемые на максимальном расстоянии друг от друга по диагонали заготовки) и технологические штыри. Рабочая головка способна захватывать компоненты только из специальных устройств — питателей. Каждый вид тары с компонентами (ленты, тубы, матричные поддоны и т. д.) устанавливается в питатели соответствующего типа. Основное назначение питателей — извлечение компонента из тары и подача его в зону захвата рабочей головки. Интеллектуальные питатели обладают следующими дополнительными возможностями — автоматическое распознавание и минимальное время для замены. Современные монтажные автоматы, как правило, оснащаются интеллектуальными питателями, которые представляют собой программируемые устройства, хранящие информацию о типе и параметрах настройки питателя, о содержащихся в питателе и выбранных из него компонентах и т. д. Информация эта передается в систему управления автоматом, способствуя оптимизации его функционирования. Так, например: · питатель может быть запрограммирован и настроен вне автомата; · возможна установка питателя в любой свободный слот при работающем автомате, система управления при этом определит питатель и типономинал содержащихся в нем компонентов; · в случае окончания компонентов в одном из питателей система управления выберет другой питатель с теми же компонентами и т. д. После захвата наконечником рабочей головки компонент подвергается центрированию (обычно с использованием СТЗ). Центрирование заключается в измерении трех погрешностей: двух погрешностей расположения геометрического центра компонента относительно оси наконечника (по осям X и Y) и погрешности угла поворота в горизон18 1.5. Монтажные автоматы тальной плоскости с последующим учетом этих погрешностей с помощью программного обеспечения при установке компонента на ПП. В современных монтажных автоматах используется как лазерное, так и оптическое центрирование. В системе лазерного центрирования луч лазерного диода, пройдя систему линз, преобразуется в совокупность горизонтальных параллельных лучей, направляемых на захваченный рабочей головкой компонент (рис. 1.19). Тень компонента проецируется на расположенные в линию ПЗС-камеры. Рис. 1.19. Лазерная система центрирования [15] При вращении компонента производится измерение размеров различных участков проекций компонента (рис. 1.20). Далее рассчитывается угловая погрешность, а также смещение центра компонента относительно точки захвата, координаты которой известны системе управления. . Рис. 1.20. Определение погрешностей захвата компонента 19 1. Основы технологии поверхностного монтажа Система лазерного центрирования благодаря относительной простоте конструкции обычно монтируется на рабочей головке (в нижней ее части). Такое положение позволяет проводить контроль компонентов и внесение поправок за время перемещения рабочей головки от позиции захвата компонента до позиции установки его на ПП. Цикл установки компонентов в этом случае включает в себя следующие этапы [16]: · подача компонента на позицию захвата; · перемещение рабочей головки к подающему устройству; · опускание наконечника к компоненту; · включение вакуума; · поднятие компонента наконечником (захват); · лазерное центрирование (вращение компонента и поиск минимального затенения; сравнение результатов измерений с данными библиотеки компонентов, расчет корректирующих факторов); · перемещение рабочей головки к позиции размещения на ПП; · поворот наконечника в соответствии с корректирующими факторами; · опускание наконечника с компонентом; · выключение вакуума и включение давления для освобождения компонента из наконечника; · подъем наконечника в верхнее положение; · поворот наконечника в исходную позицию. Захват компонента контролируется не только лазерной системой, но и вакуумным датчиком. Лазерные системы обладают высокой скоростью центрирования, но используются в основном для работы с простыми корпусами (например, чип-компонентами). Для центрирования корпусов микросхем (PLCC, QFP, BGA и др.) обычно применяют стационарные видеокамеры (ПЗС-камеры высокого разрешения — рис. 1.21). Рабочая головка захватывает компонент и переносит его в поле зрения направленной вверх видеокамеры. Во время непродолжительной паузы (в течение которой компонент обычно подсвечивается снизу и с боков, а также поворачивается вокруг вертикальной оси) происходит программное распознавание образа и его сравнение с библиотечным аналогом, измеряется и анализируется каждый вывод, в результате чего вычисляются соответствующие корректирующие факторы. Далее компонент переносится к ПП. 20 1.5. Монтажные автоматы Рис. 1.21. ПЗС-камера с освещением [18] Рис. 1.22. Траектории перемещения компонента при лазерном (путь А — пунктир) и оптическом (путь Б — сплошная линия) центрировании [17] Оптическое центрирование по сравнению с лазерным является более медленным (за счет необходимой паузы и неоптимальной траектории перемещения — рис. 1.22), но обладает повышенной точностью, что особенно важно для многовыводных корпусов с малым шагом расположения выводов. Таким образом, комбинация систем лазерного и оптического центрирования позволяет устанавливать широкий спектр компонентов при достаточно высокой производительности. Многие монтажные автоматы, ориентированные на мелкосерийное производство, дополнительно комплектуются пневматическим или шнековым дозатором, позволяющим наносить паяльную пасту или 21 1. Основы технологии поверхностного монтажа клей на места установки компонентов. Дозатор монтируется на рабочей головке и выполняет свои функции под управлением программного обеспечения. Подвижные и неподвижные устройства автомата монтируются на сварной или литой станине. При перемещении подвижных устройств с ускорениями (при разгоне и торможении) возникают колебания, снижающие точность позиционирования. Для гашения этих колебаний в высокоточных автоматах применяют литую станину массой более одной тонны. Современные сборочные автоматы поставляются с удобным программным обеспечением, которое позволяет решать многие задачи, такие как: · подготовка рабочих программ из информации, полученной в системах автоматизированного проектирования ЭМПП (PCAD, Altium Designer и др.); · подготовка рабочих программ путем обучения с использованием камеры; · подготовка рабочих программ путем загрузки данных с клавиатуры; · отладка рабочих программ с пошаговой проверкой заполнения платы компонентами; · автоматический переход на новый питатель с заменой наконечника; · контроль работы систем автомата в процессе сборки; · контроль и учет каждого компонента, начиная от наличия его в питателе и кончая координатами его установки на ПП и т. д. Контрольные вопросы для самопроверки 1. Назовите преимущества SMT-технологии по сравнению с THTтехнологией. 2. Назовите недостатки SMT-технологии по сравнению с THTтехнологией. 3. Какой вид монтажа (монтаж в отверстия, поверхностный монтаж, смешанный монтаж) в настоящее время применяется чаще? Назовите причины. 22 1.5. Монтажные автоматы 4. Какие из двух типов пассивных компонентов (чип-компоненты или в корпусах MELF) в большей степени подходят для дальнейшей микроминиатюризации? 5. В чем различие входного контроля традиционных компонентов и компонентов для поверхностного монтажа? 6. В каких направлениях происходит развитие пассивных компонентов для поверхностного монтажа? 7. В каких направлениях происходит развитие активных компонентов для поверхностного монтажа? 8. Назовите основные компоненты припойной пасты? 9. Какие виды трафаретов (сетчатые или фольговые) получили преимущественное применение в технологии поверхностного монтажа? 10. Какая атмосфера считается предпочтительной при оплавлении пасты в конвекционных печах? 23 2. Автомат Essemtec Pantera XV А втономный сборочный автомат Pantera XV компании Essemtec (Швейцария), предназначен для использования в мелкои среднесерийном многономенклатурном производстве. Основные технические характеристики автомата Pantera XV [19] приведены ниже. Тип автомата Производительность Кол-во мест под питатели Тип питателей Автономный До 4500 компонентов/ч До 108 шт. (для 8 мм ленты) Программируемые, интеллектуальные (для лент шириной 8–56 мм и для туб). Также могут использоваться питатели из матричных поддонов или обрезков ленты 0201 — 50×50 мм (QFP/BGA) Диапазон компонентов Количество устанавливаемых 115 шт. типономиналов компонентов Минимальный шаг выводов ИМС 0,4 мм Высота компонентов 0,25 — 10 мм Точность установки 80 мкм (3 сигма) Размер платы (Миним./Максим.) 25×25 мм/405×335 мм; 50×50 мм/535×290 мм Толщина платы 0,5 — 3,5 мм Высота компонентов под платой 40 мм Габаритные размеры 935×935×1470 мм Масса 250 кг Шнековый дозатор для нанесения клея или Дополнительные опции паяльной пасты на печатные платы 24 2.1. Конструкция автомата 2.1. Конструкция автомата Общий вид (спереди) автомата Pantera XV приведен на рис. 2.1. Рис. 2.1. Автомат Pantera XV После подъема пластиковой крышки открывается доступ к внутреннему устройству автомата (рис. 2.2). По границе рабочего пространства расположены слоты для установки интеллектуальных питателей (из лент или туб). Такие питатели могут заменяться без остановки автомата. Они автоматически распознаются и прописываются в программном обеспечении. 25 26 Стационарная видеокамера Магазин наконечников Печатная плата Питатели из матричных поддонов и отрезков лент Рис. 2.2. Внутреннее устройство автомата (вид спереди) Интеллектуальные питатели (с 4 сторон) Рабочая головка 2. Автомат Essemtec Pantera XV 2.1. Конструкция автомата Установка и фиксация печатных плат осуществляются с помощью направляющих — неподвижного уголка и трех перемещаемых магнитов (рис. 2.3), что обеспечивает надежное крепление и быструю смену плат. Рис. 2.3. Фиксация печатной платы Свободное пространство вокруг печатной платы обычно занимается накопителями из матричных поддонов и отрезков лент. Сменные наконечники (6 шт.) позволяют монтировать большой диапазон компонентов. На рабочей головке установлена патентованная система лазерного центрирования компонентов на лету (в корпусах от 0201 до микросхем с габаритами 32×32 мм) Cyberoptics (рис. 2.4). 27 2. Автомат Essemtec Pantera XV Рис. 2.4. Рабочая головка с системой лазерного центрирования Cyberoptics Для центрирования больших и сложных корпусов микросхем используется стационарная ПЗС-видеокамера. На обратной стороне рабочей головки расположены (рис. 2.5): · дозатор для нанесения паяльной пасты и клея на ПП; · ПЗС-видеокамера. Видеокамера снабжена светодиодной подсветкой и может быть использована для обучения размещению компонентов на ПП, а также проверки позиции захвата компонентов из питателя. Автомат Pantera XV может работать с питателями 4 типов: · Feeder — предназначены для подачи компонентов, упакованных в ленту на катушках с определенным шагом (рис. 2.6). · Vibratory — питатели для микросхем, расфасованных в тубы (рис. 2.7); · Waffle — питатели для паллет, в которых установлены большие микросхемы в корпусах типа QFP или BGA (рис. 2.8). · Tray stacker — специальный питатель, на который можно устанавливать обрезки ленты различной длины и ширины (рис. 2.8). На корпусе каждого интеллектуального питателя (рис. 2.6 и 2.7) на заводской табличке указывается уникальный идентификатор ID, состоящий из 8 символов, а также уникальный штрих-код, который обычно совпадает с ID. 28 2.1. Конструкция автомата Рис. 2.5. Рабочая головка (вид сзади) Рис. 2.6. Питатели из лент на катушках: CSM 740i (8 мм); CSM 741i (12 мм); CSM 742i (16 мм) и CSM 743i (24 мм) 29 2. Автомат Essemtec Pantera XV Рис. 2.7. Питатель из туб (пеналов) на 4 дорожки CSM 760i Рис. 2.8. Питатели из обрезков лент и матричных поддонов (паллет) Все виды питателей легко и быстро устанавливаются в соответствующие гнезда и затем прописываются в программном блоке СУ автомата. 30 2.2. Программное обеспечение автомата 2.2. Программное обеспечение автомата Программное обеспечение (ПО), поставляемое совместно с автоматом, позволяет создавать рабочие сборочные программы двумя способами: · преобразованием данных, полученных предварительно в системе автоматизированного проектирования (САПР); · вручную (виртуально), используя ПЗС-видеокамеру, установленную на рабочей головке. ПО автомата функционирует под управлением операционной системы Windows XP и включает в себя ряд взаимосвязанных программных модулей, таких как Library, CAD Conversion, BOX, Placer, LCV Vision и др. Программа Library (Библиотека). Предназначена для определения компонентов, устанавливаемых на ПП. В библиотеке содержится перечень компонентов, необходимая (для работы автомата) информация о них: габариты, контрольный вывод или полярность, необходимое давление при установке, тип центрирования (лазером или видеокамерой), координаты и размеры точек клея или паяльной пасты и т. д. Библиотека поставляется с уже готовой информацией о 300 компонентах. Описание отсутствующих компонентов может быть внесено вручную (как правило, путем корректировки информации о наиболее близких из них) с последующим сохранением под новым обозначением. Программа Library (Библиотека) также используется для определения питателей. В библиотеке определены все стандартные питатели Essemtec. При создании рабочей сборочной программы необходимо дополнительно описывать только поддоны и питатели из обрезков ленты. При создании описания компонентов и питателей в программе Library применяется два способа: вручную и с использованием функции Wizard (Мастер). Ручной способ обычно применяется при создании описания простых пассивных компонентов (на 2…3 вывода). В этом случае необходимо вручную начертить все элементы: корпус, контактные площадки, точки дозирования паяльной пасты и клея. Способ с использованием функции Wizard (Мастер) позволяет упростить процесс рисования обычных компонентов. Эта функция 31 2. Автомат Essemtec Pantera XV автоматически добавляет все необходимые элементы, включая точки дозирования паяльной пасты. По сравнению с ручным методом способ с использованием функции Wizard (Мастер) позволяет создать описание многовыводного компонента значительно быстрее и точнее. Программа CAD Conversion. Используется для преобразования данных САПР печатных плат в файлы формата *.brd, использующиеся в системах установки и дозирования компании Essemtec. Программа позволяет легко и просто преобразовывать данные большинства существующих САПР ПП. Программу CAD Conversion можно настроить на распознавание различных форматов файлов ПП. Настройки форматов сохраняются в файле фильтра. Данная функция особенно полезна для предприятий-субподрядчиков, клиенты которых предоставляют данные САПР в разных форматах. Для каждого формата ПП можно создать свой файл фильтра и быстро подключать его в любое время. Функция вывода графического изображения ПП и компонентов позволяет осуществлять быстрый контроль данных. При необходимости плату можно зеркально отражать по горизонтали или вертикали, а также поворачивать на угол, кратный 90 0. Исходную информацию данных САПР также можно преобразовывать в соответствии с требуемым форматом. Все преобразования осуществляются с использованием дружественного пользователю графического интерфейса. После преобразования можно изменять номиналы, идентификаторы и ориентацию компонентов и реперных знаков. Программа BОХ. Используется для определения компонентов и назначения их питателям. Программа позволяет назначать компоненты питателям любого типа — ленточным, вибропитателям, питателям для поддонов (включая питатели на обрезках ленты), устройствам для смены поддонов и пенальным питателям. Программа BОХ не влияет на размещение питателей на установщике компонентов. Программа Placer. Размещает питатели автоматически. Placer — это мощный пользовательский интерфейс Pantera XV. Вся информация представлена графически. Сложные данные о размещении отображаются легко понятным способом как виртуальная печатная плата. Уникальная «функция виртуального просмотра» позволяет тестировать и корректировать программу без установки компонента. С помощью программного обеспечения Placer пользователи всегда 32 2.2. Программное обеспечение автомата могут контролировать компоненты, а также состояние машины и питателей. Программа LCV Vision. Предназначена для работы с изображениями реперных знаков, формируемых видеокамерой, установленной на рабочей головке. Кроме того, программа LCV Vision используется для обучающего ввода изображений компонентов. Все программы Pantera XV имеют в своих интерфейсах пиктограммы оперативного вызова остальных программ Library, CAD Conversion, BОХ, Placer. Контрольные вопросы для самопроверки 1. Какие питатели называют интеллектуальными? 2. Каким образом микросхемы из туб подаются на позицию для захвата рабочей головкой? 3. С какой целью используются питатели из обрезков лент? 4. Какие питатели используются для чип-компонентов? 5. Какие питатели используются для микросхем в корпусах SOIC? 6. Какие питатели используются для микросхем в корпусах PLCC? 7. Какие питатели используются для микросхем в корпусах, превышающих 20х20 мм? 8. Назовите достоинства и недостатки систем центрирования компонентов SMD, применяемых в монтажных автоматах. 9. Назовите преимущества автоматов револьверного типа по сравнению с автоматами портального типа. 10. Назовите преимущества автоматов портального типа по сравнению с автоматами револьверного типа. 33 3. Программа Library (библиотека) Р ассмотрим этапы создания описания: 1) простого компонента (чип-компонента или MELF) вручную; 2) сложного компонента с использованием функции Wizard (мастер); 3) паллеты; 4) питателя из обрезков ленты. 3.1. Запуск программы Library (библиотека) Программа запускается после щелчка по ярлыку Library.exe (рис. 3.1). Рис. 3.1. Открытие программы Library Откроется рабочее окно программы (рис. 3.2). 34 3.1. Запуск программы Library (библиотека) Рис. 3.2. Рабочее окно программы Library Над рабочим окном расположена линейка пиктограмм, а слева — один из вариантов функциональной панели. Чаще всего используется три варианта функциональных панелей, в которые вручную заносятся параметры устанавливаемых компонентов: 1. Функциональная панель Design (Проектирование). Открывается по умолчанию (рис. 3.2) или после нажатия на пиктограмму . Панель используется для ввода информации (длины и ширины корпуса, а также размеров контактных площадок) при создании описания простого компонента (чип-компонента или MELF) вручную. 2. Функциональная панель Info (Информация). Открывается после нажатия на пиктограмму . Панель используется для ввода информации, описывающей процесс захвата компонента из питателя, переноса его к ПП и установки. 3. Функциональная панель «Дозирование клея и паяльной пасты». Открывается после нажатия на пиктограмму Glue (клей) или Solder Cream (паяльная паста). Панель используется для ввода информации о точках дозирования клея или паяльной пасты. 35 3. Программа Library (библиотека) 3.2. Создание описания простого компонента вручную После предварительного щелчка мышью по центральному квадрату сетки в ячейки X и Y необходимо ввести с клавиатуры значения длины и ширины корпуса компонента (рис. 3.3). Рис. 3.3. Введение длины и ширины компонента Все размеры вводятся в миллиметрах с отделением десятичных знаков точкой. Размеры компонентов выбираются из справочников, технических условий, спецификаций DataSheet и т. д.; допускается использовать результаты непосредственных измерений параметров корпуса штангенциркулем. В поле X необходимо вводить бóльший размер компонента, а в поле Y — меньший. Такое положение будет считаться «базовым» при вращении компонента. Если используется внешняя САПР, то рекомендуется создавать компонент в той же ориентации, в которой он находится в САПР. После введения размеров и нажатия кнопки OK изображение контура компонента появится на рабочем поле (рис. 3.4). Рис. 3.4. Вид контура компонента 36 3.2. Создание описания простого компонента вручную Нажимая на кнопку Zoom (масштаб) со стрелкой влево, можно увеличивать для просмотра изображение компонента (рис. 3.5). При нажатии стрелки вправо изображение будет уменьшено. Рис. 3.5. Кнопка Zoom Далее аналогичным образом вводятся размеры контактных площадок (КП). После щелчка мышью по левому среднему квадрату сетки (рис. 3.6) следует в ячейки Х и Y ввести размеры левой КП и нажать кнопку OK. Рис. 3.6. Введение размеров левой КП При необходимости можно изменить цвет изображения КП, выбрав его из цветовой палитры (рис. 3.7). Рис. 3.7. Цветовая палитра При создании нового элемента компонента он всегда наследует параметры из «базового» элемента: если новая КП создается из корпуса, она будет автоматически определена как корпус. После создания левой КП и нажатия на пиктограмму Save Pad (сохранить КП — рис. 3.8) ее изображение появится на рабочем поле. Рис. 3.8. Выбор пиктограммы Save Pad 37 3. Программа Library (библиотека) Описание второй КП создается после щелчка мышью по центру изображения корпуса, чтобы навести фокус ввода на его центр, а также нажатия на правый средний квадрат, введения размеров КП в ячейки X и Y с последующим нажатием кнопки ОК (рис. 3.9). Рис. 3.9. Введение описания правой КП Аналогичным образом можно изменить цвет правой КП и далее нажать на пиктограмму Save Pad (сохранить КП). Полученное изображение компонента приведено на рис. 3.10. Рис. 3.10. Изображение компонента Для введения следующей группы параметров, определяющих процесс установки компонентов, необходимо открыть функциональную панель Info (Информация). Панель открывается после нажатия на пиктограмму Info (Информация — рис. 3.11). Рис. 3.11. Выбор пиктограммы Info 38 3.2. Создание описания простого компонента вручную В ячейки открывшегося окна (рис. 3.12) вносится следующая информация. Рис. 3.12. Окно Info H (мм) — общая высота компонента. Расстояние между краем насадки и поверхностью ПП при полностью установленном компоненте. Обычно это суммарная высота компонента (корпуса и выводов). O (мм) — измеряемая высота компонента. Средняя линия (линия проверки компонента лазерной системой Cyberoptics). F (мм) — усилие. Этот параметр определяет усилие, с которым компонент устанавливается на ПП. На это расстояние ось Z перемещается ниже обычной высоты установки (относительно высоты H). Обычно принимается равным нулю. T (мс) — время. Время ожидания между моментом установки компонента и поднятия наконечника. Обычно принимается равным нулю. Sxy (мм) — смещение центра. Смещение точки установки компонента по осям X и Y. Используется для компонентов, у которых центр корпуса (в плане) не совпадает с центром контактных площадок. В остальных случаях вводится ноль. Рассмотрим функциональную панель «Дозирование клея и паяльной пасты». Поскольку процессы описания дозирования клея и паяльной пасты полностью идентичны, то ограничимся описанием дозирования только паяльной пасты. Для загрузки функциональной панели «Дозирование клея и паяльной пасты» следует нажать Solder Cream (паяльная паста — рис. 3.13). Рис. 3.13. Выбор пиктограммы Solder Cream 39 3. Программа Library (библиотека) В открывшемся рабочем окне щелкнуть мышью по левой КП, чтобы поместить в нее фокус ввода (рис. 3.14). Рис. 3.14. Дозирование левой КП На функциональной панели выбрать вид дозирования (одна, две, четыре, пять или девять точек дозирования — количество капель паяльной пасты, которые следует нанести на одну КП) и нажать ОК (рис. 3.15). Рис. 3.15. Вид дозирования В результате на рабочем поле появится изображение КП с каплями паяльной пасты (рис. 3.16). 40 3.2. Создание описания простого компонента вручную Рис. 3.16. КП с дозировкой Диаметр капли вычисляется автоматически. При желании можно указать иной диаметр. Щелкните мышью по правой КП, на функциональной панели выберите вид дозирования и нажмите ОК. Окончательный результат приведен на рис. 3.17. Рис. 3.17. Результат дозирования обеих КП Сохранить информацию о компоненте можно выбрав File/Save As (файл/сохранить как) и присвоив файлу имя с расширением lib (рис. 3.18). 41 3. Программа Library (библиотека) Рис. 3.18. Сохранение информации о компоненте Файл следует сохранять в папке с остальным элементами библиотеки: …\Essemtec\Data\Lib. 3.3. Создание описания сложного компонента с использованием функции Wizard (Мастер) Мастер описания сложного компонента вызывается после последовательного нажатия на пиктограммы New (Новый — рис. 3.19) и Wizard (Мастер — рис. 3.20). Рис. 3.19. Создание описания нового компонента Рис. 3.20. Выбор пиктограммы Wizard В открывшемся окне выбирается (установкой точки) тип компонента: PLCC, BGA, SO, Pas. (пассивный) или Pal. (паллета) — рис. 3.21. 42 3.3. Создание описания сложного компонента с использованием функции Wizard (Мастер) Рис. 3.21. Выбор типа компонента Выбор типа компонента осуществляется по следующим правилам: · тип PLCC выбирается для всех корпусов с 4‑сторонним расположением выводов; · тип BGA выбирается для всех корпусов с матричным расположением выводов; · тип SO выбирается для всех корпусов с 2‑сторонним расположением выводов; · тип Pas. выбирается для всех корпусов пассивных компонентов; · тип Pal. выбирается для паллет и обрезков ленты. При выборе типа компонента отображается его схематическое изображение. Также устанавливаются соответствующие параметры компонента. Далее вносится информация в соответствующие разделы: панели Body (Корпус), Leads (Планарные выводы), Balls (Шариковые выводы) и Dispensing dots (Точки дозирования). Заполним ячейки панели Body для следующего произвольного корпуса (рис. 3.22): · тип QFP100; · размер (x) 20 мм; · размер (y) 14 мм; · высота (h)) 3,35 мм; · смещение лазера (o) 2,5 мм; 43 3. Программа Library (библиотека) · обрезанный угол (c) 0,5 мм; · Pin 1 position (положение вывода 1) отмечено точкой. При занесении параметров корпуса в ячейки автоматически определяется необходимый для этого корпуса номер насадки (Nozzle). Необходимо убедиться, что такая насадка присутствует в комплектации автомата, и при ее отсутствии выбрать другую. Рис. 3.22. Ввод параметров корпуса компонента Вводят следующие параметры выводов (рис. 3.23): · количество (nx) 30; · количество (ny) 30; · длина выводов (l) 1,85 мм: · длина нижней части выводов (f) 0,8 мм; · ширина вывода (w) 0,3 мм; · шаг (p) 0,63 мм; · длина вывода ниже корпуса (j) принимается равной нулю для всех корпусов, кроме PLCC. Рис. 3.23. Ввод информации о выводах На следующем шаге вводится информация в раздел Dispensing dots (рис. 3.24). 44 3.3. Создание описания сложного компонента с использованием функции Wizard (Мастер) Рис. 3.24. Ввод параметров точек дозирования Для того чтобы предотвратить «слипание» точек дозирования для микросхем с малым шагом выводов, рекомендуется использовать дозирование в «шахматном порядке». Для этого необходимо включить опцию Alternate (чередующиеся точки). Далее нажать кнопку Create (создать — рис. 3.25). Рис. 3.25. Кнопка Сreate В результате получим изображение компонента (рис. 3.26). Рис. 3.26. Изображение готового компонента После создания описания компонента может потребоваться введение нескольких дополнительных параметров, необходимых для корректной установки. Для этого нажать пиктограмму Info (Информация) и ввести значения параметров описанного компонента согласно рис. 3.27. 45 3. Программа Library (библиотека) Рис. 3.27. Ввод значений дополнительных параметров компонента Рекомендуется установить время задержки между установкой компонента на ПП и подъемом рабочей головки T=150 ms (иначе компонент может после установки «подпрыгивать» и смещаться относительно контактных площадок). Поскольку измерение компонента производится через выводы, необходимо включить опцию Legs (выводы). Движками Accel Z и Accel XY регулируется скорость перемещения рабочей головки вдоль оси Z и вдоль осей X и Y от положения захвата до положения установки. Для больших и тяжелых компонентов эти скорости следует снижать (но при этом снизится производительность автомата). В нашем случае оптимальными значениями можно считать Accel Z ≈ 80 % и Accel XY ≈ 40 %. Для визуальной проверки описания созданных точек дозирования необходимо нажать пиктограмму Solder Cream (Паяльная паста). В результате появится изображение контактных площадок с точками дозирования (рис. 3.28). Для сохранения информации о созданном компоненте необходимо выбрать File/Save As (файл/сохранить как) и присвоить файлу имя с расширением lib (рис. 3.29). 46 3.4. Создание описания паллет Рис. 3.28. Контактные площадки с точками дозирования Рис. 3.29. Сохранение информации о компоненте 3.4. Создание описания паллет Рассмотрим порядок создания описания паллеты при помощи функции Wizard (Мастер). Как и ранее, необходимо нажать на иконку New (Новый) и далее — на пиктограмму Wizard (Мастер). В открывшемся окне выбрать тип компонента Pal. (паллета — рис. 3.30). 47 3. Программа Library (библиотека) Рис. 3.30. Выбор типа питателя (из матричных поддонов) Затем в разделы Body и Leads ввести параметры паллеты (рис. 3.31). Рис. 3.31. Ввод параметров паллеты Значения введенных параметров: · Size (x) — расстояние между ячейками по оси X = 25,5 мм; · Size (y) — расстояние между ячейками по оси Y = 25,5 мм; · Heigh (h) — высота компонента над стандартным поддоном Essemtec; обычно значения 6 мм достаточно для всех видов паллет; · Number (nx) — количество ячеек по оси X; · Number (ny) — количество ячеек по оси Y. Если нажать кнопку Сreate (создать), то в результате появится изображение паллеты (рис. 3.32). 48 3.5. Создание описания питателя из обрезков ленты Рис. 3.32. Изображение паллеты Для того чтобы сохранить информацию о паллете, необходимо выбрать File/Save As (файл/сохранить как) и присвоить файлу имя с расширением lib (рис. 3.33). Рис. 3.33. Сохранение информации о паллете 3.5. Создание описания питателя из обрезков ленты Создать описания питателя из обрезков ленты при помощи функции Wizard (Мастера). Нажать на иконку New (Новый) и далее на пиктограмму Wizard (Мастер). В открывшемся окне выбрать тип компонента Pal. (паллета — рис. 3.34). 49 3. Программа Library (библиотека) Рис. 3.34. Выбор типа питателя (из обрезков ленты) В разделы Body и Leads ввести параметры паллеты обрезка ленты (рис. 3.35). Рис. 3.35. Ввод параметров обрезка ленты Значения введенных параметров: · Size (x) — ширина ленты по оси X = 8 мм; · Size (y) — расстояние между ячейками по оси Y = 4 мм; · Heigh (h) — высота компонента над стандартным поддоном Essemtec; обычно значения 6 мм достаточно для всех видов паллет; · Number (nx) — количество ячеек по оси X = 1; · Number (ny) — количество ячеек по оси Y = 10. Лента всегда должна определяться так, как будто она загружается с лицевой стороны автомата. 50 3.5. Создание описания питателя из обрезков ленты Нажать кнопку Сreate (создать), в результате чего появится изображение обрезка ленты (рис. 3.36). Рис. 3.36. Изображение обрезка ленты Сохранить информацию об обрезке ленты, выполнив команду File/Save As (файл/сохранить как) и присвоив файлу имя с расширением lib (см. рис. 3.33). Контрольные вопросы для самопроверки 1. Назовите основное назначение программы Library. 2. Как может функционировать программа Library (только на локальном компьютере, только в составе автомата Pantera XY, как локально, так и в составе автомата)? 51 3. Программа Library (библиотека) 3. Для каких компонентов используется ручной метод описания? 4. Для каких компонентов используется описание с использованием функции Master? 5. Какие виды питателей описываются в программе Library? 6. Назовите три основных варианта функциональных панелей программы Library. 7. В каких случаях необходимо включать опцию Legs (выводы)? 8. Какое влияние на работу автомата оказывает значение времени задержки между установкой компонента на ПП и подъемом рабочей головки? 9. Какое влияние на работу автомата оказывает значение движка Accel XY? 10. Какое влияние на работу автомата оказывает номер насадки? 52 4. Программа CAD Conversion Р · · · · ассмотрим следующие задачи, решаемые при подготовке данных и работе программы CAD Conversion: · Получение и редактирование файла формата *.cpl, содержащего информацию о компонентах и их расположении на ПП; преобразование cpl-файла в системе CAD Conversion; создание и использование фильтров; создание и использование файлов поправок; получение виртуального изображения ПП. 4.1. Получение cpl-файла cpl-Файл формируется из pcb-файла, полученного в результате предварительного проектирования ПП в САПР P‑CAD. При работе в САПР P‑CAD для каждого компонента в редакторе Pattern Editor в центре корпуса должна быть установлена точка Pick Point. Открыть (по команде PCB/Open/*.pcb.) приложение P‑CAD — проект ПП (файл формата *.pcb, включающий установленные компоненты и трассировку, например control_privod_base.pcb — рис. 4.1). По команде File/Reports открыть окно (рис. 4.2). В окне Reports to Generate: поставить галочку в строке Component Location (cpl). В окне Report Origin размерность по осям X и Y должна быть в миллиметрах (при необходимости — изменить). Далее нажать на клавишу Сustomize и в открывшемся окне выбрать вкладку Selection (рис. 4.3). С помощью клавиш Add Row и OK добавить строки Type и Value (рис. 4.4 и 4.5). 53 4. Программа CAD Conversion Рис. 4.1. Изображение ЭМПП Рис. 4.2. Файл отчетов 54 4.1. Получение cpl-файла Рис. 4.3. Вкладка Сustomize/Selection (данные о компонентах) Рис. 4.4. Добавление строк Рис. 4.5. Введенные строки 55 4. Программа CAD Conversion Генерировать cpl-файл можно нажимая последовательно OK и Generate (рис. 4.6). Рис. 4.6. Генерация cpl-файла Скопировать созданный cpl-файл в каталог …\Essemtec\Data\Cad (например, как …\Essemtec\Data\Cad\control_privod_base. cpl — рис. 4.7). Рис. 4.7. Сохранение файла …\Essemtec\Data\Cad\control_privod_base.cpl 56 4.2. Редактирование cpl-файла 4.2. Редактирование cpl-файла Файлы, полученные в САПР ПП и импортируемые в систему CAD Conversion, должны удовлетворять ряду общих требований: · данные должны быть представлены в формате ASCII; · формат должен быть устойчиво повторяющимся; · все параметры отдельных компонентов должны находиться в одной строке; · данные могут содержать описание глобальных и/или локальных реперных точек (рекомендуется); · параметры компонентов должны включать следующую информацию: координату X (например, 87.55), координату Y (например, 118.72), угол поворота (например, 90), тип (имя корпуса компонента так же, как задано в библиотеке, например резистор R0805, конденсатор C1206, микросхема LGFP48), слой TOP или BOTTOM, номинал (так же, как задано в настройке питателей, например 47p, 10n, 1k), идентификатор (RefDes) компонента на ПП (например, R6, C3, DD2). Координаты расположения компонентов измеряются в миллиметрах; · все номиналы должны быть единообразны и обозначены только латинскими буквами; · все десятичные и целочисленные значения разделяются точкой; · все компоненты предназначены только для поверхностного монтажа (другие на данном автомате не устанавливаются); · рекомендуется оставлять всего две реперные точки на одном слое, расположенных по диагонали. Допускается оставлять локальные реперные точки для конкретных компонентов. Открыть полученный ранее cpl-файл с помощью редактора «Блокнот» (рис. 4.8). Результат приведен на рис. 4.9. Для того чтобы не повредить исходный файл, рекомендуется сразу же сохранить копию редактируемого файла под новым именем. Желательно к копии добавить «маркировку» редактирования, например…\Essemtec\Data\Cad\control_privod_base_RED.cpl). Редактируем файл, обеспечивая соблюдение вышеприведенных требований (удаляем строки с компонентами, не устанавливаемые на данном автомате, изменяем обозначения номиналов и т. д. — рис. 4.10). 57 4. Программа CAD Conversion Рис. 4.8. Открытие файла .cpl через редактор «Блокнот» Рис. 4.9. Пример cpl-файла до редактирования 58 4.3. Преобразование cpl-файла в системе CAD Conversion Рис. 4.10. Пример cpl-файла после редактирования Сохранить файл после редактирования. 4.3. Преобразование cpl-файла в системе CAD Conversion Для загрузки данных из файлов САПР разных форматов в программе CAD Conversion используются произвольно определяемые фильтры. Фильтр содержит простое описание формата данных САПР. Фильтр создается обычно один раз и является практически универсальным для всех плат. Обычно для одного формата достаточно одного файла фильтра. Если данные САПР разделены на два файла, содержащих спецификацию и координаты, то необходимо использовать два файла фильтра. Запустить приложение CAD Conversion (рис. 4.11). Нажать на иконку Import CAD (Загрузка данных САПР — рис. 4.12). 59 4. Программа CAD Conversion Рис. 4.11. Запуск приложения CAD Рис. 4.12. Выбор иконки Import CAD Найти необходимый cpl-файл и открыть его (рис. 4.13). Рис. 4.13. Импорт cpl-файла В открывшемся окне (рис. 4.14) отображаются данные САПР (cplфайла), прошедшие преобразование программой CAD Conversion (в файл формата *.brd) с использованием фильтра, установленного по умолчанию. На рис. 4.14 информация обо всех компонентах выделена красным цветом. Это означает, что программа не смогла ее прочитать изза использования неправильного фильтра или его отсутствия. Следует подключить необходимый нам фильтр или (при его отсутствии) создать его заново. 60 4.4. Создание и использование фильтров Рис. 4.14. Данные САПР (фрагмент), преобразованные программой CAD Conversion 4.4. Создание и использование фильтров Для того чтобы создать новый фильтр, следует нажать на пиктограмму Modify filter (Создание или изменение фильтра — рис. 4.15). Рис. 4.15. Выбор пиктограммы Modify filter 61 4. Программа CAD Conversion В появившемся окне Conversion (рис. 4.16) отображается последний использовавшийся фильтр. Для нового фильтра в строке Filters прописывается все необходимые нам параметры в виде различных переменных. Все переменные разделяются пробелами и фиксируются в квадратных скобках (например, [r] — RefDes — идентификатор компонента на ПП), постоянные переменные прописываются без скобок (например, Top, Bottom), столбцы, которые в дальнейшем использоваться не будут, отмечаются знаком вопроса в скобках (например, [?]). Далее нажать кнопку Save и сохранить результат в общей базе данных фильтров. Рис. 4.16. Пример создания фильтра Принятая система обозначений: [r] — RefDes (идентификатор компонента на ПП); [x], [y] — координаты центра компонента в миллиметрах; [d] — Degree (угол поворота в градусах); [typ] — Type (тип корпуса); [val] — Value (номинальное значение); Top и Bottom — соответственно верхняя и нижняя сторона ПП. При сохранении фильтра следует указать в его названии сторону платы, для которой идет выборка, например как …\Essemtec\Data\PCAD_TOP.sf (рис. 4.17). По умолчанию файлы фильтров имеют формат *.sf (файл сценария). Также могут использоваться и другие форматы (например, *.txt). Необходимо подключить созданный фильтр (рис. 4.18). Пример данных САПР, преобразованных программой CAD Conversion после подключения фильтра, показан на рис. 4.19. 62 4.4. Создание и использование фильтров Рис. 4.17. Сохранение файла PCAD_TOP.sf Рис. 4.18. Пример подключения фильтра 63 4. Программа CAD Conversion Рис. 4.19. Данные САПР (фрагмент), преобразованные программой CAD Conversion после подключения фильтра В общем случае информация после преобразования программой CAD Conversion может быть окрашена в три цвета: · зеленый цвет (после преобразования данные похожи на шаблон фильтра, но не совпадают, — преобразование этой строки не выполнено); · красный цвет (после преобразования данные не совпадают с шаблоном фильтра, — преобразование этой строки не выполнено); · черный цвет (после преобразования данные совпадают с шаблоном — строка успешно преобразована). В нашем примере (на рис. 4.19) строки для слоя Top окрашены в черный цвет, а для слоя Bottom — в красный. Следовательно, для нижней стороны ПП необходимо создать второй фильтр и повторить все действия, как и для верхней стороны. 64 4.5. Создание и использование файла поправок 4.5. Создание и использование файла поправок В связи с тем что обозначение элементов в полученном файле может отличаться от обозначений, применяемых в библиотеке Library (это связано с тем, что каждый разработчик обозначает компоненты и номиналы компонентов по-своему), нам необходимо отредактировать файл, т. е. привести обозначение всех элементов к единообразию, чтобы CAD Conversion могла идентифицировать все компоненты. Например, у разработчика корпуса резисторы и конденсаторы обозначаются как R0805 и C0805, а в библиотеке Library они обозначены как 00805_R и 0805_C. Для дальнейшей автоматизации преобразования можно загрузить файл поправок. Файл поправок может использоваться для автоматического определения опорных точек, положения отметок дефектов, переименования, удаления и вращения компонентов. Файл поправок представляет собой простой текстовый файл в формате ASC11, поэтому его можно создать в обычном текстовом редакторе, например в «Блокноте» (рис. 4.20). Рис. 4.20. Открытие редактора «Блокнот» Набрать новый текст или внести все необходимые коррективы в существующий файл поправок (рис. 4.21). В файле указано следующее: · при переименовании компонента в первом столбце — угол поворота (по сравнению с библиотечными значениями), во втором — исходное имя компонента, в третьем — имя, на которое меняем; 65 4. Программа CAD Conversion · для изменения номинальных значений в первом столбце указывают символ v (Value) — номинал, во втором — исходное обозначение номинала, в третьем — конечное значение номинала; · для удаления компонента (например, удалить компоненты штыревой пайки), в первом столбце добавляют d (Delete) — удалить, во втором — имя компонента. Столбцы разделяются между собой пробелами (табуляцией). Рис. 4.21. Вид файла поправок в текстовом редакторе Сохранить файл поправок можно, например, как …\Essemtec\Data\Cad\control_privod_base.adj (рис. 4.22). 66 4.5. Создание и использование файла поправок Рис. 4.22. Сохранение файла поправок Файл поправок можно сохранить как в текстовом формате *.txt, так и в формате файла поправок *.adj. Для подключения файла поправок необходимо нажать на пиктограмму Import Adjust (рис. 4.23). Рис. 4.23. Выбор пиктограммы Import Adjust В появившемся окне выбрать и открыть нужный файл поправок (рис. 4.24). Информация о файле поправок добавляется внизу, после данных САПР (рис. 4.25). 67 4. Программа CAD Conversion Рис. 4.24. Открытие файла поправок Рис. 4.25. Вид рабочего окна после добавления файла поправок 68 4.6. Получение виртуального изображения ПП 4.6. Получение виртуального изображения ПП Для получения виртуального изображения ПП нажать на пиктограмму Display PCB (Отображение ПП — рис. 4.26). Рис. 4.26. Выбор пиктограммы Display PCB На дисплее появляется виртуальное изображение ПП (рис. 4.27). Если изображение не появляется, то это означает, что преобразование не выполнено или существуют ошибки в фильтре. Знаками на поле ПП показано расположение и ориентация компонентов. Если файл поправок не был использован, то реперные точки отображаются в верхнем левом и нижнем правом углах. При наведении курсора мыши на знак компонента в строке состояния внизу экрана отображаются его параметры. Рис. 4.27. Виртуальное изображение ПП 69 4. Программа CAD Conversion Следующим этапом отображаем сами компоненты. Для этого нажимаем на кнопку Components (Компоненты — рис. 4.28). Рис. 4.28. Выбор кнопки Components Один из вариантов получаемого виртуального изображения ПП с компонентами показан на рис. 4.29. Рис. 4.29. Пример отображения компонентов с ошибкой Вместо изображений корпусов некоторых компонентов могут оказаться «желтые точки». Обычно это происходит из-за того, что компонент, который должен быть расположен в этом месте, не определен в библиотеке или его имена в данных САПР и в библиотеке не совпадают. Если все компоненты изображены в виде желтых точек, хотя они и определены в библиотеке, то это означает, что используется неправильный фильтр. 70 4.6. Получение виртуального изображения ПП В нашем примере «ошибочных» компонентов сравнительно немного. Поэтому исправления могут быть внесены вручную двумя способами: корректировкой только открытого файла в окне изображения компонентов (но при повторном использовании этого файла в дальнейшем эти же ошибки могут повториться) либо внесением исправлений в файл поправок (что исключит повторение этих ошибок в дальнейшем). Ниже описан второй способ. Проверяем одну из «желтых точек», щелкая по ней правой кнопкой мыши. Внимание! Щелкая левой кнопкой, Вы можете удалить компонент из файла! Откроется информация о компоненте (рис. 4.30). В строке Typ приведено обозначение компонента как ADT1, а в библиотеке это обозначение выглядит как ADT1–1WT (рис. 4.31). Из-за этих различий программа не смогла идентифицировать компонент. Рис. 4.30. Информация о компоненте Рис. 4.31. Перечень компонентов из Library Открыть файл поправок, чтобы добавить строку об изменении обозначения корпуса компонента (рис. 4.32). После добавления всех поправок сохранить файл. Открыть новый файл поправок и обновить плату (рис. 4.33). Если на плате отображаются все компоненты и нет «желтых точек», кроме реперных, то файл готов к монтажу. Если «желтые точ71 4. Программа CAD Conversion ки» имеются (рис. 4.33), то это означает, что либо корпус компонента неправильно указан в файле *.cpl (исправления можно внести в файл поправок — см. рис. 4.32), либо отсутствует в библиотеке (внесение корпуса компонента в библиотеку описано в разделе «Программа Library (библиотека)». Файл сохраняем (File/Save), например, как … control_privod_ base.brd. Рис. 4.32. Изменение корпуса Рис. 4.33. Изображение ПП с компонентами после корректировки файла поправок 72 4.6. Получение виртуального изображения ПП Контрольные вопросы для самопроверки 1. Назовите основное назначение программы CAD Conversion. 2. Как может функционировать программа CAD Conversion (только на локальном компьютере, только в составе автомата Pantera XY, как локально, так и в составе автомата)? 3. Что собой представляет cpl-файл? 4. Какова цель редактирования cpl-файла? 5. Что собой представляет формат ASCII? 6. Что собой представляют фильтры в программе CAD Conversion? 7. Что собой представляет файл поправок? 8. В каких случаях появляются «желтые точки» на виртуальном изображении ПП? 9. Как устранить «желтые точки» на виртуальном изображении ПП? 10. Каким должно быть расширение конечного файла после преобразования? 73 5. Программа BOX Р ассмотрим две основные задачи, решаемые программой BOX: · назначение компонентов ленточным питателям; · назначение микросхем питателям для матричных поддонов. 5.1. Запуск программы BOX Программа запускается после нажатия на соответствующую пиктограмму (рис. 5.1). Откроется рабочее окно программы (рис. 5.2). Рис. 5.1. Запуск программы BOX В панели Library отображается список всех определенных корпусов компонентов, присутствующих в библиотеке. Если требуемый корпус отсутствует, создайте его в соответствии с главой 3 «Программа Library (библиотека)». Под списком находится схематическое изображение выбранного курсором корпуса, а также его ориентация и полярность в питателе. Угол указывается при условии взгляда сверху на установленный спереди питатель. По умолчанию устанавливается угол поворота 0°, что 74 5.1. Запуск программы BOX соответствует ориентации компонента в библиотеке. При необходимости можно изменить ориентацию компонента в меню, показанном на рис. 5.2 справа (под клавишей Save). На схематическом изображении компонент показан с учетом угла поворота. Рис. 5.2. Окно программы BOX В панели Storage list (список питателей) приведен список (по возрастанию номеров) идентификаторов (ID), определенных когда-либо системой (но неудаленных впоследствии) питателей. Идентификатор, на котором установлен курсор, (03023566) дважды повторяется в панели Storage (как ID и как штрих-код). Там же под надписью Feeder отображается параметр питателя (741), соответствующий ширине ленты с компонентами (12 мм). Ниже в окне приведено имя компонента, состоящее из его обозначения (или номинала) и типа корпуса (P6SMB18A DO‑214AA), который был назначен в последний раз вышеназванному питателю. В панели Feeder type перечислены все типы питателей, описанные в базе данных автомата. В верхней части списка выделены 4 питателя. Физически это один питатель, соответствующий ID 03023566. 75 5. Программа BOX Последние две цифры говорят, о том, что в питатель CSM‑741 может устанавливаться лента с шагом расположения компонентов 4, 8, 12 и 16 мм. Таким образом, один и тот же питатель может быть запрограммирован и восприниматься автоматом как четыре различных питателя. Курсор необходимо установить на строку, соответствующую шагу расположения компонентов в реальной ленте. Остальные питатели отображаются ниже серым цветом. Обозначение компонента P6SMB18A (или его номинал — для R и C) предварительно заносится с клавиатуры в окно Value, а корпус DO‑214AA выбирается курсором из панели Library (библиотека). После этого имя компонента появится в окне Save component as (при условии, что в окне Auto поставлена галочка). После нажатия клавиши Save имя компонента попадает в панель Components (справа от имени) обозначены компоненты, котоList. Символом рые пока не назначены ни одному из питателей. После выбора питателя и нажатия клавиши Add символ исчезает, а имя компонента оказывается в соседнем окне справа на первой (и единственной для этого питателя) дорожке. 5.2. Назначение компонентов ленточным питателям Перед назначением компонента некоторому питателю необходимо определить следующую информацию: · сведения о компоненте; · номер питателя, на который установлен компонент; · тип питателя (шаг между компонентами). При описании компонента указывается информация о его назначении, корпусе и типе питателя. Поскольку номинал компонента входит в его имя, рекомендуется использовать однообразный формат записи номинальной величины, например: 100R (для резисторов 100 Ом) или 4,7K (для резисторов 4,7 кОм). Все буквенные символы автоматически преобразуются в верхний регистр. Использование следующих специальных символов не допускается:\ / : * < > ¦. 76 5.2. Назначение компонентов ленточным питателям Внимание! Убедитесь, что номинал компонента определен так же, как и в файле *.cad или *.brd. Проверьте наличие нужного корпуса в списке Library (Библиотека). Если требуемый корпус отсутствует, создайте его в соответствии с главой 3 «Программа Library (библиотека)». Питателям можно назначать только те компоненты, которые есть в списке Components List. Компонент из этого списка может быть назначен нескольким питателям одновременно. Питателям типа Feeder может назначаться компонент только с одним именем (на дорожку 01). При попытке назначить этому питателю другой компонент предыдущая информация будет заменена. В качестве примера рассмотрим порядок назначения резистора 100 Ом в корпусе 1206, поставляемого в ленте шириной 8 мм и шагом расположения компонентов 4 мм, питателю CSM740i c ID 04007044. Пример Находим в панели Storage list питатель c ID 04007044 (рис. 5.3). Рис. 5.3. Выбор типа питателя 77 5. Программа BOX Из рис. 5.3 следует, что ранее данному питателю был назначен резистор 49,9 Ом в корпусе 0603_R, расположенный в питателе с поворотом на 90°. Питатель CSM740i запрограммирован на шаг 4 мм. Заносим (с клавиатуры) в окно Value значение 100R, устанавливаем курсор в панели Library на корпус 1206. В поле ввода Save component as (Сохранить компонент как) появляется имя компонента (рис. 5.4). Если включена опция Auto (Автоматически), то имя компонента автоматически создается из его номинала и названия выбранного корпуса. Рис. 5.4. Автоматическое формирование имени компонента В качестве имени компонента может также использоваться обозначение изделия, например Plata_R10. В этом случае необходимо отключить опцию Auto и ввести имя компонента в поле ввода с клавиатуры. Убираем поворот компонента, нажимаем клавишу Save и сохраняем компонент как 100R 1206. Это имя появляется в панели (рис. 5.5). Components List с символом Назначенным питателю компонентом по-прежнему остается 49,9 0603_R (рис. 5.6). Нажимаем на клавишу Add и на первой (и единственной) дорожке питателя теперь видим появление имени компонента 100R 1206. В то же время в панели Components List у этого компонента исчезает символ (рис. 5.7). Итоговое окно программы BOX принимает вид, как на рис. 5.8. 78 5.2. Назначение компонентов ленточным питателям Рис. 5.5. Включение имени компонента в список Components List Рис. 5.6. Компонент, назначенный питателю с ID 04007044 79 5. Программа BOX Рис. 5.7. Компонент 100R 1206 назначен питателю с ID 04007044 Рис. 5.8. Итоговое окно программы BOX 80 5.3. Назначение микросхем питателям для матричных поддонов 5.3. Назначение микросхем питателям для матричных поддонов Микросхемы назначаются на питатель для матричных поддонов (паллету), которая должна быть описана в окне Feeder type (Вид питателя). Если описания нужного питателя нет, то его следует создать. Создадим описание необходимой паллеты в окне Storage/new (рис. 5.9). Рис. 5.9. Начало создания описания паллеты Откроется окно New store (рис. 5.10), в котором устанавливается тип питателя Waffle. Рис. 5.10. Выбор типа питателя При изменении типа питателя справа (для зрительного восприятия) формируется соответствующее изображение питателя. 81 5. Программа BOX Ввести в строку Save cassete as обозначение питателя, включающее его тип и габаритные размеры корпусов микросхем (в миллиметрах), размещаемых в нем, например PALLET_10X10X2.4 (рис. 5.11). Рис. 5.11. Введение обозначения паллеты В графу ID (Идентификатор) можно занести любую комбинацию из цифр и символов (рис. 5.12). Рис. 5.12. Заполнение графы ID паллеты Далее нужно нажать кнопку OK — в списке Storage list появится новая строчка с созданным питателем (рис. 5.13). 82 5.3. Назначение микросхем питателям для матричных поддонов Рис. 5.13. Появление в списке нового питателя типа Waffle Теперь ему необходимо назначить микросхему, которая в итоге должна быть установлена на ПП. Но перед этим необходимо создать описание этой микросхемы в программе BOX. В списке Library необходимо найти корпус микросхемы (рис. 5.14). Рис. 5.14. Выбор корпуса микросхемы из списка Library В строке Value прописать обозначение микросхемы (рис. 5.15). Рис. 5.15. Введение обозначения микросхемы Под списком Сomponents list выбрать тип питателя Waffle (рис. 5.16). Рис. 5.16. Выбор питателя Waffle 83 5. Программа BOX В окне Feeder type следует отметить обозначение питателя, на котором будет расположена наша микросхема (рис. 5.17). Рис. 5.17. Выбор обозначения питателя При выборе типа питателя необходимо учитывать габариты микросхемы и питателя. Сохранить информацию о микросхеме и соответствующем питателе, нажав на кнопку Save (рис. 5.18). В списке Сomponent list появится новая строчка с созданным нами описанием микросхемы (рис. 5.88). Теперь его необходимо «связать» с соответствующим питателем. Рис. 5.18. Сохранение информации о микросхеме Рис. 5.19. Появление и соответствующем питателе в списке имени микросхемы В списке Storage list выбрать питатель, а в другом окне — размещаемую в нем микросхему (рис. 5.20). 84 5.3. Назначение микросхем питателям для матричных поддонов Рис. 5.20. Выбор питателя и размещаемой в нем микросхемы После нажатия кнопки Add (Добавить) у нашего питателя появится новый зарегистрированный компонент (рис. 5.21). Теперь питатель с установленной в нем микросхемой (или несколькими однотипными) можно реально устанавливать в автомат для дальнейшего использования. Рис. 5.21. Установление связи микросхемы с питателем В заключение необходимо нажать на пиктограмму Definition (Определение) для обновления всех изменений (рис. 5.22). 85 5. Программа BOX Рис. 5.22. Пиктограмма Definition Контрольные вопросы для самопроверки 1. Назовите основное назначение программы BOX. 2. Как может функционировать программа BOX (только на локальном компьютере, только в составе автомата Pantera XY, как локально, так и в составе автомата)? 3. Что такое Vibratory-питатель? 4. Что такое Waffle-питатель? 5. Какие питатели отображаются в панели Storage list? 6. Расшифруйте обозначение Feeder CSM741–08. 7. В каких случаях один и тот же питатель может быть запрограммирован и восприниматься автоматом как несколько различных питателей? 8. Закончите фразу: «Питателям можно назначать только те компоненты, которые есть в списке …». 9. Может ли один и тот же компонент быть назначен нескольким питателям одновременно? 10. Для какого типа питателей с помощью программы BOX могут назначаться микросхемы? 86 6. Программа Placer Р ассмотрим два способа разработки рабочей программы управления автоматом Essemtec Pantera XV: · методом обучающего ввода; · путем использования проекта ЭМПП, полученного в системе Сad Сonvertion. Перед началом работы с программой Placer необходимо: · ознакомиться с конструкторской документацией (КД) на ПП и соответствующий ЭМПП; · ознакомиться с образцом ПП; · выбрать на ПП элементы, которые могли быть приняты в качестве реперных точек (для каждой стороны ПП выбираются отдельные реперные точки); реперные точки обычно располагаются по диагонали максимально за пределами контура, охватывающего рисунок; в зависимости от охватываемого рисунка различают локальные и глобальные реперные точки (рис. 6.1); локальные реперные точки располагаются за контуром посадочного места отдельного компонента (как правило, крупного), а глобальные — за контуром всех посадочных мест слоя ПП; одну глобальную точку обычно размещают в левом верхнем углу ПП, другую — в правом нижнем; для качественного распознавания видеосистемой автомата Pantera XV рекомендованы следующие формы реперных знаков: круг, «бабочка», крест, ромб, прямоугольник и треугольник (рис. 6.2); такие реперные знаки должны изготавливаться одновременно с печатными элементами (проводниками и контактными площадками); рекомендуемые размеры реперных знаков 0,8…3,0 мм; при отсутствии на ПП реперных знаков рекомендуемой формы допускается в качестве реперных точек использовать круглые или прямоугольные контактные площадки, которые удовлетворяют требованиям по рас87 6. Программа Placer положению и вокруг которых существует свободная от проводников зона шириной не менее 3 мм; Рис. 6.1. Локальные и глобальные реперные точки Рис. 6.2. Рекомендуемые формы реперных знаков · измерить (обычной линейкой) расстояния от двух выбранных глобальных реперных точек до ближайших сторон ПП; результаты измерений округлить в большую сторону до единиц в миллиметрах. 6.1. Запуск программы Внимание! Перед запуском программы Placer необходимо: · включить компрессор и дождаться, когда давление возрастет до номинального; · проверить систему, которая должна находиться в следующем состоянии: 88 6.1. Запуск программы — установочная головка расположена в пределах рабочей зоны системы; — система дозирования (если установлена) находится в опорном положении; — из системы удалены все посторонние предметы, препятствующие перемещению головки; — ключ отключения блокировочных устройств находится в рабочем положении; — выключатель аварийной остановки находится в нормальном рабочем положении; — крышка автомата закрыта; — сетевой выключатель включен; — на дисплее отображается рабочий стол Windows без сообщений об ошибках; · проверить компоненты и питатели: — монтируемые компоненты должны быть описаны в программе Library; — питатели из матричных поддонов (или из обрезков лент) с монтируемыми компонентами должны быть установлены в автомат и описаны в программе BОХ; — питатели из лент (или из туб) с монтируемыми компонентами должны быть установлены в автомат и определены им. Запустить Placer либо нажимая на пиктограмму Placer на левой панели, в программе CAD или BOX (рис. 6.3), либо нажимая на соответствующий значок, расположенный на рабочем столе. Рис. 6.3. Запуск программы Placer 89 6. Программа Placer Процесс загрузки программы Placer отображается в окне Boot Status (Состояние загрузки — рис. 6.4). Рис. 6.4. Окно Boot Status Если в процессе загрузки нажать кнопку Details (Подробности), то на экране будет отображаться подробная информации об операциях, выполняющихся во время загрузки. Это позволяет быстро определить неправильную работу каких-либо модулей. В случае возникновения ошибки во время запуска окно состояния загрузки остается открытым (рис. 6.5). Рис. 6.5. Окно состояния загрузки при наличии ошибки 90 6.2. Создание виртуального ЭМПП методом обучающего ввода Нажать кнопку Details (Подробности), чтобы посмотреть подробную информацию о возникшей ошибке. Необходимо устранить причину ошибки, после чего закрыть и перезапустить программу Placer. В случае успешной загрузки окно Boot Status закрывается и на дисплее появляется рабочее окно Production Desktop (рис. 6.6). Крышка автомата при этом автоматически разблокируется. Рис. 6.6. Рабочее окно Production Desktop 6.2. Создание виртуального ЭМПП методом обучающего ввода Для создания нового виртуального ЭМПП в программе Placer необходимо установить реальную ПП (без компонентов) на посадочное место автомата и следует закрепить ПП при помощи магнитных держателей (рис. 2.3) и закрыть крышку. 91 6. Программа Placer ПП должна быть установлена таким образом, чтобы строки и ряды контактных площадок располагались строго в соответствии с ортогональными перемещениями рабочей головки. Стороны ПП не всегда оказываются параллельными соответствующим строкам и столбцам контактных площадок (вследствие неточной обрезки ПП при ее изготовлении). Поэтому необходимо проверить ориентацию ПП по расположению строк и рядов контактных площадок, используя для этого видеокамеру, установленную на рабочей головке. Если окажется, что ориентация рисунка неудовлетворительная, то следует открыть крышку, заменить ПП и повторить проверку. Далее, нажать на пиктограмму New (Создать новую плату — рис. 6.7). Рис. 6.7. Выбор пиктограммы New Затем необходимо нажать на пиктограмму Teach-In Mode (Обучающий ввод — рис. 6.8) — откроется окно видеокамеры (рис. 6.9). Рис. 6.8. Выбор пиктограммы Teach-In Mode Проверить ориентацию ПП, перемещая рабочую головку (совместно с видеокамерой) вдоль строк и рядов контактных площадок. Контроль осуществляется визуально с использованием перекрестия камеры. Для перемещения видеокамеры нужно использовать соответствующие клавиши управления курсором (клавиша Num Lock при этом должна быть отключена). Скорость перемещения регулируется в окне Сamera info (Информационное окно камеры) в разделе Speed 92 6.2. Создание виртуального ЭМПП методом обучающего ввода (Cкорость) путем установки «флажка» или же при помощи клавиш на клавиатуре S (медленно), D (средне) и F (быстро) соответственно. Яркость и контрастность изображения видеокамеры регулируется перемещением соответствующих движков. Рис. 6.9. Окно камеры Далее задается положение реперных точек 1 и 2. Для этого нужно нажать на пиктограмму Reference Point 1 (Реперная точка 1 — рис. 6.10). В открывшейся вкладке Dimensions (Размеры — рис. 6.11) необходимо ввести следующие значения, которые были определены ранее: · X1 — расстояние по оси X от глобальной реперной точки 1 до верхнего левого угла ПП, мм; · Y1 — расстояние по оси Y от глобальной реперной точки 1 до верхнего левого угла ПП, мм; · X2 — расстояние по оси X от глобальной реперной точки 2 до нижнего правого угла ПП, мм; 93 6. Программа Placer · Y2 — расстояние по оси Y от глобальной реперной точки 2 до нижнего правого угла ПП, мм; · T — толщина ПП (отображаемый размер оставить без изменений), мм. Рис. 6.10. Выбор пиктограммы Reference Point 1 Рис. 6.11. Вкладка Dimensions Особая точность при определении параметров X1, X2, Y1 и Y2 не требуется, так как они не оказывают влияния на точность установки компонентов. Параметры H (Height) — общая высота (с компонентами) и L (Length) — длина вводить не следует (они вычисляются автоматически). Далее нажать OK. Вновь откроется окно камеры. Необходимо указать глобальные реперные точки 1 и 2 на ПП. 94 6.2. Создание виртуального ЭМПП методом обучающего ввода Для удобства можно открыть вспомогательный «прицел центровки» при помощи стрелок в окне Сamera info (Информационное окно камеры). При наведении прицела на глобальную реперную точку нажмите кнопку Add (или клавишу Enter на клавиатуре) и проделайте ту же операцию со второй глобальной реперной точкой (рис. 6.12). Рис. 6.12. Установка реперных точек В результате окно камеры закроется — в главном окне программы появится схематическое изображение ПП. Следует сохранить результат по команде File/Save As (файл/сохранить как — рис. 6.13). Рис. 6.13. Сохранение файла о ПП, созданного методом обучающего ввода 95 6. Программа Placer Файл необходимо сохранить в архиве: …\Essemtec\ Data\Brd\ Labor1.brd. Выполним размещение на ПП виртуальных компонентов. Нажмите на пиктограмму Teach-In Activate (Включить обучающий ввод) — откроется окно видеокамеры со списком компонентов (рис. 6.14). Рис. 6.14. Окно видеокамеры со списком компонентов В списке справа отображаются все компоненты, находящиеся в установленных и зарегистрированных в системе питателях. Для добавления нового компонента необходимо выйти из режима обучающего ввода, установить соответствующий питатель и снова выполнить размещение на ПП виртуальных компонентов, нажать на пиктограмму Teach-In Activate (Включить обучающий ввод). Выбирать в списке нужный компонент и установить на него курсор. Перемещая видеокамеру при помощи кнопок, выбрать посадочное место для компонента (группу контактных площадок) и нажимаем кнопку Add (Добавить). При необходимости компоненты можно поворачивать вокруг своей оси с помощью установки «флажка» в разделе Angle (Угол) или ручного набора значения угла поворота (рис. 6.15). 96 6.2. Создание виртуального ЭМПП методом обучающего ввода Рис. 6.15. Поворот компонентов По завершении виртуальной установки компонентов в главном окне программы можно увидеть отображение компонентов на ПП (рис. 6.16). Рис. 6.16. Отображение компонентов на ПП Компоненты, установленные ошибочно, можно удалить в следующей последовательности: · установить на них курсор мыши, · щелкнуть правой кнопкой мыши — появится окно с информацией о компоненте) · в открывшемся окне Component нажать кнопку Delete (удалить — рис. 6.17). 97 6. Программа Placer Рис. 6.17. Удаление виртуального компонента с ПП По завершении установки сохранить результат по команде File/Save As (файл/сохранить как — см. рис. 6.13). 6.3. Загрузка проекта ЭМПП из системы Сad Сonvertion Загрузить проект ЭМПП, сформированный в системе Сad Сonvertion (см. главу 4), можно с помощью команды File\Open\…\Essemtec\Data\Brd\Control.brd (рис. 6.18). Рис. 6.18. Загрузка проекта ЭМПП 98 6.3. Загрузка проекта ЭМПП из системы Сad Сonvertion Откроется рабочее окно с проектом ЭМПП (рис. 6.19). Рис. 6.19. Рабочее окно с проектом ЭМПП После загрузки файла *.brd система проверяет все установленные в ней питатели и компоненты. Выполняется сравнение обнаруженных компонентов и компонентов, необходимых для производства загруженной печатной платы. Если какой-либо компонент отсутствует, его необходимо установить и зарегистрировать в системе перед началом работы автомата. Список отсутствующих компонентов, необходимых для сборки данного ЭМПП, отображается в окне Information (Информация) на экране (рис. 6.20). Рис. 6.20. Список отсутствующих компонентов 99 6. Программа Placer Далее следует установить отсутствующие питатели или компоненты и нажать клавишу F7. После регистрации новых компонентов в системе содержимое окна Information (Информация) будет обновлено. В параметрах ПП и питателя должны совпадать как тип, так и номинал компонентов. При необходимости, можно производить коррективы (изменения) на ПП в ручном режиме (см. с. 96–98 подглавы 6.2). Если после окончания корректировки в информационном окне нет сообщений о недостающих компонентах, то плата готова к монтажу (рис. 6.21). Рис. 6.21. Окно информации после корректировки Сохранить результат в архиве: …\Essemtec\Data\Brd\Labor1.brd. Контрольные вопросы для самопроверки 1. Назовите основное назначение программы Placer. 2. Как может функционировать программа Placer (только на локальном компьютере, только в составе автомата Pantera XV, как локально, так и в составе автомата)? 3. Что такое глобальная реперная точка? 4. Что такое локальная реперная точка? 5. Закончите фразу: «Для успешной работы автомата Pantera XV перед запуском программы Placer необходимо убедиться, что все монтируемые компоненты описаны в программе …». 6. Закончите фразу: «Для успешной работы автомата Pantera XV перед запуском программы Placer необходимо убедиться, что питатели из матричных поддонов с монтируемыми компонентами описаны в программе …». 100 6.3. Загрузка проекта ЭМПП из системы Сad Сonvertion 7. Закончите фразу: «Для успешной работы автомата Pantera XV перед запуском программы Placer необходимо убедиться, что питатели из обрезков лент с монтируемыми компонентами описаны в программе …». 8. Закончите фразу: «Для успешной работы автомата Pantera XV перед запуском программы Placer необходимо убедиться, что питатели из лент на катушках с монтируемыми компонентами установлены …». 9. Закончите фразу: «Для успешной работы автомата Pantera XV перед запуском программы Placer необходимо убедиться, что питатели из туб с монтируемыми компонентами установлены …». 10. Закончите фразу: «Для успешной работы автомата Pantera XV перед запуском программы Placer необходимо убедиться, что крышка автомата закрыта (или открыта?)». 11. Какие действия следует предпринять в случае, если линии контура ПП оказываются не вполне параллельными соответствующим строкам и рядам контактных площадок? 101 Библиографический список 1. Иевлев В. И. Конструирование и технология электронных средств : учеб. пособие / В. И. Иевлев. — Екатеринбург : ГОУ ВПО УГТУ-УПИ, 2004. — 217 с. 2. Печатные платы : справочник: в 2 кн. / под ред. К. Ф. Кумбза ; пер. с англ. под ред. А. М. Медведева. — Москва : Техносфера, 2011. — Кн. 1. — 1015 с. 3. 1965: Package is the First to Accommodate System Design Considerations [Электронный ресурс]. — Режим доступа: http://www.computerhistory.org/semiconductor/timeline/1965 — Package.html. — Загл. с экрана. 4. Виды корпусов современных электронных компонентов [Электронный ресурс]. — Режим доступа: http://www.zelenyuk.ru. — Загл. с экрана. 5. Маркировка SMD конденсаторов [Электронный ресурс]. — Режим доступа: http://www.radiant.su/rus. — Загл. с экрана. 6. Упаковка чип компонентов [Электронный ресурс]. — Режим доступа: http://micronika/docs/resistor/index.shtm. — Загл. с экрана. 7. IPC‑7351A. Общие требования к технологии поверхностного монтажа и стандарту образцов контактных площадок [Электронный ресурс]. — Режим доступа: http://pcbdesigner. ru/downloads/IPC_ru/IPC‑7351A/pdf. — Загл. с экрана. 8. Технология поверхностного монтажа [Электронный ресурс]. — Режим доступа: http://pcbdesigner.ru. — Загл. с экрана. 9. TL084 SOP‑14 для поверхностного монтажа [Электронный ресурс]. — Режим доступа: https://ru.aliexpress. com/price/tl084‑amplifier-circuit_price.html. — Загл. с экрана. 102 Библиографический список 10. Tube packing [Электронный ресурс]. — Режим доступа: http://www.getdomainvids.com/keyword/tube %20packing. — Загл. с экрана. 11. JEDEC Trays [Электронный ресурс]. — Режим доступа: http://www.cyberpac.co.uk/wp-content/uploads/2014/08/jedectrays.jpg. — Загл. с экрана. 12. Антистатический паяльно-ремонтный центр Ersa IR 550A plus [Электронный ресурс]. — Режим доступа: http://service4service. ru/accessories/item.html?id=1630. — Загл. с экрана. 13. Ayob M. A survey of surface mount device placement machine optimisation: Machine classification / M. Ayob, G. Kendall // European Journal of Operational Research. — 2008. — Vol. 186, iss. 3. — P. 893–914. 14. SM component placement [Электронный ресурс]. — Режим доступа: http://www.mtarr.co.uk/courses/topics/0229_place/index. html#6. — Загл. с экрана. 15. Лисов В. Предупреждение дефектов производства / В. Лисов // Технологии в электронной промышленности. — 2005. — № 4. — С. 38–41. 16. Quadra laser [Электронный ресурс]. — Режим доступа: http://www.mtarr.co.uk/courses/topics/0229_place/index. — Загл. с экрана. 17. PlaceALL 510 [Электронный ресурс]. — Режим доступа: www. packtronic.it/documents/placeALL_510.pdf. — Загл. с экрана. 18. Кушнарев К. Opal-X: превосходит сегодня, наращивается завтра / К. Кушнарев // Технологии в электронной промышленности. — 2006. — № 5. — С. 50–53. 19. Автомат установки компонентов Pantera XV [Электронный ресурс]. — Режим доступа: http://www.essemtec.com/product.aspx/ ?ArtNr=Pantera+X %2Dplus. — Загл. с экрана. 103 Оглавление Предисловие.................................................................................................................. 3 1. Основы технологии поверхностного монтажа............................................... 5 1.1. История появления.............................................................................................. 6 1.2. Компоненты для ТМП......................................................................................... 8 1.3. ЭМПП с поверхностным и смешанным монтажом........................................ 12 1.4. Типовые технологические операции ТПМ...................................................... 14 1.5. Монтажные автоматы........................................................................................ 16 2. Автомат Essemtec Pantera XV............................................................................ 24 2.1. Конструкция автомата....................................................................................... 25 2.2. Программное обеспечение автомата................................................................ 31 3. Программа Library (библиотека)...................................................................... 34 3.1. Запуск программы Library (библиотека)......................................................... 34 3.2. Создание описания простого компонента вручную....................................... 36 3.3. Создание описания сложного компонента с использованием функции Wizard (Мастер).................................................................................................. 42 3.4. Создание описания паллет............................................................................... 47 3.5. Создание описания питателя из обрезков ленты........................................... 49 4. Программа CAD Conversion............................................................................... 53 4.1. Получение cpl-файла......................................................................................... 53 4.2. Редактирование cpl-файла................................................................................ 57 4.3. Преобразование cpl-файла в системе CAD Conversion.................................. 59 4.4. Создание и использование фильтров.............................................................. 61 4.5. Создание и использование файла поправок................................................... 65 4.6. Получение виртуального изображения ПП.................................................... 69 5. Программа BOX...................................................................................................... 74 5.1. Запуск программы BOX.................................................................................... 74 5.2. Назначение компонентов ленточным питателям.......................................... 76 5.3. Назначение микросхем питателям для матричных поддонов..................... 81 6. Программа Placer.................................................................................................. 87 6.1. Запуск программы............................................................................................. 88 6.2. Создание виртуального ЭМПП методом обучающего ввода......................... 91 6.3. Загрузка проекта ЭМПП из системы Сad Сonvertion................................... 98 Библиографический список................................................................................. 102 104 I SBN 579962267 - 7 9 785799 622671