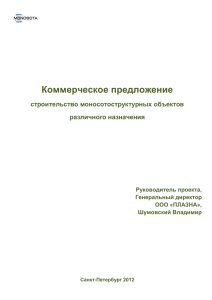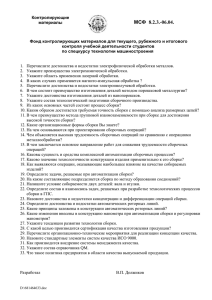Catia сборки
реклама

Министерство науки и высшего образования Российской Федерации Балтийский государственный технический университет «Военмех» Кафедра «Космические летательные аппараты и двигатели» В.В. ХОДОСОВ ОСНОВЫ СОЗДАНИЯ СБОРОК В САПР CATIA V5 Учебное пособие Санкт-Петербург 2020 УДК 685.512 : 004.896(075.8) Х69 Х69 Ходосов, В.В. Основы создания сборок в САПР CATIA V5: учебное пособие / В.В. Ходосов; Балт. гос. техн. ун-т. – СПб., 2020. – 34 с. Описываются основные характеристики пакета автоматизированного проектирования CATIA V5. Особое внимание уделено эффективным способам создания сборки деталей. Изложение теории сопровождается конкретными практическими примерами. Предназначено для студентов и аспирантов, специализирующихся в области ракетнокосмической техники и энергетических систем. УДК 685.512 : 004.896(075.8) Р е ц е н з е н т канд. техн. наук, доц. В.В. Смирнов Утверждено редакционно-издательским советом университета В.В. Ходосов, 2020 БГТУ, 2020 Проектирование сборки Проектирование сборки – это процесс создания конструкций с двумя или более компонентами (деталями или другими сборками). Компоненты собираются и монтируются в рабочую область Сборка конструкции, посредством применения к ним соответствующих параметрических ограничений сборки. Ограничения сборки позволяют ограничивать степени свободы компонентов в соответствующих рабочих положениях. Существуют два метода вызова рабочей среды Сборка конструкции CATIA V5. Основным способом запуска нового файла продукта является выбор в меню Пуск > Механическое проектирование > > Сборка конструкции. Другой способ вызова рабочей среды – Сборка конструкции – выбрать Файл > Новый из меню. На экране появится новое диалоговое окно. Выберите изделие (Product) (рис. 1). Настройка параметров сборки осуществляется в меню Рис. 1 Сервис (Оption) Параметры (рис. 2). Рис. 2 В сборке могут использоваться как заранее созданные компоненты, так и компоненты, созданные внутри сборки. Как и деталь, сборка содержит дерево спецификаций (рис. 3). Дерево отображает вставленные компоненты и ограничения, применённые для их фиксации. 3 Сборка, документ, содержащий набор компонентов, также может быть названа изделием. Имеет расширение файла, CATProduct. Компонент – общее определение для любой модели, добавленной в сборку. Компонентом может быть деталь или другая сборка (подсборка). Каждый компонент, вставленный в сборку, является отдельным экземпляром. Например, если одна деталь присутствует в сборке дважды, у таких деталей обозначения будут одинаковые, но у экземпляров разные. У двух компонентов сборки не может быть одинаковых обозначений экземпляров. Номер детали обозначает файл детали, используемый в сборке. Обычно номер детали совпадает с именем файла компонента, но может и отличаться от него. Редактируемая единица называется активной. Чтобы сделать элемент активным, дважды щёлкните по нему. Активный элемент подсветится. В CATIA V5 можно создавать модели сборки, используя два типа подходов. Первый – восходящий подход, или «снизу вверх», второй – нисходящий, или «сверху вниз». «Снизу вверх» – наиболее распространенный подход для создания моделей сборки. При таком подходе сначала создаются компоненты как файл *.CATPart. После создания файлов деталей создается файл продукта (*.CATProduct) и все ранее созданные компоненты вставляются в него с помощью инструментов, представленных в рабочей области Сборка конструкции (Assembly Design). После вставки всех компонентов в файл продукта приРис. 3 меняются ограничения, чтобы правильно расположить их в трехмерном пространстве. При подходе проектирования сборки «сверху вниз» компоненты создаются в рабочей области Сборка конструкции (Assembly Design). Следовательно, нет необходимости создавать отдельные файлы деталей для компонентов. Этот подход полностью отличается от подхода «снизу вверх». Здесь сначала нужно запустить файл изделия, затем все компоненты будут созданы один за другим. Компоненты, созданные внутри файла изделия, сохраняются как отдельные файлы деталей, которые позже можно открыть отдельно. Создание сборок снизу вверх Для создания сборки с использованием этого подхода рекомендуется вставить первый компонент и зафиксировать его положение после правильной ориентации в трехмерном пространстве. Чтобы вставить существующий компонент в файл изделия, выберите инструмент Существующий компонент (Existing Component) из инструментов структуры изделия (Product Structure Tools) на панели инструментов. Вам будет предложено выбрать компонент, в который необходимо вставить существующий компонент. Выберите Изделие1 (Product1) из дерева спецификаций. Появится диалоговое окно Выбор файла (File Selection). Другие компоненты могут быть вставлены и расположены со ссылкой на первый компонент. Другой способ вставки компонента – вызвать контекстное меню щелчком правой кнопки мыши в дереве на product1 (рис. 4), раскрыть папку с деталями и выбрать нужные компоненты. Если вставлен не тот компонент, его можно заменить, для этого необходимо выделить его, вызвать контекстное меню и выбрать нужный компонент (рис. 5). Иногда при замене компонента могут быть нарушены ограничения, тогда они в дереве отмечаются жёлтым восклицательным знаком (рис. 6). Это ограничение можно удалить либо исправить. При вставке дополнительного компонента с таким же номером детали отображается диалоговое окно конфликтов номеров деталей (Part number conflicts), как показано на рис. 7. Это диалоговое окно отображается потому, что между номерами деталей ранее вставленного и текущего вставленного компонента имеется конфликт. В окне отображения диалогового окна номер детали обоих компонентов одинаков, но имена файлов разные. Можно изменить номер детали, используя параметры в этом диалоговом окне. В правой части окна этого окна есть две активные кнопки: Переименовать (Rename) и Автоматическое переименование (Automatic rename). Если после выбора компонента, который нужно переименовать, вы нажмете кнопку Автоматическое переименование, номер детали выбранного компонента будет переименован из Деталь1 (Part1) в Деталь 1.1 (Part1.1). Можно также вставить компоненты в файл продукта с помощью методов копирования (Copy) и вставки (Paste). 4 Рис. 4 Рис. 5 5 Рис. 6 Рис. 7 Перемещение отдельных компонентов. Обычно компоненты, вставленные в файл продукта, перекрываются другими компонентами, размещёнными ранее. В результате их визуализация затруднена и становится трудно применять к ним ограничения. Следовательно, необходимо переместить компоненты в трёхмерном пространстве так, чтобы они были отчётливо видны, а сопряжённые ссылки были доступны в сборке (рис. 8). 6 Рис. 8 Инструмент Манипулирование (Manipulation) используется для перемещения или поворота компонента (рис. 9). Привязка (Snap) используется для перемещения компонента путём привязки геометрического элемента первого компонента к другому или к тому же компоненту (рис. 10). Движение компонента зависит от выбора геометрических элементов. Элемент, выбранный первым, переместится, чтобы привязать второй элемент. Рис. 10 При выборе подходящего геометрического элемента вам будет предложено выбрать второй геометрический элемент в том же компоненте или другом, который может быть точкой, линией или плоскостью. Выберите компонент, к которому первый элемент должен быть привязан. На рис. 11 слева выбраны плоские грани двух элементов для привязки друг к другу, а справа показаны положения компонентов после привязки. Рис. 9 Рис. 11 7 На рис. 12 показаны компоненты после изменения направления привязки. Управление компонентами с помощью компаса. Если компоненты уже были введены в сборку, становится возможным с помощью компаса перемещать и вращать сборку целиком, а также свободно передвигать и поворачивать ее компоненты. Перед началом передвижения компонента с помощью компаса необходимо поместить компас на этот компонент. Чтобы поместить компас на компонент, выполните следующее: 1. Поместите курсор мыши на небольшой красный квадрат компаса. Символ курсора изменится. 2. Нажмите и удерживайте левую кнопку мыши, чтобы пеРис. 12 ретащить компас. В движении компас меняет свою форму. 3. Когда компонент выбран, компас принимает направление, совпадающее с направлением геометрического элемента под ним. Чтобы выбрать компонент, нужно отпустить левую кнопку мыши (рис. 13). Применение ограничений. После размещения компонентов в файле изделия их необходимо собрать. Собирая компоненты, вы ограничите их степень свободы. Ограничения помогают точно разместить и расположить компоненты относительно других компонентов в сборке. Если все степени свободы каждого компонента сборки ограничены, то это называется сборкой с полным ограничением. В противном случае он называется частично ограниченным. Если после сборки компонентов должен быть создан подвижный механизм, необходимо намеренно сохранять некоторые степени свободы сборки, чтобы можно было достигать движений в этом направлении. Существуют различные типы ограничений в CATIA V5 (рис. 14). Рис. 13 Рис. 14 Ограничение Фиксация компонента (Fix Component) используется для определения местоположения выбранного компонента в трехмерном пространстве. После того как ориентация компонента фиксируется, она не может быть изменена. При применении этого ограничения ограничение Фиксация компонента (Fix Component) отображается в дереве спецификаций. После добавления базовый компонент может быть оставлен «плавающим» в пространстве (без ограничений), но лучше зафиксировать его. В зафиксированном положении он в дальнейшем будет служить опорным элементом для размещения остальных компонентов сборки. Компоненты, зафиксированные в пространстве, возвращаются в своё исходное положение при обновлении ограничений (т.е. восстанавливаются). Для фиксации компонента в пространстве выполните следующее: 1. Щёлкните значок «Фиксация компонента» (Fix) в панели инструментов Ограничения (Constraints). 2. Выберите компонент в дереве спецификаций или в области геометрии. 3. Компонент зафиксирован в пространстве. 8 После того как компонент был зафиксирован, положение его в сборке можно на время изменить. Но после обновления сборки ограничения будут пересчитаны и компонент вернётся в заданное положение (рис. 15). Приступая к назначению ограничений в сборке, в первую очередь зафиксируйте базовый компонент, а затем размещайте относительно него остальные компоненты. Если компонент просто зафиксирован (но не в пространстве), можно изменить его положение, но сборка останется связанной на основе действующих ограничений (рис. 16). Рис. 15 Рис. 16 9 Ограничение на совпадение применяется для совмещения центральных осей цилиндрических элементов, выбранных из двух разных компонентов. Эту опцию также можно использовать для применения ограничения Совпадение между рёбрами, точками, плоскостями или плоскими гранями. Чтобы применить это ограничение, выберите инструмент Ограничение совпадения (Coincidence Constraint) на панели инструментов Ограничения (Constraints), откроется диалоговое окно Помощник (Assistant) с информацией о выбранном ограничении. Переместите курсор на цилиндрическую поверхность, чтобы отобразить центральную ось. Когда появится предварительный просмотр центральной оси, щёлкните левой кнопкой мыши, чтобы выбрать его. Аналогичным образом выберите центральную ось второго компонента (рис. 17). Рис. 17 Как только две оси выбраны, между ними будет применено ограничение Совпадение и отобразится его символ. Хотя ограничение совпадения применяется между двумя компонентами, компоненты не собираются в соответствии с примененным ограничением. Вместо этого отображается линия, соединяющая два ограничения. Чтобы расположить компоненты, нажмите кнопку Обновить все (Update All) на панели инструментов Обновление (Update) или клавиши CTRL+U. Теперь компоненты будут размещены так, что две выбранные цилиндрические поверхности станут концентрическими (рис. 17 слева). Чтобы удалить ограничение из текущего набора, нажмите один раз в области геометрии. Символ ограничения отобразится зелёным цветом на собранных компонентах. Если вы выберете плоские грани или плоскости для применения ограничения Совпадение (Coincident constraint), появится диалоговое окно Свойства ограничения (Constraint Properties) (рис. 18). Нажмите кнопку ОК в этом диалоговом окне. Рис. 18 10 Ограничение Контакт применяется для обеспечения контакта «поверхность–поверхность» между двумя выбранными элементами из двух разных компонентов. Выбираемыми элементами могут быть плоскости, плоские, цилиндрические, сферические, конические грани или круглые кромки. Чтобы применить это ограничение, выберите инструмент Ограничение контакта (Contact Constraint) на панели инструментов Ограничения (Constraints). Выберите элементы из первого и второго компонентов, между этими двумя элементами будет применено ограничение и компоненты будут размещены соответствующим образом после их обновления. Также на собранных компонентах будет отображаться символ ограничения Контакт (рис. 19). На рис. 20 показаны грани, которые нужно выбрать, и результирующие компоненты после применения ограничения контакта. Рис. 19 Рис. 20 Ограничение Смещение используется для размещения выбранных элементов на расстоянии смещения друг от друга. Это также делает две плоские грани параллельными друг другу. Чтобы применить это ограничение, выберите инструмент ограничение Ограничение смещения (Offset Constraint) на панели Ограничения (Constraints) (рис. 21). Если выбрать две плоские грани, то на них отобразятся две стрелки, показывающие ориентацию плоскостей относительно друг друга. Плоскости могут быть направлены в одном направлении или в противоположных. Чтобы изменить направление, нажмите любую из стрелок или используйте параметры в раскрывающемся списке Ориентация (Orientation) (рис. 22). 11 Рис. 21 Рис. 22 Параметры в диалоговом окне Свойства ограничения (Constraint Properties) обсуждаются далее (рис. 23). Поле редактирования Имя (Name) отображает имя по умолчанию, применённое для ограничения. Вы можете изменить имя по умолчанию и ввести новое имя в этом поле для редактирования. Если флажок Измерение (Measure) в верхнем правом углу диалогового окна установлен, текущее расстояние между двумя выбранными поверхностями будет измеряться по геометрии, и им будет присвоено то же значение, что и расстояние смещения, это значение отобразится в качестве управляемого значения. 12 Рис. 23 В области Вспомогательные элементы (Supporting Elements) отображаются тип геометрического элемента, выбранного для применения ограничения, имя компонента, в котором присутствуют геометрические элементы, и состояние ограничения. Статус должен отображаться как Связанный (Connected). Если отображается Несвязанные (Disconnected), необходимо нажать кнопку Связать заново (Reconnect) и снова выбрать геометрический элемент. Выпадающий список Ориентация (Orientation) имеет три варианта: Неопределённая (Undefined), Одна и та же (Same) и Противоположная (Opposite). Если выбран параметр Неопределённая (Undefined), программное обеспечение автоматически ориентирует компонент в том же или противоположном направлении, в зависимости от ориентации плоскостей. В противном случае вы можете выбрать нужный вариант из выпадающего списка. В счётчике смещения (Offset) необходимо ввести требуемое расстояние смещения между плоскостями. После настройки всех параметров нажмите кнопку ОК в диалоговом окне Свойства ограничения (Constraint Properties). Нажмите кнопку Обновить (Update), чтобы разместить компоненты, определённые ограничением. Теперь две выбранные плоскости будут размещены параллельно друг другу и имеют определённое расстояние между ними. Ограничение Ограничение угла используется для размещения двух геометрических элементов под определенным углом относительно друг друга. Также можно использовать этот инструмент, чтобы сделать два выбранных элемента параллельными или перпендикулярными друг другу. Чтобы применить это ограничение, выберите инструмент Ограничение угла (Angle Constraint) на панели инструментов Ограничения (Constraints). Ограничение Фиксировать вместе (Fix Together) используется для фиксации положения выбранных компонентов относительно друг друга. После того как выбранные компоненты зафиксированы вместе, их можно перемещать как один компонент, так что положение одного компонента остаётся неизменным по отношению к другому компоненту. Чтобы применить это ограничение, выберите инструмент Фиксировать вместе на панели инструментов Ограничения (Constraints). Появится диалоговое окно «Фиксация вместе» (рис. 24). Теперь выберите компоненты, которые должны быть скреплены; номера деталей выбранных компонентов отобразятся в диалоговом окне «Фиксировать вместе». Если нужно удалить определённый компонент из списка, щёлкните его номер детали в окне отображения Компоненты (Components), а затем нажмите кнопку ОК в диалоговом окне Фиксировать вместе, чтобы применить ограничение Фиксировать вместе. 13 Рис. 24 В CATIA V5 есть опция, в которой программное обеспечение применяет наиболее подходящее ограничение к объектам в текущем наборе выбора. Чтобы применить ограничения с помощью этого метода, выберите инструмент Быстрое ограничение (Quick Constraint) на панели инструментов Ограничения (Constraints). Возможность применения ограничений зависит от приоритета ограничений в списке приоритетов быстрых ограничений. Вы можете вызвать этот список, чтобы установить приоритет, выбрав Инструменты (Tools) Параметры (Options) в строке меню. Откроется диалоговое окно Параметры (Options). Выберите Механическая конструкция (Mechanical Design) Конструкция сборки (Assembly Design) слева от диалогового окна Параметры (Options). Далее, выберите вкладку Ограничения (Constraints). Список приоритетов Быстрое ограничение (Quick Constraint) отобразится в области Быстрое ограничение (Quick Constraint) (рис. 25). Рис. 25 Чтобы использовать инструмент Быстрое ограничение, выберите два геометрических элемента, которые должны быть ограничены. Программное обеспечение автоматически применит наиболее подходящее ограничение между выбранными элементами. Это экономит время при сборке компонентов. Однако при выборе элементов необходимо соблюдать осторожность, поскольку от этого зависит ориентация компонентов. 14 Повторное использование шаблона. Иногда при сборке деталей может потребоваться собрать несколько экземпляров детали в указанном расположении. Для этого в меню Вставка нужно выбрать Повторное использование шаблона или на панели инструментов Ограничения – Повторное использование шаблона. Рассмотрим случай, когда необходимо собрать шесть экземпляров болтов для крепления муфты. Это очень утомительный и трудоёмкий процесс. Поэтому для сокращения времени в цикле проектирования сборки CATIA V5 предоставляет инструмент Повторное использование шаблона (Reuse Pattern) для вставки и ограничения нескольких копий деталей поверх существующего шаблона. Шаблон может быть прямоугольным, круглым или пользовательским. Первый шаг использования этого инструмента – вставить первый экземпляр детали и ограничить его. На рис. 26 показан диск с отверстиями, созданными с использованием кругового шаблона, и болт, который необходимо разместить в каждом из отверстий. Вставив пластину и болт в файл изделия, закрепите болт в любом из отверстий на диске. Чтобы собрать болт с отверстием в диске, примените Ограничение совпадения (Coincidence constraint) центральной оси болта и отверстия на диске, затем Контактное ограничение (Contact constraint) между нижней гранью головки болта и верхней гранью диска. Рис. 26 Далее нужно выбрать ограничение, которое связывает положение болта с шаблоном. Следовательно, в этом случае ограничение Совпадение (Coincidence) необходимо выбрать из дерева спецификаций. После выбора ограничения выберите инструмент Повторное использование шаблона (Reuse Pattern) на панели инструментов Ограничения (Constraints). Предварительный просмотр болтов, собранных со всеми отверстиями, отобразится в области геометрии, а диалоговое окно Создание экземпляра для шаблона (Instantiation on the pattern) – как на рис. 27. Рис. 27 15 Обратите внимание, что в области Шаблон (Pattern) диалогового окна указывается имя шаблона, количество создаваемых экземпляров и имя детали, в которой создан шаблон. Имя детали, которая должна быть воспроизведена, отображается в области Компонент для создания экземпляра (Component to instantiate). Флажок Сохранить связь с шаблоном (Keep Link with the pattern) в верхней части диалогового окна выбран по умолчанию. Это делает вновь созданные экземпляры шаблона связанными с его геометрией. Первый экземпляр по шаблону (First instance on pattern) в раскрывающемся списке имеет три варианта. Эти параметры используются для определения первого экземпляра детали, подлежащей дублированию: 1) повторное использование исходной детали – для сохранения исходной детали на её месте, создания экземпляров и заполнения только свободных мест; 2) создать новый экземпляр – для размещения нового экземпляра детали на всех экземплярах шаблона, включая исходный экземпляр. В результате будет два перекрывающихся экземпляра в расположении исходной детали; 3) вырезать и вставить исходную деталь – для удаления исходной детали с её местоположения и размещения нового экземпляра детали во всех местоположениях. По умолчанию переключатель Определение шаблона (Pattern’s definition) выбирается Положение сгенерированных компонентов (Generated components’ position) относительно области Подробности шаблона (Instantiation on the pattern) в диалоговом окне. Эта опция облегчает размещение и ограничение всех деталей на основе выбранного эталонного шаблона. Если вы выбрали переключатель Сгенерированные ограничения (generated constraints), то ограничения, применённые к исходной детали, также будут применяться индивидуально ко всем шаблонам. После настройки всех параметров нажмите кнопку ОК в диалоговом окне Подробности шаблона (Instantiation on the pattern). Рис. 28 показывает полученную сборку после применения инструмента схемы повторного использования. Список созданных экземпляров отобразится в дереве спецификаций. Обратите внимание, что номер детали каждого экземпляра остаётся тем же, но номер экземпляра, отображаемый в скобках, отличается. Новый узел, называемый сборочными элементами (Assembly features), будет создан в дереве спецификаций, а под ним будет отображён повторно используемый круглый шаблон. Рис. 28 Инструмент Существующий компонент с позиционированием (Existing Component With Positioning) используется для вставки, позиционирования и применения ограничений к компоненту в одной операции. Это расширенная форма инструмента Вставить существующий компонент (Insert Existing Component). Чтобы вставить существующий компонент, выберите инструмент Существующий компонент с позиционированием (Existing Component With Positioning) на панели инструментов Структура изделия (Product Structure). Теперь нажмите на Изделие1 (Product1) в дереве спецификаций. Появится диалоговое окно выбора файла (File Selection). Выберите деталь для вставки и нажмите кнопку Открыть (Open), появится диалоговое окно Умное перемещение (Smart Move) вместе со сред16 ством просмотра. Используйте диалоговое окно для позиционирования и ограничения вновь вставленного компонента. Вы должны убедиться, что установлен флажок Автоматическое создание ограничений (Automatic constraint creation). В противном случае единственный компонент будет помещен и ограничение не будет применяться. Применяемое ограничение отображается в дереве спецификаций. Используя этот инструмент, вы можете сэкономить время создания сборки. Параметры Копировать (Сору) и Вставить (Paste) позволяют легко дублировать компонент. Для этого выполните следующее: 1. Правой кнопкой мыши щёлкните по компоненту. 2. Выберите в контекстном меню команду Копировать (Сору). 3. Щёлкните правой кнопкой мыши по сборке, в которую нужно вставить компонент. 4. Выберите в контекстном меню команду Вставить (Paste). Компоненты из каталога. Каталог – это набор компонентов только для чтения, которые могут быть использованы в сборке. CATIA располагает библиотекой стандартных крепёжных деталей и других элементов. Используйте следующие шаги, чтобы вставить компонент из каталога: 1. Нажмите значок Обозреватель каталогов (Catalog Browser) . 2. Найдите необходимый каталог. 3. Выберите нужный раздел каталога. 4. Выберите нужное семейство (рис. 29). 5. Выберите нужный компонент. 6. Нажмите ОК в диалоговом окне Предварительный просмотр (Preview) (рис. 30). Рис. 29 Рис. 30 17 Создание сборок сверху вниз Как уже говорилось ранее, при подходе к проектированию сборок сверху вниз все компоненты сборки создаются в рабочей области Сборка конструкции (Assembly Design). Чтобы создать компоненты, необходимо вызвать рабочую область Деталь конструкции (Part Design) внутри рабочей области Сборка конструкции (Assembly Design). Создание базовой детали в сборке сверху вниз. Для того чтобы начать работу над «сверху вниз» сборки, запустите новый файл изделия. Нажмите Изделие1 (Product1) в дереве спецификаций и выберите инструмент Деталь (Part) из панели инструментов Структура изделия (Product Structure). При этом новый компонент с именем Деталь1 (Part1) отобразится в дереве спецификаций и ему будет назначено имя по умолчанию. Как только новая деталь будет вставлена в файл изделия, в геометрической области отобразятся плоскости по умолчанию. Эти плоскости принадлежат новой детали и могут использоваться для рисования эскизов и создания объектов. По умолчанию начало координат этих плоскостей размещается над началом координат сборки. Для создания модели необходимо вызвать инструмент для визуального проектирования Деталь конструкции (Part Design). Нажмите на знак «плюс» (+), отображаемый слева от имени детали в дереве спецификаций, чтобы развернуть его. Теперь дважды щёлкните по имени детали, которое отображается внутри развёрнутого дерева спецификаций, чтобы вызвать рабочую среду Деталь конструкции (Part Design). Полностью развёрнутое дерево спецификации показано на рис. 31. Теперь вы можете создать деталь, используя инструменты в этой рабочей среде. Рис. 31 После того как деталь сделана, дважды щёлкните Изделие1 (Product1) в дереве спецификаций, чтобы вернуться обратно в рабочую область Сборка конструкции (Assembly Design). Теперь вы можете перемещать и применять ограничения к базовому компоненту. Создание последующих компонентов в сборке сверху вниз. После создания базового компонента в файле продукта необходимо создать другие компоненты сборки. Процесс создания последующих компонентов аналогичен процессу создания базового компонента. Нажмите Изделие1 (Product1) в дереве спецификаций, а затем выберите кнопку Деталь (Part) на панели инструментов Структура изделия (Product Structure) (рис. 32). Откроется диалоговое окно Новая деталь: исходная точка (New Part: Origin Point), в котором вам будет предложено определить новую исходную точку для новой детали (рис. 33). Нажмите кнопку «Нет», чтобы определить исходную точку сборки как исходную деталь для новой детали. Создастся новая деталь, и её имя отобразится в дереве спецификаций. Теперь вызовите рабочую область Деталь конструкции (Part Design). 18 Рис. 32 Рис. 33 При создании последующих компонентов с использованием подхода «сверху вниз» вы можете обратиться к геометрии компонентов, уже созданных в сборке, чтобы извлечь геометрию эскизов текущего компонента. Вы также можете ссылаться на геометрию уже созданных компонентов при создании элементов текущего компонента (рис. 34). Так, для создания новой детали можно нарисовать диск, а затем спроецировать на него отверстия от другой детали (рис. 35). Таким образом, получится новая деталь с точным положением отверстий прямо в составе сборки (рис. 36). 19 Рис. 34 Рис. 35 20 Рис. 36 Редактирование сборки После создания сборки может потребоваться изменить детали, подсборку или применённые ограничения или заменить существующую часть другой частью. Удаление компонентов. Во время работы в рабочей области Сборка конструкции (Assembly Design) может потребоваться удалить некоторые составные части и узлы сборки. Чтобы удалить деталь или подсборку, щёлкните правой кнопкой мыши по её имени в дереве спецификаций и выберите опцию Удалить (Delete) в отображаемом контекстном меню. Также можете удалить деталь или подсборку, выбрав её в дереве спецификаций и нажав клавишу «Удалить». Если существуют связи с выбранной деталью, появится диалоговое окно Удалить (Delete) (рис. 37). Рис. 37 В диалоговом окне Удаление (Delete) отобразятся имена удаляемых деталей и название сборки, которой принадлежат эти детали. Нажмите кнопку ОК, чтобы завершить процесс удаления. Связанные ограничения теперь становятся противоречивыми, и в дереве спецификаций отобразится жёлтый символ ошибки. Эти ограничения должны быть удалены отдельно. 21 Замена компонентов. В CATIA V5 можно заменить существующий компонент другим компонентом внутри сборки. Для этого в меню Правка → Компоненты выберите Заменить компоненты. Если размещаемый новый компонент имеет ту же базовую геометрию, что и исходный, он будет размещён точно в том же месте, где был размещён исходный компонент. В противном случае заменённый компонент будет размещён произвольно в пространстве без связи с местом, где присутствовал исходный компонент. Редактирование компонентов внутри сборки. Вы также можете редактировать элементы и изменять эскизы деталей сборки в рабочей области Сборка конструкции (Assembly Design). Для этого нужно активировать его, вызвав рабочую область Деталь конструкции (Part Design). Чтобы вызвать эту рабочую область для редактирования детали, щёлкните по значку «плюс» (+), отображаемому слева от имени детали, чтобы развернуть его в дереве спецификаций. Теперь дважды щелкните по имени детали внутри развёрнутой ветви, чтобы развернуть его, а также вызвать рабочую область Деталь конструкции (Part Design), в которую можно вносить изменения в элементы и эскизы детали. После того как вы внесли все изменения, дважды щелкните по имени изделия, чтобы вернуться обратно в рабочую область Сборка конструкции (Assembly Design). Обратите внимание, что в рабочей области Деталь конструкции (Part Design) все детали сборки видны, но изменения вносятся только в активную деталь. Кроме того, вы также можете редактировать компоненты в подузлах. После внесения изменений в компоненты рекомендуется нажать клавиши «CTRL + U» на клавиатуре, чтобы обновить файлы. Редактирование ограничений сборки. В сборке составные части располагаются в соответствующих местах с использованием ограничений. Иногда нужно заменить существующее ограничение другим или изменить объекты, к которым применяются ограничения. Методы для изменения ограничений обсуждаются ниже. Редактирование определения ограничения. Все ограничения сборки должны быть связаны с объектами двух разных компонентов. Этими объектами могут быть плоскости, поверхность, оси, ребра и т.д. В ограничениях Смещение и Угол (Offset and Angle) также указаны некоторые числовые значения, которые определяют расстояние смещения и угол поворота. Эти связанные объекты и числовые значения могут быть изменены путём редактирования определения ограничения. Определение ограничений можно открыть, дважды щёлкнув по его имени в дереве спецификации или его символу из графической области. При этом откроется диалоговое окно Определение ограничения (Constraint Definition). Выберите кнопку Дополнительно (More) в этом диалоговом окне, чтобы развернуть его (рис. 38). Рис. 38 Значение смещения доступно в левой части окна. Вы можете изменить отображаемое значение, чтобы изменить расстояние смещения. Можно выбрать соответствующий параметр в раскрывающемся списке Ориентация (Orientation), чтобы изменить положение граней, между которыми были созданы ограничения смещения. В расширенной области диалогового окна отобразится имя ограничения. При необходимости вы можете ввести новое имя для ограничения, и оно будет отображаться в дереве спецификаций. Можно провести анализ ограничений, выбрав в меню пункт Ограничения (рис. 39). Появится окно Анализ ограничений (рис. 40). Рис. 39 22 Рис. 40 Упрощение сборки. При работе с большими сборками, состоящими из большого количества деталей и узлов, вы можете столкнуться с трудностями при управлении компонентами сборки. Поэтому рекомендуется скрыть некоторые части, чтобы улучшить видимость других. При работе с большой сборкой можно столкнуться с трудностями при ее обновлении, поскольку все части сборки перестраиваются во время обновления. Поэтому рекомендуется деактивировать детали, которые не требуются на данном этапе проектирования. Это уменьшает время регенерации сборки. Скрытие компонента. Инструмент Скрыть / показать (Hide/Show) в меню Вид→Скрыть / Показать или панель инструментов: Просмотр→Скрыть / показать используется для отключения отображения выбранных компонентов сборки. Но компонент существует в иерархии сборки и участвует в ее обновлении. Символ скрытого компонента отображается светло-серым цветом в дереве спецификаций. Инструмент Скрыть / показать (Hide/Show) также можно открыть из контекстного меню, щёлкнув правой кнопкой мыши по имени компонента, который необходимо скрыть (рис. 41). Рис. 41 23 Деактивация компонента. При деактивации компонента он временно удаляется из сборки. Это существенно уменьшает время регенерации модели. Чтобы деактивировать деталь, вызовите контекстное меню, щёлкнув правой кнопкой мыши по имени компонента в дереве спецификаций. Теперь поместите курсор на имя экземпляра, чтобы открыть каскадное меню, и выберите опцию Активировать / деактивировать компонент (Activate/Deactivate Component). При этом красный символ отобразится слева от названия деактивированного компонента в дереве спецификаций. Выполните ту же процедуру, чтобы активировать компонент и сделать его видимым. Обратите внимание, что после деактивации компонента связанные с ним ограничения становятся конфликтующими и в дереве спецификаций отобразится жёлтый символ напротив них. Эти ограничения больше не отображаются в области геометрии. Обнаружение помех. Рекомендуется проверить помехи и зазор между компонентами сборки, чтобы убедиться, что компоненты не мешают друг другу. Помехи обнаруживаются с помощью инструмента Конфликт (Clash), который вызывается нажатием кнопки Конфликт (Clash) на панели инструментов Анализ расстояния (Space Analysis) или в меню Анализ следует выбрать Анализ расстояний и зазоров (рис. 42). При вызове этого инструмента появится диалоговое окно Редактирование анализа расстояний и зазоров (рис. 43). Рис. 42 Рис. 43 В верхнем раскрывающемся списке в области Тип (Type) выберите тип анализа, который необходимо выполнить. Из нижнего выпадающего списка можно выбрать опцию для выбора компонентов, между которыми будут рассчитываться помехи. Для проведения анализа нажмите кнопку Применить (Apply). При этом диалоговое окно Анализ расстояний и зазоров развернется и отобразит результаты анализа. В области отображения результатов последовательно указывается название компонентов и тип помех между ними, которые могут быть зазором, контактом или конфликтом (рис. 44). 24 Рис. 44 При выборе конкретной помехи в области списка отобразится соответствующее значение помехи. Появится окно предварительного просмотра, чтобы показать местоположение помех. На рис. 45 показано окно предварительного просмотра, отображающее местоположение и значение помех между этими двумя компонентами. Три вкладки в верхней части области списка (List) используются для изменения формата отображения списка. Можно также использовать раскрывающиеся списки области Фильтр списка (Filter list) для отображения определённого типа помех в области списка. После проверки необходимых помех нажмите кнопку OK, чтобы закрыть диалоговое окно Обнаружение столкновений (рис. 46). Рис. 45 Рис. 46 25 Рассечение сборки плоскостью. Иногда требуется разрезать модель сборки для просмотра её поперечного сечения. Это необходимо для анализа зазора и помех внутренних частей, которые могут быть не видны снаружи. Чтобы разделить модель сборки, выберите инструмент Сечение (Sectioning) на панели инструментов Анализ расстояния (Space Analysis). Откроется диалоговое окно Определение сечения (Sectioning Definition), как показано на рис. 47. Кроме того, 2D-представление вида в разрезе отобразится в другом окне вместе с окном по умолчанию. Окно сборки отображает плоскость сечения. Рис. 47 По умолчанию плоскость сечения будет совпадать с плоскостью уz. Чтобы изменить положение плоскости сечения, поместите курсор на неё; отобразится двунаправленная зелёная стрелка, нормальная к разделяющей плоскости. Перетащите ее, чтобы изменить положение плоскости. Можете использовать красный компас, чтобы вращать плоскость сечения, так же как для переориентации деталей. Размер плоскости сечения можно изменить, перетаскивая её края. Можете расположить её, используя параметры на вкладке Позиционирование (Positioning) диалогового окна Описание сечения (Sectioning Definition) – рис. 48. На рис. 49 показан 2D-вид сечения, созданный путём сечения модели и плоскости, использованной для создания сечения, соответственно. Рис. 48 Рис. 49 26 Когда открывается диалоговое окно Определение сечения (Sectioning Definition), по умолчанию выбирается вкладка Определение (Definition), на которой есть две кнопки (см. рис. 47). Левая кнопка используется для выбора необходимого типа сечения. Выберите стрелку вниз справа от этой кнопки, чтобы открыть всплывающее окно, отображающее три параметра сечения. Положение секущей плоскости можно редактировать в окне Редактирование положения и размеров (рис. 50). Рис. 50 Сечение может быть создано с использованием плоскости или путем разбиения его двумя плоскостями. Кроме того, часть модели можно разделить, поместив ее в ограничительную рамку. Если выбрана Срезание объёма (Volume Cut), в окне модели сборки отобразится сплошное сечение сборки. Если вам нужно просмотреть только 2D-вид сечения некоторых выбранных деталей, щёлкните в окне отображения Выбор (Selection) и выберите необходимые детали в дереве спецификации. Выбор той же части снова удалит её из текущего набора. Чтобы снова просмотреть раздел всей сборки, удалите все детали из текущего набора и выберите изделие, если оно недоступно в текущем наборе. После просмотра требуемого вида в разрезе нажмите кнопку ОК, чтобы выйти из диалогового окна Описание сечения (Sectioning Definition). Поперечное сечение, созданное после сечения модели, теперь отобразится в области геометрии, а соответствующее имя сечения – в дереве спецификаций внутри узла Приложения (Applications). Закройте окно с видом в разрезе и увеличьте файл изделия. Скройте раздел, если вы не хотите, чтобы он отображался. Разнесение сборки. Обычно сборочная модель состоит из большого количества деталей. Некоторые части собраны внутри других частей. Поэтому эти детали не видны, и пользователь не может видеть все компоненты, присутствующие в сборке. Чтобы решить эту проблему, сборка разбивается таким образом, что все компоненты перемещаются из исходного положения в место, где они хорошо видны. Чтобы разнести сборку, выберите инструмент Разнесение проекта сборки (Explodе) на панели инструментов Перемещение (Move) (рис. 51). Диалоговое окно Разнесение (Explodе) отобразится как на рис. 52. Убедитесь, что Изделие1 (Product1) активировано в дереве спецификаций, прежде чем вызывать инструмент Разнесение (Explodе). Если в файле продукта несколько сборок, вы можете выбрать любую из них для разнесения. Вы можете установить параметры для разнесения сборки в диалоговом окне Разнесение (Explodе), параметры которого обсуждаются далее. Выпадающий список Глубина (Depth) имеет два варианта. Если параметр Первый уровень (First level) выбран из этого списка, части сборочного узла не разнесены, скорее сборочный узел будет рассматриваться как один компонент. Компоненты узла будут разнесены, только если в раскрывающемся списке Глубина (Depth) выбрана опция Все уровни (All levels). В окне выбора отображается количество изделий, выбранных для разнесения. Поле отображения Фиксированное изделие (Fixed product) используется для выбора части сборки, которую необходимо закрепить при разнесении сборки. Все остальные части переместятся по отношению к ней. В раскрывающемся списке Тип (Type) есть три варианта. По умолчанию выбран пара27 метр 3D, который позволяет разносить модель сборки в трёхмерном пространстве и произвольно размещать компоненты в нём. На рис. 53 показано расположение компонентов после разнесения сборки с использованием опции 3D. Рис. 51 Рис. 52 28 Рис. 53 Анализ кинематики сборочной единицы Если сборка выполнена для подвижного механизма, тогда можно выполнить имитацию его работы. Для этого перейдите в рабочую среду DMU Кинематика в меню Пуск (рис. 54). В основном меню выберите подменю Вставка → Новый механизм появится новый объект Механизм (рис. 55). . В дереве построений В первую очередь выполните команду Фиксированная деталь , для того чтобы сделать базовую деталь неподвижной. Для функционирования механизма как минимум одна деталь должна быть фиксированной. Теперь необходимо создать связи между всеми деталями сборки. Предположим, нам необходимо моделировать вращение колеса на раме (рис. 56). Если предполагается вращение, создайте Связь вращения между осью, на которой вращается колесо, и колесом. Откроется блок определения параметров команды (рис. 57). Укажите ось вращения колеса на раме, затем ось вращения колеса. Включите опцию Смещение. Укажите грань рамы, затем боковую грань колеса (рис. 58). Создайте Цилиндрическую связь между осью вращения на раме и колесом. В блоке параметров команды укажите оси вращения соответствующих объектов. Включите опцию Angle driven (рис. 59). После этих команд объект Механизм будет выглядеть так, как показано на рис. 60. 29 Рис. 54 Рис. 55 Рис. 56 Рис. 57 30 Рис. 58 Рис. 59 Рис. 60 Когда все связи механизма будут готовы к имитации, программа выдаст сообщение о том, что механизм создан и готов к имитации (рис. 61). Важным является показатель степеней свободы для механизма DOF. Для успешной имитации данный показатель должен быть равен – 0 (рис. 62). Это также является признаком того, что механизм может быть проимитирован, при условии, что управляющая команда задана. 31 Затем выполните команду Имитация по командам выполните имитацию работы механизма (рис. 63). Рис. 61 Рис. 62 Рис. 63 32 . Пользуясь управляющими кнопками, Библиографический список 1. Ходосов В.В. Основы создания деталей в САПР CATIA V5: учебное пособие / Балт. гос техн. ун-т. СПб.: 2019. 66 с. 2. Sham Tickoo CATIA V5-6 R2015 for Designers (13th Edition) Purdue University Calumet. 3. Компьютерное моделирование систем КА. Красноярск: СибГАУ, 2006. 4. Базовый курс CATIA V5. Версия 5. Вып. 20. Dassault_Systemes. 5. http://cadnews.jimdo.com/CATIA V5.php. 6. http://mskd.ru/?id.50293.soft.Dassault_Systemes_CATIA V5_V5_R19_SP4. 7. http://plmpedia.ru/wiki/CATIA V5. 8. http://ru.wikipedia.org/wiki/CATIA V5. 33 СОДЕРЖАНИЕ Проектирование сборки ....................................................................................... Создание сборок снизу вверх ..........................................................................................................................................4 Перемещение отдельных компонентов .....................................................................................................................6 Управление компонентами с помощью компаса ......................................................................................................8 Применение ограничений ............................................................................................................................................8 Повторное использование шаблона ......................................................................................................................... 12 Компоненты из каталога ......................................................................................................................................... 17 Создание сборок сверху вниз ........................................................................................................................................ 18 Создание базовой детали в сборке сверху вниз ....................................................................................................... 18 Создание последующих компонентов в сборке сверху вниз ................................................................................... 18 Редактирование сборки .................................................................................................................................................. 21 Удаление компонентов ............................................................................................................................................. 21 Замена компонентов ................................................................................................................................................. 22 Редактирование компонентов внутри сборки ....................................................................................................... 22 Редактирование ограничений сборки ...................................................................................................................... 22 Редактирование определения ограничения ............................................................................................................. 22 Упрощение сборки ..................................................................................................................................................... 23 Скрытие компонента ............................................................................................................................................... 23 Деактивация компонента......................................................................................................................................... 24 Обнаружение помех .................................................................................................................................................. 24 Рассечение сборки плоскостью ................................................................................................................................ 26 Разнесение сборки ..................................................................................................................................................... 27 Анализ кинематики сборочной единицы ...................................................................................................................... 29 Библиографический список ............................................................................................................................................ 33 Ходосов Владимир Викторович Основы создания сборок в САПР CATIA V5 Редактор Г.М. Звягина Корректор Л.А. Петрова Компьютерная верстка: С.В. Кашуба Подписано в печать 17.03.2020. Формат 60х84/8. Бумага документная. Печать трафаретная. Усл. печ. л. 4 . Тираж 100 экз. Заказ № 51. Балтийский государственный технический университет Типография БГТУ 190005, С.-Петербург, 1-я Красноармейская ул., д.1