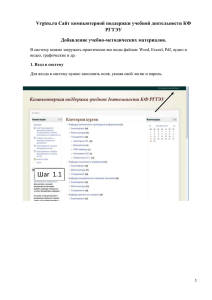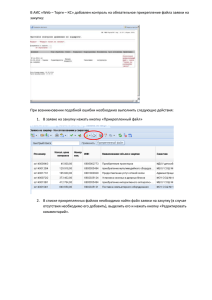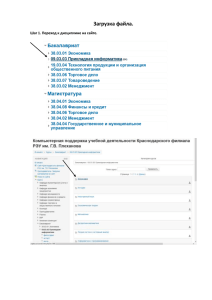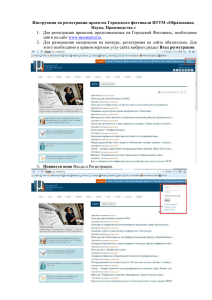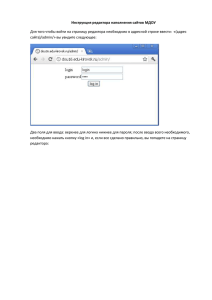Лабораторный практикум по информатике Часть 1 Авторский коллектив: С.М. Горбенко (раздел 11), С.Ю. Кацко (раздел 4, 9, 10), С.А. Егорова (раздел 2), Н.В. Деева (раздел 1), Н.А. Баландина (раздел 3), Н.П. Артемьева (разделы 4-9) Лабораторный практикум предназначен для практической подготовки студентов технических специальностей по базовому курсу «Информатика». Часть первая лабораторного практикума включает разделы: теоретические основы информатики; системы счисления; логические основы ЭВМ; технические средства реализации информационных процессов; операционные системы; офисный пакет MS Office 2007; основы HTML; компьютерная графика. Данный материал будет полезен для самостоятельной подготовки студентов к лабораторным работам. 1 СОДЕРЖАНИЕ Введение............................................................................................................... 3 Методические рекомендации по подготовке к лабораторным работам......... 4 Лабораторная работа № 1 Представление информации в ЭВМ..................... 5 Лабораторная работа № 2 Работа с операционными системами и архитектура ЭВМ ............................................................................................................ 12 Лабораторная работа № 3 Алгебра логики ..................................................... 25 Лабораторная работа №4 Работа в среде текстового процессора MS Word.... ..................................................................................................................... 35 Лабораторная работа № 5 Электронные таблицы MS Excel: ввод данных в ячейки, копирование данных, форматирование данных, функции ...... 50 Лабораторная работа № 6 Электронные таблицы MS Excel: диаграммы, графики, условия, функции, макросы ..................................................... 54 Лабораторная работа № 7 Электронные таблицы MS Excel: работа с матрицами .................................................................................................. 64 Лабораторная работа № 8 Электронные таблицы MS Excel: работа со списками..................................................................................................... 70 Лабораторная работа № 9 Работа в среде системы управления реляционными базами данных MS Access.............................................. 75 Лабораторная работа № 10 Создание web-страниц с помощью языка разметки HTML ......................................................................................... 99 Лабораторная работа № 11 Графический редактор CorelDraw Graphics Suite X4 .............................................................................................................. 123 2 ВВЕДЕНИЕ Данный сборник предназначен для помощи в проведении лабораторных работ по курсу «Информатика». Проведение этих работ позволит изучить работу ЭВМ. Это дополняет изучаемый в теории материал. Целью и задачей выполнения этих работ является изучение работы компьютера и его математического обеспечения. После выполнения этих работ студент должен уметь переводить числа в те системы счисления, которые использует в своей работе ЭВМ, работать с операционными системами MS DOS, Windows XP, текстовым процессором, электронными таблицами и базами данных, использовать знания для создания web-страниц, получить навыки работы с графическим редактором CorelDraw. Сборник содержит описание самих работ, необходимый краткий теоретический материал для их выполнения, примеры выполнения и варианты исходных данных для лабораторных работ. Кроме этого в практикуме есть примеры выполнения этих работ. В конце практикума присутствует список литературы, позволяющей самостоятельно изучить дополнительный материал по другим источникам. После выполнения каждой работы студент должен предоставить в письменном виде отчет о проделанной работе, в который входят исходные данные, полученные результаты и выводы. МЕТОДИЧЕСКИЕ РЕКОМЕНДАЦИИ ПО ПОДГОТОВКЕ К ЛАБОРАТОРНЫМ РАБОТАМ Каждый студент должен взять у преподавателя свои исходные данные для выполнения работ, изучить данные методические материалы перед выполнением работы, выполнить на ЭВМ и предоставить отчет. В данных лабораторных работах используются ЭВМ, на которых установлена операционная система Windows XP, офисный пакет MS Office 2007 и графический редактор Corel Draw Graphics Suite X4. 4 ЛАБОРАТОРНАЯ РАБОТА № 1 ПРЕДСТАВЛЕНИЕ ИНФОРМАЦИИ В ЭВМ Время выполнения – 2 часа. Цель работы Научиться переводить числа в те системы счисления, которые использует ЭВМ, подсчитывать объем занимаемой данными информации и уметь переводить значения количества информации из одних единиц измерения в другие. Задачи лабораторной работы После выполнения работы студент должен знать и уметь: 1) знать основные приемы работы с позиционными системами счисления; 2) уметь переводить числа из десятичной системы счисления в двоичную, восьмеричную и шестнадцатеричную; 3) производить обратный перевод из этих систем в десятичную; 4) уметь переводить значения из одних единиц измерения информации в другие. Перечень обеспечивающих средств Для обеспечения выполнения работы необходимо иметь компьютер с операционной системой и методические указания по выполнению работы. Общие теоретические сведения Система счисления – это способ представления чисел цифровыми знаками и соответствующие ему правила действий над числами. Системы счисления можно разделить: – непозиционные системы счисления; – позиционные системы счисления. В непозиционной системе счисления значение (величина) символа (цифры) не зависит от положения в числе. Самой распространенной непозиционной системой счисления является римская. Алфавит римской системы записи чисел состоит из символов: I – один, V – пять, X – десять, L – пятьдесят, C – сто, D – пятьсот, M – тысяча. Величина числа определяется как сумма или разность цифр в числе (например, II – два, III – три, XXX – тридцать, CC – двести). Если же большая цифра стоит перед меньшей цифрой, то они складываются (например, VII – семь), если наоборот – вычитаются (например, IX – девять). В позиционных системах счисления значение (величина) цифры определяется ее положением в числе. Любая позиционная система счисления характеризуется своим основанием. 5 Основание позиционной системы счисления – количество различных цифр, используемых для изображения чисел в данной системе счисления. Основание 10 у привычной десятичной системы счисления (десять пальцев на руках). Алфавит: 1, 2, 3, 4, 5, 6, 7, 8, 9, 0. За основание можно принять любое натуральное число – два, три, четыре и т. д., образовав новую позиционную систему: двоичную, троичную, четверичную и т. д. Позиция цифры в числе называется разрядом. Представим развернутую форму записи числа: Aq = an-1∙qn-1 + … + a1∙q1 + a0∙q0 + a-1∙qn-1 + … + a-m∙q-m , где q – основание системы счисления (количество используемых цифр) Aq – число в системе счисления с основанием q a – цифры многоразрядного числа Aq n (m) – количество целых (дробных) разрядов числа Aq Пример: 2 1 0 -1 -2 2 3 9, 4 510 = 2∙102 + 3∙101 + 9∙100 + 4∙10-1 + 5∙10-2 a2 a1 a0, a-1 a-2 Двоичная система счисления Официальное «рождение» двоичной системы счисления (в её алфавите два символа: 0 и 1) связывают с именем Готфрида Вильгельма Лейбница. В 1703 г. он опубликовал статью, в которой были рассмотрены все правила выполнения арифметических действий над двоичными числами. Преимущества: 1) для её реализации нужны технические устройства с двумя устойчивыми состояниями: – есть ток – нет тока; – намагничен – не намагничен; 2) представление информации посредством только двух состояний надежно и помехоустойчиво; 3) возможно применение аппарата булевой алгебры для выполнения логических преобразований информации; 4) двоичная арифметика намного проще десятичной. Недостаток: быстрый рост числа разрядов, необходимых для записи чисел. Перевод чисел (8) → (2), (16) → (2) Перевод восьмеричных и шестнадцатеричных чисел в двоичную систему: каждую цифру заменить эквивалентной ей двоичной триадой (тройкой цифр) или тетрадой (четверкой цифр). Примеры: 53718 = 101 011 111 0012; 5 3 7 1 1A3F16 = 1 1010 0011 11112 1 A 3 F 6 Переведите: 37548 → X2 2ED16 → X2 Перевод чисел (2) → (8), (2) → (16) Чтобы перевести число из двоичной системы в восьмеричную или шестнадцатеричную, его нужно разбить влево и вправо от запятой на триады (для восьмеричной) или тетрады (для шестнадцатеричной) и каждую такую группу заменить соответствующей восьмеричной (шестнадцатеричной) цифрой. Примеры: 11010100001112 = 1 5 2 0 78; 1 101 010 000 111 1101110000011012 =6 E 0 D16 110 1110 0000 1101 Переведите: 10111110101011002 → X8 10110101000001102 → X16 Перевод чисел (q) → (10) Запись числа в развернутой форме и вычисление полученного выражения в десятичной системе. Примеры: 1101102 = 1∙25 + 1∙24 + 0∙23 + 1∙22 + 1∙21 + 0∙2 0 = 5410; 2378 = 2∙82 + 3∙81 + 7∙80 = 128 + 24 + 7 = 15910; 3FA16 = 3∙16 2 + 15∙16 1 + 10∙16 0 = 768 + 240 + 10 = 101810. Переведите: 11000110102 → X10 1628 → X10 E2316 → X10 Перевод чисел (10) → (q) Последовательное целочисленное деление десятичного числа на основание системы q, пока последнее частное не станет равным нулю. Число в системе счисления с основанием q – последовательность остатков деления, изображенных одной q-ичной цифрой и записанных в порядке, обратном порядку их получения. 2009 -2005 4 5 401 -400 5 80 5 1 -80 16 5 0 -15 3 1 200910=310145 7510=10010112 7 7510=1138 7510=B16 Переведите: 14110 → X2 14110 → X8 14110 → X16 Для перевода правильных дробей из десятичной системы счисления в произвольную используется метод последовательного умножения на основание системы счисления дробных цифр числа до тех пор, пока не получим в дробной части всех нулей или не достигнем заданной точности (если число не переводится точно). Пример. Перевести из десятичной системы счисления в двоичную число 0,125. 0,125 x 2 ––––– 0,250 x 2 ––––– 0,500 x 2 ––––– 1,000 В дробной части получили все нули, т. е. число перевелось в двоичную систему счисления точно: 0,0012. Двоичная арифметика 1. Таблица сложения 0+0=0 1+0=1 0+1=1 1 + 1 = 10 2. Таблица вычитания 0–0=0 1–0=1 1–1=0 10 – 1 = 1 3. Таблица умножения 0∙0=0 1∙0=0 1∙1=1 8 Пример. 11011 + 101101 –––––––––– 1001000 Количество информации, которое вмещает один символ N-элементного алфавита, равно i = log2N. Это известная формула Р. Хартли. В 32-значном алфавите каждый символ несет i = log232 = 5 (бит) информации. Пример 1. Количество информации в слове «Информатика» при условии, что для кодирования используется 32-значный алфавит, равно 11* 5 = 55(бит), т. к. в слове «Информатика» 11 символов. Пример 2. Растровый графический файл содержит черно-белое изображение с 2 градациями цвета (черный и белый) размером 800 х 600 точек. Определите необходимый для кодирования цвета точек (без учета служебной информации о формате, авторстве, способах сжатия и пр.) размер этого файла на диске в байтах. Решение. Поскольку сказано, что изображение двуцветное, следовательно, для указания цвета одной точки достаточно двух значении, кодирующих белый или черный цвет. Два значения могут быть закодированы одним битом. Объем графического файла рассчитывается по формуле V=i*k, где i - глубина цвета, а k - количество точек. Тогда объем графического файла равен 800 * 600 * 1 бит = 480 000 6ит, учитывая, что 8 бит = 1 байт получаем 480 000 / 8= 60 000 байтов. В реальности в графических документах кроме описания цвета точек присутствует еще и служебно-дополнительная информация (о формате записи, авторских правах, способах сжатия и пр.). В кодировке Unicode на каждый символ отводится 2 байта =16 бит. Пример 1. При кодировании (Unicode) найти информационный объем фразы «Ученье - свет, а неученье – тьма!». Решение. Подсчитаем число символов в заданной фразе, учитывая буквы, пробелы и знаки препинания (тире, запятую, восклицательный знак). Всего символов – 33. Вычислим объем фразы: 33 (символа) * 2 (байта) = 66 байт = 528 бит. Пример 2. Сообщение содержит 4096 символов. Объем сообщения при использовании равномерного кода составил 1/512 Мбайт. Найти мощность алфавита, с помощью которого записано данное сообщение. Решение. Мощность алфавита – количество символов в алфавите. Переведем информационный объем сообщения в биты. 1 1 (Мбайт) = 1024 1024 8 = 16384 (бит) 512 512 Для кодирования одного символа отводится i= 16384 = 4 (бит ) . 4096 мощность алфавита по формуле Р. Хартли равна N= 2 = 2 = 16 . i 9 4 Тогда Пример 3. Сколько секунд потребуется модему, передающему сообщения со скоростью 28 800 бит/с для передачи 100 страниц текста в 30 строк по 60 символов каждая в кодировке ASCII. Решение: В кодировке ASCII каждый символ занимает 8 бит. Тогда объем текста равен 100 30 60 8 = 1440000 битов. Для его передачи по модему 1440000 потребуется 28800 = 50 секунд. С дополнительным теоретическим материалом можно ознакомиться в литературе [2, 7]. Задание 1. Перевести заданные числа из десятичной системы счисления в систему счисления с основанием q и наоборот. 2. Перевести заданные значения из Кбайт в бит и наоборот. 3. Подсчитать количество информации в вашей фамилии, имени и отчестве, если они между собой разделены пробелом и закодированы в коде ASCII, затем – Unicode, подсчитать объем графического файла с этими данными. 4. Дать описание проведенной работы в письменном виде. Варианты задания Для получения своих данных необходимо добавить в пунктах 1, 2, 4 и 5, указанных ниже, номер по списку из журнала преподавателя в соответствующей системе счисления. 1. Перевести из произвольной системы счисления в десятичную: 721,1728 – 234,125 – 1011,0012 – D1A4,F316 – 2. Перевести из десятичной системы счисления в произвольную: 6493510 → X16 – 2910 → X2 – 1310 → X2 – 511010 → X12 – 61310 → X8 – 3. Перевести десятичные дроби в произвольную систему счисления: 0,12510 → X2 – 0,37510 → X8 – 0,32812510 → X2 – 0,02410 → X5 – 0,414062510 → X2 – 4. Перевести из бит в Кбайт: – 429217 бит – 424719 бит 5. Перевести из Кбайт в бит: 10 – – 301 Кбайт 274 Кбайт 317 Байт 2 бит Содержание отчета 1. Задание и цель работы. 2. Схема перевода чисел. 3. Описание перевода чисел. Технология выполнения работы В данной работе необходимо перевести в нужную по заданию систему счисления числа, записать ход рассуждений и полученные результаты. Произвести обратный перевод для проверки правильности. Далее необходимо вычислить количество информации, занимаемое вашими данными по формуле Р. Хартли. Затем перевести данные из Кбайт в бит и из бит в Кбайт. Вопросы для защиты работы 1. Во сколько раз увеличится число 10,12 при переносе запятой на один знак вправо? 2. Какое минимальное основание может иметь система счисления, если в ней записано число 23? 3. Перевести числа из десятичной системы в требуемую: 4810 → X2 – 1610 → X8 – 11011110112 → X10 – 7B816 → X10 – 4. Сравните числа: 111012 и 1D16. 5. Переведите в нужную систему счисления: 1111010010002 → X16 – 11000011112 → X8 – 4F3D16 → X2 – 7138 → X2 – 6. Как перевести в биты значение, заданное в байтах и Кбайтах? 7. Как перевести в Кбайт значение, заданное в байтах или в битах? 8. Вычислить количество информации в слове «экономист». 11 ЛАБОРАТОРНАЯ РАБОТА № 2 РАБОТА С ОПЕРАЦИОННЫМИ СИСТЕМАМИ И АРХИТЕКТУРА ЭВМ Время выполнения – 4 часа. Цель работы Приобрести практические навыки овладением операционных систем Windows и MS DOS, файловыми оболочками (Windows Commander, Volkov Commander, FAR), и ознакомиться с принципами построения архитектуры ЭВМ. Задачи лабораторной работы После выполнения работы студент должен уметь: 1) хорошо ориентироваться в интерфейсе ОС Windows XP; 2) работать с папками и файлами в ОС Windows и MS DOS; 3) работать с папками и файлами в файловых оболочках Windows Commander (WC), Volkov Commander(VC) или FAR; 4) ориентироваться в локальной сети; 5) работать со стандартными приложениями OC Windows XP; 6) правильно писать командную строку OC MS DOS; 7) ориентироваться в наиболее общих принципах построения вычислительных систем. Перечень обеспечивающих средств Для обеспечения выполнения работы необходимо иметь компьютер со следующим математическим обеспечением: операционная система семейства Windows, эмулятор MS DOS, одну из файловых оболочек WC, VC, или FAR. Общие теоретические сведения 1. Основные принципы работы в операционной системе Windows В оболочке Windows различают следующие объекты: значок – это рисунок, обозначающий программу, дисковый накопитель, файл, папку или другой объект; папка – место для хранения файлов и других папок; файл – программа или документ, хранящийся на диске; окно – прямоугольный область экрана, представляющий открытую программу или содержимое файла или папки; ярлык – значок, связанный с файлом или папкой; буфер обмена – механизм интеграции результатов работы различных Windowsприложений путем выполнения операций переноса, копирования и вставки данных. Блокнот предназначен для создания и редактирования текстовых файлов, не требующих форматирования. Блокнот работает только с файлами в формате ASCII (простой текст). Если файл требует форматирования текста, следует использовать текстовый редактор WordPad. Графический редактор Paint относится к растровым редакторам и предназначен для создания, изменения и просмотра рисунков. 12 Пункт "Документы" Главного меню позволяет мгновенно вернуться к работе с любым из последних открытых документов. Окно в системе Windows может быть представлено тремя видами: – стандартное, характеризующееся подвижными границами; – развернутое, характеризующееся неподвижными границами; – пиктограммное – в виде значка (ярлыка). Проводник – это служебная программа, предназначенная для просмотра содержимого компьютера и сетевых дисков, представленного в виде иерархической структуры. Буфер обмена используется как механизм интеграции результатов работы различных Windows-приложений путем выполнения операций переноса, копирования и вставки данных. 2. Основные команды MS DOS Создание текстовых файлов: copy con (дисковод:) (\ путь\) имя_файла После ввода команды построчно вводится текст, в конце каждой строки нажимается клавиша Enter, а после ввода последней строки – клавиши F6 и затем Enter. Команда выведет сообщение: «1 file(s) copied» (один файл скопирован) и на диске появится файл с указанным в команде именем. Удаление файлов: del (дисковод:) (\ путь\) имя_файла Перед удалением файла выводится имя файла и запрос «Delete (Y/N)?». При нажатии клавиши Y файл будет удалён, при нажатии N удаление отменяется. Переименование файлов: ren (дисковод:)(\ путь\) имя_файла_1 имя_файла_2 В результате выполнения команды имя файла_1 заменяется именем файла_2. Эта команда не обрабатывает файлы с атрибутом «скрытый». Копирование файлов: copy (дисковод:)(\путь\) имя_файла_1 (дисковод:) (\ путь\) имя_файла_2 В результате выполнения команды файл 1 копируется на место файла 2. Если файл с таким же именем, как у копии, уже существует, то он замещается без каких-либо предупреждений. Файлы с атрибутом «скрытый» не копируются. В этой команде вместо имён файлов можно использовать обозначения устройств MS DOS (клавиатуры, монитора, принтера). Если эта команда используется для объединения содержимого нескольких файлов, то вместо параметра имя файла_1 перечисляются через знак «+» имена объединяемых файлов, а затем имя файла, в которое копируется содержимое объединяемых файлов. Вывод файла на экран: 13 type (дисковод:) (\ путь\) имя_файла Очистка экрана: cls Команда смены текущего дисковода: имя дисковода и двоеточие (например, d: ) Изменение текущего каталога: cd (дисковод:) (\ путь\) имя_каталога Если задан дисковод, то текущий каталог изменяется на этом дисководе, иначе - на текущем дисководе. Если в команде отсутствуют параметры, то в результате выполнения сообщаются текущие диск и каталог. Для перехода в каталог на другом диске нужно ввести команду перехода на другой диск и затем данную команду для изменения текущего каталога. Просмотр каталога: dir (дисковод:) (\ путь\) (имя файла) (параметры) Если имя файла не задано, то выводится всё оглавление каталога. Управление выводом сведений о каталоге осуществляется с помощью многочисленных параметров команды (например, /Р – по-экранный вывод оглавления с паузами при заполнении экрана). Создание каталога: md (дисковод:) (\ путь\) имя_каталога Удаление пустого каталога: rmdir (дисковод:) (\путь\) имя_каталoга Удаление каталога со всем содержимым: rmdir /S (дисковод:) (\путь\) имя_каталoга Если параметр /Q не указан, то выдаётся запрос на подтверждение удаления каталога, иначе – удаление выполняется без запросов. Переименование каталога: ren имя_каталога новое_имя_каталога У старого имени можно указать диск и путь и тем самым переименовывать не только подкаталоги текущего каталога, но и других каталогов. Структура папок: tree (дисковод:) (\ путь\) Графическое отображение структуры папок заданного диска или заданной папки. 14 Вызов справки: help Выводит справочную информацию о доступных внешних командах Вызов справки по конкретной команде: help имя_команды (например, help copy) Выводит справочную информацию об определенной команде. При написании некоторых команд (dir, copy, del) в командной строке допускается использовать символы «?» и «*» (их можно использовать в имени и типе файла). При этом символ «?» будет рассматриваться как один из символов, допустимых в данной команде, а символ «*» заменяет собой произвольное число любых допустимых в данной команде символов. Например, командой «del c:\dos\kl?.*» удалятся все файлы с любым расширением (в том числе и без оного) в каталоге MS DOS на диске С:, имена которых состоят из 3-х символов (причем первые два – kl, а третий - произвольный из допустимых). Команды, которые выполняются последовательно, могут быть записаны в текстовый файл с расширением .BAT. Такой файл называется командным файлом. В этом файле каждая команда пишется в отдельную строку. Адрес файла (или полное имя файла) состоит из имени дисковода, пути к каталогу, в котором находится файл, и имени файла, разделённых символом «\». Если дисковод не указан, то искомый файл находится в текущем дисководе, а если не указан путь, то файл находится в текущем каталоге. Например, А: primer.doc – здесь файл primer.doc находится в текущем каталоге диска на дисководе A:; А: \ primer.doc – здесь файл primer.doc находится в корневом каталоге диска на дисководе А:; PRIM\ primer.doc – здесь файл primer.doc находится в подкаталоге PRIM текущего каталога и текущего диска. 3. Основные команды файловых оболочек Запуск VC (FAR или WC) в среде Windows осуществляется двойным щелчком на соответствующей иконке на рабочем столе. Основные команды: <ENTER> – запуск выделенного файла типа *.bat, *.com, *.ехе или переход в выделенный каталог; <ТАВ> – активизировать другую панель; <INSERT>– пометить файл; < + > – пометить группу файлов; <-> – отменить пометку; <Ctrl>+<O>– убрать / показать панели (только для NC); <Ctrl>+<L>– убрать / показать справочную информацию о текущем диске; 15 <Alt>+<F1>– назначить диск левой панели; <Alt>+<F2>– назначить диск правой панели; <Alt>+<F7>– поиск файла; <F3> – просмотр файла; <F4> – редактирование файла; <F5> – копирование файла (группы файлов); <F6> – переименование/перемещение файла (группы файлов); <F7> – создание каталога (в Windows - папки); <F8> – удаление файла (группы файлов или каталога); <F9> – меню системы; <ESC> – отказ от выполнения. Команды редактора (только NC): <F1> – справка по редактору; <F2> – сохранить файл на диск; <F7> – поиск выражения; <Ctrl>+<Y>– удаление строки; <ENTER> – переход на новую строку; <ESC> – отказ от сохранения файла на диске. Некоторые полезные действия: 1) назначение дисковода для левой (правой) панели: <Alt>+<F1> (<Alt>+<F2>); 2) изменить текущий каталог: клавиши управления курсором и <ENTER>; 3) создать каталог: <F7>, набрать имя, затем <ENTER>; 4) удалить пустой каталог: <F8>, затем <ENTER>; 5) скопировать файл: – установить в правой панели путь, по которому требуется произвести копирование: выполнить пункт а), затем б); – перевести поле курсора в левую панель – <ТАВ>; – установить в левой панели путь, по которому расположен копируемый файл: выполнить пункт а), затем б); – установить поле курсора на копируемый файл, используя клавиши управления курсором; – скопировать файл: <F5>, затем <ENTER>. 6) удалить файл: <F8>, затем <ENTER>; 7) переименовать файл: <F6>, набрать имя, затем <ENTER>; 8) просмотреть содержимое файла: <F3>; 9) изменить содержимое файла: <F4>, отредактировать и сохранить на диске. 4. Краткие сведения об архитектуре ЭВМ 16 Под архитектурой ЭВМ понимают наиболее общие принципы построения вычислительных систем, реализующие программное управление работой и взаимодействие основных функциональных узлов. К архитектуре относят: – структуру памяти ЭВМ; – способы доступа к памяти и внешним устройствам; – возможности изменения конфигурации компьютера; – систему команд; – форматы данных; – организацию интерфейса. Классические принципы построения архитектуры ЭВМ были предложены в работе Дж. Фон Неймана, Г. Голдстейга и А. Беркса в 1946 г., и известны как «принципы фон Неймана». Они таковы: – использование двоичной системы представления данных; – принцип хранимой программы; – принцип последовательного выполнения операций; – принцип произвольного доступа к ячейкам оперативной памяти. В ходе эволюции ЭВМ, с созданием микропроцессоров, с появлением интеллектуальных контролеров совершен переход к шинной архитектуре ЭВМ. Процессор перестал быть центром конструкции, стало возможным реализовывать прямые связи между устройствами. Важную роль стали играть средства сетеобразования. Радикально увеличилась номенклатура и возможности периферийных устройств накопления, ввода и вывода информации. С дополнительным теоретическим материалом можно ознакомиться в литературе [2, 7, 8]. Задание №1 Выполнить работу с интерфейсом Windows, с папками и файлами, с сетью, с главным меню системы Windows, со стандартными приложениями Windows, с проводником. Технология выполнения работы Работа с интерфейсом Windows Измените размеры значков, расположенных на Рабочем столе, а также шрифты надписей значков. Для этого щелкните правой кнопкой мыши на свободном месте Рабочего стола и в появившемся меню выберите Свойства. Создайте фоновый узор под названием Колизей. Для этого щелкните правой кнопкой мыши на свободном месте Рабочего стола и в появившемся меню выберите Свойства\Экран. Скорректируйте настройку времени. Установите дату на вашем компьютере 2020 год, 1 сентября, 10 часов утра. После этого установите сегодняшнюю дату и точное время. 17 Работа с папками и файлами Создайте папку в студенческой директории и назовите ее своей фамилией. Для создания папки щелкните правой кнопкой мыши и в контекстном меню выбрать Создать\Папка. Создайте ярлык программы Калькулятора в своей рабочей папке. Ярлык – это значок, с которым связана программа, документ или устройство. Найдите в папке Windows файл Calс, отметьте его мышкой. Для создания ярлыка выберите в контекстном меню Создать\Ярлык. Посмотрите, что находится на диске С: вашего компьютера и определите емкость жесткого диска С:. Для этого в окне Мой компьютер выделите диск С:, щелкните правой кнопкой мыши и выберите Свойства. Определите оперативную память вашего компьютера. Для этого следует в окне Мой компьютер щелкнуть правой кнопкой мыши и выбрать меню Свойства. Определите доступный объем на диске D. Работа с сетью Определите количество компьютеров в сети. Для этого дважды щелкните на значке Сетевое окружение. Для просмотра других компьютеров нужно щелкнуть значок Вся сеть и дважды щелкнуть значок папки, к которой требуется получить доступ, если таковой имеется. Работа с главным меню системы Windows Откройте Главное меню нажатием кнопки Пуск и ознакомьтесь с его содержанием. Измените шрифт и цвет букв Главного меню, вызвав в контекстном Свойства\Экран. Для изменения вида элементов Рабочего стола выберите Свойства\ Оформление. Чтобы изменить вид только одного элемента на экране, выберите его в списке Элемент (строка меню) и измените параметр в поле Шрифт, установив цифру 15. Добавьте программу в Главное меню. Для этого выполните команду Пуск\Настройка и затем Панель задач\Пуск\Настройка меню. Нажмите кнопку Добавить, а затем кнопку Обзор. Выделите нужную программу и дайте команду Открыть\Далее, а затем дважды щелкните нужную папку, например, Программы в структуре меню. Введите в поле название новой команды «Информатика», и нажмите кнопку Готово. Работа со стандартными приложениями Windows Напишите в Блокноте свои реквизиты: Ф.И.О., институт, курс, факультет, группу. Сохраните файл под своей командой Файл\Сохранить, ввести имя файла в поле Имя файла, а в поле Папка выбрать соответствующую папку. Наберите в программе WordPad произвольный текст. Поменяйте местами абзацы набранного текста. Для этого выделите первый абзац, нажмите 18 правую кнопку и выберите пункт Копировать, далее поместите курсор в конец второго абзаца, нажмите правую кнопку и выберите пункт Вставить. Увеличьте размер шрифта заголовка набранного текста. Для этого выделите заголовок текста. Выберите в меню Формат\Шрифт начертание шрифта Обычный, и размер более крупный. Сохраните набранный. Сформируйте область рисования командой Рисунок\Атрибуты, в диалоговом окне выберите единицы измерения и задайте ширину рисунка 12 см. и высоту 12 см. Проведите вертикальную линию вдоль правой границы нашей области командой Линия при нажатой клавише <Shift>. Нарисуйте в нижней области произвольный рисунок или вставьте из файла. Сохраните файл. Вычислить на Калькуляторе: 1/n·log(81); 1/n·log(0,001); (2 + n)!; (1552 + 333 - 28 -34) / (1/53) ·2 · n·3; sin(1873 · n), где n – номер варианта. Работа с проводником Откройте программу Проводник и папку Рабочий стол. Измените способы отображения объектов, используя пункт главного меню Вид последовательно командами: Крупные значки, Мелкие значки, Список, Таблица. Отсортируйте значки в папке Рабочий стол с помощью Вид\Упорядочить значки. Выполните следующее задание. 1. Открыть папку своей группы. 2. Создать в этой папке свою личную папку с произвольным именем, если она не была создана ранее (в дальнейшем будем называть ее рабочей). 3. В рабочей папке создать дерево каталогов по заданному варианту (см. табл. 1). 4. Скопировать файл f1 методом Drag & Drop. 5. Файл f2 переместить с помощью горизонтального меню. 6. Файл f3 скопировать с помощью контекстного меню. 7. Файл f4 переместить с помощью панели инструментов. Примечание: в пунктах 5, 6, 7 и 8 файлы копировать и перемещать в корневую папку. 8. Удалить файл f2. 9. Отыскать файл f2 в корзине и восстановить его. 10. Переименовать все файлы разными средствами с именами соответственно f11, f12, f13, f14. 11. Папки закрыть. Выйти из Проводника. 12. Снова открыть Проводник. 19 13. Файлы f11, f12, f13, f14 расположить так, как были расположены файлы f1, f2, f3, f4 в соответствии с заданным вариантом. 14. Создать ярлык на папку КАТ2. 15. Нарисовать в тетради результирующую схему. Показать ее преподавателю и продемонстрировать на ПК выполнение команд. 16. Очистить папку своей группы. Задание № 2 По условию (таблица № 1), используя только команды MS DOS, выполнить задание двумя способами: 1) выполнить команды (табл. № 1) непосредственно в командной строке MS DOS; 2) создать командный файл, содержащий команды (табл. № 1) и запустить его на выполнение. Оформить отчет, содержащий: – условие задания (табл. № 1); – исходную схему варианта (табл. № 2); – распечатку командного файла, содержащего команды MS DOS; – результирующую схему. Технология выполнения работы Для выполнения задания необходимо открыть два окна: окно Проводника и окно MS DOS. Для этого можно выполнить следующие действия: – загрузить Проводник, сделать текущей рабочую папку (далее будем называть ее рабочей главной папкой, в которой будет формироваться схема (табл. №2). Окно Проводника потребуется только для проверки выполненных команд. – загрузить эмулятор MS DOS по команде Пуск\Программы\Стандартные\Командная строка. В окне MS DOS будет непосредственно выполняться задание (табл. №1). I способ выполнения. 1. Поочередно в командной строке MS DOS запускать указанные в таблице № 1 команды для выполнения. 2. Нарисовать результирующую схему и показать ее преподавателю. 3. Продемонстрировать преподавателю команды на ПК. 4. Закрыть окно MS DOS. 5. В окне Проводника почистить рабочую главную папку. II способ выполнения. 1. Создать командный файл с указанными в таблице №1 командами и запустить его на выполнение. Командный файл можно создать Блокнотом, сохранив файл с расширением .bat. 2. Нарисовать результирующую схему (схемы, полученные I и II способом, должны совпасть). 20 3. Продемонстрировать преподавателю работу командного файла на ПК. 4. Закрыть окно MS DOS. 5. В окне Проводника почистить рабочую текущую папку. Задание № 3 По условию (таблица № 1), используя только команды VC (WC или FAR) выполнить задание для своего варианта (таблица № 2). Технология выполнения работы Для выполнения необходимо открыть окно одной из файловых оболочек VC (WC или FAR). Сделать текущей рабочую папку (далее будем называть ее рабочей главной папкой), в которой будет формироваться схема (табл. № 2) и выполняться команды (табл. № 1). Поочередно в файловой оболочке запускать указанные в таблице № 1 команды для выполнения. Нарисовать результирующую схему и показать ее преподавателю (схемы, полученные в задании № 1 и в задании № 2, должны совпасть). Продемонстрировать преподавателю команды на ПК. Закрыть окно файловой оболочки. В окне Проводника почистить рабочую текущую папку. Команды для выполнения к заданию № 2 и № 3 1. Перейти в рабочий главный каталог. 2. В этой папке сформировать дерево каталогов по схеме заданного варианта (табл. № 2). 3. Создать текстовые файлы по схеме заданного варианта (табл. № 2). В файлы поместить любую информацию. 4. Вывести оглавление главного каталога, оглавления всех остальных каталогов. 5. Скопировать файл f2 под именем f1dos в каталог, который содержит файл f3. 6. Вывести оглавление каталога, в котором содержится файл f1dos. 7. Удалить файл f4. 8. Переименовать файл f1 в файл под именем f1file. 9. Переместить файл f1file в главный каталог. 10. Удалить каталог КАТ2. 11. Вывести оглавление главного каталога и оглавления всех остальных каталогов. 21 Варианты исходных данных к заданию № 2 и № 3 Таблица 1 1 KAT1 f3 9 f4 KAT2 KAT3 f2 KAT1 KAT2 f4 f1 KAT3 f2 f3 f1 2 KAT3 KAT2 KAT1 f4 f1 f3 10 f4 f2 3 KAT1 KAT3 f1 KAT2 f3 f2 11 KAT2 f1 f2 KAT3 KAT1 f3 KAT1 KAT3 f2 f4 KAT2 f3 f4 4 5 KAT3 KAT2 f1 KAT1 f2 f3 f4 KAT2 KAT1 f1 f1 KAT3 6 7 f1 12 13 KAT3 f3 f1 KAT1 KAT3 f2 KAT3 KAT1 KAT2 f2 f1 f3 KAT2 f3 f1 KAT2 f1 f2 f3 f2 f4 KAT2 f2 f2 KAT2 KAT1 KAT1 KAT1 14 f1 KAT2 f4 f3 8 KAT3 f3 f4 KAT1 f3 f2 KAT2 KAT3 f4 f4 15 16 KAT1 KAT3 f2 KAT2 f1 f3 f4 KAT1 KAT2 f4 KAT3 f3 f1 f2 f4 22 f1 Задание № 4 Написать реферат на тему, по указанному преподавателем варианту (табл. № 2). Реферат можно оформить как в печатном виде на листах формата А4 (не менее 4 стр.), так и в электронном виде (в том числе в виде презентаций – не менее 7 слайдов). Тема должна быть раскрыта полностью, с указанием необходимых для пояснения текста рисунков и схем. Таблица № 2. Варианты тем рефератов к заданию № 4 № варианта 1 2 3 4 5 6 7 8 9 10 11 12 13 14 15 16 Тема Детальное описание архитектуры фон-неймановских машин Детальное описание шинной архитектуры ЭВМ Системы команд машин различных поколений, адресация памяти Развитие архитектуры ЭВМ Архитектура процессоров машин 2-го и 3-го поколения Форматы команд и данных Супер-ЭВМ, назначение, возможности, принципы построения Микропроцессоры, история создания, использование в современной технике Многопроцессорные ЭВМ и распараллеливание программ Современные накопители информации Дисплеи, их эволюция, направления развития Печатающие устройства, их эволюция, направления развития Сканеры и программная поддержка их работы Средства ввода и вывода звуковой информации Проект ЭВМ 5-го поколения: замысел и реальность Вклад Ч. Бэббиджа в разработку принципов функционирования автоматических цифровых вычислительных машин Вопросы для защиты работы 1. Что называется операционной системой? 2. Каковы компоненты операционной системы MS DOS? 3. Что такое файл, каталог, логический диск? Как они именуются? 4. Какова последовательность операций начальной загрузки системы? 5. Перечислите внутренние команды операционной системы. Приведите примеры их использования. 6. Приведите примеры использования внешних команд ОС. 7. Поясните назначение файлов config.sys и autoexec.bat. 8. Каково назначение файловых оболочек типа Volkov Commander. 9. Каковы основные возможности Volkov Commander? 10. Каковы основные отличия ОС Windows от MS DOS? 11. Какие опции содержит главное меню Windows? 12. Какова структура и свойства окон Windows? 23 13. Как производится настройка Windows? 14. Что означает «документно-ориентированный»? 15. В чем состоят основные открытия Ч.Бэббиджа? 16. В чем заключаются принципы архитектуры ЭВМ фон Неймана? 17. Каким образом в современной вычислительной технике преодолеваются ограничения, связанные с принципами фон Неймана? 18. В чем заключается классификация ЭВМ по поколениям? 19. Как выглядит структурная схема ЭВМ, построенной на принципах фон Неймана? 20. Как выглядит структурная схема ЭВМ, построенной на принципах шинной архитектуры? 21. Что такое шина данных, шина адреса, шина управления? 22. Какие группы команд обработки информации являются стандартными, не зависящими от конкретной ЭВМ? 23. В чем отличие CISC и RISC подходов в построении системы команд компьютера? 24 ЛАБОРАТОРНАЯ РАБОТА № 3 АЛГЕБРА ЛОГИКИ Время выполнения – 4 часа. Цель работы Изучить основы алгебры логики. Задачи лабораторной работы В результате прохождения занятия студент должен: 1) знать: – определения основных понятий (простое и сложное высказывания, логические операции, логические выражения, логическая функция); – порядок выполнения логических операций; – алгоритм построения таблиц истинности; – схемы базовых логических элементов; – законы логики и правила преобразования логических выражений; 2) уметь: – применять загоны логики для упрощения логических выражений; – строить таблицы истинности; – строить логические схемы сложных выражений. Общие теоретические сведения Основные понятия алгебры логики Логической основой компьютера является алгебра логики, которая рассматривает логические операции над высказываниями. Алгебра логики – это раздел математики, изучающий высказывания, рассматриваемые со стороны их логических значений (истинности или ложности) и логических операций над ними. Логическое высказывание – это любое повествовательное предложение, в отношении которого можно однозначно сказать, истинно оно или ложно. Пример: «3 – простое число» является высказыванием, поскольку оно истинно. Не всякое предложение является логическим высказыванием. Пример: предложение «Давайте пойдем в кино» не является высказыванием. Вопросительные и побудительные предложения высказываниями не являются. Высказывательная форма – это повествовательное предложение, которое прямо или косвенно содержит хотя бы одну переменную и становится высказыванием, когда все переменные замещаются своими значениями. Пример: «x+2>5» - высказывательная форма, которая при x>3 является истинной, иначе ложной. Алгебра логики рассматривает любое высказывание только с одной точки зрения – является ли оно истинным или ложным. Слова и словосочетания «не», 25 «и», «или», «если..., то», «тогда и только тогда» и другие позволяют из уже заданных высказываний строить новые высказывания. Такие слова и словосочетания называются логическими связками. Высказывания, образованные из других высказываний с помощью логических связок, называются составными (сложными). Высказывания, которые не являются составными, называются элементарными (простыми). Пример: высказывание «Число 6 делится на 2» - простое высказывание. Высказывание «Число 6 делится на 2, и число 6 делится на 3» - составное высказывание, образованное из двух простых с помощью логической связки «и». Истинность или ложность составных высказываний зависит от истинности или ложности элементарных высказываний, из которых они состоят. Чтобы обращаться к логическим высказываниям, им назначают имена. Пример: Обозначим через А простое высказывание «число 6 делится на 2», а через В простое высказывание «число 6 делится на 3». Тогда составное высказывание «Число 6 делится на 2, и число 6 делится на 3» можно записать как «А и В». Здесь «и» – логическая связка, А, В – логические переменные, которые могут принимать только два значения – «истина» или «ложь», обозначаемые, соответственно, «1» и «0». Каждая логическая связка рассматривается как операция над логическими высказываниями и имеет свое название и обозначение (табл. 1). Таблица 1. Основные логические операции Обозначение Альтернативные Читается Название операции операции обозначения ¬ НЕ Отрицание (инверсия) Черта сверху Конъюнкция (логическое И ∙& умножение) Дизъюнкция (логическое ИЛИ + сложение) → Если … то Импликация Тогда и ↔ только Эквиваленция ~ тогда Либо Исключающее ИЛИ XOR …либо (сложение по модулю 2) НЕ Операция, выражаемая словом «не», называется отрицанием и обозначается чертой над высказыванием (или знаком ¬). Высказывание ¬А истинно, когда A ложно, и ложно, когда A истинно. Пример. Пусть А=«Сегодня пасмурно», тогда ¬А=«Сегодня не пасмурно». И Операция, выражаемая связкой «и», называется конъюнкцией (лат. conjunctio – соединение) или логическим умножением и обозначается точкой « · » (может также обозначаться знаками или &). Высказывание А · В истинно тогда и только тогда, когда оба высказывания А и В истинны. 26 Пример. Высказывание «Число 6 делится на 2, и число 6 делится на 3» истинно, а высказывание «Число 6 делится на 2, и число 6 больше 10» - ложно. ИЛИ Операция, выражаемая связкой «или» (в неисключающем смысле этого слова), называется дизъюнкцией (лат. disjunctio – разделение) или логическим сложением и обозначается знаком (или плюсом). Высказывание АВ ложно тогда и только тогда, когда оба высказывания А и В ложны. Пример. Высказывание «Число 6 делится на 2 или число 6 больше 10» истинно, а высказывание «Число 6 делится на 5 или число 6 больше 10» ложно. ЕСЛИ … ТО Операция, выражаемая связками «если …, то», «из … следует», «... влечет …», называется импликацией (лат. implico – тесно связаны) и обозначается знаком → . Высказывание А→В ложно тогда и только тогда, когда А истинно, а В ложно. Пример. Высказывание «если студент сдал все экзамены на «отлично», то он получит стипендию». Очевидно, эту импликацию следует признать ложной лишь в том случае, когда студент сдал на «отлично» все экзамены, но стипендии не получил. В остальных случаях, когда не все экзамены сданы на «отлично» и стипендия получена (например, в силу того, что студент проживает в малообеспеченной семье) либо когда экзамены вообще не сданы и о стипендии не может быть и речи, импликацию можно признать истинной. РАВНОСИЛЬНО Операция, выражаемая связками «тогда и только тогда», «необходимо и достаточно», «... равносильно …», называется эквиваленцией или двойной импликацией и обозначается знаком ↔ или ~ . Высказывание А↔В истинно тогда и только тогда, когда значения А и В совпадают. Пример. Высказывание «Число является четным тогда и только тогда, когда оно делится без остатка на 2» является истинным, а высказывание «Число является нечетным тогда и только тогда, когда оно делится без остатка на 2» ложно. ЛИБО … ЛИБО Операция, выражаемая связками «Либо … либо», называется исключающее ИЛИ или сложением по модулю 2 и обозначается XOR или . Высказывание АВ истинно тогда и только тогда, когда значения А и В не совпадают. Пример. Высказывание «Число 6 либо нечетно либо делится без остатка на 2» является истинным, а высказывание «Либо число 6 четно либо число 6 делится на3» – ложно, так как истинны оба высказывания входящие в него. Замечание. Импликацию можно выразить через дизъюнкцию и отрицание: A B = ¬A B . Эквиваленцию можно выразить через отрицание, дизъюнкцию и конъюнкцию: A ↔ B = (¬A B) (¬B A) . Исключающее ИЛИ можно выразить через отрицание, дизъюнкцию и конъюнкцию: A XOR B = (¬A B) (¬B & A ) 27 Вывод. Операций отрицания, дизъюнкции и конъюнкции достаточно, чтобы описывать и обрабатывать логические высказывания. Порядок выполнения логических операций задается круглыми скобками. Но для уменьшения числа скобок договорились считать, что сначала выполняется операция отрицания («не»), затем конъюнкция («и»), после конъюнкции – дизъюнкция («или») и исключающего или и в последнюю очередь – импликация и эквиваленция. С помощью логических переменных и символов логических операций любое высказывание можно формализовать, то есть заменить логической формулой (логическим выражением). Логическая формула - это символическая запись высказывания, состоящая из логических величин (констант или переменных), объединенных логическими операциями (связками). Логическая функция - это функция логических переменных, которая может принимать только два значения: 0 или 1. В свою очередь, сама логическая переменная (аргумент логической функции) тоже может принимать только два значения: 0 или 1. Пример. F( A, B ) = A & B A – логическая функция двух переменных A и B. Значения логической функции для разных сочетаний значений входных переменных – или, как это иначе называют, наборов входных переменных – обычно задаются специальной таблицей. Такая таблица называется таблицей истинности. Приведем таблицу истинности основных логических операций (табл. 2) Таблица 2. A XOR B A&B AB A B ¬A A B A↔B 1 1 0 1 1 1 1 0 1 0 0 0 1 0 0 1 0 1 1 0 1 1 0 1 0 0 1 0 0 1 1 0 Опираясь на данные таблицы истинности основных логических операций можно составлять таблицы истинности для более сложных формул. Алгоритм построения таблиц истинности для сложных выражений: 1. Определить количество строк: – количество строк = 2n + строка для заголовка, – n - количество простых высказываний. 2. Определить количество столбцов: количество столбцов = количество переменных + количество логических операций; – определить количество переменных (простых выражений); – определить количество логических операций и последовательность их выполнения. 28 3. Заполнить столбцы результатами выполнения логических операций в обозначенной последовательности с учетом таблиц истинности основных логических операций. Пример 1. Составить таблицу истинности для формулы И–НЕ, которую можно записать так: ¬( A & B ) . 1. Определить количество строк: На входе два простых высказывания: А и В, поэтому n=2 и количество строк =22+1=5. 2. Определить количество столбцов: Выражение состоит из двух простых выражений (A и B) и двух логических операций (1 инверсия, 1 конъюнкция), т.е. количество столбцов таблицы истинности = 4. 3. Заполнить столбцы с учетом таблиц истинности логических операций (табл. 3). Таблица 3. Таблица истинности для логической операции ¬( A & B ) ¬( A & B ) A&B A B 1 1 1 0 1 0 0 1 0 1 0 1 0 0 0 1 Подобным образом можно составить таблицу истинности для формулы ИЛИ–НЕ, которую можно записать так: ¬(A B) . Таблица 4. Таблица истинности для логической операции ¬(A B) ¬(A B) A B A B 1 1 1 0 1 0 1 0 0 1 1 0 0 0 0 1 Примечание: И–НЕ называют также «штрих Шеффера» (обозначают | ) или «антиконъюнкция»; ИЛИ–НЕ называют также «стрелка Пирса» (обозначают ↓) или «антидизъюнкция». Пример 2. Составить таблицу истинности логического выражения C = ¬A & B A & ¬B . Решение: 1. Определить количество строк: На входе два простых высказывания: А и В, поэтому n=2 и количество строк=22+1= 5. 2. Определить количество столбцов: Выражение состоит из двух простых выражений (A и B) и пяти логических операций (2 инверсии, 2 конъюнкции, 1 дизъюнкция), т.е. количество столбцов таблицы истинности = 7. Сначала выполняются операции инверсии, затем конъюнкции, в последнюю очередь операция дизъюнкции. 29 3. Заполнить столбцы с учетом таблиц истинности логических операций (табл. 5). Таблица 5. Таблица истинности для логической операции C = ¬A & B A & ¬B ¬A ¬B ¬A & B A & ¬B A B C 1 1 0 0 0 0 0 1 0 0 1 0 1 1 0 1 1 0 1 0 1 0 0 1 1 0 0 0 Логические формулы можно также представлять с помощью языка логических схем. Существует три базовых логических элемента, которые реализуют три основные логические операции: логический элемент «И» – логическое умножение – конъюнктор; логический элемент «ИЛИ» – логическое сложение – дизъюнктор; логический элемент «НЕ» – инверсию – инвертор. конъюнктор A A&B дизъюнктор A A B A 1 & B инвертор A B Поскольку любая логическая операция может быть представлена в виде комбинации трех основных, любые устройства компьютера, производящие обработку или хранение информации, могут быть собраны из базовых логических элементов, как из “кирпичиков”. Логические элементы компьютера оперируют с сигналами, представляющими собой электрические импульсы. Есть импульс – логический смысл сигнала – 1, нет импульса – 0. На входы логического элемента поступают сигналы-значения аргументов, на выходе появляется сигнал-значение функции. Преобразование сигнала логическим элементом задается таблицей состояний, которая фактически является таблицей истинности, соответствующей логической функции, только представлена в форме логических схем. В такой форме удобно изображать цепочки логических операций и производить их вычисления. Алгоритм построения логических схем. 1. Определить число логических переменных. 2. Определить количество логических операций и их порядок. 3. Изобразить для каждой логической операции соответствующий ей логический элемент. 30 4. Соединить логические элементы в порядке выполнения логических операций. Пример. По заданной логической функции F( A, B ) = ¬A & B A & ¬B построить логическую схему. Решение. 1. Число логических переменных = 2 (A и B). 2. Количество операций = 5 (2 инверсии, 2 конъюнкции, 1 дизъюнкция). Сначала выполняются операции инверсии, затем конъюнкции, в последнюю очередь операция дизъюнкции. 3. Схема будет содержать 2 инвертора, 2 конъюнктора и 1 дизъюнктор. 4. Построение надо начинать с логической операции, которая должна выполняться последней. В данном случае такой операцией является логическое сложение, следовательно, на выходе должен быть дизъюнктор. На него сигналы подаются с двух конъюнкторов, на которые, в свою очередь, подаются один входной сигнал нормальный и один инвертированный (с инверторов). Логические законы и правила преобразования логических выражений Если две формулы А и В одновременно, то есть при одинаковых наборах значений входящих в них переменных, принимают одинаковые значения, то они называются равносильными. В алгебре логики имеется ряд законов, позволяющих производить равносильные преобразования логических выражений. 1) Закон двойного отрицания: A = ¬(¬A) ; 2) Переместительный (коммутативный) закон: – для логического сложения: A B = B A ; – для логического умножения: A B = B A ; 3) Сочетательный (ассоциативный) закон: – для логического сложения: (A B) C = A (B C) ; – для логического умножения: (A B) C = A (B C) ; 4) Распределительный (дистрибутивный) закон: – для логического сложения: (A B) C = ( A & C ) ( B & C ) ; 31 – для логического умножения: (A B) C = (A C) (B C) ; 5) Законы де Моргана: – для логического сложения: ¬(A B) = ¬A & ¬B ; – для логического умножения: ¬(A B) = ¬A ¬B ; 6) Закон идемпотентности: – для логического сложения: A A = A ; – для логического умножения: A A = A ; 7) Законы исключения констант: – для логического сложения: A 1= 1 , A 0 = A ; – для логического умножения: A 1 = A , A 0 = 0 ; 8) Закон противоречия: A & ¬A = 0 ; 9) Закон исключения третьего: A ¬A = 1 ; 10) Закон поглощения: – для логического сложения: A (A B) = A ; – для логического умножения: A (A B) = A ; 11) Правило исключения импликации: A B = ¬A B ; 12) Правило исключения эквиваленции: A ↔ B = (A B) (B A) . Справедливость этих законов можно доказать составив таблицу истинности выражений в правой и левой части и сравнив соответствующие значения. Основываясь на законах, можно выполнять упрощение сложных логических выражений. Такой процесс замены сложной логической функции более простой, но равносильной ей, называется минимизацией функции. Пример: Упростить логическое выражение ¬(A B) ( A & ¬B) . Решение: Согласно закону де Моргана: ¬(A B) ( A & ¬B) A = ¬A & ¬B & ( A & ¬B) A . Согласно сочетательному закону: ¬A & ¬B & ( A & ¬B) A = ¬A & A & ¬B & ¬B A . Согласно закону противоречия и закону идемпотентности: ¬A & A & ¬B & ¬B A = 0 ¬B & ¬B = 0 & ¬B A . Согласно закону исключения 0: 0 & ¬B = 0 Окончательно получаем ¬(A B) ( A & ¬B) A = 0 A = A С дополнительным теоретическим материалом можно ознакомиться в литературе [2, 7]. 32 Задания 1. Составить таблицу истинности логического выражения C. Варианты задания: № варианта 1 2 3 4 5 6 7 8 9 10 11 12 13 14 15 16 C (¬( A & B )) ↔ (A ¬B) XOR A ( A & B ) ↔ (¬A & B ) XOR B ( A & B ) ↔ (¬B ¬A) XOR A ¬(A B) ↔ (¬A & ¬B) XOR B (A B) ↔ ¬( A & ¬B) XOR B ¬( A & B ) ↔ (¬A B) XOR A ¬(A B) ↔ (¬A B) XOR A (¬A & B ) ↔ (¬B A) XOR B (A ¬B) ↔ ¬( B & A ) XOR A (¬B & A ) ↔ (A ¬B) XOR B (¬A ¬B) ↔ (¬B & A ) XOR A (¬B ¬A) ↔ (A B) XOR B ¬(B A) ↔ (¬A B) XOR A (¬( A & B )) ↔ (¬A B) XOR B (¬A ¬B) ↔ ( B & A ) XOR B (¬A ¬B) ↔ (B ¬A) XOR A 2. Построить логическую схему функции F(A,B). Варианты задания: № варианта 1 2 3 4 5 6 7 8 9 10 11 12 13 14 15 16 F(A,B) ¬( A & B ) (¬(B A)) ¬(A B) ( A & ¬B) ¬(A B) (A ¬B) ¬((¬A B) (¬B A)) (¬A B) (¬B ¬A) (¬A B) ¬(A ¬B) ¬(¬A & ¬B) (A B) (¬A B) ¬( A & B ) ( A & B ) ((A B) ¬A) ¬((¬A B) & A ) ¬B ¬(A ¬B) ¬(A B) ¬A & ¬B ¬(A B) ¬A B ¬(¬B A) (¬A & ¬B) (¬A & B ) (¬A & B ) ( A & ¬B) ¬( A & (B A) ¬B) 33 3. Упростить логическое выражение D. Варианты задания: № варианта D (¬A & B ) ( A & ¬B) ( A & B ) 1 (¬A & ¬B) (¬A & B ) ( A & B ) 2 ¬( A & B ) (¬(B C)) 3 ¬(¬A & C ) ( B & ¬C) 4 ¬A B ¬(¬B A) A & B 5 ¬A & B ¬(A B) A 6 ¬(A ¬B) ¬(A B) A & B 7 ( A & B ) ((A B) (¬A ¬B)) 8 ¬((¬A B) & A ) (¬A ¬B) 9 (¬A B) (B C) ( A & C ) 10 ¬(¬A & ¬B) ((¬A B) & A ) 11 (¬A B) (A ¬B) (B A) 12 (¬A B) (¬B ¬A) (¬C A) 13 ¬((¬A B) (¬B A)) (A B) 14 ¬(A B) (A ¬B) 15 ¬(A B) ( A & ¬B) 16 Содержание отчета 1. Текст задания (с данными своего варианта). 2. Представление по каждому пункту задания подробного решения. Технология выполнения работы В данной работе необходимо составить таблицу истинности логического выражения, построить схему логической функции и упростить логическое выражение заданные каждому студенту в соответствии с его вариантом, записать ход рассуждений и полученные результаты. Вопросы для защиты работы 1. Что такое высказывание (приведите пример)? 2. Что такое составное высказывание (приведите пример)? 3. Как называются и как обозначаются (в языке математики) следующие операции: ИЛИ, НЕ, И, ЕСЛИ … ТО, ТОГДА И ТОЛЬКО ТОГДА, ЛИБО …ЛИБО? 4. Укажите приоритеты выполнения логических операций. 5. Составьте таблицу истинности для следующих операций: отрицание, конъюнкция, дизъюнкция, импликация, эквиваленция. 6. Изобразите функциональные элементы: конъюнктор, дизъюнктор, инвертор. 7. Какие логические выражения называются равносильными? 8. Записать основные законы алгебры логики. 34 ЛАБОРАТОРНАЯ РАБОТА №4 РАБОТА В СРЕДЕ ТЕКСТОВОГО ПРОЦЕССОРА MS WORD Время выполнения – 4 часа. Цель работы Освоение основных приемов работы в текстовом процессоре MS Word. Задачи лабораторной работы После выполнения работы студент должен: – приобрести навыки ввода, редактирования, форматирования информации при работе с текстовыми редакторами; – освоить приемы работы по созданию таблиц, списков, рисунков; – научиться работать с формулами. Перечень обеспечивающих средств Для обеспечения выполнения работы необходимо иметь компьютер с операционной системой MS Windows, офисным пакетом MS Office 2007 и методические указания по выполнению работы. Общие теоретические сведения Обработка текстов – один из наиболее распространенных видов работ, выполняемых на персональном компьютере. Для создания документов используются специальные программы – текстовые редакторы. Все основные существующие текстовые редакторы, используют одни и те же принципы работы. Это позволяет использовать в качестве примера для освоения технологии обработки текстовой информации текстовый процессор MS Word. Во внешней памяти компьютера документ, созданный MS Word хранится как файл с расширением *.docx по умолчанию (MS Word 2007) В процессе работы необходимо регулярно сохранять редактируемый документ: 1) нажав на кнопку Office и выбрав команду Сохранить; 2) с помощью комбинации клавиш Shift+F12 (или Ctrl+S). Для создания копии текущего элемента можно выполнить команду Сохранить как. Для открытия документа в предыдущих версиях MS Word необходимо выбрать Документ Word 97-2003. При щелчке левой кнопки мыши по пункту Сохранить как откроется диалоговое окно Сохранение документа. Здесь нужно указать новое имя документа и выбрать папку для его сохранения. После нажатия на кнопку Сохранить файл под старым именем остается на прежнем месте, а дальнейшие изменения документа относятся уже к новому файлу. 35 Режимы работы с документами В редакторе Word имеется пять режимов работы с документами. Требуемый режим можно установить с помощью инструментов вкладки Вид или кнопок, находящихся под горизонтальной полосой прокрутки. Режим Разметка страницы является стандартным для работы с документом. Он наиболее удобен для выполнения большинства операций по вводу, редактированию и форматированию текста. Этот режим рекомендуется для выполнения лабораторной работы. Режим Веб-документ, или режим электронного документа, показывает, как документ будет выглядеть при просмотре в веб-браузере. Режим Структура позволяет работать с заголовками документов. Режим Чтение для чтения с экрана монитора. Режим Схема документа. С его помощью можно одновременно просматривать и содержание документа, и сам документ. Выделение текста Прежде чем выполнить какую-либо операцию с текстом, вначале выделяют фрагмент документа, к которому эта операция должна быть применена. Для того чтобы выделить фрагмент с помощью мыши, следует установить указатель в начало фрагмента, затем нажать левую кнопку мыши и, удерживая ее, перетащить указатель к концу выделяемого фрагмента, после чего отпустить кнопку. Чтобы выделить текст с помощью клавиатуры, необходимо установить курсор в его начало, нажать клавишу Shift и, удерживая ее, перемещать курсор, используя клавиши со стрелками, в конец выделяемого фрагмента, затем отпустить клавишу Shift. Есть и другие способы выделения текста. Упражнение 1. Выделение текста 1. Установить курсор в любом месте текста и, удерживая левую кнопку мыши, выделить одно предложение. 2. Для выделения слова установить курсор в середине слова и дважды щелкните на нем. 3. Выделите информацию в конце текста, используя клавиши со стрелками. 4. Установите курсор в любом месте текста и нажмите сочетание клавиш Ctrl+A. Должен выделиться весь текст. Копирование и перемещение Копирование выделенного фрагмента можно выполнить как через буфер обмена, так и путем перетаскивания с помощью мыши. Копирование через буфер обмена: – выделить фрагмент; – копировать фрагмент в буфер обмена (Ctrl+C) – вырезать при перемещении (Ctrl+X); – вставить фрагмент в нужное место (Ctrl+V). 36 Вкладка Главная на ленте – Буфер обмена. При вырезании или копировании содержимое ячейки помещается в буфер обмена и становится доступным не только для работы в текстовом процессоре. Буфер обмена в MS Word может содержать до 24 объектов. Метод Drag and Drop: – выделить фрагмент; – поместить указатель на выделенном фрагменте, нажать и не отпускать левую кнопку мыши, затем нажать клавишу Ctrl; – скопировать в новое место. При перемещении клавишу Ctrl не нажимать. Операции перемещения и копирование возможны как в одном документе, так и при работе с несколькими документами. Упражнение 2. Использование буфера обмена Рассмотрим пример работы буфера обмена с несколькими фрагментами данных. Пусть имеется некоторый текст, в котором встречаются термины, значение которых нужно уточнить. Из этих слов необходимо составить список в отдельном документе. Выполнить, используя возможности буфера обмена. 1. Открыть документ, из которого нужно выписать термины. Щелкнуть по кнопке в виде стрелки, направленной вниз, в нижней части группы Буфер обмена на вкладке Главная. Если в буфере обмена находятся какие-то данные, то нажать кнопку Очистить все. 2. Скопировать в буфер обмена все необходимые термины. После каждого копирования слова проверить помещено ли оно в буфер. 3. После добавления в буфер обмена всех необходимых терминов создать новый документ или открыть файл, в который необходимо вставить список слов. 4. Нажать кнопку Вставить все в области задач Буфер обмена. Проверить вставлены ли все данные из буфера обмена. 5. Если буфер окажется заполненным, необходимо вставить данные, очистить буфер и продолжить работу. В буфере обмена может храниться 24 участка информации. Если их будет больше, то новые данные будут вытеснять старые. Поэтому, собирая данные в буфер обмена, необходимо следить за их количеством: информация о скопированных участках текста содержится в заголовке области задач. В случае необходимости вставьте данные, очистите буфер, а затем вернитесь к основному документу. Поиск и замена текста При работе с документом можно выполнять поиск по заданным условиям. Для этого нужно воспользоваться кнопкой в группе Редактирование на вкладке Главная или использовать комбинацию клавиш (Ctrl+F). Откроется диалоговое окно Найти и заменить. 37 Упражнение 3. Поиск данных Создать новый документ и набрать несколько слов: Конверсия, Версия, Вера и Инверсия (запишем каждое слово на новой строке). Выполнить следующие действия: 1) для вызова окна Найти и заменить нажать сочетание клавиш Сtrl+F; 2) ввести в поле поиска значение Вер; 3) задать Выделение при чтении; 4) нажать кнопку Найти далее. Нажимая эту кнопку несколько раз, убедитесь, что программа найдет этот фрагмент текста во всех четырех словах; 5) нажать кнопку Больше, чтобы задать дополнительные параметры поиска; 6) установить флажок Учитывать регистр и снова произвести поиск. На этот раз будут найдены только значения Версия и Вера; 7) нажать кнопку Закрыть для завершения поиска. Замена данных Для замены одного или нескольких символов, слова или участка текста необходимо перейти на вкладку Заменить диалогового окна Найти и заменить. Сделать это можно несколькими способами: – воспользоваться сочетанием клавиш Сtrl+H; – нажать кнопку Заменить на ленте в группе Редактирование на вкладке Главная. Упражнение 4. Замена данных Открыть документ с названием «Поиск и замена» из предыдущего упражнения и выполнить следующие действия: 1) для вызова окна Найти и заменить нажать сочетание клавиш Сtrl+F; 2) в поле Найти ввести значение Вер, а в поле Заменить на – 000; 3) нажмите кнопку Найти далее, а затем – Заменить. Фрагмент первого слова будет заменен; 4) нажмите кнопку Заменить все. Программа заменит данные во всех остальных словах и сообщит о количестве произведенных замен; 5) нажмите кнопку Закрыть для завершения операции замены. Упражнение 5. Добавление элемента автозамены Для добавления нового элемента автозамены выполнить следующее: 1) нажать кнопку Office, а затем нажать кнопку Параметры Word в нижней части меню Office; 2) в окне Параметры Word выберите раздел Правописание; 3) перейдите к области Параметры автозамены и нажмите одноименную кнопку. Откроется окно Автозамена; 4) в поле заменить области Заменять при вводе введите слово с ошибкой, которое часто встречается в тексте (например, слоово); 5) в поле на области наберите правильный вариант написания этого слова (например, слово); 38 6) нажать кнопку ОК, чтобы подтвердить ввод новых значений. Теперь Word будет исправлять ошибку автоматически, не спрашивая разрешения пользователя. Функцию Автозамена можно использовать не только для устранения опечаток, но и для быстрого ввода каких-нибудь слов и предложений. Например, если вам часто приходится набирать фразу нелинейный видеомонтаж, то введите ее в поле на окно Автозамена, а в поле заменить наберите, например, нели. Теперь после набора этих четырех букв появится вся фраза. Документ состоит из объектов, каждый из которых обладает своими свойствами. Основное содержание документа составляет, как правило, текст – набор символов, вводимых с помощью клавиатуры. Эти символы образуют текстовые объекты: слова, предложения и абзацы. Текстовые объекты располагаются на страницах так, как они будут отображаться на бумажном носителе при выводе документа на печать. В документе символы – это буквы, цифры, знаки препинания. Нажатие некоторых клавиш вводит в текст непечатаемые символы. Эти символы не отображаются в документе при выводе его на печать. Для того чтобы увидеть эти символы на мониторе компьютера при подготовке документа к печати, следует использовать кнопку на вкладке Главная со знаком ¶. Основные непечатаемые символы: – табуляция () – обычно применяется для вертикального выравнивания текстовых фрагментов в нескольких строках или для большого отступа между двумя словами в предложении; – символ абзаца ¶ – отображается в конце каждого абзаца (после нажатия клавиши Enter), а также в пустой строке; – пробел (•) – разделяет слова в предложении. Слово – набор символов, ограниченный с двух сторон пробелами или знаками препинания (точками, запятыми и т. д.). Строка – набор слов или символов, расположенных в одну линию (без переносов). Предложение – набор символов и слов, ограниченный с двух сторон знаками препинания (точками, восклицательными или вопросительными знаками, многоточием). Абзац – произвольная последовательность символов, замкнутая символом «Возврат каретки» (клавиша Enter). Страница – часть текста, ограниченная линиями разделения страниц. Страница представляет собой сложный объект, обязательными элементами которого являются поля. Поля – области страницы, где не может размещаться текст. Исключение составляют верхнее и нижнее поля, в которых может размещаться служебная информация. Эти элементы страницы называются колонтитулами. В качестве колонтитула может быть использован текст и/или рисунок (номер страницы, дата печати документа, название документа, имя файла). 39 Свойства объекта, которые могут быть изменены пользователем, называются его атрибутами. Для обозначения размера и рисунка символов, используемых при создании документа с помощью программ обработки текста, применяется термин «шрифт». Основные атрибуты шрифта: – гарнитура шрифта – совокупность наборного материала, имеющего одинаковый характер рисунка символов, который определяется видом элементов, составляющих их (символов). По способу формирования изображения символов шрифты делятся на растровые и векторные. В среде Windows для работы с документами, как правило, используются векторные шрифты специального формата TrueType. Каждый шрифт TrueType имеет название (имя), например: Arial, Times New Roman, Symbol. – начертание шрифта. Каждый шрифт имеет четыре варианта начертания: обычный, полужирный, наклонный (часто называемый курсивом) и подчеркнутый. Могут также использоваться комбинации начертания, например, одновременно полужирный, наклонный и подчеркнутый: – размер символов. Символы имеют размер, называемый кеглем. Величина кегля измеряется в пунктах (пт, pt). 1 пт = 1/72' (дюйма). Данная запись означает, что 1 пт равен 1/72 части дюйма (2,54 см). Кроме этих атрибутов, можно изменять и другие: цвет символов, их подчеркивание, видоизменения символов, интервал между ними. Другие атрибуты шрифта можно увидеть в диалоговом окне MS Word Шрифт на вкладке Главная. Вкладка Интервал помогает определить расстояние между символами шрифта. В зависимости от выбранного варианта шрифт может быть уплотненным, обычным и разреженным. Для текстового процессора MS Word абзац – это часть текста, введенная между двумя нажатиями клавиши Enter. Основными атрибутами абзацев являются выравнивание, отступы и интервалы. Различается четыре вида выравнивания: по левому краю, по центру, по правому краю и по ширине. Представление об атрибутах абзаца дает диалоговое окно форматирования абзаца в текстовом процессоре MS Word Абзац на вкладке Главная. Атрибут «отступ» характеризует расстояние от края текста до соответствующей внутренней границы бокового поля. Для задания отступов можно использовать не только диалоговое окно Абзац, но и маркеры на горизонтальной линейке Атрибут «интервал» позволяет задать: – интервалы междустрочные – расстояние между строками внутри абзаца (интерлиньяж); – интервалы между абзацами – расстояние от последней строки предыдущего абзаца до первой строки последующего (отбивки); – отступ первой строки – определяет положение первой строки абзаца. Для изменения отступов используйте соответствующие маркеры. 40 С помощью диалоговых окон Шрифт и Абзац можно выполнить форматирование текста. При форматировании изменяются свойства документа в целом и его объектов с целью придания им желаемой формы.. Стили форматирования Часто при работе с текстовыми документами возникает необходимость изменения нескольких параметров форматирования текста. Для этой цели рекомендуется использовать стили форматирования. Стили – это наборы параметров форматирования, которые можно применить ко всем частям документа сразу. При запуске Microsoft Word создается новый документ, текст которого оформляется с применением стиля Обычный. Этот стиль является базовым. Другие стили представлены в виде значков на панели инструментов Стили. В MS Word 2007 появилось новое средство форматирования – Экспрессстили, которое позволяет просматривать набор стилей перед выбором одного из них. Для применения экспресс-стиля: 1) выделить фрагмент текста; 2) навести указатель на кнопку выбранного стиля на панели инструментов Стили; 3) выделенный фрагмент автоматически будет оформлен этим стилем (временно); 4) щелкнуть мышью по выбранному стилю, чтобы его зафиксировать при выборе. На панели инструментов есть кнопка Изменить стили, которая при выборе пункта Набор стилей открывает список наборов, которые можно использовать для оформления документов. Упражнение 6. Создание пользовательского стиля Текст, оформление которого вы хотите сделать образцом, можно использовать для создания стиля. Созданный стиль вы сможете применять в любом месте документа, с которым работаете, а также в других файлах. Для создания стиля на основе отформатированного текста сделать следующее: 1) выделить текст, который служит образцом; 2) вызвать меню экспресс-стилей, щелкнув на кнопке Дополнительные параметры в группе Стили на ленте; 3) выбрать команду Сохранить выделенный фрагмент как новый экспресс-стиль; 4) в окне Создание стиля ввести название стиля и нажмите кнопку OK; 5) если вы хотите задать дополнительные параметры стиля, нажмите кнопку Изменить в окне Создание стиля. Чтобы добавить стиль в меню экспресс-стилей, установите флажок Добавить в список экспресс-стилей. 41 Отмена и возврат действий Для исправления ошибок в программе предусмотрена возможность отмены выполненных действий. Последнее действие можно отменить, воспользовавшись сочетанием клавиш Ctrl+Z или нажав кнопку Отменить на панели быстрого доступа. Создание списков Для создания нумерованных, маркированных и многоуровневых списков можно использовать соответствующие кнопки в группе Абзац на вкладке Главная на ленте. Кнопки дают возможность быстро пронумеровать абзацы или установить перед ними маркеры, а также установить дополнительные параметры форматирования. Для создания списка выполнить следующие действия: 1) выделить требуемый участок текста. 2) нажать кнопку Маркеры, Нумерация или Многоуровневый список в группе Абзац на вкладке Главная на ленте 3) новый маркер будет установлен для каждого абзаца. Можно создать список и перед началом набора текста. Установить курсор в том месте, откуда вы желаете начать список, и выполнить описанные выше действия. Нажать клавишу Enter, чтобы начать новый абзац и новый раздел списка. Создание таблиц Работа с таблицей обычно начинается с ее создания. Чтобы создать таблицу в Word, воспользуйтесь одним из следующих способов: – нажать кнопку Таблица в одноименной группе на вкладке Вставка на ленте. Выбрать количество столбцов и строк; – нажать кнопку Таблица в одноименной группе на вкладке Вставка на ленте и выбрать команду Вставить таблицу. В диалоговом окне Вставка таблицы выбрать количество столбцов и строк и нажать кнопку ОК. Если в макете не хватает ячеек, выбрать пункт Вставить таблицу. Рисование таблицы Таблицу можно нарисовать вручную; для этого выбрать в меню Таблица | Нарисовать таблицу. При этом мышь приобретет вид карандаша, с помощью которого можно нарисовать таблицу. Команда Нарисовать таблицу автоматически активизирует вкладку Работа с таблицами | Конструктор. Операции со столбцами и строками таблицы 1. Выделение таблицы Чтобы выделить строку или столбец таблицы, выберите один из следующих способов: – выделите нужные участки таблицы по ячейкам, предварительно нажав и удерживая левую кнопку мыши; 42 – подведите указатель к левой границе строки или к верхней границе столбца, после чего щелкните мышью. Если таблица располагается на нескольких страницах, можно выделить нужный участок, удерживая нажатой клавишу Shift и плавно перемещая курсор при помощи клавиши. 2. Добавление элементов таблицы При редактировании таблицы можно добавлять в нее дополнительные элементы – строки или столбцы. Для этого сделать следующее: 1) выделить столько строк или столбцов, сколько нужно добавить. 2) перейти на вкладку Макет и в группе Строки и столбцы нажать нужную кнопку: – вставить слева; – вставить справа; – вставить сверху; – вставить снизу. Установка параметров страниц Основными атрибутами страницы являются: ее размер, ширина полей и ориентация страницы, которая может быть книжной или альбомной. Совокупность страниц с одинаковыми атрибутами образует раздел. Кроме того, раздел создается и тогда, когда на одной странице размещается текст с разным числом колонок. Таким образом, могут иметь место случаи, когда на одной странице располагается несколько разделов. И наоборот, один раздел может состоять из нескольких страниц. Когда пользователь вводит текст, Word автоматически определяет места разрывов страниц, если текст не помещается на странице, он помещается на следующую страницу. Если нужно перейти на другую страницу вручную, нажать комбинацию клавиш Ctrl+Enter. Разрывы страниц видны во включенном режиме скрытых символов форматирования. Если документ должен состоять из страниц, имеющих различные параметры (например, ориентацию), то его следует разделить на несколько разделов. Каждый раздел имеет свои параметры страниц. Для вставки в документ нового раздела нужно: – выполнить команду Разрывы на панели Параметры страницы на вкладке Разметка страницы; – выбрать в появившемся диалоговом окне одно из предлагаемых значений поля Разрывы разделов. Разрывы разделов отображаются в виде двух прерывистых линий со словами Разрыв раздела (на текущей странице) или Разрыв раздела (на следующей странице). 1. Поля страницы Для установки отступов от краев листа бумаги используется кнопка Поля на панели Параметры страницы. Ориентацию в окне Параметры страницы можно задать альбомную или книжную. 43 По умолчанию Microsoft Word устанавливает следующие размеры полей: левое – по 3 см, правое – 1,5 см, верхнее и нижнее – по 2 см. Поля страниц (так же, как отступы и выступы) можно быстро задавать с помощью горизонтальной (для правого и левого полей) и вертикальной (для верхнего и нижнего полей) линеек. Размер поля показывают деления на серой части линейки. 2. Размер страницы Установка размера страницы выполняется нажатием кнопки Размер панели Параметры страницы 3. Нумерация страниц Если документ состоит более чем из двух страниц, то перед распечаткой желательно пронумеровать страницы. Благодаря этому в нем будет гораздо легче ориентироваться. Для некоторых типов документов (например, для научных работ) нумерация необходима. Чтобы пронумеровать страницы, сделайте следующее: 1) перейти на вкладку Вставка и нажать кнопку Номер страницы в группе Колонтитулы; 2) выберите положение номера на странице, используя доступные варианты в подменю Вверху страницы, Внизу страницы и На полях страницы. Microsoft Word предлагает самые разные варианты оформления номеров страниц. Вставка изображений в документ Графические объекты можно вставлять в документ Word. Картинку из любого источника (веб-страницы или другого документа) можно скопировать, а потом вставить из буфера обмена в нужное место текущего документа. Кроме того, в Word существуют возможности хранения и открытия различных графических файлов непосредственно в программе. Чтобы вставить в документ изображение, которое хранится на вашем жестком диске, нажать кнопку Рисунок в группе Иллюстрации на вкладке Вставка на ленте, выбрать графический файл в окне Вставка рисунка и нажать кнопку Вставить. Для редактирования изображения выделить вставленное изображение, на ленте появится новая вкладка Работа с рисунками – Формат. С ее помощью можно производить все операции редактирования рисунка. Во вкладке Вставка – Рисунок можно включить в документ графические объекты, созданные в среде различных графических редакторов, например Adobe PhotoShop, CorelDraw, 3D Studio Max, GIMP. Для включения в текст документа отдельных графических объектов могут быть использованы графические приложения, входящие в состав текстового процессора. 44 Вставка рисунка из коллекции В комплект поставки Word входит коллекция профессионально выполненных рисунков и других файлов мультимедиа, предназначенных для оформления документов. Для вставки нужного рисунка выполнить следующее: 1) нажать кнопку Клипы на панели Иллюстрации; 2) указать ключевое слово в поле Искать; 3) в списке Просматривать указать коллекции для поиска; 4) в списке Искать объекты выбрать тип файлов мультимедиа для поиска; 5) нажать кнопку Начать. Кроме этих графических объектов пользователь может создать и другие с помощью инструментов Фигуры. Надписи Надписи – это объекты векторной графики, в которые вставлен текст. Надписи помогают оформить текст документа, сделать его более наглядным. Они также пригодятся при создании плакатов, объявлений, пояснений и др. Для создания надписи нажмите одноименную кнопку в группе Текст на вкладке Вставка на ленте. В Word 2007 содержится большая коллекция разных надписей, которые помогают в оформлении документа. Для них уже подобраны параметры форматирования и выравнивания, и пользователю остается только набрать или вставить текст. С помощью команды WordArt в текст документа можно ввести художественно оформленную надпись. Программа позволяет выбрать один из тридцати вариантов ее оформления. Упражнение 7. Создание объекта WordArt Чтобы вставить в документ объект WordArt, сделать следующее: 1) перейти на вкладку Вставка и щелкнуть по кнопке WordArt в группе Текст; 2) в меню WordArt выберите тип объекта; 3) в диалоговом окне Изменение текста WordArt введите текст надписи, а также подберите гарнитуру, кегль и начертание шрифта; 4) нажмите кнопку ОК, чтобы подтвердить ввод. Объект WordArt отобразится в рабочем окне. Автоматическая проверка правописания является одной из функций текстового процессора, обеспечивающих автоматизацию процесса редактирования документа. Для этого необходимо выполнить команду Параметры MS Word в кнопке Office и выбрать Языковые параметры. Установить флажки автоматической проверки правописания можно нажав кнопку Office, выбрав Параметры MS Word – Правописание. При автоматическом контроле орфографии и грамматики Word проверяет ошибки в тексте непосредственно при наборе. В таком случае сразу после того, 45 как слово или предложение набрано, видно, допущена ошибка или нет: программа подчеркивает слова, содержащие орфографические ошибки, красным цветом, а грамматические – зеленым. Для выполнения проверки правописания вручную используется диалоговое окно Правописание. Для его вызова можно воспользоваться кнопкой Правописание в одноименной группе на вкладке Рецензирование на ленте или нажать клавишу F7. Упражнение 8. Работа в режимах Схема документа и Структура Для работы в режимах Схема документа и Структура нужен документ, корректно оформленный при помощи стилей. 1. Перейти на вкладку Вид и установите флажок Схема документа в группе Показать или скрыть. В левой части окна появилась панель, на которой представлены все заголовки документа. 2. Щелкнуть на Заголовке 2, чтобы переместиться к соответствующему месту документа. Переместитесь по документу несколько раз. 3. Перейдите в режим Структура, нажав кнопку Структура в группе Режимы просмотра документа. 4. На панели инструментов Структура развернуть список Показать уровень и выбрать пункт Показать уровень 3. Теперь будут отображаются только заголовки, а основной текст скрыт. Изменить параметры отображения документа, выбрав другое значение из списка Показать уровни. 5. Выделить Заголовок 2 и нажать кнопку Повысить уровень на панели инструментов Структура. Уровень этого заголовка изменился. Упражнение 9. Создание указателя Когда набор текста будет завершен, и фразы, которые должны присутствовать в указателе, будут в него внесены, можно перейти к созданию указателя. Для этого: 1) установить курсор в том месте текста, где должен быть вставлен указатель; 2) перейти на вкладку Ссылки и нажать кнопку Предметный указатель в одноименной группе; 3) откроется диалоговое окно Указатель; 4) из списка Форматы выберите формат указателя; 5) чтобы дополнительные элементы располагались под основными, установите переключатель Тип в положение с отступом. Если переключатель установлен в положение без отступа, то дополнительные элементы будут располагаться на одной строке с основными; 6) нажать кнопку ОК, чтобы подтвердить создание указателя. Он появится в документе. Если после создания указателя текст придется редактировать снова, указатель обновить. Для этого поместить курсор в поле указателя и нажать клавишу F9. 46 Упражнение 10. Создание оглавления Для создания оглавления выполнить следующее: 1) установить курсор в том месте, где будет располагаться оглавление; 2) перейти на вкладку Ссылки и нажать кнопку Оглавление в одноименной группе; 3) выбрать стиль оглавления из появившегося меню; 4) если не устраивают стили оглавления предложенные по умолчанию, можно настроить их вручную. Для этого выбрать команду Оглавление в меню со стилями. Откроется одноименное окно; 5) установить флажок Показать номера страниц для отображения номеров страниц каждого элемента списка; 6) установить флажок Номера страниц по правому краю для выравнивания номеров страниц по правому краю; 7) в поле Заполнитель выбрать тип линий (точечные, пунктирные или сплошные), которые будут вставлены между элементами оглавления и номерами страниц. Это можно сделать только при установленном флажке Номера страниц по правому краю; 8) задать количество уровней оглавления в поле Уровни. Количество уровней не должно быть больше количества стилей заголовков; 9) нажать кнопку ОК, чтобы подтвердить создание оглавления. Оно будет вставлено в документ; 10) если после создания оглавления в документ вносились правки, то поместите курсор в поле оглавления и нажмите клавишу F9 для его обновления. Также можете нажать кнопку Обновить таблицу в группе Оглавление. Работа с формулами Для работы с формулами в MS Word есть специальный редактор формул Microsoft Equation. На вкладке Вставка можно выбрать команду Формула. При включении вкладки Формула на экране можно увидеть шаблоны, содержащие поля для ввода символов. С помощью шаблонов в формулу можно вставить дроби, интегралы, суммы, верхние и нижние индексы. Заполнение этих полей может производиться как с клавиатуры, так и с помощью элементов управления, выбранных на вкладке Формула. Переходы между полями выполняются с помощью клавиш управления курсором. Ввод и редактирование формул завершается, если щелкнуть левой кнопкой мыши вне области ввода формулы. Введенная формула автоматически вставляется в текст. Переместить формулу в другое место можно через буфер обмена. Для редактирования формулы достаточно выполнить на ней двойной щелчок. С дополнительным материалом по теме можно ознакомиться в литературе [1, 3, 4, 7]. Задание № 1 1. Запустить MS Word 2007. 2. Создать новый документ. 47 3. Задать режим Разметки страницы. 4. Задать вывод на экран непечатаемых (служебных) символов (знак абзаца) и границы текста. 5. Настроить функцию автосохранения – Автосохранение каждые … минут (кнопка Office, параметры Word). 6. Отключить проверку правописания. 7. Отключить автоматическую расстановку переносов. 8. Установить Параметры страницы. Задать на вкладке Поля страницы: левое – 25 мм, правое – 15 мм, верхнее – 25 мм, нижнее – 20 мм. 9. Задать для нижнего поля интервал от края до колонтитула 12 мм (в нижнем колонтитуле будет размещаться номер страницы). 10. Создать нижний колонтитул для размещения номера страницы. 11. Вставить номер страницы. Выровнять по центру номер страницы. 12. Сохранить документ в рабочей папке. Задать имя файла: Задание1Фамилия_студента. 13. Ввести строку с греческими буквами, используя вкладку Вставка – Символ. 14. Набрать текст. Текст должен содержать 3 абзаца (не меньше) и заголовок: – первый абзац – гарнитура Times New Roman, кегль – 14 пунктов, сделать выравнивание по центру; – второй абзац – гарнитура Arial, кегль – 12 пунктов, сделать выравнивание по левому краю; – третий абзац – гарнитура Courier New, кегль – 10 пунктов, сделать выравнивание по правому краю. 15. Выполнить цветное обрамление и заливку фрагментов различными способами. 16. Для заголовка выбрать готовый стиль из списка стилей. 17. Первый абзац выполнить с разрежением 5 пунктов, шрифт полужирный. Установить в абзацах красную строку 2,5 см и интервалы по 6 пт. 18. Выполнить рисунок с помощью пиктограммы Фигуры типа орнамента (копированием), выбрать фигуру, размножить ее и сгруппировать в один рисунок. Для этого выделить все рисунки (держать нажатой клавишу Shift) и выполнить группирование с помощью контекстного меню. 19. Сгруппированный рисунок нанести поверх текста, сделать текст видимым выбрать порядок – позади текста с помощью контекстного меню. 20. Готовый рисунок вставить в начало текста (из библиотеки MS Word). 21. Файл сохранить. Задание № 2 1. Создать таблицу, состоящую из 5 столбцов и 10 строк. Любые два столбца соединить общим заголовком с подзаголовками. Таблица может быть представлена в виде прайс-листа или бизнес-плана. Приблизительные темы: 1. Бизнес-план ремонта школы. 48 2. Прайс- лист по продаже ПК. 3. Прайс-лист по продаже телевизоров. 4. Бизнес-план ремонта квартиры. 5. Прайс-лист по продаже канцтоваров. 6. Бизнес-план реконструкции помещения. Бизнес-план должен отражать вид деятельности, исполнителей, финансирование по месяцам, затраты по кварталам и за год. Рекламный лист должен содержать не менее 10 наименований товаров, категорию, стоимость в у.е., пересчет в рублях на текущий курс, суммарную стоимость всех обозначенных продуктов. 1. За таблицей расположить нумерованный список, в котором раскрывается содержимое отдельного товара или вида деятельности. Созданный автоматически список преобразовать в многоуровневый с помощью кнопок : Увеличить отступ, уменьшить отступ на вкладке Главная. 2. За списком необходимо ввести формулу с помощью редактора формул: вкладка Вставка – Формула. Формулу получить у преподавателя. 3. Сохранить информацию в файле с названием: Задание2Фамилия_студента. 4. Создать третий файл MS Word с названием Фамилия_студента, в котором объединить предыдущие два файла. Содержание отчета Отчетом является файл MS Word Фамилия_студента, созданный в результате выполнения задания. Технология выполнения работы Заполнение файла MS Word Фамилия_студента должно быть выполнено в соответствии с заданными параметрами шрифта, абзацев и параметров страницы. Рисунок должен соответствовать заданию. Файл должен содержать таблицу, соответствующую требованиям задания 2, список и формулу. Вопросы для защиты работы 1. Режимы отображения информации в MS Word 2. В каких единицах измеряется размер шрифта? 3. Что такое гарнитура шрифта? 4. Отличие буфера обмена в MS Word от буфера обмена Windows. 5. Какие режимы копирования (перемещения) используются в MS Word? 6. Что такое интерлиньяж? 7. Отличие понятия форматирование от редактирования. 8. Какие бывают списки? 9. Как включить формулу в текст документа? 10. Как выполнить редактирование таблицы? 49 ЛАБОРАТОРНАЯ РАБОТА № 5 ЭЛЕКТРОННЫЕ ТАБЛИЦЫ MS EXCEL: ВВОД ДАННЫХ В ЯЧЕЙКИ, КОПИРОВАНИЕ ДАННЫХ, ФОРМАТИРОВАНИЕ ДАННЫХ, ФУНКЦИИ Время выполнения – 2 часа. Цель работы Освоение приемов ввода и редактирования и форматирования данных в электронных таблицах. Задачи лабораторной работы После выполнения работы студент должен: 1) уметь работать с интерфейсом программы MS Excel; 2) освоить приемы автозаполнения ячеек; 3) знать особенности ввода формул; 4) освоить форматирование таблиц. Перечень обеспечивающих средств Для обеспечения выполнения работы необходимо иметь компьютер со следующим обеспечением: операционная система Windows и MS Office 2007 и выше. Общие теоретические сведения Для представления данных в удобном виде используют таблицы. Компьютер позволяет представить их в электронном виде, что дает возможность их обрабатывать. Такие таблицы называются электронными. Одним из самых распространенных средств работы с документами, имеющими табличную структуру, является программа MS Excel. Она входит в пакет Microsoft Office и предназначена для подготовки и обработки электронных таблиц. Файл MS Excel 2007 имеет расширение *.xlsx. В терминах MS Excel такой файл называется рабочая книга. В каждом файле могут размещаться от 1 до 255 таблиц, каждая из которых называется рабочим листом. Рабочий лист – документ, который состоит из 16384 строк и 256 столбцов. Строки пронумерованы от 1 до 16384, а столбцы A, B, C и т. д. На пересечении строки и столбца располагается основной структурный элемент таблицы – ячейка. Для указания на конкретную ячейку используется адрес, который составляется из обозначения столбца и номера строки (Al, C2, F6 и т. п.). Если мы хотим работать с группой смежных ячеек, то нужно указать через двоеточие начальную ячейку и конечную ячейку (А1:С2). Для указания номера листа можно записать адрес в виде Лист 8!А1:В2. В Excel есть удобный способ ссылки на ячейку с помощью присвоения этой ячейки произвольного имени. Имя можно задать на вкладке Формулы. Чтобы ввести данные в конкретную ячейку необходимо её выделить щелчком левой кнопки мыши, а затем ввести данные. Чтобы исправить 50 введенные данные необходимо перейти в режим редактирования, дважды щелкнув левой кнопкой мыши по ячейке. В любую ячейку можно записать: число, формулу, текст. Числа автоматически сдвигаются к правой стороне. Число можно записать в стандартном виде: 257 или в экспоненциальном виде: 2.0Е-20. Если последовательность начинается со знака =, то электронная таблица считает её формулой (=А2+СЗ+В6). Если вводимая информация, не число и не формула, то Excel считает, что это текст. Если вводимый текст превысит по длине видимую ширину столбца, то возможны 2 случая: 1) если следующие ячейки пустые, тогда визуально текст накроет эти ячейки; 2) если в следующих ячейках есть данные, тогда правая часть текста скроется за этими ячейками. На вкладке Главная можно открыть вкладку Шрифт и откроется диалоговое окно, в котором можно задать верхний или нижний индекс, выбрать числовые форматы, задать размер шрифта и гарнитуру, выравнивание, границу, заливку, защиту. На вкладке Главная можно выбрать стили ячеек. Редактирование таблицы может быть выполнено с помощью контекстного меню: можно добавить или удалить лист, строки, столбцы, переименовать лист. Особенность электронных таблиц состоит в возможности применения формул для описания связи между значениями различных ячеек. Аргументами в формулах могут быть: числа, функции, ссылки. Ссылка определяет адрес ячейки, где находится нужное значение. Различают абсолютные, относительные и смешанные адреса. Абсолютный адрес ячейки позволяет определить местоположение нужного значения в данной ячейке, адрес которой остается фиксированным при любых операциях и манипуляциях с таблицей. В записи абсолютного адреса ячейки перед именем столбца и перед номером строки пишется знак “$”. Например, $B$19. Относительный адрес ячейки (без использования знака “$”) определяет не только местоположение ячейки, но и относительное взаиморасположение ячеек. Функциональное различие абсолютного и относительного адресов ячейки проявляется при переносе формулы в другую ячейку рабочего листа. При этом в формулах абсолютные адреса ячеек не меняются, а относительные изменяются так, что на новом месте относительное взаиморасположение ячеек – аргументов и ячеек с формулой сохраняется. В случае если необходимо закрепить только номер строки или номер столбца, используют смешанные адреса ячеек. Например, в адресе $F1 закрепленным является столбец F, а в адресе B$7 – строка 7. Расчет по заданным формулам осуществляется автоматически. Изменение содержимого одной ячейки приводит к пересчету всех ячеек, которые связаны формулой. В формулах могут быть использованы стандартные функции, которые находятся в библиотеке MS Excel. Для вызова таких функций предназначен мастер функций. Мастер функций может быть вызван пиктограммой в строке формул или во вкладке Формула (рис. 1). 51 Рис. 1. Библиотека функций на Ленте MS Excel 2007 Копирование формул MS Excel позволяет скопировать готовую формулу в смежные ячейки, причем адреса ячеек будут изменены автоматически. Для этого необходимо выделить ячейку, содержащую формулу, установить указатель мыши на черный квадратик в правом нижнем углу курсорной рамки (указатель примет форму черного крестика). После этого нажать левую кнопку мыши и, не отпуская, сместить указатель по горизонтали или вертикали в зависимости от того, куда распространяется формула. При копировании влево (вправо) смещение на одну ячейку по горизонтали уменьшает (увеличивает) каждый номер столбца в формуле на единицу. При копировании вверх (вниз) по вертикали уменьшает (увеличивает) каждый номер строки в формуле на единицу. Этим способом можно копировать в смежные ячейки числа и тексты. Пример. Вычисление по формулам. Вычислить значение функции F(x,y) по формуле F(x,y)=4x3 -3y2 +6x для х=1 и у=2. 1 способ. В ячейку А1 записать x, в ячейку B1 – y, в ячейку C1 – F(x,y). В ячейку А2 записать значение 1, а в ячейку B2 значение 2. В ячейку С2 ввести вышеуказанную формулу, используя для операции возведение в степень символ ^ и для операции умножения символ *. Адреса ячеек в формулу можно вводить с клавиатуры либо выбирая нужную ячейку мышкой. А В С 1 x y F(x,y) 2 1 2 =4*А2^3-3*B2^2+6*A2 После нажатия клавиши Enter в ячейке С2 получаем результат. Для второго варианта присвоить ячейке А2 со значением х имя х, а ячейке В2 со значением у имя у. Присвоить имя ячейке можно на вкладке Формула. С дополнительным материалом по теме можно ознакомиться в литературе [1, 3, 4, 7]. Задание. Составить таблицу значений функции двух переменных F(x,y), в прямоугольной области [a,b]×[c,d], для аргументов xi=a+ihx, yj=c+jhy, где i=0..Nx, j=0.. Ny, ( hx=(b-a)/Nx, hy=(d-c)/Ny). Результат сохранить в книге. Nx, Ny принять равными по 10 итераций. 52 № 1 2 3 4 5 6 7 8 9 10 11 12 13 14 15 16 17 18 19 20 21 22 23 24 25 F(x,y) xy+5,6(x+y) xy-5,6(x-y) xy+x2+y2 x(x+y) (x+xy)+y (xy+x)+xy 2,5(x+y) y(x+y)+xy (x-y)+5xy y+(2,5x+y) (xy+1,4x)+xy 5,2 (x+y) xy(x+y) xy+(x+y)-4 x(x+y)+y xy(x+y) (x+xy)+xy-2 xy(x+y)+xy x(x-y)+5,3y x+y(xy+1) y(x+1)+y y(x+y)+xy x+(x+y) xy+(xy+4,7) (x+y)(x+3,1) a 0 1 0 0 1 0 0 1 0 0 1 0 0 1 0 0 1 0 0 1 0 0 1 0 0 Варианты заданий b c d 1 0 1 3 0 2 1 0 1 1 0 1 3 0 2 1 0 1 1 0 1 3 0 2 1 0 1 1 0 1 3 0 2 1 0 1 1 0 1 3 0 2 1 0 1 1 0 1 3 0 2 1 0 1 1 0 1 3 0 2 1 0 1 1 0 1 3 0 2 1 0 1 1 0 1 hx 0,1 0,2 0,1 0,1 0,2 0,1 0,1 0,2 0,1 0,1 0,2 0,1 0,1 0,2 0,1 0,1 0,2 0,1 0,1 0,2 0,1 0,1 0,2 0,1 0,1 hy 0,1 0,2 0,1 0,1 0,2 0,1 0,1 0,2 0,1 0,1 0,2 0,1 0,1 0,2 0,1 0,1 0,2 0,1 0,1 0,2 0,1 0,1 0,2 0,1 0,1 Содержание отчета Отчетом является файл Таблица значений_Фио_студента.xlsx, созданный в результате выполнения задания. Технология выполнения работы Заполнение файла Таблица значений_Фио_студента.xlsx по заданному варианту должно быть выполнено с использованием правил ввода информации в ячейки, автозаполнения и копирования формул. 1. 2. 3. 4. Вопросы для защиты работы Охарактеризовать основные элементы окна MS Excel. Назвать типы данных, используемых в электронных таблицах. Как выполняется Автозаполнение в электронных таблицах? Описать абсолютные и относительные ссылки. 53 ЛАБОРАТОРНАЯ РАБОТА № 6 ЭЛЕКТРОННЫЕ ТАБЛИЦЫ MS EXCEL: ДИАГРАММЫ, ГРАФИКИ, УСЛОВИЯ, ФУНКЦИИ, МАКРОСЫ Время выполнения – 4 часа. Цель работы Освоение навыков вычислений с помощью функций, использование диаграмм для анализа табличных данных, работа с макросами. Задачи лабораторной работы После выполнения работы студент должен: 1) уметь работать с диаграммами; 2) правильно использовать оператор условия; 3) применять функции для расчетов в электронных таблицах; 4) освоить работы с макросами. Перечень обеспечивающих средств Для обеспечения выполнения работы необходимо иметь компьютер со следующим обеспечением: операционная система Windows и MS Office 2007 и выше. Общие теоретические сведения Анализ данных в электронных таблицах В табличном процессоре для анализа табличных данных можно использовать графическое их представление, списки и методы. В табличном процессоре MS Excel для представления данных в графической форме можно использовать почти два десятка различных типов диаграмм, причем каждый тип содержит несколько форматов. Каждый тип диаграмм служит для определенных целей. Основные типы диаграмм: графики, гистограммы, круговые, лепестковые, точечные диаграммы. Построение диаграмм и графиков можно выполнить с помощью мастера диаграмм, пиктограммы диаграмм можно видеть на вкладке Вставка (рис. 2). Рис. 2. Область Диаграммы на Ленте MS Excel 2007 Последовательность построения задается мастером диаграмм. Тип диаграммы можно выбрать также с помощью пиктограмм вкладки Вставка. Основной объект диаграммы – ряд Данных. Ряд данных – это совокупность данных, содержащая количественные характеристики объекта. Эти данные 54 содержатся в одном из векторов (в столбце или в строке), составляющих таблицу. В качестве имен рядов данных Excel использует заголовки столбцов или строк данных. Имена рядов отображаются в легенде диаграммы. Отображением рядов данных на диаграмме являются маркеры данных. Геометрические размеры маркера соответствуют численному значению отображаемых данных. Каждый маркер соответствует одному значению данных вектора, использованного в качестве ряда данных. С понятием «ряды данных» тесно связано понятие «категории данных», отражающее качество (свойство) элементов в ряду. В качестве имен оси категорий Excel использует заголовки тех столбцов или строк таблицы, которые не используются в качестве рядов данных. Другими объектами диаграмм являются: 1) легенда – текст, идентифицирующий отдельные элементы диаграммы; 2) ось – одна из сторон диаграммы. По горизонтальной оси обычно отображаются категории и/или названия рядов. По вертикальной оси – данные; 3) сетка – множество линий, являющихся продолжением деления осей, которые способствуют лучшему восприятию данных на диаграмме и облегчают их анализ. Кроме того, сетка помогает определить точное значение данных. На первом этапе пользователь имеет возможность выбрать те диаграммы, которые в наибольшей степени соответствуют целям анализа. Следующий этап заключается в выборе или уточнении диапазона данных, используемых для построения диаграммы. Для этого используется вкладка Диапазон данных. При активной вкладке выделить диапазон значений функции. При активной вкладке Ряд в строке Подписи оси Х активизировать курсор и выделить диапазон исходных данных. Кроме того, с помощью команд, доступных при переходе к вкладке Ряд, можно добавить или удалить ряды данных. Затем, на третьем шаге, пользователь может выбрать дополнительные объекты для включения в состав диаграммы и задать некоторые их характеристики и содержание надписей. На заключительном, четвертом этапе пользователь должен решить вопрос размещения диаграммы – на отдельном листе или на том листе, где расположены данные. Если свойства объектов, включенных в диаграмму не устраивают пользователя, то ее следует переформатировать. Большое место в MS Excel занимают функции. Для работы с функциями существует специальное средство – Мастер функций. Диалоговое окно Мастер функций можно выбрать во вкладке Вставка или кнопкой fx в строке формул. В открывшемся диалоговом окне выбрать нужную категорию функций и требуемую функцию. В следующем окне Аргументы функции задать данные для расчета (список аргументов). Использование математических функций Среди математических функций значительное место занимают тригонометрические функции. В их число входят прямые и обратные тригонометрические, а также гиперболические функции. Для вычисления этих функций следует ввести только один аргумент – число. Для функций 55 SIN(число), СОS(число) И ТАN(число) аргумент число – это угол в радианах, для которого определяется значение функции. Если угол задан в градусах, его следует преобразовать в радианы путем умножения его на ПИ()/180 или использования функции РАДИАНЫ. Пример. Составить таблицу значений функции у=sin(x) для х, принадлежащего отрезку [20o,60o] с шагом h=3o Построить по данным таблицы график функции у=sin(x). 1 2 А № 1 2 В Х(град) 20 23 … 60 С Х(радианы) =радианы(В2) D У =sin(C2) Столбцы А и В заполнить, используя автозаполнение. Для этого поместить в ячейки В2 и В3 соответственно значения х в градусах 20 и 23, выделить обе ячейки, подвести указатель мыши к маленькому черному квадрату, нажать левую кнопку мыши и, не отпуская ее, провести по всем ячейкам данного столбца. Таким же образом, заполнить столбец А. Установить курсор в ячейку С2 и вызвать мастер функций. Выбрать категорию функций Математическая в открывшемся диалоговом окне и в списке отыскать функцию радианы для перевода угла из градусов в радианы. В следующем диалоговом окне указать адрес ячейки, для которой выполняется операция. Адрес ячейки рекомендуется указывать с помощью мыши. За черный квадрат распространить формулу на остальные ячейки. Аналогичные действия выполнить для столбца D (рис. 3). 56 Рис. 3. Составленная таблица значений функции y=sin(x) Для построения графика выделить столбец х(радианы) или столбец х(град), нажать клавишу Ctrl и, не отпуская ее, выделить столбец у. Вызвать мастер диаграмм, выбрать Точечная (рис. 4). Рис. 4. Построенный точечный график функции y=sin(x) при x[20;59] Использование логических функций Опыт показывает, что из всех логических функций чаще всего употребляются функции: И, ИЛИ и ЕСЛИ. Объясняется это тем, что они позволяют в процессе решения задач организовать ветвление, т. е. реализовать 57 выбор нескольких вариантов вычисления. Известно, что для организации ветвления используются высказывания. При этом простое высказывание содержит одно утверждение, что позволяет проверить выполнение только одного условия. Функции И и ИЛИ позволяют создавать сложные высказывания, с помощью которых можно проверить выполнение (или невыполнение) сразу нескольких условий. Синтаксис функции И: И(логическое_значение1; логическое_значение2; …), где логическое_значение1, логическое_значение2, … – это от одного до тридцати проверяемых условий (простых высказываний), каждое из которых может иметь значение либо ИСТИНА либо ЛОЖЬ. Аргументы должны быть логическими значениями, массивами или ссылками, которые содержат логические значения. Если аргумент, который является ссылкой или массивом, содержит тексты или пустые ячейки, то такие значения игнорируются. Синтаксис функции ИЛИ: ИЛИ(логическое_значение1; логическое_значение2; …), где логическое_значение1, логическое_значение2, … – это, как и в предыдущем случае, от одного до тридцати проверяемых условий (простых высказываний), каждое из которых может иметь значение либо ИСТИНА, либо ЛОЖЬ. Синтаксис функции ЕСЛИ: ЕСЛИ(лог.выражение;значение,_если_истина; значение,_если_ложь), где лог.выражение – это любое значение или выражение (в том числе простые и сложные высказывания), принимающее значения ИСТИНА или ЛОЖЬ; значение,_если_истина – значение, которое будет введено в вычисляемую ячейку, если лог.выражение истинно. Это значение может быть формулой; значение,_если_ложь – значение, которое будет введено в вычисляемую ячейку, если лог.выражение ложно. Это значение может быть формулой. Пример. Задача. Если х>0 и x<y найти сумму чисел, иначе вычислить разность чисел. Построить график зависимости результирующего значения функции от х. А В С D 1 x y И ЕСЛИ 2 -50 =А2+5 =И(А2>0;А2<В2) =ЕСЛИ(С2;А2+В2;А2-В2) 3 -45 Решение. 1. Задать столбик значений х с шагом 5 от -50 до 50. 2. Вычислить столбик значений у по формуле у=х+5 (адреса ячеек выбирать мышкой). 58 3. Установить курсор в С2, с помощью мастера функций выбрать категорию Логические и функцию И. 4. В диалоговом окне Аргументы функции задать необходимые параметры: – логическое условие 1 для ячейки со значением -50 будет А2>0; – логическое условие 2 для ячейки со значением -50 будет А2<B2 и подтвердить ОК. 5. Скопировать формулу в другие ячейки столбца С. 6. Установить курсор в D2, с помощью мастера функций выбрать категорию Логические и функцию Если. 7. В диалоговом окне Аргументы функции задать необходимые параметры: – логическое выражение – адрес C2, в строке значение, если истина – А2+В2, в строке значение, если ложь – А2-В2. 8. Полученное значение скопировать в остальные ячейки столбца D (рис. 5). Рис. 5. Таблица значений для построения графика функции 9. Построить график зависимости результирующего значения функции от х (рис. 6). 59 Рис. 6. Построенный график зависимости результирующего значения функции от х Часть функций предназначена для обработки массивов данных, векторов, матриц. Функция СУММЕСЛИ(диапазон; критерий; диапазон_суммирования). Диапазон – диапазон ячеек, содержащий определенный признак. Критерий – условие, записанное в форме числа, выражения или текста, определяющего требования к значению признака. Диапазон_суммирования – диапазон ячеек, значения данных в которых суммируются, если признак этих ячеек соответствует условию. С помощью этой функции можно вычислить сумму значений, записанных в ячейках из «диапазона_суммирования», если значения в соответствующих им ячейках «диапазона» удовлетворяют «критерию». Если «диапазон_суммирования» опущен, то суммируются значения ячеек в «диапазоне». Функция СУММПРОИЗВ также может оказать существенную помощь при обработке массивов данных. Ее действие заключается в вычислении суммы произведений соответствующих элементов заданных массивов. Синтаксис этой функции: СУММПРОИЗВ(массив1; массив2; массивЗ; …) Массив1, массив2, массив3, … – от 2 до 30 массивов, чьи компоненты нужно перемножить, а затем сложить. Аргументы, которые являются массивами, должны иметь одинаковые размерности. Если это не так, то функция СУММПРОИЗВ возвращает значение ошибки #ЗНАЧ!. При этом данная функция воспринимает нечисловые элементы массивов как нулевые. Пример использования функции приведен на рисунке ниже. 60 А 1 2 3 4 5 6 В Вид товара Товар1 Товар2 Товар3 Общая стоимость товаров =СУММПРОИЗВ(В2:В4;С2:С4) Цена 10 20 30 С Количество 5 6 7 В результате использования данной функции будет получено то же значение, что и при применении формулы =СУММ(В2*С2; ВЗ*СЗ; В4*С4). Значение функции в ячейке А6 в данном случае будет равно 380. Макросы Если часто приходится выполнять одни и те же действия, то эффективность работы можно заметно увеличить при помощи макросов. Макросы – это небольшие программы на языке Visual Basic. Макросы всегда выполняются в активном документе. Макрос можно создать путем протоколирования действий пользователя. Записав последовательность команд один раз, можно будет вызывать макрос щелчком мыши, когда нужно выполнить такие действия. Для записи макросов выполнить следующее: 1) щелкнуть по стрелке под кнопкой Макросы в одноименной группе на вкладке Вид на ленте. Выбрать команду Запись макроса в меню; 2) в диалоговом окне Запись макроса дать макросу имя, задать клавишу быстрого вызова и указать место хранения текста макроса (в личной книге макросов, в текущей или новой рабочей книги), а также ввести его описание, затем выполнить те команды, которые будут записываться в макрос; 3) после выполнения нужной последовательности действий, которую мы запоминаем в макросе, нужно остановить запись. Все действия над объектом запоминаются в макросе и могут быть выполнены при нажатии соответствующей клавиши быстрого вызова, либо запуска из меню. С дополнительным материалом по теме можно ознакомиться в литературе [1, 3, 4, 7]. Лабораторная работа включает несколько заданий. Каждое задание должно быть представлено на отдельном листе рабочей книги MS Excel. Результаты сохранить в книге с названием Лаб.работа2_№ варианта. Задание № 1 Составить таблицу, содержащую фамилии студентов (не менее 5 фамилий) и оценки за первые два сданных экзамена. Найти среднюю оценку по каждому экзамену из числа успешно сдавших сессию студентов. По результатам построить гистограмму и записать макрос. Листу присвоить имя Гистограмма. 61 Задание № 2 Составить таблицу значений функции по заданному варианту. Построить по данным таблицы график зависимости у от х и записать макрос. Листу присвоить имя График. № 1 2 3 4 5 6 7 8 9 10 11 12 13 14 15 Варианты заданий: Функция Y=2sin(x)cos(x) Y=tg(x) Y=sin(x)+cos(x) Y=xsin(x) Y=xcos(x) Y=sin2(x) Y=cos2(x)+x Y=ctg(x) Y=tg(x)+ctg(x) Y=x2sin(x) Y=ex Y=ln(x) Y=xln(x) Y= exln(x) Y=x2ln(x) Отрезок [00;3600] [00;1800] [-1800;1800] [00;3600] [-1800;3600] [300;1800] [200;900] [-1800;1800] [00;3600] [200;900] [1;5] [1;10] [1;6] [2;20] [2;20] Шаг 450 300 300 300 300 100 50 600 450 50 1 1 1 2 2 Задание № 3 Составить таблицу значений логической функции ЕСЛИ по заданным критериям в соответствии с заданным вариантом. Построить график зависимости результирующей функции от исходных данных. Лист назвать Условие. Варианты заданий ≤ 1. Если х>5 или х -20, вычислить у=1+tg(x), иначе вычислить у=х2. 2. Задать изменение х от -100 до 100 с шагом 10. 3. Если х принадлежит интервалу (4;20), вычислить значение функции по формуле y=х2+1, иначе вычислить значение функции по формуле y=sin(х), задать изменение х от -60 до 60 с шагом 4. 4. Если х<-15 или х>10, вычислить у=x+5, иначе вычислить у=ln(x). 5. Задать изменение х от -40 до 40 с шагом 5. 6. Если х принадлежит отрезку [5;8], вычислить значение функции по формуле y=cos(x), иначе вычислить значение функции по формуле y=x2+x, задать изменение х от -5 до 10 с шагом 1. 7. Если х<-1 или х<20, вычислить у=ex, иначе вычислить у=sin(x+4) 8. Задать изменение х от -50 до 50 с шагом 5. 62 9. Если х>-10 и х<40, вычислить у=x+2, иначе вычислить у=cos(x) + x. Задать изменение х от -50 до 50 с шагом 5. 10. Если x>0 и y<-4 вычислить произведение чисел, иначе сумму. Задать изменение х от -20 до 20 с шагом 5, у вычислить по формуле y=х-2. 11. Если х<-5 или х>10, вычислить у=x3+5, иначе вычислить у=ln(x+2). Задать изменение х от -40 до 40 с шагом 5. 12. Если х принадлежит отрезку [3;10], вычислить значение функции по формуле y=xcosx, иначе вычислить значение функции по формуле y=x+4, задать изменение х от -4 до 20 с шагом 2. 13. Если х>10 или х≤-20, вычислить у=sin(x)+cos(x), иначе вычислить у=х2. Задать изменение х от -50 до 50 с шагом 10. 14. Если х принадлежит интервалу (8;30), вычислить значение функции по формуле y=х2+1, иначе вычислить значение функции по формуле y=2sin(х+2), задать изменение х от -60 до 60 с шагом 10. 15. Если x>-6 и y<х, вычислить произведение чисел, иначе разность. Задать изменение х от -20 до 20 с шагом 5, у вычислить по формуле x2. 16. Если х принадлежит интервалу (-10;30), вычислить значение функции по формуле y=х2+1, иначе вычислить значение функции по формуле y=tg(x)+ctg(x), задать изменение х от -60 до 60 с шагом 10. 17. Если х не принадлежит отрезку [-4;10], вычислить значение функции по формуле y=2cos(x), иначе вычислить значение функции по формуле y=x+2, задать изменение х от -10 до 20 с шагом 2. Содержание отчета Отчетом является файл Лаб.работа2_№вар.xlsx, созданный в результате выполнения задания. Технология выполнения работы Заполнение файла Лаб.работа2_№вар.xlsx по заданному варианту должно быть выполнено с использованием мастера функций и мастера диаграмм. 1. 2. 3. 4. 5. 6. Вопросы для защиты работы Назвать и охарактеризовать основные типы диаграмм. Описать процесс создания диаграмм. Дать определение понятиям “Ряд данных” и “категория данных”. Описать синтаксис и правила использования логических функций. Что такое макрос? Как записать макрос? 63 ЛАБОРАТОРНАЯ РАБОТА № 7 ЭЛЕКТРОННЫЕ ТАБЛИЦЫ MS EXCEL: РАБОТА С МАТРИЦАМИ Время выполнения – 2 часа. Цель работы Научиться приемам работы с матрицами. Задачи лабораторной работы После выполнения работы студент должен: 1) знать приемы работы с матрицами; 2) уметь решать системы линейных алгебраических уравнений; 3) уметь выполнять проверку решения. Перечень обеспечивающих средств Для обеспечения выполнения работы необходимо иметь компьютер со следующим обеспечением: операционная система Windows и MS Office 2007 и выше. Общие теоретические сведения Система mn чисел, расположенных в прямоугольной таблице из m строк и n столбцов, называется матрицей. Если m=n, то матрица называется квадратной, иначе прямоугольной. Над матрицами могут быть выполнены операции сложение матриц, умножение матрицы на число, на вектор. Если матрица имеет размер 1 x n, то она называется вектором-строкой, а m x 1 – вектором-столбцом. Если в матрице переставить строки и столбцы местами, то получим транспонированную матрицу. Обратной матрицей по отношению к данной, называется матрица, которая, будучи умноженной как справа, так и слева на данную матрицу, дает единичную матрицу. При умножении матриц результирующая матрица имеет такое количество строк, как матрица слева, а количество столбцов как матрица справа. Для освоения методов работы с матрицами рассмотрим пример. Пример 1. Умножить матрицу А2,3 на матрицу В3,3 и получить матрицу С2,3. 1. Задать значения элементам матриц A2,3, В3,3. А 1 2 3 4 5 6 7 8 9 10 A2,3= В 1 3 С 3 4 D 2 5 В3,3= 1 1 2 2 4 3 3 1 3 С2,3= 64 E F 1. Выделить место для результирующей матрицы С2,3. 2. В строку формул записать знак равно (=). 3. С помощью мастера функций найти функцию МУМНОЖ. 4. Задать для нее исходные данные (указать с помощью мыши адреса матриц А и В). 5. Активизировать строку формул. 6. Нажать 3 клавиши Ctrl+Shift+Enter. 7. В результирующей матрице получим результат (рис. 1). Рис. 1. Результат перемножения матриц Пример 2. Решение системы линейных алгебраических уравнений. Задана система линейных уравнений (1) x1+2·x2+3·x3 = 4 4·x1+3·x2+2·x3=1 (1) x1+3·x2+2мx3 = 4 В матричной форме система (1) имеет вид А3,3 · Х3,1 =В3,1 (2), где А3,3-матрица коэффициентов при неизвестных 1 2 3 4 3 2 (3) A 3 3 1 3 2 65 B3,1 – вектор правых частей. Вектор неизвестных Х3,1 может быть найден по формуле Х3,1=А3,3-1 · В3,1 (5) А3,3-1 – обратная матрица. 4 ( 4) B 1 3 1 4 Решение задачи выполнить в таблице. A 1 2 3 4 5 6 7 8 А3,3= B C D Матрица исходных коэффициентов 1 2 3 4 3 2 1 3 2 Обратная матрица А3,3-1= E F В3,1= H Вектор правых частей 4 1 4 Вектор неизвестных Х3,1= 1. Ввести в таблицу значения матрицы коэффициентов А3,3. 2. Ввести в таблицу значения вектора В3,1. 3. Выделить место для обратной матрицы А3,3-1. 4. Вызвать мастер функций, отыскать функцию МОБР для вычисления обратной матрицы. 5. Ввести в диалоговое окно параметров функции адрес исходной матрицы коэффициентов мышью. Проверить записанный адрес. Если все нормально, щелкнуть мышью по строке формул (в ней появится курсор) и нажать 3 клавиши одновременно Ctrl+Shift+Enter. В выделенных ячейках появятся значения обратной матрицы. 6. Выделить место для результата (вектор неизвестных) Х3,1. 7. С помощью мастера функций найти функцию МУМНОЖ. 8. Ввести в диалоговое окно два адреса: – адрес обратной матрицы (массив1); – адрес вектора правых частей (массив2). 9. Активизировать строку формул, чтобы в ней появился курсор и нажать клавиши Ctrl+Shift+Enter (рис. 2). 66 Рис. 2. Решение системы линейных алгебраических уравнений Пример 3. Решение системы линейных алгебраических уравнений методом Крамера (через определители). Работа со склеенными листами. Если данные для каких-то таблиц повторяются, то их лучше набирать в режиме «склеенных листов». Можно склеивать подряд стоящие листы, не подряд стоящие или вообще все листы рабочей книги. Пусть необходимо склеить три подряд стоящих листа (Лист1, Лист2, Лист3). Для этого производим щелчок левой кнопки мыши по ярлычку Лист1, затем нажимаем клавишу Shift и производим щелчок по ярлычку Лист3. Тогда все три ярлычка станут светлее. Чтобы расклеить листы, выполнить щелчок правой кнопкой мыши по ярлычку Лист1 и выбрать команду Разгруппировать листы. Для выполнения задания склеим 4 листа. Матрицу исходных коэффициентов и вектор правых частей поместить на склеенные листы. Затем расклеить листы. На листах 2, 3, 4 столбцы при неизвестных заменить векторами правых частей для вычисления определителей неизвестных: на листе2 в 1-ый столбец, на листе3 во 2-ой столбец и на листе4 в третий столбец. Вычислить определители на каждом листе, используя функцию МОПРЕД. Для вычисления значения неизвестных разделить определитель для соответствующей переменной на общий определитель для матрицы исходных коэффициентов, так для вычисления х1 разделить определитель на листе2 на определитель на листе1, для х2 – определитель на листе3 на определитель на листе1 и т. д. Ввод формул выполнять только в строку формул. С дополнительным материалом по теме можно ознакомиться в литературе [1, 3, 4, 7]. 67 Задание 1. Найти для матрицы A2,3 транспонированную матрицу, используя функцию ТРАНСП. 2. Для матрицы В3,3 найти обратную матрицу с помощью функции МОБР. 3. Решить систему линейных алгебраических уравнений (СЛАУ) методом обратной матрицы по заданному варианту. 4. Решить систему линейных алгебраических уравнений методом Крамера. Варианты заданий 1 вариант 2 вариант 2·х1+х2-5·х3+х4=8 х1-3·х2-6·х4=9 2·х2-х3+2·х4=-5 х1+4·х2-7·х3+6·х4=0 3·х1-х2=5 -2·х1+х2+х3=0 2·х1-х2+4·х3=15 3 вариант 7,9·х1+5,6·х2+5,7·х3-7,2·х4=6,68 8,5·х1-4,8·х2+0,8·х3+3,5·х4=9,95 4,3·х1+4,2·х2-3,2·х3+9,3·х4=8,6 3,2·х1-1,4·х2-8,9·х3+3,3·х4=1 4 вариант 6·х1-х2-х3=11,33 -х1+6·х2-х3=32 -х1-х2+6·х3=42 5 вариант 3·х1+х2-х3+2·х4=6 -5·х1+х2+3·х3-4·х4=-12 2·х1+х3-х4=1 х1-5·х2+3·х3-3·х4=3 6 вариант 10·х1+х2+х3=12 2·х1+10·х2+х3=13 2·х1+2·х2+10·х3=14 7 вариант 2·х1-х2-х3=-3 3·х1+5·х2-2·х3=1 х1-4·х2+10·х3=0 8 вариант х1-0,2·х2-0,2·х3=0,6 -0,1·х1+х2-0,2·х3=0,7 -0,1·х1-0,1·х2+х3=0,8 9 вариант 3·х1-х2= 5,2 -2·х1+х2+х3=0 2·х1-х2+4·х3=15,4 х1+4·х2-7·х3+6·х4=0 10 вариант 2·х1+х2-5·х3+х4=8 х1-3·х2-6·х4=9 2·х2-х3+2·х4=-5 11 вариант 6·х1-х2-х3=11,33 -х1+6·х2-х3=32 -х1-х2+6·х3=42 12 вариант х1+3·х2-2·х3-2·х5=0,5 3·х1+4·х2-5·х3+х4-3·х5=5,4 -2·х1-5·х2+3·х3-2·х4+2·х5=5,0 -2·х1-3·х2+2·х3+3vх4+4·х5=3,3 х2- 2·х3+5·х4+3·х5=7,5 13 вариант 14 вариант 68 3·х1+х2-х3+2·х4=6 -5·х1+х2+3·х3-4·х4=-12 2·х1+х3-х4=1 х1-5·х2+3·х3-3·х4=3 4·х1+0,24·х2-0,08·х3=8 0,09·х1+3·х2-0,15·х3=9 0,04·х1-0,08·х2+4·х3=20 Сравнить результаты вычислений. Решение системы уравнений проверить, умножив матрицу исходных коэффициентов на вектор неизвестных, в результате должен получиться вектор правых частей. Результаты заданий сохранить в файле Матрицы_№вар_Фио_студента.xlsx. Содержание отчета Отчетом является файл Матрицы_№вар_Фио_студента.xlsx, созданный в результате выполнения задания. Технология выполнения работы Заполнение файла Матрицы_№вар_Фио_студента.xlsx по заданному варианту должно быть выполнено с использованием приемов работы с матрицами. Решение системы уравнений должно быть выполнено двумя методами с проверкой решения. Вопросы для защиты работы 1. Какие СЛАУ можно решать методом обратной матрицы? 2. Какие три клавиши нужно нажать, чтобы получить результат при работе с матрицами? 3. Можно ли матрицу отнести к структурированным данным? 4. Как выполнить проверку решения СЛАУ? 5. Какие методы вы знаете для решения СЛАУ? 69 ЛАБОРАТОРНАЯ РАБОТА № 8 ЭЛЕКТРОННЫЕ ТАБЛИЦЫ MS EXCEL: РАБОТА СО СПИСКАМИ Время выполнения – 2часа. Цель работы Освоение приемов использования списков для анализа табличных данных. Задачи лабораторной работы После выполнения работы студент должен: 1) научиться редактировать списки; 2) уметь выполнять сортировку данных и вычисление итоговых данных в списках; 3) уметь применить фильтры для поиска данных в списках. Перечень обеспечивающих средств Для обеспечения выполнения работы необходимо иметь компьютер со следующим обеспечением: операционная система Windows и MS Office 2007 и выше. Общие теоретические сведения Табличный процессор MS Excel дает в руки пользователя мощные средства анализа данных, если таблица, где они хранятся, организована особым образом, называемым списком. Список – способ хранения данных в таблице, совокупность поименованных строк, содержащих однородные данные (набор строк таблицы, содержащий связанные данные). Существует ряд требований, которым должны отвечать списки: – на листе рабочей книги может размещаться только один список; – если на этом листе размещаются данные, не входящие в список, то их должны отделять от списка не менее одного пустого столбца и одной пустой строки; – первая строка списка должна содержать заголовки столбцов; – оформление заголовков столбцов должно отличаться от данных, для этого используется их выделение с помощью шрифта, выравнивания, форматов и рамок; – во всех ячейках столбца размещаются однотипные данные, при этом используется один формат; – перед содержимым ячейки не должно быть пробелов; – для поиска записи, подлежащей удалению или изменению, следует нажать кнопку Критерии и ввести в соответствующие поля условия поиска. Затем с помощью кнопок Далее и Назад найти записи, соответствующие этим условиям. Для поиска необходимых данных можно, так же как и в текстовом процессоре MS Word, использовать команду Редактирование/ Найти (рис. 1). 70 Рис. 1. Область Редактирование на Ленте MS Excel 2007 В этом случае для организации поиска используется Раскрывающийся список Найти и выделить. Табличный процессор MS Excel позволяет производить сортировку по нескольким показателям (до трех). Очевидно, что в первую очередь сортировка производится по той категории, которая включает в себя наибольшее число записей, так как последующая сортировка осуществляется уже внутри нее. Для упорядочения данных в ячейках по значениям (без учета формата) в Microsoft Excel предусмотрен определенный порядок сортировки – по возрастанию или по убыванию, причем этот порядок зависит от типа данных. Фильтрация данных Фильтрация – это способ поиска подмножества данных в списке в соответствии с заданными условиями. В табличном процессоре MS Excel используется два способа фильтрации списков: Автофильтр для простых условий отбора и Расширенный фильтр для более сложных условий. В отличие от сортировки при фильтрации порядок записей в списке не изменяется. При фильтрации временно скрываются строки, которые не требуется отображать. Строки, отобранные при фильтрации в Microsoft Excel, можно редактировать, форматировать и выводить на печать, а также создавать на их основе диаграммы, не изменяя порядок строк и не перемещая их. Чтобы отфильтровать список с помощью Автофильтра, небходимо выделить одну из ячеек списка и выбрать команду Данные/Фильтр/Автофильтр (рис. 2). Рис. 2. Область Сортировка и фильтр на Ленте MS Excel 2007 После выполнения этой команды в нижнем правом углу ячеек с заголовками столбцов появится черный треугольник, обращенный вершиной вниз, означающий появление в этой ячейке элемента управления «Поле со списком». Список в этом поле содержит условия отбора Автофильтра. Чтобы отфильтровать список по двум или более значениям, встречающимся в столбце, или с использованием операторов сравнения, следует из развернувшегося набора значений выбрать строку «Условие...». Эта процедура применяется для фильтрации списка с наложением одного или двух условий отбора значений ячеек отдельного столбца. Для того чтобы наложить одно условие отбора, надо выбрать из разворачивающихся наборов в полях 71 первого условия необходимые оператор сравнения и значение сравнения (рис. 3). Рис. 3. Пользовательский автофильтр Для задания второго условия следует установить переключатель в положение И или ИЛИ и выбрать из разворачивающихся наборов в полях второго условия необходимые оператор и значение сравнения. В расширенном фильтре условия отбора вводятся в диапазон условий на листе книги. Команда Расширенный фильтр применяется, чтобы отфильтровать данные в тех случаях, когда для отбора записей требуется записать: – условия в два или более столбцов; – более двух условий в одном столбце; – условие, которое использует значение, вычисляемое формулой. Чтобы отфильтровать список с помощью расширенного фильтра, следует рядом со списком создать диапазон условий. Для этого нужно в пустую строку создаваемого Диапазона ввести или скопировать заголовки фильтруемых столбцов, а в нижележащие строки ввести условия отбора. Диапазон условий и фильтруемый список должны быть разделены. по крайней мере, одним пустым столбцом или строкой. Затем для запуска процесса фильтрации необходимо указать ячейку в фильтруемом списке и выбрать команду Данные/Фильтр/Расширенный фильтр. В результате появится диалоговое окно Расширенный фильтр (рис. 4). Рис. 4. Расширенный фильтр 72 С помощью переключателя Обработка, расположенного в этом окне, пользователь должен указать программе, где следует размещать отфильтрованные записи – на месте или в другом диапазоне. Чтобы поместить отфильтрованные записи за пределами существующего списка, следует установить переключатель Обработка в положение Скопировать результат в другое место, а в поле Поместить результат в диапазон указать верхнюю левую ячейку области вставки. Затем необходимо ввести в поле Диапазон критериев ссылку на диапазон условий отбора, включая заголовки. С дополнительным материалом по теме можно ознакомиться в литературе [1, 3, 4, 7]. Задание 1. Создать список в виде таблицы 1. Таблица1 № N сад. уч-ка ФИО владел ьца размер участка стоимость земли плод. непл уч-к плод. неплод. уч-к земл од. под земля земля под я земля строен. строен. Общий размер Общая стоим. 2. Ввести 5 записей. 3. Поля Общий размер и Общая стоимость сделать вычисляемыми. 4. Общий размер вычислить как сумму ячеек с адресами D3+E3+F3. 5. Общая стоимость должна быть вычислена по формуле D3*G3+E3*H3+F3*I3. 6. Выполнить сортировку данных по номеру садового участка и ФИО. Для этого выделить данные. Во вкладке Данные выбрать сортировку. С помощью вкладки на ленте Данные выбрать Автофильтр и отобрать данные о садовых участках, у которых самые неплодородные земли. Выделить данные без 1-ой строки и выполнить команду Данные-Фильтр-Автофильтр. В строке заголовка таблицы появятся стрелки раскрывающегося списка. Щелкнуть столбец неплодородные земли и задать условие отбора. Условие задать таким образом, чтобы в списке осталось 3-4 владельца садового участка. Результат показать преподавателю и восстановить базу данных. 7. Расширенный фильтр. Выдать на экран владельцев, у которых самые плодородные земли и больше всего строений. Для этого скопировать БД (базу данных) на новый лист и назвать лист Расширенный. Задать диапазон условий ниже БД. Скопировать область заголовка на свободное место за БД и задать условия отбора в полях Плодородные земли и строения. Затем установить курсор в БД и выдать команду Данные – Фильтр - Расширенный фильтр. Откроется диалоговое окно, в котором необходимо: 73 – установить флажок - Скопировать результат на новое место; – в строке исходный диапазон указать адрес БД; – в строке условие задать диапазон условий; – для результата отвести место на свободном поле после диапазона условий. Если такие записи есть в вашей БД, то они будут выведены на экран. Для задания условий использовать операции отношения <,>,<>,>=,<=,=. 8. Выдать список владельцев садовых участков, у которых самые неплодородные земли и меньше всего строений, т.е. нуждающихся в материальной помощи. Скопировать БД на новый лист и выбрать таких владельцев с помощью расширенного фильтра. Скопировать список на новый лист. Оформить с заголовком Список, поместить в список дату с помощью функции Сегодня. Список должен содержать следующие столбцы: Имя владельца, номер садового участка, общий размер участка, размер неплодородной земли и количество строений, остальные столбцы выделить и скрыть: Формат – Столбцы – Скрыть. Работу сохранить в книге База данных_ФИО_студента.xlsx. Содержание отчета Отчетом является файл База данных_ФИО_стутента.xlsx, созданный в результате выполнения задания. Технология выполнения работы В данной работе должна быть создана база данных, определены условия для отбора информации, с помощью автофильтра и расширенного фильтра отобраны нужные записи и составлен список с указанием даты (функция Сегодня). 1. 2. 3. 4. Вопросы для защиты работы Описать технологию отбора записей с помощью Автофильтра. Когда нужно для отбора данных использовать Расширенный фильтр? Как выполнить сортировку записей? Требования, которым должны удовлетворять списки? 74 ЛАБОРАТОРНАЯ РАБОТА № 9 РАБОТА В СРЕДЕ СИСТЕМЫ УПРАВЛЕНИЯ РЕЛЯЦИОННЫМИ БАЗАМИ ДАННЫХ MS ACCESS Время выполнения – 6 часов. Цель работы Освоение технологии работы в MS Access 2007. Задачи лабораторной работы После выполнения работы студент должен: 1) освоить интерфейс программы; 2) уметь создавать структуру базы данных; 3) освоить приемы создания объектов базы данных (таблиц, форм, запросов, отчетов); 4) научиться устанавливать связи между таблицами; 5) уметь производить отбор данных по заданным критериям. Перечень обеспечивающих средств Для обеспечения выполнения работы необходимо иметь компьютер со следующим обеспечением: операционная система Windows и MS Office 2007 и выше. Общие теоретические сведения Современные информационные системы характеризуются большими объемами хранимых данных, их сложной организацией, а также высокими требованиями к скорости и эффективности обработки этих данных. Это становится возможным при использовании специальных программных средств – систем управления базами данных (СУБД). База данных (БД) – это поименованная совокупность данных относящихся к определенной предметной области. Система управления базами данных (СУБД) – это комплекс программных и языковых средств, необходимых для создания обработки баз данных и поддержания их в актуальном состоянии. Почти все современные СУБД основаны на реляционной модели данных. Название "реляционная" связано с тем, что каждая запись в такой базе данных содержит информацию, относящуюся (related) только к одному объекту. Все данные в реляционной БД представлены в виде таблиц. Каждая строка таблицы содержит информацию только об одном объекте и называется записью. Столбец таблицы содержит однотипную для всех записей информацию и называется полем. Для успешного функционирования базы данных важна правильная организация данных в ней. При определении структуры данных в базе выделяют следующие основные понятия. 75 Класс объектов - совокупность объектов, обладающих одинаковым набором свойств. Например, в базе данных о ВУЗе классами объектов могут быть студенты, преподаватели, предметы. Свойство (атрибут) - определенная часть информации о некотором объекте. Хранится в виде столбца (поля) таблицы. Например, фамилия, имя, отчество - это свойства для объекта Студент. Связь (отношение) - способ, которым связана информация о разных объектах. Типы связей между объектами Основным структурным компонентом базы данных, как правило, является таблица. При определении состава таблиц следует руководствоваться правилом: в каждой таблице должны храниться данные только об одном классе объектов. Если в базе данных должна содержаться информация о разных классах объектов, то она должна быть разбита на отдельные таблицы. Связь между таблицами осуществляется с помощью общих полей. Связи между любыми двумя таблицами относятся к одному из трех типов: один-к-одному (1:1), один-ко-многим (1:М) и многие-ко-многим (М:М). При установке связи типа "один-к-одному" (1:1) каждой записи в одной таблице соответствует не более одной записи в другой таблице. Связь типа "один-ко-многим" (1:М) означает, что каждой записи в одной таблице соответствует несколько записей в связанной таблице. Этот наиболее распространенный тип связей. Для его реализации используются две таблицы. Одна из них представляет сторону "один", другая – сторону "много". Связь типа "много-ко-многим" (М:М) используется, когда множеству записей в одной таблице соответствует множество записей в связанной таблице. Большинство современных СУБД непосредственно не поддерживают такой тип связи. Для ее реализации такая связь разбивается на две связи типа один-ко-многим. Соответственно, для хранения информации потребуется уже три таблицы: две со стороны "много" и одна со стороны "один". Связь между этими тремя таблицами также осуществляется по общим полям. Структура MS Access MS Access – это функционально полная реляционная СУБД, работающая в среде Windows. В Access база данных включает в себя все объекты, связанные с хранимыми данными (таблицы, формы, отчеты, запросы, макросы, модули). Все объекты Access хранятся в одном файле с расширением .accdb. В таблицах хранятся данные, которые можно просматривать, редактировать, добавлять. Используя формы, можно выводить данные на экран в удобном виде, просматривать и изменять их. Запросы позволяют быстро выбирать необходимую информацию из таблиц. С помощью отчетов можно создавать различные виды документов, для вывода на печать, макросы и модули позволяют автоматизировать работу с базой данных. Запуск Access осуществляется двойным щелчком мыши по значку «MS Access» на рабочем столе, или в подменю «Microsoft Office» меню «Пуск». 76 После запуска на экране появится окно Приступая к работе с Microsoft Office Access, с помощью которого можно создать новую базу данных, выбрать нужный шаблон базы данных из Интернета или открыть локально расположенную базу данных. При нажатии на кнопку Новая база данных правая часть окна изменится. В ней необходимо указать название файла новой базы данных и её будущее местоположение. Затем нажать кнопку Создать (рис. 1). Рис. 1. Создание новой базы данных MS Access 2007 Откроется окно новой базы данных с новой таблицей для дальнейшей работы. Верхняя строка представляет собой Ленту MS Office 2007. Она содержит вкладки и кнопки для выполнения определенных действий. Лента позволяет работать с таблицами, формами, запросами и отчетами базы данных (рис. 2). Рис. 2. Созданная база данных с новой таблицей Создание новой таблицы с помощью Конструктора Для создания новой таблицы на вкладке Создание Ленты выбрать пиктограмму Конструктор таблиц. На экран будет выведено окно таблицы в режиме Конструктора, в котором можно задать имена, типы и свойства полей для вновь создаваемой таблицы. 77 Каждая строка в столбце Тип данных является полем со списком, элементами которого являются типы данных Access. Тип поля определяется характером вводимых в него данных (рис. 3). Рис. 3. Создание таблицы в режиме конструктора Среди типов данных Access есть специальный тип – Счетчик. В поле этого типа Access автоматически нумерует строки таблицы в возрастающей последовательности. Редактировать значения такого поля нельзя. Набор свойств поля зависит от выбранного типа данных. Для определения свойств поля используется бланк Свойства поля в нижней части окна конструктора таблиц. Создание запросов Для создания запроса выбрать на ленте вкладку Создание и нажать Мастер запросов. Появится окно для выбора способа построения запроса (рис. 4). Рис. 4. Мастер построения запросов 78 Существуют простые запросы и перекрестные запросы. Простой запрос создает простой запрос из определенных полей. Перекрестный запрос создает запрос, данные в котором имеют компактный формат, подобный формату сводных таблиц в Excel. С помощью перекрестного запроса можно более наглядно представить данные итоговых запросов, предусматривающих группировку по нескольким признакам (по двум, в частности). В этом случае значение полей по первому признаку группировки могут стать заголовками строк, а по второму - заголовками столбцов. Запросы имеют три режима отображения: – режим конструктора – пример представлен выше. Этот режим рекомендуется для создания запросов. Запрос в этом режиме существует только в оперативной памяти; – режим SQL – содержит команды на языке SQL (Structured Query Language – структурированный язык запросов) и указания, в каких таблицах и какие данные нужны пользователю. Пример запись SQL-запроса, в котором производится выбор поля1и поля2 из таблицы с заданным именем для записей, если поле2 равно 0. SELECT имя таблицы.[поле1], имя таблицы.[поле2] FROM имя таблицы WHERE(имя таблицы.[поле2]=0); В таком виде запрос сохраняется в файле БД. – режим таблицы – в этом режиме отображаются данные, отобранные с помощью запроса. На экране монитора данные, отвечающие условиям запроса представлены в форме таблицы. Вычисляемые поля Можно задать вычисления над любыми полями таблицы и сделать вычисляемое значение новым полем в запросе. Для этого в строке Поле бланка QBE (бланк запроса) вводится формула для вычисления, причем имена полей, которые участвуют в вычислениях заключаются в квадратные скобки. Например: =[ Оклад]*0.15. При создании выражений для вычисляемых полей можно использовать Построитель выражений. Для этого нужно щелкнуть по пустому полю в бланке запроса, а затем по кнопке панели инструментов Построить, откроется окно Построитель выражений. Все имена объектов, из которых строится выражение для вычисления, заключены в квадратные скобки, причем перед именем поля может стоять восклицательный знак (!) разделяющий имя поля и имя таблицы. Выражение создается в верхней части окна. Можно самим ввести выражение, но проще использовать различные кнопки, расположенные под областью ввода. Составление отчетов 79 Анализ данных в MS Access, может быть выполнен с помощью отчетов. Основным предназначением отчетов, является представление данных для их просмотра как в электронной, так и в печатной форме. Возможность использовать отчеты для анализа данных обусловлена тем, что в них можно не только включать необходимые данные других объектов БД (таблиц, запросов и форм), но и использовать для их обработки формулы и выражения. Существует два режима отображения отчетов. В режиме предварительного просмотра отчет отображается так, как он будет выглядеть при печати. Режим конструктора предоставляет пользователю доступ к макету отчета. При этом можно придать отчету необходимые свойства, а также изменить состав и свойства объектов отчета. В этом режиме можно создавать отчет. Однако обычному пользователю целесообразно для этого использовать мастер создания отчетов. Сортировка записей Сортировку записей MS Access может осуществлять по одному признаку, который выбирается пользователем путем установки курсора в нужный столбец таблицы, или нескольким признакам. В последнем случае выделяются поля, содержащие признаки, по которым должна осуществляться сортировка. Однако при этом следует учитывать, что сортировка производится только по признакам, записанным в смежных столбцах. Она осуществляется поочередно в каждом столбце, слева направо. Это означает, что для такой сортировки необходимо сначала изменить макет таблицы таким образом, чтобы соответствующие столбцы располагались рядом. При этом слева должны располагаться признаки, значения которых принимает большее количество записей. Для фильтрации данных в таблицах БД можно использовать два типа фильтров: фильтр «по выделенному» или расширенный фильтр. С этой целью используется команда Записи/Фильтр... (для того чтобы эта команда стала доступной пользователю, необходимо открыть таблицу). Затем пользователь выбирает тип фильтра. При применении фильтра «по выделенному» программа оставляет доступными для просмотра только записи, содержащие признак, совпадающий с тем, который выбрал пользователь. Такой фильтр можно установить, выделив в таблице часть поля, одну или несколько смежных ячеек, содержащих данные, которые должны быть в соответствующих полях результирующего набора. MS Access отобразит записи, совпадающие с выделенным образцом. Особую разновидность фильтра «по выделенному» представляет собой результат выполнения команды Записи/ Фильтр/Исключить выделенное. В этом случае отбираются записи, не содержащие выделенных данных. В случае использования расширенного фильтра СУБД открывает диалоговое окно с макетом фильтра. В верхней части макета размещается окно с перечнем полей таблицы, а в нижней – бланк для записи условий фильтрации. 80 С дополнительным материалом по теме можно ознакомиться в литературе [1, 3, 4, 7]. Упражнение 1. Создать базу данных с названием "Студенты-Экзамены". Решение. В диалоговом окне Приступая к работе с Microsoft Office выбрать Новая база данных, задать имя файла базы данных и выбрать место расположения. Будет создана новая база данных вместе с новой таблицей (рис. 5). Рис. 5. Создание новой базы данных «Студенты-Экзамены» Упражнение 2. Создать новую таблицу с названием «Студенты», включающую поля: 1) ФИО; 2) номер зачетки; 3) дата рождения; 4) группа; 5) адрес; 6) стипендия; 7) телефон. Поле Номер зачетки установить ключевым полем. Решение. 1. Закрыть появившуюся автоматически Таблицу1 (нажать правой кнопкой мыши на вкладке «Таблица1» под лентой). 2. Выбрать на ленте вкладку Создание, в разделе Таблицы выбрать Конструктор таблиц. 3. Задать необходимые имена полей согласно заданию. 4. Определить и установить соответствующий тип каждого поля (текстовый, числовой, дата/время, денежный) (рис. 6). Рис. 6. Заполнение структуры таблицы 81 5. Для поля Группа в нижней части окна в разделе Свойства поля задать значение Размер поля 10. 6. Задать ключевое поле Номер зачетки (Выделить поле Номер_зачетки и нажать кнопку Ключевое поле или задать с помощью контекстного меню) (рис. 7). Рис. 7. Создание ключевого поля 7. Сохранить таблицу с именем Студенты. Упражнение 3. В режиме Таблица ввести 2 записи в таблицу Студенты. Решение. 1. Перейти в режим Таблицы с помощью ленты, выбрать вкладку Конструктор, кнопку Режим. 2. Ввести 2 записи (рис. 8). Рис. 8. Ввод двух записей в таблицу Ввод данных в таблицу можно выполнить с помощью форм. Access предлагает следующие способы создания форм: – Конструктор форм – позволяет разрабатывать собственные экранные формы с заданными свойствами для просмотра, ввода и редактирования данных. – Мастер форм – позволяет достаточно быстро создать форму на основе выбранных для нее данных. – Автоформа: в столбец, ленточная, табличная. – Диаграмма – позволяет создавать форму, данные в которой представлены в виде диаграммы. По сравнению с простыми автоформами, формы, созданные с помощью Мастера более разнообразны по стилю оформления, могут содержать выбранные поля, в т. ч. и из нескольких связанных таблиц. Для запуска Мастера форм нужно на ленте во вкладке Создание выбрать раскрывающийся список Другие формы – Мастер форм. На 1 шаге Мастера форм необходимо определить поля будущей формы. После указания имени таблицы/запроса в списке Доступные поля появляется перечень всех полей данной таблицы. Необходимо из этого перечня перенести все необходимые поля в список Выбранные поля. На 2 шаге предлагается задать внешний вид формы: в один столбец, ленточный, табличный, выровненный. На 3 шаге выбирается стиль формы из списка вариантов стилей. 82 На 4 шаге открывается последнее окно Мастера форм, где нужно ввести имя создаваемой формы (по умолчанию ей дается имя базовой таблицы/запроса) и вариант дальнейшей работы (открытие формы для просмотра, изменение макета формы). Создавать и редактировать формы любой степени сложности позволяет только Конструктор форм. Также в режиме Конструктора можно отредактировать формы, созданные Мастером, или автоформы. Для создания формы в режиме Конструктора перейти в ленте на вкладку Создание и выбрать Конструктор форм. На экране откроется окно Конструктора форм. В окне конструктора форм элементы, расположенные в разделах заголовка и примечания формы, отображаются только в заголовке и примечании формы. Элементы, расположенные в области данных, отображаются для каждой записи базовой таблицы/запроса. Упражнение 4. С помощью мастера форм создать форму для заполнения таблицы Студенты и ввести 2 записи в форму. Решение. 1. Выбрать на ленте вкладку Создание, в разделе Формы выбрать Другие формы – Мастер форм. 2. Следовать указаниям мастера форм (выбрать поля из таблицы Студенты (рис. 9). Рис. 9. Мастер форм 3. Перейти с помощью формы до 3 записи с помощью указателей-стрелок или нажать на кнопку Новая (пустая) запись внизу окна формы. 4. Ввести 2 новые записи (рис. 10). 83 Рис. 10. Созданная форма с 4 записями Упражнение 5. Создать в режиме конструктора новую таблицу с названием «Экзамены» с полями: Номер зачетки, Экзамен1, Экзамен2, Экзамен3. Ключевое поле не создавать, поля Номер зачетки, Экзамен1, Экзамен2 и Экзамен3 задать числовыми. Упражнение 6. Установить тип поля Номер зачетки в таблице с помощью мастера подстановок, используя данные из таблицы Студенты. Мастер подстановок позволяет формировать для нужного поля список значений, который может содержать данные другой таблицы или запроса, либо состоять из фиксированного набора значений. В обоих случаях Мастер подстановок облегчает ввод данных, так как поле Номер зачетки является общим для обеих таблиц. Комбинированный список для поля Номер зачетки формируется на основе данных связанной таблицы Студенты. Решение. 1. Войти в режим конструктора таблицы Экзамены. 2. Перейти в колонку Тип данных для поля Номер зачетки. 3. Из списка доступных типов полей выбрать элемент Мастер подстановок (рис. 11). 84 Рис. 11. Выбор Мастера подстановок из списка Тип данных Первое диалоговое окно Мастера подстановок предлагает выбрать источник формирования списка: на основе данных таблицы/запроса или фиксированного набора значений. В данном случае нужно выбрать первый вариант (рис. 12). Рис. 12. Окно «Создание подстановки». Шаг 1 В следующем окне из приведенного списка таблиц/запросов следует выбрать таблицу/запрос, являющуюся источником данных для списка. В нашем примере такой таблицей является таблица Студенты, так как она служит источником данных для списка номеров зачеток (рис. 13). 85 Рис. 13. Окно «Создание подстановки». Шаг 2 В третьем окне Мастера подстановок из списка Доступные поля нужно выбрать поля, значения которых используются в списке. В данном случае можно выбрать поле ФИО, которое сделает список более информативным (рис. 14). Рис. 14. Окно «Создание подстановки». Шаг 3 Выбрать сортировку списка «ФИО» по возрастанию (рис. 15). 86 Рис. 15. Окно «Создание подстановки». Шаг 4 Задать ширину столбцов, которые содержат столбец подстановки. Нажать кнопку Готово для завершения процесса проектирования комбинированного списка. 4. Сохранить таблицу Экзамены. 5. В режиме Таблица ввести 2 записи в таблицу Экзамены. Упражнение 7. С помощью мастера форм создать форму для заполнения таблицы Экзамены и ввести 2 записи в форму. Решение. 1. Выбрать на ленте вкладку Создание, в разделе Формы выбрать Другие формы – Мастер форм. 2. Следовать указаниям мастера форм (выбрать поля из таблицы Экзамены). 3. Перейти с помощью формы до 3 записи с помощью указателей-стрелок или нажать на кнопку Новая (пустая) запись внизу окна формы. 4. Ввести 2 новые записи. Упражнение 8. Установить связь один-ко-многим между таблицами. Решение. Для установления (изменения) связей между таблицами необходимо закрыть все открытые таблицы, формы, отчеты и запросы. На Ленте выбрать вкладку Работа с базами данных. Нажать кнопку Схема данных. Появляется Схема данных, включающая 2 таблицы и связи между ними. Связь между таблицами Студенты и Экзамены мы создали при установке мастера подстановок (рис. 16). 87 Рис. 16. Схема данных Перед созданием новой связи необходимо удалить старую. Для этого на линии между таблицами щелкнуть правой кнопкой мыши, выбрать Удалить. После этого нажать правой кнопкой мыши по названию каждой из таблиц и нажать Скрыть. Закрыть Схему данных, сохранив изменения. Вновь открыть Схему данных. Для добавления в схему данных таблиц нажать кнопку Отобразить таблицу на Ленте или с помощью контекстного меню выбрать Добавить таблицу. В окне Добавление таблицы нужно выделить имена таблиц, добавляемых в схему данных, и нажать на кнопку Добавить. После этого данное окно закрыть. В окне Схема данных появятся имена всех указанных таблиц вместе со списками полей (рис. 17). Рис. 17. Окно «Добавление таблицы» в Схеме данных Добавить таблицу Экзамены и закрыть окно «Добавление таблицы». Для связи нужных полей (в нашем случае Номер зачетки) нужно выделить ключевое поле Номер зачетки ключевой таблицы Студенты, нажать левую кнопку мыши, перетащить ее курсором на аналогичное поле в связываемой таблице Экзамены, после чего кнопку мыши отпустить. В результате появится диалоговое окно Связи. В этом окне Access заполнит первую строку именем 88 поля, по которому связывались таблицы. Чтобы в связанных таблицах не нарушалась целостность данных, нужно щелкнуть по флажку Обеспечение целостности данных. После этого Access сделает невозможным запись в не ключевую таблицу такого значения общего поля, которого нет в ключевой таблице. После установления целостности данных Access включает две дополнительные опции: Каскадное обновление связанных полей и Каскадное удаление связанных полей (рис. 18). Рис. 18. Окно «Изменение связей» Если выбрать первую опцию, то при изменении какого-либо значения ключевого поля в ключевой таблице Access автоматически обновит значения этого поля для соответствующих записей во всех связанных таблицах. Например, если у одного из студентов изменился номер зачетки в таблице Студенты, то он автоматически должен измениться и в таблице Экзамены. Выбор второй опции при удалении одной из записей в ключевой таблице приведет к удалению тех записей в таблице со стороны "много", которые имеют такое же значение ключа. Например, если из таблицы Студенты удалить запись об одном из студентов, то записи о результатах сданных им экзаменов будут удалены автоматически. Включим опции Каскадное обновление связанных полей и Каскадное удаление связанных записей. Для завершения процесса создания связей, нужно щелкнуть по кнопке Создать. Access нарисует линию между таблицами в окне Схема данных, указывающую на наличие связи Один-ко-многим между ними. На конце линии у таблице со стороны "один" будет стоять цифра 1, а на другом конце, у 89 таблицы со стороны "много" – символ бесконечности ∞ . После закрытия этого окна все установленные связи будут сохранены (рис. 19). Рис. 19. Созданная связь «один-ко-многим» между таблицами Упражнение 9. Создать форму для заполнения сразу обеих таблиц с помощью мастера форм и ввести поля: из первой таблицы Студенты: ФИО, Номер_зачетки, Дата_рождения, Группа, Адрес, Телефон, Стипендия; из второй таблицы Экзамены: Экзамен1, Экзамен2, Экзамен. Ввести дополнительно 3 записи с помощью созданной формы. Решение. 1. Выбрать на ленте вкладку Создание, в разделе Формы выбрать Другие формы – Мастер форм. 2. Следуя указаниям мастера форм выбрать необходимые поля из таблиц Студенты и Экзамены. 3. На втором шаге выбрать вид представления данных «Подчиненные формы». 4. Далее выбрать внешний вид подчиненной формы «Табличный». 5. Стиль выбрать по желанию. 6. На следующем шаге имена форм оставить установленными по умолчанию. 7. Открыть созданную форму, перейти с помощью формы до 5 записи с помощью указателей-стрелок или нажать на кнопку Новая (пустая) запись внизу окна формы. 8. Ввести 3 новые записи. Упражнение 10. Создать запрос в режиме конструктора с сортировкой по возрастанию по дате рождения и группе и вывести на экран только хорошистов (тех, у кого все оценки за экзамены не ниже 4), с указанием поля ФИО и номера зачетки студентов. Решение. 1. Перейти на вкладку Создание и нажать Конструктор запросов. Появится окно для построения запроса (рис. 20). 90 Рис. 20. Окно «Добавление таблицы» в конструкторе запросов 2. В окне Добавление таблицы выбрать нужные таблицы. 3. В Поле указать нужные поля из таблиц, перечисленных в задании (ФИО, номер зачетки, дата рождения, группа, Экзамен1, Экзамен2, Экзамен3). 4. Установить сортировку по возрастанию для Даты_рождения и Группы. 5. В Условие отбора в столбце Экзамен1, Экзамен2, Экзамен3 установить >3, что означает оценки которые больше 3. Второй вариант: установить 4 or 5. 6. Установка в одной строке Условия отбора означает, логическую операцию И Экзамен1 >3 , И Экзамен2>3 , И Экзамен3 >3. То есть все три условия должны выполняться одновременно (рис. 21). Рис. 21. Созданный запрос 91 7. Перейти в режим таблицы или нажать кнопку Выполнить для просмотра результата запроса (рис. 22). Рис. 22. Результат выполнения запроса Упражнение 11. Создать запросы в режиме конструктора с использованием союзов И, ИЛИ: – вывести студентов, ФИО которых начинается на букву П и оценка за Экзамен1 «Не 3»; – вывести студентов, родившихся между 01.01.1990 и 01.10.1992 или у кого стипендия не меньше 1000 руб. Решение. Для вывода ФИО, которые начинаются на определенную букву задать условие: Like “П*”. Для обозначения отрицания НЕ используется оператор Not (рис. 23). Рис. 23. Созданный запрос Для обозначения МЕЖДУ используется оператор Between. Например, для задания даты рождения в определенном интервале: может быть задан шаблон Between #дата1# and #дата2#. При необходимости использования союза ИЛИ в запросе, условия размещаются в следующих строках (или), расположенных ниже строки Условие отбора (рис. 24). Рис. 24. Созданный запрос 92 Упражнение 12. По созданному запросу1 составить отчет в режиме мастер отчетов. В режиме конструктора заменить название отчета на Список студентов. Решение. Перейти на вкладку Создание и выбрать Мастер отчетов. Для отчета использовать Запрос1 и следовать указаниям мастера отчетов. Для изменения имени отчета выбрать Конструктор отчетов и в поле названия отчета сделать изменения (рис. 25). Рис. 25. Созданный отчет Упражнение 13. Добавить в таблицу Студенты новое поле Пол. В форму Студенты добавить группу переключателей с названием «Пол». Ввести значения с помощью формы. Решение. 1. Добавить в таблицу Студенты новое поле Пол после поля ФИО в режиме Конструктор. Тип данных поля – текстовый. В описании поля (третий столбец в режиме конструктора) введите «1-мужской, 2-женский». Описание будет выводиться в левой части строки состояния (расположена в нижней части окна). 2. Таблицу Студенты сохранить и закрыть. 3. Открыть форму Студенты в режиме конструктора. 4. Увеличить свободное пространство формы (белая область с сеткой) путем перемещения нижней строки Примечание формы. 5. При выборе режима Конструктора на Ленте включается вкладка Инструменты конструктора форм, которые позволяют вставлять объекты в форму. 6. На Ленте во вкладке Конструктор в группе Элементы управления нажать кнопку Группа переключателей. 93 7. Щелкнуть на свободном пространстве формы. Ввести в окне Мастера по созданию Группы значения: мужской; женский (рис. 26). Рис. 26. Создание группы переключателей. Шаг 1 8. В следующем диалоговом окне не задавать переключатель, используемый по умолчанию. 9. В третьем диалоговом окне оставить значения, установленные автоматически. 10. В четвертом диалоговом окне установить переключатель в пункт «Сохранить значение в поле» и выбрать из списка необходимое поле Пол. 11. На следующем шаге оставить все настройки без изменений. 12. На последнем шаге задать подпись для группы переключателей – Пол. Нажать кнопку Готово (рис. 27). 94 Рис. 27. Размещенная группа переключателей на форме Упражнение 14. Задать значение поля Пол для каждой записи таблицы Студенты. Решение. 1. Перейти в режим Формы (Двойной щелчок на имени Формы) и пролистать все записи и для каждой установить переключатель в нужное положение. 2. Закрыть форму и открыть таблицу и просмотреть поле Пол. Упражнение 15. С помощью фильтра вывести из таблицы Студенты на экран студентов одной группы. Решение. 1. Открыть таблицу Студенты в режиме таблицы. 2. Установить курсор в поле Группа. 3. На вкладке Главная нажать кнопку Фильтр. 4. Установить галочку на номере одной нужной группы. Нажать ОК. Произойдет автоматическое включение фильтра. Данные будут отфильтрованы по установленному параметру. 5. Кнопка Применить фильтр позволяет включать и выключать установленный фильтр. Задания для самостоятельной работы Перед выполнением задания выполнить все упражнения, описанные выше. 95 Задание 1 Создать базу данных для фирмы, торгующей комплектующими для компьютеров в виде 3-х таблиц: 1) Таблица1 – Продажи, характеризуется атрибутами: Учетный № (тип счетчик), Дата заказа (Дата/время), Номер заказа (тип текстовый), Артикул (уникальный номер единицы товара, тип текстовый). 2) Таблица2 – Комплектующие включает атрибуты: Артикул (тип текстовый), Наименование (тип текстовый), Описание комплектующих (тип текстовый). 3) Таблица3 – Цены характеризуется атрибутами: Артикул (тип текстовый), Цена (тип числовой), Скидка (тип числовой). В таблицах Комплектующие и Цены в качестве ключевого поля использовать атрибут артикул. Таблица Продажи не должна иметь ключевого поля. Для создания таблиц использовать режим конструктора. Ввести 4 записи в таблицу Комплектующие. Таблицу Цены заполнить с помощью мастера подстановки, используя артикул из таблицы Комплектующие. В таблицу Продажи ввести 6 записей. Задание 2 Создать формы для заполнения каждой таблицы с помощью мастера форм и ввести по 3 записи в формы. Количество записей в таблице Продажи должно превышать количество записей в таблицах Комплектующие и Цены. В таблице Продажи должны быть записи с одинаковыми артикулами. Задание 3 Установить связи между таблицами. Эта база данных включает в себя три отношения: Продажи, Комплектующие и Цены. Эти отношения связать через атрибут Артикул. Для отношения Продажи это связь «многие-к-одному». Задание 4 Создать запрос на выборку, который должен содержать данные о наименовании и стоимости комплектующих по заказу 2 (в режиме Конструктор запросов). Задание 5 Составить отчет по выше составленному запросу с помощью мастера отчетов. Задание 6 С помощью группового запроса определить количество единиц комплектующих и суммарной стоимости каждого наименования по всем заказам. 96 Рекомендации: выбрать Групповые операции (Σитоги) и в поле Учетный номер таблицы Продажи задать функцию Count для определения количества комплектующих, а в поле Цена для подсчета суммарной стоимости по всем заказам функцию Sum в режиме Конструктора. Включить поле артикул. Запрос сохранить под именем Количество комплектующих. Задание 7 Составить перекрестный запрос, который группирует записи по номерам заказов из таблицы Продажи и наименованию из таблицы Комплектующие, подсчет суммарной стоимости выполнить в столбце Цена таблицы Цены. Рекомендации: выбрать Перекрестный запрос в режиме Конструктора запросов, для заголовка строк использовать поле Наименование, для заголовка столбцов-номера заказов, в поле Цена задать значение и групповую операцию Sum. Задание 8 Создать запрос вычисления суммарной стоимости комплектующих одного наименования. Рекомендации по созданию вычислительного поля: вычислительное поле стоимости составить с помощью построителя выражений в виде: Стоимость:[Цены] ! [Цена] *[Количество Комплектующих] ! [CountУчетный №]. Количество Комплектующих – это запрос, который был создан выше. В поле Артикул задать функцию Count, задать поля Наименование, Цена и в вычисляемом поле Стоимость задать Группировка. Задание 9 Составить запрос на создание таблицы. Запрос Создание таблицы должно выполняться в режиме Конструктор, добавить таблицы Комплектующие, Продажи, Цены. В новую таблицу вставить все поля Продажи.*, Наименование, Цена и Скидка. Вычислить цену со скидкой. Цена со скидкой:[Цены]![Цена] - [Цены]![Цена]*[Цены]![Скидка] . В диалоговом окне задать имя новой таблицы. Задание 10 Сформировать инструкцию на SQL для создания запроса на выборку данных. Рекомендации: выбрать вкладку на ленте Создание/Конструктор запросов/закрыть окно добавить таблицы. 1. Выбрать Конструктор/Режим SQL. 2. В появившемся окне сформировать инструкцию: SELECT Продажи.[Учетный №],Продажи.[Дата заказа], Продажи.[Номер заказа], Продажи.[Артикул] 97 FROM Продажи WHERE ((Продажи.[Дата заказа]=#2/2/2005#) AND (Продажи.[Номер заказа]=”1”)); Закрыть окно и просмотреть запрос. Сохранить результаты работы в файле СУБД_ФИО_студента.accdb Содержание отчета Отчетом является файл СУБД_ФИО_студента.accdb, результате выполнения задания. созданный в Технология выполнения работы В данной работе должна быть создана база данных из трех таблиц, определены условия отбора информации и создание форм, запросов и отчета. 1. 2. 3. 4. 5. 6. 7. Вопросы для защиты работы Что включает понятие структура базы данных? Что такое ключевое поле? Зачем создаются связи между таблицами? Какие объекты СУБД вы знаете? Для какой цели используются формы в MS ACCESS? Какие запросы вы знаете? В каком режиме создается запрос на выборку? 98 ЛАБОРАТОРНАЯ РАБОТА № 10 СОЗДАНИЕ WEB-СТРАНИЦ С ПОМОЩЬЮ ЯЗЫКА РАЗМЕТКИ HTML Время выполнения – 4 часа. Цель работы Познакомиться с основами языка разметки HTML и научиться создавать собственные web-страницы с применением форматирования на основе HTML. Задачи лабораторной работы После выполнения работы студент должен: 1) знать понятия: "HTML", "браузер", "гиперссылка", "тег"; 2) уметь применять основные теги для оформления web-страниц; 3) знать назначение &-последовательностей, комментариев в языке HTML; 4) научиться создавать и оформлять web-страницы. Перечень обеспечивающих средств Для обеспечения выполнения работы необходимо иметь компьютер с операционной системой и методические указания по выполнению работы. Общие теоретические сведения Внимательно ознакомьтесь с теоретическим материалом. Дальнейшие задания лабораторной работы будут ссылаться на представленный материал. 1. Понятие об HTML Гипертекстовые документы создаются на специальном языке, который называется HTML (Hyper Text Markup Language – язык разметки гипертекста). Разработка этого стандарта позволила снять две существенные проблемы, которые возникали у пользователей больших сетей. Первая из них – время доставки информации, оно существенно зависит от объема передаваемого файла. В стандарте HTML вводится иерархическая структура документов: вся информация по некоторой теме разбивается на небольшие смысловые блоки и посылается пользователю только по мере возникновения необходимости в ней. Это существенно сокращает время ожидания ответа на возникший вопрос и делает работу в сети более комфортной и дешевой. Для организации такого режима работы в языке HTML введено средство гиперссылка (см. п. 10). Вторая проблема – распознавание пришедшей по запросу информации. Способы кодировки одних и тех же сведений в разных текстовых редакторах часто бывают разными. И если компьютер-получатель оснащен не тем текстовым редактором, на котором создавался документ, он не всегда может интерпретировать пришедшую на него информацию. Чтобы преодолеть это, в языке HTML установлены специальные правила. 99 1. Весь документ набирается только текстовыми символами (их коды понятны всем редакторам), т. е. его можно набрать в любом текстовом редакторе (например, "Блокнот", "WordPad"). 2. Символы и конструкции, которые непонятны браузеру (программе, позволяющей просматривать web-страницы), игнорируются (а текстовые редакторы обычно прекращают интерпретировать документ, если встречают в нем непонятные коды). 3. В текст документа можно добавлять разнообразные команды, которые указывают, как следует изображать на экране тот или иной фрагмент текста. Эти команды называют тегами. Они так же, как и документ, набираются текстовыми символами, но отделяются от него угловыми скобками: < >. 4. Файлы c HTML-кодом должны помечаться расширением .html или .htm. 2. Структура тегов Каждый тег обязательно содержит пару угловых скобок < >, между которыми находится ключевое слово, обозначающее основную функцию тега. Например, ключевое слово HR в теге <HR> означает, что тег вставляет в документ серую горизонтальную линию (Horizontal Row) по всей ширине страницы и толщиной в один пиксел. Действие тега детализируется с помощью атрибутов. Например, применительно к тегу <HR> можно уточнить, какой длины, толщины и цвета должна быть линия. Каждому ключевому слову сопоставляется свой собственный набор атрибутов и стандартные значения для них. Атрибуты размещают после ключевого слова и перечисляют в произвольном порядке через пробел. После каждого атрибута ставят знак = и нужное значение. Например, тег <HR WIDTH=50% SIZE=4> означает, что в документ следует вставить горизонтальную линию, которая должна доходить только до середины строки и иметь ширину четыре пиксела. Значения атрибутов в некоторых случаях полагается заключать в двойные кавычки. Атрибуты, соответствующие одним и тем же свойствам, в разных тегах часто, но не всегда, обозначаются одинаковыми словами. Например, выравнивание текста в пределах строки, ячейки таблицы или около картинки задается одинаковым словом ALIGN. А свойство «цвет шрифта» для документа в целом задается атрибутом TEXT, но для отдельно взятого фрагмента документа – атрибутом COLOR. Соответствующие теги, задающие темносиний цвет шрифта, выглядят так: <BODY TEXT=NAVY>, <FONT COLOR=NAVY>. Многие теги являются парными. Открывающий тег включает какое-нибудь действие, закрывающий прекращает его. В этом случае ключевое слово у обоих тегов одинаковое, но в открывающем теге дополнительно перечисляются все необходимые атрибуты, а в закрывающем атрибутов нет, и перед ключевым словом ставится знак /. Парные теги называются контейнерами. Например, контейнер <B>Я изучаю язык HTML</B> означает, что текст Я изучаю язык 100 HTML следует изобразить жирным шрифтом, а дальнейшие символы – так, как до него. Замечания: 1) в ключевых словах и атрибутах строчные и прописные регистры букв не различаются; 2) URL файлов-ссылок заключаются в двойные кавычки, и регистры букв в них учитываются; 3) в последовательности пробелов, идущих подряд, учитывается только первый, остальные игнорируются; 4) признак начала новой строки игнорируется. Поэтому при составлении кода можно клавишей <Enter> разрывать его на строки так, как код удобно просматривать и редактировать. На виде документа в окне браузера это не отражается. Если нужно сохранить при просмотре через браузер введенные в код HTML пробелы и разрывы строк, следует воспользоваться тегами компоновки текста (см. п. 6). Списки основных тегов, их функций и атрибутов приведены в табл. 1, 2, 3. Пояснения по основным группам тегов – в п.п. 4-10. Таблица 1. Основные теги форматирования и компоновки текста Теги <B>…</B> <I>…</I> <BIG>…</BIG> <SMALL>…</SMALL> <SUB>…</SUB> <SUP>…</SUP> <H1>…</Н1> <H2>…</Н2>, … <H5>…</Н5> <H6>…</Н6> <BR> <P>…</P> <HR> <PRE>…</PRE> <OL>…</OL> <UL>…</UL> <LI> <TABLE>…</TABLE> <CAPTION>…</ CAPTION> <TR>…</TR> <TH>…</TH> <TD>…</TD> Действие Полужирный шрифт Курсив Более крупный шрифт Более мелкий шрифт Нижний индекс Верхний индекс Самый крупный размер заголовка Промежуточные размеры заголовков Самый мелкий размер заголовка Переход на новую строку Новый абзац Горизонтальная линия Компоновка текста, как в коде Нумерованный список Маркированный список Элемент списка Таблица Заголовок таблицы Строка таблицы Ячейка заголовка Ячейка данных Таблица 2. Теги внесения ссылок на дополнительную информацию Теги <A HREF="URL файла-ссылки">…</A> Действие Ссылка на текстовый файл или рисунок <A NAME="#имя метки">…</A> Установка метки внутри файла <IMG SRC="URL файла-изображения"> Вставка изображений 101 Таблица 3. Основные атрибуты тегов Атрибут Возможные значения Действие атрибута Задает цвет линий и GRAY (серый), AQUA шрифта в тексте или (аквамарин), BLACK таблице (черный), BLUE (синий), FUCHSIA (яркий пурпурнокрасный), GREEN (зеленый), Задает цвет фона BGCOLOR= LIME (зеленоватый), MAROON (темноЗадает цвет внешнего BORDERCOLOR= бордовый), NAVY (темноконтура таблицы синий), OLIVE (оливковый), PURPLE (пурпурный), RED (красный), SILVER Задает цвет шрифта в (серебристый), TEAL, TEXT= YELLOW (желтый), WHITE документе в целом (белый). Возможны также те же слова с приставками LIGHT и DARK, например Цвета соответственно LIGHTGREEN (светлоLINK=, VLINK=, непосещенных, зеленый), DARKBLUE ALINK= посещенных и активных (темно-голубой) ссылок COLOR= В каких тегах используется <HR>, <FONT> <TABLE>, <TR>, <TH>, <BODY> <TABLE> <BODY> <BODY> "URL" файла с изображением для фона Создает фон-картинку <TABLE>, <TH>, <TD>, <BODY> Целое число без размерности Задает толщину окантовки для изображения или таблицы <IMG>, <TABLE> ALIGN= LEFT, CENTER, RIGHT <P>, <H1>, Горизонтальное <H2>, …, выравнивание текстового <H6>, фрагмента или таблицы в <TABLE>, целом <HR>, <TH>, <TD> ALIGN= BOTTOM, ТОP Размещение заголовка над или под таблицей <CAPTION> ALIGN= BOTTOM, LEFT, RIGHT, ТОP, MIDDLE Размещение текстового пояснения к картинке <IMG> VALIGN= MIDDLE, TOP, BOTTOM Вертикальное <TABLE>, выравнивание фрагмента <TH>, <TD> BACKGROUND= BORDER= 102 Целое число без размерности или со знаком % Длина/высота фрагмента в пикселах или в процентах от ширины/высоты окна. Для всех ячеек, <TABLE>, находящихся в <HR>, <TH>, строке/столбце, <TD>, <IMG> используется максимальное значение из заданных в ее/его ячейках Целое число без размерности (по умолчанию 1) Толщина линии, размер шрифта <HR>, <FONT> TYPE= 1, A, a, i, I Тип нумерации элементов упорядоченного списка <OL> START= Номер первого элемента в выбранном типе нумерации WIDTH= HEIGHT= SIZE= Примечание. Первое из перечисленных значений атрибутов тегов – значение по умолчанию. 3. &-последовательности, комментарии Иногда в документе приходится использовать такие знаки, которые имеют в языке HTML специальный смысл. Например, двойные кавычки " " выделяют значение атрибута, и если их использовать вне тега, браузер не поймет конструкцию и пропустит ее. Чтобы этого не произошло, для отображения служебных символов используют специальные последовательности знаков, начинающиеся с символа & и заканчивающиеся знаком ; (точка с запятой) – так называемые &-последовательности. Основные из них: – последовательность &lt; (от английского "less than") – вместо символа < (меньше); – последовательность &gt; (от "greater than") – вместо символа > (больше); – последовательность &quot; (от "quotations mark") – вместо символа " (двойные кавычки); – последовательность &amp; (от "ampersand") – вместо символа &; – последовательность &nbsp; (от nonbreaking space – неразрывный пробел) – вместо пробела, который не следует игнорировать при выдаче документа в окно браузера. Эта &-последовательность как бы вставляет в текст невидимую глазу букву, которую браузер воспринимает как реальную и оставляет для нее место на экране. Она используется для заполнения пустых ячеек таблицы, пустых абзацев, для склеивания слов (если набрать TOP&nbsp;100, то у вас никогда не получится, что TOP останется в одной строке, а 100 перенесется на следующую, например, при изменении шрифта или размера окна браузера). 103 Внимание: &-последовательности должны набираться только в нижнем регистре, точка с запятой в конце последовательности обязательна. Пример: чтобы пользователь увидел на экране слова крейсер "Аврора", в HTMLдокументе должен быть следующий код: крейсер &quot;Аврора&quot; Чтобы код HTML было легче понимать и править, полезно вводить в него комментарии, которые были бы видны только при работе с кодом, но не отражались бы в окне браузера при просмотре документа. Для этой цели используют специальный контейнер, написанный не по стандартным правилам. Он выглядит так: <!-- … --> Примеры: <!-- Это мой комментарий --> <!-- А этот комментарий занимает в тексте несколько строк --> Внимание: в текст комментария не допускается вставлять два и более дефисов подряд: -- или ----- (разные браузеры по-разному реагируют на это). 4. Структура документа HTML Каждый HTML-документ состоит из трех главных частей. 1. Объявление HTML-кода – контейнер <HTML> …</HTML> 2. Заголовок документа – контейнер <HEAD> … </HEAD> 3. Тело документа – контейнер <BODY> … </BODY> Заголовок и тело документа вкладываются внутрь объявления HTML по следующей схеме: <HTML> <HEAD> ….......... </HEAD> <BODY> ….......... </BODY> </HTML> В заголовок помещаются теги, определяющие информацию о документе в целом. Наиболее употребительный из них – контейнер <TITLE>: <TITLE> Краткая расшифровка содержания документа (не более 64 символов) </TITLE>. Пример. <TITLE> Гостиницы для участников конференции </TITLE> Текст, помещенный в <TITLE>, заменяет системную информацию в заголовке браузера. При просмотре большого количества файлов это облегчает ориентировку среди них. В разделе «тело документа» размещается содержание документа, которое выдается в рабочее окно браузера. Атрибуты тега <BODY> задают следующие свойства: 104 – TEXT – цвет текста там, где он не указан специальными средствами. По умолчанию черный. – BGCOLOR – цвет фона. По умолчанию белый. – BACKGROUND – фоновое изображение (аналогично рисунку на Рабочем столе). Значением является URL файла–изображения. – LINK,VLINK, ALINK – соответственно цвета непосещенных, посещенных и активных в данный момент гиперссылок. Примеры: <BODY TEXT=SILVER BGCOLOR=NAVY> <BODY TEXT=SILVER BACKGROUND="море.jpg"> Первый тег задает для базового оформления документа светло-серый шрифт на темно-синем фоне. Все отступления от этого стандарта в дальнейшем надо будет оговаривать дополнительными тегами внутри документа. Второй в качестве фона использует изображение, находящееся в файле море.jpg, расположенном в том же каталоге, что и вызывающий его документ (подробнее см. п. 8). Цвет шрифта так же, как и в первом примере, – светло-серый. Основные теги, определяющие вид документа в окне браузера, рассмотрены ниже и приведены в виде справочника в табл. 1, 2, 3. 5. Теги форматирования шрифта В HTML существуют два подхода к шрифтовому оформлению текста – так называемые физические и логические стили. Здесь рассматриваются только физические стили. Под ними подразумевают прямое указание браузеру на изменение текущего шрифта. Теги физических стилей – контейнерные. Например, между тегами <B> и </B> будет жирный шрифт (Bold), а между <I> и </I> – курсив (наклонный – Italic). Основные контейнеры физических стилей: <B> … </B> – жирный шрифт; <I> … </I> – курсив; <U>… </U> – подчеркнутый текст; <STRIKE>… </STRIKE>, – перечеркнутый шрифт; <S> … </S> <BIG> … </BIG> – шрифт большего размера; <SMALL> … </SMALL> – шрифт меньшего размера; <SUB> … </SUB> – подстрочный индекс; <SUР> … </SUР> – надстрочный индекс; <FONT> … </FONT> – изменение типа, цвета и размера шрифта. В теге <FONT> допускаются атрибуты: – SIZE – размер букв, возможные значения: 1, 2, 3, …, 7. По умолчанию 3; – COLOR – цвет шрифта. Можно указывать шестнадцатеричными кодами или английскими словами. По умолчанию BLACK; – FACE – изменение типа шрифта, возможные значения: ARIAL, COURIER и т. д. По умолчанию VERDANA. 105 Теги могут комбинироваться, но при этом надо следить, чтобы контейнеры имели вложенную структуру (контейнер, открытый позже, должен быть закрыт до того, как будет закрыт внешний). Например, для комбинации жирного и наклонного шрифтов можно использовать такой код: <B> <I> пример </I> </B> В окне браузера мы получим: пример Помимо перечисленных выше тегов существуют шесть контейнерных тегов, удобных для оформления заголовков: <H1>...</H1>, <H2>...</H2>, …, <H6>…</H6>. Заголовки отличаются от текста и между собой толщиной и высотой букв (в заголовке <H1> самые крупные символы, в <H6> – самые мелкие), а также увеличением интервала по вертикали между заголовком и прочей информацией. Атрибут ALIGN управляет выравниванием заголовков по горизонтали. По умолчанию он принимает значение LEFT. Другие возможные значения: CENTER, RIGHT. Пример: <H4 ALIGN=CENTER> 6. Теги выделения смысловых частей текста </H4> Результат действия тега похож на заголовок следующего параграфа. 6. Теги выделения смысловых частей текста Абзацы в тексте выделяются контейнером <P>…</P>. Атрибут ALIGN задает выравнивание по горизонтали. По умолчанию он принимает значение LEFT. Другие возможные значения: CENTER, RIGHT. При просмотре браузером абзацы отделяются друг от друга пустой строкой. Закрывающий тег </P> необязателен. Его можно использовать только тогда, когда было заказано нестандартное выравнивание текста. Примеры: <P> Этот абзац расположен слева </P> <P ALIGN=CENTER> Этот абзац по центру </P> <P ALIGN=RIGHT> А вот этот абзац справа </P> Приведенный выше код при просмотре выглядит так: Этот абзац расположен слева Этот абзац по центру А вот этот абзац справа Чтобы перейти на новую строку, не вставляя пустую строку в текст, применяется тег <BR>. Закрывающего тега у него нет. Иногда полезно разделять смысловые части документа горизонтальной чертой. Это делается с помощью одиночного тега <HR>. Его атрибуты: SIZE – толщина линии в пикселах. По умолчанию 1 пиксел. WIDTH – длина линии в пикселах или процентах от ширины экрана. По умолчанию 100%. ALIGN – выравнивание линии, возможные значения: LEFT, CENTER, RIGHT. По умолчанию LEFT. 106 COLOR – цвет линии. По умолчанию GRAY. NOSHADE – линия рисуется без тени. По умолчанию тень есть. Пример. Код, в котором использованы теги <BR> и <HR>: <B> Жизненная позиция </B> <HR NOSHADE WIDTH=250> Хорошо на свете жить, <BR> Информатику учить! <BR> <HR SIZE=4 WIDTH=50% ALIGN=CENTER> В окне браузера этот код изображается так: Жизненная позиция Хорошо на свете жить, Информатику учить! 7. Оформление списков Списки облегчают нахождение нужной информации при перечислении сведений, объединенных общим смыслом: пункты меню, списки товаров, перечень сотрудников и т. п. В HTML предусмотрено несколько вариантов оформления списков, которые чаще всего используются в документации. Здесь будут рассмотрены только маркированные и нумерованные списки. Для того чтобы оформить фрагмент документа в виде маркированного списка, его помещают в контейнер <UL>… </UL> (Unordered List). Для нумерованного – в контейнер <OL> … </OL> (Оrdered List). Затем текст в контейнере разбивается на отдельные пункты списка тегами <LI> (List Item – элемент списка). Закрывающий тег </LI> в конце каждого пункта ставить необязательно. В маркированном списке все пункты автоматически помечаются одинаковыми маркерами, в нумерованном – элементы нумерует сам браузер. Примеры кода: <UL>Список дисциплин: <OL>Список дисциплин: <LI>Информатика <LI>Информатика <LI>Физика <LI>Физика <LI>История <LI>История </UL> </OL> Это дает на экране следующие списки: Список дисциплин: Список дисциплин: – Информатика 1. Информатика – Физика 2. Физика – История 3. История Можно организовать многоуровневые списки (разумно ограничиться тремя уровнями вложения). Для этого после каждого <LI> следует разместить контейнеры <UL>… </UL> или <OL> … </OL> с разбивкой информации этого пункта на дополнительные подпункты. В теге <OL> могут использоваться следующие атрибуты: 107 TYPE – определяет стиль оформления меток для элементов списка, подробнее ниже; START – (только для нумерованного списка <OL>) определяет значение первого элемента списка, задается всегда числом (по умолчанию 1). В зависимости от значения атрибута TYPE этому числу сопоставляются разные символы, подробнее ниже; VALUE – (только для метки <LI> списка <OL>) устанавливает номер текущего элемента списка. Как и в предыдущем случае, метка пункта может быть нечисловой, хотя значение атрибута – всегда число. Для нумерованного списка в зависимости от стиля нумерации значением атрибута TYPE могут быть: 1 – арабские цифры (1,2,3,...) a – строчные буквы (a, b, c,…) A – прописные буквы (A,B,C,...) i – римские цифры строчные (i,ii,iii,...) I – римские цифры прописные (I,II,III,...) По умолчанию значения TYPE устанавливаются в зависимости от степени вложенности списка. Число, указанное в атрибуте START, показывает порядковый номер элемента в ряду знаков, заданных в TYPE. С этого элемента следует начинать нумерацию пунктов списка. 8. Создание таблиц Средства HTML для создания таблиц удобно использовать не только при представлении табличных данных. Их также применяют для точного выравнивания элементов на экране или комбинирования изображений и текстов. В качестве примера рассмотрим код, который создает простейшую таблицу: Простая таблица <TABLE BORDER=1 WIDTH=200 ALIGN=CENTER> <CAPTION> Простая таблица </CAPTION> Ячейка 1 Ячейка 2 <TR> Ячейка 3 Ячейка 4 <TD>Ячейка 1</TD> <TD>Ячейка 2</TD> </TR> <TR> <TD>Ячейка 3</TD> <TD>Ячейка 4</TD> </TR> </TABLE> Как видно из примера, начало и конец таблицы оформляются тегами <TABLE> и </TABLE>. Все остальные теги, создающие структуру таблицы и ее содержание, вкладываются в этот контейнер. Для того, чтобы создать рамку вокруг таблицы, можно задать атрибут BORDER=n, где n – толщина рамки в 108 пикселах. По умолчанию таблицы не имеют рамок, т.е. n = 0. Атрибут WIDTH=n%, где n – целое число, позволяет занять таблицей нужный процент от ширины экрана. Если знак процента опущен, то считается, что n задает размер таблицы в пикселах. Сразу после тега <TABLE> можно вставить контейнер, создающий заголовок таблицы: <CAPTION> текст заголовка </CAPTION>. Заголовок по умолчанию располагается над таблицей слева. Другое выравнивание задается атрибутом ALIGN: LEFT – значение по умолчанию, заголовок над таблицей слева; TOP –заголовок над таблицей по центру; RIGHT – заголовок над таблицей справа; BOTTOM – заголовок под таблицей по центру. Если таблица имеет сложную структуру и какие-то ячейки занимают несколько столбцов или строк, следует в тегах <TH> или <TD> добавить атрибуты соответственно COLSPAN=n или ROWSPAN=n, где n – количество столбцов (строк), на которые растянута данная ячейка. Например, COLSPAN=3 означает, что ячейка по ширине будет простираться на 3 колонки, ROWSPAN=2 означает, что ячейка по высоте занимает две строки таблицы. Пример. Фрагмент кода, создающего показанную слева таблицу: <TABLE ВORDER=1> 4 6 <TR> 3 <TH> 1 </TH> <TH COLSPAN=3> 2 </TH> 7 8 9 10 11 12 </TR> <TR> <TH ROWSPAN=2> 3 </TH> <TH> 4 </TH> <TH> 5 </TH> <TH > 6 </TH> </TR> <TR> <TH> 7 </TH> <TH COLSPAN=2> 8 </TH> </TR> <TR> <TH> 9 </TH> <TH> 10 </TH> <TH> 11 </TH> <TH> 12 </TH> </TR> </TABLE> Таблица создается по строкам. Для каждой строки создается контейнер <TR>…</TR>, определяющий, какие ячейки и информация должны находиться в этой строке. Атрибут ALIGN со значениями LEFT, CENTER или RIGHT задает горизонтальное выравнивание во всех ячейках строки. Атрибут VALIGN со значениями TOP, MIDDLE или BOTTOM – вертикальное выравнивание (по умолчанию MIDDLE – по центру). Для оформления ячеек используются два вида контейнеров: <TH>…</TH> (Table Head) и <TD>…</TD> (Table Data). Первый свою информацию выравнивает по центру и изображает жирным шрифтом, второй выравнивает по 1 2 5 109 левому краю и использует обычный шрифт. Обычно <TH>…</TH> используют для ячеек с заголовками строк или столбцов, а <TD>…</TD> – для ячеек с данными таблицы. Можно также оставить ячейку пустой, но, чтобы она была отображена на экране, следует внести в нее &-последовательность &nbsp; (см. п. 3). Для оформления данных, скомпонованных в виде таблицы, в теги <TABLE>, <TR>, <TH>, <TD> добавляют атрибуты. Основные атрибуты тега <TABLE>: WIDTH – определяет ширину таблицы в пикселах или процентах, по умолчанию ширина таблицы определяется содержимым ячеек; ALIGN – определяет расположение таблицы в документе. По умолчанию таблица прижата к левому краю страницы. Допустимые значения атрибута: LEFT , CENTER и RIGHT; BORDER – устанавливает толщину рамки в пикселах. По умолчанию – 0 (таблица рисуется без рамки); BORDERCOLOR – устанавливает цвет рамки, по умолчанию черный. Цвет можно задавать английским словом или шестнадцатеричным числом; CELLSPACING – определяет расстояние между рамками ячеек таблицы в пикселах; CELLPADDING – определяет промежуток в пикселах между рамкой ячейки и текстом внутри нее; BGCOLOR – устанавливает цвет фона для всей таблицы. По умолчанию белый. Цвет можно задавать английским словом или шестнадцатеричным числом; BACKGROUND – заполняет фон таблицы изображением (см. п. 9). Значением атрибута является URL нужного файла. Тег <TR>, открывающий строку таблицы, может иметь такие атрибуты: ALIGN – устанавливает горизонтальное выравнивание текста во всех ячейках строки. Может принимать значения LEFT (по умолчанию), CENTER и RIGHT; VALIGN – устанавливает вертикальное выравнивание текста в ячейках строки. Допустимые значения: TOP (выравнивание по верхнему краю), MIDDLE (выравнивание по центру – это значение принимается по умолчанию), BOTTOM (по нижнему краю); BGCOLOR – устанавливает цвет фона для строки. Ячейки таблицы начинаются тегами <TН> или <TD>. Для них предусмотрены следующие атрибуты: ALIGN – устанавливает горизонтальное выравнивание текста в ячейке. Может принимать значение LEFT, CENTER и RIGHT; VALIGN – устанавливает вертикальное выравнивание текста в ячейке. Допустимые значения: TOP, CENTER (это значение принимается по умолчанию), BOTTOM; WIDTH – определяет ширину ячейки в пикселах; HEIGHT – определяет высоту ячейки в пикселах; 110 NOWRAP – присутствие этого атрибута показывает, что текст должен размещаться в одну строку; BGCOLOR – устанавливает цвет фона ячейки; BACKGROUND – заполняет фон ячейки изображением. Значением атрибута является URL нужного файла. 9. Использование изображений Внесение в документ изображений, как правило, существенно улучшает его внешний вид и делает его привлекательным для просмотра. Файлы рисунков можно использовать как фон для основной информации или же включать в документ как самостоятельные объекты. В Интернете обычно используют изображения в формате GIF и JPEG (файлы с расширениями .gif и .jpg). Современные браузеры понимают и другие форматы графических файлов (например, .png, .svg). Все они хорошо сжимают изображение, но в то же время прилично сохраняют его цветовую гамму и детали. Чтобы использовать рисунок в качестве фона, применяют атрибут BACKGROUND. Его можно указывать в теге <BODY> (см. п. 3) и табличных тегах <TABLE>, <TR>, <TH>, <TD> (см. п. 8). Если размер рисунка больше размера площади, которую следует закрыть фоном, то берется левая верхняя часть изображения, если меньше – рисунок повторяется, пока вся отведенная под фон площадь не будет закрыта. Рисунок в качестве самостоятельного объекта (логотип фирмы, фотография и т. п.) вставляется тегом <IMG> (IMaGe – изображение). Обязательный атрибут – SRC (SouRCe – источник). Значением этого атрибута является URL файла с изображением. URL обязательно надо выделять двойными кавычками и следить, чтобы пробелы и регистры букв в названиях папок и файлов в точности соответствовали оригиналу. Примеры. <IMG SRC="picture.gif"> – рисунок picture.gif находится в том же каталоге, что и текущий документ; <IMG SRC="images/picture.gif"> – из текущего каталога перейти в подкаталог images и взять файл picture.gif оттуда; <IMG SRC="../images/picture.gif"> – подняться в родительский каталог, оттуда перейти в каталог images и взять там рисунок picture.gif; <IMG SRC="http://www.fortunecity.com/business/artics/practic/myphoto.gif"> – указание полного пути к файлу. Обычно применяется, если рисунок находится на другом сервере или используется файл с другого сайта. Остальные атрибуты тега <IMG>, перечисленные ниже, оговаривают размеры и положение рисунка на странице, а также то, где должен располагаться поясняющий текст: BORDER=n – рамка вокруг рисунка, где n – ее толщина в пикселах; WIDTH=n – задается ширина изображения в пикселах или в процентах от ширины экрана браузера (тогда после n следует знак %); 111 HEIGHT=n – высота изображения в пикселах или в процентах от высоты экрана; HSPACE=n – отступ слева и справа от картинки шириной в n пикселов (т.е. свободное пространство между рисунком и текстом или чем-то иным); VSPACE=n – вертикальный отступ от картинки в пикселах; ALIGN=BOTTOM – по умолчанию. Сопровождающий текст выравнивается по нижнему краю рисунка справа от него. Другие значения атрибута ALIGN, приводящие к выравниванию текста справа от рисунка по его высоте: TOP – по верхнему краю рисунка, CENTER или MIDDLE – по центру рисунка. Чтобы текст обтекал рисунок, используются значения LEFT или RIGHT. Рисунок прижимается соответственно к левому или правому краю экрана, а остальное пространство рядом с ним занимает текст; ALT="какой-то текст" – альтернативный текст. Текст, который появляется вместо картинки, если по какой-либо причине загрузка изображения не состоялась. Пример: <IMG SRC="picture.gif" ALT="Здесь должен быть рисунок"> – рисунок picture.gif находится в том же каталоге, что и текущий документ. В том случае, если его не удается найти или открыть, в рамку, отведенную под рисунок, будет выдан текст: Здесь должен быть рисунок 10. Теги гиперссылок Ссылки – инструмент, позволяющий связывать между собой различные документы или обеспечивать быстрый переход от одной части документа к другой. Браузер обычно выделяет ссылку цветом и подчеркиванием. Курсор при наведении его на ссылку приобретает вид указательного пальца. По двойному щелчку на ссылке браузер включает поисковые средства и раскрывает заказанный документ либо поверх старого, либо в специально оговоренном окне. Ссылки создаются с помощью контейнера <A >…</A> (Add – добавлять). Обязательный атрибут – HREF (Hiper REFerence – гиперссылка). При минимальном наборе атрибутов структура ссылки выглядит так: <A HREF="URL вызываемого файла"> якорь ссылки </A> Примеры. <A HREF="filename.html"> нужный документ </A> – по двойному щелчку на тексте нужный документ браузер раскроет документ filename.html, находящийся в том же каталоге, что и текущий документ; <A HREF="folder/filename.html"> нужный документ </A> – по двойному щелчку на тексте нужный документ браузер раскроет документ filename.html в подкаталоге folder текущего каталога; <A HREF="../folder/filename.html"> нужный документ </A> – по двойному щелчку на тексте нужный документ браузер из каталога, в котором расположен вызывающий документ, поднимется в родительский каталог, затем перейдет в его подкаталог folder и раскроет находящийся там документ filename.html. 112 <A HREF="http://www.fortunecity.com/business/fax/339/index.html"> нужный документ </A> – ссылка с указанием полного адреса файла на другом компьютере. По двойному щелчку на тексте нужный документ установится связь с нужным компьютером и раскроется документ index.html, находящийся там по адресу /business/fax/339/. Другие атрибуты тега <A>: TITLE ="поясняющий текст"– всплывающая подсказка с пояснением к ссылке; TARGET="имя окна" – указывает, в каком окне следует раскрывать вызванный документ (подробнее см. п. 11). Пример (прокомментируйте сами): <A HREF="май/ОтчетПродажиМай.html" TITLE="Майский отчет по продажам" > просмотр отчета </A> Замечание. Якорем ссылки может быть любой объект, видимый в окне браузера, например, рисунок. Для этого разместите <IMG SRC="..."> между тегами <A HREF="..."> и </A>. Вокруг рисунка появится рамка, которая показывает, что он является ссылкой. Ширина рамки задается атрибутом BORDER в теге <IMG...>. Если рамка портит внешний вид документа, то укажите в атрибутах рисунка BORDER=0. То, что это гиперссылка, будет видно только по форме курсора, наведенного на рисунок. Ресурсом, который вызывается по гиперссылке, может быть любой файл, доступный через Интернет. Примеры: <A HREF="ftp://servername/directory/file.exe"> нужная программа </A> Такая ссылка по щелчку на словах нужная программа запустит протокол передачи файлов (ftp) и произведет выгрузку файла file.exe из каталога directory сервера servername на жесткий диск пользователя. Пишите письма <A HREF="mailto://[email protected]" TITLE="Ссылка на почтовый ящик Администратора сайта"> автору </A> В окне браузера появится текст: Пишите письма автору Если навести курсор на слово автору, то появится всплывающая подсказка Ссылка на почтовый ящик Администратора сайта. По двойному щелчку на слове автору будет запущена почтовая программа в режиме создания сообщений, и в поле Кому автоматически будет введен адрес [email protected] Ссылки можно делать не только на внешнюю информацию, но и на внутренние места документа. Это облегчает просмотр больших документов. Разберем это на примере. Допустим, электронный вариант этих методических указаний создается по гипертекстовому стандарту. Тогда в начале каждого параграфа необходимо создать метку, на которую будет указывать гиперссылка. Пример: <A NAME="п. 10"> </A> или <A NAME="п. 10"> 10. </A> В первом случае после метки должен идти заголовок параграфа вместе с номером, во втором – просто заголовок, т. е. при организации метки 113 поясняющий текст в контейнере <A>…</A> необязателен. Если он вставлен, то он не подчеркивается и выглядит как обычный текст. Теперь Содержание можно оформить как список гиперссылок. Символ # означает, что дальше идет метка внутри документа. Пункт Содержания со ссылкой на п. 10 должен выглядеть так: <LI><A HREF="#п.10"> 10. Теги гиперссылок </A> На эту же метку можно будет перейти и из любого другого места методических указаний. Например, ссылку со стр. 1 (п. 1) следует оформить так: <A HREF="#п.10"> (см. п. 10) </A> Если гиперссылка указывает на внешний документ, то по умолчанию в окно браузера выдается его начало. Если же нужная в нем информация расположена дальше и обозначена меткой, то можно сразу же открыть документ на этом месте, указав после имени файла метку (так же, как мы открываем книгу с закладкой). Пример: http://www.sarf.spb.ru/study.htm#begin Обратите внимание, что браузеры чувствительны к регистру ссылок. Если Вы вместо "http://webs.web.com" наберете "http://webs.Web.com", то получите нерабочую ссылку. Та же ситуация и с расширениями: если у Вас ссылка на файл "index.htm", а там находится "index.html", то результат тот же – нерабочая ссылка. С дополнительным материалом по теме можно ознакомиться в литературе [3, 5]. Задание 1 Составить свое резюме по следующему плану (в общей сложности 4-5 строчек, вместо многоточий и пояснений в скобках вставить свои данные): Я, … (ФИО), родился … (дата и год рождения) в городе … (место, где родились). В 20… году окончил … школу (лицей, гимназию) с углубленным изучением …, средний балл аттестата … В 20… году поступил на специальность … СГГА. Средний балл по первой сессии (аттестациям) … В свободное от учебы время увлекаюсь … (перечислить не менее трех увлечений помимо учебы). Порядок выполнения. 1. Прочтите общие сведения о языке HTML (п.п. 1, 2 теоретических сведений об HTML). 2. Подготовьте бланк для HTML-кода Вашего резюме. Для этого следует: – выполнить команду Пуск → Программы → Стандартные → Блокнот → Файл → Сохранить как…; – задать имя файла Резюме_Фамилия.html (вместо Фамилия должна стоять Ваша фамилия), сохранить файл в своей рабочей папке. 114 Если все сделано правильно, то в папке Вашей группы появится этот файл со значком обозревателя, в противном случае – со значком блокнота. Тогда следует удалить созданный файл и повторить все снова. 3. Введите в созданный документ стандартные теги: <HTML> <HEAD> </HEAD> <BODY> </BODY> </HTML> Теги набираются с помощью латинских букв, регистр (прописные или строчные) значения не имеет. Подробнее об этих тегах см. п. 4. 4. Внутри контейнера <BODY> напечатайте свое резюме. Сохраните файл. 5. Посмотрите, как выглядит набранный текст без «украшательств». Для этого следует открыть созданный файл из папки своей группы. 6. Проведите первую коррекцию кода. Для этого следует: – не закрывая браузер, перейти в окно Блокнота; – вставить в контейнер <HEAD> … </HEAD> контейнер <TITLE> Резюме ФИО </TITLE> (вместо ФИО должна стоять Ваша фамилия); – сохранить файл, перейти в окно браузера, нажать кнопку Обновить (или F5). Посмотрите, как повлиял тег <TITLE> на информацию в заголовке браузера. 7. Проведите вторую коррекцию кода. Для этого следует: – не закрывая обозреватель, перейти в окно Блокнота; – в открывающий тег <BODY> вставить атрибуты TEXT и BGCOLOR, значения цветов выбрать самим. Подробнее об этих атрибутах в п. 4; – сохранить файл, перейти в окно браузера, нажать кнопку Обновить (или F5). Посмотрите, как изменился вид информации в окне браузера. Если какой-то атрибут «не сработал», значит, допущены ошибки в написании английских слов или пропущены пробелы между атрибутами. Следует найти ошибки и повторить цикл коррекции кода. Итак, один цикл коррекции кода включает следующие действия: внесение и сохранение исправлений в окне блокнота, переход в окно браузера и обновление его информации кнопкой Обновить (F5). В дальнейших пунктах инструкции будут просто указываться изменения, которые следует внести в код, а все остальные действия перечисляться не будут. 8. Проведите третью коррекцию кода. Для этого следует: – после раздела «ФИО, где и когда родился», поставить тег абзаца <P>; – после раздела «какую школу кончил, средний балл аттестата» – тег разрыва строки <BR>; 115 – перед разделом «увлечения помимо учебы» вставить в код тег горизонтальной линии <HR>. Подробнее об этих тегах см. п. 6. Посмотрите через браузер, в чем разница действий тегов <P> и <BR>, как действует тег <HR> со значениями атрибутов по умолчанию. 9. Оформите линию нестандартным способом. Для этого следует внести в тег <HR> атрибуты длины, толщины, цвета и выравнивания линии (см. п. 6). Задайте длину 20 % – 50 % от ширины окна, выравнивание по центру, толщину 4 – 10 пикселей, цвет – любой. Посмотрите через браузер, как действуют атрибуты на линию, созданную тегом <HR>. 10. Измените вид шрифтов в разных частях резюме. Для этого следует контейнером <H1> выделить свою фамилию, контейнером <I> – город, где Вы родились, контейнером <H6> – информацию о школе, контейнером <FONT> с атрибутами SIZE=7 COLOR=RED – информацию о факультете, контейнером <FONT> с атрибутами SIZE=1 COLOR=GREEN – информацию о приятелях, контейнером <В> выделить какое-нибудь увлечение. Подробнее об этих тегах см. п. 5. Просмотрите через браузер, как действуют эти теги. 11. Оформите часть текста в виде списка. Для этого следует контейнером <OL> выделить блок об увлечениях, разбить его на пункты тегами <LI> (подробнее см. п. 7). Аналогично контейнером <UL> и тегами <LI> оформить в виде маркированного списка перечень Ваших приятелей. Посмотрите, как выглядят стандартные списки. 12. Измените нумерацию в списке. Для этого с помощью атрибутов TYPE и START поменяйте нумерацию в списке увлечений (подробнее см. п. 7). Посмотрите, как изменится стандартный нумерованный список при новых атрибутах. Задание 2 Создать HTML-документ, в котором представлены сведения о гостиницах для размещения участников некоторой конференции. Эти сведения оформить в виде таблицы: Таблица. Характеристики гостиниц Название Адрес Тип номера Цена за день Люкс $150 одноместный Центральная Пр. Мира, д. 4 Люкс $250 двухместный Одноместный $80 Одноместный $50 Спортивная Бульвар Профсоюзов, д. 15 Двухместный $80 Вокзальная Привокзальная пл., д. 3 Четырехместный $50 Порядок выполнения. 116 1. Подготовьте бланк для HTML-документ и сохраните файл в своей рабочей папке под именем Таблица_Фамилия.html (вместо Фамилия должна стоять Ваша фамилия). 2. Введите в созданный документ стандартные теги: <HTML> <HEAD> <TITLE> Таблица ФИО </TITLE> </HEAD> <BODY> </BODY> </HTML> Вместо ФИО в контейнере <TITLE> должна стоять Ваша фамилия. 3. Внутри контейнера <BODY> вставьте скелетные теги таблицы (см. п. 8): <TABLE> <CAPTION> Характеристики гостиниц </CAPTION> <TR> </TR> <TR> </TR> …….. <TR> </TR> </TABLE> Количество контейнеров для строк рассчитывается так же, как в редакторе Word (по самому мелкому дроблению). В нашем примере – 7. Отцентрируйте заголовок таблицы. Расположите ее на цветном фоне. Выберите цвет для шрифта (см. лабораторную работу № 1). 4. Заполните первую строку таблицы. Так как это «шапка» с названиями столбцов, для ячеек используйте контейнеры <TH> … </TH>. Окончательно контейнер первой строки выглядит так: <TR> <TH> Название </TH> <TH> Адрес </TH> <TH> Тип номера </TH> <TH> Цена за день </TH> </TR> 5. Заполните вторую строку таблицы. Так как это уже содержание таблицы, для ячеек используйте контейнеры <TD> … </TD>. Первая и вторая 117 ячейки по высоте занимают 3 строки. Чтобы объединить их, добавьте атрибуты ROWSPAN=3. Окончательно контейнер второй строки выглядит так: <TR> <TD ROWSPAN=3> Центральная </TD> <TD ROWSPAN=3> Пр. Мира, д. 4</TD> <TD> Люкс одноместный </TD> <TD> $150 </TD> </TR> 6. Заполните контейнер третьей строки таблицы. Для ячеек по-прежнему используйте контейнеры <TD> … </TD>. Первая и вторая ячейки входят в объединенные раньше блоки, их объявлять не надо. А третья и четвертая ячейки содержат новую информацию. Скопируйте контейнеры соответствующих ячеек из второй строки и поменяйте в них содержимое. Окончательно контейнер этой строки выглядит так: <TR> <TD> Люкс двухместный </TD> <TD> $250 </TD> </TR> 7. Аналогично п. 6 заполните контейнер четвертой строки. Сохраните документ и просмотрите его через браузер. В таблице пока нет разлиновки, но, если все сделано правильно, структура расположения информации должна просматриваться. 8. Добавьте в таблицу сведения о гостинице Спортивная. Они располагаются в пятой и шестой строках. Похожие строки находятся во второй и третьей строках таблицы, и теги, создающие их, уже сформированы. Скопируйте теги из второй и третьей строк соответственно в контейнеры пятой и шестой строк, замените содержание ячеек. Так как здесь первая и вторая ячейки по высоте занимают только 2 строки, поменяйте значение атрибута ROWSPAN. Получаем для новых строк: <TR> <TD ROWSPAN=2> Спортивная </TD> <TD ROWSPAN=2> Бульвар Профсоюзов, д. 15 </TD> <TD> одноместный </TD> <TD> $50 </TD> </TR> <TR> <TD> двухместный </TD> <TD> $80 </TD> </TR> 9. Добавьте в таблицу сведения о гостинице Вокзальная. Они располагаются в седьмой строке. В ней нет объединения ячеек, все четыре ячейки содержат новую информацию. Можно скопировать теги второй строки, убрать в них атрибуты ROWSPAN и просто заменить информацию в контейнерах ячеек: <TR> 118 <TD> Вокзальная </TD> <TD> Привокзальная пл., д. 3 </TD> <TD> Четырехместный </TD> <TD> $50 </TD> </TR> Сохраните документ и просмотрите его через браузер. 10. Форматирование таблицы. Добавьте в тег <TABLE> атрибуты BORDER=3 WIDTH=70% ALIGN=CENTER BGCOLOR=YELLOW BORDERCOLOR=MAROON (можно взять свои значения атрибутов). Посмотрите через браузер, как действуют эти атрибуты на вид таблицы. Добавьте атрибут CELLSPACING=0, потом измените его на CELLSPACING=10. Посмотрите через браузер, за что отвечает этот атрибут. Подробнее см. п. 8. 11. Форматирование ячеек. Выделите сведения, относящиеся к разным гостиницам, разной заливкой. Выровняйте по центру ячеек цены номеров. Необходимые для этого сведения – в п. 8. Задание 3 В документ Таблица_Фамилия.html вставить файл-картинку в виде фона для одной ячейки таблицы, затем для таблицы в целом, затем для документа в целом. После таблицы вставить гиперссылку на администратора конференции. В документ Резюме_Фамилия.html вставить файл-фотографию, проверить разные варианты обтекания изображения текстом. Порядок выполнения. 1. Подготовьте необходимые для работы файлы. Для этого нужно: – с помощью функции Windows "Найти Файлы и папки" найти все файлы на диске С с расширением *.jpg; – из полученного списка выбрать три файла с изображениями пейзажей и один с изображением человека, скопировать их в в свою рабочую папку; – в своей папке создать новую папку с именем Сайт_Фамилия; – открыть в папке своей группы файл Таблица_Фамилия.html; – в окне браузера выполнить команду Вид → Показать код HTML. 2. Создайте фон в разных частях документа. Для этого нужно: – в открывающий тег какой-нибудь ячейки таблицы вставить атрибут BACKGROUND="имя файла-пейзажа с расширением". В результате тег должен выглядеть примерно так: <TD BACKGROUND="море.jpg"> – сохранить код с исправлением и просмотреть его в окне браузера. В ячейке в виде фона отображен левый верхний угол картинки; – скопировать атрибут BACKGROUND="…" в открывающий тег <TABLE>, заменить название файла на файл другого пейзажа. Сохранить код с исправлением и просмотреть его в окне браузера. Теперь вся таблица изображается на фоне второй картинки, а в ячейке по-прежнему сохраняется предыдущий фон; 119 – скопировать атрибут BACKGROUND="…" в открывающий тег <BODY>, заменить название файла на файл третьего пейзажа. Сохранить код с исправлением и просмотреть его в окне браузера. Фон, указанный в <BODY>, заполняет все окно браузера, а фон, заказанный во внутренних тегах, распространяется только на область их действия. Вывод: внутренние назначения заменяют внешние. 3. Проанализируйте способы указания адресов нужных файлов (URL). Для этого сделайте следующие манипуляции: – перенесите в папку Сайт_Фамилия все файлы пейзажей, нажмите кнопку Обновить в окне браузера. Фон пропал; – в атрибутах BACKGROUND="…" добавьте перед именами файлов название папки, в которой они находятся. В результате получим примерно это: BACKGROUND="Сайт_Иванов\море.jpg" Сохраните изменения и просмотрите их через браузер. Фон появился. Прочтите п. 6 (фрагмент про относительный URL) и просмотрите примеры п. 9 при разных ссылках на файлы. В нашем примере мы сделали ссылку на файл в дочерней папке; – поменяйте местами файл с таблицей и файлы пейзажей (файл с таблицей – в папку Сайт…, а файлы пейзажей – в папку своей группы), закройте окно браузера и откройте таблицу снова из папки Сайт… Фон опять пропал; – в атрибутах BACKGROUND="…" замените название дочерней папки на значок родительской. В результате получим примерно это: BACKGROUND="..\море.jpg" Сохраните изменения и просмотрите их через браузер. Фон появился. В этом примере мы сделали ссылку на файл в родительской папке. Вывод: самый простой URL получается, если все файлы, необходимые для просмотра документа, находятся в одной папке. В противном случае надо указывать пути к ним. 4. Добавьте первую гиперссылку. Для этого нужно: – в код документа с таблицей после закрывающего тега </TABLE> добавить текст. Ответственный за размещение гостей <A HREF="..\Резюме …html"> … (Ваша фамилия) </A> Внимание! В атрибуте HREF при указании пути и названия файла Вашего резюме следует соблюдать все регистры букв и пробелы. Сохраните изменения и просмотрите их через браузер; – сделайте двойной щелчок на появившейся гиперссылке. Если гиперссылка не раскрыла Ваше резюме, проверьте правильность составления пути и названия файла в атрибуте HREF контейнера <A> …</A>. Чтобы вернуться к документу с таблицей, следует нажать кнопку Назад в окне браузера или вставить в код резюме другую гиперссылку примерно такого вида: <A HREF="Сайт …(Ваша фамилия) \Таблица …(Ваша фамилия).html"> Вернуться к таблице? </A> 120 Подробнее о гиперссылках и их атрибутах см. п. 10. 5. Добавьте гиперссылку на почтовый ящик e-mail. Для этого нужно в код документа с таблицей после контейнера с первой гиперссылкой добавить строку: Сообщите нам о нужном Вам номере по <A HREF="mailto://[email protected]"> e-mail </A> Сохраните изменение и просмотрите результат. Сделайте двойной щелчок на этой гиперссылке. Просмотрите окно создания сообщения. Прочтите в п. 6 о структуре URL и разберите в п. 10 примеры различных гиперссылок. Добавьте во все гиперссылки атрибут TITLE с какими-нибудь поясняющими надписями. 6. Вставьте изображение как самостоятельный объект. Для этого откройте файл с Вашим резюме. После сведений о том, где Вы родились, вставьте тег <IMG SRC="…"> (вместо многоточия укажите URL своего файла с изображением человека). Сохраните и просмотрите изменение. Добавьте в тег <IMG> атрибуты размеров картинки, сделайте ей окантовку в виде толстой рамки, поэкспериментируйте с вариантами разного расположения текста около нее. Необходимые для этого сведения см. в п. 9. Варианты задания Создать сайт из 5 документов на выбранную тему. Минимальный набор средств языка HTML, который должен быть использован в документах: – разные приемы форматирования текста; – оформление списков; – оформление таблиц; – гиперссылки; – использование изображений. Возможные темы сайтов: любимая вокальная группа, театральный коллектив, спортивная команда, автор любимых книг, Ваш город, какой-нибудь курорт, вид спорта, отдыха, реклама какой-нибудь фирмы, себя любимого и т. п. В документе Приветствие.html можно использовать в качестве самостоятельного объекта изображение логотипа фирмы, фотографию на тему сайта, а также разместить краткое пояснение того, чему посвящен Ваш сайт в целом, как двигаться по нему. В документах Пункт1.html, Пункт2.html, Пункт3.html, Пункт4.html можно разместить разные группы информации по выбранной теме. Например, если выбрана тема «спортивная команда», Пункт1.html может содержать текстовые сведения об истории ее создания, Пункт2.html – список игроков, Пункт3.html – таблицу игр. Документ Приветствие.html должен содержать гиперссылки на Пункт1.html, Пункт2.html, Пункт3.html, Пункт4.html. Содержание отчета 121 После выполнения работы составить отчет, включающий исходный код html-страниц, описание основных использованных тегов и снимки экрана (скриншоты). Технология выполнения работы В данной работе с помощью языка разметки HTML должны быть созданы 5 web-страниц, оформленных с помощью основных html-тегов. Вопросы для защиты работы 1. Дайте определение понятиям "HTML", "гиперссылка", "браузер", "тег". 2. Общая структура тегов. 3. В каких случаях используются &-последовательности и комментарии? 4. Расскажите об общей структуре html-документа. 5. Перечислите теги форматирования шрифта. 6. Как оформляются смысловые части текста и списки? 7. Создание таблиц с помощью языка HTML. 8. Приведите примеры использования графических изображений в htmlдокументе. 9. Как создать гиперссылку? 122 ЛАБОРАТОРНАЯ РАБОТА № 11 ГРАФИЧЕСКИЙ РЕДАКТОР CORELDRAW GRAPHICS SUITE X4 Время выполнения – 4 часа. Цель работы Научиться создавать и редактировать компьютерные изображения с помощью графического редактора CorelDraw. Задачи лабораторной работы После выполнения работы студент должен знать и уметь: 1) знать основные приемы работы с векторным графическим редактором Corel Draw; 2) уметь создавать и редактировать векторные графические изображения. Перечень обеспечивающих средств Для обеспечения выполнения работы необходимо иметь компьютер с операционной системой, графическим редактором Corel Draw Graphics Suite X4 и методические указания по выполнению работы. Общие теоретические сведения 1. Работа с текстом Corel Draw представляет возможность работать с текстом в так называемых графическом и параграфическом режиме. Текст в графическом представлении используется, как правило, в оформительских целях – его можно размещать вдоль контуров и преображать путем задания различных эффектов. Текст в рамке (параграфический) – это, как правило, тексты большого объема, которые применяются не с целью оформления рисунка, а для передачи информации. Их можно разбивать на столбцы и текстовые блоки. При обработке текста в рамке существует возможность использования всех известных функций текстовых редакторов, таких как поиск определенных слов и их замена, проверка правописания и пр. Для ввода текста в графическом исполнении необходимо выполнить следующие действия: 1) выполнить щелчок на пиктограмме «Текст» в палитре инструментов; 2) установить указатель мыши в той части рабочего листа, где должен находиться текстовый фрагмент; 3) выполнить щелчок в позиции первого символа; 4) ввести текст с клавиатуры; 5) для завершения ввода щелкнуть на любой пиктограмме в палитре инструментов. После ввода текст можно перемещать, как графический объект, производить его форматирование, вращать и размещать текст вдоль объектов. Для размещения текста вдоль объекта следует: 123 1) ввести текст и создать объект, вдоль которого будет располагаться текст (в данном примере – эллипс) (рис. 1 а); 2) активизировать инструмент «Указатель» и, удерживая нажатой клавишу Shift, щелкнуть мышкой на тексте, а затем на графическом объекте (рис. 1 б); 3) вызвать команду Текст вдоль пути из раздела верхнего меню Текст. а б в Рис. 1. Размещение текста вдоль объектов С помощью дополнительного меню (рис. 2) можно установить: – расстояние между текстом и объектом; – положение текста относительно контура (сверху или снизу); – смещение текста по горизонтали. Рис. 2. Панель управления текстом 2. Работа с интерактивными инструментами. Инструмент «Интерактивный контур» позволяет создать ряд подобных фигур. Для работы с этим инструментом необходимо создать исходную фигуру (рис. 3 а), затем активизировать инструмент, и в меню параметров (рис. 4) выбрать: 1) положение объекта; 2) размер объекта; 3) расположение контуров: – до центра; – внутри объекта; – снаружи объекта; 4) количество контуров; 5) расстояние между контурами; 6) параметры цветового перехода; 7) цвет абрисы; 8) цвет заливки. 124 а б в Рис. 3. Работа с интерактивными контурами Рис. 4. Панель параметров инструмента «Интерактивный контур» В результате вокруг или внутри исходной фигуры появляется ряд контуров (рис. 3 б). Для получения фигуры, изображенной на рис. 3 в в можно воспользоваться стандартными заготовками. Инструмент «Интерактивное перетекание» позволяет осуществить пошаговый переход от одного объекта к другому через серию промежуточных форм, числом которых можно управлять. Переход можно произвести по любой произвольной траектории. Для получения эффекта следует создать исходные объекты (на рис. 5 а – две звезды и овал), выделить левую звезду, активизировать инструмент и, нажав левую клавишу мышки в центре звезды, протянуть линию со стрелкой до овала. Аналогичные действия произвести, взяв за исходную фигуру овал. Результат представлен на рис. 5 б. Количество промежуточных форм и другие параметры перехода можно выбрать на панели параметров (рис. 6). а б Рис. 5. Создание интерактивного перетекания Рис. 6. Панель параметров инструмента «Интерактивное перетекание» Инструмент «Интерактивное выдавливание» позволяет придавать объектам объем. Для создания объемного изображения 125 необходимо создать плоский объект, активизировать инструмент (рис. 7 а) и, удерживая левую клавишу мышки в нажатом состоянии, указать направление и глубину объема (рис. 7 б). Для готового трехмерного объекта можно установить подсветку, цветовое заполнение (заполнение цветом объекта, заполнение новым цветом или заполнение цветовым переходом) или произвести вращение объекта (рис. 7 в). а б Рис. 7. Создание объемных объектов в Инструмент «Интерактивная тень» используется для создания эффекта тени. Следует создать исходный объект (текст или рисунок), активизировать инструмент и выбрать параметры тени (направление, размер, расстояние от объекта и пр. (рис. 8) Рис. 8. Панель настроек инструмента «Интерактивная тень» В результате можно получить следующие эффекты (рис. 9). Рис. 9. Эффекты, полученные с использованием инструмента «Интерактивная тень» С помощью инструмента «Интерактивная оболочка» можно деформировать графический объект, сохранив при этом возможность восстановления исходной формы. Можно создать эффект надписи, находящейся на развивающемся флаге, вписать текст в любую геометрическую фигуру и пр. Для получения эффекта необходимо ввести текст в графическом режиме, активизировать инструмент и выбрать параметры оболочки на панели свойств инструмента (рис. 10). Рис. 10. Панель свойств инструмента «Интерактивная оболочка» 126 В результате можно добиться следующих эффектов (рис. 11). Рис. 11. Результат использования инструмента «Интерактивная оболочка» С дополнительным материалом по теме можно ознакомиться в литературе [3, 7]. Задание 1 Создать следующие объекты (рис. 12): Рис. 12. Текст вдоль контура Для создания параграфического текста следует: 1) установить указатель на инструменте «текст»; 2) нажать левую клавишу мышки и, удерживая ее в нажатом состоянии, нарисовать на рабочем листе прямоугольник, в котором будет располагаться текст; 3) отпустить кнопку мыши и ввести текст. После ввода текста можно его форматировать и редактировать, как в обычном текстовом редакторе, используя команды верхнего меню Текст. Задание 2 Создать следующий текстовый фрагмент. Параметры текста: – шрифт – ARIAL, 14. Выравнивание – по ширине; – текст разбить на две колонки одинаковой ширины; – вставить в текст буквицу (высота буквицы – 3 строки); 127 – выделить второе предложение курсивом и полужирным шрифтом. Создать следующие «Интерактивный контур». Задание 3 фигуры (рис. 13) с помощью инструмента Рис. 13. Интерактивные контура Задание 4 Создать нижеприведенные объекты «Интерактивное перетекание». с помощью инструмента Рис. 14. Интерактивное перетекание Задание 5 Создать следующие объекты с помощью инструмента «Интерактивное выдавливание». Рис. 15. Интерактивное выдавливание 128 Задание 6 Создать следующие объекты с помощью инструмента «Интерактивная тень» (рис. 16). Рис. 16. Интерактивная тень Задание 7 Создать следующие объекты с помощью инструмента «Интерактивная оболочка» (рис. 17). Рис. 17. Интерактивная оболочка Задание 8 В качестве примера для демонстрации работы с узлами создадим логотип Запорожского автомобильного завода (ЗАЗ) (рис. 18). Рис. 18 Логотип ЗАЗ Создание логотипа разобьем на следующие этапы: – создаем прямоугольник (рис. 19); Рис. 19. Исходный объект 129 – нажав правую клавишу мышки, выполняем преобразование объекта в кривые, активизируем инструмент «Форма», добавляем узел в нижний сегмент и перемещаем его на нужное расстояние (рис. 20); Рис. 20. Объект после добавления узла – для полученной фигуры создаем контур (рис. 21); Рис. 21. Объект после добавления контура – на левом внутреннем сегменте добавляем узлы и перемещаем их в соответствии с рис. 22; Рис. 22. Объект после добавления и перемещения узлов – создаем многоугольник (рис. 23), закрашиваем его однотонной заливкой и помещаем в созданный объект. Результатом является логотип ЗАЗ (рис. 24). Рис. 23. Вспомогательный многоугольник 130 Рис. 24. Готовый логотип ЗАЗ Задание 9 Создать логотипы автомобильных заводов ЗИЛ и ВАЗ (рис. 25). Рис. 25. Логотипы ЗИЛ и ВАЗ Задание 10 Создать рекламные объявления (рис. 26) Рис.26. Рекламные объявления Содержание отчета Отчетом являются созданные в редакторе Corel Draw графические изображения. Вопросы для защиты работы 1. Работа с текстом в Corel Draw. 2. Опишите работу с основными интерактивными инструментами. 131 Библиографический список 1. Глушаков, С.В. Office 2007. Лучший самоучитель [Текст] / С.В. Глушаков, А.С. Сурядный. – М.: АСТ, 2008. – 448 с. 2. Информатика [Текст]: учеб. пособие. Ч. 1 / Т.Ю. Бугакова, С.Ю. Кацко, С.А. Егорова, Н.В. Деева, Н.А. Баландина, Е.В. Михайлович; под общ. ред. С.Ю. Кацко. – Новосибирск: СГГА, 2010. – 234 с. 3. Информатика [Текст]: учеб. пособие. Ч. 2 / С.М. Горбенко, Т.Ю. Бугакова, С.Ю. Кацко, Н.П. Артемьева, Е.В. Михайлович; под общ. ред. С.Ю. Кацко. – Новосибирск: СГГА, 2010. – 260 с. 4. Калабухова, Г.В. Компьютерный практикум по информатике. Офисные технологии [Текст] / Г.В. Калабухова, В.М. Титов. – М.: Инфра-М, 2007. – 336 с. 5. Макарова, Н.П. Информатика. Практикум по технологии работы на компьютере [Текст] / Н. В. Макарова, Е. И. Култышев, А. Г. Степанов, В. Л. Широков. – М.: Финансы и статистика, 2008. – 256 с. 6. Могилев, А.В. Практикум по информатике [Текст] / А. В. Могилев, Н. И. Пак, Е. К. Хеннер. М.: Академия, 2009. – 608 с. 7. Симонович, С.В. Информатика. Базовый курс: Учебник для вузов [Текст] / С.В. Симонович. – СПб.: Питер, 2008. – 640 с. 8. Сырецкий, Г.А. Информатика. Фундаментальный курс. Том I. Основы информационной и вычислительной техники [Текст] / Г.А. Сырецкий. – СПб.: БХВ-Петербург, 2005. – 832 с. 9. Фигурнов, В.Э. IBM PC для пользователя [Текст] / В.Э. Фигурнов. – М.: ИНФРА-М, 2006. – 640 с. 132