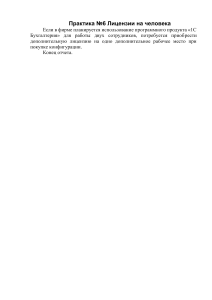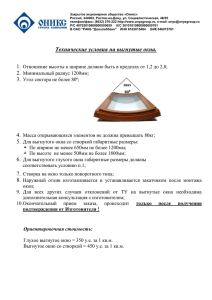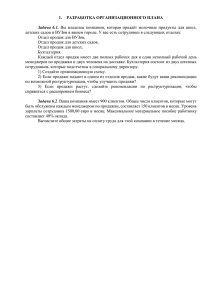ББК 65.052.62 УДК 657.1:004.3 С29 С29 Селищев Н. В. 1С:Бухгалтерия 8.2 для бухгалтера. — СПб.: Питер, 2011. — 400 с.: ил. — (Серия «1Специалист»). ISBN 978-5-459-00853-1 Подробное иллюстрированное практическое руководство по работе с новейшим и самым современным программным продуктом по ведению бухгалтерского и налогового учета на предприятиях любых форм собственности — программе «1С:Бухгалтерия 8.2». Эта книга знакомит читателя с процессом ведения бухгалтерского и налогового учета с использованием всех новых возможностей программы «1С:Бухгалтерия 8.2». Подробно на практических примерах описывается методика ведения учета, начиная от внесения данных первичных документов в информационную базу и заканчивая подведением общих итогов, формированием бухгалтерского баланса, налоговой отчетности, справок в различные фонды и других отчетов, предоставляемых в контролирующие органы. Рассматриваются механизмы электронного обмена данными с конфигурациями «1С:Управление Торговлей 8.2» и «1С:Зарплата и Управление персоналом 8.2», использование универсального обмена данными и механизма распределенных информационных баз, методы электронного обмена с банком в системе «Клиент банка». ББК 65.052.62 УДК 657.1:004.3 Все права защищены. Никакая часть данной книги не может быть воспроизведена в какой бы то ни было форме без письменного разрешения владельцев авторских прав. Информация, содержащаяся в данной книге, получена из источников, рассматриваемых издательством как надежные. Тем не менее, имея в виду возможные человеческие или технические ошибки, издательство не может гарантировать абсолютную точность и полноту приводимых сведений и не несет ответственности за возможные ошибки, связанные с использованием книги. ISBN 978-5-459-00853-1 © ООО Издательство «Питер», 2011 2 О ГЛ А В Л Е Н И Е Предисловие . . . . . . . . . . . . . . . . . . . . . . . . . . . . . . . . . . . . . . . . . . . . . . . . . . . . . . . . . . . . . . . . . . . 9 Основные положения книги . . . . . . . . . . . . . . . . . . . . . . . . . . . . . . . . . . . . . . . . . . . . . . . . 10 Структура книги . . . . . . . . . . . . . . . . . . . . . . . . . . . . . . . . . . . . . . . . . . . . . . . . . . . . . . . . . . . 10 Глава 1. Назначение и новые функциональные возможности программы «1С:Бухгалтерия 8.2» . . . . . . . . . . . . . . . . . . . . . . . . . . . . . . . . . . . . . . . . . . . . . . . . . . . . . . . 12 1.1. Основные преимущества новой версии платформы 8.2 . . . . . . . . . . . . . . . . . . . . 13 1.2. Использование Управляемого приложения . . . . . . . . . . . . . . . . . . . . . . . . . . . . . . . 14 1.3. Режимы работы «1С:Бухгалтерия 8.2» . . . . . . . . . . . . . . . . . . . . . . . . . . . . . . . . . . . 16 1.3.1. Назначение режима «Конфигуратор» . . . . . . . . . . . . . . . . . . . . . . . . . . . . . . . 17 1.3.2. Назначение «Обычного приложения» «1С:Предприятие 8.2» . . . . . . . . . . 18 1.3.3. Назначение «Управляемого приложения» в системе программ «1С:Предприятие 8.2» . . . . . . . . . . . . . . . . . . . . . . . . . . . . . . . . . . . . . . . . . . . . . . . 19 1.3.4. «Толстый клиент» . . . . . . . . . . . . . . . . . . . . . . . . . . . . . . . . . . . . . . . . . . . . . . . . . 21 1.3.5. «Тонкий клиент» . . . . . . . . . . . . . . . . . . . . . . . . . . . . . . . . . . . . . . . . . . . . . . . . . . 21 1.3.6. «Web-клиент» . . . . . . . . . . . . . . . . . . . . . . . . . . . . . . . . . . . . . . . . . . . . . . . . . . . . 22 Глава 2. Быстрый старт: первое знакомство с программой «1С:Бухгалтерия 8.2» . . . . . . . . . . . . . . . . . . . . . . . . . . . . . . . . . . . . . . . . . . . . . . . . . . . . . . . 25 2.1. Запускаем программу «1С:Бухгалтерия 8.2» . . . . . . . . . . . . . . . . . . . . . . . . . . . . . . 25 2.1.1. Первый запуск программы «1С:Бухгалтерия 8.2» версии 2.0 . . . . . . . . . . . 26 2.1.2. Использование стартового помощника при начале работы . . . . . . . . . . . . . 30 2.1.3. Электронное пособие «Быстрое освоение 1С:Бухгалтерии 8» . . . . . . . . . . . 31 2.1.4. Использование панели функций для освоения программы . . . . . . . . . . . . 32 2.1.5. Назначение монитора бухгалтера . . . . . . . . . . . . . . . . . . . . . . . . . . . . . . . . . . . 33 2.1.6. Справочник Корреспонденции счетов . . . . . . . . . . . . . . . . . . . . . . . . . . . . . . . 34 2.1.7. Использование центра антикризисного управления . . . . . . . . . . . . . . . . . . . 35 2.1.8. Назначение и использование демонстрационной базы . . . . . . . . . . . . . . . . 36 2.1.9. Путеводитель по демонстрационной базе . . . . . . . . . . . . . . . . . . . . . . . . . . . 36 2.1.10. Использование справочной системы программы . . . . . . . . . . . . . . . . . . . . 37 2.2. Основы ведения бухгалтерского учета . . . . . . . . . . . . . . . . . . . . . . . . . . . . . . . . . . . . 38 2.2.1. Основные понятия бухучета . . . . . . . . . . . . . . . . . . . . . . . . . . . . . . . . . . . . . . . . 38 2.2.2. План счетов бухгалтерского учета . . . . . . . . . . . . . . . . . . . . . . . . . . . . . . . . . . . 39 2.2.3. Нормативные документы по организации бухгалтерского учета . . . . . . . . . 43 4 Оглавление 2.3. Определяем структуру нашего предприятия . . . . . . . . . . . . . . . . . . . . . . . . . . . . . . 49 2.3.1. Организации, входящие в состав предприятия . . . . . . . . . . . . . . . . . . . . . . . 49 2.3.2. Ввод начальных данных в программу . . . . . . . . . . . . . . . . . . . . . . . . . . . . . . . 51 2.3.3. Настройка программы для ведения учета . . . . . . . . . . . . . . . . . . . . . . . . . . . . 67 2.4. Начинаем работу с программой «1С:Бухгалтерия 8.2» . . . . . . . . . . . . . . . . . . . . . 70 2.4.1. Ввод начальных остатков в программу . . . . . . . . . . . . . . . . . . . . . . . . . . . . . . 70 2.4.2. Регистрация фактов хозяйственной деятельности предприятия . . . . . . . . . 73 2.4.3. Работа с документами в программе «1С:Бухгалтерия 8.2» . . . . . . . . . . . . . 78 Глава 3. Обеспечение сохранности информации в базе данных программы «1С:Бухгалтерия 8.2» . . . . . . . . . . . . . . . . . . . . . . . . . . . . . . . . . . . . . . . . . . . . . . . . . . . . . . . 82 3.1. Управление доступом к информации . . . . . . . . . . . . . . . . . . . . . . . . . . . . . . . . . . . . 82 3.1.2. Создание списка пользователей . . . . . . . . . . . . . . . . . . . . . . . . . . . . . . . . . . . . 83 3.1.3. Определение прав пользователей и ограничение доступа к информационной базе . . . . . . . . . . . . . . . . . . . . . . . . . . . . . . . . . . . . . . . . . . . . . 91 3.2. Некоторые функции администрирования . . . . . . . . . . . . . . . . . . . . . . . . . . . . . . . . 93 3.2.1. Сохранение архивной копии информационной базы . . . . . . . . . . . . . . . . . 93 3.2.2. Восстановление базы из архивной копии . . . . . . . . . . . . . . . . . . . . . . . . . . . . 94 3.2.3. Настройка журнала регистрации . . . . . . . . . . . . . . . . . . . . . . . . . . . . . . . . . . . 95 Глава 4. Учет денежных средств в программе «1С:Бухгалтерия 8.2» . . . . . . . . . . . . 99 4.1. Статьи движения денежных средств . . . . . . . . . . . . . . . . . . . . . . . . . . . . . . . . . . . . . 99 4.2. Банковские операции . . . . . . . . . . . . . . . . . . . . . . . . . . . . . . . . . . . . . . . . . . . . . . . . . 100 4.2.1. Справочник «Банки» . . . . . . . . . . . . . . . . . . . . . . . . . . . . . . . . . . . . . . . . . . . . . 100 4.2.2. Банковские счета организации . . . . . . . . . . . . . . . . . . . . . . . . . . . . . . . . . . . . 101 4.2.3. Банковские документы . . . . . . . . . . . . . . . . . . . . . . . . . . . . . . . . . . . . . . . . . . . 102 4.2.4. Валютные операции . . . . . . . . . . . . . . . . . . . . . . . . . . . . . . . . . . . . . . . . . . . . . 108 4.3. Кассовые операции . . . . . . . . . . . . . . . . . . . . . . . . . . . . . . . . . . . . . . . . . . . . . . . . . . . 110 4.3.1. Аналитический учет денежных средств . . . . . . . . . . . . . . . . . . . . . . . . . . . . . 110 4.3.2. Денежные документы . . . . . . . . . . . . . . . . . . . . . . . . . . . . . . . . . . . . . . . . . . . . 110 4.3.3. Кассовая книга . . . . . . . . . . . . . . . . . . . . . . . . . . . . . . . . . . . . . . . . . . . . . . . . . . 112 4.3.4. Журнал регистрации кассовых документов . . . . . . . . . . . . . . . . . . . . . . . . . 113 4.3.5. Отчет по движению денежных документов . . . . . . . . . . . . . . . . . . . . . . . . . . 114 4.4. Расчеты с контрагентами . . . . . . . . . . . . . . . . . . . . . . . . . . . . . . . . . . . . . . . . . . . . . . 114 4.4.1. Принципы ведения расчетов с контрагентами . . . . . . . . . . . . . . . . . . . . . . . 115 4.4.2. Учет авансов . . . . . . . . . . . . . . . . . . . . . . . . . . . . . . . . . . . . . . . . . . . . . . . . . . . . 116 4.4.3. Расчеты в валюте . . . . . . . . . . . . . . . . . . . . . . . . . . . . . . . . . . . . . . . . . . . . . . . . 116 4.4.4. Расчеты в условных единицах . . . . . . . . . . . . . . . . . . . . . . . . . . . . . . . . . . . . . 116 4.4.5. Сверка расчетов с контрагентами . . . . . . . . . . . . . . . . . . . . . . . . . . . . . . . . . . 118 4.4.6. Корректировка задолженности контрагентов . . . . . . . . . . . . . . . . . . . . . . . . 120 4.4.7. Инвентаризация взаиморасчетов с контрагентами . . . . . . . . . . . . . . . . . . . 124 4.5. Расчеты с подотчетными лицами . . . . . . . . . . . . . . . . . . . . . . . . . . . . . . . . . . . . . . . 125 4.5.1. Ввод информации о подотчетном лице . . . . . . . . . . . . . . . . . . . . . . . . . . . . . 125 4.5.2. Выдача наличных денежных средств подотчетному лицу . . . . . . . . . . . . . 127 4.5.3. Выдача безналичных денежных средств подотчетному лицу . . . . . . . . . . 128 4.5.4. Оформление авансового отчета . . . . . . . . . . . . . . . . . . . . . . . . . . . . . . . . . . . 130 4.5.5. Возврат неиспользованных денежных средств . . . . . . . . . . . . . . . . . . . . . . 132 4.5.6. Оформление доплаты в случае перерасхода денежных средств . . . . . . . 133 Оглавление 5 Глава 5. Учет торговых и складских операций в программе «1С:Бухгалтерия 8.2» . . . . . . . . . . . . . . . . . . . . . . . . . . . . . . . . . . . . . . . . . . . . . . . . . . . . . . 134 5.1. Учет товаров и материалов . . . . . . . . . . . . . . . . . . . . . . . . . . . . . . . . . . . . . . . . . . . . 134 5.1.1. Поступление товарно-материальных ценностей . . . . . . . . . . . . . . . . . . . . . 134 5.1.2. Учет дополнительных расходов . . . . . . . . . . . . . . . . . . . . . . . . . . . . . . . . . . . . 139 5.1.3. Аналитический учет номенклатуры . . . . . . . . . . . . . . . . . . . . . . . . . . . . . . . . 141 5.1.4. Справочник «Номенклатура» . . . . . . . . . . . . . . . . . . . . . . . . . . . . . . . . . . . . . . 142 5.1.5. Установка счетов учета номенклатуры . . . . . . . . . . . . . . . . . . . . . . . . . . . . . . 146 5.1.6. Выбор типов цен номенклатуры . . . . . . . . . . . . . . . . . . . . . . . . . . . . . . . . . . . 148 5.2. Складской учет в программе «1С:Бухгалтерия 8.2» . . . . . . . . . . . . . . . . . . . . . . . 148 5.2.1. Складские документы . . . . . . . . . . . . . . . . . . . . . . . . . . . . . . . . . . . . . . . . . . . . 149 5.2.2. Инвентаризация товаров на складе . . . . . . . . . . . . . . . . . . . . . . . . . . . . . . . . 150 5.2.3. Оприходование товаров . . . . . . . . . . . . . . . . . . . . . . . . . . . . . . . . . . . . . . . . . . 154 5.2.4. Перемещение товаров . . . . . . . . . . . . . . . . . . . . . . . . . . . . . . . . . . . . . . . . . . . 156 5.2.5. Списание товаров . . . . . . . . . . . . . . . . . . . . . . . . . . . . . . . . . . . . . . . . . . . . . . . 157 5.3. Торговые операции в программе «1С:Бухгалтерия 8.2» . . . . . . . . . . . . . . . . . . . . 159 5.3.1. Оптовая торговля . . . . . . . . . . . . . . . . . . . . . . . . . . . . . . . . . . . . . . . . . . . . . . . . 159 5.3.2. Розничная торговля . . . . . . . . . . . . . . . . . . . . . . . . . . . . . . . . . . . . . . . . . . . . . . 174 5.3.3. Учет комиссионных товаров . . . . . . . . . . . . . . . . . . . . . . . . . . . . . . . . . . . . . . 178 Глава 6. Формирование уставного капитала коммерческой организации . . . . . . 186 6.1. Нормативные аспекты формирования уставного капитала . . . . . . . . . . . . . . . . . 186 6.2. Бухгалтерский учет формирования уставного капитала и расчетов с учредителями . . . . . . . . . . . . . . . . . . . . . . . . . . . . . . . . . . . . . . . . . . . . . . . . . . . . . . 188 6.3. Начисление и выплата доходов, полученных в виде дивидендов . . . . . . . . . . . 191 6.4. Налогообложение дивидендов . . . . . . . . . . . . . . . . . . . . . . . . . . . . . . . . . . . . . . . . 195 Глава 7. Учет основных средств и нематериальных активов . . . . . . . . . . . . . . . . . . . 197 7.1. Учет основных средств . . . . . . . . . . . . . . . . . . . . . . . . . . . . . . . . . . . . . . . . . . . . . . . . 197 7.1.1. Определение основных средств. Задачи их учета. Виды основных средств . . . . . . . . . . . . . . . . . . . . . . . . . . . . . . . . . . . . . . . . . . 197 7.1.2. Аналитический учет основных средств . . . . . . . . . . . . . . . . . . . . . . . . . . . . . 199 7.1.3. Поступление основных средств . . . . . . . . . . . . . . . . . . . . . . . . . . . . . . . . . . . . 201 7.1.4. Понятия: первоначальная, восстановительная и остаточная стоимости ОС . . . . . . . . . . . . . . . . . . . . . . . . . . . . . . . . . . . . . . . . . . . . . . . . . . . 211 7.1.5. Амортизация основных средств для целей бухгалтерского учета и налогообложения . . . . . . . . . . . . . . . . . . . . . . . . . . . . . . . . . . . . . . . . . . . . . . 212 7.1.6. Особенности учета основных средств, полученных на условиях аренды . . . . . . . . . . . . . . . . . . . . . . . . . . . . . . . . . . . . . . . . . . . . . . . . . . . . . . . . . 214 7.1.7. Модернизация основных средств . . . . . . . . . . . . . . . . . . . . . . . . . . . . . . . . . . 215 7.1.8. Ремонт основных средств в бухгалтерском и налоговом учете . . . . . . . . . 216 7.1.9. Выбытие основных средств . . . . . . . . . . . . . . . . . . . . . . . . . . . . . . . . . . . . . . . 217 7.1.10. Инвентаризация ОС . . . . . . . . . . . . . . . . . . . . . . . . . . . . . . . . . . . . . . . . . . . . 219 7.2. Нематериальные активы . . . . . . . . . . . . . . . . . . . . . . . . . . . . . . . . . . . . . . . . . . . . . . 220 7.2.1. Поступление НМА . . . . . . . . . . . . . . . . . . . . . . . . . . . . . . . . . . . . . . . . . . . . . . . 221 7.2.2. Принятие к учету нематериальных активов . . . . . . . . . . . . . . . . . . . . . . . . . 222 7.2.3. Начисление амортизации по НМА . . . . . . . . . . . . . . . . . . . . . . . . . . . . . . . . . 223 7.2.4. Выбытие НМА . . . . . . . . . . . . . . . . . . . . . . . . . . . . . . . . . . . . . . . . . . . . . . . . . . 224 6 Оглавление Глава 8. Учет производственных операций в программе «1С:Бухгалтерия 8.2» 226 8.1. Учет хозяйственных операций в производстве . . . . . . . . . . . . . . . . . . . . . . . . . . . . 227 8.1.1. Учет производственных расходов . . . . . . . . . . . . . . . . . . . . . . . . . . . . . . . . . . 227 8.1.2. Поступление материально-производственных запасов . . . . . . . . . . . . . . . 229 8.1.3. Передача материалов в производство . . . . . . . . . . . . . . . . . . . . . . . . . . . . . . 230 8.1.4. Услуги, оказанные сторонними организациями . . . . . . . . . . . . . . . . . . . . . . 232 8.1.5. Выпуск готовой продукции . . . . . . . . . . . . . . . . . . . . . . . . . . . . . . . . . . . . . . . 233 8.1.6. Особенности учета готовой продукции по плановым ценам . . . . . . . . . . . 235 8.1.7. Реализация готовой продукции . . . . . . . . . . . . . . . . . . . . . . . . . . . . . . . . . . . . 236 8.1.8. Организация услуг сторонним заказчикам . . . . . . . . . . . . . . . . . . . . . . . . . . 237 8.1.9. Расчет долей списания косвенных расходов . . . . . . . . . . . . . . . . . . . . . . . . . 238 8.1.10. Инвентаризация незавершенного производства . . . . . . . . . . . . . . . . . . . . 240 8.2. Переработка давальческого сырья . . . . . . . . . . . . . . . . . . . . . . . . . . . . . . . . . . . . . . 241 8.2.1. Оказание организацией услуг по переработке . . . . . . . . . . . . . . . . . . . . . . . 241 8.2.2. Передача сырья в переработку . . . . . . . . . . . . . . . . . . . . . . . . . . . . . . . . . . . . 242 8.2.3. Затраты переработки . . . . . . . . . . . . . . . . . . . . . . . . . . . . . . . . . . . . . . . . . . . . . 243 8.2.4. Поступление готовой продукции из переработки . . . . . . . . . . . . . . . . . . . . 244 8.2.5. Отчет производства за смену . . . . . . . . . . . . . . . . . . . . . . . . . . . . . . . . . . . . . . 245 8.3. Учет спецодежды, спецоснастки, инвентаря и хозяйственных принадлежностей в производстве . . . . . . . . . . . . . . . . . . . . . . . . . . . . . . . . . . . . . . 247 8.3.1. Аналитический учет спецодежды и спецоснастки . . . . . . . . . . . . . . . . . . . . 247 8.3.2. Поступление спецодежды и спецоснастки . . . . . . . . . . . . . . . . . . . . . . . . . . 248 8.3.3. Поступление дополнительных расходов . . . . . . . . . . . . . . . . . . . . . . . . . . . . 249 8.3.4. Передача в эксплуатацию спецодежды и спецоснастки . . . . . . . . . . . . . . . 251 8.3.5. Возврат из эксплуатации спецодежды и спецоснастки . . . . . . . . . . . . . . . . 252 8.3.6. Списание из эксплуатации спецодежды и спецоснастки . . . . . . . . . . . . . . 253 8.3.7. Погашение стоимости спецодежды и спецоснастки . . . . . . . . . . . . . . . . . . 254 Глава 9. Кадровый учет и расчет заработной платы сотрудников . . . . . . . . . . . . . . 256 9.1. Кадровый учет на предприятии . . . . . . . . . . . . . . . . . . . . . . . . . . . . . . . . . . . . . . . . 257 9.1.1. Кадровые приказы по предприятию . . . . . . . . . . . . . . . . . . . . . . . . . . . . . . . . 257 9.1.2. Справочник «Сотрудники» и прием на работу . . . . . . . . . . . . . . . . . . . . . . . 258 9.1.3. Кадровое перемещение . . . . . . . . . . . . . . . . . . . . . . . . . . . . . . . . . . . . . . . . . . 263 9.1.4. Увольнение . . . . . . . . . . . . . . . . . . . . . . . . . . . . . . . . . . . . . . . . . . . . . . . . . . . . . 265 9.2. Расчет и выплата зарплаты сотрудникам . . . . . . . . . . . . . . . . . . . . . . . . . . . . . . . . . 267 9.2.1. Начисление заработной платы . . . . . . . . . . . . . . . . . . . . . . . . . . . . . . . . . . . . 267 9.2.2. Особенности учета НДФЛ . . . . . . . . . . . . . . . . . . . . . . . . . . . . . . . . . . . . . . . . . 269 9.2.3. Выплата зарплаты работникам . . . . . . . . . . . . . . . . . . . . . . . . . . . . . . . . . . . . 272 9.2.4. Депонирование . . . . . . . . . . . . . . . . . . . . . . . . . . . . . . . . . . . . . . . . . . . . . . . . . 276 9.2.5. Начисление налогов (взносов) с ФОТ . . . . . . . . . . . . . . . . . . . . . . . . . . . . . . 277 9.2.6. Добровольное страхование работников . . . . . . . . . . . . . . . . . . . . . . . . . . . . 279 9.2.7. Персонифицированный учет . . . . . . . . . . . . . . . . . . . . . . . . . . . . . . . . . . . . . . 280 9.2.8. Учет заработной платы во внешней программе . . . . . . . . . . . . . . . . . . . . . . 284 Глава 10. Налоговый учет в программе «1С:Бухгалтерия 8.2» . . . . . . . . . . . . . . . . . . 287 10.1. Возможность ведения различных видов учета в одной информационной базе . . . . . . . . . . . . . . . . . . . . . . . . . . . . . . . . . . . . . . . . . . . . . . . 287 Оглавление 7 10.2. Принципы налогового учета . . . . . . . . . . . . . . . . . . . . . . . . . . . . . . . . . . . . . . . . . . 288 10.3. Учет налога на добавленную стоимость . . . . . . . . . . . . . . . . . . . . . . . . . . . . . . . . 289 10.3.1. Помощник по учету НДС . . . . . . . . . . . . . . . . . . . . . . . . . . . . . . . . . . . . . . . . 289 10.3.2. Полный и упрощенный учет НДС . . . . . . . . . . . . . . . . . . . . . . . . . . . . . . . . . 292 10.3.3. Книга покупок . . . . . . . . . . . . . . . . . . . . . . . . . . . . . . . . . . . . . . . . . . . . . . . . . 292 10.3.4. Книга продаж . . . . . . . . . . . . . . . . . . . . . . . . . . . . . . . . . . . . . . . . . . . . . . . . . . 293 10.4. Учет налога на прибыль . . . . . . . . . . . . . . . . . . . . . . . . . . . . . . . . . . . . . . . . . . . . . . 294 10.4.1. Поддержка ПБУ 18/02 «Учет расчетов по налогу на прибыль» . . . . . . . 294 10.4.2. Регистры налогового учета по налогу на прибыль . . . . . . . . . . . . . . . . . . . 295 10.4.3. Анализ состояния налогового учета по налогу на прибыль . . . . . . . . . . . 297 10.5. Организация учета по упрощенной системе налогообложения . . . . . . . . . . . . 301 10.5.1. Организация учета по УСН и объекты налогообложения . . . . . . . . . . . . . 301 10.5.2. Книга доходов и расходов по УСН . . . . . . . . . . . . . . . . . . . . . . . . . . . . . . . . 302 10.5.3. Регламентные операции по УСН . . . . . . . . . . . . . . . . . . . . . . . . . . . . . . . . . . 303 10.5.4. Анализ состояния налогового учета по УСН . . . . . . . . . . . . . . . . . . . . . . . . 304 10.6. Единый налог на вмененный доход . . . . . . . . . . . . . . . . . . . . . . . . . . . . . . . . . . . 306 10.6.1. Декларация по ЕНВД . . . . . . . . . . . . . . . . . . . . . . . . . . . . . . . . . . . . . . . . . . . 307 10.7. Ведение учета НДФЛ для индивидуального предпринимателя . . . . . . . . . . . . 308 10.7.1. Ввод сведений об индивидуальном предпринимателе . . . . . . . . . . . . . . 309 10.7.2. Раздельный учет по видам деятельности . . . . . . . . . . . . . . . . . . . . . . . . . . 310 10.7.3. Книга учета доходов и расходов . . . . . . . . . . . . . . . . . . . . . . . . . . . . . . . . . . 311 Глава 11. Стандартные бухгалтерские отчеты в программе «1С:Бухгалтерия 8.2» . . . . . . . . . . . . . . . . . . . . . . . . . . . . . . . . . . . . . . . . . . . . . . . . . . . . . . 313 11.1. Применение стандартных отчетов . . . . . . . . . . . . . . . . . . . . . . . . . . . . . . . . . . . . . 313 11.1.1. Общая характеристика стандартных отчетов . . . . . . . . . . . . . . . . . . . . . . . 314 11.1.2. Настройка параметров отчета . . . . . . . . . . . . . . . . . . . . . . . . . . . . . . . . . . . . 315 11.1.3. Механизм расшифровки отчетных данных . . . . . . . . . . . . . . . . . . . . . . . . 317 11.2. Основные виды стандартных отчетов . . . . . . . . . . . . . . . . . . . . . . . . . . . . . . . . . . 318 11.2.1. Оборотно-сальдовая ведомость . . . . . . . . . . . . . . . . . . . . . . . . . . . . . . . . . . 319 11.2.2. Шахматная ведомость . . . . . . . . . . . . . . . . . . . . . . . . . . . . . . . . . . . . . . . . . . 320 11.2.3. Оборотно-сальдовая ведомость по счету . . . . . . . . . . . . . . . . . . . . . . . . . . 320 11.2.4. Анализ счета . . . . . . . . . . . . . . . . . . . . . . . . . . . . . . . . . . . . . . . . . . . . . . . . . . . 322 11.2.5. Анализ счета по субконто . . . . . . . . . . . . . . . . . . . . . . . . . . . . . . . . . . . . . . . . 323 11.2.6. Обороты счета . . . . . . . . . . . . . . . . . . . . . . . . . . . . . . . . . . . . . . . . . . . . . . . . . 324 11.2.7. Карточка счета . . . . . . . . . . . . . . . . . . . . . . . . . . . . . . . . . . . . . . . . . . . . . . . . . 326 11.2.8. Главная книга . . . . . . . . . . . . . . . . . . . . . . . . . . . . . . . . . . . . . . . . . . . . . . . . . . 327 11.2.9. Сводные проводки . . . . . . . . . . . . . . . . . . . . . . . . . . . . . . . . . . . . . . . . . . . . . 328 11.3. Универсальные отчеты . . . . . . . . . . . . . . . . . . . . . . . . . . . . . . . . . . . . . . . . . . . . . . . 329 11.3.1. Остатки и обороты . . . . . . . . . . . . . . . . . . . . . . . . . . . . . . . . . . . . . . . . . . . . . 329 11.3.2. Список/кросс-таблица . . . . . . . . . . . . . . . . . . . . . . . . . . . . . . . . . . . . . . . . . . 330 11.3.3. Универсальный отчет . . . . . . . . . . . . . . . . . . . . . . . . . . . . . . . . . . . . . . . . . . . 331 Глава 12. Проведение регламентных операций и подготовка регламентированной отчетности. Бухгалтерский баланс . . . . . . . . . . . . . . . . . . . 333 12.1. Регламентные документы . . . . . . . . . . . . . . . . . . . . . . . . . . . . . . . . . . . . . . . . . . . . 333 12.2. Регламентные операции . . . . . . . . . . . . . . . . . . . . . . . . . . . . . . . . . . . . . . . . . . . . . 334 8 Оглавление 12.3. Закрытие месяца . . . . . . . . . . . . . . . . . . . . . . . . . . . . . . . . . . . . . . . . . . . . . . . . . . . . 335 12.3.1. Подготовка к завершению периода . . . . . . . . . . . . . . . . . . . . . . . . . . . . . . . 335 12.3.2. Завершение периода . . . . . . . . . . . . . . . . . . . . . . . . . . . . . . . . . . . . . . . . . . . 336 12.3.3. Детализация регламентных операций . . . . . . . . . . . . . . . . . . . . . . . . . . . . . 337 12.4. Список регламентированных отчетов . . . . . . . . . . . . . . . . . . . . . . . . . . . . . . . . . . 337 12.5. Календарь бухгалтера . . . . . . . . . . . . . . . . . . . . . . . . . . . . . . . . . . . . . . . . . . . . . . . 338 12.6. Создание регламентированных отчетов . . . . . . . . . . . . . . . . . . . . . . . . . . . . . . . . 340 12.7. Формирование регламентированной отчетности по общей системе налогообложения . . . . . . . . . . . . . . . . . . . . . . . . . . . . . . . . . . . . . . . . . . . 343 12.7.1. Бухгалтерская отчетность . . . . . . . . . . . . . . . . . . . . . . . . . . . . . . . . . . . . . . . . 343 12.7.2. Налоговая отчетность . . . . . . . . . . . . . . . . . . . . . . . . . . . . . . . . . . . . . . . . . . . 348 12.7.3. Отчеты в фонды . . . . . . . . . . . . . . . . . . . . . . . . . . . . . . . . . . . . . . . . . . . . . . . . 354 12.8. Формирование регламентированной отчетности по упрощенной системе налогообложения . . . . . . . . . . . . . . . . . . . . . . . . . . . . . . . . . . . . . . . . . . . 356 12.8.1. Декларация по УСН . . . . . . . . . . . . . . . . . . . . . . . . . . . . . . . . . . . . . . . . . . . . . 356 12.8.2. Расчет по страховым взносам . . . . . . . . . . . . . . . . . . . . . . . . . . . . . . . . . . . . 357 12.8.3. Книга учета доходов и расходов УСН . . . . . . . . . . . . . . . . . . . . . . . . . . . . . . 358 12.9. Проверка показателей регламентированных отчетов . . . . . . . . . . . . . . . . . . . . . 358 12.10. Печать регламентированных отчетов . . . . . . . . . . . . . . . . . . . . . . . . . . . . . . . . . 359 12.11. Хранение регламентированных отчетов . . . . . . . . . . . . . . . . . . . . . . . . . . . . . . . 359 12.12. Выгрузка регламентированной отчетности в электронном виде . . . . . . . . . . 360 Глава 13. Организация электронного обмена данными с другими конфигурациями в программе «1С:Бухгалтерия 8.2» . . . . . . . . . . . . . . . . . . . . . . 362 13.1. Совместная работа с другими конфигурациями . . . . . . . . . . . . . . . . . . . . . . . . . 363 13.1.1. Электронный обмен данными с программой «1С:Зарплата и управление персоналом 8.2» . . . . . . . . . . . . . . . . . . . . . . . . . . . . . . . . . . . 363 13.1.2. Взаимодействие с программой «1С:Управление торговлей 8.2» . . . . . . 366 13.2. Функции электронного обмена данными . . . . . . . . . . . . . . . . . . . . . . . . . . . . . . . 371 13.2.1. Универсальный обмен данными в формате XML . . . . . . . . . . . . . . . . . . . 371 13.2.2. Электронный обмен данными с банком — «Клиент банка» . . . . . . . . . . . 374 13.3. Обмен данными в распределенных информационных базах . . . . . . . . . . . . . 380 13.3.1. Создание распределенной информационной базы . . . . . . . . . . . . . . . . . 381 13.3.2. Настройка информационной базы для обмена данными . . . . . . . . . . . . 383 13.3.3. Настройка узлов распределенной информационной базы . . . . . . . . . . . 383 13.3.4. Монитор обмена данными по организации . . . . . . . . . . . . . . . . . . . . . . . . 384 13.3.5. Осуществление электронного обмена в распределенной сети . . . . . . . . 385 Глава 14. Переход со старых версий программ «1С:Предприятие» на программу «1С:Бухгалтерия 8.2» . . . . . . . . . . . . . . . . . . . . . . . . . . . . . . . . . . . . . . . 387 14.1. Методика перехода с конфигурации «1С:Бухгалтерия 8.1» на «1С:Бухгалтерия 8.2» . . . . . . . . . . . . . . . . . . . . . . . . . . . . . . . . . . . . . . . . . . . . . . 388 14.2. Порядок перехода с программы «1С:Бухгалтерия 7.7» на «1С:Бухгалтерия 8.2» . . . . . . . . . . . . . . . . . . . . . . . . . . . . . . . . . . . . . . . . . . . . . . 391 Заключение . . . . . . . . . . . . . . . . . . . . . . . . . . . . . . . . . . . . . . . . . . . . . . . . . . . . . . . . . . . . . . . . . . 395 ПРЕДИСЛОВИЕ Информационные технологии постоянно совершенствуются и развиваются, упрощая выполнение конкретных задач и улучшая качество нашей жизни. В сфере автоматизации бухгалтерского и налогового учета уверенное лидерство занимают программные продукты фирмы «1С», которые позволяют на основании введенных первичных документов оперативно, эффективно и точно формировать различную обобщенную бухгалтерскую и финансовую информацию. На этапах своего развития компьютерные программы системы «1С:Предприятие» претерпели ряд важных изменений, которые позволили им стать одним из самых совершенных инструментов управления предприятием. Для повышения эффективности управления предприятием компания «1С» в группе комплекса программ «1С:Предприятие» создала конфигурацию по бухгалтерскому и налоговому учету. Если раньше такими программами были «1С:Бухгалтерия 7.7», «1С:Бухгалтерия 7.7. Упрощенная система налогообложения» и «1С:Бухгалтерия 8.1», то с развитием рынка и появлением повышенных требований к информационным технологиям фирма «1С» выпустила новейшую разработку — программу «1С:Бухгалтерия 8.2» редакции 2.0 на новой платформе, которая коренным образом отличается от всех предыдущих версий конфигурации «1С:Бухгалтерии». В целом платформа 8.2 претерпела кардинальные изменения благодаря включению управляемого приложения, радикально меняющего процесс работы пользователя. Желающие овладеть всеми возможностями нового созданного программного продукта — «1С:Бухгалтерия 8.2» сделали правильный выбор в пользу данной книги. Фирма «1С» официально заявила о прекращении поддержки редакции 1.6 программы «1С:Бухгалтерия 8.1» с 1 января 2011 года и порекомендовала всем пользователям переходить на новую редакцию 2.0 программы «1С:Бухгалтерия 8.2», которая совместима уже с новой версией платформы «1С:Предприятие 8.2». Выпущенная нашим издательством книга позволит освоить ведение бухгалтерского и налогового учета в программе «1С:Бухгалтерия 8.2» как для коммерческого, так и для некоммерческого предприятия. Данная книга адресована как начинающим, так и опытным пользователям предыдущих версий программы «1С:Бухгалтерия» — бухгалтерам, экономистам, руководителям организаций. Книгу могут использовать студенты экономических специальностей, имеющие опыт работы с персональным компьютером на уровне пользователя и желающие получить специализацию в области автоматизации бухгалтерского учета с использованием «1С:Бухгалтерия 8.2». 10 Предисловие Основные положения книги Помощь работникам бухгалтерии и аппарата управления предприятия является главной целью данной книги в освоении методики использования программы «1С:Бухгалтерия 8.2» при применении ее для непосредственного ведения бухгалтерского и налогового учета в организациях любых организационно-правовых форм собственности и различных сфер деятельности. Если вы начинающий бухгалтер и никогда не сталкивались с программными продуктами «1С:Предприятие» или имеете небольшой стаж работы — эта книга написана для вас. Вы сможете быстро войти в курс дела, поняв основные принципы ведения бухгалтерского и налогового учета, используя новейшие технологии, применяемые в программе «1С:Бухгалтерия 8.2». Если же вы являетесь опытным бухгалтером и хорошо знакомы с какой-либо конфигурацией «1С:Бухгалтерия» предыдущих версий 7.7 (или) 8.1, то и в этом случае книга будет для вас полезна и поможет быстро и без ущерба для работы освоить новейшую разработку фирмы «1С» и перейти на нее, используя в своей работе все открывающиеся новые возможности. Из книги вы узнаете о новых режимах работы приложения, методах ведения учета в данной программе с использованием новейших технологий функционала платформы 8.2. В различных организациях бухгалтерский и налоговый учет может значительно различаться в зависимости от применяемой системы налогообложения, рода деятельности организации, структуры и размера предприятия, отрасли промышленности, уровня автоматизации. В этом случае программа «1С:Бухгалтерия 8.2» ­позволяет легко подстроиться под нужды каждой организации с учетом ее специфики и отдельных нюансов ведения бухгалтерского учета. Для настройки установленной программы многие предприятия привлекают специалистов, однако это не всегда удобно, поэтому неоценимую помощь в настройке конфигурации «1С:Бухгалтерия 8.2» вам окажет эта книга, охватывающая все основные вопросы, которые могут возникнуть в бухгалтерском и налоговом учете вашего предприятия. Структура книги Материал книги изложен таким образом, что в процессе своей работы или изучения программы вы можете использовать книгу как инструкцию или учебник, а также в качестве справочника. При этом вы можете обращаться только к тем главам или разделам, которые вам интересны, и читать книгу, начиная с любой главы. С самого начала книги вы познакомитесь с основными функциональными возможностями и назначением программы «1С:Бухгалтерия 8.2»; узнаете, как провести основные настройки конфигурации, ввести сведения об организации или перенести данные и начальные остатки из баз предыдущих версий программы; рассмотрите основные моменты, связанные с обеспечением сохранности информации в базе данных. Помимо этого для начинающих бухгалтеров и тех, кто только знакомится Структура книги 11 с программами семейства «1С», в данной книге мы напомним основы ведения бухгалтерского учета и главные приемы работы в программе «1С:Бухгал­терия 8.2». В основной части книги рассматривается непосредственно процесс ведения бухгалтерского и налогового учета в изучаемой программе. Здесь подробно описана методика ведения учета, начиная от занесения данных первичных документов в информационную базу и заканчивая подведением общих итогов, формированием оборотно-сальдовой ведомости, бухгалтерского баланса, расчетов и справок в различные фонды и других отчетов, предоставляемых в контролирующие органы. В завершающих главах книги вы узнаете о принципах работы с электронным обменом данными с такими конфигурациями, как «1С:Управление Торговлей 8.2» и «1С:Зарплата и Управление персоналом 8.2», познакомитесь с работой системы «Банк-клиент» и универсальным обменом данными. Если ваша организация раньше вела бухгалтерский учет в старых версиях программ «1С:Предприятие», то вам не составит особого труда самостоятельно перенести в новую конфигурацию документы, справочники или только начальные остатки, если вы внимательно изучите последнюю главу предлагаемой книги. Для наглядной демонстрации применения изучаемой программы в бухгалтерском учете все разделы нашей книги содержат практические примеры, которые можно перенести на конкретные ситуации из жизни. Помимо этого разделы книги условно не зависят друг от друга, поэтому опытные сотрудники бухгалтерии могут начинать читать ее с любого раздела. Надеемся, что книга нашего издательства станет верным помощником в вашей бухгалтерской работе и ключевым источником информации для изучения программы «1С:Бухгалтерия 8.2». ГЛ А ВА 1 Назначение и новые функциональные возможности программы «1С:Бухгалтерия 8.2» Какой бы деятельностью ни занималась коммерческая организация, ей все равно приходится решать вопросы бухгалтерского и налогового учета, а также подготовки регламентированной отчетности в контролирующие организации. Решение именно этих задач помогает автоматизировать программа «1С:Бухгалтерия 8.2». Новая версия приложения обладает усовершенствованным интерфейсом и расширенной справочной системой. В программе реализован современный дизайн интерфейса и повышена комфортность при работе пользователей с системой в течение длительного времени. Интерфейс спроектирован с учетом частого ввода информации, а также с учетом работы начинающих пользователей. Переработанные алгоритмы программы облегчают повседневную работу и позволяют избежать ошибок при ведении учета. Причем бухгалтерия — это не единственная служба предприятия, где может успешно применяться данный программный продукт. Например, процесс выписки накладных или счетов на оплату, которым занимается отдел продаж, также может быть успешно автоматизирован с помощью программы «1С:Бухгалтерия 8.2». Тем более что данная программа совместима с другими конфигурациями системы «1С:Предприятие 8.2», например: «1С:Управление Торговлей 8.2» или «1С:Зарплата и Управление Персоналом 8.2». Универсальность программы «1С:Бухгалтерия 8.2» позволяет вести учет деятельности нескольких организаций в одной информационной базе. Для всех организаций можно использовать общие справочники, а отчеты формировать для каждой организации в отдельности. Также конфигурация «1С:Бухгалтерия 8.2» автоматически создает различные формы бухгалтерской и налоговой отчетности, которые можно затем распечатать или сохранить в файл. 1.1. Основные преимущества новой версии платформы 8.2 13 В данной главе мы познакомимся с конфигурацией «1С:Бухгалтерия 8.2», которая входит в систему программ нового поколения «1С:Предприятие 8.2». 1.1. Основные преимущества новой версии платформы 8.2 По сравнению с предыдущими версиями системы «1С:Предприятие», новая версия платформы претерпела существенные изменения. Интерфейс платформы «1С:Предприятие 8.2» полностью переработан. Значительно изменили свой внешний вид также пользовательский интерфейс, формы и окна. Принципиально переработан процесс установки, запуска и обновления платформы. Разработчики усовершенствовали использование оперативной памяти и вычислительных ресурсов компьютера, а также уменьшили время открытия приложения. Рассмотрим наиболее существенные нововведения платформы «1С:Предприятие 8.2»: 33 Появление режима «Управляемое приложение», который стал не просто следую- щим шагом в развитии старой системы или новой опцией, добавленной в программу. Режим «Управляемое приложение» — это совершенно новый этап в развитии системы «1С:Предприятие» . Коренным образом изменился принцип формирования интерфейса и взаимодействия в архитектуре клиент-сервер. Новый режим работы изменяет принципы создания и администрирования конфигурации, а также сам процесс работы пользователя с приложением. 33 Новый дизайн интерфейса. В режиме «Управляемое приложение» используется интерфейс, который соответствует современным тенденциям и ориентирован на комфортную и эффективную работу пользователя. Интерфейс основан на отдельных независимых окнах. Каждое окно выполняет определенную задачу, например, формирование счетов или построение отчета. 33 В новом режиме работы интерфейс для каждого пользователя создается исходя из назначенных ему прав, параметров установки приложения и настроек, произведенных самим пользователем. Разработчики устанавливают только общую схему интерфейса и форм, а затем, после проведения настройки приложения под специфику конкретной организации, включаются или отключаются необходимые функциональные части системы «1С:Предприятие 8.2». 33 Новая модель клиент-серверного взаимодействия. С выходом новой версии платформы приоритетным является перенос большинства задач на сервер и максимальная «разгрузка» приложения, с которым работает пользователь. Задача перераспределения функциональности решается с помощью режима «Управляемое приложение». В свою очередь, режим «Обычное приложение» обеспечивает совместимость с прикладными решениями, разработанными в прошлых версиях системы. 33 Появление режима «Тонкий клиент». Использование данного режима позволяет затрачивать меньше аппаратных ресурсов компьютера. При этом клиент устанавливается на компьютер пользователя с помощью дистрибутива значительно 14 Глава 1. Назначение и новые функциональные возможности программы меньших размеров, чем установочный файл старой версии программы. Кроме того, режим «Тонкий клиент» может устанавливаться как вместе со всей платформой, так и отдельным приложением. 33 Появление режима «Web-клиент». Данный режим не требует предварительной установки, поскольку работа клиента осуществляется с помощью Интернетбраузера. Пользователю достаточно запустить Microsoft Internet Explorer или Mozilla Firefox, ввести адрес веб-сервера, на котором находится информационная база, и «Web-клиент» начнет работу в окне браузера. 33 Работа через Интернет в режиме реального времени. Одним из основных преимуществ режимов «Тонкий клиент» и «Web-клиент» является возможность работать с информационной базой через Интернет в реальном режиме времени при подключении через веб-сервер. Если такое подключение осуществляется через низкоскоростное соединение, то эти клиентские приложения могут быть запущены в режиме, который предназначен для низкоскоростных Интернетсоединений. Ранее, в предыдущих версиях программы, удаленная работа осуществлялась только в режиме off-line. 33 Повышение быстродействия. В новой версии платформы значительно улучше- на масштабируемость, увеличена скорость работы с базой данных, усовершенствовано использование оперативной памяти и вычислительных ресурсов компьютера пользователя. При всех этих нововведениях и улучшениях программа «1C:Бухгалтерия 8.2» сохраняет возможность совместной работы с конфигурациями «1C:Бухгалтерия» ранних версий системы на одном компьютере и позволяет также автоматически перенести накопленные данные из более старых версий программы в новую базу. 1.2. Использование Управляемого приложения Использование режима «Управляемое приложение» строится совершенно по иным принципам, чем работа со старыми версиями системы «1С:Предприятие». Перечислим основные отличия режима «Управляемое приложение»: 33 Изменился принцип создания пользовательского интерфейса. 33 Основная функциональность системы переносится с компьютера пользователя на сервер. 33 Появилась возможность управлять формированием интерфейса при внедрении программы для конкретной организации и для каждого пользователя в отдельности. 33 Созданы новые режимы работы: «Тонкий клиент» и «Web-клиент». Применение режима «Управляемое приложение» значительно изменяет повседневную работу пользователя. Изменения становятся очевидными сразу после запуска программы «1C:Бухгалтерия 8.2» в новом режиме. В первую очередь коренным образом изменился сам интерфейс (рис. 1.1). 1.2. Использование Управляемого приложения 15 Рис. 1.1. Окно программы «1C:Бухгалтерия 8.2» в новом режиме работы Теперь работа начинается с окон Рабочий стол и Панель функций, расположенных в основном окне приложения. Использование программы «1C:Бухгалтерия 8.2» становится более комфортным и эффективным. Учитываются наиболее часто применяемые объекты программы, а также упрощена работа для начинающих пользователей. Кроме переработки интерфейса изменения затронули и саму модель разделения задач между приложением и сервером. Кроме режима «Толстый клиент», который обеспечивает совместимость с конфигурациями, разработанными в прошлых версиях системы, стали доступны режимы «Тонкий клиент» и «Web-клиент». Именно данные клиенты обеспечивают работу в режиме «Управляемое приложение». При использовании режима «Управляемое приложение» появляются следующие преимущества: 33 Повышается масштабируемость системы за счет использования тонкого кли- ента, который переносит вычислительные операции с компьютера пользователя на сервер. При работе режима «Толстый клиент» или при использовании старых версий программы «1C:Бухгалтерия» большинство прикладных операций выполняется на компьютере пользователя. 33 Возникают новые возможности удаленной работы с помощью режима «Web- клиент», который запускается в окне Интернет-браузера, или работы в режиме реального времени с помощью режимов «Тонкий клиент» или «Web-клиент». 16 Глава 1. Назначение и новые функциональные возможности программы 33 Интерфейс в режиме «Управляемое приложение» формируется для каждого поль­ зователя в отдельности исходя из прав пользователя, его роли, особенностей конкретной организации, а также настроек, произведенных самим пользова­ телем. 33 С помощью режима «Управляемое приложение» осуществляется более эффек- тивное управление правами доступа. Данный режим позволяет устанавливать права просмотра и редактирования на отдельные поля объектов для каждой роли. Запрещенные для пользователя поля автоматически скрываются в формах, списках и отчетах. Пользователю видны только доступные ему части системы. 33 Настройка и внедрение режима «Управляемое приложение» происходит быстрее и эффективнее. 33 При этом в режиме «Управляемое приложение» без существенных изменений остались принципы работы с данными информационной базы, описание данных, работа со справочниками, документами и отчетами, механизмы запросов и обмена данными. Это позволяет безболезненно перейти с более старых версий платформы на новую. 1.3. Режимы работы «1С:Бухгалтерия 8.2» Работа с программой «1C:Бухгалтерия 8.2» делится на два основных режима: 33 В одном из режимов создается и редактируется конфигурация программы. Для решения данной задачи используется режим «Конфигуратор», который обеспечивает настройку приложения, создание списка пользователей, резервное копирование и восстановление информационной базы. 33 В другом режиме — пользовательском режиме «1С:Предприятие» — происходит непосредственная работа пользователей программы, которая связана с ведением учета, выполнением различных операций, расчетов и получением отчетов. Работа в этом режиме полностью определяется проведенным ранее конфигурированием системы. При этом с помощью режима «Конфигуратор» могут вноситься дополнительные изменения уже по ходу ведения учета. Сама же непосредственная работа пользователя с программой по ведению учета может происходить либо в режиме «Обычное приложение», либо в режиме «Управляемое приложение». В свою очередь, в режиме «Управляемое приложение» можно работать с помощью следующих режимов: 33 «Толстый клиент», который обеспечивает совместимость со старыми версиями системы; 33 «Тонкий клиент», с помощью которого основная функциональность переносится с компьютера пользователя на удаленный сервер; 33 «Web-клиент», который не требует установки и запускается с помощью Интернет-браузера, находящегося на компьютере пользователя. Рассмотрим режимы работы программы «1C:Бухгалтерия 8.2» более подробно. 1.3. Режимы работы «1С:Бухгалтерия 8.2» 17 1.3.1. Назначение режима «Конфигуратор» Главным преимуществом программного комплекса «1С:Предприятие» является возможность адаптировать типовую конфигурацию под решение задач конкретной организации. Любые алгоритмы и объекты системы «1С:Предприятие» могут быть сконфигурированы под нужды различных служб предприятия. Поэтому в зависимости от той конкретной области, в которой применяется система «1С:Предприятие», будь то бухгалтерский учет, кадровые вопросы или торговые операции, создается своя типовая конфигурация. Для ведения бухгалтерского и налогового учета — это конфигурация «1C:Бухгалтерия», для решения кадровых вопросов — конфигурация «1C:Зарплата и Управление персоналом», для осуществления торговых операций «1C:Управление Торговлей». Все необходимые средства для адаптации под конкретную область деятельности коммерческой организации уже входят в состав системы «1С:Предприятие». Однако принято выделять типовые конфигурации, созданные для решения определенных задач, например программа «1C:Бухгалтерия» или «1C:Зарплата и Управление персоналом». В данном случае под конфигурацией понимается совокупность составных частей системы «1С:Предприятие», связанных друг с другом. К таким частям относятся: 33 пользовательские интерфейсы; 33 информация о правах доступа пользователей и наборах ролей; 33 регистры, которые представляют собой механизмы учета и движения данных; 33 механизмы учета данных; 33 формы ввода, выбора и печати данных; 33 отчеты и обработки; 33 помощь и справочная информация; 33 модули обычного и управляемого приложения; 33 макеты документов и др. Конкретный состав и структура составных элементов типовой конфигурации определяются разработчиками исходя из той области, в которой будет применяться данная конфигурация. При этом типовая конфигурация может быть изменена, дополнена или разработана заново исходя из тех задач, которые необходимо решать на конкретном предприятии. Для создания и редактирования конфигурации система «1С:Предприятие 8.2» должна быть запущена в режиме «Конфигуратор». При этом необходимо иметь в виду, что в информационной базе «1С:Предприятия 8.2» содержится две конфигурации: 33 Основная конфигурация, которая непосредственно может редактироваться в ре- жиме «Конфигуратор». Изменения в данную конфигурацию могут вноситься во время работы пользователей. Например, если необходимо изменить вид формы, макета или код модуля. 18 Глава 1. Назначение и новые функциональные возможности программы 33 Конфигурация базы данных, которая хранит информацию о структуре метаданных. Изменения в данную конфигурацию можно внести только после завершения работы всех пользователей. Таким образом, созданная конфигурация используется системой «1С:Предприятие» для выполнения определенных учетных задач. 1.3.2. Назначение «Обычного приложения» «1С:Предприятие 8.2» Режим «Обычное приложение» был введен в платформу «1С:Предприятие 8.2», чтобы сохранить преемственность и совместимость со старыми версиями системы, обеспечить плавный и безболезненный переход пользователей на новую версию платформы. Работа в режиме «Обычное приложение» ничем не отличается от работы с более ранними версиями системы «1С:Предприятие». Внешний вид и принцип формирования интерфейса не претерпели существенных изменений и остались по-прежнему многооконными (рис. 1.2). Рис. 1.2. Окно программы «1C:Бухгалтерия 8.2» в режиме «Обычное приложение» 1.3. Режимы работы «1С:Бухгалтерия 8.2» 19 В режиме «Обычное приложение» принципы работы с информационной базой остались без существенных изменений. Описание данных, работа со справочниками, документами и отчетами, механизмы запросов и обмена данными также остались прежними. 1.3.3. Назначение «Управляемого приложения» в системе программ «1С:Предприятие 8.2» Создание режима «Управляемое приложение» стало не просто следующим шагом в развитии системы «1С:Предприятие». Данный режим представляет собой новую модель построения интерфейса пользователя, которая основана на переносе всех задач с компьютера пользователя на сервер. Новый режим работы системы изменяет подходы к разработке и администрированию конфигурации, а также существенно влияет на взаимодействие пользователя с программой. Режим «Управляемое приложение» в корне меняет философию работы с интерфейсом, в котором полностью изменились оконная система и внешний вид форм. Назначение управляемого приложения: 33 Повысить эффективность и удобство работы пользователя с приложением. 33 Ввести возможность удаленной работы с системой. 33 Увеличить быстродействие и масштабируемость системы за счет увеличения скорости работы с базой данных и усовершенствования использования оперативной памяти и вычислительных ресурсов компьютера пользователя. 1.3.3.1. Использование новой модели интерфейса Новая модель интерфейса ориентирована на комфортную и эффективную работу с программой «1C:Бухгалтерия 8.2». Интерфейс программы в режиме «Управляемое приложение» (см. рис. 1.1) основан на отдельных независимых окнах. Каждое окно выполняет определенную задачу, например, формирование счетов или построение отчета. В интерфейсе системы «1С:Предприятие 8.2» используется два вида окон: 33 Основное окно, которое выполняет функции навигации по программе, а также предназначено для вызова различных команд. 33 Вспомогательные окна, которые используются для работы с объектами конфигурации, например, справочниками или документами, а также для формирования отчетов или обработки данных. Вспомогательные окна программы отображаются на экране компьютера независимо от основного окна. При этом навигация по конфигурации осуществляется с помощью основного окна программы, а непосредственная работа осуществляется в отдельных вспомогательных окнах. 20 Глава 1. Назначение и новые функциональные возможности программы Сам процесс навигации может осуществляться несколькими способами: 33 С помощью Рабочего стола, который отображается в основном окне приложения. В данном элементе интерфейса показываются несколько форм, которые содержат оперативную и часто используемую информацию. 33 Строковые ссылки, которые вызывают определенные данные или объекты приложения. 33 Быстрый переход по истории последних введенных или отредактированных данных. 33 Список избранных или часто используемых режимов и данных. 1.3.3.2. Управление интерфейсом пользователя Режим «Управляемое приложение» предоставляет возможность формировать интерфейс программы для каждого пользователя индивидуально. При формировании интерфейса учитываются права пользователя, особенности созданной конфигурации и настройки, произведенные самим пользователем. Права пользователя определяют, какие команды для доступа к объектам программы будут доступны при построении интерфейса. Кроме того, в зависимости от прав пользователя скрываются или становятся доступными реквизиты объектов, поля в формах, а также колонки в отчетах и списках. Также в зависимости от роли пользователя ему может быть доступна только ограниченная часть функциональности программы. Но при этом остается возможность включения видимости тех элементов, которые изначально для данного пользователя были недоступны. И, конечно же, пользователь может сам управлять видимостью доступных ему команд, их порядком или группировкой, а также может изменять отображение элементов форм. 1.3.3.3. Перенос основной функциональности на сервер С выходом новой версии платформы приоритетным становится перенос большинства задач на удаленный сервер и максимальная «разгрузка» приложения, с которым работает пользователь. Перенос основных задач осуществляется с помощью двух новых режимов: «Тонкий клиент» и «Web-клиент». Данные клиенты обеспечивают работу пользователей в режиме управляемого приложения. В этом случае работа всех основных объектов приложения выполняется только на сервере. Подготовка форм и отчетов, расположение элементов, запись данных и построение пользовательского интерфейса также выполняется на удаленном сервере. После формирования командного интерфейса и объектов приложения они отображаются на клиенте. 1.3. Режимы работы «1С:Бухгалтерия 8.2» 21 1.3.3.4. Использование новых режимов работы Работа программы «1C:Бухгалтерия 8.2» может осуществляться как в режиме «Обычное приложение», который полностью повторяет архитектуру и внешний вид предыдущих версий программы, так и в режиме «Управляемое приложение». Режим работы может устанавливаться как для всей программы «1C:Бухгалтерия 8.2», так и для определенного пользователя в отдельности. Работа в режиме «Управляемое приложение» может осуществляться с помощью следующих клиентов: «Толстый клиент», «Тонкий клиент», «Web-клиент». В следующих разделах данной главы мы рассмотрим перечисленные режимы работы программы «1C:Бухгалтерия 8.2» более подробно. 1.3.4. «Толстый клиент» Основное назначение режима «Толстый клиент» — сохранять совместимость работы с предыдущими версиями системы «1C:Предприятие». В режиме «Обычное приложение» приложение «Толстый клиент» выглядит и работает так же, как и в предыдущих версиях системы «1C:Предприятие». Интерфейс программы по-прежнему многооконный. 1.3.5. «Тонкий клиент» Режим «Тонкий клиент» — это новый режим работы системы «1C:Предприятие 8.2». В данном режиме работы основная функциональность переносится с компьютера пользователя на удаленный сервер. За счет этого достигается высокое быстродействие, так как все вычислительные процессы, обработка запросов и построение интерфейса происходят не на компьютере пользователя, а на удаленном сервере. Кроме того, клиент устанавливается на компьютер пользователя с помощью дистрибутива значительно меньших размеров, чем установочный файл старого клиентского приложения. Режим «Тонкий клиент» позволяет подключаться к информационной базе, которая находится: 33 На компьютере пользователя. Доступ осуществляется с помощью файловой сис­ темы. 33 На локальном сервере. Подключение происходит по протоколу TCP/IP. 33 На удаленном Web-сервере. В данном случае используется протокол HTTP. Одним из основных функциональных нововведений программы «1C:Бухгалте­ рия 8.2» в режиме «Тонкий клиент» стало использование нового типа интерфейса (рис. 1.3). 22 Глава 1. Назначение и новые функциональные возможности программы Рис. 1.3. Окно программы «1C:Бухгалтерия 8.2» в режиме «Тонкий клиент» В этом случае работа с программой «1C:Бухгалтерия 8.2» начинается с рабочего стола и панели разделов, расположенных в основном окне приложения. На рабочем столе отображаются наиболее часто запрашиваемые документы, отчеты или справочники. 1.3.6. «Web-клиент» Режим «Web-клиент» значительно расширил возможности пользователя. Теперь работать с программой «1C:Бухгалтерия 8.2» можно в любом месте, где есть подключение к Интернету. При этом нет необходимости устанавливать какие-то дополнительные программы на компьютер, работа приложения осуществляется через Интернет-браузер. Пользователю достаточно запустить Microsoft Internet Explorer, или другой Интернет-браузер, например Mozilla Firefox, Google Chrome или Safari, ввести адрес веб-сервера, на котором находится информационная база, и режим «Web-клиент» начнет свою работу в окне браузера (рис. 1.4). Поддержка работы «Web-клиента» в браузерах Safari и Google Chrome включена в новую версию платформы 8.2 в целях бета-тестирования. Аналогичным образом можно открыть программу «1C:Бухгалтерия 8.2» в режиме «Web-клиент» в другом браузере, например Mozilla Firefox (рис. 1.5). Функциональность и принцип работы с приложениями «Тонкий клиент» и «Webклиент» полностью идентичны. 1.3. Режимы работы «1С:Бухгалтерия 8.2» Рис. 1.4. Окно программы «1C:Бухгалтерия 8.2», открытое в режиме «Web-клиент» в браузере Microsoft Internet Explorer 8.0 Рис. 1.5. Окно программы «1C:Бухгалтерия 8.2», открытое в режиме «Web-клиент» в браузере Mozilla Firefox 23 24 Глава 1. Назначение и новые функциональные возможности программы Работа через Интернет в режиме реального времени является одним из основных преимуществ приложения «Web-клиент». Подключение осуществляется через вебсервер по протоколу ������������������������������������������������������ HTTP�������������������������������������������������� . Если такое подключение осуществляется через низкоскоростное соединение, то клиентское приложение может быть запущено в режиме, который предназначен для низкоскоростных Интернет-соединений. Итак, в данной главе мы рассмотрели основные новшества и функциональные возможности программы «1C:Бухгалтерия 8.2» на платформе «1C:Предприятие 8.2» в различных режимах работы, познакомились с управляемым приложением и продемонстрировали работу программы в режимах «Тонкий клиент» и «Web-клиент». А в следующей главе мы начинаем непосредственное знакомство с программой «1C:Бухгалтерия 8.2». ГЛ А ВА 2 Быстрый старт: первое знакомство с программой «1С:Бухгалтерия 8.2» В предыдущей главе мы рассмотрели основные функциональные особенности и новшества программы «1С:Бухгалтерия 8.2» и отметили преимущества новой версии платформы. Настоящая глава будет посвящена первому знакомству с программой «1С:Бухгалтерия 8.2», первому запуску и начальным настройкам программы, которые необходимо установить в самом начале работы с конфигурацией, чтобы потом можно было приступить к непосредственной работе. И прежде, чем начинать вести бухгалтерский учет, программу необходимо правильно настроить. Ведь от того, насколько правильно были выбраны те или иные параметры информационной базы предприятия в самом начале работы, зависит правильность ее работы в дальнейшем. Неправильные настройки в начале работы могут привести к ошибкам при эксплуатации программы и получению некорректных результатов. Это некритично, когда данных в базе еще немного и можно все исправить за довольно короткое время. А как быть в случае, когда количество документов уже составляет несколько десятков или сотен тысяч? Поиск и исправление ошибок в этом случае могут стать почти неразрешимой задачей. Поэтому самым первым этапом в начале нашей работы с программой «1С:Бухгалте­ рия 8.2» будет запуск программы и ее первоначальная настройка. Далее определим структуру нашего предприятия и перейдем к заполнению информационной базы начальными данными хозяйственной деятельности предприятия. 2.1. Запускаем программу «1С:Бухгалтерия 8.2» В этом разделе мы рассмотрим запуск и основные аспекты работы с программой «1С:Бухгалтерия 8.2» при ее запуске, а также добавление и настройку новых информационных баз. 26 Глава 2. Быстрый старт: первое знакомство с программой «1С:Бухгалтерия 8.2» После установки системы программ «1С:Предприятие 8.2» в меню Пуск (���������� Start����� ) появляется новая программная группа 1С Предприятие 8.2. Так же, как и многие программы, система программ «1С:Предприятие 8.2» может работать в различных режимах, и использование этих режимов запуска в дальнейшей работе определяется выбором пользователя: либо выбирается режим «Конфигуратор» для настройки конфигурации, либо — режим «1С:Предприятие» для непосредственного ведения бухгалтерского учета в программе. В нашей книге мы рассматриваем программу «1С:Бухгалтерия 8.2» в практическом использовании для пользователя-бухгалтера, поэтому в описании этой и последующих глав будем освещать только пользовательский режим работы программы. 2.1.1. Первый запуск программы «1С:Бухгалтерия 8.2» версии 2.0 Если вы еще не запустили программу «1С:Бухгалтерия 8.2», то давайте сделаем это сейчас. Для запуска программы выполните следующие действия: Нажмите кнопку Пуск (Start) на Панели задач (Taskbar) операционной системы Windows. Откроется основное меню запуска программ. Выберите команду Все программы41С Предприятие 8.241С Предприятие (Prog­ rams41С Предприятие 8.241С Предприятие) из основного меню. На экране появится диалог Запуск 1С:Предприятия (рис. 2.1). Рис. 2.1. Диалог Запуск 1С:Предприятия Если на компьютере установлены базы предыдущих версий программы «1С:Пред­ приятие 8», то будет предложено занести в список эти информационные базы. Поскольку в нашем случае список информационных баз пуст, то одновременно на экране отобразится диалог 1С:Предприятие (рис. 2.2), который предложит добавить информационную базу в список. 2.1. Запускаем программу «1С:Бухгалтерия 8.2» 27 Рис. 2.2. Диалог 1С:Предприятие с предложением добавить информационную базу Нажмите кнопку Да, чтобы запустить мастер Добавление информационной базы/ группы, работа с которым будет описана ниже. Вернемся к диалогу Запуск 1С:Предприятия. В левой части окна расположена группа элементов управления Информационные базы, в которой размещен список загруженных в системе информационных баз, а также сведения о местоположении выбранной базы на диске или на удаленном сервере. В правой части окна расположены сверху вниз кнопки запуска выбранной информационной базы в режиме «1С:Предприятие» или «Конфигуратор», ниже — кнопки для работы со списком информационных баз Добавить, Изменить, Удалить. Кнопка Настройка позволяет настроить параметры окна Запуск 1С:Предприятия. В случае, если список информационных баз пуст, активными будут только три кнопки: Добавить, Настройка и Выход. Чтобы добавить в список новую информационную базу, щелкните мышью на кнопке Добавить. На экране появится первый шаг мастера Добавление информационной базы/группы (рис. 2.3). Рис. 2.3. Диалог первого шага мастера Добавление информационной базы/группы В нашем случае установите переключатель Добавление информационной базы в список в положение Создание новой информационной базы для создания новой базы. Если загружается уже существующая база, то переключатель устанавливается в положение Добавление в список существующей информационной базы. 28 Глава 2. Быстрый старт: первое знакомство с программой «1С:Бухгалтерия 8.2» Для продолжения создания новой базы щелкните мышью на кнопке Далее. В диалоге Добавление информационной базы/группы выведется список доступных для установки конфигураций (рис. 2.4). Рис. 2.4. Диалог второго шага мастера Добавление информационной базы/группы Для нашей работы щелкните мышью на значении 2.0.13.5, чтобы установить программу «1С:Бухгалтерия 8.2» версии 2.0 релиза 2.0.13.5. Щелкните мышью на кнопке Далее. На следующем шаге мастера (рис. 2.5) щелкните мышью на поле ввода Укажите наименование информационной базы и вручную введите наименование создаваемой информационной базы. Например, Бухгалтерия ООО «Милена». Рис. 2.5. Диалог третьего шага мастера Добавление информационной базы/группы Для выбора предложены несколько типов расположения информационной базы: 33 На данном компьютере или на компьютере в локальной сети — если добавляемая в список или вновь создаваемая информационной база размещается на локальном компьютере или на сетевом ресурсе вашей локальной сети; 2.1. Запускаем программу «1С:Бухгалтерия 8.2» 29 33 На сервере 1С:Предприятия — если добавляемая в список или вновь создаваемая информационной база размещается на кластере сервера «1С:Предприятие»; 33 На веб-сервере — если добавляемая в список информационной база размещается на сервере сети Интернет. Данная опция недоступна для выбора, если создается новая информационная база. Для нашего примера оставьте заданный по умолчанию тип расположения ин- формационной базы в положении На данном компьютере или на компьютере в локальной сети. Щелкните мышью на кнопке Далее. На следующем этапе мастера Добавление информационной базы/группы (рис. 2.6) щелкните мышью на поле ввода Каталог информационной базы и нажмите кнопку . В открывшемся диалоге укажите путь, по которому будет располагаться новая информационная база, например, Е:\БАЗЫ_1С\1С82\Бухгалтерия. Щелк­ ните мышью на кнопке Далее. Рис. 2.6. Диалог четвертого шага мастера Добавление информационной базы/группы На следующем шаге мастера оставьте значения параметров запуска, установленные по умолчанию, без изменений. Подробнее о существующих режимах работы описано в предыдущей главе. Щелкните мышью на кнопке Готово. Если все действия были выполнены правильно, то в список группы элементов 2������� .������ 1����� ) доуправления Информационные базы диалога Запуск 1С:Предприятия (см. рис. �������� бавится в нашем случае информационная база Бухгалтерия ООО «Милена». Таким же образом можно добавить существующую базу, установив на первом шаге диалога Добавление информационной базы/группы переключатель в положение Добавление в список существующей информационной базы (см. рис. 2.3). Если щелкнуть мышью на кнопке Изменить диалога Запуск 1С:Предприятия, то на экране отобразится диалог мастера Редактирование информационной базы, работа с которым подобна работе с мастером Добавление информационной базы/группы. Для изменения информационной базы просто устанавливается новое значение изменяемого параметра на соответствующем шаге мастера Редактирование информационной базы. 30 Глава 2. Быстрый старт: первое знакомство с программой «1С:Бухгалтерия 8.2» Щелкнув мышью на кнопке Удалить диалога Запуск 1С:Предприятия можно удалить из списка выделенную информационную базу. При этом на экране появится диалог с подтверждением удаления базы. Запустите нашу информационную базу в режиме «1С:Предприятие», щелкнув для этого мышью на одноименной кнопке с правой стороны диалога . На экране появится логотип программы, и через некоторое время откроется главное окно конфигурации «1С:Бухгалтерия 8.2». Далее перейдем непосредственно к работе в самой программе. 2.1.2. Использование стартового помощника при начале работы При начале работы с новой информационной базой запускается Стартовый помощ2������������������������������������������������������������������ .����������������������������������������������������������������� 7���������������������������������������������������������������� ), с помощью которого можно в пошаговом режиме заполнить и проник (рис. ������������������������������������������������������������������� верить основные настройки программы: настройки ведения учета, справочники, начальные остатки. Рис. 2.7. Вкладка Начало работы главного окна программы «1С:Бухгалтерия 8.2» в режиме Стартовый помощник Если в окне Панель функций отсутствует вкладка Начало работы, то щелкните мышью на кнопке Настройка в правом верхнем углу окна Панели функций. В открывшемся диалоге Настройка Панели функций (рис. 2.8) установите флажок Начало работы и сохраните результаты настройки нажатием кнопки OK. Данная обработка позволяет также настроить список вкладок окна Панель функций, основные возможности которого рассмотрим ниже. 2.1. Запускаем программу «1С:Бухгалтерия 8.2» 31 Рис. 2.8. Диалог обработки Настройка Панели функций 2.1.3. Электронное пособие «Быстрое освоение 1С:Бухгалтерии 8» Если вы раньше не работали с программами группы «1С:Предприятие», то для быстрого освоения основных приемов работы с программой можно использовать электронное пособие Быстрое освоение 1С:Бухгалтерии 8. Для запуска электронного пособия выберите команду меню Справка4Быстрое освоение 1С:Бухгалтерии 8. На экране появится окно электронного пособия (рис. 2.9). Рис. 2.9. Окно электронного пособия Быстрое освоение 1С:Бухгалтерии 8 32 Глава 2. Быстрый старт: первое знакомство с программой «1С:Бухгалтерия 8.2» Работа с электронным пособием проста и понятна. В левой части окна помощника Быстрое освоение 1С:Бухгалтерии 8 расположены ссылки для вызова разделов справки. Если у вас возникнут вопросы по методике использования программы «1С:Бухгалтерия 8.2», щелкните мышью на ярлыке с названием интересующего раздела в левой части окна, и в правой части отобразится справочная информация выбранного раздела электронного пособия. Дополнительно в верхней части окна расположены кнопки выбора следующего и предыдущего разделов электронного пособия, соответственно, Следующий раздел и Предыдущий раздел, а также кнопка Содержание, нажатием которой можно скрыть или отразить ссылки с названиями разделов электронного пособия. Если вы только начали освоение программы «1С:Бухгалтерия 8.2», то, возможно, вам часто придется пользоваться электронным пособием Быстрое освоение 1С:Бухгалтерии 8. В этом случае вы можете установить флажок Показывать при запуске в верхнем правом углу окна, и каждый раз при запуске программы на экране будет отображаться окно помощника Быстрое освоение 1С:Бухгалтерии 8. 2.1.4. Использование панели функций для освоения программы Окно Панель функций поможет вам организовать рабочее пространство в программе «1С:Бухгалтерия 8.2». Основные разделы бухгалтерского учета представлены на Панели функций в виде вкладок (рис. 2.10), на которых отражены схемы работы с выбранным разделом учета. Это позволяет более оперативно вести учет в программе и облегчает работу пользователя. Рис. 2.10. Вкладка Предприятие главного окна программы «1С:Бухгалтерия 8.2» в режиме Панель функций 2.1. Запускаем программу «1С:Бухгалтерия 8.2» 33 Панель функций представлена в виде набора вкладок, соответствующих различным разделам учета. По своему усмотрению в зависимости от того, какой участок учета для вас актуален в данный момент, можно изменять состав вкладок. Редактирование состава вкладок осуществляется в диалоге Настройка, открываемом нажатием кнопки Настроить, расположенной в правом верхнем углу окна Панель функций. В этом же диалоге расположен флажок Показывать панель функций, сбросив который можно вернуться к работе с обычным, выбранным вами, главным меню. Работа с вкладками будет рассмотрена ниже при рассмотрении соответствующих разделов учета. 2.1.5. Назначение монитора бухгалтера Вкладка Монитор окна Панель функций (рис. 2����������������������������������� ������������������������������������ .���������������������������������� 11�������������������������������� ) позволяет по состоянию на указанную дату отразить для выбранной организации следующие финансовые показатели: 33 остатки денежных средств на расчетных счетах и в кассе; 33 текущее состояние дебиторской и кредиторской задолженности; 33 сроки предоставления отчетности и уплаты налогов. Для вызова монитора бухгалтера откройте вкладку Монитор, щелкнув мышью по одноименному ярлыку. Рис. 2.11. Вкладка Монитор главного окна программы «1С:Бухгалтерия 8.2» в режиме Панель функций 34 Глава 2. Быстрый старт: первое знакомство с программой «1С:Бухгалтерия 8.2» 2.1.6. Справочник Корреспонденции счетов Справочник Корреспонденции счетов бухгалтерского учета — это дополнительный инструмент бухгалтера, который позволяет ввести хозяйственную операцию из предложенного списка корреспонденции счетов. Чтобы открыть справочник, выберите команду меню ОперацииКорреспонденции счетов. На экране появится окно справочника Корреспонденции счетов (рис. 2.12). Рис. 2.12. Окно справочника Корреспонденции счетов Далее выберите нужную корреспонденцию счетов. Для облегчения процедуры поиска какой-либо проводки в справочнике Корреспонденции счетов предусмотрена фильтрация корреспонденций счетов по счетам дебета и (или) кредита, содержанию операции или виду документа. Параметры фильтрации по счету дебета или кредита можно вводить вручную с клавиатуры, предварительно щелкнув мышью в соответствующем поле ввода. Также можно воспользоваться кнопками выбора , чтобы указать значение фильтра из Плана счетов бухгалтерского учета. Параметры фильтрации по содержанию операции и по документу конфигурации задаются выбором возможных значений из открывающихся списков. Можно использовать фильтрацию сразу по нескольким параметрам. Кнопка Ввести операцию, расположенная в нижнем правом углу окна справочника Корреспонденции счетов, позволяет создать операцию в соответствии с выбранной корреспонденцией счетов. Используемые ранее корреспонденции счетов отображаются на отдельной вкладке Последние использованные. 2.1. Запускаем программу «1С:Бухгалтерия 8.2» 35 2.1.7. Использование центра антикризисного управления Вкладка Центр антикризисного управления (рис. 2.13) помогает руководителю оценить финансовое состояние предприятия на основании данных бухгалтерского учета. Рис. 2.13. Вкладка Руководителю главного окна программы «1С:Бухгалтерия 8.2» в режиме Панель функций В сложившихся условиях экономического кризиса финансовое состояние предприятия напрямую зависит от эффективности управления им. Эффективное же управление невозможно в условиях информационного вакуума, руководителю предприятия важно иметь под рукой некий инструмент, позволяющий ему оперативно получать отчеты по различным финансовым показателям за определенный промежуток времени. Таким инструментом служит помощник Центр антикризисного управления программы «1С:Бухгалтерия 8.2». Помощник Центр антикризисного управления доступен на вкладке Руководителю главного окна программы «1С:Бухгалтерия 8.2». Здесь собраны ссылки для запуска самых разнообразных отчетов, сгруппированных по разделам: Общие показатели, Денежные средства, Расчеты с покупателями, Расчеты с поставщиками. Общим для всех отчетов является возможность указания периода, а для некоторых отчетов и его детализации по дням, неделям, декадам, месяцам, кварталам, полугодиям, годам. В правой части вкладки Руководителю отображаются оперативные данные: остаток денежных средств на счетах предприятия, уровень продаж, задолженность покупателей, объем оборотных средств и другое. Сведения отображаются в динамике — в сравнении с предыдущим месяцем, с тем же месяцем прошлого года либо с данными за произвольный день. 36 Глава 2. Быстрый старт: первое знакомство с программой «1С:Бухгалтерия 8.2» 2.1.8. Назначение и использование демонстрационной базы В поставку программы «1С:Бухгалтерия 8.2» входит также и демонстрационная база, которую можно установить, выбрав на втором шаге мастера Добавление информационной базы/группы (см. рис. 2.4) значение 2.0.13.5 в группе Бухгалтерия предприятия (демо). Демонстрационную базу программы «1С:Бухгалтерия 8.2» можно использовать в качестве тренировочной и для пробных примеров. Данная база предназначена для демонстрации практической работы с программой «1С:Бухгал­ терия 8.2». Демонстрационная база уже содержит минимальный набор документов и операций между несколькими виртуальными организациями, связанными друг с другом экономическими отношениями. Если вы не хотите в процессе изучения программы «1С:Бухгалтерия 8.2» вносить изменения в реальную информационную базу вашей организации, или если у вас еще не создана своя информационная база, то демонстрационная база позволит вам получить практические навыки работы с программой. 2.1.9. Путеводитель по демонстрационной базе Мы уже упоминали о мощной справочной поддержке программы «1С:Бухгал­те­ рия 8.2», когда описывали стартовый помощник и электронное пособие Быстрое освоение 1С:Бухгалтерии 8. Еще одним помощником работы с программой является Путеводитель по демонстрационной базе (рис. 2.14), запускаемый при первом запуске демонстрационной базы в режиме «1С:Предприятие». Рис. 2.14. Окно Путеводитель по демонстрационной базе 2.1. Запускаем программу «1С:Бухгалтерия 8.2» 37 Окно путеводителя по демонстрационной базе содержит ссылки для открытия документов демонстрационной базы по основным разделам учета. При желании можно открыть раздел прямо из путеводителя и проанализировать его. Список всех разделов путеводителя отображается в списке разделов в левой части окна. Переход к любому разделу осуществляется нажатием ссылки, отражающей определенный раздел учета. Наименования участков учета практически соответствуют наименованиям вкладок окна Панели функций рабочей базы программы. Например, участок учета Начало деятельности содержит разделы путеводителя Ввод остатков, описывающий порядок ввода начальных остатков организации, а также Уставный капитал, описывающий порядок регистрации и оплаты уставного капитала организации. Разделы путеводителя кроме справочной части содержат ссылки для открытия документов демонстрационной базы, наглядно иллюстрирующих практическую реализацию описанных механизмов. 2.1.10. Использование справочной системы программы Если в процессе освоения программы «1С:Бухгалтерия 8.2» у вас возникли какиелибо вопросы или трудности, справочная система программы поможет вам быстро и легко найти ответы на основные вопросы. Чтобы отыскать в справочной системе программы «1С:Бухгалтерия 8.2» нужную тему, выберите команду меню СправкаИндекс справки. На экране отобразится окно Справка для поиска по индексу. В единственном поле ввода окна введите с клавиатуры первые буквы интересующей вас темы. Список тем, расположенный в нижней части окна, будет автоматически устанавливаться на тему, название которой начинается на введенные с клавиатуры символы. Выделите интересующую тему и дважды щелкните по ней мышью. На экран будет выведено окно справочной системы «1С:Предприятие 8.2» с выбранной вами темой. Если после ввода первых букв интересующей вас темы в нижней части окна список не появился, то попробуйте найти справку по другому слову или фразе. Также можно воспользоваться произвольным поиском по справке. Выберите команду меню СправкаПоиск по справке. На экране отобразится окно Справка для произвольного поиска. В поле ввода наберите с клавиатуры слово, которое может встречаться в интересующей вас теме. При этом в нижней части окна появятся только те разделы, которые содержат введенное слово или фразу. Выделите из списка интересующую тему и дважды щелкните по ней мышью. В результате на экране отобразится справочная информация выбранной темы. Для вызова общей справки программы «1С:Бухгалтерия 8.2» используется клавиша , расположенная на клавиатуре, или команда меню Справка4Справка. При этом на экране отобразится справка по использованию активного объекта. 38 Глава 2. Быстрый старт: первое знакомство с программой «1С:Бухгалтерия 8.2» 2.2. Основы ведения бухгалтерского учета Бухгалтерский учет представляет собой систему сбора, регистрации и обобщения информации в денежном выражении об имуществе, обязательствах организаций и их движении путем сплошного, непрерывного и документального учета всех хозяйственных операций. Ежедневно на любом предприятии происходит множество денежных операций. Предприятие реализует свою продукцию, закупает сырье и материалы для производства продукции, приобретает запасные части для ремонта оборудования, выплачивает зарплату работникам, берет и погашает кредиты, платит налоги и так далее. Каждая такая операция оформляется с помощью соответствующих первичных документов, например, актом о приеме (поступлении) оборудования, авансовым отчетом, приходным кассовым ордером и другими. По мере совершения хозяйственных операций накапливаются и первичные документы. Если первичные документы не будут проанализированы, то сделать вывод об итогах деятельности предприятия за день, за месяц или даже за год, оценить финансовое состояние предприятия, определить направление дальнейшего развития не удастся. Собственно говоря, анализ, учет и обработка первичных документов — это и есть бухгалтерский учет. Именно бухгалтерский учет позволяет собирать и упорядочивать информацию о финансовой деятельности предприятия. Бухгалтер — это одна из древнейших профессий, которая не теряет актуальности и в наши дни. Бухгалтерский учет нужен при любом государственном устройстве, без него не обходится ни одна организация. Даже малые предприятия, которые порой могут состоять из одного человека, вынуждены вести бухгалтерский учет хотя бы для того, чтобы заплатить налоги. 2.2.1. Основные понятия бухучета Чтобы уяснить сущность бухгалтерского учета, познакомимся с основными понятиями, применяемыми при его организации. 2.2.1.1. Объекты бухгалтерского учета и их классификация Объектами, то есть предметом рассмотрения бухгалтерского учета являются имущество предприятий, их обязательства и хозяйственные операции, осуществляемые предприятиями в процессе их деятельности. 2.2.1.2. Бухгалтерский баланс предприятия Бухгалтерский баланс — основная форма бухгалтерской отчетности, способ группировки активов и пассивов организации в денежном выражении. Он характеризует имущественное и финансовое состояние организации на отчетную дату. Говоря простым языком, бухгалтерский баланс предприятия — это сводные сведения об активах, то есть средствах, и обязательствах предприятия, стоимость которых выражена в денежных единицах. Оформляется бухгалтерский баланс в виде двухсторонней таблицы: одна сторона содержит сведения об активах предприятия, вторая — о пассивах, причем суммарные активы должны совпадать по величине 2.2. Основы ведения бухгалтерского учета 39 с суммарными пассивами. В этом заключается основное свойство бухгалтерского баланса. Это обусловлено тем, что при отражении операций на счетах в балансе соблюдается принцип двойной записи. 2.2.1.3. Счета. Система двойной записи Любая хозяйственная операция обязательно обладает двойственностью и взаимностью. Для сохранения этих свойств и контроля за записями хозяйственных операций на счетах в бухгалтерском учете используется способ двойной записи. Двойная запись представляет собой запись, в результате которой каждая хозяйственная операция отражается на счетах бухгалтерского учета дважды: в дебет одного счета и одновременно в кредит другого, взаимосвязанного с ним счета. 2.2.2. План счетов бухгалтерского учета План счетов представляет собой схему регистрации и группировки фактов хозяйственной деятельности в бухгалтерском учете. В нем приведены наименования и номера синтетических счетов — счетов первого порядка и субсчетов — счетов второго порядка. На основе данного плана счетов предприятия утверждают рабочий план счетов бухгалтерского учета, содержащий полный перечень синтетических и аналитических счетов, необходимых для ведения бухгалтерского учета. Для вызова плана счетов в программе «1С:Бухгалтерия 8.2» выберите команду меню ПредприятиеПлан счетовПлан счетов бухгалтерского учета. На экране отобразится окно План счетов бухгалтерского учета (рис. 2.15). Рис. 2.15. Окно План счетов бухгалтерского учета Чтобы добавить новый счет или субсчет, щелкните мышью на кнопке , расположенной на панели инструментов окна План счетов бухгалтерского учета. На экране появится окно элемента плана счетов Счет (рис. 2.16). 40 Глава 2. Быстрый старт: первое знакомство с программой «1С:Бухгалтерия 8.2» Рис. 2.16. Окно элемента плана счетов Счет При добавлении нового счета нужно задать следующие его свойства: 33 Настройка аналитического учета — группа элементов управления Виды учета по субконто. 33 Налоговый учет — флажок Налоговый (по налогу на прибыль) группы элементов управления Виды учета по счету. 33 Учет по подразделениям — флажок Учет по подразделениям группы элементов управления Виды учета по счету. 33 Валютный учет — флажок Валютный группы элементов управления Виды учета по счету. 33 Количественный учет — флажок Количественный группы элементов управления Виды учета по счету. 33 Признаки активных, пассивных и активно-пассивных счетов — раскрывающийся список Вид счета. 33 Признаки забалансовых счетов — флажок Забалансовый. Чтобы запретить использование счета в проводках, устанавливается флажок Счет является группой и не выбирается в проводках. Счета, запрещенные к использованию в проводках, выделяются в плане счетов желтым фоном. 2.2.2.1. Структура активных и пассивных счетов Структура бухгалтерского счета довольно проста. Счет состоит из следующих основных элементов: 33 номер счета; 33 наименование счета; 33 сторона дебета; 2.2. Основы ведения бухгалтерского учета 41 33 сторона кредита; 33 субконто. В зависимости от вида объекта наблюдения счета делят на активные и пассивные. На активных счетах отражается имущество предприятия, а на пассивных отражаются обязательства организации (способы формирования этого имущества). Например, к активным счетам можно отнести счета «Основные средства», «Касса», «Материалы», а к пассивным счетам — «Расчеты с персоналом по оплате труда», «Уставный капитал», «Резервный капитал» и другие. Рассмотрим процесс формирования счета. Запись на счетах начинается отражением начального остатка. На активных счетах этот остаток записывается в дебет, на пассивных — в кредит. Затем на счетах записываются все операции, приводящие к изменению остатка. Операции, увеличивающие остаток, записываются на стороне остатка, уменьшающие — на противоположной стороне. То есть на активных счетах увеличение отражают по дебету, уменьшение — по кредиту. На пассивных счетах, наоборот, увеличение отражают по кредиту, уменьшение — по дебету. Если сложить суммы всех операций, записанных на сторонах счета, то получаются обороты. Итоговая сумма, записанная по дебету счета, называется дебетовым оборотом, по кредиту счета — кредитовым. При подсчете оборотов начальный остаток не учитывается. Конечный остаток — конечное сальдо счета определяют, прибавляя к начальному остатку оборот по той же стороне счета, на которой находится начальный остаток, и вычитая оборот по противоположной стороне. Например, при определении конечного остатка на активном счете нужно сложить начальный остаток с дебетовым оборотом и вычесть кредитовый оборот. Конечный остаток, которого, возможно, не будет, записывается на той же стороне счета, что и начальный. Если первоначального остатка не было, то сальдо на конец отчетного периода находят вычитанием из большего оборота меньшего. Остаток записывают на той стороне счета, на которой была отражена сумма большего оборота. 2.2.2.2. Синтетические и аналитические счета, субсчета Синтетическими называются счета, на которых имущество предприятия, его обязательства и хозяйственные процессы отражаются в обобщенном виде. Например, это счета 01 «Основные средства», 70 «Расчеты с персоналом по оплате труда» и другие. Учет, осуществляемый на синтетических счетах, называется синтетическим и ведется только в денежном выражении. Для оперативного руководства хозяйственной деятельностью предприятия обобщающих данных, получаемых с помощью синтетического учета, недостаточно. Например, кроме данных об общей сумме основных средств, важны сведения о каждом объекте основных средств в отдельности, таких как здание, оборудование, машины и так далее. Чтобы иметь полное представление о расчетах с персоналом по оплате труда, нужно знать подробности расчетов с каждым сотрудником в отдельности. Для получения детальных, аналитических данных об объектах бухгалтерского учета, применяют аналитические счета. Счета, на которых отражаются 42 Глава 2. Быстрый старт: первое знакомство с программой «1С:Бухгалтерия 8.2» подробные данные по каждому отдельному виду имущества, обязательств организаций и процессов, называются аналитическими. Учет, осуществляемый на аналитических счетах, также называется аналитическим. 2.2.2.3. Активно-пассивные счета Активно-пассивные счета — счета, на которых одновременно с отображением имущества предприятия, как на активных счетах, отображаются и источники его формирования, как на пассивных счетах. Активно-пассивные счета бывают двух видов: 33 с односторонним сальдо — дебетовым либо кредитовым; 33 с двусторонним сальдо — дебетовым и кредитовым одновременно. 2.2.2.4. Забалансовые счета Забалансовыми называются счета, предназначенные для обобщения информации о наличии и движении ценностей, не принадлежащих хозяйствующему субъекту, но временно находящихся в его распоряжении. На забалансовых счетах учитываются: 33 резервные фонды денежных билетов и монеты; 33 обязательства заемщиков; 33 расчетные документы, сданные банку на инкассо; 33 ценности, принятые на хранение; 33 бланки строгой отчетности, чековые и квитанционные книжки, аккредитивы к оплате и прочее. 2.2.2.5. Бухгалтерская проводка Все бухгалтерские проводки в программе «1С:Бухгалтерия 8.2» отражаются в журнале Журнал проводок (бухгалтерский и налоговый учет). Для вызова журнала проводок выберите команду меню Операции4Журнал про- водок (бухгалтерский и налоговый учет). На экране отобразится окно Журнал проводок (бухгалтерский и налоговый учет) (рис. 2.17). Также все хозяйственные операции фиксируются в бухгалтерских документах. На основании первичных документов выполняются бухгалтерские проводки. Бухгалтерская проводка — оформление корреспонденции счетов, когда одновремен- но делается запись по дебету и кредиту счетов на сумму хозяйственной операции, подлежащей регистрации. При вводе большинства документов программа «1С:Бухгалтерия 8.2» формирует проводки на основании занесенных сведений документов. 2.2. Основы ведения бухгалтерского учета 43 Рис. 2.17. Окно Журнал проводок (бухгалтерский и налоговый учет) 2.2.3. Нормативные документы по организации бухгалтерского учета Система нормативного регулирования бухгалтерского учета в России состоит их документов четырех уровней: 33 Первый уровень — законы Российской Федерации, устанавливающие единые правовые, методологические основы организации и ведения бухгалтерского учета в России. К ним относятся Гражданский кодекс РФ и федеральные законы, например, закон «О бухгалтерском учете», в котором отражаются обязательность, правила и принципы ведения учета всеми предприятиями и организациями. 33 Второй уровень — нормативные акты Президента и Правительства РФ, других правительственных органов, которым предоставлено право разрабатывать и утверждать в пределах своей компетенции обязательные для исполнения нормы. Они используются при разработке положений на этапах регулирования системы нормативных документов. 33 Третий уровень — положения (стандарты), планы счетов, инструкции, приказы и другие нормативные акты о бухгалтерском учете по отдельным темам и направлениям. Этот уровень является главным. По нему издаются нормативные документы с целью дальнейшего приближения организации бухгалтерского учета в России к международным стандартам учета и отчетности. 33 Четвертый уровень — документы, которые носят рекомендательный характер по организации и ведению бухгалтерского учета в разрезе отдельных видов имущества, обязательств и хозяйственных операций. Они предназначены для внутреннего использования. 44 Глава 2. Быстрый старт: первое знакомство с программой «1С:Бухгалтерия 8.2» 2.2.3.1. Права предприятий по организации бухгалтерского учета Федеральным законом «О бухгалтерском учете» предусмотрено четыре варианта формы организации ведения бухгалтерского учета: 33 структурное подразделение организации — бухгалтерия; 33 штатный работник организации — бухгалтер; 33 сторонняя организация — специализированная организация, бухгалтер-специалист, централизованная бухгалтерия; 33 личное ведение бухгалтерского учета руководителем организации. Наиболее распространенными формами организации бухгалтерского учета в организациях являются первая и вторая формы, причем первая характерна для средних и крупных организаций, вторая — для мелких организаций. При выборе той или иной формы организации учета руководителю следует исходить из объема хозяйственных операций, возможности привлечения квалифицированных специалистов и планируемых затрат на ведение учета. 2.2.3.2. Задачи бухгалтерского учета Бухгалтерский учет фиксирует все хозяйственные операции непрерывно как в натуральных показателях, так и в денежном выражении. Бухгалтерский учет отличается от других видов учета (статистического, налогового, управленческого) применением особых видов учета: счета, двойная запись, баланс. Бухгалтерский учет играет большую роль в управлении предприятием, так как формирует информацию о финансово-хозяйственной деятельности предприятия. По данным бухгалтерского учета составляется отчетность, используемая как самим предприятием, так и инвесторами и другими пользователями. Задачами бухгалтерского учета являются: 33 Формирование полной и достоверной информации о хозяйственных и финансовых процессах, результатах деятельности организации. 33 Контроль за наличием и движением имущества. 33 Контроль за формированием и использованием источников для создания имущества. 33 Предотвращение потерь и выявление резервов повышения эффективности хозяйственной и финансовой деятельности. 33 Подготовка данных для составления достоверной финансовой отчетности, используемой инвесторами, кредиторами, поставщиками, покупателями. 33 Формирование фактической себестоимости выпускаемой продукции, выполняемых работ и оказанных услуг. 33 Определение финансовых результатов деятельности организации. 2.2. Основы ведения бухгалтерского учета 45 2.2.3.3. Основные правила бухгалтерского учета Ниже приведены несколько основных правил ведения бухгалтерского учета на предприятии. Как уже говорилось ранее, бухгалтерский учет осуществляется способом двойной записи на взаимосвязанных счетах бухгалтерского учета, включенных в рабочий план счетов бухгалтерского учета. Рабочий план счетов бухгалтерского учета ­утверждается предприятием на основе Плана счетов бухгалтерского учета, ут­ вержденного Минфином Российской Федерации. План счетов бухгалтерского учета финансово-хозяйственной деятельности предприятий — систематизиро­ ванный перечень синтетических счетов и субсчетов с инструкцией по его применению. Рабочий план счетов разрабатывается на основании Плана счетов с учетом спе­ цифики деятельности предприятия и задач, принимаемых руководителями. Следует иметь в виду, что в соответствии с требованиями Инструкции по применению Плана счетов бухгалтерского учета финансово-хозяйственной деятельности предприятия дополнительные синтетические счета можно вводить, используя свободные номера счетов, по согласованию с Минфином РФ. Субсчета, предусмотренные в Плане счетов, могут использоваться предприятием по своему усмотрению исходя из требований управления предприятием: можно уточнять содержание субсчетов, исключать и объединять их, вводить дополнительные субсчета. Бухгалтерский учет имущества, финансовых обязательств и фактов хозяйственной деятельности носит сплошной, непрерывный характер. Бухгалтерский учет должен обеспечить полную сходимость данных синтетического и аналитического учета. Основанием для записи в учетных регистрах являются первичные документы, составляемые в момент совершения операций финансово-хозяйственной деятельности или непосредственно после их окончания. Имущество, капитал и финансовые обязательства предприятия подлежат оценке в денежном выражении. Бухгалтерский учет имущества, капитала, финансовых обязательств и фактов хозяйственной деятельности ведется в валюте Российской Федерации — в рублях. Активы и обязательства предприятия учитываются обособленно от активов и обязательств собственников этого предприятия и активов и обязательств других организаций. Хозяйственные операции финансово-хозяйственной деятельности предприятия учитываются в том отчетном периоде, в котором они имели место, независимо от фактического времени поступления или выплаты денежных средств, связанных с этими фактами. Имущество и финансовые обязательства подлежат обязательной инвентаризации, результаты которой отражаются в бухгалтерском учете. 46 Глава 2. Быстрый старт: первое знакомство с программой «1С:Бухгалтерия 8.2» Предприятие самостоятельно формирует свою учетную политику исходя из своей структуры, отраслевой принадлежности и других особенностей деятельности. Под учетной политикой предприятия понимается принятая им совокупность способов ведения бухгалтерского учета — первичного наблюдения, стоимостного измерения, текущей группировки и итогового обобщения фактов хозяйственной жизни. 2.2.3.4. Права, обязанности и ответственность главных бухгалтеров Главный бухгалтер предприятия руководствуется действующими законодательными и нормативными актами, утверждаемыми в установленном порядке, и несет ответственность за соблюдение содержащихся в них требований и правил ведения бухгалтерского учета. Главный бухгалтер обеспечивает контроль за отражением на счетах бухгалтерского учета всех осуществляемых хозяйственных операций, предоставление оперативной информации руководителю предприятия, составление в установленные сроки бухгалтерской отчетности, осуществление экономического анализа финансовохозяйственной деятельности по данным бухгалтерского учета и отчетности в целях выявления и мобилизации внутрихозяйственных резервов. В должностные обязанности главного бухгалтера входят: 33 Осуществление организации бухгалтерского учета хозяйственно-финансовой деятельности организации и контроль за экономным использованием материальных, трудовых и финансовых ресурсов, сохранностью собственности организации. 33 Обеспечение рациональной организации учета и отчетности в организации и в ее подразделениях на основе максимальной централизации и механизации учетновычислительных работ, прогрессивных форм и методов бухгалтерского учета и контроля. 33 Руководство разработкой и осуществлением мероприятий, направленных на соблюдение государственной и финансовой дисциплины. 33 Организация учета поступающих денежных средств, товарно-материальных ценностей и основных средств, своевременное отражение на счетах бухгалтерского учета операций, связанных с их движением, учет издержек производства и обращения, исполнения смет расходов, реализации продукции, выполнения работ (услуг), результатов хозяйственно-финансовой деятельности организации, а также финансовых, расчетных и кредитных операций. 33 Осуществляет проверку законности, своевременности и правильности оформления документов; расчетов по налогам; погашения в установленные сроки задолженностей банкам по ссудам. 33 Участие в проведении экономического анализа хозяйственно-финансовой деятельности по данным бухгалтерского учета и отчетности в целях выявления внутрихозяйственных резервов, устранения потерь и непроизводительных затрат. 2.2. Основы ведения бухгалтерского учета 47 33 Принятие мер по предупреждению недостач, незаконного расходования денеж- ных средств и товарно-материальных ценностей, нарушений финансового и хозяйственного законодательства. 33 Участие в оформлении документов по недостачам и хищениям денежных средств и товарно-материальных ценностей, контролю передачи в необходимых случаях этих документов в следственные и судебные органы. 33 Ведение работ по обеспечению строгого соблюдения штатной, финансовой и кассовой дисциплины, смет административно-хозяйственных и других расходов, законности списания с бухгалтерских балансов недостач, дебиторской задолженности и других потерь, сохранности бухгалтерских документов, а также оформлению и сдаче их в установленном порядке в архив. 33 Участие в работе по совершенствованию и расширению сферы действия внутрихозяйственного расчета, разработке рациональной плановой и учетной документации, организации внедрения средств механизации учетно-вычислительных работ. 33 Руководство работниками бухгалтерии организации. При этом главный бухгалтер имеет право требовать от руководителей подразделений предприятия принятия мер к усилению сохранности собственности предприятия, обеспечению правильной организации бухгалтерского учета и контроля. Также главный бухгалтер может пересмотреть завышенные и устаревшие нормы расхода материалов, затрат труда и других норм, установленных на предприятии. В компетенции руководителя бухгалтерии лежит проверка в структурных подразделениях фирмы соблюдения установленного порядка приемки, оприходования, хранения и расходования денежных средств, товарно-материальных и других ценностей. Главный бухгалтер может подготавливать предложения о снижении размеров премий работникам, не обеспечивающим выполнения установленных правил оформления первичной документации, или лишении их премий. На главного бухгалтера возложена персональная ответственность: 33 за неправильное ведение бухгалтерского учета, следствием чего явились запущенность в бухгалтерском учете и искажения в бухгалтерской отчетности; 33 принятие к исполнению и оформлению документов по операциям, которые противоречат установленному порядку приемки, оприходования, хранения и расходования денежных средств, товарно-материальных и других ценностей; 33 несвоевременную или неправильную выверку операций по расчетному и другим счетам в банках, расчетов с дебиторами и кредиторами; 33 нарушения порядка списания с бухгалтерских балансов недостач, дебиторской задолженности и других потерь; 33 составление недостоверной бухгалтерской отчетности по вине бухгалтерии. 48 Глава 2. Быстрый старт: первое знакомство с программой «1С:Бухгалтерия 8.2» Наравне с руководителем предприятия главный бухгалтер несет также ответст­ венность: 33 за нарушение правил и положений, регламентирующих финансово-хозяйственную деятельность предприятия; 33 нарушение сроков представления месячных, квартальных и годовых бухгалтерских отчетов и балансов соответствующим органам. Дисциплинарная, материальная и уголовная ответственность главных бухгалтеров определяется в соответствии с действующим законодательством. 2.2.3.5. Учетная политика предприятия Учетной политикой называют совокупность способов ведения бухгалтерского учета, установленных на предприятия исходя из условий его хозяйствования. Основное предназначение и, одновременно, главная задача учетной политики предприятия — максимально реалистично отражать финансовую деятельность ­предприятия, представлять полную, объективную и достоверную информацию о нем. Учетная политика формируется путем выбора из нескольких определенных законодательством способов ведения бухгалтерского учета. Если законодательными, нормативными или правовыми актами не установлены способы ведения учета тех или иных объектов, то предприятие само разрабатывает необходимые процедуры в рамках существующего законодательства и нормативных актов по бухгалтерскому учету. Учетная политика должна отвечать требованиям полноты, осмотрительности, непротиворечивости, рациональности, приоритета содержания перед формой. 2.2.3.6. Первичные документы в бухгалтерском учете В соответствии с общими принципами бухгалтерского учета каждая хозяйственная операция должна быть зафиксирована непосредственно в момент ее совершения, а если это невозможно осуществить, то непосредственно после ее окончания. Фиксация существа хозяйственной операции осуществляется посредством составления документа. Документ — письменное свидетельство, доказательство какого-либо действия. Первичный документ — бухгалтерский документ, составленный в момент совершения хозяйственной операции, подтверждающий факт ее совершения, раскрывающий ее содержание и юридически закрепляющий факт ее совершения. Программа «1С:Бухгалтерия 8.2» обеспечивает автоматизированный ввод, хранение и печать всех основных первичных документов бухгалтерского учета, таких как платежные поручения и прочие банковские документы, счета на оплату, накладные, счета-фактуры, приходные и расходные кассовые ордера, авансовые отчеты, доверенности и другие документы. 2.3. Определяем структуру нашего предприятия 49 2.3. Определяем структуру нашего предприятия После небольшой теоретической подготовки перейдем к практике и на ближайших страницах книги рассмотрим на практических примерах, как быстрее и удобнее всего ввести первоначальные сведения по организации в нашу информационную базу. Вернемся к уже знакомому нам стартовому помощнику (см. рис. 2.7) и заполним для примера нашу пока еще пустую информационную базу сведениями об организации ООО «Милена». Для определенности договоримся, что данное предприятие предоставляет услуги по мойке автомобилей и прочие услуги для автотранспортных средств. Напоминаем, что условно начало работы в новой информационной базе можно разделить на 3 этапа: 33 настройка ведения учета; 33 заполнение справочников; 33 ввод начальных остатков организации. Последовательно рассмотрим каждый из этих этапов. 2.3.1. Организации, входящие в состав предприятия В состав нашего предприятия входит лишь одна организация ООО «Милена». Для ввода данных по организации в информационную базу программы «1С:Предприятие 8.2» удобнее всего воспользоваться средствами, предоставляемыми стартовым помощником, расположенным на вкладке Начало работы окна Панель функций. Хранение списка организаций, входящих в состав предприятия, осуществляется в справочнике Организации, открываемом в стартовом помощнике нажатием ссылки Организации. Подробное описание регистрации сведений об организации мы рассмотрим в следующих разделах. Если в состав вашего предприятия входят несколько организаций, то данные о новой организации заносятся при использовании кнопки Добавить на панели инструментов окна справочника Организации. Когда данные по всем вашим организациям будут заполнены, можно закрыть окно справочника Организации, щелкнуть мышью на кнопке Заполнено и проверено окна Стартовый помощник и перейти к заполнению других параметров. 2.3.1.1. Основной вид деятельности каждой организации После регистрации в информационной базе сведений об организации зафиксируем в программе основной вид деятельности. 50 Глава 2. Быстрый старт: первое знакомство с программой «1С:Бухгалтерия 8.2» Для заполнения сведений по видам деятельности организаций щелкните мы- шью по ссылке Настройка параметров учета. Откроется диалог Настройка параметров учета (рис. 2.18). Рис. 2.18. Вкладка Виды деятельности диалога Настройка параметров учета На вкладке Виды деятельности диалога Настройка параметров учета установите для примера флажок Производство продукции, выполнение работ, оказание услуг, так как наше предприятие оказывает услуги по мойке автомобилей и другие услуги. Также для нашего примера установите флажок Розничная торговля, подтвердив тем самым важность отражения в программе деятельности, связанной с розничной торговлей. Указание видов деятельности предприятия определяет список определенных настроек его учетной политики. 2.3.1.2. Выбор системы налогообложения для каждой организации Выбор системы налогообложения предприятия осуществляется на вкладке Системы налогообложения диалога Настройка параметров учета. В зависимости от выбранной системы учета изменяется состав главного меню программы и список доступных параметров учетной политики. Для выбора используемой системы налогообложения установите переключатель Применяемые системы налогообложения в положение: 33 Все системы налогообложения — для использования всех доступных систем налогообложения. 33 Упрощенная система налогообложения — для ведения учета по упрощенной системе налогообложения. 33 НДФЛ индивидуального предпринимателя — для учета индивидуальных предпринимателей, уплачивающих НДФЛ с доходов предпринимательства. 2.3. Определяем структуру нашего предприятия 51 Для нашей организации ООО «Милена» оставим переключатель в положении по умолчанию — Все системы налогообложения. 2.3.1.3. Выбор основной организации нашего предприятия Если предприятие состоит из нескольких организаций, то в программе «1С:Бухгал­ терия 8.2» существует возможность выбора в перечне организаций одной основной, используемой по умолчанию. Для этого выполните следующие действия: Выберите команду меню ПредприятиеОрганизации. На экране откроется справочник Организации (см. рис. 2.20). Щелкните мышью по строке, той организации, которую вы хотите сделать основной. Щелкните мышью на кнопке Установить основной панели инструментов окна справочника Организации. В результате строка, соответствующая основной организации, будет выделена жирным шрифтом. Далее рассмотрим следующий этап начальной работы с новой информационной базой — заполнение справочников. 2.3.2. Ввод начальных данных в программу После того, как мы определили основные параметры бухгалтерского учета хозяйственных операций организации, рассмотрим порядок ввода начальных данных по организации. Для большей наглядности продемонстрируем пример заполнения начальных данных для организации ООО «Милена». 2.3.2.1. Ввод сведений о каждой организации предприятия Ввод сведений об организациях, входящих в состав предприятия, осуществляется либо с помощью стартового помощника на вкладке Начало работы на Панели функций, либо через команду меню Предприятие4Организации. В любом случае на экране отобразится справочник Организации (см. рис. 2.20), предназначенный для хранения списка собственных организаций, входящих в состав предприятия, а также хранения постоянных сведений о них. Рассмотрим работу со справочником. Работа со справочником похожа на работу с любыми другими объектами системы. Панель инструментов окна содержит как универсальные кнопки, одинаковые для окон большинства объектов системы, так и специфичные только для справочника. Кнопка Действия панели инструментов справочника Организации служит для вызова раскрывающегося списка доступных действий над выделенной в таблице организацией (рис. ��������������������������������������������������������� 2�������������������������������������������������������� .������������������������������������������������������� 19����������������������������������������������������� ). Некоторые действия из перечня дублируют кнопки панели инструментов окна и будут рассмотрены чуть ниже. За некоторыми кнопками скрываются целые процедуры обработки данных программы, такие кнопки будут рассмотрены в последующих главах книги, при описании вызываемых ими опе­ раций. 52 Глава 2. Быстрый старт: первое знакомство с программой «1С:Бухгалтерия 8.2» Рис. 2.19. Раскрывающийся список действий над элементами справочника Организации Кнопка Добавить панели инструментов окна справочника позволяет добавлять организации в справочник. Порядок добавления организации будет подробно рассмотрен на примере добавления в справочник организации ООО «Милена». Щелкнув мышью на кнопке панели инструментов можно добавить организацию — точную копию выделенной в справочнике организации. Этот способ добавления удобен для заполнения сведений об однотипных организациях. Кнопка панели инструментов позволяет отредактировать сведения о выделенной организации. С помощью кнопки можно пометить организацию на удаление из справочника Организации, чтобы в последующем непосредственно ее удалить. Кнопки , , и служат для управления фильтрацией списка организаций справочника по заданным критериям и будут рассмотрены в последующих главах. Кнопка открывает для выбора перечень объектов системы, документы которых можно ввести на основании выбранной организации. Подробнее ввод документов на основании выбранной организации будет рассмотрен ниже. Щелчок мышью на кнопке ника. позволяет обновить перечень организаций справоч- Кнопка Перейти позволяет перейти к объектам, содержащим связанную с выделенной организацией информацию. Кнопка Установить основной позволяет установить выделенную организацию как основную. Чтобы установить дополнительные параметры для выделенной организации, необходимо щелкнуть мышью на кнопке . На экране появится диалог для выбора дополнительных параметров из соответствующего справочника. 2.3. Определяем структуру нашего предприятия Кнопка зации. 53 показывает на экране справку по использованию справочника Органи- Введем сведения об организации ООО «Милена» в информационную базу. Для регистрации в базе новой организации щелкните мышью на ссылке Орга- низации в группе элементов управления Настройка ведения учета стартового помощника. На экране откроется справочник Организации (рис. 2.20), предназначенный для хранения списка собственных организаций, входящих в состав предприятия, а также сведений о них. Рис. 2.20. Окно справочника Организации Дважды щелкните мышью на строке Наша организация таблицы справочника для редактирования. На экране появится окно первого элемента справочника Организации (рис. 2.21). Рис. 2.21. Вкладка Основные окна элемента справочника Организации 54 Глава 2. Быстрый старт: первое знакомство с программой «1С:Бухгалтерия 8.2» В поле ввода Наименование введите с клавиатуры название организации. В нашем случае это Милена ООО. Оставаясь на вкладке Основные окна Организации, щелкните мышью на поле ввода Полное наименование (по учредительным документам), после чего вручную введите для нашего примера Общество с ограниченной ответственностью «Милена». Автоматически отразится такое же название в полях Сокращенное наименование (по учредительным документам) и Наименование плательщика в платежных поручениях на перечисление в бюджет. Данные поля ввода можно отредактировать. Заполним реквизиты основного банковского счета организации, для чего щел- кните на кнопке выбора , расположенной в поле ввода Осн. банковский счет. Откроется окно для выбора банковского счета (рис. 2.22). Рис. 2.22. Окно справочника Банковские счета Так как мы еще не ввели данные по счетам, выбирать в открывшемся диалоге нечего. Чтобы ввести данные о банковском счете ООО «Милена», щелкните мышью на кнопке Добавить. В открывшемся окне элемента справочника Банковский счет введите в поле ввода Номер счета, БИК и Корр. счет значения расчетного счета организации, БИК и корреспондентский счет банка. Сведения о банках можно занести заранее в справочник Банки, который открывается командой меню Банк4Банки. При этом удобно использовать обработку Загрузка «Классификатора банков РФ», открываемую нажатием кнопки Добавить из классификатора банков РФ, расположенной на панели инструментов окна справочника Банки. Обработка Загрузка «Классификатора банков РФ» позволяет занести в справочник банки как с диска «Информационно-технологическое сопровождение», так и с сайта агентства «РосБизнесКонсалтинг». В последнем случае требуется подключение к Интернету. Продолжим рассмотрение примера. Щелкните мышью на кнопке Записать. Окно для выбора банковского счета за- кроется, и, если все было сделано правильно, в поле ввода Осн. банковский счет окна справочника Организация отразится наименование банка организации. 2.3. Определяем структуру нашего предприятия 55 Перейдем к заполнению реквизитов организации по налоговому учету и государственной регистрации. В группе элементов управления Сведения о регистрации в ИФНС в поле ИНН введите с клавиатуры идентификационный номер налогоплательщика, в поле ОГРН — основной государственный регистрационный номер. Щелкните мышью на кнопке , расположенной в поле ввода Регистрация, и в открывшемся списке выберите значение Добавить сведения о регистрации в ИФНС. Откроется окно Регистрация в ФИНС (рис. 2.23). Рис. 2.23. Окно Регистрация в ИФНС Вручную заполните поля реквизитами организации и налогового органа и на- жмите кнопку OK. Окно Регистрация в ИФНС закроется, а занесенные реквизиты отразятся в соответствующих полях вкладки Основные окна элемента справочника Организации. Щелкните мышью на кнопке открытия Календаря , расположенной в поле ввода Дата гос. регистрации группы элементов управления Сведения о регистрации в ИФНС, и в открывшемся календаре выберите дату государственной регистрации. Перейдем к заполнению сведений о постановке на учет нашей организации в налоговый орган. Нажмите кнопку открытия Календаря для поля ввода Дата выдачи и укажите дату выдачи свидетельства о постановке на учет в налоговом органе. В группе элементов управления Налоговый орган, выдавший свидетельство, введите в одноименных полях код и наименование налогового органа, в котором регистрировалась организация. 56 Глава 2. Быстрый старт: первое знакомство с программой «1С:Бухгалтерия 8.2» Основные данные по нашей организации введены. Вкладка Основные окна элемента справочника Организации в нашем случае должна принять вид, как на рис. 2.24. Рис. 2.24. Пример заполнения окна элемента справочника Организации Перейдем к рассмотрению вкладки Коды окна элемента справочника Организации. Щелкните мышью на ярлыке для выбора вкладки Коды. В окне элемента справочника Организации отразится вкладка Коды (рис. 2.25). Рис. 2.25. Вкладка Коды окна элемента справочника Организации 2.3. Определяем структуру нашего предприятия 57 Вручную заполните поля данными из полученной в налоговом органе выписки из ЕГРЮЛ. После того, как все данные будут занесены, щелкните мышью на кнопке OK. В результате введенные данные будут сохранены в информационной базе, окно элемента справочника Организации закроется. Закройте окно справочника Организации, щелкнув мышью на кнопке женной в верхнем правом углу окна справочника. , располо- 2.3.2.2. Ввод сведений о пользователях системы Перечень пользователей, которым разрешено работать с информационной базой программы «1С:Бухгалтерия 8.2», определяется при запуске базы в режиме «Конфигуратор» в следующем порядке: В окне Запуск 1С:Предприятия (см. рис. 2.1) выделите созданную информационную базу и щелкните мышью на кнопке Конфигуратор. Откроется окно Конфигуратор — Бухгалтерия предприятия, редакция 2.0 (рис. 2.26). Рис. 2.26. Окно Конфигуратор — Бухгалтерия предприятия, редакция 2.0 Выберите команду меню Администрирование4Пользователи. В результате на экране появится окно Список пользователей (рис. 2.27). Рис. 2.27. Окно Список пользователей 58 Глава 2. Быстрый старт: первое знакомство с программой «1С:Бухгалтерия 8.2» Чтобы добавить пользователя в список, щелкните мышью на кнопке , либо нажмите кнопку Действия. В появившемся списке действий выберите строчку Добавить. Откроется диалог Пользователь (рис. 2.28). Рис. 2.28. Вкладка Основные диалога Пользователь Подробное описание данного диалога мы рассмотрим в следующей главе книги. Только отметим, что выбор способа идентификации в программе «1С:Бухгалтерия 8.2» осуществляется установкой или сбрасыванием флажка Показать в списке выбора. Если флажок установлен, то при запуске информационной базы пользовате- лю будет предложено выбрать одно из зарегистрированных имен для входа в систему, если же флажок сброшен, то при идентификации пользователю необходимо вручную вводить имя и пароль. Первый способ является более удобным, а второй — более защищенным. Для настройки прав пользователя перейдите на вкладку Прочие (рис. 2.29), для чего щелкните мышью на ее ярлыке. Рис. 2.29. Вкладка Прочие окна Пользователь 2.3. Определяем структуру нашего предприятия 59 На данной вкладке выберите роли, доступные пользователю из предложенного списка Доступные роли. Подробнее настройку параметров безопасности пользователей мы рассмотрим в следующей главе нашей книги. Выберите основной интерфейс пользователя, из списка интерфейсов, опреде- ленных в конфигурации, для этого щелкните мышью на кнопке поля ввода Основной интерфейс и выберите один из предложенных интерфейсов. В качестве языка программы по умолчанию задается русский язык. Установите режим запуска программы «1С:Бухгалтерия 8.2» для создаваемого пользователя. Для этого выберите из списка значений Режим запуска один из предложенных вариантов режима запуска: Авто, Управляемое приложение или Обычное приложение. После того, как вся необходимая информация о пользователе занесена в элементы управления окна Пользователь, закройте его, щелкнув мышью на кнопке OK, и убедитесь, что в окне Список пользователей добавилась строчка с новым пользователем. 2.3.2.3. Настройка параметров учета Настройка параметров бухгалтерского учета — одна из важнейших операций по первоначальной настройке программной среды «1С:Бухгалтерия 8.2». Ранее мы рассказывали о том, как осуществляется настройка вида деятельности организации и системы налогообложения. Теперь рассмотрим остальные настройки параметров учета. Напомним, что выбор параметров учета в программе осуществляется в диалоге Настройка параметров учета, открыть который можно выбрав команду меню Предприятие4Настройка параметров учета. Первые две вкладки, Виды деятельности и Системы налогообложения, уже были рассмотрены в предыдущих разделах, поэтому, чтобы не повторяться, сразу перейдем к вкладке Запасы (рис. 2.30). Рис. 2.30. Вкладка Запасы диалога Настройка параметров учета 60 Глава 2. Быстрый старт: первое знакомство с программой «1С:Бухгалтерия 8.2» На данной вкладке настраиваются параметры учета материалов, товаров, готовой продукции и других видов материально-производственных запасов. При проведении документов выбытия материально-производственных запасов контролируется наличие списываемых запасов. Если такой контроль не нужен, то в этом случае устанавливается флажок Разрешается списание запасов при отсутствии остатков по данным учета. Флажок Ведется учет возвратной тары устанавливается, когда в деятельности хотя бы одной из организаций предприятия используется учет возвратной тары. В этом случае на документах движения запасов добавляется вкладка Тара, на которой указывается информация о поступлении и списании возвратной тары. Если задается дополнительный к учету по номенклатурным позициям аналитический учет запасов по партиям и по складам, то устанавливается флажок Ведется учет по партиям (документам поступления). Если в организации ведется количественный или суммовой учет запасов, то переключатель Учет по складам (местам хранения) устанавливается в одно из положений: 33 Ведется по количеству — для контроля наличия запасов на разных складах орга- низации в количественном выражении. В этом случае цена списания запасов определяется путем деления общей стоимости данной номенклатурной позиции на всех складах на общее количество. 33 Ведется по количеству и сумме — для ведения количественного и суммового складского учета. В этом случае цена списания запасов будет определяться по каждому складу отдельно. Параметры учета товара в розничной торговле задаются на вкладке Товары в розни- це (рис. 2.31). Рис. 2.31. Вкладка Товары в рознице диалога Настройка параметров учета На вкладке Товары в рознице настраивается аналитический учет по счету 41.12 «Товары в розничной торговле (в НТТ по продажной стоимости)». Данный счет предназначен для учета товаров в рознице по продажным ценам с использованием счета 42 «Торговая наценка» для складов на неавтоматизированных торговых точках (НТТ). 2.3. Определяем структуру нашего предприятия 61 Учет на счете 41.12 «Товары в розничной торговле (в НТТ по продажной стоимости)» всегда осуществляется по складам. Установкой флажка По номенклатуре (обороты) можно включить ведение аналитического учета по номенклатуре, а выбором значения По ставкам НДС, соответственно, учет по ставкам НДС. Для предприятий, занимающихся производством, на вкладке Производства диалога Настройка параметров учета (рис. 2.32) указывается тип плановых цен, которые будут использоваться в отчетных производственных документах по умолчанию. Рис. 2.32. Вкладка Производство диалога Настройка параметров учета Тип плановых цен определяется из справочника Тип плановых цен, вызываемого нажатием кнопки поля ввода. На вкладке Денежные средства (рис. 2.33) дополнительно к учету денежных средств по расчетным счетам можно вести аналитику по статьям движения денежных средств. Учет по статьям движения денежных средств необходимо вести для автоматического заполнения формы отчетности № 4 «Отчет о движении денежных средств». Чтобы включить учет по статьям движения денежных средств установите флажок По статьям движения денежных средств. Рис. 2.33. Вкладка Денежные средства диалога Настройка параметров учета 62 Глава 2. Быстрый старт: первое знакомство с программой «1С:Бухгалтерия 8.2» Задание срока, после которого долг покупателей перед нами или наш долг перед продавцами будет считаться просроченным, осуществляется на вкладке Расчеты с контрагентами диалога Настройка параметров учета (рис. 2.34). Рис. 2.34. Вкладка Расчеты с контрагентами диалога Настройка параметров учета Срок оплаты покупателей в днях устанавливается в поле ввода Срок оплаты покупателей, дней, а срок оплаты поставщикам — в поле ввода Срок оплаты поставщикам, дней. Указанные сроки оплаты используются при расчете суммы просроченной задолженности в отчетах центра антикризисного управления. Срок оплаты можно установить для каждого договора индивидуально в справочнике Договоры контрагентов. Расчет заработной платы сотрудников организации, а также кадровый учет может вестись как в программе «1С:Бугалтерия 8.2», так и во внешней программе. Выбор варианта учета расчетов производится на вкладке Расчеты с персоналом диалога ­ астройка параметров учета (рис. 2.35) путем выбора соответствующего положения Н переключателя Учет расчетов по заработной плате и кадровый учет ведутся. Установите переключатель в положение В этой программе для ведения учета в программе «1С:Бугалтерия 8.2», или в положение Во внешней программе — для использования специализированной программы по расчету заработной платы и кадровому учету. Если в организации ведется учет по заработной плате по каждому сотруднику, то устанавливается переключатель Аналитический учет расчетов с персоналом ведется в положение По каждому работнику. В этом случае к счету 70 «Расчеты с персоналом по оплате труда» фиксируется субконто Работники организаций. Для случая, когда в организациях предприятия применяются разные ставки налога на прибыль, на вкладке Налог на прибыль диалога Настройка параметров учета (рис. 2.36) устанавливается флажок Применяются разные ставки налога на прибыль. 2.3. Определяем структуру нашего предприятия 63 Рис. 2.35. Вкладка Расчеты с персоналом диалога Настройка параметров учета Рис. 2.36. Вкладка Налог на прибыль диалога Настройка параметров учета Определение стоимости имущества и услуг, предварительно оплаченных по договору в валюте, определяется по курсу на дату поступления или реализации имущества или услуг. Либо учитывается на дату получения или выдачи аванса. Для выбора одного из вариантов пересчета валюты в рубли установите переключатель Стоимость имущества и услуг, предварительно оплаченных по договору в валюте, определяется по курсу на дату в положение Поступления или реализации имущества и услуг, либо в положение Получения или выдачи аванса. При выборе второго варианта необходимо также указать в поле ввода Применяется с дату, с которой стоимость определяется по курсу на дату получения или выдачи аванса до установленной даты; стоимость имущества и услуг определяется по курсу на дату поступления или реализации. Для выбора даты щелкните мышью на кнопке открытия Календаи выберите необходимую дату. ря 64 Глава 2. Быстрый старт: первое знакомство с программой «1С:Бухгалтерия 8.2» 2.3.2.4. Настройка параметров учетной политики Как уже отмечалось ранее, учетной политикой предприятия называют совокупность способов ведения бухгалтерского учета, установленных на предприятии исходя из условий его хозяйствования. Для настройки параметров учетной политики предприятия в программе «1С:Бухгал­ терия 8.2» необходимо выполнить следующие действия: Выберите команду меню ПредприятиеУчетная политикаУчетная политика орга- низации . Откроется окно регистра сведений Учетная политика организаций (рис. 2.37). Рис. 2.37. Окно регистра сведений Учетная политика организаций Щелкните мышью на кнопке Добавить, чтобы создать новые параметры учетной политики. Откроется окно Учетная политика организаций (рис. 2.38). Рис. 2.38. Вкладка Общие сведения окна Учетная политика организаций 2.3. Определяем структуру нашего предприятия 65 Задайте параметры учетной политики вводом данных на вкладках Общие сведения, ОС и НМА, Запасы, Налог на прибыль, НДС, НДФЛ. Чтобы сохранить внесенные изменения и закрыть окно, щелкните мышью на кнопке OK. 2.3.2.5. Настройка аналитического учета В программе «1С:Бухгалтерия 8.2» аналитический учет организуется при помощи специальной аналитики счетов — субконто. Словом «субконто» называется объект аналитического учета. Этим термином обозначаются любые объекты аналитического учета: основные средства, нематериальные активы, материалы, организации, подотчетные лица, договоры, бюджеты. Видом субконто, в свою очередь, называется множество однотипных объектов аналитического учета. Например, учет задолженности покупателей согласно требованиям нормативных документов должен вестись отдельно по каждому покупателю. В программе «1С:Бухгалтерия 8.2» такой список покупателей называется видом субконто Покупатели, а любая организация из этого списка — «субконто». Конфигурация «1С:Бухгалтерия 8.2» позволяет организовать любое количество видов субконто в соответствии с требованиями полноты аналитического учета в организации. Для работы с субконто в программе «1С:Бухгалтерия 8.2» предусмотрено окно Виды субконто хозрасчетные. Для вызова окна выберите команду меню Предприятие4План счетов4Виды субконто (бухгалтерский и налоговый учет). Откроется окно Виды субконто хозрасчетные (рис. 2.39). Рис. 2.39. Окно Виды субконто хозрасчетные 66 Глава 2. Быстрый старт: первое знакомство с программой «1С:Бухгалтерия 8.2» На панели инструментов окна представлены кнопки, позволяющие добавлять, удалять или изменять виды субконто в системе. 2.3.2.6. Принципы учета расходов Учет расходов организации осуществляется на основании статей расходов из двух справочников программы «1С:Бухгалтерия 8.2»: Статьи расходов и Прочие доходы и расходы. Чтобы открыть справочник Статьи расходов, выберите команду меню Предприятие4Доходы и расходы4Статьи затрат. Откроется окно справочника Статьи затрат (рис. 2.40). Рис. 2.40. Окно справочника Статьи затрат В окне справочника Статьи затрат отражается перечень статей затрат, разделенных по виду расхода для целей налогового учета и по способам отнесения к деятельности, облагаемой ЕНВД: 33 Предпринимательская деятельность, не облагаемая ЕНВД. 33 Предпринимательская деятельность, облагаемая ЕНВД. 33 Разные виды деятельности. 33 Расходы по этим статьям распределяются пропорционально полученным доходам при выполнении регламентных операций закрытия месяца. Для вызова справочника Прочие доходы и расходы выберите команду меню Пред- приятие4Доходы и расходы4Прочие доходы и расходы. На экране появится окно справочника Прочие доходы и расходы (рис. 2.41). Справочник Прочие доходы и расходы отражает список статей доходов и расходов, которые не связаны с основным видом деятельности организации. Справочник используется для ведения аналитического учета на счете 91 «Прочие доходы и расходы». 2.3. Определяем структуру нашего предприятия 67 Рис. 2.41. Окно справочника Прочие доходы и расходы 2.3.2.7. Первоначальное заполнение справочников Первоначально программа «1С:Бухгалтерия 8.2» содержит целый набор справочников и классификаторов, отдельные из которых мы уже рассмотрели. Некоторые типовые справочники конфигурации поставляются заполненными. К таким справочникам относятся, например, рассмотренные выше справочники Статьи расходов и Прочие доходы и расходы. Содержание справочников отвечает требованиям существующей нормативно-правовой базы ведения бухгалтерской отчетности предприятий и применимы для типовых организаций. В то же время в конфигурации существуют справочники, не заполняемые изначально, например, справочник Организации. Такие справочники заполняются, как правило, заранее на этапе создания информационной базы предприятия, например, при работе со стартовым помощников программы «1С:Бухгалтерия 8.2». Можно также заполнить справочники по ходу регистрации в базе документов. 2.3.3. Настройка программы для ведения учета Продолжим рассмотрение порядка настройки информационной базы организации ООО «Милена». 2.3.3.1. Установка даты запрета изменения данных В конфигурации предусмотрена возможность запрета изменения данных информационной базы ранее определенной даты. Для этого необходимо выполнить следующие действия: Выберите команду меню Сервис4Управление пользователями и доступом4Дата запрета изменения данных. На экране появится окно Дата запрета изменения данных (рис. 2.42). 68 Глава 2. Быстрый старт: первое знакомство с программой «1С:Бухгалтерия 8.2» Рис. 2.42. Окно Дата запрета изменения данных В списке Способ указания даты запрета изменения данных можно выбрать один из способов указания даты: 33 Общая дата — запрет изменений устанавливается для всех организаций и пользователей. 33 По организациям — устанавливаются разные даты запрета для организаций, без разделения по пользователям. 33 По организациям и пользователям — устанавливает разные даты запрета для организаций по пользователям. Установите дату, щелкнув мышью на кнопке открытия Календаря , расположенной в поле ввода, соответствующую дате запрета изменения данных. Щелкните мышью на кнопке OK, чтобы закрыть окно Дата запрета изменения данных. Ограничение на изменение данных не влияет на пользователей, имеющих полные права доступа к ресурсам информационной базы. 2.3.3.2. Установка даты актуальности учета При большом объеме данных в информационной базе работа по вводу новых документов и их проведению может существенно замедляться. В этом случае рекомендуется установить дату актуальности учета. Чтобы установить дату актуальности документов информационной базы, выберите команду меню СервисУправление датой актуальности учета. На экране возникнет окно Управление датой актуальности учета (рис. 2.43). Рис. 2.43. Окно регистра сведений Управление датой актуальности учета Щелкните мышью на кнопке Добавить на панели инструментов окна. На экране отобразится диалог для выбора даты актуальности учета (рис. 2.44). 2.3. Определяем структуру нашего предприятия 69 Рис. 2.44. Диалог Дата актуальности учета Щелкните мышью на кнопке , расположенной в поле ввода Организации, для отбора значения из одноименного справочника. В открывшемся на экране справочнике Организации с помощью двойного щелчка мыши выберите организацию, по учету деятельности которой устанавливается дата актуальности. Из открывающегося списка Способ указания укажите один из способов задания даты актуальности: 33 Общая дата — для установления общей, единой для всех разделов учета даты актуальности учета. 33 По разделам учета — для установления даты актуальности для каждого раздела учета. Непосредственно дата актуальности учета задается в одноименном поле с помощью кнопки открытия Календаря . Щелкните мышью на кнопке OK, чтобы закрыть диалог для выбора даты актуальности учета. 2.3.3.3. Персональные настройки пользователя Чтобы обеспечить удобство работы каждого конкретного пользователя инфор­ мационной базы в программе «1С:Бухгалтерия 8.2» имеется возможность индивидуальной настройки параметров работы с программой для каждого пользова­теля. Для вызова окна настройки выбирается команда меню Сервис4Настройки пользователя. Открывшийся при этом справочник Настройки пользователя будет содержать целый ряд настраиваемых параметров пользователя, таких как использовать или не использовать Панель функций, определение основного каталога файлов пользователя и другие. Параметры можно изменять с помощью мыши или ручным вводом с клавиатуры. 2.3.3.4. Переключение интерфейсов в программе «1С:Бухгалтерия 8.2» В программе «1С:Бухгалтерия 8.2» общее количество объектов очень велико и разнообразно. В то же время пользователь, как правило, одновременно использует 70 Глава 2. Быстрый старт: первое знакомство с программой «1С:Бухгалтерия 8.2» только часть объектов, присущих работе с конкретной системой налогообложения, например, упрощенной системой налогообложения (УСН) организации или общей системой индивидуального предпринимателя. Для таких случаев удобно воспользоваться переключателем интерфейсов программы «1С:Бухгалтерия 8.2». С конфигурацией программы поставляется несколько интерфейсов, куда входят пункты меню и кнопки на панелях инструментов, например, бухгалтерский интерфейс; интерфейс для организаций и индивидуальных предпринимателей, применяющих УСН; административный интерфейс и так далее. Чтобы переключить интерфейс программы выбирается команда меню Сервис4Переключить интерфейс. В открывшемся списке указывается нужный интерфейс, после чего программа автоматически переключится на него. 2.4. Начинаем работу с программой «1С:Бухгалтерия 8.2» В этом разделе мы продолжаем знакомство с программой «1С:Бухгалтерия 8.2» и начинаем вести непосредственную работу с нашей информационной базой. Осуществим ввод начальных остатков в программу, рассмотрим порядок регистрации фактов хозяйственной деятельности, а также порядок работы с документами в программе «1С:Бухгалтерия 8.2». 2.4.1. Ввод начальных остатков в программу Если до установки программы «1С:Бухгалтерия 8.2» организация уже вела свою финансово-хозяйственную деятельность, то в новую базу заносятся начальные остатки по счетам учета. В данном разделе мы рассмотрим ручной ввод начальных остатков. Если бухгалтерский и налоговый учет организации осуществлялся в конфигурации «1С:Бухгал­ терия» предыдущих версий, например «1С:Бухгалтерия 7.7» или «1С:Бухгалтерия 8.1», то начальные остатки можно перенести из старых версий в новую автоматически. Подробно механизм формирования начальных остатков из баз предыдущих версий мы рассмотрим в заключительных главах нашей книги. Отметим, что в программе начальные остатки регистрируются на счетах в корреспонденции со счетом 000 «Вспомогательный счет». 2.4.1.1. Ввод начальных остатков по всем организациям предприятия Регистрацию начальных остатков по организациям лучше всего проводить на конец или начало года. Однако для нашего примера дата ввода начальных остатков не столь важна. Выберите команду меню Предприятие4Ввод начальных остатков. Откроется окно обработки Ввод начальных остатков (рис. 2.45). 2.4. Начинаем работу с программой «1С:Бухгалтерия 8.2» 71 Рис. 2.45. Вкладка Основные счета окна обработки Ввод начальных остатков В открывающемся списке Организации выберите организацию, для которой осуществляется ввод начальных остатков. В нашем случае — это Милена ООО. Щелкните мышью на кнопке Ввести остатки по счету на панели инструментов вкладки Основные счета. Откроется документ Ввод начальных остатков (рис. 2.46). При открытии документа программа по выбранному счету автоматически определяет, к какому разделу учета он относится. Рис. 2.46. Окно документа Ввод начальных остатков для регистрации остатков по материалам 72 Глава 2. Быстрый старт: первое знакомство с программой «1С:Бухгалтерия 8.2» В зависимости от вида учитываемого материала щелкните на ярлыке одной из вкладок: 33 Материалы на складе — для ввода информации о материалах на местах хранения. Остатки вводятся по субсчетам счета 10 «Материалы» в разрезе мест хранения. 33 Спецодежда и спецоснастка в эксплуатации — для ввода информации об остатках по субсчету 10.11 «Специальная оснастка и специальная одежда в эксплуатации». При этом дополнительно заносится информация, которая позволит вести автоматический учет затрат по списанию расходов по спецодежде и спецоснастке, переданным в эксплуатацию. 33 Материалы, переданные в переработку — для ввода остатков материалов, переданных на переработку контрагентам. Щелкните мышью на кнопке Добавить на панели инструментов выбранной вкладки. В таблицу документа добавится новая строка, в которой заносятся остатки по счетам. Подобным образом регистрируются все начальные остатки по счетам учета. 2.4.1.2. Регистрация и оплата уставного капитала В данном разделе рассмотрим порядок ввода остатков по регистрации и оплате уставного капитала. При этом в информационную базу заносятся следующие проводки: 33 Дт 000 «Вспомогательный счет» Кт 80.09 «Прочий капитал» — начальные остатки регистрации уставного капитала; 33 Дт 75.01 «Расчеты по вкладам в уставный (складочный) капитал» Кт 000 «Вспомогательный счет» — начальные остатки расчетов с учредителями, вносящими доли в качестве вклада в уставный капитал. Выполните следующие действия: Выберите команду меню ПредприятиеВвод начальных остатков. Откроется окно Ввод начальных остатков (см. рис. 2.45). В таблице со счетами выделите счет 80.09 «Прочий капитал» и нажмите кноп- ку Ввести остатки по счету, расположенную на панели инструментов вкладки Основные счета плана счетов обработки Ввод начальных остатков. На экране отобразится окно документа Ввод начальных остатков (рис. 2.47). Щелкните мышью на кнопке Добавить панели инструментов. В таблице появится новая строка. В графе Счет учета нажмите кнопку . Откроется окно План счетов бухгалтерского учета (см. рис. 2.15). В списке плана счетов найдите пассивный счет 80.09 «Прочий капитал» и дважды щелкните мышью по выделенному счету. Окно Плана счетов закроется, а выбранное значение отразится в графе Счет учета окна документа Ввод начальных остатков. 2.4. Начинаем работу с программой «1С:Бухгалтерия 8.2» 73 Рис. 2.47. Окно документа Ввод начальных остатков для регистрации остатков по капиталу Для выбранного счета заложена аналитика по контрагентам, значение которой выбирается из одноименного справочника. Дважды щелкните мышью на ячейке в поле Остаток по кредиту и в отобразившемся поле ввода с клавиатуры введите размер уставного капитала, например 10 000,00. Сохраните введенную операцию нажатием кнопки OK. Окно документа Ввод начальных остатков закроется, а введенный остаток отразится в кредите напротив счета 80.09 «Прочий капитал». Таким же образом заносятся в базу остатки, отражающие оплату уставного капитала учредителем. Итак, документы по уставному капиталу нашей организации сохранены в базе и проведены. 2.4.2. Регистрация фактов хозяйственной деятельности предприятия Рассмотрим порядок регистрации фактов хозяйственной деятельности нашего предприятия с использованием программы «1С:Бухгалтерия 8.2». 2.4.2.1. Документы, списки и журналы документов Основным способом ведения учета в программе «1С:Бухгалтерия 8.2» является регистрация фактов хозяйственной деятельности предприятия с помощью доку- 74 Глава 2. Быстрый старт: первое знакомство с программой «1С:Бухгалтерия 8.2» ментов. Документ — один из основных объектов программы, который предназначен для ввода информации о совершаемых хозяйственных операциях в организации. ­Документы, используемые в программе «1С:Бухгалтерия 8.2», в основном являются электронными аналогами стандартных бумажных документов. С помощью до­кументов организуется ввод в программу, просмотр и корректировка информации о совершаемых хозяйственных действиях, однако использование этого типа данных не ограничивается простой фиксацией информации о хозяйственных операциях. Каждый документ характеризуется тремя обязательными реквизитами: номером, датой и временем ввода с точностью до секунды. Наиболее важными характе­ристиками документов являются дата и время, так как они позволяют устанавливать строгую временную последовательность совершения хозяйственных операций. Любая финансовая операция в программе «1С:Бухгалтерия 8.2» оформляется соответствующим документом. Документы, в свою очередь, для удобства работы объединяются в списки документов по видовому признаку, то есть в списке документов находятся документы одного вида (рис. 2.48). Рис. 2.48. Список документов Приходные кассовые ордера Для группировки документов разных видов существуют журналы документов. Все многообразие документов, используемых в программе «1С:Бухгалтерия 8.2», можно сгруппировать по различным участкам учета, на которых используются эти документы, сгруппировав их в разных журналах. Журнал документов представляет собой таблицу с перечнем документов различных видов, сгруппированных по определенному признаку или по участку учета (рис. ���������������������������� 2��������������������������� .�������������������������� 49������������������������ ). Для управления содержимым журнала — входящими в него документами предназначена панель инструментов журнала, содержащая кнопки быстрого вызова наиболее часто используемых команд работы с документами. Журналы являются удобным средством для работы с документами. Работая с журналом, пользователь может вводить новые документы, просматривать их, редактировать и удалять. Журналы позволяют группировать документы для просмотра и быстрого доступа к ним, организовывать поиск документов по номеру, названию, ключевым словам. В журналах можно осуществлять отбор и сортировку доку­ ментов. 2.4. Начинаем работу с программой «1С:Бухгалтерия 8.2» 75 Рис. 2.49. Журнал Документы поставщиков 2.4.2.2. Использование типовых операций Типовая операция представляет собой шаблон ручной операции, определяющий состав проводок ручной операции, правила заполнения реквизитов операции и входящих в нее проводок. Для работы с типовыми операциями в программе «1С:Бухгалтерия 8.2» выберите команды меню Операции4 Типовые операции. Откроется окно Типовые операции (рис. 2.50) для ввода и дальнейшего использования типовых операций. Рис. 2.50. Окно Типовые операции 76 Глава 2. Быстрый старт: первое знакомство с программой «1С:Бухгалтерия 8.2» 2.4.2.3. Ввод операций вручную Для ввода операций вручную выберите команды меню Операции4Операции, введенные вручную. Откроется окно Операции (бухгалтерский и налоговый учет). Вызов для заполнения документа Операция можно осуществить с помощью кнопки Добавить панели инструментов окна Операции (бухгалтерский и налоговый учет). 2.4.2.4. Корректировка записей регистров Если при вводе операции возникла необходимость внести изменения в регистр, в окне документа Операция щелкните мышью на кнопке Корректировка регистров и в открывшемся окне Корректировка регистров выберите регистры для корректировки. 2.4.2.5. Сторнирование Для сторнирования документа в открывающемся списке Способ заполнения окна документа Операция выбирается значение Сторно движений документа для указанного документа. При нажатии кнопки Заполнить сторнируемые проводки и движения документа заполнятся автоматически. 2.4.2.6. Просмотр проводок Для просмотра проводок, сформированных документом, необходимо на панели инструментов окна данного документа (или в журнале документов) нажать кнопку (Результат проведения документа), в результате откроется окно Результат проведения документа, отражающее проводки, сформированные данным документом при проведении. Проводки в окне Результат проведения документа можно редактировать вручную, если установить флажок Ручная корректировка (разрешает редактирование движений документа). Просмотреть проводки можно также и в Журнале проводок. Для открытия данного журнала выполните команды меню Операции4Журнал проводок (бухгалтерский и налоговый учет). При этом откроется окно Журнал проводок (бухгалтерский и налоговый учет) (рис. 2.53), описание которого рассмотрим в следующих разделах. 2.4.2.7. Планы счетов бухгалтерского и налогового учета В конфигурацию включен план счетов бухгалтерского учета финансово-хозяйственной деятельности организаций, форма которого утверждена приказом Министерства финансов Российской Федерации от 31 октября 2000 года №94н. Для отображения на экране плана счетов предприятия выбирается команда меню Предприятие4План счетов4План счетов бухгалтерского учета. На экране откроется окно План счетов бухгалтерского учета (рис. 2.51). 2.4. Начинаем работу с программой «1С:Бухгалтерия 8.2» 77 Рис. 2.51. План счетов бухгалтерского учета 2.4.2.8. Журнал операций в программе «1С:Бухгалтерия 8.2» Все операции, проведенные в программе документами конфигурации, с использованием типовой операции или вручную регистрируются в журнале операций. Для просмотра журнала операций выбирается команда меню Операции4Журнал операций. На экране отобразится окно Журнал операций (рис. 2.52). Рис. 2.52. Журнал операций 78 Глава 2. Быстрый старт: первое знакомство с программой «1С:Бухгалтерия 8.2» 2.4.2.9. Журнал проводок бухгалтерского и налогового учета Журнал проводок бухгалтерского учета предназначен для ведения бухгалтерского учета и налогового учета по налогу на прибыль. Данные бухгалтерского и налогового учета регистрируются автоматически при отражении хозяйственных операций в одной корреспонденции счетов. Чтобы открыть журнал проводок в программе «1С:Бухгалтерия 8.2», выберите команды меню Операции4Журнал проводок (бухгалтерский и налоговый учет). В результате на экране отобразится Журнал проводок (рис. 2.53). Рис. 2.53. Журнал проводок (бухгалтерский и налоговый учет) 2.4.3. Работа с документами в программе «1С:Бухгалтерия 8.2» В программе «1С:Бухгалтерия 8.2» работа с документами является одним из важных аспектов автоматизированного учета. В данном разделе мы рассмотрим только основные моменты и способы работы с документами в ознакомительном плане, а более подробное изучение данных вопросов оставляем на следующие главы книги, в которых на практических примерах мы будем демонстрировать работу с данной конфигурацией. 2.4.3.1. Заполнение первичных документов в бухгалтерском учете Как уже отмечалось ранее, при ведении учетного процесса бухгалтеру приходится работать с большим количеством первичных документов, необходимых для отражения хозяйственных операций в бухгалтерском учете. Документирование операций является важным этапом учетного процесса на любом предприятии. Наряду с прямым вводом проводок в программе «1С:Бухгалтерия 8.2» предусмотрена процедура автоматического формирования проводок при регистрации первичных документов. При этом документ также сохраняется в журнале операций. 2.4. Начинаем работу с программой «1С:Бухгалтерия 8.2» 79 2.4.3.2. Реквизиты документов в программе «1С:Бухгалтерия 8.2» Каждый документ в программе «1С:Бухгалтерия 8.2» характеризуется номером, датой и временем проведения с точностью до секунды. Программа автоматически производит нумерацию документов и осуществляет контроль уникальности номеров документов, не разрешая создавать документы с одинаковыми номерами. Каждый документ также содержит такой реквизит, как Организация. Если вы ведете учет только в одной организации, то для того, чтобы наименование организации автоматически подставлялось в создаваемые документы, в окне Настройки пользователя в группе Основные значения для подстановки в документы и справочники для поля Основная организация выбирается наименование основной организации вашего предприятия. Окно Настройки пользователя открывается при выборе команды меню Сервис4Настройки пользователя. 2.4.3.3. Быстрое заполнение табличных частей документов Для оперативного заполнения табличных частей документов в программе «1С:Бухгалтерия 8.2» реализован механизм множественного подбора, открывающийся при нажатии кнопки Подбор, расположенной на панели инструментов табличной части. Также многие документы можно заполнить на основании ранее зарегистрированных документов. Для этого предназначена кнопка Заполнить, располагающаяся на панели инструментов табличной части. 2.4.3.4. Настройка видимости колонок табличной части документа Если ширина колонки табличной части документа не позволяет вместить ее содержимое, то можно изменить ширину колонки табличной части документа. Для этого подведите курсор мыши к левой или правой границе колонки на «шапке» таблицы и, удерживая левую клавишу мыши, перетащите границу, изменяя тем самым ширину колонки до нужного размера. Если граница колонки неактивна, то на панели инструментов окна объекта вы- берите команду меню Действия4Настройка списка. В появившемся окне Настройка списка для поля Изменение размера из открывающегося списка выберите значение Изменить. В данном окне можно также задать ширину, высоту и положение колонок, а также включить или отключить отображение колонок в табличной части документа, список которых представлен в левой части окна Настройка списка. Для этого устанавливаются и сбрасываются флажки на значениях одноименных колонок. 2.4.3.5. Ввод на основании Встроенный в программу «1С:Бухгалтерия 8.2» механизм ввода на основании позволяет упростить работу с документами, исключая повторный ввод данных, которые уже хранятся в информационной базе. Для ввода нового объекта на основании существующего служит кнопка (Ввести на основании), расположенная на панели инструментов окна объекта. 80 Глава 2. Быстрый старт: первое знакомство с программой «1С:Бухгалтерия 8.2» 2.4.3.6. Проведение документов Проведением документа называется действие, которое отражает данные доку­ мента в учете в тех или иных учетных механизмах на основании информации доку­ мента. Для группового проведения созданных документов выберите команду меню Операции4Проведение документов. На экране появится окно Проведение документов, где выберите виды документов, которые должны быть проведены. Чтобы начать процедуру проведения документов, нажмите кнопку Выполнить. Запустится механизм проведения документов, процесс которого можно увидеть в строке состояния окна программы «1С:Бухгалтерия 8.2». 2.4.3.7. Просмотр и корректировка движений документов Движения денежных документов регистрируются на счетах бюджетного учета, также поддерживается инвентаризация денежных документов. 2.4.3.8. Печать документов Если необходимо распечатать открытый документ, щелкните мышью на кнопке Печать панели инструментов и выберите, при запросе системы, вид представления документа. На экране откроется окно предварительного просмотра документа перед его печатью. Если форма документа вас устраивает, щелкните мышью на кнопке Печать окна предварительного просмотра для отправки документа на печать. 2.4.3.9. Поиск документов. Отбор и сортировка При просмотре большого списка документов может оказаться удобным отсортировать список по некоторым критериям. Для сортировки списка документов используются следующие универсальные кнопки панели инструментов: 33 Кнопка отбора и сортировки открывает окно для выбора параметров сортировки или отбора документов. Выберите необходимые критерии и щелкните на кнопке OK. Список документов автоматически будет отсортирован в соответствии с заданными критериями. 33 Кнопка истории отборов отборов документов. позволяет просмотреть параметры предыдущих 33 Кнопка отключения отбора предназначена для снятия режима сортировки. При этом список будет содержать полный перечень документов. Для поиска документа в списке существует два способа: 33 Быстрый поиск применяется для поиска документа по значению отсортирован- ного поля таблицы. Для выполнения поиска необходимо просто набирать с клавиатуры искомое значение. В случае обнаружения документа, начинающегося с первых вводимых символов, такой документ станет текущим. 33 Произвольный поиск предназначен для поиска в списке документов конкретного значения одного из существующих в системе типов данных. Чтобы начать поиск 2.4. Начинаем работу с программой «1С:Бухгалтерия 8.2» 81 следует выбрать команды меню ПравкаНайти. На экран будет выведено окно для установки параметров поиска. После задания всех параметров поиска следует щелкнуть мышью на кнопке Искать. Если документ, соответствующий заданным параметрам поиска, будет найден в списке, то такой документ станет текущим. На этом мы закончим ознакомительное рассмотрение процесса работы с документами программы «1С:Бухгалтерия 8.2» и перейдем к следующей главе, где мы познакомимся с функциями системы по обеспечению сохранности данных в информационной базе, а также с основными настройками параметров безопасности данных, хранящихся в базе. ГЛ А ВА 3 Обеспечение сохранности информации в базе данных программы «1С:Бухгалтерия 8.2» Прежде чем приступить к ведению бухгалтерского учета в программе «1С:Бухгалтерия 8.2», рассмотрим вопросы сохранности информационной базы программы. Этому важному моменту использования программы зачастую уделяется слишком мало внимания со стороны пользователей, но такое отношение может привести к плачевным последствиям: искажению или потере важной информации, необходимости повторного ввода данных или даже необходимости начинать ведение учета в программе заново. Основными возможными причинами потери или искажения информации в базе данных программы «1С:Бухгалтерия 8.2» являются как проблемы технического характера, такие, например, как выход из строя оборудования или сбой при обновлении конфигурации, так и преднамеренное или случайное искажение информации в базе пользователями программы. Основными средствами обеспечения сохранности информации в базе данных программы «1С:Бухгалтерия 8.2» являются сохранение архивной копии информационной базы, управление доступом к информации пользователей, работающих с базой, а также регистрация основных действий пользователей в информационной базе. 3.1. Управление доступом к информации Одной из возможных причин потери или искажения информации в информационной базе программы «1С:Бухгалтерия 8.2» являются действия пользователей. Такие действия могут носить как случайный характер, например, ошибочное удаление документа, так и быть преднамеренными. Важно также ограничить доступ 3.1. Управление доступом к информации 83 пользователей программы к информации, не касающейся круга их должностных обязанностей. По этим причинам необходимо для каждого пользователя программы определить и ограничить совокупность объектов программы, к которым пользователь может иметь доступ, а также определить, какие действия данный пользователь может выполнять с отдельными объектами программы. От правильного управления доступом к информации во многом зависит сохранность информационной базы и правильность содержащейся в ней информации. 3.1.2. Создание списка пользователей При разграничении прав пользователей в программе «1С:Бухгалтерия 8.2» каждый пользователь входит в программу под именем, определяющим его как пользователя программы, и используя известный только ему пароль. Такая процедура также называется аутентификацией пользователей. В случае неразглашения паролей можно однозначно сопоставить пользователя программы с его действиями в информационной базе. Для использования аутентификации пользователей в первую очередь необходимо создать список пользователей программы, определив каждому из них определяющее их в программе имя и пароль. Выберите команду меню АдминистрированиеПользователи в режиме запуска программы «Конфигуратор». На экране появится окно справочника Список пользователей (рис. 3.1). Пока этот список пуст, потому что в нашей информационной базе не определен ни один пользователь и вход в информационную базу выполняется без пароля. Рис. 3.1. Окно справочника Список пользователей В качестве примера добавим в список такого пользователя, как Поливанов Антон Владимирович. Нажмите кнопку на панели инструментов окна Список пользователей. Откроется диалог Пользователь для ввода информации о пользователе программы с активной вкладкой Основные (рис. 3.2). 84 Глава 3. Обеспечение сохранности информации в базе данных программы Рис. 3.2. Вкладка Основные диалога Пользователь В поле ввода Имя введите краткое имя, которое будет использоваться для ау- тентификации пользователя в программе. В нашем примере введем ПоливановАВ. В качестве имени в программе чаще всего используется фамилия работника или фамилия с инициалами, но в любом случае имя должно быть уникальным для данной информационной базы. Щелкните мышью на поле ввода Полное имя вкладки Основные диалога Пользователь (см. рис. 3.2). Программа автоматически повторит в данном поле имя пользователя, введенное ранее в поле Имя. Измените содержимое поля Полное имя на информацию о пользователе, чаще всего это фамилия, имя и отчество пользователя. Данная информация вводится как справочная, и в нашем примере введите Поливанов Антон Владимирович. Чтобы регистрируемый пользователь проходил процедуру аутентификации, на вкладке Основные диалога Пользователь устанавливается флажок Аутентификация 1С:Предприятия и задается пароль пользователя. Данный флажок установлен по умолчанию, поэтому зададим только пароль пользователя. В поле Пароль введите пароль для пользователя. При вводе символов пароля справа от поля ввода будет показана оценка программой сложности вводимого пароля. Программа будет оценивать вводимый пароль как простой, кроме случаев, когда пароль будет содержать цифры, прописные и строчные буквы, а также длина пароля будет превышать 6 символов. В этом случае программа будет считать пароль защищенным и оценка программы справа от поля ввода Пароль исчезнет. В качестве пароля в нашем примере будем использовать простой пароль 1111. В рабочих информационных базах рекомендуется не использовать пароли такого типа для увеличения степени защиты информационной базы. В поле Подтверждение пароля введите пароль для пользователя еще раз. 3.1. Управление доступом к информации 85 Двукратный ввод пароля предназначен для избегания ошибки при задании пароля. Программа сравнивает символы, введенные в поля Пароль и Подтверждение пароля, и отображает результат сравнения справа от поля ввода Подтверждение пароля. Если введенные в эти два поля символы не совпадают, то справа от поля ввода про­грамма отобразит сообщение не совпадают. Если же символы совпадают и оба раза введен одинаковый пароль, сообщение программы не совпадают исчезнет. Если же оставить пароли различными, то после ввода прочей информации о пользователе и нажатия кнопки OK диалога Пользователь на экране появится диалог с предупреждением о несовпадении паролей (рис. 3.3). В этом случае программа не даст закончить ввод информации, пока пароль не будет введен правильно в оба поля ввода. Рис. 3.3. Диалог Конфигуратор с предупреждением о несовпадении паролей Установка флажка Пользователю запрещено изменять пароль вкладки Общие диалога Пользователь (см. рис. 3.2) запретит пользователю самостоятельно изменять пароль. Рекомендуется установить данный флажок, так как велика вероятность того, что пользователь необоснованно часто будет менять пароль и в один прекрасный момент просто забудет его. У такой ситуации, конечно, существует простое решение — заново задать пароль в режиме запуска программы «Конфигуратор», но проще сразу запретить пользователю изменять пароль. При аутентификации пользователя в программе быстрее и проще выбирать имя пользователя из списка, чем каждый раз вводить имя с клавиатуры. Поэтому для использования такой возможности программы рекомендуется оставить установленным флажок Показывать в списке выбора. Установленный флажок Аутентификация операционной системы проверяется соответствие пользователя программы и пользователя операционной системы. В этом случае диалог аутентификации программы «1С:Бухгалтерия 8.2» не показывается. С одной стороны, это удобно и позволяет пользователю помнить и вводить меньше паролей, а с другой стороны — уменьшает степень защищенности информационной базы, так как достаточно знать пароль для входа в операционную систему пользователя, чтобы войти в программу «1С:Бухгалтерия 8.2» с правами доступа этого пользователя. Или же пользователь может просто оставить включенным компьютер, и любой воспользовавшийся этим компьютером сможет использовать права доступа этого пользователя в программе «1С:Бухгалтерия 8.2». Чтобы использовать данную возможность программы, необходимо установить флажок Аутентификация операционной системы вкладки Общие диалога Пользователь (см. рис. 3.2). Станет доступным поле ввода Пользователь с кнопкой выбора, при нажатии которой откроется диалог Пользователь операционной системы для выбора 86 Глава 3. Обеспечение сохранности информации в базе данных программы пользователя операционной системы. Для нашего примера данную возможность программы использовать не будем. Определение для каждого пользователя имени и пароля, используемых программой для аутентификации пользователя, является только частью построения системы управления доступом к информации в базе программы «1С:Бухгалтерия 8.2». Далее необходимо для каждого пользователя определить права доступа к объектам информационной базы. Определение прав вводимого пользователя при работе с информационной базой выполняется на вкладке Прочее диалога Пользователь. Щелкните мышью на ярлыке для выбора вкладки Прочее диалога Пользователь. Эта вкладка станет активной (рис. 3.4). Рис. 3.4. Вкладка Прочие диалога Пользователь На данной вкладке в списке Доступные роли необходимо выбрать, какие роли и, соответственно, набор прав будут определены данному пользователю. Для выбора роли необходимо установить флажок в соответствующей строке списка. Что же такое роль пользователя в программе «1С:Бухгалтерия 8.2»? В данном случае роль — это совокупность набора прав и ограничений доступа к информационной базе, определяющая, какие объекты программы пользователь может просматривать, создавать, изменять и удалять. В нашем случае установите флажок Бухгалтер (основная рабочая роль) в списке Доступные роли и нажмите кнопку OK диалога Пользователь. На экране появится диалог с сообщением об отсутствии пользователя с административными правами (рис. 3.5). Дело в том, что для добавления и изменения прав пользователей, а также добавления или удаления пользователей тоже необходимо иметь определенные права — права администрирования информационной базы. Сейчас мы вошли в программу как единственный пользователь без имени, обладающий полным набором прав. Когда мы введем в список пользователей хотя бы одного пользователя, распределение прав доступа будет соответствовать введенным пользователям. Всегда хотя 3.1. Управление доступом к информации 87 бы один из них должен обладать полными правами, иначе уже будет невозможно ни ввести какого-либо пользователя, ни изменить права доступа. Рис. 3.5. Диалог Конфигуратор с предупреждением об отсутствии пользователя с административными правами Поэтому первым в список пользователей программы необходимо ввести пользователя с полным набором прав, то есть установить флажок Полные права в списке Доступные роли. Нажмите кнопку OK диалога с сообщением об отсутствии пользователя с административными правами и установите флажок Полные права в списке Доступные роли вкладки Прочее диалога Пользователь. Создание ролей и определение прав доступа для объектов информационной базы каждой из ролей определяется в конфигурации информационной базы. К этому вопросу мы вернемся чуть позже, а пока продолжим ввод нового пользователя в список пользователей. Остались незаполненными поля ввода Основной интерфейс, Язык и открывающийся список Режим запуска. Кроме набора прав доступа к объектам информационной базы каждому пользователю определяется интерфейс. В данном случае под интерфейсом понимается набор команд меню и кнопок панелей инструментов, необходимых пользователю для выполнения в программе действий с заданными для него определенными правами доступа к объектам программы. Исключение из интерфейса пользователя команд меню и кнопок панелей инструментов, в которых нет необходимости или к котором нет доступа, упрощает интерфейс и работу пользователя с программой. Нажмите кнопку выбора в поле Основной интерфейс вкладки Прочее. Откроется диалог Выбор объекта: Интерфейс для выбора интерфейса (рис. 3.6). Рис. 3.6. Диалог Выбор объекта: Интерфейс 88 Глава 3. Обеспечение сохранности информации в базе данных программы Список возможных интерфейсов пользователя также определяется в конфигурации информационной базы. Выберите интерфейс, щелкнув мышью на строке диалога Выбор объекта: Интер- фейс с названием интерфейса, например Полный, и нажмите кнопку OK диалога. Выбранное значение будет установлено в поле ввода Основной интерфейс вкладки Прочее диалога Пользователь. Поле ввода Язык вкладки Прочее диалога Пользователь (см. рис. 3.4) предназначено для выбора языка и национальных настроек пользователя программы. По умолчанию в программе установлен только русский язык, и для его использования можно оставить поле пустым. Открывающийся список Режим запуска вкладки Прочее определяет режим запуска программы для данного пользователя. При выбранном значении списка Авто для вводимого пользователя будет использован режима запуска, определенный в конфигурации информационной базы в свойстве Основной режим запуска. В нашем примере оставим значение этого открывающегося списка без изменения. Нажмите кнопку OK диалога Пользователь. Диалог закроется, новый пользователь программы будет добавлен, а в окне Список пользователей появится новая запись (рис. 3.7). Рис. 3.7. Окно Список пользователей с введенным пользователем Закройте все окна и диалоги программы, а затем и программу «1С:Бухгалтерия 8.2» в режиме «Конфигуратор», нажав кнопку про­граммы. в правом верхнем углу окна Снова запустите программу и откройте текущую информационную базу в режиме запуска «Конфигуратор». На экране появится диалог 1С:Предприятие. Доступ к информационной базе (рис. 3.8). Рис. 3.8. Диалог 1С:Предприятие. Доступ к информационной базе 3.1. Управление доступом к информации 89 После ввода даже единственного пользователя в списке пользователей программы вход в программу стал возможен только при аутентификации пользователя с помощью диалога 1С:Предприятие. Доступ к информационной базе (см. рис. 3.8). В открывающемся списке Пользователь выберите имя зарегистрированного ранее пользователя ПоливановАВ, а в поле ввода Пароль введите заданный для этого пользователя пароль — 1111. Нажмите кнопку OK диалога 1С:Предприятие. Доступ к информационной базе. Диалог закроется, и программа будет загружена в выбранном нами режиме запуска «Конфигуратор». Выберите команду меню Администрирование4Пользователи в режиме запуска программы «Конфигуратор». На экране появится окно Список пользователей, содержащее список зарегистрированных пользователей (см. рис. 3.7). Кроме рассмотренного выше ввода пользователя в список пользователей программы существует возможность добавления копированием зарегистрированного ранее пользователя. Это удобно для ввода нескольких пользователей программы с одинаковыми ролями и настройками входа в программу и различающимися только именем и паролем для аутентификации в программе. Добавить пользователя копированием можно с использованием кнопки панели инструментов окна Список пользователей. Рассмотрим небольшой пример. Щелкните мышью на той строке окна Список пользователей, которая соответствует пользователю, на основании параметров которого создается новый пользователь. Выделенная строка станет активной. В нашем примере в списке окна Список пользователей присутствует всего один пользователь ПоливановАВ, поэтому строка, соответствующая этому пользователю, автоматически становится активной при открытии окна. Нажмите кнопку на панели инструментов окна Список пользователей. На экране появится уже знакомый нам диалог Пользователь (см. рис. 3.2), значения всех полей которого равны параметрам пользователя, взятого за основу. Различие будет присутствовать в поле Имя — к имени пользователя, взятого за основу, будет добавлен символ 1, а также будут пустыми поля Пароль и Подтверждение пароля. Измените значения полей Имя и Полное имя, а также введите пароль в поля Па- роль и Подтверждение пароля. В нашем примере введем следующие значения в поля ввода: Имя — ИвановИВ, Полное имя — Иванов Игорь Вадимович, Пароль и Подтверждение пароля — 1234. Нажмите кнопку OK диалога Пользователь. Диалог закроется, новый пользователь программы будет создан, а в окне Список пользователей появится новая ­запись. Параметры введенных пользователей можно изменить, используя кнопку ли инструментов окна. пане- В списке окна справочника Список пользователей выберите пользователя, параметры которого изменятся. Выделенная строка станет активной. 90 Глава 3. Обеспечение сохранности информации в базе данных программы Нажмите кнопку на панели инструментов окна Список пользователей. На экране появится диалог Пользователь, значения полей ввода которого измените на новые значения. Нажмите кнопку OK диалога Пользователь. Диалог закроется, в списке окна Список пользователей будут отражены новые параметры пользователя. Для удаления пользователя используется кнопка Список пользователей. панели инструментов окна С помощью кнопок и можно, соответственно, установить или отменить условия отбора пользователей в окне Список пользователей. Отбором элементов окна можно воспользоваться, чтобы отобразить в окне только некоторую группу пользователей, объединенных общим признаком. Нажмите кнопку на панели инструментов окна Список пользователей. На экране появится диалог Отбор для списка пользователей (рис. 3.9). Рис. 3.9. Диалог Отбор для списка пользователей В данном диалоге представлены используемые в программе параметры пользователей и возможные значения. Устанавливая или сбрасывая флажки в списках диалога, а также выбирая значения из открывающихся списков, можно задать отбор пользователей, обладающих выбранным набором параметров. В диалоге Отбор для списка пользователей (см. рис. 3.9) выберите значения параметров пользователей для отбора и нажмите кнопку OK этого диалога. Диалог закроется, и в окне Список пользователей будут показаны только пользователи, соответствующие выбранным критериям отбора. 3.1. Управление доступом к информации 91 Чтобы отменить условия отбора в окне Список пользователей, нажмите кнопку на панели инструментов окна Список пользователей. В окне будут показаны все пользователи программы. Все перечисленные действия в окне Список пользователей можно также выполнить с помощью команд меню Действия. Кроме команд, позволяющих выполнять перечисленные действия, в данном меню представлены еще две команды: 33 команда Вывести список позволяет вывести список пользователей в табличный или текстовый документ, выбрав включаемые в создаваемый документ параметры пользователей; 33 команда Настройка списка позволяет настроить внешний вид списка пользователей, состав отображаемых колонок и некоторые другие параметры окна. Таким образом, заполнив список пользователей информационной базы программы «1С:Бухгалтерия 8.2» и определив каждому из них набор прав доступа, мы полностью подготовим информационную базу к выполнению аутентификации пользователей при работе с программой и тем самым значительно увеличим сохранность информации в базе программы. 3.1.3. Определение прав пользователей и ограничение доступа к информационной базе Вернемся к понятию роли пользователя в программе «1С:Бухгалтерия 8.2» и кратко рассмотрим, какие роли представлены в конфигурации информационной базы и что они собой представляют. Выберите команду меню Конфигурация4Открыть конфигурацию в режиме запуска программы «Конфигуратор». В левой части окна программы появится диалог Конфигурация (рис. 3.10). Рис. 3.10. Диалог Конфигурация 92 Глава 3. Обеспечение сохранности информации в базе данных программы Конфигурация представляет собой основу информационной базы и полностью определяет состав, структуру и свойства всех объектов информационной базы. В окне Конфигурация объекты информационной базы представлены в виде дерева. Щелкните мышью на пиктограмме слева от ветви Общие дерева конфигурации. При этом откроется содержимое выбранной ветви. Щелкните мышью на пиктограмме слева от ветви Роли дерева конфигурации. В дереве конфигурации будут показаны существующие роли пользователей программы (рис. 3.11). Рис. 3.11. Ветвь Роли дерева диалога Конфигурация Дважды щелкните мышью на роли Бухгалтер в дереве конфигурации. На экране возникнет окно Роль Бухгалтер: Права (рис. 3.12). Рис. 3.12. Вкладка Права окна Роль Бухгалтер: Права 3.2. Некоторые функции администрирования 93 Основу появившегося окна составляют два элемента: 33 дерево Объекты, представляющее собой дерево объектов конфигурации; 33 список Права, отражающий права пользователя с данной ролью относительно выбранного объекта конфигурации. Выбрав в дереве Объекты, например, какой-либо вид документа информационной базы, в списке Права можно увидеть определенные для данной роли права доступа, основными из которых являются Чтение, Добавление, Изменение и Удаление. В завершение ознакомления с системой управления доступом к информационной базе программы «1С:Бухгалтерия 8.2» следует отметить, что, несмотря на достаточную простоту и понятность механизмов управления доступом, любые изменения в конфигурации информационной базы лучше доверить профессионалам в области конфигурирования программ семейства «1С:Предприятие». 3.2. Некоторые функции администрирования Во избежание потери или искажения информации в базе программы по причинам технического характера, выхода из строя оборудования, сбоев при обновлении конфигурации или ошибочного изменения самой конфигурации создают архивную копию информационной базы. Это делают периодически, а также до внесения каких-либо изменений в конфигурацию информационной базы. В программе «1С:Бухгалтерия 8.2» выполнить такие действия, а также восстановить сохраненную ранее архивную копию информационной базы, после прочтения данного раздела будет достаточно легко и под силу обычному пользователю программы. Для примера рассмотрим работу программы «1С:Бухгалтерия 8.2» в режиме запуска «Конфигуратор», назначение которого кратко было рассмотрено выше. Напоминаем, что для запуска программы в этом режиме в диалоге Запуск 1С:Предприятия после выбора информационной базы в списке Информационные базы нажимается кнопка Конфигуратор данного диалога. 3.2.1. Сохранение архивной копии информационной базы Так как информационная база является основным объектом при работе пользователей с программой «1С:Бухгалтерия 8.2» и содержит всю введенную пользователями информацию, необходимо до начала операции сохранения архивной копии информационной базы завершить все сеансы работы с данной информационной базой. Для сохранения архивной копии информационной базы выполняются следующие действия. Выберите команду меню Администрирование4Выгрузить информационную базу в режиме запуска программы «Конфигуратор». Откроется стандартный диалог операционной системы Сохранить как. Выберите путь для сохранения архивной копии информационной базы и имя файла и нажмите кнопку Сохранить диалога Сохранить как. В строке состояния 94 Глава 3. Обеспечение сохранности информации в базе данных программы появится сообщение программы Выгрузка информационной базы, и после некоторой паузы, во время которой и происходит сохранение копии информационной базы, появится диалог с сообщением о завершении выгрузки информационной базы в файл (рис. 3.13). Рис. 3.13. Диалог Конфигуратор с сообщением о завершении выгрузки информационной базы в файл Рекомендуется название сохраняемой копии задавать как можно информативнее и включать в него дату создания резервной копии. Нажмите кнопку OK диалога с сообщением о завершении выгрузки информа- ционной базы в файл. Диалог закроется, и сохранение копии информационной базы завершится. Описанная процедура позволяет создавать архивные копии информационной базы, которые можно сохранять как на локальных дисках компьютера, так и на серверах компьютерной сети или съемных носителях информации. Можно также создавать резервные копии сохраненной архивной копии информационной базы, скопировав архивную копию средствами операционной системы. 3.2.2. Восстановление базы из архивной копии Если же все-таки возникла ситуация, при которой необходимо восстановить информационную базу программы «1С:Бухгалтерия 8.2» из архивной копии, выполняется это так же легко, как и создается непосредственно архивная копия. Как и при сохранении архивной копии информационной базы, при восстановлении базы из архивной копии до начала операции завершаются все сеансы работы с текущей информационной базой. Выберите команду меню Администрирование4Загрузить информационную базу в режиме запуска программы «Конфигуратор». На экране появится стандартный диалог операционной системы Открыть. Выберите путь сохранения и имя архивной копии информационной базы, ис- пользуя которую вы хотите восстановить информационную базу, и нажмите кнопку Открыть диалога Открыть. Появится диалог с запросом на продолжение загрузки информационной базы и возможности потери несохраненных данных по причине закрытия программы (рис. 3.14). Нажмите кнопку Да диалога с запросом на продолжение загрузки информационной базы. В строке состояния появится сообщение программы Загрузка ин- 3.2. Некоторые функции администрирования 95 формационной базы. После некоторой паузы, во время которой и происходит восстановление информационной базы, появится диалог с сообщением об успешной загрузке информационной базы и запросом на перезапуск программы в режиме «Конфигуратор» (рис. 3.15). Рис. 3.14. Диалог Конфигуратор с запросом на продолжение загрузки информационной базы Рис. 3.15. Диалог с запросом на перезапуск программы в режиме «Конфигуратор» Нажмите кнопку Да диалога с запросом на перезапуск программы в режиме «Конфигуратор». Программа закроется и через некоторое время автоматически снова будет запущена в режиме запуска «Конфигуратор». При восстановлении информационной базы из архивной копии во избежание ошибок рекомендуется не восстанавливать базу в существующую информационную базу, а создавать новую, пустую информационную базу данных программы «1С:Бухгалтерия 8.2» для загрузки резервной копии. 3.2.3. Настройка журнала регистрации Система аутентификации пользователей программы «1С:Бухгалтерия 8.2» позволяет не только управлять правами доступа к объектам информационной базы, но и регистрировать в программе действия каждого пользователя. Данная возможность позволяет определить, какой пользователь программы, когда и какое действие совершал с объектами программы, запускал программу в том или ином режиме запуска. Для регистрации действий пользователей программы предназначен Журнал регистрации . Журнал регистрации доступен как в режиме запуска программы «1С:Предприятие», так и в режиме «Конфигуратор». Рассмотрим журнал регистрации при запуске программы в режиме «Конфигуратор». Выберите команду меню АдминистрированиеЖурнал регистрации в режиме за- пуска программы «Конфигуратор». Откроется окно Журнал регистрации (рис. 3.16). 96 Глава 3. Обеспечение сохранности информации в базе данных программы Рис. 3.16. Окно Журнал регистрации В журнале регистрации в табличной форме представлены все события, выполненные пользователями программы в хронологическом порядке. Отображаются такие параметры событий, как время события, пользователь, имя компьютера, режим запуска программы, описание события и прочие параметры. Щелкните мышью на строке списка окна Журнал регистрации с каким-либо событием и нажмите кнопку на панели инструментов открытого окна. На экране появится диалог Событие с подробным описанием выбранного события (рис. 3.17). Нажмите кнопку Закрыть диалога Событие. Диалог закроется, станет активным окно Журнал регистрации. Для отображения в журнале регистрации только определенной группы событий можно установить интервал времени событий, отображаемых в журнале. Для этого используется кнопка панели инструментов журнала. Установить отбор событий по определенному условию позволяет кнопка . Данные возможности настройки вида журнала используются во всех журналах программы «1С:Бухгалтерия 8.2». Также существует возможность сохранения только части событий в журнале регистрации программы. Для этого выберите команду меню АдминистрированиеНастройка журнала регистрации. Откроется диалог Настройка журнала регистрации (рис. 3.18). Установив один из переключателей в группе элементов управления Регистрировать в журнале события, можно выбрать, какие события будут регистрироваться в журнале. Открывающийся список Разделять хранение журнала по периодам позволяет установить периодичность разделения журнала регистрации на отдельные файлы. 3.2. Некоторые функции администрирования 97 Рис. 3.17. Диалог Событие Рис. 3.18. Диалог Настройка журнала регистрации При большом количестве пользователей и объектов информационной базы в журнале регистрации накапливается большое количество записей о событиях в информационной базе. В программе «1С:Бухгалтерия 8.2» предусмотрена возможность сокращения записей журнала. Нажмите кнопку Сократить диалога Настройка журнала регистрации. На экране появится диалог Сократить журнал регистрации (рис. 3.19). Данный диалог позволяет удалить события из журнала регистрации до определенной даты, а также сохранить удаляемые записи в отдельный файл. 98 Глава 3. Обеспечение сохранности информации в базе данных программы Рис. 3.19. Диалог Сократить журнал регистрации Напоминаем, что Журнал регистрации доступен при запуске программы как в режиме «Конфигуратор», так и в режиме запуска «1С:Предприятие», но необходимо отметить, что выполнить настройку журнала можно только в режиме «Конфигуратор». В этой главе мы познакомились с основными приемами обеспечения сохранности информации в базе данных программы «1С:Бухгалтерия 8.2». К ним относятся создание списка пользователей и определение прав пользователей для работы с информационной базой, а также сохранение архивной копии информационной базы и восстановление базы из копии. Знание и корректное использование этих возможностей в повседневной практике избавит вас от множества критических ситуаций, таких как потеря или искажение информации или всей информационной базы в целом. В следующих главах мы рассмотрим непосредственно ведение бухгалтерского и налогового учета в программе «1С:Бухгалтерия 8.2». ГЛ А ВА 4 Учет денежных средств в программе «1С:Бухгалтерия 8.2» Все расчеты обычно осуществляют в наличной или безналичной денежной форме. В данной главе мы познакомимся с возможностями организации учета наличных и безналичных расчетов в программе «1С:Бухгалтерия 8.2». 4.1. Статьи движения денежных средств Для денежных документов в программе указывается дополнительный реквизит: статья движения денежных средств. Значения данных реквизитов выбираются и хранятся в справочнике Статьи движения денежных средств (рис. 4���������������� ����������������� .��������������� 1�������������� ), который открывается с помощью команды меню Банк4Статьи движения денежных средств либо Касса4Статьи движения денежных средств. Рис. 4.1. Окно справочника Статьи движения денежных средств 100 Глава 4. Учет денежных средств в программе «1С:Бухгалтерия 8.2» Данный справочник установлен в качестве вида субконто и используется для ведения аналитического учета по счетам 50 «Касса», 51 «Расчетные счета» и другим счетам учета денежных средств. Учет движения денежных средств по статьям необходим для автоматического заполнения регламентированного отчета Отчет о движении денежных средств (форма №4). Добавление, редактирование или просмотр элемента справочника осуществляется в окне элемента справочника Статьи движения денежных средств (рис. 4������������ ������������� .����������� 2���������� ). Для добавления нового элемента справочника используется кнопка Добавить панели инструментов окна справочника. Для изменения или просмотра реквизитов элемента справочника предназначена кнопка . Рис. 4.2. Окно элемента справочника Статьи движения денежных средств В поле Наименование вводится любое удобное название статьи. Значение в открывающемся списке Вид движения денежных средств выбирается из списка, который отражает позиции для формирования формы №4 регламентированной отчетности. Для удобства дальнейшей работы в программе данный справочник заполняется элементами до начала оперативной работы с банком и кассой. 4.2. Банковские операции Денежные средства организации хранятся на расчетных счетах, открываемых, как правило, в учреждениях банков. Движение денежных средств на счетах в банке осуществляется на основании документов специальной формы. Наиболее распространенными являются: платежное поручение, платежное требование, объявление на взнос наличными, денежный чек и другие. 4.2.1. Справочник «Банки» Сведения о банках, в которых открыты расчетные счета организации, хранятся в справочнике Банки. Чтобы вызвать справочник Банки, выберите команду меню Банк4Банки. На экране появится окно справочника Банки (рис. 4.3). В справочник вводится информация о наименовании банка, в котором открыт расчетный счет организации, БИК, корреспондентский счет, а также данные о местонахождении банка, телефоны для связи с работниками банка, индекс и почтовый адрес банка. 101 4.2. Банковские операции Рис. 4.3. Окно справочника Банки Чтобы не вводить информацию о банках вручную, можно воспользоваться автоматической загрузкой. Заполнение справочника осуществляется с помощью мастера Загрузка классификатора банков РФ, который вызывается на экран с помощью кнопки Добавить из классификатора банков РФ, расположенной на панели инструментов окна справочника Банки. 4.2.2. Банковские счета организации Для учета денежных средств организации в обслуживающих банках в программе «1С:Бухгалтерия 8.2» используется балансовый счет 51 «Расчетные счета». Поскольку организация может иметь несколько расчетных счетов, для обособленного учета по каждому счету используется справочник Банковские счета. Справочник вызывается на экран командой Банковские счета открывающегося списка Перейти окна справочника Организации. Открыть справочник Организации можно с помощью команды меню Предприятие4Организации. Добавление, изменение и просмотр параметров расчетного счета организации (контрагента) осуществляется в окне элемента справочника Банковский счет (рис. 4.4). В поле Номер счета вводится номер расчетного счета, открытого в банке. С помощью открывающихся списков Вид счета, Валюта выбирается вид счета и валюта денежных средств. Для выбора банка достаточно заполнить поле БИК или Корр. счет. С помощью реквизитов группы элементов управления Настройка печати платежных поручений производится настройка сведений и свойств различных полей платежных документов: наименование организации, порядок печати сумм и даты, выбор вида документов, в которых будет указываться КПП организации. При наличии нескольких счетов для удобства выбора счета впоследствии в открывающемся списке Представление указывается возможное основное представление данного счета в окне для выбора элемента из справочника Банковские счета. 102 Глава 4. Учет денежных средств в программе «1С:Бухгалтерия 8.2» Рис. 4.4. Окно элемента справочника Банковский счет 4.2.3. Банковские документы Движение денежных средств по расчетному счету (счетам) организации осуществляется с помощью платежных документов. К основным банковским документам, с помощью которых осуществляется перевод денежных средств, можно отнести платежное поручение и платежное требование. Для окончательной обработки движения по расчетному счету за день используется выписка банка. 4.2.3.1. Банковские выписки Учет денежных средств на расчетном счете ведется с применением счета 51 «Расчетные счета». По дебету счета записываются поступления наличных денежных средств из кассы, безналичные зачисления от покупателей, заказчиков и прочих дебиторов. По кредиту отражаются денежные средства, перечисленные в погашение задолженности поставщикам, подрядчикам и прочим кредиторам, в бюджет и во внебюджетные фонды, а также суммы наличных денежных средств, выданных на выплату заработной платы и хозяйственные расходы. Основными функциями выписки банка являются: сверка и проведение платежных документов за один банковский день, подсчет итогов и сверка с бумажным носи- 4.2. Банковские операции 103 телем, полученным из банка. В программе «1С:Бухгалтерия 8.2» выписки представлены в журнале документов Банковские выписки. Выберите команду меню Банк4Банковские выписки. На экране появится окно журнала документов Банковские выписки (рис. 4.5). Рис. 4.5. Окно журнала документов Банковские выписки В журнале Банковские выписки отображаются документы поступления и списания денежных средств по банковским счетам организаций. Открыть журнал можно также с помощью одноименной ссылки на вкладке Банк панели функций. При выделении документа в информационном поле журнала выводятся итоговые остатки и обороты на дату документа. Для примера формирования выписки зарегистрируем поступление денежных средств на расчетный счет организации. Для этого создадим документ Поступление на расчетный счет. Чтобы ввести новую запись в журнал документов Банковские выписки, нажмите кнопку Добавить на панели инструментов окна. Затем в диалогах Выбор вида документа и Выбор вида операции документа выберите документ и вид операции, совершаемый документом. На экране появится окно документа Поступление на расчетный счет (рис. 4.6). С помощью меню Операция выбирается вид поступления денежных средств на расчетный счет организации: поступление от покупателя, возврат от поставщика, инкассация и другие. После выбора вида операции заполняются остальные реквизиты для расшифровки платежа. 104 Глава 4. Учет денежных средств в программе «1С:Бухгалтерия 8.2» Рис. 4.6. Окно документа Поступление на расчетный счет В полях Организация и Банковский счет выбираются наименование организации и расчетный счет, на который производится зачисление денежных средств. В открывающемся списке Счет учета указывается счет, на котором ведется учет денежных средств организации. В полях Вх. номер и Вх. дата введите номер и дату входящего платежного документа. Для поля Плательщик нажмите кнопку и из открывшегося справочника Контрагенты выберите название плательщика, который произвел платеж. При выборе контрагента автоматически подставляются значения по умолчанию в поля Счет плательщика и Договор из подчиненных справочников Банковские счета и Договоры контрагентов. Если платеж осуществляется на основе выставленного ранее платежного требования на оплату, то в поле Платежный документ выбирается документ из списка Платежные требования. Если для покупателя был выписан счет на оплату, то данный документ указывается в поле Счет на оплату. Значение выбирается из списка документов Счет на оплату покупателю. В открывающемся списке Погашение задолженности выбирается способ погашения задолженности покупателя в разрезе документов расчетов: автоматически, по документу или не погашать. При выборе способа погашения по документу, заполняется поле Документ расчетов. В этом случае при проведении будет погашена задолженность только по указанному документу расчетов. В поле Сумма введите сумму поступления по платежному документу. В нашем примере это 24 510 рублей. 4.2. Банковские операции 105 Общую сумму полученной оплаты можно распределить для отражения в учете по нескольким договорам или документам расчетов. Для этого устанавливается флажок Список, и в появившейся таблице вводится несколько документов для расшифровки платежа. Таким же образом заполняются остальные реквизиты рассматриваемого доку­мента. После проведения документа в информационной базе регистрируется корреспонденция счетов: 33 Дт 51 «Расчетные счета» Кт 62.01 «Расчеты с покупателями и заказчиками» — поступление денежных средств на расчетный счет организации от покупателя в счет погашения задолженности. 4.2.3.2. Платежное поручение Для формирования печатной формы платежного поручения предназначен документ Платежное поручение. Подготовим печатную форму документа. Для этого выполните команду главного меню Банк4Платежное поручение. На экране появится окно списка документов Платежные поручения. Чтобы ввести новый документ Платежное поручение, щелкните мышью на кноп- ке Добавить, расположенной на панели инструментов окна списка документов. Откроется окно документа Платежное поручение (рис. 4.7). Рис. 4.7. Окно документа Платежное поручение В открывающемся списке Организация выбирается наименование организации. После выбора организации, автоматически заполняется поле Банковский счет значением основного расчетного счета. Выбор иного расчетного счета производится в окне для выбора элемента из справочника Банковские счета. В поле Получатель укажите название контрагента, которому перечисляются де- нежные средства. Значение выбирается из справочника Контрагенты. При выборе контрагента автоматически заполнится поле Счет получателя значением 106 Глава 4. Учет денежных средств в программе «1С:Бухгалтерия 8.2» основного расчетного счета для контрагента, указанного в подчиненном справочнике Банковские счета. В полях Сумма платежа и НДС введите сумму платежа и процент НДС. При этом сумма НДС рассчитается автоматически. Вручную занесите назначение платежа в одноименном поле. Для корректного формирования печатной формы платежного поручения должны быть правильно заполнены реквизиты: ИНН плательщика, КПП плательщика, ИНН получателя, КПП получателя. Данные реквизиты редактируются в отдельном окне Реквизиты получателя или Реквизиты плательщика, которые открываются с помощью одноименных гиперссылок в окне документа. Данные реквизиты заполняются автоматически при выборе плательщика или получателя платежа. Если платежным поручением оформляется платеж в бюджет, то устанавливается флажок Перечисление в бюджет. При этом должны быть заполнены дополнительные реквизиты, которые редактируются в отдельном окне Реквизиты для перечисления налогов и иных платежей в бюджет. Окно открывается по ссылке на форме платежного поручения под полем Сумма платежа. Для автоматического заполнения реквизитов по различным налогам можно использовать регистр Реквизиты уплаты налогов и иных платежей в бюджет, который открывается с помощью кнопки Заполнить. Чтобы получить печатную форму платежного поручения, щелкните мышью на кнопке Платежное поручение, расположенной в нижней части окна документа. На экране появится печатная форма платежного поручения (рис. 4.8). Рис. 4.8. Окно печатной формы документа Платежное поручение 4.2. Банковские операции 107 Для печати документа предназначена кнопка Печать на панели инструментов окна печатной формы. На основании сформированного платежного поручения можно ввести документ Списание с расчетного счета для списания денежных средств. 4.2.3.3. Платежное требование В хозяйственной деятельности организации может возникнуть ситуация, когда товар (услуга, работа) отгружен, а деньги на расчетный счет от покупателя не поступили. В этом случае организация-поставщик может оформить платежное требование, с указанием суммы долга и сроков оплаты. В программе для подготовки печатной формы требования предназначен документ Платежное требование (рис. 4.9). Документ регистрируется в списке документов Платежные требования, который открывается с помощью команды меню Банк4Платежное требование. Рис. 4.9. Окно документа Платежное требование В открывающемся списке Организация выбирается наименование организации. После выбора организации, автоматически заполняется поле Банковский счет значением основного расчетного счета. На данный счет будут зачислены денежные средства. В поле Плательщик выбирается контрагент, которому выставляется платежное требование. Значение выбирается из справочника Контрагенты. В поле Счет плательщика указывается расчетный счет плательщика, с которого будут списаны денежные средства. В полях Сумма платежа и НДС указывается сумма платежа, которая будет списана со счета плательщика, и процент НДС. Сумма НДС рассчитывается автоматически. Назначение платежа вводится в одноименном поле. В группе элементов управления Условия оплаты выбираются варианты для акцепта требования. В случае безакцептного списания со счета плательщика устанавлива- 108 Глава 4. Учет денежных средств в программе «1С:Бухгалтерия 8.2» ется флажок Без акцепта, и указывается основание в поле Основание. Если условия оплаты предполагают акцептование требований, то устанавливается переключатель С акцептом, и вводится срок для акцепта платежного требования плательщиком в днях в поле Срок акцепта. В поле Дата отсылки документов указывается дата отправки или вручения плательщику документов, предусмотренных договором. Для формирования и вывода на экран печатной формы документа предназначена кнопка Платежное требование. 4.2.4. Валютные операции Документы поступления и списания безналичных денежных средств могут использоваться для учета операций в рублях и иностранной валюте. Для совершения валютных операций используется отдельный банковский счет, в реквизитах которого выбирается валюта в поле Валюта (рис. 4.10). Рис. 4.10. Окно Банковский счет для расчетов в валюте Дополнительно эта же валюта указывается в договоре контрагента: плательщика или получателя платежа. При проведении валютных документов в программе производится контроль на соответствие валют в договоре и платежном документе. Валютные документы формируют проводки по счету 52 «Валютные счета» с отражением суммы платежа в иностранной валюте, а также в рублях. В конце месяца остатки валютных денежных средств автоматически переоцениваются с помощью регламентной операции Закрытие месяца. 4.2. Банковские операции 109 Перечисление рублевых средств, предназначенных для покупки валюты, вводится документом Списание с расчетного счета с видом операции Прочие расчеты с контрагентами. Зачисление приобретенных средств на валютный банковский счет организации выполняется документом Поступление на расчетный счет с видом операции Приобретение иностранной валюты (рис. 4.11). Рис. 4.11. Окно документа Поступление на расчетный счет при покупке валюты В поле Сумма указывается сумма зачисления в валюте. А в поле Сумма в рублях по курсу приобретения — сумма, потраченная банком на приобретение валюты по договору с организацией, которая рассчитывается автоматически при вводе суммы зачисленной на счет валюты и курса приобретения. В зависимости от цели приобретения валюты: для собственных нужд или в рамках выполнения поручения комитента, в документе устанавливается или сбрасывается флажок Отразить разницу в курсе в составе расходов. При этом определяется порядок отражения в учете суммы разницы между курсом ЦБ РФ и курсом приобретения валюты банком. Как правило, эта разница учитывается в составе прочих расходов организации. В первом случае автоматически в поле Счет расчетов указывается счет 57.02 «Приобретение иностранной валюты», во втором — 76.09 «Прочие расчеты с разными дебиторами и кредиторами». Возврат неиспользуемого рублевого остатка денежных средств регистрируется документом Поступление на расчетный счет с видом операции Прочие расчеты с контрагентами. При продаже иностранной валюты договор с контрагентом вводится как с покупателем. Списание средств с валютного счета на продажу регистрируется документом Списание с расчетного счета с видом операции Прочие расходы с контрагентами. Зачисление рублевых средств от продажи валюты регистрируется документом Поступление на расчетный счет с видом операции Поступления от продажи иностранной валюты. 110 Глава 4. Учет денежных средств в программе «1С:Бухгалтерия 8.2» 4.3. Кассовые операции Операции, связанные с приемом, хранением и расходованием наличных денежных средств являются кассовыми. Для осуществления расчетов наличными денежными средствами в организации применяется кассовая техника и ведется кассовая книга по установленной форме. 4.3.1. Аналитический учет денежных средств Учет наличия и движения денежных средств в кассе осуществляется с исполь­ зованием счета 50 «Касса». По дебету счета 50 «Касса» отражаются поступления в кассу, по кредиту — расходы из кассы организации. Сальдо счета соответствует остатку денежных средств в кассе. Наличные денежные средства в рублях ­учи­тывают на субсчетах 50.01 «Касса организации» или 50.02 «Операционная касса». Учет наличных средств в иностранной валюте ведется на отдельном субсчете 50.21 «Касса организации (в валюте)». Остатки денежных средств в иностранной валюте пересчитывают в рубли. Выявленная в результате пересчета курсовая разница зачисляется в бухгалтерском учете в состав прочих доходов, субсчет 91.01 «Прочие доходы», или расходов, субсчет 91.02 «Прочие расходы». Для формирования показателей отчета о движении денежных средств при установленном параметре ведения аналитического учета ведется учет по субконто вида Статьи движения денежных средств. Аналитический учет осуществляется как по оборотам, так и по суммам. 4.3.2. Денежные документы В кассе организации могут храниться не только наличные денежные средства, но и денежные документы. К таким документам относятся ценные бумаги, талоны на горюче-смазочные материалы, путевки, проездные документы, бланки строгой отчетности. Для хранения списка денежных документов используется одноименный справочник. Справочник используется для ведения аналитического учета на счетах 50.03 «Денежные документы» и 50.23 «Денежные документы (в валюте)». Приход денежных документов в программе «1С:Бухгалтерия 8.2» оформляется документом Поступление денежных документов. Чтобы ввести новый документ Поступление денежных документов, выполните команду главного меню Касса4Поступление денежных документов. На экране появится окно списка документов Поступления денежных документов. Чтобы ввести новый документ Поступление денежных документов, щелкните мышью на кнопке Добавить на панели инструментов окна списка документов. Откроется окно документа Поступление денежных документов (рис. 4.12). Документом оформляются следующие виды операций: поступление от поставщика, поступление от подотчетного лица и прочие поступления. При вводе документа, указываются следующие основные реквизиты: счет учета денежных средств, 4.3. Кассовые операции 111 валюта учета, контрагент, счет расчетов, вид денежного документа, количество и стоимость. Рис. 4.12. Вкладка От кого окна документа Поступление денежных документов Расход денежных документов оформляется документом Выдача денежных документов (рис. 4.13). Документ регистрируется в списке документов Выдача денежных документов. Рис. 4.13. Окно документа Выдача денежных документов Документом оформляются следующие виды операций: возврат поставщику, выдача подотчетному лицу и прочая выдача. Для документов Поступление денежных документов и Выдача денежных документов предусмотрены печатные формы: приходный и расходный ордера. 112 Глава 4. Учет денежных средств в программе «1С:Бухгалтерия 8.2» 4.3.3. Кассовая книга Все поступления и выдачи наличных денег организации учитывают по типовой форме КО-4. При этом каждая организация ведет только одну кассовую книгу. В программе для формирования унифицированной формы кассовой книги (форма КО-4) предназначен отчет Кассовая книга. Для формирования кассовой книги выберите команду Касса4Кассовая книга. На экране появится окно отчета Кассовая книга за период (рис. 4.14). Рис. 4.14. Окно отчета Кассовая книга за период Отчет формируется по организации, выбранной в настройках отчета, за указанный период. Непосредственное формирование отчета и вывод данных происходит с помощью кнопки Сформировать. При формировании кассовой книги запоминается номер сформированного листа. В случае нарушения последовательности формирования кассовой книги нужно пересчитать номера кассовой книги. Для этого перед формированием книги устанавливается флажок Пересчитать номера листов с начала года. При формировании последнего листа кассовой книги за месяц устанавливается переключатель Последний в месяце в группе элементов управления Последний лист. В этом случае автоматически будет подсчитано количество листов кассовой книги за месяц. При формировании последнего листа кассовой книги за год устанавливается переключатель Последний в году группы элементов управления Последний лист. В этом случае автоматически будет подсчитано количество листов кассовой книги за год, а также сформирована обложка кассовой книги. 4.3. Кассовые операции 113 4.3.4. Журнал регистрации кассовых документов Для формирования унифицированной формы журнала регистрации приходных и расходных кассовых документов (форма КО-3) предназначен отчет Журнал регистрации кассовых документов. Для формирования журнала регистрации кассовых документов выберите команду Касса4Журнал регистрации кассовых документов. На экране появится окно отчета Журнал регистрации кассовых документов (рис. 4.15). Рис. 4.15. Окно отчета Журнал регистрации кассовых документов Перед формированием отчета задаются начальная и конечная даты в полях Период с и по, выбирается название организации в открывающемся списке Организация. Непосредственное формирование отчета и вывод данных происходит с помощью кнопки Сформировать. Отчет состоит из двух вкладок. На вкладке Журнал документов выводится журнал регистрации приходных и расходных кассовых документов. В отчет отбираются все записанные кассовые документы, кроме помеченных на удаление. Если кас­ совый документ оформлен в валюте, в графу Сумма, руб. коп. выводится сумма документа, пересчитанная в рубли по курсу на дату документа, отдельной строкой выводится валютная сумма, а в графе Примечание — валюта документа. При ­установке флажка Группировать по датам документы формируются по дням, также дополнительно выводятся итоговые суммы оборотов по документам на каждую дату. На вкладке Обложка формируется обложка журнала регистрации кассовых документов. 114 Глава 4. Учет денежных средств в программе «1С:Бухгалтерия 8.2» 4.3.5. Отчет по движению денежных документов После проведения операций с денежными документами: Поступление денежных документов и Выдача денежных документов — составим Отчет по движению денежных документов. Для этого выберите команду Касса4Отчет по движению денежных документов. На экране появится окно Отчет по движению денежных документов (рис. 4.16). Рис. 4.16. Окно Отчет по движению денежных документов Перед формированием отчета задаются начальная и конечная даты в полях Период с и по, выбирается название организации в открывающемся списке Организация. Непосредственное формирование отчета и вывод данных происходит с помощью кнопки Сформировать. 4.4. Расчеты с контрагентами Хозяйственная деятельность организации предполагает наличие расчетов с контрагентами. У организации возникают обязательства перед поставщиками за полученные ценности, у покупателей — за отгруженные ТМЦ. Все расчеты обычно осуществляются в безналичной или наличной форме. 4.4. Расчеты с контрагентами 115 4.4.1. Принципы ведения расчетов с контрагентами Основным способом осуществления расчетов между любыми контрагентами является перевод денег. Перевод денег определяется как движение определенной суммы денег с целью зачисления на счет получателя или выдачи (приема) в наличной форме. Расчеты с контрагентом можно вести в рублях, иностранной валюте или в условных единицах. Возможны также безналичные расчеты через зачет взаимных требований контрагентов, в том числе по бартерным соглашениям. Весь платежный оборот предприятий разделяется на две части: расчеты по товарным операциям и расчеты по нетоварным операциям. Расчеты по товарным операциям — это взаимные расчеты предприятий за товарно-материальные ценности, выполненные работы, предоставленные услуги. Ко второй части платежного оборота принадлежит группа платежей, связанных с выполнением всяческих финансовых обязательств предприятий — налоги, взносы, штрафы. При работе с документами, предусмотрена возможность автоматического заполнения счетов расчетов с контрагентами. Данная возможность обусловлена привязкой реквизитов документа к регистру сведений Счета учета расчетов с контрагентами (рис. 4.17), который открывается с помощью команды меню Предприя­тие4Счета учета расчетов с контрагентами. Рис. 4.17. Окно регистра сведений Счета учета расчетов с контрагентами Для оформления расчетов с контрагентами указывается договор. Основное разделение видов договоров: с покупателем или с продавцом. Вид договора определяет возможность ввода документов с данным контрагентом. При оформлении до- 116 Глава 4. Учет денежных средств в программе «1С:Бухгалтерия 8.2» кументов поступления и реализации можно использовать как общие цены для всех контрагентов, так и индивидуальные для конкретного договора. 4.4.2. Учет авансов Для учета расчетов по авансам используются счета 60.02 «Расчеты по авансам выданным» и 62.02 «Расчеты по авансам полученным», которые указываются в регистре сведений Счета расчетов с контрагентами. Если отказаться от заполнения данных счетов, то в программе не будет вестись учет авансов обособленно от прочих расчетов с контрагентами. Для оценки возникновения аванса при проведении расчетов с контрагентом анализируется долг по счету учета расчетов с контрагентом, указанный в документе. Анализ долга проводится или в разрезе договора контрагента, или по конкретному документу. Если по этому счету долг погашается полностью, то остаток оплаты зачитывается как аванс и указывается на счете учета расчетов по авансам. Если же счет расчета по авансам не указан, то вся сумма по операции будет проведена по счету учета расчетов с контрагентом. Банковские и кассовые документы автоматически определяют состояние взаи­ морасчетов с контрагентами и распределяют получаемые или перечисляемые суммы на погашение имеющейся задолженности и авансы. При возврате де­ нежных средств поставщиком сначала анализируется счет авансов, и если по счету был отражен аванс, то происходит погашение. Оставшаяся часть оплаты регис­ трируется по счету расчетов с поставщиком и увеличивает задолженность по договору. 4.4.3. Расчеты в валюте Документы по договору с расчетами в иностранной валюте оформляются только в валюте договора. При проведении таких документов, создаются проводки с рублевой и валютной суммой, а также производится переоценка валютных остатков на счетах, которые используются в проводках. Полученная курсовая разница отражается в учете в составе доходов и расходов будущих периодов с последующим отнесением на внереализационные доходы и расходы с помощью операции Завершение месяца. Подобным образом полученная курсовая разница отражается в налоговом учете. 4.4.4. Расчеты в условных единицах Расчеты с контрагентами в условных единицах производятся по валютным договорам, в которых установлен флажок Расчеты в условных единицах (рис. ������������ 4����������� .���������� 18�������� ) и указана иностранная валюта в качестве условной единицы. Счета расчетов с контрагентами также должны иметь признак валютного учета и указываются в регистре сведений Счета учета расчетов с контрагентами (рис. 4.19). 4.4. Расчеты с контрагентами 117 Рис. 4.18. Окно Договор контрагента для расчетов в условных единицах Рис. 4.19. Окно регистра сведений Счета учета расчетов с контрагентами в условных единицах 118 Глава 4. Учет денежных средств в программе «1С:Бухгалтерия 8.2» Дополнительно указываются счета с особым порядком переоценки в регистре Счета с особым порядком переоценки, который открывается с помощью команды меню Предприятие4Учетная политика4Счета с особым порядком переоценки. По счетам, указанным в данном регистре, остатки не будут переоцениваться в конце месяца. При расчетах с контрагентами в условных единицах могут возникать суммовые разницы, то есть когда сумма обязательств и требований, исчисляемая по курсу условной единицы, не соответствует фактически поступившей сумме в рублях. Суммовые разницы возникают в момент оплаты приобретенных либо реализованных ТМЦ. В программе «1С:Бухгалтерия 8.2» расчет суммовой разницы выполняется в следующей последовательности: 33 Определяется сумма задолженности в условных единицах при осуществлении платежа: сравниваются суммы задолженности по расчетам и поступившая (уплаченная) в валюте взаиморасчетов по договору. Суммой задолженности, подлежащей погашению, считается наименьшая сумма из двух сравниваемых сумм. 33 Сумма задолженности, подлежащая погашению, пересчитывается в рубли по двум курсам: по курсу документа формирования задолженности и по курсу документа оплаты. Затем определяется разница — разница между двумя полученными суммами. 33 Суммовая разница отражается в учете. Суммовая разница рассчитывается по каждому документа расчетов с контрагентом. По бухгалтерскому учету суммовые разницы, отражаются на счетах учета доходов, то есть на величину суммовой разницы делается запись по дебету счета расчетов с покупателями (заказчиками) и кредиту счета продаж. При этом сумма выручки корректируется на величину суммовой разницы. Суммовые разницы, возникающие в связи с расчетами за приобретаемые товары (работы, услуги), отражаются на субсчетах счета 91 «Прочие доходы и расходы» в составе внереализационных доходов (расходов). Рублевый эквивалент документа поступления ТМЦ определяется как сумма рублевых эквивалентов засчитываемых авансов и рублевого эквивалента неоплаченной части документа, рассчитанного по курсу документа. 4.4.5. Сверка расчетов с контрагентами Для проведения сверки взаиморасчетов организации с контрагентами предназначен документ Акт сверки взаиморасчетов. Для примера проведем сверку с покупателем ЗАО «ЛНТ-ГОРОД» с начала 2010 года. Для формирования акта сверки выберите команду меню Покупка4Акт сверки взаиморасчетов или Продажа4Акт сверки взаиморасчетов. На экране появится окно списка документов Акты сверки взаиморасчетов. Чтобы ввести новый документ Акт сверки взаиморасчетов, щелкните мышью на кнопке Добавить, расположенной на панели инструментов окна списка документов. Откроется окно документа Акт сверки взаиморасчетов (рис. 4.20). 4.4. Расчеты с контрагентами 119 Рис. 4.20. Вкладка По данным организации окна документа Акт сверки взаиморасчетов Сверка взаиморасчетов может быть проведена по всем договорам с контрагентом или по конкретному договору. Сверка проводится за определенный период, указанный в полях За период с и по. Сверку можно производить как в рублях, так и в иностранной валюте. Для поля Контрагент нажмите кнопку и из открывшегося справочника выберите контрагента, в нашем случае это ЛНТ-ГОРОД ЗАО. Автоматически в одноименном поле отразится договор, установленный как основной для выбранного контрагента. В табличных частях вкладок По данным организации и По данным контрагента выводятся документы, по которым осуществлялись расчеты с контрагентами, а также суммы расчетов. Данные можно заполнить автоматически или вручную. Для автоматического заполнения табличной части выберите меню Запол­ нить4 Заполнить по данным бухгалтерского учета. В табличной части отразятся документы расчетов с контрагентом. Сформированный документ позволяет проводить анализ движения по счетам учета, которые указываются на вкладке Счета учета расчетов за указанный период. После автоматического заполнения можно выяснить причины изменения задолженности непосредственно по каждому документу. Счета учета расчетов, по которым проводится сверка, можно задать самостоятельно на вкладке Счета учета расчетов. Для защиты от случайных изменений, после осуществления сверки расчетов, можно установить флажок Сверка согласована. При этом все реквизиты документа, кроме информации о представителях сторон и ответственном, будут защищены от изменений. На вкладке Дополнительно вводятся данные о представителях организации и контрагента, ответственных за сверку взаиморасчетов. 120 Глава 4. Учет денежных средств в программе «1С:Бухгалтерия 8.2» Документ Акт сверки взаиморасчетов не формирует проводок, но может быть использован для получения печатной формы акта сверки. Для этого выберите команду меню Печать4Акт сверки. На экране появится окно печатной формы акта сверки (рис. 4.21). Рис. 4.21. Окно печатной формы документа Акт сверки взаиморасчетов Для печати документа предназначена кнопка Печать на панели инструментов окна печатной формы. 4.4.6. Корректировка задолженности контрагентов В программе «1С:Бухгалтерия 8.2» для изменения задолженности в расчетах с контрагентами существует несколько способов: провести взаимозачет; перенести дебиторскую и (или) кредиторскую задолженность; списать задолженность. Для корректировки взаиморасчетов с контрагентами предназначен документ Корректировка долга. Документ регистрируется в списке документов Корректировки долга, который открывается с помощью команды меню Покупка4 Корректировка долга либо Продажа4Корректировка долга. 4.4.6.1. Взаимозачет Для проведения взаимозачета вводится документ Корректировка долга (рис. 4.22) с видом операции Проведение взаимозачета. 4.4. Расчеты с контрагентами 121 Рис. 4.22. Документ Корректировка долга для проведения взаимозачета Обязательство может прекращаться полностью или частично зачетом однородного требования. На практике могут встречаться случаи не только простых двусторонних зачетов, но и сложных многосторонних. В организации отражение многостороннего взаимозачета приводит к возникновению в бухгалтерском учете записей по счетам расчетов, где в качестве контрагентов указывается не одна, а две стороны. В поле Дебитор выбирается контрагент, дебиторская задолженность которого зачитывается, а в поле Кредитор — контрагент, для зачета кредиторской задолженности. В открывающемся списке Валюта указывается валюта, в которой производится зачет. Если в качестве валюты выбраны рубли, зачет будет возможен по рублевым договорам и по договорам с расчетами в условных единицах. В табличной части вкладки Взаиморасчеты заполняются графы: вид задолженности, договор, документ расчетов, сумма зачета, сумма взаиморасчетов, счет расчетов. В одном документе может быть несколько строк по различным договорам, оформленным с контрагентом. Суммы вводятся в валюте взаиморасчетов по договору с контрагентом. С помощью кнопки Заполнить можно автоматически заполнить табличную часть документа всеми договорами, по которым есть остатки взаиморасчетов с контрагентом. Под табличной частью документа показывается справочная информация об итоговых суммах дебиторской и кредиторской задолженности. Для проведения зачета взаимных требований суммы кредиторской и дебиторской задолженности должны быть равны. В этом случае в правом нижнем углу документа появляется надпись Взаимозачет. На вкладке Вспомогательный счет можно изменить методику отражения в учете операций по зачету взаимных требований. Если установить флажок Использовать вспомогательный счет, то можно указать, на какой счет и на какие объекты аналитического учета следует списывать дебиторскую и кредиторскую задолженность при проведении документа. Обычно в таком качестве выступает «буферный» счет 76.09 «Прочие расчеты с разными дебиторами и кредиторами». 122 Глава 4. Учет денежных средств в программе «1С:Бухгалтерия 8.2» Для документа Корректировка долга формируется печатная форма Акт взаимозачета с помощью открывающегося списка Печать. 4.4.6.2. Перенос дебиторской и кредиторской задолженности Для переноса дебиторской или кредиторской задолженности на другие счета учета или объекты аналитического учета (контрагент, договор) предназначен документ Корректировка долга с видом операции Перенос задолженности (рис. 4.23). Рис. 4.23. Документ Корректировка долга для переноса задолженности В поле Контрагент указывается контрагент, остатки задолженности по которому переносятся. Поле Получатель предназначено для выбора контрагента, на которого переносится задолженность, при этом в поле Договор указывается договор с получателем, на который переносится задолженность. В случае если контрагент, с которого списывается задолженность, совпадает с контрагентом, на которого задолженность переносится, такая операция считается технической корректировкой, и для учета НДС задолженность в этом случае не считается. В открывающемся списке Валюта выбирается валюта документа. В табличной части вкладки Дебиторская задолженность вводится договор, документ расчетов, сумма переноса задолженности, счет расчетов. В табличной части вкладки Кредиторская задолженность вводится договор, документ расчетов, сумма переноса задолженности, счет расчетов. Для автоматического заполнения таблиц документа применяется меню Заполнить4Заполнить остатками по взаиморасчетам. На вкладке Счета учета можно изменить счета учета проводок документа. В поле Счет переноса дебиторской задолженности указывается счет расчетов, на котором по указанным получателю и договору будет числиться дебиторская задолженность после проведения документа. Счет переноса кредиторской задолженности — это счет 4.4. Расчеты с контрагентами 123 расчетов, на котором по указанным получателю и договору будет числиться кредиторская задолженность после проведения документа. Для документа Корректировка долга формируется печатная форма Акт взаимозачета с помощью открывающегося списка Печать. 4.4.6.3. Списание задолженности Списание просроченной задолженности контрагента или прочее погашение задолженности осуществляется документом Корректировка долга с видом операции Списание задолженности (рис. 4.24). Рис. 4.24. Документ Корректировка долга для списания задолженности В поле Контрагент выбирается контрагент, остатки задолженности по которому списываются. В открывающемся списке Валюта выбирается валюта документа. В табличной части вкладки Дебиторская задолженность вводится договор, документ расчетов, сумма переноса задолженности, счет расчетов. В табличной части вкладки Кредиторская задолженность вводится договор, документ расчетов, сумма переноса задолженности, счет расчетов. Для автоматического заполнения таблиц остатками задолженности контрагента на дату документа применяется меню Заполнить4Заполнить остатками по взаиморасчетам. На вкладке Счета учета можно изменить счета учета проводок документа. В качестве счетов списания задолженности рекомендуется устанавливать соответствующие субсчета счета 92 «Внереализационные доходы и расходы» или счета 91 «Прочие доходы и расходы». Сумма налога на добавленную стоимость, приходящаяся на списываемую кредиторскую задолженность, будет рассчитана автоматически при проведении документа. Однако автоматическое заполнение не может в полной мере учесть всех 124 Глава 4. Учет денежных средств в программе «1С:Бухгалтерия 8.2» нюансов учета. Поэтому перед проведением документа рекомендуется проверить суммы и при необходимости исправить. 4.4.7. Инвентаризация взаиморасчетов с контрагентами Для проведения инвентаризации расчетов с контрагентами предназначен документ Инвентаризация расчетов с контрагентами. Для регистрации инвентаризации взаиморасчетов с контрагентами выберите команду меню Покупка4Инвентаризация расчетов с контрагентами или Продажа4 Инвентаризация расчетов с контрагентами. На экране появится одноименное окно списка документов. Чтобы ввести новый документ Инвентаризация расчетов с контрагентами, щелкни- те мышью на кнопке Добавить, расположенной на панели инструментов окна списка документов. Откроется окно документа Инвентаризация расчетов с контрагентами (рис. 4.25). Рис. 4.25. Вкладка Дебиторская задолженность окна документа Инвентаризация расчетов с контрагентами Цель инвентаризации расчетов с покупателями, поставщиками, другими дебиторами и кредиторами заключается в проверке обоснованности сумм, числящихся на счетах бухгалтерского учета. В документе заполняются вкладки Дебиторская задолженность, Кредиторская задолженность, Счета расчетов и Дополнительно. В табличной части вкладки Дебиторская задолженность отображается информация о результатах инвентаризации дебиторской задолженности: контрагент, счет учета дебиторской задолженности, общая сумма дебиторской задолженности контрагента, сумма дебиторской задолженности, подтвержденной контрагентом. По умолча- 4.5. Расчеты с подотчетными лицами 125 нию вся задолженность считается подтвержденной. Сумма дебиторской задолженности, которая контрагентом не подтверждена, а также сумма просроченной дебиторской задолженности, по которой истек срок исковой давности, указывается вручную. В табличной части вкладки Кредиторская задолженность заполняется информация о результатах инвентаризации кредиторской задолженности: контрагент, счет учета кредиторской задолженности, общая сумма кредиторской задолженности контрагента, сумма кредиторской задолженности, подтвержденной контрагентом, сумма кредиторской задолженности, которая контрагентом не подтверждена, сумма просроченной кредиторской задолженности, по которой истек срок исковой давности. Суммы задолженности могут заполняться автоматически с помощью команды меню Заполнить4Заполнить дебиторскую задолженность. При автоматическом заполнении вся задолженность считается подтвержденной контрагентами. На вкладке Счета расчетов указывается список счетов учета, по которым проводится инвентаризация расчетов. По умолчанию список заполнен всеми счетами расчетов с контрагентами. В учете документ Инвентаризация расчетов с контрагентами не отражается. По результатам инвентаризации возможно проведение операций списания задолженности, по которой истек срок исковой давности. Для этого применяется документ Корректировка долга. 4.5. Расчеты с подотчетными лицами Между организацией и сотрудниками денежные отношения возможны не только при выплате зарплаты. Выдача денег на командировочные расходы, на приобретение материалов, канцтоваров и прочее. Взаиморасчеты с подотчетными лицами в бухгалтерском учете отражаются по счету 71 «Расчеты с подотчетными лицами». Денежные расчеты с подотчетными лицами отражаются документами Приходный кассовый ордер с видом операции Возврат от подотчетного лица и Расходный кассовый ордер с указанием вида операции Выдача подотчетному лицу. Другим способом погашения задолженности подотчетного лица является документ Авансовый отчет. 4.5.1. Ввод информации о подотчетном лице В программе нет отдельного справочника, в котором хранится информация о подотчетных лицах. Для этой цели используется справочник Физические лица. Для удобства работы в данном справочнике рекомендуется создать группу Сотрудники, в которую вносится информация о подотчетных лицах. Чтобы открыть справочник Физические лица, выберите команду меню Кад­ ры4Физические лица. Для ввода информации о подотчетном лице нажмите кнопку Добавить на панели инструментов окна справочника. На экране появится окно Личные данные физического лица (рис. 4.26). 126 Глава 4. Учет денежных средств в программе «1С:Бухгалтерия 8.2» Рис. 4.26. Окно элемента справочника Физические лица В поле Имя указывается фамилия, имя и отчество физического лица. На вкладке Общее вводится различная информация о личных данных о физическом лице: дата рождения, пол, место рождения, данные паспорта, различные коды ИНН, ИФНС и прочее. Кроме личных данных о физлице в форме можно ввести контактную информацию. Напомним, что подробное описание ввода данных о физическом лице рассмотрено в разделе 9.1. Для просмотра и печати данных о физлице формируется печатная форма (рис. 4.27), которая вызывается на экран с помощью кнопки Данные по физ. лицу. Рис. 4.27. Окно печатной формы элемента справочника Физические лица 4.5. Расчеты с подотчетными лицами 127 Для вывода на принтер сформированной информации предназначена кнопка Печать, расположенная на панели инструментов окна печатной формы. 4.5.2. Выдача наличных денежных средств подотчетному лицу Выдача сотруднику организации наличных денежных средств под отчет оформляется документом Расходный кассовый ордер (РКО). Для примера зарегистрируем выдачу подотчетной суммы Поливанову А.В. в размере 2500,00 рублей. Выполните команду главного меню Касса4Расходный кассовый ордер. На экране появится окно списка документов Расходные кассовые ордера. Чтобы ввести новый РКО, щелкните мышью на кнопке Добавить, расположенной на панели инструментов окна списка документов. Откроется диалог Выбор вида операции документа для определения вида операции создаваемого документа. В списке видов операций для работы с подотчетным лицом выберите значение Выдача подотчетному лицу. На экране появится окно документа Расходный кассовый ордер (рис. 4.28). Рис. 4.28. Окно документа Расходный кассовый ордер с видом операции Выдача подотчетному лицу Сумма под отчет может быть выдана из любой кассы организации в любой валюте. Если подотчетному лицу выданы деньги в валюте, то и отчет ведется в этой же валюте. Выбор валюты осуществляется в открывающемся списке Счет учета. В поле Сумма введите сумму выданных из кассы денежных средств. Для поля Подотчетное лицо выбором из справочника Физические лица укажите сотрудника организации, которому выдаются денежные средства под отчет, а из 128 Глава 4. Учет денежных средств в программе «1С:Бухгалтерия 8.2» справочника Статьи движения денежных средств занесите в одноименное поле статью движения денежных средств. В полях вкладки Печать заполняются данные, используемые для формирования печатной формы документа. В поле Выдать вводится информация о том, кому выданы денежные средства из кассы. Поле Основание предназначено для ввода содержания хозяйственной операции. В поле Приложение перечисляются прилагаемые первичные и другие документы с указанием номеров и дат составления. Поле По предназначено для ввода реквизитов документа, удостоверяющего личность получателя. Документ Расходный кассовый ордер позволяет получить печатную форму РКО. Для формирования и вывода на экран печатной формы документа нажмите кнопку Расходный кассовый ордер. На экране появится окно печатной унифицированной формы КО-2 (рис. 4.29). Рис. 4.29. Окно печатной формы документа Расходный кассовый ордер Для печати документа предназначена кнопка Печать на панели инструментов окна печатной формы. 4.5.3. Выдача безналичных денежных средств подотчетному лицу Помимо наличных денежных средств подотчетным лицам также могут перечисляться денежные средства в безналичной форме. Для перечисления используется 4.5. Расчеты с подотчетными лицами 129 расчетный счет организации и карточные счета сотрудников либо корпоративные банковские карточки. 4.5.3.1. Использование личных банковских карт сотрудников Перед зачислением на банковскую карточку сотрудника вводится информация о сотруднике в справочник Контрагенты. В качестве расчетного счета указывается карточный счет работника, открытый в банке. Для зачисления денежных средств в подотчет на банковскую карточку выписывается документ Платежное поручение (рис. ������������������������������������������ 4����������������������������������������� .���������������������������������������� 30�������������������������������������� ), где в качестве контрагента указывается сотрудник из справочника Контрагенты. Рис. 4.30. Документ Платежное поручение для зачисления на банковский счет сотрудника На основании платежного поручения для отражения в учете перечисления денежных средств вводится документ Списание с расчетного счета с видом операции Перечисление подотчетному лицу (рис. 4.31). Рис. 4.31. Документ Списание с расчетного счета для перечисления подотчетному лицу 130 Глава 4. Учет денежных средств в программе «1С:Бухгалтерия 8.2» После выбора операции заполняются реквизиты расшифровки платежа. В частности, выбирается физическое лицо и статья движения денежных средств. При проведении документа Списание с расчетного счета формируется проводка: 33 71.01 «Расчеты с подотчетными лицами» 51 «Расчетные счета» — перечисление денежных средств с расчетного счета организации подотчетному лицу. 4.5.3.2. Использование корпоративных банковских карт Денежные средства могут быть перечислены и на корпоративную банковскую карту. В этом случае перечисление денежных средств можно оформить документом Списание с расчетного счета (рис. 4.32) с видом операции Перевод на другой счет организации. Рис. 4.32. Документ Списание с расчетного счета для перечисления на корпоративную банковскую карту При этом для организации добавляется новый расчетный счет, в котором вводятся реквизиты корпоративной карты. Значение карточного счета указывается в поле Счет перечисления. 4.5.4. Оформление авансового отчета Отчет об израсходовании денежных средств, выданных в подотчет, оформляется документом Авансовый отчет. Для регистрации авансового отчета выполните команду меню Касса4Авансовый отчет. На экране появится окно списка документов Авансовые отчеты. Чтобы ввести новый документ Авансовый отчет, щелкните мышью на кнопке Добавить, расположенной на панели инструментов окна списка документов. Откроется окно документа Авансовый отчет (рис. 4.33). 4.5. Расчеты с подотчетными лицами 131 Рис. 4.33. Вкладка Авансы окна документа Авансовый отчет Документ Авансовый отчет оформляется в той валюте, которая определена для сотрудника при выдаче денежных средств. В поле Физ. лицо выберите сотрудника организации, который отчитывается за выданные под отчет денежные средства. Склад, на который приходуются товары, материалы и другие ценности, приобретенные подотчетным лицом, указывается в поле Склад. В табличной части вкладки Авансы заполняется информация о суммах, полученных подотчетным лицом. В графе Документ аванса выберите документ, которым было отражено получение сотрудником средств под отчет. Для нашего примера это расходный кассовый ордер на сумму 2500,00 рублей. При выборе Документа аванса графы Сумма аванса, Валюта и Выдано заполнятся автоматически. В графе Израсходовано введите фактически израсходованную часть суммы, полученной под отчет. В табличной части вкладки Товары заполняется информация о товарно-материальных ценностях, приобретенных подотчетным лицом: номенклатура, количество, цена, сумма, НДС. Также вводится наименование документа расхода, номер и дата документа для правильного формирования печатной формы авансового отчета. Если к авансовому отчету приложен счет-фактура на приобретенные ценности, устанавливается флажок СФ предъявлен и указываются данные счета-фактуры в графах Дата СФ и Номер СФ. При проведении авансового отчета в этом случае будет автоматически создан документ Счет-фактура полученный. Для формирования проводок по поступлению товарно-материальных ценностей от подотчетного лица заполняются графы Счет учета и Счет учета НДС. 132 Глава 4. Учет денежных средств в программе «1С:Бухгалтерия 8.2» В табличной части вкладки Оплата вводится информация о суммах, уплаченных поставщикам за ранее приобретенные товары, работы и услуги или уплаченных в качестве предоплаты. Если с товаром поступает возвратная тара, то заполняется вкладка Тара документа. На вкладке Прочее заполняется информация о других расходах, произведенных подотчетным лицом. К другим расходам можно отнести командировочные расходы, расходы на проезд, бензин и др. При проведении документа в нашем случае сформируется проводка: 33 Дт 10.01 «Сырье и материалы» Кт 71.01 «Расчеты с подотчетными лицами» — поступление от подотчетного лица сырья и материалов. 4.5.5. Возврат неиспользованных денежных средств Возврат неиспользованных денежных средств оформляется в двух случаях. Подотчетное лицо вообще не использовало выданные средства. В этом случае оформляется только документ Приходный кассовый ордер (ПКО) на всю сумму выданных ранее денежных средств. Если сотрудник частично использовал выданные средства, то оставшиеся денежные средства возвращаются в кассу предприятия по документу Приходный кассовый ордер, а на сумму использованных средств оформляется документ Авансовый отчет. Для оформления возврата неиспользованных денежных средств в кассу выполните команду меню Касса4Приходный кассовый ордер. На экране появится окно списка документов Приходные кассовые ордера. Чтобы ввести новый ПКО, щелкните мышью на кнопке Добавить, расположенной на панели инструментов окна списка документов. Откроется диалог Выбор вида операции документа для определения вида операции создаваемого документа. Для регистрации возврата от подотчетного лица в списке видов операций вы- берите значение Возврат от подотчетного лица. Откроется окно документа Приходный кассовый ордер (рис. 4.34). Рис. 4.34. Окно документа Приходный кассовый ордер для возврата денежных средств от подотчетного лица 4.5. Расчеты с подотчетными лицами 133 33 В поле Сумма вводится сумма полученных в кассу денежных средств. Например, 1000 рублей. Поле Счет учета предназначено для указания счет учета денежных средств. Если выбирается валютный счет учета, то указывается валюта, которая принимается в кассу. На вкладке Реквизиты платежа заполняется поле Подотчетное лицо выбором сотрудника организации, возвращающего неизрасходованные денежные средства. А на вкладке Печать заполняются реквизиты для правильного формирования печатной формы документа. Зарегистрированный документ формирует следующую проводку: 33 Дт 50.01 «Касса организации» Кт 71.01 «Расчеты с подотчетными лицами» — поступление от подотчетного лица денежных средств в кассу организации. 4.5.6. Оформление доплаты в случае перерасхода денежных средств Если сотрудник потратил больше, чем получил из кассы организации, то на потраченную сумму выписывается документ Авансовый отчет, а на сумму превышения авансового отчета формируется еще один документ — Расходный кассовый ордер (рис. 4.35). Рис. 4.35. Окно документа Расходный кассовый ордер для дополнительной выдачи наличных В данном случае выбирается вид операции Выдача наличных подотчетному лицу. В поле Сумма указывается недостающая сумма, которая будет выдана подотчетному лицу. Таким образом, в данной главе вы познакомились с правилами ведения учета движения денежных средств. Правильный и оперативный ввод документов по движению денежных средств позволит вам в дальнейшем быстро производить расчеты с поставщиками и покупателями, определять финансовый результат деятельности организации в целом. ГЛ А ВА 5 Учет торговых и складских операций в программе «1С:Бухгалтерия 8.2» Конфигурация «1С:Бухгалтерия 8.2» позволяет организовать учет различных операций с товарно-материальными ценностями (ТМЦ). К таким операциям можно отнести: 33 поступление товаров, материалов и тары; 33 продажу товаров и произведенной продукции; 33 складские операции: поступление, перемещение, списание, передачу (прием) в производство; 33 передачу и прием товаров на комиссию. В данной главе рассмотрим порядок работы с перечисленными операциями. 5.1. Учет товаров и материалов Товары — это часть материально-производственных запасов (МПЗ), приобретаемых с целью перепродажи. Материалы составляют основу готовой продукции, а также используются при выполнении работ и оказании услуг. В разделе рассмотрим порядок оформления поступления товарно-материальных ценностей (ТМЦ), дополнительных расходов. Познакомимся с одним из основных справочников конфигурации Номенклатура, от правильного заполнения которого зависит успех ведения учета. 5.1.1. Поступление товарно-материальных ценностей Поступление ТМЦ может осуществляться в различном виде: 33 приобретение у поставщика; 33 приобретение за счет подотчетных сумм; 5.1. Учет товаров и материалов 135 33 вклад в уставный капитал; 33 приобретение за рубежом за иностранную валюту; 33 принятие на ответственное хранение или на комиссию. В программе «1С:Бухгалтерия 8.2» поступление в организацию товаров регистрируется с помощью документа Поступление товаров и услуг. Для создания нового документа выберите команду меню Покупка4Поступление товаров и услуг. На экране появится окно списка документов Поступления товаров и услуг (рис. 5.1). Рис. 5.1. Окно списка документов Поступления товаров и услуг Для удобной работы с документами по учету поступления товаров лучше использовать интерфейс Бухгалтерский. Чтобы переключить интерфейс, выберите команду меню Сервис4Переключить интерфейс4Бухгалтерский. Также для работы по приобретению ТМЦ удобно использовать вкладку Покупка панели функций. Помимо этого, практически все операции, связанные с поступлением товаров, собраны в меню Покупка. Новый документ Поступление товаров и услуг (рис. 5.2) можно ввести с помощью кнопки Добавить панели инструментов либо команды меню Действия4Добавить окна списка. При добавлении нового документа сначала выбирается вид операции, которая будет производиться с помощью документа, в диалоге Выбор вида операции документа. Многофункциональный документ Поступление товаров и услуг позволяет вводить операции поступления по любой материальной ценности, относящейся к справочнику Номенклатура. Отметим, что к справочнику Номенклатура относятся практически все товарно-материальные ценности и услуги, исключая основные средства после ввода в эксплуатацию и нематериальные активы. Дополнительно с помощью документа оформляется поступление еще одного вида ТМЦ — объекта строительства. Перечень объектов строительства учитывается отдельно в одноименном справочнике. Документ можно ввести на основании документа Доверенность. Документ Доверенность заполняется списком товарно-материальных ценностей, которые необходимо получить от поставщика, а это не всегда возможно. 136 Глава 5. Учет торговых и складских операций в программе «1С:Бухгалтерия 8.2» Рис. 5.2. Вкладка Товары окна нового документа Поступление товаров и услуг Рассмотрим назначение основных элементов формы документа. В шапке документа заполняется довольно большое количество реквизитов, обязательных для заполнения. Для отражения в бухгалтерском учете, указывается организация, в которую поступают ТМЦ. Выбор организации производится в открывающемся списке Организация. В поле Склад укажите склад, на который поступают позиции номенклатуры. Склад выбирается в окне для выбора элемента из справочника Склады (места хранения) (рис. 5.3), который открывается с помощью кнопки . Рис. 5.3. Окно справочника Склады (места хранения) Склад указывается в обязательном порядке, так как, согласно настройке плана счетов, регламентированный учет ведется в разрезе конкретного значения номенклатуры и склада, на который поступила номенклатура. Кроме того, при проведе- 5.1. Учет товаров и материалов 137 нии документа, склад отражается в проводке в качестве партии по счету учета номенклатуры. В поле Контрагент с помощью кнопки откройте окно для выбора элемента из справочника Контрагенты (рис. 5.4) и выберите наименование контрагента. Рис. 5.4. Окно справочника Контрагенты При выборе контрагента также указывается договор с контрагентом, по которому осуществляется поступление ТМЦ. По умолчанию поле Договор заполняется значением основного договора, заключенного с контрагентом и введенного в справочник Договоры контрагентов. Договор выбирается в окне для выбора элемента справочника Договоры контрагентов (рис. 5.5), который вызывается с помощью кнопки поля Договор. Рис. 5.5. Окно справочника Договоры контрагентов Вид договора определяет, какой тип цен будет использоваться при вводе позиций номенклатуры. Тип цен можно изменить в диалоге Цена и валюта (рис. 5.6), который открывается с помощью кнопки Цена и валюта панели инструментов документа Поступление товаров и услуг. 138 Глава 5. Учет торговых и складских операций в программе «1С:Бухгалтерия 8.2» Рис. 5.6. Диалог Цены и валюта В открывающемся списке Зачет авансов задается вариант зачета авансов для расчета с поставщиком: автоматически, по документу, не зачитывать. В случае поступления товаров и услуг табличная часть документа для ввода позиций номенклатуры представлена основными вкладками Товары и Услуги. В табличную часть документа вводится информация о поступающих позициях номенклатуры: наименование, количество, цена и другие. Заполнение табличной части документа может выполняться двумя способами: путем построчного ввода с клавиатуры или способом множественного подбора с помощью кнопки Подбор. Кнопка Изменить предназначена для группового изменения в строках таблицы, например, количества номенклатуры. При вводе позиций номенклатуры, у пользователя есть возможность заполнения цен в табличных частях документа несколькими способами: 33 Ввод цен вручную — перенос цен из бумажной формы накладной поставщика непосредственно в строку Цена таблицы. Такой способ применяется при невысоком уровне документооборота и на начальном этапе работы с базой данных, пока не отработана привязка типов цен к номенклатуре и к договорам контрагентов. Также применяется к поступившим впервые объектам номенклатуры. 33 Ввод цен на основе типов цен номенклатуры. Если в системе уже отработан ввод типов цен для каждой или многих позиций номенклатуры, то в диалоге Цены и валюта (см. рис. 5.6) выбирается необходимый тип цен, после чего устанавливается флажок Перезаполнить цены по типу цен. Если изменяется и валюта цены, то может понадобиться установка флажка Пересчитать цены по валюте. 33 Ввод цен на основе типов цен номенклатуры, установленных для договора контрагента. Если по технологии учета уже применяется привязка типов цен номенклатуры к договорам контрагентов, то при выборе договора установленный тип цен будет применен по умолчанию к позициям номенклатуры в документе. Настройку по умолчанию можно изменить. Одновременно с оприходованием материальных ценностей в документе могут быть указаны услуги, оказанные сторонней организацией. Информация об оказанных услугах вводится в табличную часть вкладки Услуги. 5.1. Учет товаров и материалов 139 Оприходование товаров, тары, услуг и оборудования для целей бухгалтерского и налогового учета производится в соответствии со счетами учета, заданными в документе. Счета учета номенклатуры определяются при вводе строк в табличную часть документа из регистра сведений Счета учета номенклатуры. Также определяются счета расчетов с контрагентом, которые выбираются из регистра сведений Счета расчетов с контрагентами. При этом для каждого контрагента можно определить свои счета расчетов. Оприходование ТМЦ отражается по дебету счета учета в корреспонденции со счетом учета расчетов с контрагентом, заданным на вкладке Счета учета расчетов окна документа Поступление товаров и услуг. По умолчанию значения этих счетов подставляются из ресурсов Счет учета расчетов с поставщиком и Счет учета авансов выданных регистра Счета учета расчетов с контрагентами. Если указан счет учета авансов выданных, то при отражении операции в бухгалтерском учете будет зачтен аванс в случае, если аванс был ранее выдан. На вкладке Дополнительно указываются реквизиты документа поставщика — входящие дата и номер, а также грузоотправитель и грузополучатель, информация о которых будет выводиться в печатные формы. После проведения документа Поступление товаров и услуг можно зарегистрировать счет-фактуру поставщика при помощи ссылки Ввести счет-фактуру. Изменить данные о введенном счете-фактуре можно на вкладке Счет-фактура. Для документа Поступление товаров и услуг предусмотрены несколько печатных форм. Выбор и печать печатной формы осуществляется с помощью открывающегося списка Печать. 5.1.2. Учет дополнительных расходов В деятельности предприятия часто возникают ситуации, когда в себестоимость материально-производственных запасов необходимо включить определенные дополнительные расходы. Такие расходы в основном связаны с услугами, оказанными внешними организациями, например транспортировка или хранение. В программе «1С:Бухгалтерия 8.2» для учета подобного рода затрат используется документ Поступление доп. расходов. Для создания нового документа выберите команду меню Покупка4Поступление доп. расходов. На экране появится окно списка документов Поступления доп. расходов. Чтобы ввести новый документ Поступление доп. расходов, щелкните мышью на кнопке Добавить, расположенной на панели инструментов окна списка документов. Откроется окно документа Поступление доп. расходов (рис. 5.7). Ввод нового документа Поступление доп. расходов удобно осуществлять на основании документа Поступление товаров и услуг. Рассмотрим назначение основных элементов формы документа. Для отражения в бухгалтерском учете указывается организация, для которой будет производиться­ распределение дополнительных расходов. Выбор организации производится в открывающемся списке Организация, который открывается с помощью кнопки .­ 140 Глава 5. Учет торговых и складских операций в программе «1С:Бухгалтерия 8.2» Рис. 5.7. Вкладка Товары окна нового документа Поступление доп. расходов В поле Сумма вводится сумма услуги сторонней организации (дополнительного расхода), подлежащая распределению. В открывающемся списке Способ распределения выбирается способ распределения дополнительных расходов: пропорционально стоимости первоначально полученных ТМЦ (по сумме) или пропорционально количеству ТМЦ (по количеству). В полях Ставка НДС и Сумма НДС вводятся ставка и сумма НДС. В данном случае это сумма НДС по затратам, подлежащим распределению на все товары, указанные в документе. В поле Контрагент с помощью кнопки открывается окно для выбора элемента из справочника Контрагенты и выбирается наименование контрагента. При выборе контрагента также указывается договор с контрагентом, по которому осуществляется поступление услуги. По умолчанию поле Договор заполняется значением основного договора, заключенного с контрагентом и введенного в справочник Договоры контрагентов. Договор выбирается в окне для выбора элемента справочника Договоры контрагентов, который вызывается с помощью кнопки поля Договор. В открывающемся списке Зачет авансов выбирается вариант зачета авансов для расчета с поставщиком: автоматически, по документу, не зачитывать. На вкладке Товары вводятся все позиции ТМЦ, по которым следует распределить стоимость дополнительных расходов. Строки могут быть сформированы: 33 ручным вводом строк и всех значений полей; 33 с помощью подбора номенклатурных единиц из справочника Номенклатура. Окно подбора открывается с помощью кнопки Подбор; 33 с помощью автоматического заполнения — в открывающемся списке Заполнить выбирается одно из значений: заполнить по поступлению или добавить из по- 5.1. Учет товаров и материалов 141 ступления. Если выбран пункт Заполнить по поступлению, то открывается журнал документов поступления для выбора конкретного документа, табличная часть которого будет полностью перенесена в табличную часть Товары документа ­ оступление доп. расходов. Если выбран пункт Добавить из поступления, то такП же выбирается документ поступления, но табличная часть документа Поступ­ ление доп. расходов не заменяется, а пополняется строками выбранного доку­ мента. Поля табличной части вкладки Товары документа, Доп. расходы и Сумма НДС могут быть заполнены вручную, например, при вводе отдельных сумм услуг за хранение товаров. При этом можно комбинировать два способа ввода данных: ручного и автоматического распределения, если заполнить одноименные поля в шапке и в табличной части. На вкладке Дополнительно указываются реквизиты документа поставщика — входящие дата и номер, а также грузоотправитель и грузополучатель, информация о которых будет выводиться на печатных формах. После проведения документа Поступление доп. расходов можно зарегистрировать счет-фактуру поставщика при помощи ссылки Ввести счет-фактуру. Изменить данные о введенном счете-фактуре можно на вкладке Счет-фактура. Выбор печатных форм документа осуществляется с помощью открывающегося списка Печать. 5.1.3. Аналитический учет номенклатуры Аналитический учет ведется как на субсчетах, так и на аналитических счетах, раскрывающих конкретные суммы, из которых складывается общая сумма по синтетическому счету. Аналитический учет может вестись по номенклатуре, по количеству, по контрагентам, по подразделениям, видам деятельности, системам налогообложения. Помимо вышеперечисленного, существуют и другие критерии аналитического учета. Порядок аналитического учета запасов, находящихся на складах, в филиалах, других местах использования, например цехах, участках, организация устанавливает исходя из количества, номенклатуры, характера и форм использования запасов, а также применяемых средств вычислительной техники. Аналитический учет запасов ведется материально-ответственными лицами по складам в соответствии с порядком хранения запасов, зависящим от условий производственного потребления или реализации и требований организации складского хозяйства. В отличие от синтетического, аналитический учет ведется не только в стоимостных, но и в натуральных показателях, а также содержит справочные данные. По синтетическим счетам с наиболее детализированной системой записей для аналитики применяют отдельные учетные регистры — для учета МПЗ по видам и местам нахождения, складского количественно-сортового учета материалов и готовой продукции. 142 Глава 5. Учет торговых и складских операций в программе «1С:Бухгалтерия 8.2» В программе для хранения перечня выпускаемой продукции, выполняемых работ, оказываемых услуг и товаров для перепродажи предназначен справочник Номенклатура. Элементы справочника используются при выписке первичных документов: счетов, накладных, счетов-фактур, а также для ведения аналитического учета. Справочнику Номенклатура соответствует вид субконто Номенклатура. С помощью этого вида субконто ведется аналитический учет на счетах бухгалтерского учета: 33 07 «Оборудование к установке»; 33 08.04 «Приобретение объектов основных средств»; 33 10 «Материалы»; 33 14 «Резервы под снижение стоимости материальных ценностей»; 33 20.02 «Производство продукции из давальческого сырья»; 33 21 «Полуфабрикаты собственного производства»; 33 41 «Товары»; 33 42.01 «Торговая наценка в автоматизированных торговых точках»; 33 43 «Готовая продукция»; 33 45 «Товары отгруженные»; 33 002 «ТМЦ на ответственном хранении»; 33 004 «Товары, принятые на комиссию». Также аналитический учет ведется на аналогичных счетах налогового учета. При этом отметим, что на разных счетах бухгалтерского учета учитываются разные категории ТМЦ, хотя сведения о позициях и хранятся в общем справочнике Номенклатура. 5.1.4. Справочник «Номенклатура» Ранее в контексте бухгалтерского учета под категорию номенклатуры попадали только объекты деятельности предприятия, а также товары. Сейчас под номен­ клатурой понимаются практически все товарно-материальные ценности и услуги. В программе «1С:Бухгпалтерия 8.2» появилась возможность более детального и углубленного учета процесса производства, чем в предыдущих программах для бухучета. При этом появилась возможность учета многопередельного производства: один и тот же объект номенклатуры может быть и объектом реализации, и одной из составляющих затрат. Справочник Номенклатура предназначен для хранения информации о товарах, комплектах, наборах, продукции, возвратной таре, материалах, услугах, об объектах строительства и оборудования. В программе жесткого деления на такие категории не предусмотрено, выделяются лишь услуги и наборы. Категории, например, что это возвратная тара, определяются в момент поступления номенклатуры. Справочник представляет собой многоуровневую, иерархическую структуру. В справочнике по умолчанию уже созданы группы номенклатуры. Также группы справочника можно создавать самостоятельно. 5.1. Учет товаров и материалов 143 Чтобы открыть справочник Номенклатура, выберите команду меню Склад4Номенклатура. На экране появится окно справочника Номенклатура (рис. 5.8). Вызвать данный справочник можно также непосредственно из вкладок Покупка, Продажа, Склад, Производство, Основные средства окна Панель функций. Рис. 5.8. Окно справочника Номенклатура Открыть номенклатурную группу можно в левом списке. Чтобы раскрыть элементы списка достаточно щелкнуть мышью на знаке . Ветвь откроет для просмотра следующий уровень, а знак изменится на . Также открыть группу номенклатуры можно с помощью кнопки группы в служебном поле таблицы. При этом группа откроется, и кнопка примет вид открытой группы . Для добавления нового элемента используется кнопка Добавить. Открыть для редактирования текущий элемент справочника можно с помощью кнопки панели инструментов справочника. Добавление и редактирование позиций номенклатуры производится в окне элемента справочника Номенклатура (рис. 5.9). В поле Группа номенклатуры указывается группа справочника Номенклатура, к которой принадлежит элемент справочника. Выбор группы осуществляется в окне для выбора Группы номенклатуры. Окно выводится на экран с помощью кнопки выбора поля. При изменении значения происходит перемещение текущего элемента из старой группы в новую. Значение в поле Краткое наименование используется для выбора и быстрого поиска в справочнике Номенклатура. Поле Полное наименование предназначено для вывода названия номенклатуры в печатные формы документов и отчетов. Если позиция номенклатуры принадлежит к услугам, то устанавливается флажок Услуга. При этом отпадает необходимость вводить единицы измерения. В поле Единица измерения выбирается единица измерения номенклатурной позиции. Значение выбирается в окне для выбора элемента из справочника Классификатор единиц измерения. Для каждой позиции номенклатуры можно определить ряд дополнительных свойств, которые можно изменять. Дополнительные сведения о номенклатуре задаются на вкладках По умолчанию, Цены, Спецификации, Счета учета. 144 Глава 5. Учет торговых и складских операций в программе «1С:Бухгалтерия 8.2» Рис. 5.9. Вкладка По умолчанию окна элемента справочника Номенклатура Рассмотрим вкладку По умолчанию. Здесь заполняются реквизиты, которые будут подставляться по умолчанию при регистрации хозяйственных операций. В открывающемся списке Ставка НДС производится выбор ставки НДС. Значение ставки используется в качестве значения по умолчанию в документах поступления и реализации. Поле Номенклатурная группа содержит указатель для включения складского учета. Значение выбирается в окне для выбора элемента из справочника Номенклатурные группы. Справочник Номенклатурные группы содержит перечень номенклатурных групп, в разрезе которых предполагается ведение укрупненного учета: учет затрат основного и вспомогательного производства, а также выручки, полученной от реализации товаров, продукции, услуг. В состав номенклатурной группы может входить неограниченное количество номенклатуры, но один элемент номенклатуры может входить только в одну номенклатурную группу. Для импортных товаров можно указать значения в полях Номер ГТД и Страна происхождения, которые впоследствии используются при оформлении счетов-фактур. В поле Номер ГТД вводится значение, которое осуществляет привязку грузовой таможенной декларации к определенной поставке. Для некоторых может быть полезна установка ГТД по умолчанию. Страна происхождения номенклатуры указывается в одноименном поле. Значение выбирается из справочника Классификатор стран мира. Значение в поле Статья затрат используется при передаче в производство материалов и полуфабрикатов документом Требование-накладная и выбирается в окне для выбора элемента из справочника Статьи затрат. Вкладка Цены (рис. 5.10) окна справочника Номенклатура предназначена для указания цен номенклатуры. Цены номенклатуры задаются на конкретную дату для определенного типа цен. Введенное значение сохраняется в программе с помощью кнопки Записать цены. 5.1. Учет товаров и материалов 145 Цены номенклатуры могут быть установлены документом Установка цен номенклату­ ры. Так как цены — это динамический показатель, то хранение этих сведений вынесено в регистр. Просмотреть все цены по конкретному объекту номенклатуры можно, открыв регистр сведений Цены номенклатуры с помощью команды меню Перейти4Цены номенклатуры справочника Номенклатура. В конфигурации существу­ ет ограничение: на одну дату нельзя задать несколько значений для одного типа цен. Рис. 5.10. Вкладка Цены окна элемента справочника Номенклатура На вкладке Спецификация хранятся сведения о спецификациях, в которых указаны нормы расхода на производство той или иной продукции. На вкладке Счета учета номенклатуры (рис. 5��������������������������������������� ���������������������������������������� .�������������������������������������� 11������������������������������������ ) отображаются счета учета, установленные для группы номенклатуры. Рис. 5.11. Вкладка Счета учета окна элемента справочника Номенклатура 146 Глава 5. Учет торговых и складских операций в программе «1С:Бухгалтерия 8.2» Для номенклатуры можно задать счет учета, отличающийся от счетов учета, установленных для группы. В табличной части вкладки отображаются все правила подстановки счетов учета, действующие для номенклатурной позиции, — правила, установленные для разных организаций и складов для группы справочника или для конкретной номенклатурной позиции. Можно изменить указанные значения или добавить новые правила для номенклатурной позиции. Для хранения счетов учета номенклатуры используется регистр сведений Счета учета номенклатуры. Данный регистр сведений можно открыть с помощью команды меню Перейти4Счета учета номенклатуры справочника Номенклатура. 5.1.5. Установка счетов учета номенклатуры В программе «1С:Бухгалтерия 8.2» появились новые возможности при заполнении справочника Номенклатура: 33 возможность непосредственно в режиме «1С:Предприятие» настраивать счета и субсчета Плана счетов; 33 открытость ввода корреспондирующих счетов в документах; 33 переход в состав справочника Номенклатура всех возможных видов ТМЦ и услуг, традиционно учитывающихся на различных счетах бухгалтерского учета. Для реализации гибкой настройки счетов учета номенклатуры предназначен регистр сведений Счета учета номенклатуры. Чтобы открыть регистр сведений, выберите команду меню Операции4Регистры сведений. На экране появится диалог Выбор объекта, из которого выберите значение Счета учета номенклатуры (рис. 5.12). Рис. 5.12. Окно регистра сведений Счета учета номенклатуры В регистре задается список счетов учета номенклатуры, подставляемых по умолчанию в документы конфигурации. Записи регистра содержат сведения о счетах учета МПЗ и используются в различных хозяйственных операциях, например при 5.1. Учет товаров и материалов 147 поступлении МПЗ. Для всех групп справочника Номенклатура, созданных по умолчанию, в регистр счетов учета номенклатуры вносятся определенные записи. Это позволяет начать работу сразу без предварительной настройки счетов. А настройку счетов по умолчанию можно произвести позднее. Счета учета, действующие для конкретной позиции номенклатуры, можно просмотреть непосредственно в справочнике Номенклатура на вкладке Счета учета (см. рис. 5.11). Кроме того, в регистре автоматически создается одна запись, которая не привязана ни к одной группе номенклатуры. Данная запись используется для подстановки счетов учета номенклатуры в документы в случае, если пользователь создаст в справочнике Номенклатура новые группы, но не введет для них записи в регистре счетов учета номенклатуры. Настройки этой записи соответствуют группе номенклатуры Товары. Рассмотрим экранную форму элемента регистра сведений (рис. 5.13), например, для позиции Товары. Рис. 5.13. Окно элемента регистра сведений Счета учета номенклатуры В открывающемся списке Организация можно выбрать предприятие. Это сделано для случая, когда для разных организаций, учет хозяйственной деятельности которых ведется в одной информационной базе, по одной и той же номенклатурной единице можно указать разные счета учета. Например, одна организация производит продукцию, вторая организация закупает и реализует произведенную продукцию как товар, а третья — использует в производстве в качестве материала. В поле Номенклатура указывается группа либо позиция номенклатуры. То есть с помощью значения данного поля возможна привязка счетов как для определенной группы справочника, так и для отдельной номенклатурной позиции. В группах элементов управления Счета учета номенклатуры, Счета учета НДС, Счета учета материалов заказчика для каждого отдельного вида номенклатуры настраиваются корреспондирующие счета по различным операциям: приема, хранения и выбытия, доходов и расходов, НДС, балансовые и забалансовые. Отметим, что настройка счетов учета номенклатуры производится осмысленно и осторожно, так как неправильно настроенный порядок корреспонденции может привести к искажению работы программы. 148 Глава 5. Учет торговых и складских операций в программе «1С:Бухгалтерия 8.2» 5.1.6. Выбор типов цен номенклатуры Справочник Типы цен номенклатуры имеет непосредственное отношение к номенклатуре, хотя и не подчинен справочнику Номенклатура. Чтобы вызвать справочник Типы цен номенклатуры, выберите команду меню Операции4Справочники. Из появившегося диалога Выбор объекта укажите значение Типы цен номенклатуры. На экране отразится окно справочника Типы цен номенклатуры (рис. 5.14). Рис. 5.14. Окно справочника Типы цен номенклатуры В справочнике определяются типы цен, по которым происходит отгрузка, поступление товара или продукции. Справочник предназначен для автоматизированной подстановки цены в документы. В справочнике существует возможность отбора цен номенклатуры по типу цен, который выделен в табличной части справочника. Для этого используется кнопка Перейти панели инструментов справочника. Для типов цен задаются следующие параметры: 33 Наименование. Указывается название типа цен. 33 Валюта цены. Выбирается валюта для типа цены. Валюта не зависит от способа формирования цены и может быть выбрана любая. 33 Порядок округления. Задается порядок округления для каждого типа цены. Округление цен может производиться в бо´льшую или меньшую сторону. 33 Цены включают НДС. Флажок устанавливается для цен с налогом на добавленную стоимость (НДС). Добавление или редактирование типа цены осуществляется в окне редактирования элемента справочника Типы цен номенклатуры. 5.2. Складской учет в программе «1С:Бухгалтерия 8.2» Учет товаров в организациях торговли на складах организуется по наименованиям, сортам, количеству и цене товара в товарных книгах, товарных карточках. К операциям складского учета можно отнести поступление, перемещение, отпуск и инвентаризацию ТМЦ. 5.2. Складской учет в программе «1С:Бухгалтерия 8.2» 149 Для удобной работы с документами по складскому учету можно перейти в интерфейс Бухгалтерский. Для переключения используется команда меню Сервис4Переключить интерфейс4Бухгалтерский. Основные операции складского учета собраны на вкладке Склад панели функции, а также в меню Склад программы. 5.2.1. Складские документы Практически все документы, касающиеся складских операций, регистрируются в журнале документов Складские документы, который открывается с помощью команды меню Склад4Складские документы. Рассмотрим назначение основных складских документов. Условно складские операции можно разделить на две группы: инвентаризация и внутрискладское дви­ жение. К инвентаризации на складах можно отнести следующие документы: 33 Инвентаризация товаров на складе. Документ предназначен для отражения в учете результатов выборочной инвентаризации в организации. 33 Оприходование товаров. Документ предназначен для оформления факта поступления (оприходования) ТМЦ или излишков, выявленных в результате инвентаризации. 33 Списание товаров. Оформляется для отражения списания оборудования, товаров, материалов и готовой продукции на недостачи и потери от порчи ценностей. Внутрискладские операции можно оформить следующими документами: 33 Требование-накладная. Документ предназначен для отражения операций списания на расходы производства материалов собственных или полученных на переработку. 33 Перемещение товаров. Оформляется перемещение товаров, материалов, готовой продукции и оборудования между складами. 33 Передача материалов в эксплуатацию. Документ отражает операции передачи в эксплуатацию специальной одежды, специальной оснастки, инвентаря и хозяйственных принадлежностей. 33 Переоценка товаров в рознице. Оформляется переоценка остатков товаров, учитываемых по продажным ценам, при изменении цен. 33 Возврат материалов из эксплуатации. Документ отражает операции возврата из эксплуатации специальной одежды, специальной оснастки, инвентаря и хозяйственных принадлежностей. Далее подробно рассмотрим примеры использования документов, принадлежащих к группе «инвентаризация». 150 Глава 5. Учет торговых и складских операций в программе «1С:Бухгалтерия 8.2» 5.2.2. Инвентаризация товаров на складе В подавляющем большинстве случаев в организациях товар хранится на складах. Количество товаров находящихся на складе приходится периодически пересчитывать, то есть проводить инвентаризацию товаров. Документ Инвентаризация товаров на складе предназначен для отражения результатов проведения инвентаризации товаров, материалов и продукции на оптовых, розничных складах и в неавтоматизированных торговых точках. Вместе с тем документ позволяет сформировать печатные формы сличительной ведомости и инвентаризационной описи при проведении инвентаризации на складах организации, а также выписки актов списания и оприходования излишков на основании данного документа при наличии расхождений между фактическими и документально подтвержденными остатками номенклатурных позиций. Для регистрации в базе результатов инвентаризации выберите команду меню Склад4Инвентаризации товаров на складе. На экране отразится окно списка документов Инвентаризации товаров на складах. Чтобы ввести новый документ Инвентаризация товаров на складе, щелкните мы- шью на кнопке Добавить, расположенной на панели инструментов окна списка документов. Откроется окно документа Инвентаризация товаров на складе (рис. 5.15). Рис. 5.15. Вкладка Товары окна нового документа Инвентаризация товаров на складе В открывающемся списке Организация можно выбрать организацию. Список открывается с помощью кнопки . Инвентаризация может быть проведена по складу или по материально ответственному лицу. Если инвентаризация проводится по складу, то в поле Склад указывается место хранения, по которому проводится инвентаризация. Если инвентаризация проводится по нескольким складам материально ответственного лица, то заполняется только поле Ответственное лицо. Выбор 5.2. Складской учет в программе «1С:Бухгалтерия 8.2» 151 значений склада или ответственного лица осуществляется в окне для выбора элемента из справочников Склады (места хранения) или Физические лица. В табличной части документа вкладки Товары вводится информация о позициях номенклатуры, для которых проводилась инвентаризация: наименование, количество, отклонение и другие. Данные в инвентаризационной ведомости можно автоматически заполнить информацией об остатках позиций номенклатуры на указанном в документе складе с помощью открывающегося списка Заполнить. Кнопка Подбор открывает диалог Подбор номенклатуры в документ. В диалоге выбираются позиции номенклатуры из справочника Номенклатура и подставляются в табличную часть документа. Рассмотрим назначение некоторых граф табличной части документа: 33 Отклонение — фиксируется отклонение между фактическим остатком, зафиксиро­ ванным в результате проведения инвентаризации, и остатком по данным учета. 33 Количество — указывается фактическое количество товара, зафиксированное по результатам проведения инвентаризации. 33 Учет. количество — отображается количество по данным бухгалтерского учета. 33 Сумма — рассчитывается фактическая себестоимость товара по результатам проведения инвентаризации. 33 Учет. сумма (сумма по данным учета) — отображаются данные о суммарной себестоимости, рассчитанной на основании введенных в информационную базу документов. 33 В информационных полях Сумма и Сумма по учету выводятся фактические учетные суммы всех позиций номенклатуры, которые введены в таблицу. На вкладке Дополнительно заносятся реквизиты документа: приказ, постановление, распоряжение о проведении инвентаризации. В табличной части вкладки вводится состав инвентаризационной комиссии. С помощью открывающегося списка Печать формируются и выводятся на экран печатные формы. Документ Инвентаризация товаров на складе при записи и проведении не производит никакого движения в регистрах. В зависимости от результатов инвентаризации, на основании документа Инвентаризация товаров на складе выписываются подчи­ ненные документы. При недостатке товаров на складе выписывается документ Списание товаров, а при выявлении излишков — Оприходование товаров. При проведении подчиненных документов устанавливается реальное количество товара на складе. Рассмотрим пример ввода документа Инвентаризация товаров на складе для проведенной инвентаризации по складу «Оптовый» в организации ООО «Милена». По результатам инвентаризации выявлено: недостаток одного проигрывателя DVD и излишек чистящего средства «Орфей» в количестве 5 штук. Для проведения инвентаризации подготовлен приказ №1 по организации от 29.07.2010 г. 152 Глава 5. Учет торговых и складских операций в программе «1С:Бухгалтерия 8.2» В поле для выбора Организация выберите название организации «Милена ООО». Для ввода склада, на который оформляется инвентаризация, щелкните мышью на кнопке в поле Склад. На экране появится окно для выбора элемента из справочника Склады (места хранения) (см. рис. 5.3). Дважды щелкните мышью на строке Оптовый. Окно для выбора закроется, а в поле Склад документа подставится выбранное значение. Заполним табличную часть документа всеми товарами, числящимися по учету для выбранного склада. В открывающемся списке Заполнить щелкните мышью на строке Заполнить по остаткам на складе. В табличную часть автоматически добавятся записи для всех позиций номенклатуры, которые числятся в данный момент на складе. DVD������������������������ » введите реальное коли В графе Количество для товара «Проигрыватель ��������������������������� чество товара 19, а для чистящего средства «Орфей» — 305. Ввод данных в ячейке завершается с помощью клавиши . После ввода фактического количества товаров в графе Отклонение автоматически рассчитается отклонение от количества товаров, проведенных по учету. После проделанных операций документ Инвентаризация товаров на складе примет вид, как показано на рис. 5.16. Рис. 5.16. Пример заполнения вкладки Товары окна документа Инвентаризация товаров на складе На вкладке Дополнительно (рис. 5.17) введите реквизиты приказа и состав комиссии в табличной части. Выведем на экран печатную форму документа Инвентаризация товаров на складе. Для сохранения документа щелкните мышью на кнопке Записать. Для выбора печатной формы нажмите кнопку Печать. На экране появится открывающийся список. Щелкните мышью на строке Инвентаризация товаров на складе. На экране отразится окно печатной формы (рис. 5.18). 5.2. Складской учет в программе «1С:Бухгалтерия 8.2» 153 Рис. 5.17. Пример заполнения вкладки Дополнительно окна документа Инвентаризация товаров на складе Рис. 5.18. Окно печатной формы документа Инвентаризация товаров на складе В печатной форме документа выводится информация о количестве товаров, цене и суммах, записанных в документ по результатам инвентаризации. Для закрытия печатной формы документа Инвентаризация товаров на складе щелкните мышью на кнопке . Подобным образом на экран выводятся и другие печатные формы документа. В печатной форме Инвентаризационная опись товаров выводится информация о цене, фактическом наличии и количестве по бухгалтерскому учету, отклонении позиций номенклатуры, выявленных в результате инвентаризации. В сличительной ведомости выводится информация только об отклонениях фактического количества от бухгалтерского учета. Для печати выведенных на экран печатных форм используется кнопка Печать панели инструментов программы. 154 Глава 5. Учет торговых и складских операций в программе «1С:Бухгалтерия 8.2» Для сохранения, проведения и закрытия окна документа щелкните мышью на кнопке OK. Результаты инвентаризации оформлены. Записанный документ регистрируется в списке документов Инвентаризации товаров на складах. Но остатки на складе пока не изменились. Для изменения остатков на складе введем документы Оприходование товаров и Списание товаров. 5.2.3. Оприходование товаров В результате проведения инвентаризации на складе могут быть выявлены излишки или недостача товаров. Если выявлены излишки, то товары оприходуются на склад с помощью документа Оприходование товаров. Новый документ вводится на основании проведенной инвентаризации либо как отдельный документ при поступлении товаров. Документы Оприходование товаров регистрируются в списке документов Оприходования товаров. Для рассмотрения документа Оприходование товаров продолжим пример, начатый в предыдущем разделе, и зарегистрируем излишки товара при проведении инвентаризации, то есть введем на основании документа Инвентаризация товаров на складе №1 от 29.07.10 г. Откройте список документов Инвентаризация товаров на складах с помощью команды меню Инвентаризация4Инвентаризация товаров на складах. Выберите в списке документ Инвентаризация товаров на складе №1 от 29.07.10 г., на основании которого будем вводить оприходование товаров, и щелкните мышью на кнопке . Откроется список документов, которые можно ввести на основании инвентаризации товаров на складе. Для ввода оприходования товаров на основании инвентаризации щелкните мышью на строке Оприходование товаров. Откроется окно документа Оприходование товаров (рис. 5.19). При вводе нового документа на основании инвентаризации документ заполняется из документа Инвентаризация товаров на складе. Рассмотрим назначение элементов формы документа. В поле Организация выбирается наименование организации из открывающегося списка. Склад, на котором производилась инвентаризация, заносится в одноименном поле. В поле Инвентаризация указывается документ инвентаризации, на основании которого возникли излишки. Документ инвентаризации выбирается из списка документов Инвентаризации товаров на складах. В поле Статья доходов выбирается статья прочих доходов и расходов, на которую будут отнесены доходы в бухгалтерском и налоговом учете. Значение указывается в окне для выбора элемента из справочника Прочие доходы и расходы. Чтобы указать статью доходов, щелкните мышью на кнопке выбора в поле Статья доходов. В открывшемся окне для выбора элемента из справочника Прочие доходы и расходы дважды щелкните мышью на строке для статьи доходов. Окно 5.2. Складской учет в программе «1С:Бухгалтерия 8.2» 155 для выбора закроется, а в поле Статья доходов подставится значение из спра­ вочника. Рис. 5.19. Окно документа Оприходование товаров В табличной части документа вводится информация о позициях номенклатуры, которые приходуются на склад: наименование, количество, характеристика, серия, цена и другие. Если документ оформляется на основании инвентаризации, то табличная часть заполняется автоматически позициями номенклатуры, для которых выявлены излишки. Также для автоматического заполнения таблицы можно использовать открывающийся список Заполнить, значения в таблицу при этом добавляются из документа инвентаризации, и только товарами, которые еще не были оприходованы. С помощью кнопки Подбор осуществляется подбор позиции номенклатуры из справочника Номенклатура. Оприходование товаров может производиться не только по ценам из документа инвентаризации, но и по произвольным ценам. С помощью кнопки Цены и валюта открывается диалог Цены и валюта, в котором задаются типы цен, валюта и другие параметры ценообразования. Если документ оформляется для неавтоматизированной торговой точки, то необходимо указывать розничные цены. Розничные цены могут быть автоматически рассчитаны, исходя из заданных цен оприходования товаров и торговой наценки. Процент торговой наценки по товарам заполняется в соответствии с введенным процентом наценки в документе Установка цен номенклатуры по выбранному в документе оприходования типу цен. В поле Основание введите основание для ввода документа, например Инвентаризация товаров на складе. Для сохранения документа щелкните мышью на кнопке Записать. Для выбора печатной формы щелкните мышью на кнопке Печать. В появившемся списке выберите строку Накладная на оприходование товаров. На экране появится печатная форма Оприходование товаров (рис. 5.20). 156 Глава 5. Учет торговых и складских операций в программе «1С:Бухгалтерия 8.2» Рис. 5.20. Окно печатной формы документа Оприходование товаров Для печати формы используется кнопка Печать панели инструментов программы. Закройте печатную форму документа. Для сохранения, проведения и закрытия окна документа щелкните мышью на кнопке OK. На этом оприходование излишков товаров завершено. 5.2.4. Перемещение товаров Для оформления передачи товара между различными складами используется документ Перемещение товаров. Документы Перемещение товаров создаются, хранятся и редактируются в списке документов Перемещения товаров. Документ может быть оформлен на основании документа Поступление товаров и услуг. Рассмотрим пример перемещения товара, поступление которого зарегистрировано документом Поступление товаров и услуг №2 от 26.07.10 г. Откройте список документов Поступления товаров и услуг с помощью команды меню Покупка4Поступление товаров и услуг. Выберите в списке документ Поступление товаров и услуг №2 от 26.07.08 г., на основании которого будем вводить перемещение товаров, и щелкните мышью . Откроется список документов, которые можно ввести на оснона кнопке вании документа поступления товаров на складе. Для ввода перемещения товаров на основании поступления щелкните мышью на строке Перемещение товаров. Откроется окно документа Перемещение товаров (рис. 5.21). В поле Склад-отправитель указывается склад, с которого отгружается товар, а в поле Склад-получатель вводится склад (место хранения), на который поступает товар. Для нашего примера в поле Склад выберите место хранения товара из спра­ вочника Склады (места хранения), который открывается с помощью кнопки выбора . 5.2. Складской учет в программе «1С:Бухгалтерия 8.2» 157 Рис. 5.21. Вкладка Товары окна документа Перемещение товаров На вкладке Товары в табличную часть вводятся позиции номенклатуры, для которых оформляется перемещение: наименование, количество, способ списания. При перемещении товаров на розничный склад или в неавтоматизированную торговую точку, вводятся цены, по которым товар будет продаваться в розницу. Для установки розничных цен оформляется документ Переоценка товаров в рознице. Этот документ можно зарегистрировать в момент создания документа перемещения с помощью кнопки Переоценка. Табличная часть документа заполняется построчным вводом или подбором. С помощью кнопки Подбор осуществляется подбор позиции номенклатуры из справочника Номенклатура. Кнопка Изменить предназначена для группового изменения в строках таблицы, например, количества номенклатуры. На вкладке Товары на комиссии заполняется информация о комиссионных товарах. После записи документа Перемещение товаров можно вывести на экран печатные формы, которые можно выбрать из открывающегося списка, образующегося при нажатии кнопки Печать. Для сохранения, проведения и закрытия окна документа щелкните мышью на кнопке OK. После успешного проведения документ автоматически регистрируется в списке документов Перемещения товаров. 5.2.5. Списание товаров Если при проведении инвентаризации обнаружена недостача, то товары в размере этой недостачи списывают. Для оформления списания товаров предназначен документ Списание товаров. Документ может быть также оформлен отдельно для произвольного списания товаров, например, при истечении срока годности. До- 158 Глава 5. Учет торговых и складских операций в программе «1С:Бухгалтерия 8.2» кументы Списание товаров создаются, хранятся и редактируются в списке документов Списания товаров. В качестве примера зарегистрируем в базе недостачу товара по результатам проведенной инвентаризации. Для этого на основании документа Инвентаризация товаров на складе №1 от 29.07.10 г. введем документ Списание товаров. Откройте список документов Инвентаризация товаров на складах и на основании документа Инвентаризация товаров на складе №1 от 29.07.10 г. введите новый документ Списание товаров (рис. 5.22). Рис. 5.22. Вкладка Товары окна документа Списание товаров В поле Инвентаризация указывается документ инвентаризации, на основании которого возникла недостача. Документ инвентаризации выбирается из списка документов Инвентаризации товаров на складах. В поле Основание указывается основание для списания товаров. В нашем случае в качестве основания для списания товаров введите, например, Инвентаризация на складе. В табличной части вкладки Товары вводится информация о позициях номенклатуры, которые списываются со склада: наименование, количество, характеристика, серия, цена и прочее. Если документ оформляется на основании инвентаризации, то табличная часть заполняется автоматически позициями номенклатуры, для которых выявлена недостача. Также для заполнения таблицы можно использовать открывающийся список Заполнить. При этом значения в таблицу добавляются из документа инвентаризации, указанного в поле Инвентаризация, и только теми товарами, которые еще не были списаны. С помощью открывающегося списка Печать формируются акты списания товаров, отражающие информацию о дате списания, количестве и стоимости списанного товара. 5.3. Торговые операции в программе «1С:Бухгалтерия 8.2» 159 Для сохранения, проведения и закрытия окна документа щелкните мышью на кнопке OK. Списание выявленной недостачи товаров выполнено. Теперь реальный остаток на складе будет равен документально подтвержденным остаткам. 5.3. Торговые операции в программе «1С:Бухгалтерия 8.2» При учете товаров следует руководствоваться: 33 Положением по бухгалтерскому учету «Учет материально-производственных запасов» (ПБУ 5/01), утвержденным приказом Минфина России от 9 июня 2001 г. №44щ; 33 Методическими рекомендациями по учету и оформлению операций приема, хранения и отпуска товаров в организациях торговли, утвержденными письмом Роскомторга от 10 июля 1996 г. №1-794/32-5. В разделе рассмотрим основные моменты ввода операций по движению товаров в организации. 5.3.1. Оптовая торговля Оформление и учет продажи товаров в организации зависит от категории покупателей и способа расчета за приобретаемый товар. Если в качестве покупателя выступает юридическое лицо или предприниматель без образования юридического лица, то считается, что имеет место оптовая продажа товаров, даже если покупатель купил одну единицу товара. При оптовых поставках возможно как поступление наличных денег в кассу в пределах суммы по одному платежу, ограниченной в установленном порядке, так и перечисление средств безналичным путем на расчетный счет. Отпуск товаров оформляется товарной накладной по форме №ТОРГ-12. При ведении учета тары в программе различаются два понятия: невозвратная (обычная) и возвратная. Оформление поступления обычной тары ничем не отличается от поступления товаров. Информация о такой таре вводится в табличную часть Товары документов прихода товаров. Если товар поставляется с тарой и такая тара не является возвратной, то удобно сформировать набор и производить заполнение тары вместе с товаром. Если тара возвращается поставщику, то такая тара называется возвратной и вводится в документах поступления на вкладке Тара. Если в организации планируется оформлять операции с возвратной тарой, в настройках параметров учета на вкладке Запасы устанавливается флажок Ведется учет возвратной тары. После сохранения параметров в документах поступления и реализации появляется вкладка Тара, в табличной части которой вводится информация о возвратной таре. В справочнике Номенклатура для возвратной тары можно создать отдельную группу, например Возвратная тара. В данную группу рекомендуется вносить позиции, связанные с возвратной тарой. 160 Глава 5. Учет торговых и складских операций в программе «1С:Бухгалтерия 8.2» 5.3.1.1. Поступление товаров и материалов Поступление товаров и материалов оформляется документом Поступление товаров и услуг. Документ регистрируется в списке документов Поступления товаров и услуг (см. рис. 5.1), который вызывается с помощью команды меню Покупка4Поступление товаров и услуг либо при нажатии ссылки Поступления товаров и услуг во вкладке Покупка окна Панель функций. Рассмотрим на примере поступление от поставщика ООО «Карнелия» комплекта автолюбителя в количестве трех штук и чистящего средства «Прометей» — 20 штук. Поставщик также предоставил счет-фактуру. Оплата за товар осуществляется в день поступления в безналичной форме. Откройте список документов Поступления товаров и услуг и введите новый документ с видом операции Покупка, комиссия. Ввод нового документа осуществляется при нажатии кнопки Добавить. Выбор вида операции проходит в диалоге Выбор вида операции документа. Для выбора склада хранения поступающих товаров щелкните мышью на кноп- ке выбора поля Склад. Откроется окно справочника Склады (места хранения), где дважды щелкните мышью на строке склада, на который приходуется поступление товара. Окно для выбора закроется, а в поле Склад подставится значение из справочника. Подобным образом заполните поля Контрагент и Договор. После ввода информации о контрагенте автоматически заполняются те реквизиты документа, которые связаны с выбранным контрагентом. Тип цен и валюта документа устанавливается в соответствии с валютой взаиморасчетов и типом цен по договору с контрагентом. Изменение типа цен, а также варианты учета НДС осуществляются в диалоге Цены и валюта, который открывается одноименной кнопкой в панели инструментов окна документа. Для ввода товарных позиций в табличную часть документа подбором из спра- вочника Номенклатура, нажмите кнопку Подбор вкладки Товары. Откроется окно Подбор номенклатуры в документ (рис. 5.23). Откройте номенклатурную группу, в которой находятся товары, в нашем случае это Товары. Также для ввода цены и количества товара установите флажки Количество и Цена в группе элементов управления Запрашивать. Дважды щелкните мышью на строке для товара Комплект автолюбителя. Откроется диалог Количество и цена для ввода количества и цены товара. Введите количество товара и цену, например 3 и 2500, в одноименных полях диалога и нажмите кнопку OK. Диалог для ввода количества и цены закроется, а в табличную часть документа поступления добавится строка для товара Комплект автолюбителя. Подобным образом введите информацию для чистящего средства «Прометей» и закройте окно Подбор номенклатуры в документ. Перед вводом счета-фактуры проведем документ. Для этого выберите команду Действия4Провести на панели инструментов окна документа. Для ввода счета-фактуры щелкните мышью на ссылке Ввести счет-фактуру. Откроется окно нового документа Счет-фактура полученный. 5.3. Торговые операции в программе «1С:Бухгалтерия 8.2» 161 Рис. 5.23. Окно Подбор номенклатуры в документ Документ Счет фактура полученный (рис. 5.24) заполняется на основании документа поступления, поэтому остается только ввести номер и дату входящего счета-фактуры. Рис. 5.24. Окно документа Счет-фактура полученный 162 Глава 5. Учет торговых и складских операций в программе «1С:Бухгалтерия 8.2» Введите номер и дату входящего счета в полях Вх. номер и Вх. дата. Для формирования и вывода на экран печатной формы счета-фактуры выберите в открывающемся списке Печать строку Счет-фактура. Для печати выведенной печатной формы используется кнопка Печать панели инструментов программы. Для сохранения, проведения и закрытия окна документа Счет-фактура полученный щелкните мышью на кнопке OK. В результате документ Поступление товаров и услуг примет вид, как показано на рис. 5.25. Рис. 5.25. Пример заполнения вкладки Товар окна документа Поступление товаров и услуг Выпишем платежное поручение для перечисления денежных средств поставщику на основании документа поступления. Для ввода платежного поручения на основании поступления товаров щелкните мышью на кнопке панели инструментов окна документа Поступление товаров и услуг. Из появившегося списка выберите значение Платежное поручение. Откроется окно нового документа Платежное поручение (рис. 5.26). Практически все реквизиты документа заполнились из документа поступления. Подробно о документе Платежное поручение говорилось в предыдущих главах. Для сохранения, проведения и закрытия окон документов Платежное поручение и Поступление товаров и услуг щелкните мышью на кнопке OK. С помощью описанных выше документов сформировалась структура подчиненности документов, представленная на рис. 5.27. После проведения документа Поступление товаров и услуг в информационной базе регистрируется в нашем случае следующая корреспонденция счетов: 33 Дт 41.01 «Товары на складах» Кт 60.01 «Расчеты с поставщиками и подрядчиками» — отражена задолженность поставщику за товар; 5.3. Торговые операции в программе «1С:Бухгалтерия 8.2» 163 33 Дт 19.03 «НДС по приобретенным материально-производственным запасам» Кт 60.01 «Расчеты с поставщиками и подрядчиками» — отражена сумма НДС по приобретенным товарам. Рис. 5.26. Окно документа Платежное поручение Рис. 5.27. Окно Структура подчиненности документа при поступлении товаров на склад 5.3.1.2. Поступление товаров иностранного производства Поступление товаров импортного производства может быть оформлено с помощью документа Поступление товаров и услуг. При этом дополнительно оформляются таможенные пошлины и сборы, взимаемые при покупке импортного товара. Рассмотрим пример оформления поступления импортных товаров. Чтобы иметь общее представление о цепочке оформляемых документов, сразу сформируем отчет о структуре подчиненности документа Поступление товаров и услуг (рис. 5.28). Рис. 5.28. Окно Структура подчиненности документа при покупке импортных товаров 164 Глава 5. Учет торговых и складских операций в программе «1С:Бухгалтерия 8.2» Просмотреть структуру подчиненности можно при выборе на панели инструментов окна документа команды меню Действия4Структура подчиненности документа. Факт поступления импортных товаров оформляется документом Поступление товаров и услуг (рис. 5.29). Рис. 5.29. Пример заполнения вкладки Товары окна документа Поступление товаров и услуг для импортных товаров Поступление товаров может быть оформлено в валюте взаиморасчетов с контрагентом, что устанавливается при вводе договора. На основании документа поступления может быть введен документ Счет-фактура полученный (рис. 5.30), который также формируется в валюте документа поступления. Рис. 5.30. Пример заполнения документа Счет-фактура полученный для импортных товаров 5.3. Торговые операции в программе «1С:Бухгалтерия 8.2» 165 Поступление товара оформлено на склад. Теперь отразим таможенные пошлины и сборы при поступлении импортных товаров. Ввод информации о таможенных сборах и пошлинах можно разбить на несколько этапов: 33 оформление договоров с таможней или таможенными брокерами; 33 оплата таможенных сборов и пошлин; 33 ввод информации о таможенных сборах и пошлинах; 33 отражение операции о таможенных сборах и пошлинах в подсистеме учета НДС. Информация о таможне и таможенных брокерах вводится в справочник Контрагенты. Так как таможня не относится ни к продавцам, ни к покупателям, то желательно завести для этой организации отдельную группу в справочнике. Для каждой организации, входящей в предприятие, по контрагенту Таможня вводится два вида договоров (рис. 5.31): один валютный договор, или валютный депозит, а второй рублевый, или рублевый депозит. Рис. 5.31. Вкладка Счета и договоры окна справочника Контрагенты Для таких договоров устанавливается вид договора Прочее, и взаиморасчеты ведутся в целом по договору. Оплата услуг таможни производится предварительно. Для оплаты услуг таможни по каждому договору вводится платежный документ. Оплата может производиться исходящим платежным документом. Платеж по валютному договору должен оформляться с валютного расчетного счета, а платеж по рублевому договору — с рублевого расчетного счета. Информация о таможенных сборах и пошлинах вводится с помощью документа ГТД по импорту (рис. 5.32), который регистрируется в списке документов Документы ГТД по импорту. 166 Глава 5. Учет торговых и складских операций в программе «1С:Бухгалтерия 8.2» Рис. 5.32. Вкладка Основные окна документа ГТД по импорту В документе указывается номер грузовой таможенной декларации в поле Номер ГТД. Значение для поля выбирается в окне выбора элемента из справочника Номера ГТД. Информация о номерах ГТД и стране происхождения может вводиться заранее либо в процессе заполнения документа ГТД по импорту. Документ ГТД по импорту может быть оформлен в любой валюте. Информация о рублевых и валютных таможенных сборах заполняется в группе элементов управления Таможенный сбор вкладки Основные. Расчет таможенных платежей задается на вкладке Разделы ГТД (рис. 5.33). Рис. 5.33. Вкладка Разделы ГТД окна документа ГТД по импорту 5.3. Торговые операции в программе «1С:Бухгалтерия 8.2» 167 ГТД может иметь несколько разделов. Добавление раздела осуществляется с помощью открывающегося списка Разделы ГТД. По каждому разделу ГТД вводится своя сумма таможенной пошлины и НДС. Таможенная стоимость вводится в валюте документа, а таможенная пошлина для поля Пошлина пересчитывается в рубли или в валюту валютного депозита с таможней. Сумма взимаемого НДС также может быть указана как в рублях, так и в валюте. В табличную часть документа на вкладке Разделы ГТФ вводится информация о товарах. Фактурная стоимость товаров вводится в валюте документа ГТД по импорту. Перечень товаров может быть заполнен из документа Поступление товаров и услуг с помощью кнопки Заполнить. С помощью кнопки Распределить введенная информация о таможенной пошлине и НДС автоматически распределяется пропорционально фактурной стоимости товаров. Чтобы данные о таможенных платежах отразились в книге покупок, оформляется документ Формирование записей книги покупок (рис. 5.34). Рис. 5.34. Вкладка Вычет НДС по приобретенным ценностям окна документа Формирование записей книги покупок После проведения документа Формирование записей книги покупок информация о НДС, уплаченном таможне, отразится в книге покупок. В качестве номера счетафактуры будет установлен номер документа ГТД, по которому учитывались таможенные пошлины. 5.3.1.3. Реализация товаров Для отражения операций по реализации товаров, материалов, услуг, готовой продукции и оборудования предназначен документ Реализация товаров и услуг. Документ 168 Глава 5. Учет торговых и складских операций в программе «1С:Бухгалтерия 8.2» регистрируется в списке документов Реализации товаров и услуг, который открывается с помощью команды меню Продажа4Реализация товаров и услуг либо ссылки Реализация товаров и услуг в панели функций Продажа. Документ можно ввести на основании документов Счет на оплату покупателю и Поступление товаров и услуг. В наиболее общем случае реализацию товаров оптовому покупателю можно оформить по следующей схеме: 33 вводится документ Реализация товаров и услуг; 33 формируется счет-фактура выданный; 33 по факту оплаты покупателем вводится документ Поступление на расчетный счет; 33 добавляется запись в книге продаж с помощью документа Формирование записей в книге продаж. Рассмотрим пример продажи десяти проигрывателей ������������������������ DVD��������������������� и пяти пылесосов покупателю ООО «Лея». Откройте список документов Реализации товаров и услуг. Для ввода нового документа нажмите кнопку Добавить и в появившемся диа- логе Выбор вида операции документа дважды щелкните мышью на строке операции Продажа, комиссия. На экране появится окно нового документа Реализация товаров и услуг (рис. 5.35). Рис. 5.35. Вкладка Товары окна нового документа Реализация товаров и услуг В поле Склад выберите место хранения товара, в нашем случае это Оптовый, из справочника Склады (места хранения), который открывается с помощью кнопки выбора . В поле Контрагент выберите покупателя товара, для нашего примера это ООО «Лея», из справочника Контрагенты, который открывается с помощью кнопки выбора . Поле Договор заполнится автоматически значением договора по умолчанию. 5.3. Торговые операции в программе «1С:Бухгалтерия 8.2» 169 В случае оптовой продажи товаров заполняются вкладки: Товары, Счета учета расчетов и Дополнительно. На вкладке Товары указывается номенклатура, количество, цена, ставка НДС, а также счета учета номенклатуры. Графа Цена — заполняется автоматически при указании номенклатуры из регистра Цены номенклатуры. Счет учета, Счет учета НДС, Счет доходов и Счет расходов — заполняются автоматически из регистра Счета учета номенклатуры. В поле Субконто подставляется значение номенклатурной группы выбранного товара. На вкладке Дополнительно указывается грузоотправитель и грузополучатель, информация о которых будет выводиться в печатные формы. Табличную часть вкладки Товары можно заполнить построчным вводом, подбором либо заполнить по документу поступления или ранее выписанному счету. Чтобы заполнить табличную часть из документа поступления, щелкните мышью на кнопке Заполнить и в открывшемся списке выберите строку Добавить из поступления. В открывшемся диалоге для выбора документа из списка Поступления товаров и услуг дважды щелкните мышью на строке для документа поступления, например документ Поступление товаров и услуг №1 от 26.07.10 г. В табличную часть добавятся все записи из документа поступления. Удалите лишние записи товаров с помощью кнопки панели инструментов вкладки, а для оставшихся товаров введите количество и цену продажи. Перед вводом счета-фактуры проведем документ. Для этого выберите команду Действия4Провести. Для ввода счета-фактуры щелкните мышью на ссылке Ввести счет-фактуру. Откроется окно нового документа Счет-фактура выданный (рис. 5.36). Рис. 5.36. Окно документа Счет-фактура выданный 170 Глава 5. Учет торговых и складских операций в программе «1С:Бухгалтерия 8.2» Для сохранения, проведения и закрытия окна документа Счет-фактура выданный щелкните мышью на кнопке OK. В результате документ Реализация товаров и услуг примет вид, как показано на рис. 5.37. Рис. 5.37. Пример заполнения вкладки Товары окна документа Реализация товаров и услуг Для сохранения, проведения и закрытия окна документа Реализация товаров и услуг щелкните мышью на кнопке OK. После успешного проведения документ автоматически регистрируется в списке документов Реализации товаров и услуг. При поступлении выписки из банка на основании документа реализации можно ввести документ Поступление на расчетный счет, которым зарегистрируем факт погашения задолженности покупателя. 5.3.1.4. Возврат товаров поставщику Факт отражения возврата поставщику товаров, материалов, оборудования и тары вводится с помощью документа Возврат товаров поставщику. Общая схема оформления возврата товаров поставщику следующая: 33 Оформляется документ Возврат товаров поставщику, в котором указываются возвращаемые номенклатурные позиции. 33 Выписывается счет-фактура выданный для восстановления НДС. Также возврат НДС можно оформить с помощью документа Восстановление НДС. 33 Факт поступления денежных средств на расчетный счет организации отражается документом Платежное поручение входящее. Рассмотрим пример возврата материалов поставщику, которые поступили по документу Поступление товаров и услуг №3 от 28.07.10 г. 5.3. Торговые операции в программе «1С:Бухгалтерия 8.2» 171 Откройте список документов Поступление товаров и услуг и выделите документ Поступление товаров и услуг №3 от 28.07.10 г. Для ввода документа возврата на основании поступления щелкните мышью на , а затем на строке Возврат товаров поставщику. На экране возникнет кнопке документ Возврат товаров поставщику (рис. 5.38). Рис. 5.38. Вкладка Товары окна документа Возврат товаров поставщику В данном случае документ Возврат товаров поставщику заполнен из документа поступления. При этом все данные можно откорректировать. Для выставления поставщику счета-фактуры на возврат НДС устанавливается флажок Поставщику выставляется счет-фактура на возврат. Перед вводом счета-фактуры проведите документ. Для этого выберите команду Действия4Провести. Для ввода счета-фактуры щелкните мышью на ссылке Ввести счет-фактуру. Откроется окно нового документа Счет-фактура выданный. Для сохранения, проведения и закрытия окна документа Счет-фактура выданный щелкните мышью на кнопке OK. Факт возврата денег на расчетный счет организации оформляется документом Поступление на расчетный счет, который более подробно мы рассмотрели в предыдущих главах. 5.3.1.5. Возврат товаров от покупателя Отражение возврата товаров, продукции, тары и оборудования от покупателя или от комиссионера производится документом Возврат товаров от покупателя. Документ регистрируется в списке документов Возвраты от покупателей, который открывается 172 Глава 5. Учет торговых и складских операций в программе «1С:Бухгалтерия 8.2» с помощью команды меню Покупка4Возврат товаров от покупателя. Документ можно ввести на основании документов: Реализация товаров и услуг, Отчет о розничных продажах. Особенностью данного документа является обязательная привязка к документу отгрузки в поле Документ отгрузки. Значение выбирается из списка документов либо подставляется автоматически при использовании режима ввода на основании. Рассмотрим пример возврата от покупателя. Новый документ введем на основании реализации, проведенной ранее. Откройте список документов Реализации товаров и услуг и выделите документ в списке, например, Реализация товаров и услуг №2 от 28.07.10 г. Для ввода документа возврата на основании реализации щелкните мышью на , а затем на строке Возврат товаров от покупателя. На экране возникнет кнопке документ Возврат товаров от покупателя (рис. 5.39). Рис. 5.39. Вкладка Товары окна документа Возврат товаров от покупателя В данном случае документ Возврат товаров от покупателя заполнится данными из документа реализации. При этом все данные можно корректировать. Если оформляется возврат из нескольких документов отгрузки, то в открывающемся списке сначала выполняется пункт Заполнить по документу отгрузки и выбирается первый из документов, а затем выполняется Добавить из документа отгрузки и выбирается следующий документ. При этом для одинаковых наименований товаров количество увеличится, а различающиеся — будут добавлены в список. Для оформления покупателю счета-фактуры на возврат НДС устанавливается флажок Покупателем выставляется счет-фактура на возврат. Перед вводом счета-фактуры проведите документ. Для этого выберите команду Действия4Провести. 5.3. Торговые операции в программе «1С:Бухгалтерия 8.2» 173 Для ввода счета-фактуры щелкните мышью на ссылке Ввести счет-фактуру. Откроется окно нового документа Счет-фактура полученный. Для сохранения, проведения и закрытия окон документов Счет-фактура полученный и Возврат товаров от покупателя щелкните мышью на кнопке OK. При проведении документа формируются проводки: 33 Дт 90.02.1 «Себестоимость продаж, не облагаемых ЕНВД» Кт 41.01 «Товары на складах» — сторнируется себестоимость продаж отдельно по каждому наименованию возвращаемого товара; 33 Дт 62.01 «Расчеты с покупателями и заказчиками» Кт 90.01.1 «Выручка от про­ даж, не облагаемых ЕНВД» — сторнируется выручка с учетом НДС; 33 Дт 90.03 «Налог на добавленную стоимость» Кт 68.02 «Налог на добавленную стоимость» — сторнируется НДС; 33 Дт 62.02 «Расчеты по авансам полученным» Кт 62.01 «Расчеты с покупателями и заказчиками» — выделен аванс (сторно). Одновременно формируются проводки по налоговому учету. Позднее эти товары можно будет вернуть поставщику, продать по более низким ценам или списать. Образовавшийся аванс можно будет зачесть при дальнейших взаиморасчетах либо вернуть покупателю. 5.3.1.6. Отгрузка товаров без перехода права собственности Момент перехода права собственности на товары может определяться договором с контрагентом. В случае, когда такой момент наступает не стандартно, отразить этот факт, можно следующим образом: 33 Вводится документ Реализация товаров и услуг с видом операции Отгрузка без перехода права собственности. 33 Для оформления перехода права собственности по ранее состоявшейся отгрузке вводится документ Реализация отгруженных товаров. Рассмотрим особенности заполнения документа Реализация товаров и услуг. Документ вводится с видом операции Отгрузка без перехода права собственности. Выбор операции осуществляется при вводе нового документа в диалоге Вид операции документа либо изменяется в уже открытом окне документа с помощью меню Операция. После выбора операции заполняются вкладки: Товары, Счета учета расчетов и Дополнительно. В табличной части вкладки Товары указывается номенклатура, количество, цена, ставка НДС, а также счета учета номенклатуры. В отличие от обыкновенного документа реализации, дополнительно указывается счет учета в графе Переданные счета учета. Значение в графе подставляется из справочника Счета учета номенклатуры. При проведении документа формируется следующая проводка бухгалтерского учета: 33 Дт 45.01 «Покупные товары отгруженные» Кт 41.01 «Товары на складах» — отгрузка товаров на сторону без перехода права собственности. 174 Глава 5. Учет торговых и складских операций в программе «1С:Бухгалтерия 8.2» 5.3.1.7. Услуги сторонних организаций В случаях, когда необходимо отдельно отразить в учете услуги сторонних организаций, вводится документ Поступление товаров и услуг (рис. 5.40) с видом операции Покупка, комиссия, при этом заполняются только вкладки Услуги, Счета расчетов, Дополнительно. Рис. 5.40. Вкладка Услуги окна документа Поступление товаров и услуг для отражения услуг сторонних организаций В табличной части вкладки Услуги указывается содержание оказанной услуги, количество, цена, ставка НДС, а также порядок отражения затрат в бухгалтерском и налоговом учете. Если услуга периодическая, то рекомендуется добавить наименование услуги в справочник Номенклатура, при этом в регистре Счета учета номенклатуры можно задать счет и аналитику отражения затрат в бухгалтерском учете. При выборе номенклатуры эти данные будут автоматически подставляться в документ. Для разовых услуг достаточно ввести содержание услуги в графу Содержание услуги, доп.сведения. Графы Счет затрат (БУ), Субконто 1 (БУ), Субконто 2 (БУ), Субконто 3 (БУ) определяют отражение затрат в бухгалтерском учете и могут заполняться автоматически при указании номенклатуры на основании регистра Счета учета номенклатуры. Для организаций, уплачивающих налог на прибыль, в графах Счет затрат (НУ), Субконто 1 (НУ), Субконто 2 (НУ), Субконто 3 (НУ) нужно заполнить счет и аналитику затрат. Допускается указание счета, отличного от счета бухгалтерского учета в тех случаях, когда порядок признания расходов в бухгалтерском и в налоговом учете различается. 5.3.2. Розничная торговля Если в качестве покупателя выступает физическое лицо, то считается, что имеет место розничная продажа, даже если покупатель купил несколько единиц одного и того же товара. 5.3. Торговые операции в программе «1С:Бухгалтерия 8.2» 175 В учетной политике бухгалтерского учета организации можно выбрать один из двух способов оценки товаров в розничной торговле: в ценах приобретения или в ценах продажи. Способ оценки товаров устанавливается на вкладке Розница окна Учетная политика организаций. Если установлен флажок По продажной стоимости, то учет товаров, предназначенных для реализации в розницу, ведется на счетах 41.11 «Товары в розничной торговле (в АТТ по продажной стоимости)» и 41.12 «Товары в розничной торговле (в НТТ по продажной стоимости)». На счете 42 «Торговая наценка» ведется учет торговой наценки. При установке флажка По стоимости приобретения учет товаров, предназначенных для реализации в розницу, ведется на счете 41.02 «Товары в розничной торговле (по покупной стоимости)». Вариант учета по продажной стоимости существенно упрощает работу в торговой точке. 5.3.2.1. Учет товаров в розничной торговле В программе обеспечивается учет товаров в торговых точках различной степени автоматизации. Вначале для выбора методики учета необходимо отнести каждую торговую точку к одной из категорий: автоматизированная торговая точка (АТТ) или неавтоматизированная торговая точка (НТТ). В качестве АТТ следует регистрировать точку, если средства технического контроля или специфика торговой деятельности позволяют ежедневно формировать детальный отчет о проданных товарах для ввода в информационную базу. Также торговая точка может быть автоматизированной, если рабочие места продавцов оборудуются персональными компьютерами, которые используют общую информационную базу. Кроме того, АТТ можно зарегистрировать условно, если количество ежедневно продаваемых товаров невелико и вручную несложно составлять ежедневный отчет о продажах. Если детальные сведения о продаваемых товарах в информационную базу вводиться не будут, то такую торговую точку регистрируют как НТТ. Сведения о торговых точках организации указываются в справочнике Склады (ме- ста хранения) (рис. 5.41). В поле Тип розничных цен выбирается значение типа цен для розничной торговли: розничный или неавтоматизированная торговая точка. Цены товаров для этих типов цен вводятся документом Установка цен номенклатуры. В поле Вид склада выбирается вид розничной торговой точки: 33 Розничный — автоматизированная торговая точка; 33 Неавтоматизированная торговая точка — НТТ. Поступление товаров в торговую точку со склада предприятия регистрируется документом Перемещение товаров. Цены в документе определяются автоматически по реквизиту торговой точки, указанному в поле Тип розничных цен. Для регистрации поступления товаров в торговую точку непосредственно от поставщика использу- 176 Глава 5. Учет торговых и складских операций в программе «1С:Бухгалтерия 8.2» ется документ Поступление товаров и услуг. В документе указываются цены поставщика. Рис. 5.41. Диалог элемента справочника Склады (места хранения) для НТТ Если используется способ оценки товаров в ценах продажи, то в документе Поступление товаров и услуг после выбора в качестве склада НТТ программа предложит свернуть табличную часть по номенклатуре (рис. 5.42). Рис. 5.42. Вкладка Товары окна документа Поступление товаров и услуг в НТТ со свернутой табличной частью Режим свертки по номенклатуре предполагает упрощенную схему ввода поступления товаров от поставщика: общей суммой в одной строке или несколькими суммами, но без детализации по номенклатуре. Если отказаться от режима свертки, то можно зарегистрировать полный список полученных товаров. 5.3. Торговые операции в программе «1С:Бухгалтерия 8.2» 177 5.3.2.2. Учет розничной выручки Регистрация розничных продаж в АТТ независимо от выбранного способа оценки товаров в розничной торговле — по стоимости приобретения или по продажной стоимости — производится документом Отчет о розничных продажах (рис. ���������� 5��������� .�������� 43������ ). Документ регистрируется в списке документов Отчет о розничных продажах, который вызывается с помощью команды меню Продажа4Отчет о розничных продажах. Рис. 5.43. Вкладка Товары окна документа Отчет о розничных продажах Также документ Отчет о розничных продажах используется для регистрации розничных продаж в НТТ по результатам инвентаризации. Проведение документа предполагает, что наличная выручка от розничной продажи оприходована в кассу организации документом Приходный кассовый ордер (рис. 5.44) с видом операции Прием розничной выручки. Рис. 5.44. Вкладка Реквизиты платежа окна документа Приходный кассовый ордер 178 Глава 5. Учет торговых и складских операций в программе «1С:Бухгалтерия 8.2» В случае, когда регистрируется поступление розничной выручки из НТТ и товары учитываются в ценах продажи, в дополнение к проводкам регистрации поступления розничной выручки в кассу формируются проводки списания товаров на сумму ордера. 5.3.2.3.Переоценка товаров в рознице Если в организации установлен учет товаров в рознице по продажным ценам, то для переоценки товаров при изменении цен используется документ Переоценка товаров в рознице (рис. 5.45). Документ регистрируется в списке документов Переоценки товаров в рознице. Рис. 5.45. Окно документа Переоценка товаров в рознице Документ может вводиться со следующими видами складов: розничный, неавтоматизированная торговая точка — сводно и неавтоматизированная торговая точка — по номенклатуре. При выборе в поле Склад розничного склада осуществляется переоценка товаров в АТТ или розничных складах. В табличной части документа указывается номенклатура товара, остаток которого переоценивается, количество (остаток товара), старая и новая розничная цена. Для автоматического заполнения табличной части документа может использоваться кнопка Заполнить. Если выбран вид склада НТТ, то операции переоценки применяются в зависимости от способа ввода номенклатуры при поступлении товаров в НТТ: сводно или по номенклатурным позициям. В случае выбора операции сводно в документе регистрируется изменение общей покупной стоимости товаров, имеющихся в торговой точке. Если выбрана операция по номенклатурным позициям, то в табличной части документа указывается номенклатура товара, остаток которого переоценивается, количество (остаток товара), старая и новая розничная цена. 5.3.3. Учет комиссионных товаров Продажа товаров по договору комиссии регулируется главой 51 Гражданского кодекса РФ. Организация, которая передает на комиссию собственные товары, называется комитентом, а контрагент — комиссионером. При отгрузке товаров в этом случае право собственности товаров не переходит от комитента к комиссионеру. Передача оформляется товарной накладной. 5.3. Торговые операции в программе «1С:Бухгалтерия 8.2» 179 5.3.3.1. Прием товаров на комиссию от комитента Поступление товаров от комитента в организацию оформляется документом По- ступление товаров и услуг (рис. 5.46). Рис. 5.46. Вкладка Товары окна документа Поступление товаров и услуг для отражения поступления товаров на комиссию Для корректного формирования проводок документом товары, принятые на комиссию, вводятся в номенклатурную группу Товары на комиссии справочника Номенклатура. Причем документ оформляется с контрагентом, у которого в качестве вида договора выбрано значение С комитентом (принципалом) (рис. 5.47). Рис. 5.47. Окно элемента справочника Договор контрагента для регистрации договора с комитентом 180 Глава 5. Учет торговых и складских операций в программе «1С:Бухгалтерия 8.2» В договоре указывается способ расчета и процент комиссионного вознаграждения. Для поля Способ расчета возможны следующие варианты расчета комиссии: 33 не рассчитывается; 33 процент от разности сумм продажи и поступления; 33 процент от суммы продажи. Если выбран способ расчета, то в поле Процент указывается процент для расчета сумм комиссионного вознаграждения. При оформлении поступления сразу на НТТ в документе назначаются цены продажи в торговой точке. При проведении документ формирует проводки в соответствии с начальными настройками регистра сведений Счета учета номенклатуры. Поступившие товары отражаются на забалансовом счете 004.01 «Товары, принятые на комиссию». 5.3.3.2. Реализация товаров комитента Реализация товаров по договору с комитентом оформляется как и обычная продажа, то есть документами Реализация товаров и услуг (рис. 5.48) или Отчет о розничных продажах. Документ вводится в зависимости от вида реализации: оптовой или розничной. Рис. 5.48. Вкладка Товары окна документа Реализация товаров и услуг для реализации комиссионных товаров Документы реализации могут вводиться на основании документа Поступление товаров и услуг. При проведении документа дополнительно формируется проводка в кредит забалансового счета 004.01 «Товары, принятые на комиссию». 5.3. Торговые операции в программе «1С:Бухгалтерия 8.2» 181 5.3.3.3. Отчет комитенту Организация должна периодически отчитываться перед комитентом о продажах товаров, принятых на комиссию. Для оформления такого отчета предназначен документ Отчет комитенту о продажах товаров. Для комиссионных товаров характерна следующая особенность: долг перед комитентом возникает только после ввода документа Отчета комитенту о продажах, даже если товар был продан ранее. Документ Отчет комитенту (принципалу) о продажах (рис. 5�������������������������� ��������������������������� .������������������������� 49����������������������� ) регистрируется в списке документов Отчеты комитентам (принципалам). Рис. 5.49. Вкладка Товары и услуги окна документа Отчет комитенту (принципалу) о продажах В табличной части вкладки Товары и услуги указывается список реализованных товаров и услуг комитента. При этом вводится цена поступления, цена реализации, вознаграждение. Для автоматического заполнения табличной части предназначен открывающийся список Заполнить, который позволяет выбрать одно из значений: 33 Заполнить реализованными по договору — табличная часть документа будет заполнена товарами и услугами комитента, которые были реализованы, но еще не отражены в других отчетах комитенту. 33 Заполнить по договору — табличная часть документа заполняется всеми полученными от комитента товарами в рамках договора. 33 Заполнить по поступлению — копируется состав выбранного документа поступ­ ления. На вкладке Денежные средства указывается информация о тех денежных средствах, которые получены от покупателя за товары и услуги комитента. Отчет о денежных средствах должен быть отправлен комитенту. При получении этого отчета обязанность оплаты НДС за товары переходит к комитенту. Информация о денежных 182 Глава 5. Учет торговых и складских операций в программе «1С:Бухгалтерия 8.2» средствах заполняется пользователем вручную. При этом возможны три варианта платежей, которые заполняются в поле Вид отчета по платежам: аванс, зачет аванса и оплата. На вкладке Вознаграждение (рис. 5.50) указывается порядок отражения реализации посреднической услуги в бухгалтерском учете. Рис. 5.50. Вкладка Вознаграждение окна документа Отчет комитенту (принципалу) о продажах Если флажок Удержать комиссионное вознаграждение установлен, то комиссионное вознаграждение будет удержано из выручки комитента за реализованные товары и услуги. В поле Услуга по вознаграждению выбирается номенклатура посреднической услуги, оказанной комитенту в рамках договора комиссии. Счет учета НДС по реализации — счет учета НДС от продажи посреднической услуги. Счет учета доходов — счет доходов от продажи посреднической услуги. В документе Счет фактура выданный, оформленном на основании отчета, регистрируется сумма рассчитанного комиссионного вознаграждения. При этом сумма в платежном документе, оформленном на основании отчета, будет заполнена суммой долга комитенту. 5.3.3.4. Передача товаров на комиссию комиссионеру Организация может передавать контрагенту на комиссию свои или чужие товары, а также готовую продукцию. Предварительно в справочник Контрагенты вводится информация о комиссионерах или магазинах, которым товар отдается на реализацию. При этом комиссионер должен входить в группу Покупатели. С комиссионерами заключаются договоры для передачи товаров на комиссию с видом договора С комиссионером (агентом) (рис. 5.51). 5.3. Торговые операции в программе «1С:Бухгалтерия 8.2» 183 Рис. 5.51. Окно элемента справочника Договор контрагента для регистрации договора с комиссионером В договоре также определяются условия, по которым производится передача товара на комиссию: указывается способ расчета и процент комиссии, задается срок оплаты по договору, устанавливается порядок регистрации счетов-фактур. Отгрузка товаров комиссионеру осуществляется документом Реализация товаров и услуг, оформленному по договору с комиссионером. В документе указываются цены, по которым товар отдается на реализацию комиссионеру. 5.3.3.5. Реализация товаров комиссионером Контрагент, принявший товары на комиссию, периодически сообщает о ходе реализации. Эти сведения вносятся в информационную базу документом Отчет комис������������������������������������������������ .���������������������������������������������� 52�������������������������������������������� ). Документ регистрируется в списке докуменсионера (агента) о продажах (рис. 5����������������������������������������������� тов Отчеты комиссионеров (агентов). Отчет может быть введен на основании документа Реализация товаров и услуг. В табличной части вкладки Товары указывается список товаров, реализованных комиссионером: цена, цена передачи, сумма вознаграждения, счета учета, счета учета НДС, счета доходов и расходов. На вкладке Денежные средства указывается информация о тех денежных средствах, которые получены от покупателя за товары и услуги комитента. Отчет о денежных средствах должен быть отправлен комитенту. При получении этого отчета обязанность оплаты НДС за товары переходит к комитенту. Информация о денежных средствах заполняется пользователем вручную. 184 Глава 5. Учет торговых и складских операций в программе «1С:Бухгалтерия 8.2» Рис. 5.52. Вкладка Товары окна документа Отчет комиссионера (агента) о продажах На вкладке Вознаграждение указывается порядок отражения затрат на услуги комиссионера в бухгалтерском учете. Если флажок Удержать комиссионное вознаграждение установлен, то комиссионное вознаграждение будет удержано из выручки от реализации товаров и услуг. В полях Счет затрат по вознаграждению и Статьи затрат — указывается счет и аналитика для отражения затрат на услуги комиссионера. Поступление оплаты оформляется теми же документами, что и оплата товаров покупателем. 5.3.3.6. Возврат нереализованных товаров Нереализованным считается тот товар, за который комиссионер не отчитался, то есть не был введен документ Отчет комиссионера (агента) о продажах. Возврат комиссионера оформляется с помощью документа Возврат товаров от покупателя. При этом в поле Договор указывается договор, имеющий вид С комиссионером (агентом). После выбора вида операции заполняются вкладки: Товары и Счета учета расчетов . В табличной части вкладки Товары указывается номенклатура, количество и счета учета номенклатуры. При этом счет учета и переданные счета учета заполняются автоматически при указании номенклатуры на основании регистра сведений Счета учета номенклатуры. Также может возникнуть случай, когда оформляется возврат комиссионеру реализованных товаров, то есть товаров, по которым оформлен документ Отчет комиссионера (агента) о продажах. В этой ситуации оформляется документ Возврат товаров от покупателя, но уже как от покупателя. То есть товар практически выкупается у комиссионера. 5.3. Торговые операции в программе «1С:Бухгалтерия 8.2» 185 5.3.3.7. Агентские услуги В программе возможен учет агентских услуг со стороны агента и со стороны принципала. Вид торговых взаимоотношений определяется в свойствах договора: с принципалом или с агентом. В первом случае организация оказывает услуги от своего имени, но за счет принципала, во втором — оказывает услуги через агента. Также в договоре указывается способ расчета комиссионного вознаграждения в группе элементов Комиссионное вознаграждение. В соответствии с условиями договора организация периодически отчитывается перед принципалом. В этом случае оформляется документ Отчет комитенту (принципалу) о продажах. Расчет вознаграждения производится автоматически в соответствии с условиями, указанными в договоре с принципалом, но может быть изменен непосредственно в документе. При оказании услуг через агента на основании данных отчета агента принципал оформляет документ Отчет комиссионера о продажах, которым регистрируется факт оказания услуг через агента и вознаграждение агента. Итак, в главе вы познакомились с процессом учета торговых и складских операций. Рассмотренные документы и отчеты помогут вам быстро и легко оформить движение товаров не только для контрагентов, но и внутри организации, правильно организовать складской учет ТМЦ. ГЛ А ВА 6 Формирование уставного капитала коммерческой организации Любая коммерческая организация для осуществления предпринимательской деятельности создается по инициативе определенных лиц — учредителей, участников. Учредителями организации могут выступать как физические, так и юридические лица. Они утверждают устав и формируют первоначальный, стартовый капитал организации. Таким стартовым капиталом, необходимым для обеспечения основной деятельности организации и получения прибыли в дальнейшем, является уставный капитал или уставный фонд. Уставный капитал представляет собой один из ос­ новных показателей, характеризующих размеры и финансовое состояние организации. 6.1. Нормативные аспекты формирования уставного капитала В соответствии с Гражданским кодексом РФ и федеральными законами, регулирующими деятельность юридических лиц, в зависимости от организационноправовой формы коммерческой организации различают: 33 уставный капитал обществ, к которым относятся акционерные общества, общества с ограниченной ответственностью и общества с дополнительной ответственностью. Для таких организаций уставный капитал является совокупностью вкладов учредителей в имущество организации в денежном выражении в размерах, определенных учредительными документами; 33 складочный капитал товариществ, к которым относятся полные товарищества и товарищества на вере. Складочный капитал представляет собой совокупность долей, вкладов участников товарищества, внесенных для обеспечения его хо- 6.1. Нормативные аспекты формирования уставного капитала 187 зяйственной деятельности, в денежном выражении в соответствии с учредительными документами; 33 уставный фонд государственных и муниципальных унитарных предприятий, основанных на праве хозяйственного ведения. Уставным фондом в денежной оценке в соответствии с учредительными документами является безвозмездно переданное собственником и закрепленное за унитарным предприятием имущество без права собственности на него; 33 паевой фонд кооперативов, артелей, формирующийся за счет паевых взносов участников. Уставный капитал отражает неоднозначность отношений собственности: с одной стороны, это собственные средства организации как юридического лица, с другой — вклады учредителей. Поэтому понятие уставного капитала рассматривается в двух аспектах: юридическом и финансовом. В юридическом аспекте уставный капитал отражается в учредительных документах, доли учредителей, вложенные в уставный капитал, предопределяют механизм распределения прибыли. В финансовом аспекте уставный капитал отражается в бухгалтерском балансе в сумме, зарегистрированной в учредительных документах. Исключение составляют инвестиционные фонды, у которых уставный капитал в бухгалтерском учете и отчетности отражается по мере оплаты и в фактических размерах на определенную дату. Уставный капитал реализует следующие основные функции: 33 позволяет определить первоначальный капитал; 33 гарантирует интересы кредиторов; 33 определяет долю участия каждого акционера; 33 учитывает акции по их номинальной стоимости. В уставный капитал вклады участников могут осуществляться в денежной и натуральной формах. Также оплата уставного капитала может производиться имуществом или имущественными правами, вносимыми в качестве вкладов учредителями организации. При передаче имущества в качестве вклада в уставный капитал учитываются следующие особенности: 33 денежная оценка имущества и имущественных прав производится по соглаше- нию учредителей, а также в законодательно определенных случаях по рыночной стоимости, определяемой независимым оценщиком; 33 денежная оценка имущества, осуществленная учредителями, не может быть выше оценки, установленной независимым оценщиком; 33 учредительные документы могут содержать ограничения на виды имущества и имущественных прав, которые вносятся в виде вклада в уставный капитал; 33 внесение имущества или имущественных прав в виде оплаты уставного капитала осуществляется по акту приемки-передачи между учредителем и создаваемой организацией. Это возможно лишь после регистрации организации как юридического лица. 188 Глава 6. Формирование уставного капитала коммерческой организации 6.2. Бухгалтерский учет формирования уставного капитала и расчетов с учредителями В соответствии с Планом счетов бухгалтерского учета финансово-хозяйственной деятельности организаций и Инструкцией по его применению, утвержденным Приказом Минфина РФ от 31 октября 2000 года №94н, для обобщения информации о состоянии и движении уставного капитала организации предназначен счет 80 «Уставный капитал». Сальдо по данному счету соответствует размеру уставного капитала, зафиксированному в учредительных документах организации. Записи по счету 80 «Уставный капитал» производятся при формировании уставного капитала, а также в случаях увеличения и уменьшения капитала после внесения определенных изменений в учредительные документы. После государственной регистрации организации уставный капитал в сумме вкладов учредителей отражается по кредиту счета 80 «Уставный капитал» в корреспонденции со счетом 75 «Расчеты с учредителями». Фактическое поступление вкладов учредителей осуществляется по кредиту счета 75 «Расчеты с учредителями» в корреспонденции со счетами по учету денежных средств и других ценностей. Аналитический учет по счету 80 «Уставный капитал» организуется так, чтобы сформировать информацию по учредителям организации, видам акций и стадиям формирования капитала. По решению учредителей размер уставного капитала может увеличиваться или уменьшаться. При этом вносятся определенные изменения в Устав, чтобы сальдо счета 80 «Уставный капитал» соответствовало величине уставного капитала, отраженной в Уставе. Для многих организационно-правовых форм организаций законом предусматривается минимальный размер уставного капитала. Для ОАО, например, не менее тысячекратной, для ЗАО и ООО не менее стократной суммы минимального размера оплаты труда, установленного федеральным законом на дату государственной регистрации общества. При увеличении уставного капитала размер увеличения отражается по кредиту счета 80 «Уставный капитал» в корреспонденции со счетами: 33 75.01 «Расчеты по вкладам в уставный (складочный) капитал» — за счет дополнительных вкладов участников; 33 83 «Добавочный капитал» — за счет добавочного капитала; 33 84 «Нераспределенная прибыль (непокрытый убыток)» — за счет нераспределенной прибыли; 33 66 «Расчеты по краткосрочным кредитам и займам» и (или) 67 «Расчеты по дол­го­срочным кредитам и займам» — за счет конвертации облигаций в акции об­щества. 6.2. Бухгалтерский учет формирования уставного капитала 189 Согласно п. 4 статьи 35 Федерального закона от 26.12.1995 №208-ФЗ «Об акционерных обществах», если по окончании второго и каждого последующего финансового года стоимость чистых активов акционерного общества окажется меньше уставного капитала, общество обязано уменьшить свой уставный капитал до величины, не превышающей стоимости его чистых активов. Если стоимость чистых активов акционерного общества становится меньше определенного законом минимального размера уставного капитала, общество подлежит ликвидации. При уменьшении уставного капитала сумма уменьшения отражается по дебету счета 80 «Уставный капитал» в корреспонденции со счетами: 33 75.01 «Расчеты по вкладам в уставный (складочный) капитал» — на сумму неполной оплаты вкладов в установленные сроки или несоблюдения требований к регистрации изменений в учредительные документы; 33 84 «Нераспределенная прибыль (непокрытый убыток)» — при уменьшении уставного капитала с целью достижения размера чистых активов общества; 33 81 «Собственные акции (доли)» — аннулирование акций (долей), выкупленных у акционеров (участников). Учредители в течение трех месяцев с момента регистрации товарищества или общества должны внести вклады на сумму не менее 50% уставного (складочного) капитала, а оставшуюся сумму — в течение установленного срока (как правило, в течение года с момента регистрации организации). В качестве примера отразим в учете уставный капитал в размере 5000,00 руб. Также рассмотрим процедуру внесения в кассу организации доли от второго учре­ дителя, не являющегося сотрудником организации, в качестве вклада в уставный ка­питал. В программе «1С:Бухгалтерия 8.2» бухгалтерский учет формирования уставного капитала осуществляется документом Операция (бухгалтерский и налоговый учет). Выберите команду меню Операции4Операции, введенные вручную. На экране появится окно списка документов Операции (бухгалтерский и налоговый учет). Чтобы ввести новый документ, щелкните мышью на кнопке Добавить, располо- женной на панели инструментов. Появится окно документа Операция (бухгалтерский и налоговый учет) (рис. 6.1). Для создания проводки нажмите кнопку на панели инструментов табличной части документа. Появится новая строка для ввода данных. Для полей Счет Дт и Счет Кт из Плана счетов выберите счета для отражения в бухгалтерском учете формирования уставного капитала. При этом активизируются те субконто, которые заданы к указанным счетам. Аналитический учет в нашем случае ведется по контрагентам, которые выбираются из одноименных справочников. В поле Сумма табличной части указывается сумма проводки. Эта же сумма отражается в поле Сумма операции, где собираются суммы всех созданных проводок. 190 Глава 6. Формирование уставного капитала коммерческой организации Рис. 6.1. Окно документа Операция (бухгалтерский и налоговый учет) для формирования уставного капитала После записи документа в информационной базе регистрируется та проводка, которая введена в табличной части документа Операция (бухгалтерский и налоговый учет): 33 Дт 75.01 «Расчеты по вкладам в уставный (складочный) капитал» Кт 80.09 «Про­чий капитал» — формирование уставного капитала. Далее отразим приход денежных средств от учредителя в кассу организации с помощью документа Приходный кассовый ордер. Чтобы создать кассовый документ, выберите команду меню Касса4Приходный кассовый ордер. На экране появится окно списка документов Приходные кассовые ордера. Для регистрации нового приходного кассового ордера щелкните мышью на кнопке Добавить панели инструментов окна списка документов. Откроется диалог Выбор вида операции документа для определения вида операции создаваемого документа. В списке видов операций для регистрации доли в уставный капитал выберите значение Прочий приход. На экране появится окно документа Приходный кассовый ордер (рис. 6.2). Подробное описание заполнения документа Приходный кассовый ордер мы рас­ сматривали в предыдущих главах, поэтому здесь отметим только основные мо­ менты. Сумма денежных средств, вносимых в кассу организации, отражается в поле Сумма. 191 6.3. Начисление и выплата доходов, полученных в виде дивидендов Рис. 6.2. Вкладка Реквизиты платежа окна документа Приходный кассовый ордер В поле Счет кредита из Плана счетов выберите счет 75.01 «Расчеты по вкладам в уставный (складочный) капитал». Появится дополнительное поле Контрагенты для ввода данных об учредителе. Из справочника Контрагенты, открывающегося при нажатии кнопки в поле Контрагенты, укажите учредителя, который вносит денежные средства в качестве доли в уставный капитал. На вкладке Печать занесите реквизиты, которые будут отражаться при печати приходного кассового ордера. Щелкните мышью на кнопке ОК, чтобы сохранить данные. Документ Приходный кассовый ордер сохранится в базе и отразится проведенным в списке документов Приходные кассовые ордера. Зарегистрированный документ сформирует следующую проводку: 33 Дт 50.01 «Касса организации» Кт 75.01 «Расчеты по вкладам в уставный (скла- дочный) капитал» — принятие к учету денежных средств в кассу организации от учредителей в счет вклада в уставный капитал. Таким образом, мы зарегистрировали в бухгалтерском учете операции по формированию уставного капитала и отразили поступление доли учредителя в качестве вклада в уставный капитал. 6.3. Начисление и выплата доходов, полученных в виде дивидендов Значения термина «дивиденды» в общепринятом смысле и для целей налогообложения несколько различаются. В общепринятом значении дивиденд представляет собой доход, который периодически выплачивается акционерам на каждую акцию, из прибыли акционерного общества. 192 Глава 6. Формирование уставного капитала коммерческой организации Организации по результатам работы за первый квартал, полугодие и девять месяцев имеют право выплачивать участникам не только годовые, но и промежуточные дивиденды. На выплату дивидендов может быть использована прибыль не только текущего года, но и прошлых лет. В деятельности организации может сложиться ситуация, когда по результатам ее работы нет прибыли. В этом случае дивиденды на обыкновенные акции не выплачиваются. Для начисления дивидендов на привилегированные акции, по которым, как правило, выплата дивидендов обязательна, обычно используются средства резервного фонда, который образуется заранее за счет прибыли, остающейся после налогообложения. В зависимости от источника выплаты дивидендов формируются проводки: 33 Дт 84 «Нераспределенная прибыль (непокрытый убыток)» Кт 75.02 «Расчеты по выплате доходов» и (или) 70 «Расчеты с персоналом по оплате труда» — начислены дивиденды за счет чистой прибыли; 33 Дт 82 «Резервный капитал» Кт 75.02 «Расчеты по выплате доходов» и (или) 70 «Расчеты с персоналом по оплате труда» — начислены дивиденды за счет резервного фонда. При начислении дивидендов учредителю, который работает в организации, выплачивающей дивиденды, используется счет 70 «Расчеты с персоналом по оплате труда». Аналитический учет к счету 75.02 «Расчеты по выплате доходов» ведется по каждому участнику. Запись о начислении дивидендов делается в месяце, когда собственники организации примут решение о распределении прибыли. Рассмотрим пример начисления и выплаты дивидендов Гороховой О.И. в размере 3000,00 руб. Начисление дивидендов учредителям за счет прибыли, подлежащей распределению, осуществляется документом Операция (бухгалтерский и налоговый учет). Откройте новую форму документа Операция (бухгалтерский и налоговый учет) так, как описано выше. На экране появится окно документа (рис. 6.3). Для создания проводки нажмите кнопку на панели инструментов табличной части документа. Появится новая строка для ввода данных. Для полей Счет Дт и Счет Кт из Плана счетов выберите, соответственно, счета 84.01 «Прибыль, подлежащая распределению» и 75.02 «Расчеты по выплате доходов». При этом активизируются те субконто, которые заданы к указанным счетам. Аналитический учет в нашем случае ведется по контрагентам. Значение контрагента выбирается из одноименного справочника. В поле Сумма табличной части указывается сумма проводки. Эта же сумма отражается в поле Сумма операции, где собираются суммы всех созданных проводок. 6.3. Начисление и выплата доходов, полученных в виде дивидендов 193 Рис. 6.3. Окно документа Операция (бухгалтерский и налоговый учет) для начисления дивидендов После записи документа в информационной базе регистрируется та проводка, которая введена в табличной части документа Операция (бухгалтерский и налоговый учет): 33 Дт 84.01 «Прибыль, подлежащая распределению» Кт 75.02 «Расчеты по выплате доходов» — начисление дивидендов за счет чистой прибыли, подлежащей распределению. Документом Операция (бухгалтерский и налоговый учет) также можно начислить дивиденды учредителям-сотрудникам организации. Однако удобнее проводить начисление дивидендов учредителям-сотрудникам организации документами Ввод сведений о плановых начислениях работников организаций и Начисление зарплаты работникам. При этом в плане видов расчетов Начисления организаций создается новый вид начисления (рис. 6.4). Рис. 6.4. Окно плана вида расчетов Начисление организации 194 Глава 6. Формирование уставного капитала коммерческой организации Оформление дивидендов в виде дополнительного начисления позволит автоматически производить расчет налогов с данного дохода сотрудника. В продолжение примера рассмотрим выплату дивидендов наличными денежными средствами из кассы организации с помощью документа Расходный кассовый ордер. Чтобы создать кассовый документ, выберите команду меню Касса4Расходный кассовый ордер. На экране появится окно списка документов Расходные кассовые ордера. Для регистрации нового расходного кассового ордера щелкните мышью на кнопке Добавить панели инструментов окна списка документов. Откроется диалог Выбор вида операции документа для определения вида операции создаваемого документа. В списке видов операций для регистрации доли в уставный капитал выберите значение Прочий расход. На экране появится окно документа Расходный кассовый ордер (рис. 6.5). Рис. 6.5. Вкладка Реквизиты платежа окна документа Расходный кассовый ордер Подробное описание заполнения документа Расходный кассовый ордер мы рассматривали ранее, в начальных главах, поэтому здесь отметим только основные моменты. Сумма денежных средств, выдаваемых из кассы организации, отражается в поле Сумма. В поле Счет кредита из Плана счетов выберите счет 75.02 «Расчеты по выплате доходов». Появится дополнительное поле Контрагенты для ввода данных об учредителе. Из справочника Контрагенты, открывающегося при нажатии кнопки в поле Контрагенты, укажите учредителя, которому выплачиваются денежные средства в виде дивидендов. 6.4. Налогообложение дивидендов 195 На вкладке Печать занесите реквизиты, которые будут отражаться при печати расходного кассового ордера. Щелкните мышью на кнопке ОК, чтобы сохранить данные. Документ Расходный кассовый ордер сохранится в базе и отразится проведенным в списке документов Расходные кассовые ордера. Зарегистрированный документ сформирует следующую проводку: 33 Дт 75.02 «Расчеты по выплате доходов» Кт 50.01 «Касса организации» — выплата дивидендов из кассы организации. Таким образом, мы зарегистрировали в бухгалтерском учете начисление дивидендов и отразили выплату дохода учредителю. 6.4. Налогообложение дивидендов Согласно статье 43 НК РФ дивидендом признается любой доход, полученный акционером (участником) от организации при распределении прибыли, остающейся после налогообложения по принадлежащим акционеру (участнику) акциям (долям) пропорционально долям акционеров (участников) в уставном (складочном) капитале этой организации. К дивидендам также относятся любые доходы, получаемые из источников за пределами Российской Федерации, относящиеся к дивидендам в соответствии с законодательствами иностранных государств. Порядок налогообложения дивидендов, полученных юридическими лицами, регулируется нормами главы 25 НК РФ «Налог на прибыль организаций», а дивидендов, полученных физическими лицами, — нормами главы 23 НК РФ «Налог на доходы физических лиц». В Налоговом кодексе РФ отражены ставки налога с дохода в виде дивидендов: 33 для иностранных организаций налог составляет 15% суммы дивиденда (п. 3 ст. 284); 33 для физических лиц, не являющихся налоговыми резидентами РФ, — 30% (п. 3 ст. 224); 33 для российских организаций и физических лиц — налоговых резидентов РФ — 9% (п. 3 ст. 284 и п. 4. ст. 224). Если источником дохода является российская организация, то она является налоговым агентом, то есть должна с суммы начисленных дивидендов удержать налог. Общая сумма налога определяется как произведение ставки налога на разницу между суммой всех начисленных дивидендов, уменьшенной на суммы дивидендов, начисленных иностранным организациям и (или) физическим лицам, не являющимся резидентами РФ, и суммой дивидендов, полученных самим налоговым агентом. Это правило действует, если данные суммы не участвовали в расчете при определении облагаемого налогом дохода в виде дивидендов. Если полученная при этом разница окажется отрицательной, обязанность по уплате налога не возникает, и возмещение из бюджета не осуществляется. 196 Глава 6. Формирование уставного капитала коммерческой организации Также датой получения дивидендов признается дата их получения на расчетный счет или в кассу. Следовательно, дивиденды, право на получение которых у налогового агента уже возникло, но они еще не получены, в расчете налога участвовать не могут. В программе «1С:Бухгалтеря 8.2» налогообложение дивидендов осуществляется одним из способов: 33 начисление налогов осуществляется документом Ввод доходов, НДФЛ и налогов (взносов) с ФОТ с последующей регистрацией проводок в документе Отражение зарплаты в регламентированном учете. Этот способ применяется в том случае, когда начисление дивидендов производилось документом Операция (бухгалтерский и налоговый учет); 33 если начисление дивидендов учредителям, являющимся сотрудниками органи- зации, производилось документом Начисление зарплаты работникам, то в этом же документе рассчитывается и НДФЛ. Поскольку доход работника в виде дивидендов по законодательству не является объектом обложения страховыми взносами, то для данного вида дохода документ Начисление налогов (взносов) с ФОТ не создается. При создании документов, отвечающих за начисление налога с дивидендов, формируется одна из проводок: 33 Дт 75.02 «Расчеты по выплате доходов» Кт 68.01 «Налог на доходы физических лиц» — удержан НДФЛ с дивидендов учредителя, не являющегося сотрудником организации; 33 Дт 70 «Расчеты с персоналом по оплате труда» Кт 68.01 «Налог на доходы фи- зических лиц» — удержан НДФЛ с дивидендов учредителя—сотрудника организации. После удержания налога налоговые агенты представляют в налоговые органы по месту своего учета сведения о суммах дивидендов, начисленных физическим лицам — налоговым резидентам РФ, и суммах налогов, удержанных с этих дивидендов. Итак, в главе мы рассмотрели бухгалтерский учет формирования уставного капитала коммерческой организации и расчетов с учредителями, порядок оформления выплаты дивидендов и налогообложение дивидендов в программе «1С:Бухгалте­ рия 8.2». ГЛ А ВА 7 Учет основных средств и нематериальных активов Под основными средствами (ОС) понимаются материальные объекты, используемые в процессе деятельности организации при выполнении работ или оказании услуг либо для управленческих нужд предприятия. В результате хозяйственной деятельности организация также сталкивается с объектами, не имеющими вещественного наполнителя, такие объекты называются нематериальными активами (НМА). Данная глава посвящена порядку и особенностям ведения учета ОС и НМА в конфигурации «1С:Бухгалтерия 8.2». 7.1. Учет основных средств В данном разделе рассмотрим назначение, операции и порядок учета основных средств в программе «1С:Бухгалтерия 8.2». 7.1.1. Определение основных средств. Задачи их учета. Виды основных средств Объект, или актив, принимается к бухгалтерскому учету в качестве основных средств при единовременном выполнении следующих условий: 33 объект предназначен для использования в производстве продукции, при вы- полнении работ или оказании услуг, для управленческих нужд организации либо для предоставления организацией за плату во временное владение; 198 Глава 7. Учет основных средств и нематериальных активов 33 объект предназначен для использования в течение длительного времени — более 12 месяцев или обычного операционного цикла, превышающего 12 месяцев; 33 организацией не предполагается последующая перепродажа данного объекта; 33 объект способен приносить организации экономические выгоды, доход в будущем. Основные средства принимаются к бухгалтерскому учету по первоначальной стоимости и учитываются на активном счете 01 «Основные средства». Аналитический учет ведется по виду субконто Основные средства. Для учета НДС по ОС используется счет 19.01 «НДС по приобретенным ОС». Аналитический учет на этом счете ведется в разрезе субконто Контрагенты и Счета-фактуры полученные. Для учета затрат в долгосрочные инвестиции используется балансовый счет 08 «Вложения во внеоборотные активы». По дебету счета собираются затраты, а с кредита счета списывается первоначальная стоимость объекта при передаче в эксплуатацию, а также сумма затрат, покрываемых за счет источников инвестиций. Отражение сумм вложений во внеоборотные активы производится на субсчетах счета 08 «Вложения во внеоборотные активы». Для учета ОС, стоимость которых списывается полностью на расходы в момент ввода объекта в эксплуатацию, используется счет МЦ.01 «Основные средства в эксплуатации» с аналитическим учетом по виду субконто Основные средства. Уменьшение первоначальной стоимости основных средств ведется на пассивном счете 02 «Амортизация основных средств». Аналитический учет на субсчетах 02.01 «Амортизация основных средств, учитываемых на счете 01» и 02.02 «Амортизация имущества, учитываемого на счете 03» осуществляется в разрезе вида субконто Основные средства. В соответствии с ПБУ 6/01 «Учет основных средств» и Общероссийским классификатором основных фондов (ОКОФ) в бухгалтерском учете к основным средствам относятся: 33 здания; 33 сооружения; 33 машины и оборудование; 33 измерительные и регулирующие приборы и устройства; 33 жилища; 33 вычислительная техника, оргтехника; 33 транспортные средства; 33 инструмент; 33 производственный и хозяйственный инвентарь; 33 рабочий, продуктивный и племенной скот; 33 многолетние насаждения; 33 прочие виды материальных основных фондов. 7.1. Учет основных средств 199 7.1.2. Аналитический учет основных средств В программе «1С:Бухгалтерия 8.2» для ведения аналитического учета основных средств предназначен справочник Основные средства, которому соответствует одноименный вид субконто. Справочник Основные средства предназначен в первую очередь для хранения наиболее общей информации об объектах основных средств, которая характеризует сами объекты и не зависит от того, какой организации принадлежит объект, в каком состоянии находится в тот или иной момент времени. Справочник используется для ведения аналитического учета по отдельным объектам на счетах: 01 «Основные средства», 02 «Амортизация основных средств», 03 «Доходные вложения в материальные ценности», 83.01 «Прирост стоимости имущества по переоценке», 98.02 «Безвозмездные поступления», 001 «Арендованные основные средства», 010 «Износ основных средств», 011 «Основные средства, сданные в аренду». Чтобы открыть справочник Основные средства, выберите команду меню ОС4Основные средства . На экране появится окно справочника Основные средства (рис. 7.1). Рис. 7.1. Окно справочника Основные средства Добавление, просмотр и изменение данных об основном средстве производится в окне элемента справочника Основные средства (рис. 7.2). Справочные данные в программе хранятся не только в справочниках, но и в регистрах, и именно регистры сохраняют изменение какого-либо значения во времени. Наиболее ярким примером такой технологии является справочник Основные средства. Изменяя значение даты в поле Дата сведений, можно просматривать срез состояния данных объекта ОС. Ввод и редактирование многих сведений в реквизиты справочника разрешен исключительно посредством документов. На вкладке Основные сведения содержатся элементы, которые можно редактировать вручную. В поле Группа ОС указывается группа справочника Основные средства, 200 Глава 7. Учет основных средств и нематериальных активов в которую будет включено ОС. Группы в справочнике создаются пользователем. В поле Полное наименование вводится полное название ОС. Также могут быть заполнены поля для ввода паспортных данных объекта: Изготовитель, Заводской номер, Номер паспорта и Дата выпуска (постройки). Рис. 7.2. Вкладка Основные сведения окна элемента справочника Основные средства В поле ОКОФ выбирается принадлежность к элементу Общероссийского классификатора основных фондов. В открывающемся списке Группа учета ОС выбирается значение для автоматического отражения всех операций по данному ОС, при формировании регламентной годовой отчетной формы №5 «Приложения к бухгалтерскому балансу». В открывающемся списке Амортизационная группа выбирается значение, которое регулирует длительность срока полезного использования в зависимости от принадлежности к группе. Флажок Автотранспорт устанавливает принадлежность объекта к автотранспорту. В полях Адрес местонахождения и Код региона задается адрес и код региона, по которому расположен объект ОС. На вкладках Бухгалтерский учет и Налоговый учет содержатся сведения по бухгалтерскому и налоговому учету ОС. Эти сведения заполняются автоматически после принятия к учету и ввода в эксплуатацию ОС. Зарегистрировать принятие к учету ОС можно на вкладке Бухгалтерский учет с помощью документа Принятие к учету ОС. Этот документ открывается при помощи ссылки Ввести документ принятия к учету, а изменить реквизиты документа можно ссылкой, содержащей название документа. Для формирования и вывода на экран инвентарной карточки ОС предназначена кнопка Форма ОС-6. Также для ведения аналитического учета в бухгалтерском и налоговом учете по строящимся объектам ОС используется справочник Объекты строительства (рис. 7.3). Открывается справочник с помощью команды меню ОС4Объекты строительства. 7.1. Учет основных средств 201 Рис. 7.3. Окно справочника Объекты строительства Справочник предназначен для ведения аналитического учета по объектам строительства на счетах: 08.01 «Приобретение земельных участков», 08.02 «Приобретение объектов природопользования», 08.03 «Строительство объектов основных средств», 19.08 «Налог на добавленную стоимость при строительстве основных средств». 7.1.3. Поступление основных средств Условно объекты ОС можно разделить на три категории: оборудование, объекты строительства и средства производства. Для примера рассмотрим порядок учета и возможности программы по оформлению поступления основных средств в организацию. 7.1.3.1. Порядок принятия к учету основных средств, поступивших на предприятие В разделе рассмотрим две схемы оформления документов для учета поступления ОС: 33 поступление отдельного объекта ОС с вводом в эксплуатацию; 33 поступление объекта ОС, который собирается из отдельного оборудования и комплектующих (объекта строительства). Сначала опишем схему принятия к учету отдельного объекта ОС, поступившего по предварительной оплате. Для отражения предварительной оплаты за ОС поставщику оформляется документ Платежное поручение и Списание с расчетного счета с видом операции Оплата поставщику. Поступление объекта ОС оформляется документом Поступление товаров и услуг с видом операции Оборудование (рис. 7.4). В табличную часть вкладки Оборудование вводится информация о поступающем оборудовании. Предварительно либо в ходе ввода документа поступления на склад информация об объекте ОС вносится в справочник Номенклатура, например, в группу Оборудование. При вводе документа поступления либо отдельно выписывается документ Счет-фактура полученный. Операция поступления объектов формирует следующие проводки: 33 Дт 08.04 «Приобретение объектов основных средств» Кт 60.01 «Расчеты с поставщиками и подрядчиками» — отражена задолженность поставщику за приобретенное оборудование; 202 Глава 7. Учет основных средств и нематериальных активов 33 Дт 19.01 «НДС при приобретении основных средств» Кт 60.01 «Расчеты с по- ставщиками и подрядчиками» — отражена сумма НДС по приобретенным объектам ОС. Рис. 7.4. Вкладка Оборудование окна документа Поступление товаров и услуг с видом операции Оборудование Далее введем документ Принятие к учету ОС с видом операции Оборудование. Для этого выберите команду меню ОС4Принятие к учету ОС. На экране появится окно списка документов Принятие к учету ОС. Чтобы ввести новый документ Принятие к учету ОС, щелкните мышью на кнопке Добавить, расположенной на панели инструментов окна списка документов. В появившемся диалоге Выбор вида операции документа выберите пункт Оборудование. На экране появится окно документа Принятие к учету ОС (рис. 7.5). Рис. 7.5. Вкладка Основные средства окна документа Принятие к учету ОС 7.1. Учет основных средств 203 Документ Принятие к учету ОС отражает принятие основного средства к бухгалтерскому и налоговому учету. После проведения документа формируется проводка: 33 Дт 01.01 «Основные средства в организации» Кт 08.04 «Приобретение объектов основных средств» — принятие к учету оборудования, отдельных объектов ОС. Для начисления амортизации вводится документ Закрытие месяца. В этом случае формируется проводка по дебету счета затрат в кредит счета 02.01 «Амортизация основных средств, учитываемых на счете 01». Распишем схему принятия к учету объекта ОС, который собирается из отдельного оборудования и комплектующих. Примером может служить ввод в эксплуатацию локальной вычислительной сети, для которой оборудование приобретено у одного поставщика, а монтаж заказан у другого. Поступление оборудования ОС оформляется документом Поступление товаров и услуг с видом операции Оборудование (см. рис. 7.4). В бухгалтерском учете для оборудования, требующего монтажа, ведется количественно-суммовой учет на счете 07 «Оборудование к установке». Аналитический учет на этом счете ведется по номенклатурным позициям оборудования, местам хранения и партиям поступившего оборудования. Стоимость оборудования, требующего монтажа, относится на объект строительства документом Передача оборудования в монтаж (рис. 7.6). Рис. 7.6. Окно документа Передача оборудования в монтаж В поле Объект строительства выбирается объект внеоборотных активов, в первоначальную стоимость которого включается стоимость оборудования и комплектующих. После проведения документа формируются проводки: 33 Дт 08.03 «Строительство объектов основных средств» Кт 07 «Оборудование к установке» — оборудование передано в монтаж. 204 Глава 7. Учет основных средств и нематериальных активов Для отражения услуги по монтажу сети вводится документ Поступление товаров и услуг (рис. 7.7) с видом операции Объекты строительства. Информация об оказанной услуге вводится в таблице вкладки Услуги. Рис. 7.7. Вкладка Услуги окна документа Поступление товаров и услуг для оказания услуги по строительству При этом в графе Счет затрат выбирается счет 08.03 «Строительство объектов основных средств» и заполняются параметры аналитического учета: объект строительства и статья затрат. В графе Счет учета НДС указывается счет 19.08 «Налог на добавленную стоимость при строительстве основных средств». После проведения документа формируются проводки: 33 Дт 08.03 «Строительство объектов основных средств» Кт 60.01 «Расчеты с поставщиками и подрядчиками» — отражена задолженность поставщику за приобретенный объект строительства; 33 по дебету счета 19.08 «Налог на добавленную стоимость при строительстве основных средств» в кредит счета 60.01 «Расчеты с поставщиками и подрядчиками» — отражена сумма НДС по приобретенным объектам строительства. Далее водится документ Принятие к учету ОС с видом операции Объекты строительства. После выбора значения в поле Объект с помощью кнопки Рассчитать суммы получим стоимость ОС с учетом дополнительных расходов на услуги сторонних организаций. Проведение документа позволяет сформировать проводки: 33 Дт 01.01 «Основные средства в организации» Кт 08.03 «Строительство объектов основных средств» — принятие к учету зданий и сооружений, законченных капитальным строительством. Для начисления амортизации вводится документ Закрытие месяца и формируется проводка по дебету счета затрат в кредит счета 02.01 «Амортизация основных средств, учитываемых на счете 01». 7.1. Учет основных средств 205 Рис. 7.8. Вкладка Основные средства окна документа Принятие к учету ОС с видом операции Объекты строительства 7.1.3.2. Поступление оборудования и средств производства Приобретенные объекты ОС являются элементами справочника Номенклатура. Для изменения статуса номенклатуры и превращения в объект ОС оформляется документ Принятие к учету ОС с видом операции Оборудование (рис. 7.9). Документ регистрируется в списке документов Принятие к учету ОС, который открывается командой меню ОС4Принятие к учету ОС. Рис. 7.9. Документ Принятие к учету ОС с видом операции Оборудование 206 Глава 7. Учет основных средств и нематериальных активов В поле Событие ОС выбирается значение для события ОС, которое отражается документом: принятие к учету и принятие к учету с вводом в эксплуатацию. Выбор значения производится из справочника События с основными средствами. Если выбрано значение Принятие к учету с вводом в эксплуатацию, то объект ОС считается введенным в эксплуатацию на момент проведения документа. Если выбрать значение Принятие к учету, то впоследствии придется вводить дополнительный документ Изменение состояния ОС с видом события Ввод в эксплуатацию. Рассмотрим назначение элементов вкладки Основные сведения. В поле Оборудование выбирается элемент справочника Номенклатура в качестве оборудования. В поле Склад обязательно указывается склад, на который было оприходовано оборудование при поступлении. В поле Счет выбирается счет учета, на который было оприходовано оборудование. Значения счета подставляются автоматически, если своевременно и точно был заполнен регистр сведений Счета учета номенклатуры. Табличную часть документа можно заполнить путем выбора объектов из справочника Основные средства. При этом объекты могут быть записаны в справочник заранее либо введены на этапе выбора в поле. Отметим, что для этих целей (при вводе нового элемента) достаточно заполнить в окне элемента справочника только наименование объекта ОС. Также можно ввести дополнительные данные на вкладке Основные сведения (рис. 7.10). Рис. 7.10. Вкладка Основные сведения окна элемента справочника Основные средства На вкладке Бухгалтерский учет (рис. 7������������������������������������������ ������������������������������������������� .����������������������������������������� 11��������������������������������������� ) вводятся реквизиты, отражающие начисление амортизации, материально-ответственное лицо (МОЛ) и другие данные. В открывающемся списке Порядок учета выбирается порядок учета основных средств: начисление амортизации и стоимость не погашается. В поле МОЛ указы- 7.1. Учет основных средств 207 вается материально-ответственное лицо, и значение выбирается из справочника Физические лица. В открывающемся списке Способ поступления выбирается способ поступления ОС в организацию. В поле Счет учета указывается счет, на котором будут учитываться ОС. Рис. 7.11. Вкладка Бухгалтерский учет окна документа Принятие к учету ОС Если в открывающемся списке Порядок учета выбрано значение Начислять амортизацию, то дополнительно заполняются элементы группы Параметры начисления амортизации. В поле Счет начисления амортизации выбирается счет, на котором будет накапливаться амортизация по основным средствам. Флажок Начислять амортизацию устанавливается, если по основным средствам предполагается начисление ежемесячной амортизации. В открывающемся списке Способ начисления амортизации выбирается способ начисления амортизации по основным средствам. В зависимости от выбранного значения, изменяется количество и состав элементов документа. При применении способа уменьшаемого остатка в поле Коэффициент ускорения указывается применяемый при начислении амортизации коэффициент ускорения. При применении способа начисления амортизации пропорционально объему продукции (работ) указываются: 33 Параметр выработки — наименование характеристики, объем которой используется для начисления амортизации; 33 Предполагаемый объем выработки — предполагаемый объем продукции (работ), исходя из которого будет начисляться амортизация. Объем указывается в единицах измерения параметра выработки. В поле Способы отражения расходов по амортизации указывается способ отражения расходов по амортизации ОС — счета затрат и аналитика, на которые будут отно- 208 Глава 7. Учет основных средств и нематериальных активов ситься расходы по амортизации основных средств. Значение выбирается из справочника Способы отражения расходов по амортизации. В поле Срок полезного использования (в месяцах) вводится срок полезного использования основных средств. Если использование ОС носит сезонный или просто неравномерный характер, то можно выбрать график годовой амортизации из справочника Годовые графики амортизации. Значение указывается в поле График амортизации по году. Чтобы занести данные для налогового учета, перейдите на вкладку Налоговый учет, щелкнув мышью по одноименному ярлыку (рис. 7.12). Рис. 7.12. Вкладка Налоговый учет окна документа Принятие к учету ОС В открывающемся списке Порядок включения стоимости в состав расходов выбирается порядок включения стоимости основного средства в состав расходов. Если по основным средствам предполагается начисление амортизации, то устанавливается флажок Начислять амортизацию. В поле Срок полезного использования (в месяцах) вводится срок полезного использования основных средств. В поле Специальный коэффициент указывается понижающий или повышающий коэффициент, применяемый при начислении амортизации основных средств. Если по основным средствам предполагается начисление амортизационной премии, то устанавливается флажок Включить амортизационную премию в состав расходов. Для начисления премии дополнительно указывается размер премии (в процентах), а также счет затрат и соответствующая аналитика для включения амортизационной премии в состав расходов. С помощью кнопки Форма ОС-1 можно сформировать и вывести на экран унифицированную печатную форму ОС-1 — Акт о приеме-передаче объекта основных средств (рис. 7.13). После проведения документа заполняется (изменяется) элемент справочника Ос- новные средства, и объект считается принятым к учету в качестве ОС. 7.1. Учет основных средств 209 Рис. 7.13. Окно печатной формы документа Принятие к учету ОС 7.1.3.3. Поступление объектов строительства Стоимость оборудования, требующего монтажа, должна быть отнесена на объект строительства. Для этого используется Передача оборудования в монтаж (см. рис. 7.6). Документ регистрируется в списке документов Передача оборудования в монтаж, который открывается командой меню ОС4Передача оборудования в монтаж. В поле Объект строительства указывается объект строительства, на котором накапливаются затраты по строительству ОС. Значение выбирается из справочника Объекты строительства. В поле Склад выбирается склад, с которого списывается оборудование. В поле Счет вводится счет учета объекта строительства, данный счет будет дебетовым в корреспонденции проводок. В поле Статья затрат указывается статья затрат для учета расходов по строительству или монтажу объекта. В табличной части Оборудование указывается список оборудования, которое передается в монтаж, количество и счета учета. С помощью кнопки Форма ОС-15 формируется и выводится на экран печатная форма ОС-15. При проведении, документ формирует проводки по дебету счета 08.03 «Строительство объектов основных средств» в кредит счета 07 «Оборудование к установке». Объект, принятый к учету на счете 01 «Основные средства», теряет статус объекта строительства и приобретает статус ОС. Под операцией принятия к учету ОС подразумевается операция формирования стоимости основного средства и постановка на учет. Для принятия к учету объектов строительства предназначен документ Принятие к учету ОС с видом операции Объекты строительства (см. рис. 7.8). В данном случае назначение элементов и вкладок документа идентично операции по приему оборудования. Различие составляет только вкладка Основные средства, назначение элементов которой и рассмотрим. 210 Глава 7. Учет основных средств и нематериальных активов В поле Объект указывается объект строительства, на котором аккумулировались затраты по строительству основных средств. Значение выбирается из справочника Объекты строительства. В поле Счет выбирается счет учета затрат на строительство основных средств. В поле Стоимость (БУ) вводится сумма, аккумулированная на объекте строительства. Если организация уплачивает налог на прибыль, поле Стоимость (НУ) заполняется аналогично бухгалтерскому учету. Для автоматического заполнения полей используется кнопка Рассчитать сумму. Для организаций, применяющих ПБУ 18 «Учет расчетов по налогу на прибыль», поля Стоимость (ПР) и Стоимость (ВР) заполняются аналогично бухгалтерскому ­учету. 7.1.3.4. Порядок отражения НДС при приобретении основных средств При приобретении основных средств покупатель помимо стоимости основного средства уплачивает продавцу сумму налога на добавленную стоимость. Сумма НДС при приобретении основных средств учитывается на счетах 19.01 «Налог на добавленную стоимость при приобретении основных средств» или 19.08 «НДС при строительстве основных средств». НДС по приобретенным основным средствам принимается к вычету при одновременном соблюдении условий: 33 основные средства приобретены для осуществления деятельности, облагаемой НДС; 33 основные средства введены в эксплуатацию; 33 на приобретенные основные средства имеется надлежащим образом оформленный счет-фактура; 33 основные средства, полученные безвозмездно, и прибыль от реализации основ- ных средств включаются в доходы при определении налогооблагаемой базы по налогу на прибыль. Для отражения вычета по НДС вручную, а также для корректировки НДС, предъявленного поставщиком, вводится документ Отражение НДС к вычету (рис. 7.14). Документ регистрируется в списке Документы Отражение НДС к вычету, который открывается командой меню Покупки4 Ведение книги покупок4 Отражение НДС­ к вычету. Если установлен флажок Использовать как запись книги покупок, то вместо номенклатуры указывается вид ценности, причем этого достаточно для отражения записи в книге покупок. В табличной части вкладки Товары и услуги указывается информация о товарах, услугах, объектах строительства или НМА. Список ценностей можно заполнить автоматически на основании значения в поле Документ расчетов с помощью кнопки Заполнить. 7.1. Учет основных средств 211 Рис. 7.14. Вкладка Товары и услуги окна документа Отражение НДС к вычету 7.1.4. Понятия: первоначальная, восстановительная и остаточная стоимости ОС В бухгалтерском учете ОС оценивают по первоначальной стоимости. Применяют также восстановительную и остаточную стоимости. Первоначальной (фактической) стоимостью объектов ОС считается: 33 для объектов, внесенных учредителями в счет вклада в уставной капитал, — денежная оценка по договоренности сторон; 33 для объектов, поступивших по договору дарения, — текущая рыночная стоимость на дату принятия к бухгалтерскому учету; 33 для объектов, приобретенных за плату, — фактические затраты на приобретение, сооружение и изготовление, за исключением НДС и других возмещаемых налогов; 33 для объектов, полученных по договорам, предусматривающим исполнение обязательств (оплату) неденежными средствами, — стоимость имущества обычно определяется как цена аналогичных ценностей. В первоначальную стоимость всех перечисленных объектов включаются фактические затраты организации на доставку и приведение в состояние, пригодное для использования. Стоимость ОС, в которой объекты приняты к бухгалтерскому учету, не подлежит изменению, кроме случаев, установленных законодательством РФ. Изменение первоначальной стоимости ОС допускается также в случаях достройки, дооборудования, реконструкции, частичной ликвидации и переоценки соответствующих объектов. Оценка объектов ОС, стоимость которых при приоб- 212 Глава 7. Учет основных средств и нематериальных активов ретении определена в иностранной валюте, производится в рублях путем пересчета иностранной валюты по курсу ЦБ РФ, действующему на дату принятия объекта к бухгалтерскому учету. Остаточная стоимость определяется путем вычитания из первоначальной стоимости амортизации ОС. С течением времени первоначальная стоимость ОС отклоняется от стоимости аналогичных основных средств, приобретаемых в современных условиях. Для устранения этого отклонения необходимо периодически переоценивать ОС и определять восстановительную стоимость. Восстановительная стоимость — это стоимость воспроизводства на определенную дату. В действующей практике восстановительная стоимость ОС определяется путем переоценки. Организациям предоставлено право осуществлять переоценку в начале года с использованием индексного метода и метода прямой или экспертной оценки основных средств по документально подтвержденным рыночным ценам. 7.1.5. Амортизация основных средств для целей бухгалтерского учета и налогообложения Амортизационные отчисления по объекту начинаются с 1-го числа месяца, следующего за месяцем принятия этого объекта к бухгалтерскому учету, и начисляются до полного погашения стоимости этого объекта либо списания с бухгалтерского учета. Начисление амортизации прекращается с 1-го числа месяца, следующего за месяцем полного погашения стоимости объекта или списания. В настоящее время начисление амортизации объектов ОС производится одним из следующих способов: 33 линейный способ — амортизация начисляется исходя из первоначальной стоимости объекта ОС и нормы амортизации, исчисленной исходя из срока полезного использования; 33 способ уменьшаемого остатка — исходя из остаточной стоимости объекта на начало отчетного года и нормы амортизации, исчисленной в зависимости от срока полезного использования этого объекта и коэффициента ускорения; 33 способ списания стоимости по сумме чисел лет срока полезного использова- ния — исходя из первоначальной стоимости объекта и годового соотношения, где в числителе — число лет, остающихся до конца срока службы объекта, а в знаменателе — сумма чисел лет срока службы объекта; 33 способ списания стоимости пропорционально объему продукции (работ) — исходя из натурального показателя объема продукции (работ) в отчетном периоде и соотношения первоначальной стоимости объекта ОС и предполагаемого объема продукции (работ) за весь срок полезного использования объекта. Расчет сумм амортизации организации производят ежемесячно. Начисленную сумму амортизации по собственным ОС отражают в бухгалтерском учете следую- 7.1. Учет основных средств 213 щим образом: формируются проводки по дебету счетов 20 «Основное производство», 23 «Вспомогательное производство», 25 «Общепроизводственные расходы», 26 «Общехозяйственные расходы», 29 «Обслуживающие производства и хозяйства» в кредит счета 02 «Амортизация основных средств». По основным средствам, сданным в текущую аренду, сумма амортизации отражается по дебету счета 91 «Прочие доходы и расходы» в кредит счета 02 «Амортизация основных средств». Сумма амортизации по полностью амортизированным ОС не начисляется. При поступлении ОС, ранее бывших в эксплуатации, срок полезного использования у нового собственника определяют вычитанием из срока полезного пользования, установленного для новых объектов, срока фактической эксплуатации у прежнего собственника. Для организаций, применяющих ПБУ 18 «Учет расчетов по налогу на прибыль», одновременно с начислением амортизации проводится расчет постоянных и временных разниц. Для организаций, уплачивающих налог на прибыль, начисление износа в налоговом учете не отражается, так как эта операция не влияет на признание доходов и расходов. Для индивидуального предпринимателя, применяющего общий режим налогообложения, в налоговом учете амортизация рассчитывается только в части оплаченной стоимости объектов. Начисление амортизации в программе выполняется операцией Амортизация и износ основных средств, которая является регламентной обработкой и входит в состав регламентной операции Закрытие месяца. Для отдельного выполнения данной ­о перации предназначена обработка Амортизация и износ основных средств (рис. 7.15), которая открывается командой меню ОС4Амортизация и износ основных средств. Рис. 7.15. Окно регламентной операции Амортизация и износ основных средств В открывающемся списке Период выбирается период проведения расчета. В открывающемся списке Организация указывается наименование организации, по которой производится расчет. Для выполнения операции предназначена команда меню Действия4Выполнить. 214 Глава 7. Учет основных средств и нематериальных активов 7.1.6. Особенности учета основных средств, полученных на условиях аренды По экономическому смыслу рассматривают два типа аренды: текущая аренда и финансовая аренда (лизинг). В случае текущей аренды, арендатор учитывает арендованные основные средства на забалансовом счете 001 «Арендованные основные средства» по первоначальной стоимости, обозначенной в договоре аренды. Аналитический учет ведется по объектам, принятым в аренду, и арендодателям. На сумму арендной платы, начисленной арендодателю, арендатор дебетует счета издержек производства и обращения и кредитует счет 76 «Расчеты с разными дебиторами и кредиторами». Перечисленные суммы арендной платы отражают по дебету счета 76 «Расчеты с разными дебиторами и кредиторами» и кредиту счета 51 «Расчетные счета» или 52 «Валютные счета». Начисление арендной платы за будущие периоды отражают по дебету счета 97 «Расходы будущих периодов» и кредиту счета 76 «Расчеты с разными дебиторами и кредиторами». Текущие начисления арендной платы списываются с кредита счета 97 «Расходы будущих периодов» в дебет счетов издержек производства и обращения. Организация бухгалтерского учета лизинговых операций осуществляется в соответствии с указаниями об отражении в бухгалтерском учете операций по договору лизинга. Если лизинговое имущество учитывается на балансе лизингодателя, то у лизингополучателя поступившее лизинговое имущество учитывается на счете 001 «Арендованные основные средства». Начисленные лизингодателю лизинговые платежи отражаются по дебету счетов учета издержек производства и обращения и кредиту счета 76 «Расчеты с разными дебиторами и кредиторами». При погашении задолженности дебетуют счет 76 «Расчеты с разными дебиторами и кредиторами» и кредитуют счета учета денежных средств. При возврате лизингового имущества лизингодателю стоимость списывают со счета 001 «Арендованные основные средства». При выкупе лизингового имущества стоимость на дату перехода права собственности списывают с забалансового счета 001 «Арендованные основные средства» и приходуют по дебету счета 01 «Основные средства» и кредиту счета 02 «Амортизация основных средств». В случае выкупа лизингового имущества до истечения срока договора лизинга, досрочно начисленные платежи относят в дебет счета 97 «Расходы будущих периодов» или 91 «Прочие доходы и расходы» (при решении использовать собственные источники) с кредита счета 76 «Расчеты с разными дебиторами и кредиторами». Если по условиям договора лизинга лизинговое имущество учитывается на балансе лизингополучателя, то на стоимость поступившего лизингового имущества дебетуют счет 08 «Вложения во внеоборотные активы» и кредитуют счет 76 «Расчеты с разными дебиторами и кредиторами». 7.1. Учет основных средств 215 Стоимость поступившего лизингового имущества и затраты, связанные с получением, списывают с кредита счета 08 «Вложения во внеоборотные активы» в дебет счета 01 «Основные средства». Начисленные лизингодателю платежи отражают по дебету счета 76 «Расчеты с разными дебиторами и кредиторами», субсчет «Арендные обязательства», и кредиту счета 76 «Расчеты с разными дебиторами и кредиторами», субсчет «Задолженность по лизинговым платежам». Начисление амортизации по лизинговому имуществу осуществляют исходя из утвержденных норм амортизации или норм, увеличенных в связи с применением механизма ускоренной амортизации на коэффициент не выше 3. Начисленная амортизация отражается по дебету счетов учета издержек или обращения и кредиту счета 02 «Амортизация основных средств». Возврат лизингового имущества при условии полной выплаты лизинговых платежей отражают на счете 91 «Прочие доходы и расходы». При этом остаточную стоимость лизингового имущества списывают в дебет счета 91 «Прочие доходы и расходы» с кредита счета 01 «Основные средства». Сумма амортизации по лизинговому имуществу списывается в дебет счета 02 «Амортизация основных средств» с кредита счета 01 «Основные средства». При выкупе лизингового имущества при условии погашения всей суммы лизинговых платежей на счетах 01 «Основные средства» и 02 «Амортизация основных средств» осуществляют внутреннюю запись по переходу лизингового имущества в собственные основные средства. Досрочно начисленные платежи за лизинговое имущество относят в дебет счета 97 «Расходы будущих периодов» или 91 «Прочие доходы и расходы» и кредит счета 02 «Амортизация основных средств». Одновременно указанная сумма отражается по дебету счета 76 «Расчеты с разными дебиторами и кредиторами», субсчет «Задолженность по лизинговым платежам», и кредиту счета 76 «Расчеты с разными дебиторами и кредиторами», субсчет «Арендные обязательства». 7.1.7. Модернизация основных средств Модернизация основного средства — это изменение первоначально принятых нормативных показателей функционирования, которое может повлечь изменение стоимостных, амортизационных и других показателей. Модернизация отражается документом Модернизация ОС (рис. 7������������������������������������������ ������������������������������������������� .����������������������������������������� 16��������������������������������������� ). Документ регистрируется в списке документов Модернизация ОС, который открывается командой меню ОС4Модернизация ОС. В документе указывается объект строительства, на котором накоплена сумма по затратам модернизации, и перечень модернизируемых ОС. Накопленная сумма модернизации будет списана с объекта строительства и отнесена на стоимость ОС. При модернизации могут быть изменены параметры учета ОС, например, увеличен срок эксплуатации ОС. При модернизации устанавливаются новые параметры для расчета амортизации. 216 Глава 7. Учет основных средств и нематериальных активов Рис. 7.16. Вкладка Основные средства окна документа Модернизация ОС 7.1.8. Ремонт основных средств в бухгалтерском и налоговом учете Основной целью любого из видов ремонта является поддержание ОС в рабочем состоянии, при этом никакой из видов ремонта не улучшает технических характеристик объекта. В бухгалтерском учете затраты на ремонт могут быть списаны следующими способами: 33 по мере возникновения расходов на себестоимость продукции (работ, услуг); 33 по мере возникновения в счет расходов будущих периодов, с последующим равномерным списанием на себестоимость в течение срока, определенного организацией; 33 списанием за счет резерва на ремонт основных средств, образованного путем равномерных ежемесячных отчислений. Расходы на проведение ремонта силами организации отражаются на счете 23 «Вспомогательные производства». Затраты на ремонт складываются из стоимости материалов, запасных частей, комплектующих, заработной платы работников, занятых проведением ремонта, сумм ЕСН, начисленного исходя из заработной платы, страховых взносов, суммы амортизации основных средств и других расходов, непосредственно связанных с проведением ремонта. Если ремонт осуществляется подрядным способом, то дополнительно учитываются услуги сторонних организаций. Списание общей стоимости ремонтных работ со счета 23 «Вспомогательные производства» автоматически выполняется документом Закрытие месяца. 7.1. Учет основных средств 217 Расходы на ремонт могут списываться в составе расходов будущих периодов. Допустим, решено списывать расходы на ремонт в течение 6 месяцев. Если ремонт выполнен хозяйственным способом, то вместо счета 23 «Вспомогательные производства» используется счет 97 «Расходы будущих периодов». То есть стоимость материалов, заработная плата работника организации, производящего ремонт, а также сумма ЕСН относятся на счет 97 «Расходы будущих периодов». Ежемесячно в течение полугода следует формировать проводку по дебету счета 20 «Основное производство» и кредиту счета 97 «Расходы будущих периодов» на сумму, равную стоимости ремонта, деленную на количество месяцев. Данная операция может быть сформирована документом Операция (бухгалтерский и налоговый учет) для бухгалтерского и налогового учета. Если учетной политикой организации предусмотрено создание резерва на ремонт объекта ОС, то ежемесячно в течение заранее оговоренного периода следует формировать проводку по дебету счета учета затрат на производство и кредиту счета 96 «Резервы предстоящих расходов». Для этого может быть использован документ Операция (бухгалтерский и налоговый учет). После проведения ремонта формируется сторнирующая проводка по дебету счета учета затрат на производство и кредиту счета 96 «Резервы предстоящих расходов» на сумму неиспользованных средств. 7.1.9. Выбытие основных средств Основные средства выбывают из организации в случаях: списания, передачи, реализации по договорам мены. Передача объекта ОС может быть оформлена с предварительной подготовкой к передаче. В этом случае вводится документ Подготовка к передаче ОС (рис. 7.17). Документ регистрируется в списке документов Подготовка к передаче ОС, который открывается командой меню ОС4Подготовка к передаче ОС. Рис. 7.17. Окно документа Подготовка к передаче ОС Документ Подготовка к передаче ОС предназначен для отражения подготовки к переходу права собственности по основным средствам, если сделка по продаже под- 218 Глава 7. Учет основных средств и нематериальных активов лежит государственной регистрации. В табличной части Основные средства указывается список основных средств, предназначенных для передачи. После получения необходимых документов на передачу ОС вводится документ Передача ОС (рис. 7.18). Документ регистрируется в списке документов Передача ОС, который открывается командой меню ОС4Передача ОС. Рис. 7.18. Вкладка Основные средства окна документа Передача ОС Если для данного объекта ОС был выписан документ Подготовка к передаче ОС, то в поле Документ передачи указывается данный документ. При этом многие реквизиты документа Передача ОС заполняются автоматически. В полях Контрагент и Договор указываются контрагент, которому передается ОС, и название договора с контрагентом. В табличной части вкладки Основные средства указывается список ОС, предназначенных для продажи: название, сумма продажи, процент НДС, счета учета доходов и расходов, а также субконто — вид прочих доходов и расходов. На вкладке Счета расчетов указываются счет расчетов с покупателем и счет расчетов с покупателем по авансам. Эти сведения используются при формировании проводок. При проведении документа доначисляется амортизация за месяц выбытия (либо износ за год), в котором производится операция, а в бухгалтерском учете списываются суммы начисленной амортизации (износа) и формируется остаточная стоимость, если данные операции не были проведены документом Подготовка к передаче ОС. Затем остаточная стоимость списывается на операционные расходы организации, а в учете отражается задолженность по взаиморасчетам. С помощью документа Списание ОС (рис. 7.19) можно оформить снятие с учета ОС, в связи с моральным или физическим износом, а также при ликвидации в связи с чрезвычайной ситуацией. Документ регистрируется в списке документов Списание ОС, который открывается командой меню ОС4Списание ОС. 7.1. Учет основных средств 219 Рис. 7.19. Окно документа Списание ОС В поле Причина выбирается причина списания основных средств. Значение указывается в печатных формах. В поле Событие выбирается наименование события в жизни основного средства, которое отражается документом. В поле Счет расходов указывается счет прочих расходов, на котором отражаются расходы от списания ОС. Поле Субконто предназначено для выбора статьи прочих расходов, по которой отражаются расходы от списания основного средства. В табличной части Основные средства указывается список основных средств, предназначенных для списания. Для списания основных средств к счету 01 «Основные средства» открывают субсчет 01-В «Выбытие основных средств». Потери и расходы в связи с чрезвычайными обстоятельствами отражаются на счете 99 «Прибыли и убытки». Доходы и расходы от списания отражаются в текущем отчетном периоде и подлежат зачислению на счет прибылей и убытков в качестве операционных доходов и расходов. Выбытие ОС оформляется унифицированными первичными документами, которые можно сформировать и распечатать в форме документа Списание ОС. 7.1.10. Инвентаризация ОС В ходе инвентаризации проверяется и документально подтверждается наличие имущества и обязательств, их состояние и оценка. Последовательность действий, связанных с проведением инвентаризации, условно можно подразделить на подготовительные работы, проведение проверки, анализ полученных данных и оформление результатов. Данные по инвентаризации вводятся документом Инвентаризация ОС (рис. 7.20). Документ регистрируется в списке документов Инвентаризации ОС, который открывается командой меню ОС4Инвентаризация ОС. В табличную часть вкладки Основные средства вводятся сведения об ОС выбранной организации и подразделения. Для автоматического заполнения таблицы предна- 220 Глава 7. Учет основных средств и нематериальных активов значен список Заполнить. На вкладке Дополнительно вводятся сведения о причинах проведения инвентаризации, а также о членах инвентаризационной комиссии. Рис. 7.20. Вкладка Основные средства окна документа Инвентаризация ОС Для документа разработаны следующие печатные документы инвентаризации: приказ о проведении инвентаризации, инвентаризационная опись основных средств и сличительная ведомость результатов инвентаризации. Документ Инвентаризация ОС не формирует проводок, но по результатам инвентаризации возможно проведение других операций. На основании инвентаризации производится принятие к учету ОС, по которым в результате инвентаризации выявлен излишек. Такие ОС, по правилам бухучета подлежат оприходованию по текущей рыночной стоимости и отнесению на финансовые результаты организаций в качестве внереализационных доходов. Для оприходования вводится документ Принятие к учету ОС с видом операции По результатам инвентаризации. При выявлении недостачи производится списание ОС. Стоимость списываемых ОС относится на виновных лиц. Если таковые не установлены, то стоимость ОС списывается на издержки производства и обращения. Данная операция отражается вводом документа Списание ОС. При выявлении изменения местоположения ОС, по которым в результате инвентаризации выявлена недостача в одном подразделении и излишек в другом, вводится документ Перемещение ОС. 7.2. Нематериальные активы Учет нематериальных активов (НМА) ведется согласно ПБУ 14/2000. Для принимаемых организацией к учету НМА используется счет 04.1 «Нематериальные активы». Затраты по приобретению и созданию НМА ведутся на счете 08 «Вложе- 7.2. Нематериальные активы 221 ния во внеоборотные активы», субсчет 08.5 «Приобретение нематериальных активов». При постановке НМА на учет первоначальная стоимость объекта отражается в бухгалтерском учете записью в дебет счета 04.1 «Нематериальные активы» с кредита субсчета 08.5 «Приобретение нематериальных активов». Для начисления амортизации используется кредит счетов 04 «Нематериальные активы и расходы на НИОКР» или 05 «Амортизация НМА». Выбор счета зависит от учетной политики организации. Для налогового учета используется счет Н08.01 «Формирование стоимости объектов нематериальных активов». 7.2.1. Поступление НМА Для отражения в учете расходов организации на приобретение нематериальных активов предназначен документ Поступление НМА (рис. ������������������������� 7������������������������ .����������������������� 21��������������������� ). Документ регистрируется в списке документов Поступление НМА, который открывается командой меню НМА4Поступление НМА. Рис. 7.21. Вкладка Нематериальные активы окна документа Поступление НМА В поле Контрагент выбирается поставщик НМА. Поле Договор предназначено для указания договора купли-продажи НМА. В открывающемся списке Зачет авансов выбирается порядок зачета авансов, выданных поставщику по договору. В табличную часть вкладки Нематериальные активы вводится список нематериальных активов: название НМА, цена приобретения нематериального актива, ставка и сумма НДС, счет учета и счет НДС. На вкладке Счета расчетов выбираются счет расчетов с поставщиком и счет расчетов с поставщиком по авансам. На вкладке Дополнительно вводятся реквизиты первичного документа, полученного от поставщика. На вкладке Счет-фактура указываются реквизиты предъявленного поставщиком счета-фактуры. Документ формирует проводки по дебету субсчета 08.5 «Приобретение нематериальных активов» и кредиту субсчета 60.1 «Расчеты с поставщиками и подрядчиками в рублях» по объектам аналитического учета. Если сумма НДС больше нуля и установлен режим выделения НДС, то формируется проводка по дебету субсче- 222 Глава 7. Учет основных средств и нематериальных активов та 19.2 «Налог на добавленную стоимость по приобретенным нематериальным активам» и кредиту субсчета 60.1 «Расчеты с поставщиками и подрядчиками в рублях». Также может быть сформирована дополнительная проводка по дебету субсчета 60.1 «Расчеты с поставщиками и подрядчиками в рублях» и кредиту счета 61 «Расчеты по авансам выданным», если поставщику НМА был перечислен аванс. 7.2.2. Принятие к учету нематериальных активов Принятие к учету НМА отражается в учете после того, как отражены все затраты, связанные с приобретением данного объекта. Оформляется операция принятия к учету с помощью документа Принятие к учету НМА (рис. ������������������������� 7������������������������ .����������������������� 22��������������������� ). Документ регистрируется в списке документов Принятие к учету НМА, который открывается командой меню НМА4Принятие к учету НМА. Рис. 7.22. Окно документа Принятие к учету НМА На вкладке Нематериальный актив указываются: название принимаемого к учету НМА, счет учета затрат на приобретение, способ отражения расходов по амортизации НМА — счет затрат и аналитика, на которые будут относиться расходы по амортизации. На вкладке Бухгалтерский учет заполняются данные для бухгалтерского учета объекта. В поле Счет учета выбирается счет учета НМА. Поле Первоначальная стоимость предназначено для ввода первоначальной стоимости НМА. Если по НМА предполагается начисление амортизации, то устанавливается флажок Начислять амортизацию. При этом заполняются параметры начисления амортизации: срок полезного использования НМА в месяцах, способ начисления амортизации по НМА, коэффициент ускорения для начисления амортизации по НМА, предполагаемый объем продукции (работ), исходя из которого будет начисляться амортизация по НМА, счет, на котором будет накапливаться амортизация по НМА. 7.2. Нематериальные активы 223 На вкладке Налоговый учет задаются параметры для учета объекта НМА в налоговом учете: первоначальная стоимость НМА по налоговому учету, задаются значения для начисления амортизации. Документ формирует проводки по дебету субсчета 04.1 «Нематериальные активы» и кредиту субсчета 08.5 «Приобретение нематериальных активов». Для налогового учета формируется проводка по дебету счета Н05.03 «Первоначальная стоимость нематериальных активов» и кредиту счета Н01.08 «Формирование стоимости объектов нематериальных активов». 7.2.3. Начисление амортизации по НМА В бухгалтерском учете предусмотрены следующие способы учета амортизации НМА: линейный, уменьшаемого остатка, пропорционально объему продукции (работ), по сумме чисел лет срока полезного использования. Если амортизация начисляется пропорционально объему произведенной продукции, то предварительно указывается объем продукции, произведенной в текущем месяце. Для этого используется документ Выработка НМА (рис. 7.23). Документ регистрируется в списке документов Выработка НМА, который открывается командой меню НМА4Параметры амортизации4Выработка НМА. Рис. 7.23. Окно документа Выработка НМА В налоговом учете по налогу на прибыль возможны следующие способы начисления амортизации: линейный и нелинейный. Суммы амортизации НМА рассчитываются автоматически по бухгалтерскому и налоговому учету при проведении документа Закрытие месяца. Сумма, рассчитан- 224 Глава 7. Учет основных средств и нематериальных активов ная для каждого объекта учета, списывается с кредита счета учета начисленной амортизации в дебет счетов, определяемых выбранным способом отражения расходов по амортизации. 7.2.4. Выбытие НМА При прекращении использования НМА стоимость объекта и начисленная амортизация подлежат списанию. Для отражения данной операции используется документ Списание НМА (рис. 7.24). Документ регистрируется в списке документов Списание НМА, который открывается командой меню НМА4Списание НМА. Рис. 7.24. Окно документа Списание НМА При проведении документа формируются проводки по списанию НМА. Остаточная стоимость объекта относится на операционные расходы с использованием субсчета 04.09 «Выбытие НМА». Счет учета расходов по списанию остаточной стоимости может быть изменен в поле Счет учета. Расчет остаточной стоимости объекта выполняется автоматически при проведении документа. При этом производится начисление амортизации объекта за последний месяц использования. Если выбытие НМА связано с передачей права использования другой организации, то вводится документ Передача НМА (рис. 7.25). Документ регистрируется в списке документов Передача НМА, который открывается командой меню НМА4Передача НМА. На вкладке Нематериальный актив вводятся следующие параметры: название НМА, цена продажи НМА, сумма НДС, рассчитанная исходя из указанной ставки НДС. В полях Счет доходов, Счет расходов, Счет учета НДС по реализации, Субконто указываются счета для отражения доходов и расходов от продажи нематериального актива и соответствующая аналитика, например, статья прочих доходов и расходов. На вкладке Счета расчетов указываются счет расчетов с покупателем и счет расчетов с покупателем по авансам. 7.2. Нематериальные активы 225 Рис. 7.25. Вкладка Нематериальный актив окна документа Передача НМА При проведении документа формируется проводка по доначислению амортизации за месяц списания. Производится списание амортизационных начислений с кредита счета 05 «Амортизация нематериальных активов». Списание остаточной стоимости НМА на счет 91.2 «Прочие расходы». Учет выручки с дебета счета 62.1 «Расчеты с покупателями и заказчиками (в рублях)» в кредит счета 91.1 «Прочие доходы». В главе вы познакомились с ведением учета основных средств и нематериальных активов. Глава построена таким образом, что все документы для учета рассматривались по примерному порядку ввода в конфигурацию, то есть сначала поступление, затем принятие к учету, перемещение и выбытие. ГЛ А ВА 8 Учет производственных операций в программе «1С:Бухгалтерия 8.2» Участок учета производственной деятельности можно представить в виде двух видов операций. С одной стороны, это учет затрат на производственную деятельность, который состоит из документов, отражающих отнесение на затраты производства услуг, передачу в производство материалов, амортизацию основных средств и нематериальных активов, а также начисление заработной платы. С другой стороны, это учет результатов производства, реализованный с помощью документов, отражающих передачу готовой продукции на склад и определение размеров незавершенного строительства. В программе автоматизировано отражение следующих хозяйственных операций, связанных с производственной деятельностью: 33 поступление материально-производственных запасов (МПЗ), используемых в производстве, и услуг сторонних организаций, относимых на затраты производства; 33 передача МПЗ в производство; 33 оприходование на склад готовой продукции (полуфабрикатов); 33 расчет фактической себестоимости продукции; 33 реализация продукции (услуг) собственного производства; 33 учет спецодежды и спецоснастки; 33 учет переработки давальческого сырья. Производственную деятельность организации следует отражать в следующем порядке: 33 В течение месяца расходы, связанные с производственной деятельностью, регистрируются документами и автоматически отражаются на счетах учета затрат. 8.1. Учет хозяйственных операций в производстве 227 Готовая продукция и полуфабрикаты по мере готовности приходуются на склад по плановой себестоимости. 33 Оказание услуг производственного характера отражается в момент реализации. 33 В конце месяца регистрируются остатки незавершенного производства. Завершающая операция месяца автоматически рассчитывает фактическую себестоимость продукции с учетом общепроизводственных и общехозяйственных расходов. Причем общехозяйственные расходы включаются в стоимость при условии, что не применяется метод директ-костинг. В главе рассмотрим возможности учета производственных операций, предоставленные программой «1С:Бухгалтерия 8.2». Для работы с документами, справочниками и обработками, описанными в главе, удобно использовать бухгалтерский интерфейс и вкладку Производство окна Панель функций. Также можно дополнительно использовать пункты главного меню Производство и Предприятие. 8.1. Учет хозяйственных операций в производстве В программе автоматизирована регистрация хозяйственных операций, связанных с производственной деятельностью. В разделе познакомимся с основными операциями учета хозяйственных операций: поступление МПЗ, передача материалов в производство, учет услуг, оказанных сторонними организациями, выпуск готовой продукции и другими операциями. 8.1.1. Учет производственных расходов Все расходы, связанные с производством продукции, подразделяются на два вида: прямые, косвенные. Прямыми называются расходы, которые можно сразу отнести к какому-то виду продукции, например, зарплата рабочего, занятого производством одного вида продукции, или расход материалов на конкретный вид продукции. Учет затрат отдельно по каждому виду выпускаемой продукции необходим для калькуляции себестоимости, то есть расчета затрат на единицу продукции. Прямые расходы в течение месяца сразу записывают на дебет счета 20 «Основное производство» с разбивкой по аналитическим счетам по видам продукции, с кредитованием счетов учета материалов, расчетов с персоналом по оплате труда и др. Косвенными являются расходы, которые нельзя сразу отнести к какому-то виду продукции, например, зарплата главного бухгалтера, абонентская плата за телефон, канцелярские расходы и тому подобное. Косвенные расходы подразделяются на две группы: 33 по обслуживанию основного производства; 33 для нужд управления, не связанных непосредственно с процессом производства. 228 Глава 8. Учет производственных операций в программе «1С:Бухгалтерия 8.2» Косвенные расходы первой группы в течение месяца отражаются на дебете счета 25 «Общепроизводственные расходы», а второй группы — на дебете счета 26 «Общехозяйственные расходы». При этом также кредитуются счета по учету материалов, расчетов с персоналом по оплате труда и другие. По окончании месяца косвенные расходы, собранные на счете 25 «Общепроизводственные расходы», распределяются между видами выпущенной продукции пропорционально какойлибо базе: сумме прямых затрат, зарплаты производственных рабочих, времени работы оборудования. База распределения определяется самой организацией и записывается в приказе об учетной политике. После распределения на общую сумму расходов, собранных на счете 25 «Общепроизводственные расходы», делается запись по дебету счета 20 «Основное производство» (аналитические счета по видам продукции) в кредит счета 25 «Общепроизводственные расходы». Косвенные расходы, собранные на счете 26 «Общехозяйственные расходы», по окончании месяца также полностью списываются с этого счета. Для начала учета производственной деятельности необходимо указать ряд параметров учетной политики, которые будут действовать как для бухгалтерского, так и для налогового учета. Чтобы внести изменения в учетную политику предприятия, выберите команду меню Предприятие4Учетная политика4Учетная политика организаций. На экране появится окно регистра сведений Учетная политика организаций. Для настройки параметров учета распределения прямых и косвенных расходов откройте текущую учетную политику предприятия и в появившемся окне перейдите на вкладку Производство (рис. 8.1). Рис. 8.1. Вкладка Производство окна регистра сведений Учетная политика организаций На вкладке указывается база распределения расходов основного и вспомогательного производства для услуг сторонним заказчикам и для услуг собственным под- 8.1. Учет хозяйственных операций в производстве 229 разделениям. Способ распределения общехозяйственных и общепроизводственных расходов нужно установить в регистре сведений Методы распределения общепроизводственных и общехозяйственных расходов организаций, который открывается с помощью кнопки Установить методы распределения косвенных расходов. Для учета общехозяйственных расходов поддерживается применение метода «директ-костинг». Этот метод предусматривает, что общехозяйственные расходы списываются в месяце возникновения и полностью относятся на расходы текущего периода. Если в организации не применяется метод «директ-костинг», то общехозяйственные расходы распределяются между стоимостью произведенной продукции и незавершенным производством. 8.1.2. Поступление материально-производственных запасов Операции по поступлению в организацию материалов от поставщиков в программе регистрируются с помощью универсального документа Поступление товаров и услуг. В программе учет материалов ведется на счете 10 «Материалы» в разрезе субсчетов по видам. Сначала с документом работают на складе, где заполняют экранную форму, формируют приходный ордер и документ записывают в информационную базу. Затем в бухгалтерии проверяют правильность заполнения экранной формы, после чего документ проводят. Чтобы отразить поступление материально-производственных запасов, выберите команду меню Покупка и Поступление товаров и услуг. На экране появится окно списка документов Поступления товаров и услуг. Для ввода нового документа щелкните мышью на кнопке Добавить, расположен- ной на панели инструментов окна списка документов. Из появившегося диалога Выбор вида операции документа выберите, например, значение Покупка, комиссия . На экране возникнет окно документа Поступление товаров и услуг (рис. 8.2). Рис. 8.2. Вкладка Товары окна документа Поступление товаров и услуг 230 Глава 8. Учет производственных операций в программе «1С:Бухгалтерия 8.2» Документ можно ввести на основании документа Доверенность. Документ Доверенность заполняется списком товарно-материальных ценностей, которые необходимо получить от поставщика. Так как подробно назначение реквизитов документа мы уже ранее рассматривали, то здесь остановимся только на основных моментах оформления документа при поступлении материалов. Обязательными для заполнения являются поля Склад, Контрагент и Договор, в которых выбирается место хранения материалов, наименование поставщика и условия (договор) поставки. В табличную часть вкладки Товары вводится информация о позициях номенклатуры, значения которых выбираются из справочника Номенклатура. Для корректного проведения операции поступления МПЗ на склад, материальные ценности регистрируются в группу Материалы справочника. Если с документом поступления не был предъявлен счет-фактура, то для выписки документа Счет-фактура полученный используется ссылка Ввести счет-фактуру. Если при поступлении МПЗ на склад услуги были оказаны сторонней организацией, то заполняется вкладка Услуги документа поступления. Распределение затрат по дополнительной услуге осуществляется в соответствии с учетной политикой организации. Если при приобретении материалов имели место дополнительные расходы (например, транспортно-заготовительные), то расходы включаются в фактическую себестоимость материалов. Для отражения этих расходов в бухгалтерском учете предназначен документ Поступление доп. расходов, который можно ввести на основании документа поступления. Если в организации планируется оформлять операции с возвратной тарой, в настройках параметров учета на вкладке Запасы устанавливается флажок Ведется учет возвратной тары. После сохранения параметров в документах поступления или реализации появляется вкладка Тара, в табличной части которой вводится информация о возвратной таре. 8.1.3. Передача материалов в производство Операции по передаче материалов в производство в программе «1С:Бухгалтерия 8.2» отражаются с помощью документа Требование-накладная. Документ Требование-накладная предназначен для отражения операций списания на расходы производства материалов собственных или полученных на переработку. Порядок работы с документом может быть следующий. Сначала с документом работают в подразделении, которому требуются материалы. Здесь заполняется экранная форма в части запрашиваемого количества материалов, выписывается требование-накладная, документ сохраняется в информационной базе без проведения. При получении материалов кладовщик проставляет в требовании-накладной фактическое количество отпущенных со склада материалов, а первичный документ передает в бухгалтерию. Здесь ранее введенный документ Требование-накладная открывается, указывается фактически отпущенное количество материалов, после чего документ проводится. 8.1. Учет хозяйственных операций в производстве 231 Чтобы отразить передачу материалов в производство, выберите команду меню Производство и Требование-накладная. На экране появится окно списка документов Требования-накладные. Для ввода нового документа щелкните мышью на кнопке Добавить, расположенной на панели инструментов окна списка документов. На экране возникнет окно документа Требование-накладная (рис. 8.3). Рис. 8.3. Вкладка Материалы окна документа Требование-накладная Документ Требование-накладная можно также ввести на основании следующих документов: Поступление товаров и услуг, Отчет производства за смену, Реализация услуг по переработке. В табличной части вкладки Материалы вводятся позиции для отражения списания собственных материалов на расходы производства. При отражении типовых производственных операций должен быть установлен флажок Счета затрат на закладке «Материалы». В этом случае для материалов указывается: 33 Счет затрат — счет учета расходов по списанию материалов. 33 Подразделение затрат — производственное подразделение организации, на расходы которого списаны материалы. 33 Номенклатурная группа — вид выпуска, на расходы по производству которого списаны материалы. 33 Статья затрат — статья учета расходов по списанию материалов. В документе реализованы два режима ввода данных: 33 Отражение типовых производственных операций. Устанавливается флажок Счета затрат на закладке «Материалы». 33 Списание МПЗ на расходы, не связанные с производством: издержки обращения, прочие расходы. Флажок Счета затрат на закладке «Материалы» сброшен. В этом случае заполняется вкладка Счет затрат (рис. 8.4). 232 Глава 8. Учет производственных операций в программе «1С:Бухгалтерия 8.2» Рис. 8.4. Вкладка Счет затрат документа Требование-накладная На вкладке заполняются общие значения счета затрат для всех позиций материалов, указанных на вкладке Материалы. 8.1.4. Услуги, оказанные сторонними организациями В случаях, когда необходимо отразить в учете факт признания затрат по услугам сторонних организаций, вводится документ Поступление товаров и услуг (рис. 8.5) с видом операции Покупка, комиссия, при этом заполняются только вкладки Услуги, Счета расчетов, Дополнительно. Рис. 8.5. Вкладка Услуги документа Поступление товаров и услуг В табличной части вкладки Услуги указывается содержание оказанной услуги, количество, цена, ставка НДС, а также порядок отражения затрат в бухгалтерском и налоговом учете. Если услуга периодическая, то рекомендуется добавить наименование услуги в справочник Номенклатура, при этом в регистре Счета учета но- 8.1. Учет хозяйственных операций в производстве 233 менклатуры можно задать счет и аналитику отражения затрат в бухгалтерском учете. При выборе номенклатуры эти данные будут автоматически подставляться в документ. В случае добавления услуги в справочник Номенклатура позицию можно добавить, например, в группу Услуги. Для разовых услуг достаточно ввести содержание услуги в графу Содержание услуги, доп.сведения. Графы Счет затрат (БУ), Субконто 1 (БУ), Субконто 2 (БУ), Субконто 3 (БУ) определяют отражение затрат в бухгалтерском учете и могут заполняться автоматически при указании номенклатуры, на основании регистра Счета учета номенклатуры. Отметим, что для отражения оказания дополнительных услуг, может использоваться документ Авансовый отчет. Документ предназначен для учета расходов организации за счет средств, полученных сотрудником под отчет. 8.1.5. Выпуск готовой продукции Под выпуском продукции понимается изменение первоначального состояния полученных материалов, при этом, помимо материальных затрат, происходят затраты иного рода. Таким образом, к выпуску продукции можно отнести выпуск продукции, а также выпуск полуфабрикатов для дальнейшей переработки. Произведенный полуфабрикат будет являться материальной статьей затрат для последующего производственного передела. В конфигурации выпуск готовой продукции и оприходование на склад отражается документом Отчет производства за смену. Чтобы зафиксировать выпуск готовой продукции, выберите команду меню Производство и Отчет производства за смену. На экране появится окно списка доку- ментов Отчеты производства за смену. Для ввода нового документа нажмите кнопку Добавить, расположенную на панели инструментов окна списка документов. На экране возникнет окно документа Отчет производства за смену (рис. 8.6). Рис. 8.6. Вкладка Продукция окна документа Отчет производства за смену 234 Глава 8. Учет производственных операций в программе «1С:Бухгалтерия 8.2» Выбор организации производится в списке Организация, который открывается с помощью кнопки . В поле Склад указывается склад, на который оформляется поступление. В поле Счет затрат указывается счет учета затрат для выпуска продукции из плана счетов бухгалтерского учета. Значение счета заполняется автоматически при выборе продукции в зависимости от вида подразделения организации, при этом выбранное значение можно изменить. Для подразделений основного производства заполняется счет 20 «Основное производство», для подразделений вспомогательного производства — счет 23 «Вспомогательные производства». При проведении документ формирует проводки по дебету счета 43 «Готовая продукция» в кредит счетов 20 «Основное производство», 23 «Вспомогательные производства», 26 «Общехозяйственные расходы». В поле Подразделение затрат указывается подразделение организации, выпускающее продукцию, на которое будут отнесены затраты. Для отражения выпуска продукции и полуфабрикатов нужно заполнить вкладку Продукция. В табличной части вкладки заполняются следующие графы: 33 Продукция — наименование выпущенной продукции, полуфабрикатов, материалов или товаров. 33 Номенклатурная группа — вид выпущенной продукции, полуфабрикатов, материалов или товаров. 33 Цена плановая — указывается плановая стоимость продукции. Значение под- ставляется из справочника Номенклатура. Если плановую стоимость не указывать, то в конце месяца, при расчете фактической стоимости продукции, стоимость не будет сформирована. 33 Сумма (плановая) — плановая себестоимость выпущенной продукции, полуфа- брикатов, материалов или товаров. На основании данных этого поля прямые расходы производственного подразделения распределяются по видам и наименованиям выпущенной продукции при выполнении регламентной операции Закрытие счетов 20, 23, 25, 26. 33 Спецификация — список нормативов расходов, необходимых для выпуска продукции, полуфабрикатов, материалов или товаров. Значение поля Спецификация будет использоваться при заполнении вкладки Материалы документа Требованиенакладная. Наряду с плановой стоимостью продукции, в справочнике Номенклатура следует зарегистрировать и отпускную цену. Стоимость регистрируется на вкладке Цены элемента справочника Номенклатура. Аналитический учет готовой продукции ведется с использованием справочника Номенклатура. Для удобства отражения готовой продукции в справочнике регистрировать новые элементы можно, например, в группе Продукция. 8.1. Учет хозяйственных операций в производстве 235 8.1.6. Особенности учета готовой продукции по плановым ценам Учет выпуска готовой продукции организуется по одному из двух вариантов: 33 по фактической производственной себестоимости. В этом случае счет 40 «Выпуск продукции (работ, услуг)» не используется; 33 по учетной или плановой себестоимости с использованием счета 40 «Выпуск продукции (работ, услуг)». Выбранный вариант учета указывается в учетной политике предприятия. При использовании для учета затрат на производство продукции счета 40 «Выпуск продукции (работ, услуг)» синтетический учет готовой продукции осуществляют на счете 43 «Готовая продукция» по нормативной или плановой себестоимости. По дебету счета 40 «Выпуск продукции (работ, услуг)» отражают фактическую себестоимость продукции (работ, услуг), а по кредиту — нормативную или плановую себестоимость. Фактическую производственную себестоимость продукции (работ, услуг) списывают с кредита счетов 20 «Основное производство», 23 «Вспомогательные производства», 29 «Обслуживающие производства и хозяйства» в дебет счета 40 «Выпуск продукции (работ, услуг)». Нормативную или плановую себестоимость продукции (работ, услуг) списывают с кредита счета 40 «Выпуск продукции (работ, услуг)» в дебет счетов 43 «Готовая продукция», 90.02 «Себестоимость продаж». А также списывают на другие счета: 10 «Материалы», 20 «Основное производство», 21 «Полуфабрикаты собственного производства», 23 «Вспомогательные производства», 28 «Брак в производстве», 79 «Внутрихозяйственные расчеты». Сопоставлением дебетовых и кредитовых оборотов по счету 40 «Выпуск продукции (работ, услуг)» на первое число месяца определяют отклонение фактической себестоимости продукции от нормативной или плановой. После этого списывают с кредита счета 40 «Выпуск продукции (работ, услуг)» в дебет счета 90.02 «Себестоимость продаж». При этом превышение фактической себестоимости продукции над нормативной или плановой, списывают дополнительной проводкой, а экономию — способом «красное сторно». Счет 40 «Выпуск продукции (работ, услуг)» закрывают ежемесячно, и сальдо на отчетную дату счет не имеет. При использовании счета 40 «Выпуск продукции (работ, услуг)» отпадает необходимость в составлении отдельных расчетов отклонений фактической себестоимости продукции от стоимости по учетным ценам для готовой, отгруженной и реализованной продукции, поскольку выявленное отклонение по готовой продукции сразу списывают на счет 90 «Продажи». Вариант учета готовой продукции по плановой себестоимости более предпочтителен при использовании компьютерных бухгалтерских программ. Учет выпуска готовой продукции по плановым ценам обеспечивается рядом настроек информационной базы. 236 Глава 8. Учет производственных операций в программе «1С:Бухгалтерия 8.2» Настройка учета плановой себестоимости в программе осуществляется на вкладке Выпуск продукции, услуг окна регистра сведений Учетная политика организаций установкой флажков С использованием счета 40 либо Без использования счета 40. Окно настройки открывается из списка Учетная политика организаций, который вызывается на экран с помощью команды меню Предприятие4Учетная политика4Учетная политика организаций. Тип цены, который будет использоваться при расчете плановой себестоимости выпуска, заносится в диалоге Настройка параметров учета на вкладке Производство. Плановая цена единицы готовой продукции может быть задана в регистре сведений Цены номенклатуры, который открывается из окна элемента справочника Номенклатура с помощью кнопки Перейти. Для всех позиций выпускаемой номенклатуры плановые цены можно ввести с помощью документа Установка цен номенклатуры. 8.1.7. Реализация готовой продукции Реализация готовой продукции оформляется документом Реализация товаров и услуг с видом операции Продажа, комиссия. Чтобы зарегистрировать в базе реализацию готовой продукции, выберите команду меню Продажа4Реализация товаров и услуг. На экране появится список документов Реализации товаров и услуг. Для внесения нового документа щелкните мышью на кнопке Добавить, распо- ложенной на панели инструментов окна списка документов. Из появившегося диалога Выбор вида операции документа выберите, например, значение Продажа, комиссия. На экране отразится окно документа Реализация товаров и услуг с видом операции Продажа, комиссия (рис. 8.7). Рис. 8.7. Вкладка Товары окна документа Реализация товаров и услуг Выбор операции, проводимой документом, можно изменить с помощью открывающегося списка Операция. В поле Склад выбирается склад (место хранения), с ко- 8.1. Учет хозяйственных операций в производстве 237 торого реализуется готовая продукция. В поле Контрагент указывается контрагент, которому продается продукция. Поле Договор заполнится автоматически значением договора по умолчанию для контрагента. В табличной части вкладки Товары указывается номенклатура, количество, цена, ставка НДС, а также счета учета номенклатуры. Данные в таблицу можно ввести построчным вводом, подбором либо заполнить по документу поступления или ранее выписанному счету. При вводе номенклатурных позиций вручную или ­подбором цены заполняются автоматически и соответствуют типу цен договора с покупателем. Информация для заполнения этих полей выбирается из регистра Цены номенклатуры. Изменить тип цен документа можно в диалоге Цены и валюта, который вызывается с помощью кнопки Цены и валюта панели инструментов окна доку­мента. На вкладке Дополнительно указывается грузоотправитель и грузополучатель, информация о которых будет выводиться в печатные формы. Для ввода счета-фактуры используется ссылка Ввести счет-фактуру. При этом выписывается новый документ Счет-фактура выданный. Перед выпиской счета-фактуры документ Реализация товаров и услуг необходимо сохранить и провести. При проведении документа формируются проводки: 33 Дт 90.02.1 «Себестоимость продаж, не облагаемых ЕНВД» Кт 43 «Готовая продукция» — списание стоимости готовой продукции; 33 Дт 62.01 «Расчеты с покупателями и заказчиками» Кт 90.01.1 «Выручка от продаж, не облагаемых ЕНВД» — выручка от реализации. 33 Дт 90.03 «Налог на добавленную стоимость» Кт 68.02 «Налог на добавленную стоимость» — отражение НДС. При обработке выписки из банка на основании документа реализации продукции можно ввести документ Поступление на расчетный счет, которым регистрируется поступление денежных средств от покупателя. 8.1.8. Организация услуг сторонним заказчикам Услуги, оказываемые организацией, можно разделить на две категории: 33 Услуги, выручка от которых в полном объеме попадает в доходы. Например, услуги по реализации товаров. 33 Услуги, у которых есть себестоимость, то есть услуга относится к основному виду деятельности организации и носит производственный характер. Например, услуги по мойке автотранспортного средства. Для отражения услуг производственного характера, имеющих фактическую себестоимость, используется документ Акт об оказании производственных услуг. Для регистрации услуг сторонним заказчикам выберите команду меню Продажа4Акт об оказании производственных услуг. На экране появится список документов Акты об оказании производственных услуг. 238 Глава 8. Учет производственных операций в программе «1С:Бухгалтерия 8.2» Чтобы внести новый документ, щелкните мышью на кнопке Добавить, расположенной на панели инструментов окна списка документов. На экране отразится окно документа Акт об оказании производственных услуг с видом операции Продажа, комиссия (рис. 8.8). Рис. 8.8. Вкладка Услуги окна документа Акт об оказании производственных услуг Данный документ фактически заменяет два документа: Отчет производства за смену и Реализация товаров и услуг. В табличной части вкладки Услуги вводится информация об оказанных услугах, количестве, цене и плановой стоимости. Плановая стоимость услуги указывается, если это предусмотрено настройками ведения учета. Вкладка Счет затрат предназначена для указания счета затрат, с какого списывается оказанная услуга в разрезе номенклатурной группы. Для дальнейшего расчета фактической себестоимости оказанной услуги, необходимо, чтобы услуга ­включалась в состав номенклатурной группы, указанной в таблице Услуги. В поле Счет затрат выбирается счет учета расходов основного или вспомогательного производства, на котором учитываются расходы, связанные с оказанием данной услуги. В поле Подразделение выбирается наименование производственного подразделения организации. А в поле Номенклатурная группа указывается вид оказанных услуг. 8.1.9. Расчет долей списания косвенных расходов Операция Расчет долей списания косвенных расходов входит в состав регламентной операции Закрытие месяца. Для отдельного выполнения данной операции предназначена регламентная операция Расчет долей списания косвенных расходов (рис. 8.9), которая открывается командой меню Производство4Расчет долей списания косвенных расходов. 8.1. Учет хозяйственных операций в производстве 239 Рис. 8.9. Окно регламентной операции Расчет долей списания косвенных расходов В открывающихся списках Период и Организация выбираются период проведения расчета и наименование организации, для которой производится расчет. Для выполнения операции предназначена команда меню Действия4Выполнить. При выполнении регламентной операции в бухгалтерском учете производятся следующие действия. Выполняется расчет порядка переделов, в случае если в учетной политике организации на вкладке Выпуск продукции, услуг установлен автоматический способ определения порядка подразделений для закрытия счетов затрат. Если установлен ручной способ, то порядок закрытия счетов по подразделениям обязательно нужно задать в документе Установка порядка подразделений для закрытия счетов. Операцией производится расчет себестоимости продукции, полуфабрикатов и услуг, а именно: 33 списание расходов основного и вспомогательного производства на себестоимость выпуска; 33 списание общепроизводственных и общехозяйственных расходов на расходы основного и вспомогательного производства; 33 списание расходов основного и вспомогательного производства на себестоимость выпуска. Выполняется корректировка стоимости выпуска от плановой до фактической. В случае применения директ-костинга происходит закрытие счета 26 «Общехозяйственные расходы». При выполнении регламентной операции в налоговом учете и для постоянных, и временных разниц производится нормирование производственных расходов, расчет себестоимости продукции, полуфабрикатов и услуг, распределение косвенных производственных расходов по типам налогообложения, списание косвенных производственных расходов, расчет разниц, возникающих по причине применения разного порядка распределения косвенных производственных расходов в бухгалтерском учете и в налоговом учете. Операция Расчет долей списания косвенных расходов желательно выполнять совместно с регламентной операцией Закрытие счетов 20, 23, 25, 26. 240 Глава 8. Учет производственных операций в программе «1С:Бухгалтерия 8.2» После завершения данных операций остаток по счетам 20 «Основное производство» и 23 «Вспомогательное производство» будет равен остатку, указанному в документе Инвентаризация НЗП за выбранный период. Остатки по остальным производственным счетам будут равны нулю. В случае невозможности выполнения операции в информационном поле Состояние выводится сообщение об ошибке. Просмотреть ошибки можно также в окне Список ошибок (рис. 8.10), которое вызывается на экран с помощью ссылки Список ошибок. Рис. 8.10. Окно Список ошибок После устранения указанных ошибок необходимо заново выполнить Расчет долей списания косвенных расходов. 8.1.10. Инвентаризация незавершенного производства В конце месяца необходимо проводить инвентаризацию незавершенного производства. Результаты инвентаризации отражаются в учете, чтобы расходы, отнесенные к незавершенному производству, были учтены при формировании стоимости продукции, выпущенной в текущем месяце. Для ввода остатков незавершенного производства в программе «1С:Бухгалтерия 8.2» предназначен документ Инвентаризация незавершенного производства. Чтобы зафиксировать результаты инвентаризации незавершенного производ- ства, выберите команду меню Производство4 Инвентаризация незавершенного производства. На экране появится окно списка документов Инвентаризация незавершенного производства. Для ввода нового документа нажмите кнопку Добавить, расположенную на панели инструментов окна списка документов. На экране возникнет окно документа Инвентаризация незавершенного производства (рис. 8.11). Документ вводится по каждому производственному подразделению, в котором есть остатки незавершенного производства на конец месяца. Наименование подразделения указывается в поле Подразделение, а выбор подразделения осуществляется в окне для выбора элемента из справочника Список подразделений организации. 8.2. Переработка давальческого сырья 241 В зависимости от того, является ли производство основным или вспомогательным, в поле Счет затрат указывается счет 20 «Основное производство» или 23 «Вспомогательное производство». Рис. 8.11. Окно документа Инвентаризация незавершенного производства В табличной части документа вводится номенклатурная группа и суммы остатков незавершенного производства для указанной группы. Стоимостная оценка незавершенного производства для каждой номенклатурной группы рассчитывается в соответствии с нормативными документами. Документ не формирует проводок. Данные документа впоследствии учитываются в регламентной операции расчета себестоимости продукции. 8.2. Переработка давальческого сырья В программе реализована возможность организации учета переработки давальческого сырья. В основном в разделе будет рассмотрен вариант учета переработки для случая, когда организация оказывает услуги по переработке давальческого сырья и выступает в роли переработчика. Также возможен вариант учета, когда организация передает сырье, а затем принимает готовую продукцию, то есть сама выступает в роли давальца. 8.2.1. Оказание организацией услуг по переработке Для оказания организацией услуг по переработке с заказчиком заключается договор как с покупателем. Заказчик является покупателем услуг по переработке сырья. 242 Глава 8. Учет производственных операций в программе «1С:Бухгалтерия 8.2» После заключения договора на переработку заказчик передает материалы. Факт поступления материалов от заказчика отражается с помощью документа Поступление товаров и услуг (рис. 8.12) с видом операции В переработку. Рис. 8.12. Вкладка Материалы окна документа Поступление товаров и услуг с видом операции в Переработку В табличную часть вкладки Материалы вводятся позиции материалов, переданные заказчиком. При проведении документа материалы, поступившие на переработку, отражаются на забалансовом счете 003.01 «Материалы на складе» по указанным в графе Цена таблицы залоговым ценам материалов. Счет учета материалов можно изменить в одноименной графе табличной части вкладки Материалы. Для учета налога на прибыль такое поступление материалов не учитывается. 8.2.2. Передача сырья в переработку При передаче материалов заказчика в производство оформляется документ Требование-накладная (рис. 8.13). Документ регистрируется в списке документов Требования-накладные, который вызывается с помощью команды меню Производст­ во4Требование-накладная. Рис. 8.13. Вкладка Материалы заказчика окна документа Требование-накладная 8.2. Переработка давальческого сырья 243 Для отражения списания материалов заказчика на расходы производства необходимо заполнить табличную часть вкладки Материалы заказчика. В графе Счет учета выбирается счет учета материалов заказчика на складе. Обычно указывается счет 003.01 «Материалы на складе» или субсчет данного счета. Графа Счет передачи предназначена для указания счета учета материалов заказчика, списанных в производство. В графе Счет передачи обычно выбирается счет 003.02 «Материалы, переданные в производство» или субсчет данного счета. В налоговом учете данная операция не влияет на признание доходов и расходов. Документ Требование-накладная можно создать на основании ранее введенного документа Поступление товаров и услуг с видом операции В переработку. При вводе на основании в табличной части остается заполнить только счет передачи. 8.2.3. Затраты переработки На затраты производства продукции из материалов заказчика могут быть отнесены собственные материалы, услуги сторонних организаций, затраты на оплату труда, на амортизацию основных средств и другие. Принцип формирования этих затрат не отличается от принципа формирования затрат на производство собственной продукции. Для учета затрат на производство продукции (работ, услуг) используются следующие счета: 33 20 «Основное производство»; 33 23 «Вспомогательное производство»; 33 25 «Общепроизводственные расходы»; 33 26 «Общехозяйственные расходы». Каждая организация самостоятельно определяет счета учета для затрат, в зависимости от того, что является основным видом деятельности: производство продукции, выполнение работ или оказание услуг. К материальным затратам, включаемым в себестоимость, относится стоимость материалов, покупных изделий и полуфабрикатов, специальной одежды и специальной оснастки. Все перечисленные ТМЦ учитываются на счете 10 «Материалы», а в случае давальческого сырья — на счете 003 «Материалы, принятые в переработку». При этом запасы могут использоваться непосредственно в производстве на счете 20 «Основное производство», для управления организацией — на счете 26 «Общехозяйственные расходы» и так далее. Передача в производство запасов, учитываемых на счетах 10 «Материалы» или 003 «Материалы, принятые в переработку», регистрируется документом Требование-накладная. Начисление заработной платы сотрудникам, занятым в переработке, отражается на кредите счета 70 «Расчеты с персоналом по оплате труда» с корреспонденцией следующих счетов: 33 для основных производственных рабочих — счет 20 «Основное производство»; 33 для аппарата управления — счет 26 «Общехозяйственные расходы». 244 Глава 8. Учет производственных операций в программе «1С:Бухгалтерия 8.2» Включение в себестоимость расходов на оплату труда производится с помощью документов Начисление зарплаты работникам и Начисление налогов (взносов) с ФОТ. В себестоимость также включаются налоги и страховые взносы, начисляемые в соответствии с законодательством на фонд оплаты труда. Страховые взносы, включаемые в состав затрат, начисляются по кредиту счета 69 «Расчеты по социальному страхованию и обеспечению» в разрезе субсчетов по видам платежей. Формирование проводок по отчислениям в фонды производится документом Начисление налогов (взносов) с ФОТ. Амортизационные отчисления начисляются записями с кредита субсчета 02.01 «Амортизация основных средств, учитываемых на счете 01» в дебет соответствующего счета затрат. Счет затрат зависит от целей использования ОС. Начисление амортизационных отчислений по основным средствам в программе производится документом Закрытие месяца. Для отражения в учете работ и услуг сторонних организаций предназначен документ Поступление товаров и услуг. Дополнительные расходы, связанные с приобретением материалов, также могут быть отражены с помощью документа Поступление доп. расходов. 8.2.4. Поступление готовой продукции из переработки В случаях, когда организация передает материалы в переработку стороннему контрагенту, учет происходит следующим образом. На передачу материалов оформляется документ Передача товаров с видом операции Передача сырья в переработку (рис. ���������������������������������������������������������������������� 8��������������������������������������������������������������������� .�������������������������������������������������������������������� 14������������������������������������������������������������������ ). После переработки материалов сторонним переработчиком прием готовой продукции производится документом Поступление из переработки. Рис. 8.14. Вкладка Товары окна документа Передача товаров Материалы, переданные в переработку, учитываются на счете 10.07 «Материалы, переданные в переработку на сторону». Количество и счета учета материалов указываются в табличной части вкладки Товары. Если материалы передаются на производство заранее известного количества 8.2. Переработка давальческого сырья 245 продукции, то состав и количество материалов можно рассчитать с помощью спе­ цификаций. Чтобы воспользоваться данной возможностью, в открывающемся списке Заполнить выбирается пункт По продукции и спецификации. Затем в диалоге подбора номенклатуры указывается продукция, которая будет заказываться. Если в справочнике Номенклатура для выбранной позиции номенклатуры введена спецификация, то в табличную часть документа Передача товаров автоматически подставится количество материала, необходимого для производства выбранной продукции. Поступление продукции из переработки отражается документом Поступление из переработки (рис. 8.15). Рис. 8.15. Вкладка Продукция окна документа Поступление из переработки В табличной части вкладки Продукция указывается количество, плановые цена и сумма, счет учета продукции. Затраты по переработке сырья также отражаются в документе Поступление из переработки. На вкладке Услуги вводится стоимость услуг по переработке. Вкладка Материалы предназначена для ввода материалов, которые были переданы в переработку и приняты как затраты производства. Табличная часть вкладки Материалы может быть заполнена автоматически по остаткам материалов, переданных в переработку, а также по спецификациям готовой продукции. В остальном учет продукции, произведенной на стороне, не отличается от учета продукции собственного производства. 8.2.5. Отчет производства за смену Чтобы отразить выпуск готовой продукции, произведенной из давальческого сырья, используется документ Отчет производства за смену (рис. 8.16). 246 Глава 8. Учет производственных операций в программе «1С:Бухгалтерия 8.2» Рис. 8.16. Вкладка Продукция окна документа Отчет производства за смену из давальческого сырья При выпуске продукции из материалов заказчика учет готовой продукции ведется на счете 20.02 «Производство продукции из давальческого сырья». При учете на данном счете необходимо учитывать следующие особенности: 33 по дебету счета отражаются фактические затраты на переработку давальческого сырья; 33 по кредиту — реализация услуг по переработке сырья заказчика. Учет продукции ведется в течение месяца в плановых ценах, после закрытия периода и расчета себестоимости — в фактических ценах. Реализация услуг по переработке материалов стороннего заказчика в учете отражается с помощью документа Реализация услуг по переработке (рис. 8.17). Рис. 8.17. Вкладка Продукция (услуги по переработке) окна документа Реализация услуг по переработке 8.3. Учет спецодежды, спецоснастки, инвентаря 247 В табличной части вкладки Продукция отображается продукция, изготовленная из сырья заказчика и подлежащая передаче. Также в таблице указываются оказанные услуги по переработке. Для автоматического заполнения таблицы можно воспользоваться открывающимся списком Заполнить. При этом заполнение возможно из документа Отчет производства за смену либо по остаткам счета 20.02 «Производство продукции из давальческого сырья». В табличной части вкладки Материалы заказчика указываются материалы, списываемые со счета 003.02 «Материалы, переданные в производство», по которым предоставляется отчет давальцу о материалах, использованных на производство передаваемой продукции. Для автоматического заполнения строк таблицы используются команды открывающегося списка Заполнить: Заполнить по остаткам счета 003.02 и Заполнить по спецификации. Доходы от реализации услуг по переработке отражаются по кредиту счета учета доходов — счет 90 «Продажи», расходы — по дебету счета учета расходов и по кредиту счета 20.02 «Производство продукции из давальческого сырья». Если факты передачи продукции и реализации услуг по производству совпадают, то передача готовой продукции заказчику оформляется документом Реализация услуг по переработке и заполняется вкладка Продукция (услуги по переработке). Если факты передачи продукции и реализации услуг производства не совпадают, то для отражения передачи готовой продукции вводится документ Передача товаров с видом операции Передача продукции заказчику. В обоих случаях предполагается, что продукция, произведенная из материалов заказчика, не хранится на складе производителя. 8.3. Учет спецодежды, спецоснастки, инвентаря и хозяйственных принадлежностей в производстве Нормы выдачи и профессии работников, которым выдается спецодежда, утверждаются в коллективном договоре. Кроме спецодежды рабочим могут выдаваться и средства индивидуальной защиты. При выдаче работникам спецодежды, спецобуви и средств индивидуальной защиты в организации заполняется ведомость по форме МБ-7, также в личной карточке работника делаются отметки о выдаче, в которой указывают дату выдачи работнику спецодежды и срок службы. В разделе рассмотрим возможности и порядок учета спецодежды и спецоснастки в программе «1С:Бухгалтерия 8.2». 8.3.1. Аналитический учет спецодежды и спецоснастки Спецодежда учитывается в составе оборотных активов организации по счету 10 «Материалы» на отдельном субсчете «Специальная оснастка и специальная одеж- 248 Глава 8. Учет производственных операций в программе «1С:Бухгалтерия 8.2» да на складе». Обязательное условие учета — организация надлежащего аналитического учета спецодежды. Аналитический учет специальной оснастки и специальной одежды, находящихся в производстве или эксплуатации, бухгалтерской службой ведется по наименованиям, номенклатурным номерам, количеству и фактической себестоимости, с указанием даты поступления в производство или эксплуатацию — месяца, года, места эксплуатации, по подразделениям, и материально-ответственных лиц. Аналитический учет ведется, как правило, в книгах по форме оборотных ведомостей или в электронном виде, обеспечивающих получение необходимой информации по учету движения специальной оснастки и специальной одежды. Например, в оборотных ведомостях должны быть указаны наименование, количество и фактическая стоимость выданной спецодежды, дата поступления в эксплуатацию, дата возврата, цеха и подразделения, где материальная ценность используется, материальноответственное лицо. В бухгалтерском учете стоимость спецодежды списывается одним из двух способов: единовременно или линейным способом. Перечень спецодежды вводится в справочник Номенклатура. Одним из признаков того, что указанная позиция является спецодеждой или спецоснасткой, является указание назначения использования, то есть существование дополнительной информации в подчиненном справочнике Назначения использования (рис. 8.18). Рис. 8.18. Окно элемента справочника Назначения использования В справочнике Назначения использования для каждого элемента указывается норматив выдачи, способ погашения стоимости, срок полезного использования в целых месяцах, относительно которого будут рассчитываться суммы погашения стоимости в бухгалтерском учете, способ отражения расходов по погашению стоимости в затратах организации. Способ отражения расходов выбирается из справочника Способы отражения расходов по амортизации. 8.3.2. Поступление спецодежды и спецоснастки Поступление спецодежды и спецоснастки на склад оформляется документом По- ступление товаров и услуг (рис. 8.19) с видом операции Покупка, комиссия. 8.3. Учет спецодежды, спецоснастки, инвентаря 249 Рис. 8.19. Вкладка Товары окна документа Поступление товаров и услуг для оформления спецодежды и спецоснастки Порядок ввода данных в документ не отличается от заполнения для материалов. Заполняются вкладки Товары, Счета расчетов и Дополнительно. В табличной части вкладки Товары указывается номенклатура, количество, цена, ставка НДС, счета учета номенклатуры. В элементах вкладки Дополнительно указываются реквизиты документа поставщика — входящие дата и номер, а также грузоотправитель и грузополучатель, информация о которых будет выводиться в печатные формы. Если с материалами не поступает счет-фактура, то добавить и провести новый документ Счет-фактура полученный можно с помощью ссылки Ввести счет-фактуру. При проведении документ формирует проводки для учета спецодежды и спец­ оснастки на субсчетах счета 10.10 «Специальная оснастка и специальная одежда на складе». 8.3.3. Поступление дополнительных расходов В случаях, когда в себестоимость МПЗ необходимо включить определенные дополнительные расходы: услуги, оказанные внешними организациями, например транспортировка или хранение, используется документ Поступление доп. расходов (рис. 8.20). Документ регистрируется в списке документов Поступления доп. расходов, который вызывается с помощью команды меню Покупка4Поступление доп. расходов. Ввод нового документа Поступление доп. расходов желательно осуществлять на основании документа Поступление товаров и услуг. При вводе на основании автоматически заполняются многие реквизиты нового документа. В поле Сумма расходов вводится сумма услуги сторонней организации (дополнительного расхода), подлежащая распределению. В открывающемся списке Способ распределения выбирается способ распределения дополнительных расходов: пропорционально стоимости первоначально полученных ТМЦ (по сумме) или про- 250 Глава 8. Учет производственных операций в программе «1С:Бухгалтерия 8.2» порционально количеству ТМЦ (по количеству). В полях Ставка НДС и Сумма НДС вводятся ставка и сумма НДС. В данном случае, это сумма НДС по затратам, подлежащим распределению на все материалы, указанные в документе. Рис. 8.20. Вкладка Товары окна документа Поступление доп. расходов В поле Контрагент с помощью кнопки открывается окно для выбора элемента из справочника Контрагенты и выбирается наименование контрагента. При выборе контрагента также указывается договор с контрагентом, по которому осуществляется поступление услуги. По умолчанию поле Договор заполняется значением основного договора, заключенного с контрагентом и введенного в справочник Договоры контрагентов. Договор выбирается в окне для выбора элемента справочника Договоры контрагентов, который вызывается с помощью кнопки поля Договор. На вкладке Товары вводятся все позиции ТМЦ, по которым следует распределить стоимость дополнительных расходов. Значение полей табличной части вкладки Товары документа, Доп. расходы и Сумма НДС могут быть заполнены вручную, например, при вводе отдельных сумм услуг за хранение товаров. При этом можно комбинировать два способа ввода данных: ручного и автоматического распределения, если заполнить одноименные поля в шапке и в табличной части. На вкладке Дополнительно указываются реквизиты документа поставщика — входящие дата и номер, а также грузоотправитель и грузополучатель, информация о которых будет выводиться в печатные формы. После проведения документа Поступление доп. расходов можно зарегистрировать счет-фактуру поставщика при помощи ссылки Ввести счет-фактуру. Изменить данные о введенном счете-фактуре можно на вкладке Счет-фактура. Выбор и печать печатных форм документа осуществляется с помощью открывающегося списка Печать. 8.3. Учет спецодежды, спецоснастки, инвентаря 251 8.3.4. Передача в эксплуатацию спецодежды и спецоснастки Передача спецодежды (спецоснастки) со склада на производство оформляется документом Передача материалов в эксплуатацию. Чтобы отразить передачу в эксплуатацию спецодежды и спецоснастки, выберите команду меню Производство и Передача материалов в эксплуатацию. На экране появится окно списка документов Передача материалов в эксплуатацию. Для ввода нового документа нажмите кнопку Добавить, расположенную на панели инструментов окна списка документов. На экране возникнет окно документа Передача материалов в эксплуатацию (рис. 8.21). Рис. 8.21. Вкладка Спецодежда окна документа Передача материалов в эксплуатацию В поле Склад выбирается склад (место хранения), с которого передаются материальные ценности. В поле Подразделение указывается наименование подразделения, куда передаются спецодежда и (или) спецоснастка. Перечень материалов с указанием количества вносится в табличные части вкладок Спецодежда или Спецоснастка. При вводе позиции для спецодежды выбирается работник для графы Физическое лицо, которому передается ценность. В графе Назначение использования указывается значение из одноименного справочника, в соответствии с которым будет производиться расчет погашения стоимости спецодежды и (или) спецоснастки. Материалы, стоимость которых погашается при передаче в эксплуатацию, продолжают учитываться вплоть до фактического выбытия, на специальных забалансовых субсчетах МЦ.02 «Спецодежда в эксплуатации» и МЦ.03 «Спецоснастка в эксплуатации». Передача в эксплуатацию инвентаря и хозяйственных принадлежностей указывается на вкладке Инвентарь и хозяйственные принадлежности. Для инвентаря указыва- 252 Глава 8. Учет производственных операций в программе «1С:Бухгалтерия 8.2» ется способ отражения расходов по амортизации, погашению стоимости. Значение выбирается из справочника Способы отражения расходов по амортизации. 8.3.5. Возврат из эксплуатации спецодежды и спецоснастки Чтобы оформить возврат спецодежды и спецоснастки из производства на склад, формируется документ Возврат материалов из эксплуатации (рис. 8.22). Документ регистрируется в списке документов Возврат материалов из эксплуатации, который вызывается с помощью команды меню Производство4Возврат материалов из эксплуатации. Рис. 8.22. Вкладка Спецодежда окна документа Возврат материалов из эксплуатации При вводе документа передаваемые материалы списываются из числа партий, документов, которые были переданы в эксплуатацию, и приходуются на склад как новые партии материалов. Для оприходования материалов указывается склад, в который возвращается спецодежда и спецоснастка. Значение поля Склад заносится из справочника Склады (места хранения). В поле Подразделение выбирается производственное подразделение организации, из которого спецодежда, спецоснастка, инвентарь и хозяйственные принадлежности возвращаются из эксплуатации. Табличные части документа заполняются во вкладках Спецодежда и Спецоснастка в зависимости от возвращаемого материала: спецодежда или спецоснастка. В таблице указывается список материалов и количество, возвращаемое из эксплуатации. Таблицу можно автоматически заполнить по остаткам материалов в эксплуатации, используя открывающийся список Заполнить. В графе Партия материалов в эксплуатации указывается документ или партия материалов, по которым были переданы материалы в эксплуатацию. В графе Физическое 8.3. Учет спецодежды, спецоснастки, инвентаря 253 лицо указывается сотрудник, с которого списывается спецодежда, инвентарь и хозяйственные принадлежности. Значение выбирается из справочника Физические лица. Счет учета материала на складе указывается в графе Счет учета. Счет учета материала в эксплуатации заполняется в графе Счет передачи. Значение выбирается из плана счетов бухгалтерского учета или заполняется автоматически при выборе материала на основании данных регистра сведений Счета учета номенклатуры. 8.3.6. Списание из эксплуатации спецодежды и спецоснастки По мере полного износа или в случае порчи, материальные ценности могут быть списаны из эксплуатации. Для отражения факта списания спецодежды и спец­ оснастки предназначен документ Списание материалов из эксплуатации (рис. 8.23). Документ регистрируется в списке документов Списание материалов из эксплуатации, который вызывается с помощью команды меню Производство4Списание материалов из эксплуатации. Рис. 8.23. Вкладка Спецодежда окна документа Списание материалов из эксплуатации В поле Подразделение необходимо указать наименование производственного подразделения организации, в котором спецодежда, спецоснастка, инвентарь и хозяйственные принадлежности списываются из эксплуатации. Выбор подразделения осуществляется в окне для выбора элемента из справочника Список подразделений организации. Форма документа содержит три вкладки: Спецодежда, Спецоснастка и Инвентарь и хозяйственные принадлежности. Табличные части вкладок заполняются в зависимости от вида списываемого материала. В табличной части вкладки указывается список материалов и количество, списываемое из эксплуатации. Список можно автоматически заполнить по остаткам материалов в эксплуатации, используя один из пунктов открывающегося списка Заполнить: По остаткам и По остаткам с истекшим сроком. 254 Глава 8. Учет производственных операций в программе «1С:Бухгалтерия 8.2» Списание может быть выполнено в соответствии с ранее указанным назначением использования спецодежды или спецоснастки. Материалы, стоимость которых была погашена при передаче в эксплуатацию, при фактическом выбытии могут быть списаны с забалансового счета учета. Для таких случаев в графе Счет передачи для бухгалтерского и налогового учета выбирается один из специальных забалансовых счетов, на котором учитывались эти материальные ценности. Значение графы Счет передачи выбирается из плана счетов бухгалтерского учета или заполняется автоматически при выборе материала на основании регистра Счета учета номенклатуры. Документ, по которому спецодежда, спецоснастка, инвентарь и хозяйственные принадлежности были переданы в эксплуатацию, выбирается в графе Партия материалов в эксплуатации. Физическое лицо, которому передается спецодежда, инвентарь и хозяйственные принадлежности, нужно указать в графе Физическое лицо на вкладках Спецодежда, Инвентарь и хозяйственные принадлежности. Если списание остаточной стоимости спецодежды и спецоснастки производится в дебет иных счетов бухгалтерского и налогового учета, то такие счета указываются на вкладке Списание расходов. С помощью открывающегося списка Способ списания выбирается один из вариантов списания расходов: 33 По назначению использования. Остаточная стоимость будет списана на те же счета затрат, на которые относились затраты по погашению стоимости спецодежды и спецоснастки. 33 В дебет счета, указанного в документе. Остаточная стоимость всех списываемых материалов будет списана на указанный в документе счет затрат. Документ Списание материалов из эксплуатации можно также вводить на основании документа Передача материалов в эксплуатацию. 8.3.7. Погашение стоимости спецодежды и спецоснастки Операция Погашение стоимости спецодежды и спецоснастки является регламентной обработкой участка учета спецодежды и (или) спецоснастки и входит в состав регламентной операции Закрытие месяца. Для отдельного выполнения данной операции предназначена обработка Погашение стоимости спецодежды и спецоснастки (рис. ���������������������������������������������������������������������� 8��������������������������������������������������������������������� .�������������������������������������������������������������������� 24������������������������������������������������������������������ ), которая открывается с помощью одноименной ссылки в панели функций Производство либо командой меню Производство4Погашение стоимости спецодежды и спецоснастки в эксплуатации. В открывающемся списке Период выбирается период проведения расчета. В открывающемся списке Организация указывается наименование организации, по которой производится расчет. Для выполнения операции предназначена команда меню Действия4Выполнить. При выполнении регламентной операции в бухгалтерском учете производится начисление износа по материальным ценностям, введенным в эксплуатацию, согласно указанному в назначении использования способу отражения расходов по погашению стоимости. 8.3. Учет спецодежды, спецоснастки, инвентаря 255 Рис. 8.24. Окно регламентной операции Погашение стоимости спецодежды и спецоснастки Таким образом, вы познакомились с порядком и последовательностью учета производственной деятельности и материальных ресурсов в программе «1С:Бухгалте­ рия 8.2». Если вы будете придерживаться методологии, описанной выше, то в дальнейшем учет производственных операций для вас не составит особого труда. ГЛ А ВА 9 Кадровый учет и расчет заработной платы сотрудников Кадровый учет является неотъемлемой частью полноценного и правильного ведения финансово-хозяйственной деятельности организации. Если на предприятии более 5 человек, то ведение кадрового учета является не просто обязанностью, а необходимостью. Кадровый учет позволяет решать многие задачи, которые касаются организации труда, а программа «1С:Бухгалтерия 8.2» помогает вести этот кадровый учет в соответствии с действующим законодательством. Так, в программе «1С:Бухгалтерия 8.2» реализована возможность отвечать всем требованиям ведения кадрового учета, которая включает в себя: 33 учет персональных данных работников; 33 учет движения кадров: прием на работу, кадровые перемещения, увольнения; 33 персонифицированный учет ПФР. Предусмотрено также ведение кадрового учета нескольких организаций отдельно для каждого предприятия. Подобное разделение данных о работниках не только не создает никаких неудобств при использовании этой информации, но исключает необходимость повторного ввода информации о сотруднике как о физическом лице, например, в случае регистрации повторного приема на работу в качестве совместителя. Данная возможность реализована в программе «1С:Бухгалтерия 8.2» посредством разделения в информационной базе сведений о сотрудниках на две категории: данные о физических лицах и информация непосредственно о работниках предприятия. К первой категории относятся сведения о работнике, которые никак не связаны с должностными обязанностями сотрудника: регистрационные и паспортные данные, место жительства и т. п. Ко второй категории отнесены сведения, которые 9.1. Кадровый учет на предприятии 257 связаны с выполнением работником определенных должностных обязанностей, такие как место работы и должность, условия оплаты труда и прочее. Кроме сведений, необходимых для ведения кадрового учета, конфигурация «1С:Бухгалтерия 8.2» отлично справляется с периодическими расчетами заработной платы и связанных с этим налогов и взносов в бухгалтерском учете. В программе полностью автоматизированы начисление зарплаты работникам организации по окладу и ведение взаиморасчетов с работниками вплоть до выплаты зарплаты или депонирования. Помимо этого реализована возможность исчисления регламентированных законодательством налогов и взносов, облагаемой базой которых служит заработная плата работников организации, и формирования отчетов (по взносам в фонды, НДФЛ), в том числе подготовка отчетности для системы персонифицированного учета ПФР. Однако следует помнить, что для полного и детального расчета заработной платы программа «1С:Бухгалтерия 8.2» не предназначена. В этом случае применяется типовая конфигурация «1С:Зарплата и управление персоналом». Несмотря на это, в рассматриваемой нами программе «1С:Бухгалтерия 8.2» отражены все новые изменения законодательной базы в области расчета заработной платы и начисления налогов и взносов: начиная размером максимального сум­ марного дохода для применения вычетов по НДФЛ и заканчивая отменой ЕСН и заменой его страховыми взносами в различные фонды. Также изменения затронули и область персонифицированного учета, в конфигурации «1С:Бухгалтерия 8.2» они представлены новыми печатными формами с возможностью электронной вы­грузки. В данной главе рассмотрим учет персональных данных работников, движения кадров, проведем основные действия по расчету зарплаты и начислению налогов и взносов с фонда заработной платы. Также подробно изложим, как в программе «1С:Бухгалтерия 8.2» можно реализовать действующую до 2013 года программу государственного софинансирования пенсии и составим для Пенсионного фонда России полный комплект документов для персонифицированного учета. 9.1. Кадровый учет на предприятии Для более удобного ведения кадрового учета организации в окне Панель функций окна программы «1С:Бухгалтерия 8.2» выделена отдельная вкладка Кадры, на которой расположены основные документы, журналы, справочники и отчеты, необходимые для быстрого ведения кадрового учета. 9.1.1. Кадровые приказы по предприятию В программе «1С:Бухгалтерия 8.2» список документов, которыми изменяются кадровые данные сотрудников, можно посмотреть в журнале Документы учета кадров организаций, вызываемом пунктом главного меню Кадры4Документы учета кадров 258 Глава 9. Кадровый учет и расчет заработной платы сотрудников организаций. В данном журнале все кадровые приказы представлены тремя видами приказов, являющихся основой кадрового учета: 33 приказы о приеме на работу; 33 приказы по кадровому перемещению; 33 приказы об увольнении. Первоначально сведения о физическом лице в качестве сотрудника вводятся в информационную базу документом оформления приема на работу, который позволяет оформить прием на работу как одного, так и группы сотрудников. Для регистрации перевода одного или группы работников на другую работу или в другое подразделение, а также изменения оплаты труда предназначен документ Кадровое перемещение. Прекращение (расторжение) трудового договора с работником (увольнения) регистрируется в информационной базе документом Увольнение. 9.1.2. Справочник «Сотрудники» и прием на работу Более подробно рассмотрим организацию кадрового учета в организации. Для учета персональных данных работников в конфигурации «1С:Бухгалтерия 8.2» используются два справочника: Физические лица и Сотрудники организаций. Справочник Физические лица позволяет хранить данные людей, с которыми предприятие вступает в трудовые или иные отношения, которые связаны с необходимостью начисления этим лицам денежного вознаграждения, удержания с них налога на доходы физических лиц, а также начисления налогов и взносов с фонда заработной платы в их пользу. Справочник Сотрудники организаций предназначен для учета данных физических лиц с присвоенными им кадровыми данными. Любая запись данного справочника имеет ряд свойств, таких как табельный номер, должность. Необходимость использования двух справочников для работы с людьми объяс­ няется просто. Один и тот же человек может рассматриваться как несколько объектов учета. Например, одно и то же физическое лицо может быть принято на работу на предприятие на основное место работы и одновременно на условиях внутреннего совместительства. В таком случае одному физическому лицу соответствуют два сотрудника, хотя доход при этом выплачиваются одному человеку и налог на доходы рассчитывается с общей налогооблагаемой базы этого физического лица. Список физических лиц и их персональные данные, такие как дата рождения, ИНН, страховой номер свидетельства ПФР, хранятся в справочнике Физические лица. Список сотрудников описывается в справочнике Сотрудники организаций. Для каждого элемента справочника Сотрудники организаций указывается соответствующее физическое лицо. Следует учесть также и тот факт, что для лиц, которые выполняют работы по договорам гражданско-правового характера, нет необходимости регистрировать 9.1. Кадровый учет на предприятии 259 ­ ового сотрудника каждый раз при заключении нового договора подряда или авн торского договора. Для одного и того же сотрудника в программе может быть зарегистрировано несколько таких договоров в пределах одной и той же организации. При заключении же трудовых договоров в справочник Сотрудники организаций каждый раз вводится новый элемент. Для примера введем в информационную базу нового сотрудника Ивлева Василия Ивановича, для чего сначала занесем персональные данные в справочник Физические лица. Для открытия справочника выберите команду меню Кадры4Физические лица. На экране появится справочник Физические лица (рис. 9.1). Рис. 9.1. Окно справочника Физические лица Справочник Физические лица позволяет объединять физических лиц в произвольные группы и подгруппы. Например, можно выделить такие группы физических лиц, как подотчетные лица, прочие работники, уволенные и т. п. Для этого необходимо нажать на панели инструментов рассматриваемого справочника кнопку , откроется окно Группа Физические лица (рис. 9.2). Рис. 9.2. Окно элемента справочника Группа Физические лица 260 Глава 9. Кадровый учет и расчет заработной платы сотрудников В открывшемся окне предлагается выбрать группу физических лиц, если создаваемая группа является подчиненной, и наименование группы. Для занесения нового сотрудника нажать кнопку Добавить на панели инстру- ментов справочника Физические лица, откроется окно для ввода основной информации о физическом лице (рис. 9.3). Рис. 9.3. Вкладка Общее окна Личные данные физического лица В поля вкладок Общее и Адреса и телефоны окна Личные данные физического лица заносятся сведения о работнике: фамилия, имя отчество, паспортные данные, адрес по прописке и проживания и т. д. Кроме того, в этом окне есть возможность занести данные сотрудника на право стандартных вычетов на себя и детей, необходимых для расчета заработной платы, порядок применения вычетов, а также доходы на предыдущих местах работы. Для этого служит кнопка НДФЛ на панели инструментов окна Личные данные физического лица. После сохранения занесенных данных можно вывести на печать основные сведения о физическом лице, нажав кнопку Данные по физ. лицу. Далее определим в базе статус физического лица как сотрудника предприятия, для чего введем данные в справочник Сотрудники организаций. Для открытия справочника выберите команду меню Кадры4Сотрудники организаций. На экране появится справочник Физические лица (рис. 9.4). 9.1. Кадровый учет на предприятии 261 Рис. 9.4. Окно справочника Сотрудники организаций Справочник хранит основные кадровые данные сотрудников организаций и позволяет отсортировать список работников в удобной для пользователя форме, оформить нового сотрудника или произвести кадровое перемещение или увольнение. Также из формы справочника можно посмотреть подробные данные работников от личной карточки формы Т-2 и до возможности заполнения заявления ДСВ‑1 для вступления в программу дополнительного софинансирования пенсии. Для ввода нового сотрудника нажмите кнопку Добавить панели инструментов справочника Сотрудники организаций. На экране появится диалог Помощник приема на работу (рис. 9.5). Рис. 9.5. Группа элементов управления Основные данные диалога Помощник приема на работу 262 Глава 9. Кадровый учет и расчет заработной платы сотрудников Данный помощник предназначен для быстрого ввода сведений о новом сотруднике. Эту функцию можно отключить, если в настройках пользователя установить флажок Не использовать помощник приема на работу. Тогда ввести нового сотрудника можно с помощью создания нового документа Прием на работу, как в журнале Документы учета кадров организаций, так и списке документов Приемы на работу. Данные журналы открываются, соответственно, пунктами главного меню Кадры4Документы учета кадров организаций и Кад­ры4Прием на работу. Продолжим рассмотрение нашего примера. При ручном наборе фамилии, имени и отчества в одноименных полях ввода диалога Помощник приема на работу на экране появляется диалог Список физлиц с похожими данными (рис. 9.6). Рис. 9.6. Диалог Список физлиц с похожими данными Нажатие кнопки Выбрать отмеченное в списке позволяет заполнить диалог Помощник приема на работу данными по выбранному сотруднику из справочника Физические лица. Щелкните мышью на кнопке Далее диалога Помощник приема на работу. Отобразятся новые поля для заполнения кадровой информации (рис. 9.7). Рис. 9.7. Группа элементов управления Кадровая информация диалога Помощник приема на работу 9.1. Кадровый учет на предприятии 263 В данной группе можно выбрать вид занятости, в нашем случае оставим по умолчанию Основное место работы. После занесения информации об оплате и условиях труда нажмите кнопку Далее, чтобы перейти на следующий этап ввода информации о принимаемом сотруднике. Данное действие позволит перейти в группу Дополнительная информация диалога Помощник приема на работу (рис. 9.8). Рис. 9.8. Группа элементов управления Дополнительная информация диалога Помощник приема на работу В данной группе все основные сведения уже будут перенесены из справочника Физические лица, что, впрочем, не мешает эту информацию откорректировать. Установленный флажок Печатать приказ о приеме (по форме Т-1) позволяет по завершении работы помощника вывести на печать унифицированную форму Т-1. Нажатие кнопки Готово диалога Помощник приема на работу также позволяет зарегистрировать документ Прием на работу в журнале Документы учета кадров организаций и списке документов Приемы на работу. 9.1.3. Кадровое перемещение В организации нередки ситуации изменения кадровых данных сотрудников. Например, повышение оклада, перевод работников внутри предприятия. Любое подобное изменение сведений о работниках регистрируется в программе «1С:Бухгалтерия 8.2» с помощью документа Кадровое перемещение. Рассмотрим процесс работы с документом Кадровое перемещение на примере: требуется повысить оклад сотруднику Мельникову С.Л. до 13 000,00 рублей с 01.09.2010 года. Выполните команду главного меню Кадры4Кадровое перемещение. На экране появится окно списка документов Кадровые перемещения. 264 Глава 9. Кадровый учет и расчет заработной платы сотрудников Чтобы ввести новый документ Кадровое перемещение, щелкните мышью на кнопке Добавить, расположенной на панели инструментов окна списка документов. Откроется окно документа Кадровое перемещение (рис. 9.9). Рис. 9.9. Окно документа Кадровое перемещение Значения в полях Номер и от устанавливаются программой автоматически, где дата для нового документа заполняется рабочей датой. Значения в полях можно корректировать. В открывающемся списке Организация выбирается организация, в которой работает сотрудник. В поле Сотрудник выбором из справочника Сотрудники организаций (см. рис. ����������������������������������������������������������������������� 9���������������������������������������������������������������������� .��������������������������������������������������������������������� 4�������������������������������������������������������������������� ) подставляется работник, для которого регистрируется кадровое перемещение. При этом автоматически заполняются данные о подразделении и занимаемой должности рассматриваемого работника, которые можно изменить нажатием кнопки выбора . Если документ создается на группу сотрудников, то устанавливается флажок Приказ на группу сотрудников. В этом случае меняется внешний вид создаваемого документа: появляются вкладки Работники и Начисления, где в каждой из них вносятся данные по кадровому перемещению сотрудников. Обязательно для каждого работника вводится дата, с которой начинает действовать приказ о кадровом перемещении. Установите текстовый курсор в поле Дата перевода и набором с клавиатуры введите дату кадрового перемещения — 01.09.2010. Также данную ячейку можно заполнить с помощью кнопки открытия календаря . Для изменения значений показателей для расчета начисления необходимо в строке табличной части ввести новые значения показателей. Для прекращения планового начисления в поле Действие выбирается значение Прекратить. Для назначения 9.1. Кадровый учет на предприятии 265 новых плановых начислений в табличную часть вводится новая строка и в поле Действие указывается значение Начать. Щелкните кнопкой мыши на ячейке Действие и после нажатия кнопки выберите команду Изменить. Теперь поле Размер табличной части станет доступно для редактирования. Вручную введите новое значение оклада — 13000. При регистрации кадрового перемещения следует учитывать тот факт, что изменение показателей для расчета начислений разрешается проводить только в одной строке. Поэтому, если попытаться зарегистрировать изменение, например, размера оклада двумя строками: прекращением старого начисления и началом нового, программа выдаст сообщение об ошибке при проведении документа. Документ Кадровое перемещение позволяет вывести на печать приказ о переводе работников на другую работу. Перед печатью проведите документ, щелкнув мышью на кнопке , расположенной на панели инструментов окна рассматриваемого документа. После успешной проверки документ автоматически регистрируется как проведенный в списке документов Кадровые перемещения. Документ Кадровое перемещение позволяет получить печатную форму приказа (распоряжения) о переводе как одного, так и группы работников на другую работу. Для этого после нажатия мышью на кнопке Печать в нижней части окна документа из появившегося списка выбирается та унифицированная форма, которую необходимо вывести на печать. 9.1.4. Увольнение Помимо учета и регистрации принятых на работу сотрудников, программа «1С:Бухгалтерия 8.2» позволяет также регистрировать и увольнения сотрудников, предоставляя для этой цели удобные средства. Регистрация факта увольнения работников из организации производится с помощью документа Увольнение. Рассмотрим процесс оформления увольнения сотрудника из организации на примере увольнения Старикова М.О. по собственному желанию. Выполните команду главного меню Кадры4Увольнение. В результате откроется список документов Увольнения. Чтобы ввести новый документ Увольнение, щелкните мышью на кнопке Добавить, расположенной на панели инструментов окна списка документов. На экране появится окно документа Увольнение (рис. 9.10). Значения в полях Номер и от устанавливаются программой автоматически, где дата для нового документа заполняется рабочей датой. Значения в полях можно корректировать. В открывающемся списке Организация выбирается организация, в которой работает сотрудник. Если нужно создать приказ об увольнении группы работников, то устанавливается флажок Приказ на группу сотрудников. В этом случае появляется табличная часть для ввода информации о нескольких работниках. 266 Глава 9. Кадровый учет и расчет заработной платы сотрудников Рис. 9.10. Окно документа Увольнение В поле Сотрудник щелкните мышью на кнопке и из появившегося справочника Сотрудники организаций выберите увольняемого сотрудника — Стариков Михаил Олегович. Для каждого увольняемого работника обязательно должны быть указаны следующие реквизиты: Дата увольнения и Основание увольнения, согласно которому увольняется работник. В поле Дата увольнения с помощью кнопки открытия Календаря установите последний рабочий день сотрудника. В нашем случае это 13.09.2010. Список оснований расторжения трудового договора хранится в отдельном справочнике Основания увольнений из организаций, который вызывается кнопкой выбора поля Основание увольнения. Справочник может быть заполнен из списка оснований увольнения, составленного в соответствии с Трудовым кодексом РФ. Данный список вызывается кнопкой Подбор, расположенной на панели инструментов справочника Основания увольнения из организаций. Для поля Основание увольнения в нашем примере установите увольнение на основании п.3 ст.77 Трудового кодекса Российской Федерации, выбрав одноименную статью из справочника Основания увольнения из организаций. Перед печатью проведите документ, щелкнув мышью на кнопке , расположенной на панели инструментов окна рассматриваемого документа. После успешной проверки документ автоматически регистрируется как проведенный в списке документов Увольнения. Документ Увольнение позволяет получить печатную форму приказа (распоряжения) о прекращении (расторжении) трудового договора как с одним, так и с группой работников. Для этого после нажатия кнопки Печать в нижней части окна документа из появившегося списка выбирается та унифицированная форма, печатную форму которой необходимо вывести на экран. 9.2. Расчет и выплата зарплаты сотрудникам 267 9.2. Расчет и выплата зарплаты сотрудникам После регистрации всех изменений в кадровом учете вторым важным вопросом является расчет заработной платы сотрудникам организации. Для более удобного решения вопросов относительно заработной платы организации в окне Панель функций окна программы «1С:Бухгалтерия 8.2» выделена отдельная вкладка Зарплата, на которой расположены основные документы, журналы, справочники и отчеты, необходимые для быстрого расчета и выплаты зарплаты, а также начисления налогов и взносов. Быстрый и удобный расчет зарплаты и начисление налогов позволяет осуществить обработка Помощник учета кадров, начисления, выплаты и учета заработной платы, с помощью которой можно рассчитать заработную плату, начиная приемом нового сотрудника на работу и заканчивая формированием проводок. Данная обработка вызывается командой главного меню Зарплата4Помощник по учету зарплаты. Непосредственно расчет и выплата заработной платы осуществляются по следующей схеме: 33 ввод сведений о начисленной зарплате и прочих доходах; 33 начисление налогов (взносов) с фонда заработной платы; 33 формирование ведомости на выплату заработной платы; 33 выплата заработной платы. Заметим, что, в отличие от предыдущих версий, в программе «1С:Бухгалтерия 8.2» отпала необходимость ввода дополнительного документа по отражению зарплаты в регламентированном учете, если только учет зарплаты не ведется в другой программе. Об этом более подробно рассмотрим в следующих разделах. Более подробно рассмотрим приведенную выше схему на примере начисления и выплаты заработной платы сотрудникам организации за сентябрь 2010 года. 9.2.1. Начисление заработной платы Ввод сведений о начисленной заработной плате работникам организации в конце месяца, облагаемых по ставке 13% и 30%, осуществляется документом Начисление зарплаты работникам. Для регистрации остальных видов доходов, например, дивидендов, выигрышей и проч., служит документ Ввод доходов, НДФЛ и налогов (взносов) с ФОТ. Также для регистрации, изменения или прекращения постоянных доплат и надбавок в программе «1С:Бухгалтерия 8.2» используется документ Ввод сведений о плановых начислениях работникам организации. Данный документ можно вызвать командой главного меню Зарплата4Сведения о начислениях4Ввод сведений о плановых начислениях работникам организации. Документ удобно применять, если в положении об оплате труда на предприятии закреплены такие доплаты, как, например, компенсация за проезд и (или) питание, расходы на услуги связи, аренда имущества у сотрудников и проч. 268 Глава 9. Кадровый учет и расчет заработной платы сотрудников Для регистрации нового начисления зарплаты выполните команду главного меню Зарплата4Начисление зарплаты работникам. В результате откроется список документов Начисления зарплаты работникам. Чтобы ввести новый документ, щелкните мышью на кнопке Добавить, расположенной на панели инструментов окна списка документов. На экране появится окно документа Начисление зарплаты работникам (рис. 9.11). Рис. 9.11. Окно документа Начисление зарплаты работникам Если установить флажок Корректировка расчета НДФЛ, то в окне документа Начисление зарплаты работникам появятся две вкладки: Начисления и НДФЛ, что позволяет вручную редактировать начисление налога на доходы с физических лиц, например, при изменении, удалении или добавлении нового вида начисления в документе Начисление зарплаты работникам. На панели инструментов табличной части рассматриваемого документа на- жмите кнопку Заполнить и выберите команду Списком работников. На экране появится окно обработки Формирование списка работников. Данная обработка позволяет задать параметры отбора списка сотрудников. По умолчанию отбор установлен только по той организации, на которую регистрируется начисление зарплаты. Нажмите кнопку Выполнить в окне обработки Формирование списка работников. Табличная часть документа Начисление зарплаты работникам заполнится плановыми начислениями за месяц. В нашем примере — это оклады по дням. Следует помнить, что размер начислений заполняется без учета отработанного времени. Если же размер начисления зависит от отработанного времени, то его корректируют вручную. При формировании документа Начисление зарплаты работникам суммы налога на доходы физических лиц к удержанию рассчитываются автоматически для каждого работника с учетом сведений о льготах, содержащихся в информационной базе. 9.2. Расчет и выплата зарплаты сотрудникам 269 Чтобы провести документ, щелкните мышью на кнопке панели инструментов окна документа Начисление зарплаты работникам. После успешной проверки документ автоматически регистрируется как проведенный в списке документов Начисления зарплаты работникам. Созданный документ в нашем примере формирует для каждого работника следующие проводки: 33 Дт 26 «Общехозяйственные расходы» Кт 70 «Расчеты с персоналом по оплате труда» — начислена заработная плата; 33 Дт 70 «Расчеты с персоналом по оплате труда» Кт 68.01 «Налог на доходы физических лиц» — удержан НДФЛ с зарплаты сотрудника. Счета учета расходов на зарплату задаются в справочнике Способы отражения зарплаты в регламентированном учете, который вызывается командой главного меню Зарплата4Сведения о начислениях4Способы отражения зарплаты в учете. 9.2.2. Особенности учета НДФЛ Напоминаем, что дополнительный доход, с которого удерживается НДФЛ, отличный от ставок 13% и 30%, регистрируется в программе «1С:Бухгалтерия 8.2» документом Ввод доходов, НДФЛ и налогов (взносов) с ФОТ. Для примера занесем в базу начисление дивидендов учредителю общества Поливанову А.В. в размере 25 000, рублей. Для создания нового документа выполните команду главного меню Зарпла­ та4Данные учета зарплаты во внешней программе4Ввод доходов, НДФЛ и налогов (взносов) с ФОТ. В результате откроется список одноименных документов. Чтобы ввести новый документ, щелкните мышью на кнопке Добавить, расположенной на панели инструментов окна списка документов. На экране появится окно документа Ввод доходов, НДФЛ и налогов (взносов) с ФОТ (рис. 9.12). Рис. 9.12. Вкладка НДФЛ: доходы и налоги окна документа Ввод доходов, НДФЛ и налогов (взносов) с ФОТ 270 Глава 9. Кадровый учет и расчет заработной платы сотрудников Окно документа содержит несколько вкладок, предназначенных для отражения дополнительного дохода сотрудников, а также расчет и удержание с этого дохода НДФЛ и страховых взносов. Щелкните мышью на кнопке Подбор, расположенной на панели инструментов табличной части первой вкладки рассматриваемого документа. Откроется список элементов, из которого выберите пункт, например, Из справочника сотрудников организации. Также из появившегося на экране справочника Сотрудники организаций (см. рис. �������������������������������������������������������������������� 9������������������������������������������������������������������� .������������������������������������������������������������������ 4����������������������������������������������������������������� ) выберите сотрудника для занесения сведений о дополнительном начислении. В нашем примере это Поливанов Антон Владимирович. Фамилия отобранного сотрудника отразится в поле Работник табличной части документа Ввод доходов, НДФЛ и налогов (взносов) с ФОТ. При вводе в одноименном поле даты дохода автоматически устанавливается месяц налогового периода и период регистрации, причем последнее значение можно вручную откорректировать. Щелкните мышью на поле Код дохода. В правой части выбранной ячейки нажмите появившуюся кнопку выбора НДФЛ доходы (рис. 9.13). . На экране появится окно справочника Рис. 9.13. Окно справочника НДФЛ доходы В данном справочнике содержится классификатор доходов с точки зрения их налогообложения НДФЛ. Из справочника выберите доход, например Дивиденды, дважды щелкнув мышью на одноименной строке. Окно справочника закроется, а код отобранного дохода появится в ячейке Код Дохода вкладки НДФЛ: доходы и налоги. 9.2. Расчет и выплата зарплаты сотрудникам 271 В зависимости от выбранного дохода конфигурация «1С:Бухгалтерия 8.2» автоматически определит код вычета для данного дохода. Так, например, в нашем случае код вычета для расчета НДФЛ составил 601. В поле Сумма дохода ручным набором с клавиатуры введите размер регистри- руемого дополнительного дохода. При этом с учетом суммы вычета программа автоматически рассчитает в соответствующем поле сумму исчисленного налога. Если сотрудник оформлен в обособленном подразделении организации, то также заполняются поля Код по ОКАТО и КПП. Эти данные необходимы для корректного отражения сведений о доходах физических лиц, формируемых по форме 2-НДФЛ. Поскольку регистрируемый нами доход облагается НДФЛ 9%, то в данном случае пропустим вкладку НДФЛ по ставке 13%. Чтобы отразить удержания НДФЛ со всех дополнительных доходов, перейдите на вкладку НДФЛ удержанный, щелкнув мышью на одноименном ярлыке (рис. 9.14). Рис. 9.14. Вкладка НДФЛ удержанный окна документа Ввод доходов, НДФЛ и налогов (взносов) с ФОТ Данная вкладка позволяет зарегистрировать в регистрах накопления не только начисленный, но и удержанный НДФЛ. На панели инструментов вкладки НДФЛ удержанный нажмите кнопку Заполнить и выберите пункт суммами исчисленного налога. Табличная часть вкладки автоматически заполнится данными начисленного НДФЛ. Остальные вкладки рассматриваемого документа предназначены для регистрации взносов в ПФР, ФСС и ФОМС и заполняются так же, как и предыдущие. Поскольку для нашего примера взносы не начисляются, то сразу перейдем к проведению документа. Чтобы провести документ, нажмите кнопку OK. После успешной проверки документ автоматически регистрируется как проведенный в списке документов Ввод доходов, НДФЛ и налогов (взносов) с ФОТ. 272 Глава 9. Кадровый учет и расчет заработной платы сотрудников 9.2.3. Выплата зарплаты работникам В программе под выплатой заработной платы понимается погашение задолженности организации перед работниками. Для подготовки выплаты зарплаты сотрудникам предприятия через кассу или перечисления зарплаты на счета работников в банке предназначен документ Ведомость на выплату зарплаты. В качестве примера рассмотрим различные способы выплаты заработной платы за сентябрь 2010 года. Причем Поливанову А.В. зарплату перечислим через банк, остальным сотрудникам — через кассу. Для регистрации новой ведомости выполните команду главного меню Зарплата4Выплата зарплаты4Ведомость на выплату зарплаты. В результате откроется список документов Ведомости на выплату зарплаты. Чтобы ввести новый документ, щелкните мышью на кнопке Добавить, расположенной на панели инструментов окна списка документов. На экране появится окно документа Ведомость на выплату зарплаты (рис. 9.15). Рис. 9.15. Окно документа Ведомость на выплату зарплаты Документ Ведомость на выплату зарплаты формируется и заполняется автоматически по состоянию на дату документа или на конец расчетного месяца. В поле Месяц начисления указывается месяц, за который формируется ведомость к выплате зарплаты. В открывающемся списке Способ выплаты выбирается один из способов выдачи заработной платы: через кассу или банк. Если по одной организации выплаты зарплаты производятся как через кассу, так и через банк, то формируются отдельные документы Ведомость на выплату зарплаты. При этом в каждом документе выбирается соответствующий способ выплаты зарплаты. 9.2. Расчет и выплата зарплаты сотрудникам 273 Сначала рассмотрим выплату зарплаты через кассу, поэтому в поле Способ выплаты выберите значение Через кассу. Общая схема выплаты зарплаты через кассу при помощи программы «1С:Бухгалте­ рия 8.2» выглядит следующим образом: 33 формируется платежная ведомость унифицированной формы Т-53 или Т-49; 33 распечатывается ведомость, и выплачивается по ней зарплата; 33 затем в документе Ведомость на выплату зарплаты в поле Отметка проставляется значение Выплачено, Задепонировано или Не выплачено; 33 в информационной базе регистрируется факт выплаты из кассы зарплаты, для чего формируется документ Расходный кассовый ордер на сумму, выплаченную по ведомости. В группе элементов управления Компенсация за задержку выплаты зарплаты рассчитывается компенсация за задержку заработной платы. В поле Выплата задержана на вводится количество дней задержки зарплаты. С помощью кнопки Рассчитать производится расчет компенсации за задержку зарплаты в соответствии с Трудовым кодексом РФ. При этом в табличной части документа появляется дополнительная графа Компенсация за задержку зарплаты с начисленными суммами. Чтобы заполнить документ задолженностью зарплаты на конец месяца, нажми- те на панели инструментов кнопку Заполнить и выберите один из следующих пунктов: 33 По задолженности на конец месяца — позволяет заполнить список работников, по которым на конец месяца есть невыплаченные суммы; 33 Списком работников — заполняет список работников согласно выбранным в документе параметрам отбора. Для нашего примера выберем первое значение. В табличной части документа Ведомость на выплату зарплаты отразится список работников, перед которыми есть задолженность по заработной плате. Поскольку не все работники в нашем случае получают выплаты через кассу, то при помощи кнопки панели инструментов табличной части откорректируйте список со­ трудников. Для расчета суммы к выплате зарплаты щелкните мышью на кнопке Рассчитать панели инструментов окна рассматриваемого документа. В табличной части отобразятся суммы задолженности по зарплате на конец месяца. Теперь сформированную ведомость можно распечатать, предварительно записав документ нажатием кнопки Записать. Как уже говорилось выше, документ позволяет вывести на печать платежную ведомость унифицированной формы Т-53 и расчетно-платежную ведомость формы Т-49. После выдачи зарплаты работникам зафиксируем этот факт в документе Ведомость на выплату зарплаты. 274 Глава 9. Кадровый учет и расчет заработной платы сотрудников Пусть для примера зарплату получил только Ивлев В.И., а Мельников С.Л. в день выдачи заработную плату получить не смог. Для этого в поле Отметка табличной части из открывающего списка для одного сотрудника выберите значение Выплачено, а для другого — Задепонировано. О выплате депонированной заработной платы подробней рассмотрим в следующем разделе. Установить отметку о выплате для всех сотрудников можно также при помощи кнопки Заменить отметку на, расположенной на панели инструментов табличной части, и из открывающегося списка выбрать один из вариантов факта выплаты зарплаты. Сохраните изменения в документе нажатием кнопки Записать. Это позволит на основании зарегистрированной ведомости оформить расходные кассовые ­ордера. На основании зарегистрированной ведомости можно сформировать один расходный кассовый ордер на всю сумму, выплаченную по ведомости. Для этого нажимается кнопка на панели инструментов окна документа Ведомость на выплату зарплаты и из открывающегося списка выбирается элемент Расходный кассовый ордер. На основании сформированной ведомости можно также зарегистрировать расходные кассовые ордера (РКО) на каждого сотрудника, получившего зарплату. Чтобы создать РКО на каждого работника выберите пункт меню Перейти4Вы- плата зарплаты расходными ордерами на панели инструментов окна документа. На экране появится окно обработки Выплата зарплаты расходными ордерами (рис. 9.16). Рис. 9.16. Окно обработки Выплата зарплаты расходными ордерами В табличной части обработки отразится список сотрудников, которым выплачена заработная плата. В поле Проставить дату указывается дата, на которую формируются расходные кассовые ордера. 9.2. Расчет и выплата зарплаты сотрудникам 275 Чтобы сформировать расходные кассовые ордера, нажмите кнопку Создать документы. В поле РКО табличной части отразится список новых документов. Просмотреть созданные расходные кассовые ордера можно также в журнале Кассовые документы. Сформировать РКО можно также при нажатии кнопки Создать в окне обработки Выплата зарплаты расходными ордерами. При этом документы будут созданы на дату формирования ведомости. Щелкните мышью на кнопке Провести документы, чтобы в информационной базе зафиксировать погашение задолженности по выплате заработной платы работникам организации. При этом для каждого сотрудника будет сформирована проводка: 33 Дт 70 «Расчеты с персоналом по оплате труда» Кт 50.01 «Касса организации» — выплата заработной платы из кассы организации. После проведения расходных кассовых ордеров они отразятся в поле Документы табличной части окна документа Ведомость на выплату зарплаты. При этом поля последнего документа станут недоступными для редактирования. Чтобы ведомость стала доступной для корректировки, снимается проведение всех расходных кассовых ордеров, которыми оплачена платежная ведомость. Для погашения задолженности по зарплате через банк во вновь созданном документе Ведомость на выплату зарплаты выбирают способ оплаты Через банк. В этом случае графы Отметка и Документ в табличной части исчезнут. Остальные реквизиты документа заполняются так же, как и в случае выплаты зарплаты через кассу. Чтобы на основании сформированной ведомости зарегистрировать платежное поручение, документ Ведомость на выплату зарплаты сохраняют нажатием кнопки Записать. Напоминаем, что в программе «1С:Бухгалтерия 8.2» документ Платежное поручение позволяет только вывести печатную форму платежного поручения и никаких проводок данный документ не формирует. Чтобы отразить в информационной базе факт перечисления заработной платы, на основании ведомости создается документ Списание с расчетного счета. Подробное описание данного документа рассматривалось нами в предыдущих главах. После проведения документа Списание с расчетного счета в информационной базе на каждого работника формируется проводка: 33 Дт 70 «Расчеты с персоналом по оплате труда» Кт 51 «Расчетные счета» — выплата заработной платы через расчетный счет организации. При этом поля документа Ведомость на выплату зарплаты станут недоступными для редактирования. Чтобы ведомость стала доступной для корректировки, снимается проведение платежного поручения, которым оплачена ведомость. 276 Глава 9. Кадровый учет и расчет заработной платы сотрудников 9.2.4. Депонирование Для регистрации неполученных работниками сумм заработной платы как депонентов предназначен документ Депонирование организаций. Рассмотрим порядок депонирования зарплаты в программе на предыдущем примере, где сотрудник Мельников С.Л. не смог вовремя получить зарплату. В открытом окне документа Ведомость на выплату зарплаты нажмите на панели . Из открывшегося списка выберите команду Депониинструментов кнопку рование организаций. На экране появится окно документа Депонирование организаций (рис. 9.17). Рис. 9.17. Вкладка Неполученная зарплата окна документа Депонирование организаций По умолчанию все вкладки рассматриваемого документа будут заполнены сведениями из документа Ведомость на выплату зарплаты. Поэтому в нашем случае остается только провести документ. Чтобы зарегистрировать документ, на панели инструментов окна документа Депонирование организаций нажмите кнопку . После успешной проверки документ автоматически регистрируется как проведенный в журнале Документы по депонированию. Документ Депонирование организаций в информационной базе формирует для каждого депонента проводку: 33 Дт 70 «Расчеты с персоналом по оплате труда» Кт 76.04 «Расчеты по депонированным суммам» — депонирована заработная плата сотрудника. Таким образом, при проведении документа задолженность организации перед работником уменьшается, то есть задепонированные суммы считаются выплаченными. В дальнейшем с депонированной заработной платой можно произвести следующие действия: 9.2. Расчет и выплата зарплаты сотрудникам 277 33 выплатить наличные денежные средства из кассы организации — формируется документ Расходный кассовый ордер с установленной операцией Выплата депонированной заработной платы; 33 перечислить денежные средства с расчетного счета организации — документ Списание с расчетного счета с выбранной операцией Прочее списание; 33 включить в доходы организации задолженности по депонированной заработной плате — документ Списание депонентов в доходы организаций. Документ Депонирование организаций позволяет получить печатную форму карточки депонента. Также в программе предусмотрено формирование и вывод на печать книги аналитического учета депонированной заработной платы, которая вызывается пунктом главного меню Зарплата4Выплата зарплаты4Книга депонентов. 9.2.5. Начисление налогов (взносов) с ФОТ Программа «1С:Бухгалтерия 8.2» позволяет в полной мере проводить расчеты, связанные с налогообложением работников. В системе также отражены последние изменения, связанные с применением Федерального закона №212-ФЗ от 24.07.2009, который предполагает отмену с 01.01.2010 года единого социального налога (ЕСН) и замену его взносами в различные фонды: пенсионный, социального страхования и обязательного медицинского страхования. Для исчисления и регистрации сумм налогов (взносов) с фонда оплаты труда (ФОТ) предназначен документ Начисление налогов (взносов) с ФОТ. Данный документ применяется, если организация ведет учет расчетов с работниками по заработной плате в информационной базе. Если предприятие учет расчетов с работниками ведет во внешней программе, то суммы налогов (взносов) с ФОТ регистрируются документом Ввод доходов, НДФЛ и налогов (взносов) с ФОТ. Для примера рассчитаем налоги (взносы) в ПФР, ФСС и ФОМС за сентябрь 2010 года. Для создания документа Начисление налогов (взносов) с ФОТ выполните команду главного меню Зарплата4Начисление налогов (взносов) с ФОТ. В результате появится окно регламентных операций Начисления налогов (взносов) с ФОТ. Чтобы ввести новый документ, щелкните мышью на кнопке Добавить, расположенной на панели инструментов окна регламентных операций. На экране появится окно документа Начисление налогов (взносов) с ФОТ (рис. 9.18). Рис. 9.18. Окно документа Начисление налогов (взносов) с ФОТ 278 Глава 9. Кадровый учет и расчет заработной платы сотрудников Расчет налогов (взносов) с фонда оплаты труда производится один раз в конце месяца. С 2010 года в учетной политике организации на вкладке Страховые взносы указывается основной вид страховых взносов. Тогда все начисления налогов (взносов) при проведении документа Начислении налогов (взносов) с ФОТ производятся автоматически. Чтобы откорректировать суммы исчисленных налогов (взносов), устанавливается флажок Корректировка расчета. При этом меняется внешний вид окна документа Начисление налогов (взносов) с ФОТ: появляются вкладки Налоги (взносы) с ФОТ и Налоговая база. Перед тем как производить начисление налогов (взносов) в информационной базе, фиксируется ставка взноса на страхование от несчастных случаев. Эта ставка устанавливается в регистре сведений Ставка взноса на страхование от несчастных случаев, который вызывается командой главного меню Зарплата4Учет НДФЛ и налогов (взносов) с ФОТ4Ставка взноса на страхование от несчастных случаев. В нашем примере проведите документ нажатием кнопки на панели инструментов окна документа Начисление налогов (взносов) с ФОТ. После успешной проверки документ автоматически регистрируется как проведенный в регламентных операциях Начисления налогов (взносов) с ФОТ. Документ Депонирование организаций в нашей информационной базе формирует для каждого подразделения организации следующие проводки: 33 Дт 26 «Общехозяйственные расходы» Кт 69.01 «Расчеты по социальному страхованию» — начислены страховые взносы в части, перечисляемой в ФСС; 33 Дт 26 «Общехозяйственные расходы» Кт 69.02.1 «Страховая часть трудовой пенсии» — начислены суммы страховой части трудовой пенсии; 33 Дт 26 «Общехозяйственные расходы» Кт 69.02.2 «Накопительная часть трудовой пенсии» — начислены суммы накопительной части трудовой пенсии; 33 Дт 26 «Общехозяйственные расходы» Кт 69.11 «Расчеты по обязательному с­ оциальному страхованию от несчастных случаев на производстве и профессиональных заболеваний» — начислены суммы расходов по обязательному социальному страхованию от несчастных случаев на производстве и профессиональных заболеваний; 33 Дт 26 «Общехозяйственные расходы» Кт 69.03.1 «Федеральный фонд ОМС» — начислены суммы страховых взносов в части, перечисляемой в федеральный фонд ОМС; 33 Дт 26 «Общехозяйственные расходы» Кт 69.03.2 «Территориальный фонд ОМС» — начислены суммы страховых взносов в части, перечисляемой в территориальный фонд ОМС. По умолчанию налоги (взносы) с ФОТ отражаются на тех же счетах затрат, что и оплата труда. Напоминаем, что счета учета расходов на оплату труда задаются в справочнике Способы отражения зарплаты в регламентированном учете, который вызывается командой главного меню Зарплата4Сведения о начислениях4Способы отражения зарплаты в учете. 9.2. Расчет и выплата зарплаты сотрудникам 279 9.2.6. Добровольное страхование работников В соответствии с положением Федерального закона от 30.04.2008 №56-ФЗ «О дополнительных страховых взносах на накопительную часть трудовой пенсии и государственной поддержке формирования пенсионных накоплений» работники через своего работодателя могут вступить в добровольные правоотношения с ПФР в целях уплаты дополнительных страховых взносов на накопительную часть трудовой пенсии. В этом случае сотрудник заполняет заявление о добровольном вступлении в правоотношения с ПФР по форме ДСВ-1. Работодатель в течение трех рабочих дней направляет полученные заявления в территориальный орган ПФР по месту регистрации в качестве страхователя по обязательному пенсионному страхованию. Работодатели, у которых среднесписочная численность работников за предшествующий календарный год превышает 100 человек, а также вновь созданные организации, численность работников которых превышает указанное выше количество, представляют заявления застрахованных лиц в ПФР в электронной форме. Программа «1С:Бухгалтерия 8.2» позволяет зарегистрировать заявления и сформировать в электронном виде при помощи документа Передача ДСВ в ПФР. В качестве примера сформируем по всем сотрудникам пачку заявлений ДСВ-1 для передачи в территориальный орган ПФР, в котором зарегистрирована организация. Для создания новой пачки заявлений выполните команду главного меню Кадры4Документы персонифицированного учета ПФР. В результате откроется окно журнала Документы персонифицированного учета ПФР. Чтобы ввести новый документ, щелкните мышью на кнопке Добавить, располо- женной на панели инструментов журнала. В появившемся диалоге Выбор вида документа выберите пункт Передача ДСВ в ПФР. На экране появится окно документа Передача ДСВ в ПФР (рис. 9.19). Рис. 9.19. Окно документа Передача ДСВ в ПФР 280 Глава 9. Кадровый учет и расчет заработной платы сотрудников По умолчанию поля Организация, Ответственный и Наименование ПФР уже будут заполнены данными из настроек пользователя и сведений об организации. Номер пачки в одноименном поле ввода можно не указывать, поскольку код автоматически присвоится пачке после проведения документа. Чтобы занести в пачку работников, которые подали заявления о добровольном страховании, нажмите кнопку Подбор на панели инструментов табличной части документа Передача ДСВ в ПФР. На экране появится окно справочника Сотрудники организаций (см. рис. 9.4). Выберите из открытого справочника работников, заявления которых передаются в ПФР для регистрации. Табличная часть документа Передача ДСВ в ПФР автоматически заполнится всеми сведениями кроме даты заполнения заявлений. Вручную или при помощи кнопки открытия Календаря введите в одноименном поле для каждого сотрудника дату заполнения заявлений. Чтобы сохранить изменения, щелкните мышью на кнопке панели инструментов. При проведении документа проводится проверка анкетных данных работников, и в случае ошибочности или недостаточности сведений выдаются диагностические сообщения. После успешной проверки документ автоматически регистрируется как проведенный в журнале Документы персонифицированного учета ПФР. Поля сформированного документа становятся недоступными для редактирования. Для записи пачки на внешний цифровой носитель в формате XML нажмите кнопку Записать файл на диск. На экране появится диалог выбора каталога, в который будет записан файл данных. После выбора места сохранения файла на экране отобразится диалог 1С:Пред­ приятие (рис. 9.20). Рис. 9.20. Диалог 1С:Предприятие об информировании записи файла-пачки Данный диалог информирует пользователя об успешности записи пачки и показывает путь, по которому сохранен файл данных. Кнопка Показать файл в окне документа Передача ДСВ в ПФР позволяет открыть окно текстового редактора, в котором будет выведен файл для передачи в ПФР. 9.2.7. Персонифицированный учет В связи с изменениями в персонифицированном учете, вступившими в силу с 01.07.2010 года, в программе «1С:Бухгалтерия 8.2» для удобства пользователя совмещены старые и новые формы документов. 9.2. Расчет и выплата зарплаты сотрудникам 281 Так, для ведения персонифицированного учета в информационной базе доступен следующий ряд документов: 33 Анкета застрахованного лица (АДВ-1) — предназначена для передачи в отделение ПФР данных формы АДВ-1 для получения нового страхового пенсионного свидетельства; 33 Заявление об обмене, дубликате страхового свидетельства — предназначено для формирования заявления формы АДВ-2 об обмене страхового свидетельства или формы АДВ-3 о выдаче дубликата страхового свидетельства; 33 Опись сведений АДВ-6-2 — является аналогом ведомости уплаты АДВ-11, применяемой до 2010 года. Данный документ формирует также формы СЗВ-6-1 и СЗВ-6-2 для предоставления в ПФР в качестве персонифицированной отчетности; 33 Передача ДСВ в ПФР — регистрирует заявления работников (форма ДСВ-1), желающих уплачивать добровольные страховые взносы в ПФР; 33 Сведения о взносах и страховом стаже СПВ-1 — предназначены для подготовки по форме СПВ-1 сведений о работниках, достигших пенсионного возраста; 33 Сведения о страховых взносах и стаже застрахованных лиц (СЗВ-4, СЗВ-6) — подготавливаются сведения о стаже работников и суммах страховых взносов для ПФР. Для нашего примера сформируем пакет документов, который передается в ПФР в 2010 году раз в полгода, а с 2011 года — ежеквартально. В этот пакет входят формы АДВ-6-2 и СЗВ-6, последняя форма в зависимости от количества застрахованных лиц делится на две формы: 33 СЗВ-6-1 — Сведения о начисленных и уплаченных страховых взносах на обязательное пенсионное страхование и страховом стаже застрахованного лица; 33 СЗВ-6-2 — Реестр сведений о начисленных и уплаченных страховых взносах на обязательное пенсионное страхование и страховом стаже застрахованных лиц. Поскольку в программе «1С:Бухгалтерия 8.2» документ Опись сведений АДВ-6-2 позволяет сформировать одновременно формы АДВ-6-2 и СЗВ-6, то удобно воспользоваться именно этим документом. Для примера создадим персонифицированную отчетность за 1-е полугодие 2010 года. Для формирования пачки документов выполните команду главного меню Ка- дры4Документы персонифицированного учета ПФР. В результате откроется окно журнала Документы персонифицированного учета ПФР. Чтобы ввести новый документ, щелкните мышью на кнопке Добавить, располо- женной на панели инструментов журнала. В появившемся диалоге Выбор вида документа выберите пункт Опись сведений АДВ-6-2 (до 2010 года — Ведомость уплаты АДВ-11). На экране появится окно документа Опись сведений АДВ-6-2 (рис. 9.21). Документ содержит две табличные части, в левой расположены пачки СЗВ-6-1 и реестры СЗВ-6-2, а в правой — непосредственно состав пачки (реестра). 282 Глава 9. Кадровый учет и расчет заработной платы сотрудников Рис. 9.21. Окно документа Опись сведений АДВ-6-2 По умолчанию поля Организация, Ответственный и Отчетный период уже будут заполнены данными согласно настройкам пользователя, сведениям об организации и рабочей датой. Номер пачки в одноименном поле ввода можно не указывать, поскольку код автоматически присвоится пачке после проведения документа. Для поля Руководитель щелкните мышью на кнопке и из открывшегося справочника Физические лица выберите руководителя организации. Также из справочника Должности организаций укажите для одноименного поля занимаемую должность руководителя. Чтобы создать пачку документов персонифицированного учета, нажмите кноп- ку Сформировать сведения за отчетный период в окне документа Опись сведений АДВ-6-2. На экране появится диалог 1С:Предприятие с предупреждением о потере данных (рис. 9.22). Рис. 9.22. Диалог 1С:Предприятие с предупреждением о потере данных Для продолжения работы с документом Опись сведений АДВ-6-2 нажмите кнопку Да. В левой части документа автоматически сформируется реестр сведений формы СЗВ-6-2, а в правой — отразится состав созданного реестра. Табличную часть состава пачки (реестра) можно откорректировать кнопками, расположенными на панели инструментов таблицы. Создать реестр сведений формы СЗВ-6-2 можно также непосредственно в документе Сведения о страховых взносах и стаже застрахованных лиц (СЗВ-4, СЗВ-6). 9.2. Расчет и выплата зарплаты сотрудникам 283 Новый реестр сведений формы СЗВ-6-2 сформирован, но не проведен, что также не позволит провести в целом документ Опись сведений АДВ-6-2. Чтобы решить данную задачу, нажмите кнопку Провести пачку на панели инстру- ментов табличной части Пачки СЗВ-6-1 и Реестры СЗВ-6-2. При проведении документа Сведения о страховых взносах и стаже застрахованных лиц (СЗВ-4, СЗВ-6) проводится проверка анкетных данных работников, и в случае ошибочности или недостаточности сведений выдаются диагностические сообщения. После успешной проверки документ Сведения о страховых взносах и стаже застрахованных лиц (СЗВ-4, СЗВ-6) отразится проведенным в журнале Документы персонифицированного учета ПФР. Если в документе представлены несколько пачек СЗВ-6, то все их удобно провести кнопкой Провести все пачки панели инструментов левой части. При этом состав пачки (реестра), отраженный в правой части окна документа Опись сведений АДВ-6-2, будет недоступен для редактирования. Для сохранения изменений в рассматриваемом документе, щелкните мышью панели инструментов. Документ автоматически зарегистрируетна кнопке ся как проведенный в журнале Документы персонифицированного учета ПФР. Документ Опись сведений АДВ-6-2 позволяет получить печатные формы АДВ-6-2 и СЗВ-6-2. Чтобы отобразить печатную форму описи сведений, передаваемых страховате- лем в ПФР, щелкните мышью на кнопке Печать в нижней части окна документа и из появившегося списка выберите пункт АДВ-6-2 (в 2009 г. — АДВ-11). На экране появится окно печатной формы описи (рис. 9.23). Рис. 9.23. Окно печатной формы описи сведений документа Опись сведений АДВ-6-2 284 Глава 9. Кадровый учет и расчет заработной платы сотрудников Получить данную печатную форму можно также, нажав кнопку АДВ-6-2 (в 2009 г. — АДВ-11) в нижней части окна документа Опись сведений АДВ-6-2. Для получения печатной формы реестра сведений о начисленных и уплаченных страховых взносах на обязательное пенсионное страхование и страховом стаже застрахованных лиц щелкните мышью на кнопке Печать в нижней части окна документа и из появившегося списка выберите пункт СЗВ-6 (в 2009 г. — СЗВ-4). На экране появятся окна печатных форм реестра (рис. 9.24) и списка застрахованных лиц. Рис. 9.24. Окно печатной формы реестра сведений документа Опись сведений АДВ-6-2 Для записи пачки документов на внешний цифровой носитель в формате XML нажмите кнопку Записать файл на диск, расположенную в нижней части окна документа Опись сведений АДВ-6-2. Из открывшегося меню выберите пункт Все файлы. На экране появятся диалоги выбора каталога, в который будет записан сначала файл с данными формы АДВ-6-2, затем формы СЗВ-6. Кнопка Показать файл в окне документа Опись сведений АДВ-6-2 позволяет открыть окно текстового редактора, в котором будет выведен один или два файла с данными форм АДВ-6-2 и (или) СЗВ-6. 9.2.8. Учет заработной платы во внешней программе В программе «1С:Бухгалтерия 8.2» довольно удобно вести кадровый учет, рассчитывать и выплачивать заработную плату и исчислять налоги и взносы. Однако, когда штат сотрудников достаточно большой, а в организации имеется отдельная кадровая служба и зарплату ведет отдельный человек, тогда непросто уследить за отработанным временем и учесть все нюансы с начислением и выплатой заработной 9.2. Расчет и выплата зарплаты сотрудникам 285 платы. В этом случае целесообразно вести кадровый учет и рассчитывать зарплату в конфигурации «1С:Зарплата и управление персоналом 8.2» , а в программу «1С:Бухгалтерия 8.2» выгружать только сформированные проводки. Для отражения в бухгалтерском и налоговом учете данных о начисленной заработной плате и налогов с фонда оплаты труда, загруженных из другой программы, в конфигурации «1С:Бухгалтерия 8.2» предназначен документ Отражение зарплаты в регламентированном учете. На примере рассмотрим, как можно отразить в рабочей информационной базе проводки, сформированные во внешней программе. Для регистрации нового документа выполните команду главного меню Зарпла- та4Данные учета зарплаты во внешней программе4Отражение зарплаты в регламентированном учете. В результате откроется список документов Отражение зарплаты в регламентированной учете. Чтобы загрузить в базу заранее подготовленный в программе «1С:Зарплата и Управление персоналом 8.2» файл данных, щелкните мышью на кнопке Добавить, расположенной на панели инструментов окна списка документов. На экране появится окно обработки Загрузка данных из конфигурации «Зарплата и управление персоналом» (рис. 9.25). Рис. 9.25. Окно обработки Загрузка данных из конфигурации «Зарплата и управление персоналом 8.2» В поле Файл данных нажмите кнопку и выберите из каталога файл формата XML, из которого будут загружены данные. В окне обработки щелкните мышью на кнопке Выполнить. В диалоге служебных сообщений, расположенном в нижней части программы, будет отображаться процесс загрузки данных. По окончании процесса загрузки на экране появится диалог 1С:Предприятие, информирующий о завершении загрузки данных. Теперь в окне списка документов Отражение зарплаты в регламентированном учете отразится одноименный документ, загруженный из конфигурации «1С:Зарплата и управление персоналом 8.2». Результатом загрузки будут проводки по расчету налогов (взносов) и начислению заработной платы сотрудникам организации (рис. 9.26). Если загружаются данные по организации, применяющей упрощенную систему налогообложения, то следует проследить за заполнением поля Расходы УСН табличной части документа Отражение зарплаты в регламентированном учете. 286 Глава 9. Кадровый учет и расчет заработной платы сотрудников Рис. 9.26. Окно документа Отражение зарплаты в регламентированном учете Для налогового учета индивидуального предпринимателя, применяющего общий налоговый режим, следует проследить отражение данных в поле Вид начисления (удержания). В данной главе достаточно подробно было рассказано, как создавать и регистрировать в программе «1С:Бухгалтерия 8.2» основные кадровые приказы, такие как прием на работу сотрудников, кадровое перемещение, увольнение работников. Также мы познакомили вас с основными принципами начисления заработной платы, налогов и взносов, и теперь вы легко сможете загрузить данные из внешней программы по расчету заработной платы в программу «1С:Бухгалтерия 8.2». Надеемся, что вы без особого труда сумеете также составить платежную ведомость для выплаты зарплаты сотрудникам или сформировать персонифицированную отчетность для сдачи в территориальное отделение ПФР. В следующих главах книги будут рассмотрены возможности программы по применению различных режимов налогообложения. ГЛ А ВА 1 0 Налоговый учет в программе «1С:Бухгалтерия 8.2» Налоговый учет представляет собой систему обобщения информации для определения налоговой базы на основе данных первичных документов, подобранных в соответствии с порядком, предусмотренным Налоговым кодексом РФ. Под налоговым учетом также понимается совокупность всех действий бухгалтера, ­связанных с налогообложением. Основной целью налогового учета является фор­ мирование достоверной и полной информации о порядке учета для целей налогообложения хозяйственных операций. Также с помощью налогового учета решается вопрос обеспечения внутренних и внешних пользователей информацией, которая обеспечивает контроль за полнотой, правильностью исчисления и своевременностью уплаты налога в бюджет. Предприятия и организации в соответствии со статьей 313 НК РФ вправе самостоятельно выбирать систему и порядок ведения налогового учета, который устанавливается в учетной политике для целей налогообложения, утверждаемой распоряжением руководителя. Применяемая система налогового учета программы «1С:Бухгалтерия 8.2» полностью соответствует требованиям Налогового кодекса РФ. Типовая конфигурация программы предполагает одновременное ведение бухгалтерского и налогового учета на основании данных первичного учета. 10.1. Возможность ведения различных видов учета в одной информационной базе Программа «1С:Бухгалтерия 8.2» позволяет вести бухгалтерский и налоговый учет хозяйственной деятельности сразу нескольких предприятий в одной информационной базе. Учет по каждой организации можно вести также и в отдельной информационной базе. В то же время конфигурация «1С:Бухгалтерия 8.2» позволяет 288 Глава 10. Налоговый учет в программе «1С:Бухгалтерия 8.2» ­ спользовать общую информационную базу для ведения бухгалтерского и налои гового учета нескольких организаций: юридических лиц и (или) индивидуальных предпринимателей. Это очень удобно, если, например, их хозяйственная деятельность тесно связана между собой. В этом случае можно использовать общие справочники контрагентов, номенклатуры, физических лиц, складов и т. д., при этом обязательная отчетность формируется раздельно. Программа «1С:Бухгалтерия 8.2» для коммерческих организаций и индивидуальных предпринимателей поддерживает следующие системы налогообложения: 33 общая система налогообложения — расчет налога на прибыль полностью соответствует главе 25 НК РФ; 33 упрощенная система налогообложения — ведется в соответствии с главой 26.2 НК РФ; 33 система налогообложения в виде единого налога на вмененный доход для отдельных видов деятельности — в соответствии с главой 26.3 НК РФ; 33 НДФЛ для индивидуальных предпринимателей — в соответствии с главой 23 НК РФ. 10.2. Принципы налогового учета В случае если хозяйственная операция однозначно отражается в бухгалтерском и налоговом учете, то при фиксировании такой хозяйственной операции в налоговом учете будут применяться данные бухгалтерского учета. Вместе с тем существует возможность отражения характерных регламентных операций налогового учета, которые не регистрируются в бухгалтерском учете и выполняются автоматически в конце месяца. Это позволяет избежать двойного ввода данных первичных до­ кумен­тов. Хранение данных налогового учета организовано на счетах бухгалтерского учета в Плане счетов. Окно Плана счетов открывается командой главного меню Предприя­ тие4План счетов4План счетов бухгалтерского учета (рис. 10.1). Рис. 10.1. Окно План счетов бухгалтерского учета 10.3. Учет налога на добавленную стоимость 289 Установленные флажки в колонке НУ табличной части окна Плана счетов бухгалтерского учета означают признак Налоговый учет (по налогу на прибыль) и показывают счета учета, на которых регистрируются данные налогового учета. Подробно о плане счетов мы рассказывали в предыдущих главах. 10.3. Учет налога на добавленную стоимость В рассматриваемой программе учет налога на добавленную стоимость (НДС) представлен в соответствии с нормами главы 21 НК РФ. Книга покупок и книга продаж заполняются данными занесенных первичных документов. При учете НДС происходит отслеживание сложных хозяйственные ситуации при реализации с применением ставки НДС 0%, при строительстве хозяйственным способом, а также при выполнении предприятием обязанностей налогового агента. Согласно ст. 170 НК РФ суммы НДС по косвенным расходам могут быть распределены по операциям реализации, которые облагаются НДС и освобождены от уплаты НДС. Для учета НДС в программе «1С:Бухгалтерия 8.2» удобно применять обработку Помощник по учету НДС, способствующую облегчению работы пользователя по формированию книги продаж и книги покупок. Подробнее рассмотрим принципы работы помощника по учету НДС. 10.3.1. Помощник по учету НДС Для последовательного выполнения регламентных операций по учету НДС вызовем обработку Помощник по учету НДС. Выберите команду меню Покупка (или Продажа)4Ведение книги покупок (или Ведение книги продаж)4Помощник по учету НДС. На экране появится окно обработки Помощник по учету НДС (рис. 10.2). Рис. 10.2. Окно обработки Помощник по учету НДС 290 Глава 10. Налоговый учет в программе «1С:Бухгалтерия 8.2» Вызванный помощник позволяет осуществлять регламентные операции по учету НДС. Обработка проверяет последовательность и правильность выполнения регламентных операций, после проведения которых можно сформировать книгу покупок и книгу продаж, а также декларацию по НДС. Не требуется формирование регламентных документов только при применении упрощенного учета НДС, который задается в регистре сведений Учетная политика организаций. Обработка Помощник по учету НДС позволяет проанализировать состояние регистров учета НДС и определить состав регламентных операций. Все регламентные документы отображены в том порядке, в котором пользователь их выполняет. Текущая регламентная операция указана стрелкой. Для каждого регламентного документа, выделенного цветом, определено его текущее состояние: 33 Операция не требуется — за выбранный период отсутствуют хозяйственные операции, по которым формируются регламентные документы; 33 Операция требуется, не выполнена — за выбранный период не зарегистрирован тот документ, который формируется для закрытия периода по НДС; 33 Операция выполнена, актуальна — требуемый документ зарегистрирован и корректно заполнен; 33 Операция выполнена, но не актуальна — требуемый документ создан, но, скорей всего, пользователю нужно его перезаполнить и провести. При выполнении регламентных операций по НДС придерживаются той очередности, которая показана в помощнике по учету НДС. Это связано с тем, что результаты проведения одного документа влияют на заполнение других. Поэтому при проведении, отмене проведения или изменении регламентных операций проверяется факт выполнения подчиненных регламентных документов. Если за выбранный период обработкой выявлены подчиненные операции, то для них снимается признак актуальности, что будет отражено определенным цветом в помощнике. В таком случае для актуализации регламентных операций документ перезаполняют и проводят. Для нашего примера в окне обработки Помощник по учету НДС щелкните мышью на ссылке Формирование записей книги продаж. На экране появится окно документа Формирование записей книги продаж (рис. 10.3). Табличная часть документа уже будет заполнена данными первичного учета. Вызвать рассматриваемый документ можно также при помощи команды меню Продажа4 Ведение книги продаж4 Формирование записей книги продаж. При выборе команды меню Заполнить4Заполнить документ, расположенной на панели инструментов окна документа Формирование записей книги продаж, заносятся сведения во весь документ. Каждую вкладку окна документа также можно заполнить по отдельности, щелкнув мышью на кнопке Заполнить панели инструментов табличной части выбранной вкладки. 10.3. Учет налога на добавленную стоимость 291 Рис. 10.3. Вкладка По реализации окна документа Формирование записей книги продаж Вкладка По реализации предназначена для заполнения данных по НДС, начисленному при реализации товаров (работ, услуг). При заполнении вкладки с установленным флажком По реализации со ставкой 0% выбираются только те начисления, по которым подтверждена или не подтверждена ставка 0%. На вкладке С авансов заносятся сведения по НДС, начисленному при получении аванса от покупателя. В этом случае НДС начисляется при проведении документа Счет-фактура выданный. Информация по НДС, который начислен при исполнении обязанностей налогового агента и выполнении строительно-монтажных работ для собственного потребления (хозяйственным способом), отражается на вкладке Начислен к уплате. Вкладка Восстановление по авансам предназначена для отражения данных по НДС, который ранее был принят к вычету при передаче аванса поставщику. При за­ полнении вкладки проверяется зачет суммы НДС с аванса при поступлении ценностей. Проведенный документ показывает в бухгалтерском учете восстановление НДС. Сведения по НДС, подлежащему восстановлению по реализации ценностей по деятельности, которая не облагается НДС, отражаются на вкладке Восстановление по другим операциям. Если до применения в деятельности, не облагаемой НДС, сумма НДС была принята к вычету, то в этом случае сумма НДС подлежит восстановлению. На вкладке Не отражается в книге заносятся данные, которые не подлежат отражению в книге продаж. В этом списке отражаются записи по реализации, облагаемой ЕНВД. Также на вкладку могут быть перенесены записи со вкладок По реализации и С авансов. 292 Глава 10. Налоговый учет в программе «1С:Бухгалтерия 8.2» Чтобы сохранить документ Формирование записей книги продаж, нажмите кноп- ку OK. Созданный документ в журнале Регламентные документы НДС отразится как проведенный. При этом в обработке Помощник по учету НДС регламентная операция Формирование записей книги продаж поменяет статус на Операция выполнена, актуальна. Таким же образом регистрируются и остальные регламентные документы до тех пор, пока обработка Помощник по учету НДС не покажет стрелками возможность формировать книгу продаж и книгу покупок, а также декларацию по НДС. 10.3.2. Полный и упрощенный учет НДС При полном учете НДС регистрируются все регламентные операции, которые задействованы в формировании книги продаж и книги покупок. Кроме обработки Помощник по учету НДС регламентные операции можно создать командами главного меню или из журнала Регламентные документы НДС, вызываемого также командой меню Операции4Регламентные документы НДС. Напоминаем, что, если в регистре сведений Учетная полтика организаций на вкладке НДС установлен флажок Упрощенный учет НДС, для организации может быть установлен режим ведения учета НДС без использования регламентных документов. При применении такого режима данные для книги продаж и книги покупок формируются непосредственно при проведении первичных документов. Однако следует помнить, что упрощенный учет НДС не применяется, если организация осуществляет реализацию без НДС и по ставке НДС 0%. 10.3.3. Книга покупок После выполнения регламентных операций закрытия периода по НДС формируется книга покупок одноименным отчетом. Этот отчет вызывается либо из обработки Помощник по учету НДС, либо командой главного меню. Чтобы вывести книгу покупок, выберите команду меню Покупка4Ведение книги покупок4Книга покупок. На экране появится окно отчета Книга покупок (рис. 10.4). Отчет формируется согласно правилам ведения книг покупок. При изменении параметров формирования отчета в диалоге Настройка, который вызывается нажатием кнопки Настройка на панели инструментов окна отчета, можно проверить правильность ведения книги покупок. При установленном флажке Формировать дополнительные листы вместе с основным разделом можно вывести дополнительные листы книги, которые формируются отдельными бланками для каждого налогового периода. Если также установлен флажок Выводить только доп. листы, то дополнительные листы можно сформировать отдельно от книги покупок. Для создания дополнительных листов используются два режима: 33 за корректируемый период — в этом случае дополнительные листы формируются за все предыдущие налоговые периоды, в которые внесены поправки в текущем налоговом периоде; 10.3. Учет налога на добавленную стоимость 293 33 за текущий период — позволяет вывести дополнительные листы за период формирования книги покупок с изменениями, внесенными в последующих налоговых периодах. Рис. 10.4. Окно отчета Книга покупок 10.3.4. Книга продаж После выполнения регламентных операций закрытия периода по НДС также формируется книга продаж одноименным отчетом. Этот отчет вызывается либо из обработки Помощник по учету НДС, либо командой главного меню. Чтобы вывести книгу продаж, выберите команду меню Продажа4Ведение книги продаж4Книга продаж. На экране появится окно отчета Книга продаж (рис. 10.5). Отчет формируется согласно правилам ведения книг продаж. При изменении параметров формирования отчета в диалоге Настройка, который вызывается нажатием кнопки Настройка на панели инструментов окна отчета, можно проверить правильность ведения книги продаж. При установленном флажке Формировать дополнительные листы вместе с основным разделом можно вывести дополнительные листы книги, которые формируются отдельными бланками для каждого налогового периода. Если также установлен флажок Выводить только доп. листы, то дополнительные листы можно сформировать отдельно от книги продаж. Для создания дополнительных листов используются два режима: 33 за корректируемый период — в этом случае дополнительные листы формируются за все предыдущие налоговые периоды, в которые внесены поправки в текущем налоговом периоде; 294 Глава 10. Налоговый учет в программе «1С:Бухгалтерия 8.2» 33 за текущий период — позволяет вывести дополнительные листы за период формирования книги продаж с изменениями, внесенными в последующих налоговых периодах. Рис. 10.5. Окно отчета Книга продаж В итоге точное и последовательное выполнение регламентных операций по учету НДС способствует избежать ошибок при расчете налога и правильному формированию декларации по НДС. 10.4. Учет налога на прибыль Конфигурация «1С:Бухгалтерия 8.2» позволяет вести учет налога на прибыль согласно нормам главы 25 НК РФ. Налоговый учет по налогу на прибыль ведется на тех же счетах, что и бухгалтерский учет. Это позволяет упростить сопоставление данных бухгалтерского и налогового учета и выполнить требования ПБУ 18/02 «Учет расчетов по налогу на прибыль». По данным налогового учета формируются налоговые регистры и налоговая декларация по налогу на прибыль. 10.4.1. Поддержка ПБУ 18/02 «Учет расчетов по налогу на прибыль» Поддержка ПБУ 18/02 «Учет расчетов по налогу на прибыль» закладывается в учетной политике организации. 10.4. Учет налога на прибыль 295 Чтобы внести изменения в учетную политику предприятия, выберите команду меню Предприятие4Учетная политика4Учетная политика организаций. На экране появится окно регистра сведений Учетная политика организаций. Откройте текущую учетную политику предприятия и в появившемся окне перейдите на вкладку Налог на прибыль (рис. 10.6). Рис. 10.6. Вкладка Налог на прибыль окна регистра сведений Учетная политика организаций При установленном флажке Применяется ПБУ 18/02 «Учет расчетов по налогу на прибыль» сами рассчитываются постоянные и временные разницы в оценке активов и обязательств. По умолчанию этот признак установлен, однако его можно изменить, например, субъекты малого предпринимательства имеют право не применять ПБУ 18/02 «Учет расчетов по налогу на прибыль». Если организация осуществляет производственную деятельность, то задается перечень прямых расходов в регистре сведений Методы определения прямых расходов производства в налоговом учете. Этот регистр сведений вызывается при нажатии кнопки Указать перечень прямых расходов. В регистре сведений Ставки налога на прибыль, открываемом кнопкой Указать ставки налога на прибыль, вводятся для каждой организации ставки налога: в федеральный бюджет, в бюджет субъекта РФ. 10.4.2. Регистры налогового учета по налогу на прибыль Согласно Налоговому кодексу сведения налогового учета обобщаются на регистрах налогового учета. Регистры налогового учета представляют собой сводные формы систематизации данных налогового учета за отчетный налоговый период, без распределения по счетам бухгалтерского учета. Для систематизации и накопления информации, содержащейся в принятых к бухгалтерскому учету первичных документах, аналитических сведениях налогового учета, для отражения в расчете налоговой базы предназначены аналитические регистры налогового учета. 296 Глава 10. Налоговый учет в программе «1С:Бухгалтерия 8.2» В программе «1С:Бухгалтерия 8.2» сохранена систематизация налоговых регистров, рекомендованная Министерством налогов и сборов РФ. Регистры налогового учета доступны через команды главного меню Отчеты4Регистры налогового учета по налогу на прибыль (рис. 10.7). Рис. 10.7. Регистры налогового учета по налогу на прибыль В конфигурации «1С:Бухгалтерия 8.2» регистры налогового учета, а также декларация по налогу на прибыль формируются автоматически по данным налогового учета на основании данных бухгалтерского учета. Накопление данных происходит с учетом имеющихся различий между нормами Налогового кодекса РФ и документами, которые регламентируют вопросы бухгалтерского учета. Если хозяйственные операции вводятся из стандартных документов программы «1С:Бухгалтерия 8.2», то основная часть проводок по налоговому учету формируется одновременно с проводками по бухгалтерскому учету. При этом учитываются различия между нормами НК РФ и документами, регламентирующими вопросы бухгалтерского учета. Если же отдельные хозяйственные операции вводятся ручными проводками, то в этом случае пользователю придется также следить за формированием проводок налогового учета для данной хозяйственной операции. Если какие-либо проводки вводятся вручную, то удобно использовать документ Операция (бухгалтерский и налоговый учет), который был подробно рассмотрен в предыдущих главах. В этом документе предусмотрено формирование многих операций налогового учета на основе проводок бухгалтерского учета. 10.4. Учет налога на прибыль 297 Помимо этого, для налогового учета в конфигурации «1С:Бухгалтерия 8.2» существует несколько регламентных операций по закрытию месяца, которые будут рассмотрены в главе 12 и которые выполняются ежемесячно. 10.4.3. Анализ состояния налогового учета по налогу на прибыль Кроме проведения технологического анализа состояния бухгалтерского учета, программа «1С:Бухгалтерия 8.2» позволяет проконтролировать состояние налогового учета по налогу на прибыль. Анализ позволяет выявить ошибки данных налогового учета. Данную проверку рекомендуется производить тогда, когда сведения бухгалтерского учета выверены, а данные для налогового учета уже сформированы. Анализ налогового учета представляет собой сверку данных бухгалтерского и налогового учета по различным показателям. Эти показатели сгруппированы по экономическому содержанию и отображаются в графических блоках отчета. Для обнаружения возможных ошибок сведений налогового учета и учета разниц в оценке активов и обязательств используется отчет Анализ состояния налогового учета по налогу на прибыль. Отчет Анализ состояния налогового учета по налогу на прибыль формируется только после выполнения регламентных операций по закрытию месяца. Чтобы произвести анализ налогового учета по налогу на прибыль, выполните следующие действия. Выберите команду меню Отчеты4Анализ состояния налогового учета по налогу на прибыль. На экране появится окно отчета Анализ состояния налогового учета по налогу на прибыль (рис. 10.8). Рис. 10.8. Окно отчета Анализ состояния налогового учета по налогу на прибыль 298 Глава 10. Налоговый учет в программе «1С:Бухгалтерия 8.2» Отчет содержит структуру налоговой базы, позволяющую проанализировать состояние налогового учета и учета разниц в оценке активов и обязательств. Анализ проводится методом сравнения данных бухгалтерского учета, налогового учета и учета разниц в оценке активов и обязательств. В отчете Анализ состояния налогового учета по налогу на прибыль не отражаются доходы, которые не учитываются при определении налоговой базы согласно ст. 251 НК РФ. Рассматриваемый отчет также не применяется для анализа данных о доходах и расходах, отнесенных к видам деятельности, облагаемым ЕНВД. Исключение составляют те расходы, которые отнесены к деятельности, облагаемой ЕНВД, в результате распределения по полученным доходам. Структура налоговой базы отражает общую картину расположения схем и связей между ними. Сгруппированные по экономическому содержанию показатели отчета представляются в виде схем. Стрелками показаны связи между блоками, которые отражают «переход» стоимости от одного объекта учета к другому. Стрелки исходят из блоков, представляющих собой списываемые объекты, то есть их стоимость уменьшается, и входят в блоки, отражающие объекты, стоимость которых воз­растает. Связи между схемами обозначаются двумя способами: 33 на общей схеме; 33 с помощью переходов от одной схемы к другой. Блоки показывают стоимость активов, обязательств, доходов и расходов организации по данным: 33 БУ — бухгалтерского учета, блок закрашен в желтый фон; 33 НУ — налогового учета, блок закрашен в голубой фон; 33 ПР — учета постоянных разниц в оценке активов и обязательств, блок закрашен в розовый фон; 33 ВР — учета временных разниц в оценке активов и обязательств, блок закрашен в зеленый фон. С помощью структуры налоговой базы можно перейти к интересующему разделу учета. На схеме Производство отражены производственные расходы по выпуску готовой продукции и услуг, оказанных сторонним заказчикам. В отчете не отражаются расходы, которые отнесенные на стоимость услуг, оказанных собственным производственным подразделениям. На схеме Стоимость активов в блоке Стоимость товаров, РБП, списанных на расходы и Амортизация показана стоимость активов, списанных по внереализационным причинам: возвраты поставщикам, списание на собственные нужды, списание на прочие расходы и т. д. 10.4. Учет налога на прибыль 299 На схеме Расходы по обычным видам деятельности в блоках Стоимость товаров, РБП, списанных на расходы и Амортизация отображается стоимость активов, списанных на расходы по обычным видам деятельности. Следует иметь в виду, что расхождение данных бухгалтерского и налогового учета не всегда означает наличие ошибки. Это может быть обусловлено учетной политикой организации. В этом случае выясняется причина несовпадения, чтобы отличить объективные причины от возможной ошибки. Так, например, на схемах Расходы по обычным видам деятельности и Производство допускается расхождение сведений блока Прямые расходы для многопередельных производств. Это связано с тем, что на некотором производственном этапе было допущено изменение признака расходов из прямых в косвенные, и наоборот. То же правило распространяется для блока Косвенные расходы. Анализ состояния налогового учета проводится на схеме Налог методом сравнения величины налога на прибыль по данным налогового учета и по данным бухгалтерского учета с учетом регистрации и списания постоянных и отложенных налоговых активов и обязательств. По данным налогового учета в дальнейшем формируется декларация по налогу на прибыль, а по данным бухгалтерского учета — отчет о прибылях и убытках. Если величина налога на прибыль по данным бухгалтерского учета совпадает с размером налога на прибыль по данным налогового учета, то ведение налогового учета считается как верное. Чтобы просмотреть подробный отчет показателей структуры налоговой базы, щелкните мышью, например, на блоке Расходы по обычным видам деятельности. На экране отразится детализация выбранного показателя (рис. 10.9). Рис. 10.9. Детализация показателя Расходы по обычным видам деятельности отчета Анализ состояния налогового учета по налогу на прибыль Переход от одной схемы к другой осуществляется двойным щелчком мыши на блоке с интересующими показателями. Если детализация выбранного показателя 300 Глава 10. Налоговый учет в программе «1С:Бухгалтерия 8.2» не предполагает переход на другую схему, то открывается отчет по проводкам, который содержит все учетные записи, по которым был сформирован этот показатель. О наличии ошибки свидетельствует запись показателей блоков без закрашивания определенным фоном: желтым, голубым, розовым, зеленым. Так, например, если на схеме Косвенные расходы в блоке Косвенные расходы, не включенные в уменьшение прибыли показатель отражен на коричневом фоне, то это означает, что счета косвенных расходов закрыты неправильно. Если блок обведен красной рамкой, то это свидетельствует о невыполнении для показателей одного блока правила: «Оценка стоимости по данным бухгалтерского учета = Оценка стоимости по данным налогового учета + Постоянные и временные разницы». Это является сигналом наличия ошибок учета. В этом случае рекомендуется просмотреть историю формирования показателей блока, определить причину невыполнения правила и ликвидировать ее. Для расшифровки, например, косвенных расходов, дважды щелкните мышью на блоке Косвенные расходы. На экране возникнет список проводок с подробным изложением записей формирования выбранного показателя (рис. 10.10). Рис. 10.10. Список проводок показателя Косвенные расходы отчета Анализ состояния налогового учета по налогу на прибыль Каждая учетная запись может быть расшифрована по документам. Для этого устанавливается флажок Развернуть по документам на панели инструментов окна отчета. Любой документ открывается непосредственно из отчета и может быть откорректирован. Чтобы просмотреть ошибки по отчету, на панели инструментов окна отчета устанавливается флажок Показать только ошибки. 10.5. Организация учета по упрощенной системе налогообложения 301 Таким образом, отчет Анализ состояния налогового учета по налогу на прибыль позволяет быстро и точно определить источник ошибки данных налогового учета и учета разниц в оценке активов и обязательств. 10.5. Организация учета по упрощенной системе налогообложения В программе «1С:Бухгалтерия 8.2» полностью автоматизирован процесс учета хозяйственной деятельности организаций и индивидуальных предпринимателей, применяющих упрощенную систему налогообложения (УСН). Для удобного ведения бухгалтерского и налогового учета по упрощенной системе налогообложения лучше использовать интерфейс для УСН. Чтобы переключить интерфейс, выберите команду меню Сервис4Переключить интерфейс4УСН. Программа «1С:Бухгалтерия 8.2» изменит состав команд меню на более удобные для работы по упрощенной системе налогообложения. 10.5.1. Организация учета по УСН и объекты налогообложения Установка режима налогообложения организации или индивидуального предпринимателя определяется утвержденной учетной политикой. Чтобы внести изменения в учетную политику, выберите команду меню Предприятие4Учетная политика4Учетная политика организаций. На экране появится окно регистра сведений Учетная политика организаций. Откройте текущую учетную политику предприятия и в появившемся окне перейдите на вкладку УСН (рис. 10.11). Рис. 10.11. Вкладка УСН окна регистра сведений Учетная политика организаций 302 Глава 10. Налоговый учет в программе «1С:Бухгалтерия 8.2» В соответствии с главой 26.2 НК РФ для целей налогового учета по УСН поддерживаются следующие объекты налогообложения: 33 доходы; 33 доходы, уменьшенные на величину расходов. Для нашего примера установите переключатель на объекте налогообложения Доходы минус расходы. В этом случае в окне регистра сведений Учетная политика организаций появляется дополнительная вкладка Учет расходов, где задается по- рядок признания расходов. В поле Дата перехода на УСН с помощью кнопки открытия Календаря дату перехода с общей системы налогообложения на УСН. введите Также для организаций, которые до применения УСН при расчете налога на прибыль применяли метод начислений, устанавливается флажок Контроль положений переходного периода. В одноименные поля ввода заносятся номер и дата уведомления о переходе на упрощенную систему налогообложения. На вкладке Учет расходов для организаций, выбравших объектом налогообложения доходы, уменьшенные на величину расходов, задается порядок признания таких расходов как материальных, расходов по входящему НДС, расходов на приобретение товаров. Перечень событий, хозяйственных операций, выполнение которых необходимо для признания расходов, задается автоматически. 10.5.2. Книга доходов и расходов по УСН Для формирования книги учета доходов и расходов организаций и индивидуальных предпринимателей, применяющих упрощенную систему налогообложения, предназначен отчет Книга учета доходов и расходов. Отчет Книга учета доходов и расходов формируется только после выполнения регламентных операций по закрытию месяца. Чтобы вывести книгу учета доходов и расходов, выберите команду меню Отчеты4Книга учета доходов и расходов по УСН. На экране отобразится окно отчета Книга учета доходов и расходов (рис. 10.12). В поле Период составления отчета кнопками и формируется книга учета доходов и расходов. задается период, за который По умолчанию книга учета доходов и расходов выводится только за последний квартал отчетного периода. Чтобы данные формировались с начала года, устанавливается флажок С начала года. Для отображения подробных расшифровок строк книги устанавливается флажок Выводить расшифровки. Для построения отчета щелкните мышью на кнопке Сформировать панели ин- струментов открытого окна. Книга учета доходов и расходов заполнится данными налогового учета за выбранный период. 10.5. Организация учета по упрощенной системе налогообложения 303 Рис. 10.12. Окно отчета Книга учета доходов и расходов Чтобы откорректировать данные налогового учета, можно вручную внести запись документом Запись книги учета доходов и расходов (УСН), открываемый командой меню Операции4Прочие операции4Записи книги учета доходов и расходов (УСН). Также документом Регистрация оплаты ОС и НМА для УСН и ИП можно зарегистрировать в налоговом учете информацию об оплате поставщику основных средств, нематериальных активов и затрат на модернизацию. Данный документ открывается командой меню Операции4Прочие операции4Регистрация оплаты ОС и НМА для УСН и ИП. 10.5.3. Регламентные операции по УСН Помимо стандартных регламентных операций, которые выполняются в конце месяца, для организаций и индивидуальных предпринимателей, применяющих УСН, выделены отдельные регламентные операции по УСН. Ввести регламентный документ по УСН можно непосредственно из журнала Регламентные операции, открываемого командой Операции4Регламентные операции. В программе «1С:Бухгал­ терия 8.2» к регламентным документам относятся следующие: 33 Признание расходов на приобретение ОС для УСН — операция позволяет осуществить признание расходов на строительство или приобретение объектов основных средств, а также расходов на модернизацию основных средств, в соответствии с п.3 ст. 346.16 НК РФ. Операция проводится в последнем месяце отчетного периода. 304 Глава 10. Налоговый учет в программе «1С:Бухгалтерия 8.2» 33 Признание расходов на приобретение НМА для УСН — выполняется подтверждение расходов на приобретение или создание собственными силами объектов нематериальных активов, в соответствии с п.3 ст.346.16 НК РФ. Операция проводится в последнем месяце отчетного периода. 33 Исключение НЗП из состава материальных расходов для УСН — операция выполня- ется, если согласно учетной политике организации материальные расходы уменьшаются на остаток материалов в незавершенном производстве. При проведении регламентной операции происходит увеличение или уменьшение суммы признанных материальных расходов на величину изменения остатка материалов в незавершенном производстве по отношению к предыдущему месяцу. 33 Списание доп. расходов для УСН — производится подтверждение дополнительных расходов по товарам и материалам, которые списаны или реализованы в текущем отчетном периоде. Операция проводится в последнем месяце отчетного пе­риода. 33 Распределение расходов по видам деятельности для УСН — распределяются расходы, которые не могут быть отнесены к определенному виду деятельности. Распределение осуществляется между видами деятельности, переведенными и не переведенными на ЕНВД. 10.5.4. Анализ состояния налогового учета по УСН Так же, как и с налогом на прибыль, программа «1С:Бухгалтерия 8.2» позволяет проконтролировать состояние налогового учета по УСН. Анализ позволяет выявить ошибки данных налогового учета по УСН. Анализ налогового учета по УСН представляет собой обобщение и сверку данных бухгалтерского и налогового учета по различным показателям. Эти показатели сгруппированы по экономическому содержанию и отображаются в графических блоках отчета. Для проведения анализа структуры доходов и расходов налогового учета по УСН применяется отчет Анализ состояния налогового учета по УСН. Отчет Анализ состояния налогового учета по УСН формируется только после выполнения регламентных операций по закрытию месяца. Чтобы произвести анализ налогового учета по УСН, выберите команду меню Отчеты4Анализ состояния налогового учета по УСН. На экране появится окно отчета Анализ состояния налогового учета по УСН (рис. 10.13). Отчет Анализ состояния налогового учета по УСН представляет собой общую схему налоговой базы и расшифровки отдельных блоков этой схемы. В поля Период с и по с помощью кнопок открытия Календаря или кнопки введите интервал, за который формируется отчет. В нашем примере это III квартал отчетного периода. При открытии отчета Анализ состояния налогового учета по УСН система сразу проверяет хронологическую последовательность проведения документов за указанный период, о чем свидетельствует ссылка в правом верхнем углу окна отчета. 10.5. Организация учета по упрощенной системе налогообложения 305 Рис. 10.13. Окно отчета Анализ состояния налогового учета по УСН Если в правом верхнем углу отображается красная ссылка Нарушена последовательность проведения документов, после ее нажатия на экране появляется диалог обработки Проверка последовательности проведения документов (рис. 10.14). Рис. 10.14. Диалог обработки Проверка последовательности проведения документов Данная обработка проверяет последовательность проведения документов и дает рекомендации пользователю по дальнейшим действиям. Нажатие кнопки Изменить контрольную дату позволяет задать новую контрольную дату без перепроведения документов. Для продолжения анализа состояния налогового учета по УСН в нашем при- мере диалог предлагает провести зарегистрированные документы, для чего нажмите кнопку Перепровести документы. Хронологическая последовательность 306 Глава 10. Налоговый учет в программе «1С:Бухгалтерия 8.2» проведения документов будет восстановлена, и диалог обработки Проверка по- следовательности проведения документов закроется. В правом верхнем углу отчета Анализ состояния налогового учета по УСН вместо красной ссылки появится синяя ссылка Документы проведены в хронологической последовательности. Теперь можно построить отчет для проведения анализа состояния налогового учета по УСН. В верхней части окна отчета нажмите кнопку Сформировать. Схема заполнится данными налогового учета. Расшифровка какой-либо группы доходов или расходов осуществляется двойным щелчком по выбранному блоку показателей. Кнопки Назад и Структура налоговой базы, расположенные на панели инструментов окна отчета, позволяют переходить между отчетами разного уровня. 10.6. Единый налог на вмененный доход Единый налог на вмененный доход (ЕНВД) применяется наряду с общей системой налогообложения и иными режимами налогообложения, предусмотренными законодательством РФ о налогах и сборах п.1 ст.346.26 НК РФ. В связи с этим в программе «1С:Бухгалтерия 8.2» заложено разделение учета доходов и расходов, которые связаны с деятельностью, облагаемой и необлагаемой ЕНВД. Расходы, которые в момент их совершения однозначно не относятся к определенному виду деятельности, распределяются по завершении периода. Признак применения ЕНВД организации или индивидуального предпринимателя устанавливается в учетной политике. Чтобы внести изменения в учетную политику, выберите команду меню Предприятие4Учетная политика4Учетная политика организаций. На экране появится окно регистра сведений Учетная политика организаций. Откройте текущую учетную политику предприятия и на вкладке Общие сведения установите флажок Организация-плательщик единого налога на вмененный налог (ЕНВД). Появится дополнительная вкладка ЕВНД (рис. 10.15). Если розничная торговля организации или индивидуального предпринимателя облагается ЕНВД, то устанавливается флажок Розничная торговля единым налогом на вмененный доход. Данная настройка влияет на проводки доходов и расходов от реализации в неавтоматизированных торговых точках (НТТ), если учет производится по продажным ценам. Также эта настройка влияет на регистрацию доходов от реализации при поступлении розничной выручки из НТТ при применении упрощенной системы налогообложения. В поле База распределения с помощью кнопки выбора устанавливается база распределения для расходов, которые подлежат распределению по видам деятельности. 10.6. Единый налог на вмененный доход 307 Рис. 10.15. Вкладка ЕНВД окна регистра сведений Учетная политика организаций При нажатии кнопки Установить счета учета доходов и расходов по деятельности, облагаемой ЕНВД открывается регистр сведений Счета доходов и расходов по деятельности, облагаемой ЕНВД, где можно откорректировать список счетов учета по деятельности, облагаемой ЕНВД. 10.6.1. Декларация по ЕНВД Организации и индивидуальные предприниматели, ведущие деятельность, подпадающую под применение ЕНВД, ежеквартально сдают в контролирующие органы налоговую декларацию по единому налогу на вмененный доход для отдельных видов деятельности. Налоговая декларация по ЕНВД в программе «1С:Бухгалтерия 8.2» формируется в отчете Декларация по ЕНВД. Для примера подготовим декларацию по ЕНВД за III квартал текущего года. Выберите команду меню Отчеты4Регламентированные отчеты. На экране появится окно отчета Регламентированная и финансовая отчетность. В левой части окна отчета выберите из списка вид отчета ЕНВД, дважды щелкнув мышью по данному элементу. На экране возникнет диалог Декларация по ЕНВД. Кнопками и в диалоге Декларация по ЕНВД установите период составления отчета, например, III квартал 2010 г. и нажмите кнопку OK. Появится окно отчета Декларация по ЕНВД (рис. 10.16). Основные данные титульного листа уже будут заполнены. Форма отчета позволяет подготовить декларацию как в печатном виде, так и с возможностью выгрузки на электронный носитель. 308 Глава 10. Налоговый учет в программе «1С:Бухгалтерия 8.2» Рис. 10.16. Окно отчета Декларация по ЕНВД Последовательность заполнения отчета декларации следующая: 33 титульный лист на вкладке Титульный; 33 раздел 2 «Расчет единого налога на вмененный доход для отдельных видов деятельности» на вкладке Раздел 2; 33 раздел 3 «Расчет суммы единого налога на вмененный доход за налоговый период» на вкладке Раздел 3; 33 раздел 1 «Сумма единого налога на вмененный доход для отдельных видов деятельности, подлежащая уплате в бюджет, по данным налогоплательщика» на вкладке Раздел 1. После занесения всех сведений в титульный лист и вкладки 2 и 3 сосредоточивают данные в первом разделе. Для этого на вкладке Раздел 1 нажимают кнопку Собрать данные, расположенную в левом нижнем углу вкладки. Сформированную декларацию выгружают в электронном виде на внешний носитель нажатием кнопки Выгрузка и выводят на печать с помощью кнопки Печать. Более подробную информацию о работе с регламентированными отчетами вы сможете найти в заключительных главах нашей книги. 10.7. Ведение учета НДФЛ для индивидуального предпринимателя Для индивидуальных предпринимателей, применяющих общую систему налого­ обложения, учет доходов и расходов в программе «1С:Бухгалтерия 8.2» ведется 10.7. Ведение учета НДФЛ для индивидуального предпринимателя 309 в соответствии с Порядком учета доходов и расходов и хозяйственных операций для индивидуальных предпринимателей, утвержденным приказом Минфина РФ от 13.08.2002 №86н/БГ-3-04/430, главами 23 и 25 НК РФ. Для удобного ведения учета НДФЛ для индивидуальных предпринимателей лучше использовать интерфейс НДФЛ предпринимателя. Чтоб переключить интерфейс, выберите команду меню СервисПереключить интерфейсНДФЛ предпринимателя. Программа «1С:Бухгалтерия 8.2» изменит состав команд меню на более удобные для работы индивидуального предпринимателя, применяющего общую систему налогообложения. 10.7.1. Ввод сведений об индивидуальном предпринимателе Сведения об индивидуальном предпринимателе в конфигурации «1С:Бухгалтерия 8.2» заносятся в справочнике Организации, вызываемом командой меню Предприятие4 Организации. В поле Юр./физ. лицо вкладки Основные окна справочника Организации для индивидуального предпринимателя выберите значение Физ. лицо (рис. 10.17). Рис. 10.17. Вкладка Основные окна справочника Организации Все остальные реквизиты справочника заполнятся так же, как и по юридическому лицу. Только в этом случае значение ИНН подставляется из личных данных физического лица, выбранного из справочника Физические лица. 310 Глава 10. Налоговый учет в программе «1С:Бухгалтерия 8.2» 10.7.2. Раздельный учет по видам деятельности Если индивидуальный предприниматель, применяющий общую систему налого­ обложения, осуществляет несколько видов деятельности, этот факт можно зафиксировать в программе «1С:Бухгалтерия 8.2». Сведения о видах деятельности применяются при формировании книги учета доходов и расходов и хозяйственных операций индивидуального предпринимателя. Признак применения раздельного учета по видам деятельности предпринимателя устанавливается в учетной по­ литике. Чтобы внести изменения в учетную политику, выберите команду меню Предприятие4Учетная политика4Учетная политика организаций. На экране появится окно регистра сведений Учетная политика организаций. Откройте текущую учетную политику индивидуального предпринимателя и на вкладке Общие сведения для выбора системы налогообложения установите переключатель в положение Общая. Появится дополнительная вкладка Предприни­ матель (рис. 10.18). Рис. 10.18. Вкладка Предприниматель окна регистра сведений Учетная политика организаций В поле Характер деятельности из открывающегося списка, появляющегося после нажатия кнопки , выбирается основной характер деятельности предпринимателя. Для поля Номенклатурная группа (вид товаров, работ, услуг) из одноименного справочника заносится основная номенклатурная группа. К указанным значениям по умолчанию будут отнесены все хозяйственные операции, если учет по видам деятельности не ведется. Установите флажок Предприниматель ведет учет по нескольким видам деятельности, чтобы задать признак применения раздельного учета по видам деятельности индивидуального предпринимателя. 10.7. Ведение учета НДФЛ для индивидуального предпринимателя 311 В этом случае в справочнике Виды деятельности предпринимателей вводится список видов деятельности индивидуального предпринимателя. Данный справочник открывается при нажатии кнопки Виды деятельности предпринимателя во вкладке Предприниматель окна регистра сведений Учетная политика организаций. При установленном флажке Признавать доходы и расходы по операциям прошлого года задается вариант признания доходов и расходов по операциям прошлого года. 10.7.3. Книга учета доходов и расходов Для формирования книги учета доходов и расходов и хозяйственных операций индивидуального предпринимателя, применяющего общую систему налогообложения, предназначен отчет Книга учета доходов и расходов предпринимателя. Чтобы вывести книгу учета доходов и расходов индивидуального предприни- мателя, выберите команду меню Отчеты4Книга учета доходов и расходов предпринимателя. На экране отобразится окно отчета Книга учета доходов и расходов предпринимателя (рис. 10.19). Рис. 10.19. Окно отчета Книга учета доходов и расходов предпринимателя В поле Период составления отчета кнопками и задается период, за который формируется книга учета доходов и расходов предпринимателя. По умолчанию книга учета доходов и расходов предпринимателя выводится с начала года. Чтобы проанализировать данные только за последний месяц, устанавливается флажок Выводить операции только за последний месяц периода. Для отображения подробных расшифровок строк книги по документам поступления установите флажок Выводить реквизиты документов поступления. Если предприниматель ведет учет по нескольким видам деятельности, то для поля Виды деятельности из справочника Виды деятельности предпринимателей выбирается 312 Глава 10. Налоговый учет в программе «1С:Бухгалтерия 8.2» вид деятельности. В этом случае для каждого вида деятельности формируется и печатается отдельный том книги учета доходов и расходов предпринимателя. В нашем случае в поле Вид деятельности нажмите кнопку и из открывшегося справочника Виды деятельности предпринимателей выберите значение Производство мяса птицы. При этом если деятельность предпринимателя облагается НДС, то устанавливается флажок Формировать по операциям, облагаемым НДС. Для построения отчета щелкните мышью на кнопке Сформировать панели ин- струментов открытого окна. Книга учета доходов и расходов заполнится данными налогового учета за выбранный период. Книга учета состоит из отдельных таблиц, каждая из которых отображается на отдельной вкладке. Любая таблица может быть сформирована и выведена на печать отдельно от других. Для этого в диалоге Настройка Книги учета, который открывается нажатием кнопки Настройка панели инструментов окна отчета, выбираются те таблицы, которые пользователь хочет сформировать. Чтобы откорректировать данные налогового учета, можно вручную занести запись документом Запись книги учета доходов и расходов (ИП), открываемым командой меню Операции4Прочие операции4Записи книги учета доходов и расходов (ИП). Также документом Регистрация оплаты ОС и НМА для УСН и ИП можно зарегистрировать в налоговом учете информацию об оплате поставщику основных средств, нематериальных активов и затрат на модернизацию. Данный документ открывается командой меню Операции4Прочие операции4Регистрация оплаты ОС и НМА для УСН и ИП. Помимо книги учета доходов и расходов предпринимателя по данным налогового учета можно сформировать налоговую декларацию по НДФЛ, форма которой расположена в регламентированных отчетах. В этой главе мы рассказали о возможностях ведения налогового учета в конфигурации «1С:Бухгалтерия 8.2». Рассмотрели на примерах, как на основании занесенных данных формируется налоговая отчетность по коммерческим организациям и индивидуальным предпринимателям с разными системами налогообложения. Далее мы познакомимся с основными бухгалтерскими отчетами, начиная оборотно-сальдовой ведомостью и заканчивая универсальным отчетом. ГЛ А ВА 1 1 Стандартные бухгалтерские отчеты в программе «1С:Бухгалтерия 8.2» Достаточно большое количество разноплановых видов деятельности нуждаются в структурировании, обобщении и подведении итогов. Выполнение различных отчетных операций, например, анализ оборотов счета с другими счетами за выбранный период, может значительно упроститься с использованием отчетов программы «1С:Бухгалтерия 8.2». 11.1. Применение стандартных отчетов С помощью отчетов можно решать широкий спектр бухгалтерских задач. Вот некоторые из них: 33 Составление информации об остатках на начало и на конец периода и оборотах по дебету и кредиту за установленный период. 33 Формирование актов сверки расчетов по данным бухгалтерского учета. 33 Анализ оборотов счета с другими счетами за выбранный период. 33 Получение максимально полной картины операций по объекту аналитического учета. 33 Формирование отчета по кассовым операциям. Количество и состав отчетов, которые могут быть сформированы при использовании программы «1С:Бухгалтерия 8.2», зависят только от поставленных задач. Стоит заметить, что, несмотря на существенные различия в назначении отчетов различных типов, их создание, изменение и использование ничем не различается. То есть программа имеет единый механизм работы с отчетами, содержащий набор 314 Глава 11. Стандартные бухгалтерские отчеты в программе «1С:Бухгалтерия 8.2» операций, овладев которыми, вы сможете свободно работать с программой, не ограничивая своих возможностей. К базовым навыкам можно отнести как знание основ детализации и настройки параметров, так и знание общего принципа действия в создании отчета. 11.1.1. Общая характеристика стандартных отчетов Программа «1С:Бухгалтерия 8.2» включает в себя набор различных отчетов, позволяющих получить детальную информацию за произвольный период и с необходимой степенью детализации, для дальнейшего использования, в изучении как финансовой, так и общехозяйственной деятельности предприятия. Все виды отчетов содержат в себе много различных, присущих только им свойств, элементов управления, инструментов настройки. Однако все это многообразие настроек подчиняется основным принципам работы с программой, которые наравне со всеми особенностями каждого типа отчетов будут рассмотрены далее. Чтобы сформировать отчет, выполните следующие действия: Выберите команду меню Отчеты главного меню программы «1С:Бухгалтерия 8.2». На экране появится меню со списком существующих в системе отчетов (рис. 11.1). Рис. 11.1. Меню Отчеты Щелкните мышью на наименовании отчета, который необходимо сформировать. На экране возникнет окно отчета. 11.1. Применение стандартных отчетов 315 Окно отчета представляет собой запрос параметров предстоящего действия: период составления отчета, полноту, глубину детализации и т. д. Также внешний вид формы настройки отчета, ее свойства, количество управляющих элементов определяются на этапе конфигурирования и, в общем случае, могут быть самыми разнообразными. В появившемся окне настройте параметры. Во всех типах отчетов указывается период формирования отчета и организация, для которой создается отчет. Для установки различных опций по­строения отчета в окне могут использоваться элементы управления: переключатель, флажок и открывающийся список. Для завершения создания отчета нажмите кнопку Сформировать. Для отказа от фор­мирования отчета просто закройте окно отчета. На этом рассмотрение общих принципов работы с отчетами в программе «1С:Бухгалтерия 8.2» можно считать завершенным, однако существует большое множество нюансов при работе с каждым типом отчетов, которые детально будут рассмотрены далее. 11.1.2. Настройка параметров отчета Программа «1С:Бухгалтерия 8.2» позволяет гибко настраивать формируемые отчеты для получения более детальной и специализированной итоговой информации. Чтобы произвести настройку создаваемого отчета, используется диалог Панель настроек. Данная панель открывается или скрывается при нажатии кнопки Настройка, которая находится на панели инструментов отчета. Для различных видов отчетов вид диалога Панель настроек отличается лишь некоторыми, присущими данному виду отчета элементами. Мы же рассмотрим общие настройки для всех отчетов на примере Оборотно-сальдовой ведомости (рис. 11.2). Рис. 11.2. Диалог Панель настроек отчета Оборотно-сальдовая ведомость 316 Глава 11. Стандартные бухгалтерские отчеты в программе «1С:Бухгалтерия 8.2» В диалоге Панель настроек доступны несколько панелей параметров, рассмотрим каждую из них подробнее. 11.1.2.1. Показатели Устанавливая или сбрасывая флажки рядом с различными показателями, можно настроить одновременное отображение информации бухгалтерского и налогового учета, и показ данных по постоянной и временной разности в оценке активов и обязательств. Кроме того, в отчете можно установить настройки контроля соблюдения формулы БУ = НУ + ПР + ВР, а также можно выводить данные о количестве и валютной сумме. 11.1.2.2. Группировка Панель настройки Группировка предназначена для объединения по группам объектов или по аналитическим объектам (субконто). На панели можно детализировать данные отчета по субсчетам или по субсчетам корреспондирующих счетов, установив флажок По субсчетам или По субсчетам кор. счетов. Порядок группировки субконто можно изменить с помощью кнопок или . 11.1.2.3. Отбор Панель Отбор предназначена для отбора параметров или реквизитов, на основании которых будет произведено формирование данных в отчете. Кроме того, с помощью панели Отбор можно задать вид сравнения данных. Для этого выполните следующие действия: Щелкните мышью на кнопке , которая находится на панели Отбор. На экране появится диалог Выбор поля отбора. В вызванном диалоге выберите необходимый параметр или реквизит, доступ- ный для настройки отчета. Наименование выбранного параметра или реквизита отобразится на панели Отбор в колонке Поле. При этом по умолчанию будут заполнены остальные колонки: Вид сравнения и Значение. В колонке Вид сравнения из отрывающегося списка выберите условие сравнения: 33 Равно (Не равно). Параметр должен быть точно равен (не равен) значению. 33 Заполнено (Не заполнено). Отбор производится по заполненным (незаполненным) значениям. 33 В списке (Не в списке). Параметр должен быть равен (не равен) одному из значе- ний, указанных в графе Значение. При выборе данного условия в графе Значение становится возможным указать не одно значение, а список значений. 33 В группе (Не в группе). Параметр равен (не равен) либо самому значению, либо подчиненному значению. 33 В группе из списка (Не в группе из списка). Параметр равен (не равен) либо самому значению, либо подчиненному значению для списка значений. 11.1. Применение стандартных отчетов 317 В колонке Значение укажите конкретное значение выбранного ранее параметра или реквизита. Если на панели Отбор указать несколько условий отбора, то при формировании отчета будут соблюдаться все установленные условия. 11.1.2.4. Сортировка Панель Сортировка предназначена для установки порядка отображения значений по графам или полям формируемого отчета. Можно задавать сразу несколько настроек для сортировки. 11.1.2.5. Развернутое сальдо Панель Развернутое сальдо определяет признак вывода развернутого сальдо в создаваемых отчетах. Признак вывода можно устанавливать для отдельных счетов или субконто счетов. Развернутое сальдо представляет собой остаток, сформированный из дебетового сальдо и кредитового сальдо. Причем дебетовое сальдо определяется как сумма дебетовых сальдо всех нижестоящих субсчетов. Кредитовое сальдо определяется как сумма кредитовых сальдо всех нижестоящих субсчетов. 11.1.2.6. Оформление Панель Оформление устанавливает настройки заголовка, отображения подписей, представление отрицательных остатков. Кроме того, с помощью данной панели можно выбрать вариант оформления отчета. 11.1.2.7. Дополнительные данные Панель Дополнительные данные предназначена для добавления в отчет дополнительных данных. 11.1.2.8. Диаграмма С помощью панели Диаграмма можно изменять настройки отображения диаграммы, изменять тип диаграммы, вводить подписи значений, устанавливать пока­затели. Сохранить настройки отчета можно с помощью кнопки . Загрузка ранее сохраненных настроек отчета осуществляется с помощью Загрузить настройки отчета . Создать отчет, с настройками ранее сформированного отчета, можно с помощью кнопки История. 11.1.3. Механизм расшифровки отчетных данных Механизм расшифровки отчетных данных предназначен для отчетов, которые могут быть заполнены по умолчанию данными из информационной базы. Рас­ шифровка отображает алгоритм получения показателей отчета. Режим расшиф- 318 Глава 11. Стандартные бухгалтерские отчеты в программе «1С:Бухгалтерия 8.2» ровки доступен только после того, как данные в отчете будут автоматически заполнены. Информация для расшифровки накапливается в процессе автозаполнения отчета. Вызов формы расшифровки отчетных данных осуществляется с помощью кнопки Расшифровка, которая находится на панели инструментов окна отчета. Окно расшифровки содержит таблицу с алгоритмом вычисления значения показателя, для которого вызвана расшифровка, или несколько таблиц, которые содержат данные обо всех показателях отчета. Каждая строка таблицы описывает одно из слагаемых и значение этого слагаемого. Итоговое значение показателя отображается в низу таблицы. Из окна расшифровки можно вызывать стандартные отчеты для более детального раскрытия сумм отчета. В окне расшифровки может находиться несколько вкладок для разных показателей, если расшифровка была вызвана несколько раз. 11.2. Основные виды стандартных отчетов В повседневном ведении отчетности Стандартные отчеты являются наиболее часто используемыми объектами программы «1С:Бухгалтерия 8.2». Данный вид отчетов предоставляет общую информацию о бухгалтерском и налоговом учете. Стандартные отчеты могут формироваться по остаткам и оборотам счетов, по объектам аналитического учета (субконто), а также для создания списка корреспонденций счетов. В программе «1С:Бухгалтерия 8.2» доступны следующие виды стандартных отчетов: 33 Оборотно-сальдовая ведомость; 33 Шахматная ведомость; 33 Оборотно-сальдовая ведомость по счету; 33 Обороты счета; 33 Анализ счета; 33 Карточка счета; 33 Анализ субконто; 33 Обороты между субконто; 33 Карточка субконто; 33 Отчет по проводкам; 33 Главная книга. Как мы смогли убедиться, к стандартным отчетам относится широкий спектр самых разнообразных видов бухгалтерских документов. Рассмотрим данный вид отчетов подробнее. 11.2. Основные виды стандартных отчетов 319 11.2.1. Оборотно-сальдовая ведомость Для создания оборотно-сальдовой ведомости по всем счетам или субсчетам за установленный период используется отчет Оборотно-сальдовая ведомость. Рассмотрим пример формирования отчета Оборотно-сальдовая ведомость за последний отчетный месяц. Чтобы создать отчет, выполните следующие действия: Выберите команду меню Отчеты4Оборотно-сальдовая ведомость либо щелкните , которая находится на панели инструментов рабочего окна мышью на кнопке программы. На экране появится форма отчета Оборотно-сальдовая ведомость. С помощью группы элементов Период необходимо указать период, за который формируется отчет. В нашем примере отчет создается за последний отчетный месяц — июль. С помощью Панели настроек установите необходимые параметры отчета. Для настройки доступны показатели: группировка, отбор, развернутое сальдо, оформление и дополнительные данные отчета. В данном примере мы остановим настройки по умолчанию. Чтобы закончить создание отчета, нажмите кнопку Сформировать. На экране отобразится отчет Оборотно-сальдовая ведомость (рис. 11.3). Рис. 11.3. Окно отчета Оборотно-сальдовая ведомость Оборотно-сальдовая ведомость содержит для каждого счета или субсчета информа- цию об остатках на начало и на конец периода, а также данные об оборотах по дебету и кредиту за установленный период. Полученные данные можно сохранить, нажав кнопку Сохранить как, либо распечатать с помощью кнопки Печать. 320 Глава 11. Стандартные бухгалтерские отчеты в программе «1С:Бухгалтерия 8.2» 11.2.2. Шахматная ведомость Для отображения оборотов между счетами за установленный период применяется отчет Шахматная ведомость. Рассмотрим пример формирования отчета Шахматная ведомость за последние два отчетных месяца. Чтобы создать отчет выполните следующие действия: Выберите команду меню ОтчетыШахматная ведомость. На экране появится форма отчета Шахматная ведомость. С помощью группы элементов Период необходимо указать период, за который формируется отчет. В нашем примере отчет создается за последние два отчетных месяца — июнь и июль. Чтобы добавить в отчет информацию по валютам, по субсчетам и по забалансо- вым счетам, установите флажки По валютам, По субсчетам и Данные по забалансовым счетам соответственно. Чтобы закончить создание отчета нажмите кнопку Сформировать. На экране отобразится отчет Шахматная ведомость (рис. 11.4). Рис. 11.4. Окно отчета Шахматная ведомость Шахматная ведомость содержит таблицу, в которой строки являются дебетуемыми счетами, а столбцы отображают кредитуемые счета. Данная таблица содержит информацию об оборотах между счетами за установленный период. С помощью кнопки Заголовок можно сформировать отчет в более компактном виде, который не будет содержать заголовок и данные об установленных параметрах отчета. 11.2.3. Оборотно-сальдовая ведомость по счету Для создания оборотно-сальдовой ведомости по выбранному счету за установленный период используется отчет Оборотно-сальдовая ведомость по счету. 11.2. Основные виды стандартных отчетов 321 Рассмотрим пример формирования отчета Оборотно-сальдовая ведомость по счету за последний отчетный месяц. Чтобы создать отчет выполните следующие действия: Выберите команду меню Отчеты4Оборотно-сальдовая ведомость по счету либо щелкните мышью на кнопке , которая находится на панели инструментов рабочего окна программы. На экране появится форма отчета Оборотно-сальдовая ведомость по счету. С помощью группы элементов Период установите период, за который формируется отчет. В нашем примере отчет создается за последний отчетный месяц — июль. В поле Счет введите номер счета, субсчета или субконто, для этого щелкните мышью на кнопке выбора поля Счет. Появится окно для выбора счета из Плана счетов бухгалтерского учета (рис. 11.5). Рис. 11.5. Окно План счетов бухгалтерского учета Дважды щелкните мышью на наименовании счета, субсчета или субконто, по которому формируется отчет. Выбранный номер счета, субсчета или субконто отобразится в поле Счет. С помощью Панели настроек установите необходимые параметры отчета. Для настройки доступны показатели, группировка, отбор, сортировка, оформление, дополнительные данные и диаграмма отчета. В данном примере мы остановим настройки по умолчанию. Чтобы закончить создание отчета нажмите кнопку Сформировать. На экране отобразится отчет Оборотно-сальдовая ведомость по счету (рис. 11.6). Отчет Оборотно-сальдовая ведомость по счету содержит ту же информацию, что Оборотно-сальдовая ведомость, но только по выбранному счету. Кроме того, отчет содержит данные о развернутом сальдо для каждого уровня группировки и по счету в целом. 322 Глава 11. Стандартные бухгалтерские отчеты в программе «1С:Бухгалтерия 8.2» Рис. 11.6. Окно отчета Оборотно-сальдовая ведомость по счету Полученные данные можно сохранить, нажав кнопку Сохранить как, либо распечатать с помощью кнопки Печать. 11.2.4. Анализ счета Для отображения информации об оборотах между установленным счетом и остальными счетами за выбранный период применяется отчет Анализ счета. Рассмотрим пример формирования отчета Анализ счета за последний отчетный месяц. Чтобы создать отчет, выполните следующие действия: Выберите команду меню Отчеты4Анализ счета либо щелкните мышью на кнопке , которая находится на панели инструментов рабочего окна программы. На экране появится форма отчета Анализ счета. С помощью группы элементов Период необходимо указать период, за который формируется отчет. В нашем примере отчет создается за последний отчетный месяц — июль. В поле Счет введите номер счета, субсчета или субконто, для этого щелкните мышью на кнопке выбора поля Счет. Появится окно для выбора счета из Плана счетов бухгалтерского учета (см. рис. 11.5). Дважды щелкните мышью на наименовании счета, субсчета или субконто, по которому формируется отчет. Выбранный номер счета, субсчета или субконто отобразится в поле Счет. С помощью Панели настроек установите необходимые параметры отчета. Для настройки доступны показатели, группировка по счету, группировка по кор. сче- 11.2. Основные виды стандартных отчетов 323 там, отбор, сортировка, оформление, дополнительные данные и диаграмма отчета. В данном примере мы оставим настройки по умолчанию. Чтобы закончить создание отчета, нажмите кнопку Сформировать. На экране отобразится отчет Анализ счета (рис. 11.7). Рис. 11.7. Окно отчета Анализ счета Анализ счета содержит информацию об оборотах счета с другими счетами за вы- бранный период, а также сальдо на начало и конец периода. Полученные данные можно сохранить, нажав кнопку Сохранить как, либо распечатать с помощью кнопки Печать. 11.2.5. Анализ счета по субконто Для отображения информации о начальном и конечном сальдо, оборотах за период используется отчет Анализ субконто. Рассмотрим пример формирования отчета Анализ субконто за последний отчетный месяц. Чтобы создать отчет, выполните следующие действия: Выберите команду меню Отчеты4Анализ субконто либо щелкните мышью на кнопке , которая находится на панели инструментов рабочего окна программы. На экране появится форма отчета Анализ субконто. С помощью группы элементов Период необходимо указать период, за который формируется отчет. В нашем примере отчет создается за последний отчетный месяц — июль. 324 Глава 11. Стандартные бухгалтерские отчеты в программе «1С:Бухгалтерия 8.2» С помощью Панели настроек установите необходимые параметры отчета. Для настройки доступны показатели, группировка, отбор, сортировка, оформление, дополнительные данные и диаграмма отчета. В данном примере мы оставим настройки по умолчанию. Чтобы закончить создание отчета, нажмите кнопку Сформировать. На экране отобразится отчет Анализ субконто (рис. 11.8). Рис. 11.8. Окно отчета Анализ субконто Отчет можно сформировать по выбранному или нескольким субконто, а также по значению или реквизиту значения субконто. Полученные данные можно сохранить, нажав кнопку Сохранить как, либо распечатать с помощью кнопки Печать. 11.2.6. Обороты счета Для предоставления информации по оборотам между выбранным счетом и оставшимися счетами применяется отчет Обороты счета. Рассмотрим пример формирования отчета Обороты счета за последний отчетный месяц. Чтобы создать отчет, выполните следующие действия: Выберите команду меню Отчеты4Обороты счета либо щелкните мышью на кнопке , которая находится на панели инструментов рабочего окна программы. На экране появится форма отчета Обороты счета. С помощью группы элементов Период необходимо указать период, за который формируется отчет. В нашем примере отчет создается за последний отчетный месяц — июль. 11.2. Основные виды стандартных отчетов 325 В поле Счет введите номер счета, субсчета или субконто, для этого щелкните мышью на кнопке выбора поля Счет. Появится окно для выбора счета из Плана счетов бухгалтерского учета (см. рис. 11.5). Дважды щелкните мышью на наименовании счета, субсчета или субконто, по которому формируется отчет. Выбранный номер счета, субсчета или субконто отобразится в поле Счет. С помощью Панели настроек установите необходимые параметры отчета. Для настройки доступны показатели, группировка отбор, сортировка, оформление, дополнительные данные и диаграмма отчета. В данном примере мы оставим настройки по умолчанию. Чтобы закончить создание отчета, нажмите кнопку Сформировать. На экране отобразится отчет Обороты счета (рис. 11.9). Рис. 11.9. Окно отчета Обороты счета Обороты счета отображает информацию об объеме поступления и списания средств на выбранном счете в течение выбранного периода времени. Данный отчет можно использовать для компактного представления необходимой информации, которая относится к выбранному счету, из объемных отчетов Оборотно-сальдовая ведомость и Шахматная ведомость. В отчете можно отключить отображение части информации, например, выводить только обороты по кредиту. Обороты по дебету и кредиту можно детализировать до субсчетов корреспондирующих счетов. Полученные данные можно сохранить, нажав кнопку Сохранить как, либо распечатать с помощью кнопки Печать. 326 Глава 11. Стандартные бухгалтерские отчеты в программе «1С:Бухгалтерия 8.2» 11.2.7. Карточка счета Для формирования корреспонденций счетов, упорядоченных по датам выборки, используется отчет Карточка счета. Рассмотрим пример формирования отчета Карточка счета за последний отчетный месяц. Чтобы создать отчет, выполните следующие действия: Выберите команду меню Отчеты4Карточка счета либо щелкните мышью на кноп, которая находится на панели инструментов рабочего окна программы. ке На экране появится форма отчета Карточка счета. С помощью группы элементов Период необходимо указать период, за который формируется отчет. В нашем примере отчет создается за последний отчетный месяц — июль. В поле Счет введите номер счета, субсчета или субконто, для этого щелкните мышью на кнопке выбора поля Счет. Появится окно для выбора счета из Плана счетов бухгалтерского учета (см. рис. 11.5). Дважды щелкните мышью на наименовании счета, субсчета или субконто, по которому формируется отчет. Выбранный номер счета, субсчета или субконто отобразится в поле Счет. С помощью Панели настроек установите необходимые параметры отчета. Для настройки доступны показатели, отбор и оформление отчета. В данном примере мы оставим настройки по умолчанию. Чтобы закончить создание отчета, нажмите кнопку Сформировать. На экране отобразится отчет Карточка счета (рис. 11.10). Рис. 11.10. Окно отчета Карточка счета Карточка счета содержит все проводки с данным счетом или проводки по данному счету по конкретным значениям объектов аналитического учета. Полученные данные можно сохранить, нажав кнопку Сохранить как, либо распечатать с помощью кнопки Печать. 11.2. Основные виды стандартных отчетов 327 11.2.8. Главная книга Для представления информации о сальдо на начало и конец отчетного периода по каждому счету или субсчету применяется отчет Главная книга. Рассмотрим пример формирования отчета Главная книга за последний отчетный месяц. Чтобы создать отчет, выполните следующие действия: Выберите команду меню Отчеты4Главная книга. На экране появится форма отчета Главная книга. С помощью группы элементов Период необходимо указать период, за который формируется отчет. В нашем примере отчет создается за последний отчетный месяц — июль. В поле Счет введите номер счета, субсчета или субконто, для этого щелкните мышью на кнопке выбора поля Счет. Появится окно для выбора счета из Плана счетов бухгалтерского учета (см. рис. 11.5). Дважды щелкните мышью на наименовании счета, субсчета или субконто, по которому формируется отчет. Выбранный номер счета, субсчета или субконто отобразится в поле Счет. Чтобы закончить создание отчета, нажмите кнопку Сформировать. На экране отобразится отчет Главная книга (рис. 11.11). Рис. 11.11. Окно отчета Главная книга С помощью кнопки Заголовок можно сформировать отчет в более компактном виде, в котором будут отсутствовать заголовок и данные об установленных параметрах отчета. 328 Глава 11. Стандартные бухгалтерские отчеты в программе «1С:Бухгалтерия 8.2» Кнопка Настройка вызывает диалог с настройками отчета, который содержит следующие вкладки: 33 Общее. На данной вкладке находятся основные параметры отчета: свойства и категории, раскрашивание группировок, показатели, вывод в разных колонках. 33 Развернутое сальдо. На данной вкладке можно указать дополнительные параме- тры, например, указать по субсчетам или по аналитике счетов, что должно выводится в отчете развернутое сальдо. 11.2.9. Сводные проводки Для отображения перечня сводных корреспонденций счетов за выбранный период используется отчет Сводные проводки. Рассмотрим пример формирования отчета Сводные проводки за последний отчетный месяц. Чтобы создать отчет, выполните следующие действия: Выберите команду меню Отчеты4Сводные проводки либо щелкните мышью на кнопке, которая находится на панели инструментов рабочего окна программы. На экране появится форма отчета Сводные проводки. С помощью группы элементов Период необходимо указать период, за который формируется отчет. В нашем примере отчет создается за последний отчетный месяц — июль. С помощью Панели настроек установите необходимые параметры отчета. Для настройки доступны показатели, отбор, сортировка и оформление отчета. В данном примере мы оставим настройки по умолчанию. Чтобы закончить создание отчета, нажмите кнопку Сформировать. На экране отобразится отчет Сводные проводки (рис. 11.12). Рис. 11.12. Окно отчета Сводные проводки 11.3. Универсальные отчеты 329 Полученные данные можно сохранить, нажав кнопку Сохранить как, либо распечатать с помощью кнопки Печать. 11.3. Универсальные отчеты К универсальным отчетам относятся отчеты Остатки и обороты, Список/кросс-таблица и Универсальный отчет. Познакомимся с перечисленными отчетами поближе. 11.3.1. Остатки и обороты Для формирования ведомости по остаткам и оборотам используется отчет Остатки и обороты. Рассмотрим пример формирования отчета Остатки и обороты за последний отчетный месяц. Чтобы создать отчет, выполните следующие действия: Выберите команду меню Отчеты4Прочие4Остатки и обороты. На экране появится форма отчета Остатки и обороты. С помощью группы элементов Период необходимо указать период, за который формируется отчет. В нашем примере отчет создается за последний отчетный месяц — июль. В открывающемся списке Раздел учета выберите наименование регистра нако- пления конфигурации, по которому формируется отчет. В нашем примере выберем регистр Взаиморасчеты с работниками организаций. Чтобы закончить создание отчета, нажмите кнопку Сформировать. На экране отобразится отчет Остатки и обороты (рис. 11.13). Рис. 11.13. Окно отчета Остатки и обороты 330 Глава 11. Стандартные бухгалтерские отчеты в программе «1С:Бухгалтерия 8.2» Сформированный нами отчет Остатки и обороты содержит информацию о взаиморасчетах с работниками, которая представлена в виде таблицы с колонками Начальный остаток, Приход, Расход, Конечный остаток и колонками детализации. С помощью кнопки Заголовок можно сформировать отчет в более компактном виде, который не будет содержать заголовок и данные об установленных параметрах отчета. 11.3.2. Список/кросс-таблица Для создания списков и кросс-таблиц применяется отчет Список/кросс-таблица. Кросс-таблица представляет собой отчет с группировкой данных в строках и в колонках. Рассмотрим пример формирования отчета Список/кросс-таблица. Чтобы создать отчет, выполните следующие действия: Выберите команду меню Отчеты4Прочие4Список/кросс-таблица. На экране появится форма отчета Список/кросс-таблица. В поле На дату введите дату, за которую формируется отчет. В нашем примере отчет создается за 31.07.2010. В открывающемся списке Раздел учета выберите наименование регистра нако- пления конфигурации, по которому формируется отчет. В нашем примере выберем регистр Взаиморасчеты с работниками организаций. Чтобы закончить создание отчета, нажмите кнопку Сформировать. На экране отобразится отчет Список/кросс-таблица (рис. 11.14). С помощью кнопки Заголовок можно сформировать отчет в более компактном виде, который не будет содержать заголовок и данные об установленных параметрах отчета. Кнопка Настройка вызывает диалог с настройками отчета, который содержит следующие вкладки: 33 Общее, на которой устанавливаются основные параметры отчета: свойства и категории, группировки, показатели, вывод в разных колонках. 33 Группировки. На данной вкладке задается список полей, по которым будут объ- единены данные. Каждая строка списка определяет поле группировки и тип итогов. 33 На вкладке Отбор устанавливаются параметры отбора данных диаграммы. 33 На вкладке Поля формируется список полей, которые будут отображены в отчете. 33 На вкладке Сортировка задается порядок, в котором будут выведены строки отчета. 11.3. Универсальные отчеты 331 Рис. 11.14. Окно отчета Список/кросс-таблица 11.3.3. Универсальный отчет Для создания по заданным критериям списка документов, справочников, регистров накопления и регистров сведений и их виртуальных таблиц используется отчет Универсальный отчет. Рассмотрим пример формирования отчета Универсальный отчет за последний отчетный месяц. Чтобы создать отчет, выполните следующие действия: Выберите команду меню Отчеты4Универсальный отчет. На экране появится форма отчета Универсальный отчет. С помощью группы элементов Период необходимо указать период, за который формируется отчет. В нашем примере отчет создается за последний отчетный месяц — июль. В открывающемся списке Тип данных выберите, из какого объекта программы: Документ, Справочник, Регистр накопления или Регистр сведений — будет получена информация для формирования отчета. В нашем примере выберем тип данных Регистр накопления. В отрывающемся списке Объект выберите наименование объекта программы, по которому будет сформирован отчет. 332 Глава 11. Стандартные бухгалтерские отчеты в программе «1С:Бухгалтерия 8.2» Поле ввода Таблица заполняется автоматически на основании значений в полях Тип данных и Объект. Чтобы закончить создание отчета нажмите кнопку Сформировать. На экране отобразится отчет Универсальный отчет (рис. 11.15). Рис. 11.15. Окно отчета Универсальный отчет Сохранить настройки отчета можно с помощью кнопки ненных настроек отчета осуществляется с помощью . . Загрузка ранее сохра- Полученные данные можно распечатать с помощью кнопки . В заключение отметим, что в данной главе мы познакомились со стандартными бухгалтерскими отчетами в программе «1С:Бухгалтерия 8.2». Рассмотрели базовые этапы работы с основными видами стандартных и универсальных отчетов. В следующей главе мы затронем вопросы проведения регламентных операций и подготовки регламентированной отчетности. ГЛ А ВА 1 2 Проведение регламентных операций и подготовка регламентированной отчетности. Бухгалтерский баланс Регламентированная отчетность предназначена для подготовки необходимой документации, которая передается государственным налоговым органам или другим контролирующим организациям или фондам. Состав и форма этих отчетов строго определены и регламентированы государственными органами. Кроме того, отдельные отчеты могут создаваться другими организациями и пользователями программы, в случае, когда необходим отчет или форма по специфическим отраслевым или местным видам производственной деятельности. 12.1. Регламентные документы Доступ к регламентным документам осуществляется с помощью журнала Регламентные документы НДС. Чтобы создать новый регламентный документ, выполните следующие действия: Выберите команду меню Операции4Регламентные документы НДС. На экране появится окно журнала Регламентные документы НДС (рис. 12.1). Чтобы создать новый регламентный документ, щелкните мышью на кнопке Добавить, которая находится на панели инструментов окна журнала. На экране появится диалог Выбор вида документа (рис. 12.2). Щелкните мышью на наименовании регламентного документа, который необходимо создать. Выбранная строка выделится инверсным цветом. 334 Глава 12. Проведение регламентных операций Рис. 12.1. Окно журнала Регламентные документы НДС Рис. 12.2. Диалог Выбор вида документа Нажмите кнопку OK. На экране возникнет окно выбранного документа, в кото- ром необходимо заполнить все реквизиты, а затем провести созданный до­ кумент. 12.2. Регламентные операции Регламентные операции используются для отражения операций закрытия периода. Данные операции осуществляются один раз в месяц. При этом необходимо помнить и соблюдать последовательность выполнения операций. Доступ к регламентным операциям осуществляется с помощью журнала Регламентные операции. Чтобы провести новую операцию, выполните следующие действия: Выберите команду меню Операции4Регламентные операции. На экране появится окно журнала Регламентные операции (рис. 12.3). Рис. 12.3. Окно журнала Регламентные операции 12.3. Закрытие месяца 335 Чтобы создать новую регламентную операцию, щелкните мышью на кнопке , которая находится на панели инструментов окна журнала. На экране появится диалог Выбор вида регламентной операции (рис. 12.4). Рис. 12.4. Диалог Выбор вида регламентной операции Щелкните мышью на наименовании регламентной операции, которую необходимо создать. Выбранная строка выделится инверсным цветом. Нажмите кнопку OK. На экране возникнет окно выбранной операции, в котором необходимо заполнить все реквизиты, а затем сформировать документ. 12.3. Закрытие месяца При проведении регламентных операций, которые осуществляются один раз в месяц, необходимо соблюдать последовательность выполнения основных этапов. Чтобы пользователь правильно выполнил все операции в программе «1С:Бухгалтерия 8.2», существует обработка Закрытие месяца, которая может выполнить все необходимые операции закрытия месяца в правильной последовательности. 12.3.1. Подготовка к завершению периода Обработка Закрытие месяца включает в себя список необходимых регламентных операций. Данный список формируется для каждой организации исходя из периода формирования, учетной политики, состояния учетных данных. Обработка Закрытие месяца позволяет: 33 в правильной последовательности выполнить все необходимые операции закрытия месяца; 33 частично выполнить закрытие месяца; 336 Глава 12. Проведение регламентных операций 33 отменить закрытие месяца; 33 частично отменить выполнение закрытия месяца; 33 создать отчеты, поясняющие расчеты и отражающие результаты выполнения регламентных операций; 33 посмотреть результаты выполнения регламентной операции; 33 составить отчет о выполнении регламентных операций. Все регламентные операции разбиваются, по порядку их выполнения, на четыре группы: 33 Первая группа включает в себя операции, по результатам которых учитываются расходы организации, а также другие операции, осуществление которых необходимо для правильного закрытия месяца. 33 Вторая группа включает в себя одну операцию Расчет долей списания косвенных расходов, при выполнении которой проводятся предварительные расчеты для закрытия счетов затрат. 33 Третья группа состоит из операций закрытия счетов затрат. 33 Четверная группа включает в себя операции, которые определяют финансовые результаты за отчетный период. Последовательность выполнения операций должна сохраняться только между группами. Операции внутри одной группы могут выполняться в любом порядке. При не соблюдении порядка выполнения операций возникает сервисное сообщение о нарушении последовательности выполнения регламентных операций, и операция не выполняется. 12.3.2. Завершение периода Чтобы выполнить закрытие месяца, выполните следующие действия. Выберите команду меню Операции4Закрытие месяца. На экране появится окно обработки Закрытие месяца (рис. 12.5). Рис. 12.5. Окно обработки Закрытие месяца 12.4. Список регламентированных отчетов 337 В окне помощника Закрытие месяца по умолчанию были заполнены поля ввода, которые содержат месяц закрытия и наименование организации. Чтобы осуществить операцию по закрытию месяца, нажмите кнопку Выполнить закрытие месяца. Если последовательность выполнения операций была соблю- дена, то операция закрытия месяца будет успешно выполнена. С помощью кнопки Отменить закрытие месяца можно отменить выполнение всех регламентных операций по закрытию месяца. Отмена операций может понадобиться в случае, когда все операции выполнены успешно, но по другим причинам их выполнение необходимо повторить. 12.3.3. Детализация регламентных операций В окне обработки Закрытие месяца состояние регламентных операций отображается различными цветами: 33 Наименования операции, которые были успешно выполнены, имеют зеленый цвет. 33 Операции, которые требуется выполнить повторно по причине нарушения порядка выполнения, отображаются серо-голубым цветом. 33 Операции, которые были выполнены с ошибками, обозначаются розовым цветом. 33 Наименования невыполненных операций имеют черный цвет. С помощью кнопки Сформировать справку-расчет, которая находится в окне обработки Закрытие месяца, можно вызвать отчет, который поясняет расчеты и отображает результаты выполнения регламентных операций. Ознакомиться с результатами проведения регламентной операции можно по гиперссылке, которая носит название выполненной регламентной операции. В меню, которое возникнет при нажатии на гиперссылку, необходимо выбрать пункт Показать проводки. С помощью кнопки Отчет о выполнении операций можно сформировать отчет о выполнении регламентных операций. 12.4. Список регламентированных отчетов Справочник Регламентированные отчеты предназначен для работы со списком регламентированных отчетов. Чтобы вызвать данный справочник, выполните следующие действия: Выберите команду меню Операции4Справочники. На экране появится диалог Выбор объекта: Справочник. Щелкните мышью на строке Регламентированные отчеты. Выбранное наименование справочника выделится инверсным цветом. Нажмите кнопку OK. На экране появится окно справочника Регламентированные отчеты (рис. 12.6). 338 Глава 12. Проведение регламентных операций Рис. 12.6. Окно справочника Регламентированные отчеты В вызванном справочнике хранится список регламентированных отчетов. Все отчеты организованы в группы по видам отчетности, например, бухгалтерская, налоговая или статистическая. Внутри каждой группы отчеты распределены по отдельным формам отчетности или налоговым декларациям. По умолчанию список регламентированных отчетов в справочнике уже заполнен. В данный список включены все отчеты, входящие в состав программы «1С:Бухгалтерия 8.2». Для выбранного в списке отчета, в поле Описание окна Регламентированные отчеты, выводится краткое описание данного отчета. Кнопка Журнал вызывает окно Регламентированная и финансовая отчетность, которое предназначено для работы с различными формами отчетности. 12.5. Календарь бухгалтера Обработка Календарь бухгалтера используется: 33 для предоставления информации о сроках сдачи регламентированных отчетов; 33 для отображения сроков уплат по налогам, которые указаны в нормативных документах. При это необходимо помнить, что Календарь бухгалтера не формирует события по тем отчетам, которые имеют признак Скрытый в справочнике Регламентированные отчеты. Чтобы вызвать обработку Календарь бухгалтера, выполните следующие действия: Выберите команду меню Операции4Обработки. На экране появится диалог Выбор объекта: Обработка. 339 12.5. Календарь бухгалтера Щелкните мышью на строке Календарь бухгалтера. Выбранное наименование справочника выделится инверсным цветом. Нажмите кнопку OK. На экране появится окно обработки Календарь бухгалтера (рис. 12.7). Рис. 12.7. Окно обработки Календарь бухгалтера Обработка Календарь бухгалтера позволяет открыть интересующий пользователя регламентированный отчет или бланк платежного поручения. Для этого щелкните правой кнопкой мыши на наименовании отчета, который необходимо вызвать. На экране появится контекстное меню. Выберите команду Открыть отчет из контекстного меню. На экране откроется окно выбранного отчета. Кроме того, с помощью Календаря бухгалтера можно выбирать события, о которых программа «1С:Бухгалтерия 8.2» сможет позже напомнить пользователю. Для этого щелкните правой кнопкой мыши на наименовании отчета, о котором необходимо напомнить. На экране появится контекстное меню. Выберите команду Напомнить о событии из контекстного меню. Возле наименования выбранного отчета появится значок . В скобках перед наименованием регламентированного отчета, указывается количество уже созданных отчетов. Если перед названием отчета нет цифры, следовательно, отчет за данный период еще не был сформирован. С помощью контекстного меню, которое вызывается нажатием правой кнопки мыши, можно открыть окно для создания нового отчета. 340 Глава 12. Проведение регламентных операций Также обработка Календарь бухгалтера имеет возможность учета выходных и праздничных дней, чтобы правильно перенести сроки сдачи отчетности и уплаты ­налогов. 12.6. Создание регламентированных отчетов Напомним, что регламентированные отчеты предназначены для подготовки необходимой информации, которая передается государственным налоговым органам или другим контролирующим организациям или фондам. Форма и порядок представления данных в таких отчетах устанавливаются различными законодательными органами. Для работы с регламентированными отчетами используется форма Регламентиро- ванная и финансовая отчетность. Чтобы вызвать данное окно, выберите команду меню Отчеты4Регламентирован- ные отчеты. На экране появится окно Регламентированная и финансовая отчетность (рис. 12.8). Рис. 12.8. Окно Регламентированная и финансовая отчетность В вызванной форме хранится список регламентированных отчетов. Все отчеты организованы в группы по видам отчетности, например, бухгалтерская, налоговая или статистическая. Внутри каждой группы отчеты распределены по отдельным формам отчетности или налоговым декларациям. С помощью кнопки Справочник отчетов можно вызвать справочник Регламентированные отчеты. Кнопка Календарь предоставляет доступ к Календарю бухгалтера. А с помощью кнопки Настройки вызывается диалог для управления свойствами формы Регламентированная и финансовая отчетность и общими свойствами регламентированных отчетов. 12.6. Создание регламентированных отчетов 341 Окно Регламентированная и финансовая отчетность состоит из двух основных областей: 33 группы элементов Виды отчетов; 33 двух вкладок Журнал отчетов и Журнал выгрузки. Группа элементов Виды отчетов содержит список видов отчетов. Элементы управления из данной группы предназначены для ввода новых отчетов и установки отбора по видам отчетов на вкладке Журнал отчетов. В группе Виды отчетов в виде древовидной структуры представлен список отчетов, который сформирован по справочнику Регламентированные отчеты. В данном списке отображены только те виды форм регламентированной отчетности, которые доступны в справочнике. При представлении списка отчетов в виде дерева на первом уровне располагаются группы отчетов, а на втором — формы отчетности. При этом список видов отчетов может быть представлен не только в виде древовидной структуры, но и в виде линейного списка. Переключение между режимами представления списка отчетов осуществляется с помощью кнопки , которая расположена в группе элементов Виды отчетов. Если виды отчетов представлены в виде линейного списка, то они будут расположены в алфавитном порядке. Данный вид представления удобен для быстрого поиска необходимого отчета. Если начать набирать на клавиатуре название отчета, то отчет, наименование которого начинается с набираемых символов, будет выделен инверсным цветом. Чтобы создать новый регламентированный отчет, выполните следующие действия: Дважды щелкните мышью на наименовании необходимого отчета, которое расположено списке Виды отчетов. На экране появится диалог для создания отчета. Например, диалог для создания отчета Бухгалтерский баланс (рис. 12.9). Рис. 12.9. Диалог Баланс Данный стартовый диалог открывается при вводе нового отчета и предназна­чен для 33 выбора организации, по которой составляется отчет; 33 выбора периода формирования отчета; 342 Глава 12. Проведение регламентных операций 33 определения формы регламентированного отчета, которая соответствует выбранному отчетному периоду. Все реквизиты диалога Баланс устанавливаются по умолчанию, если необходимо, данные реквизиты можно изменить. Щелкните мышью на кнопке OK. На экране появится окно отчета Бухгалтерский баланс (рис. 12.10). Рис. 12.10. Окно отчета Бухгалтерский баланс В появившемся окне отчета будет установлен период формирования отчета, который был указан в диалоге Баланс. Изменить отчетный период в окне отчета нельзя. Если отчет еще не был записан, то можно отказаться от ввода отчета и вновь через стартовый диалог Баланс создать отчет за другой период. Ячейки бланка отчета окрашены в разные цвета: 33 Значение в ячейки желтого цвета можно ввести вручную. 33 Ячейки зеленого цвета заполняются по умолчанию, на основе введенных данных в других ячейках. Кнопка Заполнить предназначена для автоматического заполнения ячеек бланка отчета по данным из информационной базы. С помощью кнопки Очистить можно удалить данные из заполненных ранее ячеек бланка отчета. Чтобы сформировать отчет, после заполнения необходимых реквизитов, на- жмите кнопку OK. Отчет Бухгалтерский баланс будет сформирован и отобразится на вкладке Журнал отчетов окна Регламентированная и финансовая отчетность. 12.7. Формирование регламентированной отчетности по общей системе 343 12.7. Формирование регламентированной отчетности по общей системе налогообложения Регламентированная отчетность по общей системе включает в себя формы бухгалтерской отчетности, налоговые декларации, а также отчеты для органов статистики и государственных фондов. 12.7.1. Бухгалтерская отчетность Бухгалтерская отчетность предоставляет данные об имущественном и финансовом положении предприятия и о результатах его хозяйственной деятельности за определенный период. 12.7.1.1. Бухгалтерский баланс Отчет Бухгалтерский баланс является самым важным документов в регламентированной отчетности, так как по его содержанию можно сделать вывод о финансовом положении организации, его устойчивости, об отношении активов и пассивов. Чтобы создать отчет Бухгалтерский баланс, выполните следующие действия: Выберите команду меню Отчеты4Регламентированные отчеты. На экране появится окно Регламентированная и финансовая отчетность (см. рис. 12.8). В вызванной форме хранится список регламентированных отчетов. Все отчеты организованы в группы по видам отчетности, например, бухгалтерская, налоговая или статистическая. Внутри каждой группы отчеты распределены по отдельным формам отчетности или налоговым декларациям. В группе элементов Виды отчетов дважды щелкните мышью на строке Бухгалтерский баланс (форма №1). На экране появится диалог Баланс (см. рис. 12.9). Все реквизиты диалога Баланс устанавливаются по умолчанию. Если необходимо, то организацию и период формирования отчета можно изменить. Щелкните мышью на кнопке OK. На экране появится окно отчета Бухгалтерский баланс (см. рис. 12.10). Окно отчета Бухгалтерский баланс содержит бланк отчета, который представляет собой табличную форму, работающую в режиме ввода данных, а также элементы управления, предназначенные для заполнения и печати отчета. В поле Дата подписи установите дату подписания отчета. С помощью поля ввода Ед. измерения можно изменить единицу измерения и точность вывода сумм в формируемом отчете. После заполнения необходимых реквизитов отчета нажмите кнопку OK. Отчет Бухгалтерский баланс будет сформирован и отобразится на вкладке Журнал отчетов окна Регламентированная и финансовая отчетность. 344 Глава 12. Проведение регламентных операций 12.7.1.2. Отчет о прибылях и убытках Из Отчета о прибылях и убытках можно судить о показателях рентабельности реализации и производства продукции, а также всего предприятия в целом. Отчет содержит информацию о величине балансовой прибыли или убытка, а также данные об отдельных частях этого показателя. Чтобы создать Отчет о прибылях и убытках, выполните следующие действия: Выберите команду меню Отчеты4Регламентированные отчеты. На экране появится окно Регламентированная и финансовая отчетность (см. рис. 12.8). В группе элементов Виды отчетов дважды щелкните мышью на строке Отчет о прибылях и убытках (форма №2). На экране появится диалог Форма №2. Щелкните мышью на кнопке OK. На экране появится окно отчета Отчет о прибылях и убытках (см. рис. 12.11). Рис. 12.11. Окно Отчет о прибылях и убытках Окно отчета Отчет о прибылях и убытках содержит бланк отчета, который представляет собой табличную форму, работающую в режиме ввода данных, а также элементы управления, предназначенные для заполнения и печати отчета. В поле Дата подписи установите дату подписания отчета. С помощью поля ввода Ед. измерения можно изменить единицу измерения и точность вывода сумм в формируемом отчете. 12.7. Формирование регламентированной отчетности по общей системе 345 После заполнения необходимых реквизитов отчета, нажмите кнопку OK. Отчет о прибылях и убытках будет сформирован и отобразится на вкладке Журнал отчетов окна Регламентированная и финансовая отчетность. 12.7.1.3. Отчет о движении денежных средств Отчет о движении денежных средств отражает разницу между притоком и оттоком денежных средств за отчетный период. Отчет предоставляет данные о производственных результатах и финансовом состоянии предприятия. Чтобы создать Отчет о движении денежных средств, выполните следующие действия: Выберите команду меню Отчеты4Регламентированные отчеты. На экране появится окно Регламентированная и финансовая отчетность (см. рис. 12.8). В группе элементов Виды отчетов дважды щелкните мышью на строке Отчет о движении денежных средств (форма №4). На экране появится диалог Форма №4. Щелкните мышью на кнопке OK. На экране появится окно отчета Отчет о движении денежных средств (рис. 12.12). Рис. 12.12. Окно Отчет о движении денежных средств Окно отчета Отчет о движении денежных средств содержит бланк отчета, который представляет собой табличную форму, работающую в режиме ввода данных, а также элементы управления, предназначенные для заполнения и печати отчета. В поле Дата подписи установите дату подписания отчета. 346 Глава 12. Проведение регламентных операций С помощью поля ввода Ед. измерения можно изменить единицу измерения и точность вывода сумм в формируемом отчете. После заполнения необходимых реквизитов отчета, нажмите кнопку OK. Отчет о движении денежных средств будет сформирован и отобразится на вкладке Журнал отчетов окна Регламентированная и финансовая отчетность. 12.7.1.4. Целевое использование полученных средств Отчет Целевое использование полученных средств предоставляет данные: 33 об остатках средств на начало отчетного периода; 33 о поступлении средств в течение отчетного периода; 33 о расходовании средств в течение отчетного периода; 33 об остатках средств на конец отчетного периода. Чтобы создать отчет Целевое использование полученных средств, выполните следующие действия: Выберите команду меню Отчеты4Регламентированные отчеты. На экране появится окно Регламентированная и финансовая отчетность (см. рис. 12.8). В группе элементов Виды отчетов дважды щелкните мышью на строке Целевое использование полученных средств (форма №6). На экране появится диалог Форма №6. Щелкните мышью на кнопке OK. На экране появится окно отчета Отчет о целевом использовании полученных средств (рис. 12.13). Рис. 12.13. Окно Отчет о целевом использовании полученных средств 12.7. Формирование регламентированной отчетности по общей системе 347 Окно отчета Отчет о целевом использовании полученных средств содержит бланк отче­та, который представляет собой табличную форму, работающую в режиме ввода данных, а также элементы управления, предназначенные для заполнения и печати отчета. В поле Дата подписи установите дату подписания отчета. С помощью поля ввода Ед. измерения можно изменить единицу измерения и точность вывода сумм в формируемом отчете. После заполнения необходимых реквизитов отчета нажмите кнопку OK. Отчет о целевом использовании полученных средств будет сформирован и отобразится на вкладке Журнал отчетов окна Регламентированная и финансовая отчетность. 12.7.1.5. Расчет чистых активов Отчет Расчет чистых активов используется для наблюдения за финансовыми показателями и величиной уставного фонда. Если стоимость чистых активов менее определенного законодательством минимального размера уставного фонда, то эта коммерческая организация подлежит ликвидации. Чтобы создать отчет Расчет чистых активов, выполните следующие действия: Выберите команду меню Отчеты4Регламентированные отчеты. На экране появится окно Регламентированная и финансовая отчетность (см. рис. 12.8). В группе элементов Виды отчетов дважды щелкните мышью на строке Расчет чистых активов. На экране появится диалог Расчет чистых активов. Щелкните мышью на кнопке OK. На экране появится окно отчета Расчет чистых активов (рис. 12.14). Рис. 12.14. Окно отчета Расчет чистых активов 348 Глава 12. Проведение регламентных операций Окно отчета Расчет чистых активов содержит бланк отчета, который представляет собой табличную форму, работающую в режиме ввода данных, а также элементы управления, предназначенные для заполнения и печати отчета. В поле Дата подписи установите дату подписания отчета. С помощью поля ввода Ед. измерения можно изменить единицу измерения и точность вывода сумм в формируемом отчете. После заполнения необходимых реквизитов отчета нажмите кнопку OK. Отчет Расчет чистых активов будет сформирован и отобразится на вкладке Журнал отчетов окна Регламентированная и финансовая отчетность. 12.7.2. Налоговая отчетность Одна из основных задач бухгалтерии предприятия — это сдача налоговой отчетности. Данная отчетность включает в себя несколько налоговых отчетов, при этом точное количество отчетов зависит от организационной формы и деятельности организации. 12.7.2.1. Декларация по НДС Декларация по налогу на добавленную стоимость является одним из основных налоговых отчетов. Чтобы создать отчет Декларация по НДС, выполните следующие действия: Выберите команду меню Отчеты4Регламентированные отчеты. На экране появится окно Регламентированная и финансовая отчетность (см. рис. 12.8). В группе элементов Виды отчетов дважды щелкните мышью на строке НДС. На экране появится диалог Декларация по НДС. Щелкните мышью на кнопке OK. На экране появится окно отчета Декларация по НДС (рис. 12.15). Рис. 12.15. Окно отчета Декларация по НДС 12.7. Формирование регламентированной отчетности по общей системе 349 Окно отчета Декларация по НДС содержит десять вкладок, на которых расположены отдельные части отчета. Необходимо последовательно заполнить реквизиты, которые находятся на каждой из вкладок. С помощью кнопки Настройка вызывается диалог Настройки отчета, в котором, на вкладке Свойства разделов, можно указать, какие разделы отчета следует отображать в окне отчета и выводить на печать. На каждой вкладке Декларации по НДС находится бланк отчета, который представляет собой табличную форму, работающую в режиме ввода данных, а также элементы управления, предназначенные для заполнения и печати отчета. В поле Дата подписи установите дату подписания отчета. После заполнения необходимых реквизитов отчета нажмите кнопку OK. Отчет Декларация по НДС будет сформирован и отобразится на вкладке Журнал отчетов окна Регламентированная и финансовая отчетность. 12.7.2.2. Декларация по налогу на прибыль Чтобы создать отчет Декларация по налогу на прибыль, выполните следующие действия: Выберите команду меню Отчеты4Регламентированные отчеты. На экране появится окно Регламентированная и финансовая отчетность (см. рис. 12.8). В группе элементов Виды отчетов дважды щелкните мышью на строке Прибыль. На экране появится диалог Декларация по налогу на прибыль. Щелкните мышью на кнопке OK. На экране появится окно отчета Декларация по налогу на прибыль (рис. 12.16). Рис. 12.16. Окно отчета Декларация по налогу на прибыль Окно отчета Декларация по налогу на прибыль содержит множество вкладок, на которых расположены отдельные части отчета. Необходимо последовательно заполнить реквизиты, которые находятся на каждой из вкладок. 350 Глава 12. Проведение регламентных операций В поле Дата подписи установите дату подписания отчета. После заполнения необходимых реквизитов отчета нажмите кнопку OK. Отчет Декларация по налогу на прибыль будет сформирован и отобразится на вкладке Журнал отчетов окна Регламентированная и финансовая отчетность. 12.7.2.3. Налог на имущество Отчет Декларация по налогу на имущество используется для составления декларации по налогу на имущество предприятия. Чтобы создать данный отчет, выполните следующие действия: Выберите команду меню Отчеты4Регламентированные отчеты. На экране появится окно Регламентированная и финансовая отчетность (см. рис. 12.8). В группе элементов Виды отчетов дважды щелкните мышью на строке Имущество. На экране появится диалог Декларация по налогу на имущество. Щелкните мышью на кнопке OK. На экране появится окно отчета Декларация по налогу на имущество (рис. 12.17). Рис. 12.17. Окно отчета Декларация по налогу на имущество Окно отчета Декларация по налогу на имущество содержит четыре вкладки, на которых расположены отдельные части отчета. Необходимо последовательно заполнить реквизиты, которые находятся на каждой из вкладок. С помощью кнопки Ставки налога на имущество можно вызвать регистр сведений Ставки налога на имущество. Данный регистр используется для хранения ставок налога на имущество и налоговых льгот. 12.7. Формирование регламентированной отчетности по общей системе 351 В поле Дата подписи установите дату подписания отчета. После заполнения необходимых реквизитов отчета нажмите кнопку OK. Отчет Декларация по налогу на имущество будет сформирован и отобразится на вкладке Журнал отчетов окна Регламентированная и финансовая отчетность. 12.7.2.4. Транспортный налог Отчет Декларация по транспортному налогу используется для составления декларации по транспортному налогу, который взимается с организации, у которой имеются зарегистрированные транспортные средства. Чтобы создать Декларацию по транспортному налогу, выполните следующие действия: Выберите команду меню Отчеты4Регламентированные отчеты. На экране появится окно Регламентированная и финансовая отчетность (см. рис. 12.8). В группе элементов Виды отчетов дважды щелкните мышью на строке Транспортный налог. На экране появится диалог Декларация по транспортному налогу. Щелкните мышью на кнопке OK. На экране появится окно отчета Декларация по транспортному налогу (рис. 12.18). Рис. 12.18. Окно отчета Декларация по транспортному налогу Окно отчета Декларация по транспортному налогу содержит три вкладки, на которых расположены отдельные части отчета. Необходимо последовательно заполнить реквизиты, которые находятся на каждой из вкладок. С помощью кнопки Регистрация транспортных средств можно вызвать регистр сведений Регистрация транспортных средств. Данный регистр используется для отражения 352 Глава 12. Проведение регламентных операций сведений о государственной регистрации транспортных средств и снятии их с регистрационного учета. В поле Дата подписи установите дату подписания отчета. После заполнения необходимых реквизитов отчета нажмите кнопку OK. Отчет Декларация по транспортному налогу будет сформирован и отобразится на вкладке Журнал отчетов окна Регламентированная и финансовая отчетность. 12.7.2.5. Земельный налог Декларацию по земельному налогу необходимо заполнять, если в собственности организации имеются земельные участки. Чтобы создать отчет Декларация по земельному налогу, выполните следующие действия: Выберите команду меню Отчеты4Регламентированные отчеты. На экране появится окно Регламентированная и финансовая отчетность (см. рис. 12.8). В группе элементов Виды отчетов дважды щелкните мышью на строке Земельный налог. На экране появится диалог Декларация по земельному налогу. Щелкните мышью на кнопке OK. На экране появится окно отчета Декларация по земельному налогу (рис. 12.19). Рис. 12.19. Окно отчета Декларация по земельному налогу Окно отчета Декларация по земельному налогу содержит три вкладки, на которых расположены отдельные части отчета. Необходимо последовательно заполнить реквизиты, которые находятся на каждой из вкладок. 12.7. Формирование регламентированной отчетности по общей системе 353 С помощью кнопки Регистрация земельных участков можно вызвать регистр сведений Регистрация земельных участков. Данный регистр используется для отражения сведений о государственной регистрации земельных участков и снятии их с регистрационного учета. В поле Дата подписи установите дату подписания отчета. После заполнения необходимых реквизитов отчета нажмите кнопку OK. Отчет Декларация по земельному налогу будет сформирован и отобразится на вкладке Журнал отчетов окна Регламентированная и финансовая отчетность. 12.7.2.6. Акцизы на подакцизные товары Чтобы создать отчет Акцизы на подакцизные товары, выполните следующие действия: Выберите команду меню Отчеты4Регламентированные отчеты. На экране появится окно Регламентированная и финансовая отчетность (см. рис. 12.8). В группе элементов Виды отчетов дважды щелкните мышью на строке Акцизы на подакцизные товары. На экране появится диалог Акцизы на подакцизные товары. Щелкните мышью на кнопке OK. На экране появится окно отчета Акцизы на подакцизные товары (рис. 12.20). Рис. 12.20. Окно отчета Акцизы на подакцизные товары Окно отчета Акцизы на подакцизные товары содержит множество вкладок, на которых расположены отдельные части отчета. Необходимо последовательно заполнить реквизиты, которые находятся на каждой из вкладок. 354 Глава 12. Проведение регламентных операций В поле Дата подписи установите дату подписания отчета. После заполнения необходимых реквизитов отчета нажмите кнопку OK. Отчет Акцизы на подакцизные товары будет сформирован и отобразится на вкладке Журнал отчетов окна Регламентированная и финансовая отчетность. 12.7.2.7. Прочие налоги и отчисления Кроме рассмотренных выше налоговых отчетов программа «1С:Бухгалтерия 8.2» предоставляет возможность сформировать еще около сорока налоговых деклараций, расчетов или иных документов, которые служат основанием для уплаты налогов и сборов. Например, Декларация о доходах за пределами РФ, Декларация по водному налогу, Платежи за пользования недрами и другие. 12.7.3. Отчеты в фонды Кроме бухгалтерской и налоговой отчетности программа «1С:Бухгалтерия 8.2» позволяет создавать различные виды отчетов в фонды. 12.7.3.1. Взносы в фонд социального страхования (ФСС) Отчет 4-ФСС предназначен для подготовки расчета по начисленным и уплаченным страховым взносам в фонд социального страхования. Отчет можно формировать, например, в случае временной нетрудоспособности работника или оформления обязательного социального страхования от несчастных случаев на производстве и профессиональных заболеваний. Чтобы создать отчет 4-ФСС, выполните следующие действия: Выберите команду меню Отчеты4Регламентированные отчеты. На экране появится окно Регламентированная и финансовая отчетность (см. рис. 12.8). В группе элементов Виды отчетов дважды щелкните мышью на строке 4-ФСС. На экране появится диалог 4-ФСС. Все реквизиты диалога 4-ФСС устанавливаются по умолчанию. Если необходимо, данные об организации и периоде формирования отчета можно изменить. Щелкните мышью на кнопке OK. На экране появится окно отчета 4-ФСС (рис. 12.21). Окно отчета 4-ФСС содержит множество вкладок, на которых расположены отдельные части отчета. Необходимо заполнить реквизиты, которые находятся на каждой из вкладок. Заполнять разделы отчета 4-ФСС можно в любом порядке. Отчет можно заполнить вручную, вводя информацию в полях, которые выделены желтым цветом, либо с помощью кнопки Заполнить автоматически ввести данные в необходимые реквизиты. В поле Дата подписи установите дату подписания отчета. После заполнения необходимых реквизитов отчета нажмите кнопку OK. Отчет 4‑ФСС будет сформирован и отобразится на вкладке Журнал отчетов окна Регламентированная и финансовая отчетность. 12.7. Формирование регламентированной отчетности по общей системе 355 Рис. 12.21. Окно отчета 4-ФСС 12.7.3.2. Расчет по страховым взносам (ПФР, ФФОМС, ТФОМС) Отчет РСВ-1 ПФР используется для подготовки информации по начисленным и уплаченным страховым взносам на обязательное пенсионное и медицинское страхование. Чтобы создать отчет РСВ-1 ПФР, выполните следующие действия: Выберите команду меню Отчеты4Регламентированные отчеты. На экране появится окно Регламентированная и финансовая отчетность (см. рис. 12.8). В группе элементов Виды отчетов дважды щелкните мышью на строке РСВ-1 ПФР. На экране появится диалог РСВ-1 ПФР. Все реквизиты диалога РСВ-1 ПФР устанавливаются по умолчанию. Если необходимо, данные об организации и периоде формирования отчета можно изменить. Щелкните мышью на кнопке OK. На экране появится окно отчета РСВ-1 ПФР (рис. 12.22). Окно отчета РСВ-1 ПФР содержит шесть вкладок, на которых расположены отдельные части отчета. Необходимо заполнить реквизиты, которые находятся на каждой из вкладок. Заполнять разделы отчета РСВ-1 ПФР можно в любом порядке. Отчет можно заполнить вручную, вводя информацию в полях, которые выделены желтым цветом. Либо с помощью кнопки Заполнить автоматически ввести данные в необходимые реквизиты. В поле Дата подписи установите дату подписания отчета. После заполнения необходимых реквизитов отчета нажмите кнопку OK. Отчет РСВ‑1 ПФР будет сформирован и отобразится на вкладке Журнал отчетов окна Регламентированная и финансовая отчетность. 356 Глава 12. Проведение регламентных операций Рис. 12.22. Окно отчета РСВ-1 ПФР 12.8. Формирование регламентированной отчетности по упрощенной системе налогообложения Упрощенная система налогообложения облегчает и упрощает ведение налогового и бухгалтерского учета для предприятий малого и среднего бизнеса. 12.8.1. Декларация по УСН Декларация по УСН используется для уплаты единого налога, который взимается по упрощенной системе налогообложения. Чтобы создать отчет Декларация по УСН, выполните следующие действия: Выберите команду меню Отчеты4Регламентированные отчеты. На экране появится окно Регламентированная и финансовая отчетность (см. рис. 12.8). В группе элементов Виды отчетов дважды щелкните мышью на строке УСН. На экране появится диалог Декларация по УСН. Все реквизиты диалога Декларация по УСН устанавливаются по умолчанию. Если необходимо, данные об организации и периоде формирования отчета можно изменить. Щелкните мышью на кнопке OK. На экране появится окно отчета Декларация по УСН (рис. 12.23). 12.8. Формирование регламентированной отчетности по упрощенной системе 357 Рис. 12.23. Окно отчета Декларация по УСН Окно отчета Декларация по УСН содержит три вкладки, на которых расположены отдельные части отчета. Необходимо последовательно заполнить реквизиты, которые находятся на каждой из вкладок. Отчет можно заполнить вручную, вводя информацию в полях, которые выделены желтым цветом. Либо с помощью кнопки Заполнить автоматически ввести данные в необходимые реквизиты. В поле Дата подписи установите дату подписания отчета. После заполнения необходимых реквизитов отчета нажмите кнопку OK. Отчет Декларация по УСН будет сформирован и отобразится на вкладке Журнал отчетов окна Регламентированная и финансовая отчетность. 12.8.2. Расчет по страховым взносам При расчете по страховым взносам при упрощенной системе налогообложения необходимо вызвать либо отчет РСВ-1 ПФР, который был рассмотрен выше, либо отчет РСВ-2, который заполняют индивидуальные предприниматели, не имеющие наемных работников. При этом в разделе 2 отчета вводится код тарифа 05 и не указываются данные о начислениях и выплатах в ФОМС. Все остальные разделы заполняются, как и при общей системе налогообложения. 358 Глава 12. Проведение регламентных операций 12.8.3. Книга учета доходов и расходов УСН Отчет Книга учета доходов и расходов УСН используется для заполнения одноименной книги для организаций, применяющих упрощенную систему налогообложения. Книга доходов и расходов, ведущаяся в электронном виде, регулярно распечатывается, прошивается и ежегодно отмечается в налоговой инспекции одновременно со сдачей регламентированной налоговой отчетности по УСН. Книга учета доходов и расходов УСН подробно была описана в предыдущих главах. 12.9. Проверка показателей регламентированных отчетов Отчет Технологический анализ бухгалтерского учета используется для выявления возможных неточностей формирования отчетности и технических бухгалтерских ошибок. Чтобы создать отчет Технологический анализ бухгалтерского учета, выполните следующие действия: Выберите команду меню Отчеты4Анализ состояния бухгалтерского учета. На экране появится окно Анализ состояния бухгалтерского учета. Щелкните мышью на кнопке Сформировать. В окне отчета появится информация о проведенной проверке регламентированного учета (рис. 12.24). Рис. 12.24. Окно отчета Технологический анализ бухгалтерского учета 12.11. Хранение регламентированных отчетов 359 В окне отчета отображена таблица, в которой находится информация о результатах анализа: 33 рабочего плана счетов; 33 счетов, подлежащих закрытию в конце отчетного периода; 33 бухгалтерских итогов; 33 бухгалтерских проводок. Рекомендуем регулярно пользоваться отчетом Технологический анализ бухгалтерского учета для своевременного выявления и анализа ошибок. 12.10. Печать регламентированных отчетов Распечатать отчет можно как из уже сформированной формы отчета, так и из вкладки Журнал отчетов окна Регламентированная и финансовая отчетность. Чтобы направить на печать отчет из созданной формы нажмите кнопку Печать в окне отчета. Чтобы распечатать созданный отчет из вкладки Журнал отчетов, выполните следующие действия: Щелкните мышью на требуемом отчете, который находится на вкладке Журнал отчетов. Наименование выбранного отчета выделится инверсным цветом. Нажмите кнопку Печать, которая находится на панели инструментов вкладки Журнал отчетов. В появившемся меню необходимо выбрать один из режимов печати отчета: 33 Печать сразу. При этом все листы отчета будут распечатаны без предварительного просмотра. 33 Показать бланк. В данном случае отчет будет отображен в форме предварительного просмотра. Щелкните мышью на необходимом варианте печати отчета. 12.11. Хранение регламентированных отчетов Вкладка Журнал отчетов окна Регламентированная и финансовая отчетность используется для хранения различных регламентированных отчетов. Чтобы вызвать окно Регламентированная и финансовая отчетность, выберите команду меню Отчеты4Регламентированные отчеты. На экране появится окно Регламентированная и финансовая отчетность (см. рис. 12.8). 360 Глава 12. Проведение регламентных операций Вкладка Журнал отчетов содержит следующую информацию: 33 наименование отчета; 33 за какой период отчет был сформирован; 33 для какой организации был составлен отчет; 33 код налогового органа, в который предоставляется отчетность; 33 является ли отчет первичным или корректирующим. 33 комментарий. 12.12. Выгрузка регламентированной отчетности в электронном виде Вкладка Журнал отчетов окна Регламентированная и финансовая отчетность позволяет выполнить выгрузку отчета в электронном виде. При этом сам отчет открывать не обязательно. Также необходимо иметь в виду, что для выгрузки доступны только те формы отчетов, которые были утверждены ФНС РФ. Чтобы проверить отчет на соответствие формата для выгрузки в электронном виде, выполните следующие действия: Щелкните мышью на требуемом отчете, который отображается в табличной части на вкладке Журнал отчетов. Наименование выбранного отчета выделится инверсным цветом. Нажмите кнопку Выгрузка, которая находится на панели инструментов вкладки Журнал отчетов. В появившемся меню выберите команду Проверить выгрузку. Начнется формирование отчета в электронном виде. Если в ходе данного процесса будут обнаружены ошибки, которые не позволяют выполнить выгрузку, то процесс формирования отчета в электронном виде будет прекращен. На экране появится служебное окно со списком ошибок, которые необходимо исправить. Затем процесс выгрузки можно повторить. Чтобы выгрузить отчет в электронном виде выполните следующие действия: Щелкните мышью на требуемом отчете, который отображается в табличной части на вкладке Журнал отчетов. Наименование выбранного отчета выделится инверсным цветом. Нажмите кнопку Выгрузка, которая находится на панели инструментов вкладки Журнал отчетов. В появившемся меню выберите команду Выгрузить. Начнется формирование отчета в электронном виде. Если выгрузка была выполнена успешно, на экране возникнет запрос на сохранение результатов выгрузки на внешний носитель. Также после сохранения отчета будет создан документ Выгрузка регламентиро- 12.12. Выгрузка регламентированной отчетности в электронном виде 361 ванных отчетов, в котором хранятся результаты выгрузки. Данный документ будет доступен на вкладке Журнал выгрузки окна Регламентированная и финансовая отчетность. Вкладка Журнал выгрузки используется для работы с документами Выгрузка регламентированных отчетов. Табличная часть данной вкладки содержит только документы выгрузки регламентированных отчетов. Доступна следующая информация: 33 дата создания документа или дата выполнения выгрузки; 33 период, за который осуществлялась выгрузка регламентированных отчетов; 33 организация, от которой сформирован отчет; 33 код налогового органа, в который представляется отчетность; 33 комментарии. В данной главе мы познакомились с регламентными документами и регламентными операциями, а также с методами формирования регламентированной отчетности. Познакомились с бухгалтерской и налоговой отчетностью, с отчетностью в различные фонды: ПФР, ФФОМС, ТФОМС. Научились составлять бухгалтерский баланс. Отметили разницу в отчетах, формируемых при использовании общей и упрощенной системы налогообложения в программе «1С:Бухгалтерия 8.2». В заключительных главах книги мы рассмотрим электронный обмен данными с другими конфигурациями программного комплекса «1С:Предприятие 8.2», а также методы переноса данных из старых версий программы «1С:Бухгалтерия». ГЛ А ВА 1 3 Организация электронного обмена данными с другими конфигурациями в программе «1С:Бухгалтерия 8.2» Программный комплекс «1С:Предприятие 8.2» является универсальной системой автоматизации деятельности предприятия и может использоваться для решения различных задач управления и учета. В настоящее время разработано большое количество типовых и специализированных решений на платформе «1С:Предприятие», которые могут работать в тесной интеграции с другими решениями, как на этой платформе, так и с программным обеспечением сторонних разработчиков. Система позволяет решать задачи различной степени сложности — от автомати­ зации одного рабочего места до создания информационных систем масштаба предприятия с большим количеством удаленных рабочих мест. Поэтому большое значение в сложившейся ситуации имеет возможность организации обмена между различными информационными системами. В программе представлены ­раз­нообразные инструменты для обмена данными и интеграции прикладных решений. В данной главе рассмотрим вопросы совместной работы с другими конфигурациями: «1С:Зарплата и управление персоналом 8.2», «1С:Управление торговлей 8.2». Также остановимся на организации универсального обмена данными в формате XML и взаимодействия с банком — обмена данными с системой «Клиент банка». Для облегчения задачи обмена данными при работе с удаленными филиалами (организациями, складами, магазинами, пунктами отгрузки товаров и так далее) в программе предназначена распределенная информационная база данных, с принципами построения которой ознакомимся в конце главы. 13.1. Совместная работа с другими конфигурациями 363 13.1. Совместная работа с другими конфигурациями В случае ведения учета в организации в различных конфигурациях программного комплекса «1С:Предприятие» возникает резонный вопрос о возможности объединения данных. В программах «1С:Бухгалтерия 8.2», «1С:Зарплата и управление персоналом 8.2» и «1С:Управление торговлей 8.2» предусмотрен обмен данными между собой. Данная возможность предоставляет пользователям массу удобств, одна из которых — избавление от рутинной работы по набору почти идентичных данных в разных программах. В этом разделе рассмотрим возможности и порядок обмена данными между различными конфигурациями. 13.1.1. Электронный обмен данными с программой «1С:Зарплата и управление персоналом 8.2» При совместном использовании программ «1С:Бухгалтерия 8.2» и «1С:Зарплата и управление персоналом 8.2» в информационную базу ведения бухгалтерии может выгружаться следующая информация: 33 данные об отражении начисленной зарплаты в учете; 33 данные учета доходов работников для составления регламентированной отчетности по НДФЛ, ЕСН и взносам на обязательное страхование; 33 кассовые и банковские документы регламентированного учета, включая документы учета депонированной зарплаты. Чтобы обеспечить совместимость данных различных конфигураций, предварительно в конфигурацию «1С:Зарплата и управление персоналом 8.2» загружаются планы счетов, виды субконто и данные справочников аналитического учета из программы «1С:Бухгалтерия 8.2». Кроме того, в случае внедрения программы по ведению зарплаты, позже бухгалтерской существует возможность переноса сведений о физических лицах. 13.1.1.1. Выгрузка данных в конфигурацию «1С:Зарплата и управление персоналом 8.2» Чтобы осуществлять обмен данными, элементы справочников аналитического учета программы «1С:Зарплата и управление персоналом 8.2» необходимо привести в соответствие элементам аналогичных справочников программы «1С:Бухгалте­ рия 8.2» . Такие элементы аналитического учета выгружаются из программы «1С:Бухгалтерия» и затем загружаются в программу «1С:Зарплата и управление персоналом». Причем загрузку объектов аналитического учета необходимо произвести как минимум один раз, перед заполнением справочника Способы отражения зарплаты в регламентированном учете программы «1С:Зарплата и управление персоналом». В дальнейшем выгрузка таких данных производится по мере необходимости, на- 364 Глава 13. Организация электронного обмена данными пример, если изменяется план счетов, разрезы аналитики либо вводится дополнительная информация в справочники аналитического учета. Выгрузка планов счетов, видов субконто и аналитики осуществляется с помощью обработки Выгрузка в конфигурацию «Зарплата и управление персоналом» (рис. 13.1), которая запускается с помощью команды главного меню программы Сервис4Обмен данными с «1С:Зарплата и управление персоналом 8»4Выгрузка данных в конфигурацию Зарплата и управление персоналом ред. 2.5. Рис. 13.1. Окно обработки Выгрузка данных в конфигурацию «Зарплата и управление персоналом» В поле Файл данных указывается имя файла выгрузки, которое вводится с помощью клавиатуры или выбирается в диалоге для выбора файлов. Диалог для выбора файла открывается с помощью кнопки выбора поля. В списке Правила выгрузки данных флажками отмечаются объекты, которые необходимо выгрузить. Чтобы раскрыть элементы списка, достаточно щелкнуть мышью на знаке . Ветвь откроет для просмотра следующий уровень, а знак изменится на . Необходимо отметить, что кроме выгрузки объектов аналитического учета обработка предоставляет возможность выгрузки данных о физических лицах, уже введенных в справочники программы. Перенос данных о физических лицах целесообразно осуществлять в случае первоначального заполнения информационной базы «1С:Зарплата и управление персоналом». При последующих выгрузках данных, например, когда необходимо перенести только сведения об изменившихся правилах аналитического учета, флажок Физические лица необходимо сбросить. При переносе данных о контрагентах — справочник Контрагенты, переносятся данные о банковских счетах контрагентов — справочник Банковские счета и банках — элементы справочника Банки, в которых контрагентами открыты счета. Выгрузка данных в файл осуществляется с помощью кнопки Выполнить. При этом в процессе выгрузки внизу окна программы появляется диалог Служебные сообще- 13.1. Совместная работа с другими конфигурациями 365 ния, в котором сообщениями отражается процесс выгрузки. Просмотреть сформи- рованный файл можно в диалоге просмотра файлов, который открывается с пополя Файл данных. мощью кнопки просмотра Выгруженные данные загружаются в программу «1С:Зарплата и управление персоналом 8.2» с помощью обработки Универсальный обмен данными в формате XML, которая открывается с помощью команды меню Сервис4Универсальный обмен данными. Для загрузки данных необходимо перейти на вкладку Загрузка данных формы обработки и в поле Имя файла загрузки указать имя файла, который был выгружен из программы «1С:Бухгалтерия». Загрузка данных осуществляется с помощью кнопки Загрузить данные. Отметим, что для предотвращения потери данных в программе «1С:Зарплата и управление персоналом» , перед загрузкой файла с информацией из программы «1С:Бухгалтерия 8.2», настоятельно рекомендуется сохранить копию информационной базы. 13.1.1.2. Загрузка данных из конфигурации «1С:Зарплата и управление персоналом 8.2» В конфигурацию «1С:Бухгалтерия» загружаются сведения об отражении в бухгалтерском и налоговом учете сумм начисленной заработной платы и налогов (взносов), кассовые и банковские документы по выплате заработной платы, а также данные учета доходов работников для целей составления регламентированной отчетности по НДФЛ, ЕСН и взносам на обязательное пенсионное страхование. Выгрузка данных осуществляется в обработке Выгрузка данных в Бухгалтерию предприятия, которая открывается с помощью команды меню Расчет зарплаты4 Учет зарплаты4Выгрузка данных в 1С:Бухгалтерию. В элементах управления формы обра- ботки указывается период, за который будет производиться выгрузка, организация, задается имя файла, в который будут выгружаться данные. Выгрузка данных в файл осуществляется с помощью кнопки Выполнить окна обработки. В списке Выгружаемые объекты флажками отмечаются данные, которые необходимо выгрузить. В зависимости от установки флажков могут быть выгружены следующие данные: 33 документы Отражение зарплаты в регламентном учете, Зарплата к выплате организа- ций, Приходный кассовый ордер, Расходный кассовый ордер, Платежное поручение исходящее, Депонирование организаций, Списание депонентов в доходы организаций, дата которых попадает в указанный период; 33 данные из регистра учета ЕСН (ЕСН Сведения о доходах, ЕСН Исчисленный) и НДФЛ (НДФЛ сведения о доходах, НДФЛ расчеты с бюджетом, НДФЛ имущественные вычеты) за указанный период. Эти данные записываются в список документов Документы учета НДФЛ и налогов (взносов) с ФОТ. Дополнительно по данным движений регистра НДФЛ имущественные вычеты с видом движения Приход будет создаваться документ Подтверждение права на имущественный вычет. Также переносятся данные о доходах с предыдущего места работы и сведения о стандартных вычетах физических лиц по НДФЛ. 366 Глава 13. Организация электронного обмена данными Загрузка данных в программу «1С:Бухгалтерия» осуществляется с помощью обработки Загрузка данных из конфигурации «Зарплата и управление персоналом» (рис. 13.2), которая вызывается с помощью команды главного меню Сервис4Обмен данными с «1С:Зарплата и управление персоналом 8»4Загрузка данных из конфигурации "Зарплата и управление персоналом". Рис. 13.2. Окно обработки Загрузка данных из конфигурации «Зарплата и управление персоналом» В поле Файл данных указывается имя файла загрузки, которое вводится с помощью клавиатуры или выбирается в диалоге для выбора файлов. Диалог для выбора файла открывается с помощью кнопки выбора поля. Загрузка данных из файла осуществляется с помощью кнопки Выполнить. При этом в процессе выгрузки внизу окна программы появляется диалог Служебные сообщения, в котором сообщениями отражается процесс выгрузки. Просмотреть сформированный файл можно в диалоге просмотра файлов, который открывается с помощью кнопки поля Файл данных. Так же, как и в случае с конфигурацией «1С:Зарплата и управление персоналом», перед загрузкой данных рекомендуется создать копию информационной базы. 13.1.2. Взаимодействие с программой «1С:Управление торговлей 8.2» Обмен данными между программами «1С:Управление торговлей 8.2» и «1С:Бухгалтерия 8.2» заключается в передаче сведений о первичных документах, оформленных в конфигурации «1С:Управление торговлей», в конфигурацию «1С:Бухгалтерия». В данном случае переносятся только те документы, которые проведены по бухгалтерскому учету. При загрузке данных в бухгалтерскую программу в документы автоматически добавляется информация о счетах бухгалтерского учета. Если в документах дополнительно установлен флажок налогового учета, то в конфигурации «1С:Бухгалтерия 8.2» будет автоматически добавлена информация о счетах налогового учета и соответствующие документы. В разделе рассмотрим порядок настройки и выполнение обмена между конфигурациями. 13.1.2.1. Настройка обмена данными с «1С:Управление торговлей 8.2» Обмен данными между конфигурациями производится на уровне документов и справочной информации. При этом предусматривается двусторонний обмен документами и справочной информацией. При первоначальной настройке обмена 13.1. Совместная работа с другими конфигурациями 367 будет происходить автоматическая синхронизация данных в обеих конфигурациях. Перед началом обмена в конфигурациях «1С:Бухгалтерия 8.2» и «1С:Управление торговлей 8.2» должны быть обязательно заполнены основные реквизиты, по которым будет производиться синхронизация данных. Предполагается, что при одновременном использовании конфигураций складской учет товаров ведется в конфигурации «1С:Управление торговлей 8.2», поэтому в конфигурации «1С:Бухгалтерия 8.2» нет необходимости в аналитическом учете товаров по местам хранения. Поэтому для загрузки документов в бухгалтерскую конфи­ гурацию в настройках программы указывается общее для всех документов зна­ чение склада. Отметим, что при заполнении справочника «Организации», следует иметь в виду, что коды элементов справочника в обеих конфигурациях должны совпадать. Перед началом настройки обмена данными необходимо установить префикс информационной базы и указать склад для обмена в параметрах учета программы «1С:Бухгалтерия 8.2». Данные настройки производятся в диалоге Настройки программы на вкладке Обмен данными (рис. 13.3), который открывается с помощью команды меню Сервис4Настройка программы. Рис. 13.3. Вкладка Обмен данными диалога Настройка программы Для организации обмена данными указывается префикс узла для распределенной информационной базы в одноименном поле. Также выбирается склад для обмена в открывающемся списке Склад для обмена данными с конфигурацией «Управление торговлей». Дополнительно можно указать имя пользователя, который будет иметь право на запуск синхронизации данных, и задать интервал опроса регламентных заданий в файловом режиме. 368 Глава 13. Организация электронного обмена данными Настройка обмена данными с конфигурацией «1С:Управление торговлей 8.2» производится с помощью мастера Помощник настройки обмена данными, который вызывается в окне Настройки обменов данными. Чтобы добавить (настроить, изменить) обмены данными, выберите команду меню Сервис4Прочие обмены данными4Все настройки обмена данными. На экране появится окно Настройки обменов данными (рис. 13.4). Рис. 13.4. Окно Настройки обменов данными В данном окне производится добавление (настройка) общих обменов данными программы «1С:Бухгалтерия 8.2». По умолчанию открывается вкладка для обменов данными с конфигурацией «1С:Управление торговлей 8.2». Добавление нового обмена производится с помощью мастера Помощник настройки обмена (рис. 13.5), который вызывается с помощью кнопки Добавить. Рис. 13.5. Окно Помощник настройки обмена данными 13.1. Совместная работа с другими конфигурациями 369 В окнах мастера настройки обмена между конфигурациями выбирается (вводится) следующая информация: 33 Режим работы обмена: пользовательский либо экспертный. В экспертном режиме предоставляется возможность дополнительной настройки нового обмена. 33 Сценарий работы обмена данных: создание или продолжение настройки ­обмена. 33 Создание или выбор файла настройки обмена. 33 Передача данных между информационными базами. От выбора способа передачи данных зависит дальнейшая работа мастера настройки, а также вид текущего окна. В случае, когда вы знаете параметры информационной базы, имя пользователя, версию и каталог программы, можно выбрать непосредственное подключение к базе-приемнику, установив переключатель Подключение к информационной базеприемнику. При установке переключателя Общий файловый ресурс выбирается способ передачи через файл. При этом в поле Каталог указывается каталог, где будут храниться файлы обмена. Если установлен переключатель Общий FTP ресурс, то указываются параметры для соединения с сервером FTP. Выбор способа обмена данными зависит от вариантов построения системы ведения учета. В нашем примере выберем способ обмена через общий файловый ресурс. 33 Способ обмена данными: двунаправленный или однонаправленный. 33 Параметры обмена и возможные ограничения. С помощью установки (сброса) флажков можно ограничить выгрузку данных для организаций. 33 Настройки переноса данных. В поле Начальная дата для выгрузки документов указывается дата, с которой будут выгружаться документы. В поле Префикс для объектов в текущей информационной базе указывается префикс для загруженных объектов из другой конфигурации. Для перехода к следующему шагу мастера настройки используется кнопка Далее. Для возврата к предыдущему окну — кнопка Назад. Чтобы просмотреть (изменить) элемент справочника обмена данными, необходимо выбрать строку в табличной части окна справочника и дважды щелкнуть мышью либо нажать кнопку . В следующем разделе рассмотрим порядок выполнения обмена данными. 13.1.2.2. Выполнение обмена данными с «1С:Управление торговлей 8.2» Выполнение обмена данными производится в зависимости от настроек, заданных в помощнике настройки обмена данными. То есть может быть несколько вариантов выполнения обмена данными: файловый либо подключением к информационной базе. В прошлом разделе был рассмотрен случай настройки файлового обмена, таким образом, порядок обмена данными с конфигурацией «1С:Управление торговлей» будет следующим: 33 выгружаются данные из конфигурации «1С:Бухгалтерия 8.2» в файл; 33 в программе «1С:Управление торговлей 8.2» производится загрузка данных из файла, а затем выгрузка в файл; 370 Глава 13. Организация электронного обмена данными 33 данные из файла, полученного из торговой конфигурации, загружаются в программу «1С:Бухгалтерия 8.2». Чтобы выполнить обмен данными, откройте окно Настройки обмена данными (см. рис. 13.4) с помощью команды меню Сервис4Прочие обмены данными4Все настройки обмена данными. Дважды щелкните мышью на строке обмена данными. На экране возникнет окно Настройки обмена данными (рис. 13.6). Рис. 13.6. Вкладка Основные окна Настройки обмена данными В окне Настройки обмена данными можно проверить и исправить настройки обмена, заданные на этапе создания. Для выполнения обмена данными используется кнопка Выполнить обмен панели инструментов окна. Для запуска процесса обмена данными щелкните мышью на кнопке Выполнить обмен. На экране появится диалог, в котором отражается прогресс выполнения обмена. После окончания обмена диалог закрывается автоматически, а на экране возникает диалог Результат выполнения обмена (рис. 13.7). Рис. 13.7. Диалог Результат выполнения обмена 13.2. Функции электронного обмена данными 371 В диалоге показаны результаты, которые получены в процессе проведения обмена. В данном случае осуществлена выгрузка данных в файл, указанный в настройке обмена. Просмотреть результат выполнения обмена можно в окне Форма редактирования текста, которое открывается с помощью ссылок в диалоге. То есть в окне редактирования текста удобно выявлять сбойные ситуации, которые могут возникнуть в процессе обмена данными. Отметим, что выполнить выделенный в табличной части обмен данными можно также с помощью кнопки панели инструментов окна Настройки обмена данными (см. рис. ������������������������������������������������������������������ 13���������������������������������������������������������������� .��������������������������������������������������������������� 4�������������������������������������������������������������� ). При этом процесс выполнения обмена данными начинается непосредственно после нажатия кнопки. 13.2. Функции электронного обмена данными В типовых решениях системы программ «1С:Прдеприятие 8.2» широко используются функции электронного обмена данными. Данная возможность позволяет организациям использовать современные технологии построения взаимоотношений со смежниками, значительно повысить надежность и достоверность обмена данными с партнерами по бизнесу, перейти на современные бизнес-процессы электронного документооборота, использовать общепризнанную бизнес-логику взаимодействия со своими партнерами. В разделе рассмотрим универсальный обмен данными в формате ������������� XML���������� и взаимодействие с системой «Клиент банка». 13.2.1. Универсальный обмен данными в формате XML В программе «1С:Предприятие 8.2» существует универсальный механизм обмена данными, предназначенный как для создания территориально распределенных систем на основе «1С:Предприятия 8.2», так и для организации обмена данными с другими информационными системами, не основанными на «1С:Предприятие 8.2». Этот механизм позволяет переносить только данные программ «1С:Предприятие», и в качестве формата обмена используются XML документы. Отметим, что при обмене данными между информационными базами «1С:Предприятие 8.2» не накладывается ограничений на идентичность конфигурации и структуры конкретных объектов. 13.2.1.1. Настройка функций универсального обмена Для обмена данными между любыми конфигурациями, реализованными на платформе «1С:Предприятие 8.2», предназначена обработка Универсальный обмен данными в формате XML (рис. 13.8), которая открывается с помощью команды меню Сервис4 Прочие обмены данными4 Универсальный обмен данными в формате XML. Для выгрузки данных из конфигурации указываются имена файлов правил и данных в полях Имя файла правил и Имя файла данных. Файлы выбираются в стандартном диалоге Выберите файл, который открывается с помощью кнопки выбора . Правила обмена для любых конфигураций могут быть настроены в специализиро- 372 Глава 13. Организация электронного обмена данными ванной конфигурации «Конвертация данных 2». Чтобы выгрузить документы и записи периодических реквизитов, необходимо указать период выгрузки в полях Период выгрузки с и по. В таблице Правила выгрузки данных с помощью флажков можно указать вид выгружаемых данных. На вкладке Параметры выгрузки указываются дополнительные параметры выгрузки данных. Вкладка Комментарий предназначена для ввода произвольного текста-комментария, включаемого в файл обмена. Выгрузка данных в файл выполняется с помощью кнопки Выгрузить данные. Рис. 13.8. Вкладка Выгрузка данных окна обработки Универсальный обмен данными в формате XML Для непосредственного подключения к информационной базе и выгрузки данных, используется режим подключения, который устанавливается и настраивается при установке переключателя Подключение и выгрузка данных в ИБ приемник. В этом режиме выбирается тип и каталог информационной базы, версия платформы, вводится имя пользователя. Для проверки соединения с информационной базой предназначена кнопка Тест подключения. Загрузка данных с помощью файлов осуществляется на вкладке Загрузка данных (рис. 13.9). В поле Имя файла для загрузки выбирается файл, выгруженный из другой информационной базы. Чтобы настроить загрузку данных в транзакции, устанавливается флажок Использовать транзакции, при этом становится доступным поле Количество элементов в транзакции, в котором указывается количество элементов в одной транзакции при загрузке. С помощью флажков на вкладке, можно установить различные варианты загрузки данных, например, производить загрузку в режиме обмена данными при выгрузке в файл. В группе элементов управления Настройки автоматической загрузки данных выбирается вариант автоматической загрузки данных. 13.2. Функции электронного обмена данными 373 Рис. 13.9. Вкладка Загрузка данных окна обработки Универсальный обмен данными в формате ХML Вкладка Дополнительные настройки предназначена для тонкой настройки выгрузки (загрузки) данных. С помощью установки флажка Режим отладки включается режим детализированной обработки ошибочных ситуаций. Установка флажка Вывод ­информационных сообщений в окно информационных сообщений позволяет осуществлять вывод сообщений о загружаемых данных. Параметр Количество обработанных объектов для обновления статуса предназначен для определения количества обработанных элементов перед изменением строки состояние загрузки (выгрузки). Группа элементов управления Настройки выгрузки данных позволяет определить количество элементов, обрабатываемых в одной транзакции при выгрузке данных, выгружать и обрабатывать только те объекты, на которые есть права доступа, настроить тип изменения регистрации для выгруженных объектов через планы обмена. В группе элементов управления Протокол обмена настраивается вывод информационных сообщений в окно сообщений, ведение и запись в отдельный файл протокола ­обмена. 13.2.1.2. Использование универсального обмена данными Достаточно часты случаи, когда из одной конфигурации в другую необходимо выгружать какие-либо данные. Причем эти выгрузки и загрузки носят периодический характер. Для организации такого обмена между информационными базами достаточно один раз из одной конфигурации в другую перенести все объекты, а затем производить обмен данными только теми объектами, которые были изменены. Конфигурация «1С:Конвертация данных 2» и обработка Универсальный обмен данными XML позволяют настроить такой обмен. 374 Глава 13. Организация электронного обмена данными Рассмотрим методику работы при обмене данными, например, между двумя идентичными конфигурациями «1С:Бухгалтерия 8.2». 33 Сначала с помощью конфигурации «1С:Конвертация данных 2» создаем файл с правилами конвертации. 33 Выгружаются данные из исходной конфигурации. Для этого запускаем обра- ботку Универсальный обмен данными XML в программе «1С:Бухгалтерия 8.2», выбираем созданный файл с правилами конвертации данных и флажками отмечаем для выгрузки необходимые объекты, а затем нажимаем кнопку Выгрузить данные. После выполнения таких действий обработка выгрузит все отмеченные элементы, а также все связанные объекты. 33 Загружаются данные в конфигурацию-приемник. Для этого запускаем обработ- ку Универсальный обмен данными XML в программе «1С:Бухгалтерия 8.2», выбираем созданный файл с правилами конвертации данных и флажками отмечаем для загрузки необходимые объекты, а затем нажимаем кнопку Загрузить данные. После выполнения таких действий обработка загрузит все отмеченные элементы, а также все связанные объекты. После проведения данных операций проверяется правильность и полнота загрузки данных. Отметим, что обработка Универсальный обмен данными XML способна выгружать не все объекты, а только те, для которых имеются зарегистрированные изменения в плане обмена. 13.2.2. Электронный обмен данными с банком — «Клиент банка» Система «1С:Предприятие» позволяет подготавливать и учитывать различные платежные документы. Обычно распечатки этих документов предоставляются в банк бухгалтером, а из банка получают выписки проведения платежей и поступления на счет организации. В последнее время получили развитие системы передачи данных между удаленным рабочим местом бухгалтера и банком. Эти системы обеспечивают ввод информации (платежных документов) и передачу данных из «Клиента банка», а также прием данных от банка. Системы обладают развитыми средствами криптозащиты и имеют механизм электронной подписи. Недостатком таких систем является необходимость повторного ввода платежных документов в «Клиенте банка». Это приводит к лишним трудозатратам и может привести к ошибкам. В связи с развитием банковских систем типа «Клиент банка» становится актуальным использование существующих технологий передачи данных для непосредственной передачи информации прямо из бухгалтерской программы. Поэтому разработчики фирмы «1С» выступили с предложением стандарта обмена данными по платежным документам между системой «1С:Предприятие» и «Клиентом банка». В программе «1С:Бухгалтерия 8.2» для синхронизации платежных документов в информационной базе и на стороне клиента банка (системы дистанционного управ- 13.2. Функции электронного обмена данными 375 ления лицевыми счетами) предназначена обработка Клиент банка (загрузка/выгрузка платежных документов). Модуль обмена данными системы «1С:Предприятие» позволяет запоминать выбор значений основных реквизитов выгрузки (перечни видов документов и расчетных счетов и другие реквизиты), которые используются в следующем сеансе передачи данных. В разделе рассмотрим порядок настройки и обмена данными между этими двумя системами. 13.2.2.1. Настройка электронного обмена с банком Настройка электронного обмена с банком производится в диалоге Настройка, который вызывается с помощью кнопки Настройка (рис. 13.10) окна обработки Клиент банка (загрузка/выгрузка платежных документов). Рис. 13.10. Диалог Настройка обмена данными с программой «Клиент банка» В поле Обслуживаемый банковский счет указывается банковский счет организации, по которому будет производиться прием (выгрузка) информации. Значение банковского счета выбирается в диалоге для выбора элемента из справочника Банковполя. В списке Наские счета, который открывается с помощью кнопки выбора звание программы выбирается название системы дистанционного управления лицевыми счетами, установленной у клиента. В таблице Виды выгружаемых платежных документов отмечаются виды документов, которые можно будет выгружать в систему «Клиент банка». В полях Файл загрузки и Файл выгрузки указывается имя файла, из которого (в который) будет производиться загрузка (выгрузка) данных. Имена файлов настраиваются в процедурах выгрузки и загрузки. По умолчанию используются следующие имена файлов: при передаче — 1c_to_kl.txt, а при приеме — kl_to_1c.txt. Такие же настройки расположения файлов необходимо указать и в программе «Клиент банка» для правильного обмена данными. Формат файла — текстовый. Кодировка настраивается в процедурах выгрузки: может быть DOS и Windows, что устанавливается одноименным переключателем. 376 Глава 13. Организация электронного обмена данными На вкладке Загрузка (рис. 13.11) осуществляется настройка обработки принятых документов из банка. Рис. 13.11. Вкладка Загрузка диалога Настройка В поле Проводить при загрузке отмечаются типы документов, которые будут проводиться при загрузке файла из банка. В поле Статья ДДС для новых документов может быть указана статья движения денежных средств для новых документов. Значение выбирается в диалоге для выбора элемента из справочника Статьи денежных средств. Если в выписке из банка встречаются новые контрагенты, то для автоматической записи таких клиентов в справочнике Контрагенты может быть заведена отдельная группа, из которой запись впоследствии можно будет переместить в любую другую. Значение группы указывается в поле Группа для новых контрагентов и выбирается в диалоге для выбора элемента из справочника Группы контрагентов. Для сохранения изменений и закрытия диалога Загрузка предназначена кнопка OK. С помощью кнопки Закрыть диалог закрывается без сохранения внесенных изменений. 13.2.2.2. Выгрузка платежных документов в систему «Клиент банка» Выгрузка платежных документов из «1С:Бухгалтерия 8.2» в систему «Клиент банка» осуществляется в два этапа. На первом этапе пользователь подготавливает платежные документы и с помощью обработки Клиент банка (загрузка/выгрузка платежных документов) формирует текстовый файл. В систему «Клиент банка» могут быть переданы следующие виды документов: Платежное поручение, Платежное требование. Итак, после ввода всех необходимых документов можно выполнить обмен данными с системой «Клиент банка». Вызов обработки Клиент банка (загрузка/выгрузка платежных документов) (рис. 13.12) осуществляется с помощью ссылки Клиент банка в панели функций Банк либо с помощью кнопки Выгрузить в списке документов Платежные поручения. 13.2. Функции электронного обмена данными 377 Рис. 13.12. Вкладка Выгрузка окна обработки Клиент банка (загрузка/выгрузка платежных документов) В табличную часть обработки автоматически попадают все документы для заданной организации в поле Организация и по расчетному счету, указанному в поле Банковский счет. Предполагается, что у организации может быть несколько расчетных счетов, а выгружаться могут не все. Это сделано в целях уменьшения объема передаваемой информации при повторной выгрузке, чтобы передавать документы по разным счетам в разные банки и так далее. Документы, не имеющие логических ошибок, то есть готовые к выгрузке в банк, отмечаются флажками, и в строке под таблицей выводится надпись Документ готов к выгрузке. В случае, если документ оформлен некорректно, такая запись выделена красным цветом, и выводится строка с предполагаемой ошибкой в заполнении платежного документа, например, Не заполнен ИНН контрагента. Выгружаются только отмеченные флажками «правильные» документы. В полях Период с и по задается период отбора платежных документов для выгрузки. В этом интервале дат будут выгружены все платежные документы указанных видов по указанным расчетным счетам. Период выгрузки выбирается таким образом, чтобы были выгружены все документы, введенные (измененные) после предыдущей выгрузки данных. Если период охватывает ранее выгруженные документы, это не считается ошибкой. В поле Файл выгрузки можно изменить (добавить) имя файла выгрузки для системы «Клиент банка». После просмотра (проверки) списка платежных документов можно сформировать файл для системы «Клиент банка» с помощью кнопки Выгрузить. Отчет о выгруженных платежных документах формируется с помощью кнопки Отчет. 378 Глава 13. Организация электронного обмена данными На втором этапе с помощью системы «Клиент банка» сформированный текстовый файл читается и обрабатывается. Результат обработки передается по телекоммуникационным каналам в банк. В программе «Клиент банка» пользователем инициируется загрузка данных из созданного с помощью «1С:Бухгалтерия 8.2» текстового файла. При загрузке происходит анализ записей текстового файла для синхронизации данных: 33 Если документ данного вида не может обрабатываться, в силу функциональных возможностей, то процедура загрузки информирует об этом пользователя. 33 Если загружаемый документ уже присутствует в системе «Клиент банка» и не отличается по содержанию, то такой документ не обрабатывается. 33 Если документ уже присутствует в «Клиенте банка», но отличается по содержа- нию, то такой документ считается исправленным; если документ (в соответствии с логикой «Клиента банка») может быть изменен (еще не подписан, не передан в банк и т. д.), то такой документ перезаписывается в базе данных. 33 Если документ отсутствует в «Клиенте банка», то считается новым; если документ (в соответствии с логикой «Клиента банка») может быть передан в банк (не просрочен), то заносится в базу данных. 33 Во всех остальных ситуациях (например, переданный документ в «Клиенте банка» есть и отличается от существующего в базе данных, а документ уже проведен) считается, что документ не может быть обработан, и процедура загрузки информирует об этом пользователя. Все существующие в «Клиенте банка» (на момент загрузки), но отсутствующие в файле обмена (отсутствующие в «1С:Бухгалтерия 8.2») документы указанных видов по указанным расчетным счетам в интервале обмена считаются удаленными из информационной базы. При этом происходит следующее: 33 Если документ может быть удален (еще не подписан, не предан в банк), то такой документ удаляется из базы данных «Клиента банка». 33 В других случаях, если документ не может быть удален, процедура загрузки информирует об этом пользователя. После загрузки текстового файла в «Клиенте банка» выполняется вся необходимая работа по подготовке и отправке документов в банк. На этом знакомство с выгрузкой данных в систему «Клиент банка» закончим и пе­ рейдем к следующему шагу — загрузке данных из банка. 13.2.2.3. Загрузка электронных документов из банка Загрузка данных из системы «Клиент банка» производится в обработке Клиент банка (загрузка/выгрузка платежных документов). Прием данных также осуществляется в два этапа. На первом этапе производится прием данных из банка и формирование текстового файла для загрузки в программу «1С:Бухгалтерия 8.2». 13.2. Функции электронного обмена данными 379 В системе «Клиент банка» инициируется выгрузка данных — операций по расчетному счету в текстовый файл установленного формата: 33 Указывается перечень расчетных счетов, по которым происходит выгрузка операций. Предполагается, что у организации может быть несколько расчетных счетов, а выгружаться могут не все (чтобы уменьшить объем передаваемой информации при повторной выгрузке или передавать документы по разным счетам в разные банки). 33 Указывается период выгрузки операций. В этом интервале дат будут выгруже- ны все операции по указанным расчетным счетам. Период выгрузки выбирается таким образом, чтобы были выгружены все данные (измененные) после предыдущей выгрузки. Период может охватывать ранее выгруженные операции — это не считается ошибкой. На втором этапе с помощью обработки Клиент банка (загрузка/выгрузка платежных документов) сформированный текстовый файл читается и обрабатывается. Загрузка и проверка файла производится на вкладке Загрузка (рис. 13.13) обработки Клиент банка (загрузка/выгрузка платежных документов). Рис. 13.13. Вкладка Загрузка окна обработки Клиент банка (загрузка/выгрузка платежных документов) Вызов обработки Клиент банка (загрузка/выгрузка платежных документов) осуществляется с помощью ссылки Клиент банка в панели функций Банк либо с помощью кнопки Загрузить в списке документов Банковские выписки. Порядок загрузки выписки и документов из банка следующий: 33 В полях Организация и Банковский счет выбирается организация и расчетный счет, для которого будет производиться загрузка данных. 380 Глава 13. Организация электронного обмена данными 33 В поле указывается имя файла, выгруженного из системы «Клиент банка». Обычно имя файла для загрузки имеет вид kl_to_1c.txt. 33 Производится проверка и загрузка данных из файла с помощью кнопки Про- читать данные из файла. После проверки данных в файле в табличной части обработки появляются записи выписки — оплаченные платежные документы из банка. В случае возникновения ошибки в записи текстового файла об этом выводится сообщение. 33 Загрузка документов из табличной части в конфигурацию производится с помощью кнопки Загрузить. Сформировать и просмотреть отчет о загруженных документах можно с помощью кнопки Отчет. При загрузке документов в программу «1С:Бухгалтерия 8.2» проводятся следующие проверки для синхронизации данных: 33 Если загружаемый документ уже присутствует в информационной базе и не отличается по содержанию, то такой документ не обрабатывается. 33 Если загружаемый документ уже присутствует в конфигурации, но отличается по содержанию, то документ считается исправленным; процедура загрузки информирует об этом пользователя и предлагает изменить существующий документ. 33 Если загружаемый документ отсутствует, то такой документ считается новым и заносится в базу данных. 33 Все существующие в конфигурации (на момент загрузки), но отсутствующие в файле обмена (отсутствующие в «Клиенте банка») по указанным расчетным счетам в интервале обмена считаются удаленными из «Клиента банка», такие документы удаляются также и из базы данных программы «1С:Бухгалтерия 8.2». Итак, вы познакомились с порядком синхронизация данных в «Клиенте банка» и программе «1С:Бухгалтерия 8.2», а далее рассмотрим механизм реализации распределенных информационных баз. 13.3. Обмен данными в распределенных информационных базах Возможность работы с удаленными филиалами (организациями, складами, магазинами, пунктами отгрузки товаров и т. д.) влияет на выбор автоматизированной системы управления бизнесом. Для облегчения задачи обмена данными в программе предназначена распределенная информационная база данных (РИБ). РИБ представляет собой иерархическую структуру, состоящую из отдельных информационных баз «1С:Предприятие 8.2» — узлов РИБ, между которыми организован обмен данными с целью синхронизации конфигурации и данных. У каждого узла РИБ может быть один главный (корневой) и произвольное число подчиненных узлов. Каждый из узлов может обмениваться данными только со своими главным и подчиненными узлами. 13.3. Обмен данными в распределенных информационных базах 381 Поддержка РИБ в конфигурации реализована с помощью планов обмена Полный и По организации. В состав обмениваемой информации включаются практически все объекты программы. Изменения конфигурации допускаются только в корневом узле РИБ с последующим распространением по иерархии от главного узла к подчиненным. Изменение данных допускается в любом узле РИБ. Синхронизация данных достигается путем распространения изменений данных, произведенных в одном узле, во все структуры РИБ. При организации работы последовательности документов в РИБ необходимо учитывать, что участие документа в последовательности имеет смысл только в одном узле РИБ. Это может быть либо узел, в котором документ был создан, либо другой узел, но узел должен быть один. Нарушение данного принципа может привести к различным проблемам в процессе работы с системой, например, невозможности восстановления последовательности документов. Если в рамках всей РИБ поддерживается полная идентичность конфигурации, то полная идентичность данных не обязательна. Состав данных, изменения которых передаются в рамках РИБ, может регулироваться как «по вертикали» (путем определения множества объектов метаданных, данные которых участвуют в обмене), так и по «горизонтали» (путем задания условий на передачу и прием изменений на уровне отдельных элементов данных). 13.3.1. Создание распределенной информационной базы В программе «1С:Бухгалтерия 8.2» возможно создание и настройка узлов РИБ как для одной выбранной организации, так и полной РИБ, то есть для всей конфигурации. Поскольку создание полной РИБ ничем не отличается от РИБ по одной организации, мы рассмотрим в рамках этой книги создание РИБ для организации, например для ООО «Милена». Рассмотрим практический порядок создания узла РИБ в программе. Выберите команду меню Сервис4Распределенная информационная база (РИБ)4 На­строить узлы РИБ по организации. На экране появится окно списка Настройки обменов данными (см. рис. 13.4). Для добавления нового элемента щелкните мышью на кнопке Добавить панели инструментов. На экране откроется окно План обмена (см. рис. 13.6). В поле Наименование введите название плана обмена, например Главный. Для добавления узлов обмена щелкните мышью на кнопке выбора типа поля Узел и в открывшемся диалоге Выбор типа данных выберите из списка строку По изменится на кнопку организации. Диалог закроется, а кнопка выбора типа выбора . Щелкните мышью на кнопке выбора (см. рис. 13.14). поля Узел. Откроется окно План обмена Для добавления нового узла нажмите кнопку панели инструментов окна. Откроется окно редактирования плана обмена (рис. 13.15). 382 Глава 13. Организация электронного обмена данными Рис. 13.14. Окно План обмена по организации Рис. 13.15. Окно редактирования элемента плана обмена Заполните поля Код, Наименование, в табличной части добавьте строку с помощью кнопки ными. для организации, по которой будет производиться обмен дан- Щелкните мышью на кнопке OK. Окно редактирования элемента плана обмена закроется, а в окне планов обмена добавится новая строка. Чтобы не возвращаться более к этому окну, вы можете добавить сразу несколько планов обмена, например Подчиненный. Дважды щелкните мышью на строке для созданного плана обмена. Окно плана обмена закроется, а в поле Узел подставится выбранное значение. Введите наименование каталога для обмена данными, например C:\Каталог обмена в поле Каталог. Для сохранения введенных данных и закрытия окна Настройка обмена данных щелкните мышью на кнопке OK. Новый план обмена добавится в табличную часть окна Настройки обменов данными. 13.3. Обмен данными в распределенных информационных базах 383 Первый шаг в создании РИБ по организации сделан. Перейдем к настройке РИБ для обмена данными. 13.3.2. Настройка информационной базы для обмена данными При конфигурировании плана обмена, используемого для организации РИБ, необходимо определить состав плана обмена, так как именно состав определяет номенклатуру данных, по которым будет вестись регистрация изменений и которые могут передаваться при обмене данными в РИБ. Следует отметить, что если в конфигурации уже работающей в РИБ в состав обмена будет включен еще какой-нибудь объект метаданных, то это не повлечет автоматически никаких действий по регистрации изменений элементов данных, соответствующих этому объекту. Таким образом, если при включении в состав плана обмена нового объекта есть необходимость передать уже существующие данные другим узлам, об этом надо позаботиться отдельно. Настройка информационной базы для обмена данными производится в окне Настройки обмена данными, которое открывается с помощью команды меню Сервис4 Распределенная информационная база (РИБ)4Настроить узлы РИБ по организации. На вкладке Основные задаются параметры обмена между узлами РИБ: 33 Задается узел обмена. Узел обмена указывается в поле Узел и выбирается в окне Планы обменов по организации. 33 Правила обмена. Если необходимо определить собственные правила обмена между узлами РИБ, то устанавливается флажок Обмен по правилам обмена. В таком случае можно загрузить собственные правила обмена, задать фоновый обмен, а также настроить дополнительные параметры на вкладке Обмен по правилам. 33 Тип обмена. Выбирается тип обмена: через файловый ресурс либо по протоколу FTP. 33 Интерактивный обмен. Существует возможность настройки обмена в интерактивном режиме на вкладке Интерактивный режим. 33 Автоматический обмен. На вкладке Автоматический можно задать автоматический режим обмена данными между узлами РИБ: выполнять по расписанию, при загрузке программы либо при регистрации в программе определенного пользователя. 13.3.3. Настройка узлов распределенной информационной базы Настройка и редактирование узлов РИБ осуществляется в окне редактирования элемента плана обмена (см. рис. 13.15), которое вызывается из окна План обмена по ������������������������������������������������������������ .��������������������������������������������������������� 14������������������������������������������������������� ), которое, в свою очередь, открывается с помощью кнопорганизации (см. рис. 13���������������������������������������������������������� 384 Глава 13. Организация электронного обмена данными ки выбора поля Узел окна Настройки обмена данными (см. рис. 13.4). Также открыть План обмена по организации можно в окне Выбор объекта, которое открывается с помощью команды меню Операции4Планы обмена. В окне редактирования задается код и наименование узла обмена. Выбирается организация, для которой будет производиться обмен данными, если данный обмен производится для организации. В панели инструментов окна редактирования собраны кнопки, которые позволяют определить действия, по которым будет определяться категория узла: главный или подчиненный. С помощью кнопки производится создание начального образа для подчиненных узлов. Данный образ создается только для главного узла РИБ. Для сохранения изменений и закрытия окна редактирования элемента плана обмена предназначена кнопка OK. С помощью кнопки Закрыть окно закрывается без сохранения внесенных изменений. 13.3.4. Монитор обмена данными по организации Обмен данными между узлами РИБ может производиться довольно часто, причем как вручную, так и в автоматическом режиме. Поэтому логично было бы данный процесс как-то контролировать. Для просмотра и контроля обмена данными предназначен Монитор настроек обмена данными (рис. 13.16). Открыть окно монитора обмена данными можно с помощью команды меню Сервис4Распределенная информационная база (РИБ)4Монитор обмена данными по организации. Рис. 13.16. Вкладка Основная окна Монитор настроек обмена данными В окне монитора обмена автоматически загружается информация по плану обмена для РИБ, настроенному в конфигурации. На вкладке Основная выводится информация о произведенных выгрузках (загрузках) информации: дата последнего об- 13.3. Обмен данными в распределенных информационных базах 385 мена данными, последняя выполненная операция. На вкладке Дополнительно показывается статистика обменов данными за выбранный период. На вкладке История в табличной части показаны все обмены, которые были произведены в конфигурации. В таблице представлена информация о дате обмена, дате загрузки, отложенные движения и информация по отложенным движениям, а также дата и информация о выгрузке. Таким образом, в окне монитора представлена практически вся информация об обмене данными, что позволяет в случае возникновения каких-то конфликтных ситуаций быстро обнаружить причину. 13.3.5. Осуществление электронного обмена в распределенной сети В работе с РИБ можно выделить следующие основные действия: 33 создание начального образа подчиненного узла распределенной информационной базы; 33 запись сообщения обмена данными для отправки в другой узел РИБ; 33 чтение сообщения обмена данными, отправленного из другого узла РИБ. Обычно при работе с РИБ подчиненный узел порождается из главного. То есть для подчиненного узла, определенного в плане обмена, на основании конфигурации и данных, содержащихся в главном узле, создается новая информационная база, соответствующая подчиненному узлу. Такая информационная база называется начальным образом узла РИБ. При создании начального образа выполняются следующие действия: 33 из главного узла в начальный образ без изменений переносится конфигурация; 33 в начальном образе в плане обмена, в соответствии с которым создается начальный образ, создаются объекты-узлы. 33 из главного узла в начальный образ переносятся данные в соответствии с правилами, определяемые планом обмена. Рассмотрим более подробно данные действия. Для создания начального образа подчиненного узла откройте окно План обмена по организации (см. рис. 13.14), либо окно редактирования элемента плана обмена (см. рис. 13.15). Чтобы выгрузить информацию для начального образа подчиненного узла щел- кните мышью на кнопке панели инструментов окна. Откроется окно мастера Создание начального образа ИБ. В окне мастера выбирается тип расположения, параметры (каталог, язык) и параметры запуска информационной базы. В последнем окне мастера нажмите на кнопку Готово. Начнется формирование новой информационной базы для подчиненного узла. 386 Глава 13. Организация электронного обмена данными Процедура создания начального образа может повторяться для одного и того же узла неоднократно. Это может иметь смысл для тех случаев, когда информационная база подчиненного узла была потеряна безвозвратно. При создании начального образа все записи регистрации изменений для узла, для которого создается начальный образ, удаляются, так как считается, что история подчиненного узла начинается с начала. После создания начального образа, перенесите полученный каталог на другой (подчиненный) компьютер и добавьте новую информационную базу в «1С:Пред­ приятие». Откройте созданную конфигурацию «1С:Бухгалтерия 8.2» и добавьте план обме- на РИБ для организации, выбрав узел обмена, предназначенный для данного компьютера. Отметим, что описанная выше процедура по созданию начального образа выполняется один раз: только для создания структуры РИБ. В дальнейшем будет производиться только обмен данными в РИБ между узлами. Для передачи изменений данных и конфигурации в РИБ используются сообщения обмена данными, предоставляемые инфраструктурой сообщений. Если в случае применения универсальных механизмов обмена данными разработчик конфигурации сам определяет, что и как помещается в тело сообщения, то в случае РИБ структура и состав данных помещаемых в файл, четко определены. Рассмотрим процесс загрузки (выгрузки) данных в РИБ. Выберите команду меню Сервис4Распределенная информационная база (РИБ)4 Вы­полнить обмен с узлами РИБ по организации. На экране появится окно Выполнение обмена данными. Для начала обмена нажмите кнопку Выполнить обмен. На экране появится диалог, показывающий прогресс процесса. После завершения процедуры обмена данными на экране возникнет диалог Результаты выполнения обмена. Ознакомившись с результатами обмена, щелкните мышью на кнопке OK диалога. На этом мы завершим рассмотрение процедуры обмена данными. Такие же действия необходимо произвести на всех узлах РИБ. Отметим, что в данном случае использовался ручной обмен данными из каталога. То есть, если у вас при настройке обмена были установлены другие параметры, то необходимо это учитывать. Итак, в главе вы познакомились с организацией электронного обмена данными, такими как совместная работа с другими конфигурациями, функциями электронного обмена данными с системой «Клиент банка», распределенной информационной базой. Знания о возможностях сервисных и других функций системы может послужить вам дополнительным мощным инструментом для практической работы в программе. ГЛ А ВА 1 4 Переход со старых версий программ «1С:Предприятие» на программу «1С:Бухгалтерия 8.2» Если ваша организация раньше вела бухгалтерский и налоговый учет в конфигурациях «1С:Бухгалтерия 8.1» редакции 1.6 или «1С:Бухгалтерия 7.7», то переход на новую программу «1С:Бухгалтерия 8.2» можно значительно облегчить. В этом вам поможет механизм переноса данных из предыдущих версий в программу «1С:Бух­ галтерия 8.2». Переход позволяет автоматически загрузить данные: 33 из справочников рабочей информационной базы; 33 с 01.01.2010 можно сформировать входящие остатки на основании данных рабочей информационной базы; 33 за период, указанный пользователем, переносятся все введенные документы из рабочей информационной базы. При этом дата формирования входящих остатков будет являться началом периода. Для переноса данных в конфигурацию «1С:Бухгалтерия 8.2» удобно воспользоваться помощником переноса данных из информационных баз «1С:Бухгалтерия 8.1» редакции 1.6 и «1С:Бухгалтерия 7.7». Данный помощник появляется при первой загрузке программы «1С:Бухгалтерия 8.2» (рис. 14.1). Появившийся диалог 1С:Бухгалтерия 8 позволяет выбрать, из какой конфигурации будет произведена загрузка данных: 33 из конфигурации «1С:Бухгалтерия 8.1» редакции 1.6 33 или из конфигурации «1С:Бухгалтерия 7.7». 388 Глава 14. Переход со старых версий программ «1С:Предприятие» Рис. 14.1. Диалог 1С:Бухгалтерия 8 — Помощник перехода со старых версий программ Последовательно рассмотрим порядок переноса данных из старых версий конфигураций «1С:Бухгалтерия» в программу «1С:Бухгалтерия 8.2». 14.1. Методика перехода с конфигурации «1С:Бухгалтерия 8.1» на «1С:Бухгалтерия 8.2» Вызвать помощник переноса данных из программы «1С:Бухгалтерия 8.1» редакции 1.6 в конфигурацию «1С:Бухгалтерия 8.2» можно одним из способов: 33 в диалоге 1С:Бухгалтерия 8, появляющемся при первом запуске программы «1С:Бухгалтерия 8.2», нажать ссылку Загрузить данные из 1С:Бухгалтерии 8; 33 выбрать команду главного меню Сервис4Перенос данных из информационных баз 1С:Бухгалтерии 8. При этом на экране появится диалог обработки Перенос данных из информационных баз 1С:Бухгалтерии 8 (рис. 14.2). Обработка Перенос данных из информационных баз 1С:Бухгалтерии 8 позволяет загрузить сведения как непосредственно из самой информационной базы, так и из предварительно выгруженного из старой базы файла данных. Загрузкой данных непосредственно из старой информационной базы могут воспользоваться только пользователи версии ПРОФ. Пользователям базовых версий для переноса сведений лучше применить загрузку данных из файла. 14.1. Методика перехода 389 Рис. 14.2. Диалог Перенос данных из информационных баз 1С:Бухгалтерии 8 Рассмотрим оба варианта загрузки данных из информационной базы конфигурации «1С:Бухгалтерия 8.1» редакции 1.6. Чтобы перенести данные непосредственно из информационной базы, щелкните мышью по ссылке Загрузить данные из информационной базы. На экране появится диалог обработки Перенос данных из информационных баз 1С:Бухгалтерии 8 (рис. 14.3). Рис. 14.3. Диалог обработки Перенос данных из информационных баз 1С:Бухгалтерии 8 для выбора информационной базы 390 Глава 14. Переход со старых версий программ «1С:Предприятие» Из списка информационных баз выберите ту базу, из которой будут загружаться данные. В нашем примере это информационная база Бухгалтерия Милена 8.1. Ниже списка информационных баз отображен путь расположения выбранной базы. Если в старой базе при запуске вводили имя пользователя и пароль, то для допуска к этой базе укажите сведения о пользователе и пароле, пройдя по ссылке Настойка доступа. Для примера установите переключатель в положении Остатки на начало года и документы за период. Это позволит перенести не только все сведения из с­ правочников, но и остатки на начало 2010 года и документы за выбранный период. Кнопками и в поле Период можно указать интервал, за который будут перенесены документы из старой информационной базы. Чтобы выполнить перенос данных, нажмите кнопку Далее в нижнем правом углу диалога обработки. В текущей информационной базе автоматически начнется загрузка данных справочников, остатков и документов за выбранный период. В диалоге обработки Перенос данных из информационных баз 1С:Бухгалтерии 8 во время переноса данных отражается ход загрузки, и сам процесс может занять продолжительное время в зависимости от объема загружаемых данных. После загрузки документы автоматически проводятся, а программа проверяет корректность загруженных данных. Если возникают ошибки, то выводится отчет с указанием этапа, на котором возникли ошибки и рекомендации по их устранению. По завершении загрузки щелкните мышью на кнопке Завершить. Окно диалога обработки закроется и можно продолжать работу. Теперь рассмотрим второй вариант загрузки информации из файла данных, сформированного в конфигурации «1С:Бухгалтерия 8.1» редакции 1.6. Чтобы перенести данные из файла, в диалоге обработки Перенос данных из информационных баз 1С:Бухгалтерии 8 щелкните мышью по ссылке Загрузить данные из файла. На экране появится следующий этап диалога обработки Перенос данных из информационных баз 1С:Бухгалтерии 8 (рис. 14.4). Перед тем как воспользоваться данным механизмом переноса данных, выгру­жаются сведения из рабочей информационной базы в файл, а потом эти данные загружаются в новую информационную базу. Чтобы сформировать файл выгрузки, в старой информационной базе удобно воспользоваться обработкой Универсальный обмен данными в формате XML. При этом файл правил сохраняется из справочника новой информационной базы Конвертации из информационных баз предыдущих версий, который открывается командой главного меню Операции4Справочники. В поле Путь к файлу данных диалога обработки Перенос данных из информационных и в открывшемся каталоге укажите расбаз 1С:Бухгалтерии 8 нажмите кнопку положение файла загрузки. В группе элементов управления Описание загружа- 14.2. Порядок перехода 391 емых данных отразится информация о загружаемой конфигурации, номере релиза, организации и самих загружаемых данных (рис. 14.4). Как и в предыдущем примере, чтобы выполнить перенос данных, нажмите кнопку Далее в нижнем правом углу диалога обработки. В текущей информационной базе автоматически начнется загрузка данных справочников, остатков и документов. Рис. 14.4. Диалог обработки Перенос данных из информационных баз 1С:Бухгалтерии 8 для выбора файла загрузки Последующий механизм работы с помощником переноса данных ничем не отличается от описанного выше. Так же после загрузки документы автоматически проводятся, а программа проверяет корректность загруженных данных. При возникновении ошибок выводится отчет с указанием этапа, на котором возникли ошибки и рекомендации по их устранению. 14.2. Порядок перехода с программы «1С:Бухгалтерия 7.7» на «1С:Бухгалтерия 8.2» Механизм перехода с программы «1С:Бухгалтерия 7.7» на «1С:Бухгалтерия 8.2» во многом похож на порядок переноса данных из конфигурации «1С:Бухгалтерия 8.1» редакции 1.6 в «1С:Бухгалтерия 8.2». Запустить помощник переноса данных из программы «1С:Бухгалтерия 7.7» в конфигурацию «1С:Бухгалтерия 8.2» также можно одним из способов: 33 в диалоге 1С:Бухгалтерия 8, появляющимся при первом запуске программы «1С:Бухгалтерия 8.2», нажать ссылку Загрузить данные из 1С:Предприятия 7.7; 392 Глава 14. Переход со старых версий программ «1С:Предприятие» 33 выбрать команду главного меню СервисПеренос данных из информационных баз 1С:Предприятия 7.7. При этом на экране появится диалог обработки Перенос данных из информационных баз 1С:Предприятия 7.7 (рис. 14.5). Рис. 14.5. Диалог обработки Перенос данных из информационных баз 1С:Предприятия 7.7 Обработка Перенос данных из информационных баз 1С:Предприятия 7.7 позволяет загрузить сведения как непосредственно из самой информационной базы, так и из предварительно выгруженного из старой базы файла данных. Чтобы перенести данные непосредственно из информационной базы, щелкните мышью по ссылке Загрузить данные из информационной базы. На экране появится диалог обработки Перенос данных из информационных баз 1С:Предприятия 7.7 (рис. 14.6). Рис. 14.6. Диалог обработки Перенос данных из информационных баз 1С:Предприятия 7.7 для выбора информационной базы 14.2. Порядок перехода 393 Из списка информационных баз выберите ту базу, из которой будут загружать- ся данные. В нашем примере это информационная база 1С:Бухгалтерия. Типовая конфигурация. Ниже списка информационных баз отображен путь расположения выбранной базы. Для примера установите переключатель в положении Остатки на начало года и документы за период. Это позволит перенести не только все сведения из с­ правочников, но и остатки на начало 2010 года и документы за выбранный период. и в поле Период можно указать интервал, за который будут Кнопками перенесены документы из старой информационной базы, но не ранее 01.01.2010 года. Чтобы выполнить перенос данных, нажмите кнопку Далее в нижнем правом углу диалога обработки. В текущей информационной базе автоматически начнется загрузка данных справочников, остатков и документов за выбранный период. В диалоге обработки Перенос данных из информационных баз 1С:Предприятия 7.7 во время переноса данных отражается ход загрузки, и сам процесс может занять продолжительное время в зависимости от объема загружаемых данных. После загрузки документы автоматически проводятся, а программа проверяет корректность загруженных данных. Если возникают ошибки, то выводится отчет с указанием этапа, на котором возникли ошибки, и рекомендации по их устранению. По завершении загрузки щелкните мышью на кнопке Завершить. Окно диалога обработки закроется, и можно продолжать работу. Далее рассмотрим второй вариант загрузки информации из файла данных конфигурации «1С:Бухгалтерия 7.7». Чтобы перенести данные из файла, в диалоге обработки Перенос данных из ин- формационных баз 1С:Предприятия 7.7 щелкните мышью по ссылке Загрузить данные из файла. На экране появится следующий этап диалога обработки Перенос данных из информационных баз 1С:Предприятия 7.7, схожий с Рис. 14.4. Перед тем как воспользоваться данным механизмом переноса данных, выгружаются сведения из рабочей информационной базы в файл, а потом эти данные загружаются в новую информационную базу. Файл правил для выгрузки из старой базы удобно взять из справочника новой информационной базы Конвертации из информационных баз предыдущих версий, который открывается командой главного меню Операции4Справочники. В поле Путь к файлу данных диалога обработки Перенос данных из информационных баз 1С:Предприятия 7.7 нажмите кнопку и в открывшемся каталоге укажите расположение файла загрузки. В группе элементов управления Описание загружаемых данных отразится информация о загружаемой конфигурации, номере релиза, организации и самих загружаемых данных. 394 Глава 14. Переход со старых версий программ «1С:Предприятие» Чтобы выполнить перенос данных, нажмите кнопку Далее в нижнем правом углу диалога обработки. В текущей информационной базе автоматически начнется загрузка данных справочников, остатков и документов. Последующий механизм работы с помощником переноса данных ничем не отличается от описанного выше. Так же после загрузки документы автоматически проводятся, а программа проверяет корректность загруженных данных. При возникновении ошибок выводится отчет с указанием этапа, на котором возникли ошибки и рекомендации по их устранению. Необходимо отметить, что описанный в данной главе переход со старых версий программы «1С:Бухгалтерия» на новую редакцию программы «1С:Бухгалтерия 8.2» подходит только для стандартных типовых конфигураций, в которые не вносились кардинальные изменения. Если ваша информационная база в процессе использования была доработана и ее конфигурация изменена, переход на новую версию программы необходимо доверить специалистам. Итак, в данной главе мы рассмотрели механизмы переноса данных из конфигураций «1С:Бухгалтерия 8.1» редакции 1.6 и «1С:Бухгалтерия 7.7» в новую информационную базу программы «1С:Бухгалтерия 8.2». Освоив все вышесказанное, вы теперь легко сможете заполнить новую информационную базу данными из предыдущих версий программы «1С:Бухгалтерия». ЗАКЛЮЧЕНИЕ Итак, вы закончили чтение нашей книги и познакомились с работой в программе «1С:Бухгалтерия 8.2» и ее новыми возможностями. На практических примерах были рассмотрены основные принципы ведения бухгалтерского учета, начиная с первого запуска конфигурации и заканчивая подведением общих итогов и формированием бухгалтерской и налоговой отчетности для контролирующих органов. К сожалению, в рамках одной книги невозможно изложить весь материал по рассматриваемой программе, поэтому мы постарались отразить все наиболее важные вопросы настройки конфигурации под любую организацию и дальнейшего ведения бухгалтерского учета. Кроме того, описаны основные действия, необходимые для начального этапа ведения бухгалтерского учета, хозяйственные операции и методы работы с новейшей разработкой фирмы «1С». На практических примерах рассмотрен порядок регистрации операций с денежными средствами организации, учет движения материалов и товаров, поступления и оказания услуг, учет операций с НДС. Уделено внимание работе с документами по учету основных средств и нематериальных активов, формированию уставного капитала для коммерческих организаций. Также в книге рассмотрены вопросы кадрового учета, расчета и выплаты заработной платы, начисления налогов и взносов. Используя возможности программы «1С:Бухгалтерия 8.2», вы легко сможете вести бухгалтерский и налоговый учет вашей организации и сформировать необходимую бухгалтерскую, налоговую и любую другую отчетность для вашей фирмы. В процессе изучения программы «1С:Бухгалтерия 8.2» мы рассмотрели основные новшества и достоинства данной конфигурации с использованием основных преимуществ новой платформы 8.2, среди которых особо можно выделить следующие: 33 Появление управляемого приложения, представляющего собой новую модель распределения функциональности между клиентом и сервером, новый механизм форм, командного интерфейса, механизм функциональных опций, сохранения настроек пользователя, тонкий клиент, веб-клиент. 33 Оптимизирован механизм работы с базой данных, использование оперативной памяти и скорость исполнения запроса, повышена скорость обработки данных, в том числе и при формировании отчетов. 33 Реализованы новые возможности работы с базой данных, отслеживания утечек памяти, перенесено выполнение основных процессов с компьютера пользова- 396 Заключение теля на сервер, в свойствах конфигурации введена возможность установки режима совместимости со старыми конфигурациями «1С:Предприятие 8.1». 33 Изменен внешний вид интерфейса программы, реализована возможность уста- новки и работы одновременно с несколькими версиями системы «1С:Предприятие». Здесь приведен далеко не полный перечень новых возможностей и особенностей программы «1С:Бухгалтерия 8.2». Наше издательство очень надеется, что вы сможете применить полученные знания на практике. Николай Викторович Селищев 1С:Бухгалтерия 8.2 для бухгалтера Заведующий редакцией Ведущий редактор Художественный редактор Корректор Верстка А. Кривцов Ю. Сергиенко А. Татарко И. Тимофеева Е. Егорова ООО «Мир книг», 198206, Санкт-Петербург, Петергофское шоссе, 73, лит. А29. Налоговая льгота — общероссийский классификатор продукции ОК 005-93, том 2; 95 3005 — литература учебная. Подписано в печать 25.05.11. Формат 70х100/16. Усл. п. л. 32,250. Тираж 2500. Заказ 0000. Отпечатано по технологии CtP в ОАО «Печатный двор» им. А. М. Горького. 197110, Санкт-Петербург, Чкаловский пр., 15. 397