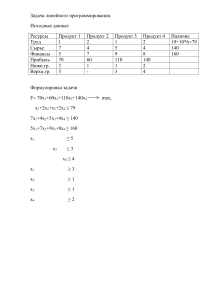МИНИСТЕРСТВО НАУКИ И ВЫСШЕГО ОБРАЗОВАНИЯ РОССИЙСКОЙ ФЕДЕРАЦИИ Федеральное государственное бюджетное образовательное учреждение высшего образования «Сибирский государственный университет науки и технологий имени академика М.Ф. Решетнева» Институт информатики и телекоммуникаций институт Кафедра информационно-управляющих систем кафедра ОТЧЕТ ПО ЛАБОРАТОРНОЙ РАБОТЕ №1 по Информатике наименование дисциплины MS Office. Обработка документов тема (реферат) Преподаватель Обучающийся _______________ подпись, дата БПТЗ23-01, 23133507 номер группы, зачетной книжки _______________ подпись, дата Красноярск 2024 Е.В. Касьянова инициалы, фамилия Д.С. Ворошилова инициалы, фамилия 2 Вопросы к лабораторной работе “MS Office и обработка документов” Раздел 1 «Рабочее окно Excel». 1 Что означает «табличное представление данных»? Что такое таблица? Табличное представление данных в Excel — это способ организации и отображения информации в виде строк и столбцов. Таблицы в Excel используются для анализа, сравнения и обработки данных. Таблица в Excel представляет собой набор ячеек, организованных в строки и столбцы. Каждая ячейка может содержать текст, число или формулу. Строки таблицы обозначаются числами, а столбцы — буквами латинского алфавита. 2 Какие элементы включает строка редактора формул? Имя ячейки, формула: основной элемент строки редактора формул, кнопки функций, операторы: используются для выполнения математических операций, ссылки на ячейки, знаки равенства (=): указывают на начало формулы, скобки, комментарии: позволяют добавлять пояснения к формуле для удобства её понимания. 3 Как может быть представлен маркер в Excel (курсор манипулятора)? Привести примеры с подробным описанием, оформить в виде таблицы. Маркер в Excel — это специальный символ, который используется для обозначения активной ячейки или диапазона ячеек. Маркер может быть представлен в виде курсора манипулятора (например, стрелки или крестика), а также в виде точки или другого символа. 4 Провести описание команд вкладок “Формулы” и “Данные” главной панели инструментов. Вкладка «Формулы» в Excel представляет собой набор инструментов для работы с формулами и функциями. Эта вкладка позволяет пользователям создавать, редактировать и управлять формулами в своих таблицах. Основные функции вкладки «Формулы»: Создание формул Редактирование формул Вставка функций Проверка ошибок Ворошилова Диана, группа БПТЗ23-01 3 Управление ссылками Работа с массивами Вкладка «Данные» в Excel предназначена для работы с данными в таблице. Она предоставляет инструменты для импорта, экспорта, анализа и управления данными. Основные функции вкладки «Данные»: Импорт данных Экспорт данных Сортировка и фильтрация Сводные таблицы Связи между таблицами Анализ данных Ворошилова Диана, группа БПТЗ23-01 4 Раздел 2 «Объекты и идентификаторы». 1 Что означает «идентификаторы», «идентификация», «идентифицировать объект электронной таблицы»в Excel? Идентификаторы — это уникальные имена, которые присваиваются объектам в Excel. Они используются для идентификации и обращения к этим объектам в формулах и макросах. Идентификаторы могут быть присвоены ячейкам, диапазонам ячеек, листам, диаграммам и другим элементам электронной таблицы. Идентификация — процесс присвоения идентификатора объекту или определение его уникальных характеристик. В контексте Excel идентификация может означать присвоение имени ячейке, диапазону ячеек или другому элементу электронной таблицы, чтобы упростить обращение к нему в формулах или макросах. «Идентифицировать объект электронной таблицы» означает определить уникальный идентификатор объекта в электронной таблице Excel. Это может быть имя ячейки, диапазона ячеек, листа или другого элемента электронной таблицы, который используется для обращения к этому объекту в формулах, макросах или других функциях Excel. 2 Перечислите все объекты Excel и приведите их идентификаторы. Оформить в виде таблицы. К таблице применить автоформатирование. Таблица 1 – Объекты Excel Объект Рабочая книга Рабочий лист Ячейка Диапазон ячеек Диаграмма Фигура Текст Изображение Кнопка Макрос Идентификатор Workbook Worksheet Cell Range Chart Shape Text Picture Button Macro 3 Что такое относительная и абсолютная адресация? Когда она применяется? Привести пример. Относительная адресация в Excel — это способ адресации ячеек, при котором адрес ячейки изменяется относительно текущей позиции ячейки. Это означает, что если вы скопируете формулу из одной ячейки в другую, то адрес Ворошилова Диана, группа БПТЗ23-01 5 ячейки в формуле изменится автоматически, чтобы соответствовать новому местоположению. Абсолютная адресация в Excel, напротив, фиксирует адрес ячейки, так что он не изменяется при копировании формулы. Для этого перед каждой частью адреса ячейки (столбец и строка) ставится знак доллара ($). Например, $A$1. Примеры использования относительной и абсолютной адресации: Относительная адресация: Предположим, у вас есть список товаров с ценами в столбце B. Вы хотите рассчитать общую стоимость всех товаров. В ячейке C1 вы можете ввести формулу =SUM(B1:B5), которая будет суммировать значения в диапазоне B1:B5. Если вы затем скопируете эту формулу в ячейку C2, она автоматически изменит диапазон на B2:B6, чтобы учесть новые данные. Абсолютная адресация: Допустим, вы хотите сравнить продажи за два месяца. В ячейке D1 вы можете указать фиксированный месяц, например, «Январь», а в ячейке E1 — «Февраль». Затем в ячейке F1 можно ввести формулу =B1/C1, которая сравнивает продажи за январь и февраль. Если вы теперь скопируете эту формулу вниз по столбцу, она всегда будет сравнивать продажи за указанные месяцы. Ворошилова Диана, группа БПТЗ23-01 6 Раздел 3 «Типы данных в Excel и функции». 1 Какие типы данных в Excel вам известны? Текстовые данные (или просто текст); числовые данные; формулы — это выражения, которые вычисляют значение на основе других значений в таблице; даты и время — это специальные типы данных, которые позволяют работать с датами и временем; изображения. 2 Как изменить формат числа? Чтобы изменить формат числа в Excel, выполните следующие шаги: 1. Выберите ячейки или диапазон ячеек, которые вы хотите отформатировать. 2. Перейдите на вкладку «Главная» (или «Format», если вы используете англоязычную версию Excel). 3. В группе «Число» выберите нужный формат из выпадающего списка. Вы можете выбрать один из стандартных форматов, таких как «Общий», «Денежный», «Процентный» и т.д., или создать свой собственный формат. 4. Нажмите кнопку «ОК». 3 Как классифицируются функции? Функции Excel можно классифицировать по различным критериям: 1. По назначению: Математические функции (например, СУММ, СРЗНАЧ, КОРЕНЬ и т.д.) Статистические функции (например, СЧЁТ, МАКС, МИН и т.д.) Логические функции (И, ИЛИ, ЕСЛИ и т.п.) Текстовые функции (ЛЕВСИМВ, ПРАВСИМВ, ПОДСТАВИТЬ и др.) Функции даты и времени (ДАТА, ВРЕМЯ, СЕГОДНЯ и т.п.) 2. По области применения: Финансовые функции (ПЛАТЁЖ, ПРОЦПЛАТ, ВСД и др.) Инженерные функции (НОРМСТРАСП, НОРМИНВ и др.) Аналитические функции (ТЕНДЕНЦИЯ, ПРЕДСКАЗ и др.) 3. По сложности: Простые функции, которые выполняют одно действие (например, ОКРУГЛ, ЦЕЛОЕ и т.д.) Сложные функции, которые состоят из нескольких простых функций или включают в себя сложные вычисления (например, ВПР, ГИПЕРССЫЛКА и т.п.). 4. По типу данных: Числовые функции (СУММ, СРЕДНЕЕ и т.д.) Строковые функции (СЦЕПИТЬ, ПСТР и др.) Датно-временные функции (СЕГОДНЯ, ДАТА и т.п.) Ворошилова Диана, группа БПТЗ23-01 7 4 Что такое синтаксиса функции? Синтаксис функции Excel - это определенная последовательность аргументов, которую необходимо использовать при вызове конкретной функции в программе Microsoft Excel. Каждая функция в Excel имеет свой уникальный синтаксис, который указывает, какие аргументы необходимо передать функции, и какие аргументы являются обязательными или необязательными. Неправильное использование синтаксиса функции может привести к ошибкам в работе программы. 5 Что такое аргумент и результат? Привести пример. В Excel, аргументы - это значения или ячейки, которые передаются функции для выполнения определенной операции. Результат - это значение, которое возвращается функцией после обработки аргументов в соответствии с ее логикой. Например, рассмотрим функцию SUM, которая используется для суммирования чисел в ячейках. Синтаксис функции SUM: =SUM(число1, число2, ...) Пример: Допустим, у нас есть набор чисел в ячейках A1:A5: 5, 10, 15, 20, 25. Чтобы сложить все эти числа, мы используем функцию SUM с аргументом A1:A5: =SUM(A1:A5) Результатом выполнения этой функции будет сумма чисел в ячейках A1:A5, то есть 75. Таким образом, в данном примере, аргументы функции SUM - ячейки с числами, а результат - сумма этих чисел. 6 Дайте понятие базы данных, «ключ», «сортировка по сложному ключу». База данных - это структурированное хранилище данных, организованное таким образом, чтобы обеспечить эффективный доступ к информации. В базе данных данные организованы в виде таблиц, где каждый столбец представляет определенный тип информации, а каждая строка запись со значениями этих данных. Базы данных позволяют хранить, управлять и анализировать информацию. Ключ - это уникальное значение в каждой записи базы данных, которое позволяет однозначно идентифицировать эту запись. Ключи используются для связывания данных из разных таблиц, обеспечивая целостность и эффективность работы с базой данных. Сортировка по сложному ключу в Excel - представляет собой процесс упорядочивания данных в таблице по нескольким столбцам одновременно. В Excel можно отсортировать данные по одному столбцу или по нескольким столбцам одновременно, что позволяет более точно упорядочить информацию Ворошилова Диана, группа БПТЗ23-01 8 в таблице. Сортировка по сложному ключу позволяет пользователю определить порядок сортировки, при этом данные сортируются по первому столбцу ключа, затем по второму, и так далее. Это очень полезно при работе с большими объемами данных или при необходимости подробного анализа информации. Ворошилова Диана, группа БПТЗ23-01 9 Раздел 4. Форматирование в MS Word. 1 Как создать свой стиль? Привести описание и пример, сделать скрин. 1. Щелкните правой кнопкой мыши текст, на основе которого вы хотите создать стиль. 2. На мини-панели инструментов нажмите кнопку Стили и щелкните Создать стиль. 3. В диалоговом окне Создание стиля введите имя стиля и нажмите кнопку ОК. Новый стиль появится в коллекции «Стили». Примечание: Если вы хотите, чтобы новый стиль отображалось во всех новых Word документах, щелкните его правой кнопкой мыши в коллекции Стили, выберите команду Изменить, а затем выберите Новые документы на основе этого шаблона в нижней части диалогового окна. Рисунок 1 – Создание стиля Рисунок 2 – Создание нового стиля Ворошилова Диана, группа БПТЗ23-01 10 2 Посчитайте количество знаков на странице N, где N последняя цифра зачетки. Как автоматически посчитать количество знаков и абзацев? Привести скрин. Если нужно узнать, сколько слов, страниц, знаков, абзацев или строк содержит документ, проверьте строку состояния (нижний левый угол страницы, рисунок 3). Чтобы узнать количество слов во фрагменте документа, выделите нужный текст (страница 6). В строке состояния будет отображено количество слов в выделенном тексте и во всем документе (рисунок 4). Рисунок 3 – Строка состояния Рисунок 4 – Кол-во слов на 6-ой странице Чтобы узнать количество символов, строк и абзацев в документе, щелкните счетчик слов в строке состояния (рисунок 5). Рисунок 5 – Статистика страницы 6 Ворошилова Диана, группа БПТЗ23-01 11 3 Добавьте к документу информацию в нижнем колонтитуле фамилия и имя, группа. Щелкаем по нижней части страницы, и добавляем нижний колонтитул (рисунок 6). Рисунок 6 – Добавление нижнего колонтитула 4 Добавить нумерацию в правом верхнем углу страницы (кроме титульного листа). Для добавления нумерации страниц в верхнем правом углу (кроме титульного листа) в Microsoft Word, выполните следующие шаги: 1. Выделите текст или страницу, к которой вы хотите добавить нумерацию. 2. Перейдите на вкладку «Вставка» в ленте меню. 3. Нажмите на кнопку «Номера страниц» в разделе «Группирование страницы». 4. В выпадающем меню выберите пункт «Верх. параметры...». 5. В меню «Верхние поля» выберите опцию «Правое» и выберите местоположение для нумерации, например, «Верхний правый угол» 6. Нажмите на кнопку «OK» для применения настроек. 5 Вопросы в разделах пронумеровать автоматически. 6 Заголовок 4-го раздела оформить как гиперссылку на Лабораторную работу в Google -класс “MS Office и обработка документов”. Ворошилова Диана, группа БПТЗ23-01