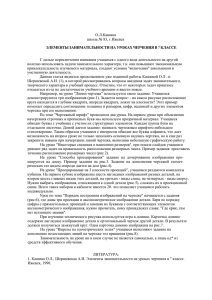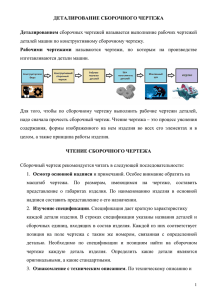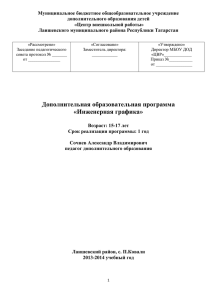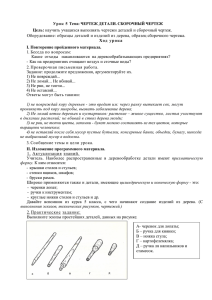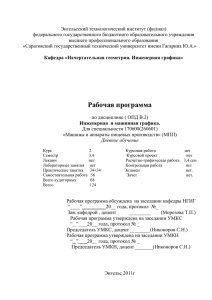Н. С. Кувшинов Êóâøèíîâ Í. Ñ. Кувшинов Êóâøèíîâ Николай Íèêîëàé Сергеевич Ñåðãååâè÷ nanoCADМЕХАНИКА ÌÅÕÀÍÈÊÀ nanoCAD Èíæåíåðíàÿ 2DИнженерная 2D èи3D3D êîìïüþòåðíàÿграфика ãðàôèêà компьютерная Учебное Ó÷åáíîåпособие ïîñîáèå Разработка Ðàçðàáîòêà кафедры êàôåäðû инженерной Èíæåíåðíîé и è компьютерной êîìïüþòåðíîé графики Южно-Уральского государственного униãðàôèêè Þæíî-Óðàëüñêîãî ãîñóäàðñòâåííîãî óíèâåðверситета предназначена студентов вузов, обуñèòåòà ïðåäíàçíà÷åíà äëÿдля ñòóäåíòîâ âóçîâ, îáó÷àþчающихся укрупненной группеñïåöèàëüíîñòåé специальностей ùèõñÿ ïî по óêðóïíåííîé ãðóïïå è иíàïðàâëåíèé направлений «Инженерное дело, технологии и тех«Èíæåíåðíîå äåëî, òåõíîëîãèè è òåõíèнические науки». ÷åñêèå íàóêè». Учебное может áûòü бытьðåêîìåíäîâàíî рекомендовано для препоÓ÷åáíîå пособие ïîñîáèå ìîæåò äëÿ ïðåïîäàдавателей аспирантов высших учебных заведений, а такâàòåëåé è иàñïèðàíòîâ âûñøèõ ó÷åáíûõ çàâåäåíèé, à òàê æå äëÿ êîíñòðóêòîðîâ è òåõíîëîãîâ ðàçëè÷íûõ êîìïàíèé, èíòåже для конструкторов и технологов различных компаний, ðåñóþùèõñÿ îòå÷åñòâåííûìè ÑÀÏÐ-ïëàòôîðìàìè. интересующихся отечественными САПР-платформами. ISBN 978-5-97060-839-5 ISBN 978-5-97060-732-9 www.äìê.ðô 99 785970 785970 608395 607329 МЕХАНИКА nanoCAD ÌÅÕÀÍÈÊÀ Ïðîôåññîð êàôåäðûинженерной Èíæåíåðíîé è êîìïüþòåðПрофессор кафедры и компьютерной íîé ãðàôèêè Þæíî-Óðàëüñêîãî ãîñóäàðñòâåííîãî графики Южно-Уральского государственного униóíèâåðñèòåòà (ã. ×åëÿáèíñê). Êàíäèäàò òåõíè÷åверситета (г. Челябинск). Кандидат технических наук.íàóê. АвторÀâòîð более 100 научных публикаций, в том ñêèõ áîëåå 100 íàó÷íûõ ïóáëèêàöèé, â числе статей и книг по начертательной геометрии, òîì ÷èñëå ñòàòåé è êíèã ïî íà÷åðòàòåëüíîé ãåîìåприборостроительному черчению, инженерной òðèè, ïðèáîðîñòðîèòåëüíîìó ÷åð÷åíèþ, èíæåи компьютерной графике, nanoCAD 10 и nanoíåðíîé è êîìïüþòåðíîé ãðàôèêå, Plus nanoCAD Plus CAD Механика 9.0. Изобретатель СССР. Член Сою10 è nanoCAD Ìåõàíèêà 9.0. Èçîáðåòàòåëü ÑÑÑÐ фотохудожников России. Сертифицированный .за×ëåí Ñîþçà ôîòîõóäîæíèêîâ Ðîññèè. Ñåðòèôèпреподавательïðåïîäàâàòåëü по программам nanoCAD и nanoöèðîâàííûé ïî ïðîãðàììàì CAD Механика. nanoCAD Plus è nanoCAD Ìåõàíèêà. nanoCAD nanoCAD МЕХАНИКА ÌÅÕÀÍÈÊÀ Инженерная 2D и 3D Èíæåíåðíàÿ 2D- è 3D компьютерная графика êîìïüþòåðíàÿ ãðàôèêà Учебное пособие Ó÷åáíîå ïîñîáèå ÑÀÏÐ-ïëàòôîðìà nanoCAD УДК 744:004.9nanoCAD ББК 32.973 К88 Р е ц е н з е н т: А. М. Плаксин, д-р техн. наук, професор Южно-Уральского государственного аграрного университета, «Почетный работник ВПО РФ» К88 Кувшинов Н. С. nanoCAD Механика. Инженерная 2D и 3D компьютерная графика: учеб. пособие. – М.: ДМК Пресс, 2020. – 528 с.: ил. / САПР-ПЛАТФОРМА nanoCAD. ISBN 978-5-97060-839-5 В учебном пособии рассматривается работа в программе nanoCAD Механика, созданной на базе САПР-платформы nanoCAD российской компанией «Нанософт». За основу взяты две предыдущие работы автора «nanoCAD PLUS 10. Адаптация к учебному процессу» (Сер.: САПР-платформа nanoCAD. М.: ДМК Пресс, 2019. 346 с.; электронная версия учебного пособия: www.litres.ru/nikolay-kuvshinov) и «nanoCAD МЕХАНИКА 9.0. Инженерная 2D- и 3D-графика» (Сер.: САПР-платформа nanoCAD. М.: ДМК Пресс, 2019. 476 с.; электронная версия книги: www.litres.ru/nikolay-kuvshinov), содержание которых систематизировано, переработано и дополнено рядом новых необходимых сведений, включая вопросы автоматизированного проектирования крепежных соединений деталей, фланцевых соединений и валов на основе специа­ лизированных инструментов и модулей nanoCAD Механика. Приведены многочисленные примеры поэтапного проектирования учебных и натурных деталей и изделий. Структура и методика изложения материала в учебном пособии соответствуют ФГОС ВО 3++. Оно предназначено для самостоятельной работы студентов, обучающихся по укрупненной группе специальностей и направлений подготовки «Инженерное дело, технологии и технические науки». Учебное пособие может быть рекомендовано для преподавателей и аспирантов высших учебных заведений, а также для конструкторов и технологов различных компаний, интересующихся отечественными САПР-платформами. УДК 744:004.9nanoCAD ББК 32.973 Все права защищены. Любая часть этой книги не может быть воспроизведена в какой бы то ни было форме и какими бы то ни было средствами без письменного разрешения владельцев авторских прав. ISBN 978-5-97060-839-5 © Кувшинов Н.С., ЗАО «Нанософт», 2020 © Оформление, издание, ДМК Пресс, 2020 Содержание Предисловие............................................................................................................11 Часть I. ИНЖЕНЕРНАЯ 2D КОМПЬЮТЕРНАЯ ГРАФИКА. ...............................16 Глава 1. Интерфейс. Вызов команд. Справочная система............................17 1.1. Открытие рабочего окна на экране монитора...................................................17 1.2. Вызов исполняющих команд..............................................................................20 1.3. Отмена и возврат действия команд...................................................................20 1.3.1. Основные способы отмены действия команд............................................20 1.3.2. Основные способы возврата действия команд...........................................21 1.4. Дополнительные панели инструментов.............................................................22 1.5. Справочная система.............................................................................................23 1.5.1. Получение сведений об исполняющих командах......................................23 1.5.2. Получение сведений об объектах чертежа..................................................24 1.6. Система NormaCS.................................................................................................25 1.7. Основные настройки элементов оформления...................................................28 1.8. Возможность работы с чертежами AutoCAD......................................................29 Глава 2. Создание чертежей-прототипов..........................................................30 2.1. Заготовка чертежа-прототипа «Деталь».............................................................30 2.1.1. Запуск nanoCAD и присвоение имени заготовке чертежа.........................30 2.1.2. Настройка размеров формата......................................................................30 2.1.3. Создание новых слоев и задание их параметров.......................................31 2.1.4. Автоматизированная вставка формата в заготовку чертежа-прототипа «Деталь».................................................................................33 2.1.5. Автоматизированное заполнение основной надписи вставленного формата...........................................................................................35 2.1.6. Сохранение заготовки чертежа-прототипа «Деталь» и закрытие nanoCAD..................................................................................................................38 2.2. Заготовка чертежа-прототипа «Сборочный чертеж»........................................38 2.2.1. Запуск nanoCAD и присвоение имени заготовке чертежа.........................38 2.2.2. Настройка размеров формата......................................................................38 2.2.3. Остальные необходимые настройки...........................................................38 2.2.4. Сохранение заготовки чертежа-прототипа «Сборочный чертеж» и закрытие редактора............................................................................................39 2.3. Заготовка чертежа-прототипа «Спецификация сборочного чертежа»............39 2.3.1. Запуск nanoCAD и присвоение имени заготовке чертежа.........................40 2.3.2. Настройка размеров формата......................................................................41 2.3.3. Автоматизированная вставка заглавного листа спецификации в заготовку чертежа-прототипа «Спецификация сборочного чертежа»............41 2.3.4. Автоматизированное заполнение заглавного листа спецификации........44 4 Содержание 2.3.5. Автоматизированная вставка спецификации, встраиваемой в сборочный чертеж изделия ................................................................................49 Глава 3. Команды, режимы и средства для выполнения чертежей..........53 3.1. Основные режимы строки состояния.................................................................54 3.1.1. Режим черчения ОРТО..................................................................................54 3.1.2. Режим черчения ОТС-ПОЛЯР.......................................................................54 3.1.3. Режим черчения ДИН-ВВОД.........................................................................56 3.1.4. Режим ВЕС.....................................................................................................57 3.1.5. Режим ШТРИХОВКА......................................................................................57 3.2. Режимы объектной привязки..............................................................................57 3.2.1. Постоянный режим объектной привязки...................................................58 3.2.2. Временный режим объектной привязки.....................................................58 3.3. Средства выбора объектов чертежа....................................................................60 3.3.1. Основной способ выбора одного объекта...................................................60 3.3.2. Основной способ выбора нескольких объектов..........................................60 3.3.3. Выбор нескольких объектов «простой» рамкой..........................................60 3.3.4. Выбор нескольких объектов «секущей» рамкой.........................................61 3.3.5. Исключение объектов из выбранного набора............................................61 3.3.6. Выбор объектов опциями из командной строки........................................61 3.4. Средства управления изображением чертежа...................................................61 3.5. Средство копирования свойств объектов..........................................................63 3.6. Буфер обмена.......................................................................................................64 3.6.1. Работа с «горячими клавишами».................................................................64 3.6.2. Работа с командами из выпадающего меню Правка . ...............................65 3.7. Перевод выбранного слоя чертежа в состояние активного текущего слоя......67 3.8. Задание объектам чертежа независимых параметров......................................68 3.9. Деление примитивов на равные части...............................................................69 3.10. Линии обрывов и разрывов...............................................................................72 3.10.1. Способ № 1. Использование коман­ды Дуга по 3 точкам..........................72 3.10.2. Способ № 2. Использование коман­ды Сплайн.........................................73 3.10.3. Способ № 3. Использование коман­ды Криволинейный разрыв.............75 3.11. Плоские контуры................................................................................................76 3.11.1. Плоские контуры группы № 1....................................................................76 3.11.2. Плоские контуры группы № 2....................................................................76 3.11.3. Плоские контуры группы № 3....................................................................77 3.11.4. Плоские контуры группы № 4....................................................................78 3.11.5. Плоские контуры группы № 5....................................................................79 3.12. Использование правой кнопки мыши..............................................................81 Глава 4. Команды и средства для оформления чертежей...........................83 4.1. Нанесение и редактирование штриховки..........................................................83 4.2. Простановка и редактирование размеров.........................................................88 4.2.1. Простановка размеров на немасштабируемых чертежах..........................89 4.2.2. Простановка размеров на масштабируемых чертежах..............................93 4.2.3. Редактирование размеров............................................................................95 Содержание 5 4.3. Простановка, обозначение и редактирование видов, разрезов и сечений, выносных видов, выносок, линий обрывов и разрывов.......................98 4.3.1. Виды...............................................................................................................98 4.3.2. Разрезы и сечения.........................................................................................98 4.3.3. Выносные виды........................................................................................... 101 4.3.4. Выноски....................................................................................................... 102 4.4. Простановка и редактирование знаков шероховатости поверхности........... 103 4.4.1. Простановка знаков на поверхностях деталей ........................................ 106 4.4.2. Простановка знаков в правом верхнем углу чертежа.............................. 108 4.4.3. Редактирование знаков.............................................................................. 109 4.5. Выполнение и редактирование текстовых надписей...................................... 110 4.5.2. Выполнение текстовых надписей.............................................................. 111 4.5.3. Редактирование текстовых надписей........................................................ 113 4.6. Перечень панелей инструментов ЕСКД . ......................................................... 113 Глава 5. Основы выполнения 2D-чертежей деталей................................... 115 5.1. Выполнение чертежа детали «Корпус спиннера»............................................ 115 5.2. Выполнение чертежа детали «Фиксатор»........................................................ 119 5.3. Выполнение проекционного чертежа учебной литой детали........................ 121 Глава 6. Подготовка и вывод чертежей на печать....................................... 126 6.1. Способы выполнения, компоновки, оформления и вывода чертежей на печать................................................................................................................... 126 6.2. Способ № 1. Компоновка, оформление и вывод чертежа на печать из пространства модели .......................................................................................... 127 6.3. Способ № 2. Компоновка, оформление и вывод чертежа на печать комбинированным способом: пространство модели – пространство листа....... 131 Глава 7. Чертежи машиностроительных деталей......................................... 145 7.1. Выполнение чертежа детали «Штуцер»............................................................ 145 7.1.1. Отличительные особенности деталей под названием «Штуцер»............ 145 7.1.2. Выполнение чертежа................................................................................... 148 7.1.3. Оформление чертежа и вывод его на печать............................................ 158 7.2. Выполнение чертежа детали «Вал привода».................................................... 160 7.2.1. Отличительные особенности деталей под названием «Валы приводов».............................................................................................................. 160 7.2.2. Выполнение чертежа................................................................................... 162 7.2.3. Оформление чертежа и вывод его на печать............................................ 166 7.3. Выполнение чертежа детали «Колесо зубчатое».............................................. 168 7.3.1. Отличительные особенности деталей под названием «Колеса зубчатые».............................................................................................................. 168 7.3.2. Выполнение чертежа................................................................................... 173 7.3.3. Оформление чертежа и вывод его на печать............................................ 183 Глава 8. Чертежи приборостроительных деталей. ...................................... 185 8.1. Выполнение чертежа детали «Вал регулировочный»...................................... 185 6 Содержание 8.1.1. Отличительные особенности деталей под названием «Валы регулировочные».................................................................................................. 185 8.1.2. Выполнение чертежа.................................................................................. 187 8.1.3. Оформление чертежа и вывод его на печать............................................ 191 8.2. Выполнение чертежа детали «Кронштейн»..................................................... 193 8.2.1. Отличительные особенности деталей под названием «Кронштейны»... 193 8.2.2. Выполнение чертежа.................................................................................. 196 8.2.3. Оформление чертежа и вывод его на печать............................................ 197 8.3. Выполнение чертежа упругой детали «Петля фиксирующая»........................ 201 8.3.1. Отличительные особенности упругих деталей......................................... 201 8.3.2. Выполнение чертежа.................................................................................. 202 8.3.3. Оформление чертежа и вывод его на печать............................................ 205 8.4. Выполнение чертежа детали «Крышка»........................................................... 207 8.4.1. Отличительные особенности деталей под названием «Крышка»........... 207 8.4.2. Выполнение чертежа.................................................................................. 210 8.4.3. Оформление чертежа и вывод его на печать............................................ 214 Глава 9. Ленточный интерфейс программы nanoCAD Механика............. 217 9.1. Общая структура ленточного интерфейса....................................................... 217 9.2. Структура вкладок и групп ленты..................................................................... 217 9.3. Вызов исполняющих команд............................................................................ 222 9.4. Получение справок по командам..................................................................... 222 9.5. Работа с объектами 2D- и 3D-графики при переключении интерфейсов..... 223 Часть II. ИНЖЕНЕРНАЯ 2D КОМПЬЮТЕРНАЯ ГРАФИКА ................... 227 Глава 10. Автоматизированное проектирование резьбовых соединений деталей. ........................................................................................... 228 10.1. Виды резьбовых соединений деталей............................................................ 228 10.2. Сборочные чертежи изделий с резьбовыми соединениями деталей........... 230 10.3. Специализированные инструменты и модули для автоматизированного проектирования резьбовых соединений деталей..... 234 10.4. Специализированные инструменты для автоматизированной простановки номеров позиций и заполнения спецификаций............................. 239 10.5. Предварительное проектирование резьбовых соединений деталей без выполнения проверочного расчета.................................................................. 244 10.6. Редактирование резьбовых соединений деталей, спроектированных без выполнения проверочного расчета.................................................................. 250 10.6.1. Пример редактирования длины болтов при заданных толщинах деталей и заданном диаметре метрической резьбы......................................... 250 10.6.2. Пример редактирования диаметра метрической резьбы при заданных толщинах деталей и заданной длине болтов ............................ 251 10.7. Проектирование резьбовых соединений деталей с выполнением проверочного расчета.............................................................................................. 252 10.8. Пример автоматизированного проектирования резьбовых соединений деталей на сборочных чертежах изделий.......................................... 255 10.8.1. Проектирование резьбовых соединений................................................ 255 Содержание 7 10.8.2. Простановка номеров позиций и заполнение спецификации.............. 261 10.8.3. Выравнивание номеров позиций............................................................ 271 Глава 11. Автоматизированное проектирование заклепочных соединений деталейс плоскими поверхностями........................................ 273 11.1. Виды заклепок и технологических операций................................................ 273 11.2. Сборочные чертежи изделий с заклепочными соединениями деталей...... 275 11.3. Специализированные инструменты для автоматизированного проектирования заклепочных соединений деталей.............................................. 276 11.4. Проектирование соединений деталей без учета материала заклепок и зазоров в отверстиях деталей под заклепки....................................................... 279 11.5. Редактирование соединений деталей с учетом материала заклепок и зазоров в отверстиях деталей под заклепки....................................................... 283 11.6. Пример автоматизированной простановки номеров позиций в заклепочном соединении деталей и заполнение спецификации...................... 288 Глава 12. Полуавтоматизированное проектирование заклепочных соединений деталейс кривыми поверхностями............... 294 12.1. Виды кривых поверхностей и их образование.............................................. 294 12.2. Общий подход к проектированию соединений............................................. 298 Глава 13. Полуавтоматизированное проектирование соединений деталей с цапфами............................................................................................... 303 13.1. Виды цапф и технологических операций....................................................... 303 13.2. Сборочные чертежи изделий с цапфами........................................................ 305 13.3. Общий подход к проектированию соединений............................................. 310 Глава 14. Автоматизированное проектирование фланцевых соединений............................................................................................................. 315 14.1. Общие сведения о фланцах и фланцевых соединениях................................ 315 14.2. Сборочные чертежи изделий с фланцевыми соединениями........................ 318 14.3. Специализированные инструменты и модули для автоматизированного проектирования фланцевых соединений.................. 320 14.4. Специализированные инструменты для автоматизированной простановки номеров позиций и заполнения спецификаций............................. 327 14.5. Примеры проектирования фланцевых соединений...................................... 329 14.5.1. Пример № 1. Проектирование участка трубопровода с фланцами, прокладками, трубами, отводами и болтовыми соединениями....................... 329 14.5.2. Пример № 2. Проектирование участка трубопровода с фланцами, прокладками, трубами, задвижкой и болтовыми соединениями..................... 350 Глава 15. Автоматизированное проектирование валов............................. 362 15.1. Общие сведения о валах в машиностроении................................................. 362 15.2. Общие сведения о подшипниках и подшипниковых узлах.......................... 363 15.3. Специализированные модули для автоматизированного расчета зубчатых передач..................................................................................................... 368 8 Содержание 15.3.1. Комплексный расчет цилиндрической зубчатой передачи................... 369 15.3.2. Расчеты конических зубчатых передач................................................... 371 15.3.4. Статический расчет вала.......................................................................... 373 15.4. Специализированные инструменты для автоматизированного проектирования валов............................................................................................. 374 15.5. Специализированные инструменты для автоматизированной простановки номеров позиций и заполнения спецификаций............................. 381 15.6. Пример проектирования изделия «Узел редуктора»..................................... 382 Часть III. ИНЖЕНЕРНАЯ 3D КОМПЬЮТЕРНАЯ ГРАФИКА .................. 398 Глаав 16. Базовые средства 3D-моделирования. ........................................ 399 16.1. Задание конфигурации видовых экранов...................................................... 399 16.2. Задание проекционных видов на видовых экранах...................................... 399 16.3. Задание положения координат на видовых экранах..................................... 403 16.4. Совместное использование ПСК и объектной привязки.............................. 405 16.5. Визуализация 3D-моделей на видовых экранах............................................ 406 16.6. Осмотр 3D-моделей на видовых экранах....................................................... 408 16.7. Дополнительные средства управления видами............................................. 410 16.8. Две группы команд для 3D-моделирования.................................................. 412 16.8.1. Основные возможности команд группы № 1 для построения 3D-моделей........................................................................................................... 414 16.8.2. Основные возможности команд группы № 2 для построения 3D-моделей........................................................................................................... 417 16.8.3. Основные возможности редактирования 3D-моделей командами группы № 1........................................................................................................... 424 16.8.4. Основные возможности редактирования 3D-моделей командами группы № 2........................................................................................................... 426 Глава 17. Построение 3D-моделей деталей на основе команды 3D Выдавливание................................................................................................. 432 17.1. Способы построения 3D-моделей деталей..................................................... 432 17.2. Примеры использования коман­ды 3D Выдавливание для построения 3D-моделей деталей ................................................................................................ 437 17.2.1. Построение 3D-модели учебной литой детали № 1............................... 437 17.2.2. Построение 3D-модели учебной литой детали № 2............................... 441 17.2.3. Построение 3D-модели детали «Крышка» .............................................. 445 17.2.4. Построение 3D-модели детали «Рычаг» . ................................................ 449 17.2.5. Построение 3D-модели учебной литой детали № 3............................... 452 17.2.6. Построение 3D-модели учебной литой детали № 4............................... 454 17.2.7. Построение и вывод на печать 3D-модели детали «Панель калькулятора»....................................................................................................... 455 Глава 18. Построение 3D-моделей деталей на основе команды 3D Вращение.......................................................................................................... 466 18.1. Особенности коман­ды 3D Вращение.............................................................. 466 Содержание 9 18.2. Примеры использования коман­ды 3D Вращение для построения 3D-моделей деталей................................................................................................. 467 18.2.1. Построение 3D-модели детали «Изолятор» ........................................... 467 18.2.2. Построение 3D-модели детали «Рукоятка рубильника»........................ 469 Глава 19. Построение 3D-моделей деталей и 3D-моделей изделий на основе совместного использования команд 3D-моделирования. .... 473 19.1. Построение 3D-модели детали «Патрубок»................................................... 473 19.2. Построение 3D-модели изделия «Клапан питательный»............................. 479 Глава 20. Взаимосвязь 3D- и 2D-графики при построении 2D-видов, 2D-разрезови сечений деталей................................................... 483 20.1. Базовые средства 2D-моделирования............................................................ 483 20.2. Команды 2D Вид, 2D Проекционный вид, 2D Разрез и примеры их использования..................................................................................................... 484 20.2.1. Построение трех основных видов детали с двумя плоскостями симметрии............................................................................................................ 484 20.2.2. Построение полного фронтального и профильного разрезов детали с двумя плоскостями симметрии............................................................ 484 20.2.3. Доработка фронтального и профильного разрезов детали с двумя плоскостями симметрии ....................................................................... 486 20.3. Команда Секущая плоскость и примеры ее использования......................... 489 20.3.1. Построение соединения половины вида с половиной фронтального разреза детали с двумя плоскостями симметрии..................... 492 20.3.2. Построение ступенчатого разреза детали с одной плоскостью симметрии............................................................................................................ 494 20.3.3. Построение ломаного разреза детали с одной плоскостью симметрии............................................................................................................ 497 20.3.4. Построение натуральной величины наклонного сечения детали......... 500 20.4. Использование коман­ды Разрез..................................................................... 503 Глава 21. Современная технология выполнения чертежей «3D-модель – 2D-модель – 2D-чертеж». ....................................................... 505 21.1. Построение 3D-модели детали «Гайка шестигранная»................................. 505 21.2. Выполнение 2D-чертежа детали и вывод его на печать комбинированным способом: пространство модели – пространство листа....... 507 21.2.1. Этап 1. Построение 3D-модели детали в пространстве модели............ 508 21.2.2. Этап 2. Построение 2D-модели детали в пространстве модели ........... 508 21.2.3. Этап 3. Доработка 2D-видов детали в пространстве модели................. 509 21.2.4. Этап 4. Масштабирование 2D-видов детали в пространстве модели. Простановка размеров........................................................................... 509 21.2.5. Этап 5. Переход в пространство листа..................................................... 510 21.2.6. Этап 6. Продолжение компоновки чертежа детали в пространстве листа. Вызов контекстного меню.............................................. 510 21.2.7. Этап 7. Вызов диалогового окна Диспетчер параметров листов (А4).... 511 21.2.8. Этап 8. Вызов диалогового окна Параметры листа – А4........................ 512 10 Содержание 21.2.9. Этап 9. Возврат в диалоговое окно Диспетчер параметров листов (А4)............................................................................................................ 513 21.2.10. Этап 10. Возврат в пространство листа.................................................. 513 21.2.11. Этап 11. Вставка стандартного формата А4.......................................... 513 21.2.12. Этап 12. Удаление сгенерированного видового экрана....................... 515 21.2.13. Этап 13. Вставка нового видового экрана............................................. 515 21.2.14. Этап 14. Отсечение лишних частей изображения и его компоновка.................................................................................................. 517 20.2.15. Этап 15. Возврат в пространство листа. Отключение и блокировка видового экрана............................................................................ 517 21.2.16. Этап 16. Простановка знаков шероховатости поверхности. Заполнение основной надписи........................................................................... 519 21.2.17. Этап 17. Вывод чертежа детали на печать.............................................. 519 Заключение............................................................................................................ 523 Библиографический список............................................................................... 525 ГЛАВА 1 Интерфейс. Вызов команд. Справочная система 1.1. Открытие рабочего окна на экране монитора Работу с программой начинают с открытия ее рабочего окна на экране монитора с использованием стандартных для Windows способов: 1)способ № 1 – последовательными ЛК1 на кнопке Пуск (рис. 1.1, а); 2)способ № 2 – двумя быстрыми ЛК на ярлыке программы рабочего стола Windows (рис. 1.1, а). После открытия рабочего окна (рис. 1.1, а) при необходимости изменяют общие настройки: ЛК на вкладке Настройки (рис. 1.1, б) → последующий ЛК на инструменте Настройки программы (рис. 1.1, б) → в открывающемся диалоговом окне Настройки (рис. 1.1, в) вносят изменения. Например, размер перекрестия курсора изменяют с 5 % на 100 %, цвет в пространстве модели, листов, фона в пространстве листа заменяют с темного на белый, а визуальный стиль с темного изменяют на светлый. После открытия рабочего окна с ленточным интерфейсом (рис. 1.2) и отключения сетки нажатием клавиши F7 запуск необходимых команд осуществляют ЛК или вводом их названий с клавиатуры с последующим подтверждением ввода нажатием на клавиатуре клавиши Enter или ПК. Дальнейшее выполнение команд зависит от ответа пользователя на вопросы программы nanoCAD Механика в командной строке (Команда:): 1) отвечают на представленные вопросы; 2)соглашаются с предложенным вариантом и подтверждают согласие нажатием на клавиатуре клавиши Enter или ПК; 3)отказываются от любого запроса или вводимого ответа, подтверждая отказ нажатием на клавиатуре клавиши Esc. Для пользователей представляет интерес мгновенное переключение между ленточным (рис. 1.2) и классическим (рис. 1.3) интерфейсами, которое осуществляется ЛК на кнопке Лента в правом верхнем углу рабочего окна (рис. 1.2 и 1.3). 1 Здесь и далее в тексте: ЛК – щелчок левой кнопкой мыши, ПК – щелчок правой кнопкой мыши. 18 Глава 1 а Вкладка Настройки б в Инструмент Настройки программы Рис. 1.1. Рабочее окно программы nanoCAD Механика: а) ленточный интерфейс; б) вкладка Настройки; в) инструмент Настройки программы Примечание Дальнейшая работа с программой nanoCAD Механика рассматривается: 1) в части I на основе использования привычного для пользователей классического интерфейса (рис. 1.3); 2) структура ленточного интерфейса (рис. 1.2) дана ниже в части I (глава 9), а работа с ним и примеры выполнения деталей на его основе приводятся в частях II и III. Интерфейс. Вызов команд. Справочная система Блок управления видами Лента 19 Кнопка переключения интерфейса Строка вкладок листов активного чертежа Строка состояния Локатор Командная строка Рис. 1.2. Рабочее окно программы с ленточным интерфейсом Панель инструментов Утилиты Панель инструментов Свойства Панель инструментов Стандартная Строка вкладок открытых документов Строка выпадающих меню Область графических построений Панель инструментов Черчение Пиктограмма знака ПСК Строка вкладок листов активного чертежа Панель инструментов Редактирование Статусная строка Командная строка Рис. 1.3. Рабочее окно программы с классическим интерфейсом 20 Глава 1 1.2. Вызов исполняющих команд Вызов любых исполняющих команд в программе nanoCAD Механика осуществляется несколькими способами. Способ № 1. С клавиатуры вводят названия коман­ды в командной строке (Коман­ да:) → подтверждают ввод нажатием клавиши Enter или ПК → указывают с кла­ виатуры одну из опций → подтверждают ввод опции клавишей Enter или ПК и отвечают на предложенные вопросы (рис. 1.4). Рис. 1.4. Пример вызова коман­ды Окружность по центру и радиусу при вводе ее названия в командной строке Способ № 2. ЛК или несколькими ЛК на кнопке выбранной коман­ды (рис. 1.5) панели инструментов Черчение (рис. 1.3). Кнопка коман­ды Окружность по центру и радиусу Рис. 1.5. Пример вызова коман­ды Окружность по центру и радиусу Способ № 3. Подводят курсор мыши к строке выпадающего меню → ЛК или последовательные ЛК на любом выпадающем меню (рис. 1.6). 1.3. Отмена и возврат действия команд Программа nanoCAD Механика сохраняет во внутренней структуре все изменения, внесенные исполняющими командами. Это позволяет отменять одно или несколько предыдущих действий вплоть до начального состояния, а также возвращать ошибочно отмененные коман­ды. 1.3.1. Основные способы отмены действия команд Отмену действия любых исполняющих команд осуществляют одним из следующих способов: способ № 1 – для отмены одной последней исполняющей коман­ды в командной строке с клавиатуры вводят команду UNDO (ОТМЕНИТЬ); способ № 2 – для отмены одной последней исполняющей коман­ды на клавиатуре однократно нажимают комбинацию клавиш Ctrl+Z; способ № 3 – для отмены одной последней исполняющей коман­ды выполняют ЛК на кнопке коман­ды Отменить (рис. 1.5) панели инструментов Стандартная (рис. 1.3); Интерфейс. Вызов команд. Справочная система 21 Рис. 1.6. Пример вызова коман­ды Окружность по центру и радиусу Кнопка коман­ды Отменить Кнопка коман­ды Вернуть Рис. 1.7. Панель инструментов Стандартная (рис. 1.3) с кнопками команд способ № 4 – для отмены последовательности исполняющих команд (в обратном порядке с «откатом» до необходимого уровня) на клавиатуре многократно нажимают комбинацию клавиш Ctrl+Z; способ № 5 – для отмены последовательности исполняющих команд (в обратном порядке с «откатом» до необходимого уровня) выполняют несколько последовательных ЛК на кнопке коман­ды Отменить (рис. 1.7) панели инструментов Стандартная (рис. 1.3). 1.3.2. Основные способы возврата действия команд Возврат действия любых исполняющих команд осуществляют одним из следующих способов: способ № 1 – для возврата только одной последней, ошибочно удаленной исполняющей коман­ды в командной строке с клавиатуры вводят команду REDO (ВЕРНУТЬ); способ № 2 – для возврата только одной последней, ошибочно удаленной исполняющей коман­ды на клавиатуре однократно нажимают комбинацию клавиш Ctrl+Y; 22 Глава 1 способ № 3 – для возврата в обратном порядке всей последовательности ошибочно удаленных исполняющих команд на клавиатуре многократно нажимают комбинацию клавиш Ctrl+Y; способ № 4 – для возврата только одной последней, ошибочно удаленной исполняющей коман­ды выполняют ЛК на команде Вернуть (рис. 1.7) кнопочной панели инструментов Стандартная (рис. 1.7). 1.4. Дополнительные панели инструментов Для повышения удобства работы в рабочем окне программы nanoCAD Механика устанавливают дополнительные, часто используемые панели инструментов с возможностью в том числе их закрытия. Установку и их размещение (в общем случае) осуществляют следующим образом: 1)подводят курсор мыши к одной из панелей инструментов, например к панели Черчение, Редактирование, Утилиты или Стандартная (рис. 1.3); 2)ПК на любой из кнопок выбранной панели инструментов (п. 1) → открывается контекстное меню → ЛК выбирают необходимое меню, например Панели, Функциональные панели или Механика → появляются подменю с соответствующими панелями-меню (рис. 1.8): а)панели-меню (например, База элементов и История 3D Построений) выбирают ЛК из меню Функциональные панели → панели-меню появляются в рабочем окне программы nanoCAD Механика (рис. 1.8); б)панели инструментов (например, ЕСКД Главное меню) выбирают ЛК из меню Механика → панель появляется в рабочем окне программы nanoCAD Механика (рис. 1.8); Кнопочная панель инструментов ЕСКД Главное меню Функциональные панели инструментов Панель-меню Панель-меню База элементов История 3D Построений Рис. 1.8. Пример выбора панелей-меню База элементов, История 3D Построений и панели инструментов ЕСКД Главное меню Интерфейс. Вызов команд. Справочная система 23 3)в дальнейшем, удерживая нажатую ЛК, выбранные панели-меню и панели инструментов перемещают и распределяют по периметру рабочего окна программы nanoCAD Механика. 1.5. Справочная система В программе nanoCAD Механика, как и в других графических программах, преду­ смотрена поддержка пользователей, в основу которой заложена встроенная справочная система. 1.5.1. Получение сведений об исполняющих командах Для получения сведений об исполняющих командах и инструментах используют несколько способов. Способ № 1. Клавиша F1 → диалоговое окно Справка nanoCAD с Пользовательским интерфейсом nanoCAD → строка Введите ключевое слово для поиска → ввод коман­ды с клавиатуры → кнопка Вывести → в окне просмотра появляются затребованные сведения (рис. 1.9). Способ № 2. ЛК на необходимой команде → клавиша F1 → появляется диалоговое окно Справка nanoCAD с последовательностью действий и примерами выполнения указанной коман­ды (рис. 1.10). Рис. 1.9. Пример получения сведений о построении прямоугольника 24 Глава 1 Рис. 1.10. Пример получения сведений о нанесении штриховки на объекты чертежа Способ № 3. ЛК на строке выпадающего меню Справка (рис. 1.3) → ЛК на меню Справка по программе → появляется диалоговое окно Справка nanoCAD → строка Введите ключевое слово для поиска → ввод коман­ды с клавиатуры → кнопка Вывести → в окне просмотра появляются затребованные сведения о выбранной команде (рис. 1.11). 1.5.2. Получение сведений об объектах чертежа Для получения сведений об объектах чертежа используют несколько способов. Способ № 1. ЛК на строке выпадающего меню Сервис (рис. 1.3) → ЛК на меню Сведения → ЛК на подменю Список → ЛК выбирают объект → подтверждают выбор клавишей Enter → ЛК на командной строке (рис. 1.3) → осуществляют просмотр сведений о выбранном объекте в командной строке путем прокрутки колесиком мыши. Способ № 2. В командной строке (рис. 1.3) набирают с клавиатуры выражение список → подтверждают набор клавишей Enter → ЛК выбирают объект → далее повторяют действия из способа № 1 (см. выше). Способ № 3. К объекту чертежа подводят курсор → рядом с ним появляются сведения об объекте (примеры № 1 и № 2 – рис. 1.12 и 1.13). Интерфейс. Вызов команд. Справочная система 25 Рис. 1.11. Пример получения сведений о выполнении фасок на деталях Рис. 1.12. Пример № 1 Рис. 1.13. Пример № 2 1.6. Система NormaCS В программу nanoCAD Механика встроена система NormaCS. Система NormaCS позволяет сэкономить время благодаря возможности быстро находить нормативные документы и стандарты для проектной и конструкторской деятельности на территории Российской Федерации и автоматизировать работу с нормативной документацией. 26 Глава 1 Доступ к ее открытию осуществляют одним из двух способов. Способ № 1. ЛК на строке выпадающего меню Сервис (рис. 1.14) → ЛК на меню NormaCS (рис. 1.14) → ЛК на подменю Открыть NormaCS (рис. 1.14) → открывается справочная нормативная система (рис. 1.15). Способ № 2. ЛК на команде Открыть NormaCS панели инструментов Открыть NormaCS (рис. 1.3) → открывается справочная нормативная система (рис. 1.15). Рис. 1.14. Доступ к подменю Открыть NormaCS Рис. 1.15. Справочная нормативная система с базой данных на 31.05.2019 В качестве иллюстрации возможностей системы NormaCS ниже приведен пример поиска информации о ГОСТ 2.109–73 и его содержании: ЛК в окне Поиск (рис. 1.15) → с клавиатуры вводят названия ГОСТ 2.109 → ЛК на кнопке Поиск (рис. 1.15) → открывается список с названиями и информацией о нескольких ГОСТ (рис. 1.16) → ЛК на указанной строке (рис. 1.16) → появляется полная информация о ГОСТ 2.109–73 (рис. 1.17).