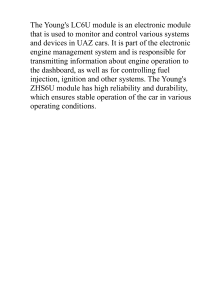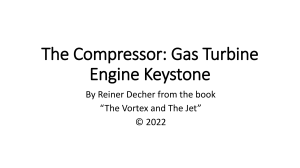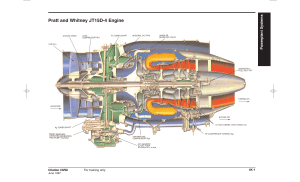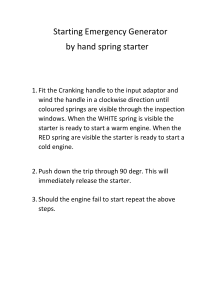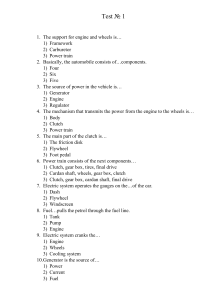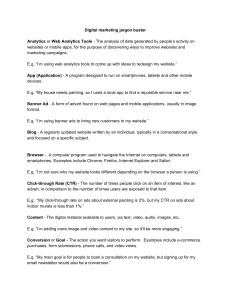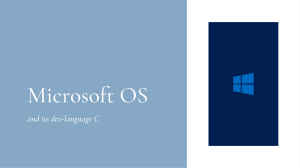MTI Part Number 7001-0191
Revision 1.0 – February 8, 2021
PBS-4100+ WinPBS
Software for Vibration Analysis and Balancing
Software Operation Manual
This document discloses subject matter in which MTI Instruments Inc. has proprietary rights and such subject matter shall not, without written
permission of MTI Instruments Inc. be either
(a) used, released, or disclosed in whole or in part
(b) used in whole or in part for manufacture.
This legend shall be marked on any reproduction hereof in whole or in part.
MTI Instruments, Inc.
325 Washington Avenue Extension, Albany, New York 12205 USA
█ Phone: (518) 218-2550 █ FAX: (518) 218-2506
PBS-4100+
MTI Instruments 7001-0191
(This page intentionally left blank)
i
Revision 1.0 – Feb 8, 2021
PBS-4100+
MTI Instruments 7001-0191
TABLE OF CONTENTS
TABLE OF CONTENTS..........................................................................................................ii
LIST OF FIGURES .............................................................................................................. vi
LIST OF TABLES ............................................................................................................... xv
DOCUMENT REVISION HISTORY ....................................................................................... xvi
WARRANTY and EULA .....................................................................................................xviii
SECTION 1: Theory of Operation and Functional Overview ................................................. 1-1
1-1
System Hardware Overview ................................................................................ 1-2
1-2
Overview of Major Functions ............................................................................... 1-4
1-2.1
Identify Engine............................................................................................ 1-4
1-2.2
Acquire Data ............................................................................................... 1-5
1-2.3
Balance Engine ........................................................................................... 1-5
1-2.4
Review Saved Data ...................................................................................... 1-5
1-2.5
Modify Parameters....................................................................................... 1-6
1-2.6
System Test ................................................................................................ 1-6
1-2.7
Exit PBS-4100 ............................................................................................. 1-6
1-3
Intended Operation ............................................................................................ 1-7
1-4
Enhanced Security Edition .................................................................................1-10
SECTION 2: Starting the System ...................................................................................... 2-1
2-1
Step 1 - Start the System ................................................................................... 2-1
2-2
Step 2 – Log in to the System ............................................................................. 2-3
2-3
Step 3 - Select and Identify the Engine to be Tested ............................................. 2-5
2-4
Step 4 – Start Taking Data or Balancing ............................................................... 2-7
SECTION 3: Identify Engine Function................................................................................ 3-1
3-1
Overview........................................................................................................... 3-1
3-2
Starting the Identify Engine Function ................................................................... 3-1
3-3
Selecting an Engine Type.................................................................................... 3-2
3-3.1
Selecting A New Engine Type ....................................................................... 3-3
3-3.2
Selecting a Previously Tested Engine............................................................. 3-3
3-3.3
Creating a NEW Engine Identification Number ............................................... 3-3
3-3.4
Modifying an Engine ID Number ................................................................... 3-5
3-3.5
Deleting an Engine ID Number ..................................................................... 3-6
3-3.6
Exiting the Choose Engine Type and ID Function ........................................... 3-7
3-3.7
Choosing the Engine Type and ID from the Main PBS Menu ............................ 3-7
3-3.8
Entering a new Engine ID from the Main PBS Menu ........................................ 3-8
3-3.9
Adding a New Engine Type .......................................................................... 3-8
3-4
Backup and Restore Engine Parameters ..............................................................3-13
3-4.1
Backing up Engine Parameter Files ..............................................................3-13
3-4.2
Loading Engines from Engine Archive File .....................................................3-14
SECTION 4: Acquire Data ................................................................................................ 4-1
4-1
Introduction ...................................................................................................... 4-1
4-2
Acquire Data Display Overview ............................................................................ 4-4
4-2.1
Starting the Acquire Data Function................................................................ 4-5
4-2.2
Engine Speed Display Area ........................................................................... 4-6
4-2.3
Vibration Data Graph Area ........................................................................... 4-7
4-3
Single Point Data Displays .................................................................................4-11
ii
Revision 1.0 – Feb 8, 2021
PBS-4100+
MTI Instruments 7001-0191
4-3.1
Monitor......................................................................................................4-11
4-3.2
Vibration Data Table ...................................................................................4-13
4-3.3
Spectrum ...................................................................................................4-15
4-3.4
Waveform ..................................................................................................4-17
4-4
Data Sweep Displays .........................................................................................4-19
4-4.1
Vib-Speed ..................................................................................................4-20
4-4.2
Vib-Time....................................................................................................4-22
4-4.3
Speed–Time...............................................................................................4-23
4-4.4
Waterfall....................................................................................................4-24
4-4.5
Survey 2x2 ................................................................................................4-26
4-4.6
Full Survey.................................................................................................4-27
4-5
Storing Vibration Data .......................................................................................4-28
4-5.1
Vibration Surveys & Data Logging ................................................................4-29
4-5.2
Start Accel and Start Decel ..........................................................................4-30
4-5.3
Clear Screen ..............................................................................................4-30
4-5.4
Save Snapshot ...........................................................................................4-31
4-5.5
Print ..........................................................................................................4-31
4-6
Close ...............................................................................................................4-31
4-7
Working with Mixed Units ..................................................................................4-32
4-8
Hidden Functions ..............................................................................................4-36
4-9
Example Engine Testing ....................................................................................4-42
SECTION 5: Balancing ..................................................................................................... 5-1
5-1
Introduction ...................................................................................................... 5-1
5-2
The Balancing Process ........................................................................................ 5-2
5-3
Balancing Requirements ..................................................................................... 5-4
5-4
Identifying Balancing Candidates ......................................................................... 5-5
5-5
Types of Balance Data ........................................................................................ 5-7
5-6
Start the Balancing Function ............................................................................... 5-8
5-7
Trial Weight Balancing Example .........................................................................5-11
5-7.1
Step 1 – Enter the Job Description ...............................................................5-13
5-7.2
Step 2 – Select or Acquire Baseline Vibration Data ........................................5-14
5-7.3
Step 3 – Review Acquired Data ....................................................................5-18
5-7.4
Step 4 – Begin Trial Weight Phase ...............................................................5-22
5-7.5
Step 5 – Acquire Trial Weight Data ..............................................................5-27
5-7.6
Step 6 – Review Trial Weight Data ...............................................................5-31
5-7.7
Step 7 – Return To Baseline Configuration ....................................................5-33
5-7.8
Step 8 – Begin Balancing Phase ...................................................................5-36
5-7.9
Step 9 - Compute and Install the correction weights ......................................5-38
5-7.10 Step 10 - Installing the Balancing Weights ....................................................5-41
5-7.11 Step 11 - Perform a Check-Balance Run .......................................................5-43
5-7.12 Step 12 – Summary of the Balancing Results ................................................5-47
5-7.13 Step 13 - Completing the Trial Weight Balancing Procedure ...........................5-49
5-8
Influence Coefficient (IC) Balancing ....................................................................5-50
5-8.1
Step 1 - Select the IC Balancing Option ........................................................5-52
5-8.2
Step 2 - Enter Job Description .....................................................................5-54
5-8.3
Step 3 - IC Selection ...................................................................................5-55
5-8.4
Step 4 – Select or Acquire Baseline Vibration Data ........................................5-56
5-8.5
Step 5 – Review Acquired Data ....................................................................5-59
iii
Revision 1.0 – Feb 8, 2021
PBS-4100+
MTI Instruments 7001-0191
5-8.6
Step 6 – Begin Balancing Phase ...................................................................5-62
5-8.7
Step 7 - Install the Balancing Weights ..........................................................5-63
5-8.8
Step 8 - Confirm the Installed Weights .........................................................5-64
5-8.9
Step 9 – Select or Acquire Check-Balance Run Data ......................................5-66
5-8.10 Step 10 - Review Check Data ......................................................................5-69
5-8.11 Step 11 – Review Comparison Data .............................................................5-72
5-8.12 Step 12 – Exiting the Balance Process ..........................................................5-73
5-9
Advanced Balancing Features .............................................................................5-74
5-9.1
Saving Influence Coefficient Sets .................................................................5-74
5-9.2
Updating Existing ICs ..................................................................................5-76
5-9.3
Selection Between Different ICs ...................................................................5-77
5-9.4
Balancing Solution Details ...........................................................................5-79
5-9.5
Calculating Another Balancing Solution .........................................................5-82
5-9.6
Recalculating Solutions Using Weighting Factors ...........................................5-84
5-9.7
Balancing Data Acquisition Options ..............................................................5-87
5-9.8
Spool to Balance ........................................................................................5-88
SECTION 6: Retrieving Stored Data .................................................................................. 6-1
6-1
Stored Data Display Screen Functions .................................................................. 6-1
6-2
Retrieving Stored Data ....................................................................................... 6-3
6-2.1
Data Viewing Functions................................................................................ 6-3
6-2.2
Examples of Retrieved Files .......................................................................... 6-4
6-3
Deleting Stored Data .........................................................................................6-14
6-4
Printing the List of Files .....................................................................................6-14
6-5
Editing Comments .............................................................................................6-14
6-6
Exporting Data Files ..........................................................................................6-14
6-7
Copying Files ....................................................................................................6-17
6-7.1
Copying Files Into the PBS System ...............................................................6-18
6-7.2
Copying Files From the PBS System .............................................................6-21
6-7.3
Error Messages ..........................................................................................6-25
SECTION 7: Modify Parameters ........................................................................................ 7-1
7-1
Engine Type Tab ................................................................................................ 7-3
7-1.1
Select Existing Engine Type .......................................................................... 7-3
7-1.2
Create a Report ........................................................................................... 7-4
7-2
Speeds Tab ....................................................................................................... 7-5
7-3
Channels Tab ...................................................................................................7-14
7-4
Components Tab...............................................................................................7-18
7-4.1
Broadband Tab ..........................................................................................7-18
7-4.2
N1, N2, and N3 Component Tabs.................................................................7-20
7-4.3
Auxiliary Component Tabs ...........................................................................7-22
7-5
DC Outputs ......................................................................................................7-27
7-6
Spectrum Graphs Tab........................................................................................7-33
7-7
Survey Graphs Tab............................................................................................7-36
7-8
Data Sampling Tab............................................................................................7-41
7-9
Balance Tab .....................................................................................................7-45
7-10 Balance Planes..................................................................................................7-54
7-11 Weight Classes .................................................................................................7-57
7-12 Unavailable Holes..............................................................................................7-59
7-13 Weighting Factors Tab.......................................................................................7-61
iv
Revision 1.0 – Feb 8, 2021
PBS-4100+
MTI Instruments 7001-0191
7-14 Vibration Limits Tab ..........................................................................................7-63
SECTION 8: System Test Function .................................................................................... 8-1
8-1
Hardware Check ................................................................................................ 8-4
8-2
Cable Check ...................................................................................................... 8-6
8-3
Signal Check ...................................................................................................... 8-7
8-3.1
Signal Check with Engine Parameters ............................................................ 8-8
8-4
Calibration Factors ............................................................................................. 8-9
8-5
Automated Calibration Check Wizard ..................................................................8-10
8-6
Automated User Calibration Wizard ....................................................................8-15
8-7
System Functional Testing Example ....................................................................8-21
8-7.1
Speed Measurement Test Procedure ............................................................8-24
8-7.2
Vibration Measurement Test Procedure ........................................................8-29
SECTION 9: Exit PBS Function.......................................................................................... 9-1
SECTION 10: Practice Mode Operation .............................................................................10-1
10-1 Starting a Practice Mode Session ........................................................................10-1
10-2 Practice Mode - Selecting an Engine to Run.........................................................10-2
10-3 Practice Mode - Creating New Engine Types ........................................................10-4
10-4 Practice Mode - Acquiring Engine Data................................................................10-5
10-5 Practice Mode - Controlling the Engine Simulator .................................................10-6
10-6 Practice Mode - Data Acquisition Example ...........................................................10-8
10-7 Practice Mode – Balancing ............................................................................... 10-18
10-8 Practice Mode – Changing Parameters .............................................................. 10-33
SECTION 11: PBS System Manager Functions ...................................................................11-1
11-1 Introduction .....................................................................................................11-1
11-2 Duties And Responsibilities Of The PBS System Manager ......................................11-1
11-3 Logging In As The PBS System Manager .............................................................11-1
11-4 Accessing PBS System Manager Functions...........................................................11-2
11-5 Hidden Functions ..............................................................................................11-3
11-5.1 Customer Information .................................................................................11-5
11-5.2 System Configuration and Software Options .................................................11-5
11-5.3 Engine Information .....................................................................................11-6
11-5.4 User Information ........................................................................................11-6
11-5.5 Maintaining Users .......................................................................................11-7
11-5.6 User Login .................................................................................................11-9
11-5.7 Show Remote Access ..................................................................................11-9
11-5.8 Upgrade DAU software ............................................................................. 11-12
11-5.9 Reset DAU Communications ...................................................................... 11-12
11-5.10
Search for PBS Systems ......................................................................... 11-13
11-5.11
About PBS ............................................................................................ 11-13
11-5.12
Compare Engine Parameter or Library Files ............................................. 11-13
11-6 Windows Operating System Access................................................................... 11-15
11-7 Assigning 1510A USB Channel Numbers ............................................................ 11-16
11-7.1 Step 1 – Determine COM Port for 1510A .................................................... 11-16
11-7.2 Step 2 – Configure WinPBS with the Proper 1510A COM Port ....................... 11-17
SECTION 12: Software Upgrades.....................................................................................12-1
v
Revision 1.0 – Feb 8, 2021
PBS-4100+
MTI Instruments 7001-0191
LIST OF FIGURES
Figure 1-1: PBS-4100+ Portable System Diagram .............................................................. 1-2
Figure 1-2: PBS-4100+ Rack-Mount System Diagram ......................................................... 1-2
Figure 1-3: PBS-4100+ Top Level Function Menu Display ................................................... 1-4
Figure 1-4: General Operational Flow of the PBS-4100+ System ......................................... 1-7
Figure 2-1: PBS-4100+ Start Up Display............................................................................ 2-1
Figure 2-2: PBS-4100+ System Desktop Display ................................................................ 2-2
Figure 2-3: PBS for Windows Icon .................................................................................... 2-2
Figure 2-4: PBS-4100+ Login Display with User Names Displayed ....................................... 2-3
Figure 2-5: PBS-4100+ Top Level Functions Display ........................................................... 2-4
Figure 2-6: Selection of Desired Engine Type..................................................................... 2-5
Figure 2-7: Entering Engine Identifications ........................................................................ 2-5
Figure 2-8: Entering a New Engine ID Number .................................................................. 2-6
Figure 3-1: PBS-4100+ Top Level Function Menu Display ................................................... 3-1
Figure 3-2: Maintain Engine Types and IDs Display ............................................................ 3-2
Figure 3-3: Selection of Another Engine Type .................................................................... 3-3
Figure 3-4: New Engine ID Display ................................................................................... 3-4
Figure 3-5: Preparing to Add a New Engine Identification Number....................................... 3-4
Figure 3-6: New Engine ID Number Added to List .............................................................. 3-5
Figure 3-7: Modifying Incorrect Engine ID Numbers ........................................................... 3-5
Figure 3-8: Modify Engine ID Caution Notice ..................................................................... 3-6
Figure 3-9: Delete ID – Are Your Sure Warning ................................................................. 3-6
Figure 3-10: Selecting the Engine Type at the Top Level Functions Display .......................... 3-7
Figure 3-11: Selecting the Engine ID number at Top Level Functions Display ....................... 3-7
Figure 3-12: Entering a New ID in the Window .................................................................. 3-8
Figure 3-13: Acknowledgement of new ID addition ............................................................ 3-8
Figure 3-14: Highlight Engine Type Editing Window ........................................................... 3-9
Figure 3-15: Entering a New Engine Type ......................................................................... 3-9
Figure 3-16: Adding a New Engine Type ..........................................................................3-10
Figure 3-17: New Engine Type Source Request.................................................................3-10
Figure 3-18: Selecting Engines from the Library ................................................................3-11
Figure 3-19: Question about creating a Practice Engine .....................................................3-11
Figure 3-20: Verifying the addition of an engine type ........................................................3-12
Figure 3-21: Backup Engine Button Location ....................................................................3-13
Figure 3-22: Name the Engine Archive File .......................................................................3-14
Figure 3-23: Add New Engine Type Dialog .......................................................................3-14
Figure 3-24: Engine Archive Browse ................................................................................3-15
Figure 3-25: Select Engine Types to Load.........................................................................3-15
Figure 3-26: Confirm Engine Type Overwrite if Engine already Exists ..................................3-16
Figure 4-1: Sample Acquire Data Viewing Formats ............................................................. 4-1
Figure 4-2: Vibration Monitor Display Functional Areas ....................................................... 4-4
Figure 4-3: PBS-4100+ Configuration in Process Message................................................... 4-5
Figure 4-4: PBS-4100+ Vibration Monitor Screen Display .................................................... 4-5
Figure 4-5: Speed Display Orientation Options ................................................................... 4-6
Figure 4-6: Data Graph Area Details ................................................................................. 4-7
Figure 4-7: Eight Channel Display ..................................................................................... 4-8
Figure 4-8: Vibration Limits .............................................................................................. 4-9
vi
Revision 1.0 – Feb 8, 2021
PBS-4100+
MTI Instruments 7001-0191
Figure 4-9: Setting Vibration Limits ................................................................................... 4-9
Figure 4-10: Four Channel Vibration Display .....................................................................4-12
Figure 4-11: Horizontal Bars ...........................................................................................4-12
Figure 4-12: Print Confirmations Display ..........................................................................4-13
Figure 4-13: Data Table Display ......................................................................................4-13
Figure 4-14: Typical Engine Spectrum ..............................................................................4-15
Figure 4-15: Saving Spectrum Prompt..............................................................................4-16
Figure 4-16: Waveform Display .......................................................................................4-17
Figure 4-17: Saving Waveform Prompt.............................................................................4-18
Figure 4-18: Vibration vs. Speed Display ..........................................................................4-20
Figure 4-19: Vibration vs. Time Display ............................................................................4-22
Figure 4-20: Speed vs. Time Display ................................................................................4-23
Figure 4-21: Spectrum Waterfall Display ..........................................................................4-24
Figure 4-22: Waterfall Display Options .............................................................................4-25
Figure 4-23: Survey 2x2 Function ....................................................................................4-26
Figure 4-24: Full Survey Function ....................................................................................4-27
Figure 4-25: PBS-4100+ Function Button Area..................................................................4-28
Figure 4-26: Start Survey Button .....................................................................................4-29
Figure 4-27: Start Vibration Survey – Enter a Descriptive Comment ....................................4-29
Figure 4-28: Vibration Survey/Logging Started..................................................................4-30
Figure 4-29: Save Data Prompt .......................................................................................4-31
Figure 4-30: Print Confirmation Display ............................................................................4-31
Figure 4-31: Readout Units .............................................................................................4-32
Figure 4-32: Monitor View with Multiple Units ...................................................................4-33
Figure 4-33: Table View with Multiple Units ......................................................................4-33
Figure 4-34: Vibe-Speed with Mixed Units ........................................................................4-34
Figure 4-35: Survey 2x2 View with Mixed Units.................................................................4-35
Figure 4-36: Full Survey View with Mixed Units .................................................................4-35
Figure 4-37: Vibe-Speed Right Click Options .....................................................................4-36
Figure 4-38: Plot Type Selection Menu .............................................................................4-36
Figure 4-39: Channel Type Selection Menu .......................................................................4-37
Figure 4-40: Traces Selection Menu .................................................................................4-37
Figure 4-41: Broadband Smoothing Selection Menu ..........................................................4-38
Figure 4-42: Tracked Smoothing Selection Menu ..............................................................4-38
Figure 4-43: Speed Axis Selection Menu ...........................................................................4-39
Figure 4-44: Entering Manual Speed Axis Data .................................................................4-39
Figure 4-45: Speed Axis Options......................................................................................4-40
Figure 4-46: Vibration Axis Selection Menu .......................................................................4-40
Figure 4-47: Vibration Axis Options..................................................................................4-41
Figure 4-48: Setting Up for the Engine .............................................................................4-42
Figure 4-49: Data Monitor Display at start up ...................................................................4-43
Figure 4-50: Data Monitor Display at engine idle. ..............................................................4-43
Figure 4-51: Waveform check of signals. ..........................................................................4-44
Figure 4-52: Vibration-Speed Display ...............................................................................4-45
Figure 4-53: Type a Description of the Vibration Survey ....................................................4-45
Figure 4-54: End of Survey display ..................................................................................4-46
Figure 4-55: Deceleration data being collected .................................................................4-47
Figure 4-56: End of deceleration display ..........................................................................4-47
vii
Revision 1.0 – Feb 8, 2021
PBS-4100+
MTI Instruments 7001-0191
Figure 4-57: Spectrum Display at idle ..............................................................................4-48
Figure 4-58: Survey Spectrum at first speed .....................................................................4-48
Figure 4-59: Spectrum Descriptive Comment Entry ...........................................................4-49
Figure 4-60: Data Table reading ......................................................................................4-49
Figure 5-1: Balance Process Flowchart .............................................................................. 5-3
Figure 5-2: High N1 Content Means a Good Balancing Candidate ........................................ 5-5
Figure 5-3: Low N1 Content Means a Poor Balancing Candidate .......................................... 5-6
Figure 5-4: Type of Balance Data Parameter Selection ....................................................... 5-7
Figure 5-5: PBS-4100+ Top Level Function Display ............................................................ 5-8
Figure 5-6: PBS-4100+ Balance Wizard Opening Display .................................................... 5-8
Figure 5-7: Engine Identification Warning Message ............................................................ 5-9
Figure 5-8: New Trial Weight Introduction Screen .............................................................5-10
Figure 5-9: Balancing Wizard New Trial Weight Balance Display .........................................5-13
Figure 5-10: Select Survey File to be used for Baseline Data ..............................................5-14
Figure 5-11: PBS Monitoring Display ................................................................................5-15
Figure 5-12: Tabular Format Monitor Screen ....................................................................5-16
Figure 5-13: Updating the Speed Table ............................................................................5-17
Figure 5-14: Survey Data with Speed Points Extracted ......................................................5-18
Figure 5-15: Review Data Display ....................................................................................5-19
Figure 5-16: Delete Speed Warning Message ....................................................................5-19
Figure 5-17: Completion of all Baseline Speed Points ........................................................5-20
Figure 5-18: End of Baseline Data Acquisition Advisory Message ........................................5-21
Figure 5-19: The Baseline Run is Complete Advisory .........................................................5-21
Figure 5-20: Trial Weight Installation Table ......................................................................5-22
Figure 5-21: Install/Remove Selection ..............................................................................5-23
Figure 5-22: Selection of Trial Weight Size .......................................................................5-24
Figure 5-23: Trial Weight Hole Number Entry ...................................................................5-24
Figure 5-24: Multiple Trial Weights Listed .........................................................................5-25
Figure 5-25: Show Graph Display ....................................................................................5-25
Figure 5-26: Incorrect Hole Number Warning ...................................................................5-26
Figure 5-27: Entering a Trial Weight Magnitude ................................................................5-26
Figure 5-28: Select Survey File ........................................................................................5-27
Figure 5-29: Survey File Already Used Warning.................................................................5-27
Figure 5-30: Enter Trial Weight Survey Description ...........................................................5-28
Figure 5-31: Return to Balance........................................................................................5-28
Figure 5-32: Select Trial Weight Survey File .....................................................................5-29
Figure 5-33: Acquire Trial Weight Vibration Data Screen ....................................................5-30
Figure 5-34: Extracted Speed Points from Survey File........................................................5-31
Figure 5-35: Review Trial Weight Data Display .................................................................5-32
Figure 5-36: Trial Weight Removal Display .......................................................................5-33
Figure 5-37: Second Plane Trial Weight Installation Table..................................................5-34
Figure 5-38: End of Trial Weight Process Display ..............................................................5-35
Figure 5-39: Existing Weight Entry Table .........................................................................5-36
Figure 5-40: Balance Weights to Install Display ................................................................5-38
Figure 5-41: Two Plane Balance Weight Installation Display ...............................................5-39
Figure 5-42: Weight Distribution with Caution and Warning Messages ................................5-39
Figure 5-43: Weight Distribution Warning Message Examples ............................................5-40
Figure 5-44: Weight Installation Table Display ..................................................................5-41
viii
Revision 1.0 – Feb 8, 2021
PBS-4100+
MTI Instruments 7001-0191
Figure 5-45: Select Vibration Survey for Check Run...........................................................5-43
Figure 5-46: Give Survey File a Descriptive Name .............................................................5-43
Figure 5-47: Acquire Check Run Data ..............................................................................5-44
Figure 5-48: Select the Check Run Vibration Survey ..........................................................5-44
Figure 5-49: Vibration Monitor for Check Balance Run Display............................................5-45
Figure 5-50: Review Balance Data Display ........................................................................5-46
Figure 5-51: End of Balancing Advisory Message ..............................................................5-46
Figure 5-52: Balance Summary Display ............................................................................5-47
Figure 5-53: IC File Creation Advisory Message ................................................................5-48
Figure 5-54: IC File Select Advisory Message ....................................................................5-48
Figure 5-55: Balance Complete Display ............................................................................5-49
Figure 5-56: PBS-4100+ Balance Wizard Opening Display..................................................5-52
Figure 5-57: Balancing Wizard New Stored IC Balance Display ...........................................5-54
Figure 5-58: Select IC Display .........................................................................................5-55
Figure 5-59: Select Vibration Survey File to use for Baseline ..............................................5-56
Figure 5-60: PBS Monitoring Display ................................................................................5-57
Figure 5-61: Updating the Speed Table ............................................................................5-58
Figure 5-62: Review Extract Survey .................................................................................5-59
Figure 5-63: Review Data Display ....................................................................................5-60
Figure 5-64: Delete Speed Warning Message ....................................................................5-60
Figure 5-65: Completion of all Baseline Speed Points ........................................................5-61
Figure 5-66: End of Baseline Advisory Message ................................................................5-61
Figure 5-67: End of Baseline Phase Advisory ....................................................................5-62
Figure 5-68: Request for Existing Weights ........................................................................5-62
Figure 5-69: Balance Weight Distribution Display ..............................................................5-63
Figure 5-70: Weight Installation Table Display ..................................................................5-64
Figure 5-71: Select Vibration Survey for Check Run...........................................................5-66
Figure 5-72: Give Survey File a Descriptive Name .............................................................5-67
Figure 5-73: Select Vibration Survey File for Check Run.....................................................5-67
Figure 5-74: Vibration Monitor for Check Balance Run Display............................................5-68
Figure 5-75: Speed Point Extraction from Survey File for Balance Check Run.......................5-69
Figure 5-76: Review Balance Data Display ........................................................................5-70
Figure 5-77: End of Balancing Advisory Message ..............................................................5-71
Figure 5-78: Balance Summary Display ............................................................................5-72
Figure 5-79: IC Storage Options ......................................................................................5-73
Figure 5-80: Balance Complete Display ............................................................................5-73
Figure 5-81: Balance Tab Details .....................................................................................5-74
Figure 5-82: Display to Store Influence Coefficients ..........................................................5-75
Figure 5-83: New IC Set Naming Window ........................................................................5-75
Figure 5-84: Updating ICs Option ....................................................................................5-76
Figure 5-85: ICs Selection Display ...................................................................................5-76
Figure 5-86: Multiple ICs Selection Display .......................................................................5-77
Figure 5-87: Do ICs Exist Display.....................................................................................5-78
Figure 5-88: How Many IC Averages Display ....................................................................5-78
Figure 5-89: Average Influence Coefficients Value Display .................................................5-78
Figure 5-90: Predicted Vibration Graphs ...........................................................................5-79
Figure 5-91: Individual Speed Weight Solutions ................................................................5-80
Figure 5-92: Individual Influence Coefficients ...................................................................5-81
ix
Revision 1.0 – Feb 8, 2021
PBS-4100+
MTI Instruments 7001-0191
Figure 5-93: Selecting Another Solution ...........................................................................5-82
Figure 5-94: Recalculated Balancing Solution ....................................................................5-83
Figure 5-95: Recalculation Weighting Table ......................................................................5-84
Figure 5-96: Recalculation for FAN Sensor Only ................................................................5-85
Figure 5-97: Recalculation for Only One Speed .................................................................5-85
Figure 5-98: Recalculation for FAN Sensor Bias .................................................................5-86
Figure 5-99: Data Accept screen .....................................................................................5-87
Figure 5-100: Spool To Balance .......................................................................................5-88
Figure 5-101: N2/N3 Balancing Option .............................................................................5-89
Figure 5-102: Create a Copy of the Engine Parameters......................................................5-89
Figure 5-103: Configure Alternate Tach............................................................................5-90
Figure 5-104: Configure Balance Parameters ....................................................................5-91
Figure 5-105: Configure Balance Plane Parameters ...........................................................5-91
Figure 5-106: Configure Weight Class Parameters .............................................................5-92
Figure 5-107: Configure Unavailable Holes .......................................................................5-92
Figure 5-108: Configure Weighting Factors.......................................................................5-93
Figure 6-1: Retrieved Data Display ................................................................................... 6-1
Figure 6-2: Retrieved Vibration Spectrum File .................................................................... 6-3
Figure 6-3: Balance Plot File............................................................................................. 6-4
Figure 6-4: Two Channel Vibration Spectrum File Display ................................................... 6-5
Figure 6-5: Typical Vibration Survey File Display ................................................................ 6-6
Figure 6-6: Typical Balance Summary Display .................................................................... 6-7
Figure 6-7: Typical Waveform File Display ......................................................................... 6-7
Figure 6-8: Typical Waterfall File Display ........................................................................... 6-8
Figure 6-9: Typical VLF File Display .................................................................................. 6-9
Figure 6-10: Vibration Log File Display with Zoom .............................................................6-10
Figure 6-11: Defining a ZOOM region...............................................................................6-11
Figure 6-12: View of data after ZOOM .............................................................................6-11
Figure 6-13: Selecting Limit to View.................................................................................6-12
Figure 6-14: Broadband Limit ..........................................................................................6-12
Figure 6-15: View of Broadband data with speed dependent limit line ................................6-13
Figure 6-16: N1 fixed limit line ........................................................................................6-13
Figure 6-17: Deleting Stored Data Are-You-Sure Display....................................................6-14
Figure 6-18: Exported Vibration Data File Format ..............................................................6-15
Figure 6-19: Exported Spectrum Data File Format .............................................................6-16
Figure 6-20: Exported Waveform Data File Format ............................................................6-17
Figure 6-21: File Copy Direction Dialog Display .................................................................6-17
Figure 6-22: Copy Files Into PBS System ..........................................................................6-18
Figure 6-23: Copy Data Files Source Selection ..................................................................6-19
Figure 6-24: Browsing for the Data Source .......................................................................6-19
Figure 6-25: Data files Selected for Copying .....................................................................6-20
Figure 6-26: Selecting Destination Engine Type for Copying...............................................6-21
Figure 6-27: Copy Files from the PBS System ...................................................................6-21
Figure 6-28: Selecting the Source Engine Type .................................................................6-22
Figure 6-29: Selecting Source Engine Type for Copying .....................................................6-22
Figure 6-30: Data files Selected for Copying .....................................................................6-23
Figure 6-31: Selecting the Copying Destination .................................................................6-23
Figure 6-32: Destination Specified for File Copying............................................................6-24
x
Revision 1.0 – Feb 8, 2021
PBS-4100+
MTI Instruments 7001-0191
Figure 6-33: File Duplication Error Message ......................................................................6-25
Figure 6-34: Non Existent File Error Message....................................................................6-25
Figure 7-1: Top Level Functions Display ............................................................................ 7-2
Figure 7-2: Engine Parameters Display.............................................................................. 7-2
Figure 7-3: Confirming Selected Engine Type .................................................................... 7-3
Figure 7-4: Displaying the Engine Parameter Report .......................................................... 7-4
Figure 7-5: Speeds Category ............................................................................................ 7-5
Figure 7-6: Selecting a Speed Averages Factor .................................................................. 7-7
Figure 7-7: Selecting a Speed Display Smoothing Factor ..................................................... 7-7
Figure 7-8: Data Smoothing Control on user interface ........................................................ 7-8
Figure 7-9: Data Smoothing Control on Parameter Page ..................................................... 7-8
Figure 7-10: Selecting a Filter Frequency .........................................................................7-11
Figure 7-11: Alternate Tachometer Tab............................................................................7-13
Figure 7-12: Channels Parameter Database Contents ........................................................7-15
Figure 7-13: Components Tab Details ..............................................................................7-18
Figure 7-14: N1 Component Tab Details...........................................................................7-21
Figure 7-15: Auxiliary Component Tab Details ..................................................................7-23
Figure 7-16: Auxiliary Components – Frequency Range setup ............................................7-24
Figure 7-17: Auxiliary Components – Fixed Frequency Setup .............................................7-25
Figure 7-18: Auxiliary Components – Frequency Difference Setup ......................................7-26
Figure 7-19: DC Outputs Tab Overview ............................................................................7-27
Figure 7-20: Selecting a Measure Channel ........................................................................7-28
Figure 7-21: Defining Several DC Output Channels............................................................7-29
Figure 7-22: Measure Type selection ...............................................................................7-30
Figure 7-23: Completed Measure Type Entry Example .......................................................7-30
Figure 7-24: Completed DC Outputs Tab ..........................................................................7-31
Figure 7-25: Spectrum Graph Tab contents ......................................................................7-33
Figure 7-26: Survey Graphs Tab contents.........................................................................7-36
Figure 7-27: Survey Graphs Tab Example Engine Settings .................................................7-39
Figure 7-28: Vibration Monitor Display with Components Enabled.......................................7-40
Figure 7-29: Data Sampling Tab contents.........................................................................7-41
Figure 7-30: Balance Tab contents ..................................................................................7-45
Figure 7-31: Detailed Balancing Solution Example .............................................................7-47
Figure 7-32: Predicted Vibration ......................................................................................7-48
Figure 7-33: Show IC Values ...........................................................................................7-48
Figure 7-34: Transition Page Example ..............................................................................7-49
Figure 7-35: Data Accept Screen Example ........................................................................7-49
Figure 7-36: Allow IC Update Example .............................................................................7-50
Figure 7-37: Do Not Allow Multiple IC Set Example ...........................................................7-51
Figure 7-38: Do Not Allow Rebalance Example..................................................................7-51
Figure 7-39: Must Use all Predefined Speeds Warning Example ..........................................7-52
Figure 7-40: Use Only Predefined Speeds Warning Example ..............................................7-52
Figure 7-41: Typical Existing Weight Input Display ............................................................7-53
Figure 7-42: Option to Balance After First Trial Weight ......................................................7-53
Figure 7-43: Balance Planes Tab .....................................................................................7-54
Figure 7-44: Balancing Weight Definition..........................................................................7-57
Figure 7-45: Defining Unavailable Holes ...........................................................................7-59
Figure 7-46: Weighting Factors Tab .................................................................................7-61
xi
Revision 1.0 – Feb 8, 2021
PBS-4100+
MTI Instruments 7001-0191
Figure 7-47: Defining Weighting Factors ..........................................................................7-62
Figure 7-48: Limit Definition Tab .....................................................................................7-63
Figure 7-49: Limit Defining Buttons .................................................................................7-64
Figure 7-50: Constant Limit Definition and Graphing .........................................................7-67
Figure 7-51: Selecting a Variable Limit .............................................................................7-68
Figure 7-52: Starting Variable Limit Definition ...................................................................7-68
Figure 7-53: Completing Definition of Variable Limits ........................................................7-69
Figure 7-54: Displayed Variable Limits with Saved Data .....................................................7-69
Figure 8-1: Calibration User Access Denied Message .......................................................... 8-2
Figure 8-2: Calibration User Login .................................................................................... 8-2
Figure 8-3: System Test Selection Menu............................................................................ 8-3
Figure 8-4: Hardware Check Results Display ...................................................................... 8-4
Figure 8-5: Unsuccessful Hardware Test Display ................................................................ 8-5
Figure 8-6: Cable Check Dialog ........................................................................................ 8-6
Figure 8-7: Signal Check Data Display ............................................................................... 8-7
Figure 8-8: Engine Type Selection .................................................................................... 8-8
Figure 8-9: Signal Check Display ...................................................................................... 8-8
Figure 8-10: Calibration Factors Dialog ............................................................................. 8-9
Figure 8-11: Calibration Check Wizard Intro Screen...........................................................8-10
Figure 8-12: Calibration Check Wizard Instructions ...........................................................8-11
Figure 8-13: Calibration Check Wizard 1510A Communications Connection .........................8-11
Figure 8-14: Calibration Check Wizard 1510A Signal Connection.........................................8-12
Figure 8-15: Calibration Check Wizard Data Display ..........................................................8-12
Figure 8-16: Calibration Check Wizard Results Display .......................................................8-13
Figure 8-17: Calibration Check Wizard Complete Display ...................................................8-14
Figure 8-18: User Calibration Wizard Intro Screen .............................................................8-15
Figure 8-19: User Calibration Wizard Instructions..............................................................8-16
Figure 8-20: User Calibration Wizard 1510A Communications Connection............................8-16
Figure 8-21: User Calibration Wizard 1510A Signal Connection ...........................................8-17
Figure 8-22: User Calibration Wizard Data Display ............................................................8-18
Figure 8-23: User Calibration Wizard Results Display .........................................................8-18
Figure 8-24: User Calibration Wizard Download Successful ................................................8-19
Figure 8-25: User Calibration Wizard Complete .................................................................8-20
Figure 8-26: Login in as the Calibration User ....................................................................8-21
Figure 8-27: PBS-4100+ Main Menu Display .....................................................................8-22
Figure 8-28: PBS-4100+ System Test Utilities ...................................................................8-23
Figure 8-29: PBS-4100+ Signal Check Display ..................................................................8-23
Figure 8-30: PBS-4100+ Signal Check Display ..................................................................8-25
Figure 8-31: PBS-4100+ Signal Check Display ..................................................................8-25
Figure 8-32: PBS-4100+ Signal Check Display ..................................................................8-26
Figure 8-33: PBS-4100+ Signal Check Display ..................................................................8-27
Figure 8-34: PBS-4100+ Signal Check Display ..................................................................8-28
Figure 8-35: PBS-4100+ Signal Check Display ..................................................................8-28
Figure 8-36: PBS-4100+ Signal Check Display ..................................................................8-29
Figure 8-37: PBS-4100+ 1.0 Volt Signal Check Display ......................................................8-30
Figure 8-38: PBS-4100+ 2.0 Volt Signal Check Display ......................................................8-31
Figure 8-39: PBS-4100+ 5.0 Volt P-P Signal Check Display ...............................................8-32
Figure 9-1: Exit Confirmation Display ................................................................................ 9-1
xii
Revision 1.0 – Feb 8, 2021
PBS-4100+
MTI Instruments 7001-0191
Figure 10-1: Selecting Practice Mode ...............................................................................10-1
Figure 10-2: Practice Mode PBS-4100+ Top Level Functions Display ...................................10-2
Figure 10-3: Practice Mode Drop-Down Engine Type Menu ................................................10-3
Figure 10-4: Practice Mode Drop-Down ID Menu ..............................................................10-3
Figure 10-5: Choose Practice Engine and ID display ..........................................................10-4
Figure 10-6: Practice Mode Vibration Monitor Display ........................................................10-5
Figure 10-7: Practice Mode Vibration Monitor Screen Features ...........................................10-6
Figure 10-8: Increased Practice Mode Engine Speed .........................................................10-8
Figure 10-9: Fast Increase of Practice Mode Speed ...........................................................10-8
Figure 10-10: Practice Mode – Return Engine to Idle Display .............................................10-9
Figure 10-11: Practice Mode Data Table Display ...............................................................10-9
Figure 10-12: Practice Mode Waveform Display .............................................................. 10-10
Figure 10-13: Practice Mode Monitor Display .................................................................. 10-10
Figure 10-14: Practice Mode Vibe-Speed Display ............................................................. 10-11
Figure 10-15: Practice Mode Save Survey Dialog............................................................. 10-11
Figure 10-16: Practice Mode Acceleration Run Stages...................................................... 10-12
Figure 10-17: Practice Mode Spectrum Display ............................................................... 10-13
Figure 10-18: Practice Mode Save Spectrum Display ....................................................... 10-13
Figure 10-19: Practice Mode Save Data Comment Window .............................................. 10-14
Figure 10-20: Practice Mode Decel Complete Display ...................................................... 10-14
Figure 10-21: Practice Mode Engine Stopped Display ...................................................... 10-15
Figure 10-22: Practice Mode Clearing the Decel Survey ................................................... 10-15
Figure 10-23: Beginning Waterfall Display ...................................................................... 10-16
Figure 10-24: Waterfall Display near Full Speed .............................................................. 10-16
Figure 10-25: Saving Waterfall Dialog ............................................................................ 10-17
Figure 10-26: Practice Mode Start of Trial Weight Balance .............................................. 10-18
Figure 10-27: Practice Mode Entering Balance Job Description ......................................... 10-19
Figure 10-28: Practice Mode Acquired Baseline Speed at Idle Speed ................................. 10-19
Figure 10-29: Practice Mode Acquire Baseline Data Display at First Speed ......................... 10-20
Figure 10-30: Practice Mode First Baseline Speed Point Acquired...................................... 10-20
Figure 10-31: Practice Mode Final Baseline Speed Point Acquired ..................................... 10-21
Figure 10-32: Practice Mode Review of Acquired Baseline Data ........................................ 10-22
Figure 10-33: Practice Mode Shutdown Engine Reminder ................................................ 10-22
Figure 10-34: Practice Mode End of the Baseline Data Acquisition Mode ........................... 10-23
Figure 10-35: Practice Mode – Trial Weight Entry Table Display ....................................... 10-23
Figure 10-36: Practice Mode Entering of Trial Weight Data ............................................. 10-24
Figure 10-37: Practice Mode Start Taking Trial Weight Data............................................. 10-25
Figure 10-38: Practice Mode Completion of Trial Weight Data Collection ........................... 10-25
Figure 10-39: Practice Mode Review Trial Weight Data .................................................... 10-26
Figure 10-40: Practice Mode Return Engine to Baseline Display ........................................ 10-27
Figure 10-41: Practice Mode Trial Weight Process Completion Display .............................. 10-27
Figure 10-42: Practice Mode Existing Weight Entry Table................................................. 10-28
Figure 10-43: Practice Mode Balancing Solution Display................................................... 10-28
Figure 10-44: Practice Mode Balancing Weight Confirmation Display................................. 10-29
Figure 10-45: Practice Mode Acquire Check Data Display ................................................. 10-29
Figure 10-46: Practice Mode Review Acquired Balancing Data Display............................... 10-30
Figure 10-47: Practice Mode Review Balancing Results Display......................................... 10-31
Figure 10-48: Practice Mode Influence Coefficients Storage Display .................................. 10-31
xiii
Revision 1.0 – Feb 8, 2021
PBS-4100+
MTI Instruments 7001-0191
Figure 10-49: Practice Mode Saving the New IC set ........................................................ 10-32
Figure 10-50: Practice Mode Completion of Balancing Display .......................................... 10-32
Figure 11-1: PBS-4100+ Start-up Screen ..........................................................................11-2
Figure 11-2: Top Level Function Screen ...........................................................................11-3
Figure 11-3: PBS System Manager Functions ....................................................................11-3
Figure 11-4: Customer Information Display ......................................................................11-5
Figure 11-5: System Configuration Display .......................................................................11-5
Figure 11-6: Engine Information Display ..........................................................................11-6
Figure 11-7: Users Information Display ............................................................................11-6
Figure 11-8: Select Maintain Users ..................................................................................11-7
Figure 11-9: Maintain Users Display .................................................................................11-8
Figure 11-10: Entering a New User ..................................................................................11-8
Figure 11-11: Entering a New User – Final Step ................................................................11-9
Figure 11-12: Toggling Remote Access .......................................................................... 11-10
Figure 11-13: Upgrading DAU Confirmation Message ...................................................... 11-12
Figure 11-14: Upgrading DAU In progress Display .......................................................... 11-12
Figure 11-15: DAU Restarting Display ............................................................................ 11-12
Figure 11-16: Search results ......................................................................................... 11-13
Figure 11-17: About PBS Display ................................................................................... 11-13
Figure 11-18: Initial File Comparison Display .................................................................. 11-14
Figure 11-19: File comparison results display.................................................................. 11-14
Figure 11-20: Open Device Manager .............................................................................. 11-16
Figure 11-21: Expand Ports (COM & LPT) ....................................................................... 11-16
Figure 11-22: Open System Configuration ...................................................................... 11-17
Figure 11-23: Edit 1510A COM Port Assignment.............................................................. 11-17
Figure 12-1: Setup Program Starting Display ....................................................................12-1
Figure 12-2: Software Loading Status Display ...................................................................12-2
Figure 12-3: Software License Agreement Display .............................................................12-2
Figure 12-4: Software Ready to Install Display..................................................................12-3
Figure 12-5: Software Loading Progress ...........................................................................12-3
Figure 12-6: Loading Process Completion Display .............................................................12-4
xiv
Revision 1.0 – Feb 8, 2021
PBS-4100+
MTI Instruments 7001-0191
LIST OF TABLES
Table 10-1: Engine Simulator Controls .............................................................................10-7
Table 11-1: PBS-4100+ User Access Levels .................................................................... 11-11
xv
Revision 1.0 – Feb 8, 2021
PBS-4100+
MTI Instruments 7001-0191
DOCUMENT REVISION HISTORY
Revision
Number
1.0
Release
Date
Feb 8, 2021
Description
Changes to coincide with Usability Software Update
(WinPBS version 4.00.00)
- Manual format was updated (while maintaining the same
structure and organization)
- Figures updated to display Windows 10 dialogs.
- Added details about core balancing, mixed-unit displays,
and balancing from vibration survey files.
xvi
Revision 1.0 – Feb 8, 2021
PBS-4100+
MTI Instruments 7001-0191
(This page intentionally left blank)
xvii
Revision 1.0 – Feb 8, 2021
PBS-4100+
MTI Instruments 7001-0191
WARRANTY and EULA
(Revision 1.0 – Issued 9-28-2018)
WARRANTY
The Warranty and End User License Agreement below is subordinate to any Warranty or End User
License Agreement that appears in the Terms and Conditions of Sales document. Should any conflict
arise between this document (MTI Instruments Technical Manual) and the Terms and Conditions of Sales
document, the Terms and Conditions of Sales document shall prevail.
Limited Warranty & Disclaimer
Seller warrants that the equipment supplied to buyer conforms to seller’s specifications for such
equipment at the time of manufacture, unless other specifications have been agreed with buyer in writing.
This is buyer’s exclusive warranty. Seller disclaims all other warranties, express or implied, including but
not limited to any implied warranty of merchantability or fitness for a particular purpose. This warranty and
disclaimer apply regardless of whether the equipment is used singly or in combination with other products
or equipment or in any process. In the event of any breach of this warranty, seller will, at its option, either
replace or repair the defective equipment or refund an equitable portion of the purchase price paid for
such defective equipment. This is buyer’s exclusive remedy for non-conforming products, product defects
or otherwise. Buyer must provide written notice to seller of any claimed defect within one (1) year after
date of delivery.
End Users Licensing Agreement
This End-User License Agreement ("Agreement") is a legal agreement between you (either an individual
or a single entity known as "Customer" or “Buyer” or “original Customer”) and Mechanical Technology,
Inc./ MTI Instruments Inc. ("MTI" or “Seller”), which owns proprietary computer software related to the
use and operation of equipment sold to Customer pursuant to Terms and Conditions of Sale to which this
Agreement applies (collectively known as "Software"). By installing, copying, or otherwise using the
Software or any Software Updates, Customer agrees to be bound by the terms of this Agreement. If
Customer does not agree to the terms of this Agreement, do not install, copy, or use the Software,
including all Software Updates that Customer received as part of the Software (each, an "Update"). By
installing, copying, or otherwise using an Update, Customer agrees to be bound by the additional license
terms that accompany such Update.
1. Intellectual Property Rights
All title and copyrights in and to the Software (including but not limited to any software
components, product documentation and associated media, sample files, extension files, tools
and utilities, miscellaneous technical information, collectively referred to herein as the
"Software"), and any copies of the Software, are owned by Seller .The Software is protected by
United States copyright laws and international treaty provisions and may contain Seller’s trade
secrets. Therefore, you must treat the Software like any other copyrighted or confidential material,
except that Customer may either (i) make one copy of the Software solely for backup or archival
purposes, provided Customer reproduces and includes MTI copyright and trademark notices
contained on the original media and/or labels on such backup copy, or (ii) transfer the Software to
a hard disk, provided Customer keeps the original solely for backup and archival purposes.
Customer may not copy the printed materials accompanying the Software. The Software is
licensed, not sold and title to the Software will be retained by Seller.
2. Grant of License
MTI grants the original Customer a non-exclusive, non-transferable, license to use the Software
for internal purposes only and limited to its use and operation in connection with use and
operation of the equipment sold to the original Customer by MTI to which the Software applies to
Customer by MTI.
xviii
Revision 1.0 – Feb 8, 2021
PBS-4100+
MTI Instruments 7001-0191
3. Other Restrictions
a. The Software is the sole and exclusive property of MTI, including all applicable rights to
patents, copyrights, trademarks and trade secrets and is provided for the original Customer's sole
use for the purposes of this Agreement and will be held in confidence and safeguarded from
unauthorized disclosure or use.
b. Customer will not remove any designation mark from any supplied material that identifies such
material as belonging to or developed by MTI. Customer agrees not to disassemble, decompile,
reverse engineer or otherwise reduce the Software to perceptible form.
c. Customer may not rent, lease, sublicense or otherwise redistribute the Software.
d. The licensing term of the software effectively begins on the initial date of delivery to the original
Customer and terminates when the original Customer ends ownership of the software or the
equipment that the software operated with. This license is granted exclusively to the original
purchasing Customer and will become voided if or when the Software or the equipment the
Software originally operated with becomes sold, rented, leased, or otherwise redistributed.
e. The license can be transferred only by written authorization from MTI Instruments.
f. Customer may use or transfer the Updates to the Software only in conjunction with Customer's
then-existing Software. The Software and all Updates are licensed as a single product and the
Updates may not be separated from the Software for use at any time.
g. Customer may not repackage, reverse engineer, decompile or modify the Software.
4. Limited Warranty
Seller warrants that the software is free from any material defect which prevents the software
from being installed for use with the equipment for which it is intended to be used.
a. No other warranties. The warranty applicable to equipment sold pursuant to the terms and
conditions of sale to which this rider is attached shall not extend to the software. Once installed,
the software is provided "as is" without warranty of any kind. To the maximum extent permitted by
applicable law, MTI disclaims all warranties, expressed or implied, including, but not limited to,
implied warranties of merchantability and fitness for a particular purpose and any warranty
against infringement, with regard to the software.
Customer’s exclusive remedy for breach of the limited warranty shall be correction or
replacement of the software at MTI’s option.
b. No liability for damages. To the maximum extent permitted by applicable law, in no event shall
MTI be liable for any damages whatsoever (including, without limitation, damages for loss of
business profits, business interruption, loss of business information, or any other pecuniary loss)
arising out of the use or inability to use the software.
xix
Revision 1.0 – Feb 8, 2021
PBS-4100+
MTI Instruments 7001-0191
SECTION 1: Theory of Operation and Functional Overview
The PBS-4100+ Balancing System features a wide array of advanced features never before
provided in a vibration system. These features have been incorporated into the system to
provide technicians, engineers and operators with the tools and resources required to
thoroughly measure, analyze, and record vibration signals from an engine. The system also
provides advanced features that can quickly and efficiently balance vibration levels well below
acceptable limits. Features of the PBS-4100+ include:
Stored Engine and System Parameters – All engine settings are pre-programmed.
Vibration Monitoring – Continuous monitoring of all vibration and speed channels during
acceleration and deceleration Vibration Surveys. You can also monitor signal waveforms
and frequency content (Spectrums) on all vibration channels.
PBS Balancing Wizard – A step-by-step balancing process that is easy to use.
Trial Weight Balancing – Balance the engine using one or two balancing planes (flanges).
Influence Coefficient Balancing - Balance the engine using one or two balancing planes
(flanges).
Survey Data for Balancing – Balance engines using previously acquired vibration surveys.
Save Data – All monitored data can be saved for later review.
Print Data – All graphs and data can be printed instantly.
Practice Mode – Permits operation of the PBS-4100+ system without actually running an
engine. All regular functions are supported in this mode of operation.
Output DC Voltages – (Rack-mount Version Only) Produce DC voltages proportional to
acquired data values to drive test cell equipment.
Self Calibration – With the aid of a 1510A series calibrator, the PBS-4100+ system can
automatically calibrate itself.
The PBS-4100+ system constantly acquires and saves engine data when it is running. This
provides users with added flexibility to perform an engine acceleration and, at the same time,
observe the spectral content of an individual vibration sensor … all without losing the survey
data!
The PBS-4100+ system also incorporates a unique database that tracks all “balancing jobs” with
a unique identification number. This job-tracking feature permits the stopping and re-starting
of balancing jobs at any time. The PBS-4100+ even remembers where a job was suspended
and will automatically re-start right where the job was stopped!
To provide this wide array of features, the PBS-4100+ incorporates advanced computer system
architecture and Windows based software. The following sections provide an explanation of the
many features and capabilities of the PBS-4100+ system.
1-1
Revision 1.0 – Feb 8, 2021
PBS-4100+
1-1
MTI Instruments 7001-0191
System Hardware Overview
The PBS-4100+ system uses two high performance computers to provide users with real time
views of engine performance and vibration parameters. The first of the two computers serves
as a “User Interface” and operates the Microsoft Windows Operating System. Portable PBS4100+ systems come with a modern, rugged portable computer, while rack-mount systems
have this computer built-in. The second computer is a dedicated data acquisition computer and
is used to capture and process engine speed and vibration data. Figure 1-1 and Figure 1-2
illustrate the PBS-4100+ hardware concept for both system configurations.
Portable Computer
Ethernet
Link
Computer
Processor
Video
Display
Hard Drive
Drive
Keyboard &
Pointing Device
Floppy Drive
Data Acquisition Unit
UUUUUnit
Control
Processor
Conditioning
Circuits
Vibration
Signals
Conditioning
Circuits
Speed
Signals
Figure 1-1: PBS-4100+ Portable System Diagram
Ethernet to
Host Computer
User Interface
Computer
Optional
Video Display
Optional
Keyboard and
Pointing
Device
Hard Drive
CD/DVD
Drive
Free-Running
Data Acquisition
Unit
Vibration Signals
Speed Signals
DC Outputs
Figure 1-2: PBS-4100+ Rack-Mount System Diagram
1-2
Revision 1.0 – Feb 8, 2021
PBS-4100+
MTI Instruments 7001-0191
The User Interface Computer supports all the operator interaction functions including displaying
and graphing of data, tracking the motions of the pointing device (touchpad or mouse) and the
storage and retrieval of collected engine data. The User Interface computer receives a
continuous flow of data from the DAU processor and displays the information in the format
requested by the operator.
When an engine is being tested, the DAU constantly acquires data from the engine, and
continuously delivers the information to the portable computer for storage. This enables the
PBS-4100+ system to simultaneously display a real-time frequency spectrum while acceleration
data is being collected and stored. Pre-programmed information such as sensor sensitivities
and tachometer ratios are pre-loaded into the DAU to ensure that all data reported is accurate
and in proper units.
The User Interface computer is also responsible for storing pre-programmed engine parameters
and for controlling the printing of selected displays.
1-3
Revision 1.0 – Feb 8, 2021
PBS-4100+
1-2
MTI Instruments 7001-0191
Overview of Major Functions
When the PBS-4100+ system is started, the user is provided with an array of functions to assist
in testing the engine. Each of the main PBS-4100+ functions are displayed on the Main Menu
Page as illustrated in Figure 1-3.
Figure 1-3: PBS-4100+ Top Level Function Menu Display
From the Top Level Function display, users may select one of the seven (7) major functions of
the system. The following paragraphs explain the purpose and intended uses of each function.
1-2.1 Identify Engine
The Identify Engine function is used to select the specific engine type that will be tested such
as CFM56, LEAP, GE90, V2500, PW1100, or Trent XWB. Selecting a specific engine type begins
the process of programming the DAU to accurately collect and report engine data.
The Identify Engine function is also used to assign a unique Identification number to each job
and is used by the system to track and manage collected data. An Engine ID must be
assigned before an engine can be tested with the system.
1-4
Revision 1.0 – Feb 8, 2021
PBS-4100+
MTI Instruments 7001-0191
The Identify Engine function can also be used to add and delete engine types from the stored
list of engines and parameters.
In WinPBS version 4.00.00 and later, the Identify Engine function can be used to backup
engine parameters to an archive file and restore them from previously generated archive files.
Refer to SECTION 3:Identify Engine Function for more information concerning this function.
1-2.2 Acquire Data
The Acquire Data function of the PBS-4100+ system is used to view, monitor and save data
from a running engine. The Acquire Data function is used for viewing vibration frequency
spectrums at different engine operating speeds and can also be used to monitor engine
vibration levels during all engine conditions, including thermal soaks or cool down periods.
The Acquire Data function relies on the continuous data collection features of the PBS-4100+
to offer users views of engine data in many different formats while the “raw data” continues to
be collected. Users may switch between viewing engine acceleration data, to viewing and
storing spectrum data, and back to the acceleration run without losing any data. All engine
data observed can be collected and saved for future reference and may also be printed for later
detailed review.
SECTION 4: Acquire Data explains the many features of this function.
1-2.3 Balance Engine
The PBS-4100+ software features a Balancing Wizard that guides users through the process
of engine balancing. First-time users and veterans will find that the PBS Balancing Wizard
enables fast and efficient balancing of engines.
With the Balancing Wizard, engines can be balanced using influence coefficients or trial
weights. Engines may be balanced using one or two balancing planes and can be balanced at
up to twenty (20) different operating speeds.
The Balancing Wizard also lets operators retrace their steps within many phases of the
balancing process. The Balancing Wizard permits going back to change a previous entry
such as trial weight size and position, and then users may continue with the balancing process!
The PBS Balancing Wizard also permits users to conduct “What-If” experiments during
balancing. The PBS Balancing Wizard can predict the results of different balancing solutions
and allows the user to select the solution that best meets the desired results.
SECTION 5: Balancing explains the different options of the Balancing function.
1-2.4 Review Saved Data
The Review Saved Data function permits access to and review of all stored engine data. It
permits sorting, selecting, reviewing and printing of any of the PBS-4100+ files that have been
created and saved. Stored vibration surveys may be viewed and analyzed using this function,
and plots can be displayed (and printed) with one, two or four channels displayed on a single
1-5
Revision 1.0 – Feb 8, 2021
PBS-4100+
MTI Instruments 7001-0191
page. Plots also feature tables of peak data values and an integrated cursor permits
identification of important data points.
SECTION 6: Retrieving Stored Data explains the many features of this function.
1-2.5 Modify Parameters
The PBS-4100+ software features an easy to use parameter database, which maintains system
and engine specific parameters critical to proper operation of the PBS-4100 system. This
permits rapid set-up for engine testing. Parameters such as idle and 100% speeds of the
engine are stored in this database along with tachometer gearing ratios, number of balance
holes in each balancing plane, and details regarding each class of balancing weight for the
engine.
The Engine Parameter Database contains more than 250 engine specific settings and bits of
information that have been classified into several different categories to ease maintenance of
these items. These categories are:
❑
❑
❑
❑
❑
❑
❑
Engine Type
Tachometers
Sensors
Components
Spectrum Graphs
Survey Graphs
Limits
❑
❑
❑
❑
❑
❑
❑
Data Sampling
Balance
Balance Planes
Weight Classes
Unavailable Holes
Weighting Factors
DC Outputs (Rack-Mount Only)
SECTION 7: Modify Parameters explains the many features of this function.
1-2.6 System Test
The System Test function is used to test the internal components of the PBS-4100+, by
performing communications tests between the computer and the DAU, and checking the
operation of all circuit cards in the DAU. Automated Self-Calibration Software can also be
initiated using this function.
SECTION 8: System Test Function explains the many features of this function.
1-2.7 Exit PBS-4100
The Exit PBS button directs control out of the PBS-4100+ software system back to the
Windows operating system. Exiting the system in this manner helps to systematically close
data files and engine job records in a controlled manner to eliminate possible data file
corruption.
SECTION 9: Exit PBS Function explains this function.
1-6
Revision 1.0 – Feb 8, 2021
PBS-4100+
1-3
MTI Instruments 7001-0191
Intended Operation
The New PBS-4100+ for Windows 10 system has been designed to provide the engine
maintenance and testing professional with a wide variety of testing and diagnostic tools. The
PBS-4100+ system has been developed by people familiar with engine testing, engine vibration
analysis and engine trim balancing. The features of the PBS-4100+ software have been
designed to provide a flexible and easy to use tool. These functions include:
❑
❑
❑
❑
❑
❑
❑
❑
Identification of Engine Type
Entry of engine identification numbers (serial number, job number, etc.)
Monitoring of engine start-up
Monitoring of engine operation
Saving, Retrieval and printing of engine data
Diagnostics of engine vibration problems
Balancing of the engine
Post-balancing verification of reduced vibrations.
Different operators employ different procedures to test, diagnose and balance engines, and the
PBS-4100+ for Windows system permits a flexible range of operating procedures. While
individual organization may use the system in almost any manner, the PBS-4100+ has been
designed to operate in a sequence similar to that charted in Figure 1-4.
Figure 1-4: General Operational Flow of the PBS-4100+ System
1-7
Revision 1.0 – Feb 8, 2021
PBS-4100+
MTI Instruments 7001-0191
The following paragraphs outline the Four Major Steps illustrated in Figure 1-4.
Step 1 – Log on to the PBS-system and Identify the engine - This first step starts the
PBS-4100+ system and prepares it for the specific engine that will be tested.
The PBS-4100+ software starts when the power is applied to the system. However, at the PBS4100+ start up screen, users are required to Log-In to the system using a password.
Next, the user must identify what type of engine is being tested and assign a unique
identification number (usually the engine serial number). Using this information, the PBS4100+ will automatically establish unique data files in preparation for data that will be acquired
from the engine. Each file will carry a unique identification code that will be used to link all
saved data files (i.e. survey, balance and spectrum) together for the specific engine ID. The ID
codes will also enable future retrieval of all files associated with a specific engine ID.
Refer SECTION 2: Starting the System for detailed instructions concerning starting the PBS4100+ system, and to SECTION 3: Identify Engine Function about selecting the specific engine
type and assigning an Identification number.
Step 2 - Acquire initial performance data – Generally, the vibration condition of an engine
is checked by measuring the signals from engine mounted vibration sensors. This is usually
done while the engine is run from idle to full speed. Sometimes, operators also like to monitor
vibration levels while the engine is run from 100% to idle as well. The PBS-4100+ system has
been designed to monitor (and record) engine vibration levels during these acceleration and
deceleration runs. The PBS-4100+ can also be used to monitor (and store) the engine vibration
readings while the engine is warming up.
The Acquire Data function is used to perform all of this engine vibration monitoring. This
function also displays engine vibration data using graphs or tables. Operators can observe
displays of individual vibration channels or quickly switch to displays of all channels
simultaneously. Real time graphs of vibrations vs. speed, or vibrations vs. time are always
available as well as vibration signal spectrums. All acquired data can be printed at any time to
facilitate data reviews, and the data can always be saved for later review and analysis.
After the engine has warmed up, the PBS-4100+ system can be used to monitor and record
speed and vibration data during engine accelerations and decelerations. These accel and decel
runs are typically performed over a 90 to 120 second period to accurately observe the vibration
behavior of an engine through its entire speed range. High levels of vibration in one or more
areas of the speed range generally indicate the need for balancing or other mechanical
problems.
During the engine accel and decel runs, the PBS-4100+ system can also be used to observe
and record spectrum data which can later be used to pinpoint the sources of the vibrations.
This data can be saved at the same time that the accel and/or decel data is being acquired and
saved.
1-8
Revision 1.0 – Feb 8, 2021
PBS-4100+
MTI Instruments 7001-0191
Refer to SECTION 4: Acquire Data for detailed instructions concerning all the Acquire Data
features of the PBS-4100+ system.
Step 3 – Diagnose the engine – When high levels of vibration are observed, the PBS-4100+
system can be used to pinpoint the causes. Using the data acquired from the accel and decel
runs, and using SPECTRUM data that decomposes the vibration signal into individual
frequency components, the different contributors of vibration can be identified. This
information can then lead to a diagnosis of engine problems.
Step 4 – Balance the Engine – If the cause of vibration is determined to be fan or turbine
imbalance, and the engine accepts trim balance weights, the PBS-4100+ can perform either
trial weight or stored influence trim balancing.
The PBS-4100+ incorporates the PBS Balancing Wizard, which has been developed to guide
users through the balancing process. By following instructions on each screen, and using NEXT
and BACK buttons, operators are guided through the balancing process.
The PBS Balancing Wizard also allows users to suspend a balancing job at any point in the
sequence, and to resume it at a later time. This is useful when a balancing job is started on a
Friday, and can’t be completed until the following Monday.
After the engine has been balanced, the operator may elect to return to Step 2 to acquire data,
and to record the new (reduced vibration) performance of the engine. After this, the PBS4100+ can also be used to monitor the engine during the cool-down run.
Refer to SECTION 5: Balancing for detailed instructions concerning all the features of the
Balancing Wizard found in the PBS-4100+ system.
Finishing the job – After the engine has been diagnosed, balanced, and a check-run has been
made, there is a lot of valuable data that can be used to document the job. Frequently it will
be required to have an as-received and as-shipped view of the engine. The Review Saved
Data function of the PBS-4100+ permits fast and east retrieval and printing of saved data in
many different formats.
Refer to SECTION 6: Retrieving Stored Data for detailed instructions concerning all the features
of the Review Saved Data function of the PBS-4100+ system.
1-9
Revision 1.0 – Feb 8, 2021
PBS-4100+
1-4
MTI Instruments 7001-0191
Enhanced Security Edition
Recent WinPBS software editions have been updated to include security enhancements that
mitigate the likelihood of external cyber attack and internal accidental and/or purposeful data
tampering and corruption. Since the majority of these updates affect background software
functionality only, they have no impact on existing processes and procedures.
The Enhanced Security Edition of WinPBS can be identified by the “lock” icon (displayed above)
being present on the bottom right corner of the login screen and at the center top panel of the
Top Level menu.
1-10
Revision 1.0 – Feb 8, 2021
PBS-4100+
MTI Instruments 7001-0191
SECTION 2: Starting the System
Starting the PBS-4100+ system requires four easy steps before you can begin taking engine
data. These steps are:
1.
2.
3.
4.
Start the system and the program
Log-on to the system
Select and Identify the engine to be tested
Start taking data or balancing.
The following paragraphs explain how to accomplish each of these four easy steps.
2-1
Step 1 - Start the System
Locate the power switch, turn on the power to the PBS-4100+ system and wait for the
Windows Operating system to start running. The PBS-4100+ system has been set up at the
factory to automatically start the PBS for Windows software. When completed, the PBS4100+ system display will appear similar to Figure 2-1.
Figure 2-1: PBS-4100+ Start Up Display
2-1
Revision 1.0 – Feb 8, 2021
PBS-4100+
MTI Instruments 7001-0191
If the system has been used, and the PBS-4100+ program has been shut down but the
Windows operating system is still running, you may see a “desktop” display similar to the one
illustrated in Figure 2-2.
Figure 2-2: PBS-4100+ System Desktop Display
To re-start the PBS-4100+ program, move the pointer (using the pointing device) to the PBS4100+ ICON (see Figure 2-3) and double click on the icon. The pointer will change to the
“hour-glass” figure while the PBS-4100+ program is loading. After a brief time, the PBS-4100+
Login Display will fill the screen as illustrated in Figure 2-1.
Figure 2-3: PBS for Windows Icon
2-2
Revision 1.0 – Feb 8, 2021
PBS-4100+
2-2
MTI Instruments 7001-0191
Step 2 – Log in to the System
At the PBS-4100+ Login Display, use the pointing device to drop-down the User Name selection
list as illustrated in Figure 2-4. When shipped from the factory, there are three preprogrammed users for the system (Factory Troubleshooting, Practice User, and PBS System
Manager). This list will grow as the PBS System Manager (see 11-5.5: Maintaining Users)
establishes additional user accounts.
Figure 2-4: PBS-4100+ Login Display with User Names Displayed
After selecting the appropriate User Name by “clicking” on the name, move the pointing device
to the Password area, and click in the Password area. Using the keyboard, enter the correct
password.
NOTE
All PBS-4100+ Systems are shipped from the factory with the password of
PBSPBS for the PBS System Manager. Change this password immediately to
ensure system security.
The Factory Troubleshooting user is only for factory and field servicing by MTI
representatives.
The Practice User does not require a Password. See SECTION 10:Practice Mode
Operation.
2-3
Revision 1.0 – Feb 8, 2021
PBS-4100+
MTI Instruments 7001-0191
After the password has been entered, use the pointing device to click on the OK button.
If an incorrect password is entered, an error message will be displayed indicating “Incorrect
Password.” To correct this, click on the OK button of this message, re-select the proper
username and then re-enter the password.
If the password is correct, the PBS-4100+ Top Level Functions display will fill the screen as
illustrated in Figure 2-5.
Figure 2-5: PBS-4100+ Top Level Functions Display
2-4
Revision 1.0 – Feb 8, 2021
PBS-4100+
2-3
MTI Instruments 7001-0191
Step 3 - Select and Identify the Engine to be Tested
There are two ways to Select and Identify the engine to be tested. The first and easiest
method is to use the drop-down listings located in the upper left-hand and upper right-hand
corners of the Top Level Function display. By first clicking on the down arrow of the Engine
Type list box, a listing of all the engines programmed in the system will be displayed, similar to
that illustrated in Figure 2-6. At this menu, move the pointer to the desired engine, and click to
select it.
Figure 2-6: Selection of Desired Engine Type
After selecting the engine type, move the pointer to the upper right-hand corner of the display
and click on the drag-down list of engine ID numbers. Any engine ID numbers stored in the
system will be displayed. If the desired number is displayed, it can be selected by clicking on
the number as illustrated in Figure 2-7a.
If the desired engine ID number is not displayed in the list, a new one must be entered. To
enter a new engine ID number, you can place the pointing device in the Engine ID Window as
illustrated in Figure 2-7b, and click inside the window. Simply type the desired Engine ID
number and presses the ENTER key.
(a) Drop-Down
Menu
(b) Type in the window
Figure 2-7: Entering Engine Identifications
2-5
Revision 1.0 – Feb 8, 2021
PBS-4100+
MTI Instruments 7001-0191
The alternative way to select and enter an engine to be tested is to use the Identify
Engine Button found on the Top Level Function display. To use this feature, use the pointing
device to click on the Identify Engine button. This action will reveal the Maintain Engine
Types and IDs display as illustrated in Figure 2-8.
Use the pointing device, and click on the desired engine type from the displayed list. After
selecting the engine type, you must also identify the engine.
The PBS-4100+ uses unique engine identification numbers to organize all of the data that it
collects. Generally, operators use either the engine serial number or their in-house job number
to uniquely identify the engine. Serial numbers have the added benefit of enabling tracking the
engine when it comes back on its next re-work cycle.
To identify the engine, move the pointing device to the Available Engine ID list, and click on the
desired engine ID. Next press the SELECT button to register your choice.
If the proper ID has not been entered, click in the Engine ID Field, type in the desired ID
number, and press the ADD button. Figure 4-2.8 illustrates this action.
Figure 2-8: Entering a New Engine ID Number
Next press the SELECT button to register your choice.
When you press the CLOSE button, you will return to the PBS Top Level Function Display
screen.
2-6
Revision 1.0 – Feb 8, 2021
PBS-4100+
2-4
MTI Instruments 7001-0191
Step 4 – Start Taking Data or Balancing
To start taking engine data or to start balancing an engine, either the ACQUIRE DATA or
BALANCE ENGINE buttons will be clicked.
Generally, if an engine has not yet been checked for vibration levels or balance quality, an
operator should first conduct a vibration survey. To do this, use the pointing device to press
the F2=ACQUIRE DATA button. From this point, the user will be able to perform:
Acceleration and deceleration surveys
Monitor the engine vibration levels at steady state speeds
Watch the frequency content of vibration signals to diagnose vibration problems
Save any and all of this data for future reference.
Refer to SECTION 4: Acquire Data for complete instructions about using the ACQUIRE DATA
function.
If an engine has been surveyed and it has been determined that it is a candidate for balancing,
then use the pointing device to click the F3=BALANCE ENGINE button. From this point you
will be able to:
Select the Balancing Method (Trial Weight, or Influence Coefficient)
Identify the Balance Job
Take Balancing Data
Install Correction Weights
Review Predicted Results
Install the Correction Weights
Check the results
Refer to SECTION 5: Balancing for complete instructions about using the BALANCE ENGINE
function.
2-7
Revision 1.0 – Feb 8, 2021
PBS-4100+
MTI Instruments 7001-0191
(This page intentionally left blank)
2-8
Revision 1.0 – Feb 8, 2021
PBS-4100+
MTI Instruments 7001-0191
SECTION 3: Identify Engine Function
3-1
Overview
Your PBS-4100+ Balancing System can work with an unlimited number of engine types, but it
must first be set-up for a specific engine type to properly collect all the information. The
Identify Engine function enables you to identify the specific engine type that will be tested.
The system also requires an identification number to separate the current engine from all other
engines of the same type. The Identify Engine function enables you to assign a unique
identification number (usually the nameplate serial number) to the specific engine that you are
testing. This will enable you to easily find any stored data about the engine in the future.
Your PBS-4100+ system has been programmed with one or more engine types at the factory.
And many more can be added as your testing requirements demand. CDs and USB memory
sticks are available from MTI Instruments, Inc. for a nominal charge, which contain engine
parameters for individual engine modes or libraries containing collections of several engine
models.
This section explains the process of identifying which type of engine is to be tested, how to
delete unwanted engine types, and how to assign engine identification numbers for each
engine.
3-2
Starting the Identify Engine Function
The Identify Engine Function is started from the PBS-4100+ Top Level Function menu screen.
As illustrated in Figure 3-1, there are seven (7) different functions that may be selected from
the menu.
Figure 3-1: PBS-4100+ Top Level Function Menu Display
3-1
Revision 1.0 – Feb 8, 2021
PBS-4100+
MTI Instruments 7001-0191
To activate the Identify Engine Function, move the pointing device to the Identify Engine
button, and click on it.
TIP
If you are beginning to work on an engine that has already been tested by the
system, the upper two corners of the PBS-4100+ Top Level Menu Display can be
used to select the engine type and the engine ID.
As illustrated in Figure 3-1, a CFM56-7 engine type has been selected in the
upper left drop-down box, Engine ID S/N 123 has already been selected in the
upper right drop down box.
Using these two drop down boxes can save time identifying an engine already
tested by the system. See Section 3-3.7.
3-3
Selecting an Engine Type
Clicking on the Identify Engine button will reveal the Maintain Engine Types and IDs
display as illustrated in Figure 3-2. From this display an operator may select an engine type,
pick or assign an identification number, and even add a new engine type (if permitted).
Figure 3-2: Maintain Engine Types and IDs Display
Notice that in Figure 3-2, the display indicates the currently selected engine in the gray area
along with the currently selected engine identification number.
3-2
Revision 1.0 – Feb 8, 2021
PBS-4100+
MTI Instruments 7001-0191
3-3.1 Selecting A New Engine Type
To select a new Engine type, use the pointing device to click on any of the other engine types
that may be listed in the upper window labeled Available Engine Types. This list indicates all of
the engines that have been programmed into your PBS-4100+ system.
Figure 3-3 illustrates engine type CFM56-2A has been selected by clicking on the name in the
Available Engine Types list. Double click the engine name or click the F1=Select button to
select the desired engine type.
Figure 3-3: Selection of Another Engine Type
3-3.2 Selecting a Previously Tested Engine
Previously tested engines are listed in the Available Engine IDs list on the bottom of the
Maintain Engine Types and IDs display. Use the pointing device to click-on and highlight the
desired engine ID. To select the desired ID either double click on the ID in the list or use the
pointing device to click on the F5=SELECT button.
Press the F9=CLOSE button and you are now ready to test the selected engine.
3-3.3 Creating a NEW Engine Identification Number
Many times the engine being tested will be new to the system, and therefore no identification
number will exist on the system. To create a new Identification Number, use the pointing
device to click on the Engine ID field in the lower portion of the screen.
After entering the ID number, click on the F6=ADD button, as illustrated in Figure 3-4.
3-3
Revision 1.0 – Feb 8, 2021
PBS-4100+
MTI Instruments 7001-0191
Figure 3-4: New Engine ID Display
As illustrated in Figure 3-4, The Engine ID Dialog display allows users to Add, Modify and even
Delete engine Identification numbers from the system.
To ADD a new Engine Identification number, move the pointing device to the Engine ID edit
box (it contains S/N 123456 in the example), and with the left button held down, swipe the text
to highlight it as illustrated in Figure 3-5a.
(a) Swipe the Engine ID area
(b) Type in the new ID number
Figure 3-5: Preparing to Add a New Engine Identification Number
Next, switch to the keyboard to type the new engine ID code directly over the highlighted old
ID number as illustrated in Figure 3-5b. Note that the system senses a change being made and
activates the ADD and MODIFY buttons at the bottom of the Engine ID Dialog display.
3-4
Revision 1.0 – Feb 8, 2021
PBS-4100+
MTI Instruments 7001-0191
To add the new engine ID to the list, use the pointing device to click on the ADD button. After
doing this, the list of Available Engine IDs will be modified to now include the new ID number
as illustrated in Figure 3-6. Note that the new ID number has been inserted in alphanumeric
order within the list.
Figure 3-6: New Engine ID Number Added to List
3-3.4 Modifying an Engine ID Number
Sometimes an ID number will be entered incorrectly but will not be realized until after engine
data has been acquired and stored. If the ID number needs to be modified, use the pointing
device to select the desired number in the list of AVAILABLE ENGINE IDs.
Next, use the pointing device to swipe the part of the ID number that is incorrect, as illustrated
in Figure 3-7a. Then switch to the keyboard to make the corrections as illustrated in Figure
3-7b.
(a) Swipe the Incorrect ID area
(b) Type in the correct ID number
Figure 3-7: Modifying Incorrect Engine ID Numbers
3-5
Revision 1.0 – Feb 8, 2021
PBS-4100+
MTI Instruments 7001-0191
Next, move the pointing device and click on the MODIFY button to register the changes.
After activating the MODIFY button, the PBS-4100+ system will remind you that you are
changing the Engine ID, with the message illustrated in Figure 3-8.
Figure 3-8: Modify Engine ID Caution Notice
If you have done all the editing properly, you may answer Yes to the advisory message.
You will then return to the Maintain Engine Types and IDs Dialog display, where, if all your
editing is completed, you may click on the CLOSE button to return to the Top Level Menu
display screen.
3-3.5 Deleting an Engine ID Number
Sometimes an ID number will be entered incorrectly, or engine data will no longer be needed.
To delete an ID number, use the Maintain Engine Types and IDs dialog display (Figure 3-2). If
the ID number needs to be removed from the list, use the pointing device to select the desired
number in the list of AVAILABLE ENGINE IDs. Next move the pointing device and click on the
DELETE button.
NOTE
Deleting the ID will not delete any engine data stored with the ID number.
Not all user levels permit the deletion of Engine Identification numbers.
You will be reminded that you are about to delete an ID number with the warning illustrated in
Figure 3-9.
Figure 3-9: Delete ID – Are Your Sure Warning
3-6
Revision 1.0 – Feb 8, 2021
PBS-4100+
MTI Instruments 7001-0191
If you are sure that you want to delete the engine, click on the YES button. You will then
return to the Engine ID Dialog display, where, if all your editing is completed, you may click on
the CLOSE button to return to the Top Level Menu screen.
3-3.6 Exiting the Choose Engine Type and ID Function
After the desired engine type has been selected, and the engine ID has been established,
clicking on the CLOSE button will return you to the Top Level Functions display.
3-3.7 Choosing the Engine Type and ID from the Main PBS Menu
In many cases engine types and engine IDs may be selected from the PBS-4100+ main menu
display. To do this, move the pointing device to the dropdown list in the upper left of the Top
Level Functions display to select the desired engine type. As illustrated in Figure 3-10, a
CFM56-2A engine has been selected by using the dropdown list.
Figure 3-10: Selecting the Engine Type at the Top Level Functions Display
After the Engine Type has been selected, move the pointing device to the upper right area of
the Top Level Functions display to click on the drop down list of engine ID numbers. As
illustrated in Figure 3-11, there are many numbers for this engine type to select, and the S/N
222222 is about to be selected.
Figure 3-11: Selecting the Engine ID number at Top Level Functions Display
3-7
Revision 1.0 – Feb 8, 2021
PBS-4100+
3-3.8
MTI Instruments 7001-0191
Entering a new Engine ID from the Main PBS Menu
In many cases engine IDs may not have been previously entered into the system. An easy way
to quickly enter a new engine ID is to simply type the identification number into the Engine ID
window found at the top of the Top Level Display.
As illustrated in Figure 3-12, the new ID number S/N123 can be entered into the ID window.
Figure 3-12: Entering a New ID in the Window
After entering the number, press the ENTER key to register the addition. A message to
confirm the operation will be displayed (Figure 3-13). Acknowledge the message by clicking on
the OK button.
Figure 3-13: Acknowledgement of new ID addition
3-3.9
Adding a New Engine Type
As your engine testing needs grow, you can easily add a new engine type to your WinPBS
system. New engine parameters can be supplied to you from the factory, and in only a few
minutes you can add the new parameters to your system.
STEP 1 – Select the IDENTIFY ENGINE function from the Top Level Functions Menu
After starting your PBS-4100+ system, at Top Level Function display, select the IDENTIFY
ENGINE function by clicking on the button or pressing the F1 key.
STEP 2 – Enter the NAME of the NEW ENGINE TYPE
Using the ENGINE TYPE editing window, use the pointing device to click inside the editing
window, and highlight the name of the current engine. In the example illustrated in Figure
3-14, a CFM6-80C2D engine has been highlighted.
3-8
Revision 1.0 – Feb 8, 2021
PBS-4100+
MTI Instruments 7001-0191
Figure 3-14: Highlight Engine Type Editing Window
STEP 3 – Enter the desired name of the new Engine Type
Press the DELETE key on the keyboard, to erase the highlighted engine name, and then enter
the name of the new engine type. Figure 3-15 illustrates how a new engine type (NEW ENGINE
TYPE NAME) is entered.
Figure 3-15: Entering a New Engine Type
3-9
Revision 1.0 – Feb 8, 2021
PBS-4100+
MTI Instruments 7001-0191
STEP 4 – ADD the new engine type to the list
As illustrated in Figure 3-16, after the new engine name has been entered, the F2=ADD button
becomes activated. Either click on the F2=ADD button or press the F2 key to add the new
engine type to the list of AVAILABLE ENGINE types.
Figure 3-16: Adding a New Engine Type
STEP 5 – LOADING the new engine data
After pressing the F2=ADD button, a window will be displayed asking for the source of the
new engine data as illustrated in Figure 3-17.
Figure 3-17: New Engine Type Source Request
3-10
Revision 1.0 – Feb 8, 2021
PBS-4100+
MTI Instruments 7001-0191
For adding new engine parameters using a CD or USB Memory Stick, click on the MASTER
ENGINE DISK button. After pressing the “MASTER ENGINE DISK” button, you will be able
to use the standard Windows File Browser to select the engine file to load on the hard disk, CD
drive, or USB Stick.
For systems equipped shipped with Master Engine Libraries, click on the MASTER ENGINE
LIBRARY button. After pressing the “MASTER ENGINE LIBRARY” button, you will be asked
to select from one or more libraries from the list in the upper portion of the window as
illustrated in Figure 3-18. After selecting the desired library, next select the desired engine from
the list of engines presented in the lower area of the window. When the engine has been
selected, click on the OK button.
Figure 3-18: Selecting Engines from the Library
STEP 6 – Create Practice mode Engine
During the loading process, you will be asked if you would like to automatically create a
PRACTICE engine as illustrated in Figure 3-19.
ANSWER YES to this question by clicking on the YES button.
Figure 3-19: Question about creating a Practice Engine
3-11
Revision 1.0 – Feb 8, 2021
PBS-4100+
MTI Instruments 7001-0191
STEP 7 – Completing the process
After answering the question, the PBS system will automatically set up your new engine
parameters. At the conclusion of the process, you will be returned to the MAINTAIN
ENGINES display.
Verify that the new engine type has been added to the list of AVAILABLE ENGINE TYPES as
illustrated in Figure 3-20.
Figure 3-20: Verifying the addition of an engine type
3-12
Revision 1.0 – Feb 8, 2021
PBS-4100+
3-4
MTI Instruments 7001-0191
Backup and Restore Engine Parameters
The “Backup Engines” function will create a single file that contains all the engine parameters
and engine IC sets installed on the PBS-4100+ System. Later, individual engines or all engines
can be restored from the backup file. This function does not backup customer data like vibration
surveys, balancing reports, or data snapshots.
The “Backup Engines” function has two main use cases:
1. Create a backup of engine parameters and ICs at a time when they are “known good”.
This backup can later be used to transfer an entire engine library to other PBS systems,
restore engines that are mistakenly modified, and backup settings when sending
equipment for repair/calibration.
2. Create an engine parameter and IC set copy that can be sent to MTI Instruments for
support and troubleshooting purposes.
3-4.1 Backing up Engine Parameter Files
To create an engine backup file, press the Backup Engines button in the Maintain Engine Types
and IDs window as shown in Figure 3-21.
Figure 3-21: Backup Engine Button Location
A File Browser Dialog will appear (Figure 3-22). Edit the filename or use the automatically
generated filename, and press “Save” to create the backup file. The location to save the file can
also be changed using this dialog.
3-13
Revision 1.0 – Feb 8, 2021
PBS-4100+
MTI Instruments 7001-0191
Figure 3-22: Name the Engine Archive File
3-4.2 Loading Engines from Engine Archive File
To load engines from an Engine Archive File select the Engine Archive File button in the Add
New Engine Type dialog (Figure 3-17). The Install Engine(s) from Engine Archive File dialog will
appear (Figure 3-23).
Figure 3-23: Add New Engine Type Dialog
Click on the Browse button to load the file browser and select the engine archive file to use
(Figure 3-24).
3-14
Revision 1.0 – Feb 8, 2021
PBS-4100+
MTI Instruments 7001-0191
Figure 3-24: Engine Archive Browse
Once opened, a list of all engines stored in that file will be displayed (Figure 3-25). Select which
engines to install using the checkboxes or the “Select All” and “Clear” buttons at the bottom of
the dialog as desired.
Figure 3-25: Select Engine Types to Load
Finally, Click the “Install Engines” button to initiate the engine installation process. If one of the
selected engines already exists, the Engine Type Overwrite dialog will be displayed (Figure
3-26).
3-15
Revision 1.0 – Feb 8, 2021
PBS-4100+
MTI Instruments 7001-0191
Figure 3-26: Confirm Engine Type Overwrite if Engine already Exists
3-16
Revision 1.0 – Feb 8, 2021
PBS-4100+
MTI Instruments 7001-0191
SECTION 4: Acquire Data
4-1
Introduction
The Acquire Data function of the PBS-4100+ system is used to view, monitor and save data
from a running engine. Using the Acquire Data function, operators can monitor and store
engine vibration levels during engine acceleration and deceleration, as well as at constant
speeds. The Acquire Data function is also useful for viewing vibration frequency spectrums at
different engine operating speeds and can be used to monitor engine vibration levels during
thermal soaks or cool down periods.
The Acquire Data function relies on the continuous data collection features of the PBS-4100+,
which permits users to view engine data in many different formats while the “raw data”
continues to be collected. Operators may switch from viewing engine acceleration data, to
viewing and storing spectrum data, and back to the completion of the acceleration run without
losing any data. All engine data observed can be collected and saved for future reference and
can also be printed for more detailed review. Figure 4-1 is a collage of four of the many ways
you can view data using the PBS-4100+.
Figure 4-1: Sample Acquire Data Viewing Formats
4-1
Revision 1.0 – Feb 8, 2021
PBS-4100+
MTI Instruments 7001-0191
The Acquire Data function is used to monitor, graph, and collect engine data using a variety
of different formats. These include:
SINGLE POINT DATA – The PBS Acquire Data function continuously measures the signals
on each of the enabled input channels and speed channels. Readings are updated at least
twice a second and can be viewed by the user in different formats:
Monitor Format presents the measured data in a color-coded bar-graph format.
Enabled vibration channels are displayed as well as the measured speeds of the engine.
Components of each vibration channel can also be displayed. Limit markers can be set
to indicate recommended maximum readings on a per channel basis. The display can
be printed at any time to create a permanent record for the engine file. Section 4-3.1
covers this feature in more detail.
Data Table Format presents the vibration data in a table format. All enabled channels
and components are presented in an easy-to-read arrangement. The table can be
printed at any time to create a permanent record for the engine file. Section 4-3.2
covers this feature in more detail.
Spectrum Format presents a full frequency spectrum of a selected data channel. All
data channels can be easily selected. The spectrum can be saved and/or printed at any
time to create a permanent record for the engine file. Section 4-3.3 covers this feature
in more detail.
Waveform Format presents a time series view of the selected data channel. This
display is similar to that of an oscilloscope display and is useful in diagnosing sensor and
data anomalies. The waveform can be printed at any time to create a permanent record
for the engine file. Section 4-3.4 covers this feature in more detail.
DATA SWEEPS - The PBS Acquire Data Function continuously measures and saves the
signals from all of the enabled input channels and the speed channels. Combining a series of
these readings permits graphing and tracking of the channels during engine acceleration and
deceleration runs. Readings are taken at least twice a second from all enabled channels, and
up to 2500 readings (data points) are automatically saved in temporary storage. These saved
data points may be permanently stored or erased by the operator at any time. As the data is
being collected, the user can view the data in different formats:
Vibe-Speed Format presents a graph of measured vibration vs. the measured speed
of the engine. Data from all channels are continuously collected and saved in the
temporary memory while any of the enabled channels can be selected for viewing along
with their enabled components. This is a great way to observe an engine acceleration
or deceleration run while monitoring vibration levels. Section 4-4.1 covers this feature
in more detail.
Vibe-Time Format presents a graph of measured vibration vs. the running time of the
measurement session. Data from all channels are continuously collected and saved in
the temporary memory while any of the enabled channels may be selected for viewing
along with their enabled components. This is a great way to observe the vibration levels
4-2
Revision 1.0 – Feb 8, 2021
PBS-4100+
MTI Instruments 7001-0191
of an engine as it is warming-up or cooling down. Section 4-4.2 covers this feature in
more detail.
Speed-Time format presents a graph of measured engine speed vs. the running time
of the measurement session. This is a good way to evaluate the rate of acceleration or
deceleration of engine runs. Section 4-4.3 covers this feature in more detail.
Waterfall format presents a display of the frequency spectrum content of a selected
vibration sensor as a function of time. This display option is an excellent way to observe
the changes in vibration spectrum as the engine changes speed. Section 4-4.4 covers
this feature in more detail.
Survey 2x2 format presents a display similar to the Vibe-Speed Format, but with four
individual Vibe-Speed graphs instead of one. This view is used for plotting a single trace
per graph. It is well suited for collecting vibration surveys when two vibration input
channels and 2 speeds are connected. Section 4-4.5 covers this feature in more detail.
Full Survey format presents information in a 2x2 format where each graph represents
a different tracked component or spool on the engine, typically Broadband, N1, N2, and
N3. Each graph will display up to 4 vibration input channels. This format useful when the
engine has 3 spools and/or the operator is interested in the broadband data. Section 44.6 covers this feature in more detail.
4-3
Revision 1.0 – Feb 8, 2021
PBS-4100+
4-2
MTI Instruments 7001-0191
Acquire Data Display Overview
The Vibration Monitor display contains five different primary control areas that enable the user
to control the PBS-4100+ system and command the types and formats of data displays desired
by the user. Figure 4-2 identifies each of these areas.
ENGINE
SPEED AREA
VIEW TYPE
SELECTORS
FUNCTION
BUTTONS
ENGINE DATA
DISPLAY AREA
Figure 4-2: Vibration Monitor Display Functional Areas
The Acquire Data function contains a wide variety of features and capabilities to make the
engine vibration test and analysis job easier. The following sections explain how to start the
Acquire Data Function, and then provide detailed explanation of the different display areas of
the Acquire Data function. These explanations will reveal many of the capabilities of the
system.
As a feature of Windows programs, many functions are “hidden” and the Acquire Data
function is no exception. Section 4-8 provides an explanation of many of the “hidden” functions
of Acquire Data.
Section 4-9 provides an example engine test that illustrates the use of the Acquire Data function
in the vibration testing of an engine.
TIP
The Acquire Data function will require some practice to become familiar with all
the many features and capabilities. Users are encouraged to use the Practice
Mode feature of the PBS-4100+ to become acquainted with the various
operations prior to testing live engines.
Refer to SECTION 10: Practice Mode Operation for guidance in using the Practice
Mode feature of the system.
4-4
Revision 1.0 – Feb 8, 2021
PBS-4100+
MTI Instruments 7001-0191
4-2.1 Starting the Acquire Data Function
To start the Acquire Data function, click on the Acquire Data button of the PBS-4100+ Top
Level Function display. After clicking, the PBS-4100+ system will begin the process of
configuring the Data Acquisition Unit (DAU) sub-processor for the selected engine. During the
configuration process, the system will display a progress bar display like that of Figure 4-3.
When the configuration process has completed, the PBS-4100+ Vibration Monitor screen will be
displayed as illustrated in Figure 4-4.
Figure 4-3: PBS-4100+ Configuration in Process Message
Figure 4-4: PBS-4100+ Vibration Monitor Screen Display
4-5
Revision 1.0 – Feb 8, 2021
PBS-4100+
MTI Instruments 7001-0191
4-2.2 Engine Speed Display Area
The engine speed display area presents a bar graph and a numeric display of current engine
speed from 0% to 120% speed. Up to three speed readings can be displayed by the PBS4100+ depending upon hardware options installed and the settings of the parameter database.
The numeric area displays the current engine speed in RPM and percent speed. The percent
speed figure is calculated using the 100% speed defined on the Speeds tab of the Parameters
database.
The bar graph speed display can be oriented either vertically or horizontally as illustrated in
Figure 4-5 depending upon user preference. The default orientation of the bars is defined in
the parameter database on the Data Sampling Tab. To change the orientation of the bars,
move the pointing device into the speed bar graph area and double click. To permanently
change the default orientation, make changes in the parameter database.
A) Horizontal Bars
B) Vertical Bars
Figure 4-5: Speed Display Orientation Options
4-6
Revision 1.0 – Feb 8, 2021
PBS-4100+
MTI Instruments 7001-0191
4-2.3 Vibration Data Graph Area
The Vibration Data Graph area presents selected engine data channels in different graphical
formats depending upon the active display type. The default display is a bar graph, which uses
different colors to differentiate the selected vibration components. This display is updated at
least once a second to provide current engine data readings. Figure 4-6 illustrates the Data
Graph area with annotations to explain the different parts of the display. Each of these
components are explained below.
Enabled Channels
Channel
Name
Full Scale
Value and
Units
Vibration
Limits
Enabled Channel Components
Figure 4-6: Data Graph Area Details
Enabled Channels – Based upon the number of Enabled Channels (defined on the Channels
Tab of the Parameters database) the Data Graph area display consists of equal spaces for the
number of channels. Figure 4-6 illustrates the display with three (3) channels enabled. Figure
4-7 illustrates the display with all eight (8) channels displayed which is possible with PBS4100R+ systems.
4-7
Revision 1.0 – Feb 8, 2021
PBS-4100+
MTI Instruments 7001-0191
Figure 4-7: Eight Channel Display
Channel Name – At the top of each channel column appears the given name for each
channel. These names are defined in the Parameters database on the individual channel subtabs.
Full Scale Value and Units – As part of the Channel Name area, the full-scale value of the
column and the units of measurement are displayed. The value of full scale values and
vibration units are also defined in the Parameters database under Channels on the individual
sub-tabs. Each channel can have a different full-scale value and units label.
Vertical Axis Label – The PBS-4100+ labels the vertical axis of the vibration monitor display
to provide an easy to use reference for the approximate value of each displayed component. If
the full-scale values for each channel are identical, the vertical axis labels will reflect the actual
values. If the full-scale levels are different for different channels, the vertical axis labels will
reflect the percentage of full scale.
4-8
Revision 1.0 – Feb 8, 2021
PBS-4100+
MTI Instruments 7001-0191
Vibration Limits – When vibration limits have been defined in the Parameters database
(Survey Graphs tab) red lines will be displayed across the individual channel areas. As
illustrated in Figure 4-8, different levels can be defined for each of the different channel
components.
Figure 4-8: Vibration Limits
Figure 4-9 illustrates the correlation between limits defined in the parameter database and the
limit bars displayed on the Vibration Monitor display.
CHANNEL #1
BROADBAND
CHANNEL #1
COMPONENT 1
Figure 4-9: Setting Vibration Limits
4-9
Revision 1.0 – Feb 8, 2021
PBS-4100+
MTI Instruments 7001-0191
Enabled Channel Components – Any vibration components that have been enabled will be
displayed as different colored parallel bars within the specific channel area. Components are
individually enabled on the Components Tab of the parameters database. The possible
components that can be displayed are:
Broadband
N1 Synchronous
N2 Synchronous
N3 Synchronous
Auxiliary #1
Auxiliary #2
Auxiliary #3
Auxiliary #4
This listing also represents the left to right (or top to bottom) orientation of the components in
every channel area. The order cannot be changed, and any components not enabled will
produce a blank space in the row of component bars.
4-10
Revision 1.0 – Feb 8, 2021
PBS-4100+
4-3
MTI Instruments 7001-0191
Single Point Data Displays
The PBS Acquire Data function continuously measures the signals on each of the enabled input
channels and speed channels. Readings are updated frequently and can be viewed by the user
in different formats. These formats include four (4) single-point data display types:
Monitor – The monitor display is the default display of the data graphing area. It
provides a real time (updated approximately once every second) display of all enabled
data channels. Section 4-3.1 discusses this option in more detail.
Data Table – Data may also be displayed in tabular form. Frequently this display form
is desired to permit reading exact values of the selected signals and their components.
Section 4-3.2 discusses this option in more detail.
Spectrum – The Spectrum function is provided to allow viewing of the spectral content
of the signal of interest. Section 4-3.3 discusses this option in more detail.
Waveform – The waveform function is used to view the time domain nature of a
selected signal channel. This feature provides an oscilloscope like display of the signal
coming into the PBS-4100+. Section 4-3.4 discusses this option in more detail.
Selection of any of these single point data displays is made by clicking on the selection tab
associated with the desired display located in the “View Type Selectors” section of the Acquire
Data Display.
4-3.1 Monitor
The monitor display is the default display of the data display area. It provides a real time
(updated approximately once every second) display of all enabled data channels. Monitor mode
is selected by clicking on the selection tab labeled Monitor, located in the “View Type
Selectors” section of the Acquire Data Display.
The monitor display provides a robust view of several attributes of every enabled channel. As
Figure 4-10 illustrates, the Monitor display consists of bar graph array of data channel readings
from 0% to 120% of the channels full scale value. Full scale values are defined in the
parameters data base on the Channels tab. Enabled components of each of the data channels
are also presented in this display. Up to twenty (20) channels can be displayed by the PBS4100+ depending upon hardware options installed and the settings in the parameter database
on the Channels tab.
4-11
Revision 1.0 – Feb 8, 2021
PBS-4100+
MTI Instruments 7001-0191
Figure 4-10: Four Channel Vibration Display
The vibration bar graph display can be oriented either vertically or horizontally depending upon
user preference. The default orientation of the bars is defined in the parameter database on
the Survey Graphs Tab. To change the orientation of the bars, move the pointing device into
the bar graph area and double click. Figure 4-11 illustrates the horizontal orientation of the
bars. To permanently change the default orientation, make changes in the parameter
database.
Figure 4-11: Horizontal Bars
The vibration bar graph display may be printed at any time by clicking on the PRINT button
located on the right side of the display. Clicking on the button will produce a complete image of
the current monitor display on a printer connected to the system.
4-12
Revision 1.0 – Feb 8, 2021
PBS-4100+
MTI Instruments 7001-0191
Issuing a Print command will produce the standard Windows Print Dialog display as illustrated in
Figure 4-12. Use the display to select the desired printer, number of copies, and other printing
attributes.
Figure 4-12: Print Confirmations Display
4-3.2 Vibration Data Table
Vibration Data may be displayed in tabular form. Frequently this display format is desired
because it permits reading exact values of the selected signal values and their components. To
display the data in tabular format as illustrated in Figure 4-13, use the pointing device to click
on the Data Table selection tab, located in the “View Type Selectors” section of the Acquire
Data Display.
Figure 4-13: Data Table Display
Only the enabled channels and their components are displayed in the data table format. In the
example provided in Figure 4-4.13 only three (3) channels have been defined, thus the N3
speed channel has not been enabled.
4-13
Revision 1.0 – Feb 8, 2021
PBS-4100+
MTI Instruments 7001-0191
The component labels (BB, N1, N2, etc) are all color coded (on the actual screen) to match the
colors used in the vibration bar graph format. This provides a useful “Key” to the color coding
of the different components.
The vibration table display may be printed at any time by clicking on the PRINT button located
on the right side of the display. Clicking on the button will produce a complete image of the
current monitor display on a printer connected to the system.
Issuing a Print command will produce the standard Windows Print Dialog display as illustrated in
Figure 4-12. Use the display to select the desired printer, number of copies, and other printing
attributes.
Precision of the displayed values in the table (number of digits to the right of the decimal point)
is controlled by a setting found on the engine parameters Data Sampling Tab (see section 7-8).
Phase, which is displayed on the lowest line of the table, is only displayed when the N1
tachometer provides a 1/revolution reference such as with laser tachometers or speed signals
with embedded long or short teeth. Tachometer generators do not provide a 1/revolution
signal and consequently phase is not displayed.
4-14
Revision 1.0 – Feb 8, 2021
PBS-4100+
MTI Instruments 7001-0191
4-3.3 Spectrum
The Spectrum function allows viewing of the frequency content of the selected vibration
channel. This allows users of the PBS-4100+ to further investigate the complex nature of the
engine vibration signal and is very useful in identifying the source of engine vibrations and
diagnosing problems with the engine. To display the data spectrum as illustrated in Figure 4-14,
use the pointing device to click on the Spectrum selection tab, located in the “View Type
Selectors” section of the Acquire Data Display.
Channel Name
Spectral Lines
Selected Channel
Figure 4-14: Typical Engine Spectrum
Enabled and Selected Channels are listed along the bottom-left side of the display. Clicking on
one of the buttons selects the specific vibration channel for display.
The Channel Name area carries the name assigned to the channel in the parameter database
and changes as the different channels are selected.
The spectral lines of the display represent different frequency components of the vibration
signal. In the example illustrated there are frequency components at approximately 50, 100,
120, 150, 175, 200, and 265 hertz. The lengths of each line represents the signal strength of
each component. When combined these components will make a complex waveform as
illustrated in the next section (Waveform).
The individual frequency components are useful for diagnosing the causes of vibration in the
engine. In the example above, the running speed of the engine is 7202 RPM. This speed
translates to an N1 frequency of 120.03 cycles per second, or Hz. (RPM/60 equals Revolutions
per second, cycles per second, or Hz). Note that there is a component at approximately 120 Hz
in the illustration. This component therefore likely represents the amount of vibration caused
by imbalance of the N1 rotor at this particular running speed.
4-15
Revision 1.0 – Feb 8, 2021
PBS-4100+
MTI Instruments 7001-0191
The Save Spectrum Button is used to save signal spectrum data. This button is only enabled
when the Single Point Spectrum function is selected. When the Save Spectrum button is
clicked using the pointing device, the PBS-4100+ system will prompt the user to enter a
description of the data point as illustrated in Figure 4-15. The system automatically includes
the engine operating speeds as part of the comment.
Figure 4-15: Saving Spectrum Prompt
The vibration spectrum graph display may also be printed at any time by clicking on the PRINT
button located on the right side of the display. Clicking on the button will produce a complete
image of the current monitor display on a printer connected to the system.
Issuing a Print command will produce the standard Widows Print Dialog display as illustrated in
Figure 4-12. Use the display to select the desired printer, number of copies, and other printing
attributes.
4-16
Revision 1.0 – Feb 8, 2021
PBS-4100+
MTI Instruments 7001-0191
4-3.4 Waveform
The waveform function is used to view the time domain nature of a selected signal channel.
This feature provides an oscilloscope like display of the signal coming into the PBS-4100+. To
view the input signal waveform, select Waveform from the selector tab located in the “View
Type Selectors” section of the Acquire Data Display. Figure 4-16 provides an illustration of a
typical vibration Waveform display on the PBS-4100+.
Channel Name
Waveform
Time Axis
Selected Channel
Figure 4-16: Waveform Display
Enabled and Selected Channels are listed along the bottom-left side of the display. Clicking on
one of the buttons selects the specific vibration channel for display.
The Channel Name area carries the name assigned to the channel in the parameter database
and changes as the different channels are selected.
Immediately below the Channel name is a display of signal properties. The signal peak, RMS
and DC components are provided as a reference in this area.
The display axis (Time and Amplitude) may be changed to enhance data viewing. Refer to the
Hidden Functions section (4-8) for these features.
The Save Waveform Button is used to save signal waveform data. This button is only enabled
when the Single Point Waveform function is selected. When the Save
4-17
Revision 1.0 – Feb 8, 2021
PBS-4100+
MTI Instruments 7001-0191
Waveform button is clicked using the pointing device, the PBS-4100+ system will prompt the
user to enter a description of the data point as illustrated in Figure 4-17. The system
automatically includes the engine operating speeds as part of the comment.
Figure 4-17: Saving Waveform Prompt
The Waveform display may be printed at any time by clicking on the PRINT button located on
the right side of the display. Clicking on the button will produce a complete image of the
current monitor display on a printer connected to the system.
4-18
Revision 1.0 – Feb 8, 2021
PBS-4100+
4-4
MTI Instruments 7001-0191
Data Sweep Displays
Data Sweep displays are X-Y plots that show how an engine has performed over time, typically
during a vibration survey or steady-state engine run. All data sweep displays can be selected
from the respective tabs located in the “View Type Selectors” area of the Acquire Data Display.
There are 5 types of data sweep displays provided by the WinPBS software:
Vib-Speed – The Vib-Speed display plots the tracked vibration levels (y-axis) against
the corresponding rotor speed (x-axis) of the engine. Section 4-4.1 discusses this
option in more detail.
Vibe-Time – The Vib-Time display plots the tracked vibration levels (y-axis) against
elapsed time (x-axis). Section 4-4.2 discusses this option in more detail.
Speed-Time – The Speed-Time display plots the engine speed (y-axis) against elapsed
time (x-axis). Section 4-4.3 discusses this option in more detail.
Waterfall – The Waterfall display plots the spectrum (xy-axis) against elapsed time (zaxis). Section 4-4.4 discusses this option in more detail.
Survey 2x2 – The Survey 2x2 display plots the tracked vibration levels (y-axis) against
the corresponding rotor speed (x-axis) for vibration channels 1 and 2 and tracked
components N1 and N2 on four separate plots. Section 4-4.5 discusses this option in
more detail.
Full Survey – The Full Survey display plots the tracked vibration levels (y-axis) against
the corresponding rotor speed (x-axis) for tracked components BB, N1, N2, and N3.
Each graph can plot up to 4 vibration channels. Section 4-4.6 discusses this option in
more detail.
4-19
Revision 1.0 – Feb 8, 2021
PBS-4100+
MTI Instruments 7001-0191
4-4.1 Vib-Speed
The Vibration vs. Speed selection enables viewing the level of vibrations vs. the operating speed
of the engine. Only a single channel can be viewed at any given time, however, the operator
may use the channel selector buttons to view the readings from the other enabled channels at
any time. No data will be lost from the other channels while switching. Vib-Speed mode is
selected by clicking on the selector tab labeled Vib-Speed in the “View Type Selectors” area of
the Acquire Data Display. Figure 4-18 provides a typical vibration vs. speed graph.
Figure 4-18: Vibration vs. Speed Display
There are several items to note in the screen image in Figure 4-18:
1 – There are three data channels enabled (Channel V1, V2, and V3). This is determined
by the 3 tabs located at the bottom-left of the screen, each labeled with a unique
channel name.
2 – Channel V1 is currently being displayed. This is shown at the bottom-left of the
screen as the selected viewing tab.
3 – There have been 172 Data Points taken, as seen in the upper right portion of the
screen, directly on top of the Function Buttons.
4 – The engine is running at 100.6% N1 speed, as shown in the Engine Speed Area.
As the PBS-4100+ collects engine data, it is first stored in a temporary data area, and as each
new data point is collected, it is added to the graph. As the number of data points increases,
the graph appears to grow.
The Clear Screen button can be used to clear this temporary data storage area, and thus
“erase” the graph. Users are encouraged to CLEAR the graph just prior to performing an
4-20
Revision 1.0 – Feb 8, 2021
PBS-4100+
MTI Instruments 7001-0191
engine run. This will erase the temporary data buffer and ensure that only valid data is
collected.
When useful data has been collected to the temporary data area (and is visible in the graph),
use the SAVE SNAPSHOT button to permanently save the recently acquired data to a file.
NOTE
Vibration–Speed plots are created as the PBS-4100+ system collects data while
the engine is running. The data is first saved in a temporary area and then the
system plots the temporary data on the screen.
Every time the PBS-4100+ collects a new data point (about two new points every
second) the graph is updated.
If “strange” graphs appear, with lines shooting across the display, it is probably
due to radical engine speed changes during warm-up or other activities. These
can be “erased” by clicking on the Clear Survey button.
4-21
Revision 1.0 – Feb 8, 2021
PBS-4100+
MTI Instruments 7001-0191
4-4.2 Vib-Time
The Vibration vs. Time selection permits viewing the level of vibrations vs. the operating time of
the engine. Only a single channel can be viewed at any given time, however, the operator may
use the channel selector tabs to view the various reading on the channels. No data will be lost
from the other channels while switching. Vib-Time is selected by clicking on the selector tab
labeled Vib-Time in the “View Type Selectors” area of the Acquire Data Display. Figure 4-19
provides a typical vibration vs. speed graph.
Figure 4-19: Vibration vs. Time Display
The tabs at the bottom of the graph area are used to control which channel is viewed in the
data graphing area.
As the PBS-4100+ collects engine data, it is first stored in a temporary data area, and as each
new data point is collected, it is added to the graph. As the number of data points increases,
the graph appears to grow.
The Clear Screen button can be used to clear this temporary data storage area, and thus
“erase” the graph. Users are encouraged to CLEAR the graph just prior to performing an
engine run. This will erase the temporary data buffer and ensure that only valid data is
collected.
When useful data has been collected to the temporary data area (and is visible in the graph),
use the SAVE SNAPSHOT button to permanently save the recently acquired data to a file.
4-22
Revision 1.0 – Feb 8, 2021
PBS-4100+
MTI Instruments 7001-0191
4-4.3 Speed–Time
The Speed vs. Time selection permits viewing the speed of the engine over a period of time. All
enabled speed channels are viewed at the same time. Vib-Time mode is selected by clicking on
the selector tab labeled Vib-Time in the “View Type Selectors” area of the Acquire Data
Display. Figure 4-20 provides a typical vibration vs. speed graph. In this example, the engine
was run up from idle to 100%, it remained at 100% for a few moments, and it then was
returned to idle.
Figure 4-20: Speed vs. Time Display
As the PBS-4100+ collects engine data, it is first stored in a temporary data area, and as each
new data point is collected, it is added to the graph. As the number of data points increases,
the graph appears to grow.
The Clear Screen button can be used to clear this temporary data storage area, and thus
“erase” the graph. Users are encouraged to CLEAR the graph just prior to performing an
engine run. This will erase the temporary data buffer and ensure that only valid data is
collected.
When useful data has been collected to the temporary data area (and is visible in the graph),
use the SAVE SNAPSHOT button to permanently save the recently acquired data to a file.
4-23
Revision 1.0 – Feb 8, 2021
PBS-4100+
MTI Instruments 7001-0191
4-4.4 Waterfall
The Waterfall function creates a collection of frequency spectrums taken at evenly spaced
intervals. This view of continuously acquired spectral data during an engine acceleration or
deceleration is extremely useful in highlighting engine vibration components that are related to
the speed of the engine. When selected, the PBS-4100+ will begin to display an array of
frequency spectra collected on a periodic basis. Waterfall charts can be viewed for all enabled
vibration channels. Waterfall mode is selected by clicking on the selector tab labeled Waterfall
in the “View Type Selectors” area of the Acquire Data Display. The screen displayed in Figure
4-21 illustrates a typical Waterfall display.
Figure 4-21: Spectrum Waterfall Display
Several controls are provided to change the view of the Waterfall display. The horizontal and
vertical sliders found near the edge of the waterfall display are used to change the viewing
angle of the display. The vertical slider changes the perspective of the view from being directly
over the waterfall display (lower extreme) to being directly under the waterfall display (upper
extreme). The horizontal slider changes the left to right viewing aspects from being directly in
front of the time axis (extreme right) to being right in front of the frequency axis (extreme left).
4-24
Revision 1.0 – Feb 8, 2021
PBS-4100+
MTI Instruments 7001-0191
There are also several hidden “right-click” functions available for enhanced waterfall viewing
options. As illustrated in Figure 4-22, right clicking on the waterfall plot provides the users with
a series of graph configuring options.
Figure 4-22: Waterfall Display Options
Refer to section 4-8 for details regarding hidden functions.
4-25
Revision 1.0 – Feb 8, 2021
PBS-4100+
MTI Instruments 7001-0191
4-4.5 Survey 2x2
The Survey 2x2 function contains four graphs. Each graph plots a single trace representing the
tracked vibration level from one vibration input. This function is commonly used for collecting
vibration surveys when only two vibration input channels and 2 speeds are connected. Survey
2x2 mode is selected by clicking on the selector tab labeled Survey 2x2 in the “View Type
Selectors” area of the Acquire Data Display. Figure 4-23 shows the Survey 2x2 display with the
four plot types labeled:
1. Sensor #1 – N1 Tracked (#1 BRG plotted against N1 Speed)
2. Sensor #2 – N1 Tracked (FFCCV plotted against N1 Speed)
3. Sensor #1 – N2 Tracked (#1 BRG plotted against 2 Speed)
4. Sensor #2 – N2 Tracked (FFCCV plotted against N2 Speed)
Figure 4-23: Survey 2x2 Function
4-26
Revision 1.0 – Feb 8, 2021
PBS-4100+
MTI Instruments 7001-0191
4-4.6 Full Survey
The Full Survey function contains up to four graphs, each representing a different tracked
component in the system. This function will plot the first four enabled components, typically
Broadband (BB), N1, N2, and N3. Within each graph, there can be up to four traces
representing vibration input channels. This function is commonly used when the engine has 3
spools and/or the operator is interested in the broadband data. It is also especially useful when
it each of the components is to be plotted using different engineering units. Full Survey mode is
selected by clicking on the selector tab labeled Full Survey in the “View Type Selectors” area
of the Acquire Data Display. Figure 4-24 shows a Full Survey view with only 3 components (BB,
N1, and N2) and 2 vibration inputs (#1 BRG and FFCCV). The Fully Survey data view will also
plot defined limit lines for each component on the graphs.
Figure 4-24: Full Survey Function
The configurable options for this view are:
- Which component should be displayed in each plot (defaults to first 4 that are enabled –
typically BB, N1, N2, and N3).
- If limit lines should be displayed or not (defaults to on)
- Which limit traces should be displayed (defaults to vibration channel 1)
- Which vibration channel each trace should be (defaults to first 4 that are enabled).
- Speed axis units (defaults RPM)
- Vibration axis units (defaults to the channel 1 setting for each component)
4-27
Revision 1.0 – Feb 8, 2021
PBS-4100+
4-5
MTI Instruments 7001-0191
Storing Vibration Data
The Function Button area provides the user with several unique ways to control the operation of
the PBS-4100+ and to manage the saving and printing of data. Particularly useful during
acquisition of data during data sweeps, these buttons are used to store data in the PBS-4100+
system. Figure 4-25 illustrates the Function Button Area for several of the data views. Note
that not all buttons are enabled at all times.
Figure 4-25: PBS-4100+ Function Button Area
4-28
Revision 1.0 – Feb 8, 2021
PBS-4100+
MTI Instruments 7001-0191
4-5.1 Vibration Surveys & Data Logging
The Start Survey button is used to initiate automatic data collection. This capability permits
short- and long-term recording and storage of vibration data for the purposes of Vibration
Surveys and long-term Data Logging. The following paragraphs describe the features of the
Vibration Survey function and illustrate how to use it.
Figure 4-26: Start Survey Button
When the Start Survey button is clicked, a Starting Vibration Survey - Enter a Descriptive
Comment dialog will appear (Figure 4-27). The user should provide a description of the data
that is about to be collected, and then press Begin Survey.
Figure 4-27: Start Vibration Survey – Enter a Descriptive Comment
When Begin Survey is pressed, the temporary data storage area will be cleared, and the data
will begin to be saved to a permanent storage file. As illustrated below in Figure 4-28, while in
Vibration Survey mode, the points collected display, located above the Stop Survey button,
changes its function, and displays the length of the data logging operation. The background
color of this display also changes to a bright green color.
4-29
Revision 1.0 – Feb 8, 2021
PBS-4100+
MTI Instruments 7001-0191
Figure 4-28: Vibration Survey/Logging Started
While operating in Survey mode, all other functions of the PBS-4100+ continue to operate as
normal. Users may switch between data displays (spectrum, data table, monitor, waveform
etc.) without risk of losing any data. PBS-4100+ systems will also continue to measure and
report vibration and speed readings to other connected systems (via Ethernet connections or
via analog output channels).
Once the Vibration Survey is completed, the operator must choose the Stop Survey button to
stop storing data to the permanent storage file.
4-5.2 Start Accel and Start Decel
The Survey 2x2 and Full Survey views introduce the Start Accel and Start Decel sub-functions
(Figure 4-25, example on the right). These functions streamline the collection of acceleration
and deceleration vibration surveys. In the background, these functions are identical to the Save
Survey function, but instead of prompting the operator to provide a descriptive comment, the
software will auto-generate the comment without prompting. When an acceleration survey is
complete, the operator may select Stop Accel to end data collection or Start Decel to
automatically switch to a deceleration survey.
4-5.3 Clear Screen
The Clear Screen button is used to clear the PBS-4100+ temporary data storage buffer.
Clearing the buffer is recommended just prior to the beginning of an engine data run. Always
remember that the PBS-4100+ system has a data buffer limited to 2500 data points (about 10
minutes) of actual engine data. Pressing the Clear Screen Button resets the data point
counter (located just above the Start Survey button).
4-30
Revision 1.0 – Feb 8, 2021
PBS-4100+
MTI Instruments 7001-0191
4-5.4 Save Snapshot
The Save Snapshot button can be used to save data that has been collected to the temporary
data storage buffer. The data displayed on the monitor graph is the data that will be saved.
The window above the Start Survey Button indicates the number of data points acquired by
the PBS-4100+ system.
The Save Snapshot button is only enabled when one of the Data Sweeps modes are enabled.
After pressing the Save Snapshot button, you will be prompted to enter some words to
describe the specific data that you are saving. The system will display the prompt illustrated in
Figure 4-29.
Figure 4-29: Save Data Prompt
Pressing the OK button saves the data.
4-5.5 Print
The Print button is used to print the information that is displayed on the screen at the time the
button is pressed. A complete image of the PBS-4100+ display will be printed to a connected
printer (or to a PDF document). As with all Windows applications, issuing a Print command will
produce the standard Widows Print Dialog display as illustrated in Figure 4-30. Use the display
to select the desired printer, number of copies and other printing attributes.
Figure 4-30: Print Confirmation Display
4-6
Close
The Close button is used to end a monitoring or data acquisition session. Pressing this button
will return the user to the Main PBS Top Level Functions display.
4-31
Revision 1.0 – Feb 8, 2021
PBS-4100+
4-7
MTI Instruments 7001-0191
Working with Mixed Units
Some engine manufacturers use a mix of different engineering units to specify allowable
vibration limits for different components/spools on the engine. For example, Rolls Royce
specifies the Trent 1000 broadband vibration limits in in/sec (IPS), the N1 limits in MILS, and
the N2 limits in IPS. Similarly, Pratt & Whitney specifies the PW1100G and PW1500G Geared
Turbofan engines using IPS for broadband and MILS for N1 and N2.
To handle the situation where differing units are to be displayed, the PBS-4100+ software
allows for the output units to be configured for each channel-component combination. The units
can be set under the Modify Parameters Function, Components Tab, Readout Units, as shown in
Figure 4-31.
Figure 4-31: Readout Units
4-32
Revision 1.0 – Feb 8, 2021
PBS-4100+
MTI Instruments 7001-0191
For the Single-Point Tracked Vibration Data Displays, like Data Monitor and Data Table, each of
components will be displayed using the Readout Units Parameter as demonstrated in Figure
4-32 and Figure 4-33.
Figure 4-32: Monitor View with Multiple Units
Figure 4-33: Table View with Multiple Units
For the Spectrum and Waterfall Views, data is always displayed in broadband units when the
view is first opened. It is possible to temporarily change the units using the right-click menu on
the graph. Waveform data is always displayed in volts.
4-33
Revision 1.0 – Feb 8, 2021
PBS-4100+
MTI Instruments 7001-0191
The situation is more complicated when a Data Sweep type display is selected, such as VibeSpeed or Vibe-Time. In this case the PBS-4100+ will automatically switch to a double y-axis
plotting mode, with the left y-axis using broadband units and the right y-axis using the first
differing component units defined in the settings. If more than two units are specified, the
components using these units will be converted to the broadband units (left y-axis). As
demonstrated in Figure 4-34, the legend shows which axis each plotted component is
associated with.
Figure 4-34: Vibe-Speed with Mixed Units
Many find this dual y-axis plotting technique difficult to read and understand. The main reason
for this is that the data on each of the y-axis may not be scaled proportionately, making it
difficult to correlate the broadband vibration magnitude to the tracked vibration magnitude. The
Survey Views provide an alternative solution to this problem. Since the Survey 2x2 View plots a
single component per graph, each graph will have a single y-axis that uses the plotted
component’s Readout Units parameter as demonstrated in Figure 4-35. The Full Survey View
plots a single component type per graph, using the Readout Units parameter for the first
enabled vibration channel as demonstrated in Figure 4-36.
4-34
Revision 1.0 – Feb 8, 2021
PBS-4100+
MTI Instruments 7001-0191
Figure 4-35: Survey 2x2 View with Mixed Units
Figure 4-36: Full Survey View with Mixed Units
4-35
Revision 1.0 – Feb 8, 2021
PBS-4100+
4-8
MTI Instruments 7001-0191
Hidden Functions
There are several hidden functions that are very useful on most of the single point and sweep
mode displays. All of these functions are accessed via the right button of the pointing device
(or by pressing the F9 key), and are used to select data channels, data components, graphing
parameters and graph formats. Figure 4-37 illustrates the results of “right-clicking” in the
middle of the Vibration vs. Speed graphing area.
Figure 4-37: Vibe-Speed Right Click Options
NOTE
Making the following “Hidden Function” changes are only temporary. They will
not change the settings in the Engine Parameters database.
Plot Type – Moving the pointer to select Plot Type will produce a secondary menu as
illustrated in Figure 4-38. As illustrated the user may select a different plot type to be
displayed. This selection option is the same as selecting plot types using the selector buttons
found on the Monitor Display.
Figure 4-38: Plot Type Selection Menu
4-36
Revision 1.0 – Feb 8, 2021
PBS-4100+
MTI Instruments 7001-0191
Channel – Moving the pointer to select Channel will produce a secondary menu as illustrated
in Figure 4-39. As shown, the user may select a different channel to be displayed. This
selection option replicates the selection buttons found at the left of the Monitor Display.
Figure 4-39: Channel Type Selection Menu
Traces – Moving the pointer to select Traces will produce a secondary menu as illustrated in
Figure 4-40. As shown, the user may use the mouse to select or de-select any of the enabled
components. Click the left button to place a check mark next to the trace name will enable the
component trace on the graph. Clicking to remove the check mark will disable the trace. Use
this feature to disable unwanted components that may “interfere” with other traces on survey
graphs. The data will continue to be collected and saved for all components, only the trace will
be removed.
Figure 4-40: Traces Selection Menu
4-37
Revision 1.0 – Feb 8, 2021
PBS-4100+
MTI Instruments 7001-0191
Broadband Smoothing – Broadband Smoothing offers a means of smoothing the broadband
vibration graph. It does nothing to the raw vibration data. Moving the pointer to select
Broadband Smoothing will produce a secondary menu as illustrated in Figure 4-41. As
shown, the user may use the mouse to select the level (1 – 10) of smoothing. Click the left
button to place a check mark next to the desired level of smoothing. Selecting 1 will produce
the least amount of smoothing while selecting 10 produces the most amount of smoothing.
Use this feature to make rough and jagged graphs smoother and more pleasing.
Figure 4-41: Broadband Smoothing Selection Menu
Tracked Smoothing – Tracked Smoothing offers a means of smoothing the tracked (non-
broadband) vibration graphs. It does nothing to the raw vibration data. Moving the pointer to
select Tracked Smoothing will produce a secondary menu as illustrated in Figure 4-42. As
shown, the user may use the mouse to select the level (1 – 10) of smoothing. Click the left
button to place a check mark next to the desired level of smoothing. Selecting 1 will produce
the least amount of smoothing while 10 produces the most amount of smoothing. Use this
feature to make rough and jagged graphs smoother and more pleasing.
Figure 4-42: Tracked Smoothing Selection Menu
4-38
Revision 1.0 – Feb 8, 2021
PBS-4100+
MTI Instruments 7001-0191
Speed Axis – Moving the pointer to select Speed Axis will produce a secondary menu as
illustrated in Figure 4-43. Using the pointing device, the units of the Speed axis may be
changed by clicking on RPM (Revolutions per Minute), CPM (Cycles per Minute), Hertz (Cycles
per second) or Percent of full scale.
Figure 4-43: Speed Axis Selection Menu
The pointing device can also be used to select the desired scaling for the horizontal Speed Axis.
Clicking on Auto Scale directs the PBS-4100+ system to automatically select the speed axis
scaling that is optimum for the data that has been collected.
When Manual Scaling is selected, a window is displayed similar to the one illustrated in Figure
4-44. Using the entry fields of the window, you may define the desired lower and upper range
of the speed axis. When the desired data has been entered, click on the OK button, and the
speed display graph will reflect the new axis settings.
Figure 4-44: Entering Manual Speed Axis Data
4-39
Revision 1.0 – Feb 8, 2021
PBS-4100+
MTI Instruments 7001-0191
The type of graph axis may also be selected. Use the pointing device to select either linear or
logarithmic axis grid for the speed axis. Figure 4-45 illustrates the two options.
Linear
Logarithmic
Figure 4-45: Speed Axis Options
Vibration Axis – Moving the pointer to select Vibration Axis will produce a secondary menu
as illustrated in Figure 4-46. As shown, the user may use the mouse to select Automatic or
Manual Scaling of the Vibration Axis. When Manual Scaling is selected, the PBS-4100+ will
present a scaling option display similar to the one in Figure 4-44.
Figure 4-46: Vibration Axis Selection Menu
The user may also use the mouse to choose to display the vibration data in different units. In
the above image, mils Peak to Peak is selected.
4-40
Revision 1.0 – Feb 8, 2021
PBS-4100+
MTI Instruments 7001-0191
Selecting either Linear or Logarithmic scaling will produce graph scaling similar to those
represented in Figure 4-47.
Linear
Logarithmic
Figure 4-47: Vibration Axis Options
These examples have demonstrated the “Hidden Functions” using the survey graphs. Hidden
functions similar to these are also available on SPECTRUM, WAVEFORM, and other SWEEP
displays.
4-41
Revision 1.0 – Feb 8, 2021
PBS-4100+
4-9
MTI Instruments 7001-0191
Example Engine Testing
The following is an example engine test. It illustrates the power of the Acquire Data Function,
and how it can work with the other PBS-4100+ functions.
The example assumes that an engine has been received for test and that the standard
procedure is to perform a vibration survey and check for frequency content at the peak
vibration speed(s).
STEP 1 – Engine Selection and ID
Assuming that the PBS-4100+ system has been started and the operator has Logged into the
system, the first thing to do is set-up the system for the specific engine and identification
number. Fortunately, this engine type and ID number are already in the system, and we can
perform this from the Top Level Functions display as illustrated in Figure 4-48.
Figure 4-48: Setting Up for the Engine
STEP 2 – Start the Acquire Data Function
Because we must perform an acceleration and deceleration vibration survey, we must start the
Acquire Data Function. This is done by clicking on the Acquire Data button found on the
Top Level Functions display. This will download the engine set-up data to the data
acquisition processor and will start the monitor display illustrated in Figure 4-49.
4-42
Revision 1.0 – Feb 8, 2021
PBS-4100+
MTI Instruments 7001-0191
Figure 4-49: Data Monitor Display at start up
STEP 3 – Start the engine
Get the engine running, and as illustrated in Figure 4-50, the Monitor screen has changed. The
speed display area indicates that the engine is at idle, and that there is some level of vibration.
Figure 4-50: Data Monitor Display at engine idle.
4-43
Revision 1.0 – Feb 8, 2021
PBS-4100+
MTI Instruments 7001-0191
STEP 4 – Check the Signals
While the engine is warming up, it is a good time to check that the signals are good from the
vibration sensors. To do this, click on the Waveform button, to get the oscilloscope view of
the signal. Typical waveforms are illustrated in Figure 4-51.
Figure 4-51: Waveform check of signals.
STEP 5 – Perform the Engine Acceleration
After the engine has warmed up, it is time to perform the first vibration survey – an
acceleration run. This requires some coordination between the person on the throttle and the
person using the PBS-4100+.
The PBS-4100+ offers three different techniques that can be used to collect the vibration
survey:
1. When the Acquire Data function is started, the PBS-4100+ will automatically begin to
collect data and plot it in the graph area. The vibration survey can be collected, and
then the Save Snapshot button can be pressed to store the survey to file.
2. After starting the Acquire Data function, press the Start Survey button to begin storing
data to a permanent storage file. Once the survey has been performed, press Stop
Survey to discontinue data storage to file.
3. Within the Acquire Data function, the Survey 2x2 and Fully Survey views, offer
automated tools for collected acceleration deceleration survey runs. These functions
streamline the Start/Stop Survey operations by automatically naming the survey files
and storing them.
In this example we will demonstrate the use of option #2; Start/Stop Survey.
To begin, get the engine at idle speed.
4-44
Revision 1.0 – Feb 8, 2021
PBS-4100+
MTI Instruments 7001-0191
Next, click on the Vib-Speed button of the Data Sweep selector buttons. This will produce a
display like Figure 4-52.
Figure 4-52: Vibration-Speed Display
Next, click on the Start Survey button of the Monitor display on the PBS-4100+. This brings
up the Starting Vibration Survey dialog. The operator should edit the description to provide as
much detail about the type of survey they are about to conduct.
Figure 4-53: Type a Description of the Vibration Survey
Press the Begin Survey button to begin the operation. This will clear out any data that has
accumulated during the warm-up period, and ensure that the data that is about to be collected
is only from the acceleration run. Note that when the button is clicked, the Points count is reset
and the indicator turns green, and then it slowly starts to count up again.
4-45
Revision 1.0 – Feb 8, 2021
PBS-4100+
MTI Instruments 7001-0191
Next, tell the throttle person to begin a SLOW acceleration from idle to 100%. Take about 90
to 100 seconds to do the acceleration in a nice smooth manner. This ensures the best survey
data for later analysis.
When the engine is at 100% speed (or max speed) tell the throttle person to hold the speed
while you select the Stop Survey button. At this time, the monitor display should look like one
of the screens in Figure 4-54.
Figure 4-54: End of Survey display
STEP 6 – Perform the Deceleration Run
Now the deceleration run can be recorded by repeating the same process used for the
acceleration run.
Click on the Start Survey button of the Monitor display on the PBS-4100+. This brings up the
Starting Vibration Survey dialog again. Quickly edit the description and press Begin Survey. Any
data that has accumulated since ending the acceleration survey will by cleared out to ensure
that the data that is about to be collected is only from the deceleration run. Note that when
the button is clicked, the Points count is reset and the indicator turns green, and then it slowly
starts to count up again.
Next, tell the throttle person to begin a SLOW deceleration from 100% to idle. Take about 90
to 100 seconds to do the deceleration in a nice smooth manner. This ensures the best survey
data for later analysis. As the deceleration progresses, the Monitor display should look like one
of those displayed in Figure 4-55.
4-46
Revision 1.0 – Feb 8, 2021
PBS-4100+
MTI Instruments 7001-0191
Figure 4-55: Deceleration data being collected
When the engine is at idle speed click the Stop Survey button and tell the throttle person the
survey is complete. At this time, the monitor display should look like Figure 4-56.
Figure 4-56: End of deceleration display
4-47
Revision 1.0 – Feb 8, 2021
PBS-4100+
MTI Instruments 7001-0191
STEP 7 – Prepare to Take Spectrum Data
Because there were vibration peaks near 4700 RPM, we decided to take vibration spectrum data
to help determine the cause of vibrations at these speeds. At the monitor display, click on the
SPECTRUM tab. The display will look like Figure 4-57.
Figure 4-57: Spectrum Display at idle
STEP 8 – Go to the first speed
Instruct the throttle person to take the engine to the high vibration point and to hold it there.
The SPECTRUM display may look like Figure 4-58.
Figure 4-58: Survey Spectrum at first speed
4-48
Revision 1.0 – Feb 8, 2021
PBS-4100+
MTI Instruments 7001-0191
STEP 9 – Save Spectrum Data
When the engine is at the desired speed, click on the Save Spectrum button and provide a
detailed description of the data being saved, then click on OK.
Figure 4-59: Spectrum Descriptive Comment Entry
If you are connected to a printer, you may want to click on the PRINT button to get an instant
copy of the spectrum graph for reference.
STEP 10 – Record Data
At this point, you may want to capture the exact values of this data point. To do this, click on
the TABLE button to get a display as illustrated in Figure 4-60. You can print this for the
record book if necessary, or just copy the numbers into another data sheet.
Figure 4-60: Data Table reading
STEP 11 – Collect data at other speeds and then shutdown
Instruct the throttle person to take the engine to other speeds of concern and to hold it there
while saving the desired data. When all desired data has been stored, click the Close button to
exit data acquisition mode.
4-49
Revision 1.0 – Feb 8, 2021
PBS-4100+
MTI Instruments 7001-0191
(This page intentionally left blank)
4-50
Revision 1.0 – Feb 8, 2021
PBS-4100+
MTI Instruments 7001-0191
SECTION 5: Balancing
5-1
Introduction
The PBS-4100+ for Windows software features a Balancing Wizard that guides users through
the process of engine balancing with easy to follow graphical instructions. First-time users and
veterans will find that the PBS Balancing Wizard enables fast and efficient balancing of engines.
With the PBS Balancing Wizard, engines can be balanced using stored influence coefficients or
trial weights. Engines may be balanced using one or two balancing planes and can be balanced
at up to ten (10) different operating speeds. Balancing solutions are presented to users in clear
and concise illustrations of engine balancing planes with recommended weight placement.
The PBS Balancing Wizard also lets operators retrace their steps within many portions of the
balancing process. Frequently, users will want to check on declared trial weights, or even reenter different weight values and positions. The unique PBS Balancing Wizard permits going
back to change a previous entry, and then continue with the balancing process!
The PBS Balancing Wizard also predicts the results of different balancing solution options to
help the user see the differences in resulting vibration between using two plane solutions versus
a single plane solution.
All balancing data can be stored and retrieved at any time using the PBS-4100+’s easy to use
data retrieval features (see SECTION 6: Retrieving Stored Data).
The PBS-4100+ can perform two types of balancing - Trial weight Balancing and Influence
coefficient balancing. Each method produces excellent balancing solutions.
NOTE
Balancing can only reduce vibrations that are caused by rotor imbalance. It can
not reduce engine vibrations caused by accessories, other engine components,
loose plumbing, and other similar sources.
To determine whether the engine will benefit from balancing, data from the
vibration survey should be reviewed. If the broadband vibration level is high, and
the N1 component is also high, this means that a significant amount of vibration
is caused by the N1 rotor and the engine is a good candidate for balancing.
If the broadband vibration level is high, but the N1 component is low, this means
that most of the engine vibration is due to sources other than N1 balance. Such
an engine may benefit only marginally from balancing.
To further isolate the causes of engine vibration in such an engine, it is
recommended that a frequency spectrum reading of the vibration be made to
determine its source.
5-1
Revision 1.0 – Feb 8, 2021
PBS-4100+
5-2
MTI Instruments 7001-0191
The Balancing Process
Balancing an engine is done to reduce the vibration levels of the engine. The PBS-4100+ for
Windows system can accomplish this task in different ways. It can balance an engine using a
trial weight method, or it can balance the engine by using stored influence coefficients. Both of
these processes rely on knowing how the engine vibration levels change for a given amount of
weight in a known location.
The PBS-4100+ system calculates the balance solution for all enabled channels and all speeds,
simultaneously taking into account all weighting factors assigned by the operator. The resulting
solution is the best compromise balance solution for all channels and speeds. This is an
extremely accurate balancing method and would be virtually impossible to calculate manually.
When a particular PBS-4100+ system is used for the first time on a particular engine model, the
system usually will not contain any stored ICs. In that case, the user can develop an initial set
of ICs by doing a Trial Weight balance run. The system automatically stores this initial set of
data and resulting influence coefficients. Whenever the PBS-4100+ is again used on the same
engine model, the system will be able to refer to and use the stored ICs.
The PBS-4100+ automatically calculates new ICs whenever it is used for balancing, and the
new ICs are used to update and refine the other stored ICs. The ICs resident on the hard disk
at any point in time are a rolling average of the last 10 sets of ICs calculated for a given engine
model.
Once a set of ICs have been developed for an engine model, the operator can balance an
engine of the same model without first having to do a trial weight run. This feature greatly
reduces the number of engine runs required to perform trim balancing, which in turn saves
considerable time and fuel.
Balancing involves three major steps:
Step 1 - Determine the current condition of the engine – To reduce the amount of
vibration, the PBS-4100+ system must first know how much the engine needs to be
corrected. This is called the BASELINE condition. To establish the BASELINE condition
of the engine, the PBS-4100+ system requires that vibration data be acquired at each of the
desired balancing speeds.
Step 2 - Determine the responsiveness of the engine – To reduce the amount of
vibrations in the engine, the PBS-4100+ system must know how the engine reacts to the
addition of weight to the rotor system. The measure of an engines’ change in vibration to a
known amount of weight is called an INFLUENCE COEFFICIENT (IC). An IC can be
established by installing a TRIAL WEIGHT and measuring the change in vibration, or if the
PBS-4100+ system has balanced this engine type previously, there may be a STORED
INFLUENCE COEFFICIENT.
Step 3 - Install correction weights and verify the results – Once the PBS-4100+
system knows the baseline amount of vibration, and how the engine responds to correction
weights, it can predict the correction weights necessary to reduce the vibration levels in the
engine. The PBS-4100+ system will prescribe weights to install in specific locations, and
5-2
Revision 1.0 – Feb 8, 2021
PBS-4100+
MTI Instruments 7001-0191
then vibration data should be taken again to verify that the correction or balance was
successful.
Figure 5-1 illustrates this process in a flow chart. Note that after balancing has been performed,
a user of the system always has the opportunity to try again to improve the results.
Balancing
**Vibration data can be provided
using one of these methods:
1. Acquire New Vibration Survey
2. Select Existing Vibration Survey
3. Acquire New Speed Point Data
4. Manually Enter Data
Acquire or Select
Baseline
Vibration Data**
Influence
Coefficient (IC)
Trial Weight (TW)
Method
Install TW
Acquire or Select
Trial Weight
Vibration Data**
Get IC from
Database
Remove TW
Calculate IC
Calculate Balance
Solution
Install Weights
Acquire or Select Check
Run Vibration Data**
Good?
NO
YES
Save Data
Finished
Figure 5-1: Balance Process Flowchart
5-3
Revision 1.0 – Feb 8, 2021
PBS-4100+
5-3
MTI Instruments 7001-0191
Balancing Requirements
Balancing an engine using the PBS-4100+ requires three simple ingredients:
Vibration signal(s) from the engine - One or more vibration signals can come from
accelerometers, velocity sensors or even displacement probes that are mounted on the
engine. The PBS-4100+ can accept up to twenty sensors and must be set-up to accept
these signals (see Section 7-3).
A timing signal – It is essential that the PBS-4100+ be given an electrical signal that
occurs once every revolution of the engine rotor being balanced. When vibration data is
taken for balancing, the system uses this 1/rev signal as a 0-degree reference of the engine.
Hole numbers are also referenced to the 1/rev position. The PBS-4100+ system tracks the
location of trial weights, correction weights, and existing rotor balance weights by the
balance flange hole number.
If the 0-degree location is not marked during the engine build, it can generally be found by
observing the output of the 1/rev or N1 speed sensor on an oscilloscope, while slowly
rotating the engine rotor by hand. When the 1/rev or differing tooth position is found, mark
this on the engine balance flange with a permanent marker.
Places on the engine to accept correction weights – If the engine is to be balanced, it
must have provisions to accept weights. Most engines have balance weight flanges with
several positions (holes) behind the first compressor stage, or around the periphery of the
spinner.
NOTE
The direction in which the holes are numbered (clockwise or
counterclockwise) and the orientation (looking from the front or the rear)
is up to the operator.
However, users must ensure that the hole numbering direction and the
orientation that was entered into the engine parameters database (see
Section 7-9) is followed when balancing is being performed.
5-4
Revision 1.0 – Feb 8, 2021
PBS-4100+
5-4
MTI Instruments 7001-0191
Identifying Balancing Candidates
Not all engines are excellent candidates for trim balancing. Many engine vibrations are caused
by sources other than the fan or the turbine, and all the balancing weights allowed may not
reduce the vibration levels to within acceptable limits. A lot of time and fuel can be wasted
trying to balance a gearbox or core engine problem.
As a routine first step in a balance procedure, it is recommended that a vibration survey is
performed to identify the speeds where the vibration levels are the highest and to verify that
the engine will benefit from balancing. Only if the speed survey data indicates that a
predominant amount of the engine vibration is caused by N1 rotor imbalance should the engine
be considered for balancing. The engine can then be balanced at the multiple speeds identified
as having excessive vibrations. This will result in a smoother-running engine across its entire
operating speed range.
The PBS-4100+ system is a useful tool to measure and display both the broadband and the N1
synchronous vibration levels of an engine. If the broadband vibration is high, but the N1
component is fairly low, this means that most of the engine vibration is due to sources other
than N1 balance.
From this information, the technician would know that attempting to balance the engine would
produce little improvement, and that a frequency spectrum of the vibration should be
performed to determine the source of the vibrations. On the other hand, if the N1 vibration
level is almost as high as the broadband vibration, most of the engine vibration is due to
unbalance. In this case, balancing the engine would definitely help.
Figure 5-2 illustrates the results of a vibration survey where the N1 level of vibration is a
significant part of the overall vibration. This is a good balancing candidate.
Figure 5-2: High N1 Content Means a Good Balancing Candidate
5-5
Revision 1.0 – Feb 8, 2021
PBS-4100+
MTI Instruments 7001-0191
Figure 5-3 illustrates the results of a vibration survey where the N1 level of vibration is not a
significant part of the overall vibration. This is not a good balancing candidate.
Figure 5-3: Low N1 Content Means a Poor Balancing Candidate
NOTE
Some engine manufacturers may not recommend (nor permit)
balancing an engine if its vibration levels are beyond a specified
level. Users should verify that vibration limits of the engine are
not beyond such levels.
Frequency spectrum analysis is also a recommended tool for determining the cause of high
vibration levels in engines. Using the spectrum analysis features of the PBS-4100+, specific
components of the vibration signals may be identified. Those associated with the N1 rotor may
usually be balanced, while components driven by the N2 rotor usually can not be minimized by
balancing the N1 rotor.
5-6
Revision 1.0 – Feb 8, 2021
PBS-4100+
5-5
MTI Instruments 7001-0191
Types of Balance Data
The balance wizard can use three different forms of vibration data for balancing. These
are:
1. Speed Points – Using this method data is acquired at each balance speed only.
Typically, the engine operator will bring the engine to the desired speed and dwell
several seconds while the vibration data is captured. Data must be collected at the
time the balance wizard is operated.
2. Vibration Survey File – The balance wizard will extract the required data for balancing
from a vibration survey file. The vibration survey file could be previously acquired, or a
new vibration survey can be performed from within the balance wizard. This technique
allows the initial vibration survey to be used as the baseline condition for balancing,
thus eliminating an engine run. The Vibration Survey File method also has the added
benefit of not requiring the engine operator to dwell at any speed, thus saving both
time and fuel.
3. Manual Input – The balance wizard will accept manual vibration data entry. The
vibration data could have been acquired using any vibration data acquisition system.
This feature makes the power of the PBS Balance Wizard available to anyone, even if
they do not have a PBS-4100 data acquisition unit
The method of data collection to use for balancing must be set in the Engine Parameters
before the balance wizard is launched. The same type of balance data must be used for all
steps in the balance wizard (baseline, trial weight, check run). Figure 5-4 shows the
location of the Type of Balance Data controls in the Engine Parameters, refer to Section 79 for detailed explanations of all balancing parameters.
Figure 5-4: Type of Balance Data Parameter Selection
5-7
Revision 1.0 – Feb 8, 2021
PBS-4100+
5-6
MTI Instruments 7001-0191
Start the Balancing Function
At the PBS-4100+ Top Level Function Menu, use the pointer to click on the BALANCE ENGINE
button. Figure 5-5 Illustrates the Top Level Function display.
Figure 5-5: PBS-4100+ Top Level Function Display
After the BALANCE ENGINE Button has been clicked, the PBS-4100+ will present the PBS4100+ Balance Wizard opening display. Here, as illustrated in Figure 5-6, the operator
needs to first select the engine type that is to be balanced and the engine ID.
Figure 5-6: PBS-4100+ Balance Wizard Opening Display
5-8
Revision 1.0 – Feb 8, 2021
PBS-4100+
MTI Instruments 7001-0191
Generally, an operator will start a balancing job immediately after performing a vibration survey
or other diagnostic activities. However, the PBS-4100+ system also permits re-entry into a
balance job that was previously started but never completed. Consequently, the PBS-4100+
system provides a drop-down list of engine types and ID to facilitate quick engine selection.
Check the Engine Type and Engine Identification windows first. If the engine you are working
on is displayed in the list, and the ID number is listed, you can select them and proceed.
If the engine is not in the window, check the drop-down list of all engines and Ids. If they are
listed, you can select them from the list. Otherwise you will need to identify the engine to the
PBS-4100+ system as described in Section 3-3.
It is important that these two entries are correct because the PBS-4100+ using this information
to select data acquisition parameters, balancing parameters, and balancing instructions to the
operator. If the engine you are working on is not in the list, and you click on the NEXT button,
you will be notified by a Warning message as illustrated in Figure 5-7. After clicking on the OK
button, you will need to return to the PBS Main menu by using the CANCEL button, and then
use the Identify Engine Function to create a new identification.
Figure 5-7: Engine Identification Warning Message
After the engine type and identification has been established, the desired balancing process
must be selected. The PBS Balancing Wizard permits three types of balancing to be
performed on an engine. These are:
Start a New Trial Weight Balance – Use this option if the engine has not been
balanced by the system, and if there are no established Influence Coefficients. You may
also use this method even if there are ICs established, but the particular engine is
suspected to be “different” from others.
Start a New Stored Influence Coefficient Balance – Use this option if the engine
type has stored ICs. This is the fasted way to balance an engine.
Resume a Previous Balance – Use this option if the engine has recently been
balanced, but the job was never completed because of shift changes, end of the work
week, or other reasons. The PBS Balance Wizard will take you directly to the last
completed step in the balancing process.
5-9
Revision 1.0 – Feb 8, 2021
PBS-4100+
MTI Instruments 7001-0191
Note that the PBS-Balancing Wizard may not enable all of these options because certain
conditions have not been met. For example, if there are no Influence Coefficients established
for an engine type, the PBS Balance Wizard will not permit selection of IC balancing options.
Likewise, if the PBS Balancing Wizard knows that the engine has never been balanced
before, it will not permit re-balancing!
To continue with the Balancing, use the pointing device to select the New Trial Weight
Option, and then press the NEXT button to continue.
Pressing the NEXT button will produce the Balance Wizard - New Trial Weight Balance
introduction screen display. As illustrated in Figure 5-8, this introduction screen reviews the
various steps that will be conducted as a part of the balancing process.
Figure 5-8: New Trial Weight Introduction Screen
5-10
Revision 1.0 – Feb 8, 2021
PBS-4100+
5-7
MTI Instruments 7001-0191
Trial Weight Balancing Example
Trial weight balancing is performed when there are either no stored influence coefficients, or
the existing ICs are not appropriate for the specific engine. The following paragraphs illustrate
how an engine is balanced using the trial weight method. Example screens are used to
illustrate many of the steps and options available to users. However, note that not all screens
will look identical to the one you may be using due to differences in system set-up and software
revisions.
Trial weight balancing consists of three phases, each phase having a few unique steps.
Phase I - Baseline Run
Enter the Job Description – Use this opportunity to uniquely describe the job
such as “incoming balance”, or “after blade swapping balance”.
Select Existing or Acquire New Baseline Data – When balancing from
Speed Points, users will be guided through the process of running the engine
and taking vibration data at desired balancing speeds. When balancing from a
Vibration Survey File, users may select a vibration survey data file from their
recent engine run if they already acquired data or they may choose to collect a
new vibration survey from within the balance wizard.
Phase II - Trial-Weight Phase
Install trial weight in first balancing plane – Install enough weight in the
engine to alter the vibration level.
Acquire trial weight response data at all balancing speeds – Run the
engine and use the PBS-4100+ to read the changed vibration levels at all
balancing speeds.
Remove trial weights – Return the engine to its original condition.
Repeat trial weight steps for the other balancing plane (if enabled)
Phase III - Balance Attempts Phase
Define the existing weights – Many engines will have weights already
installed in the engine from previous balancing attempts. The PBS Balancing
Wizard can compensate for these weights if you tell the system where they are.
If you don’t, the PBS Balancing Wizard may suggest putting a correction weight
in an occupied hole.
Compute and Install the correction Weights – The PBS Balancing Wizard
will compute the correct amount of weight to install in the engine to reduce the
vibrations.
5-11
Revision 1.0 – Feb 8, 2021
PBS-4100+
MTI Instruments 7001-0191
Perform a Check-Balance Run – To ensure that the corrections weights have
done the job, it is recommended that a verification run is performed to check the
corrected level of vibrations. This also helps the PBS system better establish its
influence coefficients.
Repeat the balancing if required – Some engines may not balance to desired
levels the first time. The PBS Balancing Wizard lets you perform additional
balances until the vibration levels are low enough.
Store the Influence Coefficients – Even though this started as a Trial-Weight
balancing job, the PBS system can save the newly developed Influence
Coefficient for future balancing jobs.
This example describes how to use both Balancing From Survey and Balancing from Speed
Points techniques. Throughout the example, details pertaining to Balancing from Survey will be
highlighted with a blue line and details pertaining to Balancing from Speed Points will be
highlighted with an orange line to left of the text.
Highlighting Key
Text that is common to all balancing techniques will not be highlighted.
Text that only pertains to Balancing from Survey will be highlighted BLUE
Text that only pertains to Balancing from Speed Points will be highlighted ORANGE
5-12
Revision 1.0 – Feb 8, 2021
PBS-4100+
MTI Instruments 7001-0191
5-7.1 Step 1 – Enter the Job Description
After entering the Balancing Mode from the Top Level Functions page of the PBS system, you
will have selected Trial Weight Balancing at the beginning Balancing Wizard page. After
clicking on the NEXT button, you will view the Balance Wizard New Trial Weight Balancing
Introduction Page as illustrated in Figure 5-9. This page outlines the basic balancing process as
discussed above and requires that a job description be entered. This description will be used to
help identify the particular balancing job. To enter the Job description, move the pointing
device into the “Enter Balance Job Description area, and click. With the keyboard, type a
meaningful job description such as your shop job number as illustrated.
Figure 5-9: Balancing Wizard New Trial Weight Balance Display
If for some reason, you decide not to continue with the Trial Weight Balancing Job, you may
click on the CANCEL button to return to the Top Level Functions display.
However, to continue, after entering the Job description, use the pointing device to click on the
NEXT button.
5-13
Revision 1.0 – Feb 8, 2021
PBS-4100+
MTI Instruments 7001-0191
5-7.2 Step 2 – Select or Acquire Baseline Vibration Data
At this point the balancing process the user will be presented with a view for selecting or
acquiring baseline vibration data based on the currently active Type of Balancing Data for this
engine type.
Balance From Survey
If Balance from Vibration Survey technique is active, the user will now be presented with the
opportunity to choose the vibration survey file to use as baseline data (Figure 5-10). The file
that is chosen should be the most recently conducted vibration survey and include data at all
balancing speed points. Alternatively, the user may select “New Survey” to enter the data
acquisition function and perform a new vibration survey. Refer to Section 4-5 for vibration
survey instructions.
Figure 5-10: Select Survey File to be used for Baseline Data
5-14
Revision 1.0 – Feb 8, 2021
PBS-4100+
MTI Instruments 7001-0191
Balance From Speed Points
If Balance from Speed Points technique is active, after entering the job description and clicking
on the NEXT button, the PBS system will take a few seconds to prepare the data acquisition
hardware for acquiring the baseline vibration data. When ready, the system will display the
PBS system monitoring display, which will be similar to Figure 5-11.
Figure 5-11: PBS Monitoring Display
The PBS Monitoring Display provides a comprehensive real-time overview of engine data and
monitored parameters. The display provides several different types of information and controls
for the system operator. The display provides:
Engine Speed Information - The top area of the display displays engine speed using both a
bar graph and numeric data. Numeric speed is provided in both RPM and percent of full speed
format. The default orientation of the speed bars is in the horizontal direction. Double clicking
in the area of the bars will change the bar direction to vertical. Double clicking again will return
the display to horizontal bars.
Engine Vibration Information – The central area of the display is reserved for displaying
engine vibration data. The example in Figure 5-11 has been set up for three vibration channels.
Full scale vibration values and units (ie Mils Pk-Pk) are listed at the top of each column. In
each vibration channel column, bars representing the value of the current vibrations are
displayed.
5-15
Revision 1.0 – Feb 8, 2021
PBS-4100+
MTI Instruments 7001-0191
The bars in each of the channel columns represent different values of the vibration signal. In
all vibration displays the order of the bars will be (from left to right):
Broadband – The total vibration signal.
N1 Component – The part of the total vibration signal that is synchronous with the N1
rotor.
N2 Component – The part of the total vibration signal that is synchronous with the N2
rotor (available only with N2 hardware option).
Component 1 – A user defined vibration component (see Section 7-4.3).
Component 2 – A user defined vibration component (see Section 7-4.3).
Component 3 – A user defined vibration component (see Section 7-4.3).
Component 4 – A user defined vibration component (see Section 7-4.3).
If a component is not defined or enabled in the Parameter Data Base (see Section 7-4) the bar
will not be displayed, and a blank area will appear in the graph area.
Like the speed bars, the vibration bars can be changed to horizontal format just by double
clicking in the bar graph area.
The PBS Monitoring Display can also be changed to display vibration data in numerical form as
illustrated in Figure 5-12. To display vibration data in tabular form, move the pointing device to
the Data Table control button and click on it. The display will quickly change to the table
format. To change back to the Bar Chart format, click on the Monitor control button.
Figure 5-12: Tabular Format Monitor Screen
Balance Speed Table – The right side of the Monitor screen has a tabular list of Balancing
Speeds. If balancing speeds have been pre-defined, they will be listed in this table with an “X”
in the “P” column indicating that they have been pre-defined. Any pre-defined speeds are
established in the Parameter Data Base (see Section 7-9) and are generally recommended by
the engine manufacturer.
5-16
Revision 1.0 – Feb 8, 2021
PBS-4100+
MTI Instruments 7001-0191
If there are no speeds listed in the table, there are no pre-defined speeds in the parameter
database, and engine speeds for balancing must be selected by the operator.
To take baseline data, start the engine and ensure that the engine is at normal operating
temperatures and conditions. If balancing speeds have been predefined, as indicated in the
Balancing speed table, increase the speed of the engine up to the first speed in the table. Use
the speed readouts to monitor the engine speed. Note that the monitor screen also
continuously updates the vibration readings as the engine speed is changed.
If balancing speeds have not been pre-defined, users will generally select several speeds
throughout the operating range where vibrations levels are near or exceed recommended
levels. As a rule, never select a speed that is exactly at a vibration peak. Always stay at least
50 RPM away from such vibration points to ensure reliable and accurate data is used for
balancing calculations.
When the engine is at the desired speed, use the pointing device to press the Acquire Data
Button [or press the F1 key on the keyboard]. Pressing the Acquire Data button instructs the
PBS-4100+ system to record the current vibration readings from all enabled channels.
As soon as the PBS-4100+ has acquired the engine data, the Baseline Speed Table will be
updated indicating that the speed point has been taken as illustrated in Figure 5-13. An “X” in
the Current column indicates that the data has been acquired.
The next speed in the table can now be taken.
Figure 5-13: Updating the Speed Table
To take the next speed point in the table, change the engine speed to meet the next speed in
the table. Again, use the pointing device to click on the Acquire Data button [or press the F1
key] to automatically save the engine vibration data at the current speed. Note that the
Balance Speed table will be updated with another “X” at the speed point.
Continue with this process of taking data at all Balancing Table speed until all speeds have been
taken.
5-17
Revision 1.0 – Feb 8, 2021
PBS-4100+
MTI Instruments 7001-0191
5-7.3 Step 3 – Review Acquired Data
Balance From Survey
The next display is that of the selected vibration data. As illustrated, the display presents the
selected vibration survey data with the pre-defined balancing speeds highlighted with red dots.
Use the control buttons along the bottom of the display to view the data from each of the
sensors. You can also view the data in graphical or data table mode by using the controls
located in the lower right of the display.
When you are done reviewing the data, press the NEXT button to transition out of the Baseline
phase of balancing and into the Trial Weight phase.
Figure 5-14: Survey Data with Speed Points Extracted
5-18
Revision 1.0 – Feb 8, 2021
PBS-4100+
MTI Instruments 7001-0191
Balance From Speed Points
Note that after the first balancing speed data point was taken, the Review Data button became
enabled. When clicked [or the F2 key is pressed] you may review all of the data that has been
taken. Figure 5-15 illustrates a typical Review Data display.
From the Review Data Display, you may print the graphs and table of data for future reference,
or you may even DELETE a speed point if it appears incorrect and return to the Acquire
Vibration Screen display to re-take the data.
Figure 5-15: Review Data Display
To DELETE a speed point, use the pointing device to highlight (in light blue) the line of data
in the table that you want to eliminate. With the line highlighted, use the pointing device to
click on the DELETE SPEED button. You will then be warned about this action with a prompt
similar to the one illustrated in Figure 5-16. If you want to delete the speed use the pointing
device to click on the YES button. Otherwise click on the NO button. Clicking on the YES
button will delete the speed and vibration measurement from the database.
Figure 5-16: Delete Speed Warning Message
5-19
Revision 1.0 – Feb 8, 2021
PBS-4100+
MTI Instruments 7001-0191
When all of the baseline data has been acquired at all of the desired speed points, the speed
table on the right of the Acquire Vibration Data display will have “X” next to all of the predefined speeds, or next to all of the operator selected speeds. Clicking the NEXT key on the
display (as illustrated in Figure 5-17) will move the balancing process into the Trial Weight
Phase.
Figure 5-17: Completion of all Baseline Speed Points
5-20
Revision 1.0 – Feb 8, 2021
PBS-4100+
MTI Instruments 7001-0191
The Balancing Wizard will prompt the operator with an advisory message as illustrated in Figure
5-18 to make sure that all data has been acquired for the baseline condition. Use the pointing
device to answer OK.
Figure 5-18: End of Baseline Data Acquisition Advisory Message
As a final reminder to the users, the Balancing Wizard may display the screen illustrated in
Figure 5-19. This advisory reminds users that they will not be able to return to re-take baseline
data if they continue. Note that this message is only displayed if enabled in the engine
parameter data base balancing tab (see Section 7-9).
Figure 5-19: The Baseline Run is Complete Advisory
When the NEXT key is clicked, the Balancing Wizard next prompts the operator
to install a trial weight as illustrated in Figure 5-20.
5-21
Revision 1.0 – Feb 8, 2021
PBS-4100+
MTI Instruments 7001-0191
5-7.4 Step 4 – Begin Trial Weight Phase
The addition of a trial weight to the engine changes the engine vibration amplitude and phase
angle. By knowing the size and location of the trial weights, the system can compute the rotor
sensitivity to unbalance (an IC) and can calculate a balance solution. The balance solution
shows the proper size and placement of the correction weights which will reduce engine
vibration.
The operator must install a trial weight on the engine and then tell the system what size weight
was used and the hole location. Single or multiple weights can be used, and any hole or holes
may be used when doing a trial weight run.
Figure 5-20: Trial Weight Installation Table
5-22
Revision 1.0 – Feb 8, 2021
PBS-4100+
MTI Instruments 7001-0191
Use the table area in the Trial Weight display to enter the size and number of trial weights
installed. As illustrated in Figure 5-21, double clicking on the Install/Remove column of the
table reveals a drop down list of “Install” and “Remove” choices. Clicking on the desired
selection will register it.
An alternative way is to simply click once in the Install/Remove area and type the letter “I” or
“R” to indicate how the trial weight is accomplished.
Figure 5-21: Install/Remove Selection
Existing trim balance weight (or weights) can also be removed to provide the effect of a trial
weight. This method should be used if the addition of a trial weight would exceed the
manufacturer's limit on the amount of weight that can be installed. In such a case, the
Remove selection would be used in the Install/Remove column.
Next, move the pointing device to the Weight column of the table. Double clicking here reveals
a drop down list of pre-established balancing weight classes as illustrated in Figure 5-22. It is
assumed that balancing weights will be used as trial weights. To select the class of weight
being used, use the pointing device to click on the selected weight class. However, there is also
a selection option that permits manual entry of a discrete amount of weight if you cannot use a
standard weight class for a trial weight.
Trial weight sizes can be quickly entered if classes have been defined. Simply click in the
Weight area, and then type the number (such as 4) of the weight class, the PBS Wizard will
automatically fill in the column with the complete weight class title.
5-23
Revision 1.0 – Feb 8, 2021
PBS-4100+
MTI Instruments 7001-0191
Figure 5-22: Selection of Trial Weight Size
To complete the entry of trial weight information, move the pointing device to the Location
Column to indicate the hole number in which the trial weight has been installed. Click in the
desired cell in the table and then type in the correct hole number as illustrated in Figure 5-23.
Figure 5-23: Trial Weight Hole Number Entry
5-24
Revision 1.0 – Feb 8, 2021
PBS-4100+
MTI Instruments 7001-0191
Note that several weights may be installed (rotor conditions permitting). Figure 5-24 illustrates
a table with three trial weights installed.
Figure 5-24: Multiple Trial Weights Listed
There is also a Show Graph Display button which provide a graphical representation of the trial
weights installed, similar to Figure 5-25.
Figure 5-25: Show Graph Display
5-25
Revision 1.0 – Feb 8, 2021
PBS-4100+
MTI Instruments 7001-0191
As data is entered into the Trial Weights Table, the Balancing Wizard will check to make sure
that the entries are correct. For example, if an incorrect hole number is entered, the Wizard
will respond with the message illustrated in Figure 5-26.
Figure 5-26: Incorrect Hole Number Warning
If standard class weights are not available or used for your specific engine, you may enter a
specific weight magnitude of the trial weight as illustrated in Figure 5-27.
Figure 5-27: Entering a Trial Weight Magnitude
5-26
Revision 1.0 – Feb 8, 2021
PBS-4100+
MTI Instruments 7001-0191
5-7.5 Step 5 – Acquire Trial Weight Data
When all of the trial weights have been entered, use the pointing device to click on the NEXT
key to proceed to acquire Trial Weight vibration response data.
Balance From Survey File
When balancing from vibration surveys, the wizard will proceed to the Trial Weight vibration
data file selection display.
Figure 5-28: Select Survey File
As illustrated here, the only vibration survey file listed is the one that was taken earlier for the
Baseline survey. If the Next button were to be clicked at this point, the Balancing Wizard will
detect that the same file was selected for both the Baseline and the Trial Weight data and
display the following message:
Figure 5-29: Survey File Already Used Warning
5-27
Revision 1.0 – Feb 8, 2021
PBS-4100+
MTI Instruments 7001-0191
Therefore, unless the trial weight vibration survey has already been taken, it is necessary to
click the New Survey button to return to the ACQUIRE DATA function of the WinPBS system to
acquire the Trial Weight vibration survey and save the file for the Balancing Wizard.
When saving the survey data, it is recommended to enter the words “Trial Weight” into the
comment field of the data file as illustrated below. This makes finding the data easier when
returning to the balancing wizard.
Figure 5-30: Enter Trial Weight Survey Description
Once the vibration survey is collected, return to the balance wizard by pressing “Return to
Balance” in the bottom right corner.
Figure 5-31: Return to Balance
Now you will see two vibration surveys listed in the table including the Trial Weight Vibration
Survey data that was just taken.
5-28
Revision 1.0 – Feb 8, 2021
PBS-4100+
MTI Instruments 7001-0191
Figure 5-32: Select Trial Weight Survey File
As illustrated, select the Trial Weight Vibration Survey file and press the Next button.
5-29
Revision 1.0 – Feb 8, 2021
PBS-4100+
MTI Instruments 7001-0191
Balance From Speed Points
When balancing from speed points, the wizard will advance to display the Trial Weight #1
Acquire Vibration Data Screen as illustrated in Figure 5-33.
Figure 5-33: Acquire Trial Weight Vibration Data Screen
Note that the Balance Speed Table on the right side of the display has been updated to indicate
that the Predefined, Baseline and Last run speed points have all been taken and saved by the
PBS-4100+ system.
For example, in Figure 5-33 the display shows that 4000, 6000 and 8000 rpm were chosen as
balance speeds, and the x's denote that baseline data was collected at those speeds. The
operator should use 4000 rpm as the first target speed for the trial weight run and should
adjust the engine to match the first target speed as closely as possible.
Next, after the engine has been warmed-up and is at proper operating conditions, run the
engine at the various speeds listed in the Balance Speed Table and again take vibration data, by
using the Acquire Data button.
HINT
If the trial weight happens to increase engine vibration beyond
acceptable limits, shut down the engine and use the BACK button
feature of the Balance Wizard to go back to the Trial Weight
Definition table. Use smaller trial weights, enter the new weights
in the table and the use the NEXT buttons to retake all the data.
5-30
Revision 1.0 – Feb 8, 2021
PBS-4100+
MTI Instruments 7001-0191
5-7.6 Step 6 – Review Trial Weight Data
Balance From Survey
The next display is that of the selected trial weight vibration survey data. As illustrated, the
display presents the selected vibration survey data with the pre-defined balancing speeds
highlighted with red dots. Use the control buttons along the bottom of the display to view the
data from each of the sensors. You can also view the data in graphical or data table mode by
using the controls located in the lower right of the display. Notice how the trial weight
increased the level of vibrations in this example engine.
Figure 5-34: Extracted Speed Points from Survey File
When you are done reviewing the data, press the NEXT button to transition out of the Trial
Weight phase of balancing and into the Solution phase.
5-31
Revision 1.0 – Feb 8, 2021
PBS-4100+
MTI Instruments 7001-0191
Balance From Speed Points
After all of the speed data points have been taken, use the REVIEW DATA button to view a
graphical (or tabular) summary of the data just acquired. As illustrated in Figure 5-35, the
Review Balance Data display shows both the Baseline and the Trial Weight data to help
illustrate the effects of the trial weights on the engine vibration levels.
Figure 5-35: Review Trial Weight Data Display
Note that the enabled vibration channels may be selected using the buttons in the middle of the
display area.
When all of the trial weight data has been acquired at all of the desired speed points, the speed
table on the right of the Acquire Vibration Data display will have an “X” next to all of the predefined speeds, or next to all of the operator selected speeds. Pressing the NEXT key on the
display will move the balancing process in the final part of the Trial Weight.
NOTE
The system will not allow the operator to take trial weight data at
more speeds than used for baseline data.
The Balancing Wizard will again prompt the operator with an advisory message to make sure
that all data has been acquired for the baseline condition. Use the pointing device to answer.
If you are performing a two-plane trial weight balance, you will need to repeat the trial weight
installation and recording of vibration data once again to determine the effect of weight placed
in the second balancing plane of the engine.
5-32
Revision 1.0 – Feb 8, 2021
PBS-4100+
MTI Instruments 7001-0191
5-7.7 Step 7 – Return To Baseline Configuration
Next, the Balancing Wizard will prompt the user to remove the Trial weights that were
installed. This will bring the engine rotor back to the baseline weight conditions, and prepares
it for balance weight insertion. Figure 5-36 illustrates the Trial Weight Removal Display
Figure 5-36: Trial Weight Removal Display
Note that the Trial Weight Removal display graphically depicts the placement of the trial
weights and also provides a tabulated list of all the known trial weights.
After the engine has been stopped, and the trail weights have been removed, the operator can
click on the NEXT button to proceed with the balancing process.
NOTE
The trial weight(s) may have been coincidentally placed in exactly
the right place to balance the engine. If so, the system will
display low vibration levels at the various data speeds and also as
the engine decelerates back to idle. If this has happened, press
CANCEL to terminate the balance procedure and then return to
Main Menu to conduct a final survey run.
5-33
Revision 1.0 – Feb 8, 2021
PBS-4100+
MTI Instruments 7001-0191
If you are working on an engine that has only one balancing plane (i.e. Fan plane), then the
Balancing Wizard will automatically take you to the next phase of installation of balancing
weights into the engine.
However, if the engine you are working on is set up for two balancing planes (i.e. Fan and
Turbine) the trial weights on the fan must be removed, and the trial weight procedure
described above must be repeated for the LP turbine.
If this is the case, the Balancing Wizard will display a trial weight installation for the second
balancing plane as illustrated in Figure 5-37.
Figure 5-37: Second Plane Trial Weight Installation Table
Trial weights placed on the second plane are entered into the PBS-4100+ system in the same
manner, and data is acquired at all the same speeds used in the baseline run. The balancing
wizard will produce all the same screens for the second balancing plane as for the first plane.
For one plane balancing jobs, the PBS Balancing Wizard jumps past the second plane trial
weight procedures to enter the Balancing Weight portion of the process.
If transition Pages are enabled in the parameters database, the display of Figure 5-38 will be
produced to alert operators of the completion of the Trial Weight portion of the balancing
process.
5-34
Revision 1.0 – Feb 8, 2021
PBS-4100+
MTI Instruments 7001-0191
Figure 5-38: End of Trial Weight Process Display
5-35
Revision 1.0 – Feb 8, 2021
PBS-4100+
MTI Instruments 7001-0191
5-7.8 Step 8 – Begin Balancing Phase
The balancing process involves installing calculated correction weights into the engine followed
by a check run at the balancing speeds to confirm that the vibration levels have been
satisfactorily reduced.
The Balancing wizard takes operators quickly through this phase, and if results are satisfactory,
then the balancing process may be completed.
If additional attempts are desired to try to further reduce the vibration levels, additional
balancing weight calculations may be made to refine the results.
Define the existing weights – Many engines will have weights already installed in the engine
during engine build or from previous balancing attempts. The PBS Balancing Wizard can
compensate for these weights if you tell the system where they are. If you don’t, the PBS
Balancing Wizard may suggest putting a correction weight in an occupied hole.
In some shops it is common practice (although not recommended) to remove all existing
weights and to start balancing with a clean rotor. The removal of the existing weights could
cause the engine to be severely out of balance to the extent that it cannot be run to operating
speed. Also, removal of the existing weights requires an extra step of going to the engine and
removing the weights.
When the PBS Balancing Wizard needs to know if any existing weights are in the engine, it will
display the entry table display illustrated in Figure 5-39. This table is similar to the one used to
define trial weight size and position.
Figure 5-39: Existing Weight Entry Table
Examine the engine to identify the existing trim balance weights, and enter into the PBS-4100+
the number of weights installed, together with their sizes and hole locations.
5-36
Revision 1.0 – Feb 8, 2021
PBS-4100+
MTI Instruments 7001-0191
NOTE
When entering the hole locations, ensure that the hole numbering system
(clockwise or counterclockwise, and position of hole #1) agrees with the system
in the engine parameters file. If it does not match, the PBS-4100+ will not
balance the engine correctly. If the existing trim balance weights span more
than 1 hole, enter the number of each hole, and use commas to separate the
numbers. Do not remove existing weights at this time.
NOTE
Enter the size and location of all existing weights that were in place for the
baseline run, even if one or more of these weights were removed to generate a
trial weight. For example, if the engine had an existing 10-g weight in hole 5
and a 12-g weight in hole 12 during the baseline run, and if the 10-g weight was
removed for a trial weight run, the size and location of both weights must be
included in the existing weight data entry.
In the event that there are no existing weights in the engine, simply press the NEXT button
and continue.
5-37
Revision 1.0 – Feb 8, 2021
PBS-4100+
MTI Instruments 7001-0191
5-7.9 Step 9 - Compute and Install the correction weights
After entering the existing weights in the engine (if any), the PBS Balancing Wizard will
calculate the amount of weight required to balance the engine. Results of this calculation are
displayed on the Balance Weights To Install display as illustrated in Figure 5-40.
Figure 5-40: Balance Weights to Install Display
On this display, the PBS balancing Wizard graphically illustrates all the weights that will remain
in the rotor. The display also gives two tables that list the weight classes and locations of the
weights that need to be removed from the rotor, and a table listing the weights and their
positions that need to be installed in the rotor.
The Details and Recalculate buttons are additional features to the Balancing Wizard. See
the Advanced Balancing Topics Section (5-9) for details concerning these buttons.
When you are performing a two-plane balance, the “Weights to Install” Display will appear as
illustrated in Figure 5-41. Note that there are three selector buttons to review the solutions for
balancing using either individual plane or both planes.
5-38
Revision 1.0 – Feb 8, 2021
PBS-4100+
MTI Instruments 7001-0191
Figure 5-41: Two Plane Balance Weight Installation Display
Weight Distribution Errors – In some cases the PBS Balancing Wizard will not be able to
optimally distribute the calculated balancing weights. Such problems may be caused by an
excess of unavailable holes, more weight is required to balance than permitted by engine
manufacturers limits, or other limitations. In such an event, the PBS Balancing Wizard will
provide a warning to users about this problem. As illustrated in Figure 5-42, the weight
distribution was determined to be less than ideal, and the notice in the lower right hand portion
of the display provides a caution message in a yellow field and a warning message in a red
field.
Figure 5-42: Weight Distribution with Caution and Warning Messages
5-39
Revision 1.0 – Feb 8, 2021
PBS-4100+
MTI Instruments 7001-0191
To learn more about the specific reasons that the weight could not be optimally distributed, use
the pointing device and click in the yellow/red warning area. As illustrated in Figure 5-43,
additional details are displayed to help understand the reasons behind the distribution problem.
Figure 5-43: Weight Distribution Warning Message Examples
5-40
Revision 1.0 – Feb 8, 2021
PBS-4100+
MTI Instruments 7001-0191
5-7.10 Step 10 - Installing the Balancing Weights
Review the information provided by the Balancing Wizard along with the graphs illustrating
weight placement (as illustrated in Figure Figure 5-42), to plan for the installation and/or
removal the recommended weights into/from the engine. Then click on the NEXT button to
display the weight summary table (Figure 5-44) to allow you to declare what weights you
actually install in the engine.
Figure 5-44: Weight Installation Table Display
Note that the Balancing Wizard fills the table with all the weights that were recommended.
However, if for some reason, some weights were not installed, or placed in alternative
locations, this table should be updated to reflect the exact condition of the engine balancing
plane. To change values, click in any of the table cells and make the necessary changes.
Use the Show Graph button to produce a graphical image of the weight installation and
removal information. This graph can be printed for your records.
NOTE
It is very important that the proper weights and positions are
entered in this table. Improper information will cause the PBS4100+ Balancing Wizard to calculate incorrect Influence
Coefficients and incorrect solutions in the future.
After entering the actual balancing weights that were installed in the engine, click on the NEXT
button. The balancing wizard will show a summary display of the declared weight placements.
Now, click on the NEXT button to proceed to the checking phase of the balancing process.
5-41
Revision 1.0 – Feb 8, 2021
PBS-4100+
MTI Instruments 7001-0191
APPLICATION NOTE
Normally, users will install the same weights as recommended by the Balancing Wizard.
However, users can decide not to follow recommendations, and install weights that they feel
are going to produce a suitable solution.
If this is done, it is important for the user to inform the Balancing Wizard about this decision.
Doing so will ensure reliable summary data at the conclusion of the balancing process.
To declare the actual weights installed in the engine use the Installed Balance Weights
Summary Table as illustrated here. Use the drop down menus to declare if a weight has been
installed or removed. Also, use the other drop down menus to declare the size and locations of
each of the weights.
If a calculated weight is not going to be used, use the Weight drop-down menu to select the
NONE option as illustrated below. Using the NONE entry will completely delete the weight from
the list. Do not use the Remove option found in the Install/Remove column drop-down menu.
At the conclusion of editing the Installed Balance Weight Summary Table, ensure that it is
accurate and correctly reflects exactly what has been installed and removed from the balance
plane. Remember that you can use the Show Graph button to produce a graphical image of the
weight installation and removal information. This graph can be printed for your records.
5-42
Revision 1.0 – Feb 8, 2021
PBS-4100+
MTI Instruments 7001-0191
5-7.11 Step 11 - Perform a Check-Balance Run
To ensure that the corrections weights have done the job, it is recommended that a verification
run is performed to check the corrected level of vibrations. This also helps the PBS system
better establish its influence coefficients
Balance From Survey
The balance wizard will again require that a vibration survey file be selected as the source of
the Check Run Data, as Illustrated in Figure 5-45. At this point it is very unlikely that a vibration
survey has been previously collected so the user must select “new Survey” to go the Acquire
Data mode and perform a new vibration survey.
Figure 5-45: Select Vibration Survey for Check Run
Again warm up the engine, and acquire another vibration survey.
When saving the survey data, it’s recommended to enter the words “Check Run” into the
comment field of the data file as illustrated. This makes finding the data easier when returning
to the balancing wizard.
Figure 5-46: Give Survey File a Descriptive Name
5-43
Revision 1.0 – Feb 8, 2021
PBS-4100+
MTI Instruments 7001-0191
After saving the data, Click Return to Balance to exit data acquisition mode and return to the
Balancing wizard.
Figure 5-47: Acquire Check Run Data
Now you will see at least three vibration surveys listed in the table including the Check Run
Vibration Survey data that was just taken.
Figure 5-48: Select the Check Run Vibration Survey
As illustrated, select the Check Run Vibration Survey file and press the Next button.
5-44
Revision 1.0 – Feb 8, 2021
PBS-4100+
MTI Instruments 7001-0191
Balance from Speed Points
As illustrated in Figure 5-49, the engine has been re-started and is idling at 20% N1. Also note
that the Balance Speed Table on the right side of the display shows that 4000, 6000, and 8000
rpm were chosen as balance speeds, and the x's denote that baseline data was collected at
those speeds.
Figure 5-49: Vibration Monitor for Check Balance Run Display
After the engine has been warmed-up and is at proper operating conditions, the operator
should use 4000 rpm as the first target speed for the check run, and again take vibration data,
by using the Acquire Data button.
After all of the speed data points have been taken, use the REVIEW DATA button to view a
graphical (or tabular) summary of the data just acquired. As illustrated in Figure 5-50, the
Review Balance Data display shows both the Baseline and the Current data to show the results
of the balance weights had upon the engine vibration levels.
5-45
Revision 1.0 – Feb 8, 2021
PBS-4100+
MTI Instruments 7001-0191
Figure 5-50: Review Balance Data Display
Note that the enabled vibration channels may be selected using the buttons in the middle of the
display area.
The Balancing Wizard will again prompt the operator with an advisory message as illustrated in
Figure 5-51 to make sure that all data has been acquired for the balancing check run. Use the
pointing device to answer OK.
Figure 5-51: End of Balancing Advisory Message
NOTE
During a Trial Weight Balancing session, the system will not allow
the operator to check-run data at more speeds than used for
baseline data.
5-46
Revision 1.0 – Feb 8, 2021
PBS-4100+
MTI Instruments 7001-0191
5-7.12 Step 12 – Summary of the Balancing Results
After all the check run data has been taken, and the NEXT and OK buttons have been clicked,
the Balancing Wizard will display the balancing summary table and graph as illustrated in Figure
5-52. This display provides a summary of baseline and balanced vibration readings and
provides an opportunity for the operator to finish the balancing process or to attempt another
balance in an effort to further reduce the vibration levels.
Figure 5-52: Balance Summary Display
As illustrated in Figure 5-52 a dramatic reduction in the vibration level of the engine was
achieved and the response to the Is the Engine Balanced Question should be a yes. This
answer was registered by clicking on the YES button.
If this is the first time balancing this type of engine, the Balancing Wizard must establish an IC
file. When it does this it will produce an advisory message similar to the one illustrated in
Figure 5-53.
5-47
Revision 1.0 – Feb 8, 2021
PBS-4100+
MTI Instruments 7001-0191
Figure 5-53: IC File Creation Advisory Message
It is important to start saving ICs at the end of balancing jobs because stored ICs will permit
one-shot balancing of the same engine type on future engine balancing jobs. Select the
Influence Coefficients Set to be updated and then Press Next as illustrated in Figure 5-54.
Figure 5-54: IC File Select Advisory Message
5-48
Revision 1.0 – Feb 8, 2021
PBS-4100+
MTI Instruments 7001-0191
5-7.13 Step 13 - Completing the Trial Weight Balancing Procedure
When the IC files have been saved, the PBS Balancing Wizard presents the Balancing Complete
screen as illustrated in Figure 5-55. If you are finished, click on the FINISH button. If you
desire to go back and check numbers, or even try to rebalance the engine, you may click on the
BACK button.
Figure 5-55: Balance Complete Display
NOTE
A balancing job can always be re-visited. Even after clicking on the
FINISH button, you may still return to a balancing job by restarting the balancing function and selecting the RESUME
PREVIOUS BALANCE option.
5-49
Revision 1.0 – Feb 8, 2021
PBS-4100+
5-8
MTI Instruments 7001-0191
Influence Coefficient (IC) Balancing
Section 5-7 of this manual presented an example of how to perform a Trial Weight Balancing of
an engine. The Trial Weight Method was used in that example because the PBS-4100+ system
did not have any Influence Coefficients stored for that particular engine type.
After a successful balancing of an engine using the trial weight method, the PBS-4100+ system
can balance other engines of the same type using the Influence Coefficient stored from the
previous balancing job.
As with the Trial Weight process, the PBS-4100+ Balancing Wizard will guide users through
the process of Influence Coefficient engine balancing. Engines may be balanced using one or
two balancing planes, and they can be balanced at up to ten (10) different operating speeds.
The PBS Balancing Wizard guides users through the Influence Coefficient (IC) balancing
process with easy to follow graphical instructions and produces easy to read plots of engine
vibration levels. Balancing solutions are presented to users in clear and concise illustrations of
engine balancing planes with recommended weight placement.
Influence Coefficient Balancing can only be performed when there are stored influence
coefficients in the PBS-4100+ system for the particular engine.
Influence Coefficient balancing consists of two phases with each phase having a few unique
steps. These phases and steps can be generalized as follows:
Phase I - Baseline Run
Enter the Job Description – Use this opportunity to uniquely describe the job such as
Incoming Balance, or After Blade Swapping balance.
Select or Acquire Baseline Data – Users will be guided through the process of
selecting previously acquired vibration data or running the engine and taking vibration
data at desired balancing speeds.
Phase II - Balance Attempts Phase
Define the existing weights – Many engines will have weights already installed in the
engine from previous balancing attempts. The PBS Balancing Wizard can compensate
for these weights if you tell the system where they are. If you don’t, the PBS Balancing
Wizard may suggest putting a correction weight in an occupied position.
Compute and Install the Correction Weights – Using the stored ICs, the PBS
Balancing Wizard will compute the correct amount of weight to install in the engine to
reduce the vibrations.
Perform a Check-Balance Run – To ensure that the correction weights have done
the job, it is recommended that a verification run be performed to check the corrected
5-50
Revision 1.0 – Feb 8, 2021
PBS-4100+
MTI Instruments 7001-0191
level of vibrations. This also helps the PBS system better establish its influence
coefficients.
Repeat the balancing if required – Some engines may not balance to desired levels
the first time. The PBS Balancing Wizard lets you perform additional balances until the
vibration levels are low enough.
Store the Influence Coefficients – Even though this started as a Stored Influence
Coefficient balancing job, the PBS system can save any updated Influence Coefficients
for future balancing jobs.
As with Trial Weight Balancing, IC balancing starts with the clicking of the BALANCE ENGINE
button on the Top Level Function display of the PBS-4100+ system. The following paragraphs
outline and demonstrate the process of balancing an engine using stored influence coefficients.
This example describes how to use both Balancing From Survey and Balancing from Speed
Points techniques. Throughout the example, details pertaining to Balancing from Survey will be
highlighted with a blue line and details pertaining to Balancing from Speed Points will be
highlighted with an orange line to left of the text.
Highlighting Key
Text that is common to all balancing techniques will not be highlighted.
Text that only pertains to Balancing from Survey will be highlighted BLUE
Text that only pertains to Balancing from Speed Points will be highlighted ORANGE
5-51
Revision 1.0 – Feb 8, 2021
PBS-4100+
MTI Instruments 7001-0191
5-8.1 Step 1 - Select the IC Balancing Option
After the BALANCE ENGINE Button has been clicked, the PBS-4100+ will present the PBS4100+ Balance Wizard opening display. Here, as illustrated in Figure 5-56, the operator
needs to select the engine type that is to be balanced, the engine ID, and also select the
method of balancing.
Figure 5-56: PBS-4100+ Balance Wizard Opening Display
5-52
Revision 1.0 – Feb 8, 2021
PBS-4100+
MTI Instruments 7001-0191
Select the Engine Type and Engine Identification. If the engine you are working on is
displayed in the windows, and the ID number is correct, you can make the appropriate
selections and proceed with the balancing task. If the engine has not been identified, you will
need to do so now.
Select the Balancing Process - After the engine type and identification number have been
established, the desired balancing process must be selected. The PBS Balancing Wizard
permits three types of balancing to be performed on an engine. These are:
Start a New Trial Weight Balance – Use this option if you don’t have Influence
Coefficients establishes or you don’t wish to use them. You may also use this method
even if there are ICs established, but the particular engine is suspected to be “different”
from others.
Start a New Stored Influence Coefficient Balance – Use this option if the engine
type has stored ICs. This is the fasted way to balance an engine.
Resume a Previous Balance – Use this option if the engine has recently been
balanced, but the job was never completed because of shift changes, end of the work
week, or other reasons. The PBS Balance Wizard will take you directly to the last
completed step in the balancing process.
Generally, an operator will begin a balancing job immediately after performing a vibration
survey or other diagnostic activities. For this example, note that Figure 5-56 indicates that the
Start New Stored IC Balance selection has been selected.
However, the PBS-4100+ system also permits re-entry into a balance job that was previously
started but never completed. If such a case exists, then the operator should select the
Resume Previous Balance button.
To continue with the Influence Coefficient Balancing, use the pointing device to select the Start
New Stored Influence Coefficients Balance Option, and then press the NEXT button to
continue.
5-53
Revision 1.0 – Feb 8, 2021
PBS-4100+
MTI Instruments 7001-0191
5-8.2 Step 2 - Enter Job Description
Pressing the NEXT button will produce the Balance Wizard- New Stored IC Balance introduction
screen display. As illustrated in Figure 5-57, this introduction screen outlines the basic
balancing process as discussed above, and requires a job description to be entered. This
description will be used by the PBS-4100+ system to identify the particular balancing job. To
enter the Job description, move the pointing device into the Enter Balance Job Description
area, and click. With the keyboard, type a meaningful job description such as your shop job
number as illustrated Figure 5-57.
To continue, after entering the Job description, use the pointing device to click on the NEXT
button.
Figure 5-57: Balancing Wizard New Stored IC Balance Display
5-54
Revision 1.0 – Feb 8, 2021
PBS-4100+
MTI Instruments 7001-0191
5-8.3 Step 3 - IC Selection
As systems are used and several different ICs are established for engines, there may be the
need to select a specific IC from a list before balancing can continue. In cases where several
ICs have been established for an engine, the Selection screen illustrated in Figure 5-58 will be
displayed. Use the pointing device to select the desired IC. Then click on the NEXT button to
continue the balancing process.
Figure 5-58: Select IC Display
5-55
Revision 1.0 – Feb 8, 2021
PBS-4100+
MTI Instruments 7001-0191
5-8.4 Step 4 – Select or Acquire Baseline Vibration Data
Balance From Survey
If Balance from Vibration Survey technique is active, the user will now be presented with the
opportunity to choose the vibration survey file to use as baseline data (Figure 5-59). The file
that is chosen should be the most recently conducted vibration survey and include data at all
balancing speed points. Alternatively, the user may select “New Survey” to enter the data
acquisition function and perform a new vibration survey. Refer to Section 4-5 for vibration
survey instructions.
Figure 5-59: Select Vibration Survey File to use for Baseline
5-56
Revision 1.0 – Feb 8, 2021
PBS-4100+
MTI Instruments 7001-0191
Balance From Speed Points
After clicking on the NEXT button, the PBS system will take a few second to prepare the data
acquisition hardware for acquiring the baseline vibration data. When ready, the system will
display the PBS system monitoring display, which will be similar to Figure 5-60.
Figure 5-60: PBS Monitoring Display
The PBS Monitoring Display provides a comprehensive real-time overview of engine data and
monitored parameters. The display provides several different types of information and controls
for the system operator. The display provides:
Engine Speed Information - The top area of the display displays engine speed using
both a bar graph and numeric data.
Engine Vibration Information – The central area of the display is reserved for
displaying engine vibration data.
Balance Speed Table – The right side of the Monitor screen has a tabular list of
Balancing Speeds. If balancing speeds have been pre-defined they will be listed in this
table with an “X” in the “P” column indicating that they have been pre-defined.
To take baseline data, start the engine and ensure that the engine is at normal operating
temperatures and conditions. The monitor should appear similar to that of Figure 5-60 with the
engine near idle conditions.
If balancing speeds have been predefined, as indicated in the Balance Speed Table, increase
the speed of the engine up to the first speed in the table. Use the speed readouts to monitor
5-57
Revision 1.0 – Feb 8, 2021
PBS-4100+
MTI Instruments 7001-0191
the engine speed. Note that the monitor screen also continuously updates the vibration
readings as the engine speed is changed.
If balancing speeds have not been pre-defined, users will generally select several speeds
throughout the operating range where vibrations levels are near or exceed recommended
levels. As a rule, never select a speed that is exactly at a vibration peak. Always stay at least
50 RPM away from such vibration points to ensure reliable and accurate data is used for
balancing calculations.
When the engine is at the desired speed, use the pointing device to press the Acquire Data
Button [or press the F1 key on the keyboard]. Pressing the Acquire Data button instructs the
PBS-4100+ system to record the current vibration readings across all channels.
As soon as the PBS-4100+ has acquired the engine data, the Baseline Speed Table will be
updated indicating that the speed point has been taken as illustrated in Figure 5-61. An “X” in
the Current column indicates that the data has been acquired.
The next speed in the table can now be taken.
Figure 5-61: Updating the Speed Table
To take the next speed point in the table, change the engine speed to meet the next speed in
the table. Again, use the pointing device to click on the Acquire Data button [or press the F1
key] to automatically save the engine vibration data at the current speed. Note that the
Balance Speed Table will be updated with another “X” at the speed point.
Continue with this process of taking data at all Balancing Table speed until all speeds have been
taken.
5-58
Revision 1.0 – Feb 8, 2021
PBS-4100+
MTI Instruments 7001-0191
5-8.5 Step 5 – Review Acquired Data
Balance From Survey
The next display is that of the selected vibration data. As illustrated, the display presents the
selected vibration survey data with the pre-defined balancing speeds highlighted with red dots.
Use the control buttons along the bottom of the display to view the data from each of the
sensors. You can also view the data in graphical or data table mode by using the controls
located in the lower right of the display.
Figure 5-62: Review Extract Survey
When you are done reviewing the data, press the NEXT button to transition out of the Baseline
phase of balancing and into the Trial Weight phase.
5-59
Revision 1.0 – Feb 8, 2021
PBS-4100+
MTI Instruments 7001-0191
Balance From Speed Points
Note that after the first balancing speed data point was taken, the Review Data button
became enabled. When clicked [or the F2 key is pressed] you may review all of the data that
has been taken. Figure 5-63 illustrates a typical Review Data display.
Figure 5-63: Review Data Display
From the Review Data Display, you may print the graph and table of data for future reference,
or you may even DELETE a speed point if it appears incorrect and return to the Acquire
Vibration Screen display to re-take the data.
To DELETE a speed point, use the pointing device to highlight (in light blue) the line of data
in the table that you want to eliminate. With the line highlighted, use the pointing device to
click on the DELETE SPEED button. You will then be warned about this action with a prompt
similar to the one illustrated in Figure 5-64. If you want to delete the speed use the pointing
device to click on the YES button. Otherwise click on the NO button. Clicking on the YES
button will delete the speed and vibration measurement for the database.
Figure 5-64: Delete Speed Warning Message
5-60
Revision 1.0 – Feb 8, 2021
PBS-4100+
MTI Instruments 7001-0191
When all of the baseline data has been acquired at all of the desired speed points, the speed
table on the right of the Acquire Vibration Data display will have “X” next to all of the predefined speeds, or next to all of the operator selected speeds. Pressing the NEXT key on the
display (as illustrated in Figure 5-65) will move the balancing process into the Balance Weight
Calculation Phase.
Figure 5-65: Completion of all Baseline Speed Points
The Balancing Wizard will prompt the operator with an advisory message as illustrated in Figure
5-66 to make sure that all data has been acquired for the baseline condition. Use the pointing
device to answer OK.
Figure 5-66: End of Baseline Advisory Message
5-61
Revision 1.0 – Feb 8, 2021
PBS-4100+
MTI Instruments 7001-0191
As a final reminder to the users, the Balancing Wizard will display the screen illustrated in
Figure 5-67. This advisory reminds users that they will not be able to return to re-take baseline
data if they continue. Note that this message is only displayed if enabled in the engine
parameter data base balancing tab (see Section 7-9).
Figure 5-67: End of Baseline Phase Advisory
5-8.6 Step 6 – Begin Balancing Phase
When the NEXT key is clicked, the Balancing Wizard next prompts the operator to declare what
weights already exist in the engine as illustrated in Figure 5-68.
Figure 5-68: Request for Existing Weights
5-62
Revision 1.0 – Feb 8, 2021
PBS-4100+
MTI Instruments 7001-0191
After declaring the existing weights, the PBS Balancing Wizard will calculate and diagram a
recommended set of trim balancing weights as illustrated in Figure 5-69.
Figure 5-69: Balance Weight Distribution Display
On this display, the PBS balancing Wizard graphically illustrates all of the weights that will
remain in the rotor. The display also gives two tables that list the weight classes and locations
of the weights that need to be removed from the rotor and a table listing the weights and their
positions that need to be installed in the rotor.
This page can be printed for easy reference by pressing the PRINT button.
5-8.7 Step 7 - Install the Balancing Weights
Using the information provided by the Balancing Wizard and the graphs of Figure 5-69, install
and remove the recommended weights in the engine.
5-63
Revision 1.0 – Feb 8, 2021
PBS-4100+
MTI Instruments 7001-0191
5-8.8 Step 8 - Confirm the Installed Weights
When finished installing the weights, click on the NEXT button, and the Balancing wizard will
display a weight input table (Figure 5-70) to register what weights you actually installed in the
engine.
Figure 5-70: Weight Installation Table Display
Note that the Balancing Wizard fills the table with all the weights that were recommended.
However, if for some reason, some weights were not installed, or placed in alternative
locations, this table should be updated to reflect the exact condition of the engine balancing
plane. To change values, click in the appropriate box.
NOTE
It is very important that the proper weights and positions are
entered in this table. Improper information will cause the PBS4100+ Balancing Wizard to calculate incorrect Influence
Coefficients and future solutions.
NOTE
If the operator finds a damaged hole so that a weight cannot be
installed, the weight may be put in an adjacent hole. If a weight
has been put in the wrong hole, either by mistake or because the
hole was not useable, this is no problem. Simply tell the PBS4100+ where the weights were actually placed.
5-64
Revision 1.0 – Feb 8, 2021
PBS-4100+
MTI Instruments 7001-0191
APPLICATION NOTE
Normally, users will install the same weights as recommended by the Balancing Wizard.
However, users can decide not to follow recommendations, and install weights that they feel
are going to produce a suitable solution.
If this is done, it is important for the user to inform the Balancing Wizard about this decision.
Doing so will ensure reliable summary data at the conclusion of the balancing process.
To declare the actual weights installed in the engine use the Installed Balance Weights
Summary Table as illustrated here. Use the drop down menus to declare if a weight has been
installed or removed. Also, use the other drop down menus to declare the size and locations of
each of the weights.
If a calculated weight is not going to be used, use the Weight drop-down menu to select the
NONE option as illustrated below. Using the NONE entry will completely delete the weight from
the list. Do not use the Remove option found in the Install/Remove column drop-down menu.
At the conclusion of editing the Installed Balance Weight Summary Table, ensure that it is
accurate and correctly reflects exactly what has been installed and removed from the balance
plane. Remember that you can use the Show Graph button to produce a graphical image of the
weight installation and removal information. This graph can be printed for your records.
5-65
Revision 1.0 – Feb 8, 2021
PBS-4100+
MTI Instruments 7001-0191
5-8.9 Step 9 – Select or Acquire Check-Balance Run Data
After entering the actual balancing weights that were installed in the engine, click on the NEXT
button.
To ensure that the corrections weights have done the job, it is recommended that a verification
run is performed to check the corrected level of vibrations. This also helps the PBS system
better establish its influence coefficients.
Balance From Survey
The balance wizard will again require that a vibration survey file be selected as the source of
the Check Run Data, as Illustrated in Figure 5-45. At this point it is very unlikely that a vibration
survey has been previously collected so the user must select “new Survey” to go to the Acquire
Data mode and perform a new vibration survey.
Figure 5-71: Select Vibration Survey for Check Run
Again warm up the engine, and acquire another vibration survey.
When saving the survey data, it’s recommended to enter the words “Check Run” into the
comment field of the data file as illustrated. This makes finding the data easier when returning
to the balancing wizard.
5-66
Revision 1.0 – Feb 8, 2021
PBS-4100+
MTI Instruments 7001-0191
Figure 5-72: Give Survey File a Descriptive Name
After saving the data, Click Return to Balance to exit data acquisition mode and return to the
Balancing wizard.
Now you will see at least two vibration surveys listed in the table including the Check Run
Vibration Survey data that was just taken.
Figure 5-73: Select Vibration Survey File for Check Run
As illustrated, select the Check Run Vibration Survey file and press the Next button.
5-67
Revision 1.0 – Feb 8, 2021
PBS-4100+
MTI Instruments 7001-0191
Speed Points
The balancing wizard will proceed to the checking phase of the balancing process, and again
display the data acquisition monitor display as illustrated in Figure 5-74.
Figure 5-74: Vibration Monitor for Check Balance Run Display
As illustrated in Figure 5-74, the engine has been re-started and is idling. Also note that the
Balance Speed Table on the right side of the display shows that 2000, 3000, and 3500 rpm
were chosen as check balance speeds, and the X's denote that baseline data was collected at
those speeds.
After the engine has been warmed-up and is at proper operating conditions, the operator
should use 2000 rpm as the first target speed for the check run, and again take vibration data,
by using the Acquire Data button.
5-68
Revision 1.0 – Feb 8, 2021
PBS-4100+
MTI Instruments 7001-0191
5-8.10 Step 10 - Review Check Data
Balance From Survey
The next display is that of the selected check run vibration survey data. As illustrated, the
display presents the selected vibration survey data with the pre-defined balancing speeds
highlighted with red dots. Use the control buttons along the bottom of the display to view the
data from each of the sensors. You can also view the data in graphical or data table mode by
using the controls located in the lower right of the display. Notice how the correction weights
reduced the level of vibrations in this example engine.
Figure 5-75: Speed Point Extraction from Survey File for Balance Check Run
When you are done reviewing the data, press the NEXT button to transition to the final stage
of the balancing process.
5-69
Revision 1.0 – Feb 8, 2021
PBS-4100+
MTI Instruments 7001-0191
Balance From Speed Points
After all of the speed data points have been taken, use the REVIEW DATA button to view a
graphical (and tabular) summary of the data just acquired. As illustrated in Figure 5-76, the
Review Balance Data display shows both the Baseline and the Balance data to demonstrate
the results of the balance weights on the engine vibration levels.
Figure 5-76: Review Balance Data Display
Note that the enabled vibration channels may be selected using the buttons in the middle of the
display area.
The Balancing Wizard will again prompt the operator with an advisory message as illustrated
in
Figure 5-77 to make sure that all data has been acquired for the balancing check run. Use the
pointing device to answer OK.
5-70
Revision 1.0 – Feb 8, 2021
PBS-4100+
MTI Instruments 7001-0191
Figure 5-77: End of Balancing Advisory Message
5-71
Revision 1.0 – Feb 8, 2021
PBS-4100+
MTI Instruments 7001-0191
5-8.11 Step 11 – Review Comparison Data
After all the check run data has been taken, and the NEXT and OK buttons have been clicked,
the Balancing Wizard will display the balancing summary table and graph as illustrated in
Figure 5-78. This display is a summary of baseline and balanced vibration readings, and is
provided as an opportunity for the operator to finish the balancing process, or attempt another
balance in an effort to further reduce the vibration levels.
Figure 5-78: Balance Summary Display
As illustrated in Figure 5-78 a significant reduction in the vibration level of the engine was
achieved and the response to the Is the Engine Balanced Question should be a yes. This
answer was registered by clicking on the YES button.
5-72
Revision 1.0 – Feb 8, 2021
PBS-4100+
MTI Instruments 7001-0191
5-8.12 Step 12 – Exiting the Balance Process
After selecting YES to the Is the Engine Balanced Question, the user will have the
opportunity to store the IC set from this balance run. The most commonly used option is
“Update an Existing Influence Coefficient Set” (Figure 5-79).
Figure 5-79: IC Storage Options
Finally, the Balance Complete display will appear as illustrated in Figure 5-80.
Figure 5-80: Balance Complete Display
To complete the balancing process, click on the FINISH button to return to the PBS Top Level
Functions Display.
5-73
Revision 1.0 – Feb 8, 2021
PBS-4100+
5-9
MTI Instruments 7001-0191
Advanced Balancing Features
The PBS Balancing Wizard offers a number of advanced balancing features that can provide
additional data and information during the balancing process. Other features allow users the
opportunity to customize the balancing process with transitional warnings and optional
information. Availability of these options is controlled by the Parameter database on the
BALANCING tab.
As illustrated in Figure 5-81, the Balance Tab offers a long list of Balancing Process Options
that are controlled by Check boxes. Many of these features will be explained in Section 7-9.
Figure 5-81: Balance Tab Details
The following paragraphs discuss the results of some of these options being enabled and how
they can be used to enhance the balancing process.
5-9.1 Saving Influence Coefficient Sets
The PBS-4100+ system permits establishing and using different influence coefficient sets for
balancing. Different coefficient sets may be desirable to account for differences in structural
stiffness between test cells, or different mounting structures on different aircraft. In such
cases, a different IC set could be established and used for each situation.
However, before different IC sets can be used, they have to be established and defined. This
gets accomplished at the end of a balancing run.
Figure 5-82 illustrates the selection screen that enables the definition of Unique IC’s after a Trial
Weight Balance job. This message is displayed because the Allow Multiple IC Sets check
5-74
Revision 1.0 – Feb 8, 2021
PBS-4100+
MTI Instruments 7001-0191
box was checked in the parameters database (Figure 5-81). If the box is not checked only one
IC set is maintained.
Figure 5-82: Display to Store Influence Coefficients
To create a new IC, click on the Create A New Influence Coefficient Set option as
illustrated in Figure 5-82. Next, a display, as illustrated in Figure 5-83, will be presented to allow
entry of the desired IC-set name. Type the desired name in the edit window and click on the
OK button to save the IC-set name.
Figure 5-83: New IC Set Naming Window
5-75
Revision 1.0 – Feb 8, 2021
PBS-4100+
MTI Instruments 7001-0191
5-9.2 Updating Existing ICs
Existing ICs may be modified using the results of the most recently completed balancing job.
To update an IC in this manner, select the Update Existing Influence Coefficient Set option as
illustrated in Figure 5-84. This feature is enabled when the “Allow IC Update” box is checked in
the Balance Parameters Tab.
Figure 5-84: Updating ICs Option
After clicking on the NEXT button, the display of Figure 5-85 will be presented to permit
selection of the desired IC Set from the list of existing IC sets.
Figure 5-85: ICs Selection Display
5-76
Revision 1.0 – Feb 8, 2021
PBS-4100+
MTI Instruments 7001-0191
5-9.3 Selection Between Different ICs
If multiple ICs have been established, the PBS-4100+ must ask user to select between the
different ICs when a balancing job is started.
Figure 5-86 illustrates the display that allows users to select between existing Influence
Coefficient sets. Users must click on the desired IC set and then click on the NEXT button.
Figure 5-86: Multiple ICs Selection Display
Figure 5-87 illustrates the DO IC’s Exist display, and Figure 5-88 illustrates the How Many
Averages option of this display which indicates how many engines have been used to develop
the stored IC.
The DO ICs Exist display is useful to confirm that IC values exist for the balancing speeds of
interest. If for some reason the speeds of interest are not listed, an alternative IC set should
be considered. If there are no suitable ICs covering the speeds of interest, Trial Weight
Balancing should be used.
The How Many Averages display is used to evaluate the robustness of the IC. If there are
only a few averages, the IC is still being refined and additional balances could dramatically alter
the value of the IC. If there are many averages behind the IC, an additional engine balance
result being averaged into the IC value will have minimal effect on the numbers.
The Average Value display shows the numeric values of each of the individual stored
Influence Coefficients as illustrated in Figure 5-89.
After reviewing these information displays, users may continue the balancing process by clicking
on the NEXT button.
5-77
Revision 1.0 – Feb 8, 2021
PBS-4100+
MTI Instruments 7001-0191
Figure 5-87: Do ICs Exist Display
Figure 5-88: How Many IC Averages Display
Figure 5-89: Average Influence Coefficients Value Display
5-78
Revision 1.0 – Feb 8, 2021
PBS-4100+
MTI Instruments 7001-0191
5-9.4 Balancing Solution Details
Details of the Balancing Solutions can be obtained by clicking on the DETAILS button of the
Balancing Solution display as illustrated in Figure 5-90.
The first presentation as a part of the DETAILS information is a graph depicting the Baseline,
Current and PREDICTED levels of vibration. Checking the Show Predicted Vibration check
box of the Balance Tab enables this option.
Figure 5-90: Predicted Vibration Graphs
The BASELINE is the data that was first taken from the rotor before any weights were
installed.
The CURRENT level of vibration represents the most recent vibration data taken from the
rotor.
The PREDICTED level is the forecasted level of vibration that the PBS-4100+ expects to
achieve with the calculated set of correction weights.
5-79
Revision 1.0 – Feb 8, 2021
PBS-4100+
MTI Instruments 7001-0191
NOTE
The PREDICTED level of vibration gives users a unique tool to evaluate the
effectiveness of installing a set of balancing weights.
If significant reductions are predicted, the time and expense associated with
installing correction weights can be easily justified.
If however, after reviewing the predicted results, the benefits (in reduced
vibration) are minimal, it may be decided not to expend the labor to install
correction weights.
Each of the enabled vibration channels may be reviewed individually to assess the total effect
on the rotor of the calculated correction weights.
After reviewing the Predicted levels of vibration, clicking on the NEXT button will provide the
user with a summary table of the individual balancing solutions at each of the balancing speeds.
This information can be used by operators if a specific solution for a specific speed is desired
rather than the general solution that has been optimized for all the speeds. This table is
illustrated in Figure 5-91, and is enabled by checking the Show Detailed Solutions check box
on the Balance Tab.
Figure 5-91: Individual Speed Weight Solutions
5-80
Revision 1.0 – Feb 8, 2021
PBS-4100+
MTI Instruments 7001-0191
Following the review of the individual weight solutions, clicking on the NEXT button displays a
tabular summary of the calculated influence coefficients used to calculate the balancing weight
solution, as illustrated in Figure 5-92.
Figure 5-92: Individual Influence Coefficients
This table is enabled by checking the Show IC Values check box on the Balance Tab.
5-81
Revision 1.0 – Feb 8, 2021
PBS-4100+
MTI Instruments 7001-0191
5-9.5 Calculating Another Balancing Solution
The PBS-4100+ permits the re-calculation of balancing solutions. Sometimes a balancing
solution is calculated based upon a less than optimal trial weight set of data. Such calculations
generally balance the rotor to a less than optimal condition.
Fortunately, the PBS-4100+ has been designed to also use the results of the Balancing run to
re-calculate the ICs. These new ICs can be used to calculate another set of correction weights.
To have another set of balancing weights calculated, click on the NO-Calculate Another
Balancing Solution option of the summary screen as illustrated in Figure 5-93.
Figure 5-93: Selecting Another Solution
After selection the NO answer, click on the NEXT button to have the PBS-4100+ calculate
another solution.
5-82
Revision 1.0 – Feb 8, 2021
PBS-4100+
MTI Instruments 7001-0191
As illustrated in Figure 5-94, the solution is presented in the standard format.
Figure 5-94: Recalculated Balancing Solution
5-83
Revision 1.0 – Feb 8, 2021
PBS-4100+
MTI Instruments 7001-0191
5-9.6 Recalculating Solutions Using Weighting Factors
The PBS-4100+ System has the ability to apply weighting factors to the different balancing
speeds and/or sensors to allow balancing solutions customized to a desired biasing. This
feature is enables by clicking on the Allow IC Recalculation check box of the Balance Tab in
the Parameters database
Using this RECALCULATION feature, users may bias the balancing solutions to favor speeds in
the cruise range of the engine while de-tuning the solutions for idle and take-off speeds.
To modify the default weighting factors, users must click on the RECALC button found on the
balancing solution display (see Figure 5-94).
Clicking on the RECALC button produces a display as illustrated in Figure 5-95, that provides a
matrix of all the balancing speeds combined with all of the vibration sensors installed and
enabled on the engine. By using this table, a user may eliminate or accentuate the influence of
a sensor or speed on the balancing calculation
Figure 5-95: Recalculation Weighting Table
In this example, all of the speeds and sensors have been enabled and equally weighted.
5-84
Revision 1.0 – Feb 8, 2021
PBS-4100+
MTI Instruments 7001-0191
To balance only the Fan Sensor, simply click-off the check marks for the Core and Turbine
Sensors as illustrated in Figure 5-96.
Figure 5-96: Recalculation for FAN Sensor Only
To balance only the 6,000RPM speed, simply click-off the check marks for the 4,000 and
5,000 and 8,000 as illustrated in Figure 5-97.
Figure 5-97: Recalculation for Only One Speed
5-85
Revision 1.0 – Feb 8, 2021
PBS-4100+
MTI Instruments 7001-0191
To balance biasing the FAN by a factor of 2 over the other sensors, edit the weighting
factor numbers for the Fan Sensor to a level twice that of the other sensors as illustrated in
Figure 5-98.
Figure 5-98: Recalculation for FAN Sensor Bias
After the numbers have been changed, click on the NEXT button to have the PBS-4100+
instantly re-calculate the balancing solution and weight distribution.
The RESET button is used to return the weighting factors to the original (as defined in the
database) weighting factors.
The BACK key can be used to discard any changes that may have been made to the weighting
factors during the current editing session.
5-86
Revision 1.0 – Feb 8, 2021
PBS-4100+
MTI Instruments 7001-0191
5-9.7 Balancing Data Acquisition Options
When data is collected from the engine during a Speed Points balancing run (either baseline or
balancing data) the user can be prompted to review and accept or reject the data as it is being
acquired. This option is enabled on the Balancing Tab of the engine parameter database
using the Show Data Accept Screen check box, and will produce a screen similar to the one
illustrated in Figure 5-99 whenever a data point is acquired.
Clicking the ACCEPT button will register the data point and place an “X” in the speed table, and
return operation to the Monitor screen so that then next data point can be taken.
Clicking on the REJECT button, will disregard the data, will not place and “X” in the speed
table, and return operation to the Monitor screen so that the data point can be taken again.
Figure 5-99: Data Accept screen
5-87
Revision 1.0 – Feb 8, 2021
PBS-4100+
MTI Instruments 7001-0191
5-9.8 Spool to Balance
PBS-4100+ systems are primarily used for trim balancing the N1 (or LP) spool, either at the fan,
the low-pressure turbine, or both. As such, the PBS-4100+ is pre-configured to acquire phase
data from the N1 spool only. Phase data is necessary for calculating the balance weight position
along the radius of the balance plane.
Modern PBS-4100+ systems can be modified to allow for phase data to be collected from any
one of the tachometer inputs. This feature extends the PBS capability to allow balancing of the
“core” or high-pressure turbine on some engines (ex. CFM56 TESTING 005, and CF6-80.).
PBS-4100+ systems with this option installed will have the Spool To Balance parameter on the
Balance Tab in the Engine Parameters function enabled, as shown in Figure 5-100.
Figure 5-100: Spool To Balance
When using this feature of the PBS-4100+, it is recommended that a copy of the original engine
parameters be created for balancing the N2 (or N3) spool. The N2-spool engine parameters will
be almost identical to the original set for the N1-spool, but with the balance-related parameters
being different. Creating a second engine type is also necessary to properly organize influence
coefficient sets and stored engine vibration data.
It may be necessary to utilize the Trial Weight balancing method to establish the first IC set.
However, due to the complexity of this procedure, MTI Instruments highly recommends using
Influence Coefficients for all subsequent balancing operations.
The following is a step-by-step procedure for configuring the PBS-4100+ for core balancing.
5-88
Revision 1.0 – Feb 8, 2021
PBS-4100+
MTI Instruments 7001-0191
Step 1: Confirm that the PBS-4100+ system has the Core Balancing Option Installed
Launch the PBS-4100+ Software, Login as PBS System Manager, and open the Software
Options Dialog by using the Right-Click menu. Verify that the “Enable N2/N3 Balancing” option
is checked. If this option is not checked, please contact MTI Instruments for support.
Figure 5-101: N2/N3 Balancing Option
Step 2: Create a Copy of the Engine Parameters
Balancing a second spool will require an alternate set of parameters to properly configure
balance settings, store vibration data, and maintain influence coefficients.
Using the Identify Engine function, select the Engine Type to create a copy of. Modify the
Engine Type name, and then press the ADD button. On the Add New Engine Type dialog, select
Existing Type, then select the engine type that is to be copied again. In Figure 5-102 a copy of
the CFM56-7 engine was created with the name CFM-56-7 Core.
Figure 5-102: Create a Copy of the Engine Parameters
5-89
Revision 1.0 – Feb 8, 2021
PBS-4100+
MTI Instruments 7001-0191
Step 3: Configure N2 Speed Settings
Usually a tachometer generator is used to detect the speed of the N2 rotor (core). When
balancing the N1 rotor this is sufficient, but when balancing the N2 rotor, the N2 speed signal
must provide a 1/rev indication. The most common technique employed is the addition of an
optical tachometer for core balancing procedures. This alternate tachometer can be connected
directly to the PBS-4100+ Tach #2 input or, in the case of a 4-tach-channel PBS-4100R+, it can
be connected to the Tach #4 input and the software can be configured to use it for N2. The
second option is preferred as it allows for the Tach Generator input cables and configuration to
remain unchanged in the test facility and PBS-4100+ parameters. This example demonstrates
how to set up the alternate tachometer for this purpose.
Go to the Speed Settings Tab, and configure the Alternate Tach to be used as an “Alternate N2
Tachometer” and “Always Use”, as shown in Figure 5-103. This will cause the PBS-4100+ to use
the T4 input in place of the T2 input for both balancing and the collection of vibration data in
the acquire data function. Next, open the Alternate Tach – Tach Conditioner Controls, and
configure the settings appropriately for the Optical Tach in use.
Figure 5-103: Configure Alternate Tach
5-90
Revision 1.0 – Feb 8, 2021
PBS-4100+
MTI Instruments 7001-0191
Step 4: Configure Balance Parameters
Go to the Balance Settings Tab to set up the balance parameters for the N2 spool. Make sure
that the Spool to Balance is set to N2 Spool (HP Spool) and that the balance speeds are entered
according to engine manufacturer recommendations.
Figure 5-104: Configure Balance Parameters
Step 5: Configure Balance Planes
Go to the Balance Planes Tab and configure the parameters for the N2 spool. Make sure that
the Direction, Number of Holes, and Max Installed Weight parameters are entered according to
engine manufacturer recommendations.
Figure 5-105: Configure Balance Plane Parameters
5-91
Revision 1.0 – Feb 8, 2021
PBS-4100+
MTI Instruments 7001-0191
Step 6: Configure Weight Class Parameters
Go to Weight Classes Parameters Tab and enter the weight classes that will be used for
balancing.
Figure 5-106: Configure Weight Class Parameters
Step 7: Configure Unavailable Holes Parameters
Go to Unavailable Holes Parameters Tab and confirm that the hole numbering, rotor rotation,
and angle increment directions are all correct in the diagram. Return to the Balance Planes
settings to make adjustment if necessary. Next, specify any holes that may not be used for
balance weights.
Figure 5-107: Configure Unavailable Holes
5-92
Revision 1.0 – Feb 8, 2021
PBS-4100+
MTI Instruments 7001-0191
Step 8: Configure Weighting Factors Parameters
Go to Weighting Factors Parameters Tab and configure the weighting factors according to
engine manufacturer recommendations. It is common to weight the vibration channel that is
closest to the core of the engine more heavily as shown in Figure 5-108.
Figure 5-108: Configure Weighting Factors
Step 9: Acquire Baseline Data and Proceed with Balancing
Now that the engine parameters have been configured and a suitable 1/rev tachometer has
been mounted on the engine and connected to the PBS-4100+ system, baseline vibration data
can be collected. N2-tracked vibration data may have been collected during a previous N1-spool
(fan) vibration survey or balancing operation. This data cannot be used as the baseline data for
balancing the N2 spool because it does not contain the N2-tracked phase.
The Baseline Vibration Survey and subsequent balancing operations for the N2-spool can be
conducted using the standard vibration survey and balancing operations.
A Note about Influence Coefficients
Establishing Influence Coefficients for Core Balancing can be done by performing a single trial
weight balancing operation for each engine type. All subsequent balancing operations can be
done in a single shot using these initial influence coefficients.
5-93
Revision 1.0 – Feb 8, 2021
PBS-4100+
MTI Instruments 7001-0191
(This page intentionally left blank)
5-94
Revision 1.0 – Feb 8, 2021
PBS-4100+
MTI Instruments 7001-0191
SECTION 6: Retrieving Stored Data
The Retrieve Stored Data function permits the retrieval and review of all engine data that
has been stored in the PBS-4100+ system as well as data stored on a USB memory stick by the
PBS-4100+ DAU. The Retrieve Stored Data function also allow users to sort the stored data,
select specific types of data, and print of any of the PBS-4100+ data files that have been
created and saved.
To begin reviewing PBS data, click on the Review Stored Data button at the PBS-4100+ Top
Level Functions menu. After checking all of the stored records, the system will produce a
display similar to the one illustrated in Figure 6-1. The following paragraphs discuss the various
data sorting, copying, reviewing and editing options available from the display.
Figure 6-1: Retrieved Data Display
6-1
Stored Data Display Screen Functions
The Retrieve, Edit, or Delete Stored Data display has a number of different controls and
features to permit easy review and management of stored data. The following paragraphs
describe the different controls and features of the display.
Engine Type Selector – The drop-down list box at the upper left corner of the display permits
selection of any of the defined engine types within the system. In the illustration of Figure 46.1, A Practice CF6-80 engine has been selected. To select a different engine, use the pointing
device to click on the down arrow of the box to reveal all of the other engine types stored
within the system. Move the pointer down the list and click on the desired engine type.
6-1
Revision 1.0 – Feb 8, 2021
PBS-4100+
MTI Instruments 7001-0191
NOTE
Data transferred from DOS based PBS-4100 systems will be listed with a
[DOSPBS] notation before the engine type. This forces all of the “transferred”
engine types to the bottom of the drop-down list.
Sort Order Buttons – Directly below the Engine Type Selector, is an array of four selector
buttons that define how the engine data files are to be sorted. Use the pointing device to click
on any one of the types of sorting desired. The options are:
Engine ID – Clicking on this button will produce a list of data files sorted alpha-
numerically by the engine ID of each record. The sort will appear in ascending order.
To reverse the order of the sort, click on the button again. This will re-sort the list in
descending order.
Date/Time – Clicking on this button will produce a list of data files sorted by the time
each record was created. The sort will appear in ascending order. To reverse the order
of the sort, click on the button again. This will re-sort the list in descending order.
Data Type – Clicking on this button will produce a list of data files sorted by the type of
each data record. As listed in the Display Data Types box in the upper right corner of
the display, the types are:
BAL for Balance Plot files
FRQ for Frequency Spectrum files
RPT for Balance Report files
SUM for Balance Summary files
VIB, VLF and VDF for Vibration Survey files (VLF and VDF for long-term data
logging)
❑ SCO for Oscilloscope or WAVEFORM files
❑ CDF for Customer Defined Files
❑ WFS for Waterfall Spectrum files
❑
❑
❑
❑
❑
The sort will appear in ascending alphabetical order. To reverse the order of the sort,
click again on the button. This will re-sort the list in descending order.
Comment – Clicking on this button will produce a list of data records sorted by the text
of the Comment line for each record. The sort will appear in ascending alphabetical
order. To reverse the order of the sort, click on the button a second time, which will resort the list in descending order.
NOTE
Due to the file formatting and translation limitations, only VIB,
FRQ, BAL, RPT and SUM data files can be transferred from DOSbased systems into WinPBS format.
6-2
Revision 1.0 – Feb 8, 2021
PBS-4100+
MTI Instruments 7001-0191
Data Display Types Check Boxes – In the upper right-hand corner of the display are eight
check boxes. Each box can be checked (or cleared) to display (or not display) a particular type
of data file. Use the pointing device to click on any one or all of the boxes to define the type of
data files that are desired. This area is very useful to select a specific file (or files) of interest
such as only Spectrum Plots, or only Spectrum Plots and Survey files.
6-2
Retrieving Stored Data
After selecting the type of files desired and sorting them into a useful order, any individual file
may be retrieved, and its contents viewed. To retrieve a file, move the pointing device to the
desired file, click once to highlight the line. Doing this will produce a turquoise highlight across
the file entry line.
Next, either click on, or press the RETRIEVE button. Alternatively, move the pointing device
over the desired file listing and double click to retrieve the file.
The desired file will be displayed after the PBS-4100+ system retrieves the information and
formats it for viewing.
Figure 6-2 illustrates a retrieved Vibration Spectrum File
Figure 6-2: Retrieved Vibration Spectrum File
Refer to section 6-6 for additional information concerning the use of retrieved files and data.
6-2.1 Data Viewing Functions
When viewing stored data files there are a number of displayed features as well as hidden
features on the graphs.
Most displays will have a NEXT, PREVIOUS, a PRINT, and a CLOSE button on them.
6-3
Revision 1.0 – Feb 8, 2021
PBS-4100+
MTI Instruments 7001-0191
NEXT will index to the next enabled channel (all data channels are stored together). Simply
click on the NEXT button until the desired channel is displayed.
PREVIOUS will index to the previously enabled channel (all data channels are stored together).
Simply click on the PREVIOUS button until the desired channel is displayed.
PRINT will create a printed image of the graph using the system printer.
CLOSE will return control back to the list of stored data files.
Hidden Functions include the ability to RIGHT click in the Graph area to change scaling and
other graphing attributes. Some RIGHT clicks will also permit display 1, 2 or 4 channels in a
single display, and the option to change the vibration units displayed.
DOUBLE CLICKING in the graph field will enlarge the plot to full scale. To return to normal
size, click in the header area of the display or press the ESCAPE key on the keyboard.
6-2.2 Examples of Retrieved Files
There are six types of files that can be sorted and reviewed. The following provides a brief
description and an illustration of each type of file.
Balance Plot files contain the saved data from engine balancing weight placement graphics.
Figure 6-3 illustrates a typical saved Balance Plot display where one plane of weight placement
information is displayed. “Hard” copies of these plots can be made by using the PRINT button.
Figure 6-3: Balance Plot File
6-4
Revision 1.0 – Feb 8, 2021
PBS-4100+
MTI Instruments 7001-0191
Frequency Spectrum files contain the saved data from engine frequency spectrums. Figure
6-4 illustrates a typical spectrum file display where two channels are displayed. As with all data
displays, the right mouse button can be used to modify the display parameters and data traces
that are displayed. “Hard” copies of these plots may be made by using the PRINT button.
Figure 6-4: Two Channel Vibration Spectrum File Display
6-5
Revision 1.0 – Feb 8, 2021
PBS-4100+
MTI Instruments 7001-0191
Vibration survey (VIB, VLF, and VDF) files contain the saved survey plots from engine
acceleration and deceleration runs. VIB files result from saving “snapshots” during standard
data monitoring activities. VLF or VDF files are created when a Vibration Survey is conducted.
Figure 6-5 illustrates a typical survey file display. The right mouse button can be used to
modify the display. ”Hard” copies of these plots may be made by using the PRINT button.
Figure 6-5: Typical Vibration Survey File Display
6-6
Revision 1.0 – Feb 8, 2021
PBS-4100+
MTI Instruments 7001-0191
Balance Summary files contain the saved vibration reading from the baseline and the final
data runs. This data is presented in a table format along with the amount of weight that was
used to balance the engine. Figure 6-6 illustrates how this data is presented.
“Hard” copies of these plots may be made by using the PRINT button.
Figure 6-6: Typical Balance Summary Display
Waveform files contain the saved data from WAVEFORM measurements that were saved
while in the Monitor function of the PBS-4100+ system. Figure 6-7 illustrates how this data is
presented. The corresponding frequency spectrum may also be stored depending on the
engine parameter settings.
“Hard” copies of these plots may be made by using the PRINT button.
Figure 6-7: Typical Waveform File Display
6-7
Revision 1.0 – Feb 8, 2021
PBS-4100+
MTI Instruments 7001-0191
Waterfall Spectra files contain saved waterfall plots as well as a set of arrow buttons to
permit selection of the individual spectra that make up the waterfall diagram. As illustrated in
Figure 6-8, a retrieved spectra file displays include the waterfall diagram, the selected spectra,
a table listing the major peaks of the selected individual spectra, a statement indicating how
many total spectra are included in the file, and the individual spectrum selection control
buttons.
There are also control buttons to select different vibration channels (F1=Previous Chan and
F2=Next Chan). Double clicking on either the spectra or waterfall plot also produces full-screen
displays.
Figure 6-8: Typical Waterfall File Display
6-8
Revision 1.0 – Feb 8, 2021
PBS-4100+
MTI Instruments 7001-0191
Vibration Survey and Data Logging (VLF & VDF) files contain long-term data acquired
during a vibration survey or data logging process. These files can contain a very long timeseries of data (hours). The file displayed in Figure 6-9 contains over 25 minutes of collected
data.
Figure 6-9: Typical VLF File Display
In addition to using the F1=PREVIOUS, and F2=NEXT buttons to view all of the different
data channels, the VLF file display contains a set of Time Axis Zoom controls. These controls
permit specification of the beginning of the desired time window, and the length of the time
window. Figure 6-10 illustrates a zooming into the middle section of the test. This was done
by entering the desired beginning time (10.0 minutes) and the desired width of the window (5
minutes), and pressing the ZOOM button.
6-9
Revision 1.0 – Feb 8, 2021
PBS-4100+
MTI Instruments 7001-0191
Figure 6-10: Vibration Log File Display with Zoom
Zooming into the data record may also be accomplished by using the pointing device. After
moving the pointer into the graph area, the left button is depressed (and held) while the
pointing device is moved to create a boxed-in area as illustrated in Figure 6-11 below. When
the button is released, the display will zoom into the area defined by the rectangle (Figure
6-12).
6-10
Revision 1.0 – Feb 8, 2021
PBS-4100+
MTI Instruments 7001-0191
Figure 6-11: Defining a ZOOM region
Figure 6-12: View of data after ZOOM
The UNZOOM and RESET buttons are used to return to original display conditions.
6-11
Revision 1.0 – Feb 8, 2021
PBS-4100+
MTI Instruments 7001-0191
Viewing Vibration Limits – The WinPBS software includes the ability to define and view
vibration data limits. Refer to Section 7-14 concerning the definition of vibration limits.
To view limit lines superimposed upon retrieved data, utilize the right-click hidden menu
function while viewing saved data. As illustrated in Figure 6-13, the right click function provides
a series of different limit viewing options.
Figure 6-13: Selecting Limit to View
Selecting the ON (FIXED) option results in a graph of the saved vibration data with the
Broadband limit superimposed upon the graphed data as illustrated in Figure 6-14.
Figure 6-14: Broadband Limit
6-12
Revision 1.0 – Feb 8, 2021
PBS-4100+
MTI Instruments 7001-0191
Selecting the ON (Speed Dependent) option results in a graph of the saved vibration data
with the Speed Dependent Broadband limit superimposed upon the graphed data as illustrated
in Figure 6-15.
Figure 6-15: View of Broadband data with speed dependent limit line
Other limit traces may be selected (if the limits exist) as is illustrated in Figure 6-16 where the
N1 tracked limit line has been selected.
Figure 6-16: N1 fixed limit line
6-13
Revision 1.0 – Feb 8, 2021
PBS-4100+
6-3
MTI Instruments 7001-0191
Deleting Stored Data
After selecting the type of files desired and sorting them into a useful order, any individual file
may be deleted. To delete a file, move the pointing device to the desired file, click once on the
desired file entry. The line will become highlighted with a turquoise color. Next, either click on,
or press the DELETE key.
The system will next display an “Are You Sure” message similar to the one illustrated in Figure
6-17. Make sure you answer correctly.
Figure 6-17: Deleting Stored Data Are-You-Sure Display
6-4
Printing the List of Files
6-5
Editing Comments
After sorting, it is often desirable to produce a printed record of the files that have been saved.
To do this, either press the F4 button on the keyboard or use the pointing device to click on the
Print button.
If a comment needs to be modified due to an error (spelling, incorrect numbers, etc) use the
pointing device to swipe and highlight the comment line. Move the text-editing bar within the
comment text and make any desired correction.
When the editing has been completed, click in another area of the display to register the
changes.
6-6
Exporting Data Files
The WinPBS software is designed to allow the user to export their vibration and waveform data
into an ASCII format that can be opened by multiple other programs (Microsoft Excel,
Mathworks MATLAB, etc.…). To export data, click the EXPORT button, and save the document
to your desired location using the standard WINDOWS “Save As” dialog window.
Vibration Data
Vibration data, broken down by channel, can be exported by the WinPBS software. Figure 6-18,
shown below, is an example of the exported format for vibration data when the exported file is
viewed in excel.
The top row of the file contains information about the file, such as number of channels, number
of data points, engine type, engine ID, data storage date and time, and a description of the
data provided by the user when the data was obtained. In this example there are 4 channels of
data, each with 13 data points. The engine type is a CF34-10E with an engine ID s/n 123456.
The data was stored on September 15, 2020 at 11:38:02. The user described the data as
“Vibration Survey 3.”
6-14
Revision 1.0 – Feb 8, 2021
PBS-4100+
MTI Instruments 7001-0191
Below the information line starts the first channel’s information. The data file first lists what the
name and units assigned to the channel is, followed by a header for each column of data.
Normally, this will consist of a column for the time the data was taken, a component’s
amplitude, component speed (if applicable), and a component’s phase (if applicable).
Figure 6-18: Exported Vibration Data File Format
Spectrum Data
Spectrum data can be exported by the WinPBS software. Figure 6-19, shown below, is an
example of the exported format for spectrum data when the exported file is viewed in excel.
The first part of the top row of the file contains information about the first group of spectrum
data. This includes N1, N2, N3, and the number of FFT Lines. After this primary information,
further identifying information for the spectrum data is provided including the engine type,
engine ID, data storage date, data storage time, and a data description provided by the user
when the data was obtained. In this example, the first spectrum data is for an N1 speed of
497.8, an N2 speed of 1424.0, and an N3 speed of 1582.4, with 400 FFT lines. The engine is a
CF34-10E, engine ID s/n 123456. The data was stored on September 15, 2020 at 11:38:02. The
user described the data as “Vibration Survey 3.”
6-15
Revision 1.0 – Feb 8, 2021
PBS-4100+
MTI Instruments 7001-0191
Below the information line is the titles for each column. The first is the FFT line number,
followed by the frequency of that line for the first channel (FFH in this example), and then the
frequency for the second channel (EFH in this example), etc.
The units displayed for magnitude are exported in the units that the broadband units for that
channel. The spectrum data file does not contain any unit information.
Figure 6-19: Exported Spectrum Data File Format
Waveform Data
Waveform data can be exported by the WinPBS software. Figure 6-20, shown below, is an
example of the exported format for waveform data when the exported file is viewed in excel.
The top row of the file contains information about the file, such as N1, N2, N3, the number of
samples, the sampling rates of each channel, engine type, engine ID, data storage date and
time, and a description of the data provided by the user when the data was obtained. In this
example the N1 speed is 497.8, the N2 speed is 1424.0, the N3 speed is 1582.4, there are 1632
samples, the sample rate of all of the channels is 2700.6, and the engine type is a CF34-10E
with an engine ID s/n 123456. The data was stored on September 15, 2020 at 11:38:02. The
user described the data as “Vibration Survey 3.”
Below the top row is the title row for the waveform data. Except for the Sample number column
and N-Speed columns, the units are in volts.
6-16
Revision 1.0 – Feb 8, 2021
PBS-4100+
MTI Instruments 7001-0191
Figure 6-20: Exported Waveform Data File Format
6-7
Copying Files
Using the Copy Files button, users can import data files into the PBS System, or they can
export data files from the PBS System. Generally, this function is used to import vibration data
that has been saved on a USB memory stick by a PBS DAU. However, it can also be used to
copy files from one PBS system to another.
When the Copy files button is pressed, the system will first display a question to determine the
source of the data to be copied as illustrated below in Figure 6-21.
Figure 6-21: File Copy Direction Dialog Display
Click on the correct button to indicate where the data is going. If the data has been saved on a
USB memory stick and must be saved in the PBS-4100+ system, the Copy Data In To PBS
System selection should be made. However, if the data is being copied out of the PBS system
for use on another system, then the Copy Data Files Out Of PBS System should be
selected.
The following sections explain how to copy files.
6-17
Revision 1.0 – Feb 8, 2021
PBS-4100+
MTI Instruments 7001-0191
6-7.1 Copying Files Into the PBS System
If the selection is made to copy files into the PBS system, the Dialog display will be completed
as illustrated in Figure 6-22.
Figure 6-22: Copy Files Into PBS System
6-18
Revision 1.0 – Feb 8, 2021
PBS-4100+
MTI Instruments 7001-0191
Next, the display illustrated in Figure 6-23 is produced to allow the user to specify the file or
files to be copied, and where they are to be sent. The upper part of the display is used to
define the SOURCE of the data files, and the lower portion of the display is used to define the
DESTINATION of the data files. The middle area of the display is used to display the data files
available after the SOURCE has been defined. Note that the DESTINATION Engine has already
been selected based upon the currently selected engine type.
Figure 6-23: Copy Data Files Source Selection
To continue the copying process, press the BROWSE button. This brings up a standard
Windows Browse for Folder display as illustrated below in Figure 6-24. Select the USB drive
(in this example it is Drive D: but your drive assignment may be different).
Figure 6-24: Browsing for the Data Source
6-19
Revision 1.0 – Feb 8, 2021
PBS-4100+
MTI Instruments 7001-0191
After clicking the OK button, the Copy display will be updated to list all of the PBS data files
found on the USB Memory Stick as illustrated in Figure 6-25.
Next, use the boxes in the SELECT column to identify the files that are to be copied to the
DESTINATION file. Click on the SELECT ALL button, or click in the individual boxes to select
the files to be copied. Figure 6-25 illustrates three of the files have been selected for copying.
Figure 6-25: Data files Selected for Copying
Next, the DESTINATION must be defined. There are two different ways to specify where the
files are to be copied. The easiest way is to use the check box labeled COPY TO CORRECT
ENGINE FOLDER. Selecting this directs the system to use the correct destination folder based
upon the ENGINE TYPE specified in the list of files being copied. If multiple Engine Types are
selected, the files will be copied to the appropriate files.
The second way to define the destination is to use the ENGINE Drop Down menu to select the
desired engine type. As illustrated in Figure 6-26, the Practice CFM56-7 engine has been
selected from the list of engine types on the PBS-4100+ system to correspond with the Engine
Type of the files being copied.
6-20
Revision 1.0 – Feb 8, 2021
PBS-4100+
MTI Instruments 7001-0191
Figure 6-26: Selecting Destination Engine Type for Copying
Finally, press the COPY FILES button to perform the copy operation. This process will only
take a few seconds, and is complete when the “hour-glass” symbol returns to the normal
pointer symbol on the computer display.
NOTE
Use caution when selecting the destination for files being copied. Unless the
Copy to Correct Engine Folder box is checked, the PBS-4100+ does not
check that the files are being copied to the correct folder.
6-7.2 Copying Files From the PBS System
If the selection is made to copy files from the PBS system, the Dialog display will be completed
as illustrated in Figure 6-27.
Figure 6-27: Copy Files from the PBS System
6-21
Revision 1.0 – Feb 8, 2021
PBS-4100+
MTI Instruments 7001-0191
Next, the display illustrated in Figure 6-28 is produced to allow the user to specify the file or
files to be copied, and where they are to be sent. The upper part of the display is used to
define the SOURCE of the data files, and the lower portion of the display is used to define the
DESTINATION of the data files. The middle area of the display is used to display the data files
available for copying. Note that the SOURCE ENGINE type has already been selected based
upon the currently selected engine type.
Figure 6-28: Selecting the Source Engine Type
If files from an engine type other than the currently selected engine are to be copied, the drop
down list can be used to find the desired engine type by name as illustrated in Figure 6-29.
Figure 6-29: Selecting Source Engine Type for Copying
6-22
Revision 1.0 – Feb 8, 2021
PBS-4100+
MTI Instruments 7001-0191
Next, use the boxes in the SELECT column to identify the files that are to be copied to the
DESTINATION file. Click on the SELECT ALL button or click in the individual boxes to select
the files to be copied. Figure 6-30 illustrates that five of the files have been selected for
copying.
Figure 6-30: Data files Selected for Copying
Finally, the DESTINATION of the copying process must be defined. To specify the destination,
press the BROWSE button. This brings up a standard Windows Browse for Folder display as
illustrated below in Figure 6-31. Select the desired destination such as a USB drive (in this
example, it is Drive E: but your drive assignment may be different).
Figure 6-31: Selecting the Copying Destination
6-23
Revision 1.0 – Feb 8, 2021
PBS-4100+
MTI Instruments 7001-0191
After clicking the OK button, the DESTINATION Data Path will be updated as illustrated in
Figure 6-32.
Figure 6-32: Destination Specified for File Copying
Finally, press the COPY FILES button to perform the copy operation. This process will only
take a few seconds and is complete when the “hour-glass” symbol returns to the normal pointer
symbol on the computer display.
6-24
Revision 1.0 – Feb 8, 2021
PBS-4100+
MTI Instruments 7001-0191
6-7.3 Error Messages
During the copying process, error messages may be displayed. Figure 6-33 illustrates one
condition were the file has already been copied and is trying to be copied a second time to the
same destination.
Figure 6-33: File Duplication Error Message
An error message will also be displayed if the Copy to Correct Engine folder option is selected
and the correct destination folder does not exist. The message illustrated in Figure 6-34 will be
displayed. To correct this problem, use the IDENTIFY ENGINE function (see Section 3-3) and
create the appropriate engine type.
Figure 6-34: Non Existent File Error Message
6-25
Revision 1.0 – Feb 8, 2021
PBS-4100+
MTI Instruments 7001-0191
(This page intentionally left blank)
6-26
Revision 1.0 – Feb 8, 2021
PBS-4100+
MTI Instruments 7001-0191
SECTION 7: Modify Parameters
The PBS-4100+ software features an easy to use system parameter database. The parameter
database maintains system and engine specific parameters that are critical to proper operation
of the PBS-4100+ system. Parameters such as idle and 100% speeds of the engine are stored
in this data base along with tachometer gearing ratios, numbers of balance holes in each
balancing plane, and details regarding each class of balancing weight for the engine. The
database also contains parameters that define how data is acquired from the engine and
specifies the level of detail that operators will be provided during the balancing process.
All these parameters are contained on Engine Data CDs and/or Diskettes, which are offered by
MTI as optional equipment for the PBS-4100+. Refer to Table 1-3 for a list of Engine Programs
available. Each CD or diskette contains engine parameters established and optimized for
specific engines. While users of the PBS-4100+ system can create their own set of parameters
for engines, it is a laborious and time-consuming task, and MTI provided Engine Data
Parameter files can save a significant amount of research and editing. While the Engine
Parameters are generally set at the factory, the system user can modify most of these
parameters.
Each Engine Parameter file contains more than 250 engine specific settings and bits of
information that is essential to proper operation of the PBS-4100+ system. The type of data
that the Engine Parameter file contains has been classified into several different categories to
ease maintenance of these items. These categories are:
❑
❑
❑
❑
❑
❑
❑
Engine Type
Tachometers
Sensors
Components
DC Outputs (PBS-4100R+ Only)
Spectrum Graphs
Survey Graphs
❑
❑
❑
❑
❑
❑
❑
Data Sampling
Balance
Balance Planes
Weight Classes
Unavailable Holes
Weighting Factors
Limits
These engine parameters are accessed from the PBS-4100+ Top Level Functions Menu by
clicking on the Modify Parameters button as illustrated in Figure 7-1. Clicking on this button
will reveal the Engine Parameter file, as illustrated in Figure 7-2. Clicking on the “Tab” near the
top of the display reveals different categories. The following paragraphs describe the features
and functions of each Engine Parameter Category.
NOTE
The Engine Parameter Data Base contains data, settings, and parameters that
determine how your PBS-4100+ system operates. Use extreme caution when
editing or changing any of the parameters. MTI cannot be held responsible for
any resulting damage caused by improper setting of parameters.
7-1
Revision 1.0 – Feb 8, 2021
PBS-4100+
MTI Instruments 7001-0191
Figure 7-1: Top Level Functions Display
Figure 7-2: Engine Parameters Display
7-2
Revision 1.0 – Feb 8, 2021
PBS-4100+
7-1
MTI Instruments 7001-0191
Engine Type Tab
The Engine Type Tab, offers a menu of all available engine types within the parameter
database. From this tab, you can select the engine type for which you wish to view and/or
maintain parameters. At this tab you can also (with proper access privilege) add, modify and
even delete engine types from the database.
7-1.1 Select Existing Engine Type
To select an existing engine type from the list, move the pointer device to the desired engine
type from the Available Engine type list. You can click once and the then click on the SELECT
button, or you can simply double click on the desired engine type to select it.
After selecting the desired engine, ensure that the engine type is displayed at the top of the
window as illustrated in Figure 7-3
ENGINE TYPE
Confirmed Here
Figure 7-3: Confirming Selected Engine Type
7-3
Revision 1.0 – Feb 8, 2021
PBS-4100+
MTI Instruments 7001-0191
7-1.2 Create a Report
To create a REPORT of the engine parameters, press the REPORT button. This produces a
second display as illustrated in Figure 7-4 where all of the engine parameter settings are listed.
As shown in the illustration, you may print this report or SAVE it to a file for printing or emailing.
Figure 7-4: Displaying the Engine Parameter Report
7-4
Revision 1.0 – Feb 8, 2021
PBS-4100+
7-2
MTI Instruments 7001-0191
Speeds Tab
The Speeds Tab reveals further details concerning the speed signals and tachometer(s)
associated with the selected engine type. Figure 7-5 illustrates the contents on the Speeds Tab.
Figure 7-5: Speeds Category
On the Speeds Tab note that there are two or three sub-tabs, one associated with each of the
two or three tachometer channels that can be monitored by the PBS-4100+. If enabled, each
tachometer can be set-up differently to conform to different types of tachometers. Note that
there are two lower tabs on each “Tachometer Tab” for speed channel “General Settings” and
“Conditioning Controls.” The following paragraphs explain each of the parameters that can be
set by users on a tachometer tab. Note that some levels of users may not have access rights to
all of these settings.
Tachometer Enabled – When this box is checked, the parameters for the tachometer
will be applied to all PBS-4100+ functions, and data from the tachometer channel will be
displayed. To disable the tachometer simply click on the check box to remove the check
mark. Click again to re-enable the tachometer channel. For engines with only two
tachometers, the Tachometer #3 tab should not have this box checked. For engines
with only one tachometer, only the Tachometer Enable box for Tachometer #1 will be
checked.
General Settings Tab – This set of controls is provided to define the speed signal as the
following paragraphs explain.
Tach Name – This entry area allows an eight character designation of the particular
tachometer channel. This label is used by the PBS-4100+ system for labeling graphs.
Generally, the low spool of an engine is labeled N1, while the high spool is labeled N2.
7-5
Revision 1.0 – Feb 8, 2021
PBS-4100+
MTI Instruments 7001-0191
On Rolls Royce engines, the third spool is generally labeled N3. These labels may be
changed by moving the pointing device into the area, clicking in the area, and using the
keyboard to change characters. Click on the OK button if editing is finished or click in
another entry area to make more changes.
Description – This entry area allows a 28-character name for the particular tachometer
channel. This name is used by the PBS-4100+ system for labeling graphs. Generally,
“Low Rotor” is used for N1 spools and “High Rotor” is used for N2 spools. These labels
may be changed by moving the pointing device into the area, clicking in the area, and
using the keyboard to change characters. Click on the OK button if editing is finished,
or click in another entry area to make more changes.
Idle Speed – This entry area accepts the rated idle speed of the engine in RPM
(revolutions per minute). After the next entry (100% speed) is made, the shaded box to
the right of this entry is updated with the calculated speed percentage number. This
entry may be edited by moving the pointing device into the area, clicking in the area,
and using the keyboard to change numbers. Click on the OK button if editing is
finished, or click in another entry area to make more changes.
100% Speed – This entry area accepts the rated 100% speed of the engine in RPM
(revolutions per minute). After this entry has been made, the shaded box to the right of
the idle speed entry is updated with the calculated idle speed percentage number. This
entry may be edited by moving the pointing device into the area, clicking in the area,
and using the keyboard to change numbers. Click on the OK button if editing is
finished, or click in another entry area to make more changes.
Averages – This factor specifies the number of “internal” speed measurements that are
made and then averaged to determine the current engine speed. The averages factor
directs the PBS-4100+ to maintain a rolling average of the selected number of speed
measurements. Normally, the PBS-4100+ uses a single measurement to determine
engine speed, and this value is passed to other system functions for use in data
acquisition timing and signal analysis. Under conditions of “dithering” engine speed
readings, averaging the measurements can be used to “smooth” out some the
instantaneous variations.
The Averages factor can be used by itself in an effort to reduce speed dither of lower
frequency speed signals. It must be noted that any averaging reduces the system’s
ability to be responsive to any quick engine speed changes.
7-6
Revision 1.0 – Feb 8, 2021
PBS-4100+
MTI Instruments 7001-0191
Figure 7-6: Selecting a Speed Averages Factor
Display Smoothing – This factor specifies the number of speed measurements that
are averaged prior to displaying the speed on the PBS-4100+ user interface. Normally,
the PBS-4100+ displays the same speed value as used for the control of the data
acquisition and signal analysis functions. The display smoothing factor directs the PBS4100+ to maintain and display a rolling average of the speed measurements. As
illustrated in Figure 7-7, the Display Smoothing factor of 3 is being selected from the
drop-down list and will result in each speed value display being averaged with the
previous 2 measurements.
Figure 7-7: Selecting a Speed Display Smoothing Factor
7-7
Revision 1.0 – Feb 8, 2021
PBS-4100+
MTI Instruments 7001-0191
Note that the display smoothing factor is also available on all of the acquire data and
balancing displays where the speed bars are displayed. As illustrated in Figure 7-8, a
right-click in the area of the speed bars reveals an N1 and N2 Speed Smoothing
selection menu.
Figure 7-8: Data Smoothing Control on user interface
Tach Conditioner Controls Tab – This set of controls is provided to control the operation of
the tachometer signal conditioner circuitry as the following paragraphs explain.
Tach Type – Engines generate speed signals using several different methods. This
entry area provides a drop-down list of the most common types of speed signals as
illustrated in Figure 7-9.
Figure 7-9: Data Smoothing Control on Parameter Page
7-8
Revision 1.0 – Feb 8, 2021
PBS-4100+
MTI Instruments 7001-0191
Tachometer Generator – Many older engines such as the JT8D utilize a tachometer
generator to create the N1 and N2 speed signals. These generators are usually
connected to the engine shaft thru a gear box to ensure that they do not spin too fast.
This means that the speed signal that the PBS system measures is not the true engine
speed and must be corrected. Note that the PBS-4100+ needs to know how to correct
for this difference in signal. The correction factor is called the TACH RATIO.
Multi-Tooth – Some engines have a multiple tooth gear that is the target for a
magnetic sensor. Use this selection if your engine has this type of speed signal
generator.
Long-Tooth – Other modern engine such as General Electric and CFMI engines use a
multi-tooth gear as a speed sensor target. However, they have made one of the teeth
longer than the others on purpose to serve as a 1/Revolution signal for balancing
system such as the PBS-4100+. If you are testing an engine such as this, select the
Long-Tooth option. Note that when this option is selected the Tachometer Ratio
defaults to 1.00.
Short-Tooth – Many modern engine such as those manufactured by Pratt & Whitney
use a multi-tooth gear as a speed sensor target. However, they have made one of the
teeth shorter than the others on purpose to serve as a 1/Revolution signal for balancing
system such as the PBS-4100+. If you are testing an engine such as this, select the
Short-Tooth option. Note that when this option is selected the Tachometer Ratio
defaults to 1.00.
Offset-Tooth – Also known as “phase tooth”, these multi-tooth gears have one tooth
shifted in relation to all of the others for the purpose of generating a 1/rev signal for
balancing systems such as the PBS-4100+.
Pulses Per Rev – This entry field is
activated and used when the short or long
tooth tachometer type is selected. This entry
specifies the total number of teeth on the
speed sensor target wheel (including the odd
tooth).
Blanking - This entry field is activated and used when the short or long tooth
tachometer type is selected. Used to reduce measurement errors due to irregular tooth
sizes, this entry specifies the number of teeth to ignore between 1/revolution “odd”
teeth. Default blanking is 4 pulses less than the number of teeth, but it can be modified
if required.
Optical Tach – If you are using a tachometer that employs a light source and reflective
tape, select this option. When this option is selected the PBS-4100+ system expects a
single electrical pulse every engine revolution. Note that when this option is selected
the Tachometer Ratio defaults to 1.00.
7-9
Revision 1.0 – Feb 8, 2021
PBS-4100+
MTI Instruments 7001-0191
1/Rev Tach – If you are using an engine tachometer that produces a single electrical
pulse every revolution, use this option. When this option is selected the PBS-4100+
system expects a single electrical pulse every engine revolution. Note that when this
option is selected the Tachometer Ratio defaults to 1.00.
Tachometer Ratio – The PBS-4100+ system has the ability to read speed signals from
many types of engine tachometers. All engines have an engine tachometer with an
output signal proportional to the actual engine speed. Some engines have a 1:1
tachometer where the tachometer produces one electrical pulse or signal for every
revolution of the rotor. Other engines have tachometers that are geared to the rotor or
generate multiple (30, 60 etc.) pulses per revolution. Refer to the engine technical
manual, and use this entry field to define the ratio being used by the particular engine
tachometer. If a tachometer type has been selected that requires a tachometer ratio to
be entered, click in the area, and use the keyboard to change numbers. Click on the OK
button if editing is finished, or click in another entry area to make more changes.
Tach Ratio Calculation Example
The N1 tach generator for a JT8D-7 is driven thru a reduction
gearset having a ratio of 23:47. This means that the tachometer
generator shaft is spinning only 0.489 times as fast of the N1
shaft (23 ÷ 47 = 0.4894).
Because of this gear ratio, at 100% N1 speed (8589 RPM), the
tachometer generator will only be spinning at 4203 RPM.
4203RPM is the same speed that the PBS-4100 system will
measure without any correction.
Therefore, the PBS-4100+ system must MULTIPLY this
measurement by 2.0435 (The TACHOMETER RATIO) to calculate
the true engine speed (4203 X 2.0435 = 8589).
Odd Tooth Threshold – This parameter is used to define
the minimum difference between the odd pulse of the speed
signal and rest of the speed signal pulses. Use the 12%
setting if the tachometer signal is a high quality signal with
little variation among the “non-odd” pulses. Use the 25%
setting if the tachometer signal is of moderate quality (a low
level of variation between the non–odd pulses) and there is a moderate level of
electrical noise or interference on the lines. Use the 50% setting if the tachometer
signal is of low quality (a moderate level of variation between the non–odd pulses) and
there is a high level of electrical noise or interference on the lines.
7-10
Revision 1.0 – Feb 8, 2021
PBS-4100+
MTI Instruments 7001-0191
Connection – This parameter defines the type of electrical
connection made to the PBS-4100+ speed signal circuitry. For
most portable system applications, the Single Ended setting is
recommended.
Tach Filter – This drop-down list defines the cut-off frequency of a filter that can
reduce electrical noise that may exist on the tachometer signal lines. Electrical noise
can be mistakenly detected by the speed detection circuits and cause errors in the
measured engine speed. Figure 7-10 illustrates the drop-down list of available filter cutoff frequencies.
Figure 7-10: Selecting a Filter Frequency
In selecting the filter frequency, it is important to pick a setting that is above the 100%
engine speed signal frequency. For engines with multi-tooth speed signals this
frequency will be the 100% speed frequency times the number of teeth of the signal
generator.
Detection Mode – This control allows the user to define where
the tachometer conditioner triggers to generate an output pulse.
The two options are Zero-Cross or Peak detection. Zero-Cross
detection is traditionally used for sinusoidal and square waves,
while the Peak detection method is generally better for odd-tooth type signals. Note
that Zero cross is not selectable for long-tooth and short tooth modes, and that peak
detection is not selectable for offset tooth detection mode.
7-11
Revision 1.0 – Feb 8, 2021
PBS-4100+
MTI Instruments 7001-0191
Digital Filter - This drop down control allows users to define an additional level of
input signal filtering. When set to Enhanced, the speed signal sampling algorithm
maintains a rolling average of 6 samples of the raw signal to provide an additional level
of noise filtering of the input signal. Setting this control to Normal, eliminates this
averaging feature.
Zero Cross Offset – This control allows the definition of a defined percentage offset
from the measured zero-cross where the signal detection point is defined. This control
is useful for signals that may have electrical noise near or around the actual zero-cross
point in the signal. Enter a desired percentage (either positive or negative) of full scale
(20% limit) as the offset value.
Pulse Output Mode – For short and long tooth detection
modes, this control defines where the 1/revolution output pulse
will be generated. When At Peak is selected, the 1/revolution
pulse will be generated at the peak of the “odd” tooth. When
10% after peak is selected, the 1/revolution pulse will be
generated slightly after the detection of the “odd” tooth peak. When the Next Rising
Edge option is selected, the 1/revolution pulse will be generated on the positive cycle of
the next pulse in the speed signal.
Low RPM Threshold – This entry area is used to define the
lowest speed at which the PBS-4100+ will measure engine
speed. When the input signal speed falls below the defined
value, the conditioned output signal and internal timing pulses
will be turned off. After the speed increases to approximately 4% above the defined
threshold, speed measurement will be re-enabled.
Trigger Slope – This control defines where on the speed signal
the Zero Cross detection logic operates. When set for Rising
Edge, the detector will trip when the signal goes from a negative
value to a positive value. When set for Falling Edge, the detector
will trip when the signal goes from a positive value to a negative
value.
Output Length – This entry field is used to define the
duration of the output 1/revolution pulse produced by the
PBS-4100+. The units of the entry are in microseconds
(0.000001 seconds). A recommended minimum value is 50.
7-12
Revision 1.0 – Feb 8, 2021
PBS-4100+
MTI Instruments 7001-0191
Alternate Tachometer Tab – This sub-tab of the Speed group is displayed when the PBS4100+ system is equipped with the optional Alternate Tachometer Input (available for rackmount systems). The Alternate Tachometer input serves as an alternate source of any one of
the spools (N1, N2 or N3) speed signals. Many engine types, such as the JT8D, do not produce
a 1/revolution signal essential for balancing N1. Other engine types, such as the CFM56, have
procedures for balancing the N2 rotor which requires the use of an optical tachometer
accessory. Consequently, test cell operators frequently install optical or laser tachometers in the
cell to provide the required 1/revolution signal. When such an alternate tachometer is
connected to the T4 input, the PBS-4100R+ can eliminate the need to change wiring by
automatically switching to this tachometer signal. Illustrated below, the Alternate Tachometer
tab has many of the same controls as the other tachometer tabs.
Figure 7-11: Alternate Tachometer Tab
Tachometer Enabled – When this box is checked, the parameters and conditions for
use, defined on the tab, will be applied to the Alternate Tachometer input. Note that
when enabled, the Alternate Tachometer input will be a replacement signal for one of
the normal N1, N2, or N3 speed signals. To disable the tachometer simply click on the
check box to remove the check mark.
Tach Name – This entry area allows an eight-character designation of the particular
tachometer channel. This label is used by the PBS-4100+ system for labeling graphs.
These labels may be changed by clicking in the area, and using the keyboard to change
characters. Click on the OK button if editing is finished, or click in another entry area to
make more changes.
7-13
Revision 1.0 – Feb 8, 2021
PBS-4100+
MTI Instruments 7001-0191
Description – This entry area allows a 28 character name for the particular tachometer
channel. This name is used by the PBS-4100+ system for labeling graphs. Generally,
“Alternate N1/N2/N3 Tachometer” is used here. The label may be changed by clicking
in the area, and using the keyboard to change characters. Click on the OK button when
editing is finished.
Alternate Tach Is – This allows for the Alternate Tachometer to be configured to
replace the N1 or N2 or N3 tachometer input. This setting is used in conjunction with
the tachometer selection controls at the bottom of the window to determine how and
when the alternate tachometer input signal is to be used.
Averages – This factor specifies the number of speed measurements that are made
and then averaged to determine the current engine speed when the balance tachometer
is used.
Tachometer Selection Controls – When the Alternate Tachometer input is enabled,
you can define when the Alternate Tachometer input signal is used. When the Alternate
Tachometer is NOT enabled, the “Do Not Use” selection is automatically applied.
When the Alternate Tachometer is enabled, the Use for Balancing and Always Use
options can be selected.
Do Not Use Alternate Tach – This setting is selected when the Alternate
Tachometer input is not desired for any PBS-4100+ operation.
Use for Balancing Only – This setting is selected if the Alternate Tachometer
signal will only be used during the balancing function. All other engine tests
(using the F2=Acquire Data function) will utilize the tachometer signal connected
to the N1 tachometer input on the rear panel.
Always Use – This setting is selected if the Alternate tachometer input signal
will be used for all engine testing.
7-3
Channels Tab
Vibration signals from sensors are electrically connected to input channels of the PBS-4100. Up
to 20 different sensors can be monitored and analyzed by the PBS-4100+ software. The
CHANNELS tab of the Engine Parameter database is used to define the type of sensors that
are connected to each channel, and to also define critical parameters such as sensor sensitivity,
and units of vibration that operators need to read. Figure 7-12 illustrates the contents of the
CHANNELS tab. The following paragraphs explain the use of each of the various CHANNELS
parameters.
7-14
Revision 1.0 – Feb 8, 2021
PBS-4100+
MTI Instruments 7001-0191
Figure 7-12: Channels Parameter Database Contents
The CHANNELS tab contains up to twenty (20) sub-tabs that each defines the parameters
associated with one of the twenty sensor channels of the PBS-4100+ system. Click on
individual tabs to review and edit individual channels. Note that not all of these channels may
been implemented in hardware. The number of channels is determined when the PBS-4100+
system is purchased. The following discussion will use the parameters and values of a typical
channel. Settings may vary by engine and possibly by channel number within an individual
engine.
Channel Enabled – Clicking on this box and setting the check-mark will enable the
channel. Enabling means that the PBS-4100+ software will acquire data from the sensor
connected to this channel number and display the reading on the user display. To
disable the channel, click on the check box to remove the checkmark.
Channel Name – This entry area allows an eight-character designation of the
particular sensor channel. This label is used by the PBS-4100+ system for labeling
graphs. Generally each engine vibration sensor is given a short name such as “FAN” or
“TURBINE” to designate its position on the engine. These labels may be changed by
moving the pointing device into the area, clicking in the area, and using the keyboard to
change characters. Click on the OK button if editing is finished, or click in another entry
area to make more changes.
Description – This entry area allows a 28-character description for the particular
vibration sensor channel. Generally “Fan” or “Inlet” is used for V1 sensors, while “Core”
is used for V2 sensors, and “Turbine” or “Rear” is used for V3 sensors. These labels
may be changed by moving the pointing device into the area, clicking in the area, and
using the keyboard to change characters. Click on the OK button if editing is finished,
or click in another entry area to make more changes.
7-15
Revision 1.0 – Feb 8, 2021
PBS-4100+
MTI Instruments 7001-0191
Input Sensitivity – The PBS-4100+ system must know how much electrical signal the
sensor generates for a given amount of vibration. Use this entry area to store the
“calibration” numbers for the sensor signal that is delivered to the rear panel terminals
of the PBS-4100+ system. Typical sensors are rated in either volts per vibration unit or
vibration units per volt. Check the appropriate button (Units per volt or Volts per Unit)
and enter the “calibration” number.
Phase Correction – Generally this entry area is set to 0. However, the PBS-4100+
system has the ability to correct the phase angle of acquired vibration data (relative to
the tachometer signal) to compensate for changes in vibration sensor position around
the circumference of an engine. This factor only applies to the synchronous content of
the vibration signal and is normally only used for engine balancing. The number entered
here (in degrees) will be added to any phase readings determined by the PBS-4100+
system.
Data Type – This entry is permanently set for Vibration units. In the future, the PBS4100+ system will be expanded to acquire other types of signals such as pressure and
temperature.
Full Scale Range – Different vibration sensors and their conditioning electronics can
produce different ranges of electrical signals. The PBS-4100+ system can set different
full-scale ranges for individual channels. The PBS-4100+ system can also automatically
select the optimal signal range. To set this parameter on each channel, use the pointing
device to display the drag down list of selection options. Click on the desired entry to
set the desired voltage range of the channel.
Technical Explanation
Analog signals entering a vibration response channel are digitized via an Analog to
Digital Converter (ADC). The convention in ADC design is to “center” the analog signal
into the full-scale input range. Too small a signal results in poor resolution, as the ADC
is able to resolve a finitely small signal level. Too great a signal will cause “clipping”, as
the ADC is unable to resolve the extremes of the signal.
Consequently, an adjustable amplifier is placed before the ADC. The adjustable
amplifier will detect a small amplitude vibration signal and “amp it up”. Conversely, a
large signal will be attenuated down to better measure the vibration signal.
Intrinsic to the PBS-4100+ series are AGC (or Automatic Gain Control/Adaptive Gain
Control) input channel. Disabling Auto Gain causes the adjustable amplifier to become
“fixed”. Normally this is engaged only when external amplification is used in a system.
Maximum Input Signal – The PBS-4100+ system has sensitive auto ranging
electronics to automatically operate the system with the optimal dynamic range. To
ensure optimal performance, it is required that the dynamic range of signals be known
by the system. This area is used to indicate if the maximum signal is expected to be less
than 1 volt, less than 5 volts, or up to 10 volts.
7-16
Revision 1.0 – Feb 8, 2021
PBS-4100+
MTI Instruments 7001-0191
Input Signal Units – The PBS-4100+ system can accept signals from different types of
vibration sensors. Use this drop down menu to select the type of vibration units that the
vibration sensor has been calibrated for. Users may select from the following units:
❑
❑
❑
❑
❑
❑
❑
G’s
Inches per second
Mils
Meters per second/second
Millimeters per second
Centimeters per second
Micrometers
Users may also select Peak, Peak to Peak, or RMS for each unit. Note that if external
charge amplifiers or other signal condition electronics are used to alter the signal before
it is connected to the PBS-4100+ units may be altered.
Enable ICP Power – ICP Power is a small electric source used to power special
versions of accelerometers or special amplifiers referred to as “remote charge
converters” (also known as “In-Line charge converters”). The PBS-4100+ can provide
ICP power to this type of vibration sensor. When this box is checked, the PBS-4100+
DAU will supply a 4 mA supply of current to the ICP sensor via the signal side of the
vibration sensor channel. Enabling the ICP power feature also requires that the channel
be configured for AC coupling – see below.
Coupling – An intrinsic property of a vibration is that it is a pure AC signal. However, in
practice one will find a DC offset on the vibration channel, due to a variety of sources. If
a vibration signal is “riding” on a DC signal (or a bias), it is frequently necessary to
“strip” the DC signal from the AC vibration signal. AC Coupling, which is forced enabled
by the PBS-4100+ software, will perform this stripping operation.
7-17
Revision 1.0 – Feb 8, 2021
PBS-4100+
7-4
MTI Instruments 7001-0191
Components Tab
The Components Tab enables definition of various components of each vibration channels
signals that will be displayed by the PBS-4100+ system. Figure 7-13 illustrates the various
items that are contained on the Components Tab. The following paragraphs provide further
information concerning each of these items.
Figure 7-13: Components Tab Details
Notice that within the Components Tab are other sub-tabs. Each of these tabs are labeled;
Broadband, N1, N2, etc. Each of these Tabs represents one of the eight (8) different
components that the PBS-4100+ can extract from each of the vibration signals connected to the
PBS-4100+.
7-4.1 Broadband Tab
The broadband signal component (sometimes called Overall vibration) represents the total
vibration signal. It includes all of the vibration components that are may come from the
rotor(s) being out of balance, from vibrating inlet guidevanes, and from the accessory gearbox.
It also includes vibrations from the fuel pump, from the oil pump, from mounting supports, and
from all other sources of vibration that may be detected by the vibration sensor. This is the
total or overall vibration level.
Contained on this Tab are factors that can be selected based on operator preferences and/or by
engine manufacturer recommendations. The items are:
Component Enabled – Clicking on this box and setting the check mark will enable the
component and have it displayed on all vibration monitor screens. If the component is
not enabled, data will not be acquired or stored.
7-18
Revision 1.0 – Feb 8, 2021
PBS-4100+
MTI Instruments 7001-0191
Component Name – This entry item can be changed to any six-character symbol
desired. It is used on graphs throughout the system. Typically the letters “BB” are
used.
Description – This entry item can be changed to any 15 character symbol desired. It
is used to label graphs throughout the system. Typically the letters “BB” or the word
BROADBAND is used.
Frequency Ratio/Frequency Range/Fixed Frequency/Frequency Difference –
These buttons are generally set automatically by the system. On the Broadband Tab,
the Frequency Range button is enabled and indicates that the Broadband signal is
limited only by the frequency response of the system (or by the broadband filter – see
below).
Data Filter Frequency Range – Some engine manufacturers suggest that either a low
pass, bandpass, or high pass filter be applied to the broadband vibration signal to
eliminate low frequency structural signals and/or higher frequency components. The
PBS-4100+ software permits easy definition of these filters when required.
For NO FILTER, click on the NONE button.
For LOW PASS FILTER click on the LP button, AND move the pointing device
over to the HIGH window and type in the desired break frequency of the filter.
All frequency components less than this frequency will be included in the
broadband signal.
For HIGH PASS FILTER click on the HP button, AND move the pointing device
over to the LOW window and type in the desired break frequency of the filter.
All frequency components greater than this frequency will be included in the
broadband signal.
For BANDPASS PASS FILTER click on the BP button, AND move the pointing
device over to the LOW window and type in the desired lower break frequency
of the filter, and then move to the HIGH window and type in the desired high
break frequency of the filter. All frequency components between these two
frequencies will be included in the broadband signal.
Apply to Tracked Vibration Components – When enabled (box checked) this
features applies the Broadband Filter to the vibration signal before the Tracked and
Auxiliary filters are applied. When disabled (box not checked) the filters (broadband,
tracked and auxiliaries) are applied to the vibration signals in parallel and consequently
do not interact. Utilize this feature to suppress low frequency tracked vibrations that are
often observed during engine starts and coast-downs by defining a broadband filter as a
bandpass or highpass filter with a low frequency setting of around 10 or 15 Hz.
Readout Units – The PBS-4100+ system can display vibration readings in different
vibration units. It can also perform the integration required to convert acceleration
signals to velocity units, and can also convert velocity units to displacement units.
7-19
Revision 1.0 – Feb 8, 2021
PBS-4100+
MTI Instruments 7001-0191
These units will be displayed on all graphs of data by the PBS-4100+ system. Use this
drop down menu to select the type of vibration units that will be displayed by the PBS4100+. Users may select from the following units:
❑
❑
❑
❑
❑
❑
❑
G’s
Inches per second
Mils
Meters per second/second
Millimeters per second
Centimeters per second
Micrometers
Users may also select Peak, Peak to Peak, or RMS for each unit.
Aircraft Units – The PBS-4100+ normally displays vibration levels in standard vibration
units as explained above. However, aircraft readouts of vibration are frequently in
“Aircraft Units.” To have the PBS-4100+ display vibration in Aircraft Units, use the
pointing device to click on the Aircraft Units box, and also enter the conversion factors
appropriate for the aircraft. To stop displaying aircraft units, click again on the box to
remove the check mark.
V1-V20 Tabs – The individual Channel tabs along the bottom of the screen allow the
user to configure individual Broadband Component settings for each of the available 20
channels. The “Apply To All Channels” button applies the current Broadband component
settings to all of the 20 channels.
7-4.2 N1, N2, and N3 Component Tabs
The N1, N2, and N3 components are the part of the vibration signal caused by the
corresponding rotor vibrating. Often called tracked or synchronous vibrations, these are the
parts of the Broadband signal that can be minimized by trim balancing the corresponding rotor.
The PBS-4100+ extracts this portion of the total vibration signal and can display it graphically or
numerically to aid in diagnosing engine vibrations. Figure 7-14 illustrates the N1 Component
Tab.
7-20
Revision 1.0 – Feb 8, 2021
PBS-4100+
MTI Instruments 7001-0191
Figure 7-14: N1 Component Tab Details
Contained on these tabs are other factors that can be selected based on operator preferences
and/or by engine manufacturer recommendations. The items are:
Component Enabled – Clicking on this box and setting the check mark will enable the
display of the component on all vibration monitor screens. If the component is not
enabled, data will not be acquired or stored.
Component Name – This entry item can be changed to any six-character symbol
desired. It is used on graphs throughout the system. Typically the letters “N1”, “N2”,
or “N3” are used.
Description – This entry item can be changed to any 15-character symbol desired. It
is used to label graphs throughout the system. For the N1 rotor, typically the letters
“N1” or the words “N1 Synchronous” are used.
Frequency Ratio/Frequency Range/Fixed Frequency/Frequency Difference –
These buttons are generally set automatically by the system. On the N1 Tab, the
Frequency Ratio button is enabled and indicates that the N1 signal is calculated based
upon the N1 rotor tachometer signal. This is confirmed by noting that the Frequency
Ratio area of the Tab indicates that “Tach Number 1” is being used along with a “Speed
Ratio of 1” for the N1 component. These two factors are set at the factory and can not
be changed.
Readout Units – The PBS-4100+ system can display vibration readings in different
vibration units. It can also perform the integration required to convert acceleration
signals to velocity units, and can also convert velocity units to displacement units.
These units will be displayed on all graphs of data by the PBS-4100+ system. Use this
drop down menu to select the type of vibration units that will be displayed by the PBS4100+. Users may select from the following units:
7-21
Revision 1.0 – Feb 8, 2021
PBS-4100+
MTI Instruments 7001-0191
❑
❑
❑
❑
❑
❑
❑
G’s
Inches per second
Mils
Meters per second/second
Millimeters per second
Centimeters per second
Micrometers
Users may also select Peak, Peak to Peak, or RMS for each unit.
Aircraft Units – The PBS-4100+ normally displays vibration levels in standard vibration
units as explained above. However, aircraft readouts of vibration are frequently in
“Aircraft Units.” To have the PBS-4100+ display vibration in Aircraft Units, use the
pointing device to click on the Aircraft Units box, and also enter the conversion factors
appropriate for the aircraft. To stop displaying aircraft units, click again on the box to
remove the check mark.
Bandwidth – This control defines the bandwidth of the component tracking filter. The
normal setting provides a filter with approximately 2.5Hz bandwidth. As illustrated
below, values from a wide range of bandwidth can be selected.
7-4.3 Auxiliary Component Tabs
Auxiliary components are user-defined components of the vibration signal. Generally, the
auxiliary components are used to monitor vibrations caused by engine accessories such as oil
pumps, generators and gearboxes. If there is a significant signal, the engine accessory should
be considered for replacement to reduce overall engine vibration levels. The PBS-4100+
software permits a total of four auxiliary components to be defined and monitored. Each can
be defined as a frequency ratio of one of the defined engine tachometers or may be define as a
discrete range of frequencies isolated by filters defined by the user. Figure 7-15 illustrates the
N1 Component Tab. Note that some users of the PBS-4100+ system may not have access to
rights to all of these settings.
7-22
Revision 1.0 – Feb 8, 2021
PBS-4100+
MTI Instruments 7001-0191
Figure 7-15: Auxiliary Component Tab Details
Component Enabled – Clicking on this box and setting the check mark will enable the
display of the Auxiliary component on all vibration monitor screens. If the component is
not enabled, data will not be acquired or stored.
Component Name – This entry item can be changed to any six-character symbol
desired. It is used on graphs throughout the system. Typically the characters “C1” are
used for component number 1, and “C2” is used for component number two etc.
Description – This item can be changed to any 15-character symbol desired. It is used
to label some graphs and tables throughout the system. Typically the letters “are used
to spell “Oil Pump” or “Gearbox” or other descriptive label.
Frequency Ratio/Frequency Range/Fixed Frequency/Frequency Difference –
These buttons are set by the user of the system to indicate how the PBS-4100+ will
detect the auxiliary frequency components. Generally, auxiliaries are driven from the
engine gearbox, which is driven by the high rotor (usually the N2 rotor). If this is the
case, the PBS-4100+ software must know which tachometer drives the auxiliary, and at
what speed ratio to the tachometer does the auxiliary run. Data entered into the Tach
Number and Speed Ratio windows provide this information to the program.
The example in Figure 7-15 illustrates an auxiliary driven by the N2 rotor. In this case
the auxiliary has been defined to run at 100% of the N2 rotor, hence the factor of 1
entered in the Speed Ratio window.
Auxiliary Components may also be used to define special frequency ranges of interest in
the overall vibration signal spectrum. Figure 7-16 provides an illustration of such a case.
7-23
Revision 1.0 – Feb 8, 2021
PBS-4100+
MTI Instruments 7001-0191
Figure 7-16: Auxiliary Components – Frequency Range setup
In Figure 7-16, Auxiliary Number 3 has been defined as “C3” and the PBS-4100+ system
has been set up to filter signals in the frequency band from 100 Hz. To 135 Hz. This
was accomplished by selecting the “Frequency Range” function, and then by selecting
the BANDPASS filter function (BP) and typing in the desired lower and upper frequencies
of the filter.
Readout Units – The PBS-4100+ system can display vibration readings in different
vibration units. It can also perform the integration required to convert acceleration
signals to velocity units, and can also convert velocity units to displacement units.
These units will be displayed on all graphs of data by the PBS-4100+ system. Use this
drop down menu to select the type of vibration units that will be displayed by the PBS4100+. Users may select from the following units:
❑
❑
❑
❑
❑
❑
❑
G’s
Inches per second
Mills
Meters per second/second
Millimeters per second
Centimeters per second
Micrometers
Users may also select Peak, Peak to Peak, or RMS for each unit.
Aircraft Units – The PBS-4100+ normally displays vibration levels in standard vibration
units as explained above. However, aircraft readouts of vibration are frequently in
“Aircraft Units.” To have the PBS-4100+ display vibration in Aircraft Units, use the
pointing device to click on the Aircraft Units box, and also enter the conversion factors
7-24
Revision 1.0 – Feb 8, 2021
PBS-4100+
MTI Instruments 7001-0191
appropriate for the aircraft. To stop displaying aircraft units, click again on the box to
remove the check mark.
Bandwidth – This control defines the bandwidth of the auxiliary component tracking
filter. The normal setting provides a filter with approximately 2.5Hz bandwidth. As
illustrated below, values from a wide range of bandwidth can be selected.
Auxiliary Components may also be used to define a fixed frequency of interest within the
overall vibration signal spectrum. Figure 7-17 provides an illustration of such a case.
Figure 7-17: Auxiliary Components – Fixed Frequency Setup
Auxiliary Components may also be used to define a frequency of interest that is the
resulting difference of two different tachometer frequencies. In Figure 7-18, Auxiliary
Number 1 has been defined as “C1” and the PBS-4100+ system can be set up to detect
signals that equal the difference between the Tachometer #2 (N2) and Tachometer #1
(N1) or if installed Tachometer #3 (N3) frequency and Tachometer #2 (N2) frequency.
7-25
Revision 1.0 – Feb 8, 2021
PBS-4100+
MTI Instruments 7001-0191
Figure 7-18: Auxiliary Components – Frequency Difference Setup
7-26
Revision 1.0 – Feb 8, 2021
PBS-4100+
7-5
MTI Instruments 7001-0191
DC Outputs (Optional Feature)
The DC OUTPUTS Tab provides a menu for users of the PBS-4100+ Rack-mount System to
define associations between derived engine parameters, and up to 32 different DC output
signals. This is an optional feature that can only be installed on rack-mount PBS4100+ units. When installed, the option provides a means of driving auxiliary test cell
equipment such as panel meters, chart recorders, or oscilloscopes with a DC signal that is
proportional to engine data acquired by the PBS-4100R+.
As an example, one of the DC output channels could be assigned to represent the N1 speed of
the engine. And another DC output channel could be assigned to represent the Fan Vibration
Probe Broadband signal level, and another DC output channel could be programmed to
represent the Broadband signal acquired from the Turbine vibration probe.
As illustrated in Figure 7-19, the DC OUTPUTS Tab contains a grid that is used to define the
relationships between vibration and engine data acquired by the PBS-4100R+ and the DC
output channels. There are 32 rows in the grid, each row reserved for one of the 32 DC output
channels.
Figure 7-19: DC Outputs Tab Overview
The following paragraphs will define the use of each of the grid columns along with an example
of how to program the channels.
7-27
Revision 1.0 – Feb 8, 2021
PBS-4100+
MTI Instruments 7001-0191
Columns of the GRID – the DC OUTPUTS Tab grid has eight (8) different columns that are
used to define each of the individual DC output channels. The following explains the use of
each column:
Output Channel –This column is pre-programmed to list all of the possible DC output
channels. Up to 32 channels may be installed in the PBS-4100R+ system in increments of 16
channels. Each channel can be programmed to output a 0 to 10 volt DC signal proportional to a
measured parameter.
Measure Channel – This column is used to define the PBS-4100R+ measurement channel that
will be associated with the DC output channel. Any of the defined vibration channels, or speed
channels can be selected to appear in this column. To assist in programming the DC outputs,
the user can double click in the specific channel number/Measure Channel Cell to reveal a drag
down menu of all possible measurement parameters. This is illustrated in Figure 7-20.
Figure 7-20: Selecting a Measure Channel
After double clicking in the grid cell, use the pointing device to select the desired signal. If
many signals and components have been defined (as in this example) it may be necessary to
use the small slider bar to locate the desired signal. In this example, the measured Parameter
Fan – Main will be selected and assigned to DC output channel number 1, by moving the
pointing device down to the listed parameter (Fan – Main) and clicking. After selecting this
parameter for channel 1, and other parameters for some of the other DC output channels, the
grid begins to fill in as illustrated in Figure 7-21.
Note that “NONE” is also a viable option to be selected. This is provided as a means of saving a
DC output channel for later assignment, or as a way of temporarily “deleting” a channel from
the list while not upsetting the remaining channel assignments.
7-28
Revision 1.0 – Feb 8, 2021
PBS-4100+
MTI Instruments 7001-0191
Notice that for some measured parameters (such as speed) that the PBS-4100R+ software
automatically fills in many of the other columns.
Figure 7-21: Defining Several DC Output Channels
Measure Type – This column of the DC Outputs grid is used to define the specific component
or type of measurement desired for each of the selected measurement channels. In the
example illustrated in Figure 7-21, each of the defined measurement channels (Fan, gearbox,
Turbine, etc.) must have a specific measurement associated with them. For example, the FanMain channel could have as its type, the Broadband vibration level, or the N1 synchronous
vibration level, or any number of other components. Remember that these components must
be defined in the Sensors, Tachometers and Components Tabs before the DC Output
parameters are established. Figure 7-22 illustrates how the various options are presented for
review and selection.
7-29
Revision 1.0 – Feb 8, 2021
PBS-4100+
MTI Instruments 7001-0191
Figure 7-22: Measure Type selection
Figure 7-23 illustrates how the rest of the DC Output grid has been completed in the Measure
Type column. Note that all of the remaining cells have been “filled in” by the PBS-4100R+
software. However, all of these numbers MUST be checked and examined.
Figure 7-23: Completed Measure Type Entry Example
7-30
Revision 1.0 – Feb 8, 2021
PBS-4100+
MTI Instruments 7001-0191
Measure Units – This column of the DC Output grid lists the units that have been previously
assigned to the different channels. These units cannot be changed in the DC Output grid.
They are displayed as a convenience to the user.
Low Measure (units) – This column provides cells to enter the desired low values of defined
parameters. For example, the low value of a speed parameter is normally “0” as illustrated in
Figure 7-23. The PBS-4100+ software automatically assumes that 0 is a desired low value,
however the value may be changed. To change the value, place the pointing device into the
cell that needs to be changed, and double click. The numbers will be highlighted, and the
keyboard may be used to enter new numbers. Pressing the Enter key or clicking into another
cell will register the new value.
High Measure (units) – This column provides cells to enter the desired high value of defined
parameters. For example, the high value of the N1 speed parameter illustrated in Figure 7-23
is 10,000. The PBS-4100+ software automatically enters the 100% speed value entered on the
Tachometer Tab of the Engine parameter database. For vibration and component values,
numbers must be entered. To enter or change the value, place the pointing device into the cell
that needs to be changed, and double click. The numbers will be highlighted, and the keyboard
may be used to enter new numbers. Pressing the Enter key or clicking into another cell will
register the new value. Note that in Figure 7-24, the High Measure values for Channels 1 and 2
have been set at 10.0 and the high measure values for Channels 3-5 have been set for 5.0.
Figure 7-24: Completed DC Outputs Tab
Low Output (volts) – This column provides cells to enter the desired low voltage output
values of each of the defined parameters. This value defines the DC voltage that the PBS4100R+ will output at the defined Low Measure value (see above). For example, the low value
of the N1 speed parameter was established to be “0” above. To have a corresponding 0 volts
of DC signal on Channel 6, an entry of 0 volts must be made as illustrated in Figure 7-24. The
PBS-4100R+ software automatically assumes that 0 is a desired low value, however the value
7-31
Revision 1.0 – Feb 8, 2021
PBS-4100+
MTI Instruments 7001-0191
may be changed. To change the value, place the pointing device into the cell that needs to be
changed, and double click. The numbers will be highlighted, and the keyboard may be used to
enter new numbers. Pressing the Enter key or clicking into another cell will register the new
value.
High Output (volts) – This column contains cells to enter the desired high voltage output
values of each of the defined parameters. This value defines the DC voltage that the PBS4100R+ will output at the defined High Measure value (see above). For example, the high
value of the N1 speed parameter was established to be “10,000” above. To have a
corresponding 10.0 volts of DC signal on Channel 6, an entry of 10.0 volts must be made as
illustrated in Figure 7-24. To change the value, place the pointing device into the cell that
needs to be changed, and double click. The numbers will be highlighted, and the keyboard
may be used to enter new numbers. Pressing the Enter key or clicking into another cell will
register the new value. Note that in Figure 7-24, the High Output values for Channels 1 and 2
have been set at 10.0 and the high measure values for Channels 3-5 have been set for 5.0.
7-32
Revision 1.0 – Feb 8, 2021
PBS-4100+
7-6
MTI Instruments 7001-0191
Spectrum Graphs Tab
The Spectrum Graph Tab contains parameters that define presentation parameters used by
the PBS-4100+ system when displaying Spectrum Graphs of vibration signals. These parameters
do not have impact on data collection or processing of spectra by the PBS-4100+ system.
There are sub-tabs for every enabled Channel to permit individual channel customization of
spectrum displays. This section discusses each of the parameters and option selections
available on this tab. Figure 7-25 illustrates the tab and the different user entries and options.
Figure 7-25: Spectrum Graph Tab contents
Channel Tabs - As illustrated in Figure 7-25, any of the channels enabled on the CHANNELS
Tab will be replicated across the top of the SPECTRUM GRAPHS Tab. All of the sub tabs for
each of the enabled channels are identical, and may all be set-up in different or identical
manners
FFT Lines to Display – The spectrum graphs that are displayed by the PBS-4100+ may be set
for a resolution of 400, 800, 1600, 3200, or 6400 elements across the spectrum frequency axis.
This control differs from the FFT Lines control under the Signal Processing tab. The FFT Lines to
Display is the control for the frequency resolution in the data presentation plot only.
Spectral analysis FFT size used for calculation is controlled in the Data Sampling tab, outlined
later in this section.
Resolution Enhancement Checkbox – A check in this box applies correction algorithm
known as the Picket Fence correction, to all spectrum data. This algorithm enhances the
frequency and amplitude resolution of the vibration signal spectrum to as fine as 0.1hz per
display line. For engine diagnostics, it is recommended that this feature is always enabled.
7-33
Revision 1.0 – Feb 8, 2021
PBS-4100+
MTI Instruments 7001-0191
Apply to all Channels Checkbox – A check in this box applies all of the settings in the field
(Resolution Enhancement, and Frequency Display Units) to all of the Enabled Channels. If the
box is not checked, then all of the individual channels must be set-up according to user
preferences.
Frequency Axis Parameters – The Frequency Axis Parameters area contains several factors
associated with the drawing and scaling of the frequency axis of spectrum graphs.
Autoscale Check Box – The Autoscale Check box is used to have the PBS-4100+
automatically scale the frequency axis of all spectrum plots when the box is checked.
When the box is not checked, manual scaling is enabled, and the High and Low limits
numbers will be used to create the frequency axis of all spectrum graphs.
Low Limit – This number is defined by clicking in the entry area and typing the desired
low frequency number, which will be applied to all spectrum graphs.
High Limit – This number is defined by clicking in the entry area, and typing the
desired high frequency number that will be applied to all spectrum graphs.
Frequency Display Units – This area of the spectrum Graphics Tab contains two
buttons to select the frequency spectrum display units. Either Hertz (cycles per second)
or CPM (cycles per minute) may be selected by clicking on the appropriate button.
Scale Construction – The plotting of the frequency axis can be done using a linear or
a logarithmic scale. Click on the appropriate button to indicate the desired scale
construction technique.
Apply to all channels – Clicking on this box will apply all of the selected Frequency
axis parameter to all of the channels listed on the tabs at the top of Spectrum Graphics
tab.
Amplitude Axis Parameters – The Amplitude Axis Parameters area contains several factors
associated with the drawing and scaling of the vibration amplitude axis of spectrum graphs.
Autocsale Check Box – The Autoscale Check box is used to have the PBS-4100+
automatically scale the vibration amplitude axis of all spectrum plots when the box is
checked. When the box is not checked, manual scaling is enabled, and the High and
Low limits numbers will be used to create the vibration amplitude axis of all spectrum
graphs.
Low Limit – This number is defined by clicking in the entry area and typing the desired
low vibration value that will be applied to all spectrum graphs. The High and Low limits
numbers will be used to create the vibration amplitude axis of all spectrum graphs.
High Limit – This number is defined by clicking in the entry area, and typing the
desired high vibration value that will be applied to all spectrum graphs.
7-34
Revision 1.0 – Feb 8, 2021
PBS-4100+
MTI Instruments 7001-0191
Scale Construction – The plotting of the vibration axis can be done using a linear or a
logarithmic scale. Click on the appropriate button to indicate the desired scale
construction technique.
Apply to all channels – Clicking on this box will apply all of the selected vibration axis
parameter to all of the channels listed on the tabs at the top of Spectrum Graphics tab.
7-35
Revision 1.0 – Feb 8, 2021
PBS-4100+
7-7
MTI Instruments 7001-0191
Survey Graphs Tab
The Survey Graph Tab contains parameters that define the presentation parameters used by
the PBS-4100+ system when displaying Vibration Survey Graphs. There are sub-tabs for every
enabled Channel to permit individual channel customization of survey displays. This section
discusses each of the parameters and option selections available on this tab. Figure 7-26
illustrates the tab and the different user entries and options.
Figure 7-26: Survey Graphs Tab contents
Channel Tabs - As illustrated in Figure 7-26, any of the channels enabled on the SENSORS
Tab will be replicated across the top of the SURVEY GRAPHS Tab. All of the sub-tabs for
each of the enabled channels are identical, and may all be set-up in an identical manner, or
each channel may be set-up individually.
Broadband Method – The PBS-4100+ is capable of calculating Broadband Vibration (Overall
Vibration) using two different algorithms. The RMS method is the preferred method.
Broadband Smoothing – The PBS-4100+ can perform an averaging or smoothing of
broadband vibration data during the acquisition process. Smoothing can be used to eliminate
peaks that may occur due to high levels of noise in the vibration signal. A low amount of
smoothing (level 1) is used for low noise level signals. An extreme level of averaging (level 10)
can be selected for very noisy signals. Each channel can be set individually.
7-36
Revision 1.0 – Feb 8, 2021
PBS-4100+
MTI Instruments 7001-0191
Tracked Smoothing – The PBS-4100+ can perform an averaging or smoothing of tracked
vibration (N1, N2, N3, etc) data during the acquisition process. Smoothing can be used to
eliminate peaks that may occur due to high levels of noise in the vibration signal. A low amount
of smoothing (level 1) is used for low noise level signals. An extreme level of averaging (level
10) can be selected for very noisy signals. Each channel can be set individually.
BB Spike Suppression – In very noisy environments characterized by a lot of high frequency
noise bursts in the vibration signal, the PBS-4100+ can perform additional signal processing to
remove such noise spikes in the broadband vibration. Normal setting is for no suppression (0
level), and the maximum value (5) is used for extreme noise conditions.
BB Noise Squelch – In very noisy environments characterized by a lot of broadband noise
throughout the spectrum of the vibration signal, the PBS-4100+ can perform additional signal
processing to remove such noise. The PBS-4100+ will attenuate all noise components whose
amplitudes are below the highest signal levels detected by the percentage entered as the
squelch value. Normal setting is for no squelch (0 - off), and the maximum value (50) is used
for extreme noise conditions.
Full Scale Vibration – This entry area of the Survey Graph tab defines the full scale vibration
level displayed on the PBS-4100+ monitor display. To enter the desired number, place the
pointing device in the edit area, click, and use the keyboard to enter the desired number.
Apply to all Channels Button – Pressing this button applies all of the settings in the field
(Smoothing, Full Scale Vibration, etc) to all of the Enabled Channels. If the box is not
depressed, then each of the enabled channels must be individually set-up according to user
preferences.
Speed Axis Parameters – The Speed Axis Parameters area contains several factors
associated with the drawing and scaling of the speed axis of survey graphs. The speed units
are defined on the Data Sampling Tab.
Autoscale Check Box – The Autoscale Check box is used to indicate a desire to have
the PBS-4100+ automatically scale the speed axis of all survey plots when the box is
checked. When Autoscaling is checked, the PBS-4100+ software reviews the data for the
highest and lowest values and adjusts the axis low and high values accordingly. When
the box is not checked, manual scaling is enabled, and the High and Low limits numbers
entered in the edit boxes will be used to create the speed axis of all survey graphs.
Note that autoscaling can cause real-time data displays to appear erratic due to the
inherent tendency to constantly change scaling. For this reason, manual scaling is
recommended.
Low Limit – This low end of the speed axis is defined manually by clicking in the entry
area and typing the desired low range number that will be applied to all vibration survey
graphs.
7-37
Revision 1.0 – Feb 8, 2021
PBS-4100+
MTI Instruments 7001-0191
High Limit – The high end of the speed axis can be defined manually by clicking in the
entry area, and typing the desired high range number that will be applied to all vibration
survey graphs.
Scale Construction – The plotting of the vibration amplitude axis can be done on a
linear or a logarithmic scale. Click on the appropriate button to select the desired scale
construction technique.
Units – The units for the speed axis may be selected by clicking on the appropriate
button in this area. You may select between Revolutions per Minute ( RPM), Cycles per
Minute (CPM), Rotor Frequency in Hertz (Hz) or percentage (%) of full scale speed.
Apply to all channels – Clicking this bar will apply all of the selected speed axis
parameters to all of the channels listed on the tabs at the top of Survey Graphics tab.
Amplitude Axis Parameters – The Amplitude Axis Parameters area contains several factors
associated with the drawing and scaling of the vibration amplitude axis of vibration survey
graphs.
Autoscale Check Box – The Autoscale Check box is used to indicate a desire to have
the PBS-4100+ automatically scale the vibration amplitude axis of all survey plots when
the box is checked. Autoscaling reviews the data for the highest and lowest values and
adjusts the axis low and high values accordingly. When the box is not checked, manual
scaling is enabled, and the High and Low limits numbers entered in the edit boxes will
be used to create the vibration amplitude axis of all survey graphs.
Note that autoscaling can cause real-time data displays to appear erratic due to the
inherent tendency to constantly change scaling. For this reason, manual scaling is
recommended.
Low Limit – This low end of the vibration amplitude axis is defined manually by clicking
in the entry area and typing the desired low range number that will be applied to all
vibration survey graphs.
High Limit – The high end of the vibration amplitude axis can be defined manually by
clicking in the entry area, and typing the desired high range number that will be applied
to all vibration survey graphs.
Scale Construction – The plotting of the vibration amplitude axis can be done on a
linear or a logarithmic scale. Click on the appropriate button to select the desired scale
construction technique.
Apply to all button – Clicking on this area will apply all of the selected vibration
amplitude axis parameters to all of the channels listed on the tabs at the top of Survey
Graphics tab.
7-38
Revision 1.0 – Feb 8, 2021
PBS-4100+
MTI Instruments 7001-0191
Vibration Traces to Display – This area of the Survey Graphs Tab provides a way to
control which components of each vibration channel are displayed.
If a component was defined and enabled on the Components tab, the check box associated
with that component will be enabled (white) on this display. If the component was not enabled
on the Components tab, it will appear grayed-out in this area.
Only the components that are enabled with a check-mark in their respective boxes will be
displayed on vibration survey and monitor displays. However, even when not displayed, the
data will be stored for all components and can be displayed from stored data files at a later
date.
Figure 7-27 illustrates the Survey Graphs Tabs for the Fan sensor of a Demonstration Engine.
As the illustration demonstrates, there have been many components enabled on the
Components tab (BB, N1, N2, C2, C3 and C4) as evidenced by the white area check boxes.
Notice that only the BB, N2, and C2 components have been selected for display as evidenced by
the check marks.
Figure 7-27: Survey Graphs Tab Example Engine Settings
7-39
Revision 1.0 – Feb 8, 2021
PBS-4100+
MTI Instruments 7001-0191
Figure 7-28 illustrates the effects of these settings on the Vibration Monitor display when the
PBS-4100+ system is placed in Vibration Survey mode. Note that all of the limit settings of the
components that were defined in the Parameter Tab have been drawn in on the monitor screen.
Note that where components were not defined (N2 for the FRONT Channel) there are no
amplitude bars, nor are there any limit lines.
C4
C3
C2
C1
N2
N1
BB
Figure 7-28: Vibration Monitor Display with Components Enabled
7-40
Revision 1.0 – Feb 8, 2021
PBS-4100+
7-8
MTI Instruments 7001-0191
Data Sampling Tab
The Data Sampling Tab contains parameters that define data collection and presentation
parameters used by the PBS-4100+ system when collecting and displaying Vibration Survey,
Spectrum Graphs, and when taking balancing data. This section discusses each of the
parameters and option selections available on this tab. Figure 7-29 illustrates the tab and the
different user entries and options.
Figure 7-29: Data Sampling Tab contents
Vibration Data - As illustrated in Figure 7-29, there are a number of different parameters that
the PBS-4100+ uses to determine how vibration data is acquired and displayed. The following
are critical parameters that define how vibration data is sampled and presented to users.
Samples per Cycle – The number entered in this window defines how many samples
the PBS-4100+ Analog to Digital circuits make every cycle of the engine on every
enabled vibration channel. A minimum of 64 is recommended for this value.
Data Cycles – The PBS-4100+ system also averages the acquired data over more than
one cycle of the engine. The number entered in this box specifies how many averages
of the vibration data are taken to produce the reported vibration value for each enabled
7-41
Revision 1.0 – Feb 8, 2021
PBS-4100+
MTI Instruments 7001-0191
channel. It is recommended that a minimum of five (5) cycles are averaged to minimize
transient noise errors.
Display Digits – This controls the number decimal digits to display in the Table View
when acquiring data.
Speed display Units – Speed may be displayed using RPM (Revolution per Minute), or
Hertz (cycles per second), or CPM (cycles per Minute). Use the pointing device to select
the desired selection.
Phase Convention – Either leading or lagging phase convention may be employed by
the PBS-4100+ system. Use the pointing device to select the desired convention. For
balancing consistency select one convention and keep all engines set the same. Lagging
is normally used by engine balancing systems.
Display True Phase – By default, all PBS Systems will adjust their phase readings to
match the very first PBS system that was made. This allows for Vibration Data and
Engine Influence Coefficient Sets to be compared and transferred between legacy
systems and new systems. The disadvantage is that the phase reading will have an
offset and will not reflect the true phase of the system. Use this setting to turn off the
phase adjustment and display the true phase.
Frequency Spectrum – This area of the Data Sampling tab contains data required to define
how the PBS-4100+ acquires data. These parameters are critical to the proper functioning and
signal accuracy of the PBS-4100+ system. The PBS-4100+ is a “smart” device that
automatically adapts its signal processing parameters in order to maintain the highest levels of
signal accuracy and system responsiveness possible. Under normal circumstances the “Force
Fixed Sampling Rate” checkbox should NOT be selected, in order to allow the system to use the
“Maximum Frequency” and “FFT Lines” parameters as guidelines and not rules. If the user
would like to override the automatic adjustment of these parameters and force the system to
use the ones entered in this section, they should check the “Force Fixed Sampling Rate” button.
Maximum Frequency – This control defines the bandwidth of the PBS-4100+ vibration
data acquisition sub-system. Maximum Frequency should be set to the maximum
expected analog frequency at the vibration input channels. This number will be used
by the data acquisition control logic as it determines the sampling rate and number of
data points to acquire on each vibration channel. Under normal operation, the sample
rate will be automatically adjusted as the engine speed changes. If the user wishes to
override the automatic adjustment and force the sample rate to be fixed, the must
check “Force Fixed Sampling Rate”
Technical Detail
In general, the sample rate is 2.56 x Maximum Frequency. Hence, a Max Frequency of
10,000Hz yields a sample rate of 25,600 Samples per second.
FFT Lines – This control specifies the FFT size to be used for spectral analysis in the
vibration data acquisition sub-system. This value will be used by the data acquisition
control logic to determine the number of data points to acquire in each processing block.
7-42
Revision 1.0 – Feb 8, 2021
PBS-4100+
MTI Instruments 7001-0191
Under normal operation, the number of points to acquire will be automatically adjusted
as the engine speed changes. If the user wishes to override the automatic adjustment
and force the number of data points to be fixed, they must select “Force Fixed Sampling
Rate”. The spectral resolution may be set to 400, 800, 1600, 3200, or 6400 elements
across the spectrum frequency axis. The higher-line options provide enhanced
resolution, but take considerably longer to acquire and process the data. The 400 or
800 line selection is recommended as a good compromise between resolution and speed
of acquisition and processing.
Vibration Survey / Monitor – This area of the tab is used to define how the vibration survey
data is displayed on the PBS-4100+ screen. These are the “default” settings that can be
changed on any of the graphs when the system is running.
Speed bar graphs may use a horizontal or vertical orientation bar to represent engine
speeds. Use the desired button to define the default preference.
Vibration bar graphs may use a horizontal or vertical orientation bar to represent
engine vibration levels. Use the desired button to define the default preference.
Default Display is used to choose which data display to designate as the default
display in the Acquire Data function.
Data Table Font allows the user to change font settings to auto or in manual settings
from 10-36pt Table View in the Acquire Data function.
7-43
Revision 1.0 – Feb 8, 2021
PBS-4100+
MTI Instruments 7001-0191
Vibration Monitor Display – This area of the tab contains ten different checkboxes to enable
or disable the various vibration display options available to users in the PBS-4100+ Vibration
Monitor Display. All, or only a few of the boxes may be selected. If a box is not selected, users
will find that the selection button on the Vibration Monitor display will be grayed-out and not
enabled. It is recommended that at least one of the functions such as the Monitor or the Data
Table function be enabled.
Waterfall – This area of the tab is used to define if data is to be continuously acquired and
processed for waterfall spectra displays. Checking this box ensures that spectra data are
continuously taken and that when users switch between waterfall spectra views and other data
displays, voids will not exist in the acquired waterfall data. However, note that checking this
box places additional processing loads on the PBS-4100+ internal computers and consequently
may compromise the overall performance of the system.
Vibration Survey/Log File – This area of the tab defines data the system will store when
performing a vibration survey or logging operation. Broadband and tracked vibration readings
are always saved during a vibration survey. However, there is also the option to save the
frequency spectrums and waveform records as well. These files can consume large amounts of
memory and can slow the system down due to longer transmission times.
Store Spectra – When this box is checked all spectrums are saved during a vibration
log file. Spectrums are large data items, and if data storage is a concern, not checking
this box will save memory.
Store Waveforms – When this box is checked, the raw signal waveforms are also
saved as a part of the Vibration Log file. Waveforms can be useful in determining the
nature of the vibration signal, but they too consume large amounts of computer storage.
If not required, waveforms should not be saved.
Compress – The COMPRESS box can be used to reduce the size of the spectrum data
being stored during the vibration survey logging. Checking this box saves valuable
storage by saving only the significant frequency components. Any components with
amplitudes less than 5% of the largest component of the spectrum will not be saved.
Balancing – This area of the tab is used to define how the balancing data is acquired when
balancing from Speed Points.
Data Averages – The number entered in this area defines how many times the
balancing data is taken and averaged before the data is displayed or used by the
balancing software. Because stable data is important to a good balancing solution
several averages are recommended.
Speed Tolerance – This number defines the + or – speed tolerance of defined
balancing speeds. It is recommended that this number be defined a “tight” as possible
to ensure that balancing data is taken close to the desired speeds as possible.
7-44
Revision 1.0 – Feb 8, 2021
PBS-4100+
7-9
MTI Instruments 7001-0191
Balance Tab
The Balance Tab contains parameters that define important data collection parameters used by
the PBS-4100+ system, and it also contains settings to enable optional features and data
displays that can provide useful information during the balancing process. This section
discusses each of the parameters and option selections available on this tab. Figure 7-30
illustrates the tab and the different user entries and options.
Figure 7-30: Balance Tab contents
Data Stability Factors – This area of the Balance Parameters Tab contains factors that define
the quality of the vibration data that the PBS-4100+ system will use for engine balancing. It is
important to have very stable vibration data to ensure reliable and accurate balancing results.
If the engine is varying in speed, or the values of the vibration data a widely varying, the PBS4100+ may calculate balancing solutions that will be less than optimal. Consequently, these
three factors of speed, amplitude and phase stability must all be satisfied while the PBS-4100+
system acquires balancing data.
It is recommended that these settings not be changed from those established by the factory.
Data Sources – This area of the Balance Parameters Tab contains three selection boxes that
define from where and how the PBS-4100+ acquires the engine balancing data. As illustrated in
Figure 7-30, there are three sources for balancing data. They are:
Speed Points – Checking this box instructs the PBS-4100+ Balance Wizard to use
vibration data acquired when the engine is held at one or more steady-state balancing
speeds. When in this mode, the PBS-4100+ will use its internal data acquisition circuitry
to collect vibration and speed data while the engine is parked at the balancing speed(s).
Depending upon the settings of other options found on this parameters page, the
7-45
Revision 1.0 – Feb 8, 2021
PBS-4100+
MTI Instruments 7001-0191
desired speed points may be pre-selected (see Pre-Defined Speeds) or selected by the
operator during the balancing process.
Vibration Survey File – When this option is checked, the Balance Wizard will use
saved vibration survey files as a source of vibration data for balancing. Survey files
(acceleration or deceleration) can be used for baseline, trial weight and check run data.
Pre-defined speeds (see below) and Influence Coefficient speeds are used by the
Balancing Wizard to select the speed points from within the survey data. This
method of data collection is a faster and more efficient way to acquire balancing data as
compared to the Speed Points option defined above. Vibration survey files (.VIB) or
Vibration Log files (.VLF) containing acceleration or deceleration runs may be used as
data sources. To select this option, click the box.
Manual Input – The PBS-4100+ can also perform balancing calculations using data
that is manually entered into the system. When this box is selected, the PBS-4100+
Balancing Wizard will prompt the user to manually enter engine speed, vibration and
phase data. This feature makes the PBS-4100+ extremely valuable in situations where
an engine must be balanced, yet engine vibration and speed signals cannot be directly
connected to the PBS-4100+. To select this option, click on the box.
Spool To Balance – From its inception, PBS has been primarily used for trim balancing the N1
spool, either at the fan, low-pressure turbine, or both. As such, the system was pre-configured
to acquire phase data from the N1 spool only. Phase data is necessary for calculating the
balance weight position along the radius of the balance plane. Modern PBS-4100+ systems can
be updated to allow for phase data to be collected from any one of the tachometer inputs. This
option extends the PBS-4100+ capability to allow balancing of the “core” or high-pressure
turbine on some engines (ex. CFM56). For more details about this option see Section 5-9.8.
Pre-Defined Balance Speeds – Many engine manufacturers suggest that their engines be
balanced at pre-defined speeds. The PBS-4100+ software will allow the definition of up to 20
pre-defined balancing speeds. These speeds are entered into the table found in the middle of
the Balance Parameters Tab. The pointing device is used to select a speed row within the
table, and the keyboard is used to type the desired speed into the table.
Point and click outside the box to register the new speed.
To change or delete a speed entry in the table, move the pointing device to the speed entry of
interest, double click on the row, and then use the DELETE key to erase the entry, or use the
keyboard numbers to enter a new speed.
Point and click outside the box to register the changes.
Balance Process Options – The process of balancing an engine requires several steps of
engine data collection and mathematical analysis. There can also be many options regarding
what speeds to balance at and what data to review. The PBS-4100+ software permits the
enabling and disabling of many options during the balancing process. The Balance Process
Options boxes enable users to custom define how the balance process is to be viewed and
displayed. By enabling or disabling several in-process displays and data review displays.
7-46
Revision 1.0 – Feb 8, 2021
PBS-4100+
MTI Instruments 7001-0191
The balance process option check boxes offer an opportunity for user to customize the
balancing procedures to better meet their process production or testing procedures.
The following paragraphs explain what each of the feature check boxes can mean to a user.
Show Detailed Solutions – When this box is checked the user of the PBS-4100+ system can
view the individual balancing solutions at each of the balancing speeds as illustrated in Figure
7-31. This display is part of the data provided when the DETAILS button is clicked on the
Correction Weights to Install distribution display.
Figure 7-31: Detailed Balancing Solution Example
7-47
Revision 1.0 – Feb 8, 2021
PBS-4100+
MTI Instruments 7001-0191
Show Predicted Vibration - When this box is checked the user of the PBS-4100+ system can
view the predicted vibration levels of the engine on a channel-by-channel basis as illustrated in
Figure 7-32. This display is part of the data provided when the DETAILS button is clicked on
the Correction Weights to Install distribution display. Note that the data is also provided in
Table form by clicking on the button.
Figure 7-32: Predicted Vibration
Show IC Values - When this box is checked, the user of the PBS-4100+ system can view the
influence coefficient value(s) used to determine the balancing correction weights as illustrated
in Figure 7-33. This display is part of the data provided when the DETAILS button is clicked on
the Correction Weights to Install distribution display.
Figure 7-33: Show IC Values
7-48
Revision 1.0 – Feb 8, 2021
PBS-4100+
MTI Instruments 7001-0191
Show Transition Pages - When this box is checked the user of the PBS-4100+ system will be
alerted to points in the balancing process where there will be no “turning-back” by use of the
BACK button. A typical transition page is illustrated in Figure 7-34.
Figure 7-34: Transition Page Example
Show Data Accept Screen - When this box is checked the user of the PBS-4100+ system will
be presented with a summary of data acquired at every speed point during a balancing run. A
typical Data Accept screen is illustrated in Figure 7-35. The ACCEPT button must be clicked to
continue taking data. If the REJECT button is clicked, the data point may be taken again.
Figure 7-35: Data Accept Screen Example
7-49
Revision 1.0 – Feb 8, 2021
PBS-4100+
MTI Instruments 7001-0191
Allow IC Recalculation - When this box is checked the PBS-4100+ system will use the rotor
response from a balancing check run as another data point for IC calculations. When this box is
not checked, the ICs are not recomputed with the new data. Note that the recalculated IC will
not be saved unless the Allow IC File Update box is also checked.
Allow IC File Update - When this box is checked, and the Allow IC Recalculation box is
checked, the PBS-4100+ system will save the recalculated ICs to the system disk drive.
Additionally, if multiple IC Sets is enabled, the user will be given the selection screen as
illustrated in Figure 7-36 to direct where the IC data is stored.
Figure 7-36: Allow IC Update Example
Use Automatic IC File Update - When this box is checked and the Allow IC File Update
box is checked the PBS-4100+ system will automatically update the currently used IC file.
Allow Multiple IC Sets - When this box is checked the PBS-4100+ system permits the
creation and use of multiple IC sets for the same engine type. When the box is not checked,
and IC updates are allowed, users may view the dialog illustrated in Figure 7-37.
7-50
Revision 1.0 – Feb 8, 2021
PBS-4100+
MTI Instruments 7001-0191
Figure 7-37: Do Not Allow Multiple IC Set Example
Allow Balance Recalculation - When this box is checked, the user of the PBS-4100+ system
will be allowed to have the system recalculate another balancing solution. If the box is not
checked, rebalance is not permitted, and both the RECALC option at the Balance Weights
display and the option at the end of balancing are “grayed-out” as illustrated in Figure 7-38.
Figure 7-38: Do Not Allow Rebalance Example
7-51
Revision 1.0 – Feb 8, 2021
PBS-4100+
MTI Instruments 7001-0191
Install Trial Weight One Plane at a Time - When this box is checked the user of the PBS4100+ system will only be permitted to install a trail weight into one balancing plane at a time
during the Trial weight balancing process.
It is strongly recommended that this box remain checked.
When the Box is not checked, trial weights can be installed in both balancing planes
simultaneously for the first trial weight run. However, there must also be a second trial weight
run made (with the weights moved to different locations) to separate the effects of the weights
in the two planes.
Must Use all Predefined Speeds - When this box is checked the user of the PBS-4100+
system must take balancing data (baseline, and TW or check-data) at all of the pre-defined
speeds. If a speed is not taken, an error message similar to the one illustrated in Figure 7-39
will be displayed.
Figure 7-39: Must Use all Predefined Speeds Warning Example
Use Only Predefined Speeds - When this box is checked, the user of the PBS-4100+ system
must take balancing data at only the pre-defined balancing speeds. If data is taken at another
speed, a warning message similar to one illustrated in Figure 7-40 will be displayed.
Figure 7-40: Use Only Predefined Speeds Warning Example
Get Existing Weights In Baseline Run- Existing weight information is used by the PBS4100+ system to calculate the final correction weight solution. Consequently, the information
concerning existing weight in the engine can be input to the system at several points within
early stages of the balancing process. When this box is checked, the user of the PBS-4100+
system will be requested to declare any existing weights BEFORE and AFTER baseline data is
taken.
7-52
Revision 1.0 – Feb 8, 2021
PBS-4100+
MTI Instruments 7001-0191
If the box in not checked the PBS-4100+ system will be requested to declare any existing
weights only AFTER the baseline data has been taken and just before the balancing correction
weights are displayed. A typical Existing Weight screen is illustrated in Figure 7-41.
Figure 7-41: Typical Existing Weight Input Display
Balance After First Trial Weight – When this option is selected, the Balance Wizard will
calculate a balance solution after the first trial weight of a two-plane trail weight balance. This
feature can be valuable when you are fortunate enough to have significantly reduced the
engine vibrations after the first trial weight. When this option is enabled, the message
illustrated below will be displayed after the removal of the first trial weight.
Figure 7-42: Option to Balance After First Trial Weight
For best results, it is recommended that both trial weights be installed before a solution is
calculated.
7-53
Revision 1.0 – Feb 8, 2021
PBS-4100+
MTI Instruments 7001-0191
7-10 Balance Planes
The Balance Planes Tab contains further details concerning the balancing plane(s) associated
with the selected engine. The PBS-4100+ software permits balancing with either one or two
balancing planes. Generally one-plane balancing is utilized on engines that have a single ring of
balancing weight position in the Fan area of the engine. Two-plane balancing is used on
engines that have places for trim weights in both the Fan and turbine areas of the engine.
Figure 7-43 illustrates the contents on the Balance Planes Tab.
Figure 7-43: Balance Planes Tab
As illustrated in figure 4-7.43, the Balance Planes Tab contains two sub-tabs, each tab
associated with one of the possible two engine balancing planes. Each of the individual subtabs contains places to enter exactly the same type of information for each of the two planes.
The following paragraphs describe each of the information areas.
NOTE
The information contained on each of the Balance Plane sub-tabs is essential for
the PBS-4100+ to accurately perform and report engine balancing results. Much
of the information is utilized on PBS-4100+ produced graphics depicting the
calculated balancing solutions. If data is entered incorrectly, information such as
direction of engine rotation will produce incorrect results.
Enabled for Balancing – This check box indicates that balancing calculations performed by
the PBS-4100+ are to include this specified plane. Generally Plane 1 refers to the Fan balancing
plane for turbofan engines. This Plane is always enabled for one plane, or single plane
balancing. To check or un-check the box, move the pointing device to the box, and double
click.
7-54
Revision 1.0 – Feb 8, 2021
PBS-4100+
MTI Instruments 7001-0191
Plane Symbol – This text area is used to enter a brief alphanumeric label for each of the
balancing planes. The PBS-4100+ system is delivered with the symbols P1 and P2 entered for
Plane 1 and Plane 2 respectively. Up to 6 characters may be used. The text is used as a label
on the Weight Class Tab (see section 7-11) and on other balancing related graphics and
diagrams.
Description - This text area is used to enter a longer alphanumeric label for each of the
balancing planes. The PBS-4100+ system is delivered with the words FAN and TURBINE
entered for Plane 1 and Plane 2 respectively. Up to 16 characters may be used. The text is
used as a label on balancing related graphics and diagrams.
Weight Units – This text area is used to enter a description of the unit of weight used for
balancing. Typically balancing weights are measured in ounces, grams, ounce-inches, etc. The
text entered in this area is used on balancing related diagrams, and listings of recommended
balancing weights.
Balance Plane Orientation – This text area is used to enter a description of how an engine
technician will view the particular balancing plane. Generally the FAN plane is referred to as
“Front looking Aft” and the TURBINE plane is referred to as “Aft looking Front.” The PBS-4100+
is delivered with these same entries. The text entered in this area is used on balancing related
diagrams.
Weight Input Type – This area contains four selection buttons that are used to select the
preferred method of referring to balancing weight sizes and installation positions. Weights are
generally referred to as either being a Class 1, 2, 3, etc weight or as have a certain weight or
MAGNITUDE (i.e. 12 ounces, or 6.25 grams etc.). Placement of the weights on the balancing
plane is either in terms of an angle (i.e. 45 degrees from zero) or by hole number (i.e. hole 21).
Use the pointing device to click on the desired method of reference.
Directions – This area contains three sets of selection buttons that are used to describe how
the engine rotates and how balancing weight angle and hole number references are indexed on
the selected balancing plane.
Engine Rotation – When viewing the engine from the position described in the
Balance Plane Orientation text box, click either the CCW (Counter Clockwise) or the CW
(Clockwise) button to describe how the engine rotates during operation. This must be
correct to ensure proper balancing weight distribution and placement calculations.
7-55
Revision 1.0 – Feb 8, 2021
PBS-4100+
MTI Instruments 7001-0191
Hole Numbering – When viewing the engine from the position described in the
Balance Plane Orientation text box, click either the CCW (Counter Clockwise) or the CW
(Clockwise) button to describe how increasing balancing weight positions are oriented
relative to the zero hole position. This must be correct to ensure proper balancing
weight distribution and placement calculations.
Angle Increment – When viewing the engine from the position described in the
Balance Plane Orientation text box, click either the CCW (Counter Clockwise) or the CW
(Clockwise) button to describe how increasing balancing weight position angles are
oriented relative to the zero degree position. This must be correct to ensure proper
balancing weight distribution and placement calculations.
Hole #1 Location – This entry area is used to indicate the angular offset of the first balancing
hole to a reference blade. Most #1 blades are aligned with the balancing holes, however, some
engine designs may have a 2, 3, 5 or more degree offset.
Number of Holes – This text area is used to enter the number of trim balancing positions or
holes that exist on the selected balancing plane.
Max Installed Weights – This area is used to enter the maximum number of trim balancing
weights that the engine manufacturers’ allows to be installed in the balancing plane. The PBS4100+ balancing software ensures that the number of trim balancing weights recommended
NEVER exceeds this number.
Max Total Weight - This area is used to record the maximum amount of trim balancing
weight that the engine manufacturers allows to be installed on the particular balancing plane.
The PBS-4100+ balancing software ensures that the amount of trim balancing weight
recommended NEVER exceeds this number.
Alternate Hole Layout – This check box is used to
indicate when a balance weight hole pattern consists of
specific non-evenly spaced holes such as the one
illustrated to the right. When this box is checked,
alternative values are enabled to define the hole pattern.
Label hole with Angle – With this box checked
all holes are labeled with the associated angular
position. When unchecked holes are numbered
as illustrated.
Number of Groups – Use this entry to define
the number of groups of holes. In the example, 12 groups have been defined.
Holes per Group – Use this entry to define the specific number of holes in each of the
groupings. In the example there are three holes per group.
Hole Spacing – Use this entry to define the spacing between holes within a group. In
the example, there are 5 degrees between the holes within each group.
7-56
Revision 1.0 – Feb 8, 2021
PBS-4100+
MTI Instruments 7001-0191
7-11 Weight Classes
This parameter tab is used to define the different classes of weights that are used for trim
balancing. The PBS-4100+ for Windows software uses this information to determine the
optimal mix and placement of weights to minimize engine vibrations. Up to 20 different classes
of weights can be defined for each balancing plane. This engine parameter tab can also be
updated daily to indicate classes of weights that may be temporarily unavailable due to low
inventory quantities.
If two balancing planes have been enabled (see Section 7-10) there will be two sub-tabs on this
parameter tab; one for each of the two enabled balancing planes. If only one balancing plane
has been selected, then only a single tab will be displayed. Figure 7-44 illustrates the Weight
Class Tab with both balancing planes enabled.
NOTE
The balancing weight information contained in this part of the database is
essential for the PBS-4100+ to accurately calculate and prescribe engine
balancing weights. If data is entered incorrectly, incorrect balancing weights
may be recommended, and undesirable engine performance may result.
Figure 7-44: Balancing Weight Definition
Each of the balance plane tabs contains a table that lists the standard weight classes used on
the engine for trim balancing. Generally a family of weights are designed and specified by the
engine manufacturer for trim balancing the engine. Usually, each of the different weights will
have a unique part number of designation. This table is used to define each of the different
weight classes. The PBS-4100+ software uses this information to recommend the best
7-57
Revision 1.0 – Feb 8, 2021
PBS-4100+
MTI Instruments 7001-0191
distribution of weights to balance the engine. The following paragraphs describe the various
columns and features of the weight class table.
CLASS – This column provide a pre-numbered listing of up to 10 unique weight classes. In the
example of Figure 7-44, five (5) weight classes have been entered.
ON HAND – This column provides a check box indicating the availability of a sufficient quantity
of weights for each Class of weight that has been defined. If the box is checked (weights are
available) the PBS-4100+ for Windows software will consider this class (size) of weight in all of
the balancing calculations. If the box is not checked (not enough weights are available) the
class will not be considered.
This box can be checked and unchecked as often as necessary to reflect the current inventory
of weights.
STANDARD WEIGHT CLASS LABEL – This column provides an area to enter an
alphanumeric description of the specific weight class. Typically, this column is used to record
the engine manufacturers part number or other descriptive reference to the weight.
To enter a weight class description, click in the white editing area and use the keyboard to
define the weight class.
WEIGHT VALUE – This column provides an area to enter the size of each of the different
classes of weights being entered into the table.
HOLES SPANNED – Many engines utilize trim balancing weights that are installed in single
holes or positions around the balance flange or ring. Other engines utilize trim balancing
weight sets that include weights that are attached to the balancing flange with several bolts
that go through multiple holes. This column provides a means of describing such weights. The
PBS-4100+ for Windows software uses this information when drawing weight distribution
graphics.
7-58
Revision 1.0 – Feb 8, 2021
PBS-4100+
MTI Instruments 7001-0191
7-12 Unavailable Holes
In some engines one or more of the balancing holes are permanently unavailable for use a
balancing position due to mechanical or design constraints. Unless the PBS-4100+ balancing
software is aware of such unavailable holes, a balancing weight could be recommended to be
installed in the position. Fortunately, this feature of the PBS-4100+ software eliminates such an
event by allowing operators to indicate that such holes exist on the engine. The PBS-4100+
balancing software will only recommend putting weights in holes that are available.
Figure 7-45 illustrates a typical Unavailable Hole tab from a parameter database. In the
illustration, two balancing planes have been defined, and therefore, there are two sub-tabs
permitting definition of unavailable holes in both balancing planes.
Figure 7-45: Defining Unavailable Holes
As illustrated in Figure 7-45, black filled-in circles in the balance flange picture indicate
unavailable holes. These same unavailable holes are also listed in the table found on the right
portion of the screen. The CLEAR button may be “clicked” with the pointing device to clear
any “black” holes, and erase any entries in the table.
Unavailable holes may be defined in several ways. The following paragraphs discuss each
method.
Using the Pointing Device – The user may declare and record that a hole is
unavailable by moving the pointing device toward the appropriate balance weight hole.
When the pointing arrow symbol gets near the ring of hole symbols, it will change into a
“pointing hand” symbol. Direct the finger to the unavailable hole, and click to change
the hole from open to black. This action records that the hole is unavailable. To change
a hole from unavailable (black) to available, click on the hole with the pointing hand a
second time.
7-59
Revision 1.0 – Feb 8, 2021
PBS-4100+
MTI Instruments 7001-0191
Multiple holes may be declared as unavailable (as illustrated in Figure 7-45).
Using the Table – If you elect to use the table to define unavailable hole, you have
two ways to enter the information; either by hole number or by angular position.
Use the two selection buttons at the bottom of the table to select either hole number of
hole angular position. At this time you may also want to click on the CLEAR button to
remove any old entries in the table.
Next, click on either the HOLE button or the ANGLE button by moving the pointing
device into the table entry area.
After selecting the entry method, move the pointer up into the table area and click
anywhere in the row associated with the entry you wish to make. If you have CLEARED
the table, click on the first row of the table. If some entries have already been made,
click on the next available row.
After clicking the row will be highlighted with a turquoise color. Switch to the keyboard
and type in the desired number. If the HOLE button was selected, the PBS-4100+ will
enter the typed number in the HOLE column of the table. If angle was selected, the
PBS-4100+ will enter the typed numbers in the ANGLE column.
Enter all the desired data in this manner. When all the data has been correctly entered,
move the pointing device to click on the other balancing plane Tab, the OK button, or to
another Engine Parameter Tab.
7-60
Revision 1.0 – Feb 8, 2021
PBS-4100+
MTI Instruments 7001-0191
7-13 Weighting Factors Tab
The PBS-4100+ system has the ability to bias balancing calculations in several different ways.
Balancing solutions can have:
SPEED BIAS – Balancing Solutions can be calculated where a particular speed or set of
speeds are favored for lower residual vibration levels as opposed to other speeds. This
can be used to force the balancing solution at cruise speed to have the lowest level of
vibrations, while vibration levels at idle or take-off speeds can be allowed to be higher.
CHANNEL BIAS – Balancing Solutions can be calculated where a particular vibration
channel or set of channels are favored for lower residual vibration levels as opposed to
other speeds. This can used to force vibration levels to be lowest on the Fan, and let
the turbine levels be a little higher.
HYBRID BIAS – Balancing Solutions can be calculated where a combination of
channels, and speed biases are defined in an attempt to achieve lower residual vibration
levels at a unique condition.
Figure 7-46 illustrates a typical Weighting Factors tab from a parameter database. In the
illustration, two balancing planes have been defined, and therefore, there are three sub-tabs
permitting definition of weighting factors for a two plane balancing solution, and weighting
factors for a Plane 1 only, and a Plane 2 only solution.
Figure 7-46: Weighting Factors Tab
7-61
Revision 1.0 – Feb 8, 2021
PBS-4100+
MTI Instruments 7001-0191
As illustrated in Figure 7-46, the Weighting Factors tab contains two tables. One table, the
Channel Weighting Factors table, permits definition of the weighting of individual vibration
channels that have been defined. Numbers can be entered in the table from 1 to 100 to
establish a relative weighting between the different channels for balancing solutions. In the
illustration of Figure 7-46, all channels have been equally weighted. Note that a channel can be
totally disabled by setting the value to zero.
The second table, the Speed Weighting Factors table, permits definition of the weighting of
individual balancing speeds. Numbers can be entered in the table from 1 to 100 to establish
relative weighting between the different speeds used for balancing. In the illustration of Figure
7-46, all speeds have been equally weighted. Note that a speed can be totally disabled by
setting the value to zero.
Figure 7-47 illustrates the settings if a single plane balance solution is to be used. In this
example, note that the Fan sensor has been assigned a weighting factor 10 times larger than
the other sensors. Also note that the 8000 RPM speed has been given a 10 times larger factor
than the other balancing speeds.
Using this information, the PBS-4100+ Balancing software will heavily bias the balancing
calculation for very low vibrations on the fan sensor at the 8000 RPM speed.
Figure 7-47: Defining Weighting Factors
7-62
Revision 1.0 – Feb 8, 2021
PBS-4100+
MTI Instruments 7001-0191
7-14 Vibration Limits Tab
The PBS-4100+ supports the definition of static and dynamic limits for each vibration channel
and for all associated components. These limits can be displayed on all “Recovered Data”
displays and in the future will be displayed on many live data acquisition displays. Definitions
of for these limits are performed thru the use of a graphical user interface. Figure 7-48
illustrates a typical limits definition tab. The following paragraphs describe each of the areas of
the tab and illustrate how to define limits.
Limit
Graphing
Grid
Channel
Name Tabs
Component
Selectors
Control
Buttons
Limit
Input
Table
Limit
Definition
Buttons
Drawing
Controls
Figure 7-48: Limit Definition Tab
Channel Name Tabs – Across the top area of the limit definition tab are the names of all
defined and enabled vibration channels. Each channel may have different limits defined.
Component Selectors – Associated with each channel tab are all of the components that
have been defined and enabled. Each component may have unique limits defined and
assigned.
Limit Graphing Area – The grid of Vibration Amplitude and Speed can be used to “draw” limit
curves. The system’s pointing device may be used to define limits by clicking at desired values
in the grid to define speed/vibration value points. The support software will automatically
“connect-the-points” to create a continuous limit curve.
Drawing Controls – When using the graphing area to define limits, use the Mouse Select
buttons to define which limit curve is being defined (High limit curve or Low limit curve). With
7-63
Revision 1.0 – Feb 8, 2021
PBS-4100+
MTI Instruments 7001-0191
the enable box checked, use the Snap to grid tools to aid in placing points on the grid by
selecting tolerances from the two drop-down lists.
Limit Input Table – The input table is an alternative means of defining values. Clicking and
typing in the table area allows definition of up to 20 different speed/limit values.
Limit Type Definition Buttons – There are 10 different limit types defined with associated
selection buttons arranged as illustrated in Figure 7-49. Explanations of each type of limit are
also provided on the next page. To select a specific limit type, use the pointing device to click
on the desired limit type definition button
Constant Limits are vibration limits that do not change as a function of engine speed.
There are five different constant value limits to choose from. One type of constant limit
may be defined for every channel component.
Variable Limits (or speed dependent limits) are those vibration limits that vary as a
function of engine speed. There are five different speed-dependent types of limits to
choose from. One type of variable limit may be defined for every channel component.
CONSTANT Band Limit
CONSTANT High Limit
CONSTANT Low Limit
CONSTANT High Limit with Warning
CONSTANT Low Limit with Warning
VARIABLE Band Limit
VARIABLE High Limit
VARIABLE Low Limit
VARIABLE High Limit with Warning
VARIABLE Low Limit with Warning
Figure 7-49: Limit Defining Buttons
7-64
Revision 1.0 – Feb 8, 2021
PBS-4100+
Limit Type
MTI Instruments 7001-0191
Limit Button
Limit Actions
CONSTANT BAND LIMIT – This limit type
defines a band of acceptable values. Readings
above the high limit value and below the low
value limit are considered OUT of LIMITS
CONSTANT HIGH LIMIT – This limit defines a
single value above which data readings are
considered OUT of LIMITS, and below which
readings are acceptable
CONSTANT LOW LIMIT – This limit type
defines a value above which data readings are
considered acceptable, and below which
readings are considered OUT of LIMITS
CONSTANT HIGH ALARM with WARNING –
This limit defines two levels where lower values
are better. The low limit defines a warning
level and the higher level is an alarm
CONSTANT LOW ALARM with WARNING – This
limit defines two levels where higher values are
better. The high limit defines a warning level
and the low limit defines the alarm level
VARIABLE BAND LIMIT – This limit type
defines a band of acceptable values. Readings
above the high limit value and below the low
value limit are considered OUT of LIMITS.
Both limit values may vary with speed.
VARIABLE HIGH LIMIT – This limit defines a
single value above which data readings are
considered OUT of LIMITS, and below which
readings are acceptable. The limit value may
vary with speed
VARIABLE LOW LIMIT – This limit type defines
a value above which data readings are
considered acceptable, and below which
readings are considered OUT of LIMITS. The
limit value may vary with speed
VARIABLE HIGH ALARM with WARNING band
This limit defines two levels where lower values
are better. The low limit defines a warning
level and the higher level is an alarm. Both
limits values may vary with speed
VARIABLE LOW ALARM with WARNING band
This limit defines two levels where higher
values are better. The high limit defines a
warning level and the low limit defines the
alarm level
7-65
Revision 1.0 – Feb 8, 2021
PBS-4100+
MTI Instruments 7001-0191
Control Buttons – Four buttons make up the Control area.
The CLEAR button clears all limit values defined for the currently selected type of limit
(constant or variable) for the currently selected component.
The CLEAR ALL button clears all of the limits (constant and variable), which have been
defined for the currently selected component.
The APPLY TO ALL COMPONENTS button will apply the currently defined limit values
of the currently selected type of limit (constant or variable) to all components of the
current channel.
Clicking on the APPLY TO ALL CHANNELS button will apply the currently defined
limits to the selected component of all channels.
7-66
Revision 1.0 – Feb 8, 2021
PBS-4100+
MTI Instruments 7001-0191
Defining a CONSTANT LIMIT – To define and assign a constant limit to a component, first
select the desired channel and then the desired component on the LIMITS tab. Next click on
the button associated with the desired limit type. Finally, the desired limit values must be
entered.
NOTE
Limits may be defined for any enabled channel and any enabled component.
Therefore, before beginning the definition process, make certain that the desired
channel and component have been selected.
Figure 7-50 illustrates how the definition for the FAN channel’s N1 Synchronous component
is accomplished. In this example, the CONSTANT HIGH ALARM with WARNING type of
limit was selected, and limits of 3.5 and 8.5 were defined by typing in the Low and High limit
boxes. Figure 7-54 also illustrates the result of defining the limit on saved data.
Figure 7-50: Constant Limit Definition and Graphing
7-67
Revision 1.0 – Feb 8, 2021
PBS-4100+
MTI Instruments 7001-0191
Defining a VARIABLE LIMIT – To define limit values that change with engine speed, first
select the desired channel and component. Next click on the desired limit type. Figure 7-51
illustrates these first steps in defining a VARIABLE HIGH LIMIT for the TURBINE sensor’s
N1 Synchronous component.
Figure 7-51: Selecting a Variable Limit
To create the actual limit value curve, select the MOUSE Select HIGH button to aid in drawing
the HIGH limit curve in the graph area. As illustrated in Figure 7-52, two of the points have
been defined on the graph for the 1,000 RPM and the 5,000 RPM speed points. Each point is
created by moving the pointer finger (
) into the graphing area, and clicking the left mouse
button. When the second point is created in the graph area, a connecting line will be drawn.
Note that entries in the graph area are also recorded in the table area.
Figure 7-52: Starting Variable Limit Definition
7-68
Revision 1.0 – Feb 8, 2021
PBS-4100+
MTI Instruments 7001-0191
As illustrated in Figure 7-53, when the final points have been entered for the 7,000 and 10,000
RPM speed points, the curve is complete. If values need to be changed they can be edited in
the table, or on the graph. If all values are acceptable, clicking the OK button will save the limit
definitions.
Figure 7-53: Completing Definition of Variable Limits
For this variable limit curve, the recorded engine data and limit curve would look as illustrated
in Figure 7-54.
Figure 7-54: Displayed Variable Limits with Saved Data
7-69
Revision 1.0 – Feb 8, 2021
PBS-4100+
MTI Instruments 7001-0191
(This page intentionally left blank)
7-70
Revision 1.0 – Feb 8, 2021
PBS-4100+
MTI Instruments 7001-0191
SECTION 8: System Test Function
The PBS-4100+ include a set of system support utilities designed to aid in the maintenance and
calibration of your PBS-4100+ system. The utilities are a special option of the PBS-4100+
system and include the following functions:
Hardware Check – This function performs a quick assessment of the operability of all
system hardware components. It also performs a test of communications between
system elements. A summary of conditions is provided at the end of the test. The
hardware test function is always available to users.
Cable Check - This function is only available for portable PBS-4100+ systems. It is
designed to work with MTI Instruments’ 41CA and 42CA charge amplifiers to test the
integrity of the cables between the charge amplifier and the PBS-4100+ inputs.
Signal Check – This test utility provides a display of measures speed and vibration
signal values. Readings can be displayed in raw voltages or converted into engine
specific units.
Calibration Factors – This routine provides users with a summary of the internal
calibration factors stored within the DAU.
Calibration Check – This routine automatically performs a thorough calibration check
of all system vibration channels in less than 15 minutes using a 1510A Precision Signal
Source. A series of signals are produced under control of the PBS-4100+ computer by
the 1510A and the system measures and checks the readings against pre-programmed
tolerances. A summary of test results is provided at the completion of the test.
User Calibration – This routine performs a thorough calibration check and realignment
of all system vibration channels in less than 15 minutes using a 1510A Precision Signal
Source. A series of signals are produced under control of the PBS-4100+ computer by
the 1510A, and the system automatically measures and records the readings. At the
conclusion of the test, a summary of results is displayed, and new calibration factors are
computed. These factors may be saved in the system to refine existing factors and
maintain optimal system calibration.
Restricted Operation – System testing is restricted to only higher-level users of the system.
Level 3 users only have access to the Hardware, Signal, and Calibration Check routines. Level 4
users have access to all utilities including the User Calibration utility. Users of all access levels
have the ability to perform the Hardware Test.
Calibration User – System testing is also available to a special CALIBRATION USER of the
system. This special user has access ONLY to the System Test functions and may not use any
of the data acquisition, data review or parameter definition functions. This allows an
organization to provide special system access rights to members of equipment maintenance and
repair teams while ensuring the integrity of engine parameters, saved data, and system
settings.
8-1
Revision 1.0 – Feb 8, 2021
PBS-4100+
MTI Instruments 7001-0191
When a calibration user logs into the system and attempts to use a function other than the
System Test function, they will view a warning message as illustrated in Figure 8-1
.
Figure 8-1: Calibration User Access Denied Message
All PBS-4100+ systems are shipped with a CALIBRATION USER installed, and the default
password for the Calibration User is CALIBRATION. PBS System Managers may change this
password. Refer to Section 11-5.5 of this manual for instructions on changing user passwords.
Figure 8-2 illustrates the selection of the Calibration User from the system Login display.
Figure 8-2: Calibration User Login
8-2
Revision 1.0 – Feb 8, 2021
PBS-4100+
MTI Instruments 7001-0191
Starting the System Test function – Any user with level 3 (or greater) access privileges
may access the System Test Functions by pressing the SYSTEM TEST (F6) button on the Main
Function Menu display. Pressing the button will yield the System Test menu displayed in Figure
8-3. From this menu, users my select and perform the desired test.
Figure 8-3: System Test Selection Menu
If a user without sufficient privilege (access level 1, or 2) attempts to use the System Test
function, they will automatically initiate a Hardware Check. The operation of the Hardware
Check function is described in the following section.
8-3
Revision 1.0 – Feb 8, 2021
PBS-4100+
8-1
MTI Instruments 7001-0191
Hardware Check
The Hardware Check performs a series of communications and hardware checks of the
individual components of the system. Each of the internal circuit boards is queried by the
internal processors to ensure that they are operational and can successfully communicate over
the internal data busses. Additionally, a check of the internal communications network is
performed to verify functionality.
New for the 4th generation PBS is the ability for the WinPBS software to query the battery of the
DAU as to its status. This status is displayed in the Hardware Check results. Users may obtain
battery information using this method, or directly from the DAU.
During a hardware check the software will search for and attempt to connect to the DAU of the
PBS-4100+ system. If the connection is successful a dialog similar to that illustrated in Figure
8-4 will appear.
Figure 8-4: Hardware Check Results Display
In the event of an error during the test, a message similar to the one illustrated in Figure 8-5
will be displayed.
8-4
Revision 1.0 – Feb 8, 2021
PBS-4100+
MTI Instruments 7001-0191
Figure 8-5: Unsuccessful Hardware Test Display
At the conclusion of the tests, a summary message (see Figure 8-4) is displayed indicating the
status of each element of the system.
8-5
Revision 1.0 – Feb 8, 2021
PBS-4100+
8-2
MTI Instruments 7001-0191
Cable Check
This function is only available for portable PBS-4100+ systems. It is designed to work with MTI
Instruments’ 41CA and 42CA charge amplifiers to test the integrity of the cables between the
charge amplifier and the PBS-4100+ inputs.
The Cable Check dialog is shown in Figure 8-6. The dialog provides a connection diagram that
demonstrates how to properly connect standard on-wing cable sets to a PBS-4100+ system and
instructions for how to operate the function. This test procedure uses the charge amplifier’s
built-in test signal to inject a known analog voltage and frequency into the cabling. The PBS4100+ will measure the signal received at its inputs and report acceptable results in green and
failing results in red. When using this function, it is important to make sure that the sensitivity
settings in the dialog match the charge amplifier sensitivity settings.
Figure 8-6: Cable Check Dialog
8-6
Revision 1.0 – Feb 8, 2021
PBS-4100+
8-3
MTI Instruments 7001-0191
Signal Check
The Signal Check function provides a continuously updated display of readings from all of the
enabled PBS-4100+ inputs. This function is designed for system maintenance personnel as a
tool to check the accuracy of the system.
Pressing the Signal Check button activates the internal Data Acquisition Unit, which reads the
raw speed and vibration signals coming into the PBS-4100+. Speed signal frequencies are
measured and converted into RPM readings (signal frequency divided by 60.0) for display. At
the same time all enabled vibration channels are sampled, and the actual voltages measured
are displayed.
Figure 8-7 illustrates the Signal Check display where the speed and vibration data are displayed.
Note that speeds are displayed in units of frequency and RPM, while the vibration readings are
all in voltage units. An array of buttons at the bottom of the display permits selection of the
voltage units to be displayed (Peak, Peak-to-peak, or RMS).
Figure 8-7: Signal Check Data Display
The signal check display was designed to provide users with an easy-to-use tool to monitor
calibration signals that can be connected directly to the PBS-4100+ or via test cell cabling. Each
of the vibration channel readouts is designed to report the Broadband (BB) value of the signal,
as well as the N1 synchronous (N1) and the N2 synchronous (N2) components of the signal. In
the example illustrated in Figure 8-7, a simple sine wave signal is used for all signals …
consequently all readings are identical.
8-7
Revision 1.0 – Feb 8, 2021
PBS-4100+
MTI Instruments 7001-0191
8-3.1 Signal Check with Engine Parameters
The signal check utility can also be used to read vibration and speed readings in engineering
units, using any of the PBS-4100+ pre-programmed engine parameters. In the upper right
corner of the display is a drop-down menu that is initially set to Voltage Measurement.
Selecting an engine, however, as illustrated in Figure 8-8, will load engine specific parameters
including sensor sensitivity and tachometer ratio values into the Data Acquisition Unit, which
will be applied to all measurements (speed and vibration).
Figure 8-8: Engine Type Selection
The Signal Check function with an engine parameter set loaded is an ideal tool to check system
performance. Simulated vibration and speed signals from a calibration test cart located in the
engine test cell can be connected directly into test cell wiring where they are connected directly
to the PBS-4100+. As illustrated in Figure 8-9, after selecting a JT8D-200 series engine,
calibration signals equal to a 5.00 mil Pk-Pk signal were connected to both sensor leads. The
Signal Check display confirms that the signals are being properly measured.
Figure 8-9: Signal Check Display
8-8
Revision 1.0 – Feb 8, 2021
PBS-4100+
8-4
MTI Instruments 7001-0191
Calibration Factors
The Calibration Factors function uploads the vibration input channel and DC output channel
calibration factors from the DAU for viewing purposes only. This function is used to verify that
proper calibration factors have been installed in the system.
Figure 8-10: Calibration Factors Dialog
8-9
Revision 1.0 – Feb 8, 2021
PBS-4100+
8-5
MTI Instruments 7001-0191
Automated Calibration Check Wizard
The Calibration Check Wizard uses high-accuracy input signals to qualify the measurement
accuracy of the PBS-4100+ vibration readings. A pre-programmed procedure guides the user
through the process of connecting different signals to each of the vibration input channels.
At the conclusion of the test, a table is displayed indicating which channels are within factory
tolerances and which are not.
Requirements – 1510A Precision Signal Source and a collection of BNC cables and BNC
Splitters.
The following explains how the Automated Calibration Check wizard runs.
To start the Calibration Check Wizard, select the SYSTEM TEST function from the main menu
and then click on the Calibration Check button. This will initiate the program, with the first
display being the one illustrated in Figure 8-11.
Figure 8-11: Calibration Check Wizard Intro Screen
To continue, press the NEXT button. This will display an introduction and overview of the test,
explaining the different phases of the test.
8-10
Revision 1.0 – Feb 8, 2021
PBS-4100+
MTI Instruments 7001-0191
Figure 8-12: Calibration Check Wizard Instructions
To continue, press the Next button.
The next display illustrates the communications connection required between the PBS-4100+
computer and the 1510A device. Once the 1510A is properly connected to the PBS system,
press the Next button.
Figure 8-13: Calibration Check Wizard 1510A Communications Connection
The next display illustrates how to connect the signal outputs from the 1510A to the vibration
channel inputs on the DAU. As illustrated, connect the Channel A output of the 1510A to all of
the vibration channels on the DAU.
8-11
Revision 1.0 – Feb 8, 2021
PBS-4100+
MTI Instruments 7001-0191
Figure 8-14: Calibration Check Wizard 1510A Signal Connection
After making the signal connections, continue by pressing the NEXT button.
The next display is the data measurement page and confirms that the automated process has
started. The number of the channels being tested is displayed at the top of the display along
with the frequency of the input signal and the required input signal level.
Figure 8-15: Calibration Check Wizard Data Display
8-12
Revision 1.0 – Feb 8, 2021
PBS-4100+
MTI Instruments 7001-0191
In the lower portion of the display are three areas where the actual voltage readings of the
channels are displayed. Readings are displayed in RMS, and Peak to Peak voltages. The DC
component or offset of the signal is also displayed.
The displays will now automatically change as the input signals are changed.
When measured values are within tolerance, the measurement windows will be green. If a
measurement is out of factory tolerance, the individual measurement window color will change
to red.
Measurements are taken at four voltage settings on each channel:
0.000 volts
1.500 volts
3.500 volts
5.500 volts
As the program automatically progresses thru each of the enabled channels, input conditions
and measured readings will be displayed.
After all the channels have been tested, a summary table is displayed.
This table presents all the commanded input signals, readings of each channel including, and
the allowable tolerance of readings. Any out-of-tolerance readings will be highlighted in red.
Figure 8-16: Calibration Check Wizard Results Display
8-13
Revision 1.0 – Feb 8, 2021
PBS-4100+
MTI Instruments 7001-0191
After reviewing the results, use the PRINT button to produce a hard copy of the table, SAVE
the table in text format to a file on the computer, or simply press the NEXT button to complete
the test.
Press the FINISH button to conclude the calibration check.
Figure 8-17: Calibration Check Wizard Complete Display
8-14
Revision 1.0 – Feb 8, 2021
PBS-4100+
8-6
MTI Instruments 7001-0191
Automated User Calibration Wizard
The Automated User Calibration Wizard uses accurate input signals from a 1510A Calibrator to
check the calibration of the PBS-4100+ and perform a realignment of the system when
necessary. A pre-programmed procedure guides the user through the process of connecting
the signal source to each of the vibration input channels and performing the measurements.
At the conclusion of the test, a table is displayed indicating which channels are within factory
tolerances and which are not. Users may elect to update internal calibration factors thus
performing a re-alignment to correct for changes in the system calibration.
Requirements – 1510A Precision Signal source and a collection of BNC cables and BNC
Splitters.
The following explains how the User Calibration Wizard operates.
To start the Calibration Check Wizard, select the SYSTEM TEST function from the main menu
and then click on the User Calibration button. This will initiate the program, with the first
display being the one illustrated in Figure 8-18.
Figure 8-18: User Calibration Wizard Intro Screen
8-15
Revision 1.0 – Feb 8, 2021
PBS-4100+
MTI Instruments 7001-0191
To continue, press the NEXT button. This will display an introduction to the test. Press the
NEXT button to continue.
The next display will provide an overview of the steps required to perform the calibration. After
reviewing the procedure, press the NEXT button to continue.
Figure 8-19: User Calibration Wizard Instructions
The next display illustrates the communications connection required between the PBS-4100+
computer and the 1510A device.
Figure 8-20: User Calibration Wizard 1510A Communications Connection
8-16
Revision 1.0 – Feb 8, 2021
PBS-4100+
MTI Instruments 7001-0191
The next display illustrates how to connect the signal outputs from the 1510A to the vibration
signal inputs of the DAU. As illustrated, connect the Channel A output to all of the vibration
channels on the DAU.
Figure 8-21: User Calibration Wizard 1510A Signal Connection
After making the connections, continue by pressing the NEXT button.
The next display is the data measurement page and signifies that the automated process has
started. The number of the channel currently being tested is displayed at the top of the display
along with the frequency of the input signal and the input signal level.
In the lower portion of the display are three areas where the actual voltage readings of the
channel are displayed.
The displays will now automatically change as the input signals are changed.
Measurements are taken at four voltage settings on each channel:
0.000 volts
1.500 volts
3.500 volts
5.500 volts
As the program automatically progresses thru each of the enabled channels, input conditions
and measured readings will be displayed.
8-17
Revision 1.0 – Feb 8, 2021
PBS-4100+
MTI Instruments 7001-0191
Figure 8-22: User Calibration Wizard Data Display
After all of the channels have been tested, a summary table is displayed.
This table presents all of the input signal settings, the measured values and the allowable range
of readings for each input channel. Any out-of-tolerance readings are highlighted in red.
Figure 8-23: User Calibration Wizard Results Display
8-18
Revision 1.0 – Feb 8, 2021
PBS-4100+
MTI Instruments 7001-0191
The wizard will also calculate a new set of calibration factors for each channel. These values
are also displayed in the lower left corner of the page. These calibration factors can be
downloaded into the DAU to install a realignment of the system and ensure continued accuracy.
CAUTION
Review the factors carefully to ensure that the values are reasonable.
Multiplier factors should be very near the value 1.0000 ranging from a low
value of 0.9850 to a high value of 1.0150. If any of the multiplier values are
beyond these limits there may be internal component damage that is affecting
the accuracy of the system. Check with your MTI Instruments representative.
Offset factors should be very near the value 0.0000 ranging from a low value
of - 0.0250 to a high value of + 0.0250. If any of the offset values are beyond
these limits there may be internal component damage that is affecting the
accuracy of the system. Check with your MTI Instruments representative.
After reviewing the Calibration Factors and determining that they are valid, press the
DOWNLOAD to DAU button to save the new calibration coefficients. After pressing the
DOWNLOAD button you will be notified of success by the small message window.
Acknowledge the successful transfer by clicking on the OK button.
Figure 8-24: User Calibration Wizard Download Successful
8-19
Revision 1.0 – Feb 8, 2021
PBS-4100+
MTI Instruments 7001-0191
After the calibration constants have been saved, press the OK button to return to the summary
table view.
Note that the table may be printed and saved to the system hard drive or other device using
standard Windows utilities.
Next press the FINISH button to complete the calibration.
Figure 8-25: User Calibration Wizard Complete
8-20
Revision 1.0 – Feb 8, 2021
PBS-4100+
8-7
MTI Instruments 7001-0191
System Functional Testing Example
The PBS-4100+ can be easily tested by using built-in features of the system. There are two
functions of the system that require checking; the systems speed measurement circuitry and
the systems vibration measurement circuitry. All measurements are performed by the Data
Acquisition Unit (DAU) under the control of the PBS-4100+ system computer.
For maintenance personnel, special diagnostics tools have been included to facilitate the
checking, diagnosing and calibration of the system. The following paragraphs of this section
explain how to perform functional tests of the speed measurement and vibration measurement
functions of the system using the Signal Check function.
Before testing can begin, the technician must first connect the system components and start
the system. Once the system has been started, the technician can use a special user account to
support the various tests to be performed. As illustrated in Figure 8-26 there is a special user
account called {CALIBRATION USER} that has been established on the system. The password
for this special account is CALIBRATION. Enter this password in the appropriate area and press
the OK button.
Figure 8-26: Login in as the Calibration User
8-21
Revision 1.0 – Feb 8, 2021
PBS-4100+
MTI Instruments 7001-0191
After the password has been successfully entered, the top level menu is displayed as illustrated
in Figure 8-27.
Figure 8-27: PBS-4100+ Main Menu Display
Next, press the SYSTEM TEST button to access the various test utilities available. After
pressing the button, the display illustrated in Figure 8-28 will be presented.
8-22
Revision 1.0 – Feb 8, 2021
PBS-4100+
MTI Instruments 7001-0191
Figure 8-28: PBS-4100+ System Test Utilities
Next, press the SIGNAL CHECK button to activate the signal checking support utility. As
illustrated in Figure 8-29, this utility established communications with the PBS-4100+ DAU and
continuously monitors all the speed and vibration channels. With this utility, technicians are
able to inject signals and immediately read the measured valued.
Figure 8-29: PBS-4100+ Signal Check Display
8-23
Revision 1.0 – Feb 8, 2021
PBS-4100+
MTI Instruments 7001-0191
8-7.1 Speed Measurement Test Procedure
This test procedure checks the PBS-4100+ speed measurement circuitry. There are two parts to
the test, the first part tests the N1 speed measurement channel, and the second part tests the
N2 speed measurement channel.
N1 Speed Channel Test
STEP 1 – Verify that the PBS-4100+ system has been started and that the Signal Check
Dialog is being displayed with the {Voltage Measurement} Engine Type selected as
illustrated in Figure 8-29.
STEP 2 – Connect Channel B of the 1510A Signal Source to the N1 input BNC connector
on the PBS-4100+ DAU.
STEP 3 – Program the 1510A (Channel B) for a 5 volt peak to peak sine wave at 10 Hz.
To program the 1510A, perform the following key strokes:
Press and hold the On/Off button for three seconds
Press the Ch B button
Press the Amp button
Enter 5.000 and then press the V button
Press the P-P button
Press the Frq button
Enter 10 and then press the Hz button
8-24
Revision 1.0 – Feb 8, 2021
PBS-4100+
MTI Instruments 7001-0191
STEP 4 – Verify that the Signal Check Display reports a 600 RPM ±5 RPM speed for the
N1 channel as illustrated in Figure 8-30.
Figure 8-30: PBS-4100+ Signal Check Display
STEP 5 – Re-program the 1510A (Channel B) for a 5 volt peak to peak sine wave at 100
Hz. To change the 1510A, perform the following key strokes:
Press the Frq button
Enter 100 and then press the Hz button
STEP 6 – Verify that the Signal Check Displays reports a 6,000 RPM ±10 RPM speed for
the N1 channel as illustrated in Figure 8-31.
Figure 8-31: PBS-4100+ Signal Check Display
8-25
Revision 1.0 – Feb 8, 2021
PBS-4100+
MTI Instruments 7001-0191
STEP 7 – Re-program the 1510A (Channel B) for a 5 volt peak to peak sine wave at
1,000 Hz. To change the 1510A, perform the following key strokes:
Press the Frq button
Enter 1000 and then press the Hz button
STEP 8 – Verify that the Signal Check Displays reports a 60,000 RPM ±60 RPM speed
for the N1 channel as illustrated in Figure 8-32.
Figure 8-32: PBS-4100+ Signal Check Display
This completes the N1 Speed Channel Test.
8-26
Revision 1.0 – Feb 8, 2021
PBS-4100+
MTI Instruments 7001-0191
N2 Speed Channel Test
STEP 1 – Verify that the PBS-4100+ system has been started and that the Signal Check
Dialog is being displayed with the {Voltage Measurement} Engine Type selected as
illustrated in Figure 8-29.
STEP 2 – Connect Channel B of the 1510A to the N2 input BNC connector on the PBS4100+ DAU.
STEP 3 – Program the 1510A (Channel B) for a 5 volt peak to peak sine wave at 10 Hz.
If the 1510A has been turned off, perform the following key strokes:
Press and hold the On/Off button for three seconds
Press the Ch B button
Press the Amp button
Enter 5.000 and then press the V button
Press the P-P button
Press the Frq button
Enter 10 and then press the Hz button
If the 1510A has been on since the previous test, then perform the following keystrokes:
Press the Frq button
Enter 10 and then press the Hz button
STEP 4 – Verify that the Signal Check Displays reports a 600 RPM ±5 RPM speed for
the N2 channel as illustrated in Figure 8-33.
Figure 8-33: PBS-4100+ Signal Check Display
8-27
Revision 1.0 – Feb 8, 2021
PBS-4100+
MTI Instruments 7001-0191
STEP 5 – Re-program the 1510A (Channel B) for a 5 volt peak to peak sine wave at 100
Hz. To change the 1510A, perform the following key strokes:
Press the Frq button
Enter 100 and then press the Hz button
STEP 6 – Verify that the Signal Check Displays reports a 6,000 RPM ±10 RPM speed for
the N2 channel as illustrated in Figure 8-34.
Figure 8-34: PBS-4100+ Signal Check Display
STEP 7 – Re-program the 1510A (Channel B) for a 5 volt peak to peak sine wave at
1,000 Hz. To change the 1510A, perform the following key strokes:
Press the Frq button
Enter 1000 and then press the Hz button
STEP 8 – Verify that the Signal Check Displays reports a 60,000 RPM ±60 RPM speed
for the N2 channel as illustrated in Figure 8-35.
Figure 8-35: PBS-4100+ Signal Check Display
This completes the N2 Speed Channel Test.
8-28
Revision 1.0 – Feb 8, 2021
PBS-4100+
MTI Instruments 7001-0191
8-7.2 Vibration Measurement Test Procedure
This test procedure checks the PBS-4100+ vibration measurement circuitry by injecting
precision voltage signals into each of the vibration inputs. The procedure defines steps to test
vibration channels 1 through 4 simultaneously. However, this test can be performed on only
one channel at a time if desired.
This test utilizes the same Signal Check Dialog as the tachometer tests.
Vibration Channel Test
STEP 1 – Verify that the PBS-4100+ system has been started and that the Signal Check
Dialog is being displayed with the {Voltage Measurement} Engine Type selected as
illustrated in Figure 8-36.
Figure 8-36: PBS-4100+ Signal Check Display
STEP 2 – Connect Channel A of the 1510A to the V1, V2, V3 and V4 vibration input BNC
connectors on the PBS-4100+ DAU.
STEP 3 – Program the 1510A (Channel A) for a 1.0 volt peak to peak sine wave at 100
Hz. To program the 1510A, perform the following key strokes:
Press and hold the On/Off button for three seconds
Press the Ch A button
Press the Amp button
Press the AC button
Enter 1.000 and then press the V button
Press the P-P button
Press the Frq button
Enter 100 and then press the Hz button
8-29
Revision 1.0 – Feb 8, 2021
PBS-4100+
MTI Instruments 7001-0191
STEP 4 – Verify that the Signal Check Displays reports a 1.000 volt P-P measurement
on each of the channels (±0.010 volts) as illustrated in Figure 8-37.
Figure 8-37: PBS-4100+ 1.0 Volt Signal Check Display
STEP 5 – Re-program the 1510A (Channel A) for a 2.000 volt peak to peak sine wave at
100 Hz. To change the 1510A calibrator, perform the following key strokes:
Press the Amp button
Press the AC button
Enter 2.000 and then press the V button
Press the P-P button
8-30
Revision 1.0 – Feb 8, 2021
PBS-4100+
MTI Instruments 7001-0191
STEP 6 – Verify that the Signal Check Displays reports a 2.000 volt P-P measurement
on each of the channels (±0.020 volts) as illustrated in Figure 8-38.
Figure 8-38: PBS-4100+ 2.0 Volt Signal Check Display
STEP 7 – Re-program the 1510A (Channel B) for a 5 volt peak to peak sine wave at 100
Hz. To change the 1510A, perform the following key strokes:
Press the Amp button
Press the AC button
Enter 5.000 and then press the V button
Press the P-P button
8-31
Revision 1.0 – Feb 8, 2021
PBS-4100+
MTI Instruments 7001-0191
STEP 8 – Verify that the Signal Check Displays reports a 5.000 volt P-P measurement
on each of the channels (±0.050 volts) as illustrated in Figure 6-9.14.
Figure 8-39: PBS-4100+ 5.0 Volt P-P Signal Check Display
This completes the Vibration Channel Test Procedure.
8-32
Revision 1.0 – Feb 8, 2021
PBS-4100+
MTI Instruments 7001-0191
SECTION 9: Exit PBS Function
The EXIT PBS Function is used as the final step in operating the PBS-4100+ system.
The EXIT PBS function ensures that all engine data files are closed and saved properly. The
Exit function also ensures that engine parameter files and influence coefficient files are closed
and deletes any temporary files that were established during the operation of the system.
When the EXIT PBS button is clicked, a warning notice is displayed, as illustrated in Figure 9-1.
Figure 9-1: Exit Confirmation Display
If you desire to exit the PBS system, click on the YES button.
This will end your PBS-4100+ session.
9-1
Revision 1.0 – Feb 8, 2021
PBS-4100+
MTI Instruments 7001-0191
(This page intentionally left blank)
9-2
Revision 1.0 – Feb 8, 2021
PBS-4100+
MTI Instruments 7001-0191
SECTION 10: Practice Mode Operation
The PBS-4100+ system offers a unique training feature called Practice Mode. Practice Mode
permits operation of all the system features without running a live engine. This eliminates
consuming expensive fuel and engine hours to gain familiarity with the system. Users can
control the throttle of a simulated engine and practice making vibration survey runs and
balancing runs. Even vibration levels of the simulated engine can be easily controlled. A
special software data generator is included in the PBS-4100+ software, which make this feature
possible.
Practice Mode also permits use of all other PBS-4100+ functions including identification of
engine types, and assignment of engine Identification numbers. Users can store and retrieve
data in Practice Mode, and users can also print data in practice mode.
The parameter database is accessible in Practice Mode to help familiarizes users with the
contents of the parameter database.
The following paragraphs provide instructions covering how to use the practice mode feature to
gain proficiency in the use of the PBS-4100+ system.
10-1 Starting a Practice Mode Session
To start a Practice Session, start the PBS-4100+ system. At the Main Login screen, use the
User Name drop-down to select {Practice User} as illustrated in Figure 10-1. Note that in
Practice Mode, a Password is not required. After selecting the Practice User, click on the OK
button to continue.
Figure 10-1: Selecting Practice Mode
10-1
Revision 1.0 – Feb 8, 2021
PBS-4100+
MTI Instruments 7001-0191
10-2 Practice Mode - Selecting an Engine to Run
The first step to running the PBS-4100+ in Practice Mode is to select an Engine Type. The
selection of the Engine to be tested is identical to the procedure used in normal mode.
However, in Practice Mode, there may be different engines stored in the system. This is
because two separate sets of engine files exist on the PBS-4100. When the Practice User is
used for Login, a second set of Parameters is used to control operation of the system. Any
modifications made to the Practice Parameters set will not affect the other set. The PBS-4100+
is shipped with at least one Practice Engine installed.
After clicking the OK button on the login screen, the PBS-4100+ system will display the Top
Level Functions display. As illustrated in Figure 10-2, this display provides the user with buttons
to select the various PBS-4100+ functions. The display also permits the user to select an
engine from the stored set of engines. Note that the display header also includes the text:
PRACTICE MODE.
Figure 10-2: Practice Mode PBS-4100+ Top Level Functions Display
If more than one practice engine type exists on the system, they can be viewed by using the
drop-down menu located in the upper left corner of the Top Level Functions display. Figure
10-3 provides an illustration of this drop-down menu. Using this menu, the desired practice
engine may be selected.
10-2
Revision 1.0 – Feb 8, 2021
PBS-4100+
MTI Instruments 7001-0191
Figure 10-3: Practice Mode Drop-Down Engine Type Menu
In similar fashion, an Engine Identification number must also be assigned. Existing IDs can be
found in the drop-down ID menu located in the upper right corner of the Top Level Functions
display as illustrated in Figure 10-4. Use this menu to select the desired engine ID for practice
mode operation.
Figure 10-4: Practice Mode Drop-Down ID Menu
10-3
Revision 1.0 – Feb 8, 2021
PBS-4100+
MTI Instruments 7001-0191
NOTE
At least one Practice Engine will have been pre-installed on the system at the
Factory. However, you may also add other engine types and different engine
identification numbers to the list while in Practice Mode. Refer to Section 3-3.9
of this manual for instruction concerning the addition of new engine types to the
PBS-4100+ system.
10-3 Practice Mode - Creating New Engine Types
Engine types may be created or deleted in practice mode just as they can be in normal mode.
Engine Identification numbers can also be created and deleted while in practice mode just as
they can be in normal mode. The use of the Identify Engine function is identical in Practice
Mode as it is in Normal Mode.
Clicking on the Identify Engine button with the pointing device will reveal the Choose Practice
Engine and ID display as illustrated in Figure 10-5.
Figure 10-5: Choose Practice Engine and ID display
Engine types and Available Engine IDs are selected by using the pointing device to click and
select desired types and IDs. New Engine types and IDs can also be created using this screen
just as in Normal operating mode. Refer to section 3-3 for a complete description of how to
create new engines and IDs.
10-4
Revision 1.0 – Feb 8, 2021
PBS-4100+
MTI Instruments 7001-0191
10-4 Practice Mode - Acquiring Engine Data
After the desired Practice Engine has been selected and an Identification Number has been
assigned, the PBS-4100+ system is ready to acquire engine data. At the Top Level Functions
Display, use the pointing device to click on the Acquire Data Button.
When the loading of parameters has completed, the PBS-4100+ will display the Practice
Vibration Monitor as illustrated in Figure 10-6.
Figure 10-6: Practice Mode Vibration Monitor Display
Note that the Practice Vibration Monitor has engine data already displayed. This is because the
Simulated Engine is already running. As illustrated, the Practice Engine is running at 20% N1
and N2 speed, and there are three (3) vibration sensors being monitored.
Practice Mode Display Layout – The layout of the Practice Mode display is identical to that
of the normal mode display. Figure 10-7 highlights the different areas of the display screen.
Detailed explanations of the screen features are provided in SECTION 4: Acquire Data.
10-5
Revision 1.0 – Feb 8, 2021
PBS-4100+
MTI Instruments 7001-0191
ENGINE SPEED AREA
VIEW TYPE SELECTORS
FUNCTIONS BUTTONS
ENGINE DATA DISPLAY
AREA
Figure 10-7: Practice Mode Vibration Monitor Screen Features
10-5 Practice Mode - Controlling the Engine Simulator
The PBS-4100+ can generate simulated engine data for 1, 2 and 3 spool engines. This feature
is only available while operating in Practice Mode but is extremely useful in learning the features
and functions of the PBS-4100+.
The Engine Simulator is automatically activated when a user enters either the Acquire Data or
Balancing modes of operation. Upon entering the Acquired Data mode, the Monitor Display
screen starts with the engine appearing to be near idle speed.
Many of the keyboard keys are used to control the simulated engine operation. Table 10-1 lists
all the functions and keyboard keys utilized to control the simulated engine.
10-6
Revision 1.0 – Feb 8, 2021
PBS-4100+
MTI Instruments 7001-0191
Table 10-1: Engine Simulator Controls
Control Function
Start and Stop the Engine
Keyboard Key(s) Used
S
Decrease Engine Speed
(left arrow key)
Increase Engine Speed
→ (right arrow key)
Go to Idle Speed
I
Go to top Speed (100%)
F
Increase Vibration Levels
(up arrow key)
Decrease Vibration Levels
(down arrow key)
Change Acceleration Rate
Page Up
Change Deceleration Rate
Page down
Start Automatic
Acceleration Run
Start Automatic
Deceleration Run
Cancel the Accel or Decel
run
End
Pause/Resume the Accel or
Decel Run
Reset
Insert
Home
Delete
R
Comments
Repeated keystrokes toggle
between Stop and Start.
Start returns the engine to
idle.
Each key stroke changes
speed by 50 rpm
Each key stroke changes
speed by 50 rpm
Press to go to defined
minimum speed
Press to jump to 100%
speed
Each key stroke changes
amplitude by 5% of full
scale
Each key stroke changes
amplitude by 5% of full
scale
Each key stroke increases
the accel rate from 1 to 10
to 25 to 50 to 100 to 500
rpm per second
Each key stroke increases
the decel rate from 1 to 10
to 25 to 50 to 100 to 500
rpm per second
Press to begin acceleration
run
Press to begin deceleration
run
Press to stop the accel or
decel run at the current
speed
Press once to pause, press
again to resume
Press to reset all
parameters such as
accel/decel rates and
vibration levels
10-7
Revision 1.0 – Feb 8, 2021
PBS-4100+
MTI Instruments 7001-0191
10-6 Practice Mode - Data Acquisition Example
To gain familiarity with the Practice Mode Engine, it is suggested that users try to use a few of
the simple functions. The following procedure illustrates some of the functions.
Step 1 - Change Engine Speeds – Use the RIGHT and LEFT ARROW keys to change engine
speeds. As Figure 10-8 Illustrates, the RIGHT ARROW KEY was used 20 times to increase the
speed of the engine.
Figure 10-8: Increased Practice Mode Engine Speed
Step 2 - Change Speed Faster – Press the PAGE UP Key once to increase the rate of speed
change with the arrow keys. In Figure 10-9, the Page UP Key was pressed twice, and then the
Right Arrow key was pressed five (5) times.
Figure 10-9: Fast Increase of Practice Mode Speed
10-8
Revision 1.0 – Feb 8, 2021
PBS-4100+
MTI Instruments 7001-0191
Step 3 – Return the Engine to Idle - Press on the “I” key to return the simulated engine to
Idle speed. This is illustrated in Figure 10-10.
Figure 10-10: Practice Mode – Return Engine to Idle Display
Step 4 – Data Table View – Switch to the Data Table display of the monitor by clicking on
the Data Table button. The display should look something like Figure 10-11. Note how the
table lists all the enabled vibration channels and the components of the signals. The colors of
the labels also track the colors of the lines in the bar chart displays.
Figure 10-11: Practice Mode Data Table Display
10-9
Revision 1.0 – Feb 8, 2021
PBS-4100+
MTI Instruments 7001-0191
Step 5 – Adjust the Vibration Level – While watching the vibration values displayed in the
Table, use the arrow keys to adjust the vibration levels. Press the UP arrow and DOWN arrow
keys to observe how they affect the vibration levels reported in the table.
Step 6 – View Signal Waveform – Next, using the pointing device, click on the WAVEFORM
button to view a time domain display of the simulated vibration data. This display (Figure
10-12) is similar to that of an Oscilloscope and is frequently used to check the character and
nature of the vibration signal.
Figure 10-12: Practice Mode Waveform Display
Step 7 – Return to Monitor View – Use the pointing device to click on the MONITOR
button again. This will return the display to the Monitor display as illustrated in Figure 10-13.
Figure 10-13: Practice Mode Monitor Display
10-10
Revision 1.0 – Feb 8, 2021
PBS-4100+
MTI Instruments 7001-0191
Step 8 Change to Data Sweep Monitoring – Change the Monitor Mode to the Vibration vs.
Speed display by clicking on the Vibe-Speed button. The display will change to one similar to
Figure 10-14. Next, click on the Clear Screen button to reset the data point counter
Figure 10-14: Practice Mode Vibe-Speed Display
Step 9 – Start an Acceleration Run – With the simulated engine running at idle speed,
press the PAGE DOWN key once to decrease the rate of speed change. Next, select the Start
Survey button and then press the END key to begin the automatic acceleration of the engine.
Once selected the window illustrated in Figure 10-15 will be displayed allowing a user comment
to be saved with the data. Click in the text entry field and use the keyboard to enter a
comment such as the one illustrated. Click on the Begin Survey button to begin collecting the
acceleration data.
Figure 10-15: Practice Mode Save Survey Dialog
After a few moments, the display will begin to graph the data points being acquired as a part of
the acceleration run and begin to look like Figure 10-16a. A few moments later the display will
look more like Figure 10-16b as more data points are displayed. At the conclusion of the
acceleration run, the data display will look similar to Figure 10-16c.
10-11
Revision 1.0 – Feb 8, 2021
PBS-4100+
MTI Instruments 7001-0191
a. Beginning
b. Middle
c. End
Figure 10-16: Practice Mode Acceleration Run Stages
Step 10 – End the Acceleration Run – Select the Stop Survey button at the conclusion of
the Acceleration Run.
Step 11 – View the Signal Spectrum – Use the pointing device to click on the SPECTRUM
button. This will convert the monitor screen into a Frequency Spectrum display of the
simulated vibration signal. As illustrated in Figure 10-17, the V1 channel has been selected by
clicking on that selector tab at the bottom of the screen.
10-12
Revision 1.0 – Feb 8, 2021
PBS-4100+
MTI Instruments 7001-0191
Figure 10-17: Practice Mode Spectrum Display
Step 12 – Save the Signal Spectrum – Use the pointing device to click on the SAVE
SPECTRUM button. This will cause a window to pop up similar to the one illustrated in Figure
10-18. As illustrated, the system will automatically enter a comment concerning the running
speed of the engine. Click into the white area of the window, and use the keyboard to enter
additional comments. When completed, click on the OK button to register the comments and
save the data.
Figure 10-18: Practice Mode Save Spectrum Display
Step 13 – Return to Monitor Display – To return to the Vibe-Speed Survey View, use the
pointing device to click on the Vibe-Speed button.
Step 14 – Begin an Engine Deceleration Run – To begin the deceleration run, select the
Start Survey button and then press the Start Survey button to begin the deceleration survey
process. Once selected the window illustrated in Figure 10-19 will be displayed allowing a user
comment to be saved with the data. Click in the text entry field and use the keyboard to enter
10-13
Revision 1.0 – Feb 8, 2021
PBS-4100+
MTI Instruments 7001-0191
a comment such as the one illustrated. Click on the Begin Survey button to collecting the
deceleration data.
Figure 10-19: Practice Mode Save Data Comment Window
Press the HOME key to begin the automatic deceleration of the engine. At the conclusion of
the deceleration run, the graph will look similar to that in Figure 10-20.
Figure 10-20: Practice Mode Decel Complete Display
Step 15 – End the Deceleration Run – Select the Stop Survey button at the conclusion of
the Deceleration Run.
10-14
Revision 1.0 – Feb 8, 2021
PBS-4100+
MTI Instruments 7001-0191
Step 16 – Stop the Engine – After the Survey has been stopped, press the “S” key to stop
the engine. Note that the monitor display indicates that the engine has been stopped with the
0 RPM and 0% N1 and N2 indications as illustrated in Figure 10-21.
Figure 10-21: Practice Mode Engine Stopped Display
Step 17 – Clear the Survey Data – At the conclusion of the Deceleration run, use the
pointing device to click on the Clear Screen button to erase the data points on the screen.
The PBS-4100+ display will now look similar to Figure 10-22. This is safe to do because the
data has been permanently saved.
Figure 10-22: Practice Mode Clearing the Decel Survey
10-15
Revision 1.0 – Feb 8, 2021
PBS-4100+
MTI Instruments 7001-0191
Step 18 – Capture a Waterfall Spectrum – Waterfall spectrums can tell a great deal about
the health of an engine as it goes through an acceleration or deceleration. To create and view
a Waterfall Spectrum, first re-start the simulated engine by pressing the “I” key to return the
engine to idle speed.
Step 19 – Start an acceleration run – Press the “End” key to initiate an automatic engine
acceleration. Verify that the engine speed begins to increase, and then click on the
WATERFALL button. A display similar to the one illustrated in Figure 10-23 will be presented.
Figure 10-23: Beginning Waterfall Display
Step 20 – Observe the Waterfall spectrum – As the engine speed increases, more and
more spectrum will be displayed in the Waterfall Spectrum. At the 100% speed point the
display should resemble that of Figure 10-24.
Figure 10-24: Waterfall Display near Full Speed
10-16
Revision 1.0 – Feb 8, 2021
PBS-4100+
MTI Instruments 7001-0191
Step 21 – Save the Waterfall Spectrum – With the engine near full speed, press the
F3=Save Waterfall button. This will produce the Storing Waterfall Spectrum Dialog as
illustrated in Figure 10-25. To complete the save process, press the Save Waterfall button.
Figure 10-25: Saving Waterfall Dialog
Step 22 – Stop the Engine – Press the “S” key to stop, and press the F2=Clear Screen
button to clear the PBS data display area.
Step 23 – End the Session – When the practice Accels and Decels have been completed,
return to the Top Level Functions by clicking on the CLOSE button
10-17
Revision 1.0 – Feb 8, 2021
PBS-4100+
MTI Instruments 7001-0191
10-7 Practice Mode – Balancing
After the desired Practice Engine has been selected and an Identification Number has been
assigned, the PBS-4100+ system is ready to balance the simulated engine. At the Top Level
Functions Display, use the pointing device to click on the Balance Engine Button.
The following steps will outline the process of performing a trial weight balance using the
Practice Mode of the PBS-4100+ system.
Step 1 – Select the Balancing Option - After clicking on the Balance Engine Button, the
Select Balance Option Display will appear as illustrated in Figure 10-26. This display requires
that the user select one of the allowed modes of balancing. For this example, the Start New
Trial Weight Balance option will be selected. After clicking on that option, click on the NEXT
button to continue the balancing procedure.
Figure 10-26: Practice Mode Start of Trial Weight Balance
Step 2 – Enter the Balance Job Description – As illustrated in Figure 10-27, the PBS4100+ system produces a display that describes the Trial Weight Balancing process. At the
bottom of the display, the user is required to enter in the editing field a description of the
balancing job. Use the pointing device to click into the white editing area and use the keyboard
to enter the description. As illustrated, the example job has been called the Demonstration
Practice Balance job. After the description has been entered click on the NEXT button to
continue.
10-18
Revision 1.0 – Feb 8, 2021
PBS-4100+
MTI Instruments 7001-0191
Figure 10-27: Practice Mode Entering Balance Job Description
Step 3 – Start Baseline Condition Data Acquisition – After entering the Balance Job
description, the system will begin to guide the user though the process of taking baseline data.
In practice mode the simulated engine is used to generate the baseline data. As illustrated in
Figure 10-28, the Practice Mode Balancing Wizard then starts the Acquire Data monitor.
Figure 10-28: Practice Mode Acquired Baseline Speed at Idle Speed
10-19
Revision 1.0 – Feb 8, 2021
PBS-4100+
MTI Instruments 7001-0191
Step 4 – Take Baseline Data - As illustrated in Figure 10-29, the simulated engine has been
adjusted to the first speed in the Balance Speed list (4,000 RPM). The speed was adjusted
using the RIGHT and LEFT arrow keys.
Figure 10-29: Practice Mode Acquire Baseline Data Display at First Speed
To store the data at a speed point, click on the Acquire button. After the button has been
clicked, note that an “X” is placed in the Balance Speed Table signifying that the data point has
been saved by the system, as illustrated in Figure 10-30.
Figure 10-30: Practice Mode First Baseline Speed Point Acquired
10-20
Revision 1.0 – Feb 8, 2021
PBS-4100+
MTI Instruments 7001-0191
HINT
The initial set up of the engine controls has the arrow keys adjusting speed by 1
RPM for each pressing. To adjust the speed of the simulated engine faster use
the PAGE UP key to change the speed change increment. Each pressing of the
PAGE UP key changes the increment from 1, to 10, to 25, to 50, to 100, to 500
RPM. The page down key does just the opposite to decrease the speed
increments.
For simulated engine testing such as this procedure, use the LEFT and RIGHT
arrow keys to get the speed to an even speed such as 1,000 RPM. Next use the
PAGE UP key to raise the speed increment factor to a larger number. After doing
so, the ARROW keys have a greater impact on engine speed for each pressing,
and you can get to the next engine speed much faster.
Continue to change the engine speed to correspond with each of the Balance Speeds in the list.
At each speed save the data by clicking on the Acquire button. After all the speed points
have been taken, the table should appear as illustrated in Figure 10-31.
Figure 10-31: Practice Mode Final Baseline Speed Point Acquired
10-21
Revision 1.0 – Feb 8, 2021
PBS-4100+
MTI Instruments 7001-0191
Step 5 – Review the Acquired Baseline Data – To see a graphical presentation of the
baseline data, click on the REVIEW DATA button of the monitor display. This will reveal the
display illustrated in Figure 10-32.
Click on the RETURN button to get back to the monitor display, then click on the NEXT button
to continue in the balancing process.
Figure 10-32: Practice Mode Review of Acquired Baseline Data
Step 6 – Shut Down Engine Prompt – After the Monitor display has been exited, the system
will display the Shutdown Engine prompt as illustrated in Figure 10-33. While the simulated
engine does not need to be turned off to conserve fuel, the prompt is included for realism.
Figure 10-33: Practice Mode Shutdown Engine Reminder
10-22
Revision 1.0 – Feb 8, 2021
PBS-4100+
MTI Instruments 7001-0191
Step 7 – Completion of Baseline Run Prompt – As illustrated in Figure 10-34. The PBS
system will remind users that the system is proceeding into a new Phase of the Balancing
process. Click on the NEXT button to continue.
Figure 10-34: Practice Mode End of the Baseline Data Acquisition Mode
Step 8 – Install Trial Weights in the Simulated Engine – To perform a Trial Weight
Balance, trial weights need to be installed into the Simulated Engine. The Practice Mode
software will automatically adjust vibration levels to simulate an engines reaction to the
weights. To begin the process of installing the “simulated” weights, the PBS-4100+ system will
display the Trial Weight entry table as illustrated in Figure 10-35. The table permits easy entry
of the size and location of trial weights.
Figure 10-35: Practice Mode – Trial Weight Entry Table Display
10-23
Revision 1.0 – Feb 8, 2021
PBS-4100+
MTI Instruments 7001-0191
Step 9 – Record the Trial Weight Information - To enter weight information, use the
pointing device to double click in the Install/Remove column for weight number one. Select
either Install or Remove as desired.
Next click in the Weight column, and select from the displayed list of weight classes.
Finally, click in the LOCATION column and type a hole number to register the position the trail
weight.
As illustrated in Figure 10-36, a Class-5 trial weight has been entered into hole 26 for this
example.
Figure 10-36: Practice Mode Entering of Trial Weight Data
Step 10 – Begin to take Trial Weight Data –After entering the trial weight information, use
the pointing device to click on the NEXT button. This will start the Trial Weight Data Run
process illustrated in Figure 10-37.
10-24
Revision 1.0 – Feb 8, 2021
PBS-4100+
MTI Instruments 7001-0191
Figure 10-37: Practice Mode Start Taking Trial Weight Data
Step 11 – Acquire Trial Weight Data – In the same manner that the baseline data was
collected, collect trial weight data by changing the simulated engine speed to match the
balancing speeds listed in the speed table. Click on the ACQUIRE DATA button and collect
data at each of the required speeds. Figure 10-38 illustrates the monitor screen appearance
after all the speed- points have been taken.
Figure 10-38: Practice Mode Completion of Trial Weight Data Collection
10-25
Revision 1.0 – Feb 8, 2021
PBS-4100+
MTI Instruments 7001-0191
Step 12 – Review Trial Weight Data – After taking all the data, and before continuing in
the balancing process, click on the REVIEW DATA button to see the data that was just
acquired as illustrated in Figure 10-39. Note that the baseline and the Trial weight data are
both displayed in the graph to illustrate the impact of the trial weight on the baseline data.
Next, click on the RETURN button to get back to the Monitor Screen, and then click on the
NEXT Button to continue in the balancing process.
Figure 10-39: Practice Mode Review Trial Weight Data
Step 13 – Return to Baseline Configuration – To complete the Trial Weight Process, the
engine must be returned to its original conditions by removing the trial weight(s) that were just
installed. As illustrated in Figure 10-40, the PBS-4100+ provides a graphical display and a table
listing weights to remove.
To continue in the balancing process, click on the NEXT button.
10-26
Revision 1.0 – Feb 8, 2021
PBS-4100+
MTI Instruments 7001-0191
Figure 10-40: Practice Mode Return Engine to Baseline Display
Step 14 – Trail Weight Completion Prompt – After clicking on the NEXT button, the PBS4100+ will display the End of Trial Weight prompt as illustrated in Figure 10-41.
Click on the NEXT button to Continue.
Figure 10-41: Practice Mode Trial Weight Process Completion Display
Step 15 – Record any Existing Weights – Just as with real engines, the PBS-4100+ Practice
Mode balancing software accounts for any existing weights that may be in the rotor. To enter
such weight, click in the appropriate boxes to enter the class and position of any existing
10-27
Revision 1.0 – Feb 8, 2021
PBS-4100+
MTI Instruments 7001-0191
weights. In the example of Figure 10-42, no weights were entered. To continue in the
balancing process, click on the NEXT button.
Figure 10-42: Practice Mode Existing Weight Entry Table
Step 16 – View the Balance Solutions – After clicking on the NEXT button, the PBS-4100+
will display the balancing solution as illustrated in Figure 10-43. The solution is provided
graphically as well as in tabular form with lists of weights to install and remove by class and
hole number.
Figure 10-43: Practice Mode Balancing Solution Display
10-28
Revision 1.0 – Feb 8, 2021
PBS-4100+
MTI Instruments 7001-0191
Step 17 – Confirm the Balancing Weights –As illustrated in Figure 10-44, the PBS-4100+
system requests that the operator confirm the specific weights that were installed in the engine.
If the weights are correct, simply click on the NEXT button to continue.
Figure 10-44: Practice Mode Balancing Weight Confirmation Display
Step 18 – Take the Balancing Data – After the balancing weights have been installed in the
simulated engine, it is necessary to take another set of data to confirm that the weights
reduced the vibration levels. Select Next and then either use other saved vibration survey or
select the New Survey button for a new survey. Figure 10-45 illustrates the data monitor
screen to start this process. Again, use the engine control buttons to get to the required
speeds, and then take data at each of the speeds.
Figure 10-45: Practice Mode Acquire Check Data Display
10-29
Revision 1.0 – Feb 8, 2021
PBS-4100+
MTI Instruments 7001-0191
Step 19 – Review the Acquired Data – Figure 10-46 illustrates the graphical summary of
the acquired balancing data. Note that levels have been reduced considerably. Click on the
RETURN button to get back to the Acquire Data display, and then press NEXT to continue.
Figure 10-46: Practice Mode Review Acquired Balancing Data Display
Step 20 – Review the Results – As illustrated in Figure 10-47, the next display provides a
review of the Baseline Vibration data and the vibration data levels as a result of the balancing
weights. Note that the effects recorded on all the vibration channels may be reviewed by
clicking on the respective channel buttons. Note that the data may also be reviewed in a
tabular form by clicking on the Table button.
At the bottom of the display, note the question:
Is the Engine Balanced?
If the engine is balanced satisfactorily, the YES button should be clicking, if not the NO button
may be click and the balancing process will continue.
In this example, the balancing job is acceptable, the YES button is clicked, and clicking on the
NEXT button will continue the process by saving the newly developed Influence Coefficients.
10-30
Revision 1.0 – Feb 8, 2021
PBS-4100+
MTI Instruments 7001-0191
Figure 10-47: Practice Mode Review Balancing Results Display
Step 21 – Store the New Influence Coefficients – The process of installing and removing
the trial weights produces data to establish influence coefficients. To perform balancing with
these in the future, the new ICs must be stored. The display illustrated in Figure 10-48 directs
the storage of the ICs as an update to an existing set (the default mode), they may be saved as
new set, or they don’t have to be stored at all.
For this example, the Create a New Set option was selected. To continue, click on the NEXT
button.
Figure 10-48: Practice Mode Influence Coefficients Storage Display
10-31
Revision 1.0 – Feb 8, 2021
PBS-4100+
MTI Instruments 7001-0191
Step 22 – Save the New IC Set – As illustrated in Figure 10-49, the PBS-4100+ system will
next display an editing window to permit entry of the name for the new IC set. In the example,
the Name Practice Engine IC has been typed in the editing area. Clicking on the OK button will
save the IC.
Figure 10-49: Practice Mode Saving the New IC set
Step 23 – Completion of the Balancing Operation – After storing the Influence
Coefficient, the system will display the end of balancing graphic as illustrated in Figure 10-50
signifying the completion of the process.
Figure 10-50: Practice Mode Completion of Balancing Display
Step 24 – Finishing the Process – Click on the FINISH button to return to the Top Level
Functions display of the system.
10-32
Revision 1.0 – Feb 8, 2021
PBS-4100+
MTI Instruments 7001-0191
10-8 Practice Mode – Changing Parameters
The Practice Mode offers the same ability to modify Engine and System parameters as does the
Normal mode of operation.
Changing parameters in Practice Mode gives users an opportunity to practice changing
parameters, and an opportunity to observe the effects that parameters have on the operation of
the system.
NOTE
In Practice Mode, there are no levels of system access.
Therefore, all users have access to all system parameters, and all users may
change any of the parameters in the Practice Mode system.
Relax – Parameters changed in Practice Mode WILL NOT affect the Normal
Mode Parameters.
Viewing and modifying Parameters is done in the same manner as in Normal mode. The
following steps will illustrate how to get to the Parameters and view some of the parameters.
For a detailed explanation of the parameters, please refer to SECTION 7: Modify Parameters.
10-33
Revision 1.0 – Feb 8, 2021
PBS-4100+
MTI Instruments 7001-0191
(This page intentionally left blank)
10-34
Revision 1.0 – Feb 8, 2021
PBS-4100+
MTI Instruments 7001-0191
SECTION 11: PBS System Manager Functions
11-1 Introduction
Managing the set-up and security of the PBS-4100+ system is an important aspect of system
operation. The PBS-4100+ software “PBS System Manager” is permanently assigned to the
list of system users and possesses the highest level of “power”. This “power” includes the
ability to establish and maintain user accounts, and allows total access to internal settings of
the system. It is intended that the PBS System Manager’s responsibilities will be granted to
a senior level person in the user’s organization such a manager, team supervisor, lead power
plant engineer, or senior engine technician. The PBS System Manager will be required to
gain a thorough understanding of the PBS systems operation, and will become the teacher of
the system to other members of the organization. This section describes the unique features
and privileges afforded the PBS System Manager.
11-2 Duties And Responsibilities Of The PBS System Manager
The PBS System Manager has a number of unique duties and privileges with respect to the
PBS-4100+ system. These include:
❑ Establishing User Accounts
❑ Assigning and maintaining User Passwords
❑ Assigning User Privileges
❑ Establishing Engine Types
❑ Managing Engine Parameters
❑ Controlling Remote Access
11-3 Logging In As The PBS System Manager
To access the various manager features, the PBS System Manager must first log into the PBS4100+ system. This is easily accomplished by starting the PBS-4100+ program and logging-in
as the PBS System Manager. As Illustrated in Figure 11-1, to Log into the system, the PBS
System Manager name is first selected from the drop-down list of User Names.
Next, type the letters PBSPBS in the Password area. Then, move the pointing device to the OK
button and click on the button to start the program.
NOTE
The letters PBSPBS are assigned to the PBS System Manager as a default
password at the factory. PBS System Managers are encouraged to re-assign a
new and unique password for system security and protection of data.
11-1
Revision 1.0 – Feb 8, 2021
PBS-4100+
MTI Instruments 7001-0191
If the password is correct, the PBS-4100+ Top Level Function Menu will be displayed as
illustrated in Figure 11-2. If the password is incorrect, an error message will be displayed.
This completes the PBS System Manager Log-In process.
Figure 11-1: PBS-4100+ Start-up Screen
11-4 Accessing PBS System Manager Functions
All of the PBS System Manager Functions are accessed from the PBS-4100+ Top Level Functions
Menu as illustrated in Figure 11-2.
Functions pertaining to the Identification of Engine types, Modification of Engine Parameters
can be accessed via “clickable” buttons on this main screen. Other PBS System Manager
functions such as establishment and maintenance of user accounts on the system are “Hidden
Functions”. These “Hidden Functions” are accessed by RIGHT clicking on the Top-Level
Functions menu.
11-2
Revision 1.0 – Feb 8, 2021
PBS-4100+
MTI Instruments 7001-0191
Figure 11-2: Top Level Function Screen
11-5 Hidden Functions
Hidden functions are accessed by RIGHT clicking in the field of the PBS Top Level Functions
display. This action brings up the menu of PBS System Manager functions as illustrated in
Figure 11-3. The menu displayed depends upon the particular PBS-4100+ hardware
configuration (rack unit or portable unit).
Figure 11-3: PBS System Manager Functions
11-3
Revision 1.0 – Feb 8, 2021
PBS-4100+
MTI Instruments 7001-0191
The PBS System Manager can perform any of the functions listed in the menu by moving the
pointing device to the item and clicking. Briefly explained, each of these functions are:
Customer Information – This function provides specific information about the
customer that purchased the system.
System Configuration – This function provides specific information about the
configuration of your PBS system.
Engine Information- This function provides information concerning the engine types
currently defined in the system.
User Information – This function provides information about the users that are
currently defined in the system.
Maintain Users – This function permits the establishment, modification, and deletion
of user accounts on the system.
User Login – This function permits another person to log on to the system.
Upgrade DAU software – This function permits upgrading of the DAU software.
Reset DAU Communications – This function is used to reinitialize DAU
communications in the event of severe problems.
Search for PBS Systems – This function automatically searches on the connected
Ethernet link for any other PBS-4100+ systems that may be present and active.
About PBS – This function provides information concerning the installed version and
revision status of the PBS-4100+ software.
Many of these functions are also available to other users of the system (not just to the PBS
System Manager). Access to these functions is determined by the users “Access Level” which is
assigned by the PBS System Manager when an account is established. Access Levels are
defined in more detail in Section 11-5.5 and in Table 11-1.
11-4
Revision 1.0 – Feb 8, 2021
PBS-4100+
MTI Instruments 7001-0191
11-5.1 Customer Information
This function provides detailed information regarding the licensed customer’s name and
address. The PBS System Manager may only change the customer name and address
information. Figure 11-4 illustrates a typical Customer Information display.
Figure 11-4: Customer Information Display
11-5.2 System Configuration and Software Options
These tabs display the specific configuration of the system (i.e. number of speed channels and
vibration channels installed, and any special software options installed). Software version
information, network node ID information, and calibration dates (last performed and next due)
are also show. The PBS System Manager may only change the system name and the
calibration dates. Figure 11-5 illustrates typical System Configuration and Software Options
displays.
Figure 11-5: System Configuration Display
11-5
Revision 1.0 – Feb 8, 2021
PBS-4100+
MTI Instruments 7001-0191
11-5.3 Engine Information
This function provides information concerning the engine types defined in the system. The
information provided in this display indicates where engine data files are stored within the
system and summarizes the stored data by data type. Figure 11-6 illustrates a typical engine
information display.
Figure 11-6: Engine Information Display
11-5.4 User Information
This function permits the review of information pertaining to the users of the system. The
display allows the operator to select a username and to view information about that user
including the specific system rights assigned to that user. If external users are connected to
this PBS-4100+ system by means of the Digital Data Interface (DDI) and Show Remote Access
(see section 11-5.7) is toggled on, the display will identify the connected computer and the
remote user’s access level. Figure 11-7 illustrates a user information display.
Figure 11-7: Users Information Display
11-6
Revision 1.0 – Feb 8, 2021
PBS-4100+
MTI Instruments 7001-0191
11-5.5 Maintaining Users
This function permits the establishment, modification and deletion of system users. To
establish an account for a new system user, the PBS System Manager is required to enter the
username, establish a password and assign an access level privilege to the user. Depending
upon the size and type of user organization, the PBS System Manager will need to decide the
number of people who will have access to the system and who will have what level of access to
various system parameters and information. The PBS System Manager can select one of four
different levels of system access to users. Refer to the Assigning User Levels section and Table
4-12-1 for more information about the different levels of user privileges.
To create a new user account or perform other user maintenance tasks, the PBS System
Manager needs to log into the system as described above. At the PBS Top Level Functions
menu, the PBS System Manager must RIGHT click in the menu display area to reveal the
“Hidden Function” menu list. To create a new user account, use the pointing device to select
the MAINTAIN USERS function (Figure 11-8).
Figure 11-8: Select Maintain Users
11-7
Revision 1.0 – Feb 8, 2021
PBS-4100+
MTI Instruments 7001-0191
After clicking on this selection, the PBS System Manager will be presented with the MAINTAIN
PBS-4100 USERS display as illustrated in Figure 11-9.
Figure 11-9: Maintain Users Display
CREATING NEW USERS – To create a new user, move the pointing device to the User Name
area, and with the LEFT button depressed, highlight the current user name as illustrated in
Figure 11-10.
Figure 11-10: Entering a New User
After highlighting the current user name, you may type a new name directly over the old name.
During the typing process, you will notice that the ADD NEW USER button becomes activated.
After the name has been entered correctly, move the pointing device to the PASSWORD area.
Type in the new password.
11-8
Revision 1.0 – Feb 8, 2021
PBS-4100+
MTI Instruments 7001-0191
Next, use the pointing device to select an Access level for the new user. The access level
controls access to critical system parameters contained in the Parameters files as discussed in
the Assigning User Access Levels section. Click on the desired level button.
Finally, click on the ADD NEW USER button to add the name to the list of users. The display
should now look similar to that of Figure 11-11.
Figure 11-11: Entering a New User – Final Step
MODIFYING EXISTING USER PASSWORDS – User passwords can be modified only by the
PBS System Manager. To modify a user’s password, the PBS System Manager must log on to
the system, point to and click on the name of the user requesting password modification from
the list of users. Next, point and click in the Password area, make the desired changes, and
then click on the UPDATE USER button to register the changes.
ASSIGNING USER ACCESS LEVELS – Users may be assigned one of four different levels of
access into the system. As illustrated in Table 4-12.1, user access levels enable varying levels
of access to system parameters and set-up options. Critical aspects of the system that involve
engine parameters are the most protected. Access levels may be changed at any time by
selecting the desired level and then clicking on the UPDATE USER button to register the
changes.
11-5.6 User Login
This function brings control back to the main PBS-4100+ System Login display as illustrated
back in Figure 4-12.1. It is an alternate way to log into the system as another user from the
PBS System Manager level.
11-5.7 Show Remote Access
This is an optional feature only available on PBS-4100R+ units. This function allows
the PBS System Manager to enable or disable the notification that the PBS-4100R+ is being
access by the Network Management Software Package (or DDI). This software package gains
access to the local PBS-4100R+ system over an Ethernet network.
11-9
Revision 1.0 – Feb 8, 2021
PBS-4100+
MTI Instruments 7001-0191
Clicking on the Show Remote Access menu item will toggle the display of remote access
notification information on and off. When toggled on, a check mark will be displayed in front of
the menu item as illustrated in Figure 11-12.
Figure 11-12: Toggling Remote Access
11-10
Revision 1.0 – Feb 8, 2021
PBS-4100+
MTI Instruments 7001-0191
Table 11-1: PBS-4100+ User Access Levels
SYSTEM
FUNCTION
PBS SYSTEM
MANAGER
LEVEL4
(Highest)
LEVEL 3
LEVEL 2
LEVEL 1
(Lowest)
Add Users
Modify Privileges
Modify Passwords
Delete Users
Add Engines
Delete Engines
Modify Engines
Add Engine ID’s
Delete Engine ID’s
Modify Engine ID’s
Edit Engine
Parameters
Limited*
Limited*
Info on engines
Info on users
Info on customer
System config. info
Edit customer info
Limited*
Edit stored data
comment
Delete stored data
Upgrade system
software
Define systems
Modify systems
Delete systems
* - Only a few “critical” items or parameters may be edited
11-11
Revision 1.0 – Feb 8, 2021
PBS-4100+
MTI Instruments 7001-0191
11-5.8 Upgrade DAU software
This function permits upgrading of software that controls the collection of engine speed and
vibration data. This function will be used to install software changes that will enable new
features and make improvements to the PBS-4100+ software.
When selected, the PBS System Manager will receive the confirmation notice illustrated in
Figure 11-13. If upgrading of the DAU is to be performed answer YES to this question.
Figure 11-13: Upgrading DAU Confirmation Message
After answering YES to the caution, the system will begin to re-load the DAU software into the
processor. A progress display as illustrated in Figure 11-14 will be provided to indicate how the
process is functioning.
Figure 11-14: Upgrading DAU In progress Display
When completed, the next message will indicate that the DAU is about to be automatically
restarted as illustrated in Figure 11-15.
Figure 11-15: DAU Restarting Display
When the process is completed, the Top Level Functions display will again appear.
11-5.9 Reset DAU Communications
This function is used to reinitialize DAU communications in the event of severe problems, and
should only be used under the direction of factory technicians.
11-12
Revision 1.0 – Feb 8, 2021
PBS-4100+
MTI Instruments 7001-0191
When activated, this function will clear the DAU node ID and DAU name fields found in the
customer information dialog. This is done so that the next time the PBS program is re-started,
it will scan the Ethernet network in search of its DAU.
11-5.10
Search for PBS Systems
This function automatically scans the Ethernet network for any other connected and active PBS
systems. It returns a list of detected systems in a table similar to the one illustrated in Figure
11-16
Figure 11-16: Search results
11-5.11
About PBS
This function provides information concerning the installed version and revision status of the
PBS-4100+ software. To view this information, reveal the PBS System Manager Menu and click
on the About PBS item. A display similar to that illustrated in Figure 11-17 will provide statistics
about the current version of PBS-4100+ software.
Figure 11-17: About PBS Display
11-5.12
Compare Engine Parameter or Library Files
These functions allow a System Manger to easily compare the contents of two different engine
parameter or library files for the purpose of identifying differences between files. Selecting one
11-13
Revision 1.0 – Feb 8, 2021
PBS-4100+
MTI Instruments 7001-0191
of these hidden menu items will provide a selection display similar to the one illustrated in
Figure 11-18.
Figure 11-18: Initial File Comparison Display
Use the BROWSE button to identify the source of each of the engine files. Note that you may
need to refer to the Engine Parameter function or the Identify Engine function to determine
which folder a specific engine has been saved in.
After identifying two engine files to compare, click on the COMPARE button. The system will
display a list of parameters that do not match between the two selected files. In the example
illustrated in Figure 11-19, several differences were detected between two engine parameter
files.
Figure 11-19: File comparison results display
11-14
Revision 1.0 – Feb 8, 2021
PBS-4100+
MTI Instruments 7001-0191
11-6 Windows Operating System Access
Normally, usurers will not need to interact with the Windows Operating system supplied with
the PBS-4100+ system. However, some users may wish to connect a printer to the system or
establish network connections. To do this requires Administrative privileges at the Operating
System level. To gain Administrative privileges, you need to log into the operating system as
the PBS Administrator using the password of admin4pbs (or admin on older systems).
With System Administrator privileges, you may add printers and perform other system related
activities.
11-15
Revision 1.0 – Feb 8, 2021
PBS-4100+
MTI Instruments 7001-0191
11-7 Assigning 1510A USB Channel Numbers
Your PBS-4100+ system should be shipped to you with all of the USB channels activated for use
with the 1510A Precision Signal Source. However, if a calibration routine has been started and a
communications error is declared, the most likely cause of the error is not having the proper
COM Channel assigned in the system. The following procedure illustrates how this can be
accomplished.
11-7.1 Step 1 – Determine COM Port for 1510A
Open Device Manager by typing “Device Manager” in the Windows Search Box and then
pressing the enter key.
Figure 11-20: Open Device Manager
The Device Manager provides a list of all computer peripherals and I/O ports. Locate the listing
for the Ports (COM & LPT) and click on the “>” sign next to the entry to expand the list of
assigned ports.
Figure 11-21: Expand Ports (COM & LPT)
11-16
Revision 1.0 – Feb 8, 2021
PBS-4100+
MTI Instruments 7001-0191
Locate the 1510A Charge Calibrator entry in the list. On many systems, the device will show up
as “USB Serial Device”. To be sure that you have located the correct device in the list, one can
disconnect the USB Cable from the PBS-4100+. The entry that disappears was the 1510A. In
this example, the 1510A has been assigned the COM3 port by the operating system. Record or
remember this COM Port assignment (COM3).
Close all of the windows that have been opened.
11-7.2 Step 2 – Configure WinPBS with the Proper 1510A COM Port
Launch the WinPBS program, log in as the system administrator, and right click on the Top
Level display to reveal the hidden list of functions. Select the System Configuration option.
Figure 11-22: Open System Configuration
Locate the Calibration settings area of the dialog and use the 1500 Series Port drop-down field
to select the communications port identified in Step 1. In this example, the COM3 port is being
selected. After completing the selection, click on the OK button to save the entry.
Figure 11-23: Edit 1510A COM Port Assignment
11-17
Revision 1.0 – Feb 8, 2021
PBS-4100+
MTI Instruments 7001-0191
(This page intentionally left blank)
11-18
Revision 1.0 – Feb 8, 2021
PBS-4100+
MTI Instruments 7001-0191
SECTION 12: Software Upgrades
Periodically, new PBS-4100+ software is released to provide owners with new operating
enhancements, incorporate user suggested improvements and correct minor problems that
occasionally appear in sophisticated software like PBS-4100+ For Windows.
Upgrades to your PBS-4100+ software will be incorporated when your unit is returned to the
factory for its annual calibration and may sometimes be distributed to systems in the field.
The following procedure describes how field upgrades of the PBS-4100+ software are
accomplished. The procedure requires only the new software distribution package and about 5
minutes of time.
Step 1 – If the system has been turned off, power up the PBS-4100+ system. Ensure that the
Windows operating system has properly started, and that the PBS-4100+ system is running.
Step 2 – After the Windows Operating System has completed its start-up process, or if the
system was already on prior to starting this procedure, use the pointing device to click on the
CANCEL button of the PBS-4100+ main display, to close the PBS-4100+ application.
STEP 3 – Locate the new WinPBS distribution software. This may be located on a CD, USB
memory stick, or downloaded directly from an MTI software server. If the software is
compressed into a “zip” file, be sure to extract it before proceeding.
STEP 4 – Using the pointing device, click browse to the setup.exe file and double-click on it.
STEP 5 – Observe that the Setup process has started as indicated by a display similar to the
one in Figure 12-1.
Figure 12-1: Setup Program Starting Display
12-1
Revision 1.0 – Feb 8, 2021
PBS-4100+
MTI Instruments 7001-0191
STEP 6 – As the program installation continues, a Welcome display similar to the one
illustrated in Figure 12-2 will appear. As the display urges, shut down all other programs that
may be running on the computer before continuing. Press the NEXT button when ready to
continue.
Figure 12-2: Software Loading Status Display
STEP 7 – Next, the Software License Agreement display will be produced as illustrated below in
Figure 12-3. Review the agreement, and chose the “I accept” button to continue.
Figure 12-3: Software License Agreement Display
STEP 8 – The Ready to Install Summary page will be displayed (Figure 12-4). Click Install
to begin the installation process.
12-2
Revision 1.0 – Feb 8, 2021
PBS-4100+
MTI Instruments 7001-0191
Figure 12-4: Software Ready to Install Display
STEP 9 – Next the software loading process will begin, and the progress display as illustrated
in Figure 12-5will be displayed.
Figure 12-5: Software Loading Progress
STEP 10 – After a few more moments, the loading process will pause, and the software
loading completion display will appear as illustrated in Figure 12-6.
12-3
Revision 1.0 – Feb 8, 2021
PBS-4100+
MTI Instruments 7001-0191
Figure 12-6: Loading Process Completion Display
STEP 11 – Click on the FINISH button to complete the process.
STEP 12 – Start the PBS-4100+ WinPBS Program by double clicking on the Desktop Icon.
STEP 13 – Log into the system as the PBS System Manager (default password PBSPBS).
STEP 14 - Upgrade DAU software (Refer to Section 11-5.8 for detailed instructions)
a) At the PBS Top Level Functions menu, the PBS System Manager must RIGHT click in
the menu display area to reveal the “Hidden Function” menu list.
b) Select “Update DAU software” and follow the prompts to complete the firmware
installation process.
WARNING
Step 14 (Upgrade of the DAU Software) MUST be performed every time that the
PBS-4100+ Software is upgraded.
12-4
Revision 1.0 – Feb 8, 2021