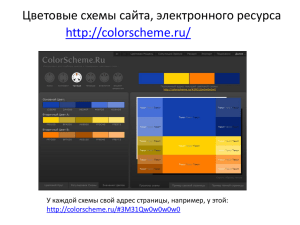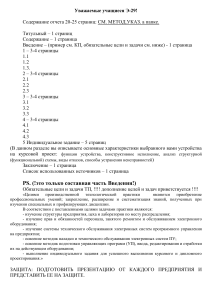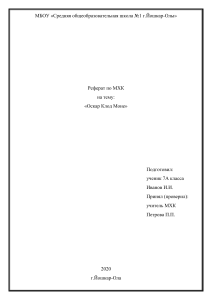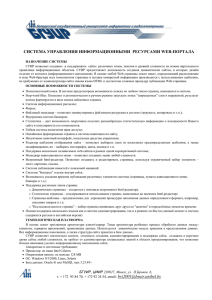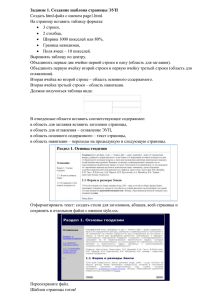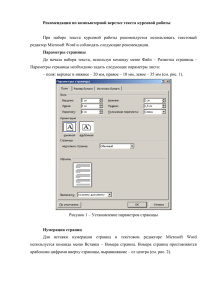ГОСУДАРСТВЕННОЕ БЮДЖЕТНОЕ ОБРАЗОВАТЕЛЬНОЕ УЧРЕЖДЕНИЕ СРЕДНЕГО ПРОФЕССИОНАЛЬНОГО ОБРАЗОВАНИЯ ЛУГАНСКОЙ НАРОДНОЙ РЕСПУБЛИКИ «ЛУГАНСКИЙ КОЛЛЕДЖ МОДЫ, ПАРИКМАХЕРСКОГО ИСКУССТВА И КОМПЬЮТЕРНЫХ ТЕХНОЛОГИЙ» ВЫПУСКНАЯ ПИСЬМЕННАЯ ЭКЗАМЕНАЦИОННАЯ РАБОТА на тему: «Технология создания мини-учебника «Облачные хранилища данных» в программе MS Word 2010. Технология размещения сайта на хостинге» Выполнил студент(ка): Ищенко А.В. группы №305-МОЦИ 09.01.03 «Мастер по обработке цифровой информации» Руководитель ВПЭР: Склярова О.С. 2024 г. СОДЕРЖАНИЕ ВВЕДЕНИЕ ....................................................................................................................................3 Раздел 1. ТЕХНОЛОГИИ СОЗДАНИЯ И ОБРАБОТКИ ЦИФРОВОЙ МУЛЬТИМЕДИЙНОЙ ИНФОРМАЦИИ ...................................................................................4 1.1 Характеристика программных средств, используемых при выполнении задания .......4 1.2 Пошаговое выполнение индивидуального задания .........................................................6 Раздел 2. ТЕХНОЛОГИИ ПУБЛИКАЦИИ ЦИФРОВОЙ МУЛЬТИМЕДИЙНОЙ ИНФОРМАЦИИ ..........................................................................................................................24 2.1 Публикация итогов выполнения индивидуального задания в глобальной сети Интернет..............................................................................................................................24 2.2 Пошаговое выполнение индивидуального задания .......................................................32 Раздел 3. ОХРАНА ТРУДА ........................................................................................................37 3.1 Понятие «Охрана труда», цели и задачи охраны труда .................................................37 3.2 Правила охраны труда при выполнении компьютерных работ в соответствии с индивидуальным заданием ...............................................................................................37 3.3 Правила пожарной безопасности на рабочем месте мастера обработки цифровой информации ........................................................................................................................43 ЗАКЛЮЧЕНИЕ............................................................................................................................45 СПИСОК ЛИТЕРАТУРЫ ...........................................................................................................46 ВВЕДЕНИЕ В практической части своей выпускной письменной экзаменационной работы необходимо описать технологию создания мини-учебника «Облачные хранилища данных» в программе MS Word 2010, а также технологию размещения сайта на хостинге. Широкое распространение доступных по цене компьютеров обусловило появление многих новых способов представления информации. Одним из таких способов стали постепенно набирающие популярность электронные публикации. В виде электронных публикаций оформляют руководства пользователя, справочники, информационные бюллетени, инструкции, рекламные брошюры, буклеты и тому подобную литературу информационного, образовательного и рекламного характера. Причина проста — с подобной литературой гораздо удобнее работать в электронном (а не в бумажном) виде, а для авторов и издателей электронный вариант публикации зачастую гораздо более привлекателен. В сравнении с традиционными бумажными публикациями электронные не ограничены представлением текста и картинок — они могут включать анимацию, видео, музыку, разнообразные визуальные эффекты и даже быть интерактивными. Могут собирать информацию и пересылать данные по Интернету, взаимодействовать с другим ПО, использоваться для организации тестирования, проводить вычисления и т.п. В дополнение к творческим у электронных публикаций имеются и определенные экономические преимущества: меньшее время создания, более быстрое обновление (переиздание) и гораздо меньшая себестоимость. Кроме того, благодаря используемым особым методам сжатия электронные публикации отличаются компактными размерами, что расширяет возможности их распространения — электронные материалы можно передавать на CD-, DVD-дисках и даже на дискетах, распространять через web-сайты или пересылать по электронной почте. Раздел 1. ТЕХНОЛОГИИ СОЗДАНИЯ И ОБРАБОТКИ ЦИФРОВОЙ МУЛЬТИМЕДИЙНОЙ ИНФОРМАЦИИ 1.1 Характеристика программных средств, используемых при выполнении задания Cведения о текстовом процессоре Microsoft Word Текстовые редакторы — это программы для создания и редактирования текстовых документов. Под редактированием текста понимается весь комплекс операции по внутренней (смысловой) и внешней (оформительской) работе над текстом. Каждый текст можно «кроить», т. е. вырезать из него куски, «склеивать» их, вставлять в рабочий материал части из других текстов, менять их местами и пр. Можно изменять расположение текста на странице, формат строк и абзацев, вставлять в текст иллюстрации (рисунки, графики, схемы и пр.). При описании текстовых процессоров следует выделить две группы программных продуктов этого типа. Первая группа ориентирована па создание документов разной степени сложности с мощными средствами форматирования и включения графики. Типичным представителем этой группы является Microsoft Word. Вторая группа текстовых процессоров (их часто называют текстовыми редакторами) ориентирована на работу с чисто текстовыми файлами, среди которых могут быть тексты программ, написанные на различных языках, конфигурационные файлы, файлы настройки и др. Ярким представителем таких программных продуктов является MultiEdit. Этот текстовый процессор имеет мощную систему контекстной замены, встроенный язык макрокоманд па уровне Visual Basic, средства поддержки внутренней среды, средства помощи при наборе ключевых слов. Существует еще одна отдельная группа текстовых процессоров — это настольные издательские системы. Издательские программы (Desktop Publishing) в чем-то похожи на обычные текстовые процессоры, но отличаются от них более широким набором возможностей работы с текстом. К издательским системам относятся такие продукты, как Adobe PageMaker, Adobe In Design, Quark X Press. Правда следует заметить, что эта разница постепенно стирается, и такие редакторы, как Word Perfect или Microsoft Word уже приближаются к издательским программам. Во всяком случае, они в состоянии обеспечить набор и распечатку несложных изданий. Обычно текстовые редакторы включают в себя следующие возможности: набор текста; корректирование набранного текста обычным способом, т. е. изменение букв, слов и т. д.; вырезание фрагментов текста, запоминание их в течении текущего сеанса работы, а также в виде отдельных файлов; вставка фрагментов в нужное место текста; нахождение в тексте нужных слов или предложений; замена слов одно па другое частично или полностью по всему тексту; форматирование текста, т. е. придание ему определенного вида последующим параметрам: ширина текстовой колонки, абзац, поля с обеих сторон, верхнее и нижнее поле, расстояние между строками, выравнивание края строк; автоматическая разбивка текста на страницы с заданным числом строк; автоматическая нумерация страниц; автоматический ввод подзаголовков в нижней или верхней части страницы; выделение части текста жирным, наклонным или подчеркнутым шрифтом; переключение программы для работы с другим алфавитом; табуляция строк, т. е. создание постоянных интервалов для представления текста в виде колонок; распечатка текста или отдельных его кусков; Наиболее совершенные редакторы обладают также дополнительными возможностями, такими как: возможность увидеть па экране текст в готовом виде, т. е. таким, каким он будет распечатан принтером; широкий выбор шрифтов; вставка в текст формул, таблиц, рисунков; создание нескольких текстовых колонок на одной странице; автоматический поиск и исправление грамматических ошибок; выбор готовых стилей и шаблонов. 1.2 Пошаговое выполнение индивидуального задания 1.2.1. Составление содержания мини-учебника Прежде чем приступить к созданию мини-учебника, необходимо продумать содержание и структуру учебника. Существует много видов облачных хранилищ данных, и новичку очень сложно в них сразу разобраться. Именно для помощи новичкам, для наименьшей затраты времени и усилий будет создаваться мини-учебник «ОБЛАЧНЫЕ ХРАНИЛИЩА ДАННЫХ». Мини-учебник будет содержать основные разделы и подразделы. В первом разделе будут описываться предпосылки появления облачных технологий. Во втором разделе будут рассмотрены понятие облачного хранилища данных, преимущества и недостатки облачных хранилищ данных, обзор облачных хранилищ, безопасно ли хранить файлы в «Облаке» и облачные шлюзы. В третьем разделе проведем сравнительный анализ общедоступных сервисов. 1.2.2. Способы создания мини-учебника Мини-учебник (брошюра)– это эффективный способ рассказать вкратце, о том, что интересно. Брошюра пригодится для публичных выступлений как промо-материал. Мини-учебник можно создать при помощи программ MSPublisher, MS Word, OpenOffice, Illustrator и др. В дипломной работе мини-учебник будет создаваться в программе MS Word 2010. Создать брошюру в MS Word 2010 можно несколькими способами, первый способ «стандартный». В каждом вордовском документе сбоку слева исверху есть линейка. Если кликнутьпо ней дважды левой кнопкой мыши, открывается функциональное окно «Параметры страницы». На вкладке «Поля» в рабочей области «Страницы» необходимо выбрать в выпадающем списке «брошюра» (Рис. 12). Ориентация в документе автоматически меняется на альбомную. Есть возможность также задать количество страниц в брошюре. Выбрать «все». Кроме того, можно выбрать размеры полей и бумаги, если не устраивает автоматическая настройка. Нажать «ОК» → брошюра создана. Для первой страницы брошюры можно использовать титульный лист, изначально предоставленный MS Word 2010. Зайти во вкладку Вставка → титульная страница → в выпадающем списке выбрать вариант титульника из предложенных шаблонов. Для изменения цвета страницы используем вкладку Дизайн Цвет страницы → из выпадающей палитры выбрать нужный. Рис. 12 Параметры страницы В активных полях страницы прописать нужный текст, экспериментируя с его положением, шрифтами. Теперь можно приступить к другим страничкам брошюры. На вкладке Вставка кликнуть по активному окошку «Текстовое поле», откроются встроенные в документ варианты. Выбрать боковую панель, выполненную в том же дизайне, что и титульная страница. Клик по внутренней области панели даёт возможность работать в ней – менять цвет фона, шрифты, поля, расположение текста, добавлять текст и так далее [2]. Второй способ – это воспользоваться уже добавленными в документ шаблонами буклетов. Выбрать их можно из вкладки Файл → Создать Буклет. Вариантов предложено не так много, но есть возможность выбрать наиболее подходящий и менять его под свои задачи. После выбора нужного буклета он откроется и сохранится как отдельный документ. После выбора оформления брошюры надо проставить номера страниц. Выбрать вкладку Вставка → Номер страниц… → выбрать расположение на листе, щелкнув по нему мышкой. Если не нужны номера страниц на первых листах, то на вкладке Вставка → Номер страниц, выбрать Формат номеров страниц… При необходимости можно добавить колонтитулы. После того как брошюра будет готова, её необходимо распечатать. Раскрыть диалоговое меню Печать. В диалоговом окне Печать из выпадающего меню выбрать двустороннюю печать. Будут напечатаны все страницы, которые должны быть на одной стороне листа, а затем появится сообщение о том, что необходимо перевернуть и вставить те же листы в принтер еще раз. Можно не настраивать печать, тогда каждый лист печатайте по порядку, переворачивая каждый лист [3]. Согнуть листы и сложить по номерам страниц. Брошюра готова! 1.2.3. Подбор основной информации для мини-учебника Для того чтобы создать мини-учебник,можно использовать различные источники информации: печатные источники, оцифрованную литературу, интернет-сайты. Информацию из печатных источников можно вводить с клавиатуры, а можно отсканировать и сохранить в цифровом виде для последующего распознавания при помощи программы ABBYYFineReader 10 CorporateEdition. В программе ABBYY FineReader 10 CorporateEdition выполнить следующий порядок действий: 1) отсканировать необходимые страницы книг; 2) открыть полученные изображения через программу ABBYYFineReader 10 CorporateEdition (Рис. 13); Рис. 13 Выбор источника 3) удалить ненужные страницы; 4) оставшиеся страницы распознать, нажав на кнопкуРаспознать все или сочетание клавиш Ctrl+Shift+R; 5) удалить в левой части программы ненужные сектора; 6) проверить орфографию, нажав в правой части кнопкуПроверить орфографию или сочетание клавиш Ctrl+F7; 7) исправить ошибки (Рис. 14); Рис. 14. Окно проверки орфографии программы 8) отправить распознанный документ в MS Word, нажав кнопку Передать (Рис. 15); Рис. 15. Кнопка передачи текста в MS Word 9) после выполнения этих действий перейти в программу MSWord для работы с текстом. 1.2.4. Редактирование и форматирование всех разделов миниучебника Основными этапами создания (подготовки) текстовых документов в MSWord являются: набор текста редактирование текста форматирование проверка правописания печать текста сохранение. Каждый этап состоит из выполнения определенных операций. Ввод текста можно осуществлять посредством его набора с клавиатуры или вставлять в документ различные текстовые фрагменты из других документов. После ввода текста он подвергается различным изменениям. Редактирование документа в Word осуществляется командами меню или нажатием клавиш на клавиатуре ПК. Операции редактирования (удаление, вставка, перемещение) осуществляются над: Символами Строками Фрагментами Ввод символов осуществляется с клавиатуры (в режиме вставка или замена), а для удаления символов используют клавиши Backspace или Delete. Операциями редактирования для строк являются: удаление строки, разделение одной строки на две, слияние двух строк в одну, вставка пустой строки. Фрагментом называется непрерывная часть текста. Для удаления, копирования, перемещения фрагмента необходимо его выделить. После выделения фрагмента операцию копирования или перемещения его можно выполнить следующими способами: используя левую кнопку мыши (перетаскивание) используя правую кнопку мыши (перетаскивание) во вкладке Главная группа Буфер обмена с помощью команд Контекстного меню с клавиатуры («горячие» клавиши). Для отмены ошибочного действия в Word применяется операция откатки или сочетание клавиш Ctrl+Z. Предусмотрена в Word возможность поиска и замены текста, которая значительно ускоряет процесс редактирования (правки) большого текста. Кроме того, с помощью этой команды можно осуществлять поиск и замену определенных параметров форматирования, специальных символов и других объектов документа (Рис. 16). Рис. 16. Окно замены и поиска Форматирование документа – это изменение его внешнего вида. Word обеспечивает форматирование документов на пяти различных уровнях: на уровне символов (изменение гарнитуры, начертания, размера и цвета шрифта, межсимвольного интервала в слове и т.д.); на уровне абзацев (выравнивание по левому краю, по правому краю, по центру и по ширине; отступы справа и слева; отступ первой строки; отступы до и после абзаца; межстрочный интервал, управление разбивкой на страницы и т.д.); на уровне страниц (параметры страниц, ориентация страниц, рамка, колонтитулы первой страницы, четных и нечетных страниц и т.д.); на уровне разделов (формирование разделов со следующей страницы или на текущей странице, разбиение текста на колонки и т.д.); на уровне документа (номера страниц, оглавление и т.д.). Абзац – это фрагмент текста, который заканчивается непечатаемым символом, или фрагмент текста, процесс ввода которого заканчивается нажатием на клавишу ввода Enter. К абзацу относятся: абзац основного текста, заголовки, оглавление, списки (нумерованные и маркированные) и т.д. Для форматирования символов применяется группа Шрифт на вкладке Главная (Рис. 9) или диалоговое окно Шрифт (Рис. 17) или «горячие клавиши» Ctrl+B,Ctrl+,Ctrl+U (при наведении курсора на пиктограмму можно в подсказке увидеть сочетание клавиш) [1]. Рис. 17. Форматирование символов Рис. 18 Диалоговое окно Шрифт Форматирование абзацев осуществляется с помощью окна диалога Абзац на вкладке Главная (Рис. 18). Рис. 19. Диалоговое окно Абзац Стили предназначены для внешнего оформления документа и его абзацев, т.е. стили используются для форматирования документа. Стиль - это набор форматирующих команд, сохраняемый под уникальным именем для многократного использования. Форматирование текста с помощью стиля значительно быстрее, чем форматировать вручную каждый элемент текста, так как одна команда (стиль) автоматически форматирует группу параметров текста. Существует три основных типа стилей: стиль символа – содержит параметры форматирования символов, включая шрифт, размер, начертание, положение и интервалы; стиль абзаца – содержит параметры форматирования абзацев, такие как междустрочные интервалы, отступы, выравнивание и позиции табуляции. Стили абзацев также могут содержать стили или параметры форматирования символов. Большинство стилей, используемых в Word, являются стилями абзацев; стиль таблицы – содержит параметры форматирования таблиц (при вставке таблицы ей по умолчанию назначается стиль – сетка таблицы). При создании нового документа на базе шаблона Обычный он получает копию набора стилей из базового – набор стилей общего назначения (из встроенных стилей): Обычный, Заголовки 1, 2, 3 (Рис. 20). Рис. 20. Параметры стиля Обычный Элементы текстовых документов, которые вводятся в документ в процессе его редактирования и форматирования: Колонтитулы (вкладка Вставка → группа Колонтитулы) Символ (вкладка Вставка → группа Символы) Ссылка: сноски; названия рисунков, таблиц, формул; перекрестные ссылки; оглавление и указатели (вкладка Ссылки) Гиперссылка, закладка (вкладка Вставка → группа Ссылки) Фоны, подложки и темы (вкладка Разметка страницы). Колонтитул – это текст или рисунок (номер страницы, дата печати документа, название документа, фамилия автора, рисунок и т. д.), который печатается внизу или вверху каждой страницы документа. В зависимости от места расположения (на верхнем или на нижнем поле страницы) колонтитулы бывают верхними и нижними. Проверка орфографии (правописание) – это средство редактора, позволяющее проверить и исправить написание слов в документе. Редактор сравнивает слова в проверяемом документе со словарем, причем неизвестные слова при этом выделяются. После этого можно пропустить слово, откорректировать его или занести в словарь. Проверка стилистических грамматики правил – письма это проверка грамматических (несогласованность подлежащего и и сказуемого, неверные предложные сочетания). Существуют несколько способов проверки правописания: проверка правописания и грамматики при вводе текста; ручная проверка орфографии и грамматики. Чтобы установить автоматическую проверку правописания и грамматики, выполните следующее: перейти на вкладку Файл →Параметры → в окне щелкните на вкладке Правописание (Рис. 21). Установите флажок Автоматически грамматику. проверить орфографию и Автоматически проверить Рис. 21. Диалоговое окно Правописание Для ручной проверки орфографии и грамматики необходимо щелкнуть правой кнопкой мыши по выделенному слову → в Контекстном меню выбрать Орфография → появится окно диалога Орфография (Рис. 22), с помощью которого можно выполнить требуемую проверку. Рис. 22. Диалоговое окно Орфография 1.2.5. Вставка в мини-учебник картинок и скриншотов Изображения, в частности, рисунки и фотографии, можно добавлять в документ Word 2010 из различных источников: лазерных носителей, флэшдисков, жесткого диска или различных веб-ресурсов. Для того чтобы вставить в документ изображение с жесткого диска или внешнего носителя, сделайте следующее (Рис. 23): перейти на вкладку Вставка; поместить курсор в месте будущего размещения рисунка; щелкнуть кнопку Рисунок в группе Иллюстрации; в открывшемся окне Вставка рисунка найти файл изображения, щелкнуть по нему, а затем по кнопке Вставить. Рис. 23. Вставка рисунка Вставка изображения может быть выполнена тремя различными способами: «Вставить» – в этом случае изображение будет помещено в документ без связи с исходным файлом. Изображение помещается в документ без изменений. В то же время, изменения, вносимые в исходный файл, никак не влияют (изменяют) на изображение, вставленное в документ. Эта процедура аналогична копированию и последующей вставке файла, но минуя буфер обмена. Удобство этого способа в том, что появляется возможность спокойно выбирать нужные изображения и тут же их вставлять, т.е. избежать лишней работы с проводником. Кроме того, такой документ можно переносить на другие носители (жесткий диск ПК, флэш-диск, лазерный диск) без потери изображения или его качества, так как файл изображения находится в теле документа. «Связать с файлом» – в данном случае в документ помещается лишь эскиз изображения, а сам рисунок не размещается в теле документа. Если работа над изображением продолжается (происходит его изменение), то изменения отражаются на эскизе рисунка (их можно увидеть при последующем открытии документа). Если перенести документ на другой носитель, не поместив на него использованное изображение, то оно просто потеряется. Вывод – связанные изображения должны либо находиться в теле документа, либо размещаться в папке документа и быть связаны (процедуру вставки изображения придется проделать повторно). По сути, это своего рода ссылки на изображения, которые применяются в веб-дизайне, только там чаще используются уменьшенные копии оригинала. Основной плюс такого способа вставки изображений – это экономия в размере документа, так как в составе документа не находится оригинал изображения. Также это оправданно, если в целом ряде документов используются одни и те же изображения. Кроме того, если постоянно редактировать изображения, можно не беспокоиться о внесении изменений во вставленные в документ эскизы изображения, так как все изменения, сделанные в оригинале определенного изображения, будут отражены в эскизе полностью. Это очень удобно для графических дизайнеров, работающих с большим количеством изображений, в которые постоянно вносятся изменения. «Вставить и связать» – гибрид первого и второго метода. В данном случае изображение вставляется полностью, но остается связь с исходным файлом. То есть изменения, вносимые в оригинал, так же будут отражены во вставленном изображении. Его имеет смысл использовать в случае, если необходимо переносить документ на другие носители или размещать в Интернете одним файлом, но при создании документа необходимо видеть изменения в изображениях. Учтите, что при переносе на носитель документа с эскизом изображения, связь с оригиналом теряется (если он не размещен на том же носителе и путь к нему не обновлен). То есть данный подход целесообразно использовать в процессе создания документа, изображения которого подвергаются изменениям. При работе с окном Вставка рисунка можно быстро вставлять изображения способом Вставить (файл изображения добавляется как внедренный рисунок без связей с оригиналом) - для этого надо дважды щелкнуть по файлу изображения. Данный способ вставки используется в Word 2010 по умолчанию. 1.2.6. Вставка номеров страниц в мини-учебник Использование нумерации облегчает процесс поиска нужной информации. Достигается это за счет того, что можно делать пометки или запоминать номер страницы, на которой указаны нужные данные. Совместное использование оглавления и нумерации позволяет ориентироваться в большом документе и легко переходить на основные его блоки (главы, разделы и т.д.). Для нумерации страниц необходимо выполнить следующие действия: открыть вкладку Вставка → выбрать пункт Номер страницы; выбрать нужное положение (Рис. 24): вверху страницы, внизу страницы, на полях страницы, текущее положение Рис.24. Нумерация страниц в Номере страниц выбрать Формат номеров страниц (Рис. 25); Рис.25. Окно Формата номера страниц поставить «начать с 2», так как обычно титульный лист печатается отдельно от основной работы (Введение дипломной работы может начинаться с 4 или 5 страницы) → нажать ОК; для того чтобы не печатался номер на первой странице, необходимо дважды щелкнуть по номеру страницы → появится дополнительная вкладка Работа с колонтитулами → там поставить «галочку» на Особый колонтитул для первой страницы; Страницы проставлены в нужном месте и начинаются с нужного номера. 1.2.7. Создание обложки мини-учебника Для создания обложки используется программа AdobePhotoshop. Создание нового документа: 1. Выберите команду меню Файл → Создать. На экране появится диалоговое окно «Новый» с настройками создаваемого файла (Рис.26). Рис.26. Окно ввода параметров нового документа 2. В поле ввода «Имя» ввести имя нового файла, а в полях ввода «Ширина» и «Высота» указать значения ширины и высоты холста, в нашем случае используем стандартные размеры формата А5. 3. Указать значение параметра «Разрешение» для изображения, которое планируется использовать во Всемирной паутине, достаточно разрешения 72 пикселя/дюйм; для изображений, выводимых на печать, лучше использовать более высокое разрешение, в диапазоне от 300 до 1200 пикселей /дюйм. 4. Выбрать значение в раскрывающемся списке Цветовой режим. Параметр «Цветовой режим» определяет цветовой режим, используемый для отображения и печати изображения, с которым идет работа. Цветовые режимы программы AdobePhotoshop основаны на цветовых моделях, которые обычно используются для изображений, применяемых в публикации. Можно выбрать значение: цвета RGB (RGB Color) (Red, Green, Blue - Красный, Зеленый, Синий); цвета CMYK(CMYK Color) (Cyan, Magenta, Yellow, Black - Голубой, Пурпурный, Желтый, Черный); цвета Lab(LabColor) (основанное на CIE L* a* b*); в градациях серого(Grayscale). 5. Выбрать значение в раскрывающемся списке Содержимое фона. Можно выбрать: фон белого цвета (Белый (White)); прозрачный фон (Прозрачный (Transparent)); фон определенного цвета (Цвет фона (BackgroundColor), который будет отображаться позади изображения). 6. Щелкнуть по кнопке OK → новый файл откроется в окне изображения. 7. Чтобы сохранить файл в первый раз надо выбрать команду меню Файл → Сохранить как... 8. После того, как файл создан, формируем необходимое изображение обложки мини-учебника. 9. Завершив работу над изображением, сохранить файл в формате «*.jpg». Раздел 2. ТЕХНОЛОГИИ ПУБЛИКАЦИИ ЦИФРОВОЙ МУЛЬТИМЕДИЙНОЙ ИНФОРМАЦИИ 2.1 Публикация итогов выполнения индивидуального задания в глобальной сети Интернет Общепринятым форматом публикации во Всемирной паутине является HTML. Он позволяет получать практически полный аналог статического традиционного издания, включая текст, рисунки и систему гипертекстовой навигации. Публикация статических изданий достаточно проста Результат будет электронным аналогом обычного учебника с введением, заключением, оглавлением и системой навигации. Такое электронное издание можно будет прочитать (и распечатать) практически на любой платформе и любом браузере, для которых имеется поддержка кириллицы. Серверные технологии функционируют на web-сервере и формируют содержание и оформление страниц электронного издания. Например, с помощью серверных технологий легко и просто сформировать особую версию электронного учебника для каждого обучаемого. Наиболее широко используемыми серверными технологиями в настоящее время являются PHP, ASP и ASP.NET. Для работы с серверными технологиями весьма желательно наличие в коллективе разработчиков программиста. Наиболее модной и широко используемой клиентской технологией является Macromedia Flash. Данная технология в основном направлена на создание анимации, работу с мультимедиа. Основным достоинством Flash является то, что мультимедийные элементы, созданные с помощью этой технологии очень компактны и легко встраиваются в HTML-страницы. Еще одной широко используемой в электронных изданиях клиентской технологией является динамический HTML, включающий в себя язык сценариев JavaScript, объектную модель документов, каскадные таблицы стилей. Использования динамического HTML в электронных учебниках предполагает некоторые усилия по программированию. Текст электронного учебника Текст электронного учебника должен удовлетворять тем же требованиям, что и текст обычного издания. Не имея материального носителя, электронный учебник, тем не менее, адресован многим людям, отражает личности авторов и предмет их деятельности. Возможность оперативного создания и публикации электронных учебников по сравнению с традиционными требует от авторов и издателей строгого соблюдения определенных правил. Во Всемирной паутине читатель взыскательнее, так как ему доступны огромные массивы информации, и потому он не склонен терпеливо изучать электронное издание, полное орфографических ошибок или плохо организованное и оформленное. После первых строк он/она, скорее всего, бросит его читать и перейдет к другому электронному изданию. Соблюдение набора простых правил поможет создавать удобочитаемые и понятные электронные издания. Текст должен быть кратким и ясным. Текст должен быть хорошо организованным. Даже если издание написано коротко и ясно, вполне возможно, что его не будут читать с начала и до конца, а лишь бегло просмотрят. Текст каждой страницы должен быть самодостаточным. Текст не должен содержать слишком много выделений. Текст не должен содержать терминологию, специфичную для определенного браузера. Текст не должен содержать орфографических ошибок. Компоновка страниц Несмотря на довольно ограниченный набор изобразительных средств в HTML и CSS, у автора и редактора есть немало возможностей испортить оформление электронного учебника. Одно из главных правил дизайна гласит: «Чем проще, тем лучше». Сократите до минимума число визуальных элементов (изображений, заголовков) и сделайте так, чтобы внимание читателя было направлено на самые важные части страниц издания. Применяйте заголовки только по прямому назначению. Родственную информацию следует размещать вместе. Компоновка должна быть одинаковой для всех страниц издания. Использование гиперссылок Если бы не было гиперссылок, электронный учебник не отличался бы от традиционного. Во многих отношениях качество построения системы гиперссылок так же важно, как стиль и оформление электронного издания. Вот несколько рекомендаций. Меню гиперссылок должны иметь пояснения. Не используйте бессодержательных гиперссылок. Не создавайте лишних гиперссылок. Использование изображений Приведем несколько рекомендаций относительно использования изображений в электронных изданиях. Не встраивать в электронное издание лишних изображений. Дополнять изображения поясняющим текстом. Ограничивать объем графических файлов. Необходимо иметь ввиду, что пользователи работают с различными разрешениями мониторов. Не рассчитывать на то, что у всех читателей отображение графики осуществляется с тем же цветовым разрешением. При сомнении необходимо показать издание кому-нибудь еще. Тот, кто видит издание впервые, свободен от впечатлений, сложившихся у автора. Поэтому он способен заметить недостаточный контраст между цветами фона и текста или несовместимость фонового рисунка с текстом. Требования к изданию в целом Желательно, чтобы изложенные здесь приемы вошли в привычку при создании электронных изданий. Самые важные вопросы этого раздела – выбор размера страницы и оформление выходных данных. На каждой странице должна быть гиперссылка на основную страницу. Каждая страница должна иметь выходные данные. Если издание на русском языке, снабдить его аннотацией на английском. Снабдить издание текстом для распечатки. Каждому разделу – не более одной страницы. Выбор формата и структуры электронного учебника Итак, все материалы, включая текст, таблицы и графику, подготовлены, скорее всего, в формате Microsoft Word, прошли редактирование, и их необходимо преобразовать в форму, пригодную для публикации во Всемирной паутине. Документы в формате MS Word, содержащие изображения, могут иметь объем в десятки мегабайт, загружать их через Интернет не представляется возможным. Большое электронное требуется разбить на множество web-страниц и связать их между собой с помощью гиперссылок. При этом сразу встают вопросы, как и на сколько страниц разбить издание, как организовать взаимосвязи между страницами, чтобы читатель не «заблудился». Ответ на первый вопрос о разбиении издание на отдельные страницы достаточно прост. Разбиение на страницы должно отвечать внутренней структуре издания, например, раздел издания должны оформляться в виде одной или нескольких Web-страниц. Время загрузки каждой страницы, включая текст и графику, не должно превышать 30 с для самого медленного соединения, для которого предназначено издание. Распределение содержания электронного учебника по страницам электронного издания На следующем этапе проектирования электронного издания необходимо распределить содержание по его страницам и спланировать его навигационную структуру. Раскадровка – это понятие, заимствованное из кинематографии, где оно означает список всех эпизодов кинофильма в их реальной последовательности, снабженный эскизами и краткими пояснениями. Раскадровка является общим планом фильма, который указывает режиссеру и его помощникам точное место каждого отснятого кадра в фильм. В электронных изданиях раскадровка – это иллюстрированный план издания, который составляют перед тем, как приступить к созданию его страниц. Подобно своему аналогу в кинематографии, она помогает понять, как будет выглядеть законченное издание. В раскадровке указывают, какие разделы издания в каких файлах находятся, какие гиперссылки необходимо создать и, возможно, вид и размещение изображений. С таким планом не надо судорожно вспоминать, какое место в издании занимает создаваемая в данный момент страница, с какими страницами она связана с помощью системы гиперссылок. Преобразование документов MS Word в web-страницы На этом этапе предполагатся, что имеется раскадровка издания, а также каждому кадру соответствует файл MS Word. Для создания электронного учебника необходимо создать каталог, куда будут сохраняться относящиеся к нему файлы. Теперь каждый файл MS Word должен быть сохранен в формате HTML. Нельзя сказать, что Word осуществляет качественное преобразование в формат HTML. В исходном HTML-тексте остается много лишнего, «почистить» HTML можно, например, выбрав в меню Файл команду Сохранить как, в поле Тип файла выбрать Веб-страница с фильтром, нажать кнопку Сохранить. Выигрыш в объеме HTML-файла может быть значительным (более двух раз). Если параллельно с Word используется Macromedia Dreamweaver, «чистку» HTML можно выполнить в этой программе. Создание навигационной структуры Теперь у нас есть заготовка электронного учебника – отдельные webстраницы, никак не связанные между собой. Следующим и, пожалуй, самым трудоемким этапом создания электронного учебника является разработка его навигационной структуры. Здесь поможет выполненная нами ранее раскадровка, позволяющая отследить связи между отдельными страницами учебника. Желательно поэтому на каждую карточку раскадровки, соответствующую странице, нанести ее относительный унифицированный указатель ресурса, например, если электронный учебник размещен в каталоге C:\Tutorial, а страница 22.htm второй главы находится в подкаталоге C:\Tutorial\02\22.htm, то относительный путь к данной страницы, будет 02/22.htm. Теперь нам необходимо на каждой странице создать навигационную панель, как это было решено на этапе планирования издания. Гиперссылки, используемые для навигации по электронному изданию, удобно сводить в навигационные панели. Размещение панелей зависит от дизайна электронного учебника. Возможно размещение навигационной панели в верхней, нижней частях страницы или на левом поле. Допускается создание нескольких навигационных панелей, например в верхней и нижней частях страницы или в нижней части и на левом поле страницы. Для навигации достаточно часто используются графические изображения – кнопки, например, на рис. 27 изображена навигационная панель, размещаемая в нижней части страницы. Рис. 27. Навигационная панель Обычно навигационные панели напоминают пульт управления магнитофоном, так на рис. 27 кнопки используются для перехода к первой, предыдущей, основной (титульной) странице, странице оглавления, следующей, последней странице. Состав гиперссылок на навигационной панели может меняться, например, основная и первая страница издания могут совпадать, на последней странице не надо кодировать гиперссылку для следующей страницы издания. Кроме ручного кодирования гиперссылок в преобразованных HTMLдокументах навигационную структуру электронного учебника можно создать в Microsoft FrontPage, где для этого имеется специальное навигационное представление. FrontPage отслеживает взаимодействие между страницами издания. Публикация на web-сервере и сопровождение электронного учебника Теперь учебник можно считать готовым и приступить к его публикации, но прежде необходимо провести его комплексное тестирование. Естественно всех ошибок не найдешь и не исправишь, но стремиться к этому нужно. Желательно, чтобы комплексное тестирование проводили не создатели учебника, так как эффект привыкания затрудняет поиск ошибок. Ниже перечислены основные этапы тестирования электронного учебника: Вычитка текстов. Проверка гиперссылок. Проверка того, как выглядит учебник при различных пространственных и цветовых разрешениях экрана. Просмотр электронного учебника в различных браузерах. Проверка, как осуществляется загрузка файлов учебника. Чтобы опубликовать электронный учебник, нужен сервер Всемирной паутины (Web-сервер или HTTP-сервер) – программа, функционирующая на компьютере, подключенном к Интернет, и ожидающая запросов от браузеров пользователей. Получив запрос, сервер отыскивает и посылает браузеру требуемые файлы. Вот в этом и состоит основная задача сервера Всемирной паутины. Чтобы опубликовать учебник, нужно найти для него сервер Всемирной паутины. Электронные учебники публикуются обычно либо на серверах учебного заведения, либо на серверах провайдеров. Для публикации необходимо связаться с администратором сервера и получить от него инструкции. Перенос издания на узел Всемирной паутины После того, как работа над изданием закончена, необходимо узнать у администратора сервера, куда и как оно должно быть перенесено. Перенос издания на сервер Всемирной паутины производится обычно по протоколу FTP. «Раскрутка» издания Путь издания к читателю завершается публикацией. Слишком мала вероятность случайной встречи читателя и издания во Всемирной паутине, где функционируют миллионы серверов. Чтобы издание заметили, его необходимо рекламировать всеми возможными способами. Чем больше людей о нем знают, тем больше оснований надеяться, что издание найдет свою аудиторию. Степень успеха электронного издания определяется по его посещаемости, которая в свою очередь оценивается числом обращений к нему. Некоторые способы рекламирования электронных учебников: размещение объявлений в разделах новостей сервера Всемирной паутины, форумах, группах новостей учебного заведения; рассылка уведомлений по электронной почте; регистрация в каталогах и на поисковых серверах Всемирной паутины; размещение ссылок на электронное издание на родственных по тематике серверах Всемирной паутины. После «раскрутки» издания обычно наступает всплеск числа посещений, который продолжается одну, две недели, после чего число посещений выходит на равновесный уровень, зависящий от ряда факторов: информационной ценности издания для пользователей; оформления издания; степени его доступности (если издание размещено на перегруженном сервере или доступ к серверу возможен только в определенное время суток, то такое издание потеряет значительное число потенциальных пользователей). 2.2 Пошаговое выполнение индивидуального задания 1. Регистрация нового пользователя в системе uCoz. Заходим на страницу http://www.ucoz.ru/register/ и выбираем один из доступных способов регистрации. Выбираем регистрацию через e-mail и пароль в левой части страницы. Пользователи социальных сетей могут воспользоваться ускоренной регистрацией, для этого требуется нажать на иконку сети, в которой у вас есть аккаунт, и следовать появившимся указаниям. 2. После того, как ввели действующий адрес e-mail и придумали новый сложный пароль (или авторизовались с помощью социальных сетей), нажимаем на кнопку «Продолжить» и попадаем на страницу под названием «Создание нового сайта». Заполняем все пустые поля и, ставя внизу галочку, соглашаемся с условиями использования uID сообщества. Нажамаем на кнопку «Регистрация». 3. Если все поля были заполнены корректно, мы должны были попасть на страницу, где содержится информация о том, что регистрация прошла успешно, и на e-mail отправлено письмо. Теперь необходимо проверить свой электронный почтовый ящик. 4. Должно прийти письмо с темой «uID - Добро пожаловать в наше сообщество!». В нём надо кликнуть по ссылке, идущей после слов «Для окончания регистрации, пожалуйста, перейдите по этой ссылке». 5. Перейдя по ссылке из почтового ящика, мы попадаете на страницу с текстом «E-mail подтвержден!». Здесь же необходимо подтвердить номер телефона и задать секретный вопрос для безопасной работы с сайтом (например, сайт или модуль нельзя будет впоследствии удалить, не ответив на секретный вопрос). Также нам нужно придумать ещё один пароль, он будет использоваться для входа в панель администратора на нашем будущем сайте. Пароль, придуманный чуть ранее, относился к uID профилю, с тем паролем мы сможем авторизовываться на других сайтах системы. 6. После того, как мы придумали ответ на секретный вопрос и задали пароль для панели администратора, нажимаем на кнопку «Приступить к созданию сайта!». Попадаем на страницу, где необходимо выбрать адрес нашего сайта. Именно по данному адресу посетители будут видеть наш сайт в интернете! Придумываем свободный адрес сайта, выбираем для него доменную зону (ucoz.com, ucoz.net и т.д.) и нажимаем кнопку «Создать сайт!» 7. Откроется страница с мастером настройки конфигурации нашего сайта. И здесь мы будем писать уже что-то своё, а я, для наглядного примера, покажу Вам, как это делаю я. 8. После того, как кликнуть на один из шаблонов, который мы хотите выбрать для своего сайта, окошко с шаблонами закроется и нужно нажать на кнопку «Продолжить». 9. Теперь открылась страница с выбором модулей, которые мы хотите использовать на своём сайте. Нужно поставить галочку напротив того модуля, который нам нужен. Нажимаем кнопку «Продолжить». 10. Далее нажимаю на редактирование сайта. 11. Добавляю имеющийся у меня htmlкод готовой страницы 12. Получаем web-сайт с адресом http://ishenko290618.ucoz.net/ http://ishenko290618.ucoz.net/ Раздел 3. ОХРАНА ТРУДА 3.1 Понятие «Охрана труда», цели и задачи охраны труда Охрана труда - система сохранения жизни и здоровья работников в процессе трудовой деятельности, включающая в себя правовые, социальноэкономические, организационно-технические, санитарно-гигиенические, лечебно-профилактические, реабилитационные и иные мероприятия. Цель охраны труда – исключить воздействие на человека опасных и вредных производственных производственного факторов, процесса и т.е. обеспечить производственного безопасность оборудования, оптимизировать трудовые процессы и производственную обстановку. В задачи охраны труда входит разработка законоположений, правил, норм и инструкций, организационно-технических и гигиенических мероприятий по охране труда, технике безопасности и производственной санитарии, изучение причин и разработка мер предотвращения травматизма, профзаболеваний и профотравлений. Охрана труда и пожарная безопасность невозможны в отрыве от организации и технологии производства, устройства зданий и сооружений, конструирования и эксплуатации технологического и вспомогательного оборудования. Мероприятия по технике безопасности и пожарной безопасности разрабатывают на основе новейших достижений отечественной и зарубежной науки и техники. 3.2 Правила охраны труда при выполнении компьютерных работ в соответствии с индивидуальным заданием Рабочие места с ПК должны размещаться на расстоянии не менее 1 м от стены с окнами, так, чтобы естественное освещение падало сбоку, желательно слева. Расстояние между боковыми поверхностями дисплеев должно быть не менее 1,2 м. Расстояние между тыльной стороной одного дисплея и экраном другого должно быть не менее 2,5 м. Проход между рядами рабочих мест должен быть не менее 1 м. Конструкция рабочего места с ПК должна обеспечивать оптимальное размещение на рабочей поверхности документов, дисплея, системного блока, принтера, клавиатуры, телефонного аппарата и т.д. Системный блок и дисплей устанавливаются на основном рабочем столе, как правило, с левой стороны. Оптимальные размеры рабочего стола, на котором размещается ПК, должны быть: высота - 725 мм; длина - 1400-1600 мм; ширина - 800 мм. Конструкция рабочего места с ПК должна обеспечивать поддержание оптимальной рабочей позы (при работе сидя): ступни ног – на полу или подставке для ног; бёдра – в горизонтальной плоскости; предплечья – вертикально; локти – под углом 70-900 к вертикальной плоскости; запястья согнуты под углом не более 200 относительно горизонтальной плоскости; наклон головы – 15-200 относительно вертикальной плоскости. Конструкция кресла пользователя ПК должна создавать условия для поддержания корпуса пользователя ПК в физиологически рациональном положении с сохранением естественных изгибов позвоночника, а также должна обеспечивать снижение статического напряжения мышц шейноплечевой области спины и не должна затруднять рабочих движений. Кресло пользователя ПК должно включать следующие основные элементы: сиденье, спинку, подлокотники, а также дополнительный элемент – подставку для ног. Рабочее сиденье пользователя ПК должно быть подъёмно-поворотным: таким, что регулируется по высоте, углу наклона сиденья и спинки, по расстоянию спинки до переднего края сиденья, высоте подлокотников. Покрытие сиденья, спинки, подлокотников должно быть изготовлено из влагоотталкивающего, не электризующего, воздухопроницаемого, умягченного и нескользящего материала. Принтер размещается в удобном для пользователя месте, так, чтобы максимальное расстояние до него не превышало длину вытянутой руки. Расположение экрана дисплея в рабочей зоне должно предусматривать удобство зрительного наблюдения в вертикальной плоскости под углом +300 или -300 от нормальной линии взгляда пользователя ПК. Дисплей должен быть оборудован поворотной площадкой, позволяющей перемещать его в горизонтальной и вертикальной плоскостях в пределах +300 или -300 (вправо-влево), изменять угол наклона экрана до 10150. Уровень освещенности на рабочем столе должен быть в пределах 300500 лк. Уровни звука и эквивалентные уровни звука на рабочем месте пользователя ПК не должны превышать 50 дБА. Параметры микроклимата для помещений, в которых размещены персональные компьютеры, должны быть следующими: В холодные периоды года: температура воздуха = 22-240С; скорость движения воздуха =0,1 м/с; относительная влажность воздуха = 60-40%. Температура воздуха может колебаться в пределах 21-250С при сохранении остальных параметров микроклимата. В теплые периоды года: температура воздуха = 23-250С; скорость движения воздуха = 0,1-0,2 м/с; относительная влажность воздуха = 60-40%. Температура воздуха может колебаться в пределах 22-260С при сохранении остальных параметров микроклимата. Чистота воздуха в рабочей зоне должна соответствовать ГОСТу 12.1.005: наличие озона не должно превышать 0,1 мг/м3; наличие оксидов азота не должно превышать 5 мг/м3; наличие пыли не должно превышать 4мг/м3. Требования безопасности перед началом работы Осмотреть рабочее место. Убедиться, что все устройства и блоки персонального компьютера подсоединены к системному блоку с помощью разъёмов кабелей согласно монтажной схеме. Убрать со стола посторонние предметы и личные вещи. Проверить: Исправность разъёмов кабелей электропитания и блоков ПК; Отсутствие изломов и повреждений изоляции питающих кабелей; Отсутствие открытых токоведущих частей в устройствах ПК. Запрещается: Подключать персональный компьютер к обычной двухпроводной электросети, в том числе с использованием переходных устройств; Пользоваться повреждёнными штепсельными вилками, электророзетками, а также электролампами, стёкла которых имеют места затемнения или выпуклости; Эксплуатация кабелей и питающих проводов с повреждённой изоляцией. Подготовить рабочее место для работы с дисплеем: Отрегулировать сиденье рабочего кресла на оптимально удобную высоту, установить необходимый угол наклона спинки кресла, установить (развернуть) дисплей в положение, удобное для работы, придать необходимый угол наклона экрана, установить кресло так, чтобы расстояние от экрана дисплея до глаз работника было в пределах 600-800 мм; Принять меры для того, чтобы при нормальной освещённости рабочего места прямой свет не попадал на экран дисплея; Протереть экран дисплея и клавиатуру салфеткой, пропитанной антистатиком. Рабочую поверхность стола, корпуса блоков ПК, телефонный аппарат протереть слегка увлажнённой ветошью. Установить выключатель на сетевом фильтре «Пилот» в положение «Включено». Загорание красной лампочки на фильтре сигнализирует о подаче напряжения на блоки компьютера. Компьютер включается последовательным нажатием кнопок на дисплее, системном блоке и принтере. Если компьютер не включается, нет изображения на экране дисплея, прослушивается гудение, ощущается запах гари или появляется дым, а также если вы почувствовали электрический удар в момент прикосновения к корпусу ПК, немедленно отключить компьютер от электросети (установить выключатель на сетевом фильтре «Пилот» в положение «Выключено»), при этом красная лампочка должна погаснуть. Доложить о случившемся начальнику отдела или директору департамента и вызвать специалиста по ремонту компьютеров. Требования безопасности во время работы Во время работы на ПК следить за своей осанкой. Соблюдать особую осторожность в обращении с дисплеем. Предохранять экран от ударов и царапин. Не оставлять работающий персональный компьютер без присмотра. Продолжительность непрерывной работы за компьютером не должна превышать 4-х часов. Через каждый час работы предоставляется перерыв на 5-10 мин., через 2 часа работы – 15 мин. Во время работы на персональном компьютере соблюдать правила охраны труда и требования электробезопасности. Для снятия статического электричества с экрана дисплея и клавиатуры необходимо протирать их 2-3 раза в день салфеткой, пропитанной антистатиком. Обо всех неисправностях и сбоях в работе компьютера либо программной системы необходимо доложить непосредственному руководителю, выключить компьютер и вызвать специалиста по ремонту компьютеров. Во время работы на компьютере у работников значительно снижена общая активность при локальном напряжении кистей рук. При длительной работе за экраном дисплея у работников отмечается выраженное напряжение зрительного аппарата и появляется болезненное ощущение в глазах. Запрещается: включать неисправный компьютер; самостоятельно устранять неисправности; переставлять с места на место дисплей, системный блок и принтер; включать и выключать блоки компьютера мокрыми руками; класть и ставить на блоки ПК какие бы то ни было предметы; использовать чужие дискеты и программы, выполнять не порученную Вам работу; допускать к работе на компьютере посторонних лиц, в том числе и сотрудников своего отдела (департамента); использовать на компьютере постороннее программное обеспечение; работать на матричном принтере при снятой или приподнятой верхней крышке. Требования безопасности в аварийных ситуациях. При возникновении пожара необходимо: Выключить компьютер и отключить его от электросети. Отключить электроэнергию, поступающую на все розетки, и освещение помещения путём выключения общего рубильника или пакетного выключателя на электрощитке этого помещения. Убрать со стола все ценные бумаги, документы и закрыть их в сейф или вынести в безопасное место. Принять участие в спасении пострадавших и оказании им первой медицинской помощи. Доложить о пожаре непосредственному руководителю. Принять участие в тушении пожара (быстро принести огнетушители из других служебных помещений). Если очаг пожара локализовать своими силами невозможно, необходимо вызвать пожарную команду по телефону «01». В случае короткого замыкания в одном из блоков ПК или при падении на пол включенного дисплея, системного блока, принтера, необходимо: Доложить начальнику отдела или директору департамента о случившемся и вызвать специалиста по ремонту компьютеров. Запрещается до прихода специалиста по ремонту компьютеров ставить на место упавший блок и включать его в сеть. При возникновении аварии в системе отопления или водоснабжения этажом выше, когда в служебном помещении с потолка капает вода, необходимо: Выключить все компьютеры и отключить подачу электроэнергии, все розетки и систему освещения этого помещения. Рабочие столы, на которые капает вода, сдвинуть на сухое место. Сообщить о случившемся непосредственному руководителю и в департамент обеспечения. При необходимости, отсоединить блоки ПК друг от друга и перенести их в другое помещение или в коридор. Требования безопасности по окончании работы Выключить компьютер и отключить его от электросети. Ценные бумаги и документы закрыть в сейф, навести порядок на рабочем месте. Выключить кондиционер, отключить от сети ксерокс, уничтожитель документов, электрообогреватель, вентилятор и другие электроприборы. Закрыть балконную дверь, окна, форточки. Осмотреть помещение, выключить свет, сдать помещение под охрану. 3.3 Правила пожарной безопасности на рабочем месте мастера обработки цифровой информации На рабочем месте запрещается иметь огнеопасные вещества. 1. Курение в организации допускается в строго определенных местах, соответствующим образом оборудованных и обеспеченных средствами пожаротушения (на улице). Курить в зданиях категорически запрещено. 2. Каждый работник должен строго соблюдать установленный противопожарный режим, уметь пользоваться первичными средствами пожаротушения и знать порядок и пути эвакуации на случай пожара. 3. Лица, не прошедшие первичный противопожарный инструктаж, к работе не допускаются. 4. Лица, нарушающие требования пожарной безопасности, привлекаются к административной ответственности. 5. Требования безопасности перед началом работы. Каждый работник организации должен проверить: наличие и состояние первичных средств пожаротушения; противопожарное состояние электрооборудования; работоспособность системы вентиляции; исправность телефонной связи; состояние эвакуационных выходов, проходов. 6. Требования безопасности во время работы. В рабочее время каждый работник должен: постоянно содержать в чистоте и порядке свое рабочее место; проходы, выходы не загромождать различными предметами и оборудованием; не допускать нарушение пожарной безопасности со стороны посторонних лиц; не подключать самовольно электроприборы, исправлять эл. сеть и предохранители; не пользоваться открытым огнем в служебных и рабочих помещениях; не накапливать и не разбрасывать бумагу и другие легковоспламеняющиеся материалы и мусор; не пользоваться электронагревательными приборами в личных целях с открытыми спиралями; не оставлять включенными без присмотра электрические приборы и освещение; не вешать плакаты, одежду и другие предметы на розетки, выключатели и другие электроприборы. 7. Требования безопасности по окончании работы: тщательно убрать свое рабочее место; проверить состояние первичных средств пожаротушения; эвакуационные проходы, выходы оставлять свободными. 8. Действие рабочих и служащих на случай пожара. В случае возгорания немедленно сообщить руководителю, ответственному за пожарную безопасность. Для вызова городской пожарной команды звонить с городской АТС - 101. Принять меры по ликвидации очага возгорания и необходимости эвакуации людей и имущества из помещения. ЗАКЛЮЧЕНИЕ В выпускной письменной экзаменационной работе описана технология создания мини-учебника «Облачные хранилища данных» в программе MS Word 2010, а также технология размещения сайта на хостинге. Созданный электронный учебник представлен в формате .doc(x), хотя, стоит отметить, что электронные публикации могут быть представлены в самых разнообразных форматах – начиная от обычных HTML- и PDFфайлов, исполняемых EXE-файлов и заканчивая узкоспециализированными форматами, требующими для чтения установки на компьютер дополнительного ПО. Однако все большую популярность приобретает вариант сохранения публикаций в EXE-формате, поскольку это обеспечивает возможность их чтения на любых компьютерах независимо от перечня установленных там приложений и тем самым расширяет число пользователей, которые могут ознакомиться с предлагаемыми материалами. И задача специалистов, разрабатывающих электронные учебники, – выявить и в полной мере реализовать возможности средств информационнокоммуникативных технологий, создав с их помощью широкие возможности для индивидуализированного обучения. Что касается размещения сайта на хостинге, то в этом случае очень важно выбирать компанию, которая сможет предложить самые наилучшие условия. Компании однозначно должны иметь максимально большой опыт предоставления таких услуг и приемлемую стоимость размещения нового сайта. Только тогда система провайдера будет работать идеально, отлажено и стабильно. СПИСОК ЛИТЕРАТУРЫ 1. Пасько В. Покупка персонального комптютера. Самоучитель 7-е издание. Питер. 2008 г. 2. Александр Левин «Word— зто очень просто!»: Питер, 2010 г., 128 стр. 3. Гузенко Е.Н., Сурядный А.С. Персональный компьютер. Лучший самоучитель. Владимир: ВКТ, 2011. – 544 с. (7-е изд., доп. и перераб.) 4. Основи охорони праці: Підручник для проф-техн. навч. закладів.-2-ге вид., допов., перероб. – К.:Вікторія, 2001.-192 с. 5. Павлыш В.Н., Анохина И.Ю., Кононенко И.Н., Зензеров В.И. Начальный курс информатики для пользователей персональных компьютеров / Уч.-метод. пособие. – Донецк: ДонНТУ, 2006. – 235 с. 6. Фридланд А.Я. Информатика и компьютерные технологии: Основные термины. – М.: ООО «Издательство Астрель»: ООО «Издательство АСТ», 2003. – 272 с. 7. Шумилин В.К. Краткий курс безопасности. Памятка для работников, занятых эксплуатацией ПК и видеодисплейных терминалов. - М.: СОУЭЛО, 2000. 8. Ю. Стоцкий, А.Васильев, И.Телина Microsoft Office 2010. Самоучитель. Издательство: Питер, 2010 г., 432 стр. 9. ЯкобНильсен, ХоаЛоранжер Web-дизайн: удобство использования Web-сайтов. — М.: «Вильямс», 2007. — С. 368 10.Сайт http://pronoutbuki.ru/sovety/osobennosti-windows-10/ 11.Сайт https://compress.ru/article.aspx?id=16332 12.Сайт http://vipidei.com/internet/dlya-nachinayushhix/sposoby-poiskainformacii/