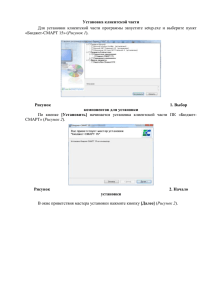Основные этапы установки СУБД «MS SQL Express
реклама

ПРОГРАММНЫЙ КОМПЛЕКС «МУНИЦИПАЛЬНОЕ САМОУПРАВЛЕНИЕ-КС Руководство администратора Установка программного комплекса «Муниципальное самоуправление - КС» АВТОМАТИЗАЦИЯ РАБОТЫ ГОРОДСКИХ И СЕЛЬСКИХ ПОСЕЛЕНИЙ Содержание Требования к техническому обеспечению для внедрения программного комплекса «Муниципальное самоуправление-КС» ....................................................................... 3 Перед началом установки ............................................................................................. 3 Основные этапы установки СУБД «MS SQL Express 2005» ...................................... 3 Настройка сетевых протоколов на сервере .............................................................. 10 Установка клиентской утилиты «MS SQL Express 2005».......................................... 10 Состав дистрибутива ПК «Муниципальное самоуправление-КС» ........................... 14 Инсталляция программного комплекса «Муниципальное самоуправление – КС» 14 Порядок установки ..................................................................................................................14 Установка компонента «Серверная часть» ...........................................................................17 Установка компонента «Клиентская часть» .........................................................................20 Восстановление базы данных .................................................................................... 21 Установка необходимых утилит и настроек для формирования отчетов ............... 25 Настройка MS Excel ................................................................................................................25 Установка драйвера ODBC .....................................................................................................26 Запуск программы с клиентской машины .................................................................. 27 Настройка протоколов на клиентской машине ....................................................................27 Коррекция пользователей .......................................................................................................29 Регистрация комплекса ............................................................................................... 29 Положение действия регистрационного ключа....................................................................32 Создание новых пользователей ................................................................................. 32 Требования к техническому обеспечению для внедрения программного комплекса «Муниципальное самоуправление-КС» Внедрение программного комплекса «Муниципальное самоуправление-КС» осуществляется на имеющемся на площадках внедрения оборудовании, отвечающем следующим минимальным требованиям: - для серверного оборудования: Процессор Intel Pentium III с частотой от 1ГГц Дисковый интерфейс SCSI+RAID в конфигурации RAID5 или RAID10 Жесткий диск не менее 5Гб Оперативная память не менее 512Мб Программное обеспечение Операционная система: сервера Microsoft Windows XP/Professional, Microsoft Windows 2000 Server/Professional, Microsoft Windows 98SE, Microsoft Windows Vista, Microsoft Windows 7, СУБД: MS SQL Server 2000/2005. Сетевое оборудование 32-битные сетевые платы, 100 Мбит/с - для клиентского оборудования: Процессор Intel Pentium III Жесткий диск не менее 4Гб Оперативная память не менее 64Мб Программное обеспечение Операционная система: компьютера Microsoft Windows 98 Second Edition, Microsoft Windows 2000 Professional, Microsoft Windows XP Professional, Microsoft Windows Vista, Microsoft Windows 7, Microsoft Office 2000 и выше с поддержкой VBA, Microsoft Data Access Components 2.7 или выше, Драйвер принтера с поддержкой формата A4. Перед началом установки Перед началом установки необходимо убедиться в наличии на машине, на которую будет устанавливаться серверная часть СУБД: MS SQL Server 2005. В случае ее отсутствия произвести установку данного программного обеспечения, скачать его можно с сайта компании Microsoft или с нашего сайта по адресу http://www.keysystems.ru/files/clbksp/MSSQLExpress//. Данное программное обеспечение распространяется бесплатно и не требует приобретения лицензий. В случае если СУБД MS SQL Server 2005 уже имеется, то можно переходить к установке программного обеспечения «Муниципальное самоуправление-КС», в противном случае сначала необходимо установить СУБД MS SQL Server 2005. Основные этапы установки СУБД «MS SQL Express 2005» Запустить MSSQL2005Express\SQLServer2005_SSE (Srv 32&64bit & sp2).EXE Происходит первоначальная распаковка файлов установки, при этом происходит анализ операционной системы, установленной на компьютере. В случае не соответствия ОС требованиям, может потребоваться установить дополнительные модули и программы, такие как Windows Installer 3.1 или Microsoft .NET Framework (версии 2.0 или выше) и т.д. Необходимо принять предложенное соглашение, проставив галочку в соответствующем поле. Рисунок 1 Принятие соглашения Далее на картинках показан ход процесса установки. Рисунок 2 Рисунок 3 Рисунок 4 На вкладке «Registration information» убрать галочку «Hide advanced configuration options» Рисунок 5 В дереве отметить все элементы Client Components. Нажать «Далее» Рисунок 6 На вкладке «Instance name» установить точку на «Default instance» Рисунок 7 На вкладке «Service Account» в выпадающем списке выбрать «Local System» и установить галочки на «SQL Server» и «SQL Browser» (см. Рис. 8) Рисунок 8 В форме “Authentication Mode” необходимо выбрать “Mixed Mode” и в открывшемся окне внести пароль и подтверждение пароля для пользователя “sa”(см. Рис.9). Рисунок 9 Нажимаем далее, пока не закончится установка MS SQL server. Рисунок 10 Рисунок 11 Рисунок 12 Настройка сетевых протоколов на сервере После установки, необходимо настроить сетевой протокол на сервере “Пуск \Программы \Microsoft SQL Server 2005\Configuration Tools\SQL Server Configuration Manager”. Открываем “Sql Server 2005 network configuration” – “Protocols for SQLEXPRESS”. Изменяем значение TCP\IP и Named Pipes на enabled (см. Рис 13). Рисунок 13 Установка клиентской утилиты «MS SQL Express 2005» Запустить MSSQL2005Express\ SQLServer2005_SSMSEE (Client).msi Все по умолчанию. Рисунок 14 Рисунок 15 Рисунок 16 Рисунок 17 Рисунок 18 Рисунок 19 Рисунок 20 На этом установка СУБД MS SQL Server 2005 завершена. Состав дистрибутива ПК «Муниципальное самоуправление-КС» В состав дистрибутива входят следующие компоненты: Server - каталог файлов установки серверной части Sqlmsde - каталог файлов установки MSSQL 2000 MSDE (может не включаться в базовую поставку) data1.cab - файлы установки клиентской части data1.hdr - файлы установки клиентской части data2.cab - файлы установки клиентской части ikernel.ex_ - файлы установки клиентской части layout.bin - файлы установки клиентской части Setup.exe - файлы установки клиентской части Setup.ini - файлы установки клиентской части setup.inx - файлы установки клиентской части Инсталляция программного комплекса «Муниципальное самоуправление – КС» Порядок установки Запуск установки осуществляется запуском файла Setup.exe. Рисунок 21 В данном окне нажать кнопку «Далее». (Рис.21) Рисунок 22 В данном окне по умолчанию предлагается установить файлы программы в каталог, предложенной программой установки в окне «Конечная папка». Если вы хотите поместить файлы в другой каталог, то нажмите кнопку «Обзор» и выберете нужную папку. После выбора папки нажмите кнопку «Далее». (Рис.22) Рисунок 23 В окне «Вид установки» необходимо выбрать какие компоненты программы вы будете устанавливать (Рис.23). Предлагается три вида установки: Полная, в состав которой входит следующие компоненты: o Установка СУБД; o Установка Серверной части программы; o Установка Клиентской части программы; o Установка системных файлов; o Установка RPC. Полная выбирается только в том случае, если в системе нет уже установленного SQL сервера. Клиент, в состав которой входит следующие компоненты: o Установка Клиентской части программы; o Установка системных файлов; o Установка RPC. Выборочная, в состав которой входит следующие компоненты: o Установка Серверной части программы; o Установка Клиентской части программы; o Установка системных файлов; o Установка RPC С возможность указания нужных компонентов для установки. Например: Если MSSQL 2000/2005 не установлен, то необходимо выбрать вид установки «Полный» (если MSSQL 2000 MSDE включен в поставку и есть подпапка SQLMSDE\ в составе дистрибутива). Если MSSQL 2000/2005 уже установлен, то необходимо выбрать вид установки «Выборочная» с указанием следующих компонентов: o Установка Серверной части программы; o Установка Клиентской части программы; o Установка системных файлов; o Установка RPC. Рисунок 24 В данном окне предлагается выбор программной папки или создание новой. После выбора нажать кнопку «Далее». (Рис.24). Рисунок 25 Итоговое окно с отображением выбранных компонент для установки. Если вы согласны, то нажмите кнопку «Далее». (Рис.25) Установка компонента «Серверная часть» Установка серверной части программы (Рис.26). В данном окне нужно указать имя сервера в поле «Сервер» и имя пользователя, администратора СУБД MS SQL Server 2005 (по умолчанию, как правило, это «sa») в поле Login администратора и его пароль в поле «Password». Если вы установили СУБД MS SQL Server 2005 как описано выше, то по умолчанию имя сервера совпадает с именем компьютера, Login администратора – sa без пароля. Введите нужные реквизиты и нажмите кнопку «Дальше». Если связь с сервером установить не удалось, то необходимо проверить следующие моменты: Правильность имени сервера Правильность ввода имени пользователя и его пароля Проверить запущена ли служба «MSSQLSERVER». И повторить попытку соединения. Далее следовать указаниям мастера установки серверной части. Рисунок 26 Рисунок 27 В окне тип установки нажать кнопку «Дальше». (Рис.27) Рисунок 28 В данном окне (Рис.28) выбирается имя базы данных и каталоги размещения файлов данных и журнала операций. Если вы хотите изменить имя базы или каталоги размещения файлов, то необходимо в соответствующих полях ввести необходимую информацию. Если вы согласны с реквизитами полей нажмите кнопку «Дальше». Рисунок 29 Окно хода установки серверной части (Рис.29). Нажать кнопку «Начать» Рисунок 30 Процесс установки серверной части. (Рис.30) Рисунок 31 По завершении установки серверной части предлагается ввести имя пользователя – администратора комплекса и его пароль (рис.31) – запомните введенное имя и пароль, они необходимы для входа в программу. Установка компонента «Клиентская часть» Клиентская часть устанавливается на клиентских машинах и служит для доступа к базе данных. В случае если Вы выбрали полную установку, установка клиентской части запустится автоматически после серверной. Если же Вы устанавливаете клиентскую часть на машине отличной от той, на которую была установлена серверная часть, Вам необходимо выбрать тип установки «Клиент» (рис. 23) Рисунок 32 Окно хода установки клиентской части (рис. 32) По окончании установки выйдет следующее окно (рис. 33). Рисунок 33 В результате работы мастера инсталляции создается группа «Программы/Кейсистемс» с ярлыком «Бюджет – КС для поселений» для запуска программы и дополнительный ярлык «Бюджет – КС для поселений» на рабочем столе. Запуск программы можно выполнить, запустив любой из ярлыков «Бюджет – КС для поселений». Восстановление базы данных Иногда бывает необходимо восстановить базу данных из уже имеющегося файла резервной копии или восстановить демонстрационную базу для апробации. (Необходимо наличие СУБД MS SQL Server 2005, подробнее об установке MS SQL описано в разделе «Основные этапы установки СУБД «MS SQL Express 2005»). Для этого заходим Пуск\Программы\Microsoft SQL Server 2005\SQL Server Managament Studio Express. Заходим на сервер под SQL Server Authentication, в поле «Server name» указываем имя сервера, в поле логин: sa, в поле пароль, тот пароль, который указывали при установке сервера. Нажимаем Connect. Рисунок 34 Далее встаем на Database, нажимаем правую клавишу мыши и выбираем Restore Database Рисунок 35 В открывшемся окне указываем имя восстанавливаемой базы (поле «To database») и отмечаем поле «From device» Рисунок 36 Указываем путь к файлу базы Рисунок 37 Затем нажимаем Ok. Отмечаем галочкой указанную базу и еще раз Ok Рисунок 38 После удачного восстановления выйдет сообщение. Рисунок 39 Установка необходимых утилит и настроек для формирования отчетов Для корректного отображения отчетов, формируемых в программе необходимо настроить MS Excel и установить ODBC драйвера на каждой клиентской машине. Настройка MS Excel Запускаем MS Excel: в главном меню выбираем Сервис - Параметры – Безопасность - Безопасность макросов. Выбираем Средний или Низкий уровень безопасности и к надежным издателям добавляем доверять Visual Basic Project. Рисунок 40 Рисунок 41 Установка драйвера ODBC Данный драйвер можно скачать http://www.keysystems.ru/files/clbksp/soft/odbc/vfpodbc.msi. vfpodbc.msi все ставим по умолчанию. с нашего сайта Запускаем установку Запуск программы с клиентской машины После установки клиентской части на рабочем столе создается ярлык Запускаем его двойным кликом левой клавиши мышки . Рисунок 42 Необходимо при первом входе указать имя системного администратора: sa, его пароль, имя сервера и базы данных. Настройка протоколов на клиентской машине Для того чтобы было возможно работать в сети на клиентской машине необходимо настроить протоколы. Для этого мы щелкаем по значку Сервера рядом с полем «Имя сервера» в открывшемся окне отмечаем необходимые нам протоколы и переносим их во включенные: Рисунок 43 Нажимаем на кнопку <ОК> и далее на <Выполнить>. В процессе загрузки могут выходить следующие сообщения: Рисунок 44 Рисунок 45 Рисунок 46 Рисунок 47 Необходимо их игнорировать, нажимая <Да> и <ОК>. Коррекция пользователей После каждого восстановления базы необходимо делать коррекцию пользователей Главное меню – Настройки – Коррекция пользователей после восстановления базы данных Рисунок 48 Регистрация комплекса При первом запуске программа запросит активацию. Чтобы активировать программу необходимо нажать на кнопку <Активация> (см. рис.45). После чего в открывшемся окне заполнить: Наименование региона Наименование района в регионе ИНН и Наименование организации пользователя Инвертировать программные комплексы, которые хотите активировать. В колонке КС укажите количество рабочих мест для каждого активируемого комплекса. Причина запроса (первоначальная регистрация, переустановка сервера и т.п.) После заполнения формы необходимо нажать на кнопку <Сформировать запрос на активацию>. Рисунок 49 Форма активации комплекса. Далее программа предложит указать путь для сохранения файла. Рисунок 50 Указание пути для сохранения запроса на активацию Далее содержимое данного файла необходимо скопировать в тело письма и отправить разработчикам на адрес [email protected]. или через терминал самообслуживания http://portal.keysystems.ru/. Рисунок 51 Запрос на активацию Для активации комплекса необходимо зайти в форму (см. рис. 23), выделить тот комплекс, который активируем, и нажать на кнопку <Активация>. В появившемся окне вставляем полученный ключ и нажимаем <ОК>. Рисунок 52Окно ввода ключа активации При успешной регистрации программа выведет соответствующее сообщение, а в окне активации (рис. 1) по зарегистрированным подсистемам будут заполнены графы: Дата действия – период использования программы. По истечения этой даты подсистему будет невозможно использовать и для ее запуска понадобится новый ключ регистрации. Дата обновления - период сервисного обслуживания, в течение которого разрешается установка обновлений программного комплекса (подсистем). По истечении этой даты для установки обновлений понадобится новый ключ регистрации. Ключ – первые 8 символов ключа, которым активирована подсистема (служебная информация). КС – количество соединений (пользователей), которые могут работать с комплексом (подсистемой) одновременно. При этом в базе данных может быть зарегистрировано большее число пользователей.* WEB - количество соединений (пользователей), которые могут работать с комплексом (подсистемой) одновременно через WEB интерфейс (интернет) средствами ПК «Бюджет WEB».** SMART - количество соединений (пользователей), которые могут работать с комплексом (подсистемой) одновременно через WEB интерфейс (интернет) средствами ПК «SMART Бюджет». ** *- для ПК «Бюджет-КС для поселений» фиксированное значение 3. **- не используется (значение 0) в ПК «Бюджет-КС для поселений», «Клиент-КС». Положение действия регистрационного ключа 1. Регистрационный ключ распространяет своё действие только на текущий физический сервер, где установлен экземпляр (instance) SQL Server. Это означает, что вы можете использовать любое количество баз данных программы, например тестовых баз, развернутых на этом же SQL Server или других экземпляров SQL Server, но в пределах одного физического сервера с этим же регистрационным ключом. Таким образом, вам нет необходимости выполнять отдельную регистрацию и для тестовых баз. Количество соединений пользователей учитывается в разрезе баз банных, то есть если у вас лицензия на 11 подключений, то общее количество подключений можно определить как 11*N, где N – количество баз. Однако необходимо учитывать, что в одной отдельно взятой базе данных может работать не более 11 пользователей. 2. При переносе базы на другой физический сервер регистрационный ключ необходимо запросить заново. 3. Информация о регистрации комплекса выводится в окне о программе, в котором указывается количество разрешенных соединений пользователей. 4.Для увеличения количества соединений пользователей регистрационный ключ необходимо запросить заново, при этом будет необходимо заключить дополнительное соглашение к договору. Перерегистрация программы осуществляется через пункт меню «Сервис – Активация комплекса», доступного только системному администратору комплекса Создание новых пользователей Для того чтобы создать нового пользователя необходимо иметь права системного администратора и администратора комплекса. Заходим в Главное меню – Настройка – Пользователи\Группы Рисунок 53 Нажимаем на кнопку <Создать нового> Рисунок 54 В открывшемся окне заполняем <Имя пользователя> - фамилия пользователя (логин). В поле примечание пишем ФИО пользователя. Ставим доступ «Администратор комплекса» и «Системный администратор» для того, чтобы пользователю был доступен весь функционал, и он мог делать backup базы. В случае необходимости доступ к определенным режимам можно ограничить. Далее переходим на вкладку <Комплексы> и указываем доступные для пользователя комплексы (рис.50). Сохраняем введенную информацию. Теперь пользователю необходимо назначить АРМ для работы Рисунок 55 Выбираем необходимый АРМ Рисунок 56 В случае если все сделано правильно пользователь может зайти в программу под своей фамилией (логином). Рисунок 57