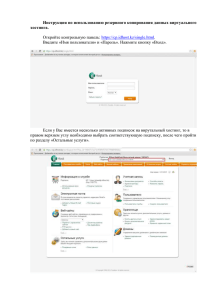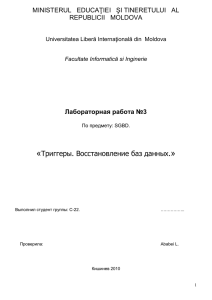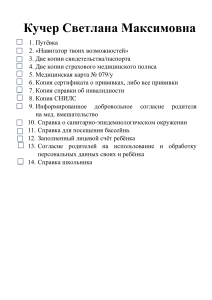Резервное копирование и восстановление данных Сегодня мы с вами рассмотрим очень важную тему: резервное копирование и восстановление данных. Почему эти два понятия идут вместе и никак не раздельно? В чём их особенности, для чего они нужны? На все эти вопросы мы ответим сейчас, а потом перейдём непосредственно к активным действиям. Итак, начнём с резервного копирования: оно позволяет нам сохранить все файлы, документы и другую информацию с устройства или программы на внешний носитель информации. Обратите внимание, что в качестве последнего может выступать облачное хранилище в интернете. Восстановление данных же даёт возможность вернуть всё то, что мы сохранили ранее, с последующей эксплуатацией файлов. Например, если вы сохранили фотографии с вашего летнего отпуска в облачном хранилище, то вы сможете их потом не только посмотреть, но и загрузить обратно на любое поддерживающее устройство. Теперь, когда вы немного пополнили свой багаж двумя этими понятиями, мы можем перейти к активному обсуждению: как сделать резервное копирование данных, какие существуют для этого программы, на каких устройствах это можно делать и так далее. Стоит отметить, что для создания копии файлов или системы вам потребуется внешний носитель информации, на котором будут храниться ваши данные. Вставьте его в USB-вход на вашем компьютере или ноутбуке. Позаботьтесь о том, чтобы объём доступного пространства на диске или флешке был больше, чем занимают ваши файлы. Также проследите за тем, что во время записи не произошёл какой-нибудь сбой: если кто-то случайно заденет кабель и он отсоединится, то вы можете потерять данные. Если вы хотите создать копию со смартфона или планшета, то желательно использовать оригинальный кабель для подключения к ПК. Для пользователей облачного хранилища рекомендуется наличие быстрого безлимитного Интернет-соединения. Например, если у вас будет ограниченный трафик, а вы его превысите, то вам придётся выложить некоторую сумму, чтобы покрыть образовавшийся долг. Информация с компьютера Так как компьютерные данные занимают первую строчку в рейтинге важности среди остальных устройств, с них мы и начнём нашу работу. Прежде всего стоит отметить, что здесь тоже есть небольшое деление резервной копии по типу сохраняемой информации: это может быть полная копия операционной системы, копия вместе с файлами или отдельное хранение файлов. Полное резервное копирование Полное – это резервное копирование, при котором снимок операционной системы, диска, раздела или отдельных папок содержит все резервируемые данные. Такие снимки, создаваемые в рамках одной и той же задачи по бэкапу, независимы друг от друга, повреждение одного из них никак не повлияет на другие снимки. Это самый надёжный метод резервного копирования, но, вместе с тем, самый затратный по ресурсам дискового пространства. Например, образ рабочей Windows без особых каких-то громоздких программ и игр будет весить примерно 20 Гб. Если по мере создания новых бэкапов не избавляться от старых, диск-хранилище просто забьётся ими под завязку. Решить эту проблему призваны два других механизма резервного копирования. Инкрементное резервное копирование Инкрементное – это такое резервное копирование, при котором полная копия создаётся единожды в начале, а все последующие копии, создаваемые в рамках одной и той же задачи, содержат не все данные, а лишь произошедшие изменения - какие файлы удалены, а какие добавлены. Первая инкрементная копия содержит разницу в данных между ней самой и полной копией. А вторая инкрементная копия содержит разницу между ней самой и первой инкрементной копией. Третья – между ней самой и второй. И так далее. Каждая новая инкрементная копия зависит от своей предшественницы и не может быть задействована для процесса восстановления без такой предшественницы. Ну и, конечно же, без полной первичной копии. Каждая из резервных копий задачи – хоть полная, хоть инкрементная - являет собой точку восстановления. И мы всегда сможем выбрать дату или время, на которое хотим откатить систему или данные. Удаление инкрементной копии (или повреждение её вирусами) не будет иметь следствием неработоспособность предыдущих инкрементных копий и первичной полной. А вот последующих – будет. К точкам после удалённой инкрементной копии откатиться мы уже не сможем. В этом плане, конечно, метод инкрементного копирования уязвим, но его сильной стороной является обеспечение отката к разным точкам состояния при минимально занятом дисковом пространстве. Ведь при незначительных изменениях каждая новая копия будет весить пару Мб разницы между ней и предшественницей. Дифференциальное резервное копирование Дифференциальное – это такое резервное копирование, при котором полная копия создаётся единожды в начале, а все последующие копии, создаваемые в рамках одной и той же задачи, содержат не все данные, а лишь произошедшие изменения с момента создания первичной полной копии. Ключевой момент здесь – с момента создания полной копии. Тогда как при инкрементном копировании вторая инкрементная копия цепочки являет собой разницу между ней и первой копией, при дифференциальном и первая, и вторая, и третья, и четвёртая, и все следующие дифференциальные копии будут зависимыми только от полной копии. Но никак не зависимыми друг от друга. Удаление или повреждение любой из дифференциальных копий не повлияет на другие копии – ни на те, что создавались до удалённой (повреждённой), ни на те, что после неё. Необходимость дифференциальной копии каждый раз сравнивать себя с полной первичной копией, соответственно, влечёт за собой использование большего дискового пространства. Дифференциальные резервные копии – это тоже точки восстановления. Клонирование Клонирование позволяет скопировать целый раздел или носитель со всеми файлами и папками в другой раздел или на другой носитель. Как создать полную резервную копию Windows 10. Создание образа системы и восстановление компьютера Слишком много резервных копий никогда не бывает. Если вы можете создать резервную копию резервной копии, то обязательно сделайте это. К счастью, Microsoft значительно упрощает создание полной копии всего вашего компьютера с помощью встроенного инструмента “Создание образа системы”. • • • • Что такое образ системы? Как создать резервную копию образа системы в Windows 10 или 8.1 Восстановление компьютера из резервной копии «Создание образа системы» – полезный инструмент во многих сценариях Что такое образ системы? Образ системы в Windows 8.1 и Windows 10 включает полную сборку операционной системы, настройки, установленные программы, приложения Windows и все персональные файлы. Главное преимущество данной функции – это то, что она позволяет полностью восстановить систему в случае критической ошибки с ПО или аппаратного сбоя. Недостаток данного метода заключается в том, что вы не сможете восстановить отдельные файлы, т.е. все файлы на жестком диске. Хотя вы будете иметь доступ к скопированным файлам в библиотеках Документы, Изображения, Музыка и др. Кроме того, если вы не часто выполняете резервное копирование, то в случае системного сбоя, вы можете потерять ценные документы, настройки или программы, потому что вы сможете восстановить только данные на момент последней резервной копии. Программы для резервного копирования данных Образ системы можно использовать для создания основной резервной копии компьютера, включающей саму установку Windows, все последние обновления, персонализированные конфигурации и программы. Для создания резервной копии файлов можно использовать Историю файлов или функцию «Защита важных файлов» сервиса OneDrive. Данный рецепт резервного копирование позволит избежать дублирование файлов, и у вас всегда будет актуальная копия всех личных документов. Если компьютер работает корректно, то системная функция резервного копирования поможет во всех ситуациях, когда в систему были внесены изменения, которые могут нарушить работоспособность. При этом восстановление исходного состояния займет приемлемое время. Представленные инструкции позволяют создать резервный образ системы в Windows 10, но они отлично работают и в Windows 8.1. Как создать резервную копию образа системы в Windows 10 или 8.1 • Щелкните кнопку Поиск левой кнопкой мыши, затем введите Панель управления и запустите найденное приложение. • Включите режим просмотра Крупные значки или Мелкие значки и выберите раздел История файлов. • Выберите ссылку Резервная копия образа системы в нижнем-левом углу окна. • Подключите портативный жесткий диск (USB-накопитель), USB-флешку или SD-карту с достаточным объемом свободного пространства. Примечание. Носитель должен быть отформатирован в файловой системе NTFS, чтобы его можно было использовать для хранения образа системы. • В левом меню выберите Создание образа системы. Примечание Не записывайте резервную копию файлов на диск, на который установлена ОС Windows. Например, не создавайте резервную копию файлов в разделе восстановления. Всегда храните носители, используемые для резервных копий (внешние жесткие диски, DVD или флэш накопители) в безопасном месте, чтобы не допустить несанкционированного доступа к вашим файлам. Рекомендуется хранить носители в защищенном от огня месте отдельно от компьютера. Кроме того, возможно, вам потребуется зашифровать хранящиеся в резервных копиях данные. • • Мастер создания образа системы попросит выбрать один из трех вариантов размещения резервной копии: на жестком диске, на DVD-дисках или в сетевой папке. Быстрее всего процедура пройдет при выборе жесткого диска. Нажмите Далее. Выберите диски, которые вы хотите включить в архивацию и нажмите Далее. • Подтвердите запуск резервного копирования, нажав кнопку Архивировать. • Процесс резервного копирования может занять от 10 минут до 2 часов – все зависит от количества архивируемых данных. Во время выполнения архивирования вы можете продолжать заниматься другими задачами, как при обычном использовании компьютера. • После того, как утилита “Создание образа системы” завершит задание, вы можете создать Диск восстановления системы. Диск восстановления системы можно использовать для загрузки компьютера. На нем также содержатся средства восстановления системы Windows, с помощью которых можно восстановить систему Windows в случае серьезной ошибки или восстановить компьютер из образа, используя образ системы. Положите портативный накопитель с образом системы и диск восстановления системы в безопасное место. Восстановление компьютера из резервной копии Если ваша система перестала запускаться или вы решили сменить основной жесткий диск на устройстве, то вы можете использовать следующие шаги, чтобы восстановить систему из резервной копии: • • • Подключите к компьютеру диск восстановления системы или установочный носитель Windows 10. Подключите носитель, содержащий файлы восстановления системы (образ системы) к вашему устройству. Перезагрузите компьютер. Совет: если мастер установки Windows не запускается автоматически, то вам следует изменить системные настройки BIOS. Обычно для перехода в BIOS нужно нажать одну из функциональных клавиш (F1, F2, F3, F10 или F12) или клавиши ESC и Delete. Горячие клавиши зависят от производителя устройства и даже от конкретной модели. Точную информацию можно узнать в разделе поддержки на официальном сайте производителя. • На странице Установка Windows нажмите кнопку «Далее». • Выберите ссылку Восстановление системы в нижнем-левом углу. • На следующем экране выберите опцию Поиск и устранение неисправностей. • На странице «Дополнительные параметры» выберите опцию Восстановление образа системы. • Выберите Windows 10 в качестве целевой операционной системы. • В окне «Восстановление компьютера из образа» выберите опцию «Использовать последний доступный образ системы». Совет: вы можете выбрать опцию «Выберите образ системы», если создали несколько системных резервных копий. В этом случае можно будет восстановить более старую копию. • • • • • Нажмите кнопку «Далее». Если вы восстанавливаете полный системный образ на жесткий диск, вы можете также выбрать опцию «Форматировать и разбить на разделы диски» перед восстановлением резервной копии. Нажмите кнопку «Далее». Нажмите кнопку «Готово». В появившемся окне подтверждения выберите «Да». После завершения данных шагов, начнется процесс восстановления системы. Время выполнения операции зависит от объема восстанавливаемых данных и характеристик вашего оборудования. Любые прерывания процесса могут нарушить работу компьютера и препятствовать его дальнейшей загрузке, поэтому убедитесь, что ваш компьютер подключен к ИБП. В случае с ноутбуком, перед запуском восстановления, убедитесь, что устройство подключено к сетевому источнику питания. Так как с момента создания резервной копии могло пройти много времени, сразу после завершения восстановления рекомендуется перейти в Параметры > Обновление и безопасность > Центр обновления Windows и выбрать опцию «Проверить наличие обновлений» для скачивания и установки новейших патчей безопасности. «Создание образа системы» – полезный инструмент во многих сценариях Резервный образ системы может быть очень полезным во многих случаях. Например, если вы собираетесь обновиться до новой версии Windows 10, обязательно создайте копию системы, чтобы упростить процесс отката до предыдущей версии в случае серьезных ошибок и сбоев после обновления. Кроме того, рекомендуется регулярно создавать резервные копии в случае, если вам нужно быстро восстановить систему после аппаратного или системного отказа, вредоносного заражения или других проблем. Тем не менее, нужно помнить об ограничениях и особенностях данного способа восстановления. Например, пользователь должен самостоятельно проявлять инициативу при создании резервных копий, поскольку восстановить состояние системы и файлы можно только на момент создания полной резервной копии. Любые данные, настройки и приложения, созданные, измененные или установленные после резервного копирования, не будут восстановлены в ходе этого процесса. Данная функция, предназначенная для восстановления всей системы полностью, а не для восстановления отдельных файлов, настроек и приложений. Если вы хотите сохранить актуальную копию своих файлов, вам следует подумать о дополнительном использовании функций История файлов или «Защита важных файлов» сервиса OneDrive. Вопросы для самоподготовки Что такое резервное копирование данных? Для чего выполняется резервное копирование? Для какой файловой системы должен быть отформатирован жесткий диск, чтобы сохранить на нем образ системы? Что такое восстановление данных? Куда не рекомендуется записывать резервную копию файлов? Что такое дифференциальное резервное копирование? Что такое инкрементное резервное копирование? Что такое клонирование? Что такое образ системы? Где можно хранить резервные копии?