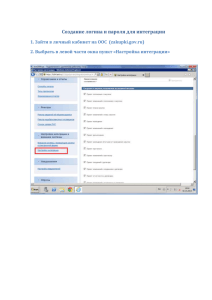ИНСТРУКЦИЯ ПО УСТАНОВКЕ СЕРТИФИКАТОВ МИНЦИФРЫ РОССИИ (ГУЦ) и УЦ ФК 1.1 Скачивание сертификатов Минцифры России (ГУЦ) и УЦ ФК Для скачивания файлов сертификатов ГУЦ и УЦ Федерального казначейства в локальную директорию АРМ пользователя необходимо: 1. Открыть в веб-обозревателе официальный сайт Федерального казначейства, перейдя по адресу в сети Интернет: www.roskazna.gov.ru Рисунок 1. Опубликованные сертификаты УЦ 2. Перейти в раздел «ГИС > Удостоверяющий центр > Корневые сертификаты» (сертификат ГУЦ и УЦ ФК на вкладе «2022). 3. Активировать ссылку на скачивание сертификатов. 3.1. Ссылка на скачивание сертификата ГУЦ 2022 года: https://roskazna.gov.ru/upload/iblock/f5e/Kornevoy-sertifikat-GUTS2022.CER 3.2 Ссылка на скачивание сертификата Удостоверяющего центра Федерального казначейства 2022 года: https://roskazna.gov.ru/upload/iblock/1af/Kaznacheystvo-Rossii.CER 3.3 Ссылка на скачивание сертификата Удостоверяющего центра Федерального казначейства 2021 года: https://www.roskazna.gov.ru/upload/iblock/c8c/UTS-FK_2021.CER 4. На предложение сохранить файл сертификата выбрать локальную директорию в АРМ пользователя, в которую необходимо сохранить файл. 5. Сохранить файл сертификата. 1.2 Установка сертификата Минцифры России (ГУЦ) в локальное хранилище компьютера Для установки сертификата ГУЦ в хранилище сертификатов компьютера средствами операционной системы семейства Windows необходимо: 1. Через контекстное меню файла сертификата ГУЦ выбрать пункт меню «Установить сертификат». 2. На экране отобразится мастер импорта сертификатов. Рисунок 2. Мастер импорта сертификатов. 3. Выбрать хранилище «Локальный компьютер» и нажать кнопку «Далее». Рисунок 3. Выбор хранилища сертификата. 4. В окне «Хранилище сертификата» выбрать размещение сертификата вручную, указав поле «Поместить сертификаты в следующее хранилище». 5. Нажать кнопку «Обзор…». Рисунок 4. Выбор хранилища сертификата. 6. Выбрать хранилище «Доверенные корневые центры сертификации», нажать кнопку «Далее». 7. Откроется окно завершения работы мастера импорта сертификатов (Рисунок 5). Рисунок 5. Окно завершения работы мастера импорта сертификатов 8. Нажать кнопку «Готово». 9. Появится сообщение, что импорт успешно выполнен (Рисунок 6). Рисунок 6. Завершение установки. 10. Нажать кнопку «ОК». Примечание. В случае если на шаге 3 данной инструкции отсутствует возможность выбора хранилища Локального компьютера, следует обратиться к системному администратору ЛВС для выполнения операции с правами локального администратора АРМ. 1.3 Установка сертификатов УЦ Федерального казначейства в локальное хранилище компьютера Для установки сертификатов УЦ ФК в хранилище сертификатов компьютера средствами операционной системы семейства Windows необходимо: 1. Через контекстное меню файла сертификата УЦ Федерального казначейства выбрать пункт меню «Установить сертификат». 2. На экране отобразится мастер импорта сертификатов. Рисунок 7. Мастер импорта сертификатов. 3. Выбрать хранилище «Локальный компьютер» и нажать кнопку «Далее». Рисунок 8. Выбор хранилища сертификата. 4. В окне «Хранилище сертификата» выбрать размещение сертификата вручную, указав поле «Поместить сертификаты в следующее хранилище». 5. Нажать кнопку «Обзор…». Рисунок 9. Выбор хранилища сертификата. 6. Выбрать хранилище «Промежуточные центры сертификации», нажать кнопку «Далее». 7. Откроется окно завершения работы мастера импорта сертификатов (Рисунок 10). Рисунок 10. Окно завершения работы мастера импорта сертификатов 8. Нажать кнопку «Готово». 9. Появится сообщение, что импорт успешно выполнен (Рисунок 11). Рисунок 11. Завершение установки. 10. Нажать кнопку «ОК». Примечание. В случае, если на шаге 3 данной инструкции отсутствует возможность выбора хранилища Локального компьютера, следует обратиться к системному администратору ЛВС для выполнения операции с правами локального администратора АРМ.