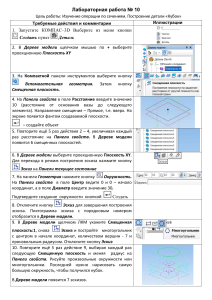Лабораторная работа №1 Изучение интерфейса и основных возможностей программы Компас 3D. Построение и редактирование геометрических объектов. Цель работы: изучение программного интерфейса, настроек графического редактора, команд вычерчивания графических примитивов и геометрических изображений на чертежах. Оборудование и программное обеспечение: персональный компьютер, операционная система Windows 10, графический редактор Компас-3D V20. Порядок выполнения работы 1. Запустите программу Компас 3D V16. Пуск – Все программы – АСКОН – Компас 3D, затем создайте новый чертёж Файл – Создать – Чертёж. 2. Задайте лист нужного размера и положения, для этого в строке меню выберите меню Сервис – Параметры… - Параметры первого листа – Формат 3. На панели инструментов «Геометрия» выберите Прямоугольник и, рисуя, задайте нужные размеры, установив оси. Нажмите правой клавишей мыши – Прервать команду . 4. Для выполнения скруглений углов прямоугольника включить Скругление на углах объекта кнопку на Панели расширенных команд ввода скруглений (Инструменты – Геометрия – Скругления - Скругление на углах объекта ) и в строке параметров задать радиус скругления 20. Для выполнения скругления всех углов включить кнопку Обработка углов контура и указать мишенью на любой из отрезков прямоугольника. 5. При построении окружностей для определения положения центральных точек с помощью команды Параллельная прямая по обе стороны от вертикальной и горизонтальной осевых линий детали на расстоянии 35 мм и 20 мм соответственно по строить вспомогательные прямые (рисунок). Полученные точки пересечений будут искомыми точками. 6.11. Затем включить кнопку Ввод окружности 20 мм с осями симметрии. и построить левую верхнюю окружность радиусом 6. Выберите на панели инструментов «Геометрия» - Окружность и от найденного центра нарисуйте окружность радиусом 20 см. 7. Остальные окружности построить с помощью команды Симметрия . Для этого активизировать команду Симметрия на Панели Редактирование Инструментальной панели и включить кнопку Выбор базового объекта на Панели специального управления. Указать мишенью на вертикальную ось симметрии в любой ее точке для построения правого отверстия. Выделить оба верхних отверстия о командой Выделить рамкой (рисунок) и с помощью команды Симметрия построить нижние пары отверстий. 8. С помощью команды Удалить – Вспомогательные кривые и точки В текущем виде удалить вспомогательные построения. 9. Расставьте на чертеже размеры. Для этого на Компактной панели инструментов выберите пиктограмму Размеры. На появившейся панели выберите соответствующие размеры и поставьте их на чертеже. 10. Заполните рамку данными. Для этого щелкните двойным щелчком левой клавишей мыши по рамке. По окончании ввода данных щелкните правой клавишей мыши по рамке и выберите Создать объект. На рисунке 1 изображен результат работы. Рисунок 1 – Результат работы Задания к лабораторной работе Задание. Выполнить индивидуальную часть задания своего варианта. Вариант 1 Вариант 2 Вариант 3 Вариант 4 Вариант 5 Вариант 6 Вариант 7 Вариант 8 Вариант 9 Вариант 10 Вариант 11 Вариант 12 Контрольные вопросы 1. Как осуществляется доступ к командам вычерчивания объектов? 2. Как вызвать расширенную панель команд? 3. Для чего используется вспомогательная прямая? 4. Как указать положения точек при построении отрезка? 5. Как построить многоугольник? 6. Как построить окружность по двум точкам? 7. Как строится дуга окружности? 8. Для чего при построении используют привязки? 9. Какие виды привязок существуют?