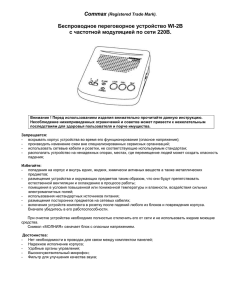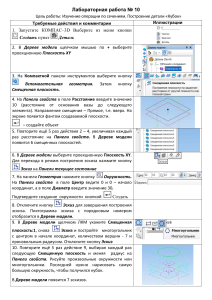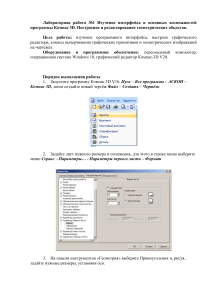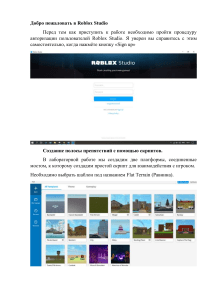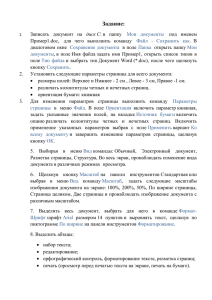Модуль БАЗИС Мебельщик Руководство пользователя 11 ноября 2019 г. Информация, содержащаяся в данном документе, может быть изменена без предварительного уведомления. Никакая часть данного документа не может быть воспроизведена или передана в любой форме и любыми способами в каких"либо целях без письменного разрешения ООО Базис"Центр. ©2019 ООО Базис"Центр. С сохранением всех прав. Базис, БАЗИС"Мебельщик, логотип Базис являются зарегистрированными торговыми марками ООО Базис"Центр. Остальные упомянутые в документе торговые марки являются собственностью их законных владельцев. Содержание Введение ..........................................................................33 Назначение модуля БАЗИС Мебельщик ........................... 33 Использование справочной системы .................................. 33 Условности, принятые при изложении ............................... 34 Техническая поддержка и сопровождение ....................... 35 Часть I. Общие сведения о модуле БАЗИС Мебельщик Глава 1. Интерфейс модуля . . . . . . . . . . . . . . . . . . . . . . . . . . . . . . . . . . . 38 1.1. Управление состоянием элементов интерфейса . . . . . . . . . . . . . . . . . . . 39 1.2. Расположение панелей инструментов . . . . . . . . . . . . . . . . . . . . . . . . . . . 39 1.3. Расположение вспомогательных панелей . . . . . . . . . . . . . . . . . . . . . . . . 41 1.4. Управление состоянием окон документов . . . . . . . . . . . . . . . . . . . . . . . . 41 1.5. Автоматическое расположение окон . . . . . . . . . . . . . . . . . . . . . . . . . . . . 42 1.6. Управление рабочими столами . . . . . . . . . . . . . . . . . . . . . . . . . . . . . . . . . 43 1.7. Стили интерфейса . . . . . . . . . . . . . . . . . . . . . . . . . . . . . . . . . . . . . . . . . . . 44 Глава 2. Вспомогательные панели . . . . . . . . . . . . . . . . . . . . . . . . . . . . . 45 2.1. Структура модели. . . . . . . . . . . . . . . . . . . . . . . . . . . . . . . . . . . . . . . . . . . . 45 2.2. История. . . . . . . . . . . . . . . . . . . . . . . . . . . . . . . . . . . . . . . . . . . . . . . . . . . . 49 2.3. Свойства . . . . . . . . . . . . . . . . . . . . . . . . . . . . . . . . . . . . . . . . . . . . . . . . . . . 52 2.3.1. Общие сведения . . . . . . . . . . . . . . . . . . . . . . . . . . . . . . . . . . . . . . . . . . . . . 52 2.3.2. Имя . . . . . . . . . . . . . . . . . . . . . . . . . . . . . . . . . . . . . . . . . . . . . . . . . . . . . . . 52 1 БАЗИСМебельщик. Руководство пользователя 2.3.3. Артикул . . . . . . . . . . . . . . . . . . . . . . . . . . . . . . . . . . . . . . . . . . . . . . . . . . . . 53 2.3.4. Позиция . . . . . . . . . . . . . . . . . . . . . . . . . . . . . . . . . . . . . . . . . . . . . . . . . . . . 53 2.3.5. Обозначение . . . . . . . . . . . . . . . . . . . . . . . . . . . . . . . . . . . . . . . . . . . . . . . . 53 Общие сведения . . . . . . . . . . . . . . . . . . . . . . . . . . . . . . . . . . . . . . . . . . . . . 53 Состав обозначения . . . . . . . . . . . . . . . . . . . . . . . . . . . . . . . . . . . . . . . . . . 54 Примеры формирования обозначений . . . . . . . . . . . . . . . . . . . . . . . . . . . 54 2.3.6. Видимость объекта. . . . . . . . . . . . . . . . . . . . . . . . . . . . . . . . . . . . . . . . . . . 54 2.3.7. Цвет объекта . . . . . . . . . . . . . . . . . . . . . . . . . . . . . . . . . . . . . . . . . . . . . . . . 55 2.3.8. Материал . . . . . . . . . . . . . . . . . . . . . . . . . . . . . . . . . . . . . . . . . . . . . . . . . . . 55 2.3.9. Размеры объекта . . . . . . . . . . . . . . . . . . . . . . . . . . . . . . . . . . . . . . . . . . . . 55 2.3.10. Направление . . . . . . . . . . . . . . . . . . . . . . . . . . . . . . . . . . . . . . . . . . . . . . . . 56 2.3.11. Положение объекта . . . . . . . . . . . . . . . . . . . . . . . . . . . . . . . . . . . . . . . . . . 56 2.3.12. Габариты объекта . . . . . . . . . . . . . . . . . . . . . . . . . . . . . . . . . . . . . . . . . . . . 56 2.3.13. Сечения и разрезы . . . . . . . . . . . . . . . . . . . . . . . . . . . . . . . . . . . . . . . . . . . 56 2.3.14. Тип объекта . . . . . . . . . . . . . . . . . . . . . . . . . . . . . . . . . . . . . . . . . . . . . . . . . 58 Панель . . . . . . . . . . . . . . . . . . . . . . . . . . . . . . . . . . . . . . . . . . . . . . . . . . . . . 58 Составной объект . . . . . . . . . . . . . . . . . . . . . . . . . . . . . . . . . . . . . . . . . . . . 58 Фурнитурное изделие . . . . . . . . . . . . . . . . . . . . . . . . . . . . . . . . . . . . . . . . 58 2.3.15. Лицевая сторона . . . . . . . . . . . . . . . . . . . . . . . . . . . . . . . . . . . . . . . . . . . . . 58 2.3.16. Облицовка кромки . . . . . . . . . . . . . . . . . . . . . . . . . . . . . . . . . . . . . . . . . . . 58 2.3.17. Облицовка пласти. . . . . . . . . . . . . . . . . . . . . . . . . . . . . . . . . . . . . . . . . . . . 59 2.3.18. Фурнитура . . . . . . . . . . . . . . . . . . . . . . . . . . . . . . . . . . . . . . . . . . . . . . . . . . 59 2.3.19. Пазы. . . . . . . . . . . . . . . . . . . . . . . . . . . . . . . . . . . . . . . . . . . . . . . . . . . . . . . 60 2.3.20. Пользовательские свойства. . . . . . . . . . . . . . . . . . . . . . . . . . . . . . . . . . . . 60 Общие сведения . . . . . . . . . . . . . . . . . . . . . . . . . . . . . . . . . . . . . . . . . . . . . 60 Добавление свойства . . . . . . . . . . . . . . . . . . . . . . . . . . . . . . . . . . . . . . . . . 61 Редактирование значения свойства . . . . . . . . . . . . . . . . . . . . . . . . . . . . . 61 Переименование свойства . . . . . . . . . . . . . . . . . . . . . . . . . . . . . . . . . . . . . 61 Создание набора значений свойства. . . . . . . . . . . . . . . . . . . . . . . . . . . . . 61 Удаление свойства . . . . . . . . . . . . . . . . . . . . . . . . . . . . . . . . . . . . . . . . . . . 62 Добавление набора свойств в шаблон . . . . . . . . . . . . . . . . . . . . . . . . . . . 62 Добавление набора свойств из шаблона . . . . . . . . . . . . . . . . . . . . . . . . . 63 Удаление шаблона . . . . . . . . . . . . . . . . . . . . . . . . . . . . . . . . . . . . . . . . . . . 63 Удаление пользовательских свойств . . . . . . . . . . . . . . . . . . . . . . . . . . . . 64 2.4. 2 Анализ модели . . . . . . . . . . . . . . . . . . . . . . . . . . . . . . . . . . . . . . . . . . . . . . 64 Содержание 2.5. Файлы . . . . . . . . . . . . . . . . . . . . . . . . . . . . . . . . . . . . . . . . . . . . . . . . . . . . . 65 2.6. Библиотекарь . . . . . . . . . . . . . . . . . . . . . . . . . . . . . . . . . . . . . . . . . . . . . . . 67 2.7. Работа с проектами . . . . . . . . . . . . . . . . . . . . . . . . . . . . . . . . . . . . . . . . . . 67 Глава 3. Рабочая среда модуля . . . . . . . . . . . . . . . . . . . . . . . . . . . . . . . 68 3.1. Типы документов модуля БАЗИС"Мебельщик. . . . . . . . . . . . . . . . . . . . . 68 3.2. Единицы измерения . . . . . . . . . . . . . . . . . . . . . . . . . . . . . . . . . . . . . . . . . . 69 3.3. Точность представления чисел . . . . . . . . . . . . . . . . . . . . . . . . . . . . . . . . . 69 3.4. Система координат . . . . . . . . . . . . . . . . . . . . . . . . . . . . . . . . . . . . . . . . . . 69 Глава 4. Основные приемы работы . . . . . . . . . . . . . . . . . . . . . . . . . . . . .70 4.1. Запуск модуля . . . . . . . . . . . . . . . . . . . . . . . . . . . . . . . . . . . . . . . . . . . . . . 70 4.2. Работа с документами . . . . . . . . . . . . . . . . . . . . . . . . . . . . . . . . . . . . . . . . 70 4.2.1. Создание документа. . . . . . . . . . . . . . . . . . . . . . . . . . . . . . . . . . . . . . . . . . 70 Задание параметров модели . . . . . . . . . . . . . . . . . . . . . . . . . . . . . . . . . . . 71 Задание параметров фурнитуры . . . . . . . . . . . . . . . . . . . . . . . . . . . . . . . 72 Задание параметров трехмерного фрагмента . . . . . . . . . . . . . . . . . . . . . 75 Задание параметров чертежа . . . . . . . . . . . . . . . . . . . . . . . . . . . . . . . . . . 78 Создание документа по шаблону . . . . . . . . . . . . . . . . . . . . . . . . . . . . . . . 78 4.2.2. Сохранение документа на диск . . . . . . . . . . . . . . . . . . . . . . . . . . . . . . . . . 78 Сохранение документа. . . . . . . . . . . . . . . . . . . . . . . . . . . . . . . . . . . . . . . . 78 Сохранение под другим именем . . . . . . . . . . . . . . . . . . . . . . . . . . . . . . . . 79 Сохранение в качестве шаблона . . . . . . . . . . . . . . . . . . . . . . . . . . . . . . . . 79 Сохранение в качестве фрагмента . . . . . . . . . . . . . . . . . . . . . . . . . . . . . . 79 4.2.3. Открытие документа . . . . . . . . . . . . . . . . . . . . . . . . . . . . . . . . . . . . . . . . . 79 4.2.4. Печать документов. . . . . . . . . . . . . . . . . . . . . . . . . . . . . . . . . . . . . . . . . . . 80 Параметры печати модели . . . . . . . . . . . . . . . . . . . . . . . . . . . . . . . . . . . . 81 Отображение фурнитурных изделий . . . . . . . . . . . . . . . . . . . . . . . . . . . . 81 Выполнение печати моделей. . . . . . . . . . . . . . . . . . . . . . . . . . . . . . . . . . . 82 4.2.5. Вставка фрагмента в документ . . . . . . . . . . . . . . . . . . . . . . . . . . . . . . . . . 82 Особенности вставки фрагмента в трехмерный документ . . . . . . . . . . . 82 3 БАЗИСМебельщик. Руководство пользователя 4.2.6. Закрытие документов. . . . . . . . . . . . . . . . . . . . . . . . . . . . . . . . . . . . . . . . . 83 Закрытие активного документа . . . . . . . . . . . . . . . . . . . . . . . . . . . . . . . . . 83 Закрытие всех открытых документов . . . . . . . . . . . . . . . . . . . . . . . . . . . . 83 Закрытие чертежей . . . . . . . . . . . . . . . . . . . . . . . . . . . . . . . . . . . . . . . . . . 83 Закрытие неактивных документов . . . . . . . . . . . . . . . . . . . . . . . . . . . . . . 83 Проверка несохраненных изменений . . . . . . . . . . . . . . . . . . . . . . . . . . . . 83 4.3. Управление отображением документов в окне . . . . . . . . . . . . . . . . . . . . 84 4.3.1. Масштаб и панорамирование . . . . . . . . . . . . . . . . . . . . . . . . . . . . . . . . . . 84 Задание масштаба . . . . . . . . . . . . . . . . . . . . . . . . . . . . . . . . . . . . . . . . . . . 84 Панорамирование . . . . . . . . . . . . . . . . . . . . . . . . . . . . . . . . . . . . . . . . . . . . 84 4.4. Способы вызова команд и задания параметров . . . . . . . . . . . . . . . . . . . 85 4.5. Использование курсора . . . . . . . . . . . . . . . . . . . . . . . . . . . . . . . . . . . . . . . 87 4.6. Отмена и повтор действий . . . . . . . . . . . . . . . . . . . . . . . . . . . . . . . . . . . . . 88 Отмена действия. . . . . . . . . . . . . . . . . . . . . . . . . . . . . . . . . . . . . . . . . . . . . 88 Повтор отмененного действия. . . . . . . . . . . . . . . . . . . . . . . . . . . . . . . . . . 88 4.7. Ортогональные построения . . . . . . . . . . . . . . . . . . . . . . . . . . . . . . . . . . . . 88 4.8. Использование сетки в чертеже . . . . . . . . . . . . . . . . . . . . . . . . . . . . . . . . 89 4.9. Выделение объектов. . . . . . . . . . . . . . . . . . . . . . . . . . . . . . . . . . . . . . . . . . 89 4.9.1. Выделение объектов в документе"модели . . . . . . . . . . . . . . . . . . . . . . . . 90 Выделение курсором . . . . . . . . . . . . . . . . . . . . . . . . . . . . . . . . . . . . . . . . . 90 Выделение рамкой . . . . . . . . . . . . . . . . . . . . . . . . . . . . . . . . . . . . . . . . . . . 90 Выделение всех объектов . . . . . . . . . . . . . . . . . . . . . . . . . . . . . . . . . . . . . 90 Выделение объектов, изготовленных из определенного материала . . . 90 Выделение фурнитуры на выделенных объектах . . . . . . . . . . . . . . . . . . 91 Выделение по именам объектов и значениям их свойств . . . . . . . . . . . . 91 Выделение по типу объекта . . . . . . . . . . . . . . . . . . . . . . . . . . . . . . . . . . . . 92 4.9.2. Выделение объектов на чертеже . . . . . . . . . . . . . . . . . . . . . . . . . . . . . . . . 92 Выделение геометрических объектов . . . . . . . . . . . . . . . . . . . . . . . . . . . . 92 Выделение элементов текста. . . . . . . . . . . . . . . . . . . . . . . . . . . . . . . . . . . 93 Выделение всех объектов . . . . . . . . . . . . . . . . . . . . . . . . . . . . . . . . . . . . . 93 Выделение штриховок . . . . . . . . . . . . . . . . . . . . . . . . . . . . . . . . . . . . . . . . 93 Выделение всех текстовых объектов . . . . . . . . . . . . . . . . . . . . . . . . . . . . 93 4.9.3. Действия с выделенными объектами . . . . . . . . . . . . . . . . . . . . . . . . . . . . 93 Скрытие выделенных объектов . . . . . . . . . . . . . . . . . . . . . . . . . . . . . . . . . 93 4 Содержание Скрытие невыделенных объектов. . . . . . . . . . . . . . . . . . . . . . . . . . . . . . . 93 Восстановление видимости. . . . . . . . . . . . . . . . . . . . . . . . . . . . . . . . . . . . 93 4.10. Использование буфера обмена . . . . . . . . . . . . . . . . . . . . . . . . . . . . . . . . 94 4.10.1. Помещение в буфер обмена . . . . . . . . . . . . . . . . . . . . . . . . . . . . . . . . . . . 94 Копирование в буфер обмена . . . . . . . . . . . . . . . . . . . . . . . . . . . . . . . . . . 94 Вырезание в буфер обмена. . . . . . . . . . . . . . . . . . . . . . . . . . . . . . . . . . . . 94 4.10.2. Вставка из буфера обмена . . . . . . . . . . . . . . . . . . . . . . . . . . . . . . . . . . . . 94 4.10.3. Особенности использования буфера обмена . . . . . . . . . . . . . . . . . . . . . 94 4.11. Взаимодействие с модулями системы БАЗИС. . . . . . . . . . . . . . . . . . . . . 96 4.11.1. БАЗИС"Раскрой . . . . . . . . . . . . . . . . . . . . . . . . . . . . . . . . . . . . . . . . . . . . . 96 4.11.2. БАЗИС"Шкаф . . . . . . . . . . . . . . . . . . . . . . . . . . . . . . . . . . . . . . . . . . . . . . . 96 4.11.3. БАЗИС"ЧПУ . . . . . . . . . . . . . . . . . . . . . . . . . . . . . . . . . . . . . . . . . . . . . . . . . 96 4.11.4. БАЗИС"Смета . . . . . . . . . . . . . . . . . . . . . . . . . . . . . . . . . . . . . . . . . . . . . . . 96 4.11.5. БАЗИС"Просмотр 3D . . . . . . . . . . . . . . . . . . . . . . . . . . . . . . . . . . . . . . . . . 96 Глава 5. Экспорт и импорт документов . . . . . . . . . . . . . . . . . . . . . . . . .97 5.1. Общие сведения . . . . . . . . . . . . . . . . . . . . . . . . . . . . . . . . . . . . . . . . . . . . . 97 5.2. Экспорт документов. . . . . . . . . . . . . . . . . . . . . . . . . . . . . . . . . . . . . . . . . . 98 5.3. Импорт документов . . . . . . . . . . . . . . . . . . . . . . . . . . . . . . . . . . . . . . . . . . 99 5.4. 5.4.1. 5.4.2. 5.4.3. Импорт в документ"модель. . . . . . . . . . . . . . . . . . . . . . . . . . . . . . . . . . . . 99 Импорт моделей в формате DXF. . . . . . . . . . . . . . . . . . . . . . . . . . . . . . . . 99 Импорт трехмерных моделей . . . . . . . . . . . . . . . . . . . . . . . . . . . . . . . . . . 99 Импорт корпусов DYNAPLAN BLUM.. . . . . . . . . . . . . . . . . . . . . . . . . . . . 100 Настройка импорта . . . . . . . . . . . . . . . . . . . . . . . . . . . . . . . . . . . . . . . . . 100 Выполнение импорта . . . . . . . . . . . . . . . . . . . . . . . . . . . . . . . . . . . . . . . . 100 Редактирование объекта при помощи DYNAPLAN. . . . . . . . . . . . . . . . . 100 5.4.4. Импорт моделей в формате bCAD . . . . . . . . . . . . . . . . . . . . . . . . . . . . . 101 5.4.5. Импорт моделей в формате K3. . . . . . . . . . . . . . . . . . . . . . . . . . . . . . . . 101 5.5. Импорт в документ"чертеж . . . . . . . . . . . . . . . . . . . . . . . . . . . . . . . . . . . 101 5.5.1. Импорт растровой графики. . . . . . . . . . . . . . . . . . . . . . . . . . . . . . . . . . . 101 5 БАЗИСМебельщик. Руководство пользователя Часть II. Использование материалов при моделировании Глава 6. Общие сведения об использовании материалов . . . . . .106 6.1. Добавление материалов в оперативный список . . . . . . . . . . . . . . . . . . 106 6.2. 6.2.1. 6.2.2. 6.2.3. Настройка параметров отображения материала . . . . . . . . . . . . . . . . . . 108 Материал панели . . . . . . . . . . . . . . . . . . . . . . . . . . . . . . . . . . . . . . . . . . . 108 Восстановление умолчательных настроек . . . . . . . . . . . . . . . . . . . . . . . 111 Материал облицовки кромок. . . . . . . . . . . . . . . . . . . . . . . . . . . . . . . . . . 111 Глава 7. Материал панели. . . . . . . . . . . . . . . . . . . . . . . . . . . . . . . . . . . . . 112 7.1. Выбор материала . . . . . . . . . . . . . . . . . . . . . . . . . . . . . . . . . . . . . . . . . . . 112 7.2. Замена материала панели . . . . . . . . . . . . . . . . . . . . . . . . . . . . . . . . . . . . 113 7.2.1. Использование кнопки Замена материала . . . . . . . . . . . . . . . . . . . . . . 113 7.2.2. Использование панели Свойства . . . . . . . . . . . . . . . . . . . . . . . . . . . . . . . . 114 Глава 8. Облицовка кромки . . . . . . . . . . . . . . . . . . . . . . . . . . . . . . . . . . . 115 8.1. Нанесение кромки . . . . . . . . . . . . . . . . . . . . . . . . . . . . . . . . . . . . . . . . . . 115 8.1.1. Использование панели инструментов Мебель . . . . . . . . . . . . . . . . . . . . . 115 Выбор материала . . . . . . . . . . . . . . . . . . . . . . . . . . . . . . . . . . . . . . . . . . . 115 Подрезка заготовки . . . . . . . . . . . . . . . . . . . . . . . . . . . . . . . . . . . . . . . . . 116 Учет припуска . . . . . . . . . . . . . . . . . . . . . . . . . . . . . . . . . . . . . . . . . . . . . . 117 Количество отрезов кромочного материала. . . . . . . . . . . . . . . . . . . . . . 117 Нанесение облицовки. . . . . . . . . . . . . . . . . . . . . . . . . . . . . . . . . . . . . . . . 118 8.1.2. Использование вспомогательной панели Свойства . . . . . . . . . . . . . . . . 118 8.2. Изменение материала кромки . . . . . . . . . . . . . . . . . . . . . . . . . . . . . . . . . 119 8.2.1. Использование панели инструментов Мебель . . . . . . . . . . . . . . . . . . . . . 119 Общие сведения . . . . . . . . . . . . . . . . . . . . . . . . . . . . . . . . . . . . . . . . . . . . 119 Замена облицовки указанных панелей . . . . . . . . . . . . . . . . . . . . . . . . . . 119 Замена облицовки кромки по типу материала. . . . . . . . . . . . . . . . . . . . 121 6 Содержание Замена облицовки кромки выделенных панелей по типу материала . 121 8.2.2. Использование вспомогательной панели Свойства. . . . . . . . . . . . . . . . .121 8.3. Удаление материала кромки . . . . . . . . . . . . . . . . . . . . . . . . . . . . . . . . . . 122 8.3.1. Использование панели инструментов Мебель . . . . . . . . . . . . . . . . . . . . 122 По указанию . . . . . . . . . . . . . . . . . . . . . . . . . . . . . . . . . . . . . . . . . . . . . . . 122 Определенного вида . . . . . . . . . . . . . . . . . . . . . . . . . . . . . . . . . . . . . . . . 122 С указанных панелей . . . . . . . . . . . . . . . . . . . . . . . . . . . . . . . . . . . . . . . . 123 Удаление всех кромочных материалов. . . . . . . . . . . . . . . . . . . . . . . . . . 123 8.3.2. Использование вспомогательной панели Свойства. . . . . . . . . . . . . . . . 123 Глава 9. Дополнительное облицовывание пласти . . . . . . . . . . . . .124 9.1. Нанесение облицовки . . . . . . . . . . . . . . . . . . . . . . . . . . . . . . . . . . . . . . . 124 9.1.1. Использование панели инструментов Мебель . . . . . . . . . . . . . . . . . . . . 124 Выбор материала облицовки пласти . . . . . . . . . . . . . . . . . . . . . . . . . . . 124 Нанесение облицовки пласти . . . . . . . . . . . . . . . . . . . . . . . . . . . . . . . . . 125 9.1.2. Использование вспомогательной панели Свойства. . . . . . . . . . . . . . . . 125 9.2. Удаление материала облицовки пласти . . . . . . . . . . . . . . . . . . . . . . . . . 126 9.2.1. Использование панели инструментов Мебель . . . . . . . . . . . . . . . . . . . . 126 По указанию . . . . . . . . . . . . . . . . . . . . . . . . . . . . . . . . . . . . . . . . . . . . . . . 126 Определенного вида . . . . . . . . . . . . . . . . . . . . . . . . . . . . . . . . . . . . . . . . 126 С указанных панелей . . . . . . . . . . . . . . . . . . . . . . . . . . . . . . . . . . . . . . . . 127 Удаление всех дополнительных облицовочных материалов . . . . . . . . 127 9.2.2. Использование вспомогательной панели Свойства. . . . . . . . . . . . . . . . 127 Глава 10. Замена материалов составных объектов. . . . . . . . . . . . . .128 10.1. Общие сведения . . . . . . . . . . . . . . . . . . . . . . . . . . . . . . . . . . . . . . . . . . . . 128 10.1.1. Хранилище схем замены материалов. . . . . . . . . . . . . . . . . . . . . . . . . . . 128 10.1.2. Локальные схемы замены материалов . . . . . . . . . . . . . . . . . . . . . . . . . 128 10.2. Настройка локальных схем замены материалов . . . . . . . . . . . . . . . . . . 129 10.2.1. Создание схемы замены материала . . . . . . . . . . . . . . . . . . . . . . . . . . . . 129 10.2.2. Добавление свойства . . . . . . . . . . . . . . . . . . . . . . . . . . . . . . . . . . . . . . . . 129 10.2.3. Добавление вариантов замены . . . . . . . . . . . . . . . . . . . . . . . . . . . . . . . . 130 7 БАЗИСМебельщик. Руководство пользователя 10.2.4. Удаление варианта замены . . . . . . . . . . . . . . . . . . . . . . . . . . . . . . . . . . . 131 10.2.5. Дополнительные операции . . . . . . . . . . . . . . . . . . . . . . . . . . . . . . . . . . . 131 10.2.6. Завершение настройки схем замены материалов . . . . . . . . . . . . . . . . . 132 10.3. Настройка хранилища схем замены материалов . . . . . . . . . . . . . . . . . . 132 10.3.1. Общие сведения . . . . . . . . . . . . . . . . . . . . . . . . . . . . . . . . . . . . . . . . . . . . 132 10.3.2. Добавление схемы замены . . . . . . . . . . . . . . . . . . . . . . . . . . . . . . . . . . . 132 10.3.3. Добавление вариантов замены . . . . . . . . . . . . . . . . . . . . . . . . . . . . . . . . 134 10.3.4. Удаление варианта замены . . . . . . . . . . . . . . . . . . . . . . . . . . . . . . . . . . . 135 10.3.5. Дополнительные операции со схемой замены. . . . . . . . . . . . . . . . . . . . 135 10.3.6. Завершение настройки схемы замены материалов. . . . . . . . . . . . . . . . 136 10.3.7. Дополнительные операции с хранилищем схем . . . . . . . . . . . . . . . . . . 136 10.3.8. Завершение настройки хранилища схем замены . . . . . . . . . . . . . . . . . 137 10.4. Использование схем замены материалов. . . . . . . . . . . . . . . . . . . . . . . . 137 10.4.1. Глобальная схема . . . . . . . . . . . . . . . . . . . . . . . . . . . . . . . . . . . . . . . . . . . 137 10.4.2. Локальные схемы . . . . . . . . . . . . . . . . . . . . . . . . . . . . . . . . . . . . . . . . . . . 137 Часть III. Трехмерные построения Глава 11. Общие сведения о трехмерные построениях. . . . . . . . . .140 11.1. Окно модели . . . . . . . . . . . . . . . . . . . . . . . . . . . . . . . . . . . . . . . . . . . . . . . 140 11.1.1. Ориентация модели . . . . . . . . . . . . . . . . . . . . . . . . . . . . . . . . . . . . . . . . . 140 Основные виды . . . . . . . . . . . . . . . . . . . . . . . . . . . . . . . . . . . . . . . . . . . . . 140 Ориентация, задаваемая пользователем . . . . . . . . . . . . . . . . . . . . . . . . 141 Предопределенные виды . . . . . . . . . . . . . . . . . . . . . . . . . . . . . . . . . . . . . 143 Вращение изображения модели . . . . . . . . . . . . . . . . . . . . . . . . . . . . . . . 144 11.1.2. Сдвиг изображения . . . . . . . . . . . . . . . . . . . . . . . . . . . . . . . . . . . . . . . . . 144 11.1.3. Способы отрисовки модели. . . . . . . . . . . . . . . . . . . . . . . . . . . . . . . . . . . 144 11.1.4. Окна проекций . . . . . . . . . . . . . . . . . . . . . . . . . . . . . . . . . . . . . . . . . . . . . 146 Изменение размеров окон . . . . . . . . . . . . . . . . . . . . . . . . . . . . . . . . . . . . 147 Настройка отображения модели . . . . . . . . . . . . . . . . . . . . . . . . . . . . . . . 147 11.1.5. Дополнительные возможности визуализации . . . . . . . . . . . . . . . . . . . . 148 11.2. 8 Источники света . . . . . . . . . . . . . . . . . . . . . . . . . . . . . . . . . . . . . . . . . . . . 148 Содержание 11.2.1. Общие сведения . . . . . . . . . . . . . . . . . . . . . . . . . . . . . . . . . . . . . . . . . . . . 148 11.2.2. Свойства источника света . . . . . . . . . . . . . . . . . . . . . . . . . . . . . . . . . . . . 150 Наименование . . . . . . . . . . . . . . . . . . . . . . . . . . . . . . . . . . . . . . . . . . . . . 150 Видимость. . . . . . . . . . . . . . . . . . . . . . . . . . . . . . . . . . . . . . . . . . . . . . . . . 150 Цвет . . . . . . . . . . . . . . . . . . . . . . . . . . . . . . . . . . . . . . . . . . . . . . . . . . . . . . 150 Координаты источника X, Y, Z . . . . . . . . . . . . . . . . . . . . . . . . . . . . . . . . . . . 150 Яркость . . . . . . . . . . . . . . . . . . . . . . . . . . . . . . . . . . . . . . . . . . . . . . . . . . . 150 Расстояние . . . . . . . . . . . . . . . . . . . . . . . . . . . . . . . . . . . . . . . . . . . . . . . . 150 Прожектор . . . . . . . . . . . . . . . . . . . . . . . . . . . . . . . . . . . . . . . . . . . . . . . . 151 Размер конуса . . . . . . . . . . . . . . . . . . . . . . . . . . . . . . . . . . . . . . . . . . . . . 151 Тени. . . . . . . . . . . . . . . . . . . . . . . . . . . . . . . . . . . . . . . . . . . . . . . . . . . . . . 151 Карта тени. . . . . . . . . . . . . . . . . . . . . . . . . . . . . . . . . . . . . . . . . . . . . . . . . 151 Мягкость тени. . . . . . . . . . . . . . . . . . . . . . . . . . . . . . . . . . . . . . . . . . . . . . 151 11.3. Элементы мебельных конструкций. . . . . . . . . . . . . . . . . . . . . . . . . . . . . 151 11.3.1. Панель. . . . . . . . . . . . . . . . . . . . . . . . . . . . . . . . . . . . . . . . . . . . . . . . . . . . 151 11.3.2. Фурнитура. . . . . . . . . . . . . . . . . . . . . . . . . . . . . . . . . . . . . . . . . . . . . . . . . 152 11.3.3. Крепеж . . . . . . . . . . . . . . . . . . . . . . . . . . . . . . . . . . . . . . . . . . . . . . . . . . . 153 Глава 12. Геометрические построения в окне модели . . . . . . . . . . .154 12.1. Общие сведения о геометрических построениях. . . . . . . . . . . . . . . . . . 154 12.2. Построения на плоскости . . . . . . . . . . . . . . . . . . . . . . . . . . . . . . . . . . . . 154 12.3. Панель инструментов Строить . . . . . . . . . . . . . . . . . . . . . . . . . . . . . . . . . . 154 12.3.1. Общие сведения . . . . . . . . . . . . . . . . . . . . . . . . . . . . . . . . . . . . . . . . . . . . 154 12.3.2. Отрезок . . . . . . . . . . . . . . . . . . . . . . . . . . . . . . . . . . . . . . . . . . . . . . . . . . . 155 12.3.3. Контур . . . . . . . . . . . . . . . . . . . . . . . . . . . . . . . . . . . . . . . . . . . . . . . . . . . . 155 12.3.4. Ребра. . . . . . . . . . . . . . . . . . . . . . . . . . . . . . . . . . . . . . . . . . . . . . . . . . . . . 156 12.3.5. Вспомогательные построения. . . . . . . . . . . . . . . . . . . . . . . . . . . . . . . . . 157 Общие сведения . . . . . . . . . . . . . . . . . . . . . . . . . . . . . . . . . . . . . . . . . . . . 157 Вспомогательные линии . . . . . . . . . . . . . . . . . . . . . . . . . . . . . . . . . . . . . 158 Параллельная линия . . . . . . . . . . . . . . . . . . . . . . . . . . . . . . . . . . . . . . . . 158 Перпендикулярная линия . . . . . . . . . . . . . . . . . . . . . . . . . . . . . . . . . . . . 159 Линия под углом . . . . . . . . . . . . . . . . . . . . . . . . . . . . . . . . . . . . . . . . . . . 159 Биссектриса . . . . . . . . . . . . . . . . . . . . . . . . . . . . . . . . . . . . . . . . . . . . . . . 160 9 БАЗИСМебельщик. Руководство пользователя 12.3.6. Дуга . . . . . . . . . . . . . . . . . . . . . . . . . . . . . . . . . . . . . . . . . . . . . . . . . . . . . . 160 Дуга по трем точкам . . . . . . . . . . . . . . . . . . . . . . . . . . . . . . . . . . . . . . . . . 160 Дуга по двум точкам и радиусу . . . . . . . . . . . . . . . . . . . . . . . . . . . . . . . . 160 Дуга по двум точкам и центру . . . . . . . . . . . . . . . . . . . . . . . . . . . . . . . . . 161 Дуга по двум точкам и углу раствора дуги . . . . . . . . . . . . . . . . . . . . . . . 162 12.3.7. Окружность . . . . . . . . . . . . . . . . . . . . . . . . . . . . . . . . . . . . . . . . . . . . . . . . 162 Окружность по центру и диаметру . . . . . . . . . . . . . . . . . . . . . . . . . . . . . 162 Окружность по двум точкам . . . . . . . . . . . . . . . . . . . . . . . . . . . . . . . . . . 163 Окружность по трем точкам. . . . . . . . . . . . . . . . . . . . . . . . . . . . . . . . . . . 163 Касательная окружность . . . . . . . . . . . . . . . . . . . . . . . . . . . . . . . . . . . . . 164 12.3.8. Эллипс . . . . . . . . . . . . . . . . . . . . . . . . . . . . . . . . . . . . . . . . . . . . . . . . . . . . 164 Эллипс по осям. . . . . . . . . . . . . . . . . . . . . . . . . . . . . . . . . . . . . . . . . . . . . 164 Эллипс по диагонали описанного прямоугольника . . . . . . . . . . . . . . . . 165 Эллипс по центру и одной из вершин описанного прямоугольника . . 166 Эллипс — деформированная окружность . . . . . . . . . . . . . . . . . . . . . . . 166 12.3.9. Многоугольник . . . . . . . . . . . . . . . . . . . . . . . . . . . . . . . . . . . . . . . . . . . . . 168 12.3.10.Прямоугольник. . . . . . . . . . . . . . . . . . . . . . . . . . . . . . . . . . . . . . . . . . . . . 169 Прямоугольник по двум точкам . . . . . . . . . . . . . . . . . . . . . . . . . . . . . . . 169 Прямоугольник по трем точкам. . . . . . . . . . . . . . . . . . . . . . . . . . . . . . . . 169 Прямоугольник по центру и вершине . . . . . . . . . . . . . . . . . . . . . . . . . . . 170 12.3.11.Фаска. . . . . . . . . . . . . . . . . . . . . . . . . . . . . . . . . . . . . . . . . . . . . . . . . . . . . 171 Фаска по двум длинам . . . . . . . . . . . . . . . . . . . . . . . . . . . . . . . . . . . . . . . 171 Фаска по длине и углу . . . . . . . . . . . . . . . . . . . . . . . . . . . . . . . . . . . . . . . 171 12.3.12.Сопряжение двух элементов . . . . . . . . . . . . . . . . . . . . . . . . . . . . . . . . . . 172 12.3.13.Сопряжение элемента с точкой. . . . . . . . . . . . . . . . . . . . . . . . . . . . . . . . 173 Сопряжение заданным радиусом . . . . . . . . . . . . . . . . . . . . . . . . . . . . . . 173 Сопряжение в заданной точке . . . . . . . . . . . . . . . . . . . . . . . . . . . . . . . . . 173 12.3.14.Касательные к окружности или дуге . . . . . . . . . . . . . . . . . . . . . . . . . . . 174 Построение касательных из заданной точки . . . . . . . . . . . . . . . . . . . . . 174 Касательные под заданным углом . . . . . . . . . . . . . . . . . . . . . . . . . . . . . 174 12.3.15.Касательные к двум окружностям . . . . . . . . . . . . . . . . . . . . . . . . . . . . . 175 12.3.16.Размер. . . . . . . . . . . . . . . . . . . . . . . . . . . . . . . . . . . . . . . . . . . . . . . . . . . . 175 12.4. Панель инструментов Править . . . . . . . . . . . . . . . . . . . . . . . . . . . . . . . . . . 176 12.4.1. Общие сведения . . . . . . . . . . . . . . . . . . . . . . . . . . . . . . . . . . . . . . . . . . . . 176 12.4.2. Обрезка элементов . . . . . . . . . . . . . . . . . . . . . . . . . . . . . . . . . . . . . . . . . . 176 10 Содержание 12.4.3. Усечение элементов. . . . . . . . . . . . . . . . . . . . . . . . . . . . . . . . . . . . . . . . . 177 12.4.4. Разбиение на части . . . . . . . . . . . . . . . . . . . . . . . . . . . . . . . . . . . . . . . . . 177 12.4.5. Удаление части объекта. . . . . . . . . . . . . . . . . . . . . . . . . . . . . . . . . . . . . . 178 12.4.6. Изменение формы объекта смещением. . . . . . . . . . . . . . . . . . . . . . . . . 178 12.4.7. Изменение формы объекта растяжением . . . . . . . . . . . . . . . . . . . . . . . 179 Общие сведения . . . . . . . . . . . . . . . . . . . . . . . . . . . . . . . . . . . . . . . . . . . . 179 Особенности команды для геометрических объектов. . . . . . . . . . . . . . 180 12.4.8. Изменение формы объекта сдвигом и поворотом . . . . . . . . . . . . . . . . 181 12.5. Панель инструментов Операции . . . . . . . . . . . . . . . . . . . . . . . . . . . . . . . . 182 12.5.1. Общие сведения . . . . . . . . . . . . . . . . . . . . . . . . . . . . . . . . . . . . . . . . . . . . 182 12.5.2. Построение симметричной копии. . . . . . . . . . . . . . . . . . . . . . . . . . . . . . 183 12.5.3. Вращение объекта вокруг точки . . . . . . . . . . . . . . . . . . . . . . . . . . . . . . . 183 12.5.4. Смещение и поворот объекта . . . . . . . . . . . . . . . . . . . . . . . . . . . . . . . . . 184 12.5.5. Построение эквидистанты . . . . . . . . . . . . . . . . . . . . . . . . . . . . . . . . . . . . 185 12.5.6. Копирование по линии. . . . . . . . . . . . . . . . . . . . . . . . . . . . . . . . . . . . . . . 186 12.5.7. Копирование по окружности . . . . . . . . . . . . . . . . . . . . . . . . . . . . . . . . . . 187 12.5.8. Копирование по сетке . . . . . . . . . . . . . . . . . . . . . . . . . . . . . . . . . . . . . . . 187 12.5.9. Копирование по точкам . . . . . . . . . . . . . . . . . . . . . . . . . . . . . . . . . . . . . . 188 Глава 13. Действия с объектами . . . . . . . . . . . . . . . . . . . . . . . . . . . . . . . .190 13.1. Сдвиг и поворот . . . . . . . . . . . . . . . . . . . . . . . . . . . . . . . . . . . . . . . . . . . . 190 13.2. Вращение объекта вокруг точки . . . . . . . . . . . . . . . . . . . . . . . . . . . . . . . 191 13.3. Построение симметричной копии. . . . . . . . . . . . . . . . . . . . . . . . . . . . . . 193 13.4. Копирование по точкам . . . . . . . . . . . . . . . . . . . . . . . . . . . . . . . . . . . . . . 193 13.5. Копирование по линии. . . . . . . . . . . . . . . . . . . . . . . . . . . . . . . . . . . . . . . 195 13.6. Массив по сетке . . . . . . . . . . . . . . . . . . . . . . . . . . . . . . . . . . . . . . . . . . . . 196 13.7. Резиновая нить. . . . . . . . . . . . . . . . . . . . . . . . . . . . . . . . . . . . . . . . . . . . . 198 13.7.1. Особенности команды для элементов мебельных конструкций . . . . . 198 13.7.2. Особенности команды для составных объектов . . . . . . . . . . . . . . . . . . 200 11 БАЗИСМебельщик. Руководство пользователя Глава 14. Построение трехмерных объектов . . . . . . . . . . . . . . . . . . . .201 14.1. Общие сведения . . . . . . . . . . . . . . . . . . . . . . . . . . . . . . . . . . . . . . . . . . . . 201 14.1.1. Имена объектов . . . . . . . . . . . . . . . . . . . . . . . . . . . . . . . . . . . . . . . . . . . . 201 14.1.2. Устранение ошибочных построений эскиза . . . . . . . . . . . . . . . . . . . . . . 202 14.2. Профиль . . . . . . . . . . . . . . . . . . . . . . . . . . . . . . . . . . . . . . . . . . . . . . . . . . 202 14.2.1. Создание профиля . . . . . . . . . . . . . . . . . . . . . . . . . . . . . . . . . . . . . . . . . . 203 14.2.2. Редактирование профиля . . . . . . . . . . . . . . . . . . . . . . . . . . . . . . . . . . . . 204 14.3. Тело вращения . . . . . . . . . . . . . . . . . . . . . . . . . . . . . . . . . . . . . . . . . . . . . 205 14.3.1. Создание тела вращения . . . . . . . . . . . . . . . . . . . . . . . . . . . . . . . . . . . . . 205 14.3.2. Редактирование тела вращения . . . . . . . . . . . . . . . . . . . . . . . . . . . . . . . 207 14.4. Тело по траектории. . . . . . . . . . . . . . . . . . . . . . . . . . . . . . . . . . . . . . . . . . 207 14.4.1. Создание тела по траектории . . . . . . . . . . . . . . . . . . . . . . . . . . . . . . . . . 208 14.4.2. Редактирование тела по траектории . . . . . . . . . . . . . . . . . . . . . . . . . . . . 210 14.5. Сфера . . . . . . . . . . . . . . . . . . . . . . . . . . . . . . . . . . . . . . . . . . . . . . . . . . . . 211 14.6. Пирамида . . . . . . . . . . . . . . . . . . . . . . . . . . . . . . . . . . . . . . . . . . . . . . . . . 211 14.7. Булевы операции с трехмерными объектами. . . . . . . . . . . . . . . . . . . . . 212 14.7.1. Вычитание элементов. . . . . . . . . . . . . . . . . . . . . . . . . . . . . . . . . . . . . . . . 213 14.7.2. Объединение элементов. . . . . . . . . . . . . . . . . . . . . . . . . . . . . . . . . . . . . . 215 14.7.3. Пересечение элементов . . . . . . . . . . . . . . . . . . . . . . . . . . . . . . . . . . . . . . 217 Глава 15. Создание параметрических моделей фурнитурных изделий. . . . . . . . . . . . . . . . . . . . . . . . . . . . . . . .219 15.1. Общие сведения . . . . . . . . . . . . . . . . . . . . . . . . . . . . . . . . . . . . . . . . . . . . 219 15.2. Создание параметрической модели . . . . . . . . . . . . . . . . . . . . . . . . . . . . 219 15.2.1. Общие сведения . . . . . . . . . . . . . . . . . . . . . . . . . . . . . . . . . . . . . . . . . . . . 219 15.2.2. Порядок создания параметрической модели . . . . . . . . . . . . . . . . . . . . . 220 Задание параметров модели . . . . . . . . . . . . . . . . . . . . . . . . . . . . . . . . . . 221 Сопоставление модели объекту базы данных материалов . . . . . . . . . . 221 Добавление компонентов фурнитуры. . . . . . . . . . . . . . . . . . . . . . . . . . . 222 Добавление и удаление моделей . . . . . . . . . . . . . . . . . . . . . . . . . . . . . . 223 Завершение работы с моделями. . . . . . . . . . . . . . . . . . . . . . . . . . . . . . . 223 12 Содержание 15.2.3. Особенности создания модели уголка . . . . . . . . . . . . . . . . . . . . . . . . . . 223 Глава 16. Создание произвольной модели. . . . . . . . . . . . . . . . . . . . . 226 16.1. Общие сведения . . . . . . . . . . . . . . . . . . . . . . . . . . . . . . . . . . . . . . . . . . . . 226 16.2. Установка в произвольную точку . . . . . . . . . . . . . . . . . . . . . . . . . . . . . . 229 16.3. Установка на плоскость . . . . . . . . . . . . . . . . . . . . . . . . . . . . . . . . . . . . . . 229 16.3.1. Модель шурупа . . . . . . . . . . . . . . . . . . . . . . . . . . . . . . . . . . . . . . . . . . . . 229 Создание отверстия . . . . . . . . . . . . . . . . . . . . . . . . . . . . . . . . . . . . . . . . . 229 Создание модели видимой части шурупа . . . . . . . . . . . . . . . . . . . . . . . 230 Сохранение модели . . . . . . . . . . . . . . . . . . . . . . . . . . . . . . . . . . . . . . . . . 231 16.4. Установка на две непараллельные плоскости . . . . . . . . . . . . . . . . . . . . 231 16.4.1. Модель уголка . . . . . . . . . . . . . . . . . . . . . . . . . . . . . . . . . . . . . . . . . . . . . 231 Создание отверстий . . . . . . . . . . . . . . . . . . . . . . . . . . . . . . . . . . . . . . . . . 232 Создание модели видимой части уголка . . . . . . . . . . . . . . . . . . . . . . . . 234 Сохранение модели . . . . . . . . . . . . . . . . . . . . . . . . . . . . . . . . . . . . . . . . . 235 16.5. Установка по пласти и торцу . . . . . . . . . . . . . . . . . . . . . . . . . . . . . . . . . . 236 16.5.1. Модель евровинта . . . . . . . . . . . . . . . . . . . . . . . . . . . . . . . . . . . . . . . . . . 236 Создание отверстий . . . . . . . . . . . . . . . . . . . . . . . . . . . . . . . . . . . . . . . . . 236 Создание модели видимой части евровинта . . . . . . . . . . . . . . . . . . . . . 239 Сохранение модели . . . . . . . . . . . . . . . . . . . . . . . . . . . . . . . . . . . . . . . . . 240 16.6. Установка по торцам . . . . . . . . . . . . . . . . . . . . . . . . . . . . . . . . . . . . . . . . 240 16.6.1. Модель стяжки эксцентриковой двойной . . . . . . . . . . . . . . . . . . . . . . . 241 Создание отверстий . . . . . . . . . . . . . . . . . . . . . . . . . . . . . . . . . . . . . . . . . 241 Сохранение модели . . . . . . . . . . . . . . . . . . . . . . . . . . . . . . . . . . . . . . . . . 245 16.7. Установка направляющих . . . . . . . . . . . . . . . . . . . . . . . . . . . . . . . . . . . . 245 16.7.1. Модель направляющей . . . . . . . . . . . . . . . . . . . . . . . . . . . . . . . . . . . . . . 245 Создание отверстий . . . . . . . . . . . . . . . . . . . . . . . . . . . . . . . . . . . . . . . . . 247 Обеспечение подвижности элемента . . . . . . . . . . . . . . . . . . . . . . . . . . . 251 Сохранение модели . . . . . . . . . . . . . . . . . . . . . . . . . . . . . . . . . . . . . . . . . 251 13 БАЗИСМебельщик. Руководство пользователя Глава 17. Трехмерные фрагменты . . . . . . . . . . . . . . . . . . . . . . . . . . . . . 252 17.1. Общие сведения . . . . . . . . . . . . . . . . . . . . . . . . . . . . . . . . . . . . . . . . . . . . 252 17.2. Создание фрагмента для установки по габаритным размерам . . . . . . 253 17.2.1. Фрагмент, эластичный по плоскостям . . . . . . . . . . . . . . . . . . . . . . . . . . 253 Общие сведения . . . . . . . . . . . . . . . . . . . . . . . . . . . . . . . . . . . . . . . . . . . . 253 Построение фрагмента . . . . . . . . . . . . . . . . . . . . . . . . . . . . . . . . . . . . . . 253 Настройка эластичности . . . . . . . . . . . . . . . . . . . . . . . . . . . . . . . . . . . . . 254 17.2.2. Фрагмент с эластичностью параметрической секции . . . . . . . . . . . . . . 255 Общие сведения . . . . . . . . . . . . . . . . . . . . . . . . . . . . . . . . . . . . . . . . . . . . 255 Построение параметрической эластичной секции . . . . . . . . . . . . . . . . . 255 17.2.3. Установка трехмерных фрагментов в секцию по размерам . . . . . . . . . 258 Порядок установки . . . . . . . . . . . . . . . . . . . . . . . . . . . . . . . . . . . . . . . . . . 258 Отличия в поведении фрагментов . . . . . . . . . . . . . . . . . . . . . . . . . . . . . 261 Глава 18. Редактирование моделей фурнитурных изделий . . . . 264 18.1. Редактирование параметрической модели. . . . . . . . . . . . . . . . . . . . . . . 264 18.2. Редактирование произвольной модели; общие сведения. . . . . . . . . . . 265 18.3. Изменение параметров отверстий в составе модели . . . . . . . . . . . . . . 266 18.4. Изменение схемы соединения панелей; Евровинт. . . . . . . . . . . . . . . . . 267 18.4.1. Редактирование . . . . . . . . . . . . . . . . . . . . . . . . . . . . . . . . . . . . . . . . . . . . 267 18.4.2. Сохранение результатов редактирования модели . . . . . . . . . . . . . . . . . 270 18.5. Изменение геометрии модели . . . . . . . . . . . . . . . . . . . . . . . . . . . . . . . . . 270 18.5.1. Изменение угла между элементами модели; Петля дверная . . . . . . . . 270 Редактирование . . . . . . . . . . . . . . . . . . . . . . . . . . . . . . . . . . . . . . . . . . . . 271 Сохранение результатов редактирования модели . . . . . . . . . . . . . . . . . 274 18.5.2. Редактирование контура отверстий глухих и сквозных. . . . . . . . . . . . . 274 18.5.3. Изменение толщины закрепляемой панели; Шкант. . . . . . . . . . . . . . . . 275 18.6. 14 Редактирование параметрической эластичной секции . . . . . . . . . . . . . 276 Содержание Глава 19. Составные объекты. . . . . . . . . . . . . . . . . . . . . . . . . . . . . . . . . . 278 19.1. Блоки. . . . . . . . . . . . . . . . . . . . . . . . . . . . . . . . . . . . . . . . . . . . . . . . . . . . . 278 19.1.1. Общие сведения о блоках . . . . . . . . . . . . . . . . . . . . . . . . . . . . . . . . . . . . 278 19.1.2. Создание блока . . . . . . . . . . . . . . . . . . . . . . . . . . . . . . . . . . . . . . . . . . . . 278 Новый блок. . . . . . . . . . . . . . . . . . . . . . . . . . . . . . . . . . . . . . . . . . . . . . . . 278 Добавление элемента в существующий блок . . . . . . . . . . . . . . . . . . . . 280 19.1.3. Свойства блока и его элементов. . . . . . . . . . . . . . . . . . . . . . . . . . . . . . . 280 19.1.4. Разрушение блоков . . . . . . . . . . . . . . . . . . . . . . . . . . . . . . . . . . . . . . . . . 280 Разрушение блоков по указанию . . . . . . . . . . . . . . . . . . . . . . . . . . . . . . 280 Разрушение блоков по имени . . . . . . . . . . . . . . . . . . . . . . . . . . . . . . . . . 281 Разрушение всех блоков . . . . . . . . . . . . . . . . . . . . . . . . . . . . . . . . . . . . . 281 19.2. Сборки. . . . . . . . . . . . . . . . . . . . . . . . . . . . . . . . . . . . . . . . . . . . . . . . . . . . 281 19.2.1. Общие сведения о сборках . . . . . . . . . . . . . . . . . . . . . . . . . . . . . . . . . . . 281 19.2.2. Создание сборки . . . . . . . . . . . . . . . . . . . . . . . . . . . . . . . . . . . . . . . . . . . 282 Новая сборка . . . . . . . . . . . . . . . . . . . . . . . . . . . . . . . . . . . . . . . . . . . . . . 282 Добавление элемента в существующую сборку . . . . . . . . . . . . . . . . . . 285 19.2.3. Свойства сборки и ее элементов. . . . . . . . . . . . . . . . . . . . . . . . . . . . . . . 285 19.2.4. Разрушение сборок . . . . . . . . . . . . . . . . . . . . . . . . . . . . . . . . . . . . . . . . . 285 Разрушение сборок по указанию . . . . . . . . . . . . . . . . . . . . . . . . . . . . . . 285 Разрушение сборок по имени . . . . . . . . . . . . . . . . . . . . . . . . . . . . . . . . . 286 Разрушение всех сборок . . . . . . . . . . . . . . . . . . . . . . . . . . . . . . . . . . . . . 286 19.3. Комплекты сборок . . . . . . . . . . . . . . . . . . . . . . . . . . . . . . . . . . . . . . . . . . 287 19.3.1. Общие сведения о комплектах сборок . . . . . . . . . . . . . . . . . . . . . . . . . . 287 19.3.2. Создание комплекта сборок . . . . . . . . . . . . . . . . . . . . . . . . . . . . . . . . . . 287 19.3.3. Свойства комплекта сборок и его элементов . . . . . . . . . . . . . . . . . . . . 290 19.3.4. Разрушение комплектов сборок . . . . . . . . . . . . . . . . . . . . . . . . . . . . . . . 291 Разрушение сборок по указанию . . . . . . . . . . . . . . . . . . . . . . . . . . . . . . 291 Разрушение комплектов сборок по имени. . . . . . . . . . . . . . . . . . . . . . . 291 Разрушение всех комплектов сборок. . . . . . . . . . . . . . . . . . . . . . . . . . . 291 19.4. Изменение типов составных объектов . . . . . . . . . . . . . . . . . . . . . . . . . . 292 19.5. Полуфабрикаты . . . . . . . . . . . . . . . . . . . . . . . . . . . . . . . . . . . . . . . . . . . . 292 19.5.1. Общие сведения о полуфабрикатах . . . . . . . . . . . . . . . . . . . . . . . . . . . . 292 19.5.2. Создание полуфабриката . . . . . . . . . . . . . . . . . . . . . . . . . . . . . . . . . . . . 292 15 БАЗИСМебельщик. Руководство пользователя Новый полуфабрикат . . . . . . . . . . . . . . . . . . . . . . . . . . . . . . . . . . . . . . . . 292 Добавление элемента в существующий полуфабрикат. . . . . . . . . . . . . 295 19.5.3. Свойства полуфабриката и его элементов . . . . . . . . . . . . . . . . . . . . . . . 295 19.5.4. Разрушение полуфабрикатов . . . . . . . . . . . . . . . . . . . . . . . . . . . . . . . . . 295 Разрушение полуфабрикатов по указанию . . . . . . . . . . . . . . . . . . . . . . 295 Разрушение полуфабрикатов по имени . . . . . . . . . . . . . . . . . . . . . . . . . 296 Разрушение всех полуфабрикатов . . . . . . . . . . . . . . . . . . . . . . . . . . . . . 296 Глава 20. Общие операции для составных объектов . . . . . . . . . . . .297 20.1. Общие сведения . . . . . . . . . . . . . . . . . . . . . . . . . . . . . . . . . . . . . . . . . . . . 297 20.2. Эластичные блоки . . . . . . . . . . . . . . . . . . . . . . . . . . . . . . . . . . . . . . . . . . 297 20.2.1. Общие сведения . . . . . . . . . . . . . . . . . . . . . . . . . . . . . . . . . . . . . . . . . . . . 297 20.2.2. Настройка эластичного блока . . . . . . . . . . . . . . . . . . . . . . . . . . . . . . . . . 297 20.2.3. Автоматическая расстановка вспомогательных плоскостей. . . . . . . . . 298 20.2.4. Редактирование вспомогательных плоскостей . . . . . . . . . . . . . . . . . . . 299 20.2.5. Правила размещения вспомогательных плоскостей . . . . . . . . . . . . . . . 299 20.2.6. Добавление вспомогательных плоскостей . . . . . . . . . . . . . . . . . . . . . . . 300 20.2.7. Свойства вспомогательных плоскостей . . . . . . . . . . . . . . . . . . . . . . . . . 300 20.2.8. Настройка ограничения размеров блока . . . . . . . . . . . . . . . . . . . . . . . . 301 20.3. Использование эластичных блоков . . . . . . . . . . . . . . . . . . . . . . . . . . . . 301 20.3.1. Общие сведения . . . . . . . . . . . . . . . . . . . . . . . . . . . . . . . . . . . . . . . . . . . . 301 20.3.2. Деформация изменением свойств . . . . . . . . . . . . . . . . . . . . . . . . . . . . . 302 20.3.3. Авторедактирование. . . . . . . . . . . . . . . . . . . . . . . . . . . . . . . . . . . . . . . . . 302 20.3.4. Использование команды Растянуть и сдвинуть элементы . . . . . . . 302 20.4. Замена материалов . . . . . . . . . . . . . . . . . . . . . . . . . . . . . . . . . . . . . . . . . 305 20.5. Необратимое изменение объекта . . . . . . . . . . . . . . . . . . . . . . . . . . . . . . 306 20.6. Панорамирование изображения . . . . . . . . . . . . . . . . . . . . . . . . . . . . . . . 306 20.7. Настройка параметров модели . . . . . . . . . . . . . . . . . . . . . . . . . . . . . . . . 306 20.8. Завершение просмотра . . . . . . . . . . . . . . . . . . . . . . . . . . . . . . . . . . . . . . 307 16 Содержание Часть IV. Моделирование мебели Глава 21. Операции с панелями . . . . . . . . . . . . . . . . . . . . . . . . . . . . . . . .310 21.1. Установка панели . . . . . . . . . . . . . . . . . . . . . . . . . . . . . . . . . . . . . . . . . . . 310 21.1.1. Панели из листового материала . . . . . . . . . . . . . . . . . . . . . . . . . . . . . . . 310 21.1.2. Особенности установки панели из погонного материала . . . . . . . . . . . 312 21.2. Установка панели в заданных габаритах . . . . . . . . . . . . . . . . . . . . . . . . 313 21.3. Установка панели в заданных габаритах на стандартных видах. . . . . . 314 21.3.1. Установка вертикальной или горизонтальной панелей . . . . . . . . . . . . 315 21.3.2. Установка фронтальной панели . . . . . . . . . . . . . . . . . . . . . . . . . . . . . . . 316 21.4. Установка панели в заданных габаритах с отступами . . . . . . . . . . . . . . 317 21.5. Редактирование контура панели . . . . . . . . . . . . . . . . . . . . . . . . . . . . . . . 318 21.5.1. Требования к контуру панели . . . . . . . . . . . . . . . . . . . . . . . . . . . . . . . . . 318 21.5.2. Запуск редактирования . . . . . . . . . . . . . . . . . . . . . . . . . . . . . . . . . . . . . . 318 21.5.3. Пример редактирования исходного контура . . . . . . . . . . . . . . . . . . . . . 319 21.5.4. Авторедактирование . . . . . . . . . . . . . . . . . . . . . . . . . . . . . . . . . . . . . . . . 320 21.5.5. Рекомендации по редактированию контура. . . . . . . . . . . . . . . . . . . . . . 322 21.6. Построение гнутых панелей . . . . . . . . . . . . . . . . . . . . . . . . . . . . . . . . . . 323 21.6.1. Задание границ панели по вертикали. . . . . . . . . . . . . . . . . . . . . . . . . . . 323 21.6.2. Построение контура криволинейного ребра . . . . . . . . . . . . . . . . . . . . . 323 21.6.3. Выбор материала гнутой панели. . . . . . . . . . . . . . . . . . . . . . . . . . . . . . . 325 21.6.4. Редактирование гнутой панели . . . . . . . . . . . . . . . . . . . . . . . . . . . . . . . . 326 Требования к контурам панели . . . . . . . . . . . . . . . . . . . . . . . . . . . . . . . . 326 Редактирование траектории . . . . . . . . . . . . . . . . . . . . . . . . . . . . . . . . . . 327 Редактирование контура . . . . . . . . . . . . . . . . . . . . . . . . . . . . . . . . . . . . . 327 Глава 22. Установка дверей . . . . . . . . . . . . . . . . . . . . . . . . . . . . . . . . . . . 328 22.1. Настройка параметров дверей . . . . . . . . . . . . . . . . . . . . . . . . . . . . . . . . 328 22.1.1. Расположение дверей . . . . . . . . . . . . . . . . . . . . . . . . . . . . . . . . . . . . . . . 328 22.1.2. Задание отступов кромок двери . . . . . . . . . . . . . . . . . . . . . . . . . . . . . . . 329 17 БАЗИСМебельщик. Руководство пользователя 22.1.3. Выбор типа петель . . . . . . . . . . . . . . . . . . . . . . . . . . . . . . . . . . . . . . . . . . 329 22.1.4. Задание параметров ручек. . . . . . . . . . . . . . . . . . . . . . . . . . . . . . . . . . . . 331 22.1.5. Выбор материала двери . . . . . . . . . . . . . . . . . . . . . . . . . . . . . . . . . . . . . . 334 22.2. Завершение установки дверей . . . . . . . . . . . . . . . . . . . . . . . . . . . . . . . . 334 22.2.1. Одинарная вертикальная дверь. . . . . . . . . . . . . . . . . . . . . . . . . . . . . . . . 334 22.2.2. Одинарная горизонтальная дверь . . . . . . . . . . . . . . . . . . . . . . . . . . . . . . 334 22.2.3. Двойные двери . . . . . . . . . . . . . . . . . . . . . . . . . . . . . . . . . . . . . . . . . . . . . 334 22.2.4. Установка петель . . . . . . . . . . . . . . . . . . . . . . . . . . . . . . . . . . . . . . . . . . . 334 Глава 23. Установка дверей с использованием Мастера проектирования дверей . 335 23.1. Общие сведения . . . . . . . . . . . . . . . . . . . . . . . . . . . . . . . . . . . . . . . . . . . . 335 23.2. Указание секции . . . . . . . . . . . . . . . . . . . . . . . . . . . . . . . . . . . . . . . . . . . . 335 23.3. Выбор конструкции двери . . . . . . . . . . . . . . . . . . . . . . . . . . . . . . . . . . . . 335 23.4. Выбор механизма открывания . . . . . . . . . . . . . . . . . . . . . . . . . . . . . . . . 336 23.5. Выбор схемы расстекловки . . . . . . . . . . . . . . . . . . . . . . . . . . . . . . . . . . . 337 23.6. Дополнительные параметры установки двери . . . . . . . . . . . . . . . . . . . . 338 23.7. Сохранение параметров установки двери. . . . . . . . . . . . . . . . . . . . . . . . 341 23.8. Завершение установки двери . . . . . . . . . . . . . . . . . . . . . . . . . . . . . . . . . 341 Глава 24. Операции с пазами . . . . . . . . . . . . . . . . . . . . . . . . . . . . . . . . . . 342 24.1. Установка пазов . . . . . . . . . . . . . . . . . . . . . . . . . . . . . . . . . . . . . . . . . . . . 342 24.1.1. Параметры паза . . . . . . . . . . . . . . . . . . . . . . . . . . . . . . . . . . . . . . . . . . . . 342 Выбор профиля . . . . . . . . . . . . . . . . . . . . . . . . . . . . . . . . . . . . . . . . . . . . 342 Траектория паза . . . . . . . . . . . . . . . . . . . . . . . . . . . . . . . . . . . . . . . . . . . . 343 24.1.2. Настройка параметров паза . . . . . . . . . . . . . . . . . . . . . . . . . . . . . . . . . . . 344 Добавление паза в таблицу . . . . . . . . . . . . . . . . . . . . . . . . . . . . . . . . . . . 344 Изменение имени паза . . . . . . . . . . . . . . . . . . . . . . . . . . . . . . . . . . . . . . . 344 Задание размеров паза . . . . . . . . . . . . . . . . . . . . . . . . . . . . . . . . . . . . . . 346 24.2. Порядок установки пазов. . . . . . . . . . . . . . . . . . . . . . . . . . . . . . . . . . . . . 346 24.2.1. Вдоль контура панели . . . . . . . . . . . . . . . . . . . . . . . . . . . . . . . . . . . . . . . 347 18 Содержание 24.2.2. На элемент контура . . . . . . . . . . . . . . . . . . . . . . . . . . . . . . . . . . . . . . . . . 347 24.2.3. Произвольная траектория . . . . . . . . . . . . . . . . . . . . . . . . . . . . . . . . . . . . 348 24.2.4. Контур для выемки . . . . . . . . . . . . . . . . . . . . . . . . . . . . . . . . . . . . . . . . . 349 24.2.5. Завершение создания паза . . . . . . . . . . . . . . . . . . . . . . . . . . . . . . . . . . . 349 24.3. Изменение паза . . . . . . . . . . . . . . . . . . . . . . . . . . . . . . . . . . . . . . . . . . . . 349 24.3.1. Выбор паза для редактирования. . . . . . . . . . . . . . . . . . . . . . . . . . . . . . . 349 24.3.2. Изменение траектории. . . . . . . . . . . . . . . . . . . . . . . . . . . . . . . . . . . . . . . 350 24.3.3. Изменение профиля паза . . . . . . . . . . . . . . . . . . . . . . . . . . . . . . . . . . . . 350 24.3.4. Изменение имени паза. . . . . . . . . . . . . . . . . . . . . . . . . . . . . . . . . . . . . . . 350 24.3.5. Удаление паза. . . . . . . . . . . . . . . . . . . . . . . . . . . . . . . . . . . . . . . . . . . . . . 351 24.3.6. Удаление паза. . . . . . . . . . . . . . . . . . . . . . . . . . . . . . . . . . . . . . . . . . . . . . 351 По указанию . . . . . . . . . . . . . . . . . . . . . . . . . . . . . . . . . . . . . . . . . . . . . . . 351 Определенного вида . . . . . . . . . . . . . . . . . . . . . . . . . . . . . . . . . . . . . . . . 351 С указанных панелей . . . . . . . . . . . . . . . . . . . . . . . . . . . . . . . . . . . . . . . . 351 Удаление всех пазов . . . . . . . . . . . . . . . . . . . . . . . . . . . . . . . . . . . . . . . . 351 24.4. Редактирование пазов с использованием панели Свойства. . . . . . . . . 352 24.4.1. Редактирование траектории . . . . . . . . . . . . . . . . . . . . . . . . . . . . . . . . . . 352 24.4.2. Редактирование профиля паза . . . . . . . . . . . . . . . . . . . . . . . . . . . . . . . . 352 24.4.3. Редактирование общих параметров паза . . . . . . . . . . . . . . . . . . . . . . . . 352 24.5. Удаление пазов с использованием панели Свойства . . . . . . . . . . . . . . 353 Глава 25. Установка ящиков . . . . . . . . . . . . . . . . . . . . . . . . . . . . . . . . . . . 354 25.1. Способы установки . . . . . . . . . . . . . . . . . . . . . . . . . . . . . . . . . . . . . . . . . 354 25.2. Параметры установки ящиков. . . . . . . . . . . . . . . . . . . . . . . . . . . . . . . . . 355 25.2.1. Общие сведения . . . . . . . . . . . . . . . . . . . . . . . . . . . . . . . . . . . . . . . . . . . . 355 25.2.2. Диалог Параметры установки ящиков; вкладка Конструкция . . . 356 Выбор типоразмера направляющей . . . . . . . . . . . . . . . . . . . . . . . . . . . . 356 Выбор наименования направляющей. . . . . . . . . . . . . . . . . . . . . . . . . . . 357 Параметры фасада ящика . . . . . . . . . . . . . . . . . . . . . . . . . . . . . . . . . . . . 358 Добавление составных частей . . . . . . . . . . . . . . . . . . . . . . . . . . . . . . . . 358 25.2.3. Диалог Параметры установки ящиков; вкладка Параметры ящика 358 25.2.4. Диалог Параметры установки ящиков; вкладка Размеры . . . . . . . 358 Выбор количества ящиков. . . . . . . . . . . . . . . . . . . . . . . . . . . . . . . . . . . . 359 19 БАЗИСМебельщик. Руководство пользователя Задание высот фасадов . . . . . . . . . . . . . . . . . . . . . . . . . . . . . . . . . . . . . . 359 Округление высот фасадов . . . . . . . . . . . . . . . . . . . . . . . . . . . . . . . . . . . 360 Зазоры между фасадами. . . . . . . . . . . . . . . . . . . . . . . . . . . . . . . . . . . . . 360 Задание высоты группы ящиков . . . . . . . . . . . . . . . . . . . . . . . . . . . . . . . 360 Задание высоты короба . . . . . . . . . . . . . . . . . . . . . . . . . . . . . . . . . . . . . . 361 Задание глубины короба . . . . . . . . . . . . . . . . . . . . . . . . . . . . . . . . . . . . . 361 25.2.5. Диалог Параметры установки ящиков; вкладка Материалы. . . . .361 Вкладка Материалы фасадов . . . . . . . . . . . . . . . . . . . . . . . . . . . . . . . . . .361 Вкладка Материалы панелей ящика . . . . . . . . . . . . . . . . . . . . . . . . . . 363 25.2.6. Диалог Параметры установки ящиков; вкладка Рамочный фасад364 25.2.7. Диалог Параметры установки ящиков; вкладка Ручки. . . . . . . . . . 367 Ручка ящика в виде фурнитурного изделия. . . . . . . . . . . . . . . . . . . . . . 367 Просмотр и изменение параметров крепежа . . . . . . . . . . . . . . . . . . . . . 368 Ручка ящика в виде фигурного выреза . . . . . . . . . . . . . . . . . . . . . . . . . 370 25.2.8. Диалог Параметры установки ящиков; вкладка Настройки. . . . . 370 25.3. Сохранение и загрузка моделей ящиков . . . . . . . . . . . . . . . . . . . . . . . . 371 25.4. Завершение установки ящиков . . . . . . . . . . . . . . . . . . . . . . . . . . . . . . . . 371 Глава 26. Операции с фурнитурой . . . . . . . . . . . . . . . . . . . . . . . . . . . . . .373 26.1. Общие сведения об установке фурнитуры . . . . . . . . . . . . . . . . . . . . . . . 373 26.1.1. Группы фурнитурных изделий . . . . . . . . . . . . . . . . . . . . . . . . . . . . . . . . 373 26.1.2. Способы установки фурнитуры. . . . . . . . . . . . . . . . . . . . . . . . . . . . . . . . 373 Кнопка Установка фурнитуры . . . . . . . . . . . . . . . . . . . . . . . . . . . . . . . . .373 Команда Вставить контекстного меню модели. . . . . . . . . . . . . . . . . . . 374 Перетаскивание фурнитурного изделия в окно модели . . . . . . . . . . . . 374 26.1.3. Порядок установки . . . . . . . . . . . . . . . . . . . . . . . . . . . . . . . . . . . . . . . . . . 374 26.2. Схемы соединения панелей . . . . . . . . . . . . . . . . . . . . . . . . . . . . . . . . . . . 375 26.3. Евровинт, гвоздь и шуруп . . . . . . . . . . . . . . . . . . . . . . . . . . . . . . . . . . . . 376 26.3.1. Схема пласть"торец . . . . . . . . . . . . . . . . . . . . . . . . . . . . . . . . . . . . . . . . . 376 Установка на пару панелей . . . . . . . . . . . . . . . . . . . . . . . . . . . . . . . . . . . 376 Установка на несколько панелей. . . . . . . . . . . . . . . . . . . . . . . . . . . . . . . 378 26.3.2. Схема пласть"пласть . . . . . . . . . . . . . . . . . . . . . . . . . . . . . . . . . . . . . . . . 379 26.4. 20 Уголок . . . . . . . . . . . . . . . . . . . . . . . . . . . . . . . . . . . . . . . . . . . . . . . . . . . . 380 Содержание 26.4.1. Установка на пару панелей . . . . . . . . . . . . . . . . . . . . . . . . . . . . . . . . . . . 380 26.4.2. Установка на несколько панелей . . . . . . . . . . . . . . . . . . . . . . . . . . . . . . 381 26.5. Полкодержатели. . . . . . . . . . . . . . . . . . . . . . . . . . . . . . . . . . . . . . . . . . . . 382 26.5.1. Установка на пару панелей . . . . . . . . . . . . . . . . . . . . . . . . . . . . . . . . . . . 382 26.5.2. Установка на несколько панелей . . . . . . . . . . . . . . . . . . . . . . . . . . . . . . 383 26.6. Стяжки . . . . . . . . . . . . . . . . . . . . . . . . . . . . . . . . . . . . . . . . . . . . . . . . . . . 384 26.6.1. Установка на пару панелей . . . . . . . . . . . . . . . . . . . . . . . . . . . . . . . . . . . 384 26.6.2. Установка на несколько панелей . . . . . . . . . . . . . . . . . . . . . . . . . . . . . . 386 26.7. Стяжки двойные . . . . . . . . . . . . . . . . . . . . . . . . . . . . . . . . . . . . . . . . . . . . 387 26.8. Шкант . . . . . . . . . . . . . . . . . . . . . . . . . . . . . . . . . . . . . . . . . . . . . . . . . . . . 389 26.8.1. Схема пласть"торец . . . . . . . . . . . . . . . . . . . . . . . . . . . . . . . . . . . . . . . . . 389 26.8.2. Схема пласть"пласть . . . . . . . . . . . . . . . . . . . . . . . . . . . . . . . . . . . . . . . . 390 26.8.3. Схема торец"торец . . . . . . . . . . . . . . . . . . . . . . . . . . . . . . . . . . . . . . . . . . 391 Произвольная модель . . . . . . . . . . . . . . . . . . . . . . . . . . . . . . . . . . . . . . . 391 Параметрическая модель . . . . . . . . . . . . . . . . . . . . . . . . . . . . . . . . . . . . 392 26.9. Отверстия глухие и сквозные . . . . . . . . . . . . . . . . . . . . . . . . . . . . . . . . . 393 26.10. Петли. . . . . . . . . . . . . . . . . . . . . . . . . . . . . . . . . . . . . . . . . . . . . . . . . . . . . 394 26.10.1.Установка на одну дверь . . . . . . . . . . . . . . . . . . . . . . . . . . . . . . . . . . . . . 394 26.10.2.Установка на несколько панелей . . . . . . . . . . . . . . . . . . . . . . . . . . . . . . 397 26.11. Направляющие . . . . . . . . . . . . . . . . . . . . . . . . . . . . . . . . . . . . . . . . . . . . . 398 26.11.1.Установка на пару панелей . . . . . . . . . . . . . . . . . . . . . . . . . . . . . . . . . . . 398 26.12. Установка лицевой фурнитуры . . . . . . . . . . . . . . . . . . . . . . . . . . . . . . . . 400 26.13. Замена фурнитуры. . . . . . . . . . . . . . . . . . . . . . . . . . . . . . . . . . . . . . . . . . 401 26.13.1.Способы замены . . . . . . . . . . . . . . . . . . . . . . . . . . . . . . . . . . . . . . . . . . . 401 26.13.2.Кнопка Замена фурнитуры . . . . . . . . . . . . . . . . . . . . . . . . . . . . . . . . . . . 401 26.13.3.Замена крепежа с использованием файлового менеджера. . . . . . . . . 402 26.14. Удаление фурнитуры . . . . . . . . . . . . . . . . . . . . . . . . . . . . . . . . . . . . . . . . 402 Глава 27. Автоматическая расстановка крепежа . . . . . . . . . . . . . . . 404 27.1. Общие сведения . . . . . . . . . . . . . . . . . . . . . . . . . . . . . . . . . . . . . . . . . . . . 404 27.2. Настройка автоматической расстановки крепежа . . . . . . . . . . . . . . . . . 405 27.2.1. Общие сведения о параметрах крепежа. . . . . . . . . . . . . . . . . . . . . . . . . 405 21 БАЗИСМебельщик. Руководство пользователя Группы крепежных изделий . . . . . . . . . . . . . . . . . . . . . . . . . . . . . . . . . . 405 Параметры расстановки. . . . . . . . . . . . . . . . . . . . . . . . . . . . . . . . . . . . . . 407 27.2.2. Типы схем расстановки . . . . . . . . . . . . . . . . . . . . . . . . . . . . . . . . . . . . . . 407 Симметричное базирование . . . . . . . . . . . . . . . . . . . . . . . . . . . . . . . . . . 407 Расположение крепежа на фиксированном расстоянии от заданной базы . . . . . . . . . . . . . . . . . . . . . . . . . . . . . . . . . . . . . . . . . . . 408 Расположение крепежа с переменным шагом. . . . . . . . . . . . . . . . . . . . 409 27.2.3. Настройка схемы расстановки. . . . . . . . . . . . . . . . . . . . . . . . . . . . . . . . . 409 Создание схемы . . . . . . . . . . . . . . . . . . . . . . . . . . . . . . . . . . . . . . . . . . . . 410 Выбор крепежных изделий . . . . . . . . . . . . . . . . . . . . . . . . . . . . . . . . . . . 411 Выбор типа схемы . . . . . . . . . . . . . . . . . . . . . . . . . . . . . . . . . . . . . . . . . . 411 Задание числовых значение параметров . . . . . . . . . . . . . . . . . . . . . . . . 411 Количество крепежных изделий на стык . . . . . . . . . . . . . . . . . . . . . . . . 412 Создание копии схемы расстановки . . . . . . . . . . . . . . . . . . . . . . . . . . . . 412 Удаление схемы расстановки . . . . . . . . . . . . . . . . . . . . . . . . . . . . . . . . . 412 Завершение настройки схемы . . . . . . . . . . . . . . . . . . . . . . . . . . . . . . . . . 412 27.3. Расстановка крепежа . . . . . . . . . . . . . . . . . . . . . . . . . . . . . . . . . . . . . . . . 413 27.3.1. Общие сведения . . . . . . . . . . . . . . . . . . . . . . . . . . . . . . . . . . . . . . . . . . . . 413 27.3.2. Параметры отображения стыков. . . . . . . . . . . . . . . . . . . . . . . . . . . . . . . 413 27.3.3. Выбор схемы расстановки крепежа . . . . . . . . . . . . . . . . . . . . . . . . . . . . 414 27.3.4. Выбор стыков для установки крепежа . . . . . . . . . . . . . . . . . . . . . . . . . . 414 27.3.5. Выбор базовой точки крепежа . . . . . . . . . . . . . . . . . . . . . . . . . . . . . . . . 414 27.3.6. Выбор базовой пласти . . . . . . . . . . . . . . . . . . . . . . . . . . . . . . . . . . . . . . . 414 27.3.7. Выполнение расстановки крепежа . . . . . . . . . . . . . . . . . . . . . . . . . . . . . 415 27.3.8. Завершение расстановки крепежа . . . . . . . . . . . . . . . . . . . . . . . . . . . . . 415 Глава 28. Анимация моделей. . . . . . . . . . . . . . . . . . . . . . . . . . . . . . . . . . .416 28.1. Общие сведения . . . . . . . . . . . . . . . . . . . . . . . . . . . . . . . . . . . . . . . . . . . . 416 28.2. Управление анимацией . . . . . . . . . . . . . . . . . . . . . . . . . . . . . . . . . . . . . . 416 28.3. Способы обеспечения анимации . . . . . . . . . . . . . . . . . . . . . . . . . . . . . . . 416 28.4. Управление анимацией назначением типа составного объекта . . . . . . 417 28.5. Примеры анимации . . . . . . . . . . . . . . . . . . . . . . . . . . . . . . . . . . . . . . . . . 418 28.5.1. Анимация двери . . . . . . . . . . . . . . . . . . . . . . . . . . . . . . . . . . . . . . . . . . . . 418 22 Содержание 28.5.2. Анимация ящиков . . . . . . . . . . . . . . . . . . . . . . . . . . . . . . . . . . . . . . . . . . 420 28.6. Обеспечение анимации выбором типа перемещения . . . . . . . . . . . . . . 421 Поворот. . . . . . . . . . . . . . . . . . . . . . . . . . . . . . . . . . . . . . . . . . . . . . . . . . . 421 Сдвиг . . . . . . . . . . . . . . . . . . . . . . . . . . . . . . . . . . . . . . . . . . . . . . . . . . . . . 421 28.7. Настройка анимации . . . . . . . . . . . . . . . . . . . . . . . . . . . . . . . . . . . . . . . . 422 28.7.1. Настройка параметров анимации изменением свойств . . . . . . . . . . . . 422 Поворот. . . . . . . . . . . . . . . . . . . . . . . . . . . . . . . . . . . . . . . . . . . . . . . . . . . 422 Сдвиг . . . . . . . . . . . . . . . . . . . . . . . . . . . . . . . . . . . . . . . . . . . . . . . . . . . . . 422 28.7.2. Визуальная настройка анимации . . . . . . . . . . . . . . . . . . . . . . . . . . . . . . 423 Общие сведения . . . . . . . . . . . . . . . . . . . . . . . . . . . . . . . . . . . . . . . . . . . . 423 Поворот. . . . . . . . . . . . . . . . . . . . . . . . . . . . . . . . . . . . . . . . . . . . . . . . . . . 424 Сдвиг . . . . . . . . . . . . . . . . . . . . . . . . . . . . . . . . . . . . . . . . . . . . . . . . . . . . . 426 Часть V. Двухмерные построения Глава 29. Общие сведения о двухмерных построениях . . . . . . . . 428 29.1. Лист чертежа . . . . . . . . . . . . . . . . . . . . . . . . . . . . . . . . . . . . . . . . . . . . . . 428 29.1.1. Виды . . . . . . . . . . . . . . . . . . . . . . . . . . . . . . . . . . . . . . . . . . . . . . . . . . . . . 428 Масштаб вида. . . . . . . . . . . . . . . . . . . . . . . . . . . . . . . . . . . . . . . . . . . . . . 428 Название вида . . . . . . . . . . . . . . . . . . . . . . . . . . . . . . . . . . . . . . . . . . . . . 429 Состояние вида. . . . . . . . . . . . . . . . . . . . . . . . . . . . . . . . . . . . . . . . . . . . . 429 29.1.2. Слои . . . . . . . . . . . . . . . . . . . . . . . . . . . . . . . . . . . . . . . . . . . . . . . . . . . . . 429 Название слоя . . . . . . . . . . . . . . . . . . . . . . . . . . . . . . . . . . . . . . . . . . . . . 430 Состояние слоя. . . . . . . . . . . . . . . . . . . . . . . . . . . . . . . . . . . . . . . . . . . . . 430 Цвет слоя . . . . . . . . . . . . . . . . . . . . . . . . . . . . . . . . . . . . . . . . . . . . . . . . . 430 Глава 30. Построение геометрических объектов . . . . . . . . . . . . . . . .431 30.1. Группа команд Строить . . . . . . . . . . . . . . . . . . . . . . . . . . . . . . . . . . . . . . . . 431 30.1.1. Отрезок . . . . . . . . . . . . . . . . . . . . . . . . . . . . . . . . . . . . . . . . . . . . . . . . . . . 431 Отрезок по двум точкам . . . . . . . . . . . . . . . . . . . . . . . . . . . . . . . . . . . . . 431 Нормально к элементу. . . . . . . . . . . . . . . . . . . . . . . . . . . . . . . . . . . . . . . 432 23 БАЗИСМебельщик. Руководство пользователя 30.1.2. Контур . . . . . . . . . . . . . . . . . . . . . . . . . . . . . . . . . . . . . . . . . . . . . . . . . . . . 432 Линия. . . . . . . . . . . . . . . . . . . . . . . . . . . . . . . . . . . . . . . . . . . . . . . . . . . . . 432 Дуга . . . . . . . . . . . . . . . . . . . . . . . . . . . . . . . . . . . . . . . . . . . . . . . . . . . . . . 432 Замкнуть контур . . . . . . . . . . . . . . . . . . . . . . . . . . . . . . . . . . . . . . . . . . . . 432 30.1.3. Вспомогательные построения . . . . . . . . . . . . . . . . . . . . . . . . . . . . . . . . . 432 Линия под углом. . . . . . . . . . . . . . . . . . . . . . . . . . . . . . . . . . . . . . . . . . . . 433 Линия под углом к отрезку . . . . . . . . . . . . . . . . . . . . . . . . . . . . . . . . . . . 433 Нормаль к элементу . . . . . . . . . . . . . . . . . . . . . . . . . . . . . . . . . . . . . . . . . 433 Биссектриса . . . . . . . . . . . . . . . . . . . . . . . . . . . . . . . . . . . . . . . . . . . . . . . 433 Параллельные линии . . . . . . . . . . . . . . . . . . . . . . . . . . . . . . . . . . . . . . . . 433 Изменение типа линии . . . . . . . . . . . . . . . . . . . . . . . . . . . . . . . . . . . . . . . 434 30.1.4. Ребра . . . . . . . . . . . . . . . . . . . . . . . . . . . . . . . . . . . . . . . . . . . . . . . . . . . . . 434 30.1.5. Окружность . . . . . . . . . . . . . . . . . . . . . . . . . . . . . . . . . . . . . . . . . . . . . . . . 435 По центру и диаметру. . . . . . . . . . . . . . . . . . . . . . . . . . . . . . . . . . . . . . . . 435 По двум точкам на окружности . . . . . . . . . . . . . . . . . . . . . . . . . . . . . . . . 435 Наружная резьба . . . . . . . . . . . . . . . . . . . . . . . . . . . . . . . . . . . . . . . . . . . 435 Внутренняя резьба . . . . . . . . . . . . . . . . . . . . . . . . . . . . . . . . . . . . . . . . . . 435 Оси. . . . . . . . . . . . . . . . . . . . . . . . . . . . . . . . . . . . . . . . . . . . . . . . . . . . . . . 436 30.1.6. Дуга . . . . . . . . . . . . . . . . . . . . . . . . . . . . . . . . . . . . . . . . . . . . . . . . . . . . . . 436 Дуга по трем точкам . . . . . . . . . . . . . . . . . . . . . . . . . . . . . . . . . . . . . . . . . 436 Дуга по двум точкам и радиусу . . . . . . . . . . . . . . . . . . . . . . . . . . . . . . . . 436 Дуга по центру, радиусу и двум конечным точкам . . . . . . . . . . . . . . . . 436 30.1.7. Прямоугольник . . . . . . . . . . . . . . . . . . . . . . . . . . . . . . . . . . . . . . . . . . . . . 437 30.1.8. Многоугольник . . . . . . . . . . . . . . . . . . . . . . . . . . . . . . . . . . . . . . . . . . . . . 437 30.1.9. Эллипс . . . . . . . . . . . . . . . . . . . . . . . . . . . . . . . . . . . . . . . . . . . . . . . . . . . . 438 Эллипс заданием полуосей . . . . . . . . . . . . . . . . . . . . . . . . . . . . . . . . . . . 438 Эллипс поворотом окружности . . . . . . . . . . . . . . . . . . . . . . . . . . . . . . . . 438 Оси. . . . . . . . . . . . . . . . . . . . . . . . . . . . . . . . . . . . . . . . . . . . . . . . . . . . . . . 438 30.1.10.Касательные к окружности . . . . . . . . . . . . . . . . . . . . . . . . . . . . . . . . . . . 438 Касательные из точки. . . . . . . . . . . . . . . . . . . . . . . . . . . . . . . . . . . . . . . . 439 Касательные под заданным углом . . . . . . . . . . . . . . . . . . . . . . . . . . . . . 439 30.1.11.Касательные к двум окружностям . . . . . . . . . . . . . . . . . . . . . . . . . . . . . 439 30.1.12.Фаска. . . . . . . . . . . . . . . . . . . . . . . . . . . . . . . . . . . . . . . . . . . . . . . . . . . . . 439 Фаска по длине и углу . . . . . . . . . . . . . . . . . . . . . . . . . . . . . . . . . . . . . . . 440 Фаска по двум длинам . . . . . . . . . . . . . . . . . . . . . . . . . . . . . . . . . . . . . . . 440 24 Содержание Автоматическое редактирование отрезков . . . . . . . . . . . . . . . . . . . . . . 440 Ручное редактирование отрезков . . . . . . . . . . . . . . . . . . . . . . . . . . . . . . 440 30.1.13.Сопряжение двух элементов. . . . . . . . . . . . . . . . . . . . . . . . . . . . . . . . . . 440 Автоматическое редактирование отрезков . . . . . . . . . . . . . . . . . . . . . . 441 Ручное редактирование отрезков . . . . . . . . . . . . . . . . . . . . . . . . . . . . . . 441 Скругление . . . . . . . . . . . . . . . . . . . . . . . . . . . . . . . . . . . . . . . . . . . . . . . . 441 30.1.14.Сопряжение к элементу из точки . . . . . . . . . . . . . . . . . . . . . . . . . . . . . . 441 Элемент, точка, радиус . . . . . . . . . . . . . . . . . . . . . . . . . . . . . . . . . . . . . . 441 Элемент, точка на элементе, точка . . . . . . . . . . . . . . . . . . . . . . . . . . . . . 442 30.1.15.Сопряжение трех элементов . . . . . . . . . . . . . . . . . . . . . . . . . . . . . . . . . . 442 30.1.16.Сплайн . . . . . . . . . . . . . . . . . . . . . . . . . . . . . . . . . . . . . . . . . . . . . . . . . . . 442 30.2. Группа команд Править . . . . . . . . . . . . . . . . . . . . . . . . . . . . . . . . . . . . . . . . 443 30.2.1. Редактирование элемента . . . . . . . . . . . . . . . . . . . . . . . . . . . . . . . . . . . . 443 30.2.2. Редактирование отрезка . . . . . . . . . . . . . . . . . . . . . . . . . . . . . . . . . . . . . 443 Изменение длины. . . . . . . . . . . . . . . . . . . . . . . . . . . . . . . . . . . . . . . . . . . 444 Симметричное изменение длины . . . . . . . . . . . . . . . . . . . . . . . . . . . . . . 444 Изменение угла наклона . . . . . . . . . . . . . . . . . . . . . . . . . . . . . . . . . . . . . 444 Изменение длины и угла . . . . . . . . . . . . . . . . . . . . . . . . . . . . . . . . . . . . . 444 Редактировать смежные элементы . . . . . . . . . . . . . . . . . . . . . . . . . . . . 444 30.2.3. Редактирование окружности. . . . . . . . . . . . . . . . . . . . . . . . . . . . . . . . . . 444 Захват центра окружности. . . . . . . . . . . . . . . . . . . . . . . . . . . . . . . . . . . . 445 Захват одной из точек на окружности . . . . . . . . . . . . . . . . . . . . . . . . . . 445 Построить оси . . . . . . . . . . . . . . . . . . . . . . . . . . . . . . . . . . . . . . . . . . . . . 445 Построить наружную резьбу . . . . . . . . . . . . . . . . . . . . . . . . . . . . . . . . . . 445 Построить внутреннюю резьбу . . . . . . . . . . . . . . . . . . . . . . . . . . . . . . . . 445 30.2.4. Редактирование дуги . . . . . . . . . . . . . . . . . . . . . . . . . . . . . . . . . . . . . . . . 445 Захват за центр дуги . . . . . . . . . . . . . . . . . . . . . . . . . . . . . . . . . . . . . . . . 445 Захват за середину дуги . . . . . . . . . . . . . . . . . . . . . . . . . . . . . . . . . . . . . 445 Захват за крайнюю точку дуги . . . . . . . . . . . . . . . . . . . . . . . . . . . . . . . . 446 Редактирование угла . . . . . . . . . . . . . . . . . . . . . . . . . . . . . . . . . . . . . . . . 446 Симметричное редактирование угла . . . . . . . . . . . . . . . . . . . . . . . . . . . 446 Редактировать смежные элементы . . . . . . . . . . . . . . . . . . . . . . . . . . . . 446 30.2.5. Обрезать"продлить до границы . . . . . . . . . . . . . . . . . . . . . . . . . . . . . . . 446 30.2.6. Разбить элемент на N частей . . . . . . . . . . . . . . . . . . . . . . . . . . . . . . . . . 447 Только отметить точки разбиения . . . . . . . . . . . . . . . . . . . . . . . . . . . . . 447 25 БАЗИСМебельщик. Руководство пользователя Разбить элемент на N частей . . . . . . . . . . . . . . . . . . . . . . . . . . . . . . . . . . 447 30.2.7. Разбить элемент двумя точками с удалением . . . . . . . . . . . . . . . . . . . . 447 30.2.8. Разбить элементы секущей . . . . . . . . . . . . . . . . . . . . . . . . . . . . . . . . . . . 448 30.2.9. Линейная резиновая нить . . . . . . . . . . . . . . . . . . . . . . . . . . . . . . . . . . . . 448 30.2.10.Угловая резиновая нить. . . . . . . . . . . . . . . . . . . . . . . . . . . . . . . . . . . . . . 450 30.2.11.Радиальная резиновая нить . . . . . . . . . . . . . . . . . . . . . . . . . . . . . . . . . . 451 30.2.12.Растянуть и сдвинуть элементы . . . . . . . . . . . . . . . . . . . . . . . . . . . . . . . 452 30.2.13.Поворот фрагмента вокруг оси. . . . . . . . . . . . . . . . . . . . . . . . . . . . . . . . 453 30.2.14.Изменение типа линий указанных элементов . . . . . . . . . . . . . . . . . . . . 454 30.2.15.Групповое изменение типа и цвета линий . . . . . . . . . . . . . . . . . . . . . . . 454 Глава 31. Простановка размеров на чертежах . . . . . . . . . . . . . . . . . 456 31.1. Общие сведения . . . . . . . . . . . . . . . . . . . . . . . . . . . . . . . . . . . . . . . . . . . . 456 31.2. Задание параметров размеров . . . . . . . . . . . . . . . . . . . . . . . . . . . . . . . . 456 31.3. Формирование размерной надписи . . . . . . . . . . . . . . . . . . . . . . . . . . . . 457 31.3.1. Значение линейного размера . . . . . . . . . . . . . . . . . . . . . . . . . . . . . . . . . 457 31.3.2. Квалитет линейного размера. . . . . . . . . . . . . . . . . . . . . . . . . . . . . . . . . . 457 31.3.3. Значение углового размера . . . . . . . . . . . . . . . . . . . . . . . . . . . . . . . . . . . 458 31.3.4. Допуски углового размера. . . . . . . . . . . . . . . . . . . . . . . . . . . . . . . . . . . . 458 31.3.5. Знак диаметра. . . . . . . . . . . . . . . . . . . . . . . . . . . . . . . . . . . . . . . . . . . . . . 459 31.3.6. Резьбовой размер. . . . . . . . . . . . . . . . . . . . . . . . . . . . . . . . . . . . . . . . . . . 459 31.3.7. Размер для позиционного допуска . . . . . . . . . . . . . . . . . . . . . . . . . . . . . 459 31.3.8. Размер для фаски . . . . . . . . . . . . . . . . . . . . . . . . . . . . . . . . . . . . . . . . . . 459 31.3.9. Дополнительные тексты . . . . . . . . . . . . . . . . . . . . . . . . . . . . . . . . . . . . . 459 31.3.10.Номер размера со звездочкой . . . . . . . . . . . . . . . . . . . . . . . . . . . . . . . . 459 31.3.11.Количество знаков после запятой (линейный размер) . . . . . . . . . . . . . 459 31.3.12.Точность (угловой размер) . . . . . . . . . . . . . . . . . . . . . . . . . . . . . . . . . . . 460 31.3.13.Автоматическое размещение размеров . . . . . . . . . . . . . . . . . . . . . . . . . 460 31.3.14.Полка. . . . . . . . . . . . . . . . . . . . . . . . . . . . . . . . . . . . . . . . . . . . . . . . . . . . . 460 31.3.15.Завершение настройки . . . . . . . . . . . . . . . . . . . . . . . . . . . . . . . . . . . . . . 461 31.4. Типы размеров . . . . . . . . . . . . . . . . . . . . . . . . . . . . . . . . . . . . . . . . . . . . . 461 31.4.1. Обычный линейный размер . . . . . . . . . . . . . . . . . . . . . . . . . . . . . . . . . . . 461 Построение размера. . . . . . . . . . . . . . . . . . . . . . . . . . . . . . . . . . . . . . . . . 461 26 Содержание Ортогональность выносных линий . . . . . . . . . . . . . . . . . . . . . . . . . . . . . 461 Размер вдоль элемента . . . . . . . . . . . . . . . . . . . . . . . . . . . . . . . . . . . . . . 462 Параллельный размер . . . . . . . . . . . . . . . . . . . . . . . . . . . . . . . . . . . . . . . 462 Завершение простановки размера . . . . . . . . . . . . . . . . . . . . . . . . . . . . . 462 31.4.2. Линейный размер с обрывом размерной линии . . . . . . . . . . . . . . . . . . 462 Построение размера . . . . . . . . . . . . . . . . . . . . . . . . . . . . . . . . . . . . . . . . 462 Размер вдоль элемента . . . . . . . . . . . . . . . . . . . . . . . . . . . . . . . . . . . . . . 463 Параллельный размер . . . . . . . . . . . . . . . . . . . . . . . . . . . . . . . . . . . . . . . 463 Ортогональность выносных линий . . . . . . . . . . . . . . . . . . . . . . . . . . . . . 463 Завершение простановки размера . . . . . . . . . . . . . . . . . . . . . . . . . . . . . 463 31.4.3. Цепной линейный размер . . . . . . . . . . . . . . . . . . . . . . . . . . . . . . . . . . . . 464 Построение размера . . . . . . . . . . . . . . . . . . . . . . . . . . . . . . . . . . . . . . . . 464 Задание параметров звена размера . . . . . . . . . . . . . . . . . . . . . . . . . . . . 464 Размер вдоль элемента . . . . . . . . . . . . . . . . . . . . . . . . . . . . . . . . . . . . . . 464 Параллельный размер . . . . . . . . . . . . . . . . . . . . . . . . . . . . . . . . . . . . . . . 464 Ортогональность выносных линий . . . . . . . . . . . . . . . . . . . . . . . . . . . . . 465 Правила построения цепного размера . . . . . . . . . . . . . . . . . . . . . . . . . . 465 Завершение простановки размера . . . . . . . . . . . . . . . . . . . . . . . . . . . . . 465 31.4.4. Размер с общей размерной линией . . . . . . . . . . . . . . . . . . . . . . . . . . . . 465 Построение размера . . . . . . . . . . . . . . . . . . . . . . . . . . . . . . . . . . . . . . . . 465 Задание параметров размера . . . . . . . . . . . . . . . . . . . . . . . . . . . . . . . . . 466 Размер вдоль элемента . . . . . . . . . . . . . . . . . . . . . . . . . . . . . . . . . . . . . . 466 Параллельный размер . . . . . . . . . . . . . . . . . . . . . . . . . . . . . . . . . . . . . . . 466 Ортогональность выносных линий . . . . . . . . . . . . . . . . . . . . . . . . . . . . . 466 Правила построения размера . . . . . . . . . . . . . . . . . . . . . . . . . . . . . . . . . 467 Завершение простановки размера . . . . . . . . . . . . . . . . . . . . . . . . . . . . . 467 31.4.5. Размер от общей базы. . . . . . . . . . . . . . . . . . . . . . . . . . . . . . . . . . . . . . . 467 Построение размера . . . . . . . . . . . . . . . . . . . . . . . . . . . . . . . . . . . . . . . . 467 Задание параметров размера . . . . . . . . . . . . . . . . . . . . . . . . . . . . . . . . . 467 Размер вдоль элемента . . . . . . . . . . . . . . . . . . . . . . . . . . . . . . . . . . . . . . 468 Параллельный размер . . . . . . . . . . . . . . . . . . . . . . . . . . . . . . . . . . . . . . . 468 Ортогональность выносных линий . . . . . . . . . . . . . . . . . . . . . . . . . . . . . 468 Завершение простановки размера . . . . . . . . . . . . . . . . . . . . . . . . . . . . . 468 31.4.6. Угловой размер обычный . . . . . . . . . . . . . . . . . . . . . . . . . . . . . . . . . . . . 468 Построение размера . . . . . . . . . . . . . . . . . . . . . . . . . . . . . . . . . . . . . . . . 468 27 БАЗИСМебельщик. Руководство пользователя Задание параметров размера . . . . . . . . . . . . . . . . . . . . . . . . . . . . . . . . . 469 Завершение простановки размера . . . . . . . . . . . . . . . . . . . . . . . . . . . . . 469 31.4.7. Угловой размер с обрывом . . . . . . . . . . . . . . . . . . . . . . . . . . . . . . . . . . . 469 Построение размера. . . . . . . . . . . . . . . . . . . . . . . . . . . . . . . . . . . . . . . . . 469 Задание параметров размера . . . . . . . . . . . . . . . . . . . . . . . . . . . . . . . . . 470 Завершение простановки размера . . . . . . . . . . . . . . . . . . . . . . . . . . . . . 470 31.4.8. Угловой размер цепной . . . . . . . . . . . . . . . . . . . . . . . . . . . . . . . . . . . . . . 470 Построение размера. . . . . . . . . . . . . . . . . . . . . . . . . . . . . . . . . . . . . . . . . 470 Задание параметров звена размера . . . . . . . . . . . . . . . . . . . . . . . . . . . . 471 Правила построения цепного углового размера . . . . . . . . . . . . . . . . . . 471 Завершение простановки размера . . . . . . . . . . . . . . . . . . . . . . . . . . . . . 471 31.4.9. Угловой размер с общей размерной линией . . . . . . . . . . . . . . . . . . . . . 471 Построение размера. . . . . . . . . . . . . . . . . . . . . . . . . . . . . . . . . . . . . . . . . 471 Задание параметров звена размера . . . . . . . . . . . . . . . . . . . . . . . . . . . . 472 Правила построения углового размера с общей размерной линией . . 472 Завершение простановки размера . . . . . . . . . . . . . . . . . . . . . . . . . . . . . 472 31.4.10.Угловой размер от общей базы. . . . . . . . . . . . . . . . . . . . . . . . . . . . . . . . 472 Построение размера. . . . . . . . . . . . . . . . . . . . . . . . . . . . . . . . . . . . . . . . . 472 Задание параметров звена размера . . . . . . . . . . . . . . . . . . . . . . . . . . . . 473 Завершение простановки размера . . . . . . . . . . . . . . . . . . . . . . . . . . . . . 473 31.4.11.Радиальный размер обычный . . . . . . . . . . . . . . . . . . . . . . . . . . . . . . . . . 473 Построение размера. . . . . . . . . . . . . . . . . . . . . . . . . . . . . . . . . . . . . . . . . 473 Задание параметров размера . . . . . . . . . . . . . . . . . . . . . . . . . . . . . . . . . 474 Завершение простановки размера . . . . . . . . . . . . . . . . . . . . . . . . . . . . . 474 31.4.12.Радиальный размер с изломом. . . . . . . . . . . . . . . . . . . . . . . . . . . . . . . . 474 Построение размера. . . . . . . . . . . . . . . . . . . . . . . . . . . . . . . . . . . . . . . . . 474 Задание параметров размера . . . . . . . . . . . . . . . . . . . . . . . . . . . . . . . . . 475 Завершение простановки размера . . . . . . . . . . . . . . . . . . . . . . . . . . . . . 475 31.4.13.Диаметральный размер обычный . . . . . . . . . . . . . . . . . . . . . . . . . . . . . . 475 Построение размера. . . . . . . . . . . . . . . . . . . . . . . . . . . . . . . . . . . . . . . . . 475 Задание параметров размера . . . . . . . . . . . . . . . . . . . . . . . . . . . . . . . . . 475 Завершение простановки размера . . . . . . . . . . . . . . . . . . . . . . . . . . . . . 475 31.4.14.Диаметральный размер с обрывом . . . . . . . . . . . . . . . . . . . . . . . . . . . . 475 Построение размера. . . . . . . . . . . . . . . . . . . . . . . . . . . . . . . . . . . . . . . . . 475 Задание параметров размера . . . . . . . . . . . . . . . . . . . . . . . . . . . . . . . . . 476 28 Содержание Завершение простановки размера . . . . . . . . . . . . . . . . . . . . . . . . . . . . . 476 31.5. Редактирование размеров. . . . . . . . . . . . . . . . . . . . . . . . . . . . . . . . . . . . 476 Глава 32. Группа команд Операции. . . . . . . . . . . . . . . . . . . . . . . . . . . . .477 32.1. Осевая симметрия . . . . . . . . . . . . . . . . . . . . . . . . . . . . . . . . . . . . . . . . . . 477 32.1.1. Указать отрезок . . . . . . . . . . . . . . . . . . . . . . . . . . . . . . . . . . . . . . . . . . . . 477 32.1.2. Указать 2 точки. . . . . . . . . . . . . . . . . . . . . . . . . . . . . . . . . . . . . . . . . . . . . 477 32.2. Поворот вокруг точки . . . . . . . . . . . . . . . . . . . . . . . . . . . . . . . . . . . . . . . 478 32.3. Сдвиг и поворот фрагмента . . . . . . . . . . . . . . . . . . . . . . . . . . . . . . . . . . 479 32.4. Эквидистанта . . . . . . . . . . . . . . . . . . . . . . . . . . . . . . . . . . . . . . . . . . . . . . 480 32.5. Копирование по линии. . . . . . . . . . . . . . . . . . . . . . . . . . . . . . . . . . . . . . . 480 32.6. Копирование по окружности . . . . . . . . . . . . . . . . . . . . . . . . . . . . . . . . . . 481 32.7. Копирование по точкам . . . . . . . . . . . . . . . . . . . . . . . . . . . . . . . . . . . . . . 482 32.8. Наложение слоя на слой . . . . . . . . . . . . . . . . . . . . . . . . . . . . . . . . . . . . . 483 32.9. Наложение контура на слой . . . . . . . . . . . . . . . . . . . . . . . . . . . . . . . . . . 484 32.10. Сдвиг и поворот слоя. . . . . . . . . . . . . . . . . . . . . . . . . . . . . . . . . . . . . . . . 484 32.11. Расслоение . . . . . . . . . . . . . . . . . . . . . . . . . . . . . . . . . . . . . . . . . . . . . . . . 485 32.12. Сложение слоев . . . . . . . . . . . . . . . . . . . . . . . . . . . . . . . . . . . . . . . . . . . . 485 Глава 33. Группа команд Оформить . . . . . . . . . . . . . . . . . . . . . . . . . . . 487 33.1. Ввод текста . . . . . . . . . . . . . . . . . . . . . . . . . . . . . . . . . . . . . . . . . . . . . . . . 487 33.2. Параметры текста. . . . . . . . . . . . . . . . . . . . . . . . . . . . . . . . . . . . . . . . . . . 487 Символы . . . . . . . . . . . . . . . . . . . . . . . . . . . . . . . . . . . . . . . . . . . . . . . . . . 488 33.2.1. Сохранение и загрузка текста . . . . . . . . . . . . . . . . . . . . . . . . . . . . . . . . . 491 33.3. Размещение текстового блока . . . . . . . . . . . . . . . . . . . . . . . . . . . . . . . . 492 33.4. Текст по окружности . . . . . . . . . . . . . . . . . . . . . . . . . . . . . . . . . . . . . . . . 493 33.5. Редактирование текста . . . . . . . . . . . . . . . . . . . . . . . . . . . . . . . . . . . . . . 493 33.6. Ввод таблицы . . . . . . . . . . . . . . . . . . . . . . . . . . . . . . . . . . . . . . . . . . . . . . 494 33.7. Построение спецзнака . . . . . . . . . . . . . . . . . . . . . . . . . . . . . . . . . . . . . . . 496 29 БАЗИСМебельщик. Руководство пользователя 33.7.1. Стрелки, обозначение пайки, сварки, cклейки. . . . . . . . . . . . . . . . . . . . 496 33.7.2. Обозначение позиций. . . . . . . . . . . . . . . . . . . . . . . . . . . . . . . . . . . . . . . . 497 Базы. . . . . . . . . . . . . . . . . . . . . . . . . . . . . . . . . . . . . . . . . . . . . . . . . . . . . . 497 33.7.3. Допуски формы и расположения поверхностей . . . . . . . . . . . . . . . . . . 498 33.7.4. Выноски. . . . . . . . . . . . . . . . . . . . . . . . . . . . . . . . . . . . . . . . . . . . . . . . . . . 498 33.7.5. Обозначение выносных видов, разрезов, сечений . . . . . . . . . . . . . . . . 498 33.7.6. Клеймение и маркировка . . . . . . . . . . . . . . . . . . . . . . . . . . . . . . . . . . . . . 498 33.7.7. Стрелка вида . . . . . . . . . . . . . . . . . . . . . . . . . . . . . . . . . . . . . . . . . . . . . . . 499 33.7.8. Обозначение сечения (разреза). . . . . . . . . . . . . . . . . . . . . . . . . . . . . . . . 499 33.7.9. Обозначение шероховатости . . . . . . . . . . . . . . . . . . . . . . . . . . . . . . . . . . 499 33.7.10.Группа стрелок . . . . . . . . . . . . . . . . . . . . . . . . . . . . . . . . . . . . . . . . . . . . . 499 33.7.11.Точечная сварка и пайка . . . . . . . . . . . . . . . . . . . . . . . . . . . . . . . . . . . . . 499 33.7.12.Подача жидкости или газа. . . . . . . . . . . . . . . . . . . . . . . . . . . . . . . . . . . . 500 33.8. Сдвиг спецзнака . . . . . . . . . . . . . . . . . . . . . . . . . . . . . . . . . . . . . . . . . . . . 500 33.9. Параметры штриховки . . . . . . . . . . . . . . . . . . . . . . . . . . . . . . . . . . . . . . . 500 33.9.1. Тип штриховки . . . . . . . . . . . . . . . . . . . . . . . . . . . . . . . . . . . . . . . . . . . . . 501 33.9.2. Шаг штриховки . . . . . . . . . . . . . . . . . . . . . . . . . . . . . . . . . . . . . . . . . . . . . 501 33.9.3. Угол наклона . . . . . . . . . . . . . . . . . . . . . . . . . . . . . . . . . . . . . . . . . . . . . . . 501 33.9.4. Сборка контура для штриховки . . . . . . . . . . . . . . . . . . . . . . . . . . . . . . . . 502 33.10. Штриховка контура. . . . . . . . . . . . . . . . . . . . . . . . . . . . . . . . . . . . . . . . . . 502 33.11. Редактирование параметров штриховки . . . . . . . . . . . . . . . . . . . . . . . . 502 33.12. Создание основной надписи . . . . . . . . . . . . . . . . . . . . . . . . . . . . . . . . . . 502 33.12.1.Формат . . . . . . . . . . . . . . . . . . . . . . . . . . . . . . . . . . . . . . . . . . . . . . . . . . . 503 33.12.2.Кратность . . . . . . . . . . . . . . . . . . . . . . . . . . . . . . . . . . . . . . . . . . . . . . . . . 503 33.12.3.Ориентация . . . . . . . . . . . . . . . . . . . . . . . . . . . . . . . . . . . . . . . . . . . . . . . . 503 33.13. Размещение техтребований. . . . . . . . . . . . . . . . . . . . . . . . . . . . . . . . . . . 505 33.14. Формирование спецификации . . . . . . . . . . . . . . . . . . . . . . . . . . . . . . . . 506 33.14.1.Высота текста . . . . . . . . . . . . . . . . . . . . . . . . . . . . . . . . . . . . . . . . . . . . . . 508 Глава 34. Команды меню Сервис . . . . . . . . . . . . . . . . . . . . . . . . . . . . . . .510 34.1. Чистка чертежа . . . . . . . . . . . . . . . . . . . . . . . . . . . . . . . . . . . . . . . . . . . . . 510 34.2. Расчет ВМЦХ . . . . . . . . . . . . . . . . . . . . . . . . . . . . . . . . . . . . . . . . . . . . . . . 510 30 Содержание 34.2.1. Тело вращения . . . . . . . . . . . . . . . . . . . . . . . . . . . . . . . . . . . . . . . . . . . . . 511 34.2.2. Тело выдавливания . . . . . . . . . . . . . . . . . . . . . . . . . . . . . . . . . . . . . . . . . 511 34.2.3. Плоское тело . . . . . . . . . . . . . . . . . . . . . . . . . . . . . . . . . . . . . . . . . . . . . . 511 34.3. Расчет балки. . . . . . . . . . . . . . . . . . . . . . . . . . . . . . . . . . . . . . . . . . . . . . . 512 Глава 35. Команды группы Измерения . . . . . . . . . . . . . . . . . . . . . . . . .514 35.1. Расстояние между точками . . . . . . . . . . . . . . . . . . . . . . . . . . . . . . . . . . . 514 35.2. Угол между отрезками. . . . . . . . . . . . . . . . . . . . . . . . . . . . . . . . . . . . . . . 514 35.3. Радиус и отметить центр . . . . . . . . . . . . . . . . . . . . . . . . . . . . . . . . . . . . . 514 35.4. Угол наклона отрезка. . . . . . . . . . . . . . . . . . . . . . . . . . . . . . . . . . . . . . . . 515 35.5. Вычислить выражения по формуле . . . . . . . . . . . . . . . . . . . . . . . . . . . . 515 35.6. Вычисление длины контура. . . . . . . . . . . . . . . . . . . . . . . . . . . . . . . . . . . 516 ПриложениеI. Термины и определения . . . . . . . . . . . . . . . . . . . . . . . . . . . . . 517 Предметный указатель . . . . . . . . . . . . . . . . . . . . . . . . . . . . . . 525 31 Введение Назначение модуля БАЗИС Мебельщик Модуль БАЗИС"Мебельщик предназначен для автоматизации конструирова" ния корпусной мебели. Функциональные возможности модуля позволяют вы" полнять следующие задачи. ▼ Создание моделей корпусной мебели, включающих в себя двери, внутреннее наполнение, фурнитуру и т.п. ▼ Реалистическое трехмерное отображение моделей с учетом материала и ис" точников освещения. ▼ Автоматическое создание комплекта документации для производства мебели: сборочных и деталировочных чертежей в соответствии с требованиями ЕСКД, спецификаций, таблиц операций. ▼ Расчет стоимости изделия с учетом материалов, комплектующих и трудозат" рат. ▼ Создание схем сборки мебели, таблиц используемого крепежа и фурнитуры с изображением комплектующих. ▼ Трехмерное моделирование крепежных изделий и фурнитуры. ▼ Передача данных по изделиям в модули БАЗИС"Раскрой, БАЗИС"ЧПУ, БАЗИС" Смета. ▼ Двухмерное черчение в соответствии с требованиями ЕСКД. ▼ Обмен информацией с программами сторонних производителей 1С"Рарус «Мебельное предприятие», MS Excel и т.п. Использование справочной системы Элементы управления, расположенные в окне Adobe Reader — бесплатной программы просмотра документов, сохраненных в формате PDF, позволяют использовать различные способы доступа к содержанию документа. Вкладка Закладки содержит структурированный список разделов документа. Команда Редактирование — Найти позволяет выполнить поиск вхождения строки текста в текущем документе. Поиск можно начать также, нажав комби" нацию клавиш <Ctrl>+<F>. Чтобы перейти к следующему вхождению строки, следует нажать клавишу <F3>. Команда Редактирование — Поиск позволя" ет выполнить расширенный поиск слов. Электронный документ содержит гипертекстовые ссылки. К ним относятся, например, наименования разделов на вкладке Закладки, номера рисунков и таблиц в тексте, ссылки на разделы документа, оформленные подчеркивани" ем (рис. 1, а) или указанием номера раздела (рис. 1, б). 1. 33 БАЗИСМебельщик. Руководство пользователя а) б) Рис. 1. При наведении курсора на гиперссылку курсор изменяет форму. Чтобы перей" ти по ссылке, следует щелкнуть по ней левой кнопкой мыши. Чтобы вернуться на то место в документе, откуда был выполнен переход, сле" дует нажать комбинацию клавиш <Alt>+, причем имеется в виду именно кла" виша <стрелка влево>, а не клавиша на дополнительной цифровой клавиату" ре, совмещающая стрелку и цифру 4. Условности, принятые при изложении Обычно команду приложения можно вызвать различными способами, напри" мер, из Главного меню программы, нажатием кнопки, двойным щелчком мы" ши в поле, из контекстного меню. В тексте Руководства, как правило, упоми" нается один из способов. Если команды модуля расположены в разделах Главного меню, то для вызова конкретной команды необходимо последовательно раскрывать разделы ме" ню. Например, чтобы создать новый документ типа Модель, следует выпол" нить следующие действия: ▼ Раскрыть меню Файл. ▼ Активизировать раздел Создать. ▼ Вызвать команду Модель (рис. 2). 2. Рис. 2. В Справочной системе эта последовательность действий описана следующим образом: вызовите команду Файл — Создать — Модель. Подобным обра" зом оформляется вызов команд модуля и, при необходимости, операционной системы. Если для вызова команды можно использовать кнопку, то изображе" ние этой кнопки помещается на левом поле абзаца. Названия клавиш клавиатуры заключены в угловые скобки и выделены курси" вом. Комбинации клавиш записываются следующим образом. 34 Введение ▼ <Клавиша 1> + <Клавиша 2>. Такая запись означает, что следует нажать кла" вишу <Клавиша 1>, затем, не отпуская ее, — клавишу <Клавиша 2>. ▼ <Клавиша 1>, <Клавиша 2>. Такая запись означает, что следует нажать клави" шу <Клавиша 1>, отпустить ее и нажать клавишу <Клавиша 2>. Замечания, советы и предупреждения в тексте отмечены следующими значка" ми: — Замечание — Совет — Предупреждение Техническая поддержка и сопровождение При возникновении каких"либо проблем с установкой и эксплуатацией прило" жений системы БАЗИС, а также с работой ключей аппаратной защиты, реко" мендуется придерживаться такой последовательности действий. Обратитесь к документации по системе и попробуйте найти сведения об устранении возник" ших неполадок. Если указанные источники не содержат рекомендаций по воз" никшей проблеме, прибегните к услугам технического персонала вашего пос" тавщика программных продуктов системы БАЗИС (регионального дилера). Адрес и телефон регионального дилера: ____________________________________ ____________________________________ В том случае, если специалисты вашего поставщика не смогли помочь в раз" решении проблемы, свяжитесь непосредственно с офисом компании Базис" Центр. Почтовый адрес: Россия, Московская область, г. Коломна, ул. Шилова, 15Б, офис 11. Телефон: +7(496) 623"09"90 Адрес личного кабинета пользователя: https://portal.bazissoft.ru Страница Базис"Центр в Интернет: http://www.bazissoft.ru Перед обращением подготовьте, пожалуйста, подробную информацию о воз" никшей ситуации и ваших действиях, приведших к ней, а также о конфигура" ции используемого компьютера и периферийного оборудования. При обраще" нии обязательно укажите серийный номер ключа аппаратной защиты, входящего в комплект поставки. 35 Часть I Общие сведения о модуле БАЗИС Мебельщик Глава 1. Интерфейс модуля Модуль БАЗИС"Мебельщик является приложением Windows. Его окно и со" став элементов управления являются стандартными для операционной систе" мы (рис. 1.1). 1.1. Строка заголовка Панели инструментов Вспомогательные панели Главное меню Окна документов Строка сообщений Панель параметров Рис. 1.1. Окно модуля БАЗИСМебельшик Краткое описание элементов интерфейса приведено в табл. 1.1. Табл. 1.1. Элементы интерфейса модуля БАЗИСМебельщик 38 Наименование Описание Строка заголовка Содержит наименование модуля, номер версии. Если окно активного документа развернуто, его имя отображается в строке заголовка модуля. Главное меню Содержит команды модуля, сгруппированные в разделы (меню). Состав Главного меню определяется типом активного документа. Глава 1. Табл. 1.1. Элементы интерфейса модуля БАЗИСМебельщик Наименование Описание Панели инструментов Содержат кнопки вызова команд модуля. Вспомогательные панели Элементы управления, расположенные на вспомогательных панелях позволяют управлять параметрами отображения модели, рабочими файлами приложения, выполнять анализ построений и т.п. Подробно использование вспомогательных панелей рассматривается в Главе 2 на с. 45. Панель параметров Позволяет управлять выполнением текущей команды. Окно документа Содержит изображение геометрических объектов или текст. Одновременно могут быть открытыми несколько документов, каждый с своем окне. Одно из окон является активным. Строка сообщений Содержит рекомендации системы по выполнению текущей команды. Строка заголовка, Главное меню и Окно документов отображаются всегда. На" личие на экране остальных элементов интерфейса может быть настроено пользователем. 1.1. Управление состоянием элементов интерфейса Элементы интерфейса, за исключением Строки заголовка и окон документов, могут находиться в двух состояниях: ▼ прикрепленное, ▼ плавающее. В прикрепленном состоянии элемент интерфейса закреплен у границы окна модуля. При перемещении окна или изменении его размеров элементы интер" фейса перемещаются вместе с границей прикрепления. В плавающем состоянии элемент интерфейса может быть помещен в любое место экрана, в том числе за пределами окна модуля. Таким образом освобож" дается место для геометрических построений. 1.2. Расположение панелей инструментов Настройка положения панелей инструментов, Главного меню и Строки сооб" щений выполняется одинаковым образом. Для описания настройки в данном разделе используется единый термин — панель инструментов. 39 БАЗИСМебельщик. Руководство пользователя В прикрепленном положении панели инструментов располагаются следую" щим образом. Кнопки панелей инструментов и имена меню располагаются в одну строку, па" нели закреплены у верхней или нижней границ окна. Заголовок прикреплен" ной панели не отображается. Вместо него на левой границе панели появляется вертикальная линия. При наведении курсора на эту линию он принимает вид четырехсторонней стрелки. Чтобы изменить положение панели, следует щел" кнуть левой кнопкой мыши по вертикальной линии и, не отпуская кнопки, пе" реместить панель в нужное место. Если переместить панель на достаточное расстояние от границы окна, она ста" новится плавающей, у нее появляется заголовок. Двойной щелчок по вертикальной линии изменяет состояние панели инстру" ментов на плавающее. Она открепляется от границы окна. Команда Настройка — Панели инструментов — Закрепить запрещает из" менять состояние панелей. После вызова команды рядом с ее именем включа" ется опция, которая показывает состояние команды. Вертикальная линия у прикрепленных панелей исчезает, их перемещение ста" новится невозможным. Команду Закрепить можно вызвать также из контекс" тного меню панелей. Размеры панели инструментов в плавающем состоянии можно изменять. При этом кнопки или имена меню будут автоматически размещаться в несколько строк в соответствии с размерами панели. У панели инструментов в плаваю" щем состоянии отображается заголовок. Чтобы изменить положение панели инструментов в плавающем состоянии, следует щелкнуть левой кнопкой мыши по ее заголовку и, не отпуская кнопки, переместить панель в нужное место. При перемещении панели на достаточно близкое расстояние к верхней или нижней границе окна она притягивается и прикрепляется к ней. Заголовок панели исчезает. Если выполнить двойной щелчок по заголовку плавающей панели инструмен" тов, она автоматически прикрепится к верхней границе окна. После вызова команды Закрепить перемещение панели инструментов к гра" нице окна не прикрепляет ее. Вместе с тем двойной щелчок по заголовку па" нели позволяет прикрепить ее. Команды раздела Настройка — Панели инструментов позволяют управ" лять видимостью панелей. Включенная опция рядом с именем панели показы" вает, что панель отображается в окне. Чтобы скрыть панель инструментов, следует щелкнуть по ее имени в меню. Панель исчезнет с экрана, в меню опция рядом с именем панели будет выключена. Если панель инструментов находит" 40 Глава 1. ся в плавающем состоянии, скрыть панель можно, нажав стандартную кнопку Закрыть, расположенную в заголовке панели. 1.3. Расположение вспомогательных панелей В прикрепленном состоянии вспомогательные панели располагаются друг под другом у вертикальных границ окна. Плавающие панели полностью или час" тично могут перекрываться. У перекрытой панели виден только заголовок. На рис. 1.1 на с. 38 вспомогательная панель Файлы полностью закрыта вспо" могательной панелью Анализ модели. Вспомогательная панель Библиоте карь частично закрыта панелью Свойства, которая, в свою очередь, полно" стью закрыта панелью Структура модели. Чтобы изменить положение заголовка закрывающей панели и сделать види" мой нижележащую панель, следует поместить курсор над верхней границей перемещаемого заголовка. Он примет вид двухсторонней вертикальной стрел" ки. Нажмите левую кнопку мыши и, не отпуская ее, измените положение заго" ловка. Ширина прикрепленных вспомогательных панелей, расположенных в одном ряду, одинакова. Чтобы изменить ширину, следует поместить курсор над вер" тикальной границей панели. Он примет вид двухсторонней горизонтальной стрелки. Нажмите левую кнопку мыши и, не отпуская ее, измените положение границы. Команды меню Инструменты позволяют управлять видимостью вспомога" тельных панелей. Нажатая кнопка рядом с именем панели показывает, что она отображается в окне. Чтобы скрыть вспомогательную панель, следует щелк" нуть по ее имени в меню. Панель исчезнет с экрана, в меню кнопка рядом с именем панели будет отжата. Скрыть панель можно также, нажав стандартную кнопку Закрыть, расположенную в заголовке панели. 1.4. Управление состоянием окон документов Каждый документ модуля открывается в своем окне. Одновременно может быть открыть несколько документов. Одно из окон является активным. Окна документов могут находиться в следующих состояниях (табл. 1.2). Табл. 1.2. Состояния окон документов Состояние окна Описание Свернутое Окна свернуты до размеров заголовка. По умолчанию заголовки свернутых окон располагаются у нижней границы окна модуля. 41 БАЗИСМебельщик. Руководство пользователя Табл. 1.2. Состояния окон документов Состояние окна Описание Развернутое Активное окно развернуто на все окно модуля. Имя активного документа находится в Строке заголовка модуля. Остальные окна расположены под активным и не видны. Произвольные Размеры и положение окон устанавливаются пользователем размеры или автоматически. Окна могут частично или полностью перекрывать друг друга. Чтобы управлять состоянием окон, следует использовать стандартные кнопки, расположенные в строке заголовка каждого окна. Если оно развернуто, строка его заголовка не видна. В таком случае следует использовать кнопки управле" ния состоянием окна, расположенные в Главном меню. В окне модуля, над окнами или под ними, могут отображаться вкладки окон, содержащие имена документов. Чтобы указать положение вкладок, следует вызвать команду Настройка — Панели инструментов — Позиция вкла док. Варианты Сверху и Снизу позволяют расположить вкладки в нужной по" зиции. Вариант Спрятать позволяет не отображать вкладки. Чтобы переключаться между окнами, следует использовать различные спосо" бы. ▼ Клавиатурную комбинацию <Ctrl>+<Tab>. Каждое нажатие переключает актив" ность на следующее окно. Каждое нажатие клавиатурной комбинации <Ctrl>+<Shift>+<Tab> переключает активность на предыдущее окно. Команды меню Окно, соответствующие именам открытых окон. ▼ Вкладки окон. ▼ Щелчок по заголовку окна. ▼ 1.5. Автоматическое расположение окон Команды меню Окно позволяют автоматически расположить окна докумен" тов определенным образом (табл. 1.3). Табл. 1.3. 42 Команда Способ расположения Каскадом Окна имеют одинаковые размеры. Активное окно расположено на переднем плане. Оно перекрывает следующее окно таким образом, что виден только его заголовок. Последующие окна расположены аналогично. Глава 1. Табл. 1.3. Команда Способ расположения Упорядочить Окна имеют одинаковую ширину, равную ширине окна горизонтально модуля, свободной от прикрепленных вспомогательных панелей. Окна располагаются равномерно по высоте окна модуля. Упорядочить вертикально 1.6. Окна имеют одинаковую высоту, равную высоте окна модуля, свободной от прикрепленных Панелей инструментов. Окна располагаются равномерно по ширине окна модуля. Управление рабочими столами Совокупность отображаемых элементов интерфейса, их размеры и положение называются рабочим столом. Текущие настройки рабочего стола автоматичес" ки сохраняются в файле UserInterface.xml. Конфигурация рабочего стола мо" жет быть сохранена для последующего использования. Например, можно со" здать рабочие столы отдельно для работы с чертежами и моделями, передать конфигурацию на другие рабочие места и т.п. Чтобы сохранить конфигура" цию, следует вызвать команду Настройка — Сохранить настройки. На экране появится стандартный диалог сохранения файлов Windows. В этом диалоге следует ввести имя файла конфигурации. Файлу автоматически при" сваивается расширение bzconfig. По умолчанию он сохраняется в папке <Имя системного диска>:\Documents and Settings\<Имя текущего пользовате ля>\Application Data\BazisX\ (для Windows XP), <Имя системного дис ка>:\Users\<Имя текущего пользователя>\AppData\Roaming\BazisX\ (для Windows 7). Вместе с настройками рабочего стола сохраняются и другие теку" щие настройки модуля. В сообщении системы о том, что сохранение успешно выполнено, указаны файлы отдельных настроек, сохраненные в файле кон" фигурации. UserInterface.xml — настройки интерфейса. Settings.xml — базовые настройки модуля, выполняемые в диалоге Настрой ки. Этот диалог появляется на экране после вызова команды Настройка — Параметры. Materials.xml — настройка текстур материалов. CreateDrawings.xml — настройки параметров черчения. ActionData.xml — текущие параметры команд геометрических построений. Чтобы настроить модуль в соответствии с сохраненными параметрами, следу" ет вызвать команду Настройка — Восстановить настройки. 43 БАЗИСМебельщик. Руководство пользователя На экране появится стандартный диалог открытия файлов Windows. В этом диалоге следует выбрать требуемый файл конфигурации. 1.7. Стили интерфейса Стиль интерфейса представляет собой набор параметров отображения эле" ментов интерфейса. К ним относятся, например, цвет, способ отображения кнопок и т. п. Команда Настройка — Стиль интерфейса позволяет выбрать требуемый стиль. После ее вызова на экране появится подменю, содержащее имена сти" лей. Рядом с именем текущего стиля включена опция. Чтобы выбрать стиль, щелкните мышью по его имени. Внешний вид окна изменится, опция будет включена рядом с выбранным именем. 44 Глава 2.Вспомогательные панели Управление отображением вспомогательных панелей и их расположением на экране рассматривается при описании интерфейса модуля в разделе 1.3 на с. 41. 2.1. Структура модели Дерево модели представляет собой графическое изображение состава моде" ли в виде иерархической древовидной структуры. Оно отображается на вспо" могательной панели Структура модели (рис. 2.1). 2.1. Рис. 2.1. Перемещение по дереву и выделение его объектов выполняется стандартным образом. Объект, выделенный в дереве, одновременно выделяется в окне мо" дели. Справедливо и обратное утверждение, выделение объекта в окне модели приводит к его выделению в дереве. Кнопка Просмотр позволяет управлять отображением выделенного объекта в нижней части панели. Кнопка Видимые объекты позволяет управлять отображением объектов на панели. После нажатия кнопки на экране появится набор кнопок с наименова" ниями типов объектов (рис. 2.2). 2.2. Рис. 2.2. Чтобы объект был показан, следует нажать кнопку с его наименованием. Если нажата кнопка Плоский режим, объекты будут показаны линейным списком. 45 БАЗИСМебельщик. Руководство пользователя Кнопка Расставить позиции позволяет автоматически расставить позиции в соответствии с текущими настройками (см. документ Настройка системы БА ЗИС Руководство пользователя). Если в модели присутствуют полуфабрикаты, на экране появится диалог Спо соб чтения полуфабрикатов (рис. 2.3). 2.3. Рис. 2.3. Варианты диалога позволяют выбрать вариант чтения полуфабрикатов в ка" честве блока или сборки. Чтобы оперативно изменить настройки, нажмите кнопку Настройка расста новки позиций. На экране появится раздел Расстановка позиций в диало" ге настроек системы (см. документ Настройка системы БАЗИС Руководство пользователя). Если объектам модели ранее были назначены номера позиций, то при добав" лении новых объектов автоматически номера позиций им не назначаются. Чтобы назначить таким объектам номера, следует нажать кнопку Расставить позиции для новых объектов. Кнопка Удалить позиции позволяет удалить позиции, назначенные элемен" там модели. Кнопка Проверить позиции позволяет выполнить проверку правильности рас" становки позиций. Ошибками считаются следующие варианты: ▼ одинаковые позиции у различающихся объектов, ▼ разные позиции у одинаковых объектов. При обнаружении ошибок их список будет показан в таблице (рис. 2.4). 2.4. Рис. 2.4. 46 Глава 2. Кнопка Расставить заново позволяет повторно расставить все позиции объ" ектов модели. При нажатии кнопки Исправить автоматически выполняются следующие действия. ▼ Ошибочные позиции удаляются. ▼ Для модели выполняется команда Расставить позиции для новых объек тов. Для объектов Дерева модели можно вызвать контекстное меню. Его команды позволяют выполнять действия с объектами в соответствии с табл. 2.1. Табл. 2.1. Команды контекстного меню Дерева модели Команда Выполняемое действие. Развернуть, Свернуть Позволяют развернуть или свернуть структуру элементов модели, имеющих подчиненные элементы. Развернуть все, Свернуть все Позволяют развернуть или свернуть структуру всех элементов модели, имеющих подчиненные элементы. Скрыть выделенные, Позволяют скрыть соответствующие элементы Скрыть модели. невыделенные Переименовать Позволяет изменить имя объекта или выделенных объектов. При переименовании можно изменить имя непосредственно в поле ввода. Добавленные имена объектов сохраняются в списке. Элементы раскрывающегося списка можно выбирать в качестве имен объектов дерева. Изменить позицию Позволяет изменить обозначение позиции объекта или выделенных объектов. Изменить материал Позволяет выполнить замену материала объекта. Замена материала рассматривается в Главе 10 на с. 128. Изменить цвет Позволяет задать цвет ребер объекта. Ориентация текстуры Позволяет задать ориентацию текстуры. Разрушить Позволяет разрушить составной объект или выделенные объекты. После вызова команды на экране появится предупреждающее сообщение, позволяющее подтвердить разрушение или отказаться от него. 47 БАЗИСМебельщик. Руководство пользователя Табл. 2.1. Команды контекстного меню Дерева модели Команда Выполняемое действие. Удалить Позволяет удалить выделенные элементы. Преобразовать Команда доступна для составного объекта. Позволяет изменить его тип. Эластичность Команда доступна для составного объекта. Позволяет настроить его эластичность. Во весь экран Позволяет отобразить выделенный элемент таким образом, чтобы он имел максимальное увеличение при текущем размере окна документа. При выполнении команд Переименовать или Изменить позицию можно заменить текущее наименование или обозначение позиции новой строкой. Ес" ли необходимо сохранить прежнее наименование или обозначение и добавить к нему префикс или суффикс, следует после введенного текста или, соответс" твенно, перед ним, вставить строку %s. Чтобы завершить команду, нажмите клавишу <Enter>. Вместо строки %s будет подставлено текущее наименование или обозначение. Например, элемент модели назывался Горизонтальная. Если в поле ввести текст %s панель, то после завершения ввода наименование бу" дет выглядеть как Горизонтальная панель. Предложенный способ удобно использовать, если необходимо добавить оди" наковый префикс или суффикс к наименованиям или обозначениям позиции нескольких объектов. Для этого необходимо выполнить следующие действия: ▼ выделите нужные объекты (рис. 2.5, а), ▼ вызовите команду Переименовать или Изменить позицию, ▼ в соответствующем поле любого объекта добавьте строку %s, текст суффикcа или префикса (рис. 2.5, б) и нажмите клавишу <Enter>. Одновременно для всех объектов наименования или обозначения будут изме" нены (рис. 2.5, в). 2.5. а) 48 б) Рис. 2.5. в) Глава 2. 2.2. История Вспомогательная панель История содержит список всех действий, выполнен" ных при построении модели в той последовательности, в которой они были выполнены. История модели предоставляет возможности восстанавливать со" стояние модели на выбранных этапах построения. На рис. 2.6 изображена мо" дель шкафа и история ее построения. 2.6. а) Изображение модели б) История построения Рис. 2.6. Модель шкафа и история ее построения При выделении действия в списке модель отображается в том состоянии, ко" торое соответствует этому действию. Результаты всех действий, выполненных после него исключаются из модели и перестают отображаться (рис. 2.7). 2.7. а) Изображение модели б) История построения Рис. 2.7. Модель шкафа и история ее построения Находясь в выбранном месте истории можно продолжать построения. При этом новые объекты будут располагаться в модели без учета объектов, кото" рые были исключены из построения и не отображаются. В истории построения автоматически добавляется элемент Отмена действий. В списке он будет расположен ниже последнего выполненного ранее дейс" твия. Наименования действий, исключенных таким образом, будут показаны серым цветом. При этом они остаются доступными. 49 БАЗИСМебельщик. Руководство пользователя На рис. 2.8 после отмены построения ящиков была установлена горизонталь" ная панель. 2.8. к5 у5 а) Изображение модели б) История построения Рис. 2.8. Модель шкафа и история ее построения В истории сохраняются все действия. Поэтому после вновь выполненных пос" троений можно опять перемещаться по списку действий. Пример на рис 2.9. показывает возврат на этап построения ящиков. 2.9. к5 у5 а) Изображение модели б) История построения Рис. 2.9. Модель шкафа и история ее построения Если продолжить построения с этого этапа, то в модели будет отсутствовать полка, но будут вставлены ящики. Используя историю построений практически можно создавать несколько ва" риантов изделия в одной модели. Может оказаться полезной возможность использования объектов, на текущем этапе построения являющихся исключенными из модели. На рис. 2.10 изобра" жена дверь, установленная для варианта модели с установленными ящиками. 2.10. 50 Глава 2. а) Изображение модели б) История построения Рис. 2.10. Модель шкафа и история ее построения После этого были выполнены построения для варианта модели без ящиков. Таким образом были исключены построения выполненные в модели с ящика" ми, включая установку двери. Используя историю построения, были выполне" ны следующие действия: ▼ Указанием действия Создание ящиков были восстановлены действия, выпол" ненные для этого варианта модели. ▼ Модель двери была помещена в буфер обмена. ▼ Активизировано действие Установка панели, что повторно исключило постро" ения модели шкафа с ящиками. ▼ Модель двери вставлена из буфера обмена (рис. 2.11). 2.11. а) Изображение модели б) История построения Рис. 2.11. Модель шкафа и история ее построения При сохранении модели в файл на диске история построений может быть со" хранена в модели. Настройка возможности сохранения истории рассматрива" ется в документе Настройка системы БАЗИС Руководство пользователя. 51 БАЗИСМебельщик. Руководство пользователя 2.3. Свойства 2.3.1. Общие сведения Элементы управления, расположенные на вспомогательной панели Свойства (рис. 2.12) позволяют просмотреть и изменить значения свойств выделенного объекта. 2.12. Рис. 2.12. Набор свойств зависит от типа объекта. Изменение некоторых свойств невоз" можно. Значения свойств, недоступных для изменения, показаны серым цве" том. Рядом с именем группы свойств расположен значок <+>. Щелчок по знач" ку позволяет раскрыть список свойств группы. Значок превратится в <>. Щелчок по этому значку позволяет свернуть список. Чтобы изменить значения числовых (номер позиции, ширина, высота, значе" ния координат точки привязки) и строковых (имя объекта) свойств, следует щелкнуть левой кнопкой мыши в поле значения свойства. В поле появится стандартный текстовый курсор, позволяющий ввести значение с клавиатуры. После изменения имени объекта новое имя сохраняется в списке. При измене" нии имен других объектов можно использовать элементы этого списка. Если контур панели был изменен (см. раздел 21.5 на с. 318), в полях вспомо" гательной панели Свойства изменить ее геометрические размеры будет не" возможно. 2.3.2. Имя Имя является произвольным. Оно присваивается автоматически при создании объекта (например, Вертикальная при добавлении панели) и может быть изме" нено пользователем. Уникальность имени не контролируется. 52 Глава 2. 2.3.3. Артикул Для составных объектов"сборок можно задать артикул в виде произвольной строки. Свойство Артикул позволяет сопоставить выделенную сборку с объек" том базы данных материалов. Для этого следует нажать кнопку Обзор. На эк" ране появится диалог Выбор материала и комплектующих (рис. 2.13). 2.13. Рис. 2.13. В этом диалоге следует выбрать нужный объект и, чтобы завершить сопостав" ление, нажать кнопку ОК. Поля Артикул и Имя будут заполнены значениями из базы данных. Подробно работа с базой данных рассматривается в докумен" те База данных материалов системы БАЗИС Руководство пользователя. Кноп" ка Отмена позволяет закрыть диалог, отказавшись от изменений. 2.3.4. Позиция Позиция представляют собой порядковый номер, присваиваемый элементу модели. Он присваивается автоматически при расстановке позиций. Позицию объекта можно изменить, напечатав произвольную строку. Однако, в резуль" тате автоматической расстановки, пользовательские позиции будут удалены или заменены на умолчательные. Детали, имеющие одинаковые размеры и материал, входящие в один составной объект, будут иметь одинаковые пози" ции. Такие же детали, входящие в другой составной объект или непосредс" твенно в модель, могут иметь разные позиции. 2.3.5. Обозначение Общие сведения Обозначение является идентификатором объектов в пределах модели. Оно присваивается автоматически при расстановке позиций, если при настройке расстановки позиций включена опция Иерархическая расстановка пози ций и обозначений. Обозначение может быть изменено пользователем. Од" нако, в результате автоматической расстановки, пользовательские обозначе" ния будут удалены, если опция Иерархическая расстановка позиций и обозначений выключена, или автоматически заменены, если она включена. 53 БАЗИСМебельщик. Руководство пользователя Объекты, имеющие одинаковый набор свойств (размеры, материал и т.п.), бу" дут иметь одинаковые обозначения. Составным объектам типа Сборка, полуфабрикатам, которые считаются сбор" ками, а также фурнитурным изделиям в качестве обозначения присваивается имя объекта, например, Сборка2, Полуфабрикат1, РучкаСкоба 128 UN47_128. Обозначения не присваиваются составным объектам: блокам, полуфабрика" там, которые считаются блоками, и схемам расстановки крепежа, которые не являются сборочными единицами. Состав обозначения Обозначение формируется из нескольких элементов и имеет вид 00.ХХ....ХХ.ХХХ. Количество элементов совпадает с количеством уровней ие" рархии элементов модели. Первый элемент обозначения по умолчанию содер" жит код 00. Он принадлежит модели, объекту верхнего уровня. Если при со" здании модели был задан префикс обозначения (см. раздел Задание параметров модели на с. 71), то именно он будет использован в качестве пер" вого элемента. Следующий элемент содержит код блока, входящего в модель. Если блок содержит другой блок, формируется следующий элемент обозначе" ния, являющийся кодом этого подблока. Подобным образом формируются элементы обозначения, кодирующие составные объекты последующих уров" ней иерархии модели. Коды составных объектов имеют два знака. Элементы модели, которые не являются составными – панели, крепеж – кодируются трехзначным числом. Примеры формирования обозначений Первым элементом обозначения является код модели 00. Если в состав моде" ли входит составной объект, имеющий атрибут Сборочная единица, формиру" ется второй уровень. Сборочные единицы этого уровня будут иметь обозначе" ния 00.01.000, 00.02.000 и т.д. Если в состав сборочной единицы входит сборочная единица, формируется следующий уровень иерархии. Его элемен" ты будут иметь следующие обозначения: 00.01.01.000, 00.01.02.000. Последу" ющие уровни формируются аналогично. Деталь, принадлежащая первой сбо" рочной единице первого уровня, будет иметь обозначение 00.01.00.001. Деталь, принадлежащая первой сборочной единице второго уровня, которая входит, в свою очередь, во вторую сборочную единицу первого уровня, будет иметь обозначение 00.02.01.005. Деталь, которая не входит в составной объ" ект и, соответственно, находится на втором уровне иерархии, будет в данном случае иметь обозначение 00.00.00.005. 2.3.6. Видимость объекта Свойство Видимый позволяет управлять видимостью объекта в окне модели. После щелчка в поле значения видимости объекта на экране появится опция, 54 Глава 2. позволяющая управлять значением свойства. Выключенная опция соответс" твует невидимости объекта. После того, как объект стал невидимым, выделить его в окне модели невоз" можно. Чтобы изменить свойства объекта в таком случае, его наименование следует выделить в дереве модели (см. раздел 2.1 на с. 45). 2.3.7. Цвет объекта Свойство Цвет определяет цвет линий, отображающих видимые ребра и их части. Выбирать цвет следует из раскрывающегося списка. Вариант Другой.... позволяет задать цвет линий, который отсутствует в списке. После выбора это" го варианта на экране появится стандартный диалог выбора цвета Windows. 2.3.8. Материал Свойство Материал позволяет просмотреть и изменить материал выделенного объекта. Для этого следует нажать кнопку Обзор. На экране появится диалог Используемый материал (рис. 2.14). 2.14. Рис. 2.14. В этом диалоге выберите наименование материала и нажмите кнопку ОК. Кнопка Отмена позволяет закрыть диалог, отказавшись от изменений. Под" робно назначение материала объектам модели рассматривается в Части II на с. 105. Если выделенный объект является блоком, сборкой или полуфабрика" том, для него вместо свойства Материал доступна команда Замена матери ала. Замена материала рассматривается в Главе 10 на с. 128. Свойства группы Текстура позволяют настроить параметры отображения ма" териала объекта. Назначение параметров соответствует рассмотренному в разделе 6.2.1 на с. 108. 2.3.9. Размеры объекта Поля Длина и Ширина отображают и позволяют изменить соответствующие размерения объекта. Поле Толщина доступно только для просмотра. Если пласти панели облицованы, то показана суммарная толщина панели с учетом облицовки. 55 БАЗИСМебельщик. Руководство пользователя 2.3.10. Направление Свойство Направление позволяет определить направление текстуры облицов" ки объекта. Параметр используется при раскрое листового материала и при анализе правильности построения панелей, изготовленных из погонного мате" риала. Чтобы выбрать направление текстуры, следует выбрать его наименова" ние из раскрывающегося списка. Выбранное наименование появится в контекстном меню объекта на вспомога" тельной панели Структура модели (см. раздел 2.1 на с. 45). 2.3.11. Положение объекта Поля X, Y, Z группы Положение позволяют просмотреть и изменить соот" ветствующие координаты положения объекта. 2.3.12. Габариты объекта Поле Габариты позволяет просмотреть размеры габаритного параллелепипе" да объекта. 2.3.13. Сечения и разрезы Свойство Сечения и разрезы позволяет настроить расположение секущих плоскостей для построения сечений и разрезов при создании документов с модели. Чтобы выполнить настройку, выделите составной объект, разрез которого не" обходимо построить, на вспомогательной панели Структура модели. На" жмите кнопку Настроить параметры сечений в строке свойства Сечения и разрезы. В окне модели станет видимым только составной объект. На вспо" могательной панели Свойства появятся элементы управления, позволяющие настроить параметры сечений. Нажмите кнопку Добавить разрез. Укажите курсором плоский объект модели, параллельно которому будет построена се" кущая плоскость (рис. 2.15). 2.15. Рис. 2.15. Перемещайте курсор в окне модели. За ним будет следовать фантом секущей плоскости (рис. 2.16). 2.16. 56 Глава 2. Рис. 2.16. Чтобы зафиксировать плоскость, щелкните левой кнопкой мыши в нужном месте. Чтобы задать направление взгляда, перемещайте курсор. За ним будет следовать изображение стрелки (рис. 2.17). 2.17. Рис. 2.17. Зафиксируйте направление, щелкнув левой кнопкой мыши. Если на вспомога" тельной панели Свойства включена опция Предпросмотр, то в окне модели останется только отсеченная часть объекта (рис. 2.18). 2.18. Рис. 2.18. Чтобы завершить выполнение команды, нажмите кнопку Закончить на Пане" ли параметров. В разделе Сечения и разрезы на вспомогательной панели Свойства появится указание количества секущих плоскостей. Кнопка На строить параметры сечений позволяет изменить параметры сечений. Кноп" ки Добавить сечение и Добавить разрез позволяют добавить секущие плоскости для соответствующих типов сечений. Для выделенной секущей плоскости можно изменить положение и направление взгляда, используя со" ответствующие кнопки. Кнопка Удалить позволяет удалить выделенную секу" щую плоскость. 57 БАЗИСМебельщик. Руководство пользователя Варианты раскрывающего списка в разделе Сечения и разрезы позволяют выполнять групповые удаления секущих плоскостей, только для выделенного составного объекта или для всех составных объектов, которые входя в него. 2.3.14. Тип объекта Свойство Тип позволяет назначить объекту дополнительную функциональ" ность. Панель Значения свойства выбираются из предопределенного списка. Они могут быть использованы в модулях БАЗИС"Смета и БАЗИС"Салон. Например, вариант Дверь позволяет управлять расчетом стоимости объекта в модуле БАЗИС" Смета. Стоимость объектов этого типа будет рассчитываться по алгоритмам расчета стоимости двери. Вариант Столешница используется в модуле БА" ЗИС"Салон. Составной объект Если выделенный объект является составным, то список типов формируется пользователем. Эти типы могут быть использованы в модулях БАЗИС"Салон и БАЗИС"Мебельщик для организации замен методом перетаскивания. Фурнитурное изделие Фурнитурные изделия и крепеж имеют специфические свойства. Раскрываю" щийся список Тип (для Салона) позволяет выбрать тип модели при ее ис" пользовании в модуле БАЗИС"Салон. Задание типа модели обеспечивает воз" можность использования оперативной замены материалов. Подробно такие возможности рассматриваются в документации модуля БАЗИС"Салон. Опция Разрешить симметрию обеспечивает возможность создания точной сим" метричной копии модели при выполнении команды Симметрично отобра зить (см. раздел 13.3 на с. 193). Опция Учитывать в смете позволяет управ" лять учетом данной модели при расчете стоимости изделия в модуле БАЗИС" Смета. 2.3.15. Лицевая сторона Варианты раскрывающегося списка Лицевая сторона позволяют указать, ка" кую сторону панели считать лицевой. Выбранный вариант подсвечивается в окне модели. 2.3.16. Облицовка кромки Свойство Облицовка кромки позволяет нанести облицовку на кромки панели. После активизации раскрывающегося списка на экране появится меню, ко" манды которого позволяют выбрать кромки, которые необходимо облицевать (рис. 2.19). 2.19. 58 Глава 2. Рис. 2.19. При перемещении курсора над пунктами меню в окне модели соответствую" щие кромки подсвечиваются. После выбора способа облицовки на экране по" явится диалог Используемая облицовка. Подробно нанесение облицовки рассматривается в Главе 8 на с. 115. 2.3.17. Облицовка пласти Свойство Облицовка пласти позволяет нанести облицовку на пласть панели. После активизации раскрывающегося списка на экране появится меню, ко" манды которого позволяют выбрать пласть, которую необходимо облицевать (рис. 2.20). 2.20. Рис. 2.20. При перемещении курсора над пунктами меню в окне модели соответствую" щие пласти подсвечиваются. После выбора пласти на экране появится диалог Используемый материал. Подробно нанесение облицовки рассматривается в Главе 9 на с. 124. 2.3.18. Фурнитура Значением свойства является количество различных типов крепежных или фурнитурных изделий, установленных на панели. Например, если панель скреплена с другой панелью стяжками и на ней установлена ручка, количество типов будет равно 2. Выделенный тип фурнитуры можно заменить. Для этого следует нажать кнопку Обзор. На экране появится диалог Выбор фурниту ры, фрагментов и схем (рис. 2.21). 2.21. 59 БАЗИСМебельщик. Руководство пользователя Рис. 2.21. В этом диалоге следует выбрать нужную модель и нажать кнопку ОК. Кнопка Отмена позволяет закрыть диалог, отказавшись от изменений. 2.3.19. Пазы Группа свойств Пазы позволяет просмотреть и изменить параметры пазов. Подробно редактирование пазов с использованием панели Свойства рас" сматривается в разделе 24.4 на с. 352. 2.3.20. Пользовательские свойства Общие сведения Объекту можно назначить специфические свойства — пользовательские. Они могут быть использованы при формировании спецификации (см. Создание документов с модели Руководство пользователя) и передаются в модуль БА" ЗИС"Раскрой. Пользовательские свойства представляют собой текстовый или числовой атрибут. Свойства сохраняются в файле модели, которой принадле" жат объекты. Для глобального использования можно создавать шаблоны свойств, которые сохраняются в настройках системы БАЗИС. Свойства из шаб" лонов можно использовать для назначения объектам любых моделей. После активизации раскрывающегося списка на экране появится меню, ко" манды которого позволяют выполнять действия с пользовательскими свойс" твами (рис. 2.22). 2.22. Рис. 2.22. 60 Глава 2. Действия с текстовыми и числовыми свойствами выполняются одинаковым образом. Добавление свойства Чтобы добавить свойство нужного типа, вызовите соответствующую команду меню. На экране появится диалог Введите имя свойства (рис. 2.23). 2.23. Рис. 2.23. В этом диалоге введите имя свойства и, чтобы завершить добавление, нажми" те кнопку ОК. В разделе Пользовательские появится свойство с заданным именем. Редактирование значения свойства Чтобы задать значение свойства, можно ввести его непосредственно в поле свойства или нажать кнопку Обзор. На экране появится диалог Редактиро вание свойства (рис. 2.24). 2.24. Рис. 2.24. В этом диалоге можно изменить значение свойства. Команда Дополнительно — Сохранить позволяет сохранить текущее значение свойства в файл на диске. Чтобы загрузить значение свойства, сохраненное в текстовом файле, следует вызвать команду Дополнительно — Загрузить. Чтобы завершить редактирование, нажмите кнопку ОК. Кнопка Отмена поз" воляет закрыть диалог, отказавшись от изменений. Переименование свойства Чтобы переименовать текущее свойство, следует выбрать из раскрывающего" ся списка команду Переименовать. Задайте новое имя в появившемся на эк" ране диалоге Введите имя свойства (рис. 2.23). Создание набора значений свойства Свойство может принимать несколько значений. Чтобы сформировать набор значений свойства, следует выбрать из раскрывающегося списка команду Ва 61 БАЗИСМебельщик. Руководство пользователя рианты. На экране появится диалог Редактирование вариантов (рис. 2.25). 2.25. Рис. 2.25. В этом диалоге введите варианты значений свойства, каждый на отдельной строке. Чтобы завершить формирование набора, нажмите кнопку ОК. Если для свойства сформирован набор значений, то при нажатии кнопки Об зор на экране появится диалог Выберите значение (рис. 2.26). 2.26. Рис. 2.26. В этом диалоге следует выбрать нужный вариант и нажать кнопку ОК. Удаление свойства Чтобы удалить текущее свойство, следует выбрать из раскрывающегося спис" ка команду Удалить. Свойство будет удалено без дополнительных предуп" реждений. Добавление набора свойств в шаблон Текущий набор свойств можно сохранить в шаблон. Свойства, сохраненные в шаблоне, могут быть назначены любому объекту в любой модели. Они сохра" няются в глобальных настройках системы БАЗИС. Чтобы добавить набор свойств в шаблон, следует выбрать из раскрывающего" ся списка команду Сохранить свойства в шаблон. На экране появится диа" лог Введите имя шаблона (рис. 2.27). 2.27. Рис. 2.27. 62 Глава 2. В этом диалоге введите имя шаблона и, чтобы завершить добавление, нажми" те кнопку ОК. Добавление набора свойств из шаблона Набор пользовательских свойств, сохраненный в шаблоне, может быть назна" чен объекту модели. Для этого следует выбрать из раскрывающегося списка команду Добавить из шаблона и выбрать имя шаблона (рис. 2.28). 2.28. Рис. 2.28. Объекту назначается набор свойств. Если ранее ему были назначены другие свойства, они будут заменены без предупреждения. Удаление шаблона Чтобы удалить шаблон пользовательских свойств, выберите из раскрывающе" гося списка команду Добавить из шаблона – Удалить шаблон... – <Имя шаблона>. 2.29. Рис. 2.29. На экране появится сообщение (рис. 2.30). 2.30. Рис. 2.30. Кнопки сообщения позволяют подтвердить удаление или отказаться от него. 63 БАЗИСМебельщик. Руководство пользователя Удаление пользовательских свойств Чтобы удалить набор пользовательских свойств объекта, выберите из раскры" вающегося списка команду Удалить пользовательские свойства. Они бу" дут удалены без дополнительного предупреждения. 2.4. Анализ модели Элементы управления, расположенные на вспомогательной панели Анализ модели позволяют проверить модель на наличие ошибок построения и до" ступность материалов для использования в модели. Во время этой проверки анализируются геометрические параметры построения, например, пересече" ние элементов модели, пересечение отверстий, правильность установки фур" нитуры, наличие крепежа при установки панелей. Вместе с этим проверяются также параметры материалов, используемых в модели, например, их наличие на складе, соответствие размеров панели размерам плиты и т.п. Эти парамет" ры проверяются по Базе данных материалов и комплектующих. Кнопка Настройка анализа модели позволяет настроить параметры про" верки. После нажатия кнопки на экране появится диалог Настройки. Актив" ным будет раздел Анализ модели (рис. 2.31). 2.31. Рис. 2.31. 64 Глава 2. Элементы управления, расположенные в этом разделе, позволяют настроить параметры проверки. Подробно настройка рассматривается в документе На стройка системы БАЗИС Руководство пользователя. Кнопка Проверить модель позволяет выполнить проверку. Если в модели присутствуют ошибки, то будет показан их список (рис. 2.32, а). 2.32. у5 к5 а) Изображение модели б) Список пересечений Рис. 2.32. Анализ модели Ошибки в списке сгруппированы по категориям. Элемент списка содержит на" именования элементов модели, взаимное положение которых формирует ошибку. Чтобы выделить в окне модели элемент, содержащий ошибку (рис. 2.32, б), следует щелкнуть по его обозначению в списке. Команда Скрыть контекстного меню позволяет скрыть выделенные в списке ошибки. Кнопка Показать скрытые ошибки восстанавливает видимость ошибок. Она работает как переключатель, то есть скрытые ошибки отобража" ются, пока она нажата. Чтобы восстановить видимость ошибки, следует вы" звать команду контекстного меню Отобразить. 2.5. Файлы Вспомогательная панель Файлы (рис. 2.33) представляет собой упрощенный аналог Проводника Windows, предназначенный для выполнения операций с файлами системы БАЗИС с использованием технологии drag"and"drop. 2.33. Рис. 2.33. 65 БАЗИСМебельщик. Руководство пользователя На панели отображаются только файлы, для которых доступна данная техно" логия. Например, миниатюрное изображение образца текстуры может быть перетащено на элемент модели. расположенные в папках, пути к которым ука" заны при настройке модуля (см. документе Настройка системы БАЗИС Руко водство пользователя). Варианты Крепеж и фурнитура, Фрагменты и Тек стуры раскрывающегося списка позволяет выбрать типы файлов, которые отображаются на панели. После выбора варианта на панели будет показана структура соответствующей папки. По умолчанию показаны значки папок. Что" бы открыть папку, следует дважды щелкнуть по ее значку. Кнопка Вверх поз" воляет выйти из текущей папки на один уровень вверх. Команды контекстного меню позволяют выполнять различные операции с папками. Команда Переименовать позволяет изменить имя выделенной пап" ки. Варианты Иконки и Таблица команды Вид позволяют выбрать способ отображения папок на панели. Команда Обновить позволяет перечитать со" держимое папки на диске. Эту команду следует вызвать, если, например, во время текущего сеанса работы модуля содержание папок было изменено дру" гими приложениями. Команда Открыть папку позволяет открыть текущую папку в Проводнике Windows. Список Структура папок позволяет показать структуру папки в ви" де дерева (рис. 2.34). 2.34. Рис. 2.34. Значок <+> рядом с именем папки показывает, что она имеет вложенные пап" ки. Чтобы развернуть ее, следует щелкнуть левой кнопкой мыши по этому значку. Вложенные папки будут показаны, значок изменится на <>. Щелчок по этому значку позволяет свернуть папку. Чтобы показать содержимое папки, следует щелкнуть левой кнопкой мыши по ее имени. Для файлов фурнитур" ных изделий доступна команда контекстного меню Редактировать. Она поз" воляет открыть файл для редактирования (см. Главу 18.2 18.2 на с. 265). Для файлов фрагментов и фурнитурных изделий доступна команда контекстного 66 Глава 2. меню Вставить. Она позволяет вставить фрагмент в документ или установить фурнитурное изделие. 2.6. Библиотекарь Элементы управления, расположенные на вспомогательной панели Библио текарь (рис. 2.35) позволяют работать с библиотеками системы БАЗИС. 2.35. Рис. 2.35. Библиотеку можно создавать следующими способами: ▼ автоматически, при создании сборочного чертежа или комплекта документов из модели, ▼ используя элементы управления вспомогательной панели Библиотекарь. Подробно использование библиотек системы БАЗИС рассматривается в доку" менте Работа с библиотеками и проектами Руководство пользователя. 2.7. Работа с проектами Как правило, заказ на изготовление мебели включает в себя несколько ме" бельных изделий. Чтобы упорядочить заказ материалов для изготовления комплекта мебели, оптимизировать раскрой и распиловку панелей, целесооб" разно для каждого заказа формировать проект. Документ проекта представ" ляет собой файл базы данных формата dBaseIII. Проекты системы БАЗИС со" храняются в файлах с расширением bprj. Операции с проектом выполняются в диалоге Формирование проекта. Этот диалог появляется на экране после нажатия кнопки Работа с проектом. Кнопка располагается на панели инстру" ментов Модули. Подробно работа с проектами системы БАЗИС рассматрива" ется в документе Работа с библиотеками и проектами Руководство пользова теля. 67 Глава 3. Рабочая среда модуля 3.1. Типы документов модуля БАЗИС Мебельщик Краткие сведения о документах модуля БАЗИС"Мебельщик приведены в табл. 3.1. Табл. 3.1. Документы модуля БАЗИСМебельщик Тип документа Краткие сведения Расширение имени файла Модель Трехмерное изображение модели изделия. b3d Фурнитура f3d Трехмерное изображение моделей изделий лицевой фурнитуры и крепежа. Как правило, в состав модели входят отверстия. Они обеспечивают возможность автоматизированной установки фурнитуры. Чертеж ldw Двухмерное изображение изделия; может включать в себя основную надпись, рамку, элементы оформления (знак неуказанной шероховатости, технические требования и т.п.). На листах чертежа могут сохраняться таблицы операций, спецификаций и т.п. Фрагмент Двухмерное или трехмерное изображение графических объектов. Объект или группа объектов имеют базовую точку. frw, fr3d Библиотека документов Структурированная группа документов модуля. bln Проект Документ, содержащий описание состава комплекта изделий, входящих в заказ, и пути к файлам, в которых сохранены документы этих изделий, например, модели, чертежи и т.п. bprj Подробно работа с каждым типом документов рассматривается в разделах, посвященных работе с ними. Использование проектов и библиотек докумен" 68 Глава 3. тов рассматривается в документе Работа с библиотеками и проектами Руко водство пользователя. 3.2. Единицы измерения В модуле используется стандартная метрическая система мер. По умолчанию единица измерения длины — миллиметр. Объекты отображаются в реальном размере, а, чтобы разместить их на листе чертежа заданного формата, следует использовать масштабирование. В качестве единицы измерения углов исполь" зуются градусы и их дробные части. 3.3. Точность представления чисел Максимальное количество знаков после запятой, используемое для представ" ления чисел, равно четырем. Конкретное количество знаков можно задать при настройке системы (см. документ Настройка системы БАЗИС Руководство пользователя). 3.4. Система координат В модуле БАЗИС"Мебельщик используется правосторонняя Декартова систе" ма координат. Значок начала координат в окне модели отображается в виде ортогональных отрезков. Если в окне показана габаритная рамка, начало координат по умол" чанию совпадает с левой нижней дальней от наблюдателя вершиной габарит" ного параллелепипеда. Значок начала системы координат в окне чертежа отображается в виде пер" пендикулярных стрелок. Параметры отображения значка начала координат для чертежей задаются при настройке системы. Если на чертеже отображается рамка и основная надпись, начало координат по умолчанию совпадает с левым нижним углом рамки. Расположение начала координат может быть изменено. Для этого следует на" жать кнопку ЛСК на панели инструментов Директивы. Значок начала коорди" нат появится рядом с курсором и будет перемещаться вместе с ним. После вы" бора нового положения начала координат, следует нажать левую кнопку мыши. Значения координат объектов отсчитываются от текущего положения начала координат. 69 Глава 4.Основные приемы работы 4.1. Запуск модуля По умолчанию после установки модуля в главном меню Windows автоматичес" ки создается группа БАЗИС. Ярлык БАЗИС"Мебельщик позволяет запустить модуль. После запуска на экране появится окно программы, распахнутое на весь экран. Если в предыдущем сеансе работы интерфейс был настроен опре" деленным образом, например, было отключено отображение панелей или из" менено их положение, в текущем сеансе будут автоматически применены вы" полненные настройки. В центре окна расположена панель приглашения, элементы управления кото" рой позволяют выполнить следующие действия: ▼ создать новую модель, фурнитуру, чертеж и т.п., ▼ открыть для редактирования один из недавно сохраненных документов (рис. 4.1). 4.1. Рис. 4.1. Чтобы создать новый документ, выберите его тип в списке Создать. Чтобы от" крыть недавно сохраненный документ, выберите его имя в списке Последние файлы:. После нажатия кнопки ОК будет создан или открыт документ. Кнопка Отмена позволяет закрыть панель приглашения. Окно модуля будет пустым. 4.2. Работа с документами 4.2.1. Создание документа Чтобы создать новый документ, следует вызвать команду Файл — Создать и выбрать тип документа (рис. 4.2) или выбрать тип документа на панели при" глашения и нажать кнопку ОК. 4.2. 70 Глава 4. Рис. 4.2. Порядок создания нового документа зависит от его типа. Задание параметров модели При выборе варианта создания новой модели в окне модуля появится диалог Параметры изделия (рис. 4.3). 4.3. Рис. 4.3. Диалог Параметры изделия Элементы управления диалога позволяют задать или изменить параметры мо" дели. Поле Заказ позволяет задать обозначение заказа, в который включается модель. Введенные обозначения сохраняются в раскрывающемся списке. Для последующих моделей обозначение заказа можно выбирать из этого раскры" вающегося списка. Введите имя модели в поле Наименование. По умолча" нию оно будет использовано в качестве имени файла при сохранении на диск. Поле Артикул позволяет задать артикул модели. Поле Префикс обозначе ния позволяет задать первый элемент обозначений элементов модели (см. раздел Состав обозначения на с. 54). Поля группы Габариты позволяют задать геометрические размеры габарит" ного параллелепипеда, отображаемого в окне модели. По умолчанию размеры устанавливаемых панелей будут соответствовать этим размерам, что обеспе" 71 БАЗИСМебельщик. Руководство пользователя чивает удобство создания шкафа заданных габаритов. Вместе с тем размеры элементов шкафа не привязаны к размерам габаритного параллелепипеда и могут быть изменены. Поле Шаг сетки позволяет задать расстояние между линиями сетки, которая будет показана на изображении координатных плоскостей. Сетка может быть использована для выполнения привязок. Элементы управления группы Габаритная рамка позволяют управлять отоб" ражением габаритного параллелепипеда в окне модели. Размеры параллеле" пипеда соответствуют размерам, заданным в группе Габариты. Если опция Рисовать включена, то он будет показан. Раскрывающийся список Цвет поз" воляет выбрать цвет отображения координатных плоскостей. Чтобы завершить задание параметров модели, нажмите кнопку ОК. Кнопка Отмена позволяет закрыть диалог Параметры изделия, отказавшись от за" дания параметров модели. Если при задании параметров включено отображе" ние габаритной рамки, то в окне модели будет показан габаритный параллеле" пипед заданных размеров. В его дальней нижней вершине будет расположен значок начала координат. Если первоначально отображение габаритной рамки было отключено, то окно модели будет пустым. Чтобы указать положение значка начала координат, следует нажать кнопку ЛСК на панели инструментов Директивы. Параметры текущей модели можно изменить. Для этого следует вызвать ко" манду Изделие — Параметры изделия. На экране появится диалог Пара метры изделия (рис. 4.3). После изменения значений параметров и закрытия диалога при помощи кнопки ОК отображение габаритной рамки будет измене" но в соответствии с новыми параметрами. Если отображение габаритной рамки было включено после указания произ" вольной точки начала координат, то взаимное положение габаритной рамки и значка ЛСК будет непредсказуемым. Задание параметров фурнитуры При выборе варианта создания новой модели фурнитурного изделия в окне модуля появится диалог Параметры изделия (рис. 4.4). 4.4. 72 Глава 4. Рис. 4.4. Диалог Параметры изделия Элементы управления диалога позволяют задать или изменить параметры мо" дели. Поля группы Наименование позволяют задать произвольное имя из" делия и его артикул. По умолчанию наименование будет использовано в ка" честве имени файла при сохранении на диск. Кнопка Обзор позволяет сопоставить модель изделия элементу базы данных материалов. После ее на" жатия на экране появится диалог Выбор материала и комплектующих. В этом диалоге следует выбрать элемент базы данных. Поля группы Наимено вание будут заполнены значениями из базы данных. Подробно работа с базой данных рассматривается в документе База данных материалов системы БА ЗИС Опция Учитывать в смете позволяет управлять учетом стоимости изде" лия в стоимости мебели. Кнопки группы Параметры установки позволяют выбрать способ установки изделия по отношению к панелям. При выборе варианта установки изделия на две непараллельных плоскости становятся доступными поля со счетчиком группы Раствор угла. Они позво" ляют задать минимальное и максимальное значения угла между плоскостями для данного изделия При выборе варианта Направляющие становятся доступными поля со счет" чиком группы Расстояние. Они позволяют задать минимальное и максималь" ное значения выдвижения направляющих. 73 БАЗИСМебельщик. Руководство пользователя Раскрывающийся список Цвет крепежа (режим в линиях) позволяет вы" брать цвет отображения фурнитурного изделия в режиме отображения линий (см. раздел 11.1.4 на с. 146). Движок Гладкость дуг (при установке на модель) позволяет задать точ" ность аппроксимации дуги отрезками прямых. Раскрывающийся список Тип (для Салона) позволяет выбрать тип модели при ее использовании в модуле БАЗИС"Салон. Задание типа модели обеспечивает возможность использова" ния оперативной замены материалов. Подробно такие возможности рассмат" риваются в документации модуля БАЗИС"Салон. Опция Разрешить симмет рию обеспечивает возможность создания точной симметричной копии модели при выполнении команды Симметрично отобразить (см. раздел 13.3 на с. 193). Элементы управления группы Габаритные размеры позволяют управлять отображением габаритного параллелепипеда в окне модели. Размеры парал" лелепипеда соответствуют размерам, заданным в группе Габариты. Если оп" ция Рисовать включена, то он будет показан. Раскрывающийся список Цвет позволяет выбрать цвет отображения координатных плоскостей. Размеры фурнитурного изделия не привязаны к размерам габаритного параллелепипе" да и могут быть изменены. Поле Шаг сетки позволяет задать расстояние меж" ду линиями сетки, которая будет показана на изображении координатных плоскостей. Сетка может быть использована для выполнения привязок.Чтобы завершить задание параметров модели, нажмите кнопку ОК. Кнопка Отмена позволяет закрыть диалог Параметры изделия, отказавшись от задания па" раметров модели. Если при задании параметров включено отображение габаритной рамки, то в окне модели будет показан габаритный параллелепипед. Конкретные размеры и количество параллелепипедов зависит от типа изделия. Например, при вы" боре варианта установки фурнитуры на плоскость габаритный параллелепи" пед будет изображать панель. Размеры панели будут соответствовать значе" ниям полей Ширина и Высота. Ее толщина по умолчанию составляет 16 мм. Значок начала координат будет расположен в центре пласти панели. Положение начала координат в окне модели фурнитурного изделия определя" ет базовую точку вставки модели. Подробно создание моделей фурнитурных изделий рассмотрено в Главе 15 на с. 219. Если первоначально отображение габаритной рамки было отключено, то окно модели будет пустым. Чтобы указать положение значка начала координат, следует нажать кнопку ЛСК на панели инструментов Директивы. 74 Глава 4. Параметры текущей модели можно изменить. Для этого следует вызвать ко" манду Изделие — Параметры изделия. На экране появится диалог Пара метры изделия (рис. 4.3). После изменения значений параметров и закрытия диалога при помощи кнопки ОК отображение габаритной рамки будет измене" но в соответствии с новыми параметрами. Если отображение габаритной рамки было включено после указания произ" вольной точки начала координат, то взаимное положение габаритной рамки и значка ЛСК будет непредсказуемым. Задание параметров трехмерного фрагмента При выборе варианта создания новой модели трехмерного фрагмента в окне модуля появится диалог Параметры изделия (рис. 4.5). 4.5. Рис. 4.5. Диалог Параметры изделия Элементы управления диалога позволяют задать или изменить параметры мо" дели. Поля группы Наименование позволяют задать произвольное имя изделия, его артикул и тип. По умолчанию наименование будет использовано в качестве имени файла при сохранении на диск. Поле Префикс обозначения позволя" ет задать первый элемент обозначений элементов модели (см. раздел Состав обозначения на с. 54). 75 БАЗИСМебельщик. Руководство пользователя Кнопка Обзор позволяет сопоставить модель изделия элементу базы данных материалов. После ее нажатия на экране появится диалог Выбор материала и комплектующих. В этом диалоге следует выбрать элемент базы данных. Поля группы Наименование будут заполнены значениями из базы данных. Подробно работа с базой данных рассматривается в документе База данных материалов системы БАЗИС Руководство пользователя. Тип фрагмента следует выбрать из раскрывающегося списка. Первоначально этот список пуст. Для работы со списком следует нажать кнопку Обзор, рас" положенную рядом с ним. На экране появится диалог Типы блоков (рис. 4.6). 4.6. Рис. 4.6. В этом диалоге следует вести имена блоков, каждое на отдельной строке. Ко" манды Дополнительно — Сохранить и Дополнительно — Загрузить позволяют сохранять список имен в текстовый файл и загружать их из файла. Чтобы завершить работу с типами блоков, нажмите кнопку ОК. Кнопка Отме на позволяет закрыть диалог, отказавшись от изменений. Кнопки группы Параметры установки позволяют выбрать способ установки изделия по отношению к панелям. При выборе варианта установки изделия на две непараллельных плоскости становится доступным поле Угол в группе Габаритные размеры. Оно поз" воляет задать значение угла между плоскостями для данного изделия. При выборе варианта Направляющие становятся доступными поле Рассто яние в группе Габаритные размеры. Оно позволяет задать максимальное значения выдвижения направляющих. Опция Ставить блоком позволяет выбрать способ установки фрагмента в модель. Если опция включена, то в результате выполнения команды Файл — Поставить фрагмент в модели появится составной объект типа Блок. Если опция выключена, то в модель будут добавлены отдельные элементы (панели и т. п.) трехмерного фрагмента, не связанные между собой. Раскрывающийся список Тип (для Салона) позволяет выбрать тип модели при ее использовании в модуле БАЗИС"Салон. Задание типа модели обеспечи" вает возможность использования оперативной замены материалов. Подробно такие возможности рассматриваются в документации модуля БАЗИС"Салон. 76 Глава 4. Опция Разрешить симметрию обеспечивает возможность создания точной симметричной копии модели при выполнении команды Симметрично отоб разить (см. раздел 13.3 на с. 193). Поля группы Габаритные размеры позволяют задать геометрические раз" меры габаритного параллелепипеда, отображаемого в окне модели. Размеры фурнитурного изделия не привязаны к размерам габаритного параллелепипе" да и могут быть изменены. Поле Шаг сетки позволяет задать расстояние между линиями сетки, которая будет показана на изображении координатных плоскостей. Сетка может быть использована для выполнения привязок. Элементы управления группы Габаритная рамка позволяют управлять отоб" ражением габаритного параллелепипеда в окне модели. Размеры параллеле" пипеда соответствуют размерам, заданным в группе Габариты. Если опция Рисовать включена, то он будет показан. Раскрывающийся список Цвет поз" воляет выбрать цвет отображения координатных плоскостей. Чтобы завершить задание параметров модели, нажмите кнопку ОК. Кнопка Отмена позволяет закрыть диалог Параметры изделия, отказавшись от за" дания параметров модели. Если при задании параметров включено отображение габаритной рамки, то в окне модели будет показан габаритный параллелепипед. Конкретные размеры и количество параллелепипедов зависит от типа изделия. Например, при вы" боре варианта установки фрагмента на плоскость габаритный параллелепипед будет изображать панель. Размеры панели будут соответствовать значениям полей Ширина и Высота. Ее толщина по умолчанию составляет 16 мм. Зна" чок начала координат будет расположен в центре пласти панели. Положение начала координат в окне модели фурнитурного изделия определя" ет базовую точку вставки модели. Подробно создание моделей трехмерных фрагментов рассмотрено в Главе 17 на с. 252. Если первоначально отображение габаритной рамки было отключено, то окно модели будет пустым. Чтобы указать положение значка начала координат, следует нажать кнопку ЛСК на панели инструментов Директивы. Параметры текущей модели можно изменить. Для этого следует вызвать ко" манду Изделие — Параметры изделия. На экране появится диалог Пара метры изделия (рис. 4.3). После изменения значений параметров и закрытия диалога при помощи кнопки ОК отображение габаритной рамки будет измене" но в соответствии с новыми параметрами. 77 БАЗИСМебельщик. Руководство пользователя Если отображение габаритной рамки было включено после указания произ" вольной точки начала координат, то взаимное положение габаритной рамки и значка ЛСК будет непредсказуемым. Задание параметров чертежа После создания чертежа создается окно документа, содержащее пустой лист. В левом нижнем углу окна нового чертежа находится значок начала коорди" нат. Параметры элементов окна будут соответствовать настройкам (см. доку" мент Настройка системы БАЗИС Руководство пользователя). Подробно двух" мерные построения рассматриваются в Части V на с. 427. Создание документа по шаблону Если на диске были сохранены шаблоны документов, то в списке типов доку" ментов будет показан раздел Шаблоны (рис. 4.2). Чтобы создать новый доку" мент на основании существующего шаблона, следует указать его имя в списке. В окне модуля появится окно нового документа. Он будет содержать геомет" рические объекты, сохраненные в шаблоне. Шаблоны документов целесообразно использовать при создании типовых до" кументов, имеющих общие параметры. В качестве примера можно привести шаблон чертежа на листе заданного формата, содержащем основную над" пись. 4.2.2. Сохранение документа на диск Сохранение документа Чтобы сохранить документ в файл на диске, следует вызвать команду Файл — Сохранить. На экране появится стандартный диалог сохранения файлов Windows. Система автоматически предлагает расширение файла, со" ответствующее типу документа. По умолчанию файл сохраняется в папке, указанной при настройке системы. Вы можете указать папку для сохранения файлов, отличную от умолчатель" ной. Если в диалоге настройки путей к файлам была включена опция Запоми нать последний путь при чтении или записи файла, то при следующем сохранении документов будет предложена именно эта папка. В следующем се" ансе работы модуля для сохранения файлов будет предложена папка, указан" ная при настройке. Если файл с указанным именем уже существует в указан" ной папке, на экране появится предупреждающее сообщение (рис. 4.7). 4.7. Рис. 4.7. 78 Глава 4. При последующих вызовах команды сохранения документа содержание фай" ла на диске будет автоматически перезаписываться без отображения на экра" не каких"либо сообщений. Сохранение под другим именем Чтобы сохранить документ под другим именем, в другую папку или в другом формате, вызовите команду Файл — Сохранить как.... На экране появится стандартный диалог сохранения файлов, аналогичный рассмотренному для команды Сохранить. В этом диалоге следует указать нужные параметры со" хранения. Сохранение в качестве шаблона Документ можно сохранить в качестве шаблона. Для этого следует вызвать ко" манду Файл — Сохранить как шаблон. На экране появится диалог Созда ние шаблона (рис. 4.8). 4.8. Рис. 4.8. Введите имя шаблона в поле диалога и нажмите кнопку ОК. Файлы шаблонов сохраняются в папку, указанную при настройке системы. Сохранение в качестве фрагмента Документ или его часть может быть сохранен в качестве фрагмента. Чтобы со" здать фрагмент, предварительно выделите в документе объекты. После этого становится доступной команда Файл — Сохранить фрагмент.... После вызова команды система будет ожидать указания базовой точки. В по" явившемся на экране стандартном диалоге сохранения файлов Windows за" дайте имя файла фрагмента. По умолчанию фрагменты сохраняются в папку, указанную при настройке системы (см. документ Настройка системы БАЗИС Руководство пользователя). 4.2.3. Открытие документа Чтобы открыть документ для редактирования, следует вызвать команду Файл и навести курсор на команду Открыть. Если при настройке модуля было включено запоминание списка недавно сохраненных документов, будет пока" зан этот список. Чтобы открыть документ из списка, достаточно указать кур" сором его имя. Если имени нужного документа в списке нет, следует вызвать команду Открыть. На экране появится стандартный диалог открытия файлов Windows. По умолчанию открывается папка, указанная при настройке системы 79 БАЗИСМебельщик. Руководство пользователя (см. документ Настройка системы БАЗИС Руководство пользователя). Вы мо" жете указать папку для открытия файлов, отличную от умолчательной. Если в диалоге настройки путей к файлам была включена опция Запоминать последний путь при чтении или записи файла, то при открытии следую" щего документа будет предложена именно эта папка. В следующем сеансе ра" боты модуля для открытия файлов будет предложена папка, указанная при на" стройке. При попытке открыть файл, который уже открыт, на экране появится предупреждающее сообщение (рис. 4.9). 4.9. Рис. 4.9. Кнопка Да позволяет заново открыть файл, кнопка Нет — отказаться от вы" полнения команды. Если документ был изменен, то повторное открытие фай" ла, содержащего этот документ, приведет к потере сделанных изменений. По" этому в подобном случае на экране появится предупреждающее сообщение о возможной утрате изменений (рис. 4.10). 4.10. Рис. 4.10. Кнопка Да позволяет заново открыть файл, кнопка Нет — отказаться от вы" полнения команды. Целесообразно перечитывать файл заново, если в документ были внесены не" нужные изменения, а последовательная их отмена может занять длительное время. 4.2.4. Печать документов Команда Файл — Печать позволяет напечатать активный документ. Для до" кументов типа модель или фурнитура после вызова команды на экране поя" вится диалог Параметры печати модели. Элементы управления, располо" женные на вкладках диалога, позволяют настроить параметры вывода модели на печать. При печати чертежей автоматически запускается модуль БАЗИС"Пе" чать документов. Использование модуля подробно рассматривается в его справочной системе. 80 Глава 4. Параметры печати модели Элементы управления, расположенные на вкладке Модель (рис. 4.11), позво" ляют настроить печать модели. 4.11. Рис. 4.11. Кнопки группы Вид отображения аналогичны по назначению кнопкам пане" ли инструментов Виды. Кнопка Без невидимых позволяет напечатать толь" ко видимые линии каркаса. Кнопка Невидимые тонкие позволяет использовать при печати для отобра" жения невидимых линий тип, отличающийся от сплошной толстой основной. Кнопка Каркас позволяет печатать все линии каркаса сплошной толстой ос" новной линией. Кнопки группы Тип невидимых линий позволяют выбрать тип линии для пе" чати невидимых линий каркаса, если нажата кнопка Невидимые тонкие. В соответствии с рисунком на кнопке можно выбрать сплошную тонкую или штриховую линии. Цвет невидимых линий в этом случае можно задать. Для этого щелкните левой кнопкой мыши по цветному прямоугольнику и выберите цвет в стандартном диалоге выбора цвета Windows. Поле Масштаб листа позволяет задать умолчательный масштаб, в котором будет выполнена печать. Отображение фурнитурных изделий Элементы управления, расположенные на вкладке Крепеж, фурнитура, поз" воляют задать параметры печати фурнитурных изделий (рис. 4.12). 4.12. Рис. 4.12. 81 БАЗИСМебельщик. Руководство пользователя Модели фурнитурных изделий могут ограничиваться только изображениями отверстий, необходимых для крепления изделий, или включать в себя трех" мерную модель. Варианты группы Способ отрисовки позволяют выбрать способ отображения моделей. Выполнение печати моделей Чтобы напечатать модель изделия или фурнитуры, нажмите кнопку ОК в диа" логе Параметры печати модели. Автоматически будет вызван модуль БА" ЗИС"Печать документов. Использование модуля подробно рассматривается в его справочной системе. Кнопка Отмена позволяет закрыть диалог, отказав" шись от печати. 4.2.5. Вставка фрагмента в документ Фрагмент может быть вставлен только в активный документ. При этом трех" мерный фрагмент можно вставить только в документ"модель, а двухмерный — в документ"модель, модель фурнитурного изделия или чер" теж. Чтобы вставить фрагмент, можно использовать следующие способы. ▼ Вызвать команду Файл — Поставить фрагмент и выбрать имя файла фраг" мента в стандартном диалоге открытия файлов Windows. ▼ Выбрать обозначение фрагмента на вспомогательной панели Файлы и вы" звать команду контекстного меню Вставить. В окне документа появится фантом фрагмента. Его базовая точка будет при" вязана к курсору. Особенности вставки фрагмента в трехмерный документ Плоский фрагмент устанавливается таким образом, что его плоскость будет параллельна координатной плоскости модели, которая в текущий момент на" иболее параллельна плоскости экрана. Чтобы изменить ориентацию фрагмен" та, необходимо завершить сеанс вставки фрагмента, развернуть модель нуж" ным образом и вызвать команды вставки фрагмента повторно. После вставки фрагмента в модель, к нему можно применять команды действий с объектами в окне модели. Ориентация трехмерного фрагмента соответствует его исход" ному положению при создании. При вставке фрагмента в чертеж необходимо учитывать его масштаб. 82 Глава 4. 4.2.6. Закрытие документов Закрытие активного документа Чтобы закрыть активный документ, следует вызвать команду Файл — За крыть текущий. Если документ был изменен после последнего сохранения, на экране появится предупреждающее сообщение (рис. 4.13). 4.13. Рис. 4.13. Кнопка Да позволяет сохранить изменения и закрыть документ. Кнопка Нет позволяет закрыть документ, отказавшись от сохранения изменений. Кнопка Отмена позволяет отказаться от закрытия документа. Закрытие всех открытых документов Чтобы закрыть все открытые документы, вызовите команду Файл — За крыть все. При выполнении команды будет проверено наличие несохранен" ных изменений в закрываемых документах. Закрытие чертежей Если одновременно открыто насколько документов различных типов, то, что" бы закрыть все чертежи, следует вызвать команду Файл — Закрыть черте жи. При выполнении команды будет проверено наличие несохраненных изме" нений в закрываемых документах. Закрытие неактивных документов Чтобы закрыть все документы, кроме активного, следует вызвать команду Файл — Закрыть все, кроме текущего. При выполнении команды будет проверено наличие несохраненных изменений в закрываемых документах. Проверка несохраненных изменений При выполнении команд группового закрытия документов выполняется про" верка несохраненных изменений в них. Если такие изменения есть, на экране появится предупреждающее сообщение (рис. 4.14). 4.14. Рис. 4.14. Кнопка Да позволяет сохранить изменения и закрыть активный документ. Кнопка Нет позволяет закрыть документ, отказавшись от сохранения измене" 83 БАЗИСМебельщик. Руководство пользователя ний. После закрытия активного документа выполняется проверка наличия не" сохраненных изменений в следующем документе. Кнопка Нет для всех позволяет отказаться от сохранения и закрыть сразу все документы. Кнопка Да для всех позволяет сохранить изменения во всех до" кументах и закрыть их. Кнопка Отмена позволяет отказаться от закрытия до" кументов. 4.3. Управление отображением документов в окне 4.3.1. Масштаб и панорамирование Геометрические объекты отображаются на чертежах в реальном размере. Что" бы разместить их на листе заданного формата, следует использовать масшта" бирование. Таким образом понятие масштаба применимо только к чертежам. Для удобства изображение объектов в окне документа любого типа можно па" норамировать (для обозначения этой операции применяются также термины трансфокация и зумирование, от англ. zoom). Не следует путать понятия масштабирования и трансфокации. Масштаб опре" деляет геометрические размеры изображения «на бумаге». Трансфокация из" меняет только визуальное представление объектов. Коэффициенты масшта" бирования определяются стандартом. Изменение видимых размеров при трансфокации может быть произвольным. Задание масштаба При создании чертежей по умолчанию геометрические объекты строятся в масштабе 1:1, то есть в натуральную величину. Ребро панели длиной 800 мм будет отображаться отрезком длиной 800 мм. Чтобы уместить изображение панели на листе стандартного формата, например, А3, необходимо изобразить ее в уменьшенном масштабе, например, 1:20. При этом длина отрезка, изоб" ражающего ребро, будет составлять 40 мм. Чтобы назначить масштаб, следует выбрать значение масштабного коэффициента из раскрывающегося списка Масштаб на панели инструментов Слои. На чертеже можно создавать необходимое количество видов, задав для каж" дого из них индивидуальный масштаб. Если нужный коэффициент масштабирования отсутствует в списке, его мож" но добавить в диалоге настройки системы (см. документ Настройка системы БАЗИС Руководство пользователя). Панорамирование Панорамирование позволяет «приближать» и «отдалять» объекты. Оно до" ступно как для чертежей, так и для моделей. Панорамировать объекты можно, 84 Глава 4. используя колесо прокрутки мыши, или сочетания клавиш <Ctrl>+<> и <Ctrl>+<+> на дополнительной цифровой клавиатуре. Степень изменения раз" мера изображения при каждом нажатии клавиш или вращении колеса мыши определяется значением коэффициента трансфокации. Изображение чертежа можно изменить таким образом, чтобы заданная об" ласть заняла собой окно документа целиком. Для этого следует нажать кнопку Увеличить окном на панели инструментов Вид. После этого необходимо ука" зать мышью диагонально расположенные вершины габаритного прямоуголь" ника, охватывающего нужную область. Фантом прямоугольника будет показан на экране. Чтобы вернуться к отображению в предыдущем увеличении, следует нажать кнопку Вернуться на предыдущее окно на панели инструментов Вид. Кнопка Показать все на панели инструментов Вид позволяет задать увеличе" ние в окне документа таким образом, чтобы на экране были показаны все гео" метрические объекты в максимальном приближении. Во время редактирования объектов, например, контура панели или паза, кноп" ка Показать все работает следующим образом. Первое нажатие изменяет увеличение, как указано выше. Второе нажатие задает увеличение таким обра" зом, чтобы на экране был показан целиком и в максимальном приближении только редактируемый объект. 4.4. Способы вызова команд и задания параметров Чтобы выполнить какое"либо действие в модуле БАЗИС"Мебельщик, необхо" димо вызвать соответствующую команду. Команды могут вызываться следу" ющими способами: ▼ вызов из Главного меню, ▼ нажатие кнопки на панели инструментов, ▼ нажатие комбинации клавиш, назначенной команде, ▼ вызов из контекстного меню. Часть команд можно вызвать несколькими способами. Например, сохранить документ в файл можно, вызвав команду Файл — Сохранить, нажав кнопку на панели инструментов Стандарт или комбинацию клавиш <Ctrl>+<S>. Указанное сочетание клавиш является умолчательным. Подробно назначение клавиш командам модуля рассматривается в документе Настройка системы БАЗИС Руководство пользователя. Для большей части команд основным способом вызова являются кнопки на панелях инструментов. В Главном или контекстных меню они не дублируются. 85 БАЗИСМебельщик. Руководство пользователя Состав контекстного меню зависит от типа документа и состояния модуля (рис. 4.15). 4.15. а)Чертеж б)Чертеж, выделен г)Модель, выделен в)Модель объект объект Рис. 4.15. Варианты состава команд контекстного меню При вызове контекстного меню выделенного объекта в его состав входят ко" манды, доступные для выполнения операций с этим объектом. Часть команд не требует задания каких"либо параметров выполнения, например, Тониро вание. После вызова большей части команд следует задать параметры их вы" полнения. При этом Строка сообщений последовательно будет отображать подсказки по действиям, которые необходимо выполнять пользователю. После вызова практически всех команд геометрических построений элементы управления, позволяющие задать параметры выполнения команды, появляют" ся на Панели параметров. Состав элементов управления зависит от команды (рис. 4.16). 4.16. а) Построение б) Установка в) Редактирование отрезка. панели. контура. Рис. 4.16. Примеры оформления Панели параметров 86 Глава 4. После вызова некоторых команд на экране появляются диалоги, позволяющие управлять выполнением команды. К таким командам относится, например, Редактор материалов (см.раздел 6.2.1 на с. 108). В общем случае после задания набора параметров, достаточных для построе" ния объекта, например, указания обеих вершин отрезка, объект появляется на экране. Действие команды при этом не прекращается. Система ожидает ввода параметров следующего экземпляра объекта данного типа. Чтобы завершить работу команды, необходимо нажать клавишу <Esc> или вызвать другую ко" манду. Выполнение некоторых команд, например редактирование контура панели (см. раздел 21.5 на с. 318), требует от пользователя выполнения последова" тельности других команд. При их выполнении на Панели параметров появля" ются свойственные этим командам элементы управления. Чтобы завершить работу промежуточных команд, необходимо нажать клавишу <Esc> или вы" звать другую команду. Чтобы завершить выполнение основной команды, необходимо нажать кнопку Закончить редактирование или нажать клавиши <Ctrl>+<Enter>. Кнопка Отменить редактирование позволяет прервать выполнение команды, отка" завшись от ее выполнения. 4.5. Использование курсора Курсор мыши является важным инструментом при работе модуля БАЗИС"Ме" бельщик. С использованием курсора выполняется большинство геометричес" ких построений. Он необходим при вызове команд, перемещении по элемен" там интерфейса, задания параметров объектов и т.п. Внешний вид курсора зависит от типа активного документа и выполняемой операции. Стандартным видом курсора при нахождении в окне чертежа или документа" модели является квадратная ловушка. При перемещении курсора над кнопками, меню и другими элементами интер" фейса его вид соответствует настройкам операционной системы. Для схемы стандартная Windows (системная) он отображается в виде стрелки. Если курсор находится в пределах поля ввода, он принимает вид стандартного текстового курсора. При выполнении команд геометрических построений, во время указания гра" ниц размещения текста курсор отображается в виде креста. Вид курсора при изменении размеров и положения элементов интерфейса рассматривается в разделах 1.2 на с. 39 и 1.3 на с. 41. Цвет курсора можно выбрать в разделе об" щих настроек модуля (см. документ Настройка системы БАЗИС Руководство пользователя). 87 БАЗИСМебельщик. Руководство пользователя Основным способом управления курсором является перемещение мышью. Вместе с тем курсор можно перемещать при помощи клавиш управления кур" сором, расположенных на основной или дополнительной цифровой клавиату" ре. При перемещении курсора клавишами каждое нажатие будет смещать кур" сор на расстояние, выбранное из раскрывающегося списка Шаг на панели управления Слои. Набор значений этого списка можно задавать при настрой" ке модуля (см. документ Настройка системы БАЗИС Руководство пользовате ля). При вводе текста для перемещения курсора в начало или конец строки можно использовать клавиши <Home>, <End>. Перемещать курсор в окне документа можно, указав числовые значения его координат в полях ввода Панели параметров. Положение курсора изменится в соответствии с заданными значениями. Для активизации этих полей можно использовать комбинации клавиш <Alt>+<координата>. После активизации одного из полей ввода координат, можно перемещать курсор между ними, ис" пользуя клавиши <Tab> и <Shift>+<Tab>. 4.6. Отмена и повтор действий Отмена действия Команда Правка — Отменить позволяет отменить результат выполнения последнего действия. Количество действий, сохраняемых в модуле для воз" можной отмены, настраивается в разделе Общие диалога Настройки (см. документ Настройка системы БАЗИС Руководство пользователя). Повтор отмененного действия После отмены одного или нескольких действий становится доступной команда Правка — Повторить. Она позволяет вернуть результат действия, отменен" ный командой Отменить. 4.7. Ортогональные построения В общем случае курсор может перемещаться под произвольным углом к коор" динатным осям. Режим ортогональных построений позволяет ограничивать перемещения курсора направлениями, параллельными координатным осям. При этом фактическое перемещение курсора может быть не строго ортого" нальным. Траектория перемещения курсора будет параллельной координат" ной оси, если угол между начальной точкой и текущим положением курсора не превысит значения, указанного при настройке системы (рис. 4.17), см. до" кумент Настройка системы БАЗИС Руководство пользователя. 4.17. 88 Глава 4. Рис. 4.17. Чтобы включить ортогональный режим, следует нажать кнопку Орто на пане" ли инструментов Директивы. 4.8. Использование сетки в чертеже При работе с графическим документом можно включить изображение сетки в окне документа и установить привязку к ее узлам. При этом курсор, перемеща" емый мышью, начнет двигаться не плавно, а дискретно по узлам сетки. Сетка отображается точками, расположенными в ее узлах. Расстояние между узла" ми сетки измеряется в миллиметрах и задается при общей настройке модуля. Сетка не является частью документа и не выводится на бумагу при печати до" кумента. Чтобы включить отображение сетки и привязку курсора к ее узлам, нажмите кнопку Сетка на панели инструментов Директивы. При трансфокации изоб" ражения видимые расстояния между узлами сетки уменьшаются. При опреде" ленном уменьшении размера изображения, чтобы избежать слияния узлов сетки на экране, они перестают отображаться. Вместо узлов в окне документа появляется сетка перпендикулярных линий. Шаг этой сетки в 10 раз больше шага сетки, заданного при настройке. 4.9. Выделение объектов Чтобы выполнить какие"либо действия с объектом, который уже существует в окне документа, его необходимо выделить. Способы выделения зависят от ти" па документа и выделяемых объектов. Выделенные объекты в окне документа обозначаются цветом. Для документа"модели имена выделенных объектов также выделяются в списке вспомогательной панели Структура модели. 89 БАЗИСМебельщик. Руководство пользователя 4.9.1. Выделение объектов в документе модели Выделение курсором Порядок выделения одиночных объектов курсором определяется настройкой модуля. Вариант выделения Курсор или Shift+Курсор следует выбрать, исхо" дя из удобства использования. Чтобы выделить объект, следует щелкнуть по нему левой кнопкой мыши. Выделение рамкой Чтобы выделить группу объектов рамкой, следует, нажать клавишу <Shift> и, не отпуская ее, щелкнуть левой кнопкой мыши в пустом месте чертежа. Таким образом будет указано положение первой вершины рамки. Не отпуская клави" ши и кнопки, переместите курсор в окне чертежа. На экране появится фантом рамки выделения. Необходимо указать положение второй вершины прямо" угольника таким образом, чтобы он охватывал выделяемые объекты полно" стью. Выделение всех объектов Команда Выделение — Выделить все позволяет выделить все объекты в окне модели вне зависимости от их типа. Выделение объектов, изготовленных из определенного материала Чтобы выделить объекты, изготовленные из определенного материала, следу" ет вызвать команду Выделение — Выделить по материалу. На экране появится диалог Выделение объектов (рис. 4.18). 4.18. Рис. 4.18. Диалог содержит список наименований материалов, которые используются в изделии. Опция слева от наименования позволяет выбрать материал для вы" деления. Чтобы выделить объекты, которым назначены выбранные материа" лы, следует нажать кнопку ОК. Кнопка Отмена позволяет закрыть диалог, от" казавшись от выделения. 90 Глава 4. Выделение фурнитуры на выделенных объектах При выделении объектов фурнитурные изделия, установленные на них, авто" матически вместе с объектами не выделяются. Команда Выделение — Вы делить фурнитуру на выделенных объектах позволяет добавить в группу выделенных фурнитурные изделия, установленные на выделенных объектах. Если в окне не выделен ни один объект, будут выделены все фурнитурные из" делия. Если фурнитура в модели отсутствует, команда будет недоступна. Выделение по именам объектов и значениям их свойств Объекты документа"модели могут быть выделены по их наименованиям, обоз" начениям позиций или по значениям свойств. Чтобы выделить объекты этим способом, вызовите команду Выделение — Выделить по маске. На экране появится диалог Маска имени объекта (рис. 4.19). 4.19. Рис. 4.19. Введите в поле ввода наименование объекта, который должен быть выделен. Допускается выделение объектов и использованием стандартных масок. При этом знак <*> (звездочка) заменяет собой любое количество любых символов, знак <?> заменяет один любой символ. При задании маски выделения, пока" занной на рисунке, в окне модели будут выделены все объекты, наименование которых начинается со строки фрон. Текст маски нечувствителен к регистру. Чтобы выделить объекты по номерам позиций, следует вводить эти номера внутри пары квадратных скобок (рис. 4.20). 4.20. Рис. 4.20. Для примера, изображенного на рисунке, будут выделены объекты с номера" ми позиций с 10 по 19. 91 БАЗИСМебельщик. Руководство пользователя Чтобы выделить объекты по значениям свойств, следует вводить наименова" ния и значения свойств внутри пары фигурных скобок (рис. 4.20). 4.21. Рис. 4.21. Можно задать несколько условий выделения, разделяемых знаком <;> (точка с запятой). В них можно использовать логические операции <, =, >. При зада" нии нескольких условий будут выделены только объекты, значения свойства которых удовлетворяют одновременно всем условия. Для примера, изобра" женного на рисунке, будут выделены объекты, толщина которых меньше 16 мм, а ширина больше 200 мм. Введенный в качестве условия выделения текст сохраняется. При выполнении последующих поисков можно выбирать строки, которые уже были использованы для выделения, из раскрывающегося списка. Чтобы выделить объекты в соответствии с заданными условиями, сле" дует нажать кнопку ОК. Кнопка Отмена позволяет закрыть диалог, отказав" шись от выделения. Выделение по типу объекта Команды Выделение — Выделить фурнитуру, Выделить 2D объекты, Выделить вспомогательные линии позволяют выделить все объекты, типы которых указаны в имени команды. Команды доступны, если в модели есть объекты соответствующих типов. 4.9.2. Выделение объектов на чертеже Выделение геометрических объектов Чтобы выделить геометрический объект, следует щелкнуть по нему левой кнопкой мыши. Выделенный объект обозначается цветом. Повторный щелчок по выделенному объекту снимает выделение. Чтобы выделить несколько объ" ектов, можно использовать следующие способы: ▼ поочередно щелкнуть левой кнопкой мыши по объектам, ▼ обвести нужные объекты прямоугольной рамкой выделения. Чтобы выделить группу объектов рамкой, следует щелкнуть левой кнопкой мыши в пустом месте чертежа, указав таким образом положение первой вер" шины рамки, и, не отпуская кнопки, переместить курсор в окне чертежа. На эк" ране появится фантом рамки выделения. Необходимо указать положение вто" рой вершины прямоугольника таким образом, чтобы он охватывал выделяемые объекты полностью. 92 Глава 4. Выделение элементов текста Порядок выделения элементов текста на чертеже зависит от способа ввода текста. Щелчок левой кнопкой мыши в области текста выделяет следующие объекты (табл. 4.1). Табл. 4.1. Способ ввода текста Выделяемый элемент Простой текст Строка текста, по которой произведен щелчок. Блок текста Все строки блока. Текст по окружности Один символ, по которому произведен щелчок. Выделение всех объектов Команда Выделение — Выделить все позволяет выделить все объекты в окне чертежа вне зависимости от их типа. Выделение штриховок Команда Выделение — Выделить штриховки позволяет выделять штри" ховки. После вызова команды следует последовательно щелкнуть левой кноп" кой мыши по выделяемым штриховкам. Они будут подсвечены. Выделение всех текстовых объектов Команда Выделение — Выделить весь текст позволяет выделить все текс" товые объекты вне зависимости от способов ввода. После выполнения коман" ды она будет заменена командой Исключить весь текст. Вызов этой команды позволяет отменить выделение всех текстовых объектов. 4.9.3. Действия с выделенными объектами Некоторые команды доступны только в случае наличия выделенных объектов. Скрытие выделенных объектов Команда Выделение — Скрыть выделенные позволяет сделать выделен" ные объекты невидимыми. Скрытие невыделенных объектов Команда Выделение — Скрыть невыделенные позволяет сделать невиди" мыми объекты, которые не были выделены. Команда Скрыть невыделен ные недоступна для объектов документа"модели. Восстановление видимости Команда Выделение — Восстановить видимость позволяет восстановить отображение невидимых объектов. Команда доступна, если в окне документа присутствуют невидимые объекты. 93 БАЗИСМебельщик. Руководство пользователя 4.10. Использование буфера обмена Буфер обмена представляет собой хранилище объектов для их копирования или перемещения между документами модуля или внутри документа. Буфер обмена модуля не связан с буфером обмена операционной системы. Он фун" кционирует только в пределах модуля. Имена команд управления буфером обмена и способы их вызова совпадают с именами подобных команд операционной системы. Чтобы поместить объект или группу объектов в буфер обмена, предварительно их необходимо выде" лить. Команды управления буфером обмена расположены в меню Правка. Если в окне документа нет выделенных объектов, команды недоступны. 4.10.1. Помещение в буфер обмена Копирование в буфер обмена Команда Копировать позволяет поместить копию выделенных объектов в бу" фер обмена. Вырезание в буфер обмена Команда Вырезать позволяет поместить выделенные объекты в буфер обме" на. При этом исходные объекты удаляются из документа. После вызова коман" ды необходимо указать базовую точку объекта. 4.10.2. Вставка из буфера обмена Чтобы вставить содержимое буфера обмена, следует открыть документ, в ко" торый необходимо выполнить вставку, и вызвать команду Вставить. В окне модели появится фантом вставляемых объектов. Базовая точка будет совпа" дать с положением курсора. Чтобы зафиксировать вставку, укажите положе" ние базовой точки и щелкните левой кнопкой мыши. Объекты из буфера об" мена появятся в окне документа. Модуль будет ожидать указания положения следующего экземпляра вставки. Чтобы завершить вставку объектов, вызови" те команду Отмена контекстного меню или нажмите клавишу <Esc>. 4.10.3. Особенности использования буфера обмена Объекты между документами одинаковых типов перемещаются с использова" нием буфера обмена без каких"либо ограничений. Объекты из чертежа не мо" гут быть вставлены в модель через буфер обмена. Вне зависимости от тексту" ры или цвета трехмерных объектов из модели в чертеж они вставляются плоскими каркасными изображениями. Изображение будет соответствовать текущей ориентации объекта относительно плоскости экрана. Объекты из бу" фера обмена вставляются в чертеж в виде блока. При вставке объекта из модели в чертеж на экране появляется диалог Пара метры вставки (рис. 4.22). 4.22. 94 Глава 4. Рис. 4.22. Кнопки группы Вид изображения аналогичны по назначению кнопкам панели инструментов Виды документа"модели. Кнопка Без невидимых линий позволяет отобразить во вставке только ви" димые линии каркаса. Кнопка Невидимые линии тонкие позволяет использовать во вставке для отображения невидимых линий тип, отличающийся от сплошной толстой ос" новной. Кнопка Каркас позволяет отображать все линии каркаса сплошной толстой основной линией. Кнопки группы Тип невидимых линий позволяют выбрать тип линии для отображения невидимых линий каркаса, если нажата кнопка Невидимые ли нии тонкие. В соответствии с рисунком на кнопке можно выбрать сплошную тонкую или штриховую линии. Цвет невидимых линий в этом случае можно выбрать. Для этого щелкните левой кнопкой мыши по цветному прямоуголь" нику и выберите цвет в стандартном диалоге выбора цвета Windows. Вместе с объектами через буфер обмена передаются обозначения их позиций. Варианты группы Вид позиций позволяют выбрать стиль отображения пози" ций. Способы отображения — в виде спецзнака или текста в окружности — соответствуют именам вариантов. Опции группы Ставить позиции для: поз" воляют управлять отображением позиций для различных типов объектов. Оп" ция Габаритные размеры позволяет управлять отображением размеров га" баритного прямоугольника, в который вписана вставка объектов из буфера обмена. Панели, параметры которых одинаковы, обозначаются одинаковыми номерами позиций. Настройка параметров сравнения панелей рассматривает" ся в документе Настройка системы БАЗИС Руководство пользователя. Опция Убирать одинаковые позиции на видах позволяет управлять отображени" ем одинаковых позиций. Если опция включена, то будет показан только один экземпляр из одинаковых позиций. 95 БАЗИСМебельщик. Руководство пользователя 4.11. Взаимодействие с модулями системы БАЗИС Кнопки, расположенные на панели инструментов Модули, позволяют переда" вать сведения из модуля БАЗИС"Мебельщик в другие модули системы БАЗИС. Подробные описания работы модулей содержатся в их документации. 4.11.1. БАЗИС Раскрой После нажатия кнопки запускается модуль БАЗИС"Раскрой. В этот модуль пе" редаются параметры модели из активного окна для раскроя материала, необ" ходимого для изготовления мебельного изделия. 4.11.2. БАЗИС Шкаф После нажатия кнопки запускается модуль БАЗИС"Шкаф. 4.11.3. БАЗИС ЧПУ После нажатия кнопки запускается модуль БАЗИС"ЧПУ. В этот модуль переда" ются параметры модели из активного окна для создания управляющей про" граммы для станков с числовым программным управлением. 4.11.4. БАЗИС Смета После нажатия кнопки запускается модуль БАЗИС"Смета. В этот модуль пере" даются параметры модели из активного окна для расчета стоимости мебель" ного изделия. 4.11.5. БАЗИС Просмотр 3D После нажатия кнопки запускается модуль БАЗИС"Просмотр 3D. В этот мо" дуль передается модель из активного окна для просмотра. 96 Глава 5.Экспорт и импорт документов 5.1. Общие сведения Для обмена графической информацией с другими приложениями модуль БА" ЗИС"Мебельщик может использовать различные форматы данных (табл. 5.1 и 5.2). Табл. 5.1. Форматы экспорта документов Расши рение имени файла Описание формата Примечание wrl VRML (Virtual Reality Modeling Language — язык моделирования виртуальной реальности), формат файлов для демонстрации трехмерной интерактивной векторной графики. Экспорт трехмерной графики. bmp, jpg Растровые форматы графических файлов. BMP (Bitmap Picture) — формат хранения несжатой графики. JPEG (по названию разработчика — Joint Photographic Experts Group) — формат хранения со сжатием при потере качества. Экспорт трехмерной и двухмерной графики. wmf WMF (Windows MetaFile) — универсальный формат векторных графических файлов для Windows приложений. Экспорт двухмерной графики. dxf DXF (Drawing eXchange Format) — открытый формат файлов для обмена графической информацией между приложениями САПР. Экспорт двухмерной графики. 97 БАЗИСМебельщик. Руководство пользователя Табл. 5.2. Форматы импорта документов Расши рение имени файла Описание формата wrl, wrz, VRML (Virtual Reality Modeling Language — x3d, язык моделирования виртуальной x3dv реальности), формат файлов для демонстрации трехмерной интерактивной векторной графики. Импорт трехмерной графики. md3 Импорт Формат файла для хранения информации о трёхмерном объекте построенном с помощью трехмерной графики. набора вершин и плоских треугольников, соединяющих эти вершины. Используется в приложениях семейства Quake для хранения моделей. obj Формат файлов описания геометрии, разработанный в Wavefront Technologies для анимационного пакета Advanced Visualizer. Импорт трехмерной графики. bmp, jpg Растровые форматы графических файлов. BMP (Bitmap Picture) — формат хранения несжатой графики. JPEG (по названию разработчика — Joint Photographic Experts Group) — формат хранения со сжатием при потере качества. Импорт двухмерной графики в чертежи. bxf 5.2. Примечание Формат экспорта корпусов DYNAPLAN BLUM. Импорт трехмерных моделей корпусов, построенных при помощи DYNAPLAN BLUM. Экспорт документов Чтобы выполнить экспорт текущего документа, следует вызвать команду Файл — Экспорт и выбрать формат экспорта. Для документа"модели до" ступны варианты экспорта в форматы растровой графики BMP и JPEG или 98 Глава 5. формат VRML. Для чертежа доступны варианты экспорта в форматы BMP и JPEG, WMF и DXF. После вызова команды экспорта на экране появится стандартный диалог со" хранения файлов Windows. По умолчанию файлы экспортируемой информа" ции сохраняются в папку, назначенную при настройке системы для файлов эк" спорта и импорта (см. документ Настройка системы БАЗИС Руководство пользователя). 5.3. Импорт документов Чтобы выполнить импорт документов, следует вызвать команду Файл — Им порт и выбрать формат импорта. После вызова команды на экране появится стандартный диалог открытия файлов Windows. По умолчанию открывается папка, назначенная при настройке системы для файлов экспорта и импорта. 5.4. Импорт в документ модель 5.4.1. Импорт моделей в формате DXF Чтобы выполнить импорт, вызовите команду Файл — Импорт — Импорт DXF. На экране появится стандартный диалог открытия файлов Windows. В этом диалоге выберите файл модели. После открытия файла в окне модели появится фантом объекта. Его базовая точка будет привязана к курсору. Чтобы зафиксировать изображение, щелкните левой кнопкой мыши в нужной точке. После установки объекта система будет ожидать указания точки вставки сле" дующего экземпляра объекта. Чтобы завершить импорт, вызовите команду контекстного меню Отменить команду. 5.4.2. Импорт трехмерных моделей Чтобы выполнить импорт, вызовите команду Файл — Импорт — Импорт 3D моделей. На экране появится стандартный диалог открытия файлов Windows. Расширения имен файлов, которые могут быть импортированы, по" казаны в этом диалоге. После выбора модели на экране появится диалог Еди ницы измерения (рис. 5.1). 5.1. Рис. 5.1. 99 БАЗИСМебельщик. Руководство пользователя В этом диалоге следует выбрать единицы, в которых измеряется модель. Раз" мер модели в зависимости от выбранного варианта будет показан в диалоге. Чтобы завершить выбор, нажмите кнопку ОК. Кнопка Отмена позволяет за" крыть диалог, отказавшись от импорта. Фантом модели, сохраненной в откры" том файле, появится в окне проекта. Его базовая точка будет привязана к кур" сору. Чтобы зафиксировать изображение, щелкните левой кнопкой мыши в нужной точке. После установки объекта система будет ожидать указания точки вставки следующего экземпляра объекта. Чтобы завершить импорт, вызовите команду контекстного меню Отменить команду. Чтобы обеспечить точность построений, рекомендуется использовать привяз" ки. 5.4.3. Импорт корпусов DYNAPLAN BLUM. Настройка импорта Для выполнения импорта необходимо в настройках параметров модуля БА" ЗИС"Мебельщик (см. документ Настройка системы БАЗИС Руководство поль зователя) указать следующие пути. 1. Путь к папке установки приложения DYNAPLAN. По умолчанию для Windows 7 C:\Program Files (x86)\Blum\. 2. Путь к папке сохранения моделей, создаваемых с использованием Blum Dynaplan. По умолчанию для Windows 7 C:\Users\<имя пользовате ля>\Documents\Blum\Dynaplan\Kommissionen\Pool\. Выполнение импорта Чтобы выполнить импорт, вызовите команду Файл — Импорт — Импорт корпуса Blum Dynaplan. На экране появится стандартный диалог открытия файлов Windows. В этом диалоге выберите файл модели с расширением име" ни bxf. После открытия файла в окне модели появится фантом объекта. Его ба" зовая точка будет привязана к курсору. Чтобы зафиксировать изображение, щелкните левой кнопкой мыши в нужной точке. После установки объекта сис" тема будет ожидать указания точки вставки следующего экземпляра объекта. Чтобы завершить импорт, вызовите команду контекстного меню Отменить команду. Редактирование объекта при помощи DYNAPLAN Чтобы изменить параметры импортированного объекта при помощи програм" мы DYNAPLAN, следует выделить его и нажать кнопку Редактировать на Па" нели параметров. На экране появится окно DYNAPLAN. В этом окне будет от" крыт редактируемый объект. Чтобы вернуться в модуль БАЗИС"Мебельщик 100 Глава 5. после выполнения необходимых изменений, сохраните объект под тем же именем и закройте окно DYNAPLAN. Импортированный объект представляет собой блок. Кнопка Разрушить на Панели параметров позволяет разрушить этот блок. После разрушения редак" тирование объекта в программе DYNAPLAN будет невозможно. 5.4.4. Импорт моделей в формате bCAD Чтобы выполнить импорт, вызовите команду Файл — Импорт — Импорт данных проекта bCAD. На экране появится стандартный диалог открытия файлов Windows. В этом диалоге выберите файл модели. В окно модели будет автоматически вставлен набор панелей и крепежа исходной модели. Он будет привязан к началу координат. Пример импорта показан на рис. 5.2. 5.2. Рис. 5.2. 5.4.5. Импорт моделей в формате K3 Чтобы выполнить импорт, вызовите команду Файл — Импорт — Импорт данных проекта K3. На экране появится стандартный диалог открытия фай" лов Windows. В этом диалоге выберите файл модели. После открытия файла в окне модели появится фантом объекта. Его базовая точка будет привязана к курсору. Чтобы зафиксировать изображение, щелк" ните левой кнопкой мыши в нужной точке. После установки объекта система будет ожидать указания точки вставки следующего экземпляра объекта. Что" бы завершить импорт, вызовите команду контекстного меню Отменить ко манду. 5.5. Импорт в документ чертеж 5.5.1. Импорт растровой графики В документ"чертеж могут быть импортированы документы форматов BMP и JPEG. После открытия файла фантом изображения появится в окне текущего черте" жа. Его базовая точка будет привязана к курсору. Чтобы зафиксировать изоб" ражение, щелкните левой кнопкой мыши в нужной точке. 101 БАЗИСМебельщик. Руководство пользователя Чтобы обеспечить точность построений, рекомендуется использовать привяз" ки. После установки изображения система будет ожидать указания точки вставки следующего экземпляра. Чтобы завершить импорт, вызовите команду кон" текстного меню Отменить команду. В документ"чертеж могут быть импортированы документы формата DXF. Пос" ле открытия файла в диалоге открытия файлов на экране появится диалог Считывание файла DXF (рис. 5.3). 5.3. Рис. 5.3. Элементы управления диалога позволяют настроить параметры импорта. Поле Файл содержит полное имя импортируемого файла. Кнопка Обзор позволя" ет выбрать для импорта другой файл. После ее нажатия на экране появится стандартный диалог открытия файлов Windows. Опция В текущее окно позволяет управлять импортом документа. Если она выключена, после завершения импорта будет создан новый документ"чертеж, содержащий импортированное изображение. Имя нового документа будет та" ким же, как имя импортированного файла. Если опция включена, изображе" ние будет вставлено в текущий чертеж. Вставка будет выполнена с учетом мас" штаба чертежа. Опция Отображать штриховку позволяет управлять импортом штриховок. Если опция включена, штриховки импортируются в качестве штриховок систе" мы БАЗИС. Если опция выключена, штриховки импортируются в качества на" бора линий, не связанных друг с другом. Опция Разрушить структуру размеров позволяет управлять импортом раз" меров. Если она включена, размеры импортируются в качестве размеров сис" темы БАЗИС. Если опция выключена, импортированные размеры представля" ют собой набор графических примитивов, например, отрезков, дуг и т.п. 102 Глава 5. Опция Перекодировать текст из DOS в Windows позволяет управлять авто" матическим преобразованием кодировки текста из кодовой таблицы DOS в ко" довую таблицу Windows. Опция Настройка соответствия типов линий позволяет назначить стилям линий, сохраненным в файле DXF, стили линий системы БАЗИС. Если опция включена, после нажатия кнопки ОК диалога Считывание файла DXF на эк" ране появится диалог Настройка соответствия типов линий (рис. 5.4). 5.4. Рис. 5.4. Колонка Типы линий файла DXF содержит наименования типов линий им" портируемого файла. Для каждого типа линии файла DXF следует выбрать из раскрывающихся списков колонки Типы линий системы Базис тип линии системы БАЗИС, которым будут отображаться линии этого типа. Поле Основ ная линия при толщине более: позволяет задать толщину линий в импор" тируемом файле, при превышении которой линия будет отображаться основ" ной линией системы БАЗИС. Если толщина линии меньше значения в поле, она будет отображаться тонкой линией. 103 Часть II Использование материалов при моделировании Глава 6.Общие сведения об использовании материалов Материал является одним из свойств элементов трехмерных моделей. Мате" риалы панели, дополнительной облицовки пласти и облицовки кромки опре" деляют ее толщину и внешний вид при выборе способа отображения в тексту" рах или в текстурах с линиями и стоимость изделия. Стоимость материалов используется в модуле БАЗИС"Смета. Сведения о материалах, используемых в системе БАЗИС, хранятся в базе дан" ных материалов. Подробно ее использование рассматривается в документе База данных материалов системы БАЗИС Руководство пользователя. Набор материалов, доступных для оперативного использования при создании моде" лей, формируется пользователем. В него автоматически включаются матери" алы, которые уже были применены в моделях. Список таких материалов со" держится в диалоге Используемый материал или Используемая облицовка. Диалог Используемый материал появляется на экране при назначении те" кущего материала объекта, например, после нажатия кнопки Материал. Этот диалог появляется также при назначении материала облицовки пласти (см. раздел Выбор материала на с. 115). Диалог Используемая облицовка появ" ляется на экране при назначении материала облицовки кромок (см. раздел 8.1 на с. 115). 6.1. Добавление материалов в оперативный список Если нужного материала в списке оперативно используемых нет, его можно добавить из базы данных материалов. Для этого следует нажать кнопку Из менить в диалоге Используемый материал или Используемая облицов ка. На экране появится диалог Заполнение таблиц материалов для поcтроения (рис. 6.1). 6.1. Рис. 6.1. Формирование таблицы материалов 106 Глава 6. Верхняя часть диалога содержит панели базы данных материалов приложений системы БАЗИС. Содержание списка материалов определяется командами ме" ню Настройки. Эти команды являются переключателями, опция рядом с име" нем команды показывает, включена данная настройка или нет. Если включена настройка В группе показывать все материалы подгрупп, при выделении группы будут показаны все материалы этой группы и входящих в нее подгрупп. Если настройка выключена, в списке материалов будут пока" заны только материалы, входящие непосредственно в эту группу. Материалы ее подгрупп не показываются. Первоначально наименования материалов расположены в списке в соответс" твии с порядком их добавления в базу данных. Заголовки колонок списка поз" воляют управлять сортировкой таблицы в соответствии со значениями колон" ки. Чтобы выполнить сортировку, следует щелкнуть левой кнопкой мыши по заголовку колонки. В заголовке появится значок, который обозначает, что таблица отсортирована по значениям колонки, и показывает направление сортировки. По умолчанию таблица сортируется по возрастанию значений. Чтобы изменить направление сортировки, следует повторно выполнить щелчок по заголовку, таблица будет отсортирована по убыванию значений в колонке. Если включена настройка Сохранять сортировку материалов в подгруппах, при перемещении по группам способ сортировки материалов будет одинаковым для всех групп. Ес" ли настройка выключена, то при выходе из группы назначенный для данной группы способ сортировки будет отменен. Материалы будут расположены в соответствии с порядком их добавления в базу данных. Если включена настройка Показывать все группы материалов, на панели Группа материалов будут показаны все группы материалов, существующие в базе данных. При этом большое количество отображаемых групп может со" здать неудобство при поиске нужного материала. По умолчанию эта настройка выключена, при этом на панели Группа материалов будут показаны только группы определенного типа. ▼ При назначении или изменении материала панели показаны только группы, которым назначен тип материала Листовой и погонный материалы. ▼ При назначении или изменении материала облицовки кромки показаны только группы, которым назначен тип материала Кромочный материал. Выберите материал для добавления в таблицу. В нижней части диалога на вкладках Площадной и Погонный расположены таблицы используемых материалов соответствующих типов. Чтобы добавить в таблицу сведения о выбранном в базе данных материале, нажмите кнопку Добавить в таблицу. В таблице автоматически будет сформирована новая строка, в ней появятся параметры материала. Таблица не может содержать не" 107 БАЗИСМебельщик. Руководство пользователя сколько экземпляров одного и того же материала. При выборе уже существу" ющего в ней материала кнопка Добавить в таблицу будет недоступной. Что" бы удалить сведения о материале из таблицы, выделите нужную строку и вызовите из контекстного меню команду Удалить. Команда Удалить все ма териалы позволяет удалить все материалы из таблицы на текущей вкладке. Кнопка ОК позволяет завершить формирование таблицы. Диалог Заполне ние таблицы материалов для поcтроения будет закрыт. Новые материалы появятся в таблице диалога Используемый материал. Чтобы отменить вы" полненные изменения таблицы, нажмите кнопку Отмена. 6.2. Настройка параметров отображения материала 6.2.1. Материал панели Чтобы настроить параметры отображения выбранного материала, необходимо нажать кнопку Редактор материалов. На экране появится диалог Настройка текстур материала (рис. 6.2). 6.2. Рис. 6.2. Элементы управления диалога позволяют настроить отображение текстур ма" териалов. Вкладка Текущие материалы содержит список материалов, ис" пользованных для моделирования панелей текущей модели. Если удалить из модели все панели, изготовленные из определенного материала, его наимено" вание будет автоматически удалено из списка. 108 Глава 6. Если диалог Настройка текстур материала при удалении панелей был от" крыт, обновленный список материалов появится в следующем сеансе на" стройки текстур. Вкладка Все содержит список материалов, когда"либо использованных в мо" делях. Чтобы удалить один или несколько выделенных материалов из списка, следует вызвать команду контекстного меню Удалить материал. Чтобы выделить несколько наименований материалов, следует использовать стандартные способы выделения с использованием курсора и клавиш <Ctrl> и <Shift>. Настройка материалов с обеих вкладок выполняется аналогично. Изменения текущих материалов немедленно отображаются в окне модели. Элементы управления, расположенные в группе Параметры наложения позволяют настроить параметры отображения материала, наименование кото" рого выделено в списке. Чтобы назначить материалу отображение в заданном цвете, следует выбрать вариант Цвет и щелкнуть по цветному прямоугольнику. На экране появится стандартный диалог выбора цвета Windows. Чтобы назначить материалу рисунок текстуры, следует выбрать вариант Тек стура и нажать кнопку Назначить текстуру. На экране появится стандартный диалог открытия файлов Windows. Рисунки текстуры могут загружаться из файлов форматом BMP и JPEG. Графический файл содержит элемент текстуры прямоугольной формы, назы" ваемый тайлом от английского tile — плитка, черепица. Поверхность панели отрисовывается набором тайлов. Элементы управления группы Текстура поз" воляют управлять параметрами отображения этого набора. После открытия файла изображение текстуры появится в поле просмотра. Кнопка Отменить текстуру позволяет отменить рисунок текстуры, назначен" ный материалу пользователем, и установить рисунок, заданный в модуле для материалов по умолчанию. Варианты группы Ориентация позволяют задать направление рисунка текс" туры с шагом 90°. Поле с движком Угол позволяют задать произвольное зна" чение угла поворота текстуры. Поля со счетчиками группы Шаг позволяют задать количество тайлов, кото" рые поместятся на пласти панели по горизонтали и вертикали. Каждый тайл имеет геометрические размеры. Количество тайлов равно отношению размера панели к соответствующему размеру тайла. Если частное от деления не будет целым, то, соответственно, часть тайлов будут обрезанными. 109 БАЗИСМебельщик. Руководство пользователя Поля со счетчиками группы Смещение позволяют задать расположение тай" лов на пласти панели по горизонтали и вертикали. Если смещение равно нулю, то левый верхний угол тайла совпадает с левым верхним углом пласти. Направления смещения определяются с учетом ориентации тайлов. То есть при угле поворота 180° левый верхний угол тайла будет совпадать с правым нижним углом пласти. Кнопка Растянуть позволяет использовать для отрисовки всей пласти один тайл. Его изображение будет растянуто до размеров пласти без соблюдения пропорций. Кнопка Зеркально позволяет изменить рисунок тайлов таким образом, чтобы они соприкасались одинаково отрисованными сторонами. При этом можно из" бежать контрастных границ между тайлами, однако исходный рисунок тексту" ры будет искажен (рис. 6.3). 6.3. а) выключено б) включено Рис. 6.3. Использование зеркального отображения тайлов Поля с движками группы Дополнительно позволяют задать значения допол" нительных параметров отображения текстур. Поле Прозрачность позволяет задать степень прозрачности текущего мате" риала. Поле Зеркальность позволяет задать степень отражения падающего света материалом. Поле Резкость блика позволяет задать степень плавности перехода от центра светового пятна к его границам. Поле Яркость блика позволяет задать степень яркости светового пятна. Дополнительные возможности отображения текстур используются при пост" роении фотореалистического изображения модели. Опция Визуализатор позволяет управлять отображением модели сферы, из" готовленной из текущего материала. Модель позволяет оценить сделанные изменений настроек отображения материала. 110 Глава 6. Опция Подсвечивать панели текущего материала позволяет управлять подсвечиванием в окне модели всех панелей, изготовленных из текущего ма" териала. 6.2.2. Восстановление умолчательных настроек Настройки отображения материалов, выполненные в диалоге Настройка тек стур материала не приводят к изменению базы данных материалов. Вариант Загрузить материалы из Базы материалов из раскрывающегося списка кнопки Редактор материалов позволяет отменить изменения параметров отображения материалов, внесенные пользователем. Значения всех парамет" ров приводятся в соответствие с базой данных материалов. После восстанов" ления параметров отображения материалов на экране появится информаци" онное сообщение, в котором содержится количество материалов, для которых восстановлены параметры отображения из базы данных (рис. 6.4). 6.4. Рис. 6.4. Если в базе данных материалов для данного материала текстура или цвет не назначены, параметры, настроенные пользователем в диалоге Настройка текстур материала, останутся без изменения. 6.2.3. Материал облицовки кромок Чтобы настроить отображение материала облицовки кромок, для которых не выбран облицовочный материал, необходимо выбрать вариант Отображе ние кромок из раскрывающегося списка кнопки Редактор материалов (рис. 6.5). 6.5. Рис. 6.5. Для кромок без облицовки можно выбрать один из цветов, расположенных на панели. Вариант Цветом материала позволяет отображать кромки цветом или фрагментом рисунка текстуры, выбранным для пласти панели. 111 Глава 7.Материал панели 7.1. Выбор материала Чтобы назначить материал вновь устанавливаемым панелям, необходимо на" жать кнопку Материал на панели инструментов Моделирование. На экране появится диалог Используемый материал (рис. 7.1). 7.1. Рис. 7.1. Диалог содержит вкладки Площадной и Погонный. Таблицы, расположен" ные на вкладках, содержат, соответственно, списки площадных и погонных материалов. Порядок использования таблиц одинаков. Таблицы диалога содержат набор материалов для оперативного использова" ния при построениях. Полный набор доступных материалов содержится в базе данных материалов. Подробно использование базы данных рассматривается в документе База данных материалов системы БАЗИС Руководство пользовате ля. Одна из строк выделена цветом. Сведения именно из этой строки после на" жатия кнопки ОК будут использованы в качестве материала текущего элемен" та. Сделать строку текущей можно, используя мышь или кнопки управления курсором. Если нужного материала в таблице нет, его можно добавить. Для этого нажми" те кнопку Изменить. Подробно изменение таблицы используемого материала рассматривается в разделе 6.1 на с. 106. Наименование материала и значение его толщины выбирается из базы дан" ных. Толщину текущего материала для использования в данной модели можно изменить. Для этого следует ввести ее значение в поле Толщина. В базе дан" ных новое значение толщины не фиксируется. Кнопка Перечитать позволяет отменить изменения значений толщин материалов, внесенные пользователем. Значения толщин приводятся в соответствие с базой данных материалов. Первоначально материалы в таблице располагаются в порядке их добавления из базы данных. Для удобства работы порядок следования строк может быть изменен следующими способами: 112 Глава 7. явное указание места строки в таблице, ▼ сортировка таблицы. ▼ Чтобы поместить строку таблицы в нужное место, выделите ее и воспользуй" тесь кнопками сдвига в таблице. Строки таблицы могут быть отсортированы по значениям любого из полей. Чтобы отсортировать таблицу, щелкните мышью по наименованию поля. Таб" лица будет отсортирована по возрастанию значений в нем. Повторный щелчок изменит порядок сортировки на противоположный. Список материалов можно сохранить в файл. Для этого следует нажать кнопку Сохранить. На экране появится стандартный диалог сохранения файлов Windows. По умолчанию файлу, содержащему список материалов, присваива" ется расширение lmt. Таким образом можно создать несколько списков. Чтобы выбрать материал из сохраненного списка, следует нажать кнопку За грузить и выбрать файл в стандартном диалоге открытия файлов Windows. 7.2. Замена материала панели Материал выделенной панели можно заменить. Для этого следует использо" вать кнопку Замена материала или элементы управления, расположенные на вспомогательной панели Свойства. 7.2.1. Использование кнопки Замена материала Нажмите кнопку, расположенную на панели инструментов Мебель. На экране появится диалог Замена материала (рис. 7.2). 7.2. Рис. 7.2. Столбец Текущий материал содержит наименования материалов, использо" ванных в модели. Чтобы изменить материал, необходимо выделить его строку и нажать кнопку Обзор. На экране появится диалог Используемый материал (рис. 7.1 на с. 112). В этом диалоге следует выбрать новый материал (см. раздел 7.1 на с. 112). На" именование выбранного материала появится в столбце Новый материал. В этой же строке появится кнопка Отменить. Она позволяет отменить выпол" ненную замену. 113 БАЗИСМебельщик. Руководство пользователя В диалоге можно изменить поочередно несколько наименований материала. Если перед нажатием кнопки Замена материала в окне модели были выде" лены панели, колонка Текущий материал будет содержать только наимено" вание материала этих панелей. Будет доступной опция Заменять только у выделенных панелей. Если она включена, материал будет изменен только у выделенных панелей. Если выключена — у всех панелей, изготовленных из этого же материала. Опция Отображать материалы в сборках позволяет управлять отображе" нием материалов объектов, входящих в сборки. Если она включена, эти мате" риалы будут показаны в таблице. Если выключена, таблица будет содержать только материалы отдельных панелей. Чтобы завершить замену материалов, нажмите кнопку ОК. Кнопка Отмена позволяет закрыть диалог, отказавшись от изменений. 7.2.2. Использование панели Свойства Нажмите кнопку Обзор в поле Материал. На экране появится диалог Ис пользуемый материал (рис. 7.1 на с. 112). В этом диалоге следует выбрать новый материал (см. раздел 7.1 на с. 112). Наименование выбранного матери" ала появится в поле Материал. Панель будет показана в соответствии с на" стройками для нового материала. 114 Глава 8.Облицовка кромки Чтобы выполнять операции с облицовкой кромок панели, можно использо" вать кнопки панели инструментов Мебель или элементы управления, распо" ложенные на вспомогательной панели Свойства. 8.1. Нанесение кромки 8.1.1. Использование панели инструментов Мебель Чтобы нанести кромку, необходимо нажать кнопку Облицовывание кромки на панели инструментов Мебель. Если в окне модели нет установленных панелей, кнопка будет недоступна. Выбор материала На экране появится диалог Используемая облицовка (рис. 8.1). 8.1. Рис. 8.1. Вкладки Облицовка и Кант позволяют выбрать тип используемой облицовки кромки. Работа с ними выполняется одинаковым образом. Одна из строк вы" делена цветом. Сведения именно из этой строки после нажатия кнопки ОК бу" дут использованы в качестве текущего кромочного материала. Сделать строку текущей можно, используя мышь или кнопки управления курсором. Кромочный материал может поставляться и учитываться как листовой или по" гонный. Опция Лента позволяет управлять типом материала. Если она вклю" чена, материал учитывается при расчете стоимости изделия в качестве погон" ного. При нанесении облицовки в зависимости от используемого оборудования ре" альная длина отреза кромочного материала может превышать длину кромки на размер припуска — свеса. Поле Свес позволяет задать его значение. Наименование материала и значения его параметров выбираются из базы дан" ных. Толщину текущего материала для использования в данной модели можно изменить. Для этого следует ввести нужное значение в поле Толщина. В базе 115 БАЗИСМебельщик. Руководство пользователя данных новые значения параметров не фиксируются. Кнопка Перечитать позволяет отменить изменения значений толщин материалов, внесенные пользователем. Значения толщин приводятся в соответствие с базой данных материалов. Первоначально материалы в таблице располагаются в порядке их добавления из базы данных. Для удобства работы порядок следования строк может быть изменен следующими способами: ▼ явное указание места строки в таблице, ▼ сортировка таблицы. Чтобы поместить строку таблицы в нужное место, выделите ее и воспользуй" тесь кнопками сдвига в таблице. Кромочный материал имеет конечную толщину. Она должна быть учтена при формировании чертежей и изготовлении панелей. Элементы управления, рас" положенные в группе Панель позволяют учесть особенности нанесения кро" мочного материала. Подрезка заготовки При включенной опции Подрезать определяющими являются габаритные размеры готовой панели. Размеры заготовки будут автоматически уменьшены на толщину кромки. Именно эти размеры будут проставлены в сформирован" ных чертежах, спецификации и переданы в модули БАЗИС"Раскрой и БАЗИС" Смета (рис. 8.2). 8.2. Рис. 8.2. Размеры заготовки с учетом подрезки Если опция выключена, определяющими являются габаритные размеры заго" товки. Размеры готовой панели будут автоматически увеличены на толщину кромки. 116 Глава 8. Учет припуска Отдельные типы кромкооблицовочных станков перед нанесением кромочного материала выполняют предварительное фрезерование (прифуговку) кромок панели. В таком случае размеры заготовки должны быть увеличены на вели" чину заданного припуска (рис. 8.3). 8.3. Рис. 8.3. Заготовка с учетом припуска Чтобы задать значение припуска, включите опцию Добавить припуск и вве" дите его величину в поле ввода. Подрезка заготовки на толщину кромочного материала и фрезерование при" пуска не зависят друг от друга. Эти операции могут применяться и, соответс" твенно, учитываться в настройках диалога Используемая облицовка в любых комбинациях. Количество отрезов кромочного материала Контур панели, на которую наносится кромочный материал, может состоять из различных геометрических объектов — отрезков, дуг и т. п. Панель может быть облицована следующими способами: ▼ каждый элемент контура облицовывается отдельным отрезом материала, ▼ одним отрезом облицовывается несколько смежных элементов. Чтобы выполнить облицовку первым способом, выберите в группе Способ об" лицовки кромок вариант каждую отдельно, вторым — вариант один отрез на несколько кромок. Смежные элементы контура панели, сопряженные дугой, рекомендуется обли" цовывать одним отрезом. 117 БАЗИСМебельщик. Руководство пользователя Список материалов можно сохранить в файл. Для этого следует нажать кнопку Сохранить. На экране появится стандартный диалог сохранения файлов Windows. По умолчанию файлу, содержащему список материалов, присваива" ется расширение lmt. Таким образом можно создать несколько списков. Что" бы выбрать материал из сохраненного списка, следует нажать кнопку Загру зить и выбрать файл в стандартном диалоге открытия файлов Windows. Чтобы завершить выбор кромочного материала, следует нажать кнопку ОК. Кнопка Отмена позволяет закрыть диалог, отказавшись от изменений. Нанесение облицовки После выбора материала необходимо указать панель, кромки которой будут облицованы. Модель автоматически будет развернута таким образом, чтобы панель была расположена параллельно плоскости экрана. Укажите линии кромок, на которые необходимо нанести облицовку. Рядом с кромками появится обозначение нанесенной облицовки. Чтобы завершить нанесение облицовки на текущую панель, нажмите кнопку Закончить редактирование на Панели параметров. Ориентация модель будет восстановлена в предыдущее состояние. Панель с нанесенной облицовкой кромок подсвечивается. Система будет ожидать указания следующей панели для облицовывания кро" мок. Команда контекстного меню Отмена позволяет завершить работу команды. 8.1.2. Использование вспомогательной панели Свойства Чтобы нанести кромочный материал на торцы панели, следует активизировать раскрывающийся список Облицовка кромки. На экране появится меню, ко" манды которого позволяют выбрать торцы, на которые будет нанесена обли" цовка (рис. 8.4). 8.4. Рис. 8.4. После выбора торцов на экране появится диалог Используемая облицовка (рис. 8.1 на с. 115). В этом диалоге следует выбрать материал и задать пара" метры облицовки (см. раздел 8.1.1 на с. 115). В отличие от описания, приве" денного в разделе Нанесение облицовки на с. 118, облицовываемые торцы па" 118 Глава 8. нели не указываются. Облицовка автоматически наносится на все торцы, выбранные в меню, показанном на рис. 8.4. 8.2. Изменение материала кромки 8.2.1. Использование панели инструментов Мебель Общие сведения Чтобы заменить кромочный материал, необходимо нажать кнопку Замена облицовки кромки. На экране появится диалог Замена облицовки (рис. 8.5). 8.5. Рис. 8.5. Диалог Замена облицовки На рисунке показан вид диалога при наличии выделенных панелей. Если ни одна панель не выделена, вариант облицовку одного типа на другой вы деленных панелей отсутствует. Замена облицовки указанных панелей Чтобы заменить кромочный материал указанных панелей, следует выбрать со" ответствующий вариант в группе Изменить и нажать кнопку ОК. Диалог За мена облицовки автоматически закроется, система будет ожидать указания панели для замены облицовки кромки. После выбора панели изображение в окне модуля изменится. Выбранная па" нель будет расположена параллельно плоскости экрана, на экране будут пока" заны обозначения нанесенной облицовки кромки. Чтобы указать элемент об" лицовки, материал которого будет заменен, следует щелкнуть левой кнопкой мыши по его обозначению. Цвет спецзнака изменится. Чтобы завершить вы" бор заменяемых облицовок, следует вызвать команду Закончить контекстно" го меню. На экране появится диалог Замена облицовки (рис. 8.6). 8.6. Рис. 8.6. 119 БАЗИСМебельщик. Руководство пользователя Столбец Текущий материал содержит наименования материалов, использо" ванных в модели. Чтобы изменить материал, необходимо выделить его строку и нажать кнопку Обзор. На экране появится диалог Используемая облицовка (рис. 8.7). 8.7. Рис. 8.7. В этом диалоге следует выбрать новый материал (см. раздел 8.1 на с. 115). Элементы управления групп Изменение параметра подрезки и Измене ние параметра припуска позволяют управлять подрезкой и формировани" ем припуска панелей, кромочный материал которых будет изменен на выбран" ный (табл. 8.1). Табл. 8.1. Вариант Состояние параметра не изменять Предыдущие настройки останутся без изменений. отменить подрезку отменить припуск Для всех кромок, материал которых будет заменен на выбранный, подрезка и/или припуск не производятся. везде подрезать везде добавить припуск Для всех кромок, материал которых будет заменен на выбранный, будут сделаны подрезка и/или припуск. Чтобы завершить выбор материала"заменителя, нажмите кнопку ОК. Наиме" нование выбранного материала появится в столбце Новый материал диало" га Замена облицовки. В этой же строке появится кнопка Отменить. Она позволяет отказаться от выполненной замены. В диалоге можно изменить по" очередно несколько наименований материала. После замены система ожидает указания следующей панели для замены материала кромки. Чтобы завершить 120 Глава 8. работу команды, следует вызвать команду Отменить команду контекстного меню. Замена облицовки кромки по типу материала Чтобы заменить кромочный материал указанного типа на другой, следует вы" брать соответствующий вариант в группе Изменить, выделить строку заменя" емого материала и нажать кнопку Обзор. На экране появится диалог Исполь зуемая облицовка (рис. 8.7 на с. 120). В этом диалоге следует выбрать новый материал (см. раздел 8.1 на с. 115). Элементы управления групп Изме нение параметра подрезки и Изменение параметра припуска позволя" ют управлять подрезкой и формированием припуска панелей, кромочный ма" териал которых будет изменен на выбранный (табл. 8.1 на с. 120). Чтобы завершить выбор материала"заменителя, нажмите кнопку ОК. Наименование выбранного материала появится в столбце Новый материал диалога Заме на облицовки. В этой же строке появится кнопка Отменить. Она позволяет отказаться от выполненной замены. Чтобы завершить замену материала, на" жмите кнопку ОК. Замена облицовки кромки выделенных панелей по типу материала Чтобы заменить кромочный материал, следует выбрать соответствующий ва" риант в группе Изменить, выделить строку заменяемого материала и нажать кнопку Обзор. Порядок замены материала рассматривается в предыдущем разделе. Замена будет выполнена только для выделенных панелей. 8.2.2. Использование вспомогательной панели Свойства Чтобы изменить материал облицовки кромки, следует активизировать меню команд (рис. 8.8). 8.8. Рис. 8.8. Чтобы заменить текущий материал, вызовите команду Изменить. Команда Нанести поверх позволяет нанести дополнительную облицовку поверх теку" щей. После вызова любой из этих команд на экране появится диалог Исполь зуемая облицовка (рис. 8.7). В этом диалоге следует выбрать материал и за" 121 БАЗИСМебельщик. Руководство пользователя дать параметры облицовки кромки в соответствии с описанием, приведенным в разделе 8.2.1. 8.3. Удаление материала кромки 8.3.1. Использование панели инструментов Мебель Чтобы удалить облицовку кромки, следует нажать кнопку Удаление обли цовки кромки. На экране появится диалог Удаление облицовки кромки (рис. 8.9). 8.9. Рис. 8.9. Диалог Удаление облицовки кромки Элементы управления группы Способ удаления позволяют выбрать способ, которым будет удаляться кромочный материал. По указанию После выбора варианта и нажатия кнопки ОК диалог будет закрыт. Система будет ожидать указания панели, кромочный материал которой будет удален. После указания панели модель автоматически развернется таким образом, чтобы панель была расположена параллельно плоскости экрана. Укажите обозначения кромочного материала у кромок, с которых необходимо удалить облицовку. Чтобы завершить удаление облицовки с текущей панели, нажмите кнопку За кончить редактирование на Панели параметров. Ориентация модель будет восстановлена в предыдущее состояние. Система будет ожидать указания следующей панели для удаления облицовки кромок. Команда контекстного меню Отмена позволяет завершить работу команды. Определенного вида После выбора варианта становится доступным список наименований исполь" зуемого кромочного материала. Опция слева от наименования позволяет раз" 122 Глава 8. решить удаление материала. После нажатия кнопки ОК все кромочные мате" риалы, для которых было включено удаление, будут удалены из модели. С указанных панелей После выбора варианта и нажатия кнопки ОК диалог будет закрыт. Система будет ожидать указания панели, кромочный материал которой будет удален. После указания панели материал удаляется одновременно со всех кромок па" нели, система будет ожидать указания следующей панели. Чтобы завершить удаление облицовки, вызовите команду Закончить кон" текстного меню. Удаление всех кромочных материалов Чтобы удалить все кромочные материалы, используемые в модели, следует выбрать вариант Все и нажать кнопку ОК. Кнопка Отмена позволяет закрыть диалог Удаление облицовки кромки, отказавшись от изменений. 8.3.2. Использование вспомогательной панели Свойства Чтобы удалить материал облицовки кромки, следует активизировать меню ко" манд удаляемой облицовки (рис. 8.8 на с. 121) и вызвать команду Удалить. 123 Глава 9.Дополнительное облицовывание пласти Пласть панели можно облицевать дополнительным материалом, например, пластиком. Чтобы выполнять операции с облицовкой пласти панели, можно использовать кнопки панели инструментов Мебель или элементы управле" ния, расположенные на вспомогательной панели Свойства. 9.1. Нанесение облицовки 9.1.1. Использование панели инструментов Мебель Выбор материала облицовки пласти Чтобы назначить дополнительный материал облицовки пласти, необходимо нажать кнопку Облицовывание пласти на панели инструментов Мебель. На экране появится диалог Используемый материал (рис. 9.1). 9.1. Рис. 9.1. Диалог содержит вкладки Площадной и Погонный. Таблицы, расположен" ные на вкладках, содержат, соответственно, списки площадных и погонных материалов. Порядок использования таблиц одинаков. Таблицы диалога содержат набор материалов для оперативного использова" ния при построениях. Полный набор доступных материалов содержится в базе данных материалов. Подробно использование базы данных рассматривается в документе База данных материалов системы БАЗИС Руководство пользовате ля. Одна из строк выделена цветом. Сведения именно из этой строки после на" жатия кнопки ОК будут использованы в качестве материала дополнительной облицовки. Сделать строку текущей можно, используя мышь или кнопки уп" равления курсором. Наименование материала и значение его толщины выбирается из базы дан" ных. Толщину текущего материала для использования в данной модели можно изменить. Для этого следует ввести ее значение в поле Толщина. В базе дан" ных новое значение толщины не фиксируется. Кнопка Перечитать позволяет 124 Глава 9. отменить изменения значений толщин материалов, внесенные пользователем. Значения толщин приводятся в соответствие с базой данных материалов. Первоначально материалы в таблице располагаются в порядке их добавления из базы данных. Для удобства работы порядок следования строк может быть изменен следующими способами: ▼ явное указание места строки в таблице, ▼ сортировка таблицы. Чтобы поместить строку таблицы в нужное место, выделите ее и воспользуй" тесь кнопками сдвига в таблице. Строки таблицы могут быть отсортированы по значениям любого из полей. Чтобы отсортировать таблицу, щелкните мышью по наименованию поля. Таб" лица будет отсортирована по возрастанию значений в нем. Повторный щелчок изменит порядок сортировки на противоположный. Список материалов можно сохранить в файл. Для этого следует нажать кнопку Сохранить. На экране появится стандартный диалог сохранения файлов Windows. По умолчанию файлу, содержащему список материалов, присваива" ется расширение lmt. Таким образом можно создать несколько списков. Чтобы выбрать материал из сохраненного списка, следует нажать кнопку За грузить и выбрать файл в стандартном диалоге открытия файлов Windows. Нанесение облицовки пласти После выбора материала необходимо указать панель, на пласть которой будет добавлен дополнительный материал. После указания панели система будет ожидать указания следующей панели для облицовывания пласти. Команда контекстного меню Отмена позволяет завершить работу команды. На одну пласть можно нанести несколько слоев различных материалов или эк" земпляров одного и того же материала. Дополнительная облицовка может быть нанесена на обе пласти панели. 9.1.2. Использование вспомогательной панели Свойства Чтобы нанести облицовочный материал, следует активизировать раскрываю" щийся список Облицовка пласти. На экране появится меню, команды кото" рого позволяют выбрать пласти, на которые будет нанесена облицовка (рис. 9.2). 9.2. Рис. 9.2. 125 БАЗИСМебельщик. Руководство пользователя Выбранная пласть подсвечивается миганием. После выбора пласти на экране появится диалог Используемый материал (рис. 7.1 на с. 112). В этом диа" логе следует выбрать нужный материал (см. раздел 7.1 на с. 112). Облицовка автоматически наносится на пласть, выбранную в меню, показанном на рис. 9.2. 9.2. Удаление материала облицовки пласти 9.2.1. Использование панели инструментов Мебель Материал дополнительной облицовки пласти можно удалить. Для этого следу" ет нажать кнопку Удаление облицовки пласти. На экране появится диалог Удаление облицовки пласти (рис. 9.3). 9.3. Рис. 9.3. Диалог Удаление облицовки кромки Элементы управления группы Способ удаления позволяют выбрать способ, которым будет удаляться кромочный материал. По указанию После выбора варианта и нажатия кнопки ОК диалог будет закрыт. Система будет ожидать указания панели для удаления облицовки. После указания па" нели материал дополнительной облицовки с нее будет удален. Если на пласти нанесено несколько облицовок, они будут удаляться поочеред" но. Система будет ожидать указания следующей панели для удаления облицовки пласти. Команда контекстного меню Отмена позволяет завершить работу команды. Определенного вида После выбора варианта становится доступным список наименований исполь" зуемого облицовочного материала. Опция слева от наименования позволяет 126 Глава 9. разрешить удаление материала. После нажатия кнопки ОК все облицовочные материалы, для которых было включено удаление, будут удалены из модели. С указанных панелей После выбора варианта и нажатия кнопки ОК диалог будет закрыт. Система будет ожидать указания панели, дополнительный материал облицовки пласти которой будет удален. После указания панели удаляется одновременно весь дополнительный обли" цовочный материал, система будет ожидать указания следующей панели. Чтобы завершить удаление облицовки, вызовите команду Закончить кон" текстного меню. Удаление всех дополнительных облицовочных материалов Чтобы удалить все дополнительные облицовочные материалы, используемые в модели, следует выбрать вариант Все и нажать кнопку ОК. Кнопка Отмена позволяет закрыть диалог Удаление облицовки пласти, отказавшись от изменений. 9.2.2. Использование вспомогательной панели Свойства Чтобы удалить материал облицовки кромки, следует активизировать меню ко" манд удаляемой облицовки (рис. 9.2 на с. 125) и вызвать команду Удалить. 127 Глава 10.Замена материалов составных объектов 10.1. Общие сведения Элементы составных объектов, то есть блоков, сборок и полуфабрикатов (см. Главу 19 на с. 278), могут быть изготовлены из различных материалов. Одни материалы отдельных элементов можно заменять на другие способом, рас" смотренным в разделе 7.2 на с. 113. Если серийно изготавливаются типовые модели мебельных изделий, в элементах которых могут использоваться раз" личные материалы, целесообразно автоматизировать их замену. Она заключа" ется в использовании заранее подготовленных схем замены материалов со" ставных объектов. При использовании таких схем заменяются сразу несколько материалов составного объекта. Схему можно представить в виде таблицы, в которой исходным материалам объекта назначены один или несколько вариантов замены. Различаются сле" дующие типы схем замены: ▼ глобальные, которые сохраняются в настройках системы, ▼ локальные, которые формируются для конкретного объекта и сохраняются в его свойствах. Глобальные схемы замены материалов могут быть использованы в любой мо" дели, даже если для составных объектов этой модели локальные схемы заме" ны материалов не сформированы. Каждая схема замены включает в себя одно или несколько свойств. Свойство схемы замены включает в себя следующие элементы: ▼ набор исходных материалов для замены, ▼ один или несколько наборов материалов"заменителей исходных материалов. В набор исходных материалов для замены не обязательно включать все мате" риалы, используемые в модели, а только те из них, которые подлежат замене. Схема замены может содержать материалы панели и, если они используются, материалы облицовки кромки (см. Главу 8 на с. 115). 10.1.1. Хранилище схем замены материалов Хранилище схем замены материалов представляет собой набор схем. Эти схе" мы являются глобальными, то есть могут быть использованы для организации замены материалов в любой модели. Содержание хранилища схем замены хранится в настройках системы. 10.1.2. Локальные схемы замены материалов Локальные схемы формируются для конкретного составного объекта и сохра" няются в его свойствах. Если один составной объект содержит другие состав" ные объекты, например, блок содержит в своем составе другие блоки, то каж" 128 Глава 10. дый из этих подчиненных объектов может иметь собственный набор локальных схем замены материалов. При замене материалов составных объектов можно использовать как локаль" ные, так и глобальные схемы замены. При одновременном использовании схем замены различных типов необходи" мо учитывать следующее ограничение. В результате замены материалов с ис" пользованием глобальной схемы в составе модели могут исчезнуть материа" лы, которые являются исходными для замены с использованием локальных схем. 10.2. Настройка локальных схем замены материалов 10.2.1. Создание схемы замены материала Чтобы создать схему, следует выделить составной объект и на вспомогатель" ной панели Свойства выбрать из раскрывающегося списка Замена матери алов вариант Заданная схема (рис. 10.1). 10.1. Рис. 10.1. Вид диалога изменится (рис. 10.2). Его элементы управления позволяют на" страивать схему замены. 10.2. Рис. 10.2. 10.2.2. Добавление свойства Чтобы добавить свойство в схему, следует нажать кнопку Добавить свойс тво. На экране появится диалог Выберите материалы (рис. 10.3). 129 БАЗИСМебельщик. Руководство пользователя 10.3. Рис. 10.3. В этом диалоге показан список исходных материалов панелей блока и обли" цовки кромки. Чтобы сделать материал заменяемым, следует включить опцию слева от его наименования. Опция Выделить все позволяет добавить в свойс" тво все материалы сразу. Чтобы завершить выбор материалов, нажмите кноп" ку ОК. Диалог Выберите материалы будет закрыт. В списке панели Свойс тва появится новое свойство. Оно включает в себя выбранные исходные материалы, которые могут быть заменены (рис. 10.4). Умолчательное назва" ние свойства можно изменить непосредственно в поле. Рекомендуется давать свойствам осмысленные имена, которые содержат информацию о них. 10.4. Рис. 10.4. Например, схема замены может содержать в себе свойство, позволяющее за" менять материалы корпуса тумбы, свойство, позволяющее заменять материа" лы фасадов и т.п. 10.2.3. Добавление вариантов замены После создания свойства становится доступной кнопка Добавить вариант замены. Она позволяет сформировать набор материалов"заменителей. Пос" ле нажатия кнопки в свойство будет добавлен вариант замены для материалов блока. По умолчанию в него входят исходные материалы (рис. 10.5). 10.5. 130 Глава 10. Рис. 10.5. Чтобы назначить материал"заменитель для выбранного материала, нажмите кнопку Обзор. На экране появится диалог Используемый материал (рис. 7.1 на с. 112). В этом диалоге следует выбрать нужный материал (см. раздел 7.1 на с. 112). Аналогичным образом назначьте все необходимые мате" риалы"заменители. Для материалов"заменителей облицовки кромки доступна кнопка Удалить. Эта кнопка позволяет удалить соответствующий материал. Таким образом при выборе этого варианта замены материалов данная кромка наноситься не бу" дет. Рассмотренным способом можно сформировать необходимое количество ва" риантов замены для исходных материалов составного объекта. 10.2.4. Удаление варианта замены Чтобы удалить вариант замены, следует вызвать команду Удалить вариант из его контекстного меню. 10.2.5. Дополнительные операции Схема замены материалов может быть сохранена в глобальном хранилище схем замены материалов. В таком случае схема замены будет доступна не только для текущего блока, но и для других моделей. Для этого следует на" жать кнопку Дополнительно и вызвать команду Сохранить текущую схе му свойств в хранилище. На экране появится диалог Создание схемы свойств (рис. 10.6). 10.6. Рис. 10.6. 131 БАЗИСМебельщик. Руководство пользователя В этом диалоге следует ввести имя схемы и, чтобы завершить сохранение, на" жать кнопку ОК. Кнопка Отмена позволяет закрыть диалог, отказавшись от изменений. Команда Дополнительно — Удалить все свойства позволяет одновремен" но удалить все свойства текущей локальной схемы замены материалов. После вызова команды на экране появится предупреждающее сообщение (рис. 10.7). 10.7. Рис. 10.7. Кнопки сообщения позволяют подтвердить удаление или отказаться от него. 10.2.6. Завершение настройки схем замены материалов Чтобы завершить работу со схемами замены материалов, нажмите кнопку За кончить. 10.3. Настройка хранилища схем замены материалов 10.3.1. Общие сведения Чтобы настроить глобальное хранилище схем замены материалов, следует ис" пользовать элементы управления, расположенные на вспомогательной пане" ли Свойства. При этом в модели не должно быть выделено ни одного объекта. 10.3.2. Добавление схемы замены Чтобы добавить схемы замены материала в глобальное хранилище, следует вызвать команду Изменить схемы... из раскрывающегося списка Замена материалов (рис. 10.8). 10.8. Рис. 10.8. На экране появится сообщение, содержащее краткую информацию о выпол" няемых действиях (рис. 10.9). 10.9. 132 Глава 10. Рис. 10.9. Чтобы добавить схему замены в хранилище, нажмите кнопку Да. На экране появится диалог Создание схемы свойств (рис. 10.10). 10.10. Рис. 10.10. В этом диалоге следует ввести имя схемы и, чтобы завершить создание схемы, нажать кнопку ОК. Кнопка Отмена позволяет закрыть диалог, отказавшись от изменений. Если в сообщении, показанном на рис. 10.9, нажать кнопку Нет, вернуться к добавлению схем замены в глобальное хранилище можно, нажав кнопку Со здать схему на вспомогательной панели Свойства (рис. 10.11). 10.11. Рис. 10.11. После создания схемы на экране появится информационное сообщение (рис. 10.12). 10.12. Рис. 10.12. Чтобы добавить свойство, нажмите кнопку Да. Кнопка Нет позволяет закрыть диалог, отказавшись от изменений. 133 БАЗИСМебельщик. Руководство пользователя После создания свойства на экране появится диалог Выберите материалы (рис. 10.13). 10.13. Рис. 10.13. В этом диалоге показаны наименования всех материалов, которые использо" ваны в объектах модели. Чтобы добавить материал в схему замены, включите опцию рядом с его наименованием. Опция Выделить все позволяет добавить сразу все материалы. Чтобы завершить выбор материалов, нажмите кнопку ОК. Диалог Выберите материалы будет закрыт. В списке панели Свойства появится новое свойство. Оно включает в себя выбранные исходные материа" лы, которые могут быть заменены (рис. 10.14). Умолчательное название свойства можно изменить непосредственно в поле. 10.14. Рис. 10.14. 10.3.3. Добавление вариантов замены После создания свойства становится доступной кнопка Добавить вариант замены. Она позволяет сформировать набор материалов"заменителей. Пос" ле нажатия кнопки в свойство будет добавлен вариант замены для материалов блока. По умолчанию в него входят исходные материалы (рис. 10.15). 10.15. 134 Глава 10. Рис. 10.15. Чтобы назначить материал"заменитель для выбранного материала, нажмите кнопку Обзор. На экране появится диалог Используемый материал (рис. 7.1 на с. 112). В этом диалоге следует выбрать нужный материал (см. раздел 7.1 на с. 112). Аналогичным образом назначьте все необходимые материалы"заменители. Для материалов"заменителей облицовки кромки доступна кнопка Удалить. Эта кнопка позволяет удалить соответствующий материал. Таким образом при выборе этого варианта замены материалов данная кромка наноситься не бу" дет. Таким образом можно сформировать необходимое количество вариантов за" мены для исходных материалов модели. 10.3.4. Удаление варианта замены Чтобы удалить вариант замены, следует вызвать команду Удалить вариант из его контекстного меню. 10.3.5. Дополнительные операции со схемой замены Глобальная схема замены материалов может быть дополнена свойствами, ко" торые хранятся в схемах составных объектов модели. Чтобы добавить свойс" тво из схемы замены материалов составного объекта, следует вызвать коман" ду Дополнительно — Скопировать свойство, выбрать объект и щелкнуть по имени нужного свойства (рис. 10.16). Команда Все свойства позволяет до" бавить в глобальную схему замены материалов все свойства объекта. 10.16. 135 БАЗИСМебельщик. Руководство пользователя Рис. 10.16. Команда Дополнительно — Удалить все свойства позволяет одновремен" но удалить все свойства текущей локальной схемы замены материалов. После вызова команды на экране появится предупреждающее сообщение (рис. 10.17). 10.17. Рис. 10.17. Кнопки сообщения позволяют подтвердить удаление или отказаться от него. 10.3.6. Завершение настройки схемы замены материалов Чтобы завершить работу со схемой замены материалов, нажмите кнопку За кончить редактирование схемы. 10.3.7. Дополнительные операции с хранилищем схем Содержимое хранилища схем можно сохранить в файл на диске. Для этого следует вызвать команду Дополнительно — Экспорт хранилища схем (рис. 10.18). 10.18. Рис. 10.18. 136 Глава 10. На экране появится стандартный диалог сохранения файлов Windows. В этом диалоге укажите имя файла экспорта хранилища. По умолчанию ему присва" ивается расширение mtrep. Хранилище, сохраненное в файле, можно импор" тировать в систему. Для этого следует вызвать команду Дополнительно — Импорт хранилища схем и открыть файл с расширением mtrep в стандарт" ном диалоге открытия файлов Windows. 10.3.8. Завершение настройки хранилища схем замены Чтобы завершить настройку глобального хранилища схем замены материа" лов, нажмите кнопку Закончить на вспомогательной панели Свойства. 10.4. Использование схем замены материалов 10.4.1. Глобальная схема Чтобы заменять материалы модели, используя глобальную схему замены, следует отменить выделение каких"либо объектов. Выберите из раскрываю" щегося списка Замена материалов на вспомогательной панели Свойства имя нужной схемы замены (рис. 10.19). 10.19. Рис. 10.19. После этого следует выбрать нужный вариант замены материалов из этой сме" ны (рис. 10.20). 10.20. Рис. 10.20. При использовании глобальной схемы будут заменены материалы всех объек" тов модели, которые удовлетворяют условиям выбранного варианта. 10.4.2. Локальные схемы Чтобы использовать локальные схемы замены материалов составного объек" та, необходимо выделить его в окне модели. Выберите из раскрывающегося 137 БАЗИСМебельщик. Руководство пользователя списка Замена материалов на вспомогательной панели Свойства вариант Заданная схема (рис. 10.21). 10.21. Рис. 10.21. После этого следует выбрать нужный вариант замены, сохраненный в этой схеме (рис. 10.22). 10.22. Рис. 10.22. Материалы выделенного объекта, которые соответствуют условиям замены, будут автоматически заменены. Если замена не выполняется, необходимо проверить, какие материалы ис" пользуются в элементах объекта в текущий момент. Может оказаться, что в ре" зультате ранее выполненных замен материалы, подходящие для замены, от" сутствуют. Для замены материалов составного объекта доступны и глобальные схемы за" мены материалов. Имена этих схем можно выбрать из списка Замена мате риалов. 138 Часть III Трехмерные построения Глава 11.Общие сведения о трехмерные построениях В набор задач, решаемых при помощи программных модулей системы БАЗИС, входят формирование комплекта документации для производства мебельных конструкций, подготовка программ для деревообрабатывающих станков с ЧПУ, расчет стоимости изделий, создание схем сборки и таблиц крепежа, и т.п. Практически все задачи решаются с использованием трехмерных моделей ме" бельных изделий, которые строятся с использованием функциональных воз" можностей модуля БАЗИС"Мебельщик. 11.1. Окно модели Трехмерные построения выполняются в окне документа"модели. Порядок со" здания документов этого типа рассматривается в Части III на с. 139. Если в свойствах изделия включена отрисовка габаритной рамки и задан шаг сетки, отличный от нуля, в окне будет показан габаритный параллелепипед (рис. 11.1). На рисунке показана умолчательная аксонометрическая ориента" ция модели и расположение ее измерений. 11.1. ãëóáèíà øèðèíà âûñîòà Рис. 11.1. 11.1.1. Ориентация модели Кнопки панели инструментов Виды позволяют управлять ориентацией моде" ли в окне. Основные виды Кнопки Вид слева, Вид сверху, Вид спереди позволяют отобразить модель в соответствующих основных видах. 140 Глава 11. Если при настройке модуля была включена опция Переключать виды сред ней кнопкой мыши, виды можно выбирать, используя среднюю кнопку мы" ши (см. документ Настройка системы БАЗИС Руководство пользователя). Ориентация, задаваемая пользователем Модель в общем случае может иметь произвольную ориентацию. Кнопка Углы ракурса позволяет задавать ориентацию модели значениями уг" лов поворота модели вокруг координатных осей. После нажатия кнопки на эк" ране появится диалог задания значений углов (рис. 11.2). 11.2. Рис. 11.2. Положение модели относительно оси OZ является неизменным. Поля со счет" чиками Угол X и Угол Y позволяют ввести с клавиатуры или задать при помо" щи счетчика значения углов поворота вокруг осей OX и OY соответственно. Положительное значение угла поворота отсчитывается против часовой стрел" ки при условии, что ось направлена на наблюдателя. Примеры задания ориентации приведены в табл. 11.1. Табл. 11.1. Значения углов Описание Пример отображения Умолчательное значение углов поворота составляет 20° вокруг оси OX и "20° вокруг оси OY. 141 БАЗИСМебельщик. Руководство пользователя Табл. 11.1. Значения углов Описание Пример отображения Углы поворота вокруг осей OX и OY равны 0°. Совпадает с видом спереди. Модель повернута вокруг оси OX на 11°. Модель повернута вокруг оси OX на 11° и вокруг оси OY на "6°. Кнопка Стандартная проекция позволяет повернуть развернуть модель на предопределенные умолчательные углы поворота 20° вокруг оси OX и "20° вокруг оси OY. Кнопка Параллельно плоскости позволяет развернуть модель таким обра" зом, чтобы выбранная плоская грань модели или координатная плоскость бы" ла расположена параллельно плоскости экрана. Примеры задания ориентации приведены в табл. 11.2. 142 Глава 11. Табл. 11.2. Примеры задания ориентации модели Выбранные элементы модели Развернутое положение Плоскость X0Y. Ребро панели. Пласть панели. Предопределенные виды Кнопка Аксонометрия позволяет отобразить модель в аксонометрической проекции. Если модель отображается в стандартном проекционном виде или виде, па" раллельном одной из плоскостей, кнопка Сетка позволяет показать на экране сетку, параллельную плоскости экрана. Шаг сетки задается при настройке сис" темы (см. документ Настройка системы БАЗИС Руководство пользователя). Кнопка Переход на проекционный вид позволяет отобразить модель в та" ком основном виде, который в наибольшей степени параллелен плоскости эк" рана в текущий момент времени. В примере, показанном на рис. 11.3, а) модель показана в аксонометрической проекции. На рис. 11.3, б) модель повернута произвольным образом. При этом координатная плоскость X0Y параллельна плоскости экрана в наибольшей 143 БАЗИСМебельщик. Руководство пользователя степени. После нажатия кнопки Переход на проекционный вид модель по" казана на виде спереди (рис. 11.3, в). 11.3. а) аксонометрия б) изображение повернуто Рис. 11.3. в) вид спереди Вращение изображения модели Изображение объектов в окне модели можно вращать. Для этого следует, на" жав и удерживая нажатой левую кнопку или колесо прокрутки мыши, переме" щать курсор по экрану. При этом ориентация модели будет изменяться произ" вольным образом. Чтобы перейти к изображению модели в одном из стандартных видов, следует использовать кнопки панели инструментов Виды. 11.1.2. Сдвиг изображения Изображение в окне документа можно сдвинуть таким образом, чтобы отобра" зить нужную его часть. Для этого следует, нажав правую кнопку мыши и удерживая ее нажатой, пере" мещать курсор в нужном направлении. При этом на время перемещения вне" шний вид курсора в окне чертежа изменится. 11.1.3. Способы отрисовки модели Для всех видов ориентации можно использовать различные способы отрисов" ки модели (табл. 11.3). 144 Глава 11. Табл. 11.3. Тип Описание Без невидимых Отображается линия очерка модели и видимые при текущей ориентации модели ребра. Невидимые тонкие Невидимые ребра и части ребер отображаются линиями меньшей толщины по сравнению с видимыми. Цвет линий задается при настройке системы. Каркас Линия очерка и все ребра отображаются линиями одинаковой толщины. В текстурах Отображается текстура модели. Пример отображения 145 БАЗИСМебельщик. Руководство пользователя Табл. 11.3. Тип Описание Пример отображения В текстурах с линиями Объединение отображения в текстурах и отображения без невидимых линий. При любом типе отображения модель может отображаться с учетом искажений, вносимых перспективой. Перспектива Отображение модели с учетом перспективы. В качестве примера показано перспективное отображение модели типа Невидимые линии тонкие. 11.1.4. Окна проекций По умолчанию в окне документа отображается одна проекция модели. Кнопка Проекции, расположенная на панели инструментов Виды, позволяет управ" лять количеством и расположением окон проекций. Для каждого из окон мож" но выбрать индивидуальную ориентацию и способ отрисовки модели. Измене" ния, внесенные в модель, одновременно отображаются во всех окнах. После нажатия кнопки на экране появится меню, позволяющее выбрать набор, то есть количество и способ расположения окон (рис. 11.4). 11.4. Рис. 11.4. Пиктограммы, изображенные на кнопках, соответствуют наборам проекцион" ных окон. 146 Глава 11. На рис. 11.5 изображено окно документа, в котором показаны четыре проек" ции модели. 11.5. Рис. 11.5. Изменение размеров окон Размеры окон можно изменять, перетаскивая их рамки. Для этого следует на" вести на рамку курсор. Его внешний вид изменится в зависимости от того, ка" кая линия рамки — горизонтальная или вертикальная — выбрана. Чтобы пе" реместить линию рамки, нажмите левую кнопку мыши и, не отпуская ее, перемещайте курсор по экрану. В правом верхнем углу каждого окна проекции, за исключением варианта отображения одного окна, находится кнопка управления его размером. После нажатия этой кнопки окно проекции будет распахнуто на все окно документа. При этом остальные окна будут скрыты. Внешний вид кнопки изменится. Повторное нажатие кнопки восстановит ис" ходную конфигурацию окон. Настройка отображения модели Изображение в каждом из окон проекций может быть настроено индивидуаль" но.Чтобы настроить окно, необходимо сделать его активным. Границы актив" ного окна изображаются утолщенной линией. Чтобы активизировать окно, не обязательно щелкать мышью внутри него, достаточно расположить курсор в его пределах. Настройки ориентации модели и способа ее отрисовки рассматриваются, со" ответственно, в разделах 11.1.1 на с. 140 и 11.1.3 на с. 144. 147 БАЗИСМебельщик. Руководство пользователя При перемещении курсора над окнами они автоматически становятся актив" ными. Таким образом, чтобы настроить отображение в окне, необходимо пе" ремещать курсор по экрану к нужной кнопке таким образом, чтобы он обходил другие окна. В противном случае настройка будет выполнена для окна, кото" рое было крайним на пути курсора. Изображение в активном окне можно панорамировать (см. раздел Панорамирование на с. 84) и сдвигать (см. раздел 11.1.2 на с. 144). При перемещении курсора срабатывание привязок отображается только в ак" тивном окне. 11.1.5. Дополнительные возможности визуализации Кнопка Тонирование позволяет получить фотореалистическое изображение модели. После нажатия кнопки изображение модели автоматически изменяет" ся следующим образом: ▼ более качественно показано действие источников света, ▼ более качественно отрисовываются текстуры материалов с учетом дополни" тельных свойств поверхности (см.раздел 6.2 на с. 108), ▼ выполняется сглаживание линий, изображающих ребра модели, ▼ изображение строится с учетом теней, отбрасываемых элементами модели. Действие кнопки является разовым. После изменения ориентации модели или ее редактирования визуальные эффекты тонирования исчезают. Чтобы полу" чить фотореалистическое изображение модели, необходимо нажать кнопку повторно. Кнопка Редактор материалов позволяет настроить параметры отображения материала элемента модели (см.раздел 6.2 на с. 108). Кнопка Показать все позволяет автоматически установить для просмотра та" кое увеличение, чтобы в окне поместились все элементы модели. При выполнении сложных построений в окне модели могут появиться дефек" ты отображения отдельных элементов. Подобные дефекты не являются ошиб" ками и носят визуальный характер. Кнопка Перестроить модель позволяет перерисовать изображение модели. После этого дефекты изображения исчез" нут. 11.2. Источники света 11.2.1. Общие сведения Кнопка Источники света позволяет разместить в окне модели источники све" та. Если источников света в модели нет, нажатие кнопки делает доступной ко" манду Создать источник света. После вызова команды в модели появляется 148 Глава 11. источник. По умолчанию ему присваивается имя, состоящее из строки Лампа и порядкового номера источника. Источники света можно выделять в окне модели таким же образом, как и ос" тальные объекты. Выделенный источник света показан красным цветом. Не" выделенные источники — желтым вне зависимости от цвета, который «излу" чает» источник. Параметры выделенного источника света отображаются и доступны для изменения на вспомогательной панели Свойства (рис. 11.6). 11.6. Рис. 11.6. Если в модели создано несколько источников света, после нажатия кнопки Источники света на экране появляется меню (рис. 11.7). 11.7. Рис. 11.7. Верхняя часть меню содержит список имен источников. Текущий помечен точ" кой. Чтобы сделать источник текущим при помощи меню, следует щелкнуть мышью по его наименованию. В окне модели источник выделяется цветом. Опция Включить освещение позволяет управлять работой всех источников света одновременно. Визуальные эффекты, связанные с источниками, стано" вятся видимыми в модели более качественно после нажатия кнопки Тониро вание (рис. 11.8, а). В процессе редактирования модели в окне отображается положение источника света, направление и конус пучка света, если источник направленный (прожектор), рис. 11.8, б. 149 БАЗИСМебельщик. Руководство пользователя 11.8. а) б) Рис. 11.8. 11.2.2. Свойства источника света Чтобы изменить значение свойства, следует щелкнуть левой кнопкой мыши в строке этого свойства. Наименование Чтобы изменить наименование источника света, введите новую строку в поле Значение. Введенный текст фиксируется в раскрывающемся списке и может быть использован впоследствии для задания имен других источников света. Видимость После щелчка в поле Значение появляется опция. Включенная опция соот" ветствует значению Да, то есть видимому источнику. Цвет Цвет источника необходимо выбрать из раскрывающегося списка. Если вы" брать вариант Другой..., на экране появится стандартный диалог выбора цве" та Windows. Координаты источника X, Y, Z Для точного позиционирования источника в окне, введите значения его коор" динат в соответствующие поля. Яркость Позволяет задать яркость источника света в относительных единицах. Задать яркость можно непосредственно в поле ввода или при помощи ползунка. Расстояние Позволяет задать дальность действия источника света в относительных еди" ницах. Задать расстояние можно непосредственно в поле ввода или при помо" щи ползунка. 150 Глава 11. Прожектор После щелчка в поле Значение появляется опция. Включенная опция соот" ветствует значению Да, то есть направленному источнику. Если опция выклю" чена, источник света будет излучать рассеянный свет. Если опция выключена, границы тени будут резкими. Размер конуса Позволяет задать угол раствора конуса при включенной опции Прожектор в градусах. Задать угол можно непосредственно в поле ввода или при помощи ползунка. Введенное значение соответствует половине угла между противопо" ложными образующими. Таким образом, если введенное значение равно мак" симальному, то есть 95°, угол раствора будет составлять 170°. Тени После щелчка в поле Значение появляется опция. Включенная опция соот" ветствует значению Да, то есть объекты будут отбрасывать тени от этого ис" точника. Если опция выключена, теней от источника не будет. Карта тени После щелчка в поле Значение появляется опция. Включенная опция соот" ветствует значению Да, то есть границы тени от источника будут размытыми. Если опция выключена, границы тени будут резкими. Мягкость тени Позволяет задать степень размытости границ тени при включенной опции Карта тени в относительных единицах. Задать мягкость можно непосредс" твенно в поле ввода или при помощи ползунка. 11.3. Элементы мебельных конструкций Модель мебельного изделия может состоять из следующих основных элемен" тов: ▼ панели, ▼ двери, ▼ ящики, ▼ лицевая фурнитура, ▼ крепежные изделия. 11.3.1. Панель Панель является основным элементом конструкции шкафов. Панели исполь" зуются для моделирования стенок, перегородок, крышек, полок и других щи" товых несущих и декоративных элементов мебели. 151 БАЗИСМебельщик. Руководство пользователя Применительно к созданию моделей мебели при помощи модулей системы БАЗИС панель представляется трехмерным объектом в виде тела выдавлива" ния, изготовленным из определенного материала. Основными элементами панелей являются следующие (рис. 11.9): ▼ внешний контур, ▼ внутренние контуры, ▼ толщина, ▼ пласть, ▼ кромка. 11.9. Âíåøíèé êîíòóð Ïëàñòü Âíóòðåííèé êîíòóð Òîðåö (êðîìêà) Òîëùèíà Рис. 11.9. Внешний и внутренние контуры представляют собой замкнутые последова" тельности прямолинейных отрезков и кривых. Поверхность панели, ограни" ченная внешним и внутренними контурами называется пластью. Панель имеет две пласти. Кромка или торец представляет собой боковую поверхность пане" ли, ограниченную контурами пластей. Значение толщины является постоянной величиной для панели и определяет" ся материалом, выбранным для нее. 11.3.2. Фурнитура Фурнитура в общем случае представляет собой изделия, предназначенные для выполнения следующих задач: ▼ обеспечение функциональности мебели и ее элементов — лицевая фурниту" ра, ▼ соединение элементов мебели — крепежная фурнитура или крепеж. Данное разделение типов фурнитуры достаточно условно, поскольку фурни" турные изделия могут выполнять одновременно обе задачи. В дальнейшем термин фурнитура используется для обозначения изделий лицевой фурниту" ры. К ним обычно относятся ручки, декоративные накладки, ключевины, замки и т.п. Принципиальное отличие лицевой фурнитуры от крепежа состоит в спо" собах расчета стоимости изделий в модуле БАЗИС"Смета. Подробно расчет стоимости рассматривается в документации этого модуля. 152 Глава 11. Применительно к моделированию мебели при помощи модулей системы БА" ЗИС фурнитура представляет собой трехмерные объекты произвольной фор" мы, располагаемые на панелях. Понятие фурнитуры рассматривается доста" точно широко. Например, удобно для моделирования оформлять вырезы под типовые элементы, такие, как мойки, смесители, варочные поверхности, в ка" честве фурнитурных изделий. Вместе с тем сами изделия встраиваемой техни" ки следует рассматривать как фурнитуру. Фурнитурные изделия сохраняются в файлы с расширением f3d. 11.3.3. Крепеж Крепеж представляет собой фурнитурные изделия, предназначенных для скрепления мебельных элементов между собой, например, петли, стяжки, шканты, шурупы, гвозди и т.п. При моделировании мебели используется не" сколько типов крепежа. Типы крепежа различаются между собой способами сопряжения панелей, например, пласть"пласть, пласть"торец, пласти панелей, расположенных под углом друг к другу. Базовая поставка модуля БАЗИС"Ме" бельщик содержит большое количество моделей крепежных изделий. Ис" пользуя функциональные возможности модуля, вы можете создавать допол" нительные модели крепежа. 153 Глава 12.Геометрические построения в окне модели 12.1. Общие сведения о геометрических построениях Геометрические построения в окне модели необходимы в различных случаях, например, при редактировании контура панели, задания контура криволиней" ной панели, поворотах и смещениях панелей и т.п. Кнопки вызова команд гео" метрических построений расположены на панелях инструментов Строить, Править, Операции. Некоторые построения возможны только на плоскости, например, построение фасок и касательных, разбиение элементов или пост" роение эквидистант. Другие построения, например, создание отрезков и ок" ружностей, возможны и вне существующих плоскостей. 12.2. Построения на плоскости Кнопка 2D построения на плоскости позволяет выполнить двухмерные пос" троения на плоском объекте, например, координатной плоскости или плоской пласти панели. После нажатия кнопки система ожидает указания объекта, на котором будут выполнены построения. При перемещении курсора мыши до" ступные объекты подсвечиваются. Чтобы выбрать объект, следует щелкнуть по нему левой кнопкой мыши. Автоматически объект будет повернут таким об" разом, что плоскость построения будет параллельна плоскости экрана. На па" нелях инструментов Строить, Править и Операции будут показаны все кнопки вызова команд. После завершения построений объект будет развернут в первоначальное положение. Аналогичные изменения происходят в окне модели при выполнении построе" ний на плоскости, например, во время редактирования контура панели или построения контура ребра гнутой панели. Команда контекстного меню Закон чить редактирование позволяет завершить двухмерные построения на плоскости. Чтобы прервать построения, отказавшись от сделанных измене" ний, следует вызвать команду Отменить редактирование. 12.3. Панель инструментов Строить 12.3.1. Общие сведения Панель инструментов Строить показана на рис. 12.1. 12.1. Рис. 12.1. Показанные кнопки доступны при построениях в окне модели и на плоскости. Полный набор кнопок панели инструментов показан на рис. 12.2. 12.2. 154 Глава 12. Рис. 12.2. Этот набор появляется на экране после нажатия кнопки 2D построения на плоскости или вызова команд редактирования контуров. В данном варианте на панель инструментов добавляются кнопки построений, доступных только на плоскости. 12.3.2. Отрезок Кнопка Отрезок позволяет построить отрезок прямой линии, расположенный следующим образом: ▼ в плоскости, которая параллельна экрану, ▼ на указанной плоскости или плоском объекте. После нажатия кнопки система ожидает указания точки начала отрезка. Вы" полните щелчок левой кнопкой мыши в нужной точке. Чтобы обеспечить точ" ные построения, следует использовать привязки. На Панели параметров появ" ляются элементы управления, позволяющие управлять построением (рис. 12.3). Поля X, Y, Z содержат значения координат текущего положения курсора. 12.3. Рис. 12.3. По умолчанию активно поле Длина. Чтобы задать точную длину отрезка, сле" дует ввести ее значение и нажать клавишу <Enter>. Активизируется поле Угол. В этом поле можно задать угол между отрезком и осью X. После нажатия кла" виши <Enter> построение отрезка с заданными параметрами завершается. Завершить построение отрезка можно также, выполнив щелчок левой кноп" кой мыши в нужной точке. При этом, если длина отрезка задана, то при помо" щи мыши можно задать только его направление. После завершения построе" ния отрезка система ожидает построения следующего отрезка. Чтобы завершить работу команды, следует вызвать команду контекстного меню От менить команду или нажать кнопку построения объекта другого типа, на" пример, окружности. 12.3.3. Контур Команда Контур позволяет построить последовательность соединенных от" резков прямых и дуг. Команда доступна только при построениях на плоскости. 155 БАЗИСМебельщик. Руководство пользователя После нажатия кнопки система ожидает указания точки начала контура. Вы" полните щелчок левой кнопкой мыши в нужной точке. Чтобы обеспечить точ" ные построения, следует использовать привязки На Панели параметров появляются элементы управления, позволяющие уп" равлять построением (рис. 12.4). Поля X, Y, Z содержат значения координат текущего положения курсора. 12.4. Рис. 12.4. Кнопки Отрезок и Дуга позволяют выбрать тип текущего сегмента контура. По умолчанию строится отрезок прямой. Для сегмента Отрезок следует указать положение его конца курсором в окне модели или задать его параметры, используя поля Длина и Угол на Панели параметров. Угол отсчитывается от линии, проходящей через начало сегмента, горизонтальной в плоскости экрана. Если параметры заданы значениями дли" ны и угла, то, чтобы зафиксировать сегмент, нажмите клавишу <Enter>. Чтобы зафиксировать сегмент при помощи курсора, щелкните левой кнопкой в нуж" ном месте экрана. Для сегмента типа Дуга следует указать положение середи" ны дуги и, затем, ее конечной точки. Аналогичным образом следует построить необходимое количество сегментов. Если необходимо построить замкнутый контур, нажмите кнопку Замкнуть. Автоматически будет построен отрезок, соединяющий начало первого сегмен" та с концом последнего. Чтобы завершить работу команды, следует вызвать команду Закончить ре дактирование контекстного меню. Команда Отменить редактирование позволяет завершить работу команды, отказавшись от построения контура. Чтобы завершить работу команды, следует вызвать команду контекстного ме" ню Отменить команду или нажать кнопку построения объекта другого типа, например, окружности. 12.3.4. Ребра Команда Ребра позволяет построить отрезки прямых, перпендикулярные су" ществующему отрезку прямой или дуге. Команда доступна только при построениях на плоскости. После нажатия кнопки система ожидает указания отрезка или дуги. На Панели параметров появляются элементы управления, позволяющие уп" равлять построением (рис. 12.4). Поля X, Y, Z содержат значения координат текущего положения курсора. 12.5. 156 Глава 12. Рис. 12.5. При перемещении курсора на экране появится фантом отрезка, перпендику" лярного указанному объекту (рис. 12.6). 12.6. Рис. 12.6. Чтобы построить отрезок, следует щелкнуть левой кнопкой мыши в нужной точке. Поле Длина позволяет задать длину отрезка. После построения отрезка система ожидает построения следующего экземп" ляра. Чтобы указать другой отрезок или дугу, вызовите команду контекстного меню Закончить. Чтобы завершить работу команды, следует вызвать коман" ду контекстного меню Отменить команду или нажать кнопку построения объекта другого типа, например, окружности. 12.3.5. Вспомогательные построения Общие сведения Система привязок позволяет точно позиционировать плоские и трехмерные объекты, а также выполнять построения в окне модели, используя характер" ные точки существующих объектов. Если для построения в нужном месте нет подходящего объекта привязки, сле" дует создать его, используя вспомогательные построения. Вспомогательные построения представляют собой линии, построенные по оп" ределенным правилам относительно базовых объектов. Базовым объектом на" зывается геометрический объект, относительно которого определяется поло" жение вспомогательной линии. В качестве базовых объектов могут быть использованы прямолинейные ребра панелей, линейные геометрические объекты, координатные оси, линии сетки, другие вспомогательные объекты и т.п. Вспомогательные построения располагаются следующим образом: 157 БАЗИСМебельщик. Руководство пользователя в плоскости, параллельной одной из координатных плоскостей, которая при текущей ориентации модели в наибольшей степени параллельна экрану, ▼ на указанной плоскости или плоском объекте. ▼ Удобство вспомогательных построений заключается в следующем: ▼ Вспомогательные построения можно выполнять, не прерывая выполнение других команд построения, например установки панели. ▼ Вспомогательные построения выполняются линиями типа Вспомогательная. Эти линии позволяют выполнять привязки, но не выводятся на печать. При построений вспомогательных прямых целесообразно использовать при" вязки. Вспомогательные линии Кнопка Вспомогательные построения позволяет выполнить вспомогатель" ные построения в окне модели. После вызова команды на Панели параметров появятся кнопки вызова команд построения вспомогательных линий (рис. 12.7). Поля X, Y, Z содержат значе" ния координат текущего положения курсора. 12.7. Рис. 12.7. Параллельная линия Кнопка Параллельные линии позволяет построить вспомогательную пря" мую через заданную точку параллельно линейному объекту. После нажатия кнопки следует указать прямолинейный объект, параллельно которому необходимо построить вспомогательную прямую. После указания объекта система ожидает указания положения прямой. Поле Расстояние Па" нели параметров позволяет задать расстояние между фантомом параллель" ной прямой и базовым объектом. Чтобы указать положение прямой в окне модели, можно использовать следу" ющие способы: ▼ Задать расстояние между базовым объектом и вспомогательной прямой в по" ле Расстояние и нажать клавишу <Enter>. ▼ Задать положение точки, принадлежащей вспомогательной линии, курсором. После построения линии система ожидает указания следующего базового объекта. Чтобы завершить работу команды, следует вызвать команду контекс" тного меню Отменить команду или нажать кнопку построения объекта дру" гого типа. 158 Глава 12. Перпендикулярная линия Кнопка Нормаль к элементу позволяет построить вспомогательную прямую через заданную точку перпендикулярно линейному объекту. После нажатия кнопки следует указать прямолинейный объект, перпендику" лярно которому необходимо построить вспомогательную прямую. При пере" мещении курсора на экране появится фантом отрезка, перпендикулярного указанному объекту. Чтобы построить отрезок, следует щелкнуть левой кноп" кой мыши в нужной точке. После построения отрезка система ожидает указа" ния следующего базового объекта. Чтобы завершить работу команды, следует вызвать команду контекстного меню Отменить команду или нажать кнопку построения объекта другого типа. Линия под углом Кнопка Линия под углом позволяет построить вспомогательную прямую, ле" жащую в плоскости, параллельной экрану монитора, через заданную точку под углом к линейному объекту. После нажатия кнопки следует указать объект, относительно которого необхо" димо построить вспомогательную прямую. В качестве базового можно ис" пользовать прямолинейный объект или точку в окне. Если указана линия, сле" дует указать точку, через которую проходит прямая. Поле Угол позволяет задать значение угла между базовым объектом и вспо" могательной линией. Вспомогательная прямая строится по следующим алгоритмам. Для базового объекта — линии. 1. Определяется координатная плоскость, которая в наибольшей степени парал" лельна экранной плоскости. 2. Указанный линейный объект проецируется на эту координатную плоскость. 3. В плоскости, параллельной экрану и проходящей через указанную точку, стро" ится прямая таким образом, чтобы ее проекция на координатную плоскость составляла с проекцией линейного объекта заданный угол. Для базового объекта — точки. В плоскости, параллельной экрану и проходящей через указанную точку, стро" ится прямая таким образом, чтобы ее угол между ней и горизонтальной в плоскости экрана линией, проходящей через эту точку, имел заданное значе" ние. Направление базовой линии определяется относительно экрана и не зависит от текущей ориентации модели. 159 БАЗИСМебельщик. Руководство пользователя Чтобы зафиксировать вспомогательную прямую, следует щелкнуть левой кнопкой мыши в нужном месте экрана или нажать клавишу <Enter>. Биссектриса Кнопка Биссектриса позволяет построить вспомогательную прямую, лежа" щую в плоскости, проходящей через два прямолинейных объекта таким обра" зом, что в этой плоскости она делит угол между ними пополам. После нажатия кнопки следует поочередно указать прямолинейные объекты. В результате выполнения команды формируются две перпендикулярные пря" мые, которые являются биссектрисами указанного угла и прилежащего к не" му. Чтобы зафиксировать вспомогательную прямую, следует щелкнуть левой кнопкой мыши в нужном месте экрана или нажать клавишу <Enter>. 12.3.6. Дуга Кнопка Дуга позволяет построить дугу окружности. Команда доступна только при построениях на плоскости. После нажатия кнопки система ожидает указания начальной точки дуги. На Па" нели параметров появляются элементы управления, позволяющие управлять построением (рис. 12.8). Поля X, Y, Z содержат значения координат текущего положения курсора. 12.8. Рис. 12.8. Дуга по трем точкам Кнопка Дуга по 3 точкам позволяет построить дугу по трем точкам, лежащим на дуге. После нажатия кнопки система ожидает указания начальной точки. Чтобы задать ее положение, следует щелкнуть в нужном месте левой кнопкой мыши. Точные координаты точки можно задать, используя поля ввода коор" динат. Завершать ввод значения координаты необходимо, нажав клавишу <Enter>. Для точного позиционирования целесообразно использовать привяз" ки. Аналогичным образом следует задать положение точки на дуге и ее край" ней точки. После построения дуги система ожидает построения следующего экземпляра. Чтобы завершить работу команды, следует вызвать команду контекстного ме" ню Отменить команду или нажать кнопку построения объекта другого типа. Дуга по двум точкам и радиусу Кнопка Дуга по 2 точкам и радиусу позволяет построить дугу по крайним точкам дуги и ее радиусу. После нажатия кнопки система ожидает указания на" 160 Глава 12. чальной точки. Чтобы задать ее положение, следует щелкнуть в нужном месте левой кнопкой мыши. Точные координаты точки можно задать, используя по" ля ввода координат. Завершать ввод значения координаты необходимо, нажав клавишу <Enter>. Для точного позиционирования целесообразно использо" вать привязки. Аналогичным образом следует задать положение конечной точки. После указания конечной точки на Панели параметров появится поле Радиус, в котором следует ввести значение радиуса дуги. По умолчанию он равен рас" стоянию между точками. Завершить ввод значения радиуса необходимо, на" жав клавишу <Enter>. Если введенный радиус превышает расстояние между точками, то могут быть построены несколько дуг. Система будет ожидать ука" зания необходимого варианта (рис. 12.9). 12.9. Рис. 12.9. До завершения работы команды можно построить несколько дуг. После выбо" ра дуги система ожидает указания следующей. Чтобы завершить построение дуг с текущими параметрами, следует вызвать команду Закончить контекс" тного меню. Команда Отменить команду позволяет завершить работу ко" манды. Дуга по двум точкам и центру Кнопка Дуга по центру и двум точкам позволяет построить дугу по крайним точкам дуги и положению центра. После нажатия кнопки система ожидает ука" зания точки центра. Чтобы задать ее положение, следует щелкнуть в нужном месте левой кнопкой мыши. Точные координаты точки можно задать, исполь" зуя поля ввода координат. Завершать ввод значения координаты необходимо, нажав клавишу <Enter>. Для точного позиционирования целесообразно ис" пользовать привязки. Аналогичным образом следует задать положение на" чальной точки дуги. После указания точки центра на Панели параметров появится поле Радиус, в котором можно ввести значение радиуса дуги. Завершить ввод значения ради" уса необходимо, нажав клавишу <Enter>. Если радиус задан, начальная точка дуги будет расположена именно на этом расстоянии от центра. После указания начальной точки система ожидает указания конечной точки. Чтобы задать ее положение, следует щелкнуть левой кнопкой мыши в нужном месте. Поле Длина на Панели параметров позволяет задать точное значение длины дуги. 161 БАЗИСМебельщик. Руководство пользователя До завершения работы команды можно построить несколько дуг. После пост" роения дуги система ожидает построения следующей. Команда Отменить команду позволяет завершить работу команды. Дуга по двум точкам и углу раствора дуги Кнопка Дуга по двум точкам и углу раствора позволяет построить дугу по крайним точкам дуги и углу ее раствора. После нажатия кнопки система ожи" дает указания начальной точки. Чтобы задать ее положение, следует щелкнуть в нужном месте левой кнопкой мыши. Точные координаты точки можно за" дать, используя поля ввода координат. Завершать ввод значения координаты необходимо, нажав клавишу <Enter>. Для точного позиционирования целесо" образно использовать привязки. Аналогичным образом следует задать поло" жение конечной точки дуги. После задания крайних точек на панели параметров появится поле Угол. В этом поле следует задать угол раствора дуги. По умолчанию он равен 45°. В соответствии с заданными параметрами могут быть построены несколько дуг. Необходимо курсором указать нужный вариант. До завершения работы команды можно построить несколько дуг. После пост" роения дуги система ожидает построения следующей. Команда Отменить команду позволяет завершить работу команды. 12.3.7. Окружность Кнопка Окружность позволяет построить окружности, расположенные сле" дующим образом: ▼ в плоскости, параллельной одной из координатных плоскостей, которая при текущей ориентации модели в наибольшей степени параллельна экрану, ▼ на указанной плоскости или плоском объекте. После нажатия кнопки на Панели параметров появятся кнопки, позволяющие выполнить построения различными способами. Окружность по центру и диаметру Кнопка Окружность по центру и диаметру позволяет построить окруж" ность, задав положение ее центра и значение диаметра. После нажатия кнопки система ожидает указания точки центра. Чтобы задать ее положение, следует щелкнуть в нужном месте левой кнопкой мыши. Точ" ные координаты точки можно задать, используя поля ввода координат. Завер" шать ввод значения координаты необходимо, нажав клавишу <Enter>. Для точ" ного позиционирования целесообразно использовать привязки. После задания точки центра окружности на Панели параметров появится поле Диаметр. Диаметр окружности можно задать непосредственно в этом поле или курсором в окне модели. 162 Глава 12. Чтобы зафиксировать окружность, следует, поместив курсор в нужное место экрана, щелкнуть левой кнопкой мыши или нажать клавишу <Enter>. После построения окружности система ожидает построения следующего эк" земпляра. Чтобы завершить работу команды, следует вызвать команду Отме на контекстного меню. Окружность по двум точкам Кнопка Окружность по двум точкам позволяет построить окружность, за" дав положение двух точек, лежащих на диаметре этой окружности. После нажатия кнопки система ожидает указания первой точки. Чтобы задать ее положение, следует щелкнуть в нужном месте левой кнопкой мыши. Точ" ные координаты точки можно задать, используя поля ввода координат. Завер" шать ввод значения координаты необходимо, нажав клавишу <Enter>. Для точ" ного позиционирования целесообразно использовать привязки. После задания первой точки на Панели параметров появится поле Диаметр. Диаметр окружности можно задать непосредственно в этом поле или курсо" ром в окне модели. Чтобы зафиксировать окружность, следует, поместив курсор в нужное место экрана, щелкнуть левой кнопкой мыши или нажать клавишу <Enter>. После построения окружности система ожидает построения следующего эк" земпляра. Чтобы завершить работу команды, следует вызвать команду Отме на контекстного меню. Окружность по трем точкам Кнопка Окружность по трем точкам позволяет построить окружность, за" дав положение трех точек, лежащих на этой окружности. После нажатия кнопки система ожидает указания первой точки. Чтобы задать ее положение, следует щелкнуть в нужном месте левой кнопкой мыши. Точ" ные координаты точки можно задать, используя поля ввода координат. Завер" шать ввод значения координаты необходимо, нажав клавишу <Enter>. Для точ" ного позиционирования целесообразно использовать привязки. Аналогичным образом следует задать положение второй точки. После задания второй точки на Панели параметров появится поле Диаметр. Диаметр окружности можно задать непосредственно в этом поле или курсо" ром в окне модели, указав положение третьей точки. Чтобы зафиксировать окружность, следует, поместив курсор в нужное место экрана, щелкнуть левой кнопкой мыши или нажать клавишу <Enter>. После построения окружности система ожидает построения следующего эк" земпляра. Чтобы завершить работу команды, следует вызвать команду Отме на контекстного меню. 163 БАЗИСМебельщик. Руководство пользователя Касательная окружность Кнопка Окружность, касательная к двум элементам позволяет построить окружность, касательную к двум существующим объектам. Построение окружности данным способом возможно только на плоскости. После нажатия кнопки следует поочередно указать объекты, касательно кото" рым будет построена окружность. На Панели параметров появится поле Диа метр и кнопка Динамически. В поле Диаметр можно ввести значение диа" метра окружности. На экране появятся фантомы возможных окружностей этого диаметра (рис. 12.10, а). Если нажата кнопка Динамически, то при пе" ремещении курсора на экране будут появляться фантомы окружностей, каса" тельных выбранным объектам, причем диаметры этих окружностей будут из" меняться (рис. 12.10, б). 12.10. а) б) Рис. 12.10. Чтобы выбрать окружность, следует щелкнуть по ней левой кнопкой мыши. После построения окружности система ожидает указания следующей пары объектов для построения касательной окружности. Чтобы завершить работу команды, следует вызвать команду Отменить команду контекстного меню. 12.3.8. Эллипс Кнопка Эллипс позволяет построить эллипсы на указанной плоскости или плоском объекте. После нажатия кнопки на Панели параметров появятся кнопки, позволяющие выполнить построения различными способами. Эллипс по осям Кнопка Эллипс заданием осей позволяет построить эллипс, задав положе" ние и длину его осей. После нажатия кнопки система ожидает указания начальной точки первой оси. Чтобы задать ее положение, следует щелкнуть в нужном месте левой кнопкой мыши. Точные координаты точки можно задать, используя поля ввода коор" динат. Завершать ввод значения координаты необходимо, нажав клавишу 164 Глава 12. <Enter>. Для точного позиционирования целесообразно использовать привяз" ки. После того, как точка будет задана, следует указать положение конечной точки оси аналогичным образом. На Панели параметров появятся поля W и Угол, позволяющие задать значения длины оси и угол между ней и осью X (рис. 12.11). 12.11. Рис. 12.11. После задания положения первой оси следует указать размер второй оси, ис" пользуя курсор или поле H на Панели параметров. Чтобы завершить построение эллипса, выполните щелчок левой кнопкой мы" ши в нужной точке или, задав длину оси, нажмите клавишу <Enter>. После построения эллипса система ожидает построения следующего экземп" ляра. Чтобы завершить работу команды, следует вызвать команду Отменить команду контекстного меню. Эллипс по диагонали описанного прямоугольника Кнопка Эллипс по диагонали прямоугольника позволяет построить эл" липс, вписанный в прямоугольник. После нажатия кнопки система ожидает указания начальной точки диагонали. Чтобы задать ее положение, следует щелкнуть в нужном месте левой кнопкой мыши. Точные координаты точки можно задать, используя поля ввода коор" динат. Завершать ввод значения координаты необходимо, нажав клавишу <Enter>. Для точного позиционирования целесообразно использовать привяз" ки. После того, как точка будет задана, следует указать положение конечной точки диагонали аналогичным образом. На Панели параметров появятся поля W и H, позволяющие задать значения длины и высоты прямоугольника (рис. 12.11). 12.12. Рис. 12.12. После задания размеров прямоугольника следует указать угол между его диа" гональю и осью X, используя курсор или поле Угол на Панели параметров. Чтобы завершить построение эллипса, выполните щелчок левой кнопкой мы" ши в нужной точке или, задав длину оси, нажмите клавишу <Enter>. 165 БАЗИСМебельщик. Руководство пользователя После построения эллипса система ожидает построения следующего экземп" ляра. Чтобы завершить работу команды, следует вызвать команду Отменить команду контекстного меню. Эллипс по центру и одной из вершин описанного прямоугольника Кнопка Эллипс по центру и вершине прямоугольника позволяет постро" ить эллипс, задав положение его центра и одной из вершин. После нажатия кнопки система ожидает указания точки центра прямоугольни" ка. Чтобы задать ее положение, следует щелкнуть в нужном месте левой кноп" кой мыши. Точные координаты точки можно задать, используя поля ввода ко" ординат. Завершать ввод значения координаты необходимо, нажав клавишу <Enter>. Для точного позиционирования целесообразно использовать привяз" ки. После того, как точка будет задана, следует указать положение точки вершины аналогичным образом. На Панели параметров появятся поля W и H, позволя" ющие задать значения длины и высоты прямоугольника (рис. 12.13). 12.13. Рис. 12.13. После задания размеров прямоугольника следует указать угол между его диа" гональю и осью X, используя курсор или поле Угол на Панели параметров. Чтобы завершить построение эллипса, выполните щелчок левой кнопкой мы" ши в нужной точке или, задав длину оси, нажмите клавишу <Enter>. После построения эллипса система ожидает построения следующего экземп" ляра. Чтобы завершить работу команды, следует вызвать команду Отменить команду контекстного меню. Эллипс — деформированная окружность Кнопка Эллипс поворотом окружности позволяет построить эллипс путем деформации окружности. После нажатия кнопки система ожидает указания точки центра окружности. Чтобы задать ее положение, следует щелкнуть в нужном месте левой кнопкой мыши. Точные координаты точки можно задать, используя поля ввода коор" динат. Завершать ввод значения координаты необходимо, нажав клавишу <Enter>. Для точного позиционирования целесообразно использовать привяз" ки. После того, как точка будет задана, следует указать положение точки на ок" ружности аналогичным образом. На Панели параметров появится поле Диа метр, позволяющее задать значение диаметра окружности (рис. 12.14). 12.14. 166 Глава 12. Рис. 12.14. После задания размера окружности следует указать угол между плоскостью окружности и плоскостью на которой выполняется построение, перемещая курсор по вертикали. Поле Угол 1 позволяет точно задать значение угла. Построение эллипса данным способом можно представить следующим обра" зом. Окружность заданного диаметра строится на вспомогательной плоскос" ти. Эта плоскость первоначально совпадает с плоскостью построения. После этого плоскость окружности вращается, отклоняясь на угол, заданный в поле Угол 1. Таким образом эллипс является проекцией повернутой окружности на плоскость построения (рис. 12.15). 12.15. Рис. 12.15. После задания эллипса система ожидает указания угла между горизонтальной осью эллипса и осью X плоскости построения (рис. 12.16). 12.16. Рис. 12.16. 167 БАЗИСМебельщик. Руководство пользователя На Панели параметров появится поле Угол 2, позволяющее задать точное зна" чение угла. Чтобы завершить построение эллипса, выполните щелчок левой кнопкой мы" ши в нужной точке или, задав угол, нажмите клавишу <Enter>. После построения эллипса система ожидает построения следующего экземп" ляра. Чтобы завершить работу команды, следует вызвать команду Отменить команду контекстного меню. 12.3.9. Многоугольник Кнопка Многоугольник позволяет построить многоугольники, расположен" ные следующим образом: ▼ в плоскости, параллельной одной из координатных плоскостей, которая при текущей ориентации модели в наибольшей степени параллельна экрану, ▼ на указанной плоскости или плоском объекте. После нажатия кнопки на Панели параметров появятся кнопки, позволяющие выполнить построения различными способами. 12.17. Рис. 12.17. Кнопки Вписанный многоугольник и Описанный многоугольник позво" ляют построить многоугольники соответствующих типов. Порядок построения одинаков. Поле N позволяет задать количество вершин многоугольника. После нажатия кнопки система ожидает указания точки центра окружности. Чтобы задать ее положение, следует щелкнуть в нужном месте левой кнопкой мыши. Точные координаты точки можно задать, используя поля ввода коор" динат. Завершать ввод значения координаты необходимо, нажав клавишу <Enter>. Для точного позиционирования целесообразно использовать привяз" ки. После указания центра окружности система ожидает задания ее размера и по" ложения многоугольника. При перемещении курсора в окне документа будет соответствующим образом изменяться фантом многоугольника. Одна из его вершин совпадает с положением курсора. Поле D позволяет задать диаметр окружности, а поле Угол — угол между линией, соединяющей центр окруж" ности с вершиной многоугольника и осью X. Чтобы зафиксировать многоугольник, следует, поместив курсор в нужное место экрана, щелкнуть левой кнопкой мыши или нажать клавишу <Enter>. 168 Глава 12. После построения многоугольника система ожидает построения следующего экземпляра. Чтобы завершить работу команды, следует вызвать команду От мена контекстного меню. 12.3.10.Прямоугольник Кнопка Прямоугольник позволяет построить прямоугольники на указанной плоскости или плоском объекте. После нажатия кнопки на Панели параметров появятся кнопки, позволяющие выполнить построения различными способами. Прямоугольник по двум точкам Кнопка Прямоугольник по двум точкам позволяет построить прямоуголь" ник, задав положение двух его вершин, лежащих на диагонали. После нажатия кнопки система ожидает указания начальной точки диагонали. Чтобы задать ее положение, следует щелкнуть в нужном месте левой кнопкой мыши. Точные координаты точки можно задать, используя поля ввода коор" динат. Завершать ввод значения координаты необходимо, нажав клавишу <Enter>. Для точного позиционирования целесообразно использовать привяз" ки. После того, как точка будет задана, следует указать положение конечной точки диагонали аналогичным образом. На Панели параметров появятся поля W и H, позволяющие задать значения длин сторон прямоугольника (рис. 12.18). 12.18. Рис. 12.18. После задания размеров прямоугольника следует указать угол между его го" ризонтальной стороной и осью X, используя курсор или поле Угол на Панели параметров. Чтобы завершить построение прямоугольника, выполните щелчок левой кноп" кой мыши в нужной точке или, задав угол, нажмите клавишу <Enter>. После построения прямоугольника система ожидает построения следующего экземпляра. Чтобы завершить работу команды, следует вызвать команду От менить команду контекстного меню. Прямоугольник по трем точкам Кнопка Прямоугольник по трем точкам позволяет построить прямоуголь" ник, задав положение трех его вершин. После нажатия кнопки система ожидает указания первой точки стороны пря" моугольника. Чтобы задать ее положение, следует щелкнуть в нужном месте 169 БАЗИСМебельщик. Руководство пользователя левой кнопкой мыши. Точные координаты точки можно задать, используя по" ля ввода координат. Завершать ввод значения координаты необходимо, нажав клавишу <Enter>. Для точного позиционирования целесообразно использо" вать привязки. После того, как точка будет задана, следует указать положение конечной точки стороны аналогичным образом. На Панели параметров появятся поля W и Угол, позволяющие задать значения длины стороны прямоугольника и угол между горизонтальной стороной и осью X (рис. 12.19). 12.19. Рис. 12.19. После задания параметров прямоугольника следует задать длину другой его стороны, используя курсор или поле H на Панели параметров. Чтобы завершить построение прямоугольника, выполните щелчок левой кноп" кой мыши в нужной точке или, задав угол, нажмите клавишу <Enter>. После построения прямоугольника система ожидает построения следующего экземпляра. Чтобы завершить работу команды, следует вызвать команду От менить команду контекстного меню. Прямоугольник по центру и вершине Кнопка Прямоугольник по центру и вершине позволяет построить прямо" угольник, задав положение его центра и одной из вершин. После нажатия кнопки система ожидает указания точки центра прямоугольни" ка. Чтобы задать ее положение, следует щелкнуть в нужном месте левой кноп" кой мыши. Точные координаты точки можно задать, используя поля ввода ко" ординат. Завершать ввод значения координаты необходимо, нажав клавишу <Enter>. Для точного позиционирования целесообразно использовать привяз" ки. После того, как точка будет задана, следует указать положение точки вершины аналогичным образом. На Панели параметров появятся поля W и H, позволя" ющие задать значения длин сторон прямоугольника (рис. 12.20). 12.20. Рис. 12.20. После задания параметров прямоугольника следует задать угол между его го" ризонтальной стороной и осью X, используя курсор или поле Угол на Панели параметров. 170 Глава 12. Чтобы завершить построение прямоугольника, выполните щелчок левой кноп" кой мыши в нужной точке или, задав угол, нажмите клавишу <Enter>. После построения прямоугольника система ожидает построения следующего экземпляра. Чтобы завершить работу команды, следует вызвать команду От менить команду контекстного меню. 12.3.11. Фаска Кнопка Фаска позволяет построить отрезок, соединяющий две пересекающи" еся прямые на указанной плоскости или плоском объекте. После нажатия кнопки на Панели параметров появятся кнопки, позволяющие выполнить построения различными способами. Фаска по двум длинам Кнопка Фаска по двум длинам позволяет построить фаску, задав длины фаски для каждого ребра. После нажатия кнопки на Панели параметров появятся поля Длина 1 и Длина 2, позволяющие задать значения скосов фаски (рис. 12.21). 12.21. Рис. 12.21. Кнопка Удалять отрезки позволяет управлять состоянием частей отрезков, отсекаемых фаской. Если она нажата, эти части будут удалены. Чтобы построить фаску, следует поочередно указать отрезки. После указания второго отрезка фаска будет автоматически построена. После построения фаски система ожидает построения следующего экземпля" ра. Чтобы завершить работу команды, следует вызвать команду Отменить команду контекстного меню. Фаска по длине и углу Кнопка Фаска по длине и углу позволяет построить фаску, задав длину од" ного из скосов и угол между этим скосом и отрезком. После нажатия кнопки на Панели параметров появятся поля Длина 1 и Угол, позволяющие задать значения параметров фаски (рис. 12.22). 12.22. Рис. 12.22. Кнопка Удалять отрезки позволяет управлять состоянием частей отрезков, отсекаемых фаской. Если она нажата, эти части будут удалены. 171 БАЗИСМебельщик. Руководство пользователя Чтобы построить фаску, следует поочередно указать отрезки. После указания второго отрезка фаска будет автоматически построена. После построения фаски система ожидает построения следующего экземпля" ра. Чтобы завершить работу команды, следует вызвать команду контекстного меню Отменить команду. 12.3.12.Сопряжение двух элементов Кнопка Сопряжение двух элементов позволяет построить дугу окружности, гладко сопрягающую два геометрических объекта, например, дугу и отрезок, на указанной плоскости или плоском объекте. После нажатия кнопки на Панели параметров появятся элементы управления, позволяющие управлять построением (рис. 12.23). 12.23. Рис. 12.23. Кнопка Удалять отрезки позволяет управлять состоянием частей отрезков, отсекаемых сопряжением. Если она нажата, эти части будут удалены. Чтобы построить сопряжение, следует поочередно указать объекты, касатель" но которым будет построена дуга. На Панели параметров появится поле Ради ус сопряжения и кнопка Динамически. В поле Радиус сопряжения можно ввести значение радиуса окружности. На экране появятся фантомы возмож" ных окружностей для сопряжения данным радиусом (рис. 12.24, а). Если на" жата кнопка Динамически, то при перемещении курсора на экране будут по" являться фантомы окружностей, касательных выбранным объектам, причем диаметры этих окружностей будут изменяться (рис. 12.24, б). 12.24. а) б) Рис. 12.24. Чтобы выбрать окружность и сопрягающую дугу, следует щелкнуть по ней ле" вой кнопкой мыши. После построения сопряжения система ожидает указания следующей пары объектов для построения сопряжения. Чтобы завершить работу команды, сле" дует вызвать команду Отменить команду контекстного меню. 172 Глава 12. 12.3.13.Сопряжение элемента с точкой Кнопка Сопряжение элемента с точкой позволяет построить дугу окруж" ности, гладко сопрягающую точку с отрезком прямой в заданной ее точке на указанной плоскости или плоском объекте. После нажатия кнопки на Панели параметров появятся кнопки, позволяющие выполнить построения различными способами. Сопряжение заданным радиусом Кнопка Элемент, точка, радиус позволяет построить сопряжение отрезка с точкой заданным радиусом. Точка сопряжения определяется автоматически. После нажатия кнопки система ожидает выбора сопрягаемого прямолинейно" го элемента. Его следует указать курсором. На Панели параметров появится поле Радиус сопряжения, позволяющее за" дать значения радиуса (рис. 12.25). 12.25. Рис. 12.25. После задания радиуса следует указать сопрягаемую точку, используя курсор. На экране появятся фантомы возможных окружностей для сопряжения дан" ным радиусом. Чтобы выбрать окружность и сопрягающую дугу, следует щелкнуть по ней ле" вой кнопкой мыши. После построения сопряжения система ожидает указания следующей сопря" гающей дуги. Чтобы завершить работу команды, следует вызвать команду От менить команду контекстного меню. Сопряжение в заданной точке Кнопка Элемент, точка на элементе, точка позволяет построить сопряже" ние отрезка с точкой. Точка сопряжения задается пользователем, радиус оп" ределяется автоматически. После нажатия кнопки система ожидает выбора сопрягаемого прямолинейно" го элемента. Его следует указать курсором. После этого необходимо выбрать точку сопряжения. Для этого перемещайте курсор в окрестностях отрезка. По отрезку будет соответствующим образом перемещаться возможная точка со" пряжения. Чтобы указать ее положения, щелкните левой кнопкой мыши в нуж" ном месте. Точные координаты точки можно задать, используя поля ввода ко" ординат. Завершать ввод значения координаты необходимо, нажав клавишу <Enter>. Для точного позиционирования целесообразно использовать привяз" ки. 173 БАЗИСМебельщик. Руководство пользователя После этого следует указать точку, которая должна быть сопряжена с отрез" ком. На экране появится фантом окружности для сопряжения. Ее радиус опре" деляется автоматически. Чтобы выбрать сопрягающую дугу, следует щелкнуть по ней левой кнопкой мыши. После построения сопряжения система ожидает указания следующей сопря" гающей дуги. Чтобы завершить работу команды, следует вызвать команду От менить команду контекстного меню. 12.3.14.Касательные к окружности или дуге Кнопка Касательные к окружности позволяет построить касательные линии к окружности или дуге на указанной плоскости или плоском объекте. После нажатия кнопки на Панели параметров появятся кнопки, позволяющие выполнить построения различными способами. Построение касательных из заданной точки Кнопка Касательные из точки позволяет построить касательные из точки, заданной пользователем. После нажатия кнопки система ожидает выбора окружности или дуги, к кото" рой будут построены касательные. На экране появятся фантомы касательных. Если из данной точки невозможно построить касательную к дуге, она будет построена к продолжению этой дуги. После указания объекта следует указать точку, из которой будут построены ка" сательные. Чтобы задать ее положение, следует щелкнуть в нужном месте ле" вой кнопкой мыши. Точные координаты точки можно задать, используя поля ввода координат. Завершать ввод значения координаты необходимо, нажав клавишу <Enter>. Для точного позиционирования целесообразно использо" вать привязки. Чтобы выбрать касательную, следует щелкнуть по ней левой кнопкой мыши. После построения система ожидает указания следующей касательной. Чтобы завершить работу команды, следует вызвать команду Отменить команду контекстного меню. Касательные под заданным углом Кнопка Касательные под заданным углом позволяет построить касатель" ные к окружности или дуге под заданным углом к оси X. Точки касания опре" деляются автоматически. Касательные строятся в качестве вспомогательных линий. После нажатия кнопки система ожидает выбора окружности или дуги. Объект следует указать курсором. 174 Глава 12. При перемещении курсора фантомы касательных будут перемещаться вслед за ним. Если касательную к дуге построить невозможно, она будет построена к продолжению этой дуги. На Панели параметров появится поле Угол, позво" ляющее задать значения угла наклона касательных (рис. 12.26). 12.26. Рис. 12.26. Чтобы указать положение касательных, щелкните левой кнопкой мыши в нуж" ном месте. Точные координаты точки можно задать, используя поля ввода ко" ординат. Завершать ввод значения координаты необходимо, нажав клавишу <Enter>. Для точного позиционирования целесообразно использовать привяз" ки. Если значение угла задано в соответствующем поле, построение будет за" вершено после нажатия клавиши <Enter>. После построения касательных система ожидает указания следующей дуги или окружности. Чтобы завершить работу команды, следует вызвать команду Отменить команду контекстного меню. 12.3.15.Касательные к двум окружностям Кнопка Касательные к двум окружностям позволяет построить касатель" ные линии к двум окружностям или дугам на указанной плоскости или плос" ком объекте. После нажатия кнопки следует указать курсором пару окружностей, касатель" ные линии к которым необходимо построить. После этого в окне модели поя" вятся фантомы касательных. Если касательную к дуге построить невозможно, она будет построена к продолжению этой дуги. Чтобы выбрать линию, которая будет построена, щелкните по ее фантому левой кнопкой мыши. Система бу" дет ожидать выбора следующей касательной линии для построения. Чтобы завершить работу команды, следует вызвать команду Отменить ко манду контекстного меню. 12.3.16.Размер Кнопка Размер позволяет проставить линейный размер между двумя произ" вольными точками в окне модели. После нажатия кнопки Размер следует поочередно указать точки, между ко" торыми необходимо проставить размер и указать положение размерной ли" нии (рис. 12.27). 12.27. 175 БАЗИСМебельщик. Руководство пользователя Рис. 12.27. После простановки размера система ожидает простановки следующего экзем" пляра. Чтобы завершить работу команды, следует вызвать команду Отмена контекстного меню. 12.4. Панель инструментов Править 12.4.1. Общие сведения Панель инструментов Править показана на рис. 12.28. 12.28. Рис. 12.28. 12.29. Этот набор кнопок появляется на экране после нажатия кнопки 2D построе ния на плоскости или вызова команд редактирования контуров. 12.4.2. Обрезка элементов Кнопка Обрезать продлить до границы позволяет усечь геометрические объекты по выбранной границе или продлить их до нее. После нажатия кнопки система ожидает указания геометрического объекта, который будет являться границей усечения, например, отрезок, дугу, окруж" ность, сторону многоугольника и т.п. Вспомогательные линии не могут быть использованы в качестве границы. После указания границы следует указать геометрический объект, который не" обходимо отредактировать. При перемещении курсора над объектами они подсвечиваются. Чтобы указать объект, следует щелкнуть по нужной его части левой кнопкой мыши. Обрезка выполняется в соответствии со следующими правилами. ▼ Если обрезаемый объект пересекается с границей, остается та его часть, по ко" торой был выполнен щелчок мышью. ▼ Если обрезаемый объект не пересекается с границей, он будет продолжен до границы или ее продолжения. Если при выполнении построений нажата кноп" 176 Глава 12. ка Динамически на Панели параметров, то будет показан фантом продолже" ния объекта до границы. После обрезания объекта система ожидает указания следующего. Чтобы за" вершить работу команды по текущей границе, следует вызвать команду кон" текстного меню Закончить. Система будет ожидать указания следующей гра" ницы. Чтобы завершить работу команды, вызовите команду контекстного меню Отменить команду. 12.4.3. Усечение элементов Кнопка Отсечь части элементов позволяет удалить часть геометрического объекта. После нажатия кнопки система ожидает указания удаляемой части геометри" ческого объекта. Усечение выполняется в соответствии со следующими правилами. ▼ Если усекаемый объект пересекается с границей, удаляется та его часть, по ко" торой был выполнен щелчок мышью. ▼ Если усекаемый объект ограничен с обеих сторон, удаляется его часть, лежа" щая между границами. ▼ Если усекаемый объект не пересекается с другими объектами, он удаляется полностью. После усечения объекта система ожидает указания следующего. Чтобы завер" шить работу команды, вызовите команду контекстного меню Отменить ко манду. 12.4.4. Разбиение на части Команда Разбить элемент на N частей позволяет разбить геометрический объект на равные части. После нажатия кнопки система ожидает указания разбиваемого объекта. На Панели параметров появятся элементы управления, позволяющие управлять построением (рис. 12.30). 12.30. Рис. 12.30. Поле Количество частей позволяет задать количество частей, на которые бу" дет разбит объект. Если нажата кнопка Разбить элемент на N частей, то после указания объек" та он будет расчленен на соответствующее количество элементов. Если нажата кнопка Отметить только точки, то указанный объект остается без изменений. Вдоль него будут проставлены точки, количество которых со" 177 БАЗИСМебельщик. Руководство пользователя ответствует заданному количеству элементов. Точки имеют тип вспомогатель" ных элементов. Если на части разбивается окружность, то необходимо указать положение на" чальной точки разбиения. После разбиения объекта система ожидает указания следующего. Чтобы за" вершить работу команды, следует вызвать команду Отменить команду кон" текстного меню. 12.4.5. Удаление части объекта Кнопка Разбить элемент 2 точками с удалением позволяет удалить часть геометрического объекта, расположенную между двумя точками, положение которых задается пользователем. После нажатия кнопки система ожидает выбора объекта. Его следует указать курсором. После этого необходимо указать точки, между которыми будет вы" полнено удаление. Для этого перемещайте курсор в окрестностях объекта. По нему будет соответствующим образом перемещаться возможная точка. Чтобы указать ее положение, щелкните левой кнопкой мыши в нужном месте. Точ" ные координаты точки можно задать, используя поля ввода координат. Завер" шать ввод значения координаты необходимо, нажав клавишу <Enter>. Для точ" ного позиционирования целесообразно использовать привязки. После указания второй точки линия между точками автоматически будет уда" лена. Если в качестве объекта указана окружность, необходимо дополнитель" но указать удаляемую дугу. После выполнения команды система ожидает указания следующего объекта. Чтобы завершить работу команды, следует вызвать команду Отменить ко манду контекстного меню. 12.4.6. Изменение формы объекта смещением Кнопка Линейная резиновая нить позволяет изменить форму геометричес" кого объекта таким образом, что его часть будет смещена в заданном направ" лении. При выполнении команды необходимо задать прямоугольник, охваты" вающий смещаемую часть геометрического объекта. После нажатия кнопки следует сформировать охватывающий прямоугольник, указав начало и конец его диагонали (рис. 12.31, а). Положение точек можно задать курсором. Точные координаты точек можно задать, используя поля ввода координат. Завершать ввод значения координаты необходимо, нажимая клавишу <Enter>. Для точного позиционирования целесообразно использо" вать привязки. 12.31. 178 Глава 12. а) б) Рис. 12.31. в) Укажите базовую точку деформируемой области. Чтобы деформировать объ" ект, следует задать новое положение базовой точки. Для этого можно исполь" зовать курсор или поля Dx и Dy, которые появятся на Панели параметров (рис. 12.32). 12.32. Рис. 12.32. При перемещении курсора за ним будет следовать фантом деформированной области (рис. 12.31, б). Чтобы завершить деформацию, щелкните левой кноп" кой мыши в нужном месте или при вводе смещения в поля ввода нажмите кла" вишу <Enter>. Результат выполнения команды показан на рис. 12.31, в. Система будет ожидать задания следующего охватывающего прямоугольника. Чтобы завершить работу команды, следует вызвать команду Отменить ко манду контекстного меню. 12.4.7. Изменение формы объекта растяжением Общие сведения Кнопка Растянуть и сдвинуть элементы позволяет изменить форму геомет" рического объекта таким образом, что его часть вытягивается в заданном на" правлении. При выполнении команды необходимо задать прямоугольник, ох" ватывающий часть геометрического объекта. Деформация объекта заключается в растяжении именно этой части в заданном направлении. После нажатия кнопки следует сформировать охватывающий прямоугольник, указав начало и конец его диагонали (рис. 12.33, а). Положение точек можно задать курсором. Точные координаты точек можно задать, используя поля ввода координат. Завершать ввод значения координаты необходимо, нажав клавишу <Enter>. Для точного позиционирования целесообразно использо" вать привязки. 12.33. Укажите базовую точку деформируемой области. Чтобы деформировать объ" ект, следует задать новое положение базовой точки. Для этого можно исполь" 179 БАЗИСМебельщик. Руководство пользователя а) б) Рис. 12.33. в) зовать курсор или поля Dx и Dy, которые появятся на Панели параметров (рис. 12.34). 12.34. Рис. 12.34. При перемещении курсора за ним будет следовать фантом деформированной области (рис. 12.33, б). Чтобы завершить деформацию, щелкните левой кноп" кой мыши в нужном месте или, при вводе смещения в поля ввода, нажмите клавишу <Enter>. Результат выполнения команды показан на рис. 12.33, в. Система будет ожидать задания следующего охватывающего прямоугольника. Чтобы завершить работу команды, следует вызвать команду Отменить ко манду контекстного меню. Особенности команды для геометрических объектов Результат выполнения команды будет зависеть от типа объекта. Отрезки, ок" ружности, размеры будут перемещены на новое место вне зависимости от то" го, целиком они попали в рамку выделения или частично. Многоугольники, частично попавшие в рамку выделения, будут деформированы (рис. 12.35). 12.35. íà÷àëüíîå ïîëîæåíèå áàçîâîé òî÷êè êîíå÷íîå ïîëîæåíèå áàçîâîé òî÷êè а) рамка выделения б) результат выполнения команды Рис. 12.35. Применение команды Резиновая нить к геометрическим объектам Если отрезок является элементом контура, то при частичном попадании в рам" ку выделения он будет деформирован. 180 Глава 12. Деформация дуги, являющейся элементом контура, зависит от того, какая ее характерная точка попала в рамку выделения. Если в рамку попала крайняя точка дуги, то деформация будет выполняться следующим образом. При смещении базовой точки на заданное расстояние середина дуги будет смещена в том же направлении на половину этого рассто" яния (рис. 12.36). 12.36. íà÷àëüíîå ïîëîæåíèå áàçîâîé òî÷êè êîíå÷íîå ïîëîæåíèå áàçîâîé òî÷êè íà÷àëüíîå ïîëîæåíèå áàçîâîé òî÷êè êîíå÷íîå ïîëîæåíèå áàçîâîé òî÷êè а) рамка выделения б) смещение по оси OY в) смещение по оси OX Рис. 12.36. Деформация элементов контура; захват крайней точки дуги Если в рамку попала середина дуги, то деформация будет выполняться следу" ющим образом. При смещении базовой точки на заданное расстояние середи" на дуги будет смещена в том же направлении на то же расстояние (рис. 12.37). 12.37. íà÷àëüíîå ïîëîæåíèå áàçîâîé òî÷êè êîíå÷íîå ïîëîæåíèå áàçîâîé òî÷êè êîíå÷íîå ïîëîæåíèå áàçîâîé òî÷êè íà÷àëüíîå ïîëîæåíèå áàçîâîé òî÷êè а) рамка выделения б) смещение к центру в) смещение от центра Рис. 12.37. Деформация дуги; захват середины дуги 12.4.8. Изменение формы объекта сдвигом и поворотом Кнопка Угловая резиновая нить позволяет изменить форму геометрическо" го объекта таким образом, что его часть смещается в заданном направлении, а затем поворачивается вокруг точки. При выполнении команды необходимо 181 БАЗИСМебельщик. Руководство пользователя задать прямоугольник, охватывающий часть геометрического объекта. Де" формация объекта заключается в смещении и повороте именно этой части. После нажатия кнопки следует сформировать охватывающий прямоугольник, указав начало и конец его диагонали (рис. 12.38, а). Положение точек можно задать курсором. Точные координаты точек можно задать, используя поля ввода координат. Завершать ввод значения координаты необходимо, нажав клавишу <Enter>. Для точного позиционирования целесообразно использо" вать привязки. 12.38. а) б) в) г) Рис. 12.38. Укажите базовую точку деформируемой области. Чтобы деформировать объ" ект, следует задать новое положение базовой точки. Для этого можно исполь" зовать курсор, щелкнув левой кнопкой мыши в нужном месте (рис. 12.38, б), или поля Dx и Dy, которые появятся на Панели параметров (рис. 12.32). 12.39. Рис. 12.39. После задания величины смещения следует курсором задать угол поворота. При перемещении курсора за ним будет следовать фантом деформированной области (рис. 12.38, в). Чтобы завершить деформацию, щелкните левой кноп" кой мыши в нужном месте. Результат выполнения команды показан на рис. 12.38, г. Система будет ожидать задания следующего охватывающего прямоугольника. Чтобы завершить работу команды, следует вызвать команду Отменить ко манду контекстного меню. 12.5. Панель инструментов Операции 12.5.1. Общие сведения Панель инструментов Операции показана на рис. 12.40. 12.40. Рис. 12.40. 182 Глава 12. 12.41. Этот набор кнопок появляется на экране после нажатия кнопки 2D построе ния на плоскости или вызова команд редактирования контуров. 12.5.2. Построение симметричной копии Кнопка Симметрично отобразить позволяет построить копию геометричес" кого объекта симметрично относительно оси. Кнопка доступна, если в окне модели выделен один или несколько объектов. После нажатия кнопки система ожидает указания прямолинейного геометри" ческого объекта, который будет являться осью симметрии, например, отрезка, стороны многоугольника, вспомогательной линии и т.п. При перемещении курсора над объектами они подсвечиваются и в окне появляется фантом объ" екта, построенного симметрично относительно этой оси. Чтобы указать объ" ект, следует щелкнуть по нему левой кнопкой мыши. Если нужная ось симмет" рии отсутствует, ее можно построить по двум точкам. Положение точек можно задать курсором. Точные координаты точек можно задать, используя поля ввода координат. Завершать ввод значения координаты необходимо, нажав клавишу <Enter>. Для точного позиционирования целесообразно использо" вать привязки. Если нажата кнопка Копировать на Панели параметров, то после указания оси симметрии будет создана копия выделенного объекта. Если эта кнопка от" жата, исходный объект будет удален. После построения копии система ожидает указания следующей оси симмет" рии. Если исходный объект был удален, то ожидается построение для его ко" пии. Она автоматически выделяется. Чтобы завершить работу команды, следу" ет вызвать команду контекстного меню Отменить команду. Команда контекстного меню Отменить команду и выделение позволяет автомати" чески снять выделение объекта. 12.5.3. Вращение объекта вокруг точки Кнопка Повернуть вокруг точки позволяет построить копию геометрическо" го объекта, повернутую относительно точки. Кнопка доступна, если в окне мо" дели выделен один или несколько объектов. После нажатия кнопки система ожидает указания точки центра поворота. По" ложение точки можно задать курсором. Точные координаты можно задать, ис" пользуя поля ввода координат. Завершать ввод значения координаты необхо" димо, нажав клавишу <Enter>. Для точного позиционирования целесообразно использовать привязки. Поле Угол на Панели параметров позволяет задать угол поворота объекта. Он отсчитывается против часовой стрелки от линии, соединяющей объект с цент" ром поворота. 183 БАЗИСМебельщик. Руководство пользователя Угол поворота можно задать курсором. Для этого следует указать исходную точку, а затем ее новое положение. В качестве исходной точки может быть вы" брана произвольная точка в окне модели. Для удобства и наглядности целесо" образно в качестве исходной указывать одну из характерных точек поворачи" ваемого объекта. При перемещении курсора вслед за ним перемещается фантом объекта. Чтобы указать нужное положение объекта, следует щелкнуть левой кнопкой мыши в нужной точке. Если нажата кнопка Копировать на Панели параметров, то после указания но" вого положения будет создана копия выделенного объекта. Если эта кнопка отжата, исходный объект будет удален. После построения копии система ожидает указания следующего центра пово" рота. Если исходный объект был удален, то ожидается построение его копии. Она автоматически выделяется. Чтобы завершить работу команды, следует вызвать команду контекстного меню Отменить команду. Команда контекс" тного меню Отменить команду и выделение позволяет автоматически снять выделение объекта. 12.5.4. Смещение и поворот объекта Кнопка Сдвиг и поворот позволяет построить копию геометрического объек" та, сдвинутую и повернутую от исходного положения. Кнопка доступна, если в окне модели выделен один или несколько объектов. После нажатия кнопки система ожидает указания исходной точки перемеще" ния. В качестве исходной может быть выбрана произвольная точка в окне мо" дели. Для удобства и наглядности целесообразно в качестве исходной указы" вать одну из характерных точек поворачиваемого объекта. Положение точки можно задать курсором. Точные координаты можно задать, используя поля ввода координат. Завершать ввод значения координаты необходимо, нажав клавишу <Enter>. Для точного позиционирования целесообразно использо" вать привязки. После указания исходной точки система ожидает указания конечной точки пе" ремещения. На Панели параметров появляются элементы управления, позво" ляющие управлять выполнением команды. Задать новое положение объекта можно курсором. При его перемещении в окне модели перемещается фантом объекта. Чтобы указать нужное положение объекта, следует щелкнуть левой кнопкой мыши в нужной точке. Поля Dx и Dy на Панели параметров позволя" ют задать точные значения перемещений по соответствующим осям (рис. 12.42). Поле Угол позволяет задать угол поворота копии объекта. Этот угол отсчитывается от оси X против часовой стрелки. 12.42. 184 Глава 12. Рис. 12.42. Если нажата кнопка Копировать, то после указания нового положения будет создана копия выделенного объекта. Если эта кнопка отжата, исходный объект будет удален. После построения копии система ожидает указания следующей конечной точ" ки размещения копии. Для новой копии угол поворота по умолчанию будет ра" вен 0° Если исходный объект был удален, то ожидается построение его копии. Она автоматически выделяется. Чтобы завершить работу команды, следует вызвать команду контекстного меню Отменить команду. Команда контекс" тного меню Отменить команду и выделение позволяет автоматически снять выделение объекта. 12.5.5. Построение эквидистанты Кнопка Построение эквидистанты позволяет построить эквидистанту кон" тура. После нажатия кнопки система ожидает указания исходного контура. На Пане" ли параметров появляются кнопки, позволяющие управлять построением (рис. 12.43). 12.43. Рис. 12.43. Кнопка Указанием элементов позволяет сформировать исходный контур, поочередно указывая курсором его элементы, то есть отрезки прямой и дуги. Если контур замкнутый, можно выбрать его, щелкнув левой кнопкой мыши внутри этого контура. При этом должна быть нажата кнопка Точкой внутри контура. При нахождении курсора внутри подходящего контура, он подсвечи" вается. Чтобы завершить формирование исходного контура, необходимо вызвать ко" манду Закончить контекстного меню. После этого следует указать положение эквидистанты. При перемещении кур" сора за ним будет следовать ее фантом. Поле D на Панели параметров позво" ляет задать точное расстояние от эквидистанты до исходного контура. Кнопки на Панели параметров позволяют задать форму сопряжений элемен" тов эквидистанты. Если нажата кнопка Сглаженная, элементы эквидистанты 185 БАЗИСМебельщик. Руководство пользователя будут гладко сопряжены между собой. Если нажата кнопка Угловая, то глад" ких сопряжений элементов не будет. Чтобы завершить построение эквидистанты, следует щелкнуть левой кнопкой мыши в нужной точке. Если расстояние от эквидистанты до исходного контура задается в поле D, необходимо нажать кнопку <Enter>. После построения эквидистанты система ожидает указания следующего ис" ходного контура. Чтобы завершить работу команды, следует вызвать команду контекстного меню Отменить команду. 12.5.6. Копирование по линии Кнопка Копирование по линии позволяет создать массив копий исходного объекта, расположенных вдоль прямой линии на одинаковых расстояниях. Кнопка доступна, если в окне модели выделен один или несколько объектов. После нажатия кнопки система ожидает указания базовой точки выделенного объекта. В качестве исходной может быть выбрана произвольная точка в окне модели. Для удобства и наглядности целесообразно в качестве исходной ука" зывать одну из характерных точек копируемого объекта. Положение точки можно задать курсором. Точные координаты можно задать, используя поля ввода координат. Завершать ввод значения координаты необходимо, нажав клавишу <Enter>. Для точного позиционирования целесообразно использо" вать привязки. После указания базовой точки необходимо указать точку расположения пер" вого экземпляра массива. Элементы управления, расположенные на Панели параметров позволяют уп" равлять построением (рис. 12.44). 12.44. Рис. 12.44. При перемещении курсора за ним будет следовать фантом массива копий. Первый экземпляр будет расположен в указанной точке, последний привязан к курсору. Если задать количество копий в массиве в поле Число копий, то при перемещении курсора расстояние между ними будет изменяться. Если за" дать расстояние между копиями в поле Шаг копирования, то при перемеще" нии курсора будет изменяться количество копий. Чтобы завершить построе" ние, следует щелкнуть левой кнопкой мыши в нужной точке. 186 Глава 12. 12.5.7. Копирование по окружности Кнопка Копирование по окружности позволяет создать массив копий ис" ходного объекта, расположенных вдоль дуги или окружности. Кнопка доступ" на, если в окне модели выделен один или несколько объектов. После нажатия кнопки система ожидает указания базовой точки выделенного объекта. В качестве исходной может быть выбрана произвольная точка в окне модели. Для удобства и наглядности целесообразно в качестве исходной ука" зывать одну из характерных точек копируемого объекта. Положение точки можно задать курсором. Точные координаты можно задать, используя поля ввода координат. Завершать ввод значения координаты необходимо, нажав клавишу <Enter>. Для точного позиционирования целесообразно использо" вать привязки. После указания базовой точки необходимо указать окружность или дугу, вдоль которой будет построен массив. Элементы управления, расположенные на Панели параметров позволяют уп" равлять построением (рис. 12.45). 12.45. Рис. 12.45. Поле Число копий позволяет задать количество элементов массива. Поле Шаг позволяет задать угол между элементами массива. Этот же угол опреде" ляет положение первого элемента массива. Его точка привязки будет распола" гаться на окружности в точке, направление на которую составляет с горизон" тальной осью заданный угол. Если нажата кнопка Равномерно по окружности, то значение поля Шаг игнорируется. По умолчанию копии ис" ходного элемента будут находиться в том же положении, что и исходный объ" ект. Поле Угол поворота фрагмента позволяет развернуть копии относи" тельно исходного положения. Угол поворота отсчитывается от горизонтальной оси. По умолчанию угол поворота будет одинаковым для всех элементов массива. Если нажата кнопка Поворот копий, то угол поворота каждой копии будет отчитываться не от горизонтали, а от касательной к ок" ружности или дуге в точке привязки элемента. Чтобы завершить построение, следует щелкнуть левой кнопкой мыши по вы" бранной окружности или дуге. 12.5.8. Копирование по сетке Кнопка Копирование по сетке позволяет создать массив копий исходного объекта, расположенных в узлах сетки. Кнопка доступна, если в окне модели выделен один или несколько объектов. 187 БАЗИСМебельщик. Руководство пользователя После нажатия кнопки система ожидает указания базовой точки выделенного объекта. В качестве исходной может быть выбрана произвольная точка в окне модели. Для удобства и наглядности целесообразно в качестве исходной ука" зывать одну из характерных точек копируемого объекта. Положение точки можно задать курсором. Точные координаты можно задать, используя поля ввода координат. Завершать ввод значения координаты необходимо, нажав клавишу <Enter>. Для точного позиционирования целесообразно использо" вать привязки. Элементы управления, расположенные на Панели параметров позволяют уп" равлять построением (рис. 12.46). 12.46. Рис. 12.46. Поля Число копий по X и Число копий по Y позволяют задать количество элементов массива, расположенных по соответствующим осям. Поля Шаг по X и Шаг по Y позволяют задать расстояния между точками привязки элемен" тов массива по соответствующим осям. Поле Угол поворота фрагмента позволяет развернуть копии относительно исходного положения. Угол поворота отсчитывается от горизонтальной оси. При перемещении курсора за ним будет следовать фантом массива копий. Чтобы завершить построение, следует щелкнуть левой кнопкой мыши в нуж" ной точке. Первый экземпляр будет расположен в указанной точке, остальные по сетке в соответствии с заданными параметрами. 12.5.9. Копирование по точкам Кнопка Копирование по точкам позволяет создать массив копий исходного объекта, расположенных в произвольных точках. Кнопка доступна, если в окне модели выделен один или несколько объектов. После нажатия кнопки система ожидает указания базовой точки выделенного объекта. В качестве исходной может быть выбрана произвольная точка в окне модели. Для удобства и наглядности целесообразно в качестве исходной ука" зывать одну из характерных точек копируемого объекта. Положение точки можно задать курсором. Точные координаты можно задать, используя поля ввода координат. Завершать ввод значения координаты необходимо, нажав клавишу <Enter>. Для точного позиционирования целесообразно использо" вать привязки. Элементы управления, расположенные на Панели параметров позволяют уп" равлять построением (рис. 12.47). 12.47. 188 Глава 12. Рис. 12.47. Поле Угол позволяет развернуть копии относительно исходного положения. Угол поворота отсчитывается от горизонтальной оси. Поле Масштаб копии позволяет задать коэффициент масштабирования ис" ходного объекта. При перемещении курсора за ним будет следовать фантом копии. Чтобы завершить построение, следует щелкнуть левой кнопкой мыши в нуж" ной точке. Копия исходного объекта будет расположена в указанной точке. После этого система будет ожидать размещения следующей копии исходного объекта. Команда контекстного меню Отменить команду позволяет завер" шить работу команды. 189 Глава 13.Действия с объектами 13.1. Сдвиг и поворот Кнопка Сдвиг и поворот позволяет построить копию геометрического объек" та, сдвинутую и повернутую от исходного положения. Кнопка доступна, если в окне модели выделен один или несколько объектов. После нажатия кнопки система ожидает указания исходной точки перемеще" ния. В качестве исходной может быть выбрана произвольная точка в окне мо" дели. Для удобства и наглядности целесообразно в качестве исходной указы" вать одну из характерных точек поворачиваемого объекта. Положение точки можно задать курсором. Точные координаты можно задать, используя поля ввода координат. Завершать ввод значения координаты необходимо, нажав клавишу <Enter>. Для точного позиционирования целесообразно использо" вать привязки. На Панели параметров появятся элементы управления, позволяющие управ" лять перемещением объекта (рис. 13.1). 13.1. Рис. 13.1. Новое положение объекта можно указать курсором в окне модели, при этом фантом объекта будет следовать за курсором базовой точкой, или задать зна" чения параметров в полях Панели параметров. По умолчанию активно поле Dx, позволяющее задать смещение объекта по оси OX. Введенное в поле зна" чение необходимо зафиксировать, нажав клавишу <Enter>. После этого актив" ным станет поле Dy, после ввода в это поле — Dz. Поле Fi позволяет задать значение угла поворота объекта. Чтобы активизиро" вать поле, необходимо щелкнуть в нем левой кнопкой мыши. Поворот объекта выполняется в соответствии со следующими правилами. ▼ Вращение объекта выполняется в координатной плоскости, которая наиболь" шей степени параллельная экрану, вокруг оси, которая направлена из начала координат на пользователя. ▼ Положительным направлением является направление против часовой стрелки (рис. 13.2). 13.2. 190 Глава 13. áàçîâàÿ òî÷êà íîâîå ïîëîæåíèå áàçîâîé òî÷êè Рис. 13.2. Сдвиг объекта Чтобы зафиксировать новое положение объекта, следует щелкнуть мышью в нужной точке окна или нажать клавишу <Enter>. После выполнения команды система ожидает указания базовой точки того же выделенного объекта. Команда контекстного меню Отменить позволяет завершить работу коман" ды. При этом исходный объект остается выделенным. Команда контекстного меню Отменить команду и выделение позволяет завершить работу команды и снять выделение объекта. Вращение объекта при помощи команды Сдвиг целесообразно использовать в том случае, если значение угла поворота известно. Если угол поворота опре" деляется положением других объектов и будет задан курсором, следует ис" пользовать команду Поворот. 13.2. Вращение объекта вокруг точки Кнопка Повернуть вокруг точки позволяет построить копию трехмерного объекта, повернутую относительно выбранной точки. Кнопка доступна, если в окне модели выделен один или несколько объектов. После нажатия кнопки система ожидает указания точки центра поворота. По" ложение точки можно задать курсором. Точные координаты можно задать, ис" пользуя поля ввода координат. Завершать ввод значения координаты необхо" димо, нажав клавишу <Enter>. Для точного позиционирования целесообразно использовать привязки. После нажатия кнопки на Панели параметров появятся элементы управления, позволяющие управлять перемещением объекта. 13.3. Рис. 13.3. Укажите центр поворота — точку, вокруг которой будет повернут объект. 191 БАЗИСМебельщик. Руководство пользователя После указания центра укажите базовую точку объекта. Новое положение объекта можно указать курсором в окне модели, при этом объект будет следовать за курсором базовой точкой (рис. 13.4). 13.4. áàçîâàÿ òî÷êà öåíòð ïîâîðîòà íîâîå ïîëîæåíèå áàçîâîé òî÷êè Рис. 13.4. Поворот объекта Поле Fi позволяет задать значение угла поворота объекта. Чтобы активизиро" вать поле, необходимо щелкнуть в нем левой кнопкой мыши. Поворот объекта выполняется в соответствии со следующими правилами. ▼ Определяется координатная плоскость, в наибольшей степени параллельная экрану. ▼ Вращение объекта будет выполняться в этой плоскости вокруг оси, которая направлена из начала координат на пользователя. ▼ Положительным направлением является направление против часовой стрел" ки. Если центр поворота лежит на одной из вершин прямолинейного элемента объекта, например, ребра панели, а базовая точка лежит на этом же элементе, объект будет повернут аналогично рассмотренному для команды Сдвиг (рис. 13.5). 13.5. áàçîâàÿ òî÷êà öåíòð ïîâîðîòà Рис. 13.5. Поворот объекта; центр поворота и базовая точка на одной линии Чтобы зафиксировать новое положение объекта, следует щелкнуть мышью в нужной точке окна или нажать клавишу <Enter>. Кнопка Копировать позволяет управлять выполнением команды. Если кноп" ка нажата, то после выполнения команды исходный объект останется на пре" жнем месте. Если кнопка отжата, то после выполнения команды исходный объект будет удален. 192 Глава 13. После выполнения команды система ожидает указания следующего положе" ния базовой точки того же выделенного объекта. Команда контекстного меню Отменить команду позволяет завершить рабо" ту команды. При этом исходный объект остается выделенным. Команда контекстного меню Отменить команду и выделение позволяет завершить работу команды и снять выделение объекта. 13.3. Построение симметричной копии Кнопка Симметрично отобразить позволяет построить зеркальное отраже" ние объектов относительно оси симметрии. Кнопка вызова команды доступна, если в окне модели есть выделенные объекты. После нажатия кнопки система ожидает указания прямолинейного геометри" ческого объекта, который будет являться осью симметрии, например, отрезка, стороны многоугольника, вспомогательной линии и т.п. При перемещении курсора над объектами они подсвечиваются и в окне появляется фантом объ" екта, построенного симметрично относительно этой оси. Чтобы указать объ" ект, следует щелкнуть по нему левой кнопкой мыши. Если нужная ось симмет" рии отсутствует, ее можно построить по двум точкам. Положение точек можно задать курсором. Точные координаты точек можно задать, используя поля ввода координат. Завершать ввод значения координаты необходимо, нажав клавишу <Enter>. Для точного позиционирования целесообразно использо" вать привязки. После указания линии в окне модели появится копия выделенного объекта, зеркально отраженная относительно оси симметрии. Кнопка Копировать позволяет управлять выполнением команды. Если кноп" ка нажата, то после выполнения команды исходный объект останется на пре" жнем месте. Если кнопка отжата, то после выполнения команды исходный объект будет удален. После построения копии объекта система будет ожидать указания следующей оси симметрии. Команда контекстного меню Отменить команду позволяет завершить рабо" ту команды. При этом исходный объект остается выделенным. Команда контекстного меню Отменить команду и выделение позволяет завершить работу команды и снять выделение объекта. 13.4. Копирование по точкам Кнопка Копирование по точкам позволяет создать массив копий исходного объекта, расположенных в произвольных точках. Кнопка доступна, если в окне модели выделен один или несколько объектов. 193 БАЗИСМебельщик. Руководство пользователя После нажатия кнопки система ожидает указания базовой точки выделенного объекта. В качестве исходной может быть выбрана произвольная точка в окне модели. Для удобства и наглядности целесообразно в качестве исходной ука" зывать одну из характерных точек копируемого объекта. Положение точки можно задать курсором. Точные координаты можно задать, используя поля ввода координат. Завершать ввод значения координаты необходимо, нажав клавишу <Enter>. Для точного позиционирования целесообразно использо" вать привязки. На Панели параметров появятся элементы управления, позволяющие управ" лять перемещением объекта (рис. 13.6). 13.6. Рис. 13.6. Новое положение объекта можно указать курсором в окне модели, при этом объект будет следовать за курсором базовой точкой, или задать значения па" раметров в полях Панели параметров. Поле Угол поворота позволяет задать значение угла поворота объекта. Это поле по умолчанию активизировано, то есть вводимые с клавиатуры значения появятся именно в этом поле. Поворот объекта выполняется в соответствии со следующими правилами. ▼ Вращение объекта выполняется в координатной плоскости, которая наиболь" шей степени параллельная экрану, вокруг оси, которая направлена из начала координат на пользователя. ▼ Положительным направлением является направление против часовой стрелки (рис. 13.7). 13.7. áàçîâàÿ òî÷êà íîâûå ïîëîæåíèÿ áàçîâîé òî÷êè Рис. 13.7. Копирование по точкам; последняя копия дополнительно повернута Поле Масштаб копии позволяет увеличивать или уменьшать размер копии объекта. Чтобы зафиксировать новое положение объекта, следует щелкнуть мышью в нужной точке окна или нажать клавишу <Enter>. 194 Глава 13. После выполнения команды система ожидает указания базовой точки следу" ющего экземпляра копии выделенного объекта. Введенное значение угла по" ворота сохраняется в текущем сеансе выполнения команды. Если необходимо изменить угол, следует ввести новое значение в поле на Панели параметров Команда контекстного меню Отменить команд позволяет завершить работу команды. При этом исходный объект остается выделенным. Команда контекстного меню Отменить команду и выделение позволяет завершить работу команды и снять выделение объекта. 13.5. Копирование по линии Кнопка Копирование по линии позволяет создать массив копий исходного объекта, расположенных вдоль прямой линии на одинаковых расстояниях. Кнопка доступна, если в окне модели выделен один или несколько объектов. После нажатия кнопки система ожидает указания базовой точки выделенного объекта. В качестве исходной может быть выбрана произвольная точка в окне модели. Для удобства и наглядности целесообразно в качестве исходной ука" зывать одну из характерных точек копируемого объекта. Положение точки можно задать курсором. Точные координаты можно задать, используя поля ввода координат. Завершать ввод значения координаты необходимо, нажав клавишу <Enter>. Для точного позиционирования целесообразно использо" вать привязки. На Панели параметров появятся элементы управления, позволяющие управ" лять созданием копий объекта (рис. 13.8). 13.8. Рис. 13.8. Укажите положение первой копии в окне модели курсором или, задав ее поло" жение значениями координат в полях Панели параметров. Копия объекта поя" вится в окне модели, причем в указанной точке будет расположена ее базовая точка. Укажите направление прямой, на которой будут располагаться базовые точки последующих копий. Создание копий можно выполнять следующими способами. ▼ Копии располагаются на заданных расстояниях друг от друга. Значение рас" стояния следует ввести в поле Расстояние на Панели параметров. Количество копий будет равно результату целочисленного деления текущей длины прямой линии на значение шага копий (рис. 13.9). 13.9. 195 БАЗИСМебельщик. Руководство пользователя Рис. 13.9. ▼ Заданное количество копий располагаются вдоль прямой на равных расстоя" ниях. Шаг копирования динамически изменяется и равен частному от деления текущей длины прямой на количество копий (рис. 13.10). 13.10. Рис. 13.10. Фантом прямой с расположенными вдоль него копиями появится в окне мо" дели. Положение конца прямой можно указать курсором в окне модели или задать значения его координат в полях Панели параметров. Чтобы зафиксировать построенные копии, следует щелкнуть левой кнопкой мыши в выбранной точке или нажать клавишу <Enter>. После построения копии система ожидает указания базовой точки следующей группы копий. Команда контекстного меню Отменить команду позволяет завершить рабо" ту команды. При этом исходный объект остается выделенным. Команда контекстного меню Отменить команду и выделение позволяет завершить работу команды и снять выделение объекта. 13.6. Массив по сетке Кнопка Копирование по сетке позволяет создать массив копий исходного объекта, расположенных в узлах сетки. Кнопка доступна, если в окне модели выделен один или несколько объектов. Сетка строится параллельно координатной плоскости, которая в текущий мо" мент в наибольшей степени параллельна плоскости экрана. Ее расположение 196 Глава 13. в окне модели изменяется динамически, в соответствии с изменением ориен" тации модели (рис. 13.11 а, б). 13.11. а) б) Рис. 13.11. Формирование сетки массива Кнопка вызова команды доступна, если в окне модели есть выделенные объ" екты. После нажатия кнопки система ожидает указания базовой точки выделенного объекта. В качестве исходной может быть выбрана произвольная точка в окне модели. Для удобства и наглядности целесообразно в качестве исходной ука" зывать одну из характерных точек копируемого объекта. Положение точки можно задать курсором. Точные координаты можно задать, используя поля ввода координат. Завершать ввод значения координаты необходимо, нажав клавишу <Enter>. Для точного позиционирования целесообразно использо" вать привязки. На Панели параметров появятся элементы управления, позволяющие управ" лять созданием копий объекта (рис. 13.12). 13.12. Рис. 13.12. В окне модели появится фантом объектов массива, параметры которого соот" ветствуют текущим значениям полей. Поле Fi позволяет задать значение угла поворота объекта. Это поле по умол" чанию активизировано, то есть вводимые с клавиатуры значения появятся именно в этом поле. Поворот объекта выполняется в соответствии со следую" щими правилами. ▼ Вращение объекта выполняется в координатной плоскости, которая наиболь" шей степени параллельная экрану в текущий момент, вокруг оси, которая на" правлена из начала координат на пользователя. ▼ Положительным направлением является направление против часовой стрел" ки. 197 БАЗИСМебельщик. Руководство пользователя Задайте количество копий по осям Х и Y, в соответствующих полях Панели па" раметров. Задайте расстояния между копиями по этим осям в полях Шаг по X и Шаг по Y. Укажите положение первой копии в окне модели курсором или задав ее положение значениями координат в полях Панели параметров. Чтобы зафиксировать построенные копии, следует щелкнуть левой кнопкой мыши в выбранной точке или нажать клавишу <Enter>. Массив копий объекта появится в окне модели, причем в указанной точке будет расположена базовая точка первого объекта. После построения массива система ожидает указания базо" вой точки следующего объекта копирования. Команда контекстного меню Отменить команду позволяет завершить рабо" ту команды. При этом исходный объект остается выделенным. Команда контекстного меню Отменить команду и выделение позволяет завершить работу команды и снять выделение объекта. 13.7. Резиновая нить Команда Растянуть и сдвинуть элементы позволяет изменить геометричес" кие размеры и взаимное расположение элементов модели. Команда доступна, если модель показана в одном из основных видов или по" вернута таким образом, что одна из панелей параллельна плоскости экрана. Чтобы деформировать модель при помощи команды Растянуть и сдвинуть элементы, необходимо выполнить следующие действия. Измените ориентацию модели таким образом, чтобы плоскость, в которой бу" дет выполнена деформация, была расположена параллельно плоскости экра" на и вызовите команду. После вызова команды выделите объекты, размеры и положение которых бу" дет изменено, прямоугольной рамкой, указав поочередно точки начала и кон" ца ее диагонали. Укажите базовую точку выделенных объектов. Укажите новое положение базовой точки. Сделать это можно следующими способами: ▼ курсором в окне модели, ▼ задав значения смещений в полях Dx и Dy Панели параметров. 13.7.1. Особенности команды для элементов мебельных конструкций В результате выполнения команды выделенные объекты изменят свое поло" жение и форму (рис. 13.13). 13.13. 198 Глава 13. èñõîäíîå ïîëîæåíèå áàçîâîé òî÷êè êîíå÷íîå ïîëîæåíèå áàçîâîé òî÷êè а) Исходная модель б) Рамка выделения в) Результат выполнения команды Рис. 13.13. Применение команды Резиновая нить В примере выполнения команды, изображенном на рис. 13.13, горизонталь" ные панели и внутренние вертикальные панели попали в рамку выделения це" ликом и были перемещены в направлении и на расстояние, совпадающие с пе" ремещением базовой точки. Боковые вертикальные панели, попавшие в рамку частично, были деформированы, их высота уменьшилась. При выполнении команды можно исключить объекты из группы выделенных, чтобы их форма и положение не изменялись при выполнении команды. Чтобы указать неизменяемые объекты, необходимо после выделения рамкой вы" звать команду контекстного меню Исключить. Укажите исключаемые объекты курсором. Выделение с таких объектов будет снято. Чтобы продолжить выполнение команды, вызовите команду контекс" тного меню Продолжить и укажите начальное и конечное положения базовой точки. В примере, изображенном на рис. 13.14, правая внутренняя вертикальная па" нель исключена из группы выделенных объектов. После выполнения команды ее положение не изменилось. 13.14. 199 БАЗИСМебельщик. Руководство пользователя êîíå÷íîå ïîëîæåíèå áàçîâîé òî÷êè èñõîäíîå ïîëîæåíèå áàçîâîé òî÷êè б) Указание выполнения исключаемых объектов: в) Результат команды панели и крепежа Рис. 13.14. Исключение объектов а) Рамка выделения 13.7.2. Особенности команды для составных объектов Помимо панелей команда может применяться к блокам, сборкам, полуфабри" катам и комплектам сборок (см. Главу 19 на с. 278). При этом необходимо учи" тывать следующие ограничения: ▼ элементы, входящие в блок, редактируются аналогично отдельным панелям, ▼ сборки не редактируются резиновой нитью, сборка может быть перемещена в новое положение, если она попала в рамку выделения целиком. Если к сборке применена команда Эластичный блок (см. раздел 20.2 на с. 297) и в ней расположены плоскости разбиения, то сборка будет растяги" ваться в соответствии с общими правилами. Эти же особенности относятся и к элементам комплектов сборок. Подробно применение команды к эластичным блокам рассматривается в разделе 20.3.4 на с. 302. 200 Глава 14.Построение трехмерных объектов 14.1. Общие сведения Функциональные возможности модуля БАЗИС"Мебельщик позволяют выпол" нять построения моделей трехмерных объектов следующих типов: ▼ профиль (тело выдавливания) — результат перемещения эскиза вдоль отрез" ка прямой, перпендикулярной плоскости эскиза., ▼ тело вращения — результат вращения эскиза вокруг оси, лежащей в плоскос" ти эскиза. ▼ элемент по траектории — результат перемещения эскиза вдоль произвольной траектории. Кнопки вызова команд построения трехмерных объектов расположены на па" нели инструментов Моделирование. После вызова команд на Панели пара" метров появляются элементы управления, позволяющие задать параметры объектов. 14.1.1. Имена объектов Объектам автоматически присваиваются имена, состоящие из наименования типа объекта (Профиль, Вращение, Тело по траектории) и порядкового номера объекта данного типа в модели. Имя можно изменить непосредственно в поле Наименование. Добавленные пользователем имена сохраняются в списке и доступны для последующего ис" пользования для данного типа объектов. Например, можно выбрать наимено" вание вновь создаваемого объекта из раскрывающегося списка и изменить его, добавив требуемый номер. Кнопка Изменить список позволяет редактировать список имен объектов. После нажатия кнопки на экране появится диалог Наименования объектов (рис. 14.1). 14.1. Рис. 14.1. Диалог представляет собой простейший текстовый редактор. Строки текста представляют собой элементы раскрывающегося списка Наименование на Панели параметров для объектов данного типа. Кнопка Дополнительно поз" воляет вызвать команды применяемые к списку. Команда Сохранить позво" ляет сохранить текущий список в текстовый файл на диске. Команда Загру зить позволяет загрузить список имен объектов из текстового файла. 201 БАЗИСМебельщик. Руководство пользователя После загрузки из файла текущий список имен будет перезаписан. 14.1.2. Устранение ошибочных построений эскиза Если при построении эскиза допущены ошибки, то при попытке завершить его редактирование на экране появится диалог Ошибки контура. Каждая строка этого диалога содержит сообщение об ошибке построения. Элементы эскиза, являющиеся причиной текущей ошибки, выделяются в окне модели (табл. 14.1). Табл. 14.1. Примеры ошибок при построении эскиза Сообщение в диалоге Указание ошибочных элементов Поочередно выделяя сообщения об ошибках, необходимо просмотреть и ис" править ошибочные построения. Кнопка Проверить позволяет выполнить проверку правильности построения эскиза. Если ошибка устранена, строка с ее описанием удаляется из диалога. 14.2. Профиль Для корректного учета стоимости объектов, построенных при помощи коман" ды Профиль в модуле БАЗИС"Смета необходимо в качестве материала вы" брать погонный материал. Если в качестве материала выбран листовой, после вызова команды на экране появится предупреждающее сообщение (рис. 14.2). 14.2. 202 Глава 14. Рис. 14.2. 14.2.1. Создание профиля Чтобы построить профиль, необходимо выполнить следующие действия. 1. Нажмите кнопку Профиль. 2. Укажите геометрическую плоскость или плоскую грань геометрического тела, на которой будет расположен эскиз основания профиля. Ориентация модели будет автоматически изменена таким образом, что вы" бранная плоскость будет расположена параллельно плоскости экрана. Станут доступными кнопки панели инструментов Редактирование контура. Они позволяют выполнять плоские геометрические построения, необходимые для создания эскиза. Подробно эти построения рассматриваются в Главе 29 на с. 428. 3. Задайте имя нового объекта. 4. Постройте эскиз основания профиля (рис. 14.3). 14.3. Рис. 14.3. 5. Чтобы завершить построение, вызовите команду Закончить редактирова ние контекстного меню. При обнаружении ошибок построения в эскизе, необходимо устранить их. Модель автоматически будет развернута таким образом, что ее ориентация бу" дет такой же, как перед вызовом команды Профиль (рис. 14.4). 14.4. 203 БАЗИСМебельщик. Руководство пользователя Рис. 14.4. 6. Задайте расстояние, на которое перемещается профиль, перемещая курсор в окне модели (рис. 14.5), или введите его значение в поле Длина на Панели па" раметров. 14.5. Рис. 14.5. 7. Чтобы завершить построение, щелкните левой кнопкой мыши в окне модели или нажмите клавишу <Enter>. 14.2.2. Редактирование профиля Чтобы изменить параметры существующего профиля, следует выделить его в окне модели. На Панели параметров появятся кнопки, позволяющие выбрать редактируемые параметры. Кнопка Редактировать контур позволяет изменить эскиз профиля. После ее нажатия модель автоматически будет развернута таким образом, что плос" кость эскиза будет параллельна экрану. Чтобы завершить изменение контура, вызовите команду Закончить редак тирование контекстного меню. Модель автоматически будет развернута таким образом, что ее ориентация бу" дет такой же, как перед вызовом команды Редактировать контур. Кнопка Редактировать длину позволяет изменить расстояние, на которое был перемещен профиль. После нажатия кнопки следует задать новое значе" ние расстояния курсором в окне модели или, ввести его значение в поле Дли 204 Глава 14. на на Панели параметров. Требования к контуру сечения профиля приведены в табл. 14.2. Табл. 14.2. Параметр Значение Тип линии Любой Элементы контура Отрезки или дуги Пересечение элементов контура Не допускается Наложение линий Не допускается Замкнутость контура Обязательна Количество внутренних контуров Любое Сопряженность элементов Не обязательна 14.3. Тело вращения 14.3.1. Создание тела вращения Чтобы построить тело вращения, необходимо выполнить следующие дейс" твия. 1. Нажмите кнопку Тело вращения. 2. Укажите геометрическую плоскость или плоскую грань геометрического тела, на которой будет расположен эскиз (рис. 14.6). 14.6. Рис. 14.6. Ориентация модели будет автоматически изменена таким образом, что вы" бранная плоскость будет расположена параллельно плоскости экрана. Станут доступными кнопки панели инструментов Редактирование контура. Они позволяют выполнять плоские геометрические построения, необходимые для создания эскиза. Подробно эти построения рассматриваются в Главе 29 на с. 428. 3. Задайте имя нового объекта. 4. Постройте эскиз тела вращения (рис. 14.7). 14.7. 205 БАЗИСМебельщик. Руководство пользователя Рис. 14.7. 5. Чтобы завершить построение, вызовите команду Закончить редактирова ние контекстного меню. При обнаружении ошибок построения в эскизе, необходимо устранить их. 6. Чтобы назначить ось вращения эскиза, укажите существующий прямолиней" ный объект в окне модели или постройте отрезок по двум точкам (рис. 14.8). 14.8. Рис. 14.8. Модель автоматически будет развернута в первоначальную ориентацию. В ок" не появится тело вращения (рис. 14.9). 14.9. Рис. 14.9. Требования к контурам сечения приведены в табл. 14.3, оси — табл. 14.4. Табл. 14.3. Требования к контуру сечения 206 Параметр Значение Тип линии Любой Глава 14. Табл. 14.3. Требования к контуру сечения Параметр Значение Элементы контура Отрезки или дуги Пересечение элементов контура Не допускается Наложение линий Не допускается Замкнутость контура Обязательна Количество внутренних контуров Один Сопряженность элементов Не обязательна Табл. 14.4. Требования к контуру оси Параметр Значение Тип линии Любой Элементы контура Отрезок Пересечение элементов контура Не допускается Наложение линий Не допускается Замкнутость контура Ось должна быть отрезком Количество внутренних контуров Один Сопряженность элементов Ось должна быть отрезком 14.3.2. Редактирование тела вращения Чтобы изменить параметры существующего тела вращения, следует выделить его в окне модели. На Панели параметров появится кнопка Редактировать контур, позволяющая изменить эскиз тела вращения. После ее нажатия модель автоматически будет развернута таким образом, что плоскость эскиза будет параллельна экрану. Чтобы завершить изменение эскиза, вызовите команду Закончить редакти рование контекстного меню. Модель автоматически будет развернута таким образом, что ее ориентация бу" дет такой же, как перед вызовом команды Редактировать контур. 14.4. Тело по траектории Для корректного учета стоимости объектов, построенных при помощи коман" ды Траектория в модуле БАЗИС"Смета необходимо в качестве материала вы" брать погонный материал. Если в качестве материала выбран листовой, после 207 БАЗИСМебельщик. Руководство пользователя вызова команды на экране появится предупреждающее сообщение (рис. 14.10). 14.10. Рис. 14.10. 14.4.1. Создание тела по траектории Чтобы построить тело по траектории, необходимо выполнить следующие действия. 1. Нажмите кнопку Траектория. 2. Укажите геометрическую плоскость или плоскую грань геометрического тела, на которой будет расположена траектория перемещения эскиза (рис. 14.11). 14.11. Рис. 14.11. Ориентация модели автоматически изменится таким образом, что выбранная плоскость будет расположена параллельно плоскости экрана. Станут доступными кнопки панели инструментов Редактирование контура. Они позволяют выполнять плоские геометрические построения, необходимые для создания эскиза. Подробно эти построения рассматриваются в Главе 29 на с. 428. 3. Задайте имя нового объекта. 4. Постройте траекторию перемещения эскиза (рис. 14.12). 14.12. 208 Глава 14. Рис. 14.12. 5. Чтобы завершить построение траектории, вызовите команду Закончить ре дактирование контекстного меню. Модель автоматически развернется таким образом, что параллельно экрану будет расположена плоскость, перпендикулярная первому отрезку траекто" рии. На экране появится значок локальной системы координат траектории (рис. 14.13). 14.13. Рис. 14.13. 6. Постройте эскиз тела по траектории (рис. 14.14). 14.14. Рис. 14.14. 7. Чтобы завершить построение, вызовите команду Закончить редактирова ние контекстного меню. При обнаружении ошибок построения в эскизе, необходимо устранить их. Модель автоматически будет развернута в первоначальную ориентацию. В ок" не появится тело по траектории (рис. 14.15). 209 БАЗИСМебельщик. Руководство пользователя 14.15. Рис. 14.15. Требования к контурам сечения приведены в табл. 14.5, оси — табл. 14.6. Табл. 14.5. Требования к контуру сечения Параметр Значение Тип линии Любой Элементы контура Отрезки или дуги Пересечение элементов контура Не допускается Наложение линий Не допускается Замкнутость контура Обязательна Количество внутренних контуров Один Сопряженность элементов Не обязательна Табл. 14.6. Требования к контуру траектории Параметр Значение Тип линии Любой Элементы контура Отрезок Пересечение элементов контура Не допускается Наложение линий Не допускается Замкнутость контура Не обязательна Количество внутренних контуров Один Сопряженность элементов Не обязательна 14.4.2. Редактирование тела по траектории Чтобы изменить параметры существующего тела по траектории, следует вы" делить его в окне модели. На Панели параметров появятся кнопки Редакти 210 Глава 14. ровать контур и Редактировать траекторию, позволяющие изменить эле" менты тела по траектории. После нажатия кнопки Редактировать контур модель автоматически будет развернута таким образом, что плоскость эскиза будет параллельна экрану. Чтобы завершить изменение эскиза, вызовите команду Закончить редакти рование контекстного меню. После нажатия кнопки Редактировать траекторию модель автоматически будет развернута таким образом, что плоскость траектории будет параллельна экрану. Чтобы завершить изменение траектории, вызовите команду Закончить ре дактирование контекстного меню. После завершения редактирования элементов тела модель автоматически бу" дет развернута таким образом, что ее ориентация будет такой же, как перед вызовом команд редактирования. 14.5. Сфера Чтобы построить сферу, необходимо выполнить следующие действия. 1. Нажмите кнопку Сфера. 2. Задайте имя нового объекта. 3. Укажите точку расположения центра сферы. 4. Задайте радиус сферы, перемещая курсор в окне модели (рис. 14.16), или вве" дите его значение в поле Радиус на Панели параметров. 14.16. Рис. 14.16. 5. Чтобы завершить построение, щелкните левой кнопкой мыши в окне модели или нажмите клавишу <Enter>. 14.6. Пирамида 1. Нажмите кнопку Пирамида. 2. Укажите геометрическую плоскость или плоскую грань геометрического тела, на которой будет расположено основание пирамиды (рис. 14.17). 14.17. 211 БАЗИСМебельщик. Руководство пользователя Рис. 14.17. 3. Задайте имя нового объекта. 4. Укажите поочередно диагональные вершины прямоугольника, лежащего в ос" новании пирамиды (рис. 14.18). 14.18. Рис. 14.18. 5. Задайте высоту пирамиды, перемещая курсор в окне модели (рис. 14.19), или введите его значение в поле Высота на Панели параметров. 14.19. Рис. 14.19. 6. Чтобы завершить построение, щелкните левой кнопкой мыши в окне модели или нажмите клавишу <Enter>. Система будет ожидать указания плоскости основания следующего экземпля" ра пирамиды. Чтобы закончить построение пирамид, вызовите команду От менить команду контекстного меню. 14.7. Булевы операции с трехмерными объектами Одним из способов трехмерного моделирования является построение тел, яв" ляющихся результатом пересечения тел, уже существующих в модели (булевы операции). 212 Глава 14. Для создания моделей можно использовать следующие варианты операций. Вычитание — тело является результатом вычитания одного тела из другого. Объединение — тело является суммой исходных тел. Пересечение — тело представляет собой общую часть первого и второго тел. Целесообразно использовать операции с телами для построения, например, полостей и вырезов сложной формы. Тела, полученные в результате булевых операций могут участвовать в после" дующих булевых операциях. Кнопка Операции с телами позволяет выполнять булевы операции. После ее нажатия на Панели параметров появляются элементы управления, позволяю" щие выбрать операцию и управлять формированием результирующего тела. 14.7.1. Вычитание элементов Чтобы выполнить вычитание двух объектов, (в предлагаемом примере — сформировать цилиндрический вырез из верхней и правой боковой панелей, рис. 14.20), выполните следующие действия. 14.20. Рис. 14.20. 1. Нажмите кнопку Операции с телами. 2. Выберите из раскрывающегося списка на Панели параметров вариант Вычи тание тел и нажмите кнопку Сделать копию второго тела. Вычитание цилиндра необходимо выполнить из двух панелей. Если кнопка Сделать копию второго тела не будет нажата, цилиндр автоматически будет удален после первого выполнения операции. 3. Укажите в качестве первого объекта одну из панелей (рис. 14.21). 14.21. 213 БАЗИСМебельщик. Руководство пользователя Рис. 14.21. При выполнении команды второй объект вычитается из первого. 4. Укажите в качестве второго объекта цилиндр (рис. 14.22). 14.22. Рис. 14.22. 5. Отожмите кнопку Сделать копию второго тела и укажите в качестве перво" го объекта горизонтальную панель (рис 14.23.). 14.23. Рис. 14.23. 6. Укажите в качестве второго объекта цилиндр (рис. 14.24). 14.24. 214 Глава 14. Рис. 14.24. После указания второго объекта он будет удален. Модель будет представлять собой результат вычитания (рис. 14.25). 14.25. Рис. 14.25. 7. Чтобы завершить работу команды, вызовите команду Отменить команду контекстного меню. Если в окне модели были выделены два тела, то после вызова команды Опе рации с телами автоматически будет выполнено вычитание второго тела из первого с удалением второго тела. 14.7.2. Объединение элементов Чтобы сформировать объединение двух объектов (рис. 14.26), выполните сле" дующие действия. 14.26. Рис. 14.26. 215 БАЗИСМебельщик. Руководство пользователя 1. Нажмите кнопку Операции с телами. 2. Выберите из раскрывающегося списка на Панели параметров вариант Объ единение тел, при необходимости сохранить одно из тел нажмите кнопку Сделать копию второго тела. 3. Укажите в качестве первого один из объектов (рис. 14.27). 14.27. Рис. 14.27. 4. Укажите второй объект (рис. 14.28). 14.28. Рис. 14.28. Объекты будут объединены в единое тело. 5. Чтобы проверить, что объект в окне модели является объединением, выделите его курсором (рис. 14.29). 14.29. Рис. 14.29. 216 Глава 14. Чтобы завершить работу команды, вызовите команду Отменить команду контекстного меню. 14.7.3. Пересечение элементов Чтобы сформировать пересечение двух объектов (рис. 14.30), выполните сле" дующие действия. 14.30. Рис. 14.30. 1. Нажмите кнопку Операции с телами. 2. Выберите из раскрывающегося списка на Панели параметров вариант Пере сечение тел, при необходимости сохранить одно из тел нажмите кнопку Сде лать копию второго тела. 3. Укажите в качестве первого один из объектов (рис. 14.31). 14.31. Рис. 14.31. 4. Укажите второй объект (рис. 14.32). 14.32. 217 БАЗИСМебельщик. Руководство пользователя Рис. 14.32. В окне модели появится тело, являющееся пересечением двух исходных тел (рис. 14.33). 14.33. Рис. 14.33. В данном примере кнопка Сделать копию второго тела была отжата. 218 Глава 15.Создание параметрических моделей фурнитурных изделий 15.1. Общие сведения Модель фурнитурного изделия может включать в себя следующие компонен" ты: ▼ параметрические модели отверстий, определяющие способ базирования мо" дели на пласти панели, ▼ трехмерная модель, обеспечивающая отображение изделия. Для параметрических моделей фурнитуры достаточно, чтобы модель состоя" ла только из отверстий. Отверстия, входящие в состав модели крепежа, обес" печивают возможность ее автоматизированной установки в модель мебельно" го изделия (см. раздел 26.1 на с. 373). Расстановка отверстий на панелях в соответствии с параметрами модели обеспечивает возможность создания ра" бочих чертежей и программ для станков с ЧПУ при изготовлении мебели. Типы отверстий позволяют выбрать способ контроля соответствия глубины отверс" тия и толщины материала панели (табл. 15.1). Табл. 15.1. Способы контроля отверстий Вариант Способ контроля Автоматически Вне зависимости от толщины панели, отверстие сверлится на глубину, значение которой указано в соответствующем поле. Сквозное Вне зависимости от значения поля Глубина, отверстие сверлится насквозь. Глухое Если глубина отверстия превышает толщину панели, установка модели крепежа, в состав которой входит такое отверстие, будет рассматриваться системой как ошибочная. Типы отверстий можно выбрать на Панели параметров при их установке. 15.2. Создание параметрической модели 15.2.1. Общие сведения Установка одной и той же параметрической модели может выполняться по различным схемам соединения панелей. Каждая параметрическая модель представляет собой набор значений параметров. Для каждой группы крепежа этот набор однозначно определен и не может быть изменен пользователем. Значения параметров параметрических моделей сохранены в файле 219 БАЗИСМебельщик. Руководство пользователя fasteners.config. Путь к этому файлу должен быть указан при настройке систе" мы (см. документ Настройка системы БАЗИС Руководство пользователя). Со" здание новых моделей заключается в добавлении новых наборов значений па" раметров в файл fasteners.config. 15.2.2. Порядок создания параметрической модели Чтобы создать параметрическую модель, следует нажать кнопку Установка фурнитуры на панели инструментов Мебель. После нажатия кнопки на экра" не появится диалог Выбор фурнитуры. В этом диалоге выделите имя груп" пы, к которой будет принадлежать модель, и вызовите команду Параметры группы контекстного меню (рис. 15.1). 15.1. Рис. 15.1. На экране появится диалог Параметры крепежа с указанием имени группы (рис. 15.2). 15.2. Рис. 15.2. 220 Глава 15. Задание параметров модели Каждая строка таблицы представляет собой параметрическую модель. Колон" ки с обозначениями параметров содержат их значения для каждой модели. Ес" ли значение диаметра отверстия равно нулю, в модели это отверстие не будет создаваться. Геометрический смысл параметров изображен в поле просмотра. Команда контекстного меню Изменить цвет позволяет выбрать цвет отобра" жения фурнитурного изделия в режиме отображения линий (см. раздел 11.1.4 на с. 146). При изменении параметров автоматически изменяется трехмерное изображение модели. Команда контекстного меню Удалить цвет позволяет отменить пользовательский выбор цвета. Линии модели станут черными. Команды Каркас и С заливкой контекстного меню изображения модели поз" воляют выбрать способ ее отрисовки. Ориентацию и масштаб отображения модели можно изменять при помощи мыши (см. раздел 11.1.1 на с. 140). Если при настройке модуля была включена опция Переключать виды средней кнопкой мыши, виды можно выбирать, используя среднюю кнопку мыши (см. документ Настройка системы БАЗИС Руководство пользователя). Сопоставление модели объекту базы данных материалов Кнопка Обзор в колонке Наименование крепежа позволяет сопоставить параметрическую модель объекту базы данных материалов. После нажатия кнопки на экране появится диалог Выбор материала (рис. 15.3). 15.3. Рис. 15.3. Чтобы назначить наименование модели, раскройте группу материалов, выде" лите в списке нужный объект и нажмите кнопку ОК. Кнопка Отмена позволя" ет закрыть диалог, отказавшись от изменений. Если база данных не содержит нужного объекта (наименования крепежа), с ко" торым следует сопоставить модель, его необходимо добавить. Для этого вы" зовите команду База — База материалов. На экране появится диалог База материалов и комплектующих (рис. 15.4). 15.4. 221 БАЗИСМебельщик. Руководство пользователя Рис. 15.4. Чтобы добавить в базу данных объект, нажмите кнопку Добавить материал. Подробно добавление материалов в базу данных рассматривается в документе База данных материалов системы БАЗИС Руководство пользователя. После добавления материала в базу данных, его наименование можно сопоставить модели крепежного изделия в диалоге Выбор материала. Добавление компонентов фурнитуры Кнопка Обзор в колонке Составные части позволяет добавить дополнитель" ные компоненты. Они используются только для расчета стоимости в модуле БАЗИС"Смета и в модели не отображаются. После нажатия кнопки на экране появится диалог Список вложенной фурнитуры (рис. 15.5). 15.5. Рис. 15.5. Чтобы добавить компонент, выделите его в списке и нажмите кнопку Доба вить. На экране появится диалог Выбор материала и комплектующих (рис. 15.6). 15.6. 222 Глава 15. Рис. 15.6. Чтобы добавить компонент, раскройте группу материалов, выделите в списке нужный объект и нажмите кнопку ОК. Кнопка Отмена позволяет закрыть диа" лог, отказавшись от изменений. Наименование и артикул компонента появятся в таблице. Кнопка Удалить позволяет удалить компонент из таблицы. Наиме" нования и артикулы компонентов составной фурнитуры могут быть сохранены в текстовый файл. Для этого следует вызвать команду Файл — Сохранить и задать имя файла в стандартном диалоге сохранения файлов Windows. Ко" манда Файл — Открыть позволяет загрузить состав фурнитуры из ранее со" храненного файла. Чтобы завершить работу с с компонентами фурнитуры, на" жмите кнопку ОК. Кнопка Отмена позволяет закрыть диалог Список вложенной фурнитуры, отказавшись от изменений. Добавление и удаление моделей Чтобы создать новую модель, нажмите кнопку Добавить в диалоге Пара метры крепежа. В таблице появится новая пустая строка. В полях этой стро" ки задайте значения нужных параметров и выберите для новой модели наиме" нование из базы данных материалов. Кнопка Удалить позволяет удалить текущую строку из списка. Удаление строки невозможно отменить. Чтобы восстановить удаленную таким образом модель, потребуется заново задать значения всего набора ее пара" метров. Завершение работы с моделями Чтобы завершить создание параметрической модели фурнитурного изделия, нажмите кнопку ОК. Кнопка Отмена позволяет закрыть диалог, отказавшись от изменений. 15.2.3. Особенности создания модели уголка Создание параметрической модели уголка имеет некоторые особенности. Диалог Параметры крепежа для моделей уголка выглядит, как показано на рис. 15.7. 15.7. 223 БАЗИСМебельщик. Руководство пользователя Рис. 15.7. Каждая строка таблицы представляет собой параметрическую модель уголка. Колонки Отверстия первой пласти и Отверстия второй пласти позволяют задать значения наборов параметров для отверстий соответствующих элемен" тов уголка. Геометрический смысл параметров изображен в поле просмотра. Чтобы задать параметры отверстий, нажмите кнопку Обзор в нужной колон" ке. На экране появится диалог Параметры крепежа (рис. 15.8). 15.8. Рис. 15.8. Каждая строка таблицы диалога содержит набор параметров отверстия, рас" положенного на текущей пласти уголка. Чтобы добавить отверстие, нажмите кнопку Добавить. В таблице появится новая пустая строка. Значения пара" метров можно изменять непосредственно в полях таблицы. Если значение диаметра d или глубины h равны нулю, отверстие в модели не будет создано. Если значение глубины h меньше нуля, будет создано сквозное отверстие. Кнопка Удалить позволяет удалить текущую строку из таблицы. Удаление строки невозможно отменить. Чтобы восстановить удаленное таким образом отверстие, потребуется заново задать значения всего набора его па" раметров. 224 Глава 15. Чтобы завершить задание параметров отверстий, расположенных на текущей пласти уголка, нажмите кнопку ОК. Трехмерное изображение модели будет перестроено в соответствии с новыми значениями параметров. Кнопка Отмена позволяет закрыть диалог, отказавшись от изменений. Подобным образом необходимо задать параметры отверстий, расположенных на другой пласти. 225 Глава 16.Создание произвольной модели 16.1. Общие сведения Модель фурнитурного изделия может включать в себя следующие компонен" ты: ▼ параметрические модели отверстий, определяющие способ базирования мо" дели на пласти панели, ▼ трехмерная модель, обеспечивающая отображение изделия. Произвольные модели обязательно включают в себя, дополнительно к отвер" стиям, трехмерные модели. Они сохраняются в файлы фурнитурных изделий с расширением f3d. Такие модели целесообразно использовать для лицевой фурнитуры. Отверстия, входящие в состав модели крепежа, обеспечивают возможность ее автоматизированной установки в модель мебельного изделия (см. раздел 26.1 на с. 373). Расстановка отверстий на панелях в соответствии с параметрами модели обеспечивает возможность создания рабочих черте" жей и программ для станков с ЧПУ при изготовлении мебели. Типы отверстий позволяют выбрать способ контроля соответствия глубины отверстия и тол" щины материала панели (табл. 16.1). Табл. 16.1. Способы контроля отверстий Вариант Способ контроля Автоматически Вне зависимости от толщины панели, отверстие сверлится на глубину, значение которой указано в соответствующем поле. Сквозное Вне зависимости от значения поля Глубина, отверстие сверлится насквозь. Глухое Если глубина отверстия превышает толщину панели, установка модели крепежа, в состав которой входит такое отверстие, будет рассматриваться системой как ошибочная. Типы отверстий можно выбрать на Панели параметров при их установке. Каж" дая произвольная модель фурнитурного изделия предназначена для установ" ки в соответствии с определенной схемой соединения панелей. Трехмерные построения выполняются в окне модели фурнитурного изделия. Оно появля" ется на экране после вызова команды Файл — Создать — Фурнитура. На" стройка параметров фурнитуры рассматривается в разделе Задание парамет" ров фурнитуры на с. 72. Если в свойствах изделия включена отрисовка габаритной рамки и задан шаг сетки, отличный от нуля, в окне будет показан габаритный параллелепипед и сетка. Конкретные размеры и количество па" 226 Глава 16. раллелепипедов зависят от выбранного способа установки модели. Например, при выборе варианта установки фурнитуры на непараллельные плоскости отображаются два габаритных параллелепипеда, изображающих панели (рис. 16.1). 16.1. Рис. 16.1. Размеры панелей будут соответствовать значениям полей Ширина, Высота и Глубина. Их толщина по умолчанию составляет 16 мм. Положение начала координат в окне модели фурнитурного изделия определя" ет базовую точку вставки модели. Если первоначально отображение габаритной рамки было отключено, то окно модели будет пустым. Чтобы указать положение значка начала координат, следует нажать кнопку ЛСК на панели инструментов Директивы. Параметры текущей модели можно изменить. Для этого следует вызвать команду Изделие — Параметры изделия. На экране появится диалог Параметры изделия (рис. 16.2). 16.2. 227 БАЗИСМебельщик. Руководство пользователя Рис. 16.2. После изменения значений параметров и закрытия диалога при помощи кноп" ки ОК отображение габаритной рамки будет изменено в соответствии с новы" ми параметрами. Если отображение габаритной рамки было включено после указания произ" вольной точки начала координат, то взаимное положение габаритной рамки и значка ЛСК будет непредсказуемым. Для вариантов моделей фурнитурных изделий, устанавливаемых на непарал" лельные панели, например, петель, и моделей типа Направляющая существует возможность задавать не фиксированные значения параметров, а диапазон их изменения. Для направляющих таким параметром является расстояние между элемента" ми направляющей. При выборе этого варианта становятся доступными поля Min и Max группы Расстояние. Для модели на непараллельных панелях — угол между элементами. При вы" боре этого варианта становятся доступными поля Min и Max группы Раствор угла. Эти поля позволяют задать величину диапазона изменения параметра. Модели фурнитурных изделий указанных типов могут состоять из пары эле" ментов. Один из них привязан к базовой точке и при установке фиксируется. Чтобы обеспечить подвижность второго элемента, необходимо выделить его и вызвать команду Подвижный элемент контекстного меню. 228 Глава 16. 16.2. Установка в произвольную точку Модели, создаваемые по этой схеме, предназначены для установки в произ" вольную точку, указанную пользователем. Построение модели выполняется таким же образом, как и обычных моделей мебельных изделий. 16.3. Установка на плоскость Крепежные изделия, создаваемые для этого способа постановки, могут быть использованы для соединения панелей по схеме пласть"пласть. К ним отно" сятся, например, евровинты, гвозди, шурупы, шканты, отверстия глухие, сквозные и т. п. По этой же схеме можно создавать модели лицевой фурниту" ры, например, мебельные ручки. 16.3.1. Модель шурупа В качестве примера создания модели рассматривается шуруп 3,5х16. После задания параметров изделия в окне модели появится габаритный параллеле" пипед (рис. 16.3). 16.3. Рис. 16.3. Создание отверстия Чтобы сформировать отверстие, нажмите кнопку Крепежное отверстие на панели инструментов Мебель. На Панели параметров появятся элементы управления, позволяющие задать параметры отверстия (рис. 16.4). 16.4. Рис. 16.4. Значения параметров Диаметр и Глубина следует задавать, исходя из фак" тических размеров моделируемого изделия. В качестве типа отверстия выбе" рите вариант Автоматически. 229 БАЗИСМебельщик. Руководство пользователя Система будет ожидать указания центра отверстия. Укажите курсором точку начала координат. В окне модели появится фантом отверстия. Ось отверстия должна быть пер" пендикулярна пласти панели. Для удобства работы необходимо развернуть модель таким образом, чтобы одна из торцевых поверхностей была располо" жена параллельно экрану. Нажмите среднюю кнопку мыши и, не отпуская ее, сместите курсор. На экране появится пиктограмма, позволяющая выбрать один из основных видов. Чтобы выбрать направление взгляда, следует, удерживая кнопку нажатой, перемес" тить курсор на одну из кнопок и отпустить кнопку мыши. Для изображенного на рисунке случая будет выбран вид справа относительно текущего положения модели. Выбирать виды, используя среднюю кнопку мыши, можно если при настройке системы была включена опция Переключать виды средней кнопкой мы ши (см. документ Настройка системы БАЗИС Руководство пользователя). Модель будет автоматически развернута. Для обеспечения перпендикулярнос" ти целесообразно использовать ортогональные построения. Укажите курсором положение отверстия (рис. 16.5) и щелкните левой кнопкой мыши. 16.5. б) Рис. 16.5. Создание модели видимой части шурупа Модель видимой части потайной головки представляет собой результат вычи" тания двух тел выдавливания: ▼ Головка шурупа — тело выдавливания с основанием в виде окружности диа" метром 6,5 мм и высотой 1 мм. ▼ Крестообразный шлиц — тело выдавливания, эскиз которого расположен на плоскости головки и представляет собой крест (рис. 16.6), и высотой 0,7 мм. 16.6. 230 Глава 16. Рис. 16.6. Построение тел выдавливания подробно рассмотрено в разделе 14.2.1 на с. 203, вычитание тел — в разделе 14.7.1 на с. 213. Построенная модель изображена на рис. 16.7. 16.7. Рис. 16.7. Сохранение модели Чтобы сохранить построенную модель в файл на диске, следует вызвать ко" манду Файл — Сохранить. На экране появится стандартный диалог сохране" ния файлов Windows. По умолчанию будет открыта папка, назначенная при на" стройке для сохранения файлов моделей фурнитурных изделий (см. документ Настройка системы БАЗИС Руководство пользователя). Следует открыть пап" ку, предназначенную для хранения файлов моделей данной группы крепежа, в данном случае папку Шурупы и указать имя файла модели. Поскольку для каждой схемы соединения панелей используются свои модели, целесообраз" но в имени файла указывать назначение модели. Например, построенную мо" дель можно сохранить под именем Шуруп 3,5х16 пласть. Файлу автоматичес" ки будет присвоено расширение f3d. 16.4. Установка на две непараллельные плоскости Крепежные изделия, создаваемые для этого способа постановки, могут быть использованы для соединения непараллельных панелей. К ним относятся, на" пример, гвоздь, евровинт, стяжка, уголок, петля и т.п. 16.4.1. Модель уголка В качестве примера создания модели рассматривается уголок 27х27 (рис. 16.8). 231 БАЗИСМебельщик. Руководство пользователя 16.8. Рис. 16.8. После задания параметров изделия в окне модели появятся два габаритных параллелепипеда (рис. 16.9). Угол между параллелепипедами будет равен по" лусумме значений полей Min и Max в группе Раствор угла диалога Пара метры изделия. 16.9. Рис. 16.9. Создание отверстий В состав модели уголка входят два отверстия под футорки диаметром 10,5 и глубиной 10 мм, расположенные на пластях панелей. Чтобы сформировать отверстие, нажмите кнопку Крепежное отверстие на панели инструментов Мебель. На Панели параметров появятся элементы управления, позволяющие задать параметры отверстия (рис. 16.10). 16.10. Рис. 16.10. 232 Глава 16. Значения параметров Диаметр и Глубина следует задавать, исходя из фак" тических размеров моделируемого изделия. В соответствии с рис. 16.8 на с. 232 задайте значение диаметра равным 10,5 мм, глубины — 10 мм. Тип отверстия — Глухое. Система будет ожидать указания центра отверстия. Постройте первое отверс" тие на плоскости XOZ. Используя вспомогательные построения, постройте следующие вспомогательные прямые: ▼ линию, параллельную оси OZ, на расстоянии 18 мм от начала координат. ▼ линию, параллельную оси OX, проходящую через начало координат (рис. 16.11). 16.11. Рис. 16.11. Укажите курсором точку пересечения вспомогательных прямых. В окне моде" ли появится фантом отверстия. Ось отверстия должна быть перпендикулярна пласти панели. Для удобства работы необходимо развернуть модель таким об" разом, чтобы одна из торцевых поверхностей была расположена параллельно экрану. Для этого нажмите среднюю кнопку мыши и, не отпуская ее, сместите курсор. На экране появится пиктограмма, позволяющая выбрать один из основных ви" дов. Чтобы выбрать направление взгляда, следует, удерживая кнопку нажа" той, переместить курсор на одну из кнопок и отпустить кнопку мыши. Для изображенного на рисунке случая будет выбран вид справа относительно те" кущего положения модели (рис. 16.12, а). Выбирать виды, используя среднюю кнопку мыши, можно если при настройке системы была включена опция Переключать виды средней кнопкой мы ши (см. документ Настройка системы БАЗИС Руководство пользователя). Модель будет автоматически развернута. Для обеспечения перпендикулярнос" ти целесообразно использовать ортогональные построения. Укажите курсором положение отверстия и щелкните левой кнопкой мыши (рис. 16.12, б). 16.12. 233 БАЗИСМебельщик. Руководство пользователя а) Рис. 16.12. В стандартной проекции отверстие будет выглядеть, как показано на рис. 16.13. 16.13. Рис. 16.13. Постройте второе отверстие с аналогичными параметрами на плоскости YOZ (рис. 16.14). 16.14. Рис. 16.14. Создание модели видимой части уголка Модель видимой части уголка представляет собой результат сложения двух тел выдавливания. Высота тел выдавливания равна 2,6 мм, их контуры изображены на рис. 16.15, а и б. 16.15. 234 Глава 16. а) б) Рис. 16.15. Чтобы сформировать фаски, построено тело вращения. Контур и ось враще" ния его изображены на рис. 16.16. 16.16. Рис. 16.16. Фаска формируется вычитанием тела вращения из тел выдавливания. Постро" енная модель изображена на рис. 16.17. 16.17. Рис. 16.17. Сохранение модели Чтобы сохранить построенную модель в файл на диске, следует вызвать ко" манду Файл — Сохранить. На экране появится стандартный диалог сохране" ния файлов Windows. По умолчанию будет открыта папка, назначенная при на" стройке для сохранения файлов моделей фурнитурных изделий (см. документ Настройка системы БАЗИС Руководство пользователя). Следует открыть пап" ку, предназначенную для хранения файлов моделей данной группы крепежа, в данном случае папку Уголки и указать имя файла модели. Например, пост" роенную модель можно сохранить под именем Уголок 27х27. Файлу автомати" чески будет присвоено расширение f3d. 235 БАЗИСМебельщик. Руководство пользователя 16.5. Установка по пласти и торцу Крепежные изделия, создаваемые для этого способа постановки, могут быть использованы для соединения панелей по схеме пласть"торец. К ним относят" ся, например, гвоздь, евровинт, стяжка, уголок и т.п. 16.5.1. Модель евровинта В качестве примера создания модели рассматривается евровинт 6,4х50 (рис. 16.18). 16.18. Рис. 16.18. После задания параметров изделия в окне модели появятся два габаритных параллелепипеда (рис. 16.19). 16.19. Рис. 16.19. Создание отверстий В состав модели евровинта входят два отверстия. Одно из них сквозное, диа" метром 6,4 мм для гладкой части евровинта, располагается на пласти панели. Второе глухое, диаметром D1=5 мм и глубиной H=35 мм для резьбовой части, располагается на торце. Чтобы сформировать отверстие, нажмите кнопку Крепежное отверстие на панели инструментов Мебель. На Панели параметров появятся элементы управления, позволяющие задать параметры отверстия (рис. 16.20). 16.20. 236 Глава 16. Рис. 16.20. Задайте значение диаметра равным 6,4 мм, глубины — 16 мм. Тип отверстия — Сквозное. Система будет ожидать указания центра отверстия. Постройте первое отверстие на плоскости YOZ. Укажите курсором точку нача" ла координат. В окне модели появится фантом отверстия. Ось отверстия должна быть пер" пендикулярна пласти панели. Для удобства работы необходимо развернуть модель таким образом, чтобы одна из торцевых поверхностей была располо" жена параллельно экрану. Для этого нажмите среднюю кнопку мыши и, не отпуская ее, сместите курсор. На экране появится пиктограмма, позволяющая выбрать один из основных ви" дов. Чтобы выбрать направление взгляда, следует, удерживая кнопку нажа" той, переместить курсор на одну из кнопок и отпустить кнопку мыши. Для изображенного на рисунке случая будет выбран вид справа относительно те" кущего положения модели (рис. 16.21, а). Выбирать виды, используя среднюю кнопку мыши, можно если при настройке системы была включена опция Переключать виды средней кнопкой мы ши (см. документ Настройка системы БАЗИС Руководство пользователя). Модель будет автоматически развернута. Для обеспечения перпендикулярнос" ти целесообразно использовать ортогональные построения. Укажите курсором положение отверстия и щелкните левой кнопкой мыши (рис. 16.21, б). 16.21. а) б) Рис. 16.21. 237 БАЗИСМебельщик. Руководство пользователя В стандартной проекции отверстие будет выглядеть, как показано на рис. 16.22. 16.22. Рис. 16.22. Постройте второе отверстие на торце габаритного параллелепипеда, изобра" жающего вторую панель. Чтобы обеспечить соосность отверстий, необходимо использовать привязки. В текущем состоянии явных объектов привязки на торце панели нет. Чтобы построить его, следует использовать вспомогательные построения. Постройте две вспомогательные линии под углом, соединяющие противоположные вер" шины торца панели (рис. 16.23). 16.23. Рис. 16.23. Чтобы сформировать отверстие, нажмите кнопку Крепежное отверстие. На Панели параметров задайте значение диаметра равным 5 мм, глубины — 35 мм. Тип отверстия — Глухое. Система будет ожидать указания центра отверстия. Укажите в качестве плоскости построения торец панели и точку пересечения вспомогательных прямых в качестве центра отверстия. Измените ориентацию модели таким образом, чтобы направление оси отверс" тия было параллельно плоскости экрана и зафиксируйте положение отверс" тия (рис. 16.24). 16.24. 238 Глава 16. Рис. 16.24. В стандартной проекции отверстия будут выглядеть, как показано на рис. 16.25. 16.25. Рис. 16.25. Создание модели видимой части евровинта Модель видимой части головки евровинта представляет собой результат вы" читания двух тел выдавливания: ▼ Головка евровинта — тело выдавливания с основанием в виде окружности диаметром D=9,5 мм и высотой H1=1,5 мм. Следует обратить внимание, на то, что головка евровинта утапливается в пласть панели, поэтому выдавливание необходимо выполнить внутрь панели. ▼ Шестигранный шлиц — тело выдавливания, эскиз которого расположен на плоскости головки и представляет собой шестиугольник, диаметр вписанной окружности которого составляет значение S=4 мм, и высотой 2 мм. Построение тел выдавливания подробно рассмотрено в разделе 14.2.1 на с. 203, вычитание тел — в разделе 14.7.1 на с. 213. Построенная модель изображена на рис. 16.26. 16.26. 239 БАЗИСМебельщик. Руководство пользователя Рис. 16.26. Сохранение модели Чтобы сохранить построенную модель в файл на диске, следует вызвать ко" манду Файл — Сохранить. На экране появится стандартный диалог сохране" ния файлов Windows. По умолчанию будет открыта папка, назначенная при на" стройке для сохранения файлов моделей фурнитурных изделий (см. документ Настройка системы БАЗИС Руководство пользователя). Следует открыть пап" ку, предназначенную для хранения файлов моделей данной группы крепежа, в данном случае папку Евровинты и указать имя файла модели. Поскольку для каждой схемы соединения панелей используются свои модели, целесообраз" но в имени файла указывать назначение модели. Например, построенную мо" дель можно сохранить под именем Шуруп 3,5х16 пластьторец. Файлу автома" тически будет присвоено расширение f3d. 16.6. Установка по торцам Крепежные изделия, создаваемые для этого способа постановки, могут быть использованы для соединения панелей по схеме торец"торец. К ним относят" ся, например, стяжки для столешниц (рис. 16.27). 16.27. Рис. 16.27. По такой же схеме устанавливаются стяжки двойные. Основным их назначени" ем является соединение двух панелей, лежащих на одном уровне, перпендику" лярно третьей (рис. 16.28). 16.28. 240 Глава 16. Рис. 16.28. 16.6.1. Модель стяжки эксцентриковой двойной В качестве примера создания модели рассматривается стяжка эксцентриковая (рис. 16.29). 16.29. Рис. 16.29. После задания параметров изделия в окне модели появятся два габаритных параллелепипеда (рис. 16.30). 16.30. Рис. 16.30. Создание отверстий В состав модели стяжки входят четыре отверстия, по два в каждой панели. Для каждой панели одно из отверстий глухое, диаметром 8 мм для штока стяжки, располагается на торце панели. Ось отверстия находится на расстоянии 8 мм от пласти панели, в которой сверлится глухое отверстие. Глухое отверстие диаметром 15 мм и глубиной 12,5 мм для эксцентрика располагается на плас" ти. 241 БАЗИСМебельщик. Руководство пользователя Чтобы сформировать отверстие, нажмите кнопку Крепежное отверстие на панели инструментов Мебель. На Панели параметров появятся элементы управления, позволяющие задать параметры отверстия (рис. 16.31). 16.31. Рис. 16.31. Для торцевого отверстия задайте значение диаметра равным 8 мм, глубины — 24 мм. Тип отверстия — Глухое. Система будет ожидать указания центра отверстия. Чтобы точно указать центр отверстия, выполните вспомогательные построе" ния. Постройте линию, параллельную оси OY на расстоянии 8 мм от пласти и линию, перпендикулярную ей, проходящую через начало координат (рис. 16.32). 16.32. Рис. 16.32. Укажите курсором точку пересечения вспомогательных линий. В окне модели появится фантом отверстия. Ось отверстия должна распола" гаться параллельно пласти панели. Для удобства работы необходимо развер" нуть модель таким образом, чтобы пласть была расположена параллельно эк" рану. Для этого нажмите среднюю кнопку мыши и, не отпуская ее, сместите курсор. На экране появится пиктограмма, позволяющая выбрать один из основных ви" дов. Чтобы выбрать направление взгляда, следует, удерживая кнопку нажа" той, переместить курсор на одну из кнопок и отпустить кнопку мыши (рис. 16.33, а). 242 Глава 16. Выбирать виды, используя среднюю кнопку мыши, можно если при настройке системы была включена опция Переключать виды средней кнопкой мы ши (см. документ Настройка системы БАЗИС Руководство пользователя). Модель будет автоматически развернута. Для обеспечения перпендикулярнос" ти целесообразно использовать ортогональные построения. Укажите курсором положение отверстия и щелкните левой кнопкой мыши (рис. 16.33, б). 16.33. а) б) Рис. 16.33. В стандартной проекции отверстие будет выглядеть, как показано на рис. 16.34, а. Размеры габаритного параллелепипеда, заданные по умолчанию неудобны для дальнейших построений. Вызовите команду Изделие — Параметры изделия и задайте значение ши" рины габаритной рамки, равное, например, 75 мм. Размеры габаритных парал" лелепипедов автоматически изменятся (рис. 16.34, б). 16.34. а) б) Рис. 16.34. Размеры габаритного параллелепипеда не влияют на размеры модели изде" лия. Предложенное построение выполнено только для удобства и нагляднос" ти. Чтобы точно указать центр второго отверстия, выполните следующие вспомо" гательные построения. Постройте на пласти панели линию, параллельную оси 243 БАЗИСМебельщик. Руководство пользователя OY на расстоянии 24 мм от торца и линию, перпендикулярную ей, проходящую через проекцию начала координат (рис. 16.35). 16.35. Рис. 16.35. Чтобы сформировать отверстие, нажмите кнопку Крепежное отверстие. На Панели параметров задайте значение диаметра равным 15 мм, глубины — 12,5 мм. Тип отверстия — Глухое. Укажите в качестве центра отверстия точку пересечения вспомогательных пря" мых, разверните модель таким образом, чтобы торец панели был расположен параллельно экрану (рис. 16.36, а), и задайте положение отверстия (рис. 16.36, б). 16.36. а) б) Рис. 16.36. В стандартной проекции отверстия будут выглядеть, как показано на рис. 16.37. 16.37. Рис. 16.37. Чтобы выполнить аналогичные построения для второй панели целесообразно создать копию существующих отверстий. Выделите оба отверстия и нажмите кнопку Отражение. 244 Глава 16. Система будет ожидать указания линии симметрии, относительно которой со" здается копия выделенных объектов. В окне модели появится фантом копии. Его положение будет изменяться в зависимости от линий, подсвечиваемых курсором. Укажите в качестве оси симметрии ось OZ (рис. 16.38). 16.38. Рис. 16.38. Чтобы завершить построение, вызовите команду контекстного меню Отме нить команду. Построенная модель изображена на рис. 16.39. 16.39. Рис. 16.39. Сохранение модели Чтобы сохранить построенную модель в файл на диске, следует вызвать ко" манду Файл — Сохранить. На экране появится стандартный диалог сохране" ния файлов Windows. По умолчанию будет открыта папка, назначенная при на" стройке для сохранения файлов моделей фурнитурных изделий (см. документ Настройка системы БАЗИС Руководство пользователя). Следует открыть пап" ку, предназначенную для хранения файлов моделей данной группы крепежа, в данном случае папку Стяжки двойные и указать имя файла модели. Постро" енную модель можно сохранить под именем Стяжка двойная 64. Файлу авто" матически будет присвоено расширение f3d. 16.7. Установка направляющих 16.7.1. Модель направляющей Модель крепежного изделия типа Направляющая состоит из двух разнесен" ных элементов. Отличительной особенностью направляющих является воз" 245 БАЗИСМебельщик. Руководство пользователя можность размещения их на переменном расстоянии друг от друга. То есть од" на и та же модель может быть размещена на панелях секций шкафа, имеющих разную ширину. В качестве примера использования моделей этого типа можно указать направ" ляющие для установки ящиков, опоры для штанг и т.п. Создание модели рассматривается на примере направляющей роликовой (рис. 16.40). 16.40. Рис. 16.40. Варианты использования крепежа для установки направляющей приведены на рис. 16.41. 16.41. Рис. 16.41. Расшифровка обозначений крепежных изделий приведена в табл. 16.2. Табл. 16.2. Расшифровка обозначений крепежа Обозначение Расшифровка A Саморез 4х15 B Евровинт 6х14,5 C Саморез 3,5х15 Чтобы обеспечить переменное расстояние между элементами модели при ус" тановке, в диалоге Параметры изделия в группе Расстояние следует задать минимальное и максимальное расстояния между элементами в полях Min и Max, соответственно (рис. 16.42). 16.42. 246 Глава 16. Рис. 16.42. После задания параметров изделия в окне модели появятся два габаритных параллелепипеда (рис. 16.43). В качестве базовой точки направляющих используется начало координат. 16.43. Рис. 16.43. Расстояние между ближайшими пластями панелей равно половине суммы ми" нимального и максимального значений расстояния. В приведенном примере (100+800)/2=450. Создание отверстий В состав модели направляющей входят отверстия, показанные на рис. 16.40 на с. 246. Все отверстия глухие, глубиной 12 мм. Чтобы точно указать центры отверстий, выполните вспомогательные построе" ния. Постройте линию 1, параллельную оси OX, проходящую через начало ко" ординат. Чтобы указать положения центров отверстий, постройте линии 2, 3, 4, 5, перпендикулярные ей на расстояниях от начала координат 37 мм, 165 мм, 261 мм, 389 мм. Постройте линии 6, 7, 8, 9, параллельные каждой из них и смещенные к началу координат на 9 мм. 247 БАЗИСМебельщик. Руководство пользователя Чтобы задать положение центра отверстия над роликом, постройте линию 10, параллельную линии 1 на расстоянии 13 мм от нее в направлении от начала ко" ординат и линию 11, параллельную оси OY и отстоящую на 13,5 мм от начала координат (рис. 16.44). 16.44. 6 7 8 9 10 1 11 2 3 4 Рис. 16.44. 5 Чтобы сформировать отверстие, нажмите кнопку Крепежное отверстие на панели инструментов Мебель. На Панели параметров появятся элементы управления, позволяющие задать параметры отверстия (рис. 16.45). 16.45. Рис. 16.45. Для отверстий под евровинты задайте значение диаметра равным 5 мм, глубины — 12 мм. Тип отверстия — Глухое. Система будет ожидать указания центра отверстия. Укажите курсором точку пересечения вспомогательных линий 1 и 2. В окне модели появится фантом отверстия. Ось отверстия должна распола" гаться перпендикулярно пласти панели. Для удобства работы необходимо раз" вернуть модель таким образом, чтобы торец был расположена параллельно экрану. Для этого нажмите среднюю кнопку мыши и, не отпуская ее, сместите курсор. На экране появится пиктограмма, позволяющая выбрать один из основных ви" дов. Чтобы выбрать направление взгляда, следует, удерживая кнопку нажа" той, переместить курсор на одну из кнопок и отпустить кнопку мыши (рис. 16.46, а). Выбирать виды, используя среднюю кнопку мыши, можно если при настройке системы была включена опция Переключать виды средней кнопкой мы ши (см. документ Настройка системы БАЗИС Руководство пользователя). 248 Глава 16. Модель будет автоматически развернута. Для обеспечения перпендикулярнос" ти целесообразно использовать ортогональные построения. Укажите курсором положение отверстия и щелкните левой кнопкой мыши (рис. 16.46, б). 16.46. а) б) Рис. 16.46. Аналогичным образом постройте отверстия на пересечениях линии 1 с линия" ми 3, 4, 5. В аксонометрической проекции набор отверстий будет выглядеть, как показа" но на рис. 16.47. 16.47. Рис. 16.47. Оставшиеся отверстия могут быть просверлены специальным сверлом диа" метром 2,7 мм для предварительного сверления под саморезы диаметра 3,5 мм. Постройте глухие отверстия диаметром 2,7 мм на глубину 12 мм на пересече" ниях линии 1 с линиями 6, 7, 8 и линии 10 с линией 11. Полный набор отверстий левой направляющей будет в аксонометрии выгля" деть, как показано на рис. 16.48. 16.48. Рис. 16.48. 249 БАЗИСМебельщик. Руководство пользователя Набор отверстий второй направляющей целесообразно создать, используя ко" манду создания зеркальной копии. Для этого необходимо выполнить вспомо" гательные построения. Чтобы отобразить на экране одновременно обе панели, нажмите кнопку По казать все на панели инструментов Вид. Разверните модель таким образом, чтобы плоскость YOZ была параллельной плоскости экрана. Чтобы построить ось симметрии, необходимо измерить расстояние между пластями панелей. Для этого нажмите кнопку Измерения на панели инструментов Директивы и выберите вариант Расстояние между точками (рис. 16.49). 16.49. Рис. 16.49. Измерьте расстояние между панелями (рис. 16.50). 16.50. Рис. 16.50. Постройте вспомогательную прямую, параллельную оси OX на расстоянии от начала координат, равном половине измеренного расстояния. Выделите рам" кой построенную группу отверстий (рис. 16.51). 16.51. Рис. 16.51. Нажмите кнопку Отражение. Система будет ожидать указания линии симметрии, относительно которой со" здается копия выделенных объектов. В окне модели появится фантом копии. Его положение будет изменяться в зависимости от линий, подсвечиваемых курсором. 250 Глава 16. Укажите в качестве оси симметрии построенную вспомогательную прямую (рис. 16.52). 16.52. Рис. 16.52. Чтобы завершить построение, вызовите команду контекстного меню Отме нить команду. Построенная модель изображена на рис. 16.53. 16.53. Рис. 16.53. Обеспечение подвижности элемента Базовой точкой модели направляющей является начало координат. Таким об" разом, положение первого набора отверстий является фиксированным. Чтобы обеспечить возможность расположения второй направляющей на переменном расстоянии от первой, необходимо сделать ее подвижной. Для этого выделите отверстия второй группы и вызовите команду контекстного меню Подвиж ный объект. Сохранение модели Чтобы сохранить построенную модель в файл на диске, следует вызвать ко" манду Файл — Сохранить. На экране появится стандартный диалог сохране" ния файлов Windows. По умолчанию будет открыта папка, назначенная при на" стройке для сохранения файлов моделей фурнитурных изделий (см. документ Настройка системы БАЗИС Руководство пользователя). Следует открыть пап" ку, предназначенную для хранения файлов моделей данной группы крепежа, в данном случае папку Направляющие и указать имя файла модели. Построен" ную модель можно сохранить под именем Направляющая роликовая 450. Файлу автоматически будет присвоено расширение f3d. 251 Глава 17.Трехмерные фрагменты 17.1. Общие сведения Трехмерные фрагменты предназначены для моделирования типовых состав" ных частей мебельных изделий. Они представляют собой эластичные состав" ные объекты и предназначены для установки в другие модели. Фрагменты мо" гут быть вставлены в модель в качестве составного объекта — блока (см. Главу 19 на с. 278), либо россыпью — набором не связанных между собой де" талей. Фрагменты имеют сходство с моделями произвольных фурнитурных изделий, поскольку могут быть установлены в модели такими же способами: на плоскость, на две непаралллельные плоскости и т.п. Отличие трехмерного фрагмента и фурнитурного изделия состоит в следующем. В структуре модели установленное фурнитурное изделие представляет собой единый и недели" мый объект вне зависимости от его состава. Трехмерный фрагмент присутс" твует в модели в качестве составного объекта, обладающего внутренней струк" турой. Составные объекты рассматриваются в Главе 19 на с. 278. Особенным способом установки трехмерного фрагмента является возмож" ность установки в секцию шкафа по габаритным размерам. Для этого необхо" димо задать габаритные размеры секции, в которую помещается фрагмент, указав пару противоположных углов. Размеры фрагмента автоматически бу" дут настроены таким образом, чтобы он целиком поместился в эту секцию. Фрагменту может быть назначен один из следующих типов эластичности: ▼ по плоскостям, ▼ параметрическая секция. Выбор типа эластичности определяет поведение фрагмента при изменении размеров секции, в которую он установлен. При изменении размеров секции фрагменты будут вести себя следующим образом. ▼ Фрагмент с эластичностью по плоскостям будет автоматически изменяться та" ким образом, чтобы соответствовать ее новым размерам. ▼ Фрагмент"параметрическая секция будет клонироваться. Автоматически со" здаваемые копии будут заполнять секцию шкафа. Чтобы создать трехмерный фрагмент, следует вызвать команду Файл — Создать — Фрагмент. Настройка параметров фрагмента рассматривается в разделе Задание параметров трехмерного фрагмента на с. 75. Если в свойс" твах изделия включена отрисовка габаритной рамки и задан шаг сетки, отлич" ный от нуля, в окне будет показан габаритный параллелепипед и сетка. Конк" ретные размеры и количество параллелепипедов зависят от выбранного способа установки модели. Например, при выборе варианта установки фраг" мента на непараллельные плоскости отображаются два габаритных паралле" лепипеда, изображающих панели (рис. 17.1). 17.1. 252 Глава 17. Рис. 17.1. Размеры панелей будут соответствовать значениям полей Ширина, Высота и Глубина. Их толщина по умолчанию составляет 16 мм. Построения трехмер" ных фрагментов выполняются таким же образом, как и произвольных моде" лей фурнитурных изделий (см. Главу 16 на с. 226), с учетом отмеченных отли" чий параметров. 17.2. Создание фрагмента для установки по габаритным размерам 17.2.1. Фрагмент, эластичный по плоскостям Общие сведения Основная особенность трехмерных фрагментов, вставляемых в секцию, состо" ит в том, что при изменении размеров секции размер фрагмента будет авто" матически изменяться таким образом, что он будет соответствовать новым размерам секции. Чтобы этот механизм работал, необходимо назначить элас" тичность объектам внутреннего наполнения фрагмента и фрагменту в целом. Построение фрагмента Чтобы создать фрагмент этого типа, следует выбрать вариант Установка секции по габаритным размерам в группе Параметры установки диало" га Параметры изделия. В процессе создания модели можно использовать обычные методы построения моделей мебельных изделий: установка панелей, крепежа, ящиков, дверей и т. п. На рис. 17.2 изображен пример построения ящичной секции. Она состоит из двух боковых панелей и двух ящиков. 17.2. 253 БАЗИСМебельщик. Руководство пользователя Рис. 17.2. Эти элементы устанавливаются стандартным образом. Подробное описание создания моделей содержится в Части IV на с. 309 настоящего Руководства пользователя. Настройка эластичности В данном примере установленные ящики по умолчанию являются блоками. Для обоих ящиков необходимо настроить эластичность. Порядок настройки эластичности блоков рассматривается в разделе 20.2.2 на с. 297. Фрагменту в целом также необходимо назначить эластичность. Для этого следует снять вы" деление со всех объектов фрагмента и выбрать вариант Назначить по плос кости раскрывающегося списка Эластичность вспомогательной панели Свойства (рис. 17.3). 17.3. Рис. 17.3. На экране появится запрос системы на автоматическую расстановку плоскос" тей сечений (рис. 17.4). 17.4. Рис. 17.4. После подтверждения расстановки в модели появятся изображения вспомога" тельных плоскостей (рис. 17.5). 17.5. 254 Глава 17. Рис. 17.5. При необходимости их положение и вес можно изменить. Чтобы завершить настройку эластичности фрагмента, нажмите кнопку Закончить на Панели параметров. Созданный трехмерный фрагмент следует сохранить в файл на диске. Ему автоматически присваивается расширение fr3d. 17.2.2. Фрагмент с эластичностью параметрической секции Общие сведения Параметрическая эластичная секция представляет собой составной эластич" ный объект. Основным его отличием от других эластичных объектов является следующее. Пусть фрагмент с эластичностью по плоскостям включает в себя два ящика. Если он вставлен в секцию и ее размеры изменяются пользовате" лем, размеры ящиков будут также изменяться таким образом, чтобы соот" ветствовать новым размерам секции. При изменении размера модели, в которую вставлен фрагмент с эластичнос" тью параметрической секции, будут изменяться не только размеры, но и коли# чество элементов блока, в нашем примере – ящиков. Построение параметрической эластичной секции Чтобы создать фрагмент этого типа, следует выбрать вариант Установка секции по габаритным размерам в группе Параметры установки диало" га Параметры изделия. Выполнять какие"либо построения в окне модели не надо. Модель элемента параметрической эластичной секции должна быть построена и сохранена в файле трехмерного фрагмента с расширением fr3d. На вспомогательной пане" ли Свойства выберите вариант Использовать параметрическую секцию из раскрывающегося списка Эластичность (рис. 17.6). 17.6. 255 БАЗИСМебельщик. Руководство пользователя Рис. 17.6. На экране появится диалог Параметры секции (рис. 17.7). 17.7. Рис. 17.7. Введите наименование секции в соответствующее поле. Раскрывающийся список Направление копирования позволяет выбрать сторону, с которой будет начинаться набор копий (базу). Сумма размеров элементов и зазоров между ними может не быть равной размеру секции модели, в которую она ус" тановлена. Поэтому между крайним элементом и границей секции будет су" ществовать отступ. Он будет находиться со стороны, противоположной началу копирования. Например, если копирование начинается сверху вниз, то отступ будет расположен снизу. Если включена опция Симметрично по длине ус тановки, то разницы между парами направлений не будет. Отступы с обеих сторон будут одинаковыми. Выбор вариантов этого списка определяет направ" 256 Глава 17. ление изменения размера модели, при котором будет происходить именно клонирование элементов. Изменение размеров модели в других направлениях приведет только к соответствующему изменению размеров элементов. Чтобы размеры элементов параметрической эластичной секции изменялись в соответствующих направлениях, необходимо в модели исходного элемента настроить эластичность в этих направлениях. Значение отступа первого элемента от границы секции и минимально допус" тимого расстояния крайнего элемента от противоположной границы следует задать в полях Начальный отступ от базы и Минимальный отступ от противоположного края. Кнопка Обзор в поле Основной элемент позволяет выбрать элемент пара" метрической эластичной секции, который будет клонироваться при изменении ее размеров. После нажатия кнопки на экране появится диалог Выбор фур нитуры, фрагментов и схем (рис. 17.8). 17.8. Рис. 17.8. В этом диалоге необходимо выбрать ранее сохраненный трехмерный фраг" мент с настроенной эластичностью по плоскостям. Опция Просмотр позволя" ет управлять просмотром объектов. Чтобы завершить выбор, нажмите кнопку ОК. Кнопка Отмена позволяет закрыть диалог, отказавшись от изменений. В результате выбора элемента его наименование появится в поле. Варианты группы Параметры размеров позволяют настроить порядок копи" рования элементов при изменении размеров секции. Элементы располагаются в секции с зазорами. При изменении размеров секции могут изменяться раз" меры зазоров и элементов. При выборе варианта Фиксировать размер за зора изменяться будет размер элементов. Целесообразно использовать этот вариант, если элементами являются, например, ящики, размер которых можно изменять. Вариант Фиксировать размер элемента подойдет, например, 257 БАЗИСМебельщик. Руководство пользователя при использовании полок, состоящих из одной панели. Толщина панели явля" ется постоянным параметром. Если выбран вариант Фиксировать размер зазора и элемента, то оба размера при копировании останутся неизменны" ми. Этот выбор может быть использован, например, при моделировании раз" мещения кухонной плитки. Значение зазора следует задать в поле с соответс" твующим именем. Он может быть добавлен к начальному и конечному отступам. Для этого включите опцию Добавить величину зазора к отсту пам. Таблица Количество элементов на длину секции позволяет назначить ко" личество элементов, которые будут автоматически установлены в секции в за" висимости от ее текущего размера. Таблица недоступна, если выбран вариант Фиксировать размер зазора и элемента. Опция Предпросмотр позволяет управлять отображением параметрической эластичной секции. Используя кнопки выбора способа отрисовки, выберите нужный. Изображение модели секции является трехмерным, его можно при" ближать и отдалять, вращать и т.п. Поля Ширина, Высота и Глубина позво" ляют задать размеры отображаемой модели. При этом можно видеть, каким образом работает копирование элементов в зависимости от их значений. Чтобы завершить настройки, нажмите кнопку ОК. Диалог будет закрыт. Кноп" ка Отмена позволяет закрыть диалог, отказавшись от изменений. Созданную модель необходимо сохранить в файл на диске. По умолчанию файлу присва" ивается расширение fr3d. 17.2.3. Установка трехмерных фрагментов в секцию по размерам Порядок установки Трехмерные фрагменты устанавливаются в модель таким же образом, как и обычная фурнитура. Чтобы установить фрагмент, следует нажать кнопку Ус тановка фурнитуры, фрагментов и схем и выбрать файл трехмерного фрагмента на вкладке Фрагменты в диалоге Выбор фурнитуры, фраг ментов и схем (рис. 17.9). 17.9. 258 Глава 17. Рис. 17.9. Чтобы установить фрагмент, следует поочередно указать курсором мыши два противоположных угла выбранной секции (рис. 17.10, а, б). Для обеспечения точности построений рекомендуется использовать привязки. После указания второго угла фрагмент будет установлен в секцию. Его размеры будут автома" тически изменены таким образом, что фрагмент будет полностью помещен в секцию (рис. 17.10, в). 17.10. Рис. 17.10. Обозначение фрагмента появится на вспомогательной панели Структура мо дели (рис. 17.11). 17.11. 259 БАЗИСМебельщик. Руководство пользователя Рис. 17.11. Однако, если попытаться изменить размер шкафа, в который вставлен трех" мерный фрагмент (рис. 17.12, а), то окажется, что его размеры, несмотря на настроенную эластичность, останутся без изменения (рис. 17.12, б). 17.12. а) б) Рис. 17.12. Следует обратить внимание на то, что шкаф, в секцию которого помещается фрагмент, должен быть оформлен в качестве эластичного блока. Чтобы достичь желаемого результата необходимо ввести вставленный фраг" мент в состав блока шкафа. Для этого достаточно использовать способ drag and drop на вспомогательной панели Структура модели (рис. 17.13). 17.13. Рис. 17.13. 260 Глава 17. Отличия в поведении фрагментов После переноса фрагмента в блок шкафа модель при изменении размеров бу" дет функционировать таким образом, как и было запланировано (рис. 17.14). 17.14. Рис. 17.14. Показанный пример относится к фрагменту, для которого назначена эластич" ность по плоскостям. По"другому в аналогичной ситуации будет вести себя фрагмент, которому на" значена эластичность типа параметрическая секция. На рис. 17.15, а) показан подготовленный фрагмент такого типа. На рис. 17.15, б) показана модель шкафа, в верхнюю секцию которого будет вставлена ящичная секция. 17.15. а) б) Рис. 17.15. Порядок установки фрагмента с типом эластичности параметрическая секция не отличается от порядка установки фрагмента, эластичного по плоскостям и рассмотренного выше. Необходимо выбрать его в диалоге Выбор фурниту ры, фрагментов и схем, указать угловые точки секции и перетащить значок фрагмента в блок шкафа. Установленный таким образом фрагмент показан на рис. 17.16. 17.16. 261 БАЗИСМебельщик. Руководство пользователя f Рис. 17.16. Для него выбран вариант Фиксировать размер зазора и элемента, поэто" му ящик не растягивается и в нижней части секции образовался отступ. Имен" но в нижней, поскольку направлением копирования выбран вариант Сверху вниз. Если растянуть модель, то количество элементов наполнения секции увеличится (рис. 17.17, а). Если растянуть модель вбок, то в секции образуется пустое пространство (рис. 17.17, б). 17.17. у а) б) Рис. 17.17. Можно создать такой фрагмент, который будет клонироваться более чем в од" ном направлении. Для этого следует создать фрагмент с типом эластичности параметрическая секция, в качестве основного элемента выбрать уже сущест" вующий фрагмент этого же типа. Пусть у этого фрагмента направлением ко" пирования выбран вариант Сверху вниз. Для вновь создаваемого следует вы" брать вариант, обеспечивающий клонирование элементов в другом направлении, например, Слева направо. Если вставить созданный таким об" разом фрагмент в секцию и растягивать ее, то можно получить вариант, пока" занный на рис. 17.18. 17.18. 262 Глава 17. Рис. 17.18. 263 Глава 18.Редактирование моделей фурнитурных изделий Комплект поставки модуля БАЗИС"Мебельщик включает в себя параметричес" кие и произвольные модели фурнитурных изделий. Эти модели можно ис" пользовать для создания пользовательских моделей, имеющих другие значе" ния параметров. 18.1. Редактирование параметрической модели Чтобы отредактировать параметрическую модель, следует нажать кнопку Ус тановка фурнитуры на панели инструментов Мебель. После нажатия кноп" ки на экране появится диалог Выбор фурнитуры. В этом диалоге выделите имя группы, к которой принадлежит модель, и вызовите команду Параметры контекстного меню (рис. 18.1). 18.1. Рис. 18.1. На экране появится диалог Параметры крепежа с указанием имени группы (рис. 18.2). 18.2. 264 Глава 18. Рис. 18.2. Каждая строка таблицы представляет собой параметрическую модель. Колон" ки с обозначениями параметров содержат их значения для каждой модели. Ес" ли значение диаметра D или глубины H отверстия равно нулю, в модели это от" верстие не будет создаваться. Геометрический смысл параметров изображен в поле просмотра. При изменении параметров автоматически изменяется трехмерное изображение модели. Редактирование параметрической модели фурнитурного изделия выполняет" ся аналогично ее созданию (см. раздел 15.2.2 на с. 220). Чтобы завершить ре" дактирование параметрической модели фурнитурного изделия, нажмите кнопку ОК. Кнопка Отмена позволяет закрыть диалог, отказавшись то изме" нений. 18.2. Редактирование произвольной модели; общие сведения Каждая произвольная модель фурнитурного изделия предназначена для уста" новки только по одной схеме соединения панелей. Например, если модель ев" ровинта 6х50 предназначена для соединения панелей по схеме пласть"торец, то чтобы установить модель евровинта по другой схеме соединения, напри" мер, по схеме пласть"пласть, необходимо изменить эту модель. Редактирова" ние модели может потребоваться также для изменения геометрии модели, на" пример, чтобы изменить угол растворения модели дверной петли. Вместе с тем при редактировании модели можно изменить значения параметров отвер" стий модели, оставив геометрию без изменений. Таким образом можно указать три способа редактирования модели фурнитур" ного изделия: ▼ изменение значений параметров отверстий, 265 БАЗИСМебельщик. Руководство пользователя изменение геометрии модели, ▼ изменение схемы соединения панелей. ▼ Чтобы открыть файл модели для изменения схемы соединения панелей, мож" но использовать следующие способы: ▼ вызвать команду Файл — Открыть и выбрать файл модели фурнитурного изделия в стандартном диалоге открытия файлов Windows; ▼ выделить курсором наименование модели на вспомогательной панели Фай лы и вызвать команду контекстного меню Редактировать. Модель фурнитурного изделия будет открыта в новом окне. Габаритный па" раллелепипед модели может быть не показан (рис. 18.3, а). Чтобы определить и изменить схему соединения панелей для данной модели, необходимо вклю" чить отображение габаритного параллелепипеда (рис. 18.3, б). Для этого вы" зовите команду Изделие — Параметры изделия и в появившемся на экра" не диалоге Параметры изделия включите опцию Рисовать в группе Габаритная рамка. 18.3. а) б) Рис. 18.3. 18.3. Изменение параметров отверстий в составе модели Чтобы изменить значения параметров отверстий, следует выделить наимено" вание модели в диалоге Выбор фурнитуры и нажать кнопку Параметры (рис. 18.4). 18.4. 266 Глава 18. Рис. 18.4. На экране появится диалог, имя которого соответствует наименованию вы" бранной модели (рис. 18.5). 18.5. Рис. 18.5. Таблица диалога содержит значения диаметра и глубины отверстий модели. Их значения следует изменять непосредственно в полях таблицы. При активи" зации поля таблицы изображение соответствующего отверстия подсвечивает" ся на панели просмотра. Модель автоматически перестраивается в соответс" твии с выполненными изменениями. Чтобы завершить изменение параметров, нажмите кнопку ОК. Диалог будет закрыт. Кнопка Отмена позволяет закрыть диалог, отказавшись от измене" ний. 18.4. Изменение схемы соединения панелей; Евровинт 18.4.1. Редактирование Модель евровинта, изображенная на рис. 18.3 на с. 266 предназначена для со" единения панелей по схеме пласть"торец. Она сохранена в папке Евровинты 267 БАЗИСМебельщик. Руководство пользователя под именем Евровинт 6х50.f3d. Соединяемые панели условно изображены в виде параллелепипедов. Эту модель невозможно использовать для схемы со" единения панелей пласть"пласть. Для этого необходимо изменить параметры модели. Чтобы изменить схему соединения панелей для выбранной модели крепежа, откройте модель для редактирования и вызовите команду Изделие — Параметры изделия. На экране появится диалог Параметры изделия (рис. 18.6). 18.6. Рис. 18.6. В группе Способ постановки выбран вариант Установка фурнитуры по пласти одной и торцу второй панели. В соответствии с выбранным спосо" бом модель выглядит, как показано на рис. 18.7, а. Чтобы изменить схему соединения, выберите вариант Установка фурниту ры на плоскость и нажмите кнопку ОК. Изображение модели изменится. Габаритный параллелепипед, изображаю" щий панель, в торец которой входил евровинт, исчезнет (рис. 18.7). 18.7. а) б) Рис. 18.7. 268 Глава 18. Отверстия, составляющие модель евровинта, должны располагаться перпен" дикулярно пласти панели. Необходимо развернуть модель таким образом, чтобы торец панели располагался параллельно плоскости экрана. Нажмите среднюю кнопку мыши и, не отпуская ее, сместите курсор. На экране появится пиктограмма, позволяющая выбрать один из основных видов. Чтобы выбрать направление взгляда, следует, удерживая кнопку нажатой, перемес" тить курсор на одну из кнопок и отпустить кнопку мыши. Для изображенного на рисунке случая будет выбран вид снизу относительно текущего положения модели. Выбирать виды, используя среднюю кнопку мыши, можно если при настройке системы была включена опция Переключать виды средней кнопкой мы ши (см. документ Настройка системы БАЗИС Руководство пользователя). Модель будет автоматически развернута. Для обеспечения перпендикулярнос" ти целесообразно использовать ортогональные построения. Выделите модель рамкой (рис. 18.8) и нажмите кнопку Поворот. 18.8. Рис. 18.8. Укажите в качестве центра поворота центр окружности контура модели голо" вки евровинта (рис. 18.9, а), а в качестве исходной точки центр глухого отвер" стия (рис. 18.9, б). 18.9. а) б) Рис. 18.9. В поле Угол поворота на Панели параметров введите значение, равное 90, и нажмите клавишу <Enter>. Модель автоматически развернется на заданный угол (рис. 18.10). 18.10. 269 БАЗИСМебельщик. Руководство пользователя Рис. 18.10. Чтобы завершить построение, вызовите команду контекстного меню Отме нить команду. В стандартной проекции модель будет выглядеть, как показа" но на рис. 18.11. 18.11. Рис. 18.11. Помимо рассмотренных операций по изменению типа модели крепежного из" делия, при редактировании можно изменять значения ее параметров, исполь" зуя элементы управления, расположенные на вспомогательной панели Свойства. 18.4.2. Сохранение результатов редактирования модели Чтобы сохранить измененную модель в файл на диске, следует вызвать ко" манду Файл — Сохранить как. На экране появится стандартный диалог со" хранения файлов Windows. Откройте папку, в которой сохранены модели дан" ного типа, в данном случае это папка Евровинты. Укажите имя файла модели. Поскольку для каждой схемы соединения панелей используются свои модели, целесообразно в имени файла указывать назначение модели. Например, отре" дактированную модель можно сохранить под именем Евровинт 6х50 пласть. Файлу автоматически будет присвоено расширение f3d. 18.5. Изменение геометрии модели 18.5.1. Изменение угла между элементами модели; Петля дверная В качестве примера изменения параметров рассматривается модель дверной петли. 270 Глава 18. Редактирование Модель дверной петли, сохраненная в папке Петли под именем Петля MINI для накладной двери.f3d предназначена для установки на двери, расположенные только под углом 90° к панели. Чтобы обеспечить возможность установки пет" ли на панели, расположенные под другим углом, откройте модель для редак" тирования. Изображение модели появится в окне модуля (рис. 18.12). 18.12. Рис. 18.12. Дверь и панель условно изображены в виде параллелепипедов. Модель петли состоит из двух групп отверстий. Элемент модели, закрепляемый на двери, легко определить по наличию глухого отверстия диаметром 35 мм под чашку петли. Подвижность именно этого элемента необходимо обеспечить. Вызови" те команду Изделие — Параметры изделия. На экране появится диалог Параметры изделия (рис. 18.13). 18.13. Рис. 18.13. 271 БАЗИСМебельщик. Руководство пользователя В группе Раствор угла значения в полях Min и Max одинаковы и составляют 90°. Чтобы обеспечить возможность установки модели петли на дверь, составляющую с панелью угол от 0° до 170°, введите в поле Min значе" ние, равное 0, в поле Max — 170, и нажмите кнопку ОК. В соответствии с за" данными значениями углов модель будет выглядеть, как показано на рис. 18.14. 18.14. Рис. 18.14. Угол, на который разворачивается панель двери, равен половине суммы мини" мального и максимального значений углов. В приведенном примере (90+170)/2=130. Чтобы обеспечить подвижность элемента, закрепляемого на двери, выделите его, например, рамкой и вызовите команду контекстного меню Подвижный объект. Элемент модели, закрепляемый на двери, по"прежнему располагает" ся под углом 90° к панели и «висит в воздухе». Необходимо разместить его на двери. Разверните модель таким образом, чтобы торец панели располагался парал" лельно плоскости экрана. Для этого нажмите среднюю кнопку мыши и, не от" пуская ее, сместите курсор. На экране появится пиктограмма, позволяющая выбрать один из основных видов. Чтобы выбрать направление взгляда, следу" ет, удерживая кнопку нажатой, переместить курсор на одну из кнопок и отпус" тить кнопку. Для изображенного на рисунке случая будет выбран вид спереди относительно текущего положения модели. Выбирать виды, используя среднюю кнопку мыши, можно если при настройке системы была включена опция Переключать виды средней кнопкой мы ши (см. документ Настройка системы БАЗИС Руководство пользователя). Модель будет автоматически развернута. Выделите модель, например, рамкой (рис. 18.15) и нажмите кнопку Поворот. 18.15. 272 Глава 18. Рис. 18.15. Укажите в качестве центра поворота начало координат (рис. 18.16, а), а в ка" честве исходной точки вершину бокового контура отверстия под чашку петли (рис. 18.16, б). 18.16. а) б) Рис. 18.16. Чтобы задать угол поворота, перемещайте курсор по экрану. Фантом элемента модели будет перемещаться вслед за курсором (рис. 18.17, а). Чтобы зафик" сировать положение элемента, щелкните левой кнопкой мыши по вершине бо" кового контура двери (рис. 18.17, б). 18.17. а) б) Рис. 18.17. Модель автоматически развернется на заданный угол (рис 18.18.). 18.18. Рис. 18.18. Чтобы завершить построение, вызовите команду контекстного меню Отме нить команду. В стандартной проекции модель будет выглядеть, как показано на рис. 18.19. 18.19. 273 БАЗИСМебельщик. Руководство пользователя Рис. 18.19. Если применить команду Подвижный объект к элементу модели, закрепля" емому на двери, перед изменением значений диапазона углов, то элемент раз" вернется на панели двери автоматически. Если подвижный элемент не будет в модели развернут на панель двери, то при установке такой модели будут возникать ошибки. Помимо рассмотренных операций по изменению угла между элементами мо" дели крепежного изделия, при редактировании можно выполнять следующие действия. ▼ Изменять значения ее параметров, используя элементы управления, расположенные на вспомогательной панели Свойства. ▼ Изменить контур отверстия. Изменение контура выполняется аналогично рассмотренному в разделе 21.5 на с. 318 изменению контура панели. Сохранение результатов редактирования модели Чтобы сохранить измененную модель в файл на диске, следует вызвать ко" манду Файл — Сохранить как. На экране появится стандартный диалог со" хранения файлов Windows. Откройте папку, в которой сохранены модели дан" ного типа, в данном случае это папка Петли. Укажите имя файла модели. Целесообразно в имени файла указывать назначение модели. Например, отре" дактированную модель можно сохранить под именем Петля MINI для наклад ной двери 0170. Файлу автоматически будет присвоено расширение f3d. 18.5.2. Редактирование контура отверстий глухих и сквозных По умолчанию контур отверстий имеет форму окружности. Чтобы изменить форму контура, откройте модель для редактирования. Изображение модели появится в окне модуля. Выделите модель и нажмите кнопку Изменить кон тур на Панели параметров. Изменение контура выполняется аналогично рас" смотренному в разделе 21.5 на с. 318 изменению контура панели. 274 Глава 18. 18.5.3. Изменение толщины закрепляемой панели; Шкант Произвольная модель Шкантх30 пластьторец предназначена для закрепления панели толщиной 16 мм. При попытке установить эту модель при другой тол" щине панели будет возникать ошибка построения. Произвольные модели шкантов, предназначенные для схемы соединения пласть"торец необходимо создавать для каждой конкретной толщины. Чтобы обеспечить возможность установки шканта на панель заданной толщи" ны, откройте модель для редактирования. Изображение модели появится в ок" не модуля (рис. 18.20). 18.20. Рис. 18.20. Модель состоит из двух соосных отверстий. При установке модели плоскость соединения этих отверстий должна находиться на стыке ребра одной панели и пласти другой — закрепляемой — панели. При этом расстояние отсчитывает" ся от пласти, противоположной стыку (рис. 18.21). 18.21. Рис. 18.21. Таким образом в модели фурнитурного изделия плоскость, соединяющая от" верстия, не обязательно должна находиться на стыке скрепляемых отверстий. Главным условием работоспособности модели является равенство расстояний от внешней пласти закрепляемой панели до этой плоскости. Чтобы редактируемую модель можно было использовать для закрепления па" нели, например, толщиной 22 мм, необходимо сдвинуть плоскость, соединяю" щую отверстия на расстояние 22 " 16 = 6 мм. Выделите оба отверстия и нажми" те кнопку Сдвиг. В ответ на запрос системы укажите базовую точку на плоскости, соединяющей отверстия (рис. 18.22). 18.22. 275 БАЗИСМебельщик. Руководство пользователя Рис. 18.22. Система ожидает указания конечной точки расположения модели. Чтобы обеспечить точное построение, задайте значения полей Dx, Dy, Dz на Панели параметров равными, соответственно, 6, 0, 0 и нажмите клавишу <Enter>. Фан" том нового положения отверстий появится в точке, соответствующей задан" ным параметрам (рис. 18.23). 18.23. Рис. 18.23. Чтобы зафиксировать его, нажмите клавишу <Enter> еще раз. Положение от" верстий изменится, расстояние от внешней пласти закрепляемой панели до базовой точки модели будет соответствовать заданной толщине (рис. 18.24). 18.24. Рис. 18.24. Сохраните отредактированную модель под именем, которое будет указывать на ее свойства, например, Шкант х30 пластьторец 22. 18.6. Редактирование параметрической эластичной секции Чтобы изменить параметрическую секцию эластичную секцию, следует выде" лить ее обозначение в структуре модели и нажать кнопку Настроить пара метры эластичности в поле Эластичность. На экране появится диалог Па 276 Глава 18. раметры секции (рис. 17.7 на с. 256). В этом диалоге следует настроить параметры эластичности (см. раздел 17.2.2 на с. 255). 277 Глава 19.Составные объекты 19.1. Блоки 19.1.1. Общие сведения о блоках Блок представляет собой именованную группу трехмерных объектов или плос" ких элементов в составе модели мебельного изделия. Блок может состоять из панелей, сборок, других блоков, крепежа, плоских геометрических примити" вов. Каждая из панелей, входящих в состав блока отображается в соответс" твии с настройками для материала, из которого она изготовлена (см. раздел 6.2 на с. 108). Трехмерный блок может принадлежать к одному из следующих функциональ" ных типов: ▼ дверь левая, ▼ дверь правая, ▼ дверь откидная, ▼ дверь подъемная, ▼ дверь купе левая, ▼ дверь купе правая, ▼ ящик, ▼ опора, ▼ ручка. Принадлежность блока к определенному типу позволяет задать возможности его отображения и функционирования в составе модели в модуле БАЗИС"Са" лон. Подробно использование функциональных блоков рассматривается в до" кументации этого модуля. Стоимость блока в модуле БАЗИС"Смета рассчитывается как сумма стоимос" тей материала панелей с учетом трудозатрат и стоимостей сборок поштучно. Панели, из которых состоит блок, передаются в модуль БАЗИС"Раскрой. Блоки целесообразно использовать для удобства выполнения операций с функционально законченными группами объектов. Наличие блоков в модели мебельного изделия обеспечивает также удобство использования автомати" чески формируемых схем сборки мебели (см. Создание документов с модели Руководство пользователя). 19.1.2. Создание блока Новый блок Чтобы создать блок, следует выделить в окне модели необходимые компонен" ты и вызвать команду Группировка — Создать блок. На экране появится диалог Создание блока (рис. 19.1). 19.1. 278 Глава 19. Рис. 19.1. Поле Имя блока позволяет задать имя нового блока. По умолчанию оно со" стоит из строки Блок и порядкового номера блока в модели. Имя блока можно изменить. Введенные имена сохраняются в раскрывающемся списке и могут быть использованы для последующих объектов. Кнопка Редактировать список позволяет просмотреть и отредактировать список сохраненных имен. После нажатия кнопки на экране появится диалог Список наименований (рис. 19.2). 19.2. Рис. 19.2. В этом списке хранятся имена объектов, которые ранее были созданы. Список можно редактировать непосредственно в диалоге. Кнопка Дополнительно отображает команды Загрузить и Сохранить. Эти команды позволяют, соот" ветственно, загружать список имен из текстового файла и сохранять текущий список в файл на диске. При загрузке списка из файла он заменит собой текущий список. Опция Блок для салона позволяет назначить блоку соответствующий атри" бут. Наличие этого атрибута позволяет в модуле БАЗИС"Салон назначать бло" ку несколько вариантов материала и оперативно выбирать нужный из них. Чтобы обеспечить функциональность блока в составе мебельного изделия в модуле БАЗИС"Салон, выберите один из вариантов в группе Тип блока (для модуля Салон). 279 БАЗИСМебельщик. Руководство пользователя Чтобы завершить создание блока, нажмите кнопку ОК. Кнопка Отмена поз" воляет закрыть диалог, отказавшись от изменений. Добавление элемента в существующий блок Чтобы добавить элементы в существующий блок, следует выделить его, выде" лить добавляемые объекты и нажать кнопку Добавить в блок на Панели па раметров. 19.1.3. Свойства блока и его элементов Состав блока и его элементов отображается на вспомогательной панели Структура модели (рис. 19.3, а). Свойства выделенного элемента или блока в целом — на вспомогательной панели Свойства (рис. 19.3, б). 19.3. а) б) Рис. 19.3. Свойства элементов блока, например, их геометрические размеры, использу" емый материал и т.п. можно изменять, используя элементы управления пане" ли Свойства. Подробно использование вспомогательных панелей рассматри" вается в Главе 2 на с. 45. Модель блока можно редактировать стандартными способами. При этом можно добавлять новые элементы, редактировать или удалять существующие. 19.1.4. Разрушение блоков Разрушение блоков по указанию Команда Группировка — Разрушить блок по указанию позволяет разру" шить блок, указав его изображение в окне модели. После вызова команды система ожидает указания блока. При перемещении курсора в окне модели блоки, над которыми находится курсор, подсвечиваются. По удаляемому бло" ку необходимо щелкнуть левой кнопкой мыши. 280 Глава 19. После удаления указанного блока система будет ожидать указания следующе" го. Чтобы завершить удаление блоков, вызовите команду контекстного меню Отменить команду. Блок можно разрушить также, выделив его обозначение на вспомогательной панели Структура модели и вызвав команду контекс" тного меню Разрушить. Разрушение блоков по имени Команда Группировка — Разрушить блок по имени позволяет разрушить блок, указав его имя. После вызова команды на экране появится диалог Раз рушение блоков (рис. 19.4). 19.4. Рис. 19.4. В этом диалоге показаны имена блоков, существующих в модели. При выде" лении имени блока его изображение в окне модели подсвечивается. Чтобы указать разрушаемый блок, необходимо включить опцию рядом с его именем. В окне модели изображения выбранных для разрушения блоков выделяются. Чтобы разрушить выбранные блоки, нажмите кнопку ОК. Кнопка Отмена поз" воляет закрыть диалог, отказавшись от разрушения. Разрушение всех блоков Команда Группировка — Разрушить все блоки позволяет разрушить все блоки в модели сразу. После вызова команды блоки будут разрушены без до" полнительных предупреждений. 19.2. Сборки 19.2.1. Общие сведения о сборках Сборка представляет собой именованную группу трехмерных объектов в со" ставе модели мебельного изделия. Сборка может состоять из панелей, блоков, других сборок и крепежа. Каждая из панелей, входящих в состав сборки отоб" ражается в соответствии с настройками для материала, из которого она изго" товлена (см. раздел 6.2 на с. 108). Сборка может принадлежать к одному из следующих функциональных типов: ▼ дверь левая, 281 БАЗИСМебельщик. Руководство пользователя дверь правая, ▼ дверь откидная, ▼ дверь подъемная, ▼ дверь купе левая, ▼ дверь купе правая, ▼ ящик, ▼ опора, ▼ ручка. ▼ Принадлежность сборки к определенному типу позволяет задать возможности ее отображения и функционирования в составе модели в модуле БАЗИС"Са" лон. Подробно использование функциональных сборок рассматривается в до" кументации этого модуля. Вне зависимости от состава сборки, то есть коли" чества и размеров панелей, из которых она состоит, ее стоимость в модуле БАЗИС"Смета учитывается в штуках. Панели, из которых состоит сборка, в мо" дуль БАЗИС"Раскрой не передаются. Таким образом сборку можно рассматривать в качестве покупного изделия. Вместе с тем двери или ящики, могут изготавливаться непосредственно на ме" бельном предприятии. В подобном случае модель изделия, состоящую из па" нелей и крепежа, на этапе проектирования, создания комплекта рабочей доку" ментации и расчета стоимости целесообразно оформить не в качестве сборки, а как блок. 19.2.2. Создание сборки Новая сборка Чтобы создать сборку, следует выделить в окне модели необходимые компо" ненты и вызвать команду Группировка — Создать сборку. На экране поя" вится диалог Создание сборки (рис. 19.5). 19.5. Рис. 19.5. Поле Имя сборки позволяет задать имя новой сборки. По умолчанию оно со" стоит из строки Сборка и порядкового номера сборки в модели. Имя сборки 282 Глава 19. можно изменить. Введенные имена сохраняются в раскрывающемся списке и могут быть использованы для последующих объектов. Кнопка Редактировать список позволяет просмотреть и отредактировать список сохраненных имен. После нажатия кнопки на экране появится диалог Список наименований (рис. 19.6). 19.6. Рис. 19.6. В этом списке хранятся имена объектов, которые ранее были созданы. Список можно редактировать непосредственно в диалоге. Кнопка Дополнительно отображает команды Загрузить и Сохранить. Эти команды позволяют, соот" ветственно, загружать список имен сборок из текстового файла и сохранять текущий список в текстовый файл на диске. При загрузке списка из файла он заменит собой текущий список. Поле Артикул позволяют назначить артикул сборки. Введенные артикулы со" храняются в раскрывающемся списке и могут быть использованы для после" дующих объектов. Кнопка Редактировать список позволяет просмотреть и отредактировать список сохраненных артикулов. Кнопка Выбрать из базы материалов позволяет сопоставить модель сбор" ки объекту базы данных материалов. После ее нажатия на экране появится диалог Выбор материала (рис. 19.7). В списках групп материалов диалога показаны объекты базы данных, предназначенные для оперативного исполь" зования. 19.7. 283 БАЗИСМебельщик. Руководство пользователя Рис. 19.7. В этом диалоге следует выделить мышью наименование материала и нажать кнопку ОК. Диалог будет закрыт, поля Имя сборки и Артикул в диалоге Со здание сборки будут заполнены сведениями из базы данных. Если нужного материала в списке нет, его можно добавить из базы данных материалов. Для этого вызовите команду База — База материалов. На экране появится диа" лог База материалов и комплектующих (рис. 19.8). 19.8. Рис. 19.8. Подробно работа с базой данных материалов рассматривается в документе Ба за данных материалов системы БАЗИС Руководство пользователя. Кнопка От мена позволяет закрыть диалог Выбор материала, отказавшись от измене" ний. Опция Сборка для салона позволяет назначить сборке соответствующий ат" рибут. Наличие этого атрибута позволяет в модуле БАЗИС"Салон назначать сборке несколько вариантов материала и оперативно выбирать нужный из них. 284 Глава 19. Чтобы обеспечить функциональность сборки в составе мебельного изделия в модуле БАЗИС"Салон, выберите один из вариантов в группе Тип сборки (для модуля Салон). Чтобы завершить создание сборки, нажмите кнопку ОК. Кнопка Отмена позволяет закрыть диалог, отказавшись от изменений. Добавление элемента в существующую сборку Чтобы добавить элементы в существующую сборку, следует выделить ее, вы" делить добавляемые объекты и нажать кнопку Добавить в сборку на Пане ли параметров. 19.2.3. Свойства сборки и ее элементов Состав сборки и ее элементов отображается на вспомогательной панели Структура модели (рис. 19.9, а). Свойства выделенного элемента или сбор" ки в целом — на вспомогательной панели Свойства (рис. 19.9, б). 19.9. а) б) Рис. 19.9. Свойства элементов сборки, например, их геометрические размеры, использу" емый материал и т.п. можно изменять, используя элементы управления пане" ли Свойства. Для сборки в целом можно изменить ее тип. Подробно исполь" зование вспомогательных панелей рассматривается в Главе 2 на с. 45. Модель сборки можно редактировать стандартными способами. При этом можно до" бавлять новые элементы, редактировать или удалять существующие. 19.2.4. Разрушение сборок Разрушение сборок по указанию Команда Группировка — Разрушить сборку по указанию позволяет раз" рушить сборку, указав ее изображение в окне модели. После вызова команды система ожидает указания сборки. При перемещении курсора в окне модели сборки, над которыми находится курсор, подсвечива" ются. По удаляемой сборке необходимо щелкнуть левой кнопкой мыши. 285 БАЗИСМебельщик. Руководство пользователя После удаления указанной сборки система будет ожидать указания следую" щей. Чтобы завершить удаление сборок, вызовите команду контекстного ме" ню Отменить команду. Сборку можно разрушить также, выделив ее обозна" чение на вспомогательной панели Структура модели и вызвав команду контекстного меню Разрушить. Разрушение сборок по имени Команда Группировка — Разрушить сборку по имени позволяет разру" шить сборку, указав ее имя. После вызова команды на экране появится диалог Разрушение сборок (рис. 19.10). 19.10. Рис. 19.10. В этом диалоге показаны имена сборок, существующих в модели. При выде" лении имени сборки ее изображение в окне модели подсвечивается. Чтобы указать разрушаемую сборку, необходимо включить опцию рядом с ее име" нем. В окне модели изображения выбранных для разрушения сборок выделя" ются. Чтобы разрушить выбранные сборки, нажмите кнопку ОК. Кнопка От мена позволяет закрыть диалог, отказавшись от разрушения. Разрушение всех сборок Команда Группировка — Разрушить все сборки позволяет разрушить все сборки в модели сразу. После вызова команды на экране появится предупреж" дающее сообщение (рис. 19.11). 19.11. Рис. 19.11. Кнопки Да и Нет этого сообщения позволяют, соответственно, подтвердить разрушение или отказаться от него. 286 Глава 19. 19.3. Комплекты сборок 19.3.1. Общие сведения о комплектах сборок Комплект сборок представляет собой именованную группу сборок в составе модели мебельного изделия. Комплект может состоять только из других сбо" рок. Комплект сборок может принадлежать к одному из следующих функцио" нальных типов: ▼ дверь левая, ▼ дверь правая, ▼ дверь откидная, ▼ дверь подъемная, ▼ дверь купе левая, ▼ дверь купе правая, ▼ ящик, ▼ опора, ▼ ручка. Принадлежность комплекта сборок к определенному типу позволяет задать возможности ее отображения и функционирования в составе модели в модуле БАЗИС"Салон. Подробно использование функциональных сборок рассматри" вается в документации этого модуля. Вне зависимости от состава комплекта сборок его стоимость в модуле БАЗИС"Смета учитывается в штуках. Панели, из которых состоит комплект, в модуль БАЗИС"Раскрой не передаются. Целесообразно объединять в комплекты сборки, которые используются толь" ко комплектами. Например, отдельными сборками могут являться модели правой и левой направляющих ящика. Однако они используются и учитывают" ся комплектами. 19.3.2. Создание комплекта сборок Чтобы создать комплект сборок, следует выделить в окне модели необходи" мые сборки и вызвать команду Группировка — Создать комплект сборок. Команда недоступна, если в группе выделенных объектов присутствуют блоки или отдельные панели. Также она недоступна, если не выделены хотя бы две сборки. На экране появится диалог Создание комплекта сборок (рис. 19.12). 19.12. 287 БАЗИСМебельщик. Руководство пользователя Рис. 19.12. Поле Имя комплекта сборок позволяет задать имя нового комплекта. По умолчанию оно состоит из строки Комплект сборок и порядкового номера комплекта в модели. Имя комплекта можно изменить. Введенные имена со" храняются в раскрывающемся списке и могут быть использованы для после" дующих объектов. Имена комплектов сборок и отдельных сборок сохраняются в общем списке. Кнопка Редактировать список позволяет просмотреть и отредактировать список сохраненных имен. После нажатия кнопки на экране появится диалог Список наименований (рис. 19.13). 19.13. Рис. 19.13. В этом списке хранятся имена объектов, которые ранее были созданы. Список можно редактировать непосредственно в диалоге. Кнопка Дополнительно отображает команды Загрузить и Сохранить. Эти команды позволяют, соот" ветственно, загружать список имен из текстового файла и сохранять текущий список в текстовый файл на диске. При загрузке списка из файла он заменит собой текущий список. Поле Артикул позволяет назначить артикул комплекта. Введенные артикулы сохраняются в раскрывающемся списке и могут быть использованы для пос" 288 Глава 19. ледующих объектов. Кнопка Редактировать список позволяет просмотреть и отредактировать список сохраненных артикулов. Кнопка Выбрать из базы материалов позволяет сопоставить комплект объ" екту базы данных материалов. После ее нажатия на экране появится диалог Выбор материала (рис. 19.14). В списках групп материалов диалога показа" ны объекты базы данных, предназначенные для оперативного использования. 19.14. Рис. 19.14. В этом диалоге следует выделить мышью наименование материала и нажать кнопку ОК. Диалог будет закрыт, поля Имя сборки и Артикул в диалоге Со здание комплекта сборок будут заполнены сведениями из базы данных. Ес" ли нужного материала в списке нет, его можно добавить из базы данных ма" териалов. Для этого вызовите команду База — База материалов. На экране появится диалог База материалов и комплектующих (рис. 19.15). 19.15. Рис. 19.15. Подробно работа с базой данных материалов рассматривается в документе Ба за данных материалов системы БАЗИС Руководство пользователя. 289 БАЗИСМебельщик. Руководство пользователя Кнопка Отмена позволяет закрыть диалог Выбор материала, отказавшись от изменений. Опция Сборка для салона позволяет назначить комплекту соответствующий атрибут. Наличие этого атрибута позволяет в модуле БАЗИС"Салон назначать комплекту несколько вариантов материала и оперативно выбирать нужный из них. Чтобы обеспечить функциональность комплекта сборок в составе ме" бельного изделия в модуле БАЗИС"Салон, выберите один из вариантов в груп" пе Тип сборки (для модуля Салон). Если в комплект входят сборки различных типов, например, Дверь левая и Дверь правая, то для обеспечения анимации в модуле БАЗИС"Мебельщик, не" обходимо для комплекта выбрать вариант По умолчанию. В противном слу" чае все сборки комплекта будут анимированы в соответствии с настройками комплекта. Чтобы завершить создание комплекта, нажмите кнопку ОК. Кнопка Отмена позволяет закрыть диалог, отказавшись от изменений. 19.3.3. Свойства комплекта сборок и его элементов Состав комплекта сборок и его элементов отображается на вспомогательной панели Структура модели, свойства выделенного элемента или сборки в целом — на вспомогательной панели Свойства (рис. 19.16). 19.16. Рис. 19.16. Свойства элементов сборки, например, их геометрические размеры, использу" емый материал и т.п. можно изменять, используя элементы управления пане" ли Свойства. Для комплекта можно изменить тип. Подробно использование вспомогательной панели Свойства рассматривается в разделе 2.3 на с. 52. Комплект сборок можно редактировать стандартными способами. При этом можно добавлять новые элементы, редактировать или удалять существую" щие. 290 Глава 19. 19.3.4. Разрушение комплектов сборок Разрушение сборок по указанию Команда Группировка — Разрушить комплект сборок по указанию поз" воляет разрушить комплект, указав его изображение в окне модели. После вы" зова команды система ожидает указания комплекта. При перемещении курсо" ра в окне модели комплекты, над которыми находится курсор, подсвечиваются. По удаляемому комплекту необходимо щелкнуть левой кноп" кой мыши. После удаления указанного комплекта система будет ожидать указания следу" ющего. Чтобы завершить удаление, вызовите команду контекстного меню От менить команду. Комплект можно разрушить также, выделив его обозначе" ние на вспомогательной панели Структура модели и вызвав команду контекстного меню Разрушить. Разрушение комплектов сборок по имени Команда Группировка — Разрушить комплект сборок по имени позво" ляет разрушить комплект, указав его имя. После вызова команды на экране появится диалог Разрушение комплектов сборок (рис. 19.17). 19.17. Рис. 19.17. В этом диалоге показаны имена комплектов, существующих в модели. При вы" делении имени комплекта его изображение в окне модели подсвечивается. Чтобы указать разрушаемый комплект, необходимо включить опцию рядом с его именем. В окне модели изображения выбранных для разрушения комплек" тов выделяются. Чтобы разрушить выбранные комплекты, нажмите кнопку ОК. Кнопка Отмена позволяет закрыть диалог, отказавшись от разрушения. Разрушение всех комплектов сборок Команда Группировка — Разрушить все комплекты сборок позволяет разрушить все комплекты сборок в модели сразу. После вызова команды на экране появится предупреждающее сообщение (рис. 19.18). 19.18. Рис. 19.18. 291 БАЗИСМебельщик. Руководство пользователя Кнопки Да и Нет этого сообщения позволяют, соответственно, подтвердить разрушение или отказаться от него. 19.4. Изменение типов составных объектов Команды группы Преобразовать контекстного меню вспомогательной пане" ли Структура модели позволяют изменить тип выделенного составного объ" екта. Блоки могут быть преобразованы в сборки или полуфабрикаты, сборки и полуфабрикаты, соответственно, в блоки или полуфабрикаты и в сборки или блоки. 19.5. Полуфабрикаты 19.5.1. Общие сведения о полуфабрикатах Полуфабрикат представляет собой именованную группу трехмерных объектов или плоских элементов в составе модели мебельного изделия. Полуфабрикат может состоять из панелей, сборок и их комплектов, блоков, крепежа, плоских геометрических примитивов. Каждая из панелей, входящих в состав полуфаб" риката отображается в соответствии с настройками для материала, из которо" го она изготовлена (см. раздел 6.2 на с. 108). При передаче модели в модули БАЗИС"Смета, БАЗИС"ЧПУ, БАЗИС"Раскрой полуфабрикат может обрабаты" ваться в качестве сборки или блока. Решение о способе использования полу" фабриката принимает пользователь. 19.5.2. Создание полуфабриката Новый полуфабрикат Чтобы создать полуфабрикат, следует выделить в окне модели необходимые компоненты и вызвать команду Группировка — Создать полуфабрикат. На экране появится диалог Создание полуфабриката (рис. 19.19). 19.19. Рис. 19.19. Поле Имя полуфабриката позволяет задать имя нового объекта. По умолча" нию оно состоит из строки Полуфабрикат и его порядкового номера в модели. 292 Глава 19. Имя полуфабриката можно изменить. Введенные имена сохраняются в рас" крывающемся списке и могут быть использованы для последующих объектов. Кнопка Редактировать список позволяет просмотреть и отредактировать список сохраненных имен. После нажатия кнопки на экране появится диалог Список наименований (рис. 19.2). 19.20. Рис. 19.20. В этом списке хранятся имена объектов, которые ранее были созданы. Список можно редактировать непосредственно в диалоге. Кнопка Дополнительно отображает команды Загрузить и Сохранить. Эти команды позволяют, соот" ветственно, загружать список имен из текстового файла и сохранять текущий список в файл на диске. При загрузке списка из файла он заменит собой текущий список. Поле Артикул позволяют назначить артикул полуфабриката. Введенные ар" тикулы сохраняются в раскрывающемся списке и могут быть использованы для последующих комплектов. Кнопка Редактировать список позволяет просмотреть и отредактировать список сохраненных артикулов. Кнопка Выбрать из базы материалов позволяет сопоставить полуфабрикат объекту базы данных материалов. После ее нажатия на экране появится диа" лог Выбор материала (рис. 19.14). В списках групп материалов диалога по" казаны объекты базы данных, предназначенные для оперативного использо" вания. 19.21. 293 БАЗИСМебельщик. Руководство пользователя Рис. 19.21. В этом диалоге следует выделить мышью наименование материала и нажать кнопку ОК. Диалог будет закрыт, поля Имя сборки и Артикул в диалоге Со здание комплекта сборок будут заполнены сведениями из базы данных. Если нужного материала в списке нет, его можно добавить из базы данных ма" териалов. Для этого вызовите команду База — База материалов. На экране появится диалог База материалов и комплектующих (рис. 19.22). 19.22. Рис. 19.22. Подробно работа с базой данных материалов рассматривается в документе Ба за данных материалов системы БАЗИС Руководство пользователя. Кнопка От мена позволяет закрыть диалог Выбор материала, отказавшись от измене" ний. Чтобы завершить создание полуфабриката, нажмите кнопку ОК. Кнопка Отмена позволяет закрыть диалог, отказавшись от изменений. 294 Глава 19. Добавление элемента в существующий полуфабрикат Чтобы добавить элементы в существующий полуфабрикат, следует выделить его, выделить добавляемые объекты и нажать кнопку Добавить в полуфаб рикат на Панели параметров. 19.5.3. Свойства полуфабриката и его элементов Состав полуфабриката и его элементов отображается на вспомогательной па" нели Структура модели (рис. 19.23, а). Свойства выделенного элемента или полуфабриката в целом — на вспомогательной панели Свойства (рис. 19.23, б). 19.23. а) б) Рис. 19.23. Свойства элементов полуфабриката, например, их геометрические размеры, используемый материал и т.п. можно изменять, используя элементы управле" ния панели Свойства. Подробно использование вспомогательных панелей рассматривается в Главе 2 на с. 45. Модель полуфабриката можно редактиро" вать стандартными способами. При этом можно добавлять новые элементы, редактировать или удалять существующие. 19.5.4. Разрушение полуфабрикатов Разрушение полуфабрикатов по указанию Команда Группировка — Разрушить полуфабрикат по указанию позво" ляет разрушить полуфабрикат, указав его изображение в окне модели. После вызова команды система ожидает указания полуфабриката. При перемещении курсора в окне модели полуфабрикаты, над которыми находится курсор, под" свечиваются. По удаляемому объекту необходимо щелкнуть левой кнопкой мыши. 295 БАЗИСМебельщик. Руководство пользователя После удаления указанного полуфабриката система будет ожидать указания следующего. Чтобы завершить удаление, вызовите команду контекстного ме" ню Отменить команду. Полуфабрикат можно разрушить также, выделив его обозначение на вспомогательной панели Структура модели и вызвав коман" ду контекстного меню Разрушить. Разрушение полуфабрикатов по имени Команда Группировка — Разрушить полуфабрикат по имени позволяет разрушить полуфабрикат, указав его имя. После вызова команды на экране появится диалог Разрушение полуфабрикатов (рис. 19.24). 19.24. Рис. 19.24. В этом диалоге показаны имена полуфабрикатов, существующих в модели. При выделении имени полуфабриката, его изображение в окне модели под" свечивается. Чтобы указать разрушаемый полуфабрикат, необходимо вклю" чить опцию рядом с его именем. В окне модели изображения выбранных для разрушения полуфабрикатов выделяются. Чтобы разрушить выбранные полу" фабрикаты, нажмите кнопку ОК. Кнопка Отмена позволяет закрыть диалог, отказавшись от разрушения. Разрушение всех полуфабрикатов Команда Группировка — Разрушить все полуфабрикаты позволяет раз" рушить все полуфабрикаты в модели сразу. После вызова команды полуфаб" рикаты будут разрушены без дополнительных предупреждений. 296 Глава 20.Общие операции для составных объектов 20.1. Общие сведения При выделении составного объекта на Панели параметров появляются эле" менты управления, которые позволяют выполнять операции, специфические для этих объектов (рис. 20.1). 20.1. Рис. 20.1. Кнопки вызова этих команд сгруппированы в меню Инструменты. 20.2. Эластичные блоки 20.2.1. Общие сведения Команда Инструменты — Эластичный блок позволяет расширить возмож" ности редактирования составных объектов — блоков, сборок, полуфабрика" тов. В текущем разделе для обозначения составных объектов будет использовать" ся термин «блок». После выполнения команды в блок добавляется набор правил изменения раз" меров его секций. Команды деформации объекта, например, Растянуть и сдвинуть (см. раздел 13.7 на с. 198) применяются к блоку целиком, однако степень изменения размеров его областей (секций) будет определяться этими правилами. Использование эластичных блоков позволяет, например, сохра" нять пропорции элементов блока при изменении его размеров. Чтобы избе" жать ошибочных геометрических построений при деформации объекта, сле" дует задавать его максимальные и минимальные размеры. При выполнении команды в блоке формируются вспомогательные плоскости, разбивающие блок на секции. Эти плоскости располагаются параллельно ко" ординатным плоскостям. Вспомогательным плоскостям назначаются веса. При деформации степень изменения размеров каждой из секций будет опре" деляться весом вспомогательной плоскости, ограничивающей секцию справа. Таким образом параметры вспомогательных плоскостей определяют правила деформации объекта. 20.2.2. Настройка эластичного блока Чтобы настроить правила деформации блока, необходимо выполнить следую" щие действия. 297 БАЗИСМебельщик. Руководство пользователя Выделите блок и вызовите команду Инструменты — Эластичный блок. На экране появится информационное сообщение (рис. 20.2). 20.2. Рис. 20.2. Кнопки сообщения позволяют разрешить автоматическую расстановку вспо" могательных плоскостей или отказаться от нее. В случае отказа эти плоскости должен расставить пользователь. 20.2.3. Автоматическая расстановка вспомогательных плоскостей Если разрешена автоматическая расстановка, на экране появятся изображе" ния вспомогательных плоскостей с обозначением их весов (рис. 20.3, а). На вспомогательной панели Свойства появятся элементы управления, позволя" ющие настроить параметры вспомогательных плоскостей (рис. 20.3, б). 20.3. а) б) Рис. 20.3. 20.4. По умолчанию вспомогательные плоскости расстанавливаются следующим образом. Для вертикальных плоскостей выполняется поиск характерных точек модели, расположенных вдоль оси X. Если между ними находится интервал, длина которого составляет не менее 150 мм, то в этом интервале располагает" ся вспомогательная плоскость. При этом на виде спереди плоскость распола" гается как можно ближе к правой границе интервала. Автоматически устанав" ливаются не более трех вспомогательных плоскостей каждого типа. Эластичный блок позволяет не только растягивать, но и сжимать модели. Та" кое (у правой границы интервала) расположение вспомогательной плоскости обеспечивает максимальное расстояние сжатия вдоль данной оси, при кото" ром характерные точки не будут смещаться в соседние интервалы. Общие пра" вила расстановки вспомогательных плоскостей рассматриваются в разделе 20.2.5 на с. 299. Аналогичным образом расстанавливаются фронтальные и горизонтальные вспомогательные плоскости. 298 Глава 20. 20.2.4. Редактирование вспомогательных плоскостей Положение и вес плоскости можно изменить. Для этого следует выполнить щелчок левой кнопкой мыши по изображению плоскости. Для точного позиционирования вспомогательных плоскостей необходимо со" риентировать модель в один из основных видов таким образом, чтобы редак" тируемая плоскость была перпендикулярна плоскости экрана. При перемещении курсора изображение плоскости будет следовать за ним. Чтобы зафиксировать ее новое положение, щелкните левой кнопкой мыши в нужной точке. Плоскость можно удалить, нажав клавишу <Del>. Для изменения веса плоскости щелкните левой кнопкой мыши в его поле и введите нужное значение. Чтобы зафиксировать его, нажмите клавишу <Enter>. 20.2.5. Правила размещения вспомогательных плоскостей Свойство эластичности позволяет как растягивать, так и сжимать модели. При использовании этого свойства необходимо учитывать, что нерациональное размещении вспомогательных плоскостей может привести к повреждению модели в процессе деформации. Например, при ее сжатии вспомогательная плоскость окажется в соседней секции, что приведет к изменению этой секции непредсказуемым образом. При этом деформация будет необратимой. Чтобы избежать подобных ситуаций, необходимо при расстановке вспомогательных плоскостей придерживаться правил, приведенных в табл. 20.1. Табл. 20.1. Тип плоскости Расположение внутри деформируемой секции Вертикальные Максимально близко к крайней правой границе секции. Горизонтальные Максимально близко к крайней верхней границе секции. Фронтальные Максимально близко к крайней передней границе секции. Выполнение этих правил обеспечивает максимально возможное расстояние сжатия вдоль соответствующих осей, при котором секущая плоскость не ока" жется в соседней секции. Если предполагается эластичная деформация, целесообразно создавать ис" ходную модель минимальных габаритов. Преобладающим способом ее де" формации будет растяжение, что позволяет уменьшить вероятность появле" ния рассмотренных ошибок при сжатии. 299 БАЗИСМебельщик. Руководство пользователя 20.2.6. Добавление вспомогательных плоскостей Чтобы добавлять вспомогательные плоскости в эластичный блок, можно ис" пользовать команды контекстного меню (рис. 20.5, а) или команду Добавить на вспомогательной панели Свойства (рис. 20.5, б). 20.5. а) б) Рис. 20.5. После вызова команды фантом вспомогательной плоскости будет переме" щаться вслед за курсором. Чтобы зафиксировать его положение, следует вы" полнить щелчок левой кнопкой мыши в нужной точке. На изображении плос" кости появится поле ее веса. Умолчательное значение в нем равно 1. За курсором будет следовать фантом следующей. Чтобы завершить расстановку вспомогательных плоскостей данного типа, вызовите команду Отмена кон" текстного меню или нажмите клавишу <Esc>. 20.2.7. Свойства вспомогательных плоскостей Во время настройки эластичного блока параметры вспомогательных плоскос" тей отображаются на панели Свойства. Элементы управления, расположен" ные на этой панели, позволяют выполнять различные действия с вспомога" тельными плоскостями. Команды управления вспомогательными плоскостями сгруппированы в меню (рис. 20.5, б). Команда Добавить... поз" воляет добавить вспомогательную плоскость данного типа. Команда Расставить автоматически позволяет разместить вспомогатель" ные плоскости в соответствии с правилами, рассмотренными в разделе 20.2.3 на с. 298. Чтобы удалить вспомогательные плоскости текущего типа, вызовите команду Удалить все. На экране появится предупреждающее сообщение (рис. 20.6). 20.6. Рис. 20.6. 300 Глава 20. Кнопки сообщения позволяют подтвердить удаление или отказаться от него. 20.2.8. Настройка ограничения размеров блока Элементы управления, расположенные на вспомогательной панели Свойства, позволяют задать его граничные размеры по координатным осям (рис. 20.7). 20.7. Рис. 20.7. В полях с наименованиями размерений блока показаны его текущие размеры. Поля Min и Max позволяют задать минимальные и максимальные размеры блока. При деформации будет невозможно задать размеры блока таким обра" зом, чтобы они выходили за указанные пределы. 20.3. Использование эластичных блоков 20.3.1. Общие сведения Свойства эластичных блоков используются при их деформации. Правила, в соответствии с которыми будут изменяться размеры блока, задаются при по" мощи вспомогательных плоскостей (см. раздел 20.2.2 на с. 297). Изменение размера блока в каком либо направлении возможно только в том случае, если для этого направления построена вспомогательная плоскость. То есть, чтобы изменять ширину изделия, необходимо построить хотя бы одну вертикальную плоскость. И наоборот, если, например, в эластичном блоке отсутствуют гори" зонтальные вспомогательные плоскости, изменение его высоты будет невоз" можно. Изменять размеры блока можно, используя следующие способы: ▼ Изменение значений параметров блока в полях вспомогательной панели Свойства. ▼ Авторедактирование, то есть деформация блока с использованием его харак" терных точек. ▼ Использование команды Растянуть и сдвинуть элементы. Эта команда мо" жет применяться не только к эластичным блокам. Подробно применение этой команды к другим элементам модели рассматривается в разделе 13.7 на с. 198. 301 БАЗИСМебельщик. Руководство пользователя 20.3.2. Деформация изменением свойств Чтобы изменить размеры блока, можно использовать поля вспомогательной панели Свойства. При этом необходимо активизировать поле ввода парамет" ра, ввести требуемое значение и, чтобы зафиксировать его, нажать клавишу <Enter>. 20.3.3. Авторедактирование Кнопка Авторедактирование позволяет деформировать объекты, исполь" зуя их характерные точки. Кнопка работает как переключатель, то есть режим авторедактирования доступен, пока она нажата. Чтобы деформировать блок данным способом, следует выделить его. При перемещении курсора вблизи характерных точек, которые могут быть использованы для деформации блока, они подсвечиваются. Чтобы изменить размеры блока, следует щелкнуть левой кнопкой мыши по нужной характерной точке, отпустить ее и перемещать кур" сор. Фантом деформированного блока будет следовать за ним. Чтобы зафик" сировать новое положение характерной точки, щелкните левой кнопкой мыши в нужном месте. Новые размеры блока при этом могут находиться только в пределах заданных значений (см. раздел 20.2.8 на с. 301). 20.3.4. Использование команды Растянуть и сдвинуть элементы Применение команды Растянуть и сдвинуть элементы для эластичных бло" ков имеет особенности. При использовании команды для обычных блоков по" ложение и размеры изменяются только у тех элементов блока, которые попа" дают в прямоугольник выделения (рис. 20.8 а, б, в). 20.8. а) б) Рис. 20.8. в) Эластичные блоки изменяют свое положение целиком (рис. 20.9 а, б, в). 20.9. а) 302 б) Рис. 20.9. в) Глава 20. При плоскопараллельном растяжении обычного блока деформируются толь" ко элементы, попадающие в прямоугольник выделения (рис. 20.10 а, б, в). 20.10. а) б) Рис. 20.10. в) При плоскопараллельном растяжении эластичного блока деформируются все элементы. При этом подбор весов вспомогательных плоскостей обеспечивает пропорциональное растяжение секций блока (рис. 20.11 а, б, в). 20.11. а) б) Рис. 20.11. в) В изображенном примере соотношение ширин фасадов составляет 2:3:2. Что" бы при растяжении блока это соотношение оставалось неизменным, вспомо" гательные плоскости расставлены в эластичном блоке, как показано на рис. 20.12. 20.12. Рис. 20.12. При деформации блока форма и размеры его фасадов, расположенных непа" раллельно координатным плоскостям, будут изменяться таким образом, что общая конструкция модели не разрушится. На рис. 20.13 показан пример тум" бы, боковые фасады которой образуют некоторый угол с фронтальной плос" костью. 20.13. 303 БАЗИСМебельщик. Руководство пользователя Рис. 20.13. При растяжении тумбы вдоль оси X эти фасады останутся на своих местах. Для этого они будут развернуты и растянуты. Толщина фасадов не изменится. Вид на тумбу сверху до и после деформации показан на рис. 20.14 а) и б). 20.14. а) б) Рис. 20.14. Чтобы модель деформировалась подобным образом, в ней были выполнены следующие построения. Правый фасад был установлен как фронтальная панель. Именно в этом поло" жении он был оформлен в качестве блока. Блок был назначен эластичным. В нем установлена вертикальная вспомогательная панель. После этого фасад был развернут вокруг оси Y. Расположение вспомогательной плоскости пока" зано на рис. 20.15. 20.15. Рис. 20.15. Чтобы упростить построения, была создана симметричная копия фасада. Все элементы модели были объединены в блок. Его структура показана на рис. 20.16. 20.16. 304 Глава 20. Рис. 20.16. Блок верхнего уровня (Блок 3 в структуре модели) также оформлен в качестве эластичного блока. Его вспомогательные плоскости показаны на рис. 20.17. 20.17. Рис. 20.17. Таким образом в модели сформирован эластичный блок, для элементов кото" рого назначены правила деформации. В его состав входят два эластичных блока, имеющие собственные правила. Подобная структура модели обеспечи" вает согласованную деформацию ее элементов. 20.4. Замена материалов Если мебельные изделия выпускаются серийно и при этом используется заме" на материалов их элементов, целесообразно автоматизировать подобные за" мены. Замена материалов составных объектов имеет особенности по сравне" нию с заменой материалов отдельных панелей. Чтобы настроить порядок замены материалов и выполнить замену, следует вызвать команду Инструменты — Замена материалов (рис. 20.18). 20.18. Рис. 20.18. Действия, связанные с заменой материалов составных объектов, выполняют" ся с использованием элементов управления, расположенных на вспомога" 305 БАЗИСМебельщик. Руководство пользователя тельной панели Свойства. Подробно они рассматриваются в Главе 10 на с. 128. 20.5. Необратимое изменение объекта Команда Инструменты — Преобразовать в нередактируемый объект позволяет изменить выделенный составной объект таким образом, что после" дующие его изменения будут невозможны. После выполнения команды вне" шний вид модели и состав ее элементов остается без видимых изменений. Функциональность сборок и блоков для модуля БАЗИС"Салон также сохраня" ется. Это позволяет использовать модель обычным образом. Однако изменить модель в целом и отдельные ее элементы невозможно. Невозможно также со" здать чертежи и схему сборки такого объекта. ▼ удерживая кнопку нажатой, переместить курсор на одну из кнопок пиктограм" мы и отпустить кнопку мыши. Для изображенного на рисунке случая будет вы" бран вид снизу относительно текущего положения модели. Если переместить курсор на центральную кнопку пиктограммы, модель будет развернута таким образом, что параллельно плоскости экрана будет расположена та плоскость модели, которая имела минимальный угол с плоскостью экрана. Чтобы повер" нуть модель в окне просмотра произвольным образом, необходимо переме" щать мышь, удерживая нажатой левую кнопку. Чтобы сдвинуть модель, необ" ходимо перемещать мышь, удерживая нажатой правую кнопку. 20.6. Панорамирование изображения Изображение модели можно панорамировать, вращая колесо мыши. Кнопка Обновить позволяет автоматически установить для просмотра такое макси" мальное увеличение, чтобы в окне поместились все элементы модели. 20.7. Настройка параметров модели Поля Ширина, Высота и Глубина позволяют задать геометрические разме" ры секции шкафа, в которую устанавливается дверь. Чтобы зафиксировать введенное значение, необходимо нажать клавишу <Enter>. Кнопка Обновить позволяет перестроить изображение двери в соответствии с измененными размерами секции. Если при включенном предварительном просмотре пара" метры двери были изменены в главном окне Мастера проектирования дверей, то для того, чтобы просмотреть результат этих изменений также необходимо нажать кнопку Обновить. 306 Глава 20. 20.8. Завершение просмотра Чтобы завершить предварительный просмотр, следует закрыть диалог Пред варительный просмотр дверей или повторно вызвать команду Настройки — Предварительный просмотр. 307 Часть IV Моделирование мебели Глава 21.Операции с панелями 21.1. Установка панели 21.1.1. Панели из листового материала Чтобы установить панель, нажмите кнопку, соответствующую типу панели: ▼ Вертикальная панель, ▼ Горизонтальная панель, ▼ Фронтальная панель. Форма курсора изменится. На экране появится фантом панели. Размеры пане" лей по умолчанию соответствуют параметрам изделия, заданным при созда" нии модели (см. раздел 4.2.1 на с. 70). Фантом панели будет следовать за курсором своей базовой точкой. Чтобы привязать базовую точку к нужной характерной точке панели, следует последовательно нажимать клавиши <Space> и <Tab>. На рис. 21.1 показаны возможные положения базовой точки. 21.1. 7 6 5 8 4 1 9 10 2 11 3 Рис. 21.1. Точки с номерами от 1 до 8 показывают изменения положений базовой точки при последовательных нажатиях клавиши <Space>. При нажатии клавиш <Shift>+<Space> базовая точка будет перемещаться в обратном направлении. Точки с номерами 1, 9 и 10 показывают изменения положений базовой точки при последовательных нажатиях клавиши <Tab>. При нажатии клавиш <Shift>+<Tab> базовая точка будет перемещаться в обратном направлении. Точка №11 показывает положение базовой точки панели, если были нажаты клавиши <Tab> и <Space> по одному разу. Порядок перемещения базовой точки при нажатии клавиш не зависит от типа панели. 310 Глава 21. При перемещении курсора в окне модели будут динамически отображаться доступные точки привязки в виде штрихового квадратика. Чтобы совместить положение базовой точки панели с точкой привязки, следу" ет нажать клавишу, назначенную на выполнение привязки (см. документ На стройка системы БАЗИС Руководство пользователя). Параметры устанавливаемой панели отображаются в полях Панели парамет" ров (рис. 21.2). 21.2. Рис. 21.2. Значения размеров панели и положение ее базовой точки можно задать не" посредственно в полях ввода. Имя панели задается автоматически и отображается в поле Наименование. По умолчанию оно состоит из слова, обозначающего тип панели, например, Вертикальная, Горизонтальная и т.п. и порядкового номера панели этого типа в модели. Имя можно изменить непосредственно в поле Наименование. Оно будет сохранено в раскрывающемся списке. Элементы списка можно исполь" зовать в дальнейшем. Можно, например, выбрать наименование из списка и отредактировать его, добавив номер панели. Кнопка Изменить список позволяет сформировать список наименований па" нелей. После нажатия кнопки на экране появится диалог Наименования па нелей (рис. 21.3). 21.3. Рис. 21.3. Диалог представляет собой простейший текстовый редактор. Каждая строка представляет собой наименование панели. 311 БАЗИСМебельщик. Руководство пользователя Список наименований можно сохранить в файл на диске. Для этого следует вызвать команду Дополнительно — Сохранить и задать имя файла в стан" дартном диалоге сохранения файлов Windows. Чтобы заполнить список све" дениями из текстового файла, следует вызвать команду Дополнительно — Загрузить и выбрать файл в стандартном диалоге открытия файлов Windows. Чтобы завершить добавление наименований, нажмите кнопку ОК. Кнопка От мена позволяет закрыть диалог, отказавшись от изменений. После задания параметров панели и установки ее в нужное положение, необ" ходимо зафиксировать панель в окне модели. Для этого следует, не меняя по" ложение курсора, нажать левую кнопку мыши или клавишу <Enter>. Панель будет установлена, в окне появится фантом следующего экземпляра панели данного типа. Ее параметры будут в точности соответствовать параметрам предыдущей панели. Чтобы завершить установку панелей текущего типа, сле" дует нажать клавишу <Esc> или вызвать другую команду модуля. 21.1.2. Особенности установки панели из погонного материала В качестве материала панели можно использовать погонный материал, напри" мер, столешницы, цокольные планки и т.п. Установка таких панелей имеет особенность по сравнению с панелями из листового материала. Для панелей из погонного материала жестко определяется типом материала как толщина, так и ширина. При установке панелей из погонного материала используются следующие правила (рис. 21.4): ▼ для вертикальных и фронтальных панелей ширина располагается вдоль оси OY, ▼ для горизонтальной панели ширина располагается вдоль оси OZ. 21.4. Øèðèíà ïàíåëåé Рис. 21.4. После установки панели из погонного материала ее умолчательное положение можно изменить, воспользовавшись кнопкой Поворот, расположенной на па" нели инструментов Операции, см. раздел 13 на с. 190. 312 Глава 21. 21.2. Установка панели в заданных габаритах По умолчанию размеры панелей соответствуют размерам габаритной рамки изделия (табл. 21.1), см. раздел 11.1 на с. 140. Табл. 21.1. Тип панели Умолчательные размеры относительно габаритной рамки Вертикальная глубина х высота Горизонтальная ширина х глубина Фронтальная ширина х высота Пусть боковые панели установлены таким образом, что их внешние пласти совпадают с гранями габаритного параллелепипеда. Чтобы избежать пересе" чения при установке фронтальной панели между ними, необходимо умень" шить ее ширину на суммарное значение толщин боковых панелей. Можно вы" полнить необходимые арифметические вычисления и задать значение ширины панели в поле Панели параметров. Однако целесообразно использо" вать для подобных построений функциональные возможности модуля. Чтобы установить панель таким образом, чтобы ее ширина соответствовала расстоянию между объектами в окне модели, следует перед установкой моде" ли нажать кнопку Задать габарит по ширине. Кнопка работает как переклю" чатель, то есть она остается нажатой до тех пор, пока не будет отжата пользо" вателем. В данном случае термин ширина не соответствует размерению габаритного па" раллелепипеда. Он обозначает размер панели по горизонтали. Таким образом данный способ построения позволяет задать ширину панели, которая будет располагаться вдоль боковой поверхности, то есть глубины шкафа. После нажатия кнопки Фронтальная панель фантом панели в окне модели не появится. В Строке сообщений появится подсказка системы Укажите левую границу панели. Укажите курсором переднее ребро внутренней пласти левой боковой панели. В Строке сообщений появится подсказка системы Укажите правую границу панели. Укажите курсором переднее ребро внутренней пласти правой боковой панели. После этого в окне появится фантом панели. Ее ши" рина будет в точности соответствовать расстоянию между указанными ребра" ми. 313 БАЗИСМебельщик. Руководство пользователя В данном примере в качестве объектов для задания ширины панели были ис" пользованы вертикальные ребра панелей. В таком же качестве могут быть ис" пользованы любые вертикальные прямолинейные объекты, например, отрез" ки прямых, вспомогательные прямые, ребра многоугольников, линии сетки и т. п. Установите панель, в соответствии с порядком, рассмотренным в разделе 21.1 на с. 310. Кнопка Задать габарит по высоте позволяет устанавливать панели, высота которых соответствует расстоянию между горизонтальными прямолинейны" ми объектами. При установке панелей таким способом система будет запра" шивать указания верхней и нижней границ панели. Кнопки задания габаритов могут быть нажаты одновременно. При этом и ширина и высота панелей будут определяться относительно объектов в окне модели. 21.3. Установка панели в заданных габаритах на стандартных видах Если модель отображается в одной из стандартных проекций — виде сверху, спереди и т.п., для установки панели в заданных габаритах можно использо" вать клавишу <~> (тильда). При этом кнопки Задать габарит по высоте и Задать габарит по ширине не используются. Порядок установки панели рассматривается на примере модели, изображенной на рис. 21.5. 21.5. а) б) Рис. 21.5. В этой модели установлена вертикальная боковая панель и построены две вспомогательные линии. Эти объекты будут использованы в качестве границ устанавливаемых панелей. В качестве границ могут быть использованы любые прямолинейные объекты, параллельные осям координат, например, отрезки, прямолинейные сегменты контура, ребра панелей и других трехмерных объектов и т.п. 314 Глава 21. В данном примере панели будут установлены на виде спереди (см. раздел 11.1.1 на с. 140). 21.3.1. Установка вертикальной или горизонтальной панелей После нажатия кнопки Вертикальная панель рядом с курсором появится фантом панели, размеры которой соответствуют габаритному параллелепипе" ду модели (рис. 21.6, а). 21.6. а) б) Рис. 21.6. Переместите курсор внутрь области, границы которой должны определять размеры панели. В данном примере верхней границей является горизонталь" ная вспомогательная линия, нижней — граница габаритного параллелепипе" да. Нажмите клавишу <~>. На клавише изображены два символа: <`> и <~>. Механизм ограничения раз" меров панели будет срабатывать вне зависимости от того, нажата клавиша <Shift> или нет. Высота панели автоматически станет равной расстоянию между заданными границами (рис. 21.6, б). Эти границы подсвечиваются. Если в модели присутствуют несколько объектов, которые могут служить гра" ницами панели, выбираются те из них, которые расположены ближе к курсору. Установите панель в нужное положение. Система будет ожидать установки следующего экземпляра панели этого же размера. Чтобы завершить процесс, нажмите клавишу <Esc>. Команда установки панели после этого будет продол" жать выполняться, причем размеры панели будут восстановлены до умолча" тельных. Для того, чтобы воспользоваться рассмотренным способом, следует помес" тить курсор между нужными границами и повторно нажать клавишу <~>. На рис 21.7. изображена установка панели, в качестве границ которой указаны верхняя граница габаритного параллелепипеда и горизонтальная вспомога" тельная линия. 21.7. 315 БАЗИСМебельщик. Руководство пользователя Рис. 21.7. На рис. 21.8 изображена установка горизонтальной панели в заданных габари" тах с использованием клавиши <~>. 21.8. Рис. 21.8. 21.3.2. Установка фронтальной панели После нажатия кнопки Фронтальная панель рядом с курсором появится фантом панели, размеры которой соответствуют габаритному параллелепипе" ду модели (рис. 21.9, а). 21.9. а) б) Рис. 21.9. в) Переместите курсор внутрь области, границы которой должны определять размеры панели. В данном примере верхней границей является горизонталь" ная вспомогательная линия, нижней — граница габаритного параллелепипе" да. Нажмите клавишу <~>. 316 Глава 21. Высота панели автоматически станет равной расстоянию между заданными границами (рис 21.9, б). Эти границы подсвечиваются. При повторном нажа" тии клавиши <~> ширина панели станет равной расстоянию между ближайши" ми вертикальными границами (рис 21.9, в). Система будет ожидать установки следующего экземпляра панели этого же размера. После задания размеров панели ориентацию модели можно изменять, обеспе" чивая удобство размещения панелей. Чтобы завершить процесс, нажмите клавишу <Esc>. Команда установки пане" ли после этого будет продолжать выполняться, причем размеры панели будут восстановлены до умолчательных, то есть соответствующих размерам габа" ритного параллелепипеда. 21.4. Установка панели в заданных габаритах с отступами Кнопка Отступы от габаритов позволяет задать значения размеров панели относительно объектов в окне модели с дополнительными заданными отсту" пами. После нажатия кнопки на экране появится диалог Отступ от габаритов (рис. 21.10). 21.10. Рис. 21.10. Поля, расположенные по сторонам прямоугольника, позволяют задать значе" ния отступов от соответствующей стороны панели. Кнопки с изображениями стрелок рядом с каждым полем позволяют скопировать его значение в поле, лежащее напротив. Кнопка Скопировать во все поля позволяет скопировать значение текущего поля во все поля одновременно. Кнопка Сброс позволяет обнулить значения всех полей отступов. Чтобы завершить задание отступов, нажмите кнопку ОК. Кнопка Отмена позволяет закрыть диалог, отказавшись от изменений. Панель с заданными отступами от габаритов может быть установлена только если размеры панели задаются относительно объектов в окне модели. После указания границ панели на экране появится фантом панели, размеры которой будут отличаться от габаритных на значения отступов. 317 БАЗИСМебельщик. Руководство пользователя Значения отступов могут быть как положительными, так и отрицательными. В таком случае размеры панели будут превышать заданные габариты. Подобные построения целесообразно использовать, например, при установке панели из ДСП в паз. 21.5. Редактирование контура панели 21.5.1. Требования к контуру панели При установке панели ее контур представляет собой прямоугольник. Форма контура может быть изменена произвольным образом с учетом некоторых ог" раничений. Требования к контурам панели приведены в табл. 21.2. Табл. 21.2. Параметр Значение Тип линии Любой Элементы контура Отрезки или дуги Пересечение элементов контура Не допускается Наложение линий Не допускается Замкнутость контура Обязательна Количество внутренних контуров Любое Сопряженность элементов Не обязательна 21.5.2. Запуск редактирования Чтобы начать изменение контура панели, можно использовать следующие способы: ▼ выделить панель (рис. 21.11, а) и сделать двойной щелчок левой кнопкой мы" ши по ней, ▼ вызвать команду Редактировать контур из контекстного меню выделенной панели или нажать кнопку Редактировать контур на Панели параметров. Ориентация модели будет автоматически изменена таким образом, что панель будет расположена параллельно плоскости экрана (рис. 21.11, б). Редактиру" емая пласть будет выбрана в соответствии с настройкой трехмерного модели" рования (см. документ Настройка системы БАЗИС Руководство пользователя). 21.11. 318 Глава 21. Панель развернута а) Исходное положение б) для редактирования модели контура Рис. 21.11. Контуры элементов модели останутся видимыми, они будут отображаться ли" ниями серого цвета. Эти элементы могут быть использованы для выполнения привязок. Если редактируется контур панели, которая была согнута, ее контур будет показан в разогнутом состоянии. Для редактирования контура целесооб" разно выбрать вариант отрисовки модели Невидимые тонкие. На экране по" явится панель инструментов Редактор контура. Кнопки, расположенные на панели позволяют выполнять двухмерные геометрические построения. Под" робно выполнение этих команд рассматривается в Главе 29 на с. 428. 21.5.3. Пример редактирования исходного контура В рассматриваемом примере контур панели редактируется таким образом, чтобы сформировать фаску под плинтус. Чтобы изменить исходный контур панели, следует щелкнуть левой кнопкой мыши по нужной стороне прямо" угольника. Отрезок будет выделен. Щелкните левой кнопкой мыши по концу отрезка, положение которого будет изменено (рис. 21.11, б). При дальнейшем перемещении курсора выбранный конец отрезка будет при" вязан к нему. Чтобы зафиксировать новое положение конца отрезка, щелкни" те левой кнопкой мыши в нужной точке (рис. 21.12, а). При этом целесообраз" но использовать привязки. 21.12. а) б) Рис. 21.12. 319 БАЗИСМебельщик. Руководство пользователя Новое положение конца отрезка не обязательно должно находиться на отрез" ке или его продолжении. Положение других вершин прямоугольника изменяется аналогичным образом (рис. 21.12, б). Чтобы соединить концы отрезков дугой, нажмите кнопку Дуга на панели инс" трументов Редактирование контура. Используя привязки, постройте дугу (рис. 21.13, а). 21.13. а) б) Рис. 21.13. Команда контекстного меню Отмена позволяет завершить выполнение теку" щей команды геометрических построений. Команда Закончить редактиро вание позволяет завершить редактирование контура панели. После вызова команды модель будет развернута в исходное положение (рис. 21.13, б). При выполнении геометрических построений без использования привязок сущес" твует достаточно большая вероятность возникновения ошибок, например не" замкнутости или наличия пересечений контура. В этом случае на экране поя" вится предупреждающее сообщение (рис. 21.14). 21.14. Рис. 21.14. Текст сообщения показывает тип ошибки. В окне модели будут выделены эле" менты контура, построенные ошибочно. Необходимо исправить ошибки пост" роений и вызвать команду Завершить редактирование повторно. Команда контекстного меню Отменить редактирование позволяет отказаться от вы" полненных изменений. Модель будет развернута в исходное положение. 21.5.4. Авторедактирование Команда Авторедактирование контекстного меню позволяет выполнять уп" рощенное редактирование контура выделенной панели перемещением харак" терных точек габаритного прямоугольника. Команда доступна, если в окне мо" 320 Глава 21. дели нет выделенных объектов. После вызова команды система ожидает указания редактируемой панели. Чтобы выбрать панель, следует щелкнуть по ней левой кнопкой мыши. Контуры панели будут выделены, появятся харак" терные точки ее габаритного прямоугольника (рис. 21.15, а). Укажите щелч" ком левой кнопки мыши характерную точку, положение которой необходимо изменить, и переместите курсор в окне модели. Фантом контура панели будет изменяться в соответствии с перемещением курсора (рис. 21.15, б). 21.15. а) б) Рис. 21.15. Чтобы зафиксировать форму контура, щелкните левой кнопкой мыши в нуж" ной точке (рис. 21.16). 21.16. Рис. 21.16. 321 БАЗИСМебельщик. Руководство пользователя При перемещении характерных точек габаритного прямоугольника контура панели изменяются размеры и форма вложенных контуров (рис. 21.17). 21.17. а) б) Рис. 21.17. Если при редактировании форма контура будет изменена таким образом, что перестанет соответствовать требования к нему (см. раздел 21.5.1 на с. 318), перестроение не будет выполнено. На рис 21.18, а). показан фантом контура, не соответствующего требованиям. На рис. 21.18, б) показана форма контура после попытки завершить редактирование. 21.18. а) б) Рис. 21.18. Чтобы отменить режим авторедактирования, следует отжать кнопку вызова команды в контекстном меню. 21.5.5. Рекомендации по редактированию контура Редактирование контура панели целесообразно выполнять перед нанесением облицовочного материала на кромку панели, установкой фурнитуры и пазов. Если при редактировании контура панели, на кромку которой нанесена обли" цовка, будут добавлены новые элементы контура, на них облицовочный мате" риал автоматически нанесен не будет. Если контур панели будет изменяться 322 Глава 21. после установки на нее фурнитуры и пазов, установленные фурнитурные из" делия или пазы могут оказаться вне контура панели. 21.6. Построение гнутых панелей Команда Гнутая панель позволяет построить панель, горизонтальные кром" ки которой являются криволинейными. Чтобы построить гнутую панель, на" жмите кнопку вызова команды на панели инструментов Моделирование. 21.6.1. Задание границ панели по вертикали На экране появится фантом прямой линии, представляющей собой верхнюю границу панели (рис. 21.19, а). Целесообразно развернуть модель таким обра" зом, чтобы проекция гнутой панели располагалась параллельно плоскости эк" рана (рис. 21.19, б). 21.19. а) б) Рис. 21.19. Для обеспечения точности построений необходимо использовать привязки. Укажите нижнюю границу панели аналогичным образом. В качестве границ можно указывать любые прямолинейные объекты, например, отрезки, вспо" могательные прямые, ребра панелей и т.п. 21.6.2. Построение контура криволинейного ребра После указания границ модель автоматически будет развернута таким обра" зом, чтобы верхняя кромка располагалась параллельно плоскости экрана. В окне модели станут доступными кнопки команд геометрических построений (см. Главу 12 на с. 154). Используя эти команды, постройте контур ребра пане" ли. На рис 21.20. изображен пример построения. 21.20. 323 БАЗИСМебельщик. Руководство пользователя Рис. 21.20. Элементы контура должны быть гладко сопряжены между собой. Контур, изображенный на рис 21.20 не соответствует этому требованию, поэтому при попытке построить гнутую панель будет выдано сообщение об ошибке (рис. 21.21). 21.21. Рис. 21.21. Чтобы исправить ошибку, необходимо перестроить контур полностью или вы" полнить сопряжение его элементов. На рис. 21.22 показан вариант контура, элементы которого гладко сопряжены. 21.22. Рис. 21.22. Чтобы завершить построение контура ребра, вызовите команду Закончить построение траектории контекстного меню. 324 Глава 21. 21.6.3. Выбор материала гнутой панели После построения траектории на экране появится диалог Выбор материалов гнутой панели (рис. 21.23). 21.23. Рис. 21.23. Список Текущие материалы содержит наименования материалов, доступ" ных для построения панели. Гнутая панель может быть изготовлена из не" скольких слоев ДВП. В качестве лицевого слоя следует использовать каширо" ванный материал, средние слои могут быть из ДВП без облицовки. Выделите наименование нужного материала и нажмите кнопку Добавить. На" именование материала появится на панели Материалы гнутой панели. Ана" логичным образом добавьте нужное количество экземпляров материалов. Чтобы учесть толщину клеевых слоев и неплотностей между слоями при скле" ивании, введите в поле припуск между слоями значение припуска. Если на" именования нужного материала в списке Текущие материалы нет, нажмите кнопку Таблица материалов. На экране появится диалог Используемый материал (рис. 21.24). 21.24. Рис. 21.24. В таблице этого диалога выделите наименование материала и нажмите кнопку ОК. Диалог будет закрыт, наименование появится в списке Текущие мате 325 БАЗИСМебельщик. Руководство пользователя риалы. Кнопка Изменить позволяет добавить наименование материала в таблицу. Подробно изменение таблицы рассматривается в разделе 6.1 на с. 106. Чтобы завершить выбор материалов, нажмите кнопку ОК. В ответ на запрос системы укажите направление выдавливания материала, щелкнув левой кнопкой мыши в произвольной точке с той стороны траекто" рии, в которую будет отложена толщина панели (рис. 21.25, а, б). 21.25. а) б) Рис. 21.25. На этом построение гнутой панели будет завершено, автоматически будет вос" становлена предыдущая ориентация модели (рис. 21.26). 21.26. Рис. 21.26. 21.6.4. Редактирование гнутой панели Требования к контурам панели Требования к контуру панели приведены в табл. 21.3, криволинейного ребра — табл. 21.4. Табл. 21.3. Требования к контуру панели 326 Параметр Значение Тип линии Любой Элементы контура Отрезки или дуги Пересечение элементов контура Не допускается Глава 21. Табл. 21.3. Требования к контуру панели Параметр Значение Наложение линий Не допускается Замкнутость контура Обязательна Количество внутренних контуров Любое Сопряженность элементов Не обязательна Табл. 21.4. Требования к контуру криволинейного ребра Параметр Значение Тип линии Любой Элементы контура Отрезки или дуги Пересечение элементов контура Не допускается Наложение линий Не допускается Замкнутость контура Не допускается Количество внутренних контуров Один Сопряженность элементов Обязательна Редактирование траектории Чтобы изменить траекторию криволинейного ребра гнутой панели, необходи" мо выделить ее в окне модели и вызвать команду Редактировать траекто рию. Модель автоматически будет развернута таким образом, что криволи" нейное ребро расположится параллельно экрану. Редактирование траектории аналогично ее построению (см. раздел 21.6.2 на с. 323). Редактирование контура Редактирование контура гнутой панели выполняется аналогично редактирова" нию контура прямой панели, рассмотренному в разделе 21.5 на с. 318. 327 Глава 22.Установка дверей Команда Установка дверей позволяет создавать и устанавливать модели дверей различных типов в соответствии с заданными параметрами. Кнопка вызова команды расположена на панели инструментов Моделирование. После вызова команды на экране появится диалог Параметры установки дверей. Элементы управления диалога позволяют задать параметры дверей (рис. 22.1). 22.1. Рис. 22.1. Диалог Параметры дверей 22.1. Настройка параметров дверей 22.1.1. Расположение дверей Элементы управления группы Расположение дверей позволяют настроить расположения дверей. Кнопки Накладная, Полунакладная и Вкладная позволяют задать тип двери (рис. 22.2). 22.2. а) Накладная б) Полунакладная в) Вкладная Рис. 22.2. Кнопки выбора типа двери Двери различных типов различаются способом задания отступа от торца две" ри, который крепится к боковой панели (табл. 22.1). 328 Глава 22. Табл. 22.1. Тип двери Способ задания отступа Накладная От внешней пласти боковой панели. Полунакладная От середины торца боковой панели. Вкладная От внутренней пласти боковой панели. Значение отступа следует задать в поле dx. Для двери типа Вкладная следует задать отступ передней пласти от торца боковой панели. Опция Указанием позволяет управлять заданием доступа. Если она включена, отступ будет задан при установке двери в окне модели при помощи курсора. Если опция выклю" чена, становится доступным поле dy. Это поле позволяет явно задать значение отступа. Опция Дверь двойная позволяет создать модель пары дверей, перекрываю" щих секцию шкафа. По умолчанию создаются двери, раскрывающиеся вокруг вертикальной оси. Опция Дверь горизонтальная позволяет создавать мо" дель дверей, раскрывающихся вокруг горизонтальной оси. 22.1.2. Задание отступов кромок двери По умолчанию размеры двери соответствуют размерам проема секции. Поля ввода группы Отступ от габаритов позволяют задать отступы кромок от бо" ковых и горизонтальных панелей а, в случае установки двойных дверей, рас" стояние между створками. Расположение полей ввода на схеме дверей соот" ветствует формируемым отступам. 22.1.3. Выбор типа петель Элементы управления группы Петли позволяют выбрать тип петель, устанав" ливаемых на дверь. Раскрывающийся список позволяет выбрать наименова" ние модели петли. Если петли устанавливать не надо, следует выбрать вариант Не ставить. Если наименования петли нужного типа в списке нет, его можно выбрать из базы данных крепежа. Для этого нажмите кнопку Открыть. На эк" ране появится диалог Выбор фурнитуры (рис. 22.3). Элементы управления диалога позволяют добавлять наименования крепеж" ных изделий, доступных для установки, в список. 22.3. 329 БАЗИСМебельщик. Руководство пользователя Рис. 22.3. Диалог содержит структурированный список наименований фурнитурных из" делий. Структура группы Параметрические соответствует структуре файла Fasteners.config. Структура группы Произвольные соответствует структуре па" пок, в которых сохранены модели фурнитурных изделий, входящих в папку Фурнитура. При добавлении моделей в папки список в группе произвольных фурнитурных изделий в диалоге Выбор крепежа автоматически обновляет" ся. Чтобы обеспечить функционирование базы данных, путь к папке должен быть настроен (см. документ Настройка системы БАЗИС Руководство пользо вателя). Опция Просмотр позволяет управлять отображением модели в диа" логе. Чтобы добавить наименование крепежного изделия в список, нажмите кнопку ОК. Кнопка Отмена позволяет закрыть диалог, отказавшись от изменений. Раскрывающийся список в группе Петли можно изменить, не используя диа" лог Выбор крепежа. Для этого необходимо выбрать вариант Изменить спи сок. На экране появится диалог Список петель (рис. 22.4). 22.4. Рис. 22.4. Строки списка этого диалога представляют собой пути к файлам моделей пе" тель, наименования которых содержатся в раскрывающемся списке группы 330 Глава 22. Петли. Имена файлов соответствуют наименованиям элементов списка. Вы можете дополнить раскрывающийся список, вставив в диалоге Список пе тель строку полного пути к файлу модели петли. Не следует изменять произвольным образом строки списка. Файлы моделей петель добавляются в модель в соответствии со своими именами. Если наиме" нование элемента списка не будет в точности соответствовать имени файла, установка петли будет невозможна. Список можно сохранить в файл. Для этого следует нажать кнопку Дополни тельно и выбрать вариант Сохранить. На экране появится стандартный диа" лог сохранения файлов Windows. В этом диалоге следует задать имя файла и папку для его сохранения. Список сохраняется в файл с расширением TXT. Он может быть изменен при помощи любого текстового редактора. Файл, содержащий список петель можно использовать для формирования раскрывающегося списка в группе Петли. Для этого следует нажать кнопку Дополнительно и выбрать вариант Загрузить. На экране появится стандар" тный диалог открытия файлов Windows. В этом диалоге следует выбрать имя файла и папку, в которой он сохранен. Чтобы завершить редактирование спис" ка петель, нажмите кнопку ОК. Кнопка Отмена позволяет закрыть диалог, от" казавшись от изменений. 22.1.4. Задание параметров ручек Элементы управления группы Ручки позволяют выбрать тип ручки, устанавли" ваемой на дверь. Раскрывающийся список позволяет выбрать наименование модели ручки. Если ручку устанавливать не надо, следует выбрать вариант Не ставить. Если наименования ручки нужного типа в списке нет, его можно выбрать из базы данных крепежа. Для этого нажмите кнопку Открыть. На экране появит" ся диалог Выбор фурнитуры (рис. 22.5). Элементы управления диалога поз" воляют добавлять наименования ручек, доступных для установки, в список. 22.5. 331 БАЗИСМебельщик. Руководство пользователя Рис. 22.5. Диалог содержит структурированный список наименований фурнитурных из" делий. Структура группы Параметрические соответствует структуре файла Fasteners.config. Структура группы Произвольные соответствует структуре па" пок, в которых сохранены модели фурнитурных изделий, входящих в папку Фурнитура. При добавлении моделей в папки список в группе произвольных фурнитурных изделий в диалоге Выбор крепежа автоматически обновляет" ся. Чтобы обеспечить функционирование базы данных, путь к папке должен быть настроен (см. документ Настройка системы БАЗИС Руководство пользовате ля). Опция Просмотр позволяет управлять отображением модели в диалоге. Чтобы добавить наименование крепежного изделия в список, нажмите кнопку ОК. Кнопка Отмена позволяет закрыть диалог, отказавшись от изменений. Раскрывающийся список в группе Ручки можно изменить, не используя диа" лог Выбор крепежа. Для этого необходимо выбрать вариант Изменить спи сок. На экране появится диалог Список ручек (рис. 22.6). 22.6. Рис. 22.6. Строки списка этого диалога представляют собой пути к файлам моделей ру" чек, наименования которых содержатся в раскрывающемся списке группы Ручки. Имена файлов соответствуют наименованиям элементов списка. 332 Глава 22. Вы можете дополнить раскрывающийся список, вставив в диалоге Список ручек строку полного пути к файлу модели ручки. Не следует изменять произвольным образом строки списка. Файлы моделей добавляются в модель в соответствии со своими именами. Если наименование элемента списка не будет в точности соответствовать имени файла, установка ручки будет невозможна. Список можно сохранить в файл. Для этого следует нажать кнопку Дополни тельно и выбрать вариант Сохранить. На экране появится стандартный диа" лог сохранения файлов Windows. В этом диалоге следует задать имя файла и папку для его сохранения. Список сохраняется в файл с расширением TXT. Он может быть изменен при помощи любого текстового редактора. Файл, содержащий список ручек мож" но использовать для формирования раскрывающегося списка в группе Руч ки. Для этого следует нажать кнопку Дополнительно и выбрать вариант За грузить. На экране появится стандартный диалог открытия файлов Windows. В этом диалоге следует выбрать имя файла и папку, в которой он сохранен. Чтобы завершить редактирование списка ручек, нажмите кнопку ОК. Кнопка Отмена позволяет закрыть диалог, отказавшись от изменений. Кнопки Отступ ручки от верхней (правой) границы двери, Отступ ручки от середины границы двери и Отступ ручки от нижней (левой) грани цы двери позволяют задать способ установки ручки (рис. 22.7 а, б, в). 22.7. а) б) в) Рис. 22.7. Кнопки выбора способа установки ручки Варианты в скобках используются для установки горизонтальной двери. Поля dx и dy позволяют задать значения отступов базовой точки модели ручки от кромок двери. Расположение отступов изображено на кнопках. Ориентация вставляемой модели ручки по умолчанию соответствует ее ориентации в фай" ле модели. Поле Угол поворота позволяет повернуть модель ручки при уста" новке. Поворот выполняется вокруг оси, проходящей через базовую точку модели ручки, перпендикулярно пласти двери. Положительное значение угла соот" ветствует направлению вращения против часовой стрелки. 333 БАЗИСМебельщик. Руководство пользователя 22.1.5. Выбор материала двери Кнопка Изменить материал в группе Материал двери позволяет назна" чить материал для модели двери. Подробно назначение материала элементам мебельных конструкций рассмотрено в Главе 6 на с. 106. 22.2. Завершение установки дверей Чтобы завершить установку двери, нажмите кнопку ОК в диалоге Параметры установки дверей. 22.2.1. Одинарная вертикальная дверь В ответ на запросы системы укажите верхнюю и нижнюю границы двери, а за" тем панель, к которой будет крепиться дверь. Укажите границу двери. В качестве границ двери можно указывать ребра, любые прямые линии, на" пример, ребра панелей, вспомогательные прямые и т.п. 22.2.2. Одинарная горизонтальная дверь В ответ на запросы системы укажите левую и правую границы двери. Укажите панель, к которой будет крепиться дверь, а затем укажите границу двери. В качестве границ двери можно указывать ребра, любые прямые линии, на" пример, ребра панелей, вспомогательные прямые и т.п. 22.2.3. Двойные двери В ответ на запрос системы поочередно укажите границы дверей, а затем пане" ли, к которым будут крепиться двери. В качестве границ двери можно указывать ребра, любые прямые линии, на" пример, ребра панелей, вспомогательные прямые и т.п. 22.2.4. Установка петель После указания границ дверей они появятся в окне модели. В ответ на запрос системы укажите положение петель. Для точного позиционирования петли ак" тивизируйте поле Y для вертикальных дверей или поле X для горизонтальных на Панели параметров, например, нажав сочетание клавиш <Alt>+<Y>, или, со" ответственно, <Alt>+<X>, и введите нужное значение. Чтобы зафиксировать петлю, дважды нажмите клавишу <Enter>. Аналогично разместите все петли. Чтобы завершить установку двери, вызовите команду контекстного меню От менить команду. 334 Глава 23.Установка дверей с использованием Мастера проектирования дверей 23.1. Общие сведения Кнопка вызова команды Установка дверей с использованием Мастера находится на панели инструментов Моделирование. Чтобы установить дверь, необходимо выполнить следующие действия: ▼ указать секцию, в которую она будет установлена, ▼ выбрать для устанавливаемой двери следующие сохраненные шаблоны: ▼ типа конструкции двери, ▼ механизма раскрывания, схемы расстекловки, ▼ задать дополнительные параметры установки. ▼ При необходимости шаблоны можно изменить. 23.2. Указание секции Чтобы указать секцию, в которую устанавливается дверь, следует указать по" очередно ее верхнюю, нижнюю, правую и левую границы. В качестве границ можно использовать панели или линии, например, горизонтальные отрезки, вспомогательные линии, прямолинейные ребра панелей. После указания границ на экране появится диалог Параметры установки дверей. По умолчанию открывается библиотека дверей, которая была откры" та в предыдущем сеансе работы. Кнопка Открыть библиотеку позволяет от" крыть другую библиотеку дверей. После нажатия кнопки на экране появится стандартный диалог открытия файлов Windows. По умолчанию будет открыта папка, указанная при настройке Мастера проектирования дверей (см. Мастера проектирования дверей Руководство пользователя). Кнопка Редактировать шаблон позволяет изменить текущий шаблон двери. Изменения, внесенные в конструкцию двери при этом не сохраняются в биб" лиотеке дверей. Чтобы изменить шаблоны элементов двери и сохранить эти изменения в биб" лиотеке, нажмите кнопку Мастер дверей. На экране появится диалог Мастер проектирования дверей. Использова" ние этого приложения подробно рассматривается в документе Мастер проек тирования дверей Руководство пользователя. 23.3. Выбор конструкции двери Элементы управления, расположенные на вкладке Конструкция (рис. 23.1) позволяют задать параметры конструкции двери. Выберите тип конструкции 335 БАЗИСМебельщик. Руководство пользователя двери в раскрывающемся списке Тип. После этого станут доступными шабло" ны конструкций этого типа. Нужный шаблон следует выбрать в раскрываю" щемся списке Шаблон. 23.1. Рис. 23.1. Состав элементов управления, расположенных на вкладке Конструкция, за" висит от выбранного типа конструкции. Они содержат значения параметров двери для выбранного шаблона. Чтобы изменить параметры для устанавливаемой двери, нажмите кнопку Ре дактировать шаблон. Элементы управления вкладки станут доступными для изменения. Порядок настройки параметров рассматривается в документе Мас тер проектирования дверей руководство пользователя. Чтобы сохранить изменения, внесенные в конструкцию устанавливаемой две" ри, нажмите кнопку Сохранить изменения. Изменения шаблона касаются только устанавливаемой двери. Они не сохраня" ются в библиотеку дверей. Чтобы изменить шаблон в библиотеке, необходимо отредактировать его, используя Мастер проектирования дверей, и сохранить изменения. Кнопка Отменить изменения позволяет отказаться от внесения изменений в конструкцию двери. 23.4. Выбор механизма открывания Элементы управления, расположенные на вкладке Механизм (рис. 23.2) поз" воляют задать параметры конструкции двери. Выберите механизм раскрыва" 336 Глава 23. ния двери в раскрывающемся списке Тип. После выбора механизма станут до" ступными шаблоны механизмов этого типа. Нужный шаблон следует выбрать в раскрывающемся списке Шаблон. 23.2. Рис. 23.2. Состав элементов управления, расположенных на вкладке Механизм, зави" сит от выбранного типа механизма. Они содержат значения параметров меха" низма для выбранного шаблона. Чтобы изменить параметры для устанавливаемой двери, нажмите кнопку Ре дактировать шаблон. Элементы управления вкладки станут доступными для изменения. Чтобы сохранить изменения, внесенные в конструкцию устанавливаемой две" ри, нажмите кнопку Сохранить изменения. Изменения шаблона касаются только устанавливаемой двери. Они не сохраня" ются в библиотеку дверей. Чтобы изменить шаблон в библиотеке, необходимо отредактировать его, используя Мастер проектирования дверей, и сохранить изменения. Кнопка Отменить изменения позволяет отказаться от внесения изменений в конструкцию двери. 23.5. Выбор схемы расстекловки 337 БАЗИСМебельщик. Руководство пользователя Элементы управления, расположенные на вкладке Расстекловка (рис. 23.3) позволяют задать параметры схемы расстекловки для рамочной двери. Выбе" рите шаблон схемы в раскрывающемся списке Шаблон. 23.3. Рис. 23.3. Чтобы изменить параметры схемы расстекловки для устанавливаемой двери, нажмите кнопку Редактировать шаблон. Элементы управления вкладки ста" нут доступными для изменения. Чтобы сохранить изменения, внесенные в конструкцию устанавливаемой две" ри, нажмите кнопку Сохранить изменения. Изменения шаблона касаются только устанавливаемой двери. Они не сохраня" ются в библиотеку дверей. Чтобы изменить шаблон в библиотеке, необходимо отредактировать его, используя Мастер проектирования дверей, и сохранить изменения. Кнопка Отменить изменения позволяет отказаться от внесения изменений в конструкцию двери. 23.6. Дополнительные параметры установки двери Элементы управления, расположенные на вкладке Дополнительно (рис. 23.4) позволяют задать дополнительные параметры установки двери. 23.4. 338 Глава 23. Рис. 23.4. Поле Точность расчетов в группе Размеры позволяет задать значение, до которого будут округляться фактические размеры дверей. Варианты группы Запись дверей блоками позволяют выбрать наборы объектов, которые группируются в блоки. При создании рамочных дверей с раздвижным меха" низмом может возникнуть ситуация, когда количество створок, заданное в шаблоне механизма, не будет совпадать с количеством створок в шаблоне расстекловки. В таком случае при установке двери на экране появится предуп" реждающее сообщение (рис. 23.5). 23.5. Рис. 23.5. Варианты группы Если количество дверей в механизме больше, чем ко личество дверей в расстекловке позволяют выбрать способ добавления недостающих створок. 23.6. 339 БАЗИСМебельщик. Руководство пользователя e6 а) б) Рис. 23.6. Для двери, показанной на рис. 23.6, а) выбран вариант Создавать циклич ные копии, на рис. 23.6, б) выбран вариант Создавать симметричные ко пии. Элементы управления, расположенные в группе Ручки позволяют управ" лять установкой ручек на двери. Опция Ставить позволяет управлять установкой ручек. Чтобы выбрать модель ручки, нажмите кнопку Открыть файл крепежа. На экране появится диалог Выбор фурнитуры (рис. 23.7). 23.7. Рис. 23.7. Диалог содержит структурированный список наименований фурнитурных из" делий. Структура группы Параметрические соответствует структуре файла Fasteners.config. Опция Просмотр позволяет управлять отображением моде" ли в диалоге. Выберите модель устанавливаемого фурнитурного изделия в списке диалога Выбор фурнитуры и нажмите кнопку ОК. Диалог будет за" крыт. Кнопки, на которых изображены схемы расположения ручки относительно границ двери, позволяют выбрать соответствующий способ размещения руч" ки. Чтобы задать отступы ручки от границ двери и угол поворота ручки"скобы относительно оси X, используйте поля dx, dy, Угол поворота. 340 Глава 23. 23.7. Сохранение параметров установки двери Кнопка Сохранить параметры установки дверей позволяет сохранить те" кущий набор параметров в файл на диске. После нажатия кнопки на экране по" явится стандартный диалог сохранения файлов Windows. Файлу присваивает" ся расширение имени doorx. Кнопка Загрузить параметры установки дверей позволяет открыть сохра" ненный набор параметров двери из файла с расширением doorx. После нажа" тия кнопки на экране появится стандартный диалог открытия файлов Windows. Набор параметров, сохраненный в файле, является достаточным для установки двери, даже если на компьютере отсутствуют библиотеки дверей. 23.8. Завершение установки двери Чтобы завершить установку двери, нажмите кнопку ОК в диалоге Параметры установки дверей. Если при установке двери с текущим набором параметров возникают ошибки, на экране появится диалог Ошибки построения дверей (рис. 23.8). 23.8. Рис. 23.8. Каждая строка в списке содержит указание на ошибку. Чтобы определить эле" менты модели, которые при текущих значениях параметров вызывают ошиб" ку, следует выделить строку списка. Элементы будут выделены в окне модели. Кнопки диалога позволяют выбрать реакцию пользователя на ошибки: ▼ Изменить параметры — заново будет открыт диалог Параметры уста новки дверей для корректировки параметров, ▼ Оставить — построение будет выполнено, несмотря на наличие ошибок; про" смотреть список ошибок построения заново можно, нажав кнопку Проверить модель на вспомогательной панели Анализ модели (см. раздел 2.4 на с. 64), ▼ Отменить — построение двери отменяется. 341 Глава 24.Операции с пазами 24.1. Установка пазов Команда Пазы и редактирование торца позволяет устанавливать пазы раз" личных типов на панелях мебельного изделия. Кнопка вызова команды распо" ложена на панели инструментов Моделирование. После вызова команды на экране появится диалог Параметры пазов. Элементы управления диалога позволяют выбрать тип паза и задать его параметры (рис. 24.1). 24.1. Рис. 24.1. Диалог Параметры пазов Чтобы выбрать паз, необходимо щелкнуть по изображению его профиля. 24.1.1. Параметры паза Выбор профиля Кнопки, расположенные в группе Профиль паза позволяют выбрать тип про" филя паза. На кнопках изображены формы профилей и обозначения их пара" метров. Для варианта паза по фрагменту (рис. 24.2) форма профиля паза за" дается произвольным фрагментом, сохраненным на диске. 24.2. Рис. 24.2. 342 Глава 24. Траектория паза Варианты группы Траектория паза позволяют выбрать способ формирова" ния линии, вдоль которой будет расположен паз. Вариант Вдоль контура панели позволяет установить паз, траектория кото" рого будет сформирована от одной произвольной точки, находящейся на кон" туре панели, до другой точки, также располагающейся на контуре. Вариант На элемент контура позволяет в качестве траектории паза выбрать элемент контура панели целиком. Вариант Произвольная доступен только для паза по фрагменту. Для этого варианта в качестве траектории может быть использована произвольная за" мкнутая или разомкнутая линия. Она не должна иметь самопересечений. При построении выемки (рис. 24.3) в качестве траектории паза может быть ис" пользован только замкнутый контур, не имеющий самопересечений. Единс" твенным параметром является глубина выемки. 24.3. Рис. 24.3. В нижней части диалога расположена таблица пазов. Каждая строка таблицы содержит наименование паза и значения его параметров. Кнопка Удалить позволяет удалить выделенный в таблице паз. Кнопка Добавить позволяет добавить новый паз в таблицу. Одна из строк таблицы может быть выделена. Именно этот паз будет создан в модели. Требования к контурам профиля паза приведены в табл. 24.1, его траектории — табл. 24.2. Табл. 24.1. Требования к контуру профиля паза Параметр Значение Тип линии Основная, остальные типы игнорируются Элементы контура Отрезки или дуги Пересечение элементов контура Не допускается Наложение линий Не допускается Замкнутость контура Обязательна Количество внутренних контуров Один Сопряженность элементов Не обязательна 343 БАЗИСМебельщик. Руководство пользователя Табл. 24.2. Требования к траектории паза Параметр Значение Тип линии Любой Элементы контура Отрезки или дуги Пересечение элементов контура Не допускается Наложение линий Не допускается Замкнутость контура Не обязательна Количество внутренних контуров Любое Сопряженность элементов Не обязательна Требования к контурам выемки приведены в табл. 24.3. Табл. 24.3. Требования к контурам выемки Параметр Значение Тип линии Любой Элементы контура Отрезки или дуги Пересечение элементов контура Не допускается Наложение линий Не допускается Замкнутость контура Обязательна Количество внутренних контуров Один Сопряженность элементов Не обязательна 24.1.2. Настройка параметров паза Если паз, имеющий необходимые параметры, отсутствует в таблице, его необ" ходимо добавить. Добавление паза в таблицу Чтобы добавить описание паза в таблицу, нажмите кнопку Добавить. Новая строка будет добавлена в конец таблицы. По умолчанию пазу назначается на" именование, состоящее из слова Паз и порядкового номера паза в модели. Изменение имени паза Чтобы изменить имя паза, следует щелкнуть левой кнопкой мыши в поле На звание. В нем появится текстовый курсор. Введите нужное имя паза и, чтобы зафиксировать его, нажмите клавишу <Enter>. Чтобы выбрать имя паза из рас" крывающегося списка, нажмите кнопку в поле Название. 344 Глава 24. На экране появится диалог Наименования пазов (рис. 24.4). 24.4. Рис. 24.4. Строки, содержащиеся в диалоге, могут быть использованы в качестве наиме" нований пазов. Кнопки, расположенные в диалоге, позволяют управлять эле" ментами списка. Чтобы создать новое наименование паза, следует нажать кнопку Добавить. На экране появится диалог Добавить (рис. 24.5). 24.5. Рис. 24.5. Введите новое имя паза в поле диалога. Чтобы завершить добавление имени, нажмите кнопку ОК. Диалог будет закрыт, новое имя появится в списке. Кноп" ка Отмена позволяет закрыть диалог, отказавшись от изменений. Чтобы изменить существующее наименование паза, следует нажать кнопку Переименовать. На экране появится диалог Редактирование (рис. 24.6). 24.6. Рис. 24.6. Измените имя паза в поле диалога. Чтобы завершить изменение имени, на" жмите кнопку ОК. Диалог будет закрыт, измененное имя появится в списке. Кнопка Отмена позволяет закрыть диалог, отказавшись от изменений. Чтобы удалить существующее наименование паза, следует нажать кнопку Удалить. На экране появится предупреждающее сообщение (рис. 24.7). 24.7. 345 БАЗИСМебельщик. Руководство пользователя Рис. 24.7. Кнопка Да позволяет подтвердить удаление, кнопка Нет — отказаться от не" го. Задание размеров паза Каждому профилю паза соответствует предопределенный набор параметров. Расположение элементов паза и их обозначения показаны на кнопках выбора профиля. Чтобы задать параметры паза, следует ввести их значения в поля таблицы с соответствующими именами. Для каждого паза необходимо задать полный набор параметров. Если значение какого"либо параметра не задано, при попытке закрыть диалог Параметры пазов на экране появится предуп" реждающее сообщение (рис. 24.8). 24.8. Рис. 24.8. Если выбран паз, профиль которого задается содержанием фрагмента, следу" ет указать файл, в котором сохранен фрагмент. Для этого нажмите кнопку в поле Фрагмент. На экране появится стандартных диалог открытия файлов Windows. В этом диалоге следует выбрать файл фрагмента. Фрагмент, опре" деляющий профиль паза, должен быть замкнутым. Целесообразно его разме" ры задавать таким образом, чтобы максимальная высота фрагмента не превы" шала толщину материала панели. 24.2. Порядок установки пазов Чтобы установить паз, необходимо выполнить следующие действия. 1. Выберите тип профиля паза, нажав кнопку с его изображением. 2. Выберите в таблице паз. Если паз с требуемыми параметрами отсутствует в таблице, измените значения параметров. 3. Выберите вариант траектории паза. 4. Чтобы завершить настройку паза, нажмите кнопку ОК. Диалог Параметры пазов будет закрыт. 5. Укажите курсором пласть панели, на которой будет установлен паз. 346 Глава 24. Модель будет развернута таким образом, чтобы выбранная пласть была рас" положена параллельно плоскости экрана и показана целиком. Дальнейшие действия по установке паза определяются выбранным вариантом траектории. 24.2.1. Вдоль контура панели Укажите точку начала траектории паза, щелкнув левой кнопкой мыши непос" редственно по линии контура или рядом с ней. В таком случае началом траек" тории будет служить проекция курсора на линию контура (рис. 24.9, а). 24.9. а) б) Рис. 24.9. в) Перемещайте курсор вдоль контура панели. Рядом с линией контура будет отображаться линия траектории паза. Укажите точку конца траектории паза, щелкнув левой кнопкой мыши непосредственно по линии контура или рядом с ней. В таком случае концом траектории будет служить проекция курсора на линию контура (рис. 24.9, б). На панели появится изображение паза (рис. 24.9, в). Система будет ожидать указания начала траектории следующего экземпля" ра паза выбранного типа на этой же панели. Кнопки, расположенные на Панели параметров, позволяют управлять постро" ением паза. Кнопка Создать паз позволяет выбрать другую пласть для установки паза. Кнопка Ставить на элементы позволяет, не прерывая установку текущего паза изменить способ задания траектории. Если она нажата, траектория фор" мируется способом На элемент контура. Чтобы завершить создание паза, вызовите команду Отменить из контекстно" го меню. Модель будет развернута в исходное положение. Система будет ожи" дать указания следующей панели для установки паза. Чтобы завершить ко" манду, вызовите команду Отмена из контекстного меню. Все экземпляры паза, построенные в одном сеансе работы команды, рассмат" риваются системой в качестве одного паза. 24.2.2. На элемент контура Укажите элемент контура, вдоль которого будет установлен паз, щелкнув ле" вой кнопкой мыши непосредственно по линии контура или рядом с ней 347 БАЗИСМебельщик. Руководство пользователя (рис. 24.10, а). На панели появится изображение паза (рис. 24.10, б). Система будет ожидать указания элемента контура для установки следующего экземп" ляра паза выбранного типа на этой же панели. 24.10. а) б) Рис. 24.10. Кнопки, расположенные на Панели параметров, позволяют управлять постро" ением паза. Кнопка Создать паз позволяет выбрать другую пласть для уста" новки паза. Кнопка Ставить на элементы позволяет, не прерывая установку текущего паза изменить способ задания траектории. Если она нажата, траек" тория формируется способом На элемент контура. Чтобы завершить созда" ние пазов на панели, вызовите команду Отменить из контекстного меню. Модель будет развернута в исходное положение. Система будет ожидать ука" зания следующей панели для установки паза. Чтобы завершить команду, вы" зовите команду Отмена из контекстного меню. 24.2.3. Произвольная траектория Используя команды двухмерных построений, постройте траекторию паза (рис. 24.11, а). Траектория может быть замкнутой или разомкнутой и частично находиться вне контура панели. Для одного паза траектория должна быть непрерывной и не иметь самопересекающихся элементов. Если необходимо построить паз, имеющий самопересечения, необходимо построить два разных паза. 24.11. а) б) Рис. 24.11. Чтобы завершить построение текущего сегмента паза, вызовите команду Со здать паз из контекстного меню. На панели появится изображение паза 348 Глава 24. (рис. 24.11, б). Система будет ожидать создания траектории для установки следующего сегмента паза на этой же панели. 24.2.4. Контур для выемки Чтобы создать выемку, постройте замкнутый контур. Этот контур может час" тично или полностью выходить за контур панели. В последнем случае толщина панели после построения выемки будет уменьшена на значение ее глубины. 24.2.5. Завершение создания паза Чтобы завершить создание пазов на панели, вызовите команду Отменить из контекстного меню. Модель будет развернута в исходное положение. Система будет ожидать указания следующей панели для установки паза. Чтобы завер" шить команду, вызовите команду Отмена из контекстного меню. 24.3. Изменение паза Команда Редактирование пазов позволяет изменять параметры установ" ленных пазов. Кнопка вызова команды расположена на панели инструментов Моделирование. 24.3.1. Выбор паза для редактирования После вызова команды необходимо указать панель, на которой установлены редактируемые пазы. После указания панели следует указать редактируемый паз. При перемещении курсора пазы подсвечиваются (рис. 24.12). 24.12. Рис. 24.12. Чтобы выбрать паз, следует щелкнуть по нему левой кнопкой мыши. На Пане" ли параметров появятся элементы управления, позволяющие изменять пара" метры пазов (рис. 24.13). 24.13. Рис. 24.13. 349 БАЗИСМебельщик. Руководство пользователя 24.3.2. Изменение траектории Чтобы изменить траекторию паза, следует нажать кнопку Редактировать траекторию. Модель будет автоматически развернута таким образом, чтобы пласть панели с расположенным на ней пазом, была параллельна экрану. Ис" пользуя команды двухмерных построений, измените траекторию паза (рис. 24.14). 24.14. Рис. 24.14. Чтобы завершить редактирование траектории, нажмите кнопку Закончить редактирование на Панели параметров. Модель будет развернута в перво" начальное положение. Редактируемый паз останется выделенным. 24.3.3. Изменение профиля паза Чтобы изменить профиль паза, следует нажать кнопку Редактировать про филь. Модель будет автоматически развернута таким образом, чтобы фраг" мент, определяющий профиль, был параллелен экрану (рис. 24.15, а). 24.15. а) б) Рис. 24.15. в) Используя команды двухмерных построений, измените фрагмент, определяю" щий профиль паза (рис. 24.15, б, в). Чтобы завершить редактирование профи" ля, нажмите кнопку Закончить редактирование на Панели параметров. Мо" дель будет развернута в первоначальное положение. Редактируемый паз останется выделенным. 24.3.4. Изменение имени паза Имя паза отображается в поле Наименование. Его можно изменить непос" редственно в этом поле. 350 Глава 24. 24.3.5. Удаление паза Кнопка Удалить паз на Панели параметров позволяет удалить текущий паз из модели. 24.3.6. Удаление паза Команда Удалить паз позволяет удалять установленные пазы. Кнопка вызова команды расположена на панели инструментов Моделирование. На экране появится диалог Удаление пазов (рис. 24.16). 24.16. Рис. 24.16. Диалог Удаление пазов Элементы управления группы Способ удаления позволяют выбрать способ, которым будут удаляться пазы. По указанию После выбора варианта и нажатия кнопки ОК диалог будет закрыт. Система будет ожидать указания панели, пазы с которой будут удалены. После указа" ния панели следует указать курсором удаляемые пазы. Команда контекстного меню Отмена позволяет завершить работу команды. Определенного вида После выбора варианта становится доступным список наименований пазов. Опция слева от наименования позволяет разрешить удаление паза. После на" жатия кнопки ОК все пазы, для которых было включено удаление, будут уда" лены из модели. С указанных панелей После выбора варианта и нажатия кнопки ОК диалог будет закрыт. Система будет ожидать указания панели, с которой будут удалены все установленные пазы. Чтобы завершить удаление пазов, вызовите команду Закончить кон" текстного меню. Удаление всех пазов Чтобы удалить все пазы, используемые в модели, следует выбрать вариант Все и нажать кнопку ОК. 351 БАЗИСМебельщик. Руководство пользователя Кнопка Отмена позволяет закрыть диалог Удаление пазов, отказавшись от изменений. 24.4. Редактирование пазов с использованием панели Свойства Элементы управления, расположенные на вспомогательной панели Свойства позволяют оперативно изменять параметры пазов, установленных на панели. Наличие и параметры пазов отображаются в качестве одного из свойств. 24.4.1. Редактирование траектории Чтобы изменить траекторию паза, следует нажать кнопку Обзор в разделе Траектория (рис. 24.17). 24.17. Рис. 24.17. Панель автоматически будет развернута параллельно плоскости экрана. Ис" пользуя команды двухмерных построений, измените траекторию паза. Чтобы завершить редактирование траектории, нажмите кнопку Закончить редак тирование на Панели параметров. 24.4.2. Редактирование профиля паза Чтобы изменить профиль паза, следует нажать кнопку Обзор в разделе Про филь. Автоматически будет запущено редактирование контура. Используя ко" манды двухмерных построений, измените профиль паза. Чтобы завершить ре" дактирование профиль паза, нажмите кнопку Закончить редактирование на Панели параметров. 24.4.3. Редактирование общих параметров паза Чтобы изменить общие параметры паза, нажмите кнопку Обзор в разделе ко" личества пазов данного типа (рис. 24.18). 24.18. 352 Глава 24. Рис. 24.18. На экране появится диалог Параметры пазов (рис. 24.1 на с. 342). Порядок задания и изменения параметров паза рассматривается в разделе 24.1.1 на с. 342. 24.5. Удаление пазов с использованием панели Свойства Чтобы удалить паз определенного типа, нажмите кнопку Удалить в разделе количества пазов данного типа. Паз будет удален без дополнительных предуп" реждений. Чтобы удалить все установленные пазы, вызовите команду Уда лить все в разделе Паз (рис. 24.19). 24.19. Рис. 24.19. На экране появится предупреждающее сообщение (рис. 24.20). 24.20. Рис. 24.20. Кнопки сообщения позволяют подтвердить удаление или отказаться от него. 353 Глава 25.Установка ящиков Кнопка вызова команды Установка ящиков находится на панели инструмен" тов Мебель. 25.1. Способы установки После нажатия кнопки Установка ящиков на экране появится диалог Способ установки ящиков (рис. 25.1). 25.1. Рис. 25.1. Варианты группы Как располагать ящики позволяют выбрать способ зада" ния горизонтальных границ группы ящиков в секции шкафа (табл. 25.1). Табл. 25.1. Способы задания горизонтальных границ группы ящиков Способ установки Верхняя граница Нижняя граница Между элементами Панель или линия. Панель или линия. Между горизонтальными панелями Панель. Панель. От горизонтальной панели до линии Панель. Линия. От линии до Линия. горизонтальной панели Панель. Между линиями Линия. Линия. В качестве линии можно использовать, например, горизонтальные отрезки, вспомогательные линии, прямолинейные ребра панелей. Выберите нужный вариант и, чтобы завершить выбор способа, нажмите кнопку ОК. Кнопка От мена позволяет закрыть диалог, отказавшись от построения. Поочередно ука" жите верхнюю и нижнюю границы группы ящиков, а затем левую и правую па" нели, между которыми будут установлены ящики. После указания границ группы ящиков на экране появится диалог Параметры установки ящиков. 354 Глава 25. 25.2. Параметры установки ящиков 25.2.1. Общие сведения Элементы управления диалога Параметры установки ящиков (рис. 25.2) позволяют задать параметры ящиков, устанавливаемых в модель мебельного изделия. 25.2. Рис. 25.2. В комплект поставки модуля входит библиотека ящиков, содержащая некото" рое количество параметрических моделей. Она сохранена в файле Hettich.bbb. Именно эта библиотека открывается по умолчанию. Путь к папке, в которой сохраняются библиотеки ящиков, необходимо задать при настройке системы (см. документ Настройка системы БАЗИС Руководство пользователя). Библи" отеки ящиков могут быть созданы пользователями в приложении Мастер про" ектирования ящиков (см. Мастер проектирования ящиков Руководство поль зователя). Кнопка Открыть библиотеку позволяет открыть другие библиотеки, содержащие модели ящиков. После нажатия кнопки на экране по" явится стандартный диалог открытия файлов Windows, в котором следует от" крыть нужный файл библиотеки. Модели, которые содержатся в библиотеке, следует рассматривать в качестве шаблонов. Их параметры имеют умолчательные значения. Элементы управле" ния диалога Параметры установки ящиков позволяют изменить парамет" ры шаблона для конкретного случая установки. Раскрывающийся список На звание ящика позволяет просмотреть и выбрать шаблон. Каждый ящик 355 БАЗИСМебельщик. Руководство пользователя принадлежит к одному из используемых в системе БАЗИС типов, система Box или Направляющие. Тип ящика определяет состав элементов управления диа" лога. После выбора шаблона поля диалога Параметры установки ящиков будут автоматически заполнены значениями его параметров, взятыми из биб" лиотеки. Текущие изменения значений параметров применяются непосредственно к ус" танавливаемой модели. При этом параметры шаблона, сохраненного в библи" отеке, остаются неизменными. Чтобы изменить параметры шаблона, необхо" димо воспользоваться приложением Мастер проектирования ящиков. Его можно запустить, нажав кнопку Мастер проектирования ящиков в диалоге Параметры установки ящиков, или в качестве самостоятельного приложе" ния. Ярлык для запуска автоматически формируется во время при установки модуля. 25.2.2. Диалог Параметры установки ящиков; вкладка Конструкция Выбор типоразмера направляющей Таблица Длины содержит список доступных типоразмеров направляющих для текущего шаблона. Чтобы выбрать нужный типоразмер, щелкните левой кнопкой мыши по его обозначению. В поле Наименование по базе матери алов группы Ящик появится наименование направляющей, которая по умол" чанию назначена для выбранного типоразмера (рис. 25.3). 25.3. Рис. 25.3. 356 Глава 25. Выбор наименования направляющей Наименование системы выдвижения для текущего типоразмера можно изме" нить. Для этого необходимо нажать кнопку Выбрать материал. На экране появится диалог Выбор материала и комплектующих (рис. 25.4). 25.4. Рис. 25.4. Раскройте нужную группу объектов. Чтобы выбрать нужное наименование, выделите его в списке объектов группы и нажмите кнопку ОК. Наименование появится в поле Наименование по базе материалов. Кнопка Отмена поз" воляет закрыть диалог, отказавшись от изменений. Если база данных не со" держит нужного объекта, его необходимо добавить. Для этого вызовите ко" манду База — База материалов. На экране появится диалог База материалов и комплектующих (рис. 25.5). 25.5. Рис. 25.5. 357 БАЗИСМебельщик. Руководство пользователя Чтобы добавить в базу данных объект, нажмите кнопку Добавить материал. Подробно добавление материалов в базу данных рассматривается в документе База данных материалов системы БАЗИС Руководство пользователя. Параметры фасада ящика Элементы управления, расположенные в группе Вариант фасада позволяют задать параметры фасада ящика. Чтобы выбрать нужный вариант, нажмите кнопку с его названием, Накладной или Вкладной. На кнопках изображены геометрические размеры отступов фасада от стенок короба. Задайте их значе" ния в соответствующих полях, расположенных слева и справа от кнопок. Для накладного фасада можно задать отрицательные значения отступов. В этом случае фасад будет выступать за границы короба. Для ящиков типа Выдвижная полка доступен только вариант Вкладной. При этом можно задать смещение передней кромки полки по глубине секции. Добавление составных частей Панель Список составных частей может содержать список элементов, кото" рые не входят в модель ящика непосредственно, а используются для расчетов в модуле БАЗИС"Смета. Чтобы добавить новый элемент, следует нажать кноп" ку Добавить и выбрать нужный объект в диалоге Выбор материала и ком плектующих. Кнопка Удалить позволяет удалить текущий элемент списка, а кнопка Очистить — сразу все составные части. 25.2.3. Диалог Параметры установки ящиков; вкладка Параметры ящика Чтобы просмотреть параметры шаблона выбранного типа ящика, и, при необ" ходимости, изменить их, следует раскрыть вкладку Параметры ящика. Со" став элементов управления, расположенных на этой вкладке, соответствует окну приложения Мастер проектирования ящиков. По умолчанию значения па" раметров доступны только для просмотра. Чтобы изменить их, необходимо нажать кнопку Редактировать шаблон. Изменение параметров применяется только к устанавливаемой модели. Параметры шаблона, сохраненного в биб" лиотеке ящиков, при этом не изменяются. 25.2.4. Диалог Параметры установки ящиков; вкладка Размеры Длина ящика по умолчанию равна длине направляющих. Для систем выдвиже" ния типа Box и Направляющие ширина ящика определяется автоматически в зависимости от ширины секции, в которую устанавливаются ящики. Элементы управления, расположенные на вкладке Размеры (рис. 25.6), позволяют за" дать вертикальные размеры элементов ящиков и его глубину. 25.6. 358 Глава 25. Рис. 25.6. Выбор количества ящиков В группе Ящики выберите из раскрывающегося списка количество ящиков в создаваемой группе. Задание высот фасадов Количество строк таблицы Высоты фасадов равно количеству ящиков. Но" мера фасадов соответствуют номерам ящиков в группе сверху вниз. Высоту фасада можно задать явно в поле Высота таблицы для конкретного номера ящика. Если высоты всех ящиков заданы явно, фактическая высота группы ящиков будет равна их сумме плюс сумма зазоров и может отличаться от рас" стояния между заданными верхней и нижней границами. Если значение в поле Высота равно нулю, она считается не заданной явно. Ес" ли высота фасада не задана, значением поля Высота будет строка Авто. Зна" чения высоты фасадов рассчитывается автоматически следующим образом. 1. Сумма явно заданных высот фасадов вычитается из расстояния между задан" ными в окне модели верхней и нижней границами группы ящиков. 2. Полученная разность делится на количество ящиков, у которых высота фасада не задана. 3. Высоты этих ящиков будут равны частному от деления. 359 БАЗИСМебельщик. Руководство пользователя Если включена опция Все фасады одной высоты, значения высот фасадов, заданные явно, будут проигнорированы. Высота фасадов будет одинаковой и равной частному от деления расстояния между границами группы, за вычетом суммы зазоров, на их количество. Округление высот фасадов При автоматическом определении высот фасадов их значения могут быть про" извольными. Поле Точность расчетов позволяет задать значение, до которо" го будут округляться все фактические высоты фасадов. Порядок автоматичес" кого расчета высоты фасадов с учетом округления заключается в следующем. 1. От расстояния между заданными границами секций вычитаются значения всех зазоров между фасадами и элементами конструкции секции и т. п. Для приме" ра, изображенного на рис. 25.6 на с. 358, это параметры Z1 и все Z2. 2. Полученная разность делится на количество ящиков и округляется по стандар" тным правилам. 3. При необходимости изменяется значение параметра Z4, показанного на этом же рисунке. Таким образом именно этот параметр будет замыкающим в раз" мерной цепочке. Зазоры между фасадами Элементы управления группы Зазоры позволяют задать значения зазоров между фасадами ящиков и элементами секции. Геометрический смысл пара" метров показан на схеме. Для накладного фасада доступна опция Верхний фасад под крышкой. Если она включена, параметр Z1 представляет собой расстояние от нижней пласти секции до верхней границы фасада. Если эта оп" ция выключена, параметр Z1 представляет собой расстояние от верхней плас" ти секции до верхней границы фасада. Если включена опция Ящик посере дине фасада, параметры, определяющие положение короба по высоте фасада, рассчитываются автоматически. Задание высоты группы ящиков Опция Устанавливать от панели вниз позволяет управлять расчетом высо" ты группы ящиков. Если она выключена, высота группы будет равна расстоя" нию между объектами, которые указаны в качестве верхней и нижней границ, с учетом высот фасадов и зазоров между ними. При этом высоты фасадов мо" гут быть рассчитаны автоматически, то есть поля в группе Высоты фасадов имеют значение Авто. Если значения высот фасадов задаются явно, высота хотя бы одного из них должна рассчитываться автоматически для замыкания размерной цепочки. Если опция включена, высоты всех фасадов должны быть указаны явно. Высота группы будет равна их сумме с учетом зазоров между фасадами. Если высота хотя бы одного фасада не задана, при попытке завер" 360 Глава 25. шить установку ящиков на экране появится предупреждающее сообщение (рис. 25.7). 25.7. Рис. 25.7. Задание высоты короба Элементы управления группы Способ задания высоты ящика позволяют задать высоту короба ящика. Если выбран вариант Явно, становится доступ" ным поле H. В это поле следует ввести значение высоты. Если выбран вариант Смещением от верха фасада, в поле H следует ввести величину смещения верхней границы короба от верха фасада. Задание глубины короба Поле Глубина ящика позволяет задать значение глубины короба ящика. По умолчанию значение поля равно номинальной длине направляющих и выби" рается из списка Длины на вкладке Конструкция. Для ящиков типа Box значение высоты боковин и глубины ящика необходимо выбирать из набора типоразмеров каталога производителя. 25.2.5. Диалог Параметры установки ящиков; вкладка Материалы Элементы управления, расположенные на вкладке Материалы, позволяют задать материалы, из которых изготавливаются элементы конструкции ящика. Вкладка Материалы фасадов Колонки Материал фасада и S (толщина) таблицы Материалы фасадов (сверху вниз) (рис. 25.8) содержат сведения о материалах панелей фасадов. 25.8. 361 БАЗИСМебельщик. Руководство пользователя Рис. 25.8. Количество фасадов равно количеству ящиков, заданному на вкладке Разме ры. Если включена опция Все фасады из одного материала, материал бу" дет одинаковым для всех фасадов. Чтобы назначить индивидуальные матери" алы для каждого фасада, следует выключить эту опцию. Варианты группы Направление текстуры на фасадах позволяют выбрать направление текс" туры. Опция Облицовывать пласть фасада позволяет управлять автоматическим нанесением материала дополнительной облицовки на пласть панели фасада. Если опция включена, таблица Материалы фасадов (сверху вниз) содер" жит колонки Материал пластика и S (толщина), содержащие сведения о до" полнительном материале облицовки. Если включена опция На всех фасадах одинаковый пластик, материал облицовки будет одинаковым для всех фа" садов. Чтобы назначить индивидуальные материалы для каждого фасада, сле" дует выключить эту опцию. Чтобы выбрать материал элемента ящика, следует выполнить двойной щелчок левой кнопкой мыши в ячейке таблицы, соответствующей этому элементу. На экране появится диалог Используемый материал (рис. 25.9). 25.9. 362 Глава 25. Рис. 25.9. В этом диалоге следует выбрать материал. Подробно выбор материала пане" лей рассматривается в разделе 7.1 на с. 112. Колонки Материал и S (толщина) таблицы Облицовка фасада содержат сведения о кромочных материалах панелей фасадов. Он задается одинаковым для всех фасадов. Если включена опция Все кромки фасада облицовывать одним материалом, материал будет одинаковым для всех кромок. Чтобы назначить индивидуальные материалы для каждой кромки, следует выклю" чить эту опцию. Чтобы выбрать материал облицовки кромки, следует выполнить двойной щел" чок левой кнопкой мыши в ячейке таблицы, соответствующей этому элементу. На экране появится диалог Используемая облицовка (рис. 25.10). 25.10. Рис. 25.10. В этом диалоге следует выбрать материал. Подробно выбор кромочного мате" риала рассматривается в разделе 8.1 на с. 115). Вкладка Материалы панелей ящика Колонки Материал панели, S (толщина панели), Материал облицовки и S (толщина облицовки) таблицы Материал панелей содержит сведения о ма" териалах панелей и кромочных материалах короба ящиков и их дна (рис. 25.11). 25.11. 363 БАЗИСМебельщик. Руководство пользователя Рис. 25.11. Варианты группы Как облицовывать торцы панелей позволяют выбрать вариант нанесения кромочного материала. Материалы панелей и облицовки кромок выбираются аналогично материалам фасадов ящиков. 25.2.6. Диалог Параметры установки ящиков; вкладка Рамочный фасад Фасад ящика может иметь рамочную конструкцию. Такой фасад представляет собой рамку, элементы которой изготовлены из погонного материала (профи" ля). Внутри рамки находится вставка, то есть панель, изготовленная из мате" риала, выбранного на вкладке Материалы фасадов (см. раздел 25.2.5 на с. 361). Чтобы создать рамочный фасад, следует включить опцию Устанавливать рамочный фасад. На вкладке появятся элементы управления, позволяющие задать параметры рамки и крепежа фасада (рис. 25.12). 25.12. 364 Глава 25. Рис. 25.12. Варианты конструкций рамок изображены на кнопках группы Как собирать рамку. Чтобы выбрать нужный тип рамки, нажмите кнопку с его изображени" ем. Горизонтальные профили могут быть заглублены в вертикальные. Рису" нок, поясняющий смысл такого заглубления, находится в группе Заглубле ния профилей. Чтобы задать величину заглубления, включите опцию рядом с его наименованием и введите значение в соответствующее поле. Раскрыва" ющиеся списки группы Профили для толстого материала позволяют вы" брать материалы для соответствующих профилей из базы фурнитуры. Сведе" ния об этих материалах должны быть предварительно сохранены в ней. Кнопка Просмотр параметров позволяет отобразить свойства выбранного материала. После ее нажатия на экране появится диалог Просмотр фурни туры (рис. 25.13). 25.13. 365 БАЗИСМебельщик. Руководство пользователя Рис. 25.13. Соединение профилей рамки может выполняться с использованием различ" ных крепежных изделий, например, стяжек, шкантов и т.п. Опция Устанавли вать в группе Крепеж рамки позволяет управлять расстановкой крепежа. Чтобы выбрать используемое крепежное изделие, нажмите кнопку Открыть файл крепежа. На экране появится диалог Выбор фурнитуры, фрагмен тов и схем (рис. 25.14). 25.14. Рис. 25.14. Диалог содержит структурированный список наименований фурнитурных из" делий. Структура группы Параметрические соответствует структуре файла Fasteners.config. Опция Просмотр позволяет управлять отображением моде" ли в диалоге. Чтобы выбрать наименование крепежного изделия, нажмите кнопку ОК. Наименование крепежного изделия появится в поле Крепеж рам ки. Кнопка Отмена позволяет закрыть диалог, отказавшись от изменений. Варианты группы Количество крепежа позволяют выбрать количество кре" пежных изделий на каждый стык. Профили рамки скрепляются по схеме То рецТорец. Крепежные изделия могут размещаться по длине стыка двумя спо" собами: ▼ симметрично относительно середины стыка, 366 Глава 25. ▼ указанием расстояния от границы стыка до крайнего изделия X и расстояния между крепежом L. Варианты группы Базирование крепежа позволяют выбрать нужный спо" соб, а поля X и L — значения соответствующих расстояний. Схема расположе" ния крепежа для выбранного набора параметров отображается на рисунке. По умолчанию деталям фасада присваиваются стандартные наименования, например, Профиль вертикальный, Профиль горизонтальный и т.п. Эти на" именования отображаются на вспомогательной панели Структура модели. Умолчательные наименования для текущей конструкции двери можно изме" нить. Для этого следует раскрыть вкладку Наименования и напечатать нуж" ные строки в соответствующих полях. 25.2.7. Диалог Параметры установки ящиков; вкладка Ручки Элементы управления, расположенные на вкладке Ручки (рис. 25.15), позво" ляют задать тип и форму ручек ящиков. 25.15. Рис. 25.15. Набор элементов управления зависит от варианта, выбранного в группе Тип ручки. Если выбран вариант Нет, элементы управления отсутствуют. Ручка ящика в виде фурнитурного изделия Варианты группы Количество позволяют выбрать количество и расположе" ние ручек на фасаде ящика. Если выбран вариант Две по краям, поле X в группе Положение позволяет задать расстояние между боковым торцом фа" 367 БАЗИСМебельщик. Руководство пользователя сада и ближайшим к нему крепежным отверстием ручки. Если выключена оп" ция Симметрично по вертикали, становится доступным поле Y в группе Положение. В этом поле следует задать расстояние от верхнего торца фасада до ближайшего крепежного отверстия ручки. Если опция включена, это рас" стояние рассчитывается автоматически. Таблица Ручка позволяет выбрать модель фурнитурного изделия, которое бу" дет установлено в качестве ручки. Поля таблицы содержат наименование и ар" тикул ручки. Чтобы выбрать модель ручки, следует выполнить двойной щел" чок левой кнопкой мыши в поле Наименование. На экране появится диалог Выбор фурнитуры (рис. 25.16). 25.16. Рис. 25.16. В этом диалоге следует выбрать наименование ручки. Чтобы завершить вы" бор, нажмите кнопку ОК. Наименование ручки появится в поле таблицы Руч ка. Кнопка Отмена позволяет закрыть диалог, отказавшись от изменений. Просмотр и изменение параметров крепежа Кнопка Параметры диалога Выбор фурнитуры позволяет просмотреть и, при необходимости, изменить параметры модели ручки. После ее нажатия на экране появится диалог Параметры крепежа (рис. 25.17). 25.17. Рис. 25.17. Значения размеров можно изменять непосредственно в полях таблицы. 368 Глава 25. Кнопка Добавить позволяет добавить в группу новый типоразмер крепежно" го изделия данной группы. После ее нажатия в таблице диалога появится но" вая строка. Значения размеров крепежного изделия следует ввести непос" редственно в поля таблицы. Кнопка Обзор позволяет выбрать из базы данных материалов наименование крепежного изделия. После нажатия кнопки на эк" ране появится диалог Выбор материала (рис. 25.18). 25.18. Рис. 25.18. Если база данных не содержит нужного объекта (наименования фурнитурного изделия), его необходимо добавить. Для этого вызовите команду База — Ба за материалов. На экране появится диалог База материалов и комплек тующих (рис. 25.19). 25.19. Рис. 25.19. Чтобы добавить в базу данных объект, нажмите кнопку Добавить материал. Подробно добавление материалов в базу данных рассматривается в документе База данных материалов системы БАЗИС Руководство пользователя. После добавления объекта в базу данных, его наименование можно выбрать для ис" пользования в диалоге Выбор материала. 369 БАЗИСМебельщик. Руководство пользователя Ручка ящика в виде фигурного выреза При выборе варианта Фигурный вырез для открывания ящика будет исполь" зован вырез в верхней части панели фасада. Варианты группы Вид выреза позволяют выбрать форму выреза. Схематически вырез будет показан в поле просмотра. Варианты группы Задание параметров позволяют выбрать спо" соб задания размеров выреза. Геометрический смысл размеров фигурного выреза отображается в поле просмотра, их значения необходимо задать в со" ответствующих полях таблицы размеров. 25.2.8. Диалог Параметры установки ящиков; вкладка Настройки Элементы управления, расположенные на вкладке Настройки (рис. 25.20), позволяют задать наименования элементов ящика и способ записи ящиков в модели мебельного изделия. 25.20. Рис. 25.20. Таблица вкладки содержит номера элементов ящика, показанного в поле про" смотра, и соответствующие им наименования. Эти наименования можно изме" нить непосредственно в полях таблицы. Варианты группы Запись ящиков блоками позволяют выбрать способ записи группы ящиков в модель мебель" ного изделия (табл. 25.2). 370 Глава 25. Табл. 25.2. Способы записи группы ящиков Вариант записи Описание Все ящики одним блоком Каждый ящик записывается блоком, если ящиков несколько, все ящики группы также представляют собой блок. Каждый ящик блоком Каждый ящик записывается блоком. Без блоков Элементы ящиков сохраняются «россыпью», блоки не формируются. 25.3. Сохранение и загрузка моделей ящиков Кнопка Сохранить параметры ящика позволяет сохранить текущую модель ящика с набором заданных параметров в файл на диске. После нажатия кноп" ки на экране появится стандартный диалог сохранения файлов Windows. По умолчанию файлу присваивается расширение boxx. В файле не сохраняется количество ящиков в группе. Кнопка Загрузить параметры ящика позволяет открыть модель ящика с на" бором заданных параметров, сохраненную в файле на диске. После нажатия кнопки на экране появится стандартный диалог открытия файлов Windows. После открытия файла поля диалога Параметры установки ящиков будут заполнены значениями из файла. При этом значение поля Название ящика не изменится. Таким образом оно может не соответствовать загруженному из файла. Параметры, загруженные из файла, можно изменять. Файлы моделей ящиков с набором параметров установки предыдущих версий системы БАЗИС сохранялись в файлах с расширением box. Эти файлы также могут быть открыты в текущей версии модуля БАЗИС"Мебельщик. 25.4. Завершение установки ящиков Чтобы завершить установку ящиков, нажмите кнопку ОК диалога Параметры установки ящиков. На экране появится прогресс"индикатор, показывающий степень выполнения операции. После завершения операции ящики будут уста" новлены в секции шкафа. Параметры установки ящиков могут быть заданы та" ким образом, что установка будет сопровождаться ошибками. Все ошибки можно отнести к следующим типам. ▼ Ошибки построения, которые можно устранить после установки ящиков. К та" ким ошибкам относятся, например, ошибки установки крепежа или пересече" ния панелей. 371 БАЗИСМебельщик. Руководство пользователя ▼ Критические ошибки построения. Такие ошибки нельзя устранить после уста" новки ящиков. К таким ошибкам относятся, например, невозможность выдер" жать размеры, определяемые конфигурацией покупных элементов, таких как направляющие или боковины. Критические ошибки делают построение невоз" можным. При возникновении ошибок на экране появится диалог Ошибки построения ящиков (рис. 25.21). 25.21. Рис. 25.21. В диалоге показан список обозначений ошибок. Обозначение некритических ошибок имеет префикс Замечание: Обозначение критических ошибок имеет префикс Ошибка:. Чтобы выделить в окне модели элемент, содержащий ошибку, следует щелкнуть по обозначению в списке. Кнопки диалогов позво" ляют управлять завершением построения (табл. 25.3). Табл. 25.3. Назначение кнопок диалога Найденные ошибки при построении ящиков 372 Имя кнопки Описание Изменить параметры Позволяет отказаться от построения ящиков с текущим набором параметров. После названия кнопки на экране появится диалог Параметры установки ящиков. В этом диалоге следует изменить значения параметров, вызывающих ошибки. Оставить Позволяет выполнить построения с текущим набором параметров, несмотря на наличие ошибок. Чтобы просмотреть и устранить ошибки, следует использовать средства анализа модели. Отменить Позволяет отказаться от выполнения построений и прервать выполнение команды. Глава 26.Операции с фурнитурой 26.1. Общие сведения об установке фурнитуры Для установки фурнитуры целесообразно выбрать вариант отрисовки модели Невидимые тонкие. 26.1.1. Группы фурнитурных изделий Все фурнитурные изделия делятся на две группы: ▼ Параметрические, ▼ Произвольные. Сведения о параметрических фурнитурных изделиях содержатся в файле Fasteners.config. Сведения о произвольных фурнитурных изделиях содержат" ся в файлах моделей фурнитурных изделий с расширением f3d. Файл Fasteners.config и папки моделей находятся в папке Фурнитура. Эта папка фор" мируется автоматически при установке модуля. Чтобы обеспечить функцио" нирование базы данных, путь к папке должен быть настроен (см. документ На стройка системы БАЗИС Руководство пользователя). 26.1.2. Способы установки фурнитуры Чтобы установить фурнитуру в модель мебельного изделия, можно использо" вать следующие способы: ▼ Кнопка Установка фурнитуры на панели инструментов Мебель. ▼ Команда Вставить контекстного меню модели на вспомогательной панели Файлы. ▼ Перетаскивание модели фурнитуры в окно модели. Кнопка Установка фурнитуры Нажмите кнопку Установка фурнитуры на панели инструментов Мебель. После нажатия кнопки на экране появится диалог Выбор фурнитуры (рис. 26.1). 26.1. 373 БАЗИСМебельщик. Руководство пользователя Рис. 26.1. Диалог содержит структурированный список наименований фурнитурных из" делий. Структура группы Параметрические соответствует структуре файла Fasteners.config. Структура группы Произвольные соответствует структуре па" пок, в которых сохранены модели фурнитурных изделий. При добавлении мо" делей в папки список в группе произвольных фурнитурных изделий автомати" чески обновляется. Опция Просмотр позволяет управлять отображением модели в диалоге. Выберите модель устанавливаемого фурнитурного изделия в списке диалога Выбор фурнитуры и нажмите кнопку ОК. Диалог будет закрыт. Этот способ может быть использован для установки любых фурнитурных из" делий. Команда Вставить контекстного меню модели Выделите обозначение модели на вспомогательной панели Файлы и вызови" те команду Вставить контекстного меню. Способ может быть использован для установки только произвольных фурнитурных изделий. Перетаскивание фурнитурного изделия в окно модели Щелкните по изображению фурнитурного изделия левой кнопкой мыши и, не отпуская ее, перетащите в окно модели. 26.1.3. Порядок установки После закрытия диалога Выбор фурнитуры, вызова команды Вставить или перетаскивания модели фурнитурного изделия в Строке сообщений окна мо" дуля будут появляться подсказки по установке фурнитуры, на Панели пара" метров появятся кнопки, позволяющие управлять установкой модели (рис. 26.2). 26.2. 374 Глава 26. Рис. 26.2. При установке автоматически выполняется проверка возможности установки моделей на соединяемые панели. Если в текущем положении модель устано" вить невозможно, например, если она «висит в воздухе», или не соответствует схеме соединения панелей, или тип отверстия и его глубина не соответствуют толщине панели, модель подсвечивается красным цветом. Кнопка Проверять соединяемость позволяет управлять возможностью установки модели в не" допустимые положения. Если кнопка отжата, фурнитурное изделие можно ус" тановить в любом месте окна модели. Если она нажата, изделие можно уста" новить только в допустимом положении. 26.2. Схемы соединения панелей Панели могут соединяться крепежом по схемам, изображенным в табл. 26.1. Табл. 26.1. Схемы соединения панелей Схема соединения Используемый крепеж Пласть"пласть Евровинт Гвоздь Шуруп Шкант Пласть"торец Гвоздь Евровинт Петля дверная Полкодержатель Стяжка Стяжка Блюм Уголок Шкант Шуруп Пример отображения 375 БАЗИСМебельщик. Руководство пользователя Табл. 26.1. Схемы соединения панелей Схема соединения Используемый крепеж Торец"торец Двойная стяжка Шкант Пример отображения При установке одного и того же типа произвольного крепежа по разным схе" мам используются разные модели крепежных изделий. Подробно создание моделей крепежа рассматривается в Главе 15 на с. 219. Редактирование моде" лей рассматривается в Главе 18 на с. 264. При установке параметрических кре" пежных изделий одно и то же изделие может быть установлено по различным схемам. Схема установки определяется автоматически при указании скрепля" емых панелей. 26.3. Евровинт, гвоздь и шуруп Установка евровинтов, гвоздей и шурупов выполняется одинаковым образом, поэтому установка крепежа этих типов рассматривается на примере евровин" та. 26.3.1. Схема пласть торец Установка на пару панелей Укажите курсором панель, в торцах которых будут находиться отверстия для установки евровинтов (рис. 26.3, а). После этого — панель, в пласти которой будут находиться отверстия. Выбранные панели подсвечиваются (рис. 26.3, б). 26.3. а) б) Рис. 26.3. 376 Глава 26. После выбора соединяемых панелей укажите точки расположения крепежных изделий (рис. 26.4, а). Точки расположения крепежа можно указывать при лю" бой ориентации модели. Для удобства целесообразно развернуть модель та" ким образом, чтобы кромка, вдоль которой устанавливается крепеж, была па" раллельной плоскости экрана (рис. 26.4, б). 26.4. а) б) Рис. 26.4. Для этого можно вызвать команду Углы ракурса, нажать кнопку Парал лельно плоскости и указать нужную плоскость. Более удобным способом яв" ляется нажатие кнопки Устанавливать на проекции, расположенной на Па" нели параметров. В этом случае модель будет развернута удобным для установки крепежа образом автоматически после указания соединяемых па" нелей. Кнопку Устанавливать на проекции необходимо нажать до выбора соеди" няемых панелей. Кнопка Отменить команду контекстного меню позволяет завершить уста" новку крепежа. Чтобы завершить расстановку крепежных изделий выбранного типа вызовите команду Закончить контекстного меню. После этого на экране вновь появится диалог Выбор фурнитуры. В этом диалоге можно выбрать нужный тип изделий и продолжить установку крепежа. Чтобы завершить уста" новку, нажмите кнопку Отменить команду диалога. Если модель для разме" щения крепежа разворачивалась автоматически, по нажатой кнопке Устанав ливать на проекции, после завершения работы команды будет восстановлена первоначальная ориентация (рис. 26.5). 26.5. Рис. 26.5. 377 БАЗИСМебельщик. Руководство пользователя Установка на несколько панелей В примере, изображенном на рис. 26.5, после выполнения команды крепеж был установлен на пару панелей. Для установки крепежа на следующую пару необходимо повторное выполнение команды. Кнопка На несколько панелей на Панели параметров позволяет установить крепежные изделия одного типа сразу на несколько панелей (рис. 26.6). 26.6. Рис. 26.6. После выбора крепежа укажите курсором поочередно панели, в торцах кото" рых будут находиться отверстия для установки евровинтов (рис. 26.7, а). Вы" бранные панели подсвечиваются. Чтобы завершить указание панелей данного типа, нажмите кнопку Далее на Панели параметров. Укажите курсором поочередно панели, в пласти которых будут находиться от" верстия (рис. 26.7, б). Выбранные панели подсвечиваются. Чтобы завершить указание панелей данного типа, нажмите кнопку Далее на Панели парамет" ров. 26.7. а) б) Рис. 26.7. Если нажата кнопка Устанавливать на проекции, модель будет автомати" чески развернута. Укажите точки расположения крепежных изделий (рис. 26.8, а). Они будут установлены одновременно на все соединяемые плас" ти панелей (рис. 26.8, б). 26.8. 378 Глава 26. а) б) Рис. 26.8. Кнопка Отменить команду контекстного меню позволяет завершить уста" новку крепежа. Чтобы завершить расстановку крепежных изделий выбранного типа вызовите команду Закончить контекстного меню. После этого на экране вновь появится диалог Выбор фурнитуры. В этом диалоге можно выбрать нужный тип изделий и продолжить установку крепежа. Чтобы завершить уста" новку, нажмите кнопку Отменить команду диалога. 26.3.2. Схема пласть пласть При соединении панелей по схеме пласть"пласть на Панели параметров от" сутствует кнопка На несколько панелей. Для произвольной модели укажите курсором пласть панели, на которой будет размещен крепеж. Выбранная панель подсвечивается (рис. 26.9, а). Если на" жата кнопка Устанавливать на проекции, модель будет автоматически раз" вернута. Укажите точки расположения крепежных изделий (рис. 26.9, б). Для параметрической модели укажите курсором первую панель, затем закреп" ляемую панель. Чтобы обеспечить точность построений, используйте вспомогательные пост" роения и привязки. Кнопка Отменить команду контекстного меню позволяет завершить уста" новку крепежа. Чтобы завершить расстановку крепежных изделий выбранного типа вызовите команду Закончить контекстного меню. После этого на экране вновь появится диалог Выбор фурнитуры. В этом диалоге можно выбрать нужный тип изделий и продолжить установку крепежа. Чтобы завершить уста" новку, нажмите кнопку Отменить команду диалога. Если модель для разме" щения крепежа разворачивалась автоматически, по нажатой кнопке Устанав ливать на проекции, после завершения работы команды будет восстановлена первоначальная ориентация (рис. 26.9, в). 26.9. 379 БАЗИСМебельщик. Руководство пользователя а) б) Рис. 26.9. в) 26.4. Уголок 26.4.1. Установка на пару панелей Укажите курсором поочередно пласти первой и второй соединяемых панелей (рис. 26.10, а, б). Выбранные пласти подсвечиваются. Для удобства указания нужной пласти целесообразно изменять ориентацию модели. 26.10. а) б) Рис. 26.10. Если нажата кнопка Устанавливать на проекции, модель будет автомати" чески развернута. Укажите точки расположения крепежных изделий (рис. 26.11). 26.11. Рис. 26.11. 380 Глава 26. Кнопку Устанавливать на проекции необходимо нажать до выбора соеди" няемых пластей. Кнопка Отменить команду контекстного меню позволяет завершить уста" новку крепежа. Чтобы завершить расстановку крепежных изделий выбранного типа вызовите команду Закончить контекстного меню. После этого на экране вновь появится диалог Выбор фурнитуры. В этом диалоге можно выбрать нужный тип изделий и продолжить установку крепежа. Чтобы завершить уста" новку, нажмите кнопку Отменить команду диалога. 26.4.2. Установка на несколько панелей В примере, изображенном на рис. 26.11, после выполнения команды крепеж был установлен на одну сторону панели. Для установки крепежа на вторую сторону необходимо повторное выполнение команды. Кнопка На несколько панелей на Панели параметров позволяет установить крепежные изделия од" ного типа сразу на несколько панелей. После выбора крепежа укажите курсором поочередно пласти соединяемых па" нелей одинакового типа, например, горизонтальных (рис. 26.12, а). Выбран" ные пласти подсвечиваются. Чтобы завершить указание панелей данного типа, нажмите кнопку Далее на Панели параметров. Укажите курсором поочередно пласти соединяемых панелей другого типа, например, вертикальных (рис. 26.12, б). Выбранные пласти подсвечиваются. Чтобы завершить указание панелей данного типа, нажмите кнопку Далее на Панели параметров. 26.12. а) б) Рис. 26.12. Если нажата кнопка Устанавливать на проекции, модель будет автомати" чески развернута. Укажите точки расположения крепежных изделий (рис. 26.13, а). Они будут установлены одновременно на все соединяемые пласти панелей (рис. 26.13, б). 26.13. 381 БАЗИСМебельщик. Руководство пользователя а) б) Рис. 26.13. 26.5. Полкодержатели 26.5.1. Установка на пару панелей Укажите курсором пласть панели, которая будет опираться на полкодержатели (рис. 26.14, а), затем пласть панели, в которую полкодержатели вставляются (рис. 26.14, б). Выбранные пласти подсвечиваются. Для удобства указания нужной пласти целесообразно изменять ориентацию модели. 26.14. а) б) Рис. 26.14. Чтобы иметь возможность устанавливать полку на различной высоте, можно просверлить заданное количество отверстий для полкодержателей, располо" женных сверху и снизу от отверстия, положение которого указывается поль" зователем. При установке параметрической модели полкодержателя такие от" верстия могут быть расставлены автоматически. После указания панелей на экране появится диалог Полкодержатели (рис. 26.15). 26.15. Рис. 26.15. 382 Глава 26. В полях этого диалога можно задать явно или выбрать при помощи счетчика количество и расположение отверстий для дополнительных полкодержателей и расстояние между ними. Чтобы завершить задание параметров, нажмите кнопку ОК. Кнопка Отмена позволяет закрыть диалог, отказавшись от изме" нений. Если нажата кнопка Устанавливать на проекции, модель будет автомати" чески развернута. Укажите точки расположения крепежных изделий (рис. 26.16, а). Они будут установлены по одну сторону панели (рис. 26.16, б) 26.16. а) б) Рис. 26.16. Кнопка Отменить команду контекстного меню позволяет завершить уста" новку крепежа. Чтобы завершить расстановку крепежных изделий выбранного типа, вызовите команду Закончить контекстного меню. После этого на экране вновь появится диалог Выбор фурнитуры. В этом диалоге можно выбрать нужный тип изделий и продолжить установку крепежа. Чтобы завершить уста" новку, нажмите кнопку Отменить команду диалога. 26.5.2. Установка на несколько панелей В примере, изображенном на рис. 26.16, после выполнения команды крепеж был установлен на одну сторону панели. Для установки крепежа на вторую сторону или на несколько панелей необходимо повторное выполнение коман" ды. Кнопка На несколько панелей на Панели параметров позволяет устано" вить полкодержатели сразу на несколько панелей. После выбора крепежа укажите курсором поочередно пласти соединяемых па" нелей, которые будут опираться на полкодержатели (рис. 26.17, а). Выбран" ные пласти подсвечиваются. Чтобы завершить указание панелей данного типа, нажмите кнопку Далее на Панели параметров. Укажите курсором поочередно пласти панелей, в которые полкодержатели вставляются (рис. 26.17, б). Выбранные пласти подсвечиваются. Чтобы завер" шить указание панелей данного типа, нажмите кнопку Далее на Панели пара" метров. 26.17. 383 БАЗИСМебельщик. Руководство пользователя а) б) Рис. 26.17. Если нажата кнопка Устанавливать на проекции, модель будет автомати" чески развернута. Укажите точки расположения крепежных изделий (рис. 26.18, а). Они будут установлены одновременно на все соединяемые пласти панелей (рис. 26.18, б). 26.18. а) б) Рис. 26.18. 26.6. Стяжки 26.6.1. Установка на пару панелей Укажите курсором пласть панели, на которой будут находиться глухие отверс" тия под эксцентрики (рис. 26.19, а). Шток стяжки будет проходить перпенди" кулярно торцу этой панели. После этого укажите пласть закрепляемой панели, в которой будут сделаны отверстия для болта стяжки. Шток стяжки будет про" ходить перпендикулярно пласти этой панели. Выбранные панели подсвечива" ются (рис. 26.19, б). 26.19. 384 Глава 26. а) б) Рис. 26.19. Если нажата кнопка Устанавливать на проекции, модель будет автомати" чески развернута. Укажите точки расположения крепежных изделий (рис. 26.20). 26.20. Рис. 26.20. Кнопку Устанавливать на проекции необходимо нажать до выбора соеди" няемых панелей. Кнопка Отменить команду контекстного меню позволяет завершить уста" новку крепежа. Чтобы завершить расстановку крепежных изделий выбранного типа вызовите команду Закончить контекстного меню. После этого на экране вновь появится диалог Выбор фурнитуры. В этом диалоге можно выбрать нужный тип изделий и продолжить установку крепежа. Чтобы завершить уста" новку, нажмите кнопку Отменить команду диалога. Если модель для разме" щения крепежа разворачивалась автоматически, по нажатой кнопке Устанав ливать на проекции, после завершения работы команды будет восстановлена первоначальная ориентация (рис. 26.21). 26.21. Рис. 26.21. 385 БАЗИСМебельщик. Руководство пользователя 26.6.2. Установка на несколько панелей В примере, изображенном на рис. 26.21, после выполнения команды крепеж был установлен на пару панелей. Для установки крепежа на следующую пару необходимо повторное выполнение команды. Кнопка На несколько панелей на Панели параметров позволяет установить крепежные изделия одного типа сразу на несколько панелей. После выбора крепежа укажите курсором поочередно панели, в торцах кото" рых будут находиться отверстия для болтов стяжек (рис. 26.22, а). Выбранные панели подсвечиваются. Чтобы завершить указание панелей данного типа, на" жмите кнопку Далее на Панели параметров. Укажите курсором поочередно панели, в пласти которых будут находиться от" верстия для эксцентриков (рис. 26.22, б). Выбранные панели подсвечиваются. Чтобы завершить указание панелей данного типа, нажмите кнопку Далее на Панели параметров. 26.22. а) б) Рис. 26.22. Если нажата кнопка Устанавливать на проекции, модель будет автомати" чески развернута. Укажите точки расположения крепежных изделий (рис. 26.23, а). Они будут установлены одновременно на все соединяемые пласти панелей. 26.23. а) б) Рис. 26.23. Кнопка Отменить команду контекстного меню позволяет завершить уста" новку крепежа. 386 Глава 26. Чтобы завершить расстановку крепежных изделий выбранного типа вызовите команду Закончить контекстного меню. После этого на экране вновь появит" ся диалог Выбор фурнитуры. В этом диалоге можно выбрать нужный тип из" делий и продолжить установку крепежа. Чтобы завершить установку, нажмите кнопку Отменить команду диалога. Если модель для размещения крепежа разворачивалась автоматически, по нажатой кнопке Устанавливать на про екции, после завершения работы команды будет восстановлена первоначаль" ная ориентация (рис. 26.23, б). 26.7. Стяжки двойные При соединении панелей стяжками двойными на Панели параметров отсутс" твует кнопка На несколько панелей. Для произвольной модели укажите кур" сором пласть панели, на которой будут находиться отверстия для эксцентрика стяжки (рис. 26.24, а). Укажите ребро панели, перпендикулярно которому в торце панели будут просверлены отверстия для болтов стяжек. Выбранное ребро подсвечивается (рис. 26.24, б). 26.24. а) б) Рис. 26.24. Для параметрической модели укажите поочередно пласти скрепляемых пане" лей, на которых будут находиться отверстия для эксцентрика стяжки. Если на" жата кнопка Устанавливать на проекции, модель будет автоматически раз" вернута. Укажите точки расположения крепежных изделий (рис. 26.25). 26.25. 387 БАЗИСМебельщик. Руководство пользователя Рис. 26.25. Кнопку Устанавливать на проекции необходимо нажать до выбора соеди" няемых панелей. Кнопка Отменить команду контекстного меню позволяет завершить уста" новку крепежа. Чтобы завершить расстановку крепежных изделий выбранного типа вызовите команду Закончить контекстного меню. После этого на экране вновь появится диалог Выбор фурнитуры. В этом диалоге можно выбрать нужный тип изделий и продолжить установку крепежа. Чтобы завершить уста" новку, нажмите кнопку Отменить команду диалога. Если модель для разме" щения крепежа разворачивалась автоматически, по нажатой кнопке Устанав ливать на проекции, после завершения работы команды будет восстановлена первоначальная ориентация (рис. 26.26). 26.26. Рис. 26.26. 388 Глава 26. 26.8. Шкант При соединении панелей шкантами на Панели параметров отсутствует кнопка На несколько панелей. 26.8.1. Схема пласть торец Укажите курсором панель, в торце которой будут находиться отверстия для шкантов. Выбранная панель подсвечивается (рис. 26.27, а). После этого укажите панель, в пласти которой будут находиться отверстия для шкантов. Выбранная панель подсвечивается (рис. 26.27, б). 26.27. а) б) Рис. 26.27. Если нажата кнопка Устанавливать на проекции, модель будет автомати" чески развернута. Укажите точки расположения крепежных изделий (рис. 26.28). 26.28. Рис. 26.28. Кнопку Устанавливать на проекции необходимо нажать до выбора соеди" няемых панелей. Кнопка Отменить команду контекстного меню позволяет завершить уста" новку крепежа. Чтобы завершить расстановку крепежных изделий выбранного типа вызовите команду Закончить контекстного меню. После этого на экране вновь появится диалог Выбор фурнитуры. В этом диалоге можно выбрать нужный тип изделий и продолжить установку крепежа. Чтобы завершить уста" новку, нажмите кнопку Отменить команду диалога. Если модель для разме" щения крепежа разворачивалась автоматически, по нажатой кнопке Устанав 389 БАЗИСМебельщик. Руководство пользователя ливать на проекции, после завершения работы восстановлена первоначальная ориентация (рис. 26.29). команды будет 26.29. Рис. 26.29. 26.8.2. Схема пласть пласть Чтобы соединить пару панелей по схеме пласть"пласть, необходимо выбрать модель крепежа, которая предназначена для этой схемы соединения. Подроб" но типы моделей крепежа, их создание и редактирование рассматриваются в Главе 15 на с. 219. Укажите курсором пласть панели, расположенную внутри соединения. Вы" бранная пласть подсвечивается (рис. 26.30, а). Если нажата кнопка Устанав ливать на проекции, модель будет автоматически развернута. Укажите точ" ки расположения крепежных изделий (рис. 26.30, б). Чтобы обеспечить точность построений, используйте вспомогательные пост" роения и привязки. Кнопка Отменить команду контекстного меню позволяет завершить уста" новку крепежа. Чтобы завершить расстановку крепежных изделий выбранного типа вызовите команду Закончить контекстного меню. После этого на экране вновь появится диалог Выбор фурнитуры. В этом диалоге можно выбрать нужный тип изделий и продолжить установку крепежа. Чтобы завершить уста" новку, нажмите кнопку Отменить команду диалога. Если модель для разме" щения крепежа разворачивалась автоматически, по нажатой кнопке Устанав ливать на проекции, после завершения работы команды будет восстановлена первоначальная ориентация (рис. 26.30, в). 26.30. 390 Глава 26. а) б) Рис. 26.30. в) 26.8.3. Схема торец торец Произвольная модель Укажите курсором пласть панели, в торце которой будут находиться отверстия для шкантов. Выбранная панель подсвечивается (рис. 26.30, а). Укажите ребро панели, принадлежащее выбранной панели, перпендикулярно которому в тор" це панели будут просверлены отверстия для болтов стяжек. Выбранное ребро подсвечивается (рис. 26.30, б). 26.31. а) б) Рис. 26.31. Если нажата кнопка Устанавливать на проекции, модель будет автомати" чески развернута. Укажите точки расположения крепежных изделий (рис. 26.32). 26.32. 391 БАЗИСМебельщик. Руководство пользователя Рис. 26.32. Параметрическая модель Укажите курсором первую панель, в торце которой будут находиться отверс" тия для шкантов. Выбранная панель подсвечивается (рис. 26.33, а). Укажите курсором вторую панель, в торце которой будут находиться отверстия для шкантов. Выбранная панель также подсвечивается (рис. 26.33, б). 26.33. а) б) Рис. 26.33. Если нажата кнопка Устанавливать на проекции, модель будет автомати" чески развернута. Укажите точки расположения крепежных изделий (рис. 26.34). 26.34. Рис. 26.34. Кнопку Устанавливать на проекции необходимо нажать до выбора соеди" няемых панелей. 392 Глава 26. Кнопка Отменить команду контекстного меню позволяет завершить уста" новку крепежа. Чтобы завершить расстановку крепежных изделий выбранного типа вызовите команду Закончить контекстного меню. После этого на экране вновь появится диалог Выбор фурнитуры. В этом диалоге можно выбрать нужный тип изделий и продолжить установку крепежа. Чтобы завершить уста" новку, нажмите кнопку Отменить команду диалога. Если модель для разме" щения крепежа разворачивалась автоматически, по нажатой кнопке Устанав ливать на проекции, после завершения работы команды будет восстановлена первоначальная ориентация (рис. 26.35). 26.35. Рис. 26.35. 26.9. Отверстия глухие и сквозные Отверстия могут быть расположены на пласти и торцах панели. Они не связа" ны с другими панелями. Разделение отверстий на глухие и сквозные в базе данных крепежа является условным и принято для удобства. Тип отверстия определяется значением его свойства Тип сверления. Для глухих отверстий значением свойства является Глухое. При установке глухих отверстий систе" ма сравнивает значение глубины отверстия с толщиной материала панели. Ес" ли глубина превышает толщину, при установке отверстия будет зафиксирова" на ошибка. При нажатой кнопке Проверять соединяемость отверстие с такими параметрами установить невозможно. Значением свойства Тип сверления для сквозных отверстий может являться Сквозное или Автоматически. Максимальная глубина сквозных отверстий составляет 150 мм. Если толщина материала превышает это значение, то воз" можность установки отверстия будет определяться значением свойства Тип сверления. Для сверления типа Сквозное будет зафиксирована ошибка. Для сверления типа Автоматически будет построено глухое отверстие глубиной 150 мм. После выбора модели крепежа укажите курсором пласть панели, на которой размещаются отверстия. Выбранная пласть подсвечивается (рис. 26.36, а). Ес" ли нажата кнопка Устанавливать на проекции, модель будет автоматически развернута. Укажите точки расположения крепежных изделий (рис. 26.36, б). 393 БАЗИСМебельщик. Руководство пользователя Чтобы обеспечить точность построений, используйте вспомогательные пост" роения и привязки. При установке произвольных моделей отверстий доступно поле Угол пово рота на Панели параметров. В этом поле можно задать значение угла поворо" та модели. Центром поворота является базовая точка модели, положительным направлением является вращение против часовой стрелки. Кнопка Отменить команду контекстного меню позволяет завершить уста" новку крепежа. Чтобы завершить расстановку крепежных изделий выбранного типа вызовите команду Закончить контекстного меню. После этого на экране вновь появится диалог Выбор фурнитуры. В этом диалоге можно выбрать нужный тип изделий и продолжить установку крепежа. Чтобы завершить уста" новку, нажмите кнопку Отменить команду диалога. Если модель для разме" щения крепежа разворачивалась автоматически, по нажатой кнопке Устанав ливать на проекции, после завершения работы команды будет восстановлена первоначальная ориентация (рис. 26.36, в). На рисунке отверс" тия меньшего диаметра сквозные, большего — глухие. 26.36. а) б) Рис. 26.36. в) 26.10. Петли 26.10.1.Установка на одну дверь Укажите курсором пласть панели, на которой будут закреплены установочные площадки (ответные планки) петель (рис. 26.37, а), затем пласть панели, на которой будут крепиться чашки петель (рис. 26.37, б). Выбранные пласти под" свечиваются. Для удобства указания нужной пласти целесообразно изменять ориентацию модели. 26.37. 394 Глава 26. а) б) Рис. 26.37. Если нажата кнопка Устанавливать на проекции, модель будет автомати" чески развернута. Укажите точки расположения крепежных изделий (рис. 26.38, а). 26.38. а) б) Рис. 26.38. Кнопка Проверять соединяемость позволяет управлять возможностью ус" тановки модели в недопустимые положения. Если кнопка отжата, фурнитур" ное изделие можно установить в любом месте окна модели. Если она нажата, изделие можно установить только в допустимом положении. Чтобы установить петли в таком случае, необходимо создать новые модели или изменить существующие. Порядок редактирования модели петли рас" сматривается в разделе 18.1 на с. 264. При установке произвольных моделей петель положение отверстий для чашки петли и ее крепления определяется расстоянием Y от линии разъема панелей (рис. 26.39). 26.39. 395 БАЗИСМебельщик. Руководство пользователя Рис. 26.39. Для правильной установки петли необходимо выбрать модель петли, подходя" щую для текущей модели, например, для накладной, полунакладной или вкладной двери. При необходимости параметры петли можно отредактиро" вать. Порядок редактирования модели петли рассматривается в разделе 18.5.1 на с. 270. При установке параметрических моделей петель положение отверстий для чашки петли и ее крепления определяется расстоянием Y от торца панели (рис. 26.40). Именно это значение указывается в каталогах производителей петель. 26.40. Рис. 26.40. Для правильной установки петли необходимо выбрать модель петли, подходя" щую для текущей модели, например, для накладной, полунакладной или вкладной двери. При необходимости параметры петли можно отредактиро" вать. Кнопка Отменить команду контекстного меню позволяет завершить установку крепежа. Чтобы завершить расстановку крепежных изделий выбранного типа вызовите команду Закончить контекстного меню. После этого на экране вновь появит" ся диалог Выбор фурнитуры. В этом диалоге можно выбрать нужный тип из" 396 Глава 26. делий и продолжить установку крепежа. Чтобы завершить установку, нажмите кнопку Отменить команду диалога. Если модель для размещения крепежа разворачивалась автоматически, по нажатой кнопке Устанавливать на про екции, после завершения работы команды будет восстановлена первоначаль" ная ориентация (рис. 26.38 на с. 395, б). 26.10.2.Установка на несколько панелей В примере, изображенном на рис. 26.38 на с. 395, после выполнения команды петли были установлены на одну дверь. Для установки крепежа на другие две" ри необходимо повторное выполнение команды. Кнопка На несколько пане лей на Панели параметров позволяет установить петли сразу на несколько дверей. Если угол между панелями и дверями не равен 90°, одновременно на несколь" ко дверей петли установить невозможно. После выбора крепежа укажите курсором поочередно пласти панелей, на ко" торой будут закреплены установочные площадки (ответные планки) петель (рис. 26.41, а). Чтобы завершить указание панелей данного типа, нажмите кнопку Далее на Панели параметров. Если двери расположены в одной плос" кости, укажите пласть одной из панелей, на которых будут крепиться чашки петель (рис. 26.41, б). На рисунке шкаф показан развернутым для удобства указания пласти. Выбранная пласть подсвечивается. Нажмите кнопку Далее на Панели параметров. 26.41. а) б) Рис. 26.41. Если нажата кнопка Устанавливать на проекции, модель будет автомати" чески развернута. Укажите точки расположения петель (рис. 26.42, а). Они бу" дут установлены одновременно на все соединяемые пласти панелей. 26.42. 397 БАЗИСМебельщик. Руководство пользователя а) б) Рис. 26.42. Кнопка Отменить команду контекстного меню позволяет завершить уста" новку крепежа. Чтобы завершить расстановку крепежных изделий выбранного типа вызовите команду Закончить контекстного меню. После этого на экране вновь появит" ся диалог Выбор фурнитуры. В этом диалоге можно выбрать нужный тип из" делий и продолжить установку крепежа. Чтобы завершить установку, нажмите кнопку Отменить команду диалога. Если модель для размещения крепежа разворачивалась автоматически, по нажатой кнопке Устанавливать на про екции, после завершения работы команды будет восстановлена первоначаль" ная ориентация (рис. 26.42, б). 26.11. Направляющие 26.11.1. Установка на пару панелей При установке направляющих необходимо учитывать несимметричность их модели. В качестве общего правила установки направляющих можно указать следующее. Чтобы фронтальные стороны шкафа и направляющей совпадали, при установке в качестве первой панели необходимо указывать сторону шка" фа или секции, в которую будет установлена направляющая, которая привяза" на к базовой точке. Если первой указать противоположную сторону, лицевая часть направляющих будет находиться у задней стенки шкафа. Такое расположение направляющих, и, соответственно, ящиков, применяется при проектировании, например, торгового оборудования, в котором ящики выдвигаются в обратную сторону. На рис. 26.43 изображена модель направляющей, входящая в комплект пос" тавки модуля БАЗИС"Мебельщик. Базовая точка модели расположена на пере" днем торце правой направляющей. 26.43. 398 Глава 26. Рис. 26.43. Модель необходимо устанавливать таким образом, чтобы ее базовая точка располагалась, соответственно, на правой панели шкафа. Укажите курсором внутреннюю пласть правой панели (рис. 26.44, а), затем внутреннюю пласть левой панели (рис. 26.44, б). Выбранные пласти подсвечиваются. Для удобства указания нужной пласти целесообразно изменять ориентацию модели. 26.44. а) б) Рис. 26.44. Если нажата кнопка Устанавливать на проекции, модель будет автомати" чески развернута. Укажите точки расположения направляющих (рис. 26.45, а). Кнопка Отменить команду контекстного меню позволяет завершить уста" новку крепежа. Модель автоматически будет развернута в первоначальное по" ложение (рис. 26.45, б). 26.45. а) б) Рис. 26.45. 399 БАЗИСМебельщик. Руководство пользователя При установке направляющих доступно поле Угол поворота на Панели пара" метров. В этом поле можно задать значение угла поворота модели. Центром поворота является базовая точка модели, положительным направлением яв" ляется вращение против часовой стрелки. 26.12. Установка лицевой фурнитуры После выбора модели фурнитурного изделия укажите курсором пласть пане" ли, на которой она будет размещаться. Выбранная пласть подсвечивается (рис. 26.46, а). Если нажата кнопка Устанавливать на проекции, модель бу" дет автоматически развернута. Укажите точки расположения фурнитурных из" делий (рис. 26.46, б). Чтобы обеспечить точность построений, используйте вспомогательные пост" роения и привязки. При установке лицевой фурнитуры доступно поле Угол поворота на Панели параметров. В этом поле можно задать значение угла поворота модели. Цент" ром поворота является базовая точка модели, положительным направлением является вращение против часовой стрелки. Кнопка Отменить команду контекстного меню позволяет завершить уста" новку крепежа. Чтобы завершить расстановку фурнитурных изделий выбран" ного типа вызовите команду Закончить контекстного меню. После этого на экране вновь появится диалог Выбор фурнитуры. В этом диалоге можно вы" брать нужный тип изделий и продолжить установку крепежа. Чтобы завер" шить установку, нажмите кнопку Отменить команду диалога. Если модель для размещения крепежа разворачивалась автоматически, по нажатой кнопке Устанавливать на проекции, после завершения работы команды будет вос" становлена первоначальная ориентация (рис. 26.46, в). 26.46. а) 400 б) Рис. 26.46. в) Глава 26. 26.13. Замена фурнитуры 26.13.1.Способы замены Установленные модели фурнитурных изделий можно заменять на другие. Для этого могут быть использованы следующие способы: ▼ Кнопка Замена фурнитуры, расположенная на панели инструментов Ме бель. ▼ Использование вспомогательной панели Файлы. 26.13.2.Кнопка Замена фурнитуры Чтобы выполнить замену, нажмите кнопку Замена фурнитуры, расположен" ную на панели инструментов Мебель. На экране появится диалог Замена фурнитуры (рис. 26.47). 26.47. Рис. 26.47. Диалог Замена фурнитуры Столбец Текущая фурнитура содержит наименования фурнитурных изде" лий, использованных в модели. Чтобы заменить изделие, необходимо выде" лить его строку и нажать кнопку Обзор. На экране появится диалог Выбор фурнитуры (рис. 26.48). 26.48. Рис. 26.48. Диалог содержит структурированный список наименований фурнитурных из" делий, которыми можно заменить текущее. В этом диалоге следует выбрать новую модель фурнитурного изделия. Чтобы завершить выбор заменителя, нажмите кнопку ОК. Кнопка Отмена позволяет закрыть диалог, отказавшись от изменений. 401 БАЗИСМебельщик. Руководство пользователя Полный путь к файлу модели выбранного изделия появится в столбце Новая фурнитура. В этой же строке появится кнопка Отменить. Она позволяет от" менить выполненную замену. В диалоге можно изменить поочередно несколь" ко наименований изделий. Если перед нажатием кнопки Замена фурнитуры в окне модели были выде" лены панели с установленной на них фурнитурой, будет доступной опция За менять только на выделенных панелях. Если она включена, список будет содержать только те типы фурнитурных изделий, экземпляры которых уста" новлены на выделенных панелях. Если опция выключена, будут показаны все типы фурнитурных изделий, установленных в модели. 26.13.3.Замена крепежа с использованием файлового менеджера Чтобы заменить установленное фурнитурное изделие, щелкните по изображе" нию фурнитурного изделия на вспомогательной панели Файлы левой кноп" кой мыши, не отпуская ее, перетащите в окно модели на изображение уже ус" тановленного фурнитурного изделия и отпустите. Замена таким способом возможна только если уже установленная модель яв" ляется не параметрической, а произвольной (см. раздел 15.1 на с. 219). Если установленная фурнитура подходит для замены, это изделие выделяет" ся. Автоматически выполняется поиск в модели фурнитуры того же типа. Эти изделия подсвечиваются. На экране появится сообщение (рис. 26.50). 26.50. 26.49. Рис. 26.50. В этом сообщении указывается количество присутствующих в модели фурни" турных изделий того же типа. Кнопки сообщения позволяют выбрать фурни" турные изделия, которые будут заменены, или отказаться от выполнения опе" рации. 26.14. Удаление фурнитуры Чтобы удалить фурнитурные изделия, следует нажать кнопку Удаление фурнитуры. На экране появится диалог Удаление фурнитуры (рис. 26.51). 26.51. 402 Глава 26. Рис. 26.51. Диалог содержит список наименований фурнитурных изделий, установленных в модели. Опция рядом с наименованием позволяет разрешить удаление изде" лий данного типа. Опция Выделить все позволяет удалить все фурнитурные изделия сразу. Если перед нажатием кнопки в окне модели были выделены панели с установ" ленной на них фурнитурой, список будет содержать только те наименования типов изделий, которые установлены на выделенных панелях. Если перед нажатием кнопки Удаление фурнитуры в окне модели были вы" делены панели с установленной на них фурнитурой, будет доступной опция Удалять только на выделенных панелях. Если она включена, список будет содержать только те типы фурнитурных изделий, экземпляры которых уста" новлены на выделенных панелях. Если опция выключена, будут показаны все типы фурнитурных изделий, установленных в модели. Чтобы завершить удаление фурнитурных изделий выбранных типов, нажмите кнопку ОК. Кнопка Отмена позволяет закрыть диалог, отказавшись от изме" нений. 403 Глава 27.Автоматическая расстановка крепежа 27.1. Общие сведения Крепежные элементы в модели могут быть расставлены автоматически в со" ответствии с назначенными схемами расстановки крепежа. Схема представля" ет собой набор параметров расстановки крепежных изделий: наименования крепежных изделий, способ базирования крепежа, отступы от краев, крат" ность шага расстановки и т.п. Подробно настройка схем расстановки рассмат" ривается в разделе 27.2 на с. 405. Чтобы расставить крепеж, следует исполь" зовать команды, кнопки вызова которых располагаются на Панели параметров. Эти кнопки становятся доступными, если в модели есть выделен" ные панели. Кнопка Крепеж на стыки позволяет расставить крепеж для прикрепления выделенной панели ко всем другим панелям, с которыми имеет стыки. Под стыком следует понимать область соприкосновения двух панелей, по которой они могут быть скреплены (рис. 27.1). 27.1. Стыки Рис. 27.1. Команда Крепеж на общие стыки позволяет расставить крепеж для конк" ретных двух выделенных панелей, имеющих стык. Автоматическая расстановка крепежа доступна только для панелей, которые не входят в составные объекты — сборки, блоки, полуфабрикаты. После нажатия кнопки Крепеж на стыки или Крепеж на общие стыки на вспомогательной панели Свойства появятся элементы управления, позволя" ющие расставить крепеж (рис. 27.2). 27.2. 404 Глава 27. Рис. 27.2. Чтобы выбрать существующую схему расстановки, настроить ее параметры или создать новую схему, нажмите кнопку Изменить. На экране появится диалог Выбор фурнитуры, фрагментов и схем (рис. 27.3). 27.3. 00 Рис. 27.3. Чтобы расставить крепеж в соответствии с существующей схемой, выберите ее обозначение в списке и нажмите кнопку ОК. Фантомное изображение кре" пежных изделий появится на выделенном стыке. Чтобы выполнить установку, нажмите кнопку Установить на вспомогательной панели Свойства. Крепеж" ные изделия будут зафиксированы, их обозначения появятся в структуре мо" дели. Более подробно расстановка крепежа рассматривается в разделе 27.3 на с. 413. 27.2. Настройка автоматической расстановки крепежа 27.2.1. Общие сведения о параметрах крепежа Группы крепежных изделий В приложениях системы БАЗИС рассматриваются следующие группы крепеж" ных изделий. ▼ Основной крепеж — крепежные изделия, воспринимающие основную нагруз" ку в процессе эксплуатации изделия. ▼ Дополнительный крепеж — шканты, устанавливаемые при необходимости до" полнительно к элементам основного крепежа (рис. 27.4). 27.4. 405 БАЗИСМебельщик. Руководство пользователя Рис. 27.4. Дополнительный крепеж Шканты могут быть использованы и в качестве основного крепежа. ▼ Альтернативный крепеж — крепежные изделия, которые используются вмес" то основного крепежа для данного типа элемента шкафа, если особенности конструкции не позволяют использовать основной крепеж. 27.5. Рис. 27.5. Альтернативный крепеж На рис. 27.5 показан пример использования альтернативного крепежа. В дан" ном примере горизонтальные панели 2 и 3 крепятся к вертикальной панели 1 на одном уровне. В качестве основного типа крепежа указаны евровинты. Од" нако предложенную конструкцию собрать только на евровинтах невозможно. Система автоматически расставит альтернативный крепеж, в качестве которо" го указаны стяжки. 406 Глава 27. Параметры расстановки Параметры автоматической расстановки основного крепежа в системе БАЗИС определяются значениями следующих параметров (рис. 27.6). ▼ Длина стыка. ▼ Отступы от границ стыка. ▼ Межосевое расстояние крепежных изделий. ▼ Кратность шага установки крепежа. ▼ Количество единиц крепежа на заданной длине стыка. 27.6. Рис. 27.6. 27.2.2. Типы схем расстановки Симметричное базирование При использовании данного типа расстановки крепежные изделия располага" ются симметрично относительно середины стыка. Отступы крепежа от границ стыка автоматически рассчитываются системой таким образом, чтобы они не превышали заданного минимального значения. Крепеж расстанавливается следующим образом. 1. Расстояния, равные минимальному отступу откладываются от границ стыка. 2. Удвоенное значение минимального отступа вычитается из длины стыка. 3. Выбирается интервал, в который попадает полученное значение. 4. Из таблицы выбирается количество элементов крепежа, соответствующее вы" бранному интервалу. 5. Элементы крепежа равномерно расстанавливаются между отступами таким образом, чтобы межосевое расстояние было кратным установленному шагу, а расстояния от крайних крепежных элементов до границ стыка были не менее заданного минимального отступа. 407 БАЗИСМебельщик. Руководство пользователя Если длина стыка не превышает суммы отступов от границ и шага расстанов" ки, то независимо от способа расстановки крепежа будет установлено одно крепежное изделие в середине стыка. Расположение крепежа на фиксированном расстоянии от заданной базы Крепежные изделия располагаются по длине стыка таким образом, чтобы рас" стояние крайнего элемента до одного из срезов было точно задано пользова" телем, а до второго было бы не меньше заданного. Для автоматического рас" чета отступов следует задать значения фиксированного и минимального отступов. Крепеж расстанавливается следующим образом. 1. В зависимости от длины стыки объединяются в группы таким образом, чтобы внутри группы длины стыков различались не более, чем на утроенное значе" ние кратности шага расстановки. Для всех стыков группы крепеж будет рас" станавливаться одинаково. Целесообразность группирования стыков заключается в следующем. Напри" мер, внутри одной секции устанавливаются несколько панелей разного разме" ра таким образом, что их задние кромки расположены на одной вертикали, а передние имеют различные заглубления. При индивидуальной расстановке крепежа для каждой из них по вертикали отверстия для крепежа будут распо" лагаться беспорядочно (рис. 27.7). 27.7. Рис. 27.7. При групповой расстановке для панелей одной группы крепежные элементы будут располагаться упорядочено, вдоль параллельных вертикальных линий (рис. 27.8). 27.8. 408 Глава 27. Рис. 27.8. 2. Расстояние, равное фиксированному отступу откладывается от выбранной границы стыка. 3. Расстояние, равное минимальному отступу откладывается от противополож" ной границы стыка. 4. Выбирается интервал, в который попадает расстояние между отступами. 5. Выбирается количество элементов крепежа, соответствующее выбранному интервалу. 6. Элементы крепежа равномерно расстанавливаются между отступами таким образом, чтобы межосевое расстояние было кратным установленному шагу, один крайний элемент находился на фиксированном расстоянии от выбран" ной границы, а расстояние от второго крайнего крепежного элемента до про" тивоположной границы стыка было не менее заданного минимального отсту" па. Расположение крепежа с переменным шагом Крепежные изделия равномерно располагаются по длине стыка таким обра" зом, чтобы расстояние между ними было не менее заданного минимума. От" ступы от границ стыка фиксированы. Эту схему целесообразно применять для крепления гвоздями задних стенок шкафов. 27.2.3. Настройка схемы расстановки После нажатия кнопки Крепеж на стыки или Крепеж на общие стыки на вспомогательной панели Свойства появятся элементы управления, позволя" ющие настроить параметры автоматической расстановки крепежа (рис. 27.9). 27.9. Рис. 27.9. 409 БАЗИСМебельщик. Руководство пользователя Чтобы настроить параметры существующей схемы или создать новую схему, нажмите кнопку Изменить. На экране появится диалог Выбор фурнитуры, фрагментов и схем ( 27.10). 27.10. Рис. 27.10. Чтобы настроить существующую схему, раскройте группу схем, выберите ее обозначение в списке и нажмите кнопку Параметры. На экране появится диа" лог Редактор схем расстановки крепежа (рис. 27.11). 27.11. Рис. 27.11. В этом диалоге показаны схемы расстановки крепежа текущей группы. Эле" менты управления диалога позволяют выполнить настройку параметров авто" матической расстановки крепежа. Создание схемы Чтобы создать схему расстановки крепежа, следует нажать кнопку Добавить схему. На экране появится диалог Создание схемы (рис. 27.12). 27.12. Рис. 27.12. 410 Глава 27. В этом диалоге следует ввести имя схемы и, чтобы завершить создание, на" жать кнопку ОК. Имя схемы появится в списке. Кнопка Отмена позволяет за" крыть диалог, отказавшись от изменений. Выбор крепежных изделий Порядок выбора основного и дополнительного крепежа одинаков. Чтобы вы" брать крепежное изделие, нажмите кнопку Обзор. На экране появится диалог Выбор фурнитуры, фрагментов и схем (рис. 27.13). 27.13. Рис. 27.13. В этом диалоге следует выбрать наименование крепежного изделия. Чтобы за" вершить выбор, нажмите кнопку ОК. Наименование крепежа появится в поле диалога Редактор схем расстановки крепежа. Кнопка Отмена позволяет закрыть диалог, отказавшись от изменений. При необходимости можно просмотреть и изменить параметры объектов списка диалога Выбор фурнитуры. Для дополнительного крепежа доступна кнопка Удалить. Она позволяет уда" лить из схемы крепежные изделия. Выбор типа схемы Чтобы назначить тип схемы расстановки крепежа, выберите нужный вариант в раскрывающемся списке Тип схемы. Использование этих схем рассматри" вается в разделе 27.2.2 на с. 407. Задание числовых значение параметров Чтобы задать значения параметров расстановки — фиксированного и мини" мального отступов от границ стыка, кратность шага основного крепежа и ве" личину смещения дополнительного крепежа от основного, следует использо" вать соответствующие поля диалога. Для симметричной схемы расстановки крепежа можно указать минимальный отступ от краев как в миллиметрах, так 411 БАЗИСМебельщик. Руководство пользователя и в процентах от длины стыка. Для этого необходимо включить соответствую" щую опцию. Количество крепежных изделий на стык Для автоматического определения количества крепежа на стык, необходимо установить соответствие между его длиной и количеством крепежных изде" лий. В таблице Количество основного крепежа на длину стыка следует задать длины стыков и соответствующие им количества крепежа. Создание копии схемы расстановки Кнопка Копировать схему позволяет добавить в список схему расстановки крепежа, параметры которой будут такими же, как у выделенной в списке су" ществующей схемы. После нажатия кнопки на экране появится диалог Копи рование схемы (рис. 27.14). 27.14. Рис. 27.14. По умолчанию новой схеме присваивается имя, состоящее из имени копируе" мой схемы с добавлением слова копия. Копирование схем целесообразно использовать для создания схемы расста" новки крепежа, параметры которой незначительно отличаются от уже сущес" твующей. Удаление схемы расстановки Кнопка Удалить схему позволяет удалить схему расстановки крепежа, выде" ленную в списке. Непосредственно после нажатия кнопки схема не удаляется. Она остается в списке под именем Схема удалена. При выделении удаленной схемы в диалоге появляется кнопка Восстановить схему. Она позволяет от" менить удаление. Чтобы окончательно удалить схему из списка, необходимо закрыть диалог Редактор схем расстановки крепежа, нажав кнопку ОК. Завершение настройки схемы Чтобы завершить настройку схем расстановки крепежа, нажмите кнопку ОК. Кнопка Отмена позволяет закрыть диалог, отказавшись от изменений. 412 Глава 27. 27.3. Расстановка крепежа 27.3.1. Общие сведения Чтобы выполнить автоматическую расстановку крепежа, необходимо исполь" зовать элементы управления, расположенные на вспомогательной панели Свойства (рис. 27.15). 27.15. Рис. 27.15. Если выделено несколько панелей, то для расстановки крепежа будут доступ" ны несколько групп стыков. В группы объединяются стыки, параллельные од" ной и той же координатной оси. Группы стыков обрабатываются поочередно. Поле Стыки содержит общее количество стыков, доступных для расстановки крепежа в текущем сеансе выполнения команды, и количество стыков теку" щей группы (активные стыки). Во время выполнения команды стыки, на кото" рые может быть установлен крепеж, подсвечиваются. После установки крепе" жа на стык подсветка с него снимается. Цвет активных стыков отличается от цвета остальных стыков (неактивных). Чтобы исключить стык из текущей группы, то есть отменить установку крепежа на этот стык, следует щелкнуть левой кнопкой мыши по его изображению. Цвет стыка изменится. При этом стык остается доступным для установки крепежа. 27.3.2. Параметры отображения стыков Кнопки Цвет активного стыка и Цвет неактивного стыка позволяют вы" брать соответствующие цвета. после нажатия кнопок на экране появится стан" дартный диалог Windows для выбора цвета. Поле Прозрачность выделения стыков позволяет задать степень прозрачности подсветки стыков. 413 БАЗИСМебельщик. Руководство пользователя 27.3.3. Выбор схемы расстановки крепежа Чтобы выбрать схему расстановки крепежа, следует использовать раскрыва" ющийся список Схема. Поля группы Информация о схеме содержат значе" ния параметров текущей схемы расстановки крепежа. 27.3.4. Выбор стыков для установки крепежа После нажатия кнопки в модели подсвечиваются все стыки выделенных пане" лей, по которым может быть расставлен крепеж. После выбора схемы расста" новки крепежа в модели появляются фантомные изображения крепежных из" делий, установленных в соответствии с выбранной схемой на активные стыки. При перемещении курсора вблизи стыка он выделяется. Выделенный стык можно исключить из расстановки крепежа. Для этого следует щелкнуть по не" му левой кнопкой мыши. Цвет подсветки стыка изменится, изображения кре" пежных изделий для этого стыка исчезают. Повторный щелчок по изображе" нию стыка позволяет вернуть крепеж на стык. Команды раздела Выделение контекстного меню позволяют управлять рас" становкой крепежа на группах стыков. Чтобы установить крепеж на все стыки, параллельные выделенному, вызовите команду Выделить параллельные стыки. Чтобы установить крепеж на все стыки выделенных панелей, вызовите команду Выделить все стыки. Команда Снять выделение со всех стыков позволяет отменить установку крепежа на всех стыках. 27.3.5. Выбор базовой точки крепежа Если используется схема расстановки от заданной базы, то для каждого стыка фиксированное расстояние от его края до крепежного изделия откладывается со той стороны, которая расположена ближе к базовой точке. По умолчанию базовая точка располагается в начале системы координат. Чтобы изменить по" ложение базовой точки для всех стыков нажмите кнопку Задать базовую точку, расположенную на вспомогательной панели Свойства. В качестве ба" зовой целесообразно указывать какую"либо из характерных точек модели. 27.3.6. Выбор базовой пласти Если панели соединяются по схеме пласть"торец (см. раздел 26.2 на с. 375) и в качестве крепежа используются уголки или стяжки, то для правильной рас" становки следует установить базовую пласть. Базовой является пласть, на ко" торой, например, будет располагаться уголок или эксцентрик стяжки. Чтобы указать, какая пласть будет считаться базовой, следует выбрать один из вари" антов раскрывающегося списка Базовая пласть. Внутренними считаются пласти панелей, обращенные к центру модели, внешними — от него. На рис. 27.16, а), в качестве примера показано расположение уголков, установ" ленных при выборе варианта Изнутри, на рис. 27.16, б) — Снаружи. 27.16. 414 Глава 27. а) б) Рис. 27.16. 27.3.7. Выполнение расстановки крепежа Чтобы расставить крепеж на выделенные стыки в соответствии с заданными параметрами, нажмите кнопку Установить. После этого в модели появятся изображения крепежных изделий, подсветка со стыков, на которые установ" лен крепеж, будет снята. Автоматически активными становятся стыки следую" щей группы. Для них можно изменить параметры расстановки. Кнопка Следующие стыки позволяет перейти к расстановке крепежа на сты" ках следующей группы, отказавшись от установки на текущих стыках. Если для определенных стыков в группе установка крепежа была отменена, то при пе" реборе групп стыков при помощи указанных кнопок, они будут предлагаться для установки крепежа повторно. 27.3.8. Завершение расстановки крепежа Чтобы завершить расстановку крепежа, нажмите кнопку Закончить. 415 Глава 28.Анимация моделей 28.1. Общие сведения Модели мебельных изделий могут быть анимированы. При этом можно, на" пример, выполнять следующие действия: ▼ открывать и закрывать дверцы шкафов, ▼ открывать и закрывать двери помещения, ▼ выдвигать и задвигать ящики. 28.2. Управление анимацией Средняя кнопка мыши позволяет управлять анимацией модели. Чтобы про" смотреть анимацию, следует щелкнуть средней кнопкой по нужному элементу. Он придет в движение и остановится в крайнем положении. Повторный щел" чок по нему приведет к возврату элемента в исходное положение. При нажатии средней кнопки мышь должна быть неподвижной. Если курсор сдвинется, на экране появится пиктограмма, позволяющая выбрать один из основных ви" дов. 28.3. Способы обеспечения анимации Анимация используется только для составных объектов. Чтобы обеспечить анимацию элементов, можно использовать следующие способы: ▼ назначить объекту один из типов элемента для модуля БАЗИС"Салон, выбрав его из раскрывающегося списка Тип элемента (салон) на вспомогательной панели Свойства (рис. 28.1, а), ▼ Выбрать способ перемещения объекта из раскрывающегося списка Анима ция (рис. 28.1, б). 28.1. а) б) Рис. 28.1. 416 Глава 28. 28.4. Управление анимацией назначением типа составного объекта Выделите наименование составного объекта, которому следует задать способ анимации на вспомогательной панели Структура модели (рис. 28.2). 28.2. Рис. 28.2. Его элементы будут подсвечены в окне модели (рис. 28.3). 28.3. Рис. 28.3. Вызовите команду контекстного меню Свойства. На экране появится вспомо" гательная панель Свойства (рис. 28.4). 28.4. Рис. 28.4. Раскрывающийся список Тип элемента (салон) позволяет назначить тип сборки элементу модели. В табл. 28.1 показано их назначение. 417 БАЗИСМебельщик. Руководство пользователя Табл. 28.1. Описание типов сборки Имя опции Описание анимации сборки Примечание Нет Отсутствует. Тип не назначен. По умолчанию Отсутствует. Элементы комплекта сборки сохраняют свой тип (см. раздел 19.3.2 на с. 287) Дверь левая Вращение сборки (открывание двери) вокруг вертикальной оси. Ось расположена слева. Дверь правая Вращение сборки (открывание двери) вокруг вертикальной оси. Ось расположена справа. Дверь откидная Вращение сборки (открывание двери) вокруг горизонтальной оси. Ось расположена снизу. Дверь подъемная Вращение сборки (открывание двери) вокруг горизонтальной оси. Ось расположена сверху. Дверь купе левая Сдвиг сборки (открывание двери) влево. Дверь купе правая Сдвиг сборки (открывание двери) вправо. Ящик Выдвижение сборки (ящика) в направлении фронтальной панели. Фасад Отсутствует. Опора, Ручка, Отсутствует. 28.5. Примеры анимации 28.5.1. Анимация двери Табл 28.2. содержит изображения частичного открытия дверей, соответствую" щих типам, назначенных им в модуле БАЗИСМебельщик (см. раздел 28.4 на с. 417). 418 Глава 28. Табл. 28.2. Тип сборки Изображение Дверь левая Дверь правая Дверь откидная Дверь подъемная 419 БАЗИСМебельщик. Руководство пользователя Табл. 28.2. Тип сборки Изображение Дверь купе левая Дверь купе правая 28.5.2. Анимация ящиков Если элементу модели назначена сборка типа Ящик, он будет анимирован в ка" честве выдвижного ящика. При запуске анимации максимальное выдвижение ящика по умолчанию составляет 75% от глубины сборки и может быть изме" нено (см. раздел 28.7 на с. 422). На рис. 28.5 изображено исходное положение ящика (а), полное выдвижение после щелчка средней кнопкой мыши по ящику (б). 28.5. а) б) Рис. 28.5. 420 Глава 28. 28.6. Обеспечение анимации выбором типа перемещения Выделите составной объект, которому следует задать способ анимации. На рис. 28.6 (исключительно в качестве примера) в качестве блока оформлена крышка шкафа. 28.6. ш Рис. 28.6. Поворот Выберите вариант Поворот из раскрывающегося списка Анимация (рис. 28.1 на с. 416, б). В окне модели появятся управляющие точки анимации (рис. 28.7, а). 28.7. pp Óïðàâëÿþùèå òî÷êè а) б) Рис. 28.7. Для варианта Поворот эти точки обозначают положение оси, вокруг которой будет вращаться объект (рис. 28.7, б). Для демонстрации можно нажать кноп" ку Анимация объектов. Сдвиг Выберите вариант Сдвиг из раскрывающегося списка Анимация. В окне мо" дели появятся управляющие точки анимации (рис. 28.8, а). 28.8. 421 БАЗИСМебельщик. Руководство пользователя pp Óïðàâëÿþùèå òî÷êè а) б) Рис. 28.8. Для варианта Сдвиг эти точки обозначают положение оси, вдоль которой бу" дет сдвигаться объект (рис. 28.8, б). Для демонстрации можно нажать кнопку Анимация объектов. 28.7. Настройка анимации 28.7.1. Настройка параметров анимации изменением свойств Поворот Чтобы настроить параметры анимации, щелкните по крестику рядом с наиме" нованием свойства. 28.9. Рис. 28.9. Поле Угол открытия позволяет задать угол поворота объекта в градусах. По" ле Длительность позволяет задать длительность анимации в секундах. Поле Смещение позволяет задать смещение оси вращения вдоль оси, перпендику" лярной оси вращения. Сдвиг Чтобы настроить параметры анимации, щелкните по крестику рядом с наиме" нованием свойства. 28.10. 422 Глава 28. Рис. 28.10. Поле Длительность позволяет задать длительность анимации в секундах. По" ле Смещение позволяет задать расстояние, на которое будет сдвигаться объ" ект. 28.7.2. Визуальная настройка анимации Общие сведения Параметры анимации объекта могут быть изменены непосредственно в окне модели, визуально. Для этого необходимо включить режим упрощенного ре" дактирования объектов, нажав кнопку Авторедактирование. Выделите составной объект, параметры анимации которого необходимо на" строить, на вспомогательной панели Структура модели (рис. 28.11). 28.11. ш Рис. 28.11. В окне модели появятся управляющие точки анимации. На рис. 28.12, а) они показаны для анимации типа Сдвиг, на рис. 28.20, б) – для анимации типа По ворот. 28.12. Рис. 28.12. 423 БАЗИСМебельщик. Руководство пользователя При отображении модели в произвольной проекции затруднительно или вовсе невозможно оценить их реальное положение. Для точной настройки анимации необходимо выбрать подходящую стандартную проекцию. Поворот Для данного типа анимации визуально можно изменить положение оси вра" щения в пространстве. Ось задается двумя управляющими точками (рис. 28.20, б). Выберите вид спереди. Щелкните по управляющей точке (рис. 28.13, а). Она привяжется к курсору. При его перемещении точка также будет перемещаться. Чтобы зафиксировать нужное положение управляющей точки, щелкните левой кнопкой мыши (рис. 28.13, б). 28.13. Рис. 28.13. Выберите вид справа. Щелкните по управляющей точке (рис. 28.14, а). Она привяжется к курсору. При его перемещении точка также будет перемещаться. Чтобы зафиксировать нужное положение управляющей точки, щелкните ле" вой кнопкой мыши (рис. 28.14, б). 28.14. Рис. 28.14. Выберите вид сверху. Щелкните по управляющей точке (рис. 28.15, а). Она привяжется к курсору. При его перемещении точка также будет перемещаться. Чтобы зафиксировать нужное положение управляющей точки, щелкните ле" вой кнопкой мыши (рис. 28.15, б). 28.15. 424 Глава 28. Рис. 28.15. На рис. показано положение управляющих точек после редактирования в стан" дартной проекции. 28.16. Рис. 28.16. Чтобы завершить редактирование, снимите выделение. На рис. 28.17,а) пока" зан результат анимации при исходное положение управляющих точек, на рис. 28.17,б) – после редактирования их положения. 28.17. Рис. 28.17. 425 БАЗИСМебельщик. Руководство пользователя Сдвиг Для данного типа анимации визуально можно изменить положение оси сдвига в пространстве и ее длину. Ось задается двумя управляющими точками (рис. 28.20, а). Щелкните по управляющей точке (рис. 28.18, а). Она привяжет" ся к курсору. При его перемещении точка также будет перемещаться. Чтобы зафиксировать нужное положение управляющей точки, щелкните левой кноп" кой мыши (рис. 28.18, б). 28.18. Рис. 28.18. Таким же образом можно изменить положение второй управляющей точки. При необходимости переключитесь на другую стандартную проекцию и вы" полните настройку анимации в этой плоскости. Чтобы завершить редактиро" вание, снимите выделение объекта. На рис. 28.19 показано исходное положе" ние объекта. 28.19. Рис. 28.19. На рис. 28.20, а) показано его умолчательное перемещение. На рис.с 28.20, б) показано конечное положение объекта после редактирования анимации. 28.20. а) б) Рис. 28.20. 426 Часть V Двухмерные построения Глава 29. Общие сведения о двухмерных построениях 29.1. Лист чертежа Построения на плоскости выполняются на листе чертежа. Порядок создания документов этого типа рассматривается в разделе 4.2.1 на с. 70. Лист чертежа содержит один или несколько видов. Виды включают в себя один или несколь" ко слоев. При сохранении чертежа в файл на диске ему автоматически присва" ивается расширение cdw. 29.1.1. Виды Вид представляет собой автономную область хранения информации на листе в определенном масштабе. Каждый вид имеет свой номер. При создании чер" тежа автоматически создается вид с номером 1. В процессе работы можно со" здавать любое количество видов на одном чертеже, причем для каждого вида можно задавать свое значение масштаба. Каждый вид содержит по крайней мере один слой. Все построения записыва" ются в текущий слой текущего вида. Выделять элементы и выполнять опера" ции над ними можно только в текущем виде. Штамп и технические требования записываются в нулевой вид, недоступный напрямую для работы и всегда имеющий масштаб 1:1. Вид, в котором происходит работа (текущий вид) вы" бирается из раскрывающегося списка. При нажатии кнопки Параметры видов открывается диалог Параметры видов, в котором можно просмотреть и изменить параметры всех видов изоб" ражения (рис. 29.1). 29.1. Рис. 29.1. Масштаб вида Элементы разных видов могут рисоваться в разных масштабах, и находиться при этом на одном изображении. 428 Глава 29. Название вида Текстовая строка, которая может содержать любую информацию о виде, и мо" жет быть использована для более быстрого поиска необходимого вида. Состояние вида Текущий, в котором в данный момент ведутся все построения и с элементами которого работают команды редактирования. Текущий вид может быть только один и он всегда видимый. Текущий вид можно выбрать из списка существу" ющих видов. Видимый, элементы которого отображаются на экране, но кроме позициони" рования маркера с ними нельзя проводить никаких операций. Невидимый. В виде есть элементы, но они невидимы и недоступны для работы команд. Для каждого вида запоминается его масштаб и положение локальной системы координат. При изменении текущего вида, текущим становится масштаб ново" го вида. Локальная система координат тоже изменяет свое положение в соот" ветствии с новым видом. Чтобы удалить все элементы текущего вида, нужно воспользоваться командой Удалить — Элементы текущего вида. 29.1.2. Слои Каждый вид содержит по крайней мере один слой. Все построения записыва" ются в текущий слой текущего вида. Слои можно сравнить с листами кальки, они прозрачно наложены друг на друга. Различные части изображения можно разместить в различных слоях. Это позволяет просматривать и прорисовывать разные части чертежа отдельно и в любых сочетаниях. За исключением специ" альных команд, можно работать только с элементами текущего слоя. Слой от" личается от вида тем, что различные виды могут быть в разных масштабах, а все слои одного вида всегда в одном масштабе этого вида. Слой, в котором происходит работа (текущий слой) выбирается из раскрывающегося списка. При нажатии кнопки Параметры слоев открывается диалог Параметры слоев, в котором можно просмотреть и изменить параметры всех слоев вида (рис. 29.2). 29.2. 429 БАЗИСМебельщик. Руководство пользователя Рис. 29.2. Название слоя Текстовая строка, которая может содержать любую информацию о виде, и мо" жет быть использована для более быстрого поиска необходимого вида. Состояние слоя Текущий, в котором в данный момент ведутся все построения и с элементами которого работают команды редактирования. Текущий вид может быть только один и он всегда видимый. Текущий вид можно выбрать из списка существу" ющих видов. Видимый, элементы которого отображаются на экране. Невидимый. В виде есть элементы, но они невидимы. Активный, элементы которого доступны для выполнения команд. Неактивный. В виде есть элементы, но они недоступны для выполнения ко" манд. Цвет слоя Цвет, которым рисуются все элементы данного слоя. При его изменении эле" менты слоя перерисовываются новым цветом. При записи листа запоминают" ся цвета всех слоев на момент записи, и при его чтении устанавливаются имен" но они, независимо от того какие цвета были установлены в системе перед этим. Чтобы удалить все элементы текущего слоя, нужно воспользоваться командой Удалить — Элементы текущего слоя. 430 Глава 30.Построение геометрических объектов Команды построения геометрических объектов объединены в группы по их функциональному назначению и вызываются с панели (рис. 30.1). 30.1. Рис. 30.1. Названия групп написаны на закладках блокнота (Строить, Править, Разме ры, Операции, Оформить, Сервис). Переключение между группами проис" ходит при нажатии на соответствующую закладку. Команды вызываются пу" тем нажатия кнопок на панели основных команд (над закладками). При вызове какой"либо команды на панели Параметров появляются элементы управле" ния, обеспечивающие выполнение команды. Выполнение команды основной панели всегда прерывает работу предыдущей команды этой панели. Команды Панели параметров в некоторых случаях работают опционально с другими до" полнительными командами этой же панели — то есть не прерывают их дейс" твия, а только дополняют. В этом случае результатом совместной работы ко" манд будет одновременное их выполнение. 30.1. Группа команд Строить Данная группа команд предназначена для выполнения основных построений при различных типах проектирования, создания и редактирования чертежей и изображений. При выполнении построений обязательно должны быть исполь" зованы привязки. 30.1.1. Отрезок Данная команда предназначена для построения отрезка. Отрезок можно пост" роить двумя способами. Первый способ — по двум точкам. Второй способ — нормаль из указанной точки к указанному элементу (отрезку, дуге или окруж" ности). Вариант построения зависит от того, нажата ли кнопка Нормаль на Па" нели параметров. В обоих случаях сначала запрашивается начальная точка от" резка. Следующий запрос зависит от варианта построения. Отрезок по двум точкам Построение начинается с указания начальной точки отрезка. Затем запраши" вается конечная точка отрезка. Необходимо либо указать ее положение курсо" ром, либо ввести длину и угол наклона отрезка на Панели параметров. Конеч" ная точка не должна совпадать с начальной, иначе выдается предупреждение и ожидается повторный ввод конечной точки. 431 БАЗИСМебельщик. Руководство пользователя Не обязательно в окно ввода длины отрезка L и угла наклона Fi указывать мы" шью. Можно сразу вводить значения длины и, нажав Enter ввести значения уг" ла наклона. Нормально к элементу Кнопка Нормаль нажата. Построение начинается с указания начальной точки отрезка. Далее запрашивается элемент (отрезок, дуга или окружность), к ко" торому необходимо провести нормаль. На указанный элемент опускается пер" пендикуляр. Точка пересечения перпендикуляра с элементом является конеч" ной точкой отрезка. 30.1.2. Контур Команда позволяет построить непрерывную последовательность отрезков и дуг, в которой конец одного элемента является началом следующего. Контур не является структурным элементом. Каждый элемент контура — отдельный геометрический элемент. При вызове команды Отмена будут последователь" но удалятся введенные элементы контура, начиная с последнего. В зависимос" ти от того, с какого элемента начинается построение контура, первой запраши" вается либо начальная точка отрезка, либо начальная точка дуги. Линия Сначала запрашивается начальная точка первого отрезка, далее — конечные точки первого и остальных отрезков. Результат построения будет представ" лять собой ломаную линию. Дуга Дуги строятся по трем точкам. Сначала запрашивается начальная точка первой дуги, далее — промежуточная и конечные точки первой и последующих дуг. Замкнуть контур При выполнении этой команды первая и последняя точка контура соединяют" ся отрезком. Изменить тип очередного элемента (перейти с линий на дуги и наоборот) мож" но в любой момент построения, нажав соответствующую кнопку на Панели па" раметров. Построение контура завершается нажатием правой кнопки мышки и выбором пункта меню Закончить, либо вводом новой команды. 30.1.3. Вспомогательные построения Вспомогательная линия это линия, построенная вспомогательным типом ли" нии. Вспомогательные линии отображаются на экране монитора, но не выво" дятся на печать. На элементы, построенные вспомогательными линиями, не 432 Глава 30. распространяется действие команд Показать все и Показать все во всех окнах, а также Выделение. Вспомогательные линии являются важнейшим инструментом, грамотное ис" пользование которого позволяет в разы уменьшить время проектирования. При проектировании вспомогательные линии применяются для разметки чер" тежа, задания габаритов, оперативного измерения размеров на листе и много" го другого. Вспомогательные линии имеют бесконечную длину. Линия под углом Команда предназначена для построения вспомогательной линии, проходящей через указанную точку, под углом к горизонтальной оси Х. Первой запрашива" ется точка, через которую должна пройти линия. Затем — угол наклона линии относительно оси Х. Можно ввести либо числовое значение угла, либо указать курсором вторую точку, через которую должна проходить линия. Линия под углом к отрезку Сначала требуется указать курсором отрезок, относительно которого будет за" даваться угол наклона линии. Указанный отрезок подсвечивается. Затем или запрашивается точка, через которую необходимо провести линию, или запра" шивается угол наклона линии относительно указанного отрезка. В ответ на последний запрос можно либо ввести числовое значение угла, либо указать курсором вторую точку, через которую будет проходить линия. Если введено числовое значение угла, то через указанную точку проводятся две вспомога" тельные линии под заданным углом к отрезку. Если вводится точка, то строит" ся одна вспомогательная линия. Нормаль к элементу Сначала требуется указать курсором элемент, к которому необходимо провес" ти нормаль. Указанный элемент подсвечивается. Затем запрашивается точка, через которую необходимо провести нормаль. Биссектриса Если на изображении более двух отрезков, то можно построить биссектрису угла, образованного двумя любыми не параллельными линиями. Последова" тельно запрашиваются две линии. Если линии параллельны, то выдается со" общение об ошибке и ожидается повторное указание второй линии. Биссект" рис, в общем случае, всегда две, и они представляют из себя взаимно перпендикулярные линии. Параллельные линии Команда позволяет построить одну или две вспомогательные линии, парал" лельные указанному отрезку и проведенные на заданном расстоянии от него. 433 БАЗИСМебельщик. Руководство пользователя Первым указывается отрезок, относительно которого будут выполняться пос" троения. Указанный отрезок подсвечивается. Затем либо указывается точка, через которую должна проходить параллельная линия, либо вводится число" вое значение расстояния Dl, на которое будет отстоять параллельная линия от указанного отрезка. При вводе числового значения расположение параллельной линии относи" тельно отрезка определяется текущим положением курсора. Если курсор рас" положен справа от отрезка, то вспомогательная линия строится справа, если слева — слева. Если курсор стоит на отрезке (с использованием привязки), то строятся две параллельные линии с обеих сторон от отрезка на заданном рас" стоянии. Изменение типа линии Хотя это команда группы редактирования, но она для удобства включена в па" нель команд вспомогательных построений. Дело в том, что после выполнения вспомогательных построений у некоторых вспомогательных элементов необ" ходимо изменить тип линии. Подробнее работа этой команды описана разделе 30.2.14 на с. 454. Кроме вышеперечисленных способов, вспомогательные построения можно производить, строя любой геометрический элемент (отре" зок, дугу, окружность). Чтобы удалить вспомогательные линии, следует вызвать следующие коман" ды. ▼ Удалить — Вспомогательные по выбору. При этом требуется указать кур" сором элемент, изображенный вспомогательной линией, который необходи" мо удалить. ▼ Удалить — Вспомогательную область. Удаляются все элементы текущего вида, изображенные вспомогательной линией. Перед удалением выдается за" прос (рис. 30.2). 30.2. Рис. 30.2. 30.1.4. Ребра Команда предназначена для построения перпендикуляров, опущенных из ука" занных точек на указанный элемент. Построение выполняется текущим типом линии. Первым указывается элемент: линия, дуга или окружность. Затем в цикле запрашиваются точки, из которых на указанный элемент опускаются перпендикуляры. Построения завершаются вводом новой команды, или вызо" вом команды контекстного меню Закончить. 434 Глава 30. 30.1.5. Окружность Команда позволяет строить окружности, осевые линии к ним, а также обозна" чение внутренних или наружных резьбы. После вызова команды на Панели па" раметров появляются элементы управления, позволяющие выбирать вариан" ты построения окружности. Окружность можно построить двумя способами: ▼ по центру и диаметру, ▼ по двум диаметрально противоположным точкам на окружности. По центру и диаметру При выборе этого варианта необходимо указать положение точки центра ок" ружности, а затем либо ввести числовое значение диаметра окружности либо указать курсором точку на окружности. В данном случае можно построить лю" бое количество концентрических окружностей, поэтому после построения ок" ружности предлагается ввести диаметр или указать точку на следующей ок" ружности. Чтобы завершить работу команды, следует вызвать команду контекстного меню Закончить. По двум точкам на окружности При данном способе построения последовательно указываются курсором две любые точки, лежащие на окружности. Центром такой окружности будет сере" дина отрезка, который образуют эти точки. Если в этот момент ввести число" вое значение диаметра, то построится окружность указанного диаметра и с центром в данной точке (середина отрезка). Наружная резьба Команда работает опционально с командами По центру и диаметру, По двум точкам на окружности и с командой Оси. Если нажать эту кнопку, все последующие окружности будут строиться с условным обозначением наруж" ной резьбы. Дуга, обозначающая наружную резьбу, строится в соответствии с ЕСКД: сплошной тонкой линией, угол раствора этой дуги равен 270° и ни на" чало, ни конец этой дуги не лежат на осевых линиях. Диаметр этой дуги при" нимается на 2 мм меньше диаметра окружности. Внутренняя резьба Команда работает опционально с командами По центру и диаметру, По двум точкам на окружности и с командой Оси. Если нажать эту кнопку, все последующие окружности будут строиться с условным обозначением внутрен" ней резьбы. Дуга, обозначающая внутреннюю резьбу, строится в соответствии с ЕСКД: сплошной тонкой линией, угол раствора этой дуги равен 270° и ни на" чало, ни конец этой дуги не лежат на осевых линиях. Диаметр этой дуги при" нимается на 2 мм больше диаметра окружности. 435 БАЗИСМебельщик. Руководство пользователя Оси Команда работает опционально с командами построения окружности. Если на" жать эту кнопку, все последующие окружности будут строиться с осевыми ли" ниями. Для концентрических окружностей осевые линии строятся к окружнос" ти с самым большим диаметром. Осевые линии выступают за окружность, согласно требованиям ЕСКД, на 2 мм в каждую сторону. 30.1.6. Дуга Команда позволяет построить дугу тремя способами. После ввода команды на Панели параметров появляются кнопки вызова команд с вариантами построе" ния дуги. Дуга по трем точкам Дуга строится по трем точкам: начальной, промежуточной и конечной, кото" рые последовательно указываются курсором в ответ на соответствующие за" просы. Вторая точка не должна совпадать с первой, а третья со второй. В про" тивном случае выдается сообщение об ошибке и предлагается повторить ввод точки. Дуга по двум точкам и радиусу Данным способом можно построить одновременно до четырех дуг, удовлетво" ряющим введенным параметрам. Курсором указываются начальная и конеч" ная точки дуги. Затем необходимо ввести числовое значение радиуса дуги, при этом по умолчанию предлагается минимально допустимый для построения ра" диус. Когда значение радиуса введено, серым цветом строятся все возможные варианты дуг, из которых курсором выбираются необходимые. Ближайшая к курсору дуга отрисовывается розовым цветом. Выбор необходимой дуги производится щелчком левой кнопкой мыши, либо нажатием клавиши <Enter>. Выбранная дуга прорисовывается текущим типом линии. Завершить построение можно следующими способами: ▼ вызвать команду Закончить контекстного меню, ▼ построить все четыре дуги, ▼ перейти к следующей команде построения. Дуга по центру, радиусу и двум конечным точкам Первым указывается центр дуги, затем вводится радиус дуги либо заданием точки на окружности, дугу которой необходимо построить, либо введением числового значения с клавиатуры. После построения окружности на ней необ" ходимо указать курсором положение сначала начальной, а затем конечной то" чек дуги. После указания положения начальной точки дуги на Панели парамет" ров появляются кнопки, позволяющая менять ориентацию строящейся дуги при вводе конечной точки. 436 Глава 30. 30.1.7. Прямоугольник Команда позволяет построить прямоугольник по двум диагонально противо" положным точкам и повернуть его на указанный угол относительно первой введенной точки. Введенные точки не должны совпадать, иначе выдается пре" дупреждение об ошибке и ожидается повторный ввод второй точки. На запрос угла поворота можно либо ввести числовое значение угла, либо указать угол поворота прямоугольника курсором. При движении курсора в качестве под" сказки выдается значение угла наклона нижнего основания прямоугольника относительно горизонтальной оси (рис. 30.3). 30.3. Рис. 30.3. 30.1.8. Многоугольник Команда предназначена для построения правильного вписанного в окруж" ность или описанного вокруг нее многоугольника. После ввода команды на Панели параметров появляются кнопки, позволяющие выбрать способ пост" роения. ▼ Кнопка Вписанный многоугольник позволяет построить многоугольник, вписанный в окружность, ▼ кнопка Описанный многоугольник позволяет построить многоугольник, описанный вокруг окружности. Первым вводится центр соответствующей окружности. Затем число сторон многоугольника и угол поворота вершин многоугольника, далее следует ввес" ти диаметр окружности. Можно задать либо числовое значение диаметра, ли" бо курсором указать точку на окружности. Число сторон многоугольника и угол поворота вершин многоугольника должны быть уточнены до завершения ввода диаметра окружности. Угол поворота вершин многоугольника считается от горизонтальной оси (рис. 30.4). 30.4. 437 БАЗИСМебельщик. Руководство пользователя Рис. 30.4. 30.1.9. Эллипс Данная команда предназначена для построения эллипса. После ввода коман" ды на Панели параметров появляются кнопки, позволяющие выбрать способ построения. Эллипс строится либо заданием полуосей, либо как проекция ок" ружности, повернутой вокруг его большой оси, на плоскость изображения. Эллипс заданием полуосей Указывается центр эллипса, далее с клавиатуры вводятся длины Dm малой и Db большой полуосей. Затем (с клавиатуры или указанием курсором) вводит" ся угол поворота его большой оси относительно горизонтальной оси OХ. Эллипс поворотом окружности Указывается центр эллипса, далее с клавиатуры вводятся диаметр окружности D и угол проецирования Fd этой окружности на плоскость изображения. Затем (с клавиатуры или указанием курсором) вводится угол поворота его большой оси относительно горизонтальной оси OХ. Оси Команда работает опционально с первыми двумя командами. Если нажать эту кнопку, эллипс будет строиться с осевыми линиями. Осевые линии проходят через центр эллипса и ориентированы по большой и малым полуосям. Осевые линии выступают за окружность, согласно требованиям ЕСКД, на 2 мм в каж" дую сторону. Результатом построения эллипса любым способом будет блок, состоящий из двенадцати дуг, собранных в замкнутый контур. Имя блока ELLIPS присваивается по умолчанию. 30.1.10.Касательные к окружности Команда позволяет строить касательные прямые линии (отрезки) к дуге или окружности. После ввода команды на Панели параметров появляются кнопки, позволяющие выбрать способ построения. 438 Глава 30. Касательные из точки Прежде всего, указывается окружность или дуга, к которой необходимо стро" ить касательные, а затем указывается точка, через которую должны пройти эти касательные. Если точка лежит на окружности (с использованием привяз" ки), то касательная, проходящая через нее, строится вспомогательным типом линии через весь экран. Если точка лежит вне окружности, то серым цветом строятся два касательных отрезка, началом которых является указанная точка, а концами — точки касания. Ближайшая к курсору касательная отрисовывает" ся розовым цветом. Выбор необходимой касательной производится щелчком левой кнопкой мыши, либо нажатием клавиши <Enter>. Выбранный отрезок прорисовывается текущим типом линии. Завершить построение можно следующими способами: ▼ вызвать команду Закончить контекстного меню, ▼ построить оба отрезка, ▼ перейти к следующей команде построения. Касательные под заданным углом Команда позволяет построить вспомогательным типом линии две параллель" ные касательные к окружности, угол наклона которых задается либо число" вым значением, либо указанием точки, через которую должна пройти одна из них. 30.1.11. Касательные к двум окружностям Команда позволяет построить все варианты (до четырех) отрезков, одновре" менно касательных к двум указанным окружностям. После поочередного ука" зания двух дуг (окружностей) между точками касания серым цветом строятся все варианты отрезков, отвечающие заданным условиям. Ближайшая к курсо" ру касательная отрисовывается розовым цветом. Выбор необходимой каса" тельной производится щелчком левой кнопкой мыши, либо нажатием клави" ши <Enter>. Выбранный отрезок прорисовывается текущим типом линии. Завершить построение можно следующими способами: ▼ вызвать команду Закончить контекстного меню, ▼ построить оба отрезка, ▼ перейти к следующей команде построения. Если указанным элементом является дуга, то она условно достраивается до окружности, и касательные строятся к этой окружности. 30.1.12.Фаска Данная команда позволяет «обрезать» два непараллельных отрезка на указан" ном расстоянии от точки их пересечения под заданным углом и соединить точ" ки среза отрезком — фаской. Построение начинается с указания двух отрез" 439 БАЗИСМебельщик. Руководство пользователя ков, которые не должны быть параллельны, иначе выдается сообщение об ошибке. Фаска строится текущим типом линии. Кнопки на Панели параметров, позволяют выбрать способ построения фаски и варианты редактирования от" резков. Фаска по длине и углу Длина L и угол наклона фаски Fi определяются относительно второго отрезка. Длина фаски это расстояние от точки пересечения указанных отрезков до точ" ки пересечения второго отрезка с фаской. Угол наклона фаски не должен пре" вышать 90°, иначе выдается предупреждение об ошибке. Фаска по двум длинам Длины L1 и L1 определяются как расстояние от точки пересечения указанных отрезков до точки пересечения отрезков с фаской. Автоматическое редактирование отрезков Программа корректирует отрезки по своему усмотрению. Если отрезки не пе" ресекаются, то они достраиваются до линии фаски. Ручное редактирование отрезков В этом случае все варианты отрезков, которые можно оставить, строятся се" рым цветом. Ближайший к курсору отрезок отрисовывается розовым цветом. Выбор необходимого отрезка производится щелчком левой кнопкой мыши, либо нажатием клавиши <Enter>. Выбранный отрезок прорисовывается теку" щим типом линии. Завершить построение можно следующими способами: ▼ вызвать команду Закончить контекстного меню, ▼ построить оба отрезка, ▼ перейти к следующей команде построения. 30.1.13.Сопряжение двух элементов Команда выполняет сопряжение любых двух элементов: отрезков, дуг или ок" ружностей дугами заданного радиуса. Радиус сопряжения должен быть опре" делен до указания второго элемента. Когда значение радиуса введено и указа" но оба элемента, серым цветом строятся все возможные варианты дуг, из которых курсором выбираются необходимые. Ближайшая к курсору дуга от" рисовывается розовым цветом. Выбор необходимой дуги производится щелч" ком левой кнопкой мыши, либо нажатием <Enter>. Выбранная дуга прорисо" вывается текущим типом линии. Завершить построение можно следующими способами: ▼ вызвать команду Закончить контекстного меню, ▼ построить все дуги, ▼ перейти к следующей команде построения. 440 Глава 30. При сопряжении двух элементов на Панели параметров появляются кнопки выбора способа редактирования отрезков. Автоматическое редактирование отрезков Данная команда в автоматическом режиме срабатывает только если оба из со" прягаемых элементов являются отрезками прямых. При автоматическом ре" дактировании отрезков удаляются концы отрезков лежащие между дугой со" пряжения и точкой пересечения отрезков. Если отрезки не доходят до дуги, то они удлиняются. Ручное редактирование отрезков В этом случае все варианты отрезков, которые можно оставить, строятся се" рым цветом. Ближайший к курсору отрезок отрисовывается розовым цветом. Выбор необходимого отрезка производится щелчком левой кнопкой мыши, либо нажатием клавиши <Enter>. Выбранный отрезок прорисовывается теку" щим типом линии. Скругление В этом случае геометрические объекты сопрягаются дугами окружности. Все варианты дуг, которые можно оставить, строятся серым цветом. Ближайшая к курсору дуга отрисовывается розовым цветом. Выбор необходимой дуги про" изводится щелчком левой кнопкой мыши, либо нажатием клавиши <Enter>. Выбранная дуга прорисовывается текущим типом линии. Завершить построе" ние можно следующими способами: ▼ вызвать команду Закончить контекстного меню, ▼ построить все отрезки или дуги, ▼ перейти к следующей команде построения. 30.1.14.Сопряжение к элементу из точки Данная команда позволяет строить дуги сопряжения из произвольной точки к указанному элементу (дуги, касательные к элементу). Поскольку, в общем слу" чае, число решений данной задачи равно бесконечности, ее можно решить двумя способами: ▼ если задан радиус сопряжения (тогда программа находит точку сопряжения на элементе), ▼ если задана точка сопряжения на элементе (тогда программа находит радиус сопряжения): Элемент, точка, радиус Для данного варианта указывается элемент, вводится радиус сопряжения и далее точка, через которую пройдут касательные к элементу дуги. При теоре" 441 БАЗИСМебельщик. Руководство пользователя тической невозможности выполнить построение на заданных условиях в стро" ке подсказок будет выдано предупреждение. Элемент, точка на элементе, точка Для данного варианта указывается элемент, точка касания на элементе и далее точка, через которую пройдут дуги, касательные к элементу. При теоретичес" кой невозможности выполнить построение на заданных условиях в строке подсказок будет выдано предупреждение. В случае возможности построений, после ввода исходных условий, серым цветом строятся все возможные вари" анты дуг, из которых курсором выбираются необходимые. Ближайшая к кур" сору дуга отрисовывается розовым цветом. Выбор необходимой дуги произ" водится щелчком левой кнопкой мыши, либо нажатием клавиши <Enter>. Выбранная дуга прорисовывается текущим типом линии. Завершить построе" ние можно следующими способами: ▼ вызвать команду Закончить контекстного меню, ▼ построить все дуги, ▼ перейти к следующей команде построения. 30.1.15.Сопряжение трех элементов Команда позволяет построить множество дуг, сопрягающих три указанных элемента (отрезки, дуги, окружности). После указания трех элементов серым цветом строятся все возможные варианты дуг, из которых курсором выбира" ются необходимые. Ближайшая к курсору дуга отрисовывается розовым цветом. Выбор необходи" мой дуги производится кликом левой кнопкой мыши, либо нажатием <Enter>. Выбранная дуга прорисовывается текущим типом линии. Завершить построе" ние можно следующими способами: ▼ вызвать команду Закончить контекстного меню, ▼ построить все дуги, ▼ перейти к следующей команде построения. 30.1.16.Сплайн Команда предназначена для построения гладкой кривой, соединяющей произ" вольно заданные точки. Кнопки на Панели параметров позволяют выбрать ва" рианты построения. Сплайн, в общем случае это линия, построенная по какой" либо математической функции. В зависимости от вида функции сплайны бы" вают разных видов: ▼ интерполирующий, ▼ сглаживающий, ▼ напряженный, ▼ кривая Безье, ▼ В"сплайн. 442 Глава 30. Сплайн строится по множеству точек, указываемых курсором. Завершить построение можно следующими способами: ▼ вызвать команду Закончить контекстного меню, ▼ перейти к следующей команде построения. Первую и последнюю точки сплайна можно замкнуть по команде Замкнуть контур. При всей визуальной похожести, сплайн не является криволинейным элемен" том, то есть он ни в одной своей точке не имеет ни радиуса, ни центра кривиз" ны. Фактически он является ломаной линией, цепочкой отрезков. Таким обра" зом контур, в составе которого присутствует сплайн, может оказаться разомкнутым в любой точке сплайна. Кроме того сплайн является «ресурсо" емким», он требует большего количества ресурсов компьютера для построе" ния. В связи с этим настоятельно не рекомендуется использовать сплайны при построении контуров элементов моделей. 30.2. Группа команд Править Группа команд Править предназначена для редактирования уже созданных изображений. Набор команд данной группы позволяет редактировать как про" стые, так и структурные элементы. При редактировании в процессе последо" вательного введения команд и значений параметров и до введения последней команды все возможные (в зависимости от положения курсора) варианты ви" зуально отрисовываются серым цветом. 30.2.1. Редактирование элемента Команда позволяет отредактировать любой простой элемент — отрезок, ок" ружность илу дугу, не входящий в структурный элемент. Элементы, входящие в состав структурных редактируются только при редактировании соответству" ющих структурных элементов. Элементы, входящие в блок остаются в нем после редактирования. Прежде всего, предлагается указать редактируемый элемент. Указанный эле" мент подсвечивается, и выделяются его характерные точки. Далее необходимо курсором указать ту точку элемента, положение которой будет редактировать" ся. Дальнейшая работа команды зависит от типа указанного элемента: редак" тирование отрезка, окружности, дуги. Отредактировать любой элемент можно, и не вызывая данную команду. Для этого достаточно выполнить двойной щел" чок мыши по элементу, но при этом не должна быть активна ни одна команда. 30.2.2. Редактирование отрезка После выделения отрезка в качестве элемента для редактирования и указания одной из характерных точек на Панели параметров появляются дополнитель" 443 БАЗИСМебельщик. Руководство пользователя ные кнопки вызова команд редактирования. Если ошибочно выбранный не тот способ редактирования, можно переключиться на другой, нажав соответству" ющую кнопку. Это не создаст ошибочной ситуации и не прервет работу коман" ды. Изменение длины При выборе этой команды предлагается либо указать курсором новое положе" ние редактируемого конца отрезка либо явно задать числовое значение новой длины. Угол наклона отрезка остается неизменным. Симметричное изменение длины При выборе этой команды предлагается либо указать курсором новое положе" ние концов отрезка (какая характерная точка выбрана для редактирования, значения не имеет), либо явно задать числовое значение новой длины. Редак" тирование обоих концов отрезка осуществляется одновременно и симметрич" но в обе стороны относительно центра отрезка. Угол наклона отрезка не изме" няется. Изменение угла наклона В этом случае длина отрезка остается неизменной, а редактируется только угол поворота указанной точки отрезка вокруг его второй точки. Новое поло" жение точки можно либо указать курсором, либо задать числовое значение уг" ла наклона отрезка относительно оси OХ. Изменение длины и угла По данной команде редактируется одновременно и длина и угол наклона от" резка относительно неподвижной точки. Она объединяет в себе первый и тре" тий варианты. Редактировать смежные элементы Данная команда работает опционально с первыми четырьмя и позволяет ре" дактировать отрезок, являющийся элементом контура без разрыва контура, то есть вместе с редактированием отрезка одновременно редактируются также и смежные с ним элементы. 30.2.3. Редактирование окружности После указания окружности подсвечиваются характерные точки окружности: центр, верхняя, нижняя, левая и правая. При выборе характерной точки на Па" нели параметров появляются дополнительные кнопки вызова команд редак" тирования. Данные команды работают с любым из вариантов редактирования окружности. 444 Глава 30. Захват центра окружности Предлагается указать новое положение центра окружности. Значение диамет" ра при этом не изменяется. Захват одной из точек на окружности Предлагается ввести новое значение диаметра окружности или указать курсо" ром положение указанной точки на новой окружности. Если нажать одну их кнопок на Панели параметров, то, независимо от того какая точка указана для редактирования, к указанной окружности строятся либо оси, либо необходи" мая резьба. Построить оси При выборе этой команды к редактируемой окружности строятся оси. Построить наружную резьбу При выборе этой команды к редактируемой окружности сплошной тонкой ли" нией строится дуга, являющаяся обозначением наружной резьбы с диамет" ром, равным диаметру окружности. При этом диаметр основной окружности уменьшается на 2 мм. Построить внутреннюю резьбу При выборе этой команды к редактируемой окружности сплошной тонкой ли" нией строится дуга являющаяся обозначением внутренней резьбы. 30.2.4. Редактирование дуги После указания дуги подсвечиваются характерные точки дуги: центр, середи" на, крайние точки. В зависимости от выбранной точки на Панели параметров могут появиться кнопки с вариантами редактирования. Захват за центр дуги Изменение положения центра дуги. Осуществляется указанием ее нового по" ложения. Значение радиуса и угла раствора дуги при этом не изменяется. Захват за середину дуги Редактирование радиуса дуги. Новое значение радиуса можно либо ввести с клавиатуры, либо указать его курсором. Редактирование радиуса дуги воз" можно двумя способами: ▼ при отжатой кнопке неизменными остаются точки начала и конца дуги, изме" няется угол раствора дуги, ▼ при нажатой кнопке угол остается неизменным, меняются координаты начала и конца дуги. 445 БАЗИСМебельщик. Руководство пользователя Опционально с любым из этих вариантов может работать команда Редакти ровать смежные элементы. Данная команда позволяет редактировать дугу, являющуюся элементом контура без разрыва контура, т.е. вместе с редактиро" ванием дуги одновременно редактируются также и смежные с ней элементы. Захват за крайнюю точку дуги При выборе концов дуги на Панели параметров появляются кнопки вызова ко" манд с различными вариантами редактирования. При отжатых первых двух кнопках неизменными остаются координаты второй (не захваченной) крайней точки и центра дуги. При этом можно указать курсором либо ввести с клавиа" туры новое положение захваченной точки дуги. Редактирование угла При выборе этой команды предлагается ввести новое значение угла раствора дуги либо указать курсором новое положение крайней точки. Радиус дуги не изменяется. Симметричное редактирование угла Отличие данной команды от предыдущей состоит в том, что одновременно ре" дактируется положение обоих концов дуги (какая из точек конца дуги выбра" на, значения не имеет). Можно либо указать курсором новое положение кон" цов дуги, либо явно задать числовое значение нового угла раствора. Редактирование обоих концов дуги осуществляется одновременно. Радиус ду" ги не изменяется. Редактировать смежные элементы Данная команда работает опционально с остальными и позволяет редактиро" вать дугу, являющуюся элементом контура без разрыва контура, то есть вмес" те с редактированием дуги одновременно редактируются также и смежные с ней элементы. 30.2.5. Обрезать продлить до границы Данная команда позволяет обрезать или удлинить указанные элементы до ка" кой либо границы. Границей при этом будет являться любой простой элемент, а также его условное продолжение, например, отрезок условно будет считать" ся бесконечной прямой. Прежде всего необходимо указать элемент — отрезок, окружность или дугу, который будет границей. Затем в цикле курсором необходимо указать элемен" ты, которые требуется отредактировать. Если указанный элемент пересекает границу, то он обрезается, причем остается та часть, на которую указывает курсор. Если элемент не пересекает границу, то он достраивается до нее. 446 Глава 30. Для указания нового элемента"границы требуется вызвать команду Закон чить из контекстного меню. Команда заканчивается либо вызовом новой ко" манды, либо вызовом команды Отменить команду контекстного меню. Если во время указания редактируемого элемента вызвана команда Отменить ко манду, все отредактированные элементы вернуться в состояние, в котором они были до редактирования. 30.2.6. Разбить элемент на N частей Данная команда позволяет разбить указанный отрезок, окружность или дугу на определенное число равных частей. После вызова команды на Панели па" раметров появляются дополнительные элементы управления. С клавиатуры необходимо ввести целое число частей, на которые будет разбит элемент, а далее указать курсором элемент, подлежащий разбиению. Само разбиение может происходить двумя способами: Только отметить точки разбиения На элементе только отмечаются точки его разбиения. Сам элемент остается единым. Точки рисуются вспомогательным типом линии. Эти точки в дальней" шем можно использовать для точного позиционирования курсора, то есть к ним начинают работать привязки. Разбить элемент на N частей Реальное разбиение элемента — элемент становится контуром, состоящим из N одинаковых элементов. Окружность разбивается на дуги, причем после ука" зания окружности необходимо указать начальный угол разбиения. 30.2.7. Разбить элемент двумя точками с удалением Данная команда позволяет удалить из простого элемента (отрезка, окружнос" ти или дуги), какую"либо его часть. Сначала указывается элемент, затем две точки на элементе. Часть указанного элемента, находящаяся между этими точ" ками удаляется, а сам элемент фактически разбивается на два элемента. Точ" ки разбиения не могут совпадать. Обе точки разбиения не могут лежать вне указанного элемента, это допустимо только для одной из точек. Если при ре" дактировании отрезка или дуги одна из точек разбиения лежит вне элемента, то просто удаляется та его часть, которая оказалась между указанными точка" ми. Окружность разбивается на две дуги, при этом обе дуги отображаются серым цветом. Ближайшая к курсору дуга отрисовывается розовым цветом. Выбор необходимой дуги производится кликом левой кнопкой мыши, либо нажатием клавиши <Enter>. Выбранная дуга прорисовывается тем типом линии, которым была изображена окружность. Завершить построение можно следующими способами: 447 БАЗИСМебельщик. Руководство пользователя вызвать команду Закончить контекстного меню, ▼ построить все дуги, ▼ перейти к следующей команде. ▼ 30.2.8. Разбить элементы секущей Данная команда позволяет разбить все простые элементы, которые пересека" ются с секущим элементом (отрезок, окружность, дуга), на два элемента в точ" ке пересечения элементов с секущим элементом. Для работы команды необ" ходимо указать любой элемент, который будет являться секущим. Секущий элемент подсвечивается. После этого все элементы, пересекающиеся с ним, будут разбиты на две части. 30.2.9. Линейная резиновая нить Под линейной резиновой нитью понимается такой способ редактирования, при котором производится линейная деформация части изображения по осям X и Y с пересчетом линейных размеров и их допусков по имеющимся квалитетам, если они попали в область редактирования. Работа команды состоит из двух этапов. 1. Задание области редактирования. Область редактирования представляет собой прямоугольное окно. Работа ко" манды начинается с запроса габаритов прямоугольника. В ответ требуется ввести две точки, определяющие диагонально противоположные вершины прямоугольника. Прямоугольник области редактирования отображается розо" вым цветом. Элементы, попавшие в область редактирования, подсвечиваются. 2. Задание вектора смещения. Осуществляется указанием начальной и конечной базовой точки. Базовыми точками могут быть любые точки изображения, как лежащие на элементах, так и вне их. Базовые точки можно указывать как курсором, так и вводить с кла" виатуры. Примеры, иллюстрирующие работу линейной резиновой нити, изображены на рис. 30.5. 30.5. 448 Глава 30. а) б) Рис. 30.5. в) Команда линейной резиновой нити работает по следующим правилам: ▼ Все элементы, целиком лежащие в области редактирования, параллельно пе" реносятся на вектор смещения. ▼ Если точка привязки текста лежит внутри области редактирования, то вся тек" стовая строка параллельно переносится на вектор смещения. ▼ Отрезки, параллельные вектору смещения и пересекающие границу области редактирования, удлиняются или укорачиваются на длину вектора в зависи" мости от его направления. ▼ Если элемент (отрезок, дуга, окружность) пересекает область редактирования, то элемент разрывается, и в место разрыва вставляется отрезок, параллель" ный вектору смещения. ▼ Отрезки, окружности и дуги, ограничивающие область штриховки, редактиру" ются, как описано выше, при этом, естественно, изменяется и сама область штриховки. ▼ Линейные размеры редактируются, если в область попадает начало хотя бы одной выносной линии, размер корректируется, и, если в нем назначен квали" тет, то пересчитываются и допуска. ▼ Если размер целиком лежит внутри области, то он параллельно переносится на вектор смещения. Аналогично редактируется угловой размер. ▼ Если начальная точка размерной линии радиального размера (точка со стрел" кой) лежит внутри области редактирования, то радиальный размер параллель" но переносится на вектор смещения. ▼ Если размерная линия диаметрального размера лежит внутри области редак" тирования, то он параллельно переносится на вектор смещения. ▼ Если точка привязки спецзнака лежит внутри области редактирования, то весь спецзнак параллельно переносится на вектор смещения, иначе спецзнак не пе" ремещается. 449 БАЗИСМебельщик. Руководство пользователя Следует отметить, что в том случае, когда изображение целиком лежит внутри области редактирования, работа рассматриваемой команды сводится к обыч" ному перемещению изображения на заданный вектор. 30.2.10.Угловая резиновая нить Под угловой резиновой нитью понимается такой способ редактирования, при котором осуществляется поворот изображения или части изображения с пере" счетом угловых размеров. Работа команды состоит из трех этапов: 1. Задание области редактирования. Область редактирования представляет собой прямоугольное окно. Работа ко" манды начинается с запроса габаритов прямоугольника. В ответ требуется ввести две точки, определяющие диагонально противоположные вершины прямоугольника. Прямоугольник области редактирования отображается розо" вым цветом. Элементы, попавшие в область редактирования, подсвечиваются. 2. Задание угла поворота. Угол вводится с клавиатуры. При положительном значении угла изображение будет поворачиваться против часовой стрелки, при отрицательном — по часо" вой. 3. Задание центра поворота. Осуществляется курсором, после чего происходит поворот изображения или его части. Пример, иллюстрирующий работу угловой резиновой нити, показан на рис. 30.6. 30.6. До редактирования После редактирования Рис. 30.6. Редактирование происходит по следующим правилам. ▼ Отрезки, окружности и дуги, целиком лежащие внутри области редактирова" ния, поворачиваются вокруг центра поворота на заданный угол. ▼ Если отрезок, окружность или дуга пересекает область редактирования, то эти элементы разрываются, и в места разрывов вставляются дуги. 450 Глава 30. Если точка привязки текстовой строки лежит в области редактирования, то строка поворачивается на заданный угол, при этом угол наклона самой строки не изменяется. ▼ Если элемент изображения полностью попадает в область редактирования, то угловая резиновая нить сводится к обычному повороту фрагмента вокруг за" данного центра на заданный угол. ▼ 30.2.11.Радиальная резиновая нить Под радиальной резиновой нитью понимается такой способ редактирования, при котором происходит смещение элементов, попадающих в область редак" тирования, на заданный вектор. Работа команды состоит из трех этапов: 1. Задание области редактирования. Область редактирования представляет собой прямоугольное окно, причем ре" дактируются все элементы, попадающие в него целиком. Работа команды на" чинается с запроса габаритов прямоугольника. В ответ требуется ввести две точки, определяющие диагонально противоположные вершины прямоуголь" ника. Прямоугольник области редактирования отображается розовым цветом. Элементы, попавшие в область редактирования, подсвечиваются. 2. Задание величины радиального смещения Dr. Вводится с клавиатуры. 3. Задание центра редактирования. Осуществляется курсором, после чего происходит преобразование изображе" ния или его части. В зависимости от знака Dr редактируемые элементы будут перемещаться на вектор длиной Dr по направлению от центра или к центру. Пример, иллюстрирующий работу радиальной резиновой нити, показан на рис. 30.7. 30.7. Рис. 30.7. 451 БАЗИСМебельщик. Руководство пользователя Редактирование выполняется по следующим правилам. ▼ Если окружность целиком лежит в области редактирования и ее центр не сов" падает с центром области редактирования, то центр окружности смещается на заданный вектор (радиус окружности не изменяется). ▼ Если окружность целиком лежит в области редактирования и ее центр совпа" дает с центром области редактирования, то радиус окружности увеличивается или уменьшается на величину Dr. ▼ У дуги, которая целиком лежит в области редактирования, и центр которой не совпадает с центром области редактирования, на заданный вектор смещается центр. ▼ Угловой размер и ориентация дуги не изменяются. ▼ У дуги, которая целиком лежит в области редактирования, и центр которой совпадает с центром области редактирования, на заданный вектор смещаются начальная и конечная точки. Положение центра и ориентация дуги не изменя" ются. ▼ У отрезка, целиком лежащего в области редактирования, смещаются началь" ная и конечная точки. ▼ Если точка привязки текстовой строки находится в области редактирования, то она смещается на заданный вектор. ▼ Если область штриховки целиком лежит в области редактирования, то элемен" ты, образующие ее, редактируются так, как описано выше. 30.2.12.Растянуть и сдвинуть элементы Данная команда позволяет переместить на заданный вектор выделенные точ" ки. К таким точкам относятся начальные и конечные точки отрезков и дуг, по" падающие в область редактирования. Работа команды состоит из двух этапов: 1. Задание области редактирования. Область редактирования представляет собой прямоугольное окно. Работа ко" манды начинается с запроса габаритов прямоугольника. В ответ требуется ввести две точки, определяющие диагонально противоположные вершины прямоугольника. Элементы, крайние точки которых попали в область редакти" рования, подсвечиваются. 2. Задание вектора смещения. Осуществляется указанием начальной и конечной базовой точки. Базовыми точками могут быть любые точки изображения, как лежащие на элементах, так и вне их. Базовые точки можно указывать как курсором, так и вводить с кла" виатуры. Пример, иллюстрирующий работу этой команды показан на рис. 30.8. 30.8. 452 Глава 30. а) б) Рис. 30.8. Работа команды происходит по следующим правилам. ▼ Отрезки и дуги, у которых обе конечные точки лежат внутри области редакти" рования, смещаются на заданный вектор. ▼ Если только одна конечная точка отрезка лежит в области редактирования, то она смещается на заданный вектор, а вторая остается на месте. ▼ Если только одна конечная точка дуги лежит в области редактирования, то она смещается на заданный вектор, а вторая остается на месте. 30.2.13.Поворот фрагмента вокруг оси Работа данной команды заключается в повороте выделенных элементов изоб" ражения вокруг заданной оси, лежащей в плоскости экрана, на заданный угол с построением их проекции на плоскость экрана. Для работы команды необхо" димо выделить элементы, подлежащие редактированию, ввести с клавиатуры угол поворота фрагмента, а далее указать любой отрезок, в том числе и вхо" дящий в структурный элемент, который будет являться осью поворота. Необходимо помнить, что угол поворота задается числовым значением и дол" жен быть уточнен до указания оси поворота. Знак угла не имеет никакого зна" чения, то есть поворот фрагмента, на 45° и на "45° даст одинаковый результат. Если угол кратен 90°, то все геометрические элементы трансформируются в прямые или точки, лежащие на оси. Если угол кратен 180°, то строится изоб" ражение симметричное данному относительно указанной оси. В процессе работы команды отрезки преобразуются в отрезки, окружности — в эллипсы, дуги окружностей — в дуги эллипсов. 453 БАЗИСМебельщик. Руководство пользователя 30.2.14.Изменение типа линий указанных элементов Команда позволяет изменить тип и цвет линий указанных элементов. После вызова команды появляется диалог, в котором задаются тип и цвет линий ри" сования (рис. 30.9). 30.9. Рис. 30.9. После выбора типа и цвета предлагается указать элементы, у которых надо по" менять тип и цвет. Указывать можно не только элементы, построенные вспо" могательным типом линии, но и любым другим. Указываемые элементы могут входить в состав блоков, но не могут входить в другие структурные элементы. Для изменения цвета предлагается несколько вариантов в зависимости от на" жатой кнопки. Текущий — цвет элементов будет соответствовать текущему цвету нового ти" па линии. Выбрать цвет — цвет выбирается в таблице цветов, и будет считаться поль" зовательским. Цвет слоя — цвет элементов будет соответствовать цвету слоя, и изменяться при изменении цвета слоя. Не изменять цвет — цвет элементов не изменится. Завершить изменения можно следующими способами: ▼ вызвать команду Закончить контекстного меню, ▼ перейти к следующей команде. Данная команда дублируется кнопкой на Панели параметров при построении вспомогательных линий (см. раздел 30.1.3 на с. 432), а также вызывается кон" текстного меню Изменить тип линии. В последнем случае изменение типа и цвета линий производится только для предварительно выделенных элемен" тов. 30.2.15.Групповое изменение типа и цвета линий Работа данной команды заключается в изменении в текущем слое у всех про" стых элементов, в том числе и входящих в блоки, имеющих какой либо одина" 454 Глава 30. ковый тип и цвет линии на новый тип и цвет. После вызова команды на экране появится диалог Групповое изменение типа и цвета линий (рис. 30.10). 30.10. Рис. 30.10. В диалоге в левой таблице предлагается задать тип и цвет линии, который надо сменить, а в правой таблице тип линии, на который его заменить. После опре" деления параметров и выхода из диалогового окна по команде ОК у всех про" стых элементов, имеющие тип линии, совпадающий со старым, тип и цвет ли" нии меняется на новый. Элементы, входящие в состав структурных элементов, кроме блоков, при работе данной команды не редактируются. 455 Глава 31.Простановка размеров на чертежах 31.1. Общие сведения Кнопки панели инструментов Размеры позволяют проставлять в графических документах различные размеры, предусмотренные ГОСТ — линейные, угло" вые, радиальные и диаметральные. В общем случае для простановки размера необходимо указать точки, между которыми строится размер, или образмери" ваемый объект, а также задать положение размерной линии и размерной над" писи. Параметры размера зависят от его типа. Содержание размерной надписи (значение размера) по умолчанию соответствует размеру объекта. Его можно изменить. 31.2. Задание параметров размеров Кнопка Параметры размеров позволяет задать значения общих параметров размеров. После нажатия кнопки на экране появится диалог Параметры раз меров (рис. 31.1). 31.1. Рис. 31.1. Раскрывающийся список Типы стрелок позволяет выбрать вид законцовок размерных линий. Размеры стрелок, высоту размерной надписи в миллимет" рах и угол наклона размерной надписи следует выбирать из соответствующих раскрывающихся списков. Раскрывающийся список Написание допусков и квалитетов позволяет задать набор параметров, определяющих точность размеров, которые будут располагаться на размерной надписи. Раскрывающиеся списки Точность вычисления линейных размеров и Точность вычисления угловых размеров позволяют задать количество знаков после запятой при округлении значений линейных размеров или еди" ницу измерения углов, до которой округляется размер. Опция Применить ко всем текущим размерам позволяет применить настройки размеров ко всем размерам текущего документа одновременно. Чтобы завершить настройку па" раметров, нажмите кнопку ОК. Кнопка Отмена позволяет закрыть диалог, от" казавшись от изменений. 456 Глава 31. 31.3. Формирование размерной надписи После того, как при простановке размера задано положение размерной надпи" си, на экране появляется диалог Формирование размерной надписи. На рис. 31.2 показан диалог для линейного размера. 31.2. Рис. 31.2. На рис. 31.3 показан диалог для углового размера. 31.3. Рис. 31.3. Элементы управления диалога позволяют задать параметры размерной над" писи. 31.3.1. Значение линейного размера Число в поле Значение считывается непосредственно с чертежа. Количество знаков после запятой соответствует настройкам. Значение размера можно из" менить непосредственно в поле. Это необходимо при простановке размера для детали, изображенной с разрывом или если деталь построена не по размерам. Значение размера может отсутствовать вовсе. В таком случае размерная над" пись будет содержать только текст из соответствующего поля, например, пе" ред размером. Это необходимо при разработке вариантных чертежей, где вместо размерной надписи ставится буква или иные символы. 31.3.2. Квалитет линейного размера Обозначение квалитета можно ввести непосредственно в поле или выбрать его из таблицы. Для этого необходимо нажать кнопку Выбрать.... На экране поя" вится диалог выбора квалитета для данного значения размера (рис. 31.4). 31.4. 457 БАЗИСМебельщик. Руководство пользователя Рис. 31.4. Квалитеты можно выбирать в системе вала или в системе отверстия. Для этого необходимо нажать на соответствующую кнопку. В списке допусков и посадок показаны только те квалитеты, для которых значения допусков и посадок за" даны в файле Dopusk.win. Этот файл должен быть сохранен в папке установки системы БАЗИС. Если файл отсутствует, кнопка Выбрать... будет недоступна. После выбора квалитета автоматически будут введены значения верхнего и нижнего допусков в соответствующие поля. Если квалитет не выбран, эти поля могут быть заполнены непосредственно с клавиатуры. Значения допусков и посадок, сохраненные в файле Dopusk.win, можно изме" нить, используя приложение Редактор файла допусков. Для работы приложе" ния необходимо запустить файл Editdop.exe, который сохранен в папке уста" новки системы БАЗИС. После ввода квалитета автоматически определяются верхний и нижний допуск для данного размера и квалитета. При введенном квалитете их редактировать нельзя. Если поменять размер или квалитет, до" пуски пересчитываются. Для отмены установленного квалитета в ответ на за" прос необходимо ввести пустую строку. В дальнейшем введенный квалитет предлагается в качестве значения по умолчанию при запросе квалитета при простановке следующего размера. 31.3.3. Значение углового размера Число в поле Значение считывается непосредственно с чертежа. Угол изме" ряется в градусах и минутах. Значение размера можно изменить непосредс" твенно в поле. Значение размера может отсутствовать вовсе. В таком случае размерная надпись будет содержать только текст из соответствующего поля, например, перед размером. Это необходимо при разработке вариантных чер" тежей, где вместо размерной надписи ставится буква или иные символы. 31.3.4. Допуски углового размера Для угловых размеров квалитет не используется. Значения верхнего и нижне" го допусков задаются в градусах, минутах и секундах. 458 Глава 31. 31.3.5. Знак диаметра Кнопка Размер со знаком диаметра позволяет вставить знак диаметра в на" чале размерной надписи. При включении этой кнопки перед размерной надпи" сью ставится знак диаметра. Если были нажаты кнопки Резьбовой размер или Размер для фаски, то они автоматически будут отжаты при нажатии этой кнопки. 31.3.6. Резьбовой размер При нажатии на кнопку Резьбовой размер формируется размерная надпись для резьбового размера. Перед размерной надписью ставится знак М (метри" ческая резьба). Квалитет для резьбовых размеров (например: 6g или 7H) сле" дует ввести в поле с клавиатуры. На корректность значение квалитета не про" веряется. Значение шага в поле Шаг резьбы по умолчанию принято равным 0. В этом случае в размерную надпись шаг не включается, что соответствует крупному шагу резьбы. Формируется размерная надпись вида М106g. Если шаг резьбы задан, то он включается в размерную надпись, например, М10 6gх0,75. 31.3.7. Размер для позиционного допуска При нажатии на кнопку Позиционный допуск формируется размерная над" пись для позиционного допуска. Она заключается в прямоугольную рамку. Квалитет и допуски для линейного или диаметрального размера в этом случае не задаются. 31.3.8. Размер для фаски При нажатии на кнопку Размер для фаски формируется размерная надпись размера для фаски. Значение угла фаски по умолчанию 45°. 31.3.9. Дополнительные тексты Поля Текст перед размером, Текст после размера и Текст под размером позволяют ввести дополнительные текстовые строки в размерной надписи. Они могут располагаться перед размером, после размера и под размером. Например: 6 отв. Ф8Н12, где 6 отв. – текст перед размером. 31.3.10.Номер размера со звездочкой Поле Звезда позволяет задать номер размеров со звездочкой. Если поле Звезда пустое, то в размерной надписи звездочка отсутствует, например: 25H12 (0.21). Если в поле Звезда стоит 0, то в размерной надписи будет при" сутствовать звездочка, например: 25H12 (0.21)*. Если в поле Звезда стоит це" лое число больше нуля, то в размерной надписи будет присутствовать звез" дочка с числом, например: 25H12 (0.21)*3. 31.3.11. Количество знаков после запятой (линейный размер) Раскрывающийся список Точность позволяет выбрать количество знаков после разделителя десятичной дроби при округлении значения размера. 459 БАЗИСМебельщик. Руководство пользователя 31.3.12.Точность (угловой размер) Раскрывающийся список Точность позволяет выбрать единицы измерения углов (градусы, минуты и секунды), до которых будет округляться значение размера. 31.3.13.Автоматическое размещение размеров Опция Авторазмещение позволяет при простановке размера помещать раз" мерную надпись на середине размерной линии. Если размерная надпись не помещается на размерной линии, то предлагается разместить надпись пользо" вателю. Если автоматическое размещение размеров выключено, то размеще" ние надписи выполняется пользователем в каждом случае. Контролируется расположение размерной надписи от концов стрелок или засечек на расстоя" нии не менее 2 мм в соответствии с требованиями ЕСКД. Если надпись разме" щается за размерной линией, то размерная линия удлиняется за выносную ли" нию и ее длина определяется длиной размерной надписи. 31.3.14.Полка Опция Полка позволяет проставлять размер с полкой. Если включено разме" щение размерной надписи на полке, то при постановке размера размерная надпись всегда размещается на полке. Пример размера на полке показан на рис. 31.5. 31.5. Рис. 31.5. Если точка излома полки попадает в заштрихованные зоны, то полка рисуется на продолжении размерной линии. Если точка излома полки не попадает в за" штрихованные зоны, то полка рисуется от середины размерной линии до точ" ки излома. Направление полки задается углом, кратным 90° (влево, вправо, вверх, вниз). Длина полки формируется автоматически по длине размерной надписи. При простановке всех размеров проверяется попадание размерной надписи в запрещенные зоны согласно ЕСКД для угловых и для линейных раз" меров соответственно (рис. 31.6). 31.6. 460 Глава 31. Рис. 31.6. Если размерная надпись попадает в запрещенную зону, производится разме" щение размерной надписи на полке независимо от состояния опции Полка. 31.3.15.Завершение настройки Чтобы завершить настройку размерной надписи, нажмите кнопку ОК. Кнопка Отмена позволяет закрыть диалог, отказавшись от изменений. 31.4. Типы размеров 31.4.1. Обычный линейный размер Построение размера Кнопка Линейный размер позволяет проставить линейный размер. Кнопки, расположенные на Панели параметров (рис. 31.7), позволяют задать дополни" тельные параметры размера. 31.7. Рис. 31.7. Чтобы проставить размер, необходимо последовательно указать точки (Точка 1 и Точка 2, рис. 31.8), между которыми строится размер. Рекомендуется при указании точек использовать привязки. После указания точек при движении курсора за ним будет следовать фантом размерной и выносных линий. Чтобы задать положение размерной линии, следует выполнить щелчок левой кноп" кой мыши в Точке 3. Ортогональность выносных линий Если нажата кнопка Ортогональность, то выносные линии будут распола" гаться параллельно координатным осям. Однако, если при перемещении кур" сора линия, соединяющая его со второй точкой, отклонится от вертикали или горизонтали на угол, больший 15°, ортогональность построений отключается 461 БАЗИСМебельщик. Руководство пользователя и выносные линии могут располагаться под произвольным углом, как если бы кнопка Ортогональность не была нажата. 31.8. Рис. 31.8. Размер вдоль элемента Кнопка Размер вдоль элемента позволяет проставить размер между указан" ным объектом и произвольной точкой. При этом выносные линии будут парал" лельны объекту. Параллельный размер Кнопка Параллельный позволяет проставить размер таким образом, что раз" мерная линия будет параллельна линии, соединяющей точки 1 и 2 (рис. 31.9). 31.9. Рис. 31.9. Завершение простановки размера После указания положения размерной линии на экране появится диалог Фор мирование размерной надписи. В этом диалоге следует задать необходи" мые параметры (см. раздел 31.3 на с. 457). После простановки текущего раз" мера система ожидает построения следующего экземпляра размера. Чтобы завершить построение, нажмите кнопку Отмена на Панели параметров. 31.4.2. Линейный размер с обрывом размерной линии Построение размера Кнопка Линейный размер с обрывом позволяет строить размеры с обры" вом размерной линии. Кнопки, расположенные на Панели параметров (рис. 31.10), позволяют задать дополнительные параметры размера. 31.10. Рис. 31.10. Чтобы проставить размер, необходимо последовательно указать точки (Точка 1, от которой строится размер, Точка 2, определяющая положение выносной линии, рис. 31.11). Рекомендуется при указании точек использовать привязки. 462 Глава 31. После указания точек при движении курсора за ним будет следовать фантом размерной и выносных линий. Чтобы задать положение размерной линии, следует выполнить щелчок левой кнопкой мыши в Точке 3. 31.11. Рис. 31.11. Размер вдоль элемента Кнопка Размер вдоль элемента позволяет проставить размер между указан" ным объектом и произвольной точкой. Для простановки размера необходимо указать объект, от которого будет построен размер. При этом выносная линия будет параллельна объекту. Параллельный размер Кнопка Параллельный позволяет проставить размер таким образом, что раз" мерная линия будет составлять произвольный угол с выносной линией. Если кнопка нажата, то после указания точки, от которой строится размер (Точка 1) и точки, определяющей направление выносной линии (Точка 2), на экране по" явится фантом размерной линии, который следует за курсором, вращаясь вокруг Точки 2. Эта точка остается при этом неподвижной. После указания точ" ки окончания размерной линии (Точка 3) фантом размера будет следовать за курсором. При этом будет изменяться длина выносной линии, угол между ней и размерной линией будет постоянным. Если кнопка отжата, угол между вы" носной и размерной линиями будет постоянным и равным 90°. Ортогональность выносных линий Если нажата кнопка Ортогональность, то выносная линия будет располагать" ся параллельно координатным осям. Однако, если при перемещении курсора выносная линия отклонится от вертикали или горизонтали на угол, больший 15°, ортогональность построений отключается и эта линия могут располагать" ся под произвольным углом, как если бы кнопка Ортогональность не была нажата. Завершение простановки размера После указания положения размерной линии на экране появится диалог Фор мирование размерной надписи. В этом диалоге следует задать необходи" мые параметры (см. раздел 31.3 на с. 457). Особенностью размера с обрывом является необходимость явно задать значение размера. После простановки те" кущего размера система ожидает построения следующего экземпляра разме" ра. Чтобы завершить построение, нажмите кнопку Отмена на Панели пара" метров. 463 БАЗИСМебельщик. Руководство пользователя 31.4.3. Цепной линейный размер Построение размера Кнопка Цепной линейный размер позволяет построить размеры между смежными элементами (цепочкой). Кнопки, расположенные на Панели пара" метров (рис. 31.12), позволяют задать дополнительные параметры размера. 31.12. Рис. 31.12. Чтобы проставить размер, необходимо указать Точку 1, от которой строится размер, и Точку 2, которая определяет положение размерной линии рис. 31.13. После этого следует указать положение Точки 3, до которой стро" ится первое звено цепочки. Рекомендуется при указании точек использовать привязки. После указания точек при движении курсора за ним будет следовать фантом размерной и выносной линий. Задание параметров звена размера После задания Точки 3 на экране появится диалог Формирование размер ной надписи. В этом диалоге следует задать необходимые параметры (см. раздел 31.3 на с. 457). После простановки текущего звена размера система ожидает указания следующей точки, до которой строится размер (Точка 3). Построение последующих звеньев выполняется аналогично первому. 31.13. Рис. 31.13. Размер вдоль элемента Кнопка Размер вдоль элемента позволяет проставить размер между указан" ным объектом и произвольной точкой. Для простановки размера необходимо указать объект, от которого будет построен размер. При этом выносная линия будет параллельна объекту. Параллельный размер Кнопка Параллельный позволяет проставить размер таким образом, что раз" мерная линия будет составлять произвольный угол с выносной линией. Если кнопка нажата, то после указания точки, от которой строится размер (Точка 1) и точки, определяющей направление выносной линии (Точка 2), на экране по" явится фантом размерной линии, который следует за курсором, вращаясь 464 Глава 31. вокруг Точки 2. Эта точка остается при этом неподвижной. После указания точ" ки окончания размерной линии (Точка 3) фантом размера будет следовать за курсором. При этом будет изменяться длина выносной линии, угол между ней и размерной линией будет постоянным. Если кнопка отжата, угол между вы" носной и размерной линиями будет постоянным и равным 90°. Ортогональность выносных линий Если нажата кнопка Ортогональность, то выносная линия будет располагать" ся параллельно координатным осям. Однако, если при перемещении курсора выносная линия отклонится от вертикали или горизонтали на угол, больший 15°, ортогональность построений отключается и эта линия могут располагать" ся под произвольным углом, как если бы кнопка Ортогональность не была нажата. Правила построения цепного размера Цепной линейный размер строится по следующим правилам. ▼ Если размерная надпись не помещается между выносными линиями, то она строится на полке. ▼ Если стрелки не помещаются между выносными линиями, то у предыдущего и текущего звеньев они заменяются на точки. ▼ Размер строится только в одну сторону от Точки 1. ▼ Последующая Точка 3 всегда дальше предыдущей. Завершение простановки размера После простановки текущего звена система ожидает построения следующего. Чтобы завершить построение текущего цепного размера, нажмите кнопку За кончить на Панели параметров. Чтобы завершить работу команды, нажмите кнопку Отмена. При использовании команды Отменить удаляется по одному построенному размеру, начиная с последнего. 31.4.4. Размер с общей размерной линией Построение размера Кнопка Размер с общей размерной линией позволяет построить цепь ли" нейных размеров с совпадающими первыми точками привязки и специальным образом расположенными размерными надписями. Кнопки, расположенные на Панели параметров (рис. 31.14), позволяют задать дополнительные пара" метры размера. 31.14. Рис. 31.14. Чтобы проставить размер, необходимо указать Точку 1, от которой строятся размеры, и Точку 2, которая определяет положение размерной линии (рис. 31.15). После этого следует указать положение Точки 3, до которой стро" 465 БАЗИСМебельщик. Руководство пользователя ится первый размер. Рекомендуется при указании точек использовать привяз" ки. После указания точек при движении курсора за ним будет следовать фан" том размерной и выносной линий. 31.15. Рис. 31.15. Задание параметров размера После задания Точки 3 на экране появится диалог Формирование размер ной надписи. В этом диалоге следует задать необходимые параметры (см. раздел 31.3 на с. 457). После простановки первого размера система ожидает указания точки, до которой строится следующий размер (Точка 3). Построение последующих размеров выполняется аналогично первому. Размер вдоль элемента Кнопка Размер вдоль элемента позволяет проставить размер между указан" ным объектом и произвольной точкой. Для простановки размера необходимо указать объект, от которого будет построен размер. При этом выносная линия будет параллельна объекту. Параллельный размер Кнопка Параллельный позволяет проставить размер таким образом, что раз" мерная линия будет составлять произвольный угол с выносной линией. Если кнопка нажата, то после указания точки, от которой строится размер (Точка 1) и точки, определяющей направление выносной линии (Точка 2), на экране по" явится фантом размерной линии, который следует за курсором, вращаясь вокруг Точки 2. Эта точка остается при этом неподвижной. После указания точ" ки окончания размерной линии (Точка 3) фантом размера будет следовать за курсором. При этом будет изменяться длина выносной линии, угол между ней и размерной линией будет постоянным. Если кнопка отжата, угол между вы" носной и размерной линиями будет постоянным и равным 90°. Ортогональность выносных линий Если нажата кнопка Ортогональность, то выносная линия будет располагать" ся параллельно координатным осям. Однако, если при перемещении курсора выносная линия отклонится от вертикали или горизонтали на угол, больший 15°, ортогональность построений отключается и эта линия могут располагать" ся под произвольным углом, как если бы кнопка Ортогональность не была нажата. 466 Глава 31. Правила построения размера Если стрелки не помещаются между выносными линиями, то у предыдущего и текущего размеров они заменяются на точки. Завершение простановки размера После простановки текущего размера система ожидает построения следующе" го. Чтобы завершить построение текущего размера, нажмите кнопку Закон чить на Панели параметров. Чтобы завершить работу команды, нажмите кноп" ку Отмена. При использовании команды Отменить удаляется по одному построенному размеру, начиная с последнего. 31.4.5. Размер от общей базы Построение размера Кнопка Линейный от общей базы позволяет построить несколько линейных размеров с совпадающими первыми точками привязки. Кнопки, расположен" ные на Панели параметров (рис. 31.16), позволяют задать дополнительные па" раметры размера. 31.16. Рис. 31.16. Чтобы проставить размер, необходимо указать Точку 1, от которой строятся размеры, и Точку 2, до которой строится размер (рис. 31.17). После этого сле" дует указать положение Точки 3, которая определяет положение размерной линии. Рекомендуется при указании точек использовать привязки. После ука" зания точек при движении курсора за ним будет следовать фантом размерной и выносной линий. 31.17. Рис. 31.17. Задание параметров размера После задания Точки 3 на экране появится диалог Формирование размер ной надписи. В этом диалоге следует задать необходимые параметры (см. раздел 31.3 на с. 457). После простановки первого размера система ожидает указания точки, до которой строится следующий размер (Точка 2). Построение последующих размеров выполняется аналогично первому. 467 БАЗИСМебельщик. Руководство пользователя Размер вдоль элемента Кнопка Размер вдоль элемента позволяет проставить размер между указан" ным объектом и произвольной точкой. Для простановки размера необходимо указать объект, от которого будет построен размер. При этом выносная линия будет параллельна объекту. Параллельный размер Кнопка Параллельный позволяет проставить размер таким образом, что раз" мерная линия будет составлять произвольный угол с выносной линией. Если кнопка нажата, то после указания точки, от которой строится размер (Точка 1) и точки, до которой он строится (Точка 2), на экране появится фантом размер" ной линии, который следует за курсором, оставаясь параллельным линии, со" единяющей Точку 1 и Точку 2. Ортогональность выносных линий Если нажата кнопка Ортогональность, то выносная линия будет располагать" ся параллельно координатным осям. Однако, если при перемещении курсора выносная линия отклонится от вертикали или горизонтали на угол, больший 15°, ортогональность построений отключается и эта линия могут располагать" ся под произвольным углом, как если бы кнопка Ортогональность не была нажата. Завершение простановки размера После простановки текущего размера система ожидает построения следующе" го. Чтобы завершить работу команды, нажмите кнопку Отмена. При исполь" зовании команды Отменить удаляется по одному построенному размеру, на" чиная с последнего. 31.4.6. Угловой размер обычный Построение размера Кнопка Угловой размер позволяет проставить размер угла между двумя от" резками. Кнопки, расположенные на Панели параметров (рис. 31.18), позволяют вы" брать, какую дугу ставить в качестве размерной — малую или большую. 31.18. Рис. 31.18. Чтобы проставить размер, необходимо последовательно указать отрезки (Эле" мент 1 и Элемент 2, рис. 31.19), между которыми строится размер. 31.19. 468 Глава 31. Рис. 31.19. После указания отрезков при движении курсора за ним будет следовать фан" том размерной и выносных линий. Чтобы задать положение размерной линии, следует выполнить щелчок левой кнопкой мыши. Задание параметров размера После задания положения размерной линии на экране появится диалог Фор мирование размерной надписи. В этом диалоге следует задать необходи" мые параметры (см. раздел 31.3 на с. 457). Завершение простановки размера После простановки первого размера система ожидает указания отрезков, между которыми будет построен следующий размер. Построение последую" щих размеров выполняется аналогично первому. Чтобы завершить работу ко" манды, нажмите кнопку Отмена. При использовании команды Отменить удаляется по одному построенному размеру, начиная с последнего. 31.4.7. Угловой размер с обрывом Построение размера Кнопка Угловой размер с обрывом позволяет проставить угловой размер с обрывом. Кнопки, расположенные на Панели параметров, позволяют выбрать, какую ду" гу ставить в качестве размерной — малую или большую. Чтобы проставить размер, необходимо последовательно указать отрезок, к которому строится размер (Элемент 1) и положение оси симметрии размера (Элемент 2), рис. 31.20). В качестве обозначения оси симметрии может быть использована произвольная точка. 31.20. 469 БАЗИСМебельщик. Руководство пользователя Рис. 31.20. После указания элементов размера при движении курсора за ним будет следо" вать фантом размерной и выносных линий. Чтобы задать положение размер" ной линии, следует выполнить щелчок левой кнопкой мыши. Задание параметров размера После задания положения размерной линии на экране появится диалог Фор мирование размерной надписи. В этом диалоге следует задать необходи" мые параметры (см. раздел 31.3 на с. 457). По умолчанию значение размера равно нулю, поэтому требуется ввести необходимое значение либо служебный текст (например, для создания вариантного чертежа). Завершение простановки размера После простановки первого размера система ожидает указания отрезков, между которыми будет построен следующий размер. Построение последую" щих размеров выполняется аналогично первому. Чтобы завершить работу ко" манды, нажмите кнопку Отмена. При использовании команды Отменить удаляется по одному построенному размеру, начиная с последнего. 31.4.8. Угловой размер цепной Построение размера Кнопка Угловой размер с обрывом позволяет построить размеры между смежными элементами (цепочкой). Кнопки, расположенные на Панели параметров, позволяют выбрать, какую ду" гу ставить в качестве размерной — малую или большую. Чтобы проставить размер, необходимо указать Элемент 1, от которого строит" ся размер, и Элемент 2, до которого строится размер (рис. 31.21). 31.21. 470 Глава 31. Рис. 31.21. После этого следует указать положение Точки, которая определяет радиус всех выносных линий размера. После указания элементов при движении кур" сора за ним будет следовать фантом размерной и выносной линий. Задание параметров звена размера После задания Точки на экране появится диалог Формирование размерной надписи. В этом диалоге следует задать необходимые параметры (см. раздел 31.3 на с. 457). Правила построения цепного углового размера ▼ Если размерная надпись не помещается между выносными линиями, то она строится на полке. ▼ Если стрелки не помещаются между выносными линиями, то у соседнего и те" кущего размера они заменяются точками. ▼ Размер строится только в одну сторону от Элемента 1. ▼ Последующий элемент всегда дальше предыдущего. Завершение простановки размера После простановки текущего звена система ожидает построения следующего. Чтобы завершить работу команды, нажмите кнопку Отмена. При использовании команды Отменить удаляется по одному построенному размеру, начиная с последнего. 31.4.9. Угловой размер с общей размерной линией Построение размера Кнопка Угловой с общей размерной линией позволяет построить цепь уг" ловых размеров с совпадающими первыми элементами и специальным обра" зом расположенными размерными надписями. Кнопки, расположенные на Па" нели параметров, позволяют выбрать, какую дугу ставить в качестве размерной — малую или большую. 471 БАЗИСМебельщик. Руководство пользователя Чтобы проставить размер, необходимо указать Элемент 1, от которого строят" ся размеры, и Элемент 2, до которого строится первый размер. После этого следует указать положение Точки, которая определяет положение размерной линии (рис. 31.22). 31.22. Рис. 31.22. После указания точек при движении курсора за ним будет следовать фантом размерной и выносной линий. Задание параметров звена размера После задания Точки на экране появится диалог Формирование размерной надписи. В этом диалоге следует задать необходимые параметры (см. раздел 31.3 на с. 457). Правила построения углового размера с общей размерной линией ▼ Если стрелка не помещаются между выносными линиями соседних размеров, то она заменяется точкой. ▼ Размер строится только в одну сторону от Элемента 1. ▼ Последующий элемент всегда дальше предыдущего. ▼ На первом элементе в начале размерной дуги всегда ставится точка. Завершение простановки размера После простановки текущего размера система ожидает указания следующего элемента, до которого строится размер (Элемент 3). Построение последующих размеров выполняется аналогично первому. Чтобы завершить работу коман" ды, нажмите кнопку Отмена. При использовании команды Отменить удаля" ется по одному построенному размеру, начиная с последнего. 31.4.10.Угловой размер от общей базы Построение размера Кнопка Угловой от общей базы позволяет построить несколько угловых размеров с совпадающим первым отрезком. Кнопки, расположенные на Пане" 472 Глава 31. ли параметров, позволяют выбрать, какую дугу ставить в качестве размерной — малую или большую. Чтобы проставить размер, необходимо указать Элемент 1, от которого строят" ся размеры, и Элемент 2, до которого строится размер (рис. 31.23). 31.23. Рис. 31.23. После этого следует указать положение Точки, которая определяет положение размерной линии. После указания точек при движении курсора за ним будет следовать фантом размерной и выносной линий. Задание параметров звена размера После задания Точки на экране появится диалог Формирование размерной надписи. В этом диалоге следует задать необходимые параметры (см. раздел 31.3 на с. 457). После простановки текущего размера система ожидает указания следующего элемента, до которого строится размер (Элемент 3). Построение последующих звеньев выполняется аналогично первому. Завершение простановки размера После простановки текущего система ожидает построения следующего. Чтобы завершить работу команды, нажмите кнопку Отмена. При использовании ко" манды Отменить удаляется по одному построенному размеру, начиная с пос" леднего. 31.4.11. Радиальный размер обычный Построение размера Кнопка Радиальный размер позволяет проставить радиальный размер дуги или окружности. Кнопка Радиальный с продолжением для центра, расположенная на Па" нели параметров (рис. 31.24), позволяет управлять продлением размерной ли" нии до центра объекта, если размерная надпись располагается с внешней его стороны. 31.24. 473 БАЗИСМебельщик. Руководство пользователя Рис. 31.24. Чтобы проставить размер, необходимо указать объект (окружность или дугу) и положение размерной линии. Задание параметров размера После задания положения размерной линии на экране появится диалог Фор мирование размерной надписи. В этом диалоге следует задать необходи" мые параметры (см. раздел 31.3 на с. 457). После закрытия диалога следует указать положение размерной надписи, щелкнув левой кнопкой мыши. На рис. 31.25 показаны варианты простановки размера с нажатой или отжатой кнопкой Радиальный с продолжением для центра. 31.25. Рис. 31.25. Завершение простановки размера После простановки текущего размера система ожидает указания следующего объекта, для которого строится размер. Чтобы завершить работу команды, на" жмите кнопку Отмена на Панели параметров. 31.4.12.Радиальный размер с изломом Построение размера Кнопка Радиальный размер с изломом позволяет проставить радиальный размер с изломом дуги или окружности. Кнопка Радиальный с продолжением для центра, расположенная на Па" нели параметров (рис. 31.26), позволяет управлять продлением размерной ли" нии до центра объекта, если размерная надпись располагается с внешней его стороны. 31.26. Рис. 31.26. Чтобы проставить размер, необходимо указать объект (окружность или дугу) и положение размерной линии. 474 Глава 31. Задание параметров размера После задания положения размерной линии на экране появится диалог Фор мирование размерной надписи. В этом диалоге следует задать необходи" мые параметры (см. раздел 31.3 на с. 457). После закрытия диалога следует указать положение размерной надписи, щелкнув левой кнопкой мыши. На рис. 31.27 показаны варианты простановки размера с нажатой или отжатой кнопкой Радиальный с продолжением для центра. 31.27. Рис. 31.27. Завершение простановки размера После простановки текущего размера система ожидает указания следующего объекта, для которого строится размер. Чтобы завершить работу команды, на" жмите кнопку Отмена на Панели параметров. 31.4.13.Диаметральный размер обычный Построение размера Кнопка Диаметральный позволяет проставить диаметральный размер ок" ружности. Чтобы проставить размер, необходимо указать окружность и поло" жение размерной линии. Задание параметров размера После задания положения размерной линии на экране появится диалог Фор мирование размерной надписи. В этом диалоге следует задать необходи" мые параметры (см. раздел 31.3 на с. 457). После закрытия диалога следует указать положение размерной надписи, щелкнув левой кнопкой мыши. Завершение простановки размера После простановки текущего размера система ожидает указания следующего объекта, для которого строится размер. Чтобы завершить работу команды, на" жмите кнопку Отмена на Панели параметров. 31.4.14.Диаметральный размер с обрывом Построение размера Кнопка Диаметральный с обрывом позволяет проставить диаметральный размер окружности, размерная линия которого не проходит через ее центр. 31.28. Чтобы проставить размер, необходимо указать окружность и положение раз" мерной линии. 475 БАЗИСМебельщик. Руководство пользователя Задание параметров размера После задания положения размерной линии на экране появится диалог Фор мирование размерной надписи. В этом диалоге следует задать необходи" мые параметры (см. раздел 31.3 на с. 457). После закрытия диалога следует указать положение размерной надписи, щелкнув левой кнопкой мыши. Завершение простановки размера После простановки текущего размера система ожидает указания следующего объекта, для которого строится размер. Чтобы завершить работу команды, на" жмите кнопку Отмена на Панели параметров. 31.5. Редактирование размеров Кнопка Редактирование размеров позволяет изменить параметры ранее проставленных размеров. После вызова команды необходимо указать размер, который будет отредактирован. Будут выделены характерные точки указанно" го размера. Характерную точку можно захватить курсором, щелкнув по ней ле" вой кнопкой мыши. Перемещая захваченную точку, можно изменить парамет" ры построения размера. Отредактировать любой элемент можно, и не вызывая данную команду. Для этого достаточно выполнить двойной щелчок мыши по элементу, но при этом не должна быть активна ни одна команда. Кнопка Редактирование надписи и полки позволяет изменить параметры размерной надписи (см. раздел 31.3 на с. 457). Чтобы завершить редактирова" ние размера, нажмите кнопку Отмена на Панели параметров. 476 Глава 32.Группа команд Операции Команды данной группы подразделяются на следующие типы: ▼ Операции копирования и перемещения. Доступны только, если на изображе" нии есть выделенные элементы. Дублируются в контекстном меню. ▼ Операции со слоями. ▼ Операция формирования эквидистанты. ▼ Операции, не вошедшие на вкладку Операции, и вызываемые из контекстно" го меню. Доступны только, если на изображении есть выделенные элементы. При выполнении ряда операций в процессе последовательного введения ко" манд и значений параметров и до введения последней команды все возмож" ные (в зависимости от положения курсора) варианты визуально отрисовыва" ются серым цветом. 32.1. Осевая симметрия Команда относится к операциям копирования и перемещения и предназначена для построения симметричного изображения выделенных элементов относи" тельно заданной оси. После выделения и вызова команды на Панели парамет" ров появляются кнопки вызова дополнительных команд, позволяющих вы" брать способ задания оси симметрии. 32.1.1. Указать отрезок Ось симметрии должна присутствовать на изображении в виде линии или от" резка. Под этой осью подразумевается любая построенная ранее линия, в том числе и вспомогательная. Линия может входить в состав любого структурного элемента. Операция производится при указании курсором на эту ось. 32.1.2. Указать 2 точки Ось симметрии явно отсутствует на изображении и задается двумя точками. Операция производится после введения второй точки. В результате работы ко" манды все геометрические элементы отображаются по законам симметрии (рис. 32.1). 32.1. 477 БАЗИСМебельщик. Руководство пользователя Рис. 32.1. Отступления от законов симметрии происходит при работе с текстовыми стро" ками и с размерами. Размеры пересчитываются таким образом, чтобы на сим" метричном изображении они соответствовали ЕСКД. Текст сохраняет свое по" ложение относительно детали. 32.2. Поворот вокруг точки Команда относится к операциям копирования и перемещения и позволяет вы" полнить циклический поворот выделенных элементов изображения с прори" совкой на экране всех его новых положений. Операция выполняется в следу" ющей последовательности. 1. Указывается центр поворота — точка, вокруг которой в плоскости экрана бу" дет выполняться поворот. 2. Далее указывается базовая точка. Под базовой точкой понимается произволь" ная точка на изображении, которая поворачивается вокруг центра поворота на заданный угол. Указанные точки помечаются. 3. Затем вводится угол поворота фрагмента. Под углом поворота понимается угол, на который надо повернуть элементы вокруг центра поворота. Можно ли" бо курсором указать новое положение базовой точки, с автоматическим от" слеживанием угла поворота, либо задать числовое значение угла поворота ба" зовой точки. При положительном значении угла поворот производится против часовой стрелки, а при отрицательном — по часовой стрелке (рис. 32.2). 32.2. 478 Глава 32. Рис. 32.2. При повторном задании угла поворота отсчет идет от предыдущего, а не от ис" ходного положения фрагмента. При вызове данной команды на Панели пара" метров появляются кнопки вызова дополнительных команд. Команда Поворачивать позволяет произвести поворот фрагмента на задан" ный угол, удалив исходный фрагмент. Команда Копировать позволяет повернуть фрагмент, сохранив исходный. 32.3. Сдвиг и поворот фрагмента Команда относится к операциям копирования и перемещения и позволяет вы" полнить сдвиг выделенных элементов изображения с поворотом на опреде" ленный угол (рис. 32.3). 32.3. Рис. 32.3. Последовательность выполнения операции следующая. 1. Указывается базовая точка — произвольная точка на изображении, 2. Вводится угол поворота с клавиатуры (при необходимости). 3. Указывается новое положение базовой точки, курсором либо с клавиатуры. 479 БАЗИСМебельщик. Руководство пользователя 32.4. Эквидистанта Эквидистанта представляет собой контур, находящийся на одинаковом рас" стоянии от исходного контура (рис. 32.4). 32.4. Рис. 32.4. Под построением эквидистанты понимается построение элементов, отстоящих от элементов исходного контура на заданное и одинаковое расстояние. Коман" да начинается с указания исходного контура. Выбранные элементы контура подсвечиваются. Далее с клавиатуры вводится числовое значение Dx — рас" стояние, на котором пройдет эквидистанта от исходного контура. Формирова" ние контура завершается вызовом команды контекстного меню Закончить. Далее требуется курсором указать расположение эквидистанты относительно исходного контура. Необходимо учесть, что требуемое значение параметра Dx, должен быть введено до указания расположения, по умолчанию предлагается Dx = 10 мм. Эквидистанта всегда строится текущим типом и цветом линии. 32.5. Копирование по линии Команда относится к операциям копирования и перемещения и предназначена для копирования выделенных элементов изображения в заданном направле" нии (рис. 32.5). 32.5. Рис. 32.5. 480 Глава 32. Прежде всего, запрашивается базовая точка выделенных элементов. Как и во всех остальных случаях, базовая точка представляет из себя произвольно ука" занную точку на изображении. Далее с клавиатуры вводятся значения шага ко" пирования S и количества копий N (положительное целое число). Шаг копиро" вания это расстояние между точками привязки копий фрагмента. Знак шага позволяет скорректировать направление, в котором будут размещаться копии. Если шаг положительный, то копии будут размещаться по направлению пост" роенного вектора, а если отрицательный — то в противоположном направле" нии. Далее указывается точка привязки первой копии. Последним задается на" правление копирования — радиус"вектор от точки привязки первой копии до произвольной точки. Копии размещаются равномерно на расстоянии шага ко" пирования друг от друга. Их точки привязки лежат на условной прямой, про" ходящей через введенную точку в указанном направлении. 32.6. Копирование по окружности Команда относится к операциям копирования и перемещения и предназначена для копирования выделенных элементов по окружности. Выполнение этой ко" манды становится возможным только тогда, когда в текущем слое имеется хо" тя бы одна окружность или дуга. Для работы этой команды сначала запраши" вается базовая точка выделенных элементов. Затем необходимо указать окружность или дугу, на которой будут размещены копии. Далее в диалоге вы" бирается способ копирования и необходимые параметры (рис. 32.6). 32.6. Рис. 32.6. Способов копирования два: копии размещать равномерно или нет. Для обоих способов необходимо определить поворачивать ли каждую последующую ко" пию. При включении этого параметра каждая копия, начиная со второй, будет повернута на дополнительный угол. Он равен угловому размеру дуги окруж" ности от точки привязки первой копии до точки привязки текущей копии (рис. 32.7). 32.7. 481 БАЗИСМебельщик. Руководство пользователя Рис. 32.7. При выключении копии параллельно переносятся (рис. 32.8). 32.8. Рис. 32.8. Начальный угол поворота фрагмента определяет угол, на который будет по" вернута первая копия. Если выбрано равномерное размещение копий по ок" ружности, то дополнительно запрашиваются еще два параметра: числовое значение начального угла копирования и количество копий. Точка привязки первой копии находится на пересечении окружности и луча, проведенного из ее центра под данным углом к горизонтальной оси. При равномерном разме" щении команда выполняется сразу после ввода параметров, иначе в цикле предлагается вручную задавать курсором положение каждой копии. 32.7. Копирование по точкам Команда относится к операциям копирования и перемещения и предназначена для копирования выделенных элементов по множеству указанных точек с воз" можным поворотом и пропорциональным изменением линейных размеров выделенного фрагмента (рис. 32.9). 32.9. 482 Глава 32. Рис. 32.9. Первой запрашивается базовая точка выделенных элементов. Далее с клавиа" туры вводится значения угла поворота Fi и масштаб изменения линейных раз" меров M (по умолчанию Fi = 0, M = 1). Затем в цикле запрашивается новое по" ложение базовой точки. Завершить копирование можно следующими способами: ▼ вызвать команду Отмена контекстного меню, ▼ перейти к следующей команде. 32.8. Наложение слоя на слой Команда относится к операциям со слоями и позволяет накладывать контуры, сформированные в текущем слое, на изображение в другом слое. Элементы, находящиеся внутри или снаружи контура (на выбор), удаляются (рис. 32.10). 32.10. Рис. 32.10. Контур созданный в текущем слое, должен быть замкнутым, иначе могут воз" никнуть некорректные ситуации. После окончания формирования контура в появившемся на экране диалоге Наложение слоя на слой надо указать но" мер слоя, в котором находится редактируемое изображение, и где произво" дить удаление. При наложении контура на невидимый слой все его элементы, которые подвергаются редактированию, становятся видимыми. 483 БАЗИСМебельщик. Руководство пользователя 32.9. Наложение контура на слой Команда относится к операциям со слоями, под наложением контура на слой понимается построение произвольного контура и удаление части изображе" ния, попадающего либо внутрь контура, либо находящегося снаружи его. Ра" бота команды аналогична работе команды наложения слоя на слой (см. раздел 32.8 на с. 483). Единственным отличием является то, что контур созда" ется в процессе работы данной команды. Контур должен быть замкнутым, ина" че могут возникнуть некорректные ситуации. Работа команды осуществляется только с элементами текущего слоя. За" мкнуть контур можно, вызвав команду Замкнуть контур из контекстного ме" ню или, нажав кнопку на Панели параметров. После формирования контура необходимо в диалоге Наложение контура на слой задать, где удалять ин" формацию внутри или снаружи. Если выбран вариант Внутри контура, то бу" дет удалена часть изображения, накрываемая построенным контуром. Если выбран вариант Снаружи контура, то удаляется все, что находится вне пос" троенного контура. Контур после выполнения команды удаляется. Если редак" тируется хотя бы один элемент контура штриховки, то вся штриховка удаляет" ся. 32.10. Сдвиг и поворот слоя Команда относится к операциям со слоями и предназначена для сдвига и по" ворота всей информации в текущем слое или во всех слоях. При вызове ко" манды в диалоге Сдвиг и поворот слоя задаются параметры сдвига (рис. 32.11). 32.11. Рис. 32.11. Можно сдвинуть только текущий слой, а можно и все слои. Далее необходимо указать, сдвигать ли вспомогательную область, а затем — задать числовое значение угла поворота (если необходимо). При положительном значении уг" ла поворот производится против часовой стрелки, а при отрицательном — по часовой стрелке. После ввода параметров запрашивается начало и конец век" тора, на величину и по направлению которого будут смещены все элементы слоя или слоев, кроме штампа. Пример сдвига слоев изображен на рис. 32.12. 32.12. 484 Глава 32. Рис. 32.12. 32.11. Расслоение Команда относится к операциям со слоями и предназначена для перенесения выделенных элементов из текущего слоя в указанный слой. Выполнение этой команды становится возможным только тогда, когда в текущем слое имеется хотя бы один выделенный элемент. Перед выполнением операции сначала не" обходимо выделить элементы, подлежащие переносу в другой слой. По вызо" ву команды открывается диалог Расслоение изображения (рис. 32.13), в котором указывается слой, в который нужно переместить выделенные эле" менты. 32.13. Рис. 32.13. Если слой для переноса в него элементов не был создан заранее, то его можно создать в процессе работы, нажав кнопку Параметры слоев. 32.12. Сложение слоев Команда относится к операциям со слоями и позволяет объединить информа" цию из нескольких слоев в один слой. Является логически обратной к опера" ции Расслоение. При работе команды состояние слоев не учитывается. Объединяются как ак" тивные, так и невидимые слои. Слои, из которых берется информация, стано" вятся пустыми, а слой, куда помещается информация — текущим. Сложение 485 БАЗИСМебельщик. Руководство пользователя слоев производится в диалоге Сложение слоев, который появляется на экра" не после вызова команды (рис. 32.14). 32.14. Рис. 32.14. В левой части окна помещен список всех непустых слоев. В правой части фор" мируется список слоев, которые надо объединить. Формирование списка осу" ществляется с помощью кнопок, расположенных между панелями. Сложить указанный. Сложить все. Убрать из списка. Исключить все. Далее необходимо выбрать слой, в который будет записана информация из объединяемых слоев. Если слой для переноса в него элементов не был создан заранее, то его можно создать в процессе работы, нажав кнопку Параметры слоев. 486 Глава 33.Группа команд Оформить Команды оформления служат для размещения и редактирования текстовых и условных обозначений на чертежах и изображениях. 33.1. Ввод текста Текст представляет собой элемент изображения, состоящий из текстовых символов, ориентированный вдоль прямой линии или дуги. Каждая текстовая строка имеет свои точки привязки. Точка привязки это точка на изображении, относительно которой осуществляется выравнивание текста: по левому краю, по правому краю, по центру. Команда Ввод текста предназначена для ввода одной или нескольких тексто" вых строк. Для ввода текста на изображении необходимо последовательно указать две точки: точку привязки и точку ограничения текста. Последняя при" меняется для ограничения длины текстовой строки (если необходимо). После указания второй точки открывается диалог Ввод текста, в котором вводятся текстовые строки и назначаются параметры (рис. 33.1). 33.1. Рис. 33.1. Строки друг от друга отделяются по нажатию клавиши <Enter>. 33.2. Параметры текста Высота символов. Задается и исполняется в миллиметрах. Наклон симво лов. Задается в градусах. Наклон строки. Задается в градусах. Представляет собой угол между линией, вдоль которой ориентирована текстовая строка и горизонтальной осью. Шаг строк. Задается в миллиметрах. Представляет со" бой расстояние по перпендикуляру к направлению, определяемому углом на" клона строки, на котором размещаются друг от друга вводимые текстовые строки. Поле для редактирования шага строк появляется при вводе первого символа второй строки. По умолчанию предлагается шаг, равный удвоенной высоте символов. Сужение. В данную ячейку проставляется коэффициент су" жения символов — число, на которое умножается ширина каждого символа 487 БАЗИСМебельщик. Руководство пользователя строки. По умолчанию коэффициент сужения равен единице (нормальная ши" рина символа). Выравнивание текстовой строки. Данный параметр определяет положение точки привязки текста относительно текстовой строки. По левому краю. Точка привязки — левый нижний угол строки. По центру. Точка привязки — середина нижнего основания строки. По правому краю. Точка привязки — левый нижний угол строки. Текстовая строка формируется по следующим принципам. ▼ Если длина сформировавшейся текстовой строки превышает расстояние от точки привязки до точки ограничения, то есть текст не умещается, то текст принудительно вписывается в заданную длину строки, при этом ширина сим" волов уменьшается автоматически. ▼ Если длина сформировавшейся текстовой строки меньше расстояния от точки привязки до точки ограничения, текст умещается, то строка формируется с учетом назначенного выравнивания, а символы пишутся с текущим коэффи" циентом сужения строки. ▼ Если расстояние между точкой привязки и точкой ограничения текста не пре" вышает 0,8 от текущей высоты символов, то положение точки ограничения иг" норируется, строка формируется с учетом назначенного выравнивания, а сим" волы пишутся с текущим коэффициентом сужения строки. Символы Текстовая надпись может состоять из всех символов, которые допускаются ЕСКД для размещения на чертеже. Буквенные символы могут быть русско" го, латинского и греческого алфавита. Переключение с русских символов на латинские и наоборот производится так же, как установлено в настройках Windows (переключение раскладок). Для написания греческих букв надо пе" ред текстом, написанном латинскими буквами, поставить управляющий сим" вол @. После него все латинские буквы будут преобразовываться в греческие, пока не встретится следующий символ @. Соответствие латинских и греческих букв приведено в таблице на рис. 33.2. 33.2. 488 Глава 33. Рис. 33.2. Цифровые символы могут быть арабскими и латинскими. Для написания ла" тинских цифр надо перед текстом, написанном арабскими цифрами, поста" вить управляющий символ @. После него все арабские цифры будут преобра" зовываться в латинские, пока не встретится следующий символ @. Соответствие арабских и латинских цифр приведено в таблице на рис. 33.3. 33.3. Рис. 33.3. Спецсимволы. Понятие спецсимвола введено для возможности включения в текстовые строки графических знаков, часто встречающихся на чертежах, но не имеющих аналогов на клавиатуре (обозначение диаметра, градуса и т.п.) Для ввода спецсимволов достаточно просто нажать на соответствующую кнопку в правой части диалогового окна. При этом в диалоговом окне появит" ся следующая комбинация текстовых символов: \NN, где NN — порядковый номер спецзнака. Эту комбинацию можно вставить и вручную с клавиатуры. Например, запись в диалоговом окне \49 " размеры для справок будет соот" ветствовать тексту на чертеже * размеры для справок. Комбинация \49 представляет собой обозначение спецсимвола * (звездочка). Управляющие символы представляют собой символы, которые не отобра" жаются в текстовой строке на чертеже, но их присутствие в текстовой записи в при формировании текста в диалоговом окне изменяет различные парамет" ры текста. Признаком управляющего символа является знак \. Двузначное число от 00 до 52 включительно, стоящее после управляющего символа \ определяет номер спецсимвола. Признаком надстроки является знак #, признаком подстроки является знак $. 489 БАЗИСМебельщик. Руководство пользователя Подстрока и надстрока отображаются с размером шрифта на одну ступень меньшим, чем размер шрифта основной строки, и смещаются относительно нее вверх и вниз в соответствии с требованиями ЕСКД. Например, при отобра" жении строки высотой 5 мм подстрока и надстрока отображаются шрифтом 3,5 мм. Действие символов «#» и «$» распространяется на всю последующую вводимую строку до повторного появления одного из них. Если за надстрокой сразу следует подстрока или наоборот, то они пишутся друг под другом. На" пример, если набрано: текст 1#текст2#$текст3$текст4, на чертеже будет пока" зано: òåêñò1 òåêñò2 òåêñò3 òåêñò4 где текст2 окажется в надстроке, а текст3 — в подстроке. Под текстовой дробью понимаются две текстовые строки, смещенные вверх и вниз относительно середины основной строки и разделенные тонкой линией (горизонтальной чертой дроби). Признаком текстовой дроби является символ !. Разделителем числителя и знаменателя дроби служит символ ; (точка с запятой). Для ввода текстовой дроби следует набрать такую комбинацию символов: !текст 1;текст 2!. В результате на чертеже сформируется надпись: òåêñò1 ---------------òåêñò2 Для того чтобы ввести в текст символ !, его надо набрать два раза. Признаком знака шероховатости является &. Для включения знака шероховатости в текстовую строку следует набрать сле" дующую комбинацию символов: &Nтекст 1;текст 2;текст 3& Здесь первый символ текста N определяет тип знака шероховатости. В зависи" мости от значения N в текст будут введены разные текстово"графические конструкции. Разделителем текстов служит символ ; (точка с запятой). Например, если ввес" ти комбинацию &2аа;бб;вв&, на чертеже будет проставлено обозначение ше" роховатости (рис. 33.4). 33.4. Рис. 33.4. 490 Глава 33. Для того чтобы ввести в текст символ &, его надо набрать дважды. По умолчанию система использует стандартный шрифт, оговоренный ЕСКД. Для отображения текста иным, пользовательским шрифтом, используется уп" равляющий символ ^. Для этого перед текстом, который нужно отобразить пользовательским шрифтом, должна быть вставлена комбинация символов: ^NN. Здесь NN " номер пользовательского шрифта от 01 до 17. Обязательно нужно набирать два символа. Каждому номеру ставится в соот" ветствие свой файл описания шрифта, и если этот файл отсутствует, то текст пишется стандартным шрифтом системы. Это следует учитывать при выводе информации на графопостроитель или принтер. Пользовательские шрифты находятся в папке \BSF папки установки программы (файлы Fnt01.bsf ... Fnt17.bsf). Высота шрифта измеряется в миллиметрах (высота литерной площадки). Не" которые шрифты, например 17 значительно меньше указываемой высоты (так называемые small"шрифты). В пределах одной строки вид пользовательского шрифта изменить можно, но высоту и наклон — нет (только используя над" и подстроки). 33.2.1. Сохранение и загрузка текста Сохранить в текстовый файл. По этой команде можно сохранять вводимый текст в файл с расширением txt на диск. Взять из текстового файла. Команда позволяет загружать текст из файла с расширением txt. Выбор из списка. Для экономии времени при оформлении чертежа рацио" нально пользоваться текстовыми шаблонами. Текстовый шаблон это часто ис" пользуемая в тексте фраза или иной набор символов. При вызове команды по" является диалог Заготовка текста, в котором предоставлена возможность создавать и редактировать содержание списка текстовых шаблонов (рис. 33.5). 33.5. Рис. 33.5. 491 БАЗИСМебельщик. Руководство пользователя Команды управления текстовыми шаблонами приведены в табл. 33.1. Табл. 33.1. Наименование команды Открыть Сохранить Редактировать Удалить строку Добавить строку Сортировать Переместить вверх Переместить вниз Команды продублированы в контекстном меню. 33.3. Размещение текстового блока Текстовый блок — это произвольное множество текстовых строк, вводимое с клавиатуры или из текстового файла. Команда позволяет разместить тексто" вый блок в любом месте изображения в заданных габаритах с одновременным его форматированием, включающим в себя перенос слов. Угол наклона стро" ки в данной команде всегда равен 0°. Правила при работе с текстовым блоком. ▼ Если необходимо, чтобы текст был размещен с красной строки, в начале стро" ки должно быть не менее четырех пробелов. ▼ Если какую"либо текстовую конструкцию нельзя разбивать, то она должна быть ограничена с обеих сторон символами *. Пробелов между * и крайними символами конструкции быть не должно. ▼ Если необходимо разрушить текстовый блок на текстовые строки, то для этого нужно воспользоваться командой Разрушить — По указанию. После этого указываются текстовые блоки, подлежащие разрушению. Указанные блоки подсвечиваются. Чтобы завершить разрушение, следует вызвать команду За кончить контекстного меню. После разрушения текстовый блок будет представлять собой набор текстовых строк. Разрушение текстового блока необратимо, то есть после разрушения 492 Глава 33. получившиеся текстовые строки обратно собрать в текстовый блок невозмож" но. 33.4. Текст по окружности Команда предназначена для размещения текста по окружности или дуге и на" чинается с формирования окружности, по дуге которой размещается текст. Окружность определяется по центру и точке на окружности. До завершения задания окружности необходимо убедиться, что правильно выбран способ размещения текста по окружности. Кнопки выбора способа расположены на Панели параметров. Предлагаются следующие способы размещения текста: снаружи окружности или внутри. Текст снаружи. Текст пишется от точки привязки по часовой стрелке по вне" шней границе окружности. Текст внутри. Текст пишется от точки привязки против часовой стрелки по внутренней границе окружности. После задания окружности необходимо задать две точки: точку привязки тек" стовой строки и точку ограничения. Текстовые строки и параметры текста вво" дятся в диалоговом окне ввода текста. Особенности работы данной команды. ▼ Точка ограничения определяет луч, за пределы которого не должна выходить ни одна вводимая строка, если это происходит, то пересчитывается коэффи" циент сужения строки. ▼ Если точка привязки текстовой строки и точка ограничения совпадают, то текст равномерно размещается по всей окружности. ▼ Если введено несколько текстовых строк, то под шагом строк понимается рас" стояние по направлению радиуса окружности, на котором размещаются друг от друга вводимые текстовые строки. ▼ При положительном значении шага строк последующие вводимые строки бу" дут размещаться по направлению увеличения радиуса окружности, а при отрицательном — по направлению уменьшения. 33.5. Редактирование текста Команда предназначена для редактирования введенного ранее текста. Она позволяет отредактировать содержимое текстовой строки и ее параметры. Для работы команды необходимо курсором указать текстовые строки, подле" жащие редактированию, которые передаются в диалог Редактирование текста, где выполняется их редактирование (рис. 33.6). 33.6. 493 БАЗИСМебельщик. Руководство пользователя Рис. 33.6. Вид диалога Редактирование текста полностью аналогичен виду диалога Ввод текста (рис. 33.1 на с. 487), с той только разницей, что при редактиро" вании текстовых строк нельзя добавлять новые строки. Кроме того, редакти" рование текстовой строки можно выполнять по двойному щелчку мыши в эту строку. После этого строка подсвечивается и на ней выделяются характерные точки: начало, середина и конец строки (рис. 33.7). 33.7. Рис. 33.7. Захватом курсором за точку начала строки можно переместить строку по изображению в любое другое место, захватом за точку конца растянуть или су" зить текст, визуально изменив коэффициент сужения. При захвате средней точки открывается диалоговое окно Редактирование текста, в котором про" изводится редактирование содержания и параметров текстовой строки. 33.6. Ввод таблицы Команда позволяет формировать таблицы в чертеже. Таблица формируется в диалоге Формирование таблицы (рис. 33.8). 33.8. Рис. 33.8. Заголовок таблицы представляет собой текст, который будет написан справа над таблицей. Команды управления текстовыми шаблонами приведены в табл. 33.2. 494 Глава 33. Табл. 33.2. Наименование команды Открыть файл Сохранить в файле Развернуть таблицу После вызова команды строки меняются со столбцами. Удалить строку Добавить строку Удалить столбец Добавить столбец Параметры текста После вызова команды Развернуть таблицу строки меняются со столбцами. После вызове команды Параметры текста появляется диалог Параметры текста, в котором возможно назначить высоту и наклон символов, а также су" жение и наклон текстовой строки (рис. 33.9). 33.9. Рис. 33.9. Можно менять местами строки таблицы. Для этого надо встать курсором на нужный номер строки и, зажав левую кнопку мыши, переместить его в нужное место. Аналогично меняются местами столбцы таблицы. Изменение размеров столбцов и строк на диалоговой форме производится следующим образом: курсор ставится на границу строки или столбца и передвигается с зажатой ле" вой кнопкой мыши. Если необходимо отредактировать уже внесенный текст в ячейку, необходимо выделить эту ячейку и нажать клавишу <F4>. После этого ячейка станет доступной для редактирования. По команде Выполнить сформированная таблица оказывается привязанной к курсору за левый верхний угол. Перемещая курсор по изображению, можно поставить таблицу в любое его место. Таблица на листе формируется, собран" ной в блок с именем по умолчанию Таблица. Ширина столбцов таблицы выби" рается по самому длинному тексту + 2 мм с обеих сторон строки. Высота строк 495 БАЗИСМебельщик. Руководство пользователя берется равной высоте текста + 2 мм сверху и снизу строки. Можно редакти" ровать любую надпись в таблице, как обычный текст. Все графические эле" менты таблицы нарисованы основной сплошной линией. 33.7. Построение спецзнака Спецзнаки являются структурными элементами и используются для оформле" ния чертежа. Спецзнак состоит из простых элементов (отрезков, дуг, окруж" ностей, текста). После ввода спецзнака с ним можно работать как с единым це" лым. В состав почти всех спецзнаков входит текст. Для него используются следующие параметры. ▼ Высота символов равняется, согласно ЕСКД, высоте или удвоенной высоте символов размерной надписи, в зависимости от типа спецзнака. ▼ Угол наклона символов равняется углу наклона символов размерной надписи. ▼ Коэффициент сужения равен единице. ▼ Угол наклона строки определяется в зависимости от конкретного спецзнака. Редактирование спецзнака производится двойным щелчком мыши по нему. При этом подсвечиваются характерные точки, захватив за которые можно из" менить местоположение этих точек, самого спецзнака и, если необходимо, из" менить текст в надписях. Если необходимо разрушить спецзнак на простые элементы, то для этого нуж" но воспользоваться командой Разрушить — По указанию. После этого ука" зываются спецзнаки, подлежащие разрушению. Указанные спецзнаки подсве" чиваются. Разрушение указанных спецзнаков производится по команде Закончить из контекстного меню. После разрушения спецзнак перестает су" ществовать как структурный элемент и будет представлять из себя набор про" стых элементов. Разрушение спецзнака необратимо, т.е. после разрушения получившиеся простые элементы обратно собрать в структурный элемент не" возможно. После нажатия на кнопку появляется диалог, в котором предлагается выбрать спецзнак (рис. 33.10). 33.10. Рис. 33.10. Для каждого спецзнака, прежде всего, запрашивается либо точка привязки, либо элемент, к которому он привязывается. 33.7.1. Стрелки, обозначение пайки, сварки, cклейки При постановке на чертеж спецзнаков (рис. 33.11) запрашивается точка при" вязки, точка излома ножки и направление полки. 33.11. 496 Глава 33. Рис. 33.11. Тексты вводятся в диалоге Параметры спецзнака (рис. 33.12). 33.12. Рис. 33.12. Если текст на ножке спецзнака попадает в запрещенную зону, то Текст 3 и Текст 4 не вводятся. 33.7.2. Обозначение позиций При постановке на чертеж спецзнака запрашивается точка привязки, а затем начало полки. Направление полки выбирается автоматически в зависимости от расположения точки привязки и начала полки. Если начало полки правее точки привязки, то полка располагается справа, если левее точки привязки, то полка располагается слева. Ввод позиций производится в диалоге Группа по зиций (рис. 33.13). 33.13. Рис. 33.13. Высота текста равна удвоенной высоте размерной надписи. Базы Спецзнаки показаны на рис. 33.14. 33.14. Рис. 33.14. Первые два спецзнака ставятся к поверхности. Затем строится ножка, которая может состоять из нескольких звеньев. Окончание ввода ножки производится вызовом команды Закончить контекстного меню. Далее вводится буква, обозначающая базу. 497 БАЗИСМебельщик. Руководство пользователя 33.7.3. Допуски формы и расположения поверхностей Спецзнаки показаны на рис. 33.15. 33.15. Рис. 33.15. Они ставятся к поверхности. Затем строится ножка, которая может состоять из нескольких звеньев. Окончание ввода ножки производится вызовом команды Закончить контекстного меню. Далее, в диалоге вводятся тексты, характери" зующие допуск. 33.7.4. Выноски Спецзнаки показаны на рис. 33.16. 33.16. Рис. 33.16. Для их постановки на чертеж надо задать две точки, характеризующие зону ох" вата изображения, точку излома полки и направления полки. Затем вводится обозначение выноски. Высота текста равна удвоенной высоте размерной над" писи. 33.7.5. Обозначение выносных видов, разрезов, сечений При постановке спецзнака сначала указывается точка привязки, а затем вво" дятся тексты в диалоге Обозначение видов, разрезов (рис. 33.17). 33.17. Рис. 33.17. Если нажата кнопка Повернуто или Развернуто, то в надписи ставится соот" ветствующий значок. 33.7.6. Клеймение и маркировка Спецзнаки показаны на рис. 33.18. 33.18. Рис. 33.18. 498 Глава 33. Первые два обозначают клеймение, вторые — маркировку. При простановке спецзнака вначале запрашивается точка привязки, а затем центр окружности или треугольника. Далее запрашиваются три текста в диалоге. Если Текст 2 или Текст 3 находятся в запрещенной зоне, то спецзнак не рисуется. 33.7.7. Стрелка вида При постановке спецзнака сначала в диалоге запрашивается текст, затем — точка привязки, а затем — точка, определяющая направление стрелки на чер" теже. Текст располагается рядом со стрелкой автоматически, с соблюдением требований ЕСКД. Высота текста равна удвоенной высоте размерной надписи. 33.7.8. Обозначение сечения (разреза) При простановке спецзнака сначала запрашиваются две, а в случае ломаного (ступенчатого) сечения, несколько точек. Окончание ввода точек производит" ся вызовом команды Закончить контекстного меню. Далее запрашивается направление стрелки. После этого в диалоговом окне запрашивается текст. Текст располагается рядом со стрелками автоматически, с соблюдением тре" бований ЕСКД. Высота текста равна удвоенной высоте размерной надписи. 33.7.9. Обозначение шероховатости Спецзнаки показаны на рис. 33.19. 33.19. Рис. 33.19. Все они ставятся перпендикулярно к какой"либо поверхности. Сначала запра" шивается элемент и точка, определяющая, с какой стороны от элемента будет стоять спецзнак. После этого в диалоговом окне запрашиваются три текста. Тексты над и под знаком располагаются автоматически, с соблюдением требо" ваний ЕСКД. 33.7.10.Группа стрелок Для обозначения поверхностей, одинаковых радиусов и т.д. существует спец" знак. Сначала указывается точка привязки спецзнака, затем точка излома пол" ки и направление полки. После этого в диалоговом окне запрашивается текст. Далее в цикле запрашиваются точки концов стрелок. Окончание ввода точек производится вызовом команды Закончить контекстного меню. 33.7.11.Точечная сварка и пайка Спецзнаки показаны на рис. 33.20. 33.20. 499 БАЗИСМебельщик. Руководство пользователя Рис. 33.20. Они представляют собой крест размером 10х10 мм или окружностью диамет" ром 1 мм. В цикле запрашиваются точки привязки спецзнаков. Окончание вво" да производится вызовом команды Закончить контекстного меню. 33.7.12.Подача жидкости или газа Данный спецзнак предназначен для обозначения подачи жидкости или газа на схемах испытания изделий и узлов. Сначала запрашивается точка привязки спецзнака, а затем точка, определяющая угол наклона спецзнака. На Панели параметров появляются две кнопки: ▼ подача жидкости; ▼ подача газа. Выбор типа спецзнака должен быть произведен до указания точки привязки. 33.8. Сдвиг спецзнака Команда позволяет произвести сдвиг всех элементов, входящих в состав спец" знака. После указания спецзнака, который необходимо сдвинуть, предлагает" ся указать новое его положение. 33.9. Параметры штриховки Штриховка является структурным элементом и состоит из простых элементов (отрезков или дуг). После ввода штриховки с ней можно работать как с еди" ным целым. Если необходимо разрушить штриховку на простые элементы, то для этого нужно воспользоваться командой Разрушить —По указанию. После этого указываются штриховка, подлежащая разрушению. Указанная об" ласть штриховки подсвечивается. Разрушение указанной штриховки произво" дится по команде Закончить контекстного меню. После разрушения штри" ховка перестает существовать как структурный элемент и будет представлять собой набор простых элементов — отрезков или дуг. Разрушение штриховки необратимо, т.е. после разрушения получившиеся простые элементы обратно собрать в структурный элемент невозможно. При нажатии на кнопку появля" ется диалог Параметры штриховки (рис. 33.21), в котором можно изменить любой из текущих параметров штриховки. 33.21. 500 Глава 33. Рис. 33.21. 33.9.1. Тип штриховки В системе реализовано девять типов штриховки согласно ГОСТ 2.306"68: ▼ Металл, ▼ Неметалл, ▼ Камень, ▼ Керамика, ▼ Бетон, ▼ Стекло, ▼ Вода, ▼ Грунт, ▼ Дерево. Для текущей штриховки выводится пример ее изображения. 33.9.2. Шаг штриховки Назначается или выбирается из раскрывающегося списка в миллиметрах. Штриховка в сечениях при выполнении графических обозначений выполняет" ся в виде наклонных отрезков или дуг (для штриховки типа Дерево). Расстоя" ние между линиями штриховки называется шагом штриховки. Оно должно удовлетворять следующим требованиям: ▼ для типа штриховки Стекло значение шага не должно быть меньше 5 мм; ▼ для остальных типов значение должно быть в интервале от 0 мм до 250 мм. 33.9.3. Угол наклона Назначается или выбирается из раскрывающегося списка в градусах. Пред" ставляет собой угол наклона линий штриховки к горизонтальной оси. 501 БАЗИСМебельщик. Руководство пользователя 33.9.4. Сборка контура для штриховки Контур собирается из линий определенного типа. При сборке контура по умол" чанию в контур включаются только элементы, имеющие тип линии основная сплошная, линия обрыва, линия заданной толщины и линия с изломом, а эле" менты с другими типами линий игнорируются. Можно переопределить списки типов линий, откорректировав таблицы диалога Не включать в контур и Включать в контур. Это выполняется с помощью кнопок Переместить вправо и Переместить влево. Новые параметры вступают в силу после вы" хода из диалога по кнопке Выполнить. 33.10. Штриховка контура Данная команда предназначена для нанесение штриховки на произвольные контуры на изображении. Контуры могут быть самыми различными: замкну" тыми и незамкнутыми, с внутренними полостями и без них. Контур для штри" ховки формируется по правилам сборки контура. Задание контуров заканчи" вается вызовом команды Закончить. Контуры заштриховываются с теми параметрами, которые заданы в диалоге Параметры штриховки (см. раздел 33.9 на с. 500). 33.11. Редактирование параметров штриховки Команда предназначена для редактирования параметров штриховки, имею" щейся на изображении. Курсором указывается точка, достаточно близко рас" положенная к контуру штриховки или внутри него. Указанная штриховка под" свечивается и предлагается в диалоге Параметры штриховки (см. раздел 33.9 на с. 500) ввести для нее новые параметры. После выхода из диа" логового окна по нажатию кнопки Выполнить у указанной штриховки меня" ются параметры в соответствии с введенными значениями. 33.12. Создание основной надписи Команда предназначена для работы с основной надписью листа — штампом. В системе реализованы машиностроительные штампы для чертежей и схем и машиностроительные для текстовых документов. Штампы одной формы раз" личны для разных листов чертежа. Вспомогательные графы штампов — гра" фы с номерами 24, 25, 27, 28, 29, 30 (ГОСТ 2.104"88), можно как задавать, так и нет. Штамп является структурным элементом и состоит из простых элементов (от" резков и текста). Кроме простых, в состав штампа могут входить и другие структурные элементы (спецзнаки, обозначающие шероховатость). Штамп со" здается в нулевом (недоступном для прямого редактирования имеющихся в нем элементов) виде в масштабе 1:1. Если необходимо разрушить штамп на 502 Глава 33. простые элементы, то для этого нужно воспользоваться командой Разрушить — Разрушить штамп. После разрушения штамп перестает су" ществовать как структурный элемент и будет представлять собой набор про" стых элементов — отрезков и текста. Разрушенный штамп удаляется из нуле" вого вида, для него автоматически создается новый вид в масштабе 1:1, в первый слой которого и записываются элементы бывшего штампа. Если в со" ставе штампа были спецзнаки, обозначающие шероховатость, то они перехо" дят в новый вид неразрушенными. Разрушение штампа необратимо, т.е. после разрушения элементы обратно собрать в штамп невозможно. После вызова команды открывается диалог Формирование основной над писи, в котором задаются параметры штампа (рис. 33.22). 33.22. Рис. 33.22. 33.12.1.Формат Формат бумаги предлагается выбрать из списка всех допустимых форматов: A0, A1, A2, A3, A4. 33.12.2.Кратность Кратность формата показывает, во сколько раз увеличена короткая сторона формата. Значение кратности не должно превышать 9. 33.12.3.Ориентация Ориентация это расположение основной надписи относительно рамки черте" жа. Ориентация листа, согласно ЕСКД, может быть книжной (для всех форма" тов) и альбомной (для всех форматов, кроме А4). 503 БАЗИСМебельщик. Руководство пользователя Для заполнения граф штампа необходимо указать курсором требуемую графу и ввести текст. Для удобства работы при написании часто повторяющихся фраз, текст можно выбирать из списка текстовых шаблонов. Для этого необ" ходимо указать графу и нажать кнопку Выбор из списка или сделать двойной щелчок мышью на нужной графе. На экране появляется диалог, имя которого соответствует наименованию графы штампа (рис. 33.23). 33.23. Рис. 33.23. Чтобы ввести текстовый шаблон, нужно выбрать необходимый и нажать кноп" ку ОК или два раза щелкнуть мышкой по нужной строке. Команды управления текстовыми шаблонами приведены в табл. 33.3. Табл. 33.3. Наименование команды Открыть Сохранить Редактировать Удалить строку Добавить строку Сортировать Переместить вверх Переместить вниз Команды продублированы в контекстном меню. По умолчанию все наборы строк записываются в файлы с именами соответствующих граф и расширени" ем stm. Путь к файлам определен при настройке модуля (см. документ На стройка системы БАЗИС Руководство пользователя). Если в какой"либо графе возможно написание нескольких строк, то текст пишется в наборе строк в одну строку, а в качестве разделителя используется символ | — вертикальная чер" 504 Глава 33. та. Если на изображении штамп уже есть, то при нажатии на кнопку Создать формат открывается диалог, в котором можно отредактировать имеющиеся параметры. 33.13. Размещение техтребований Техтребования являются структурным элементом и состоят из простых эле" ментов (текстовых строк). Техтребования создаются в нулевом (недоступном для прямого редактирования имеющихся в нем элементов) виде в масштабе 1:1. Если необходимо разрушить техтребования на текстовые строки, то для этого нужно воспользоваться командой Разрушить —Тех. требования. После разрушения техтребования перестают существовать как структурный элемент и будут представлять собой набор простых элементов — текстовых строк. Разрушенные техтребования удаляются из нулевого вида, для них авто" матически создается новый вид в масштабе 1:1, в первый слой которого и за" писываются элементы бывших техтребований. Разрушение техтребований не" обратимо, т.е. после разрушения простые элементы обратно собрать в структурный невозможно. Команда предназначена для формирования, размещения и редактирования технических требований чертежа. Формирование технических требований производится в диалоге Технические требования (рис. 33.24). 33.24. Рис. 33.24. Строки текста технических требований вводятся в окне редактора. Текущая строка и позиция высвечиваются внизу окна. Команды управления техничес" кими требованиями приведены в табл. 33.4. Табл. 33.4. Наименование команды Описание Начать новый документ Загрузить из файла Сохранить в файл TXT 505 БАЗИСМебельщик. Руководство пользователя Табл. 33.4. Наименование команды Описание Вставить номер пункта При нажатии на эту кнопку в текущей строке ставится очередной пункт технических требований. Если эта строка находится в середине текста, то вставляется очередной пункт, а нижние номера пунктов технических требований пересчитываются. Удалить номер пункта Действие этой кнопки обратно действию кнопки Вставить номер пункта. Разместить на чертеже Данная команда доступна только тогда, когда на чертеже есть штамп. В противном случае набранные технические требования можно только записать в файл. Перед размещением технических требований на чертеже можно задать высоту текста технических требований в поле чертежа. Введенный текст технических требований автоматически размещается на чертеже в соответствии с ЕСКД. Зазор между верхней линией основной надписи и нижней строкой техничес" ких требований равен 20 мм. Длина строки технических требований равна 175 мм для форматов больше А4. Для формата А4 длина составляет 165 мм. Зазор между последним символом строки и границей формата больше или равен 10 мм. Если строка слишком длинная, то слово, которое не помещается, разбивается на слоги, вставляется знак переноса и переносится в соответс" твии с русской орфографией. Если на чертеже размещены технические требо" вания, то при повторном обращении к команде они автоматически переносят" ся в диалоговое окно редактирования и их можно изменить. 33.14. Формирование спецификации Данная команда предназначена для формирования спецификации на сбороч" ные чертежи, комплексы и комплекты по ГОСТ 2.108"92. После вызова коман" ды на экране появится диалог Формирование спецификации (рис. 33.25). 33.25. 506 Глава 33. Рис. 33.25. Команды управления спецификацией приведены в табл. 33.5. Табл. 33.5. Наименование команды Описание Новая спецификация Открыть файл Сохранить в файле Редактировать Удалить строку Добавить строку Строка вставляется перед текущей позицией. Сортировать Переместить вверх Переместить вниз Поставить позиции в разделе с текущей строки После нажатия кнопки Редактировать вручную заполняются строки специ" фикации или редактируются уже имеющиеся. При переходе в графу, в кото" рой уже есть текст, он подсвечивается. Можно набрать новый текст, тогда ста" рый удалится, или, нажав клавишу F2, перейти в режим редактирования и исправить текст. Выход из режима редактирования спецификации осущест" вляется повторным нажатием на кнопку. 507 БАЗИСМебельщик. Руководство пользователя Сортировка производится по разделам: «Документация», «Комплексы», «Сбо" рочные единицы» и «Детали» сортируются по обозначению, а разделы «Стан" дартные изделия» и «Материалы» сортируются по наименованию. При нажа" тии на кнопку Поставить позиции в разделе с текущей строки появляется диалог (рис. 33.26). 33.26. Рис. 33.26. В нем задается с какого номера позиции и с каким шагом поставить позиции в текущем разделе. Позиции ставятся только в текущем разделе. При выполнении команды Сор тировать, Переместить вверх или Перемесить вниз номера позиций пере" мещаются вместе со всей строкой. 33.14.1.Высота текста Установка высоты текста в спецификации. Высота текста распространяется только на содержимое спецификации. При заполнении спецификации не до" пускается разбивать строки самостоятельно. Если строка с заданной высотой текста не помещается в графе, она автоматически разобьется на подстроки при формировании листов спецификации. Если спецификация не помещается на одном листе, то она разбивается на несколько листов. В каждом листе две последние строки оставляются свободными. Названия разделов подчеркива" ются автоматически. Для вставки названий разделов рекомендуется использовать контекстное ме" ню. Если раздел вставлен, то в контекстном меню он становится недоступен, а если его удалить — то опять доступен. При нажатии на кнопку ОК появляется диалог Формирование основной надписи спецификации, в котором не" обходимо заполнить основную надпись спецификации (рис. 33.27). 33.27. 508 Глава 33. Рис. 33.27. Заполнение основной надписи производится так же, как в команде Создать формат (см. раздел 33.12 на с. 502). После нажатия на кнопку ОК произво" дится проверка на наличие одинаковых номеров позиций деталей и сборок, и если таких нет, формируются листы спецификации. Имя листа формируется из обозначения, наименования детали и номера листа, например ХХХ. ХХХХХ. ХХХ Корпус Лист 2. Все листы можно посмотреть, вызвав команду главного меню Окно. При формировании сборочного чертежа позиции рекомендуется не ставить. В спецификации позиции следует ставить только после того, как вся специфи" кация введена и отсортирована. Если сделаете наоборот, то позиции в специ" фикации будут идти не по порядку. Перед тем как нажать кнопку ОК следует сохранить спецификацию в файле на случай последующего ее редактирова" ния. 509 Глава 34.Команды меню Сервис 34.1. Чистка чертежа При формировании чертежей иногда возникают ситуации, когда элементы на" кладываются друг на друга и не совсем ясно, например, до какой линии про" ставлен размер или неразборчив текст. Команда Чистка чертежа позволяет удалять части элементов, входящих в область текста или в область размерной стрелки с зазором, который задается в диалоге Параметры чистки чертежа (рис. 34.1). 34.1. Рис. 34.1. Чистку чертежей целесообразнее всего проводить на последней стадии фор" мирования чертежей, так как некоторые элементы в процессе чистки могут быть трансформированы, что не позволит в дальнейшем произвести их редак" тирование. 34.2. Расчет ВМЦХ Данная команда позволяет рассчитать геометрические, весовые и моменто" центровочные характеристики замкнутых контуров. В начале работы команды необходимо указать один или несколько замкнутых контуров из элементов, нарисованных на экране. Далее в диалоге Параметры для расчета ВМЦХ (рис. 34.2) предлагается ввести дополнительные параметры. 34.2. Рис. 34.2. Сначала задается тип тела. Для пояснения приведем примеры различных ти" пов тел, получающихся из контура. 510 Глава 34. 34.2.1. Тело вращения Задается исходный контур, и затем условно представляется, что он вращается вокруг оси вращения на некоторый угол. По умолчанию установлен угол вра" щения 360° (рис. 34.3). 34.3. Рис. 34.3. Считается объем и масса получившегося тела. Все остальные характеристики выдаются для исходного контура. 34.2.2. Тело выдавливания Задается исходный контур, и затем он выдавливается в направлении, перпен" дикулярном плоскости контура на некоторую длину L (рис. 34.4). 34.4. Рис. 34.4. Считается объем и масса получившегося тела. Все остальные характеристики выдаются для исходного контура. 34.2.3. Плоское тело Задается исходный контур и для него считается длина, площадь, моменты инерции и моменты сопротивления. Объем и масса не считается. Этот случай можно представить как тело выдавливания с длиной L равной нулю. После ввода типа тела, плотности материала и длины или угла поворота считаются его характеристики, результаты выдаются в диалоге Весовые и моментно центровочные характеристики (рис. 34.5). 34.5. 511 БАЗИСМебельщик. Руководство пользователя Рис. 34.5. Все результаты расчетов можно сохранить в текстовом файле, нажав кнопку Сохранить в текстовом файле или в файле таблицы редактора, нажав кноп" ку Сохранить в файле таблицы, а затем поставить на поле чертежа в виде текста или таблицы, считав соответствующие файлы. Можно из таблицы результатов скопировать конкретное число через стандар" тный буфер обмена и затем использовать его в любой задаче. Для удобства представления данных можно изменить единицы измерения, выбрав из спис" ка метры, сантиметры или миллиметры. 34.3. Расчет балки В систему включен расчет статически определимых балок: консоли в заделке и балки на двух опорах. Все исходные данные вводятся в диалоге Расчет бал ки (рис. 34.6). 34.6. Рис. 34.6. Размерности параметров специально не оговорены, для того чтобы можно бы" ло их вводить в наиболее удобном виде. Естественно, они должны быть согла" сованы между собой. Например, если распределенная нагрузка задана в н/м, то начало и конец ее должны быть заданы в метрах, а не в сантиметрах. Если какого либо вида нагрузки нет, то нужно обнулить его значение. Точку прило" 512 Глава 34. жения обнулять не обязательно. Исходные данные можно записывать в файл и считывать из него. При добавлении какого"либо вида нагрузки достаточно просто переместиться вниз в таблице и задать требуемые параметры. Для уда" ления нагрузки достаточно нажать кнопку. Окончание ввода параметров осу" ществляется нажатием на кнопку Выполнить. После этого создается новый лист, на котором представлена схема нагрузки на балки, эпюры перерезываю" щих сил, изгибающего момента и эпюра напряжений (рис. 34.7). 34.7. Рис. 34.7. 513 Глава 35.Команды группы Измерения Кнопки вызова команд группы появляются на экране после нажатия кнопки Измерения, расположенной на панели инструментов Директивы. 35.1. Расстояние между точками Команда позволяет измерить расстояние, угол и приращения по X и Y между любыми двумя указанными точками. Информация выдается в информацион" ном окне (рис. 35.1). 35.1. Рис. 35.1. Любое значение можно скопировать в буфер обмена и далее использовать по усмотрению. 35.2. Угол между отрезками Команда позволяет измерить угол между любыми двумя указанными на изоб" ражении отрезками. Выдается значение острого и тупого угла. Информация выдается в информационном окне (рис. 35.2). 35.2. Рис. 35.2. Любое значение можно скопировать в буфер обмена и далее использовать по усмотрению. 35.3. Радиус и отметить центр По данной команде необходимо указать окружность или дугу. После указания выдается значение радиуса указанного элемента. Информация выдается в ин" формационном окне (рис. 35.3). 35.3. 514 Глава 35. Рис. 35.3. Вспомогательным типом линии на чертеже рисуется точка центра. Это необхо" димо в тех случаях, когда центры дуг или окружностей лежат рядом и необхо" димо привязаться курсором к центру конкретного элемента. 35.4. Угол наклона отрезка Измеряется угол наклона указанного отрезка к горизонту. Выдается значение острого и тупого угла. Информация выдается в информационном окне (рис. 35.4). 35.4. Рис. 35.4. Любое значение можно скопировать в буфер обмена и далее использовать по усмотрению. 35.5. Вычислить выражения по формуле При вызове данной команды на экране появляется диалог Посчитать выра жение (рис. 35.5). 35.5. Рис. 35.5. 515 БАЗИСМебельщик. Руководство пользователя 35.6. Вычисление длины контура Данная команда предназначена для подсчета суммарной длины произвольных контуров или элементов. Кнопки на Панели параметров позволяют выбрать способ формирования контуров, длину которых надо посчитать Точкой внут ри контура или Указанием элементов контура. Значение суммарной длины считается в процессе указания элементов и отоб" ражается в поле L на Панели параметров. При включении элемента в контур его длина прибавляется, а при исключении вычитается. 516 Приложение I. Термины и определения Активный документ Документ, с которым выполняется работа в текущий момент. Если окна доку" ментов развернуты на весь экран, имя файла документа показано в строке за" головка модуля. Если окна документов не развернуты на весь экран, заголовок активного окна подсвечен. Активное окно Окно, в котором открыт активный документ. База данных материалов Структурированный список материалов, инструментов, покупных изделий, ис" пользуемых для создания моделей мебельных изделий. Подробно создание, редактирование и использование базы данных рассматривается в документе База данных материалов системы БАЗИС Руководство пользователя. Базовая точка объекта Точка в окне модели или на листе чертежа, относительно которой определяет" ся положение трехмерных или плоских элементов модели или элементов чер" тежа. Используется при выполнении действий с буфером обмена, при вставке модели или фрагмента из файла на диске, при выполнении операций с объек" тами, например, Сдвиг, Поворот, Копия по точкам, Копия по линии, Мас сив по сетке, при добавлении фрагмента в библиотеку и сохранении выде" ленных объектов в качестве фрагмента. В качестве базовой точки может быть выбрана любая точка окна или листа, од" нако целесообразно выбирать характерную точку объекта. Например, если мо" дель представляет собой сферу, то в качестве базовой точки следует выбрать ее центр или точку, лежащую на поверхности сферы. Если элемент чертежа представляет собой прямоугольник, то в качестве базовой точки целесообраз" но указывать его вершину, центр, середину стороны и т.п. Это обеспечивает удобство манипуляции с моделями. При перемещении курсора объект привязан к нему базовой точкой. При этом для точного позиционирования необходимо использовать привязки. Если зна" чения параметров положения объекта в окне задаются значениями в полях Па" нели параметров, эти значения также относятся к базовой точке. Базовая точка панели Одна из характерных точек панели, привязанная к курсору мыши на текущем этапе построения. Используется при установке панели. 517 БАЗИСМебельщик. Руководство пользователя При перемещении курсора в окне базовая точка, а вместе с ней и модель, пе" ремещается вслед за ним. При нажатии левой кнопки мыши модель будет за" фиксирована таким образом, что ее базовая точка будет расположена в точке положения курсора в момент щелчка. Для точного указания места модели не" обходимо использовать привязки. В качестве характерных точек используются вершины параллелепипеда пане" ли и середины его ребер. Чтобы изменить положение базовой точки панели, необходимо нажимать клавишу <Space> и <Tab>. Базовая точка обозначается диагональным крестиком. Библиотека системы БАЗИС Библиотека представляет собой файл, в котором сохранены несколько доку" ментов различных типов — моделей, чертежей, фрагментов — системы БА" ЗИС. Библиотеки целесообразно использовать, например, для хранения доку" ментов, относящихся к одному мебельному изделию. Действия с библиотеками и документами, входящими в их состав, выполняются на вспо" могательной панели Библиотекарь. По умолчанию файлу библиотеки при" сваивается расширение bln. Блок Именованная группа объектов модели или чертежа мебельного изделия. Целе" сообразно включать в состав блока функционально законченное изображе" ние, например, вид, разрез, ящик и т.п. Объекты, включенные в блок выделя" ются как единое целое. Отдельные элементы можно редактировать непосредственно в составе блока. Блоки могут содержать в себе другие блоки. Подробно блоки рассматриваются в разделе 19.1 на с. 278. Вид Часть чертежа, содержащая геометрические объекты. Имеет локальную систе" му координат и масштаб отображения, которые могут отличаться от общих на" строек чертежа. Подробно использование видов рассматривается в разделе 29.1.1 на с. 428. Группа материалов Структурный элемент базы данных материалов. Содержит список матери" алов, объединенных по функциональному назначению, например, Листовой материал, Погонный материал, Инструменты. Клавиши привязок Для выполнения привязки следует расположить курсор в окрестностях точки привязки и нажать клавишу, соответствующую типу привязки. Назначение 518 Приложение клавиш типам привязок настраивается. По умолчанию привязкам соответству" ют следующие клавиши: ▼ <Alt> — ближайшая точка ближайшего элемента. ▼ <Ctrl> или средняя кнопка мыши — начальная или конечная точки элемента, центр дуги или окружности, точка пересечения двух элементов. ▼ <F8> — середина элемента. Класс материалов Класс представляет собой набор материалов, объединяемых по какому"либо признаку. Группирование материалов по классам используется в модуле БА" ЗИС"Смета при формировании выходных форм, а также для создания правил ценообразования. В качестве примеров классов можно привести следующие: ▼ основные материалы, ▼ вспомогательные материалы, ▼ износ инструментов. Подробнее см. документ База данных материалов системы БАЗИС Руководс тво пользователя. Коэффициент избытка материала Эмпирический коэффициент, позволяющий определить количество материа" ла, необходимое для изготовления изделий из него сверх расчетного количес" тва с учетом отходов материала на брак и порчу. Масштаб Отношение линейных размеров изображения объекта на чертеже к реальным размерам объекта. Масштабирование используется для размещения изобра" жений объектов на листе чертежа в случае, если размеры объекта превышают размеры листа или для изображения объектов малых размеров в увеличенном виде. Масштабы изображений на чертежах должны выбираться из ряда, определен" ного ГОСТ 2.302"68. Масштабы уменьшения 1:2; 1:2,5; 1:4; 1:5; 1:10; 1:15; 1:20; 1:25; 1:40; 1:50; 1:75; 1:100; 1:200; 1:400; 1:500; 1:800; 1:1000 Натуральная величина 1:1 Масштабы увеличения 2:1; 2,5:1; 4:1; 5:1; 10:1; 20:1; 40:1; 50:1; 100:1 519 БАЗИСМебельщик. Руководство пользователя На листе чертежа могут располагаться несколько видов, в каждом из которых объекты отображаются в разном масштабе. Панель параметров Элементы управления, расположенные на Панели параметров позволяют управлять выполнением команд геометрических построений. Поля X, Y, Z со" держат значения координат текущего положения курсора в окне модели. Со" став остальных элементов управления зависит от выполняемой команды и рассматривается при описании команд. Панорамирование, трансфокация, zoom Зрительное изменение размеров геометрических объектов в окне документа. Используется для документов любых типов. Не связано с масштабом изобра" жения объектов на чертеже. Параметрическое моделирование Параметрическое моделирование позволяет использовать модели, описание которых содержит набор параметров, например, геометрических размеров. Изменение значения параметра приводит к соответствующему изменению формы модели или ее положения в пространстве. Параметризация позволяет, используя базовую модель, строить произвольное количество вариантов этой модели, которые отличаются друг от друга значениями параметров. Полуфабрикат Именованная группа объектов. В зависимости от настроек модуля может рас" сматриваться в качестве сборки или блока. Привязка Перемещение курсора в точку привязки объекта, существующего в окне доку" мента. Используется для выполнения точных построений. Выполняется нажа" тием назначенных клавиш. Сборка Именованная группа объектов модели мебельного изделия. Целесообразно включать в состав сборки функционально законченное изображение, напри" мер, ящик, дверь и т.п. Вне зависимости от состава сборки, то есть количества и размеров панелей, из которых она состоит, ее стоимость в модуле БАЗИС"Смета учитывается в шту" ках. Панели, из которых состоит сборка, в модуль БАЗИС"Раскрой не переда" ются. Объекты, включенные в сборку выделяются как единое целое. Подробно сборки рассматриваются в разделе 19.2 на с. 281. 520 Приложение Сопутствующая операция Операция, выполнение которой является обязательным вместе с данным ма" териалом, группой материалов или операцией. Оплата выполнения сопутству" ющих операций входит в общую стоимость изделия. Количество выполнений сопутствующей операции соответствует количеству основного материала или трудоемкости операции. Можно привести следующий пример сопутствия ма" териалу. При установке каждого крепежного изделия Направляющая ролико вая 450 один раз выполняется операция Монтаж направляющих ящиков. Сопутствующий материал Материал, применение которого является обязательным вместе с данным ма" териалом или группой материалов. Под материалом следует понимать любой объект базы данных материалов. Можно привести следующий пример сопутс" твия. При установке крепежного изделия Направляющая роликовая 450 ис" пользуется материал Шуруп 4х12. Тип материала Материалам и группам материалов могут быть назначены следующие типы: ▼ Прочие материалы, ▼ Листовой и погонный материалы, ▼ Кромочный материал, ▼ Крепеж и фурнитура. Типы материалов являются системными, они не могут быть изменены пользо" вателем. Тип материала определяет набор свойств материала. Разделение ма" териалов по типам обеспечивает удобство при изменении таблицы используе" мого материала. Точка привязки курсора В качестве точек привязки курсора могут быть выбраны следующие объекты: ▼ вершина параллелепипеда, ▼ середина ребра параллелепипеда, ▼ начальная или конечная точки элемента, например, дуги или отрезка, ▼ точка пересечения двух элементов, ▼ центр дуги или окружности, ▼ ближайшая точка ближайшего элемента, ▼ середина элемента. 521 БАЗИСМебельщик. Руководство пользователя Типы материалов Принадлежность группы материалов к определенному типу обеспечивает фильтрацию отображения группы в диалогах заполнения таблиц материалов панели или облицовки кромки. Фантом Фантом представляет собой изображение, появляющееся на экране при вы" полнении какой"либо операции и показывающее текущее состояние создава" емых или редактируемых объектов. При изменении положения курсора или значения параметров объекта в полях Панели параметров фантом динамичес" ки перестраивается, показывая новое состояние объекта. Фрагмент Двухмерное изображение, в котором задана базовая точка, сохраненное в файл с расширением frw. Целесообразно сохранять в виде фрагментов типо" вые и часто используемые объекты, например, условные обозначения отверс" тий на чертежах, типовые трехмерные объекты и т.п. Фрагмент трехмерный Совокупность трехмерных объектов, сохраненных в один файл. Расширение имени файла фрагмента fr3d. Целесообразно сохранять в виде фрагментов типовые и часто используемые объекты. Фурнитура В системе БАЗИС фурнитурные изделия условно подразделяются на крепеж и функциональную или лицевую фурнитуру. Крепежные изделия предназначе" ны для неподвижной (шканты, шурупы, уголки, стяжки, полкодержатели) и подвижной (петли, направляющие) фиксации элементов мебели. Изделия функциональной (лицевой) фурнитуры обеспечивают функциональность ме" бели и ее элементов. К ним относятся ручки, мебельные опоры, замки и за" щелки и т.п. В данном случае к фурнитуре относятся и элементы встраиваемой техники — варочные панели, духовки, мойки и т.п. Модели произвольных фурнитурных изделий представляют собой комбинацию отверстий для креп" ления к панелям и трехмерного тела. Фурнитура для назначения по параметру Если несколько материалов однозначно связаны с одной и той же технологи" ческой операцией, целесообразно объединить их в группу и связать с этой опе" рацией всю группу материалов. Такие группы называются Фурнитура для на значения по параметру (ФНП). 522 Приложение Например, для евровинтов различных типоразмеров используется одна и та же операция. Поэтому целесообразно создать группу Евровинты и включить в нее все типоразмеры крепежа указанного типа. Наиболее часто подобная груп" пировка используется для материалов типа Крепеж и фурнитура. Фурнитурные изделия параметрические Параметрическое фурнитурное изделие представляет собой математическую модель набора отверстий, обеспечивающих автоматическое базирование фурнитурного изделия. Изменение значений параметров приводит к соответс" твующему изменению формы модели. Одно и то же параметрическое фурни" турное изделие может быть установлено по разным схемам соединения пане" лей. Нужная схема определяется автоматически при указании скрепляемых панелей. Сведения о параметрических фурнитурных изделиях содержатся в файле Fasteners.config. Фурнитурные изделия произвольные Произвольное фурнитурное изделие может включать в себя следующие ком" поненты: ▼ параметрические модели отверстий, определяющие способ базирования мо" дели на пласти панели, ▼ трехмерная модель, обеспечивающая отображение изделия. Каждое произвольное фурнитурное изделие может быть установлено только в соответствии со схемой соединения панелей, для которой была разработана его модель. Каждая модель произвольного фурнитурного изделия сохраняет" ся в файле с расширением f3d. Фурнитурные изделия составные и простые Произвольные и параметрические фурнитурные изделия подразделяются на простые и составные. Простая фурнитура сопоставляется одному объекту ба" зы данных материалов. Составная фурнитура представляет собой набор из не" скольких объектов. Например, стяжка эксцентриковая состоит из заглушек, эксцентриков и штока. Каждый из этих элементов учитывается в базе данных материалов отдельно. Устанавливается стяжка как единое целое, но расчет стоимости выполняется поэлементно. Таким образом обеспечивается удобс" тво учета и расчета стоимости фурнитуры. Эскиз Плоская геометрическая фигура, являющаяся основанием для построения геометрических тел. Состоит из одного или нескольких (для тела выдавлива" ния) контуров. К контурам эскиза предъявляются следующие требования: 523 БАЗИСМебельщик. Руководство пользователя 524 ▼ все контуры эскиза должны быть замкнутыми, ▼ если эскиз содержит несколько контуров, они не должны пересекаться или ка" саться. Предметный указатель Б Блок общие сведения 278 разрушение всех 281 разрушение по имени 281 разрушение по указанию 280 свойства 280 создание 278 эластичный 297 буфер обмена вставка из 94 использование 94 особенности использования 94 помещение в 94 В вращение модели 144 Вспомогательные линии 158 Биссектриса 160 Линия под углом 159 Параллельная 158 Перпендикулярная 159 Вспомогательные панели Анализ модели 64 Библиотекарь 67 История 49 Модель 45 Свойства 52 Файлы 65 Вспомогательные построения 157 Выделение объектов 89 выделение объектов в модели всех 90 курсором 90 по именам 91 по материалу 90 по типу 92 рамкой 90 фурнитура 91 выделение объектов в чертеже всех 93 всех текстов 93 курсором 92 штриховки 93 элементов текста 93 Г Геометрические объекты общие сведения 431 Геометрические построения 3D Контур 155 Окружность 162 Разбиение на части 177 Размер 175 Эллипс 164 Группа Измерения Вычисление длины контура 516 Вычислить выражение по формуле 515 Радиус и отметить центр 514 Расстояние между точками 514 Угол между отрезками 514 Угол наклона отрезка 515 Группа Операции Копирование по линии 480 Копирование по окружности 481 Копирование по точкам 482 Наложение контура на слой 484 Наложение слоя на слой 483 Осевая симметрия 477 Поворот вокруг точки 478 Расслоение 485 Сдвиг и поворот слоя 484 Сдвиг и поворот фрагмента 479 Сложение слоев 485 Эквидистанта 480 525 БАЗИСМебельщик. Руководство пользователя Группа Оформление Ввод таблицы 494 Ввод текста 487 Параметры штриховки 500 Построение спецзнака 496, 505 Размещение текстового блока 492 Редактирование параметров штриховки 502 Редактирование текста 493 Сдвиг спецзнака 500 Создание основной надписи 502 Спецификация 506 Текст по окружности 493 Штриховка контура 502 Группа Править Групповое изменение типа и цвета линий 454 Изменение типа линий 454 Линейная резиновая нить 448 Обрезать"продлить до границы 446 Поворот фрагмента вокруг оси 453 Радиальная резиновая нить 451 Разбить элемент 2 точками 447 Разбить элемент на N частей 447 Разбить элемент секущей 448 Растянуть и сдвинуть элементы 452 Редактирование дуги 445 Редактирование окружности 444 Редактирование отрезка 443 Редактирование элемента 443 Угловая резиновая нить 450 526 Группа Размеры C общей размерной линией 465, 467 Диаметральный c обрывом 475 Диаметральный обычный 475 Линейный с обрывом 462 Обычный линейный 461 Радиальный обычный 473 Радиальный с изломом 474 Угловой обычный 468 Угловой от общей базы 472 Угловой с обрывом 469 Угловой с общей размерной линией 471 Угловой цепной 470 Цепной линейный с обрывом 464 Группа Сервис Расчет балки 512 Расчет ВМЦХ 510 Чистка чертежа 510 Группа Строить Вспомогательные построения 432 Дуга 436 Касательные 438 Касательные к двум окружностям 439 Контур 432 Многоугольник 437 Окружность 435 Отрезок 431 Прямоугольник 437 Ребра 434 Сопряжение двух элементов 440 Сопряжение трех элементов 442 Сопряжение элемента с точкой 441 Сплайн 442 Фаска 439 Эллипс 438 Предметный указатель Д И Двери Интерфейс модуля 38 использование курсора 87 использование сетки 89 Источники света общие сведения 148 свойства 150 выбор материала 334 выбор петель 329 настройка параметров 328 отступы кромок 329 параметры ручек 331 расположение 328 установка 328 Двухмерные построения в окне модели 154 действия с выделенными объектами 93 Действия с объектами 3D 190 Копирование по линии 195 Копирование по точкам 193 Массив по сетке 196 Отражение 193 Поворот 191 Резиновая нить 198 Сдвиг 190 Действия с панелями 310 документ закрытие 83 закрытие активного 83 закрытие неактивных 83 открытие 79 создание 70 сохранение 78 сохранение в первый раз 78 сохранение под другим именем 79 Е единицы измерения 69 З задание масштаба 84 закрытие документа всех открытых 83 чертежей 83 Зеркальное отражение объектов в окне модели 193 К Комплект сборок общие сведения 287 разрушение всех 291 разрушение по имени 291 разрушение по указанию 291 свойства 290 создание 287 Контур панели запуск редактирования 318 пример редактирования 319 редактирование 318 рекомендации по редактированию 322 требования 318 Копирование объектов в окне модели по линии 195 по точкам 193 Крепеж 153 крепеж альтернативный 406 дополнительный 405 основной 405 кромка 152 Л Лист чертежа 428 виды 428 слои 429 М Массив объектов в окне модели 196 Мастер проектирования дверей установка дверей 335 масштаб и панорамирование 84 527 БАЗИСМебельщик. Руководство пользователя Материал восстановление умолчательных настроек отображения 111 настройка отображения 108 Материал дополнительной облицовки выбор 124 нанесение 125 удаление 126 Материал кромки выбор 115 изменение 119 нанесение 118 удаление 122 Материал панели выбор 112 изменение 113 модель дополнительные возможности отрисовки 148 история построения 49 окно 140 проверка построений 64 свойства объектов 52 способы отображения 140 структура 45 Модель фурнитурного изделия 219 изменение схемы соединения 267 редактирование 264 Установка на плоскость 229 Модель фурнитурного изделия параметрическая создание 219 Модель фурнитурного изделия произвольная создание 226 О Окна проекций 146 528 ориентация модели основные виды 140 пользовательская 141 предопределенные виды 143 ортогональные построения 88 отмена и повтор действий 88 отрисовка модели способы 144 П Паз изменение 349 настройка параметров 344 параметры 342 порядок установки 346 удаление 351 установка 342 Панель 151 панель из листового материала, установка 310 из погонного материала, установка 312 назначение материала 106 сгибание 323 установка 310 панорамирование 84 пласть 152 Полуфабрикат общие сведения 292 разрушение всех 296 разрушение по имени 296 разрушение по указанию 295 свойства 295 создание 292 Полуфабрикаты 292 Пользовательские свойства 60 Р рабочий стол 43 Резиновая нить 198 Предметный указатель С У Сборка Установка панели в заданных габаритах 313 в заданных габаритах на стандартных видах 314 в заданных габаритах с отступами 317 из листового материала 310 из погонного материала 312 Установка фурнитуры евровинт, гвоздь, шуруп 376 лицевая 400 направляющие 398 отверстия глухие и сквозные 393 петли 394 полкодержатели 382 стяжки 384 стяжки двойные 387 схемы соединения панелей 375 уголок 380 шкант 389 общие сведения 281 разрушение всех 286 разрушение по имени 286 разрушение по указанию 285 свойства 285 создание 282 сдвиг изображения 144 Сдвиг объектов в окне модели 190 создание документа модель 71 по шаблону 78 чертеж 78 состояние панелей 39 сохранение документа в качестве шаблона 79 способы вызова команд 85 Стили интерфейса 44 Т таблица используемого материала изменение 106 Трехмерные объекты 201 Булевы операции 212 Вычитание элементов 213 общие сведения 201 Объединение элементов 215 Пересечение элементов 217 Пирамида 211 Профиль 202 Сфера 211 Тело вращения 205 Тело по траектории 207 Ф Фурнитура 152 замена 401 общие сведения об установке 373 удаление 402 Э Эластичные блоки 297 элементы мебельных конструкций 151 529