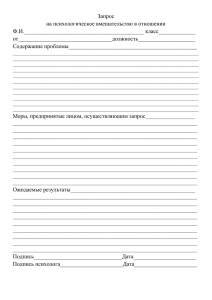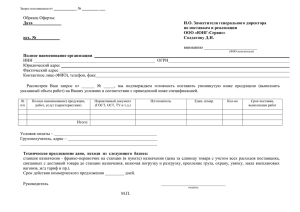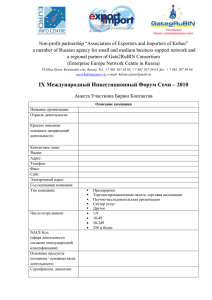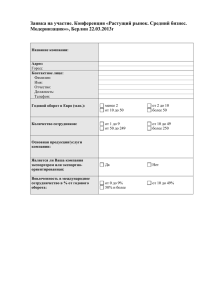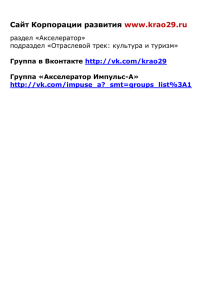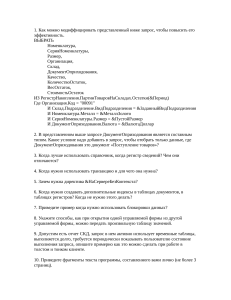Metodicheskie-rekomendatsii-po-vy-polneniyu-prakticheskih-rabot-Sistema-upravleniya-bazami-danny-h-Microsoft-Access
advertisement
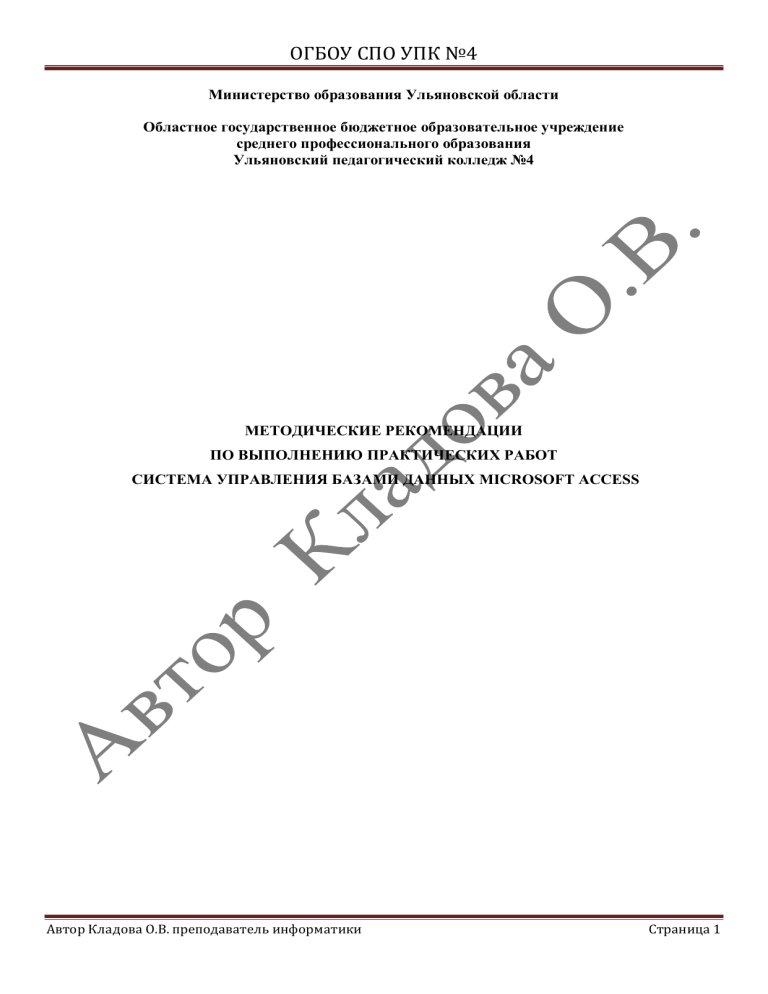
ОГБОУ СПО УПК №4 Министерство образования Ульяновской области Областное государственное бюджетное образовательное учреждение среднего профессионального образования Ульяновский педагогический колледж №4 МЕТОДИЧЕСКИЕ РЕКОМЕНДАЦИИ ПО ВЫПОЛНЕНИЮ ПРАКТИЧЕСКИХ РАБОТ СИСТЕМА УПРАВЛЕНИЯ БАЗАМИ ДАННЫХ MICROSOFT ACCESS Автор Кладова О.В. преподаватель информатики Страница 1 ОГБОУ СПО УПК №4 Ульяновск, 2013 РЕКОМЕНДОВАНО на заседании предметно-методического объединения (ПМО) преподавателей информатики Председатель ПМО _____________ _______________ (подпись) (ФИО) СОГЛАСОВАНО Заместитель директора по учебной работе ОГБОУ СПО УПК №4 _____________ _______________ (подпись) (ФИО) _____________ 20___ г. Протокол заседания ПМО № ______ от ____________20___ г. Авторы: О.В. Кладова - преподаватель высшей квалификационной категории ОГБОУ СПО УПК №4 А.В. Данилис - преподаватель ОГБОУ СПО УПК №4 Рецензенты: ________________________________________________________________________________ Данное методическое пособие разработано в соответствии с Федеральным государственным образовательным стандартом среднего профессионального образования по специальности 050146 Преподавание в начальных классах, 050144 Дошкольное образование, 050141 Физическая культура, утверждённым приказом Министерства образования и науки Российской Федерации от 5 ноября 2009 г. №535. В методическом пособии представлены 5 практических работ по базам данных Microsoft Access, которые могут быть использованы при изучении дисциплины Информатика и ИКТ В методическом пособии для каждой практической работы: сформулированы цели; указаны необходимые информационные материалы и оборудование; подобраны практические задания разных видов, направленные на формирование профессиональных умений; подготовлены инструкции (алгоритмы, правила, указания) по выполнению работы; разработаны критерии и нормы оценки работы, оценочные листы. Методическое пособие предназначено для обучающихся средних профессиональных образовательных учреждений педагогического профиля. Автор Кладова О.В. преподаватель информатики Страница 2 ОГБОУ СПО УПК №4 ЗАДАНИЕ 1. СОЗДАНИЕ МНОГОТАБЛИЧНОЙ БАЗЫ ДАННЫХ. Цель работы: Приобрести навыки и умения при работе с таблицами: создавать таблицы с помощью конструктора, задавать тип данных, задавать маску ввода для поля, использовать свойства поля, создавать ключи и индексы для полей таблицы, заполнять таблицы данными и создавать формы. 1.1. Для создания новой базы данных: загрузите MS Access, в появившемся окне выберите пункт Новая база данных; Задайте имя вашей базы Приёмная комиссия. По умолчанию MS Access предлагает вам имя базы db1(Access 2007 – Database1.accdb), а тип файла - Базы данных Access. Имя задайте Факультеты. 1.2. Для создания таблицы базы данных:в окне базы данных выберите вкладку Создание, а затем щелкните по кнопке <Конструктор таблиц> (рис. 1). Рис. 1. Создание таблиц в режиме Конструктора 1.3. Для определения полей таблицы: введите в строку столбца Имя поля имя первого поля – Код_факультета .В строке столбца «Тип данных» щелкните по кнопке списка и выберите тип данных Числовой. Поля вкладки Общие оставьте такими, как предлагает Access (см.рис. 2). Выбор типа данных из выпадающего списка Рис. 2. Выбор типа данных Для определения всех остальных полей таблицы базы данных Факультетывыполните действия, аналогичные указанным выше в соответствии с табл. 1. Автор Кладова О.В. преподаватель информатики Страница 3 ОГБОУ СПО УПК №4 Таблица 1. Описание свойств полей таблицы Факультеты. Имя поля Код_факультета Факультет Экзамен_1 Экзамен_2 Экзамен_3 Тип поля Текстовый Текстовый Текстовый Текстовый Текстовый Длина (формат) 2 30 30 30 30 Вкладка «Общие» Рис.3.Использование для поля дополнительных параметров с помощью вкладки «Общие» 1.4. Создание ключевых полей. Первичный ключ - это поле (или ряд полей), которое однозначно идентифицирует каждую запись в таблице. Access не допускает повторных значений в поле первичного ключа. Сделайте поле Код_факультета ключевым. Для этого откройте таблицу Факультеты в режиме Конструктора и, поместив курсор на имя этого поля, щелкните по кнопке Автор Кладова О.В. преподаватель информатики - Ключевое поле (рис. 4): Страница 4 ОГБОУ СПО УПК №4 Рис. 4. Назначение поля ключевым 1.5. Закройте таблицу. MS Access предложит сохранить таблицу (по умолчанию Таблица1»). Задайте имя таблицы «Факультеты». Аналогично в режиме Конструктора создать таблицу «Специальности». Таблица 2. Описание свойств полей таблицы Специальности. Имя поля Код_специальности(ключевое) Специальность Код_факультета План Тип поля Текстовый Текстовый Текстовый Числовой Длина (формат) 3 30 2 Целый 1.6. Заполнение таблиц данными. Для заполнения таблиц данными необходимо перейти из режимаКонструктора в режим Таблицы или открыть таблицу двойным щелчком. Внимание! (данные в таблицу можно ввести только в режиме Таблицы) Рис. 5.Таблица «Факультеты». Рис. 6.Таблица «Специальности». Автор Кладова О.В. преподаватель информатики Страница 5 ОГБОУ СПО УПК №4 ЗАДАНИЕ 2. СОЗДАНИЕ СХЕМЫ ДАННЫХ. 1. Для создания схемы данных выполните действия: вкладка «Работа с базами данных» «Схема данных». Рис. 7. Вкладка «Работа с базами данных». Появится окно Добавление таблицы. Выберите вкладку Таблицы, выделите таблицы: «Факультеты», «Специальности и разместите их спомощью кнопки <Добавить>. В окне Схема данных появится условный вид этих таблиц (см.рис. 8). Закройте окно. Примечание : Ключиком в схеме будут выделены поля, имеющие ключевое значение. Рис. 8. Схема данных. Автор Кладова О.В. преподаватель информатики Страница 6 ОГБОУ СПО УПК №4 Установите связь между таблицами Факультеты и Специальности. Для этого установите курсор на имя поля «Код_факультета» - в этойтаблице это поле - ключевое (таблица Специальности) и, не отпуская кнопку мышки, перетащите ее на поле «Код_факультета» подчиненной таблицы Факультеты. Отпустите мышку. Появится диалоговое окно Изменение связей. Для автоматической поддержки целостности базы данных установите флажок: Обеспечение целостности данных. Кроме этого значка в этом окне представлены другие:Каскадное обновление связанных полей. При включении данного режимаизменения, сделанные в связанном поле первой таблицы, автоматически вносятся в поля связанной таблицы, содержащей те же данные.Каскадное удаление связанных записей. При включении данного режимаудаление записей в первой таблице приводит к удалению соответствующих записей связанной таблицы. Примечание. Это возможно сделать только в том случае, если типы и размер полей заданы одинаково. Щелкните по кнопке<Создать>. Появится связь один-ко-многим: Рис. 9. Создание схемы данных. Внимание!Изменить связь и параметры объединения можно, щелкнув правой кнопкой мыши по линии связи, как показано на рис. 10. Откроется окно Изменение связей. Выбрав кнопкуобъединение, можно выбрать другойспособ, что позволяет перейти к созданию связи между любыми двумятаблицами базы данных. Автор Кладова О.В. преподаватель информатики Страница 7 ОГБОУ СПО УПК №4 Рис. 10. Изменение или удаление связи. ЗАДАНИЕ 3. СОЗДАНИЕ НОВЫХ ТАБЛИЦ. 3.1. Создайте таблицу «Анкета», которая содержит следующие поля: Автор Кладова О.В. преподаватель информатики Страница 8 ОГБОУ СПО УПК №4 Рис.11. Поля таблицы «Анкета». 1) Для поля «Дата рождения» создайте маску ввода по образцу: Рис.12.Создание маски ввода. 4) Заполните таблицу данными (не менее 5 записей). Автор Кладова О.В. преподаватель информатики Страница 9 ОГБОУ СПО УПК №4 ЗАДАНИЕ 4. ВВОД И ПРОСМОТР ДАННЫХ ПОСРЕДСТВОМ ФОРМЫ. 1) Создать формы для ввода данных с последующей их модификацией. 2) Создать главную форму «Заставка». ЭТАПЫ РАБОТЫ Формы являются основным средством организации интерфейса пользователя в приложениях Access. 3.1. Для создания формы: выберите таблицу, для которой будет создана форма, зайдите во вкладку Создание, выберите Форма.Автоматически созданная форма откроется в главном окне. Access предложит сохранить форму по названию таблицы.Создавать и редактировать формы любой степени сложности позволяет только Конструктор форм. Панель элементов и Список полей Панель элементов появляется в режиме Конструктора форм и используется для размещения объектов в форме.. Ниже приведены наиболее используемые элементы формы и соответствующие им кнопки на Панели элементов. - Надпись. Размещение в форме произвольного текста. - Поле. Размещение в форме данных из соответствующего поля базовойтаблицы/запроса, вывод результатов вычислений, а также прием данных, вводимых пользователем. - Выключатель. Создание выключателя, кнопки с фиксацией. - Переключатель. Создание селекторного переключателя. - Флажок. Создание контрольного переключателя. - Поле со списком. Размещение элемента управления, объединяющего поле и раскрывающийся список. - Список. Создание списка, допускающего прокрутку. В режиме формы выбранное из списка значение можно ввести в новую запись или использовать для замены уже существующего значения. Автор Кладова О.В. преподаватель информатики Страница 10 ОГБОУ СПО УПК №4 - Кнопка. Создание командной кнопки, позволяющей осуществлять разнообразные действия в форме (поиск записей, печать отчета, установка фильтров и т.п.). - Рисунок. Размещение в форме рисунка, не являющегося объектом OLE. - Подчиненная форма/отчет. - Линия (Прямоугольник) – элементы оформления. Размещение в формелинии для отделения логически связанных данных. - Свободная рамка объекта - любой объект Windows-приложений, редактирование которого будет возможно вызовом соответствующего приложения. 3.2. Для создания главной кнопочной формы создайте управляющие кнопки Кнопки используются в форме для выполнения определенного действия или ряда действий. Например, можно создать кнопку, которая будет открывать таблицу, запрос или другую форму. Можно создать набор кнопок для перемещения по записям таблицы. На панели инструментов выберите вкладку Создание →Конструктор форм. Появится пустая форма. Задайте мышкой размеры формы. Откроется вкладка Конструктор - панель элементов, которая позволяет создавать элементы управления на форме и осуществлять необходимые действия при конструировании (рис. 13): Выберите на панели инструментов и активируйте Кнопку. Рис. 13 Элементы управления Создайте заголовок формы. Для этого выберите кнопку – Надпись, щелкнув по ней, расширьте область заголовка формы и введите в поле надпись База данных «Абитуриенты». Измените размер и цвет шрифта.Выберите на панели инструментов Кнопку. Щелкните мышкой по тому месту в области данных, где должна быть кнопка. Появится диалоговое окно Создание кнопок. Выберите категорию Работа с формой, а действие – Открыть формы. Автор Кладова О.В. преподаватель информатики Страница 11 ОГБОУ СПО УПК №4 Нажмите кнопку <Далее>. Выберите формуАбитуриенты, которая будет открываться этой кнопкой, нажмите кнопку <Далее>.Далее, оставьте переключатель в положении: .Открыть форму и показать все записи. В следующем окне поставьте переключатель в положение Текст, наберите Анкета. <Далее>.Задайте имя кнопки Список и нажмите <Готово>.САМОСТОЯТЕЛЬНО: Добавьте кнопку выхода или закрытия главной формы.Изменить макет элементов управления можно, щелкнув правой кнопкой мыши по элементу и выбрав Свойства в режиме Конструктор формы:При этом открывается диалоговое окно свойств элементов управления (рис. 14): Рис.14. Окно свойств полей данных Для того, чтобы на форме «Заставка» убрать полосы прокрутки, выполните следующие действия: открыть форму в режиме Конструктор. Щелкните правой кнопкой мыши на форме и выберите «Свойства формы». В диалоговом окне «Окно свойств», во вкладке Макет: Полосы прокрутки – выбратьОтсутствуют, Область выделения – выбратьНет, Кнопки перехода (навигации) – Нет, Разделительные линии – Нет. Добавьте рисунок (логотип) на главную форму. Для этого щелкните на элементе Рисунок , щелкните в левой части заголовка и протащите указатель по форме, чтобы начертить прямоугольник. Отпустите кнопку мыши. Появится диалоговое окно Выбор рисунка, позволяющее выбрать графический файл, который будет вставлен в элемент управления. В режиме Конструктора, щелкнув правой кнопкой мыши по созданной кнопке Список, выберите Свойства. Открывается диалоговое окно Кнопка: Кнопка0. Во вкладке Макет добавьте фон или рисунок. Сохраните изменения и переключитесь в режим формы, чтобы посмотреть на окончательный результат. Автор Кладова О.В. преподаватель информатики Страница 12 ОГБОУ СПО УПК №4 Рис.15.Форма «Абитуриенты». ЗАПРОСЫ Создание таблиц – не единственная задача БД. Нам может понадобиться сравнить таблицу за прошлый год с таблицей за этот год, обновить данные, или, например, подсчитать налог с продаж. Запрос – это программа, которая задает вопрос, подходящий к табличным данным. Они предназначены для поиска в БД информации, отвечающей определенным критериям. В сущности, запрос представляет собой вопрос, сформулированный в терминах Базы данных.Запрос состоит на основе одной или нескольких взаимосвязанных таблиц, позволяя комбинировать содержащую в них информацию. При этом могут использоваться как таблицы БД, так и сохраненные таблицы, полученные в результате выполнения запроса. В Access можно создавать следующие типы запросов: запрос на выборку; запрос с параметрами; перекрестный запрос; запрос на изменение (запрос на удаление, обновление и добавление записей на создание таблицы); запросы SQL (запросы на объединение, запросы к серверу, управляющие запросы, подчиненные запросы) Запрос на выборку используется наиболее часто. При его выполнении данные, удовлетворяющие условиям отбора, выбираются из одной или из нескольких таблиц и выводятся в определенном порядке. Примечание 5. Простые запросы на выборку практически не отличаются от фильтров. Более того, фильтры можно сохранять как запросы.Можно также использовать запрос на выборку, чтобы сгруппировать записи для вычисления сумм, средних значений, пересчета и других действий. Запрос с параметрами - это запрос, при выполнении которого в диалоговом окне пользователю выдается приглашение ввести данные, на основе которых будет выполняться запрос. Автор Кладова О.В. преподаватель информатики Страница 13 ОГБОУ СПО УПК №4 Перекрестные запросы — это запросы, в которых происходит статистическая обработка данных, результаты которой выводятся в виде таблицы. Окно запроса: Для создания простых запросов используется Мастер запросов или Конструктор. Для этого выбираем вкладку Запросы_Созданиезапроса в режиме конструктора (или мастера). Открывается поле Запрос на выборку( если используете мастер запросов). Первая строка бланка запроса – Поле содержит имена полей, включенных в запрос. Во второй строке – Имя таблицы указана таблица, к которой принадлежит каждое поле. Третья строка – Групповая операция (Total) позволяет выполнять вычисления над значениями полей. Четвертая строка – Сортировка указывает принцип сортировки записей. Флажок в пятой строке – Вывод на экран (Show) определяет, будет ли поле отображаться в результате запроса. Шестая строка с именем Условие отбора (Criteria) позволяет задать критерий отбора записей из таблицы. Седьмая строка – Или задает альтернативный критерий. Добавление таблицы в схему данных осуществляется с помощью команды: Запрос→ Отобразить таблицу, или нажатием правой кнопки мыши на поле схемы данных запроса командой Добавить таблицу. Для создания нового запроса надо в окне базы данных выбрать вкладку Запросы и щелкнуть по кнопке<Создать>. Откроется окно «Новый запрос». В окне можно выбрать один из пяти пунктов: Конструктор, Простой запрос, Перекрестный запрос, Повторяющиеся записи. Записи без подчиненных. ЗАДАНИЕ 5 . ФОРМИРОВАНИЕ ЗАПРОСОВ НА ВЫБОРКУ. Запрос 1. Построим и выполним первый запрос: требуется получить список всех экзаменов на всех факультетах. Список должен быть отсортирован в алфавитном порядке по названиям факультетов. Для его выполнения достаточно одной таблицы «Факультеты». Команда такого запроса имеет вид: .выбрать ФАКУЛЬТЕТ, ЭКЗАМЕН_1, ЭКЗАМЕН_2, ЭКЗАМЕН_3 сортировать ФАКУЛЬТЕТ по возрастанию. ЭТАПЫ РАБОТЫ Создайте запрос с помощью Конструктора. Во вкладке запроса выполните команду: Создать→ Конструктор. В появившемся окне Запрос1: Запрос на выборку» выберите таблицу Факультеты. Кнопка<Добавить>.Двойным щелчком мыши выберите поля: Факультеты Экзамен_1 Экзамен_2 Автор Кладова О.В. преподаватель информатики Страница 14 ОГБОУ СПО УПК №4 Экзамен_3 Рис.16 Конструктор запросов (запрос на выборку из одной таблицы) В первой строке таблицы, расположенной в нижней части рис.16, указываются имена полей, участвующих в формировании запроса. Вторая строка содержит имена таблиц, из которых извлекаются нужные поля. В третьей строке находятся признаки сортировки. Флажки в четвёртой строке- признаки вывода значений полей на экран при выполнении запроса. В третьей строке, в первом столбце установить сортировка по возрастанию. Заголовками столбцов выведенной таблицы являются имена полей. Имеется возможность заменить их на любые другие надписи, при этом имена полей в БД не изменятся. Для этого в Конструкторе запроса установить курсор на имени поля «ФАКУЛЬТЕТ», выполнить команду Вид→Свойства. Откроется окно «Свойства поля»; в строку «Подпись» нужно ввести требуемый текст, например «Факультеты». Затем следует перейти к имени поля «ЭКЗАМЕН_1» и вывести подпись «1-й экзамен» и так далее. Сохранить запрос с именем «Список экзаменов». Рис.17 Самостоятельно сформируйте запрос 2 в конструкторе. Запрос 2.Необходимо вывести названия всех специальностей с указанием факультета и плана приёма. Сортировать в алфавитном порядке по двум ключам: названию факультета (первичный ключ) и названию специальности (вторичный ключ). Сортировка сначала Автор Кладова О.В. преподаватель информатики Страница 15 ОГБОУ СПО УПК №4 происходит по первичному ключу и, в случае совпадения у нескольких записей его значения, они упорядочиваются по вторичному ключу. Команда для данного запроса будет следующей: .выбратьФакультеты.ФАКУЛЬТЕТ, Специальности.СПЕЦИАЛЬНОСТЬ, Специальности.ПЛАН сортироватьФакультеты.ФАКУЛЬТЕТпо возрастанию, Специальности.СПЕЦИАЛЬНОСТЬпо возрастанию. Запрос будет выглядеть так, как показано на рис.18 Рис.18 Конструктор запросов (запрос на выборку из двух таблиц) Сохранить запрос под именем «План приёма». Автор Кладова О.В. преподаватель информатики Страница 16