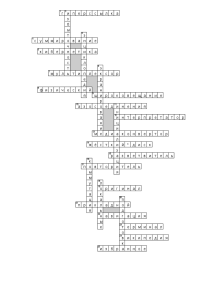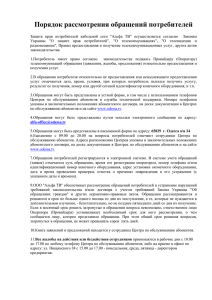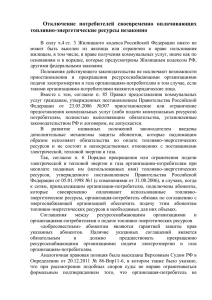1 Лабораторная работа Создание БД Телефонный справочник в Access
реклама
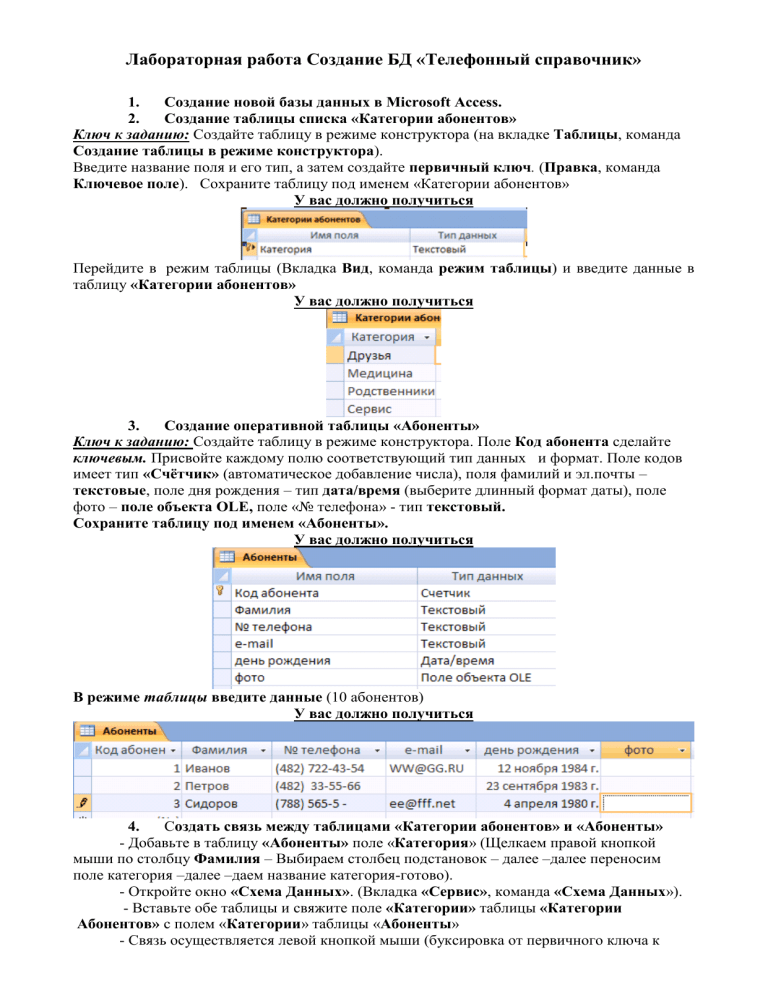
Лабораторная работа Создание БД «Телефонный справочник» 1. Создание новой базы данных в Microsoft Access. 2. Создание таблицы списка «Категории абонентов» Ключ к заданию: Создайте таблицу в режиме конструктора (на вкладке Таблицы, команда Создание таблицы в режиме конструктора). Введите название поля и его тип, а затем создайте первичный ключ. (Правка, команда Ключевое поле). Сохраните таблицу под именем «Категории абонентов» У вас должно получиться Перейдите в режим таблицы (Вкладка Вид, команда режим таблицы) и введите данные в таблицу «Категории абонентов» У вас должно получиться 3. Создание оперативной таблицы «Абоненты» Ключ к заданию: Создайте таблицу в режиме конструктора. Поле Код абонента сделайте ключевым. Присвойте каждому полю соответствующий тип данных и формат. Поле кодов имеет тип «Счётчик» (автоматическое добавление числа), поля фамилий и эл.почты – текстовые, поле дня рождения – тип дата/время (выберите длинный формат даты), поле фото – поле объекта OLE, поле «№ телефона» - тип текстовый. Сохраните таблицу под именем «Абоненты». У вас должно получиться В режиме таблицы введите данные (10 абонентов) У вас должно получиться 4. Создать связь между таблицами «Категории абонентов» и «Абоненты» - Добавьте в таблицу «Абоненты» поле «Категория» (Щелкаем правой кнопкой мыши по столбцу Фамилия – Выбираем столбец подстановок – далее –далее переносим поле категория –далее –даем название категория-готово). - Откройте окно «Схема Данных». (Вкладка «Сервис», команда «Схема Данных»). - Вставьте обе таблицы и свяжите поле «Категории» таблицы «Категории Абонентов» с полем «Категории» таблицы «Абоненты» - Связь осуществляется левой кнопкой мыши (буксировка от первичного ключа к внешнему). При создании связи появится окно свойств Прежде, чем нажать кнопку «Создать», не забудьте обеспечить целостность данных (поставить соответствующие флажки). У вас должно получиться Создание формы для БД «Телефонный справочник» 1. Создать форму для таблицы «Категории абонентов» Создание формы с помощью инструмента «Мастер форм». Вкладка «Формы», команда «Создание формы с помощью мастера». В окне «Таблицы и запросы» выберите таблицу «Категории абонентов» и перенесите поле Категория на форму. У вас должно получиться: В режиме конструктора отформатируйте форму, вставив в заголовок формы заголовок и эмблему У вас должно получиться: При сохранении формы дайте ей имя «Категории абонентов» 2. Создать форму для таблицы «Абоненты» Создание формы с помощью инструмента «Мастер форм». Вкладка «Формы», команда «Создание формы с помощью мастера». В окне «Таблицы и запросы» выберите таблицу «Абоненты» и перенесите все поля на форму. В режиме конструктора отформатируйте форму, в заголовок формы вставьте заголовок и эмблему 3. Добавить пять абонентов в таблицу «Абоненты» через форму . Добавьте пять новых абонентов через созданную форму и вставьте фотографию каждого абонента. Вставка фото производится в режиме формы. Скопируйте фото в буфер, щёлкните правой кнопкой мыши на поле ФОТО и выберите команду ВСТАВИТЬ. У вас должно получиться: 4. Создать форму «Телефонный справочник» Созданные нами формы нужны для внесения и редактирования данных в таблицах. Рабочая форма справочника должна дать возможность быстро находить абонента в соответствии с его категорией. Ключ к заданию: Создание формы с помощью инструмента «Мастер форм». Вкладка «Формы», команда «Создание формы с помощью мастера». В окне «Таблицы и запросы» выберите таблицу «Категории абонентов» и перенесите поле Категория на форму, из таблицы «Абоненты» перенесите все поля на форму, кроме поля «Категория». Нажмите кнопку «Далее» →На вкладке Вид представления данных выбрать «Категории абонентов», Подчиненные формы →«Далее» →Выбрать вид подчиненной формы Табличный и т.д. У вас должно получиться: Такая форма даёт возможность выбрать нужную категорию и увидеть список абонентов этой категории. При сохранении дайте форме название «Телефонный справочник». 5. Создать кнопочную форму «Телефонный справочник» Создание кнопочной формы – последний этап для придания базе данных законченного «товарного вида» Ключ к заданию: Кнопочная форма создаётся с помощью диспетчера кнопочных форм (вкладка «Сервис» → «Служебные программы» → «Диспетчер кнопочных форм» → «Да, создать кнопочную форму». В окне диспетчера нажмите кнопку «изменить». В следующем окне введите название БД и нажмите кнопку «создать» Появится окно изменения элемента кнопочной формы. В поле Текст введите Категории абонентов. В поле Команда выберите Открыть форму для изменения В поле Форма выберите форму Категории абонентов. → ОК Повторите эти операции для форм «Абоненты» и «Справочник». Установите ещё два элемента – Конструктор приложения и Выйти из приложения. Для этого надо выбрать соответствующую команду из списка команд, текст должен соответствовать названию команды. Теперь окно диспетчера можно закрыть, форма готова. Осталось установить ПАРАМЕТРЫ ЗАПУСКА. Кнопка «Сервис» - Параметры запуска. В окне параметров выбираем текущую базу данных, вводим её название и выбираем Кнопочную форму в качестве вывода формы. Закройте БД и откройте её снова. Должна открыться кнопочная форма.