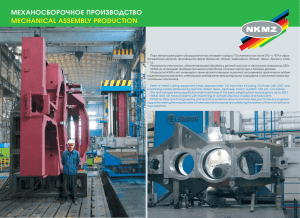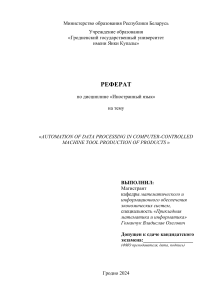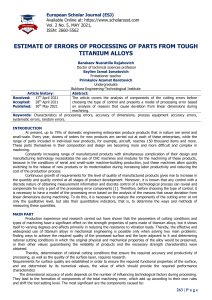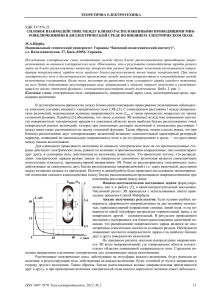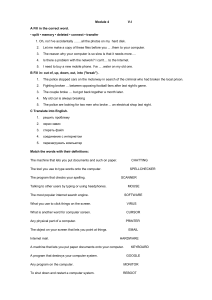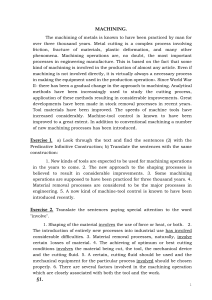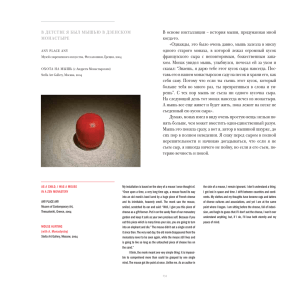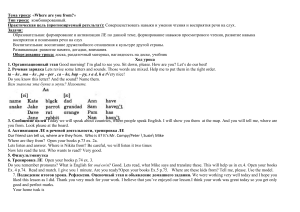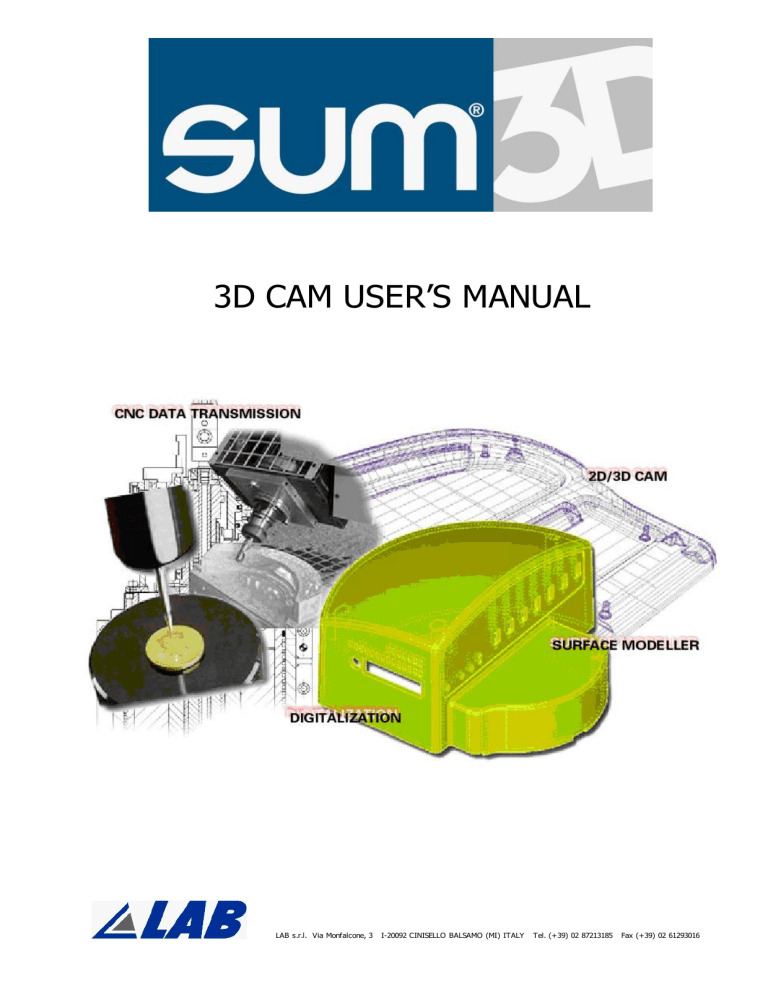
3D CAM USER’S MANUAL LAB s.r.l. Via Monfalcone, 3 I-20092 CINISELLO BALSAMO (MI) ITALY Tel. (+39) 02 87213185 Fax (+39) 02 61293016 LAB nume rica l cont rol soft wa re THREE-DIMENSIONAL CAM AND INTEGRABLE MODULES CAM3D USER’S MANUAL Software version 2015 © 2015 LAB s.r.l. Various Notes: Printed in Cinisello Balsamo (MI) ITALY No part of the present manual may be, copied, photocopied, reproduced, recorded, microfilmed or otherwise duplicated without the prior authorisation of LAB S.r.l.. All of the products referred to in this manual are the property of the relevant firms who produced them. LAB S.r.l. - Cimsystem S.r.l. Via Monfalcone, 3 I-20092 CINISELLO BALSAMO (MI) ITALY Tel. (+39) 02-87213185 - Fax (+39) 02-61293016 Web Site: www.cimsystem.com Technical e-mail: [email protected] Commercial/sales E-mail: [email protected] INDEX 1 - Foreword 2 - Introduction .................................................................................................................................. 3 User's licence .................................................................................................................................. 6 System requirements .................................................................................................................................. 6 Directory .................................................................................................................................. 7 Installation Getting started with SUM3D.................................................................................................................................. 9 3 - Interface .................................................................................................................................. 10 Conventions .................................................................................................................................. 10 SUM3D windows .................................................................................................................................. 10 The menu commands: .................................................................................................................................. 11 Commands executed directly .................................................................................................................................. 11 Switching commands (buttons) .................................................................................................................................. 11 Commands that activate data tables .................................................................................................................................. 11 Commands that activate submenus .................................................................................................................................. 11 The ESC key .................................................................................................................................. 11 Mouse 4 - File New Open Save as Delete Import Export Attach Pack file Mesh Print Notes Exit .................................................................................................................................. 12 .................................................................................................................................. 12 .................................................................................................................................. 12 .................................................................................................................................. 12 .................................................................................................................................. 13 .................................................................................................................................. 13 .................................................................................................................................. 13 .................................................................................................................................. 14 .................................................................................................................................. 14 .................................................................................................................................. 14 .................................................................................................................................. 14 .................................................................................................................................. 14 5 - Display (graphic manipulation) .................................................................................................................................. 15 Zoom + .................................................................................................................................. 15 Zoom .................................................................................................................................. 15 Previous zoom .................................................................................................................................. 15 Dynamic zoom +/.................................................................................................................................. 15 Optimised View .................................................................................................................................. 16 Move .................................................................................................................................. 16 Points coordinates .................................................................................................................................. 16 Distance between two points .................................................................................................................................. 16 Show tool Show side to be machined .................................................................................................................................. 16 .................................................................................................................................. 16 Save screen .................................................................................................................................. 16 Displays .................................................................................................................................. 1 7 Rendering .................................................................................................................................. 1 7 Transparency .................................................................................................................................. 1 7 Section .................................................................................................................................. 1 7 Edges .................................................................................................................................. 1 7 U-V lines machining Edges of surfaces selected .................................................................................................................................. 1 7 .................................................................................................................................. 1 7 Curves Display of toolpath (on/off).................................................................................................................................. 1 7 .................................................................................................................................. 1 7 Rapid displays (on/off) .................................................................................................................................. 1 8 Display machining .................................................................................................................................. 1 8 Display rest material .................................................................................................................................. 1 8 Rendering tool .................................................................................................................................. 1 8 Tool edges Blue shaded background .................................................................................................................................. 1 8 .................................................................................................................................. 1 8 Change background .................................................................................................................................. 1 8 Rendering tolerance .................................................................................................................................. 1 8 Graphic accelerator .................................................................................................................................. 18 Redraw Change View Free or with mouse .................................................................................................................................. 19 .................................................................................................................................. 1 9 6 - Surfaces .................................................................................................................................. 20 Roto-translation .................................................................................................................................. 20 Single axis translation .................................................................................................................................. 20 Mirroring .................................................................................................................................. 21 Project surfaces .................................................................................................................................. 21 Close fissures .................................................................................................................................. 21 Close holes .................................................................................................................................. 21 Delete trim curves .................................................................................................................................. 21 Restore trim curves .................................................................................................................................. 21 Change colour .................................................................................................................................. 21 Offset .................................................................................................................................. 22 Extend edges .................................................................................................................................. 22 Scale .................................................................................................................................. 22 Reverse machining side .................................................................................................................................. 22 Adjust machining side .................................................................................................................................. 22 Cut surface (Z axis) .................................................................................................................................. 22 Cut surface to be digitalised with curve .................................................................................................................................. 23 Delete overlaps .................................................................................................................................. 23 Create flat surface .................................................................................................................................. 23 Create circular plane .................................................................................................................................. 23 Extrusion of curves .................................................................................................................................. 23 Stock creation .................................................................................................................................. 26 Delete Marking of small surfaces .................................................................................................................................. 26 Deletion of double surfaces.................................................................................................................................. 26 .................................................................................................................................. 26 Identification of undercut surfaces 26 Development of cylindrical .................................................................................................................................. surfaces .................................................................................................................................. 26 Volume .................................................................................................................................. 26 Extract portion (electrodes) .................................................................................................................................. 27 Number of surfaces .................................................................................................................................. 27 SUM3D modeller 7 - Curves .................................................................................................................................. 27 Rectangle .................................................................................................................................. 27 Circle .................................................................................................................................. 27 Arc .................................................................................................................................. 27 Polyline .................................................................................................................................. 27 Polyline for machining operation .................................................................................................................................. 28 Curve (spline) .................................................................................................................................. 28 Create cross section .................................................................................................................................. 28 Parallel lines .................................................................................................................................. 28 Mould division curves Curve from surface edge .................................................................................................................................. 28 .................................................................................................................................. 28 Curve from surface U-V lines .................................................................................................................................. 29 Import digitalised curve .................................................................................................................................. 29 Loop pencil milling .................................................................................................................................. 29 Set inclination zones .................................................................................................................................. 29 Change name .................................................................................................................................. 29 Join curves .................................................................................................................................. 29 Split at points .................................................................................................................................. 29 Split at corners .................................................................................................................................. 29 Split at arcs .................................................................................................................................. 30 Split at intersections .................................................................................................................................. 30 Reverse curves .................................................................................................................................. 30 Shift initial point .................................................................................................................................. 30 Curve scale .................................................................................................................................. 30 Offset curves .................................................................................................................................. 30 Move curves .................................................................................................................................. 30 Rotate curve .................................................................................................................................. 30 Curve mirroring .................................................................................................................................. 31 Project curves on plane Project curves on surfaces.................................................................................................................................. 31 .................................................................................................................................. 31 Curve orientation .................................................................................................................................. 31 Calculation of central profiles .................................................................................................................................. 31 Delete curve .................................................................................................................................. 31 Curves -> Rhino .................................................................................................................................. 32 Curve -> Modeller .................................................................................................................................. 32 Curves ->surfaces .................................................................................................................................. 32 Deformation .................................................................................................................................. 32 Coordinates 8 - Selection (surfaces and curves) 9 - Job tree 10 - Job archive New Import job archive Export job archive .................................................................................................................................. 36 .................................................................................................................................. 36 .................................................................................................................................. 36 11 - Machining operations .................................................................................................................................. 38 XY contouring .................................................................................................................................. 44 Pocketing .................................................................................................................................. 47 One-way .................................................................................................................................. 49 Zig-Zag .................................................................................................................................. 50 Spiral .................................................................................................................................. 51 Pencil milling .................................................................................................................................. 53 3D pocketing .................................................................................................................................. 55 Flat surface machining .................................................................................................................................. 57 Machining between 2 curves .................................................................................................................................. 60 U-V lines machining Rest material machining .................................................................................................................................. 62 .................................................................................................................................. 64 Drilling .................................................................................................................................. 67 Curve machining .................................................................................................................................. 72 Wire cutting 12 - Marble Preliminary information Parameters .................................................................................................................................. 74 .................................................................................................................................. 75 Examples of machinings .................................................................................................................................. 75 13 - Glasses Available commands Parameters .................................................................................................................................. 79 .................................................................................................................................. 81 14 - Technological parameters Tools General parameters Cord tolerance Scallop .................................................................................................................................. 81 .................................................................................................................................. 82 .................................................................................................................................. 83 .................................................................................................................................. 83 15 - Tool axis orientation Indexed orientation MultiAxes orientation .................................................................................................................................. 85 .................................................................................................................................. 86 16 - Delimitations Min. - Max. coordinates Mouse input Keyboard input Boundary contours Surfaces selection Machine all Select surfaces Tool-path extension Oversize to let Cancel limitations .................................................................................................................................. 87 .................................................................................................................................. 8 8 .................................................................................................................................. 8 8 .................................................................................................................................. 88 .................................................................................................................................. 88 .................................................................................................................................. 8 8 .................................................................................................................................. 8 8 .................................................................................................................................. 8 9 .................................................................................................................................. 8 9 .................................................................................................................................. 89 17 - Postprocessor .................................................................................................................................. 90 Postprocessor Postprocessor projection .................................................................................................................................. 91 18 - Execution Compute job Post processor Job card Machining times Minimum tool length Maximum tool length Compare rest material Compute sequence Redefine tool-path Import tool path Refine surface (Blister) Abort .................................................................................................................................. 92 .................................................................................................................................. 92 .................................................................................................................................. 92 .................................................................................................................................. 92 .................................................................................................................................. 92 .................................................................................................................................. 93 .................................................................................................................................. 93 .................................................................................................................................. 93 .................................................................................................................................. 93 .................................................................................................................................. 93 .................................................................................................................................. 94 .................................................................................................................................. 95 19 - Accessories .................................................................................................................................. 96 Commands to manage the archives .................................................................................................................................. 98 Material archive .................................................................................................................................. 99 Tool archive .................................................................................................................................. 104 Tools managed .................................................................................................................................. 107 Machine archive .................................................................................................................................. 1 0 8 Archive management .................................................................................................................................. 1 1 2 Customisation codes .................................................................................................................................. 1 1 5 Translators for drilling cycles .................................................................................................................................. 1 2 1 Erosion translators .................................................................................................................................. 1 2 6 Multi Axes machine configuration .................................................................................................................................. 129 Trace Select file .................................................................................................................................. 1 2 9 .................................................................................................................................. 1 3 0 Tool dimensions .................................................................................................................................. 1 3 0 Area definition .................................................................................................................................. 1 3 1 Check dimensions .................................................................................................................................. 1 3 1 Graphic commands .................................................................................................................................. 1 3 3 Check points .................................................................................................................................. 1 3 3 Roto-translation .................................................................................................................................. 1 3 3 Machining times Codes used for XYZ axes .................................................................................................................................. 1 3 3 .................................................................................................................................. 1 3 3 IJ incremental coordinates .................................................................................................................................. 1 3 3 Abort .................................................................................................................................. 1 3 4 Configure .................................................................................................................................. 1 3 4 ? .................................................................................................................................. 134 Slicer Parameters Probe configuration Compute Zimage File image reading Clipboard image reading Reset conversion data Grey tone conversion Convert End Conversion data Z value Special accessories .................................................................................................................................. 1 3 4 .................................................................................................................................. 1 3 5 .................................................................................................................................. 1 3 5 .................................................................................................................................. 135 .................................................................................................................................. 1 3 5 .................................................................................................................................. 1 3 6 .................................................................................................................................. 1 3 6 .................................................................................................................................. 1 3 6 .................................................................................................................................. 1 3 6 .................................................................................................................................. 1 3 6 .................................................................................................................................. 1 3 6 .................................................................................................................................. 1 3 7 .................................................................................................................................. 137 .................................................................................................................................. 1 3 8 Special functions for footwear .................................................................................................................................. 1 3 9 Functions for dental prostheses .................................................................................................................................. 1 4 6 Measurements .................................................................................................................................. 146 Editor Sercom Valves Progressive scale Footwear scales Text conversion Rhinoceros Vectoriser Mesh reduction .................................................................................................................................. 147 .................................................................................................................................. 147 .................................................................................................................................. 147 .................................................................................................................................. 148 .................................................................................................................................. 149 .................................................................................................................................. 150 .................................................................................................................................. 150 .................................................................................................................................. 150 20 - Configuration .................................................................................................................................. 150 Toolbar setup .................................................................................................................................. 150 Key configuration .................................................................................................................................. 150 Net increment .................................................................................................................................. 151 Workpiece upgrade .................................................................................................................................. 151 Delete parameters .................................................................................................................................. 151 Reset tool centre Inch as measurement unit.................................................................................................................................. 151 .................................................................................................................................. 151 Colour match .................................................................................................................................. 151 Reduction above tool radius .................................................................................................................................. 151 History of the model 21 - Layer .................................................................................................................................. 152 Layer configuration Move surfaces on layer .................................................................................................................................. 152 .................................................................................................................................. 152 Move curves on layer Copy surfaces on layer .................................................................................................................................. 153 .................................................................................................................................. 153 Copy curves on layer .................................................................................................................................. 153 Assign layer .................................................................................................................................. 153 Define blank to be machined 22 - Display rest Range definition Apply tool-path Display machining Display rest material Net mode Resolution Select zones Create mesh Reset .................................................................................................................................. 154 .................................................................................................................................. 154 .................................................................................................................................. 154 .................................................................................................................................. 154 .................................................................................................................................. 154 .................................................................................................................................. 155 .................................................................................................................................. 155 .................................................................................................................................. 155 .................................................................................................................................. 155 23 - Simulation with removal 24 - Cinematic simulation 25 - Job card Available variables Creating job cards .................................................................................................................................. 163 .................................................................................................................................. 164 26 - Integration with CAD (optional) .................................................................................................................................. 164 Integrations Importers of native files .................................................................................................................................. 165 27 - ? 28 - Examples of machined surfaces 29 - Technical assistance 1 - Foreword The SUM (Surfaces Manager) software is a 3D CAM for milling solid or surface objects, to create: moulds, models or 3D tools. Its advanced user interface makes learning how to use it and working with it, easy, without necessarily having had previous experience with computers or graphic design. It is not necessary to know any geometrical or technological programming language in order to work with SUM3D: it is sufficient to choose the option from the menu and work directly on the graphic objects using the mouse. The extreme ease with which one learns how to use the program makes it possible to start working in just a few hours, thanks also to the possibility of integrating the program with 2D and 3D CAD/CAMs, where all of the geometry necessary for the creation of 3D objects will be defined. It is a simple and efficient instrument capable of rapidly resolving small and large problems regarding the management and machining of 3D surfaces. SUM3D includes post processors for the most common types of numeric controls. Note 1: The continuous evolution of the software may mean that the manual does not cover all of the functions in SUM3D. For this reason it is possible to consult the updated copy of the manual in PDF format (file sum3d-en.pdf) which you can find in the web site www.cimsystem.com Note 2: The AMM advanced module for managing 5-axis machining operations is described in detail in the manual (Help), which can be opened from SUM3D selecting “Multi Axes Guide” in the dropdown menu ?. 1 2 - Introduction The SUM3D technological module generates the instructions for the axial movement (tool path) of numeric control machine tools. The data format is translated into language which the specific numeric control of the machine can understand. The CNC will put these same instructions into practice (post processing). It is extremely easy to learn how to use the SUM 3D CAM program, not just with regards to creating the programs but also when making any modifications. This makes it possible to import and define the machining operations to create an object in the shortest possible time. Obviously before carrying out work on surfaces it will be necessary to have completed the creation phase of those surfaces and the input from other CAD/CAM systems. SUM3D allows multiprocessors to be used, or enables you to run the application up to 5 times in order to be able to calculate or set up other calculations simultaneously. Additional modules (optional) SUM3D contains additional modules to solve different technological issues. We briefly describe below the characteristics of these modules: 1) Digit, module used to import digitalised points with mechanical or laser technologies. The importing operation includes the detraction of the probe radius, the filtering of incorrect points, the reconstruction of sharp corners and the creation of a surface to mill. 2) AMM, advanced module for continuous 4/5-axis milling. 3) Quality control, a module which allows you to read in ASCII format the points detected on the piece with a probe and compare them with the mathematical data loaded in the SUM3D. The deviations will be graphically displayed and it will be possible to generate a customisable report to be printed. 4) Crown, a specific module for the tooth-care sector, used to manage: importation, positioning, alignment, creation of connections/supports, and the automatic generation of tool paths to create skeletons of dental prosthesis, crowns and models. 5) Importers of native CAD files, which allow you to directly read the following formats: Catia V4, Catia V5, Pro/E, Unigrafics, SolidWorks, Inventor, Step, and TopSolid. Additional modules (optional) 1) SerCom, software to manage the serial communication between computer and CNC. The software can manage the DNC transmission of several CNCs with a single computer. 2 2.1 - User's licence AGREEMENT by and between: LAB S.r.l. - Via Monfalcone, 3 - I-20092 Cinisello Balsamo Milan Italy VAT no. IT11107810159 “LAB Srl” and end user hereafter named the "CUSTOMER" General terms of use and license agreement 1 DEFINITION: This document is a License Agreement (“AGREEMENT”) between the end-user the ("CUSTOMER") and “LAB Srl”. Please read these terms and conditions carefully before downloading, installing and using the SOFTWARE PRODUCT. If you do not wish to be bound by this AGREEMENT, then you should immediately return the SOFTWARE PRODUCT in its original packaging together with its content, including the hardware lock, to the company or person where the license has been purchased. In case you downloaded the SOFTWARE PRODUCT from internet, it must be promptly deleted in its entirety if you don’t agree to be legally bound by this license AGREEMENT. 2 PARTIES: 1. The company “LAB Srl” with offices at Via Monfalcone 3, I-20092 Cinisello Balsamo Milan Italy VAT no. IT11107810159 2. The user of the supplied software, the legal representative, hereinafter referred to as the "CUSTOMER". 3. The software product object of this AGREEMENT, hereinafter referred to as the "SOFTWARE PRODUCT" 3 COPYRIGHT This SOFTWARE PRODUCT is owned by LAB Srl and it is protected by Italian intellectual property laws and international treaty provisions. This AGREEMENT grants you no rights to get the SOFTWARE PRODUCT’s source code, neither to use its logical structure documentation. 4. GRANT OF LICENSE: LAB Srl grants to the CUSTOMER the license to use the SOFTWARE PRODUCT. The user license is non-transferable and the CUSTOMER declares to accept the present AGREEMENT solely for the SOFTWARE PRODUCT‘s proper use. The CUSTOMERS are responsible for choosing the SOFTWARE PRODUCT and verifying its fitness with their individual requirements. 5. CUSTOMER’S RIGHTS: The CUSTOMER has the right to: Install and use the SOFTWARE PRODUCT on one computer only. Create a backup copy of the SOFTWARE PRODUCT and of its archives for the authorized use. 6. CUSTOMER’S DUTIES: 1. The CUSTOMER is responsible for keeping secure the Hardware Lock of the SOFTWARE PRODUCT. Any eventual tampering or misuse of the hardware lock may result in immediate termination of user rights pursuant to this AGREEMENT. In this case LAB Srl reserves the right to take appropriate action to reclaim the damage resulting from the above mentioned actions. In the event of loss, theft or any other reason which may cause a malfunctioning of the protection device, LAB Srl will replace or repair it in the shortest time possible, provided that the SOFTWARE PRODUCT is under Maintenance Agreement. 2. The CUSTOMERS shall always keep confidential the Licensed SOFTWARE PRODUCT also on behalf of their employees and consultants. The content of the SOFTWARE PRODUCT, including any accompanying documentation, shall not be divulged in any way and the CUSTOMER shall take all such steps as shall be necessary to ensure confidentiality, also in case of resolution of the present AGREEMENT. 3. The CUSTOMER shall not, at any time, alter, modify, translate, adapt, reverse engineer, decompile, disassemble the whole or any part of the SOFTWARE PRODUCT and/or the associated documentation. Furthermore the CUSTOMER shall not make derivative works based upon the 3 SOFTWARE PRODUCT, alter or remove copyright, trademarks and any other intellectual property rights of the SOFTWARE PRODUCT which always remains exclusive property of the Licensor. 7. PROHIBITIONS: The CUSTOMER shall have no right and specifically agrees not to: Transfer or lend the licensed SOFTWARE PRODUCT to any third party, copy or modify the SOFTWARE PRODUCT entirely or in part, with the exception of what it is explicitly authorized by this AGREEMENT. Decompile, disassemble or otherwise extract information from the SOFTWARE PRODUCT, which may be useful for reconstructing the algorithms used therein. Reproduce, circulate, or modify the SOFTWARE PRODUCT’s documentation. 8. WARRANTIES: The SOFTWARE PRODUCT is provided and licensed "as is" therefore without implying the assumption of any other obligation, or commitment other than that explicitly provided for in the present AGREEMENT. LAB Srl grants that the media on which the SOFTWARE PRODUCT is supplied are free from defects in material or workmanship under normal use for a period of ninety (90) days from the date of receipt of the SOFTWARE PRODUCT by the CUSTOMER. In case of defects, LAB Srl’s entire liability shall be the replacement of the media if it is presented to LAB Srl within the above-mentioned term along with the proof of purchase. This offer is void if the media defect results from accident, abuse, or misapplication. LAB Srl grants the execution of the fundamental functions provided by the SOFTWARE PRODUCT and the general conformity to the specifications of the SOFTWARE PRODUCT published by LAB Srl and contained in the original package. If the SOFTWARE PRODUCT does not execute the fundamental functions or is not generally conform to the specifications published by LAB Srl, the CUSTOMER may write to LAB Srl to inform the company of a significant defect within ninety (90) days from the date of receipt of the SOFTWARE PRODUCT. If LAB Srl is unable to correct the defect within ninety (90) days from the date of receipt of the CUSTOMER's statement, the CUSTOMER has the right to withdraw from the License. LAB Srl does not grant that the functions contained in the SOFTWARE PRODUCT will meet the requirements of the CUSTOMER or that the SOFTWARE PRODUCT will be completely error-free or entirely faithful to the description of the SOFTWARE PRODUCT in the relevant documentation. The CUSTOMER is responsible of granting the perfect functionality of the computer and its systems (operating system, drivers, software and hardware for peripheral devices, etc.) and that all the components are compatible with the SOFTWARE PRODUCT’s requirements. LAB Srl remains at CUSTOMER's disposal to provide instructions and suggestions regarding the configuration of the hardware and software recommended for the correct installation and use of the SOFTWARE PRODUCT. As the SOFTWARE PRODUCT is constantly being developed and revised, LAB Srl shall not be liable if the Licensed SOFTWARE doesn’t fit its relevant documentation, which anyway will be kept as much as possible updated. 9. LIMITATION OF LIABILITY: 1. The CUSTOMER releases LAB Srl from any liability concerning any possible problem or damage of any nature and extent, either directly or indirectly connected with the installation or use of the SOFTWARE PRODUCT. 2. In any case LAB Srl shall not be liable for any direct or indirect damages which value is higher than the purchase price of the SOFTWARE PRODUCT. 3. The AGREEMENT will terminate immediately if the CUSTOMER fails to comply with the payment obligations agreed with the supplier. Upon termination of this AGREEMENT the CUSTOMER shall return all copies of the SOFTWARE PRODUCT in its possession, together with the complete documentation, the hardware lock and any other accompanying material. 10. TERMINATION: 1. This AGREEMENT becomes effective on the date of delivery of the SOFTWARE PRODUCT or of its "installation" and will be perpetual. 2. In case the CUSTOMER fails to respect this AGREEMENT or part of it, LAB Srl reserves the faculty to immediately terminate this AGREEMENT. 11. NOTICES: The installation and use of this SOFTWARE PRODUCT are subject to the acceptance by the CUSTOMER of these GENERAL TERMS OF USE AND LICENSE AGREEMENT. 4 12. LAW AND JURISDICTION: This AGREEMENT shall be governed by the Italian law. Any claim arising under or relating to this Agreement shall be deferred to the Court of Milan Italy. 5 2.2 - System requirements SUM3D software, can be installed with operative systems: WINDOWS XP Professional (SP3) 32/64 Bit, Windows Vista 32/64 Bit, Windows 7 32/64 Bit and Windows 8 64 Bit. Minimum system requirements: Intel or AMD Processor 2Gb RAM memory or more SVGA graphic board with 512 Mb of memory 160 Gb Hard Disk Monitor 19“ DVD-ROM driver Recommended system requirements: Intel/AMD Multi Core Processor, 4 Gb RAM memory, Nvidia graphic board with 1 Gb and preset resolution of 1280x1024, 500 Gb Hard Disk, Monitor 21”, DVDROM driver, operative system WINDOWS 7 64 Bit. 2.3 - Directory List of standard directories \SUM \SUM\BMP \SUM\CAM \SUM\CNC \SUM\DIGIT \SUM\DXF \SUM\IGES \SUM\STL \SUM\VDA \SUM\3DM \SUM\CATIA \SUM\SCHEMA \SUM\MAC \SUM\EROSION \SUM\HELP \SUM\MACHSIM 6 ”SUM3D” software image files in bitmap format CAM files, imported surfaces/solids/curves ready for processing post processed files, programs to send to the CNCs digitalised files from probes in ASCII files in DXF format to be imported files in IGES format to be imported files in STL format to be imported files in VDA format to be imported files in Rhinoceros 3DM format to be imported files in Catia V4 - V5 format to be imported (optional modules) temporary files for direct importers files for the translation of fixed cycles for drilling files for translation of cuts for wire erosion tutorial files (user instructions) files of machine diagrams for the cinematic simulation (optional) 2.4 - Installation SUM3D is supplied on CD-ROM. To start the installation, simply insert the disk into the CD-ROM drive: and automatically, after a few seconds, the window will appear for the selection of products present on the CD-ROM. If you have the Cimsystem CD-ROM, insert it. A window will open. Select “Manufacturing”, then click the “Install” button in the SUM3D section. If the CD-ROM drive is not enabled for auto-run, activate the installation program by selecting Run from the “Start” menu and then type the command D: \StartHTML.EXE (where D: is the letter which designates the CD-ROM drive). Alternatively, it is possible to double-click on the “My computer” icon, select the CD-ROM drive icon and then, in the SUM3D-IT directory, activate the “Setup.exe” application. If you have the LAB products CD-ROM, insert it. A window will open from which you can install the software by clicking the relevant button. If the CD-ROM drive is not enabled for auto-run, activate the installation program by selecting Run from the “Start” menu and then type the command D:\Start.EXE (where D: is the letter which designates the CD-ROM drive). Alternatively, it is possible to double-click on the “My computer” icon, select the CD-ROM drive icon and then, in the SUM3D-IT directory, activate the “Setup.exe” application. If you downloaded the installer from the website, click the Sum3d.exe file to unzip and install the software. Note: with Windows NT/2000 and XP it will be necessary to operate with “Administrator” as user. New installation If the package has been previously installed, go directly to the section “Activating the program”. If the package is being installed for the first time, first of all the procedure requires the name of the drive on which the program will be installed, suggesting the default directory C:\SUM. If you want to change the drive where the program will be installed click on the Browse… button, otherwise accept the default directory by clicking on the Next > button. Then the program will ask you to give a name to the programs’ directory. Also in this case it is possible to accept or modify the default which the program suggests. Proceed by clicking on the Next > button. After these options, proceed to the next point. Continuing the installation Click on the Next > button to copy the files to the hard disk. At the end of the installation a message will appear, to indicate that the SUM directory has been activated. Click on the OK button to make the final window appear. If there is a previous installation of SUM on the computer, a dialog box will appear. If you choose Next > the SUM software installation will be updated, leaving all of the work files created with previous versions of the program intact. If you intend to proceed with reinstallation, for example to change the drive where the program is installed, you must first uninstall the existing version. To remove the installation, select “Remove” and proceed, or use the command from the Windows “Start” menu, “Control Panel”, then Add/Remove applications. Note: to remove the existing installation, it is also possible to use the command “Unistall” from the menu Programs, SUM3D. IMPORTANT! DO NOT REMOVE OR CHANGE THE NAME of the SUM programs’ directory before having carried out the uninstall procedure described above. After you have uninstalled the software, repeat the above actions to install again. Completing the installation 7 When these files have been copied, program installation is complete. It is then necessary to restart the PC to activate the software. It is possible to start up by using the window which appears at the end of the installation. The main body of the package and the latest update on the CD have been installed following the procedures described in the sections “New installation” and “Continuing the installation”. As SUM is a product which is continually evolving, we would advise you to check our websites for updates; in there is one, download the update file and unzip it in the SUM directory, overwriting existing files. Activating the program Installation of the SUM3D package creates a new program group called “SUM3D” from which it is possible to activate the application. Click on the “Start” button, then select “Programs”, select the group of programs “SUM3D”, and select the application “SUM3D”. The package can also be activated by selecting the relevant icon which is automatically added to the Windows’ desktop. To activate the application, simply double-click the relevant icon. If the package has been supplied with a hardware key, insert it in the parallel port or USB (depending on the type supplied), when the computer is off. Otherwise it will be necessary to activate the package by means of a licence, to be requested from the Technical Support team. The activating code to generate the temporary licence appears when the programme is started up and the “Licence request” button is selected. This code may be sent by fax or e-mail to technical support. We will send you a temporary license as soon as possible, which must be entered with the “Enter license” command. The software activated with temporary license has no limitations. For detailed explanations on how to use the SUM3D, refer to this manual and the help “SUM3D tutorial”. 8 2.5 - Getting started with SUM3D You will find below the rapid procedure to create tool paths with SUM3D for expert users. To use SUM all you need are a few basic notions. Below you will find a description of the operations which must be carried out to load a model, machine a piece and create CNC programs. However, for more information on the various commands, refer to the detailed explanations. a) Start SUM3D with the relevant icon or with the command in the menu “Start”, “Programs”, “SUM3D”, “SUM3D”. b) From the “File” drop-down menu (top left) choose “New”, select the CAM directory from the window that appears, type in the name of the CAM file to create, and confirm with “Save”. The file will automatically be given the extension .CAM. c) From the “File” drop-down menu choose the command “Import”, a window will appear for selecting the format to import and the file in question. In this window it is also possible to establish the import tolerance. Installing the SUM3D examples from the installation CD, you can load one of the example files in IGES format. d) After importing, check that the 3D model is exact using the graphic commands. e) Position the piece reset where required using the “Rototranslation” command, which you can find in the “Surfaces” menu. After activating the command, select all the surfaces using the command “Select all” from the group of icons displayed (fourth icon). Click on “OK” to display the data entry window. Activate a button located on the right of one of the Axis translation fields... and, for example, select “Xmedium, Ymedium and Zmaximum” with point to be captured in automatic. Confirm with Ok to activate the new origin of the piece. f) Select the command “Jobs”, at the top left (tree), press the right mouse button, choose “New job”, type in the name of the first machining operation (for example Roughing) and confirm. g) Select the “Job” (tree) command and set the type of machining operation to use (for example pocketing). h) Select the following parameters from the tree in this order, “Tool”, “General”, from “job” and the name del program for the CNC (CNC File), entering the appropriate data. i) Select the limits, choosing mouse input. The layout of the object is displayed and with the mouse it is possible to establish (noting the dimensions of the tool) the blank area, or the portion to machine. Once you have selected this, a window will appear where you can enter or modify the captured data. The Z minimum and maximum must be entered or left at zero so the system considers all of the object in Z. j) Select “Execute”, a list of commands appears where you should choose “Job calculation”. A window will appear that summarises the data entered for this calculation. At the end, the tool-path is displayed in the dynamic mode. With the commands in the “Video”, “Display” menu it is possible to activate or deactivate the display of the tool-path, the rapid positioning or the simulation dynamic of the tool. k) If the tool-path meets your requirements, you can create the program for the CNC. Select, “Parameters”, “Post processor parameters”. Select the “Machine Name” button to the right of the field, select “New” and "Miller", enter the directory where you want to create the file for the CNC (default \SUM\CNC\), then select the type of CNC from the list that appears. Confirm the data entered in the various windows. l) To create the program for the CNC from the tree, select “Execute”, and choose “Post Processor”. Confirm any requests for file name and comments. If different types of jobs are selected before running the “Post Processor” command, they will be grouped in a single file. m) The program generated in this way can be edited using the command in the drop-down menu “Utilities”, “Editor”, opening the directory \SUM\CNC\ with the command “File”, “Open” in Notepad and searching through the file. 9 n) To execute several jobs, repeat the operations from point e. o) Select the “Execute”, “Simulation with Removal” command from the tree to simulate the tool path directly, and verify the material removal. For further information on how to use the simulator with removal, please see the related detailed explanation in this manual. 3 - Interface SUM3D has a Windows type graphical interface with re-locatable icons. The windows to manage the files are the same as in Windows. 3.1 - Conventions In many cases to explain a command the verb “to click” will be used, this is typical IT jargon which means to press and immediately release a button (generally a mouse button). Along with the explanation of each command, an image of the menu box to click on, in order to activate the command will be shown. If the command in question is part of a series of submenus, in order to know which is the exact sequence of commands to activate, simply refer to the number that precedes the name of the command (which is the same required for an index search). Furthermore, when studying a specific command we advise you to consult the general information, if any, at the beginning of each paragraph or chapter and if necessary, review the commands which may have a connection with the one in question. The word menu is understood to mean the group of commands which is always present on the screen, which you can position wherever you like. 3.2 - SUM3D windows When the program starts the user will find an interface consisting of drop down menus (which can be opened by clicking on the them with the mouse) containing all of the commands and re-locatable icons which can be placed at the edges of the screen at the user’s discretion. The icons of each menu can be activated with the command in the “TOOLBAR” configuration menu. After having selected this command a window appears which makes it possible to activate or deactivate each group of icons. Some groups of icons can be expanded, this is to limit the number of icons in the graphic area where only the most frequently used icons are displayed. In any case the visible graphic area is divided in this way: The graphic window, in which contours, surfaces and computed machining operations can be studied and selected. The parts of drop-down menus, found at the top of the screen, in which you can select the required group of commands and, then, the command you want to use. Explanation of the commands, situated at the bottom of the screen, on the left, where a brief explanation of each command or icon is given. Furthermore, by leaving the mouse cursor over the icon for a few seconds, a description of the command or icon will appear. To view the description in the bottom left-hand corner of the screen it is necessary to place the mouse cursor over each command. 3.3 - The menu commands: The drop-down menu commands can be classified in 4 groups: - Commands which can be executed directly. - Switching commands (or buttons). - Commands which activate data entry tables. - Commands which activate a submenu. 10 3.4 - Commands executed directly These commands execute their function immediately. For example, the “Exit” command from the “File” menu lets you exit SUM. 3.5 - Switching commands (buttons) These commands (also called switching buttons because they assume the appearance of a pushed button when they have been activated) give the user the possibility to choose between two alternatives. For example, the “Display edges without U-V lines” command from the graphic display menu, if activated, makes it possible to view the only the surface edges of the model. If it is deactivated, it will not be possible to view the surface U-V lines. 3.6 - Commands that activate data tables These commands make it possible to enter data in tables which will be used for a subsequent operation. For example we can set the feed and spindle rotation speed of a certain tool and these parameters will be used at the end of the machining operation during post processor generation. 3.7 - Commands that activate submenus The commands which have a triangle on the right are used to gain access to another command menu. For example the “Change view” command in the “Video” menu gives you access to the submenu for selecting the desired view. 3.8 - The ESC key The ESC key can be used to return to the previous menu; however, if this key is pressed during the execution of a command or computing operation, it will interrupt this operation while remaining in the same menu. 3.9 - Mouse The mouse is an essential accessory for using the SUM commands. The system uses two or three buttons (scroll wheel) of the mouse. The left-hand mouse button is used to activate a command (in this case it is necessary to move the mouse cursor inside the window of the menu, onto the required command and press the relevant button), or to select a certain element (in this case it is necessary to move the mouse cursor inside the graphic window, onto the required element and press the relevant button). In some cases the left-hand button has a similar function to the ENTER key of the alphanumeric keyboard. The right-hand button is used to exit a certain situation, (for example, having chosen the “DELETE” command we might decide to not delete something, in this case simply move the mouse cursor inside the graphic window and press the relevant button), or in order to return to the previous menu (in this case it is necessary to move the mouse cursor inside the window of the menu and press the relevant button). Therefore, the right-hand button has a similar function the ESC key of the alphanumeric keyboard. The scroll wheel is used only during dynamic rendering, in fact you can turn the wheel to zoom in + or out – on the object. The middle button lets you active the redraw command. 4 - File This command gives you access to a menu from which it is possible to: select, duplicate, import, export, delete, or pack a CAM files, convert a CAM file into MESH format and insert any notes regarding an active CAM file. 11 4.1 - New This command creates a new empty CAM file, where you can save an imported 3D object. When the command has been selected, a window (see below) will appear, where the name of the file can be typed in. 4.2 - Open This command lets you load an existing CAM file from the archive, using a window. If the files have the extension .CAM, an icon will be linked to them which will make it possible to activate SUM3D and automatically load the relevant files by clicking on the names of the files. When visualizing an object in the rendering mode, the preview function will be activated when selecting files. The standard archive for the CAM files is: \SUM\CAM. If a read-only file is opened, this attribute will be removed so you can edit the file. 4.3 - Save as This command lets you access a window where you can specify the name of the file in which all of the current active data will be saved. This command is also useful for creating a copy of the current work file. 4.4 - Delete This command lets you delete a CAM file. When the command is selected, a window for file selection appears. Another window will ask you to confirm the operation. 12 4.5 - Import This command gives you access to a window where the type of file to be imported can be selected. The types of files which can be managed are: Iges, Parasolid, DXF, VDA, STL, Catia (optional), Unigraphics (optional), PRO/E (optional), Inventor (optional), Step (optional), SolidWorks (optional), Probes (optional), and 3DM. The type of file to import can be selected from the window using the arrow at the right of the “File type” field. Depending on the type of file selected, some fields appear to the right of the window, where any possible options for that type can be entered. In case of 3D formats, the “cylinder identification” parameter lets you group all holes (cylinders) and create a list to facilitate the selection of holes to be executed. In DXF format, you can import 2D items, to be milled or with 2, 5 axes. 2D consecutive items can be linked or not linked. If the contours have fillets on the corners and must be deformed, you should deactivate the item link. If 3D surface formats are being imported, you will be asked to specify the tolerance, the type of trimming curve, the importation of the curves present and the grouping of the holes (cylinder identification). If the imported 3D file contains layers, they can be managed in SUM3D. By importing a file in VDA format, you can activate TMAT management of the original rototranslation of the object in the space. When importing data from mechanical scan files you will be asked to specify the radius of the probe, the scanning angle and if the sharp corners should be reconstructed. If several files are to be imported, you can select all the required files at the same time in the import window. If a model is to be added in a CAM file, it is sufficient to indicate, when required, whether you want to overwrite or append the imported file. If you answer no, the imported file will be added. However, when selecting several files to be imported, it still possible to include them in a single CAM file of create several CAM files, one for each imported file. 4.6 - Export This command lets you access a window where it will be possible to enter the name and type of file to export (IGES, STL, DXF, ASCII and 3DM). After selecting the command, a window appears where you can: type in the tolerance and grade of splines, if you are exporting digitalised surfaces in IGES format; export surfaces imported in IGES or VDA by recreating a file with NURBS surfaces and curves using the original tolerance (therefore you must leave zero in the fields); export curves in case of DXF format. The surfaces modified in SUM are exported in as mesh. Selecting 3DM Rhino format will generate a file in native Rhinoceros format. 4.7 - Attach This command makes it possible to select a CAM file and join it to the file which is active in that moment. This command is extremely useful when you have to join 3D surfaces which are in different files. After having selected this command, a window will appear where you can select the file to be joined. 13 4.8 - Pack file This command makes it possible to pack a CAM work file. The file will be packed without the data relevant to the machining computed up to that moment and therefore notably diminish in size. In any case, it will be possible to apply the machining configuration which had been previously saved and therefore refine the tool-paths of that object. 4.9 - Mesh This command lets you convert a CAM file into mesh format, where surfaces will be redefined using triangles. Inserting a SUM tolerance will generate triangle optimisation based on the slope of the surfaces. For example, a few triangles will be created on the flat surfaces and more will be created on the fillets to obtain a well defined object that is as lightweight as possible. 4.10 - Print This command, which is in the file menu, allows the image in the graphic window to be printed. After activating the command, the background of the graphic window will become white (also by using F10) and a window will appear where you can configure the active printer. 4.11 - Notes This command lets you access a window where it will be possible to type in any kind of remarks associated with the active CAM file. For example it is possible to include information such as the creation phases of a mould with the tools used, which CNC equipment has been used and all of the information required. This information is available until you delete the CAM file. Notes can also be inserted in the tools card by using the appropriate variable. 4.12 - Exit This command is used to exit SUM3D. The geometrical data which is active at that moment will be automatically saved. The next time SUM3D is activated, the last file on which you were working will be loaded. You can also exit the program by clicking on the X in the top right-hand corner of the screen. In the file menu, before the “Exit” command, the last files which have been modified are listed; therefore it is possible to open one of these by clicking on it. 14 5 - Display (graphic manipulation) These commands allow you to manage the graphic display. The “DISPLAY” menu lets you access a series of commands which make it possible to manipulate the graphic image and choose the optimal view of the object. The same commands are also displayed as icons which may be re-positioned. In the Configuration menu, you can create mouse and keyboard combinations that make it easier to access the most frequently used commands. 5.1 - Zoom + This command lets you zoom in on a part of the image displayed. After having selected the command, use the mouse to define a rectangle which will mark the boundary of the portion of the image which you intend to zoom in on. The rectangle will be defined by choosing two points in the graphic window. When the command is selected, the cursor assumes the appearance of two broken yellow lines which make it easier to determine the limits of the area which will be zoomed in on. When the lines are in a satisfactory position, fix the first point with a click of the left-hand mouse button. Once the first point has been fixed, the two lines change into a rectangle with one fixed vertex, which follow the movement of the mouse, when the rectangle corresponds to the portion of the image you wish to zoom in, click again with the left mouse button to zoom in the selected area. This command may also be activated by pressing the ALT key and the left button on the mouse. 5.2 - Zoom - This command allows the graphic reduction of the object. By using a mouse with a central wheel it is possible to obtain the enlargement or reduction by simply rotating the wheel. 5.3 - Previous zoom This command lets you to return to the image generated by the last ZOOM executed, if using the command repeatedly, one eventually returns to the initial zoom. 5.4 - Dynamic zoom +/- This command lets you select a point which determines the fulcrum for the reduction or enlargement of the graphic image. By keeping the right button of the mouse clicked on and moving the mouse up or down, it is possible to enlarge or reduce the image. The same command can be obtained by pressing the CTRL + SHIFT keys on the keyboard, the left button on the mouse, and moving the mouse up and down. 5.5 - Optimised View This command lets you view the object using the full screen again; it automatically centres the object on the screen (automatic zoom). This command can also be activated with the F3 key. 15 5.6 - Move This command lets you move the image in the graphic window without changing the scale: after selecting it, use the mouse to move the object on the screen. The same command can be obtained by pressing the SHIFT key on the keyboard, the left button on the mouse and moving the mouse. 5.7 - Points coordinates This command makes it possible to view the coordinates of the points of a surface. Click on a surface point with the left-hand mouse button to make the coordinates appear. Clicking on a curve or a connecting surface, the minimum radius in that zone will be shown as well. The maximum angle of the surface selected with the mouse, with respect to the XY plane, is also shown in the window. 5.8 - Distance between two points This command lets you calculate the distance between two points, selected using the mouse, within the model. When the command is activated, click in an area near the first point. The system will automatically capture the nearest corner. Move the mouse to an area near the second point and click. The window that appears will display the X, Y, Z distance and the distance of the diagonal. 5.9 - Show tool This command lets you display the current tool loaded, analysing the real dimensions of the same with the help of the different views. In this way the user can check if the TOOL DIMENSIONS are sufficient for machining the piece. 5.10 - Show side to be machined This command lets you display the vectors of the present surfaces. The vectors are displayed by an arrow for each surface. This command is useful when you have to machine surfaces for U-V lines or with the AMM (5-axis module), to verify the side which will be machined by the tool. 5.11 - Save screen This command, which is in the video menu allows you to save the image on the screen in BMP (bitmap) format. When the command is selected, a window will appear where you can type in the name of the file to be saved. The same command can be activated using the keys CTRL + S. 5.12 - Displays This group of icons lets you activate, or not, certain types of graphic display or well defined shapes. The purpose is to render the object and all its components visible in the best way. SUM3D automatically creates these displays once a file has been loaded, so that they can be accessed rapidly during each phase of work. 16 5.12.1 - Rendering This switching button lets you activate or deactivate the display with rendering of the surfaces of the object. 5.12.2 - Transparency This switching button lets you activate or deactivate display of the object with rendered and transparent surfaces. 5.12.3 - Section Clicking this button opens a window used to graphically section an object and tool path. By using commands displayed in this window, you can indicate the zone to be left for each axis and its size. Move the cursor to display the zone of the selected value that runs on the maximum size of the object. The parts of the model displayed will be those currently active. 5.12.4 - Edges This switching button lets you activate or deactivate the display of the surfaces edges without the central U-V lines. The edges can be viewed with or without rendering of the surfaces. 5.12.5 - U-V lines machining This switching button lets you activate or deactivate the display of the isoparametrics (central edges of surfaces). The edges can be viewed with or without rendering of the surfaces. 5.12.6 - Edges of surfaces selected This switching button lets you activate or deactivate the display of selected surfaces in order to work in bold. Obviously the command works when surfaces are selected. 5.12.7 - Curves This switching button lets you activate or deactivate the display of the curves taken from the surfaces or created in the SUM. 5.12.8 - Display of toolpath (on/off) This switching button activates or deactivates the display of the tool-path. When it is deactivated, the other buttons relevant to the display of the tool-path will not be enabled even if they have been activated. The simulation displayed regards the tip of the tool. 5.12.9 - Rapid displays (on/off) This switching button lets you activate or deactivate the rapid display of tool movements. These movements are indicated by dotted white lines. 17 5.12.10 - Display machining This command lets you display the rendered object, highlighting the degree of machining of the piece (peaks). If the calculated pathway has not yet been applied to the surfaces of the object, a graphic tolerance value will be requested (default 0.5). 5.12.11 - Display rest material This command lets you view the rest material with the colours set by the user (Range Definition). Activating the XY (top) view, it is possible to display the exact quantity of rest material in each zone, by passing over the colours with the mouse. 5.12.12 - Rendering tool Clicking this button activates dynamic simulation of machining with the rendered tool. It is possible, by pressing the “+” and “-” on the keyboard, to increase or decrease the speed of simulation of the pathway. To interrupt the simulation, press the ESC key. The tool path is coloured with different colours depending on the type of movement being carried out. The machining path is displayed in red, the rapid path is white, the approach portion with CN compensation (G41/G42) is green, the path portions which will not be processed are yellow, the portions where the feed is reduced are violet, and the movements without removal of material are fuchsia. 5.12.13 - Tool edges Clicking this button activates the dynamic simulation of machining, by representing the edges of the tool. The operation is the same as that of the previous command. 5.12.14 - Blue shaded background This command lets you activate or deactivate the background display of the graphic area in blue. 5.12.15 - Change background This command lets you change the colour of the background of the graphic area. On pressing the button a window appears, where you select the colour to be given to the background. 5.12.16 - Rendering tolerance This command allows you to insert a tolerance for graphic display with rendering. Once a 3D object has been imported, it is possible to reduce the heaviness in the rendering generation phase. If no value is input the software will use the imported tolerance. 5.12.17 - Graphic accelerator If there are graphic malfunctions, this command allows you to activate or deactivate use of the Windows graphic accelerator. 5.13 - Redraw This command makes it possible to regenerate the image on the screen; the effect of some operations will not be shown immediately on the screen. It is therefore necessary to click on this button to regenerate the contours or surfaces which have been modified. This command can also be run with F4, or by pressing the mouse’s central button. 18 5.14 - Change View This command (by means of the menu or the icons shown here) allows you to view the image from different angles. From left to right: XY – view along the Z axis of the XY plane (plan view) this can also be executed with F5 XZ - view along the Y axis of the XZ plane (side view) this can also be executed with F6 YZ - view along the X axis of the YZ plane (side view) this can also be executed with F7 XYZ2 - view with the X axis at 30°, Y axis at 150°, Z axis at 90° (axonometric view), this can be executed with F8 XYZ2 - view with the X axis at 150°, Y axis at 210°, Z axis at 90° (axonometric view) XYZ3 - view with the X axis at 210°, Y axis at 330°, Z axis at 90° (axonometric view) XYZ4 - view with the X axis at 330°, Y axis at 30°, Z axis at 90° (axonometric view) 5.14.1 - Free or with mouse FREE – by moving the mouse it is possible to rotate the object dynamically. By clicking with the lefthand mouse button (or by pressing the ENTER key) the image in the graphic window will be redrawn according to the view chosen. Certain graphic commands are always active and they allow you to enlarge, reduce, move or rotate the image during data input or while surfaces or curves are being selected. Mouse and keyboard combinations can be configured in the “Configuration” menu using the command “Key Configuration”. Standard command sequence: a) Press CTRL + left button of mouse and move mouse to obtain dynamic rotation. b) Press SHIFT + left button of mouse and move mouse to move the piece. c) Press CTRL + SHIFT + left button of mouse and move mouse up and down in order to zoom + or -. d) Press ALT + left button of mouse to obtain zoom window. e) If you have a mouse with a central wheel, rotating it will give you + or – zoom of the object. 6 - Surfaces This command opens the menu used to create or manipulate surfaces. SUM3D is not a CAD application, so possibilities are reduced, but you can make simple corrections, thus avoiding changes to the model with a CAD. There are commands to create extruded vertical or deformed surfaces starting from curves. These commands can be useful to create parting surfaces, equipment, parts to be cut by erosion or to generate 3D texts to be machined. 19 6.1 - Roto-translation This command opens a window in which you can perform actions to rotate or translate one or more surfaces; the Insert Surfaces menu, described under “Selection”, can be used to select the surfaces, and the entries which appear are: Rotation plane In this box it will be possible to choose the plane within which the rotation of the surface will occur (it is preferable to use the term, rotation with regards to a plane, instead of rotation around the axis which is perpendicular to the same plane because the positive direction of the rotation does not always coincide with the positive direction of the axis). The box at the side of the work plane allows you to: rotate the object, interactively establishing the angles required for the selected surface to be parallel to the XY plane. To do this, click the small box, select the surfaces to rotate, and then select a surface that will indicate the angle of rotation. Rotation Angle In this box you can enter the value of the surfaces’ rotation angle. Second Rotation Plane Using this field it is possible to choose the plane for the second rotation of the surfaces; if you do not wish to effect a second rotation, select NO. Second rotation angle In this field, it is possible to enter the angle of the surfaces’ second rotation. X Y Z Rotation Centre The value typed into this box represents the X, Y, Z coordinates of the central point of rotation. X Y Z Axis Translation The value typed into this box makes it possible to translate the surfaces along the X, Y, Z axes. Pressing one of the buttons to the side of these fields it is possible to select a point on the model, which will become the new zero setting origin. The different types of selection for this point, are: Single point (selected with the mouse), middle point between two points (select the two ends with the mouse), Centre of a circle (select three points on a circumference and the centre of the same will be computed), minimum or maximum XYZ points of the model (the software automatically computes the translation points on the basis of the choice and the dimensions of the model), intersection point between three planes. The following options for automatic selection are provided for the curves: middle point of a curve or end of a curve. After clicking OK, you will be asked if you want to keep a copy of the original surfaces. If you answer YES, you will be asked for the number of repetitions in a subsequent window (if it is necessary to produce a series of rotated copies of the surface). 6.2 - Single axis translation This command lets you translate one or more selected surfaces; the Insert Surfaces menu, described under “Selection”, can be used to select the surfaces. After having selected the surfaces, you will be asked if you want to keep a copy of the original surfaces and, in a subsequent window, you will be asked to enter the axis along which the translation will occur, and the translation value. 6.3 - Mirroring This command lets you turn one or more selected surfaces upside down; the Insert Surfaces menu, described under “Selection”, can be used to select the surfaces. After having selected the surfaces, you will be asked if you want to keep a copy of the original surfaces and, in a subsequent window, for the axis, along which the inversion will occur. 20 6.4 - Project surfaces This command lets you project one surface onto another. This command is useful for example, when working on surfaces created by flat scanning and then placed on a convex surface. First, the surfaces to be projected should be selected, you will be asked to specify the plane of projection (XY/ XZ/YZ) and the maximum dimensions of the segments of the projected surface. 6.5 - Close fissures This command lets you analyse the imported object, search for any gaps in the surfaces and close them automatically with surfaces (closing surfaces). These fissures are searched for by entering a maximum size, at the end analysis a window will be displayed with the results of the number of gaps found and closed. 6.6 - Close holes This command lets you create flat surfaces so you can close any holes that do not need machining. When the command is activated, you will be asked for the minimum and maximum diameter for capturing of holes. Closed surfaces will be created for the holes. These surfaces may be moved to a new layer and considered in the calculation of the selected machining operations. 6.7 - Delete trim curves This command lets you deactivate the internal trim curves of a selected surface. This means the surface will return to its original state, that is, detrimmed. 6.8 - Restore trim curves This command lets you reactivate the original trim curves of the surface. This means you can restore a trimmed surface that was detrimmed by using the command “Delete Trim Curves”. 6.9 - Change colour This command gives you access to a table where you can change the colour of one or more of the selected surfaces; the “Insert” command, described under “Selection”, can be used to select the surfaces. 6.10 - Offset This command lets you offset one or more selected surfaces; the “Insert” command, described under “Selection”, can be used to select the surfaces. After having selected the surfaces, the software will ask you if you want to keep a copy of the original surfaces and three windows will appear in succession in which you can indicate the value of the offset (which may be either positive or negative) along each of the axes. Finally you will be asked for the tolerance to identify the vertical surfaces, (so that these are not offset). If you enter the value 0.01 vertical surfaces are deactivated; leaving zero or no value, the offset is applied to all surfaces. 21 6.11 - Extend edges This command lets you extend one or more selected surfaces; the “Insert” command, described under “Selection”, can be used to select the surfaces. In this case however, the surface point to click on should not be chosen at random, in fact it will be exactly the edge to which this point belongs (indicated with a small yellow square), which will be extended (various edges of the same surface may be selected). After having made the selection, a window in which will be possible to indicate the magnitude of the extension will appear. The selected edge will be extended by the value which has been entered. 6.12 - Scale This command lets you select the surfaces or a computed tool-path and apply a different scale factor for each axis. The Insert Surfaces menu described under “Selection”, can be used to select the surfaces. If no surface is selected, the scale will be applied to the tool-path. After having selected the surfaces, press the right-hand mouse button and enter the value of the scale for the X, Y and Z axes. If a tool-path is imported from an external file, you should first select the corresponding tool. This is because, when the path is imported it is translated in Z for a value equal to the radius Z of the tool active at that time. Radius Z is understood as being the radius of a spherical tool or the radius of the insert in a toroidal tool. If the path to import has been zeroed on the tool centre instead of the point you should select a flat tool (or nothing) to avoid translation errors. 6.13 - Reverse machining side This command lets you invert the side to be machined of one or more selected surfaces; the “Insert” command, described under “Selection”, can be used to select the surfaces. 6.14 - Adjust machining side This command (active with the AMM option), is used to make uniform the vectors of the normals to all the surfaces of the model. In practice, if you have to machine surfaces with 4/5 axes and you do not know the orientation of the perpendiculars of the imported model, it is possible to make them uniform in automatic. After activating the command, select any surface of the model. If the vectors are oriented to the wrong direction, it is possible to rotate them with the command “Reverse machining side”. 6.15 - Cut surface (Z axis) This command lets you cut the surfaces, removing the part which is above or below Z, with respect to the set value. After clicking on the command you will be asked to select the surfaces to cut, then to enter the required value of Z and finally to indicate whether to remove either the top or the bottom part. 6.16 - Cut surface to be digitalised with curve This command lets you cut a surface to be digitalised using a closed curve, removing the part either inside or outside the curve. Before using this function it is advisable to project the curve onto the surface. After selecting this command you will be asked to select the surface to cut, then the curve of the cut and finally to select the part to remove (inner/outer). 22 6.17 - Delete overlaps This command lets you delete the overlapping parts of the surfaces Z+ to Z- (bottom part) or vice versa (top part), viewing the object according to your choice. Therefore, try to delete (trim) the overlapping parts of the surfaces. For example when you offset a part of the model. 6.18 - Create flat surface This command lets you generate a rectangular surface on the XY plane and at the desired Z value. When this command is activated, the display will automatically go into the “XY VIEW” mode, (regardless of the current view). At this point, it is possible to create the desired plane by using the mouse (with the same method used for the ZOOM command). Following this operation it will be necessary to indicate the height Z where the plane will be positioned. In the coordinates’ field, it is also possible to type in precise coordinates, to indicate the two points which will determine the rectangle. 6.19 - Create circular plane This command lets you create a circular surface, either by using the mouse or by entering the XY centre and radius. To create a surface using the mouse, click the screen to indicate the central point of the circle, move the mouse to extend the dimensions of the circle, then confirm. Finally, you will be asked to indicate the Z position of the surface. To create a surface by indicating the coordinates (see the explanation in “Coordinates”), type in the centre of the XY circle followed by the radius value. 6.20 - Extrusion of curves This command allows you to create extruded surfaces, (give a height in Z), from selected curves. The applications from this command serve to: generate a 3D object from 2D curves or to create a series of holes to be machined with the drill command, again from a 2D table. The extrusion is carried out without deformation. In the case of circles for drilling when the command is selected the diameter for capture is requested; when it is cancelled the selection of the curves involved in the extrusion appears. After the curves have been selected the height of the extrusion is requested by clicking the right button on the mouse. 6.21 - Stock creation This command, allows to create the stock to be used for the object machining. The stock can be created simply and quickly, setting its type and offset (additional material) in XY and in Z related to the imported object. The generated stock will be automatically placed on a specific layer called <Blank> and activated has stock. 23 Parallelepiped stock example Cylinder stock example 24 Contour stock example 25 6.22 - Delete This command lets you delete one or more selected surfaces. The Insert Surfaces menu, described under “Selection”, can be used to select the surfaces. After making the selection, right-click with the mouse, then confirm. 6.23 - Marking of small surfaces This command allows you to mark (coloured red) small surfaces, searched for in the model based on a maximum area dimension requested by the command. This function may be useful to “lighten” the model, removing the surfaces that are reduced to “minimum terms” when a major model is reduced in scale by a very small coefficient (0.1 or less). 6.24 - Deletion of double surfaces This command allows you to delete overlapping surfaces (double) if present in the model. The aim is to reduce the dimensions and number of surfaces of the model, thus speeding up calculation times. 6.25 - Identification of undercut surfaces This command allows you to check and mark red those surfaces that are undercut with regards to the Z axis. In this way, you can assess zones to pick up with the use of the fourth or fifth axes, or with a repositioning of the piece. After activating the command, you will need to select the surfaces you want to analyze, or all those of the model. 6.26 - Development of cylindrical surfaces This command in the “surfaces” menu of the CAM, lets you “open” a number of surfaces on a cylindrical base and arrange them in the XY plane. This is useful when you have to work with 4 axes on a mathematical model “wrapped” on a revolution surface. This function can be used to create cams, apply decorations on moulds for bottles and for other similar cases. 6.27 - Volume With this command it is possible to know the volume of the surfaces. It should be emphasised that the surfaces must be at a height Z which is equal to zero in order to obtain a correct reading. In fact, if this is not the case, the computed volume will be modified, as it will include the volume relevant to the height Z as well. 6.28 - Extract portion (electrodes) This command makes it possible to select a part of the model in a box drawn with the mouse, (similar to the zoom) and create a new CAM file. This new file, contains the surfaces trimmed in the previously created box and will be useful for creating an electrode, or machining a precise zone locally. 26 6.29 - Number of surfaces This command makes it possible to check the number of surfaces in the active file. 6.30 - SUM3D modeller This command lets you access an old module for forming superficial bases. This module, which is no more developed, lets you construct surfaces by a grid of points, starting from sections imported in their various formats. For further information request the specific manual. 7 - Curves This command lets you access a menu for creating and manipulating a wide range of curves. These curves can be used as limits for machining operations to create simple surfaces, or they can be converted into a tool-path. The coordinates for creating the curves can be typed into the appropriate coordinate input field (see the explanation in “Coordinates”). 7.1 - Rectangle This command makes it possible to create a rectangle using the mouse (in the same way in which it is used in the “MOUSE XY LIMIT” command). When the command is selected you will be asked to specify any possible rotation angle. 7.2 - Circle This command makes it possible to create a circle, either using the mouse or with coordinates. Click the screen to indicate the central point of the circle, move the mouse to extend the dimensions of the circle, then confirm. For coordinates input (see the explanation in “Coordinates”). 7.3 - Arc This command lets you create a curve similar to an arc, either using the mouse or with coordinates. The curve will be more similar to an arc if you select the centre, then select a second point that defines it followed by a final point. 7.4 - Polyline This command makes it possible to create a polyline defined with a maximum of 100 points, always using the mouse. After having indicated the last point, by clicking with the right-hand mouse button, a window will appear in which it is possible to choose whether to close the polyline or not By creating a polyline curve and at the same time clicking in a corner of an existing curve, the system will capture the point and use it to define the new curve. This method is recommended for lengthening or joining curves used for defining machining jobs. 7.5 - Polyline for machining operation With the aid of the mouse, this command lets you create a polyline curve by displaying the dimensions of the active tool. The purpose of this command is to create a curve which can then be used to machine completely a desired area. 27 7.6 - Curve (spline) Using the mouse, this command lets you create a spline (soft curve) defined with a maximum of 100 points. After indicating the last point, right-click to open a window in which you can choose whether to close the curve. 7.7 - Create cross section This command makes it possible to generate a curve from the section of one or more surfaces; the section plane (or planes) is indicated by tracing a line (a broken line) with the help of the mouse. After having traced the line in the XY plane, by pressing the right-hand mouse button, the line will be projected onto the surfaces below. 7.8 - Parallel lines This command lets you generate a series of straight lines parallel to the X or Y axis: through a series of windows it is possible to indicate the direction, the distance between the lines, the limits of length and the extension of the same. 7.9 - Mould division curves This command makes it possible to create a curve joining all the points of a surface (parallel to the Z axis) to the same surface, in which the tangent is perfectly vertical. You can obtain a closing curve of a mould or curves that define the undercut zones. The resulting curves may be joined automatically. By offsetting these curves and joining them with a surface, you can obtain parting or closing surfaces to close the holes. After the software has computed the mould division curves, it asks you if you wish to colour the inner and outer surfaces with two distinct colours. The surfaces will be cut (trimmed) on the basis of the computed dividing curve. These surfaces are considered internal or external according to their orientation and other geometric factors. In practice, if you have all the mathematical data for the object and you do not have a CAD to create the die and punch, this command is extremely useful for creating them. 7.10 - Curve from surface edge This command makes it possible to create curves automatically, extracting them from the edges of the selected surfaces. When generating the curves you can automatically join the curves extracted from the various surfaces. The curves obtained can be used as: machining boundary profiles, reference curves for machining between two curves or 3D pocketing or for constructing parting or closing surfaces. 7.11 - Curve from surface U-V lines This command makes it possible to generate curves which are copies of U-V lines (in practice, the lines of the net) of a selected surface. Depending on the increment between the curves to be extracted, which can be entered in the window which appears after selecting the command, you will be able to extract one or more U-V lines. By entering a positive or negative value the curves will be extracted in one direction or the other from the surface. 28 7.12 - Import digitalised curve This command makes it possible to import an ASCII format file, which traces a closed, digitalised path. In this way you can add a curve from a mechanical probe or a laser to the active file. Once the curve has been imported it will be, to all intents and purposes, a curve on which all of the SUM3D commands can be applied. 7.13 - Loop pencil milling This command lets you compute all the loop pencil milling from the model. The calculation is done using the tool which is active in tool definition. The resulting curves can be used, with the machine curves command, to machine only the relevant areas, for example to machine just the bottom of a slot without touching the walls, or as limits for machining between two curves. 7.14 - Set inclination zones This command lets you compute the curves which identify the zones of the model with a Z inclination between the indicated minimum and maximum angle values. When you have activated the command, select the surfaces in question, enter the minimum identification angle, enter the maximum identification angle and finally a minimum identification value for the edges. 7.15 - Change name This command lets you to change the name or number assigned to a curve. Indicating easily recognisable names will make selecting the curves easier. 7.16 - Join curves This command lets you join one or more selected curves. Use the “Selection” menu to make a selection. After having made the selection, before the final execution, you will be asked to confirm and subsequently to indicate a value for the maximum distance between the curves, which makes it possible to join the curves which do not match. 7.17 - Split at points This command lets you divide a curve, by simply clicking with the mouse in the desired zones. In this way you can obtain several curves which can be joined, etc. 7.18 - Split at corners This command lets you divide a selected curve by indicating an angle of identification of the corners. Select the desired curves, press the right mouse button and enter the angle of identification in the window which appears. 7.19 - Split at arcs This command lets you divide a selected curve at intersections between the straight lines and arcs located on the curve. After selecting the desired curves, right-click to activate the split. 29 7.20 - Split at intersections This command lets you divide selected curves on existing intersections. After selecting the curves, right-click to activate the split. This command is useful when working with a 2D design of an assembly where you need to take apart and join profile parts to create the desired path to be milled. 7.21 - Reverse curves This command makes it possible to reverse the direction of the selected curves. Use the “Selection” menu to make a selection. 7.22 - Shift initial point This command allows you to modify the starting point of the curve. After having activated the command, click on the curve where you want to place the starting point, the cursor is displayed, click with the right mouse button to confirm. The shift of the starting point is useful, for example, to manage the machining starting point on each curve. 7.23 - Curve scale This command lets you apply a scale factor for a chosen axis to one or more curves. This operation can be repeated on the same curves, changing the axis. 7.24 - Offset curves This command makes it possible to create a new curve, offsetting one which already exists. It is possible to assign both positive and negative values to the offset, in the window which appears. Inputting a zero value gives offset of the selected curve on the basis of the tool which is active at that moment. This is mainly used to generate a boundary curve for the machining, which allows for the tool overall dimensions, so that an area can be completely machined. 7.25 - Move curves This command makes it possible to move one or more selected curves. Use the “Selection” menu to make a selection. After having made the selection, it will be necessary to choose the axis and the value of the translation. 7.26 - Rotate curve This command makes it possible to rotate one or more selected curves. Use the “Selection” menu to make a selection. After selecting the curves, right-click, then enter the necessary data regarding the plane of rotation, angle, centre of rotation and, if necessary, the translation value. 7.27 - Curve mirroring This command lets you invert (create a mirror image) one or more selected curves. Use the “Selection” menu to make a selection. After selecting, right-click, then state whether you wish to make a copy of the curves and select the mirroring axis. 30 7.28 - Project curves on plane This command makes it possible to project one or more selected curves onto the XY, XZ or YZ plane. Use the “Selection” menu to make a selection. After selecting, press the right mouse button, indicate if you wish to make a copy of the curves, select the desired plane and enter the position in X, Y or Z of the curve you wish to obtain. Furthermore it is possible to create the connecting surface between the two curves (open); this mode is very useful for adding closing planes or for extending parting surfaces. 7.29 - Project curves on surfaces This command makes it possible to generate a curve obtained from the projection onto one or more surfaces. Use the “Selection” menu to make a selection. You will then be asked to indicate the plane of projection and the maximum length of the segments of the curve, (it may be necessary to increase the number of points in order to generate more precise curves). 7.30 - Curve orientation This command allows you to make uniform the curve orientation, to avoid making attempts to select the machining direction during the “curve machining”. After having selected the curves, you are required to enter the orientation to apply (clockwise/anticlockwise) and whether the orientation of the internal curves must be contrary to that of the external curves. This latter function, for example, allows you to automatically configure the correct orientation to machine the external and internal profiles from outside with concordant vectors. 7.31 - Calculation of central profiles This command is used to automatically create the medium (central) profile of a selected curve. Some examples of possible use are: when engraving, to determine the central curve of a text obtained with a font which generates the external edge curves based on its length. In flattening operations, where you want to obtain a central path to be followed with the tool so as to remove the material in only one step. After having selected the curves, you will be required to enter the maximum distance of the selected curves; the proposed value will correspond to the currently active tool to obtain the complete machining of the starting profile. 7.32 - Delete curve This command makes it possible to delete one or more selected curves. Use the “Selection” menu to make a selection. After selecting, press the right mouse button and confirm. 7.33 - Curves -> Rhino This command lets you pass curves selected in SUM3D to the CAD Rhino. It is therefore possible to create or extract curves from a model imported into SUM3D, included from digitalisation, and pass these curves to model the remaining part of the mould. The part modelled in Rhino may be added to the CAM file, therefore giving you the complete mould to be milled. When the command is activated you will be asked to select the curves, and when you click the right button on the mouse you will be asked for the name of the file (in IGES format). On confirmation Rhino will be started up automatically and the file created will be opened. 31 7.34 - Curve -> Modeller This command makes it possible to send the selected curves to the surface modeller. After having selected the curves, you will be asked to indicate the name of the 3D geometric file to send them to. 7.35 - Curves ->surfaces This command lets you create surfaces using curves imported into SUM or extracted from the edges of the surfaces. This is useful when it is necessary to plug some areas, for example when you have to create surfaces from a profile which identifies letters, or when it is necessary to create 2D or 3D closed planes. This command also makes it possible, (always using curves) to create deformed, downward slopping surfaces with an angle and a height which can be indicated by the user. When creating these surfaces, bear in mind that the software will deform the surfaces “downwards” (in Z -). If the curve is not horizontal the moulding surfaces will be generated on the axis of the curve itself. 7.36 - Deformation Once you have selected the curves, this command lets you create deformed surfaces. The selected curves must be closed or be a sum of curves that generate a closed profile. After selecting the curves, right-click to open a window in which you can enter parameters to calculate the surface areas. The data to enter is the following: angle of deformation (from 0 to 89 degrees), height of positive or negative deformation, and the type of connection to be executed should the curves have joints on the corners. If you reactivate the deformation command and select curves that are already deformed, a deformation with new parameters will be generated. To facilitate deformation at varying degrees or with joints at corners, if you import a file in DXF format, you can unlink the geometric forms. In this way, the deformation and any joints may be managed on the intersections between the original forms. The application fields for this command may be: deform curves/2D profiles to obtain surfaces to be cut with wire erosion, generate a solid model from imported curves/2D profiles, modify or add surfaces to a 3D object that were not included in the imported file. 7.37 - Coordinates This menu can be activated from the “Configuration” menu, “Toolbar” command, by enabling the coordinates’ icon. This input field allows you to type in the coordinates to precisely determine: the start of a curve, the centre of a circle, the centre of an arc and the radius of a circle. In this way all of the items in the curves’ menu can be drawn, using precise coordinates. The coordinate input format is: value X, value Y, value Z. To indicate the radius or diameter of an arc or circle, type R or D, followed by a value. 32 8 - Selection (surfaces and curves) This group of commands allows for a targeted selection of surfaces and curves. The commands contain automated selections which may be used together with manual selection and deselection functions. If you directly import using CAD integration (optional) or by grouping holes by diameter when importing, a window will appear, along with the selection commands, allowing you to select the holes by diameter. Reset Selection This command resets the list of the selected surfaces or curves. Insert This command enables the insertion of surfaces or curves, by simple selecting them with the mouse they will be included in the selection list. Delete This command enables the exclusion of surfaces or curves by simple clicking on them with the mouse. Select All This command makes it possible to insert all of the surfaces or curves in the selection list. Select by Name This command will open a window from which it will be possible to select a surface by indicating the relevant number. In case of importation with grouping of the holes or from SolidWorks with integration available from LAB, it will be possible to select the drilling to be carried out on the model by means of the description entered in the CAD for each “Features”. Select by Colour This command makes it possible to simultaneously select all of the surfaces of a certain colour. Select by Layer This command makes it possible to simultaneously select all curves or surfaces of one or more layers. Using layers with the same name, it will be possible, in the curve machining, to generate a strategy that replicate that machining on different objects. Select contiguous surfaces This command makes it possible to select all of the surfaces adjacent to the one already selected of the same colour. Minimum radius This command makes it possible to select all of the surfaces with a radius starting from an assigned value of zero. In this way, for example, starting with the highest radius value, you will be able to colour the connecting surfaces within a certain value. This means that you can easily select the surfaces to rest mill with a particular strategy. Maximum inclination This command lets you select the surfaces on the basis of their maximum inclination with respect to the XY plane. This is useful for selecting the surfaces to machine with “machine planes” and in any case to identify the zones of the model with a uniform slope. 33 Window selection This command makes it possible to select all of the surfaces and the curves in a rectangle which can be traced in the graphic window with the aid of the mouse. List of selected surfaces This command displays a list of the selected surfaces which can be printed if required. End Selection This command tells the software that you wish to end the surfaces and curves selection phase, (the selection list will therefore be closed). 34 9 - Job tree In the top left of the screen you will be able to see the job tree. The tree lets you speed up the configuration of jobs and check the data entered immediately. The purpose of the tree is to make entering, deleting, transferring, modifying and checking the data entered in each job much simpler and faster. Clicking on + or on – to the side of the jobs you can open or close the list of specific parameters. You can move the tree anywhere you wish on the screen with the mouse. You can hide or display the tree with the F9 key. Method of use Selecting the first entry “Jobs” and pressing the right mouse button you can: a) Create a new job, you will be asked to give it a name. b) Create a new group of jobs. The groups allows you to manage several jobs on a face of the piece indicating the tool axis and the global limitations. Moreover, thanks to the new drilling archive, the jobs to be carried out on a hole (for example centre, hole and male), will be separated in a group so as to be modified individually. c) Import/export the jobs from another CAM file (select the extension .cam), or from a configuration file (select the extension .cfg). The configuration files can be created with the “Export jobs” command. d) Activate the procedure for computing in sequence. A window will appear for managing the procedure for computing in sequence. This computing operation will be able to run on several different CAM files and even calculate the minimum length of each tool. e) Create the global jobs’ card. f) Change the parameters that are common to all machining, such as the name of the program to be generated for the CNC. By selecting a single machining operation and pressing the right mouse button you can: a) Rename, delete, copy a machining job (thereby creating a duplicate) or copy with mirroring, if it is necessary to carry out the complementary piece (right/left). b) Create a machining card or export the parameters for this machining job. c) By clicking on the various parameters required for each machining job, the relevant window will open to allow you to enter or change data. d) By selecting the “machining” parameter the strategy required can be chosen, after which the relevant data can be entered. e) The “CNC File” command opens a window that allows you to select: the origin, any repetition in the machining (linear, circular, origin, on divider rotating axis), the activation of the changeover from a linear axis to a rotating axis, the reference angle of the rotating axes, and the type of machine for which the program is to be created. g) The Execute command opens a list of commands to compute, simulate, post process, cancel computing the job times, compute the machining times, compute the minimum or maximum length of the tool, redefine a tool-path, create the job card and update the status of the blank. h) Simulate a machining operation (multi-selection with Shift key). i) Simulate a machining operation with material removal (multi-selection with Shift key). Tool and blank data will be loaded automatically. j) Link current layer configuration to machining. By selecting a machining job and holding down the left mouse button, you can: a) Drag that type of machining above or below other jobs, allowing you to stagger or reorganise the working cycle. By selecting a group of machining tasks, using the Shift or Control key, and right clicking with the mouse, it is possible to: a) Delete or copy the selected machining jobs. b) Change the parameters that are common to the selected machining jobs, making entering parameters quicker for repetitive machining. In this case, you can also activate/deactivate the conversion of a linear axis into a rotating axis. Within the same field, in addition to YES, you can indicate the axis to be converted, the diameter on which to apply the machining task, and all other managed parameters. For example, if you type Y,A,185,0,0 it means: Axis to be converted: Y, Rotating axis: A, Diameter for calculation of angle: 185, Detachment of the cylinder axis in relation to the table: 0, Diameter corresponding to Z zero (for managing detachment of axis): 0 c) Post process or calculate the machining selected, in sequence. 35 d) Simulate several machining tasks selected with the “Shift” key. e) Simulate several machining tasks with material removal, selected with the “Shift” key. Tool and blank data will be loaded automatically. f) Create cards for the machining selected. g) Delete tool paths calculated for all the selected machining jobs. h) Update residual materials for the selected machining jobs. i) Export the selected machining jobs. j) Calculate time of machining jobs selected. k) Link current layer configuration to machining. l) Calculate minimum length of tools used. In this case, for this calculation it is essential to insert the spindle diameter for each tool in the tool archive. m) to set a common tool for more machinings. By selecting the string of the material using the left mouse button, you can: a) Select the material to be machined, therefore determining all the technological parameters to be associated to the tools which will be used. 10 - Job archive This group of commands allows you to memorise all the machining strategies applied to the machined pieces. Therefore, it will be possible to create new similar pieces by simply importing a structure of already tested machining jobs. The jobs can be saved on file or directly imported from a CAM file. It will therefore be possible to rapidly load the data regarding a machining operation which has already been computed, or store the data regarding various machining operations and then launch a series of computing processes, making good use of the moments in which the computer is inactive. 10.1 - New This command gives you access to a window in which it is possible to type in the name with which the configuration of the (technological) parameters which will be entered will be saved. The same result is obtained from the job tree, pressing with the right mouse button on “Jobs”. 10.2 - Import job archive This command lets you import a file which indicates a series of machining parameters, which have been applied to a CAM file and saved with the “Export Job Archive” command (see next paragraph). In this way you can create files containing complete machining cycles, deriving from your experience, which can quickly be applied to other CAM files. After having selected this command, a window is displayed to enter the name of the file, and then you will be asked whether to import or not the boundary curves or the curves to be machined. The standard extension of the saved configurations is CFG. The parameters of the machining jobs can be also directly imported by selecting a CAM file. 10.3 - Export job archive This command lets you export all of the jobs stored in a CAM file. In this way it is possible to import this configuration in a new CAM file and compute the same cycles (already optimised) for other objects. After having selected this command, a window will appear for selecting the file. The standard extension of this file is CFG. 36 11 - Machining operations This command opens a menu used to set parameters for the desired machining operation, which will produce programs for the CNC. Before entering the data in the windows which appear for each type of machining operation it will be necessary to enter the data of the machining parameters. This command can be found at the bottom of the “Machining” menu and allows you to define the technological data of the tool, the calculation tolerance, the orientation of the tool and other technological details. By entering all of this data, the CAM will be able to compute the tool-path and therefore create the file for the CNC (post processing). The machining operations managed by SUM3D, starting from a stock piece, make it possible to carry out the following operations: roughing, semi-finishing, finishing and the rest milling of special zones. All of the machining operations can be computed within limits, or on selected surfaces only. After having computed a machining operation, SUM lets you dynamically simulate the movement of the tool, or display the machined piece and therefore have a graphic comparison of the result after machining. The machining operations can be defined and stored in the machining operation archive linked to the active CAM file and they can be computed in sequence, using the quieter times of the day. With the “Refine Tool-path” command, it is possible to remove the parts of the path which are not required. All of the computed machining operations are included in the CAM file, to review them it is necessary to enter all of the exact data which has been defined. To avoid the incorrect input of any data, which will make it impossible to review the concluded calculation, we advise you to always archive the machining data. The specific “Store” command, which you will find in the “Job Archive” menu, can be used to archive the data. Alternatively, activate the autosave function of each machining operation, using the “Automatic Storing” command in the “Configuration” menu. The machining operation which is currently active is marked by a tag as you can see in the picture above (sixth icon from the left). The “AMM” Multi Axes optional module allows you to machine any model with 3, 4 and 5 axes, in continuous. This module is described in the appropriate help which can be run after having installed these additional functions. To start the help, go to the ? menu and select the “Multi Axes Guide” command. 37 11.1 - XY contouring This type of machining operation, typically used for roughing, can also be used for semifinishing and finishing a piece which has consistent vertical zones. The program is enabled for machining the surfaces with constant Z contouring steps (terracing). The various planes (parallel to the XY plane) are separated by a distance in millimetres which is equal to the declared value in the “Z Step Increment” parameter. Alternatively, it is possible to apply an increment with constant scallop or on development of a cross section, so as to obtain a constant removal between one step and the next. This machining operation may be applied to single or multiple surfaces, with all types of tools managed by SUM. It is possible to indicate the zone to be machined simply by selecting the relevant surfaces with the mouse, without having to define the curves which define the area to be machined. In these cases the machining follows a path with alternate steps (bi-directional or one-way) depending on the choice made. The zones which cannot be reached will be marked as a yellow path and will not be machined, thus immediately displaying the zones which have not been machined. When the command is selected, a window will appear in which it is possible to enter the following values: Z increment In this field, it is possible to enter the value of the Z increment between one step and the next one (distance between the various machining planes). In contouring it is possible to activate discordance machining by simply entering a negative increment value. With the button to the side of this field it is possible to check or compute the scallop left between one step and the next. Machine steps in correspondence with the planes By accepting this flag, the software will calculate the Z steps which will leave the machining allowance constant also on levels which are left out by the constant Z steps. If you do not accept the flag, the Z increment entered will be used. Z retraction type In this field, it is possible to set the type of retraction (rapid) at the end of a terracing job. There are two possible choices: “maximum Z” (in other words, up to Z corresponding to the safety distance) or “minimum possible Z” (in other words the software computes the minimum Z for retraction and repositioning). Previous tool diameter 38 In this field, it is possible to enter the diameter of the tool used in the previous machining operation or select them from the previous machining. In this way the software computes the machining in just the part of the object which could not be reached by the previous tool (where there is still material to remove), avoiding having to select the zones manually. By entering the diameter in this field, another window will open in which you can enter etching data, incrementing steps, and machining allowance, otherwise, by selecting the data from the previous machining they will be configured automatically. SUM3D will calculate a pocketing where the previous tool did not enter and a profiling where there is still material. Path sharp corners rounding If this option is activated (by choosing YES), the program will insert a connection in all of the sharp corners present in the trajectories. This stratagem will stop the tool slowing down when it is near to the same corners and will enable faster and smoother machining. Radius for sharp corners rounding This field is used to indicate the value necessary for the connecting radiuses applied to the tool path when the “Rounding sharp corners” parameter is activated. If the value of the radius is not entered (or if it is zero), it automatically calculates a value proportional to the dimensions of the tool radius. Type of optimization This parameter lets you configure the computing process that determines machining trajectories, so you will always have the tool in concordance, discordance, bidirectional and, if required “never be in the midst”. The possible choices are: -Optimization of the number of repositionings, which tries to maintain as much as possible the tool in contact with the piece, minimizing the repositionings. Moreover, if the area to be emptied is a pocket, the machining is developed by offset, from inside to outside. -Optimization of the section to be removed, it allows you to avoid the removal of material with the tool in the midst, also inserting new trochoidal movements. This optimization can generate more rapid movements, but it is particularly useful during high speed milling. When entering with slight descent ramp in areas that are much smaller than the tool being used, the system performs helicoidal movements to reach the depth of the step. -Optimization of the cut direction, it allows you to ensure the best removal based on the choice you made (concordant/discordant). Type of Machining This command allows you to select if the direction of removal by the tool must always be concordant, discordant or two-way. Constant oversize toolpath With this option the programme, after calculating all the machining, will identify the areas where the peak is not constant and will recover them by using different strategies. These strategies are: a) NO represents deactivated b) concentric steps, which give a constant machining allowance. The increment may be indicated in the window that will open later. If you leave this window empty or enter zero the increment between these steps in the oversize rest milling will be computed automatically. c) concentric steps only on the planes, in this case only the plane surfaces will be machined. This method gives you a constant machining allowance on the planes. d) zig/zag machining, rest milling of the area where the machining allowance is not constant is carried out in parallel steps with an angle, an increase, the possible deletion of the overlapped parts, and a shift Z of overlapping parts defined by the user. e) zig-zag machining but with concentric steps on the planes, which allows rest milling as described in point d) but the plane surfaces will be machined in a concentric manner. The two machinings as per points c) and d) are therefore mixed. f) zig-zag but without machining the planes, which allows rest milling as described in point d) but the plane surfaces will be machined in a concentric manner. The two machinings as per points c) and d) are therefore mixed. g) zig-zag machining but with concentric steps on the planes, which allows rest milling as described in point d) but the plane surfaces will not be machined. h) With concentric steps but without machining the planes, the rest milling excludes machining of the plane surfaces. i) 3D concentric paths in the areas with slight slope, allows rest milling with 3D concentric steps, always from the outside to the inside of zones to be machined. The machined zones include portions whose slope is lower than 45 degrees. 39 Maximum descent angle In this field, it is possible to enter the value of the angle, in degrees, (with regards to the XY plane) with which the tool slides into the material and reaches the set step increment. Values from 0 to 90 degrees are admitted. By omitting the downward angle (zero degrees) and activation points, you can generate the roughing by stating the distance and, if necessary, the approach radius. The software will calculate the radial or linear approach/retraction. If you use the angle of descent as approach, in the case of cavities or vertical closed parts, machining will be performed in a spiral. Use of points of origin By using this field, you can activate, in a subsequent window, between 1 and 16 XY points where the tool can descend into the material (pre-bores) or an empty area. This means the tool will descend only in these points each time it has to machine a new terracing path. It is also possible to simultaneously use both the angle and the points of descent, the priority choice will be the points function but if the tool is unable to reach some zones in this way, the angle function will be activated, enabling the tool to enter into the material, sliding along an inclined trajectory of the predetermined angle. With the button to the side of these fields it is also possible to select the points of descent with the mouse. If the undercut machining is used, the approach and cut must be carried out using points. Compensation of tool path radius Using this field, you can activate issue of CNC tool path radius compensation functions in the program. In any case, SUM compensates the mill radius, therefore the path will already be offset, but the G41/G42 functions or corresponding values will be entered according to the CNC type, thus allowing correction of the tool wear. In practice, in the CNC corrector you must enter the wear value to compensate, not the mill radius. To facilitate the use of this function in the tool definition, the “Radius corrector” parameter allows you to enter the symbol used by the CNC as well as the corrector number. For example, if you enter D11 in the program, it will write G41 D11 X.. Y Enable Undercut machining This type of machining can ensure the control of collision only using moulded tools. If normal tools are used, it is indispensable to make sure that there are no collisions, especially in the approaches and retractions. If NO is activated, the machining will be carried out in standard mode, so the undercut parts will not be machined. If YES is activated, the machining will be carried out even if the surfaces are undercut. When using this function, do not enable the approach angle of descent when machining, because this could be applied at a point where collisions may occur. It will be necessary however, to supply XY approach points and possibly a radius of approach, so that all of the retractions will be moved to a safe distance from the “undercut” surface. Alternatively it is possible, by not activating the downward points, to select a 3D curve that identifies the movements between one detachment and approach step and another. Using disc tools, it is possible to generate paths, with collision control and considering the thickness or shape of the disc. Feed reduction on corners If you activate YES next to the corners on the calculated tool path, a movement will be entered equal to half the tool range, with a feed reduced by the percentage entered in the tool data at item “% feed for sharp corners”. The parts of the corners where this reduction will be entered will be viewed graphically in brown. Optimised sequence for zones If slot zones, for example different pockets, are isolated during machining, this option lets you perform the complete machining operation for each one of them. If the function is not activated, each Z terracing will be completely machined. Second table 40 This window will appear only if a contouring machining operation has been chosen. After having entered the parameters of the first window, select OK to open the second window, the relevant fields are described below. Roughing Contouring This option allows you to manage the definition of sequences differently between the various steps. This means you can machine a Z completely before going on to a subsequent Z (roughing contouring), instead of optimisation where the aim is the lowest number of retractions between steps. Work from the bottom up This option allows you to calculate the path starting from the bottom and working upwards. Delete paths on edges of selected surfaces This option, which is activated only if some surfaces of the model have been selected, allows the tool to rotate around the edges (corners) present. Approach angle The value which is typed into this field, represents the angle of the direction from which the tool will approach the surface, (for example, by typing in 90 degrees, the tool will approach the surface according to the direction and sense of the Y axis (from Y- to Y+); by typing in 180 degrees, the tool will approach the surface according to the direction of the X axis but from the other side (from X+ to X-); the AUTO value can also be used, so that the software will automatically choose the direction on the basis of the shortest distance from the starting point to the surface. Approach radius Typing in a value in this field allows you to add a movement at inlet and outlet from circular type surfaces; the entered value will correspond to the radius of the arc with which the tool will approach and move away from the surfaces. When using boundary curves, the approaching radius will be generated inside the curves, thus reducing the machined area. Approach distance Typing in a value in this field allows you to add a movement at inlet and outlet of linear type surfaces; the entered value will correspond to the distance from the surface where the tool will start the machining approach movement. When using boundary curves, the approaching segment will be generated inside the curves, thus reducing the machined area. Number of parallel XY passes This parameter allows to define the possibility to generate XY concentric passes. It can be useful during the roughing and finishing machining for the undercut machining using “T” tools. Increment between the parallel XY passes Increment value between XY passes, activated through the parameter “Number of parallel passes in XY” 41 Curve to compute Z step increment In this field, you can enter the name or number of a curve, or select it graphically with the appropriate button. On the basis of this information, the software will compute the Z increment between the planes in order to obtain a machining operation with constant scallops. To make the creation of a slice easier use the “Create Cross Section” command, in the “Curve” menu, which makes it possible to trace a segment which will automatically be projected onto the surfaces below. Third table This window appears only if the “constant oversize rest milling” has been enabled with concentric steps or with concentric steps only on planes. Increment between rest milling steps (0=automatic) This parameter indicates the distance between steps to be used when you want to increase the number of wipes in parts of the model with a slight vertical slope (for example: hemisphere bottoms). The reason you can enter the parameter is that, depending on the type of tool and desired finish, the operator may enter an increment that is much higher than the standard, which normally coincides with the Z step increment. The possibility of entering a value that is higher also lets you apply the “constant oversize rest milling” only to the horizontal planes, excluding parts of the model that are not flat. Fourth table This window appears only if the “constant oversize rest milling” has been set to ZIG-ZAG or ZIG-ZAG with concentric steps on planes. ZIG-ZAG rest milling path angle This parameter is used to indicate an angle that identifies the machining direction of rest milling. ZIG-ZAG rest milling path increments This parameter is used to indicate the increment to use between ZIG-ZAG paths. Delete overlapping parts This parameter is used to indicate whether the steps have to be deleted with contouring in the areas where the material will be machined with Zig-Zag paths. Z shift for overlapping parts This parameter is used to indicate a value used to raise contouring steps only in overlapping areas. In this way, while rest milling, the tool will take away material in areas where it has already contoured, thus avoiding leaving marks caused by tool wear. We recommend use of values that allow these areas to be machined again without leaving marks, for example 0.05. Fifth table “Previous tool parameters” If you enter a previously used tool diameter in the contouring machining data entry window, you will be asked for more information. Previous tool descent angle In this field, you can enter the descent angle used by the previous tool. Previous tool Z step increment In this field, you can enter the increment used by the previous tool. Oversize left by previous tool In this field, you can enter the oversize value left by the previous tool. Tool previously downloaded in the lower part If you select YES, you declare that the previously used tool does not cut in the centre, so in the presence of narrow areas that do not allow removal of the central core, the tool would not have machined those areas. In this way, the rest milling will be calculated taking these areas into consideration and machining them appropriately. Sixth table “Curve for undercut penetration in cavities ” 42 Using undercut machining and specifying zero as angle of descent, selection of 3D curve drawn or extracted from the model will be requested, which will be used by the software to calculate the engagement and detachment for each path. Table “<QD> for marble machinings with disc tool Please see the chapter Marble for the detailed description of the parameters and its use. 43 11.2 - Pocketing Choosing this type of machining operation (typically used for roughing) enables the program for contouring, followed by Pocketing steps at constant Z (terracing). The various planes (parallel to the XY plane) are separated by the distance in millimetres indicated in the “Z Step Increment” parameter. The Z increment will also be variable if you enable the “constant oversize rest milling” parameter. The blank to be machined may be defined with XYZ limits (parallelepiped), with a curve and Z limits, from an imported mathematical model, from an offset of surfaces generated in SUM, or from a mesh surface created by SUM from an oversize machining. If a surface model is used to define a blank, the model must be moved onto a separate level and labelled as a blank. If the surfaces are pocketed without having first entered the maximum Z/minimum Z limits, SUM will compute the surface flattening of the piece taking the maximum XY dimensions into consideration. When the limits have been entered, this flattening will not occur. The zones which cannot be reached will be marked as a yellow path and will not be machined, thus immediately displaying the zones which have not been machined. When the command is selected, a window will appear in which it is possible to enter the following values: First table After selecting the “Pocketing” command, a window will appear which is the same as the one described in the “Contouring” machining operations. Please see the explanations under that section. Note on “Type of optimization” This parameter lets you configure the computing process that determines machining trajectories, so you will always have the tool in concordance, discordance, bidirectional and, if required “never be in the midst”. The possible choices are: -Optimization of the number of repositionings, which tries to maintain as much as possible the tool in contact with the piece, minimizing the repositionings. -Optimization of the section to be removed, it allows you to avoid the removal of material with the tool in the midst, also inserting new trochoidal movements. This optimization can generate more rapid movements, but it is particularly useful during high speed milling. When entering with slight descent ramp in areas that are much smaller than the tool being used, the system performs helicoidal movements to reach the depth of the step. 44 -Optimization of the cut direction, it allows you to ensure the best removal based on the choice you made (concordant/discordant). Second table Window for managing the type of path to be developed, the direction and the percentage of tool overlap in pocketing concentric steps. Diameter Increment (%) In this field, it is possible to select or enter the increment percentage of tool overlap during pocketing, (in other words, how much a tool will machine a zone which has already been milled in a previous step, in the same roughing plane). We recommend using values from 50% to 95%. To perform pocketing from the inside outwards simply indicate this percentage with a negative value (-70). Type of path The following types of path can be selected in this field: “Concentric steps”, the path is generated by offset; “Parallel steps”, the path is generated by steps along a angle defined in the following field. Direction for parallel steps This field allows you to select the direction (angle) of the steps or to type in the required angle. If you set the parameter “Type of machining” to Concordant or Discordant, you will obtain a one-way machining, if you set it to bi-directional you will obtain Zig-Zag paths. Third table This window appears only if the “constant oversize rest milling” has been enabled with concentric steps or with concentric steps only on planes. Increment between rest milling steps (0=automatic) This parameter indicates the distance between steps to be used when you want to increase the number of wipes in parts of the model with a slight vertical slope (for example: hemisphere bottoms). The reason you can enter the parameter is that, depending on the type of tool and desired finish, the operator may enter an increment that is much higher than the standard, which normally coincides with the Z step increment. The possibility of entering a value that is higher also lets you apply the “constant oversize rest milling” only to the horizontal planes, excluding parts of the model that are not flat. Fourth table This window appears only if the “constant oversize rest milling” has been set to ZIG-ZAG or ZIG-ZAG with concentric steps on planes. ZIG-ZAG rest milling path angle This parameter is used to indicate an angle that identifies the machining direction of rest milling. ZIG-ZAG rest milling path increments This parameter is used to indicate the increment to use between ZIG-ZAG paths. Z shift for overlapping parts This parameter is used to indicate a value used to raise contouring steps only in overlapping areas. In this way, while rest milling, the tool will take away material in areas where it has already contoured, thus avoiding leaving marks caused by tool wear. We recommend use of values that allow these areas to be machined again without leaving marks, for example 0.05. Fifth table “Previous tool parameters” If you enter a previously used tool diameter in the pocketing data entry window, you will be asked for more information. Previous tool descent angle In this field, you can enter the descent angle used by the previous tool. Previous tool Z step increment In this field, you can enter the increment used by the previous tool. 45 Oversize left by previous tool In this field, you can enter the oversize value left by the previous tool. Tool previously downloaded in the lower part If you select YES, you declare that the previously used tool does not cut in the centre, so in the presence of narrow areas that do not allow removal of the central core, the tool would not have machined those areas. In this way, the rest milling will be calculated taking these areas into consideration and machining them appropriately. Table “<QD> for marble machinings with disc tool Please see the chapter Marble for the detailed description of the parameters and its use. 46 11.3 - One-way Choosing this type of machining operation (typically used for finishing) enables the program for machining the surfaces with paths parallel to one direction. The direction and the increment between one step and the next can be chosen by the user. The machining will always follow the same direction. At the end of each step there will be a rapid elevation and positioning to the X and Y coordinates of the next step. The Z descent will be made at the Z feed rate. This type of machining operation can also be used for roughing. To carry out this operation, simply enter a value in the field “Value of Z increment”. If the value is 0 (zero) the tool will drop immediately to the surface for the step, if a positive value is entered, the same machining operation will be performed with terracing steps. These terracing steps will be exactly the same distance from each other as the value which has been entered. Only the portions of the surface which are above the single terracing and which have not been machined in the previous terracing will be machined. When the command is selected, a window will appear in which it is possible to enter the following values: Path Direction Angle In this field, it is possible to enter the angle of the path direction. Path Increment In this field, it is possible to enter the value of the distance between one step and the next, obviously the value set will influence the scallop height which the tool leaves between two steps. With the button to the side of this field it is possible to check or compute the scallop left between one step and the next. Constant scallop height traverse machining If YES is selected, the CAM will compute the rest milling, only in the zones where the tool has left scallops, using an angle of step direction incremented by 90 degrees with regards to the entered value. In this way the empty tool-path is reduced and the tool always works in the ideal conditions. If NO is selected, the CAM will compute a path along the angle of direction only. Furthermore it is possible to delete parts of the tool-path in the zones which will be machined later, this mode can be computed with or without the optimisation of the filets between the zones. Obviously, the optimisation reorganises the machining with the aim of passing over zones which don’t need machining as little as possible. Maximum Z height machining If a value is typed into this field, a limit will be set for the Z travel of the machining steps. This is useful when there are vertical or nearly vertical surfaces in concomitance with the machining limits but one wishes to avoid the tool rising to machine along the entire surface. 47 Z Path Direction In this field, it is possible to select a certain behaviour which will modify the development of the toolpath with regards to the surfaces: in fact on these surfaces, the tool may ascend or descend, only ascend or only descend. The values admitted are: Z+ Z-: path computed both in ascent and descent, Z+: path computed in ascent only, Z-: path computed in descent only. Z increment By typing in a value in this field, it is possible to carry out roughing and terracing operations with XYZ movements; to do this, simply enter a value in the box: if the value is equal to 0 (zero), the tool will descend directly onto the surface to carry out a step, while by typing in a positive value, the same machining operation will be carried out with terracing. These terracing jobs will be exactly the same distance from each other as the value which has been entered and only those portions of the surface machined in the previous terracing will be machined. Maximum toolpath slope (angle) By typing in an angle in this field, it is possible to compute the tool-path within an angle ranging from zero degrees or the minimum angle to the set angle. For example, you will be able to compute the machining of zones which are not vertical, and then machine the vertical zones with a more appropriate strategy by typing in a different angle. Minimum toolpath slope (angle) By typing in an angle in this field, it is possible to compute the tool-path within an angle ranging from the entered angle to the maximum angle. For example, you will be able to compute the machining of zones which are not vertical, and then machine the vertical zones with a more appropriate strategy by typing in a different angle. Step extension value In this field you can enter a value corresponding to the extension of the steps expressed in millimetres. This function is useful when you have to machine an area, and the approaches, retractions and increments must be carried out outside the area. Erase tool-path on edges If NO is activated, the tool-path in the proximity of the edges will tend to move around the corners, avoiding them. If YES is activated, the tool-path will not move around the corners. Path sharp corners rounding If this option is activated (by choosing YES), the program will insert a connection in all of the sharp corners present in the trajectories. This stratagem will stop the tool slowing down when it is near to the same corners and will enable faster and smoother machining. Zig/Zag inversions external to machining By activating this entry, the inversion trajectory between the machining steps can be run outside the relevant area and through an arched path. When this parameter is activated, a further window is displayed where you can establish the length and the height of the connecting surface for the inversion with respect to the surfaces. If you leave zero these two set to values, SUM will compute the inversion based on the tool dimensions. Feed reduction on corners If you activate YES next to the corners on the calculated tool path, a movement will be entered equal to half the tool range, with a feed reduced by 50% compared to the one used or declared in the tool technological data. The parts of the corners where this reduction will be entered will be viewed graphically in brown. Apply the Z Feedrate If you activate YES the Z movements in the tool path will be entered with the Z feedrate indicated in the tool parameters. If you activate No the feedrate of all the movements in the toolpath will be entered with the XY feedrate indicated in the tool parameters. 48 11.4 - Zig-Zag Choosing this type of machining operation (typically used for finishing) enables the program for machining the surfaces with paths parallel to one direction. The direction and the increment between one step and the next can be chosen by the user. Unlike the one-way machining operation, the path direction alternates. This type of machining operation can also be used for roughing. To carry out this operation simply enter a value in the “Z Increment” box of the table. If the value is equal to 0 (zero), the tool will descend directly onto the surface to carry out a step, while by typing in a positive value, the same machining operation will be carried out with terracing. These terracing jobs will be exactly the same distance from each other as the value which has been entered and only those portions of the surface which are above each single terracing will be machined. When the command is selected, a window will appear which is identical to the one described for the “One-way” machining operation. Please see that section for the description of the various commands. 49 11.5 - Spiral Choosing this type of machining operation (typically used for finishing) enables the program for machining the surfaces with a single spiral path. It is possible to choose the centre, the minimum and maximum radius, the step, the direction of development and the orientation at your pleasure. When spiral machining has been selected you may input these values into the parameters window: Spiral centre X and Y coord. In these two fields, it is possible to enter the values of the coordinates X and Y of the spiral centre. Minimum radius - Maximum radius In these two fields, it is possible to enter the minimum and maximum values of the initial and final radiuses of the spiral. Step increment (mm) In this field, it is possible to set the distance between the spiral coils. With the button to the side of this field it is possible to check or compute the scallop left between one step and the next. Tool-path direction In this box it is possible to choose whether the spiral is machined from the centre towards the outer edge or from the outer edge towards the centre. Tool-path orientation In this box it is possible to choose whether to generate a clockwise or anticlockwise spiral. Path sharp corners rounding If this option is activated (by choosing the value YES), the program will insert a connection in all of the sharp corners present in the trajectories. This stratagem will stop the tool slowing down when it is near to the corners and will enable a faster machining without leaving marks on the piece. Note: In case a surface superfinishing is required and you are using very small tools, it is possible to set “Cord tolerance” to 0.002 and the minimum distance between the points to -0.002. The negative sign allows you to use the set value instead of the value calculated by SUM3D. 50 11.6 - Pencil milling Choosing this type of machining operation (generally used for rest milling corners or fillets with small radiuses) enables the program for 3D contouring steps, keeping the tool in contact, (pencil milling), both at the point and at the side of the surfaces. The machining operation provides the possibility to carry out several Z steps, whenever a consistent amount of material must be removed, or it is possible to generate paths for rest milling with steps perpendicular to the pencil milling line. The path is computed so that the tool never moves “upwards” exceeding a certain angle, to stop it meeting an excessive section to remove and being damaged. When the path includes very steep parts in Z, it is split so that the steep part is machined from the opposite direction (downwards). When the command is selected, a window will appear in which it is possible to enter the following values: Maximum radius to machine In this field, it is possible to enter the radius of the mill used in the previous machining operation: this data makes it possible for the program to generate the tool-path calculating the material left over after the previous machining operation and therefore to consider also the zones which would normally not be pencil milling zones (for example, filleted zones with radiuses smaller than the radius of the tool) as such. When the traverse path is activated, a pencil milling and a traverse rest milling path will be created to remove the material left by the previous tool depending on the maximum radius of the zone to machine. Sensitivity to identify pencil milling (1...100) 0=auto This parameter allows to vary the angle sensitivity to search the corner parts to be rest-milled. By setting zero the behaviour will be the standard one. By setting a small value it will be reduced, discarding the areas where are usually run very small rest-millings. By setting an high value the areas to rest-mill will increase. Pencil-milling steps number Typing in a value in this box enables the software to generate various pencil milling paths with a Z step increment which must be set in the next field: in this way the tool will be under less stress while it removes the material. Pencil-milling Z increment If a value other than 0 (zero) has been typed into the previous field, it will be necessary to set the value of the increment between the pencil milling steps in this box. 51 Z Path Direction In this field, it is possible to select a certain behaviour which will modify the development of the toolpath with regards to the surfaces: in fact on these surfaces, the tool may ascend or descend, only ascend or only descend. The values admitted are: Z+ Z-: path computed both in ascent and descent, Z+: path computed in ascent only, Z-: path computed in descent only. Milling of the band around the bitangency In this field it is possible to select "NO": the milling will involve only the Bitangency passes; "with traverse passes": after the bitangency passes the program creates a zig-zag milling perpendicular to the bitangency tool-path. "With longitudinal passes": after the bitangency passes the program creates a concentric 3D milling. These possibilities allow to remove the scallop given from the radius difference between the tool used for the bitangency pass and the previous one. To define the traverse or the longitudinal rest milling, it is necessary to input the width of the rest milling area and the increment of the passes in the next two fields. Width of the band to mill If the option “traverse rest milling”, or the longitudinal one, is on, this box will require to set the width's value of the milling area. Toolpath increment for the band to mill If the option “traverse rest milling”, or the longitudinal one, is on, this box will require to set the value of the step increment. The button placed next to this field allows to verify or calculate the scallop height left between the steps. Path sharp corners rounding If this option is activated (by choosing YES), the program will insert a connection in all of the sharp corners present in the trajectories. This stratagem will stop the tool slowing down when it is near to the same corners and will enable faster and smoother machining. 52 11.7 - 3D pocketing This type of machining operation is generally used for finishing variable inclined zones. Normally, to finish these surfaces you would have to use different machining strategies, also to remove a constant scallop. Furthermore with the one common strategy there would be problems of the tool slipping on the vertical surfaces. With 3D pocketing, SUM lets you compute a concentric machining operation, delimited by curves extracted from surfaces or created, maintaining a constant increment between one step and the next (constant scallop). When the command is selected, a window will appear in which it is possible to enter the following values: Selected curves This field allows you to enter the number of curves to be used for the development of the machining operation. The curves can be selected with the button provided at the right of the field. You can also select “Area to be machined defined by the selected surfaces”. In this case the development of the machining is automatically calculated without needing to use curves. Therefore, the surfaces must be selected in the parameter Delimitations -> Select surfaces to be machined. For example, you can use this command for rest milling concave or convex radiuses present in the piece. Apply the tool radius offset to curves With this selection, the curves are reached with the tool contact point instead of the tool centre. If you choose “YES”, the curve must be on the model (and not “elevated”), as the 3D offset of the curve is carried out perpendicular to the surfaces selected for the machining. A “3D offset” is carried out trying to avoid “nodes” or other irregularities on the offset profile, but, if the curve is twisted or the tool radius is particularly high, the result may be different from what expected. The behaviour of this parameter is similar to the curves' offset command when an offset value equal to “0” (zero) is entered, which determines the application of the tool radius offset perpendicular to the surfaces. Offset This field lets you apply an offset to the selected curves. If the value indicated is positive, the machined area will be further extended, if it is negative it will be narrower. Path Increment This field lets you enter the 3D concentric increment. With the button to the side of this field it is possible to check or compute the scallop left between one step and the next. Constant increment along surfaces 53 This choice lets you state whether you want there to be a constant increment between the steps along the surfaces, or if it is to be constant in XY view. When using this machining operation, it is sometimes easier to obtain the Z projection on surfaces of equidistant steps in the XY view. The two “YES” choices allow you to develop the progression of paths only from the external border (profile), or considering also internal borders. Tool-path direction This field lets you select the direction of tool path propagation. The possible choices are: Outwards (from the inside outwards) or Inwards (from the outside in). Tool-path orientation This field lets you select the direction of tool path development. The possible choices are: Clockwise or Anticlockwise. Path sharp corners rounding If this option is activated (by choosing YES), the program will insert a connection in all of the sharp corners present in the trajectories. This stratagem will stop the tool slowing down when it is near to the same corners and will enable faster and smoother machining. Number of Z Steps Typing in a value in this field will enable the software to generate various 3D Pocketing tool-paths, with a value of Z increment, which can be set in the following field. Increment between Z steps If a value other than 0 (zero) has been typed into the previous field, it will be necessary to set the value of the increment between the Z steps in this box. Do not machine surface external edges If you select the surfaces to be machined with the command present in the field “Selected curves” indicating “Area to be machined defined by selected surfaces”, an additional window will be displayed asking whether you want to machine or not the edges of the external surfaces. In practice, whether the tool has to rotate around sharp corners. To facilitate this function, it is necessary to deselect the external vertical surfaces. This is the result obtained when you select NO. This is the result obtained when you select YES. 54 11.8 - Flat surface machining This type of machining operation is generally used for finishing flat surfaces of the piece. These surfaces will be selected automatically, after simply typing in a value for the maximum Z deviation of the surfaces. This machining operation enables the program to carry out concentric milling from the outer edge inwards. When the command is selected, a window will appear in which it is possible to enter the following values: Flat Surface Identification Tolerance (0.01 mm) This parameter makes it possible to automatically select the flat surfaces which have a Z deviation or variation indicated in this field. The standard value is 0.01mm. Step increment percentage This field lets you enter or select a percentage value with respect to the selected tool. The concentric increment (overlap) is applied to the XY plane. Optimisation of section to remove This parameter lets you activate a computing process that determines machining trajectories, so you will always have a consistent tool and “never be in the midst”. This type of machining may generate more rapid positioning, but should be particularly effective with high-speed machinery. Should you enter in the midst of the tool, trochoidal movements will be generated to avoid removal with the entire diameter of the tool. By inserting a very slight descent ramp, the system performs a helicoidal approach to reach the depth of the step. Tool-path direction This parameter lets you calculate the path from the outside in and vice versa. Distance from the lateral surfaces This field lets you enter a value, that makes it possible to compute the path of the tool detached from the lateral surfaces by the distance entered. Path sharp corners rounding If this option is activated (by choosing YES), the program will insert a connection in all of the sharp corners present in the trajectories. This stratagem will stop the tool slowing down when it is near to the same corners and will enable faster and smoother machining. Number of Z steps Entering a value in this field makes it possible to generate several Z steps, with an increment value set in the next field. If you enter 0 the CAM will compute one step only. 55 Increment between Z steps If a value other than 0 (zero) has been entered in the previous field, it will be necessary to set the value of the increment between the steps in this box. Maximum descent angle Typing in a value (angle) from 0 to 89, the approach to the piece will be done with an approach ramp, inclined by the set angle. If the downward angle is set at zero, a new algorithm will be used to approach sideways (if space allows) in the empty area. 56 11.9 - Machining between 2 curves Choosing this type of machining operation (generally used for rest milling or for finishing special zones of the piece being machined) enables the program to carry out machining operations with movements between two curves, or copies of two curves, chosen by the user. The machining can be parallel or perpendicular to the selected curves (which may be either open or closed). In the case of parallel machining of closed curves, the increment between the steps will be distributed over the entire tool-path, so as to obtain a machining operation which is free of irregularities (similar to a spiral). When the command is selected, a window will appear in which it is possible to enter the following values: Selected curves This command makes it possible to select the required curves on the screen. To activate the command, click on the right button and select the curves in question with the mouse. Press the righthand mouse button at the end of the selection. Execution sequence This selection makes it possible to optimize the sequence to execute the machining execution. The selections allows you to perform the machining from top to bottom, from bottom to top and freely, regardless how you select the copies of curves. Apply the tool radius offset to curves 57 With this selection, the curves are reached with the tool contact point instead of the tool centre. If you choose “YES”, the curve must be on the model (and not “elevated”), as the 3D offset of the curve is carried out perpendicular to the surfaces selected for the machining. A “3D offset” is carried out trying to avoid “nodes” or other irregularities on the offset profile, but, if the curve is twisted or the tool radius is particularly high, the result may be different from what expected. The behaviour of this parameter is similar to the curves' offset command when an offset value equal to “0” (zero) is entered, which determines the application of the tool radius offset perpendicular to the surfaces. Longitudinal / Traverse machining In this box it is possible to choose whether the tool-path will be computed following the two curves which define the boundaries in a (longitudinal) or perpendicular (traverse) way to the tool-path. By selecting longitudinal, you will also be asked if the increment between the steps must be constant or not. One-way / zig-zag machining In this box it is possible to choose whether the computed tool-path will be one-way or zigzag. Path Increment In this field, you may enter the value of the distance between one step and the next (expressed in mm). The increment may be calculated by taking into account the curvature of the surfaces (keeping the peak constant) or calculated in XY, thus allowing for maximum linearity of the steps. With the button to the side of this field it is possible to check or compute the scallop left between one step and the next. If the curves selected are closed and the work is carried out longitudinally a spiral 3D machining will be carried out. Automatic increment adjustment In this box it is possible to choose whether the development of the tool-path should be adjusted so as to keep the scallop between the two selected curves as constant as possible (select YES), or to compute the increment based on the pattern of the first of the two selected curves (select NO). Path sharp corners rounding If this option is activated (by choosing YES), the program will insert a connection in all of the sharp corners present in the trajectories. This stratagem will stop the tool slowing down when it is near to the same corners and will enable faster and smoother machining. Automatic curve orientation If YES is activated, the program will automatically invert the direction of one of the two curves so that they will be identical, if NO is selected however, no inversion will be made and therefore a radial machining operation will be obtained. Radial machining can be useful when it is necessary to machine radially from a very small contour to a very large one, the tool will move over the entire piece with each step and will avoid inverting the trajectory at the centre. Zig/Zag inversions external to machining By activating this entry, the inversion trajectory between the machining steps can be run outside the relevant area and through an arched path. When this parameter is activated, a further window is displayed where you can establish the length and the height of the connecting surface for the inversion with respect to the surfaces. If you leave zero these two set to values, SUM will compute the inversion based on the tool dimensions. Intermediate retraction positioning In case the piece is of great dimensions, and the area present a great change in Z, you can manage the positioning intermediate indicating: minimum possible Z, maximum Z or highest point of the processing. 58 Maximum step Z development Typing in a value in this field will create a limit of Z travel for the machining steps between the two curves. This is useful when you wish to avoid the tool machining along vertical or nearly vertical surfaces between the two curves. Number of Z steps Entering a value in this field makes it possible to generate several Z steps, with an increment value set in the next field. If you enter 0 the CAM will compute one step only. Increment between Z steps If a value other than 0 (zero) has been entered in the previous field, it will be necessary to set the value of the increment between the steps in this box. 59 11.10 - U-V lines machining Choosing this type of machining operation, (generally used for the special machining of single surfaces following the ribbing of the surface or for 5 axes machining), enables the program to machine surfaces following the “fibres”. The machining path will have the same pattern as the longitudinal or transversal lines of the surfaces. It is possible to manage up to 5 axes with the possibility of keeping control of the interference of the tool with all of the other model surfaces. It is also possible to extend the path using the extend path command in the select surfaces to be machined menu . If you select surfaces that are sequential, SUM aligns the surfaces and machines them as if they were one single surface. Entering a negative increment value, the machining will be computed traversally. When the command is selected, a window will appear in which it is possible to enter the following values: Path Increment In this field you can enter the increment between one step and the next. Obviously the software will follow the U-V lines, but with the desired increment. With the button to the side of this field it is possible to check or compute the scallop left between one step and the next. A negative increase value will ensure that the surfaces are machined with isoparametrics perpendicular to the base. Machining direction inversion With this parameter, you can invert the machining from top to bottom or vice versa, or from right to left or vice versa. 60 Inversion of step direction This parameter lets you invert the direction of the steps, for example, from clockwise to counter clockwise. One-way / zig-zag machining In this box it is possible to choose whether the computed tool-path will be one-way or zigzag. 5 axis machining In this field, you can choose whether you want the tool to be perpendicular or parallel to the surfaces to be machined. In the case of parallel, you can choose the orientation of the negative tool axis (reversed). If you select “Tool axis perpendicular to a specific surface”, you can select a surface that determines the angle of inclination of the tool. If NO is selected, machining will be performed on 3 axes. 5 axis advance angle In 5 axes machining, it is possible to specify an advance angle (de-drafting), which allows you to rotate the tool by the required angle with regards to the normals of the surface. Entering a value of 90 or – 90 will rotate the tool so that it works on its side (tangent) and not perpendicular, turning according to the normal direction of the surfaces. If you wish to make just one step you can enter a very high increment between steps. Retraction distance for 5 axes This value is applied to retractions of one-way machining with 5 axes when you select the mode that keeps the tool perpendicular to the surfaces. Curve to return to 5 axis This field lets you select a curve which is used to return to the outside of the model. For example when machining causes the tool to slip into a cavity, to get out of it you must rotate the axis of the tool while withdrawing it. This could be applied while undercutting the inside of a pipe which does not have a rectilinear axis, using the isoparametrics in rings and to return to the outside of the pipe after completing machining, it would be necessary to use a new parameter to select a curve, which in this case could coincide with the axis of the pipe. Delimitation of machining with a curve It is possible to select a boundary curve so that during machining the axis of the tool does not exceed the indicated curve. The offset value to be applied to the given curve is also considered. It may be used, for example, in deep machining of tight internal slots. In these cases rotation of the tool axis may create collisions in the external part of the slot. It is therefore possible to select the curve of the external edge of the slot as a boundary curve and to indicate a negative value equal to the radius of the tool as offset. In this case during machining the axis of the tool will incline at the most to a level which will permit remaining inside the indicated curve, avoiding collisions of the shank with the walls of the slot. As this check is carried out during visualisation and requires considerable calculating resources, the perceptible slowing of display will be due to the checks required by the use of the boundary profile. Rotation plane of tool axis for 5 axes Use of this parameter allows you to make the tool axis rotate around the selected plane only. This means you can manage 4 axes machining by keeping the tool axis fixed on a selected plane. If you select “Free”, the tool will not be fixed, so the 5 axes movements will be continuously monitored. Set the start machining position. This parameter lets to set, through a secondary windows, the machining XYZ starting point coordinates. Coordinates can be set typing them or getting point with mouse or with the related buttons. 61 11.11 - Rest material machining Choosing this type of machining operation (generally used for rest milling the zones of a piece in which a previous tool, which was too large, has left excess material), enables the program to automatically define the zones in which there is excess material to be machined, depending on the previous tool used and on that which you intend using. A (longitudinal type) path, machining only the above zones, will be computed. While computing, the software uses concentric or contouring milling, depending on the slope of the surfaces, optimising the removal of the material and the use of the tool. When the command is selected, a window will appear in which it is possible to enter the following values: Previous tool diameter In this box it is necessary to enter the diameter of the previous tool. In order to indicate the exact data of the previous tool, select the exact form of the tool used previously with the aid of the button to the right of the field. Path Increment In this field, it is possible to enter the value of the distance between one step and the next concentric step (expressed in mm). The increment is computed taking the curvature of the surfaces into consideration and therefore is always constant. With the button next to the field it is possible to verify or calculate the obtained scallop. Machining with constant Z steps 62 Selecting “NO”, the rest-milling is computed in a 3D concentric manner. Selecting “With one-way steps”, the rest-milling tool-path is broken up into two types of machining, 3D concentric for the zones with a slight slope and in contouring for the vertical zones. The contouring in this case is carried out with steps which are always concordant with the material. Selecting “With two-way steps”, the rest-milling tool-path is broken up into two types of machining, 3D concentric for the zones with a slight slope and in contouring for the vertical zones. The contouring in this case is carried out with two way steps concordant and discordant with the material, giving a lower number of repositionings but with a number of steps discordant with the material. By choosing “Only in areas of heavy sloping”, the path is divided into two types of machining: 3D concentric and one-way contouring in areas of heavy sloping (vertical or nearly vertical surfaces). Z retraction type In this field, you can instruct the system that rapid connections between the various sections of the path must be made to the maximum Z, instead of to the minimum possible Z. Path sharp corners rounding If this option is activated (by choosing YES), the program will insert a connection in all of the sharp corners present in the trajectories. This stratagem will stop the tool slowing down when it is near to the same corners and will enable faster and smoother machining. Number of Z steps Typing in a value in this box enables the software to generate various tool-paths with the same conformity and with a Z increment which must be set in the next field. In this way the tool will be under less stress while it removes the material. Increment between Z steps If a value other than 0 (zero) has been typed into the previous field, it will be necessary to set the value of the increment between the Z steps in this box. 63 11.12 - Drilling This command lets you select cylindrical surfaces (holes), creating a pathway for truing, drilling, tapping, etc. If the selected cylinders are inclined, a tool-path for managing the rotation of the fourth and fifth axis will be generated, therefore the hole will be oriented along the spindle axis. When importing Iges, Parasolid, 3DM and Catia formats, the “cylinder identification” parameter lets you group all holes (cylinders) and create a list to facilitate the selection of holes to be executed. Users of CAD SolidWorks, who use the integration provided by LAB, can move the model with Features directly into SUM, and will therefore be able to select the various types of holes with the description given in CAD. The parameters required for this machining operation are: Minimum and maximum diameter for automatic selection In these two fields, you can type the values that will allow automatic lookup of all holes within the range of the two specified values. Click the buttons on the right of the field to select hole cylinders (surfaces). These values are also used to capture curves (circles), by using the button for said command. Colour of surfaces by automatic selection To facilitate the selection procedure, you can use this command to select holes highlighted with a specific colour. Curves to identify holes If you need to apply drilling with curves imported or extracted from surfaces, you can select the required circles by clicking the button to the right of this field. By indicating the minimum and maximum diameter, the curves between these two values will be preselected. When using curves, you must always specify the depth of drilling. In this case, it is possible to establish a drilling sequence, determined by an open curve selected with the circles. Type of operation This field lets you select the operation to be carried out on the holes. In the list there is the possibility of selecting: Spot drilling, drilling, tapping, reaming, boring, flaring, hole milling and spiral hole milling. Each cycle foresees specific parameters, in fact according to the type of operation selected a succession of windows for the input of necessary data will appear. In the case of passing holes executed from the opposite side, you can invert the machining by inserting a negative depth value. Additional information will be requested as follows: a) Spot drilling, the depth of the reference mark. b) Drilling, the depth of the hole (if you enter zero, the depth will be captured from the model). Extension value of the depth of holes, so that the bit can be brought out according to the actual depth of the hole, or entering a negative value to reduce the depth compared to that of the model. The depth for chip breaker cycles, that is the increase in Z steps of the drilling cycle. The dwell times, a value for the dwell at the base of the hole. c) Tapping, tapping depth (if you enter zero the depth will be captured from the model). Extension value of the tapping depth, so the bit can be brought out according to the actual depth of the hole, or by entering a negative value, reduce the depth in the case of blind holes. 64 d) Reaming, the depth (if you enter zero the depth will be captured from the model). Depth extension value, this is so the bit can be brought out according to the actual depth of the hole, or if you enter a negative value it will reduce the depth compared to that of the model. e) Boring, the depth (if you enter zero the depth will be captured from the model). Depth extension value, this is so the bit can be brought out according to the actual depth of the hole, or if you enter a negative value it will reduce the depth compared to that of the model. f) Flaring, the tool will be supported on the chamfer in the model. g) Hole milling, in this case, a contouring or pocketing will be performed with radial approach/ retraction, possibly in several steps, on the plane and along the spindle axis, starting from the centre of the hole or from a prehole diameter to be defined. The following data will be requested: the depth (if you enter zero the depth will be captured from the model). Depth extension value, this is to decrease the actual depth of the hole/socket, or by entering a negative value reduce the depth compared to that of the model. Increment between the rings in the plane for pocketing. Increment along the drilling axis and diameter of the prehole to prevent machining that part. Indicating inclusion of concentric holes makes it possible to pocket or contour a hole with socket. h) Spiral hole milling, in this case a helical contouring with inclined engage will be performed. The following data will be requested: the depth (if you enter zero the depth will be captured from the model). Depth extension value, this is to decrease the actual depth of the hole/socket, or by entering a negative value reduce the depth compared to that of the model. The step between spiral coils, that is the increase along the working axis, which will be performed at each complete cycle. If you use a tool with radial depth, only for passing holes, it will be extended automatically to the radius dimension. Only in the case of passing holes is it possible to extend machining with the appropriate parameter “Extension value”. The spiral machining is now executed also to the conical wall. i) Cylinder external threading, external threading cycle. Apply to portions of cylinders ? By selecting “yes”, only holes, fillets and cylinders which have an expansion of less than 360° (incomplete) will be selected. In this way incomplete cylindrical holes may be generated, for example tapped holes represented by incomplete cylinders, or where you want to rapidly remove residual material from the sharp edges of a slot after roughing out. By selecting “no”, only complete cylindrical holes will be selected. Inclusion of concentric holes ? It only applies to drilling and centering (not to tapping, boring, etc.). In the case of concentric holes, it is used to indicate if the hole's initial position should be “raised” in relation to the initial position of any concentric holes which must be physically present on the selected cylinders. Application to blind and passing holes In this field, you can establish to which hole type the cycle will run. The possible choices are: “Blind or passing holes”, “Blind holes” or “Passing holes”, according this choice, only those hole types will be selected in the model. Connect the holes to Z minimum This choice allows to create the movement of link between the holes to Z minimum or maximum to Z calculated in according to the model. Selection by means of a drilling plane ? Selecting “yes” will cause the selection of holes on one plane (XY, XZ, YZ). This plane should be established or selected, indicating the angles in the two subsequent fields or using the buttons in the right of the two fields “rotation of the drilling plane”, to select the referred surface. If you select “yes” and the two “Rotation of the plane” fields are set at zero the referred plane will be XY and the axis of drilling is Z. If you select “no” the choice of plane is free and you can create holes on several planes simultaneously. This method lets you position the fourth and fifth axis automatically. 65 Rotation of the drilling plane into YZ The value for rotating the drilling plane to YZ, that is the working axis X. Click the right button of the mouse to capture the value from a surface. Rotation of the drilling plane into XZ The value for rotating the drilling plane to XZ, that is the working axis Y. Click the right button of the mouse to capture the value from a surface. Indication of starting point By selecting YES, you can indicate from which hole the cycle is to begin. The window that appears in sequence allows you to enter the XYZ coordinates of the center hole, or, by using the appropriate buttons, you can capture the centre of the starting hole with the mouse. If NO is chosen for this parameter, the software will run the holes starting from the one nearest to the zero piece. Type of optimization for 5 Axis In the case of drilling in the space (5 axes), it is necessary to optimize the sequence of the holes in order to obtain it from the lowest distance betwen them or at the lowest corner. Therefore in this field is possible to select 'based on the corners" or "to distances". Second table Based on the type of selected cycle to be execute, an additional table is shown and it can have the following parameters: > Depth (0 =automatic), that is the depth to machine for the selected cycle. With 0, the depth is got from the model. > Holes depth extension value, additional value related to the depth of the holes in the model or set in the previous parameter. > Depth of the area already drilled, allows to set a value and avoid to machine again an area already drilled with a shorter tool. > Depth of chip breaker cycle, value of chip breaker > Rest time Third table Selecting “hole milling” or “spiral hole milling”, an additional table is shown and it can have the following parameters: > Increment between the rings into plane, side increment of passes. > Step of coils. > Increment along the drilling axis. > Number of passes > Increment between passes. > Prehole diameter. > Toolpath orientation, clockwise or counterclockwise. Drilling sequence SUM3D carries out drilling operations with a sequence calculated by closeness. If the drilling operation is to be carried out with a different sequence, it is possible to select an open curve which passes through the holes with the required sequence. This curve must be selected in the field “Curves to identify holes”. To create a sequence curve, you can use the command of the menu “Curves” -> “Polyline”. Use of fixed cycles of CNC SUM lets you generate drilling in ISO (G0, G1 movements) or by inputting the specific fixed cycled with the list of points where it is to be applied. To choose one of these two modes, select a suitable post processor in the machine archive under “Drilling translator File”. These post processors are in ASCII format and may, therefore, be personalised by the user. The files are available in the \SUM\MAC\ directory after installation of the software. For further information, see the paragraph entitled “Machine Archive”. 66 11.13 - Curve machining If you use this command for machining on 3 or 5 axes, please note that the software will not carry out all control operations on the surfaces. The command allows you to calculate the tool path, centre of milling or adjusted radius, and to machine selected curves to create an incision, internal or external contouring or pocketing, even with any isolated areas. The parameters required for this machining operation are: Selected curves In this field you may enter the number of each curve to be machined. The curves involved may be selected by clicking the mouse on the button in the right of the field. In order to facilitate selection you can use the group of icons “Select”. In case you want to repeat a machining scheme on similar curves but on different objects, it is possible to create some layers with common names that contains the curve you have to machine. In this way, SUM calculates the machining without selecting the curves for any object to machine. Depth of machining Field used to enter the maximum depth of machining, which is independent of the working axis. Path Increment Field used to enter the step increment, only when more steps are necessary along the working axis. Z distance to start machining This field is used to enter the distance Z with respect to the position Z of the curves from which the machining will start. Directions of steps In this field, you can state whether the machining operation will be one-way or bi-directional, or oneway without retractions from one step to the next. This parameter is applied only if more machining steps are required for each curve. 67 Rest material in Z In this field, you can establish a value of rest material along a working axis different from the one used on the plane. Retraction value In this field, you can enter a retraction value used to move from one curve to the next. Application of retraction value This field lets you select how the defined retraction value will be applied. The choices for this value are Absolute, Incremental, or Do Not Apply. If “Do Not Apply” is selected, approaches and retractions will be executed to the maximum Z of the piece plus the approach distance entered in the general machining parameters. Machining with monitoring of surfaces This selection lets you position the tool path on the surfaces below the selected curve, thus activating the collision monitor with surfaces, making it possible to machine in Z up to the model surfaces. The step depth acts as an offset from the surfaces, so if surfaces have a Z pattern, the machining operation will follow this pattern. Type of Machining -“Normal”, that is, machining the curves by contouring or tool center. -“Pocketing”, emptying the curves (closed). In this case, you must enter the overlap percentage, the tool diameter and the previous oversize, for the machining of the rest material. -“Internal contouring of cavities” lets you automatically determine the machining side based on the geometric arrangement of the profiles, thus also resolving any intersections between offset paths of the tool radius. -“Holes by constant step” lets you create holes, along a curve, that are perpendicular to selected surfaces and have the indicated step. Besides the step, you will need the expansion radius, the reduction/extension value for the step, and the repositioning of the start of the machining operation along the curve. -“Transversal cuts along constant step curves” lets you create a segment long enough for an incision that is perpendicular to the selected curves. In this case, you will require the step and length of the segment to be cut, the reduction or extension value for the step, and the repositioning of the start of the machining operation along the curve. The last two types of machining are suitable for stone setting. Selecting curves containing other curves, the pocketing procedure will treat the internal curves as isolated areas that are not to be machined. -“Flattening with concentric steps” allows you to generate a flattening machining operation by creating the horizontal approach outside the curves. -“Oscillating path” allows you to create a special machining which move the tool in Z while a profile is contoured. In this case, the movement of the tool axis is managed by a fixed cycle (Fanuc), therefore it may not be compatible with other CNC types. The application of the type of machining is suitable for grinding and in the marble industry. If “Pocketing” is selected, certain parameters present in the window will not be taken into consideration, for example, the side to be machined or the approach radius. Other additional parameters will be required, namely: “Pocketing Increment Percentage”, that is, an overlap value for the tool between the concentric steps generated (average value 60%). “Diameter of previous tool” allows for calculation of leftover areas not machined by the previous tool. If the selected curves are 3D, a three-dimensional concentric path will be generated that moves three axes XYZ. Inversion of curve orientation This enables you choose whether to invert or not the machining direction of the selected curves. Using “Free orientation of open curves” you will obtain the machining of the curves optimized by closeness but with free orientation. Curve to determine the machining sequence In this field you can enter the number of a curve which determines the machining sequence of the profiles. The curves involved may be selected by clicking the mouse on the button in the right of the field. In order to facilitate selection you can use the group of icons “Select”. The curve can be created from the menu Curves with the command “Polyline”. Side to be machined 68 This command lets you select which side of the profile the tool should be on. The choices are: “tool on profile” which lets you machine with the tool on the centre of the profile, for example in order to create incisions. “Tool on the left of profile” or “Tool on right of profile” lets you create a cut out of open or closed profiles on the inside or outside according to the orientation of the curves selected. If you are uncertain which side to select, you may use the button on the right to select the side to be machined graphically. If the curves to be machined are a lot, it is advisable to use the command “Curve orientation” in the menu Curves, which enables to make uniform the orientation of the curves. Compensation of tool path radius This command lets you decide whether the mill radius compensation will be calculated by SUM3D, or managed by CNC. If you select “From Computer”, SUM3D will calculate the offset path of the tool radius and will not enter the CNC compensation functions in the program. If you select “From Control”, SUM3D will calculate the path of the finished profile and enter the compensation functions (G41/G42/G40) into the program. If you select “Computer + CN”, SUM3D will calculate the offset path of the tool radius and add the compensation functions to the program. In this case, in the CNC mill radius corrector, you enter only the state of wear of the tool. Use of this parameter is limited to curve machining with three axes and constant Z. The “pocketing” parameter must be deactivated, with “tool on right of profile” or “tool on left of profile” and with “type of approach to curves” set to “Horizontal arc” or “Horizontal sloping line”. Type of approach to curves In this field you can choose the mode in which the tool approaches and retracts from the curve. The choices are: “vertical descent”, where the tool approaches and retracts from the working axis until it reaches the first increment or maximum depth. “Sloped descent” where the tool approaches and retracts by use of a ramp with a given angle, up to the established increment or the maximum depth. “Arched descent” where the tool approaches and retracts with a tangent arc. “Horizontal Arc”, where the tool approaches and retracts with a tangent arc horizontal to the curve. “Horizontal sloping line” where the tool approaches and retracts in a linear mode with angle data. Use of points of origin By activating this parameter, you can use the next window to enter one or more points of origin used in machining. Click the button next to the fields used to enter the XY coordinates to determine the position of points. It is also possible to establish whether these points must be used or not, even or only for retraction. Indicate position of start of machining operation This selection lets you indicate, through an X Y Z point, the first curve involved in machining and the start position along the curve, if it is a closed curve. To modify the starting point of several curves, you can use the command present in the menu “Curves” -> “Shift initial point”, or insert a small rectangle near the starting point. Path sharp corners rounding If this option is activated (by choosing YES), the program will insert a connection in all of the sharp corners present in the trajectories. This stratagem will stop the tool slowing down when it is near to the same corners and will enable faster and smoother machining. Feedrate reduction on toolpath edges If this option it's activated (Yes), the software insert a reduce set feedrate. The feed rate is located in tool parameters box. Number of parallel passes This parameter allows to perform more passes approaching the selected curves setting the number of parallel passes to be performed. This is an active option also in 5 axes machining of curves. Incremet between parallel passes Parameter concerning the increment of the parallel passes of approaching. 69 Notes Use of conical tools In the case of contouring with conical tools, a re-cleaning path for internal corners will also be generated. Starting point on a curve The machining starting point on each selected curve is automatically determined also based on the type of approach. If a starting point on the curve is to be maintained, it is possible to draw a small square which crosses such point and select it with the curve to be machined. The starting point of the curves can be modified with the command present in the menu “Curves” -> “Shift initial point”. Create microconnections on profiles If microconnections are to be created (i.e. small parts of the profile which are not machined), you have to draw small circles which cross the profile to be machined. By selecting these small circles during the machining, the software will compute a contouring which will not cut the profile completely. This function can be applied when milling small profiles in a thin material, which could be shifted if they are completely cut thus generating interference, for example profiles to be cut, which are inserted manually in a panel or with nesting. 5 axis machining 3D curves on 5 axes may also be machined, in this case it will be necessary to select the referred surfaces as well as the curves. The surface references will be used to keep the tool parallel and perpendicular to the surfaces. Curves may be imported, extracted from the model, or drawn with the commands from the “Curves” menu. This strategy is suitable in cases in which, when using a 5 axes machine tool, you need to decontour or profile plastic parts (lenses, panes, Plexiglas parts), template seats, 3D equipment. The possible choices are: Tool axis perpendicular or parallel to selected surfaces, Tool axis perpendicular or parallel but positioned in negative direction, Disc mill with axis that rotates on XY plane. The last selection lets you make 2D profile cuts by using disc tools with an axis that can be positioned on the XY plane (4 axes). This type of machining is used in the marble industry, for example. As the “disc” tool is not yet available in SUM3D, you need to select a cylindrical tool to use this new functionality. All parameters in the window are used in the same way as for 3 axes. The “5 axis machining” parameter lets you establish the position of the tool with regard to the surfaces selected. > Choosing “No” deactivates 5 axis machining. > Choosing “Tool axis parallel to selected surfaces”, positive or negative, lets you machine the curves with the side of the tool, keeping it parallel to the referred surfaces (see the example illustrated below). > Choosing “Tool axis perpendicular to selected surfaces”, positive or negative, you can machine the curves with the tip of the tool, maintaining it perpendicular to the referred surfaces. > Choosing “Disc mill with axis that rotates on XY plane”, you can manage disc tools or tools with a shape to contour a 5-axis curve. > Choosing “Tool axis parallel to selected surfaces”, you can pilot the orientation through lines which have to be drawn. These lines, selected in the next window, must start from the curve machined with the various slopes which must be taken by the tool axis in each area. This application must be accompanied by a customisation of the post processor so the simultaneous movement of 5 axes can be managed in the best way possible. The button on the side of this field lets you selected referred surfaces. 70 Rotation plane of tool axis for 5 axes This parameter indicates that the spindle axis must rotate only in the selected plane. This command may be applied, for example, when machining curves with 4 axes, even when the surface upon which they rest is not perpendicular or parallel to the desired plane. Side automatic identification for 5 axes This parameter is used to identify the side to be machined, based on the vectors of the selected surfaces. The vectors can be displayed with the command “Show side to be machined”. Moreover, with the commands “Adjust side to be machined” and “Reverse machining” of the specific menus, it is possible to modify the orientation of the vectors in the surfaces. Delimiting profile indicating the orientation of the spindle axis for 5 axes When machining curves with 5 axes, if slope constraints must be applied to the tool, it is possible to select a curve which will limit the tool movements. With the command in the tree of the group “Delimitations” -> “Delimiting profile”, the centre of the tool will hook the boundary curve in the closest point. The curve must be positioned in XYZ so that the tool will not collide with other surfaces and determine a 5-axis movement consistent with the machining requirements. 71 11.14 - Wire cutting This machining operation makes it possible to have 2 or 4 axes cuts of 3D objects. Cuts can be made on 3D models or on profiles imported and extruded within SUM3D. For this operation, use the “Extrusion of curves” command from the “Surface” menu. You can make one or many contoured cuts at the same time. In the case of 4 axes cuts on 3D objects, you will need to select a sequence of surfaces that defines a loop or connected part. The selected surfaces must extend in Z for at least all of the part including the zone between the two Z cut values. The software will automatically compute the synchronisms between the two Z values. The graphic simulation makes it possible to check the preciseness of the cut. The post processor manages G1X..Y..U..V.. segments for 2 or 4 axes cuts or, for CNCs that provide it, it manages G2/G3 circular interpolations. For 4 axes cuts, you can use just one delimiting curve. If the selected curve identifies more than one machining portion, only one of the delimited parts will be machined. You can make cuts of portions of models by selecting only the surfaces with which you wish to work. To ensure the system is able to apply correctly the request to proceed in clockwise or counter clockwise mode, and to recognize whether the cut is internal or external, it is essential that the selected surfaces are part of a portion of the model that may be completely “eroded”, which allows you, in other words, to obtain a loop cut. Above Z and Below Z In these two fields, by using the appropriate buttons, you can enter or select the Z position of the two sections to be processed as XY and UV. Tool-path orientation In this field, you can set the direction (of cut) of the wire. The choices are clockwise and counterclockwise. Compensation (wire radius + GAP) The elevated segmentation of the two sections extracted from the surfaces makes it necessary to compensate the wire radius and any oversize (GAP) to be left from CAM. Enter the suitable value. Stop distance This field lets you enter a value that will be applied before the complete cut of the residual. In fact, if this value is entered, the contour need not be cut completely , therefore avoiding a residual drop and the subsequent breakage of the wire. If zero is entered, the cut will be made completely without stopping. If a negative value is entered, only the residual cut will be calculated, with an opposite path. Extension of exit This field lets you enter a value, used in the detachment phase, to prolong the cut by again going over the part machined during the approach. This function is useful for removing any marks or rest material left during the approach phase. 72 Approach distance - Detachment distance By inserting a value in these fields, you can generate a linear approach/detachment perpendicular to the starting point of the cut, distant by the inserted value. Approach radius - Detachment radius To avoid marks left during the approach/detachment phase, you can insert a value in these fields that will be used to generate a tangent radius at the starting/exit point of the cut. Definition of points of origin In this field, you can define the points of origin of the cuts with the following options: Point with XY coordinates, which activates a subsequent window in which to enter the XY coordinates. Average points of cavities, the software automatically calculates the average centre point for each cavity, from which the cut will start. Identified from circular contours, in the window that appears subsequently, you can indicate the maximum diameter of the circles that identify the starting point of the cut . In this case, the starting point of each cut will begin from the centre of the circles, which are lower than the capture diameter entered. Return to starting point This parameter lets you decide whether the wire must return or not to the point of threading at the end of the cut. If you choose NO to distance yourself from the surfaces being cut, you must use the extension, radius or distance of detachment. Use NURBS surfaces for the calculation With this parameter it is possible to decide whether the calculation of the cut must be based or not on the definition of the NURBS surfaces and therefore the synchronisms determined by such surfaces. Configuration of Post processor To configure a wire erosion, it is sufficient to add a new CNC to the machine archive, select the “NC type for job” and the directory where the programs are to be processed. In the case of a 2 axes cut, you can manage G2/G3 by enabling the arc conversion parameter “Only on XY plane”. For a 4 axes cut, XY and UV will be developed in G1 segments. The post processors that can be used are in the directory \SUM\EROSION\. 12 - Marble Description of the available strategies for marble products’ roughing using the disc tool. For technical reasons, the roughing of marble products is usually performed removing the material by using a disc. The resulting comb will be manually destroyed. In this way the disc can work in the solid material avoiding any problem of tool flexion. 73 We created some dedicated options to manage these strategies at the best. In particular the software will automatically perform: 1) Approaches in the material with reduced feed rate, configurable by the tool parameters menu in the field "Feed rate XY full material". 2) A special function to update the rest material by the automatic calculation of the combs removal. Actually the combs will be manually removed from the customer. 3) Delimitations management to avoid their tilt also in case the tool’s axis is tilted. 12.1 - Preliminary information To activate the management of the roughing when using the disc, it is necessary to input <QD> at the end of the name of the machining. Example: Roughing1<QD> The update of the residual raw is performed by automatically brushing the combs (which will manually removed). The link between the zones to be re-machined (at the same Z) is performed following the profile of the object or retracting and re-approaching, according to the distance between the zones. If the distance between the zones to be re-machined is higher than 1/2 disc (disc’s radius), the zone will be separate from the rest, and then fully machined also in Z. In case the zones are closer (less than the disc radius), the tool-path will follow the object’s shape re-machining the following part of the rest material. System configuration We suggest to configure these parameters before starting the machining calculation: 1) from "Configuration" menu -> "Rest material by 3 or 5 axis" set "5 axis" 2) from "Rest material" menu -> "Resolution" -> "Tool geometric tolerance" 0.1 and "material contact identification tolerance" 0.1 74 12.2 - Parameters The option <QD> allows to activate the windows here below and to configure these additional parameters: > Number of cycles, or number of machinings to be performed, for the whole height of the object. > Number of XY steps per cycle, or number of concentric or parallel steps to be performed at each Z. The difference between concentric and parallel is configured in the roughing window. > One XY step at a time for all the Z levels, allows to machine all the Z from top to bottom with just one step in XY, this sequence will be repeated to finish the object in XY. > XY step increment, value of tool increment in the material in XY for each concentric or parallel step. > XY safe distance > Z safe distance > Limits, possibility to configure if the limits must be tilted together with the tool’s axis or if they must be fixed. > Clearance on already worked zones, sets if is the case of retract or proceed with augmented feed when working on a previously machined area. > Stop code, eventual feature that will be introduced in the machining programme to stop the machine or the robot. The choices are: none, on every cycle and on every step. These features must be input by Cimsystem in the post-processor in use. > Extension of parallel steps before cut, value of the step extension along the cut direction to allow the tool’s approach outside the material. > Extension of parallel steps after cut, value of the step extension along the cut direction to allow the tool’s retraction outside the material. In case you don’t input the additional parameters, it will be considered the parameters of the machining windows. For example the percentage of increment. The possibility to set the number of steps allows to create a machining programme which can be used without the operator’s presence (night machinings). In this way the machining will be performed with the maximum safety, avoiding to manually remove the combs to carry on working. 12.3 - Examples of machinings SUM3D allows to perform the machinings in these ways: 1) Full workpiece milling. On the basis of the relevant part of the disc (difference between the disc diameter and the shank 75 diameter) the system automatically calculates a number of possible steps according to the increment’s percentage. It will be performed one machining with one or more concentric steps in Z, with a step defined for the whole object’s height or a part of it. If there is still material to be removed, the system calculates again a roughing in Z from top to bottom. Obviously the combs must be manually broken before (for each full machining in Z). 2) Machine the object in 2 sectors of 180 degrees. Use the XYZ limits to create two machinings for the two sectors. The system automatically calculates the approaches and retractions (by descent angle of 90 degrees), or by points. The second machining is calculated according to the residual raw, left from the first machining. Also in this case, when more Z roughing are repeated, for example because the useful part of the disc isn’t enough to reach the piece, at the end of each roughing the combs must be manually broken (for each full Z machining). In green the raw part and in gray the residual raw after the first machining 3) Machine the object in 4 sectors of 90 degrees. Use the XYZ limits to create 4 machinings for the related sectors. The system automatically calculates the approaches and retractions (by descent angle of 90 degrees), or by points. From the second machining the system calculates the tool-paths according to the residual raw, left from the previous machining. Also in this case, when more Z roughing are repeated, for example because the useful part of the disc isn’t enough to reach the piece, at the end of each roughing the combs must be manually broken (for each full Z machining). 76 In green the raw part and in gray the residual raw after the second machining In green the raw part and in gray the residual raw after the third machining 4) Machine the object in 3 sectors of 120 degrees. Use 3 boundary curves (to be drawn). The system automatically calculates the approaches and retractions (by descent angle of 90 degrees), or by points. From the second machining the system calculates the tool-paths according to the residual raw, left from the previous machining. Also in this case, when more Z roughing are repeated, for example because the useful part of the disc isn’t enough to reach the piece, at the end of each roughing the combs must be manually broken (for each full Z machining). 77 In green the raw part and in gray the residual raw after the first machining In green the raw part and in gray the residual raw after the second machining For all these possibilities the increment movements in the material are performed withfeed rate full material, which can be configured in tool’s parameters. 13 - Glasses SUM3D can be configured with automatisms similar to those of SUM3D Dental, in order to work the structure (frame) of glasses. SUM3D Glasses appears from the need to mill frames tailored to each customer in real time. 78 The commands structure allows to sequentially generate all the operations from the import to the creation of milling paths in a completely automatic way. In any case, the total configuration of this optional procedure must be performed by inserting all the support files in order to manage the appropriate strategies, to automatically insert the clamping equipment of the machine and preparing the stock to use. For the proper use of this option, please contact the CIMsystem technical support. 13.1 - Available commands The available commands to automate the creation of frames for glasses are: New project Command that allows the creation of a new CAM file where you can select the material to be processed and the machine that will fulfill the milling. 79 File import Command that allows the selection of the file to be imported in 3D format. The 3D file must contain the surfaces and the curves that determine the structure of the frame. The curves required are used to determine the inclinations of the tool and the areas to be machined. Choose the stock Command to select the stock for machining. Those stocks must be previously created in STL format. Calculate machinings Command that initiates the automatic calculation of the machining. In this case, there must be a previously pre-configured strategy that contains all the machinings to be applied to the model that has to be machined. Move Rotate the object Command that allows you to move or rotate the imported frame adapting it to the loaded stock. Create the support pins Command that allows the creation of support pins to keep the object attached to the stock. The support pins can also be reduced automatically in order to allow an easy detachment of the finished piece from the raw. Delete parts Command that allows the cancellation of the imported model or pins created. Simulation Command to start the machining simulation with material removal. This feature allows you to check whether the machining calculation is appropriate to the real need for milling. 80 13.2 - Parameters > By entering the following codes in the machine configuration (customization Codes) LOCKPOS NOSPURS NOBLANK, you get these special automatisms: 1) files import in .igs format (or other) using the appropriate importing icon, and making sure to maintain the original position. 2) the imported object will not have connectors to be created 3) during the import and in order to start the calculation of machinings, you will not be required to import the raw. > By entering the following code in the machine configuration (customization Codes) KEEPORIG, you get to keep the original names of the curves when importing .igs files. 14 - Technological parameters This group of icons contain the commands to configure the technological parameters relevant to machining operations. They are present also in the drop-down menu Jobs -> Parameters and the most frequently used are available in the job tree. These parameters have been arranged in sequence so that the user can always enter the data with the same method. These data can be archived and imported in any new job to be carried out (see “Job archive”). 14.1 - Tools This command opens a window, in which you can enter the geometrical and technological parameters of the tool. In other words: shape, dimensions, orientation, rotation speed, speed of feed, coolants, etc. You can set these parameters each time, or use data entered previously or present in the tool archive. For further information, see the chapter “Accessories” -> “Tool archive” > “Tool data”. The modification of the technological parameters linked to the entered materials must be always carried out with the command Tool archive. 81 14.2 - General parameters This command gives you access to a table for typing in the general machining parameters. The entries in the table are the following: Oversize to let In this field it is possible to enter the value of the oversize allowance to leave on the surfaces, in order to carry out any necessary finishing machining. Note: negative values may not be set for this or for the following parameter. Surface reduction value In this box it is possible to indicate the value (in millimetres) of the reduction to apply to the surfaces in the three-dimensional mode. For example, it is possible to create an electrode without having to modify the surfaces; this value will represent the gap of the same electrode. Otherwise, if this value represents the thickness of the material, provided that the whole piece to be machined is uniform, it is possible to create a male from a female form, dies from punches or vice versa. The entered value is always radial and three-dimensional. The entered value cannot be negative and the tool used cannot be cylindrical, since the calculation is made by detracting the entered three-dimensional value from the mill radius. Machining precision This parameter allows you to indicate a calculation tolerance that amplifies or reduces the chord tolerance that has been set, to save computing time or obtain a better quality machined surface, according to various requirements. Possible choices are: a) Normal, the software uses the chord tolerance as set (default 0.01) b) Roughing, in this case, the chord tolerance as set (normal) is multiplied by 5. c) Superfinishing, cord tolerance set (normal) is divided by 5. Precision in proportion to oversize, in this case, a chord tolerance is applied equal to a quarter of the set oversize. This selection may not be suitable when you use oversize not to indicate a “roughing” thickness, but a thickness for increasing the model, which must not then affect the machining precision. Minimum points distance The minimum distance between the points of the tool path is defined in this field. This value will be computed and modified by the software according to the tool and the machining operation to be performed. To use a specific value which will not be modified by the software, enter the same as a negative value (-0.1). We recommend entering a value equal to 1/50 of the diameter of the selected tool. This way, whenever possible, the nearest points to each other of the indicated value will be deleted, generating more fluid movements. Z approach distance The Z approach distance is the distance which the tool must be from the piece, during the rapid movement of the initial approach. The following movement will be at the set approach speed. It is possible to enter this distance in this box; bear in mind that if the value is set as 0, then the program will carry out the descent at working speed and that when pocketing a piece it is advisable to enter a value which is higher than the depth of the step. This value is incremental with regards to the highest point of the surfaces. Z retraction value (absolute) This data is necessary for indicating a Z retraction value which is different from that computed by SUM. If you leave this box empty then the value computed by SUM will obviously be applied, otherwise the entered value will be used. This parameter lets you: a) Make the retraction at a higher value to be certain that there will be no collisions between the equipment and the external elements of the model which are not described in the CAM file. b) Make the retractions at a lower Z value with respect to the highest point of the piece when you are machining a portion of the model which is very low in Z with respect to the rest of the piece. Identification of the blank model 82 This field is used to choose whether to activate or not the use of the blank machining in the calculation. The blank can be created as mathematical model or as curve which determines its overall dimensions. In both cases, these entities must be placed on a specific layer and flagged as blank to be used, and the selection in this field will be “From layer to blank”. The blank can also be dynamically modified starting from the calculated machining operations. The selection “From status of the machined model”, after a first machining which will create a mapping of the rest materials, allows you to dynamically use and update the blank. The creation of the dynamic rough can be made with a 3 axes function (without undercuts or by using disk tools) or with a 5 axes. To choose the type of dynamic rough handling please use the command from the menu "Configuration" -> "Rest material by 3 or 5 axes" and display the tolerances with the command from the menu "Rest material" -> "Resolution". Update the machined model This selection is used to update the dynamic blank. For example, maybe that the blank status must not be updated by intermediate machining operations. Control of tool components This parameter lets you specify whether or not to consider components linked to the tool path when the tool path is being calculated. These components must be specified when the tool is defined. Calculation of the path with the components requires more time, therefore you can set NO if you do not want it. The two choices that take components into consideration allow you to: a) Delete the collision path, not machining areas that cannot be reached, marking unmachined parts in yellow. These parts can be rest milled by specifying a longer tool. b) Elevate the collision path, so only the part can be reached will be machined, without collisions by the tool and attached components. c) Tool axis tilting where needed, in the presence of collisions, the tool's axis will be automatically tilted to move it away from the object. This choice can be applied when using "spherical" tools to obtain the automatic tilt of fourth and fifth axes to move the tool's shaft away from the object , maintaining the contact between the tool and the working surface. This option doesn't require any further parameter and can be applied to any machining. This important innovation allows the 5 axes continuous machining also on external parts of the model, for instance by "Contouring" or "3D profile pocketing" and also while performing roughing or undercut machinings. With the addition of this command the high speed 5 axes machines will finally express their dynamic performances at the best, becoming the indispensable and ideal partner, having their strength in the velocity and precision of 5 axes continuous machining. XYZ Mirroring The default value in this box is NO but if YES is entered, the surfaces will be mirrored along the X, Y or Z axes. Therefore, mirror surfaces are obtained and the corresponding tool-path is also mirrored with regards to the original object. By copying a machining operation and mirroring the axes, also any active XYZ limits are mirrored. 14.3 - Cord tolerance This command will open a table from which it will be possible to enter or change the calculation tolerance. The value 0 (zero) corresponds to the default tolerance, which is 0.01. This tolerance is modified also using the “Machining precision” parameter described in paragraph “General machining parameters”. 14.4 - Scallop This command gives you access to a table, in which it is possible to estimate the distance which should be kept between steps, so as to obtain a scallop of a set height with the selected tool. Note that, if different values are entered in the fields, these values will automatically be updated. 83 15 - Tool axis orientation This set of commands is used to obtain different orientations of the tool axis and the side of the piece to be machined. If the optional module AMM is present (advanced 5-axis machining), it will be possible to indicate the orientation by using a group of advanced windows and commands. In this case the 3-axis machining operations can be converted in 5-axis continuous machining. This type of orientation can be applied only to machining operations with spherical, conical spherical and spherical tools with reduced shank. 84 15.1 - Indexed orientation When machining with the tool’s axis not parallel to the Z axis, the system positions the fourth and/or fifth axis automatically. Specifying the difference in Z zero setting between the tool not rotated and rotated, SUM3D computes the coordinates so that you do not have to reset the machine. If this length is not indicated, SUM3D generates the coordinates referring to the centre of the tool point. This procedure is valid for flat, spherical and toroidal tools. Activating “Tables with axes perpendicular to the spindle axis” in the machine archive, the orientation is managed so that the machining axis is always Z and the rotation axis is B. Using the XY rotation and the XYZ position of the origin, it is possible to define the machining plane with axes and the corresponding new origin. Using the buttons at the side of the field where the axes rotation angles are indicated, it is possible to select a surface and automatically capture the orientation angles on three planes. After having defined the orientation, an arrow indicating the spindle axis and the new origin is displayed. The piece can be also positioned based on plane surfaces, cylindrical surfaces or the current view. The field Display with vertical tool axis and rotated model, beside being used to obtain a different view of the path simulation, it also enables to determine more precisely the limitations to be set. The field Curve use for continuous variation of tool axis lets you select one or two curves on the XZ and YZ planes to determine the incline of the tool. Curves may be applied to any machining task computed with spherical tools, without recalculating the job. Selecting “Curve for the orientation of the tool axis perpendicular to the XY plane”, it is possible to maintain the spindle fork or any disc tool protection cover always perpendicular to the selected curve and therefore on the opposite side of the contact area of the tool with the piece. For the correct operation of the command, the curve must be placed on the XY plane and the XY reset must be made in the centre of the piece. The post processor output must be executed with a specific machine customisation. Clicking with the left mouse button on “Spindle Axis Orientation” in the job tree, it will be possible to: a) determine the spindle axis orientation with respect to a plane surface selected with “Determine from plane” b) determine the spindle axis orientation with respect to a cylinder selected with “Determine from cylinder” c) determine the spindle axis orientation with respect to a curve selected with “Determine from curve” d) determine the spindle axis orientation with respect to the current view selected with “Determine from view” e) copy the orientation data from a list or orientations present in the jobs using the command “Copy from job” f) modify the parameters using the window described above 85 g) cancel the last orientation h) enable the “Multi Axes” orientation, see relevant paragraph. 15.2 - MultiAxes orientation This type of orientation (option present only with the AMM module) can be applied only to spherical, conical spherical, and spherical tools with reduced shank. This option is used to work with short tools, taking advantage of the rotation of the fourth and/or fifth axis. The software will compute the 3-axis rotation and then it will apply the rotation to the tool with the indicated rules, will check the collision between tool, lengthener and spindle, and the surfaces of the piece or the equipment selected. In case of collision, it will apply an inclination to the tool as defined in the configuration. Moreover, the initial approach/detachment movements and the movements between steps will be regenerated, adapting them to the new movements which involve also the rotating axes. Activating the command “Enable Multi Axes orientation”, and using “Modify parameters”, it will be possible to have access to the control window or deactivate this type of orientation and return to the standard spindle axis orientation of SUM3D. For further information see the specific manual “help” of AMM Multi Axes. The types of orientation which can be currently managed are: a) Rotate with respect to the cut direction b) Rotate with an angle c) Through a point external to the piece (pivot) d) Through a curve external to the piece e) Through lines f) Through a point internal to the piece g) Through a curve internal to the piece The collision control and the connections are completely active. 86 16 - Delimitations This group of commands is used to indicate a precise area to be machined. The limitation can be managed also by mixing the various possibilities. The XYZ limitation (blue broken line box) indicates the area of the blank, while the delimiting profiles indicate an limit which cannot be exceeded. Selecting the surfaces to be machined, it is possible to enter an extension value and an oversize to be applied to the adjacent surfaces. When a new job is created, the active standard is “All surfaces” which indicates to SUM3D to take into consideration all the surfaces during the calculation. AN EXAMPLE OF XYZ DELIMITATIONS WITH CONTAINMENT CONTOUR AN EXAMPLE OF LIMITS WITH CONTAINMENT CONTOUR AND XYZ LIMITS 16.1 - Min. - Max. coordinates This command gives you access to a submenu where the XYZ limits can be defined. These limits may be defined either in a window where the coordinates can be typed in or by using the mouse. The Z limits are always relevant to the point of the tool, even in the case of spherical or toroidal tools. 87 16.1.1 - Mouse input After having selected this command, the view will automatically change to the XY mode (top view); therefore it will be possible to trace a rectangle with the mouse which contains the work area. In any case, the captured coordinates will be in the XY, after the selection a window will appear where you can enter also the Z limits. If you enter zero in the minimum and maximum Z values, the software will consider the whole object to be in Z. 16.1.2 - Keyboard input After having selected this command, a window will appear in which it is possible to activate or deactivate the XYZ limits and enter the minimum and maximum XYZ coordinates. With the buttons at the right of the XYZ fields, it is possible to capture the exact values for the limits from the surfaces. 16.2 - Boundary contours After having selected this command, a window will appear in which it is possible to either type in the name of the boundary contour to be activated, or select it with the mouse using the button at the side of the field. This function lets you select several contours, so you can work on different zones at the same time. Selecting nested contours, (one contour in another) the inner contour is used as a contour for excluding machining. In the following field it is possible to enter an offset value which will be applied to the boundary contour. If the value is set at 0, the tool centre will reach the boundary contour. If a positive value is entered, the tool centre will move outside the contour, with a negative value the tool centre will remain within the curve. During the XY contouring, if you indicate an approach radius and/or a linear approach, these will be generated within the delimiting profile, thus reducing the machined area. 16.3 - Surfaces selection This command gives you access to a submenu where the surfaces to be machined can be selected. An extension value can be applied if necessary, namely a value in millimetres which will make it possible for the tool-path to extend over the adjacent surfaces. If you wish to avoid touching the surfaces adjacent to the selected surface, insert an oversize which will be applied only to the adjacent surfaces. In the one-way and zigzag machining operations, the Z retractions are generated to check the surfaces in that zone and not in a set fashion, also in this case the software will try to avoid rapid rising movements and unnecessary movements in general. In the case of contouring machining operations on selected surfaces a tool-path of alternating (bi-directional) steps will be generated with a 3D increment. Remember that the machining operations can be extended to all of the surfaces or limited to just some of these and in both cases, further restrictions can be applied containing the machining operations within the XYZ limits or the boundary contours. 16.3.1 - Machine all When this command is activated, the machining operations will be computed for all of the surfaces. 16.3.2 - Select surfaces This command makes it possible to select the surfaces which will be machined using a group of icons to choose the type of selection. Obviously the command will be effective only if the “All Surfaces” switching button has not been activated. With this command the selected surfaces are displayed with the same colour but with a more marked thickness. 88 16.3.3 - Tool-path extension Sometimes it may be necessary to extend the machining path beyond the selected surface, therefore machining a portion of the adjacent surfaces. This command gives you access to a table in which it is possible to enter a numeric value. The software will extend the steps by the same number of millimetres which have been entered. 16.3.4 - Oversize to let If the “Tool-path Extension” command is activated, it may be necessary to machine the selected surfaces without oversize, avoiding the adjacent surfaces. This command gives you access to a table where a oversize value may be entered which will then be applied to the adjacent surfaces only. 16.4 - Cancel limitations If this command is selected, all of the limits set in the previous machining operations will be deleted. Bear in mind that the delimitation will remain active also for the machining operations following the one for which they were set. 17 - Postprocessor This command gives you access to a table in which it is possible to enter the parameters required for the correct functioning of the postprocessing operations. It is present in the job tree as File CNC. 89 17.1 - Postprocessor When the command is selected, a window will appear in which it is possible to enter the following values: Post-processed file name In this field, it is possible to enter the name of the file in which the generated tool path will be saved (the default name is “POST”). It is possible to generate a single file with various tool-paths, to do this simply always post process using the same file name. When the “Postprocessor” command in the “Executions” menu is activated, a control window will appear in which it is necessary to answer the question “indicated file already exists, overwrite? Y/N”, by selecting N (NO), another window will appear with the question “add tool-path to indicated file? Y/N”. By answering Y (YES), the new machining job will be added after the previous job. Remarks In this field, it is possible to enter a remark in brackets, in the program which will be postprocessed. Code of origin This parameter lets you indicate the name of the file which will be inserted in the post-processor file, corresponding to an origin other than default (ex. G55). Position X, Y and Z of the origin In these fields, you can enter or identify a point of origin on the model, to which the coordinates of the generated post-processor file refer. Using the buttons to the right of the fields you can capture a precise point from the model which will then become the new XYZ origin. By entering the coordinates for moving the origin of the piece, a group of three axes is activated graphically, representing the new starting point. Constant increment repeats This command lets you activate the repeats of the tool-path computed as linear or circular, origin or rotating axis. If you activate one repeat mode by clicking on OK in this window, another window will appear for entering the data relative to the repetition type. If you use “origin” a diagram of variables will allow you to indicate how and how many times you want to rototranslate the path. The variables which can be used are: XC = centre X of the rotation - YC = centre Y of the rotation - ZC = centre Z of the rotation A = rotation in A (in YZ) - B = rotation in B (in XZ) - C = rotation in C (in XY) DX = shift in X - DY = shift in Y - DZ = shift in Z example of entry in the following window: DX350,DX0,C180,DX-350,C180 In this case, the tool carries out the machining operation in the point where it has been programmed and then carries out 3 copies: >the first with a shift of 350 mm in X >the second with a rotation by 180 degrees on the XY plane >the third with a rotation by 180 degrees on the XY plane and a shift by -350 mm in X The system uses the number of identical (in this case DX) and consecutive variables to know the number of repeats/origins it must use. This is used to avoid re-writing the complete string for each origin. As shown in the example, the second variable DX0 is entered as zero only to indicate that a second origin must be created. The machining operations are currently replicated, but sub-programs and the actual origin change will be managed in the future. Conversion of a linear axis to a rotating axis This command is used to convert an axis from linear to rotating. This function applies to machining parts on the plane that are then rolled onto a cylinder, using a table or a divider. When this function is activated a window will appear for the following data to be entered: a) Axis to be converted, that is, axis X, Y or XY to be converted to a rotating axis. 90 b) Rotating axis, and what the axis converted from a linear to a rotating axis is to be called to manage the divider. From the choices A, B and C, there are also the same ones, but with an inverted sign. This is used according to how the divider or table uses the rotation signs. c) Diameter for calculating the angle – enter the diameter of the cylinder on which machining is to be done. d) Detachment of the cylinder axis in relation to the table – which is the negative or positive distance from the centre of the cylinder to be machined to the centre of the table/divider. If the centre of the cylinder to be machined is below the centre of the table/divider, the value must be positive. e) Diameter corresponding to Z zero (for managing detachment of axis) – this diameter is the distance between the centre of the cylinder to be machined and the zero for the axis of the machining spindle. If the zero for the cylinder to be machined coincides with the zero for the spindle axis, this value must remain at zero. f) Maintain the contact point in zero instead of the tool centre, when possible YES/NO. This option determines a different behaviour during the conversion of the linear axis into rotating axis. Selecting NO, the simple conversion of the linear axis into rotating axis is obtained. Selecting YES, the linear axis is converted in rotating axis calculating a compensation based on the tool radius and axis with respect to the piece, which allows you to avoid undercut surfaces after milling. Reference angle for rotating axes It allows you to indicate the preferential angle of a rotating axis to define the starting orientation. For example, if you enter XYZAC in the diagram of the machine axes, you can enter A90 or C-270 or other values as “Reference angle for rotating axes” for one of these two axes. Name of the machine This command lets you select the relevant machine. With the button to the right of the field you can open the list of active machines (see Machine Archive description). Then you can select the machine for which you want to create the program. The window that appears also lets you add a machine, in other words even if the machine hasn’t been entered previously using the Machine Archive command, in this way you can enter a new machine. When you load a CAM file that already exists, the machine selected for that file will be restored. 17.2 - Postprocessor projection When cavities on a concave or convex surface are to emptied, it is possible to generate a plane tool path and then project the path on the selected surfaces during the postprocessing stage. This command gives you access to a menu which makes it possible to configure the parameters necessary for the projection of a machining operation onto the surfaces. It will also be possible to enter a parameter, (maximum point distance), which is required to provide a sure control over any chordal errors. (For example, in the case of a very long linear movement which must however come to rest on the surface of a curve). Select Projection Surfaces This command makes it possible to select the surfaces to project the machining calculation onto. Tool-path Projection (ON/OFF) This switching button activates or deactivates the projection of a machining calculation onto the surfaces. 18 - Execution These commands start the processes of computing times, tool-paths and simulation of other sequences. Each command is provided with windows containing the relevant data. To interrupt one of the above procedures, simply press the ESC key, or click on the STOP icon. 91 18.1 - Compute job This command starts the tool-path computing process. After having selected the command, a summarising window containing the configured technological data will be displayed. At the end of the computing operation it will be possible to simulate the tool-path using the commands of the “Display” menu, we remind you that the speed of the simulation may be modified with the “+” and “-” keys on the numeric keypad. 18.2 - Post processor This command starts the postprocessing process of the tool-path, generating the file in the selected numeric control format. When this command is activated, a first window is displayed to confirm the name of the file, and a second window to enter a comment. If a path with an existing name is processed, the software allows you to choose YES, to overwrite the file, or NO. Selecting NO, the software will ask you if you want to append the path to that already generated (obviously, the tool change instructions will be added, if necessary). Once the file has been created, the program will be edited automatically. 18.3 - Job card This command starts the process for creating the job card of the job currently active. For further information, see the section “Job card”. 18.4 - Machining times This command makes it possible to compute the times of the machining operations, carried out on the basis of the cutting data which have been entered. The list containing the information may also be printed. If it is necessary to calculate the times of several machinings, just select the machinings from the tree and right-click with the mouse to start the calculations. By entering in the data of the machine (machine archive), the accelerations/deceleration and the actual speed of the rapid, this calculation will also take account of these parameters. 18.5 - Minimum tool length SUM3D allows you to check spindle collisions or linked components when calculating machining operations. To enable this function, you must enter the relevant data for the spindle and linked components in the tool table. This command makes it possible to compute the minimum length of the tool used for machining. In this case it will be possible to use short tools, without the risk of collisions between the spindle and the piece. When the command has been selected you will be asked to enter the spindle diameter in order to compute the actual dimensions. When the computing operation has finished, the minimum length which can be used will be displayed. This calculation may be used even when selecting more than one job from the tree or in the calculation in sequence. 92 18.6 - Maximum tool length This command is useful if the user wants to check whether the available tool and attached components (spindle) will be able to reach all relevant zones of the machining operation, without causing collisions with the model. The command has two advantages: it makes it possible to resolve any doubts about the length of the tool after having computed the machining operation with a tool for which no information regarding the spindle geometry was indicated, furthermore it will delete the parts of the tool-path which cannot be reached with a tool of the indicated length. These zones which cannot be reached will be highlighted with a yellow path which will not be included in the postprocessor. In this way the user can judge whether the zones which have been excluded are marginal and can therefore be disregarded, or whether a new calculation using another tool or strategy is necessary. This function uses the parameter relevant to the length of the tool. If this operation is carried out with a longer tool, SUM will apply this optimisation to the part which was previously rejected, avoiding wasting time on zones which were machined previously. 18.7 - Compare rest material SUM3D allows you, after having calculated a machining operation, to compare it with the representation of the rest material in the previous machining which has to be calculated. This allows you to cut the unnecessary parts of the tool path as they will be passed to already machined areas. Selecting the command, it is possible to enter a tolerance for the recognition of the areas. At the end of the calculation, the cut path areas will be highlighted in yellow. 18.8 - Compute sequence This command lets you access the list of jobs configured in a CAM file. You may then select the relevant jobs and create a single file for the CNC (with the tool changes). If you need to number in sequence all jobs present, you can use the button “Number all”, if all the jobs must be queued in a single file, use the “Queue all” button. Select confirm to compute the chosen sequence. 18.9 - Redefine tool-path This command makes it possible to delimit a computed tool-path, using closed curves of inclusion or exclusion. After computing a machining operation, selecting this command, a window appears where you can: indicate the inclusion and/or exclusion curves, decide whether the connection between one step and the next should round off the sharp corners, indicate the maximum distance of the points to connect, so that if the movement exceeds the set value, a rapid movement will be generated before resuming machining. Furthermore, it is possible to activate the function which optimises the rapid positioning in Z, computed at the minimum possible distance, to save time. 18.10 - Import tool path This command allows you to import in SUM3D a tool-path which has been generated on another CAM system. The command can be used for: importing tool-paths to simulate the trajectories of the same, or importing a tool-path which has been generated for a certain type of CNC to process it for another CNC. When the command is selected, a window will appear where the file to be imported can be selected. 93 18.11 - Refine surface (Blister) The refining of the surfaces is a function of the software which makes it possible to generate a single surface, slicing the existing surfaces with a series of planes which are parallel to the XZ plane (along the X axis) or to the YZ plane (along the Y axis). It will be possible to choose one of these directions and the distance between the planes, indicating an offset (positive or negative) to attribute to the refined surfaces, (if the piece has a constant thickness, it will be easy to obtain punches from dies or vice versa). The refining operation will automatically remove the excess parts of the intersecting surfaces (in this way no roughing of the surfaces will be necessary). This command is useful when you want to create the mathematical data to make a Blister starting from the mathematical data of a completed object. When the command is selected, a window will appear in which it is possible to enter the following functions: AN EXAMPLE OF SURFACES REDEFINED ALONG THE X AXIS Description of the parameters: Cross sections direction In this box it is possible to select whether to slice along the X axis or along the Y axis. Cross sections increment In this box it is possible to enter the value (in mm) of the distance between the slice planes. Minimum points distance In this field it is possible to enter the value corresponding to the minimum distance between the points: high values make the slicing rougher but also make the computing faster. Spherical Offset In this field it is possible to enter the spherical offset value to be applied to the surfaces; the spherical offset is applied in three-dimensional mode. Cylindrical Offset In this field it is possible to enter the cylindrical offset value to be applied to the surfaces; the cylindrical offset is applied in bidimensional mode (plane XY), the dimensions of the surfaces will change along the axes X and Y, but they will remain the same along the axis Z. Conical Offset In this field it is possible to enter the conical offset value, expressed in degrees, to be applied to the surfaces. The conical offset lets you distort the vertical surfaces, giving them a rake. Z Origin shift In this filed it is possible to enter a Z origin shift value, which may be necessary when an offset has been applied but one wants to keep the tool set at zero along the Z axis (it will be necessary to enter the same value as the offset value but of the opposite sign). XYZ Min. / XYZ Max. Typing in values in these fields will set a minimum and maximum slicing limit. Once all of the relevant data has been entered in the first window, you must confirm them to have access to a second window which allows you to make further choices and to start the computing. Boundary Contour This switching button enables or disables the use of boundary curves for the surfaces to be refined. If the button is activated, a window will appear in which you can select curves. See the explanation of “Selection” commands. Offset All Surfaces 94 This switching button enables or disables the application of the offset on all of the surfaces. Sharp corners rounding This switching button should be activated above all when the surfaces have corners which are not optimally defined (for example when the surfaces are refined with X or Y steps or when the surfaces are created from scanning mechanical or laser digitalisations). The trajectory of the tool will be computed using a more precise algorithm, which means longer computing times however. The trajectory of the tool will be computed using a more precise algorithm, which means longer computing times however. Select Surface to Offset This command opens a window for the selection of surfaces, where you can define the surfaces on which to apply the offset. Redefine This command starts the redefinition of the surfaces. 18.12 - Abort This command stops any operation running. You can also use the ESC key on the keyboard. 19 - Accessories This command gives you access to the menu of the additional SUM3D modules. 95 19.1 - Commands to manage the archives Starting one of the archives of the “Accessories” menu, the following commands are available: New This command is used to enter a type of material/tool/machine. The data can be entered in the window which is displayed after having activated this command. For further information, see the chapters relevant to each single archive. Modify After selecting a material/tool/machine, this command allows you to modify the related parameters. You can also click directly on the field in the tree (list). Copy This command is active only for the tool archive. When you have selected a tool, this command allows you to copy all data in the archive of another machine. You can select more than one tool by using CTRL or SHIFT. Move This command is active only in the tool and machine archive. When you have selected a tool, this command allows you to move these data to the archive of another machine. In the case of the machine archive, it is used to move a machine from millers to erosion or vice versa. You can select more than one tool by using CTRL or SHIFT. Delete After selecting a material, a tool or a machine, this command allows you to definitely delete it from the archive. Import archive This command allows you to import a file containing data of materials, tools or machines previously saved, or to be transferred from another station. To integrate with other CAD-CAM or tool management software, you can import in the tool archive, files in CSV format, which must contain a separator between the fields and have a specific format. The parameters that can currently be managed in SUM3D are: ToolType Diameter Diameter2 Length Length2 Angle ToolNumber Description RotationSpeed FeedXY FeedZ Refrigerate ToothNumber ApproachAngleZ MillMaxStepXY MillMaxStepZ (number identifying the tool type from 1 to 17) (tool diameter) (second tool diameter) (length) (second length) (point angle or angle between two diameters) (tool number) (tool description) (spindle rotations) (feed in XY) (feed in Z) (function for coolant) (number of teeth (plates) tool) (approach angle in Z) (maximum removal in XY) (maximum removal in Z) An example sequence for files in CSV format is: Machine;ToolType;ToolNumber;Diameter;Length;Description; ;1;10;22;146;Cylindrical mill HSS; ;2;16;12;100;Spherical mill HSS; ;11;8;13;150;Tip HSS; ;14;42;5;250;Corer; As you can see, the strings have not designated the machine, in this way the tools loaded will be entered in the “machine not assigned” part. Values that do not have to be assigned can be left blank, but the field separators must be present. 96 Export archive This command allows you to export a file containing data of all the materials, tools or machines. This means you can create a backup (i.e. save all data) of the complete archives or move the data to another station. Reset archive This command lets you delete all the archive data. Cancel last change This command lets you cancel the last change made to the archive. Manage components This command is active only in the tool archive. In a new window that appears, this command lets you create components to add to a tool. For more information, see the chapter “Manage Components”. Select This command is present when it is possible to select a material, tool or machine for a new machining operation. Exit Command used to exit the archive. Expand tree with filter This command lets you view all tools or machines present for the type selected. Expand tree This command opens all tools or machines in the tree. Collapse tree This command closes all tools or machines in the tree, leaving only the main structures. 97 19.2 - Material archive This command activates the material archive which can be freely organised by the user. The window which is opened with this command (illustrated below) displays the list of material entered. In this window, you can create, modify, copy, move, or delete materials. You can also export, import or reset the complete archive. You can manage an unlimited number of materials within the archive. The materials present allows you to enter in the tool archive various technological parameters and therefore manage the cut data automatically based on the material selected for the machining. If these data are to be used in other stations or archived as backup, it is possible to save the archive or restore it using the export or import dedicated commands. For the description of the commands, see the section “Commands to manage the archives”. Use method Enter a few materials, simply indicating a name, a description and a colour (used for the rendering). From the tool archive, enter the technological data to be used for each tool selecting the command “Parameters for materials”. The materials can be disabled for some of the tools with the appropriate initial command. The percentage feed for small radiuses is entered in a window where it is possible to indicate the dimension of the radius and the feed reduction percentage. The radius dimension is a maximum value from which the reduction is made. After having created a new machining CAM file, select the string “Material” from the tree and choose the material to be machined; this way SUM3D will use the technological data associated to the tools for that material. For the description of the technological parameters, see the section “Tool data”. 98 19.3 - Tool archive TOOL MANAGEMENT This command activates the tool archive which can be freely organised by the user. When this command is selected, a window appears (illustration below) in which you can view tools by machine and by type. In this window, you can create, modify, copy, move, or delete tools. You can also export, import, or reset a complete tool archive. You can manage an unlimited number of tools within the archive. The tools which are managed by the system are: cylindrical, spherical, toroidal, conical with flat, spherical, toroidal points, tools with equipment, levellers, center bits, tips, taps, corers, borers, and moulded tools. The Manage Components command lets you enter additional parts to the tool such as: spindle, lengtheners, picker-arm or generic components. If you need to use the same tools on another CAM station or make a backup of the tool archive, you can export or import the complete archive with the relevant commands. For the description of the commands, see the section “Commands to manage the archives”. TOOL DATA Access to this window is possible from the tool archive, from the menu Jobs -> Parameters -> Tool, or from the job tree by using the Tool parameters command. The window that appears allows you to take a tool with the relevant data already present in the archive, or manually insert the data involved. After manually inserting the data, you can store the new tool in the archive. If you activate this window from the job tree, you cannot change the machine. Therefore, selecting or adding a new tool will be entered in the archive of the active machine. 99 Machine In this field, you can select the machine to which you wish to attribute the new tool. Among the choices is Machine not assigned for tools entered in the standard archive. Tool type In the following list, you may choose from: Cylindrical, toroidal, spherical, conical mills, mills with equipment, disc mills, levellers, center bits, helicoidal tips, flat tips, taps, corers, borers and moulded tools. As for moulded tools, you can draw the shape (section) of the tool and its shank using any CAD instrument. This contour can be read in DXF format using the appropriate button on the window for defining the tool. The part defining the diameter to manage in computing must be drawn at zero Y. Calculations managing the dimensions of this kind of tool are contouring and pocketing. The import window displays the shape of the tool to facilitate the selection of the file in DXF format. Dimension In this graphic frame, you can define the exact dimensions of the space occupied by the chosen tool. You will notice that, depending on the type of tool which has been selected; the figure and also the relevant dimensions’ boxes will change. Parameters In this section, you can enter the parameters that govern the behaviour of the tool during machining. The tool number, description, direction of rotation, speed of rotation (rpm), the different speeds of feed in machining (mm/min.), the life of the tool, in metres and hours, loading of coolant, number of blades (cutters), approach angle in Z, maximum removal in XY, maximum removal in Z, spindle diameter for length verification, and components to be added to the tool. a) The XY feedrate when the tools is in the full material avoid a lower removal speed. b) The feed without pocketing allows you follow the retraction and repositioning movements in G1 with a higher speed. These path portions will be graphically displayed in violet. 100 c) The % feed for small radiuses allows you to apply a feed reduced in percentage with respect to the XY feed, in the blocks which carry out the small radiuses. This parameter is used only when the creation of G2/G3 is active in the machine configuration. d) The % feed for sharp corners allows you to apply a feed reduced in percentage with respect to the XY feed, in the blocks created by SUM when the function “Feed reduction on corners” is active. e) The life of the tool in metres and hours allows you to interrupt the machining operation to verify the state of wear of the tool and to change it with an identical one. f) Coolant allows you to choose whether or not to activate the specific coolant function. If the function to be used is not standard, it is possible to enter in the field the complete function to be used. g) Tool radius corrector allows you to enter the corrector number. If you use compensation for tool wear G41/G42 which can be activated with contouring, you can enter the complete function (for example D11). h) Tool length corrector allows you to enter the corrector number to manage tool length. i) Number of teeth, that is the number of teeth or plates is used for information to be entered in the job card. l) The value of the approach angle in Z is transferred to the windows for contouring machining operations, pocketing and flat surface machining only when the value of the descent angle for these machining operations is zero. m) The value for maximum removal in XY is transferred to pocketing (incremental percentage in XY), zig/zag and one-way (step increment) machining operations, spiral machining (step increment), and flat surface machining (incremental percentage in XY), when the value indicated is zero. n) The value for maximum removal in Z is transferred to contouring and pocketing machining operations, flat surface machining, machining between two curves, pencil milling and rest material machining, only when the Z increment value indicated is zero. o) After downloading in the lower part, if you select YES you can set the tool so it does not cut in the centre, therefore in the presence of narrow areas that do not allow removal of the central core, the tool will not machine these zones. When rest milling, you can establish whether the previous tool is configured in this way. p) The value of the spindle diameter for length verification is useful when the calculation for minimum tool length is activated. q) The component added to the tool will be monitored for collisions using the “Maximum Tool Length” command. See the chapter entitled “Manage Components”. r) The button “Parameters for materials” allows you to have access to a window where you can enter the technological parameters for all the active materials associated to the selected tool. In the parameter related to the tool materials, it is possible to show only the “active” materials, selecting the “Show active materials” flag. In this way, in case the materials added are more than those effectively compiled for each tool, the tool parameter reference is simplified. Note: if the technological data regarding the spindle rotation and feed is not entered in the program for the CNC, the part which defines the data of the tool will not be generated. Select from archive This button gives you access to an archive which makes it possible to use data which has been entered on a previous occasion. The archive tool can be defined with the “Tool archive” command in the “Utilities” menu. Having the most frequently used tools in this archive makes entering data much faster. Add to archive With this button you can save the active tool with the data entered in the Tools archive. Save data This button stores data that has been entered; this data will be used to compute the tool-path. Exit without saving This button makes it possible to exit the table without confirming the data which has just been entered. On exiting this window, the previous data before the modifications were made will be confirmed. MANAGE COMPONENTS 101 This command activates the archive of components that can be added to tools. In this archive, the user may draw the desired components to be added to the tools . The window for managing components allows you to view the components present divided by type and by machine. In this case, there are also commands to create, modify, copy, move, or delete components. You can also export, import or reset a complete archive. The standard components managed are: spindle, tapper, milling cutter, picker-arm, lengthener, generic components. Should you need to use the same components on another CAM station or make a backup of the archive, you can export or import the complete archive using the appropriate commands. The window that appears, when you use the New or Modify commands, allows you to select a machine and type of component, insert the name of the component and the height and diameter values which together generate the component. Add component to tool You can choose the desired tool and add a component from the tool archive or directly from the job tree by activating the tool parameters. Click the Component Group field to open a window displaying the list of components present on the left-hand side. One or more components may be activated by moving them to the right with the aid of the Add button. You can also remove or delete all components activated. After confirming, you’ll return to the tool data, to delete use of the component click DEL on the component name. Managing machining operations 102 Use of these components is, for the time being, limited to graphic simulation, calculation of minimum tool lengths, and applying maximum length for redefining computed paths. 103 19.4 - Tools managed Tool geometries which can be managed by SUM3D The tool types which can be managed in SUM3D are: Cylindrical tools: Spherical cylindrical tools: Toroidal cylindrical tools: 104 Tapered tools: Disc tools: Leveller tool: 105 Moulded tool: Center tool, helicoidal tip, flat tips, tap, borer and corer: 106 19.5 - Machine archive With this command, you can access the machines archive. In the archive you can create a list of the machines used in the firm, configuring each for the best performance. The archive is divided between millers and erosions. The archive interface allows you to: add, modify, copy, move, delete a machine, or import, export or reset the complete archive. The command Cancel Last Edit restores the last change made. For the description of the commands, see the section “Commands to manage the archives”. With the option AMM (5-axis machining) or activating the cinematic simulation module, the “Multi Axes” configuration is also enabled, allowing you to enter the 3D machine geometry and relevant simulation with collision control. For further information, see the paragraph “Multi Axes machine configuration”. 107 19.5.1 - Archive management With this command, you can access the machines archive. In the archive you can create a list of the machines used in the firm, configuring each for the best performance. The archive is divided between millers and erosions. The archive interface allows you to: add, modify, copy, move, delete a machine, or import, export or reset the complete archive. The command Cancel Last Edit restores the last change made. For the description of the commands, see the paragraph “Commands to manage the archives”. The command “New” allows you to select millers or erosions and to insert: 108 Name of the machine This field lets you specify the name of the machine that will appear in the archive list. Load image This command allows the upload of the machine image. When present, it will be displayed with the choices of the machine, inside SUM3D. CNC Type This box lets you select the type of numeric control to use for post processing operations. The tool path generated will be translated into the format required by CNC itself. The drop-down menu contains a list of numeric controls. Once the appropriate numeric control has been selected, the software will automatically use the data contained in the fields “Header File”, “End File”, “Tool Change Instructions File” and “Tool Check Instructions File”, if present. If these files do not exist, the standard information supplied by the manufacturer of the CNC will be used. For erosions, postprocessors are located in \SUM\EROSION\ and have the same format as translators for drilling cycles. The procedures and variables used are described in detail in the paragraph “Translator for drilling cycles”. Post-processor file directory This field can be used to enter the directory that is to hold the post-processed file (the standard directory is \SUM\CNC\). Click the button next to this field to select the desired directory in the window that appears. 109 Post-processor file extension This field lets you enter the extension that will automatically be attributed to processed files. Header File This field lets you select a file containing the first blocks of the program (generally data regarding the type of tool, the spindle rotation, the feed rate, etc.). The software will check that this file actually exists during postprocessing, therefore if a file has been created that identifies the header of the program, it will be added and the technological data you entered for that machining operation will be automatically updated. If the number of blocks is in the header file, the program will be numbered. If the software cannot find these files, it will use standard header data, in practice those indicated by the CNC manufacturers. Field not present in erosion. End File This field lets you select a file containing the final blocks of the program (usually data regarding tool retraction, stopping the spindle, M30 program end file, etc.). The software will check that this file actually exists during postprocessing, therefore if a file has been created which identifies the end of the program, it will be added and the technological data which you have entered for that machining operation will be automatically updated. Otherwise, if the software cannot find this file, it will use the standard program end data, which is data provided by CNC manufacturers. Field not present in erosion. Tool Change Instructions File This field lets you select a file containing the tool change blocks of the program (usually data regarding the type of tool, spindle rotation, feed rate, etc.). The software will verify if this file actually exists during postprocessing, therefore if a file has been created which identifies the tool change of the program, it will be added and the technological data which you have entered for that machining operation will be automatically updated. Otherwise, if the software cannot find this file, it will use the standard tool change data, which is data provided by CNC manufacturers. Field not present in erosion. Operation change instructions File This field allows the selection of a file, containing program blocks that determine the behavior between two machining executed with the same tool. During the postprocessing, the application will check for the existence of the selected file in this field and it will add the related blocks with the existing programming functions into the program. If the application will not find this file, will use the standard data (those suggested by NC manufacturer). This field is not exist for wire erosion machines. Tool verify instructions file This field lets you select a file containing the tool check blocks of the program (usually data regarding the tool retraction stop or subprogram recall to change a tool with an identical tool, etc.). The software will verify if this file actually exists during postprocessing, therefore if a file has been created which identifies the tool check mode, it will be added and the technological data which you have entered for that tool check will be automatically updated. Otherwise, if the software cannot find this file, it will generate a Z retraction and a STOP so that the tool can be checked. Field not present in erosion. Drilling translator file This field allows you to choose files that let you create drilling cycles for the selected CNC. If nothing is entered in this field, drilling will be ISO (G0 and G1) processed. By selecting a translator (*.MAC) present in the \SUM\MAC\ directory of the desired CNC, drilling will be processed using specific numeric control cycles. Translators are ASCII format files, and so they can be customised. The procedures and variables used in the translators are described in detail in the paragraph “Translator for drilling cycles”. Correspondence with Machine Tool Axes 110 In this box, it is possible to set the corresponding machine axes, in accordance with ISO standards or not. The software displays all of the possible axis combinations contained in a drop down menu in this same box; these are: XYZ (default), XZY, XZ-Y, -XZY, YZX, Z-XY, -ZXY, ZY-X, XYZAB or XYZAC. For example, if we select a “-XZY” sequence, the block which contains the positioning at point X10 Y20 Z30, will be generated with YZ coordinates, converted in ZY and the X axis with a changed sign (namely X-10 Z20 Y30). It is also possible to convert the linear axis in a rotating axis, by simply typing in XBZ instead of XYZ, the diameter of the machining operation is defined depending on the Z positioning of the surfaces. Field not present in erosion. Start-End Z Distance During the execution of the program the rapid movements which cross the piece are carried out at a height which the software sets as a value which is equal to the highest point of the piece plus 2mm. However, the first and last movements of the program will be carried out at a greater height (program start/finish height). The Start/End Z distance represents the difference between the program start/finish height and the height of the rapid movements, it may be changed by typing in a value in this field. If this value is not indicated, the software sets a default value of 100 mm (which means that the program will start and finish at a height which is equal to the highest point of the piece plus 2 mm, plus 100 mm). Field not present in erosion. Take all the rapid movements to maximum Z This parameter is used to carry out all the rapid movements at the model maximum Z. It is applied when the CNCs do not carry out safe “rapid” (G0) movements and when also the machining movements at higher speed (NOG0...) are not sufficiently reliable. Rapid acceleration/deceleration These fields are used to enter the acceleration and deceleration parameters for the rapid movements; this way the machining times will be computed based on these parameters. Post-processed File Length In this field, it is possible to indicate the maximum dimensions, (in bytes or in numbers of blocks), of the file generated by the postprocessor. This is useful when a program for the continuous transmission of the data to the CNC is unavailable, or when the generated program is larger than the disk space available on a floppy disk. The default configuration does not impose any limit on the length of a file but by typing in a maximum length, the software will generate the program, dividing it into several files (with the same name but with the extension 001, 002, etc.). Field not present in erosion. Tables with axes perpendicular to the spindle axis This function allows all faces of an object to be machined, keeping Z as the working axis and rotating the table. When “YES” is activated, machining is carried out with the table being rotated rather than the head. The working plane will always be XY and the working axis always Z. The faces of the workpiece must be orientated using the “Orientation of the spindle axis” control for the machining shaft, which make it possible to state the surface or angle to be positioned on the XY plane, or to pilot the working plane and working axis. By selecting “NO” the orientation of the spindle axis and the related working plane will be varied in relation to the angle of the face to be machined. Message enabling If YES is selected this box, a tool description, machining operation, oversize and step increment block will be added to the ISO program. Moreover the program creation data and time and the cycle run information will be inserted. Field not present in erosion. Convert circle arcs With this box you can either set or not set the conversion of circle arcs in G2/G3 instead of G1. Conversion may only be enabled for the XY plane (with contouring, pocketing or machining of flat surfaces), or in the XY, XZ and YZ planes for ZIG/ZAG machining with an angle of 0 or 90. In the case of post-processors for wire erosion, choosing NO allows you not to generate G2/G3. Choosing Only on XY plane lets you generate G2/G3 for 2D cuts only. Choosing XY, XZ, and YZ planes lets you generate G2/G3 per 4 axes cuts. Codes for future customisation 111 By using this box, you can indicate changes to be made to the processed program. In fact, there are codes that can be entered in the program header, or in this field, that allow you to change some program parameters for the CNC. For example, by inserting IJABS, the coordinates I, J and K of circular interpolations will be created in absolute instead of incremental form. You may enter more than one code at the same time by using the comma as a separator. The list below includes some usable modes. For further information, see the paragraph “Customization codes”. Multi Axes This button is used to have access to the configuration of the cinematic simulation (optional). For further information, see the paragraph “Multi Axes machine configuration”. 19.5.2 - Customisation codes The customisation codes can be entered in this field or in the files which describe the header, the tool change and the end file. For all the CNCs If you enter @ in the header file, the name of the postprocessed file will be entered in the place of this character. For example, for the Heidenhain CNC if you wish to enter the name of the program in the BEGIN PGM you can use this technique. - By entering NOGO10000, G0 movements will be converted into G1 movements with the advance set after the text NOG0. (F10000). - to change the character at the start of a comment (for example the brackets) with another character simply enter the character to use twice anywhere in the header file. For example, ;; or [[ in this way the first character of the comment will be replaced with that entered twice in the header file. Other possibilities are: {{ character used { ;; character used ; // character used / '' character used ' - Some CNCs do not use block numbering, in order to reduce the size of the file. If you require numbering, enter N1 as code or, if you use header files in the blocks, enter the numbering; this way the program will be numbered automatically. - Entering the character $ adds the date when the file was created in the program. - With some postprocessors that generate I, J and K coordinates, in circular interpolations, incremental coordinates can be changed into absolute coordinates. For this conversion, insert a line that contains IJABS. IJINC indicates that the centres of arcs must be expressed with incremental coordinates with respect to the starting point of the arc. - Enter: MRLn : maximum length of comments expressed as maximum number of characters (n=number). - To invert the orientation of the G2/G3 arcs in the various G17, G18 e G19 machining planes, you can use the following codes: INVG17, INVG18 and INVG19. - Enter NOH to always avoid generating the automatic program header. - Enter LFCR to invert the characters at block end (standard CRLF). In combination in the header file, character _ generates CRLF in the first block. - Enter TNA to repeat, even if the tool number recall does not change. - The code 4DEC is used to have 4 decimals after the comma instead of 3. - The code XYFIRST is used to generate, at the beginning of the program or after a tool change, the XY movement before the Z movement. This way it is possible to manage those CNCs that, after having loaded the tool, must move in XY to exit the loading area. - The code SPACES is used to enter spaces between the various components in the blocks, for example: G01 X100 Y100 without code G01X100Y100 - The code NMAX is used to enter a maximum value for the numbering of the blocks. For example you can enter NMAX9999 - The code TNEXT is used to enter the tool preload. - The SP code allows to manage the functions to add between two machining executed with the same tool. - The 5ANM code (5 Axez Not Modal) allows that the cordinates are always generated even when the rotary axes do not change. 112 For the management of the fourth and fifth axis - SAP : to indicate that the rotary table can only be used for positive angles or zero. PIVOT=n : for machines with forth and fifth axes on the header, this is used to indicate the distance between centre of rotation of the header and the “spindle nose” (n=number). In the tool parameters, you also need to indicate the actual length of the tool used, from the “spindle nose” to the tip and you need to reset the machine on the “spindle nose” instead of on the tip of the tool. PIVOT=TOOL : in machines with fourth and fifth axes on the header, it is used to indicate that the distance between the centre of rotation of the header and the tool tip is given by the “tool length” parameter in the tool parameters table. - To indicate a maximum angle increment for rotating axes, when machines are not able to coordinate the movement of the rotating axes together with the linear axes (TCP), you can use the parameter MAXANGSTEP. In fact, if nothing is entered, 0.5 will be used as the “default” value (half grade), otherwise the maximum step angle indicated beside MAXANGSTEP will be used (ex: MAXANGSTEP0.1). - For 5 axes Selca post without TCP with B table in XZ (from 0 to 90) and A table in XY mounted on B, enter SELCA TT1 - The code LATHE1 is used for the conversion of the XY axes into a positioning at the maximum diameter detected in the contouring, at each pass. This code, combined with a divider which rotates continuously, creates the turning (marble pieces). In this case the approach/detachment are along an axis. - The codes XYTOPOLAR45 - XYTOPOLAR135 - XYTOPOLAR225 - XYTOPOLAR315 have the same effect of the code LATHE1 but can have an approach/detachment with 2 axes. - The code ANGLEOFFSET90 is used to modify the starting rotation angle by summing an angular value (in this case 90 degrees). - The code ROTAB1 is used to manage these type of machines when the divider/table rotates in the two directions only with positive angles. - The code MULTX2 is used to multiply by two the coordinates X in case of milling with motorised tools on lathe. - The code G43.5IJK activates the use of the management of the machine angles in automatic mode starting from the I,J,K corresponding to the vector of the tool axis, and not based on the values of B and C (or other axes) - For the OSAI (Olivetti) post processor, you can manage the fourth and fifth axes on the header by entering OSAITCPH1 - The code RANGE1 followed by two values is used to delimit the minimum and maximum rotation of an rotating axis, for example: RANGE1 0 360 - The code ANGLERESET followed by a value is used, when the fourth or fifth axis arrive to the end of stroke, to perform a retraction in order to reposition these axes at the height entered after the code, for example ANGLERESET100 retracts at 100mm. - The code M58 combined to the configuration “Tables with axes perpendicular to the spindle axis” is used to reset the angle the by 50 degrees after 360 degrees. - The code HPERP2 is used, in case of pocketing or contouring machining operations with disc tools, to maintain the tool contact point always perpendicular to a curve selected in the spindle axis orientation -> curve for the orientation of the tool axis perpendicular to the XY plane. This way it is possible to maintain the disc at the opposite side with respect to the tool contact area when the disc is protected by a protection cover. - The code LIMITX o Y o Z with minimum and maximum values, is used to delimit excursion axis. For example LIMITZ-100,1000 113 Special codes for CNC For the ANILAM CNC - For the Anilam CNC for example, by entering NDIV500 it is possible to generate the numbering of the blocks up to 500 and enter the character % every 500 blocks. For the OKUMA CNC - If the CNC needs the character $ (Okuma), to avoid writing the date, enter the character ! after the dollar sign. For the FANUC CNC - In the Fanuc post processor, if you wish to disable the parametric function for the feed (G65…), you can just enter NOG65# and the ISO F… feed will be inserted. For the DIALOG CNC - In the Dialog post processor, you can obtain rapid positioning with the G0*2 instead of G0 by inserting G0*2 in the Codes for future customisation parameter. For the HEIDENHAIN CNC - For the Heidenhain post processor you may enter: NOFQ in order not to generate feeds with Q parameters. Q0>Qn to use the parameter n instead of the parameter zero (n=number). Q1>Qn : to use the parameter n instead of the parameter 1 (n=number). Q2>Qn : to use the parameter n instead of the parameter 2 (n=number). FMAX to use FMAX in rapid positioning, you always insert the FQs and, if not available, you can also use NOFQ. NOM90 to avoid entering the symbol M90 at the end of each movement line. M97 to use M97 in place of M90. TLVAL to enter the tool length in the parameter L of the program. For the SIEMENS SIEMENS CNC - For the Siemens post processor, if you need to manage fixed cycles of drilling, tapping, etc. in the space, it is possible to activate the use of cycles instead of the ISO programming, indicating MILLPLUS in the customisation codes. For the SELCA CNC - For the Selca post processor, you may enter: G0 : to use G0 instead of R in rapid positioning. NOFP : to deactivate the use of parameters for the F. NOG0n : to convert rapid positioning in machining movements with a higher speed (can be specified with n value). For the MAZAK CNC - The code MAZAKHT2 is used to perform the machining operations with G43.4. This code generates the movements in the representation of the piece coordinates which is one of the possibilities provided by this CNC. The code G43.4 must be entered in the header file because it is used also in the 3-axis machining operations. - The code MAZAKT1 is used to perform machining operations with the machine Mazak Variaxis 630 5x. For the ELEXA CNC - For the CNC E580 mounted on CB Ferrari A152 it is possible to manage the axis A and C (divider and header) with RTCP, with limitation of the axis C +/- 90 and A with the reset of axis M58{A} 50 degrees after the 360 degrees. The customisation code is ELEXAHT7. 114 19.5.3 - Translators for drilling cycles SUM3D, includes the most common CNC postprocessors for translating drilling cycles, using specific cycles for each numeric control. These translators allow machining calculated in CAM to be converted into specific programs for each CNC. Translators can be edited or changed using any editor (block note). This makes it possible for the user to customise them. The structure of these translators is defined as follows – there is an initial part called “DEFINIZ”, which is used for basic setting or formatting of the modes and variables that will be used by the translator. Then there are the “MACRO”, which are the various parts of the program, that is: the program start, tool change, movement of the axes (G0, G1, G2 and G3), the definition of fixed drilling cycles, connections, end of the program. Within these “MACROs”, there can also be checks or calculations related to the variables used, that is, checking whether the value of a variable corresponds to another, thereby releasing a very specific part of the program. A detailed explanation of the variables that can be used us given below. At present, these are only active in “DEFINIZ” and fixed cycle macros. The other macros are not used. The standard folder for the drilling translator files (*.MAC) is \SUM\MAC\ For an optimum management of the creation or modification of the MAC files, it is possible to edit the file of the part program used to generate the program. After processing, this file can be found in the directory SUM and its name is cycle.lav. DEFINIZ The “DEFINIZ” macro is the only one that allows general setting of the format of the variables. That is to say – how to process coordinates (absolute or incremental), how to number blocks, the way of writing the blocks, and other rules that are used in the translator. Example: [DEFINIZ] << start macro >> |N|=|1||0||1| |SEPDECIMALE|=. |CRLF|=S |POS|=N |FORMATOGEOM|=|MM||3||N| |FORMATOGEN|=|MM||3||N| |MODALITA|=N |INC|=N [FINE_DEFINIZ] << end macro >> The configuration options include: 1) Format number of blocks (line) |N|=|starting number||number of values||increment value| (standard |1||0||1|) Examples: |N|=|10||3||10| |N|=|1||0||1| the numbering of blocks is N010 N020 N030 .... the numbering of blocks is N1 N2 N3 …. 2) Format of geometric variables for movement of axes (X,Y,Z,I,J,K,IX,IY,IZ,II,IJ,IK) |FORMATOGEOM|=|format||number of decimals||non-significant zeros (S/N or Y/N)| Types of format: MM=millimetres MMP=millimetres with point ML=thousandths MDL=tenth of thousandth MLP=thousandths with point MC=hundredths MCP=hundredths with point MD=tenths MDP=tenths with point Examples: |FORMATOGEOM|=|MM||3||N| the coordinates are expressed as follows: 100 |FORMATOGEOM|=|MM||3||S| the coordinates are expressed as follows: 100.000 |FORMATOGEOM|=|MM||5||S| the coordinates are expressed as follows: 100.00000 3) Format of all the other variables 115 |FORMATOGEN|=|format||number of decimals||non-significant zeros (S/N or Y/N)| Example: |FORMATOGEN|=|MM||3||N| the variable is written as follows: 100 4) Format of a single variable expressed in definiz |variablename|=|format||number of decimals||non-significant zeroes(Y/S/N)||modality(Y/S/N)|| positive sign (Y/S/N)||modality in fixed cycle(Y/S/N)| Note: The modality is only considered with the following parameter setting |MODALITY|=S or Y. The variables VX, VY, VZ, VK, VJ, VI, VIX, VIY, VIZ, VIK, VIJ, VII are considered modal if used in MACROS G0,G1,G2,G3 and for the POINTS LIST (always depending on the setting of the MODALITY parameter). Where modality is set, that macro line is not written only where none of the variables are changed If there are IF clauses in the macro and the result is then a block without variables (empty), the modality is not controlled. To control the modality in these situations, it is necessary to enter the corresponding variable in the block between curly brackets. For example, if you have this condition: [IF][|VA7000|=17] L20 [ENDIF] even if the VA7000 variable is subject to modality, the block with L20 will be written the same. Therefore, change it as follows to obtain the modality: [IF][|VA7000|=17] L20{VPL} [ENDIF] The VPL variable that controls the work surface used must also be entered in DEFINIZ and declared as modal. That way, the VPL variable will not be written but will control the modality. To enter the braces use the commands ALT + 123 for { and ALT + 125 for }. 116 5) Conversion of variables/commands SYMBOLNAME=NEWSYMBOLNAME |variablename|=|newvariablename| Example: G41=+ (in place of the G41 command the symbol + will be used) 6) Deactivating parameters in DEFINIZ Example: //|CRLF|=S or Y 7) Parameters found in DEFINIZ |MODALITA|=S/N or Y/N Selecting Y the coordinates already programmed in the previous block and G00, G01, G02, G03 are not repeated. |SEPDECIMALE|=. Enter the separation character to be used between coordinates and their decimal places, such as a full stop or comma. |CRLF|= S/N or Y/N Indicates whether a new transmission must be inserted (in the beginning) or not. |POS|=S/N or Y/N Indicates whether to put the + symbol in front of positive values or not. |RMF|=S/N or Y/N Indicates whether to repeat the DRILLING macro, instead of the SCRCIC macro. This is used when the CNC does not have any fixed cycles and so the drilling is carried out in ISO. |RMB|=S/N or Y/N Indicates whether to repeat the BORING macro instead of the SCRCIC macro. This is used when the CNC does not have any fixed cycles and so boring is carried out in ISO. |RMA|=S/N or Y/N Indicates whether to repeat the REAMING macro, instead of the SCRCIC macro. This is used when the CNC does not have any fixed cycles and so the reaming is carried out in ISO. |RMM|=S/N or Y/N Indicates whether to repeat the TAPPING macro instead of the SCRCIC macro. This is used when the CNC does not have any fixed cycles and so the tapping is carried out in ISO. |TAB|=whole number To insert a tabulation value, that is, the maximum length of a line in a block. Valid when indicated in CRLF N. |INC|=S/N or Y/N Indicates whether to emit coordinates in incremental or absolute form. Only valid for the variables VX, VY, VZ, VK, VJ, VI. |INV|=S/N/I/A Specify with S whether to invert the approach and retraction blocks of the first and last profile entity. This function is useful for CNCs without G41/G42 compensation, which need to know the cutting direction to apply the offset from the correct part. By choosing I you will invert only the initial approach blocks. With A you generate fictitious blocks, along the direction of the first and last entity, which allow the CNC to understand from which part to compensate the wire (VXAG and VYAG in the macros INICOR3D and FINCOR3D). N deactivates these modes. |RCF|=S/N or Y/N When this parameter is set to S and the list of drilling points changes the Z, the CHIUDICIC and then the SCRCIC macros are run, and the macro of the cycle that is in progress. When N is selected, the cycle runs normally. //LISTA FORI If you enter this parameter at the beginning of DEFINZ, by using the appropriate post processor, you get a list of hole coordinates preceded by a description of diameter and depth. In the section on macros of various cycles, the post processor must contain only the diameter and depth description. [FORATURA] (FORO DIAM=|VA5000| PROF=|VA3053|) X|VX| Y|VY| Z|VZ| [FINE_FORATURA] and in the macro SCRCIC the variables XYZ [SCRCIC] 117 X|VX| Y|VY| Z|VZ| [END_SCRCIC] //SALTO OSTACOLI If you enter this parameter at the beginning of DEFINZ, by using the appropriate post processor, you can manage skip obstacles in the fixed cycle. This means the cycle and the retraction and descent movements that allow for skipping of obstacles or pitch will not be redefined. MACRO Macros are containers that define parts of the program for the CNC. The macro names are fixed (see list of macros). A MACRO has the following syntax: the name of the macro must be between square brackets, after all the program and variable lines. It closes with the wording end_macro name, which is always between square brackets. Only write in capitals. LIST OF ACTIVE MACROS [FORATURA] [BARENATURA] [ALESATURA] [MASCHIATURA] [SVASATURA] [DEEP] [SCRCIC] [CHIUCIC] fixed drilling cycle (G81, G82, G83) fixed boring cycle fixed reaming cycle fixed tapping cycle fixed countersinking cycle deep drilling cycle with several Z steps positioning of XY at points for repeating the fixed cycle functions for closing the fixed cycle These MACROS must be closed using FINE_“macro name” When working with a CNC that requires a fixed cycle block to be recalled at each hole, that is, at each movement described by the |SCRCIC| macro, the |VNBC| variable can be used that memorises the number of the cycle block that is in progress. Example: In the fixed cycle macros – Drilling, Tapping, Boring, Reaming and Countersinking, the #CICLOFISSO# definition must be entered using the following syntax: [FORATURA] #CICLOFISSO# N|VN| G81 Z…. [FINE_FORATURA] Then CNC syntax must be used to add the variable, |VNBC|, in the |SCRCIC| macro [SCRCIC] N|VN| X|VX| Y|VY| N|VN| L1 N|VNBC| [END_SCRCIC] The #CICLOFISSO# definition may also be used to cancel a modality in a macro, for example, in G2 and G3 macros where you can write all coordinates, even if modal. In this case, in the DEFINIZ you can configure a variable as a modal by using these parameters: |variablename|=|MM||3||N||S||N||S| where a) is the format type b) the number of decimals c) insignificant zeros Y/N d) modality Y/N e) + sign in positive numbers Y/N f) modality in fixed cycle Y/N VARIABLES TO BE USED The variables are made available to make it possible to take the values entered in the CAM machining windows. This means that the data entered in CAM can be withdrawn and written into the CNC program. The syntax for entering a variable is: |VAvariablename| The variable’s value must be included within the | character, with the name of the variable being preceded by V or VA. Syntax example: N|VN| G00 X|VX| Y|VY| Z|VZ| 1) Geometric variables 118 |VX| |VY| |VZ| Absolute X value (horizontal axis) Absolute Y value (vertical axis Absolute Z value (working axis) 2) General variables |VN| |VNBC| Variable for block numbering Variable that defines the block number for the fixed cycle in use 3) Descriptive variables |VA203| |VA204| |VA300| |VA5000| Name of ISO file Program name or number for the CNC Description of the operation Hole diameter 4) Technological and Tool variables |VA2002| |VA3001| |VA3002| |VA3010| |VA3011| window) |VA3012| |VA3013| |VA3015| |VA3019| |VA3037| |VA3049| |VA3053| |VA3054| |VA3055| |VA3056| |VA3057| |VA3058| |VA3059| |VA3060| |VA3062| |VA3063| |VA7080| Tool diameter Spindle rotations XY feed Step increments Absolute end hole value with respect to the zero piece (value entered in machining Pause time Thread pitch Bracket pitch value (in SUM absolute retraction value) Break swarf YES/NO Safety distance (working axis) Variable defining the height of the working plane Value of hole depth Value of first depth for deep drilling Intermediate zone feed for deep drilling Spindle rotations used in intermediate zone for deep drilling Third zone start value for deep drilling Low zone feed for deep drilling Spindle rotations used in low zone for deep drilling Executing intermediate zone Work=0 - Rapid=1 Value of tool axis rotation in XY plane Value of tool axis rotation with respect to Z axis Variable that defines the working axis (X+, X-, Y+, Y-, Z+ o Z-) 5) Variables for planes, starting points, and rapid movements |PU7020| |PU7030| |PU7040| Rapid XYZ approach movement at the safety distance Rapid movement between and one profile and the other XYZ Rapid withdrawal movement XYZ OPERATIONS AND CONDITIONS BETWEEN VARIABLES The following can be added to macros: calculations, comparisons, or checks. The rule to be applied is that of round brackets, while the syntax is explained below. The value of all fixed variables, can be headed with its previous value by using the variable name syntax followed by _OLD. For example, you can check whether the value of the VX variable is the same as or different from the value it had previously, VX_OLD. Example: [IF][|VX|=|VX_OLD|] Syntax for numeric variables testing: [IF][<expression>] <macro operatio> [ENDIF] Example: 119 [IF][(|VA3010|=0) AND (|VA3012|=0)] …. [ENDIF] Operators available: + - * / AND OR < > >= Syntax for alphanumeric variables testing: [IF][|VA206|=’26/07/99’] <operation> [ENDIF] Note: this test only functions with = If a comment must be between square brackets, the syntax to be used is: ‘[|VA2001|]’ otherwise use (|VA2001|) Syntax for operations on variables: |[|variable|=<operation>]| Example: X|[|VX|=|VX|*-1]| 120 exchanges the coordinate sign <= != (diverso) 19.5.4 - Erosion translators SUM3D includes the most common CNC postprocessors to translate the 2/4 axis cut with wire erosion. These translators allow machining calculated in CAM to be converted into specific programs for each CNC. Translators can be edited or changed using any editor (block note). This makes it possible for the user to customise them. The structure of these translators is defined as follows – there is an initial part called “DEFINIZ”, which is used for basic setting or formatting of the modes and variables that will be used by the translator. Then there are the “MACRO”, which are the various parts of the program, that is: the program start, tool change, movement of the axes (G0, G1, G2 and G3), the definition of fixed drilling cycles, connections, end of the program. Within these “MACROs”, there can also be checks or calculations related to the variables used, that is, checking whether the value of a variable corresponds to another, thereby releasing a very specific part of the program. A detailed explanation of the variables that can be used us given below. The archive for wire erosion translators is è \SUM\EROSION\. For an optimum management of the creation or modification of the MAC files, it is possible to edit the file of the part program used to generate the program. After processing, this file can be found in the directory SUM and its name is cycle.lav. DEFINIZ The “DEFINIZ” macro is the only one that allows general setting of the format of the variables. That is to say – how to process coordinates (absolute or incremental), how to number blocks, the way of writing the blocks, and other rules that are used in the translator. Example: [DEFINIZ] << start macro >> |N|=|1||0||1| |SEPDECIMALE|=. |CRLF|=S |POS|=N |FORMATOGEOM|=|MM||3||N| |FORMATOGEN|=|MM||3||N| |MODALITA|=N |INC|=N [FINE_DEFINIZ] << end macro >> The configuration options include: 1) Format number of blocks (line) |N|=|starting number||number of values||increment value| (standard |1||0||1|) Examples: |N|=|10||3||10| |N|=|1||0||1| the numbering of blocks is N010 N020 N030 .... the numbering of blocks is N1 N2 N3 …. 2) Format of geometric variables for movement of axes (X,Y,Z,I,J,K,IX,IY,IZ,II,IJ,IK) |FORMATOGEOM|=|format||number of decimals||non-significant zeros (S/N or Y/N)| Types of format: MM=millimetres MMP=millimetres with decimal point ML=thousandths MDL=tenth of thousandth MLP=thousandths with decimal point MC=hundredths MCP=hundredths with decimal point MD=tenths MDP=tenths with decimal point Examples: |FORMATOGEOM|=|MM||3||N| the coordinates are expressed as follows: 100 |FORMATOGEOM|=|MM||3||S| the coordinates are expressed as follows: 100.000 |FORMATOGEOM|=|MM||5||S| the coordinates are expressed as follows: 100.00000 3) Format of all the other variables |FORMATOGEN|=|format||number of decimals||non-significant zeros (S/N or Y/N)| Example: |FORMATOGEN|=|MM||3||N| the variable is written as follows: 100 121 4) Format of a single variable expressed in definiz |variablename|=|format||number of decimals||non-significant zeroes(Y/S/N)||modality(Y/S/N)|| positive sign (Y/S/N)||modality in fixed cycle(Y/S/N)| Note: The modality is only considered with the following parameter setting |MODALITY|=S or Y. The variables VX, VY, VZ, VK, VJ, VI, VIX, VIY, VIZ, VIK, VIJ, VII are considered modal if used in MACROS G0,G1,G2,G3 and for the POINTS LIST (always depending on the setting of the MODALITY parameter). Where modality is set, that macro line is not written only where none of the variables are changed 5) Conversion of variables/commands SYMBOLNAME=NEWSYMBOLNAME |variablename|=|newvariablename| Example: G41=+ in place of the G41 command the symbol + will be used 6) Deactivating parameters in DEFINIZ Example: //|CRLF|=S or Y 7) Parameters found in DEFINIZ |MODALITA|=S/N or Y/N Selecting Y the coordinates already programmed in the previous block and G00, G01, G02, G03 are not repeated. |SEPDECIMALE|=. Enter the separation character to be used between coordinates and their decimal places, such as a full stop or comma. |CRLF|= S/N or Y/N Indicates whether a new transmission must be inserted (in the beginning) or not. |POS|=S/N or Y/N Indicates whether to put the + symbol in front of positive values or not. |TAB|=whole number To insert a tabulation value, that is, the maximum length of a line in a block. Valid when indicated in CRLF N. |INC|=S/N or Y/N Indicates whether to emit coordinates in incremental or absolute form. Only valid for the variables VX, VY, VZ, VK, VJ, VI. |INV|=S/N/I/A Specify with S whether to invert the approach and retraction blocks of the first and last profile entity. This function is useful for CNCs without G41/G42 compensation, which need to know the cutting direction to apply the offset from the correct part. By choosing I you will invert only the initial approach blocks. With A you generate fictitious blocks, along the direction of the first and last entity, which allow the CNC to understand from which part to compensate the wire (VXAG and VYAG in the macros INICOR3D and FINCOR3D). N deactivates these modes. MACRO Macros are containers that define parts of the program for the CNC. The macro names are fixed (see list of macros). A MACRO has the following syntax: the name of the macro must be between square brackets, after all the program and variable lines. It closes with the wording end_macro name, which is always between square brackets. Only write in capitals. LIST OF ACTIVE MACROS [INIT] start program [TOOL] change tool and technological data [INICOR3D41] attachment to 3D profile for wire erosion (G41) [INICOR3D42] attachment to 3D profile for wire erosion (G42) [FINCOR3D] detachment from 3D profile for wire erosion [RAPIDOXYZ] rapid linear movements (G00) [LINEEXYZ] linear working movements (G01) 122 [CERCHIOP] [CERCHION] [FINE] [STOPTAG] [INSFILO] [TAGFILO] circular working movements (G02) circular working movements (G03) end program macro for stopping cutting by wire erosion macro for threading erosion wire macro for cutting erosion wire These MACROS must be closed using FINE_“macro name” The definition #CICLOFISSO# may be used to cancel a modality in a macro, for example, in G2 and G3 macros where you can write all coordinates, even if modal. In this case, in the DEFINIZ you can configure a variable as a modal by using these parameters: |variablename|=|MM||3||N||S||N||S| where a) is the format type b) the number of decimals c) insignificant zeros Y/N d) modality Y/N e) + sign in positive numbers Y/N f) modality in fixed cycle Y/N VARIABLES TO BE USED The variables are made available to make it possible to take the values entered in the CAM machining windows. This means that the data entered in CAM can be withdrawn and written into the CNC program. The syntax for entering a variable is: |VAvariablename| The variable’s value must be included within the | character, with the name of the variable being preceded by V or VA. Syntax example: N|VN| G00 X|VX| Y|VY| Z|VZ| 1) Geometric variables |VX| |VY| |VZ| |VI| |VJ| |VK| |VII| |VIJ| |VIK| |VRA| |VXM| |VYM| Absolute X value (horizontal axis) Absolute Y value (vertical axis Absolute Z value (working axis) Absolute I value (centre of circle X horizontal axis) Absolute J value (centre of circle Y vertical axis) Absolute K value (centre of circle Z working axis) Incremental I value (centre of circle X horizontal axis) Incremental J value (centre of circle Y vertical axis) Incremental K value (centre of circle Z working axis) Value of arc radius being run Average X value on arc path (for CNC that calculate an arc with 3 points) Average Y value on arc path (for CNC that calculate an arc with 3 points) 2) General variables |VN| |VNBC| Variable for block numbering Variable that defines the block number for the fixed cycle in use 3) Descriptive variables |VA203| |VA204| |VA300| |VA5000| Name of ISO file Program name or number for the CNC Description of the operation Hole diameter 4) Technological and Tool variables |VA2002| |VA3002| |VA3015| |VA3037| |VA3049| |VA3040| |VA3043| |VA3048| |VA3050| Tool diameter XY feed Bracket pitch value (in SUM absolute retraction value) Safety distance (working axis) Variable defining the height of the working plane Height of piece for wire erosion Internal/External Machining Die/Punch 0 or 1 Variable that defines type of erosion cut 0=2 axes 1=4axes Variable that establishes if arcs are divided in 4 axes erosion cuts 0=no 1=yes 123 |VA3051| Value of XY cutting plane |VA3052| Value of UV cutting plane |VA3061| Variable that defines type of cut Roughing=0 Semi-finishing/Finishing=1 This makes it possible to manage different cutting parameters should a step sequence be generated starting from semi-finishing. Fixed variables for wire erosion |VAT| |BB| |VU| |VV| |VIU| |VIV| |VIUU| |VIVV| |VIUA| |VIVA| |VUMI| |VVMI| |ALO| |ATR| |VXAG| |VYAG| Variable that stores cut height Variable to monitor overstrike blocks 0=no overstrike 1=overstrike Absolute U (X) axis value Absolute V (Y) axis value Value in increments with respect to X value of same block. Value in increments with respect to Y value of same block. Incremental variable with respect to U value of preceding block Incremental variable with respect to V value of preceding block U incremental value with respect to X axis from absolute zero V incremental value with respect to Y axis from absolute zero Value in increment between the current and previous X-U (for Mitsubishi) Value in increment between the current and previous Y-V (for Mitsubishi) Longitudinal angle value with respect to cut direction for Agie Transversal angle value with respect to cut direction for Agie X value of first movement on profile (divided by 10 only for Agie) Y value of first movement on profile (divided by 10 only for Agie) 5) Variables for planes, starting points, and rapid movements |PU7020| |PU7030| |PU7040| Rapid XYZ approach movement at the safety distance Rapid movement between and one profile and the other XYZ Rapid withdrawal movement XYZ OPERATIONS AND CONDITIONS BETWEEN VARIABLES The following can be added to macros: calculations, comparisons, or checks. The rule to be applied is that of round brackets, while the syntax is explained below. The value of all fixed variables, can be headed with its previous value by using the variable name syntax followed by _OLD. For example, you can check whether the value of the VX variable is the same as or different from the value it had previously, VX_OLD. Example: [IF][|VX|=|VX_OLD|] Syntax for numeric variables testing: [IF][<expression>] <macro operatio> [ENDIF] Example: [IF][(|VA3010|=0) AND (|VA3012|=0)] …. [ENDIF] Operators available: + - * / AND OR < > >= Syntax for alphanumeric variables testing: [IF][|VA206|=’26/07/99’] <operation> [ENDIF] Note: this test only functions with = If a comment must be between square brackets, the syntax to be used is: ‘[|VA2001|]’ otherwise use (|VA2001|) Syntax for operations on variables: 124 <= != (diverso) |[|variable|=<operation>]| Example: X|[|VX|=|VX|*-1]| exchanges the coordinate sign 125 19.5.5 - Multi Axes machine configuration With this icon, placed below the window of the machine archive, you can access to the part relevant to the configuration of the geometry for the cinematic simulation. This simulation is optional in SUM3D and is present when the AMM module is active (advanced 5-axis machining). After installing SUM3D AMM or the AMM components in the SUM directory, a folder called machsim will be available. This folder contains the diagrams of already created machines which are available for the cinematic simulation. New The command is used to enter: - geometries (stl files) which describe a part of the machine (axis, equipment or structure). - translation axis, namely the data of a linear axis. - rotation axis, namely the data of a rotating axis. - conversion, namely the matrix for the roto-translation of the rotating axes. - collision control, which is the relation among the components (geometries) involved in the collision control. Modify This command is used to modify the various components inserted in the machine structure. Delete This command is used to delete the entire structure of a machine. Import diagram This command is used to import an existing diagram of a machine. The file to be imported is in XML format. Export diagram This command is used to export the active diagram of the machine in XML format. This function is useful to generate duplicates or backups of machine diagrams. Machine parameters In the upper part of the window “Machine diagram”, it is possible to select and then open the window Machine parameters. This window is used to configure additional parameters which are not present in the basic configuration of the machine. 126 Automatic pair of angles This command allows the system to move using the shortest rotation stroke between two movements. The activation of this command deactivates the subsequent command. Secondary pair of angles This command in active only when the previous one is deactivated. It enables to use the position opposite to the standard one established in the geometry as initial position of the fourth and fifth axis. Limit single rotation angle This field is used to indicate an angular value. This value is used to manage any repositioning along the path if such movement exceeds the entered angular value. For example, having set 90 degrees, if the path near a sharp corner exceeds an angle of 90 degrees, the system will perform a repositioning outside the piece, the rotation of the fourth and fifth axis and then it will continue to machine the following part. Angular interpolation step This command is used to indicate the maximum angle of the rotating axes, for each single movement. For example, if a sharp corner in the path requires the rotation of the fourth and fifth axis by 90°, by entering a lower value, this movement will be divided into several blocks. This functions avoids abrupt movements of the rotating axis and enables to manage machines which have low acceleration in these axes. The same parameter can also be found in the management of the tool rotation for 5-axis machining, but in this manner it can be managed in a different way for each type of machine. Linear interpolation step This command is used to indicate a maximum value (in millimetres) for the linear axes, for each single movement. For example, if a movement of 10mm is to be performed in the path and you enter a value of 2mm, you will obtain 5 linear movements instead of one. Interpolation distance for rapid moves This parameter sets (on and off) the interpolator distance for rapid moves. Tool retraction distance This command is used to indicate a value for the retraction of the tool from the piece. This function is implemented if “Limit single rotation angle” is activated. Angular tolerance 127 This command is used to enter a tolerance in order to analyse whether the movement is to be carried out with rotating or linear axes. This tolerance is active only in the cinematic simulation and is used to move the divider instead of contouring in XY, for example. In fact, if the system verifies that the movement of the fifth axis exceeds the indicated tolerance, the rotation of a rotating axis will be simulated instead of the rotation of linear axes. Angle Tolerance for using machine limits (degree) This parameter is active if use machine limits. Its purpose is to be used when the result of post processing is checked against the machine limits. Create machine structure The entry of the data depends on how the machine is made. For example, if the rotating axes are on the header, the header and the table, or the table. This means that if you have a machine with the fourth axis on the header and the fifth axis on the table, the tree must be created with XYZB in a branch and C (table) in another main branch. If the machine has the fourth and the fifth axis on the table, the first branch will contain XYZ and the second branch will contain A and B (main and secondary). Consequently, when the main axes are to be defined, they must be hooked to the main branch and the secondary branches to the relevant sub-branches on which they depend. Consequently, the geometries of the axes must be hooked below the definition of the same axis. The transformation matrix must be always configured in the same way: 1000, 0100, 0010, 0001. This matrix must be generated on the axis where the tool is hooked and on the axis where the piece is hooked. The machine additional geometries, which do not move or are manually moved, can be inserted at the end together with the collision control definitions. Geometry This window is used to enter the geometry of a linear or rotating axis. The following data are required: The name to attribute to the geometry, the type, the colour attributed in the simulation, the degree of transparency and the name of the file in STL format which describes the three-dimensional object. The geometries named mh_descrizione geometria (e.g. mh_basamento), can be hidden during the simulation using the corresponding icon. Translation axis This window is used to enter the data relevant to a linear axis. The following data are required: The name to be attributed to the axis (e.g. X axis), the orientation defined as vector, the minimum and maximum limits and the type of movement, indexed or continuous. If you choose indexed, enter the minimum step value. Rotation axis This window is used to enter the data relevant to a rotating axis. The following data are required: The name to be attributed to the axis (e.g. C axis), the orientation defined as vector, the rotation origin or fulcrum, the minimum and maximum limits, the type of movement, indexed or continuous (if you choose indexed, enter a minimum step value), the minimum and maximum logic limits and the reset code for the logic limits. Conversion This window is used to enter the data relevant to the conversion matrix which manages the relations to move the rotating axes. The strings currently used are the first three. Starting from the first they are relevant to the axes XYZ. The first three values of each string are XYZ of the vector (for example 001 axis along Z). The fourth value is the shift (new origin). Collision control This window is used to activate the components among which the collision will be checked. The control is carried out between the components selected in the first group, with the components selected in the second group. During the cinematic simulation, the colliding components will be dynamically displayed in red and a list of the blocks in the path which generate collisions will be generated. Collisions are divided into dynamic and static. The activation of the dynamic control requires a heavier elaboration and therefore it is advisable to use it only for the collision between tool and piece or equipment. The static collision control can be carried out for any component. 128 19.6 - Trace This command gives you access to an external module for the graphic simulation of ISO toolpaths. It is possible to load up to 20 files for each simulation session. Therefore you can check the complete machining cycle. By activating the “Show material” command or the “Show Material” icon, you to check the removal of the material, any scallops, oversizes, or collisions between the tool and the piece. With the “Check Points” command, it is also possible to use the mouse, in the graphic window, to select a wrong movement and automatically determine the number of the block which generates this movement (and therefore use the editor to correct the error). 19.6.1 - Select file The figure below shows a window which will appear when the “SELECT FILE” button is clicked on. In this window, the names of the ISO program files which have been generated should be entered. As described above, up to 20 files can be entered so that an entire work cycle can easily be displayed. You can search for the files using the button to the right of the entering field. When the button is pressed, the Windows selection window appears. By selecting the required files in sequence, they will be automatically entered in the appropriate fields. You can give each selected file a colour for the simulation. 129 19.6.2 - Tool dimensions This command gives you access to a window (shown below) where you can set the parameters of the tools used for the each single job. After you have entered the data relevant to each tool, click on save to save the data. 19.6.3 - Area definition This command lets you define a display area (blank). The dimensions should be entered in the window which appears after selecting the command (figure below). 130 19.6.4 - Check dimensions Activating this command, Trace reads all the selected tool-paths and automatically centres the simulation on the screen. If the command “Show material” is active, this function also computes a blank on the basis of the maximum dimensions of the selected tool-paths. 19.6.5 - Graphic commands Redraw This command lets you redraw and therefore repeat the simulation of the selected tool-paths. This is useful if you wish to stop the simulation and then blow up a zone you wish to view in greater detail, simulating or simply viewing the tool-path. Zoom + This command lets you zoom in on a part of the image displayed. After having selected the command, use the mouse to define a rectangle which will mark the boundary of the portion of the image which you intend to zoom in on. The rectangle will be defined by choosing two points in the graphic window. When the command is selected, the cursor assumes the appearance of two broken yellow lines which make it easier to determine the limits of the area which will be zoomed in on. When the lines are in a satisfactory position, fix the first point with a click of the left-hand mouse button. Once the first point has been fixed, the two lines change into a rectangle with one fixed vertex following the movement of the mouse; when the rectangle corresponds to the portion of the image you wish to zoom in on, click again with the left-hand mouse button to zoom in immediately. Previous zoom This command lets you to return to the image generated by the last ZOOM executed, if using the command repeatedly, one eventually returns to the initial zoom. 131 Move image This command lets you move the image in the graphic window without changing the scale: after having selected the command, use the mouse to define a segment which represents the translation of the image. Display tool This switching button lets you activate or deactivate the display of the tool in the dynamic mode, with the “+” and “-” keys of the numeric keypad it is also possible to increase or decrease the speed of the path simulation. Display rapid positioning This switching button lets you activate or deactivate the display of any rapid tool positioning, represented by broken lines. Show material When this command is activated, it makes it possible to obtain an extremely realistic simulation of the machining operation because a stock piece is automatically shown on the screen which, during the simulation, will give the user a clear idea of how the machine tool would machine the real piece. Furthermore, it gives the user the possibility of carefully checking the removal of the material, any scallops, oversize or collisions between the tool and the piece. Change View This command (by means of the menu or the icons shown here) allows you to view the image from different angles. From left to right: XY – view along the Z axis of the XY plane (top view) XZ - view along the Y axis of the XZ plane (side view) YZ - view along the X axis of the YZ plane (side view) XYZ1 - view with the X axis at 30°, Y axis at 150°, Z axis at 90° (axonometric view) XYZ2 - view with the X axis at 150°, Y axis at 210°, Z axis at 90° (axonometric view) XYZ3 - view with the X axis at 210°, Y axis at 330°, Z axis at 90° (axonometric view) XYZ4 - view with the X axis at 330°, Y axis at 30°, Z axis at 90° (axonometric view) FREE – moving the mouse it is possible to rotate the axes in the dynamic mode. By clicking with the left-hand mouse button (or by pressing the ENTER key) the image in the graphic window will be redrawn according to the view chosen. 132 19.6.6 - Check points Using this command and the mouse, by clicking on a part of the tool-path, you can display the coordinates and the block which executes that movement. It is also possible to print this information. This command is useful for determining the block to modify in the program, this program can be modified with any editor. 19.6.7 - Roto-translation This command opens a window where you can enter the data to rotate or translate the toolpath. After having set all of the data required for executing the transformation, select the “Convert” command to create a new roto-translation file. The “Save parameters” command in the rototranslation window, makes it possible to save all the data in this window. 19.6.8 - Machining times The following command displays a window where it is possible to verify the machining times of the selected file. The calculation is defined by the technological data in the ISO program. 19.6.9 - Codes used for XYZ axes The table which appears after selecting this command, lets you configure the codes used for the X, Y, Z axes according to the type of code used by your machine. 19.6.10 - IJ incremental coordinates With this switching button it is possible to define the type of representation for the centres of the arcs (absolute of incremental coordinates). “ABSOLUTE” means that the coordinates of the centre of the arcs will be in relation to the piece zero value, “INCREMENTAL” means that the coordinates have values which depend on the starting point of the arc. 19.6.11 - Abort This command stops any operation running. You can also use the ESC key on the keyboard. 133 19.6.12 - Configure This command lets you access the commands for displaying or hiding the toolbar or the status bar, which are the group of icons or the detailed descriptions of the commands displayed at the bottom of the screen. This command also lets you open the “Customise Toolbar” function where you can organise the icons as you please. 19.6.13 - ? This command lets you access the commands for displaying the software version and the data of approved retailers and technical assistance centres. 19.7 - Slicer This (optional) application makes it possible to treat mechanical or laser digitalisations and to convert them into SUM ASCII or IGES format surfaces. The Slicer allows you to import several files which describe the various zones of a model and therefore to scan all of the zones of the model in the most effective way, in different modes and using different probes. In any case, the result will be a single surface of the whole model. 19.7.1 - Parameters This command gives you access to the menu of the processing parameters. The following data are required: A) Scan files’ directory, type in the name of the archive which contains the scanning operation to be treated. B) Format of scanning coordinates. C) 0 = coordinates in hundredths of millimetres (ex. 1 mm = 100) D) 1 = coordinates in thousandths of millimetres (ex. 1 mm = 1000) E) 2 = coordinates in millimetres (ex. 1.5 mm = 1.5) F) Direction of the sections, in other words the direction of the ASCII sections less the radius of the probe, therefore that of the skin of the model on which the CAM or IGES surfaces will be projected. G) Section increment, verify the increments of all of the scan files which are being imported, enter an average value for the same. H) Minimum points distance, enter the value used during the digitalisation or leave 0. I) Tolerance, enter the chord error or the tolerance entered during digitalisation. J) Offset, enter a value to increase or decrease the dimensions of the model creating a surface with a uniform thickness with regards to the original. K) X axis scale factor, enter the relevant scale factor, if necessary. L) Y axis scale factor, enter the relevant scale factor, if necessary. M) Z axis scale factor, enter the relevant scale factor, if necessary. N) Conversion in IGES surfaces, in this menu it is possible to activate the conversion in IGES format, indicate the storage directory (c:\sum\iges\prova.igs), the name of the new file and the tolerance of the IGES file. O) Generation of a CAM file (PUMA), in this menu it is possible to activate the conversion in CAM format, indicate the storage directory (c:\sum\cam\prova.cam), the name of the new file and enable the computing of sharp corners, if necessary. P) Generation of a ASCII file, in this menu it is possible to activate the conversion in ASCII format, indicate the storage directory (c:\sum\digit\prova.asc) and the name of the new file. 134 19.7.2 - Probe configuration This command gives you access to the probe configuration menu, SLICER allows you to read up to 15 files regarding a model, managing flat, spherical and toroidal probes. The following data is required for each configuration: A) Probe radius, enter the exact value of the probe radius. B) Flat bottom diameter, enter the diameter in the case of a cylindrical probe, or the diameter of the flat bottom in the case of a toroidal probe. C) Probe path file, enter the name of the file to read (by pressing enter instead of typing in the name, the contents of the directory indicated in the probe PROCESSING PARAMETERS will be displayed and therefore it will be possible to select the file from a list). 19.7.3 - Compute This command starts computing and converting the digitalised paths into surfaces, the computing percentage for each activated conversion will be displayed. At the end of the computing process, exit SLICER and read the generated file in the CAM, or import the file in IGES format. 19.8 - Zimage This command starts the optional ZIMAGE module for processing the scanned images in BITMAP format, which makes it possible to attribute a Z height, chamfers, fillets or sharp corners to the colours or the grey tones. 19.8.1 - File image reading This command imports BMP files to be manipulated. Clicking on this button, a window will appear for selecting the files. 135 19.8.2 - Clipboard image reading This command has the same function as the previous one, except that in this case the image will be imported from the clipboard. To display the image, simply click on the button in question. 19.8.3 - Reset conversion data Clicking on this command, all of the data which has been set for the conversion will be deleted. 19.8.4 - Grey tone conversion When this command is clicked on, two fields for entering the Z value for black and the Z value for white appear in the lower half of the Zimage window. Once these values have been entered, select the Convert command. 19.8.5 - Convert This command, as can be imagined, converts the BMP file into a CAM file. In order to convert the file, it is necessary to enter the correct values, otherwise no CAM file will be generated. 19.8.6 - End Click on this command to exit ZIMAGE. The current data will not be erased when exiting (unless the values have been reset to zero previously with the relevant command). 19.8.7 - Conversion data In this window the following data should be entered: the dimensions of the object which will be created by the conversion and (in the case in which you wish to import the object in an existing CAM file). The parameters regarding the dimensions (Length, Height) are related to each other. In fact it is sufficient to enter one of the two values for ZIMAGE to automatically compute the other. In the “CAM File” field, enter the name of the file you want to create. 136 19.8.8 - Z value In this window, the parameters relevant to the Z height can be set. As you can see in the figure below, once the Z value has been entered, you can decide whether to apply the same height to the zones of the same colour or whether to apply the height depending on the surrounding colour, with regards to another height in an incremental fashion. Furthermore, it is possible to modify the edges by creating fillets, chamfers or leaving sharp corners. 19.9 - Special accessories These special functions may be activated or deactivated by simultaneously pressing the keys CTRL+ALT+.... The commands in this group have been studied to solve specific issues of machine manufacturers. 137 19.9.1 - Special functions for footwear These special functions may be activated or deactivated by simultaneously pressing the keys CTRL+ALT+B. Commands in this group were created to manage footwear machining operations for CNC BNZ. Centering for soles This command is used with the BNZ CNC, fitted with a fork blocking system. For this system, the centring is obtained by roto-translating the object and the relevant curves, allowing for the position of the equipment’s centering devices. The position of the sole is computed and the roto-translation is performed as a consequence. In the case of several cuts distributed between different layers, the software will calculate the position in each layer based on the dimensions of each cut. V centering This command is to be used together with the CNC BNZ which is equipped with a locking system with two V brackets. The centering of this system is obtained by rototranslating the object and relevant curves, automatically including the position of the two V of the equipment. The position of the sole is computed and the roto-translation is performed as a consequence. In the case of several cuts distributed between different layers, the software will calculate the position in each layer based on the dimensions of each cut. Import file in Rhino 3DM format for footwear This command lets you import surfaces and curves in 3DM format, dividing the content of the various layers created in Rhino in different files. In this way you will be able to generate separate tool-paths for each size. Import file in Rhino DXF format for footwear This command lets you import curves in DXF format, dividing the content of the various layers created in CAD in different files. In this way you will be able to generate separate tool-paths for each size. Duplicate on layer After importing a file from CAD, comprising curves or surfaces of various sizes distributed over various layers, it will be possible to automatically propagate machining to be applied on each individual size. Just create the necessary machinings on the first layer (first size) then run this command. The names of machining operations and post processors will also include the name of the referred layer. 138 19.9.2 - Functions for dental prostheses These functions (optional) may be activated or deactivated by simultaneously pressing the keys CTRL+ALT+T. The commands in this group have been studied to manage crowns to create dental prosthesis. To speed up and simplify these operations it is possible to create a CAM file which contains a set of machining operations which will be automatically applied to the imported crowns. It is also possible to archive a set of machining operations which can be imported in any new CAM file. New CAM file This command creates a new empty CAM file, where you can save an imported 3D object. When the command has been selected, a window (see below) will appear, where the name of the file can be typed in. Import STL This command is used to import files in STL format with specific parameters applicable during the import process. In the window that appears, you can: a) indicate an offset value to create the machining boundary curve. In practice, a value equal to or higher than the larger tool diameter must be entered so that the machining operations will be carried out within the above profiles. b) automatically reduce the view mesh to have a model which can be graphically managed. c) avoid overlapping the imported objects, the various crowns will be translated thus avoiding overlapping. d) apply a scale factor to manage the retractions. e) apply the mirroring of the surfaces on the XZ or YZ plane. 139 If several STL files are to be imported, you can select all the required files at the same time in the import window. If a model is to be added in a CAM file, it is sufficient to indicate, when required, whether you want to overwrite or append the imported file. If you answer no, the imported file will be added. However, when selecting several files to be imported, it still possible to include them in a single CAM file of create several CAM files, one for each imported file. Import job archive This command lets you import a file which indicates a series of machining parameters, previously created in a CAM file, and saved with the “Export Job Archive” command. In this way you can create files containing complete machining cycles, deriving from your experience, which can quickly be applied to other CAM files. After having selected this command, a window is displayed to enter the name of the file, and then you will be asked whether to import or not the boundary curves or the curves to be machined. The standard extension of the saved configurations is CFG. Import blank curves This command is used to import curves which describe the blank from a CAM file previously created. Position crowns After having imported the model, this command allows you to reposition the object by rototranslating it and adapting it to the parts already present or to the blank to be machined. After activating the command, click on the part to be moved, right-click on the destination point with the mouse, or hold down the left mouse button to dynamically move the part. To rotate the part use the buttons + or -. To confirm, right-click with the mouse and confirm on the summary window displayed. Z alignment This command is used to automatically align various objects taking the global maximum zed and moving the zero to Z at the maximum, minimum or medium height. The window displayed allows you to choose where to take the Z and where to place the alignment (zeta zero or another value). Creation of fillets This command is used to create connecting cylinders between the crowns. These cylinders will be used as fillets to maintain each crown hooked to the blank piece. After activating the command, it is possible to establish: a) the initial and final diameter of the cylinders b) the cylinder length c) the cylinder horizontal angle d) the cylinder vertical angle Then, clicking on the area of the crown where you want to create the cylinder, the system will automatically calculate the perpendicular inclination with respect to that point. Create vertical supports 140 This command is used to create vertical supporting cylinders. These cylinders will be used to maintain each crown hooked to the blank piece. After activating the command, it is possible to establish: a) the initial diameter of the cylinders a) the final diameter of the cylinders Then, clicking on the area of the crown where you want to create the vertical cylinder, the system will automatically calculate it. The length of the cylinder is calculated up to the blank maximum Z. Final positioning This command is used, after first rough positioning, to reposition the crowns precisely by rototranslating and adjusting in the best way all the parts. After activating the command, click on the part to be moved, right-click on the destination point with the mouse, or hold down the left mouse button to dynamically move the part. To rotate the part use the buttons + or -. To confirm, right-click with the mouse and confirm on the summary window displayed. Preparation line This command is used to automatically create 2 curves for milling this part. After having activated the command, click on the internal point on the part. Dopo aver attivato il comando cliccare su un punto qualsiasi all'interno di una cappetta ed aspettare la creazioen delle due curve. Il comando rimane attivo per la selezione di altri punti interni delle varie cappette presenti. Per disattivare il comando premere il tasto destro del mouse o il tasto ESC della tastiera. Le due curve estratte sono associate ad ogni singola cappetta. In questo modo spostando le cappette le curve assiciate seguiranno le medesime. la lavorazione più adatta da applicare sarà la lavorazione tra due curve, che può essere eseguita con più coppie di curve contemporaneamente. 141 Create blank surfaces This command is used to automatically create the blank to be used. After having activated the command, the system searches the internal and external curves and generates a semitransparent solid which will be used as blank. Add to machining of curves around crowns This command is used to automatize the definition for all the configured or imported machining operations of the boundary curves which have been generated. Export blank curves This command allows you to export the curves which define the blank. This way it will be possible to reuse them in new CAM files. Select machine This command is used to display the list of machines and select the machine for which the machining program is to be created. Compute job This command starts the computing process of the configured paths. After selecting the command, a window is opened to enter the name of the program for the machine and, after the start, a summary window will display the configured technological data. At the end of the computing operation it will be possible to simulate the paths selecting them one by one and using the commands of the video menu “Display”; we remind you that the speed of the simulation may be modified with the “+” and “-” keys on the numeric keypad. Note: If the pocketing and contouring operations must not go beyond the maximum value in Z (therefore they must not machine the vertical part up to reaching the blank minimum Z), it is possible to configure the machine indicating an appropriate customisation code. Therefore, from the menu Accessories -> Machine archive, modify the machine parameters and enter, in the field “Codes for future customisation”, the following string: NO_VPASS (in capital letters). Use example Selecting the crowns. The follows: icon, a new document is created where it is possible to import the models of the STL import icon opens a window where it is possible to choose one or more files as 142 pressing the CTRL or SHIFT key, it is possible a multiple selection of the files to be imported. Enter the offset parameter which allows you to create a curve to be used as boundary enhanced by the entered value (typically the tool diameter). Select Yes for the mesh reduction parameter and avoid overlapping. Indicate the material retraction factor (scale) and any mirroring to be applied if the Mesh is not oriented on the XY plane. At the end of the importation, the maximum thickness of the crowns is displayed. This value will help you in the selection of the blank to be imported. It is possible to add other crowns to be machined at any time. Now it is possible to import the machining jobs from the standard file .cfg with the icon . The choice of the machining operations depends on the material, etc. 143 After selecting the machining jobs, it is possible to select the blank machined. If blanks partially machined already exist, it is possible to reuse them. more suitable to be The positioning of the crowns is made in graphic mode. The dental technician selects the tooth to be positioned, move it with the mouse inside the blank and, using the keys + and – can rotates it during the positioning. Confirmation is obtained by clicking with the right mouse button. The predefined points: right, high, etc. icons allows you to view the model from various It is also possible to align in Z the crowns inside the blank with the icon. Select the type of alignment and value in the window. Enter the support cylinders which automatically control the crown deformation. Choose the correct diameter and length values. Using the mouse, position the cylinders on the crown. After completing the positioning, press the right mouse button. 144 Now it is possible to automatically add the curves present for the delimitation of the machining, previously imported selecting the Select the icon. machine where you want to create the crowns. Compute the machining . It is possible to export the disc partially machined for future use with the command. 145 19.9.3 - Measurements These special functions (optional) may be activated or deactivated by simultaneously pressing the keys CTRL+ALT+M. Commands in this group of icons were created to verify imported mathematical data in relation to points highlighted with a measuring machine. With the aid of these commands, you can import a file, in ASCII format, which contains a list of measured points, to graphically verify deviations, even with a colour scale that you can configure. You can also generate a paper report detailing the deviations. Delete all points This command lets you delete all imported points. Delete points This command lets you delete extra imported points. Import points This command lets you import points in ASCII format from a measuring machine or probe. Colour table This command lets you configure a tolerance scale linked to colours. Its purpose is to represent graphically the most distant points from the surface using different colours. Report This command automatically generates a card containing a drawing of the piece and a listing of deviations between the measured points and the mathematical data. The master report may be modified in Word. To modify this file, see the section entitled “Job Card”. Threshold value By entering a minimum and maximum tolerance, this command lets you view only the points inside said threshold. Measurement file directory This command lets you configure the directory from which to import the ASCII files that contain the measured points. Parameters This command lets you configure the dimension of dots, created in the report's illustration, which highlight the measured points. 19.10 - Editor This command lets you access an editor where it is possible to modify the programs or files in ASCII format without exiting SUM. The standard SUM editor uses Windows’ Notepad. To change the editor used, edit the file “GPSettings.ini” in the SUM directory and enter this command line at the beginning of this file: [EDITOR] Application=c:\editor\editor.exe 146 19.11 - Sercom This command gives you access to (optional) software, for Serial and DNC communication between a computer and the CNC. For further information on the functional character of the software, refer to the relevant manual. 19.12 - Valves This command has been created to execute machining operations such as roughing and finishing large fittings for the hydraulic and oil industries, using a rotary table. When the tool-path is generated the display is not reliable and the program generated for the CNC should be analysed. The procedure for using this command is as follows: a) Import the mathematic model, the axis of rotation of the model (and therefore that of the rotary table) must coincide with the Z axis. Use the roto-translation commands to position the model correctly. b) Select the desired tool and configure the general machining parameters. c) Select “One-way” machining, and in the machining parameters enter: step direction angle 0 = machining from top to bottom or 180 = machining from bottom to top, the increment between the steps will be the angle increment value of the table. d) In the post processor parameters, enter XYZ in the machine axes field. e) In the window for defining the parameters for machining valves enter: rotary table axis (B), Retraction and therefore the retraction and approach value between one step and the next, approach direction and therefore the direction in which the retraction and approach will be executed (enter Z if this is executed along the spindle axis or Y if it is executed in the direction of the step), Spindle axis, if the machining is done with the mobile upright enter the W axis, otherwise enter the Z axis. After having defined these parameters, click on OK to compute the machining operation and create the program for the CNC. Finally, with the command redraw, you can view the computed result. 19.13 - Progressive scale This command lets you apply scale factors, differentiated area by area, to a 3D object. To carry out this operation, it is necessary to create an ASCII file containing the appropriate data, for example: X-50 X1.01 Y1.01 Z1.02 X0 X1.01 Y1.01 Z1.02 X50 X1.04 Y1.04 Z1.03 etc… The first value represents the starting point of the scale factor, then the following three values X, Y, Z are automatically established and remain the same until a second value is entered. The scale factors may be different for each axis. 147 19.14 - Footwear scales This command, created to meet the requirements of the footwear manufacturing industry, after having imported a sole or upper of a certain size, makes it possible to automatically create all of the sizes required, applying the scale factor in accordance with international standards. When the command is activated, a window (shown below) will appear, where all of the data necessary for this conversion can be entered. A file (scapro.dat) is created in the SUM directory after using this function, which lets you modify the data of the provisions used. The data to enter is the following: 1) Size Type (USA, FRENCH, CANADIAN, etc. etc.) 2) Start Size (of the active file) 3) Final Size (enter the number or numbers to obtain: 41 42 43....) 4) X Start Dimension of the surface 5) Start Y Dimension of the surface 6) Start Z Dimension of the surface The start dimensions are necessary in order to define the zones in which the entered scale factors will be applied (if the surface of the object contains some parting surfaces to which scale factors will not be applied, by entering these dimensions these zones will be omitted). 148 19.15 - Text conversion This command starts the module which allows you to convert characters managed by Windows (True Type). Text typed in with a keyboard will be converted into curves which can be processed, projected and positioned on imported models. These curves can also be used to create surfaces, determining the thickness and height. With the command “Surface curves” in the “Curves” menu, you can automatically create surfaces, even deformed surfaces, using these curves. If you deactivate the true type fonts you can write using a font without a thickness (with the central line), used generally to cut numbers of a design or information, on the mould. Description of the fields: a) You can enter the desired text in the text field. b) The font button lets you choose the required font and size. If you deactivate the true type fonts you can write with fixed fonts, which only generate the central line of the letters. c) Tolerance, enter a value which is compatible with the size and quality you wish to obtain. d) Width, lets you enter the total width of the text. e) Application on a circular arc, when this is activated it lets you arrange the text on a circumference. After having activated this function three new fields appear, the radius of the arc on which the text lies, the initial angle and the final angle. f) Mirroring, this lets you create a mirror image of the text. g) Space between the characters, indicate the space between one character and the next, if any. h) Inclination, this makes it possible to write with the text at an angle (italics). i) XYZ origins, let you position the text according to the entered coordinates. j) The Height field makes it possible to control the computed height in relation to the width. k) After having entered the desired values, click on the execute button to create the text. 149 19.16 - Rhinoceros This command lets you transfer surfaces and curves present in SUM directly into Rhino. CAD starts automatically and the current data is loaded. When the required changes have been made, surfaces or curves from Rhino will be transferred, thereby updating the model in SUM. To do this, just save the file and exit CAD. If the Rhino file is not saved, the contents of the CAM file will not be changed. Curves that are unchanged will maintain relationships with machining operations already run in SUM. By placing a Rhino template called “template.3dm” in the SUM directory, Rhino will start itself using these specific settings. 19.17 - Vectoriser This command is used to read a raster image and to create (vectorise) the curves for the borders of the various colours. The fields to which this is applied include: footwear, buttons, goldsmithing, and artistic details. In fact, if the starting point is a drawing or an image to be scanned, this function allows you to obtain the curves to machine or to be used in order to complete the mould. When this command is activated, a window appears that asks for the file containing the image to be imported, the tolerance allowed in creating the curves, and the resolution of the image (in DPI) and the image contrast (from 0 to 100). The curves generated are imported into the active CAM file. 19.18 - Mesh reduction This command allows you to reduce by a percentage the meshes (triangles) that make up the object. The reduction can be applied to the view mesh to speed up graphic management of the object, or the mesh on which the tool paths are calculated can be reduced. In this case, you will obtain a less detailed surface finish. 20 - Configuration This command lets you access a menu to manage the base configuration of SUM3D. 20.1 - Toolbar setup This command gives you access to a table in which it is possible to activate or deactivate the group of icons which can be placed on the screen at your pleasure. 20.2 - Key configuration This command lets you configure mouse and keyboard combinations through a window that appears. This means you can quickly use commands to graphically manage objects and tool paths. 20.3 - Net increment This command gives you access to a table in which it is possible to enter the net increment of the displayed surfaces. Entering the value 0 or 1, all of the nets of the loaded surfaces will be displayed, by entering a higher value fewer nets will be displayed and therefore the surfaces will be graphically lighter. 150 20.4 - Workpiece upgrade This command activates or deactivates (YES/NO), the automatic update of the machined piece display. Selecting YES, at the end of each computing operation the software will update the state of the machined piece. In this way it is possible to display the piece after each computed machining operation. If this command is not activated, the state of the machined piece will not be displayed. In any case, you may calculate it manually using the command “Apply Tool-Path” from the Display Rest menu. 20.5 - Delete parameters This command lets you erase all of the data in the configuration tables and the parameters of the machining operations. 20.6 - Reset tool centre This command lets you reset the tool centre. In this way the simulation and the post processor will be translated using the tool centre zero setting. If this command is not active the zero setting is at the point of the tool, therefore the simulation and the post processor are translated with the zero setting at the point. Warning: If the software is re-installed, this command will return to its default setting, in other words, zero setting at the point of the tool. 20.7 - Inch as measurement unit This command, when activated (YES/NO), allows you to switch the system coordinates from millimetres to inches. 20.8 - Colour match This command activates a window where you can enter a description for each colour in the list. These entries will be stored in SUM3D (not in the CAM file) and may be used to select surfaces to be worked or manipulated, in a quicker and more specific way by means of an identifier. 20.9 - Reduction above tool radius This command lets you indicate if you wish the system to accept “surface reduction” values that are greater than the tool radius. If this selection is deactivated, the software will display an error message when a surface reduction value is indicated that is greater than the tool radius (machining of electrodes with “edged” cylindrical tools). If it is activated, no error message will appear, but in parts of the model where there is inclination closest to 45 degrees, there will be increased removal of about 0.41 for the programmed reduction value. Since this excessive removal may be accepted while running electrodes, this function has been made optional. 20.10 - History of the model This set of three commands allows you to display any rotation, translation, mirroring and scaling operations carried out on the model from the moment it has been imported. By activating the flag of the command in the menu “Configuration” -> “History of the model” and selecting “Show history of the model”, it will be possible to check the operations and the values applied up to that moment. The command “Delete history of the model” resets the current situation. 151 This option is used to verify the operations carried out, avoiding mistakes or incorrect repetitions of the listed operations. The following codes are present in the list which will be displayed: R XY 90 (rotation of the model by 90º on plane XY) T X 508.52094 (translation of the model in X by 508.52094) T Y -13.29887 (translation of the model in Y by -13.29887) T Z -3.53604 (translation of the model in Z by -3.53604) S X 2 (scale of the model in X by 2) S Y 2 (scale of the model in Y by 2) S Z 2 (scale of the model in Z by 2) M Z (mirroring of the model in Z) 21 - Layer This command activates the layer management window. Layers generated in CAD systems will be recreated in SUM3D. Layers allow you to graphically manage complex drawings and to subdivide an assembly of surfaces and/or curves to be machined separately. SUM3D automatically stores relationships between layers and machining operations based on how they will be active in each configuration. You can also select one or more machining operations from the tree, and with the right mouse button, apply the current layer configuration to them. If you need to view all layers during computing of machining operations, press CTRL+ALT+L to activate this function. 21.1 - Layer configuration You may choose to view each layer or not, and objects belonging to each level may be represented graphically in different ways. A layer may contain a series of surfaces that identify the blank model to be machined. Said model declared as blank (edging on right), will be used to specifically determine the areas to be machined, and to manage tool approach/retraction. In the window that appears, you can: Create a new layer by indicating the desired name, delete a selected layer, or apply one selected colour to items in a layer. With flags, you can do the following, in order: select primary layer, activate/deactivate the display of layer contents, view items contained in layers with rendering, view items contained in layers with transparency, select the colour of layer items, and define content layer as blank. Using the AMM optional module for 5-axis machining, the blank must be selected in the roughing window. During the selection, only the active surfaces as blank will be displayed, not transparent. The hidden surfaces will not be passed to the cinematic simulator. 21.2 - Move surfaces on layer This command lets you move one or more selected surfaces to a new layer. The destination layer must be created beforehand with the appropriate “Layer Configuration” command. 21.3 - Move curves on layer This command lets you move one or more selected curves to a new layer. The destination layer must be created beforehand with the appropriate “Layer Configuration” command. 152 21.4 - Copy surfaces on layer This command lets you copy one or more selected surfaces to a new layer. The destination layer must be created beforehand with the appropriate “Layer Configuration” command. 21.5 - Copy curves on layer This command lets you copy one or more selected curves to a new layer. The destination layer must be created beforehand with the appropriate “Layer Configuration” command. 21.6 - Assign layer There is a special command to link layers to one or more machining operations, located in the jobs tree. In fact, if you right-click “Machining” , the current layer configuration will be linked to all current machining operations, or if you select one or more machining operations, current layers will be linked to them. 21.7 - Define blank to be machined The machining operations managed with SUM3D can take into account a drawn blank or a dynamic blank. As for the drawn blank, you need to place the model or the curve which defines the blank in a layer and activate the “blank” sign (flag) located on the right in the layers table. The layer containing the “blank” will be used to identify the material which must be removed. The “blank” model may be imported by IGES, 3DM, Parasolid, .... or it may be generated directly in SUM3D by applying an offset to the surfaces (without taking into consideration that intersections are created between offsettedP surfaces), or it may be obtained by converting the display of the machined model into a “mesh” surface, obtained with “simulation of rest material”. 22 - Display rest This group of commands allows you to verify the zones containing rest material to be removed after machining. SUM3D is capable of comparing the tool-path, with the surface on which the machining operation has been computed. It is possible to configure a list of colours which can be matched with the quantity of rest material (oversize) and therefore view the zones in different colours. It is possible to interactively display the values of rest material in each zone by activating the XY view (top view) and moving the mouse over the displayed piece. Before using the commands described below, it is necessary to: Enter a display resolution (from 0.01 to 1), recommended value (0.2). Enter the colours regarding the quantity of rest material (Range Definition). Apply a computed machining operation with the Apply Tool-path command 153 EXAMPLE OF WORKPIECE AND REST MATERIAL 22.1 - Range definition This command lets you enter the rest oversize strips. When you activate this command a window will appear where you can choose the colours and the relevant combination of the quantity of rest material. The user should select a colour and enter the value of the rest material to create a list of colours and the relevant oversizes. The first colour (red), checks from infinity to the 0 value, then it checks if the part of the tool is gauging or piercing. The other colours are necessary for verifying the zones which must still be finished. When you have entered the colours and the quantity of material, confirm with “Save”. 22.2 - Apply tool-path This command lets you apply the machining operation which has been computed on the screen, creating the difference between the surface of the object and the machining operation. In this way it will be possible to display the machined piece and subsequently the rest material. If the automatic updating of the machined piece has been chosen in the configuration, this command is unnecessary because the tool-path is automatically applied to each calculation. 22.3 - Display machining This command lets you view the machined object, both in the rendering or net mode, highlighting the extent of the machining done on the piece (scallops). 22.4 - Display rest material This command lets you view the rest material with the colours set by the user (Range Definition). Activating the XY (top) view, it is possible to display the exact quantity of rest material in each zone, by passing over the colours with the mouse. 22.5 - Net mode This command activates or deactivates the display with rendering or in the Net mode. 154 22.6 - Resolution This command allows to insert the resolution of visualization or the verification parameters. On the basis of the choice made from "Configuration" menu -> "Rest material by 3 or 5 axes", it will be possible to configure: > 3 axes: the possibile values are from 0.01 to 1, suggested value (0.5). > 5 axes: Tool's geometric tolerance, Material contact identification and (rest) material color. 22.7 - Select zones This command computes the boundary contours of the coloured zones concerning the rest milling. When the command has been selected, a window will appear where the required colour can be selected. When the selection is confirmed, the boundary contours of the chosen colours will be automatically created. 22.8 - Create mesh This command lets you convert the visual representation of the machined piece into a new “mesh” surface (cannot be exported in NURBS surface format). This new surface may be used, for example, to represent the “blank” in a subsequent “pocketing” machining operation. 22.9 - Reset This command lets you delete all of the parameters and data relevant to the mapping calculations of the rest material, which have been previously computed and saved in a (CAM) work file. This command also deactivates the choice made in the configuration menu and therefore the update of each machining calculation of the machined piece. 23 - Simulation with removal From the machining’s tree choose the command "Execute" -> "Simulation with material removal" to start the simulation with material removal. Once calculated one or more machining it will be possible to simulate them in a real way, by using this tool. When the simulation window is active, start with the command " Execute" The raw is uploaded in the CAM simulator. The simulator allows to verify tool-paths up to 5 axis, checking the tool’s collisions and all the related components, with the raw or any eventual fixture. Furthermore, there’s the maximum material removal check. During the simulation or at the end of it, it’s possible to rotate, enlarge or reduce the picture by using the same graphic commands of SUM3D. 155 Graphic Commands Holding the left mouse button on the graphic window it’s possible to rotate the displayed geometry. With the right mouse button it’s possible to move the displayed geometry. The central button (wheel) allows to enlarge or reduce the picture. There are also some icons to manage the views: isometric, in plan, two sides, auto zoom, to center the picture and the visualization of the tool-path and of the machine static geometry. In this case the geometry named with “mh_ geometry name” will be hidden. The icon commands are present also in the drop-down menus. Icons to select a specific view or to centre the picture in the graphic window. Icons to display (or not) only the part to be machined or all the machine’s the kinematics, display (or not) the tool-path, display (or not) all the machine’s structure leaving only the axis and the item, display (or not) the raw. Icons which allow to display or not the tool-path in different ways. Starting from left it is possible: > to see the tool-path with indexing in the center of the tool radius > to see the tool-path with indexing on the tool tip > to see all the existing machining > to see only the current machining > to trace only the traced tool-path > to delete the traced tool-path > to see one block at the time > to see the tilt vectors of each block > to see the points of each program block > to see the present links > to see the positioning Icons which determine the kind of simulation to perform. Starting from left it is possible: > to simulate the tool-path > to simulate the material removal > to simulate the kinematics (optional module) 156 Icons which configure the focus for the visualization. Starting from left it is possible: > to configure the center of the graphic area on the basis of the tool > to configure the center of the graphic area on the basis of the item > to configure the center of the graphic area on the basis of the machine Commands to manage the simulation In sequence a starting from left the commands will perform: 1) Previous operation 2) Step back 3) Run, to start the dynamic simulation 4) Step forward 5) Next operation 6) Stop 7) Fast forward simulation 8) Restart simulation 9) Repeat simulation continuously (loop) Cursor to increase or decrease the simulation’s speed. Settings Icons for the configuration. Starting from left it’s possible to: > Create an executable file of the active simulation. In this way it is possible to send to other people the machining simulation for an evaluation. > Assign specific functions to the keyboard and mouse buttons. In this case it will be displayed a window to verify the keyboard’s additional commands. > Configure the kinematics’ simulator. > In the drop-down menu "Settings" -> "Toolbars" -> " Settings " it is possible to modify the groups of displayed icons and their graphic behaviour. > In the drop-down menu "Settings " -> "Windows" it is possible to display or not the parts related to: 1) machine configuration (optional module) The displayed commands allow to create, open, save, save with new name, edit or see the information of the machine geometric definition. 2) Create statistics 3) Create reports on the active simulation. In the window it’s possible to select a series of analysis to be verified. 4) List of move, to display all the blocks of the programmed coordinates. 5) Axis Control, window to manually move each axis. The machine’s axis will move with the related cursors XYZABC. 157 6) Progress, by means of an horizontal bar, allows to scroll back and forward the tool-path simulation. 7) Tool-path’s analysis, similar to the report 8) Cut-sim, window to configure the parameters for the simulation with material removal. 9) Measure, window to perform some measurements on the tool-path’s movements. 10) Analysis, window to analyse the material removal. > In the drop-down menu "Settings" -> "Layouts" it’s possible to display or not the groups of standard icons or to save or reload the desired ones. > In the drop-down menu "Settings" -> " Application look " it’s possible to activate a general graphic style of the application. File Icon to upload a NC file (.sim) (not used). Icon to start the creation of the whole active simulation’s presentation. Icon to start the creation of a report file (in XML format) of the active simulation. 24 - Cinematic simulation Optional module which allows you to start the kinematic simulation from the machining tree in the “Execute” menu. This is used to simulate in a real way the movements carried out by all the machine axes, checking and displaying the collision between the components involved. To use this type of simulation, it is necessary to load a diagram for the mechanical movements in the machine used. For detailed information on the use, see the chapter “Machine archive”. This simulation will pass all the visible surfaces and not those disabled or active as stock for the machining. During the data transmission from SUM3D to the kinematic simulator, the out-of-stroke of any machine axis is checked and signalled. In case of out-of-stroke, the simulation can still be started without taking it into account. The simulator uses the table plane as Z origin, therefore during the data transmission the system configures the zero zed in the lowest part of the piece. During the simulation starting procedure, it is possible to: enter the translation XY from the origin and the zero machine (table's center); enter the height of the equipment ( Z distance between table/ equipment and item) in order to translate in Z, activate/deactivate the tool-path control collision end repositioning movements; set the collision check tolerance or to stop the procedure by pressing the "Cancel simulation" key. 158 Graphic Commands Holding the left mouse button on the graphic window it’s possible to rotate the displayed geometry. With the right mouse button it’s possible to move the displayed geometry. The central button (wheel) allows to enlarge or reduce the picture. There are also some icons to manage the views: isometric, in plan, two sides, auto zoom, to center the picture and the visualization of the tool-path and of the machine static geometry. In this case the geometry named with “mh_ geometry name” will be hidden. The icon commands are present also in the drop-down menus. Icons to select a specific view or to centre the picture in the graphic window. Icons to display (or not) only the part to be machined or all the machine’s the kinematics, display (or not) the tool-path, display (or not) all the machine’s structure leaving only the axis and the item, display (or not) the raw. Icons which allow to display or not the tool-path in different ways. Starting from left it is possible: 159 > > > > > > > > > > > to see the tool-path with indexing in the center of the tool radius to see the tool-path with indexing on the tool tip to see all the existing machining to see only the current machining to trace only the traced tool-path to delete the traced tool-path to see one block at the time to see the tilt vectors of each block to see the points of each program block to see the present links to see the positioning Icons which determine the kind of simulation to perform. Starting from left it is possible: > to simulate the tool-path > to simulate the material removal > to simulate the kinematics (optional module) Icons which configure the focus for the visualization. Starting from left it is possible: > to configure the center of the graphic area on the basis of the tool > to configure the center of the graphic area on the basis of the item > to configure the center of the graphic area on the basis of the machine Commands to manage the simulation In sequence a starting from left the commands will perform: 1) Previous operation 2) Step back 3) Run, to start the dynamic simulation 4) Step forward 5) Next operation 6) Stop 7) Fast forward simulation 8) Restart simulation 9) Repeat simulation continuously (loop) Cursor to increase or decrease the simulation’s speed. Settings Icons for the configuration. Starting from left it’s possible to: > Create an executable file of the active simulation. In this way it is possible to send to other people the machining simulation for an evaluation. > Assign specific functions to the keyboard and mouse buttons. In this case it will be displayed a window to verify the keyboard’s additional commands. > Configure the kinematics’ simulator. > In the drop-down menu "Settings" -> "Toolbars" -> " Settings " it is possible to modify the groups of displayed icons and their graphic behaviour. > In the drop-down menu "Settings " -> "Windows" it is possible to display or not the parts related to: 160 1) machine configuration (optional module) The displayed commands allow to create, open, save, save with new name, edit or see the information of the machine geometric definition. 2) Create statistics 3) Create reports on the active simulation. In the window it’s possible to select a series of analysis to be verified. 4) List of move, to display all the blocks of the programmed coordinates. 5) Axis Control, window to manually move each axis. The machine’s axis will move with the related cursors XYZABC. 6) Progress, by means of an horizontal bar, allows to scroll back and forward the tool-path simulation. 7) Tool-path’s analysis, similar to the report 8) Cut-sim, window to configure the parameters for the simulation with material removal. 9) Measure, window to perform some measurements on the tool-path’s movements. 10) Analysis, window to analyse the material removal. > In the drop-down menu "Settings" -> "Layouts" it’s possible to display or not the groups of standard icons or to save or reload the desired ones. > In the drop-down menu "Settings" -> " Application look " it’s possible to activate a general graphic style of the application. File Icon to upload a NC file (.sim) (not used). Icon to start the creation of the whole active simulation’s presentation. Icon to start the creation of a report file (in XML format) of the active simulation. For the detailed description of the commands for the entry of a new machine, see the chapter “Machine archive”. Customization: 1) In order to allow a correct simulation between two toolpath, it is possible to create, in the SUM 161 folder, the chtoolpos.txt file that describes the tool change coordinates. If this file exists, the simulator include these movements in the intermediate toolpath. Therefore, if there is a tool change between the various machining, the simulation move the tool to the coordinates specified in that file and then move to the coordinate of the beginning of the next machining. If there isn’t a tool change, the machine move from the last movement of the previous toolpath to the first movement of the next toolpath. Example of file to be created: 150 150 200 In sequence these are the ZYZ le coordinates. 25 - Job card In the SUM directory you will find a number of masters of the job cards, in Word *.DOC, *.RTF or *. XLS formats. These masters can be customised by the user with Word or Excel and saved in their format. It is also possible to save them in RTF format if Word is not installed in the computer. If Word is not installed, you need to install a Word file format viewer that can download from the Microsoft web site, or alternatively you can use OpenOffice or to create PDF files. The master contains variables enclosed between @. These fields contain information assigned in CAM (see the list of available variables). As an alternative to Word, you can create masters with Excel (xls), the only difference is the character which establishes the variables, which becomes $ instead of @ SUM3D for the creation of the report uses as a standard Word, and if not present seeks to create the card with Wordpad. If it is necessary to change the software for opening tabs of working or force open with a different software is possible to act by modifying the file "GPSetting.ini" in the directory SUM. Example to force the creation through the file with Wordpad GPsetting.ini: [JobList_Settings] JoblistEditorWord=0 joblistEditorName=C:\Program Files\Windows NT\...\wordpad.exe -JoblistEditorName=C:\Program Files\OpenOffice.org 3\program\soffice.exe If JoblistEditorWord is 0 then use to convert rtf and open the result with the editor whose name (including path) is loaded from the key: joblistEditorName=.... Example to force the creation files with another editor via the GPsetting.ini: [JobList_Settings] JoblistEditorWord=1 If JoblistEditorWord is 1 then use the conversion only if he fails to convert RTF and Word opens the result with the editor whose name is to be caricao joblistEditorName = .... but search for the executable associated with a. doc (Office, Word or Wordview ...) 162 25.1 - Available variables Variable for Date, Hour, Time, Duration, Names, Directory, Comments, and Notes 1004=Job time 1005=American date 1005=Italian date 1007=Time 1016=Global machining time for machining jobs selected 205=Tool duration 1004=Job type 1200=Variable containing SUM3D notes 132=Remarks 210=Job name 100=Work file directory 99=Work file 41=Post-processed file name 44=Post-processor file directory 1017=Value of development in meters of the tool path Machining variables 131=Chord tolerance for computing 12=Oversize 13=Surface reduction value 103=Incremental percentage 106=Minimum points distance 309=Distance from the lateral surfaces 133=Oversize to apply to surfaces that won’t be machined 72=Z approach distance 16=X axis mirroring 286=Z retraction 104=Initial-final Z distance 17=Y axis mirroring 18=Z axis mirroring 34=Activate limits 35=X minimum limits 36=X maximum limits 37=Y minimum limits 38=Y maximum limits 39=Z maximum limits 40=Z maximum limits 121=Boundary curve activation 47=X position of origin 48=Y position of origin 49=Z position of origin 323=Origin file name used 1002=Path Increment 1003=Scallop height 1008=Y minimum piece from zero 1009=X maximum piece from zero 1010=Y minimum piece from zero 1011=Y maximum piece from zero 1012=Z minimum piece from zero 1013=Z maximum piece from zero 108=Machine all surfaces 117=Steps’ extension value 1015=Z maximum value of the piece plus the set oversize 474=XY plane Tool axes rotation angle 475=X position of origin 476=Y position of origin 477=Z position of origin Tool technological variables 1001=Tool type 163 135=Tool Number 1014=Minimum tool length to realize the machining 311=Description or code 125=Angle of the cone with respect to the axis of the tool 126=Distance from the top diameter of the tool point 207=Tool length 10=Radius of the spherical part of the tool 124=Tool taper top diameter 11=Tool diameter 237=Spindle diameter for calculation of minimum length of tool 14=Spindle rpm 15=Feed 70=Z feed 406=Maximum descent angle 416=Value of maximum height of removal section of tool 423=Number of the tool cutters 427=Value of tool component group Post processor variables 319=Name of the machine 46=Correspondence with Machine Tool Axes 50=NC type for job 25.2 - Creating job cards To create the card of a single job, select a job from the tree, click on the “Execute” command and then “Job card”. A first window is opened to select a master (*.doc if using Word, *.rtf if using Word file viewer or *.xls if using Excel), and then a second window is displayed to insert the name of the file that will be created by the card. Confirm with “Save”. To create the card of several jobs, select the jobs in question with the mouse by holding the CTRL (control) key down. The selected jobs will turn red. At this point, press the right mouse button and click on “Job card”, select the master file (joblist2.doc or joblist2.rtf ), enter the name of the file and confirm with “Save”. These files can be loaded in Word or Excel and printed, or modified before being printed. Notes on some variables The value of variable 1014 “minimum tool length” will only differ from zero if it is calculated before creating the job card, using the relevant calculation command. 26 - Integration with CAD (optional) To facilitate the changeover of 3D models from CAD to SUM, and eliminate imperfections due to standard importation (Iges, VDA, etc.), applications (optional) have been developed, that can be installed in CAD utilities. In some cases direct reading of the native CAD format has been implemented. Here below you will find a detailed description of the various possibilities. 26.1 - Integrations RHINOCEROS (not optional) For this software, the direct reading of the original CAD files has been implemented. In this case, simply save the file of the 3D object in 3DM format and import it to SUM, using the “Import” command in the “File” menu and select the 3DM type. AUTOCAD MDT For the version without solids and surfaces a group of commands can be installed in the CAD that allow handling of geometric shapes directly in the surface modeller or in the SUM CAM. For the version with solids and surfaces (MDT), it is possible to install a group of commands that, in addition to moving geometric shapes, also contains the surfaces that define the object. When this command is activated from CAD, a window opens for entering the name of the CAM to be created, when confirmed SUM will be activated automatically and the active object will be loaded. 164 SOLID WORKS For this software, an application to load in the CAM as a DLL is available. After the activation, a new menu called SUM will appear. When the command is activated, a window will appear where you can enter the name of the CAM file to be created. After confirming, SUM will be activated, loading the file which has been created. This command also allows for the movement of information for all the “Features” describing each type of drilling on the piece. In this way the selection of the various types of hole to be machined is made easier. SOLID EDGE For this software, an application to load in the CAM as a DLL is available. After the activation, a new menu called SUM will appear. When the command is activated, a window will appear where you can enter the name of the CAM file to be created. After confirming, SUM will be activated, loading the file which has been created. MASTERCAM DESIGN For this software, an application to load in the CAM as a DLL is available. After loading a new command will appear in the CAD which lets you export the file active in the CAD directly in SUM. 26.2 - Importers of native files STEP The importer for STEP format files (*.stp - *.step) is available as an option in SUM3D. CATIA V4 and V5 For these two CAD versions, two (optional) importers of original files are available directly in SUM3D. For version 4, the importation of the files in (*.mo* - *.dev - *.exp) format is provided. For version 5, the importation of the files in (*.mo* - *.dev - *.exp - *.CatPart - *.CatProduct) format is provided. SOLID WORKS For this software the importer for native files (*.sldprt) is available, using the command “Import” in the “File” menu and selecting the SolidWork type. PRO/E For this CAD, the (optional) importer for (*.prt) original files is available directly in SUM3D. UNIGRAPHICS For this CAD, the (optional) importer for (*.prt) original files is available directly in SUM3D. INVENTOR For this CAD, the (optional) importer for (*.ipt) files in original format is available directly in SUM3D. 27 - ? This group of commands lets you: open the guide of SUM3D, (you can also use F1), which contains a guided example to learn to use the CAM. The guide can be printed with the relevant command. The AMM guide for the “AMM” Multi Axes optional module, which allows you to manage machining operations with 3, 4 and 5 axes, in continuous. A window that indicates the version of the software and that allows direct access to the Internet (with a modem installed and an Internet service activated), for technical support around the world. This includes a command for downloading the latest update available. This file has to be unzipped in the SUM directory. 165 28 - Examples of machined surfaces The work file can be created either by transferring the surfaces from the “SUM” modeller, or importing them in IGES, VDA, STL, DXF, 3DM format, or by importing a scan (digitalisation). The aim of the following examples is to: - Guide the user towards an ideal method for machining surfaces. Simplify the CAM instructions and commands with a detailed analysis of the problem. Display the machining applications with the graphic commands. Serve as a reference guide whenever the user encounters similar situations. Apply machining operations for roughing and finishing objects. The commands for importing the 3D files in the above-mentioned formats are: from the “File” menu, select the “Import” command, a window will appear where it will be possible to select the type of file to read (IGES, VDA, etc.). To select an existing CAM file on the other hand, select the “Open” command in the “File” menu. A window will appear with a list of the files and the relevant preview of the object. The first example starts with an object in IGES format being imported, this object will then be machined with operations of roughing, semi-finishing, finishing and the rounding off of the sharp corners. 1) Create a new file CAM where you can save the imported file, from the “File” menu, “New”, enter the name of the CAM file, selecting the default directory \SUM\CAM\. 2) Import the file in IGES format, using the command from the “File” menu , “Import”, selecting IGES format. 3) Enter a new job from the menu (tree), click on “Jobs” press the right mouse button, select “New job”, type in the name you want to give it and confirm. Enter Spiral for example. 4) Set the type of job by clicking on “Job”. Select “Pocketing”. 5) Enter the Tool, General and Job parameters. Each command opens the relevant window. 6) Enter the limits to define the blank or portion to machine. Use “Mouse Input”, in this way the layout of the object is displayed and with the mouse you can define the size of the blank while keeping the size of the tool under control. Finally, a window appears where you can check the captured coordinates and indicate the area in Z to machine. In this case leave the maximum and minimum Z at zero. 7) Enter the name of the file for the CNC 8) Click on “Execute” and select “Compute Job”. A window will appear summarising the data entered for the calculation. 9) At the end of the calculation the tool-path is displayed. With the graphic commands you can display the result from all views. 10) To generate the program for the CNC, click on “Execute” and select “Post processor”. Confirm the requests for file name and comments. To edit the program, open the “Utilities” menu , “Editor” and load the file you have created. To start another job, repeat the procedure from paragraph 3. Select “XY Contouring” and then follow the instructions in the following paragraph. 166 To start another job, repeat the procedure from paragraph 3. Select “ZIG-ZAG” and then proceed using the commands to define this job. As the roughing and semi-finishing operations have already done, deactivate the limits by clicking on the command and selecting “Disable limits”. To start another job, repeat the procedure from paragraph 3. Select “Pencil-milling” and then proceed using the commands to define this job. The second example starts with an object being imported, this object will then be spiral and 2curve machined. Follow the instructions below. 1) Create a new file CAM where you can save the imported file, from the “File” menu, “New”, enter the name of the CAM file, selecting the default directory \SUM\CAM\. 2) Import the file in IGES format, using the command from the “File” menu , “Import”, selecting IGES format. 3) Enter a new job from the menu (tree), click on “Jobs” press the right mouse button, select “New job”, type in the name you want to give it and confirm. Enter Spiral for example. 4) Set the type of job by clicking on “Job”. Select “Spiral”. 5) Enter the Tool, General and Job parameters. Each command opens the relevant window, then enter: the XY coordinates of the spiral centre, the minimum and maximum radius of the spiral, (it is possible to enter 0 as the value of the minimum radius), enter the step increment (in mm), enter the tool-path direction, choose between: “Towards outside”, which generates a tool-path from the minimum radius to the maximum radius or, “Towards inside”, which generates a tool-path from the maximum to the minimum radius, enter the tool-path orientation, choosing between: “clockwise”, a clockwise tool-path will be generated, or “counter-clockwise”, an anticlockwise toolpath will be generated. 6) Deactivate the limits by clicking on “Execute” and selecting “Disable limits”. 7) Enter the name of the file for the CNC. 8) Click on “Execute” and select “Compute Job”. A window will appear summarising the data entered for the calculation. 9) At the end of the calculation the tool-path is displayed. With the graphic commands you can display the result from all views. 10) To generate the program for the CNC, click on “Execute” and select “Post processor”. Confirm the requests for file name and comments. To edit the program, open the “Utilities” menu , “Editor” and load the file you have created. To machine between two curves, create the two reference curves using the drop-down menu “Curve”. Starting from point 3, click on the “Job parameters” command and select the two curves with the appropriate command. 167 29 - Technical assistance SUM3D has a highly qualified technical support team, whose goal is to be at the client's side to fulfil any requirements or production needs. For this reason, the following services are put at the client’s disposal: phone help line, Internet help page, periodical mailing of technical documentation to the client, daily assistance via and-mail, the systematic collection and feedback regarding user’s suggestions. This makes it possible for us to communicate directly with the client in a continuous fashion, guaranteeing their peace of mind. In SUM3D you will find a (tutorial) guide which has been prepared with the specific aim of supplying you with all of the information required to fully comprehend the functional logic of the package and appreciate the simplicity with which it can be used. To gain access to this guide, select the ? command, then click on “Help”, or press the “F1” key from SUM. If further explanations on any of the aspects regarding the program or this manual are required, or for any general information regarding the technical/Commercial aspects, The Technical Assistance Team of CIM system, the company who distributes the software package, will be happy to help you. To contact our Technical Support, IT IS NOT NECESSARY TO BE A REGISTERED USER, OR EVEN TO HAVE BOUGHT THE PACKAGE. All of the information necessary for contacting us can be seen below. Cimsystem s.r.l. Technical Support Services Via Monfalcone, 3 I-20092 Cinisello Balsamo (MI) Italy Tel. Fax E-mail Web +39 (02) 87.213.185 +39 (02) 61.293.016 [email protected] www.cimsystem.com 168