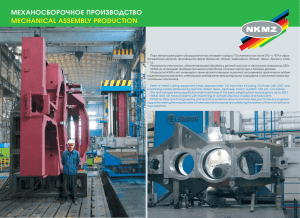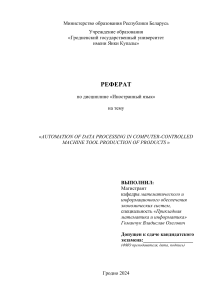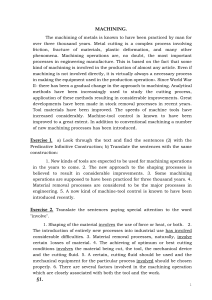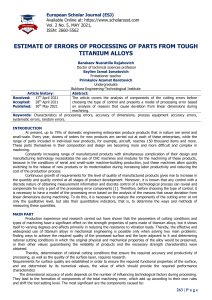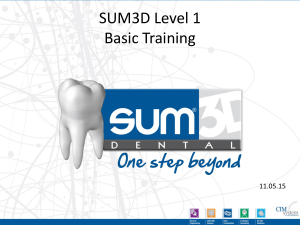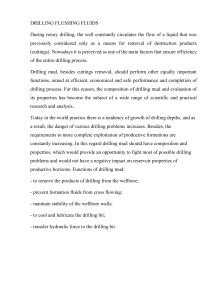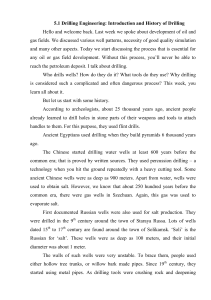User Guide My SINUMERIK Operate Contents 1 Introduction......................................................................... 9 2 SINUMERIK Operate........................................................... 11 2.1 Uniform user interface for turning and milling..................................... 12 2.2 Help screens, animated elements, graphic view, tooltips, help............ 16 2.3 TSM-mode/zero offsets...................................................................... 18 2.4 Logging measurement results in JOG (standard log)............................ 19 2.5 Retraction.......................................................................................... 22 2.6 Tool management.............................................................................. 23 2.7 Zero offset......................................................................................... 27 2.8 User variables.................................................................................... 28 2.9 Program management........................................................................ 29 2.10 Programming................................................................................... 33 2.11 DXF Reader....................................................................................... 39 2.12 Execution from external storage (EES)............................................... 45 2.13 Workpiece visualization.................................................................... 46 2.14 CNC operation in Automatic mode (AUTO)........................................ 48 2.15 Logging measurement results in the automatic mode........................ 52 2.16 Collision Avoidance.......................................................................... 54 Contents 3 3 Turning technology............................................................ 57 3.1 Setting up.......................................................................................... 58 3.1.1 Setting the zero point...................................................................... 58 3.1.2 Workpiece zero............................................................................... 59 3.1.3 Tool measurement.......................................................................... 59 3.2 Manual Machine................................................................................ 62 3.3 Programming..................................................................................... 64 3.3.1 ShopTurn........................................................................................ 64 3.3.2 programGUIDE................................................................................ 66 3.4 Drilling.............................................................................................. 68 3.4.1 Overview of drilling cycles .............................................................. 68 3.4.2 Drilling centered/off-centered with ShopTurn................................... 73 3.4.3 Drilling with programGUIDE............................................................. 74 3.5 Turning.............................................................................................. 76 3.5.1 Overview of the turning cycles......................................................... 76 3.6 Contour turning................................................................................. 79 3.6.1 Overview of the turning cycles for the contour machining................... 79 3.6.2 Contour turning with ShopTurn machining step programming.......... 80 3.6.3 Contour turning with programGUIDE................................................ 82 3.7 Milling............................................................................................... 88 3.7.1 Overview of the milling cycles.......................................................... 88 3.8 Contour milling.................................................................................. 91 3.8.1 Overview of the milling cycles for the contour machining....................91 3.8.2 Contour milling with ShopTurn machining step programming........... 93 3.8.3 Contour milling with programGUIDE................................................ 95 3.9 Counterspindle.................................................................................. 98 3.10 Measuring in the Automatic mode - in-process measurement............ 99 3.10.1 Measure workpiece....................................................................... 99 3.10.2 Example...................................................................................... 100 4 4 Milling technology........................................................... 103 4.1 Setting up........................................................................................ 104 4.1.1 Setting the zero point.................................................................... 104 4.1.2 Workpiece zero............................................................................. 105 4.1.3 Tool measurement........................................................................ 106 4.1.4 Face milling.................................................................................. 106 4.1.5 Swiveling in JOG........................................................................... 107 4.2 Manual Machine.............................................................................. 108 4.3 Programming................................................................................... 109 4.3.1 ShopMill machining step programming.......................................... 109 4.3.2 programGUIDE (G-Code)................................................................ 111 4.4 Drilling cycles................................................................................... 113 4.5 Milling cycles....................................................................................117 4.6 Contour milling.................................................................................121 4.6.1 Overview of the milling cycles for the contour machining..................121 4.6.2 Contour milling with ShopMill machining step programming.......... 123 4.6.3 Contour milling with programGUIDE (G-Code)................................ 125 4.7 Miscellaneous...................................................................................128 4.8 Measuring in the Automatic mode – in-process measurement............135 4.8.1 Measure workpiece....................................................................... 135 4.8.2 Measure tool................................................................................. 137 Contents 5 5 Multitasking (with SINUMERIK 840D sl)........................... 139 5.1 Tool management............................................................................ 140 5.2 Turning-milling technology with ShopTurn and programGUIDE...........141 5.2.1 Swivel axis in TSM-mode............................................................... 141 5.2.2 Turning with ShopTurn and B axis.................................................. 141 5.2.3 Turning with programGUIDE and B axis.......................................... 142 5.2.4 Milling with ShopTurn and B axis................................................... 142 5.2.5 Milling with programGUIDE and B axis............................................ 144 5.3 Milling-turning technology with ShopMill and programGUIDE..................146 5.3.1 TSM-mode.................................................................................... 146 5.3.2 Tool measuring............................................................................. 147 5.3.3 Face milling/stock removal............................................................. 148 5.3.4 Overview of the turning cycles in the milling technology................ 149 5.3.5 Contour turning in the milling technology...................................... 152 5.3.5.1 Overview of the contour turning cycles....................................... 152 5.3.5.2 Contour turning with programGUIDE in the milling technology.... 154 5.3.5.3 Contour turning with ShopMill when milling............................... 158 5.4 Multi-channel machining.................................................................. 160 5.4.1 Machine basic screen.................................................................... 160 5.4.2 programSync multi-channel........................................................... 161 5.4.3 Multi-channel program data.......................................................... 162 5.4.4 Dual editor.................................................................................... 162 5.4.5 Time synchronization.................................................................... 163 5.4.6 Synchronous view......................................................................... 164 5.4.7 Simulation.................................................................................... 164 5.4.8 Determining the machining time, optimization............................... 165 5.4.9 Program control............................................................................ 166 6 Appendix.......................................................................... 169 6.1 6.2 6.3 6.4 G-Code............................................................................................ 169 Shortcuts..........................................................................................170 Gesture control – Smart Operate.......................................................173 Further information..........................................................................174 7 Index................................................................................ 177 6 Contents 7 8 1 Introduction The SINUMERIK Operate user interface provides a clear and intuitive user and programming interface. This provides a uniform look & feel not only for turning and milling but also the connection of machining step and high-level language programming under a single system user interface. SINUMERIK Operate V4.7 also brings new, powerful functions. This user guide provides you with an overview of the range of functions of SINUMERIK Operate and gives you useful tips and tricks for your daily work. In addition to the SINUMERIK Operate chapter – with general operating tips – the other chapters give practical expert knowledge for the milling, turning and working with multitasking machines. The appendix contains an overview of the SINUMERIK Operate shortcuts and an overview of G code commands. Introduction 9 10 2 SINUMERIK Operate SINUMERIK Operate has a uniform operating and programming interface with powerful functions for turning and milling. The functions and operating instructions described in this chapter therefore apply irrespective of whether you work on a turning or a milling machine or at a machining center. SINUMERIK Operate 11 2.1 Uniform user interface for turning and milling SINUMERIK Operate has a uniform operating and programming interface with powerful functions for turning and milling. The functions and operating instructions described in this chapter therefore apply irrespective of whether you work on a turning or a milling machine or at a machining center. • HMI-Advanced, ShopMill and ShopTurn combined under a single interface • Intuitive and clear operation and programming, including animated elements • Representation in the modern Windows style • New powerful functions … · Setup, programming, tool and program management · for complete machining · Multi-channel capability with ShopTurn for multi-channel machines, among other things, synchronization of programs with programSYNC and much more… • CNC programming for the highest level of productivity using programGUIDE • Machining step programming for the shortest programming time with ShopMill and ShopTurn 12 The following overview provides an initial introduction to the look & feel of SINUMERIK Operate: Setting-up operation A single user interface for almost all SINUMERIK controllers … Turning Milling SINUMERIK Operate universal SINUMERIK Operate turning SINUMERIK Operate milling SINUMERIK Operate 13 Tool management Efficient management of the tool data including all details and sister tool handling … Turning Milling Program manager Time savings thanks to user-friendly data transmission and simple program handling … Turning Milling Backing up setup data ... 14 Preview window ... Multiple clamping for ShopMill … programGUIDE Maximum productivity and flexibility in the programming combined with innovative technology and machining cycles … Turning Milling ShopTurn/ShopMill In addition to programGUIDE, ShopTurn/ShopMill offers the unique machining step programming to achieve the shortest programming times in the single-part production. Turning Milling SINUMERIK Operate 15 2.2 H elp screens, animated elements, graphic view, tooltips, help Help screens ... A help screen is displayed for each machining cycle. The current parameter is color-highlighted in the help screen. Animated elements … Animated elements help you for the parameterization of cycles with intuitive animation of the motion sequences. The animation starts automatically after a few seconds. The “Graphic view” softkey can be used to change to the individual cycle screens or to call the broken-line graphics for the complete workpiece. Ctrl+G shortcut 16 A tooltip is displayed for each input field. Selection fields are indicated with the addisymbol in the tooltip. tional If an entered value is not permitted, the tooltip and the input field are displayed in red font and with a red background, respectively. The “Help” key fetches the context-sensitive help that can be used in all screens (also in the machine data area). SINUMERIK Operate 17 2.3 TSM-mode/zero offsets or In TSM cycle (manual mode), you can, among other things, • perform a tool change (T) also with spare tool, with direct access from the tool table, • define the spindle speed and direction (S), • enter M functions (M), • activate zero offsets, • select the machining plane, • specify the gear stage. For selection fields, such as Spindle M function or Machining plane, you can use the “Select” key to make a selection; clicking any button opens the list. or In the “Set ZO” dialog box, you can write direct position values for individual axes in the actual value display. The difference between the position value in the machine coordinate system (MCS) and the workpiece coordinate system (WCS) is saved in the active zero offset. Note: More information about setup functions in JOG and for in-process measurements can be found in the appropriate chapters for turning or milling. 18 2.4 Logging measurement results in JOG (standard log) The results when making measurements in JOG can be logged: At the end of the measuring operation, the “Measurement log” softkey is displayed for this purpose. A standard protocol is automatically created by pressing the softkey. This contains the measurement results of the last measurement version executed. For milling, the function is available for measuring the workpiece and tool, for turning, for measuring the tool. SINUMERIK Operate 19 You can configure the output in the “Settings for the measurement log” screen form. The following settings are possible: Protocol format: • Text format (*.txt) • Table format (*.csv) Log data: • New (reject old log data) • Attach (attach to old log data) Log archive: • Archive directory (complete path) Log file name: • 20 Log file name (file extension corresponding to what was selected under the log format) Open the measurement log in program management under the configured archive path. The measurement log always includes the following data: • Date and time when the log was written to • Log name with path • Measurement version • Correction target • Setpoints, measured values and differences Note: The measurement protocols are output in English, independently of the interface language. SINUMERIK Operate 21 2.5 Retraction The “Retract” function allows the tool to be manually retracted after an interruption as a result of power failure. In the JOG mode, after the interruption, the tool can be retracted from the workpiece in the tool direction. Typical applications include machining operations, using swivel cycle CYCLE800, 5-axis machining operations with TRAORI as well as tapping without compensating chuck. When a thread tapping tool is retracted, the spindle direction of rotation and linear motion is interpolated in the retraction direction so that the thread is not damaged. This means that machining can be continued at the point of interruption. 22 2.6 Tool management or Tools with their complete operating data can be managed in the tool list. This includes: Tools with the same name are created as sister tools. In the ST column (ST = Sister tool), the sister tools are identified with an incrementing number. • The tool type (displayed as an icon) • The unique tool name (max. 24 characters) • Number of cutting edges per tool (max. 9) • Tool length and diameter and/or cutting plate geometry • Nose angle for drills or number of teeth for milling tools • Direction of spindle rotation and coolant (level 1 and 2) or You can view the tool details, such as tool status, using the “Details” softkey. The tool is displayed graphically. SINUMERIK Operate 23 or The tool wear list contains all the information required during operation. You can automatically monitor the tools’ working times via the workpiece count, tool life or wear. In addition, you can disable tools when you no longer wish to use them. The following overview shows the used symbols and explains the tool status: Icon/Designation Red “X” The tool is disabled. Yellow triangle pointing downward The prewarning limit has been reached. Yellow triangle pointing upward The tool is in a special state. Place the cursor on the marked tool. A tooltip provides a short description. Green border The tool is preselected. Magazine/location number 24 Meaning Meaning Green double arrow The magazine location is positioned at the change position. Gray double arrow (configurable) The magazine location is positioned at the loading position. Red “X” The magazine location is disabled. or When creating new tools, you can select the required tool from transparent tables for the particular tool types. For example, favorites are combined in a separate table. In the table listing the favorites, you can import a tool using the “Tool from file” entry (see Tool list -> Settings). It is also possible to create a multitool when using a milling spindle or a double tool holder. or Click the “Find” softkey to open the tool search. You can search for tools, magazine locations or empty locations. Ctrl+F shortcut SINUMERIK Operate 25 or In the settings you can also select as to whether the tools should be graphically shown in the magazine. Here you can activate whether the tool is read into or read out of a file (*.ini or *.to). When creating a tool, in the “New tool – favorites” dialog, the “Tool from file” entry is displayed. 26 2.7 Zero offset This view lists all zero offsets and frames active at runtime as well as the actual values of the Machine Coordinate System (MCS) and Workpiece Coordinate System (WCS). Rotations, scaling and mirroring also shown as icons Active zero offsets can be edited in the Reset status. This view shows an overview of all offsets. All settable offsets, divided into coarse and fine offsets, are displayed in the “Zero Offset G54..G599” window. Rotation, scaling and mirroring are displayed. SINUMERIK Operate 27 2.8 User variables You can display the list of the user variables that you defined. You can define the following variables: • Global R parameters: Can be defined across channels • R parameters (arithmetic parameters): Can be defined for each channel with a different value • Global user variables GUD: Are valid in all programs • Local user variables LUD: Are valid in the program in which they were defined • Modal user variables PUD: Are valid in the program in which they were defined, as well as all of the subroutines called by this program Please refer to the documentation for more detailed information about defining variables and using parameters. You can activate the display of comments for user variables using the “Display comments” softkey. 28 2.9 Program management Using the Program Manager, you can manage folders and programs analogous to Windows Explorer. You can find functions such as copying, selecting etc. on the vertical softkey bar. Active programs have a green background. The capacity of external data storage media and/or the NC memory is displayed at the bottom right. You can directly access drives/network drives from the horizontal softkey bar. Depending on the configuration, you can directly access user and manufacturer cycles. The shortcuts for program management can be found in the appendix. or You can create folders and programs in a tree structure, on local drives and on the NC. The program names of the part programs have a maximum length of 24 characters. SINUMERIK Operate 29 On the NC, on external data storage media as well as on local drives, you can manage subdirectories and save and display files of any type (e.g. *.png, *.pdf, *.dxf1), *.xml). 1) Using the DXF Reader option, in the program manager you can open DXF files with the DXF Reader (see Chapter DXF Reader). You use the “Preview window” softkey to activate the display of the preview window. You can rename programs and folders in the “Properties” dialog. You can also define access rights for programs and folders, such as according to service, user, etc. 30 To backup and archive programs or program directories, you can create archives on drives/ network drives. A data backup for the complete setup data, such as zero offsets, tool data, etc., can be performed for ShopMill/ShopTurn or programGUIDE programs. This allows a simple restore of workpiece setups. SINUMERIK Operate 31 You can use the “Multiple clamping” function to group the machining programs for the respective clampings to form a complete program. The machining programs for the clampings can be identical or differ, as necessary. The machining steps are sorted in this program so that the number of tool changes (and thus the idle times) is reduced to a minimum. In this view, you assign the associated zero offsets and programs to the clampings. 32 2.10 Programming SINUMERIK Operate provides the appropriate programming method for every field of application. ShopMill/ShopTurn programGUIDE programSYNC ISO-Code workstep programming DIN/ISO & SINUMERIK high-level language multi channel programming with cycle support • Designed for shortest programming time • Designed for maximal flexibility and shortest machining time • Increased productivity for multichannel machines • Designed for maximal ISO-code compatibility • Suitable for singlepiece small-batch and batch production • Focused on medium to large batch sizes • Tailored for single parts and small batch sizes • Tailored for medium to large batch sizes The user and programming interface is uniform for all cycle screen forms irrespective of whether you use programGUIDE or ShopMill/ShopTurn. The only difference, the tool call and the technological information are directly integrated in the cycle for ShopMill/ShopTurn. More detailed information on the cycles is contained in the turning and milling sections. Tips for working with the editors and the cycle screens, such as how to structure programs using blocks, follow. SINUMERIK Operate 33 You can configure the editor under ShopMill/ ShopTurn or programGUIDE. You can also set as to whether, e.g. line breaks should be displayed – also for cycle calls, cycles should be shown as work steps or machining times (simulation) should be determined. The machining times can be determined and saved block by block. CTRL+I shortcut Calculating the time from/up to line/block If, for example, you want to compare programs or transfer program sections from one program to another program, you can open two programs concurrently. Cursor right Open another program You can use the “Next window” key to the switch between the windows. Click the “Close” softkey to close the second program. 34 In the editor, you can find the “Subroutine” function under the “Various” softkey. Using this function you can insert a subroutine call in your program: CALL = calls a subroutine from the NC memory # EXTCALL = Call of a subprogram from a local drive/USB/network Subroutines are opened in an extended window, in parallel to the program. Note: Subroutines are called using CALL or EXTCALL, depending on whether you are using the “Execution from external storage (EES)” option. SINUMERIK Operate 35 Click the “Find” softkey to start the search in the editors. Ctrl+F shortcut If you select a line before calling the search screen, the selected text will be transferred to the search field. For better readability and transparency, the NC program syntax is color-coded: • Comments (gray) • NC blocks/functions (black) • Tool calls/speed/feed rate (blue) • G0 rapid traverse (red) • G1 (green) • G2,G3 (petrol blue) To structure large programs and individual machining steps, you can form program blocks in ShopMill/ShopTurn and in programGUIDE. The lines selected in the editor are grouped to form a program block. You can create additional program blocks within one program block (Block in block). 36 To ungroup a program block, navigate to the end of the block (“end of block” mark). The “Ungroup block” softkey is displayed instead of “Create block”. or You can open and close the program blocks of the program. or You can use the arrow keys to open and close individual blocks. You can use parameters and variables to define the ShopMill/ShopTurn or programGUIDE cycles. For more information about defining variables and the use of parameters, consult the documentation. SINUMERIK Operate 37 Certain parameters can be parameterized using setting data (SD) using the “Technology scaling in cycle screen forms” function; for example, the dwell time or the safety clearance for deep-hole drilling. These are then no longer displayed in the cycle screen forms. The machine builder (OEM) must parameterize the function so that it is available. In ShopMill/ShopTurn, the feedrate/speed values are converted automatically by pressing the “SELECT” button. 38 2.11 DXF Reader Using the integrated DXF Reader (option), you can transfer and/or extract contours and positions from DXF files. You can directly open DXF files from the Program Manager or in the contour and position pattern cycles using the „Import from DXF“ softkey. If necessary, in the DXF Reader you can rationalize the data that has been imported. You can also set the tolerance to identify gaps in the geometry. You can then transfer the selected contour or positions into the program. DXF Reader in the Program Manager You can open DXF files in the DXF Reader using the Program Manager. Here, you can either automatically rationalize the DXF data, or you can select the required layer. SINUMERIK Operate 39 Importing DXF data into the contour computer Enter the name of the new contour in the “New contour” dialog. Dialog “Open DXF file” is displayed after entering the name. Here, you can select the DXF file from which you wish to accept the contour. Confirm your selection with “OK”. 40 or Here, you can either automatically rationalize the DXF data, or you can select the required layer as shown in the example. Rationalized DXF files can be buffered as new DXF file. SINUMERIK Operate 41 Select a contour element. Accept the selected contour element. For the selected element, define the start of the contour, and confirm your selection with “OK”. In the example, the start of the contour is located at the starting point of the contour element. 42 Accept the remaining contour elements. The contour is transferred into the contour computer using the “OK” softkey. SINUMERIK Operate 43 Importing DXF data into the position patterns Under the particular technologies, for the position pattern, you can import the positions from a DXF file. The procedure in the DXF Reader is analogous to accepting contours. 44 2.12 Execution from external storage (EES) Using the „EES“ function, you can execute and call part programs directly from internal or external storage media. You have the following advantages when executing programs in the EES mode: • The restrictions that are applicable for programs for „Execute from external“ and „Execute from external subroutine (EXTCALL)“ – no reverse jumps, no wide jumps, no long program loops (goto/gotof/gotob) – have been resolved with EES. • The size of the part program is only restricted by the size of the external data archive. • Standard syntax for subroutine call, independent of the archive location of the subroutine (EXTCALL call is not required). • Program correction is possible for NC stop. Note: If necessary, contact your machine builder (OEM) regarding this function. SINUMERIK Operate 45 2.13 Workpiece visualization To increase the programming reliability and as control capability, SINUMERIK Operate provides a user-friendly simulation (2D and 3D) as well as the fast display for mold making applications. Simulation or The simulation offers the following different views: • 3D simulation with 3-level view and volume model of the finished part. The shortcuts for operating the simulation are contained in the appendix. The machining time is calculated automatically (display at the lower right). or • Details zoom, magnifying glass for enlarging a workpiece detail, rotate view. The shortcuts for operating the simulation are contained in the appendix. 46 or • 3D cross-section view details. The shortcuts for operating the simulation are contained in the appendix. Moldmaking quick view The mold making view is available in the edit mode for especially large part programs. G0, G1, G2, G3, BSPLINE and POLY lines, VEKTOREN as well as points that can be displayed and hidden are shown. Cycle processing is not shown. Rotary axis as well as vector programming for 5-axis programming is supported. The syntax is not checked. SINUMERIK Operate 47 2.14 CNC operation in Automatic mode (AUTO) For the automatic mode, in addition to the test feedrate and the reduced rapid traverse, you can define whether the machining time is to be recorded and displayed. In so doing you can select between “nonmodal” and “block-by-block”. In addition, you can define as to whether the machining times should be saved. 48 You can perform a block search in the Reset machine status. The program data is prepared so that all relevant parameters (tool, zero offsets, M functions, etc.) are available when the program is entered. The following search variants are available: Requirement: The program is selected and the controller is in Reset status. • Targeted at the interruption point, even after power off, is also possible • To any CNC block in the DIN/ISO programs • To any subroutine levels in DIN/ISO programs • In ShopMill/ShopTurn machining step programs • In the position patterns for the ShopMill/ ShopTurn machining step programming • Accelerated block search in large mold making programs The block search can be customized: • With calculation/without calculation • With approach/without approach SINUMERIK Operate 49 or If required, you can activate the simultaneous recording while machining the workpiece. You can select various display formats for the simultaneous recording. The shortcuts for the simultaneous recording are described in the appendix. 50 You can influence the execution of a program in AUTO and MDA mode: • PRT – no axis movement You can also activate the program processing without axis movements, also together with the “Dry run feedrate” function. • DRY – dry run feedrate The traversing velocity programmed in conjunction with G1, G2, G3, CIP and CT is replaced with a defined dry run feedrate. Caution for activated dry run feedrate - the modified feedrate values may cause a violation of the cutting rate. • RG0 – reduced rapid traverse You define the reduced rapid traverse in the settings for Automatic mode. • M01 – programmed Stop 1 The program processing stops for those blocks in which the M01 supplementary function is programmed. In this way you can check the previously-obtained result during the machining of a workpiece. • DRF – handwheel offset This selection enables an additional incremental zero offset with the electronic handwheel while being machined in Automatic mode. • SKP Skip blocks are skipped during machining. • MRD The display of the measurement result can be activated or deactivated while the program is being executed. SINUMERIK Operate 51 2.15 Logging measurement results in the automatic mode When measuring workpieces and tools in the automatic mode (CYCLE 150, CYCLE 151) you can output measurement results to a measurement log. You can configure the output in the “Measurement result” screen form. The following settings are also possible: Display mode: • autom. 8s • for alarm • NC start Log: • off • last measurement • on Log type: • • Standard log User log Log format: • • Text format (*.txt) Table format (*.csv) Log data: • • New (reject old log data) Attach (attach to old log data) Log archive: • Archive directory (complete path) Log file name: • 52 Log file name (file extension corresponding to what was selected under the log format) Open the measurement log in program management under the configured archive path. The measurement log always also includes the following data: • Date and time when the log was written to • Log name with path • Measurement version • Correction target • Setpoints, measured values and differences Note: The measurement protocols are output in English, independently of the interface language. SINUMERIK Operate 53 2.16 Collision Avoidance The SINUMERIK Collision Avoidance option provides optimum protection against unwanted collisions of moving machine components with static machine components. The collision monitoring is also possible for complex machining, such as 5-axis simultaneous milling and turning with the B-axis. Note: Prerequisite for use of the collision monitoring is the availability of the relevant machine data and the appropriate visualization. The collision monitoring can be activated in the Machine operating area for the JOG, MDA and Automatic operating modes. 54 or A 3-D visualization of the collision monitoring is available for the simultaneous recording in the Automatic operating mode. SINUMERIK Operate 55 56 3 Turning technology In addition to the guidelines for setup and programming, this chapter provides an overview of the technology cycles for drilling, turning, contour turning, milling and contour milling. You can also obtain information on the machining of workpieces on a counter-spindle and an overview of the cycles for the in-process measurement. Turning technology 57 3.1 Setting up The following sections contain information for setting the zero offset and measuring workpieces and tools in JOG. 3.1.1 Setting the zero point In the “Set ZO” dialog box, you can write direct position values for individual axes in the actual value display. The difference between the position value in the machine coordinate system (MCS) and the workpiece coordinate system (WCS) is saved in the active zero offset. Requirement: A zero offset must be active. Note: The “Set WO” function is also possible in the STOP state. 58 3.1.2 Workpiece zero You are guided graphically for setting the workpiece zero. To determine the zero point, determine the length of the workpiece and save the position of the cylinder face surface in the direction Z in a zero offset. When the workpiece zero/zero offset is calculated, the tool length is automatically taken into account. If you wish to measure the workpiece zero in “Measuring Only” mode, the measured values are merely displayed without any changes being made to the coordinate system. 3.1.3 Tool measurement You are guided graphically for calibrating the tools (all tool types). Turning technology 59 If you wish to measure your tools with a tool probe, the machine manufacturer must parameterize special measuring functions for that purpose. Enter the cutting edge position and the radius or diameter of the tool in the tool list before performing the actual measurement. Note: Information about logging measurement results is provided in Chapter “Logging measurement results in JOG” If turning tools with tool carrier that can be oriented are measured around Y using any positions of the swivel axis, then it should be taken into consideration that the turning tool is measured with the same tool position in both axes X/Z, assuming that this is possible. During the tool measurement, you can also scratch at the primary or counterclamping holder (fixed point in the machine). 60 Define the main and counterclamp holder in the spindle chuck data. Parameter ZC1 is used as reference point for the tool measurement. You must enter this parameter if you are machining with the counterspindle! This function is available only in the ShopTurn machining step programming. Turning technology 61 3.2 Manual Machine The Manual Machine operating area provides you with machining capabilities as for a cycle turning machine. All important machining actions can be performed without an associated part program needing to be created. The following functions are available: Note: Overviews of the drilling, turning, milling and contour-turning cycles are contained in Section 3.3, Programming. • Measure tool • Traverse axes • Set zero offset (ZO) • Turn straight line / circle • Drill, such as centered drilling, centering, deep-hole drilling • Turn, such as stock removal, grooving, thread cutting • Mill, such as face milling, pocket milling, multi-edge stud milling • Turn contour User-friendly input screens with help screens and animated elements are available for parameterizing the cycles. For the manual workpiece machining, the axes and spindles are controlled using the following options: • • Control of the cross slides using · Handwheels of the X- and Z-axis, or · Axis direction switches. Spindle control using · 62 Spindle rotation direction switches. The following example with a stock-removal cycle illustrates the operation as a Manual Machine. First position the axes, in the example, X=250, Z=100. Parameterize the stock-removal cycle. After the acceptance, start the machining with CYCLE START. Turning technology 63 3.3 Programming This section provides you with an overview of the design of the programs under ShopTurn machining step programming and programGUIDE. 3.3.1 ShopTurn Each program line in the ShopTurn machining step editor represents a technological machining step (example: face turning, centering, ...) or the geometric data required for the machining steps (position patterns or contours). You do not need any knowledge of DIN/ISO for entering the individual machining steps. All required technical and geometric parameters are entered in cycle screen forms. If necessary you can also enter DIN/ISO blocks and control functions in the machining step editor. The example shows the linking of the contours with the associated stock removal cycles. You can decide in the program header whether a value from the program is to be written to the zero offset. This avoids the need for the separate back up of the zero points. 64 The technology data is directly integrated in the cycle. The workpiece is shown dynamically during programming. You can also enter parameters in the input fields of the cycles. Turning technology 65 3.3.2 programGUIDE In programGUIDE, in additional to the DIN/ISO editor, the technology cycles are also available similar to the ShopTurn machining step programming. This ensures an optimum integration. You also enter the calls for tool, feedrate, spindle speed, etc. in the DIN/ISO editor. The following figure shows the structure of a program. 1. 2. 3. 4. 5. 6. 66 1. Program header 4. Approach 2. Tool call 5. Cycle call 3. Technology block 6. Retract As example, you see from the above example the technology cycle for stock removal (see cycle call). Turning technology 67 3.4 Drilling This section provides an overview of the drilling cycles in the ShopTurn machining step programming and programGUIDE. As an example, the cycles for centered and off-centered drilling for ShopTurn machining step programming and programGUIDE are explained. 3.4.1 Overview of drilling cycles An overview of the drilling cycles in ShopTurn machining step programming and programGUIDE with application tips is shown below. Only ShopTurn Cycle to generate centric drill holes with a static tool 68 Cycle for creating centric threads with a static tool Cycle for centering at any positions For ShopTurn, only with a driven tool ShopTurn: Cycle for drilling holes in an infeed at any positions For ShopTurn, only with a driven tool Cycle for drilling corrective work with a reamer at any positions For ShopTurn, only with a driven tool programGUIDE: Cycle for boring drilled hole diameters with special boring tools at any positions Turning technology 69 Cycle to create holes with more than one infeed at any position For ShopTurn, only with a driven tool Cycle to create holes with more than one infeed at any position, with extended drilling strategies, for example, a pilot hole or soft first cut, for example. The use of deep hole drills (gun drills) is supported. For ShopTurn, only with a driven tool 70 Cycle for tapping at any positions For ShopTurn, only with a driven tool Cycle for thread cutting with special drill and thread milling cutters at any positions For ShopTurn, only with a driven tool Turning technology 71 Cycle for the input of free positional data Cycle for the input of a position series Cycle to enter any number of positions with the same spacing on a matrix/grid Cycle to enter any number of positions with the same spacing on a frame Cycle for entering a circle of holes Cycle to enter positions along an arc with a defined radius. 72 3.4.2 Drilling centered/off-centered with ShopTurn The following example explains how you drill a centered/off-centered hole with ShopTurn machining step programming. You can use this cycle to drill a hole in the center of the end face. You can choose between chip breaking during drilling or retraction from the workpiece for stock removal. During machining, either the main spindle or the counterspindle rotates. You can use a drill, a rotary drill or even a milling cutter as the tool. This cycle is available only under ShopTurn. Use the “Drill” cycle if you wish to machine a hole at any position on the face or peripheral surface. Here, enter feed F, final depth X1 and dwell time DT. In addition, you can parameterize “Spot drilling” and “Through drilling”. Then, using the Position cycle, you can define the drilling position (see below). Turning technology 73 e.g. You can define a maximum of eight drill positions. To program other freely programmable positions, you must call the “Freely programmable positions” function again. 3.4.3 Drilling with programGUIDE Use the “Drill” cycle if you wish to machine a hole at any position (centered or off centered) on the face or peripheral surface. You can select whether you wish to machine a hole on the face or peripheral surface at machining level PL. Enter the drilling depth in the field Z1. In addition, you can parameterize “Spot drilling” and “Through drilling”. Then, using the Position cycle, you can define the drilling position (see below). 74 e.g. You can define a maximum of eight drill positions. To program other freely programmable positions, you must call the “Freely programmable positions” function again. Note: You define the technology data, such as tool, direction of spindle rotation, feedrate, etc., before calling the cycle. For the machining on the end face, activate the TRANSMIT function; for machining operations on the peripheral surface, activate the TRACYL function. The position pattern must be deselected again with MCALL. Turning technology 75 3.5 Turning This section provides an overview of the turning cycles in the ShopTurn machining step programming and programGUIDE. 3.5.1 Overview of the turning cycles Cycle for turning a shoulder or, for example, for simple face turning 76 Cycle for turning a shoulder with corner rounding or chamfers Cycle for turning a conical shoulder with optional corner rounding or chamfers Grooving cycle without rounding Extended grooving cycle with optional rounding or chamfers and additional conicity Extended grooving cycle on conical turned parts Cycle for external or internal undercuts according to the standard E Cycle for external or internal undercuts according to the standard F Cycle for external or internal thread undercuts according to the DIN standard Cycle for external or internal thread undercuts without any standard (freely programmable) Turning technology 77 Thread cycle for longitudinal thread Thread cycle for tapered threads Cycle for parting rod parts 78 Thread cycle for face thread Thread cycle for chaining different threads in a single operation 3.6 Contour turning This section provides an overview of the contour machining cycles in the ShopTurn machining step programming and programGUIDE. The contour turning with ShopTurn machining step programming and programGUIDE is explained as an example. 3.6.1 Overview of the turning cycles for the contour machining or Stock removal cycle for machining any contours with the stock removal technology; it can be combined with automatic residual material detection Note: Manual Machine does not support residual material detection. or Grooving cycle for machining any contours with the plunge-cutting technology; it can be combined with automatic residual material detection Note: Manual Machine does not support residual material detection. Turning technology 79 or Plunge-turning cycle for machining any contours with the plunge-turning technology; it can be combined with automatic residual material detection Note: Manual Machine does not support residual material detection. Note: The technologies can be combined on a contour! 3.6.2 C ontour turning with ShopTurn machining step programming Create a new contour in the contour calculator. You can enter as many as 256 geometric elements. Note: Contours can be renamed. 80 The settings that can be selected for stock removal and stock removal residual material include: • Align cut segmentation to edges • Alternating cutting depth The “Stock removal residual material” cycle automatically performs a residual material detection. The contour and the stock removal cycles are linked in the machining step editor. Before the residual stock removal cycle, you must always set a preceding roughing cycle on which the residual stock removal is based. You can also program several successive residual material cycles, when, for example, different tools must be used. Turning technology 81 3.6.3 Contour turning with programGUIDE The contour call and calls of the stock removal and residual stock removal cycles are explained using the following example program. 1. 2. 3. 1. Contour call 2. Stock removal along contour 82 3. Stock removal along contour You have the following ways of including a contour call in a programGUIDE program: The contour is contained in the main program directly behind M30 The contour is contained in a subroutine The contour is contained in the main program between two labels Call using labels in a subroutine Turning technology 83 We start by adding the contour call, in our example, the call is made using the contour name. The contour is then written and added at the program end (M30). In our example, the contour is given the name “AS1”. First insert the contour call at the desired location in the program. Note the above figure for contour calls. 84 In the next step, we add the cycles for the stock removal. Enter a name in the “PRG” input field. This name is arbitrary, but must be unique. This means, for example, that the name must not be the same as the name of the contour to be machined. In the example, enter the name “TEMP1”. Note: The contour name for the residual stock removal must be unique because it will be used again in the next stock-removal cycle. Because the contour used in our example also has relief-cut elements that cannot be machined with the stock-removal tool, residual material results. This residual material is cut in the next machining operation. Consequently, the “Residual material” parameter must be set to “yes”. You must also specify a name for the residual-material contour, in our example, “AS1R”. In the further program execution, the tool is now changed and the “residual material stock removal” cycle added. Turning technology 85 In the “residual material stock removal” cycle, enter a name in the “PRG” input field, in the example, “TEMP2”. You must now enter the name of the stock-removal contour from the previous stock-removal cycle in the “CON” input field. In our example, “AS1R”. If residual material also results in this machining step, the “Residual material” parameter can also be set to “yes” here and a further residual-material contour created. In the example, we select, however, “no”. Finally, the contour is finished. To do this, select the “stock removal” cycle again. Enter the name “TEMP3” in the “PRG” input field. Select the value “no” for the “Residual material” parameter and “finish” in the “Machining” field. 86 You must still define and add the target contour after the program end (M30). Create a new contour in the contour calculator. You can enter as many as 256 geometric elements. Note: Contours can be renamed. Turning technology 87 3.7 Milling This section provides an overview of the milling cycles in the ShopTurn machining step programming and programGUIDE. 3.7.1 Overview of the milling cycles Cycle to produce a rectangular pocket on the end face or the peripheral surface 88 Cycle to produce a circular pocket on the end face or the peripheral surface Cycle to produce a rectangular spigot with a rectangular blank on the end face or the peripheral surface Cycle to produce a circular spigot with a round blank on the end face or the peripheral surface Cycle to produce a polyhedron on the end face Cycle to produce longitudinal grooves on the end face or the peripheral surface Cycle to produce any number of circumferential grooves on the end face or the peripheral surface Cycle to produce open grooves on the end face or the peripheral surface using the vortex milling or plunge cutting technologies Cycle to produce elongated holes on the end face or the peripheral surface Only in programGUIDE Turning technology 89 To produce internal or external threads on the end face or the peripheral surface using the milling technology Engraving cycle for characters and numbers on the end face or the peripheral surface with any alignment 90 3.8 Contour milling This section provides an overview of the contour milling cycles in the ShopTurn machining step programming and programGUIDE. The contour milling with ShopTurn machining step programming and programGUIDE is explained as an example. 3.8.1 Overview of the milling cycles for the contour machining Cycle for machining arbitrary contours by milling along the contour path on the end face or the peripheral surface Cycle for centered drilling for the specific predrilling of a start hole for pocket milling Cycle for drilling for the specific predrilling of a start hole for pocket milling Turning technology 91 or Cycle for machining any pocket contours on the end face and the peripheral surface; it can be combined with automatic residual material detection or Cycle to produce any spigot contours with a defined initial blank on the end face and the peripheral surface; it can be combined with automatic residual material detection 92 3.8.2 C ontour milling with ShopTurn machining step programming You can define open contours or closed contours (pockets, islands, spigots) and machine them with path milling or milling cycles. In the example, a raw and finished part contour is created in the contour calculator. Contours for spigots must be closed. ShopTurn interprets the first specified contour as a blank contour and all others as spigots. You can enter as many as 256 geometric elements. Note: Contours can be renamed. Define whether the contour is to be created on the end face or the peripheral surface. Turning technology 93 The contours and the milling cycle are linked in the machining step editor. 94 3.8.3 Contour milling with programGUIDE The contour call for the unmachined and finished part and the call for the “Mill spigot” milling cycle are explained using the following example program. 1. 2. 3. 1. Contour call, blank 3. Contour milling 2. Contour call, finished part For the machining on the end face, activate the TRANSMIT function; for machining operations on the peripheral surface, activate the TRACYL function. TRAFOOF deselects the transformations again. Turning technology 95 You have the following ways of including a contour call in a programGUIDE program: The contour is contained in the main program directly behind M30 The contour is contained in a subroutine The contour is contained in the main program between two labels Call using labels in a subroutine First insert the contour calls at the desired location in the program. Note the above figure for contour calls. 96 Create the unmachined and finished part contour in the contour calculator. You can enter as many as 256 geometric elements. Note: Contours can be renamed. Enter the name for a program to be generated and select the machining plane. The program names can be chosen freely. During the program execution, the G codes for the stock removal or the milling of contour elements using CYCLE952 (contour turning) or CYCLE63 (contour milling), including the residual material removal, will be generated in the program described above. Since these are normal NC programs, you can continue to use them, for example, to use the calculated code for a cycle-free and thus faster program. Turning technology 97 3.9 Counterspindle If your lathe has a counterspindle, you can machine workpieces using turning, drilling and milling functions on the front and rear faces without reclamping the workpiece manually. The cycle and contour definition support is identical to that for machining with the main spindle; the Z axis values are simply mirrored. A dialog provides support for the transfer of the main spindle to the counterspindle. You can choose between the following options for the transfer: Z2W is the position of the counterspindle on which machining is performed after the transfer. For the first workpiece, move as far right as possible! ZV is the workpiece length dimension specified on the drawing. Caution! negative value. 98 • Gripping: Grip the workpiece with the counterspindle • Withdrawing: Withdraw the workpiece from the main spindle with the counterspindle • Rear face: Move the workpiece with the counterspindle to the new machining position • Complete: Grip, withdraw (optionally with cutting-off) and rear face steps • Front face: Zero offset for machining the next front face (for bars) Refer also to the information about the setting data in the Tool measurement section. 3.10 Measuring in the Automatic mode - in-process measurement For measurement tasks in Automatic mode, powerful measuring cycles are available for both ShopTurn and programGUIDE. Input screens with dynamic help displays are used for convenient entry of the measuring parameters. 3.10.1 Measure workpiece The figure below provides an overview of the measuring variants. Note: Information about logging measurement results is provided in Chapter “Logging measurement results in the automatic mode”. Turning technology 99 Using this measuring variant, a workpiece probe can be calibrated at any position in space. 3.10.2 Example The following example for ShopTurn illustrates the use of the measuring cycles. Sample program with measuring cycles in the machining step editor. To automatically determine the workpiece zero at the program start and to write the zero offset, the “Measure front edge” cycle is used in this example. 100 Turn a 70-mm diameter with the stock removal cycle. Automatic measuring of the D70 diameter with the “Measure external diameter” cycle. Any deviations of the specified dimension are automatically written in the wear parameter of the tool and so compensated. Turning technology 101 102 4 Milling technology In addition to the guidelines for setup and programming, this chapter provides an overview of the technology cycles for drilling, milling and contour milling. You also obtain information on functions such as cylinder surface transformation, unmachined part input for simulation, swivel plane, high-speed settings and an overview of the cycles for the in-process measurement. Milling technology 103 4.1 Setting up In addition to the guidelines for setup and programming, this chapter provides an overview of the technology cycles for drilling, milling and contour milling. You also obtain information on functions such as cylinder surface transformation, unmachined part input for simulation, swivel plane, high-speed settings and an overview of the cycles for the in-process measurement. 4.1.1 Setting the zero point In the “Set ZO” dialog box, you can write direct position values for individual axes in the actual value display. The difference between the position value in the machine coordinate system (MCS) and the workpiece coordinate system (WCS) is saved in the active zero offset. Requirement: A zero offset must be active. Note: The “Set WO” function is also possible in the STOP state. 104 4.1.2 Workpiece zero The reference point for programming a workpiece is always the workpiece zero. You are guided graphically for setting the workpiece zero. You can perform the measurement using edge finders, dial gauges, reference tool or switching 3D button. Note: Information about logging measurement results is provided in Chapter “Logging measurement results in JOG”. The following measuring variants are available for selection: • Calibrate probe calibration length/ diameter • Measuring point/edge/rib, align edge at 2 points • Measure perpendicular/any corner • Measure rectangular/circular pocket • Measure/align at 2, 3 or 4 holes • Measure rectangular/circular spigot • Measure/align at 2, 3 or 4 spigots • Align measuring plane in conjunction with multi-axis machines You can select favorites for the measuring variant starting at the third softkey of the vertical softkey bar. To do so, press the softkey to which you want to assign the desired measuring variant. Open the selection list with any key and accept the desired measuring variant (see figure) with the Input key. Milling technology 105 4.1.3 Tool measurement You are guided graphically for calibrating the tools (all tool types). The tool compensation value can be directly determined in the machine set-up. The following versions are available for determining the compensation values of the tools: Note: Information about logging measurement results is provided in Chapter “Logging measurement results in JOG”. • Manually measure the length/diameter • Automatically measure the length/diameter (cycle for switching measuring boxes) • Fixed-point calibration of probe/ adjustment 4.1.4 Face milling To prepare the blank for machining, a face milling cycle is provided in setup mode. You can select the tool directly from the tool list. In addition to the input of the feedrate and the spindle speed or cutting speed, you can specify the machining strategy and direction as well as the machining limitation. Because the input values are retained even after the power has been switched off and on, the user can restart the face milling operation with minimum effort. 106 4.1.5 Swiveling in JOG The swivel function (JOG) gives you the capability of swiveling a machining plane as required: • Machining inclined surfaces • Measure with approached axes Animated elements provide support for the direction selection: You can swivel directly and axis-by-axis, including an optional coordinate rotation. Note: Support is provided for all common machine kinematics! Milling technology 107 4.2 Manual Machine All important machining actions can be performed in the Manual Machine operating area without an associated part program needing to be created. The following functions are available: Note: Overviews of the drilling, milling and contour-milling cycles are contained in Section 4.3, Programming. • Measure tool • Traverse axes • Set zero offset (ZO) • Turn straight line / circle • Drill, such as centering, deep-hole drilling, thread cutting • Mill, such as face milling, pocket milling, multi-edge stud milling • Mill contours User-friendly input screens with help screens and animated elements are available for parameterizing the cycles. 108 4.3 Programming 4.3.1 ShopMill machining step programming Each program line in the ShopMill machining step editor represents a technological machining step (example: face milling, thread milling, ...) or geometric data required for the machining steps (position patterns or contours). You do not need any knowledge of DIN/ISO for entering the individual machining steps. All required technical and geometric parameters are entered in cycle screen forms. If necessary you can also enter DIN/ISO blocks and control functions in the machining step editor. In the program header, you define program parameters such as the blank and the zero offset. Milling technology 109 The technology data such as the tool call, the feedrate via mm/min or feed per tooth (including automatic conversion) and the speed or the cutting rate (including automatic conversion) is integrated directly in the cycle. You can also enter parameters in the input fields of the cycles. Note: The conversion when changing between feedrate using mm/ min and feed per tooth and between speed and cutting rate is performed automatically. During the programming, you can use the “Graphic view” function to dynamically display the workpiece. The example shows the linking of the contour with the contour milling cycles. 110 4.3.2 programGUIDE (G-Code) In programGUIDE, in additional to the DIN/ISO editor, the technology cycles are also available similar to the ShopMill machining step programming. This ensures an optimum integration. The calls for tool, feedrate and cutting rate, etc. are also entered in the DIN/ISO editor. The following figure shows the structure of a program. 1. 2. 3. 4. 5. 1. Program header/blank input 4. Approach 2. Tool call 5. Cycle call 3. Technology block Milling technology 111 The example shown here uses the “Mill pocket” technology cycle from above (see CYCLE63 cycle call). 112 4.4 Drilling cycles An overview of the drilling cycles in ShopMill and programGUIDE with application tips is shown below. Cycle for centering at any positions/ position patterns Cycle for drill holes in an infeed with drilling depth based on the shank or tip at any positions/position patterns Cycle for reaming at any positions/ position patterns Milling technology 113 Cycle for holes with drilling depth referred to the shaft or tip at any positions/ position patterns Cycle for holes with drilling depth referred to the shaft or tip at any positions/ position patterns with extended drilling strategies, for example pilot holes or soft first cut. The use of deep hole drills (gun drills) is supported. Cycle for boring drill hole diameters with special boring tools at any positions/ position patterns 114 Cycle for tapping with and without compensating chuck at any positions/position patterns Cycle for producing a thread with special tapping drill and thread milling cutters at any positions/ position patterns Milling technology 115 Cycle for the input of free positional data Cycle to enter a series of positions Cycle to enter any number of positions with the same spacing on a grid Display rotary axis in the position patterns Cycle to enter any number of positions with the same spacing on a frame 116 Cycle to enter circles of holes Cycle to enter positions along an arc with a defined radius. 4.5 Milling cycles An overview of the milling cycles in the ShopMill machining step programming and programGUIDE with application tips is shown below. You can use this cycle to face mill any workpiece. A rectangular surface is always machined. You can optionally select the limits using the appropriate softkeys. You can select a maximum of three limits in combination, otherwise use the pocket milling cycle. Milling technology 117 Cycle to produce any circular pocket at any positions or position patterns. Cycle to produce a circular pocket at any positions or position patterns. Machining methods: Machining methods: Roughing, finishing, chamfering Roughing, finishing, chamfering Infeed: Infeed: Plane-by-plane, helical Plane-by-plane, helical Insertion strategies: Insertion strategy: Vertical, helical, predrilled Vertical, helical. 118 Cycle for producing a rectangular spigot at any positions/position patterns Cycle for producing a circular spigot at any positions/position patterns Cycle for producing a polyhedron at any positions/position patterns Cycle for producing longitudinal grooves with vertical, helical and oscillating insertion strategies at any positions/position patterns Cycle to produce any number of circumferential grooves on a graduated circle or full circle Cycle for producing open grooves with the vortex milling or plunge cutting technologies at any positions/position patterns Cycle for producing elongated holes Machining types: Plane-by-plane, oscillating Only in programGUIDE Milling technology 119 Cycle for producing internal or external threads with the milling technology at any positions/position patterns Engraving cycle for characters and numbers with any alignment 120 4.6 Contour milling This section provides an overview of the contour milling cycles in the ShopMill machining step programming and programGUIDE. The contour milling with ShopMill machining step programming and programGUIDE is explained using an example. 4.6.1 Overview of the milling cycles for the contour machining Cycle for the machining of arbitrary contours, incl. radius compensation and approach/departure movements Cycle for centered drilling for the specific predrilling of a start hole for pocket milling Cycle for predrilling for the specific predrilling of a start hole for pocket milling Milling technology 121 or Cycle for machining any pocket contours, with helical and oscillation insertion strategies; it can be combined with automatic residual material detection Note: Manual Machine does not support residual material detection. or Cycle to produce any spigot contours with a defined initial blank; it can be combined with automatic residual material detection Note: Manual Machine does not support residual material detection. 122 4.6.2 C ontour milling with ShopMill machining step programming You can define open contours or closed contours (pockets, islands, spigots) and machine them with contour milling cycles. The example shows the creation of a contour pocket and two contours for the islands. This allows you to easily cut the surface/pocket outside the islands. You can enter as many as 256 geometric elements. Note: Contours can be renamed. In the “Mill pocket” technology cycle, you create the tool, the feedrate, the spindle speed, as well as the complete machining and insertion strategy, etc. Milling technology 123 The contours and the “mill pocket” and “pocket residual material” milling cycles are linked in the machining step editor. 124 4.6.3 Contour milling with programGUIDE (G-Code) The following example program explains the contour call for the pocket and the islands and the call of the “Mill pocket” milling cycle. 1. 2. 3. 4. 5. 1. Pocket contour call 4. Contour milling 2. Island contour call 5. Contour description 3. Island contour call Milling technology 125 First insert the contour calls at the desired location in the program. Note the above figure for contour calls. Create the pocket and the island contours in the contour calculator. You can enter as many as 256 geometric elements. Note: Contours can be renamed. 126 Enter the name for a program to be generated and select the machining plane. The program names can be chosen freely. During the program execution, the G codes for the milling of contour elements using CYCLE952 (contour turning) or CYCLE63 (contour milling), including the residual material removal, will be generated in the program described above. Since these are normal NC programs, you can continue to use them, for example, to use the calculated code for a cycle-free and thus faster program. Milling technology 127 4.7 Miscellaneous The “Miscellaneous” softkey provides the following functions ShopMill only All parameters defined in the program header, with the exception of the dimension unit, can be changed at any location in the program. The settings in the program header are modal, i.e. they remain active until they are changed. programGUIDE only The “Blank input” cycle can be used in programGUIDE to enter the blank data. You select here the form of the raw part and the clamping, etc. 128 The CYCLE800 swivel cycle is used to swivel to any surface in order to either machine or measure it. In this cycle, the active workpiece zeros and the zero offsets are converted to the inclined surface taking into account the kinematic chain of the machine by calling the appropriate NC functions, and rotary axes (optionally) positioned. To set and align the tool, call the “Swivel tool” function. Milling technology 129 When machining free-form surfaces, there are high requirements regarding velocity as well as precision and surface quality. The “High speed settings” cycle simplifies parameterizing mold-making applications. Note: Depending on the particular configuration, using the cycle screen form in the selection field, you can select between “Advanced Surface” and “Top Surface” – or the best available mold-making function is automatically used. Advanced Surface Using the “High Speed Settings” cycle, “Advanced Surface” option, you can simply parameterize the optimum velocity control as a function of the particular machining type (roughing, prefinishing and finishing). For Advanced Surface, you define the following settings: • Tolerance of the machining axes • Machining type • 130 · Finishing · Prefinishing · Roughing · Deselection (default setting) Multi-axis program, yes/no Top Surface The “High Speed Settings” cycle, “Top Surface” option allows significantly better workpiece surfaces to be achieved for inclined line-by-line milled finishing programs, for “poor” data quality and/or irregular point distribution in NC programs from the CAD/CAM system. “Top Surface” is available as an option. In addition to selecting the machining types (finishing, prefinishing, roughing), in the extended screen form for “Top Surface”, you define the following settings: • Smoothing, yes/no • Multi-axis program, yes/no • Contour and orientation tolerance (default values) Note: Depending on the particular configuration, using the cycle screen form in the selection field, you can select between “Advanced Surface” and “Top Surface” – or the best available moldmaking function is automatically used. Milling technology 131 • • 132 The contour tolerance is shown as magnifying glass. Default values: · Roughing 0.1 · Prefinishing 0.05 · Finishing 0.01 The smoothing is also shown as magnifying glass · With smoothing, the surface becomes shiny · Without smoothing, the tolerance comes closer to the contour. You can use the following functions under ShopMill: You can call zero offsets (G54, etc.) from any program. For each axis, you can program an offset of the zero point. You can rotate every axis through a specific angle. A positive angle corresponds to counterclockwise rotation. Milling technology 133 You can specify a scale factor for the scaling in X/Y/Z. The programmed coordinates are then multiplied by this factor. You have the option of mirroring all axes. Enter the axis to be mirrored in each case. You can use this function to mill parallel-sided grooves with and without groove side offset. 134 4.8 M easuring in the Automatic mode – in-process measurement For measurement tasks in automatic mode, powerful measuring cycles are available for both ShopMill and programGUIDE. Input screens with dynamic help displays are used for convenient entry of the measuring parameters. 4.8.1 Measure workpiece The figure below provides an overview of the measuring variants. Note: Information about logging measurement results is provided in Chapter “Logging measurement results in the automatic mode”. Milling technology 135 Measuring cycles for workpiece probe for the milling technology: • Calibration – length, radius in ring, radius at edge, trim to sphere, alignment in groove • Measure edge – point/surface, align edge, groove/rib distance, • Measure corner – right-angled corner with 3 points or any corner with 4 internal/external points • Measure drill holes – circle segment with 4 or 3 points – rectangular pocket • Measure spigots – circle segment with 4 or 3 points – rectangular • Measure 3D – align plane - sphere Applications: Measuring only, zero offset, tool offset Note: The CYCLE 995 and CYCLE 996 measuring cycles are available in conjunction with the “Measure kinematics” option. Using this measuring variant, a workpiece probe can be calibrated at any position in space. 136 4.8.2 Measure tool The following measuring cycles for measuring with measuring box are available for selection: • Calibration: Length, radius, complete • Measure: Length and radius • Measure with rotating or stationary spindle • Tool offset in geometry or wear • Measure in machine MCS or workpiece WCS coordinate system Note: Information about logging measurement results is provided in Chapter “Logging measurement results in the automatic mode”. Milling technology 137 138 5 Multitasking (with SINUMERIK 840D sl) This chapter contains useful information regarding the machining of workpieces on multitasking machines. This includes the extended tool management, multiaxis kinematics, turning functionality for milling (milling-turning technology) as well as milling functionality for turning (turning-milling technology). Multitasking 139 5.1 Tool management or For multitasking machines – for turning-milling or milling-turning – extended tool management is available for turning and milling tools. For milling-turning technology, turning tools are automatically displayed. You can enter tool-specific basic rotation for turning tools in the Extended data dialog. In addition to turning and milling tools you can also use complex tools such as multitools. For multitools, there are additional parameters, for example defining clearances using the location number or angle and different tool types per location. All tools are shown as icons. 140 5.2 T urning-milling technology with ShopTurn and programGUIDE 5.2.1 Swivel axis in TSM-mode In TSM-mode, you can control the swivel axis by entering a value or with the direction arrows. You can approach the β angle (B axis position) and the γ angle (tool spindle position) using input parameters, e.g. to manually set the zero point or calibrate the tool. 5.2.2 Turning with ShopTurn and B axis e.g. In all turning cycles under ShopTurn, enter the setting angle of the B axis (β) and the positioning angle of the tool spindle (γ) directly in the technology area of the cycle. Use the γ angle to specify whether a tool operates as standard or overhead. Multitasking 141 5.2.3 Turning with programGUIDE and B axis You can use the “Align turning tool” function to align the turning tool in the CYCLE800. You can then program the turning. 5.2.4 Milling with ShopTurn and B axis e.g. All milling cycles on the lathe are identical with those in the ShopMill machining step programming. You define in the cycle the selection of the plane when milling on the end face or the peripheral surface. 142 For milling on swiveled planes, use the CYCLE800 swivel cycle on the turning machine. Note: The first choice is normally YXZ, according to the hardware, for the axis sequence. Turning around the Y axis! e.g. In the milling cycle, then select the “Face B” plane for the combination with swiveling. Multitasking 143 5.2.5 Milling with programGUIDE and B axis You use the “Align milling tool” function to position the milling tools for machining on the end face or peripheral surface. Note: The alignment of the milling tool causes, however, only a swivel of the B axis and the calculation of the tool tip, but no swivel of the plane! You can then program on the end face, for example with TRANSMIT. 144 To program on the swiveled plane, use the “Swivel plane” function to select the CYCLE800. In this case, a new machining plane will be created on which you can now create all milling functionality, also with the help of cycles. Multitasking 145 5.3 Milling-turning technology with ShopMill and programGUIDE This section provides an overview of the technology cycles for turning and contour turning with the milling technology. The contour turning is explained using examples in programGUIDE and ShopMill. To check the programming, you can also use the “Simulation” function for the milling-turning. 5.3.1 TSM-mode For a selected and active turning tool, in the TSM-mode, you can know position/approach the turning tool (tool alignment with swiveling axes). When selecting a turning tool, the machine is switched over into the turning mode. 146 5.3.2 Tool measuring You can measure turning tools in milling-turning technology. The screen form changes depending on the tool type to be measured. The turning tools can be measured when approached/positioned. Multitasking 147 5.3.3 Face milling/stock removal or In the Machine operating area, under the “Machining” softkey, you can select between “Face milling” and “Stock removal” across technologies. 148 5.3.4 Overview of the turning cycles in the milling technology An overview of the turning cycles with application tips follows. Cycle for turning a shoulder or, for example, for simple face turning Cycle for turning a shoulder with corner rounding or chamfers Cycle for turning a conical shoulder with optional corner rounding or chamfers Multitasking 149 Grooving cycle without rounding Extended grooving cycle with optional rounding or chamfers and additional conicity Extended grooving cycle on conical turned parts Cycle for external or internal undercuts according to the standard E Cycle for external or internal undercuts according to the standard F Cycle for external or internal thread undercuts according to the DIN standard 150 Cycle for external or internal thread undercuts without any standard (freely programmable) Thread cycle for longitudinal thread Thread cycle for tapered threads Thread cycle for face thread Thread cycle for chaining different threads in a single operation Cycle for parting rod parts Multitasking 151 5.3.5 Contour turning in the milling technology This section provides an overview of the cycles for contour turning in the milling technology. The contour turning with programGUIDE and Shopmill is explained as an example. 5.3.5.1 Overview of the contour turning cycles or Stock removal cycle for machining any contours with the stock removal technology; it can be combined with automatic residual material detection or Plunge-turning cycle for machining any contours with the plunge-turning technology; it can be combined with automatic residual material detection 152 or Plunge-turning cycle for machining any contours with the plunge-turning technology; it can be combined with automatic residual material detection Multitasking 153 5.3.5.2 C ontour turning with programGUIDE in the milling technology The contour call and calls of the stock removal and residual stock removal cycles are explained using the following example program. 1. 2. 3. 4. 5. 6. 1. Zero swivel 4. Contour call 2. Blank input 5. Stock removal along contour 3. Align turning tool 6. Contour description 154 The “Align turning tool” function provides support for the milling/turning centers with multi-axis kinematics. The position and orientation of the turning tool can be changed by rotating the swivel axis (β angle) and rotating at the tool axis (γ angle). You have the following ways of including a contour call in a programGUIDE program: The contour is contained in the main program directly behind M30 The contour is contained in a subroutine The contour is contained in the main program between two labels Call using labels in a subroutine Multitasking 155 First insert the contour call at the desired location in the program. Note the above figure for contour calls. Create a new contour in the contour calculator. Create a new contour in the contour calculator. Note: Contours can be renamed. 156 Enter for grooving the name of a program to be generated (PRG). The program names can be chosen freely. During the program execution, the G codes for the stock removal or the milling of contour elements using CYCLE952 (contour turning) or CYCLE63 (contour milling), including the residual material removal, will be generated in the programs described above. Since these are normal NC programs, you can continue to use them, for example, to use the calculated code for a cycle-free and thus faster program. Multitasking 157 5.3.5.3 Contour turning with ShopMill when milling Contour turning with ShopMill in the milling technology is explained with the following example. In the program header, you define the program parameters, such as blank and zero offset. In addition, you enter specific parameters for turning operations, for example, turning retraction plane, max. turning spindle speed. Define a new contour in the contour calculator. You can enter as many as 256 geometric elements. Note: Contours can be renamed. 158 During cutting und residual material machining, you can select, for example, the following settings: • Do not track tool tip when swivelling • Align cut segmentation to edges • Constant cutting depth Multitasking 159 5.4 Multi-channel machining You can use programSYNC to easily synchronize and visualize multi-channel machining. To this end, proceed as follows: • Create the structure of the part programs with the help of blocks • Program the individual machining steps • Simulate the part programs • Load the part programs (for each channel or spindle) The following sections describe the programming under programSYNC. 5.4.1 Machine basic screen You can choose between a one- or two-channel view as machine basic screen. The active channel is color-highlighted for the two-channel view. 160 5.4.2 programSync multi-channel To structure multi-channel programs, use the “programSYNC multi-channel” softkey to create a job list. You can then assign any ShopTurn or G code programs to the appropriate channels. or To edit the assigned programs, open the job list (*.JOB) in the program manager. The programs open together in the dual editor. Multitasking 161 5.4.3 Multi-channel program data Open the program header in the editor. The program header shows a standard overview of the multi-channel data for both ShopTurn and programGUIDE. 5.4.4 Dual editor The dual editor supports you for the concurrent creation of the programs for both channels. The block generation is the basis of the multichannel programming. Generate the program structure with the help of blocks. Then enter the appropriate program code within the respective blocks. 162 You can configure the editor. You can specify how many programs should be visible, etc. 5.4.5 Time synchronization You can insert wait markers for the chronological matching of the machining blocks in the various channels, e.g. WAITM(1,1,2). WAITM(1,1,2) Channel 2 Channel 1 Number of wait marker Multitasking 163 5.4.6 Synchronous view You can use the “Synchronous view” function to check the wait markers. The wait markers are compared with each other to produce a clear program presentation. The result is visualized: Without conflict/fault Conflict/fault 5.4.7 Simulation and/or 3D simulation with 3-level view and volume model of the finished part. 164 and/or Simulation in the side view. You can also use the simultaneous recording function in Automatic mode. 5.4.8 Determining the machining time, optimization After a successful simulation, the system determines the execution time of the machining steps. This allows you to optimize the channels with each other. Multitasking 165 5.4.9 Program control In Automatic mode, you can choose between different approach variants - by channel or by spindle. 166 Multitasking 167 168 6 Appendix 6.1 G-Code • G code G-code according to DIN66025 and in ISO dialect mode • G Functions G0, G1, G2, G71 ... • Language commands (extended G functions) CIP, SOFT, FFWON ... • Frame operations (programmable work offsets) The workpiece coordinate system can be shifted, scaled, mirrored or rotated with the commands TRANS, SCALE, MIRROR, ROT. • User variables The user can define his own variables by name and type. • System variables System variables can be read/written in all programs. They enable access to work offsets, tool offsets, axis positions, measured values, controller states, etc. • Arithmetic operations Arithmetic operations are available to combine the variables: · Computational operations + - * / sin cos exp etc. · Logical operations == <> >= etc. • Program control structures BASIC-style language commands are available for flexible programming of the user cycles: IF-ELSE-ENDIF, FOR, CASE ...Shortcuts Appendix 169 6.2 Shortcuts Functions – Shortcut keys Control key: CTRL + P For screenshots – Storage location: Commissioning (password) – System data – HMI data – Logs – Screenshots CTRL + L Language switchover CTRL + C Copy CTRL + X Cut CTRL + V Paste CTRL + Y Redo (editor functionality) CTRL + Z Undo – max. 50 steps in the editor (editor functionality) CTRL + A Select all (editor functionality) CTRL + Go to start of program NEXT WINDOW CTRL + END Go to end of program CTRL + ALT + S Save complete archive – NCK/PLC/drives/HMI CTRL + ALT + D Backup log files on USB or CompactFlash card CTRL + E Control energy 170 CTRL + M CTRL + F Maximum simulation speed Search in all screen forms Wildcards "?" and '"*" can be used in search screen forms. “?“ stands for any character, “*“ for any number of any characters. CTRL + G Switchover to graphic view when programming CTRL + Calculation of the time from/to line/block I Miscellaneous: Shift + INSERT Commenting out of cycles and direct editing of programGUIDE cycles Shift + END Select up to end of block Shift + Select up to start of line ALT + NEXT WINDOW NEXT WINDOW ALT + S = HELP * END Jump to start of line Enter Asian characters Calculator function Help function Open the directory tree in the Program Manager Jump to end of line Appendix 171 Simulation and simultaneous recording: Move Shift + / Rotate in 3D display Move section CTRL + CTRL + S / Override +/- (simulation) Single block on/off (simulation) Insert key: INSERT INSERT It brings you into the Edit mode for text boxes or into the Selection mode of combo boxes and toggle fields. You can exit this without making any changes by pressing Insert again. Undo function,as long as no Input key is pressed or no data has already been transferred to the fields. Toggle key: SELECT You can directly switch between toggle fields using the Toggle key (Select) without having to open them. With Shift-Toggle you can switch through these in the reverse direction. Cursor key: Open/close directory Open/close program Open/close cycle 172 6.3 Gesture control – Smart Operate Tap Tap with two fingers Select windowSelect object (e.g. NC block) Call context menu (e.g. copy, paste) Tap and hold Flick Open object for changing (e.g. NC block) Scroll in lists (e.g. programs or tools, zero points)Scroll in files (e.g. NC programs) Flick with two fingers Flick with three fingers Page-scrolling in lists (e.g. NPV)Page-scrolling in files (e.g. NC programs) Scroll to the start or end of lists Scroll to the start or end of files Pan Pan with two fingers Move graphic contents (e.g. simulation, mold making view) Rotate graphic contents (e.g. simulation, mold making view) Pinch Spread Zoom-in graphic contents (e.g. simulation, mold making view) Zoom-out graphic contents (e.g. simulation, mold making view) Appendix 173 6.4 Further information CNC equipment of SINUMERIK www.siemens.com/sinumerik <http://www.siemens.com/sinumerik> Doconweb www.automation.siemens.com/doconweb <http://www.automation.siemens.com/doconweb> CNC4you - User portal www.siemens.com/cnc4you <http://www.siemens.com/cnc4you> SINUMERIK - User forum www.siemens.cnc-arena.com <http://www.siemens.cnc-arena.com> CAD/CAM from Siemens www.siemens.com/plm <http://www.siemens.com/plm> 174 Appendix 175 176 7 Index Aligning milling tool Multitasking machines............... 144 Aligning turning tool Multitasking machines............... 142 Animated elements......................... 16 Blank............................................ 128 Block search.................................... 49 Boring........................................... 114 Centering................................ 69, 113 Centric drilling................................. 68 Collision Avoidance......................... 54 Contour call programGUIDE Contour milling................... 96, 126 Contour turning.................. 83, 155 Contour milling programGUIDE.......................... 125 ShopMill................................... 123 Contour turning programGUIDE.......................... 154 Counterspindle................................ 98 Cutoff..................................... 78, 151 Cutting................................... 76, 149 Cycles Parameters.................................. 37 technological scaling................... 38 Variables..................................... 37 Cylinder jacket............................... 134 Deep hole drilling.................... 70, 114 Drilling Reaming...................... 69, 113 Drilling with programGUIDE............. 74 Drilling with ShopTurn centered/off center...................... 73 Dual editor programSYNC............................ 162 DXF Reader..................................... 39 automatic clean-up...................... 41 contour calculator....................... 40 import element........................... 42 import from DXF......................... 40 layer selection............................. 41 position pattern.......................... 44 Program Manager........................ 39 select element............................. 42 starting point.............................. 42 Editor Open second program................. 34 Search........................................ 36 Settings...................................... 34 Settings multi-channel............... 163 Engraving............................... 90, 120 Execution from External Storage (EES)............................................... 45 Face milling........................... 106, 117 Gesture control Smart Operate........................... 173 Graphic view................................... 16 Groove.................................... 77, 150 Help context-sensitive......................... 17 Help Screen..................................... 16 High Speed Settings Advanced Surface...................... 130 Top Surface............................... 131 in-process measurement.......... 99, 135 Index 177 Workpiece measurement – alignment workpiece probe....... 136, 137 Machine basic screen Multi-channel machining........... 160 Machining time programSYNC............................ 165 Machining times.............................. 34 Manual Machine Milling...................................... 108 Turning....................................... 62 Measuring cycles Example.................................... 100 Overview............................ 99, 135 Mirroring...................................... 134 Mold making view........................... 47 Multi-channel program data........... 162 Multiple clamping............................ 32 Offset........................................... 133 Open job list.................................. 161 Path milling Contour.............................. 91, 121 Plunge-cutting Contour.............................. 79, 152 Plunge-turning Contour.............................. 80, 153 Pocket..................................... 88, 118 Contour.............................. 92, 122 Positions................................. 72, 116 Program control programSYNC............................ 166 Program management..................... 29 Create archive............................. 31 Create directory.......................... 29 Create ShopMill/ShopTurn program.. 29 Create tool.................................. 29 DXF Reader................................. 30 *.jpg, *.png, *.bmp..................... 30 PDF............................................. 30 Preview....................................... 30 178 programGUIDE create G code....... 29 Properties................................... 30 Save setup data........................... 31 Programming Form blocks................................ 36 ISO code..................................... 33 programGUIDE.................... 33, 112 programSYNC.............................. 33 ShopMill................................... 110 ShopMill/ShopTurn...................... 33 split up blocks............................. 37 subprogram................................ 35 Syntax Highlighting..................... 36 programSYNC................................ 160 Dual editor................................ 162 Job list JOB................................ 161 Machining time......................... 165 program control........................ 166 Simulation................................ 164 Synchronous view..................... 164 Time synchronization................ 163 Wait marks................................ 163 Recording of measurement results AUTO.......................................... 52 JOG............................................ 19 Retraction....................................... 22 Rotation........................................ 133 Rough drill.............................. 91, 121 Scaling.......................................... 134 Settings Editor......................................... 34 Editor multi-channel.................. 163 Set ZO............................... 18, 58, 104 ShopMill Program header........................ 109 ShopTurn Program header.......................... 64 Simulation programSYNC............................ 164 Simultaneous recording................... 50 Slot......................................... 89, 119 Spigot Contour.............................. 92, 122 Spigot polyhedron................... 89, 119 Stock removal Contour.............................. 79, 152 Swivel Plane........................................ 107 Swivel axis TSM-mode................................ 141 Swivel plane Multitasking machines....... 143, 145 Synchronous view programSYNC............................ 164 Technological scaling cycles......................................... 38 Thread.......................71, 78, 115, 151 Thread milling......................... 90, 120 Time synchronization programSYNC............................ 163 Tool Favorites..................................... 25 Multitool..................................... 25 Search.................................. 25, 26 Tool list........................................... 23 Details........................................ 23 Sister tool................................... 23 Tool management Multitasking machines............... 140 Multitools................................. 140 Tool measurement Counterclamping holder.............. 60 JOG.................................... 59, 106 Tool probe.................................. 60 Tool simulation 3D.............................................. 46 Cross-section............................... 47 Details........................................ 46 Tooltip............................................ 17 Tool wear........................................ 24 Transformation.............................. 133 TSM cycle........................................ 18 TSM-mode Swivel axis................................ 141 Undercut................................. 77, 150 User variables.................................. 28 Wait marks programSYNC............................ 163 Workpiece zero........................ 59, 105 Zero offset.............................. 27, 133 Index 179 CNC equipment of SINUMERIK www.siemens.com/sinumerik Doconweb www.automation.siemens.com/doconweb CNC4you - User portal www.siemens.com/cnc4you SINUMERIK - User forum www.siemens.cnc-arena.com CAD/CAM from Siemens www.siemens.com/plm The information provided in this brochure contains descriptions or characteristics of performance which in case of actual use do not always apply as described or which may change as a result of further development of the products. An obligation to provide the respective characteristics shall only exist if expressly agreed in the terms of contract. All product designations may be trademarks or product names of Siemens AG or supplier companies whose use by third parties for their own purposes could violate the rights of the owners. Siemens AG Industry Sector Motion Control Systems Postfach 31 80 91050 ERLANGEN GERMANY Subject to change without prior notice Order no.: 6FC5095-0AA84-0BA2 Printed in Germany © Siemens AG 2015