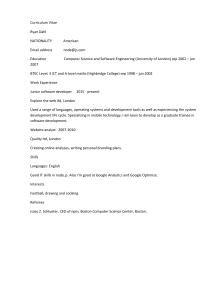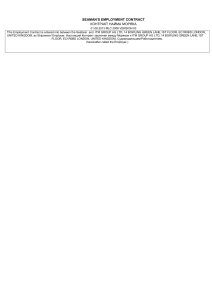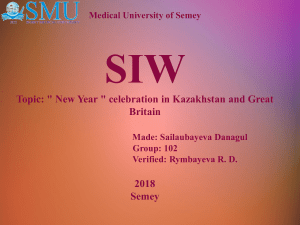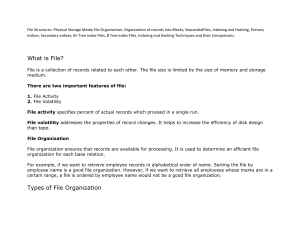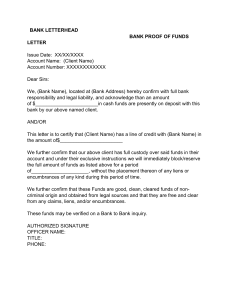EVE-NG Community
Cookbook
Version 5.5
Author:
Uldis Dzerkals
Editors:
Michael Doe
Christopher Lim
© EVE-NG LTD
The information contained in this document is the property of EVE-NG Limited
The contents of the document must not be reproduced or disclosed wholly or in part or used
for purposes other than that for which it is supplied without the prior written permission of
EVE-NG Limited.
EVE-NG Community Cookbook
Version 5.5
Table of Contents
PREFACE.................................................................................................................................. 7
1
INTRODUCTION ................................................................................................................ 8
1.1
1.2
1.3
2
WHAT IS EVE-NG? ....................................................................................................... 8
WHAT IS EVE-NG USED FOR? ....................................................................................... 8
WHO IS EVE-NG FOR? ................................................................................................. 8
SYSTEM REQUIREMENTS............................................................................................... 9
2.1
HARDWARE REQUIREMENTS ........................................................................................... 9
2.1.1
Minimal Laptop/PC Desktop system requirements.............................................. 9
2.1.2
Recommended Laptop/PC Desktop system requirements................................ 10
2.1.3
Virtual Server system requirements................................................................... 10
2.1.4
Dedicated Server (bare) system requirements .................................................. 11
2.1.5
Nodes per lab calculator .................................................................................... 11
2.2
SUPPORTED VIRTUALIZATION PLATFORMS AND SOFTWARE ............................................. 11
2.3
UNSUPPORTED HARDWARE AND SYSTEMS .................................................................... 11
3
INSTALLATION ............................................................................................................... 13
3.1
VMWARE WORKSTATION OR VM PLAYER ..................................................................... 13
3.1.1
VMware workstation EVE VM installation using ISO image .............................. 13
3.1.1.1
3.1.1.2
EVE VM Setup and Settings ....................................................................................................... 13
EVE-NG VM Installation steps ................................................................................................... 17
3.2
VMWARE ESXI ........................................................................................................... 22
3.2.1
VMware ESXi EVE VM installation using ISO image ........................................ 22
3.2.1.1
3.2.1.2
EVE-NG ESXi VM Setup and Settings ......................................................................................... 22
EVE-NG ESXi VM Installation steps ............................................................................................ 24
3.3
BARE HARDWARE SERVER EVE INSTALLATION .............................................................. 28
3.3.1
BM Server Installation EVE ISO ........................................................................ 29
3.3.2
BM Server Installation Ubuntu Legacy ISO ....................................................... 33
3.4
GOOGLE CLOUD PLATFORM ......................................................................................... 40
3.4.1
Google account .................................................................................................. 40
3.4.2
Goggle Cloud project ......................................................................................... 40
3.4.3
Preparing Ubuntu boot disk template ................................................................ 41
3.4.4
Creating VM ....................................................................................................... 42
3.4.5
EVE-NG-Community installation........................................................................ 45
3.4.6
Access to Google Cloud EVE-COMM ............................................................... 46
3.4.7
Optional: GCP Firewall rules for native console use ......................................... 46
3.5
EVE MANAGEMENT IP ADDRESS SETUP ....................................................................... 49
3.5.1
Management static IP address setup (preferred) .............................................. 49
3.5.2
EVE Management IP address setup via DHCP ................................................. 52
3.5.3
EVE Management IP address reset .................................................................. 53
3.6
EVE-NG COMMUNITY UPGRADE TO EVE-NG PROFESSIONAL ....................................... 54
3.6.1
Mandatory Prerequisites .................................................................................... 54
3.6.1.1
3.6.1.2
3.6.1.3
EVE Community disk space ....................................................................................................... 54
Verify current EVE Community version ..................................................................................... 54
Steps to upgrade to the latest EVE Community version............................................................ 55
3.6.2
Upgrading EVE Community to EVE-NG Professional ....................................... 55
3.7
NATIVE TELNET CONSOLE MANAGEMENT SETUP ............................................................ 56
3.7.1
Windows Native Console ................................................................................... 56
3.7.2
Linux Native Console ......................................................................................... 57
3.7.3
MAC OSX Native Console ................................................................................. 58
3.8
LOGIN TO THE EVE WEB GUI ..................................................................................... 60
4
EVE-NG COMMUNITY UPDATE & UPGRADE .............................................................. 61
© EVE-NG LTD
Page 2 of 160
EVE-NG Community Cookbook
Version 5.5
4.1
4.2
5
EVE-NG COMMUNITY UPDATE .................................................................................... 61
EVE-NG COMMUNITY UPGRADE .................................................................................. 62
TYPES OF EVE MANAGEMENT CONSOLES ............................................................... 64
5.1
NATIVE CONSOLE ........................................................................................................ 64
5.1.1
Native Console: telnet ........................................................................................ 64
5.1.2
Native Console: Wireshark ................................................................................ 65
5.1.3
Native Console: VNC ......................................................................................... 67
5.1.4
Native Console: RDP ......................................................................................... 67
5.2
HTML5 CONSOLE........................................................................................................ 68
5.2.1
HTML5 Console: Telnet ..................................................................................... 69
5.2.2
HTML5 Console: VNC ....................................................................................... 69
5.2.3
HTML5 Console: RDP for Windows .................................................................. 70
6
EVE WEB GUI MANAGEMENT ...................................................................................... 72
6.1
EVE MANAGEMENT PAGE ............................................................................................ 72
6.1.1
Management buttons ......................................................................................... 72
6.1.2
Management tabs .............................................................................................. 73
6.2
FOLDERS AND LAB FILES MANAGEMENT ........................................................................ 74
6.2.1
Folders Management ......................................................................................... 74
6.2.1.1
6.2.1.2
6.2.1.3
6.2.1.4
6.2.1.5
6.2.2
6.2.2.1
6.2.2.2
6.2.2.3
6.2.2.4
6.2.2.5
6.2.2.6
Create folder ............................................................................................................................. 74
Delete folder ............................................................................................................................. 74
Move Folder .............................................................................................................................. 74
Export Folder ............................................................................................................................. 74
Import Folder ............................................................................................................................ 75
Lab files Management........................................................................................ 76
Create Lab ................................................................................................................................. 76
Delete Lab ................................................................................................................................. 76
Clone Lab ................................................................................................................................... 77
Move Lab................................................................................................................................... 77
Export Lab ................................................................................................................................. 78
Import Labs ............................................................................................................................... 78
6.3
EVE MANAGEMENT DROPDOWN MENU ........................................................................ 79
6.3.1
EVE User management ..................................................................................... 79
6.3.1.1
6.3.1.2
6.3.1.3
Creating a new EVE User ........................................................................................................... 80
Edit EVE User ............................................................................................................................. 80
User monitoring ........................................................................................................................ 81
6.4
EVE SYSTEM DROPDOWN MENU .................................................................................. 81
6.4.1
System status .................................................................................................... 81
6.4.2
System logs ....................................................................................................... 82
6.4.3
Stop All Nodes ................................................................................................... 83
6.5
EVE INFORMATION DROPDOWN MENU .......................................................................... 83
6.6
OTHER TAB LINE INFO .................................................................................................. 83
6.7
LAB PREVIEW AND GLOBAL SETTINGS ............................................................................ 83
6.7.1
Lab preview window........................................................................................... 84
6.7.2
Lab preview buttons ........................................................................................... 84
6.7.3
Lab preview information ..................................................................................... 84
6.7.4
Lab Global Settings............................................................................................ 85
7
EVE WEB TOPOLOGY PAGE ........................................................................................ 87
7.1
SIDE BAR FUNCTIONS ................................................................................................... 87
7.1.1
Add an object ..................................................................................................... 88
7.1.1.1
7.1.1.2
7.1.1.3
7.1.1.4
7.1.1.5
7.1.2
7.1.3
© EVE-NG LTD
Node object ............................................................................................................................... 88
Network object ......................................................................................................................... 88
Picture object ............................................................................................................................ 89
Custom shape object ................................................................................................................. 89
Text object ................................................................................................................................ 89
Nodes ................................................................................................................. 90
Networks ............................................................................................................ 91
Page 3 of 160
EVE-NG Community Cookbook
Version 5.5
7.1.4
7.1.5
7.1.6
7.1.7
7.1.7.1
7.1.7.2
7.1.7.3
7.1.7.4
7.1.7.5
7.1.7.6
7.1.7.7
7.1.7.8
7.1.7.9
Startup-configs ................................................................................................... 92
Logical Maps ...................................................................................................... 92
Configured Objects ............................................................................................ 92
More actions ...................................................................................................... 93
Start all nodes ........................................................................................................................... 93
Stop all nodes ............................................................................................................................ 93
Wipe all nodes ........................................................................................................................... 93
Console to All Nodes ................................................................................................................. 94
Export all CFGs .......................................................................................................................... 94
Edit lab ...................................................................................................................................... 94
Set node’s startup-cfg to default configset ............................................................................... 94
Set node’s startup-cfg to none .................................................................................................. 95
Delete default startup-cfgs ....................................................................................................... 95
7.1.8
Refresh Topology............................................................................................... 95
7.1.9
Lab page zoom/unzoom .................................................................................... 95
7.1.10 Status ................................................................................................................. 95
7.1.11 Lab details .......................................................................................................... 96
7.1.12 Lock Lab ............................................................................................................ 96
7.1.13 Dark mode or Light mode .................................................................................. 96
7.1.14 Close lab ............................................................................................................ 97
7.1.15 Logout ................................................................................................................ 97
7.2
EVE LAB TOPOLOGY MENUS ........................................................................................ 97
7.2.1
Lab topology menu ............................................................................................ 97
7.2.2
Connection menu ............................................................................................... 97
7.2.3
Cloud or Bridge network menu .......................................................................... 97
7.2.4
Stopped node menu........................................................................................... 98
7.2.5
Running node menu........................................................................................... 99
7.2.6
Selected nodes menu and features ................................................................... 99
7.3
EVE LAB NODE STATES AND SYMBOLS ....................................................................... 103
7.3.1
Stopped (non-running) nodes .......................................................................... 103
7.3.2
Running nodes ................................................................................................. 103
7.3.3
Node connector symbol ................................................................................... 103
7.4
OTHER ...................................................................................................................... 104
7.4.1
Notifications area ............................................................................................. 104
8
WORKING WITH EVE LABS ........................................................................................ 105
8.1
CREATING A LAB ........................................................................................................ 105
8.1.1
Adding nodes to the lab ................................................................................... 105
8.1.1.1
8.1.2
8.1.2.1
8.1.2.2
Node values Table ................................................................................................................... 107
Edit node .......................................................................................................... 110
Edit nodes globally .................................................................................................................. 110
Edit node individually. ............................................................................................................. 111
8.1.3
Wipe Node ....................................................................................................... 112
8.1.4
Interconnecting nodes...................................................................................... 112
8.1.5
Delete connection between nodes................................................................... 112
8.1.6
Delete Node ..................................................................................................... 113
8.2
RUNNING LABS .......................................................................................................... 113
8.2.1
Starting lab ....................................................................................................... 113
8.3
SAVING LABS ............................................................................................................. 113
8.4
STOPPING LABS ......................................................................................................... 114
8.5
START SAVED LAB...................................................................................................... 114
8.6
IMPORTING LABS........................................................................................................ 114
8.7
EXPORTING LABS ....................................................................................................... 114
8.8
DELETING LABS ......................................................................................................... 114
8.9
MOVING LABS ............................................................................................................ 115
9
EVE CLOUDS AND NETWORKS ................................................................................. 116
9.1
9.2
BRIDGE NETWORK ..................................................................................................... 116
MANAGEMENT CLOUD0 INTERFACE ............................................................................ 117
© EVE-NG LTD
Page 4 of 160
EVE-NG Community Cookbook
Version 5.5
9.3
OTHER CLOUD INTERFACES........................................................................................ 119
9.4
CONNECTING EXTERNAL VM MACHINES TO THE EVE LAB ............................................ 121
9.4.1
ESXi VM machines .......................................................................................... 121
9.4.2
VMWare workstation machines ....................................................................... 123
9.5
CONNECTING EVE LAB TO A PHYSICAL DEVICE ........................................................... 125
9.5.1
ESXi EVE ......................................................................................................... 125
9.5.2
VMWare workstation EVE ............................................................................... 127
9.5.3
Bare metal server EVE .................................................................................... 129
10
ADVANCED EVE LAB FEATURES .......................................................................... 130
10.1
LAB DESIGN OBJECTS ............................................................................................. 130
10.1.1 Custom shape .................................................................................................. 130
10.1.2 Resize square or circle objects ........................................................................ 131
10.1.3 Text object ....................................................................................................... 131
10.1.4 Add custom picture on the Lab using Text object feature ............................... 132
10.1.5 Cloning objects and overlay positions ............................................................. 133
10.1.6 Objects Editing ................................................................................................. 133
10.1.7 Lock objects movement ................................................................................... 134
10.2
CUSTOM DESIGN LOGICAL TOPOLOGY ..................................................................... 134
10.2.1 Custom design upload ..................................................................................... 134
10.2.2 Custom topology mapping ............................................................................... 135
10.2.3 Delete topology or mapping ............................................................................. 136
10.3
CONFIGURATION EXPORT FEATURE ......................................................................... 137
10.3.1 Supported nodes for configuration exports ...................................................... 138
10.3.2 Startup config management ............................................................................. 138
10.3.2.1
10.3.2.2
10.3.2.3
10.3.2.4
10.3.2.5
10.3.3
10.3.4
10.3.5
10.3.6
10.3.7
11
Global commands ............................................................................................................... 138
Individual node commands ................................................................................................. 138
Multiple selected nodes commands ................................................................................... 139
Startup-configuration window ............................................................................................ 139
Startup-config window information ................................................................................... 140
Export configuration ......................................................................................... 140
Boot nodes from exported config set ............................................................... 141
Edit exported configurations ............................................................................ 141
Set lab to boot from none ................................................................................ 142
Lab config script timeout .................................................................................. 142
EVE TROUBLESHOOTING ....................................................................................... 144
11.1
CLI DIAGNOSTIC INFORMATION DISPLAY COMMANDS ................................................ 144
11.1.1 Display full EVE Community diagnostic ........................................................... 144
11.1.2 Display the currently installed EVE Community version: ................................. 144
11.1.3 Display if EVEs Intel VT-x/EPT option on/off: .................................................. 144
11.1.4 Display EVEs CPU INFO: ................................................................................ 144
11.1.5 Display EVEs HDD utilization. ......................................................................... 144
11.1.6 Display EVEs Bridge interface status .............................................................. 145
11.1.7 Display EVEs system services status .............................................................. 145
11.2
EXPAND EVES SYSTEM HDD................................................................................. 145
11.2.1 Expand HDD on VMware Workstation............................................................. 145
11.2.2 Expand your HDD on ESXi .............................................................................. 146
11.2.3 Expand your HDD on a Bare Metal EVE Server ............................................. 146
11.3
RESET MANAGEMENT IP ........................................................................................ 147
11.4
EVE COMMUNITY SQL DATABASE RECOVERY ........................................................ 147
11.5
EVE LOG FILES ..................................................................................................... 147
11.6
EVE CLI DIAGNOSTIC INFO ...................................................................................... 147
12
12.1
12.2
12.3
© EVE-NG LTD
IMAGES FOR EVE ..................................................................................................... 148
QEMU IMAGE NAMING TABLE ................................................................................... 148
HOW TO PREPARE IMAGES FOR EVE ....................................................................... 149
HOW TO ADD CUSTOM IMAGE TEMPLATE .................................................................. 149
Page 5 of 160
EVE-NG Community Cookbook
Version 5.5
12.3.1 Templates folder choice ................................................................................... 149
12.3.2 Prepare template file ........................................................................................ 149
12.3.3 Prepare interface format and name lines......................................................... 150
12.3.4 Edit your new template file: .............................................................................. 151
12.3.5 Prepare new icon for your template: ................................................................ 152
12.3.6 Template use ................................................................................................... 153
12.4
HOW TO HIDE UNUSED IMAGES IN THE NODE LIST ..................................................... 153
12.4.1 Creating new config.php file ............................................................................ 153
12.4.2 Edit config.php file............................................................................................ 153
13
EVE BACKUP SOLUTION......................................................................................... 155
13.1
BACKUP MANAGER ................................................................................................. 155
13.1.1 Backup Manager Installation ........................................................................... 155
13.1.2 Setup external SFTP or FTP server ................................................................ 155
13.1.3 Backup Manager SFTP/FTP settings .............................................................. 155
13.2
CREATE AN EVE-NG BACKUP ................................................................................ 156
13.2.1 Backup option All ............................................................................................. 156
13.2.2 Backup option custom selected ....................................................................... 157
13.2.3 Backup option with Mirroring selected ............................................................. 157
13.3
RESTORE DATA FROM EVE-NG BACKUP ................................................................ 158
13.3.1 Select restore backup folder ............................................................................ 158
13.3.2 Select the items to restore ............................................................................... 159
14
© EVE-NG LTD
EVE RESOURCES ..................................................................................................... 160
Page 6 of 160
EVE-NG Community Cookbook
Version 5.5
Preface
When I first heard about EVE-NG I was skeptical. Back then I used to Lab mainly with ESX by
deploying many virtual Devices and connecting them manually by separate vSwitches for Pointto-Point connections. The Problem with that was, that it was extremely time-consuming and did
not scale - for every new Device I had to create multiple vSwitches to interconnect them with
the virtual Machines - a Nightmare. I was in the middle of my JNCIE-Exam-Prep when I first
saw EVE-NG on Twitter - I downloaded the Community Edition, which was the only Edition
back then and I was amazed how easy Labbing all of a sudden was. No more deploying of
vSwitches to interconnect nodes and boy did it Scale…
If you follow me on Twitter you know, that I'm one of the hardest Juniper Fanboys and of course
my Goal was to "Juniperize" EVE. I started to get in touch with Uldis and Alain and found myself
into the Position as one of the Juniper Test Guys. Meanwhile I added nearly all Juniper related
Devices (including cSRX and JATP) and I still test a Lot - but now on EVE-Pro.
The Pro-Edition was a big step forward for the Project. It added some nice Features like "hotadd-interconnect" and the Ability to use EVE-NG with multiple Users. Especially Companies
will love EVE as it is THE Solution for Labs and PoC's. I have successfully run over 30 PoC's
in EVE and over 100 Labs (Job-Related and Personal Labs) - and I still enjoy it every day
thanks to EVE and the amazing Team behind it. When the Guys asked me to write the
Introduction I was of course honored and now this Book is finally coming out to help you on
your Quest to Setup, Run and Manage EVE-NG in a lot of possible ways.
Well - enough from my Side. I hope you enjoy this Cookbook and use it wisely for your Everyday
EVE Work. If you have Problems there is always the EVE-Forum and Live-Helpdesk - you will
also find me there from time to time ;)
I wish you happy reading and if you think, that this Product is amazing feel free to support it by
buying the PRO-Edition or Donating a bit – it helps to expand this already cool Product even
more and it also honors all the work that the Guys spent in it.
Christian Scholz
@chsjuniper
© EVE-NG LTD
Page 7 of 160
EVE-NG Community Cookbook
Version 5.5
1 Introduction
1.1 What is EVE-NG?
To describe what Emulated Virtual Environment – Next Generation (EVE-NG) is without solely
stating dry facts about features, we need to elaborate more on what EVE-NG can be used for
and whom it would be useful for.
In some trivial dry words, EVE-NG gives you tools to use around virtual devices and
interconnect them with other virtual or physical devices. Many of its features greatly simplify the
usabilities, re-usability, manageability, interconnectivity, distribution and therefore the ability to
understand and share topologies, work, ideas, concepts or simply “labs”. This can simply mean
it will reduce the cost and time to set up what you need or it might enable you to do tasks you
would not have thought could be done this simple.
1.2 What is EVE-NG used for?
This is the real question but there is no finite answer, the possibilities are almost limitless and
depends on what you want to use it for.
It can be used for studying all kinds of technologies. You can learn about general technologies
or vendor specific topics. You can test new technologies like network automation, SDN, etc.
It can be used to recreate corporate networks and test changes before putting them into
production. You can create proof of concepts for clients. You can troubleshoot network issues
by recreating them and e.g. use Wireshark to inspect packets.
It is most definitely not just for networking, it can be used to test software in simulated networks,
test out security vulnerabilities of any kind, system engineering like LDAP and AD servers and
many more areas.
You could set it up to automate sandboxing unknown files/software and use software to analyse
short and long term behaviour for malicious intent much simpler than without EVE-NG.
The list of what EVE-NG can be used for could go on indefinitely, possibilities are limited by
knowledge and imagination only. Both of which can be improved with EVE-NG.
To get a very small idea of what can be done with EVE-NG, check out the tested/supported
images (many have not been tested, almost everything virtual should run on EVE-NG) and refer
to section 12.
EVE-NG helps you achieve what you want to and more.
1.3 Who is EVE-NG for?
EVE-NG is for everyone working in the Information Technology Sector, period.
It is for very large enterprise companies, training facilities, service providers, consultants,
people who want to train themselves; it is for everyone, it is for YOU!
Use-cases that are more than worth it, almost priceless even, can be found everywhere.
The EVE-NG community version is free for everyone; while the paid professional version adds
a few things that make your life easier. Almost everything can still be done with the free version,
just less conveniently and therefore more time-consuming.
However, with the free version, the possibility to train yourself with technologies, hone your
skills and become an expert even with very no monetary possibilities. For some this is and has
been life changing.
© EVE-NG LTD
Page 8 of 160
EVE-NG Community Cookbook
Version 5.5
2 System requirements
EVE-NG is available in the OVF or ISO file format. The Open Virtualization Format (OVF) is an
open standard for packaging and distributing virtual appliances. It can be used to deploy a VM
in hypervisors like VMware Workstation, Player and ESXi. Please note that installing EVE as a
Virtual Machine (VM) will mean any nodes deployed within EVE will be nested. Nested
virtualization causes degraded performance in deployed nodes. This should be fine for lab
purposes as long as the host meets or exceeds the resource requirements for the deployed
nodes.
EVE-NG can also be installed directly on physical hardware, without a hypervisor, using the
provided ISO image. This is referred to as a “bare metal” install and is the most recommended
method of installing EVE-NG.
2.1 Hardware requirements
2.1.1 Minimal Laptop/PC Desktop system requirements
Prerequisites:
CPU: Intel CPU supporting Intel® VT-x /EPT virtualization
Operating System: Windows 10, 11 or Linux Desktop
VMware Workstation 15.0 or later
VMware Player 15.0 or later
CPU
RAM
HDD Space
Network
CPU
RAM
HDD
Network
PC/Laptop HW requirements
Intel i7 (4 Logical processors), Enabled Intel virtualization in
BIOS
8Gb
40Gb
LAN/WLAN
EVE Virtual machine requirements
4/1 (Number of processors/Number of cores per processor)
Enabled Intel VT-x/EPT virtualization engine
6Gb or more
40Gb or more
VMware NAT or Bridged network adapter
Note: Minimal PC Desktop/Laptop will be able to run small Labs. The performance and quantity
of nodes per lab depend on the types of nodes deployed in the lab.
Example:
IOL image-based nodes: up to 40-50 nodes per lab
Dynamips image-based nodes: up to 20-25 nodes per lab
vIOS image-based nodes: up to 8-10 nodes per lab
CSRv1000 or XRv image-based nodes: up to 2-3 per lab
© EVE-NG LTD
Page 9 of 160
EVE-NG Community Cookbook
Version 5.5
2.1.2 Recommended Laptop/PC Desktop system requirements
Prerequisites:
CPU: Intel CPU supporting Intel® VT-x /EPT virtualization
Operation System: Windows 10, 11 or Linux Desktop
VMware Workstation 15.0 or later
VW Ware Player 15.0 or later
CPU
RAM
HDD Space
Network
CPU
RAM
HDD
Network
PC/Laptop HW requirements
Intel i7 (8 Logical processors), Enabled Intel virtualization in
BIOS
32Gb
200Gb
LAN/WLAN
EVE Virtual machine requirements
8/1 (Number of processors/Number of cores per processor)
Enabled Intel VT-x/EPT virtualization engine
24Gb or more
200Gb or more
VMware NAT or Bridged network adapter
Note: PC Desktops/Laptops will be able to run small to medium Labs. Performance and quantity
of nodes per lab depend on the type of nodes deployed in the lab.
Example:
IOL image-based nodes: up to 120 nodes per lab
vIOS image-based nodes: up to 20-40 nodes per lab
CSR image-based nodes: up to 10 per lab
2.1.3 Virtual Server system requirements
Prerequisites:
CPU: Intel Xeon CPU supporting Intel® VT-x with Extended Page Tables (EPT)
Operation System: ESXi 6.5 or later
CPU
RAM
HDD Space
Network
CPU
RAM
HDD
© EVE-NG LTD
Server HW requirements
Recommended CPU 2x Intel E5-2650v3 (40 Logical processors)
or better supporting Intel® VT-x with Extended Page Tables
(EPT)
Minimum CPU is any Intel Xeon CPU supporting Intel® VT-x
with Extended Page Tables (EPT)
128Gb
2Tb
LAN Ethernet
EVE Virtual machine requirements
32/1 (Number of processors/Number of cores per processor)
Enabled Intel VT-x/EPT virtualization engine
64Gb or more
800Gb or more
Page 10 of 160
EVE-NG Community Cookbook
Version 5.5
Network
vSwitch/VMnet
Note: Performance and quantity of nodes per lab depends from the type of nodes used in the
lab.
Example:
120 IOL image-based lab
20 CSRv1000 image-based nodes per lab
2.1.4 Dedicated Server (bare) system requirements
Prerequisites:
CPU: Intel Xeon CPU supporting Intel® VT-x with Extended Page Tables (EPT)
Operation System: Ubuntu Server 20.04.4 LTS x64
Server HW requirements
Recommended CPU Intel E5-2650v3 (40 Logical processors) or
better supporting Intel® VT-x with Extended Page Tables (EPT)
Minimum CPU is any Intel Xeon CPU supporting Intel® VT-x
with Extended Page Tables (EPT)
CPU
RAM
HDD Space
Network
128Gb
2Tb
LAN Ethernet
Note: Performance and quantity of nodes per lab depends from type of nodes used in the lab.
2.1.5 Nodes per lab calculator
It is recommended to use the “nodes per lab calculator” to achieve best performance and avoid
overloading your EVE system.
https://drive.google.com/file/d/1Rbu7KDNSNuWiv_AphWx0vCek8CKVB1WI/view
2.2 Supported virtualization platforms and software
•
VMware Workstation 15.0 or later
•
VMware Player 15.0 or later
•
VMware ESXi 6.5 or later
•
Ubuntu Server 20.04 LTS as platform for bare metal
•
Google Cloud Platform
2.3 Unsupported hardware and systems
The following are currently not supported:
•
© EVE-NG LTD
VirtualBox virtualization
Page 11 of 160
EVE-NG Community Cookbook
Version 5.5
•
Citrix XenServer
•
Microsoft HyperV
© EVE-NG LTD
Page 12 of 160
EVE-NG Community Cookbook
Version 5.5
3 Installation
3.1 VMware Workstation or VM Player
3.1.1 VMware workstation EVE VM installation using ISO image
Mandatory Prerequisites: Internet must be reachable from your PC and VMware. EVE ISO
installation requires internet access to get updates and install the latest EVE-COMM version
from the EVE-NG repository. DNS must work as well, to check it, do a named ping, for example
ping www.google.com
Download EVE-NG Community ISO distribution image:
https://www.eve-ng.net/downloads/eve-ng-2
3.1.1.1 EVE VM Setup and Settings
Step 1: Create a New Virtual machine
© EVE-NG LTD
Step 2: Select “I will install the operating
system later”
Page 13 of 160
EVE-NG Community Cookbook
Version 5.5
Step 3: Select a Guest Operating system:
Linux and select the version: Ubuntu 64-bit
Step 4: Enter the name for your EVECOMM VM and select Location where your
EVE VM will be stored on the host PC.
Step 5: Select max Number of processors,
and Number of cores per processor =1
Step 6: Assign desirable memory for your
EVE VM
© EVE-NG LTD
Page 14 of 160
EVE-NG Community Cookbook
Version 5.5
Step 7: Select then network for your EVE
VM. For Laptop it is recommended to use
NAT Adaptor
Step 8: Leave recommended I/O settings,
LSI Logic
Step 9: Leave recommended Disk Type
(SCSI) settings
Step 10: Select Create a new virtual disk
© EVE-NG LTD
Page 15 of 160
EVE-NG Community Cookbook
Version 5.5
Step 11: Select your desirable HDD size. It
is recommended to set minimum 200Gb or
more. Select Store virtual disk as single file.
Step 12: Select Customize Hardware
Step 13: IMPORTANT! Select CPU and
Enable Virtualize Intel VT-x/EPT option
Step 14: Select CD/DVD Option: “use ISO
image file.” Browse to your downloaded
eve-com-v5.iso (actual name can be
different) file
© EVE-NG LTD
Page 16 of 160
EVE-NG Community Cookbook
Version 5.5
Step 15: Click Finish to complete VM setup
3.1.1.2 EVE-NG VM Installation steps
Mandatory Prerequisites: Internet must be reachable from your PC and VMware. EVE ISO
installation requires internet access to get updates and install the latest EVE-CE version from
the EVE-NG repository. DNS must work as well, to check it, do a named ping, for example ping
www.google.com
EVE VM Installation from ISO has 3 Phases
Phase 1 (Ubuntu installation)
Step 1: Power ON EVE VM. Chose Install
EVE-NG Community Server and confirm
with Enter.
© EVE-NG LTD
Step 2: Select English language. Confirm
with Enter.
Page 17 of 160
EVE-NG Community Cookbook
Version 5.5
Step 3: Make sure if English US keyboard is
selected and confirm with Enter.
Step 4: If your network has DHCP
ENABLED, Continue to Step 10
Step 5: If your network has not DHCP.
Static IP setup. If you have not enabled
DHCP in the network, you must assign an
IP address manually. Use arrow UP key to
select your interface for IP
address.assignment.
Step 6: Confirm interface selection with
Enter, select “Edit IPv4” and confirm with
Enter again.
Step 7: Hit Enter on IPv4 Method and select
“Manual”, confirm with Enter.
Step 8: Enter your “Subnet”, “IP Address”,
“Gateway IP”, “Domain server IPs” and
“Search domain”. Select “Save” and confirm
with Enter. NOTE, it is very important that
your DNS (Name servers) will resolve
© EVE-NG LTD
Page 18 of 160
EVE-NG Community Cookbook
Version 5.5
Internet names.
Step 9: Select “Done” and confirm with
Enter
Step 11: If you have proxy in use for your
internet, assign your network proxy settings.
If no proxy in use, with Tab key select
Continue and confirm with Enter.
© EVE-NG LTD
Step 10: If your DHCP IP settings are
correct, select Done and confirm with Enter.
Step 12: Select “Continue” and confirm with
Enter.
Page 19 of 160
EVE-NG Community Cookbook
Version 5.5
EVE VM Installation Phase 2 (EVE installation)
Step 13: After the Ubuntu “Install Complete”
select “Reboot Now” and hit Enter to
continue.
Step 14: Without powering off the EVE VM,
open the EVE VM settings and remove
CD/DVD ISO Device. Save VM Settings.
Step 15: Return back to EVE console screen
and confirm Continue with Enter, EVE VM
will reboot and continue Phase 2 installation
Step 16: Depending on your internet speed
EVE installation will take some time. After
installation EVE VM will auto reboot and EVE
login screen will appear, login in CLI with
root/eve and follow installation Phase 3
EVE VM Installation Phase 3 (Management IP setup and updates)
Step 17: Setup EVE Management IP
address. A Static IP address setup is
preferred
Step 18: After your EVE is rebooted,
Login to EVE CLI and type:
apt update
© EVE-NG LTD
Page 20 of 160
EVE-NG Community Cookbook
Version 5.5
Follow steps in section :
apt upgrade
3.5.1 for static IP, 3.5.2 for DHCP IP
Step 19: On the EVE CLI prompt, reboot
EVE by typing
reboot
NOTE: Verify your EVE-NG server installation, type “dpkg -l eve-ng” command, it must display
latest EVE Community version
root@eve-ng:~# dpkg -l eve-ng
Desired=Unknown/Install/Remove/Purge/Hold
|
Status=Not/Inst/Conf-files/Unpacked/halF-conf/Half-inst/trigaWait/Trig-pend
|/ Err?=(none)/Reinst-required (Status,Err: uppercase=bad)
||/ Name
Version
Architecture Description
+++-==============-============-==========================================================
ii eve-ng
5.0.1-10
amd64
A new generation software
for networking labs.
root@eve-ng:~#
NOTE: If your newly installed EVE-NG Community shows nothing like above, you must check
your internet reachability and verify DNS configuration on your EVE-CE server.
root@eve-ng:~# ping www.google.com
PING www.google.com (172.217.22.164) 56(84) bytes of data.
64 bytes from arn09s11-in-f164.1e100.net (172.217.22.164): icmp_seq=1
ttl=120 time=8.84 ms
64 bytes from arn09s11-in-f164.1e100.net (172.217.22.164): icmp_seq=2
ttl=120 time=8.84 ms
^C
--- www.google.com ping statistics --2 packets transmitted, 2 received, 0% packet loss, time 1001ms
rtt min/avg/max/mdev = 8.848/8.848/8.849/0.094 ms
root@eve-ng
Launch EVE-NG Community installation manually
root@eve-ng:~# cd /etc
root@eve-ng:~# ./eve-setup
IMPORTANT NOTE: You must prepare and upload at least a couple of images to start
building your labs. Refer to section 12
© EVE-NG LTD
Page 21 of 160
EVE-NG Community Cookbook
Version 5.5
3.2 VMware ESXi
3.2.1 VMware ESXi EVE VM installation using ISO image
Mandatory Prerequisites: Internet must be reachable from your Server and ESXi. EVE ISO
installation requires internet access to get updates and install the latest EVE-COMM version
from the EVE-NG repository. DNS must work as well, to check it, do a named ping, for example
ping www.google.com
Download EVE-NG Community ISO installation image:
http://www.eve-ng.net/downloads/eve-ng-2
3.2.1.1 EVE-NG ESXi VM Setup and Settings
Step 1: Upload EVE ISO image to the ESXi
store.
Step 2: Create NEW VM
Step 3: Enter the name for your EVE-CE
VM and select Guest Operating system
Linux and version: Ubuntu 64-bit
Step 4: Select Location where your EVE VM
will be stored in HDD.
© EVE-NG LTD
Page 22 of 160
EVE-NG Community Cookbook
Version 5.5
Step 5: IMPORTANT Customize your EVE
VM CPU Settings. Set CPU Number of
Cores and number of cores per processor.
Set Intel VT-x/EPT Virtualization to ON
(checked).
Step 6: Assig desirable RAM for your EVE
Step 7: Set the size of HDD for your new
EVE VM. It is recommended to set “Thick
Provisioned eagerly provisioned”. Server
EVE HDD is recommended to set at least
500Gb
Step 8: Set your Management network.
Adapter type VMXNET3
NOTE: Additional Network Adapters can be
added for further use.
Step 9: Add new device to your EVE VM,
CD/DVD
© EVE-NG LTD
Step 10: Set DVD drive to “Datastore ISO
File” and browse your uploaded EVE-CE.iso.
Make sure that Status is checked ON,
“Connect at power on”
Page 23 of 160
EVE-NG Community Cookbook
Version 5.5
3.2.1.2 EVE-NG ESXi VM Installation steps
Mandatory Prerequisites: Internet must be reachable from your PC and VMware. EVE
ISO installation requires internet access to get updates and install the latest EVE-CE
version from the EVE-NG repository. DNS must work as well, to check it, do a named
ping, for example ping www.google.com
EVE ESXi VM Installation from ISO has 3 Phases
Phase 1 (Ubuntu installation)
Step 1: Power ON EVE VM. Chose Install
EVE-NG Community Server and confirm
with Enter.
Step 3: Make sure if English US keyboard is
selected and confirm with Enter.
© EVE-NG LTD
Step 2: Select English language. Confirm
with Enter.
Step 4: If your network has DHCP
ENABLED, Continue to Step 10
Page 24 of 160
EVE-NG Community Cookbook
Version 5.5
Step 5: If your network has not DHCP.
Static IP setup. If you have not enabled
DHCP in the network, you must assign an
IP address manually. Use arrow UP key to
select your interface for IP
address.assignment.
Step 6: Confirm interface selection with
Enter, select “Edit IPv4” and confirm with
Enter again.
Step 7: Hit Enter on IPv4 Method and select
“Manual”, confirm with Enter.
Step 8: Enter your “Subnet”, “IP Address”,
“Gateway IP”, “Domain server IPs” and
“Search domain”. Select “Save” and confirm
with Enter. NOTE, it is very important that
your DNS (Name servers) will resolve
© EVE-NG LTD
Page 25 of 160
EVE-NG Community Cookbook
Version 5.5
Internet names.
Step 9: Select “Done” and confirm with
Enter
Step 11: If you have proxy in use for your
internet, assign your network proxy settings.
If no proxy in use, with Tab key select
Continue and confirm with Enter.
© EVE-NG LTD
Step 10: If your DHCP IP settings are
correct, select Done and confirm with Enter.
Step 12: Select “Continue” and confirm with
Enter.
Page 26 of 160
EVE-NG Community Cookbook
Version 5.5
EVE VM Installation Phase 2 (EVE installation)
Step 13: After the Ubuntu “Install Complete”
select “Reboot Now” and hit Enter to
continue.
Step 14: Without powering off the EVE VM,
open the EVE VM settings and remove
CD/DVD ISO Device. Save VM Settings.
Step 15: Return back to EVE console screen
and confirm Continue with Enter, EVE VM
will reboot and continue Phase 2 installation
Step 16: Depending on your internet speed
EVE installation will take some time. After
installation EVE VM will auto reboot and EVE
login screen will appear, login in CLI with
root/eve and follow installation Phase 3
EVE VM Installation Phase 3 (Management IP setup and updates)
Step 17: Setup EVE Management IP
address. A Static IP address setup is
preferred
Step 18: After your EVE is rebooted,
Follow steps in section :
apt update
apt upgrade
Login to EVE CLI and type:
3.5.1 for static IP, 3.5.2 for DHCP IP
© EVE-NG LTD
Page 27 of 160
EVE-NG Community Cookbook
Version 5.5
Step 19: On the EVE CLI prompt, reboot
EVE by typing
reboot
NOTE: Verify your EVE-NG server installation, type “dpkg -l eve-ng” command, it must display
latest EVE Community version
root@eve-ng:~# dpkg -l eve-ng
Desired=Unknown/Install/Remove/Purge/Hold
|
Status=Not/Inst/Conf-files/Unpacked/halF-conf/Half-inst/trigaWait/Trig-pend
|/ Err?=(none)/Reinst-required (Status,Err: uppercase=bad)
||/ Name
Version
Architecture Description
+++-==============-============-==========================================================
ii eve-ng
5.0.1-10
amd64
A new generation software
for networking labs.
root@eve-ng:~#
NOTE: If your newly installed EVE-NG Community shows nothing like above, you must check
your internet reachability and verify DNS configuration on your EVE-PRO server.
root@eve-ng:~# ping www.google.com
PING www.google.com (172.217.22.164) 56(84) bytes of data.
64 bytes from arn09s11-in-f164.1e100.net (172.217.22.164): icmp_seq=1
ttl=120 time=8.84 ms
64 bytes from arn09s11-in-f164.1e100.net (172.217.22.164): icmp_seq=2
ttl=120 time=8.84 ms
^C
--- www.google.com ping statistics --2 packets transmitted, 2 received, 0% packet loss, time 1001ms
rtt min/avg/max/mdev = 8.848/8.848/8.849/0.094 ms
root@eve-ng
Launch EVE-NG Community installation manually
root@eve-ng:~# cd /etc
root@eve-ng:~# ./eve-setup
IMPORTANT NOTE: You must prepare and upload at least a couple of images to start
building your labs. Refer to section 12
3.3 Bare hardware server EVE installation
Mandatory Prerequisites: Internet must be reachable from your Server. EVE ISO installation
requires internet access to get updates and install the latest EVE-COMM version from the EVENG repository. DNS must work as well, to check it, do a named ping, for example ping
www.google.com
© EVE-NG LTD
Page 28 of 160
EVE-NG Community Cookbook
Version 5.5
3.3.1 BM Server Installation EVE ISO
Phase 1 (Ubuntu installation)
Step 1: Create a bootable DVD disk or USB
flash drive with an Ubuntu server image.
Boot your server from ISO. Chose Install
EVE-NG Community Server and confirm
with Enter.
Step 3: Make sure if English US keyboard is
selected and confirm with Enter.
Step 5: If your network has not DHCP.
Static IP setup. If you have not enabled
DHCP in the network, you must assign an
IP address manually. Use arrow UP key to
select your interface for IP
© EVE-NG LTD
Step 2: Select English language. Confirm
with Enter.
Step 4: If your network has DHCP
ENABLED, Continue to Step 10
Step 6: Confirm interface selection with
Enter, select “Edit IPv4” and confirm with
Enter again.
Page 29 of 160
EVE-NG Community Cookbook
Version 5.5
address.assignment.
Step 7: Hit Enter on IPv4 Method and select
“Manual”, confirm with Enter.
Step 9: Select “Done” and confirm with
Enter
© EVE-NG LTD
Step 8: Enter your “Subnet”, “IP Address”,
“Gateway IP”, “Domain server IPs” and
“Search domain”. Select “Save” and confirm
with Enter. NOTE, it is very important that
your DNS (Name servers) will resolve
Internet names.
Step 10: If your DHCP IP settings are
correct, select Done and confirm with Enter.
Page 30 of 160
EVE-NG Community Cookbook
Version 5.5
Step 11: If you have proxy in use for your
internet, assign your network proxy settings.
If no proxy in use, with Tab key select
Continue and confirm with Enter.
Step 12: Select “Continue” and confirm with
Enter.
EVE VM Installation Phase 2 (EVE installation)
Step 13: After the Ubuntu “Install Complete”
select “Reboot Now” and hit Enter to
continue.
Step 15: Return back to EVE console screen
and confirm Continue with Enter, EVE VM
© EVE-NG LTD
Step 14: Remove CD/DVD ISO Media.
Step 16: Depending on your internet speed
EVE installation will take some time. After
installation EVE VM will auto reboot and EVE
login screen will appear, login in CLI with
Page 31 of 160
EVE-NG Community Cookbook
Version 5.5
will reboot and continue Phase 2 installation
root/eve and follow installation Phase 3
EVE Installation Phase 3 (Management IP setup and updates)
Step 17: Setup EVE Management IP
address. A Static IP address setup is
preferred
Step 18: After your EVE is rebooted,
Follow steps in section :
apt update
apt upgrade
Login to EVE CLI and type:
3.5.1 for static IP, 3.5.2 for DHCP IP
NOTE: Verify your EVE-NG server installation, type “dpkg -l eve-ng” command, it must display
latest EVE Community version
root@eve-ng:~# dpkg -l eve-ng
Desired=Unknown/Install/Remove/Purge/Hold
|
Status=Not/Inst/Conf-files/Unpacked/halF-conf/Half-inst/trigaWait/Trig-pend
|/ Err?=(none)/Reinst-required (Status,Err: uppercase=bad)
||/ Name
Version
Architecture Description
+++-==============-============-==========================================================
ii eve-ng
5.0.1-10
amd64
A new generation software
for networking labs.
root@eve-ng:~#
NOTE: If your newly installed EVE-NG Community shows nothing like above, you must check
your internet reachability and verify DNS configuration on your EVE-CE server.
root@eve-ng:~# ping www.google.com
PING www.google.com (172.217.22.164) 56(84) bytes of data.
64 bytes from arn09s11-in-f164.1e100.net (172.217.22.164): icmp_seq=1
ttl=120 time=8.84 ms
64 bytes from arn09s11-in-f164.1e100.net (172.217.22.164): icmp_seq=2
ttl=120 time=8.84 ms
^C
--- www.google.com ping statistics --2 packets transmitted, 2 received, 0% packet loss, time 1001ms
rtt min/avg/max/mdev = 8.848/8.848/8.849/0.094 ms
© EVE-NG LTD
Page 32 of 160
EVE-NG Community Cookbook
Version 5.5
root@eve-ng
Launch EVE-NG Community installation manually
root@eve-ng:~# cd /etc
root@eve-ng:~# ./eve-setup
IMPORTANT NOTE: You must prepare and upload at least a couple of images to start
building your labs. Refer section 12
3.3.2 BM Server Installation Ubuntu Legacy ISO
Mandatory Prerequisites: Internet must be reachable from your Server. This ISO
installation requires internet access to get updates and install the latest EVE-CE
version from the EVE-NG repository. DNS must resolve names!
Download Ubuntu Legacy Server installation image/ISO
https://releases.ubuntu.com/focal/
Phase 1 (Ubuntu installation)
Step 1: Create a bootable DVD disk or USB
flash drive with an Ubuntu server image. Boot
your server from ISO. Select English
language. Confirm with Enter.
Step 2: Select Option Update to the new
installer, following by Enter.
Step 3: Make sure if English US keyboard is
selected and confirm with Done/Enter.
Step 4: Select Option Ubuntu Server [X],
following by Done/Enter.
© EVE-NG LTD
Page 33 of 160
EVE-NG Community Cookbook
Version 5.5
Step 5: If your network has DHCP
ENABLED, Continue to Step 11
Step 6: If your network has not DHCP.
Static IP setup. If you have not enabled
DHCP in the network, you must assign an
IP address manually. Use arrow UP key to
select your interface for IP
address.assignment.
Step 7: Confirm interface selection with
Enter, select “Edit IPv4” and confirm with
Enter again.
Step 8: Hit Enter on IPv4 Method and
select “Manual”, confirm with Enter.
© EVE-NG LTD
Page 34 of 160
EVE-NG Community Cookbook
Version 5.5
Step 9: Enter your “Subnet”, “IP Address”,
“Gateway IP”, “Domain server IPs” and
“Search domain”. Select “Save” and confirm
with Enter. NOTE, it is very important that
your DNS (Name servers) will resolve
Internet names.
Step 11: If your DHCP IP settings are
correct, select Done and confirm with Enter.
Step 13: Select [X] “Use an entire disk” and
[X] Set up this disk as and LVM group
confirm with Enter. For advnaced (multi
hdd as single LVM) setup it can be Custom
storage option selected. For Custom
storage selection, please refer to the
© EVE-NG LTD
Step 10: Select “Done” and confirm with
Enter
Step 12: If you have proxy in use for your
internet, assign your network proxy settings.
If no proxy in use, with Tab key select
Continue and confirm with Enter.
Step 14: Select “Continue” and confirm with
Enter.
Page 35 of 160
EVE-NG Community Cookbook
Version 5.5
Ubuntu official documentation
Step 15: Confirm your HDD configuration
Done/Enter
Step 16: Select “Continue” and confirm with
Enter.
Step 17: Fill the non-root user profile
following by Done/Enter
Step 18: Skip Ubuntu Pro installation
Continue confirm with Enter.
© EVE-NG LTD
Page 36 of 160
EVE-NG Community Cookbook
Version 5.5
Step 19: Select [X] “Install OpenSSH
Server” and confirm Done/Enter.
Step 20: Select “Continue” and confirm with
Enter.
Step 21: DO NOT Select any other services
confirm Done/Enter.
Step 22: Select “Continue” and confirm with
Enter.
© EVE-NG LTD
Page 37 of 160
EVE-NG Community Cookbook
Version 5.5
Step 23: After the Ubuntu “Install Complete”
select “Reboot Now” and hit Enter to
continue.
Step 24: Remove CD/DVD ISO Media
following by Enter.
Step 25: Login into your Ubuntu server with
previously created non-root user:
eveuser/test123
Step 26: IMPORTANT: Set root user
password, Example:
sudo su
test123
passwd root
eve
eve
Step 26: Allow permissions for root
administrator user SSH to your server.
Step 27: IMPORTANT: Set root user
password, Example:
nano /etc/ssh/sshd_config
sudo su
test123
passwd root
eve
eve
Edit to: PermitRootLogin yes
ctrl+o Enter for save
crlr +x for exit
restart ssh service
service sshd restart
© EVE-NG LTD
Page 38 of 160
EVE-NG Community Cookbook
Version 5.5
EVE Installation Phase 2 (EVE installation)
Step 28: SSH to your EVE IP using Putty or other SSH
client. Log in as root user execute:
apt update
apt upgrade
Step 29: Run EVE CE online installation script. (it is single line command below)
wget -O - https://www.eve-ng.net/focal/install-eve.sh | bash -i
At the end of eve server installation, reboot eve
EVE Installation Phase 3 (Management IP setup and updates)
Step 30: After reboot SSH to your EVE IP
as root and Setup EVE Management IP
address. A Static IP address for BM setup is
preferred.
Follow steps in section : 3.5.1 for static IP,
3.5.2 for DHCP IP
Step 31: After your EVE is rebooted,
Login to EVE CLI and type:
apt update
apt upgrade
Verification: Verify your EVE-NG server installation, type “dpkg -l eve-ng” command, it must
display latest EVE CE version
root@eve-ng:~# dpkg -l eve-ng
Desired=Unknown/Install/Remove/Purge/Hold
| Status=Not/Inst/Conf-files/Unpacked/halF-conf/Half-inst/trig-aWait/Trig-pend
|/ Err?=(none)/Reinst-required (Status,Err: uppercase=bad)
||/ Name
Version
Architecture
Description
© EVE-NG LTD
Page 39 of 160
EVE-NG Community Cookbook
Version 5.5
+++-===================================-======================-=================================================================================================
ii eve-ng
5.0.1-XX
amd64
A
new generation software for networking labs.
root@eve-ng:~#
3.4 Google Cloud Platform
3.4.1 Google account
Step 1: Connect to Google Cloud Platform (GCP
https://console.cloud.google.com/getting-started
Step 2: Sign into GCP. Create a new GCP account if you do not already have one.
3.4.2 Goggle Cloud project
Create new project. By default, GCP will offer you a project named “My First Project”. It can be
used as well.
Step 1. GCP top bar, click on “My First Project”
Step 2. Next pop up window, click “NEW PROJECT”
Step 3. Enter your project name, and confirm “CREATE”
© EVE-NG LTD
Page 40 of 160
EVE-NG Community Cookbook
Version 5.5
This will take some time.
3.4.3 Preparing Ubuntu boot disk template
Step 1: Open the google cloud shell and press: “START CLOUD SHELL”
Step 2: create a nested Ubuntu 20.04 image model. Copy and paste the below command into
the shell. Use copy/paste. crtl +c/ctrl +v. It is single line command. Confirm with “enter”:
gcloud compute images create nested-ubuntu-focal --source-imagefamily=ubuntu-2004-lts --source-image-project=ubuntu-os-cloud --licenses
https://www.googleapis.com/compute/v1/projects/vmoptions/global/licenses/enable-vmx
© EVE-NG LTD
Page 41 of 160
EVE-NG Community Cookbook
Version 5.5
You will get the following output when your image is ready:
3.4.4 Creating VM
Step 1: Navigate: Navigation Menu/Compute Engine/VM Instances and press “Create”
Step 2: Assign the name for your VM
Step 3: Set your own region and zone
Step 4: Edit your Machine Configuration. General-Purpose. Choose the series of CPU platform,
Preferred are Intel CPUs Skylake or Cascade.
Step 5: Choose your desirable CPU and RAM settings.
IMPORTANT: “Deploy a container image” must be UNCHECKED.
© EVE-NG LTD
Page 42 of 160
EVE-NG Community Cookbook
Version 5.5
Step 6: Select Boot disk. Press Change
© EVE-NG LTD
Page 43 of 160
EVE-NG Community Cookbook
Version 5.5
Step 7. Select Custom images, Select Project (EVE-test) and the custom boot images you
created previously. Choose HDD disk type and size. HDD size can vary depends of your
needs.
Step 7: Allow http traffic and create VM
© EVE-NG LTD
Page 44 of 160
EVE-NG Community Cookbook
Version 5.5
3.4.5 EVE-NG-Community installation
Step 1: Click VM Instances to get access SSH to your VM, Connect to the VM with the first
option “Open in browser window”
Step 2: Launch installation with:
Type the below command to become root:
sudo -i
Start EVE-COMM installation
wget -O - https://www.eve-ng.net/focal/install-eve.sh | bash -i
Step 3: Update and upgrade your new EVE-COMM
apt update
apt upgrade
Confirm with Y
Step 5. Reboot EVE. Allow some time for reboot and then press “Reconnect”
Step 6: IMPORTANT: Setup IP
© EVE-NG LTD
Page 45 of 160
EVE-NG Community Cookbook
Version 5.5
Once the IP wizard screen appears, press ctrl +c and type the below command to become root:
sudo -i
Now follow the IP setup wizard.
IMPORTANT: set IP as DHCP!
Step 6: Reboot
3.4.6 Access to Google Cloud EVE-COMM
Use your public IP for accessing EVE via http.
Default web login: admin/eve
3.4.7 Optional: GCP Firewall rules for native console use
Step 1: Navigate: Navigation menu/VPC Network/Firewall rules
© EVE-NG LTD
Page 46 of 160
EVE-NG Community Cookbook
Version 5.5
Step 2: Create new firewall rule
Step 3: Create an ingress FW rule; allow TCP ports 0-65535
© EVE-NG LTD
Page 47 of 160
EVE-NG Community Cookbook
Version 5.5
Step 4: Create an egress FW rule; allow TCP ports 0-65535
© EVE-NG LTD
Page 48 of 160
EVE-NG Community Cookbook
Version 5.5
Summary FW rules.
3.5 EVE Management IP Address setup
3.5.1 Management static IP address setup (preferred)
The steps below will walk you through the network setup and assign a static management IP
for EVE.
Step 1: Log into the EVE CLI using the default
login root/eve After login, type your preferred
root password for EVE, default is eve.
Remember it for further use. Confirm with
enter
Step 2: Retype your root password again
and confirm with enter.
NOTE: Typed characters in the password
field are not visible.
© EVE-NG LTD
Page 49 of 160
EVE-NG Community Cookbook
Version 5.5
Step 3: Choose your EVE VMs hostname. By
default, it is eve-ng. You can leave it as it is.
Confirm with enter
Step 5: Using the arrow keys, select the
option “static”, confirm your selection with
the space key, followed by enter
© EVE-NG LTD
Step 4: Type your domain name for your
EVE VM. By default, it is example.com. The
default value can be used as well.
Confirm with enter
Step 6: Type your desirable EVE
management IP. Confirm with enter.
Page 50 of 160
EVE-NG Community Cookbook
Version 5.5
Step 7: Type the subnet mask of your EVE
management network. Confirm with enter.
Step 8: Type your networks gateway IP.
Confirm with enter.
Step 9: Type your networks primary DNS
IP. Confirm with enter.
IMPORTANT: DNS must be reachable and
resolve public addresses.
Step 10: Type your network Secondary
DNS IP. Confirm with Enter.
IMPORTANT: DNS must be reachable and
resolve public addresses.
.
Step 11: Type your preferred NTP server IP.
It can be left empty as well; in this case, your
EVE VM will automatically assign the time
from its host.
© EVE-NG LTD
Step 12: If you have a proxy in use for your
Internet, select the respective proxy option
and configure your proxy settings. By default,
it is direct connection (no proxy). Confirm
your selection with enter. EVE will reboot
automatically.
Page 51 of 160
EVE-NG Community Cookbook
Version 5.5
IMPORTANT NOTE: If you are setting up your management IP for the first time (fresh
EVE installation), please return to the install section and complete installation phase 3.
3.5.2 EVE Management IP address setup via DHCP
The steps below will walk you through the network setup and assign a management IP for EVE
via DHCP.
Step 1: Log into the EVE CLI using the default
login root/eve After login, type your preferred
root password for EVE, default is eve.
Remember it for further use. Confirm with
enter
Step 2: Retype your root password again
and confirm with enter.
NOTE: Typed characters in the password
field are not visible.
Step 3: Choose your EVE VMs hostname. By
default, it is eve-ng. You can leave it as it is.
Confirm with enter
© EVE-NG LTD
Step 4: Type your domain name for your
EVE VM. By default, it is example.com. The
default value can be used as well.
Confirm with enter
Page 52 of 160
EVE-NG Community Cookbook
Version 5.5
Step 5: Using the arrow keys, select the
option “dhcp”, confirm your selection with the
space key, followed by enter
Step 6: Type your preferred NTP server IP.
It can be left empty as well; in this case, your
EVE VM will automatically assign the time
from its host.
Step 7: If you have a proxy in use for your
Internet, select the respective proxy option
and configure your proxy settings. By default,
it is direct connection (no proxy). Confirm
your selection with enter. EVE will reboot
automatically.
IMPORTANT NOTE: If you are setting up your management IP for the first time (fresh
EVE installation), please return to the install section and complete installation phase 3.
3.5.3 EVE Management IP address reset
If for any reason you need to change these settings after the installation, you can rerun the IP
setup wizard. Type the following command in the CLI and hit enter:
rm -f /opt/ovf/.configured
Then reboot. Once you log into the CLI again, EVE will go through the network setup again.
Please follow the steps in section 3.5.1 for Static IP or 3.5.2 for DHCP IP.
© EVE-NG LTD
Page 53 of 160
EVE-NG Community Cookbook
Version 5.5
3.6 EVE-NG Community upgrade to EVE-NG Professional
3.6.1 Mandatory Prerequisites
Mandatory Prerequisites: Internet must be reachable from your PC and VMware. EVE
ISO installation requires internet access to get updates and install the latest EVE-PRO
version from the EVE-NG repository. DNS must work as well, to check it, do a named
ping, for example ping www.google.com
3.6.1.1 EVE Community disk space
You must have enough HDD space available. The main eve--ng--vg-root partition must have
at least 10GByte free space while the boot partition must have at least 50Mbyte. To check how
much space is available on your HDD, enter the following command into the CLI of EVE:
df -h
To free up space on the /boot, enter the following command, hit enter and confirm with “y”
apt autoremove
3.6.1.2 Verify current EVE Community version
You have to make sure that your EVE Community Edition is of version (v2.0.3-86) or later. You
must be able to reach the internet from your PC, VMware or Server.
To check your current EVE-NG version, enter the following command
dpkg -l eve-ng
You can also verify your current EVE version from the WEB GUI. Top menu bar, System,
System status.
© EVE-NG LTD
Page 54 of 160
EVE-NG Community Cookbook
Version 5.5
You can check the version number of the newest currently available Community version on the
EVE-NG Community site: http://www.eve-ng.net/community.
3.6.1.3 Steps to upgrade to the latest EVE Community version
Type the following commands below and hit enter after each.
apt update
In case of any Y/N prompt, answer Yes.
apt upgrade
In case of any Y/N prompt, answer Yes.
reboot
3.6.2 Upgrading EVE Community to EVE-NG Professional
WARNING: Please be ready to purchase a license when upgrading, as you will not be
able to start any nodes until a valid license has been activated on your EVE.
To upgrade to EVE-NG Pro, issue the following commands into the CLI of EVE followed by
enter.
apt update
apt install eve-ng-pro
reboot
After the reboot continue with the below commands, followed by enter
apt update
apt install eve-ng-dockers
reboot
Continue to the EVE-NG Pro license purchase section of the website and follow the remaining
instructions.
© EVE-NG LTD
Page 55 of 160
EVE-NG Community Cookbook
Version 5.5
3.7 Native telnet console management setup
If you prefer to use a natively installed telnet client to manage nodes inside EVE, follow the
steps below:
3.7.1 Windows Native Console
Step 1: Download the EVE Windows Client
integration pack:
Step 2: Install it as administrator
http://www.eve-ng.net/downloads/windowsclient-side-pack
Step 3: Leave the option for UltraVNC
checked. UltraVNC is very tiny and the
preferred VNC client for Windows by EVE.
Step 4: Continue with Next. When it asks to
choose Ultra VNC Options, only leave the
UltraVNC Viewer checked, the rest is not
needed.
Step 5: Continue with Next and finish the
installation.
By default, EVE Windows Client Integration will install Putty as your Telnet Client. The default
location for the EVE Windows Client Integration software and .reg files is: “C:\Program
Files\EVE-NG”
Set the default telnet program manually in Windows 10. Example: SecureCRT
Step 1: Go to: Windows Settings/Apps/Default Apps/Choose Default Apps by Protocol
Step 2: Set your default Telnet program:
NOTE: The first time click on the type of link that is used to access a running node
inside EVE via telnet, the browser will ask to choose the telnet program. If you have
© EVE-NG LTD
Page 56 of 160
EVE-NG Community Cookbook
Version 5.5
prepared your default telnet program with the instructions above, you have to choose
your default Telnet program.
Example: Firefox browser:
Set your default application, check the box “Remember my choice telnet links” and click Open
link
3.7.2 Linux Native Console
The steps below will show how to setup the native consoles pack for Linux Mint 18 (Ubuntu):
Step 1: Go to the EVE Linux Side
integration pack download page:
http://www.eve-ng.net/downloads/linuxclient-side
Step 2: Open the link to GitHub
https://github.com/SmartFinn/eve-ngintegration
Step 3: Scroll down to the installation part
Step 4: Login as root to your Linux system and enter the commands below:
NOTE: An internet connection is required. Enter each command line below one after the
other
sudo add-apt-repository ppa:smartfinn/eve-ng-integration
sudo apt-get update
sudo apt-get install eve-ng-integration
For other Linux native console setup options please refer to:
https://github.com/SmartFinn/eve-ng-integration
© EVE-NG LTD
Page 57 of 160
EVE-NG Community Cookbook
Version 5.5
3.7.3 MAC OSX Native Console
Telnet Protocol:
OSX Sierra (and older releases) is ready to use for the telnet protocol.
For High Sierra, a telnet binary must be added (Apple decided to remove it and it is not present
anymore on the latest OSX releases).
Procedure to install a previous telnet binary:
Download telnet and ftp binaries from eve:
http://your_eve_ip/files/osx.zip
package.
(to be updated) Please contact to EVE Live chat for this
Step 1: Reboot the Mac and hold down the “Command” and “R” key simultaneously after you
hear the start-up chime, this will boot OSX into Recovery Mode
Step 2: When the “OSX Utilities” screen appears, pull down the ‘Utilities’ menu at the top of the
screen instead, and choose “Terminal”
Step 3: Type the following command into the terminal then hit enter:
© EVE-NG LTD
Page 58 of 160
EVE-NG Community Cookbook
Version 5.5
crutil disable; reboot
Step 4: When the OSX reboot is done, extract the osx.zip to your home directory
Step 5: Copy the files to /usr/bin and set the permissions using the terminal utility:
sudo –i
cp telnet ftp /usr/bin ; chmod 555 /usr/bin/telnet; chmod 555 /usr/bin/ftp
chown root:wheel /usr/bin/telnet /usr/bin/ftp
1. Reboot the Mac and hold down Command + R keys simultaneously after you hear
the startup chime, this will boot OSX into Recovery Mode
2. When the “OSX Utilities” screen appears, pull down the ‘Utilities’ menu at the top of
the screen instead, and choose “Terminal”
Type the following command into the terminal then hit enter:
crutil enable; reboot
VNC Protocol:
Download Chicken
2.2b2.dmg/download
of
VNC
at:
https://sourceforge.net/projects/chicken/files/Chicken-
Install and use it as default VNC Client
RDP Protocol:
Download and install the Microsoft Remote Desktop on the App Store:
© EVE-NG LTD
Page 59 of 160
EVE-NG Community Cookbook
Version 5.5
3.8 Login to the EVE WEB GUI
Login to the EVE management UI:
http://<your_eve_ip>/
Default user access:
User: admin
Password: eve
NOTE: You can change your EVE WEB Admin password, please refer to section
6.3.1.2
IMPORTANT NOTE: You must prepare and upload at least a couple of images to start
building your labs. Refer to section 12
© EVE-NG LTD
Page 60 of 160
EVE-NG Community Cookbook
Version 5.5
4 EVE-NG Community Update & Upgrade
Prerequisites: Internet access and working DNS on your EVE-NG is required.
Verify your internet reachability with named ping. Example: ping www.google.com
ping www.google.com
If your ping is success, follow next step for update. If named ping has no success, please verify
your DNS IP assigned for EVE or firewall. Some cases ping can be blocked by FW, but Internet
and DNS are capable to make update/upgrade.
OPTION for bare EVE installations which has bnx2x Broadcom Ethernet drivers, please
rewrite your driver to the newest linux-firmware:
sudo apt-get -o Dpkg::Options::="--force-overwrite" install linux-firmware
IMPORTANT NOTE: before you start your EVE Community update & upgrade, please free
up your EVE Community from older kernel packages:
apt autoremove
4.1 EVE-NG Community Update
It is strongly recommended to keep your EVE-NG up to date. To update and upgrade, SSH to
your EVE CLI.
To verify your current EVE-NG version, please follow “CLI diagnostic information display
commands” in section 11.1.1. You can verify your current EVE version from the System/System
Status tab on the top menu of the WEB GUI as well.
The newest version of EVE-NG can be verified by checking the official website: http://www.eveng.net/community/community-2. The main page will display the latest EVE-NG version and
correct steps to update.
© EVE-NG LTD
Page 61 of 160
EVE-NG Community Cookbook
Version 5.5
Type the below commands followed by Enter
apt update
In case the prompt asks to confirm with Y/N, answer Yes.
4.2 EVE-NG Community Upgrade
Type commands followed by Enter
apt upgrade
In case the prompt asks to confirm with Y/N, answer Yes.
IMPORTANT NOTE: If you are upgrading EVE Community from older version, the
installation may ask you to confirm additional! Information:
Answer for prompt above is “N”
© EVE-NG LTD
Page 62 of 160
EVE-NG Community Cookbook
Version 5.5
Answer for grub-pc version is: “Keep the local version currently installed”
After the completion of the update and upgrade, reboot your EVE Server. Type the following
command and hit enter.
reboot
© EVE-NG LTD
Page 63 of 160
EVE-NG Community Cookbook
Version 5.5
5 Types of EVE management consoles
IMPORTANT NOTE: EVE Console TCP ports. EVE Community uses a static port
range between 32678-40000.
Formula is = 32768+128*POD+1 -> 32768+128*POD+128 POD: user id ( admin = 0 )
Exemple: you got admin (POD 0) + 2 users ( POD 1, POD 2 )
32768+128*0+1(First port for POD0) -> 32768+128*2+128(Last port of POD 2 ) = 32769 ->
33152
Port per user pod:
POD
First Port
Last Port
0
32769
32896
1
32897
33024
2
33025
33152
3
33153
33280
4
33281
33408
5
33409
33536
6
33537
33664
7
33665
33792
8
33793
33920
9
33921
34048
10
34049
34176
EVE Community supports two different console types.
5.1 Native console
EVE Native console option requires locally installed software
to access your lab nodes. To use the Native console option,
you must have Administrator rights on your PC and ensure
the TCP port range 32768-40000 is not blocked by a firewall
or antivirus software. (See table above)
5.1.1 Native Console: telnet
Windows OS: You can use your preferred telnet program like Putty, SecureCRT or others.
Example: Putty as native telnet client on Windows.
To setup Windows native telnet client please follow section 3.7.1
© EVE-NG LTD
Page 64 of 160
EVE-NG Community Cookbook
Version 5.5
Linux OS: You can use your preferred telnet program like the Native Terminal, SecureCRT,
or others.
Example: Telnet client from the native terminal on Linux Mint. To setup Linux native telnet
client please follow section 3.7.2
MAC OSX: You can use your preferred telnet program like the native Terminal, SecureCRT,
or others.
Example: Telnet client from the native terminal on MAC OSX. To setup MAC OSX native
telnet client please follow section 3.7.3
5.1.2 Native Console: Wireshark
EVE Community has an integrated connection with natively installed Wireshark software on
your PC. This allows live captures with Wireshark installed on the client machine. The EVE
will capture natively installed Wireshark session.
IMPORTANT NOTE: Make sure you have installed Wireshark and EVE-NG client
pack. It is strongly recommended if your Wireshark software is installed at your PC
default location.
© EVE-NG LTD
Page 65 of 160
EVE-NG Community Cookbook
Version 5.5
IMPORTANT NOTE: The Wireshark wrapper located in your PC station must match
your EVE root password. Edit your EVE root password in the wireshark_wrapper.bat,
if you had changed it during install.
Example: Fortinet live interface port1 capture.
© EVE-NG LTD
Page 66 of 160
EVE-NG Community Cookbook
Version 5.5
5.1.3 Native Console: VNC
Windows OS: Recommended and tested is UltraVNC but any other compatible one can be
used.
Example: UltraVNC as Native VNC client on Windows. To setup Windows native VNC client
please follow section 3.7.1
Linux OS: Remote Desktop Viewer for VNC Sessions.
Example: Remote Desktop Viewer for VNC sessions on Linux Mint. To setup Linux native
Remote Desktop Viewer please follow section 3.7.2
MAC OSX: Preferred VNC program: Chicken VNC
Example: Chicken VNC as Native VNC client on MAC OSX. To setup MAC OSX native RDP
Viewer client please follow section 3.7.3
5.1.4 Native Console: RDP
Windows OS: Windows Native RDP.
Example: Windows RDP session to Win10 host in the lab.
© EVE-NG LTD
Page 67 of 160
EVE-NG Community Cookbook
Version 5.5
Linux OS: Remote Desktop Viewer as RDP session to lab Win10 host.
Example: RDP session to Win10 host in the lab. To setup Linux native Remote Desktop
Viewer please follow section 3.7.2
MAC OSX: Remote Desktop Viewer as RDP session to lab Win10 host.
Example: RDP session to Win10 host in the lab.
To setup MAC OSX native RDP Viewer client please follow section 3.7.3
5.2 HTML5 console
The EVE Community HTML5 console
provides a clientless solution for
managing labs and node sessions.
Management is achieved directly through
the browser by opening new browser
window. It is very convenient for
Corporate users with restricted
Workstation permissions (Locked Telnet,
vnc, rdp).
© EVE-NG LTD
Page 68 of 160
EVE-NG Community Cookbook
Version 5.5
5.2.1 HTML5 Console: Telnet
HTML5 Telnet console opens telnet sessions in the new browser window.
5.2.2 HTML5 Console: VNC
HTML5 VNC opens VNC sessions in the new browser window.
© EVE-NG LTD
Page 69 of 160
EVE-NG Community Cookbook
Version 5.5
5.2.3 HTML5 Console: RDP for Windows
HTML5 RDP console opens RDP sessions in the new browser window. For Windows 7,
Windows Server 2008.
During Windows machine image installation, you can allow RDP sessions to be used for access
to Windows host. If your Windows host has enabled RDP session, edit windows node settings
and set RDP console. Give time to boot this node and RDP session will opens in new browser
tab.
© EVE-NG LTD
Page 70 of 160
EVE-NG Community Cookbook
Version 5.5
© EVE-NG LTD
Page 71 of 160
EVE-NG Community Cookbook
Version 5.5
6 EVE WEB GUI Management
6.1 EVE Management Page
The Main EVE management window
6.1.1 Management buttons
Button
Description
Select All or Deselect All folders or labs in the EVE tree
Create/Add new Lab
Change selected item name. To use this option, please select the folder or lab
that you want to rename. You must not rename the Shared folder, the Users
folder or any folder inside the Users folder.
Move selected item(s) to a different location. To use this option, please select
the folder(s) or lab(s) that you want to move.
Delete selected folders or labs. You must not delete the Shared folder, the
Users folder or any folder inside the Users folder.
© EVE-NG LTD
Page 72 of 160
EVE-NG Community Cookbook
Version 5.5
Import an EVE lab or lab folder from a previous export. Import file must be in
.zip format
Export EVE lab or folder. Select folder(s) and/or labs you wish to export and
select this option. The export is saved to your local PC in .zip format and is
ready to import to another EVE.
Toggle the sorting folders and labs between alphabetical and last edit date
(ascending/descending cannot be changed currently).
Refresh current folder content
6.1.2 Management tabs
Tab
Description
Returns back to the EVE Home Management screen.
Management dropdown, opening the management submenu.
Management submenu, refer to sections: 6.3
System dropdown.
System submenu, refer to section 6.4
Information dropdown
© EVE-NG LTD
Page 73 of 160
EVE-NG Community Cookbook
Version 5.5
Information submenu, for details see section 6.5
6.2 Folders and Lab files management
This section will explain how to manage folders and labs on the EVE management page.
6.2.1 Folders Management
6.2.1.1 Create folder
Type the new folder name and click “Add Folder”
6.2.1.2 Delete folder
Select the folder you wish to delete and press
Delete.
NOTE: All folder content will be deleted as
well.
6.2.1.3 Move Folder
Select the folder you wish to move and press the
Move to button.
Type and select the target destination for your folder and
confirm by clicking on Move.
6.2.1.4 Export Folder
Select
© EVE-NG LTD
the
folder(s)
you
wish
to
export
from
your
EVE
and
press
Export.
Page 74 of 160
EVE-NG Community Cookbook
Version 5.5
Save the exported file as .zip to your local PC. The exported zip file is ready to import to another
EVE instance.
If your browser is set to save downloaded files to a default directory, your exported file will be
saved in the browsers default downloads directory.
6.2.1.5 Import Folder
IMPORTANT: Importable file MUST be in .zip format, do NOT unzip the file.
Step 1: Press the Import button.
Step 2: Choose the zipped file that contains EVE folders with labs.
Step 3: Press the Upload Button
© EVE-NG LTD
Page 75 of 160
EVE-NG Community Cookbook
Version 5.5
Step 4: After you made sure your folder is imported and has all its content (labs), you can close
the upload session.
6.2.2 Lab files Management
You can manage created labs from the main EVE file manager window
6.2.2.1 Create Lab
Click on the New Lab button and refer to section 8.1
6.2.2.2 Delete Lab
Select the lab or labs you wish to delete and then press the Delete button
© EVE-NG LTD
Page 76 of 160
EVE-NG Community Cookbook
Version 5.5
6.2.2.3 Clone Lab
The cloning feature provides a very convenient way to duplicate original labs to share with
others or base another lab on it.
Cloned labs will copy exported configs (on supported nodes) but will not copy saved
states/configurations in Qemu nodes like Windows hosts, Cisco ISE, or other Qemu nodes that
are not supported by the export config feature. Please refer to section 10.3 for more information
on configuration export for labs.
Step 1: Select the lab you wish to clone and move the mouse pointer (blue) to that lab, an extra
option will appear. Click on Clone.
Step 2: Your lab will be cloned with all your exported configurations or configuration sets with
a new name.
Step 3: The lab has been cloned lab and can be renamed to your liking. Move the mouse pointer
to the cloned lab and choose Rename.
Step 4: Rename it, and click OK to confirm
6.2.2.4 Move Lab
Step 1: Select the lab you wish to Move and move the mouse pointer (blue) to that lab, an extra
option will appear. Choose Move to.
© EVE-NG LTD
Page 77 of 160
EVE-NG Community Cookbook
Version 5.5
Step 2: Type the path to the new destination and
confirm by clicking Move
6.2.2.5 Export Lab
Select the Lab(s) you wish to export from your EVE Server and press Export.
Save exported file as .zip to your local PC. The exported zip file is ready to import into another
EVE.
If your browser is set to save downloaded files to default directory, your exported file will be
saved in the browsers default downloads directory.
6.2.2.6 Import Labs
IMPORTANT: Importable file MUST be in .zip format, do NOT unzip the file.
Step 1: Press the Import button.
© EVE-NG LTD
Page 78 of 160
EVE-NG Community Cookbook
Version 5.5
Step 2: Choose the zipped file which contains the EVE labs.
Step 3: Press the Upload Button
Step 4: After you made sure your lab is imported, you can close the upload session.
6.3 EVE Management Dropdown Menu
6.3.1 EVE User management
The User Management page, under the
Management dropdown, will allow Admin
accounts to manage other user accounts.
© EVE-NG LTD
Page 79 of 160
EVE-NG Community Cookbook
Version 5.5
6.3.1.1 Creating a new EVE User
Step 1: Open the User management submenu. Management>User management and click Add
user
Step 2: The Add New User management window will pop up. Fill in the main information about
your EVE user
Step 3: The POD number is a value assigned to user accounts automatically. POD numbers
are like user profiles inside of EVE and are a unique value for every user Think of PODs like a
virtual rack of equipment for each user. Admins can assign a preferred number between 1-128.
Please keep POD numbers unique between users!
Step 4: Press ADD
6.3.1.2 Edit EVE User
Step 1: Open the User management submenu. Management -> User management and choose
which user you want to edit.
© EVE-NG LTD
Page 80 of 160
EVE-NG Community Cookbook
Version 5.5
Step 2: The Edit user management window will pop up. Now you can edit necessary user
information, roles, or access time. Confirm settings by pressing Edit at the bottom of the
window.
6.3.1.3 User monitoring
There is a dropdown menu next to “Add User” called “More Info” that can provide additional
information about your users. Click the checkbox next to the relevant information that you would
like displayed. Additional columns will be added for each checkbox that is chosen.
6.4 EVE System Dropdown menu
The EVE System dropdown contains the system utilization status, log
files, and an option to stop all running nodes on the server.
6.4.1 System status
The System Status page, under the System Dropdown, will show EVE
server resource utilization, the number of running nodes per template,
current running versions of EVE and Qemu, and the current status of the
UKSM and CPU Limit options.
© EVE-NG LTD
Page 81 of 160
EVE-NG Community Cookbook
Version 5.5
UKSM – “Ultra KSM (kernel same-page merging) is a Linux kernel feature that allows the KVM
hypervisor to share identical memory pages among different process or virtual machines on the
same server.” It can be disabled globally for EVE on this page. It is recommended to keep
UKSM enabled.
CPU Limit – CPU limit is used to limit CPU
overloads during the nodes run time. It acts
like a smart CPU usage option. If a running
node reaches 80% CPU utilization, the CPU
Limit feature throttles CPU use for this node
to 50% until process usage drops under 30%
for a period of 1 minute.
It is recommended to keep the Global CPU
Limit option enabled.
CPU Limit can be turned for individual nodes
in a lab. EVE node templates are set, by
default, with the recommended CPU limit
settings. An Unchecked CPU Limit option
means that this node will boot without CPU
limit.
Reference:
https://searchservervirtualization.techtarget.com/definition/KSM-kernel-samepage-merging
6.4.2 System logs
The System logs page, under the System Dropdown, will display EVE
server log information
In the menu you can select a specific log file for inspection.
© EVE-NG LTD
Page 82 of 160
EVE-NG Community Cookbook
Version 5.5
6.4.3 Stop All Nodes
The Stop All Nodes option, under the System Dropdown, is an
option that stops all running nodes on the EVE server. This
option is accessible only by Admin users.
6.5 EVE Information Dropdown menu
The Eve Information Dropdown contains links to the EVE
Website, EVE forum, EVE YouTube channel, and the webbased EVE Live Help chat.
To join the EVE Forum, in order to make posts or download
materials, a forum user account must be created.
To join the EVE Live Chat for support, please use your Google account for access, or create a
new user account for this chat. Please note the forum and live chat use separate user accounts.
6.6 Other Tab line info
Other items on the top menu are: Real-time clock, a shortcut to edit the currently logged in user,
and a sign-out button.
6.7 Lab preview and global settings
Once you click on a lab in the folder tree, a main window on the right side will display schematic
content of the lab as well as lab management options like open, edit, and delete.
© EVE-NG LTD
Page 83 of 160
EVE-NG Community Cookbook
Version 5.5
6.7.1 Lab preview window
The lab preview window displays the schematic position of nodes and their connectivity. The
Scale option allows you change the lab preview size.
6.7.2 Lab preview buttons
In the lab preview, these buttons allow you to manage the selected lab.
Button
Description
Opens the Lab to the Topology Canvas
Opens the Labs Global Settings. Refer to section 6.7.4 for more info.
Deletes the lab
6.7.3 Lab preview information
Description, version, UUID etc.
© EVE-NG LTD
Page 84 of 160
EVE-NG Community Cookbook
Version 5.5
6.7.4 Lab Global Settings
Lab Global Settings Page is opened when you click on the
preview window or from the Topology page Side bar:
Edit button below the Lab
This page allows you to fill out important information about the lab. The red numbers in the
picture correlate with the numbers listed below
1. Lab name.
2. Version: Version numbers allow a lab author to assign a value to a unique state of a
lab. Increase the number to correspond to new developments in the lab. If left unfilled,
EVE will assign a value of 1 automatically.
3. Author: You can add a lab author name in this field
4. Config Script Timeout: It is the value in seconds used for the “Configuration Export”
and “Boot from exported configs” operations. Refer to section 10.3 for more
information.
5. Description: In the Description field you can write a short description of the lab.
6. Tasks: In the Tasks field you can write the task for your lab.
The Lab details window can be opened from the Topology Canvas page
sidebar during labbing, to read the Tasks for the lab.
© EVE-NG LTD
Page 85 of 160
EVE-NG Community Cookbook
Version 5.5
© EVE-NG LTD
Page 86 of 160
EVE-NG Community Cookbook
Version 5.5
7
EVE WEB Topology page
Once you open a lab, the topology page for that lab will open.
7.1
Side bar functions
Move your mouse pointer over to the left on top of the minimized sidebar to expand the
interactive sidebar as shown in below screenshot
© EVE-NG LTD
Page 87 of 160
EVE-NG Community Cookbook
Version 5.5
7.1.1
Add an object
The “Add an object” menu can be accessed in two different ways, from the sidebar and by rightclicking on the Topology Page
7.1.1.1
Node object
The Node object opens the “Add a new node” window. Only nodes that appear blue in the
dropdown menu can be added. A grey image name signifies that you have not yet properly
uploaded an image to the proper folder. A blue image name means that at least one image
exists in the proper folder for this template.
7.1.1.2
Network object
The Network object opens the “Add a new network” window. This function is used to add any
kind of network (Cloud, Bridge). For details on these, please refer to section 9
© EVE-NG LTD
Page 88 of 160
EVE-NG Community Cookbook
Version 5.5
7.1.1.3
Picture object
The picture object opens the “Add Picture” window and allows you to upload custom topologies
in jpg or png format. After uploading, you can edit these pictures and map selected areas to
nodes from the topology to use your own designs as a lab topology from which you can directly
connect to the nodes. For details, refer to section 10.2
7.1.1.4
Custom shape object
The Custom shape object allows you to add shape elements onto the topology; these currently
include squares, round squares and circles. For details, refer to section 10.1
7.1.1.5
Text object
The Text object allows you to add Text elements onto the topology. For details, refer to section
10.1.3
© EVE-NG LTD
Page 89 of 160
EVE-NG Community Cookbook
Version 5.5
7.1.2
Nodes
The Nodes object in the sidebar opens the “Configured Nodes” window.
In this window, you can make changes for nodes that are on the lab topology. More options
can be found in the detailed node specific menu, for details refer to section 8.1.2.
NOTE: Running nodes are highlighted in Blue, their settings cannot be changed. You
can only change settings of nodes that are not currently running.
You can change the following values:
•
•
•
•
•
•
•
•
•
•
•
•
Node Name
Boot image
Number of CPUs for the node
Enable or disable CPU Limit (Refer to section 6.4.1)
IDLE PC for Dynamips node
NVRAM in Kbyte
RAM in Mbyte
Ethernet quantity. NOTE: The Node must be disconnected from any other nodes to
make this change. You cannot change the interface quantity if the node is connected
to any other node.
Serial interface quantity, IOL nodes only. You cannot change Serial interface quantity
if the node is connected to any other node.
Type of Console
Node Icon that appears on the Topology
Startup configuration to boot from
Actions Buttons (Stopped node):
•
© EVE-NG LTD
Start node
Page 90 of 160
EVE-NG Community Cookbook
Version 5.5
•
•
•
•
•
•
Stop node
Wipe node
Export the nodes config
Networks
Edit node
Delete Node
Actions Buttons (Running node):
•
•
•
•
•
•
7.1.3
Console to the node
Stop node
Wipe node
Export the nodes config
Edit node
Delete Node
Networks
The Networks object in the sidebar will open the “Configured
Networks” window.
The “Configured Networks” window will only show networks that were specifically added to the
topology; it will not show node interconnections. The example below is showing information for
networks on the Topology. For Cloud networks and how to connect EVE labs to a network
external to EVE, please refer to section 9
© EVE-NG LTD
Page 91 of 160
EVE-NG Community Cookbook
Version 5.5
•
•
Edit Network
Delete Network
7.1.4
Startup-configs
The Startup-configs object in the sidebar opens the “Startup-configs”
window.
This window will show you startup-config for each node and if the node is set to boot from it
(ON) or not (OFF).
7.1.5
Logical Maps
NOTE: The Logical Maps object will only appear in the sidebar after
you have uploaded a custom topology picture to the lab EVE lab
(Please refer to section 7.1.1.3). The Pictures object in the sidebar opens the “Picture
Management” window.
For details on the Picture / custom topology feature, refer to section 10.2
7.1.6
Configured Objects
The “Configured Objects” window will display a list of all objects that
are added onto the topology. For details on different objects, refer to
section 10.1
NOTE: You will not see any objects in this window if none have been added to the lab yet.
© EVE-NG LTD
Page 92 of 160
EVE-NG Community Cookbook
Version 5.5
7.1.7
More actions
The More actions menu in the sidebar has a submenu with the following functions.
7.1.7.1
Start all nodes
The “Start all nodes” action will start all nodes on your topology, taking
the (configurable) startup delay of each node into consideration.
IMPORTANT. Starting many nodes at once can seriously spike your CPU utilization.
Please make sure that you are not using the “Start all nodes” option for heavy labs or
that you have configured a proper delay between the nodes. For heavy nodes and
large quantities, it is recommended to start them in smaller groups, wait for them to
finish booting and then start another small group of nodes.
7.1.7.2
Stop all nodes
Stopping all nodes will power off all nodes on your topology.
NOTE: It is recommended to save your (running) configurations on the nodes in your
lab before you stop the lab if you want to continue where you left off the next time.
Stopping the nodes will leave the images in a temporary folder and will take up space
on your drive until they have been wiped.
7.1.7.3
Wipe all nodes
The “Wipe all nodes” action will wipe the NVRAM or currently saved
image of all your nodes in the current lab.
Example: You have saved the nodes configuration by saving the running configuration to the
startup configuration. The Wipe command will delete the saved NVRAM startup configuration
and on the next boot it will boot from factory defaults.
The same applies to images without configurations, e.g. a linux node. If you make modifications
to the system and afterwards wipe this node, the next time it will boot from the original base
image again as the modified image was deleted.
The “Wipe node” action is commonly used with initial startup configuration modifications. The
Wipe node action does not delete configured startup configurations or sets. Please refer to
section 10.3
© EVE-NG LTD
Page 93 of 160
EVE-NG Community Cookbook
Version 5.5
7.1.7.4
Console to All Nodes
“Console to all nodes” will open a console to all of your running
nodes in the current lab. This includes all different kinds of
configured console types for lab nodes like VNC, Telnet and RDP.
7.1.7.5
Export all CFGs
The “Export all configurations” action will export current configs to
the EVE startup-configs.
Export configurations are supported for:
Cisco Dynamips all nodes
Cisco IOL (IOS on Linux)
Cisco ASA
Cisco ASAv
Cisco CSR1000v
Cisco Nexus 9K
Cisco Nexus Titanium
Cisco vIOS L3
Cisco vIOS L2
Cisco XRv
Cisco XRv9K
Juniper VRR
Juniper VMX
Juniper vMX-NG
Juniper vQFX
Juniper vSRX
Juniper vSRX-NG
Mikrotik
PFsense FW
Timos Alcatel
vEOS Arista
For a full explanation of exporting configurations, please refer to section 10.3
7.1.7.6
Edit lab
Opens the Edit lab window. Refer to section: 6.7.4
7.1.7.7
Set node’s startup-cfg to default configset
Sets nodes to the default startup-config. NOTE: If you have
nothing saved in the default config set for any node, that node
will boot from factory default instead. This is commonly used with the wipe nodes function so
the node will boot from the configured startup-config on next boot and not from the startupconfig in its NVRAM in case the node was started before already.
Please refer to section 10.3
© EVE-NG LTD
Page 94 of 160
EVE-NG Community Cookbook
Version 5.5
7.1.7.8
Set node’s startup-cfg to none
Setting all lab nodes to boot from factory default. Used
commonly with the wipe nodes function. The example below
shows the steps to set a lab to boot from factory default.
Step 1: Wipe all nodes
Step 2: Set all nodes to startup-cfg none
Please refer to section 10.3
7.1.7.9
Delete default startup-cfgs
WARNING: this action will delete all configurations saved to your saved default config
set. Please make sure that is what you want to do before you execute this.
7.1.8
Refresh Topology
Sometimes it is necessary to refresh the topology if many objects are
added on the topology.
7.1.9
Lab page zoom/unzoom
This action is used to zoom or unzoom a large topology in EVE.
7.1.10
Status
Opens the EVE Status window.
Especially useful while working with labs to monitor your EVE’s resource utilization. It shows
EVEs CPU, RAM and disk utilization in real time. You can also see the number of running
nodes per node type. For details on UKSM and CPU Limit, please refer to section 6.4.1
© EVE-NG LTD
Page 95 of 160
EVE-NG Community Cookbook
Version 5.5
7.1.11
Lab details
Lab details display information about a lab, its UUID, description and
lab tasks. To edit the lab description and lab tasks, please refer to
section 6.7.4 and 7.1.7.6
7.1.12
Lock Lab
“Lock Lab” disables some of the functions on the lab topology. If the lab is locked, you cannot
move any node or object nor edit any node settings. Basically, the whole lab will be in readonly mode except for the lab settings itself, which you can still edit as Administrator from the
main menu.
Lab is unlocked and all operations are
working
Lab is locked and all operations are
restricted
To unlock a Lab, simply press on the red “Unlock Lab” button with an Administrator account.
7.1.13
Dark mode or Light mode
Sets your lab background to the dark mode
© EVE-NG LTD
Sets your lab background to light mode
Page 96 of 160
EVE-NG Community Cookbook
Version 5.5
7.1.14
Close lab
Closes the lab topology. The lab can be closed while the nodes in
the lab nodes are stopped.
7.1.15
Logout
Log out from the EVE WEB GUI session.
7.2
EVE Lab topology menus
Right-clicking within the EVE topology can open new menus with various functions and options
for managing nodes.
7.2.1
Lab topology menu
Right-clicking on the (free/unused) canvas of the EVE topology opens a new
menu. (Add-) Node, Network, Picture, Custom Shape and Text are the same
functions referred to in section 7.1.1.
Auto Align. This function will help align objects on the topology. The lab
creator does not need to worry about small displacements of objects. Auto
Align will align all objects to a virtual grid with a single click and can make
neatly arranged labs look even neater.
7.2.2
Connection menu
Right-clicking on the connection between nodes allows you
to delete this connection.
7.2.3
Cloud or Bridge network menu
Right-clicking on a Cloud or Bridge network allows you to edit or delete it.
© EVE-NG LTD
Page 97 of 160
EVE-NG Community Cookbook
Version 5.5
If you have chosen Edit, the Network edit window will
open a window where you can change the placement,
network type or name/prefix.
For details on how to operate EVE Cloud networks and
external connections, please refer to section 9
7.2.4
Stopped node menu
Right-clicking on a stopped node also opens a menu:
Start node: This will start the selected node in this lab
Wipe node: Wiping a node will erase the NVRAM
(running config) or the temporary image snapshot
depending on the type of node. This option is used to
clean up a node in order to boot it from factory
defaults or a custom set of configurations.
Edit node: Opens the Edit node window (picture on
the right). For details please refer to section 8.1.2
Delete node. Deletes the node from the lab. It is
recommended to disconnect (delete connections to it)
the node before you delete it.
© EVE-NG LTD
Page 98 of 160
EVE-NG Community Cookbook
Version 5.5
7.2.5
Running node menu
Right-clicking on a running node also opens a menu:
Wipe node: Wiping a node will erase the NVRAM (running config) or the temporary image
snapshot depending on the type of node. This option is used to clean up a node in order to
boot it from factory defaults or a custom set of configurations.
Export CFG: This function is used to export the saved running configuration to the EVE
startup configuration sets. Reference section 10.3
Capture. Wireshark capture. Select the interface which you wish
to capture. Reference section 5.1.2
7.2.6
Selected nodes menu and features
It is possible to select many objects or nodes at once in EVE. Using your mouse, you can select
an area which will cover your nodes and/or you can click on nodes while holding the CTRL key
on your keyboard.
A right-click on any of the selected nodes opens a group menu:
© EVE-NG LTD
Page 99 of 160
EVE-NG Community Cookbook
Version 5.5
Start Selected: This will start the selected nodes in this lab.
Stop Selected: This will stop the selected nodes in this lab
Wipe Selected: The Wipe Selected nodes action will wipe the NVRAM or currently saved
image of the selected nodes in the current lab.
Example: You have saved the nodes configuration by saving the running configuration to the
startup configuration. The Wipe command will delete the saved NVRAM startup configuration
and on the next boot it will boot from factory defaults.
The same applies to images without configurations, e.g. a linux node. If you make modifications
to the system and afterwards wipe this node, the next time it will boot from the original base
image again as the modified image was deleted.
The Wipe node action is commonly used with initial startup configuration modifications. The
Wipe node action does not delete configured startup configurations or sets. Please refer to
section 10.3
Console To Selected Nodes: Console To Selected Nodes will open a console to all selected
running nodes in the current lab. This includes all different kinds of configured console types
for lab nodes like VNC, Telnet and RDP
Export all CFGs: The Export all configurations action will export current configs of selected
nodes to the EVE startup-configs.
For a full explanation of exporting configurations, please refer to section 10.3
Set nodes startup-cfg to default configset: Sets nodes to Default startup config, used
commonly with the wipe nodes function. NOTE: If you have nothing saved in the default config
set for any node, that node will boot from factory default instead. This is commonly used with
the wipe nodes function so the node will boot from the configured startup-config on next boot
and not from the startup-config in its NVRAM in case the node was started before already.
Please refer to section 10.3
Set nodes startup-cfg to none. Setting selected lab nodes to boot from factory default. Used
commonly with the wipe nodes function. The example below shows the steps to set selected
nodes to boot from factory default.
Step 1: Wipe selected nodes
© EVE-NG LTD
Page 100 of 160
EVE-NG Community Cookbook
Version 5.5
Step 2: Set nodes startup-cfg to none
Please refer to section 10.3
Horizontal Align. Aligns the selected nodes in one horizontal line.
Step 1: Select the nodes you wish to align.
Step 2: Right click on one of the selected nodes and choose Horizontal align, this will align all
nodes to the selected node.
Picture before:
Picture after:
Vertical Align: Aligns the nodes in one vertical line.
Step 1: Select the nodes you wish to align.
Step 2: Right click on one of the selected nodes and choose Vertical align, this will align all
nodes to the selected node.
Picture before
Picture after
Circular Align: Aligns the nodes in a circle.
© EVE-NG LTD
Page 101 of 160
EVE-NG Community Cookbook
Version 5.5
Step 1: Select the nodes you wish to align.
Step 2: Right click on one of the selected nodes and choose Circular Align, this will align all
nodes in a circle, the midpoint of the circle will be at the coordinates the selected node was at
before.
Picture Before
Picture After
Delete nodes startup-config.
WARNING, this action will delete the configurations of the selected nodes that are
saved to your Default config set. Please make sure that is what you want to do before
you execute this.
Delete selected: This will delete the selected nodes from your current lab.
Selected nodes can be moved as a group across the topology.
Example: You can select nodes and objects to better position them on the Topology.
© EVE-NG LTD
Page 102 of 160
EVE-NG Community Cookbook
Version 5.5
7.3
EVE Lab node states and symbols
7.3.1
Stopped (non-running) nodes
Grey colour and a square symbol below a node means that the node is stopped
and not running. Once you will start it, the node will change to one of the running
states below.
A grey node with an exclamation mark inside a triangle below the node means
that there was a problem during the boot process, this could be a corrupted boot
image, insufficient resources or problems with the initial configuration. A node in
this state cannot be started again.
Workaround: Right-click on the node and wipe it, the symbol will then change to a grey colour
with a square symbol below it. Then edit the node and make sure you have configured sufficient
resources and the correct settings for this node, if it has startup-configs you can check them as
well. Afterwards start the node again.
7.3.2
Running nodes
The blue colour and black Play triangle symbol means that the node is started and
running, the node is in a working/functional state.
A running node with a clock symbol below the node means that the node is waiting
to finish loading from the set exported/startup configuration. Once the configuration
has been successfully applied, the node symbol will change to a Play triangle
symbol. If the node has finished booting but the clock symbol does not change to
the Play triangle symbol, the problem could be in the uploaded startup configuration. For how
to use exported configurations and boot nodes from them, please refer to section 10.1
A running node with a turning red gear symbol means that the node is either in the
process of hibernating the node or it has sent the shutdown signal to the node and
is waiting for it to turn off. Once this process has successfully finished, the symbol
will turn into a grey node with a black square symbol below it (stopped state).
NOTE: If the node does not support a system shutdown or does not recognize the
shutdown signal (example: Cisco router), after clicking on Shutdown, the node can
stay with a turning red gear symbol below it indefinitely.
Workaround: Use Stop or Stop/PowerOff to stop the node.
Example nodes where Stop/Shutdown is supported: Microsoft Windows and most Linux nodes
as well as a lot of appliances based on linux.
7.3.3
Node connector symbol
Connector symbol: If you move your mouse pointer on top of a running
or stopped node, an orange connector symbol appears. It is used to
connect nodes on the topology in a drag and drop style. Drag the
symbol from one node and release the mouse pointer on the second
node. A new window will appear where you can select the
interfaces the link should connect to.
© EVE-NG LTD
Page 103 of 160
EVE-NG Community Cookbook
Version 5.5
7.4
Other
7.4.1
Notifications area
The Notification area in the top right is displaying
informational or error messages.
© EVE-NG LTD
Page 104 of 160
EVE-NG Community Cookbook
Version 5.5
8 Working with EVE labs
IMPORTANT NOTE: You must prepare and upload at least a couple of images to start
building your labs. Refer to section 12
8.1 Creating a lab
Step 1: Click Add new lab. For more information on creating new labs, please refer to section
6.2.2.1
Step 2:
Fill out the lab information. Name and Version are required fields. Next hit Save. Refer to
section 6.7.4 for more information about the different fields in the Edit lab window.
8.1.1 Adding nodes to the lab
The new Topology page will open. There are two different ways to add nodes to the topology
canvas:
Step 1: Object/Add Node
Left Side Bar > Add object > node. Refer to
section 7.1.1.1 for more information.
© EVE-NG LTD
Right click on a free area of the topology
page and click on “Node” to add a new node.
Refer to section 7.2.1 for more information.
Page 105 of 160
EVE-NG Community Cookbook
Version 5.5
Step 2: The Add new node window will appear. You can scroll down to choose which node you
wish to add to the lab topology, or you can type the node name to filter through the node list.
NOTE: It will only be possible to select and add nodes that have images preloaded in
EVE. These nodes will be displayed in a blue font. To prepare images for EVE, refer
to section
Step 3: Edit “Add a new node” settings. Please refer to the picture and table below.
© EVE-NG LTD
Page 106 of 160
EVE-NG Community Cookbook
Version 5.5
8.1.1.1 Node values Table
Number
© EVE-NG LTD
Description
Page 107 of 160
EVE-NG Community Cookbook
Version 5.5
Template menu. Choose which node template to add
to the topology
1.
2.
Chose the number of nodes of this type you want to add
to the topology
3.
Choose your preferred version from preloaded images
list (if you have more than one image loaded for a
single template).
Type your preferred
node name. If you are
adding more than one, EVE will automatically append numbers to the nodes
name.
4.
Example. We are adding 5 CSR nodes with the name R. On the topology they
will appear as R1, R2, R3, R4, R5. Later using the Nodes window, you can edit
the node names per your needs. Refer to section 7.1.2 or edit the node
individually, refer to section 8.1.2.
© EVE-NG LTD
5.
Node icons can be changed from the
default per your preference, simply choose
the preferred icon from the dropdown list.
Node icons can be changed later per your
needs. Refer to section 7.1.2
6.
The UUID number is
assigned automatically after
a node is created. You may
also set it manually in case you are using a license that is tied to a particular
UUID.
7.
CPU limit per node. This option is already set
(checked/unchecked) per EVE recommendations. Refer to
section 6.4.1
8.
Each node template has a pre-set CPU value that aligns
with vendor requirements. This value can be changed per
your needs.
Page 108 of 160
EVE-NG Community Cookbook
Version 5.5
9.
Each node template has a pre-set RAM value that aligns
with vendor requirements. This value is displayed in MB
and may be changed per your needs.
The number of ethernets interfaces.
NOTE for IOL nodes:
Ethernet interfaces for IOL nodes are placed into groups of 4. A value of 1 for
Ethernet means your node will have 4 interfaces.
10.
The serial interface option is available for IOL nodes only and follows the same
grouping structure as ethernet interfaces. A value of 1 for Serial means your
node will have 4 serial
interfaces.
Custom MAC address for Qemu nodes only. You can define your own MAC
address for first interface:
11.
12.
13.
14.
15.
© EVE-NG LTD
EVE will pre-set the best recommended QEMU version
for each node template. This value can be changed per
your needs.
Qemu architecture is pre-set per image vendor
recommendations. This value can be changed per your
needs
Type of Qemu NIC is pre-set per image vendor
recommendations. This value can be changed per your
needs.
Qemu custom options are pre-set
per image vendor
recommendations. This value can be changed per your needs
Page 109 of 160
EVE-NG Community Cookbook
Version 5.5
16.
Startup configuration: Value can
be changed to set your node to
boot from saved configurations. Refer to section 10.3 for more details.
17.
The Delay value is set in seconds and can
be used to delay a node from booting after
it is started. Example: if the value is set to 30, the node will wait 30 seconds
before processing its boot sequense. This feature is useful in conjunction with
the “Start all nodes” function if your lab requires certain nodes to start up before
others or to avoid a mass-start of very heavy nodes.
Console types for each
template are pre-set with
recommended settings.
The setting can be changes per your needs.
18.
NOTE: The Docker template contains a wide variety of images,
therefore, please refer to section 14.1.3 for recommended console
types for each docker image. Windows nodes can use either RDP or
VNC but RDP needs to be enabled in Windows itself.
19.
OPTIONAL: Templates for
Cisco FirePower, F5, Linux,
and Citrix have the option to
manually set the MAC address for the first ethernet interface. This will enable
the use of licenses that are tied to a particular MAC address.
MAC Address format must be like: 00:50:0a:00:0b:00
8.1.2 Edit node
EVE provides two ways to edit nodes after being added to the topology canvas.
NOTE: A node must be wiped each time an image or startup configuration has been
changed.
8.1.2.1 Edit nodes globally
From the Topology page. Click “Nodes” from the left sidebar to bring up the nodes list. Refer to
section 7.1.2 for more details.
© EVE-NG LTD
Page 110 of 160
EVE-NG Community Cookbook
Version 5.5
8.1.2.2 Edit node individually.
Right click on the node and click Edit
The “Edit node” window will appear. It is very similar to the window that is displayed when you
add a new node. To change values for the node, refer to the nodes value table in section
8.1.1.1.
© EVE-NG LTD
Page 111 of 160
EVE-NG Community Cookbook
Version 5.5
8.1.3 Wipe Node
The “Wipe node” function will clear the NVRAM of the node. Each time
a node setting is changed (CPU, RAM, boot image or startup
configuration) a wipe must be issued on that node. For more information
refer to section 10.3
8.1.4
Interconnecting nodes
To connect nodes on the lab, use the drag and drop style method
Connector symbol: Moving the mouse over a node will make an orange male plug
appear. The male plug is used to connect nodes on the topology, drag and drop
style. Release the mouse pointer on the second node.
The connection window will appear. Choose the interface you want to use to interconnect the
nodes. Click Save when finished.
8.1.5 Delete connection between nodes
To delete a connection, right click on it and hit “Delete.”
© EVE-NG LTD
Page 112 of 160
EVE-NG Community Cookbook
Version 5.5
8.1.6 Delete Node
To delete a node, right click it and hit “Delete.” This is a non-reversable
function
NOTE: It is strongly recommended to delete connections from a node
before deleting the node itself.
8.2 Running labs
8.2.1 Starting lab
Nodes inside a lab may be started individually, in groups, or all at once.
The Start all nodes option will start all nodes on your topology.
IMPORTANT. Starting all the nodes at once can result in major spikes in CPU
utilization. Please make sure you are not using the “Start all nodes” option for heavy
labs. Instead, it is recommended to start nodes in small groups.
Starting a node or group of nodes:
Right click on single node or node group and hit “Start.”
Running nodes will turn blue. Refer to section 7.3 for node states
8.3 Saving labs
To save a running lab, refer to the vendor recommended save commands for each node.
Example:
Cisco: “copy run start”
Juniper “commit”
Your current work will be saved in the nodes’ NVRAM and the lab can be stopped safely.
Starting the lab again will allow you to pick up from where you left off.
© EVE-NG LTD
Page 113 of 160
EVE-NG Community Cookbook
Version 5.5
WARNING: Using the wipe action on a node will clear its NVRAM. This is similar to
doing a factory reset on a device.
The configurations of nodes can be exported and used as initial or startup configurations for
your labs. To export configurations and configuration sets for labs refer to section 10.1
8.4 Stopping labs
The Stop all nodes option will stop all nodes on your topology.
NOTE: It is recommended to save your running configurations before you stop your nodes.
Stopping a node or group of nodes:
Right click on single node or node group and hit “Stop.”
For individual node Stop options refer to section 7.2.5
8.5 Start saved lab
Select the lab you want to start and click “Open”. To start Lab refer section 8.2.1
8.6 Importing labs
Refer to section 6.2.2.6
8.7 Exporting labs
Refer to section 6.2.2.5
8.8 Deleting labs
Refer to section 6.2.2.2
© EVE-NG LTD
Page 114 of 160
EVE-NG Community Cookbook
Version 5.5
8.9 Moving labs
Refer to section 6.2.2.4
© EVE-NG LTD
Page 115 of 160
EVE-NG Community Cookbook
Version 5.5
9 EVE Clouds and Networks
9.1
Bridge Network
The EVE Bridge interface acts like an unmanaged Switch. It supports passing along tagged
dot1q packets.
Example: We have to connect many nodes in a flat (dot1q) network
Step 1: Add a Bridge Network onto the topology. There are two ways to do this: Right-clicking
on the topology area and selecting “Add Network” or in the sidebar click “Add an Object” and
then select “Network.” Please refer to sections 7.2.3 and 7.1.1.2
Step 2: Name/prefix can be changed in order to rename your Bridge network. Make sure your
network type is set to bridge.
Step 3: Connect your nodes using the drag and drop connector. Refer to sections 8.1.4 and
7.2.3
© EVE-NG LTD
Page 116 of 160
EVE-NG Community Cookbook
Version 5.5
9.2
Management Cloud0 interface
EVE management interface is also known as the Cloud0
network for labs. The Cloud0 interface is bridged with your
EVEs first NIC. “Cloud” is used as an alias to pnet. Pnet is
the bridge interface name inside of EVE.
Cloud0 is commonly used inside EVE labs to get management access to nodes running inside
EVE from a host machine external to EVE.
IMPORTANT NOTE: For EVE VMs running on ESXi, make sure your management
interface bridged with the vSwitch (Port group) has the security settings for
Promiscuous Mode set to Accept. Any port group or vSwitch used to connect an
external network to an EVE Cloud network needs to have the Promiscuous mode set
to “Accept”!
vSwitch Settings
Portgroup Settings
EVE Cloud0 bridging table.
© EVE-NG LTD
Page 117 of 160
EVE-NG Community Cookbook
Version 5.5
Lab name
Cloud0
EVE
interface
name (inside)
pnet0
Type
Notes
Bridged
Cloud0/pnet0 is bridged with your primary
EVE ethernet port. It is assigned a
management IP address used for WEB
GUI access. The EVE management
subnet can be used as a management
network in labs.
Question: How can I obtain my Cloud0 subnet and gateway IP. Many EVE VMs only
have a DHCP address assigned on the pnet0 interface.
Answer: SSH to EVE and type the following from the CLI:
ip route
Example: We want to use Cloud0 as a management network for an ASAv node in an EVE lab.
From the above-obtained information, we know that our Cloud management subnet is
192.168.90.0 with a mask of 255.255.255.0 and the Gateway IP is 192.168.90.1.
Step 1: Add A New Network onto the topology.
There are two ways to do this: Right-clicking on
topology area and selecting “Network” or in the
sidebar, “Add an Object” and then select “Network.”
Step 2: Name/prefix can be changed in order to
rename your Cloud0 network. Make sure your
network type is set to Management(Cloud0).
Step 3: Connect your ASAv using the drag and drop
connector to the Cloud0 network. Refer to sections
8.1.4 and 7.2.3
Step 4: Start the node and configure the interface connected to Cloud0 with an IP address from
the management subnet (192.168.90.0/24 in this example). Make sure you do not assign
duplicate IPs.
© EVE-NG LTD
Page 118 of 160
EVE-NG Community Cookbook
Version 5.5
NOTE: Cloud interfaces can be used to connect multiple nodes to a single cloud instance on
the topology.
9.3
Other cloud interfaces
Other cloud interfaces can be used to extend a lab connection inside of EVE or bridged with
other EVE interfaces to connect external networks or devices.
EVE Cloud bridging table.
Lab cloud
name
Cloud0
EVE
interface
name
(inside)
Pnet0
Type
bridged
ESXi VM
corresponding
interface
Network
adapter 1
VMware
Workstation
corresponding
interface
Network
Adapter
Bare HW
Server
First
ethernet
Eth0
© EVE-NG LTD
Notes
Cloud0/pnet0 is bridged with
your primary EVE ethernet port.
It is assigned a management IP
address used for WEB GUI
access. The EVE management
subnet can be used as
management network in the
labs.
Page 119 of 160
EVE-NG Community Cookbook
Version 5.5
Cloud1
Pnet1
bridged
Network
adapter 2
Network
Adapter 2
Second
ethernet
Eth1
Cloud2
Pnet2
bridged
Network
adapter 3
Network
Adapter 3
Third
ethernet
Cloud1 can be bridged with your
EVE second ethernet port to
achieve connection to another
network or device. The IP
address is not required to be
configured on it. It will act like a
pure bridge your external
connection with EVE lab node.
Same as Cloud1
Eth2
Cloud3
Pnet3
bridged
Network
adapter 4
Network
Adapter 4
Fourth
ethernet
Same as Cloud1
Eth3
Cloud4-9
Pnet4-9
bridged
Network
adapter 5-10
Network
Adapter 5-10
Same as Cloud1
Example: Cloud7 network is used as an extended connector between nodes:
Step 1: Add two Cloud7 networks onto the topology.
Step 2: Connect your lab nodes to Cloud7. Your
configured nodes will work like being connected to
the same switch (or the same bridge in EVE).
Even CDP works. It is convenient if it is necessary
to have connections across the lab and you don’t
want to have connections going from one end of
the lab to the other.
If some of the clouds (e.g. Cloud1) are bridged to another ethernet (VMnet) you can connect
your EVE lab to an external VM or physical device (like e.g. a switch, IP phone or access point).
For ESXi make sure that you have set Promiscuous mode security settings on the
vSwitch and Port group to Accept. Please refer to section 9.2
© EVE-NG LTD
Page 120 of 160
EVE-NG Community Cookbook
Version 5.5
The next sections will explain how you can use Cloud networks in EVE to connect to other
external (e.g. VMWare) VMs or physical devices.
9.4
Connecting external VM machines to the EVE Lab
9.4.1
ESXi VM machines
External ESXi VM machines can be connected to EVE labs using cloud interfaces.
NOTE: A single Cloud interface can be used to connect more than one external VM to
the EVE lab.
Example: Connecting a Web Security Appliance (WSA) to the lab using the Cloud1 interface.
Step 1: Create a new or use an existing portgroup on your ESXi and assign it to EVE and WSA
VMs as shown below. Make sure you have set Promiscuous mode on the vSwitch (portgroup
WSA-MGMT) to Accept.
NOTE: VM machines must be in a powered off state to assign network interfaces.
Portgroup WSA-MGMT (with vSwitch5 as parent) settings:
Parent vSwitch5 settings:
© EVE-NG LTD
Page 121 of 160
EVE-NG Community Cookbook
Version 5.5
EVE and WSA VMs settings
EVE VM, second port is assigned to
portgroup WSA-MGMT. It is Cloud1 on the
EVE topology.
Cisco Web security appliance (WSA),
Management port is assigned in portgroup
WSA-MGMT.
EVE Lab connected to the WSA (Cloud1)
NOTE: ESXi WSA VM obtained the IP 192.168.10.3 from the DHCP pool on the lab
switch. The gateway is 192.168.10.1
NOTE: The Firefox Docker node user for management obtained the IP 192.168.10.2
from the DHCP pool configured on the lab switch.
© EVE-NG LTD
Page 122 of 160
EVE-NG Community Cookbook
Version 5.5
9.4.2
VMWare workstation machines
External (meaning not running inside EVE) VMWare workstation machines can be connected
to EVE labs using cloud interfaces.
NOTE: A single Cloud interface can be used to connect more than one external VM to
the EVE lab.
Example: Connecting Web security Appliance (WSA) to the lab using Cloud2 interface.
NOTE: VMs must be in a powered off state to assign network interfaces.
Step 1: Open your VMWare Workstation Virtual Network Editor and configure the VMnet
interface for the Cloud and WSA VMs. If necessary, add a new VMnet. The example below is
showing VMnet2 Settings in VMWare workstation. DHCP must be disabled for VMnet2.
Virtual Network Editor settings:
EVE and WSA VMs settings
© EVE-NG LTD
Page 123 of 160
EVE-NG Community Cookbook
Version 5.5
EVE VM, the third port (Network adapter 3) is
assigned to VMnet2. This is Cloud2 inside your
EVE labs.
Cisco Web Security Appliance (WSA),
Management port is assigned to VMnet2
EVE Lab connected to the WSA (Cloud2)
NOTE: ESXi WSA VM obtained the IP 192.168.10.3 from the DHCP pool on the lab
switch. The gateway is 192.168.10.1
NOTE: The Firefox Docker node user for management obtained the IP 192.168.10.2
from the DHCP pool configured on the lab switch.
© EVE-NG LTD
Page 124 of 160
EVE-NG Community Cookbook
Version 5.5
9.5
Connecting EVE Lab to a physical device
IMPORTANT NOTE: To bypass MAC addressing over pnet/cloud interface please
SSH to your EVE and type:
for i in /sys/class/net/pnet*/bridge/group_fwd_mask
9.5.1
; do echo 8 > $i ; done
ESXi EVE
To connect a physical device (e.g. router, switch) to an EVE lab over a cloud interface, we have
to bridge the ESXi NICs ethernet port to a VMnet interface.
IMPORTANT NOTE: Make sure that you have set Promiscuous mode security settings
on the vSwitch and Port group to Accept.
IMPORTANT NOTE: If you are building trunk between EVE lab node to real Switch,
please make sure you have set your ESXi vSwitch interface to accept all vlans.
Reference: https://kb.vmware.com/s/article/1004074
The Example below is showing ESXi Server settings of the virtual network bridged to the
physical interface.
Logical chain of the networking bridge:
EVE Lab Cloud0 →Portgroup “Management 90 UD”→vSwitch 1→Physical Adapter eth1
vSwitch1 settings bridged with Server Ethernet port vmnic1 (physical adapter)
Portgroup “Management 90 UD” Settings associated with vSwitch1
© EVE-NG LTD
Page 125 of 160
EVE-NG Community Cookbook
Version 5.5
EVE VM Settings
EVE VM Cloud0 is connected to Portgroup “Management 90 UD”
EVE Lab Connected to a physical device
Physical Topology
Cisco 887M device port Fastethernet 3 is physically connected to Server port eth1.
EVE Lab Topology
© EVE-NG LTD
Page 126 of 160
EVE-NG Community Cookbook
Version 5.5
EVE lab switch port G0/0 is configured as trunk and connected to Cloud0 over bridged chain
to the physical Cisco 887M Router switchport Fastethernet 3
9.5.2
VMWare workstation EVE
Similar to the ESXi connection, it is recommended to have a second ethernet interface on your
PC. It can be a USB ethernet extender as well. Not all ethernet adapters fully support a layer2
connectivity over it. MS Windows OS itself strips off any tags added to the packet. Even if your
NIC supports 802.1q VLAN tagging, Windows 10 strips these tags off. The example below will
show a Windows 10 host connected to a physical 3750G-24 switch. The Windows 10 Host has
an Intel (R) PRO/1000 PT Dual port server adapter and is bridged with VMWare workstation
(version 14) VMnets.
Virtual Network Editor Settings, Bridged VMnet interfaces with Real NIC Ports
EVE VM Settings. Network adapter is bridged to VMnet0 (ethernet Intel Pro 1), and Network
adapter 2 is bridged to VMnet1 (ethernet Intel Pro 2).
Responding cloud interfaces on EVE VM:
Cloud0→Network Adapter→VMnet0→IntelPro
Cloud1→Network Adapter 2→VMnet1→IntelPro#2
© EVE-NG LTD
Page 127 of 160
EVE-NG Community Cookbook
Version 5.5
Physical connection scheme and VMware bridging.
EVE Lab scheme.
The following solution allows Windows hosts to transmit tagged packets over ethernet. This
has been used in the example above.
© EVE-NG LTD
Page 128 of 160
EVE-NG Community Cookbook
Version 5.5
Warning. You are making changes to your Windows registry files! This is at your own
risk.
https://www.intel.co.uk/content/www/uk/en/support/articles/000005498/network-and-io/ethernet-products.html
9.5.3
Bare metal server EVE
A physical server usually has more than one ethernet port, free ports
can be bridged with EVE clouds and used for external connections.
EVEs internal interface settings are already bridged in order, pnet0-9
are mapped to eth0-9. Refer to the bridging table in section 9.3
cat /etc/network/interfaces
Basically, your servers physical port eth0 is bridged to pnet0 which is Cloud0 in your labs, eth1
is bridged to pnet1 which is Cloud1 in your labs (and so on). Refer to the bridging table in
section 9.3
The example below shows how to connect a bare-metal EVE server with a physical Cisco
3750E switch.
Physical connection topology:
The EVE lab switch’s CDP neighbor is the 3750E switch’s port Gig 1/0/25: A trunk has been
configured between the EVE lab switch and the physical 3750E switch.
© EVE-NG LTD
Page 129 of 160
EVE-NG Community Cookbook
Version 5.5
10 Advanced EVE Lab features
10.1 Lab design objects
EVE Community has drawing elements integrates to add drawings and text information to the
lab topology. Objects can be placed on the topology in two ways.
Example below, EVE lab with design elements:
Option 1: Side bar -> Add an object
Option 2: Right-click on a free area on the
topology canvas to add an object.
10.1.1 Custom shape
There are three custom shapes that can be added to the topology: square, round square and
circle (sphere).
Type: Square, round square or circle
Name: This field can be filled with your preferred shape’s name. If the field is left empty, EVE
will generate a name for the shape.
© EVE-NG LTD
Page 130 of 160
EVE-NG Community Cookbook
Version 5.5
Border type: Two options: line or dashed
Border width: Increase or decrease the width of the
border. This can be edited later in the “Shape Edit” menu.
Border colour: Allows you to choose a colour for the
shape’s border. This can be edited later in the “Shape
Edit” menu.
Background colour: Allows you to choose a colour to fill
your shape with. This can be edited later in the “Shape
Edit” menu.
Example: Added a circle and square on the topology. Shapes can be moved
around the topology drag and drop style (click and move with mouse).
10.1.2 Resize square or circle objects
Move your mouse over the right bottom corner of the object until a
corner symbol appears. Left click and drag your mouse to change
object size or style (rectangle, sphere)
10.1.3 Text object
It is also possible to add text to your EVE topology.
Example: text objects added to the topology.
© EVE-NG LTD
Page 131 of 160
EVE-NG Community Cookbook
Version 5.5
10.1.4 Add custom picture on the Lab using Text object feature
Sometimes you may have to add pictures, like logos on your topology. It is possible but you
need to convert your png or jpg to html format. We have tested this one as the best to achieve
result. Load your image in the web, and convert to html format.
https://www.askapache.com/online-tools/base64-image-converter/
Step 1: Load your picture jpg or png format and encode it.
Step 2: Scroll down to find HTML format
Step 3: Set your desirable size of picture.
Step 4: Mark and copy all content from HTML window above
Step 4: Copy content to EVE text object
© EVE-NG LTD
Page 132 of 160
EVE-NG Community Cookbook
Version 5.5
Step 5: Move and place your picture to the Lab.
10.1.5 Cloning objects and overlay positions
Right click on the object you want to clone and choose “Duplicate”. You can also change the
object’s overlay position using the “Send to Back” or “Send to front” options.
10.1.6 Objects Editing
Right click the object and choose “Edit” for additional options.
At the bottom of the “Topology Canvas” page, additional object options will appear
© EVE-NG LTD
Page 133 of 160
EVE-NG Community Cookbook
Version 5.5
Z-index: Used to change the object’s overlay position on the “Topology Canvas.” An object
with a higher numerically valued z-index will cover an object with a lower
numerically valued z-indexed.
Example: The blue object has a z-index of -1 and the orange object’s z-index is 0.
Orange object is top over blue object.
Border width: Used to change the object’s border width.
Border type: Used to change the border style of the object between solid and dashed.
Border colour: Used to change the colour of the object’s border
Background colour: Used to change the background colour of the object
Transparent: Turns off background colour (filling) and makes the
object transparent.
Rotate: Used to rotate the object on the
topology.
Name: Used to change the object’s name.
To save the object, press Save (green button).
10.1.7 Lock objects movement
The “Lock Lab” feature prevents objects from being moved around on the canvas (among other
things). For more information about this feature, refer to section 7.1.12.
10.2
Custom design logical topology
EVE Community includes a feature to upload your own custom topology picture and map nodes
to it for easy access.
10.2.1 Custom design upload
Before you upload a custom picture in the lab, make sure it is
in .png or jpg format with resolution 130-150x130-150 pixels.
TIP: It is best is to create a topology in the MS Visio and after
convert it to the .png picture format with resolution 140x140.
© EVE-NG LTD
Page 134 of 160
EVE-NG Community Cookbook
Version 5.5
Step 1: Open “Add an Object” and then “Pictures” from the left sidebar or
right click on a free area on topology canvas and hit “Add Picture.”
Step 2: Browse your PC for a .png or .jpg file and hit “Add”.
Once the picture is added to the topology canvas, the sidebar will display a new option: “Logical
maps”
Step 3: Open the “Logical maps” menu item.
Pictures window management
Delete uploaded picture from the lab
Image Map: Map nodes to places in the
picture
Display uploaded picture. Work with lab and
custom topology
Zoom/unzoom uploaded custom topology
Makes the window transparent to see the
“Topology Canvas” behind it. Clicking again
returns to the normal view.
Close “Pictures” window.
10.2.2 Custom topology mapping
This feature allows you to map the lab nodes to your custom topology picture.
Step 1: Open the Image Map window:
Step 2: Select a node, from the dropdown menu, that you want to map to the topology.
© EVE-NG LTD
Page 135 of 160
EVE-NG Community Cookbook
Version 5.5
Step 3: Move your mouse over a node icon on the “Image Map” and click to map it. The grey
circle means that the node is mapped.
Step 4: Continue mapping the rest of the nodes.
Step 5: OPTIONAL. You can also add a mapping for a device external to your EVE server in
order to telnet, VNC, or RDP to it. This way you can open sessions to all your devices (whether
external or internal) in one place.
Select from menu:
And map with node on topology.
Change image map adding protocol, IP and port.
Step 6: Save your mapping and refresh the browser with F5.
10.2.3 Delete topology or mapping
To delete a single node mapping, right click on node mapping circle and click “Delete.”
© EVE-NG LTD
Page 136 of 160
EVE-NG Community Cookbook
Version 5.5
To delete the entire custom topology, click delete.
10.3 Configuration export feature
EVE Community includes an export configuration feature that allows you to save and manage
configurations in a lab. The "Configuration Export" and “Startup-configs” features will allow you
to set these saved configurations as startup configs for your nodes when they boot.
IMPORTANT NOTE: Before you start using the “Configuration export” feature, you
must complete at least one configuration export.
Nodes will be greyed out without the option to enable “Startupconfigs” until you complete at least one configuration export for
each node.
Node boot order:
NVRAM: NVRAM is used as writable permanent storage for the startup configuration. During
the boot process, the node will always check NVRAM for a saved configuration. Saving the
configuration to NVRAM requires a vendor specific command. Cisco: copy run startup (wr),
Juniper: commit, etc. It is MANDATORY to save a node’s configuration before you can export
it.
Exported configuration: A node configuration that has been exported from the node. It can
be used to backup configurations or to set them as startup-configs.
Wipe node: Wiping a node will erase the NVRAM (running config) or the temporary image
snapshot, depending on the type of node. Upon a successful wipe, the node will boot with the
factory default configuration or the configuration included in the base image you are using. If
you have the “Startup-config” feature enabled for the node, then it will boot with the chosen
config set. You must wipe a node after changing certain node template settings like the image
or startup-config. You also must wipe the node the first time you want to enable the “Startupconfig” feature.
Factory default configuration: The base configuration that is applied from the manufacturer.
© EVE-NG LTD
Page 137 of 160
EVE-NG Community Cookbook
Version 5.5
10.3.1 Supported nodes for configuration exports
Cisco Dynamips all nodes
Cisco IOL (IOS on Linux)
Cisco ASA
Cisco ASAv
Cisco CSR1000v
Cisco Nexus 9K
Cisco Nexus Titanium
Cisco vIOS L3
Cisco vIOS L2
Cisco XRv
Cisco XRv9K
Juniper VRR
Juniper VMX
Juniper vMX-NG
JunipervQFX
JunipervSRX
Juniper vSRX-NG
Mikrotik
PFsense FW
Timos Alcatel
vEOS Arista
10.3.2 Startup config management
10.3.2.1 Global commands
Configurations can be managed via the “Startup-configs window which can
be accessed from the sidebar menu while on the Topology page.
Topology page, More Options:
Export all CFGs – Exports all supported node configurations.
Set nodes startup-cfg to default configset- Sets all
supported nodes to boot from the default configuration set.
Set nodes startup-cfg to none - Sets all supported nodes to
boot from NVRAM configuration.
Delete default configuration set. Warning, this will delete
your exported default configuration set for all nodes.
10.3.2.2 Individual node commands
Select node, right click
© EVE-NG LTD
Page 138 of 160
EVE-NG Community Cookbook
Version 5.5
Wipe: Wipes the NVRAM for a single node
Export CFG: Exports the configuration for a single node
10.3.2.3 Multiple selected nodes commands
Wipe Selected: Wipes the NVRAM for selected nodes
Export all CFGs: Exports the configuration for selected nodes
Set nodes startup-cfg to default configs set: Set selected nodes to the default config set
Set nodes startup-cfg to none: Set nodes to boot from NVRAM or from factory default if
wiped.
Delete nodes startup cfg: Delete selected node’s startup cfg. (clean default set)
10.3.2.4 Startup-configuration window
No configuration exports or manual configs loaded for nodes
Startup-configs are exported and the “Configuration Export” feature can be used.
© EVE-NG LTD
Page 139 of 160
EVE-NG Community Cookbook
Version 5.5
10.3.2.5 Startup-config window information
Config set menu
No configuration is available for node. Grey
node
Configuration is available and can be used.
Blue node. Exported configuration persist
Configuration persist but it is disabled. Node
will boot from NVRAM or factory default if it
is wiped
Configuration persists and node will boot
from the configuration after being wiped
Ace Editor. Different vendor configuration
edit option. Just Text visual format.
10.3.3 Export configuration
Example:
Step 1: MANDATORY: Configure your nodes and make sure you applied the vendor specific
command to save the running configuration to NVRAM. If you do not save the configuration, it
will not be exported and in the notification area, you will receive an error message stating the
node cannot be exported.
In this example the nodes have been configured with hostnames only and the configurations
have been saved to NVRAM.
Step 2: In the example below a group of nodes were selected to export configurations.
© EVE-NG LTD
Page 140 of 160
EVE-NG Community Cookbook
Version 5.5
Step 3: Use “Export all CFGs” for selected nodes. Export configuration is
completed. The notification area will display “Export All: done” when complete.
10.3.4 Boot nodes from exported config set
Step 1: Stop all nodes
Step 2: Open sidebar and click Startup-configs. Make sure your config is set to ON and the
nodes config switch is green (switch on/off beside node). Press the green “Save” button (on
the bottom) and all your nodes will boot with the exported config set after wiping them.
Step 3: Wipe nodes. For more information refer to section 8.1.3
Step 4: Start nodes
10.3.5 Edit exported configurations
It is possible to edit your configurations for the nodes manually.
Step 1: Select the node you want to edit the configuration of and make your changes. Click
“Save” when you are finished.
© EVE-NG LTD
Page 141 of 160
EVE-NG Community Cookbook
Version 5.5
Step 2: Save the config for nodes with the green “Save” button on the bottom.
NOTE: you can manually copy/paste any configuration into the config set editor and
apply it to your node. Make sure your configuration interfaces match the lab node’s
interface names.
10.3.6 Set lab to boot from none
To reset your lab nodes’ configuration to factory default, follow the steps below:
Step 1: Wipe nodes. Refer to section 10.3 for information about wiping nodes and the order of
operations during boot.
Step 2: Open sidebar and click Startup-configs. Make sure your config is set to OFF and the
nodes config switch is red (switch on/off beside node). Press the green “Save” button (on the
bottom) and all your nodes will boot with no config/factory default after wiping them.
Step 3: Start nodes
10.3.7 Lab config script timeout
Lab config script timeout is used when nodes are waiting to boot from a config set. The node
will literally wait during boot until the configuration is applied from the config set.
Hit “More actions” and then “Edit lab” from the sidebar. Set the config script timeout in seconds.
By default, this timer is set to 300 seconds for new labs.
© EVE-NG LTD
Page 142 of 160
EVE-NG Community Cookbook
Version 5.5
NOTE: For heavy labs and nodes with
long configurations, you can raise this
timer to 600 seconds or higher.
© EVE-NG LTD
Page 143 of 160
EVE-NG Community Cookbook
Version 5.5
11
EVE Troubleshooting
11.1 CLI diagnostic information display commands
11.1.1 Display full EVE Community diagnostic
eve-info
11.1.2 Display the currently installed EVE Community version:
dpkg -l eve-ng
11.1.3 Display if EVEs Intel VT-x/EPT option on/off:
kvm-ok
11.1.4 Display EVEs CPU INFO:
lscpu
11.1.5 Display EVEs HDD utilization.
If the /boot only has a little space left you can refer to section 3.6.1.1. If the eve—ng—vg—root
reaches 99% or 100% then you will need to expand the HDD in order to continue using EVE.
The Solution to expand your HDD is described in section 11.1
df -h
© EVE-NG LTD
Page 144 of 160
EVE-NG Community Cookbook
Version 5.5
11.1.6 Display EVEs Bridge interface status
brctl show
11.1.7 Display EVEs system services status
systemctl list-unit-files --state=enabled
11.2 Expand EVEs System HDD
IMPORTANT NOTE: DO NOT expand your current/existing HDD on your EVE VM!
11.2.1 Expand HDD on VMware Workstation
Expanding your EVEs system HDD is achieved by adding an additional HDD to your EVE VM.
Step 1: Stop all your labs and shutdown EVE.
Use EVE CLI command: shutdown -h now
© EVE-NG LTD
Page 145 of 160
EVE-NG Community Cookbook
Version 5.5
Step 2: Go to edit VM settings and add a new Hard drive.
Then click Next.
Step 3: Leave the recommended SCSI HDD option and then
click Next
Step 4: Make sure you have selected the option “Create a
new Virtual disk.”
Step 5: Set your desirable HDD Size; example 200GB.
Step 6: Make sure you have set the option “Store Virtual disk as a single file” and then click
Next
Step 7: Optional: Specify the location of where your new HDD will be stored, then click Finish.
Step 8: Boot your EVE VM, HDD size will be expanded automatically. To verify, use the
command to verify HDD utilization referenced in section 11.1.5
11.2.2 Expand your HDD on ESXi
Expanding your EVEs system HDD is achieved by adding an additional HDD to your EVE VM.
Step 1: Stop all your labs and shutdown EVE.
Use EVE CLI command: shutdown -h now
Step 2: Go to edit VM settings and add a new Hard
drive. Then click Next
Step 3: Make sure you have selected the option “Create
a new Virtual disk.” Then click Next
Step 4: Set your desirable HDD Size; example 200GB.
Step 5: It is recommended to set the Thick Provision Lazy Zeroed HDD option.
Step 6: Specify the location of where your new HDD will be stored and then click Next
Step 7: Leave the recommended SCSI HDD option as is and click Finish.
Step 8: Boot your EVE VM, the HDD size will be expanded automatically. To verify, use the
command to verify HDD utilization referenced in section 11.1.5
11.2.3 Expand your HDD on a Bare Metal EVE Server
It is a complicated process to expand a HDD for a bare metal EVE server. Please open a ticket
in our Live chat support for advice.
http://www.eve-ng.net/live-helpdesk
Use a google account to join in the Live Chat or create new chat account.
© EVE-NG LTD
Page 146 of 160
EVE-NG Community Cookbook
Version 5.5
11.3 Reset Management IP
Type the following commands into the CLI followed by enter:
rm -f /opt/ovf/.configured
su –
http://www.eve-ng.net/documentation/installation/bare-installIP address setup wizard. Please
follow the steps in section 3.5.1 for Static IP or 3.5.2 for DHCP IP setup.
11.4 EVE Community SQL Database recovery
Starting from EVE Community version 2.0.3-95, you can recover SQL user database in case
of disaster:
unl_wrapper -a restoredb
11.5 EVE Log files
EVE log Files can be obtained from the System Logs page under the System dropdown menu
Use the menu to collect log file data you are interested in.
11.6 EVE cli diagnostic info
Use EVE cli to obtain your EVE information:
eve-info
© EVE-NG LTD
Page 147 of 160
EVE-NG Community Cookbook
Version 5.5
12
Images for EVE
Images must be uploaded and prepared before they can be used in labs. The best way to
upload images is to use the WinSCP tool for Windows environment or FileZilla for MAC OSX
and Linux.
Link to download WinSCP:
https://winscp.net/eng/download.php
Link to download FileZilla:
https://filezilla-project.org/
To access EVE, use SSH protocol (port 22).
Supported images for EVE are stored in the three locations:
•
IOL (IOS on Linux), /opt/unetlab/addons/iol/bin/
•
Dynamips images, /opt/unetlab/addons/dynamips
•
Qemu images, /opt/unetlab/addons/qemu
12.1
Qemu image naming table
IMPORTANT NOTE: Intel VT-X/EPT must be enabled to run Qemu nodes in EVE. For
information on how to enable this option, Refer to section 3: EVE Installation.
The directory names used for QEMU images are very sensitive and must match the table below
exactly in order to work.
Ensure your image folder name starts as per the table. After the "-" you can add whatever you
like to label the image. We recommend using the version of your image.
Folder name examples:
firepower6-FTD-6.2.1
acs-5.8.1.4
The image hdd inside the folder must be named correctly:
Example: hda.qcow2 or virtioa.qcow2
Full path Example: opt/unetlab/addons/qemu/acs-5.8.1.4/hda.qcow2
The table of proper folder names is provided in our website:
https://www.eve-ng.net/index.php/documentation/qemu-image-namings/
Supported HDD formats for the EVE images:
lsi([a-z]+).qcow
hd([a-z]+).qcow
virtide([a-z]+).qcow
virtio([a-z]+).qcow
© EVE-NG LTD
lsia.qcow
hda.qcow
virtidea.qcow
virtioa.qcow
Page 148 of 160
EVE-NG Community Cookbook
Version 5.5
scsi([a-z]+).qcow
sata([a-z]+).qcow
scsia.qcow
sataa.qcow
12.2 How to prepare images for EVE
How to add EVE-NG images please refer to:
https://www.eve-ng.net/index.php/documentation/howtos/
12.3 How to add custom image template
12.3.1 Templates folder choice
IMPORTANT NOTE: Starting from EVE-Community Version 2.0.3-107, EVE installation is
autodetecting what kind of CPU manufacturer has your server: Intel or AMD, to choose proper
templates set. You can check it manually on EVE cli: example below, showing that EVE has
Intel CPU.
root@eve-ng:~# lsmod | grep ^kvm_
kvm_intel
212992 74
root@eve-ng:~#
•
•
If you have Intel CPU, then your template files are in
"/opt/unetlab/html/templates/intel/"
If you have AMD CPU, then your template files are in
"/opt/unetlab/html/templates/amd/"
12.3.2 Prepare template file
NOTE: For templates development use templates folder which is matching your EVE server
CPU manufacturer.
Example below will be based for Intel CPU EVE custom image template. Use EVE cli or
WinSCP/Filezilla to create template.
Step 1: Navigate to EVE location: /opt/unetlab/html/templates/intel/
Step 2: Choose your most suitable template from which you want to create your own image
template. (example: newimage.yml)
Step 3: Make a copy from source template newimage.yml. Example: Using CLI create template
and name it ngips.yml.
© EVE-NG LTD
Page 149 of 160
EVE-NG Community Cookbook
Version 5.5
cp /opt/unetlab/html/templates/intel/newimage.yml /opt/unetlab/html/templates/intel/ngips.yml
You can create new template using WinSCP or Filezilla as well.
IMOPRTANT: The new name of your template will be related to your image foldername. Your
image foldername must start with prefix “ngips- “
Example: image foldername under /opt/unetlab/addons/qemu/ngips-6.5.0-115
12.3.3 Prepare interface format and name lines
EVE Community has included option to create various interface names, sequences and
numbering. Please refer table below.
Formula
Template line format
example
eth_format: <prefix>{<first value for slot: example
1>}<separator>{<first value for port>-<number of
port per slot: example 8>}
eth_format: Gi{1}/{0-8}
eth_format: <prefix>{<first value for slot: example
0>}<separator>{<first value for port>-<number of
port per slot: example 4>}
eth_format: Ge{0}/{0-4}
© EVE-NG LTD
Will
produce
Gi1/0
Gi1/1
Gi1/2
Gi1/3
Gi1/4
Gi1/5
Gi1/6
Gi1/7
Gi2/0
Gi2/1
....
Ge0/0
Ge0/1
Ge0/2
Ge0/3
Ge1/0
Ge1/2
Ge1/3
Ge2/0
Ge2/1
Ge2/2
Page 150 of 160
EVE-NG Community Cookbook
Version 5.5
....
eth_format: <prefix>{<first value>}
eth_format: Gi{0}
eth_format: <prefix>{<first value>}
eth_format: G0/{0}
eth_name: <prefix: Interface custom name>
eth_name: <prefix: Interface custom name>
eth_name:
- M1
- T1
- T2
eth_name:
- MGMT
- DATA
- TRAFFIC
Gi0
Gi1
Gi2
Gi3
...
G0/0
G0/1
G0/2
G0/3
...
M1
T1
T2
MGMT
DATA
TRAFFIC
Combined first named interface following by formatted interfaces Example: We have to
set first node interface name “eth0/mgmt” and next following interfaces must start from eth1
and change sequence accordingly. eth1, eth2,….,ethx
As your node first interface will be custom named (eth0/mgmt), therefore in the template
“eth_name:” must be added before “eth_format:”
eth_name:
- eth0/mgmt
eth_format: eth{1}
This adding will produce Node interfaces.
12.3.4 Edit your new template file:
For edit newly created template you can use WinSCP, FileZilla or cli. Example below shows
template edit using cli and nano editor
© EVE-NG LTD
Page 151 of 160
EVE-NG Community Cookbook
Version 5.5
cd /opt/unetlab/html/templates/intel/
nano ngips.yml
Change content, setting for various images can vary depends of vendor requirements. The
interface name lines please refer Section: 12.3.1
# Copyright (c) 2016, Andrea Dainese
# Copyright (c) 2018, Alain Degreffe
# All rights reserved.
#
# Redistribution and use in source and binary forms, with or without
# modification, are permitted provided that the following conditions are met:
#
* Redistributions of source code must retain the above copyright
#
notice, this list of conditions and the following disclaimer.
#
* Redistributions in binary form must reproduce the above copyright
#
notice, this list of conditions and the following disclaimer in the
#
documentation and/or other materials provided with the distribution.
#
* Neither the name of the UNetLab Ltd nor the name of EVE-NG Ltd nor the
#
names of its contributors may be used to endorse or promote products
#
derived from this software without specific prior written permission.
#
# THIS SOFTWARE IS PROVIDED BY THE COPYRIGHT HOLDERS AND CONTRIBUTORS "AS IS" AND
# ANY EXPRESS OR IMPLIED WARRANTIES, INCLUDING, BUT NOT LIMITED TO, THE IMPLIED
# WARRANTIES OF MERCHANTABILITY AND FITNESS FOR A PARTICULAR PURPOSE ARE
# DISCLAIMED. IN NO EVENT SHALL <COPYRIGHT HOLDER> BE LIABLE FOR ANY
# DIRECT, INDIRECT, INCIDENTAL, SPECIAL, EXEMPLARY, OR CONSEQUENTIAL DAMAGES
# (INCLUDING, BUT NOT LIMITED TO, PROCUREMENT OF SUBSTITUTE GOODS OR SERVICES;
# LOSS OF USE, DATA, OR PROFITS; OR BUSINESS INTERRUPTION) HOWEVER CAUSED AND
# ON ANY THEORY OF LIABILITY, WHETHER IN CONTRACT, STRICT LIABILITY, OR TORT
# (INCLUDING NEGLIGENCE OR OTHERWISE) ARISING IN ANY WAY OUT OF THE USE OF THIS
# SOFTWARE, EVEN IF ADVISED OF THE POSSIBILITY OF SUCH DAMAGE.
--type: qemu
name: NGIPS
description: Cisco FirePower NGIPS
cpulimit: 1
icon: IPS.png
cpu: 4
ram: 8192
ethernet: 3
eth_name:
- eth0/mgmt
eth_format: eth{1}
console: vnc
shutdown: 1
qemu_arch: x86_64
qemu_version: 2.4.0
qemu_nic: e1000
qemu_options: -machine type=pc,accel=kvm -serial none -nographic -no-user-config
-nodefaults -display none -vga std -rtc base=utc -cpu host
...
Note: Qemu options in the line may vary per image requirements. Please check manufacturer
advice how to run KVM image
12.3.5 Prepare new icon for your template:
Step 1 Use Filezilla or Winscp to copy your custom icon IPS.png (icon filename IPS.png used
in ngips.yml)
This icon should be about 30-60 x 30-60 in the png format (switch.png is for example 65 x 33,
8-bit/color RGBA)
Step 2 Copy this new icon into /opt/unetlab/html/images/icons/
© EVE-NG LTD
Page 152 of 160
EVE-NG Community Cookbook
Version 5.5
12.3.6 Template use
Step 1 Create directory /opt/unetlab/addons/qemu/ngips-6.2.83
mkdir /opt/unetlab/addons/qemu/ngips-6.2.83
Step 4.2 Upload image NGIPS, Refer Section:
12.4 How to hide unused images in the node list
12.4.1 Creating new config.php file
If your EVE Server does not have the config.php file in the /opt/unetlab/html/includes/
directory, then it must be created.
Step 1. Use the EVE CLI. Make sure you are in the following EVE directory:
/opt/unetlab/html/includes/
Step 2. Rename config.php.distributed (the template) to config.php.
mv config.php.distribution config.php
12.4.2 Edit config.php file
Step 1. Use vi or nano file editor to edit your config.php file.
nano config.php
Step 2. Edit the config.php file, uncomment and adjust to your TEMPLATE _DISABLED settings
(see screenshot below).
“hided” will remove unloaded/empty image templates from nodes list in WEB GUI
“missed” will show you all available templates in EVE WEB nodes list
Example below will give you result:
<?php
// TEMPLATE MODE .missing or .hided
DEFINE('TEMPLATE_DISABLED','.hided') ;
?>
You are seeing only templates with loaded images.
© EVE-NG LTD
Page 153 of 160
EVE-NG Community Cookbook
Version 5.5
© EVE-NG LTD
Page 154 of 160
EVE-NG Community Cookbook
Version 5.5
13
EVE Backup Solution
EVE NG Software provides full and partial content backup Starting from:
EVE Professional 5.0.1-131 with Cluster
EVE Community 5.0.1-20
EVE Backup Solution supported transfer protocols: SFTP port 22 or FTP port 23.
EVE Backup solution requires to have an external SFTP/FTP server where the EVE-NG
content will be stored. The SFTP/FTP server HDD size must be chosen appropriately.
13.1 Backup manager
13.1.1 Backup Manager Installation
Mandatory Prerequisites: The Internet must be reachable from your server. DNS
names must be resolved. This Backup solution installation requires internet access to
get updates and install the latest EVE-Professional or Community version from the
EVE-NG repository.
SSH to your EVE as root user and execute following commands.
root@eve-ng:~# apt update
root@eve-ng:~# apt install eve-backup-manager
root@eve-ng:~# reboot
13.1.2 Setup external SFTP or FTP server
SFTP server setup is EVE user’s responsibility and not covered under EVE-NG support.
In order to use the backup tool, you are required to set up an external SFTP/FTP server. This
part is not supported by EVE-NG support, because every user can install and establish a server
in its own way. The main pre-requisite is: The SFTP server must be reachable two ways from
the EVE server and back from the SFTP server to EVE.
Examples of external SFTP server setup:
https://www.eve-ng.net/wp-content/uploads/2024/03/EVE-Doc-2024-External-SFTPServer.pdf
13.1.3 Backup Manager SFTP/FTP settings
IMPORTANT NOTE: It’s a must to stop all running labs (nodes) before starting a
backup process. If you have satellites, then make sure they are and connected to the
Master. Satellites backup will be done automatically.
SSH to your EVE as root user and execute following command.
root@eve-ng:~# backup-manager
© EVE-NG LTD
Page 155 of 160
EVE-NG Community Cookbook
Version 5.5
Select option (e) Edit Backup Server
Server Protocol: Select your designated backup server protocol FTP or SFTP
Server Label: Name your Server Label, free to name it.
Server Address: Put your backup server IP,
Remote directory: For Linux servers, specify the target directory. The example above is
/sftpuser/. This is the directory where the backup uploads will be stored. On the Windows SFTP
server, this part can be left clear. All uploads will be stored in the sftp user-designated directory.
Username: Put your SFTP server username
Password: Put your SFTP user password
Submit
13.2 Create an EVE-NG Backup
SSH to your EVE as root user and execute following command.
root@eve-ng:~# backup-manager
Select option (c) Create Backup.
13.2.1 Backup option All
Every time when you run All backup process, EVE backup manager will create new backup
folder [hostname]-[date]-[backup ID] with selected backup content.
Select your backup items:
© EVE-NG LTD
Page 156 of 160
EVE-NG Community Cookbook
Version 5.5
Select All: the backup manager will create directory with all contents of EVE which includes:
• Labs,
• Users Database,
• All images (Dynamips, IOL, Qemu),
• Templates of all images including Custom templates, config scripts and icons,
• TMP Folder (TMP folder contains all of your labs saved configurations and qemu
nodes)
13.2.2 Backup option custom selected
Every time when you run a custom selected backup process, EVE backup manager will create
new backup folder [hostname]-[date]-[backup ID] with selected backup content.
Select Custom items: For example, if you want to back up only labs, images and full labs with
a tmp directory, your selection should look like the screenshot below.
This backup folder will only contain Lab files (topologies), all images (vendor images) from the
EVE in the current stage and the TMP folder (saved labs with all configurations) for all EVE
users.
13.2.3 Backup option with Mirroring selected
First time when you run Mirror backup process, EVE backup manager will create new backup
folder “[hostname]-eve-ng-mirror” with selected backup content.
Select Mirroring: The mirroring option creates a single Folder named “[hostname]-eve-ngmirror”.
© EVE-NG LTD
Page 157 of 160
EVE-NG Community Cookbook
Version 5.5
Using this option will only back up content of the new data added after the first backup. EVE
Backup will compare data that already persists in the backup folder and will update only new
items which have been changed after the backup is saved in the “[hostname]-eve-ng-mirror”. It
is recommended to select all items with a mirror option.
13.3 Restore data from EVE-NG Backup
SSH to your EVE as root user and execute following command.
root@eve-ng:~# backup-manager
Select option (r) Restore Backup.
13.3.1 Select restore backup folder
IMPORTANT: Select a desired backup folder, following by Restore.
© EVE-NG LTD
Page 158 of 160
EVE-NG Community Cookbook
Version 5.5
13.3.2 Select the items to restore
All: (Mirroring disabled) This option is useful to restore all data from backup to the new EVE
installation. Backup manager will compare your existing data on your EVE with backup content
and will restore only missing data.
Custom selected items: (Mirroring disabled) This option will restore custom selected items’ data
from backup to the new EVE installation. Backup manager will compare your existing data on
your EVE with backup content and will restore only missing data.
Important: Restoring cluster satellite server TMP folder content for the new EVE install. Make
sure that the Satellite ID matches your tmp-satellite folder number (ID)
Careful! Mirroring enabled! This option will restore selected data from backup to the EVE
installation. Backup manager will replace all data on your EVE with backup content and will
destroy data which does not exist in backup.
© EVE-NG LTD
Page 159 of 160
EVE-NG Community Cookbook
Version 5.5
14 EVE Resources
For additional updated information please follow our web site: https://www.eve-ng.net
How to updates: https://www.eve-ng.net/index.php/documentation/howtos/
How to videos: https://www.eve-ng.net/index.php/documentation/howtos-video/
FAQ: https://www.eve-ng.net/index.php/faq/
Live support chat: https://www.eve-ng.net/index.php/live-helpdesk/
For access to live chat use your Google account or create new chat account.
EVE forum: https://www.eve-ng.net/forum/
To access forum resources, please create a new forum account.
EVE YouTube channel:
https://www.youtube.com/playlist?list=PLF8yvsYkPZQ0myW7aVMZ80k8FU04UUgjV
EVE Professional downloads: https://www.eve-ng.net/index.php/download/
EVE Community version downloads, free: https://www.eve-ng.net/index.php/community/
EVE Supported images: https://www.eve-ng.net/index.php/documentation/supported-images/
© EVE-NG LTD
Page 160 of 160