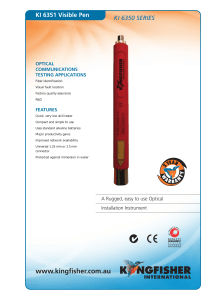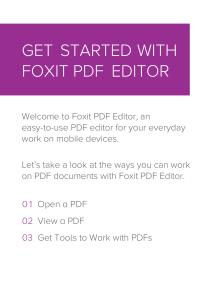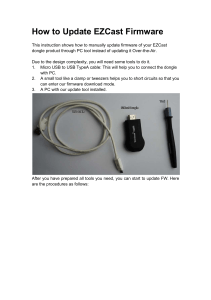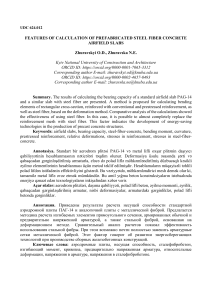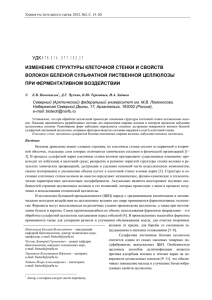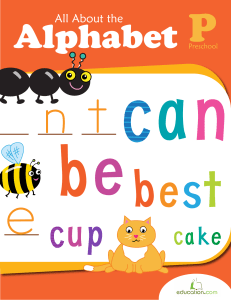User Guide MAX-700 Copyright © 2012 EXFO Inc. All rights reserved. No part of this publication may be reproduced, stored in a retrieval system or transmitted in any form, be it electronically, mechanically, or by any other means such as photocopying, recording or otherwise, without the prior written permission of EXFO Inc. (EXFO). Information provided by EXFO is believed to be accurate and reliable. However, no responsibility is assumed by EXFO for its use nor for any infringements of patents or other rights of third parties that may result from its use. No license is granted by implication or otherwise under any patent rights of EXFO. EXFO’s Commerce And Government Entities (CAGE) code under the North Atlantic Treaty Organization (NATO) is 0L8C3. The information contained in this publication is subject to change without notice. Trademarks EXFO’s trademarks have been identified as such. However, the presence or absence of such identification does not affect the legal status of any trademark. Units of Measurement Units of measurement in this publication conform to SI standards and practices. Patents EXFO’s Universal Interface is protected by US patent 6,612,750. Version number: 19.0.4 ii MAX-700 End-User License Agreement You have acquired a device ("DEVICE") that includes software licensed by EXFO Inc. (EXFO) from an affiliate of Microsoft Corporation ("MS"). Those installed software products of MS origin, as well as associated media, printed materials, and "online" or electronic documentation ("SOFTWARE") are protected by international intellectual property laws and treaties. Manufacturer, MS and its suppliers (including Microsoft Corporation) own the title, copyright, and other intellectual property rights in the SOFTWARE. The SOFTWARE is licensed, not sold. All rights reserved. This EULA is valid and grants the end-user rights ONLY if the SOFTWARE is genuine and a genuine Certificate of Authenticity for the SOFTWARE is included. For more information on identifying whether your software is genuine, please see http://www.microsoft.com/piracy/howtotell. IF YOU DO NOT AGREE TO THIS END USER LICENSE AGREEMENT ("EULA"), DO NOT USE THE DEVICE OR COPY THE SOFTWARE. INSTEAD, PROMPTLY CONTACT EXFO FOR INSTRUCTIONS ON RETURN OF THE UNUSED DEVICE(S) FOR A REFUND. ANY USE OF THE SOFTWARE, INCLUDING BUT NOT LIMITED TO USE ON THE DEVICE, WILL CONSTITUTE YOUR AGREEMENT TO THIS EULA (OR RATIFICATION OF ANY PREVIOUS CONSENT). GRANT OF SOFTWARE LICENSE. This EULA grants you the following license: You may use the SOFTWARE only on the DEVICE. Restricted Functionality. You are licensed to use the SOFTWARE to provide only the limited functionality (specific tasks or processes) for which the DEVICE has been designed and marketed by EXFO. This license specifically prohibits any other use of the software programs or functions, or inclusion of additional software programs or functions that do not directly support the limited functionality on the DEVICE. Notwithstanding the foregoing, you may install or enable on a DEVICE, systems utilities, resource management or similar software solely for the purpose of administration, performance enhancement and/or preventive maintenance of the DEVICE. If you use the DEVICE to access or utilize the services or functionality of Microsoft Windows Server products (such as Microsoft Windows Server 2003), or use the DEVICE to permit workstation or computing devices to access or utilize the services or functionality of Microsoft Windows Server products, you may be required to obtain a Client Access License for the DEVICE and/or each such workstation or computing device. Please refer to the end user license agreement for your Microsoft Windows Server product for additional information. NOT FAULT TOLERANT. THE SOFTWARE IS NOT FAULT TOLERANT. EXFO HAS INDEPENDENTLY DETERMINED HOW TO USE THE SOFTWARE IN THE DEVICE, AND MS HAS RELIED UPON EXFO TO CONDUCT SUFFICIENT TESTING TO DETERMINE THAT THE SOFTWARE IS SUITABLE FOR SUCH USE. NO WARRANTIES FOR THE SOFTWARE. THE SOFTWARE is provided "AS IS" and with all faults. THE ENTIRE RISK AS TO SATISFACTORY QUALITY, PERFORMANCE, ACCURACY, AND EFFORT (INCLUDING LACK OF NEGLIGENCE) IS WITH YOU. ALSO, THERE IS NO WARRANTY AGAINST INTERFERENCE WITH YOUR ENJOYMENT OF THE SOFTWARE OR AGAINST INFRINGEMENT. IF YOU HAVE RECEIVED ANY WARRANTIES REGARDING THE DEVICE OR THE SOFTWARE, THOSE WARRANTIES DO NOT ORIGINATE FROM, AND ARE NOT BINDING ON, MS. No Liability for Certain Damages. EXCEPT AS PROHIBITED BY LAW, MS SHALL HAVE NO LIABILITY FOR ANY INDIRECT, SPECIAL, CONSEQUENTIAL OR INCIDENTAL DAMAGES ARISING FROM OR IN CONNECTION WITH THE USE OR PERFORMANCE OF THE SOFTWARE. THIS LIMITATION SHALL APPLY EVEN IF ANY REMEDY FAILS OF ITS ESSENTIAL PURPOSE. IN NO EVENT SHALL MS BE LIABLE FOR ANY AMOUNT IN EXCESS OF U.S. TWO HUNDRED FIFTY DOLLARS (U.S.$250.00). Restricted Uses. The SOFTWARE is not designed or intended for use or resale in hazardous environments requiring fail-safe performance, such as in the operation of nuclear facilities, aircraft navigation or communication systems, air traffic control, or other devices or systems in which a malfunction of the SOFTWARE would result in foreseeable risk of injury or death to the operator of the device or system, or to others. Limitations on Reverse Engineering, Decompilation, and Disassembly. You may not reverse engineer, decompile, or disassemble the SOFTWARE, except and only to the extent that such activity is expressly permitted by applicable law notwithstanding this limitation. SOFTWARE as a Component of the DEVICE - Transfer. This license may not be shared, transferred to or used concurrently on different computers. The SOFTWARE is licensed with the DEVICE as a single integrated product and may only be used with the DEVICE. If the SOFTWARE is not accompanied by a DEVICE, you may not use the SOFTWARE. You may permanently transfer all of your rights under this EULA only as part of a permanent sale or transfer of the DEVICE, provided you retain no copies of the SOFTWARE. If the SOFTWARE is an upgrade, any transfer must also include all prior versions of the SOFTWARE. This transfer must also include the Certificate of Authenticity label. The transfer may not be an indirect transfer, such as a consignment. Prior to the transfer, the end user receiving the SOFTWARE must agree to all the EULA terms. Consent to Use of Data. You agree that MS, Microsoft Corporation and their affiliates may collect and use technical information gathered in any manner as part of product support services related to the SOFTWARE. MS, Microsoft Corporation and their affiliates may use this information solely to improve their products or to provide customized services or technologies to you. MS, Microsoft Corporation and their affiliates may disclose this information to others, but not in a form that personally identifies you. MAX-700 iii Internet Gaming/Update Features. If the SOFTWARE provides, and you choose to utilize, the Internet gaming or update features within the SOFTWARE, it is necessary to use certain computer system, hardware, and software information to implement the features. By using these features, you explicitly authorize MS, Microsoft Corporation and/or their designated agent to use this information solely to improve their products or to provide customized services or technologies to you. MS or Microsoft Corporation may disclose this information to others, but not in a form that personally identifies you. Internet-Based Services Components. The SOFTWARE may contain components that enable and facilitate the use of certain Internet-based services. You acknowledge and agree that MS, Microsoft Corporation or their affiliates may automatically check the version of the SOFTWARE and/or its components that you are utilizing and may provide upgrades or supplements to the SOFTWARE that may be automatically downloaded to your DEVICE. Microsoft Corporation or their affiliates do not use these features to collect any information that will be used to identify you or contact you. For more information about these features, please see the privacy statement at http://go.microsoft.com/fwlink/?LinkId=25243. Links to Third Party Sites. You may link to third party sites through the use of the SOFTWARE. The third party sites are not under the control of MS or Microsoft Corporation, and MS or Microsoft are not responsible for the contents of any third party sites, any links contained in third party sites, or any changes or updates to third party sites. MS or Microsoft Corporation is not responsible for webcasting or any other form of transmission received from any third party sites. MS or Microsoft Corporation are providing these links to third party sites to you only as a convenience, and the inclusion of any link does not imply an endorsement by MS or Microsoft Corporation of the third party site. Notice Regarding Security. To help protect against breaches of security and malicious software, periodically back up your data and system information, use security features such as firewalls, and install and use security updates. No Rental/Commercial Hosting. You may not rent, lease, lend or provide commercial hosting services with the SOFTWARE to others. Separation of Components. The SOFTWARE is licensed as a single product. Its component parts may not be separated for use on more than one computer. Additional Software/Services. This EULA applies to updates, supplements, add-on components, product support services, or Internet-based services components ("Supplemental Components"), of the SOFTWARE that you may obtain from EXFO, MS, Microsoft Corporation or their subsidiaries after the date you obtain your initial copy of the SOFTWARE, unless you accept updated terms or another agreement governs. If other terms are not provided along with such Supplemental Components and the Supplemental Components are provided to you by MS, Microsoft Corporation or their subsidiaries then you will be licensed by such entity under the same terms and conditions of this EULA, except that (i) MS, Microsoft Corporation or their subsidiaries providing the Supplemental Components will be the licensor with respect to such Supplemental Components in lieu of the "COMPANY" for the purposes of the EULA, and (ii) TO THE MAXIMUM EXTENT PERMITTED BY APPLICABLE LAW, THE SUPPLEMENTAL COMPONENTS AND ANY (IF ANY) SUPPORT SERVICES RELATED TO THE SUPPLEMENTAL COMPONENTS ARE PROVIDED AS IS AND WITH ALL FAULTS. ALL OTHER DISCLAIMERS, LIMITATION OF DAMAGES, AND SPECIAL PROVISIONS PROVIDED BELOW AND/OR OTHERWISE WITH THE SOFTWARE SHALL APPLY TO SUCH SUPPLEMENTAL COMPONENTS. MS, Microsoft Corporation or their subsidiaries reserve the right to discontinue any Internet-based services provided to you or made available to you through the use of the SOFTWARE. Recovery Media. If SOFTWARE is provided by EXFO on separate media and labeled "Recovery Media" you may use the Recovery Media solely to restore or reinstall the SOFTWARE originally installed on the DEVICE. Backup Copy. You may make one (1) backup copy of the SOFTWARE. You may use this backup copy solely for your archival purposes and to reinstall the SOFTWARE on the DEVICE. Except as expressly provided in this EULA or by local law, you may not otherwise make copies of the SOFTWARE, including the printed materials accompanying the SOFTWARE. You may not loan, rent, lend or otherwise transfer the backup copy to another user. End User Proof of License. If you acquired the SOFTWARE on a DEVICE, or on a compact disc or other media, a genuine Microsoft "Proof of License"/Certificate of Authenticity label with a genuine copy of the SOFTWARE identifies a licensed copy of the SOFTWARE. To be valid, the label must be affixed to the DEVICE, or appear on [COMPANY's] software packaging. If you receive the label separately other than from EXFO, it is invalid. You should keep the label on the DEVICE or packaging to prove that you are licensed to use the SOFTWARE. Product Support. Product support for the SOFTWARE is not provided by MS, Microsoft Corporation, or their affiliates or subsidiaries. For product support, please refer to EXFO support number provided in the documentation for the DEVICE. Should you have any questions concerning this EULA, or if you desire to contact EXFO for any other reason, please refer to the address provided in the documentation for the DEVICE. Termination. Without prejudice to any other rights, EXFO may terminate this EULA if you fail to comply with the terms and conditions of this EULA. In such event, you must destroy all copies of the SOFTWARE and all of its component parts. EXPORT RESTRICTIONS. You acknowledge that SOFTWARE is subject to U.S. and European Union export jurisdiction. You agree to comply with all applicable international and national laws that apply to the SOFTWARE, including the U.S. Export Administration Regulations, as well as end-user, end-use and destination restrictions issued by U.S. and other governments. For additional information see http://www.microsoft.com/exporting/. iv MAX-700 Contents Contents Certification Information ....................................................................................................... xi 1 Introducing the MAX-700 ............................................................................. 1 Main Features .........................................................................................................................1 LED Indicators Description ......................................................................................................5 Function Buttons Description ..................................................................................................6 Trace Acquisition Modes .........................................................................................................7 Optional Software Package .....................................................................................................7 Data Post-Processing ..............................................................................................................7 OTDR Basic Principles ..............................................................................................................8 Power Sources ......................................................................................................................10 Conventions ..........................................................................................................................11 2 Safety Information ..................................................................................... 13 Laser Safety Information .......................................................................................................14 Electrical Safety Information .................................................................................................15 3 Getting Started with Your MAX-700 .......................................................... 17 Using the Supports ...............................................................................................................17 Securing Your Unit Using a Kensington Lock ........................................................................18 Installing a Keyboard, Mouse or Other USB Devices ..............................................................19 Using the On-Screen (Virtual) Keyboard ................................................................................22 Right-Clicking with the Touchscreen .....................................................................................23 Turning On or Off the Unit ....................................................................................................24 Installing or Upgrading the Applications ..............................................................................28 Activating Software Options .................................................................................................33 Starting Instrument Applications ..........................................................................................38 Timer ....................................................................................................................................39 4 Preparing Your MAX-700 for a Test ........................................................... 41 Installing the EXFO Universal Interface (EUI) .........................................................................41 Cleaning and Connecting Optical Fibers ...............................................................................42 Naming Trace Files Automatically .........................................................................................44 Enabling or Disabling the First Connector Check ..................................................................48 Setting Macrobend Parameters .............................................................................................49 5 Testing Fibers in Auto Mode ...................................................................... 51 MAX-700 v Contents 6 Testing Fibers in Advanced Mode ..............................................................55 Setting the Autorange Acquisition Time ...............................................................................60 Setting the IOR, RBS Coefficient, and Helix Factor ................................................................61 Setting Distance Range, Pulse Width, and Acquisition Time .................................................63 Enabling the High-Resolution Feature ...................................................................................66 Enabling or Disabling Analysis After Acquisition ...................................................................68 Setting Pass/Fail Thresholds ..................................................................................................70 Setting a Default Span Start and Span End ...........................................................................75 7 Testing Fibers in Fault Finder Mode ...........................................................77 Acquiring Traces in Fault Finder Mode ..................................................................................77 Naming Fault Finder Files Automatically ...............................................................................80 Selecting the Default File Format for the Fault Finder Traces .................................................82 Enabling or Disabling the Confirmation of Fault Finder File Name ........................................84 Enabling or Disabling the Storage Feature ............................................................................86 Enabling or Disabling the First Connector Check for Fault Finder .........................................87 Enabling or Disabling the Touchscreen Keyboard ..................................................................89 Setting Trace Display Parameters ..........................................................................................90 Selecting the Distance Units .................................................................................................92 8 Customizing the OTDR Application ............................................................95 Selecting the Default File Format ..........................................................................................95 Enabling or Disabling File Name Confirmation .....................................................................97 Selecting the Distance Units .................................................................................................99 Customizing the Acquisition Distance Range Values ...........................................................101 Customizing the Acquisition Time Values ...........................................................................103 Enabling or Disabling the Touchscreen Keyboard ................................................................105 Displaying or Hiding the Optional Features ........................................................................106 vi MAX-700 Contents 9 Analyzing Traces and Events ................................................................... 107 Graph View .........................................................................................................................108 Linear View .........................................................................................................................110 Summary Table ...................................................................................................................112 Events Tab ...........................................................................................................................114 Measure Tab .......................................................................................................................118 Trace Info. Tab ....................................................................................................................118 Displaying the Graph in Full Screen ....................................................................................119 Selecting the Default View ..................................................................................................121 Automatically Displaying the Event Table after Acquisitions ...............................................123 Automatically Zooming in on the Fiber Span ......................................................................124 Using Zoom Controls ..........................................................................................................125 Setting Trace Display Parameters ........................................................................................128 Customizing the Event Table ...............................................................................................130 Displaying or Hiding a Trace ...............................................................................................132 Clearing Traces from the Display .........................................................................................134 Viewing and Modifying Current Trace Settings ...................................................................135 Modifying Events ................................................................................................................140 Inserting Events ..................................................................................................................144 Deleting Events ...................................................................................................................146 Managing Comments .........................................................................................................148 Changing the Attenuation of Fiber Sections .......................................................................150 Setting the Analysis Detection Thresholds ..........................................................................152 Analyzing or Reanalyzing a Trace ........................................................................................155 Analyzing the Fiber on a Specific Fiber Span .......................................................................157 Enabling or Disabling the Detection of Reflective Ends of Fiber ..........................................158 Swapping Traces .................................................................................................................161 Opening Trace Files .............................................................................................................162 10 Analyzing the Results Manually .............................................................. 167 Selecting the Attenuation and Loss Values that Will Be Displayed ......................................167 Using Markers .....................................................................................................................169 Getting Event Distances and Relative Powers ......................................................................170 Getting Event Loss (Four-Point and Least-Square Approximation) ......................................171 Getting Attenuation (Two-Point and Least-Square Approximation) ....................................176 Getting Reflectance ............................................................................................................178 Getting Optical Return Loss (ORL) .......................................................................................179 11 Managing Trace Files from the OTDR Test Application .......................... 181 Saving a Trace in a Different Format ...................................................................................181 OTDR Trace File Compatibility .............................................................................................182 Copying, Moving, Renaming, or Deleting Trace Files ..........................................................184 MAX-700 vii Contents 12 Creating and Generating Reports ............................................................185 Adding Information to the Test Results ...............................................................................185 Generating a Report ...........................................................................................................187 13 Using the OTDR as a Light Source ............................................................193 14 Setting Up Your Unit .................................................................................197 Adjusting Brightness ...........................................................................................................197 Adjusting Microphone and Headphones Volume ................................................................198 Recalibrating the Touchscreen ............................................................................................202 Enabling or Disabling the Touchscreen Right-Click Feature .................................................205 Customizing the On-Screen Keyboard ................................................................................208 Selecting the Startup Application .......................................................................................210 Configuring Network Printers .............................................................................................212 Selecting the Language of Operation .................................................................................215 Setting Date and Time Formats ...........................................................................................221 Adjusting the Date, Time and Time Zone ............................................................................224 Configuring the Power Management Options ....................................................................227 Configuring the Internet Options .......................................................................................231 Setting Other Parameters ....................................................................................................231 15 Working with Your Unit ............................................................................233 Printing Documents ............................................................................................................233 Viewing PDF Files ................................................................................................................236 Taking Screen Captures ......................................................................................................237 Setting Storage Parameters for Screen Captures ................................................................240 Reading Audio and Video Files ...........................................................................................244 Installing Adobe Flash Player on Your Unit ..........................................................................246 Browsing the Web ..............................................................................................................248 Accessing Other Tools .........................................................................................................249 16 Using the Optional Built-In Power Meter and VFL ..................................251 17 Inspecting Fibers with a Probe ................................................................253 18 Managing Data .........................................................................................255 Transferring Data via Bluetooth ..........................................................................................258 Connecting to a Wireless Network ......................................................................................266 Using the USB to RS-232 Adapter .......................................................................................271 Enabling or Disabling the Bluetooth and Wi-Fi Devices .......................................................276 Transferring Files with the USB Data Mover Application .....................................................278 Using Your Unit as an FTP Server ........................................................................................284 viii MAX-700 Contents 19 Accessing Your Unit Remotely ................................................................. 287 Working With TightVNC .....................................................................................................288 Configuring TightVNC Server to Start Automatically ...........................................................294 Adding Exceptions to the Firewall ......................................................................................296 20 Maintenance ............................................................................................. 299 Cleaning EUI Connectors ....................................................................................................300 Cleaning Detector Ports ......................................................................................................302 Cleaning the Touchscreen of Your MAX-700 Unit ................................................................303 Recharging the Main Battery ..............................................................................................303 Replacing Batteries .............................................................................................................305 Verifying Your MAX-700 ......................................................................................................309 Recalibrating the Unit .........................................................................................................317 Recycling and Disposal (Applies to European Union Only) ..................................................317 21 Troubleshooting ....................................................................................... 319 Solving Common Problems .................................................................................................319 Restoring Your Unit to Normal Operation ...........................................................................324 Contacting the Technical Support Group ............................................................................333 Transportation ....................................................................................................................334 22 Warranty ................................................................................................... 335 General Information ...........................................................................................................335 Liability ...............................................................................................................................336 Exclusions ...........................................................................................................................336 Certification ........................................................................................................................336 Service and Repairs .............................................................................................................337 EXFO Service Centers Worldwide ........................................................................................338 A Technical Specifications ........................................................................... 339 MAX-700 ix Contents B Description of Event Types ......................................................................341 Span Start ..........................................................................................................................342 Span End ...........................................................................................................................342 Short Fibers .......................................................................................................................342 Continuous Fiber ...............................................................................................................343 End of Analysis ..................................................................................................................344 Non-Reflective Event ..........................................................................................................345 Reflective Event .................................................................................................................346 Positive Event .....................................................................................................................347 Launch Level ......................................................................................................................348 Fiber Section ......................................................................................................................349 Merged Event ....................................................................................................................350 Echo ..................................................................................................................................356 Reflective Event (Possible Echo) .........................................................................................357 Index ...............................................................................................................359 x MAX-700 Certification Information Certification Information North America Regulatory Statement This unit was certified by an agency approved in both Canada and the United States of America. It has been evaluated according to applicable North American approved standards for product safety for use in Canada and the United States. Electronic test and measurement equipment is exempt from FCC part 15, subpart B compliance in the United States of America and from ICES-003 compliance in Canada. However, EXFO Inc. makes reasonable efforts to ensure compliance to the applicable standards. The limits set by these standards are designed to provide reasonable protection against harmful interference when the equipment is operated in a commercial environment. This equipment generates, uses, and can radiate radio frequency energy and, if not installed and used in accordance with the user guide, may cause harmful interference to radio communications. Operation of this equipment in a residential area is likely to cause harmful interference in which case the user will be required to correct the interference at his own expense. Modifications not expressly approved by the manufacturer could void the user's authority to operate the equipment. MAX-700 xi Certification Information European Community Declaration of Conformity DECLARATION OF CONFORMITY Application of Council Directive(s): 2006/95/EC – The Low Voltage Directive 2004/108/EC – The EMC Directive 93/68/EEC – CE Marking And their amendments Manufacturer’s Name and Address: EXFO Inc. 400 Godin Avenue Quebec City, Quebec G1M 2K2 CANADA Tel.: +1 418 683-0211 Equipment Type/Environment: Trade Name/Model No.: Test & Measurement / Industrial (Dedicated LAN/WAN/ACCESS/PON OTDRs) / MAX-700 SERIES EXFO Europe Omega Enterprise Park, Electron Way Chandlers Ford, Hampshire SO53 4SE ENGLAND Tel.: +44 2380 246810 Standard(s) to which Conformity is declared: EN 61010-1:2001 Edition 2.0 Safety requirements for electrical equipment for measurement, control, and laboratory use – Part 1: General requirements EN 61326-1:2006 Electrical equipment for measurement, control and laboratory use – EMC requirements – Part 1: General requirements EN 60825-1:2007 Edition 2.0 Safety of laser products – Part 1: Equipment classification and requirements I, the undersigned, hereby declare that the equipment specified above conforms to the above Directive and Standards. Manufacturer: Stephen Bull, E. Eng Vice-President Research and Development 400 Godin Avenue, Quebec City, Quebec G1M 2K2 CANADA April 03, 2012 Page 1 of 1 xii MAX-700 1 Introducing the MAX-700 The MAX-700 allows you to characterize a fiber-optic span, usually optical fiber sections joined by splices and connectors. The optical time domain reflectometer (OTDR) provides an inside view of the fiber, and can calculate fiber length, attenuation, breaks, total return loss, and splice, connector and total losses. Note: In this documentation, the words “tap” and “double-tap” (related to the use of a touchscreen) replace the words “click” and “double-click”. Main Features Your MAX-700 includes the following: MAX-700 Multitasking possibilities Seven-inch color touchscreen (LCD and touchscreen optimized for outdoor use available as an option) Two USB 2.0 ports (host) Ethernet port (10/100/1000 Base-T) Optional internal Wi-Fi and Bluetooth devices Windows Embedded Standard operating system Fiber inspection probe port Optional built-in power meter and VFL Remote access to your unit (via TightVNC) Direct Web access from your unit Possibility to take screen captures PDF file generator and viewer available from your unit Easy transfer of files and folders to a USB storage device Easy updates for applications via Update Manager Impressive dynamic range with short dead zones 1 Introducing the MAX-700 Main Features Possible to perform quick acquisitions with low noise levels to enable accurate low-loss splice location. Possible to acquire OTDR traces made of up to 256 000 points that provide a sampling resolution as fine as 4 cm. Possible to use the OTDR port as a light source. Front Touchscreen Battery LED Function buttons 2 On/Off button/Power LED MAX-700 Introducing the MAX-700 Main Features Back Support Support Battery compartment MAX-700 3 Introducing the MAX-700 Main Features Top USB host ports RJ-45 port Headset/microphone port Fiber inspection probe port AC adapter/charger connector Internal Wi-Fi/Bluetooth devices (optional; sticker indicates that devices are present) Stylus VFL (optional) Built-in power meter (optional) OTDR instrument (see hereafter for details) OTDR Instrument MAX-710-P Active LED (on when laser is emitting) 4 OTDR port (singlemode) MAX-700 Introducing the MAX-700 LED Indicators Description LED Indicators Description There are two LED indicators located on the front panel of your unit, providing you with information about the power and battery statuses. LED MAX-700 Status Meaning Green Unit is on. Green, blinking Unit is in Standby mode. Off Unit is off or in Hibernation mode. Green Battery is fully charged. Green, blinking Battery is charging. Yellow, blinking Unit is not powered by AC and battery is low. Red No battery in the unit or battery error. Off Unit is off or unit is not powered by AC and battery level is above the “low-battery threshold”. 5 Introducing the MAX-700 Function Buttons Description Function Buttons Description Your unit is equipped with function buttons which give you access to various tools at all times. The table below shows an overview of their purpose. Button Meaning Adjusts screen brightness (5 levels). Displays the on-screen keyboard Takes a screen capture (button held down for a few seconds) Enables you to switch from one task to another. Turns your unit on and off. For more information on the various ways to turn off your unit, see Turning On or Off the Unit on page 24. 6 MAX-700 Introducing the MAX-700 Trace Acquisition Modes Trace Acquisition Modes The OTDR application provides the following trace acquisition modes: Auto: Automatically calculates fiber length, sets acquisition parameters, acquires traces, and displays event tables and acquired traces. Advanced: Offers all the tools needed to perform integral OTDR tests and measurements and gives you control over all test parameters. Fault Finder: Rapidly locates fiber ends and displays the length of the fiber under test. This allows you to perform quick tests without having to set all the acquisition parameters. Optional Software Package An optional software package is offered with the application. With the optional Auto Diagnostic (AD) software package you can: Have access to the “linear view”, which displays the events sequentially, from left to right. Find macrobends and view the related information. View the summary table, which gives, for each wavelength, the global status of the results, the span loss and span ORL values. Test in Fault Finder mode, to rapidly locate fiber ends. Data Post-Processing To view and analyze traces without the MAX-700 use a computer onto which FastReporter is already installed. MAX-700 7 Introducing the MAX-700 OTDR Basic Principles OTDR Basic Principles An OTDR sends short pulses of light into a fiber. Light scattering occurs in the fiber due to discontinuities such as connectors, splices, bends, and faults. An OTDR then detects and analyzes the backscattered signals. The signal strength is measured for specific intervals of time and is used to characterize events. The OTDR calculates distances as follows: c t Distance = --- --n 2 where c = speed of light in a vacuum (2.998 x 108 m/s) t = time delay from the launch of the pulse to the reception of the pulse n = index of refraction of the fiber under test (as specified by the manufacturer) 8 MAX-700 Introducing the MAX-700 OTDR Basic Principles An OTDR uses the effects of Rayleigh scattering and Fresnel reflection to measure the fiber’s condition, but the Fresnel reflection is tens of thousands of times greater in power level than the backscatter. Rayleigh scattering occurs when a pulse travels down the fiber and small variations in the material, such as variations and discontinuities in the index of refraction, cause light to be scattered in all directions. However, the phenomenon of small amounts of light being reflected directly back toward the transmitter is called backscattering. Fresnel reflections occur when the light traveling down the fiber encounters abrupt changes in material density that may occur at connections or breaks where an air gap exists. A very large quantity of light is reflected, as compared with the Rayleigh scattering. The strength of the reflection depends on the degree of change in the index of refraction. Light pulses Laser diode Light pulses Optical coupler Fiber OTDR port Reflections come back to the OTDR Returned signal Avalanche photodetector (APD) Pulse generator Set of instructions Analog-to-digital converter (A/D) Analyzed signal Microprocessor Display When the full trace is displayed, each point represents an average of many sampling points. You will have to zoom to see each point. MAX-700 9 Introducing the MAX-700 Power Sources Power Sources Your unit operates with the following power sources: AC adapter/charger (connected to standard power outlet—indoor use only). Compatible car outlet adapter available upon request. One lithium-ion rechargeable battery (automatically takes over if you disconnect the AC adapter/charger). Note: When it is connected with the AC adapter/charger, the unit will function even if the battery is not present. 10 Possible to switch from AC adapter/charger to battery power or vice versa without affecting operation. The battery recharges automatically when the AC adapter/charger is connected. Rechargeable battery (for clock). This battery can keep the date and time for weeks even if AC power and the lithium-ion battery (main battery) are not connected. MAX-700 Introducing the MAX-700 Conventions Conventions Before using the product described in this guide, you should understand the following conventions: WARNING Indicates a potentially hazardous situation which, if not avoided, could result in death or serious injury. Do not proceed unless you understand and meet the required conditions. CAUTION Indicates a potentially hazardous situation which, if not avoided, may result in minor or moderate injury. Do not proceed unless you understand and meet the required conditions. CAUTION Indicates a potentially hazardous situation which, if not avoided, may result in component damage. Do not proceed unless you understand and meet the required conditions. IMPORTANT Refers to information about this product you should not overlook. MAX-700 11 2 Safety Information WARNING Do not install or terminate fibers while a light source is active. Never look directly into a live fiber and ensure that your eyes are protected at all times. WARNING The use of controls, adjustments and procedures other than those specified herein may result in exposure to hazardous situations or impair the protection provided by this unit. IMPORTANT When you see the following symbol on your unit , make sure that you refer to the instructions provided in your user documentation. Ensure that you understand and meet the required conditions before using your product. MAX-700 13 Safety Information Laser Safety Information Laser Safety Information Units with Built-In VFL Your instrument is a Class 3R laser product in compliance with standards IEC 60825-1 and 21 CFR 1040.10. It is potentially harmful in direct intrabeam viewing. The following label(s) indicate that the product contains a Class 3R source: Affixed to bottom panel of unit Units without VFL Your instrument is a Class 1M laser product in compliance with standards IEC 60825-1 and 21 CFR 1040.10. Invisible laser radiation may be encountered at the output port. The product is safe under reasonably foreseeable conditions of operation but it may be hazardous if you use optics within a diverging or collimated beam. Do not view directly with optical instruments. The following label(s) indicate that the product contains a Class 1M source: Affixed to side panel of unit 14 MAX-700 Safety Information Electrical Safety Information Electrical Safety Information If you need to ensure that the unit is completely turned off, disconnect the power cable and remove the batteries. WARNING MAX-700 Use the external power supply indoors only.Position the unit so that the air can circulate freely around it. Operation of any electrical instrument around flammable gases or fumes constitutes a major safety hazard. To avoid electrical shock, do not operate the unit if any part of the outer surface (covers, panels, etc.) is damaged. Only authorized personnel should carry out adjustments, maintenance or repair of opened units under voltage. A person qualified in first aid must also be present. Do not replace any components while power cable and battery are connected. Capacitors inside the unit may be charged even if the unit has been disconnected from its electrical supply. Use only the AC adapter/charger provided by EXFO with your unit. 15 Safety Information Electrical Safety Information Equipment Ratings Temperature Operation 0 °C to 50 °C (32 °F to 122 °F) Storage -40 °C to 70 °C (-40 °F to 158 °F) a Relative humidity unit 95 % non-condensing AC adapter 0 % to 80 % non-condensing Maximum operation altitude 5000 m (16405 ft) 2 (when plugged to AC mains)b Pollution degree 3 (when operated from batteries)c Overvoltage category Input II powerd unit 24 V; 3.75 A AC adapter 100 - 240 V; 50/60 Hz; 1.6 A a. b. c. d. 16 Measured in 0 °C to 31 °C (32 °F to 87.8 °F) range, decreasing linearly to 50 % at 40 °C (104 °F). For indoor use only. Equipment is normally protected against exposure to direct sunlight, precipitations and full wind pressure. Not exceeding ± 10 % of the nominal voltage. MAX-700 3 Getting Started with Your MAX-700 Using the Supports Your unit has been designed to stand either vertically (with the screen facing you), or at an angle, using the two supports. Note: The supports ensure optimum stability to the unit during your tests. To change the orientation of the unit using the supports: Pull out the two supports. MAX-700 17 Getting Started with Your MAX-700 Securing Your Unit Using a Kensington Lock Securing Your Unit Using a Kensington Lock Your unit is equipped with a security slot to which you can connect an optional Kensington lock (security cable). You can secure your unit with this lock to help prevent theft. To secure your unit: Connect your lock to the security slot located on the side of your unit. 18 MAX-700 Getting Started with Your MAX-700 Installing a Keyboard, Mouse or Other USB Devices Installing a Keyboard, Mouse or Other USB Devices Your unit supports many USB devices. The table below lists the supported USB devices. Device Details Memory key For data transfer between your unit and a computer when you do not have access to a network. If you need information on how to transfer data using a memory key, see Managing Data on page 255. Keyboard When you are required to enter alphanumeric data, an on-screen (virtual) keyboard is displayed. However, if you prefer, you can use a hardware keyboard. Note: Even if a keyboard is connected, the on-screen keyboard will still be displayed when you work in the MAX-700 software. Mouse MAX-700 If your prefer to use a mouse instead of the touchscreen, you can install one. 19 Getting Started with Your MAX-700 Installing a Keyboard, Mouse or Other USB Devices Device Details Composite device You can use composite devices, that is devices that input information to your unit using more than one mean (for example, combinations of keyboard and mouse). Hub This device will be particularly useful to you if you need extra USB ports. USB to RS-232 adapter (purchased from EXFO) To be able to transfer data between your unit and a device only equipped with RS-232 (serial) ports. For more information, see Using the USB to RS-232 Adapter on page 271. You can connect several devices at the same time. IMPORTANT Your unit does not support USB printers. If you want to print documents, you must use PDFCreator or a network printer (see Printing Documents on page 233), or transfer your files to a computer (see Managing Data on page 255) that has access to a network printer. 20 MAX-700 Getting Started with Your MAX-700 Installing a Keyboard, Mouse or Other USB Devices To install a USB device on your unit: Connect the USB device to any of the USB ports (located on top of the unit). Note: It is not necessary to turn off the unit before connecting the USB device. The software will automatically detect its presence. Your device is automatically recognized and immediately usable. MAX-700 21 Getting Started with Your MAX-700 Using the On-Screen (Virtual) Keyboard Using the On-Screen (Virtual) Keyboard Your unit is equipped with an on-screen keyboard that supports multilingual features. This keyboard functions according to the keyboard settings of Windows. To use the on-screen keyboard: 1. From the unit's front panel, press the button. 2. Select the location where you want to enter text. 3. Enter the data as required. 4. Exit the location when you have finished entering data. 22 MAX-700 Getting Started with Your MAX-700 Right-Clicking with the Touchscreen Right-Clicking with the Touchscreen If you are used to work with a mouse, you may find it useful to be able to perform a right-click on your touchscreen. To right-click with the touchscreen: From the location where you want to right-click, using the stylus or any blunt pointing device, press the screen for a few seconds until the shortcut menu appears. If you want to hide the shortcut menu without performing any action, simply tap anywhere outside the menu. MAX-700 23 Getting Started with Your MAX-700 Turning On or Off the Unit Turning On or Off the Unit There are several ways to turn off the unit, including the following: Standby: keeps the unit’s status information in memory (RAM). The next time you turn your unit on, you will quickly return to your work environment (running applications will still be running).This mode will take more battery power while the unit is off. Shutdown: completely cuts power to the test modules and platform; the unit will perform a complete restart routine the next time you use it. You should perform a shutdown if you do not intend to use your unit for a week or more. After a shutdown, the unit will start in the MAX-700 software or in the application you defined as the startup application. Note: As it is the case for many computers, pressing and holding down the power button for more than 10 seconds will perform a power down reset on the unit. By default, your unit will display the standard shutdown window from which you can select the desired shutdown mode. However, you can configure your unit to perform a different action when the power button is pressed. You can also configure your unit to automatically restart when AC power comes back after the unit has turned off (emergency shutdown or standby modes) when battery level is too low. 24 MAX-700 Getting Started with Your MAX-700 Turning On or Off the Unit To turn on the unit: Press the On/Off button. To turn off the unit: 1. Press the On/Off button. OR On the Windows taskbar, tap Start. This will display the standard shutdown window, from which you have a choice of actions or shutdown modes. 2. Select Shutdown. To define the behavior of the power button: 1. From the Main Menu, tap Setup.Double-tap Power Options. 2. Select the Advanced tab. MAX-700 25 Getting Started with Your MAX-700 Turning On or Off the Unit 3. From the When I press the power button on my computer list, select the desired behavior (Ask me what to do option is selected by default). 4. Tap Apply to confirm the changes, and then OK to return to Control Panel. 26 MAX-700 Getting Started with Your MAX-700 Turning On or Off the Unit To configure your unit to automatically restart after AC power comes back: 1. From the Main Menu, tap System Settings. 2. From the System Settings window, tap Startup Applications. 3. Select the Power on the unit when AC outlet is connected or after power outage box to enable the corresponding option. OR Clear the box if you prefer that your unit does not restart automatically after AC power comes back. 4. Tap MAX-700 to confirm the changes and return to the main window. 27 Getting Started with Your MAX-700 Installing or Upgrading the Applications Installing or Upgrading the Applications All the necessary applications have been preinstalled and configured at the factory. However, you may have to upgrade some applications when new versions become available or to reinstall them. From the DVD that came with your unit, you can create an installation USB key in case you ever need to reinstall the MAX-700 software (the software that comes with your unit) and the instrument applications as well as Update Manager. All the necessary files will be copied to the USB key. When updates are available for an application, you will need to download them from Internet, either directly on your unit or on a computer. In the latter case, you will need to transfer the update files to your unit (see Managing Data on page 255). The update files must be copied to the location that has been specified for the deployment packages in Update Manager. IMPORTANT If you ever need to reinstall Update Manager on your unit, ensure that: 28 The installation files for Update Manager remain on your unit. Otherwise, it will not be possible to install new versions of this application later. You choose the folder containing the Update Manager installation files carefully. If you move or rename this folder, you will have to manually browse for the modified folder when you want to install new versions of this application. MAX-700 Getting Started with Your MAX-700 Installing or Upgrading the Applications For the creation of an installation USB key, you will need: the installation DVD a computer equipped with a USB port; Windows must be installed on the computer a USB memory key For the upgrades, you will need: a MAX-700 unit a computer equipped with a USB port; Windows must be installed on the computer a USB memory key Note: For the upgrades, the computer and USB key are only necessary if you do not wish to download the files directly on your unit. Note: For more information on the installation, refer to the Update Manager online help. MAX-700 29 Getting Started with Your MAX-700 Installing or Upgrading the Applications To update or reinstall Update Manager: 1. If necessary, retrieve the desired installation files from the Internet. If you do not intend to download files directly on your unit, connect a USB memory key to one of the USB ports of the computer and copy the installation files to this USB key. 2. If it is not already done, turn on your unit. 3. Exit the MAX-700 software and the OTDR application. 4. If you want to install Update Manager using the USB key, disconnect it from the computer and connect it to one of the USB ports of your unit. 5. On your unit, create a folder on the Windows desktop. 6. Copy the installation files (from the USB key) to the newly created folder. 7. From the newly created folder, tap the Setup.exe file to start the installation. 8. Follow the on-screen instructions. 9. When the installation is complete, simply disconnect the USB memory key. 30 MAX-700 Getting Started with Your MAX-700 Installing or Upgrading the Applications To install or upgrade the applications: 1. If necessary, retrieve the desired installation files from the Internet. If you do not intend to download files directly on your unit, connect a USB memory key to one of the USB ports of the computer and copy the installation files to this USB key. 2. If it is not already done, turn on your unit. If necessary, exit the OTDR application. 3. If you want to install or update applications using the USB key, disconnect it from the computer and connect it to one of the USB ports of your unit. 4. Copy the installation files (from the USB key) to the folder containing the update and installation packages on your unit. By default, Update Manager will search for files at the root of the USB key. For more information, refer to the Update Manager online help. 5. From the MAX-700 software, on your unit, select the Utilities tab. 6. Tap Update Manager to start the corresponding application. For more information on how to install or upgrade applications, refer to the Update Manager online help. 7. When installation is complete, simply disconnect the USB memory key. MAX-700 31 Getting Started with Your MAX-700 Installing or Upgrading the Applications To create an installation USB key: 1. Turn on the computer and insert the installation DVD in the CD/DVD drive. 2. Connect a USB memory key to one of the USB ports of the computer. 3. From the Welcome window on the installation DVD, click Installation Files and Tools. 4. Select the MAX-700 Installation Files check box and click Next. 5. Follow the on-screen instructions. All the necessary components will be copied to your USB key. 6. When the operation is complete, click Close, and then Exit to close the installation DVD window. 7. Disconnect the USB memory key from the computer. Your new installation USB key is now ready. 32 MAX-700 Getting Started with Your MAX-700 Activating Software Options Activating Software Options The software options purchased at the same time as your unit have been activated for you already. However, if you purchase options afterwards, you will have to activate them yourself. Before being able to activate options, you need to contact EXFO with the following information: Purchase order number of the newly purchased options Instrument or unit (platform) serial number (depending on whether the software options were purchased for the OTDR or the unit itself) Customer's name Customer’s company name Customer’s phone number Customer’s e-mail address Instrument or unit on which the option will be installed You will receive a single key (.key) file with which you will be able to unlock all the new options that you have purchased. MAX-700 33 Getting Started with Your MAX-700 Activating Software Options To activate the options for your unit: 1. Connect a USB memory key to one of the USB ports of your computer. 2. Copy the key file to the USB memory key. 3. Disconnect the USB key from the computer and connect it to your unit. 4. From the MAX-700, select the Utilities tab, then tap Options Activation. 34 MAX-700 Getting Started with Your MAX-700 Activating Software Options 5. In the Platform Options tab, use the Browse button to locate the key file that you want to use. 6. Press Activate. The option indicator will turn into a green check mark to confirm that the option is now active. 7. Press OK to close the Option Activation window. Note: At this point, if you have used a USB key to copy your key file, you can remove it as it is not required to use your new options. MAX-700 35 Getting Started with Your MAX-700 Activating Software Options To activate software options for your module: 1. Connect a USB memory key to one of the USB ports of your computer. 2. Copy the key file to the USB memory key. 3. Disconnect the USB key from the computer and connect it to your unit. 4. From the MAX-700, select the Utilities tab, then tap Options Activation. 36 MAX-700 Getting Started with Your MAX-700 Activating Software Options 5. In the Module Options tab, use the Browse button to locate the key file that you want to use. 6. Press Activate. The option indicator will turn into a green check mark to confirm that the option is now active. Note: You can see the supported options for the module in the Options list. 7. Press OK to close the Option Activation window. Note: At this point, if you have used a USB key to copy your key file, you can remove it as it is not required to use your new options. MAX-700 37 Getting Started with Your MAX-700 Starting Instrument Applications Starting Instrument Applications Your OTDR can be configured and controlled from its dedicated application in the MAX-700 software. To start an application: At the bottom of the main window, press the button corresponding to the desired application. Applications related directly to the OTDR 38 MAX-700 Getting Started with Your MAX-700 Timer To start the Power Meter or Probe application: From Main Menu, press Power Meter or Probe. The main window (shown below) contains all the commands required to control the OTDR instrument: Data display Button bar Function Tabs Note: Due to screen resolution, the appearance of your OTDR application may vary slightly from the illustrations presented in this user guide. Timer Once the acquisition has begun, a timer is displayed on the right-hand side of the screen, indicating the remaining time until the next acquisition. MAX-700 39 4 Preparing Your MAX-700 for a Test Installing the EXFO Universal Interface (EUI) The EUI fixed baseplate is available for connectors with angled (APC) or non-angled (UPC) polishing. A green border around the baseplate indicates that it is for APC-type connectors. Green border indicates APC option Bare metal (or blue border) indicates UPC option To install an EUI connector adapter onto the EUI baseplate: 1. Hold the EUI connector adapter so the dust cap opens downwards. 2 3 4 2. Close the dust cap in order to hold the connector adapter more firmly. 3. Insert the connector adapter into the baseplate. 4. While pushing firmly, turn the connector adapter clockwise on the baseplate to lock it in place. MAX-700 41 Preparing Your MAX-700 for a Test Cleaning and Connecting Optical Fibers Cleaning and Connecting Optical Fibers IMPORTANT To ensure maximum power and to avoid erroneous readings: Always inspect fiber ends and make sure that they are clean as explained below before inserting them into the port. EXFO is not responsible for damage or errors caused by bad fiber cleaning or handling. Ensure that your patchcord has appropriate connectors. Joining mismatched connectors will damage the ferrules. To connect the fiber-optic cable to the port: 1. Inspect the fiber using a fiber inspection microscope. If the fiber is clean, proceed to connecting it to the port. If the fiber is dirty, clean it as explained below. 2. Clean the fiber ends as follows: 2a. Gently wipe the fiber end with a lint-free swab dipped in isopropyl alcohol. 2b. Use compressed air to dry completely. 2c. Visually inspect the fiber end to ensure its cleanliness. 42 MAX-700 Preparing Your MAX-700 for a Test Cleaning and Connecting Optical Fibers 3. Carefully align the connector and port to prevent the fiber end from touching the outside of the port or rubbing against other surfaces. If your connector features a key, ensure that it is fully fitted into the port’s corresponding notch. 4. Push the connector in so that the fiber-optic cable is firmly in place, thus ensuring adequate contact. If your connector features a screwsleeve, tighten the connector enough to firmly maintain the fiber in place. Do not overtighten, as this will damage the fiber and the port. Note: If your fiber-optic cable is not properly aligned and/or connected, you will notice heavy loss and reflection. EXFO uses good quality connectors in compliance with EIA-455-21A standards. To keep connectors clean and in good condition, EXFO strongly recommends inspecting them with a fiber inspection probe before connecting them. Failure to do so will result in permanent damage to the connectors and degradation in measurements. MAX-700 43 Preparing Your MAX-700 for a Test Naming Trace Files Automatically Naming Trace Files Automatically Each time you start an acquisition, the application suggests a file name based on autonaming settings. This file name appears on the upper part of the graph and the linear view. The file name is made of a static part (alphanumeric) and a variable part (numeric) that will be incremented or decremented, according to your selection, as follows: If you choose incrementation... If you choose decrementation... Variable part increases until it reaches the highest possible value with the selected number of digits (for example, 99 for 2 digits), then restarts at 0. Variable part decreases until it reaches 0, then restarts at the highest possible value with the selected number of digits (for example, 99 for 2 digits). After saving a result, the unit prepares the next file name by incrementing (or decrementing) the suffix. Note: If you choose not to save a particular trace file, the suggested file name will remain available for the next trace you acquire. If you deactivate the automatic file naming function, the application will prompt you to specify a file name. The default file name is Unnamed.trc. By default, traces are saved in native (.trc) format, but you can configure your unit to save them in Bellcore (.sor) format (see Selecting the Default File Format on page 95). Note: If you select the Bellcore (.sor) format, the unit will create one file per wavelength (for example, TRACE001_1310.sor and TRACE001_1550.sor, if you included both 1310 nm and 1550 nm in your test). The native format contains all wavelengths in a single file. 44 MAX-700 Preparing Your MAX-700 for a Test Naming Trace Files Automatically To configure the automatic file naming: 1. From the button bar, press OTDR Setup. 2. Select the Acquisition tab. 3. Press Default Trace Information. MAX-700 45 Preparing Your MAX-700 for a Test Naming Trace Files Automatically 4. Fill out the required information in the corresponding boxes and select the direction for your trace files. 5. Press the button appearing next to the Fiber ID box to change the contents of the fiber identification. 6. Change the criteria as needed, then press OK to confirm your new settings and return to the Default Trace Information window. Value at which the autonumbering sequence starts The variable part will increase or decrease depending on your choice 46 Number of digits composing the variable part MAX-700 Preparing Your MAX-700 for a Test Naming Trace Files Automatically 7. Press File Autonaming to set up the trace file name options. 8. In the File Name window, select the desired components to include in the file name. You can change the order of apparition with the up and down arrow buttons. To modify the order of appearance of the selected components in the file name Items that can be included in the file name To add personalized information not included in the filename criteria To select the separator in the automatic numbering section This preview is updated automatically as you make your selections 9. Press OK to confirm your new settings. MAX-700 47 Preparing Your MAX-700 for a Test Enabling or Disabling the First Connector Check Enabling or Disabling the First Connector Check Note: This function is available in all OTDR modes. However, the first connector check parameter used in Fault Finder mode is independent from the one used in the other OTDR modes (Auto and Advanced). The first connector check feature is used to verify that the fibers are properly connected to the OTDR. It verifies the injection level and displays a message when an unusually high loss occurs at the first connection, which could indicate that no fiber is connected to the OTDR port. By default, this feature is not enabled. Note: The first connector check is only performed when you test at singlemode wavelengths. To enable or disable the first connector check: 1. From the Main Menu, press OTDR Setup then press the General tab. 2. To enable the first connector check, select the First connector check box. OR To disable it, clear the box. 48 MAX-700 Preparing Your MAX-700 for a Test Setting Macrobend Parameters Setting Macrobend Parameters Note: This function is available with the Auto Diagnostic (AD) optional software package only. Note: This function is available both in Advanced and Auto modes. Your unit can locate macrobends by comparing the loss values measured at a certain location, for a certain wavelength (for example, 1310 nm) with the loss values measured at the corresponding location, but for a greater wavelength (for example, 1550 nm). The unit will identify a macrobend when comparing two loss values if: Of the two loss values, the greater loss occurred at the greater wavelength. AND The difference between the two loss values exceeds the defined delta loss value. The default delta loss value is 0.5 dB (which is suitable for most fibers), but you can modify it. You can also disable macrobend detection. Note: Macrobend detection is only possible with singlemode wavelengths. Filtered wavelengths or wavelengths of dedicated OTDR ports are not available for macrobend detection. For information on how the information about macrobends is available after an acquisition, see Linear View on page 110 and Summary Table on page 112. MAX-700 49 Preparing Your MAX-700 for a Test Setting Macrobend Parameters To set macrobend parameters: 1. From the Main Menu, press OTDR Setup then select the General tab. 2. To enable the macrobend detection, select the Show macrobend check box. OR To disable it, clear the check box. 3. If necessary, set the delta value as follows: 3a. From the Wavelengths list, select the pair of wavelengths for which you want to define the delta value. Only the combinations of wavelengths your module can support will be available. For more significant results, EXFO recommends to always select the combination of wavelengths including the smallest possible wavelength and the greatest wavelength (for example, if your module supports 1310 nm, 1550 nm, and 1625 nm, you would select the 1310 nm/1625 nm combination). 3b. In the Delta (loss) box, enter the desired value. 3c. Repeat steps 3a and 3b for all combinations of wavelengths. To revert to default settings: 1. Press Default. 2. When the application prompts you, answer Yes if you want to apply the settings to all combinations of wavelengths. 50 MAX-700 5 Testing Fibers in Auto Mode Auto mode automatically evaluates fiber length, sets acquisition parameters, acquires traces, and displays event tables and acquired traces. In Auto mode, you can set the following parameters directly: Test wavelengths (all selected by default) Fiber type (singlemode, singlemode live, or multimode) for models supporting these fiber types Autorange acquisition time IOR (group index), RBS coefficient and helix factor For all other parameters, the application uses those defined in Advanced mode, except that analysis is always performed after acquisitions. If you ever need to modify other parameters, go to Advanced mode (see Testing Fibers in Advanced Mode on page 55 and Preparing Your MAX-700 for a Test on page 41). In Auto mode, the application will automatically evaluate the best settings according to the fiber link currently connected to the unit (in less than 5 seconds). If you interrupt it, no data will be displayed. Fiber characteristics are evaluated only once per session. Other fibers you connect to, within the same cable, will be tested with the same settings. When you start testing another link, you can reset these parameters. Once this evaluation is complete, the application starts acquiring the trace. The trace display is continually updated. Note: You can interrupt the acquisition at any time. The application will display the information acquired to that point. MAX-700 51 Testing Fibers in Auto Mode Once the acquisition is complete or interrupted, the analysis starts for acquisitions of 5 seconds or more. After analysis, the trace is displayed and events appear in the events table. Trace display Event pane The application will also display status messages if you have selected to display pass/fail messages (see Setting Pass/Fail Thresholds on page 70). You can save the trace after analysis. If former results have not been saved yet, the application prompts you to save them before starting a new acquisition. 52 MAX-700 Testing Fibers in Auto Mode To acquire traces in Auto mode: 1. Clean the connectors properly. 2. Connect a fiber to the OTDR port. If your unit is equipped with two OTDR ports, ensure that you connect the fiber to the appropriate port (singlemode, singlemode live, or multimode), depending on the wavelength you intend to use. CAUTION Never connect a live fiber to the OTDR port without a proper setup. Any incoming optical power ranging from –65 dBm to –40 dBm will affect the OTDR acquisition. The way the acquisition will be affected depends on the selected pulse width. Any incoming signal greater than 10 dBm could damage your MAX-700 permanently. For live-fiber testing, refer to the SM Live port specifications for the characteristics of the built-in filter. 3. Set the autorange acquisition time (see Setting the Autorange Acquisition Time on page 60). 4. Go to the OTDR tab. 5. If your OTDR supports singlemode, singlemode live, or multimode wavelengths, under Wavelengths, from the list, select the desired fiber type (for live-fiber testing, select SM Live; for C fiber, select 50 μm and for D fiber, select 62.5 μm). MAX-700 53 Testing Fibers in Auto Mode 6. Select the boxes corresponding to the desired test wavelengths. You must select at least one wavelength. 7. If you want to clear the settings the OTDR has determined to start with a new set of OTDR settings, press Reset. 8. Press Start. If the first connector check feature is enabled, a message will appear if there is a problem with the injection level (see Enabling or Disabling the First Connector Check on page 48). 9. Once the analysis is complete, save the trace by pressing Quick Save in the button bar. The application will use a file name based on the autonaming parameters you defined (see Naming Trace Files Automatically on page 44). This file name appears at the top of the graph and at the top of the linear view table. Note: The application will only display the Save File dialog box if you have activated the feature to always be prompted when you save a file. From this dialog box, you can change the location, the file name and the file format. 9a. If necessary, change the folder to which the file will be saved by pressing the Location button. 9b. If necessary, specify a file name. IMPORTANT If you specify the name of an existing trace, the original file will be overwritten and only the new file will be available. 10. Press OK to confirm. 54 MAX-700 6 Testing Fibers in Advanced Mode Advanced mode offers all the tools you need to perform complete OTDR tests and measurements manually and gives you control over all test parameters. Note: Most parameters can only be set if you select Advanced mode first. Once you have finished selecting your settings, you can simply return to the test mode you prefer. By default, in Advanced mode, all available test wavelengths are selected. In this mode, you can either set the acquisition parameters yourself or let the application determine the most appropriate values. In the latter case, the application will automatically evaluate the best settings according to the fiber link currently connected to the unit: The pulse width will be determined using a factory-defined signal-to-noise ratio (SNR) requirement specified where the End-of-Fiber (EoF) event has been detected. The EoF event detection algorithm uses the end-of-fiber threshold defined in the tab of the application setup. If you are not sure about which value to choose, revert to the factory default value for this parameter. MAX-700 The range will then be set automatically. This optimum value may differ from the values currently associated with the Distance dial of the main window. In this case, the application will “add” the required value and mark it with a * symbol. The application uses the acquisition time defined in the Acquisition tab of the OTDR setup (for more information, see Setting the Autorange Acquisition Time on page 60). The default value is 15 seconds. Longer acquisitions give better OTDR results. 55 Testing Fibers in Advanced Mode Although the application sets the acquisition parameters, you can modify these values as needed, even while the acquisition is in progress. The OTDR simply restarts the averaging each time a modification is made. Note: You can interrupt the acquisition at any time. The application will display the information acquired to that point. Once the acquisition is complete or interrupted, the analysis starts for acquisitions of 5 seconds or more. After analysis, the trace is displayed. Events appear both in the events table and in the linear view (if you purchased the optional software package). Trace display Event pane The application will also display pass/fail messages if you have selected this feature. For more information, see Setting Pass/Fail Thresholds on page 70. You can save the trace after analysis. If former results have not been saved yet, the application prompts you to save them before starting a new acquisition. 56 MAX-700 Testing Fibers in Advanced Mode To acquire traces: 1. Clean the connectors properly (see Cleaning and Connecting Optical Fibers on page 42). 2. Connect a fiber to the OTDR port. If your unit is equipped with two OTDR ports, ensure that you connect the fiber to the appropriate port (singlemode, singlemode live, or multimode), depending on the wavelength you intend to use. CAUTION Never connect a live fiber to the OTDR port without a proper setup. Any incoming optical power ranging from –65 dBm to –40 dBm will affect the OTDR acquisition. The way the acquisition will be affected depends on the selected pulse width. Any incoming signal greater than 10 dBm could damage your MAX-700 permanently. For live-fiber testing, refer to the SM Live port specifications for the characteristics of the built-in filter. 3. If you want the application to provide automatic acquisition values, set the autorange acquisition time (see Setting the Autorange Acquisition Time on page 60). 4. If you want to set your own IOR (group index), RBS coefficient or helix factor, see Setting the IOR, RBS Coefficient, and Helix Factor on page 61. 5. Go to the OTDR tab. 6. If you want to test in high resolution, simply select the feature (see Enabling the High-Resolution Feature on page 66). MAX-700 57 Testing Fibers in Advanced Mode 7. If your OTDR supports singlemode, singlemode live, or multimode wavelengths, under Wavelengths, from the list, select the desired fiber type (for live-fiber testing, select SM Live; for C fiber, select 50 μm and for D fiber, select 62.5 μm). 8. Select the boxes corresponding to the desired test wavelengths. You must select at least one wavelength. 9. Select the desired distance, pulse, and time values. For more information, see Setting Distance Range, Pulse Width, and Acquisition Time on page 63. 10. Press Start. If the first connector check feature is enabled, a message will appear if there is a problem with the injection level (see Enabling or Disabling the First Connector Check on page 48). You can modify the acquisition parameters as needed, while the acquisition is in progress. The OTDR simply restarts the averaging each time a modification is made. 58 MAX-700 Testing Fibers in Advanced Mode 11. Once the analysis is complete, save the trace by pressing Quick Save in the button bar. The application will use a file name based on the autonaming parameters you defined (see Naming Trace Files Automatically on page 44). This file name appears at the top of the graph and at the top of the linear view table. Note: The application will only display the Save File dialog box if you have activated the feature to always be prompted when you save a file. From this dialog box, you can change the location, the file name and the file format. 11a.If necessary, change the folder to which the file will be saved by pressing the Location button. 11b.If necessary, specify a file name. IMPORTANT If you enter the name of an existing trace, the original file will be replaced with the new file. 12. Press OK to confirm. MAX-700 59 Testing Fibers in Advanced Mode Setting the Autorange Acquisition Time Setting the Autorange Acquisition Time Note: This function is available both in Advanced and Auto modes. When performing automatic acquisitions in Advanced mode (see Testing Fibers in Advanced Mode on page 55) or before activating Auto mode (see Testing Fibers in Auto Mode on page 51), you can set an autorange acquisition time for the OTDR to average acquisitions over a set time period. The application uses this value to determine the best settings for the test. To set the autorange acquisition time: 1. From the button bar, press OTDR Setup then go to the Acquisition tab. 2. Go to the Autorange acquisition time box and press the up or down arrow to select your preference. The default value is 30 seconds. 3. Press Exit OTDR Setup to return to the OTDR application. 60 MAX-700 Testing Fibers in Advanced Mode Setting the IOR, RBS Coefficient, and Helix Factor Setting the IOR, RBS Coefficient, and Helix Factor Note: This function is available both in Advanced and Auto modes. You should set the IOR (group index), RBS coefficient and helix factor before performing tests in order to apply them to all newly acquired traces. However, if you are in Advanced mode, you can also set them at a later time in the Trace Info. tab to reanalyze a specific trace. The index of refraction (IOR) value (also known as group index) is used to convert time-of-flight to distance. Having the proper IOR is crucial for all OTDR measurements associated with distance (event position, attenuation, section length, total length, etc.). IOR is provided by the cable or fiber manufacturer. The test application determines a default value for each wavelength. You can set the IOR value for each available wavelength. You should verify this information before each test. The Rayleigh backscatter (RBS) coefficient represents the amount of backscatter in a particular fiber. The RBS coefficient is used in the calculation of event loss and reflectance, and it can usually be obtained from the cable manufacturer. The test application determines a default value for each wavelength. You can set the RBS coefficient for each available wavelength. The helix factor takes into consideration the difference between the length of the cable and the length of the fiber inside the cable. Fibers within a cable are spiraling around the cable core. The helix factor describes the pitch of that spiral. By setting the helix factor, the length of the OTDR distance axis is always equivalent to the physical length of the cable (not the fiber). MAX-700 61 Testing Fibers in Advanced Mode Setting the IOR, RBS Coefficient, and Helix Factor To set the IOR, RBS, and helix factor parameters: 1. From the button bar, press OTDR Setup. 2. From the OTDR Setup window, go to the Acquisition tab. 3. Use the up or down arrow located on the side of the wavelength box to select the desired wavelength. Index of refraction Rayleigh backscatter coefficient Wavelength for which RBS and IOR will be defined IMPORTANT Change the default RBS coefficient only if you have values provided by the fiber manufacturer. If you set this parameter incorrectly, your reflectance measurements will be inaccurate. 4. Select the default settings by pressing Default. When the application prompts you, answer Yes only if you want to apply the new settings to all wavelengths. OR Enter your own values in the boxes, for each available wavelength. Note: You cannot define a different helix factor for each wavelength. This value takes into account the difference between the length of the cable and the length of the fiber inside the cable; it does not vary with wavelengths. 5. Press Exit OTDR Setup. 62 MAX-700 Testing Fibers in Advanced Mode Setting Distance Range, Pulse Width, and Acquisition Time Setting Distance Range, Pulse Width, and Acquisition Time The distance range, pulse width and acquisition time are set with the controls in the Advanced main window. Distance: corresponds to the distance range of the fiber span to be tested according to the selected measurement units (see Selecting the Distance Units on page 99). Changing the distance range alters the available settings of the pulse width and leaves only the settings available for the specified range. You can select either Auto or one of the predefined values. You can customize the available distance range values (see Customizing the Acquisition Distance Range Values on page 101). If you select Auto, the application will evaluate the fiber length and set the acquisition parameters accordingly. Pulse: corresponds to the pulse width for the test. A longer pulse allows you to probe further along the fiber, but results in less resolution. A shorter pulse width provides higher resolution, but less distance range. The available distance ranges and pulse widths depend on your OTDR model. Note: Not all pulse widths are compatible with all distance ranges. You can select either Auto or one of the predefined values. If you select Auto, the application will evaluate the fiber type and length and set the acquisition parameters accordingly. MAX-700 63 Testing Fibers in Advanced Mode Setting Distance Range, Pulse Width, and Acquisition Time Time: corresponds to the acquisition duration (period during which results will be averaged). Generally, longer acquisition times generate cleaner traces (this is especially true with long-distance traces) because as the acquisition time increases, more of the noise is averaged out. This averaging increases the signal-to-noise ratio (SNR) and the OTDR’s ability to detect small events. The time settings will also determine how the timer (displayed in the toolbar) counts time during testing (see Timer on page 39). If the predefined values do not suit your needs, you can customize one or all of them. For more information, see Customizing the Acquisition Time Values on page 103. In addition to the displayed values, the following time modes are available: Real: used to immediately view changes in the fiber under test. In this mode, the SNR of the trace is lower and the trace is refreshed instead of averaged until you press Stop. You can alternate between real mode and averaging time interval mode while an acquisition is in progress. Note: The Real item will be available if only one wavelength is selected. Auto: the application will use the autorange acquisition time that you have previously defined (see Setting the Autorange Acquisition Time on page 60). It will also evaluate the fiber type and length and set the acquisition parameters accordingly. You can use the same distance range, pulse width and acquisition time parameters for testing at all wavelengths on a multiwavelength OTDR. IMPORTANT To test using the high-resolution feature, the acquisition time must be of at least 15 seconds. 64 MAX-700 Testing Fibers in Advanced Mode Setting Distance Range, Pulse Width, and Acquisition Time To set the parameters: From the OTDR tab: Press the dial corresponding to the parameter you wish to set (the selection marker will move clockwise). OR Press directly the value to select it. The selection marker will go to that value immediately. Selection marker Parameter-setting dials If you want the application to provide automatic acquisition values, move at least one dial to the Auto position. The other dials are automatically set accordingly. Note: If your OTDR supports singlemode, singlemode live, or multimode wavelengths, settings would be applied to either singlemode, singlemode live, or multimode wavelengths, depending on the selected fiber type (same settings for 50 μm and 62.5 μm). MAX-700 65 Testing Fibers in Advanced Mode Enabling the High-Resolution Feature To use the same pulse and acquisition time for all wavelengths: 1. From the button bar, press OTDR Setup, then go to the Acquisition tab. 2. Select the Apply settings to all wavelengths box. The modifications you make to pulse, time, and range settings will now be applied to all wavelengths. Enabling the High-Resolution Feature You can select the high-resolution feature to obtain more data points per acquisition. This way, the data points will be closer to each other, which will result in a greater distance resolution for the trace. Note: When you test with the high-resolution feature, you should use a longer averaging time to maintain a signal-to-noise ratio (SNR) that will be equivalent to the one you would have got with the standard resolution. Note: You can use high resolution with any test mode (except when you monitor fiber in real time), but you must be in Advanced mode to select it. IMPORTANT To test using the high-resolution feature, the acquisition time must be of at least 15 seconds. 66 MAX-700 Testing Fibers in Advanced Mode Enabling the High-Resolution Feature To enable the high-resolution feature: 1. From the button bar, press OTDR Setup. 2. Go to the Acquisition tab. 3. Select the High-resolution acquisition box. Note: If your OTDR supports singlemode, singlemode live, or multimode wavelengths, the high-resolution feature will be activated either for the singlemode, singlemode live, or multimode wavelengths, depending on the selected fiber type. 4. Press Exit OTDR Setup to return to the main window. MAX-700 67 Testing Fibers in Advanced Mode Enabling or Disabling Analysis After Acquisition Enabling or Disabling Analysis After Acquisition The OTDR trace acquisition procedure will be completed by the analysis. You can either choose to automatically analyze each trace immediately after the acquisition, or perform the analysis whenever it suits you best. When the analysis process is disabled, the Event table of a newly acquired trace will be empty. You can also set a default fiber span, which will be applied during the analysis of all traces to display test results. For details, see Setting a Default Span Start and Span End on page 75. Note: In Auto mode, the application always performs an analysis after the acquisition. 68 MAX-700 Testing Fibers in Advanced Mode Enabling or Disabling Analysis After Acquisition To enable or disable the analysis after trace acquisition: 1. From the button bar, press OTDR Setup. 2. Go to the Analysis tab. 3. If you want the OTDR to automatically analyze an acquired trace, select the Automatically analyze data after acquisition box. If you clear the check box, the trace will be acquired without being analyzed. Note: By default, traces are automatically analyzed as they are acquired. 4. Press Exit OTDR Setup to return to the main window. MAX-700 69 Testing Fibers in Advanced Mode Setting Pass/Fail Thresholds Setting Pass/Fail Thresholds You can activate and set Pass/Fail threshold parameters for your tests. You can set thresholds for splice loss, connector loss, reflectance, fiber section attenuation, span loss, span length, and span ORL. You can apply the same pass/fail thresholds to all test wavelengths or apply them separately to each one. You can set different pass/fail thresholds for each available test wavelength. These pass/fail thresholds will be applied to the analysis results of all newly acquired traces with the corresponding wavelength. By default, the application provides threshold values for the following wavelengths: 1310 nm, 1383 nm, 1390 nm, 1410 nm, 1490 nm, 1550 nm, 1625 nm, and 1650 nm. However, if you work with files containing other wavelengths, the application will automatically add these custom wavelengths to the list of available wavelengths. You will then be able to define thresholds for these new wavelengths. You can revert all thresholds to their default values, except if they are associated with custom wavelengths. The loss, reflectance and attenuation thresholds that you set are applied to all events where such values can be measured. Setting these thresholds allows you either to ignore events with known lower values, or to ensure that all events are detected—even the ones for which very small values are measured. 70 MAX-700 Testing Fibers in Advanced Mode Setting Pass/Fail Thresholds The following table provides the default, minimum and maximum thresholds. Test Default Minimum Maximum Splice loss (dB) 1.000 0.015 5.000 Connector loss (dB) 1.000 0.015 5.000 Fiber section attenuation (dB/km) 0.400 0.000 5.000 Once the thresholds are set, the application will be able to perform Pass/Fail tests to determine the status of the various events (pass or fail). The Pass/Fail test is performed on two occasions: when analyzing or reanalyzing a trace when you open a trace file Values that are greater than the predefined thresholds are displayed in white on a red background in the events table. The Pass/Fail threshold LED, located on the front of the unit, will also indicate the status (green for pass, red for fail). You can also set the application to display pass/fail messages when the Pass/Fail test is performed. MAX-700 71 Testing Fibers in Advanced Mode Setting Pass/Fail Thresholds To set pass/fail thresholds: 1. From the button bar, select OTDR Setup, then select the Event Table tab. 2. From the Wavelength list, select the wavelength for which you want to set thresholds. Threshold to set Value associated with the threshold to set 3. Select the boxes corresponding to the thresholds that you want to use, and enter the desired values in the appropriate fields. Note: If you no longer want the application to take into account a particular threshold, simply clear the corresponding box. 4. If you want the application to display messages when events fail the test, select Display Pass/Fail message. 72 MAX-700 Testing Fibers in Advanced Mode Setting Pass/Fail Thresholds 5. If you want to apply the thresholds you have just defined to one or several other wavelengths, proceed as follows: 5a. Press the Copy to Other Wavelengths button. 5b. Select the boxes corresponding to the wavelengths for which you want to use the same thresholds. Note: You can use the Select All button to quickly select all boxes at the same time. 5c. Press OK to confirm you selection. 6. Press Exit OTDR Setup to return to the main window. MAX-700 73 Testing Fibers in Advanced Mode Setting Pass/Fail Thresholds To revert to default threshold values and to delete custom wavelengths: 1. From the button bar, select OTDR Setup, then select the Event Table tab. 2. Press the Revert to Factory Settings button. 3. When the application prompts you, confirm the modification with Yes. All threshold values of all wavelengths are returned to their default values, except for thresholds that are associated with custom wavelengths. IMPORTANT When you revert thresholds to their default values, custom wavelengths will be deleted from the list of available wavelengths, except if a file using at least one of these wavelengths is still open. 74 MAX-700 Testing Fibers in Advanced Mode Setting a Default Span Start and Span End Setting a Default Span Start and Span End By default, the span start and span end of a fiber are assigned, respectively, to the first event (the launch level event) and the last event (often a non-reflective or reflective end event) of a trace. You can change the default fiber span that will be applied during the initial trace analysis. You can set the span start and span end on a particular event or at a certain distance value from the beginning or end of the trace. You can even define a fiber span for short fibers by placing the span start and the span end on the same event. By default, the number of available events is set to 10 and, therefore, does not necessarily reflect the actual number of events displayed. When you set a distance value for the span start or end, the application searches for a nearby event. If it finds one, the span start or end is assigned to that event, rather than at the exact distance you have set. Changes to the span start and span end will modify the contents of the events table. The span start becomes event 1 and its distance reference becomes 0. Events excluded from the fiber span are grayed out in the events table, and do not appear in the trace display. The cumulative loss is calculated within the defined fiber span only. Note: You can also change the fiber span of a single trace after the analysis and reanalyze the trace (see Analyzing or Reanalyzing a Trace on page 155). However, if you want to keep working with the original parameters, you must reenter them. MAX-700 75 Testing Fibers in Advanced Mode Setting a Default Span Start and Span End To change the default span start and span end for traces: 1. From the button bar, press OTDR Setup. 2. From the OTDR Setup window, go to the Analysis tab. 3. If you want to set the span start and end with a distance value, under Span start and Span end, select Set by distance. Go to the Position box and enter the desired value, using the distance units displayed to the right of the box. Under Span end, indicate whether the span end position is from the fiber span start or from the end of the fiber. OR If you want to set the span start and end on a particular event, under Span start and Span end, select Set on event. From the Event number list, use the up or down arrow to select the number of the event that you want to designate as span start or span end. The span event parameters are applied to all newly acquired traces. 76 MAX-700 7 Testing Fibers in Fault Finder Mode The application offers you a special testing feature to rapidly locate fiber ends. It also displays the length of the fiber under test. This could be useful if you want to perform a quick test without having to set all the acquisition parameters. Acquiring Traces in Fault Finder Mode The unit will determine the more appropriate wavelength (singlemode or multimode, depending on your test configuration). It will use the default IOR (group index), RBS coefficient, and helix factor. The duration of acquisition is 45 seconds. To acquire traces in Fault finder mode: 1. Clean the connectors properly (see Cleaning and Connecting Optical Fibers on page 42). 2. Connect a fiber to the OTDR port. If your unit is equipped with two OTDR ports, ensure that you connect the fiber to the appropriate port (singlemode, singlemode live, or multimode), depending on the wavelength you intend to use. CAUTION Never connect a live fiber to the OTDR port without a proper setup. Any incoming optical power ranging from –65 dBm to –40 dBm will affect the OTDR acquisition. The way the acquisition will be affected depends on the selected pulse width. Any incoming signal greater than 10 dBm could damage your MAX-700 permanently. For live-fiber testing, refer to the SM Live port specifications for the characteristics of the built-in filter. MAX-700 77 Testing Fibers in Fault Finder Mode Acquiring Traces in Fault Finder Mode 3. From the Port list, specify to which port you connected your fiber. 4. Press Start. If the first connector check feature is enabled, a message will appear if there is a problem with the injection level (see Enabling or Disabling the First Connector Check for Fault Finder on page 87). 78 MAX-700 Testing Fibers in Fault Finder Mode Acquiring Traces in Fault Finder Mode 5. Once the analysis is complete, save the trace by pressing Quick Save in the button bar. The application will use a file name based on the autonaming parameters you defined (see Naming Fault Finder Files Automatically on page 80). This file name appears at the top of the graph. Note: The application will only display the Save File dialog box if you have activated the feature to always be prompted when you save a file and if you did not disable the storage features. From the Save File dialog box, you can change the location, the file name and the file format. 5a. If necessary, change the folder to which the file will be saved by pressing the Location button. 5b. If necessary, specify a file name. IMPORTANT If you specify the name of an existing trace, the original file will be overwritten and only the new file will be available. 5c. Press OK to confirm. MAX-700 79 Testing Fibers in Fault Finder Mode Naming Fault Finder Files Automatically Naming Fault Finder Files Automatically Each time you start an acquisition, the Fault Finder application suggests a file name based on autonaming settings. This file name appears on the upper part of the graph. Note: The autonaming settings used in Fault Finder mode are independent from those used in Auto or Advanced modes. File names are built following the same principle, but there is one set of settings for Fault Finder and one set of settings for the other OTDR modes. The file name is made of a static part (alphanumeric) and a variable part (numeric) that will be incremented or decremented, according to your selection, as follows: If you choose incrementation... Variable part increases until it reaches the highest possible value with the selected number of digits (for example, 99 for 2 digits), then restarts at 0. If you choose decrementation... Variable part decreases until it reaches 0, then restarts at the highest possible value with the selected number of digits (for example, 99 for 2 digits). After saving a result, the unit prepares the next file name by incrementing (or decrementing) the suffix. Note: If you choose not to save a particular trace file, the suggested file name will remain available for the next trace you will acquire. By default, traces are saved in native (.trc) format, but you can configure your unit to save them in Bellcore (.sor) format (see Selecting the Default File Format for the Fault Finder Traces on page 82). 80 MAX-700 Testing Fibers in Fault Finder Mode Naming Fault Finder Files Automatically To configure the automatic file naming: 1. From the button bar, press Setup. 2. From the Setup window, select the General tab then press the File Autonaming button. 3. From the Autonaming Setup dialog box, set the parameters. Static part Variable part (incremented) The value appearing in this box will be used in the next file name. File name extension (corresponds to the current file format) Number of digits composing the variable part If you want the variable part to increase each time a file is saved, select Increment. If you want it to decrease, select Decrement. 4. Press OK to confirm your new settings. MAX-700 81 Testing Fibers in Fault Finder Mode Selecting the Default File Format for the Fault Finder Traces Selecting the Default File Format for the Fault Finder Traces You can define the default file format the Fault Finder application will use when you save your traces. Note: The default file format used in Fault Finder mode are independent from the file format used in Auto or Advanced modes. There is one default file format for Fault Finder and one default file format for the other OTDR modes. By default, traces are saved in native (.trc) format, but you can configure your unit to save them in Bellcore (.sor) format. You can only modify the file format from the Save File dialog box, which means you need to save at least one trace in the desired format before it becomes the new default file format. Note: The application will only display this dialog box if you have activated the feature to always be prompted when you save a file (see Enabling or Disabling the Confirmation of Fault Finder File Name on page 84) and if you did not disable the storage features. 82 MAX-700 Testing Fibers in Fault Finder Mode Selecting the Default File Format for the Fault Finder Traces To select the default file format: 1. From the button bar, press Quick Save. 2. From the Save File dialog box, select the desired format. 3. Press OK to save your file in the new format. The next files will be saved in the new format. MAX-700 83 Testing Fibers in Fault Finder Mode Enabling or Disabling the Confirmation of Fault Finder File Name Enabling or Disabling the Confirmation of Fault Finder File Name By default, each time you save a file, the application prompts you to confirm the file name. Note: The file name confirmation parameter used in Fault Finder mode is independent from the one used in the other OTDR modes (Auto and Advanced). The application will use a file name based on autonaming settings (see Naming Fault Finder Files Automatically on page 80). If you prefer to hide the Quick Save button, see Enabling or Disabling the Storage Feature on page 86. 84 MAX-700 Testing Fibers in Fault Finder Mode Enabling or Disabling the Confirmation of Fault Finder File Name To enable or disable file name confirmation: 1. From the button bar, press Setup, then go to the General tab. 2. If you want to confirm file name each time you press Quick Save, select the Always show confirmation window on save check box. OR If you never want to be prompted, clear the check box. Note: You can also disable the confirmation of the file name by clearing the Always show this window on save check box directly from the Save File dialog box. 3. Press Exit Setup to return to the main window. The changes are applied automatically. MAX-700 85 Testing Fibers in Fault Finder Mode Enabling or Disabling the Storage Feature Enabling or Disabling the Storage Feature By default, the Quick Save button is displayed in the button bar. However, if you only want to perform quick tests without having to save the results, you may prefer to hide the Quick Save button. To enable or disable the storage feature: 1. From the button bar, press Setup, then go to the General tab. 2. If you want to hide the Quick Save button, select the Disable storage features check box. OR If you want to display the button, clear the check box. 3. Press Exit Setup to return to the main window. The changes are applied automatically. 86 MAX-700 Testing Fibers in Fault Finder Mode Enabling or Disabling the First Connector Check for Fault Finder Enabling or Disabling the First Connector Check for Fault Finder The first connector check feature is used to verify that the fibers are properly connected to the OTDR. It verifies the injection level and displays a message when a unusually high loss occurs at the first connection, which could indicate that no fiber is connected to the OTDR port. By default, this feature is not enabled. Note: The first connector check is only performed when you test at singlemode wavelengths. Note: The first connector check parameter used in Fault Finder mode is independent from the one used in the other OTDR modes (Auto and Advanced). MAX-700 87 Testing Fibers in Fault Finder Mode Enabling or Disabling the First Connector Check for Fault Finder To enable or disable the first connector check: 1. From the button bar, press Setup then select the General tab. 2. To enable the first connector check, select the First connector check check box. OR To disable it, clear the check box. 3. Press Exit Setup to return to the main window. The changes are applied automatically. 88 MAX-700 Testing Fibers in Fault Finder Mode Enabling or Disabling the Touchscreen Keyboard Enabling or Disabling the Touchscreen Keyboard With the touchscreen keyboard, you can enter data without having to use an external keyboard. By default, this feature is enabled. When you select a text or number box, the touchscreen keyboard or keypad appears automatically. However, you can disable it if you prefer using an external keyboard. Note: Hiding or displaying the touchscreen keyboard in Fault Finder mode has no effect on the way the touchscreen keyboard will be used in the other OTDR modes (Auto and Advanced). To enable or disable the touchscreen keyboard: 1. From the button bar, press Setup, then select the General tab. 2. If you want to display the touchscreen keyboard, select the Use touchscreen keyboard check box. OR If you prefer to hide the keyboard, clear the check box. 3. Press Exit Setup to return to the main window. The changes are applied automatically. MAX-700 89 Testing Fibers in Fault Finder Mode Setting Trace Display Parameters Setting Trace Display Parameters You can change several trace display parameters: the grid: You can display or hide the grid appearing on the graph’s background. By default, the grid is displayed. the file name in the trace display: The file name appears at the top of the trace display. By default, the file name is displayed. File name Grid Note: The trace display settings used in Fault Finder mode are independent from the ones used in the other OTDR modes (Auto and Advanced). 90 MAX-700 Testing Fibers in Fault Finder Mode Setting Trace Display Parameters To set the trace display parameters: 1. From the button bar, press the Setup button, then select the General tab. 2. Select the check boxes corresponding to the item you want to display on the graph. OR To hide them, clear the check boxes. 3. Press Exit Setup to return to the main window. The changes are applied automatically. MAX-700 91 Testing Fibers in Fault Finder Mode Selecting the Distance Units Selecting the Distance Units You can select the distance units that will be used in the application. The default distance units are the kilometers. Units used Note: The distance units used in Fault Finder mode are independent from the ones used in the other OTDR modes (Auto and Advanced). 92 MAX-700 Testing Fibers in Fault Finder Mode Selecting the Distance Units To select the distance units for your display: 1. From the button bar, select Setup. 2. From the Setup window, select the General tab. 3. From the Distance units list, select the item corresponding to the desired units. 4. Press Exit Setup. You return to the main window and the newly selected measurement unit appears everywhere these units are used. MAX-700 93 8 Customizing the OTDR Application You can customize the appearance and behavior of your OTDR application. Selecting the Default File Format You can define the default file format the application will use when you save your traces. By default, traces are saved in native (.trc) format, but you can configure your unit to save them in Bellcore (.sor) format. If you select the Bellcore (.sor) format, the unit will create one file per wavelength (for example, TRACE001_1310.sor and TRACE001_1550.sor, if you included both 1310 nm and 1550 nm in your test). The native format contains all wavelengths in a single file. You can only modify the file format from the Save File dialog box, which means you need to save at least one trace in the desired format before it becomes the new default file format. Note: The application will only display this dialog box if you have activated the feature to always be prompted when you save a file (see Enabling or Disabling File Name Confirmation on page 97). MAX-700 95 Customizing the OTDR Application Selecting the Default File Format To select the default file format: 1. From the Main Menu window, press Quick Save. 2. From the Save File dialog box, select the desired format. 3. Press OK to save your file in the new format. The next files will be saved in the new format. 96 MAX-700 Customizing the OTDR Application Enabling or Disabling File Name Confirmation Enabling or Disabling File Name Confirmation By default, each time you save a file, the application prompts you to confirm the file name. The application will use a file name based on autonaming settings (see Naming Trace Files Automatically on page 44). Note: The file name confirmation parameter used in the Auto and Advanced modes is independent from the one used in the Fault Finder mode. MAX-700 97 Customizing the OTDR Application Enabling or Disabling File Name Confirmation To enable or disable file name confirmation: 1. From the Main Menu window, press OTDR Setup, then select the General tab. 2. If you want to confirm file name each time you press Quick Save, select the Always show confirmation window on save check box. OR If you never want to be prompted, clear the check box. Note: You can also disable the confirmation of the file name by clearing the Always show this window on save check box from the Save File dialog box. 3. Press Exit OTDR Setup to return to the main window. The changes are applied automatically. 98 MAX-700 Customizing the OTDR Application Selecting the Distance Units Selecting the Distance Units You can select the measurement units that will be used throughout the application, except for certain values such as the pulse and the wavelength. Pulse values are expressed in seconds and wavelength in meters (nanometers). Distance units The default distance units are the kilometers. Note: If you select Kilometers (km) or Kilofeet (kft), m and ft may appear instead to display more precise measurements. Note: The distance units used in Auto and Advanced modes are independent from the ones used in the Fault Finder mode. Note: The attenuation of fiber sections is always presented in dBs per kilometer even if the distance units you selected are not the kilometers. This follows the standards of the fiber-optic industry that provides the attenuation values in dBs per kilometer. MAX-700 99 Customizing the OTDR Application Selecting the Distance Units To select the distance units for your display: 1. From the button bar, press OTDR Setup. 2. From the OTDR Setup window, select the General tab. 3. From the Distance units list, select the item corresponding to the desired distance units. 4. Press Exit OTDR Setup. You return to the main window and the newly selected distance unit appears everywhere units are used. 100 MAX-700 Customizing the OTDR Application Customizing the Acquisition Distance Range Values Customizing the Acquisition Distance Range Values Note: This function is available in Advanced mode only. You can customize the values associated with the Distance dial. Once the customization is complete, you are ready to set the distance range value for your test. For more information, see Setting Distance Range, Pulse Width, and Acquisition Time on page 63. Note: The Auto value cannot be modified. MAX-700 101 Customizing the OTDR Application Customizing the Acquisition Distance Range Values To customize the distance range values: 1. From the button bar, select OTDR Setup, then the Acquisition tab. 2. Press the Custom Acquisition Parameters button. 3. If your OTDR supports singlemode or filtered wavelengths, specify the desired fiber type. 4. From the Distance list, select the value you want to modify (the value will become highlighted), then press the Edit button. Note: You can revert to factory values by pressing the Default button. 5. In the displayed dialog box, enter the new value and confirm with OK. 102 MAX-700 Customizing the OTDR Application Customizing the Acquisition Time Values Customizing the Acquisition Time Values Note: This function is available in Advanced mode only. You can customize the values associated with the Time dial. The acquisition time values represent the time during which the OTDR will average acquisitions. Note: The Auto and Real values cannot be modified. You can customize the acquisition time to improve the signal-to-noise ratio (SNR) of the trace and enhance the detection of low-level events. The SNR improves by a factor of two (or 3 dB) each time the acquisition time is increased by a factor of four. MAX-700 103 Customizing the OTDR Application Customizing the Acquisition Time Values To customize the acquisition time values: 1. From the button bar, select OTDR Setup, then the Acquisition tab. 2. Press the Custom Acquisition Parameters button. 3. From the Time list, select the value you want to modify (the value will become highlighted), then press the Edit button. Note: You can revert to factory values by pressing the Default button. 4. In the displayed dialog box, enter the new value and confirm with OK. 104 MAX-700 Customizing the OTDR Application Enabling or Disabling the Touchscreen Keyboard Enabling or Disabling the Touchscreen Keyboard With the touchscreen keyboard, you can enter data without having to use an external keyboard. By default, this feature is enabled. When you select a text or number box, the touchscreen keyboard or keypad appears automatically. However, you can disable it if you prefer using an external keyboard. Note: Hiding or displaying the touchscreen keyboard in Auto and Advanced modes has no effect on the way the touchscreen keyboard will be used in the Fault Finder mode. To enable or disable the touchscreen keyboard: 1. From the Main Menu, select OTDR Setup, then select the General tab. 2. If you want to display the touchscreen keyboard, select the Use touchscreen keyboard box. OR If you prefer to hide the keyboard, clear the check box. 3. Press Exit OTDR Setup to return to the Main Menu window. The changes are applied automatically. MAX-700 105 Customizing the OTDR Application Displaying or Hiding the Optional Features Displaying or Hiding the Optional Features If you have not purchased the optional software package, since you cannot use the optional features, you may prefer to hide them (macrobend detection, linear view). Note: You cannot hide the optional features if you purchased the software package. To display or hide the optional features: 1. From the button bar, press OTDR Setup. 2. In the General tab, under Display, clear the Show all optional software features check box to hide the options OR Select the check box to display them. 3. From the button bar, press Exit OTDR Setup to return to the main window. The changes are applied automatically. 106 MAX-700 9 Analyzing Traces and Events Once the acquired trace is analyzed, it appears in the trace display and the events are displayed in the events table at the bottom of the screen.The trace display and events table are explained in the following sections. You can also reanalyze existing traces. For information on the various file formats you can open with the application, see Opening Trace Files on page 162. There are many ways to view the results: Graph view Linear view (optional) Summary table From the trace display and linear views, you can also access the following tabs to have more information: Events Trace info In addition, you can generate trace reports directly from your unit. For more information, see Generating a Report on page 187. MAX-700 107 Analyzing Traces and Events Graph View Graph View The events, that are detailed in the events table (see Events Tab on page 114), are marked by numbers along the displayed trace. Default injection level Event no. 4 Distance units Events table Some items in the trace display are always visible, while others will appear only if you choose to display them. The contents of the graph area changes according to the selected tab. The blue rectangle on the Y axis (relative powers) indicates the proper injection level range for the defined test pulse. 108 MAX-700 Analyzing Traces and Events Graph View You can change trace display parameters (such as the grid and zoom window display). For more information, see Setting Trace Display Parameters on page 128. You can view all of the traces, in turn, in both the Trace Info pane and the trace display with the navigation buttons. For more information, see Displaying or Hiding a Trace on page 132. Each wavelength is displayed in a different color. The colors are assigned dynamically. Wavelengths of the reference traces are also displayed using the colors corresponding to those of the main trace, but with a darker shade. MAX-700 109 Analyzing Traces and Events Linear View Linear View Note: This function is available with the optional Auto Diagnostic (AD) software package only. In the linear view, the events are displayed sequentially, from left to right. Event Fiber section 110 Each bubble represents an event. Each horizontal line that “links” two bubbles represents a fiber section. Bubbles and lines will be displayed in colors (green for pass, red for fail, grey or black for events and fiber sections appearing outside the current fiber span). Otherwise, all events will be displayed in grey and fiber sections in black. When you select an event or a fiber section in the events table, the linear view automatically scrolls to display the element. You can also select a bubble or an horizontal line and the corresponding item will be selected in the events table. MAX-700 Analyzing Traces and Events Linear View You can view, in turn, the reference trace and the main trace using the Next Trace button. If you press a bubble or an horizontal line and hold for a few seconds, the application will display a tooltip identifying the item (for example, Reflective fault). The tooltip displays any comment that you have inserted manually. If the bubble corresponds to a merged event, you will also see details about the “sub-events”, including the event types. The Measure tab is not available when the linear view is displayed. If the Zoom in automatically on defined fiber span item is selected (OTDR Setup > General tab), the first element that will be visible in the linear view is the span start. However, it is possible to manually scroll to view events that would be located before the span start. The linear view cannot be displayed when the events table is empty. Traces must have been analyzed before you can see them in the linear view. If you configured the application to show the macrobends (OTDR Setup > General tab), when you display the trace corresponding to the greatest wavelength of the selected wavelength combination, you can view a line containing information about macrobends. For example, if the wavelength combination is 1310 nm/1550 nm, macrobend information will appear for the 1550 nm trace. When macrobends are detected, icons will be displayed to identify them. Colors of the bubbles correspond to the status of the events (green for pass, red for fail) and do not change if macrobends are detected. To display the linear view: From the main window, press the button. Note: To display the linear view as the default view after the acquisitions are all performed (at all the selected wavelengths) and the analysis of the last wavelength is complete, see Selecting the Default View on page 121. MAX-700 111 Analyzing Traces and Events Summary Table Summary Table Note: This function is available both in Advanced and Auto modes. The summary table gives, for each wavelength, the global status of the results (pass: no results exceed the thresholds or fail: at least one result exceeds the thresholds), the span loss and span ORL values. The span length (distance between span start and span end) is also displayed, except if a continuous fiber is detected for all wavelengths. In this case, “Continuous fiber” will be displayed instead. 112 When you select an element in the summary table (element is highlighted), if you double-tap, the application automatically switches to the graph view. The graph is displayed with “full trace” zoom, except if the status of the selected wavelength is “fail”. In this case, the application zooms in on the first event or fiber section for which the status is “fail”. In the graph view, the events tab is automatically selected, allowing you to switch to another event manually. The summary table shows only the information of the main trace, not the information of the reference trace. MAX-700 Analyzing Traces and Events Summary Table MAX-700 Since the summary table shows the information for all the wavelengths of the main trace only, the Next Trace button is not available. The summary table cannot be displayed when the events table is empty or if the trace contains only a span start. Traces must have been analyzed before you can see them in the summary table. If you close a trace file when the summary table is displayed, the application will switch to the graph view until you open a new trace file that can be displayed. If you purchased the macrobend finder option (available in the Auto Diagnostic software option) and configured the application to show the macrobends (OTDR Setup > General tab), the information will appear at the bottom of the summary table. If no macrobends were detected, the application displays “No macrobend has been detected” instead of the information on the macrobends. If the traces that have been analyzed do not match the pair of wavelengths selected in the OTDR setup for the detection of macrobends (for example, you perform an acquisition at 1310 nm and 1625 nm, and the wavelengths selected for the detection of macrobends are 1310 nm/1550 nm), the application displays “Macrobend parameter is not valid”. When you select an element in the macrobend table (element is highlighted), if you double-tap, the application automatically switches to the graph view. The application zooms in on the first event that caused the selected macrobend. In the graph view, the events tab is automatically selected, allowing you to switch to another event manually. 113 Analyzing Traces and Events Events Tab To display the summary table: From the main window, press the button. Note: To display the summary table as the default view after the acquisitions are all performed (at all the selected wavelengths) and the analysis of the last wavelength is complete, see Selecting the Default View on page 121. Events Tab This tab is available when the graph view and the linear view (optional) are displayed. You can view information about all detected events on a trace and fiber sections by scrolling through the events table. In graph view, when you select an event in the events table, marker A appears on the trace over the selected event. When the selected event is a fiber section, this fiber section is delimited by two markers (A and B). For more information on markers, see Using Markers on page 169. These markers pinpoint an event or a fiber section, depending on what is selected in the events table. You can move markers directly by selecting an element in the events table or on the graph. 114 MAX-700 Analyzing Traces and Events Events Tab The events table lists all the events detected on the fiber. An event can be defined as the point at which change in the transmission properties of light can be measured. Events can consist of losses due to transmission, splices, connectors or breaks. If the event is not within the established thresholds, its status will be set to “fail”. Tooltip identifying the selected item A red triangle appears next to the event number to indicate that a comment has been inserted manually for a specific event. If you press and hold the row corresponding to a specific event or fiber section for a few seconds, the application will display a tooltip identifying the item (for example, Non-reflective fault). In the case of a merged event, you will also see details about the “sub-events”. The tooltip displays any comment that you have inserted manually. If an asterisk appears next to the event symbol, the tooltip will also show “(*:Modified)” to indicate that this event has been modified manually. If the asterisk appears next to the event number, “(*:Added)” will appear to indicate that this event has been inserted manually. MAX-700 115 Analyzing Traces and Events Events Tab For each item listed in the events table, information is displayed: Type: Various symbols are used to describe different event types. For a more detailed description of symbols, see Description of Event Types on page 341. Number: Event number (a sequential number assigned by the OTDR test application) or, in parentheses, the length of a fiber section (the distance between two events). Loc.: Location; that is, distance between the OTDR and the measured event or between the event and the beginning of the fiber span. Loss: Loss in dB for each event or fiber section (calculated by the application). Refl.: Reflectance measured at each reflective event along the fiber. Att.: Attenuation (loss/distance) measured for each fiber section. Note: The attenuation value is always presented in dB per kilometers even if the distance units you selected are not the kilometers. This follows the standards of the fiber-optic industry that provides the attenuation values in dB per kilometers. Cumul.: Cumulative loss from the trace span start to span end; the running total is provided at the end of each event and fiber section. Cumulative loss is calculated for the events displayed in the events table, excluding those that are hidden. For a more accurate link loss value, refer to the loss measurement displayed in the Trace Info. tab. If you want to modify events or fiber sections, see Modifying Events on page 140, Inserting Events on page 144, and Changing the Attenuation of Fiber Sections on page 150. 116 MAX-700 Analyzing Traces and Events Events Tab To quickly locate an event in the events table: 1. Ensure that the button is selected in the zoom button bar. 2. Select the event on the trace. The list scrolls automatically to the event you selected. Event no. 1 Graph Zoom-onevent button Event table Event editing buttons MAX-700 117 Analyzing Traces and Events Measure Tab Measure Tab The application shows two, three or four markers: a, A, B, and b, depending on the button you pressed under Results. These markers can be repositioned along the trace to calculate loss, attenuation, reflectance, and optical return loss (ORL). You can reposition all markers by using the controls in the Markers section. You can drag them directly from the trace display. Selecting marker A or B will move the a-A or B-b pair. For more information on how to perform manual measurements, see Analyzing the Results Manually on page 167. Trace Info. Tab The information about all the trace files (including the reference) can be displayed. You can view all of the traces, in turn, in both the Trace Info pane and the trace display with the navigation buttons. For more information, see Displaying or Hiding a Trace on page 132. 118 MAX-700 Analyzing Traces and Events Displaying the Graph in Full Screen Displaying the Graph in Full Screen You can display the graph in full screen at any time, even when an acquisition is underway. The graph will keep the same display options as in normal view (grid, file name, zoom window, inverted colors). You can start acquisitions directly without having to go back to normal view first. You can switch from one wavelength to another. The information that is displayed at the bottom of the graph depends on the tab that was selected when you switched to full-screen mode. The table below gives an overview of the information that is available in each case. Tab that was selected Displayed information in full-screen mode OTDR Acquisition parameters (wavelengths appearing on the list correspond to those that are selected in the tab). Events A table of events that can be viewed one event at a time. Measure Marker information and either the four-point event loss, attenuation, reflectance, or ORL measurement, depending on the type of measurement that is selected in the tab. Trace Info. No further information is displayed. Only the graph is available. As soon as a trace is displayed (new acquisition or existing file), zoom controls are available (see Using Zoom Controls on page 125). Note: If you want to use the zoom-on-event feature, you must select the button from the Events tab before switching to full-screen mode. MAX-700 119 Analyzing Traces and Events Displaying the Graph in Full Screen If you want to view a table of events once the acquisitions are complete, you must select the Events tab or activate the option to display the event table (from OTDR Setup) before switching to full-screen mode. Once all acquisitions are complete, the application will automatically switch to the defined default view (see Selecting the Default View on page 121). If you prefer that the graph remains in full screen after the acquisitions are complete, ensure that the default view is set to Graph in OTDR Setup. To display the graph in full screen: From the main window, press the button. The graph is now displayed in full-screen mode. To return to normal view To switch to another wavelength Acquisition parameters for the next acquisition 120 MAX-700 Analyzing Traces and Events Selecting the Default View Selecting the Default View You can select which view will be displayed by default once all the acquisitions are performed (at all the selected wavelengths) and the analysis of the last wavelength is complete. The table below indicates in which OTDR modes (Auto and Advanced) a particular view can be displayed. View Graph Linear OTDR modes for which view is available Remarks Auto Default view. Advanced For more information, see Graph View on page 108 Auto Available with the optional Auto Diagnostic (AD) software package only. Advanced In this view, events are displayed sequentially, from left to right. Macrobends are identified with symbols on the trace corresponding to the greatest wavelength of the pair of wavelengths. For more information, see Linear View on page 110. MAX-700 121 Analyzing Traces and Events Selecting the Default View View Summary table OTDR modes for which view is available Auto Advanced Remarks This table gives, for each wavelength, the pass/fail status of the results, the span loss and span ORL values. Span length is also displayed. If you purchased the Auto Diagnostic (AD) software option, information on macrobends will be displayed. For more information, see Summary Table on page 112. Note: In Fault Finder mode, only the graph is available. To select the default view: 1. From the button bar, select OTDR Setup, then the General tab. 2. Under Default view after acquisition, select the desired view. 3. Press Exit OTDR Setup to return to main window. The application will automatically switch to the selected view when you perform the next acquisitions. 122 MAX-700 Analyzing Traces and Events Automatically Displaying the Event Table after Acquisitions Automatically Displaying the Event Table after Acquisitions You may want the application to automatically switch to the event table once all acquisitions are complete. This could be particularly useful when you work in full-screen mode (see Displaying the Graph in Full Screen on page 119) if you want to view the event table without having to go back in normal view mode. To display the event table after acquisitions: 1. From the button bar, select OTDR Setup, then the General tab. 2. Under Application options, select Switch to the event table page after an acquisition. 3. Press Exit OTDR Setup to return to main window. The application will automatically display the events table at the end of the next acquisitions. MAX-700 123 Analyzing Traces and Events Automatically Zooming in on the Fiber Span Automatically Zooming in on the Fiber Span Note: This function is available in Advanced mode only. You can set the trace display to show only the span start to the span end of the trace in full-trace view. By default, this feature is not selected. To automatically zoom in on the fiber span: 1. From the button bar, select OTDR Setup. 2. From the OTDR Setup window, select the General tab. 3. Under Application options, select Zoom in automatically on defined fiber span to automatically zoom on the fiber span in the trace display when a trace is opened or selected, or after trace analysis. OR Clear the box to leave the zoom level as is. Note: Zoom in automatically on defined fiber span is active only when in full-trace view, not when you have zoomed in on a trace. Even if the application automatically zooms in on the fiber span, you can adjust the zoom manually. You can even zoom in on events located outside the fiber span. For more information on how to use the zoom controls see Using Zoom Controls on page 125. 124 MAX-700 Analyzing Traces and Events Using Zoom Controls Using Zoom Controls Use the zoom controls to change the scale of the trace display. You can zoom in on or out of the graph using the corresponding buttons or let the application automatically adjust the zoom on the currently selected event from the events table (only available when the events window is displayed). You can quickly zoom in on or out of the selected event. You can also return to the original graph value. Selection mode Move view area Zoom selector Full view Zoom in Zoom out Note: You cannot move the markers with the MAX-700 button. 125 Analyzing Traces and Events Using Zoom Controls When you manually zoom in or out on a trace, the application will apply the new zoom factor and marker positions to the other traces (wavelengths) of a same file and on the reference file, if applicable. Both the zoom factor and marker positions will be saved along with the trace (same settings for all wavelengths). When you zoom in or out on the selected event, the application keeps the zoom on this event until you select another event or change zoom or marker positions (via the Measure tab). You can select a different event for each wavelength (for example, event 2 at 1310 nm and event 5 at 1550 nm). The selected events will be saved along with the trace. If you want the application to automatically zoom on the defined fiber span, see Automatically Zooming in on the Fiber Span on page 124. To view specific portions of the graph: You can define which portion of the graph will be visible by selecting the button and dragging the graph with the stylus or your finger. This could be useful, for example, if you want to zoom in on events located outside the defined fiber span. The button is the zoom selector. It allows you to select whether the zooming will be performed according to the horizontal axis, the vertical axis, or both. Press and hold this button to select the zooming direction in the menu. Then, define the zoom area with the stylus or your finger (a rectangle with dotted lines will appear to help you define the area). Once you release the stylus, the application automatically zooms in on the graph according to the zooming type you have selected. All of the other zoom buttons (except for the zoom on selected event button) will reflect your selection and behave accordingly. 126 MAX-700 Analyzing Traces and Events Using Zoom Controls You can zoom in or out on the graph by first using, respectively, the or the button, and then by pressing the location where you want to zoom on the graph with the stylus or your finger. The application automatically adjusts the zoom by a factor 2 around the point that was pressed. To revert to the complete graph view: Press the button. Note: If the Zoom in automatically on defined fiber span feature is selected in the OTDR setup, the application will zoom in between span start and span end. To automatically zoom in on the selected event: 1. Go to the Events tab. 2. From the events table, select the desired event. 3. Press the out. MAX-700 button to zoom in. Press the button again to zoom 127 Analyzing Traces and Events Setting Trace Display Parameters Setting Trace Display Parameters Once you have started the desired trace acquisition mode (Automatic or Advanced), you can change several trace display parameters: the grid: You can display or hide the grid appearing on the graph’s background. By default, the grid is displayed. the graph background: You can display the graph with a black (invert color feature) or a white background. By default, the background is white. Note: The application always generates graphs with a white background in the reports. the zoom window: The zoom window shows you which portion of the graph is being magnified. By default, the zoom window is displayed. the file name in the trace display: The file name appears at the top of the trace display. By default, the file name is displayed. Zoom window Grid Note: The trace display settings used in Auto and Advanced modes are independent from the ones used in the Fault Finder mode. 128 MAX-700 Analyzing Traces and Events Setting Trace Display Parameters To set the trace display parameters: 1. From the button bar, press the OTDR Setup button, then select the General tab. 2. Select the boxes corresponding to the item you want to display on the graph. OR To hide them, clear the boxes. To display a black background 3. Press Exit OTDR Setup to return to the main window. The changes are applied automatically. MAX-700 129 Analyzing Traces and Events Customizing the Event Table Customizing the Event Table Note: This function is available both in Advanced and Auto modes. You can include or exclude items from the events table to better suit your needs. Note: Hiding the fiber sections will not delete these items. Fiber sections: You can display or hide fiber sections in the events table and in the linear view, depending on the types of values you want to display. Launch level: In the events table, the Launch Level event is represented by the icon. In the Att. column, the injection level value for that event is identified by the @ symbol. You can hide the injection level value and symbol from the Att. column, but not the icon. Including span start and span end: When applicable, the application will include the losses caused by the span start and span end events to the span ORL and span loss values. If you activated the pass/fail test(see Setting Pass/Fail Thresholds on page 70), span-start and span-end events will be taken into account when determining the status (pass/fail) of splice and connector loss and reflectance. 130 MAX-700 Analyzing Traces and Events Customizing the Event Table To customize the events table appearance: 1. From the OTDR Setup window, select the Event Table tab. 2. Select the boxes corresponding to the item you want to display or include in the table. OR To hide them, clear the boxes. 3. Press Exit OTDR Setup. MAX-700 131 Analyzing Traces and Events Displaying or Hiding a Trace Displaying or Hiding a Trace There are two ways of displaying or hiding traces in the OTDR test application. You can view, in turn, all the trace files you have opened, including main and reference traces, as well as multiwavelength traces. You can select the fibers and the wavelengths (for multiwavelength files) that will be available when using the navigation button. You can also specify which trace will be displayed (current trace). By default, the application takes the last item from the list of trace files you have just opened. To display or hide traces in turn: Press the Next Trace button to switch from one fiber to another or from one wavelength to another (for multiwavelength files). 132 MAX-700 Analyzing Traces and Events Displaying or Hiding a Trace To specify which traces to display or hide: 1. From the button bar, press Storage. 2. Select the boxes corresponding to the traces to display. OR Clear the boxes to hide them. Note: A hidden trace cannot be displayed with the navigation button. In multiwavelength trace files, you can show or hide traces independently. 3. From the list of traces, select the row corresponding to the trace you want to set as the current trace (the row will become highlighted) and press the Set as Active Trace button. The trace will turn black in the display to indicate that it was selected. MAX-700 133 Analyzing Traces and Events Clearing Traces from the Display Clearing Traces from the Display Note: This function is available in Advanced mode only. Note: Clearing traces from the display does not delete them from the disk. If a trace you acquired (main or reference) does not meet your requirements, you can clear that trace and start over. To clear traces from the display: 1. From the button bar, press Storage. 2. From the Storage dialog box, press Clear Main or Clear Reference. If you had already acquired or modified (but not stored) some traces, a warning message appears for each trace (even if the trace is hidden) asking you if you want to save it or not. Press Yes to save the trace. 3. Press Close to return to the main window. You can now acquire a new trace. For more information, see Testing Fibers in Advanced Mode on page 55. 134 MAX-700 Analyzing Traces and Events Viewing and Modifying Current Trace Settings Viewing and Modifying Current Trace Settings You can view the trace parameters and modify them at your convenience. Note: Parameter modification is only possible in Advanced mode. You can modify the index of refraction (IOR) also known as group index, Rayleigh backscatter (RBS) coefficient and helix factor for the displayed trace. Modifications you make are only applied to the current trace (that is, to a particular wavelength), not to all traces. The application will only prompt you to reanalyze the trace if you modify the RBS coefficient (no analysis necessary when you modify the IOR or helix factor). MAX-700 135 Analyzing Traces and Events Viewing and Modifying Current Trace Settings To view trace settings: Go to the Trace Info. tab. Note: Even if more than one trace is available, the Trace Info. tab only shows one at a time. To display the traces in turn, press Next Trace in the toolbar. The active trace appears in black in the trace display. These parameters are displayed: 136 Wavelength: Test wavelength and type of fiber used. Pulse: Pulse width used to perform the acquisition. Time: Duration (either in minutes or seconds) of the acquisition. Span length: Measured length of the total fiber span between span start and span end. Span loss: Total measured loss of the fiber calculated either between the span start and the span end, or on the total fiber span, depending on the option you have selected in the Setup window. Average loss: Average loss of the total fiber span, indicated as a function of distance. Average splice loss: Average of all non-reflective events between span start and span end. Max. splice loss: Maximum loss of all non-reflective events between span start and span end. MAX-700 Analyzing Traces and Events Viewing and Modifying Current Trace Settings MAX-700 Span ORL: ORL calculated either between the span start and the span end, or on the total fiber span, depending on the option you have selected in the Setup window. High resolution: High-resolution feature was selected to perform the acquisition. For more information, see Enabling the High-Resolution Feature on page 66. Helix factor: Helix for the displayed trace. If you modify this parameter, the trace distance measurements will be adjusted. IOR: Refraction index of the displayed trace, also known as group index. If you modify this parameter, the distance measurements for the trace will be adjusted. You can enter an IOR value directly or let the application calculate it with the distance between span start and span end you provide. The IOR value is displayed with six digits after the decimal point. Backscatter: Rayleigh backscatter coefficient setting of the displayed trace. If you modify this parameter, the reflectance and ORL measurements for the trace will be adjusted. Splice detection: Current setting for detecting small non-reflective events during trace analysis. Refl. detection: Current setting for detecting small reflective events during trace analysis. End-of-fiber det.: Current setting for detecting important event loss that could compromise signal transmission during trace analysis. 137 Analyzing Traces and Events Viewing and Modifying Current Trace Settings To modify the IOR, RBS coefficient, and helix factor parameters: 1. From the main window, go to the Trace Info. tab. 2. Press the Fiber Settings button. 3. Enter the desired values for the current trace in the appropriate boxes. OR If you want to revert a particular item to its default value, press the Default button appearing next to this item. Note: Except for the fiber type, modifications you make will only be applied to the current trace (that is, to a particular wavelength), not to all traces. 138 MAX-700 Analyzing Traces and Events Viewing and Modifying Current Trace Settings If you already know the IOR value, you can enter it in the corresponding box. However, if you prefer to let the application calculate the IOR value as a function of the distance between span start and span end, press Set IOR by Distance, then enter the distance value. 4. If you want to save the modified IOR, RBS, and helix Factor values for the next acquisitions performed at the current wavelength, select the Save these settings for next acquisitions check box. 5. Press OK to apply the changes. You return to the main window. MAX-700 139 Analyzing Traces and Events Modifying Events Modifying Events Note: This function is available in Advanced mode only. You can change the loss and reflectance of almost any existing event except: continuous fiber end of analysis launch level merged events span start span end In the case of a reflective event, you can also specify whether the event corresponds to an echo, a possible echo, or no echo. IMPORTANT If you reanalyze a trace, all of the modified events will be lost and the events table will be re-created. Note: If you want to modify the attenuation value of a fiber section, see Changing the Attenuation of Fiber Sections on page 150. 140 MAX-700 Analyzing Traces and Events Modifying Events To modify an event: 1. Select the event you want to modify. 2. Press the Change Event button. Markers a, A, B, and b appear on the graph. With these markers, you can define a new location for the selected event. You can reposition all markers directly by dragging them, or by pressing where you want to relocate them on the graph. Selecting marker A or B will move the a-A or B-b pair. Note: The current marker locations are set, during the analysis, to calculate and display the original event loss and reflectance. Marker a Marker b Marker A Marker B MAX-700 141 Analyzing Traces and Events Modifying Events 3. Position marker A on the event, and submarker a (to the left of marker A) as far as possible from marker A , without including the preceding event. The area between markers A and a must not include any significant variation. For more information on positioning markers, see Using Markers on page 169. 4. Position marker B after the end of the event, where the trace returns to a regular loss inside the fiber, and submarker b (to the right of marker B), as far as possible from marker B, without including the following event. The area between markers B and b must not include any significant variation. For more information on positioning markers, see Using Markers on page 169. Marker A Marker B Event loss and reflectance are displayed, respectively, in the Loss and Reflectance boxes. Loss and reflectance values 142 MAX-700 Analyzing Traces and Events Modifying Events 5. If you selected a reflective event, you can modify the echo status using the up/down arrows of the Echo status list. Note: Select “- - -” if you want to indicate that the event is not an echo. 6. Press OK to accept the modifications you have made or Cancel to return to the events table without saving the changes. The modified events are identified with “*” (appearing beside the event symbol) in the events table as shown below. MAX-700 143 Analyzing Traces and Events Inserting Events Inserting Events You can insert events in the event table manually. This could be useful, for example, if you know that there is a splice at a given location, but the analysis does not detect it because it is hidden in the noise or because the splice loss is lower than the minimum detection threshold (see Setting Pass/Fail Thresholds on page 70). You can add this event to the events table manually. This will add a number on the trace at the location of the insertion, but it will not modify the trace. IMPORTANT Inserted events are removed when you reanalyze a trace. To insert an event: 1. From the Events tab, press Add New Event. 2. Select the location where you want to insert an event. 144 MAX-700 Analyzing Traces and Events Inserting Events Four markers are available to measure the inserted event, but only marker A identifies where the event will be inserted. Use the marker arrows to move marker A on the trace display. 3. Once you have determined the location, under Event, use the up/down arrows next to the box to select the desired event type. 4. Press OK to insert the event or Cancel to return to the events table without making any changes. Inserted events are marked with asterisks (appearing beside the event number). MAX-700 145 Analyzing Traces and Events Deleting Events Deleting Events Note: This function is available in Advanced mode only. Almost any event can be deleted from the events table, except: end of analysis fiber section launch level end of fiber span start span end Note: The “End-of-fiber” event indicates the span end that was set for the first analysis of the trace, not the span end assigned to another event or distance from the span end in the Analysis tab. IMPORTANT The only way to “recover” deleted items is to reanalyze the trace, as you would for a new trace. For more information, see Analyzing or Reanalyzing a Trace on page 155. 146 MAX-700 Analyzing Traces and Events Deleting Events To delete an event: 1. Select the event you want to delete. 2. Press Delete. 3. When the application prompts you, press Yes to confirm the deletion, or No to keep the event. MAX-700 147 Analyzing Traces and Events Managing Comments Managing Comments Note: This function is available in Advanced mode only. You can insert comments manually on a specific event and you can also delete them. A red triangle on the event indicates that a comment has been added. This way, you can locate rapidly the events you have customized. To insert a comment: 1. Select the event on which you want to insert a comment. 2. From the Events tab, press Edit Comments. 3. From the Edit Comments dialog box, enter a comment. 4. Press OK. A red triangle appears next to the event number to indicate that a comment has been inserted manually. The customized event can be seen in the tooltip. 148 MAX-700 Analyzing Traces and Events Managing Comments To delete a comment: 1. Select the event on which you want to delete a comment. 2. From the Events tab, press Edit Comments. 3. From the Edit Comments dialog box, delete the text. 4. Press OK. MAX-700 149 Analyzing Traces and Events Changing the Attenuation of Fiber Sections Changing the Attenuation of Fiber Sections Note: This function is available in Advanced mode only. You can change the attenuation value of fiber sections. IMPORTANT If you reanalyze a trace, all of the modifications made to the fiber sections will be lost and the events table will be re-created. Note: If you want to modify events, see Modifying Events on page 140. To modify the attenuation of a fiber section: 1. From the event table, select the fiber section. 2. Press the Change Event button. The A and B markers appear in the trace display. 150 MAX-700 Analyzing Traces and Events Changing the Attenuation of Fiber Sections 3. Position markers as desired to modify the attenuation value. For more information on positioning markers, see Using Markers on page 169. Note: The markers serve only to set the new attenuation value. Their actual locations will not be modified. Fiber section loss and attenuation are displayed respectively in the Loss (LSA) and Att. (LSA) boxes. Loss and attenuation values 4. Press OK to accept the modifications you have made or Cancel to return to the events table without saving the changes. The modified fiber sections are identified with “*” in the events table as shown below. MAX-700 151 Analyzing Traces and Events Setting the Analysis Detection Thresholds Setting the Analysis Detection Thresholds Note: This function is available in Advanced mode only. To optimize event detection, you can set the following analysis detection thresholds: Splice loss threshold: To display or hide small non-reflective events. Reflectance threshold: To hide false reflective events generated by noise, transform non-harmful reflective events into loss events, or detect reflective events that could be harmful to network and other fiber-optic equipment. End-of-fiber threshold: To stop the analysis as soon as an important event loss occurs; for example, an event that could compromise signal transmission toward the end of a network. IMPORTANT The end-of-fiber (EoF) threshold that you define will be used in Advanced mode if you let the application evaluate the acquisition settings. If you set this threshold, an EoF event will be inserted at the first event for which the loss crosses the threshold. The application will then use this EoF event to determine the acquisition settings. 152 MAX-700 Analyzing Traces and Events Setting the Analysis Detection Thresholds The following examples show how different splice-loss threshold levels can affect the number of displayed events, especially small non-reflective events such as those caused by two splices. Three traces are shown, corresponding to three threshold level settings. Event location Threshold at 0.05 dB Threshold at 0.1 dB Threshold at 0.15 dB Not displayed Not displayed First splice Second splice Threshold at 0.05 dB With the threshold set to 0.05 dB, two events are displayed at distances corresponding to the location of the first and second splices. Threshold at 0.1 dB Only the first splice is displayed, as the threshold is set to 0.1 dB and the second splice loss is lower than 0.1 dB. Threshold at 0.15 dB The first two splices are not displayed, as the threshold is set to 0.15 dB and the first and second splice losses are lower than 0.15 dB. MAX-700 153 Analyzing Traces and Events Setting the Analysis Detection Thresholds To set the analysis detection thresholds: 1. From the button bar, press OTDR Setup. 2. From the OTDR Setup dialog box, select the Analysis tab. 3. Under Analysis parameters, set the parameters. Enter the desired values in the appropriate boxes. OR Select the default settings by pressing Default. 4. Press Exit OTDR Setup. The analysis detection thresholds you have just set are applied to all newly acquired traces. Note: Analysis thresholds are only saved in the trace during analysis. For traces acquired, but not yet analyzed, you can change the analysis detection thresholds in the OTDR test application before performing the analysis. 154 MAX-700 Analyzing Traces and Events Analyzing or Reanalyzing a Trace Analyzing or Reanalyzing a Trace Note: This function is available in Advanced mode only. You can analyze a displayed trace at any time. Analyzing or reanalyzing a trace will: produce an events table for a trace, if there was none (for example, the Automatically Analyze Data after Acquisition feature was not selected; see Enabling or Disabling Analysis After Acquisition on page 68). reanalyze a trace acquired with a previous version of the software. re-create the events table if it was modified. perform a Pass/Fail test, if enabled (for more information, see Setting Pass/Fail Thresholds on page 70). If you prefer to focus your analysis on a specific fiber span, see Analyzing the Fiber on a Specific Fiber Span on page 157. MAX-700 155 Analyzing Traces and Events Analyzing or Reanalyzing a Trace To analyze or reanalyze a trace: 1. From the main window, go to the Events tab. 2. Press the Analyze button. 3. From the Reanalyze Trace dialog box, select an item for setting the span start and end markers on the trace. On the first analysis, this dialog box is not displayed and the default span start and end are applied (See Setting a Default Span Start and Span End on page 75). Keep current span delimiter positions applies the current fiber span upon trace reanalysis. Reset span delimiters positions applies the fiber span defined in the OTDR Setup upon trace reanalysis. 4. Press OK to confirm. 156 MAX-700 Analyzing Traces and Events Analyzing the Fiber on a Specific Fiber Span Analyzing the Fiber on a Specific Fiber Span Note: This function is available in Advanced mode only. If you want to focus your fiber analysis on a specific fiber span, you can define events (new or existing) as a span start and/or span end. You can even define a fiber span for short fibers by placing the span start and the span end on the same event. Note: You can set a default span start and end, which will be applied during the first analysis or reanalysis performed upon trace acquisition. To set a fiber span: 1. From the main window, go to the Events tab. 2. Define the span event location by moving marker A along the trace. 3. Press Set as Span Start or Set as Span End to set the span start or span end marker on the appropriate event in the trace display. Changes to the span start and span end will modify the contents of the events table. The span start becomes event 1 and its distance reference becomes 0. Events excluded from the fiber span are grayed out in the events table, and do not appear in the trace display. The cumulative loss is calculated within the defined fiber span only. MAX-700 157 Analyzing Traces and Events Enabling or Disabling the Detection of Reflective Ends of Fiber Enabling or Disabling the Detection of Reflective Ends of Fiber By default, the application stops the analysis as soon as there is too much noise on a trace to ensure accurate measurements. However, you can configure the application to search the “noisy” portion of the trace to detect strong reflective events (such as those caused by UPC connectors) and set the span end at this point. Note: The detection of reflective ends of fiber is only performed when you test at singlemode wavelengths. Once you have selected the option, the detection will be performed automatically on the next acquisitions. If a trace was acquired without selecting the option first, you will have to reanalyze the trace manually (for more information on trace reanalysis, see Analyzing or Reanalyzing a Trace on page 155). When you reanalyze a trace, to benefit from the option, you should select Reset span delimiter positions. The application will take into account the option only if there is a significant reflective event located after the end of analysis. 158 MAX-700 Analyzing Traces and Events Enabling or Disabling the Detection of Reflective Ends of Fiber The table below shows the differences you will notice in the event table depending on if you enable the detection of reflective ends of fiber or not. Option not selected (conventional analysis) Case Event on which Loss or span end is set reflectance value Option selected Event on which span end is set Loss or reflectance value Span end located on a physical event that crosses the end-of-fiber (EoF) threshold Non-reflective fault or reflective fault Same as the Value as calculated by the conventional analysis conventional analysis Same as the conventional analysis Span end located on a physical event whose loss is below the EoF threshold Non-reflective fault or reflective fault If applicable, Value as calculated by the reflective fault conventional (located in analysis the “noisy” area)a If applicable, reflectance value as calculated by the conventional analysis.b Span end not located on any physical event End of analysis N/A a. b. c. d. If applicable, reflective fault (located in the “noisy” area)c,d If applicable, reflectance value as calculated by the conventional analysis.b The cumulative loss value will remain the same for all elements appearing after the event on which the span end was set according to the conventional analysis. The span loss value (Trace Info. tab) will correspond to the loss calculated between span start and the event on which the span end was set according to the conventional analysis. Value is underestimated because the event is located in the “noisy” area. The end-of-analysis event is replaced by a non-reflective event with a loss value of 0 dB. The cumulative loss value will remain the same for all elements appearing after the inserted event. The span loss value (Trace Info. tab) will correspond to the loss calculated between span start and the inserted event. MAX-700 159 Analyzing Traces and Events Enabling or Disabling the Detection of Reflective Ends of Fiber IMPORTANT The analysis will stop as soon as the loss of an event crosses the end-of-fiber (EoF) threshold. The application will mark the event as an end-of-fiber event. In this case, even if you selected the option, the application will not search the “noisy” portion of the trace for reflective ends of fiber. If you want to do so, you will have to increase the EoF threshold (see Setting the Analysis Detection Thresholds on page 152). To enable or disable the detection of reflective ends of fiber: 1. From the button bar, press OTDR Setup. 2. From the OTDR Setup dialog box, go to the Event Table tab. 3. If you want to enable the option, under End-of-Fiber parameters, select the Reflective end-of-fiber detection box. OR If you prefer to disable the option, clear the box. 4. Press Exit OTDR Setup. 160 MAX-700 Analyzing Traces and Events Swapping Traces Swapping Traces Note: This function is available in Advanced mode only. Since the events table and the trace information are based on the main trace, you may want to interchange main and reference traces. When you swap traces, the application will provide a new set of events corresponding to the new main trace. To swap traces: 1. From the button bar, press Storage. 2. From the Storage dialog box, select Swap Main/Reference. Note: You can change a main trace into a reference trace, and vice versa, even if only one trace is in the application’s memory. MAX-700 161 Analyzing Traces and Events Opening Trace Files Opening Trace Files In Advanced mode, you can open a trace file as the main trace or the reference trace. You can open both the main and reference trace files at the same time. You can open two multiple wavelength trace files simultaneously, each containing several traces. In Automatic mode, you can open a trace file for viewing only. Consequently, you cannot select a trace as main or reference trace. When you open trace files, the application always displays the first wavelength of the file. 162 MAX-700 Analyzing Traces and Events Opening Trace Files The table below presents the possible behavior of the zoom and markers when you open traces (main or reference). If you open old OTDR traces, see the corresponding row for more information. File Type Trace that has been saved with an automatic zoom on the selected event (button was pressed) Zoom Application automatically zooms in on the event that was selected on the first trace (wavelength) of the file. Marker Markers that are displayed correspond to those of the selected event. If you switch to the next trace, the application will automatically zoom in on the event that was selected for the second trace. Trace that has been saved with a manual zoom. Application zooms in on the first trace (wavelength) of the file, according to the zoom area and zoom factor that were saved with the file. Application does not zoom in on the selected events. Markers are displayed in the same state they were when you saved the file. Markers will remain at the same location even if you switch to another trace. The same zoom will be applied to all traces. Old trace file Traces are displayed in full view mode. The first event of the trace is selected. MAX-700 Application defines default positions for markers. 163 Analyzing Traces and Events Opening Trace Files If you want to keep the current zoom and markers, you must save your file before opening another one. As soon as a reference trace is open, the application will apply the zoom and marker settings of the reference file to all traces (main and reference). For detailed information on compatibility between EXFO’s file formats and software versions, see OTDR Trace File Compatibility on page 182. For information on how to navigate between traces, see Displaying or Hiding a Trace on page 132. 164 MAX-700 Analyzing Traces and Events Opening Trace Files To open a trace file: 1. From the button bar, press Storage, then Open File. Available in Advanced mode 2. If necessary, change the location to retrieve the file that was stored. 3. Scroll through the list of files and select a trace file to open. 4. If you are in Advanced mode, press the Select as Main Trace or Select as Reference Trace button to indicate whether the selected trace will be used as the main or the reference trace. You can select another file from the list and set the trace as the main or reference trace, according to your needs. 5. Press OK. You return to the Storage dialog box. If you had already acquired (but not stored) a trace, the application prompts you to save the current trace (even if the trace is hidden). Press Yes to store the trace. You can now open another trace file. 6. If necessary, specify which traces should be displayed. For more information, see Displaying or Hiding a Trace on page 132. 7. Press Close. MAX-700 165 10 Analyzing the Results Manually Once a trace has been acquired or opened, you can use markers and zoom in on or out of any event or trace segment to measure splice loss, fiber section attenuation, reflectance, and optical return loss. Selecting the Attenuation and Loss Values that Will Be Displayed By default, in the Measure tab, the application only displays the values obtained by using the same measurement methods as the analysis, that is the four-point event loss and the A-B LSA attenuation. Note: This function is not available in Auto mode because you do not have access to the Measure tab in this mode. You can display the values corresponding to the following measurement methods: For loss: Four-point event loss A-B LSA (Least-Square Approximation) loss For attenuation: Two-point section attenuation A-B LSA (Least-Square Approximation) attenuation Note: You must select at least one measurement method for loss value and one measurement method for attenuation value. MAX-700 167 Analyzing the Results Manually Selecting the Attenuation and Loss Values that Will Be Displayed To select the attenuation and loss values that will be displayed: 1. From the button bar, press OTDR Setup then go to the General tab. 2. Press the Measurement Method button. 3. Select which values you want to see in the Measure tab. 4. Press OK to confirm your selection. 5. Press Exit OTDR Setup to return to the OTDR application. 168 MAX-700 Analyzing the Results Manually Using Markers Using Markers You can use markers to view the position and relative power of an event. Markers are available from the Events tab (when you modify or add an event) or the Measure tab in the main window. To move a marker: 1. Ensure that the button is selected in the zoom button bar. 2. From the Measure tab, press the markers button until it displays the desired marker. In addition to the a, A, B, and b markers, you can also select the All item. 3. Once the appropriate marker is selected, use the right and left arrow buttons to move the marker along the trace. Distance between span start and A Distance between span start and B Distance between A and B Power at A Power at B Power difference between A and B Note: You can also select the marker directly on the trace display and drag it to the desired position. If a marker is moved closed to another one, both will move together. This ensures a minimum distance is maintained between markers. A marker may disappear from the trace after you zoom in (see Using Zoom Controls on page 125). You can recall it by selecting a missing marker with the Markers button or by using one of the arrows to bring the selected marker back into the displayed area. MAX-700 169 Analyzing the Results Manually Getting Event Distances and Relative Powers Getting Event Distances and Relative Powers The OTDR test application automatically calculates the position of an event and displays this distance in the events table. You can retrieve the position of an event as well as the distance between events manually. You can also display various relative power readings. Distances and relative powers correspond to the X-axis and Y-axis, respectively. To get the distance to an event and the associated relative power level: 1. From the main window, select the Measure tab. 2. Move marker A to the beginning of the event. For more information about markers, see Using Markers on page 169. 170 MAX-700 Analyzing the Results Manually Getting Event Loss (Four-Point and Least-Square Approximation) Getting Event Loss (Four-Point and Least-Square Approximation) Event loss (expressed in dB) is calculated by measuring the signal level reduction in Rayleigh backscatter (RBS) caused by this event. Event loss can result from both reflective and non-reflective events. Two loss calculations are provided simultaneously: the four-point event loss and the A-B LSA loss. Both calculations use the least-square approximation (LSA) method to determine the event loss. However, the four-point event loss is the preferred method and the one that corresponds to the loss displayed in the events table. MAX-700 171 Analyzing the Results Manually Getting Event Loss (Four-Point and Least-Square Approximation) a Four-point event loss: the LSA method is used to fit a straight line to the backscatter data within the two regions defined by markers a, A and b, B, that is over the regions to the left and to the right of the event bordered by markers A and B, respectively. Four-point event loss b The two fitted lines are then extrapolated toward the center of the event and the loss event is directly read from the drop in power between the two lines. 172 MAX-700 Analyzing the Results Manually Getting Event Loss (Four-Point and Least-Square Approximation) A-B LSA loss: the loss of the event bordered by the markers A and B is obtained by fitting a straight line to the backscatter data between these two markers. A-B LSA loss a b The event is then obtained by the reduction in power (dB) over the distance between the two markers, as calculated from the slope of the fitted line. Although this method works fairly well for splice loss, it is clearly not appropriate for reflective events (definitely not a “straight-line” event). A-B LSA loss is mainly used to rapidly compute loss over a given length of a fiber section. Note: A-B LSA event loss measurements should be used on fiber sections only. Measuring events will not yield meaningful results. MAX-700 173 Analyzing the Results Manually Getting Event Loss (Four-Point and Least-Square Approximation) To get event loss: 1. From the main window, select the Measure tab. 2. In the Results section, press Loss. Markers a, A, B and b appear on the graph. 3. Zoom in and position marker A at the end of the linear area preceding the event to be measured. For more information, see Using Zoom Controls on page 125 and Using Markers on page 169. 4. Position submarker a at the beginning of the linear area preceding the event to be measured (must not include any significant events). 174 MAX-700 Analyzing the Results Manually Getting Event Loss (Four-Point and Least-Square Approximation) 5. Position marker B at the beginning of the linear area following the event to be measured. 6. Position submarker b at the end of the linear area following the event to be measured (must not include any significant events). 4 3 5 Event to be measured 6 Linear area Linear area Four-point event loss from the areas delimited by markers a, A, B and b Least-square approximation Note: The loss values that are displayed depend on which calculation methods are selected (see Selecting the Attenuation and Loss Values that Will Be Displayed on page 167). MAX-700 175 Analyzing the Results Manually Getting Attenuation (Two-Point and Least-Square Approximation) Getting Attenuation (Two-Point and Least-Square Approximation) A two-point attenuation measurement gives the reduction in Rayleigh backscatter level as a function of distance (always expressed in dB/km to follow the standards of the fiber-optic industry) between two selected points. Only those two points are used to perform the calculation and there is no averaging. The least-square approximation (LSA) method measures the attenuation (loss over distance) between two points by fitting a straight line in the backscatter data between markers A and B. The LSA attenuation corresponds to the difference in power ( dB) over the distance between two points. The LSA method, when compared to the two-point method, gives an average measurement and is more reliable when there is a high level of noise. However, it should not be used if an event such as an echo appears between the two markers. 176 MAX-700 Analyzing the Results Manually Getting Attenuation (Two-Point and Least-Square Approximation) To get attenuation: 1. From the main window, select the Measure tab. 2. In the Results section, press the Att. button. Markers A and B appear on the graph. 3. Place markers A and B at any two points on the trace. For more information, see Using Markers on page 169. 4. Zoom in on the trace and fine-tune the marker positioning if necessary. For more information, see Using Zoom Controls on page 125. Note: There should not be any events between markers A and B when performing the two-point attenuation measurement. Loss over distance between markers A and B Least-square approximation Note: The attenuation values that are displayed depend on which measurement methods are selected (see Selecting the Attenuation and Loss Values that Will Be Displayed on page 167). MAX-700 177 Analyzing the Results Manually Getting Reflectance Getting Reflectance Reflectance is the ratio of reflected light to input light. Note: If you are testing in Real time, the reflectance value you will get is not necessarily accurate. To get reflectance: 1. From the main window, select the Measure tab. 2. In the Results section, press the Refl. button. Markers a, A and B appear on the graph. 3. Zoom in and position marker A on the linear area preceding the event to be measured. For more information, see Using Zoom Controls on page 125 and Using Markers on page 169. 4. Position submarker a at the beginning of the linear area preceding the event to be measured. 5. Position marker B at the peak of the reflective event to be measured. Note: Using this procedure, you can measure the reflectance of all the events in a merged reflective fault event. Note: For non-reflective events, will be displayed. 178 MAX-700 Analyzing the Results Manually Getting Optical Return Loss (ORL) Getting Optical Return Loss (ORL) Note: You must use a singlemode OTDR for ORL calculations. The ORL calculation will provide the following information: the ORL between markers A and B the total ORL is calculated either between the span start and the span end, or on the total fiber span, depending on the option you have selected in the Setup window. Optical return loss (ORL) refers to the total effect of multiple reflections and scattering events within a fiber-optic system. Note: If you are testing in Real time, the reflectance value you will get is not necessarily accurate. To get the ORL value: 1. From the main window, select the Measure tab. 2. In the Results section, press ORL. Markers A and B appear on the graph. 3. Position markers A and B to delimit the area for which you want to know the ORL value. MAX-700 179 11 Managing Trace Files from the OTDR Test Application Once you have acquired traces, or when you want to work with them after an acquisition, you will need to save, open, rename, and delete trace files. You can save and open trace files from the OTDR test application. To rename, copy, move, and delete trace files, you must use the File Manager utility. Saving a Trace in a Different Format With the OTDR application, you can save traces in native (.trc) and Bellcore (.sor) formats. By default, the application saves the traces in native (.trc) format. For information on how to define the default file format, see Selecting the Default File Format on page 95). To save an OTDR trace file in another format: Use a computer onto which EXFO FastReporter is already installed. MAX-700 181 Managing Trace Files from the OTDR Test Application OTDR Trace File Compatibility OTDR Trace File Compatibility The table presented hereafter shows the compatibility between the format of a specific trace and the software that you may use to open that trace. Symbols used in the table X Meaning Fully compatible Conv Conversion or reanalysis necessary --- Not compatible Software used to open the file... File generated with... ToolBox ToolBox ToolBox ToolBox FTB-100 FTB-100 FTB-100 5.5 6.5 or 6.7 to 6.21 or 2.5 or 2.6 or 2.7 2.8 or later/ earlier 6.20 later earlier FTB-150 FTB-200 FTB-200 v2 FTB-1 AXS-100 MAX-700 182 ToolBox 5.5 X X X X Conva Conva Conva ToolBox 6.5 or earlier Convb X X X Conva Conva Conva ToolBox 6.7 to 6.20 Convc Convc X X Conva,d Conva Conva ToolBox 6.21 or later Convc Convc Convf,e X Conva,d Conva X FTB-100 2.2 or earlier X X X X X X X FTB-100 2.5 --- X X X X X X MAX-700 Managing Trace Files from the OTDR Test Application OTDR Trace File Compatibility Software used to open the file... File generated with... ToolBox ToolBox ToolBox ToolBox FTB-100 FTB-100 FTB-100 5.5 6.5 or 6.7 to 6.21 or 2.5 or 2.6 or 2.7 2.8 or later/ earlier 6.20 later earlier FTB-150 FTB-200 FTB-200 v2 FTB-1 AXS-100 MAX-700 a. b. c. d. e. f. FTB-100 2.6 or 2.7 --- --- X X FTB-100 2.8 or later/ FTB-150 FTB-200 FTB-200 v2 FTB-1 AXS-100 MAX-700 --- --- Conve,f X X X Conva,d, Conva,d,f f X X Should be saved in or converted to FTB-100 (.ftb100) format. Should be reanalyzed to view the events table. Data should be saved in FTB-300 (.ftb300) format and reanalyzed to view the events table. Triple-wavelength trace files are not compatible. Should be converted to ToolBox 6.7-6.20 format. Should be converted with ToolBox 6.21 or later. MAX-700 183 Managing Trace Files from the OTDR Test Application Copying, Moving, Renaming, or Deleting Trace Files Copying, Moving, Renaming, or Deleting Trace Files If you want to copy, move, rename or delete trace files, you will have to process the files manually via File Manager available from MAX-700 software. For more information, refer to your unit help. 184 MAX-700 12 Creating and Generating Reports For future reference, you can add notes on the location of the tested fiber, type of job performed and general comments related to a trace in trace reports. Adding Information to the Test Results After acquiring a trace, you might want to include or update information about the tested fiber and job or add comments. The information you enter is saved only for the currently open trace file. After entering the required data, you may save the contents as a template. The next time you access the report to add information to a newly acquired trace, the template is automatically recalled, eliminating repetitive documentation operations. Some of the information is common to all wavelengths (location A and B, cable ID and fiber ID). Some other is specific to the current wavelength (job ID, operators A and B, company, customer and comments). If you clear information from the Identification window, both the common and the specific information will be deleted. The information specific to other wavelengths will not be deleted (you must delete it manually). MAX-700 185 Creating and Generating Reports Adding Information to the Test Results To add information to the test results: 1. From the button bar, once a trace has been acquired or reopened, press Identification. 2. Enter the desired information. Note: The information in the Date, Time, Unit and Serial no. boxes is provided by the application and cannot be edited. . 3. Press Exit Identification to return to the trace display. The information entered is saved with the trace and can be viewed or changed at any time using the same process. To clear all the information from the Identification window: Press the Clear All button. Note: The information appearing in the Date, Time, Unit, and Serial no. boxes cannot be deleted. 186 MAX-700 Creating and Generating Reports Generating a Report Generating a Report You can generate trace reports directly from your unit in HTML format. By default, only the information related to the active trace is generated in a report, but you can also generate all the traces the current file contains (available in Advanced and Auto modes only). If you want to customize your reports, you can also select the option to generate them in XML format. The XML file does not contain the graphs, but contains all of the other information with the appropriate indicator so that the report generator displays it or not. The following table shows the various items that can appear on a report, depending on the test mode (Auto or Advanced) that is selected. Item appearing on the report Summary table: a single table containing the pass/fail status, the span loss, the span length, and span ORL for all the wavelengths. Auto mode Advanced mode X X By default, this item is selected. MAX-700 187 Creating and Generating Reports Generating a Report Item appearing on the report Macrobend table: a single table containing the location and the delta loss of all the detected macrobends. This table is followed by another table which contains the macrobend thresholds. Auto mode Advanced mode X X X X X X Note: This table is global to the fiber and will be generated if the application has detected macrobends (at any wavelength). For example, even if you choose to only include the current trace (for which no macrobends have been detected at this particular wavelength), the table could be generated if macrobends have been detected at other wavelengths. By default, this item is selected if you purchased the Auto Diagnostic (AD) software option. Otherwise, the item will be unavailable or hidden if you configured the application as such (see Displaying or Hiding the Optional Features on page 106). Cable information: a single table containing information such as the fiber ID, cable ID, location A and B. By default, this item is selected. Job information: test date and time (including the time zone), job ID and customer, operator A and Operator B, filename, and company. By default, this item is selected. 188 MAX-700 Creating and Generating Reports Generating a Report Item appearing on the report Test and Cable Setup for main and reference traces: file name, OTDR model, software version, wavelength, distance, IOR, RBS, acquisition time, pulse width, file type, serial number, splice loss detection, reflectance detection, end-of-fiber detection, and helix factor. Auto mode Advanced mode X X X X X X By default, this item is selected. Comments By default, this item is selected. Link measurement: Span loss, Span length, Average loss, Average splice loss, and Span ORL. By default, this item is selected. X Markers: marker information: a, A, b, B, and A to B distances, as well as A to B attenuation, loss, and ORL. By default, this item is selected. Event table: If you selected the Mark faults in event table feature from the OTDR setup, the failed results will appear in red and bold on a white background. Otherwise, they will not be “highlighted”. X X X X By default, this item is selected. Pass/Fail thresholds: loss, reflectance, fiber section attenuation thresholds as they are defined in OTDR setup, under Event table. Note: Selecting this item will not highlight the failed results in the report. You must configure the application to display fail or warning results from the OTDR setup and include the Event table item in your report. MAX-700 189 Creating and Generating Reports Generating a Report Item appearing on the report Graph: You can select the Zoom item if you want the traces to be generated with the zoom factor you selected: Auto mode Advanced mode X X Manual zoom: Graphs will be generated exactly as they appear on screen. The same zoom factor will be applied to all traces (wavelengths) of a particular file. Zoom on selected event: Graphs will be generated with zoom on the area corresponding to the selected event (one event per trace, that is, one per wavelength). By default, this item is selected. Once you generate a report, the application will keep in memory the items you have included in your reports for future use. 190 MAX-700 Creating and Generating Reports Generating a Report To generate reports: 1. From the button bar, press Generate Report. 2. From the Report dialog box, select the report characteristics, including whether you want to include the graphs or not. Select the Include all traces item to generate a report for all traces (wavelengths) from the current file (available in Auto and Advanced modes only). 3. If you want to customize your report later, select the Save XML file check box. 4. Press Generate to start the process. MAX-700 191 Creating and Generating Reports Generating a Report 5. From the Save As dialog box, select a folder or create one to save your file. 6. If desired, modify the file name. IMPORTANT If you specify the name of an existing trace, the original file will be overwritten and only the new file will be available. 7. Press Save to confirm. You will automatically return to the main window. 192 MAX-700 13 Using the OTDR as a Light Source If you want to perform measurements with a power meter and your OTDR as a source, the OTDR port can transmit a special tone. This port can be used only to transmit—not detect that tone. CAUTION Never connect a live fiber to the OTDR port without a proper setup. Any incoming optical power ranging from –65 dBm to –40 dBm will affect the OTDR acquisition. The way the acquisition will be affected depends on the selected pulse width. Any incoming signal greater than 10 dBm could damage your MAX-700 permanently. For live-fiber testing, refer to the SM Live port specifications for the characteristics of the built-in filter. MAX-700 193 Using the OTDR as a Light Source To use your MAX-700 as a source: 1. Clean the connectors properly (see Cleaning and Connecting Optical Fibers on page 42). 2. Connect one end of the fiber under test to the OTDR port. If your unit is equipped with two OTDR ports, ensure that you connect the fiber to the appropriate port (singlemode, singlemode live, or multimode), depending on the wavelength you intend to use. 3. From the main window, press the button. 4. Select the wavelength you want to use. Note: If only one wavelength is available, it is selected by default. 194 MAX-700 Using the OTDR as a Light Source 5. Select the desired modulation. Under Modulation, For loss measurement, with a power meter at the other end, select Continuous. IMPORTANT Measurements using the Continuous setting must always be taken using a GeX detector. An OTDR source is very powerful and it will certainly saturate Ge and InGaAs detectors, which usually saturate at 6 dBm, while GeX detectors saturates at 26 dBm. For fiber identification, select 1 kHz or 2 kHz. This will allow the person at the other end of the link to identify the fiber under test, which could be particularly useful when working with cables containing many fibers. For easier fiber identification, the application also offers a flashing pattern. If you select this pattern, the modulated signal (1 KHz or 2 KHz) will be sent for 1 second, then will be off for the next second, then be sent again for 1 second, and so on. If you want the OTDR to emit light in a flashing pattern, select 1 kHz+Blink or 2 kHz+Blink. 6. Under Source, press Turn ON. You can stop light emission at any time by pressing Turn OFF. Using an EXFO power meter with tone-detection features, such as the FOT-930 or FPM-300, an operator at the other end will be able to quickly locate the correct fiber or perform loss measurements. Refer to the power meter user guide for details. MAX-700 195 14 Setting Up Your Unit Adjusting Brightness To fit your work environment, you may adjust the LCD brightness. Values are kept in memory even when you turn the unit off. Note: These settings do not apply to a fiber inspection probe display. To adjust the display brightness: Press the key repeatedly to switch between brightness levels. OR 1. From the Main Menu, tap System Settings. 2. If necessary, from System Settings, tap Display & Sound. 3. Move the slider until the screen appearance is to your liking. 4. Tap MAX-700 to return to the MAX-700 software window. 197 Setting Up Your Unit Adjusting Microphone and Headphones Volume Adjusting Microphone and Headphones Volume To fit your work environment, you may adjust the volume of your headset’s microphone and headphones. Values are kept in memory even when you turn the unit off. To adjust the microphone volume: 1. From the Main Menu, tap System Settings. 2. If necessary, from System Settings, tap Display & Sound. 3. Under Volume, tap the Sound Options button. 4. Select the Voice tab. 198 MAX-700 Setting Up Your Unit Adjusting Microphone and Headphones Volume 5. Under Voice recording, tap Volume. 6. Ensure that the microphone boost option is selected: 6a. From the Options menu, select Advanced Controls. 6b. Tap the Advanced button. MAX-700 199 Setting Up Your Unit Adjusting Microphone and Headphones Volume 6c. Under Other Controls, select the 1 Microphone Boost check box. 6d. Tap Close. Note: Normally, you only have to select this option the first time that you adjust the microphone volume. Once it is done, you can control the volume with the slider as explained at the next step. 7. Under Microphone, use the slider to adjust the sound of your microphone. Close the window when your settings are complete. 8. Tap OK to return to the Display & Sound window. 9. Tap 200 to return to the MAX-700 software window. MAX-700 Setting Up Your Unit Adjusting Microphone and Headphones Volume To adjust the headphones volume: 1. From the Main Menu, tap System Settings. 2. If necessary, from System Settings, tap Display & Sound. 3. Under Volume, use the slider to adjust the sound of your speaker. Note: You can also select the Mute check box if you want to quickly turn off the sound. Note: You can tap the Audio Mixer button if you want to refine the volume according to the source of the sound (Master Volume and Wave controls). 4. Tap MAX-700 to return to the MAX-700 software window. 201 Setting Up Your Unit Recalibrating the Touchscreen Recalibrating the Touchscreen If you notice the touchscreen does not behave in the way it used to (for example, it is now difficult to select items) it probably needs a recalibration. The default calibration method is performed using nine points, but you can also perform a 4-point, or even a 25-point calibration (linearization) if you need more accuracy. You can stop the calibration process at any time, but the touchscreen will still need calibration. The parameters are taken into account only when the process is complete. To recalibrate the touchscreen: 1. From the Main Menu, tap System Settings. 2. If necessary, from System Settings, tap Display & Sound. 202 MAX-700 Setting Up Your Unit Recalibrating the Touchscreen 3. From the Calibration points list, select the desired number of points for the calibration. 4. Tap Calibrate. MAX-700 203 Setting Up Your Unit Recalibrating the Touchscreen 5. Using the stylus (or any blunt pointing device), simply press the center of the different targets that appear on the screen. Keep pressing until the application displays OK to indicate that the new parameters have been taken into account. Percentage of completion New parameters taken into account Note: If you want to stop the calibration process, stop pressing the screen. The application will close automatically after a few seconds and you will return to the Display & Sound window. When the calibration is complete, you will return to the Display & Sound window automatically. 6. Tap 204 to return to the MAX-700 software window. MAX-700 Setting Up Your Unit Enabling or Disabling the Touchscreen Right-Click Feature Enabling or Disabling the Touchscreen Right-Click Feature By default, you can right-click with your touchscreen (see Right-Clicking with the Touchscreen on page 23). However, you can disable this feature if you prefer. To enable or disable the right-click of the touchscreen: 1. From the Main Menu, tap System Settings. 2. If necessary, from System Settings, tap Display & Sound. 3. Under Touchscreen, tap the Touchscreen Options button. MAX-700 205 Setting Up Your Unit Enabling or Disabling the Touchscreen Right-Click Feature 4. Select the Setting tab. 5. Tap the Option button. 206 MAX-700 Setting Up Your Unit Enabling or Disabling the Touchscreen Right-Click Feature 6. From the Option tab, select the Enable Auto Right Click check box to enable the option. OR Clear the check box if you prefer to disable the right-click. 7. Tap OK to confirm the changes. 8. Tap OK once again to close the touchscreen parameters window. 9. Tap MAX-700 to return to the MAX-700 software window. 207 Setting Up Your Unit Customizing the On-Screen Keyboard Customizing the On-Screen Keyboard You can customize the appearance and behavior of the on-screen keyboard. For more information on the various parameters that you can set, refer to the on-screen keyboard online help. For information on how switch from one of the available languages to another, see Selecting the Language of Operation on page 215. To customize the appearance and behavior of the on-screen keyboard: 1. From the Main Menu, tap System Settings. 2. If necessary, from System Settings, tap Display & Sound. 3. Under On-screen keyboard, tap the On-Screen Keyboard Options button. 208 MAX-700 Setting Up Your Unit Customizing the On-Screen Keyboard 4. Configure the keyboard according to your needs. Note: You can access the online help related to the keyboard options by tapping the Help button. 5. When you have finished, tap Close. 6. Tap MAX-700 to return to the MAX-700 software window. 209 Setting Up Your Unit Selecting the Startup Application Selecting the Startup Application The first time you start your unit, the MAX-700 software is displayed. However, you can configure your unit to automatically start in any of the available applications. The selected application or applications will start automatically the next time you turn on your unit after a shutdown (not in standby mode). For more information, see Turning On or Off the Unit on page 24. If you want to configure your unit to start the TightVNC server automatically at startup (for remote control), see Working With TightVNC on page 288. To select a startup application: 1. From the Main Menu, tap System Settings. 2. From System Settings, tap Startup Applications. 210 MAX-700 Setting Up Your Unit Selecting the Startup Application 3. Under Module application or Utility applications, select the application you want to start automatically when you turn on your unit. To browse through the list Note: You can select several utility applications, but only one module application at a time. Note: If necessary, you can use the scrolling arrows located at the right of the Module application and Utility applications lists to browse through the available items. Your changes are automatically saved. 4. Tap MAX-700 to return to the MAX-700 software window. 211 Setting Up Your Unit Configuring Network Printers Configuring Network Printers To print documents and images on a network printer, you must configure the printer first. You must know the IP address of the network printer that you want to configure (see with your network administrator). IMPORTANT Your unit does not support USB printers. Your unit only supports network printers compatible with PCL 6 (which is a “Printer Control Language”). If you are not sure whether a specific printer is compatible or not, see with your network administrator. For more information on printing, see Printing Documents on page 233. To configure the printer: 1. On your unit, from the Main Menu, tap Setup. 2. Double-tap Printers and Faxes. 212 MAX-700 Setting Up Your Unit Configuring Network Printers 3. Select the HP Universal Printing PCL 6 item. 4. From the menu, select File > Printing Preferences. 5. Under Find a Printer, select Enter a Printer Address. 6. Enter the IP address of the printer that you want to configure, and then tap OK. MAX-700 213 Setting Up Your Unit Configuring Network Printers 7. Select the Add this printer to my Printers and Faxes folder check box. 8. Tap OK to confirm. The operation can take several minutes to complete. 9. When the application prompts you, click OK to acknowledge the message. 10. If desired, modify the printer preferences to your liking. You can save the whole set of preferences for future use with the Save As button. 11. Close the Printing Preferences window, and then close the Printers and Faxes window to return to the MAX-700 software window. The printer is now ready to use. 214 MAX-700 Setting Up Your Unit Selecting the Language of Operation Selecting the Language of Operation You may display the user interface in one of the available languages (default is English). When you change the interface language, the corresponding keyboard is not automatically added to the list of available keyboards. You must add the desired keyboard separately if you want to enter text in a specific language (both on-screen or “real” keyboards). Once the keyboards are added, you can switch easily from one input language to another. Values are kept in memory even when you turn the unit off. IMPORTANT The language setting of the VLC media player is independent of the language setting of the MAX-700 software. You must configure both separately. MAX-700 215 Setting Up Your Unit Selecting the Language of Operation To select a new interface language: 1. From the Main Menu, tap Setup 2. Double-tap Regional and Language Options. 3. Select the Languages tab. 4. From the Language used in menus and dialogs list, select the desired language. 5. Tap Apply to confirm the changes, and then OK to return to the Control Panel window. The new interface language will become available at the next startup. 216 MAX-700 Setting Up Your Unit Selecting the Language of Operation To add new input languages: 1. From the Main Menu, tap Setup. 2. Double-tap Regional and Language Options. 3. Select the Languages tab. MAX-700 217 Setting Up Your Unit Selecting the Language of Operation 4. Under Text services and input languages, tap Details. 5. Under Installed services, tap Add. 6. From the Input language list, select the desired language. 218 MAX-700 Setting Up Your Unit Selecting the Language of Operation 7. If necessary, from the Keyboard layout/IME list, select the desired option. 8. Tap OK to confirm. 9. Repeat steps 5 to 8 for all the languages that you want to add. 10. Tap Apply to confirm the changes, and then OK to return to the Control Panel window. The added keyboards are available immediately. You can now switch from one input language to another. To switch from one of the available input languages to another: 1. From the unit’s keypad, press the on-screen keyboard. 2. From the on-screen keyboard, tap input languages. button to display the to display the list of available 3. From the list of languages, select the desired one. You are now ready to start entering text in the selected input language. Note: Modifying the input language does not modify the language of the interface. MAX-700 219 Setting Up Your Unit Selecting the Language of Operation To modify the language of the VLC media player: 1. Close the MAX-700 software window. 2. On the Windows taskbar, tap Start, then select All Programs > VideoLAN > VLC media player. 3. From the menu, select Tools > Preferences. 4. Under Language, select the desired language from the list. By default, the language is set to Auto, to follow the Standards and formats setting of Windows, but you can select any other language. 5. Tap Save to confirm and close the application. Note: This operation has no impact on the date and time formats in Windows Embedded Standard and in the MAX-700 applications. 220 MAX-700 Setting Up Your Unit Setting Date and Time Formats Setting Date and Time Formats The current date and time are displayed at the bottom of the Main Menu. You can modify the format in which the date and time are displayed. For information on how to adjust the date, the time, and the time zone, see Adjusting the Date, Time and Time Zone on page 224. Note: Modifying location, date and time settings will affect some of the Windows Embedded Standard settings. MAX-700 221 Setting Up Your Unit Setting Date and Time Formats To set date and time formats: 1. From the Main Menu, tap Setup. 2. Double-tap Regional and Language Options. 3. Select the Regional Options tab. 4. Under Standards and formats, select the desired language. This will determine the date formats available for the time as well as the short and long dates. 222 MAX-700 Setting Up Your Unit Setting Date and Time Formats 5. If necessary, refine the settings as follows: 5a. Tap Customize to display the detailed settings. 5b. Select either the Time or Date tab, depending on the settings that you want to modify. 6. Modify the settings. 7. Tap Apply to confirm the changes, and then OK to return to the Control Panel window. MAX-700 223 Setting Up Your Unit Adjusting the Date, Time and Time Zone Adjusting the Date, Time and Time Zone The current date and time are displayed at the bottom of the main window. When saving results, the unit also saves the corresponding date and time. Note: A dedicated clock battery keeps the date and time accurate. For information on how to modify the format in which the date and time are displayed, see Setting Date and Time Formats on page 221. Note: Modifying date and time settings will affect some of the Windows Embedded Standard settings. 224 MAX-700 Setting Up Your Unit Adjusting the Date, Time and Time Zone To adjust the date and time: 1. From the Main Menu, tap Setup. 2. Double-tap Date and Time. 3. Select the Date & Time tab. 4. Modify the settings according to your needs. 5. Tap Apply to confirm the changes, and then OK to return to the Control Panel window. MAX-700 225 Setting Up Your Unit Adjusting the Date, Time and Time Zone To change the time zone: 1. From the Main Menu, tap Setup. 2. Double-tap Date and Time. 3. Select the Time Zone tab. 4. Modify the settings according to your needs. 5. Tap Apply to confirm the changes, and then OK to return to the Control Panel window. 226 MAX-700 Setting Up Your Unit Configuring the Power Management Options Configuring the Power Management Options To get the optimum performance out of your MAX-700, your unit comes with predefined sets of parameters (schemes) to manage power. When you do not use the unit for a while, the display may be turned off to save power. You can also configure the unit to go into standby mode after the specified duration has expired (see Turning On or Off the Unit on page 24). For all of these actions, you can set idle durations for AC adapter/charger and battery operation. The values that you set are kept in memory even when you turn the unit off. Note: When the backlight is turned off, the unit operation is not interrupted. Press any key or touch anywhere on the screen to return to normal operation. MAX-700 227 Setting Up Your Unit Configuring the Power Management Options The table below indicates the default values that are included in each of the predefined power schemes. Power Scheme Action When AC is connected Running on batteries Standard (selected by default) Turn off monitor Never After 5 minutes System standby Never After 15 minutes Always On Turn off monitor Never Never System standby Never Never Turn off monitor After 15 minutes After 5 minutes System standby After 30 minutes After 15 minutes Max Battery Note: The Turn off hard disks setting is not taken into account (not applicable). You can either modify one of the existing power schemes or create one (based on an existing power scheme). CAUTION Your unit has been designed to manage power as well as battery alarms automatically. Never modify the parameters that appear on the Alarms tab. Doing so WILL prevent the unit from working properly. 228 MAX-700 Setting Up Your Unit Configuring the Power Management Options To select a power scheme: 1. From the Main Menu, tap Setup. 2. Double-tap Power Options. 3. From the Power Schemes list, select the desired predefined set of parameters. 4. Tap Apply to confirm the changes, and then OK to return to the Control Panel window. MAX-700 229 Setting Up Your Unit Configuring the Power Management Options To modify a power scheme: 1. From the Main Menu, tap Setup. 2. Double-tap Power Options. 3. From the Power Schemes list, select the predefined set of parameters that you want to modify or on which you want to base your new scheme. 4. Modify the parameters to your needs. 5. Tap Save As. If you want to modify the existing power scheme, keep the name as is, and then tap OK. OR If you prefer to create a new power scheme, enter a new name, and then tap OK. 6. Tap Apply to confirm the changes, and then OK to return to the Control Panel window. 230 MAX-700 Setting Up Your Unit Configuring the Internet Options Configuring the Internet Options You can browse the Web directly from your unit, provided that you have access to an Internet connection and that the Internet options are configured properly. If you are not sure about how you should configure your Internet access, see with your network administrator. To configure the Internet options: 1. From the Main Menu, tap Setup. 2. Double-tap Internet Options. 3. Go to the Connections tab. 4. Modify the settings using the information provided by your network administrator. 5. Tap OK to return to the Control Panel window. Setting Other Parameters You can also configure other parameters via the Control Panel window. Refer to Microsoft Windows Embedded Standard documentation for details. MAX-700 231 15 Working with Your Unit Printing Documents You can print documents and images directly from your unit by using either the PDFCreator (for PDF files) or a network printer (for printing on paper). You can view the PDF files from your unit, using the SumatraPDF reader. For more information, see Viewing PDF Files on page 236. To print on a network printer, your unit must be accessible from this network by Wi-Fi or standard Ethernet. You must also define the printer on your unit before attempting to access it (see Configuring Network Printers on page 212). If you cannot connect your unit to a network, you can use a USB memory key to transfer the files that you want to print to a computer connected to the network. If you need more flexibility and a greater choice of report types, you can also transfer result files to a computer onto which applications such as EXFO FastReporter are installed. Note: Some applications may not offer print functions. MAX-700 233 Working with Your Unit Printing Documents To print documents: 1. Open a Web browser as follows: 1a. From the MAX-700 software, select the Utilities tab. 1b. Tap the Internet Explorer icon to open the browser. 2. Select the document that you want to print as follows: 2a. From the menu, select File > Open. 2b. Tap Browse to locate the file that you want to open. 2c. Tap Open to load the file in Internet Explorer. 2d. Tap OK to confirm. 3. From the menu, select File > Print. 234 MAX-700 Working with Your Unit Printing Documents 4. From the General tab, select the desired printer (PDFCreator by default). 5. If necessary, tap Preferences to adjust the parameters to your needs. Note: If you selected a network printer, you can save the whole set of preferences for future use with the Save As button. 6. Tap Print to start the printing process. 7. If you selected PDFCreator, proceed as follows: 7a. Enter the desired information. If you want to view the PDF file immediately after its creation, select the After saving open the document with the default program check box. To view the PDF file immediately after its creation 7b. Tap Save. 7c. Specify a location and a file name and tap Save. If you have selected the option to view the PDF file after its creation, the SumatraPDF reader will display the new file. 7d. If necessary, tap 8. Tap MAX-700 to close the SumatraPDF window. to close Internet Explorer and return to the Utilities tab. 235 Working with Your Unit Viewing PDF Files Viewing PDF Files You can view PDF files directly from your unit using the SumatraPDF reader. For more information on the available features for this reader, refer to the SumatraPDF online help. To view PDF files: 1. From Main Menu, select File Manager. 2. Browse through the folders to find the desired PDF file. 3. Double-tap the file. 4. The file opens automatically in the SumatraPDF application. Note: You can access the online help directly from the Help menu of the SumatraPDF application. You will need a connection to the Internet to view the online help. 236 MAX-700 Working with Your Unit Taking Screen Captures Taking Screen Captures You can take captures of what is displayed on your screen, directly from your unit. This could be useful for troubleshooting when you need another person to have a look at a specific configuration or problem. You could also use this tool for training purposes. If you want to capture images of the fibers that you examine with the fiber inspection probe, you can use the capture feature of the probe instead. For more information on how to modify the default file format and destination folder, see Setting Storage Parameters for Screen Captures on page 240. Images are saved using the defined file format. By default, images are created in .bmp format, but you can modify this parameter. By default, they are kept in the following folder: D:\Documents and Settings\Supervisor\My Documents\Screen Snapshot It is possible to modify the folder in which images are automatically saved. MAX-700 237 Working with Your Unit Taking Screen Captures By default, the application generates file names as follows: IMG_[YEAR]_[MONTH]_[DAY]_[HOUR]_[MINUTE]_ [SEQUENTIAL NUMBER].bmp Example: For a screen capture taken on August 20, 2010, the file name could be: IMG_2010_08_20_13_23_01.bmp. Note: The HOUR value will appear in a 24-hour format, regardless of your unit's time settings. Note: The SEQUENTIAL NUMBER value is used to differentiate two captures that would have been taken at the same date and time. 238 There are two ways to capture images: a quick mode (the screen capture tool is automatically closed as soon as the capture is made) and a multiple-capture mode (the screen capture button is part of a floating toolbar that remains available until you close it). By default, this toolbar is located in the lower-right corner of the screen. However, you can move it to a location that better suits your needs. MAX-700 Working with Your Unit Taking Screen Captures To take only one screen capture: From the unit's keypad, press the about 3 seconds. button and hold it down for The screen capture is automatically taken as soon as you release the button (a sound and visual effect typical of a camera taking a picture indicate that the capture is complete). Note: If a keyboard is connected to your unit, you can also press the PRINT SCREEN key. To take several screen captures: 1. From the unit's keypad, press the button. 2. Once the on-screen keyboard is displayed, tap the 3. From the floating toolbar, tap the button. button. The screen capture is automatically taken (a sound and visual effect typical of a camera taking a picture indicate that the capture is complete). MAX-700 239 Working with Your Unit Setting Storage Parameters for Screen Captures Setting Storage Parameters for Screen Captures You can modify the file format of the screen captures as well as the destination folder, that is the folder to which the captures will be sent. By default, images are saved in .bmp format, but you can configure the application to save them in .jpg or .png format. By default, images are kept in the following folder: D:\Documents and Settings\Supervisor\My Documents\Screen Snapshot You can select any other folder as the destination either locally on your unit, on a USB memory key. Note: If the specified folder is no longer available (folder name has been modified, folder has been deleted), the screen captures will be sent to the default folder. Similarly, if you have defined a destination folder on a USB key and this key is not connected to your unit when you take screen captures, the latter will be sent to the default folder. 240 MAX-700 Working with Your Unit Setting Storage Parameters for Screen Captures To set the default image format: 1. From the Main Menu, tap System Settings. 2. If necessary, from System Settings, tap Display & Sound. 3. Under Screen snapshot, tap the Screen Snapshot Options button. 4. Under Image format, select the option corresponding to the desired format. 5. Tap OK to confirm the changes and close the window. MAX-700 241 Working with Your Unit Setting Storage Parameters for Screen Captures To modify the destination folder: 1. From the Main Menu, tap System Settings. 2. If necessary, from System Settings, tap Display & Sound. 3. Under Screen snapshot, tap the Screen Snapshot Options button. 4. Under Destination folder, tap Browse. 242 MAX-700 Working with Your Unit Setting Storage Parameters for Screen Captures 5. From the Browse for Folder window, select the folder that you want to use to store the screen captures. If necessary, you can create a folder. 6. When your selection is made, tap OK. 7. Tap OK to confirm the changes and close the window. MAX-700 243 Working with Your Unit Reading Audio and Video Files Reading Audio and Video Files Your unit is equipped with the VLC media player which enables you to read audio files and to view video files (such as .avi and .divx). This could be especially useful if your company wants to use multimedia files for training. The player can read files that are stored on your unit, on a USB memory key, on a network folder, or even on a Web site. IMPORTANT The VLC media player does not support the Flash format. If you want to read files in this format, you will need to install the Adobe Flash Player application (see Installing Adobe Flash Player on Your Unit on page 246). For more information on how to configure the language of the media player, see Selecting the Language of Operation on page 215. For more information on how to use the video player, refer to the VideoLAN online help. 244 MAX-700 Working with Your Unit Reading Audio and Video Files To read video or audio files: 1. From the MAX-700 software, select File Manager. 2. Locate the video or audio file that you want to read. 3. Double-tap the file. The media player starts reading automatically if the file format is recognized. Note: You can access the online help from the Help menu of the VCL Media Player application. You will need a connection to the Internet to view the online help. MAX-700 245 Working with Your Unit Installing Adobe Flash Player on Your Unit Installing Adobe Flash Player on Your Unit The Adobe Flash Player application is not installed on your unit by default, but you can install it if you need to read files in Flash format. IMPORTANT EXFO does not provide licenses for Adobe Flash Player. Contact Adobe to purchase a license that will entitle you to install Flash Player on your unit. To download the installation files, you will need a connection to the Internet. You can either download the files directly to your unit or to a computer (and transfer them to your unit later using a USB key). 246 MAX-700 Working with Your Unit Installing Adobe Flash Player on Your Unit IMPORTANT Ensure to download the latest installation package for the 32-bit version of Flash Player for Windows (operating system), and Internet Explorer (browser). You should retrieve the EXE installer component. To install Adobe Flash Player on your unit: 1. If necessary, turn on your unit. 2. From your computer or your unit, open a Web browser and go to http://www.adobe.com/special/products/flashplayer/ fp_distribution3.html. 3. Locate the most recent version of Flash Player 32 bits. 4. Under Flash Player 32 bits, locate the entry corresponding to Windows (operating system) and Internet Explorer (browser). 5. Save the corresponding EXE installer to a location of your choice (on a USB memory key connected to your computer or on your unit). 6. If you have downloaded the file to a USB key, connect the key to your unit. 7. Double-tap the downloaded file, and follow the on-screen instructions. Note: At this point, if you have used a USB memory key to transfer the installation files to your unit, you can remove it. You are now ready to read files in Flash format. MAX-700 247 Working with Your Unit Browsing the Web Browsing the Web You can browse the Web directly from your unit, provided that you have access to an Internet connection. If you need to modify the Internet options, see Configuring the Internet Options on page 231. To browse the Web: 1. Open a Web browser as follows: 1a. From the MAX-700 software, select the Utilities tab. 1b. Tap the Internet Explorer icon to open the browser. 248 MAX-700 Working with Your Unit Accessing Other Tools 2. Enter the desired Web address in the address bar and tap the button (located at the right of the address bar) to start browsing. 3. Close the window to return to the Utilities tab. Accessing Other Tools Your unit comes with free tools such as Wireshark to help you troubleshoot networks. For more information, refer to the online help provided with these tools. If you want one or more of these tools to start automatically at unit startup, see Selecting the Startup Application on page 210. To access tools: 1. From the MAX-700 software, select the Test Tools tab. 2. Tap the icon corresponding to the tool that you want to use. MAX-700 249 16 Using the Optional Built-In Power Meter and VFL The MAX-700 can be equipped with an optical power meter to measure absolute power (dBm or W) or insertion loss (dB). The power meter can detect modulated signals (1 kHz, 2 kHz, and 270 Hz). The MAX-700 can also include a visual fault locator (VFL) to inspect or identify fibers. For more information on how to use the power meter or the VFL, refer to the power meter online help. Note: The appearance of your application may vary depending on the options that you have purchased. The illustrations presented herafter show the application as it appears when the unit is equipped with a built-in power meter and a VFL. To access the built-in power meter or the VFL: From the MAX-700 software, tap Power Meter and VFL. Note: You can access the online help of the power meter and the VFL by tapping the button from the power meter application. MAX-700 251 17 Inspecting Fibers with a Probe The fiber inspection probe (FIP) is used to find dirty or damaged connectors by displaying an enlarged view of the connector surface. You can connect an FIP to your unit to view fiber ends. Fiber inspections are made using the ConnectorMax application. Most of the features included in the ConnectorMax application are free. However, if you want to use specific test configurations and analyze the fibers automatically upon capturing a picture, you must purchase the corresponding option. For more information, refer to the ConnectorMax online help. To inspect fibers with a probe: 1. Connect the probe to the probe port on the top panel of your unit, using an adapter if necessary. You cannot connect the probe directly to the USB port. 2. From the Main Menu, tap Probe to start the ConnectorMax application. Note: You can access the online help by tapping the ConnectorMax application. MAX-700 button from the 253 18 Managing Data You can copy, move, rename, delete files and folders directly on your unit. You can transfer files from your unit to a USB memory key or a computer. You can also transfer data from a storage device or a computer to your unit. Your unit is equipped with the following ports and devices for data transfer: MAX-700 Two USB 2.0 ports to connect a memory key or a USB to RS-232 adapter (see Using the USB to RS-232 Adapter on page 271.) an Ethernet port to connect to a network (for transfer via VNC see Accessing Your Unit Remotely on page 287) internal Wi-Fi device (optional) to connect to a wireless network internal Bluetooth device (optional) to transfer data via Bluetooth. 255 Managing Data To view the free disk space on your unit: 1. From Main Menu, tap System Info. 2. Select Platform. The free disk space is displayed next to the Available Flash on “D:\ (APP)” item. 3. When you have finished, tap OK to close System Information. To manage files or folders on your unit only: From Main Menu, select File Manager. 256 MAX-700 Managing Data To transfer files or folders between your unit and a USB memory key: 1. Connect the USB memory key to the USB port. 2. From Main Menu, select File Manager. The list of available drives and folders should include the memory key (Removable Disk). You can now manage your files and folders as you wish. Note: If you do not see the memory key, close File Manager and reopen it. You can also use the Refresh option from the View menu. 3. When you have finished, remove the memory drive. Note: You can also use the USB Data Mover application to easily transfer files and folders to a USB key (see Transferring Files with the USB Data Mover Application on page 278). MAX-700 257 Managing Data Transferring Data via Bluetooth Transferring Data via Bluetooth If your unit is equipped with the optional Bluetooth device (internal), you can transfer data between your unit and a computer using the Bluetooth technology. By default, both the Bluetooth and Wi-Fi devices are enabled, but not connected to a network. If you have disabled the devices, you must enable them before trying to transfer data via Bluetooth (see Enabling or Disabling the Bluetooth and Wi-Fi Devices on page 276). The computer that you use must run Windows XP SP3 or later; otherwise, there could be problems during data transfer. The computer must also be equipped with a Bluetooth device and be configured properly. Note: If you prefer to use devices such as BlackBerry smartphones instead of a computer for data transfer, you must ensure that they are Bluetooth-compatible and configured properly. Some devices only allow data transfer between devices of the same make. In this case, you will need to use another type of device or a standard computer to transfer data from your MAX-700 unit. Your unit must be located within a 9-meter area from your computer (limitation of the Bluetooth technology). If you need to transfer large files (more than 1 Gb), use a USB key, or connect to a Wi-Fi or an Ethernet network. 258 MAX-700 Managing Data Transferring Data via Bluetooth IMPORTANT Depending on the operating system that your computer is running, it is possible that only data transfer secured with a passkey be allowed. Since your unit cannot receive data secured with passkeys, in such a case, data transfer would only be possible from your unit to the computer. The procedure presented hereafter explains how to transfer data from your unit to a computer. Data transfer from the computer to your unit is similar, except that data will be sent using the Bluetooth Transfer Wizard of the computer (Send a file option) and received by the unit (Receive a file option). MAX-700 259 Managing Data Transferring Data via Bluetooth To transfer data via Bluetooth: 1. Configure your unit as follows: 1a. From the Main Menu, tap Setup. 1b. Double-tap Bluetooth Devices. 1c. From the Options tab, under Discovery, select the Turn discovery on check box. 1d. Ensure that the Allow Bluetooth devices to connect to this computer check box is selected. 1e. Tap OK to confirm. 260 MAX-700 Managing Data Transferring Data via Bluetooth 2. Configure the computer as follows: 2a. On the computer, from Control Panel, double-click Bluetooth Devices. 2b. From the Options tab, under Discovery, select the Turn discovery on check box. 2c. Ensure that the Allow Bluetooth devices to connect to this computer check box is selected. 2d. Tap OK to confirm. 3. On the computer, click the Bluetooth icon (located on the taskbar) and select Receive a file. 4. On your unit, from the MAX-700 software, select the Utilities tab. MAX-700 261 Managing Data Transferring Data via Bluetooth 5. Tap Bluetooth File Transfer Wizard. 6. From the Welcome window, tap Next. 7. Select Send a file and tap Next. 262 MAX-700 Managing Data Transferring Data via Bluetooth 8. Select the computer to which you want to transfer data as follows: 8a. Tap Browse. 8b. Select the desired computer, and then tap OK to confirm. MAX-700 263 Managing Data Transferring Data via Bluetooth 9. If you want to use a passkey, select the corresponding check box and enter the passkey. When you have finished, tap Next. 10. Tap Browse to select the file that you want to send to the computer. 11. Select the file, tap Open to confirm, and then Next. 264 MAX-700 Managing Data Transferring Data via Bluetooth 12. On the computer, when the application prompts you, allow the connection and enter the passkey if necessary. Note: Once you have established a secured connection using a passkey, this passkey is kept in memory both on your unit and on the computer until you remove this connection (Setup > Bluetooth Devices > Devices) or change the passkey. 13. On the computer, click Finish. 14. From the Bluetooth File Transfer Wizard on your computer, if necessary, modify the name of the received file and the storage location. Click Next to save the file. Click Finish to close the wizard. 15. On your unit, tap Finish to close the Bluetooth File Transfer Wizard. MAX-700 265 Managing Data Connecting to a Wireless Network Connecting to a Wireless Network If your unit is equipped with the optional Wi-Fi device (internal), you can connect to a wireless network and benefit from all resources that are available on this network. You can transfer data exactly as you would do from an Ethernet network. By default, both the Bluetooth and Wi-Fi devices are enabled, but not connected to a network. If you have disabled the devices, you must enable them before trying to connect to a wireless network (see Enabling or Disabling the Bluetooth and Wi-Fi Devices on page 276). To connect to a wireless network: 1. If it is not already done, share all the required folders both on your unit and on your computer. If you are not sure on how to proceed, see with your network administrator. 2. If it is not already done, configure the firewall as follows: 2a. From Main Menu, tap Setup. 2b. Double-tap Windows Firewall. 2c. Select the Exceptions tab. 266 MAX-700 Managing Data Connecting to a Wireless Network 2d. Ensure that the File and Printer Sharing item is selected. 2e. Tap OK to confirm. 3. On your unit, from the MAX-700 software, select the Utilities tab. 4. Tap WiFi Connect. 5. Tap OK to acknowledge the message on how to display the list of wireless networks. MAX-700 267 Managing Data Connecting to a Wireless Network 6. Double-tap Wireless Network Connection. 7. If your unit is already connected to a wireless network, tap View Wireless Networks to display the list of wireless networks. 268 MAX-700 Managing Data Connecting to a Wireless Network 8. From the Wireless Network Connection window, select the wireless network to which you want to connect. 9. Tap Connect. MAX-700 269 Managing Data Connecting to a Wireless Network 10. If the network is protected by a network key (password) enter it in the corresponding boxes and tap Connect. Note: Since all networks are different, you may also need to configure other parameters before being able to transfer data via Wi-Fi. For information on the configuration specific to your network, see with your network administrator. As soon as the connection is established, you can start working with the selected wireless network. When you have finished, from the Wireless Network Connection window, tap Disconnect to stop communication with the wireless network. 270 MAX-700 Managing Data Using the USB to RS-232 Adapter Using the USB to RS-232 Adapter If you want to transfer data between your unit and a device that is only equipped with RS-232 (serial) ports, you have to use a USB/RS-232 adapter. IMPORTANT Only the USB/RS-232 adapters sold by EXFO are supported. Once the adapter has been detected, the unit assigns it a COM port number (values begin at COM 3). This COM port number is kept in memory even when you turn the unit off. This means that next time you connect the same adapter to any of the USB ports, the unit will recognize the adapter and identify it with the saved COM port number. The communication between your unit and the device is established using the PuTTY application. MAX-700 271 Managing Data Using the USB to RS-232 Adapter To use the USB/RS-232 adapter: 1. Turn on both the unit and the serial device. 2. Connect as shown. You can connect the USB end of the adapter to any of the USB ports. USB end Serial end Serial device USB/RS-232 adapter MAX-700 Note: If the device that you want to use is a computer (not equipped with USB ports) you may want to use a null-modem serial cable as an “extension cable” between the device and the USB/RS-232 adapter. The adapter will be detected automatically on your unit. 272 MAX-700 Managing Data Using the USB to RS-232 Adapter 3. From your unit, retrieve the COM port of the adapter as follows: 3a. On your unit, from the Main Menu, select Setup. 3b. Double-tap Device Manager. 3c. Expand the Ports (COM & LPT) list to retrieve the COM port number that has been assigned to the adapter and write it down. 3d. Close the Device Manager. MAX-700 273 Managing Data Using the USB to RS-232 Adapter 4. From your unit, configure the communication parameters as follows: 4a. From the MAX-700 software, select the Utilities tab, then tap PuTTY. 4b. Configure the parameters. Tree view From the tree view, select Connection > Serial and set the parameters as needed. Ensure that the COM port that you specify corresponds to the one that you wrote down at step 3c. If you want to view the characters that you type on screen, from the tree view, select Terminal. Under Local echo, set the value to Force on. From the tree view, select Session. Select Serial. The COM port number and the speed should correspond to those that you have previously entered. 4c. Tap Open. The unit is now ready to receive or send data. 274 MAX-700 Managing Data Using the USB to RS-232 Adapter 5. From the device, set the communications parameters. IMPORTANT To be able to establish a communication between the unit and the device, you must set the following parameters to the same values as those defined on your unit: Speed Data bits Stop bit Parity Flow control Note: The COM port number that you set on your device will probably differ from the one that you used on your unit. 6. From the device, establish communication with the unit using your favorite communication tool (PuTTY, HyperTerminal, etc.). MAX-700 275 Managing Data Enabling or Disabling the Bluetooth and Wi-Fi Devices Enabling or Disabling the Bluetooth and Wi-Fi Devices By default, both the Wi-Fi and Bluetooth devices are enabled on units that are equipped with the corresponding options. If you do not intend to transfer files via Bluetooth or to work with a wireless network for a certain period of time, you may wish to disable the devices to extend battery life. As soon as you disable the Wi-Fi device, the Bluetooth is automatically disabled as well. You can enable the devices again at any time. To enable or disable the Bluetooth and Wi-Fi devices: 1. From the Main Menu, tap Setup. 2. Double-tap Network Connections. 276 MAX-700 Managing Data Enabling or Disabling the Bluetooth and Wi-Fi Devices 3. Select Wireless Network Connection. 4. From the File menu, select Enable or Disable, according to your needs. MAX-700 277 Managing Data Transferring Files with the USB Data Mover Application Transferring Files with the USB Data Mover Application With the USB Data Mover application, you can copy folders and files from your unit to a USB storage device quickly. You can retrieve files from the predefined source folders or specify your own folders. The predefined folders are: My Documents, which path is D:\Documents and Settings\Supervisor\My Documents Shared Documents, which path is D:\Documents and Settings\All Users\Shared Documents. Note: You cannot remove the predefined folders from the list of source folders, but you can remove the ones that you have added. By default, the application retrieves the files from all the folders appearing on the list of source folders. However, you can specify which folders you want to take into account. 278 MAX-700 Managing Data Transferring Files with the USB Data Mover Application Each time you copy data, the application creates a folder on the storage device. This folder will contain the copied files and subfolders (original folder structure as well as folder and file names are kept). The application generates folder names as follows: [YEAR]-[MONTH]-[DAY]_[HOUR]-[MINUTE]-[SECOND] Example: For a copy operation requested on September 20, 2010, the folder name could be: 2010-09-20-13_23-01-45. Note: The HOUR value will appear in a 24-hour format, regardless of your unit's time settings. To transfer files with the USB Data Mover: 1. Connect a USB storage device to one of the USB ports. 2. From the MAX-700 software, select the Utilities tab. 3. Tap USB Data Mover. MAX-700 279 Managing Data Transferring Files with the USB Data Mover Application 4. Select or clear the check boxes to adjust the folder selection to your needs. 5. If necessary, under Destination media, select the desired USB storage device. 6. Tap Copy. The files will remain on your unit after the transfer. 7. When you have finished, tap application. 280 to exit the USB Data Transfer MAX-700 Managing Data Transferring Files with the USB Data Mover Application To manage the list of source folders: 1. From the MAX-700 software, select the Utilities tab. 2. Tap USB Data Mover. 3. Tap User Preferences. MAX-700 281 Managing Data Transferring Files with the USB Data Mover Application 4. If you want to add your own folders to the list of source folders, proceed as follows: 4a. Tap Add a Folder. 4b. Select the desired folder, and then tap OK. 282 MAX-700 Managing Data Transferring Files with the USB Data Mover Application 5. If you want to remove folders from the list of source folders, proceed as follows: 5a. Select the folder that you want to remove. 5b. Tap Remove Folder. Note: The application will not prompt you to confirm the removal of the folder from the list. 6. When you have finished, tap Close. Your changes are reflected automatically. All the newly added folders are selected by default. 7. Tap MAX-700 to exit the USB Data Transfer application. 283 Managing Data Using Your Unit as an FTP Server Using Your Unit as an FTP Server The use of your unit as an FTP server requires the installation of an FTP server (FileZilla Server) on your unit and the installation of the corresponding FTP client (FileZilla Client) on your computer. Both applications are provided on the DVD that came with your unit. If you need information on these applications or on how to transfer files via an FTP server, refer to online help provided with these applications. You will need a connection to the Internet to view the online help. Note: You will need a computer (equipped with a USB port) and a USB key to install the FTP server application on your unit. To install the FTP server application on your unit: 1. If necessary, turn on both your computer and your unit. 2. Insert the installation DVD into the CD/DVD drive of your computer. 3. Connect a USB memory key to one of the USB ports of the computer. 4. From the DVD Main Menu, click Installation Files and Tools. 5. Select the FTP Server check box and click Next. 6. Follow the on-screen instructions. All the necessary components will be copied to your USB key. 7. When the operation is complete, click Close, and then Exit to close the installation DVD window. 8. Disconnect the USB memory key from the computer and connect it to one of the USB ports of your unit. 284 MAX-700 Managing Data Using Your Unit as an FTP Server 9. On your unit, create a folder on the Windows desktop. 10. Copy the installation files (from the USB key) to the newly created folder. 11. From the newly created folder, tap the .exe file to start the installation. 12. Follow the on-screen instructions. 13. When the installation is complete, simply disconnect the USB memory key. You are now ready to use your unit as an FTP server. To install the FTP client application on your computer: 1. If necessary, turn on your computer. 2. Insert the installation DVD into the CD/DVD drive of your computer. 3. From the DVD Main Menu, click Desktop Utilities. 4. Click FileZilla Client to start the installation. 5. Follow the on-screen instructions. You are now ready to use the FTP client application from your computer. MAX-700 285 19 Accessing Your Unit Remotely You can access your unit remotely from a computer using the TightVNC Client application. The table below presents the characteristics of this application. Characteristic TightVNC Client Type of connection Not exclusive; several users can be connected to the unit at the same time (sharing the same session). Windows user rights Not taken into account. Password-protected Yes; mandatory. The password is defined on the TightVNC Server, the first time you start the server. This password is not related to the one used to connect to the unit. By default, all people that use TightVNC Client will enter the same password (as defined on the server). Each user to whom you provide the password will be able to connect to the unit via TightVNC. MAX-700 287 Accessing Your Unit Remotely Working With TightVNC Working With TightVNC The control of your unit with TightVNC requires the TightVNC Server (already installed on your unit) and the TightVNC Client Viewer (that you must install on your computer). The first time you start the TightVNC Server on your unit, the application will prompt you to define passwords. Once these passwords are defined, you are now ready to connect to your unit using the TightVNC Client (on your computer). If you want TightVNC Server to start automatically when you turn on your unit, see Configuring TightVNC Server to Start Automatically on page 294. IMPORTANT The passwords that you set for the application that is started automatically are independent of the passwords that you set for the application that you start manually (via the Utilities tab). This means that you could need to enter different passwords, depending on which TightVNC application you use to connect to your unit. If you do not want to manage two different sets of passwords, you can set all passwords to the same value. 288 MAX-700 Accessing Your Unit Remotely Working With TightVNC CAUTION Be very careful if you use TightVNC to transfer files between a computer and your unit (TightVNC Server). Transfer from a computer to your unit: If the transfer is interrupted, all files on your unit having the same name as those on the computer WILL BE DELETED. However, the files on the computer will remain available. Transfer from your unit to a computer: If the transfer is interrupted, all files on the computer having the same name as those on your unit WILL BE DELETED. However, the files on your unit will remain available. To be able to connect to the unit using TightVNC, you must: Know the IP address of the unit and provide it in the connection settings on the computer. Know the password (same for all users by default). This section provides you with the basic information to control your unit with TightVNC. For more information, refer to the TightVNC online help. MAX-700 289 Accessing Your Unit Remotely Working With TightVNC Configuring the TightVNC Server The TightVNC Server is already installed on your unit. You must configure passwords before establishing a connection between a computer and your unit. To configure the TightVNC Server: 1. If you have configured TightVNC Server to start automatically when you turn on your unit, go directly to step 2. Otherwise, from the MAX-700 software, select the Utilities tab, then tap TightVNC Server Start. 2. Select the Server tab. 290 MAX-700 Accessing Your Unit Remotely Working With TightVNC 3. In the Primary password and View-only password boxes, type the desired passwords. Note: The two passwords are independent of each other. They do not have to be identical. 4. Tap Apply, and then OK. MAX-700 291 Accessing Your Unit Remotely Working With TightVNC Installing the TightVNC Viewer on a Client Computer If the TightVNC Viewer is not already installed on your computer, you can install it with the DVD that came with your MAX-700. To install the TightVNC Viewer on your computer: 1. Insert the installation DVD into the CD/DVD drive of your computer. 2. From the DVD Main Menu, click Desktop Utilities. 3. Click VNC Client to start the installation. 4. Follow the on-screen instructions. Connecting to Your Unit with TightVNC Once the TightVNC Viewer is installed on your computer, you are ready to access your unit remotely. To connect to your unit with TightVNC: 1. Connect both the computer and your unit to the same network and make sure they can “see” each other as network restrictions might prevent them from communicating. If you want to use an Ethernet network, connect an RJ-45 (network) cable to the unit’s RJ-45 port located on its top panel. If you want to use a wireless network, see Connecting to a Wireless Network on page 266. You can also create a Private Area Network with your Bluetooth device (see Transferring Data via Bluetooth on page 258). 2. Turn on both the computer and the unit. 3. On your unit, in the MAX-700 software, go to Main Menu. Select System Info > Platform. 292 MAX-700 Accessing Your Unit Remotely Working With TightVNC 4. Write down the IP address, and then close the window. Note: It may take a few seconds before you see the IP address on the list. 5. If you have configured TightVNC Server to start automatically when you turn on your unit, go directly to step 6. Otherwise, from the MAX-700 software, select the Utilities tab, then tap TightVNC Server Start. 6. From your computer, double-click the TightVNC Viewer shortcut on your desktop. 7. In the VNC Server list, type the IP address of your unit that you wrote down at step 4. 8. Click Connect. MAX-700 293 Accessing Your Unit Remotely Configuring TightVNC Server to Start Automatically Configuring TightVNC Server to Start Automatically By default, the TightVNC Server is not started automatically when you turn on your unit. However, you can modify this setting. This is especially useful if you need to remotely connect to your unit without having the unit close at hand. IMPORTANT The passwords that you set for the application that is started automatically are independent of the passwords that you set for the application that you start manually (via the Utilities tab). This means that you could need to enter different passwords, depending on which TightVNC application you use to connect to your unit. If you do not want to manage two different sets of passwords, you can set all passwords to the same value. 294 MAX-700 Accessing Your Unit Remotely Configuring TightVNC Server to Start Automatically To configure TightVNC server to start automatically: 1. On your unit, from the Main Menu, select System Settings. 2. Tap Remote Session. 3. Select the Start TightVNC Server automatically at unit startup check box. 4. When the unit prompts you, tap Yes to configure the TightVNC passwords (and other parameters) if necessary. Tap OK to confirm. The new parameters are now taken into account. For more information on how to connect to your unit, see Connecting to Your Unit with TightVNC on page 292. 5. Tap MAX-700 to return to the MAX-700 software window. 295 Accessing Your Unit Remotely Adding Exceptions to the Firewall Adding Exceptions to the Firewall Your unit is protected by the Microsoft firewall to prevent unauthorized access when it is connected to a network or to the Internet. The firewall has been preconfigured so that all the applications that come with your unit work properly. However, you can allow other applications to access the network or the Internet by adding exceptions. If you are not sure about how to configure the firewall, see with your network administrator. To add exceptions to the firewall: 1. On your unit, from the Main Menu, tap Setup. 2. Double-tap Windows Firewall. 296 MAX-700 Accessing Your Unit Remotely Adding Exceptions to the Firewall 3. Select the Exceptions tab. 4. Tap Add Program to add any application that you need. 5. When you have finished, tap OK (located at the bottom of the dialog box) to confirm the changes and return to the Control Panel window. MAX-700 297 20 Maintenance To help ensure long, trouble-free operation: Always inspect fiber-optic connectors before using them and clean them if necessary. Keep the unit free of dust. Clean the unit casing and front panel with a cloth slightly dampened with water. Store unit at room temperature in a clean and dry area. Keep the unit out of direct sunlight. Avoid high humidity or significant temperature fluctuations. Avoid unnecessary shocks and vibrations. If any liquids are spilled on or into the unit, turn off the power immediately, disconnect from any external power source, remove the batteries and let the unit dry completely. WARNING The use of controls, adjustments and procedures other than those specified herein may result in exposure to hazardous situations or impair the protection provided by this unit. MAX-700 299 Maintenance Cleaning EUI Connectors Cleaning EUI Connectors Regular cleaning of EUI connectors will help maintain optimum performance. There is no need to disassemble the unit. IMPORTANT If any damage occurs to internal connectors, the module casing will have to be opened and a new calibration will be required. To clean EUI connectors: 1. Remove the EUI from the instrument to expose the connector baseplate and ferrule. Turn Pull Push 2. Moisten a 2.5 mm cleaning tip with one drop of isopropyl alcohol (alcohol may leave traces if used abundantly). 3. Slowly insert the cleaning tip into the EUI adapter until it comes out on the other side (a slow clockwise rotating movement may help). 3 4 5 4. Gently turn the cleaning tip one full turn, then continue to turn as you withdraw it. 300 MAX-700 Maintenance Cleaning EUI Connectors 5. Repeat steps 3 to 4 with a dry cleaning tip. Note: Make sure you don’t touch the soft end of the cleaning tip. 6. Clean the ferrule in the connector port as follows: 6a. Deposit one drop of isopropyl alcohol on a lint-free wiping cloth. IMPORTANT Isopropyl alcohol may leave residues if used abundantly or left to evaporate (about 10 seconds). Avoid contact between the tip of the bottle and the wiping cloth, and dry the surface quickly. 6b. Gently wipe the connector and ferrule. 6c. With a dry lint-free wiping cloth, gently wipe the same surfaces to ensure that the connector and ferrule are perfectly dry. 6d. Verify connector surface with a portable fiber-optic microscope (for example, EXFO’s FOMS) or fiber inspection probe (for example, EXFO’s FIP). WARNING Verifying the surface of the connector WHILE THE UNIT IS ACTIVE WILL result in permanent eye damage. 7. Put the EUI back onto the instrument (push and turn clockwise). 8. Throw out cleaning tips and wiping cloths after one use. MAX-700 301 Maintenance Cleaning Detector Ports Cleaning Detector Ports Regular cleaning of detectors will help maintain measurement accuracy. IMPORTANT Always cover detectors with protective caps when unit is not in use. To clean detector ports: 1. Remove the protective cap and adapter (FOA) from the detector. 2. If the detector is dusty, blow dry with compressed air. 3. Being careful not to touch the soft end of the swab, moisten a cleaning tip with only one drop of isopropyl alcohol. IMPORTANT Alcohol may leave traces if used abundantly. Do not use bottles that distribute too much alcohol at a time. 4. While applying light pressure (to avoid breaking the detector window), gently rotate the cleaning tip on the detector window. 5. Repeat step 4 with a dry cleaning tip or blow dry with compressed air. 6. Discard the cleaning tips after one use. 302 MAX-700 Maintenance Cleaning the Touchscreen of Your MAX-700 Unit Cleaning the Touchscreen of Your MAX-700 Unit Clean the touchscreen with a soft, non-abrasive cloth, such as one used for cleaning reading glasses, dampened with water. CAUTION Using anything else than water can damage the special coating of the touchscreen. Recharging the Main Battery The main battery in your unit is a lithium-ion battery (four-cell format). The clock battery is recharged automatically along with the main battery. MAX-700 In the MAX-700 software, the charge status is shown above Main Menu. The unit also indicates the charge status with the LED on its front panel (see LED Indicators Description on page 6): Status LED Battery Charge Status Green Fully charged Green, blinking Charging Red Error or battery is not in the unit 303 Maintenance Recharging the Main Battery IMPORTANT Batteries are not charged at the factory. Install the battery compartment on your unit (see Replacing Batteries on page 305), and then fully charge the battery before using the unit for the first time. The battery is fully charged after a few hours or when the battery LED indicator stops flashing. The time required to charge batteries depends on various factors such as the ambient temperature. To ensure that batteries function or charge properly, keep them in temperatures between 10 °C and 40 °C (50 °F and 104 °F). Store below 50 °C (122 °F). Charge only with specified charger. To recharge the main battery: Connect the unit to a power outlet using the AC adapter/charger. The charge cycle will start and end automatically. 304 MAX-700 Maintenance Replacing Batteries Replacing Batteries Your unit uses a four-cell battery that has been especially designed for EXFO. For this reason, you can only replace the main battery with a battery designed for your MAX-700. You can purchase new batteries and empty battery compartments (also known as “battery covers”) from EXFO. Note: Batteries and battery compartments are sold separately, which means you can purchase extra batteries to use with a battery compartment that you already have. CAUTION Use Li-Ion batteries of the same type and model only. Use of other batteries may damage your unit and compromise your safety. WARNING Do not throw batteries into fire or water and do not short-circuit the battery’s electrical contacts. Do not disassemble. To remove the main battery: 1. Turn off the unit. 2. Remove the battery compartment (located at the back of the unit) as follows: 2a. Position the unit so that its front panel rests on a flat surface such as a table. MAX-700 305 Maintenance Replacing Batteries 2b. Lift the mobile part of the battery compartment screws and turn the screws counterclockwise until the compartment is loose. Since they are captive screws, you cannot remove them completely. Turn screws counterclockwise Battery compartment CAUTION Shocks and drops may have loosened the battery inside its compartment. To avoid irremediable damage to the battery, always remove the battery compartment carefully, ensuring that the battery does not fall. 2c. Hold the battery compartment by its sides and pull it up carefully. 306 MAX-700 Maintenance Replacing Batteries 3. If necessary, release the battery from its compartment as follows: 3a. Position the battery compartment so that the battery is facing you. 3b. Pull on the battery tab to free the battery from its socket. You are now ready to replace the battery. To replace (or install) the main battery: 1. If you do not have a replacement battery, contact EXFO to purchase a new one. 2. Position the battery compartment so that you can view its hollow part. IMPORTANT Always use a battery whose size corresponds to the size of the battery compartment. MAX-700 307 Maintenance Replacing Batteries 3. Install the battery as follows: 3a. Insert the new battery, respecting the polarity. You can use the image appearing inside the compartment as a guide. Battery poles Note: When the battery is correctly positioned, its poles should be facing upwards and be placed on the same side as shown on the illustration in the battery compartment. 3b. Apply slight pressure to the battery to secure it in place. 4. Position the battery compartment so that you can see the two screws. 5. Place the battery compartment on the unit, making sure that the bumpers and the shorter sides of the compartment are flush with those of the unit. If necessary, slightly move the battery compartment until alignment is correct. 6. Lift the mobile part of the compartment screws and, while applying slight pressure, turn the screws clockwise until they are tightened. Note: You cannot replace the clock battery yourself. 308 MAX-700 Maintenance Verifying Your MAX-700 Verifying Your MAX-700 You can perform several tests to ensure your MAX-700 operates within specifications. Deviation is measured to determine if the OTDR needs recalibration. Setting your OTDR to zero can only be done at EXFO. However, you can test your OTDR to verify the accuracy of its measurement origin. To measure the deviation: 1. Connect at least 2 km of fiber to the OTDR output port. 2. Set the distance range at 2.5 km and acquisition time at 180 seconds. 3. Measure the deviation between a 10 ns pulse and a 30 ns pulse for each laser. 30 ns 10 ns The deviation should be between 2.0 dB and 3.0 dB. The deviation must be measured in the linear backscatter region. Do not measure the deviation near distinct reflections. Performance will be affected if the observed deviation is beyond these limits. The OTDR will eventually require a factory calibration. Note: This does not affect the precision of distance or loss measurements. MAX-700 309 Maintenance Verifying Your MAX-700 To evaluate the launch level: 1. Connect at least 2 km of fiber to the OTDR port. Ensure that the OTDR port and connectors are properly cleaned and that the fiber settings are accurate (IOR, Helix factor and RBS). Do not use a test jumper between the OTDR and the fiber under test to limit the number of connectors. 2. Set the distance range to the fiber length used for the evaluation, the pulse width to the shortest value available, and the acquisition time to 15 seconds. 3. Evaluate the launch level at 0 km by extrapolating the linear region of the curve. The launch level should be located within the launch window (light green rectangle) appearing on the left side of the Y-axis on the graph. If the launch level is below this window, clean the output connector again, retest the fiber and change the output connector if necessary. If the situation persists, you will observe a degradation in dynamic range. Return the OTDR to EXFO. Note: This does not affect the precision of distance or loss measurements. 310 MAX-700 Maintenance Verifying Your MAX-700 To verify the OTDR’s zero: 1. Connect a patchcord, approximately 10 m long, to the OTDR port. The exact length of the jumper must have been measured mechanically. Ideally, you should use an unjacketed patchcord. Ensure that the OTDR port and connectors are correctly cleaned. Ensure that the fiber settings are accurate (IOR, Helix factor and RBS). 2. Set the distance range to less than 2 km, the pulse width to 10 ns and the acquisition time to 30 s. 3. Take a distance measurement, positioning marker A as shown below. Note: You can also press the Analyze button from the Event pane. The analysis should return the right position directly. The position of the marker should be equal to the length of the jumper (± 2 m). For example, 8 to 12 m if the jumper is 10 m long. If the distance error is beyond this limit, return the OTDR to EXFO. MAX-700 311 Maintenance Verifying Your MAX-700 To measure the event and attenuation dead zones: 1. Connect 2 km of fiber directly to the OTDR port. Use the shortest pulse width and distance range possible. Ensure that the OTDR port and connectors are correctly cleaned. Ensure that the fiber settings are accurate (IOR, Helix factor, and RBS). 2. Measure the length (E) of the first reflection at 1.5 dB from the maximum, as shown below. This is the event dead zone. 3. Measure the distance (A) between the beginning of the reflection and the point where the trace returns to the backscattering level with a 0.5 dB uncertainty, as shown below. Use A and B markers in the Measure pane. This is the attenuation dead zone. 1.5 dB 0.5 dB E A If the results exceed the “maximum permitted specification” (refer to the calibration certificate that came with your product), performance will be affected. A damaged output connector may be the cause. The reflectance of the output connector should be below –35 dB to attain an adequate dead zone. If reflectance is greater than –35 dB (for example, –20), the incorrect dead zone will be the result of a bad connection. If this is the case, carefully clean the connector. If the problem persists, change the output connector. If the problem remains even after changing the output connector, return the OTDR to EXFO. Note: This does not affect the precision of the distance or loss measurements. 312 MAX-700 Maintenance Verifying Your MAX-700 To measure the dynamic range: 1. Connect the OTDR as indicated below. Other configurations are possible, such as the one explained in the section on how to determine measurement range, if you use the shortest fiber length from that setup. In all cases, the fiber should have several sections longer than 2 km, with no loss greater than 8 dB and with an average attenuation not exceeding 1 dB/km. Ensure the OTDR port and connectors are correctly cleaned, and that the fiber settings are accurate (IOR, Helix factor, and RBS). OTDR 2 km or or more more more 22km kmoror more 2km reels of of fiber fiber 11totoMMreels ((Add Addas asneeded) needed ) MAX-700 Fiber Fiberend End 313 Maintenance Verifying Your MAX-700 2. Set the distance range to 160 km (singlemode fiber), the pulse width to the longest value available and the acquisition time to 180 seconds. 1 dB Dynamic range Dynamic range is the difference between the launch level and the position on the curve where the peak-to-peak noise level is 1 dB, plus a correction factor relative to the noise amplitude (which is 5.2 dB). If the result falls below the “minimum permitted specification” (refer to the calibration certificate that came with your product), you will observe a degradation of performance. It could be caused by a damaged output connector. If this is the case, clean the connector. If the problem persists, change the output connector. If the problem remains even after changing the output connector, return the OTDR to EXFO. Note: This does not affect the precision of the distance or loss measurements. 314 MAX-700 Maintenance Verifying Your MAX-700 To determine the measurement range (singlemode models only): 1. Connect the OTDR as indicated below. Other configurations are possible, but the fiber should have several sections longer than 2 km, with no loss greater than 8 dB and with the average attenuation not exceeding 1 dB/km. A variable attenuator will be used to adjust the loss in the span. One or several non-reflective events with a nominal loss of 0.5 dB should be present. Join a series of fiber reels between the OTDR and the variable attenuator for a length of approximately 20 km. Join another series of reels to complete the fiber length needed for the test. Ensure that the OTDR port and connectors are correctly cleaned. Make sure the fiber settings are accurate (IOR, Helix factor, and RBS). Measured Measured fiber end Fiber Event Variable attenuator 20 km OTDR 2 km or more 2 km or more 2 km or more 2 km or more 1 to reels of of fiber 1 to MMreels fiber (Add as needed) 4 km min. 4 km min Fiber end Fiber End ( Add as needed ) MAX-700 315 Maintenance Verifying Your MAX-700 2. Set the distance range to 80 km (singlemode fiber), the pulse width to the longest value available and the acquisition time to 180 seconds. The measurement range using the non-reflective event method represents the amount of attenuation (dB) between the launch level and a 0.5 dB splice (which can be detected and measured to an accuracy of ± 0.1 dB). You can measure it by simply making an acquisition on a fiber with a known attenuation and a known 0.5 dB splice. Attenuation between the splice and the launch level is added until the analysis can no longer measure the splice to within ± 0.1 dB. 316 MAX-700 Maintenance Recalibrating the Unit Recalibrating the Unit Manufacturing and service center calibrations are based on the ISO/IEC 17025 Standard, which states that calibration documents must not contain a recommended calibration interval, unless this has been previously agreed upon with the customer. Validity of specifications depends on operating conditions. For example, the calibration validity period can be longer or shorter depending on the intensity of use, environmental conditions and unit maintenance. You should determine the adequate calibration interval for your unit according to your accuracy requirements. Under normal use, EXFO recommends calibrating your unit every year. Recycling and Disposal (Applies to European Union Only) For complete recycling/disposal information as per European Directive WEEE 2002/96/EC, visit the EXFO Web site at www.exfo.com/recycle. MAX-700 317 21 Troubleshooting Solving Common Problems Unit-Related Problems Problem Unit does not turn on. Cause Battery is discharged. Solution Charge the battery. Replace the battery with a fully charged one. Connect the unit to an external power supply using the AC adapter/charger. Unit is not connected to an external power supply. Connect the unit to an external power supply using the AC adapter/charger. External power supply Make sure the external power supply is disconnected. is connected at both ends. Unit screen is dark. Unit’s backlight is off. Press the backlight button. Battery is discharged and unit has shut down. Charge the battery. Replace the battery with a fully charged one. Connect the unit to an external power supply using the AC adapter/charger. External keyboard is not External keyboard has Disconnect the keyboard, and working. not been detected. then connect it again. Turn off the unit, connect the keyboard, and turn on the unit. Screen characters are dim. MAX-700 Brightness is not set properly. Adjust brightness. 319 Troubleshooting Solving Common Problems Problem Cause Solution One of the applications is not responding. Press and hold it down until the shutdown menu appears, then select Turn off. Turn the unit on again to reset it. Impossible to calibrate Screen calibration is the touchscreen via the very poor. calibration application in System Settings. Press and hold it down until the shutdown menu appears, then select Turn off. Turn on the unit. Connect an external keyboard to your unit. While the system is displaying the boot menu (3 seconds), press the ARROW DOWN key on the keyboard to select the emergency system tools operation mode. Press ENTER on your keyboard to confirm your choice. Press to start the screen calibration. Unit’s operating time is reduced. Batteries are not charging. 320 Battery was not fully charged. Charge the battery. Battery is probably worn out. Replace the battery. Ambient temperature is too high or too low. Ensure that the temperature in the location where you charge the batteries is within the specifications. AC adapter/charger is not connected properly. Ensure that the adapter/charger is connected both to your unit and the power outlet. MAX-700 Troubleshooting Solving Common Problems Problem Cause Solution Unit switches to standby Power schemes are mode unexpectedly. not defined correctly. Select one of the predefined power schemes. For more information, see the Configuring the Power Management Options section. Unit is not responding. Restore your unit. OTDR-Related Problems Problem Cause Solution The application displays The fiber under test is Ensure that the fiber under test is too long. shorter than the maximum length the a message indicating OTDR can measure. that a “Non-resolved fiber end” event has been found. In multimode fiber testing, launch level remains out of the launch window (light green rectangle) even after cleaning and verifying connection. MAX-700 Wrong fiber type selected. If you are testing C fiber, from the Auto or Advanced main window, select MM 50 μm. If you are testing D fiber, from the Auto or Advanced main window, select MM 62.5 μm. 321 Troubleshooting Solving Common Problems Problem Cause The application displays a message indicating that a “live fiber error” occurred and the fiber was not connected to the SM Live port. Light has been detected on the OTDR port during the acquisition or while you were monitoring a fiber in real-time mode. Solution Disconnect the fiber from the OTDR port. Press OK to close the message. Start another acquisition without any fiber connected to the OTDR. The message about live fiber error should not appear and the OTDR trace should look “normal”. If you still see the message about live fiber error even if no fiber is connected to the OTDR, contact EXFO. Never connect a live fiber to the OTDR port without a proper setup. Any incoming optical power ranging from –65 dBm to –40 dBm will affect the OTDR acquisition. The way the acquisition will be affected depends on the selected pulse width. Any incoming signal greater than – 20 dBm could damage your MAX-700 permanently. For live-fiber testing, refer to the SM Live port specifications for the characteristics of the built-in filter. 322 MAX-700 Troubleshooting Solving Common Problems Problem Cause The application displays a message indicating that a “live fiber error” occurred and the fiber was connected to the SM Live port. The level of integrated power in the filter bandwidth of the SM Live port is too high. A transmission wavelength from the network could be too close to the SM Live wavelength. Solution Disconnect the fiber from the OTDR port. Press OK to close the message. Start another acquisition without any fiber connected to the OTDR. The message about live fiber error should not appear and the OTDR trace should look “normal”. If you still see the message about live fiber error even if no fiber is connected to the OTDR, contact EXFO. Singlemode live-fiber testing requires that the integrated power in the test channel (corresponding to the filter bandwidth of the SM Live port) be as low as possible. Any incoming optical power ranging from –65 dBm to – 40 dBm will affect the OTDR acquisition. The way the acquisition will be affected depends on the selected pulse width. Higher power levels will prevent acquisition from running. Verify network compatibility with the SM Live wavelength. Ensure that the network is not transmitting wavelengths greater than 1600 nm. MAX-700 323 Troubleshooting Restoring Your Unit to Normal Operation Restoring Your Unit to Normal Operation Your MAX-700 is set to start using the standard Windows startup sequence. However, you can also use the emergency system tools feature if you need to: check the disk integrity back up some files directly onto a USB storage device for recovery purposes revert your unit to its initial state (as it was when you purchased it) or restore it with a specific Windows image (WIM) that could have been provided to you by EXFO customer service, for example. IMPORTANT The restoration of the system partition cannot be undone or stopped once it is started. If you have installed other products that are not included in your image file, you will have to reinstall them afterwards. To avoid loosing the data that is stored on the D drive, you may want to back it up before restoring the system partition. Otherwise, all your files will be lost. IMPORTANT Connect a keyboard to your unit before using the emergency system tools. Otherwise, you will not be able to enter the Maintenance and recovery mode. The touchscreen becomes available once you have entered the tool. You may find useful to connect a mouse to your unit as well. 324 MAX-700 Troubleshooting Restoring Your Unit to Normal Operation To navigate in the various windows using a keyboard (connected to your unit): Use up/down and left/right arrow keys. You can also use the TAB key to go to the next group of features. Press the ENTER key to select an item. To restore the system partition: 1. Turn on the MAX-700. 2. While the system is displaying the boot menu (3 seconds), press the ARROW DOWN key on your keyboard to select the Maintenance and recovery mode. 3. Press ENTER to confirm your choice. Note: The touchscreen becomes effective at this point. MAX-700 325 Troubleshooting Restoring Your Unit to Normal Operation 4. From the main window, select Restore system partition from an image, then tap Next. 5. If you want to revert your unit to its initial state (most cases), select Factory recovery image. OR If you prefer to use an image file (provided by customer service, for example), select .wim file and use the Browse button to locate the file. 326 MAX-700 Troubleshooting Restoring Your Unit to Normal Operation 6. Tap Next to proceed to the next step. 7. Tap Next to start the restoration process. The unit will restart upon completion of the process. MAX-700 327 Troubleshooting Restoring Your Unit to Normal Operation To retrieve data from the D drive: 1. Turn on the MAX-700. 2. While the system is displaying the boot menu (3 seconds), press the ARROW DOWN key on your keyboard to select the Maintenance and recovery mode. 3. Press ENTER to confirm your choice. Note: The touchscreen becomes effective at this point. 4. From the main window, select Backup data and configuration files to USB flash drive, then tap Next. 328 MAX-700 Troubleshooting Restoring Your Unit to Normal Operation 5. Select the files to back up. A check mark indicates a selection of the entire folder (subfolders and files). A shaded check box indicates that not all of the files of subfolders are selected. 6. If the USB device you want to use is not connected to the unit, connect it now so that the system can find it. Tap Next. MAX-700 329 Troubleshooting Restoring Your Unit to Normal Operation 7. Select the USB device onto which you want to save the data from the list of available devices. Note: If you have forgotten to connect the USB device at this point and that it does not show up in the list, tap Back, connect the device, then tap Next to return to this window. 8. Tap Next to start the file copy process. A progress bar indicates which files are being copied. If you tap Cancel while the transfer is in progress, any file that was copied onto the USB device will still be on the USB device. 9. Once the transfer is complete, tap Cancel to return to the main window. 330 MAX-700 Troubleshooting Restoring Your Unit to Normal Operation To verify disk integrity: 1. Turn on the MAX-700. 2. While the system is displaying the boot menu (3 seconds), press the ARROW DOWN key on your keyboard to select the Maintenance and recovery mode. 3. Press ENTER to confirm your choice. Note: The touchscreen becomes effective at this point. 4. From the main window, select Check disk integrity, then tap Next. MAX-700 331 Troubleshooting Restoring Your Unit to Normal Operation 5. Tap Next to start the disk analysis. Once the analysis is complete, you can view a report on each drive by tapping Details. 6. Tap OK once you have finished. 7. To exit the integrity analysis tool, tap Cancel to return to the main window. 332 MAX-700 Troubleshooting Contacting the Technical Support Group Contacting the Technical Support Group To obtain after-sales service or technical support for this product, contact EXFO at one of the following numbers. The Technical Support Group is available to take your calls from Monday to Friday, 8:00 a.m. to 7:00 p.m. (Eastern Time in North America). For detailed information about technical support, visit the EXFO Web site at www.exfo.com. Technical Support Group 400 Godin Avenue Quebec (Quebec) G1M 2K2 CANADA 1 866 683-0155 (USA and Canada) Tel.: 1 418 683-5498 Fax: 1 418 683-9224 [email protected] To accelerate the process, please have information such as the name and the serial number (see the product identification label), as well as a description of your problem, close at hand. MAX-700 333 Troubleshooting Transportation Transportation Maintain a temperature range within specifications when transporting the unit. Transportation damage can occur from improper handling. The following steps are recommended to minimize the possibility of damage: 334 Pack the unit in its original packing material when shipping. Avoid high humidity or large temperature fluctuations. Keep the unit out of direct sunlight. Avoid unnecessary shocks and vibrations. MAX-700 22 Warranty General Information EXFO Inc. (EXFO) warrants this equipment against defects in material and workmanship for a period of one year from the date of original shipment. EXFO also warrants that this equipment will meet applicable specifications under normal use. During the warranty period, EXFO will, at its discretion, repair, replace, or issue credit for any defective product, as well as verify and adjust the product free of charge should the equipment need to be repaired or if the original calibration is erroneous. If the equipment is sent back for verification of calibration during the warranty period and found to meet all published specifications, EXFO will charge standard calibration fees. IMPORTANT The warranty can become null and void if: unit has been tampered with, repaired, or worked upon by unauthorized individuals or non-EXFO personnel. warranty sticker has been removed. case screws, other than those specified in this guide, have been removed. case has been opened, other than as explained in this guide. unit serial number has been altered, erased, or removed. unit has been misused, neglected, or damaged by accident. THIS WARRANTY IS IN LIEU OF ALL OTHER WARRANTIES EXPRESSED, IMPLIED, OR STATUTORY, INCLUDING, BUT NOT LIMITED TO, THE IMPLIED WARRANTIES OF MERCHANTABILITY AND FITNESS FOR A PARTICULAR PURPOSE. IN NO EVENT SHALL EXFO BE LIABLE FOR SPECIAL, INCIDENTAL, OR CONSEQUENTIAL DAMAGES. MAX-700 335 Warranty Liability Liability EXFO shall not be liable for damages resulting from the use of the product, nor shall be responsible for any failure in the performance of other items to which the product is connected or the operation of any system of which the product may be a part. EXFO shall not be liable for damages resulting from improper usage or unauthorized modification of the product, its accompanying accessories and software. Exclusions EXFO reserves the right to make changes in the design or construction of any of its products at any time without incurring obligation to make any changes whatsoever on units purchased. Accessories, including but not limited to fuses, pilot lamps, batteries and universal interfaces (EUI) used with EXFO products are not covered by this warranty. This warranty excludes failure resulting from: improper use or installation, normal wear and tear, accident, abuse, neglect, fire, water, lightning or other acts of nature, causes external to the product or other factors beyond the control of EXFO. IMPORTANT EXFO will charge a fee for replacing optical connectors that were damaged due to misuse or bad cleaning. Certification EXFO certifies that this equipment met its published specifications at the time of shipment from the factory. 336 MAX-700 Warranty Service and Repairs Service and Repairs EXFO commits to providing product service and repair for five years following the date of purchase. To send any equipment for service or repair: 1. Call one of EXFO’s authorized service centers (see EXFO Service Centers Worldwide on page 338). Support personnel will determine if the equipment requires service, repair, or calibration. 2. If equipment must be returned to EXFO or an authorized service center, support personnel will issue a Return Merchandise Authorization (RMA) number and provide an address for return. 3. If possible, back up your data before sending the unit for repair. 4. Pack the equipment in its original shipping material. Be sure to include a statement or report fully detailing the defect and the conditions under which it was observed. 5. Return the equipment, prepaid, to the address given to you by support personnel. Be sure to write the RMA number on the shipping slip. EXFO will refuse and return any package that does not bear an RMA number. Note: A test setup fee will apply to any returned unit that, after test, is found to meet the applicable specifications. After repair, the equipment will be returned with a repair report. If the equipment is not under warranty, you will be invoiced for the cost appearing on this report. EXFO will pay return-to-customer shipping costs for equipment under warranty. Shipping insurance is at your expense. Routine recalibration is not included in any of the warranty plans. Since calibrations/verifications are not covered by the basic or extended warranties, you may elect to purchase FlexCare Calibration/Verification Packages for a definite period of time. Contact an authorized service center (see EXFO Service Centers Worldwide on page 338). MAX-700 337 Warranty EXFO Service Centers Worldwide EXFO Service Centers Worldwide If your product requires servicing, contact your nearest authorized service center. EXFO Headquarters Service Center 400 Godin Avenue Quebec (Quebec) G1M 2K2 CANADA EXFO Europe Service Center Omega Enterprise Park, Electron Way Chandlers Ford, Hampshire S053 4SE ENGLAND EXFO Telecom Equipment (Shenzhen) Ltd. 3rd Floor, Building 10, Yu Sheng Industrial Park (Gu Shu Crossing), No. 467, National Highway 107, Xixiang, Bao An District, Shenzhen, China, 518126 338 1 866 683-0155 (USA and Canada) Tel.: 1 418 683-5498 Fax: 1 418 683-9224 [email protected] Tel.: +44 2380 246810 Fax: +44 2380 246801 [email protected] Tel: +86 (755) 2955 3100 Fax: +86 (755) 2955 3101 [email protected] MAX-700 A Technical Specifications IMPORTANT The following technical specifications can change without notice. The information presented in this section is provided as a reference only. To obtain this product’s most recent technical specifications, visit the EXFO Web site at www.exfo.com. SPECIFICATIONS a TECHNICAL SPECIFICATIONS MAXTESTER 710-P Display Touchscreen, color, 800 x 480 TFT, 178 mm (7 in) Interfaces Two USB 2.0 ports RJ-45 LAN 10/100/1000 Mbit/s Fiber inspection probe connector port (video) Built-in Bluetooth and Wi-Fi (hardware option) Storage 4 GB internal memory (flash) Batteries Rechargeable lithium-ion batteries 7 hours of operation as per Telcordia (Bellcore) TR-NWT-001138 Power supply AC/DC adapter, input 100-240 VAC, 50-60 Hz, 1.6 A max, output 24 VDC, 3.75 A Computer Intel ATOM processor Windows Embedded Standard operating system Wavelength (nm) b 1310 ± 20/1550 ± 20 Dynamic range (dB) c 34/32 Event dead zone (m) d 0.8 Attenuation dead zone (m) 5 5 Distance range (km) Singlemode: 1.25, 2.5, 5, 10, 20, 40, 80, 160, 260 Pulse width (ns) Singlemode: 5, 10, 30, 50, 100, 275, 500, 1000, 2500, 10 000, 20 000 Linearity (dB/dB) ±0.03 Loss threshold (dB) 0.01 Loss resolution (dB) 0.001 Sampling resolution (m) Singlemode: 0.04 to 5 Sampling points Up to 128 000 Distance uncertainty (m) e ±(0.75 + 0.0025 % x distance + sampling resolution) Measurement time User-defined (60 min. maximum) Typical real-time refresh (Hz) 3 Stable source output power (dBm) f –7 Notes a. All specifications valid at 23 °C ± 2 °C with an FC/APC connector, unless otherwise specified. b. Typical. c. Typical dynamic range with longest pulse and three-minute averaging at SNR = 1. d. Typical dead zone for reflectance below –45 dB, using a 5 ns pulse. e. Does not include uncertainty due to fiber index. f. MAX-700 Typical output power is given at 1550 nm. 339 Technical Specifications GENERAL SPECIFICATIONS Size (H x W x D) 190 mm x 252 mm x 66 mm (7 1/2 in x 9 Weight (with battery) 2.2 kg (4.7 lb) Temperature 0 °C to 50 °C (32 °F to 122 °F) –40 °C to 70 °C (–40 °F to 158 °F) a Operating Storage Relative humidity 15/16 in x 2 5/8 in) 0 % to 95 % non-condensing ACCESSORIES FP4S 400x fiber inspection probe GP-2016 FP4D 200x/400x fiber inspection probe GP-2028 10 foot RJ-45 LAN cable Computer security cable kit GP-10-086 Rigid carrying case GP-2137 USB-to-RS-232 converter GP-10-072 Semi-rigid carrying case GP-2138 DC car adapter/inverter GP-302 USB mouse GP-2144 USB 16G micro-drive GP-1002 Headset GP-2155 Carry-on size backpack b GP-1008 VFL adapter (2.5 mm to 1.25 mm) GP-2158 Utility glove GP-2001 USB keyboard PM-1 BUILT-IN POWER METER SPECIFICATIONS c Calibrated wavelengths (nm) 850, 1300, 1310, 1490, 1550, 1625, 1650 Power range (dBm) 26 to —64 (GeX) Uncertainty (%) d ±5 % ± 0.4 nW (GeX) Display resolution (dB) GeX 0.01 = max to —54 dBm 0.1 = —50 dBm to —60 dBm 1 = —60 dBm to min Automatic offset nulling range e Max power to —40 dBm for GeX Tone detection (Hz) 270/1000/2000 LASER SAFETY 21 CFR 1040.10 AND IEC 60825-1:2007 CLASS 1M WITHOUT VFL OPTION CLASS 3R WITH VFL OPTION VISUAL FAULT LOCATOR (VFL) (OPTIONAL) Laser, 650 nm ±10 nm CW Typical Pout in 62.5/125 μm: 3 dBm (2 mW) Notes a. –20 °C to 60 °C (–4 °F to 140 °F) with the battery pack. b. The selected model may change without notice. c. At 23 ºC ± 1 ºC, 1550 nm and FC connector. With modules in idle mode. Battery operated. d. Up to 5 dBm. e. For ±0.05 dB, from 18 ºC to 28 ºC. 340 MAX-700 B Description of Event Types This section describes all types of events that may appear in the events table generated by the application. Here is a guide to the descriptions: MAX-700 Each type of event has its own symbol. Each type of event is represented by a graph of a fiber trace, which illustrates the power reflected back toward the source as a function of distance. An arrow points to the location of the event type in the trace. Most graphs show one complete trace; that is, an entire acquisition range. Some graphs show only a portion of the entire range to view events of interest more closely. 341 Description of Event Types Span Start Span Start The Span Start of a trace is the event that marks the beginning of the fiber span. By default, the Span Start is placed on the first event of a tested fiber (typically the first connector of the OTDR itself). You can make another event the start of the span you want to focus your analysis on. This will set the beginning of the events table at a specific event along the trace. Span End The Span End of a trace is the event that marks the end of the fiber span. By default, the Span End is placed on the last event of a tested fiber, and is called the end-of-fiber event. You can also make another event the end of the span you want to focus your analysis on. This will set the end of the events table at a specific event along the trace. Short Fibers You can test short fibers with the application. You can even define a fiber span for short fibers by placing the span start and the span end on the same event. 342 MAX-700 Description of Event Types Continuous Fiber Continuous Fiber Reflected power (dB) Continuous fiber Distance (km) This event indicates that the selected acquisition range was shorter than the fiber length. MAX-700 The fiber end was not detected because the analysis process ended before reaching the end of the fiber. The acquisition distance range should therefore be increased to a value greater than the fiber length. There is no loss or reflectance specified for continuous fiber events. 343 Description of Event Types End of Analysis End of Analysis Reflected power (dB) Distance (km) This event indicates that the pulse width used did not provide enough dynamic range to get to the end of the fiber. 344 The analysis ended before reaching the end of the fiber because the signal-to-noise ratio was too low. The pulse width should therefore be increased so the signal reaches the end of the fiber with a sufficient signal-to-noise ratio. There is no loss or reflectance specified for end-of-analysis events. MAX-700 Description of Event Types Non-Reflective Event Non-Reflective Event Reflected power (dB) Non-reflective event Linear downward slope due to Rayleigh backscatter Distance (km) This event is characterized by a sudden decrease in the Rayleigh backscatter signal level. It appears as a discontinuity in the downward slope of the trace signal. MAX-700 This event is often caused by splices, macrobends, or microbends in the fiber. A loss value is specified for non-reflective events. There is no reflectance specified for this type of event. If you set thresholds, the application indicates a non-reflective fault in the events table, whenever a value exceeds the loss threshold (see Setting Pass/Fail Thresholds on page 70). 345 Description of Event Types Reflective Event Reflective Event Reflected power (dB) Clipped level Reflective events Distance (km) Reflective events appear as spikes in the fiber trace. They are caused by an abrupt discontinuity in the index of refraction. 346 Reflective events cause a significant portion of the energy initially launched into the fiber to be reflected back toward the source. Reflective events may indicate the presence of connectors, mechanical splices, or even poor-quality fusion splices or cracks. Normally, loss and reflectance values are specified for reflective events. When the reflective spike reaches the maximum level, its top may be clipped due to the saturation of the detector. As a result, the dead zone (minimum distance for making a detection or attenuation measurement between this event and a second nearby) may be increased. If you set thresholds, the application indicates a reflective fault in the events table, whenever a value exceeds reflectance or connector loss thresholds (see Setting Pass/Fail Thresholds on page 70). MAX-700 Description of Event Types Positive Event Positive Event Reflected power (dB) Positive event Distance (km) This event indicates a splice with an apparent gain, due to the junction of two fiber sections having different fiber backscatter characteristics (backscatter and backscatter capture coefficients). A loss value is specified for positive events. The loss specified does not indicate the true loss of the event. MAX-700 347 Description of Event Types Launch Level Launch Level Reflected power (dB) Launch level event position Second event Launch level Linear area Distance (km) This event indicates the level of the signal launched into the fiber. The figure above shows how the launch level is measured. A straight line is plotted using least-square approximation to fit all trace points in the linear area between the first and second detected events. The straight line is projected toward the Y-axis (dB) until it crosses the axis. The crossing point indicates the launch level. 348 <<<< in the events table indicates that the launch level is too low. MAX-700 Description of Event Types Fiber Section Fiber Section Reflected power (dB) Fiber section Fiber section Distance (km) This symbol denotes a fiber section with no event. MAX-700 The sum of all fiber sections contained in an entire fiber trace equals the total fiber length. Detected events are distinct even if they cover more than one point on the trace. A loss value is specified for fiber section events. No reflectance is specified for this type of event. The attenuation (dB/distance in kilometers) is obtained by dividing the loss by the fiber section length. 349 Description of Event Types Merged Event Merged Event Reflected power (dB) Reflective events Point A Point B Total loss ( dB) Merged Reflective event position Distance (km) This symbol denotes an event combined with one or more other events. It also indicates the total loss produced by the merged events following it in the events table. 350 A Merged Event is composed of subevents. Only the Merged Event is displayed in the events table, not the subevents composing it. Reflective events may indicate the presence of connectors, mechanical splices, or poor-quality fusion splices or cracks. Non-reflective events may indicate the presence of splices, splitters or bendings. A reflectance value is specified for all merged events and indicates the maximum reflectance for the merged event. A reflectance value is also displayed for each reflective subevent composing the Merged Event. MAX-700 Description of Event Types Merged Event MAX-700 The total loss ( dB) produced by the events is measured by plotting two straight lines. The first line is plotted by fitting, through least-square approximation, trace points in the linear area preceding the first event. The second line is plotted by fitting, through least-square approximation, trace points in the linear area following the second event. If there were more than two merged events, this line would be plotted in the linear area following the last merged event. This line is then projected toward the first merged event. The total loss ( dB) equals the power difference between the point where the first event begins (point A) and the point on the projected straight line located just below the first event (point B). No loss value can be specified for the subevents. 351 Description of Event Types Merged Event Pass/Fail Tests As an example about pass/fail tests, let us consider the situation below: Merged event Merged sub-events: 2 reflective losses 1 non-reflective loss Thresholds: Event loss Reflective loss: 0.5 dB Non-reflective Loss: 0.2 dB For a merged event, it is possible to determine the global event loss, but not the contribution of each sub-event. This is why the pass/fail test may sometimes lead to “false positive” or “false negative” results. When evaluating event status against thresholds, we are faced with two possible conditions: All event types are tested (reflective, non-reflective) Only some event types are selected (for example, you could decide not to test reflective loss) The third case would be to test none of the event types, which means the same as not wanting to know the status of the events. 352 MAX-700 Description of Event Types Merged Event All Event Types Are Tested In the first case, where all event types are tested, the pass/fail conditions are as follows: If the event loss is less than or equal to the smallest threshold value, then the event status is Pass. If the event loss is greater than the sum of the number of sub-events of a type, multiplied by the threshold value for this event type, then the event status is Fail. If the event loss is “in between”, since it is not possible to know exactly the weight of a sub-event in the merged event, the global event is considered to have a status of Pass. Pass/Fail Analysis 0 Pass 0.2 Fail Level =(Nsub x Thsub) = (2 x 0.5) + (1 x 0.2) Pass = 1.2 1.2 Fail If the merged event loss is smaller than or equal to 1.2, then the status is Pass. Otherwise, it is Fail. MAX-700 353 Description of Event Types Merged Event Not All Event Types Are Tested In this situation, the only thing that we can clearly know is when the loss has a Pass status. If the global event loss is less than or equal to the smallest threshold value (a value that is tested, of course), we are sure that the merged event status is Pass. Otherwise, we cannot know, so the status of the event is Unknown. In our example, if we suppose that you chose not to test non-reflective losses, then the analysis would be done as shown below: 0 Pass 0.5 1.2 354 Unknown MAX-700 Description of Event Types Merged Event Effect of Event Status in the Global Trace Status A trace status is, by default, set to Unknown. If a trace is set to Fail once, it remains with that status (it cannot be set back to Pass or Unknown). Whenever an event status is Fail, so is the trace status. If an event status is Pass, the trace status can change from Unknown to Pass. If an event status is Unknown, the trace status remains the same. In other words, the event, in this case, has no influence on the trace status. To avoid Unknown statuses, do not unselect loss thresholds individually. MAX-700 355 Description of Event Types Echo Echo Reflected power (dB) OTDR connector Second connector End connector Echo Lightwave travel Distance (km) This symbol indicates that a reflective event has been detected after the end of the fiber. 356 In the example above, the launched pulse travels up to the end connector and is reflected back toward the OTDR. Then, it reaches the second connector and is reflected again toward the end connector. It is then reflected back to the OTDR. The application interprets this new reflection as an echo because of its characteristics (reflectance and particular position with respect to other reflections). The distance between the second connector reflection and the end connector reflection is equal to the distance between the end connector reflection and the echo. There is no loss specified for echo events. MAX-700 Description of Event Types Reflective Event (Possible Echo) Reflective Event (Possible Echo) Reflected power (dB) OTDR connector Second connector Third connector Reflective event (possible echo) Distance (km) This symbol indicates a reflective event that can be a real reflection or an echo produced by another stronger reflection located closer to the source. In the example above, the launched pulse hits the third connector, is reflected back to the OTDR and reflected again into the fiber. It then reaches the third connector a second time and is reflected once more to the OTDR. The application would therefore detect a reflective event located at twice the distance of the third connector. Since this event is almost null (no loss), and since its distance is a multiple of the third connector distance, The application would interpret it as a possible echo. MAX-700 A reflectance value is specified for reflective events (possible echo). 357 Index Index ***** indication ........................................ 178 A AC requirements ......................................... 16 accessing power meter.............................. 251 accuracy, trace ............................................ 66 acquiring traces Advanced mode............................. 55, 103 Auto mode ............................................ 53 Fault finder mode .................................. 77 acquisition automatic, in Advanced mode............... 55 Advanced mode..................................... 55 Auto mode ............................................ 51 changing resolution............................... 63 custom time values.............................. 103 date ..................................................... 186 duration............................................... 136 interrupting ..................................... 51, 56 pulse width used ................................. 136 setting analysis detection thresholds ... 152 time, autorange..................................... 60 wavelength used ................................. 136 adapter ....................................................... 15 Advanced mode acquiring traces ..................................... 55 acquisition-specific fiber parameters ... 135 setting the autorange acquisition time .. 60 testing ................................................... 55 after-sales service ...................................... 333 analysis after acquisition............................. 68, 155 fiber span ............................................ 157 thresholds, detection ................... 137, 152 thresholds, pass/fail ............................... 70 traces................................................... 158 MAX-700 analyzing a trace. see analysis, after acquisition application, starting .................................... 38 Att. column in events table........................ 116 attenuation fiber section ........................................... 70 fiber-section threshold ........................... 70 LSA measurement method................... 176 measurement....................................... 176 reflectance ........................................... 178 two-point measurement method ......... 176 Auto mode acquiring traces ..................................... 53 selecting test wavelength ................ 51, 55 setting fiber parameters......................... 54 testing ................................................... 51 automatic acquisition time. see autorange acquisition time automatic zoom reset................................ 124 autonaming, OTDR ................................ 44, 80 autorange acquisition time.......................... 60 average loss in Trace Info. tab ................... 136 average splice loss in Trace Info. tab ......... 136 B basic OTDR theory ......................................... 8 battery charge status ....................................... 303 clock .................................................... 224 maintenance recommendations........... 303 recharging ........................................... 304 replacing or removing.......................... 305 browsing Web ........................................... 248 buttons, trace editing in events table ........ 117 buttons, zoom. see controls, zoom 359 Index C D calibrating the touchscreen....................... 202 calibration certificate............................................. 317 interval ................................................ 317 capacitors.................................................... 15 capturing images ...................................... 237 car outlet, charging battery with............... 304 caution of personal hazard................................. 11 of product hazard.................................. 11 certification information ............................... xi changing batteries .................................... 305 charger........................................................ 15 checking data integrity.............................. 331 cleaning detector ports...................................... 302 EUI connectors..................................... 300 fiber ends .............................................. 42 front panel .......................................... 299 touchscreen ......................................... 303 clearing traces from the display (OTDR) .... 134 color of traces in display ........................... 109 comments deleting ............................................... 148 editing ................................................. 148 connector loss, threshold ............................ 70 connector, threshold loss ............................ 70 connectors, cleaning ................................. 300 controls, zoom .......................................... 125 conventions, safety ..................................... 11 creating PDF files....................................... 233 Cumul. column in events table .................. 116 cumulative loss.......................................... 116 current, electrical ........................................ 16 customer service........................................ 337 data integrity ............................................... 331 points .................................................... 66 retrieving ............................................. 328 date of trace acquisition............................ 186 decrementation, file name .................... 44, 80 default trace name ................................ 44, 80 defining personal folders........................... 278 definition of the OTDR................................... 1 deleting events .......................................... 146 delimiting fiber span ................................. 130 description event types .......................................... 341 keypad ..................................................... 6 detection, reflective events ........................ 158 detector port, cleaning .............................. 302 dial Distance ................................................. 63 moving .................................................. 65 Pulse ...................................................... 63 Time....................................................... 63 disappearing marker.................................. 169 displaying fiber sections ....................................... 130 fiber span............................................. 124 injection level in events table ............... 130 pass/fail messages.................................. 72 traces ................................................... 132 distance between events.................................... 170 equation .................................................. 8 range ..................................................... 63 documents, printing .................................. 233 dual-boot .................................................. 324 360 MAX-700 Index E emergency system tools ............................ 324 end-of-fiber detection threshold ..................... 137, 152 event ................................................... 342 equation of distance ..................................... 8 equipment returns .................................... 337 EUI baseplate ............................................... 41 connector adapter ................................. 41 dust cap................................................. 41 EUI connectors, cleaning ........................... 300 event deleting ............................................... 146 description of types ............................. 341 difference with fault ................................ 8 distance measurement......................... 170 effect of setting as span start/end . 75, 157 insertion .............................................. 144 location ....................................... 116, 117 loss. see event loss name, displaying ................................. 115 non-reflective, averaged loss ............... 136 number................................................ 116 reflectance ........................................... 116 threshold, pass/fail................................. 70 unchangeable ...................................... 140 undeletable.......................................... 146 event loss average, in Trace Info. tab ................... 136 in events table ..................................... 116 measurement....................................... 171 total, in Trace Info. tab ........................ 136 event types description........................................... 341 continuous fiber .................................. 343 echo..................................................... 356 end of analysis..................................... 344 end-of-fiber ......................................... 342 fiber section......................................... 349 launch level.......................................... 348 MAX-700 merged event....................................... 350 non-reflective event ............................. 345 positive event....................................... 347 reflective event..................................... 346 reflective event (possible echo) ............ 357 short fiber ............................................ 342 span end .............................................. 342 span start............................................. 342 events comments ............................................ 148 view ..................................................... 110 events table locating event ...................................... 117 trace editing buttons ........................... 117 EXFO universal interface. see EUI Explorer, Internet....................................... 248 external power supply ................................. 15 F Fault finder acquiring traces ..................................... 77 testing ................................................... 77 fiber attenuation .......................................... 116 attenuation threshold for section .......... 70 identifying by name ................. 44, 80, 185 identifying visually ............................... 193 section attenuation................................ 70 sections display .................................... 130 span length.......................................... 136 type in Trace Info. tab .......................... 136 see also fiber span ................................. 75 fiber ends, cleaning ..................................... 42 fiber parameters setting ................................................. 135 setting default values............................. 61 fiber span analysis ................................................ 157 average loss in Trace Info. tab.............. 136 average splice loss in Trace Info. tab .... 136 delimitation ......................................... 130 361 Index length in Trace Info. tab ................ 75, 136 setting ................................................... 75 span loss in Trace Info. tab .................. 136 zooming (automatic) ........................... 124 file name, in trace display ................... 90, 128 first connector check ............................. 48, 87 Flash Player, installing ............................... 246 folders, removing ...................................... 278 forced selection of test wavelength ...... 54, 58 four-point measurement method vs. LSA.. 171 Fresnel reflection........................................... 9 front panel, cleaning ................................. 299 G General tab ......................................... 90, 128 grid display ......................................... 90, 128 H hazard, laser radiation................................. 14 helix factor admissible values ................................... 61 in Trace Info. tab ................................. 137 modification ........................................ 135 setting ................................................... 61 hiding traces ............................................. 132 high-resolution feature ............................... 66 I identification label .................................... 333 image formats........................................... 240 incrementation, file name ..................... 44, 80 injection level in events table ..................................... 130 too low ............................................ 48, 87 input current ............................................... 16 inserting comments .................................. 148 installing, Flash Player ............................... 246 integrity, data ........................................... 331 Internet, Explorer ...................................... 248 362 IOR in Trace Info. tab.................................. 137 modification ........................................ 135 obtaining ............................................... 61 setting ................................................... 61 K keypad description ........................................ 6 L label, identification.................................... 333 laser safety information............................... 14 laser, using OTDR as source ....................... 193 launch level ............................................... 310 least-square approximation. see LSA level of injection, warning ..................... 48, 87 linear view ................................................. 110 Loc. in events table.................................... 116 locating events .......................................... 117 loss average for fiber span.......................... 136 average splice ...................................... 136 connector .............................................. 70 connector, threshold.............................. 70 cumulative for fiber span ..................... 136 in events table ..................................... 116 measurement....................................... 171 measurement, positioning markers...... 175 modification ........................................ 140 non-reflective events average .............. 136 span threshold ....................................... 70 splice...................................................... 70 splice, threshold..................................... 70 LSA measurement method definition ............................................. 176 vs. four-point ....................................... 171 vs. two-point ....................................... 176 MAX-700 Index M O macrobends, viewing ................................ 113 maintenance battery................................................. 303 detector ports...................................... 302 EUI connectors..................................... 300 front panel........................................... 299 general information............................. 299 touchscreen ......................................... 303 marker disappearing on zoom......................... 169 location calculation ............................. 141 too close to one another ..................... 169 maximum input current .............................. 16 measurement attenuation (two-point and LSA) ......... 176 event distance ..................................... 170 event loss............................................. 171 event RBS level..................................... 170 ORL...................................................... 179 units ................................................ 92, 99 modifying storage parameters .................. 240 mounting EUI connector adapter ................ 41 multiwavelength trace color in display .................................... 109 file displaying ...................................... 132 opening trace file ...................................... 162 optical return loss. see ORL options software................................................. 33 used at startup..................................... 210 ORL module required for calculations ......... 179 threshold ............................................... 70 OTDR basic theory ............................................. 8 definition ................................................. 1 file compatibility between versions ...... 182 internal components................................ 9 using as laser source ............................ 193 OTDR software, launch level ...................... 310 N naming trace automatically................... 44, 80 native trace format.................................... 182 navigating the Internet ............................. 248 noise area, searching................................. 158 non-reflective event, averaged loss ........... 136 number in events table ..................................... 116 of the event ......................................... 116 MAX-700 P parameters Advanced mode ..................................... 60 helix factor............................................. 61 IOR......................................................... 61 Rayleigh backscatter coefficient ............. 61 trace display................................... 90, 128 pass/fail test disabling ................................................ 71 enabling................................................. 71 when to perform.................................... 71 pass/fail, message display ............................ 72 PDF files, generating.................................. 233 photodetector ............................................... 8 power button ................................................ 6 power meter, accessing ............................. 251 power source, AC ........................................ 16 power supply............................................... 15 precision, trace ............................................ 66 predefined folders ..................................... 278 printing documents ................................... 233 product identification label ............................... 333 specifications ....................................... 339 363 Index protective cap ........................................... 302 pulse dial ........................................................ 63 in Trace Info. tab ................................. 136 setting width ......................................... 63 purchased options....................................... 33 R radiation hazard, laser................................. 14 RBS (Rayleigh backscatter) description............................................... 9 in Trace Info. tab ................................. 137 level measurement event ..................... 170 modification ........................................ 135 obtaining............................................... 61 setting ................................................... 61 reading Flash files ..................................... 246 re-analyzing a trace................................... 155 recalibration .............................................. 317 Refl. column in events table ...................... 116 reflectance attenuation.......................................... 178 detection threshold ..................... 137, 152 modification ........................................ 140 of event ............................................... 116 of non-reflective events ....................... 178 source of inaccurate measurements ...... 62 threshold ............................................... 70 reflective ends of fiber............................... 158 reflective events, detecting........................ 158 repairing unit .............................................. 15 replacing or removing battery................... 305 report generating ........................................... 187 of trace ................................................ 185 resetting fiber parameters, Auto mode ....... 54 restoring system partition ......................... 325 retrieving data........................................... 328 return merchandise authorization (RMA) .. 337 364 S safety caution .................................................. 11 conventions ........................................... 11 information............................................ 14 warning ................................................. 11 same pulse and time for all wavelengths..... 64 saving format, native ...................................... 182 formats, others .................................... 181 screenshots, taking.................................... 237 selecting Automatic OTDR test wavelength .... 51, 55 test wavelength, automatically ........ 54, 58 wavelength in Auto mode ............... 51, 55 service and repairs ..................................... 337 service centers ........................................... 338 setting fiber span............................................... 75 pass/fail thresholds ................................ 70 shipping to EXFO....................................... 337 signal-to-noise ratio .................................... 64 software options .................................................. 33 options at startup ................................ 210 software. see application source see also laser source, function overview.......................... 193 span length threshold .................................... 70 loss threshold......................................... 70 position, updating ............................... 157 span end description........................................... 342 effect of setting on events table .... 75, 157 span start description........................................... 342 effect of setting on events table .... 75, 157 specifications, product .............................. 339 MAX-700 Index splice loss average, in Trace Info. tab ................... 136 detection threshold ..................... 137, 152 threshold ............................................... 70 startup option ........................................... 210 stopping trace acquisition..................... 51, 56 storage requirements ................................ 299 storage, path............................................. 240 storing changing default trace name........... 44, 80 trace autonaming ............................ 44, 80 summary table .................................. 112, 113 surfing the Internet ................................... 248 swapping traces ........................................ 161 symbols, safety............................................ 11 system emergency tools .................................. 324 partition, restoring .............................. 325 T technical specifications.............................. 339 technical support ...................................... 333 temperature for storage............................ 299 test wavelength, forced selection.......... 54, 58 testing Advanced mode..................................... 55 Auto mode ............................................ 51 Fault finder ............................................ 77 theory, OTDR................................................. 8 thresholds analysis detection ................................ 152 connector loss ....................................... 70 end-of-fiber detection ......................... 152 fiber section attenuation ....................... 70 fiber-section attenuation ....................... 70 ORL........................................................ 70 pass, fail, warning ................................. 72 reflectance ............................................. 70 reflectance detection ................... 137, 152 setting pass/fail.................................70–71 span length ........................................... 70 MAX-700 span loss ................................................ 70 splice loss............................................... 70 splice loss detection ..................... 137, 152 trace analysis ......................................... 70 time custom values ...................................... 103 Trace Info. tab...................................... 136 Time dial custom-time mode............................... 103 setting ................................................... 63 timer............................................................ 39 tools system, emergency ........................... 324 total loss in Trace Info. tab ........................ 136 touchscreen activating keyboard ....................... 89, 105 calibrating............................................ 202 cleaning ............................................... 303 trace accuracy................................................. 66 acquisition in Advanced mode ............... 55 acquisition in Auto mode....................... 53 acquisition in Fault finder mode ............ 77 analysis ................................................ 155 analysis detection thresholds ............... 152 autonaming ..................................... 44, 80 changing default name.................... 44, 80 color in trace display ............................ 109 compatibility between ToolBox versions182 editing buttons .................................... 117 export formats ..................................... 181 formats ................................................ 181 formats, native..................................... 182 opening file.......................................... 162 pass/fail analysis threshold..................... 70 purpose of swapping ........................... 161 re-analyzing ......................................... 155 stopping the acquisition .................. 51, 56 storage, in different formats ................ 181 swapping ............................................. 161 trace display behavior on zoom................................ 125 clearing traces...................................... 134 365 Index displaying file name....................... 90, 128 parameters .................................... 90, 128 Trace Info. tab average loss ......................................... 136 average splice loss ............................... 136 backscatter .......................................... 137 displaying traces .................................. 132 end-of-fiber threshold ......................... 137 fiber type used..................................... 136 helix factor........................................... 137 hiding traces........................................ 132 IOR ...................................................... 137 pulse.................................................... 136 reflectance threshold ........................... 137 span length ......................................... 136 splice loss threshold............................. 137 time ..................................................... 136 total loss.............................................. 136 wavelength.......................................... 136 trace report creating ............................................... 185 generating ........................................... 187 transportation requirements ............. 299, 334 two-point attenuation.......................................... 176 measurement method vs. LSA ............. 176 measurement method, definition ........ 176 type in events table ..................................... 116 of event ............................................... 116 V view linear.................................................... 110 summary...................................... 112, 113 W warning thresholds...................................... 72 warranty certification.......................................... 336 exclusions ............................................ 336 general................................................. 335 liability ................................................. 336 null and void........................................ 335 wavelength indication in Trace Info. tab ................. 136 selecting, in Auto mode ................... 51, 55 Web browser ............................................. 248 Z zoom controls................................................ 125 resetting automatically ........................ 124 window display.................................... 128 U unchangeable events ................................ 140 undeletable events .................................... 146 unit repairing ................................................ 15 restoring .............................................. 325 unit recalibration....................................... 317 UPC connectors, detecting ........................ 158 updating span position ............................. 157 366 MAX-700 NOTICE 抩⛙ CHINESE REGULATION ON RESTRICTION OF HAZARDOUS SUBSTANCES ₼⦌␂ℝ☀⹂䓸德棟Ⓟ䤓屓⸩ NAMES AND CONTENTS OF THE TOXIC OR HAZARDOUS SUBSTANCES OR ELEMENTS CONTAINED IN THIS EXFO PRODUCT ▔⚺⦷㦻 EXFO ℶ❐₼䤓㦘㹡㦘⹂䓸德㒥⏒侯䤓⚜䱿✛⚺摞 O X Indicates that this toxic or hazardous substance contained in all of the homogeneous materials for this part is below the limit requirement in SJ/T11363-2006 嫷䯉年㦘㹡㦘⹂䓸德⦷年捷ↅ㓏㦘⧖德㧟㠨₼䤓⚺摞⧖⦷ SJ/T11363-2006 㪖屓⸩䤓 棟摞尐㻑ⅴₚᇭ Indicates that this toxic or hazardous substance contained in at least one of the homogeneous materials used for this part is above the limit requirement in SJ/T11363-2006 嫷䯉年㦘㹡㦘⹂䓸德咂⺠⦷年捷ↅ䤓㩟⧖德㧟㠨₼䤓⚺摞怔⒉ SJ/T11363-2006 㪖 屓⸩䤓棟摞尐㻑ᇭ Toxic or hazardous Substances and Elements Part Name 捷ↅ⚜䱿 Enclosure 㦘㹡㦘⹂䓸德✛⏒侯 Lead Mercury Cadmium Hexavalent Polybrominated Polybrominated Chromium biphenyls diphenyl ethers 杔 㻭 椣 ⏼ↆ杻 ⮩䅃勣啾 ⮩䅃ℛ啾搩 (Pb) (Hg) (Cd) (Cr VI) (PBB) (PBDE) O O O O O O X O X O X X 䟄✛䟄兓ↅ Optical sub-assemblya X O O O O O ⏘ⷵ兓ↅ a Mechanical sub-assemblya O O O O O O ⮥⮂ Electronic and electrical sub-assembly 㧉㬿兓ↅ a a. If applicable. Ⱁ㨫抑䞷ᇭ MARKING REQUIREMENTS 㪖㽷尐㻑 Product Environmental protection use period (years) Logo ℶ❐ 䘾⬒≬㔳∎䞷㦮棟 ( ) 㪖㉦ This Exfo product 㦻 EXFO ℶ❐ Batterya 䟄㻯 a a. If applicable. Ⱁ㨫抑䞷ᇭ 10 5 P/N: 1063176 www.EXFO.com · [email protected] CORPORATE HEADQUARTERS 400 Godin Avenue Quebec (Quebec) G1M 2K2 CANADA Tel.: 1 418 683-0211 · Fax: 1 418 683-2170 EXFO AMERICA 3400 Waterview Parkway Suite 100 Richardson, TX 75080 USA Tel.: 1 972-761-927 · Fax: 1 972-761-9067 EXFO EUROPE Omega Enterprise Park, Electron Way Chandlers Ford, Hampshire S053 4SE ENGLAND Tel.: +44 2380 246810 · Fax: +44 2380 246801 EXFO ASIA-PACIFIC 100 Beach Road, #22-01/03 Shaw Tower SINGAPORE 189702 Tel.: +65 6333 8241 · Fax: +65 6333 8242 EXFO CHINA Beijing Global Trade Center, Tower C, Room 1207, 36 North Third Ring Road East, Dongcheng District Beijing 100013 P. R. CHINA Tel.: +86 (10) 5825 7755 · Fax: +86 (10) 5825 7722 EXFO SERVICE ASSURANCE 270 Billerica Road Chelmsford MA, 01824 USA Tel.: 1 978 367-5600 · Fax: 1 978 367-5700 EXFO NETHAWK Elektroniikkatie 2 FI-90590 Oulu, FINLAND Tel.: +358 (0) 403 010 300 · Fax: +358 (0) 8 564 5203 TOLL-FREE (USA and Canada) 1 800 663-3936 © 2012 EXFO Inc. All rights reserved. Printed in Canada (2012-06)