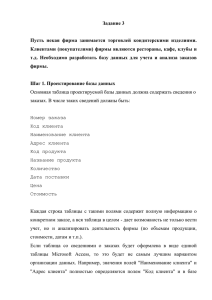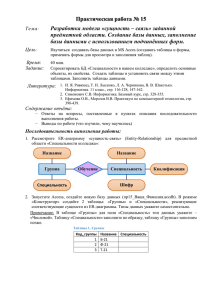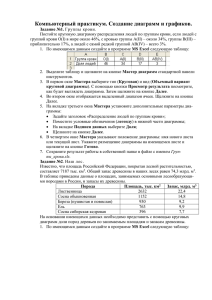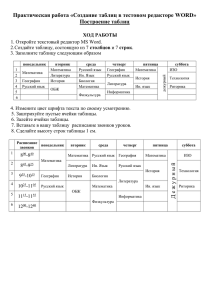Дагестанский государственный университет народного хозяйства Кафедра информатики Лабораторный практикум по дисциплине «Информационные технологии в лингвистике» (Система управления базами данных «MICROSOFT ACCESS») Направление подготовки 45.03.02 «Лингвистика» профиль «Перевод и переводоведение» Квалификация - бакалавр Махачкала – 2018 Составитель – Рашидова Зарема Джаруллаховна, старший преподаватель кафедры информатики ДГУНХ. Внутренний рецензент – Гереева Тату Рашидовна, кандидат экономических наук, доцент кафедры «Прикладная математика и информационные технологии» ДГУНХ. Внешний рецензент – Везиров Тимур Гаджиевич, доктор педагогических наук, профессор кафедры методики преподавания математики и информатики Дагестанского государственного педагогического университета. Рашидова З.Д. Лабораторный практикум по дисциплине «Информационные технологии в лингвистике» (Система управления базами данных «MICROSOFT ACCESS»)– Махачкала: 2018.- 96с. Печатается по решению Учебно-методического государственного университета народного хозяйства совета Дагестанского 2 Оглавление Основные понятия и объекты СУБД ACCESS 2007 ............................................. 4 Общие сведения о программе Access ....................................................................... 4 Лабораторные работы ............................................................................................... 13 База данных «Анкеты» .............................................................................................. 13 База данных «Товародвижение» .............................................................................. 29 База данных «Футбол» .............................................................................................. 75 Язык SQL .................................................................................................................... 78 Задания для самостоятельной работы ................................................................... 85 Контрольные работы по ACCESS 2007 ................................................................ 88 3 Основные понятия и объекты СУБД ACCESS 2007 Общие сведения о программе Access Access является наиболее сложной программой из всех офисных приложений Microsoft Office. Чтобы начать работу с этой программой, вначале необходимо создать структуру базы данных, подробно ее описать, а затем создать различные объекты. ACCESS – это реляционная СУБД. Это означает, что с ее помощью можно работать одновременно с несколькими таблицами базы данных, эти таблицы между собой связаны. Таблицу ACCESS можно связать с данными, хранящимися на другом компьютере. Данные ACCESS очень просто комбинировать с данными EXCEL, WORD и другими программами Office. База данных состоит из следующих объектов: Таблицы – основные объекты базы данных (БД). В них хранятся данные. Реляционная база данных может иметь много взаимосвязанных таблиц. Сведения по разным вопросам следует хранить в разных таблицах. В БД столбцы называются полями, а строки – записями. Запрос – это средство, с помощью которого извлекается из базы данных информация, отвечающая определенным критериям. Результаты запроса представляют не все записи из таблицы, а только те, которые удовлетворяют запросу. Формы – обеспечивают более наглядную работу с таблицами, с помощью форм в базу вводят новые данные или просматривают имеющиеся. Отчеты – средство представления данных таблиц. Отчеты могут быть оформлены надлежащим образом и распечатаны в том виде, в котором требуется пользователю. Макросы – набор из одной или более макрокоманд, выполняющих определенные операции (открытие форм, печать отчетов) Модули - это программы, написанные на языке программирования Visual Basic. Таблицы С таблицами можно работать в двух режимах таблицы и конструктора. В режиме таблицы можно начать ввод данных сразу, структура таблицы при этом будет создаваться автоматически. Полям присваиваются имена с последовательными номерами («Поле1», «Поле2» и т. д.). На вкладке Создание в группе Таблицы щелкните Таблица. Приложение Access создаст базу данных с пустой таблицей с именем «Таблица1» и откроет эту таблицу в режиме таблицы. При этом будет выделена первая пустая ячейка столбца Добавить поле. 1. Чтобы добавить данные, начните их вводить в первую пустую ячейку или вставьте данные из другого 4 2. Для переименования столбца (поля) дважды щелкните заголовок столбца и введите новое имя. Рекомендуется присваивать полям значимые имена, чтобы при просмотре области списка полей было понятно, что содержится в каждом поле. 3. Для перемещения столбца сначала щелкните его заголовок, чтобы выделить столбец, а затем перетащите столбец в нужное место. 4. Кроме того, можно выбрать сразу несколько смежных столбцов, а затем одновременно перетащить их в новое место. Чтобы выбрать несколько последовательно расположенных столбцов, щелкните заголовок первого столбца, а затем, удерживая нажатой клавишу SHIFT, щелкните заголовок последнего столбца. Создание таблицы в режиме конструктора В режиме конструктора сначала создается структура новой таблицы. Затем можно переключиться в режим таблицы для ввода данных или ввести данные, используя другой метод, например вставку или импорт. 1. На вкладке Создание в группе Таблицы щелкните Конструктор таблиц. 2. Для каждого поля в таблице введите имя в столбце Имя поля, а затем в списке Тип данных выберите тип данных. 3. Когда все необходимые поля будут добавлены, сохраните таблицу: 4 Щелкните значок Кнопка Microsoft Office , а затем выберите команду Сохранить. Создание таблицы на основе шаблона В приложении Access имеются шаблоны для часто используемых типов таблиц. Одним щелчком мыши можно создать полную, сконфигурированную и готовую к использованию структуру таблицы. Чтобы привести таблицу в соответствие со своими запросами пользователь может добавлять или удалять поля. 1. На вкладке Создание в группе Таблицы щелкните Шаблоны таблицы и затем выберите из списка один из доступных шаблонов. 2. Данные можно ввести в первую пустую ячейку таблицы или вставить их из другого источника в соответствии с инструкцией, приведенной в разделе Копирование данных из другого источника в таблицу Access. Удаление столбца Щелкните заголовок столбца правой кнопкой мыши, а затем выберите команду Удалить столбец . Свойства полей. Типы полей Поля – это основные элементы структуры базы данных, которые обладают свойствами. Основным свойством любого поля является его длина, которая выражается в символах. Уникальным свойством любого поля является его Имя. Все записи состоят из полей, в каждом из которых содержится отдельный фрагмент информации. При создании таблицы необходимо сначала указать имена и типы полей, а затем вводить данные 5 Разные типы полей имеют разное назначение и разные свойства Типы данных Описание Произвольный набор (не более 255) букв, цифр, знаков пунктуации. Может использоваться для хранения имен, Текстовый адресов, телефонов, кратких описаний. Используется для хранения чисел Числовой Для хранения информации о дате и времени до 9999 года Дата/Время включительно Денежные значения и числовые данные, используемые в Денежный математических расчетах Для хранения комментариев до (64Кб) Поле МЕМО Специальное числовое поле, в котором Access автоматически присваивает уникальный порядковый Счетчик номер каждой записи.. Значение полей типа счетчика обновлять нельзя Позволяет поместить в таблицу произвольный объект из Поле объекта другой программы OLE Адрес в Интернете, электронный адрес или адрес файла Гиперссылка Создает поле, в котором предлагается выбор значений из Мастер списка или из поля со списком, содержащего набор подстановок постоянных значений или значений из другой таблицы Содержит одно из двух значений: ИСТИНА или ЛОЖЬ Логический Правильная структура базы данных В основе процесса создания базы данных лежат определенные принципы. Первый принцип заключается в необходимости исключать повторяющиеся (или лишние) данные. Второй принцип касается важной роли правильных и полных данных. Если база данных содержит неправильные данные, все отчеты, в которых данные объединяются, будут также содержать неверные сведения. Это может привести к принятию неправильных решений на основе отчетов. Процесс разработки Процесс разработки базы данных включает следующие шаги: Определение цели создания базы данных, поиск и организация необходимых данных, распределение данных по таблицам, преобразование элементов данных в столбцы Задание первичных ключей. Каждая таблица должна содержать столбец или набор столбцов для однозначного определения каждой строки таблицы. Как правило, в этих целях используется уникальный идентификационный номер, например код сотрудника или серийный номер. В базе данных такие сведения носят название первичного ключа таблицы.. Создание связей между таблицами 6 Проанализируйте все таблицы и определите, как данные одной таблицы связаны с данными других таблиц. Добавьте в таблицы поля или создайте новые таблицы для создания необходимых связей. Запросы Запросы состоят из ряда условий, каждое условие состоит из трех элементов: поле, которое используется для сравнения; оператор, описывающий тип сравнения; величина, с которой должно сравниваться значение поля. Выражения и операторы, применяемые в условиях отбора Выражения и Описание выражений и операторов операторы Числа Вводятся без ограничений Текст Должен быть заключен в кавычки Ограничиваются с двух сторон символами # Даты (например, #01.02.02#) Арифметические операторы, связывающие *; +; -; /; ^ выражения <; <=; >; >=; =; <> Операторы сравнения Like Используется для логики замены в выражениях Для определения, содержится ли элемент данных In в списке значений Для выбора значений из определенного Between… And… интервала ? Заменяет один символ (букву или цифру) * Заменяет несколько символов BETWEEN 100 AND 1000 (то же, что >=100 AND BETWEEN <=1000) Логические операторы NOT (нет) NOT > 10 (то же, что и <=10). AND (и) >= #01.01.2007# AND <=#03.06.2008# OR (или) "Январь" OR "Февраль" Создание запроса с помощью конструктора Чтобы создать запрос с помощью конструктора, во вкладке Создание нужно выбрать команду Конструктор запросов. Появится окно Добавление таблицы, в котором делается выборка. Теперь двойным щелчком мыши необходимо выбрать те поля таблицы, которые попадают в выборку. В Выборке необязательно должны присутствовать все поля таблицы. Поля выборки можно менять местами, перетаскивая их мышью за заголовки. Теперь необходимо установить правило сортировки полей и критерии выборки. Условия отбора при создании запросов нужно указывать вручную. Использование Мастера запросов 7 Для создания запроса в Мастере запросов, вначале указывают тип запроса, а потом, в зависимости от типа. - данные для создания запроса. Создание новой базы данных На странице Приступая к работе с Microsoft Office Access в разделе Новая пустая база данных выберите команду Новая база данных. В области Новая база данных в поле Имя файла введите имя файла. Если имя файла указано без расширения, расширение будет добавлено автоматически. (.accdb) Чтобы сохранить файл в другой папке, отличной от используемой по умолчанию, нажмите кнопку Открыть (рядом с полем Имя файла), перейдите к нужной папке и нажмите кнопку ОК. Нажмите кнопку Создать. Приложение Access создаст базу данных с пустой таблицей с именем «Таблица1» и откроет эту таблицу в режиме таблицы. Курсор находится в первой пустой ячейке столбца Добавить поле. Чтобы добавить данные, начните их вводить или вставьте данные из другого источника Ввод данных в режиме таблицы очень похож на работу в электронной таблице Microsoft Office Excel 2007. Структура таблицы создается при вводе данных— при каждом добавлении нового столбца в таблицу определяется новое поле. Приложение Access автоматически задает тип данных для каждого поля на основе введенных данных. Если на этом этапе вводить данные в таблицу «Таблица1» не нужно, нажмите кнопку Закрыть . Если таблица была изменена, то появится запрос на сохранение изменений в таблице. Нажмите кнопку Да, чтобы сохранить изменения, кнопку Нет, чтобы отменить изменения, или кнопку Отменить, чтобы оставить таблицу открытой. Усовершенствованный интерфейс пользователя В Office Access 2007 реализован новый интерфейс пользователя, полностью измененный с целью повышения производительности. Он позволяет быстрее работать, находить и получать нужные сведения. Основной элемент нового интерфейса лента— представляет собой единую область, которая заменила меню и панели инструментов предыдущих версий Access. Лента дает возможность быстрее находить группы связанных команд. Например, если нужно создать новую форму или отчет, команды следует искать на вкладке «Создание». Новый интерфейс Office Access 2007 включает следующие основные элементы. 8 Страница «Приступая к работе с Microsoft Office Access» — новый элемент приложения, отображаемый при запуске Access из меню «Пуск» или с помощью ярлыка на рабочем столе. Лента— область в верхней части окна приложения, в которой выбираются команды. Вкладка команд— команды отображаются и группируются так, чтобы их можно было легко найти. Контекстная вкладка команд— вкладка, появляющаяся в определенном контексте, то есть в зависимости от того, над каким объектом ведется работа и какие задачи выполняются. Эта вкладка содержит дополнительные команды, которые могут потребоваться для работы. Панель быстрого доступа — единственная стандартная панель инструментов, расположенная на ленте и одним нажатием кнопки обеспечивающая доступ к наиболее часто используемым командам, например «Сохранить» и «Отменить». Область переходов— область в левой части окна, отображающая объекты базы данных. Вкладки документов— таблицы, запросы, формы, отчеты и макросы — отображаются в виде документов на вкладках. Строка состояния— полоса в нижней части окна, отображающая сведения о состоянии и содержащая кнопки, с помощью которых можно переключать режимы. Мини-панель инструментов— полупрозрачный элемент в виде панели инструментов, который появляется над выделенным текстом и позволяет быстро применить к нему форматирование, например полужирное или курсивное начертание, или изменить шрифт. Усовершенствованная сортировка и фильтрация Требуется быстро найти подходящее значение или отсортировать данные столбца? Новое средство Office Access 2007 «Автофильтр» расширяет возможности фильтров, реализованных ранее, позволяя сразу получить именно те данные, которые требуются. Можно легко выбрать одно из уникальных значений столбца, что бывает удобно, например, когда не удается вспомнить фамилию сотрудника. Для сортировки значений используются понятные команды контекстного меню, например «Сортировка от минимального к максимальному». Режим макета Режим макета позволяет изменять структуру, одновременно просматривая результаты. Форматирование текста в полях MEMO Благодаря новой возможности Office Access 2007 — поддержке форматирования текста — теперь при оформлении можно не ограничиваться простым текстом. Текст можно форматировать, используя различные 9 возможности: полужирное или курсивное начертание, различные шрифты и цвета, а также другие стандартные средства форматирования, и сохранять такой текст в базе данных. Форматированный текст хранится в полях с типом данных «Поле MEMO». Для нового свойства Формат текста нужно задать значение либо Обычный текст, и тогда данные в элементах управления «Поле» и в режиме таблицы будут отформатированы соответствующим образом. Выбор имен для полей Программа Microsoft Access не накладывает никаких особенных ограничений на задание имени поля. Это может быть любой набор из 64 символов: - имя должно быть простым и коротким; - ОформлятьПодобнымОбразом то есть делать заглавной каждую букву слова, включенного в имя поля, например «ВсегоНаСкладе»; - несмотря на то, что в имени поля можно ставить пробелы, лучше этого не делать при ссылке на такие поля в запросах придется использовать скобки, а это неудобно; - поля нужно именовать однозначно не следует делать два поля с названиями «Цена_Продукта» и «ЦенаПродукта», легко перепутать их назначение; - если одни и те же данные используются в разных таблицах, то поля должны называться одинаково. Распределение информации Лучше всего включать в одно поле как можно меньше информации. Например, вместо поля «ИмяФамилия» можно использовать два поля одно для имени, другое для фамилии. Это позволит избежать многих ошибок, ведь в случае указания имени могут появиться варианты» Иван Петров» и «Петров Иван», а это уже два разных варианта. Форматирование внешнего вида таблицы В группе Шрифт вкладки Главная есть команды оформления таблицы. Оформлять отдельные ячейки с их помощью нельзя команды применяются сразу ко всей таблице целиком. Нагляднее всего вызвать окно форматирования. Для этого нужно нажать на кнопку справа от слова «Шрифт», обозначающего группу. В данном окне указываются чередующиеся цвета таблицы, цвет границ ячейки и другая информация. Изменить размеры полей можно с помощью мыши. При этом увеличение ширины одной записи приведет к увеличению ширины всех записей таблицы. 10 Некоторые столбцы можно спрятать. Для этого нужно щелкнуть правой кнопкой мыши по имени столбца и в появившемся контекстном меню выбрать пункт Скрыть или Отобразить. Столбцы в таблице можно менять местами, однако их порядок не играет ни какой роли, потому что в запросах и отчетах обращение к столбцам идет по имени, а не по положению в таблице. Точно также нет смысла скрывать или отображать поля. Порядок отображения записей Порядок отображения записей не оказывает ни какого влияния на саму таблицу. Записи можно сортировать и фильтровать. Сортировку можно провести, щелкнув правой кнопкой мыши по имени поля и выбрав в появившемся контекстном меню соответствующую команду. Для фильтрации можно использовать другое меню, которое открывается, если щелкнуть мышью по маленькому треугольнику справа от имени поля. Фильтры позволяют выборочно отображать записи. Фильтрацию также можно установить через контекстное меню, которое появится, если щелкнуть по полю правой кнопкой мыши. В этом случае будет предложено настроить фильтрацию по значению данной ячейки. Связи между таблицами Для полноценной работы Базы данных нужно наладить связи между таблицами, сделать их зависимыми друг от друга, чтобы по данным одной таблицы можно было узнать данные другой таблицы. Между объектами реляционной БД можно установить 3 типа отношений: - 1:1 – одному объекту одной таблицы соответствует 1 объект другой; - 1 :– 1 объекту одной таблицы соответствует много объектов другой; - : - множество элементов одной таблицы соответствует множеству другой. Для установки связи между двумя таблицами на вкладке Работа с базами данных, выбрать команду Схема данных. Появится окно Схема данных, в котором отображаются зависимости между таблицами. Добавить новую связь можно, дважды щелкнув левой кнопкой мыши по окну или выбрав соответствующую команду на 11 вкладке Работа с базами данных Схема данных Конструктор Изменить связь. Появится окно Изменение связей, в котором нужно указать таблицы между которыми устанавливаются связи. Как же влияет установление связи в таблицах на работу Microsoft Access? Программ контролирует ввод данных в связанные таблицы по следующим правилам: - запрещено добавлять значение, отсутствующее в исходной таблице, в связанную таблицу. То есть, запрещен ввод нового предмета в таблицу Личные данные, если в таблице Преподаватели этот предмет отсутствует; - запрещено удаление в исходной таблице записей, на которые есть ссылка в связанной таблице; - при изменении записей в исходной таблице меняются записи в связанной таблице. Связанные записи можно удалять только через исходную таблицу. 12 Лабораторные работы База данных «Анкеты» Лабораторная работа по ACCESS 2007 №1. Тема: создание базы данных, состоящей из одной таблицы (однотабличная БД). Цели работы: Познакомиться с основными понятиями баз данных; Научиться создавать таблицы баз данных в режиме Конструктор; Освоить переход из режима Конструктор в режим таблицы; Освоить основные приемы заполнения и редактирования таблиц; Познакомиться с простой сортировкой данных и с поиском записей по образцу; Ход работы. 1. Вызвать программу Access 2007. 2. В окне системы управления базы данных щелкнуть по значку <Новая база данных>. Справа в появившемся окне дать имя новой базе данных «Анкеты» и щелкнуть по значку папки, находящемуся справа от окна названия . Откроется окно сохранения, найдите свою папку и сохраните в нее новый файл базы данных «Анкеты». Затем нажмите на кнопку «Создать». 3. Появится окно <Таблица> (Рисунок 1). Рисунок 1 4. В появившемся окне откройте меню команды <Режим> и выберите вариант <Конструктор> и сохраните будущую таблицу под названием <Ведомость успеваемости>. Появится окно Конструктора. 5. Заполните поля в Конструкторе данными из таблицы 1. Тип данных можно выбрать из меню, появившемся при нажатии на кнопку в ячейке справа. 13 Таблица 1. 6. Перейдите в режим таблицы, щелкнув по кнопке Режим на панели инструментов, Введите данные в этом режиме, заполняя клетки таблицы. Значение поля Код будет меняться автоматически. 7. Заполните базу данных значениями из таблицы 2. Напротив каждой фамилии выставьте по всем дисциплинам оценки от 2 до 5 Таблица 2 Код 1 2 3 4 5 6 7 8 9 10 11 12 13 14 15 Фамилия Иванникова Баранова Корнилова Воробьев Воробьев Скоркин Володина Новоселов Петрова Чернова Терещинка Истратов Бондарь Ревин Шарова Имя Ма те ма тик а Менед жмент Серви сная деятел ьность Инфор мацио нные технол огии Станд артиза ция Гости нична я индуст рия Пропу ски по неува жител ьной причи не Пропу ски по уважи тельно й причи не Анна Ирина Ольга Алексей Олег Александр Нина Алексей Елена Кристина Инна Максим Ольга Олег Оксана 8. Выполните редактирование ячеек: – Замените фамилию Иванникова на Иванова. 9. Отсортируйте: а) фамилии – по алфавиту (поставьте маркер на любую фамилию в столбце Фамилия и щелкнете мышкой по кнопке на панели инструментов или произведите сортировку с помощью контекстного меню) 14 б) имя – по алфавиту 10.Сохраните текущую таблицу, щелкнув по кнопке «крестик» в правом верхнем углу окна таблицы. 11.Откройте снова свою базу данных. 12.Выполните поиск записей по образцу: найти студентку по фамилии Володина. Для этого установите курсор в поле фамилия, щелкните на кнопке <Бинокль> на панели инструментов меню Главная и в появившемся диалоговом окне введите в поле <Образец> фамилию Володина и щелкните по кнопке <Найти>. Примечание: Если требуется найти следующую подобную запись, то щелкните мышкой по кнопке <Найти далее>. По окончании работы щелкните по кнопке <Отмена>. 13.Переименуйте поле «Математика» на «Информатика» с помощью контекстного меню. (Верните все как было назад). 14.Скройте столбец Пр н/пр., потом отобразите его назад. 15.Войдите в режим Конструктора и назначьте полю Пр н/пр и Пр ув/пр. Маску ввода 00 «часов». Заполните эти поля данными от 0 до 99. 16.Завершите работу с Access. Лабораторная работа по Access 2007 №2. Тема: создание базы данных, состоящей из двух таблиц. Цели работы: научиться создавать таблицы базы данных в <Режиме таблицы> и с помощью <Шаблона таблиц>; научиться самостоятельно создавать ключевое поле; закрепить навыки по удалению, добавлению, заполнению и редактированию таблиц; познакомиться с свойством таблицы <Мастер подстановок> и научиться им пользоваться; научиться использовать фильтр в таблице. Ход работы. 1) Откройте учебную базу данных «Анкеты». 2) Создайте таблицу <Преподаватели > в Режиме таблицы. Для этого в меню Создание выберите кнопку Таблица. В появившейся таблице сделайте следующее: Добавьте два поля – Поле 1 и Поле 2, выполнив команду через контекстное меню. Переименуйте <Поле 1> на <Предмет>. Для этого поставьте курсор в любую ячейку столбца <Поля 1> и выполните команду Переименовать 15 столбец из контекстного меню. Или щелкните два раза по имени поля, удалите старое название и впечатайте новое. Переименуйте аналогично <Поле 2> на <Преподаватель>. 3) Сохраните таблицу с именем <Преподаватели>, щелкнув по кнопке <Сохранить> (дискетка на панели инструментов). 4) Перейдите в режим <Конструктор> и удалите строку с ключевым словом Счетчик. Посмотрите как заданы поля. Сделайте поле <Предмет> ключевым, поместив курсор на имя этого поля и щелкнув по кнопке - Ключевое поле. Тип данных поля задайте текстовым. 5) Перейдите в Режим таблицы и заполните таблицу <Преподаватели> записями из Таблицы3. Таблица 3 6) Закройте таблицу <Преподаватели>, сохранив все изменения. 7) Используя <Шаблон таблиц>, создайте таблицу <Личные данные> студентов с ключевым полем. Для этого: Находясь на закладке <Создание> щелкните по кнопке <Шаблоны таблиц>, <Контакты>. Появится таблица уже с готовыми полями. Переименуйте предложенные поля на следующие поля: <Код студента>, <Фамилия>, <Имя>, <Город>, <Адрес>, <Телефон>, <Дата рождения>, <Фотография>, <Любимый предмет>, лишние поля удалите. Сохраните полученную таблицу под названием <Личные данные>. Ключевое поле задано автоматически. 8) Внесите данные в новую таблицу, заполнив поля <Фамилия>, <Имя>, <Город>, <Адрес>, <Телефон>, <Дата рождения>. ПРИМЕЧАНИЕ. Поля <Фамилия> и <Имя> можно скопировать из таблицы <Ведомость успеваемости>. В поле <Город> внесите четыре разных города (например, Новороссийск, Геленджик, Анапа, Крымск) 9) Перейдите в режим <Конструктор> и назначьте типы данных: для поля <Телефон> - числовой, для поля <Дата рождения> - дата/время, для поля <Фотография> – поле объекта OLE, для остальных – текстовый. 16 Для поля <Любимый предмет> выполните свойство выбор предмета из списка с помощью Мастера подстановок. Для этого в строке <Любимый предмет> в поле Тип данных – текстовый щелкните по кнопке и в ниспадающем меню выберите команду <Мастер подстановок>. В диалоговом окне <Создание подстановки> поставьте флажок напротив способа <Будет введен фиксированный набор значений> и нажмите <Далее>. В следующем окне внесите в столбец все предметы (предметы из таблицы <Преподаватели>), нажмите <Далее>. В последнем окне, не изменяя имени столбца нажмите <Готово>. 10) Перейдите в режим таблицы и выберите для каждого студента с помощью кнопки из списка любимый предмет. 11) Создайте схему данных, т.е. установите связи между таблицами. Щелкните по кнопке - Схема данных на вкладке <Работа с базами данных>. В окне <Отобразить таблицу> выделите таблицу <Ведомость успеваемости> и щелкните по кнопке <Добавить>. Также добавьте таблицы <Преподаватели> и <Личные данные>. В окне <Схема данных> появиться условный вид этих таблиц. Закройте окно <Добавление таблицы>. Поставьте мышку на имя поля <Предметы> в таблице <Преподаватели> , и не отпуская кнопку мыши перетащите его на поле <Любимый предмет> таблицы <Личные данные>. Отпустите мышку. Появиться диалоговое окно <Связи>, в котором включите значки «Обеспечение целостности данных», «Каскадное обновление связанных полей» и «Каскадное удаление связанных полей». Щелкните по кнопке <Создать>. Появиться связь «один-ко-многим». Поставьте мышку на имя поля <Код студента> в таблице <Личные данные> и перетащите его, не отпуская мышки, на поле <Код> таблицы <Ведомость успеваемости>. В появившемся окне <Связи> включите значок «Обеспечение целостности данных» и щелкните по кнопке <Создать>. Появится связь «один-к-одному». Закройте схему данных, сохранив ее. 12) Произведите фильтрацию данных в таблице <Личные данные> по выделенному. Откройте таблицу в режиме таблицы. Выберите студентов, проживающих в Новороссийске. Для этого поставьте курсор в одну из первых записей, где есть город Новороссийск и щелкните по кнопке - Фильтр по выделенному на панели инструментов. Выберите команду <Равно «Новороссийск» >. Access отобразит все записи, удовлетворяющие критерию фильтрации. Для отображения всех записей выполните команду <Удалить фильтр> для этого щелкните по соответствующей кнопке на панели инструментов . 13) Закончите работу с базой данных Access. 17 Лабораторная работа по Access 2007 №3. Тема: Создание и использование запросов. Цели работы: закрепить навыки по редактированию таблиц; познакомиться с основными видами запросов; научиться создавать запросы на выборку различными способами; научиться создавать сложные запросы; научиться создавать перекрестные запросы. Теоретическая часть. Запрос – это средство, с помощью которого извлекается из базы данных информация, отвечающая определенным критериям. Результаты запроса представляют не все записи из таблицы, а только те, которые удовлетворяют запросу. Запросы состоят из ряда условий, каждое условие состоит из трех элементов: 1. поле, которое используется для сравнения; 2. оператор, описывающий тип сравнения; 3. величина, с которой должно сравниваться значение поля. Запросы могут быть простые, сложные перекрестные. Практическая часть Ход работы: 1) Откройте свою учебную базу данных. 2) Создайте запрос на выборку студентов, у которых по всем предметам только хорошие оценки с помощью Мастера запросов. На панели инструментов выберите команду <Мастер запросов>. В появившемся диалоговом окне выберите <Простой запрос> и щелкните по кнопке <OK>. В следующем окне выберите таблицу, по которой строится запрос (<Ведомость успеваемости>), и те поля, которые участвуют в запросе. Перенесите их в правую часть окна с помощью кнопки , нажмите <Далее>. В следующем окне тоже нажмите <Далее>. В другом окне дайте название запроса «Хорошисты» и нажмите <Готово>. Появится таблица <Хорошисты>, в которой отражены фамилии всех студентов и изучаемые предметы. Откройте таблицу «Хорошисты», перейдите в режим <Конструктор>. Здесь в поле <Условия отбора> под каждым предметом поставьте условие >=4 или 4OR5. Примечание: Галочки в каждом поле означают, что по вашему выбору можно включить или убрать любое поле на выборку. 18 Перейдите в режим таблицы, ответив <Да> на вопрос о сохранении запроса. (В таблице должны остаться фамилии «хорошистов»). 3) С помощью <Конструктора запросов> создайте запрос на выборку по таблице <Личные данные>. Щелкните по таблице <Личные данные>, зайдите в меню <Создание>, выберите команду <Конструктор запросов >. Добавьте нужную таблицу в поле запроса. Выделите её в списке и щелкните по кнопке <Добавить>. Закройте окно <Добавление таблицы>. Выберите студентов, чьи фамилии начинаются на букву «В» и которые проживают в Анапе. Для этого: добавьте в строку <Поле> два поля <Фамилия> и <Город>; в строке <Условия отбора> в первом столбце укажите значение Like “B * ”, а во втором столбце с названием <Город> - «Анапа»; закройте запрос, сохранив его под названием “ВВВ” (у вас должны остаться в списке студенты, проживающие в Анапе). Рисунок 2. Рисунок 2. Самостоятельное задание а) Составьте запрос с названием <Запрос 1> на базе таблицы <Ведомость успеваемости>, в котором будут указаны студенты, имеющие по первым двум предметам оценки не менее «4». (Выполните запрос или через Конструктор запросов, или через Мастер запросов) б) Составьте <Запрос 2> на базе таблицы <Ведомость успеваемости>, в котором будут указаны студенты, имеющие не более 30 часов пропусков по неуважительной причине. Добавьте в этот запрос поле пропуски по уважительной причине в интервале от 30 часов до 45 часов (используйте оператор Between… And…) 19 в) Составьте <Запрос> на базе таблицы <Личные данные>. Выведите список студентов, которым на данный момент, т.е. на сегодняшнее число, исполнилось уже 17 лет (используйте оператор Between… And…) Примечание: Дата записывается с использованием символа #, например, #01.02.02.# 4) Составьте запрос на базе трех таблиц <Ведомость успеваемости>, <Личные данные> и <Преподаватель>. Выберите студентов, которые проживают в Новороссийске и у которых любимый предмет «Менеджмент». Озаглавьте <Запрос 4>. Используйте <Конструктор запросов>. В меню <Создание> выберите <Конструктор запросов>. Добавьте все три таблицы в поле запроса. Закройте окно <Добавление таблицы>. В первый столбец в строку <Поле> перетащите из первой таблицы с помощью мышки <Фамилия>, из второй таблицы во второй столбец <Город> и из третей таблицы в третий столбец строки <Поле> - <Предмет> (Рисунок 3). Рисунок 3 В поле <Условия отбора> в столбце <Город> введите город «Новороссийск», в столбец <Предмет> введите «Менеджмент». Сохраните запрос под именем <Запрос 4>. Откройте запрос и проверьте результат проделанной работы. 5) Выполните запрос на создание новой таблицы, в которой должны быть поля <Фамилия>, <Имя>, <Пропуски по неуважительной причине>, <Город> и <Предмет>. В меню <Создание> выберите <Конструктор запросов>. Добавьте все три таблицы из списка окна <Добавление таблицы>. Закройте это окно. 20 В первую строчку <Поле> из первой таблицы перенесите в первый столбец поля <Фамилия>, во второй <Имя> и в третий <Пропуски по уважительной причине>, в четвертый столбец перетащите поле <Город> из второй таблицы и в последнем столбце будет поле <Предмет> из третьей таблицы. Закройте запрос, сохранив его с именем <Запрос 5>. 6) Создайте перекрестный запрос. Допустим, нужно посчитать для ведомости, сколько в группе человек получили по предмету “троек”, “четверок” и “пятерок”. Для этих целей используется перекрестный запрос. В меню <Создание> выберите <Мастер запросов>. В диалоговом окне выберите <Перекрестный запрос>, щелкните по кнопке <OK>. В окне <Создание перекрестных запросов> выделите таблицу <Ведомость успеваемости> и щелкните <Далее>. Выберите поля, значения которого будут использоваться в качестве заголовок строк – это <Фамилия> и <Имя>. Щелкните по кнопке <Далее>. Выберите поле, значение которого будут использоваться в качестве заголовков столбцов, например <Менеджмент>. Щелкните по кнопке <Далее>. Выберите функцию, по которой будут вычисляться значения ячеек на пересечении столбцов и строк (в данном случае Count – количество). Щелкните по кнопке <Далее>. Задайте имя запроса <Итог по менеджменту> и щелкните по кнопке <Готово>. Лабораторная работа по Access 2007 №4 Тема: Создание и применение форм. Цели работы: Научиться создавать формы ввода-вывода; Научиться создавать кнопочные формы. Теоретическая часть. Форма – это средство, упрощающее ввод, редактирование и отображение информации, хранящейся в таблицах базы данных. Она представляет собой окно с набором элементов управления. Форма сама по себе не хранит информацию, она просто обеспечивает удобный способ доступа к информации, хранящейся в одной или нескольких таблицах. Формы по сравнению с обработкой данных в режиме таблицы обладают следующими преимуществами: Форма позволяет в каждый момент сфокусировать внимание на отдельной записи; 21 Элементы управления на форме можно расположить логичным образом, облегчающим чтение и работу с данными; Отдельные элементы управления обладают возможностями облегчить ввод и изменение отдельных данных; Некоторые объекты баз данных, такие как рисунки, анимации, звуки и видеоклипы, могут отображаться только в режиме формы, но не в режиме таблицы. Создание кнопочной формы. Кнопочное меню представляет собой форму, на которой расположены элементы управления – кнопки с поясняющими надписями. Щелчок на кнопке открывает соответствующую таблицу, запрос, форму или отчет. Меню - удобный инструмент работы с базами данных, и он практически всегда присутствует в базах созданных для предприятий или фирм. Кнопочное меню создают с помощью Диспетчера кнопочных форм. Практическая часть. Ход работы. 1) Откройте базу данных «Анкеты». 2) Создайте форму с помощью <Мастера форм> на базе таблицы <Ведомость успеваемости>. Откройте таблицу <Ведомость успеваемости>. Выберите закладку <Формы >, щелкните мышкой по кнопке <Другие формы>. В появившемся диалоговом окне выберите <Мастер форм>. В поле <Таблицы/Запросы> выберите таблицу <Ведомость успеваемости>, в поле <Доступные поля> выберите поля <Фамилия>, <Имя> и перенесите их стрелкой в поле <Выбранные поля>. Также перенесите поля с названием предметов, щелкните по кнопке <Далее>. Выберите внешний вид формы – Табличный, щелкните по кнопке <Далее>. Выберите требуемый стиль (н-р, Обычная), щелкните по кнопке <Далее>. Задайте имя формы <Успеваемость> и щелкните по кнопке <Готово>. В результате получите форму, в которой можно менять данные и вводить новые значения. Закройте форму. 3) Создайте форму на основе таблицы <Преподаватели>. Откройте таблицу <Преподаватели>. Выберите закладку <Формы >, щелкните мышкой по кнопке <Другие формы>. В появившемся диалоговом окне выберите <Мастер форм> . Выберите внешний вид формы - < ленточный>. Выберите любой стиль. Получите готовую форму. Сохраните ее под именем <Преподаватели>. 22 Закройте форму. 4) Создайте форму <Личные данные> с помощью инструмента <Пустая форма> На вкладке Создание в группе Формы щелкните Пустая форма. Access открывает пустую форму в режиме макета и отображает область Список полей. В области Список полей щелкните знак плюс (+) рядом с таблицей или таблицами, содержащими поля, которые нужно включить в форму. Чтобы добавить поле к форме, дважды щелкните его или перетащите его на форму. Чтобы добавить сразу несколько полей, щелкните их последовательно, удерживая нажатой клавишу CTRL. Затем перетащите выбранные поля на форму. Закройте окно списка полей. Перейдите в режим Конструктора Примечание 1 Размер окошка для названия поля и для его значений меняются мышкой. Для этого выделите черный квадратик рамки (рамка станет цветной), установите курсор на границу рамки и с помощью двунаправленной стрелки измените размеры рамки. Примечание 2 С помощью кнопок панели инструментов Шрифт меняйте соответственно цвет фона, текста, линии/границы и т.д. Расположите элементы удобно по полю. Задайте размер текста поля <Фамилия> равным 24 пт, шрифт - синего цвета. Увеличьте в высоту рамку поля <Фотография>. Сохраните форму с именем <Данные студентов>. Посмотрите все способы представления форм: в режиме Конструктора, режиме Макета и режиме Форм. Закройте форму. 5) Добавьте в таблицу <Личные данные> логическое поле <Институт> (т.е., собирается ли в дальнейшем учащийся поступать в институт). Значение этого поля <ДА> или <НЕТ>. Откройте таблицу <Личные данные> в режиме Конструктор. Добавьте поле с именем <Институт> и типом Логический. Закройте таблицу. Перейдите на закладку Формы и откройте форму <Данные студентов> в режиме Конструктор 23 Щелкните по кнопке <Список полей> на панели инструментов, выделите название <Институт> и перетащите его мышкой в область данных, появиться значок и надпись <Институт>. Расположите новые элементы по правилам оформления формы (с помощью мыши). Закройте <Список полей> Примечание 3 Если флажок установлен, поле в таблице имеет значение <ДА>, если снят, то <НЕТ>. Перейдите в режим <Раздельная форма> и посмотрите записи. Установите флажки у восьми разных учащихся. Закройте форму, ответив утвердительно на вопрос о сохранении. 6) Создайте кнопочную форму <Заставка> с помощью Конструктора. Щелкните по кнопке <Создать>. Выберите <Конструктор>. Появиться пустая форма. Задайте мышкой ширину формы, равную 10см, а высоту – 7см. Сохраните работу с именем <Заставка>. Откройте созданную форму <Заставка> в режиме Конструктора. Выберите на панели инструментов <Элементы управления> кнопку Аа – <Надпись>. Курсор мышки примет вид крестика с «приклеенной» буквой А. Щелкните мышкой по месту начала надписи и введите: База данных «Гостиница» (после слов База данных нажмите одновременно комбинацию клавиш Shift+Enter.) Нажмите клавишу <Enter>. Выберите размер букв 18, а выравнивание - по центру. Цвет фона – голубой. Растяните мышкой надпись на ширину окна. Выберите на панели элементов значок - Кнопка. Щелкните мышкой по тому месту области данных, где должна быть кнопка. Появиться диалоговое окно <Создание кнопок>. Выберите категорию <Работа с формой>, а действие <Открыть форму>, и щелкните по кнопке <Далее>. Выберите форму <Успеваемость> , открываемую этой кнопкой щелкните по кнопке <Далее>. В следующем окне также щелкните по кнопке <Далее>. В следующем окне поставьте переключатель в положение <Текст>, наберите в поле слово <Успеваемость> (Рисунок 4) и щелкните по кнопке <Далее>. 24 Рисунок 4 Задайте имя кнопки <Успеваемость> и щелкните по кнопке <Готово>. Примечание 3 Размер и расположение кнопок можно менять мышкой в режиме Конструктор. Самостоятельно создайте <Преподаватели>. кнопки для форм <Личные данные> и Перейдите в режим формы. Теперь при щелчке мышью по соответствующим кнопкам будут открываться соответствующие формы для работы. Закройте форму. 7) Создайте кнопочную форму при помощи Диспетчера кнопочных форм. Откройте вкладку Работа с базами данных, команда - Диспетчер кнопочных форм. Вы получите диалоговое окно, представленное на Рисунке 6. Рисунок 6 25 Щелкните в этом окне по кнопке <Изменить>. В следующем окне щелкните по кнопке <Создать> и в появившемся окне измените содержимое полей в соответствии с Рисунком 7 (Команду и Форму выбирайте из списка, а не набирайте вручную). Щелкните по кнопке <ОК>. Рисунок 7 Аналогично создайте еще три элемента кнопочной формы: <Успеваемость>, <Преподаватели > и <Заставка>. Добавьте кнопку закрытия базы данных. Для этого щелкните по кнопке <Создать>, наберите в поле Текст слово <Выход>, а в поле Команда выберите <Выйти из приложения>. Закройте диалоговые окна. Откройте окно <Кнопочная форма> в режиме Конструктора или Макета, измените цвет надписи и название вашей базы данных на ГОСТИНИЦА, сохраните форму. Украсьте вашу форму рисунком. Для этого щелкните по значку Эмблема и выберите в открывшемся окне папку с рисунками, выберите понравившийся и вставьте в свою кнопочную форму. Перейдите в режим формы, проверьте работу всех кнопок кнопочной формы. Завершите работу с базой данных, нажав на кнопку <Выход>. 26 Лабораторная работа по Access 2007 №5. Тема: создание отчетов. Цели работы: научиться создавать отчеты с помощью Мастера отчетов; вносить изменения в готовые отчеты с помощью Конструктора; освоить основные приемы изготовления надписей на конвертах и наклейках. Теоретическая часть. Отчет – это гибкое и эффективное средство для организации просмотра и распечатки итоговой информации. В отчете можно получить результаты сложных расчетов, статистических сравнений, а также поместить в него рисунки и диаграммы. Пользователь имеет возможность разработать отчет самостоятельно (в режиме Конструктора) или создать отчет с помощью Мастера, т.е. полуавтоматически. Практическая часть. Задание 1. Откройте свою базу данных. Задание 2. Создайте отчет с помощью Мастера отчетов. Откройте вкладку Создание, меню Отчеты. Выберите Мастер отчетов и таблицу «Личные данные». Выберите нужные поля, которые будут участвовать в отчете, нажмите кнопку «Далее». В новом окне выберите поля для группировки так, чтобы сначала было указано поле «Фамилия», нажмите кнопку «Далее». На этом шаге отсортируйте данные по алфавиту, нажмите кнопку «Далее». Выберите вид макета Ступенчатый и щелкните по кнопке «Далее». Выберите стиль отчета: Открытая и щелкните по кнопке «Далее». Задайте имя отчета: «Отчет1» и щелкните по кнопке «Готово». Вы попадете в режим просмотра отчета. Закройте отчет согласившись с сохранением. Самостоятельно Составьте еще два отчета по запросам – «Запрос 3» и «Запрос 5», выбирая из разных макетов: блок; структура, выбирая из разных стилей. Сохраните отчеты под именами «Отчет 2» и «Отчет 3». Задание 3. Создайте Пустой отчет в столбец на базе таблицы «Ведомость успеваемости» и сохраните его с именем «Успеваемость». С помощью Конструктора измените цвет букв заголовка, их размер и шрифт. Задание 4. Создайте почтовые наклейки. Откройте вкладку Создание, меню Отчеты. Выберите таблицу «Личные данные», команда Наклейки. В следующем окне щелкните по кнопке «Далее». 27 В следующем окне выберите шрифт, размер шрифта, насыщенность и цвет, вновь щелкните по кнопке «Далее». В следующем окне создайте прототип наклейки, напечатав слово ЛИЧНОСТЬ и выбрав соответствующие поля, щелкните по кнопке «Далее». В следующем окне укажите поля для сортировки (Фамилия, Имя), щелкните по кнопке «Далее». Введите имя отчета «Наклейки» и щелкните по кнопке «Готово». Просмотрите Наклейки (Рисунок 8). Рисунок 8 28 База данных «Товародвижение» Лабораторная работа № 1 . Создание БД. Создание таблиц, связей, ключевых полей. Задание 1 Создать базу данных для учета поступления товаров на склад. Организовать хранение информации в создаваемой базе данных с помощью трех таблиц: «Справочник товаров», «Справочник поставщиков» и «Поставки». Для этого: I. Создать таблицу «Справочник товаров». 1. Запустить Microsoft Access. 2. Создать новую базу данных. Для этого нажать на кнопку Office и выбрать пункт Создать. 3. Присвоить новой базе данных имя Товародвижение и разместить ее в своей папке. 4. В созданной базе создать три указанные таблицы. Для этого нажать на вкладку Создание и выбрать пункт Конструктор таблиц. Ввести названия и типы полей, как на рисунке. 5. Чтобы задать ключевое поле, в окне Конструктор выбрать поле Наименование товара, щелкнув по нему мышью, а затем щелкнуть по кнопке (Ключевое поле) на панели инструментов. 6. Закрыть таблицу. 7. В появившемся окне Сохранение в строке Имя таблицы набрать текст: Справочник товаров и щелкнуть мышью по кнопке Ok. 29 8. Открыть таблицу в режиме таблицы для ввода исходных данных. II. Аналогично создать и заполнить таблицу «Справочник поставщиков». III. Описание структуры таблицы «Поставки» в режиме Конструктор. Создать в режиме Конструктора таблицу «Поставки». 1. Указать в качестве источника данных для поля Наименование товара список товаров, внесенных в поле с таким же названием в таблицу «Справочник товаров». a. Не переводя курсор со строки Наименование товара, щелкнуть мышью по закладке Подстановка. b. Щелкнуть мышью по слову «Поле» в строке Тип элемента управления, а затем – по появившейся при этом кнопке Раскрыть список. c. Выбрать щелчком мыши из раскрывшегося списка строку Поле со списком. d. Щелкнуть мышью по незаполненному полю в строке Источник строк, а затем – по появившейся при этом кнопке Раскрыть список. e. Щелчком мыши выбрать строку с названием таблицы «Справочник товаров». 30 2. Сформировать поле Наименование поставщика. Ввести в следующей строке имя поля и выбрать для него текстовый тип. 3. Указать в качестве источника данных для поля Наименование поставщика список поставщиков, внесенных в поле с таким же именем из таблицы «Справочник поставщиков». Аналогично работе с предыдущим полем на закладке Подстановка выбрать тип элемента Поле со списком и указать в качестве источника строк таблицу «Справочник поставщиков». 4. Сформировать поля Количество и Цена. Ввести в следующих строках названия полей, выбрав для обоих полей числовой тип данных. 5. Сохранить таблицу под именем «Поставки». 6. Перейти в окно базы данных Товародвижение, закрыв окно Поставки: таблица. IV. Связывание таблицы «Поставки» с таблицами «Справочник товаров» и «Справочник поставщиков». 31 1. Нажать на вкладку Работа с базами данных. Там выбрать кнопку (Схема данных) на панели инструментов. 2. Внести три имеющихся таблицы в схему данных для их дальнейшего связывания. a. В появившемся окне Добавление таблицы выделить названия трех таблиц (щелкнуть ЛКМ по названиям таблиц с нажатой клавишей Ctrl). b. Щелкнуть мышью по кнопке Добавить, а затем – по кнопке Закрыть. c. В появившемся окне Схема данных перетянуть таблицы с помощью мыши так, чтобы таблица «Поставки» располагалась в верхней части по середине окна, а две другие таблицы – в нижней части по краям окна. При необходимости расширить размеры таблиц так, чтобы в них полностью отображались названия полей. 3. Создать связь между таблицами «Справочник товаров» и «Поставки» по полю Наименование товара. Установить указатель мыши в строку Наименование товара в таблице «Справочник товаров», нажать ЛКМ и, не отпуская ее, перетянуть указатель в строку с таким же названием в таблице «Поставки», затем отпустить нажатую ранее кнопку. В появившемся окне Изменение связей установить флажок Обеспечение целостности данных, а затем щелкнуть по кнопке Создать. 32 4. Создать связь между таблицами «Справочник поставщиков» и «Поставки». Связь создается аналогично. Указатель мыши перетягивается от строки Наименование поставщика в таблице «Справочник поставщиков» к строке с таким же названием в таблице «Поставки». 5. Вернуться в окно базы данных Товародвижение. Щелкнуть мышью по кнопке Сохранить, а затем закрыть окно Схема данных. V. Заполнить таблицу «Поставки». 1. Щелкнуть мышью по строке Поставки, а затем – по кнопке Открыть. 2. В появившемся окне Поставки: таблица внести исходные данные. Формирование записей при этом следует начинать с поля Дата, так как поле Код поставки будет заполняться автоматически. При заполнении полей Наименование товара и Наименование поставщика ввод данных можно осуществлять, выбирая нужное значение из списка, появляющегося при щелчке мышью по кнопке Раскрыть список в соответствующем поле. Код поставки 1. 2. 3. 4. 5. 6. 7. 8. Дата 02.02.12 02.02.12 03.02.12 03.02.12 05.02.12 06.02.12 06.02.12 06.02.12 Наименова ние товара Мука в/с Рис Мука в/с Сахар Сахар Сахар Горох Горох Наименование поставщика КП «Бриз» ООО «Стела» ЗАО «Мир» КП «Бриз» ООО «Стела» Слуцкий сахарный завод КП «Бриз» ЗАО «Мир» Кол-во товара 500 600 400 300 800 200 700 1000 Цена 550 880 560 780 850 870 480 550 33 3. Завершить работу с базой данных, закрыв все использовавшиеся окна. Задание 2 1. Дополнить базу данных Товародвижение таблицей «Склад»: Наименование товара Мука в/с Рис Сахар Наименование Остаток на Поступило Реализовано поставщика начало КП «Бриз» 100 200 240 КП «Бриз» 300 400 150 Слуцкий сахарный 500 100 600 завод Горох ЗАО «Мир» 600 0 50 2. Связать таблицу «Склад» с таблицами «Справочник поставщиков» и «Справочник товаров». Лабораторная работа № 2. Редактирование и ведение базы данных. Задание 1 1. Удалить из таблицы «Поставки» запись, имеющую код поставки 4. 2. Добавить в таблицу «Поставки» запись о поступлении 04.02.02 от ООО «Стела» риса в количестве 5000 кг по цене 880 рублей. 3. Используя Мастер подстановок, организовать в таблице «Поставки» вывод информации о поставщиках, в которой, кроме наименования поставщика, указывались бы город, в котором он находится, и телефон. 4. Из таблицы «Поставки» получить выборку информации о поступлении сахара. 5. Произвести сортировку записей в таблице «Поставки» по возрастанию даты. Ход выполнения задания 1 I. Удаление из таблицы «Поставки» определенной записи. 1. Запустить СУБД Microsoft Access, открыть базу данных Товародвижение. 2. Открыть таблицу «Поставки». 3. Удалить из таблицы четвертую запись. a. Щелкнуть мышью в любом поле записи с кодом поставщика «4». b. Выполнить команду Правка Удалить запись. c. Подтвердить удаление записи, щелкнув мышью по кнопке Да. II. Добавление в таблицу «Поставки» новой записи. 34 Внести в первую незаполненную строку таблицы (она помечена знаком «*») данные из условия. III. Используя Мастер подстановок, организовать в таблице «Поставки» вывод информации о поставщиках. 1. Перейти в режим Конструктор. Щелкнуть по кнопке Конструктор на панели инструментов. 2. Указать для поля Наименование поставщика тип Мастер подстановок. a. Щелкнуть мышью по слову «Текстовый» в столбце Тип поля в строке Наименование поставщика, а затем – по появившейся кнопке Раскрыть список. b. Щелкнуть мышью по строке Мастер подстановок. 3. В окне Создание подстановки щелкнуть по кнопке Далее. 4. Выбрать таблицу значений для столбца подстановок. Щелкнуть мышью по строке с названием таблицы «Справочник поставщиков», а затем – по кнопке Далее. 5. Выбрать поля для подстановки. Щелкнуть мышью по строке Город, а затем – по кнопке «». Повторить ту же операцию для поля Номер телефона и щелкнуть мышью по кнопке Далее. 35 6. Убрать флажок в строке Скрыть ключевой столбец, щелкнув по нему мышью, а затем – по кнопке Далее. 7. Выбрать уникальное поле строки, щелкнув мышью по строке Наименование поставщика, а затем – по кнопке Далее. 8. Завершить создание подстановки. Щелкнуть мышью по кнопке Готово. В ответ на запрос о сохранении таблицы щелкнуть мышью по кнопке Да. 9. Получить развернутую информацию о поставщиках. В столбце Наименование поставщика для любой (нужной) записи щелкнуть мышью по наименованию поставщика, а затем – по появившейся кнопке Раскрыть список. IV. Получение выборки информации о поступлении сахара (из таблицы «Поставки»). 1. Использовать фильтр по выделению для получения информации о поставках сахара: a. Щелкнуть мышью по слову «сахар» в любой записи таблицы. b. Щелкнуть мышью по кнопке (Фильтр по выделению) на панели инструментов. c. Просмотреть полученную информацию. 2. Вернуться к прежнему виду таблицы, нажав кнопку Отменить (Ctrl+Z). V. Сортировка записей по возрастанию (таблица «Поставки»). 1. Произвести сортировку записей по возрастанию даты. a. Щелкнуть мышью по любой записи в таблице в поле Дата. 36 b. Щелкнуть мышью по кнопке (Сортировка по возрастанию) на панели инструментов. 2. Завершить работу с базой данных Товародвижение, закрыв все окна и сохранив изменения. Задание 2 1. Открыть базу данных Товародвижение. 2. Удалить из таблицы «Поставки» запись, имеющую код поставки «2». 3. Добавить в таблицу «Поставки» запись о поступлении 05.02.12 от ЗАО «Мир» муки в/с в количестве 5000 кг по цене 560 руб. 4. Использовав Мастер подстановок, организовать в таблице «Поставки» вывод информации о товарах таким способом, чтобы, кроме наименования товара, указывалась его единица измерения. 5. Произвести сортировку записей в таблице «Поставки» по убыванию цены товара. Лабораторная работа № 3. Создание форм, отчётов, разных видов запросов. Задание 1 1. Открыть базу данных Товародвижение. 2. В таблице «Поставки» сформировать запрос на увеличение цены на 5%: a. по всем поступившим товарам; b. по сахару. 3. Сформировать запрос о создании нового поля Стоимость, в котором подсчитывалось бы произведение цены товара и его количества, т. е. вычисляется стоимость товара. 4. Сформировать запрос, содержащий сведения о рисе и сахаре, поступивших до 05.02.12 включительно. Ход выполнения задания 1 I. Формирование запроса об увеличении цены. 1. Открыть базу данных Товародвижение. Вызвать Конструктор запросов (Создание/Конструктор запросов). 2. Добавить в запрос таблицу «Поставки». В окне Добавление таблицы щелкнуть мышью по строке Поставки, а затем последовательно по кнопкам Добавить и Закрыть. 37 3. Нажимая двойными щелчками на названия полей, добавить их в бланк запроса. 4. Ввести формулу для изменения значения поля Цена. 5. Не убирая курсора с названия поля Цена, щелкнуть мышью по кнопке (Построить) на панели инструментов. 6. В появившемся окне Построитель выражений к слову «Цена» с помощью клавиатуры добавить текст таким образом, чтобы получилась строка: Новая цена: цена*1,05. и щелкнуть мышью по кнопке Ok. 7. Сохранить запрос с именем Новая цена. 8. Просмотреть результаты запроса. Щелкнуть мышью по кнопке Режим таблицы на панели инструментов. После просмотра результатов запроса закрыть его. 38 9. Сформировать запрос на выборку, который выводит информацию о сахаре из таблицы Поставки. Вся работа аналогична предыдущей, в строке Наименование товара в строке Условие отбора следует ввести текст сахар. 10.Просмотреть этот запрос и закрыть его. II. Формирование запроса о формировании нового поля Стоимость. 1. Сформировать запрос, внеся в него все поля таблицы «Поставки». 2. Создать в запросе новое поле Стоимость, ввести расчетную формулу для этого поля: III. Формирование запроса о рисе и сахаре, поступивших до 05.02.12 включительно. 1. Сформировать запрос, внеся в него все поля таблицы «Поставки». 2. Ввести условие отбора: a. При формировании поля Наименование товара в строке Условие отбора следует ввести текст сахар. b. В строке или этого же поля ввести текст рис. c. При формировании поля Дата в строках Условие отбора и или ввести текст <=05.02.12. 3. Сохранить запрос под именем Поставки сахара и риса и просмотреть результаты запроса на экране. 4. Завершить работу, закрыв все использовавшиеся окна. Задание 2 1. Открыть базу данных Товародвижение. 39 2. В таблице «Поставки» сформировать запрос об увеличении количества товаров в два раза: a. по всем поступившим товарам; b. по гороху. 3. Сформировать запрос о создании нового поля Розничная цена, в котором подсчитывалось бы численное значение из поля Цена, увеличенное на 20%. 4. Сформировать запрос, содержащий сведения о рисе и муке в/с, поступивших ранее 06.02.12. Лабораторная работа № 4. Создание форм. Задание 1 Создать в базе данных Товародвижение следующие формы: 1) форму для таблицы Поставки. 2) сложную форму по трем таблицам с помощью Мастера форм; 3) диаграмму, отражающую количество поставок товаров поставщиками; Ход выполнения задания 1 I. Создание формы по таблице «Поставки». 11.Открыть базу данных Товародвижение. 12.Выделить таблицу Поставки и на кладке Создание нажать кнопку Форма. 13.Задать для формы Автоформат Яркая. 14.Вставить в форму эмблему, созданную вами в графическом редакторе либо взять готовую. II. Создание сложной формы по трем таблицам. 1. Вызвать Мастер форм (Создание / Другие формы / Мастер форм). 2. В качестве источника данных выбрать таблицу «Поставки». 3. Выбрать поля для формы: a. Щелкнуть мышью по кнопке , тем самым включив в форму все поля таблицы «Поставки». 40 b. В строке Таблицы и запросы выбрать таблицу «Справочник поставщиков» и, выделяя поочередно название всех полей таблицы, кроме Наименование поставщика, щелкать мышью по кнопке , включая, тем самым, все эти поля в создаваемую форму. В строке Таблицы и запросы выбрать таблицу «Справочник товаров» и аналогичным образом добавить в форму поле Единица измерения. c. Щелкнуть по кнопке Далее. 4. Выбрать вид представления данных. Для этого щелкнуть по строке , а затем – по кнопке Далее. 5. Выбрать внешний вид формы, щелкнув мышью по строке В один столбец, а затем по кнопке Далее. 6. Выбрать стиль, щелкнув мышью по строке Стандартный, а затем – по кнопке Далее. Имя формы оставить Поставки1. 7. Щелкнуть мышью по кнопке Готово. 8. Просмотреть форму и закрыть ее. IV. Создание диаграммы, отражающей количество поставок товаров поставщикам. 1. Выделить таблицу Поставки. 2. Нажать на кнопку Сводная диаграмма на вкладке Создание. 3. В открывшемся окне нажать на кнопку Перетащите сюда поля рядов. Перетащить Наименование товара на поля категорий, Количество на поля данных. 41 Поэкспериментировать с полученной диаграммой. Сохранить полученную диаграмму в форме под именем Диаграмма. Задание 2: 1. Создать в базе данных Товародвижение форму по таблице «Склад». 2. Построить диаграмму по таблице «Склад», отражающую поступление и выбытие каждого вида товара за отчетный период. Лабораторная работа № 5. Создание отчетов. Задание 1: Создать отчет «Товары» по таблицам «Справочник товаров», «Справочник поставщиков», «Поставки» и запросу Стоимость с расчетом промежуточных итогов по количеству и сумме каждого вида товара и конечных итогов по всем товарам. Создание многотабличного отчета «Товары» по таблицам «Справочник товаров», «Справочник поставщиков», «Поставщики» и запросу Стоимость. 1. Вызвать Мастер отчетов (Создание/Мастер отчётов). 2. В качестве источника данных выбрать таблицу «Справочник товаров». 3. Выбрать поля для создаваемого отчета: a. Щелчком мыши по кнопке переслать в окно Выбранные поля все поля таблицы «Справочник товаров» b. В строке Таблицы и запросы выбрать таблицу «Справочник поставщиков» и переслать все поля этой таблицы в окно Выбранные поля. c. В строке Таблицы и запросы выбрать таблицу «Поставки» и, выделяя поочередно поля Код поставки, Дата, Количество товара и Цена, щелчком мыши по кнопке переслать их в окно Выбранные поля. d. Включить в отчет поле Стоимость из запроса Стоимость. 4. 5. e. Щелкнуть мышью по кнопке Далее. 42 4. Выбрать уровни группировки. Выделить в окне Добавить уровни группировки поле Наименование товара, щелкнуть мышью по кнопке , а затем – по кнопке Далее. 5. Выбрать порядок сортировки данных. В окне, помеченном цифрой «1», выбрать порядок сортировки по полю Дата, а затем щелкнуть мышью по кнопке Итоги. 6. Выбрать поля Количество и Сумма для подведения итогов. a. Щелчком мыши установить флажки в столбце Sum для полей Количество и Сумма. b. Щелкнуть мышью по кнопке Ok, а затем – по кнопке Далее. 7. Выбрать вид макета отчета. Щелчком мыши выбрать ступенчатый макет и альбомную ориентацию листа, а затем щелкнуть по кнопке Далее. 8. Выбрать стиль и щелкнуть по кнопке Далее. 9. Присвоить отчету имя Товары. В окне Задайте имя отчета набрать текст Товары и щелкнуть мышью по кнопке Готово. 10. Откорректировать отчет. Щелкнуть мышью по кнопке Конструктор на панели инструментов и внести следующие коррективы в вид отчета: заменить слово «Sum» на слово «Сумма»; для тех колонок, названия которых не видны полностью, сократить названия. 43 11. Просмотреть полученный отчет. Щелкнуть мышью по кнопке Предварительный просмотр . Задание 2: 1. По таблице «Склад» сформировать запрос Остаток, включив в него наряду с имеющимися в таблице полями новое поле Остаток на конец, численные значения по которому подсчитывались бы автоматически. 2. Создать отчет Остаток по таблицам «Склад», «Справочник поставщиков», «Справочник товаров» и запросу Остаток с расчетом промежуточных итогов по остаткам на начало, поступлению, реализации и остаткам на конец для каждого вида товара и по всем товарам вместе. База данных «Туристы» Этапы работы 1. Проектирование структуры базы данных. База данных должна состоять из трех таблиц (или более). Одна таблица должна иметь поле (поля) подстановок для одной из двух других таблиц. 2. Построение таблиц базы данных. Таблицы создать в разных режимах. Задать каждой таблице уникальное ключевое поле. 3. Создание схемы базы данных. Установить связи между таблицами: «один-к-одному» и «один-ко-многим». 4. Ввод данных в таблицы. Заполнить таблицы в режиме формы «ввода-вывода». Использовать «Мастер форм» и «Конструктор». Каждую из форм выполнить одним из этих двух способов. 5. Создание кнопочной формы. 44 Создать кнопочную форму в режиме «Конструктора» под именем «Заставка». Кнопочная форма должна иметь заголовок – название турбазы, и кнопки быстрого запуска с названием таблиц базы данных. 6. Использование базы данных. 6.1. Создать по таблицам не менее 5-ти любых запросов различными способами. 6.2. Создать отчеты по 2-м любым запросам с помощью «Мастера отчета». 6.3. Изготовить надпись на фирменном конверте вашей турбазы. Задание 1 1. Запустите программу Microsoft Access 2007, используя Главное меню Пуск или Ярлык для запуска программы . 2. В приветственном диалоговом окне выберите новая база данных. 3. В поле Имя файла введите имя новой базы данных № группы и Фамилия, нажмите кнопку Создать. 4. На вкладке Режим таблицы в группе Режимы выберите режим Конструктор . 5. В появившемся диалоговом окне задайте имя таблицы Сотрудники. 6. Создайте структуру таблицы Сотрудники. Имя поля Табельный номер Фамилия Имя Отчество Пол Дата рождения Оклад Тип данных Текстовый Текстовый Текстовый Текстовый Текстовый Дата/Время Денежный Свойство поля Размер поля - 10 Размер поля - 20 Размер поля - 20 Размер поля - 20 Размер поля – 1, значение по умолчанию М Формат поля - Краткий формат даты Формат поля - Денежный Свойства полей задаются на вкладке Общие. 7. Убедитесь, что поле Табельный номер является ключевым, что пиктограмма Ключевое поле активна (вкладка Конструктор таблиц группа Сервис). 8. Перейдите в режим таблицы команда Режим таблицы (вкладка Конструктор группа Режимы), подтвердив ее сохранение. 9. Заполните таблицу следующими данными: 45 10. Сохраните введенные данные, нажав кнопку Сохранить панели Быстрого доступа. 11. Закройте таблицу, выбрав в контекстном меню ярлычка Сотрудники команду . 12. Используя Конструктор таблиц, создайте таблицу Услуги (Вкладка Создание группа Таблицы). Имя поля Код маршрута Тип данных Текстовый Свойство поля Размер поля - 5 Наименование маршрута Текстовый Размер поля - 50 Количество путевок Числовой Размер поля - Целое Длительность в днях Числовой Размер поля - Целое Дата начала маршрута Дата/время Формат поля – Длинный формат даты 13. Убедитесь, что поле Код маршрута является ключевым. 14. В Режиме таблицы заполните таблицу данными. Самостоятельная работа 1 1. Создайте структуру таблицы Клиенты: Имя поля Код (ключевое поле) Тип данных Счетчик Свойство поля Размер поля – Длинное целое Наименование клиента Текстовый Размер поля - 50 Количество приобретенных путевок Числовой Размер поля - Целое Табельный номер Текстовый Размер поля - 10 46 2. Заполните таблицу Клиенты следующими данными: 3. Убедитесь, что структура базы данных, представленная в Области переходов, имеет вид: Лабораторная работа 2 Редактирование и анализ данных в базе данных Задание 2 1. Откройте таблицу Сотрудники в Режиме таблицы (дважды ЩЛКМ по имени таблицы в Области переходов Все таблицы). 2. Удалите последнюю запись в таблице (Шустов Игорь Львович). Для этого ЩЛКМ по маркеру выделения записи (при этом курсор примет вид горизонтальной стрелки) и нажмите на клавиатуре клавишу Delete. Подтвердите удаление записи. 3. Отберите информацию о мужчинах: - установите курсор в строку с буквой М в столбце Пол; - выполните команду меню Ровно «М» (вкладка Главная группа Сортировка и фильтр список ); - убедитесь в правильности фильтрации таблицы; - отмените фильтр – вкладка Главная команда Применить фильтр. 4. Отберите информацию о мужчинах, имеющих оклад 7500: - выполните команду меню Расширенный фильтр (вкладка Главная группа Сортировка и фильтр список Дополнительно); - в появившемся окне бланка запроса занесите информацию об условии фильтрации следующим образом: 47 - выполните команду Применить фильтр. Результат фильтрации: - отмените фильтр. 5. Закройте таблицу, сохранив все внесенные изменения. 6. Откройте таблицу Услуги в Режиме таблицы. 7. Установите курсор в столбце Длительность в днях, затем выполните команду Найти (вкладка Главная группа Найти), в открывшемся окне перейдите на вкладку «Замена» и в строке Образец напишите 6, в строке Заменить на 8: Нажмите кнопку Заменить все. На вопрос системы «Отмена операции замены невозможна. Продолжить?» ответьте Да. Закройте окно поиска. Убедитесь в изменении данных. 8. Отберите информацию по полю Наименование маршрута: - выполните команду меню Расширенный фильтр (вкладка Главная группа Сортировка и фильтр список Дополнительно); - в появившемся окне бланка запроса задайте условия фильтрации: - выполните команду меню Применить фильтр; -в открывшемся окне введите Франция и нажмите ОК; - отмените фильтр. Самостоятельная работа 2 1. Отберите клиентов, которые приобрели более 15 путевок. 48 2. Установите фильтр, запрашивающий наименование маршрута по дате начала маршрута позже 10 марта. (В бланке условия необходимо использовать знаки сравнения, например >10.03.2011). 49 Лабораторная работа 3 Редактирование структуры базы данных. Мастер подстановок Столбец (или поле) подстановок — это поле в таблице, значение которого загружается из другой таблицы или из списка значений. Столбец подстановок можно использовать для отображения поля со списком. Значения могут быть взяты из таблицы, запроса или введены пользователем. Столбец подстановок можно создать вручную, задав свойства поля подстановок, или автоматически путем заполнения полей мастера подстановок. По возможности следует использовать мастера подстановок для создания столбца подстановок. Мастер подстановок упрощает процесс и автоматически заполняет соответствующие свойства поля, а также создает соответствующие связи между таблицами. Выделяют два режима работы мастера подстановок: 1. Мастер подстановок – ссылка на таблицу, запрос - поля таблицы могут заполняться значениями полей из других таблиц или запросов. После завершения работы мастера подстановки следует просмотреть на вкладке Подстановка свойства поля, которые можно отредактировать. Источник строки записан на языке запросов SQL. 2. Мастер подстановок – ссылка на фиксированный список значений – создание фиксированного набора значений для поля. Для полей подстановки из фиксированного набора значений на вкладке Подстановка указывается тип элемента управления – Поле со списком, тип источника данных – Список значений. Источник строк содержит через точку с запятой перечисления элементов списка. Задание 3 1. Откройте таблицу Услуги в Режиме таблицы. 2. Введите в таблицу новую строку: 3. В таблицу Услуги введите новое поле Цена за одну путевку: - перейдите в режим Конструктора (вкладка Главная группа Режимы список Режим); - введите новое поле Цена за одну путевку, тип данных – денежный, формат поля – денежный. 4. Введите данные в поле Цена за одну путевку: - перейдите в Режим таблицы; - самостоятельно заполните новое поле данными. 5. Вставьте в таблицу Услуги новое поле Вид транспорта, для ускорения ввода информации используя Режим подстановки: - перейдите в режим Конструктор; - введите новое поле Вид транспорта; - в поле Тип данных выберите из списка Мастер подстановок; - в первом окне установите флажок «Будет введен фиксированный набор значений» и нажмите кнопку Далее; - во втором окне введите данные в соответствии с рисунком. - нажмите кнопку Далее; - в следующем окне мастера нажмите кнопку Готово. - закройте таблицу Услуги. 6. Перейдите в Режим таблицы (Режим/Режим таблицы) и самостоятельно введите значения в таблицу путем выбора данных из списка. 7. Откройте таблицу Клиенты. 8. С помощью команды меню Главная группы Шрифт установите шрифт текстовых данных таблицы Times New Roman, начертание - Курсив, размер – 14. 9. Вставьте в таблицу Клиенты новый столбец Код маршрута: - перейдите в режим Конструктора; - введите название нового поля Код маршрута; - в поле Тип данных выберите Мастер подстановок; - в первом окне активизируйте опцию Объект «столбец подстановки» будет использовать значение из таблицы или запроса и нажмите кнопку Далее; - во втором окне выберите таблицы Услуги и нажмите кнопку Далее; 51 - включите в столбец подстановки поле Код маршрута; -нажмите кнопку Далее; - выберите порядок сортировки по полю Код маршрута и нажмите кнопку Далее; - установите ширину столбца и нажмите кнопку Далее; - в последнем окне оставьте подпись без изменения и нажмите Готово. 10. Перейдите в Режим таблицы и введите значения данных по полю Код маршрута самостоятельно путем выбора значений из списка. Самостоятельная работа 3 1. Измените параметры шрифта в таблице Сотрудники и Услуги. 2. В таблицу Клиенты добавьте новую запись: 9, ООО Маяк, 15, 105, 303. 3. В таблицу Клиенты добавьте новое поле Адрес текстового типа данных. В Режиме таблицы самостоятельно заполните поле данными. 4. Закройте все таблицы. 52 Лабораторная работа 4 Установление связей между таблицами базы данных Задание 4 1. Выполните команду Схема данных (вкладка Работа с базами данных группа Показать или скрыть). 2. Перейдите на вкладку Конструктор. 3. Выберите команду Отобразить таблицу. В открывшемся окне с помощью кнопки Добавить разместите в окне таблицы Сотрудники, Услуги, Клиенты. Если таблицы уже отображены, то повторно их добавлять не нужно. 4. Удерживая ЛКМ, перетащите ключевое поле Код маршрута таблицы Услуги к одноименному полю таблицы Клиенты. 5. В открывшемся окне установите флажок «Обеспечение целостности данных» и нажмите кнопку ОК. Самостоятельная работа 4 Установите связь между таблицами Сотрудники и Клиенты с обеспечением целостности данных. Окно Схемы данных примет вид: Лабораторная работа 5. Работа с запросами В запросе встраиваются вычисляемые поля и условия отбора. Для запуска запроса из режима Конструктора выполняется команда меню Запуск или нажатием кнопки Конструктор запросов. (восклицательный знак) панели инструментов Задание 5 1. Сформируйте запрос по таблице Услуги: - выберите Конструктор запросов (вкладка Создание группа Другие); - в открывшемся диалоговом окне Добавление таблиц установите курсор на таблицу Услуги, нажмите кнопку Добавить, а затем кнопку Закрыть; - ЛКМ перенесите в бланк запроса поля Наименование маршрута, Дата начала маршрута, Вид транспорта: - запустите запрос командой Выполнить (вкладка Конструктор группа Результаты); - просмотрите сформированный запрос, сохраните под именем Маршрут; - закройте запрос. 2. Откройте запрос Маршрут в режиме Конструктор: - в столбце Вид транспорта в поле Условие отбора задайте условие отбора «Автобус*», введя его с клавиатуры: 54 - сформируйте запрос командой Выполнить; - просмотрите сформированный запрос и перейдите обратно в режим Конструктора (Режим/Конструктор), удалите условия отбора столбца Вид транспорта; - в столбце Наименование маршрута в поле Условия отбора напишите условие параметрического запроса [Введете наименование маршрута] - сформируйте запрос (Конструктор /Выполнить); - в окне Введите значение параметра укажите Франция и нажмите кнопку ОК; - сохраните запрос. 3. Сформируйте многотабличный запрос: - в режиме Конструктора запросов создайте новый запрос; - в окне Добавление таблиц добавьте таблицы Сотрудники, Клиенты, Услуги; - в бланке запроса отобразите поля: из таблицы Сотрудники - Фамилия; из таблицы Клиенты - Наименование клиента, Количество приобретенных путевок, из таблицы Услуги - Наименование маршрута, Длительность в днях; - сформируйте запрос и сохраните под именем Отчет о работе сотрудника; - с помощью фильтра отберите те записи таблицы, по которым количество приобретенных путевок больше или равно 20. 4. Создайте перекрестный запрос на основе таблицы Клиенты: - откройте таблицу Клиенты, выполнив двойной щелчок мышью по имени таблицы в области переходов; 55 - выполните команду Мастер запросов (вкладка Создание группа Другие); - в открывшемся диалоговом окне выберите Перекрестный запрос; - в окне Создание перекрестных таблиц выберите таблицу Клиенты и нажмите кнопку Далее; - в следующем окне перенесите из окна Доступные поля в окно Выбранные поля: Наименование клиента, нажав кнопку ; - выполните щелчок по кнопке Далее; - в следующем диалоговом окне в качестве заголовка столбцов выберите Код маршрута и нажмите кнопку Далее; - в следующем окне при проведении вычислений укажите Количество приобретенных путевок, в поле Функция – Сумма: - нажмите кнопки Далее и Готово; - просмотрите и сохраните запрос под именем Перекрестный; - выполните сортировку по полю Наименование клиента в алфавитном порядке. 5. Создайте запрос на поиск повторяющихся записей по полю Наименование маршрута таблицы Услуги: - при помощи Мастера запроса на основании таблицы Услуги выберите вид запроса Повторяющиеся записи; - в качестве источника укажите таблицу Услуги, нажмите кнопку Далее; в новом окне выберите поле, по которому будет происходить поиск повторяющихся записей – Наименование маршрута, нажмите кнопку Далее; - в качестве дополнительных полей укажите поле Дата начала маршрута; - нажмите кнопку Далее; - сохраните запрос под именем Поиск повторений для Услуги. В результате выполненных действий будут отображены записи 56 повторяющихся маршрутов, а к ним добавлены сведения о дате начала маршрута. Самостоятельная работа 5 1. Сформируйте запрос по таблице Клиенты, отражающий все поля таблицы наиболее рациональным способом, сохраните запрос под именем Клиенты1. 2. Сформируйте запрос, запрашивающий вид транспорта и отражающий стоимость путевки. Сохраните под именем Цена путевки. 3. Сформируйте запрос, запрашивающий пол сотрудника и отражающий табельный номер и дату рождения. Сохраните под именем Дата рождения. 4. Сформируйте запрос, отражающий информацию о наименовании маршрута, количестве путевок, дате начала маршрута. Сохраните под именем Количество путевок. 5. Сформируйте перекрестный запрос, по строкам отражающий наимено-вание маршрута, по столбцам – вид транспорта, в качестве числовых данных отражающий длительность маршрута в днях с указанием максимальной. Сохраните под именем Максимальный срок маршрута. Лабораторная работа 6. Вычисления в запросах В СУБД Access возможно производить различные расчеты. Для этого создаются вычисляемые поля, которые записываются в квадратных скобках. Кроме этого имеются различные встроенные функции, в том числе статистические: Sum- сумма значений некоторого поля по группе AVG – среднее от всех значений поля в группе Count – число значений поля в группе без учета пустых значений и другие. Задание 6 1. Сформируйте многотабличный запрос, включающий в себя следующие поля: Наименование клиента, Код маршрута, Наименование маршрута, Количество приобретенных путевок, Цена за одну путевку, Выручка. Для этого необходимо выполнить следующие действия: - нажмите кнопку Конструктор запросов (вкладка Создание группа Другие); - в окне Добавление таблиц добавьте таблицы Клиенты, Сотрудники, Услуги и закройте окно; - в бланке запроса отобразите поля: из таблицы Сотрудники: Табельный номер, 57 из таблицы Клиенты: Наименование клиента, Количество приобретенных путевок, из таблицы Услуги: Код маршрута, Наименование маршрута; -поле Выручка является вычисляемым и требует ввода выражения: Выручка:[Количество приобретенных путевок]*[Цена за одну путевку]; - после выполнения всех действий бланк запроса должен иметь вид: - запустите запрос на выполнение и сохраните под именем Выручка. 2. Сформируйте запрос, показывающий разницу между имеющимися и приобретенными путевками. Для этого: - вызовите Конструктор запросов; - в бланк запроса добавьте таблицы Клиенты, Сотрудники, Услуги; - с помощью ЛКМ перенесите поля: из таблицы Сотрудники: Табельный номер, Фамилия; из таблицы Клиенты: Количество приобретенных путевок; из таблицы Услуги: Количество путевок; - поле Остаток является вычисляемым и требует ввода выражения, для этого воспользуемся Построителем выражений; - в контекстном меню (щелкните правой клавишей мыши в текущей ячейке бланка) выберите команду Построить; - в открывшемся окне Построитель выражений введите следующее выражение, выбирая поля из таблиц. Имя поля Остаток задайте с клавиатуры. Выражение примет вид: Остаток:[Услуги]![Количество путевок]-[Клиенты]![Количество приобретенных путевок] 58 - запустите запрос на выполнение и сохраните под именем Остаток путевок. 3. Определите общее количество проданных путевок каждым сотрудником: - в режиме Конструктора запросов добавьте таблицы Сотрудники и Клиенты; - отберите поля Фамилия и Количество приобретенных путевок; - выполните команду Итоги (вкладка Конструктор группа Показать или скрыть); -в качестве функции группировки по полю Количество приобретенных путевок выберите Sum (суммирование). Бланк запроса примет вид: - запустите запрос на выполнение и сохраните под именем Результат работы. 4. Определите количество клиентов в зависимости от вида транспорта: - в режиме Конструктора запросов добавьте в бланк таблицу Услуги; - отберите поля Код маршрута и Вид транспорта; - выполните команду Итоги; - в качестве функции группировки по полю Код маршрута выберите Count (Количество). Бланк запроса примет вид: - запустите запрос на выполнение, сохраните под именем Транспорт. 59 5. Определите среднюю продолжительность тура по каждому сотруднику фирмы: - в режиме Конструктора запросов добавьте таблицы Сотрудники и Услуги; -отберите в бланк запроса поля Фамилия и Длительность в днях; - выполните команду Итоги; - в качестве функции группировки по полю Длительность в днях выберите Avg (среднее арифметическое). Бланк запроса примет вид: - запустите запрос на выполнение, сохраните под именем Средняя продолжительность путешествий. 6. Определите количество клиентов по каждому транспорту и сумму выручки, полученную сотрудниками фирмы: - на вкладке Создание выберите Конструктор запросов; - в режиме Конструктора запросов в окне Добавление таблицы перейдите на вкладку Таблицы и запросы и добавьте таблицы Сотрудники, Услуги, Выручка; - отберите для запроса поля Табельный номер (таблица Сотрудники), Вид транспорта (таблица Услуги) и Выручка (запрос Выручка); - выполните команду Итоги; - в качестве функции группировки по полю Вид транспорта выберите Count, по полю Выручка - Sum. Бланк запроса примет вид 60 -щелкните правой клавишей мыши по полю Вид транспорта, в контекстном меню выберите команду Свойства; -в поле Подпись введите Количество клиентов - запустите запрос на выполнение, сохраните его под именем Суммарная выручка. 7. Создайте запрос на обновление, производящий расчет поля Надбавка (надбавка составляет 25% от оклада): - в режиме Конструктор добавьте в таблице Сотрудники новое поле Надбавка, установив тип и формат данных – денежный; -сохраните внесенные изменения и закройте таблицу; - в режиме Конструктора запросов добавьте таблицу Сотрудники; - в бланке запроса выполните команду Обновление (вкладка Конструктор группа Тип запроса). При этом внешний вид бланка запроса изменится: строка Сортировка заменится строкой Обновление; - из списка полей таблицы Сотрудники выберите поле Надбавка, которое будет обновляться; - в строке Обновление введите расчетную формулу [Оклад]0,25 ; - запустите запрос на обновление кнопкой Выполнить , подтвердив выполнение запроса (кнопка Да) открывшегося диалогового окна; - сохраните запрос под именем Надбавка; 61 - откройте таблицу Сотрудники и убедитесь в правильности расчетов; - измените значение оклада Петрова на свое усмотрение. Для пересчета величины надбавки необходимо запустить запрос Надбавка на обновление. Убедитесь в правильности пересчета значений новой надбавки. Самостоятельная работа 6 1. Сформируйте запрос, показывающий суммарную выручку, полученную от клиентов по каждому виду транспорта. Сохраните запрос под именем Выручка по транспорту. 2. Сформируйте запрос, показывающий среднюю цену путевки по каждому виду транспорта. Сохраните под именем Средняя цена путевки по транспорту. 3. Создайте запрос на обновление поля Доплата таблицы Сотрудники, предварительно создав его в режиме Конструктора. Доплата составляет 15 % от оклада сотрудника. Сохраните его под именем Доплата. 4. Сформируйте запрос, показывающий величину заработной платы сотрудников туристической фирмы с учетом доплат и надбавки. Сохраните запрос под именем Заработная плата. 5. Создайте запрос, отображающий количество клиентов каждого сотрудника фирмы. Сохраните под именем Количество клиентов. 6. Создайте запрос, отображающий количество мужчин и женщин среди сотрудников фирмы. Сохраните под именем Статистика. 62 Лабораторная работа 7 Создание форм Новые формы могут создаваться на вкладке Формы с помощью командных кнопок вкладки Создание группы Формы: Задание 7 1. Создайте Форму по таблице Сотрудники: - установите курсор на таблицу Сотрудники; - выберите инструмент Форма (вкладка Создание группа Формы); - просмотрите сформированную форму; - пролистайте до конца все записи с помощью кнопок навигации; - выполните команду Режим / Режим формы; - внесите новую запись в сформированную Вами форму: 107 Зыков Сергей Михайлович М 12.09.1980 9580 - сохраните форму под именем Сотрудники. 2. Создайте Форму по запросу Выручка: - установите курсор на запрос Выручка; - выберите в качестве инструмента создания Сводную таблицу (вкладка Создание группа Формы меню Другие формы); - для отображения списка полей щелкните левой клавишей мыши в открывшемся поле; - самостоятельно сформируйте сводную таблицу, показывающую выручку по каждому маршруту с возможностью фильтрации по полю Наименование клиента; 63 - сохраните сформированную форму под именем Выручка. 3. Создайте с помощью Мастера форму по нескольким таблицам: - выберите инструмент Мастер форм (вкладка Создание группа Формы меню Другие формы); - в поле Таблицы и запросы выберите таблицу Сотрудники; - перенесите из окна Доступные поля в окно Выбранные поля с помощью кнопки > Табельный номер; - аналогично выберите таблицу Услуги отберите в качестве Доступных полей - Наименование маршрута, Вид транспорта; из таблицы Клиенты – Количество приобретенных путевок; - нажмите кнопку Далее; - выберите Подчиненные формы и нажмите кнопку Далее; - выберите внешний вид подчиненной формы – Табличный и нажмите кнопку Далее; - установите стиль Стандартная и нажмите кнопки Далее и Готово; - просмотрите сформированную форму и сохраните под именем Работа с клиентами. 4. Создайте форму по таблице Услуги: - установите курсор на таблицу Услуги, выберите инструмент Форма; - просмотрите сформированную форму, выполните переход по записям; - сохраните форму под именем Услуги. 64 > 5. Создайте связанную форму по нескольким таблицам: - выберите инструмент Мастер форм; - отберите: из таблицы Сотрудники поля: Табельный номер, Фамилия; из таблицы Клиенты: Наименование клиента, Количество приобретенных путевок; - нажмите кнопку Далее; - выберите Связанные формы и нажмите кнопку Далее; - выберите стиль – Яркая, нажмите кнопки Далее и Готово; - просмотрите сформированную форму и сохраните под именем Сотрудники 2. Самостоятельная работа 7 форму по запросу Средняя продолжительность 1. Создайте путешествий. 2. Создайте разделенную форму по таблице Клиенты, самостоятельно внесите две новых записи. 3. Создайте форму по запросу Количество путевок, осуществите поиск записей по полю Наименование маршрута. 4. Создайте связанную форму по таблице Услуги с помощью Мастера форм, перенесите следующие поля: Код маршрута, Наименование маршрута, Количество путевок. 5. Создайте подчиненную форму по таблицам Сотрудники и Клиенты, отобрав поля по образцу: 65 6. Создайте сводную диаграмму по таблице Клиенты, отображающую долю количества приобретенных путевок по каждому клиенту. Сохраните ее под именем Структура договоров по клиентам. Лабораторная работа 8 Редактирование макета форм Режим макета представляет собой наиболее наглядный режим для изменения форм. В этом режиме можно изменять структуру формы, просматривать данные, задавать размеры элементов управления и выполнять другие задачи, связанные с внешним видом и удобством формы. Режим конструктора позволяет более подробно просмотреть структуру формы, изменять разделы колонтитулов и данных формы. В этом режиме форма не выполняется, поэтому при внесении изменений невозможно просматривать базовые данные. Однако некоторые задачи удобнее выполнять в режиме Конструктора: Добавлять в форму различные элементы управления, такие как надписи, рисунки, линии и прямоугольники. Изменять источник элемента управления «Поле» непосредственно в поле без использования окна свойств. Изменять размеры разделов формы, таких как «Заголовок формы» или «Область данных». Изменять свойства формы, которые недоступны для изменения в режиме макета. Макет формы строится с помощью элементов управления, расположенных на вкладке Конструктор в группе Элементы управления. Макет формы состоит из нескольких разделов: - Заголовок формы – размещается название формы, постоянные элементы управления, присутствующие на экране; - Область данных – содержатся цифровые и текстовые данные; - Примечание формы – выводится итоговая информация; 66 - Колонтитулы – содержат постоянную информацию для печатной страницы. Формы могут создаваться из одной (простая форма) и нескольких таблиц (многотабличная форма). Задание 8 1. Отредактируйте форму Сотрудники: - откройте форму Сотрудники в режиме Конструктора; - в области Данных удалите поле Пол; - нажмите на панели инструментов кнопку Группа переключателей ; - в открывшемся окне Создание группы переключателей создайте две надписи: - нажмите кнопку Далее; - в следующем окне выберите - Да, выбор по умолчанию - М и нажмите кнопку Далее; - в следующем диалоговом окне оставьте настройки группы по умолчанию, нажмите кнопку Далее; - выберите - Сохранить значение для дальнейшего применения, выберите поле Пол, нажмите кнопку Далее; - выберите тип элементов управления – Переключатели и нажмите кнопку Далее; - введите подпись для группы переключателей – Пол и нажмите кнопку Готово; - в режиме Форм просмотрите отредактированную форму: 67 2. В области данных создайте кнопку Печать: - откройте форму Сотрудники в режиме Конструктора; - нажмите пиктограмму Кнопка , расположенную в группе Элементы управления (вкладка Конструктор); - прорисуйте элемент Кнопка в области данных; - в открывшемся окне установите категорию Работа с формой, действия – Печать формы: - нажмите кнопку Далее; - в следующем диалоговом окне выберите форму Сотрудники и нажмите кнопку Далее; - в следующем окне установите Рисунок – Принтер и нажмите кнопки Далее и Готово; - перейдите для просмотра в Режим формы, просмотрите сформированную Вами форму: 68 - выполните команду печати текущей формы с помощью созданной командной кнопки и закройте её. Самостоятельная работа 8 Создайте форму по таблице Клиенты и сохраните под именем 1. Клиенты. 2. Создайте в форме Клиенты кнопку Печать. 3. В форме Сотрудники поместите кнопку для перехода на следующую запись. 4. В форме Сотрудники поместите кнопку, запускающую запрос на обновление Надбавка. 5. В форме Клиенты добавьте элемент управления Список, позволяющий выбирать форму оплаты путевок: наличный расчет, безналичный расчет, взаимозачет. Лабораторная работа 9 Создание отчетов Задание 9 1. Создайте отчет по таблице Сотрудники: - установите курсор на таблицу Сотрудники; - выберите инструмент Отчет (вкладка Создание группа Отчеты); - просмотрите и сохраните сформированный отчет под именем Сотрудники. 69 2. Создайте отчет по запросу Отчет о работе сотрудника: - установите курсор на запросе Отчет о работе сотрудника; - выберите инструмент Отчет; - просмотрите и сохраните сформированный отчет под именем Отчет о работе сотрудника. 3. Создайте отчет по запросу Выручка: - выберите инструмент Мастер отчетов; - отберите из запроса Выручка поля – Табельный номер, Количество приобретенных путевок, Наименование маршрута, Выручка; - нажмите кнопку Далее; - добавьте уровни группировки – Табельный номер, нажав кнопку ; - нажмите кнопку Далее; - нажмите кнопку Итоги и установите итоговые значения поля Выручка и Количество приобретенных путевок – Sum, нажмите кнопки ОК и Готово; - задайте имя отчета – Итоговая выручка, просмотрите отчет; - при необходимости скорректируйте величину полей в режиме Конструктор. Самостоятельная работа 9 1. Создайте отчет по таблице Услуги. 2. Создайте отчет по запросу Остаток путевок, подводя итоги по полям Количество путевок, Количество приобретенных путевок, Остаток. 70 3. Создайте отчет по запросу Результат работы, используя Конструктор. 4. Создайте отчет по запросу Выручка по транспорту, используя Пустой отчет. 5. Создайте отчет по запросу Заработная плата, используя Мастер отчетов. Лабораторная работа 10. Создание кнопочных форм Для ускорения работы с базой данных используются кнопочные формы, с которыми можно выполнять следующие действия: создавать пользовательские категории и группы объектов в области переходов. Возможно создание пользовательских групп, включающих в себя только таблицы, формы, отчеты и другие объекты, которые требуется использовать в заданное время или вместе с заданной базой данных; запускать существующие кнопочные формы. Если выбрано продолжение использования кнопочных форм, рекомендуется отключить неподдерживаемые действия, такие как отображение окна базы данных. Если для базы данных настроено отображение кнопочной формы при запуске, эта кнопочная форма отображается и выполняет все действия, кроме команд, не поддерживаемых в приложении Office Access 2007; создавать формы, используемые в качестве кнопочной формы, вручную. При необходимости можно добавить кнопки и внедренные макросы для запуска компонентов базы данных, а затем указать форму, отображаемую при запуске. Для создания, изменения или удаления кнопочных форм можно воспользоваться диспетчером кнопочных форм. Диспетчер кнопочных форм – это надстройка, облегчающая работу по созданию кнопочных форм. Можно самостоятельно разработать кнопочную форму в режиме конструктора. С помощью диспетчера кнопочных форм можно создать многоуровневое меню. Для каждой страницы кнопочной формы устанавливаются свойства элементов кнопочной формы. Построим кнопочную форму, проектируя следующую структуру: Главное меню - кнопочная форма Туристическая фирма: - Ввод и просмотр справочников Подчиненная кнопочная форма Справочники: Услуги Сотрудники Выход в главное меню Ввод и просмотр данных о наличии путевок Просмотр отчета о продажах путевок Подчиненная кнопочная форма Отчеты: Отчет о работе сотрудников Отчет о полученной выручке Кадровый состав Выход в главное меню 71 Выход Данная структура будет отображена следующей кнопочной формой: 1. На вкладке Работа с базами данных в группе Работа с базами данных нажмите кнопку Диспетчер кнопочных форм. Если выводится приглашение создать кнопочную форму, нажмите кнопку Да. - в диалоговом окне Диспетчера кнопкой формы нажмите кнопку Изменить… и измените наименование Главной кнопочной формы (по умолчанию) на Туристическая фирма; - закройте текущее окно. При этом имя новой кнопочной формы добавляется в список поля Страницы кнопочной формы. - используя кнопку Создать…, добавьте в список поля Страницы кнопочной формы объекты Отчеты и Справочники. Окно Диспетчера кнопочных форм примет вид: 2. Задайте свойства элементов кнопочной формы. Для этого: - установите курсор на объекте кнопочной формы Туристическая фирма и нажмите кнопку Изменить. При этом будет открыто диалоговое окно Изменение страницы кнопочной формы; 72 - нажмите кнопку Создать. При этом будет открыто диалоговое окно Изменение элемента кнопочной формы; - в поле Текст введите имя для первой кнопки кнопочной формы Ввод и просмотр справочников; - выберите для нее команду из списка Команда – Перейти к кнопочной форме; - выберите кнопочную форму из списка - Справочники; - подтвердите создание элементов кнопочной формы кнопкой ОК; - аналогично создайте еще 3 элемента кнопочной формы Туристическая фирма: 1) текст: Ввод и просмотр данных о наличии путевок, команда: Открыть форму для изменения, форма: Услуги; 2) текст: Просмотр отчета о продажах путевок, команда: Перейти к кнопочной форме, форма: Отчеты; 3) текст: Выход, команда: Выйти из приложения. В результате выполненных действий окно Изменение страницы кнопочной формы (туристической фирмы) примет вид: -нажмите кнопку Закрыть. 3. Создайте следующие элементы кнопочной формы Справочники: 1) текст: Услуги, команда: Открыть форму для изменения, форма: Услуги; 2) текст: Сотрудники, команда: Открыть форму для изменения, форма: 73 Сотрудники; 3) текст: Выход в главное меню, команда: Перейти к кнопочной форме, кнопочная форма: Туристическая фирма. В результате выполненных действий окно Изменение страницы кнопочной формы (справочники) примет вид: Нажмите кнопку Закрыть. 4. Создайте следующие элементы кнопочной формы Отчеты: 1) текст: Отчет о полученной выручке, команда: Открыть отчет, отчет: Итоговая выручка; 2) текст: Отчет о работе сотрудников, команда: Открыть отчет, отчет: Сотрудники1; 3) текст: Кадровый состав, команда: Открыть отчет, отчет: Сотрудники; 4) текст: Выход в главное меню, команда: Перейти к кнопочной форме, кнопочная форма: Туристическая фирма. В результате выполненных действий окно Изменение страницы кнопочной формы (отчеты) примет вид: Закройте окно Изменение страницы кнопочной формы и окно Диспетчера кнопочных форм. 5. При создании кнопочной формы с помощью диспетчера кнопочных форм в приложении Access создается таблица «Элементы кнопочной формы», в которой описывается, что отображено на кнопках формы, и какие действия они выполняют. 74 6. Запустите кнопочную форму, выполните навигацию по форме, просмотрите созданные формы и отчеты. Самостоятельная работа 10 Дополните элементы кнопочной формы Туристическая фирма согласно представленной структуре. Главное меню - кнопочная форма Туристическая фирма: - Ввод/ просмотр справочников Подчиненная кнопочная форма Справочники: Клиенты Услуги Сотрудники Выход в главное меню Средняя продолжительность путешествий Ввод/просмотр данных о наличии путевок Информация о транспорте Информация о маршрутах Просмотр отчета о продажах путевок Подчиненная кнопочная форма Отчеты: Кадровый состав Отчет о работе сотрудников Отчет о полученной выручке Отчет о полученной выручке по транспорту Отчет об остатке путевок Отчет о заработной плате сотрудников Выход в главное меню Выход База данных «Футбол» Лабораторная работа № 1. Создание однотабличной базы данных 1. Создайте новую базу данных Футбол. 2. Создайте таблицу Футбол. В конструкторе добавьте следующие поля: • Команда (ключевое поле, размер поля – 20 символов) • Выигрыши • Ничьи • Проигрыши • Зарплата Определите правильный тип данных для каждого поля. 3. Введите следующие данные: Команда Аметист Выигрыши Ничьи 10 7 Проигрыши Зарплата 3 13 290 р. 75 Бирюза Восход Закат Коллектор Кубань Малахит Ротор Статор Финиш 5 13 7 11 6 12 8 9 12 8 5 8 6 12 3 12 10 0 7 2 5 3 2 5 0 1 8 12 500 р. 22 000 р. 18 780 р. 20 200 р. 14 000 р. 17 340 р. 15 820 р. 19 300 р. 12 950 р. 4. Отсортируйте записи по убыванию количества выигрышей. 5. Постройте запрос с именем ЗапросЛучшие, который выводит все поля таблицы Футбол для всех команд, имеющих более 8 побед и меньше 5 проигрышей. Команды должны быть расставлены по убыванию числа побед. Сколько команд осталось в результатах запроса? Как выглядит этот запрос на языке SQL? 6. Постройте запрос с именем ЗапросОчки, который отбирает все поля из таблицы, кроме поля Зарплата. 7. Добавьте в этот запрос вычисляемое поле Очки (за каждую победу команда получает 3 очка, за ничью – 1 очко). 8. Отсортируйте записи (с помощью запроса) так, чтобы на 1-ом месте стоял победитель (команда, набравшая наибольшее количество очков). Какая команда оказалась на первом месте и сколько очков она набрала? 9. Постройте запрос с именем ЗапросЗарплата, который отбирает команды, где зарплата игроков не меньше суммы, введенной пользователем; команды должны быть расставлены по убыванию зарплаты. Лабораторная работа № 2. Создание формы При выполнении этой работы используются база данных Футбол, с которой вы работали на предыдущих занятиях. 1. Постройте форму на основе таблицы Футбол с помощью мастера. 2. Добавьте на форму изображение футбольного мяча. 3. Удалите надпись «Команда» и выделите название команды жирным шрифтом увеличенного размера. Внешний вид формы должен получиться примерно такой, как на рисунке справа. 4. С помощью этой формы добавьте в таблицу еще три записи: Команда Зубр Тур Бизон Выигрыши 8 10 15 Ничьи Проигрыши 5 7 5 6 3 3 Зарплата 15 900 р. 12 300 р. 18 700 р. 76 5. Проверьте, появились и эти записи в таблице Футбол. 6. Выполните запрос ЗапросОчки и посмотрите, как изменилась ситуация в турнирной таблице. Какая команда теперь на первом месте и сколько у неё очков? Лабораторная работа № 3. Оформление отчёта При выполнении этой работы используется база данных Футбол. 1. Постройте отчет Результаты на основе запроса ЗапросОчки с помощью мастера. Расположите команды по убыванию количества набранных очков. 2. Измените внешний вид отчета так, как показано на рисунке. 77 Язык SQL Язык SQL (Structured Query Language) – это специальный язык для управления данными. С его помощью можно полностью контролировать базу данных и выполнять все операции, посылая запросы (команды) в текстовом виде. Таким образом, например, можно управлять базой данных с удаленного компьютера. В этой работе вы познакомитесь с основными командами языка SQL: CREATE TABLE создать таблицу SELECT выбрать данные UPDATE изменить данные DELETE удалить данные DROP удалить таблицу 1. Создайте новую пустую базу данных SQLbase.accdb. Создание и заполнение таблиц 2. Создайте запрос в режиме конструктора и перейдите в режим SQL. Введите следующую команду для создания таблицы: CREATE TABLE [Туры] ( [Код] INTEGER NOT NULL PRIMARY KEY, [Страна] VARCHAR(50) NOT NULL, [Транспорт] VARCHAR(20) NOT NULL, [Цена] MONEY NOT NULL ) В этой команде требуется создать таблицу (CREATE TABLE) c именем «Туры». В таблице должно быть 4 поля: Код – целое число (INTEGER), непустое (NOT NULL), первичный ключ таблицы (PRIMARY KEY) Страна – строка длиной до 50 символов, непустое Транспорт – строка длиной до 20 символов, непустое Цена – поле для хранения денежной суммы (MONEY) Названия таблиц и полей заключаются в квадратные скобки! Если эти названия состоят из одного слова, скобки можно не ставить: CREATE TABLE Туры ( Код INTEGER NOT NULL PRIMARY KEY, Страна VARCHAR(50) NOT NULL, Транспорт VARCHAR(20) NOT NULL, Цена MONEY NOT NULL) 3. Выполните эту команду (вкладка Конструктор – Выполнить). Проверьте, что таблица действительно создана. 4. Выполните команду для добавления в базу новой записи: INSERT INTO Туры VALUES (1, 'Финляндия', 'автобус', 1200) 78 Эта команда вставляет (INSERT) в таблицу «Туры» одну запись. После ключевого слова VALUES в скобках перечислены через запятую значения полей в том порядке, в котором они задавались при создании таблицы. Символьные строки в значениях полей заключаются в апострофы или двойные кавычки! 5. Выполните ещё одно добавление записи: INSERT INTO Туры VALUES (1, 'Норвегия', 'самолёт', 15000) Какая ошибка произошла? В чём её причина? Исправьте ошибку и добавьте новую запись правильно. Аналогично добавьте в таблицу ещё несколько записей: Страна Швеция Германия Греция Норвегия Германия Транспорт паром автобус самолёт автобус самолёт Цена 9000 р. 15700 р. 23000 р. 8000 р. 19000 р. Выбор и сортировка данных 6. Выполните запрос на выборку данных: SELECT * FROM Туры Посмотрите на результат. Этот оператор выберет все поля (*) всех записей из таблицы «Туры». 7. Вместо * можно указать через запятую список нужных полей: SELECT Страна, Цена FROM Туры Проверьте результат выполнения этого запроса. 8. Чаще всего нужно выбрать только записи, удовлетворяющие некоторому условию отбора. Для этого используется ключевое слово WHERE, после которого стоит условие: SELECT * FROM Туры WHERE Страна = 'Норвегия' Проверьте работу этого оператора. 9. Составьте запрос, который выбирает из таблицы «Туры» значения полей «Страна», «Транспорт» и «Цена» для всех автобусных туров: 10.Составьте запрос, который выбирает из таблицы «Туры» значения всех полей для туров c ценой меньше 10000 руб: 11.Для того, чтобы отсортировать данные по некоторому полю, в запросе после ключевых слов ORDER BY (англ. «упорядочить по») указывают название этого поля: SELECT * FROM Туры ORDER BY Цена Проверьте работу этого запроса. 79 Если в конце предыдущего запроса добавить слово DESC (англ. «descending» – нисходящий), сортировка выполняется в обратном порядке. 12.Составьте запрос, который выбирает из таблицы «Туры» значения всех полей для туров c ценой больше 10000 руб. и сортирует результаты по убыванию цены. 13.В запросах можно использовать стандартные функции. Например, функция MIN определяет минимальное значение заданного поля среди всех записей: SELECT MIN(Цена) FROM Туры Результат этого запроса – одно число. 14.Составьте запрос, который находит минимальную цену для туров в Норвегию: 15.Результаты запросов можно использовать в других запросах – получается вложенный запрос. Например, запрос SELECT * FROM Туры WHERE Цена = (SELECT MIN(Цена) FROM Туры WHERE Страна = 'Норвегия') вернет данные о самом дешевом туре. 16.Составьте запрос, который находит тур минимальной цены на самолёте: Изменение и удаление данных 17.Для изменения записей используется оператор UPDATE. Запрос, приведенный ниже, увеличивает цены всех туров на 10%: UPDATE Туры SET Цена = Цена*1.1 Проверьте, что данные в таблице «Туры» действительно изменились. 18.Авиакомпании в данный момент представляют скидку на билеты, так что цены всех туров на самолётах составляют 80% от исходных. Составьте и выполните соответствующий запрос. Какая стоимость получилась у тура в Грецию? 19.Скопируйте таблицу «Туры», назвав копию «Туры2». Удалите все туры в Германию с помощью запроса DELETE FROM Туры2 WHERE Страна = 'Германия' Проверьте, что данные в таблице «Туры2» действительно изменились. 20.Удалите таблицу «Туры2», которая больше не нужна, с помощью запроса DROP TABLE Туры2 Проверьте, что таблица «Туры2» удалена из списка таблиц. 80 Язык SQL (многотабличная база данных) В этой работе вы познакомитесь с новой командой ALTER TABLE (изменить таблицу) языка SQL и научитесь составлять запросы к многотабличной реляционной базе данных. Создание и заполнение таблиц 1. Используя только SQL-запросы, постройте три таблицы для реляционной базы данных кафе (значок обозначает первичный ключ таблицы): Заказы Номер Дата Заказано Код Номер заказа Код блюда Блюда Код Название Цена 2. Теперь нужно построить связи между таблицами: Заказы Номер Дата 1 Заказано Код Номер заказа N Код блюда 1 Блюда Код Название Цена N Для этой цели используется команда ALTER TABLE (англ. изменить таблицу). Построить связь между таблицами – это значит задать ограничение (CONSTRAINT), которое связывает первичный ключ одной таблицы с полем соответствующего типа другой. Если связываемое поле второй таблицы – неключевое, то оно называется внешним ключом (FOREIGN KEY). Например, команда для создания связи 1:N между ключевым полем Номер таблицы Заказы и неключевым полем Номер заказа таблицы Заказано выглядит так: ALTER TABLE Заказано ADD CONSTRAINT ORDER_NO FOREIGN KEY([Номер заказа]) REFERENCES Заказы(Номер) Такая запись дословно означает: Изменить таблицу Заказано добавить связь ORDER_NO внешний ключ [Номер заказа] ссылается на поле Номер таблицы Заказы Здесь ORDER_NO – это просто имя, которое мы выбрали для этой связи (можно было выбрать и другое). 3. Введите и выполните показанный выше SQL-запрос на добавление связи. Зайдите в меню Сервис – Связи и убедитесь, что связь действительно создана. 4. Составьте и выполните SQL-запрос на добавление второй связи. 5. С помощью SQL-запросов заполните базу следующими данными 81 Заказы Номер Дата 1 11.04.13 2 12.04.13 Код 1 2 3 4 5 6 7 Заказано Номер заказа 1 1 1 2 2 2 2 Код блюда 1 3 4 1 2 2 5 Код 1 2 3 4 5 Блюда Название борщ бифштекс гуляш чай кофе Цена 80 р. 110 р. 70 р. 10 р. 50 р. Выбор данных и сортировка 6. Построим в режиме SQL запрос СоставЗаказа, который выводит номер заказа и название заказанных блюд. Эти данные находятся в двух таблицах – Заказано и Блюда, поэтому их нужно как-то объединить. Для этого используется связь 1:N между таблицами, которую мы недавно установили. Действительно, для каждой записи в таблице Заказано нужно выбрать название блюда из таблицы Блюда, код которого совпадает с полем Заказано.Код блюда. Это запрос на выборку данных, поэтому используем оператор SELECT: SELECT Заказано.[Номер заказа], Блюда.Название FROM Заказано, Блюда WHERE Заказано.[Код блюда] = Блюда.Код Здесь из таблиц Заказано и Блюда выбираются поля Номер заказа и Название; условие в последней строке связывает таблицы. Поскольку названия полей в таблицах, из которых идет выбор, не совпадают, можно было записать запрос в сокращенной форме, указав после оператора SELECT только названия нужных полей: SELECT [Номер заказа], Название FROM Заказано, Блюда WHERE Заказано.[Код блюда] = Блюда.Код 7. Теперь добавим в запрос дату заказа. Она находится в таблице Заказы, которая пока в запросе не участвует. Таким образом, нам нужно объединить три таблицы. Условие отбора получается сложным, два условия (связи по коду блюда между таблицами Заказано и Блюда и по номеру заказа между таблицами Заказы и Заказано) объединяются с помощью логической операции AND (И): SELECT [Номер заказа], Дата, Название FROM Заказано, Блюда, Заказы WHERE Заказано.[Код блюда] = Блюда.Код AND Заказано.[Номер заказа] = Заказы.Номер Проверьте результат выполнения этого запроса. 82 8. Измените запрос так, чтобы он выбирал только блюда из состава заказа № 1. 9. Построим еще один запрос Итоги, в котором для каждого заказа выводится его номер, дата и общая сумма (с помощью функции SUM). SELECT [Номер заказа], Дата, SUM(Цена) FROM Заказано, Блюда, Заказы WHERE Заказано.[Код блюда] = Блюда.Код AND Заказано.[Номер заказа] = Заказы.Номер GROUP BY [Номер заказа], Дата В последней строке указано, что по полям Номер заказа и Дата выполняется группировка, то есть сумма цен считается для каждой уникальной пары «Номер заказа – Дата». В таблице с результатами запроса заголовок столбца с суммой выглядит не совсем понятно для пользователя, например: «Expr1002» Для того, чтобы сделать у этого столбца заголовок «Сумма», нужно добавить в первую строку запроса после SUM("Цена") так называемый псевдоним (подпись) с ключевым словом AS: SELECT [Номер заказа], Дата, SUM(Цена) AS Сумма ... Проверьте результат выполнения этого запроса. Псевдонимы можно задавать для всех значений, которые выводятся в запросе. 10.Измените запрос так, чтобы заказы были отсортированы в порядке убывания суммы (используйте ключевые слова ORDER BY). Вложенные запросы 11.Построим запрос МинСумма, который выводит минимальную сумму заказа. Для этого будем использовать уже готовый запрос Итоги. Таким образом, источником данных для запроса МинСумма будет не таблица, а другой запрос. Отметим, что предварительно в запросе Итоги нужно отменить сортировку. Запрос получается очень простым SELECT MIN(Сумма) AS Сумма FROM Итоги 12.Наконец, можно вывести информацию о заказе с минимальной суммой: SELECT [Номер заказа], Дата, Итоги.Сумма FROM Итоги, МинСумма WHERE Итоги.Сумма = МинСумма.Сумма Обратите внимание, что этот запрос использует результаты выполнения двух ранее построенных запросов – Итоги и МинСумма. Запрос МинСумма можно было и не составлять, а вместо этого использовать вложенный запрос (запрос в запросе): SELECT [Номер заказа], Дата, Сумма 83 FROM Итоги WHERE Сумма = (SELECT MIN(Сумма) AS Сумма FROM Итоги) Заметим, что если в базе данных есть информация о нескольких заказах с такой же (минимальной) суммой, будет показана информация обо всех этих заказах. 13.Измените запрос так, чтобы получить список всех заказов, сумма которых больше средней. Создание формы с подчинённой Постройте форму, показанную на рисунке Создание отчёта с группировкой Постройте отчёт с группировкой, показанный на рисунке 84 Задания для самостоятельной работы Задание 1 1. Создать БД «Автомагазин», включающую таблицы «Модели автомобилей» и «Клиенты и заказы». Самостоятельно определить тип, длину и прочие свойства полей. Поле Коробка передач заполнить с использованием фиксированного набора значений (Мастер подстановки). Значения поля Код модели второй таблицы заполнить, используя Мастер подстановки. Таблица «Модели автомобилей» Код Цвет Коробка Обивка Заводская модели передач цена 12579 Красный Ручная Ткань 357000 р 12580 Черный Автоматическая Ткань 392000 р 12651 Антрацит Ручная Кожа 411000 р 12653 Черный Ручная Велюр 379000 р 12410 Антрацит Автоматическая Ткань 462000 р Таблица «Клиенты и заказы» № заказа Заказчик Город Телефон Код Дата заказа модели 12579 123 Иванов Тюмень 285-655 03.08.18 12580 130 Петров Москва 385-743 06.10.17 12651 133 Сидоров Тюмень 342-798 25.12.18 12653 135 Бендер Сухуми 564-878 05.01.17 12580 138 Иванов Тюмень 285-655 20.02.18 12653 140 Петров Москва 385-743 30.06.17 12410 145 Сидоров Тюмень 342-798 25.08.18 12580 160 Дубов Тюмень 435-723 17.09.17 12410 165 Сухов Москва 943-965 20.10.18 12653 166 Сахаров Киев 234-671 25.12.17 2. Для БД «Автомагазин» создать запрос для определения данных по клиентам из Тюмени, заказавших в 2018 году автомобиль цвета «Антрацит» или «Красный». 3. Создать отчет по таблице «Клиенты и заказы», сгруппировав записи по полю «Город». 4. Для БД «Автомагазин» составить запрос «Обзор заказов» с полями: код модели, заказчик, дата заказа, цвет автомобиля, коробка передач, заводская цена. 5. Создать Форму в столбец по запросу (п.4). 6. Создать запрос для определения города, из которого поступило наибольшее количество заказов. 7. Создать подчиненную форму по обеим таблицам. Вставить в заголовок формы рисунок, используя графический файл с расширением BMP, 85 содержащий рисунок (торговый знак фирмы) и расположить его справа от заголовка. 8. Создать отчет «Модели автомобилей», выполнив группировку записей по полю Коробка передач. В режиме Конструктора выполнить форматирование текста заголовков полей, изменив тип, вид, цвет, размер шрифта, вид выравнивания. 9. В примечание отчета помесить вычисляемое поле о средней цене автомобиля. Задание 2 1. Создать базу данных «Фирма». 2. Создать таблицу «Сотрудники», содержащую следующую информацию о сотрудниках некоторой организации: код сотрудника, фамилия, имя, телефон, адрес (не менее 5 записей). 3. Создать таблицу «Премирование», содержащую информацию о поквартальном премировании сотрудников в течение года: код сотрудника, квартал, сумма (7-10 записей). 4. Установить связь между таблицами. 5. Создать запрос для отображения фамилий и имен сотрудников фирмы, получивших премию во 2-м квартале. 6. Создать запрос для отображения суммы выплат по каждому сотруднику. 7. Создать форму для отображения всех данных обеих таблиц, указав подчиненность одной из них. 8. В Word создать документ приведенного ниже содержания, осуществив его слияние с данными второго запроса базы данных Access: 9. Фамилия Имя Сумма премий, полученных Вами в текущем году, составляет Сумма выплат. Дата Задание 3 1. Создайте новую базу данных, сохраните ее в личной папке под именем Магазин.mdb. 2. Создайте таблицу Товары, определив ее структуру в режиме Конструктора. Код товара Название Марка товара Цена 1 телевизор 2 телевизор 3 телевизор 4 телевизор 5 DVD-плеер 6 DVD-плеер 7 видеокамера 86 8 видеокамера 9 музыкальный центр 10 музыкальный центр 3. Укажите первичный ключ в поле Код товара и установите для него тип данных Счетчик. 4. Для поля Название выберите тип Мастер подстановок… и введите в один столбец фиксированный набор используемых в этом поле значений. 5. Для поля Цена установите тип данных Денежный, формат Евро. 6. Введите данные в таблицу, используя для поля Название значения из выпадающего списка. Значения полей Марка товара и Цена определите по своему усмотрению. 7. Выполните сортировку данных таблицы по возрастанию цены. 8. Используя Фильтр, выберите данные по телевизорам, цена которых не превосходит определенного значения, например меньше 300 евро. 9. Отобразите все данные таблицы. 10. Добавьте поле Изображение (тип OLE). 11. Добавьте в первую запись объект – рисунок телевизора (графический файл библиотеки MS Office или созданный в графическом редакторе). 12. Аналогично заполните оставшиеся записи базы данных. 13. По таблице Товары создайте Автоформу в столбец. Добавьте в режиме формы запись: видеокамера, Sony, 125 евро. 14. В режиме формы осуществите поиск товаров некоторой фирмы, например Philips. 15. В базе данных Магазин.mdb создайте таблицу Поставщики, используя режим Таблиц. Код поставщика Название фирмы Телефон Факс Адрес 1010 М-видео (095) 207-9475 (095) 207-1045 Мира 78/11 1020 Портал (095) 158-7862 (095) 158-7895 Труда 136 1030 ПК-Мир (095) 296-0590 (095) 296-0486 Первомая 12 16. Перейдите в режим Конструктор и объявите ключевым поле Код поставщика. 17. В таблице Товары создайте поле Код поставщика, воспользовавшись мастером подстановок значений этого поля из таблицы Поставщики. В режиме таблицы создайте для этого поля значения в соответствии со следующим поставками: поставщик 1010 – товары 2, 4, 6, 9; поставщик 1020 – товары 3, 5, 8, 11; поставщик 1030 – товары 1, 7, 10. 18. Установите связь между таблицами Товары и Поставщики. В таблице Товары поле Код поставщика становится полем внешнего ключа. 19. Создайте Запрос для отображения названий товаров, их цен и названий фирм – поставщиков. 20. Создайте Запрос для отображения в алфавитном порядке названий фирм, поставляющих телевизоры, названия и марки этого товара, а также его цены. 21. Создайте Запрос для отображения средних цен на все товары (функция Avg групповых операций). 87 22. Создайте Запрос для отображения оптовых цен со скидкой 5% на каждый товар, с указанием названия фирмы и ее адреса (Создание вычисляемого поля). 23. Создайте Перекрестный запрос, отображающий минимальные цены на товары от разных поставщиков, с указанием названий товаров в заголовках строк и указанием названий фирм поставщиков в заголовках столбцов. 24. Создайте запрос на создание резервной копии таблицы Товары. Присвойте ей имя Товары1. Для создания резервной копии таблицы (таблицы, содержащей те же поля в том же количестве, что и в оригинале), чтобы не перетаскивать все поля таблицы в строку Поле, достаточно поместить символ , заменяющий все поля таблицы и находящийся в начале списка полей таблицы. 25. Создайте Запрос на обновление в таблице Товары1 цен с учетом сезонных скидок в 10%. 26. Создайте Запрос на создание таблицы DVD-плееры, отображающей данные о ценах на DVD-плееры, марке товара, а также о названиях и телефонах фирм, их поставляющих. 27. Создайте Форму для таблиц Товары и Поставщики, отображающую данные о товарах, поставляемых каждой из фирм, используя таблицу Поставщики в качестве главной, а Товары - в качестве подчиненной. 28. Создайте Форму для таблицы Товары1, отображающую данные о ценах на телевизоры, их марку и изображение. Добавьте в форму кнопку, при нажатии на которую будет выполняться запрос на обновление данных. Для создания дополнительных элементов управления необходимо: перейти в режим Конструктора Форм; щелкнуть на соответствующей пиктограмме; указать курсором мыши место для создаваемого элемента; в открывшемся окне мастера выбрать тип действия, которое будет привязано к данной кнопке, – работа запросом в пункте Разное. 29. С помощью построителя выражений включите в область примечаний минимальную цену товара. Контрольные работы по ACCESS 2007 Контрольная работа № 1 Цель работы: закрепить знания, полученные в процессе выполнения предыдущих работ по созданию таблиц, по вводу данных в таблицы, по созданию схемы базы данных, по использованию базы данных. Этапы работы 1. Проектирование структуры базы данных. База данных будет состоять из трех таблиц: Видеокассеты, Жанр и Страна. Соответствующие поля в таблице Видеокассеты станут полями подстановок из других таблиц. 2. Построение пустых таблиц базы данных. 88 Таблицу Видеокассеты создать в режиме Конструктор. В ней будет шесть полей: Название фильма, Жанр, Исполнитель главной роли. Страна, Язык и Длительность. Поле Название фильма является ключом (уникальное поле). Таблица Страна имеет только одно поле Страна, а таблица Жанр -только одно поле Жанр. Эти поля являются ключевыми. 3. Создание схемы базы данных. 4. Ввод данных в таблицы. Сначала заполняются таблицы Страна и Жанр, затем — таблица Видеокассеты. Заполнять можно в режиме таблицы, а можно создать форму ввода. 5. Использование базы данных. Сначала создается запрос, а затем - отчет. Далее следует создать кнопочную форму для работы с базой данных. Ход работы Задание 1. Создайте новую пустую базу данных. •Вызовите программу Access. •Щелкните мышкой по значку Новая база данных. В поле Имя файла в качестве имени базы данных введите слово Видеотека и сохраните в своей папке. •Щелкните по кнопке Создать. На экране появится окно с основными элементами базы данных. Задание 2. Создайте структуру таблицы Жанр в режиме Конструктор. •Выберите режим Конструктор •Введите имя поля Жанр и тип данных - текстовое. (Тип данных выбирается с помощью ниспадающего меню). •Сделайте поле Жанр ключевым, поместив курсор на имя этого поля и щелкнув по кнопке с изображением ключа на панели инструментов. •Сохраните таблицу под именем Жанр. Задание 3. Создайте структуру таблицы Страна в режиме Конструктор. •Выберите вкладку Создание, команда Таблица •Выберите режим Конструктор •Введите имя поля Страна и тип данных - текстовое. •Сделайте поле Страна ключевым. •Сохраните таблицу под именем Страна. Задание 4. Создайте структуру Конструктора. таблицы Видеокассеты в режиме •Выберите вкладку Создание, команда Таблица •Выберите режим Конструктор •Введите название и тип поля согласно таблице: 89 Имя поля Название фильма Исполнитель главной роли Страна Жанр Язык Длительность Тип данных Текстовый Текстовый Текстовый Текстовый Текстовый Текстовый Сделайте поле Название фильма ключевым. •Для поля Страна выберите закладку Мастер подстановок, тип элемента управления - Поле со списком, источник строк - Страна. •Для поля Жанр выберите закладку Мастер подстановок, тип элемента управления - Поле со списком, источник строк - Жанр. •Сохраните таблицу под именем Видеокассеты. Задание 5. Создайте связи в соответствии со схемой данных. •Щелкните по вкладке Работа с базой данных, кнопка - Схема данных. Появится окно Добавление таблицы. Выделите таблицы Жанр, Видеокассеты, Страна и щелкните по кнопке Добавить. •Щелкните по кнопке Закрыть окна Добавление таблицы. В окне Схема данных появится условный вид этих таблиц. •Поставьте мышку на имя поля Жанр в таблице Жанр и, не отпуская кнопку мышки, перетащите ее на поле Жанр в таблице Видеокассеты. Отпустите мышку. Появится диалоговое окно Связи. •Включите значок Обеспечение целостности данных. •Включите Каскадное обновление связанных полей. •Включите Каскадное удаление связанных полей. •Щелкните по кнопке Создать. Появится связь «один-ко-многим». •Поставьте мышку на имя поля Страна в таблице Страна и, не отпуская кнопку мышки, перетащите ее на поле Страна в таблице Видеокассеты. Отпустите мышку. Появится диалоговое окно Связи. •Включите значок Обеспечение целостности данных. •Включите Каскадное обновление связанных полей. •Включите Каскадное удаление связанных полей. •Щелкните по кнопке Создать. Появится связь «один-ко-многим». Задание 6. Заполните вспомогательные таблицы. •Заполните таблицу Жанр данными: боевик, комедия, трагедия, художественный. •Заполните таблицу Страна данными: Россия, США, Франция, Англия, Венгрия. Задание 7. Создайте форму для заполнения таблицы Видеокассеты. 90 •Форму создайте любым удобным для Вас способом Задание 8. Заполните таблицу Видеокассеты при помощи полученной формы. •Заполните базу данными из следующей таблицы: Название Исполнитель ДлительЖанр Страна Язык фильма главной роли ность Матрица Киану Ривз ФантасСША Английский 136 мин тика Горец Кристофер Боевик США Английский 120 мин Ламберт Титаник Ди Каприо Английский 120 мин Трагедия США Маска Джим Керри Комедия США Английский 60 мин Терминатор Шварценеггер Боевик США Русский 60 мин Командос Шварценеггер Боевик США Русский 60 мин Юниор Шварценеггер Комедия США Русский 60 мин Игрушка Пьер Ришар Комедия Франция Французский 60 мин Высота Владимир Художе Россия Русский 60 мин Высоцкий ственный Задание 9. Получите с использованием Мастера запроса все видеокассеты, где играет Шварценеггер в боевиках. •Постройте Простой запрос на основании таблицы Видеокассеты •В строке Условие отбора, расположенной под полем Жанр, наберите Боевик, а под полем Исполнитель главной роли -Шварценеггер. •Сохраните запрос с именем Шварценеггер в боевиках. Задание 10. Подготовьте отчет «Шварценеггер в боевиках» для печати. •Подготовить отчет на основании запроса. •Сохраните отчет с именем Шварценеггер в боевиках. Задание 11. Создайте форму для запроса Шварценеггер в боевиках. • Форму создайте с помощью Мастера форм на основании созданного запроса. •Сохраните форму с именем Шварценеггер в боевиках. Задание 12. Создайте кнопочную форму для работы с базой данных. •Вызовите окно Диспетчер кнопочных форм (вкладка Работа с базами данных). •Щелкните в окне Диспетчер кнопочных форм кнопку Изменить, а в открывшемся диалоговом окне Изменение страницы кнопочной формы — кнопку Создать. В результате появится диалоговое окно Изменение элемента кнопочной формы. •В поле Текст наберите Шварценеггер в боевиках. •В поле Команда выберите Открытие формы для изменения. •В поле Кнопочная форма выберите Шварценеггер в боевиках. 91 •Щелкните по кнопке ОК. •Аналогично создайте еще один элемент кнопочной формы Видеокассеты, предназначенный для открытия формы Видеокассеты в режиме изменения. •Создайте кнопку закрытия базы данных в режиме Выход из приложения. •Закройте диалоговые окна Изменение страницы кнопочной формы и Диспетчер кнопочных форм. • Откройте Кнопочную форму в режиме Конструктор, измените надпись на Видеотека, сохраните форму. •Проверьте работу всех кнопок кнопочной формы. После нажатия кнопки Выход вы выйдете из программы Access. Контрольная работа № 2 Цель работы: закрепить знания, полученные в процессе выполнения предыдущих работ по созданию таблиц, по вводу данных в таблицы, по созданию схемы базы данных, по использованию базы данных. Этапы работы 1. Проектирование структуры базы данных. База данных будет состоять из трех таблиц: Альбомы, Стили и Носители. Соответствующие поля в таблице Альбомы будут полями подстановок из других таблиц. 2. Построение пустых таблиц базы данных. Таблицу Альбомы будем создать в режиме Конструктор. В ней будет четыре поля: Название альбома. Исполнитель, Стиль и Носитель. Поле Название альбома является ключом (уникальное поле). В таблице Стили только одно поле Стиль, а в таблице Носители — только одно поле Носитель. Эти поля являются ключевыми. 3. Создание схемы базы данных. 4. Ввод данных в таблицы. Сначала заполняются таблицы Стили и Носители, затем - таблица Альбомы. Заполнять можно в режиме таблицы, а можно создать форму ввода. 5. Использование базы данных. Необходимо создать запрос и отчет, а также кнопочную форму для работы с базой данных Ход работы Задание 1. Создайте новую пустую базу данных под названием «Фонотека». Сохраните ее в своей папке. Задание 2. Создайте таблицу Носители в режиме Конструктора. • имя поля Носитель и тип данных текстовой •Сделайте поле Носитель ключевым. •Сохраните таблицу под именем Носители. •Закройте таблицу. 92 Задание 3. Создайте таблицу «Стили» в режиме Конструктора. • имя поля Стиль и тип данных текстовой •Сделайте поле Стиль ключевым. •Сохраните таблицу под именем Стили. •Закройте таблицу. Задание 4. Создайте структуру таблицы «Альбомы» Конструктора. •Введите имя поля и тип данных согласно таблице: Имя поля Тип данных Название альбома Стиль Носитель в режиме Текстовый Текстовый Текстовый •Сделайте поле Название альбома ключевым. •Для поля Стиль выберите закладку Подстановка, тип элемента управления Поле со списком, источник строк - Стили. •Для поля Носитель выберите закладку Подстановка, тип элемента управления - Поле со списком, источник строк - Носители. •Сохраните таблицу под именем «Альбомы». •Закройте таблицу. Задание 5. Создайте связи в соответствии со схемой данных. •Щелкните по вкладке Работа с базой данных, кнопка - Схема данных. Появится окно Добавление таблицы. Выделите одновременно таблицы Носители, Альбомы, Стили и щелкните по кнопке Добавить. •Щелкните по кнопке Закрыть окна Добавление таблицы. В окне Схема данных появится условный вид этих таблиц. •Поставьте мышку на имя поля Носитель в таблице Носители и, не отпуская кнопку мышки, перетащите ее на поле Носитель в таблице Альбомы. Отпустите мышку. Появится диалоговое окно Связи. •Включите значок Обеспечение целостности данных. Это невозможно будет сделать, если типы обоих полей заданы не одинаково. •Включите Каскадное обновление связанных полей. •Включите Каскадное удаление связанных полей. •Щелкните по кнопке Создать. Появится связь «один-ко-многим». •Поставьте мышку на имя поля Стиль в таблице Стили и, не отпуская кнопку мышки, перетащите ее на поле Стиль в таблице Альбомы. Отпустите мышку. Появится диалоговое окно Связи. •Включите значок Обеспечение целостности данных. •Включите Каскадное обновление связанных полей. •Включите Каскадное удаление связанных полей. •Щелкните по кнопке Создать. Появится связь «один-ко-многим». 93 •Закройте окно схемы данных, ответив утвердительно на вопрос о сохранении схемы данных. Задание 6. Заполните вспомогательные таблицы. •Заполните таблицу Стили данными: поп, рок, блюз, авторская песня, романс, джаз, бит. •Заполните таблицу Носители данными: кассета, компакт-диск, пластинка. Задание 7. Создайте форму для заполнения таблицы Альбомы. •Форму создайте любым удобным для Вас способом •Сохраните форму с именем Альбомы. Задание 8. Заполните таблицу Альбомы при помощи полученной формы. •Заполните таблицу данными, приведенными ниже. 1) Альбом «Лунная соната» в исполнении Александра Малинина в стиле романс, на кассете; 2) Альбом «Led Zeppelin» в исполнении группы Led Zeppelin в стиле блюз, на кассете; 3) Альбом «Rubber Soul» в исполнении группы The Beatles в стиле бит, на компакт-диске; 4) Альбом «Лучшие песни Эллы Фицджеральд» в исполнении Эллы Фицджеральд в стиле джаз, на пластинке; 5) Альбом «The Miracle» в исполнении группы Queen в стиле рок, на пластинке; 6) Альбом «The Wall» в исполнении группы Pink Floyd в стиле рок, на кассете; 7) Альбом «Мир номер ноль» в исполнении группы ДДТ в стиле рок, на кассете; 8) Альбом «Mercury Fulling» в исполнении Sting в стиле рок, на компакт-диске; 9) Альбом «2000 и одна ночь» в исполнении группы Ария в стиле рок, на компакт-диске. •Сохраните таблицу. Закройте ее. Задание 9. Используя Конструктор запросов, получите все альбомы на кассетах в стиле «рок». •В окне Добавление таблицы выделите таблицу Альбомы. •Щелкните по кнопке Добавить. •Щелкните по кнопке Закрыть. •Выберите все поля из таблицы Альбомы. •В строке Условие отбора под полем Стиль наберите слово Рок, а под полем Носитель - слово Кассета. •Сохраните запрос с именем Рок на кассетах. Задание 10. Подготовьте отчет «Рок на кассетах» для печати на базе запроса. Сохраните отчет с именем Рок на кассетах. Закройте отчет. Задание 11. Создайте форму для запроса Рок на кассетах. Сохраните форму с именем Рок на кассетах. 94 Задание 12. Создайте кнопочную форму для работы с базой данных. • Вызовите окно Диспетчер кнопочных форм (вкладка Работа с базами данных). •Щелкните в окне Диспетчер кнопочных форм кнопку Изменить, а в открывшемся диалоговом окне Изменение страницы кнопочной формы кнопку Создать. Появится диалоговое окно Изменение элемента кнопочной формы. •Измените содержимое полей Текст – Рок на кассетах, Команда – Переход к кнопочной форме и Форма – Рок на кассетах (Команду и Форму выберите из списка, а не набирайте вручную). •Щелкните по кнопке ОК, создайте еще один элемент кнопочной формы Альбомы, который предназначен для открытия формы Альбомы в режиме изменения. •Добавьте также кнопку закрытия базы данных. Для этого щелкните по кнопке Создать, наберите в поле Текст слово Выход, а в поле Команда выберите Выход из приложения. Щелкните по кнопке ОК. •Закройте диалоговые окна Изменение страницы кнопочной формы и Диспетчер кнопочных форм. •Проверьте работу всех кнопок кнопочной формы. После нажатия кнопки Выход вы выйдете из программы Access. Контрольная работа № 3 1. Создайте базу данных из двух таблиц Преподаватели и Предметы 2. Таблица Предметы состоит из полей 3. Таблица Преподаватели состоит из полей Код, Фамилия, Имя, Отчество, Дата рождения, Должность, Предмет, Телефон, Зарплата. 4. В таблице Преподаватели значение поля Предмет нужно не вводить с клавиатуры, а выбирать из списка, содержащегося в таблице Предметы. 5. Введите ограничения на данные, вводимые в поле «Должность»; должны вводиться только слова Директор, Учитель или Завуч. 95 6. Задайте текст сообщения об ошибке (Нет такой должности), который будет появляться на экране при вводе неправильных данных в поле «Должность». 7. Задайте значение по умолчанию для поля «должность» в виде слова Учитель. 8. Произведите сортировку данных по полям «Фамилия» по убыванию. 9. Произведите фильтрацию данных по полям «Должность» и «Предмет». 10. Создайте форму Состав преподавателей (тип – форма один столбец). 11. Создайте запрос на выборку с параметром, в котором должны отображаться фамилии, имена, отчества преподавателей и преподаваемые ими дисциплины, а в качестве параметра задайте фамилию преподавателя и выполните этот запрос для преподавателя Назарковой. 12. Разработайте запрос на увеличение на 10% заработной платы тех преподавателей, кто получает менее 5200 руб. 13. На основе таблицы Преподаватели создайте отчет с группированием данных по должностям. 96