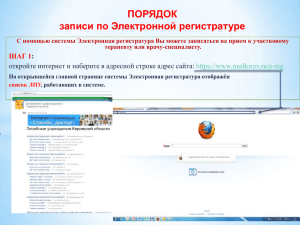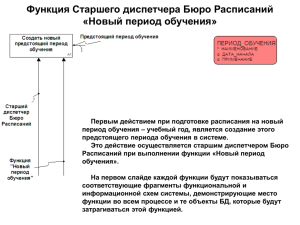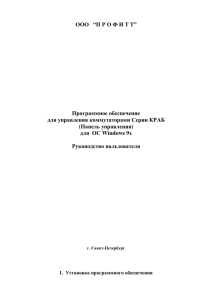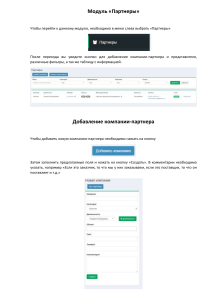Технологическая инструкция по работе с Единой государственной информационной системой учёта научно-исследовательских, опытноконструкторских и технологических работ гражданского назначения под ролью «Исполнитель (пилот)» Уважаемые пользователи, при работе с персональными данными рекомендуем осуществлять доступ к ЕГИСУ НИОКТР (название системы) по протоколу TLS с использованием криптоалгоритмов ГОСТ. Подробная инструкция по установке и настройке ПО на примере ViPNet CSP для ОС Windows 10 (привязать ссылку каждой системы https://rosrid.ru/TlsGost) 1. Просмотр Лимитов бюджетных средств После успешной авторизации в Системе под ролью «Исполнитель» пользователю необходимо перейти во вкладку «Личный кабинет», после чего выбрать раздел «Информационные карты». Для просмотра лимитов бюджетных средств необходимо выбрать один из подразделов (Рис. 1), после чего откроется библиотека информационных карт выбранного подраздела (Рис. 2). Рис. 1 Рис. 2 Для просмотра лимитов бюджетных средств на соответствующие бюджетные циклы необходимо использовать выпадающий список в верхней правой части рабочей области (Рис. 2). При нажатии на кнопку «История изменений бюджета» (Рис. 3), в открывшемся модальном окне (Рис. 4) пользователь может посмотреть распределение текущего бюджета по КБК на текущий год, а так же историю изменений бюджета. Рис. 3 Рис. 4 2. Проекты тематик научных исследований (ПТНИ) 2.1. Создание Проектов тематик научных исследований После успешной авторизации в Системе под ролью «Исполнитель» пользователю необходимо перейти во вкладку «Личный кабинет», после чего выбрать раздел «Информационные карты» (Рис. 5). Рис. 5 Для просмотра и создания ПТНИ, необходимо выбрать раздел «Информационные карты», подраздел исследований» (Рис. 6), (Рис. 7). Рис. 6 «Проекты тематик научных Рис. 7 Для оптимизации поиска информационной карты по году отчетности в системе, пользователь может отфильтровать базу информационных карт по таким параметрам как: Статус карты; Поиск по КБК; Ключевые слова; Поиск по наименованию, регистрационному номеру и шифру; Бюджетный цикл; Вид финансирования. Бюджетный цикл – это года, на которые осуществляется планирование научных тем научными организациями. По кнопке сформировать откроется список информационных карт с заданными параметрами поиска. Для создания карты ПТНИ, на странице «Проекты тематик научных исследований» пользователю необходимо нажать на кнопку . Откроется модальное окно, в котором пользователю необходимо указать бюджетный цикл научной темы и вид ПТНИ: «Без НИОКТР», «На основе НИОКТР» или «На основе Предложения на ПТНИ» (Рис. 8). Рис. 8 В случае создания ПТНИ без НИОКТР, после подтверждения бюджетного цикла научной темы, по кнопке «ОК» откроется форма ПТНИ, в которой пользователю необходимо заполнить все обязательные поля. При добавлении новой ПТНИ ей устанавливается статус «Черновик». В случае создания ПТНИ на основе НИОКТР, необходимо выбрать бюджетный цикл научной работы, после чего, из выпадающего меню «Вид ПТНИ» выбрать «На основе НИОКТР». Затем выбрать нужную НИОКТР, на основе которой и будет создана ПТНИ (Рис. 9). Данные, внесенные в регистрационную карту НИОКТР будут отображаться в создаваемой ПТНИ. Для оптимизации поиска НИОКТР в системе, пользователь может воспользоваться соответствующим полем «Поиск по наименованию работы, регистрационному номеру НИОКТР». Рис. 9 После подтверждения бюджетного цикла научной темы и выбора регистрационной карты НИОКТР, по кнопке «ОК» откроется форма ПТНИ, в которой пользователю необходимо заполнить все обязательные поля. При добавлении новой ПТНИ ей устанавливается статус «Черновик». В случае создания ПТНИ на основе Предложения на ПТНИ, необходимо выбрать бюджетный цикл научной работы, после чего, из выпадающего меню «Вид ПТНИ» выбрать «На основе Предложения на ПТНИ». Затем выбрать нужное Предложение на ПТНИ, на основе которой и будет создана ПТНИ (Рис. 10). Данные, внесенные в Предложение, будут отображаться в создаваемой ПТНИ. Рис. 10 Для оптимизации поиска Предложения на ПТНИ в системе, пользователь может воспользоваться соответствующим полем «Поиск по наименованию работы, интернет номеру Предложения на ПТНИ». После подтверждения бюджетного цикла научной темы и выбора Предложения на ПТНИ, по кнопке «ОК» откроется форма ПТНИ, в которой пользователю необходимо заполнить все обязательные поля. При добавлении новой ПТНИ ей устанавливается статус «Черновик». Для сохранения текущего состояния ПТНИ следует нажать кнопку «Сохранить». По нажатию кнопки при корректном заполнении ПТНИ выполняется завершение редактирования карты (при этом карта получает статус «Сохранена»), формируется печатная форма ПТНИ, которой присваивается интернет-номер, на его основании формируется QR-код, однозначно определяющий ПТНИ в БД. Если не все обязательные поля заполнены или некорректно введены, указанные поля в интерфейсе Системы подсвечиваются красным (Рис. 11). Рис. 11 2.2. Заполнение полей карты ПТНИ Форма ПТНИ ( Рис. 12): Рис. 12 В Таблица 1 приведено описание полей формы «Проект тематики научных исследований». Таблица 1 – Описание полей формы «Проект тематики научных исследований» Наименование поля/кнопки Заявитель Учредитель Наименование научной темы Код (шифр) научной темы, присвоенной учредителем (организацией) Год начала реализации научной темы Год окончания реализации научной темы Наименование этапа научной темы (для прикладных научных исследований) Дата начала реализации этапа научной темы Дата окончания реализации этапа научной темы Виды научной (научнотехнической) деятельности Описание Проставляется автоматически. Указывается организация, к которой привязан личный кабинет пользователя, Проставляется автоматически. Наименование научной темы Код (шифр) научной темы, присвоенный учредителем (организацией) Год начала реализации научной темы, значение выбирается из календаря Год окончания реализации научной темы, значение выбирается из календаря Обязательно для прикладного вида исследования, должно быть пустым для фундаментального и поискового Дата начала реализации этапа научной темы, значение выбирается из календаря Дата окончания реализации этапа научной темы, значение выбирается из календаря Вид работы, значение выбирается из классификатора (Не более 3-х значений). Возможны значения: Фундаментальное исследование; Прикладное исследование: Наименование поля/кнопки Описание Выбор технологической концепции; Разработка и лабораторная проверка ключевых элементов технологии; Разработка новых материалов, научнометодических материалов, продуктов, процессов, программ, устройств, типов, элементов, услуг, систем, методов, методик, рекомендаций, предложений, прогнозов; Разработка нормативных и (или) нормативно-технических документов; Проведение специализированных мониторингов, обследований, опросов организаций и населения; Экспертно-аналитическая деятельность в интересах (по заказам) органов государственной власти. Поисковое ( ориентированные фундаментальные) исследование. Ключевые слова по тематике работы (не менее 5 и не более 10 слов) в именительном падеже через пробел или запятую по кнопке «Добавить». Код тематической рубрики по ГРНТИ, значение выбирается из трёхуровневого классификатора последовательно с первого по третий уровень. Может быть несколько кодов Код международной классификации по классификации кодов OECD выбирается из трёхуровневого классификатора последовательно с первого по третий уровень. Может быть несколько кодов В случае указания разных тематических рубрик первого уровня ГРНТИ/OECD необходимо обоснование междисциплинарного подхода Ключевые слова Коды тематических рубрик Коды международной классификации отраслей наук Обоснование междисциплинарного подхода (в случае указания разных кодов международной классификации первого уровня ГРНТИ/OECD Соответствие научной темы приоритетным направлениям Стратегии научно-технического развития Российской Федерации Обоснование межотраслевого подхода (в случае указания нескольких направлений приоритетов) Цель научного исследования Актуальность проблемы, предлагаемой к решению Описание задач, предлагаемых к Приоритетные направления Стратегии научнотехнологического развития России. Выбирается из выпадающего списка, возможен множественный выбор. В случае соответствия заявленной темы нескольким приоритетам СНТР определяется ведущее приоритетное направление по приоритету СНТР (указывается первым) и дается обоснование и описание межотраслевого подхода Цель научного исследования, значение вводится вручную Актуальность проблемы, предлагаемой к решению, вводится вручную Описание задач, предлагаемых к решению, Наименование поля/кнопки решению Предполагаемые (ожидаемые) результаты и их возможная практическая значимость (применимость) Научное и научно - техническое сотрудничество, в том числе международное Описание вводится вручную Предполагаемые (ожидаемые) результаты и их возможная практическая значимость (применимость), вводится вручную Приводятся основания (соглашения, договора, контракты) участия в международных и российских исследовательских программах, проектах, научных коллаборациях и консорциумах, участие российских и зарубежных партнеров в проведении научного исследования (физических лиц и организаций), а также иные формы сотрудничества (заполняется при наличии) Планируемые показатели на финансовый год Финансовый год Указывается финансовый год, значение выбирается из календаря Публикации (типа article и review) в Указывается количество публикаций (типа article и научных журналах, индексируемых review) в научных журналах, индексируемых в в международных базах научного международных базах научного цитирования (Web цитирования (Web of Science Core of Science Core Collection и (или) Scopus) Collection и (или) Scopus) Публикации в научных журналах Указывается количество публикаций в научных первого и второго квартилей, журналах первого и второго квартилей, (квартиль (квартиль журнала определяется по журнала определяется по квартилю наивысшей из квартилю наивысшей из имеющихся тематик журнала по данным на момент имеющихся тематик журнала по представления таблицы) данным на момент представления таблицы) Рецензируемые доклады в основной Указывается количество рецензируемых докладов в программе конференций по основной программе конференций по тематической тематической области Computer области Computer Science уровня А и А* по Science уровня А и А* по рейтингу рейтингу CORE, опубликованные в сборниках CORE, опубликованные в конференций или зарубежных журналах сборниках конференций или зарубежных журналах Прочие публикации в научных Указывается количество прочих публикаций в журналах, входящих в ядро РИНЦ научных журналах, входящих в ядро РИНЦ Прочие публикации (препринты и Указывается количество прочих публикаций другие) в общепризнанных (препринты и другие) в общепризнанных международных репозиториях по международных репозиториях по отраслям науки отраслям науки (SSRN, RePEc, (SSRN, RePEc, arXiv.org и другие) arXiv.org и другие) Доклады на ведущих Указывается количество докладов на ведущих международных научных (научно— международных научных (научно—практических) практических) конференциях в конференциях в Российской Федерации и за Российской Федерации и за рубежом рубежом Рецензируемые монографии (при Указывается количество рецензируемых наличии ISBN), рецензируемые монографий (при наличии ISBN), рецензируемые энциклопедии (при наличии ISBN) энциклопедии (при наличии ISBN) Главы в рецензируемых Указывается количество глав в рецензируемых Наименование поля/кнопки Описание монографиях (при наличии ISBN), монографиях (при наличии ISBN), статьи в статьи в рецензируемых рецензируемых энциклопедиях (при наличии ISBN) энциклопедиях (при наличии ISBN) Аналитические материалы в Указывается количество аналитических материалов интересах (по заказам) органов в интересах (по заказам) органов государственной государственной власти власти Число поданных заявок на Указывается количество число поданных заявок на получение патента или получение патента или регистрацию результата регистрацию результата интеллектуальной деятельности (далее — РИД) интеллектуальной деятельности (далее — РИД) Доля исследователей в возрасте до Доля исследователей в возрасте до 39 лет в 39 лет в численности основных численности основных исполнителей темы исполнителей темы Защищённые кандидатские Указывается количество защищённых кандидатских диссертации по теме исследования диссертаций по теме исследования Защищённые докторские Указывается количество защищённых докторских диссертации по теме исследования диссертаций по теме исследования Количество планируемых к Указывается количество планируемых к разработке разработке медицинских медицинских технологий в рамках научной темы технологий в рамках научной темы Численность персонала, выполняющего исследования и разработки Всего Рассчитывается автоматически после сохранения карты Исследователи (научные Указывается численность исследователей (научных работники) работников) Педагогические работники, Указывается численность педагогических относящиеся к профессорскоработников, относящихся к профессорскопреподавательскому составу, преподавательскому составу, выполняющих выполняющие исследования и исследования и разработки разработки Другие работники с высшим Указывается численность других работников с образованием, выполняющие высшим образованием, выполняющих исследования исследования и разработки (в том и разработки (в том числе эксперты, аналитики, числе эксперты, аналитики, инженеры, конструкторы, технологи, врачи) инженеры, конструкторы, технологи, врачи) Техники Указывается общая численность техников Вспомогательный персонал (в том Указывается численность вспомогательного числе ассистенты, стажеры) персонала (в том числе ассистентов, стажеров) Научный задел, имеющийся у Научный задел, имеющийся у коллектива, который коллектива, который может быть может быть использован для достижения целей, использован для достижения целей, предлагаемых к разработке научных тем или предлагаемых к разработке результаты предыдущего этапа * научных тем или результаты предыдущего этапа * Фундаментальные исследования, поисковые исследования, прикладные исследования Публикации Два способа добавления публикаций: 1. загрузить публикации из файла; 2. по кнопке раскрывается модальное окно и вносится следующая Наименование поля/кнопки Реализованные научноисследовательские работы по тематике исследования Подготовленные аналитические материалы Доклады по тематике исследования на российских и международных научных (научно-технических) семинарах и конференциях Выявленные Результаты Интеллектуальной Деятельности Защищённые диссертации (кандидатские/докторские) Планируемое финансирование научной темы Описание информация : Наименование публикации; Дата публикации выбирается посредством календаря; Вид издания (выбирается из списка); Наименование издания; Библиографическая ссылка; Идентификаторы – из выпадающего списка выбирается тип идентификатора, затем вводится его значение. Добавляется по кнопке . По кнопке открывается модальное окно поиска информационной карты НИОКТР (п. 0) По кнопке раскрывается модальное окно и вносится следующая информация: − Год подготовки, выбирается из календаря; − Наименование; − Заказчик – из выпадающего списка выбирается заказчик; По кнопке раскрывается модальное окно и вносится следующая информация : − Наименование доклада; − Дата доклада выбирается посредством календаря; − Место проведения конференции; − Название конференции, семинара; Статус конференции, выбирается значение из выпадающего списка; Статус доклада, выбирается значение из выпадающего списка; Докладчик; Ссылка на web-страницу По кнопке открывается модальное окно поиска информационной карты РИД (п. 0) По кнопке открывается модальное окно поиска информационной карты Диссертации( п. 0) Рассчитывается автоматически путем сложения объема бюджетных ассигнований головной организации с объемом бюджетных ассигнований филиалов. Итоговое значение можно пересчитать по кнопке . КБК (Код бюджетной Зависит от выбранного вида научной (научноклассификации), по которому технической) деятельности. формируется данная тематика Сводная таблица ограничений организации Сводная таблица ограничений Заполняется автоматически в зависимости от вида организации исследования. Объем бюджетных ассигнований Объем бюджетных ассигнований По кнопке открывается возможность редактирования формы объема бюджетных Наименование поля/кнопки Описание ассигнований для головной организации (п. 0) Объем бюджетных ассигнований филиалы Объем бюджетных ассигнований По кнопке открывается возможность филиалы редактирования формы объема бюджетных ассигнований для филиалов (соисполнителей) Руководитель работы Фамилия Фамилия руководителя работы. Заполняется вручную. Имя Имя руководителя работы. Заполняется вручную. Отчество Отчество руководителя работы (при наличии). Заполняется вручную. Должность Должность руководителя работы. Заполняется вручную СНИЛС СНИЛС руководителя работы. Заполняется вручную ИНН ИНН руководителя работы. Заполняется вручную Гражданство Гражданство руководителя работы. Выбирается из выпадающего списка Ученая степень Ученая степень руководителя работы. Выбирается из выпадающего списка Ученое звание Ученое звание руководителя работы. Выбирается из выпадающего списка Дата рождения Дата рождения руководителя работы. Выбирается вручную с использованием календаря WOS Research ID WOS Research ID Scopus Author ID Scopus Author ID ID РИНЦ ID РИНЦ ORCID ORCID Ссылка на web-страницу Ссылка на web-страницу Основные исполнители Переход в форму заполнения сведений об основных исполнителях осуществляется по кнопке (п. 0). Поля «Фамилия», «Имя», «Отчество», «Должность», «СНИЛС», «ИНН», «OCRID», «WOS Research ID», «Scopus Author ID», «ID РИНЦ», «Ссылка на web-страницу» заполняются вручную. Поля «Ученая степень» «Ученое звание», «Гражданство» заполняется из выпадающего списка. Поле «Дата рождения» заполняется посредством календаря. По кнопке «Добавить» сведения об основных исполнителях вносятся в форму. Согласие на обработку Согласие на обработку персональных данных персональных данных подтверждается посредством установления галочки с использованием элемента интерфейса Системы Кнопка «Сохранить» Сохранение текущего состояния ПТНИ Ссылка «Завершить При корректном заполнении ПТНИ выполняется редактирование» сохранение записи (запись получает статус «Сохранена»), формируется печатная форма ПТНИ, Наименование поля/кнопки Описание которой присваивается интернет-номер, на его основании формируется QR-код, однозначно определяющий ПТНИ в БД 2.2.1. Заполнение Приоритетных направлений фундаментальных и поисковых научных исследований Необходимость заполнения сведений приоритетных направлений фундаментальных и поисковых научных исследований появляется только для фундаментальных и поисковых (ориентировочно-фундаментальных) исследований. При выборе соответствующих позиций в справочнике «Виды научной (научно-технической) деятельности», появляется поле «Приоритетные направления фундаментальных и поисковых научных исследований» (Рис. 13). Для заполнения данного поля, необходимо сначала заполнить поле «Коды международной классификации отраслей науки и технологий». Рис. 13 Переход в форму (Рис. 14) заполнения приоритетных направлений фундаментальных и поисковых научных исследований осуществляется по кнопке . Рис. 14 В поле «Коды международной классификации отраслей науки и технологий, разработанной Организацией экономического сотрудничества и развития» необходимо выбрать нужные отрасли науки и технологий. Затем выбрать направления исследования в поле «Приоритетные направления фундаментальных и поисковых научных исследований». После этого нужно заполнить поле «Ожидаемые результаты реализации Программы». Красными цветом будут выделены приоритетные ожидаемые результаты (Рис. 15). Рис. 15 Для просмотра полного списка приоритетных ожидаемых результатов, можно воспользоваться кнопкой . После заполнения всех необходимых полей, по кнопке «ОК» данные внесутся в таблицу приоритетных направлений фундаментальных и поисковых научных исследований (Рис. 16). Рис. 16 2.2.2. Заполнение поля Реализованные научно-исследовательские работы по тематике исследования Переход в форму (Рис. 17) заполнения сведений о реализованных научно-исследовательских осуществляется по кнопке работах по тематике исследования . Рис. 17 В поле «Поиск информационной карты» вводится информация, содержащая номер или название карты НИОКТР. После использования кнопки «Поиск» на экране отображается перечень информационных карт НИОКТР (Интернет-номер/Регистрационный номер, Наименование, Год реализации) (Рис. 18). Рис. 18 По кнопке в форму переносятся требуемые данные (Интернет-номер/Регистрационный номер, Наименование, Год реализации). 2.2.3. Заполнение поля выявленные результаты интеллектуальной деятельности Переход в форму (Рис. 19) заполнения сведений о выявленных результатах интеллектуальной деятельности осуществляется по кнопке . Рис. 19 В поле «Поиск информационной карты РИД» вводится информация, содержащая номер или название карты РИД. После использования кнопки «Поиск» на экране отображается перечень информационных карт РИД (Интернет-номер/Регистрационный номер, Наименование, Вид РИД) (Рис. 20). Рис. 20 По кнопке в форму переносятся требуемые данные (Интернет-номер/Регистрационный номер, Наименование, год реализации). Поле «Дата подачи заявки или выдачи патента, свидетельства» заполняется посредством элемента электронной формы web-интерфейса – календаря. 2.2.4. Заполнение поля защищённые диссертации (кандидатские/ докторские) Переход в форму (Рис. 21) заполнения сведений о защищенных диссертациях осуществляется по кнопке . Рис. 21 В поле «Поиск информационной карты» вводится информация, содержащая номер или название карты Диссертации. После использования кнопки «Поиск» на экране отображается перечень информационных карт Диссертаций (Интернет-номер/Регистрационный номер, Наименование, Дата защиты) (Рис. 22). Рис. 22 По кнопке в форму переносятся требуемые данные (Интернет-номер/Регистрационный номер, Наименование, Дата защиты). 2.2.5. Заполнение поля основные исполнители Переход в форму (Рис. 23) заполнения сведений об основных исполнителях осуществляется по кнопке . Поля «Фамилия», «Имя», «Отчество», «Должность», «СНИЛС», «ИНН», «OCRID», «WOS Research ID», «Scopus Author ID», «ID РИНЦ», «Ссылка на web-страницу» заполняются вручную. Поля «Ученая степень» «Ученое звание», «Гражданство» заполняется из выпадающего списка. Поле «Дата рождения» заполняется посредством календаря. По кнопке «Добавить» сведения об основных исполнителях вносятся в форму. Рис. 23 2.2.6. Заполнение поля «Объем бюджетных ассигнований» Переход в форму заполнения сведений об объеме бюджетных ассигнований осуществляется по кнопке , при условии заполнения пользователем полей «Виды научной (научно-технической) деятельности» и «Коды международной классификации отраслей наук». Внимание! В случае отсутствия объема бюджетных ассигнований для головной организации, пользователю необходимо проставить нулевые значения. Поля «Работа (код работы)», «Уникальный номер работы», «Наименование показателя объема», «Единица измерения показателя объема» заполняется Системой автоматически в соответствии с федеральным перечнем (классификаторов) государственных услуг и работ (Рис. 24, Рис. 25). Рис. 24 Рис. 25 I. Если пользователем был выбрал вид научного исследования «Фундаментальное исследование» и «Поисковое (ориентированные фундаментальные) исследование, то пользователю необходимо заполнить следующие поля: 1) Год подготовки; 2) Трудозатраты на выполнение исследования, человеко-часы; 3) Коэффициент материалоемкости 4) Коэффициент численности иных категорий основного персонала 5) Коэффициент численности АУП 6) Корректирующий коэффициент для ОТ1 НС Заполнив воспользоваться перечисленные кнопкой поля, «Рассчитать», пользователю после чего необходимо Система автоматически рассчитает значение поля «Финансирование» (Рис. 26). сама Рис. 26 II. В случае если пользователь выбрал вид научной деятельности «прикладное исследование», в разделе Объем бюджетных ассигнований можно выбрать один из двух типов финансирования: «Нормативы по трудозатратам» или «Нормативы на единицу услуги/работы» (Рис. 27). Рис. 27 При выборе типа финансирования «Нормативы по трудозатратам», расчет финансирования происходит по принципу умножения суммы нормативов на общие трудозатраты на выполнение исследования, человекомесяцы. При выборе типа финансирования «Нормативы на единицу услуги/работы», расчет финансирования происходит только исходя из суммы нормативов. При выборе вида научного исследования «Прикладное исследование», пользователю необходимо заполнить форму бюджетных ассигнований самостоятельно вручную (Рис. 28). Рис. 28 2.2.7. Заполнение поля «Объем бюджетных ассигнований филиалы» Переход в форму заполнения сведений об объеме бюджетных ассигнований для филиалов осуществляется по кнопке Рис. 29 (Рис. 29). Внимание! Заполнение формы бюджетных ассигнований филиалов не является обязательным по всем периодам (годам) реализации научной темы. Форма заполнения сведений об объеме бюджетных ассигнований для филиалов заполняется по аналогии с формой объема бюджетных ассигнований для головной организации (см. п. 0). Данный раздел предназначен только для подведомственных организаций Минобрнауки России. 2.3. Процесс подписания открепленной электронной подписью карты ПТНИ Дальнейшие шаги пользователя: 1) Необходимо выгрузить из системы файл печатной формы в формате pdf, нажав на кнопку . В браузере откроется новая вкладка с необходимым файлом печатной формы (Рис. 30). Рис. 30 2) Сохранить файл печатной формы на компьютер, нажав на кнопку сохранения 3) Скачанный файл печатной формы подписать ОТКРЕПЛЕННОЙ квалифицированной электронной подписью (как обычно Вы подписываете файл ЭЦП, главное не забыть поставить отметку «Сохранить файл подписи отдельным документом») Левой кнопкой мыши нажать на скачанный документ, откроется модальное окно, из списка которого необходимо выбрать используемое Вами специализированное ПО для подписания документов (в нашем случае – КриптоАРМ (см. Рис. 31 - Рис. 35)) затем выбрать из списка действие «Подписать»; Рис. 31 Шаг 1 Рис. 32 Шаг 2 Рис. 33 Шаг 3 Рис. 34 Шаг 4. На 4 шаге не забываем поставить отметку «Сохранить файл подписи отдельным документом» и снять метку «Включить время создания подписи» Рис. 35 4) Подписав скачанный файл печатной формы, открепленной КЭП, Вам необходимо прикрепить в систему файл печатной формы в формате pdf, скачанный из системы, а также файл открепленной подписи в формате sig ил p7s (тот файл, который получится при подписании отчета, например, как эти). Файл печатной формы в формате pdf прикрепляем, нажав на кнопку Файл подписи, нажав на кнопку В случае если файлы корректны и электронные подписи верны, ПТНИ перейдет в статус «Подписана», иначе появится сообщение об ошибке . 5) После проверки ПТНИ присваивается один из двух статусов: " Подписана ГРБС"; "Возвращено в НОО" - указывается причина возврата. 2.4. Редактирование формы ПТНИ Система позволяет редактировать только записи со статусом «Черновик». Для редактирования ПТНИ следует на странице «Проекты тематик научных исследований» (см. Рис. 7) выбрать нужную запись (статус «Черновик»), нажать на кнопку «Действия/Редактировать» и в предложенном окне (см. Рис. 12) внести необходимые изменения. Для сохранения внесенных изменений следует нажать кнопку «Сохранить». Если печатная форма создана, то экранную форму можно только просмотреть. 2.5. Получение печатной формы ПТНИ Печатную форму ПТНИ можно получить при условии корректного заполнения всех обязательных полей экранной формы ввода ПТНИ (Рис. 36). Для завершения редактирования ПТНИ следует нажать кнопку . Некорректно заполненные поля или незаполненные обязательные поля будут отмечены красной рамкой. При корректном заполнении ПТНИ выдаётся сообщение и выполняется сохранение карты, она получает статус «Сохранена». Карта ПТНИ становится недоступна для редактирования. Редактирование ПТНИ со статусом «Сохранена» не допускается. Рис. 36 Для получения pdf-файла печатной формы ПТНИ (статус «Сохранена») следует нажать кнопку . Сохраняемый pdf-файл размещается на компьютере пользователя в зависимости от его настроек, по умолчанию в папке «Загрузки». 2.6. Обновление тематики научных исследований Для обновления тематики научных исследований пользователю необходимо выбрать ПТНИ и использовать кнопку , откроется модальное окно (Рис. 37), где пользователю будут доступны два вида обновления: обновление тематики с актуализацией сутевой части; обновление тематики с актуализацией финансовой части на очередной год. Рис. 37 При актуализации исследования сутевой пользователю для части проекта тематики редактирования будут научного недоступны следующие поля: «Наименование научной темы», «Код (шифр) научной темы, присвоенной учредителем (организацией)», «Год начала реализации научной темы», «Виды научной (научно-технической) деятельности». При актуализации финансовой части на очередной год пользователю для редактирования будут доступны только поля, содержащие в себе объем бюджетных ассигнований. 2.7. Обновление тематики научных исследований на текущий год Обновление тематики научных исследований на текущий год отчетности доступен только в случае открытия доступа куратором. Актуализация тематики на текущий год производится тремя способами: посредством корректировки только объема бюджетных ассигнований; посредством актуализации сутевой части с повторным направлением тематики на экспертизу в РАН; посредством корректировки научного задела с повторным направлением тематики на экспертизу в РАН. В случае открытия доступа к корректировке ОБАС, актуализации сутевой части или корректировки научного задела, у пользователя появляется соответствующий идентификатор (Рис. 38). Рис. 38 Для корректировки ОБАС пользователю необходимо выбрать ПТНИ с идентификатором «Разрешена корректировка ОБАС» и использовать кнопку , после чего откроется модальное окно (Рис. 39), в котором необходимо выбрать пункт «Корректировка ОБАС». Рис. 39 После выбора соответствующего пункта, пользователю откроется форма редактирования ПТНИ, в которой он может выполнить корректировку объема бюджетных ассигнований. Статус информационной карты изменится на «Черновик». Для актуализации сутевой части на текущий год, пользователю необходимо выбрать ПТНИ с идентификатором «Разрешено обновление» и использовать кнопку , после чего откроется модальное окно (Рис. 40), в котором необходимо выбрать пункт «Обновление тематики с актуализацией сутевой части на текущий год». Рис. 40 После выбора соответствующего пункта, пользователю откроется форма редактирования ПТНИ, в которой он может выполнить актуализацию сутевой части на текущий год. Статус информационной карты изменится на «Черновик». Для корректировки научного задела на текущий год, пользователю необходимо выбрать ПТНИ с идентификатором «Корректировка научного задела» и использовать кнопку , после чего откроется модальное окно (Рис. 41), в котором необходимо выбрать пункт «Корректировка научного задела». Рис. 41 После выбора соответствующего пункта, пользователю откроется форма редактирования ПТНИ, в которой он может выполнить актуализацию сутевой части на текущий год. Статус информационной карты изменится на «Черновик». 2.8. Повторное отрицательное заключение РАН В случае получения повторного отрицательного заключения РАН в рамках одного бюджетного цикла, пользователю запрещается корректировка или внесение изменений в ПТНИ. 3. Информационная карта сведений о планах научных исследований 3.1. Создание нового ПНИ Для создания нового ПНИ необходимо на странице «Проекты планов научных работ» (Рис. 42) нажать на кнопку . Рис. 42 Отроется модальное окно, в котором пользователю необходимо указать бюджетный цикл (Рис. 43). Рис. 43 После подтверждения года отчетности по кнопке «ОК» откроется окно (Рис. 44), в котором пользователю необходимо заполнить все обязательные поля. При добавлении новой ПНИ ей устанавливается статус «Черновик». Рис. 44 По кнопке при корректном заполнении ПНИ выполняется сохранение формы (при этом форма получает статус «Сохранена»), формируется печатная форма ПНИ, которой присваивается интернет-номер. Дальнейшие шаги пользователя: 1) Скачать pdf-файл печатной формы ПНИ, нажав кнопку «Сформировать файл печатной формы» и сохранить его. 2) Подписать ПНИ открепленной электронной подписью. 3) Прикрепить и отправить файлы печатной формы и электронной подписи печатной формы по нажатию на соответствующие кнопки (Рис. 45). Рис. 45 В таблице 2 приведено описание полей формы «Планы тематик научных исследований». Таблица 2 – Описание полей формы «Планы научных исследований» Наименование поля/кнопки Заявитель Описание Проставляется автоматически. Указывается организация, к которой привязан личный кабинет пользователя, Проставляется автоматически. Указывается организация, которая Бюджетный цикл проставляется автоматически, в зависимости периода, выбранного при создании ПНИ В список попадают те тематики, которые пользователь выбрал посредством элемента Веб-интерфейса Системы Учредитель Бюджетный цикл Список Проектов тематик научных исследований * Согласие на обработку персональных данных Кнопка «Сохранить» Ссылка «Завершить редактирование» Согласие на обработку персональных данных подтверждается посредством установления галочки с использованием элемента интерфейса Системы Сохранение записи и запуск процедуры проверки правильности заполнения полей формы. Некорректно заполненные поля и незаполненные обязательные поля отмечаются красным При корректном заполнении полей формируется интернет-номер ПНИ, запись получит статус «Сохранена» 3.2. Редактирование ПНИ Система «Черновик». позволяет Для редактировать редактирования только ПНИ, формы следует со статусом во вкладке «Информационные карты», в разделе «Проекты планов научных работ» (см. Рис. 42), выбрать нужную форму (статус «Черновик»), нажать на кнопку , далее «Редактировать» (см. Рис. 44) и внести необходимые изменения. Для сохранения внесенных изменений следует нажать кнопку «Сохранить». Если печатная форма создана, то экранную форму можно только просмотреть. 3.3. Получение печатной формы ПНИ Печатную форму ПТНИ можно получить при условии корректного заполнения всех обязательных полей экранной формы ввода ПНИ. Для получения печатной формы ПНИ следует нажать ссылку (см. Рис. 44). Некорректно заполненные поля или незаполненные обязательные поля будут отмечены красным. При корректном заполнении ПНИ выдаётся сообщение и выполняется сохранение формы, она получает статус «Сохранена». При этом формируется печатная форма ПНИ, которой присваивается интернет-номер. Изменяется вид отображаемой ПНИ, она теперь недоступна для редактирования. Редактирование ПНИ со статусом «Сохранена» не допускается. 3.4. Удаление ПНИ В зависимости от статуса ПНИ процедура удаления выполняется поразному: - статус «Черновик» - по кнопке «Удалить» запись удаляется из личного кабинета пользователя и из БД. 4. РИД 4.1. Создание нового РИД. Для создания нового РИД необходимо на странице «Информационные карты РИД» нажать на кнопку (Рис. 46). Рис. 46 Отроется модальное окно, в котором, в случае создания РИД вне рамок НИОКР, пользователю необходимо выбрать в качестве какой роли он будет создавать РИД (Рис. 47). Рис. 47 В случае создания РИД на основе НИОКТР, пользователю необходимо произвести поиск по наименованию работы, рег. номеру НИОКТР (Рис. 48). Рис. 48 После поиска, выбора необходимой НИОКТР и подтверждения по кнопке «ОК», откроется окно, в котором пользователю необходимо заполнить все обязательные поля. При добавлении нового РИД ему устанавливается статус «Черновик». 5. Регистрационные карты НИОКТР В этом разделе отображаются информационные карты НИОКТР вашей организации по Государственному заданию, перенесенные из другого личного кабинета (роль Исполнитель) на сайте www.rosrid.ru. 5.1. Создание регистрационной карты НИОКТР Для создания карты необходимо нажать на соответствующую кнопку в разделе (Рис. 49). Рис. 49 Отроется модальное окно, в котором нужно выбрать основание проведения НИОКТР. Для создания НИОКТР кнопку (Рис. 50). Рис. 50 Раскроется созданный черновик карты (Рис. 51, Рис. 52) Рис. 51 Рис. 52 Необходимо заполнить все обязательные поля, они обозначены звездочкой «*». С целью сохранения заполненной информации в поля необходимо нажать кнопку . Если вы хотите сохранить карту и завершить ее редактирование нажмите кнопку (при этом форма получает статус «Сохранена»). После успешного завершения редактирования у вас появится возможность сформировать файл печатной формы, для этого нажмите соответствующую кнопку (Рис. 53). Рис. 53 Дальнейшие шаги пользователя: 1) Скачать pdf-файл печатной формы НИОКТР, нажав кнопку «Сформировать файл печатной формы» и сохранить его. 2) Подписать НИОКТР открепленной электронной подписью. 3) Прикрепить и отправить файлы печатной формы и электронной подписи печатной формы по нажатию на соответствующие кнопки (Рис. 54). Рис. 54 6. Отчеты НИОКТР (ИКРБС) ИКРБС связана с НИОКТР (РК). Связанные карты можно добавлять только к зарегистрированным НИОКТР (РК) (статус НИОКТР (РК) «Подтверждена»). 6.1. Создание новой ИКРБС Для создания новой ИКРБС необходимо на станице «Отчеты НИОКТР» нажать кнопку (Рис. 55). Рис. 55 Отроется модальное окно, в котором пользователю необходимо выбрать регистрационную карту НИОКТР, этап НИОКТР и вид ИКРБС: «ИКРБС без отчета» или «ИКРБС с отчетом» (Рис. 56). Рис. 56 После подтверждения карты РК и вида ИКРБС по кнопке «ОК» откроется окно, в котором пользователю необходимо заполнить все обязательные поля (Рис. 57). При добавлении новой ИКРБС ей устанавливается статус «Черновик». Рис. 57 6.2. Редактирование в ИКРБС Система позволяет редактировать только формы со статусом «Черновик». Для редактирования ИКРБС следует на странице «Отчеты НИОКТР» выбрать нужную форму (статус «Черновик»), нажать на кнопку «Действия/Редактировать» (Рис. 58) и в предложенном окне внести необходимые изменения. Рис. 58 Для сохранения внесенных изменений следует нажать кнопку «Сохранить». Если печатная форма создана, то экранную форму можно только просмотреть. По кнопке при корректном заполнении ИКРБС выполняется завершение редактирования карты (при этом карта получает статус «Сохранена»). Если не все обязательные поля заполнены или введены некорректные данные, на экран выводится соответствующее сообщение. Для получения pdf-файла печатной формы ИКРБС (статус «Сохранена») следует нажать кнопку «Сформировать файл печатной формы». Сохраняемый pdf-файл размещается на компьютере пользователя в зависимости от его настроек, по умолчанию в папке «Загрузки». Дальнейшие шаги пользователя: 1) Прикрепить отчёт в формате .pdf, а также файл открепленной электронной подписи отчета (.sig/.p7s), нажав кнопку «Выберите файл» в поле «Файл отчета (в формате pdf)» и «Файл электронной подписи отчета». Если при прикреплении файла в формате pdf был выбран ошибочный файл, Вы можете заменить его на новый файл. Прикрепить можно только 1 файл. Примечание. Все книги отчёта должны быть сведены в один pdf-файл. 2) Получить и сохранить pdf-файл печатной формы ИКРБС, нажав кнопку . 3) Получить для карты ИКРБС файл открепленной электронной подписи (.sig/.p7s). 4) Прикрепить файл карты и его электронную подпись, после чего нажать кнопку «Отправить» (Рис. 59), по которой ИКРБС и прикрепленные файлы отправляются на регистрацию. В случае если файлы корректны и электронные подписи верны, ИКРБС перейдет в статус «Отправлена на проверку», иначе появится сообщение об ошибке, например, Рис. 59 7. Отчеты НИР (Архив) В разделе размещены отчеты (Приказ Минобрнауки России от 18.01.2021 № 23) перенесенные из системы НИР Парус. Данный раздел архивный, носит информативный характер. Данный раздел предназначен только для подведомственных организаций Минобрнауки России. 8. Важнейшие достижения После успешной авторизации в Системе под ролью «Исполнитель» пользователю необходимо перейти во вкладку «Личный кабинет», после чего выбрать раздел «Важнейшие достижения». После перехода на вкладку, пользователь информационных карт Важнейших достижений (Рис. 60). увидит список Рис. 60 Обновить список карт, пользователь может с помощью кнопки . Настроить отображение интерфейса «Важнейших достижений» можно с помощью кнопок , которые отвечают за изменение размера, а также порядка отображения элементов в интерфейсе. Для создания важнейшего достижения, пользователю нужно нажать на кнопку , после чего откроется модальное окно (Рис. 61). Рис. 61 Для оптимизации отфильтровать базу поиска карт информационных ИКРБС, карт пользователь по может названию и интернет/рег.номеру. Создать важнейшее достижение можно только на основе ИКРБС в статусе «Отправлено в ГРБС (Положительное заключение)» Найдя нужный ИКРБС, пользователь должен нажать кнопку «Выбрать». Далее по кнопке «Создать», открывается форма важнейшего достижения (Рис. 62), (Рис. 63). Рис. 62 Рис. 63 На лицевой стороне информационной карты «Важнейшее достижение», пользователь заполнят основные данные о работе, среди которых название работы, название организации, описание научных результатов, информация о руководителе темы, фотографии научного исследования, направление исследования, сведения о коллективе темы, а также о финансировании темы. На обратной стороне информационной карты заполняются основные авторы результата. По нажатию кнопки , информационная карта «Важнейшие достижения» сохраняется в статусе «Черновик» (Рис. 64). В этом статусе, воспользовавшись кнопкой , информационную карту можно удалить, или вернуться к редактированию. Рис. 64 Для завершения редактирования карты, пользователю необходимо нажать на кнопку . Карта получит статус «Сохранена».