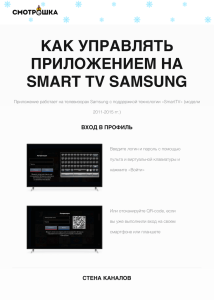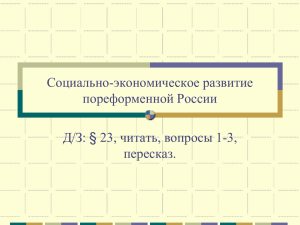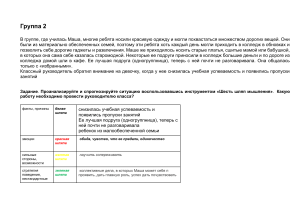Практическая работа в Microsoft Access №6 «Создание отчетов и главной кнопочной формы» Цели работы: Создание отчетов. Выполнение операций по созданию и настройке главной кнопочной формы в режиме мастера. Алгоритм выполнения работы 1. Запустите программу MS Access 2010 2. Откройте базу данных Телефонный_справочник.mdb Создание отчетов Создадим отчет поиска данных по фамилии. 3. Перейдите в раздел «Создание» и выберите пункт «Мастер отчетов». 4. Выберите данные из «Запрос_по_фамилии» и таблицы «Личные данные». 1 Чтобы убрать из перечня лишнюю запись телефона (он повторяется 2 раза), отметьте ее и щелкните по кнопке [<]. 5. Нажмите «Далее» и еще раз «Далее» (пропустим этап по настройке уровня группировки – он пока нам не нужен). 6. Настройте сортировку по фамилии. 7. Нажмите «Далее» 8. Выберите макет отчета. 2 Для начала выберем табличный макет (хотя есть и другие варианты). Ориентацию в нашем случае лучше выбрать альбомную, так как у нас много данных, которые должны отражаться в отчете. 9. Нажмите «Далее» 10. Далее сделайте еще два шага: по выбору стиля и вводу названия отчета. Назвать готовый отчет можно – Отчет поиска по фамилии. 11. Нажмите «Готово». Проверьте созданный отчет. 12. Откройте созданный отчет. Должен появиться запрос на ввод фамилии. 13. В окне запроса введите одну из фамилий, например, Иванов. Щелкните по «Ок». 14. Должна появиться страница отчета с найденными данными. 3 15. Теперь самостоятельно создайте отчет Используйте опыт предыдущего задания. поиска данных по телефону. Создание главной кнопочной формы Для того чтобы было удобно работать с базой данной, обязательно создают главное окно (форму), где расположены основные элементы навигации и управления работой базы. Эту главную форму иногда называют главной кнопочной формой. Вам необходимо создать главную кнопочную форму примерно следующей структуры: 16. Создание такой формы желательно выполнять в режиме конструктора. Начинайте с чистого листа (т.е. формы). Задайте размер формы, разместите на ней надпись, кнопки. Для этого вы можете воспользоваться опытом предыдущих работ №3№5. 17. Кнопка «Просмотр и редактирование записей» открывает форму «Сведения об абоненте» 18. Кнопка «Поиск по телефону» открывает отчет поиска по телефону. 19. Кнопка «Поиск по фамилии» открывает отчет поиска по фамилии. 20. Вставка рисунка осуществляется с помощью кнопки в панели инструментов «Рисунок». 4