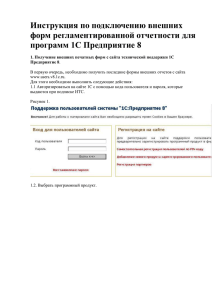Федеральное государственное бюджетное учреждение «Российский федеральный геологический фонд» (ФГБУ «Росгеолфонд») Федеральная государственная информационная система «Единый фонд геологической информации о недрах» Руководство пользователя версия 1.06 Москва 2023 ОГЛАВЛЕНИЕ Оглавление .............................................................................................................. 2 1 Термины и сокращения ................................................................................ 5 Единая Система Идентификации и Аутентификации ........................................ 5 2 Назначение ..................................................................................................... 6 3 Требования к программному обеспечению ................................................ 7 4 Порядок использования функционала подачи геологической информации ............................................................................................................. 8 5 Интерфейс ЕФГИ ........................................................................................ 11 5.1 Вход в ЕФГИ ............................................................................................ 11 5.2 Пользовательское меню .......................................................................... 12 5.3 Управляющие элементы интерфейса таблицы ..................................... 15 5.4 Раздел «Комплекты» ................................................................................ 16 6 Создание Комплекта ................................................................................... 18 6.1 Вкладка «Файлы» ..................................................................................... 23 6.1.1 Требования и рекомендации по структуре ............................................... 33 6.1.2 Секретные машинные носители ................................................................ 35 6.2 Вкладка «Информация о комплекте»..................................................... 37 6.2.1 Шапка комплекта ........................................................................................ 37 6.2.2 Блок информации о комплекте .................................................................. 39 6.3 Раздел «Основные сведения».................................................................. 40 6.3.1 Вкладка «Общие данные» .......................................................................... 40 6.3.1.1 Поле «Сведения из Реестра работ по ГИН» ................................. 41 6.3.1.2 Поле «Сведения о лицензии» ........................................................ 42 6.3.1.3 Поле «Государственные задания» ................................................ 43 6.3.1.4 Поле «Государственные (муниципальные) контракты» ............. 44 6.3.1.5 Поле «Заключение экспертизы проектной документации на геологическое изучение недр» ................................................................... 45 6.3.1.6 Поле «Источник финансирования» .............................................. 45 2 6.3.1.7 Поле «Источник финансирования» .............................................. 46 6.3.1.8 Поле «Наименование заказчика работ»........................................ 46 6.3.1.9 Поле «Наименование исполнителя работ» .................................. 46 6.3.1.10 Поле «Авторы» ............................................................................ 46 6.3.1.11 Поле «Сроки работ» .................................................................... 46 6.3.1.12 Поле «Вид пользования недрами» ............................................. 47 6.3.1.13 Поле «Комплекс вида работ» ..................................................... 47 6.3.2 Вкладка «Условия использования геологической информации»........... 48 6.3.3 Вкладка «Полезные ископаемые» ............................................................. 51 6.3.3.1 Блок «Полезные ископаемые»....................................................... 52 6.3.3.2 Блок «Протоколы экспертизы запасов» и «Протоколы апробации прогнозных ресурсов» ................................................................................ 53 6.3.3.3 Блок «Образцы геологических пород, керна» ............................. 54 6.3.4 Вкладка «Координаты объекта работ»...................................................... 55 6.3.4.1 Поле «Административная привязка»............................................ 55 6.3.4.2 Поле «Общая площадь работ»....................................................... 56 6.3.4.3 Поле «Номенклатурные листы» .................................................... 56 6.3.4.4 Блок «Участки» ............................................................................... 56 6.3.4.5 Добавить/изменить точку .............................................................. 58 6.3.4.6 Добавить/изменить линию ............................................................. 59 6.3.4.7 Добавить/изменить полигон .......................................................... 60 6.4 Раздел «Первичная информация»........................................................... 61 6.4.1 Вкладка «Общие данные» .......................................................................... 62 6.4.1.1 Поле «Вид пользования недрами» ................................................ 62 6.4.1.2 Поле «Метод» ................................................................................. 62 6.4.1.3 Поле «Масштаб» ............................................................................. 63 6.4.1.4 Блок «Объемы работ» .................................................................... 63 6.4.1.5 Блок «Технические средства» ....................................................... 63 6.4.1.6 Поле «Методика»............................................................................ 66 6.4.1.7 Блок «Технологические объекты» ................................................ 66 6.4.2 Вкладка «Материалы» ................................................................................ 67 3 6.5 Вкладка «Информационные массивы геологической информации».. 69 6.6 Раздел «Данные изученности»................................................................ 71 6.6.1 Поле «Виды работ» ..................................................................................... 73 6.6.2 Поле «Масштаб» ......................................................................................... 74 6.6.3 Поле «Контуры изученности» ................................................................... 74 6.6.4 Поле «Площадь, кв. км» ............................................................................. 75 6.6.5 Блок «Методы работ» ................................................................................. 75 6.6.6 Блок «Камеральные работы» ..................................................................... 75 6.6.7 Блок «Результирующие материалы» ......................................................... 76 6.7 Раздел «Паспорт месторождения» ......................................................... 78 6.7.1 Поле «Индекс массива» .............................................................................. 80 6.7.2 Поле «Основные полезные ископаемые» и «Попутные полезные ископаемые» .......................................................................................................... 81 7 Отправка электронной версии в ЕФГИ ..................................................... 81 7.1 Принятие электронной версии в ЕФГИ ................................................. 84 7.2 Отказ в приеме электронной версии ...................................................... 85 7.3 Добавления досыла .................................................................................. 86 8 Отправка бумажной версии в ФГБУ «Росгеолфонд» и ТФГИ ............... 86 8.1 Статус бумажной версии «Принято» ..................................................... 88 8.2 Отказ в приеме бумажной версии на хранение ..................................... 89 4 1 Термин АСЛН ГИН ГКМ ЕФГИ Комплект Поставщик Досыл ОГРН ПИ Участок работ ФГИС Реестр работ по ГИН ИС ГУ ЕСИА ТЕРМИНЫ И СОКРАЩЕНИЯ Определение Автоматизированная система лицензирования недропользования Геологическое изучение недр Государственный кадастр месторождений Единый фонд геологической информации о недрах Структурно единый комплект геологической информации о недрах, включающий в себя ИТОГОВЫЙ отчёт (отчёт о результатах всех видов работ по видам полезных ископаемых и видам пользования недрами по завершении работ в целом, отчёт и материалы, являющиеся объектом государственной экспертизы запасов полезных ископаемых), первичную информацию, данные изученности и паспорт месторождений и проявлений полезных ископаемых Лицо, осуществляющее подачу Комплекта через ЕФГИ Измененные, исправленные или новые материалы, направляемые Поставщиком в ответ на выставленные замечания Основной государственный регистрационный номер Полезное ископаемое Геометризированный блок недр с определенными в установленном порядке пространственными границами Федеральная государственная информационная система Государственный реестр работ по геологическому изучению недр Информационная система госуслуг Единая Система Идентификации и Аутентификации 5 2 НАЗНАЧЕНИЕ Федеральная государственная информационная система «Единый фонд геологической информации о недрах» (далее – ЕФГИ) предназначена для взаимодействия с реестром объектов учёта, для приемки и последующей загрузки геологической информации в электронном виде. Также ЕФГИ позволяет отслеживать статус прохождения материалов и взаимодействовать с фондовыми отделами посредством обмена электронными сообщениями. Представление геологической информации о недрах, полученной в итоге завершенных работ или их самостоятельного этапа, согласно проектной документации на проведение работ по геологическому изучению недр или технического проекта на разработку месторождения полезных ископаемых, происходит путем создания структурно единого комплекта материалов, включающих в себя интерпретированную и первичную (при наличии) геологическую информацию о недрах (далее – Комплект). Комплект в бумажном виде направляется в геологические фонды в установленном порядке, после принятия электронной версии Комплекта. 6 3 ТРЕБОВАНИЯ К ПРОГРАММНОМУ ОБЕСПЕЧЕНИЮ Веб-интерфейс модуля корректно работает в последних версиях наиболее популярных браузеров: Яндекс.Браузер – 19 и выше; Microsoft Edge – версия 44 и выше; Firefox – версия 66 и выше; Opera – версия 60 и выше; Google Chrome – версия 74 и выше. Для полноценной работы приложения необходимо, чтобы в браузере была включена возможность обработки файлов cookies и поддержка работы c JavaScript. 7 4 ПОРЯДОК ИСПОЛЬЗОВАНИЯ ФУНКЦИОНАЛА ПОДАЧИ ГЕОЛОГИЧЕСКОЙ ИНФОРМАЦИИ 1. Поставщик авторизуется через Личный кабинет недропользователя в ЕФГИ (https://new.efgi.ru). Сотрудник Поставщика, осуществляющий загрузку Комплекта, должен состоять в одной из групп в системе ИС ГУ Роснедра: - Составление комплекта геологической информации для представления в ЕФГИ – дает возможность добавить и исправить Комплект, но без возможности отправки; - Представление геологической информации в ЕФГИ – к возможности добавить и исправить Комплект добавляется отправка. Рисунок 1. Госуслуги 8 2. После авторизации в ЕФГИ необходимо создать новый Комплект в разделе «Комплекты», в котором необходимо загрузить электронную версию Комплекта во вкладке «Файлы» и ввести сведения о Комплекте, заполняя поля обязательных разделов. 3. После корректного заполнения обязательных полей появляется возможность отправки Комплекта на проверку. После отправки Комплект блокируется от внесения изменений. Если Комплект имеет дополнительные машинные носители, то это необходимо отметить во вкладке «Файлы», после чего Комплекту присваивается статус «Ожидание носителей», и проверка не начинается до тех пор, пока носители не поступят в ФГБУ «Росгеолфонд» и не будут загружены в ЕФГИ. Находящийся на проверке Комплект имеет статус «На проверке». Сопроводительное письмо к машинным носителям можно сформировать с помощью ЕФГИ. Подтверждением факта направления электронной версии Комплекта в ФГБУ «Росгеолфонд» является cправка о поступлении в ФГИС "ЕФГИ" геологической информации о недрах, которая автоматически формируется в ЕФГИ. 4. Проверка начинается с момента отправки Комплекта Поставщиком на проверку, путём нажатия соответствующей кнопки. После окончания проверки электронной версии Поставщик получает через ЕФГИ уведомление о результатах проверки. 5. В случае несоответствия представленного Комплекта требованиям к содержанию геологической информации и формам ее представления, установленных действующими нормативно-правовыми документами, условиям лицензии на пользование недрами, государственному заданию, государственному контракту, проектной документации на проведение работ по ГИН , Поставщику направляется уведомление об отказе в приёме на хранение электронной версии Комплекта с указанием перечня замечаний и необходимости их устранения. Статус Комплекта меняется на «Отказ». 9 В этом случае необходимо отредактировать данные, в части которых были выданы замечания. При необходимости загружаются новые файлы или происходит замена файлов (путём удаления неактуальных файлов и загрузки актуальных файлов). Если размер запрашиваемой информации не позволяет загрузить её через ЕФГИ, тогда информацию необходимо записать на машинные носители и далее действовать в соответствии с пунктом 4 данного руководства. После этого Комплект отправляется на проверку повторно. 6. В случае успешного прохождения проверки Комплект приобретает статус «Электронная версия — Принято». Поставщику приходит уведомление о принятии на хранение электронной версии Комплекта. 7. После получения уведомления о принятии на хранение электронной версии Комплекта необходимо подготовить и направить в ФГБУ «Росгеолфонд» и при необходимости в соответствующий ТФГИ Комплект в бумажном виде. Представляется только бумажная версия Комплекта, без машинных носителей, за исключением машинных носителей, содержащих сведения, составляющие государственную тайну, которые необходимо также направлять, совместно с бумажной версией, в соответствующий ТФГИ (при наличии таких сведений). Для формирования и печати бумажного вида карточки изученности в разделе «Данные изученности» необходимо нажать кнопку «Печать» в правом верхнем углу. Кнопка становится доступной после присвоения Комплекту статуса «Электронная версия — Принято». Для формирования бумажного вида пояснительной записки к первичной геологической информации в разделе «Первичная информация» необходимо нажать кнопку «Печать» в правом верхнем углу. Сопроводительное письмо к бумажной версии можно сформировать с помощью ЕФГИ. 10 8. После получения геологическим фондом Комплекта в бумажном виде Поставщику направляется информационное уведомление о поступлении бумажной версии геологической информации. Статус Комплекта изменится на «На проверке» по бумажной версии. Проверка бумажной версии заключается в её сверке с принятой электронной версией. 9. При отсутствии замечаний к бумажной версии Комплекта Поставщик получает Извещение о принятии комплекта на хранение: через ЕФГИ (в форме электронного документа), а также почтовым отправлением (в форме документа на бумажном носителе). В ЕФГИ Комплекту присваивается статус «Принято». 10. При отказе в приеме бумажной версии Комплекта Поставщику будет направлено уведомление об отказе в приеме на хранение геологической информации. Статус Комплекта изменится на «Отказ». Необходимо отправить с сопроводительным письмом, которое можно сформировать в ЕФГИ, исправленный вариант бумажной версии Комплекта, при этом досылать необходимо недостающие и/или исправленные материалы (не дублируя ранее представленные материалы), после чего повторно отправить бумажную версию Комплекта на проверку с помощью соответствующей кнопки. 5 5.1 ИНТЕРФЕЙС ЕФГИ Вход в ЕФГИ Для доступа к интерфейсу нужно задать в адресной строке веб-браузера адрес ЕФГИ (https://new.efgi.ru) и нажать на кнопку в правой в верхней части страницы. Авторизация в ЕФГИ осуществляется при помощи Единой системы идентификации и аутентификации (ЕСИА). Для этого необходимо нажать кнопку «ЕСИА». Подробная информация о системе и настройке групп доступа представлена в разделе 3.5.1.4 документа «Руководство пользователя ЕСИА». 11 Рисунок 2. Вход в систему 5.2 Пользовательское меню Для доступа к выпадающему пользовательскому меню нужно подвести указатель «мыши» к иконке , слева от имени пользователя на форме, и нажать на неё. Вид меню зависит от имеющихся у недропользователя прав. На рисунке 3 представлен вид меню недропользователя. 12 Рисунок 3. Пользовательское меню Меню содержит следующие разделы и пункты: • Раздел «Реестр» o Поиск документов – отображение списка документов, хранящихся в ЕФГИ и доступных для поиска и взаимодействия; • Раздел «Комплекты» o Комплекты – отображение списка Комплектов, используется недропользователем для Комплектом. • Раздел «Каталоги» 13 создания и взаимодействия с o Каталоги – отображение списка каталогов реестра геологической информации о недрах с описанием их основных сведений. • Раздел «Мои заявки» o Мои заявки – отображение списка заявок недропользователя для доступа к документам из реестра 14 данного 5.3 Управляющие элементы интерфейса таблицы Комплекты в ЕФГИ отображаются в виде списка в гриде (Таблице). Для всей системы ЕФГИ работа с таблицами одинакова вне зависимости от раздела. Вид списка можно изменять с помощью кнопки , находящейся в правой части таблицы. При этом открывается окно настройки. Количество и наименования колонок в нем зависит от раздела. Окно настройки для списка Комплектов изображено на Рисунке 4. Рисунок 4. Вид окна настройки грида для комплектов В окне настройки таблицы возможно: • перетаскивание колонок, изменение местоположения колонок в таблице; • отображение и скрытие колонок в таблице. 15 Для скрытия и отображения определенных колонок используется переключатель. Видимой колонке соответствует , скрытой – . Изменения в настройках сохраняются автоматически. Для сброса настроек используется кнопка , находящаяся в нижней правой части таблицы. При нажатии на наименование колонки производится сортировка списка по значениям выбранной колонки, обозначает сортировку по возрастанию, обозначает сортировку по убыванию. Используя ввод известных атрибутов в поля ввода фильтров, можно найти требуемый документ. Отфильтрованная колонка имеет дополнительную иконку , показывающую, что по данной колонке происходит фильтрация. По умолчанию фильтрация происходит по совпадению. Изменение расположения колонки возможно также через функцию драгэнд-дроп в самой таблице, т.е. зажав кнопкой мыши колонку, её можно перетаскивать по всей ширине таблицы. 5.4 Раздел «Комплекты» Раздел «Комплекты» имеет вид, представленный ниже (Рисунок 5) Рисунок 5. Вид раздела "Комплекты" 16 Кнопка используется для инициализации процедуры формирования электронного письма в адрес ФГБУ «Росгеолфонд». Кнопка используется для открытия списка доступных пользователю руководств по платформе ЕФГИ. При нажатии на кнопку «Руководство» открывается модальное окно, со списком руководств/инструкций. В таблице отображается список хранящихся в ЕФГИ Комплектов. Столбцы в ней содержат: • № комплекта – номер, который присваивается при создании Комплекта. • Дата последнего изменения – дата последнего изменения комплекта. • Государственный регистрационный номер – набор государственных регистрационных номеров, связанных с комплектом. • Номер лицензии – набор лицензий, связанных с комплектом. • Контактные данные – данные отправителя комплекта. Состоит из следующих пунктов: ФИО, Номер телефона, Электронная почта. • Дата представления – дата отправки Комплекта на проверку недропользователем. • Наименование комплекта – название Комплекта геологической информации. • Ограничение доступа – наличие ограничений доступа к документу. • Дата последнего уведомления – дата отправки уведомления недропользователю в связи с результатом проверки. • Дата последнего досыла – дата последней отправки комплекта на проверку недропользователем. • Заказчик – наименование организации, заказывающей работу. • ОГРН (заказчик) – ОГРН организации заказчика, указанный внутри Комплекта. • Подающий – наименование организации подающий Комплект на проверку. 17 • ОГРН (подающий) – ОГРН организации, подающей Комплект, указанный внутри комплекта. • Этап – этапы работы с Комплектом. • Статус – текущее состояние прохождения проверки направленного Комплекта. Для поиска ранее загруженных Комплектов в столбцах предусмотрены фильтры. 6 СОЗДАНИЕ КОМПЛЕКТА Для начала работ по формированию Комплекта необходимо нажать кнопку . Кнопка находится в правой нижней части страницы. Рисунок 6. Модальное окно с подтверждением условий представления комплектов После нажатия на кнопку открывается модальное окно «Создать комплект», с подтверждением условий 18 представления комплектов геологической информации о недрах через ФГИС «ЕФГИ», представлен на рисунке 6. После подтверждения происходит переход к первому этапу создания комплекта – «Описание комплекта», представлен на рисунке 7. На данном этапе необходимо заполнить поля: «Наименование комплекта геологической информации» и «Перечень ТФГИ, в которые требуется отправить бумажную версию комплекта». «Геологический фонд» заполняется значениями из справочника. Рисунок 7. Модальное окно «Создать комплект», на этапе «Описание комплекта» Заполните поле: Наименование комплекта геологической информации Правила заполнения поля открываются по нажатию на вопросительный знак рядом с «Инструкция по заполнению». Инструкция отображена на рисунке 8. 19 Рисунок 8. Инструкция по заполнению «Наименование комплекта геологической информации» Геологический фонд Необходимо заполнить поле «Перечень ТФГИ, в которые требуется отправить бумажную версию комплекта»: 20 • Если бумажная версия не будет направляться в ТФГИ, то необходимо поставить отметку «Не требуется» галочкой ; • Если бумажная версия будет направляться в ТФГИ, то необходимо указать территориальные фонды геологической информации (ТФГИ). Ввод данных осуществляется через иерархичный справочник (Рисунок 9). Рисунок 9. Иерархичный справочник ТФГИ Следующим этапом создания комплекта в модальном окне является заполнение формы «Контактные данные». Поля формы «Контактные данные» автоматически заполняются значениями, полученными из ЕСИА. Поля доступны для редактирования. Вид модального окна представлен на рисунке 10. 21 Рисунок 10. Модальное окно «Создать комплект», на этапе «Контактные данные» Следующим этапом создания Комплекта в модальном окне является заполнение формы «Данные организации». Поля автоматически заполняются значениями, полученными из ЕСИА, и доступны для редактирования. Исключением является поле «Должность», в которую необходимо внести сведения о должности Подающего. Все поля формы «Данные организации» являются обязательными для заполнения. Вид модального окна «Данные организации» представлен на рисунке 11. 22 Рисунок 11. Модальное окно «Создать комплект», на этапе «Данные организации» После заполнения всех полей становится доступной кнопка . По нажатию на неё будет создан новый Комплект и откроется страница Комплекта на вкладке «Файлы». 6.1 Вкладка «Файлы» Вкладка «Файлы» служит хранилищем для файлов и машинных носителей, привязанных к Комплекту, и состоит из двух блоков: Носители и Файловый менеджер. Вид вкладки представлен на рисунке 12. 23 Рисунок 12. Вкладка файлы Перед заполнение вкладки нажмите на: «ВНИМАНИЕ! Перед загрузкой данных и добавлением машинных носителей ознакомьтесь с требованиями и правилами!». При нажатии откроется модальное окно с подробной инструкцией. Прикрепление данных к комплекту может осуществляться двумя способами: загрузкой данных напрямую в Комплект или, в случае необходимости (например, представления больших объёмов данных, измеряемых сотнями гигабайт/терабайт), добавлением машинного носителя. Загрузка данных напрямую в Комплект БЕЗ добавления носителя и загрузки структуры. Для этого существует папка «Основные данные» в файловом менеджере. При открытии данной папки в правой части файлового менеджера будет выделена область с надписью «Для загрузки перетащите файл/папку из проводника в область файлового менеджера». Для загрузки данных в эту папку необходимо из проводника перетащить носитель (папку с файлами) в данную область, и загрузка начнётся. Для добавления машинного носителя (в случае необходимости) к Комплекту необходимо нажать на кнопку 24 . Добавленные машинные носители необходимо направить в ФГБУ «Росгеолфонд» с сопроводительным письмом. После отправки машинных носителей в ФГБУ «Росгеолфонд» необходимо нажать «Отправить на проверку» в разделе «Информация о комплекте». Проверка Комплекта начнётся только после поступления в ФГБУ «Росгеолфонд» всех добавленных машинных носителей. Датой представления Комплекта (а также датой от которой отсчитывается срок проверки) считается дата представления в ФГБУ «Росгеолфонд» добавленных машинных носителей. По нажатию на кнопку открывается модальное окно «Информация о носителе» (Рисунок 13), в котором необходимо заполнить поля: «Тип носителя», «Описание», «Примечания» (поле «Примечание» необязательно для заполнения). Рисунок 13. Модальное окно «Информация о носителе» После заполнения атрибутов носителя становится доступным кнопка . По нажатию на неё в блоке «Носители» появляется новый 25 машинный носитель. А в блоке файлового менеджера появляется папка, аналогичная добавленному носителю. По нажатию на кнопку редактирования (в правой части носителя) можно отредактировать атрибуты выбранного носителя. По нажатию на кнопку удалить (в правой части носителя) можно удалить выбранный носитель. Блок Носители представляет собой список добавленных носителей. Список имеет следующие атрибуты (слева направо): • Статусная колонка – отображает статус носителя, прикреплённого к комплекту. Статусов у носителя может быть сразу несколько. Список возможных статусов носителя: – обозначает привязку к папке, находящейся в файловом менеджере. При создании носителя папка автоматически создаётся в файловом менеджере. Носитель отвязывается от содержимого в файловом менеджере автоматически при результате «Отказ» по проверке электронной версии. – обозначает, что носитель был отвязан от папки, находящейся в файловом менеджере. – обозначает, что загружена только структура («образ» носителя). – обозначает, что носитель успешно загружен. – обозначает, что носитель не загружен - Обработка в процессе - Обработка носителя завершена с ошибкой • Тип носителя – тип носителя информации, выбирается из справочника. Выбирается тот тип носителя, на который будет записана информация. Типы носителей с расшифровкой: 26 CD DVD LTO-1 Compact Disk (компакт диск) Digital Versatile Disk (цифровой многоцелевой диск) Blu-ray Disk (блю-рэй диск) USB Hard Disk Drive (внешний жёсткий магнитный диск) Hard Disk Drive (внутренний жёсткий магнитный диск) USB Flash Memory (USB-флэшнакопитель/флэшка) Solid-state Drive (твердотельный жёсткий диск) Linear Tape-Open (магнитная лента) LTO-2 Linear Tape-Open (магнитная лента) LTO-3 Linear Tape-Open (магнитная лента) LTO-4 Linear Tape-Open (магнитная лента) LTO-5 Linear Tape-Open (магнитная лента) LTO-6 Linear Tape-Open (магнитная лента) LTO-7 Linear Tape-Open (магнитная лента) IBM 34803490 IBM 35803590 IBM 3592 Магнитная лента, формат разработанный IBM BD USB HDD HDD USB FM SSD Магнитная лента, формат разработанный IBM Магнитная лента, формат разработанный IBM • Тип поступления – разделяется на основной и досыл. Основной тип поступления автоматически проставляется для носителя, Комплект которого впервые был отправлен на проверку. Досыл автоматически проставляется при повторной отправке носителя на проверку. 27 • Дата поступления – входящая дата поступления носителя, проставляемая в геологическом фонде из сопроводительного письма. • Ограничительные грифы – проставляется для секретных машинных носителей. Имеет два варианта: С (Секретно) и СС (Совершенно секретно). • Описание – описание содержимого носителя, которое даёт Поставщик при прикреплении его к Комплекту. Необходимо кратко описать содержимое носителя несколькими словами, характеризующими содержания носителя, так, чтобы было понятно, что на нем записано. Примеры вариантов описания содержимого можно выбрать из выпадающего справочника. Описания из справочника можно редактировать по усмотрению Поставщика. После добавления носителя необходимо загрузить его содержимое в виде структуры, нажав кнопку «Загрузить структуру носителя» . При нажатии на кнопку открывается модальное окно загрузки структуры машинного носителя. Модальное окно «Загрузка носителя» представлено на рисунке 14. 28 Рисунок 14. Модальное окно «Загрузка носителя» Есть два способа загрузки структуры носителя: • Скачать программу EfgiIndexer. С помощью этой программы преобразовать папку с файлами в xml файл. И затем загрузить этот xml файл, нажав на кнопку «Загрузить файл». • Из проводника вашей операционной системы перетащить носитель (папку с файлами) в модальное окно При загрузке структуры появляется модальное окно «Загрузка структуры» в котором отслеживается прогресс загрузки. При завершении загрузки появляется результат, в котором показаны основные количественные данные по результатам загрузки. Статистика загрузки структуры показана на рисунке 15. 29 Рисунок 15. Статистика загрузки структуры При успешной загрузке структуры в папке носителя в файловом менеджере добавляется перечень загруженных файлов. После добавления не секретного носителя и успешной загрузки в него структуры или файлов, в разделе «Файлы» появляется возможность распечатать автоматически сопроводительное письмо формируемое к носителям из по введённых нажатию на данных кнопку . Блок Файловый менеджер служит для взаимодействия с файлами Комплекта, блок показан на рисунке 16. Рисунок 16. Файловый менеджер 30 В левой части находится список основных папок носителя (Родительские папки носителей). При создании носителя в файловом менеджере автоматически создаётся основная папка носителя. При нажатии на основную папку носителя раскрывается древовидная структура носителя с вложенными в него папками. В правой части находится список файлов/папок с расширенным функционалом и следующими атрибутами: • Имя – наименование файла/папки • Дата последнего изменения – дата удаления, редактирования файла/папки • Размер – размер файла/папки Кнопка «Журнал загрузки» при нажатии открывает модальное окно Общий журнал загрузки. Общий журнал загрузки представляет собой список всей статистики по всем загрузкам, производимым в данном Комплекте. Имеет следующие атрибуты: имя пользователя, дата загрузки описание носителя, данные загрузки. Модальное окно «Общий журнал загрузки» представлен на рисунке 17. Рисунок 17. Общий журнал загрузки При нажатии на кнопку «Открыть список файлов» , открывается окно Отчёт загрузки файлов, представляет собой список всех файлов, которые пытались загрузить. Имеет следующие атрибуты: 31 • Название – название файла • Время загрузки – дата и время окончания загрузки • Путь – путь к файлу • Статус файла – может иметь статус «Файл загружен», «Файл не загружен» Если отметить галочку «Показать только незагруженные файлы» список отфильтрует только незагруженные файлы по статусу «Файл не загружен». Модальное окно «Отчёт загрузки файлов» представлен на рисунке 18. Рисунок 18. Отчёт загрузки файлов При нажатии на кнопку «Скачать файл журнала загрузки» скачивается полная статистика по каждому файлу в формате csv. Кнопка «Обновить» служит для обновления файлового менеджера, необходимо после загрузки большого количества файлов. Список статусной модели файлов/папок: • Иконка на основной папке носителя обозначает, что носитель полностью загружен. 32 • Иконка файла обозначает, что файл загружен и готов к скачиванию. • Иконка на основной папке носителя обозначает, что носитель не загружен. • Иконка на основной папке носителя обозначает, что загружена только структура носителя. • Иконка на папке обозначает, что в папке есть не загруженные файлы. • Иконка на файле обозначает, что загружена только структура файла. 6.1.1 Требования и рекомендации по структуре Необходимо разделять файловую структуру Комплекта на первичную и интерпретированную геологическую информацию. Не нужно включать первичную геологическую информацию (полевая документация, журналы, акты, ведомости, протоколы, каталоги координат и т.п.) в структуру (оглавление) отчёта и/или давать ей описание в разделе «Информационные массивы интерпретированной геологической информации». Документы и материалы с первичной геологической информацией необходимо скомпоновать отдельными файлами в созданной папке «Первичная информация» для указания ссылок на них при описании полученных результатов по выполненным методам/модификациям работ в разделе «Первичная информация». Рекомендуемая файловая структура загружаемых данных и требования к представлению геологической информации описаны в Таблице 1. Таблица 1. Рекомендации по структуре и требования к представлению Файловая структура Содержимое папок Источник ФГИС Представление на формирования «ЕФГИ» БУМАЖНОМ (наименование (электронная НОСИТЕЛЕ (после папки) версия) принятия электронной версии) ФГБУ 33 ТФГИ «Росгеолфонд» Отчёт Первичная ИТОГОВЫЙ отчёт (отчёт о результатах всех видов работ по видам полезных ископаемых и видам пользования недрами по завершении работ в целом, отчёт и материалы, являющиеся объектом государственной экспертизы запасов полезных ископаемых) Первичная геологическая Поставщик информация информация (при наличии) информации Информационные Геологическая информация, Поставщик массивы которая будет представлена информации Да Да Да Да Нет Да Да Нет Нет Да Да Да Да Да Да информации Поставщик ТОЛЬКО в виде электронного документа (при наличии): • информационные массивы (текстовые и графические файлы, сканобразы, файлы с данными геофизических наблюдений) • информационные комплексы (базы данных, цифровые таблицы) • программноинформационные комплексы (геоинформационные проекты (ГИС проекты), банки данных), которые будут представлены только в виде электронного документа (при наличии) Паспорт ГКМ Паспорт месторождений и Поставщик проявлений полезных информации ископаемых (при наличии). Карточка Карточка изученности (при Автоматическое изученности наличии). формирование, без поставщика информации, на основе ввода формализованных 34 данных Сохранение в архиве. Рекомендуем не включать весь Комплект файлов в архив (например,".zip", ".rar" и другие форматы), а также избегать архивирования отдельных его частей. Форматы файлов геологической информации. Ознакомьтесь с форматами файлов геологической информации, установленными в проектной документации на проведение работ. Обратите внимание, что дублирование файлов в разных форматах недопустимо, если такое дублирование не предусмотрено в проектной документации на проведение работ. Файлы Отчета. Для представления файлов отчета рекомендуется использовать формат *.pdf. 6.1.2 Секретные машинные носители Если в состав Комплекта входят машинные носители с секретной информацией и в форме информации» отмечено поле «Условия использования «Содержатся сведения, геологической составляющие государственную тайну (секретная часть)», для ввода их описания используется кнопка . Описание вводится в модальном окне «Информация о носителе» (Рисунок 19). В нем необходимо указать степень секретности (поле «Ограничительные грифы») и заполнить поля «Описание» и «Тип носителя» аналогично полям формы добавления простого носителя. Для машинного носителя с секретной информацией загрузка структуры содержимого носителя не требуется. Кнопка в виджете «Ведомость МНЗ» используется для загрузки ведомости МНЗ. В модальном окне можно скачать ведомость с помощью нажатия на название файла в поле. Перезаписать ведомость МНЗ можно, нажав на кнопку «Редактировать носитель». Откроется модальное окно в котором с помощью кнопки можно загрузить новый файл. 35 Если необходимо заменить ведомость МНЗ после того как комплект был возвращен с отказом то у носителя необходимо нажать на иконку «Изменить ведомость МНЗ» и заменить ведомость на новое. Скачать ведомость МНЗ можно, нажав на иконку «Скачать ведомость МНЗ» Если Комплект имеет в составе машинные носители с секретной информацией, его невозможно отправить на проверку до тех пор, пока не будут загружены соответствующие ведомости МНЗ. В ФГБУ «Росгеолфонд» секретный машинный носитель направляется в установленном порядке (в сопроводительном письме должен быть обязательно указан присвоенный номер Комплекта ЕФГИ). Направляется ТОЛЬКО секретный машинный носитель. Бумажная версия секретной информации направляется в ФГБУ «Росгеолфонд» ТОЛЬКО ПОСЛЕ принятия электронной версии Комплекта. В ТФГИ направляется как секретный машинный носитель (соответствующий принятому в ЕФГИ), так и бумажная версия секретной информации, также ТОЛЬКО ПОСЛЕ принятия электронной версии Комплекта. Рисунок 19. Модальное окно добавления секретного машинного носителя 36 6.2 Вкладка «Информация о комплекте» Вкладка представляет собой набор блоков с основной информацией о Комплекте. Состоит из следующих блоков: • Шапка комплекта (см. 6.2.1 «Шапка комплекта» данного руководства); • Блок информации о комплекте (см. 6.2.2 «Блок информации о комплекте» данного руководства); • Блок «Справка о поступлении в ФГИС «ЕФГИ» геологической информации о недрах» Вид вкладки одинаков для всех комплектов. Вид вкладки «Информация о комплекте» представлен на рисунке 20. Рисунок 20. Вкладка «Информация о комплекте» 6.2.1 Шапка комплекта Блок является статичным во всём разделе «Комплект», вне зависимости от вкладки Комплекта он отображается в верхней части. Представляет собой набор атрибутов. Список атрибутов: 37 • Номер Комплекта (у черновика номер Комплекта отсутствует и в поле «№ комплекта» будет стоять Б/Н а номер Комплекту будет присвоен после отправки его на проверку) • Ограничение доступа • Дата Представления (запись появляется только после того, как проставляется дата) • Наименование Комплекта геологической информации Во вкладке «Информация о комплекте» блок имеет два варианта отображения, в раскрытом и свёрнутом виде. На рисунке 21 показан блок в свёрнутом виде, на рисунке 22 в развёрнутом. Рисунок 21. Шапка комплекта (Свёрнуты вид) Рисунок 22. Шапка комплекта (Развёрнутый вид) По нажатию кнопки блок сворачивается. По нажатию кнопки блок разворачивается. Номер комплекта находится в верхней левой части блока, атрибут не редактируется. Ограничение доступа находится правее номера комплекта, атрибут изменяется в зависимости от указанных данных во вкладке «Условия использования геологической информации» (жизненный цикл атрибута «Ограничение доступа» описан в других разделах). Наименование комплекта геологической информации, редактируемое поле. Возможность редактировать поля имеет право только Поставщик, создавший комплект. 38 6.2.2 Блок информации о комплекте Блок состоит из трёх внутренних подблоков, автоматически подгружаемых из ранее введённых данных: • Организация (не редактируемый) • Отправитель комплекта (не редактируемый) • Перечень ТФГИ, в которые требуется отправить бумажную версию комплекта (редактируемый) Вид подблока «Организация» представлен на рисунке 23. Рисунок 23. Подблок «Организация» В подблоке «Отправитель комплекта» «Доверенность» также есть виджет , при нажатии кнопки можно загрузить файл доверенности, при нажатии на наименование файла произойдёт его скачивание. Доверенность нужна для подтверждения того, что организацияисполнитель имеет право представлять интересы заказчика (пользователя недр) в рамках выполнения работ, как подрядная или субподрядная организация. заказчиком Доверенность является организации-исполнителю документом, и содержит который выдается полномочия на представление интересов заказчика. Доверенность необходимо загружать в случаях, когда комплект работ поступает от организации-исполнителя. Вид подблока «Отправитель комплекта» представлен на рисунке 24. 39 Рисунок 24. Подблок "Отправитель комплекта" Подблок «Перечень ТФГИ, в которые требуется отправить бумажную версию комплекта» состоит из одного поля - «Геологический фонд», в котором из выпадающего списка следует выбрать ТФГИ, в который будет направлена бумажная версия Комплекта. Перечень ТФГИ, в которые требуется отправить бумажную версию комплекта, определяется в соответствии с территориальными признаками по участку(ам) недр, установленными лицензией(ями) на пользование недрами, государственным заданием или государственным контрактом. В случае, если бумажная версия Комплекта подлежит представлению только в ФГБУ «Росгеолфонд», то следует проставить галочку 6.3 . Раздел «Основные сведения» Страница раздела «Основные сведения» содержит четыре вкладки: 1. Общие данные (см. 6.3.1 Вкладка «Общие данные» данного руководства); 2. Условия использования геологической информации (см. 6.3.2 Вкладка «Условия использования геологической информации» данного руководства); 3. Полезные ископаемые (см. 6.3.3 Вкладка «Полезные ископаемые» данного руководства); 4. Координаты объекта работ (см. 6.3.4 Вкладка «Координаты объекта работ» данного руководства). 6.3.1 Вкладка «Общие данные» Незаполненная вкладка «Общие данные» имеет вид, представленный ниже (Рисунок 25) 40 Рисунок 25. Вкладка "Общие данные" 6.3.1.1 Поле «Сведения из Реестра работ по ГИН» Для ввода информации о работах, включенных в Реестр работ по ГИН, нажмите кнопку . Возможен ввод нескольких значений. В блоке добавится новый элемент, заполните поле: • Государственный регистрационный номер – указывается регистрационный номер работ по геологическому изучению недр. Источник информации – Реестр Пример: 23-25-2345 Рисунок 26. Блок "Сведения из Реестра работ по ГИН" 41 работ по ГИН. Нажмите кнопку для перехода на сайт РГФ «Государственный реестр работ по геологическому изучению недр» и просмотра информации об объекте работ. При необходимости удаления сведений о государственной регистрации нажмите кнопку 6.3.1.2 . Поле «Сведения о лицензии» Для ввода информации о лицензиях нажмите кнопку . Возможен ввод нескольких значений. В блоке добавится новый элемент, заполните требуемые поля. Рисунок 27. Блок "Сведения о лицензии" Поля для заполнения: • Номер лицензии – указывается без пробелов серия, вид и номер выданной лицензии на проведение работ. Источники информации – лицензия на пользование недрами. Пример: КЛЖ00549ВР. • Дата регистрации – вводится вручную в формате «дд.мм.гггг», либо выбирается из календаря. Источники информации – лицензия на пользование недрами. Пример: 06.03.2019. Для просмотра в ФГИС «АСЛН» информации о введенной лицензии нажмите кнопку . 42 При необходимости удаления сведений о лицензии нажмите кнопку . Если поля «Номер лицензии» и «Дата регистрации» заполнены верно, то при переходе в реестр лицензий в открывшейся странице отобразится информация по данной лицензии (Рисунок 28) Рисунок 28. Страница «Паспорт лицензии на пользования недрами» В случае ввода ошибочных данных при переходе в реестр лицензий в открывшейся странице отобразится запись «Выбранная лицензия не найдена! Возможно, неправильно указан номер лицензии или дата регистрации.» (Рисунок 29). Рисунок 29. Страница при отсутствии данных по лицензии 6.3.1.3 Поле «Государственные задания» Для ввода данных (при наличии) нажмите кнопку новый элемент, заполните требуемые поля. 43 . В блоке добавится Рисунок 30. Блок "Государственные задания" Поля для заполнения: • Номер государственного задания – указывается номер государственного задания. Источники информации – государственное задание. Пример: 00-00-000000. • Дата – вводится вручную в формате «дд.мм.гггг» либо выбирается из календаря. Источник информации – государственное задание. Пример: 06.03.2019. При необходимости удаления сведений о государственном задании нажмите кнопку 6.3.1.4 . Поле «Государственные (муниципальные) контракты» Для ввода данных (при наличии) нажмите кнопку . В блоке добавится новый элемент, заполните требуемые поля. Рисунок 31. Блок "Государственные (муниципальные) контракты" • Номер государственного (муниципального) контракта – указывается номер государственного (муниципального) контракта. Источник информации – государственный (муниципальный) контракт. Пример: 00-00-000000. 44 • Дата – вводится вручную в формате "дд.мм.гггг" либо выбирается из календаря. Источник информации – государственный контракт. Пример: 06.03.2019. При необходимости удаления сведений о государственном контракте нажмите кнопку 6.3.1.5 . Поле «Заключение экспертизы проектной документации на геологическое изучение недр» Для ввода данных нажмите кнопку . В блоке добавится новый элемент, заполните требуемые поля. Рисунок 32. Блок «Заключение экспертизы проектной документации на геологическое изучение недр» • Номер экспертизы – указывается номер заключения экспертизы проектной документации. Источник информации – Реестр работ по ГИН. Пример: 12345. • Дата экспертизы – вводится вручную в формате «дд.мм.гггг» либо выбирается из календаря. Источник информации – Реестр работ по ГИН. Пример: 06.03.2019. При необходимости удаления экспертизы проектной документации нажмите кнопку 6.3.1.6 . Поле «Источник финансирования» Значение выбирается из справочника. Источник информации – справка о стоимости работ. 45 6.3.1.7 Поле «Источник финансирования» Указывается стоимость работ в рублях. Источник информации – справка о стоимости работ. Пример: 100000. 6.3.1.8 • Поле «Наименование заказчика работ» Наименование заказчика работ – первоначально в поле автоматически заносится название организации, указанной в ЕСИА. Должно содержать название организации–заказчика работ. Источник информации – лицензии, государственное задание, государственный контракт. Пример: ФГБУ «Росгеолфонд». • ОГРН – ОГРН организации–заказчика работ. 6.3.1.9 Поле «Наименование исполнителя работ» • Наименование исполнителя работ – указывается название организации–исполнителя работ. Источники информации – лицензия на пользование недрами, государственное задание, государственный контракт. Пример: ФГБУ «Росгеолфонд». 6.3.1.10 Поле «Авторы» Вводятся ФИО ответственного исполнителя и не более двух его соавторов в порядке, предусмотренном списком исполнителей в формате: фамилия, инициалы. Фамилии перечисляются через запятую. Источник информации – раздел «Список исполнителей» отчета. Пример: Алексеев А.А., Иванов И.И., Петров А.А. 6.3.1.11 Поле «Сроки работ» • Квартал начала работ – выбирается из справочника. Источник информации – Реестр работ по ГИН. 46 • Квартал окончания работ – выбирается из справочника. Источник информации – Реестр работ по ГИН. • Год составления отчета – указывается год составления отчета. Информация указана на титульном листе отчета. Пример: 2019. 6.3.1.12 Поле «Вид пользования недрами» Значения поля «Вид пользования недрами» выбираются из справочника. Возможен выбор нескольких значений. Источник информации – лицензия на пользование недрами, проектная документация на проведение работ по геологическому изучению недр. Вид поля показан на рисунке 33. Рисунок 33. Поле "Вид пользования недрами" 6.3.1.13 Поле «Комплекс вида работ» Поле становится доступным, если в поле «Вид пользования недрами» (см. 6.3.1.12 Поле «Вид пользования недрами» данного руководства) выбрано значение «Региональное геологическое изучение недр». Значения поля «Комплекс вида работ» выбираются из справочника. Возможен выбор нескольких значений. Вид поля показан на рисунке 34. 47 Рисунок 34. Поле "Комплекс вида работ" 6.3.2 Вкладка «Условия использования геологической информации» Форма на вкладке «Условия использования геологической информации» имеет вид, представленный ниже (Рисунок 35) Рисунок 35. Вкладка "Условия использования геологической информации" Данный раздел регулируется законом РФ от 21.02.1992 №2395-I «О недрах», федеральным законом от 27.07.2006 №149-ФЗ «Об информации, информационных технологиях и о защите информации», федеральным законом от 29.07.2004 №98-ФЗ «О коммерческой тайне» и законом РФ от 21.07.1993 №5485-I «О государственной тайне». 48 Пользователь недр, являющийся обладателем геологической информации о недрах, имеет право определять условия её использования, в том числе в коммерческих целях, в течение пяти лет с момента представления интерпретированной геологической информации и в течение трёх лет с момента представления первичной геологической информации. Необходимо выбрать условия использования геологической информации из представленных вариантов. Возможность выбора появляется, если в форме «Общие данные» в поле «Источник финансирования» указано «Собственные средства». Обязательно должно быть выбрано одно из значений. • Общедоступная информация - К общедоступной информации относятся общеизвестные сведения и иная информация, доступ к которой не ограничен. - Общедоступная информация может использоваться любыми лицами по их усмотрению при соблюдении установленных федеральными законами ограничений в отношении распространения такой информации. • Коммерческая тайна - Информация, составляющая коммерческую тайну – сведения любого характера (производственные, технические, экономические, организационные и другие), в том числе о результатах интеллектуальной деятельности в научнотехнической сфере, а также сведения о способах осуществления профессиональной деятельности, которые имеют действительную или потенциальную коммерческую ценность в силу неизвестности их третьим лицам, к которым у третьих лиц нет свободного доступа на законном основании и в отношении которых обладателем таких сведений введен режим коммерческой тайны. - Доступ к информации, составляющей коммерческую тайну – ознакомление определенных лиц с информацией, составляющей коммерческую тайну, возможен с согласия ее обладателя или на ином 49 законном основании при условии сохранения конфиденциальности этой информации. • Для служебного пользования (ДСП) При выборе раздела «ДСП» откроется модальное окно «Подтверждение действия» отображенное на рисунке 36 Рисунок 36. Подтверждение выбора «ДСП» • Соглашение о разделе продукции (СРП) - Геологическая информация о недрах, полученная в результате работ, проведённых по лицензии на право пользования недрами, выданной на основании соглашения о разделе продукции. - Доступ к данной геологической информации ограничен на срок действия лицензии на право пользования недрами. Ознакомление определенных лиц с данной информацией возможно с согласия ее обладателя или на ином законном основании при условии сохранения конфиденциальности этой информации. Выбор «Условия использования» на прямую зависит от выбора «Источника финансирования» во вкладке «Общие данные». При выборе «Федеральный бюджет» во вкладке «Условия использования» для выбора доступны: Общедоступная информация и ДСП. 50 При выборе «Бюджет субъекта РФ» для выбора доступны: Общедоступная информация и ДСП. При выборе «Собственные средства» для выбора доступны: Общедоступная информация, КТ, ДСП и СРП. • Государственная тайна – защищаемые государством сведения в области его военной, разведывательной, внешнеполитической, контрразведывательной и экономической, оперативно-розыскной деятельности, распространение которых может нанести ущерб безопасности Российской Федерации. Если в составе комплекта имеются сведения, составляющие государственную тайну, ставится отметка в поле «Содержатся сведения, составляющие государственную тайну (секретная часть)». После установки отметки необходимо перейти во вкладку «Файлы», где появляется кнопка , по нажатию на которую нужно добавить секретный машинный носитель (об отправке секретных машинных носителей см. раздел 6.1.2. «Секретные машинные носители»). Если в составе комплекта не имеются сведения, составляющие государственную тайну, необходимо отметить «Отсутствуют сведения, составляющие государственную тайну (секретная часть)». Если секретный носитель был добавлен ошибочно и комплект был возвращен обратно с результатом Отказ (с отказами по всем секретным носителям) то можно поменять флаг секретности с «Содержатся сведения, составляющие государственную тайну (секретная часть) на «Отсутствуют сведения, составляющие государственную тайну (секретная часть). 6.3.3 Вкладка «Полезные ископаемые» Форма на вкладке «Полезные ископаемые» имеет вид, представленный ниже (Рисунок 37). 51 Рисунок 37. Вкладка "Полезные ископаемые" 6.3.3.1 Блок «Полезные ископаемые» Для ввода данных нажмите кнопку , после чего появится возможность выбрать ПИ (Рисунок 38). Для поля «Полезное ископаемое» выбирается одно значение из справочника. Источник информации – лицензия на пользование недрами, протокол апробации прогнозных ресурсов (полезное ископаемое в поле "Полезное ископаемое" должно соответствовать учтенному(ым) в протоколе), протокол об утверждении государственной экспертизы запасов полезных ископаемых (наименование полезного ископаемого в поле "Полезное ископаемое" должно соответствовать полезному ископаемому, учтенному(ым) в протоколе об утверждения запасов). Для выбора еще одного полезного ископаемого необходимо повторно нажать кнопку Рисунок 38. Блок "Полезные ископаемые" 52 . Если в отчете имеются сведения о подсчете запасов и/или оценке прогнозных ресурсов, то напротив соответствующего значения необходимо поставить отметку . При прохождении государственной экспертизы запасов отмечается поле «Государственная экспертиза запасов»; при прохождении апробации прогнозных ресурсов отмечается поле «Апробация прогнозных ресурсов». При представлении комплекта по геологическому изучению недр, не связанному с добычей полезных ископаемых (размещение в недрах вод и отходов; создание подземных газо- и нефтехранилищ; строительство и эксплуатация подземных сооружений) полезные ископаемые не выбираются. 6.3.3.2 Блок «Протоколы экспертизы запасов» и «Протоколы апробации прогнозных ресурсов» Для ввода данных в поле «Протоколы экспертизы запасов» нажмите кнопку , чтобы добавить новый элемент. Перед этим убедитесь, что отмечено поле «Государственная экспертиза запасов». В элементе массива заполните поля «Протокол экспертизы запасов» (вводится номер протокола экспертизы запасов), «Дата утверждения протокола» и «Полезные ископаемые». Поле «Полезные ископаемые» заполняется из справочника, сформированного из выбранных ранее значений (см. 6.3.3.1 Блок «Полезные ископаемые» данного руководства). Отметка “Отсутствуют ПИ” выбирается только в случаях, когда на экспертизу представлен комплект по геологическому изучению недр, не связанному с добычей полезных ископаемых (размещение в недрах вод и отходов; создание подземных газо- и нефтехранилищ; строительство и эксплуатация подземных сооружений). Поле «Протоколы апробации прогнозных ресурсов» заполняется аналогично. 53 Рисунок 39. Блок "Протоколы экспертизы запасов" Рисунок 40. Блок "Протоколы апробации прогнозных ресурсов" 6.3.3.3 Блок «Образцы геологических пород, керна» Для ввода данных в поле «Образцы геологических пород, керна» нажмите кнопку , чтобы добавить новый элемент. Рисунок 41. Блок "Образцы геологических пород, керна" Заполните поля формы: • Наименование, адрес хранилища – вводится официальное название хранилища и его адрес в формате: наименование, индекс, область/край, город, улица, дом, корпус. Возможен ввод нескольких хранилищ. Пример: Филиал «Апрелевское отделение Московская обл., г. Апрелевка, ул. 1-я Катрица, дом 1. 54 ВНИГНИ», 143362, • Инвентарный номер (номера) – вводится инвентарный номер вещественного носителя геологической информации. Если номеров несколько, то они перечисляются через запятую. Пример: 14336, 34568. 6.3.4 Вкладка «Координаты объекта работ» Вкладка «Координаты объекта работ» имеет вид, представленный ниже (Рисунок 42). Рисунок 42. Вкладка «Координаты объекта работ» 6.3.4.1 Поле «Административная привязка» Для ввода данных выберите значение из справочника. Модальное окно справочника «Административная единица» показано на рисунке 43. 55 Рисунок 43. Справочник "Административная привязка" 6.3.4.2 Поле «Общая площадь работ» Поле заполняется / пересчитывается автоматически при добавлении / удалении координат. Заполнение поля вручную невозможно. 6.3.4.3 Поле «Номенклатурные листы» Укажите список миллионных номенклатурных листов, выбирая значения из справочника с возможностью фильтрации значений. Также возможна вставка номенклатурных листов путем их копирования из текстовых файлов (например, текста отчёта). 6.3.4.4 Блок «Участки» Чтобы добавить участок, нажмите на кнопку элемент (Рисунок 44). 56 , в блоке появится новый Рисунок 44. Блок "Участки" Поле «Название» необходимо заполнить наименованием участка работ. Пример: Участок недр Мариинский. При нажатии на кнопку открывается модальное окно редактирования участка на карте (Рисунок 45). Рисунок 45. Модальное окно "Редактирование" Для выбора типа пространственного объекта необходимо открыть справочник , и выбрать необходимый тип. Выбрать можно следующие типы пространственных объектов: полигон, линия, точка. 57 Система координат выбирается из справочника . Систему координат необходимо выбирать до ввода координат. Смена системы координат после ввода координат приводит к пересчету введенных значений. 6.3.4.5 Добавить/изменить точку Для ввода точки необходимо в области выбрать значение «Точка». Добавление точки на карту может происходить тремя способами: 1) В координатах ввести широту (градусы, минуты, секунды) и долготу (градусы, минуты, секунды). Ввод координат может производиться в форме ручного ввода каждой отдельной точки, или копированием массива координат в пустые поля (копировать можно из xlsx файлов или иных файлов табличного вида). Для добавления дополнительной точки необходимо нажать на . Для удаления точки необходимо нажать 2) При нажатии на кнопку , либо кнопку . можно на карте выделить необходимую точку, она добавится в координаты. 3) Добавление значения путём загрузки файлов. При нажатии на кнопку , откроется список действий . При нажатии на кнопку откроется проводник, в котором необходимо выбрать файл с координатами. Доступные форматы: • GeoJSON – открытый формат хранения географических структур данных, основан на JSON. • XLSX – формат excel файла. Для загрузки данного формата необходимо скачать форму заполнения координат. Загрузка формы происходит по нажатию на кнопку 58 , в загруженной форме необходимо заполнить координаты, после чего загрузить изменённый файл в систему. 6.3.4.6 Добавить/изменить линию Для ввода линии необходимо в области выбрать значение «Линия». Добавление линии на карту может происходить тремя способами: 1) В координатах ввести широту (градусы, минуты, секунды) и долготу (градусы, минуты, секунды). Ввод координат может производиться в форме ручного ввода каждой отдельной точки, или копированием массива координат в пустые поля (копировать можно из xlsx файлов или иных файлов табличного вида). Для добавления дополнительной точки необходимо нажать на . Для удаления точки необходимо нажать 2) При нажатии на кнопку линию, она . можно на карте выделить необходимую добавится в координаты. Для удаления созданных точек на карте используется кнопка . 4) Добавление значения путём загрузки файлов. При нажатии на кнопку , откроется список действий . При нажатии на кнопку откроется проводник, в котором необходимо выбрать файл с координатами. Доступные форматы: • GeoJSON – открытый формат хранения географических структур данных, основан на JSON. • XLSX – формат excel файла. Для загрузки данного формата необходимо скачать форму заполнения координат. Загрузка формы происходит по нажатию на кнопку 59 , в загруженной форме необходимо заполнить координаты, после чего загрузить изменённый файл в систему. 6.3.4.7 Добавить/изменить полигон Для ввода полигона необходимо в области выбрать значение «Полигон». Добавление полигонов на карту может происходить тремя способами: 1) В координатах ввести широту (градусы, минуты, секунды) и долготу (градусы, минуты, секунды). Ввод координат может производиться в форме ручного ввода каждой отдельной точки, или копированием массива координат в пустые поля (копировать можно из xlsx файлов или иных файлов табличного вида). Для добавления дополнительной точки необходимо нажать на . Для удаления точки необходимо нажать 2) При нажатии на кнопку полигон, он . можно на карте выделить необходимый добавится в координаты. Для удаления созданных точек на карте используется кнопка . 5) Добавление значения путём загрузки файлов. При нажатии на кнопку откроется список действий . При нажатии на кнопку откроется проводник, в котором необходимо выбрать файл с координатами. Доступные форматы: • GeoJSON – открытый формат хранения географических структур данных, основан на JSON. • XLSX – формат excel файла. Для загрузки данного формата необходимо скачать форму заполнения координат. Загрузка формы происходит по нажатию на кнопку 60 , в загруженной форме необходимо заполнить координаты, после чего загрузить изменённый файл в систему. 6.4 Раздел «Первичная информация» Раздел «Первичная информация» имеет вид, представленный ниже (Рисунок 46). Поле «Название» автоматически заполняется данными, введенными ранее в процессе добавления участка(ов) работ во вкладке «Координаты объекта работ». Рисунок 46. Раздел «Первичная информация» Если наличие первичной информации не предусмотрено, необходимо отметить соответствующее поле. Ввод данных на вкладке при этом становится невозможным. Если наличие первичной информации предусмотрено, то выберите участок, на котором проходили работы и по которому получены первичные данные, и нажмите на него, раскроется блок участка с первичной информацией. В открывшимся участке есть блок «Первичная информация (методы работ)», для добавления первичной информации к участку 61 необходимо нажать . Чтобы отредактировать добавленный элемент, необходимо нажать кнопку , откроется вкладка «Работа по методу». 6.4.1 Вкладка «Общие данные» Вкладка «Общие данные» (Рисунок 47) является частью блока «Работа по методу», в которой добавляются основные значения по первичной информации. Рисунок 47. Вкладка «Работа по методу» 6.4.1.1 Поле «Вид пользования недрами» Выбирается из числа вариантов, ранее введенных на вкладке «Общие данные» в поле «Вид пользования недрами» (см. 6.3.1.12 Поле «Вид пользования недрами» данного руководства). 6.4.1.2 Для Поле «Метод» заполнения методы/модификации первичной поля работ, геологической "Методы" которые информации 62 необходимо использовались в для соответствии с указать получения проектной документацией на проведение работ по геологическому изучению недр или техническому проекту. Значение выбирается из справочника. Источник информации – сводный перечень проектируемых работ. 6.4.1.3 Поле «Масштаб» Значение выбирается из справочника. Источник информации – первичная геологическая информация, полученная при проведении выбранного метода работ. 6.4.1.4 Блок «Объемы работ» Для ввода данных нажмите кнопку , в блоке появится новый элемент (рисунок 48). Возможен ввод нескольких значений. Рисунок 48. Блок «Объемы работ» Поля для заполнения: • Объем работ – указывается численное значение объема выполненных работ. Пример: 20. • Единица измерения – выбирается из справочника. Источник информации – первичная геологическая информация, полученная при проведении выбранного метода работ. 6.4.1.5 Блок «Технические средства» Поле "Технические средства" заполняется при выполнении метода или модификации работ с использованием аппаратных средств, которые проходят калибровку или эталонирование. Для заполнения данного поля необходимо 63 указать список технических средств, которые использовались в процессе работы. Данные о технических средствах можно указать в виде названий технических средств, например: спектрометр Plasma 3000, 87487-22, микроскоп Olympus BX53M, цифровой сейсмический регистратор «Ермак-5» и т.д. Для ввода данных нажмите кнопку , откроется модальное окно (рисунок 49). Рисунок 49. Модальное окно добавления технического средства На этапе «Название материала» необходимо заполнить поля «Технические средства» и «Примечание» (Поле, необязательное для заполнения). Поле «Технические средства» - необходимо указать название технического средства (устройства), с помощью которого проводились работы или испытания. Пример: спектрометр Plasma 3000. 64 После ввода название необходимо нажать на кнопку , откроется следующий этап – выбор средства контроля. «Выбор файлов» – для ввода информации о средствах контроля технических средств (устройств) необходимо выбрать ранее добавленный файл в разделе «Файлы». (Необязательный для заполнения раздел, можно добавить материал без добавления файла) Средства контроля должны быть представлены в актах, записях в соответствующих журналах или в виде цифровых файлов, полученных в ходе полевых или лабораторно-аналитических исследований. Выбор файла/папки (Рисунок 50) производится из загруженных файлов, структуры загруженных материалов (архив, физические носители, файлы досылов). Возможен выбор нескольких файлов/папок. Есть функция поиска файлов (среди добавленных во вкладке Файлы). Для поиска необходимо ввести текст в поле «Поиск среди файлов», нажать enter, а затем раскрыть папку (Основные данные) или папку добавленного носителя (в зависимости от того, где были добавлены файлы). В режиме поиска выбор папок недоступен. Чтобы выбрать найденные файлы, необходимо очистить поле «поиск среди файлов» и уже затем выбирать необходимые файлы / папки. Рисунок 50. Выбор файлов 65 6.4.1.6 Поле «Методика» В поле вводится информация о методике проведенных работ. Описание методики должно соответствовать конкретному методу работ и содержать данные, характеризующие способы получения первичной информации (сеть и детальность наблюдений, точность используемых методов и другие особенности получения первичной информации). 6.4.1.7 Блок «Технологические объекты» При наличии информации о технологических объектах, включая координаты и характеристики (профиль, площадь, скважина, горная выработка, пункт наблюдения и т.п.), по методам работ (см. 6.4.1.2 Поле «Метод» данного руководства) необходимо добавить их на карту. Чтобы добавить технологический объект, нажмите на кнопку , в блоке появится новый элемент с полями «Название» и «Тип технологического объекта» (Рисунок 51). Из справочника (Рисунок 52) выбирается тип технологического объекта, а затем для него вводятся координаты. Координаты вводятся так же, как при добавлении участка (см. 6.3.4.4 Поле «Участки работ» данного руководства). Рисунок 51. Блок «Технологические объекты» Рисунок 52. Выбор типа технологического объекта 66 6.4.2 Вкладка «Материалы» Поле "Материалы" должно содержать полный перечень первичной геологической информации, которая была получена в результате выполнения работ по выбранному методу/модификации. Каждый материал должен быть описан как можно более точно и подробно. Для ввода данных нажмите кнопку . В открывшейся модальном окне «Добавить материал» (Рисунок 53), отображается этап заполнения «Тип материал». Необходимо выбрать галочкой нужный тип материала. Для каждого метода работ, выполненного в рамках проекта, следует создать отдельную запись в поле "Материалы" по выбранному типу. В каждой записи нужно указать ссылки на все соответствующие материалы. Рисунок 53. Модальное окно «Добавить материал» После выбора материала галочкой следующему этапу при нажатии на кнопку становиться доступным переход к . Этап «Название материала» (Рисунок 54), на данном этапе необходимо заполнить следующие поля: 67 • Название – указывается название материала, полученного в ходе выполнения работ или испытаний данным методом. Если в папке содержатся несколько материалов одного типа и масштаба, то название должно быть единым и перечислять все объекты, на основе которых были составлены эти материалы. Источник информации – первичная геологическая информация о недрах. Пример: Журнал отбора проб № 1. • Примечание – рекомендуется внести в поле дополнительную информацию о материале. Рисунок 54. Этап «Название материала» Для добавления ссылки на файл(ы) к материалу необходимо на этапе «Выбор файлов» выбрать ранее добавленный файл в разделе «Файлы». Выбор файла/папки производится из загруженных файлов, структуры загруженных материалов (архив, физические носители, файлы досылов). После выбора файла необходимо нажать на кнопку , материал будет добавлен к первичной информации. Возможен выбор нескольких файлов/папок. 68 6.5 Вкладка «Информационные массивы геологической информации» Вкладка «Информационные массивы геологической информации» имеет вид, представленный ниже (Рисунок 55). Рисунок 55. Вкладка «Информационные массивы геологической информации» Если наличие информационных массивов геологической информации не предусмотрено, необходимо отметить соответствующее поле. Ввод данных на вкладке при этом становится невозможным. В форму необходимо внести информационные массивы геологической информации о недрах (файлы с данными геофизических наблюдений, геоинформационные проекты (ГИС-проекты), базы и банки данных, цифровые таблицы, цифровые модели), которые будут представлены только в виде электронного документа. Для ввода данных нажмите кнопку . В открывшейся модальном окне «Добавить материал» (Рисунок 56), отображается этап заполнения «Тип материала». Необходимо выбрать галочкой нужный тип материала. 69 Рисунок 56. Модальное окно «Добавить материал» После выбора материала галочкой следующему этапу при нажатии на кнопку становиться доступным переход к . Этап «Название материала» (Рисунок 57), на данном этапе необходимо заполнить следующие поля: • Название – указывается название материалов, полученных в результате обработки и/или интерпретации геологической информации о недрах. Название должно наиболее полно отражать содержание выбираемых материалов. Источник информации – интерпретированная геологическая информация о недрах. Пример 1: Геофизическая модель Калугинского месторождения по пластам А1, В2. Пример 2: Окончательный мигрированный суммированный куб. • Примечание – рекомендуется внести в поле дополнительную информацию о материале. 70 Рисунок 57. Этап «Название материала» Для добавления ссылки на файл к материалу необходимо на этапе «Выбор файлов» выбрать ранее добавленный файл в разделе «Файлы». Также реализован функционал поиска файлов (также как во вкладке «Первичная информация»). Выбор файла/папки производится из загруженных файлов, структуры загруженных материалов (архив, физические носители, файлы досылов). После выбора файла необходимо нажать на кнопку , материал будет добавлен к информационным массивам геологической информации. Возможен выбор нескольких файлов/папок. 6.6 Раздел «Данные изученности» Раздел «Данные изученности» имеет вид, представленный ниже (Рисунок 58). 71 Рисунок 58. Раздел «Данные изученности» Если наличие данных изученности не предусмотрено, необходимо отметить соответствующее поле. Ввод данных на вкладке при этом становится невозможным. При заполнении раздела должны выполняться следующие условия: 1. Все методы работ, указанные во вкладке «Первичная информация» раздела «Общие сведения» (см. 6.4 Раздел «Первичная информация» данного руководства) должны присутствовать и в разделе «Данные изученности» (если нет отметки "Отсутствуют"); 2. Каждый метод работ может присутствовать только один раз (должен быть уникальным) в данных изученности. Раздел «Данные изученности» имеет два блока: общее описание комплекса проведенных работ и детальное описание каждого вида работ по отдельности. Блок общего описания состоит из двух полей – «Целевое назначение» и «Выводы и рекомендации»: • Целевое назначение – указывается цель работ. Источник информации – геологическое (техническое) задание, государственный контракт, государственное задание; • Выводы и рекомендации – указываются выводы по результатам проведенных работ и рекомендации 72 по направлениям дальнейших исследований и/или производственных работ. Источник информации – реферат отчета, глава «Заключение» отчета. Во втором блоке добавляются и описываются виды работ (под отдельным видом работ подразумевается сочетание индекса вида работ и его масштаба). Для ввода данных нажмите кнопку , добавится новый элемент данных изученности. При нажатии на появившийся элемент раскроется блок данных изученности (Рисунок 59), необходимо заполнить требуемые поля. В блоке данные изученности имеются две вкладки: «Контуры изученности» и «Работы». Рисунок 59. Блок данных изученности 6.6.1 Поле «Виды работ» В открывшемся справочнике видов работ (Рисунок 60) выберите необходимое значение. 73 Рисунок 60. Справочник виды работ 6.6.2 Поле «Масштаб» Выберите из справочника масштаб вида работ. Масштаб вида работ должен соответствовать масштабу результирующих графических материалов для данного вида работ (при отсутствии масштаба выбирается значение «Внемасштабный»). 6.6.3 Поле «Контуры изученности» Данные, описывающие контур изученности, вводятся так же, как при добавлении участка (см. 6.3.4.4 Блок «Участки работ» данного руководства). Возможны несколько значений. Контур изученности должен соответствовать площади/линии/точке фактически проведенных полевых работ либо объекту, в пределах которого была проведена обработка исходных (первичных и/или интерпретированных) данных. 74 6.6.4 Поле «Площадь, кв. км» Поле заполняется / пересчитывается автоматически при добавлении / удалении координат. Заполнение поля вручную невозможно. 6.6.5 Блок «Методы работ» Блок находится во вкладке «Работы». Для ввода данных нажмите кнопку . В открывшемся модальном окне добавления метода работ (Рисунок 61) выберите из списка необходимое значение. Список формируется из ранее выбранных значений в поле «Метод» раздела «Первичная информация» (см. 6.4.1.2 Поле «Метод» данного руководства). Для каждого вида работ выбираются только соответствующие ему методы работ. Рисунок 61. Модальное окно добавления метода работ Добавленный метод в блоке «Методы работ» представлен на рисунке 62. Рисунок 62. Добавленный метод в блоке «Методы работ» По нажатию на кнопку происходит переход в раздел «Первичная информация» в блок соответствующего метода. 6.6.6 Блок «Камеральные работы» Блок находится во вкладке «Работы» и представляет собой текстовое поле «Методика». Описание методики камеральных работ должно содержать 75 сведения об обработке исходных (первичных и/или интерпретированных) данных и относиться к данному виду работ. 6.6.7 Блок «Результирующие материалы» Блок находится во вкладке «Работы». Имеется два подблока: o Результирующие графические материалы o Результирующие электронные материалы Для создания «Результирующие графические материалы» нажмите на кнопку . Откроется модальное окно добавления материала, отображенное на рисунке 63. Модальное окно, содержит 2 страницы: o Название материала o Масштаб Рисунок 63. Модальное окно добавления «Результирующие графические материалы» На странице «Название материала» выводится список значений. Данный список зависит от выбранного вида работа на вкладке «Контуры изученности». Выбираются те графические материалы, которые были получены в ходе проведения работ. Возможно добавление нескольких значений. 76 На странице «Масштаб» необходимо заполнить поля «Масштаб» (обязательное) и «Примечание» (необязательное). Для региональных съемочных и картосоставительских работ рекомендуется в примечаниях к материалам указывать номенклатурные листы, на которые составлены карты. Для добавления «Результирующие электронные материалы» нажмите на кнопку . Откроется модальное окно со списком материалов, отображенное на рисунке 64. Возможен выбор нескольких значений. Список формируется из ранее добавленных материалов во вкладке «Информационные массивы геологической информации» (см. 6.5 Вкладка «Информационные массивы геологической информации» данного руководства). Рисунок 64. Модальное окно добавления материала Добавленный «Результирующие электронные материалы» в блоке «Результирующие материалы» представлен на рисунке 65. Рисунок 65. Добавленный результирующие электронные материалы Добавленный «Результирующие графические материалы» в блоке «Результирующие материалы» представлен на рисунке 66. 77 Рисунок 66. Добавленные результирующие графические материалы 6.7 Раздел «Паспорт месторождения» Раздел заполняется, если в Комплект поставки входят паспорта месторождений и проявлений. Раздел «Паспорт месторождения» имеет вид, представленный ниже (Рисунок 67). Рисунок 67. Раздел «Паспорт месторождения» Если наличие паспортов месторождений не предусмотрено, необходимо отметить соответствующее поле. Ввод данных на вкладке при этом становится невозможным. Для ввода данных , нажмите откроется модальное кнопку окно добавления паспорта месторождения на этапе уведомления (Рисунок 68). 78 Рисунок 68. Модальное окно добавления паспорта месторождения Для перехода на следующий этап необходимо принять уведомление , и нажать на кнопку . Открывается этап «Описание паспорта месторождения» (Рисунок 69). На этапе необходимо заполнить требуемые поля. 79 Рисунок 69. Этап «Описание паспорта месторождения» На этапе «Выбор файлов», к паспорту месторождения добавляется файл аналогично добавлению файла к материалам (см. 6.4.2 Вкладка «Материалы» данного руководства). 6.7.1 Поле «Индекс массива» Значение выбирается из справочника. Рисунок 70. Выбор индекса массива 80 6.7.2 Поле «Основные полезные ископаемые» и «Попутные полезные ископаемые» Полезное ископаемое – выбирается из справочника. Справочник формируется из значений, выбранных ранее во вкладке «Полезные ископаемые», поле «Полезные ископаемые» (см. 6.3.3.1 блок «Полезные ископаемые» данного руководства). 7 ОТПРАВКА ЭЛЕКТРОННОЙ ВЕРСИИ В ЕФГИ После корректного заполнения (или исправления по замечаниям) всех метаданных Комплекта, а также после загрузки электронной версии (или замене/загрузки файлов по замечаниям) Комплекта, во вкладке «Информация о комплекте» появляется кнопка . Для печати письма необходимо в открывшейся форме (Рисунок 71) ввести должность и ФИО лица, подписывающего письмо и нажать кнопку . Рисунок 71. Создание сопроводительного письма 81 В сопроводительное письмо сведения о машинных носителях с секретной информацией не включаются. Секретные машинные носители должны быть направлены в установленном порядке (см. 6.1.2. «Секретные машинные носители» данного руководства). При нажатии на кнопку использования» было выбрано (если в «Условия значение «Отсутствуют сведения, составляющие государственную тайну (секретная часть)») открывается модальное окно «Подтверждение отправки поставки на проверку» (Рисунок 72). Рисунок 72. Подтверждение отправки поставки на проверку В модальном окне можно заполнить поля (поля необязательны для заполнения): • Тема – указывается тема сообщения. Пример: Ответ на уведомление 399/1. • Сообщение – вводится текст сообщения. • Файл с сообщением – добавляется файл из проводника. Для отправки сообщения и комплекта на проверку нажмите 82 . Во вкладке «Сообщения» (Рисунок 73) появляются сообщения от недропользователя. Рисунок 73. Вкладка «Сообщения» При нажатии кнопки скачивается файл, прикреплённый к сообщению. При нажатии на кнопку использования» было выбрано (если в «Условия значение «Содержатся сведения, составляющие государственную тайну (секретная часть)») открывается модальное окно, отображенное на рисунке 74 Рисунок 74. Подтверждение отправки поставки на проверку (вкладка Гос. сведения) Необходимо нажать «подтверждаю» и затем нажать «Далее», откроется вкладка «Сообщение», отображенное на рисунке 75 – принцип заполнения и работы с ней такой же, как описан выше. 83 Рисунок 75. Подтверждение отправки поставки на проверку (вкладка «Сообщение») После нажатия «Отправить» страница обновится, статус Комплекта изменится на «В работе» (если не было прикреплено машинных носителей) или на «Ожидание носителей» (если к Комплекту были прикреплены машинные носители). Статус Комплекта меняется в процессе проверки. Текущий статус отображается на странице «Комплекты» в колонке статуса. После отправки на проверку Комплект блокируется от внесения изменений до окончания проверки. 7.1 Принятие электронной версии в ЕФГИ После получения уведомления «О принятии на хранение и о результатах проверки, поступившей в ФГИС «ЕФГИ» геологической информации о недрах 84 (электронная версия)» статус поставки изменится на . Рисунок 76. Уведомление о принятии электронной версии 7.2 Отказ в приеме электронной версии В случае отказа в приеме электронной версии материалов пользователь получает уведомление «Об отказе в приёме на хранение и о результатах проверки, поступившей в ФГИС «ЕФГИ» геологической информации о недрах (электронная версия)» (Рисунок 77). Статус комплекта меняется на Рисунок 77. Уведомление об отказе в принятии После получения Уведомления об отказе необходимо: 1. Внимательно ознакомиться с Заключением(ями). 2. Внести необходимые изменения в Комплект. 85 . 3. После исправления всех замечаний для отправки на повторную проверку необходимо нажать кнопку , которая появится во вкладке «Информация о комплекте». 7.3 Добавления досыла Если вам необходимо загрузить дополнительные файлы, перенесите файлы из проводника в папку «Основные данные». Файлы досыла загрузятся в файловый менеджер. Если вам необходимо добавить дополнительный носитель, нажмите кнопку . Добавленный носитель будет иметь «Тип поступления» - Досыл. Если необходимо добавить, удалить, заменить файл(ы) в направленном машинном носителе необходимо действовать аналогично действиям с носителями (см. 6.1 Вкладка «Файлы» данного руководства) 8 ОТПРАВКА БУМАЖНОЙ ВЕРСИИ В ФГБУ «РОСГЕОЛФОНД» И ТФГИ После принятия электронной версии Комплекта необходимо подготовить и направить в ФГБУ «Росгеолфонд» и, при необходимости, в соответствующий ТФГИ, Комплект в бумажном виде. Перечень ТФГИ для отправки доступен в разделе «Информация о комплекте». Во всех вкладках по бумаге доступных для отправки на проверку есть кнопка: . При нажатии на «Распечатать сопроводительное письмо к бумажной версии» открывается модальное окно отображенное на рисунке 78. 86 «Сопроводительное письмо», Рисунок 78. Сопроводительное письмо для бумажной версии Для печати сопроводительного письма необходимо заполнить все обязательные поля: o Геологический фонд (выбор производится из выпадающего списка), список формируется из обязательного Росгеолфонда и дополнительных ТФГИ (если они есть) o Должность o Инициалы, фамилия o Вид и количество направляемых документов При нажатии «печать» скачивается сформированное сопроводительное письмо. Кнопка «Распечатать сопроводительное письмо к бумажной версии» появляется после принятия электронной версии и доступна до момента отправки на проверку бумажной версии. 87 При нажатии кнопки статус Комплекта изменится на «Ожидание носителей» (по бумажной версии). После получения геологическим фондом бумажной версии Комплекта пользователю направляется информационное уведомление о поступлении в геологический фонд бумажной версии геологической информации о недрах, которое он может видеть во вкладке «Информирование» (Рисунок 79). Статус Комплекта изменится на «В работе». Рисунок 79. Уведомление о поступлении бумажной версии 8.1 Статус бумажной версии «Принято» При отсутствии замечаний к бумажной версии Комплекта геологическая информация считается принятой. Пользователь получит извещение о принятии на хранение и о результатах проверки, поступившей в геологический фонд геологической информации о недрах (Рисунок 80). Статус Комплекта изменится на «Принято». 88 Рисунок 80. Уведомление о принятии геологической информации на хранение При приеме бумажной версии по ТФГИ у пользователя помимо кнопки «Экспорт в pdf» есть также кнопка «Скачать извещение» . Кнопка «Скачать извещение» появляется после того как сотрудник его загрузил. 8.2 Отказ в приеме бумажной версии на хранение При отказе в приеме бумажной версии Комплекта пользователю будет направлено уведомление об отказе в приеме на хранение и о результатах проверки, поступившей в геологический фонд геологической информации о недрах. Статус Комплекта изменится на «Отказ». При получении уведомления необходимо исправить замечания и отправить исправленный вариант бумажной версии (новый экземпляр документа или его части, являющейся самостоятельным документом (раздел, книга, том, графическое приложение, папка, листы текста, рисунки, таблицы), распечатать сопроводительное письмо после чего в разделе «Информация о комплекте» нажать кнопку . 89