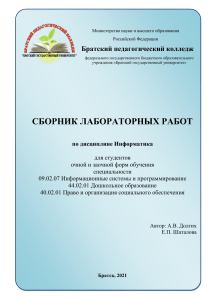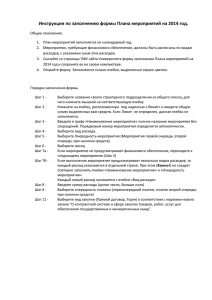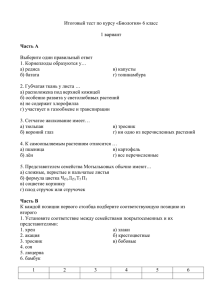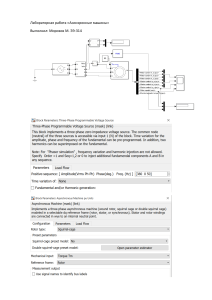Министерство науки и высшего образования Российской Федерации Братский педагогический колледж федерального государственного бюджетного образовательного учреждения «Братский государственный университет» СБОРНИК ЛАБОРАТОРНЫХ РАБОТ по дисциплине Информатика для студентов очной и заочной форм обучения специальности 09.02.07 Информационные системы и программирование 44.02.01 Дошкольное образование 40.02.01 Право и организация социального обеспечения Автор: А.В. Долгих Е.П. Шаталова Братск, 2021 1 Долгих А.В., Шаталова Е.П. Информатика. Сборник лабораторных работ. - Братск: БПК ФГБОУ ВО БрГУ, 2017.- 61 с. Сборник лабораторных работ с пошаговыми инструкциями к выполнению предназначен для студентов специальности 09.02.07 Информационные системы и программирование, 44.02.01 Дошкольное образование, 40.02.01 Право и организация социального обеспечения. Печатается по решению научно-методического совета Братского педагогического колледжа ФГБОУ ВО «БрГУ» 665709, г. Братск, ул. Макаренко, 40 2 СОДЕРЖАНИЕ Введение Лабораторная работа №1 Создание и сохранение документа форматирование текста в программе Microsoft Word Лабораторная работа №2 Использование заголовков в работе с большими документами Лабораторная работа №3 Работа с таблицами Лабораторная работа №4 Создание и форматирование диаграмм в тестовом процессоре Word Лабораторная работа №5 Вставка объектов smartart. Создание рисунка с помощью автофигур Лабораторная работа №6 Вставка в документ рисунков и клипов Лабораторная работа №7 Вставка формул и символов. Колонтитулы документов. Работа со списками Лабораторная работа №8 Расчеты с использованием формул в Microsoft Excel Лабораторная работа №9 Основные функции Excel. Лабораторная работа №10 Построение диаграмм Лабораторная работа №11 Создание слайдов в программе Power Point Лабораторная работа №12 Использование триггеров для создания презентаций. Лабораторная работа №13 Создание презентации к занятию Лабораторная работа №14 Редактирование графических изображений в программе Gimp 3 5 6 9 10 12 18 21 22 25 30 31 38 45 49 52 ВВЕДЕНИЕ За последние годы произошло коренное изменение роли и места персональных компьютеров и информационных технологий в жизни общества. Человек, умело и эффективно владеющий технологиями и информацией, имеет другой, новый стиль мышления, принципиально иначе подходит к оценке возникающих проблем, организации своей деятельности. Как показывает практика, без новых информационных технологий невозможно функционирование предприятия, организации, учреждения. Поэтому дисциплина «Информатика» в любой специальности среднего профессионального образования является обязательной частью федерального государственного образовательного стандарта. Предложенный комплекс лабораторных работ разработан для студентов основной профессиональной образовательной программы 44.02.01 Дошкольное образование, но может быть использован и на других специальностях, так как включает в себя задания по основным офисным программам (Word, Excel, PowerPoint) и графическому редактору Gimp. Лабораторные работы носят пошаговый характер, снабжены необходимыми иллюстрациями и пояснениями. После выполнения заданий данного комплекса у пользователя должны появиться навыки оформления документов, расчетов в электронных таблицах, создания презентаций, редактирования графических изображений. 4 ЛАБОРАТОРНАЯ РАБОТА №1 СОЗДАНИЕ И СОХРАНЕНИЕ ДОКУМЕНТА ФОРМАТИРОВАНИЕ ТЕКСТА В ПРОГРАММЕ WORD 1) Создайте новый документ в Word 2007. (Кнопка Office – Создать – Новый документ). 2) Введите предложенный текст По укоренившейся школьной привычке он никогда не мог миновать этого здания без того, чтобы не заставить статую кардинала Пьера Бертрана, стоявшую справа у входа, претерпеть тот род оскорбления, на которое так горько жалуется Приан в одной из сатир Горация: «Olim truncus eram ficulnus». 3) Скопируйте текст, так, чтобы получилось 5 абзацев, используя горячие клавиши (CTRL + C копировать, CTRL + V вставить) 4) Установите параметры страницы (вкладка Разметка страницы) 5) Для первого абзаца установите следующие параметры форматирования (используя диалоговые окна Шрифт и Абзац) 5 Шрифт - Times New Roman Размер – 14 пт Междустрочный интервал – 1,5 строки 6) Для второго абзаца: Шрифт - Bookman Old Style Подчеркнутый Размер – 13 пт Междустрочный интервал – 1,5 строки Отступ слева – 2,3 см Отступ справа – 6,7 см 7) Для третьего абзаца: Шрифт - Arial Black курсивного начертания Цвет текста - зеленый Размер – 15 пт Междустрочный интервал – одинарный Выравнивание текста по центру 8) Для четвертого абзаца: Шрифт - Monotype Corsiva жирного начертания Цвет выделения текста - серый Размер –18 пт Видоизменение – с тенью Интервал – разреженный на 2,5 пт Междустрочный интервал – двойной Первая строка - отступ Выравнивание текста по правому краю 9) Для пятого абзаца примените экспресс стиль – выделенная цитата 6 10) Научитесь изменять основные параметры форматирования текста в всплывающем контекстном меню (или на правой кнопке мыши). 11) Сохраните документ под именем Работа 1 в папку Мои документы\ Курсы\ Ваша фамилия\ Word как документ Word 2007. (Кнопка Office – Сохранить как – Документ Word). 12) Сохраните документ под именем Работа 1 на рабочий стол как документ Word 2003. (Кнопка Office – Сохранить как – Документ Word 97 - 2003). 7 ЛАБОРАТОРНАЯ РАБОТА №2 ИСПОЛЬЗОВАНИЕ ЗАГОЛОВКОВ В РАБОТЕ С БОЛЬШИМИ ДОКУМЕНТАМИ 1) 2) 3) 4) 5) 6) 7) Откройте документ «Тема 1. ЗНАЧЕНИЕ КОМПЬЮТЕРНЫХ ТЕХНОЛОГИЙ В СОВРЕМЕННОМ ИНФОРМАЦИОННОМ ОБЩЕСТВЕ» Перейдите на вкладку Вид. Изучите режимы просмотра документа: Режим чтения, Вебдокумент, Структура, Черновик. Выделите текст Роль и значение информационных революций. На вкладке Главная примените к выделенному тексту Стиль Заголовок 1. Проделайте те же самые действия со всеми заголовками документа. Перейдите на вкладку Вид и отметьте галочкой Схема документа. Научитесь перемещаться по схеме документа. Познакомьтесь с возможностями пунктов Сетка и Эскизы. Снимите галочку с пункта Схема документа. Выберите пункт Разделитель. Установите разделитель примерно посредине документа. Научитесь перемещаться по двум частям документа. Перейдите на вкладку Разметка страницы Поменяйте Ориентацию страницы с книжной на альбомную. Распределите текст по двум Колонкам. Отмените изменения. Научитесь распределять выделенный фрагмент текста по нескольким колонкам. 19) Установите автоматическую расстановку переносов к документу. 20) Поменяйте Цвет страницы. 21) Сохраните документ. 8) 9) 10) 11) 12) 13) 14) 15) 16) 17) 18) 8 ЛАБОРАТОРНАЯ РАБОТА №3 РАБОТА С ТАБЛИЦАМИ 1. Создайте таблицу данных, вкладка Вставка - Таблица Прайс-лист Композиция Орнамент, несложные фоны Пейзаж, натюрморт, Архитектурные мотивы Геральдика, анималистика, малофигурные композиции Многофигурные композиции Ед. изм. Техника Флорентий ская мозаика Римская мозаика Маркетри, интарсия Роспись 1 кв.м. 28.000 10.500 7.000 7.000 1 кв.м. 56.000 21.000 14.000 14.000 1 кв.м. 63.000 25.000 20.000 20.000 1 кв.м. 70.000 38.000 21.000 21.000 2. Измените вертикальное выравнивание в ячейке – по центру. 3. Выделите столбцы данные столбцов «Ед. изм.» и «Техника» 4. Щелкните правой кнопкой мыши и вызовите «Свойства таблицы». 5. В ячейке сделайте горизонтальное выравнивание по центру. 6. Примените сортировку по возрастанию к столбцу «Композиция» 9 УРА 7. Установите курсор в одну из ячеек таблицы, в конструкторском меню «Работа с таблицами» выберите стиль таблицы: «Светлая сетка. Акцент 2». 8. Создайте таблицу, указанную на рисунке. Изменить заливку ячеек можно в Свойствах таблицы – Границы и заливка. Вставьте символы в ячейки (Вставка – Символ). Поменять направление текста можно, используя контекстное меню. ® § 8. Наберите текст, используя между словами не знаки пробела, а клавишу Tab. Имя Лена Вика Возраст 21 164 42 156 Рост 53 75 Вес 9. Выделите набранный текст. Далее вкладка Вставка - Таблица – Преобразовать в таблицу. Добавьте в таблицу еще одну строку, и заполните ее аналогичными данными. 10. Примените сортировку к таблице по столбцу «Возраст» 10 ЛАБОРАТОРНАЯ РАБОТА №4 СОЗДАНИЕ И ФОРМАТИРОВАНИЕ ДИАГРАММ В ТЕСТОВОМ ПРОЦЕССОРЕ WORD 1. Создаем диаграмму, отражающую качество знаний студентов 3-го курса по итогам зимней сессии, по следующим данным: 3-П 3-Э 3-С 3-Д 3-О группа 67 71 68 75 80 Качество знаний,% Для этого: 1) В меню ВСТАВКА вберем пункт ДИАГРАММА 2) Выберем гистограмму с группировкой, которая стоит по умолчанию, ОК. 3) Ваша рабочая область разделиться на две части: в левой части появиться диаграмма, а в правой таблица, в которую нужно будет поместить данные. 4) Вместо предложенной таблицы введите наши данные: 5) Таблицу с данными можно закрыть. 6) В результате вы получили диаграмму: 11 85 80 3-П 75 3-Э 70 3-С 3-Д 65 3-О легенда 60 качество знаний, % Но созданная диаграмма отражает не все данные, которые должны присутствовать. Диаграмму необходимо отформатировать. 7) Выделите диаграмму левой кнопкой мыши. В конструкторском меню РАБОТА С ДИАГРАММАМИ выберите МАКЕТ. 8) Вставьте Название диаграммы, Над диаграммой В поле «название диаграммы» впишите текст «Качество знаний студентов 3-го курса по итогам зимней сессии». Установите размер шрифта названия – 14 пт. 9) Необходимо дать название вертикальной оси диаграммы. В конструкторском меню РАБОТА С ДИАГРАММАМИ 12 выберите МАКЕТ. 10) Вставьте Названия осей, Название вертикальной оси, Повернутое название. В поле «название оси» впишите текст «качество знаний, %». Установите размер шрифта названия оси – 12 пт. 11) Аналогично создайте название горизонтальной оси «группа», размером 12 пт. 12) Далее разместите легенду под диаграммой. В результате получиться следующее: Качество знаний студентов 3-го курса по итогам зимней сессии качество знаний, % 85 80 75 70 65 60 3-П 3-Э 3-С 3-Д 3-О группа 13) Но данная диаграмма еще не совсем правильная. Необходимо 13 сделать так, чтобы ось «качество знаний, %» изменялась от 0% до 100%. 14) Для этого, выделите цифры оси «качество знаний, %» и щелкните на правой кнопке мыши. 15) В контекстном меню выберите «формат оси». Установите параметры оси: 16) Для большей наглядности добавим подписи данных на столбцы. В конструкторском меню РАБОТА С ДИАГРАММАМИ выберите МАКЕТ. 17) Выберите Подписи данных, У вершины внутри. 18) Появившиеся на столбиках цифры можно увеличить поочередно меняя их размер (установите 22 – 24 пт). 19) В результате должна получиться такая диаграмма: качество знаний, % Качество знаний студентов 3-го курса по итогам зимней сессии 100 90 80 70 60 50 40 30 20 10 0 80 75 71 68 67 3-П 3-Э 3-С группа 14 3-Д 3-О 20) Скопируйте диаграмму и измените у копии стиль следующим образом: Конструктор – Стили диаграмм – Стиль 32 качество знаний, % Качество знаний студентов 3-го курса по итогам зимней сессии 100 90 80 70 60 50 40 30 20 10 0 67 3-П 71 68 3-Э 3-С 75 3-Д 80 3-О группа 21) Самостоятельно постройте диаграмму типа график (с маркерами) по следующим данным о динамике случаев острых респираторных заболеваний среди детей детского сада «Колокольчик» возраст 1,5 - 3,5 3,5 - 5,5 5,5 - 7,5 год 2006 - 2007 120 89 68 2007 - 2008 145 128 79 2008 - 2009 113 112 88 2009 - 2010 110 94 69 2010 - 2011 99 88 54 Диаграмма должна выглядеть следующим образом: 15 Динамика случаев острых респираторных заболеваний среди детей детского сада «Колокольчик» 160 количество заболевших 140 120 120 145 128 113 112 100 80 60 89 68 79 88 110 94 99 88 69 54 1,5 - 3,5 3,5 - 5,5 5,5 - 7,5 40 20 0 2006 - 2007 2007 - 2008 2008 - 2009 2009 - 2010 2010 - 2011 года Результаты сохраните в свою папку, указав имя файла «Работа 4» 16 ЛАБОРАТОРНАЯ РАБОТА №5 ВСТАВКА ОБЪЕКТОВ SMARTART. СОЗДАНИЕ РИСУНКА С ПОМОЩЬЮ АВТОФИГУР 1) 2) Вставьте в документ следующую Организационную диаграмму (Вставка – SmartArt – Иерархия – Иерархия с подписями). Преобразуйте диаграмму к следующему виду: 1 уровень заведующа я 2 уровень методист воспитатель 1 3 уровень помощник воспитател я 4 уровень 3) 4) 5) воспитатель 2 помощник воспитател я Научитесь изменять внешний вид диаграммы. Выделите диаграмму - Конструктивное меню – Работа с рисунками SmartArt: Измените стили SmartArt (Цвета и Общий стиль оформления) Повысьте уровень одного из помощников воспитателя (Конструктивное меню – Работа с рисунками SmartArt) и измените его на «воспитатель 3». Измените номера воспитателей по порядку и добавьте к каждому воспитателю по два помощника. 1 уровень заведующа я 2 уровень методист 3 уровень 4 уровень воспитатель 1 помощник воспитател я воспитатель 2 помощник воспитател я 17 помощник воспитател я помощник воспитател я воспитатель 3 помощник воспитател я помощник воспитател я 6) Самостоятельно создайте следующую диаграмму отражающую цикл Деминга. Организационную Планир ование Коррек Выпол тировк а нение Проверка 7) С помощью автофигур (вставка - фигуры) создайте иллюстрацию. Для заливки фигуры – щелкните по ней правой кнопкой мыши – Формат Автофигуры – Цвета и линии – Способы заливки. 8) Для того, чтобы наш рисунок можно было перемещать как единое целое нужно их сгруппировать. Для этого выделите все элементы рисунка (по очереди нажимая мышью и удерживая клавишу Ctrl). В конструкторском меню Средства рисования выберите пункт «группировать». 9) 18 10) Измените масштаб рисунка (уменьшите) и поверните его немного против часовой стрелки. 11) С помощью автофигур создайте следующее изображение: 19 ЛАБОРАТОРНАЯ РАБОТА №6 ВСТАВКА В ДОКУМЕНТ РИСУНКОВ И КЛИПОВ 1) Создайте новый документ в Word 2007. (Кнопка Office – Создать – Новый документ). 2) Вставьте в документ клип. (Меню – Вставка - Клип - Начать). 3) Выделите вставленный клип и измените его параметры (Конструктивное меню – Работа с рисунками). а. Уменьшите яркость на 10% б. Выбор общего стиля оформления для рисунка – Металлическая рамка. в. Установите эффекты для рисунка – тень, свечение, поворот объемной фигуры (в перспективе). г. Установите положение – с обтеканием текстом. д. Отразите рисунок слева-направо. 4) В результате вы должны получить такой рисунок. 5) Можно отменить все изменения, которые вы проделали с рисунком выбрав Сброс параметров рисунка. 6) Вставьте в документ рисунок. (Вставка – Рисунок). Выберите картинку «Избушка» из папки «Мои рисунки». 7) Обрежьте рисунок, оставив только его центральную часть. (Конструктивное меню – Работа с рисунками – Обрезка). 8) Выберите пункт Перекрасить, установите вариант - сепия. 9) Установите Стиль рисунка – овал с размытыми краями. 10) Установите положение – с обтеканием текстом. 11) Установите эффекты для рисунка – Свечение – Контрастный цвет 6,18 пт. 12) Результат должен соответствовать представленному образцу 20 ЛАБОРАТОРНАЯ РАБОТА №7 ВСТАВКА ФОРМУЛ И СИМВОЛОВ. КОЛОНТИТУЛЫ ДОКУМЕНТОВ. РАБОТА СО СПИСКАМИ 1) Введите формулы, используя вкладку Вставка – Формула – Вставить новую формулу 1 x t 1 2 y t t 1 2) Наберите предложенный текст: В конце лета газеты принесли известие о парижской революции. Вслед за этим стали приходить известия о готовящихся беспорядках в Варшаве. Ячевский со страхом и надеждой ожидал с каждой почтой известия об убийстве Константина и начале революции. Наконец, в ноябре получили в Рожанке сначала весть о нападении на бельведер1, о бегстве Константина Павловича, потто о том, что сейм объявил династию Романовых лишенной польского престола, что Хлопицкий2 объявлен диктатором и польский народ опять свободен. Восстание еще не дошло еще до Рожанки, но все обитатели ее следили за ходом его, ожидали его у себя и готовились к нему. Старик Ячевский переписывался со старым знакомым, одним из главарей восстания, принимал таинственных евреев-факторов3 не по хозяйственным, а по революционным делам готовился присоединиться к восстанию, когда настанет время. 1 Бельведер – здесь: дворец, где жил наместник. Хлопицкий – ставленник польских националистов. 3 Фактор – здесь: человек, занимающийся выполнением всевозможных мелких поручений. 2 21 Установите заданные параметры: Создайте колонтитулы, используя вкладку Вставка: – для верхнего колонтитула выберите встроенный образец Алфавит и укажите Имя, Фамилия – шрифт Times New Roman, 14 пт., полужирного начертания; – в нижнем колонтитуле укажите – дату с выравниваем по правому полю, встроенный образец - Головоломка. При этом верхний колонтитул установить на 2 см от края, нижний – на 1,3 см от края. 3) Установите сноски для текста: Ссылки – Вставить сноски 4) Наберите текст: Компьютерное оборудование Системный блок Монитор Клавиатура Принтер Программное обеспечение Операционные системы Прикладные программы Информационные материалы и документы 5) На основе данного текста создайте маркированный список: Компьютерное оборудование Системный блок Монитор Клавиатура Принтер Программное обеспечение Операционные системы Прикладные программы Информационные материалы и документы 6) Скопируйте маркированный список и замените его на нумерованный список (с указанием цифр). 1. Компьютерное оборудование 1) Системный блок 2) Монитор 3) Клавиатура 4) Принтер 2. Программное обеспечение 5) Операционные системы 22 6) Прикладные программы 3. Информационные материалы и документы 7) Скопируйте оба списка и сделайте следующие изменения: для маркированного списка изменить символ бюллетеня (маркер) на с размером 15 пунктов; для нумерованного списка изменить цифровую последовательность нумерации на буквенную 8) Установите нумерацию страниц выбрав образец из Вставка – Номер страницы – Внизу страницы - Треугольник 2 9) Оформите текст согласно образцу и вставьте картинки 10) Вставьте предложенный текст как объект WordArt (Вставка WordArt) 11) Измените Искривление на «Двойная волна 2» 12)Сохраните результат как «Работа 7» 23 ЛАБОРАТОРНАЯ РАБОТА №8 РАСЧЕТЫ С ИСПОЛЬЗОВАНИЕМ ФОРМУЛ В MICROSOFT EXCEL 1) 2) Запустите программу Microsoft Excel. Введите предложенные данные в соответствующие ячейки и растяните ячейку В2 (где написано «тест1») до ячейки D2 (для этого нужно поставить курсор в правый нижний угол ячейки В2 и когда он примет форму тонкого черного креста – тянуть): 3) В ячейках С2 и D2 соответственно вы должны получить «тест 2» и «тест 3». Введите в ячейку А1 название таблицы и в диапазон В3:D9 баллы, полученные в результате тестирования. 4) 5) Введите в ячейку Е2 «Итого», а в ячейку Е3 формулу: 24 6) 7) Растяните формулу в ячейке Е3 до ячейки Е9. Формулы должны скопироваться в данный диапазон и автоматически поменять ссылки. Вставьте столбец перед столбцом А. Для этого, выделите столбец А и в контекстном меню выберите «вставить». Введите в ячейку B2 «Фамилия ребенка», а в ячейку А2 «Номер». 9) В ячейку А3 введите цифру 1. 10) Выделите диапазон А3:А9 (выделение происходит, когда курсор принимает форму белого жирного креста). 8) 25 11) Нажмите на кнопку «Заполнить» и выберите «прогрессия» ОК. - 12) Ваш диапазон должен заполниться порядковыми номерами. 13) Выделите диапазон В3:В9 и нажмите кнопку «Сортировка» «Сортировка от А до Я» - «автоматически расширить выделенный диапазон» - ОК 14) Ваши фамилии будут отсортированы по алфавиту. 15) Удалите номера из диапазона А3:А9. Поставьте в ячейку А3 цифру 1 и повторите операции из пунктов 10, 11. 16) Выделите диапазон А1: F9. Нажмите на кнопку «Границы» «Все границы». 26 17) Выделите диапазон А1:F1. Нажмите на кнопку «Объединить ячейки» 18) Посмотрите, как ваша таблица будет выглядеть при печати документа: Кнопка офис – Печать – Предварительный просмотр. 19) Установите для диапазона В2:F2 выравнивание по центру (шрифт – полужирный). 20) Для названия таблицы «Результаты тестирования младшей группы» установите шрифт - Arial Black, 11 пт.) 21) Выделите всю таблицу и установите - толстую внешнюю границу (на кнопке «границы). 22) В ячейку G2 введите текст «Средний показатель». В этом столбце будут рассчитываться средние результаты по всем трем тестам. Для этого: 23) Введите в ячейку G3 формулу: 24) Скопируйте (растяните) формулу из ячейки G3 в диапазон G3:G9. 25) Для того, чтобы все числа имели одинаковый вид, выделите диапазон G3:G9 и в контекстном меню выберите формат ячеек. 26) Установите числовой формат с одним знаком после запятой. 27) Произведите форматирование таблицы так, чтобы в окне предварительного просмотра она выглядела следующим образом: 27 28) Сохраните результат в свою папку, имя файла «Работа 1» 28 ЛАБОРАТОРНАЯ РАБОТА №9 ОСНОВНЫЕ ФУНКЦИИ EXCEL. Для того, чтобы упростить работу по вводу формул, можно воспользоваться встроенными функциями Excel. 1) В ячейку В10 введите текст «Итого». 2) Для того, чтобы в 10-ой строке рассчитывались итоговые показатели по всем трем тестам, введите в ячейку С10 функцию СУММ: Поставьте курсор в ячейку С10 и нажми кнопку «вставить функцию» 3) В списке предложенных функций выберите функцию СУММ. В качестве аргументов выберите диапазон С3:С9. ОК 4) В ячейке С10 должна автоматически вычисться сумма по результатам теста 1. Скопируйте (растяните) функцию из ячейки С10 в ячейки D10, Е10. 5) 29 6) 7) В ячейку В11 текст «Среднее по тесту» В ячейку С11 вставьте функцию СРЗНАЧ по диапазону С3:С9 8) Скопируйте (растяните) функцию из ячейки С11 в ячейки D11, Е11. К диапазону С11:Е11 примените числовой формат с одним знаком после запятой. Введите в ячейку В14 текст «Нормальный уровень». В ячейку С14 число 7 (это число будет являться среднестатистическим уровнем освоения трех тестов среди детей). В ячейку Н2 введите текст «Процент освоения». В ячейку Н3 введите формулу =G3/C14. По этой формуле будет рассчитываться процент освоения тестов. Для того, чтобы при копировании формулы в последующие ячейки адрес ячейки С14 не менялся, сделаем его абсолютным, поставив знаки $. Формула примет вид =G3/$C$14. Скопируйте формулу из ячейки Н3 в диапазон Н4:Н9. Поставьте формат ячеек – процентный. Измените нормальный уровень в ячейке С14 на 7,5 и посмотрите, как измениться процент освоения. Отформатируйте таблицу так, чтобы она выглядела следующим образом: 9) 10) 11) 12) 13) 14) 15) 16) В окне предварительного просмотра установите параметры страницы - ориентация альбомная. 17) Сохраните результат в свою папку, имя файла «Работа 2». 30 18) На Листе 2 в диапазон В2:F2 введите любые числа от 0 до 100. 19) Введите в столбец А данные: 20) В столбец В введите соответствующие функции: (МИН, МАКС, СРЗНАЧ, СУММ, СЧЕТ) для диапазона В2:F2. 21) На Листе 3 в ячейку А1 введите текст «Наименование» В1 - «Цена за единицу» С1 – «Количество» D1 – «Выручка» 22) Ниже в столбец А введите наименовании пяти различных товаров, в столбец В - цены, в столбец С – данные об их количестве. 23) В столбец D введите формулу, которая бы рассчитывала выручку за продажу данного количества товара по данной цене. 24) В ячейку D7 вставьте функцию, которая бы определяла общую выручку от продажи. 25) Сохраните результат в свою папку, имя файла «Работа 2». 31 ЛАБОРАТОРНАЯ РАБОТА №10 ПОСТРОЕНИЕ ДИАГРАММ 1) 2) 3) 4) 5) 6) 7) 8) Откройте файл «Работа 2» На Лист 4 скопируйте данные таблицы с Листа 1. Удалите столбец с колонкой «Процент освоения». Установите курсор в ячейку В14. Вставьте гистограмму с группировкой. В открывшемся меню «Конструктор», нажмите «Выбрать данные» Очистите поле «Диапазон данных для диаграммы». Мы должны вставит свой диапазон. Наша диаграмма будет отражать фамилии детей и средний показатель. Для этого нужно выделить диапазоны В3:В9 и G3:G9 (удерживая клавишу CTRL). 9) ОК. 10) У вас получиться следующая диаграмма: 32 11) Выберите среди макетов диаграмм «Макет 8». Определите название диаграммы (Результаты тестирования младшей группы) и названия осей (Фамилия ребенка и Средний показатель). 12) Разместите диаграмму под таблицей. Отредактируйте размер диаграммы так, чтобы она занимала всю оставшуюся часть печатного листа. Проверьте это в окне предварительного просмотра. 13) Выделите данные столбца «Средний показатель» и примените к ним сортировку от максимального к минимальному. 14) Посмотрите, как измениться ваша диаграмма. 15) Добавьте подписи данных у вершины снаружи. 33 16) Для того, чтобы диаграмма более наглядно отражала ситуацию сделаем диаграмму со средним уровнем. 17) Скопируйте таблицу с данными на пятый лист. 18) Вставьте в ячейку Н3 функцию дающую среднее значение среди средних показателей =СРЗНАЧ($G$3:$G$9) (сделайте адреса ячеек абсолютными). 19) Скопируйте функцию ниже, до ячейки Н9. 20) Ниже вставьте гистограмму с группировкой. В качестве диапазона выделите В3:В9 и G3:Н9. 21) В результате должна получиться диаграммы с двумя рядами данных. 22) Выделите Ряд 2 (красный), в контекстном меню выберите «изменить тип диаграммы для ряда», выберите график. 23) Отформатируйте диаграмму, как показано на рисунке. 24) На вкладке вставка добавьте «надпись» средний уровень по группе - 6,2. 25) Те столбцы, что выше среднего уровня сделайте красным цветом, а те, что ниже – синим. 34 26) На шестом листе книги оформите таблицу с данными Формирование профессионально важных знаний коллектива ДОУ Методич Психологи Педагоги Спец.нау Общекульт еские ческие ческие чные урные знания знания знания знания знания 2011 год 80 71 95 82 66 2006 год 70 50 86 65 50 27) Ниже по следующим лепестковую диаграмму. данным постройте заполненную 28) Скопируйте диаграмму два раза и измените у копий тип диаграммы на: График с маркерами, Горизонтальная цилиндрическая с группировкой, 29) Разместите таблицу и три диаграммы на листе следующим образом: 35 36 ЛАБОРАТОРНАЯ РАБОТА №11 СОЗДАНИЕ СЛАЙДОВ В ПРОГРАММЕ POWER POINT 1. 2. 3. 4. 5. 6. № 1 2 3 Запустите программу Microsoft PowerPoint. На вкладке Дизайн выберите тему Солнцестояние. Введите заголовок слайда «Загадки «Времена года» - шрифт Adventure 60пт. Ведите подзаголовок слайда «Для детей дошкольного возраста» шрифт Corbel 24 пт. Вставьте картинку «Полянка» из папки КУРСЫ\Power Point\Сезоны Настройте анимацию, используя вкладку Анимация – Настройка анимации – Добавить эффект – Вход – Другие эффекты, предварительно выделив нужный объект. Объект Текст Загадки «Времена года» Текст Для детей дошкольного возраста Картинка Полянка Вид анимации жалюзи Направление вертикальные вылет сверху слева увеличение из центра экрана 37 Начало Скорость после предыдущего после предыдущего средне после предыдущего средне средне 7. Вставьте второй слайд, используя контекстное меню. Разместите на нем следующую информацию: 8. Вставьте третий слайд, заголовок замените на «Загадка 1» и скопируйте текст загадки из папки КУРСЫ\Power Point\Сезоны 9. Вставьте четвертый слайд, выбрав вкладку Макет – Заголовок и объект 38 10. Текст слайда замените на слово «Зима» и вставьте картинку из папки КУРСЫ\Power Point\Сезоны\ Зима 11. 12. Далее вставьте слайды. Общее количество слайдов – 27. Содержание слайдов представлено в таблице. 39 № слайда 5 Заголовок Загадка 2 6 Зима 7 Загадка 3 8 Зима 9 Загадка 1 10 Весна 11 Загадка 2 12 Весна 13 Загадка 3 14 Весна 15 Загадка 1 16 Лето 17 Загадка 2 18 Лето 19 Загадка 3 20 Лето 21 Загадка 1 22 Осень 23 Загадка 2 24 Осень 25 Загадка 3 26 Осень 27 Содержание Загадка про зиму картинка про зиму Загадка про зиму картинка про зиму Загадка про весну Картинка про весну Загадка про весну Картинка про весну Загадка про весну Картинка про весну Загадка про лето Картинка про лето Загадка про лето Картинка про лето Загадка про лето Картинка про лето Загадка про осень Картинка про осень Загадка про осень Картинка про осень Загадка про осень Картинка про осень До новых встреч! Макет Заголовок объект и Заголовок объект и Заголовок объект и Заголовок объект и Заголовок объект и Заголовок объект и Заголовок объект и Заголовок объект и Заголовок объект и Заголовок объект и Заголовок объект и 13. На втором слайде установите гиперссылки: выделите строку «Загадки про зиму», выберите вкладку Вставка – Гиперссылка – Связать с местом в документе – Загадка 1 (на 3-ем слайде); 40 для последующих строк повторите действия, выбирая соответственно слайды 9, 15 и 21. строки «Загадки про зиму», «Загадки про весну», «Загадки про лето», «Загадки про осень» поменяют цвет и станут подчеркнутыми. 14. На втором слайде установите управляющую кнопку для перехода на последний слайд: Главная – Рисование – Управляющие кнопки – Управляющая кнопка: в конец. Разместите кнопку в правом нижнем углу слайда. 15. На третьем слайде установите управляющую кнопку для перехода на следующий слайд: Главная – Рисование – Управляющие кнопки – Управляющая кнопка: далее. Разместите кнопку в правом нижнем углу слайда. 16. Скопируйте управляющую кнопку с 3-го слайда и вставьте ее на слайды 4-7, 9-13, 15-19, 21-26. 17. На третьем слайде установите управляющую кнопку для перехода на предыдущий слайд: Главная – Рисование – Управляющие кнопки – Управляющая кнопка: назад. Разместите кнопку в левом нижнем углу слайда. 18. Скопируйте управляющую кнопку с 3-го слайда и вставьте ее на слайды 4-7, 9-13, 15-19, 21-26. 41 19. Вставьте на слайд №4 Фигура – надпись. Разместите надпись по центру, внизу слайда и разместите на ней текст «Содержание». 20. Выделите блок с надписью. На вкладке Вставка выберите Действие – Перейти по гиперссылке на слайд 2. Содержание. 21. Скопируйте эту кнопку на все слайды, которые содержат ответы к загадкам. 22. На втором слайде вставьте фигуру в правый верхний угол. Назначьте ей действие «Завершить показ». 23. Скопируйте фигуру на все оставшиеся слайды. 24. Сделайте активным последний слайд. Выделите надпись «До новых встреч!». 42 25. На вкладке Анимация – Настройка анимации - Добавить эффект - Пути перемещения – Нарисовать пользовательский путь – Рисованная кривая. 26. Нарисуйте произвольный путь движения данной надписи так, чтобы в конце она уходила со слайда. 27. На вкладке «Показ слайдов» запустите презентацию с начала (можно использовать клавишу F5). Убедитесь, что все гиперссылки и кнопки работают правильно. 28. Сохраните результат в свою папку, в папку «Power Point», имя файла «Работа 1». 43 ЛАБОРАТОРНАЯ РАБОТА №12 ИСПОЛЬЗОВАНИЕ ТРИГГЕРОВ ДЛЯ СОЗДАНИЯ ПРЕЗЕНТАЦИЙ. 1. 2. 3. 4. 5. 6. 7. 8. 9. Запустите программу Microsoft Power Point. Создадим игровой момент, в котором детям нужно будет найти все треугольники на картинке. При нажатии на треугольник он будет увеличиваться, при нажатии на другую фигуру она будет качаться. Также, при верном ответе будет раздаваться звук колокольчиков, а при неверном другой звук. На вкладке «Дизайн» Выберите стиль фона «Стиль 9» В заголовок слайда поместите текст «НАЙДИ ВСЕ ТРЕУГОЛЬНИКИ» и поместите его сверху. Выделите текст заголовка и на вкладке «Средства рисования» определите один из Экспресс-стилей для текста. На вкладке Вставка – Фигуры выберите один из треугольников и разместите его на экране. Определите стиль фигуры на вкладке средства рисования. Выделите фигуру и перейдите на вкладку Анимация настройка анимации. Для фигуры добавьте эффект - на выделение - изменение размера. Щелкните правой кнопкой на эффекте для треугольника. В контекстном меню выберите «Время». 44 10. Разверните кнопку «Переключатели» - Начать выполнение эффекта при щелчке. Укажите равнобедренный треугольник. ОК. 11. Включите Показ слайдов и посмотрите, как выполняется ваш триггер. 12. Снова вызовите параметры эффектов триггера и на вкладке Эффект – Звук выберите Колокольчики. 13. Проверьте, как будет работать триггер при показе слайдов. 14. Добавьте еще одну фигуру на слайд – квадрат. 15. К квадрату добавьте эффект на выделение – качание. 45 16. Преобразуйте эффект для прямоугольника в триггер. 17. Добавьте звук к триггеру – молоток. 18. В конечном итоге разместите на слайде три треугольника разных цветов и форм с эффектом «Изменение размера» и звуком «колокольчики». И три – четыре других фигуры с эффектом – качание и звуком молоток. 19. Сделаем небольшую подсказку детям. 20. Вставьте на слайд надпись и поместите на ней текст «ПОКАЗАТЬ ТРЕУГОЛЬНИКИ». Примените экспресс стили к тексту и фигуре. 21. Выделите прямоугольник с надписью и добавьте эффект на выделение - Приведение к серому. 22. Преобразуйте эффект для текста в триггер. 23. Выделите один из треугольников и добавьте эффект на выделение – вращение. 24. Преобразуйте эффект в триггер, но в качестве объекта щелчка выберите «TextBox ПОКАЗАТЬ ТЕРЕУГОЛЬНИКИ». 46 25. Укажите начало эффекта С предыдущим. 26. Проделайте то же самое с остальными треугольниками. 27. Проверьте как работают триггеры при показе слайдов. 28. Для других фигур (не треугольников) добавьте эффект на выход - Вылет за край листа. Поместите эффект в триггер надписи «ПОКАЗАТЬ ТРЕУГОЛЬНИКИ», начало эффекта - С предыдущим. 29. Теперь при нажатии кнопки «ПОКАЗАТЬ ТРЕУГОЛЬНИКИ» все треугольники должны вращаться, а другие фигуры вылетать за край листа. 30. Сохраните презентацию в папку «Power Point» (в папке со своими работами) как «Работа 2». 31. Сохраните эту же презентацию как демонстрацию (при сохранении измените тип файла) и проверьте, чем отличается выполнение этих двух файлов. 47 ЛАБОРАТОРНАЯ РАБОТА №13 СОЗДАНИЕ ПРЕЗЕНТАЦИИ К ЗАНЯТИЮ Составить презентацию к занятию-викторине по теме «Овощи» Слайды переключаются по щелчку На каждом слайде (начиная с 4-го) должны быть кнопки «Назад», «Далее», «Содержание», «Закрыть». Занятие – викторина по лексической теме «Овощи». Ход занятия: Педагог выполняет роль ведущего и объясняет детям условия состязания: Ребята, сегодня мы будем играть в игру, которая называется викторина. В викторине много заданий, которые вы будете разгадывать. (Слайд №1 – на нем отражено название темы – «Овощи» к тексту применяется анимация на вход, картинка с овощами) Дети делятся на две команды: Вы должны разделиться на две команды. Посмотрите внимательно на ваши эмблемы. Дети с жѐлтыми листочками садятся за стол, который стоит справа от вас; а дети с красными листочками садятся за стол, который стоит слева от вас. Разминка. Педагог загадывает загадку. Пусты поля, мокнет земля, Дождь поливает. Когда это бывает? (осенью) (Слайд №2 содержит анимационную картинку «Осень») Ребята, наша викторина будет содержать несколько заданий. (Слайд №3 отражает информацию о ходе занятия 48 Задание: № 1. (Слайд №4) Каждой команде задаются вопросы: Что происходит в природе осенью? (Слайд №4 содержит информацию: Текст «Задание №1» Знак вопроса в центре экрана При каждом щелчке мыши (можно щелкать по вопросу) на экране появляются картинки «Птицы улетают», «Падают листья», «Идет дождь», «Урожай») Педагог. Ребята, наша викторина будет посвящена замечательным дарам осени – овощам! Разгадаем загадки! Задание № 2. Загадки. (Слайд №5) Семьдесят одѐжек и все без застѐжек? (капуста). Расту в земле на грядке я, красная длинная, сладкая? (морковь) Растут на грядке зелѐные ветки, а на них красные детки? (помидоры) Маленький, горький, луку - брат? (чеснок) (Слайд №5 содержит информацию: Текст «Задание №2» Текстовые блоки с текстами загадок. По щелчку мыши на экране появляются картинки с ответами.) Задание № 3. Убираем урожай. (Слайд № 6) Какие овощи мы дѐргаем? (морковь, свекла, редис) Какие овощи мы срываем? (огурцы, горох, помидоры) Какие овощи мы срезаем? (тыква, капуста, кабачок) (Слайд №6 содержит информацию: Текст «Задание №3» Текст «Дергаем» Текст «Срываем» Текст «Срезаем» По щелчку появляется картинка (например «горох») и по пользовательскому пути перемещения движется к нужному слову («срываем») Сделать пути перемещения хотя бы для одной картинки к каждому глаголу) 49 Показываются картинки, и дети составляют фразу. Например: морковь дѐргают, помидоры срывают. Задание № 4. Посмотрите на картинки и составьте рассказ, как надо ухаживать за овощами, чтобы они выросли на огороде. (Слайд № 7 содержит Текст «Задание №4», четыре картинки «Сажаем», «Поливаем», Ухаживаем», «Собираем» и стрелки перехода между ними. Картинки и стрелки появляются по щелчку). Задание № 5. « Игра 4-лишний». Ребята, давайте внимательно посмотрим на экран, а нет ли здесь лишнего? (Слайд № 8 содержит Текст «Задание №5», Четыре картинки « помидоры», «огурцы», «тыква», «бананы». При нажатии на лишний элемент он вылетает с экрана, а при нажатии на овощ - с ним происходит любая анимация на выделение, но он остается на экране. Для создания данной анимации используем триггеры) Подведение итогов. (Слайд №9 содержит надпись «МОЛОДЦЫ!!!» Добавить эффект на выделение «Контрастирующий цвет». В контекстном меню «Время» указать повторение «До нажатия кнопки «Далее»») 50 ЛАБОРАТОРНАЯ РАБОТА №14 РЕДАКТИРОВАНИЕ ГРАФИЧЕСКИХ ИЗОБРАЖЕНИЙ В ПРОГРАММЕ GIMP 1. 2. 3. 4. 5. 6. 7. Запустите программу GIMP. Через меню ФАЙЛ откройте orange_apelsin.jpg. Нам необходимо вырезать апельсин из файла и поместить его на белый лист. Так как апельсин имеет практически идеальную круглую форму можно воспользоваться эллиптическим выделением. На панели инструментов выберите ЭЛЛИПТИЧЕСКОЕ ВЫДЕЛЕНИЕ и обведите им апельсин. Если выделение не соответствует краям апельсина можно его передвинуть с помощью инструмента ПЕРЕМЕЩЕНИЕ. Обратите внимание на то, что в параметрах инструментов на данный момент должно быть включено перемещение: выделение. Переместите выделение так, чтобы оно проходило по краям апельсина. Если выделение оказалось больше или меньше, чем апельсин, то можно воспользоваться инструментом МАСШТАБИРОВАНИЕ. Когда выделение будет отрегулировано по краям апельсина воспользуйтесь ПРАВКА – КОПИРОВАТЬ. ПРАВКА – ВСТАВИТЬ КАК НОВЫЙ СЛОЙ. Теперь в вашем документе два слоя. 51 8. 9. Мы поместим апельсин на белый квадратный лист. Для этого в меню ФАЙЛ выберите СОЗДАТЬ (новое изображение) 500х500 точек растра. Перетащите мышью слой «Буфер обмена» из документа orange_apelsin.jpg в новый файл. 10. Документ orange_apelsin.jpg можно закрыть (изменения не сохранять). 11. В новом документе сделайте активным слой ФОН. 12. Залейте слой ФОН зеленым цветом, с помощью инструмента ПЛОСКАЯ ЗАЛИВКА. 52 13. Сделайте активным слой с апельсином. С помощью инструмента ПЕРЕМЕЩЕНИЕ переместите апельсин в правый нижний угол. 53 14. Увеличьте масштаб апельсина МАСШТАБИРОВАНИЕ. с помощью инструмента 15. Создадим тень, которую отбрасывает апельсин. ФИЛЬТРЫ – СВЕТ и ТЕНЬ – ОТБРАСЫВАЕМАЯ ТЕНЬ. 16. Установите параметры тени: 54 17. Добавим на изображение надпись «Апельсин». Для этого выберите инструмент ТЕКСТ. Переключите цвет текста на красный. 18. Щелкните инструментом ТЕКСТ по изображению и впишите слово Апельсин. 19. Увеличьте размер символов текста до 88 пунктов. 20. Повторите фильтр ОТБРАСЫВАЕМАЯ ТЕНЬ для слоя с текстом, установив следующие параметры: 21. Сохраните файл в свою папку, дав ему имя «АПЕЛЬСИН», установив тип расширения JPEG. ФАЙЛ – СОХРАНИТЬ КАК: 55 22. СОХРАНИТЬ - ЭКСПОРТ – СОХРАНИТЬ. 23. Проверь наличие файла в своей папке. 56 24. Аналогично создайте карточку 47632052_0_2792_9f8c0208_XL.ipg. «Гриб» из файла 25. Для того, чтобы аккуратно выделить гриб, воспользуйтесь инструментом СВОБОДНОЕ ВЫДЕЛЕНИЕ. 57 26. Аналогично создайте 40157800_06.ipg. карточку 58 «Малина» из файла 27. Для того, чтобы выделить малину из картинки воспользуйтесь инструментом ВЫДЕЛЕНИЕ ПЕРЕДНЕГО ПЛАНА. 28. Обведите мышкой вокруг малины: 59 29. Проведите кисточкой по красному цвету малины: 30. Нажмите Enter. Выделение готово. 60 Из файлов OrionBeltx_demartin_f45.ipg, 48617825_lunascreensaverscreenshot26128.ipg, 00001.ipg создать изображение: 32. Сохранить его в двух форматах: как файл Gimp, и как картинку. 31. 61