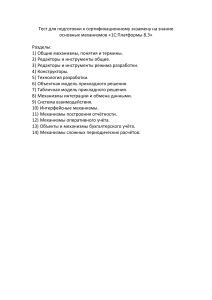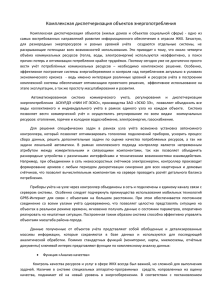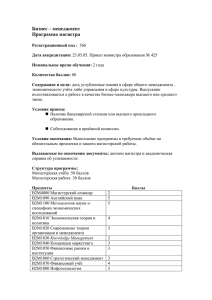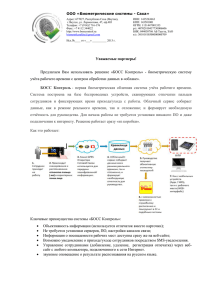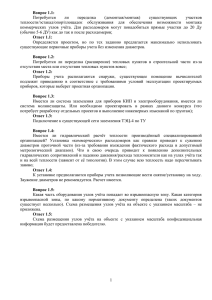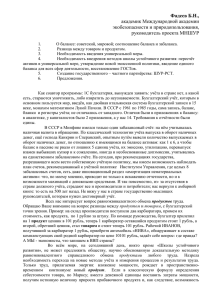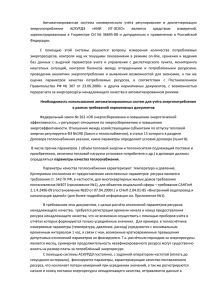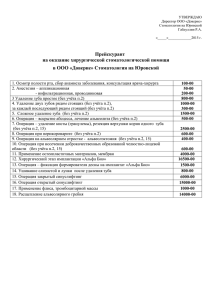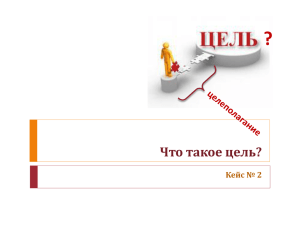Руководство пользователя СОДЭК®
© 2017 ООО "ЭЛЬСТЕР Газэлектроника"
2
Руководство пользователя СОДЭК®
Содержание
Часть I Введение
6
1 Назначение ПК «СОДЭК» ...................................................................................................... 6
2 История ПК «СОДЭК» ............................................................................................................ 7
3 Обзор ПК «СОДЭК» ................................................................................................................ 7
4 Редакции ПК «СОДЭК» ........................................................................................................ 18
Часть II Быстрое знакомство с ПК «СОДЭК»
22
1 Подключение корректора к компьютеру ........................................................................ 22
Подключение корректора к ПК через оптический интерфейс ............................................................. 23
Подключение корректора к ПК по интерфейсу RS-232 ......................................................................... 23
2 Считывание архивов .......................................................................................................... 24
3 Автоматическая обработка временных файлов ........................................................... 26
4 Подготовка нового узла учёта к печати отчёта .............................................................. 26
5 Создание отчёта о потреблении газа ............................................................................... 27
Часть III Установка и удаление рабочего места
27
1 Требования к системе и техническим средствам ......................................................... 28
2 Установка рабочего места ПК «СОДЭК» .......................................................................... 28
3 USB-ключ электронной защиты ........................................................................................ 29
4 Установка драйвера для кабеля-адаптера КА/О-USB ................................................... 32
Установка драйвера в Microsoft Windows 7 (x32, x64) ........................................................................... 32
Способ 1 ................................................................................................................................................ 32
Способ 2 ................................................................................................................................................ 34
Подключение кабеля-адаптера ................................................................................................................ 39
5 Удаление «СОДЭК» .............................................................................................................. 40
Часть IV «СОДЭК Стандарт»
40
1 Назначение и обзор возможностей .................................................................................. 41
2 Методы сбора и накопления данных .............................................................................. 42
3 Типы подключений и их настройка ................................................................................. 42
4 Считывание данных ............................................................................................................ 43
Интерактивное считывание архивов во временные файлы ............................................................... 44
Интерактивное чтение-запись параметров корректора ........................................................................ 47
Считывание по расписанию ...................................................................................................................... 48
Диалоги ........................................................................................................................................................ 49
Настройка связи .................................................................................................................................... 49
Настройки пользователя ...................................................................................................................... 50
Редактор списка .................................................................................................................................... 52
Файлы настроек .......................................................................................................................................... 53
Файл настроек программы ................................................................................................................... 53
© 2017 ООО "ЭЛЬСТЕР Газэлектроника"
Содержание
3
Файл настроек модема ......................................................................................................................... 54
5 Обработка данных ............................................................................................................... 55
Типы временных файлов .......................................................................................................................... 55
Выполнение обработки временных файлов .......................................................................................... 55
Результаты обработки временных файлов ........................................................................................... 57
6 Анализ данных ..................................................................................................................... 57
Соединение с базой данных ..................................................................................................................... 57
Просмотр данных ....................................................................................................................................... 58
Выбор объекта на древе учёта ............................................................................................................ 58
Вкладки панели «Данные» ................................................................................................................... 58
Вкладка «Потребление» ....................................................................................................................... 60
Архивы корректоров TC220 ................................................................................................................. 62
Редактирование данных ............................................................................................................................ 62
Создание потребителя ......................................................................................................................... 62
Редактирование свойств узла .............................................................................................................. 63
Подчинение узлов ................................................................................................................................. 63
Удаление узлов ..................................................................................................................................... 63
Фильтрация архивов по событиям .......................................................................................................... 64
Просмотр архивов корректора ................................................................................................................. 65
Таймеры событий ....................................................................................................................................... 66
Основные понятия ................................................................................................................................ 66
Программные таймеры ......................................................................................................................... 66
Просмотр таймеров .............................................................................................................................. 67
Печать таймеров ................................................................................................................................... 67
Экспорт из табличных форм и отчётов в файлы и буфер обмена ..................................................... 67
Экспорт из табличной формы в файл .................................................................................................. 68
Экспорт из табличной формы в буфер обмена ................................................................................... 68
Экспорт из отчёта в файл ..................................................................................................................... 68
Графический интерфейс программы ...................................................................................................... 69
Главное окно ......................................................................................................................................... 69
Древо учёта ........................................................................................................................................... 69
Главное меню ........................................................................................................................................ 70
Панель «Данные» ................................................................................................................................. 74
Контекстное меню ................................................................................................................................. 74
Диалог «Настройки» ............................................................................................................................. 75
7 Сортировка данных архива ............................................................................................... 76
8 Создание отчётов ................................................................................................................ 76
Отчёты по узлу ............................................................................................................................................ 77
Виды отчётов по узлу ........................................................................................................................... 77
Печать отчётов по узлу учёта .............................................................................................................. 78
Отчёты по выборке .................................................................................................................................... 79
Создание выборки узлов учёта ............................................................................................................ 79
Печать отчётов «по выборке» .............................................................................................................. 80
Параметры отчёта «по выборке» ......................................................................................................... 81
Часть V «СОДЭК Экстра»
82
1 Назначение и обзор возможностей .................................................................................. 83
2 Архитектура автоматизированной системы учета газа ............................................... 84
3 Установка редакции «Экстра» ........................................................................................... 85
Оборудование для ПК «СОДЭК » .............................................................................................................. 85
Требования к системе ................................................................................................................................ 87
© 2017 ООО "ЭЛЬСТЕР Газэлектроника"
4
Руководство пользователя СОДЭК®
Установка программного обеспечения ПК типа «Сервер связи» ........................................................ 88
Установка программного обеспечения ПК типа «Рабочее место метролога» ................................... 89
Подготовка оборудования и конфигурации ........................................................................................... 89
Настройка топологии ................................................................................................................................. 90
4 Сервер связи ........................................................................................................................ 90
Состав ПО «Сервер связи» ....................................................................................................................... 90
Запуск ПО «Сервер связи» ........................................................................................................................ 91
Мастер топологии ....................................................................................................................................... 91
Просмотр конфигурации ....................................................................................................................... 93
Редактирование списка модемов ......................................................................................................... 94
Редактирование справочника мобильных операторов ....................................................................... 94
Редактирование списка приборов ........................................................................................................ 95
Редактирование списка групп приборов .............................................................................................. 97
Редактирование списка серверов связи .............................................................................................. 99
Редактирование общих системных параметров ............................................................................... 100
Экстренный опрос прибора или группы ............................................................................................. 102
Планировщик ............................................................................................................................................. 103
Менеджер связи-Сервер .......................................................................................................................... 106
Менеджер связи-Клиент ........................................................................................................................... 107
Автоматический считыватель данных корректоров ........................................................................... 107
Автообработчик ........................................................................................................................................ 108
5 «СОДЭК-GPRS» .................................................................................................................. 109
Архитектура «СОДЭК-GPRS» ................................................................................................................... 109
Настройка FTP-сервера «СОДЭК » ......................................................................................................... 110
Часть VI Работа с базами данных
111
1 Локальная и серверная БД .............................................................................................. 111
2 Система автоматизированного сбора данных ............................................................ 111
3 Настройка подключения к БД ......................................................................................... 112
4 Сжатие локальной БД ....................................................................................................... 114
5 Перенос данных через транспортные файлы ............................................................. 114
Экспорт в ТФ ............................................................................................................................................. 115
Выбор содержания экспорта .............................................................................................................. 115
Запуск экспорта ................................................................................................................................... 116
Импорт из ТФ ............................................................................................................................................. 117
Ввод источника импорта ..................................................................................................................... 117
Запуск импорта ................................................................................................................................... 118
6 Рекомендации по обеспечению сохранности данных «СОДЭК» ............................. 119
Часть VII Техническая поддержка
119
1 Часто задаваемые вопросы ............................................................................................ 120
2 Самостоятельный анализ проблем учёта газа в ПК «СОДЭК» ................................. 123
3 Обращение за технической поддержкой по проблеме учета газа ........................... 124
4 Контактная информация .................................................................................................. 125
Часть VIII Гарантийные обязательства
125
© 2017 ООО "ЭЛЬСТЕР Газэлектроника"
Содержание
Алфавитный указатель
© 2017 ООО "ЭЛЬСТЕР Газэлектроника"
5
126
6
1
Руководство пользователя СОДЭК®
Введение
Данное Руководство пользователя «СОДЭК» создано для обучения и помощи в работе
при использовании программного комплекса «СОДЭК». Руководство адресовано широкому
кругу пользователей, работающих с приборами и измерительными комплексами
производства ООО «ЭЛЬСТЕР Газэлектроника».
Ввиду совершенствования программного обеспечения, возможны некоторые
непринципиальные расхождения между поставляемым программным обеспечением и
текстом настоящего руководства пользователя.
Начинающим пользователям настоятельно рекомендуем начать с главы «Быстрое
знакомство с ПК «СОДЭК».
Специалистам предлагаем и дополнительные источники информации:
· «Инструкция по настройке модемов» (см. «...\SODEK\Help», а также «Анализ
данных»> Главное меню> Справка);
· Руководства по эксплуатации оборудования: электронных корректоров, блоков
питания и коммуникационных устройств;
· Статьи, новости и документация на официальном сайте http: www.gaselectro.ru.
1.1
Назначение ПК «СОДЭК»
Программный комплекс «СОДЭК» (Системы Обработки Данных Электронных
Корректоров) предназначен для сбора, хранения и использования в других информационных
системах данных электронных корректоров объема газа производства ООО «ЭЛЬСТЕР
Газэлектроника».
Программный комплекс (ПК) «СОДЭК» дает возможность собирать данные
электронных корректоров как непосредственно на узлах учёта, так и удалённо через
различные коммуникационные сети. Поддерживаются следующие типы корректоров: ЕК290,
ЕК280, ЕК270, ЕК260, TC220, TC215, ТС210. ПК «СОДЭК» предназначен для использования
как в промышленном, так и коммунальном секторах газопотребления. Гибкая конфигурация
«СОДЭК» позволяет организовать и переносной пункт для сбора данных, и настольную
систему для связи, вычислений и печати отчётов, и распределённую систему
автоматического сбора данных (АСД).
© 2017 ООО "ЭЛЬСТЕР Газэлектроника"
Введение
1.2
7
История ПК «СОДЭК»
История возникновения программного комплекса «СОДЭК» восходит к 1999 году.
Тогда на российском рынке быстро завоевывал популярность электронный корректор
объёма газа EK-88. Возникла необходимость в создании русскоязычной программы под
Windows, которая облегчила бы обслуживание корректора.
В 2002 году была выпущена версия 1.0 нового ПК «СОДЭК». Эта версия обслуживала
только EK-88. В последующих релизах была добавлена поддержка остальных приборов
семейства LIS100. В качестве платформы хранения данных был избран MS Access.
В том же 2002 году начал выпускаться электронный корректор EK260 — прибор
принципиально нового типа. Чтобы добавить в «СОДЭК» поддержку EK260, комплекс
подвергли существенной модернизации, в результате этого в 2004 г. вышла версия 2.0.
EK260 стал первым прибором семейства LIS200, включённым в список обслуживаемых
программой. Впоследствии в «СОДЭК» были добавлены функции поддержки и других
приборов семейства LIS200: TC210, ТС215, ТС220.
В 2010 г. была принята стратегия дальнейшего развития семейства продуктов
«СОДЭК». Она включала в себя следующие решения:
1) «СОДЭК» выпускается в нескольких редакциях: от простой настольной «Стандарт»,
до сетевой многопользовательской «Экстра».
2) Сетевая редакция предназначена для потребителя с большим количеством
обслуживаемых узлов учёта, для этого в данное программное обеспечение добавляется ряд
дополнительных функций.
3) Главная задача — реализация полностью автоматизированного сбора данных с
большого числа удалённых узлов учёта, оснащённых оборудованием телеметрии.
4) Разрабатываются механизмы экспорта данных из «СОДЭК» через Интернет во
внешние информационные системы. Это позволит реализовать интеграцию комплексов
«СОДЭК» в системы верхнего уровня.
В 2012 г. потребителям был предложен новый программный продукт: программный
комплекс «Экстра», который был успешно запущен в Калужской области, где установлено
большое количество корректоров объема газа ЕК260 / ЕК270 и температурных корректоров
ТС220.
В 2013 г. выпущена новая редакция «ТС», которая предназначена для сбора, хранения
и использования данных температурных корректоров объема газа ТС210, ТС215 и ТС220.
ПК «СОДЭК TC» имеет практически полный функционал ПК «СОДЭК Стандарт», но
применительно только к температурным корректорам, что позволило снизить его стоимость
для потребителя.
В 2016 г. вышла версия 7.9. ПК «СОДЭК Стандарт». В ней была добавлена поддержка
новых типов приборов учёта — потоковых корректоров EK280, EK290, и удалена поддержка
старых типов корректоров серии LIS100: EK-87, EK-88, TC-90. Интерактивная программа
«Обработка данных» дополнена автоматической программой «Автообработчик». СУБД
Firebird обновлена с версии 2.5.3. до 2.5.5. Введён новый формат передачи данных с узлов
учёта — RDT. Этот формат пришёл на замену прежним AGR форматам; он универсален
относительно типов корректоров, коммуникационных модулей и способов сбора
информации.
1.3
Обзор ПК «СОДЭК»
Рост цен на энергоносители вынуждает предприятия и организации различных форм
собственности уделять пристальное внимание оптимизации контроля их потребления. Для
качественной автоматизации учёта газа необходимо готовое комплексное решение,
объединяющее измерительное и коммуникационное оборудование, физические линии связи,
новейшие технологии передачи данных и программные средства верхнего уровня.
© 2017 ООО "ЭЛЬСТЕР Газэлектроника"
8
Руководство пользователя СОДЭК®
Программный комплекс «СОДЭК» применяется для создания автоматизированных
систем в коммунально-промышленном секторе учёта газопотребления. Особенности
продукта планируются с учётом запросов пользователей и предложений специалистов по
учёту газа.
Прежде всего, обеспечивается поддержка всего спектра предлагаемых ООО
«ЭЛЬСТЕР Газэлектроника» измерительных приборов, коммуникационных устройств и схем
подключения. Новые версии комплекса проектируются с целью разработки инструментов,
которые избавляют от большого объёма ручных расчётов и помогают быстро получать
данные о режимах газопотребления любой детализации, как по отдельным узлам учёта, так
и по их комбинациям.
Архитектура, редакции и классы пользователей комплекса. Архитектура
практического применения программного комплекса по учёту газа зависит от многих
факторов, а именно: количество обслуживаемых узлов учёта, круг решаемых задач,
доступные каналы передачи данных, степень оснащённости вычислительной техникой,
объём финансирования автоматизации и др.
Подавляющее большинство пользователей «СОДЭК» составляют конечные
потребители газа, которые обслуживают всего лишь один-два измерительных комплекса.
Каждый из узлов учёта обычно находится на небольшом удалении от компьютера.
Периодичность считывания данных — не чаще, чем три-четыре раза в месяц. Основные
задачи: обеспечение штатного режима эксплуатации оборудования учёта газа;
своевременный сбор информации с корректора и её сохранение в базу данных; закрытие
периода и подготовка отчётов для контролирующей организации.
Редакция комплекса «СОДЭК Стандарт» — это вариант автоматизации учёта газа для
вышеописанного класса пользователей, т.е. небольших организаций.
Такие пользователи получают не только компактное и экономичное решение по
обслуживанию оборудования учёта газа, но и комфортную дистанционную техническую
помощь с подробным разбором ситуаций, а также надёжное сопровождение комплекса в
течение многих лет.
Так как редакцию «Стандарт» можно целиком установить на одном компьютере, её
называют также «настольной редакцией». Однако, при необходимости возможна
организация и многокомпьютерного режима работы.
«СОДЭК» популярен и среди более крупных субъектов газопотребления: регионгазов,
поставщиков газа, предприятий ЖКХ и т.д. Такие пользователи предъявляют к
© 2017 ООО "ЭЛЬСТЕР Газэлектроника"
Введение
9
информационным системам по учёту газа запросы иного масштаба. Ведь им приходится
контролировать десятки или даже сотни узлов учёта, разбросанных по обширной
территории. Регулярность обновления данных на сервере — не реже, чем раз в сутки. Как и
для небольших организаций, актуальны задачи по мониторингу, диспетчеризации,
диагностике, техническому обслуживанию всего оборудования.
Жёсткий хронологический график сбора данных и плотность потока первичной
информации диктуют набор особых технических требований к оборудованию и
программному обеспечению, к системе в целом. Возникает необходимость в
дополнительных компьютерах и коммуникационных приборах для оснащения центра сбора
данных. При проектировании системы неизбежно встают вопросы по отказоустойчивости,
степени
автоматизации,
эргономичности,
масштабируемости,
информационной
безопасности. Все эти задачи должны решаться в едином комплексе.
Итак, потребителю крупной системы учёта необходимо сравнительно недорогое и
одновременно эффективное решение. Реализация такого решения в рамках проекта
«СОДЭК» — это система автоматизированного сбора данных (система АСД) на основе
редакции программного продукта «СОДЭК Экстра». Поскольку варианты АСД на базе
«Экстра» допускает развертывание на нескольких компьютерах локальной сети, то данную
редакцию называют также «сетевой».
Решения
по
передаче
первичной
информации.
Задача
построения
автоматизированной системы сбора данных включает в себя, в первую очередь. реализацию
решений по передаче первичных данных на верхний уровень.
В роли источников первичной информации применяются технические средства
нижнего уровня — электронные корректоры производства ООО «ЭЛЬСТЕР Газэлектроника»
ЕК260, ЕК270, ЕК280, ЕК290, TC210, TC215, TC220. Все корректоры оснащены
последовательным интерфейсом для организации обмена информацией с персональным
компьютером. В корректорах ЕК260, ЕК270, ЕК280, ЕК290 поддерживаются протоколы: RS232 V.24, RS-485 и оптический МЭК 61107.
Средой передачи данных являются сети и каналы связи различных стандартов.
Верхним уровнем системы называют обычно один или несколько компьютеров локальной
сети предприятия, где развёрнуты: центр сбора данных, база данных, АРМы пользователей.
Организацию удалённой связи между нижним и верхним уровнями реализуют при
помощи дополнительного оборудования: модемы, блоки питания, коммуникационные модули
и т.п. — на стороне корректоров; модемы, пулы модемов, устройства для разветвления
интерфейсов — на стороне центра сбора данных.
Комплекс «СОДЭК» поддерживает следующие типы каналов связи:
· физические линии стандартов RS-232, RS-485;
· физические линии по технологии Ethernet;
· коммутируемые и выделенные телефонные линии;
· каналы сотовой связи GSM/GPRS.
Нормальным режимом функционирования сетевых редакций системы является
автоматический режим сбора и складирования информации в базу данных. Однако
сохранено и интерактивное приложение «Считывание данных» — для ручного считывания и
ввода параметров.
Узлы учёта газа могут размещаться как поблизости от центра сбора данных, так и на
значительном удалении. Поэтому не существует единственного универсального способа
наладить связь ПК с корректором. Кроме расстояния, на выбор коммуникационного решения
и схемы подключения влияют следующие факторы: расположение узла учёта во
взрывоопасной/взрывобезопасной зоне; наличие внешних источников электромагнитных
помех; необходимость и возможность подключения дополнительных устройств,
предназначенных для подачи постоянного напряжения, для обеспечения взрывозащиты, для
подключения в телекоммуникационную сеть и др.
ООО «ЭЛЬСТЕР Газэлектроника» предлагает широкий диапазон современных
вариантов организации информационного обмена между измерительным комплексом и
центром сбора данных, с одновременным решением всех сопутствующих задач.
Например, для настройки удалённой связи во взрывоопасной зоне широко
используются блоки питания электронного корректора: БПЭК-02/М и БПЭК-02/МТ для
корректоров ЕК270, ЕК280, ЕК290. Блок питания (БП) преобразует сетевое питающее
© 2017 ООО "ЭЛЬСТЕР Газэлектроника"
10
Руководство пользователя СОДЭК®
переменное напряжение в искробезопасное постоянное напряжение. Адаптер серийного
интерфейса
БП
обеспечивает
обмен
информацией
между
корректором
и
телекоммуникационной сетью.
Полная информация о решениях по передаче данных содержится в документации,
которую можно свободно получить на сайте gaselectro.ru (ищите «схемы подключения»).
«СОДЭК-GPRS». Новый канал пакетной передачи данных с корректора на сервер
реализуется приложением «СОДЭК-GPRS».
К корректору ЕК270, ЕК280. ЕК290 подключается коммуникационный модуль БПЭК-04/
EK. Он имеет автономное питание и встроенный GSM/GPRS-модем. Раз в сутки БПЭК-04/EK
считывает новые данные с корректора и передает их провайдеру по GPRS. Затем данные
через Интернет поступают на FTP-сервер СОДЭК, и далее импортируются в серверную базу
данных.
Аналогичным образом осуществляется автоматизированный сбор данных с
корректора ТС220 через GSM/GPRS сеть с применением коммуникационного модуля БПЭК04/TC.
GPRS-канал имеет ряд преимуществ перед связью по GSM: выше скорость обмена;
дешевле, так как тарифицируется трафик, а не время онлайн; импорт в базу данных
автоматизирован.
Таким образом, «СОДЭК-GPRS» — оптимальное решение для автоматизированного
сбора данных с узлов без внешнего электропитания, называемых также автономными
узлами учёта.
Решения по организации сбора данных. Для построения автоматизированной
системы учёта энергоресурсов недостаточно наладить каналы связи и создать
технологические условия для передачи первичных данных с нижнего уровня на верхний
уровень. Не менее важно обеспечить соответствующие способы и средства для организации
сбора данных со стороны верхнего уровня системы, т.е. центра сбора данных.
Сбор данных учёта газа — это бизнес-функция информационной системы по
обеспечению доставки первичных данных от узлов учёта до сервера сбора данных и
преобразованию этих данных во внутреннее представление системы. Цель сбора данных —
обеспечить наличие и постоянное пополнение как можно более целостного набора данных
по каждому корректору в серверной БД.
Пользователю требуется, чтобы система обеспечивала эффективные инструменты
для решения всех трёх основных задач, составляющих сбор данных: передача первичных
данных; импорт данных в БД; контроль целостности (полноты) собранных данных. Причём,
чем крупнее информационная система сбора данных, тем важнее, чтобы все циклически
повторяющиеся процедуры были по мере возможности автоматизированы.
В «СОДЭК» предусмотрены следующие решения для сбора данных:
© 2017 ООО "ЭЛЬСТЕР Газэлектроника"
Введение
11
· ручной сбор данных;
· полуавтоматический сбор данных;
· автоматизированный сбор данных.
Ручной сбор данных. Ручной сбор данных (или интерактивный сбор данных) — это
немедленный запуск сеанса считывания с каждого конкретного корректора по команде
оператора. Тип канала связи между компьютером оператора и корректором может быть при
этом любым, кроме GPRS. Для выполнения чтения/записи используют интерактивное
приложение «Считывание данных».
Оператор вручную настраивает параметры связи и содержание запрашиваемой или
записываемой информации, после чего запускает собственно сеанс чтения/записи. По
завершении сеанса оператор может обнаружить и просмотреть сохранённые программой на
жесткий диск временные файлы — те самые первичные данные, которые необходимо еще
занести в базу данных.
Импорт первичных данных в БД исполняет не оператор, а служба обработки ВФ
"Автообработчик". После завершения обработки вся переданная с узла учёта информация
уже находится в базе данных, и задача сбора данных считается к текущему моменту
времени решённой. Разумеется, для обновления данных учёта, весь цикл ручных операций
приходится регулярно повторять.
Ручной сбор данных — это основной (но не единственный) метод информационного
обмена с узлами учёта, который доступен пользователям редакции «Стандарт». Однако, эта
возможность сохранена и в сетевых редакциях. Ведь даже если сбор с большого количества
узлов учёта автоматизирован, невозможно исключить такие экстренные ситуации, как
временная неисправность канала удалённой связи с узлом учёта. В таких случаях
необходим обход или объезд для ручного сбора данных на местах установки измерительных
комплексов. Тогда, как правило, используют портативный кабель-адаптер и переносные АРМ
на базе ноутбука и «СОДЭК Стандарт», например, комплекс AS-300. Считывание данных
непосредственно на узле учёта называют иногда объездным или обходным сбором данных.
Ручной сбор данных вполне удобен для небольших организаций. Однако, с ростом
числа узлов учёта трудоёмкость сбора данных многократно возрастает. Поэтому
пользователи всё чаще и настойчивее задают вопросы, как организовать автоматическое
считывание данных.
Полуавтоматический сбор данных. Полуавтоматический сбор данных — это не
единая методика, а условное наименование для нескольких самостоятельных методов и
средств получения первичных данных учёта, которые позволяют уменьшить трудоёмкость
повторяющихся ручных операций за счёт частичной автоматизации отдельных процедур.
В «СОДЭК» предусмотрены следующие приёмы полуавтоматического сбора данных:
· использование Планировщика заданий Windows;
· организация сети корректора "шина RS-485";
· массовый импорт транспортных файлов;
· интерактивный контроль полноты данных учёта.
© 2017 ООО "ЭЛЬСТЕР Газэлектроника"
12
Руководство пользователя СОДЭК®
Использование Планировщика заданий Windows. Для автоматизации считывания
данных с одного или нескольких корректоров можно задействовать Планировщик заданий —
стандартную служебную программу из арсенала Windows. Планировщик позволяет создать
задание для запуска требуемой программы по заданному пользователем расписанию,
например, ежедневно, еженедельно, и т.д., или при некоторых событиях, в частности, при
запуске или во время простоя компьютера.
Оператору необходимо вначале создать отдельный файл настроек сеанса считывания
для каждого корректора. После этого оператор может настроить в Планировщике по одному
заданию на каждый корректор. В таком задании соответствующий файл настроек сеанса
указывается как параметр командной строки запуска модуля «Считывание данных». Метод
позволяет динамически создавать индивидуальный канал связи с каждым корректором, в
том числе с применением модемной связи.
Возможные конфликты между двумя синхронно выполняющимися заданиями
(экземплярами программы считывания) из-за конкуренции за один COM-порт или за один и
тот же корректор приходится предвидеть и предотвращать человеку. Кроме того, данный
метод не позволяет автоматически контролировать и устранять в БД пропуски в собранных
данных. За эту работу тоже придётся отвечать оператору. Другими словами, полностью
исключить ручной сбор данных, очевидно, не удастся.
Отмеченные недостатки указывают на то, что метод применим лишь при ограниченном
количестве узлов учёта. Достоинством метода является то, что требуются только
Планировщик и приложение «Считывание данных». То есть, для работы достаточно иметь
«СОДЭК Стандарт».
Организация сети корректоров «шина RS-485». Даже с помощью настольной
редакции «СОДЭК Стандарт» можно создать небольшую распределённую систему — сеть из
корректоров ЕК270, ЕК280, ЕК290.
Интерактивное приложение «Считывание данных» позволяет формировать список
опрашиваемых корректоров и выполнять последовательное считывание данных с
подключенных к шине приборов.
Корректоры ЕК270, ЕК280, ЕК290 объединяются в общую шину данных по RS-485
интерфейсу. Длина шины должна быть не более 1200 м, поэтому корректоры должны быть
не слишком удалены друг от друга. С помощью конвертера (RS-232/RS-485) интерфейс RS485 преобразуется в интерфейс RS-232. Далее конвертер подключается к
последовательному порту ПК.
Прежде чем начать сбор данных, необходимо каждому прибору присвоить уникальный
адрес, в качестве которого назначают обычно номер корректора.
Программа автоматически выполняет запросы по списку приборов. Запрос с адресом
очередного корректора посылается с ПК на все подключенные к шине корректоры. Ответ
формирует лишь адресуемый корректор.
Когда нет возможности наладить локальное подключение, допустимо применять
аналоговый или GSM-модем для дистанционной передачи данных между шиной и ПК.
Таким образом, организация обмена при помощи многоточечной схемы подключения,
стандартных протоколов обмена и приложения «Считывание данных», позволяет
существенно сократить расходы на коммуникационное оборудование и значительно
экономить время на сбор данных с нескольких корректоров.
Массовый импорт транспортных файлов. Большие организации контролируют
многие десятки и сотни узлов учёта. В середине 2000-х — начале 2010-х большую часть из
них оснастили приборами телеметрии и системами автоматического сбора данных. Но даже
в крупных компаниях по разным причинам иногда приходится применять объездной сбор
данных с применением портативных комплексов AS-300 и оптического кабеля-адаптера.
Случается, что к концу месяца в центральном офисе, в отделе метрологии и
обслуживания абонентов, скапливается несколько десятков транспортных файлов солидного
размера. Чтобы перенести информацию с участков в Серверную БД, оператору может
потребоватся 2-3 дня, чтобы последовательно выполнить интерактивный импорт всех
транспортных файлов.
Инструмент для массового импорта транспортных файлов «Импорт папки ТФ» из
редакции «СОДЭК Экстра» импортирует тe же данные автоматически — оператору
© 2017 ООО "ЭЛЬСТЕР Газэлектроника"
Введение
13
достаточно лишь запустить его. Чтобы эта ресурсоёмкая операция не замедляла работу
пользовательских АРМ, рекомендуется запускать массовый импорт на ночь.
Интерактивный контроль полноты данных учёта. Если данные собирают в БД не с
одного, а с нескольких узлов учёта, то задача закрытия отчётного периода может
осложняться решением вспомогательной задачи: обеспечить полноту собранных данных за
отчётный период. Проще говоря, следует удостовериться, что данные о потреблении газа
считаны и присутствуют в БД по каждому узлу учёта и за каждый час данного периода, т.е.
нет прочерков и пропусков.
Если задачу контроля полноты данных решать простым просмотром форм и отчётов,
то это может занять длительное время, и очень вероятны ошибки. Облегчить задачу в
пределах одного узла можно при помощи таймера событий «Пропуски в считанных данных».
Отчёт по выборке узлов «Полнота собранных данных» позволяет в одном документе
отобразить все промежутки несобранных данных, т.е. «прочерки» в интервальных архивных
данных, по всем интересующим узлам.
В «СОДЭК Стандарт» для этого отчёта реализован ряд параметров, позволяющих
выполнять фильтрацию и сортировку по дате последнего считывания. Эти возможности
повышают гибкость отчёта с точки зрения быстрейшего отыскания самых проблемных узлов
учёта, имеющих больше пробелов в собранных данных.
Автоматизированный сбор данных. Система АСД. Автоматизированный сбор
данных — это комплекс программных средств, обеспечивающий круглосуточное автономное
(неинтерактивное) выполнение необходимых процессов по регистрации, передаче,
накоплению и контролю полноты уже накопленных данных учёта газа.
При ручном сборе данных оператору приходится самостоятельно запускать различные
рутинные процедуры, дожидаться их завершения, контролировать их успешность и, при
необходимости, неоднократно воспроизводить однотипные действия по интерактивной
настройке параметров и повторному запуску процедур.
При большом количестве обслуживаемых узлов учёта, многочисленность
контролируемых и настраиваемых параметров превращает ручной или полуавтоматический
сбор данных в трудоёмкую и сложную деятельность оператора.
Система АСД. В системе автоматизированного сбора данных (системе АСД)
большинство ручных операций заменяется комплексом распределённых программных
модулей. На пользователя системы возлагаются обязанности уже не по запуску, а по
настройке конфигурации программного обеспечения верхнего уровня, а также наблюдению
за нормальным функционированием комплекса. Таким образом, оператор системы
становится её администратором.
© 2017 ООО "ЭЛЬСТЕР Газэлектроника"
14
Руководство пользователя СОДЭК®
Автоматизированный сбор данных схематично представлен на следующем рисунке.
Видно, что данные с многих узлов учёта двигаются через телекоммуникационные сети
и попадают на Сервер связи. Фигурка с портфелем представляет объездной сбор данных,
как дополнительный источник информации.
В проекте «СОДЭК» платформу для построения систем АСД в коммунальнопромышленном секторе реализует сетевая редакции «Экстра». Редакция «Экстра» позволит
с минимальными трудозатратами контролировать множество узлов учёта, распределённых
по территории. Автоматизированный сбор данных, многопользовательская среда помогут
организовать более эффективный учёт газа в масштабах крупного предприятия или региона.
Система АСД объединяет несколько уровней обработки информации, которые на
рисунке представлены слева направо.
На уровне источников данных находятся узлы учёта газа. Поддерживается обмен
данными с корректорами всех типов от «ЭЛЬСТЕРГазэлектроника».
На уровне передачи данных применяются разнообразные коммуникационные
приборы, схемы подключения, современные технологии и стандарты связи. Сегодня есть
возможности формировать из узлов учёта и каналов связи распределённые проводные и
беспроводные сети различных топологий.
Уровень базы данных (верхний уровень АСД) — это центр сбора данных в локальной
сети предприятия. Здесь находится Сервер БД, оборудование связи, АРМы пользователейметрологов. На этом уровне первичные данные от удалённых узлов учёта
сосредотачиваются в центральном хранилище — серверной базе данных. БД играет роль
исчерпывающего источника информации для технического обслуживания узлов и
взаиморасчётов с потребителями.
И последний уровень — внешние информационные системы. В «СОДЭК» есть
инструменты для обмена данными с удалёнными экземплярами «СОДЭК» и
информационными системами других производителей. Обмен идет через Интернет почти
мгновенно, а расстояние не имеет значения.
С помощью чего достигается автоматизация и обеспечение эффективного и
своевременного сбора данных с сотен узлов учёта?
Ключевой принцип — это распараллеливание потоков данных и команд. Оно
начинается уже с распределённой структуры географического расположения узлов учёта по
обслуживаемой территории. Данные с множества узлов учёта могут поступать параллельно,
т.к. Сервер связи может выполнять несколько сеансов связи одновременно. Для повышения
© 2017 ООО "ЭЛЬСТЕР Газэлектроника"
Введение
15
производительности сбора данных допустимо не только наращивание мощности и
оснащения Сервера связи, но возможно и применение нескольких Серверов связи.
Оператор заранее описывает топологию каналов связи и расписание опроса. Сервер
связи периодически загружает конфигурацию сбора данных и «проигрывает» её, управляя
многими синхронными процессами.
Возможности использования данных учёта. Описанные выше процессы сбора
данных так или иначе предполагают запись, изменение или удаление данных. Доступные
только администратору сетевой редакции возможности по настройке топологии АСД, а также
по редактированию иерархии объектов учёта и атрибутов этих объектов в БД, тоже связаны
с записью новой или обновлением имеющейся в БД информации по команде пользователя.
Накопленная в результате сбора данных информация необходима для визуального
просмотра, расчётов, печати отчётов и т.д. Все эти варианты использования данных учёта
обращаются к БД в основном для чтения. Исключение составляют интерактивные
процедуры импорта транспортных файлов, которые можно отнести также и к
полуавтоматическому сбору данных.
В сетевых редакциях действует система разделения прав доступа, которая включает
два профиля пользователей: «администратор» и «пользователь». Простому пользователю
открыты только те бизнес-функции, которые запрашивают данные исключительно для
чтения. Администратору доступны все бизнес-функции.
В настольной редакции «Стандарт» нет разделения доступа. Пользователю доступны
все опции, в том числе возможности редактирования и обновления данных. Действуют
только ограничения согласно составу редакции. Например, доступна функция «Импорт
транспортного файла», записывающая в БД новые первичные данные, но недоступна
функция «Импорт папки транспортных файлов», включённая в «Экстра», где она доступна
только администратору.
Ниже следует список основных возможностей по использованию данных учёта:
· поиск и просмотр информации;
· отчётность;
· анализ проблемных и нештатных ситуаций;
· хранение и упорядочение данных;
· перемещение данных;
· интеграция с внешними системами;
· статистика и вычисления.
Поиск и просмотр информации. Как известно, собранные данные учёта включают в
себя не только интервальный и месячные архивы корректора, содержащие показания
счётчиков и датчиков, но и «дополнительные» массивы информации: архив изменений
параметров корректора, архив событий.
Соответственно, пользователю «СОДЭК» доступны не только периодические значения
о потреблённых объёмах за искомый период, но и «технологическая информация»,
позволяющая выполнять анализ спорных, проблемных и нештатных ситуаций.
Даже от одного узла учёта газа с течением времени накапливается солидный объём
данных. Чтобы ориентироваться в них, необходимы средства, привычные для
пользователей баз данных и электронных таблиц. В приложении «Анализ данных»
реализованы инструменты для быстрого поиска узлов учёта, системных событий, нештатных
ситуаций. Считанная с приборов информация доступна для просмотра в виде таблиц и
графиков. Табличные формы снабжены функциями сортировки, фильтрации, копирования в
буфер обмена, пересчета в другие единицы измерения.
Отчётность. Широкий выбор готовых форм с множеством опций дают пользователю
возможность легко создать информативный отчёт по корректору или выборке узлов учёта.
При создании отчётов возможны гибкая настройка требуемого уровня детализации и
включение дополнительных показателей и информационных блоков.
В небольших организациях обычно используют отчёты по одному узлу учёта. В
средних и крупных и организациях иногда дополнительно требуются отчёты по выборке
узлов учёта. Известно, что для систематизации процессов учёта либо для разграничения
обязанностей специалистам удобней разбить всю массу обслуживаемых узлов на участки
или выборки, например, по территориальной принадлежности.
© 2017 ООО "ЭЛЬСТЕР Газэлектроника"
16
Руководство пользователя СОДЭК®
Пользователь, лишь однажды создав выборку узлов учёта при помощи «Редактора
выборки», затем сможет многократно создавать различные отчёты по выборке.
Например, отчёт «Полнота собранных данных» позволяет получить оперативную
сводку о конкретных узлах и временных промежутках, за которые в БД отсутствуют
собранные данные. Отчёт «Нештатные ситуации» поможет в едином документе отобразить
информацию о проблемах по многим узлам за целый месяц. Отчёты о потреблении за месяц
(краткий и посуточный) могут служить не только как конечные документы, но и (посредством
небольшого дополнительного программирования) как транспортный формат для интеграции
с внешней системой коммерческого учёта или биллинговой системой.
Анализ проблемных и нештатных ситуаций. Программно-технический комплекс для
учёта потребления газа является сложным объектом. Многочисленность приборов и
параметров их настройки, сбои программных средств, технические и физические условия
эксплуатации, влияние «человеческого фактора» — многие обстоятельства могут стать
причиной отказов оборудования, недостоверных результатов или других нежелательных
событий.
Процессы сбора данных обеспечивают накопление в БД не только архивов
измеряемых величин, но и другие исторические данные о режимах эксплуатации приборов и
узлов учёта.
Пользователю комплекса требуются удобные инструменты для быстрого отыскивания
конкретных событий, анализа их причин. Анализ ситуаций включает решение нескольких
задач, а именно: быстрая проверка исправности технического средства; наблюдение
промежутков штатной и нештатной работы; диагностика правильности эксплуатации
оборудования, а иногда и попыток несанкционированного доступа; принятие решений о
дополнительной настройке прибора, модуля или канала связи, о коррекции схемы
подключения, о необходимости внеочередной поверки.
В приложении «СОДЭК-Анализ» предоставляются средства просмотра и поиска
проблемных и нештатных ситуаций, историй изменения настроек оборудования. Это
экранные формы «Архивы», «Ошибки», «Журналы» и др. Для просмотра и печати истории
событий, либо всех типов, либо только согласно настроенному фильтру, предназначаются
отчёты о нештатных ситуациях: либо по одному узлу, либо по выборке узлов учёта.
Инструмент просмотра и печати «Таймеры событий» помогает произвести «экспрессдиагностику» узла учёта: определить, например, относительные длительности периодов
активности нештатных ситуаций или конкретных системных событий, а также с высокой
вероятностью оценить работоспособность аппаратуры.
При помощи функции «архив параметров» есть возможность получить текущие
значения параметров настройки одного или многих корректоров согласно настроенному
списку.
Хранение и упорядочение данных. Для организации локальной БД в «СОДЭК» в
течение ряда лет использовался MS Access. Этот формат ограничивает размер БД до 2 ГБ.
Практика показала: как только размер файла БД достигал 1,5 ГБ, многие операции
многократно замедлялись. Дальнейшее сохранение данных и рост БД могли привести к
безвозвратной потере всей накопленной информации.
Чтобы искусственно преодолеть это ограничение, был введен инструмент «Годовые
архивы».
Таким образом, были ограниченными и количество корректоров, и ёмкость хранения
собранных с них данных.
Обеспечить БД практически произвольную ёмкость удалось в версии «СОДЭК» 5 (2011
г.). Разработчики отказались от СУБД-технологий Microsoft и выбрали Firebird — открытую
платформу в качестве универсального хранилища как для локальной, так и для серверной
БД. Протестирована БД с размером файла более 10Гб. Инструмент «Годовые Архивы» был
удалён за ненадобностью.
Обновление старых версий до «СОДЭК» с новой БД выполняется легко и
безболезненно. Нуждающиеся в сохранении многолетние данные учёта переносятся в
новую БД автоматически при помощи мастера миграции.
Точки учёта, оборудованные измерительными комплексами, организации-потребители
и поставщики газа, а также территориальные участки (районы) — таковы реальные объекты
© 2017 ООО "ЭЛЬСТЕР Газэлектроника"
Введение
17
и субъекты системы учёта, которые в «СОДЭК» представлены программными элементами —
узлами учёта.
Большое количество узлов учёта удобней упорядочивать в древовидную структуру.
Графический интерфейс программы «Анализ Данных» предоставляет инструментарий
«иерархия узлов учёта» — набор функций навигации и управления для древа учёта. И
листовой узел учёта, и узел потребителя можно подчинить вышестоящему узлу потребителя.
Число возможных уровней иерархии неограниченно.
Перемещение данных. С увеличением числа узлов и компьютеризированных рабочих
мест, у предприятия-субъекта учёта газа появляются потребности в активном
манипулировании большими объёмами данных.
В зависимости от организации процессов сбора, хранения и переноса данных учёта
вовне, оператору приходится решать задачи перемещения данных между компьютерами
внутри предприятия, либо периодически отправлять данные на верхний уровень — в другую
учитывающую организацию.
Данные учёта добавляют в БД при помощи следующих интерактивных методов:
автоматический импорт файлов, считанных с приборов (Автоматическая обработка данных);
экспорт из другой рабочей БД в файл и последующий импорт файла (Перенос Данных).
Информацию из табличных экранных форм и сформированных отчётов несложно сохранять
в файлах распространённых форматов.
Как уже было отмечено выше, добавление информации в БД связано с записью
данных, поэтому все перечисленные интерактивные способы добавления относятся к
разновидностям сбора данных. Такие методы в сетевых редакциях доступны только
администратору. Любые же методы экспорта — в буфер обмена, в файлы
распространённых форматов или в транспортный файл — доступны всем пользователям.
Интеграция с внешними системами. Интеграция автоматизированных систем учёта
энергоресурсов через частные сети или Интернет — сегодня это не тенденция, а
неукоснительное требование. Данные учёта газа должны быть доступны и перемещаемы,
начиная от самого нижнего уровня — от измерительных комплексов — и вплоть до крупных
систем учёта масштаба региона или еще крупнее.
Простейший способ интеграции — это предоставление доступа к базе данных учёта
только для чтения. Такой путь имеет свои ограничения: внешняя система не получает
управляющего канала к узлу учёта.
В проекте «СОДЭК» разрабатывается программная платформа для полноценной
интеграции с системами верхнего уровня АИС «ИУС-Газ» и «SCADA АНТ».
© 2017 ООО "ЭЛЬСТЕР Газэлектроника"
18
1.4
Руководство пользователя СОДЭК®
Редакции ПК «СОДЭК»
«Многоредакционное лицензирование «СОДЭК» означает выпуск «СОДЭК» в виде
нескольких редакций. Редакции различаются между собой функциональным наполнением.
«Многоредакционное лицензирование «СОДЭК» предоставляет потребителям гибкую схему
приобретения «СОДЭК» — согласно их потребностям и возможностям.
Основные положения схемы лицензирования:
· «Редакция» — полноценный рабочий продукт, отличающийся (от других редакций)
функциональным составом;
· Лицензия на использование редакции защищена USB-ключом электронной защиты;
· «Апгрейд версии» бесплатен в пределах редакции — есть (как правило) возможность
бесплатно обновить редакцию до новейшей версии (релиза) программного продукта, в
пределах мажорной версии этой же редакции;
· Бесплатная редакция «Демо» с ограниченным набором функций, которая легко
повышается до «полноценной» редакции при наличии USB-ключа электронной
защиты.
· Если
пользователь
редакции
«Стандарт»
намерен
приобрести
более
функциональную редакцию, например, «Экстра», то ему придётся приобрести
«Экстра». То есть, процедура «апгрейд редакции» не предусмотрена;
· Ключ сетевой редакции «Экстра» выпускается 2-х типов: «локальный ключ» для
автоматизированного рабочего места (АРМ) метролога и «сетевой ключ» — для
лицензирования одного Сервера связи. В базовом (минимальном) комплекте поставки
включено 4 локальных и один сетевой ключ;
· Сетевые редакции не содержат ограничений на количество узлов учёта, на ёмкость
БД, а также на допустимое количество лицензированных АРМ.
Начиная с версии «СОДЭК» 5.0, каждый релиз «СОДЭК» имеет несколько редакций.
На сегодняшний день потребителям предлагаются следующие редакции ПК: «Демо», «ТС»,
«Стандарт», «Экстра».
Редакция «Демо» отличается от других редакций тем, что:
· бесплатна;
· не требует оформления заказа;
· не требует USB-ключа электронной защиты;
· функционирует 30 дней от момента установки на ПК.
Повторная переустановка «Демо» не позволяет продлить «испытательный срок»
использования еще на 30 дней.
При выборе редакции, наиболее соответствующей запросам потребителя,
используются следующие определения и обозначения:
Редакция
Вид заказа на приобретение полноценного программного продукта,
отличающегося (от других редакций) функциональным составом. Редакция
(«Демо», «ТС», «Стандарт», «Экстра») может служить базой для последующей
установки обновлений до новых версий (релизов), с сохранением той же
редакции.
USB-ключ
электронной
защиты
Миниатюрный аппаратный ключ, который служит для защиты программ от
нелицензионного использования. Один или несколько ключей включаются в
базовый комплект поставки редакции. Ключ также может быть приобретён
отдельно от редакции, в случае утери, либо для создания новых рабочих мест
оператора.
Элемент
лицензирования
Определённый набор функциональных возможностей. Включение в редакцию
или пакет лицензий регистрируется ключом электронной защиты.
« +»
Элемент лицензирования в обязательном порядке включается в базовую
редакцию.
« -»
Элемент лицензирования в обязательном порядке не включается в базовую
редакцию.
© 2017 ООО "ЭЛЬСТЕР Газэлектроника"
Введение
19
Такая схема лицензирования программных комплексов «СОДЭК» обеспечивает
разнообразие вариантов приобретения программного обеспечения. Каждый вариант заказа
реализует оптимальное решение бизнес-задач организации в зависимости от многих
параметров. Как выбрать правильный вариант закупки? Как удовлетворить потребности
своей организации в области учёта потребления газа, но при этом рассчитать самый
экономный вариант? Что следует учесть уже сейчас, чтобы предусмотреть возможность
масштабирования системы учёта в будущем? Чтобы ответить на все эти вопросы,
необходимо рассмотреть описание различных редакций, сравнить их функциональные
возможности.
Обзор редакций «СОДЭК». Редакции «Демо», «ТС» и «Стандарт» принято называть
«настольными». Это означает, что ПК каждой из таких редакций целиком устанавливается
на один компьютер. Сетевое подключение либо совсем не требуется, либо используется для
решения узкоспециальных задач.
«Демо». Эта редакция будет работоспособной без регистрации в течение 30 дней и
обеспечит выполнение следующих функций: считывание архивов и параметризацию
корректоров по оптическому порту; интерактивный импорт считанных данных в локальную
БД; анализ данных и формирование всего одного типа отчёта «по узлу» —
«Поинтервального».
«Стандарт». Эта редакция включает все элементы редакции «Демо», и должна
дополнительно обеспечивать: все варианты подключения к корректорам по каналам связи;
полную систему встроенных отчётов; экспорт данных в офисные приложения и
транспортные файлы; импорт данных из БД старых версий.
«TC». Эта редакция предназначена для потребителей, которые обслуживают только
температурные корректоры TC220 . Редакция близка по функциональным возможностям к
«Стандарт», с учётом некоторых ограничений. В базе данных «СОДЭК: «ТС» могут
храниться и привноситься при помощи автообработки и импорта данные от корректоров
только типов «ТС». Если пользователь «подложит» БД с корректорами «EK», то приложение
выдаст предупреждение «Некорректно установлена база данных» и завершит работу. В
приложении «Анализ данных» не поддерживаются таймеры событий, отчёты «по выборкам».
При переносе данных возможен только экспорт в транспортный файл, но нельзя
импортировать транспортные файлы.
«Экстра». Эта редакция включает все элементы редакции «Стандарт», а также
Сервер Связи. «Экстра» позволяет с минимальными трудозатратами обслуживать большое
количество узлов учёта, распределённых в пространстве. Автоматизированный сбор
данных, серверная база данных, многопользовательская среда позволяет крупным
пользователям обеспечивать своевременный контроль над расходом газа в масштабах
крупного предприятия или региона.
Сервер Связи — это специальная подсистема, позволяющая организовать
автоматический сбор данных с большого количества удалённых узлов учёта, а также
имеющая дополнительные элементы, такие как настройка параметров и мониторинг
выполнения автоматизированного сбора данных.
В перспективе реализуется создание более современной сетевой редакции, которая
будет предоставлять возможность производить анализ данных учёта удалённо, с
использованием web-интерфейса.
В следующей таблице приводится наиболее подробный перечень возможностей в
виде таблицы распределения по редакциям.
© 2017 ООО "ЭЛЬСТЕР Газэлектроника"
20
Руководство пользователя СОДЭК®
Редакции
Группа
функций
«Демо»
«Стандарт»
(дополнение
от «Демо» до
«Стандарт»)
Функциональные возможности
«Демо»
«ТС»
«Стандарт»
«Экстра»
Фильтр «поддержка всех типов
корректоров» (ТС*, EK*);
+
-
+
+
Соединение по оптическому
интерфейсу;
+
+
+
+
Интерактивное считывание архивов
во временные файлы;
+
+
+
+
Интерактивное чтение-запись
параметров корректора, без
выполнения файлов WPP;
+
+
+
+
Локальная БД \\ возможность
складирования данных, без
ограничения числа узлов учёта, без
ограничения физического размера
файла БД;
+
+
+
+
«Анализ данных-Демо». (Включает:
отчёт «Поинтервальный». Не
включает: 1) все остальные отчёты,
2) экспорт из табличных форм в
буфер обмена и файлы, 4) таймеры
событий);
+
+
+
+
Лицензия на 1 АРМ локальный
базовая \\ лицензия, встроенная в
базовый комплект поставки \ защита
электронным ключом локального
(клиентского ПО);
-
+
+
+
Бесплатное обновление версии
«СОДЭК» в пределах мажорной
версии;
-
+
+
+
Соединение по постоянному
интерфейсу (RS-232, RS-485, RS485-шина), полный вариант;
-
-
+
+
Соединение через аналоговые или
GSM-модемы;
-
+
+
+
Интерактивное чтение-запись
параметров корректора \
выполнение файлов WPP;
-
+
+
+
Автообработчик;
-
+
+
+
Обновление версии БД \\
автоматическое обновление ЛБД \
обновление произвольного файла
БД (*.fdb);
-
+
+
+
Отчёты, полный вариант \\ отчёты
«по узлу» \ отчёты «по выборкам»;
-
-
+
+
Анализ данных, полный вариант \\
экспорт из табличных форм и
отчётов в файлы и буфер обмена \
таймеры событий;
-
-
+
+
-
-
+
+
Перенос данных \\ экспорт в
транспортный файл \ импорт из
транспортного файла \ миграция из
© 2017 ООО "ЭЛЬСТЕР Газэлектроника"
Введение
21
Редакции
Группа
функций
Функциональные возможности
«Демо»
«ТС»
«Стандарт»
«Экстра»
Фильтр «поддержка только
TC» (ТС220, ТС215, ТС210, ТС-90);
-
+
-
-
Соединение по постоянному
интерфейсу,
«ограниченное» (поддержка RS-232
для всех типов ТС; поддержка RS485 только для TC220; нет
поддержки RS-485-шина;
-
+
-
-
Перенос данных «ограниченный» \\
экспорт в транспортный файл \ (без
импорта из транспортного файла) \
(без импорта папки транспортных
файлов) \ (без миграции из БД
старых версий) в БД);
-
+
-
-
«Отчёты-ТС», ограниченный
комплект \\ отчёты «по узлу» (все) \
(без отчётов «по выборкам»);
-
+
-
-
Анализ данных «ограниченный» \\
экспорт из табличных форм и
отчётов в файлы и буфер обмена\
(без таймеров событий);
-
+
-
-
4 лицензии на АРМ сетевой*,
базовые \\ лицензии, встроенные в
базовый комплект поставки \
регистрация лицензий в
электронном ключе — 4 USB-ключа
для 4-х АРМ, входящие в базовую
комплектацию;
-
-
-
+
Лицензия на АРМ сетевой*,
дополнительная \\ лицензия, не
встроенная в базовый комплект
поставки (отдельная позиция по 1
шт. лиц.) \ регистрация лицензии в
USB-ключе электронной защиты;
-
-
-
+
1 лицензия на 1 Сервер связи,
базовая \\ лицензия, встроенная в
базовый комплект поставки \
регистрация лицензии в USB-ключе
электронной защиты;
-
-
-
+
Лицензия на 1 Сервер связи,
дополнительная \\ лицензия, не
встроенная в базовый комплект
поставки (отдельная позиция) \
регистрация лицензии в
электронном ключе;
-
-
-
+
Возможность автоматического
сбора данных с неограниченного
числа узлов учёта;
-
-
-
+
-
-
-
+
БД старых версий \ (без импорта
папки транспортных файлов);
«TC»
(модификация
из «Стандарт»
в «TC»)
«Экстра»
(дополнение
от «Стандарт»
до «Экстра»)
Серверная БД \\ возможность
складирования данных, без
ограничения числа узлов учёта, без
© 2017 ООО "ЭЛЬСТЕР Газэлектроника"
22
Руководство пользователя СОДЭК®
Редакции
Группа
функций
Функциональные возможности
«Демо»
«ТС»
«Стандарт»
«Экстра»
Сервер связи \\ автоматический
сбор данных \ Мастер Топологии \
Планировщик \ Менеджер связи \
Автообработчик;
-
-
-
+
Перенос данных \ импорт папки
транспортных файлов;
-
-
-
+
ограничения физического размера
файла БД;
«Экстра»
(дополнение
от «Стандарт»
до «Экстра»)
*лицензия на 1 АРМ сетевой (базовая или дополнительная), реализуемая регистрацией в USB-ключе
электронной защиты, обеспечивает “совмещённую” лицензию на 1 АРМ локальный. Т.е. USB-ключ
электронной защиты от «Экстра» или выше обеспечивает все возможности «Стандарт» для компьютера,
в который он вставлен.
2
Быстрое знакомство с ПК «СОДЭК»
Данная глава предназначена для специалистов по обслуживанию узлов учёта газа,
которые не имеют большого опыта работы с «СОДЭК» и электронными корректорами
объёма газа, но нуждаются в быстром приобретении практических навыков и в получении
результатов. Материал излагается в таком порядке, чтобы читатель мог поскорей приступить
к выполнению работ по обслуживанию узла учёта.
Предполагается, что в Вашем распоряжении есть лицензионный «СОДЭК» редакции,
отличной от «СОДЭК Демо».
Ниже предоставлены следующие сценарии практической работы с электронными
корректорами газа и программами для его обслуживания:
· Подключение корректора к компьютеру;
· Считывание архивов;
· Автоматическая обработка временных файлов;
· Подготовка и печать отчёта;
· Чтение-запись отдельных значений.
Если Вы — начинающий пользователь «СОДЭК», то Вам рекомендуется выполнить
все сценарии в том порядке, как они изложены в данной главе. Если что-то не получится
проделать с первого раза полностью, повторите всю цепочку заново, пока не разберетесь в
причине неудачи.
Когда вы проделаете цепочку сценариев несколько раз, то Вам станет понятно, что
некоторые действия выполняются однократно, или при необходимости. Так, например,
установка драйверов требуется только в случае перехода на новый компьютер или на новую
версию операционной системы, либо Вы хотите установить новейшую версию драйвера.
Многие настройки в корректоре и «СОДЭК» выполняются также по мере
необходимости, и со временем Вам удастся понять, когда именно требуется настройка того
или иного параметра.
2.1
Подключение корректора к компьютеру
Существует несколько вариантов подключения корректоров к компьютеру с
установленным комплексом «СОДЭК».
Варианты
подключения
с
использованием
различного
коммуникационного
оборудования разнообразны. Схемы подключения можно найти на страничке ООО
«ЭЛЬСТЕР Газэлектроника» или в руководстве по эксплуатации корректоров.
© 2017 ООО "ЭЛЬСТЕР Газэлектроника"
Быстрое знакомство с ПК «СОДЭК»
23
Прежде чем собирать схему подключения, настоятельно рекомендуем ознакомиться с
руководством по эксплуатации используемого Вами корректора.
В данной главе описаны только два часто используемых варианта подключения: через
оптический интерфейс и через прямое кабельное соединение по интерфейсу RS-232.
Все необходимые настройки, которые устанавливают в корректоре ЕК270, ЕК280,
ЕК290, в списке «Интерфейс», для того, чтобы подготовить корректор для подключению к ПК
через один из интерфейсов: оптический интерфейс с использованием кабеля-адаптера
оптического КА/О-USB или проводное соединение по RS-232 с использованием кабеляадаптера КА/К, приведены в руководстве по эксплуатации корректоров.
2.1.1
Подключение корректора к ПК через оптический интерфейс
Для того чтобы выполнить успешное подключение корректора к ПК, необходимо
иметь:
· кабель-адаптер оптический (КА/О)-USB;
· ПК с установленным драйвером для КА/О-USB;
· корректор с настройками выбранного подключения;
· ПК «СОДЭК», установленный и настроенный для выбранного подключения;
Установка «СОДЭК» на ПК выполняется при помощи мастера установки из комплекта
поставки ПК «СОДЭК».
Настройка «СОДЭК» для выполнения сеанса связи с корректором, т.е. для считывания
или работы с параметрами (чтения или записи), рассматривается в параграфе «Считывание
архивов».
Чтобы установить настройки подключения с клавиатуры корректора:
·
·
таблице (см. Подключение корректора к компьютеру).
Перед первым использованием изделия КА/О-USB на ПК необходимо установить
драйверы, входящие в комплект поставки. Но лучше скачать последнюю версию драйвера
FTDI для КА/О-USB с сайта производителя.www.gaselectro.ru.
Подробные инструкции по установке драйвера для КА/О-USB в операционной системе
Microsoft Windows содержатся в Рукаводстве по эксплуатации на КА/О -USB (см. Установка
драйвера для кабеля-адаптера КА/О-USB) .
В результате успешной установки драйвера в «Диспетчере устройств», в ветке «Порты
(COM и LPT)» должен появиться только что созданный виртуальный COM-порт (например,
«USB Serial Port (COM5)»).
2.1.2
Подключение корректора к ПК по интерфейсу RS-232
Если узел учёта находится в непосредственной близости (до 50 метров) от центра
сбора и обработки информации, а также во взрывобезопасной зоне, то наиболее
целесообразно использовать интерфейс RS-232. В этом случае используется кабельадаптер КА/К.
Для успешного выполнения соединения, необходимо установить соответствующие
настройки в корректоре ЕК270 (ЕК280, ЕК290).
Установите настройки подключения корректора ЕК270 (ЕК280, ЕК290) с клавиатуры
прибора. Ввод каждого значения должен сопровождаться нажатием клавиши [Enter]:
· Найдите меню «Интерфейс» и нажмите клавишу [Enter];
· Установите параметры согласно таблице (см. Подключение корректора к
компьютеру).
Режим Интерфейса 2 — PИнт2 устанавливается строго в значение 1. В соответствии с
руководством по эксплуатации корректора это означает, что используются управляющие
сигналы RS-232, АТ команды не используются, возможно переключение скорости обмена,
допустимо питание от встроенных батарей. Однако, если опрос корректора предполагается
производить чаще одного раза в неделю или Ваша система работает в режиме реального
времени, то настоятельно рекомендуем использовать один из предлагаемых
© 2017 ООО "ЭЛЬСТЕР Газэлектроника"
24
Руководство пользователя СОДЭК®
производителем
блоков питания. Это позволит значительно продлить срок службы
элементов питания корректора.
Примечание
В корректорах
TC220 никаких настроек интерфейса выполнять не требуется,
настройки по умолчанию (скорость передачи 9600 бод, формат данных 8n1).
2.2
Считывание архивов
Перед считыванием архивов, а также перед использованием инструмента «Чтениезапись отдельных значений», необходимо настроить параметры сеанса связи в приложении
«Считывание данных».
Чтобы установить параметры пользователя и параметры связи:
· Запустите «Считывание данных».
· Выберите Главное меню> Настройки> Настройки пользователя. На экране появится
окно «Настройки пользователя».
· Откройте вкладку «Пользователь».
· Укажите имя пользователя, метку и выберите «Интерактивный режим».
· Откройте вкладку «Корректор».
· Выберите семейство приборов — «LIS200», уровень доступа — «Потребитель»,
введите код доступа (по умолчанию «00000000»).
· В панели «Считать архив за период» выберите «автоматически» (рекомендуется)
либо укажите другую нужную Вам дату начала периода считываемых данных («от
указанной даты»).
· На вкладке «Архивы» включите все галочки.
· Щёлкните [Сохранить].
После ввода настроек пользователя необходимо ввести настройки связи. При этом
учитывайте параметры из параграфа Подключение корректора к компьютеру. Чтобы
настроить параметры:
· Выберите Главное меню>Настройки>Настройки связи. На экране появится окно
«Настройки связи».
· Укажите номер последовательного порта, к которому подключен кабель-адаптер
оптический КА/О-USB (выше было описано, как определить номер для «USB serial
port»), либо КА/К.
· Выберите скорость передачи данных.
· Укажите формат передачи данных.
После подключения корректора к ПК через КА/О-USB (или через RS-232) и установки
необходимых настроек в корректоре и ПК «СОДЭК», можно выполнять считывание данных.
Для запуска считывания:
· Выберите Главное меню> Старт.
Во время выполнения сеанса связи в строке журнала событий (статусной строке),
которая расположена вдоль нижнего края главного окна, можно наблюдать ход
выполняемых действий.
© 2017 ООО "ЭЛЬСТЕР Газэлектроника"
Быстрое знакомство с ПК «СОДЭК»
25
В случае удачного установления соединения и считывания данных, в этой строке
последней должна отобразиться запись «Задание завершено без ошибок». В противном
случае, в выпадающем списке статусной строки можно узнать причины неудачного
выполнения сеанса связи.
При успешном установлении соединения на экране появится окно:
При считывании архивов корректора в главном окне программы можно наблюдать
прогресс выполнения. Все считанные данные помещаются во временные файлы, которые
подлежат импорту в БД посредством сервиса "Автоматическая обработка данных" Данные
файлы необходимо обработать с помощью модуля СОДЭК - обработка данных.
© 2017 ООО "ЭЛЬСТЕР Газэлектроника"
26
2.3
Руководство пользователя СОДЭК®
Автоматическая обработка временных файлов
Кроме интерактивной программы «Обработка данных» в «СОДЭК Стандарт» версия
7.9 добавлена программа Автообработчик («SodekAUP.exe»). Она постоянно выполняется в
фоновом режиме. По мере поступления данных от корректоров, служба оперативно
обрабатывает их, т.е. импортирует в БД «СОДЭК». Например, это происходит автоматически
всякий раз, когда пользователь считывает файл с корректора. Служба поддерживает все
распространённые формат СОДЭК-данных: старый формат AGR, новый RDT, а также TXTформат для данных, поступающих через FTP-канал.
После успешного считывания данных с корректора на Вашем ПК или на сервере
должны появляются временные файлы (ВФ) — обычно это текстовые файлы с расширением
«.rdt». В случае настольной редакции «СОДЭК» ВФ по умолчанию сохраняются в папку C:
\SODEK\ARC.
Служба Автообработчика периодически сканирует входную папку. Обнаружив новые
ВФ, служба обрабатывает их, импортируя в БД данные от корректоров. Обработанные
файлы перемещаются в выходную папку (например C:\Sodek_Server\TempFiles\Arc~\Happily).
Таким образом, пользоваелю ничего не требуется делать вручную, чтобы данные
учёта поступали в БД.
После завершения обработки изменения сразу отобразятся в приложении «Анализ
данных». Если «Анализ данных» был запущен позднее начала обработки новых файлов, то
пользователь может кликнуть кнопку "подключение к локальной БД", чтобы отобразились все
новые объекты и данные.
Если перед обработкой ВФ данный корректор уже присутствовал в БД и отображался
на древе учёта в приложении «Анализ данных», то после обработки узел учёта («узел
корректора») можно будет найти в том же самом месте, но можно будет наблюдать, что
добавились новые считанные данные (см. Вкладки панели «Данные»).
Если перед обработкой ВФ данный корректор отсутствовал в БД, т.е. обработка
считанных с него данных выполнялась впервые, то приложение «Анализ данных»
автоматически добавит объект типа «узел учёта» на древе учёта . Узел учёта будет
помещен в служебную папку в нижней части древа: Неразобранные \ Обработанные \
<Корректор:Тип,№>. Это временное расположение узла учёта. При таком расположении
узла невозможно распечатать отчёт: узел учёта необходимо подготовить.
2.4
Подготовка нового узла учёта к печати отчёта
Чтобы активировать печать отчётов для нового узла учёта, помещённого в папку
Неразобранные \ Обработанные (или Неразобранные \ Импортированные):
· Выберите Главное меню> Узел> Новый потребитель. Или щёлкните правой кнопкой
мыши над древом учёта и выберите «Новый потребитель».
· Введите название потребителя, заполните реквизиты потребителя.
· Щёлкните [OK]. На древе отобразится новый узел потребителя.
· Щёлкните правой кнопкой мышки новый узел учёта (в папке Неразобранные \
Обработанные).
· Выберите «Подчинить». В окне «Подчинить узел» выберите название только что
созданного Вами потребителя и нажмите [Enter]).
Теперь данные от корректора не только обработаны, но и готовы к печати отчёта, а
также ко всем другим доступным процедурам по анализу и экспорту данных.
Также, для быстрой подготовки нового узла учёта к анализу данных и печати отчёта,
удобно использовать команду «Подчинить новому», вызываемую из главного меню или из
контекстного меню узла учёта.
© 2017 ООО "ЭЛЬСТЕР Газэлектроника"
Быстрое знакомство с ПК «СОДЭК»
2.5
27
Создание отчёта о потреблении газа
Для того, чтобы просмотреть данные о потреблении, а также подготовить
соответствующий отчёт, запустите приложение «Анализ данных».
В верхней части главного окна приложения «Анализ данных» находится «Главное
меню», содержащее основные функции для работы с данными. В левой части окна
находится панель «Объекты», или древо учёта, на котором в виде древовидной структуры
представлен список потребителей и узлов учёта. Справа от древа учёта находится панель
«Данные», служащая для отображения данных учёта газа, а также информации о
потребителях, комплексах, счётчиках и корректорах.
Организация древовидной структуры узлов учёта ведется следующим образом: на
нижнем уровне иерархии узлов учёта находятся объекты типов «узел учёта».
Каждый узел учёта содержит информацию о корректоре, комплексе, механическом
счётчике, дополнительных датчиках.
Узел учёта обычно подчинен узлу потребителя. Это выглядит на древе учёта таким
образом, что подчинённые узлы отображаются чуть ниже и правее, чем их «родительский»
узел.
Чтобы создать отчёт о потреблении:
· Выделите в древе учёта интересующий вас узел учёта;
· Нажмите правую кнопку мыши;
· В контекстном меню выберите «Отчёт по узлу». Откроется окно «Отчёт по узлу»;
· Укажите вид отчёта (например, «Посуточный»);
· На панели «Параметры» укажите опции отчёта;.
· На панели «Период отчёта» укажите диапазон дат;
· Выберите «Подготовить». Появится форма предварительного просмотра отчёта;
· Чтобы отправить отчёт на печать, щёлкните
3
.
Установка и удаление рабочего места
Редакции «Демо», «ТС» и «Стандарт» являются «настольным» (desktop)
программным обеспечением: каждая из них предназначена для установки на одиночный ПК.
Установленный экземпляр настольного ПО включает в себя все необходимое для своей
работы и не требует подключения к каким-либо компьютерным сетям, за исключением
некоторых вариантов использования, которые оговариваются особо (см., например, о
подключении корректорв LIS200 к компьютерам через сеть Ethernet) .
При установке и использовании всех редакций, кроме «Демо», требуется, чтобы в
USB-порт компьютера был вставлен ключ электронной защиты из комплекта поставки.
Важно! Настоятельно рекомендуем Вам бережно хранить приобретённые USB-ключи
электронной защиты, а также все соответствующие платежные, договорные и иные
документы, связанные с приобретением «СОДЭК». С помощью USB-ключа Вы можете
использовать ПК «СОДЭК» на любом компьютере.
© 2017 ООО "ЭЛЬСТЕР Газэлектроника"
28
Руководство пользователя СОДЭК®
Этот же USB-ключ может потребоваться Вам в будущем для скачивания, установки
и использования бесплатных обновлений «СОДЭК».
3.1
Требования к системе и техническим средствам
Клиентское рабочее место «СОДЭК» (АРМ метролога) предназначено для работы на
IBM PC-совместимых компьютерах в операционных системах семейства Windows, с
использованием последовательных интерфейсов COM/USB, локальных сетей и сети
Интернет.
Следующие требования применимы при установке как клиентского рабочего места
любых редакций «СОДЭК», так и серверного ПО для сетевых редакций, например «СОДЭК:
Экстра».
Базовые требования к техническим средствам:
· IBM PC-совместимый компьютер;
· Операционная система Microsoft Windows XP/Win7/Win8/Win10;
· 500 Мб свободного дискового пространства;
· Подключение к локальной сети предприятия (опционально);
· Подключение к сети Интернет (опционально);
· Последовательный порт COM или USB.
Остальные технические характеристики вычислительной техники определяются типом
операционной системы, т.к. «СОДЭК» не предъявляет никаких специальных требований к
аппаратной части.
Дополнительные требования к техническим средствам:
· При использовании «СОДЭК » в USB-разъём компьютера должен быть вставлен
USB-ключ электронной защиты;
· В ОС Windows должен быть настроен язык «русский» ([Пуск] \ Настройка \ Панель
управления \ Язык и региональные стандарты \ Формат (язык) отображения чисел,
денежных единиц, дат и времени ...);
· Для подключения электронных корректоров LIS200, в зависимости от выбранной
технологии и схемы подключения, используют оборудование передачи данных (или
дополнительное оборудование): блоки питания и коммуникационные модули на
стороне узла учёта, а также модемы, пулы модемов и кабельное оборудование — на
стороне компьютера (см. «Состав ПК «СОДЭК»);
· При использовании порта USB для подключения к корректорам, необходимо
установить драйвер эмуляции виртуального COM-порта (USB-COM). Ссылку для
скачивания подходящей версии драйвера можно найти на сайте gaselectro.ru (см.,
например, поиск драйвера). Во избежание проблем при установке драйвера
рекомендуется следовать инструкции в главе Установка драйвера для кабеляадаптера КА/О-USB.
3.2
Установка рабочего места ПК «СОДЭК»
Установка клиентского ПО (рабочего места метроголога) ПК «СОДЭК» любой
редакции осуществляется при помощи мастера установки (далее мастер), который записан
на поставляемом компакт-диске дистрибутива, или может быть загружен с сайта ООО
«ЭЛЬСТЕРГазэлектроника». Исполняемый файл мастера установки называется, например,
«sodeksetup.exe».
Чтобы установить «СОДЭК » выполните действия перечисленные ниже.
· Вставьте диск дистрибутива «СОДЭК» в CD/DVD-ROM привод. Windows
автоматически запустит программу-оболочку, предназначенную для удобного запуска
мастера установки «СОДЭК», а также других компонентов поставки. Щёлкните [СОДЭК],
чтобы запустить мастер установки.
© 2017 ООО "ЭЛЬСТЕР Газэлектроника"
Установка и удаление рабочего места
29
или загрузите файл мастера установки с официального сайта ООО «ЭЛЬСТЕР
Газэлектроника» (www.gaselectro.ru). Запустите мастер установки.
· Вставьте USB-ключ электронной защиты в USB-разъём компьютера. Установка
драйвера USB-ключа электронной защиты выполняется программой установки «СОДЭК»
автоматически — перед автоматическим обновлением версии БД. После успешной
установки драйвера система выдаёт сообщение «Установка драйвера для устройства
успешно завершена». При возникновении проблем с драйвером USB-ключа электронной
защиты следуйте параграфу USB-ключ электронной защиты.
· Следуйте инструкциям мастера, чтобы продолжить установку.
· В окне «Выбор папки установки» введите путь к корневой папке, в которую будут
записаны необходимые файлы и папки. По умолчанию в строке ввода указан путь «C:
\SODEK». Вы можете оставить его или изменить на путь, необходимый Вам. Если будет
указана несуществующая папка, мастер автоматически создаст ее.
· Следуйте инструкциям мастера, чтобы продолжить установку.
Примечания:
1) Если в окне «Выбор папки установки» Вы указываете путь к папке, в которую ранее
уже установлено ПК «СОДЭК», то такая установка называется «установка поверх» (поверх
предыдущей версии). При этом гарантируется сохранность всех накопленных ранее данных:
файла локальной БД (sodek.fdb), временных файлов, считанных с корректоров, отчётов,
транспортных файлов и т.д.
2) Если установка выполняется «поверх», то после ее завершения может
потребоваться миграция из локальной БД старой версии.
3.3
USB-ключ электронной защиты
USB-ключ электронной защиты приобретается у производителя или его официального
представителя вместе с дистрибутивом программы и представлен в виде флэш-карты,
содержащей информацию о приобретённой программной продукции и лицензий на способы
её использования.
USB-ключ предназначен для защиты от несанкционированного копирования и
несанкционированного использования ПК «СОДЭК». Согласно лицензионному соглашению,
разрешается устанавливать ПК на нескольких компьютерах, принадлежащих конечному
пользователю. При этом использовать программно-технический комплекс будет возможно
только на тех компьютерах, к которым подключены электронные ключи. Наличие
вставленного в ПК ключа гарантирует выполнение функциональных особенностей согласно
приобретённой версии и редакции. Если ключ при использовании ПК «СОДЭК» не вставлен,
то ПК может использоваться в качестве редакции «Демо», которая функционирует 30 дней
от даты установки программного обеспечения.
Установка драйвера USB-ключа электронной защиты производится автоматически и
почти незаметно для пользователя.
Автоматическая установка (или загрузка) драйвера USB-ключа электронной защиты
выполняется программой установки «СОДЭК» или операционной системой в случае
необходимости, например:
1) когда пользователем производится установка редакций ПК «СОДЭК», отличных
от «Демо»;
2) когда пользователь вставляет в USB-разъём ключ электронной защиты.
При успешной установке ПК «СОДЭК» на ПК пользователь наблюдает на экране
соответствующее сообщение:
© 2017 ООО "ЭЛЬСТЕР Газэлектроника"
30
Руководство пользователя СОДЭК®
При работе в ОС Windows XP проблем с установкой драйвера не выявлено. При
работе в ОС Windows 7 установка (загрузка) драйвера иногда идёт со значительным
замедлением, что вызывает неудобства в работе. Одна из вероятных причин проблемы и
способ решения затруднения описаны ниже.
Загрузка драйвера USB-ключа электронной защиты иногда идёт слишком медленно.
Это может быть вызвано неправильной настройкой ОС Windows 7. Проблема может
проявиться, например, уже при установке «СОДЭК» на ПК:
Причём, всплывающая подсказка «Установка программного обеспечения драйвера...»
отображается в течение длительного времени — до нескольких минут. Если пользователь
щёлкнет на всплывающей подсказке, то увидит ещё одно «зависшее» сообщение:
© 2017 ООО "ЭЛЬСТЕР Газэлектроника"
Установка и удаление рабочего места
31
Данное неудобство, однако, можно устранить раз и навсегда. Для этого выполните
действия перечисленные ниже.
· Воспользуйтесь комбинацией клавиш [+R] для открытия диалога «Выполнить». В
диалоговом окне «Выполнить», в поле «Открыть» введите gpedit.msc и нажмите на кнопку
[ОК]. На экране отобразится «Редактор локальной групповой политики»:
· В окне «Редактор локальной групповой политики» выберите Административные шаблоны \
Система \ Установка устройства.
· Откройте «Задать порядок поиска в исходных расположениях драйверов устройств».
· Выберите из списка «Искать в Центре обновления Windows в последнюю очередь».
Щёлкните [OK].
· В результате проблема замедленной загрузки драйвера USB-ключа электронной защиты
устранится, т.е. установка и загрузка драйвера будут выполняться быстро.
© 2017 ООО "ЭЛЬСТЕР Газэлектроника"
32
Руководство пользователя СОДЭК®
3.4
Установка драйвера для кабеля-адаптера КА/О-USB
3.4.1
Установка драйвера в Microsoft Windows 7 (x32, x64)
Для считывания через оптический порт корректора используют кабель-адаптер
оптический (КА/О-USB). Он предназначен для организации обмена данными между
терминальным устройством (персональным компьютером, переносным компьютером),
имеющим порт последовательной передачи данных USB версии от 1.2, и прибором
производства ООО «ЭЛЬСТЕРГазэлектроника» (EK270, EK280, TR290, TC220 или др.),
оснащённым оптическим последовательным портом, соответствующим ГОСТ IEC611072011. Использование кабеля-адаптера облегчает процесс считывания данных и
параметризации электронных корректоров, т.к. не требует коммутации проводников и
удаления метрологических пломб.
Более подробно использование КА/О-USB изложена в документе «Кабель-адаптер
оптический КА/О-USB. Руководство по эксплуатации. ЛГТИ.467239.002 РЭ», либо в
нижеследующих параграфах данного пособия.
Перед первым использованием кабеля-адаптера на терминальном устройстве,
необходимо установить программное обеспечение (драйвер), входящее в комплект
поставки, либо скачанное с сайта производителя драйвера.
Процедура установки имеет свои особенности для различных операционных систем.
Далее подробно описана установка драйвера в Microsoft Windows7.
Рекомендуется использовать Способ 1, как более простой. Однако, если он не дал
желаемого результата, то следует прибегнуть к Способу 2.
Данная процедура должна быть проделана в том случае, если попытка поиска со
стороны Windows 7 необходимого драйвера с помощью «Центра обновления Windows» не
привела к успеху.
3.4.1.1
Способ 1
1. Скачайте исполняемый файл (.exe) для установки драйвера с официального сайта
производителя: www.ftdichip.com. Файл находится в разделе «Currently Supported VCP
Drivers», в столбце «Comments» (щёлкните на ссылке setup executable).
2. Сохраните его где-нибудь на локальном диске (например, в корневом каталоге диска
«D:»).
3. Подключите кабель-адаптер КА/О-USB к USB-разъёму компьютера.
4. Нажмите кнопку [Пуск] в левой нижней части экрана и выберите «Панель управления».
5. Выберите «Оборудование и звук»:
© 2017 ООО "ЭЛЬСТЕР Газэлектроника"
Установка и удаление рабочего места
33
6. В появившемся окне выбрать «Диспетчер устройств»:
7. В окне «Диспетчера устройств» в ветке «Другие устройства» должен отобразиться пункт
«USB<->Serial cable»:
© 2017 ООО "ЭЛЬСТЕР Газэлектроника"
34
Руководство пользователя СОДЭК®
8. Найдите на диске сохранённый исполняемый файл программы установки драйвера. Файл
может называться, например, «CDM20824_Setup.exe». Имя файла, однако, может быть
другим на сайте производителя, либо файл могли переименовать при сохранении на
жёсткий диск. Щёлкните на файле дважды. Если при этом появится сообщение:
9. Нажмите «Все равно установить этот драйвер».
10. После успешной установки драйвера, в «Диспетчере устройств», в ветке «Порты (COM и
LPT)» должен появиться только что созданный виртуальный COM-порт (в данном случае
«USB Serial Port (COM11)»):
Примечание
Номер виртуального COM-порта назначается системой автоматически, так что он может
оказаться необязательно «COM11».
3.4.1.2
Способ 2
1. Скачайте архив (zip) дистрибутива драйвера с официального сайта производителя:
www.ftdichip.com. Ссылка для скачивания находятся в разделе (таблице) «Currently
Supported VCP Drivers».
© 2017 ООО "ЭЛЬСТЕР Газэлектроника"
Установка и удаление рабочего места
35
Примечание
Выбор нужного драйвера определяется типом и разрядностью операционной системы, в
которой устанавливается драйвер. Тип и разрядность ОС Windows можно определить в
информационном окне (Проводник \ Компьютер \ Свойства, либо Панель управления \
Система и безопасность \ Система).
2. Скачанный драйвер распакуйте (если потребуется) и сохраните распакованный вариант
на локальном диске, например, в корневом каталоге диска «D:» . В результате будет создана
папка дистрибутива драйвера, например, «D:\CDM 2.08.24 WHQL Certified».
3. Подключите кабель КА/О к USB-разъему на компьютере.
4. Нажмите кнопку «Пуск» в левой нижней части экрана и выберите «Панель управления».
5. Выберите «Оборудование и звук»:
6. В появившемся окне выбрать «Диспетчер устройств»:
© 2017 ООО "ЭЛЬСТЕР Газэлектроника"
36
Руководство пользователя СОДЭК®
7. В окне «Диспетчера устройств» в ветке «Другие устройства» должен отобразиться пункт
«USB<->Serial cable»:
8. Нажмите правой кнопкой мыши на «USB<->Serial cable», в появившемся контекстном
меню нажмите «Обновить драйверы». Появится окно:
© 2017 ООО "ЭЛЬСТЕР Газэлектроника"
Установка и удаление рабочего места
37
9. Выберите «Выполнить поиск драйверов на этом компьютере». Появится окно, в котором
нужно выбрать путь к сохранённой на локальном диске папке с драйверами:
10. Нажмите [Далее]
11. После успешной установки драйверов устройства появится окно:
12. Нажмите [Закрыть] и вернитесь в «Диспетчер устройств».
13. В ветке «Контроллеры USB» нажмите правой кнопкой мыши по «USB Serial Converter»
нажмите [Свойства] и в появившемся окне выберите вкладку «Дополнительно». Убедитесь,
что отмечена галочкой опция «Загрузить VCP»:
© 2017 ООО "ЭЛЬСТЕР Газэлектроника"
38
Руководство пользователя СОДЭК®
14. Нажмите [OK]
15. В ветке «Другие устройства» нажмите правой кнопкой мыши на «USB Serial cable» и
выберите [Обновить драйверы].
16. В появившемся окне выберите «Выполнить поиск драйверов на этом компьютере»:
17. Выберите «Выполнить поиск драйверов на этом компьютере».
© 2017 ООО "ЭЛЬСТЕР Газэлектроника"
Установка и удаление рабочего места
39
18. Появится окно, в котором нужно выбрать путь к сохранённой на локальном диске папке с
драйверами:
19. Нажмите [Далее]
20. В появившемся окне нажмите [Закрыть].
21. После успешной установки драйвера, в «Диспетчере устройств», в ветке «Порты (COM и
LPT)» должен появиться только что созданный виртуальный COM-порт (в данном случае
«USB Serial Port (COM11)»):
Примечание
Номер виртуального COM-порта назначается системой автоматически, так что он может
оказаться необязательно «COM11».
3.4.2
Подключение кабеля-адаптера
1. Перед использованием изделия проверьте целостность кабеля. В отверстиях корпуса не
должно быть никаких посторонних предметов (загрязнений).
2. Установите кабель-адаптер в соответствующее гнездо прибора таким образом, чтобы
кабель был направлен «вниз» согласно рисунку. Кабель-адаптер закрепится на панели
прибора за счет магнита. Изделие готово к работе (см рис.):
© 2017 ООО "ЭЛЬСТЕР Газэлектроника"
40
3.5
Руководство пользователя СОДЭК®
Удаление «СОДЭК»
Для того, чтобы удалить ПК «СОДЭК » с компьютера, необходимо открыть папку, в
которую он устанавливался (по умолчанию: C:\SODEK), найти и запустить файл удаления
unins000.exe. После завершения удаления программы в дирректории, в которой находился
СОДЭК (по умолчанию C:\SODEK), остаются база данных, временные и другие файлы,
созданные пользователем. Если необходимо, то после завершения программы unins000.exe,
при необходимости, вручную удалить папку, в которую «СОДЭК» был установлен (по
умолчанию: C:\SODEK).
4
«СОДЭК Стандарт»
Подавляющее большинство пользователей «СОДЭК» составляют конечные
потребители газа, которые обслуживают всего лишь один-два измерительных комплекса.
Каждый из узлов учёта обычно находится на небольшом удалении от компьютера. Основные
задачи: обеспечение штатного режима эксплуатации оборудования учёта газа;
своевременный сбор информации с корректора и её сохранение в базу данных; закрытие
периода и подготовка отчётов для контролирующей организации.
Редакция комплекса «СОДЭК Стандарт» — это вариант автоматизации учёта газа для
вышеописанного класса пользователей, т.е. небольших организаций.
Такие пользователи получают не только компактное и экономичное решение по
обслуживанию оборудования учёта газа, но и комфортную дистанционную техническую
помощь с подробным разбором ситуаций, а также гарантированное сопровождение
комплекса в течение многих лет. Это и бесплатные регулярные обновления релиза, и
актуальная техническая документация, и прямая линия техподдержки пользователей,
консультации с разработчиками, очные семинары, статьи и форум на сайте
www.gaselectro.ru, и т.д.
Так как редакцию «Стандарт» можно целиком установить на одном компьютере, её
называют также «настольной редакцией». Однако, при необходимости, возможна
организация и многокомпьютерного режима работы.
В состав комплекта поставки «СОДЭК Стандарт», готового к отправке потребителю,
входят следующие комплектующие:
Наименование
Колличество
© 2017 ООО "ЭЛЬСТЕР Газэлектроника"
«СОДЭК Стандарт»
4.1
Упаковочный конверт (коробка) с надписями,
идентифицирующими название продукта,
версию, редакцию
1 шт
Диск с дистрибутивом
1 шт
Брошюра с документацией пользователя
1 шт
USB-ключ электронной защиты от копирования
(сервер+клиент)
1 шт
Голографическая наклейка (серебристого цвета
с логотипом "ЭЛЬСТЕР Газэлектроника")
1 шт
41
Назначение и обзор возможностей
Редакция «СОДЭК Стандарт» рассчитана на подавляющее большинство
потребителей приборов учёта газа от ООО «ЭЛЬСТЕР Газэлектроника».
«СОДЭК Стандарт» допускает подключение только к локальной БД, которая физически
должна располагаться на «том же» компьютере.
Редакция обеспечит следующие возможности:
· все варианты подключения к корректорам LIS200 по каналам связи, в том числе
через модемные устройства, (кроме GPRS);
· полную систему встроенных отчётов;
· экспорт данных в офисные приложения и транспортные файлы;
· импорт данных из БД старых версий.
Исторически, «СОДЭК Стандарт» состоит из трех основных приложений:
· Считывание данных;
· Обработка данных;
· Анализ данных.
Приложение «Считывание данных» позволяет считать и сохранить во временных
файлах на ПК: текущие показания счётчиков, данные о потреблении газа, информацию о
нештатных ситуациях, системных событиях и статусах. Программа поддерживает: кабельное
подключение к корректору, а также удалённое подключение через модемную связь.
Возможна настройка автоматического считывания по расписанию.
Обработка данных импортирует в базу данных (БД информацию из временных файлов
, полученных при считывании.
Приложение «Анализ данных» обеспечивает удобный графический интерфейс доступа
к базе данных учёта газа. Он предоставляет следующие основные возможности:
· Иерархическое представление узлов учёта;
· Просмотр данных в табличной и графической форме;
· Экспорт данных во внешние приложения;
· Широкий выбор стандартных отчётов;
· Объединение узлов учётов в выборки и формирование по ним групповых отчётов;
· Организация хранения данных в локальной и/или серверной БД;
· Интерактивное переключение между источниками данных;
· Перенос данных между БД.
Дополнительные функции приложения «Анализ данных»:
· Анализ полноты собранных данных;
· Фильтрация архивов по выбранным событиям;
· Таймеры событий;
· Быстрый поиск узлов учёта.
© 2017 ООО "ЭЛЬСТЕР Газэлектроника"
42
4.2
Руководство пользователя СОДЭК®
Методы сбора и накопления данных
В «СОДЭК Стандарт» предусмотрено подключение к удалённым приборам через
мобильные и иные сети. Т.е., возможно использование сетей на уровне узлов учёта.
На верхнем уровне программный комплекс в редакции «Стандарт» имеет архитектуру
настольного
приложения.
Т.е.
программное
обеспечение
комплекса
целиком
устанавливается на один компьютер. Ресурсы локальной сети предприятия могут
использоваться только для ввода и вывода.
Например, при импорте транспортного файла (или папки транспортных файлов),
допустимо указывать файловые ресурсы локальной сети. Другой пример: при печати отчёта
в качестве устройства вывода Вы можете указать сетевой принтер, доступный через ЛВС.
На этом использование ЛВС в редакции «Стандарт» ограничивается. И все же, как
показано ниже, используя «СОДЭК Стандарт», вполне возможно организовать работу и на
нескольких компьютеризированных рабочих местах.
Методы сбора данных
Сбор, складирование и использование данных (например, для отчётности) может быть
организован при помощи «СОДЭК Стандарт» двояким образом.
1) Однокомпьютерный вариант. Один и тот же ПК используется и для считывания
данных с корректоров, и для ведения аналитической БД, и для формирования отчётности, а
также, при необходимости, и для организации экспорта накопленных данных во внешние
системы. В качестве базового ПК часто используют ноутбук — если есть удалённые узлы
учёта, которые требуется обслуживать. Случается, что каналы удалённой связи с ними либо
отсутствуют, либо временно неработоспособны. Тогда специалист с ноутбуком выезжает к
узлу учёта и на месте скачивает данные с корректора при помощи ноутбука и кабеляадаптера.
2) Многокомпьютерный вариант. Если у организации достаточно ресурсов, чтобы
иметь несколько компьютеров, минимально — два, то возможно организовать несколько
рабочих мест на базе ПК (АРМ) с установкой на каждом из них «СОДЭК Стандарт». Тогда
один (или более) ПК на базе ноутбука предназначают для сбора данных, т.е., например, как
комбинированный — и переносной, и стационарный — пункт подключения к узлам учёта. А
второй ПК — используют для работы только в офисе. Офисный АРМ применяют: для
складирования данных, собранных при помощи переносных АРМ; для анализа этих данных;
для отчётности и для использования данных во внешних системах, например, биллинговых.
Методы переноса данных
Для переноса (или пересылки) данных учёта газа между ПК используют несколько
методов:
а) передача считанных архивных данных корректоров в форме временных
файлов (ВФ), с последующим импортом этих файлов при помощи приложения
"Обработка данных".
б) передача данных учёта в форме транспортных файлов (ТФ), с
использованием приложения «Перенос данных» для экспорта и импорта;
в) миграция данных из БД старых версий в ЛБД или СБД при помощи
приложения «Анализ данных»;
г) передача файла БД или резервной копии БД для замены им существующей
ЛБД.
4.3
Типы подключений и их настройка
Основой для создания автоматизированных информационных систем служит наличие
у корректоров объема газа ЕК270, ЕК280, ЕК290 последовательных интерфейсов RS-232/
RS-485.
Корректор может устанавливаться во взрывоопасной зоне и имеет комплект
внутренних элементов питания. Кроме того, корректоры ЕК270, ЕК280, ЕК290 позволяют
© 2017 ООО "ЭЛЬСТЕР Газэлектроника"
«СОДЭК Стандарт»
43
включать их в системы, использующие протокол MODBUS и создавать схемы подключения
по шине — многоточечное подключение.
Подробно способы подключения корректоров к коммуникационному оборудованию
приведены в руководствах по эксплуатации корректоров, а также в сборнике схем
подключения. Данный материал вы можите найти на сайте www.gaselectro.ru
4.4
Считывание данных
Считывание архивных данных электронных корректоров объема газа производства
ООО «ЭЛЬСТЕР Газэлектроника» можно выполнить локально или удалённо (через
модемное соединение, по коммутируемой или выделенной линии). Считанные данные
сохраняются во временные файлы (ВФ), которые в дальнейшем могут быть обработаны
средствами «СОДЭК» с целью импорта данных из ВФ в БД. Семейство приборов LIS200,
используют протокол передачи данных в соответствии со стандартом ГОСТ IEC61107-2011 .
К данному семейству относятся приборы: ЕК270, ЕК280, ЕК290, ТС220.
Приложение «Считывание данных» может работать в двух режимах: интерактивном и
пакетном.
В интерактивном режиме приложение запускается без параметров. Настройки для
считывания информации с конкретного корректора можно ввести через соответствующие
пункты меню или загрузить из файла настроек. Вновь созданные настройки можно сохранить
в файле. В интерактивном режиме допускается синхронизация часов корректора с часами
компьютера. Если установлен сеанс связи с приборами семейства LIS200, то пользователь
может «считать архивы» или «считать-установить отдельные значения».
В пакетном режиме приложение запускается с параметром-именем соответствующего
файла настроек программы (файл с расширением «*.ini»). Допускается указывать несколько
файлов параметров разделенных пробелом. В этом случае будет выполнено считывание со
всех корректоров, указанных в заданиях. В этом режиме программа позволяет
синхронизировать часы
корректора с часами компьютера. Пакетный режим может
использоваться для организации автоматического считывания по расписанию
Планировщика Windows.
© 2017 ООО "ЭЛЬСТЕР Газэлектроника"
44
4.4.1
Руководство пользователя СОДЭК®
Интерактивное считывание архивов во временные файлы
Для локального считывания данных необходимо выполнить следующую
последовательность действий:
· Откройте приложение «Считывание данных»;
· Выберите вкладку «Пользователь» в меню Настройки> Настройки пользователя;
· Укажите режим считывания. В интерактивном режиме программа позволяет указать
номер удалённого модема в процессе установки соединения и выводит сообщения в
диалоговые окна, требуя подтверждения пользователем, а для корректоров ЕК260/
ЕК270/ЕК280/ЕК290 позволяет сделать выбор между считыванием архива или
считыванием-установкой отдельных значений. В автоматическом (пакетном) режиме
возможно только считывание архивов и синхронизация времени, сообщения
программы записываются в файл протокола;
· Нажмите [Сохранить];
· Перейдите на вкладку «Корректор»;
· В выпадающем списке выберите уровень доступа и укажите пароль. Пароль для
приборов LIS200 — восемь цифр от 0 до 9 или букв от A до F. По умолчанию
используется восемь нулей (00000000);
· Если используется вариант соединения RS-485-шина, необходимо отметить галочку
в пункте «Использовать адрес корректора». А затем в текстовой области указать адрес
корректора, к которому будет производиться подключение, эта опция в редакции
«Демо» неактивна;
· В панели «Считать архив за период» выберите «автоматически» (рекомендуется),
либо укажите другую нужную Вам дату начала периода считываемых данных («от
указанной даты»).
· Отметьте галочкой пункт «Автоматически синхронизировать время», если хотите,
чтобы происходила синхронизация часов корректора и ПК. При этом в интерактивном
режиме программа запросит подтверждение пользователя на коррекцию времени, в
автоматическом — коррекция будет выполнена в зависимости от допустимой разницы
между часами корректора и ПК:
- Минимальная разница — минимальная разница между часами корректора и
ПК, при которой происходит синхронизация;
- Максимальная разница — максимальная разница между часами корректора
и ПК, при которой происходит синхронизация;
· Перейдите на вкладку «Файлы»;
· Указанные по умолчанию каталоги редактировать не рекомендуется. Но при
необходимости Вы можете нажать кнопку
, и указать нужные каталоги;
· Перейдите на вкладку «Архивы» и включите все галочки (рекомендуется) или
отметьте (не рекомендуется) те архивы, которые необходимо считать в сеансе связи;
· Выберите меню Настройки> Настройки связи;
© 2017 ООО "ЭЛЬСТЕР Газэлектроника"
«СОДЭК Стандарт»
45
· Укажите в появившемся окне настройки соединения, а именно:
§Номер последовательного порта, к которому подключен корректор или модем для
связи с корректором. (Примечание: эта опция в редакции «Демо» неактивна);
§Скорость передачи данных;
§Формат передачи данных. Для приборов семейства LIS200 типовым форматом
данных является «7E1» (т.е. битов данных — 7, контроль на чётность, стоп-бит — 1);
§Галочка «Использовать модем» не должна быть отмечена. (Примечание: эта
опция в редакции «Демо» неактивна).
· Нажмите [Сохранить];
· Щёлкнуть Главное меню> Старт. При успешном соединении с корректором появится
окно:
· Выберите «Считать Архив», для того, чтобы были считаны те архивы, которые
отмечены во вкладке Настройки пользователя> Архивы;
· После считывания архивов выберите [Выход].
Внимание!
Опция «модемная связь с корректорами» в редакции «Демо» неактивна. Поэтому,
нижеследующие инструкции имеют отношение только к зарегистрированным редакциям.
Для считывания данных через модем в дополнение к вышеописанной последовательности
необходимо выполнить следующие действия:
·Выберите меню Настройки> Настройки связи, и отметьте галочкой «Использовать
модем». При этом появится диалоговое окно:
© 2017 ООО "ЭЛЬСТЕР Газэлектроника"
46
Руководство пользователя СОДЭК®
· Если вы хотите установить стандартные настройки порта, выберите [Да];
· Перейдите на появившуюся вкладку «Параметры»;
· Укажите:
§Телефонный номер модема, к которому подключен корректор. Номер может
содержать цифры и символы «w» ,«-», «+», «^» и «,«.
§Способ набора — в России в основном используется импульсный способ
набора номера;
§Число повторов набора номера — количество попыток дозвона до модема, к
которому подключен корректор;
§Интервал между повторами — интервал времени в секундах между попытками
программы установить соединение;
§Удалённый модем — тип модема, установленного со стороны корректора
объёма газа. Если на узле учёта установлен промышленный модем ЕМ-100
фирмы Elster GmbH, то в этом случае следует поставить отметку в элементе
диалога «промышленный модем ЕМ-100»;
· Перейдите на вкладку «Тип модема»;
Примечание.
На этой вкладке расположен список настроек модемов. Для добавления или изменения
списка модемов необходимо отредактировать файл настроек модема modem.ops,
расположенный в подкаталоге ...\INI основного каталога программы. Часть из настроек
модема можно изменить в данном окне программы, нажав на кнопку «Изменить». В
результате следующие параметры станут доступны для редактирования:
§ Сброс — команда сброса настроек модема;
§ Инициализация — команды инициализации модема;
§ Ожидание — период времени ожидания ответа локального модема;
§ Задержка команды — период времени ожидания ответа локального модема на
команду;
§ Контроль DCD — устанавливает или отключает режим контроля сигнала DCD
(наличие несущей);
§ Контроль DSR — устанавливает или отключает режим контроля сигнала DSR
(данные готовы к отправке);
© 2017 ООО "ЭЛЬСТЕР Газэлектроника"
«СОДЭК Стандарт»
47
§ Контроль CTS — устанавливает или отключает режим контроля сигнала CTS
(готов к отправке);
· В том случае, если на ПК используется встроенный модем, то параметры контроля
DCD, DSR и CTS следует установить в ноль;
· Чтобы сохранить изменения настроек, щёлкните [Сохранить].
4.4.2
Интерактивное чтение-запись параметров корректора
Чтение-запись отдельных значений возможно при подключении к приборам семейства
LIS200.
Если при считывании данных с корректора используется интерактивный режим, то
после выбора команды Главное меню> Старт программа (при успешном соединении с
корректором) предлагает сделать выбор, отображая окно:
Выбор опции «Чтение-запись отдельных параметров» приводит к появлению
одноимённого окна:
© 2017 ООО "ЭЛЬСТЕР Газэлектроника"
48
Руководство пользователя СОДЭК®
Окно разделено на три части: таблица результатов выполненных действий в верхней
части окна; область ввода команд считывания записи — в средней части окна; и панель
управляющих кнопок — в нижней.
Примечание.
Чтобы считывать или записывать значения параметров корректора, Вам необходимо
точно знать адрес каждого конкретного интересующего Вас параметра. Адреса параметров
Вы можете найти в руководстве по эксплуатации Вашего корректора.
Чтобы считать отдельное значение, необходимо в окне команд указать адрес
запрашиваемой величины (например, 1:100) и нажать кнопку [Считать]. Программа
выполнит запрос на считывание согласно той строке окна команд, где находится курсор.
Результат операции появится в новой строке таблицы. В случае успешного
выполнения запроса в колонке «Статус» будет надпись «ОК», иначе «Err», что
свидетельствует об ошибке. Результирующий код помещается в колонку «Код» и допускает
следующие значения:
- код = 0 — операция выполнена без ошибок;
- код > 0 — опрашиваемый прибор вернул сигнал ошибки;
- код < 0 — возникли ошибки на уровне коммуникационного драйвера.
В колонке «Команда» отображается полный формат запроса. Колонка «Адрес»
содержит полный адрес запрашиваемой величины. Колонка «Значение» может отображать:
- запрошенное значение;
- сообщение об ошибке (например, в формате адреса);
- ничего, если выполнялась команда записи.
Команда записи отличается от чтения лишь тем, что после адреса в окне команд надо
указать в круглых скобках записываемое значение, и затем нажать кнопку [Записать].
Кнопка [Выполнить] должна использоваться в том случае, если в окне команд указан
полный формат запроса, подобный тому, который отображается в колонке «Команда»
результирующей таблицы.
Кнопка [Из файла] позволяет выполнить за один раз не одну команду, а
последовательность запросов на чтение или запись отдельных параметров из файла
определённого формата. В качестве примера в комплект «СОДЭК» входит файл
«sample.wpp».
Примечание
Форматы команд чтения-записи отдельных параметров корректора приведены в
таблице
4.4.3
Операция
Краткий формат
Полный формат
Пример
Чтение
<Адрес>
R1 <Адрес>
R1 13:2312
Запись
<Адрес>(<Значение>)
W1
<Адрес>(<Значение>)
W1 13:2312(0.6735)
Комментарий
#<Любой текст>
#<Любой текст>
#Стандартная
плотность газа
Считывание по расписанию
Для организации автоматического запуска приложения «Считывание данных» по
заданному расписанию следует воспользоваться стандартной программой Windows
«Планировщик заданий».
«Планировщик заданий» позволяет:
1. назначить задание для выполнения ежедневно, еженедельно, ежемесячно или в
указанное время, например при запуске или во время простоя компьютера;
2. отключить или изменить график выполнения существующего задания;
3. назначить параметры выполнения задания в указанное время.
© 2017 ООО "ЭЛЬСТЕР Газэлектроника"
«СОДЭК Стандарт»
49
Чтобы сформировать задание для «Планировщика» на запуск приложения
«Считывание данных»:
· Запустите «Планировщик заданий» (Пуск> Программы> Стандартные> Служебные>
Назначенные задания).
· В открывшемся окне щёлкнуть два раза левой кнопкой мыши по пункту «Добавить
задание».
· В открывшемся «Мастере планирования» заданий нажать кнопку [Далее].
· Выбрать из списка приложение «Считывание данных».
· Задать периодичность, дату и время запуска программы.
· Установить «галочку» в окне «Установить дополнительные данные» после нажатия
кнопки «Готово».
· Нажать на кнопку [Готово]. В открывшемся окне с настройками запуска программы, в
вкладке «Задание», в поле «Выполнить» укажите каталог программного модуля и
через пробел укажите имя файла настроек программы.
4.4.4
Диалоги
4.4.4.1
Настройка связи
Вкладка «Подключить через»
Последовательный порт Выбор последовательного порта ПК, к которому
подключен корректор или модем для связи с
корректором.
Настройки порта
Группа
параметров,
определяющих
формат
передаваемых данных и скорость обмена в порту ПК.
Для приборов семейства LIS200 типовым форматом
данных является «7E1» (т.е. битов данных — 7,
контроль на чётность, стоп-бит — 1).
Сбросить
Установить настройки порта соответствующие типовым
для выбранного семейства приборов и способа
подключения.
Использовать модем
Устанавливает режим обмена с корректором через
модем и включает страницы для настройки связи через
модем.
Вкладка «Параметры»
Номер телефона
Телефонный номер модема, к которому подключен
корректор. Номер может содержать цифры и символы
«w» ,«-», «+», «^» и «,« .
Способ набора
В России в основном используется импульсный способ
набора номера.
Число повторов набора Количество попыток дозвона до модема, к которому
номера
подключен корректор.
Интервал между
Интервал времени в секундах между попытками
повторами
программы установить соединение.
Удаленный модем
Тип модема, установленного со стороны корректора
объема газа.
Вкладка «Тип модема»
На этой вкладке расположен список настроек модемов. Для добавления или
изменения списка модемов, необходимо отредактировать файл настроек модема
© 2017 ООО "ЭЛЬСТЕР Газэлектроника"
50
Руководство пользователя СОДЭК®
modem.ops, расположенный в подкаталоге ..\INI основного каталога программы. Часть из
настроек модема можно изменить в данном окне программы, нажав на кнопку «Изменить». В
результате, следующие параметры станут доступны для редактирования:
Сброс
Инициализация
Ожидание связи (мс)
команда сброса настроек модема
команды инициализации модема
период времени ожидания ответа удаленного модема
в миллисекундах
Задержка команды (мс) период времени ожидания ответа локального модема
на команду в миллисекундах
Контроль DCD (1-да, 0- устанавливает или отключает режим контроля сигнала
нет)
DCD (наличие несущей) модема в процессе сеанса
связи
Контроль DSR (1-да, 0- устанавливает или отключает режим контроля сигнала
нет)
DSR (данные готовы к отправке) модема в процессе
сеанса связи
Контроль CTS (1-да, 0- устанавливает или отключает режим контроля сигнала
нет)
CTS (готов к отправке) модема в процессе сеанса
связи
В том случае, если на ПК используется встроенный модем, то параметры контроля
DCD, DSR и CTS следует установить в ноль.
Чтобы сохранить изменения настроек, нажмите на кнопку [Сохранить].
4.4.4.2
Настройки пользователя
Вкладка «Пользователь»
Интерактивный режим В интерактивном режиме программа позволяет указать
номер удаленного модема в процессе установки
соединения и выводит сообщения в диалоговые окна,
требуя
подтверждения
пользователем,
а
для
корректора ЕК260 позволяет сделать выбор между
считыванием архива или считыванием-установкой
отдельных значений. В автоматическом (пакетном)
режиме возможно только считывание архивов и
синхронизация
времени,
сообщения
программы
записываются в файл протокола.
Вкладка «Корректор»
Пароль
Пароль для изменения параметров корректора. Для
приборов LIS200 - восемь цифр от 0 до 9 или букв от A
до F.
Уровень доступа
Позволяет задать один из трех уровней авторизации
пользователя и связать его с соответствующим
паролем (только LIS200).
Использовать адрес
корректора
Разрешает или запрещает возможность задания адреса
корректора. Адрес корректора должен использоваться
только в том случае, если несколько приборов
подключено последовательно к одному порту ПК. Иначе
эта опция должна быть отключена, т.к. корректор
© 2017 ООО "ЭЛЬСТЕР Газэлектроника"
«СОДЭК Стандарт»
Пароль
51
Пароль для изменения параметров корректора. Для
приборов LIS200 - восемь цифр от 0 до 9 или букв от A
до F.
устанавливает сеанс связи, если его адрес совпадает с
запрашиваемым, или же адрес не используется.
Адресация возможна только для корректора ЕК260.
Адрес корректора
Сетевой адрес корректора при использовании RS-485.
В качестве адреса необходимо указывать значение
параметра «СНм» («Серийный номер корректора»,
список «Система»), которое записано в корректоре по
адресу 1:180 (см. РЭ EK270).
Считать архив за
период \
Автоматически
По умолчанию. Программа автоматически найдёт в
локальной базе данных самую раннюю за последнее
время дату, за которую данные от корректора в БД,
необходимые для отчётов о потреблении, неполны или
отсутствуют. При этом «дырки в данных» ищутся только
за последние полгода. Получив дату, программа
должна считать архивы за период [от первой дырки за 6
мес. — по сегодня].
Считать архив за
период \ От
последнего сеанса
Данные архива будут считаны в промежутке от момента
времени, когда пользователь с указанным уровнем
доступа (см. выше) производил считывание архива
(только LIS200), по настоящее время.
Данные архива будут считаны в промежутке от 00:00
Считать архив за
период \ От указанной указанной даты по настоящее время.
даты
Считать архив за
период \ Между
указанными датами
Данные архива будут считаны в промежутке от 00:00:00
первой указанной даты по 23:59:59 второй указанной
даты.
Проверять время
корректора
Если установлена галочка, то на экран выдаётся
сообщение
о
невозможности
автоматической
синхронизации — в том случае, если программа
определила, что разница между часами корректора и
ПК превышает максимальное значение (см. ниже).
Автоматически
синхронизировать
время
Задание на синхронизацию часов корректора по часам
ПК. В интерактивном режиме программа запросит
подтверждение пользователя на коррекцию времени, в
автоматическом - коррекция будет выполнена в
зависимости от допустимой разницы между часами
корректора и ПК (см. ниже).
Минимальная разница Минимальная разница между часами корректора и ПК,
при
которой
происходит
автоматическая
синхронизация.
Максимальная разница Максимальная разница между часами корректора и ПК,
при
которой
происходит
автоматическая
синхронизация.
© 2017 ООО "ЭЛЬСТЕР Газэлектроника"
52
Руководство пользователя СОДЭК®
Вкладка «Архивы»
Считывание архивов
Поля выбора типов архивов, которые будут считаны.
При выборе архивов «Интервальный» и «Месячный»
программа автоматически выбирает архив «Протокол
событий». Пользователь, однако, может отключить его.
Формат архивных
файлов
Укажите желаемый формат
информации, выбрав из:
вывода
считанной
·*.RDT (текстовый)
·*.AGR (кроме EK280, EK290)
4.4.4.3
Редактор списка
Редактор списка используется для формирования списка адресов приборов при
подключении нескольких приборов по интерфейсу RS-485 . Окно редактора представлено на
рисунке ниже.
В левой верхней части окна находится поле ввода и редактирования адреса прибора.
Ниже находится формируемый список адресов. Справа — инструментальные кнопки
управления списком.
· Кнопка [Добавить] добавляет адрес из поля ввода в конец списка.
· Кнопка [Заменить] заменяет в списке выделенный адрес.
· Кнопка [Удалить] удаляет из списка выделенный адрес.
© 2017 ООО "ЭЛЬСТЕР Газэлектроника"
«СОДЭК Стандарт»
53
· Кнопка [Вверх] перемещает выделенный адрес на одну строчку вверх.
· Кнопка [Вниз] перемещает выделенный адрес на одну строчку вниз.
· Кнопка [Сохранить] сохраняет список.
· Кнопка [Отменить] отменяет сделанные изменения.
При наборе адреса в поле ввода необходимо соблюдать следующие ограничения:
·количество символов в адресе должно быть 12, недостающие символы дополняются
слева нулями;
·допускается ввод только цифр в диапазоне 0..9.
При некорректном вводе при нажатии кнопок [Добавить] или [Заменить] выводятся
предупреждающие сообщения и производится возврат к редактированию адреса, курсор при
этом устанавливается на позицию первого некорректного символа или символов, требующих
внимания пользователя. После редактирования адреса необходимо повторить нажатие на
соответствующую кнопку, а затем подтвердить действие после появления предупреждения.
4.4.5
Файлы настроек
4.4.5.1
Файл настроек программы
Содержимое файла
Комментарий
[USER]
NAME=GasElectro
MARK=0B
PASSWORD=00000000
имя пользователя
метка пользователя в шеснадцатиричном формате
пароль
[Directories]
ARCDIR=C:\SODEK\ARC
путь к временным файлам LIS200
[CONNECT]
COM=COM1
INITCOM=19200,N,8,1,BIN,IGP0,TO7
00
VIAMODEM=1
PROTOKOLTO=5000
PHONE=22
DIALMODE=T
REPDIALNUM=5
DIALINTERVAL=20
EM100=0
[MODEM]
TYPE=Default
[PARAM]
AUTOADJTIME=0
MINDIFTIME=10
MAXDIFTIME=30
DIALOG=1
LIS=200
RORange=MO:1
© 2017 ООО "ЭЛЬСТЕР Газэлектроника"
коммуникационный порт
параметры работы порта ПК
работа через модем -1, без модема - 0
таймаут протокола корректора [мсек]
номер телефона
метод набора номера
число повторов набора номера
интервал повтора набора номера
тип модема на узле учёта
модель модема
корректировать время прибора
минимальная разница во времени (мин)
максимальная разница во времени (мин)
флаг интерактивного режима
задает принадлежность конечного прибора к семейству
Глубина считывания архива данных. Значение «MO:1»
указывает «от последнего сеанса». Значение
54
Руководство пользователя СОДЭК®
Содержимое файла
Комментарий
«TO:DDDDD.HHHH» указывает точную дату и время в
прошлом, причем DDDDD.HHHH - вещественное число
с разделителем-точкой в формате Borland Delphi
TDateTime.
4.4.5.2
Файл настроек модема
Содержимое файла
[TYPE]
Default = modem1
IDC-2814 = modem2
Комментарий
секция Тип содержит наименования модемов
эта конфигурация используется «по умолчанию»
[Default]
ResetCmd = &F
начало секции настроек модема
команда сброса настроек модема (дополнительный
параметр начиная с версии 1.2)
InitCmd = E0|Q0
команда инициализации модема, символ «|» задает правило
передачи комманд модема в несколько строк (до и после «|»)
DialCmd = D
команда набора номера (начиная с версии 1.2 данный
параметр не используется)
HangupCmd = H0
команда разрыва связи («положить трубку»)
CmdTerminal = +++
команда перехода в командный режим
OkMsg
= OK
ответ модема «команда выполнена успешно»
ConnectMsg = CONNECT
ответ модема «произведено соединение»
BusyMsg = BUSY
ответ модема «линия занята»
NoCarrierMsg = NO CARRIER ответ модема «обрыв связи»
NoDialToneMsg = NO
ответ модема «нет сигнала в линии»
DIALTONE
ErrorMsg = ERROR
ответ модема «ошибка в команде»
DialTimeout = 60000
время ожидания модемом ответа абонента [мсек]
CmdTimeout = 500
время ожидания программой выполнения модемом команды
[мсек]
DCD = 1
контролировать сигнал DCD модема во время сеанса связи
DSR = 1
контролировать сигнал DSR модема во время сеанса связи
CTS = 1
контролировать сигнал CTS модема во время сеанса связи
Примечание
Если версия программы 1.2 и старше, то значения параметров ResetCmd, InitCmd и
HangUpCmd должны указываться без ведущих символов «АТ».
Включение в файл настроек нового типа модема
Чтобы создать набор параметров для нового типа модема:
· Откройте файл «modem.ops» в текстовом редакторе (например, Блокнот Windows).
· В секции [TYPE] добавьте строку идентификации нового типа модема:
oидентификатор модема=modemX,
где Х - порядковый номер заявленного типа модема;
· Создайте новую секцию настроек модема:
[идентификатор модема]
· Скопируйте парметры настроек модема из секции [Default] в новую секцию.
· Отредактируйте необходимые параметры.
· Сохраните файл «modem.ops».
© 2017 ООО "ЭЛЬСТЕР Газэлектроника"
«СОДЭК Стандарт»
4.5
55
Обработка данных
Интерактивная программа «Обработка данных» в «СОДЭК » 7.9 выполняет импорт
временных файлов в базу данных.
Временные файлы (ВФ) могут быть считаны при помощи «СОДЭК», установленном не
на Вашем, а на другом ПК, доступном по локальной сети. Вы можете скопировать эти ВФ во
входную папку обработчика на Вашем ПК (например "C:\SODEK\ARC), чтобы эту
информацию импортировать в БД.
4.5.1
Типы временных файлов
Данные от корректоров (EK,TC)и других приборов попадают в СОДЭК из нескольких
источников и поэтому бывают нескольких типов или разновидностей. Типы и назначение
временных файлов (ВФ) приведены ниже.
4.5.2
Тип ВФ
Формат названия
Разновидность ВФ
Временные файлы LIS200
(270/280/290,...),
TC220), считанные
старым СОДЭК (до
вер.7.0)
NNNNNNNN.agr
необработанный
NNNNNNNN.aga
файл
NNNNNNNN.age
обработанный без
*NNNNNNNN —
ошибок
произвольные 8 цифр. обработанный с
ошибками
Содержание
Архивы с данными о
потреблённых
объёмах , событиях
и нештатках
корректоров LIS200.
Временные файлы LIS200, *.rdt
считанные новым СОДЭК
(вер.>=7.0.
текстовый файл
Архивы с данными о
потреблённых
объёмах , событиях
и нештатках
корректоров LIS200.
Временные файлы LIS200 *.txt (*.arc)
полученные через GPRS.
текстовый файл
Архивы с данными о
потреблённых
объёмах, событиях
и нештатках
корректоров LIS200.
Выполнение обработки временных файлов
После того, как у Вас есть папка с временными файлами (ВФ) на Вашем ПК,
простейший способ обработать данные нужного Вам прибора состоит в следующем:
· Запустите приложение «Анализ данных».
· Выберите Главное меню> Сервис> Обработать данные. Откроется приложение
«Обработка данных».
· Щёлкните правой кнопкой мышки на свободном поле древа «Временные файлы».
Выберите «Очистить список».
· Откройте программу — файловый менеджер, например Проводник или Total
Commader, и найдите папку с нуждающимися в обработке ВФ. Выберите папку
мышкой.
· «Перетащите и бросьте» (drug-n-drop) выбранную папку при помощи мышки из окна
файлового менеджера в окно «Обработка данных». В результате на древе
«Временные файлы» должны появиться узлы, символически изображающие папку с
вложенными подпапками и всеми ВФ, находящимися внутри папки.
© 2017 ООО "ЭЛЬСТЕР Газэлектроника"
56
Руководство пользователя СОДЭК®
· Разверните или сверните, если нужно, узлы на древе, щелкая [+]/[-] рядом с
нужными узлами.
· Выберите для обработки: отдельные папки, либо отдельные корректоры, либо
отдельные файлы. Для этого щелкайте рядом с нужными узлами.
· Для отмены выбора, наоборот, уберите галочки мышкой.
· Щёлкните в главном меню [Обработать]. Программа начнет автоматическую
обработку всех выбранных Вами временных файлов приборов.
По завершении обработки в окне протокола событий отобразится надпись «Обработка
завершена».
Обработка FTP-файлов.
В СОДЭК добавлена возможность интерактивно обрабатывать «FTP-файлы» —
временные файлы с архивами корректоров, поступившие на FTP-сервер по GPRS от
приборов: БПЭК-04xx и т.д. Данные файлы имеют новый формат, отличный от формата
AGR. Чтобы обрабатывать «FTP-файлы», требуется выполнить следующие действия:
Действия
1
2
3
4
5
6
Выполнение
Настройте расположение «FTP-папки по Приложение «Анализ данных»> окно
умолчанию».
«Настройки»> «Директории»> «FTP-папка
временных файлов».
Откройте приложение «Обработка
данных»..
Запустите приложение «Анализ данных».
Выберите Главное меню> Сервис>
Обработать данные. Откроется
приложение «Обработка данных».
Импортируйте все файлы, находящиеся в Выберите Главное меню> Файл>
«FTP-папке по умолчанию», включая
Импортировать FTP-папку ВФ. В древе
подпапки.
«Временные файлы» добавится ветка с
ВФ из FTP-папку ВФ.
Импортируйте FTP-файлы или папки ВФ Вместо или в дополнение к операции
при помощи drug-n-drop.
импорта (3) можете использовать опцию
«перетащить и бросить» (drug-n-drop), как
описано выше.
Для этого щелкайте
Выберите для обработки: отдельные
папки, либо отдельные корректоры, либо рядом с нужными узлами.
отдельные файлы.
Запустите обработку выбранных ВФ.
Щёлкните в главном меню [Обработать].
Программа начнет автоматическую
обработку всех выбранных Вами ВФ.
По её завершении обработки в окне
протокола отобразится надпись
«Обработка завершена».
© 2017 ООО "ЭЛЬСТЕР Газэлектроника"
«СОДЭК Стандарт»
4.5.3
57
Результаты обработки временных файлов
После завершения обработки изменения сразу же доступны в приложении «Анализ
данных».
Если перед обработкой ВФ корректора узел учёта уже присутствовал в БД (и
отображался на древе учёта в приложении «Анализ данных»), то после обработки узел учёта
можно будет найти в том же самом месте, но можно будет наблюдать, что добавились новые
считанные данные (см. Вкладки).
Если перед обработкой ВФ корректора узел учёта отсутствовал в БД, т.е. обработка
считанных с него данных выполнялась впервые, то приложение «Анализ данных»
автоматически добавит узел учёта на древе, причем в определённом месте (программа
работает так специально для упрощения отыскания новых приборов и данных). Узел учёта
будет помещен в служебную папку в нижней части древа: Неразобранные \ Обработанные \
<Корректор:Тип;№>.
Если ожидаемая Вами новая информация не появляется в Анализ-данных, Вы можете
повторно подключить программу к БД или перезапустить Анализ-данных. В результате
отобразится вся информация, которая к данному моменту уже обработана.
Примечание
Вся ли новая информация обработана? Чтобы проверить это, или убедиться, что все
новые считанные файлы уже импортированы в БД, проверьте входную папку (например "C:
\SODEK\ARC\IN"). Если она пуста или не содержит ВФ, значит все вновь поступившие ВФ
уже обработаны и автоматически перемещены в выходную папку (например "C:\SODEK\ARC
\OUT").
Примечание
Повторная обработка одних и тех же файлов не скажется отрицательно на программе
и сохранённых в БД данных. При обработке, а также импорте данных из ТФ старые данные
заменяются на новые.
4.6
Анализ данных
Приложение «Анализ данных» является частью программного комплекса «СОДЭК» и
предназначено для работы с информацией о потреблении газа и режимах эксплуатации
оборудования, полученной от корректоров LIS200 и хранящимися в базе данных формата
«СОДЭК».
Приложение предоставляет все функции для простой и удобной работы со структурой
потребителей и приборов, для отображения, редактирования, печати и экспорта
информации по учёту газа.
4.6.1
Соединение с базой данных
Для того чтобы приложение «Анализ данных» могло устанавливать соединение с
базами данных, необходимо настроить параметры подключения к локальной и серверной
базами данных.
Автоматическое соединение с базой данных
Если пользователь не настроил иначе, то приложение «Анализ данных» при запуске
по умолчанию автоматически соединяется с локальной БД. Если пользователю нужно, чтобы
при старте приложение «Анализ данных» всегда подключалась к серверной БД, то он может
настроить именно так.
Интерактивное соединение с базой данных
Во время работы с приложение «Анализ данных» пользователь может переключить
соединение на другую базу данных — с локальной на серверную и обратно. Для этого:
© 2017 ООО "ЭЛЬСТЕР Газэлектроника"
58
Руководство пользователя СОДЭК®
· Выберите в главном меню Файл> Открытая БД> Локальная БД.
или
· Выберите в главном меню Файл> Открытая БД> Серверная БД.
В результате программа выполнит подключение к указанной БД. Пользователь всегда
может определить, к какой БД подключена в настоящее время программа, по заголовку
главного окна.
4.6.2
Просмотр данных
Накопленная в результате сбора данных информация доступна для визуального
просмотра, расчётов, печати отчётов и т.д.
Собранная учётная информация включают в себя не только интервальный и
месячные архивы корректора, содержащие показания счётчиков и датчиков, но и
«дополнительные» данные: архив изменений параметров корректора, архив событий,
суточный архив и т.д.
Т.е. пользователю «СОДЭК» доступны не только периодические значения о
потреблённых объёмах за искомый период, но и «технологическая информация»,
позволяющая выполнять анализ спорных, проблемных и нештатных ситуаций.
С течением времени может накопиться солидный объём данных. Чтобы
ориентироваться в них, в приложении «Анализ данных» реализованы инструменты для
быстрого поиска узлов учёта, системных событий, нештатных ситуаций. Считанная с
приборов информация доступна для просмотра в виде таблиц и графиков. Табличные
формы снабжены функциями сортировки, фильтрации, копирования в буфер обмена,
пересчета в другие единицы измерения.
4.6.2.1
Выбор объекта на древе учёта
Древо учёта находится в левой части главного окна приложения «Анализ данных». На
нём графически в виде древовидной структуры представлены объекты базы данных —
потребители, узлы учёта, потоки.
Чтобы выполнить быстрый поиск нужного объекта на древе:
· Нажмите [Ctrl+F] или выберите Узел> Найти . Программа откроет окно «Найти узел
учёта».
· Введите символ '*' в поле «Искать:». Программа отобразит все узлы из древа учёта.
· Наберите в поле «Искать:» строку символов. Программа отобразит узлы, в названии
которых встречается введённая строка символов.
· Выберите в окне нужный объект, используя клавиши со стрелками или мышку.
· Нажмите [Enter] или дважды щёлкните мышкой на объекте, чтобы выбрать объект и
закончить поиск. Программа закроет окно поиска и переместит маркер на искомый
узел объекта.
4.6.2.2
Вкладки панели «Данные»
Вкладка «Узел учёта»
На вкладке отображается информация о выбранном узле учёта (о потребителе,
комплексе, счётчике, корректоре, датчиках). Часть полей пользователь может изменить.
Вкладка «Узел учёта» \ «Потребитель»
Вкладка обеспечивает просмотр информации текущего потребителя — т.е.
потребителя, выбранного на древе учёта, либо ближайшего потребителя, которому
подчинен выбранный узел учёта или потока. Для редактирования реквизитов потребителя
необходимо выбрать на древе именно узел потребителя.
© 2017 ООО "ЭЛЬСТЕР Газэлектроника"
«СОДЭК Стандарт»
59
измерительном
комплексе
Вкладка «Узел учёта» \ «Комплекс»
Вкладка обеспечивает просмотр
выбранного узла учёта или потока.
информации
об
Вкладка «Узел учёта» \ «Счётчик»
Вкладка обеспечивает просмотр информации о счётчике выбранного узла учёта или
потока.
Вкладка «Узел учёта» \ «Корректор»
Вкладка обеспечивает просмотр информации о корректоре выбранного узла учёта или
потока.
Вкладка «Узел учёта» \ «Параметры корректора»
На вкладке «Параметры корректора» возможно просматривать значения основных
параметров настройки корректора. Таблица «новейших значений» содержит значения,
считанные при последнем сеансе считывания.
Для каждого выбранного в таблице параметра отображается дополнительная таблица
«история параметра», в которой можно просмотреть предыдущие считанные значения
параметра.
Чтобы информация на вкладке «Параметры корректора» действительно
отображалась, требуется чтобы в программе считывания была включена опция «считывать
архив параметров». Значения, отображаемые на вкладке «Параметры корректора»,
возможно включить как дополнительную секцию в отчёт по узлу.
Примечание
Опытный
пользователь
может
самостоятельно
редактировать
«шаблоны
считывания», зависящие от типа корректора. Шаблоны определяют в том числе и список
параметров корректора, которые автоматически скачиваются при каждом сеансе считывания
архивов и становятся доступными для просмотра во вкладке «Параметры корректора».
Чтобы изменять данный список, достаточно редактировать текстовый конфигурационный
файл «parametric.wpp», который можно найти в корневой установочной папке СОДЭК, по
умолчанию: «c:\sodek».
Вкладка «Потребление»
Вкладка «Потребление» обеспечивает просмотр — в табличной форме или в виде
диаграммы — интервальных данных выбранного потока корректора о потреблённых
объемах газа, давлении и температуре за выбранный период времени. На этой же вкладке
отображается информация об ошибках и событиях.
Вкладка «Месячные счётчики»
Вкладка обеспечивает просмотр — в табличной форме или в виде диаграммы —
значений (показаний счётчика, давления и температуры) на начало каждого месяца
выбранного года.
Над таблицей располагаются управляющие элементы для ввода текущих параметров
просмотра. Вы можете выбрать год и показать/скрыть график. Для ТС220 данная вкладка не
отображается.
Вкладка «Архивы»
Вкладка обеспечивает возможность просмотра архивов корректора LIS200 в
табличной форме. Структрура отображения информации аналогична логической структуре
хранения информации в приборе. Вкладка содержит набор вложенных вкладок, на которых
представлены все разновидности архивов LIS200. При просмотре доступен следующий ряд
© 2017 ООО "ЭЛЬСТЕР Газэлектроника"
60
Руководство пользователя СОДЭК®
возможностей: выбор временного периода выборки данных, сортировка и фильтрация,
копирование в буфер обмена Windows выделенных фраментов или всей таблицы.
Вкладка «Журналы»
На вкладке «Журналы» ней отображается хронология изменения «условно
постоянных» величин корректора. Журналы формируются на основе информации из
архивов. На данной вкладке записи представлены в удобной для просмотра форме и
разделены на отдельные таблицы для различных групп параметров.
4.6.2.3
Вкладка «Потребление»
Вкладка (панели «Данные») «Потребление» обеспечивает просмотр — в табличной
форме или в виде диаграммы — интервальных данных потока корректора о потреблённых
объемах газа, давлении и температуре за выбранный период времени. Кроме данных по
«профилю потребления» на этой же вкладке возможно одновременно наблюдать
информацию об ошибках (сбоях, нештатных ситуациях и некоторых важных событиях). В
табличной форме отображаются следующие данные:
Столбец
Описание
Дата («Месяц»,
«Число», «Час», и т.д.)
Vраб.общ., [м3]
Vст.общ., [м3]
Vраб.возм., [м3]
Vст.возм., [м3]
P, [бар]
Дата (и время) интервала — название газового интервала.
T, [°C]
Температура в счётчике газа, усреднённая за интервал.
Потреблённый за интервал объём рабочий общий.
Потреблённый за интервал объём рабочий стандартный.
Приращение объёма рабочего возмущенного за интервал.
Приращение объёма стандартного возмущенного за интервал.
Давление в счётчике газа, усреднённое за интервал.
Примечание
На числовые значения, отображаемые в клетках таблицы и на графике, влияют такие
настройки, как «начало дня программное» (Вкладка «Узел учёта», «Настройки») и «текущие
единицы измерения» («Настройки»).
Все функции для «перемещения» («навигации») по временным отрезкам —
«вперёд» («в будущее»), «назад» («в прошлое»), «внутрь» и «наружу» (на разные уровни
детализации) — осуществимы как при помощи мыши, так и клавиатуры.
Над табличной формой располагаются управляющие элементы для ввода текущих
параметров просмотра. Вы можете выбрать: период времени (год, месяц, день, час),
интервал агрегирования данных («Годы», «Месяцы», «Сутки», «Часы», «Интервалы»).
Значок
у левого края клеточки со значением даты (времени), которым программа
помечает некоторые строки интервалов потребления, указывает, что в данном интервале
были активны (происходили) нештатные ситуации или системные события. Такой значок
аналогичен затенению серым цветом строк в отчётах по узлу о потреблении. Наличие
(отсутствие) конкретных нештатных ситуаций в каком-либо промежутке времени можно
выяснить также при помощи инструмента Таймеры событий.
При помощи мышки Вы можете постепенно «продвигаться вглубь» данных, то есть
«Интервалы»). Например, если требуется просмотреть данные за 15-й час 10 февраля 2017
года:
· Выберите узел потока корректора древе учёта;
· Щелкните вкладку «Потребление»;
· Выберите «Месяцы»;
© 2017 ООО "ЭЛЬСТЕР Газэлектроника"
«СОДЭК Стандарт»
61
· Введите «2017 г.»;
· Дважды щелкните на строке «Февраль»;
· Дважды щелкните на строке «10» (столбец «Число»);
· Дважды щелкните на строке «10 фев 15:00»;
В следующей таблице приведены необходимые клавиатурные комбинации («горячие
клавиши»).
Примечание
«Горячие клавиши» для навигации по данным о потреблении (см. таблицу ниже)
действуют только тогда, когда открыта вкладка «Потребление», а также сфокусирована
таблица интервальных данных, т.е. маркер выделения текущей строки таблицы окрашен в
яркий цвет (по умолчанию — лазурно-голубой). Исключение составляют первые две
комбинации, которые работают из любого контекста.
Клавиши
Ctrl+Shift
+C
Краткое
Полное описание
описание
Вкладка
Открыть вкладку «Потребление» и сфокусировать
«Потребление» таблицу интервальных данных выбранного корректора.
Tab
Перенести
фокус
[Enter]
«внутрь»
(интервала)
[ESC] или
[Backspace
]
«наружу»
[\]
«подробнее»
«в прошлое»
[стрелка
влево]
«в будущее»
[стрелка
вправо]
[Ctrl +
стрелка
влево]
«в прошлое»
© 2017 ООО "ЭЛЬСТЕР Газэлектроника"
Нажмите несколько раз, чтобы сфокусировать
выбранный экранный элемент управления, например,
таблицу интервальных данных выбранного корректора.
Переместиться «внутрь» выбранного интервала —
отобразить более подробно временной отрезок,
соответствующий выделенной маркером строке данных.
Клавиша аналогична двойному щелчку на выбранной
строке. Например, если отображены «Месяцы» за 2013
г., и выделена маркером строка «Март 2013», то после
нажатия отобразится отрезок «Сутки» за март 2013 г.
Переместиться «вовне» относительно отображённого
интервала — отобразить внешний временной отрезок,
целиком включающий весь отображённый интервал. При
этом интервальные данные отобразятся менее подробно
(на меньшем уровне детализации). Клавиша аналогична
щелчку на кнопке панели выбора агрегирования данных
(«Месяцы», если выбрано «Сутки» и т.д.).
Похоже на [Enter] («внутрь»), т.е. интервальные данные
отобразятся более подробно (на большем уровне
детализации). Однако отобразится не отрезок
выделенной маркером строки данных, а «последний
отображённый» (в прошлый раз). Клавиша аналогична
щелчку на кнопке панели выбора агрегирования данных
(«Сутки», если выбрано «Месяцы» и т.д.)
Переместиться на один внешний отрезок «влево», т.е. в
направлении к более ранним датам. Например, если
были отображены «Cутки» за «Январь 2013», то после
нажатия будут отображены «Cутки» за «Декабрь 2012».
Переместиться на один внешний отрезок «вправо», т.е. в
направлении к более поздним датам. Например, если
были отображены «Часы» за «31 января 2017», то после
нажатия будут отображены «Часы» за «01 февраля
2017».
Переместиться «влево» («в прошлое») быстрее, на один
внешний отрезок второго порядка. Например, если были
отображены «Часы» за «01 января 2017», то после
62
Руководство пользователя СОДЭК®
Клавиши
Краткое
описание
Полное описание
нажатия будут отображены «Часы» за «01 декабря
2016».
[Ctrl +
стрелка
вправо]
4.6.2.4
«в будущее»
Переместиться «вправо» («в будущее») быстрее, на один
внешний отрезок второго порядка. Например, если были
отображены «Часы» за «01 декабря 2016», то после
нажатия будут отображены «Часы» за «01 января 2017».
Архивы корректоров TC220
Три режима архивирования корректоров TC220
Отображение архивов электронного корректора TC220 имеет определенные
особенности. У самого корректора существует три режима архивирования, а именно:
часовой, суточный и месячный.
Режим часового архивирования
Если режим корректора установлен в режим часового архивирования, то на вкладке
«Потребление» возможно просматривать данные с одним из четырёх интервалов
отображения данных: «Годы», «Месяцы», «Сутки», «Часы».
Режим суточного архивирования
Если режим корректора установлен в режим суточного архивирования, то на вкладке
«Потребление» возможно просматривать данные с одним из трёх интервалов отображения
данных: «Годы», «Месяцы», «Сутки». Часовых данных нет, поскольку режим корректора не
позволяет формировать часовые архивы данных. Единственное, что можно узнать — это час
в сутках, на время которого происходит запись данных в архив.
Режим месячного архивирования
Если режим корректора установлен в режим месячного архивирования, то на вкладке
«Потребление» возможно просматривать данные только с двумя интервалами отображения
данных: «Годы», «Месяцы». Суточные и часовые данные, очевидно, отображаться не будут,
потому что они не формируются самим корректором.
Примечание
Чтобы изменить режим архивирования корректора TC220 , см. руководство по
эксплуатации корректора.
4.6.3
Редактирование данных
4.6.3.1
Создание потребителя
Чтобы создать нового потребителя:
· Выберите Узел\Новый потребитель. Или в древе учёта щёлкните на любом
потребителе правой кнопкой мыши и выберите [Новый потребитель].
· Заполните реквизиты потребителя.
· Нажмите [OK].
© 2017 ООО "ЭЛЬСТЕР Газэлектроника"
«СОДЭК Стандарт»
4.6.3.2
63
Редактирование свойств узла
Чтобы изменить редактируемые свойства узла учёта:
· Выберите узел на древе учёта.
· Выберите Узел \ Свойства. Или щёлкните на узле объекта правой кнопкой мыши и
выберите «Свойства».
· Внесите необходимые изменения.
· Щёлкните [Да].
Файл инициализации (если указан) используется для запуска сеанса считывания из
приложения «Анализ данных» (Меню \ Сервис \ Считать данные).
Начало дня (программное) используется в расчётах для точного определения границ
периодов и интервалов (периода отчёта, суток, месяцев):
· при отображении таблицы интервальных данных и графиков на вкладке
«Потребление»;
· при формировании отчётов.
Ниж. гр-ца час. потребл. (прогр.) используется для генерирования «программной
нештатной» ситуации «Нарушена нижняя граница потребл. за час (прог.) по раб. объему»,
при формировании отчёта по выборке «Нештатные ситуации».
4.6.3.3
Подчинение узлов
Чтобы «подчинить» объект (узел учёта или потребитель) другому потребителю:
· Выберите узел на древе учёта.
· Щёлкните на узле правой кнопкой мыши и выберите «Подчинить». Программа
откроет окно «Подчинить».
· Введите символ '*' в поле «Искать:». Программа отобразит все узлы из древа учёта,
за исключением папки «Неразобранные».
· Наберите в поле «Искать другого потребителя» строку символов. Программа
отобразит узлы потребителей, в названии которых встречается введённая строка
символов.
· Выберите в окне нужный узел, используя клавиши со стрелками или мышку.
· Нажмите [Enter] или дважды щёлкните мышкой на узле, чтобы выбрать узел
потребителя, которому необходимо подчинить узел.
Также узел (прибор или потребитель) можно «подчинить» другому с помощью функции
drag-and-drop. Для этого:
· Выберите узел на древе учёта.
· Нажмите и удерживайте левую кнопку мышки.
· Перемещайте курсор мышки к узлу другого потребителя.
· Как только узел целевого потребителя выделится курсором, отпустите левую кнопку
мышки («бросьте узел»).
Программа выведет диалог для подтверждения переподчинения узла. Если Вы
выберте [Да], то сможете наблюдать, что перемещаемый узел действительно «перескочил»
к указанному узлу потребителя.
Также узел (только потребителя) можно «переподчинить» или переместить на верхний
уровень древа. Для этого выберите узел потребителя на древе учёта и нажмите [Ctrl+PgUp]
(или выберите в контекстном меню «На верхний уровень», или выберите в главном меню
Узел> На верхний уровень);
4.6.3.4
Удаление узлов
Чтобы удалить из БД объект — узел учёта или узел потребителя:
· Выберите узел на древе учёта.
· Выберите Узел \ Удалить. Или: щёлкните на выбранном объекте правой кнопкой
мыши и выберите «Удалить».
Чтобы удалить все подчинённые объекты потребителя:
© 2017 ООО "ЭЛЬСТЕР Газэлектроника"
64
Руководство пользователя СОДЭК®
· Выберите Узел \ Удалить подчинённые. Или щёлкните на потребителе правой
кнопкой мыши и выберите «Удалить подчинённые».
Чтобы удалить все узлы:
· Выберите Узел \ Удалить все.
Перед удалением связанных с узлом (узлами) данных, программа отобразит запрос на
разрешение удалить эти данные.
· Щёлкните [Да].
Примечания
1. После удаления узла из БД, утраченную информацию восстановить средствами
«СОДЭК» невозможно. То есть, нет истории выполненных изменений, в которой можно было
бы «отменить» или «откатить» одно или несколько действий. Поэтому перед удалением
позаботьтесь о создании резервной копии ВСЕХ ДАННЫХ.
2. При удалении узла учёта удаляются все связанные с ним регистрационные,
архивные данные и информация о потреблении.
3. При удалении потребителя, удаляются как все его «собственные данные», так и все
подчинённые объекты.
4. Если перед удалением потребителя Вам необходимо сохранить в БД один из его
подчинённых объектов, Вы можете подчинить этот узел другому потребителю.
4.6.4
Фильтрация архивов по событиям
Фильтрация архива используется для уменьшения количества записей, отображаемых
на вкладке «Архивы» панели «Данные». Это позволяет упростить поиск необходимой
информации.
Фильтр действует на три табличных просмотра архивных данных корректора:
«Интервальный архив», «Архив событий», «Суточный архив». Критерием фильтра является
список выбранных событий.
Чтобы включить фильтрацию:
· Начните просмотр архивов.
· Щелкните кнопку
. Откроется окно диалога «Фильтр событий». Если
фильтрация отключена (галочка «Применить фильтр к архивам» не установлена), то в
таблице отображается список всех типов событий, происходивших в указанном
промежутке дат на вкладке «Архивы».
· Введите критерий фильтра.
· Щелкните кнопку [OK].
Программа обновит содержимое таблиц на вкладке «Архивы» панели «Данные»,
отобрав только записи, удовлетворяющие критерию фильтра.
Если в окне диалога «Фильтр событий» критерий фильтра уже введен, то он
сохраняется до тех пор, пока Вы его не измените. Есть возможность быстро включать
\выключать фильтрацию по известному критерию — не открывая окно диалога «Фильтр
событий».
Чтобы быстро включить\выключить фильтрацию:
· Щелкните правой кнопкой мышки над кнопкой
.
· Выберите «Включить фильтр» или «Выключить фильтр».
Окно диалога «Фильтр событий»
© 2017 ООО "ЭЛЬСТЕР Газэлектроника"
«СОДЭК Стандарт»
События, происходившие в
промежутке дат
Применить фильтр к архивам
4.6.5
65
Список всех типов событий, происходивших в указанном
на вкладке «Архивы» промежутке дат и
зарегистрированных хотя бы в одном из архивов:
«Интервальный архив», «Архив событий» и «Суточный
архив».
При помощи мышки отметьте события, которые будут
отобраны фильтром.
Включить/отключить фильтрацию архивов
«Интервальный архив», «Архив событий» и «Суточный
архив» по выбранным событиям.
Просмотр архивов корректора
Для приборов семейства LIS200 возможно просматривать содержимое архивов
корректора и копировать их содержимое в буфер обмена Windows.
Просмотр архивов выполняют при помощи вкладки «Архивы» панели «Данные».
Вкладка обеспечивает отображение в табличной форме архивных данных корректора о
расходе газа, давлении и температуре, а также событиях и изменениях, за выбранный
временной отрезок.
Над таблицей располагаются управляющие элементы для ввода временного отрезка
для просмотра.
Чтобы начать просмотр архивов:
· Выберите на древе учёта корректор семейства LIS200.
· Откройте вкладку «Архивы» панели «Данные» щелчком мышки, или выбрав Данные>
Архивы.
· Укажите отображаемый период времени.
· Откройте нужную вкладку на вкладке «Архивы».
Чтобы изменить временной отрезок показа архивов:
· Щелкните мышкой на одном из полей даты, расположенных в верхней части вкладки
«Архивы».
· Введите нужную дату c клавиатуры и нажмите [Enter].
или
· Введите нужную дату при помощи выпадающего календарика, который открывается
щелчком мышки.
Чтобы настроить видимость столбцов таблицы:
· Щелкните правой кнопкой мыши над таблицей и выберите «Колонки...».
· Включите/отключите показ столбца, щелкая мышкой над квадратным полем
напротив названия столбца.
Чтобы копировать данные из таблицы:
· Щелкните правой кнопкой мыши над таблицей и выберите «Копировать все» — будут
скопированы в буфер Windows все строки таблицы.
· Если необходимо выделить только часть таблицы, щелкните мышкой на первой
строке нужного фрагмента.
· Выделите остальные строки, нажав и удерживая левую кнопку мышки и перемещая
указатель вверх или вниз. То же самое можно выполнить при помощи клавиш [SHIFT]
+ [Up, Down, PgUp, PgDown], либо комбинацией [CTRL]+[щелчок мышкой].
· Щелкните правой кнопкой мыши над таблицей и выберите «Копировать».
В результате выделенные голубым цветом строки будут скопированы в буфер, после
чего Вы можете вставить эти данные в текстовом редакторе или в документ MS Office.
© 2017 ООО "ЭЛЬСТЕР Газэлектроника"
66
4.6.6
Руководство пользователя СОДЭК®
Таймеры событий
Таймеры событий рассчитываются только для корректоров ЕК270, ЕК280, Ек290.
Таймеры событий — это подпрограмма приложения «Анализ данных», которая
рассчитывает набор статистических величин (таймеров), позволяющих кратко
охарактеризовать работу узла учёта за рассматриваемый период времени («отчётный
период») по ряду признаков.
Для каждой «аппаратной» нештатной ситуации (НС), а также для некоторых событий
на узле учёта, подпрограмма вычисляет общую длительность наличия НС (события) за весь
отчётный период. Результаты расчётов подпрограммы в табличной форме возможно либо
просматривать на экране (см. вкладку «Потребление»), либо опционально включить как
дополнительную секцию в отчёт по узлу.
4.6.6.1
Основные понятия
Отчётный период — это рассматриваемый в данный момент период времени, за
который необходимо выполнить расчёт таймеров.
Период активности события (или нештатной ситуации (НС)) — это лежащий
целиком в пределах отчётного периода отрезок времени, в течение которого событие (или
НС) было в активном состоянии (имело место). П.А.С. ограничивается слева либо началом
события (НС), либо началом отчётного периода, если событие стало активным раньше
начала отчётного периода. П.А.С. ограничивается справа либо концом события (НС), либо
концом отчётного периода, если событие не перестало быть активным до конца отчётного
периода.
Таймер события (за отчётный период) или таймер нештатной ситуации (за
отчётный период) — это суммарная длительность всех периодов активности данного
события, каждый из которых находится в границах отчётного периода. Таймер может быть
представлен либо в абсолютном выражении, например, в часах, либо в относительном
выражении — в процентах, относительно длины отчётного периода.
Аппаратный таймер — таймер события, возникновение и исчезновение которого
регистрируется программным обеспечением самого корректора, в результате возникновения
определённых ситуаций в процессе измерений. Такие («аппаратные») события сохраняются
корректором в интервальном архиве, архиве событий и суточном архиве. Каждое такое
событие в словарной таблице событий имеет 16-ричные коды «старта» (начала периода
активности) и «финиша» (конца периода активности). Например: таймер «Нарушены
границы тревоги рабочего расхода» (старт-код 0x2004) является аппаратным.
Программный таймер — таймер события (НС), возникновение и исчезновение
которого не регистрируется программным обеспечением корректора. Приложение «Анализ
данных» определяет периоды активности события логически и рассчитывает таймер
события — постфактум, по архивам корректора, загруженным в БД.
4.6.6.2
Программные таймеры
По каждому отчётному периоду рассчитываются следующие программные таймеры.
Сообщение
Описание
Длина
отчётного
периода
Длительность отчётного периода. Если отображаемый на экране
период выходит за границы «периода наличия в БД считанных с
прибора данных», то данный таймер корректируется с учётом этих
границ.
Пропуски в
считанных
данных
Суммарная длительность периодов, за которые в БД нет считанных
с корректора данных. При нулевом значении, таймер не выводится
в результирующей таблице. При ненулевом значении строчка
данного таймера выводится в результирующей таблице и
выделяется цветом фона: на экране — жёлтым, в отчёте — серым.
© 2017 ООО "ЭЛЬСТЕР Газэлектроника"
«СОДЭК Стандарт»
Сообщение
Описание
Рабочий расход
равен нулю
Суммарная длительность периодов, внутри которых не изменялось
значение абсолютного счётчика рабочего объёма общего
(Vраб.общ.) в интервальном архиве. При нулевом значении, таймер
не выводится в результирующей таблице.
Ненулевой
рабочий расход
при нарушении
границ тревоги
Суммарная длительность периодов, внутри которых одновременно
а) была активна аппаратная НС «Нарушены границы тревоги
рабочего расхода» (старт-код 0x2004); б) было ненулевое
приращение абсолютного счётчика рабочего объёма общего
(Vраб.общ.) в интервальном архиве.
Ненулевой рабочий
расход при
нарушении границ
предупреждения
Суммарная длительность периодов, внутри которых одновременно а)
была активна аппаратная НС «Нарушены границы предупреждения
рабочего расхода» (старт-код 0x2504); б) было ненулевое
приращение абсолютного счётчика рабочего объёма общего
(Vраб.общ.) в интервальном архиве.
Работа в
штатном
режиме
4.6.6.3
67
Суммарная длительность периодов, внутри которых не было
активных аппаратных нештатных ситуаций. Примечание: другие
программные таймеры не учитываются в расчёте данного таймера.
Просмотр таймеров
Чтобы просмотреть таймеры событий за требуемый период времени:
· Выберите корректор на ДУУ.
· Откройте вкладку «Потребление».
· Выберите отчётный период времени.
· Откройте (вкладку «Ошибки \ Таймеры событий»).
4.6.6.4
Печать таймеров
Чтобы распечатать таймеры событий за требуемый период времени:
· Выберите узел учёта или узел потока на древе учёта.
· Выберите Главное меню\ Отчёт \ по узлу.
· Выберите вид отчёта.
· Укажите период отчёта — отрезок времени, ограничивающий данные отчёта.
· Укажите требуемые параметры отчёта (см. подробнее...)
· Включите опцию «печатать таймеры событий».
· Щёлкните [Предпросмотр] (или дважды щёлкните на названии вида отчёта).
· Программа выполнит проверку корректности введённого периода отчёта,
сформирует отчёт и отобразит его в окне «Предварительный просмотр».
Чтобы распечатать отчёт:
· Щёлкните
4.6.7
.
Экспорт из табличных форм и отчётов в файлы и буфер обмена
В приложении «Анализ данных» предоставляются несколько видов экспорта, которые
предназначены для передачи данных в файлы или в буфер обмена. Экспорт выполняется в
формате, который совместим с широко используемыми приложениями, например, Microsoft
Office или Open Office.
Цели экспорта разнообразны. Например, может потребоваться произвести
дополнительные расчёты при помощи электронных таблиц. Тогда используют экспорт в
Excel-форматы (CSV, XLS).
© 2017 ООО "ЭЛЬСТЕР Газэлектроника"
68
Руководство пользователя СОДЭК®
Иногда данные экспортируют для создания отчёта во внешнем приложении.
Третья из известных причин экспорта — передача данных во внешнюю систему учёта,
например, в биллинговую или бухгалтерскую. В этом случае требуется, чтобы системы, в
которую должны регулярно передаваться данные, предоставляла API или другие средства
для разработки и подключения модулей-дополнений (plug-in).
Вам доступны следующие виды экспорта вовне:
· Экспорт из табличной формы в файл.
· Экспорт из табличной формы в буфер обмена.
· Экспорт из отчёта в файл.
4.6.7.1
Экспорт из табличной формы в файл
Этот вид экспорта — устаревший, т.к. он не универсален относительно табличных
форм; его полностью можно заменить другими — универсальными видами экспорта.
Итак, этот вид экспорта активен не для всех табличных форм, а только для
следующих:
· Анализ данных> Данные> Потребление;
· Анализ данных> Данные> Месячные счётчики.
Рассмотрим пример выполнения:
· Запустите «Анализ данных»;
· Выберите узел учёта на древе учёта;
· Откройте Данные> (Потоки>) Потребление;
· Выберите Главное меню> Отчёт> Экспорт таблицы в файл;
· В диалоге «Экспорт данных» выберите Тип файла;
· Щёлкните [Сохранить].
4.6.7.2
Экспорт из табличной формы в буфер обмена
Этот вид экспорта универсален — он доступен практически из любой табличной
формы в приложении «Анализ данных».
Рассмотрим пример выполнения:
· Запустите «Анализ данных».
· Выберите узел учёта на древе учёта.
· Откройте Анализ данных> Данные> Архивы> Архив событий.
· Щёлкните правой кнопкой мышки, в контекстном меню выберите «Колонки».
· В окне «Видимые колонки» включите видимость нужных столбцов.
· Закройте «Видимые колонки».
· Щёлкните правой кнопкой мышки, выберите «Копировать всё».
· Откройте стандартное офисное приложение, например, текстовый редактор или
электронную таблицу.
· Выберите Правка> Вставить.
4.6.7.3
Экспорт из отчёта в файл
Этот вид экспорта доступен из любого отчёта, полученного в приложении «Анализ
данных».
Экспорт отчёта выполняют в окне «Предварительный просмотр» после создания
отчёта по узлу или отчёта по выборке. Сформированный отчёт в этом окне возможно
экспортировать в файлы ряда общеизвестных форматов (см. рисунок). Далее, отчёт,
сохранённый в файле может быть передан по локальной сети, по электронной почте и т.д.
Чтобы выполнить экспорт отчёта в файл:
· Щёлкните
, или
в окне «Предварительный просмотр».
· Выберите тип файла и укажите параметры экспорта.
· Укажите имя файла.
© 2017 ООО "ЭЛЬСТЕР Газэлектроника"
«СОДЭК Стандарт»
69
· Щёлкните [Сохранить].
4.6.8
Графический интерфейс программы
4.6.8.1
Главное окно
В верхней части главного окна приложения «Анализ данных» находится Главное
меню, содержащее основные функции для работы с данными. В левой части окна находится
панель «Объекты», или древо учёта, на котором в виде древовидной структуры представлен
список потребителей и узлов учёта.
Справа от древа учёта находится панель «Данные», служащая для отображения
данных учёта газа, а также информации о потребителях, комплексах, счётчиках, датчиках,
корректорах, параметрах настройки корректоров, системных событиях, нештатных ситуациях
и т.д.
4.6.8.2
Древо учёта
Древо учёта находится в левой части главного окна программы Анализ данных. На
нём графически в виде древовидной структуры представлены объекты базы данных —
потребители, узлы учёта, потоки.
Узлы учёта
На нижнем уровне иерархии узлов учёта находятся объекты типа «узел учёта» («узел
корректора»). Каждый узел учёта содержит информацию о корректоре, комплексе,
механическом счётчике (счётчиках), дополнительных датчиках.
Узлу учёта подчинён один или два узла потока.
Узлы потоков
Узел потока представляет точку узла учёта, относящуюся к механическому счётчику
газа и связанным с ним датчикам давления и температуры.
Большинство корректоров LIS200 являются однопотоковыми. Корректор EK290 —
двухпотоковый: он допускает подключение корректора к двум счётчикам газа.
Через узел потока пользователю доступны для просмотра все собранные данные
учёта газа по одному потоку: профиль потребления, архив изменений, нештатные ситуации и
др.
© 2017 ООО "ЭЛЬСТЕР Газэлектроника"
70
Руководство пользователя СОДЭК®
Формат отображения узлов учёта и узлов потока
Пользователь может редактировать формат отображения надписей узлов учёта и
узлов потока, применямых при отображении древа учёта. Для этого применяют диалог
«Настройки \ Интерфейс».
Потребители
Узлы потребителей бывают нескольких типов: 1) потребители; 2) служебные папки.
Узел учёта, как правило, подчинен узлу потребителя, что изображается на древе учёта
таким образом, что подчиненные узлы рисуются несколько ниже и правее, чем их
вышестоящий узел.
Отношения подчинённости допускают неограниченную глубину вложенности узлов
потребителей. Иначе говоря, узел учёта может быть подчинен одному и только одному узлу
потребителя, который, в свою очередь, также может быть подчинен другому потребителю
(если он находится выше по иерархии), и так далее.
Служебные папки
Это специальные узлы потребителя, предназначенные для служебных целей. К
служебным папкам относятся: последняя папка верхнего уровня (расположенная внизу
древа) под названием «Неразобранные», а также вложенные в нее папки
«Импортированные» и «Обработанные».
Папка «Неразобранные» на древе учёта в приложении «Анализ данных» является
временным хранилищем считанных с корректоров данных.
В папку «Импортированные» помещаются при выполнении импорта данных из
транспортных файлов (см. Перенос данных) те приборы, которых не было найдено БД в
момент импорта.
В папку «Обработанные» помещаются при выполнении обработки (импорта данных)
из временных файлов те приборы, которых не было найдено БД в момент обработки.
Служебые папки отличаются от обычных узлов потребителей тем, что:
1) служебную папку нельзя удалить;
2) служебную папку нельзя переименовать;
3) служебную папку нельзя переместить (подчинить);
4) в служебную папку нельзя переместить (подчинить) никакой узел;
Кроме того, для узлов учёта, находящихся в служебных папках недоступны следующие
операции:
5) экспорт в транспортный файл при помощи программы «Перенос данных»;
7) печать отчётов.
Вам необходимо вручную определить для каждого нового узла учёта его правильное
положение на древе учёта. В противном случае Вы не сможете распечатать отчёт и
выполнить некоторые другие операции: экспорт в транспортный файл и др.).
Команды управления узлами учёта
Через главное меню программы (группы команд: Узел\...; Вид>Развернуть|Свернуть), а
также через контекстное меню, или же с помощью комбинаций клавиш, пользователь может
выполнять команды управления узлами учёта.
4.6.8.3
Главное меню
Файл
Открытая БД
Локальная
Интерактивное подключение к локальной базе данных.
© 2017 ООО "ЭЛЬСТЕР Газэлектроника"
«СОДЭК Стандарт»
71
Серверная
Интерактивное подключение к серверной базе данных.
Примечания
При подключения к Серверной БД приложения запрашивают пароль
администратора.
Выход - [F10]
Завершение работы приложения.
Узел
Найти... — [Ctrl+F]
Быстрый поиск узла потребителя или корректора.
Новый потребитель
Создание нового узла потребителя на древе учёта.
Подчинить — [Ctrl+Shift+S], [F2]
Подчинение узла на древе учёта другому узлу (потребителя) — перемещение
выбранного узла учёта или потребителя от одного родительского узла потребителя к
другому узлу: операция, регулярно выполняемая пользователем с целью создания и
упорядочения собственной иерархии узлов учёта.
Подчинить новому
Процедура, облегчающая пользователю подготовку нового узла учёта к печати
отчёта и анализу данных. Программа автоматически создаст узел нового
потребителя и затем сразу же переместит узел нового корректора из папки
«Неразобранные», подчинив его созданному узлу потребителя.
На верхний уровень — [Ctrl+PgUp]
Перемещение выбранного узла потребителя на верхний уровень древа учёта,
после чего узел уже не будет иметь родительского узла.
Удалить — [Del]
Удалить узел со всеми его данными, а также c подчинёнными узлами и
связанными с ними данными.
Удалить подчинённые
Удалить подчинённые узлы данного узла, со всеми связанными с ними
данными. Сам выбранный узел не будет удалён.
Удалить все
Удалить из древа и БД все узлы и данные, кроме служебных папок.
Свойства — [Ctrl+P]
Диалог просмотра и редактирования атрибутов узла («карточка» узла:
потребителя, корректора, комплекса и т.д.).
© 2017 ООО "ЭЛЬСТЕР Газэлектроника"
72
Руководство пользователя СОДЭК®
Отчёт
По прибору — [Ctrl+R]
Открыть диалог «отчёты по узлу», позволяющий создать отчёт по данным
одного прибора учёта.
По выборке — [Ctrl+S]
Открыть диалог «отчёты по выборке», позволяющий создать отчёт по данным
группы корректоров, объединённых в выборку узлов. учёта.
Экспорт таблицы в файл
Экспортировать в файл формата CSV или XLS данные из таблицы на вкладке
«Потребление»,
«Актуальные счётчики» или
«Месячные счётчики» панели
«Данные».
Сервис
Считать данные
Запустить программу «Считывание данных» c применением параметров
сеанса из указанного в свойствах прибора файла инициализации (если файл указан).
Перенос данных
Экспорт в ТФ
Выполнить экспорт данных в транспортный файл.
Импорт из ТФ
Выполнить импорт данных из транспортного файла.
Калькулятор
Запустить программу «Калькулятор» Windows.
Вид
Данные
Потребитель — [Ctrl+Alt+C]
Открыть вкладку «Потребитель».
Узел учёта — [Ctrl+M]
Открыть вкладку «Узел учёта».
Потребление — [Shift+Ctrl+C]
Открыть вкладку «Потребление».
Месячные счётчики — [Shift+Ctrl+M]
Открыть вкладку «Месячные счётчики».
Архивы — [Shift+Ctrl+A]
Открыть вкладку «Архивы».
Журналы — [Ctrl+J]
Открыть вкладку «Журналы».
© 2017 ООО "ЭЛЬСТЕР Газэлектроника"
«СОДЭК Стандарт»
73
Развернуть
Ближайший
Развернуть ближайший (по отношению к выделенному маркером узлу)
узел потребителя. Ближайшим является либо узел потребителя, который или
выбран (выделен маркером), либо узел, который является родительским для
выбранного узла учёта. «Развернуть» — значит показать все нижестоящие
узлы до самого нижнего уровня.
Ветвь
Развернуть все вложенные узлы, начиная с узла потребителя, который
является самым верхним узлом-предком выбранного узла учёта.
Все — [Ctrl+U]
Полностью развернуть всё древо учёта — отобразить все узлы древа.
Свернуть
Ближайший
Свернуть ближайший (по отношению к выделенному маркером узлу)
узел потребителя. Ближайшим является либо узел потребителя, который или
выбран (выделен маркером), либо узел, который является родительским для
выбранного узла учёта. «Свернуть» — значит скрыть все нижестоящие узлы
до самого нижнего уровня.
Ветвь
Свернуть все вложенные узлы, начиная с узла потребителя, который
является самым верхним узлом-предком выбранного узла учёта.
Все — [Ctrl+Alt+U]
Полностью свернуть всё древо учёта.
Настройка
Настройки
Открыть диалог «Настройки», в котором возможно устанавливать параметры
программы, в том числе подключение к серверной БД.
Примечание
Если на панели «Данные» открыта одна из вкладок: «Потребление»,
«Актуальные счётчики», «Месячные счётчики», то текущие единицы измерения
отображаются непосредственно в заголовках столбцов таблиц с данными. Чтобы
изменить текущие единицы измерения, используйте диалог «Настройки».
Справка
Руководство пользователя.CHM — [F11]
Открыть данное руководство в форме электронной справки.
Руководство пользователя.PDF
Открыть данное руководство в форме электронного документа.
Инструкция по настройке модемов
Открыть электронный документ «Инструкция по настройке модемов».
© 2017 ООО "ЭЛЬСТЕР Газэлектроника"
74
Руководство пользователя СОДЭК®
О программе — [F12]
Открыть окно «О программе», в котором можно прочитать о программе важную
выходную информацию от производителя: редакция, версия, серийный номер, тип
лицензии, логотип.
4.6.8.4
Панель «Данные»
Панель «Данные» располагается на главном окне, справа от древа учёта. Она служит
для отображения данных учёта газа по выбранному на древе объекту, а также информации о
потребителях, комплексах, счётчиках, корректорах, потоках и датчиках.
См. подробнее о вкладках панели «Данные».
Примечание
Если на панели «Данные» открыта одна из
счётчики», «Месячные счётчики», то текущие
непосредственно в заголовках столбцов таблиц с
применяются в каждом из отчётов «по узлу». Чтобы
используйте диалог «Настройки».
4.6.8.5
вкладок: «Потребление», «Актуальные
единицы измерения отображаются
данными. Те же единицы измерения
изменить текущие единицы измерения,
Контекстное меню
Контекстное меню содержит часто используемые команды, применимые в текущем
контексте графического интерфейса.
Чтобы открыть контекстное меню,
· Щелкните правой кнопкой мышки над древом учёта.
или
· Щелкните правой кнопкой мышки над панелью «Данные».
или
· Нажмите клавишу [Меню] (между правыми [Alt] и [Ctrl]).
Параметр
Описание
Найти... [Ctrl+F]
Диалог быстрого поиска узла по названию.
Отчёт по прибору [Ctrl+R]
Открыть диалог «Отчёт по узлу», для создания отчёта по
данным выбранного потока (потоков) корректора.
Новый потребитель
Создать новый узел потребителя.
Подчинить — [Ctrl+Shift+S],
[F2]
Подчинить узел другому потребителю.
Подчинить новому
Подчинить узел учёта в «Нерзобранных» создаваемому
вновь узлу потребителя. Подробнее...
На верхний уровень
Переместить узел потребителя на верхний уровень
древа учёта. Подробнее...
Наверх подчинённые
Перемещение
всех
подчинённых
потребителей
выбранного узла потребителя на верхний уровень древа
учёта. См. также...
Удалить
Удалить узел со всеми его данными, а также
подчиненными узлами и связанными с ними данными.
См. также...
© 2017 ООО "ЭЛЬСТЕР Газэлектроника"
«СОДЭК Стандарт»
4.6.8.6
75
Параметр
Описание
Удалить подчиненные
Удалить подчиненные узлы данного узла, со всеми
связанными с ними данными. См. также...
Свойства
«Карточка узла» — диалог просмотра и редактирования
атрибутов узла. См. также...
Копировать
Копировать выделенные строки или выделенную
клеточку в указанной таблице на панели «Данные».
Копировать все
Копировать всю указанную таблицу на панели «Данные».
Копировать надпись
Копировать надпись указанного узла древа учёта.
Колонки...
Отобразить диалог «Видимые колонки», для выбора
отображаемых/скрытых столбцов в указанной таблице
на панели «Данные».
Развернуть
Группа команд для показа части узлов древа учёта.
Подробнее...
Свернуть
Группа команд для скрытия части узлов древа учёта
Подробнее...
Диалог «Настройки»
В приложении «Анализ данных» возможно изменять некоторые настройки программы.
Чтобы настроить параметры, выберите «Главное меню \ Настройка \ Настройки».
В диалоге «Настройки» изменяйте следующие параметры:
Параметр
Канал давления
Канал температуры
Канал раб. кубов
Описание
Поля настройки текущих единиц измерения, применямых
при отображении данных на вкладках «Потребление»,
«Актуальные счётчики», «Месячные счётчики», а также при
создании отчётов по узлу.
Канал станд. кубов
Цвет максимального
значения
Цвет минимального
значения
Поля выбора цветов отметок для выделения максимальных
и минимальных значений при отображении в таблицах и на
графиках в панели «Данные».
Формат надписи узла
древа\ узел учёта
Одно из:
·<Тип и № корректора>
·<Место установки>
·<Тип и № корректора>; <Место установки>
·<Место установки>; <Тип и № корректора>
Формат надписи узла
древа\ узел потока
Одно из:
·<Поток №>
·<Тип и № корректора>: <Поток №>
·<Поток №>: <Тип и № корректора>
© 2017 ООО "ЭЛЬСТЕР Газэлектроника"
76
Руководство пользователя СОДЭК®
Параметр
Строка подключения к
локальной БД
Описание
Строки, доступные только для чтения, используемые при
подключении к БД
Строка подключения к
серверной БД
4.7
Базы данных\
Дополнительно...
Диалог для настройки подключения к БД.
Поставщик\Название
организации
Название организации-поставщика, подставляемое в
отчётах.
Фирма\ ФИО
ответственного за учёт
ФИО ответственного за учёт отчитывающейся организации,
подставляемое в отчётах. Применяется в отчётах по
выборке, а также в отчётах по узлу, в том случае, если в
свойствах потребителя не определено поле «ФИО
ответственного за учёт».
Сортировка данных архива
Сортировка данных архива используется для упорядочивания записей, отображаемых
на вкладке «Архивы» панели «Данные» по принципу возрастания (убывания) значений в
определенном столбце (столбцах). Это позволяет представить анализируемую информацию
в более удобном виде: собрать воедино и упорядочить записи, удовлетворяющие довольно
сложному критерию.
Сортировку выполняют при помощи щелчков мышкой на заголовках столбцов, которые
ведут себя как кнопки. Первый щелчок включает сортировку «по убыванию значений в
данном столбце» - у правого края заголовка-кнопки при этом появляется значок «стрелка
вниз». Второй щелчок на том же заголовке переключает сортировку на «по возрастананию»
- значок у правого края заголовка-кнопки при этом меняется на «стрелка вверх».
Чтобы выполнить сортировку по одному столбцу:
· Начните просмотр архивов.
· Щелкните один или два раза на заголовке нужного столбца.
Чтобы выполнить сортировку по нескольким столбцам:
· Нажмите и удерживайте клавишу [CTRL].
· Щелкните один или два раза на заголовке первого из столбцов, по которым
необходима сортировка.
· Не отпуская клавишу [CTRL], настройте остальные столбцы аналогичными щелчками
мышкой на заголовках остальных столбцов, по которым необходима сортировка.
· Отпустите клавишу [CTRL].
4.8
Создание отчётов
Накопленная в результате сбора данных информация доступна не только для
визуального просмотра, но и для печати отчётов и т.д. Благодаря наличию 15 готовых форм
с множеством опций, пользователю легко создать информативный отчёт по узлу или
выборке узлов учёта. При создании отчётов возможны гибкая настройка требуемого уровня
детализации и включение дополнительных показателей и информационных блоков.
Информацию из сформированных отчётов несложно сохранять в файлах
распространённых форматов.
© 2017 ООО "ЭЛЬСТЕР Газэлектроника"
«СОДЭК Стандарт»
4.8.1
77
Отчёты по узлу
В небольших организациях обычно используют отчёты по одному узлу учёта.
«Отчёты по узлу» — это инструмент, позволяющий сформировать и распечатать или
экспортировать отчёты по данным одного или двух потоков одного узла учёта.
В средних и крупных и организациях иногда дополнительно требуются отчёты по
выборке узлов учёта.
4.8.1.1
Виды отчётов по узлу
Вид отчёта
Описание вида отчёта
Потребление
газа
Данные от выбранного счётчика газа, т.е. по выбранному узлу
потока, с указанной временной детализацией: потреблённые объёмы
газа, усреднённые значения коэффициента коррекции, давления и
температуры, абсолютные счётчики объёма: рабочего и
стандартного. Отчёт может формироваться либо из интервального
архива — путём агрегирования, либо (при посуточной детализации)
— из суточного архива. Опционально распечатываются: статусы
корректора; параметры корректора; таймеры событий и
нештатных ситуаций.
Помесячные
счётчики
Данные от выбранного счётчика газа, т.е. по выбранному узлу
потока, — значения из месячного архива корректора. Записи
содержат абсолютные счётчики объёма газа: рабочего общего,
рабочего невозмущённого, стандартного общего, стандартного
невозмущённого, а также средние значения давления и температуры.
Нештатные
ситуации
Данные от выбранного счётчика газа, т.е. по выбранному узлу
потока, — подробная хронологическая последовательность
возникновения и завершения нештатных ситуаций.
Перепад
давления
(EK270)
Данные от выбранного счётчика газа, т.е. по выбранному узлу
потока, — посуточная хронология усреднённых расходов и значений
дополнительных датчиков EK270: перепада давления, температуры
окружающей среды. Отчёт формируется из интервального архива
корректора.
Потоковый
Данные от выбранного счётчика газа, т.е. по выбранному узлу
потока, с указанной временной детализацией: потреблённые объёмы
газа, усреднённые значения коэффициента коррекции, давления и
температуры, абсолютные счётчики объёма: рабочего и
стандартного; значения дополнительных датчиков давления и
температуры. Отчёт формируется из интервального архива
потокового корректора — рассчитывается путём агрегирования.
Опционально распечатываются: статусы корректора; параметры
корректора; таймеры событий и нештатных ситуаций. Применимо
только для EK280, EK290.
Вид
детализации
[все записи
архива]
Описание вида детализации
Все записи, без фильтрации и агрегирования. Применимо только для
вида «Нештатные ситуации».
© 2017 ООО "ЭЛЬСТЕР Газэлектроника"
78
Руководство пользователя СОДЭК®
Вид
детализации
Описание вида детализации
Данные о потреблении газа, с интервалом, равным установленному в
корректоре периоду измерения в минутах. Отчёт формируется по
Поинтервальный
интервальному архиву. Применимо только для вида «Потребление
газа».
4.8.1.2
Почасовой
Почасовые данные о потреблении газа. Отчёт рассчитывается по
интервальному архиву путём суммирования и усреднения. Применимо
только для вида «Потребление газа».
Посуточный
Посуточые данные о потреблении газа, включая информацию о
нештатных ситуациях. При источнике данных «интервальный
архив», отчёт рассчитывается по интервальному архиву путём
суммирования и усреднения. При источнике данных «суточный архив»,
отчёт формируется непосредственно из суточного архива
корректора.
Помесячный
Помесячные данные о потреблении газа, включая информацию о
нештатных ситуациях. Отчёт рассчитывается по интервальному
архиву путём суммирования и усреднения. Применимо только для
вида «Потребление газа».
Печать отчётов по узлу учёта
Чтобы сформировать отчёт по узлу в приложении «Анализ данных»:
· Выберите узел учёта или потока на древе учёта.
· Выберите Главное меню> Отчёты> Отчёт по узлу.
Примечания
1) Если опция «отчёт по узлу» неактивна, то следует выполнить
подготовительные действия.
2) Команда «Отчёт по узлу» доступна также через контекстное меню узла учёта
или потока.
· Выберите вид отчёта.
· Выберите детализацию отчёта.
· Укажите период отчёта — отрезок времени, ограничивающий данные отчёта.
· Переключите опцию «печатать статусы корректора» (только для отчёта
«Потребление газа»).
· Переключите опцию «печатать параметры корректора».
· Переключите опцию «печатать таймеры событий».
· Переключите опции «Формат вывода».
· Переключите опцию «Стиль столбца временного интервала»:
· «время конца интервала» — самая поздняя дата с кодом «конец интервала»,
найденная в отчётном периоде. Формат: 'dd.mm.yy hh:nn'.
· «газовый интервал» — «название газового интервала» с учётом детализации отчёта.
Формат:
·«[все записи архива]»; «поинтервальный» — 'dd.mm.yy hh:nn:ss';
·«почасовой» — 'dd.mm.yy hh:nn';
·«посуточный» — 'dd.mm.yyyy';
·«посуточный» — 'MMMM yyyy'.
· Щёлкните [Предпросмотр] (или дважды щёлкните на названии вида отчёта).
· Программа сформирует отчёт и отобразит его в окне «Предварительный просмотр».
© 2017 ООО "ЭЛЬСТЕР Газэлектроника"
«СОДЭК Стандарт»
79
Чтобы распечатать отчёт:
· Щёлкните
.
· Измените, если нужно, параметры печати и выберите [OK].
Примечания
1) При формировании отчётов для точного определения границ периодов (периода
отчёта, суток, месяцев) используется параметр узла учёта «начало дня (программное)»,
который отображается в шапках отчётов. Параметр «начало дня (программное)» выбранного
узла можно наблюдать на вкладке «Узел учёта» и при желании изменить.
2) Затемнение серым цветом строк, выполняемое в отчётах по узлу видов
«Потребление газа», «Потоковый» и «Двухпотоковый» указывает, что в данном интервале
были активны (происходили) нештатные ситуации или системные события. Затемнение
аналогично значку
на вкладке «Потребление». Наличие (отсутствие) конкретных
нештатных ситуаций в каком-либо промежутке времени можно выяснить также при помощи
инструмента Таймеры событий.
4.8.2
Отчёты по выборке
В небольших организациях обычно используют отчёты по одному узлу учёта. В
средних и крупных и организациях иногда дополнительно требуются отчёты по выборке
узлов учёта.
Известно, что для систематизации процессов учёта либо для разграничения
обязанностей специалистам удобней разбить всю массу обслуживаемых узлов на участки
или выборки, например, по территориальной принадлежности.
Пользователь, лишь однажды создав выборку узлов учёта при помощи Редактора
Выборки, затем сможет многократно создавать различные отчёты по выборке.
Например, отчёт «Полнота собранных данных» позволяет получить оперативную
сводку о конкретных узлах и временных промежутках, за которые в БД отсутствуют
собранные данные. Отчёт «Нештатные ситуации» поможет в едином документе отобразить
информацию о проблемах по многим узлам за целый месяц. Отчёты о потреблении за месяц
(краткий и посуточный) могут служить не только как конечные документы, но и (посредством
небольшого дополнительного программирования) как транспортный формат для интеграции
с внешней системой коммерческого учёта или биллинговой системой.
4.8.2.1
Создание выборки узлов учёта
Чтобы создать (изменить) выборку узлов учёта:
· Выберите Отчёты \ по выборке.
· Щёлкните [Свойства] над полем Выборка узлов учёта. Программа откроет окно
«Редактировать выборку».
Чтобы быстро найти в левом списке потребителя или прибор:
· Введите в поле ввода «Искать» фрагмент названия потребителя или номера
прибора из нескольких символов.
· Щёлкните кнопку
, чтобы отыскать строку, содержащую фрагмент.
· Щёлкните ту же кнопку, чтобы продолжить поиск вниз по списку (если достигнут
конец списка, то поиск продолжится с начала списка).
Чтобы сформировать выборку узлов учёта:
· Щёлкните кнопку [>], чтобы добавить к выборке прибор из левого списка или
потребителя со всеми его приборами.
· Щёлкните кнопку [>>], чтобы добавить к выборке всех потребителей со всеми
приборами из левого списка.
· Щёлкните кнопку [<], чтобы удалить из правого списка прибор или потребителя со
всеми его приборами.
© 2017 ООО "ЭЛЬСТЕР Газэлектроника"
80
Руководство пользователя СОДЭК®
· Щёлкните кнопку [<<], чтобы удалить из правого списка все объекты.
[Новая]
Сохранить выполненные правки и создать новую пустую выборку.
[Открыть...]
Открыть созданный ранее файл выборки.
[Сохранить как...]
Сохранить текущую выборку в файле.
[Применить]
Закрыть редактор и использовать текущую выборку как активную для
последующего формирования отчёта.
[Удалить]
Удалить файл текущей выборки.
Доступные
объекты
Список всех потребителей и приборов в текущей БД «СОДЭК », в
древовидной форме.
Выбранные
объекты
Список потребителей и приборов в БД «СОДЭК», отобранных для
участия в выборке узлов учёта.
Кнопки со
стрелками
Используйте кнопки со стрелками, чтобы формировать список
участвующих в выборке объектов.
Искать
Используйте поле ввода для быстрого поиска в левом списке нужного
прибора или потребителя.
Инструмент формирования выборки по принципу принадлежности к
Фильтр по
номерам участков территориальному участку с цифровым номером. Номер участка —
редактируемый атрибут прибора.
4.8.2.2
Печать отчётов «по выборке»
Чтобы сформировать отчёт по выборке узлов учёта:
· Выберите Отчёт \ По выборке. Программа откроет окно «Отчёты по выборке».
· Укажите в поле «Выборка» нужную выборку узлов учёта, выбрав ее из списка.
· Если в списке выборок нет нужной выборки, щёлкните [Свойства... ] — чтобы начать
создание/изменение выборки узлов учёта (см. Создание выборки узлов учёта ).
· Выберите в группе «Тип отчёта» требуемый тип отчёта.
· Если требуется для выбранного типа отчёта, введите месяц или промежуток дат в
панели «Период отчёта».
· Если необходимо, укажите параметры формирования отчёта, используя поле
«Параметры отчёты». На вкладке «Общие» указывают значения, действующие на все
типы отчётов. Если отображается дополнительная вкладка, то на ней вводят
параметры, специфичные для выбранного типа отчёта. Укажите значения параметров
в соответствии с описанием.
·Щёлкните [Подготовить]. Программа сформирует отчёт и откроет окно
«Предварительный просмотр». В этом окне можно вывести отчёт на принтер или
выполнить экспорт отчёта в файл.
Примечание
Во все отчёты по выборке подставляется значение поля «Ответственный за
учёт» (Анализ данных> Главное меню> Настройки> О фирме> Ответственный за учёт).
Примечание
Вы можете экспортировать отчёт в файлы популярных форматов.
Массовое создание отчётов по узлу
© 2017 ООО "ЭЛЬСТЕР Газэлектроника"
«СОДЭК Стандарт»
81
В приложении «Отчёты по выборке» есть возможность выполнить массовое создание
«одиночных» отчётов «по узлу» при помощи однократного запуска специального отчёта по
выборке — «По каждому узлу», который доступен только в редакции «Экстра». Опция
предназначена для экономии времени и усилий оператора в тех крупных организациях, где
учитывается потребление газа со многих узлов и практикуется регулярная печать
индивидуальных отчётов по каждому из узлов. Отчёт «по каждому узлу» действует таким
образом, что после выбора вида частного отчёта по узлу, опций отчёта, и временного
периода отчёта, пользователь выполняет запуск массового создания. Дальше работа идёт
автоматически: программа создаёт новую папку, в цикле формирует отчёт по каждому узлу
согласно указанным параметрам, генерирует для отчёта имя файла и сохраняет этот отчёт в
новой папке в формате PDF.
Порядок создания отчёта полностью аналогичен общей процедуре для отчётов «по
выборке», описанной выше. Ввод параметров частного отчёта выполняется на отдельной
вкладке «По каждому узлу».
После завершения формирования всех отчётов «По каждому узлу», программа выдаёт
сообщение, в котором предлагается открыть папку с готовыми файлами отчётов.
4.8.2.3
Параметры отчёта «по выборке»
Вкладка
Параметр
Описание параметра
Общие
Нумерация страниц
Вывод номеров страниц внизу
каждой страницы
Общие
Заголовки на каждой
странице
Вывод заголовков столбцов таблицы
вверху каждой страницы
Отчёт за месяц
Единицы измерения
Активные единицы измерения для
формирования отчёта
Отчёт за месяц
Начало газового дня
Время начала газового дня,
используемое при вычислении
суммарных и усреднённых значений
за месяц.
Полнота собранных
данных
Искать пропуски только
от первых архивных
данных
Включить/не включать в список
промежутков пропущенных данных
тот интервал, начало которого
меньше минимальной даты
архивных данных корректора.
Полнота собранных
данных
Отобразить объекты
только с пропусками
данных
Включить/не включать в отчёт
строки тех объектов, у которых не
найдены пропуски данных в
отчётном периоде.
Полнота собранных
данных
Давность даты
последнего считывания
Отфильтровать выходные данные в
отчёте, оставив в нём только
наиболее «отставшие» (по сбору
данных) узлы учёта. Фильтр
работает согласно значениям: «все
даты», «больше 1 месяца», ...
«больше 4 месяцев».
Полнота собранных
данных
Сортировать по дате
последнего считывания
Сортировка выходных данных в
отчёте согласно значениям: «не
сортировать», «по возрастанию»,
«по убыванию».
© 2017 ООО "ЭЛЬСТЕР Газэлектроника"
82
Руководство пользователя СОДЭК®
Вкладка
Параметр
Описание параметра
По каждому узлу
Вид и параметры отчёта
по узлу; настройки
экспорта отчётов в
файлы.
Вид и параметры каждого частного
отчёта полностью аналогичны
соответствующим видам и
параметрам отчётов по узлу.
* Программа «считает», что
данные «полны» за
календарные сутки, если в
БД есть не менее 24-х
записей за сутки.
5
«СОДЭК Экстра»
Редакция «СОДЭК Экстра» рассчитана на средних и крупных потребителей
измерительных комплексов и приборов производства ООО «ЭЛЬСТЕР Газэлектроника»,
заинтересованных в средствах компьютеризации учёта потребления природного и других
газов в системах газоснабжения и теплоэнергетических установках. Это и регионгазы, и
поставщики газа, и предприятия ЖКХ и т.д.
Такие пользователи предъявляют к информационным системам по учёту газа запросы
иного масштаба. Ведь им приходится контролировать десятки или даже сотни узлов учёта,
разбросанных по обширной территории. Регулярность обновления данных на сервере — не
реже, чем раз в сутки. Как и для небольших организаций, злободневны задачи по
мониторингу, диагностике, техническому обслуживанию всего оборудования.
Жёсткий хронологический график сбора данных и плотность потока первичной
информации диктуют набор особых технических требований к оборудованию и
программному обеспечению, к системе в целом. Отсюда следует необходимость в
дополнительных компьютерах и коммуникационных приборах для оснащения центра сбора
данных. При проектировании системы неизбежно встают вопросы по отказоустойчивости,
степени
автоматизации,
эргономичности,
масштабируемости,
информационной
безопасности. Все эти задачи должны решаться в едином комплексе.
Итак, потребителю крупной системы учёта необходимо сравнительно недорогое и
одновременно эффективное решение. Реализация такого решения — это система
автоматизированного сбора данных (система АСД) на основе редакции «СОДЭК Экстра».
Поскольку варианты АСД на базе «Экстра» допускают развертывание на нескольких
компьютерах локальной сети, их для краткости называют также «сетевыми редакциями».
В состав комплекта поставки «СОДЭК Экстра». готового к отправке потребителю,
входят следующие комплектующие:
Наименование
Количество
Упаковочный конверт (коробка) с надписями,
идентифицирующими название продукта,
версию, редакцию
5 шт
Дистрибутивный диск с нанесенным
графическим оформлением
5 шт
Брошюра с документацией пользователя
5 шт
USB-ключ электронной защиты от копирования
(сервер+клиент)
1 + 4 шт
Голографическая наклейка (серебристого цвета
с логотипом "ЭЛЬСТЕР Газэлектроника")
5 шт
© 2017 ООО "ЭЛЬСТЕР Газэлектроника"
«СОДЭК Экстра»
5.1
83
Назначение и обзор возможностей
С ростом количества корректоров, увеличением площади территории, на которой
расположена автоматизированная система, и усложнением алгоритмов управления,
наиболее эффективным становится применение распределённой системы.
Резко выросшее количество узлов учёта газа заставило поставщиков задуматься о
способах контроля потребителей и о контроле собственных узлов учёта. Многие
потребители, например, организации ЖКХ, имеют большое количество узлов учёта на своем
балансе и тоже стремятся рациональным образом организовать контроль за их
функционированием.
Аналогичные задачи возникают у организаций, специализирующихся на обслуживании
узлов учёта газа у потребителей, когда нужно не только контролировать работоспособность
приборов, но и в сжатые сроки получать данные для формирования отчётов о потреблении.
Эффективное решение задач, перечень которых не исчерпывается перечисленными
выше, достигается использованием программных и технических средств, обеспечивающих
комплексный подход к автоматизации и диспетчеризации коммерческого учёта. Такой
подход реализуется автоматизированной системой учёта газа «СОДЭК Экстра».
«СОДЭК Экстра» не поддерживает режим демоверсии. Т.е. для нормального
функционирования сервера необходимо, чтобы в USB-разъём компьютера был вставлен
USB-ключ электронной защиты.
Преимущества редакции «СОДЭК » «Экстра»
Следующий список содержит отличия сетевой редакции «Экстра» по сравнению с
настольной редакцией «Стандарт»:
1. Распределённая архитектура. Конфигурация развёртывания системы в ЛВС
включает 4 типа персональных компьютеров: Сервер связи (один или несколько ПК);
Сервер БД (один ПК); АРМ администратора (один ПК); АРМ метролога (один или
несколько ПК).
2. Автоматизированный сбор данных. Выполняется специализированным
серверным ПО (Сервер связи, Сервер БД, АРМ администратора). Применяются
каналы удалённой связи нескольких типов. Требуется дополнительное оборудование:
выделенные ПК-серверы и аппаратура связи.
3. Ручной сбор данных (Экстренный опрос). В дополнение к автоматизированному
сбору данных оператору предоставляется возможность быстро получить недостающие
данные за последние один или несколько месяцев — например, для формирования
отчёта.
4. «Автообработчик». Автономный серверный процесс, выполняющий фоновый
импорт новых считанных временных файлов в БД. Обеспечивает автоматизацию
импорта первичной информации в БД.
5. Автоматический контроль полноты данных. Серверные процессы
самостоятельно отыскивают в БД и ликвидируют «дырки», т.е. находят временные
интервалы несобранных данных учёта и выполняют несколько попыток запросить
недостающие данные корректора.
6. Серверная БД. Выделенная база данных на Сервере БД реализует центральное
хранилище данных учёта газа. Новый формат Firebird для серверной и локальной БД
обеспечивает большую ёмкость хранения, благодаря чему отпала необходимость в
функции Годовые Архивы (она удалена). Появилась возможность масштабирования
АСД — значительного увеличения количества узлов учёта.
7. Многопользовательская среда. Возможность для нескольких пользователей —
одного администратора и одного или более метрологов — иметь одновременный
доступ к серверной БД для чтения (всем) и записи (только администратору).
8. АРМ администратора. Предоставляет интерактивные приложения для
конфигурирования и мониторинга АСД: «Мастер топологии», «Менеджер Связи»,
«Планировщик» и др. Позволяет наблюдать и контролировать нормальную работу
АСД, настраивать структуру и атрибуты каналов связи с узлами учёта, оперативно
обнаруживать наиболее важные события и проблемы на уровнях связи и сбора
данных.
© 2017 ООО "ЭЛЬСТЕР Газэлектроника"
84
Руководство пользователя СОДЭК®
9. GPRS-канал сбора данных. Полностью автоматизированный сбор данных с
автономных узлов учёта. Не требуется Сервер связи.
10. «Импорт папки ТФ». Интерактивный инструмент для массового импорта
транспортных файлов, т.е. для переноса первичных данных с портативных комплексов
сбора данных (типа AS-300) на Сервер БД.
5.2
Архитектура автоматизированной системы учета газа
Автоматизированный сбор данных (АСД) — это комплекс программно-технических
средств, обеспечивающий круглосуточное автономное выполнение специальных серверных
процессов, обеспечивающих регистрацию, передачу, накопление и контроль полноты уже
накопленных данных учёта газа.
Автоматизированная система сбора данных на базе «СОДЭК Экстра» состоит из
множества территориально разнесённых корректоров. При таком подходе структура
распределённой системы и структура алгоритма ее работы становятся подобны структуре
самого объекта автоматизации.
Каждый корректор обслуживает определённый узел учёта. Гибкая структура ПК
«СОДЭК Экстра» позволяет использовать либо один сервер, либо несколько серверов для
параллельного сбора данных в единую БД — для ускорения опроса большого количества
корректоров объема газа.
Максимальные преимущества распределённой системы достигаются, когда
контроллеры работают автономно, а обмен информацией между ними сведен до минимума.
Распределённая система имеет следующие характеристики, отличающие ее от
сосредоточенной:
· большее быстродействие благодаря распределению задач между параллельно
работающими процессорами;
· повышенную надёжность (отказ одного из контролеров не влияет на
работоспособность других);
· большую устойчивость к сбоям;
· более простое наращивание или реконфигурирование системы;
· упрощённую процедуру модернизации;
· большую простоту проектирования, настройки, диагностики и обслуживания
благодаря соответствию архитектуры системы архитектуре объекта управления, а
также относительной простоте каждого из модулей системы;
· улучшенную помехоустойчивость и точность благодаря уменьшению длины линий
передачи сигналов от датчиков к устройствам ввода;
· меньший объём кабельной продукции, пониженные требования к кабелю и более
низкая его стоимость;
· меньшие расходы на монтаж и обслуживание кабельного хозяйства.
Приведённые выше достоинства «СОДЭК Экстра» наиболее характерны для нижнего
уровня системы, состоящего из множества корректоров и коммуникационного оборудования.
Верхним уровнем системы называют обычно один или несколько компьютеров
локальной сети предприятия, где развернуты: центр сбора данных, база данных,
автоматизированные рабочие места (АРМы) пользователей. Архитектура верхнего уровня
«СОДЭК Экстра» изображена на рисунке:
© 2017 ООО "ЭЛЬСТЕР Газэлектроника"
«СОДЭК Экстра»
85
Средой передачи данных являются сети и каналы связи различных стандартов.
Вся информация с корректоров стекается в единый сервер БД.
Обслуживает коммуникационные возможности системы один или несколько Серверов
связи с использованием Пула модемов и специального набора программ, реализующих
процесс автоматизированного сбора данных.
Чтобы установить детальный состав оборудования и ПО для конкретного экземпляра
развёртывания АСД, учитывают масштаб системы, протяжённость территории и выбранный
вариант топологии.
5.3
Установка редакции «Экстра»
АСД на базе ПК «СОДЭК Экстра» имеет довольно сложную структуру и объединяет в
своём составе множество элементов: корректоры, каналы передачи данных, кабельная
продукция и дополнительное оборудование, компьютеры и програмное обеспечение.
Вследстве этого, процедура установки и настройки ПК «СОДЭК Экстра» также решает
несколько групп задач, которые решаются поэтапно.
5.3.1
Оборудование для ПК «СОДЭК »
Для работы программного комплекса «СОДЭК», в зависимости от редакции (и, при
необходимости, ТЗ для определённого заказчика), могут использоваться следующие
технические средства:
Редакция ПК
Техническое средство
«Стандарт»,
«TC»
(«настольная»)
Назначение
Источники первичной
информации
© 2017 ООО "ЭЛЬСТЕР Газэлектроника"
Тип
Узлы учёта газа с комплексами
СГ-ЭК, СГ-ТК
«Экстра»
(«сетевая»)
Рекомендуемое кол-во средств
1-20
20-2000
86
Руководство пользователя СОДЭК®
Редакция ПК
Техническое средство
«Стандарт»,
«TC»
«Экстра»
(«сетевая»)
(«настольная»)
Назначение
Тип
Оборудование передачи
данных: блоки питания и
коммуникационные модули
(или дополнительное
оборудование) на стороне
узла учёта *
БПЭК-01/М, БПЭК-02/М, БПЭК-02/
МТ, БПЭК-03, БПЭК-03/Ш, БПЭК03/Т, БПЭК-03/ТШ, БПЭК-04/EK,
БПЭК-04/ТС, МР270, *
Согласно
количеству
узлов учёта.
Согласно
количеству узлов
учёта.
ПК «АРМ оператора»
1 или более
—
ПК «АРМ метролога»
—
1 или более
ПК «АРМ администратора»
—
1
ПК «Сервер связи»
—
1 или более
ПК «Сервер БД»
—
1
Оборудование центра
сбора и обработки данных
(компьютеры)**
Рекомендуемое кол-во средств
Оборудование центра
сбора и обработки данных
(коммуникационное
оборудование ПК «Сервер
связи»)
Пул модемов МПГ
—
Согласно кол-ву
ПК «Сервер
связи» и узлов
учёта — не
менее одного
пула на один ПК
«Сервер связи».
ПО для ПК «АРМ
оператора»
СОДЭК® Стандарт»
1 на ПК этого
типа
—
ПО для ПК «АРМ
метролога»
СОДЭК® Экстра» АРМ Метролога —
1 на ПК этого
типа
ПО для ПК «АРМ
администратора»
СОДЭК® Экстра» АРМ
Администратора
—
1 на ПК этого
типа
ПО для ПК «Сервер БД»
СУБД Firebird Server; серверная
БД
—
1 на ПК этого
типа
© 2017 ООО "ЭЛЬСТЕР Газэлектроника"
«СОДЭК Экстра»
87
Редакция ПК
Техническое средство
«Стандарт»,
«TC»
(«настольная»)
«Экстра»
(«сетевая»)
Назначение
Тип
Рекомендуемое кол-во средств
ПО для ПК «Сервер связи»
СОДЭК® «Экстра» Сервер Связи
—
1 на ПК этого
типа
Оборудование передачи
GSM\GPRS модемы, аналоговые
данных со стороны Сервера
модемы, модемный пул и
Связи (центра сбора
мультипортовые платы
данных)
—
Согласно ТЗ и
количеству
Серверов связи.
(*) В зависимости от требований заказчика или согласно ТЗ, оборудование передачи данных на стороне узла учёта может быть не
из данного списка. В частности, применяются GSM/GPRS модемы, аналоговые модемы и т.д., модели которых должны быть
согласованы с разработчиком ПК.
(**) В составе центра сбора и обработки данных, при использовании сетевой редакции:
1) Должно быть не менее одного компьютера каждого назначения;
2) Компьютеров (ПК) типа «АРМ метролога» и типа «Сервер связи» может быть больше одного — в зависимости от
требований заказчика или согласно ТЗ;
3) При достаточной мощности компьютера, все необходимые типы ПК могут быть объединены в один. Рекомендуется,
однако, чтобы Серверы связи и Сервер БД были выделенными.
5.3.2
Требования к системе
Требования к компьютеру-клиенту (АРМ метролога) такие же, как требования при
установке «СОДЭК Стандарт».
Требования к ПК «Сервер Связи» приводятся ниже.
ПО «СОДЭК Экстра\Сервер Связи» работает под управлением операционных систем
Microsoft Windows XP / Server 2003 / Server 2008 / Server 2012 / Windows 7 / Windows 8 /
Windows 10.
Для работы ПО «СОДЭК Экстра\Сервер Связи» из состава программно-технического
комплекса «СОДЭК Экстра» необходим персональный компьютер с конфигурацией не ниже:
· Процессор: 3.0 GHz;
· Оперативная память: 4 Гб.
Для установки программного комплекса требуется не менее 1 Гб дискового
пространства.
Вследствие важности задач, исполняемых серверными процессами, и ввиду
круглосуточного режима сбора данных, настоятельно рекомендуется следовать следующим
советам:
1. Для обеспечения более высокой надёжности работы ПК «Сервер Связи»
предпочтительней использовать серверные платформы MS Windows: Server 2003 /
Server 2008 / Server 2012.
2. При использовании настольных платформ MS Windows — Windows XP / Windows 7 /
Windows 8/ Windows 10 — администратор локальной сети должен выполнить на ПК
«Сервер Связи» следующие настройки:
· Отключить в плане электропитания любые блокировки ресурсов компьютера
(отключение жёстких дисков; переход в спящий/ждущий режим);
· Отключить (Win7, Win8) контроль учётных записей (UAC).
© 2017 ООО "ЭЛЬСТЕР Газэлектроника"
88
5.3.3
Руководство пользователя СОДЭК®
Установка программного обеспечения ПК типа «Сервер связи»
Установка и регистрация
Установка программного обеспечения на ПК типа «Сервер связи» (далее — ПО
«СОДЭК Экстра\Сервер Связи», ПО «Сервер Связи») осуществляется при помощи мастера
установки, который записан на поставляемом ООО«ЭЛЬСТЕРГазэлектроника » компактдиске дистрибутива. Исполняемый файл мастера установки называется, например,
«SodekServerSetup.exe».
Чтобы установить ПО «СОДЭК Экстра\Сервер Связи»:
· Вставьте диск дистрибутива «СОДЭК » в CD/DVD-ROM привод.
· Вставьте USB-ключ электронной защиты в USB-разъём компьютера.
·
Запустите
мастер
установки
ПО
«СОДЭК
Экстра\Сервер
Связи» («SodekServerSetup.exe»).
Примечание
Установка драйвера USB-ключа электронной защиты выполняется мастером
установки автоматически. После успешной установки драйвера система выдаёт сообщение
«Установка драйвера для устройства успешно завершена». При возникновении проблем с
драйвером USB-ключа электронной защиты, см. «Установка драйвера USB-ключа
электронной защиты».
· Следуйте инструкциям мастера, чтобы продолжить установку.
· В окне “Выбор папки установки” введите путь к корневой папке, в которую будут
записаны необходимые файлы. В строке ввода указан путь “по умолчанию”. Вы
можете принять его или изменить на путь, необходимый Вам.
· Следуйте инструкциям мастера, чтобы завершить установку.
Режим демо-версии
ПО «СОДЭК Экстра\Сервер Связи» не поддерживает режим демо-версии. Для
нормального функционирования сервера необходимо, чтобы в USB-разъём компьютера был
вставлен USB-ключ электронной защиты. Без такового ключа ПО «СОДЭК Экстра\Сервер
Связи» нормально выполняться не должно.
Нормальный режим
Для работы ПО «СОДЭК Экстра\Сервер Связи» в нормальном режиме необходим
USB-ключ электронной защиты, причём изготовленный с записанной на нём лицензии типа
«Сервер». Лицензия типа «Сервер» даёт возможность использовать с USB-ключом как ПО
«СОДЭК Экстра\Сервер Связи», так и ПО «СОДЭК Экстра\АРМ метролога». Обратное
неверно: лицензия типа «Рабочая станция» даёт возможность использовать вместе с USBключом только ПО «СОДЭК Экстра\АРМ метролога», но не ПО «СОДЭК Экстра\Сервер
Связи».
Испытательный режим
«Испытательная версия» — это такой вариант поставки, который предусматривает
какие-либо ограничения заявленных функций программного обеспечения. Например, это
может быть ограничение функционирования ПО в нормальном режиме только в течение
«испытательного срока». Работа программного обеспечения «испытательная версии»
выполняется в «испытательном режиме».
Конкретный вид ограничения, если вы приобрели именно «испытательная версию»,
указывается в Лицензионном соглашении. Если прилагаются другие договорные
соглашения, то они имеют преимущественную силу.
© 2017 ООО "ЭЛЬСТЕР Газэлектроника"
«СОДЭК Экстра»
5.3.4
89
Установка программного обеспечения ПК типа «Рабочее место
метролога»
Установка ПО «Рабочее место метролога» выполняется на один или несколько ПК,
согласно составу ПК, приобретённому варианту поставки и предусмотренной архитектуре
развёртывания ПК.
Установка программного обеспечения ПК типа «Рабочее место метролога»
выполняется при помощи программы установки из соства дистибутива «СОДЭК Экстра».
Процедура установки полностью аналогична установке ПО «СОДЭК Стандарт» (См. главу
Установка рабочего места ПК «СОДЭК»).
5.3.5
Подготовка оборудования и конфигурации
Подготовка оборудования Сервера связи
Перед первым запуском Сервера связи из состава программного комплекса «СОДЭК
Экстра» необходимо произвести подготовку оборудования в следующем порядке:
· установить платы расширения COM-портов;
· установить драйверы платы расширения COM-портов;
· подготовить и подключить модемы (модемные пулы);
· определить каналы;
· подготовить конфигурацию программно-технического комплекса.
Подготовка конфигурации
Подготовка конфигурации программно-технического комплекса включает:
· проверку и настройку файла sodek.ini;
· настройку топологии программно-технического комплекса (конфигурацию
оборудования, каналов связи, удалённых узлов учёта и т.д.);
· настройку оборудования (удалённых корректоров и модемов, серверов, клиентских
ПК).
Проверка и настройка файла sodek.ini
При проверке файла sodek.ini особое внимание следует обратить на параметры
приведённые ниже.
[Секция]
Параметр
Описание
Использование
[Connect]
ProtokolTO=3000 Таймаут протокола корректора
(в миллисекундах)
Зависит от используемых линий связи.
Устанавливается по каналу,
имеющему максимальную задержку.
RepDialNum=10
Число повторов набора номера
Число попыток соединится с
удалённым модемом
DialInterval=30
Интервал повтора набора
номера
Интервал между попытками
соединения с удалёнными модемами
Период хранения логов в днях
Предотвращает чрезмерное
разрастание папки LOG
[Param]
KeepLogTime=7
© 2017 ООО "ЭЛЬСТЕР Газэлектроника"
90
Руководство пользователя СОДЭК®
[Секция]
Параметр
Описание
Использование
ExitPeriod=15
Ограничение на длительность
GSM-сеанса, в минутах
Так как многие сотовые операторы
ограничивают длительность сеанса
голосовой связи (15-20 минут),
необходимо предотвращать сбои изза неожиданного обрыва соединения.
Считыватель через ExitPeriod [минут]
корректно завершает сеанс.
[DatabaseConnection]
ServerDatabase= IP или DNS-имя ПК Серверной БД и локальная директория хранения
10.7.82.5:C:
Серверной БД
\Sodek_Server
\DB\sodek.fdb
Остальные параметры используются по умолчанию.
При сетевом варианте ПК файл sodek.ini настраивается на каждом компьютере, где
установлены Менеджеры связи.
5.3.6
Настройка топологии
Процесс подготовки конфигурации заключается в создании топологии системы с
помощью интерактивного приложения «Мастер топологии».
Создание топологии описано в разделе Мастер топологии.
5.4
Сервер связи
Сервер связи — это выделенный компьютер (ПК) локальной сети, который в
совокупности с Сервером БД предназначен для организации центра сбора данных. На ПК
«Сервер связи» круглосуточно выполняется несколько серверных процессов, которые
реализуют алгоритмы, именуемые как «автоматизированный сбор данных».
При автоматизированном сборе данных происходит следующее: архивные значения
со многих узлов учёта двигаются через телекоммуникационные сети и попадают на Сервер
связи, а затем — в Серверную БД.
Программное обеспечение компьютера Сервер Связи, состоящее из нескольких
автономных процессов, далее по тексту руководства называется ПО «СОДЭК Экстра\Сервер
Связи», или ПО «Сервер связи» или просто «Сервер связи».
Ключевой принцип построения АСД — это распараллеливание потоков данных и
команд. Оно начинается уже с распределённой структуры географического расположения
узлов учёта по обслуживаемой территории. Данные с нескольких узлов учёта могут
поступать параллельно, т.к. Сервер связи может выполнять несколько сеансов связи
одновременно. Для повышения производительности сбора данных допустимо не только
наращивание мощности и оснащения Сервера связи, но возможно и применение нескольких
Серверов связи.
5.4.1
Состав ПО «Сервер связи»
В состав программного обеспечения Сервера связи входят следующие компоненты:
· Мастер топологии;
· Менеджер связи – Сервер;
· Менеджер связи – Клиент;
· Планировщик;
· Автообработчик;
© 2017 ООО "ЭЛЬСТЕР Газэлектроника"
«СОДЭК Экстра»
91
· Автоматический считыватель данных корректоров.
5.4.2
Запуск ПО «Сервер связи»
Перед первым запуском Сервера Связи, т.е. ПО «СОДЭК Экстра\Сервер Связи»,
необходимо выполнить пункты Подготовка оборудования и конфигурации и Настройка
топологии.
Запуск Сервера Связи производится при помощи исполняемых файлов, находящихся
в папке …\Bin установочной директории.
Запуск Сервера Связи осуществляется в следующем порядке:
· Менеджер связи – файл «SodekCMS.exe»;
· Планировщик – файл «SodekSHD.exe»;
· Автообработчик – файл «SodekAup.exe».
Автоматический считыватель данных корректоров запускается автоматически в
процессе работы ПК.
Дополнительно в папке …\Sodek_Server\Bin находятся командные файлы
«StartExtra.bat», «StopExtra.bat», которые служат для удобного запуска и останова сервера.
5.4.3
Мастер топологии
Приложение «Мастер топологии» является частью ПО «Сервер Связи». Оно
предназначено для создания и редактирования конфигурации Сервера связи.
Примечания
При подключения к Серверной БД приложения запрашивают пароль администратора.
Приложение служит для интерактивного создания и редактирования топологии
системы автоматизированного сбора данных (АСД) с удалённых узлов учёта газа.
Топология АСД включает: списки и параметры используемого оборудования (серверы,
модемы, удалённые приборы учёта газа), а также взаимосвязи между ними, включая
расположение приложения «Менеджер связи-Сервер», описание расположения физически
смонтированных GSM-каналов связи, либо безмодемных каналов связи, и параметры их
использования на этапе исполнения сеансов связи.
Топология может включать один или несколько Серверов связи. В последнем случае
один из них необходимо назначить «главным» (см. «ПК СЕРВЕР СВЯЗИ-1» на втором
рисунке).
Типовая топология АСД с одиночным сервером связи (на одном ПК) представлена на
рисунке:
© 2017 ООО "ЭЛЬСТЕР Газэлектроника"
92
Руководство пользователя СОДЭК®
В случае распределённого Сервера Связи (расположенного на 2-х и более ПК)
типовая топология выглядит следующим образом:
© 2017 ООО "ЭЛЬСТЕР Газэлектроника"
«СОДЭК Экстра»
93
Приложение «Мастер топологии» начинает свою работу при помощи запуска
«SodekTop.exe» и ввода пароля.
Программа предоставляет возможности для изменения параметров объекта
конфигурации. Создание или изменение объектов осуществляется посредством команд
«Создать», «Удалить», «Свойства» и «Клонировать». При переходе в этот режим становятся
доступными поля ввода информации для объекта, выбранного в древе объектов.
Сохранение результатов редактирования выполняется при помощи кнопок «Сохранить
и закрыть» и «Применить» на соответствующих вкладках в правой части окна свойств
объекта.
5.4.3.1
Просмотр конфигурации
Просмотр конфигурации выполняется в порядке, приведённом ниже.
1
2
3
Действие
Выполнение
Запустите «Мастер топологии»
Пуск \ Все программы \ СОДЭК-Сервер \
Мастер топологии.
Введите пароль администратора.
Выберите в древе просмотра
нужный Вам объект.
© 2017 ООО "ЭЛЬСТЕР Газэлектроника"
Двойной щелчок левой кнопкой мыши в
области объекта.
94
Руководство пользователя СОДЭК®
Действие
4
Выполнение
На вкладке справа отобразятся
параметры, доступные для
редактирования.
Примечания
При подключения к Серверной БД приложения запрашивают пароль администратора.
5.4.3.2
Редактирование списка модемов
Создание и редактирование объекта конфигурации «модем» выполняется в порядке,
приведённом ниже.
Действие
Выполнение
1
Запустите «Мастер топологии».
Пуск \ Все программы \ СОДЭК-Сервер \
Мастер топологии.
2
Откройте окно «Модемы».
Двойной щелчок левой кнопкой мыши в
области объекта
3
В появившемся окне нажмите
кнопку «Создать» (для создания
нового модема) или
«Свойства» (для редактирования
раннее созданного).
В появившемся окне вы можете ввести
название модема, либо изменить
наименование раннее созданного модема.
4
Сохраните сделанные изменения. Нажмите кнопку «Сохранить и закрыть».
Созданный вами модем отобразится в окне
«Модемы».
Примечания
При подключения к Серверной БД приложения запрашивают пароль администратора.
5.4.3.3
Редактирование справочника мобильных операторов
Редактирование объекта конфигурации “мобильный оператор” выполняется в порядке,
приведённом ниже.
1
Действие
Выполнение
Запустите «Мастер топологии»
Пуск \ Все программы \ СОДЭК-Сервер \ Мастер
топологии
© 2017 ООО "ЭЛЬСТЕР Газэлектроника"
«СОДЭК Экстра»
95
Действие
Выполнение
2
Откройте окно «Мобильные
операторы»
Двойной щелчок левой кнопкой мыши в области
объекта.
3
В появившемся окне нажмите
кнопку «Создать» (для создания
нового мобильного оператора) или
«Свойства» (для редактирования
раннее созданного)
В появившемся окне вы можете ввести
название мобильного оператора, либо изменить
наименование раннее созданного мобильного
оператора.
4
Сохраните сделанные изменения
Нажмите кнопку «Сохранить и закрыть».
Созданный вами мобильный оператор
отобразится в окне «Мобильные операторы».
Примечания
При подключения к Серверной БД приложения запрашивают пароль администратора.
5.4.3.4
Редактирование списка приборов
Создание и редактирование объекта конфигурации «прибор» выполняется в порядке,
приведённом ниже.
Действие
Выполнение
1
Запустите «Мастер топологии».
Пуск \ Все программы \ СОДЭК-Сервер \
Мастер топологии.
2
Откройте окно «Приборы».
Двойной щелчок левой кнопкой мыши в
области объекта.
3
В окне «Приборы» выполните одно из
следующих трёх действий (см. 3.1,
3.2, 3.3) — для создания или
редактирования прибора.
3.1
В окне «Приборы» нажмите кнопку
«Создать» — для создания нового
прибора.
В появившемся окне свойств введите все
параметры данного корректора.
3.2
В окне «Приборы» нажмите кнопку
«Клонировать» — для создания
нового прибора путём копирования
всех свойств раннее созданного
прибора, кроме серийного номера.
В появившемся окне свойств введите
серийный номер, а также измените, если
нужно, параметры данного корректора.
© 2017 ООО "ЭЛЬСТЕР Газэлектроника"
96
Руководство пользователя СОДЭК®
Действие
Выполнение
3.3
В окне «Приборы» нажмите кнопку
«Свойства» — для редактирования
раннее созданного прибора.
В появившемся окне свойств измените, если
нужно, параметры данного корректора.
4
Сохраните сделанные изменения.
Нажмите кнопку «Сохранить и закрыть».
После сохранения созданный или
изменённый прибор отобразится в окне
«Приборы».
Раписание сбора данных с узла учёта
Начиная с версии СОДЭК 6.5.0.0 в редакции «Экстра» появилась возможность
настраивать параметры очереди сбора данных индивидуально для каждого узла учёта.
Данные параметры настраиваются в окне «Приборы» приложения «Мастер топологии», и
описаны в нижеследующей таблице.
Параметр
Описание
1
Сбор данных включён
Переключатель, позволяющий временно
отключить (значение "Нет") сбор данных с
прибора (с группы приборов), сохранив
объект прибора и его настройки в топологии
(т.е. в конфигурации сервера, хранимой в
БД). Параметр даёт возможность не удалять
прибор из топологии, если необходимо на
время отключить сбор данных, и затем в
нужный момент легко снова включить сбор
данных (значение "Да").
2
Начало временного окна
и
Конец временного окна
"Начало временного окна" (НВО), "Конец
временного окна" (КВО) — параметры
обозначают ежесуточное временное окно, в
пределах которого возможен сбор данных.
Допускается КВО<НВО, что будет означать,
что окно начинается в одних сутках, и
заканчивается в следующих (т.е. пересекает
границы суток). Если КВО=НВО, то
считается, что окно не определено, т.е. сбор
данных возможен в любое время суток.
3
Периодичность опроса, [ч]
"Периодичность опроса, [ч]" (ПО) —
интервал в часах, который задаёт
регулярность опроса. Прибор будет
опрашиваться не чаще, чем через ПО
[часов], а также с учётом окна (если есть).
Если ПО=0, то прибор будет опрашиваться
чаще, чем раз в час, но не чаще, чем раз в
ExitPeriod [мин] (ExitPeriod = Период
автозавершения GSM-сеанса, [мин].).
© 2017 ООО "ЭЛЬСТЕР Газэлектроника"
«СОДЭК Экстра»
97
Примечания
При подключения к Серверной БД приложения запрашивают пароль администратора.
Примечания
В таблице окна «Приборы» есть возможность сортировки строк согласно содержимому
одного или нескольких столбцов. Чтобы включать или отключить сортировку, используйте
клавишу [CTRL] и клик левой кнопкой мышки по одному или нескольким заголовкам
столбцов. Данная опция позволяет, например, быстро найти нужный прибор, если в списке
их довольно много.
5.4.3.5
Редактирование списка групп приборов
В отличие от объекта «прибор», объект конфигурации «группа приборов» является
виртуальным: в том смысле, что он имеет только одно «реальное» (хранимое в БД) свойство
— название группы. Остальные свойства группы, «атрибуты приборов», служат только для
визуального отображения, а также быстрого редактирования реальных (т.е. хранимых в БД)
свойств приборов.
При визуальном отображении атрибутов приборов справедливо следующее. Если все
приборы группы имеют одинаковое значение атрибута прибора (например, «Периодичность
опроса» = «2 часа»), то в столбце «Значение» строки соответствующего атрибута в окне
свойств группы будет отображаться именно это одинаковое значение (например, «2»). Такое
же значение будет отображаться в соответствующей клеточке окна «Список: {Группы
приборов}». В противном случае, т.е. тогда, когда хотя бы один прибор в группе имеет
отличное от других приборов значение атрибута (например, «3 часа»), то в упомянутых
клеточках значений будет отображаться строка «{··}», означающая «множество
различающихся значений».
Создание и редактирование объекта конфигурации «группа приборов» рекомендуется
выполнять в порядке, приведённом ниже.
Действие
Выполнение
1
Запустите «Мастер топологии».
Пуск \ Все программы \ СОДЭК-Сервер \
Мастер топологии.
2
Откройте окно «Группы приборов».
Двойной щелчок левой кнопкой мыши в
области объекта.
3
Создайте или измените группу
приборов.
В окне «Группы приборов» выполните
следующие действия (см. 3.1, 3.2, 3.3) —
3.1
Создайте, если нужно, новую группу
приборов.
В окне «Группы приборов» щёлкните кнопку
[Создать]. В появившемся окне свойств
введите название новой группы.
3.2
Измените, если нужно, название
раннее созданной группы.
В окне «Группы приборов» щёлкните левой
кнопкой мыши на надписи с нужной группой
приборов — для выбора группы приборов.
Щёлкните кнопку [Свойства]. В появившемся
окне свойств измените название данной
группы.
© 2017 ООО "ЭЛЬСТЕР Газэлектроника"
98
Руководство пользователя СОДЭК®
Действие
Выполнение
Сохраните сделанные изменения.
Нажмите кнопку «Сохранить и закрыть».
После сохранения созданная или
изменённая группа отобразится в окне
«Группы приборов».
4
Для редактирования состава группы
приборов выполните следующие
действия (см. 4.1—4.5).
В окне «Группы приборов» щёлкните левой
кнопкой мыши на надписи с нужной группой
приборов — для выбора группы приборов.
4.1
Добавьте в группу новый прибор (см.
также 4.2—4.4).
В поле «Список: {Приборы}» окна «Группы
приборов» щёлкните кнопку [Создать] —
откроется окно «Прибор в группе».
4.2
Выберите добавляемый в группу
прибор из списка имеющихся.
Щёлкните кнопку [Выбрать из приборов
АСД] — откроется окно «Импортировать...».
В данном диалоге отображается «список
приборов АСД» — приборов, добавленных
ранее в систему автоматического сбора
даных (АСД).
4.3
Выберите прибор в окне
«Импортировать...» и щёлкните
[Выбрать].
Тип и серийный номер выбранного
корректора появятся в клеточках значений
окна «Прибор в группе».
4.4
Сохраните выбранный прибор в
группе.
Щёлкните кнопку [Применить] — если
требуется продолжить добавление
приборов в группу. Для продолжения
вернитесь к {п. 4.2}. Или щёлкните
[Сохранить и закрыть] — чтобы завершить
формирование состава группы.
4.5
Удалите, если нужно, выбранный
прибор из группы.
Щёлкните левой кнопкой мыши на строке с
нужным прибором в поле «Список:
{Приборы}». Щёлкните [Удалить],
подтвердите удаление прибора из группы:
учтите, что удаляется только ссылка на
прибор из данной группы, а объект
собственно прибора конечно же
сохраняется в БД.
5
Для быстрого изменения групповых
атрибутов выполните следующие
действия (см. 5.1—5.3).
В окне «Группы приборов» щёлкните левой
кнопкой мыши на надписи с нужной группой
приборов — для выбора группы приборов.
Щёлкните кнопку [Свойства].
5.1
Измените значения тех групповых
атрибутов, которые требуется
присвоить всем приборам в группе.
В появившемся окне свойств откройте
вкладку «Атрибуты приборов». В столбце
«Значение» введите значения только для
редактируемых групповых атрибутов.
3.3
© 2017 ООО "ЭЛЬСТЕР Газэлектроника"
«СОДЭК Экстра»
99
Действие
Выполнение
5.2
Сохраните изменения в групповых
атрибутах.
Во вкладке «Атрибуты приборов» щёлкните
[Применить к приборам группы] —
введённые значения будут недленно
сохранены в БД, в записях всех приборов
группы. Все изменения сразу же отразятся в
окне «Список {Приборы}» (если оно
открыто).
5.3
Завершите работу с группой.
Закройте окно свойств выбранной группы —
«Группа ...».
Примечание
Если Вам нужно изменить у одного или нескольких приборов, входящих в группу,
отдельные значения групповых атрибутов, то Вы легко можете сделать это при помощи окна
«Приборы». Данные действия никак не повлияют на членство данного прибора в группе, а
также на другие приборы в составе группы.
5.4.3.6
Редактирование списка серверов связи
Создание и редактирование объекта конфигурации «Сервер связи» выполняется в
порядке, приведённом ниже.
1
2
3
Действие
Выполнение
Запустите «Мастер топологии»
Пуск \ Все программы \ СОДЭК-Сервер \
Мастер топологии
Откройте окно «Серверы связи»
Двойной щелчок левой кнопкой мыши в
области объекта.
В появившемся окне нажмите
кнопку «Создать» (для создания
нового сервера) или
«Свойства» (для редактирования
раннее созданного)
В появившемся окне введите:
«Название» (уникальное DNS-имя,
присвоенное вашему ПК), «IP-адрес» (в
Windows 7: адрес IP v.4), а также выберите
«роль Менеджера связи»: «Клиент» или
«Сервер».
В строке «Порт» введите «46000».
4
Сохраните сделанные изменения
Нажмите кнопку «Сохранить и закрыть».
После сохранения созданный вами сервер
отобразится в окне «Серверы связи».
Выберите нужный Сервер связи,
каналы которого хотите
редактировать
Щёлкните левой кнопкой мыши на надписи с
нужным Сервером связи.
5
6
© 2017 ООО "ЭЛЬСТЕР Газэлектроника"
100
Руководство пользователя СОДЭК®
7
Действие
Выполнение
Для создания или редактирования
каналов в поле «Каналы связи»
нажмите кнопку «Создать» (для
создания нового канала связи) или
«Свойства» (для редактирования
раннее созданного)
В появившемся окне введите: номер COMпорта, название канала, тип канала связи
(«модемный» или «безмодемный»), укажите
(если нужно) номер корректора при
использовании безмодемной связи, выберите
(если нужно) название подключенного модема
(из списка раннее созданных модемов) при
использовании модемной связи, название
мобильного оператора данного модема.
Сохраните сделанные изменения
Нажмите кнопку «Сохранить и закрыть».
После сохранения созданный Вами канал
отобразится в окне «Каналы связи».
8
Примечания
При подключения к Серверной БД приложения запрашивают пароль администратора.
5.4.3.7
Редактирование общих системных параметров
Окно "Параметры сбора данных" предоставляет интерфейс для настроек ряда общих
параметров сервера, относящихся к системе в целом, таких как: "Входной каталог
временных файлов"; "Выходной каталог временных файлов"; "Период хранения файлов
протокола, [дн.]" и др. Редактирование общих параметров системы сбора данных
выполняется в порядке, приведённом ниже.
1
2
3
4
Действие
Выполнение
Запустите «Мастер топологии»
Пуск \ Все программы \ СОДЭК-Сервер \
Мастер топологии
Откройте окно «Параметры
системы сбора данных».
Двойной щелчок левой кнопкой мыши в
области объекта «Параметры сбора данных».
В появившемся окне выполните
редактирование нужных
параметров.
Читайте названия параметров в столбце
«Свойства» (описание параметров см. в
следующей таблице). Значение выбранного
параметра редактируйте в столбце
«Значение».
По окончании редактирования
сохраните изменения, если нужно.
Чтобы сохранить все изменения, щёлкните
[Применить]. Чтобы не сохранять изменения,
щёлкните [Отмена]. Закройте окно
«Параметры системы сбора данных», кликнув
[x].
© 2017 ООО "ЭЛЬСТЕР Газэлектроника"
«СОДЭК Экстра»
101
Описание параметров сбора данных
1
2
Свойство
Описание
Входной каталог временных
файлов
Каталог, в который записываются, после
передачи данных от прибора, временные
файлы (ВФ), которые создаёт экземпляр
программы-считывателя.
Выходной каталог временных
файлов
Каталог, в который программа
Автообработчик перемещает ВФ, после того
как информация из них импортирована в БД.
Период хранения файлов
протокола, [дн.]
По умолчанию П.Х.Ф.П. равен 7 дней. В ходе
регулярного выполнения процедуры очистки,
удаляются "устаревшие" файлы протокола,
т.е. файлы "*.log", дата создания которых
старше на [П.Х.Ф.П.] или более дней.
Период автозавершения GSMсеанса, [мин] (ExitPeriod).
По умолчанию параметр равен 15 минут.
По истечении данного таймаута, программасчитыватель автоматически завершает сеанс
связи на уровне обмена с прибором,
корректно завершает GSM-сеанс и "вешает
трубку" задействованного серверного GSMмодема. Если требовавшийся по заданию от
Планировщика объём данных принять ещё не
удалось, то сеанс тем не менее завершается
досрочно. Данный параметр предназначен
для повышения вероятности штатного
завершения сеанса (и записи на жёсткий диск
уже скачанных данных), с учётом возможной
ненадёжности или нестабильности GSM-связи
у данного сотового оператора.
Автоматическое латание дырок
(флаг АЛД)
Если введено "ON" ("OFF"), то на Сервере
будет включена (выключена) подпрограмма
автоматического латания дырок (АЛД).
Подсистема АЛД, если она включена
(активирована), выполняет поиск в базе
данных для отыскания пропусков данных
("дырок") в данных каждого корректора. АЛД
выполняется без ущерба для сбора "свежих
данных" (т.е. данных за последние 3 месяца),
и запускается только тогда , когда есть
свободный COM-порт (канал связи) и
временной ресурс для сбора недостающих
данных с целью ликвидации найденных
"дырок".
Автоматический запуск сервера
Экстра при старте Windows
Если введено "ON" ("OFF"), то на Сервере
будет включена (выключена) опция
автоматического запуска сервера Экстра при
старте Windows. Т.е. (если "ON"), при
включении или перезагрузке ПК-сервера
автоматически и в корректном порядке будут
стартованы необходимые сервисы и модули
из состава "СОДЭК Экстра-Сервер". Если, по
каким-то причинам, опция установлена в
3
4
5
6
© 2017 ООО "ЭЛЬСТЕР Газэлектроника"
102
Руководство пользователя СОДЭК®
Свойство
Описание
"OFF", то серверные компоненты ПО "СОДЭК
Экстра-Сервер" могут быть запущены
оператором вручную, например, это удобно
сделать при помощи файла "StartExtra.bat".
Примечания
При подключения к Серверной БД приложения запрашивают пароль администратора.
5.4.3.8
Экстренный опрос прибора или группы
По разным причинам данные от одних узлов учёта могут потребоваться в более
срочном порядке, чем от остальных.
В дополнение к автоматизированному сбору данных оператору предоставляется
возможность быстро получить недостающие данные за последние два-три месяца —
например, для формирования отчёта. Чтобы срочно запустить «ручной» сбор данных с
одного прибора, применяется опция «Экстренный опрос».
Данная опция приведёт к немедленному (если есть свободный GSM-модем) запуску
внеочередного сеанса сбора данных. Т.е., независимо от длины очереди сеансов, которые в
данный момент ожидают свободного модема, чтобы запросить свежие или прошлые данные,
экстренный опрос будет выполнен в первую очередь. При этом у корректора будут
запрошены недостающие в БД данные выбранного прибора за 2 прошедших месяца и за
текущий месяц по настоящее время.
Попытка запустить экстренный опрос может быть неуспешной только, если в данный
момент времени нет свободного модема. Программа выдаст соответствующее
информационное сообщение.
Кроме того, может быть, что с прибором недавно уже была установлена связь по
очереди сбора свежих или прошлых данных. Если есть такая вероятность (например, не
истёк таймаут ExitPeriod («Период автозавершения GSM-сеанса») от последнего запуска
сеанса сбора данных с данным прибором.), то программа предупреждает, что прибор,
возможно, занят. Оператор затем сам решает, продолжить попытку экстренного опроса,
либо немного подождать.
Если препятствий нет, то запуск сеанса будет выполнен немедленно, однако
результатов его придётся подождать минут 10-15 или немного дольше — это зависит от
объёма скачиваемых по GSM-каналу данных, а также от качества связи. Очередь сбора
данных с остальных приборов возобновится сразу же после запуска экстренного опроса.
Появление в БД ожидаемых данных можно проконтролировать при помощи приложения
«Анализ данных».
Экстренный опрос для сбора данных с выбранного прибора выполняется в порядке,
приведённом ниже.
Действие
Выполнение
1
Запустите «Мастер топологии».
Пуск \ Все программы \ СОДЭК-Сервер \
Мастер топологии.
2
Откройте окно «Приборы».
Двойной щелчок левой кнопкой мыши в
области объекта.
© 2017 ООО "ЭЛЬСТЕР Газэлектроника"
«СОДЭК Экстра»
103
Действие
Выполнение
3
В окне «Приборы» выберите прибор
для экстренного опроса.
Щелчок левой кнопкой мыши на строке
прибора.
4
Запустите экстренный опрос прибора.
В окно «Приборы» щёлкните [Экстренный
опрос].
Экстренный опрос для сбора данных от выбранной группы приборов выполняется
аналогично в окне «Группы приборов». При экстренном опросе группы запускается
внеочередной цикл сеансов опроса каждого прибора в группе.
Примечания
При подключения к Серверной БД приложения запрашивают пароль администратора.
5.4.4
Планировщик
Серверное приложение «Планировщик» является процессом ПО «Сервер Связи»,
который управляет непрерывным выполнением сбора данных в соответствии с настроенной
топологией. «Планировщик» читает топологию АСД из серверной базы данных; записывает
в базу данных состояние алгоритмов и журнал событий (лог) верхнего уровня, отправляет
запросы на считывание приложению «Менеджер связи - Сервер», принимает и
обрабатывает коды завершения этих запросов.
После запуска «Планировщика» на экране отображается окно, открытое на вкладке
«Журнал». В данной вкладке отображается журнал верхнего уровня о событиях в системе
автоматизированного сбора данных: соединение с менеджером связи, загрузка топологии,
запуск и исполнение сеансов и т.д.
© 2017 ООО "ЭЛЬСТЕР Газэлектроника"
104
Руководство пользователя СОДЭК®
Вкладка «Настройки» предоставляет возможность настройки параметров, а также
просмотреть сведения о программе ([О программе]).
Если установить галочку «Запускать при старте Windows», «Планировщик» будет
автоматически запускаться при включении ПК или перезагрузке Windows.
Установка галочки «Минимизировать в трэй» обеспечивает, чтобы при минимизации
главного окна программы с панели задач пропадала кнопка задачи «Планировщика», а
вместо неё пиктограмма программы отображалась в системной области панели задач
(system tray).
Описание алгоритма Планировщика
© 2017 ООО "ЭЛЬСТЕР Газэлектроника"
«СОДЭК Экстра»
105
Начиная с версии СОДЭК 6.5.0.0 в редакции «Экстра» объекты топологии дополнены
рядом новых параметров. В частности, появилась возможность настраивать параметры
очереди сбора данных индивидуально для каждого узла учёта. «Планировщик» реализует
обновлённый алгоритм сбора данных, обусловленный расширенной структурой топологии и
рядом новых параметров.
Сбор данных подразделяется на запуски сеансов по трём причинам:
а) экстренный опрос — внеочередной сбор данных по команде оператора;
б) сбор свежих данных — автоматический регулярный опрос согласно
индивидуальному расписанию прибора (периодичности и временному
окну);
в) сбор прошлых данных — автоматический запуск сеанса для сбора
недостающих в БД данных за прошедшие периоды.
Таким образом типы опросов в порядке убывания приоритета упорядочены так:
1) экстренный опрос;
2) сбор свежих данных;
3) сбор прошлых данных.
Хронологически сбор данных производится сменяющимися периодами: a) период
сбора свежих данных; б) период сбора прошлых данных; в) холостой режим.
Подпрограмма автоматического сбора данных АСД в фоновом режиме отыскивает
дырки и отправляет запрос для их устранения. АСД учитывает расписания всех приборов и
стартует запросы только в такие моменты, когда это не может создать задержку для
запущенных экстренных опросов или запланированных сеансов сбора свежих данных.
Время старта следующего периода сбора свежих данных вычисляется согласно
периодичности и окнам каждого из приборов, для которых в топологии активирован
параметр «включён сбор данных». После старта периода сбора свежих данных вычисляется
минимальная плановая дата следующего сбора свежих данных. Эта дата и принимается за
момент начала следующего периода сбора свежих данных. Эта дата также именуется «дата
выхода из холостого режима» (IdleExitDate).
Если оператор запустил экстренный опрос с прибора или группы, то соответствующий
сеанс (сеансы) будет стартован немедленно, внутри любого периода. Задержку может
вызвать только ожидание освобождения канала связи, а также отсчёт таймаута: сеанс связи
с прибором не должен стартовать раньше, чем через ExitPeriod [минут] спустя старт
предыдущего сеанса связи с этим же прибором.
Если оператор выполнил в мастере топологии правки параметров, которые могут
влиять на очерёдность запуска сеансов (добавление прибора, удаление прибора, изменение
свойств прибора: период, окно, включён…, разрешение/запрещение латания), то
Планировщик получает сообщение-команду досрочно выйти из холостого режима.
При сборе данных возможны различные сбои. В алгоритмах сервера заложены
следующие механизмы борьбы со сбоями.
"Счётчик молчания" (СМ) — это внутренняя БД-переменная прибора, которая
подсчитывает количество нерезультативных сеансов связи. Увеличенный счётчик понижает
приоритет прибора в очереди сбора данных. Кроме того, как только счётчик достигнет
значения СМ=5, то вычисляемая периодичность опроса прибора понижается до 24 часов:
прибор будет опрашиваться не чаще, чем раз в сутки до тех пор, пока от него не поступят
данные. Тогда СМ обнулится (СМ=0), и прибор вернётся к индивидуальной периодичности
опроса.
Сбои при латании аналогичны: это неполучение запрошенных данных, которые
необходимы, чтобы ликвидировать пробел в БД (дырку). Алгоритм АЛД анализирует каждую
дырку, присваивая ей статус "стабильная", если после первой попытки залатать её, дырка
даже не уменьшилась. На окончательную обработку стабильной дырки АЛД тратит не более
5 повторных попыток. В случае неуспеха АЛД оставляет дырку не залатанной и передвигает
закладку (означающую, что "левее всё уже пройдено") вправо, за конец стабильной дырки.
Ограничение числа попыток на латание одной дырки — это механизм, который
предотвращает зацикливание на одной дырке.
© 2017 ООО "ЭЛЬСТЕР Газэлектроника"
106
5.4.5
Руководство пользователя СОДЭК®
Менеджер связи-Сервер
«Менеджер связи-Сервер» (МСС) является частью ПО «Сервер Связи». Он
предназначен для обнаружения свободных каналов и запуска сеансов считывания.
Отправляет программе «Планировщик» сообщения о старте сеанса и о его результатах.
После создания в «Мастере топологии» объекта «Сервер связи», имеющего «роль
Менеджера связи» = «Сервер» = «SODEK_Connect_CenterSRV»), администратор системы
может выполнить запуск «Менеджера связи-Сервер». «Менеджер связи-Сервер»
выполняется в режиме просмотра и управления (редактирование конфигурации
невозможно). Старт программы «Менеджер связи-Сервер» производится запуском
исполняемого файла SodekCMS.exe.
После запуска «Менеджера связи-Сервер» на экране появляется главное окно. В
данном окне представлены следующие области отображения информации:
· в верхнем левом углу расположен список «Конфигурация сети»;
· в нижнем левом углу представлен список «Каналы связи ПК»;
· в верхнем правом углу расположена панель «Сервер ЦМС» со списком
подключенных клиентов;
· в самой нижней части окна расположена панель «Клиент МС».
Список «Конфигурация сети»
Список «Конфигурация сети» отображает строки менеджеров связи, занесенных в БД
оператором при помощи приложения «Мастер топологии». В данном списке представлена
информация о каждом из менеджеров связи — сервере и всех клиентах, включая текущий
статус исполнения процессов.
Список «Каналы связи ПК»
В списке «Каналы связи» представлены каналы связи, возможные на данном ПК
согласно информации, занесённой оператором в БД при помощи «Мастера топологии», а
также согласно реальной конфигурации портов ПК, запрашиваемой МС у ОС.
В каждой строке канала можно наблюдать текущее состояние: «Канал свободен»,
«Канал занят», «Канал отсутствует на ПК». Если канал присутствует на ПК, а в БД не
занесен, то он сопровождается записью в колонке статуса: «Канал отсутствует в БД».
Внимание!
Если канал занят, то его строка окрашивается в зеленый цвет. Статус «Канал занят»
означает, что соответствующий COM-порт занят, что с высокой вероятностью обусловлено
наличием активного сеанса связи с корректором через данный канал.
Список «Подключенные клиенты»
В списке «Подключенные клиенты» отображается информация об активности
«Менеджеров связи» и «Планировщика».
Выполняемые операции
1
Кнопка
Описание
Активировать сервер
При нажатии на кнопку «Активировать сервер» сервер
переходит в режим ожидания подключения клиентов. О
результатах подключений можно наблюдать в списке
«Подключенные клиенты».
© 2017 ООО "ЭЛЬСТЕР Газэлектроника"
«СОДЭК Экстра»
2
5.4.6
107
Кнопка
Описание
Деактивировать сервер
При нажатии на кнопку «Деактивировать сервер»
происходит отключение всех клиентов. О результатах
отключения можно наблюдать в списке «Подключенные
клиенты».
Менеджер связи-Клиент
«Менеджер связи-Клиент» (МСК) является частью ПО «Сервер Связи». Он
предназначен для установления соединения с прибором через модемную связь: получает
от «Менеджера связи-Сервер» сообщение с заданием на запуск сеанса связи на свободном
канале компьютера-сервера, на котором установлен «Менеджер связи-Клиент»; проверяет
канал на работоспособность; выполняет старт сеанса связи, т.е. запускает «Автоматический
считыватель»; отправляет приложению «Менеджер связи-Сервер» сообщения о результатах
сеанса.
Выполняемые операции
5.4.7
Кнопка
Описание
1
Подключить
Подключение клиентского Менеджера связи. Результаты
подключения можно наблюдать в окне «Подключенные
клиенты».
2
Отключить
Отключение клиентского Менеджера связи. Результаты
отключения можно наблюдать в окне «Подключенные клиенты».
3
Проверить каналы
клиента
Выполняется проверка каналов только того ПК, на котором
была вызвана данная операция. Результаты проверки можно
наблюдать в списке «Каналы связи».
4
Проверить каналы
системы
Выполняется проверка каналов только всех ПК входящих в
систему Сервера связи. О результатах проверки можно
наблюдать в окне «Каналы связи».
5
Проверить сеть
Выполняется проверка подключения к сети всех ПК,
задействованных в топологии АСД. Результаты проверки можно
наблюдать в списке «Менеджеры связи». Если ПК подключен к
сети, то в колонке статуса отображается: «ПК в сети».
6
Выполняется проверка соединения всех распределённых
процессов, задействованных в топологии АСД. Результаты
Проверить систему проверки можно наблюдать в списке «Менеджеры связи». Если
ПК подключен к сети, то в колонке статуса отображается: «ПК в
сети».
Автоматический считыватель данных корректоров
«Автоматический считыватель» является
частью ПО «Сервер Связи». Он
реализован в виде исполняемого файла «SodekMPR.exe» и
предназначен для
осуществления сеанса связи с удалённым прибором: запускается только по команде
приложения «Менеджер связи-Клиент»; устанавливает связь через GSM-модем или по
другому каналу; инициирует протокол обмена корректора; запрашивает считываемые
© 2017 ООО "ЭЛЬСТЕР Газэлектроника"
108
Руководство пользователя СОДЭК®
данные. Серийный номер прибора, период запрашиваемых данных, а также другие
параметры сеанса связи передаются экземпляру процесса по внутреннему протоколу связи.
Процесс отправляет «своему» (или «родительскому», т.е. породившему данный экземпляр
приложения «Автоматический
считыватель») приложению «Менеджер связи-Клиент»
сообщения о старте сеанса и о его результатах.
После запуска приложения «Автоматический считыватель» на экране монитора
появляется окно, показанное на рисунке. Заполнение каких-либо полей пользователем не
требуется, все настройки считывания указываются в приложении «Мастер топологии».
5.4.8
Автообработчик
Приложение «Автообработчик» является частью ПО «Сервер Связи». Приложение
постоянно сканирует каталог с результатами считывания, импортирует в Серверную БД
данные из найденных временных файлов.
После запуска «Автообработчика» на экране монитора появляется окно, показанное
на рисунке. Окно первоначально открыто на вкладке «Журнал». В данной вкладке
отображается журнал обработки новых входных файлов с данными от корректоров. Эти
файлы поступают во входной каталог сервера от экземпляров процесса «Автоматический
считыватель».
© 2017 ООО "ЭЛЬСТЕР Газэлектроника"
«СОДЭК Экстра»
109
Вкладка «Настройки» предоставляет возможность настройки параметров, а также
просмотреть сведения о программе ([О программе]).
Если установить галочку «Запускать при старте Windows», «Автообработчик» будет
автоматически запускаться при включении ПК или перезагрузке Windows.
Установка галочки «Минимизировать в трэй» обеспечивает, чтобы при минимизации
главного окна программы с панели задач пропадала кнопка задачи «Автообработчика», а
вместо неё пиктограмма программы отображалась в системной области панели задач
(system tray).
5.5
«СОДЭК-GPRS»
Наряду с применением GSM-связи, «СОДЭК» предоставляет возможность пакетной
передачи данных (GPRS) для информационного обмена. Данный способ обмена обладает
рядом преимуществ:
· более высокая скорость обмена, по сравнению с GSM;
· экономичность — тарификация осуществляется по объёму переданной/полученной
информации, а не по времени, проведённому в онлайн-режиме;
· позволяет автоматизировать процесс сбора информации.
Этот вид информационного обмена реализован прикладным модулем «СОДЭКGPRS», который включается в сетевую редакцию «СОДЭК : Экстра». В качестве аппаратной
части применяются модули БПЭК-03/Т, БПЭК-04/ТС, БПЭК-04/ЕК.
БПЭК-04/ЕК предназначен для передачи данных от электронного корректора ЕК270 с
версией ПО не младше 1.46, далее «ЕК270», на сервер сбора и обработки данных и имеет
сертификат взрывозащиты для использования в качестве вторичного оборудования. Это
устройство имеет автономное питание со встроенным GSM/GPRS-модемом.
5.5.1
Архитектура «СОДЭК-GPRS»
Архитектура системы представлена на следующем рисунке.Устройство связывается с
сервером сбора и обработки данных по каналам GPRS через интернет. Сервер с
установленным программным модулем «СОДЭК-GPRS» должен иметь статический IP-адрес.
© 2017 ООО "ЭЛЬСТЕР Газэлектроника"
110
Руководство пользователя СОДЭК®
Устройство связывается с сервером сбора и обработки данных по каналам GPRS
через интернет. Сервер с установленным программным модулем «СОДЭК-GPRS» должен
иметь статический IP-адрес.
Для правильного функционирования системы необходимо выполнить следующие
действия:
Настройка серверной части:
· настроить сервер FTP;
· установить службу мониторинга FTP-сервера.
Настройка устройств для пакетной передачи GPRS:
· настройка корректора — настроить интерфейс, сохранить в ЕК информацию о FTP
сервере и данные для GPRS соединения, окна и выходы корректора;
Настройка корректора подробно описана в руководстве по эксплуатации на корректор
ЕК270 (ЕК280, ЕК290) и в руководстве по эксплуатации на БПЭК-04/ЕК
· настроить блок питания;
· соединить устройства.
После указанных действий по получению архивов с корректора на FTP сервер, служба
обработает файл и занесет информацию в базу данных «СОДЭК». Теперь значения можно
просматривать через приложение «Анализ данных».
5.5.2
Настройка FTP-сервера «СОДЭК »
Для сбора данных с корректоров по GPRS необходим сервер с установленным
«СОДЭК» и доступом в интернет. В первую очередь, должен быть установлен сервер FTP,
например, бесплатный FileZilla — проект с открытым исходным кодом.
Для работы системы необходимо выделить группу портов (например, 48000-48006).
Для этого необходимо обратиться к системному администратору. Настройка основных
параметров сервера осуществляется в окне «FileZilla Server Options».
В разделе «General settings» необходимо указать номер порта для прослушивания FTP
сервером из выделенного диапазона (например, 48000) и максимальное число
пользователей (например, 6) исходя из числа опрашиваемых устройств. В разделе Passive
mode settings указать диапазон портов для работы в пассивном режиме (например, 4800348006).
Необходимо создать папку (например, «C:/FTP»), куда FTP-сервер будет сохранять
полученные архивы.
Следует создать пользователя (указать логин и пароль в английской раскладке,
например «login», «parol») со всеми правами к указанной директории. Настройка FTPсервера завершена.
Также необходимо установить службу мониторинга FTP сервера — модуль «СОДЭКGPRS».
Запустите установочный файл СОДЭК-GPRS.exe. Следуйте инструкциям мастера,
введите путь к установленному ПО «СОДЭК». В процессе установки скопируется и
запустится служба «SodekGPRS». Убедитесь, что в файле C:\FTP\LogFile.log появилось
© 2017 ООО "ЭЛЬСТЕР Газэлектроника"
«СОДЭК Экстра»
111
сообщение об успешном запуске службы. В меню Панель управления> Администрирование>
Службы появится запись «SodekGPRS».
Теперь серверная часть настроена: файлы, полученные FTP-сервером будут
обрабатываться службой, которая поместит информацию из архивов корректора в БД
«СОДЭК».
6
Работа с базами данных
Хранение, экспорт и импорт данных учёта газа, формирование отчётов,
статистических выкладок, оперативный доступ к информации одновременно многими
пользователями, интеграция системы сбора данных в биллинговые и диспетчерские
системы верхнего уровня — всё это было бы невозможным без управления базами данных.
В «СОДЭК» работа с БД организована в достаточно удобном для пользователей
режиме. Требования к администрированию минимальны.
6.1
Локальная и серверная БД
«СОДЭК» может работать — не одновременно, но попеременно — с двумя
источниками данных: с локальной БД или с серверной БД.
Локальная БД — это база данных, которая может находиться только на том же ПК, где
установлен клиентский ПК «СОДЭК». Локальная база данных (ЛБД) дает возможность
работать с данными учёта в автономном режиме, т.е., например, на переносном ПК, не
подключенном в данный момент в локальную сеть предприятия. Локальная БД создается
при установке клиентской части «СОДЭК».
Серверная БД может находиться на любом компьютере, доступном через сеть.
Возможность работы с серверной БД предоставляется только пользователям сетевых
редакций «Экстра» и «Шлюз» (в разработке, по состоянию на 05.05.16). Серверная БД
создается в процессе установке элемента «Сервер связи».
Серверная база данных (СБД) дает крупным субъектам газопотребления
дополнительные бизнес-возможности по автоматизации учёта газа:
· многопользовательская среда;
· разделение прав доступа;
· централизованное администрирование;
· построение АСД — систем автоматизированного сбора данных в коммунальнопромышленном секторе;
· интеграция АСД в системы верхнего уровня.
Способность «СОДЭК» работать с двумя источниками данных дает возможность
организовать сбор и обработку информации учёта газа путем разделения функций и обмена
данными между несколькими компьютерами одной или нескольких организаций. Например,
при необходимости долговременного хранения информации с большого числа узлов учёта,
оборудованных электронными корректорами, целесообразно выполнить централизованное
хранилище данных в виде Cерверной Базы Данных, а считывание и обработку данных с
отдельных корректоров выполнять при помощи специальных компьютеров, например, на
базе ноутбуков — так называемых «мобильных ПК», т.е. при использовании локальных БД.
6.2
Система автоматизированного сбора данных
АСД — это система автоматизированного сбора данных в коммунальнопромышленном секторе. Она объединяет несколько уровней обработки информации.
На уровне источников данных находятся узлы учёта газа. Поддерживается обмен
данными с корректорами всех типов от ООО «ЭЛЬСТЕР Газэлектроника».
© 2017 ООО "ЭЛЬСТЕР Газэлектроника"
112
Руководство пользователя СОДЭК®
На уровне передачи данных применяются разнообразные коммуникационные
приборы, схемы подключения, современные технологии и протоколы связи. Сегодня есть
возможности формировать из узлов учёта и каналов связи распределённые проводные и
беспроводные сети самой разнообразной топологии.
Уровень базы данных — это локальная сеть предприятия. Здесь находится Сервер
БД, оборудование связи, АРМы пользователей-метрологов. На этом уровне первичные
данные от удалённых узлов учёта сосредотачиваются в аналитической базе данных — СБД.
СБД используется как исчерпывающий источник информации для технического
обслуживания узлов и взаиморасчётов с потребителями.
И последний уровень — внешние информационные системы. В «СОДЭК» есть
инструменты для обмена данными и командами с удалёнными экземплярами «СОДЭК» и
системами других производителей. Обмен идет через Интернет почти мгновенно, а
расстояние не имеет значения.
6.3
Настройка подключения к БД
Сразу после установки «СОДЭК» на компьютер, параметры подключения к локальной
БД уже настроены. Однако, легко, при необходимости, настроить подключение «СОДЭК» к
другой локальной (серверной) БД. Таким образом, есть потенциальная возможность иметь
несколько файлов баз данных и подключаться к ним по мере необходимости. Физически
файл локальной БД может располагаться только на локальном компьютере (где установлено
клиентское ПО «СОДЭК»). А файл Серверной БД может располагаться как на локальном ПК,
так и на другом компьютере, с которым есть сетевое соединение.
Настройка подключения к локальной БД
Чтобы выполнить настройку подключения к локальной БД:
· Закройте все программы комплекса «СОДЭК».
· Выберите «Настройка\Настройки» из главного меню «Анализ данных».
· Откройте вкладку «Базы данных». Просмотрите строки подключения к локальной или
серверной БД. Вы также можете скопировать их в буфер обмена.
· Кликните [Настроить...] — откроется окно «СОДЭК — дополнительные параметры».
Данное окно служит для чтения/записи параметров подключения к локальной и
серверной БД.
· В строке «ќФайл sodek.ini» показан конфигурационный файл, над которым будет
производится чтение/запись. Вначале программа отображает конфигурационный файл
по умолчанию. Укажите другой файл, если необходимо.
· В группе «локальная БД» укажите полное имя локальной БД, имя пользователя и
пароль этого пользователя. ВНИМАНИЕ! Имя пользователя и пароль следует менять
только тогда, когда это действительно необходимо. Если Вы не уверены, то сделайте
копию редактируемого файла.
· Щёлкните [Тест], чтобы проверить, что подключение с данными параметрами
выполняется.
· Если редактирование закончено, щёлкните [Применить] для сохранения введённых
изменений или [х] — для выхода без сохранения.
Настройка подключения к серверной БД
Настройка подключения к серверной БД выполняется
подключения к локальной БД, но с некоторыми отличиями:
аналогично
настройке
1. Формат строки подключения к серверной БД может отличаться от строки
подключения к локальной БД (см. ниже).
© 2017 ООО "ЭЛЬСТЕР Газэлектроника"
Работа с базами данных
113
2. Пароль пользователя СУБД не отображается на экране в открытой форме — он
скрывается маскирующими символами (
).
Примечания
Отображение пароля к серверной БД в закрытой форме обусловлено требованиями
безопасности информации. Если администратор серверной СУБД Firbird считает нужным
изменить пароль учётной записи SYSDBA со стандартного зачения «masterkey» на другое,
или использовать для подключения к «СОДЭК» другую учётную запись, то такие
возможности существуют.
Для администрирования учётных записей СУБД-сервера используют соответствующие
стандартные средства администратора, включённые в установку СУБД. С их помощью
администратор СУБД создаёт/ редактирует учётные записи и их пароли. Эту информацию
администратор СУБД имеет право не разглашать широкой аудитории.
Чтобы обеспечить возможность подключения клиентского ПК к серверной БД,
администратор может:
a. Выполнить лично настройку подключения клиентского ПК к серверной БД, не
раскрывая пароль учётной записи пользователю.
b. Сообщить пользователю открытое имя учётной записи и закрытый (зашифрованый)
пароль. С их помощью пользователь может самостоятельно выполнить настройку
подключения своего ПК к серверной БД. Для этого ему необходимо:
· Открыть конфигурационный файл («sodek.ini») для редактирование в любом
текстовом редакторе.
· Применить сообщённые администратором открытое имя и закрытый пароль,
сохранив их в секции [DatabaseConnection] как значения параметров
ServerLogin и ServerPassword соответственно.
· Проверить успешность настройки. Для этого, сохранив изменения, закрыть
редактор текста. Затем открыть «Анализ данных» и попытаться подключиться
к серверной БД.
Пример настроек подключения к СБД в конфигурационном файле («sodek.ini»):
[DatabaseConnection]
LocalDatabase=D:\SODEK_Installed\SODEK-8\DB\SODEK8.FDB
LocalLogin=SYSDBA
LocalPassword=Pg4XEQ4qJDcS
ServerDatabase=D:\SODEK_Installed\!DB\Romanoff#590\SODEK8.FDB
ServerLogin=SYSDBA
ServerPassword=Pg4XEQ4qJDcS
Примечания
Строка подключения к Серверной БД имеет следующий формат:
<строка подключения к БД> ::= [<сервер>[/<порт>]:]<БД>
<сервер> ::= <DNS-имя>|<TCPIP-адрес>
<порт>::=<номер порта службы Firebird>
<БД>::=<полное имя файла БД>|<алиас>
Номер порта службы Firebird по умолчанию равен 3050. Администратор при
необходимости может изменить этот порт на другой путём редактирования значения
RemoteServicePort в конфигурационном файле сервера «firebird.conf». Брандмауэр должен
пропускать трафик через указанный порт.
Если в строке подключения используется алиас вместо полного имени файла БД, то
алиас должен быть настроен в конфигурационном файле сервера «aliases.conf», например:
«SodekDBAlias = C:\SODEK\DB\SODEK.FDB».
Примеры cтрок подключения к СБД:
© 2017 ООО "ЭЛЬСТЕР Газэлектроника"
114
Руководство пользователя СОДЭК®
HostPC:C:\SODEK\DB\SODEK.FDB
12.5.81.177:C:\SODEK\DB\SODEK.FDB
12.5.81.177/3051:C:\SODEK\DB\SODEK.FDB
12.5.81.177/38011:SodekDBAlias
Пароль администратора при подключения к Серверной БД
При подключения к Серверной БД приложения запрашивают пароль администратора.
Это не пароль пользователя СУБД (например, SYSDBA), а пароль уровня приложения,
относящийся к данной конкретной БД Пароль администратора по умолчанию, если никто не
изменял его после установки программы, — «000000». Чтобы сменить пароль, выберите
[Сменить пароль] в окне ввода пароля.
Примечания
1.В сетевых редакциях действует система разделения прав доступа, которая включает
два профиля пользователей: «администратор» и «пользователь». Простому
пользователю открыты только те бизнес-функции, которые запрашивают данные
исключительно для чтения. Администратору доступны все бизнес-функции.
2.В настольной редакции «Стандарт» нет разделения доступа. Пользователю
доступны все опции, в том числе возможности редактирования и обновления данных.
Действуют только ограничения согласно составу редакции. Например, доступна
функция «Импорт транспортного файла», записывающая в БД новые первичные
данные, но недоступна функция «Импорт папки транспортных файлов», включённая в
«Экстра», где она доступна только администратору.
3.Доступные только администратору сетевой редакции возможности по настройке
топологии АСД, а также по редактированию иерархии объектов учёта и атрибутов этих
объектов в БД, тоже связаны с записью новой или обновлением имеющейся в БД
информации по команде пользователя.
4.Как уже было отмечено выше, добавление информации в БД связано с записью
данных, поэтому все перечисленные интерактивные способы добавления относятся к
разновидностям сбора данных. Такие методы в сетевых редакциях доступны только
администратору. Любые же методы экспорта — в буфер обмена, в файлы
распространённых форматов или в транспортный файл — доступны всем
пользователям.
6.4
Сжатие локальной БД
Процедура «Сжать локальную БД» последовательно выполняет операции BACKUP и
RESTORE, т.е. «создание резервной копии БД» и «восстановление БД из резервной копии».
В результате происходит упорядочивание и дефрагментация всех данных и индексов, а
также сбор и удаление «мусора», т.е. информации, помеченной, как удалённая. После
сжатия размер файла БД может значительно уменьшиться. Скорость работы приложений
при этом несколько возрастает.
Чтобы выполнить сжатие локальной БД:
· Запустите приложение «Анализ данных».
· Закройте другие приложения «СОДЭК», которые подключены к ЛБД.
· Выберите Сервис \ Сжать локальную БД.
6.5
Перенос данных через транспортные файлы
Перенос данных через транспортные файлы служит для копирования информации из
одной базы данных «СОДЭК» в другую базу данных «СОДЭК ».
Перенос данных наиболее полезен, если предприятие использует многокомпьютерную
организацию работы с данными, т. е. имеются несколько рабочих мест на базе ПК с
© 2017 ООО "ЭЛЬСТЕР Газэлектроника"
Работа с базами данных
115
установленными «СОДЭК». В этом случае, независимо от того, есть ли между ПК
постоянное сетевое соединение, предприятию может требоваться репликация данных.
Перенос данных через транспортные файлы позволяет выполнять простейшую
репликацию, т.е. периодическое приведение нескольких баз данных «СОДЭК» с одинаковой
структурой в некоторое согласованное непротиворечивое состояние, сопровождающееся
взаимным внесением изменений и обменом данными.
Перенос данных через ТФ — это один из нескольких методов передачи данных между
БД.
Перенос данных через ТФ обладает следующими преимуществами:
· Возможно ограничить выборку переносимых данных, указав список узлов учёта и
интервал дат.
· Все данные за один перенос упаковываются в один транспортный файл.
· Слияние импортируемых из ТФ данных с накопленной информацией в ЛБД (СБД)
осуществляется автоматически — без единого вопроса к пользователю.
Слияние ТФ с целевой БД выполняется в наиболее удобном режиме. Вся накопленная
ранее регистрационная и метрологическая информация узлов учёта: корректоров,
потребителей — полностью сохраняется. Вся новая информация полностью добавляется.
При обнаружении «дублирующих» элементов данных в ходе слияния, программа
самостоятельно делает выбор, каким данным «отдать предпочтение». При этом
выполняются следующие правила:
1) Сохраняются данные «старой» карточки корректора.
2) Сохраняются данные и «старой» карточки потребителя и «новой»
импортированной, даже если просматривается подобие между ними.
3) При повторном импорте архивных данных «старые» данные всегда заменяются на
«новые» — импортированные.
Возможность полностью автоматического режима импорта одного ТФ позволил
расширить эту опцию в редакции «Экстра» до функции «импорт папки ТФ».
6.5.1
Экспорт в ТФ
Экспорт из базы данных «СОДЭК » означает сохранение части данных исходной БД в
транспортном файле (ТФ). Далее, этот файл может быть перенесен (при помощи ЛВС,
электронной почты, внешних носителей информации и т.п.) на другой ПК, где также должно
быть установлено ПК «СОДЭК», после чего будет возможно выполнить импорт данных из ТФ
в БД.
Экспорт из базы данных «СОДЭК» подразумевает формирование пользователем
выборки данных (части базы данных) и сохранение этой выборки в виде транспортного
файла (ТФ). Критериями формирования выборки является список выбранных приборов, а
также интервал дат, ограничивающий данные экспорта. В результате выполнения
программой экспорта в специальной директории («..\db\Export») появляется транспортный
файл с выбранными данными.
Чтобы начать экспорт из базы данных «СОДЭК»:
· В приложении «Анализ данных» выполните подключение в БД;
· Выберите Сервис > Перенос данных > Экспорт в ТФ.
Затем нужно выполнить следующие действия:
Выбор содержания экспорта;
Запуск экспорта.
6.5.1.1
Выбор содержания экспорта
Используйте средства ввода на вкладке «Экспорт», чтобы сформировать список
участвующих в выборке экспорта приборов и задать интервал дат, ограничивающий данные
выборки экспорта.
© 2017 ООО "ЭЛЬСТЕР Газэлектроника"
116
Руководство пользователя СОДЭК®
Доступные объекты
Выбранные объекты
Кнопки со стрелками
Искать
Период выборки данных для
экспорта
Список всех потребителей и приборов в БД в
древовидной форме.
Список потребителей и приборов в БД,
выбранных для экспорта.
Используйте кнопки со стрелками, чтобы
формировать список участвующих в выборке
экспорта приборов.
Используйте поле ввода Искать для быстрого
поиска в левом списке нужного прибора или
потребителя.
Укажите интервал дат, ограничивающий данные
выборки экспорта.
Быстрый поиск узла
Чтобы быстро найти в левом списке потребителя или прибор:
· Введите в поле ввода Искать фрагмент названия потребителя или номера прибора
из нескольких символов.
· Щелкните кнопку
, чтобы отыскать строку, содержащую фрагмент.
· Щелкните ту же кнопку, чтобы продолжить поиск вниз по списку. (Если достигнут
конец списка, то поиск продолжится с начала списка).
· Формирование выборки.
Чтобы сформировать выборку экспорта:
· Щелкните кнопку [>], чтобы из левого списка добавить к выборке прибор или
потребителя со всеми его приборами.
· Щелкните кнопку [>>], чтобы добавить из левого списка к выборке всех потребителей
со всеми приборами.
· Щелкните кнопку [<], чтобы удалить из правого списка выбранный прибор
или
выбранного потребителя со всеми его приборами.
· Щелкните кнопку [<<], чтобы удалить из правого списка .
Ввод временного интервала
Чтобы задать интервал дат, ограничивающий данные экспорта:
· Введите даты в полях ввода панели «Период выборки данных».
Примечание
Поля интервала выборки экспорта позволяют задать только даты. Значение времени
программа задает автоматически, а именно:
<Начало выборки> = <Начальная дата (с)> + «00:00:00»
<Конец выборки> = <Конечная дата (по)> + «23:59:59»
Примечание
Значение начальной даты интервала должно быть меньше значение конечной даты
интервала. Если пользователь допустит ошибку и введет конечную дату, превышающую
начальную дату, то при запуске экспорта программа сообщит об ошибке.
Если в списке Выбранные данные есть хотя бы один прибор, то становится активной
кнопка [Запуск], то есть появляется возможность выполнить экспорт.
6.5.1.2
Запуск экспорта
Чтобы стартовать экспорт:
· В главном окне щелкните вкладку Экспорт, если она не открыта.
· Убедитесь, что содержание экспорта соответствует Вашим ожиданиям.
© 2017 ООО "ЭЛЬСТЕР Газэлектроника"
Работа с базами данных
117
· Щелкните кнопку [Запуск], расположенную в правом нижнем углу главного окна
программы.
Перед выполнением экспорта программа проверяет правильность значений дат
периода выборки и в случае некорректного ввода отображает сообщение об ошибке. Если
содержание экспорта, включая интервал выборки, правильны, то немедленно начинается
экспорт. Степень выполнения операции можно наблюдать по полоске прогресса внизу
главного окна. По окончании экспорта программа выдает сообщение, в котором указано имя
и расположение созданного файла.
Примечание
Имя транспортного файла автоматически составляется при экспорте в следующем
формате: 'Sodek_Transport_File_yymmddhhnnss.tf', где:
'yymmddhhnnss' - цифровой код, полученный из значения даты и времени в
момент создания файла (yy - год, mm - месяц, dd - день, hh - часы,
nn - минуты, ss - секунды). Например:
'Sodek_Transport_File_050304140330.tf' - имя файла, созданного в
результате экспорта 4 марта 2005 года в 14:03:30.
6.5.2
Импорт из ТФ
Импорт в базу данных «СОДЭК» — это интеграция данных из транспортного файла
внутрь БД. В ходе импорта программа выполняет анализ на наличие повторяющихся
данных, то есть данных, которые присутствуют как в БД, так и в ТФ. Вне зависимости от
параметров импорта, слияние повторяющихся данных выполняется в режиме обновления,
т.е. перезаписываются.
Импорт в базу данных «СОДЭК» подразумевает перенос данных из внешнего
транспортного файла в БД «СОДЭК ». Пользователь указывает транспортный файл в
качестве источника импорта и дает программе команду выполнить импорт.
Дальнейшие действия над БД и ТФ программа выполняет автоматически.
Чтобы начать импорт из базы данных «СОДЭК»:
· В приложении «Анализ данных» выполните подключение в БД;
· Выберите Сервис > Перенос данных > Импорт из ТФ.
Затем нужно выполнить следующие действия:
Ввод источника и параметров импорта;
Запуск импорта.
6.5.2.1
Ввод источника импорта
Импорт файла
Используйте средства ввода на вкладке «Импорт файла», чтобы указать
транспортный файл - источник импортируемой информации, а также ввести или изменить
параметры импорта.
Строка ввода полного имени транспортного файла источника импортируемой информации.
Содержимое транспортного Информация (только для просмотра) о параметрах
формирования выборки, указанных при экспорте.
файла
Флажок для включения/отключения автоматического
Удалить в корзину после
удаления транспортного файла после выполнения
импорта
импорта.
Транспортный файл
Чтобы выбрать транспортный файл - источник импорта:
· Найдите строку ввода имени имени транспортного
«Транспортный файл».
© 2017 ООО "ЭЛЬСТЕР Газэлектроника"
файла,
подписанную
118
Руководство пользователя СОДЭК®
· Дважды щелкните на строке ввода, или щелкните кнопку
.
· В открывшемся окне диалога выбора файла откройте папку с транспортным файлом.
· Выберите транспортный файл (созданный ранее в результате экспорта файл с
расширением «.tf»).
· Выберите [Открыть].
В результате в строке ввода «Транспортный файл» отобразится полное имя
выбранного транспортного файла, а в панели просмотра «Содержимое транспортного
файла» — описание содержания транспортного файла.
Импорт папки транспортных файлов
Данная возможность доступна только в редакции «СОДЭК: Экстра». Она позволяет
выполнять массовый импорт информации, если у организации большой парк
обслуживаемых корректоров, и приходится ежемесячно импортировать в локальную и
серверную БД большое количество ТФ. Рекомендуется накапливать поступающие ТФ в
специальную папку (каталог) на одном из компьютеров локальной сети. Папка ТФ может
иметь сколько угодно вложенных папок. Программа импорта найдёт все файлы на любом
уровне вложенности.
Учитывайте, что импорт в БД может заметно загрузить процессор на сервере СУБД
Firebird. Поэтому при большом объёме загружаемой информации рекомендуем Вам
запускать массовый импорт из папки транспортных файлов — на ночь, чтобы не создавать
неудобств пользователям БД «СОДЭК».
Используйте средства ввода на вкладке «Импорт папки», чтобы указать папку
транспортных файлов - источник импортируемой информации, а также ввести или изменить
параметры импорта.
Папка транспортных
файлов
Содержимое папки
Удалить в корзину после
импорта
Строка ввода полного пути папки (каталога)
транспортных файлов - источника импортируемой
информации.
Список (только для просмотра) всех файлов,
найденных в папке и всех её подпапках.
Флажок для включения/отключения автоматического
удаления транспортных файлов после выполнения
импорта.
Чтобы выбрать папку транспортных файлов - источник импорта:
· Найдите строку ввода «Папка транспортных файлов».
· Дважды щелкните на строке ввода, или щелкните кнопку
.
· В открывшемся окне диалога выберите папку с транспортными файлами.
· Выберите [OK].
В результате в строке ввода «Папка транспортных файлов» отобразится полное имя
выбранной папки транспортных файлов, а в панели просмотра «Содержимое папки» —
список всех файлов (*.tf).
6.5.2.2
Запуск импорта
Чтобы стартовать импорт:
· В главном окне щелкните вкладку Импорт, если она не открыта.
· Убедитесь, что источник и содержание импорта, а также параметры импорта
соответствует Вашим ожиданиям.
· Щелкните кнопку [Запуск], расположенную в правом нижнем углу главного окна
программы.
Программа немедленно начинает импорт. Продолжительность операции зависит от
размеров транспортного файла и базы данных «СОДЭК » — пункта назначения импорта — и
может варьироваться от нескольких секунд до нескольких минут. Степень выполнения
© 2017 ООО "ЭЛЬСТЕР Газэлектроника"
Работа с базами данных
119
операции можно наблюдать по полоске прогресса внизу главного окна. По окончании
операции программа выдает сообщение «Импорт выполнен».
После закрытия приложения «Перенос данных», в котором был выполнен импорт ТФ,
изменения сразу же доступны в приложении «Анализ данных».
6.6
Рекомендации по обеспечению сохранности данных
«СОДЭК»
Нижеследующие советы применимы по отношению как к Локальной, так и к Серверной
базе данных.
1. Поддерживайте в порядке компьютер, на котором хранятся данные «СОДЭК».
Следите за наличием свободного дискового пространства. Обращайте внимания на
«тревожные сообщения» операционной системы на экране и в системном журнале и
вовремя принимайте меры.
2. Регулярно заботьтесь об информационной защите компьютера, используемого в
качестве ПК, АРМ или Сервера БД. Необходимо противодействовать
несанкционированным вмешательствам, использовать антивирусные программы,
средства резервирования и защиты от сбоев на уровне ОС.
3. Организуйте регулярный процесс создания резервных копий БД «СОДЭК ».
4. Для резервирования локальной БД достаточно раз в сутки сделать копию файла «...
\SODEK\DB\sodek.fdb». Предпочтительно выполнять копирование на другой носитель.
Перед копированием sodek.fdb обязательно завершите все приложения «СОДЭК»,
которые могут быть подключены к данной БД.
5. Перед выполнением резервирования локальной БД рекомендуется также выполнить
сжатие ЛБД.
6. Для автоматизации процедуры (пункт 4) годится любая надлежащая программа, в
том числе встроенные средства самой ОС Windows, например, «Планировщик
заданий» или «Центр архивации и восстановления».
7. Резервирование Серверной БД — более ответственная задача, т.к. в СБД
находятся данные с большего числа узлов учёта. СБД может использоваться
несколькими пользователями одновременно. Резервирование должно быть
обязанностью системного администратора. Используйте специализированные
средства администратора СУБД, пригодные для выполнения периодического
резервного копирования в автоматическом режиме. В дополнение к этому следует
организовать периодическое резервирование файлового ресурса.
8. Периодически (раз в месяц) проверяйте эффективность пунктов 4, 5 (7). То есть
вручную проверяйте работоспособность создаваемых копий, восстанавливая данные
из них на специальном тестовом экземпляре сервера (для серверной БД) или тестовой
установке «СОДЭК» (для локальной БД).
7
Техническая поддержка
ООО «ЭЛЬСТЕР Газэлектроника» предоставляет Вам услуги по технической
поддержке ПК «СОДЭК» на условиях действующих правил, которые опубликованы на вебсайте www.gaselectro.ru Это и регулярные обновления релиза, и актуальная техническая
документация, и горячая линия поддержки пользователей
[email protected],
консультации с разработчиками, ежегодные очные семинары, статьи и форум на сайте
www.gaselectro.ru, и т.д.
Право на техническую поддержку имеют пользователи, использующие «СОДЭК» в
полном соответствии с Лицензионным соглашением, а также другими договорами с ООО
«ЭЛЬСТЕР Газэлектроника».
ООО «ЭЛЬСТЕР Газэлектроника» обязуется ответить на каждое Ваше обращение за
технической поддержкой. В то же время, если Вы не соблюдаете Лицензионное соглашение,
мы оставляем за собой право не оказывать техническую поддержку до тех пор, пока не будут
выполнены все пункты требований в части технической поддержки.
© 2017 ООО "ЭЛЬСТЕР Газэлектроника"
120
7.1
Руководство пользователя СОДЭК®
Часто задаваемые вопросы
Сколько точек учёта поддерживает «СОДЭК»?
Специального физического или логического ограничения на количество узлов учёта не
существует.
Не удается считать данные с корректора. «Считывание данных» выдаёт
ошибку «Таймаут. Неизвестная ошибка». Что это означает?
Сообщение «Таймаут. Неизвестная ошибка» означает, что соединение не может
установиться на низком уровне. Возможные причины:
1. Нет физического контакта на каком-то участке канала связи (проверьте).
2. Неправильно настроены параметры соединения. Эти параметры настраиваются в
приложении «Считывание данных» \ Меню \ Настройки \ Настройки связи.
3. Неправильно настроены параметры связи в списке «Интерфейс» корректора
(только для EK260, EK270, EK280, EK290).
Корректор ЕК-270 установлен после поверки. «Считывание данных» выдаёт
ошибку «Таймаут. Неизвестная ошибка».
После поверки все параметры устанавливаются по умолчанию. Для нормальной
работы корректора необходимо произвести настройки интерфейса в соответствии с Вашим
подключением.
Считал данные успешно. При обработке данных не было сообщений об
ошибках. Почему в «Анализ данных» не появились новые данные корректора LIS200?
(Почему в отчёте прочерки?)
Вероятнее всего, новые данные даже не были считаны. Это может произойти по
нескольким причинам:
1. Возможно, в настройках сеанса считывания («Считывание данных» > «Настройки
пользователя» > «Архивы») отключены галочки некоторых типов архивов.
Большинство отчётов о потреблении («Почасовой», «Посуточный» и др.) создаются на
основе интервального архива корректора. На основе суточного архива составлятся
только отчёт «Посуточный» с указанием источника данных о потреблении «суточный
архив». Поэтому рекомендуем Вам никогда не отключать типы считываемых архивов
— оставляйте все галочки включёнными;
2. Время в корректоре по разным причинам может значительно отличаться от
действительного времени — на несколько месяцев или лет. В этом случае «новые
данные» в корректоре могут быть вне указанного Вами периода считываемых данных
(«Считывание данных» > «Настройки пользователя» > «Корректор» \ «Считать архив
за период»). Определите, какое время на часах корректора (см. «Анализ данных»>
«Данные»> Вкладка «Узел учёта» > «Параметры корректора» > «ДатВр» или см. на
экране корректора в списке «Система», или считайте отдельное значение по адресу
«1:400»). Укажите более широкий период считываемых данных: «Считать архив за
период \ От указанной даты» — например, «01.01.2000». Ещё раз выполните
считывание, обработку и посмотрите, какие данные прибора появились в «Анализ
данных».
3. Возможно, новые данные не считаны по другим причинам. Откройте папку > «...
SODEK\ARC», найдите новейшие по дате временные файлы «*.agr». Просмотрите их с
помощью программы Блокнот и постарайтесь установить, за какой временной период
действительно считаны данные. Если данные считаны, то попытайтесь ещё раз
обработать их, обращая внимание на наличие сообщений об ошибках обработки,
выделенных красным шрифтом.
Почему наблюдаются отрицательные значения потреблённых объемов в
табличных формах и отчётах?
© 2017 ООО "ЭЛЬСТЕР Газэлектроника"
Техническая поддержка
121
Вероятно, часы корректора (только для EK260, EK270) были переведены назад,
причем на промежуток, больший, чем интервал архивирования.
Чтобы точно установить факт перевода часов назад, можно воспользоваться в
приложении «Анализ данных» таблицами на вкладке «Архивы» панели «Данные», а именно
на вкладках «Интервальный архив», «Архив событий», «Суточный архив» и «Архив
изменений». В первых трех таблицах необходимо искать запись с кодом события «0x8004»
— «Поправка часов назад».
Если сразу найти не удается, следует расширить временной период и применить
фильтр архивов.
В «Архиве изменений» должна присутствовать запись с показаниями часов корректора
в момент перевода часов («Старое значение»), и после перевода («Новое значение»).
Куда пропали данные из архива корректора EK-270? Почему скачиваю данные
за 9 месяцев, а получаю за последние 4 дня?
Как указано в руководстве по эксплуатации ЕК270 (§1.2.6 Архивы данных) (§1.2.5 для
EK260), в корректоре сохраняются значения параметров потребления газа (профиль
потребления) по Vc, Vp, P, T, К, К.Кор за последние 9 месяцев при интервале архивирования
60 минут. Это обусловлено ёмкостью интервального архива, равной 6750 записей.
В случае возникновения ошибок — аппаратных сбоев, событий и нештатных ситуаций
— записи архивируются не только в архиве событий, но и в интервальном архиве. В
результате из числа тех самых 6750-ти расходуются ячейки памяти для сохранения
«неинтервальных» записей, т.е. записей о событиях и нештатных ситуациях. При этом из
архива «вытесняются» более старые архивные записи, в том числе и интервальные. Записи
о событиях могут в некоторых случаях сохраняться довольно часто — через несколько
секунд. Проще говоря, работа корректора в «нештатном режиме» сокращает «временнУю
глубину» интервального архива.
Всю информацию, хранящуюся в памяти корректора, можно наблюдать в приложении
«Анализ данных», на вкладке «Архивы» панели «Данные» (\Интервальный архив, \Архив
событий, а также \Суточный архив).
Персоналу, ответственному за сбор информации с корректоров и за учёт газа,
необходимо рекомендовать:
1) по возможности соблюдать штатный режим эксплуатации измерительного
комплекса;
2) с достаточной регулярностью считывать данные архивов на компьютер и сохранять
их в базе данных.
Посоветуйте, какую выбрать схему подключения корректора к компьютеру?
По схемам подключения есть некоторое разнообразие, зависящее от свойств объекта
учёта газа, необходимого режима работы и других факторов:
· расположение — взрывоопасная/взрывобезопасная зона;
· расстояние до компьютера;
· наличие кабельных сетей (телефонная, Ethernet и т.п.) или других коммуникаций;
· наличие дополнительного оборудования (напр. телеметрии).
Чтобы определиться подробнее со схемой подключения, почитайте на сайте
www.gaselectro.ru документацию о схемах подключения.
Как организовать модемное подключение корректора к компьютеру?
Во-первых, необходимо правильным образом выбрать надлежащую схему
подключения.
Во-вторых, следует выбрать и приобрести подходящее к Вашим техническим
требованиям оборудование связи: модем для применения на стороне компьютера, модемы
или коммуникационные модули — для применения на стороне узлов учёта.
В-третьих, следует выполнить подключение приобретённого оборудования к
компьютеру и электронным корректорам, а также выполнить тщательную настройку и
тестирование полученных модемных каналов связи. На этом этапе Вам будет полезен
© 2017 ООО "ЭЛЬСТЕР Газэлектроника"
122
Руководство пользователя СОДЭК®
документ «Инструкция по настройке модемов», который входит в комплект поставки
свободно скачиваемого инструмента «Программа для параметризации модемов».
Скачали «СОДЭК» Стандарт с сайта. Не обнаружили галочку «Использовать
модем». Поддерживает ли «СОДЭК » Стандарт сбор данных с электронных
корректоров объёма газа удалённо через модемное соединение?
На сайте выложена демо-версия. Она не поддерживает удалённое соединение через
модем. Для использования функциональных возможностей «СОДЭК » в полном объёме, Вам
необходимо приобрести электронный ключ.
В модемах MC52i (IRZ, Cinterion ) не проходит команда ATS0=1.
В модемах на базе Siemens MC52i (IRZ, Cinterion и т.п.) команда ATS0 используется
как для режима передачи данных CSD, так и для GPRS-режима. При установке регистра
ATS0 в значение больше 0 (например, ATS0=1), модем пытается установить GPRSподключение. При невозможности подключения (примерно через 5 минут), модем выдаст
сообщение об ошибке «ERROR» или «+CME ERROR: unknown», но при этом указанное
значение сохраняется в регистре ATS0. Это поведение модема регулируется его настройкой
«GPRS/ATS0/withAttach» (по умолчанию включена).
Чтобы отключить установку GPRS-подключения при установке ATS0, нужно выполнить
команду
AT^SCFG=»GPRS/ATS0/withAttach»,«off».
Можно ли автоматизировать процессы считывания и обработки?
Как автоматизировать процессы считывания при помощи Планировщика Windows —
описано в Руководстве пользователя «СОДЭК » (см. Считывание по расписанию).
Автоматизировать обработку считанных файлов (импорт данных учёта газа в БД
«СОДЭК») возможно при помощи редакций «СОДЭК: Экстра», в которые включено
приложение Автообработчик. Это приложение реализует «бесконечный» фоновый процесс,
который сканирует настроенные директории в поиске новых считанных файлов,
обрабатывает их, т.е. импортирует данные в настроенную БД.
«СОДЭК Экстра» реализует и более высокий уровень автоматизации. При помощи
подсистемы «Сервер связи» автоматически выполняются многие рутинные операции.
Редакция «Экстра» ориентирована на крупных потребителей, учитывающих данные со
многих узлов учёта. Система существенно более ресурсоемкая, по сравнению c «СОДЭК
Стандарт»: требуется выделенный компьютер-сервер, приобретение дополнительного
оборудования для реализации пула модемов на стороне сервера, модемы или
коммуникационные модули на стороне узлов учёта, и т.д.
Почему автоматическая установка драйвера USB-ключа (Elite IV v2.x) идёт
долго (более 1 минуты) или совсем не завершается?
Автоматическая установка (или загрузка) драйвера USB-ключа электронной защиты
выполняется программой установки «СОДЭК» или операционной системой в случае
необходимости, например:
1) когда пользователем производится установка ПК «СОДЭК Стандарт»;
2) когда пользователь вставляет в USB-разъём ключ электронной защиты.
При работе в ОС Windows XP проблем с установкой драйвера не выявлено. При
работе в ОС Windows 7 установка (загрузка) драйвера иногда идёт со значительным
замедлением, что вызывает неудобства в работе. Одна из вероятных причин и способ
решения затруднения описаны в параграфе USB-ключ электронной защиты.
Почему на вкладке «Потребление» названия месяцев отображаются не порусски (по-английски)?
© 2017 ООО "ЭЛЬСТЕР Газэлектроника"
Техническая поддержка
123
Эта проблема была впервые обнаружена при использовании «СОДЭК» в ОС Windows
7. О том, как её можно решить, см. Требования к системе и техническим средствам.
Почему в Windows 7 данные корректора не появляются в «СОДЭК-Анализ»
после успешного считывания и обработки?
Если в логах обработчика есть сообщения типа «некорректный формат даты и
времени», то для исправления проблемы:
· В ОС Windows должен быть настроен язык «русский» (Пуск | Настройка | Панель
управления | Язык и региональные стандарты | Формат (язык) отображения чисел,
денежных единиц, дат и времени ...).
· Примечание: При использовании «СОДЭК » в ОС Windows 7 обнаружилось, что
иногда, даже при правильной настройке языка ( «Русский»), в программе «СОДЭК»
возникают непредвиденные ошибки при обработке ВФ.
· Чтобы решить проблему, в указанном выше диалоге настройки выберите
«Английский (США)», затем [Применить]; снова выберите «Русский», и затем выберите
[Применить].
· Заново обработайте все файлы.
Как установить новую версию ПК «СОДЭК »
автоматическим сохранением накопленных данных?
7.x поверх старой с
Если Вы обновляете ПК «СОДЭК : Стандарт» с 6.x до 7.x:
· Сделайте резервную копию ВСЕХ накопленных данных. Для этого скопируйте на
отдельный носитель всю информацию из установочной папки «СОДЭК », например: из
C:\SODEK\*.* (полностью) в X:\sodek\*.*.
· Вставьте электронный ключ в USB-разъём компьютера.
· Установите ПК «СОДЭК: Стандарт» 7.x в ТУ ЖЕ папку (C:\SODEK). При этом база
данных обновится автоматически в процессе установки. Все накопленные данные
будут сохранены в новой БД.
· Запустите приложение «Анализ данных». Убедитесь, что накопленные данные
присутствуют в полном объёме.
Если Вы обновляете ПК «СОДЭК: Стандарт» со старых версий (c 1.0 по 6
включительно) до 7.x:
· Сделайте резервную копию ВСЕХ накопленных данных. Для этого скопируйте на
отдельный носитель всю информацию из установочной папки СОДЭК, например: из C:
\SODEK\*.* (полностью) в X:\sodek\*.*.
· Вставьте электронный ключ в USB-разъём компьютера.
· Установите ПК «СОДЭК: Стандарт» 7.x в НОВУЮ папку (C:\SODEK). При этом будет
создана пустая база данных.
· Запустите «Анализ данных». Если Вам нужно сохранить в неё данные, накопленные
ранее, то Вам следует выполнить миграцию данных.
7.2
Самостоятельный анализ проблем учёта газа в ПК «СОДЭК»
В случае возникновения проблемы в работе ПК «СОДЭК»:
1. Прочтите параграф Часто задаваемые вопросы.
2. Изучите документацию:
· руководство пользователя «СОДЭК»;
· руководство по эксплуатации корректора;
· руководство по эксплуатации счётчика газа;
· руководство по эксплуатации дополнительного оборудования (блок питания,
коммуникационный модуль и т.д.).
© 2017 ООО "ЭЛЬСТЕР Газэлектроника"
124
Руководство пользователя СОДЭК®
3. Изучите материалы, доступные на форуме потребителей (forum.gaselectro.ru).
Здесь можно найти готовое решение вашей проблемы или задать интересующий
вопрос.
4. Используя полученные знания, попробуйте самостоятельно ответить на возникшие
вопросы, определить, в чём причина имеющихся проблем, и принять решение о
пути разрешения затруднений.
5. Вам следует, в общем случае, понять:
а) исправно ли оборудование учёта (счётчик газа, корректор);
б) исправлено ли коммуникационное оборудование (модемы, контроллеры
телеметрии и т.п.);
в) исправлено дополнительное оборудование (блоки питания, разветвители
интерфейсов и т.п.);
г) если оборудование исправно, то убедитесь, что все настройки, указанные в
документации, правильно применены к оборудованию;
д) установлена ли достаточно свежая версия «СОДЭК », которая
поддерживает данную версию ОС Windows.
е) если версия «СОДЭК » устарела, то найдите на официальном сайте
последнее обновление и примените его;
ж) достоверны ли показатели, считываемые с узлов учёта и отображаемые в
приложениях «СОДЭК ».
6. Получив ответы на эти вопросы, Вы сможете самостоятельно принять решение о
порядке и способах устранения проблемы.
7. Если самостоятельно разобраться во всём не получилось, то см. следующий
параграф (Обращение за технической поддержкой по проблеме учёта газа).
7.3
Обращение за технической поддержкой по проблеме учета
газа
Если выполнение всех рекомендаций, описанных в параграфе Самостоятельный
анализ проблем учёта газа в ПК «СОДЭК », не привело к решению проблемы, обратитесь по
электронному адресу техподдержки в установленном порядке. Сведения о проблемах и
пожеланиях рекомендуется направлять в письменной форме по электронной почте на адрес
[email protected]
В письме обязательно указать:
· название организации;
· фамилию и имя корреспондента;
· телефон (если есть);
· обратный электронный адрес;
· версию ПО корректора, его серийный номер (запустите «Анализ данных», выберите
вкладку Прибор / Корректор);
· версию ПК «СОДЭК» и его серийный номер (регистрационный ключ для версий ниже
6.0). Чтобы узнать серийный номер запустите приложение «Анализ данных», нажмите
клавишу [F12], либо выберите Справка / О программе;
· описание проблемы или пожелания.
Если Вы не уверены в достоверности данных корректора, полученных при
использовании ПК, то Вы должны сопроводить письмо подробными сведениями,
необходимыми для воспроизведения ситуации в службе технической поддержки. Для этого
прикрепите к письму все накопленные в «СОДЭК» промежуточные текстовые файлы архивов
( папка С:\SODEK\arc в сжатом виде).
Если проблема выражается в неадекватном поведении ПК «СОДЭК» (непонятные
сообщения, «зависания», отказы выполнять команды, и т.п.), то укажите в письме
воспроизводимую последовательность действий оператора, приводящую к нежелательной
ситуации.
© 2017 ООО "ЭЛЬСТЕР Газэлектроника"
Техническая поддержка
7.4
125
Контактная информация
1. Форум потребителей forum.gaselectro.ru;
2. Адрес электронной почты: [email protected]
3. Если после выполнения всех пунктов, рассмотренных в параграфах
Самостоятельный анализ проблем учёта газа в ПК «СОДЭК » и Обращение за
технической поддержкой по проблеме учёта газа, решить проблему не удалось —
обратитесь по телефону (83147) 7-98-29 и спросите специалиста по техподдержке
корректоров или специалиста по техподдержке «СОДЭК ».
8
Гарантийные обязательства
Гарантийный срок эксплуатации ключа аппаратной защиты - 12 месяцев со дня
ввода в эскплуатацию, но не более 18 месяцев со дня выпуска предприятием изготовителем.
Срок службы - не менее 12 лет.
© 2017 ООО "ЭЛЬСТЕР Газэлектроника"
126
Руководство пользователя СОДЭК®
Алфавитный указатель
-"-
-Б-
"Перенос данных"
69
база данных
активная 57
локальная 57
серверная 57
БД 69
буфер 65
буфер обмена 65
быстрый поиска узла
-[[Alt] 74
[Ctrl] 74
[Ctrl+F] 74
-LLIS100
LIS200
74
-В50
50, 65
-MMicrosoft SQL Server
modem.ops 54
MS Office 65
MSSQL 75
75
-SSQL Server
75
-TTC210
Архивы корректора TC210 65
Архивы корректоров TC210
TC215 62
атрибуты узла 74
Вид 70
видимость столбцов 65
виртуальный прибор 69
Включить фильтр 64
включить фильтрацию 64
возрастание 76
временной отрезок 65
Временные файлы 75
Выбор объекта на дереве "Узлы учета"
выделить часть таблицы 65
Выключить фильтр 64
выключить фильтрацию 64
65
-Г62
-ААвтоматическое соединение с базой данных
адрес корректора 50
адрес прибора 52
активная БД 57
архив изменений 69
архив корректора 65
Архив событий 64
архивные данные 65
архивы корректора 64
Главное меню 69, 69, 70
Главное окно 69, 69
глубина вложенности 69
графический интерфейс 74
57 группы команд 70
-Ддавление 65
данные
месячные 62
суточные 62
часовые 62
© 2017 ООО "ЭЛЬСТЕР Газэлектроника"
Алфавитный указатель
данные о потреблении 69
данные учета газа 69, 74
дерево узлов учета 69, 69, 74, 74
диалог "Видимые колонки" 74
диалог "Отчеты по прибору" 74
Диалог «Настройки» 74, 75
дозвон 49
древовидная структура 69
Каталог по умолчанию 75
клавиша [Меню] 74
Коды событий 64
Колонки 65
Команды управления узлами учета
коммуникационный порт 53
Контекстное меню 69, 69, 74, 74
Контроль 49
Копировать 74
Копировать все 74
копировать данные 65
Копировать надпись 74
корректор 65
Критерий фильтра 64
курсор мышки 74
-ЕЕК260
65
-Ззаголовок столбца 76
Задержка 49
Закладка «Актуальные счетчики» 74, 75
Закладка «Месячные счетчики» 74, 75
Закладка «Потребление» 74, 75
-Ккарточка узла
74
© 2017 ООО "ЭЛЬСТЕР Газэлектроника"
69
-Ммаркер выбранного узла 74
месячный 62
метка пользователя 50, 53
механический счетчик 69
модель модема 53
модем 49, 54
-Ииерархия узлов учета 69
изменения 65
изменить режим архивирования 62
импорт 69
имя пользователя 50, 53
Инициализация 49
инициализация модема 54
Интерактивное соединение с базой данных
Интерактивный режим 50
Интервал времени 49
Интервал между повторами 49
интервальные данные 62
Интервальный архив 64
интерфейс
RS-485 52
информация
о комплексе 69
о корректоре 69
о счетчике 69
127
-Н-
57
найти информацию 64
Настройка 70
Настройки пользователя 50
настройки программы 75
некорректный символ 52
нештатные ситуации 69
Новый потребитель 74
Номер телефона 49
-ООбработка данных 69
объекты базы данных 69
Ожидание 49
Отображение архивов 62
отображение в табличной форме
Отчет 70
отчет по прибору 74, 74, 75
65
128
Руководство пользователя СОДЭК®
сжатие локальной базы данных 75
синхронизация часов корректора 50
синхронизировать время 50
служебная папка 69
служебные папки 69
события 65
соединение 49
сортировка 76
Сортировка данных архива 76
список адресов 52
список событий 64
Способ набора 49
Справка 70
СУБД 75
суточный 62
Суточный архив 64
-Ппанель «Данные» 69, 69, 74, 74
панель «Объекты» 69
папка "Импортированные" 69
папка "Неразобранные" 69
папка "Обработанные" 69
параметры подключения 57
параметры сеанса считывания 75
пароль 50, 53
период 62
печать отчетов 69
подключение 57
Подчинить 74
показ столбца 65
Последовательный порт 49
потребители системы EuroTRACE 69
потребители электронных корректоров
правая кнопка мышки 74
прибор 65
промежуток дат 64
просмотр 62
просмотр архивов 64
Просмотр архивов корректора 65
путь к временным файлам 53
-РРазвернуть 74
расход газа 65
Редактор списка 52
режим
месячного архивирования 62
суточного архивирования 62
часового архивирования 62
режим архивирования 62
руководство по эксплуатации 62
-ССброс 49
Свернуть 74
Свойства 74
серверная БД 75
Сервис 70
-Т69
таймаут 53
текстовый редактор 65
текущие единицы измерения
температура 65
тип модема 54
ТС210 65
ТС215 65
74, 75
-Уубывание 76
Удалить 74
Удалить подчиненные 74
Узел 70
потребителя 69
прибора 69
учета 69
узел учета 74
узлы потребителей 69
упорядочивание записей 76
управляющие элементы 65
Уровень доступа 50
-ФФайл 70
файл инициализации
75
© 2017 ООО "ЭЛЬСТЕР Газэлектроника"
Алфавитный указатель
Файл протокола 50
Фильтр архивов 64
Фильтрация архива 64
фильтрация архивов по событиям
Фильтрация данных архива 64
64
-ЦЦвет максимальной отметки 75
Цвет минимальной отметки 75
-Ччасовой 62
Число повторов набора номера
-Ээкземпляр 75
электронный корректор
62
© 2017 ООО "ЭЛЬСТЕР Газэлектроника"
49
129