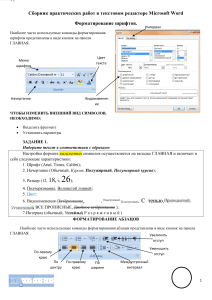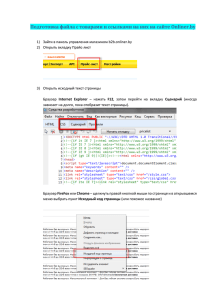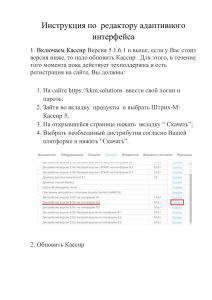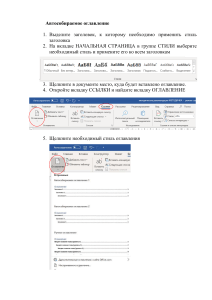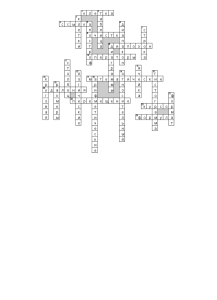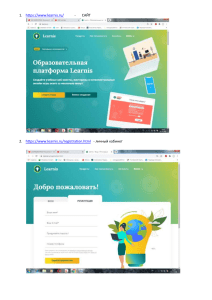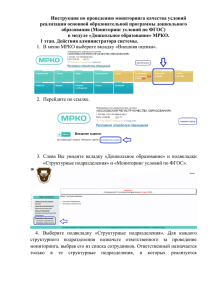Сборник практических работ в текстовом редакторе Microsoft Word Форматирование шрифтов. Интервал Наиболее часто используемые команды форматирования шрифтов представлены в виде кнопок на панели ГЛАВНАЯ. Цвет текста Меню шрифтов Начертание Видоизменен ие ЧТОБЫ ИЗМЕНИТЬ ВНЕШНИЙ ВИД СИМВОЛОВ, НЕОБХОДИМО: Выделить фрагмент Установить параметры ЗАДАНИЕ 1. Наберите текст в соответствии с образцом Настройка формата выделенных символов осуществляется на вкладке ГЛАВНАЯ и включает в себя следующие характеристики: 1. Шрифт (Arial, Times, Calibri); 2. Начертание (Обычный, Курсив, Полужирный, Полужирный курсив); 3. Размер (12, 18, 9, 26); 4. Подчеркивание, Волнистой линией; 5. Цвет; 6. Видоизменения (Зачёркивание , Надстрочный ,Подстрочный, У Уттооппллеенннны ыйй, ВСЕ ПРОПИСНЫЕ, Двойное зачёркивание ); 7.Интервал (обычный, Уплотнённый, Р а з р я ж е н н ы й ) ФОРМАТИРОВАНИЕ АБЗАЦОВ С тенью, ППррииппоодднняяттыыйй,, Наиболее часто используемые команды форматирования абзацев представлены в виде кнопок на панели ГЛАВНАЯ. Увеличить отступ Уменьшить отступ По левому краю По центру По правому краю По ширине Междустрочный интервал 1 Для организации отступа красной строки необходимо пользоваться линейкой. ЗАДАНИЕ 2. СВИДЕТЕЛЬСТВО Выдано Петрову Петру Петровичу в том, что в период с 1.09.10 по 30.10.10 он (а) проходила обучение на компьютерных курсах в Учебном цитре «Сириус» и завершила изучение по следующим темам: -Опреционная система WINDOWS XP – 4 (хорошо) -Текстовый редактор WORD 2007-5(отлично) -Табличный редактор EXEL 2007 – 4 (хорошо) 15.11.10 ЗАДАНИЕ 3 Министерство общего и среднего образования Российской федерации. 192281, Санкт-Петербург, Загребенский бульвар, 23 Тел: (812) 178-32-51 Факс: (812) 178-32-38 «___»__________________№_____ на №___________от «___»_______ СПРАВКА Выдана _____________________________________________________ в том, что он (она) учится в ___________ классе Лицея информатики и компьютерной техники г. Санкт-Питербурга. МП Директор В. В. Курилов ЗАДАНИЕ 4 «БИЗНЕСЦЕНТР» 113244, Москва, Новая ул., 3 тел. 123-45-67 Уважаемый Василий Никифорович! Акционерное общество «Бизнес-Сервис» приглашает Вас 15 ноября 2008 г. В 20 часов на традиционное осеннее заседание Клуба московских джентльменов. Президент клуба А. М. Ростокин 2 Вставка списков. Создание нумерованного списка: Щёлкнут на вкладке ГЛАВНАЯ по инструменту Ввести первый элемент списка Нажать клавишу ENTER и т.д. Номера будут появляться автоматически. Создание маркированного списка: инструменту Щёлкнут на вкладке ГЛАВНАЯ по Ввести первый элемент списка Нажать клавишу ENTER и т.д. Номера будут появляться автоматически. Создание многоуровнего списка: Ввести текст списка Выделить весь текст Щёлкнут на вкладке ГЛАВНАЯ по инструменту выбрать один из вариантов списка Для смещения на уровень необходимо выделить смещаемый фрагмент и нажать кнопку Работа с колонками Для того, чтобы текст разбить на колонки необходимо: Набрать текст Выделить весь текст Перейти на вкладку РАЗМЕТКА СТРАНИЦЫ Выбрать команду КОЛОНКИ Указать необходимое количество колонок. Если текст не разнёсся на колонки, то необходимо установить курсор на разрыва и выполнить команду РАЗРЫВЫ-СТОЛБЕЦ. Задание 5. Наберите текст в соответствии с образцом Магазин для вас Колбасы o «Чайная» o «Молочная» Молочные изделия o Сыр «Голандский» «Рокфор» o Творог o Молоко Шоколад o Конфеты «Ласточка» «Морские» o Шоколадные плитки «Алёнка» «Альпен Гольд» Магазин Петушок Свежемороженные изделия o Рыба Минтай Килька o Мясо Оленина Свинина 3 РАБОТА С ГРАНИЦЕЙ И ЗАЛИВКОЙ Для того, чтобы сделать границу фрагмента необходимо: Выделить фрагмент текста Перейти на вкладку РАЗМЕТКА СТРАНИЦЫ Выбрать инструмент ГРАНИЦЫ СТРАНИЦ. Перейти на вкладку ГРАНИЦА Выбрать РАМКА, её ТИП, ЦВЕТ. Нажать ОК. Для того, чтобы сделать заливку фрагмента необходимо: Выделить фрагмент текста Перейти на вкладку РАЗМЕТКА СТРАНИЦЫ Выбрать инструмент ГРАНИЦЫ СТРАНИЦ. Перейти на вкладку ЗАЛИВКА Выбрать Цвет Нажать ОК. ЗАДАНИЕ 6. Бюро путешествий «Sonniq Reisen» КОРСИКА Маршрут Путешествий Залана-Бустанико. Маршрут туристического похода вдоль Бравонте. Великолепное пересечение плато. Гиганнтские каштановые леса. Перевал Сан-Джованни. Крутой подъём по смешанному лесу, оттуда дорога ведёт к вершине. Дубравы. Многочисленные родники. Стада скота. Старые часовни. Ужин и ночлег. Тел. 222-222-222 РАБОТА С ТАБЛИЦАМИ Таблица состоит из ячеек, которые могут быть заполнены текстом или графикой. Ячейки составляют строки и столбцы таблицы. Для того, чтобы вставить таблицу необходимо перейти на вкладку ВСТАВКАТАБЛИЦА. При нажатии на эту кнопку можно в интерактивном режиме выбрать необходимое количество строк и столбцов для будущей таблицы. 4 Если таблица очень большая и количество недостаточно, нужно воспользоваться опцией в появившемся окне задать необходимое количество предлагаемых ячеек "Вставить таблицу" и строк и столбцов. Чтобы удалить ячейку, строку или столбец: 1. Выделите то, что подлежит удалению. 2. Нажать ПКМ. Выбрать пункт Удалить Ячейки и в зависимости от того, что вы собираетесь удалять выбрать соответствующий пункт. Чтобы добавить ячейки, строки или столбцы: 1. Установить курсор в ячейке 2. Нажать ПКМ. Выбрать пункт Вставить и в зависимости от того, что вы собираетесь вставить выбрать соответствующий пункт. Чтобы объединить несколько ячеек, строк или столбцов: 1. Выделите ячейки, строки или столбцы, подлежащие объединению. 2. Нажать ПКМ. Выбрать пункт Объединить ячейки. Форматирование таблицы: Установите указатель на границу столбца, которую необходимо переместить, и подождите, пока Изменение ширины указатель не примет вид . Затем измените ширину столбца путем перетаскивания его столбца границы. Изменение высоты Установите указатель на границу строки, которую необходимо переместить, и строки подождите, пока указатель не примет вид . Затем перетащите эту границу. Выделить нужную ячейку. Нажать ПКМ и выбрать команду ВЫРАВНИВАНИЕ Выравнивание В ЯЧЕЙКЕ. Выбрать необходимое выравнивание. текста по вертикали и по горизонтали Выделить нужную ячейку. Нажать ПКМ и выбрать команду НАПРАВЛЕНИЕ Ориентация текста в ТЕКСТА. Выбрать необходимое направление. ячейке Форматирование текста Осуществляется также, как и вне таблицы. ЕСЛИ ВЫ РАБОТАЕТЕ С ТАБЛИЦАМИ ТО У ВАС АКТИВНА ВКЛАДКА РАБОТА С ТАБЛИЦАМИ Тип границ Ластик(стирает границы) ПОМНИТЕ! ПОСЛЕ ТОГО КАК ВСТАВИЛИ ТАБЛИЦУ ВСЕГДА НАЧИНАЙТЕ С ОБЪЕДИНЕНИЯ ЯЧЕЕК. ЗАДАНИЕ 7. ОФОРМИТЕ ТАБЛИЦУ ПО ОБРАЗЦУ (4 СТОЛБЦА И 3 СТРОКИ) 5 По форме представления Текстовая Числовая Графическая Звуковая Видео По способу восприятия Обонятельная Тактильная Вкусовая По степени значимости Личная Специальная Знания, умения Чувства, интуиция Научная Производственная Техническая ЗАДАНИЕ 8. ОФОРМИТЕ ТАБЛИЦУ ПО ОБРАЗЦУ (6 СТОЛБЦОВ И 3 СТРОКИ) ОБЪЯВЛЕНИЕ 89116766666 89116766666 89116766666 89116766666 89116766666 89116766666 Продаётся кухонная мебель. В хорошем состоянии со встроенной бытовой техникой. ЗАДАНИЕ 9 ОФОРМИТЕ ТАБЛИЦУ ПО ОБРАЗЦУ (6 СТОЛБЦОВ И 7 СТРОК) 1 год месяц Дата число № записи Сведения о работе 2 Сведения о приёме на работу, о переходе на другую работу и об увольнении На основании чего внесена запись 3 4 1 09 10 1994 АО"ЭВРИС" Принята на должность менеджера в отдел маркетинга Приказ от 07.10-.94 №12 л\с 2 03 03 1995 Переведена на должность начальника отдела маркетинга Приказ от 01.03.95 №18 л\с 3 07 09 1995 Уволена по собственному желанию ст.31 КЗОТ РФ Приказ от 05.09.95 №22 л\с ЗАДАНИЕ 10. (ТАБЛИЦЫ БЕЗ ГРАНИЦ) 6 МОСКОВСКИЙ ГОРОДСКОЙ ЦЕНТР ДЕТСКОГО ТВОРЧЕСТВА ВСЕРОССИЙСКАЯ АССОЦИАЦИЯ АОТИСТОВ ЭСТРАДЫ Дорогой друг! Приглашаем тебя принять участие в волшебном Новогоднем представлении. Небывалая ёлка. Удивительные трюки. Ослепительное зрелище. ДЕД МОРОЗ И СНЕГУРОЧКА ЗАДАНИЕ 11 (ВЫЧИАСЛЕНИЯ В ТАБЛИЦЕ) Счет Артикул Продукт А Продукт Б Продукт В Количество 96 153 32 Стоимость 263 64 1203 Сумма 25248 Итого Плюс 12% НДС Всего Создание вычисляемых ячеек Все ячейки, в которых будет содержаться итоговая или иная сумма, должны содержать соответствующие расчетные формулы. Речь идет о колонке “Сумма” и строках с названием “Итого”, “Плюс 12%” и “Всего”. Начнем с колонки “Сумма” (строки с 5 по 7-ю). Содержимое этих ячеек определяется как произведение себестоимости на количество. Вставка расчетной формулы осуществляется следующим образом: поместите курсор в четвертую ячейку 5 строки. выберите команду Формула ленты Макет в поле Формула введите выражение =PRODUCT(В5;С5) нажмите кнопку ОК повторите операцию для строк 6 и 7 Вычисление суммы Сумму необходимо вычислить для колонки “Сумма” и занести в соответствующие ячейку 9-й строки. Речь идет об обычном сложении элементов столбца. Для вычисления суммы в колонке “Сумма” необходимо выполнить следующее: поместить курсор ввода во четвертую ячейку 9-й строки; вызвать команду Формула ленты Макет в поле Формула введите выражение =SUM(D5:D7) нажмите кнопку ОК 7 Использованная в выражении функция SUM() вычисляет сумму содержимого ячеек, перечисленных в круглых скобках. Если слагаемые ячейки расположены в одном столбце, то достаточно указать координаты крайних ячеек группы, разделив их двоеточием. Вычисление налога на добавленную стоимость Вычисленная сумма колонки “Сумма” является основой для расчета налога на добавленную стоимость (НДС), который будем считать равным 12 процентам. В четвертую ячейку 10-й колонки, где будет размещаться величина налога, вставьте следующее выражение: =PRODUCT(D9;0.14) Вычисление окончательной суммы Окончательная сумма определяется в результате сложения промежуточной суммы и размера налога на добавленную стоимость, т.е. правых ячеек 9-й и 10-й строк. Она должна размещаться в последней ячейке последней строки. Вставьте в ячейку D12 следующее выражение: =SUM(D9:D10) Вставка различных объектов. ЗАДАНИЕ 12 (Работа с диаграммами- ГИСТОГРАММА) 1. Перейдите на вкладку ВСТАВКА. 2. Выберите ДИАГРАММА. В появившемся окне выберите тип диаграммы которую вы хотите вставить. И нажмите кнопку ОК. 3. В появившемся окне таблицы внесите следующие данные 4. Закройте появившееся окно. У вас на странице должна появится следующая диаграмма. 80 60 Петя 40 Коля 20 Вася Если диаграмма выделенная, то у вас появляются следующие вкладки. 0 Пн вт ср чт пт 5. ОФОРМИМ ДИАГРАМУ. Для этого выделим её. 6. Перейдём на кладку КОНСТРУКТОР и выберем СТИЛЬ ДАГРАММЫ. 7. Перейдём на кладку МАКЕТ. 8. Выберем инструмент НАЗВАНИЕ ДИАГРАММЫ-НАД ДИАГРАММОЙ. И введём название ПРОДАЖА ГАЗЕТ. 9. Выберем инструмент НАЗВАНИЕ ОСЕЙ-НАЗВАНИЕ ОСНОВНОЙ ГОРИЗОНТАЛЬНОЙ ОСИ. Введи название ДНИ НЕДЕЛИ. 10. Выберем инструмент НАЗВАНИЕ ОСЕЙ-НАЗВАНИЕ ОСНОВНОЙ вертикальной ОСИ. Введи название КОЛИЧЕСТВО. 11. Выберем инструмент ЛЕГЕНДА-ДОБАВИТЬ ЛЕГЕНДУ СНИЗУ. 12. Выберем инструмент ПОДПИСИ ДАННЫХ-ПОКАЗАТЬ. 13. Сравните диаграмму с образцом. 8 Продажа газет 72 Количество 80 60 45 40 72 62 54 51 47 61 52 48 43 39 29 27 28 20 0 Пн вт ср чт пт Дни недели Петя Коля Вася ЗАДАНИЕ 13 (Работа с диаграммами- КРУГОВАЯ ДИАГРАММА) 1. Вкладка ВСТАВКА-ДИАГРАММА-КРУГОВАЯ. 2. Внесите следующие данные. 3. Закройте окно с данными. У вас появится на листе диаграмма. 4. Выделите диаграмму. Расположите ЛЕГЕНДУ снизу. Вкладка МАКЕТ-ЛЕГЕНДА-ЛЕГЕНДУ СНИЗУ. 5. Подпишите данные. Вкладка МАКЕТ-ПОДПИСИ ДАННЫХ-У ВЕРШИНЫ СНАРУЖИ. 6. У вас должно появится следующее. Профилактика прививок 89 234 324 189 От кори От полеомелита От гриппа От гепатита 7. Сохраните документ под именем ДИАГРАММА в своей папке. ЗАДАНИЕ 14. ( Работа с объектами WORD ART, надписями, картинками) 1. Для того чтобы вставить Word ART необходимо. Перейти на вкладку ВСТАВКА- Word ART В следующем окне выберите стиль надписи и нажмите ОК Вместо текст «Введите текст » введите ПОЗДРАВЛЯЕМ и нажмите ОК. Чтобы разместить надпись в нужном месте необходимо перейти на вкладку ФОМАТ – ОБТЕКАНИЕ ТЕКСТОМ-ПЕРЕД ТЕКСТОМ и перетащить надпись в нужное место. 2. Оформим надпись. 9 1) Установим цвет надписи ФОРМАТ-ЗАЛИВКА ФИГУРЫ и выберите текст. 2) Установим цвет и толщину контура надписи ФОМАТ – КОНТУР ФИГУРЫ и выбираем цвет. Для толщины КОНТУР НАДПИСИ – ТОЛЩИНА и выбираем толщину. 3) Изменим надпись ФОРМАТ – ИЗМЕНИТЬ ФИГУРУ и выбираем изменение. 3. АНОЛОГИЧНО ВСТАВТЕ ДРУГИЕ НАДПИСИ WORD ART. 4. Чтобы вставить КАРТИНКУ необходимо: Перейти на вкладку ВСТАВКА – КАРТИНКА. На появившейся панели в поле ИСКАТЬ наберите КРОЛИК и нажмите кнопку НАЧАТЬ. Щёлкните ЛКМ по появившейся картинке и она у вас появится на странице. Чтобы переместить её перейдите на вкладку ФОРМАТ- ОБТЕКАНИЕ ТЕКСТОМ-ПЕРЕД ТЕКСТОМ. Перетащите ёё в нужное место. 5. Чтоб вставить НАДПИСИ необходимо: Перейти на вкладку ВСТАВКА – НАДПИСЬ-НАРИСОВАТЬ НАДПИСЬ. Расположить надпись в нужном месте. Внутри неё напишите необходимый текст. Оформите надпись. Вкладка ФОРМАТ – ЗАЛИВКА ФИГУРЫ и ФОРМАТ-КОНТУР (ЦВЕТ И ТОЛЩИНА) 6. Чтобы сделать рамку необходимо. Перейти на вкладку ВСТАВКА – ФИГУРЫ и выберите прямоугольник. Протяните прямоугольник сверху наших объектов. Чтобы сделать прямоугольник прозрачным перейдите на вкладку ФОРМАТ-ЗАЛИВКА ФИГУРЫНЕТ ЗАЛИВКИ. Перейдите на вкладку ФОРМАТ-КОНТУР ФИГУРЫ и выберите цвет, толщину и штрихи. Ждём всех с нетерпением на городской ёлке Всего самого хорошего в грядущем году 7. Сохраните документ под именем С НОВЫМ ГОДОМ в своей папке. 10 ЗАЧЁТНАЯ РАБОТА 1. Набрать текст с учётом форматирования. Зарубить на носу – значит хорошо запомнить. В древности неграмотные люди носили с собой дощечки. Они назывались носами. На этих ддоощ щееччккаахх делались зарубки на память. 2. Воспроизведите следующее изображение. Когда я вырасту, я хочу выбрать профессию доктора. Это очень почётная профессия. Я хочу стать доктором, пусть меня научат Понедельник Вторник Среда Четверг Пятница 3. Создать таблицу следующего вида. 1 2 3 Математика Труд Музыка Русский язык Биология ИЗО Математика Химия Чтение Физика География 4 ИЗО Химия Математика Чтение ОБЖ Физическая культура Труд Чтение Русский язык 11