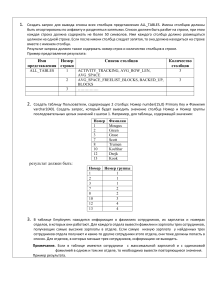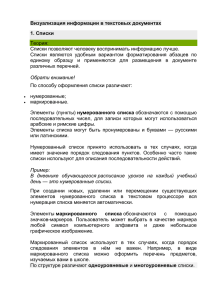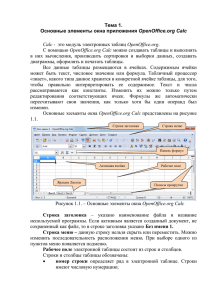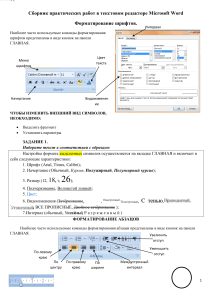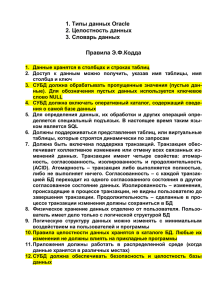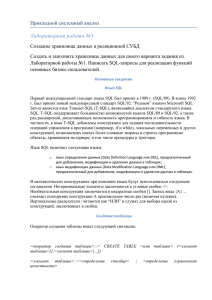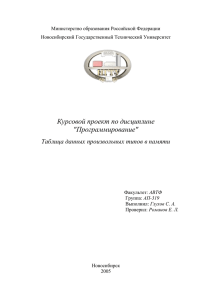Ввод и редактирование данных
реклама

Редактор EXCEL Назначение и основные компоненты Основные типы и форматы данных Ввод названия таблицы и заголовков Размещение названия таблицы по центру Запись электронной таблицы в файл Ввод и редактирование данных Выполнение расчетов в таблице Суммирование значений диапазона ячеек Назначение и основные компоненты Пакет Excel предназначен для создания и редактирования разнообразных таблиц, включая отчеты, письма, наклейки и прочее, имеет довольно простые средства работы. Электронные таблицы позволяют обрабатывать большие массивы числовых данных. Электронная таблица – это работающее в диалоговом режиме приложения, хранящее и обрабатывающее данные в прямоугольных таблицах Электронная таблица состоит из столбцов и строк. Заголовки столбцов обозначаются буквами или сочетаниями букв (A, B, C, AB и т.д.), заголовки строк – числами (1, 2, 3 и далее). Ячейка – место пересечения столбца и строки. Каждая ячейка таблицы имеет свой собственный адрес. Адрес ячейки электронной таблицы составляется из заголовка столбца и заголовка строки, например, A1, B5, E3. Ячейка, с которой производятся какие-то действия, выделяется рамкой и называется активной. Электронные таблицы, с которыми работает пользователь в приложении, называются рабочими листами. Можно вводить и изменять данные одновременно на нескольких рабочих листах, а также выполнять вычисления на основе данных из нескольких листов. Документы электронных таблиц могут включать несколько рабочих листов и называются рабочими книгами. Основные типы и форматы данных В работе с электронными таблицами можно выделить три основных типа данных: число, текст, формула. В зависимости от решаемой задачи возникает необходимость применять различные форматы представления данных. В каждом конкретном случае важно выбрать наиболее подходящий формат. Для представления чисел по умолчанию электронные таблицы используют числовой формат, который отображает два десятичных знака после запятой (например, 196,52). По умолчанию числа выравниваются в ячейке по правому краю. Это объясняется тем, что при размещении чисел 1 друг под другом (в столбце таблицы) удобно иметь выравнивание по разрядам (единицы по единицами, десятки под десятками и так далее). Текстом в электронных таблицах является последовательность символов, состоящих из букв, цифр и пробелов, например, запись «Расходы на приобретение канцелярских товаров в I кв. 2005 года» является текстовой. По умолчанию текст выравнивается в ячейке по левому краю. Это объясняется традиционным способом письма (слева направо). В ячейке отображается не сама формула, а результат вычислений по этой формуле. При изменении исходных значений. Пересчитывается немедленно. Ввод названия таблицы и заголовков 1. Определяется шрифт, размер, стиль заголовка – на панели инструментов форматирования, например, Arial, 12 пунктов, полужирный. Активизировать рабочий лист Лист 1. Ввести текст названия таблицы в ячейку A1. 2. Форматирование ячеек для ввода заголовков столбцов – выравнивание по центру, перенос по словам. Выделить требуемые ячейки (по количеству столбцов), например, A3:E3, можно мышью, можно стрелкой при нажатой клавише Shift. Вызвать меню Формат-Ячейки. Выбрать вкладку Выравнивание В разделах Горизонтальное, Вертикальное включить По центру Включить переключатель Переносить по словам Ввести названия столбцов, например, № п/п Наименование 3. Для ввода каждого названия Выделить ячейку, Ввести текст названия столбца Нажать Enter. Для исправления содержимого ячеек нажать F2. Установка желаемой ширины столбцов таблицы. Установить указатель мыши на верхнюю границу столбца, нажав левую клавишу мыши, тащить разделитель до необходимой ширины, Можно изменить ширину столбца также выполнив команду Формат-Столбец-Ширина. 4. Выделение линий графики Выделить ячейки, около которых следует провести линии. Вызвать список образцов разграфки на панели инструментов (кнопка Границы). Выбрать требуемый образец. 5. 2 Размещение названия таблицы по центру Выделить ячейки, относительно которых производится центрирование На панели инструментов форматирования нажать кнопку Объединить и поместить в центре (квадратик с буквой а в центре и стрелками в разные стороны). Запись электронной таблицы в файл Дать команду Файл-Сохранить как. В окне Сохранить как выбрать диск, каталог, ввести имя файла. Тип файла присваивается автоматически (xls). Ввод и редактирование данных 1. Загрузка ранее созданного файла 2. Ввод исходных данных в столбцы таблицы. Для ввода числовых данных в ячейку Выделить требуемую ячейку. Ввести числовые данные, отделяя целую часть от дробной запятой. Нажать Enter 3. Редактирование данных в ячейках таблицы Выделить ячейку с неверными данными. Нажать F2 Указать в строке ввода на ошибочный символ. Исправить содержимое ячейки. Закончить редактирование, нажав Enter 4. Чистка ячейки от данных Выделить ячейки с неверными данными. Нажать Delete. 5. Вставка строки (столбца) в таблицу Выделить строки (столбцы), на место которых следует вставить новые. Для выделения строк и столбцов перемещают мышь при нажатой левой клавише по рамке электронной таблицы вдоль номеров требуемых строк (столбцов). Дать команду Вставка, Строки (Вставка, Столбцы) 6. Удаление строки (столбца). Выделить строки (столбцы),подлежащие удалению Дать команду Правка, Удалить 7. Запись измененной электронной таблицы в файл Дать команды меню Файл, Сохранить Выполнение расчетов в таблице Формула должна начинаться со знака равенства и может включать в себя числа, имена ячеек, функции и знаки математических операций. В формулу не может входить текст. Например, формула =A1+B1 обеспечивает 3 сложение чисел, хранящихся в ячейках A1, B2, а формула =A1*5 – умножение числа, хранящегося в ячейке A1 на 5. При вводе формулы Одной из наиболее часто используемых операций является суммирование значение диапазона ячеек для расчета итоговых результатов. На панели инструментов Стандартная расположена кнопка Σ (), Автосуммирование, которая используется для автоматического суммирования чисел с помощью функции СУММ. Суммирование значений диапазона ячеек Выделить ячейку, в которую следует поместить сумму. 1-й способ: щелкнуть по кнопке Σ Автосуммирование, после чего будет выделен диапазон ячеек для суммирования =СУММ(C5:C7). 2-й способ: дать команду меню Вставка – Функция. Выбрать в Мастере функций категорию Математические – СУММ. 3. Нажать клавишу Enter, чтобы принять предложенный вариант суммирования. 1. 2. Умножение значений диапазона ячеек Аналогично суммированию, только вместо СУММ выбираете функцию ПРОИЗВЕД. 4 Строка меню Автосуммирование Объединение и выравнивание Панели инструментов Границы Заголовок столбцов Активная ячейка Заголовок строки Окно программы Excel 5