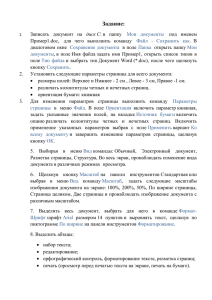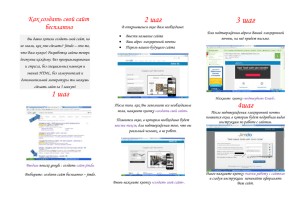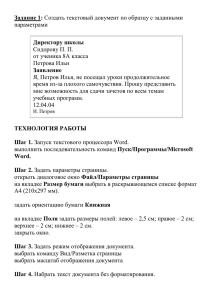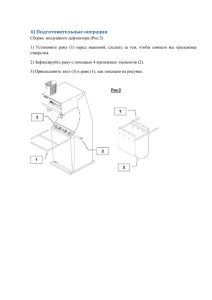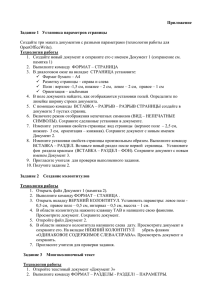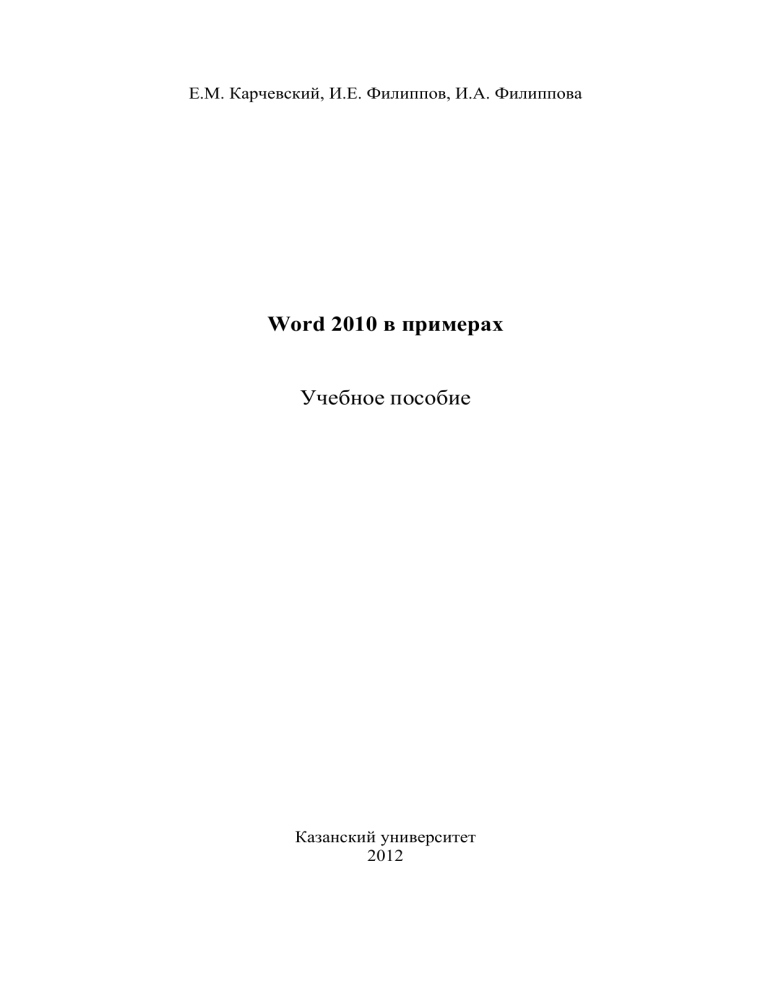
Е.М. Карчевский, И.Е. Филиппов, И.А. Филиппова
Word 2010 в примерах
Учебноe пособие
Казанский университет
2012
Оглавление
Урок 1. Первое знакомство.....................................................................................3
Урок 2. Файловые операции .................................................................................12
Урок 3. Форматирование документов. Заявление..............................................17
Урок 4. Основные инструменты...........................................................................27
Урок 5. Режимы просмотра документа и настройка параметров .....................32
Урок 6. Табуляторы. Прайс - лист .......................................................................42
Урок 7. Графика и текстовые эффекты. Объявление.........................................47
Урок 8. Шаблоны. Деловая корреспонденция....................................................57
Урок 9. Работа с надписями. Визитная карточка ...............................................62
Урок 10. Работа с иллюстрациями. Титульный лист .........................................75
Урок 11. Работа с таблицами. Товарный счет ....................................................83
Урок 12. Работа с диаграммами. Рекламный проспект .....................................95
Урок 13. Работа с колонками газетного стиля. Понятия раздела ...................105
Урок 14. Работа с большими документами.......................................................111
Урок 15. Работа с формулами.............................................................................119
2
Урок 1. Первое знакомство
Запуск Microsoft Word для Windows
Для запуска Word необходимо щелкнуть кнопку Пуск на панели задач и в
группе меню Программы выбрать пункт Microsoft Word.
При запуске Word на экране можно увидеть чистый лист бумаги (окно документа), на котором и производится работа над текстом документа. При первом запуске он имеет стандартное имя Документ 1. Это имя хорошо видно в
строке заголовка. Запустите Word.
Элементы экрана
Строка заголовка находится в верхней части экрана и имеет обычный вид
для программ, работающих под управлением Windows. Также на строке заголовка есть панель быстрого доступа
Строка меню. Под строкой заголовка находится строка меню, в которой
перечислены группы команд: Главная, Вставка, Разметка страницы,
Ссылки, Рассылки, Рецензирование, Вид... Каждая группа объединяет набор команд, имеющих общую функциональную направленность.
Горизонтальная линейка находится под панелью инструментов. Вертикальная и горизонтальная полосы прокрутки находятся соответственно у
правого и нижнего края экрана. С их помощью можно перемещаться по тексту
документа. Строка состояния находящаяся у нижнего края экрана дает ряд
сведений, полезных при редактировании документа. Из нее можно узнать, на3
пример, номер текущей страницы текста и сколько всего страниц в тексте.
Также можно изменять масштаб и изменять вид просмотра (разметка страниц,
режим чтения, Веб-документ, структура, черновик). Рабочая область – это
свободная поверхность в середине экрана. На ней находятся курсор клавиатуры и (в обычном режиме) горизонтальная черта, отмечающая конец текста.
Найдите все перечисленные элементы экрана.
Строка состояния
Полоса прокрутки
Рабочая область
4
Использование справочной системы
В любой момент времени Вы можете получить помощь от справочной системы. Сделать это можно теми же способами, как и в любой другой программе, работающей под управлением Windows. Для работы со справочной системой предназначен пункт меню со знаком вопроса, либо клавиша F1.
Меню и окна
Меню и окна имеют стандартный для программ, работающих под управлением Windows, вид. Вы можете, как обычно, выполнять команды с помощью
соответствующих пунктов меню, пользоваться контекстными меню, которые
вызываются нажатием правой кнопки мыши, работать с диалоговыми окнами
и окнами документов. Для перехода от одного окна документа к другому используется пункт меню Вид/Перейти в другое окно.
Всюду в дальнейшем под словами выполните команду мы будем понимать
использование соответствующих пунктов меню. Впрочем, те же команды
можно в большинстве случаев выполнить с помощью контекстных меню.
Пример выполнения команды Вид/(режимы просмотра документа)Черновик :
1. На строке меню нажать на команду Вид
2.
Выбрать группу Режимы просмотра документа
3. Выбрать пункт Черновик
5
Также стоит упомянуть, что начиная с Word 2007 многие пункты меню, привычные опытному пользователю Word 2003, «скрыты» в следующих пикто, и выглядит всё это так:
граммах
Названия этих пиктограмм совпадает с названием области, в которой они расположены:
В дальнейшем, в данном руководстве вы будете очень часто встречаться с
этими элементами, поэтому, проделайте следующие действия:
6
1. Откройте меню «Главная»
в области «Буфер обмена»
2. Щёлкните на пиктограмму
3. Просмотрите, какие настройки доступны в появившемся диалоговом
окне
4. Проделайте то же самое с остальными областями, а именно «Шрифт»,
«Абзац», «Стили»
В последующих главах для определения данных пиктограмм будут использоваться следующие обозначения, например «Главная/(Абзац) Открытие диалогового окна Абзац
», что означает что надо
перейти к пункту меню «Главная», найти область с подписью «Абзац» и наоколо неё.
жать на пиктограмму
Создание черновика документа. Заявление
Процесс создания любого документа состоит из двух этапов. Первый этап
(набор и редактирование текста) обычно выполняется в режиме черновика.
Второй этап (форматирование) — в режиме разметки страницы. Операции
форматирования будут рассмотрены в третьем разделе, а режимы работы с
Word — в пятом.
Приготовьтесь к созданию черновика документа:
1. Выполните команду Вид / (режимы просмотра документа) Черновик.
2. Выполните команду Вид / (масштаб) По ширине страницы.
Подготовка текста
Создайте черновик заявления следующего содержания:
7
Автоматическая верстка строк
Когда при наборе текста курсор доходит до конца первой строки, то первое
слово, которое не помещается на строке полностью, переносится на следующую строку. Это называется автоматической версткой строк текста. Нельзя
искусственно заканчивать строку клавишей Enter. Это приведет к образованию нового абзаца и в дальнейшем затруднит форматирование текста документа.
Конец абзаца
Для завершения одного абзаца и образования нового нужно нажать клавишу Enter. В нашем примере нажмите эту клавишу только:
• в конце преамбулы заявления,
• после слова ЗАЯВЛЕНИЕ,
• в конце текста заявления,
• после даты.
Удаление букв
Для того, что бы удалить только что набранную букву используйте клавишу
BackSpace. Для удаления других букв подведите к ним курсор клавиатуры
(или выделите группу символов, см. пункт “Выделение текста”) и нажмите
клавишу Delete.
Перемещение по документу
Вы можете перемещаться по документу с помощью клавиш управления
курсором:
• ↑ или ↓ — на одну строку вверх или вниз,
• ← или → — на один символ влево или вправо,
• PgUp или PgDn — на один экран верх или вниз,
• Ctrl + ← или Ctrl + → — на одно слово влево или вправо,
• Home или End — на начало или конец строки,
• Ctrl+Home или Ctrl+End — на начало или конец документа.
Другой способ установить курсор клавиатуры в определенное место обеспечивает мышь. Для этого нужно установить курсор мыши в нужное место на
экране и нажать левую кнопку.
1. Переместите курсор клавиатуры на начало документа.
2. Переместите курсор клавиатуры на конец документа.
3. Переместите курсор клавиатуры к букве “Я” в слове ЗАЯВЛЕНИЕ.
8
Выделение текста. Техника выделения
Легче всего выделить часть текста мышью. Для этого установите курсор
мыши в начало фрагмента текста, который нужно выделить, и проведите курсором при нажатой левой кнопке до конца фрагмента. Двойное нажатие на
кнопку мыши выделяет слово, на котором установлен курсор. Нажатие на
кнопку мыши, если курсор находится у левого края строки, выделяет полную
строку, а двойное нажатие — полный абзац. Снять выделение можно щелкнув
мышью вне выделенного фрагмента.
Для выделения можно пользоваться и клавишами управления курсором:
• Shift + ← или Shift + → — выделение буквы слева или справа от курсора,
• Shift + ↑ или Shift + ↓ — выделение строки верх или вниз,
• Shift+Home или Shift+End — выделение текста от курсора до начала
или конца строки,
• Shift+PgUp или Shift+PgDn — выделение фрагмента от курсора к началу или концу документа.
• "Держим" Alt и "мышкой выделяем фрагмент текста" — выделение
прямоугольником.
1.
2.
3.
4.
5.
Выделите слово ЗАЯВЛЕНИЕ.
Снимите выделение.
Выделите букву “Я” в слове ЗАЯВЛЕНИЕ.
Выделите весь документ.
Снимите выделение.
Работа с фрагментами текста
Выделенные фрагменты текста можно
• копировать,
• перемещать,
• удалять.
Буфер обмена
Буфером обмена называется область памяти компьютера, в которой могут
храниться фрагменты документов. Фрагмент с прежней позиции копируется
или переносится в буфер, а затем вставляется в новую позицию. Однажды занесенный в буфер фрагмент может использоваться неоднократно до тех пор
пока туда не будет помещен новый фрагмент.
9
Копирование текста
1. Выделите весь документ. Главная / (редактирование) Выделить / Выделить всё.
2. Скопируйте в буфер обмена выделенный фрагмент. Для этого выполните команду Главная / (буфер обмена) Копировать.
3. Переместите курсор клавиатуры в самый конец документа.
4. Вставьте фрагмент из буфера обмена в документ. Для этого выполните
команду Главная / (буфер обмена) Вставить.
Удаление текста
1. Выделите в документе фрагмент, содержащий получившуюся копию заявления.
2. Удалите этот фрагмент. Для этого выполните команду Главная / (буфер
обмена) Вырезать.
Перемещение текста.
1. Выделите слово ЗАЯВЛЕНИЕ.
2. Переместите выделенный фрагмент в конец документа:
a) выполните команду Главная / (буфер обмена) Вырезать,
b) переместите курсор клавиатуры в самый конец документа,
c) выполните команду Главная / (буфер обмена) Вставить.
3. Переместите слово ЗАЯВЛЕНИЕ обратно на свое прежнее место.
Задания для самостоятельной работы:
1. Выделите текст как показано на рисунке:
10
2. Наберите следующий текст и выделите его с помощью клавиатуры
следующим образом:
11
Урок 2. Файловые операции
Печать документов
Напечатать текст несложно, если все указания для печати сделаны правильно:
• достаточно зайти в меню Файл и выбрать команду Печать.
• также можно воспользоваться клавишей быстрого доступа, чтобы открыть диалоговое окно Печать, нажмите клавиши CTRL+P.
В окне диалога Печать можно выбрать нужные параметры, например количество копий или список печатаемых страниц.
12
Папки пользователя
Для эффективной работы с Word следует максимально использовать возможности программы по рациональному размещению документов. Для упорядоченного их размещения необходимо разработать свою собственную
структуру папок.
1. Сверните окно Word.
2. Создайте на диске C: папку Учебные документы.
3. Разверните окно Word.
Первое сохранение документа
1. На панели быстрого доступа нажмите кнопку Сохранить
те сочетание клавиш CTRL+S.
2. Введите имя документа и нажмите кнопку Сохранить.
или нажми-
Команда СОХРАНИТЬ КАК
Чтобы предотвратить перезапись исходного документа, воспользуйтесь командой Сохранить как для создания нового файла сразу после открытия исходного документа.
1. Откройте документ, который нужно использовать как основу для нового
документа.
2. Нажмите кнопку Файл, а затем выберите команду Сохранить как.
3. Введите имя документа и нажмите кнопку Сохранить.
Word сохранит документ в месте по умолчанию, например в папке «Мои
документы».
Конвертация документов
С помощью выпадающего списка Тип файла диалогового окна Сохранение документа пользователь имеет возможность преобразовать документ в
один из следующих типов.
•
Документ Word. Формат файла Office Word 2010, используемый
по умолчанию (.docx).
•
Шаблон Word. Шаблон для создания новых файлов Office Word
2010, не содержащих макросов (.dotx).
•
Документ Word 97-2003. Формат файлов, используемый по умолчанию в Word 97-2003 (.doc).
13
•
Текст OpenDocument. Формат ODT представляет собой разновидность формата ODF.(.odt)
•
PDF или XPS. Документы в форматах PDF и XPS можно читать
широко доступными программами просмотра. Эти форматы сохраняют
макет страницы документа (PDF/XPS).
•
Другие форматы (расширения).
Документ Word с поддержкой макросов (.docm).
Шаблон с поддержкой макросов (.dotm).
Шаблон Word 97-2003 (.dot).
Веб-страница ( .htm/ .html).
Веб-страница в одном файле (.mht/.mhtml).
Обычный текст (.txt).
Веб-страница с фильтром (.htm/ .html)…
На следующей картине проиллюстрирован пример сохранения файла в виде
шаблона.
14
Окончание работы
•
•
После того, как работа над документом завершена и сохранена, закройте
файл. Нажмите кнопку Файл, а затем выберите команду Закрыть.
Чтобы закрыть Word, нажмите кнопку Файл, а затем — кнопку Выход в
левом нижнем углу.
Загрузка документов
1. Запустите Word.
2. Нажмите кнопку Файл, а затем выберите команду Открыть (можно воспользоваться клавишей быстрого доступа, для отображения диалогового
окна Открыть нажмите клавиши CTRL+O).
3. Откройте диск C:.
4. Откройте папку Учебные документы.
5. Укажите имя файла Черновик заявления.
6. Щелкните кнопку Открыть.
Загрузка документов в другом формате
Для загрузки текстов, созданных в других редакторах необходимо выполнить следующую последовательность действий.
1. Нажмите кнопку Файл, а затем выберите команду Открыть.
2. В диалоговом окне Открытие документа раскрыть выпадающий список
Тип файла и выбрать в нем формат Все файлы.
3. Выбрать нужный файл.
4. Щелкнуть кнопку Открыть.
Задания для самостоятельной работы
1. Сохраните черновик заявления в формате Обычные текст.
15
2. Создайте следующий документ и сохраните его в стандартном формате
Документ Word 2010.
3. Загрузите этот документ и сохраните его в формате Документ Word 972003.
16
Урок 3. Форматирование документов. Заявление
Непечатаемые символы
Форматирование документа удобно производить в режиме разметки после
того, как создан черновик документа. Удобно также отобразить на экране непечатаемые символы.
1. Загрузите файл Черновик заявления.
2. Выполните команду Вид / (Режимы просмотра документа) Разметка
страницы.
3. Выполните команду Главная / (Абзац) Отобразить все знаки.
Теперь хорошо видно, как отформатирован документ. Символы ¶ обозначают концы абзацев, а точки · — пробелы между словами. В процессе форматирования мы приведем заявление к следующему виду.
Выравнивание абзацев
По умолчанию Word выравнивает все абзацы слева, как пишущая машинка.
В нашем примере этот вариант не подходит для всех абзацев.
17
1. Выровняйте первый абзац по ширине:
a) выделите его,
b) выполните команду Главная / (Абзац) Открытие диалогового
окна Абзац
(в этом уроке мы часто будем открывать это диалоговое окно)
c) во вкладке Отступы и интервалы выберите в выпадающем списке Выравнивание значение По ширине.
2. Выровняйте второй абзац По центру.
3. Выровняйте третий абзац По ширине.
4. Выровняйте четвертый и пятый абзацы По правому краю.
18
Отступы абзаца
Зададим первому абзацу, как это принято делать в заявлениях, отступ слева, равный семи сантиметрам.
1. Задайте единицы измерения — сантиметры:
a) выполните команду Файлы/Параметры,
b) во вкладке Дополнительно задайте в выпадающем списке Единицы измерения значение Сантиметры.
2. Задайте отступ первому абзацу:
a) выделите первый абзац,
b) выполните команду Главная / (Абзац) Открытие диалогового
окна Абзац,
c) во вкладке Отступы и интервалы задайте значение параметра
Отступ слева семь сантиметров.
Отступ первой строки абзаца
Первая строка абзаца может быть сдвинута вправо или влево по отношению
ко всему абзацу. Сделайте первую строку первого абзаца “Красной”. Для этого выполните следующие действия.
1. Выделите первый абзац.
2. Выполните команду Главная/(Абзац) Открытие диалогового окна
Абзац.
3. Во вкладке Отступы и интервалы задайте в выпадающем списке Первая строка значение Отступ.
4. С третьим абзацем проделайте ту же операцию.
Расстояние между строками
По умолчанию Word устанавливает расстояние между строками в один интервал. Задайте в третьем абзаце расстояние между строками равное полутора
интервалам.
1. Выделите третий абзац.
2. выполните команду Главная / (Абзац) Открытие диалогового окна
Абзац.
3. Во вкладке Отступы и интервалы задайте в выпадающем списке Межстрочный интервал значение 1.5 строки.
Расстояние между абзацами
1. Задайте после первого абзаца расстояние равное 30 пунктам:
a) выделите первый абзац,
19
b) выполните команду Главная/(Абзац) Открытие диалогового
окна Абзац,
c) во вкладке Отступы и интервалы задайте значение Интервал
после равное 30 пунктам.
2. Задайте после второго абзаца расстояние равное 18 пунктам.
3. Задайте после третьего абзаца расстояние равное 18 пунктам.
Контроль положения абзаца на странице
Для контроля положения абзаца на странице используется вкладка Положение на странице диалогового окна Абзац.
Перенос слов
Word может выполнить переносы слов в тексте автоматически. Вам не следует делать этого самостоятельно.
1. Для определения опций переносов выполните команду Разметки Страницы / (Параметры Страницы) Расстановка переносов.
2. Для автоматического разделения слов для переносов выберите в окне
диалога Расстановка переносов опцию Авто.
20
3. Обратите внимание на то, как изменился внешний вид заявления.
Изменение верстки абзацев
Иногда возникает необходимость разбить длинный абзац на два абзаца. Для
этого установите курсор в ту позицию в тексте, где должен быть разделен абзац и нажмите клавишу Enter.
Можно выполнить и обратную операцию: объединить два абзаца в один.
Для этого подведите курсор к первой букве присоединяемого абзаца и нажмите клавишу BackSpace (клавиша со стрелочкой влево над клавишей Enter).
1. Разбейте абзац заявления на четыре абзаца. Разделение осуществите после слов:
a) Вас:,
b) 2004,
c) день.
2. Задайте после всех новых абзацев (кроме последнего, оканчивающегося
словом “окладов”) расстояние 0 пунктов.
Списки
Использование списков позволяет привлечь внимание читателя к тем частям документа, которые содержат перечень из нескольких пунктов. Списки
могут быть различных типов:
y нумерованные,
y маркированные,
y многоуровневые.
1. Оформите абзацы, начинающиеся со слов “предоставить”, “выплатить” в виде списка:
a) выделите эти абзацы,
b) выполните команду Главная / (Абзац) Нумерация,
c) во вкладке Библиотека нумерации окна диалога Нумерация выберите нужный символ.
21
2. Откорректируйте отступ слева для первой строки третьего абзаца (“Согласно графику…”).
3. Сохраните документ на диске C: в папке Учебные документы в файле с
именем Заявление.
Форматирование символов
При выборе атрибутов форматирования символов справедливо правило:
сначала выделить, потом выбрать. Поэтому сначала следует выделить слово,
предложение, абзац или часть текста. Затем нужно выполнить команду Главная / (Шрифт) Открытие диалогового окна Шрифт.
Затем нужно в диалоговом окне Шрифт во вкладках Шрифт и Дополнительно задать нужные значения параметров.
1. Увеличьте во всем документе размер шрифта до 12 пунктов.
2. Отформатируйте слово ЗАЯВЛЕНИЕ:
a) размер 18 пунктов,
22
b) начертание шрифта Полужирный,
c) интервал Разреженный.
23
Форматирование страниц
Изменение формата страниц
Для изменения параметров поле, ориентация страницы и/или размер бумаги
выполните команду Разметка Страницы / (Параметры страницы) Открытие диалогового окна Параметры страницы
пользоваться диалоговым окном Параметры страницы.
и вос-
Пользователь имеет возможность самостоятельно вставить разделитель
страницы в документ. Для этого следует подвести курсор к тому месту документа, где должна начинаться новая страница и нажать клавиши Ctrl+Enter.
Разделитель страницы, введенный в ручную, может быть удален клавишей
Del.
24
Задания для самостоятельной работы
1. Создайте черновик заявления о приеме на специализацию (как показано
ниже).
2. Сохраните его в на диске C: в папке Учебные документы в файле с именем Мое заявление.
3. Закройте Word и проверьте правильность сохранения документа.
4. Запустите Word.
5. Откройте для редактирования файл Мое заявление.
6. Отформатируйте заявление.
7. Сохраните и закройте файл Мое заявление.
8. Напишите заявление на отправку на повышение квалификации (как показано ниже).
25
9. Напишите заявление о приему на работу (как показано ниже).
26
Урок 4. Основные инструменты
Поиск и замена
Word позволяет не только быстро отыскать в тексте нужные фрагменты или
термины, но и автоматически заменить их. Рассмотрим сначала возможности
замены.
1.
2.
3.
4.
5.
Откройте файл Заявление.
Выполните команду Главная / (редактирование) Найти.
В диалоговом окне Найти в строке Найти введите слово Идеальный.
Нажмите кнопку Найти далее.
Продолжайте поиск до тех пор, пока он не будет завершен и закройте
окно Найти.
Развитием функции поиска является функция замены, которая выполняется
при выполнении команды Главная / (редактирование) Заменить. В тексте
заявления замените все вхождения слова Идеальный на Домашний.
Проверка орфографии
Чтобы произвести проверку орфографии, необходимо выполнить следующие действия.
1. Загрузить документ.
2. Поставить курсор начало документа.
3. Выполнить команду Рецензирование /(правописание) Правописание.
27
Поиск синонимов
Использование словаря синонимов позволяет заменить слово документа
близким по смыслу. Для поиска синонимов нужно выполнить команду Рецензирование / (правописание) Тезаурус.
Стили форматирования
Использование готовых стилей
Стили форматирования определяют вид отдельных абзацев. Для применения стилей форматирования необходимо выделить абзац, а затем в пункте меню Главная выбрать нужный стиль. Создайте новый документ и попробуйте
набрать в нем разные абзацы в разных стилях форматирования.
Создание и изменение стилей
Для создания и изменения стилей используется команда Главная / (стили)
Изменить стили. Научимся создавать новый стиль.
1. Открываем новый документ, вводим следующий текст:
«Зачем, о счастии мечтая»
Зачем, о счастии мечтая,
Ее зовем мы: гурия?
Она, как дева, - дева рая,
Как женщина же - фурия.
Лермонтов М. Ю.
2. Выделяем первую строчку. Создадим для нее новый стиль. Для этого выполняем команду Главная / (Стили) открываем окно стилей.
28
3. В диалоговом окне Стили, выбираем Создать стиль.
4. В диалоговом окне Создание стиля, вводим свои новые данные:
a) в строке Имени вводим Мой стиль,
b) в строке Стиль выбираем Связанный (абзац и знак),
29
c) Основан на стиле Заголовок 9.
5. В абзаце форматирование выбираем:
a) стиль шрифта Blackadder ITC,
b) шрифт 18,
c) написание Полужирный и Курсив,
d) выравнивание по центру,
e) цвет букв Темно-синий.
6. Выделяем следующие 4 строчки, для них мы создадим новый стиль. Для
этого нам придется выполнить 2 и 3 пункт.
7. В диалоговом окне Создание стиля, вводим свои новые данные:
a) в строке Имя вводим Хороший стиль,
b) в строке Стиль выбираем Абзаца,
c) в строке Основан на стиле выбираем Цитата.
8.
В абзаце форматирование выбираем:
a) Стиль шрифта Boopee,
b) Шрифт 16,
c) Написание Полужирный,
d) Выравнивание по центру,
30
e) Цвет букв Cиний.
9. Выделяем последнюю строчку, для нее мы выбираем наш созданный стиль
Мой стиль. И выполняем команду Главная / (Абзац) Выровнять текст
по правому краю.
10. Сохраняем данный документ под названием Стихотворение.
31
Урок 5. Режимы просмотра документа и настройка параметров
В общем случае Word предлагает несколько различных режимов просмотра
документа на экране:
•
•
•
•
•
просмотр разметки страницы,
предварительный просмотр перед печатью,
режим чтения,
черновик,
просмотр структуры…
В этом разделе рассмотрим первые четыре режима. Последний будет рассмотрен в разделе, посвященном работе с большими документами.
Режим просмотра разметки страницы
Этот режим применяется, прежде всего, при оформлении текста. В этом режиме документ можно увидеть на экране в том виде, в котором он будет напечатан. Набор и редактирование больших документов в этом режиме производить не рекомендуется. Для перехода в этот режим необходимо в пункте меню
Вид в группе Режимы просмотра документа выбрать команду Разметка
страницы.
Пользователь имеет возможность изменить масштаб страницы отображаемого на экране документа. Для этого необходимо воспользоваться группой
Масштаб в пункте меню Вид. Наиболее часто употребляемыми являются
масштабы По ширине страницы и Одна страница.
32
Предварительный просмотр и расположение файла перед печатью
Чтобы просмотреть документ и расположение файла для печати, откройте
вкладку Файл, а затем пункт Печать.
Предварительный просмотра файла отображается в третьем разделе окна
диалога Печать. Пункт «свойства принтера» и кнопка Печать находятся во
втором разделе окна Печать.
Свойства принтера предоставляются драйвером установленного принтера.
В режиме предварительного просмотра файл можно листать. Если требуется
изменить файл, щелкните любую вкладку на ленте. Чтобы снова просмотреть
файл нажмите кнопку Файл, а затем пункт Печать.
33
Режим чтения
Для перехода в этот режим необходимо в пункте меню Вид в группе Режимы просмотра документа выбрать команду Режим чтения, а для выхода — нажать клавишу Esc.
Режим черновика
Это самый экономичный из всех режимов. Его применение особенно эффективно при создании больших документов. Для перехода в этот режим необходимо в пункте меню Вид в группе Режимы просмотра документа выбрать
команду Черновик.
Обзор параметров
Особенности текущего режима работы Word определяются набором параметров, установленных пользователем. Для того чтобы изменять параметры
Word выполните команду Файл / Параметры.
34
Параметры Word (дополнительно)
Параметры правки
• Заменять выделенный фрагмент. Удаление выбранного текста при
вводе нового. Если этот флажок снят, выделенный текст не удаляется, а
новый текст вставляется перед ним.
• Разрешить перетаскивание текста. Разрешение перемещения или копирования выделенного текста посредством перетаскивания. Чтобы переместить текст, выделите его, а затем перетащите на новое место. Чтобы скопировать текст, выделите его, а затем, удерживая нажатой клавишу CTRL, перетащите текст на новое место.
• Автоматически выделять слова. Выделение всех слов при выборе
полностью одного слова и затем части следующего слова. Если этот
флажок установлен, при двойном щелчке слова Word выбирает слово и
следующий за ним пробел.
• Использовать клавишу INS для переключения режимов вставки и
замены. Включение и выключение режима замены нажатием клавиши
INSERT.
35
• Использовать режим замены. Замена существующего текста при печати по одному символу. Если флажок Использовать клавишу INS для
переключения режимов вставки и замены установлен, этот параметр
можно включать и выключать нажатием клавиши INSERT.
Показывать содержимое документа
• Показывать фоновые цвета и рисунки в режиме разметки. Отображение цветов фона и рисунков.
• Переносить текст по границе окна документа. Этот параметр служит
для облегчения чтения на экране.
• Показывать пустые рамки рисунков. Отображение пустых рамок на
месте каждого рисунка в документе. Задание этого параметра ускоряет
процесс прокрутки документа, в котором находится большое количество
графики.
• Показывать границы текста. Отображение пунктирных линий, указывающих расположение полей страницы, колонок текста и абзацев.
Эти границы предназначены только для разметки и на печать не выводятся
• Показывать коды полей вместо их значений. Отображение в документах кодов полей вместо значений полей. Например, можно увидеть
код { TIME @/"MMMM, d, YYYY" } вместо значения «4 февраля 2008
года». Снимите этот флажок, чтобы просматривать значения полей.
Экран
• Число документов в списке последних файлов. Введите число элементов от 1 до 50, которые будут отображаться в списке Последние документы
• Показывать все окна на панели задач. Отображение значка на панели задач Microsoft Windows для каждого окна, открытого в приложении
Microsoft Office. Если снять этот флажок, на панели задач для каждого
открытого приложения будет отображаться только один значок.
• Оптимизировать расположение знаков для макета, а не для удобочитаемости. Расположение символов относительно блоков текста при
отображении в точности как они будут выглядеть в напечатанном документе. Если выбрать этот параметр, интервал между символами может
быть искажен. Для облегчения чтения на экране снимите этот флажок.
Печать
• Использовать черновое качество. Печать документа с минимальным
форматированием, что может ускорить процесс печати. Многие принтеры эту функцию не поддерживают.
36
• Фоновая печать. Печать документов в фоновом режиме, который позволяет продолжать работать во время печати. Режим одновременной
работы и печати требует большого объема доступной памяти. Если при
работе с документом во время печати наблюдаются неприемлемые замедления, снимите этот флажок.
• Печать в обратном порядке. Печатать страниц в обратном порядке,
начиная с последней страницы документа. Не используйте этот параметр при печати конвертов.
• Печать кодов полей вместо их значений. Печать кодов полей вместо
значений полей. Например, { TIME @/"MMMM, d, YYYY" } вместо
значения «4 февраля 2008 года»..
При печати этого документа
• При печати этого документа. Выберите документ, к которому применяются эти параметры печати. В списке можно выбрать название уже
открытого документа или вариант Все новые документы, чтобы параметр применялся ко всем вновь создаваемым документам.
• Печатать Postscript поверх текста. Печатать код PostScript, если документ содержит поля PRINT.
• Печать только данных из формы. Печать данных, введенных в интерактивную форму, без печати самой формы.
Сохранение
• Всегда создавать резервную копию. Создание резервной копии при
каждом сохранении документа. Новая резервная копия заменяет имеющуюся. К имени файла всех резервных копий Word добавляет слово
«Копия» и расширение .wbk. Резервные копии сохраняются в той же
папке, где и исходный документ.
• Копировать удаленные файлы на этот компьютер и обновлять их
при сохранении. Временное хранение локальной копии файла, загруженного с сетевого или сменного диска. При сохранении локальной копии все внесенные изменения сохраняются в исходной копии. При отсутствии доступа к исходному файлу будет выдан запрос на сохранение
файла в другом месте для предотвращения потери данных.
• Разрешить фоновое сохранение. Сохранение документов во время работы с ним. При сохранении документа в фоновом режиме в строке состояния отображается индикатор хода операции сохранения.
37
Общие
• Автоматически обновлять связи при открытии. Автоматическое обновление любого содержимого, связанного с другими файлами, при каждом открытии документа.
• Разрешить открытие документа в режиме черновика. Выберите этот
параметр, чтобы иметь возможность открыть документ в режиме черновика.
• Разрешить фоновую разбивку на страницы. Автоматическая перенумерация страниц документов во время работы. Данный параметр доступен только в режимах черновика и структуры. Если этот флажок снят,
номера страниц, отображаемые в строке состояния, не обновляются, пока не будет включен режим разметки страницы.
• Расположение. Список местоположений используемых по умолчанию
папкам, содержащих документы, шаблоны и другие элементы, создаваемые или используемые в Microsoft Word. Выберите из списка элемент, который требуется изменить, а затем нажмите кнопку Изменить,
и укажите новую папку
Параметры Word (Экран)
38
Параметры отображения страниц
• Показывать поля между страницами в режиме разметки. Отображение верхнего и нижнего полей страницы, включая содержимое верхнего и нижнего колонтитулов.
• Показывать метки выделения. Отображение выделенного текста на
экране и в напечатанных документах.
• Показывать всплывающие подсказки при наведении указателя
мыши. Отображение такой информации, как URL-адреса и комментарии рецензентов, в желтых всплывающих полях. При наведении указателя на гиперссылку, знак сноски и подобное содержимое появляются
контекстные подсказки
Всегда показывать эти знаки форматирования на экране
•
•
•
•
Знаки табуляции. Отображение знаков табуляции в виде стрелок.
Пробелы. Отображение пробелов между словами в виде точек.
Знаки абзацев. Отображение концов абзацев с помощью знаков абзаца.
Скрытый текст. Отображение текста, форматированного как скрытого, с помощью пунктирного подчеркивания.
• Мягкие переносы. Отображение переносов, указывающих на место
переноса слова в конце строки. Если слово фактически не разбивается в
конце строки, мягкие переносы не печатаются. Если слово разбивается в
конце строки, мягкий перенос печатается как обычный дефис.
• Привязка объектов. Отображение значков привязки объектов, которые указывают, что объект привязан к определенному абзацу.
• Показывать все знаки форматирования. Отображение всех знаков
форматирования, перечисленных в разделе Всегда показывать эти
знаки форматирования на экране, независимо от того, установлен ли
флажок соответствующего знака. При отключении этого параметра отображаются только символы форматирования, обозначенные установленными флажками в разделе Всегда показывать эти знаки форматирования на экране.
Установка языковых параметров редактирования, интерфейса и справки
В диалоговом окне Задание языковых параметров Office можно изменить
языки редактирования, интерфейса, всплывающих подсказок и справки, указав разные языки. Доступные языки зависят от языковой версии Microsoft
Office 2010, а также от того, какие языковые пакеты, пакеты интерфейса пользователя, языки всплывающих подсказок и языки пакетов проверки правописания установлены на компьютере. Если нужные средства проверки правопи39
сания, язык интерфейса или справки недоступны, возможно, потребуется загрузить и установить языковой пакет.
Добавление языка редактирования
Язык редактирования включает раскладку клавиатуры и средства проверки
правописания для данного языка. В состав средств проверки правописания
входят языковые функции, такие как словари для проверки правописания или
кнопки задания направления текста в абзаце. Для этого откройте вкладку
Файл, в разделе Справка нажмите кнопку Параметры, затем Язык. В диалоговом окне Задание языковых параметров Office с помощью стрелки Добавьте дополнительные языки редактирования выберите язык, который
требуется добавить, а затем нажмите Добавить.
Примечание: После изменения языка по умолчанию необходимо закрыть все
приложения Office 2010, а затем снова открыть их, чтобы изменения вступили
в силу.
Раскладка клавиатуры «НЕ ВКЛЮЧЕНА»
После выбора языка из списка, возможно, потребуется включить раскладку клавиатуры, если для нее показано предупреждение Не включена в
Windows 7:
1.
на.
Чтобы включить раскладку клавиатуры, щелкните пометку Не включе-
2.
В диалоговом окне Языки и службы текстового ввода нажмите Добавить.
3.
В диалоговом окне Добавление языков ввода с помощью стрелки Язык ввода выберите нужный язык, а затем нажмите Добавить.
Средства проверки правописания «НЕ УСТАНОВЛЕНЫ»
Если данная языковая версия Office 2010 не включает в себя средства проверки правописания для нужного языка, возможно, следует установить языковый пакет или пакет интерфейса пользователя.
Чтобы получить языковый пакет в Интернете, щелкните сообщение Не установлена либо пройдите по ссылке http://office.microsoft.com/ru-ru/language/.
Выберите необходимый язык и установите языковой пакет.
40
Установка языка интерфейса и справки по умолчанию
Языки интерфейса и справки используются в Office 2010 для отображения
элементов интерфейса, например пунктов меню, команд и вкладок, в дополнение к языку, на котором выводится файл справки.
1. Откройте вкладку Файл.
2. В разделе Справка нажмите кнопку Параметры.
3. Нажмите Язык.
4. В диалоговом окне Задание языковых параметров Office в разделе Выбор языка интерфейса и справки выберите язык, который требуется использовать по умолчанию, а затем нажмите По умолчанию.
5. После изменения языка по умолчанию необходимо закрыть все приложения Office 2010, а затем снова открыть их, чтобы изменения вступили в силу.
Задания для самостоятельной работы:
В параметрах Word измените следующие опции:
• Измените цветовой фон на черный/синий/серебристый.
• Добавьте татарский язык в Word
41
Урок 6. Табуляторы. Прайс - лист
Использование табуляторов
Табуляторы позволяют набрать отдельные строки или фрагменты текста в
виде колонок с определёнными интервалами, а также оформлять небольшие
таблицы. Для ввода табуляторов в документ используется клавиша <Tab>.
Табуляторы используют для отступа и вертикального выравнивания текста
документа. При нажатии клавиши <Tab> Word вставляет в документ символ
табуляции и передвигает курсор (и весь текст, находящийся справа от него) на
следующую позицию табуляции. По умолчанию Word устанавливает свои позиции табуляции. Вы можете изменить это расстояние и установить свои собственные значения.
Позиция табуляции – отметка на горизонтальной линейке, указывающая величину отступа текста или место, с которого будет начинаться колонка текста.
Позиции табуляции используются очень активно при создании оглавлений и
списков, поскольку позволяют легко и красиво их оформить. Этой же цели
служит и заполнитель.
Заполнитель: пунктирная, сплошная, прерывистая линия, которая используется в оглавлении для заполнения пространства, занятого знаками табуляции. Например, в книгах есть оглавление: слева идет текст-заголовок, затем
заполнитель в виде точек или линий, а потом номер страницы.
Создадим документ следующего вида. Стрелочками показаны непечатаемые символы табуляции.
1. Для того, чтобы перейти в режим черновика, выполните команду Вид /
(Режимы просмотра документа) Черновик.
2. Для того чтобы видеть символы табуляции (стрелочки, направленные
вправо), выполните команду Главная / (Абзац) Отобразить все знаки.
42
3. Наберите заголовок и нажмите клавишу <Enter>.
4. Создайте второй абзац:
a) наберите слово “Название” и нажмите клавишу <Tab>,
b) наберите слово “Поставка” и нажмите клавишу <Tab>,
c) наберите слово “Цена” и нажмите клавишу <Enter>.
5. Аналогичным образом создайте все остальные строки-абзацы. В каждой
строке вы должны нажимать клавишу <Tab> один раз после элементов
первого и второго столбца.
6. Выделите все строки будущей таблицы, кроме заголовка.
7. В группе Абзац нажмите кнопку Открытие диалогового окна Абзац.
8. Нажмите кнопку Табуляция.
43
9. Установите позиции табуляции:
a) задайте первую позицию табуляции в 8 см, выравнивание по центру,
b) нажмите кнопку Установить,
c) задайте вторую позицию табуляции в 16 см, выравнивание по
правому краю,
d) нажмите кнопку Установить,
44
10. Отформатируйте по желанию заголовок (первый абзац документа) и
строку названий столбцов (второй абзац).
Распространённая ошибка при работе с Word – отказ от применения позиций табуляции. Вместо этого пользователи нажимают клавишу <Tab> до тех
пор, пока курсор не встанет (приблизительно) в нужное место, или вместо
этой клавиши используют клавишу <Пробел>. Это затрудняет дальнейшее
изменение и форматирование документа, а активная кнопка Отобразить все
знаки тут же показывает такое неправильное форматирование документа.
Задание для самостоятельной работы.
Создайте документы следующего вида:
45
46
Урок 7. Графика и текстовые эффекты. Объявление
Наша конечная цель - создать объявление следующего вида.
Создайте сначала черновик следующего вида.
Здесь показаны символы конца абзацев. Обратите внимание на пустой абзац
после заголовка. В него впоследствии будет вставлен рисунок. Обратите внимание на последний пустой абзац. В него впоследствии будет вставлен фигурный текст (номера телефонов).
47
Обрамление и заливка
Обрамление и заливка — это графические элементы, с помощью которых
Word позволяет произвести дополнительное оформление документа.
1. Отобразите на экране непечатаемые символы: Главная / (Абзац) Отобразить все символы
.
2. Отформатируйте первую строку — заголовок (сначала выделите его):
a) выполните команду Главная / (Абзац) Открытие диалогового
окна Абзац и во вкладке Отступы и Интервалы вставьте значения: выравнивание - по центру, интервал после - 12 пунктов,
b) выполните команду Главная/(Шрифт) Открытие диалогового
(убедиокна Шрифты
тесь, что первая строка выделена) и во вкладке Шрифт установите значения: размер - 20 пунктов, начертание - полужирный,
48
c) во вкладке Дополнительно установите значение интервал - разреженный с интервалом на 2 пункта.
3. Нанесите обрамление и заливку вокруг первой строки — заголовка:
a) выделите абзац,
b) выполните команду Разметка страницы /(Фон страницы) Границы страниц,
c) во вкладке Граница диалогового окна Границы и заливка выберите Тип обрамления Рамка, а Ширину линии — 1.5 пункта,
49
d) перейдите во вкладку Заливка диалогового окна Границы и заливка, выберите Тип 25 % черного цвета на белом фоне,
50
e) щелкните кнопку Ok в диалоговом окне Границы и заливка.
4. Отформатируйте все остальные абзацы:
a) формат абзаца: по левому краю,
b) формат шрифта: 12 пунктов.
5. Оформите 4,5,6,7 абзацы в виде маркированного списка (Главная / (Абзац) Маркеры).
6. Отформатируйте 7 абзац (GeForce FX 5200 128 Mb). Формат абзаца: интервал после 12 пунктов.
7. Отформатируйте предпоследний абзац (телефон):
a) формат абзаца: по центру, интервал после 12 пунктов,
b) формат шрифта: 12 пунктов.
8. Нанесите обрамление и заливку вокруг предпоследнего абзаца (телефон).
Создание графических иллюстраций
1. Установите курсор в пустой абзац после заголовка. Сюда мы вставим
иллюстрацию.
2. Выполните команду Вставка / (Иллюстрации) Фигуры / Прямоугольник. Курсор должен принять следующий вид: . Им наводим на
то место, где должен находиться один из углов прямоугольника, и нажимаем на левую кнопку мыши, удерживая её, рисуем прямоугольник.
Это будет системный блок.
51
3. На появившийся панели инструментов Рисование измените некоторые
данные прямоугольника (убедитесь в то, что он выделен):
a) выберите Формат / (Стили фигур) Контур фигуры - Черный,
b) выберите Формат / (Стили фигур) Заливки фигуры – Нет заливки,
c) выберите Формат / (Упорядочить) Обтекание текстом – По контуру.
4. Преступим к рисованию остальных прямоугольников на системном блоке. Снова выполните команду Вставка / (Иллюстрации) Фигуры /
Прямоугольник, или же Формат / (Вставить фигуры) Прямоугольник и настроите заливку, контур фигур. Нарисуйте еще пять прямоугольников (не забывайте нажимать кнопку Прямоугольник) .
5. Выполнить команду Вставка / (Иллюстрации) Фигуры Овал или же
Формат / (Вставить фигуры) Овал.
6. Сгруппируйте все фигуры, которые нарисовали. Удерживая кнопку Ctrl
на клавиатуре, выделите фигуры. Для выделения необходим один щелчок левой кнопкой мыши: у выделенной фигуры появятся круглые точки. После выделения всех фигур отпустите Сtrl, мышь наведите на линию одной из выделенных фигур и нажмите на правую кнопку мыши.
Если Вы все правильно сделали, должно появиться окошко такого вида.
52
Нажмите Группировать. Попробуйте перемещать этот объект. Заметили, что все фигуры выделяются и двигаются вместе сразу? Во время
этих действий может измениться обтекание текста. Если это произошло
выделите рисунок и выполните команду Формат / (Упорядочить) Обтекание текстом/ По контуру).
Текстовые эффекты
Создадим теперь фигурный текст (номера телефонов).
1. Установите курсор в последний пустой абзац после заголовка. Сюда мы
вставим номера телефонов.
2. Выполните команду Вставка / (Текст) WordArt.
3. Выберите необходимый стиль текста: Формат / (Стили фигур) Заливка / Черный и Формат / (Стили фигур) Контур / Нет контура.
53
4. На панели инструментов программы WordArt установите тип шрифта
Times New Roman и размер шрифта 12 пунктов.
5. В окне Ввод текста напишите “12-34-56 (Вася)”.
6. Выделите объект WordArt (столбец 12-34-56 (Вася)). Для этого щелкните по нему мышкой.
7. Выполните команду Формат / (Упорядочить) Повернуть/ Повернуть
влево на 90 градусов.
8. Выполните команду Формат / (Упорядочить) Обтекание текстом / В
тексте.
9. Для обрамления объекта вставьте таблицу (курсор должен стоять на
пустом абзаце после объекта WordArt): Вставка/ (Таблица) Таблица и
нажмите Вставить таблицу. В появившемся окне диалога введите параметры: Число столбцов-15, Число строк-1.
10. Выделите вставленный ранее объект WordArt и выполните следующую
команду: Главная / (Буфер обмена) Вырезать. Курсор поставьте в
54
первую ячейку таблицы и выполните Главная / (Буфер обмена) Вставить.
11. Вставьте этот объект нужное число раз.
12. Мышкой наведите на левый верхней угол таблицы и щелкните
символ
Убедитесь что ваша таблица выделилась. Не теряя выделения
еще раз щелкните правой кнопки мыши по этому значку. Выполните
команду Выравнивание ячеек / Выровнять по центру.
Задания для самостоятельной работы
Создайте документы следующего вида.
55
56
Урок 8. Шаблоны. Деловая корреспонденция.
Что такое шаблон?
Шаблоны предназначены для подготовки документов, имеющих типовые
формы. Шаблон представляет собой пустой бланк, в котором пользователь в
соответствии со своим задачами заполняет нужные графы собственной информацией. Шаблон может предварительно включать некоторые заполненные
графы, которые являются общим для всех документов данного типа. В Word
имеются шаблоны для большинства общепринятых типов документов, включающих служебные записки, отчеты, или деловые письма.
Пользователь имеет возможность создавать свои собственные шаблоны.
Шаблон может быть создан на основе обычного документа, или на основе
другого шаблона. Для того, чтобы создать шаблон достаточно при сохранении
файла присвоить ему тип Шаблон документа и сохранить его в стандартной
папке Шаблоны. Для доступа ко всем шаблонам, хранящимся в этой папке
необходимо выполнить команду Файл /Создать.
Деловое письмо на основе шаблона
Создадим письмо следующего вида.
57
1. Выполните команду Файл / Создать.
2. В диалоговом окне Создание документа:
a) найдите колонку Доступные шаблоны, в ней найдите Образцы
шаблонов,
b) выделите Стандартное письмо,
c) установите переключателю Новый документ значение Документ,
d) щелкните кнопку Создать.
3. Переключитесь в обычный режим просмотра документа.
4. Сделайте в документе необходимые исправления.
58
5. Переключитесь в режим разметки страницы и посмотрите, как отформатировано письмо.
6. Сохраните документ на диске C: в папке Учебные документы в файле с
именем Письмо.
Создание нового шаблона делового письма
Создадим шаблон для всех писем исходящих из ООО «Домашний компьютер» с шапкой следующего вида.
1. Выполните команду Файл /Создать.
2. В диалоговом окне Создание документа:
a) найдите колонку Доступные шаблоны, в ней найдите Образцы
шаблонов,
b) выделите Стандартное письмо,
c) установите переключатель в Новом документе в значении Шаблон,
d) щелкните кнопку Ok.
3. Переключитесь в обычный режим просмотра документа.
4. Сделайте в документе необходимые исправления. Необходимо указать
название организации и обратный адрес.
5. Переключитесь в режим разметки страницы и посмотрите, как отформатировано письмо.
6. Сохраните шаблон на диске C: в папке Письма и факсы (из папки
Шаблоны) под именем Письмо ООО Домашний компьютер. Тип
файла — Шаблон документа.
7. Убедитесь в том, что вы все сделали правильно:
a) выполните команду Файл / Создать,
b) откройте шаблон Письмо ООО Домашний компьютер,
c) закройте шаблон.
Задания для самостоятельной работы
Шаблон Письмо ООО Домашний компьютер может быть использован в
свою очередь для создания новых шаблонов. Например, для всех должностных лиц объединения, которые ведут интенсивную переписку.
59
1. Создайте шаблон для писем Иванова И.И., Генерального Директора
ООО Домашний компьютер.
2. На основе этого шаблона создайте письмо следующего содержания. Сохраните документ на диске C: в папке Учебные документы в файле с
именем Письмо Иванова.
60
3. Создайте письмо следующего содержания с факсимильной подписью и
печатью. Сохраните документ на диске C: в папке Учебные документы в
файле с именем Факсимильная Подпись.
61
Урок 9. Работа с надписями. Визитная карточка
Личная визитная карточка. Непосредственное форматирование
Особенностью личных визитных карточек является сравнительно небольшой тираж их изготовления. В этих условиях, как правило, не производится
разработка специального шаблона. Создадим визитную карточку следующего
вида.
Установка формата визитной карточки
1. Задайте единицы измерения:
a) нажмите кнопку Файл в левом верхнем углу экрана и в появившемся
меню нажмите кнопку Параметры,
62
b) в диалоговом окне Параметры откройте вкладку Дополнительно,
c) в группе Экран выберите значение единиц измерения Сантиметры.
2. Определите размер бумаги и полей:
a) выполните команду: Разметка страницы / (Параметры страницы)
Размер
b) в всплывающем меню выберите Другие размеры страниц…
c) Откройте вкладку Размер бумаги установите значения Ширина: 9
см, Высота: 5 см,
d) Перейдите во вкладку Поля - установите нулевые значения полей.
Ввод текста
1. Выполните команду: Вид /( Режимы просмотра документа) Разметка страницы.
2. Выполните команду: Вид/( Масштаб) Одна страница.
63
3. Отобразите на экране непечатаемые символы. Для этого выполните команду: Главная / (Абзац) Отобразить все знаки.
4. Наберите следующий текст. Обратите внимание на символы конца абзацев.
Выбор формата шрифта
В пункте меню Главная в группе Шрифт выполните следующие действия.
1. Во всех абзацах задайте тип шрифта Times New Roman.
2. Для первой строки, содержащей имя, установите размер 16 пунктов и
полужирное начертание.
3. Для всех остальных строк установите размер 10 пунктов и обычное начертание.
Выбор формата абзацев
1. Все абзацы выровняйте По центру. Для этого выполните команду:
Главная /(Абзац) Выровнять по центру
2. Выделите первый абзац, содержащий имя. Нажав правой кнопкой мыши
на выделенном зайдите в пункт Абзац появившегося меню, где установите Интервал Перед равный 30 пунктам и Интервал После равный 18
пунктам.
3. Для остальных абзацев оставьте значения, установленные по умолчанию.
64
Задания для самостоятельной работы
1. Создайте визитную карточку следующего вида:
Для справки опишем формат ее абзацев:
a) для всего текста применен шрифт Arial,
b) размер шрифта в первых двух строках 24 пункта и обычное начертание,
c) в третьей, четвертой и пятой строках размер шрифта составляет 10
пунктов и курсивное начертание,
d) левый отступ в первых двух строках составляет 1.5 см,
e) левый отступ в третьей, четвертой и пятой строках составляет 2.8 см,
f) перед первой строкой и после второй строки установлены интервалы
18 пунктов.
2. Сохраните документ на диске C: в папке Учебные документы в файле с
именем Визитная карточка Иванова.
3. Создайте свою личную визитную карточку.
4. Сохраните документ на диске C: в папке Учебные документы в файле с
именем Моя Визитная карточка.
Служебная визитная карточка. Надписи и шаблоны
Если предприятие предполагает разработать единый стиль оформления для
визитных карточек своих сотрудников, то необходимо создать шаблон визитной карточки.
65
Создание шаблона
Создадим шаблон визитной карточки следующего вида.
1. Определите размер бумаги и полей:
a) выполните команду Разметка страницы / (Параметры страницы)
Размер,
b) в всплывающем меню выберите Другие размеры страниц…,
c) откройте вкладку Размер бумаги и установите значения Ширина: 9
см, Высота: 5 см. Далее перейдите во вкладку Поля и установите нулевые значения полей.
2. В пункте меню Вид в группе Режимы просмотра документа перейдите
в режим Разметки страницы.
3. Выполните команду Вид / (Масштаб) Одна страница.
66
4. Визитная карточка будет состоять из трех надписей, как показано ниже.
Создадим первую надпись для названия организации.
Нарисуете надпись:
a) в пункте меню Вставка в группе Текст нажмите кнопку Надпись,
b) в всплывающем меню нажмите кнопку Нарисовать надпись,
c) подведите курсор мыши на визитную карточку, зажав левую кнопку
мыши, нарисуйте прямоугольник.
5. Отформатируйте первую надпись:
a) щелкните правой кнопкой мыши по краю надписи, в открывшемся
контекстном меню перейдите в пункт Дополнительные параметры
разметки,
b) в группе Положение укажите выравнивание по горизонтали по левому краю относительно страницы,
c) в группе Положение укажите выравнивание по вертикали по верхнему краю относительно страницы,
67
d) в группе Размер задайте ширину равную 9 см, и высоту — 1.
68
6. Измените внутренние поля:
a) нажмите правой кнопкой мыши на краю надписи, в открывшемся
контекстном меню перейдите в пункт Формат фигуры,
b) в группе внутренние поля укажите нулевые значения полей.
7. В первой позиции поместите значок Windows:
a) установите курсор в нужное место,
b) задайте размер шрифта 20 пунктов (пункт меню Главная группа
Шрифт),
c) открыв пункт меню Вставка, в группе Символы нажмите кнопку
Символ, в появившемся списке выберите Другие символы
d) во вкладке Символ окна диалога Символ переключитесь на шрифт
Wingdings,
e) щелкните по символу Windows (в правом нижнем углу списка),
69
f) щелкните кнопку Ok.
8. Переключитесь на шрифт Times New Roman размера 12 пунктов и напечатайте название организации, (пункт меню Главная группа Шрифт).
9. Создадим вторую надпись для данных о сотруднике. Нарисуете надпись:
a) в пункте меню Вставка в группе Текст нажмите кнопку Надпись,
b) в всплывающем меню нажмите кнопку Нарисовать надпись,
c) подведите курсор мыши на визитную карточку, зажав левую кнопку мыши, нарисуйте прямоугольник.
10. Отформатируйте вторую надпись:
a) нажмите правой кнопкой мыши на краю надписи, в открывшемся
контекстном меню перейдите в пункт Дополнительные параметры
разметки,
b) в группе Положение укажите выравнивание по горизонтали по левому краю относительно Страницы,
c) в пункте По вертикали укажите положение 1 см ниже страницы.
70
d) в группе Размер задайте ширину равную 9 см, и высоту — 3.
11. Измените внутренние поля:
a) нажмите правой кнопкой мыши на краю надписи, в открывшемся
контекстном меню перейдите в пункт Формат фигуры,
b) в группес внутренние
поляпоукажите
значения
полей.
12. Напечатайте
выравниванием
центрунулевые
во второй
надписи
шаблон
данных о сотруднике, состоящий из трех абзацев. Параметры форматирования:
a) первый абзац имеет полужирное курсивное начертание, шрифт
Times New Roman размера 14 пунктов,
b) второй абзац имеет обычное начертание, шрифт Times New Roman размера 12 пунктов.
13. Создадим третью надпись для адреса организации. Нарисуете надпись:
a) в пункте меню Вставка в группе Текст нажмите кнопку Надпись,
b) в всплывающем меню нажмите кнопку Нарисовать надпись,
c) подведите курсор мыши на визитную карточку, зажав левую
кнопку мыши, нарисуйте прямоугольник.
14. Отформатируйте вторую надпись:
a) нажмите правой кнопкой мыши на краю надписи, в открывшемся
контекстном меню перейдите в пункт Дополнительные параметры разметки,
b) в группе Положение укажите выравнивание по горизонтали по
левому краю относительно Страницы,
c) в пункте По вертикали укажите положение 4 см ниже страницы.
71
d) в группе Размер задайте ширину равную 9 см, и высоту — 1.
72
15. Измените внутренние поля:
a) нажмите правой кнопкой мыши на краю надписи, в открывшемся
контекстном меню перейдите в пункт Формат фигуры,
в группе внутренние
укажите
нулевые
значения
полей. и напе16.b)
Переключитесь
на шрифтполя
Times
New Roman
размера
8 пунктов
чатайте адрес и телефон организации в центре надписи.
Сохранение шаблона
1. Сохраните шаблон:
a) воспользуйтесь пунктом меню Файл, далее Сохранить как...,
b) задайте тип сохраняемого документа — Шаблон документа,
c) папку для сохранения - Другие документы из папки Шаблоны,
d) имя файла — Визитная карточка.
2. Откройте шаблон Визитная карточка и снова закройте его.
Задания для самостоятельной работы. Использование шаблона.
1. С помощью шаблона Визитная карточка создайте визитную карточку
для Иванова Ивана Ивановича, Генерального Директора ООО «Домашний компьютер».
2. Создайте визитную карточку
73
Примечание: Используйте шрифт Wingdings 2 для размещения символов.
3. Создайте визитную карточку
74
Урок 10. Работа с иллюстрациями. Титульный лист
Создание шаблона титульного листа
Требуется создать шаблон титульного листа книги и на его основе подготовить титульные листы для нескольких печатных изданий одной серии. Создадим сначала шаблон титульного листа с иллюстрацией следующего вида:
Создание нового документа и установка параметров страницы
1. Приступите к созданию нового документа.
2. Определите размер бумаги и поля:
a) воспользуйтесь командой Разметка страницы / (Параметры страницы) Параметры страницы,
75
b) во вкладке Размер бумаги установите значения Ширина: 10 см, Высота: 14 см,
c) во вкладке Поля: одинаковые со всех сторон поля размером 1.5 см.
3. Перейдите в режим разметки страницы.
4. Выполните команду Вид / (Масштаб) Масштаб и установите значение
Одна страница.
Разработка схемы компоновки титульного листа
Компоновку титульного листа осуществим с помощью трех надписей. Каждая из них будет соответствовать: названию серии, названию книги, реквизитам издания.
1. Создайте первую надпись для названия серии:
a) выполните команду Вставка/ (Текст) Надпись/ Нарисовать надпись,
76
b) подведите курсор мыши на титульный лист, нажмите левую кнопку и
нарисуйте прямоугольник.
2. Отформатируйте надпись:
a) выполните команду Формат / Размер / Размер и задайте ширину 7 см,
а высоту 1,5 см,
77
b) выполните команду Формат / упорядочить / положение / дополнительные параметры разметки. В окне диалога Разметка в группе
по горизонтали установите значение выравнивание по центру страницы, в группе по вертикали установите положение 2см ниже верхнего поля
3. Перейдите в раздел Формат (Работа с надписями), задайте контуру
толщину и цвет.
4. Создайте вторую надпись для названия книги.
5. Задайте толщину контура, цвет.
6. Отформатируйте надпись:
a) выполните команду Формат / Размер / Размер и задайте ширину 7 см,
высоту 7 см,
78
b) выполните команду Формат / упорядочить / положение / дополнительные параметры разметки, далее - по горизонтали выровнять по
центру страницы, по вертикали по центру страницы
7. Создайте третью надпись для реквизитов издания. Откорректируйте ее
размер, контур.
8. Отформатируйте надпись:
a) найдите Формат / Размер / Размер и задайте ширину 7 см, а высоту
1,5 см.
79
b) выполните команду Формат / упорядочить / положение / дополнительные параметры разметки и задайте параметры положения надписи: по горизонтали выровнять по центру страницы, по вертикали положение -1,5 см ниже нижнего поля.
Размещение текстовой информации
1. Выполните команду Вид /(Масштаб) Масштаб и установите значение
По ширине страницы.
2. Задайте и отформатируйте нужным образом текст в нижней и верхней
надписях.
Размещение и редактирование иллюстрации
1. Выполните команду Вид /(Масштаб) Масштаб и установите значение
Одна страница. Вставьте иллюстрацию во вторую надпись:
a) выделите вторую надпись,
b) выполните команду Вставка /(Иллюстрации) Картинка,
80
2.
3.
4.
5.
6.
c) в поиске введите Обрамления
d) выберите нужную рамку.
При необходимости, с помощью мыши, откорректируйте размер и положение иллюстрации внутри средней надписи.
Создайте внутри иллюстрации новую надпись.
С помощью мыши откорректируйте ее размер и положение.
Выберите обрамление и заливку надписи.
Введите и отформатируйте в эту надпись нужный текст.
Сохранение созданного документа в виде шаблона.
1. Воспользуйтесь командой Файл/Сохранить как.
2. В диалоговом окне Сохранение файла задайте:
a) тип сохраняемого документа — Шаблон документа,
b) папку для сохранения — Другие документы из папки Шаблоны,
c) имя файла — Титульный лист.
Задания для самостоятельной работы
1. С помощью шаблона Титульный лист создайте титульные листы для
двух изданий серии “Фантастический боевик”: Саймон Грин, Кровь и Честь,
Роман; и Э. Гамильтон, Галактическая миссия.
81
2. Создайте титульные листы для двух книг: Роберт Черрет, Волчья стая и
Дейл Карнеги. Ораторское искусство и оказание влияния на деловых партнёров.
82
Урок 11. Работа с таблицами. Товарный счет
Текстовая часть шаблона товарного счета
Создадим шаблон товарного счета следующего вида. Шаблон показан в режиме разметки страниц. Обратите внимание на непечатаемые символы ↵ —
символы конца строки.
Создание нового документа и установка параметров страницы
1. Приступите к созданию в текстовом редакторе Word нового документа.
83
2. Выполните команду Разметка страницы / (Параметры страницы) открытие окна диалога Параметры страницы (щелкните кнопку, указанную стрелкой на рисунке)
В появившемся окне Параметры страницы установите:
a) во вкладке Размер Бумаги: размер бумаги: ширина: 12 см, высота: 18 см,
84
b) во вкладке Поля: одинаковые со всех сторон поля размером 0.5
см.
Размещение текстовой информации
1. Перейдите в режим разметки страницы.
2. Выполните команду Вид / (Масштаб) По ширине страницы.
85
3. Отобразите на экране непечатаемые символы. Для этого в пункте меню
Главная в группе абзац щелкните кнопку Непечатаемые символы
(указано стрелкой).
4. Переключитесь на подчеркнутый шрифт Times New Roman размера 10
пунктов и напечатайте первую строку.
Образование новой строки в том же абзаце
1. В конце первой строки одновременно нажмите клавиши Shift и Enter.
Вы образовали вторую строку в первом абзаце и тем самым выделили
для информации о грузоотправителе и адресе две строки.
2. Нажмите клавишу Enter. Вы перешли к следующему абзацу.
3. Выделите две строки для информации о грузополучателе и адресе.
4. Наберите содержимое строки К реестру..., два раза нажмите клавишу
Enter. Вы создали абзац, состоящей из пустой строки.
5. Еще раз нажмите клавишу Enter, а затем вернитесь к предыдущему абзацу и сделайте пустому абзацу обрамление снизу.
6. Перейдите к последнему абзацу. Сделайте все надписи до даты. Отформатируйте их.
Размещение в документе даты
1. Создайте поле для размещения даты:
a) воспользуйтесь командой Вставка/ (Текст) Дата и время,
86
b) выберите нужный тип даты,
c) щелкните кнопку ok.
Вставка таблицы в документ
1. Установите курсор в то место, куда надо вставить таблицу.
2. Выполните команду Вставка / (Таблицы) Таблица/Вставить таблицу.
87
3. Установите значения: число столбцов — 5, число строк — 6, ширина
столбца — Авто.
4. Если не видны пунктирные линии вокруг ячеек таблицы выполните команду Конструктор/ (Стили таблиц) Границы / Отобразить сетку.
88
Изменение формата таблицы
1. Выделите всю таблицу и установите ей обрамление (см. раздел 10 «Работа с иллюстрациями. Титульный лист») внутри и снаружи.
2. Сделайте все текстовые надписи в таблице и отформатируйте их.
3. Измените, при необходимости, границы полей с помощью линейки.
Размещение формул в таблице
Примем следующие параметры таблицы:
• число столбцов — 5 (столбцы A, B, C, D, E);
• число строк — 6 (строки 1,2,3,4,5,6);
• заголовки всех пяти столбцов размещаются в ячейках A1, B1, C1, D1,
E1;
• строки со второй по пятую включительно предназначены для размещения конкретных исходных данных, причем содержимое ячеек столбца
“Сумма” (E) должно вычисляться автоматически путем умножения содержимого ячеек столбца “Количество”(C) на содержимое ячеек столбца “Цена” (D);
• пятая ячейка шестой строки (E6) предназначена для размещения итоговой суммы счета, которая образуется в результате сложения содержимого ячеек столбца “Сумма” (E). В ячейке D6 разместим текстовую надпись “Итого”.
1. Вставьте формулу =PRODUCT(C2;D2) в ячейку E2:
a) установите курсор в нужную ячейку,
,
b) воспользуйтесь командами Макет/ (Данные) Формула
c) с помощью выпадающего списка вставьте функцию PRODUCT,
89
d) задайте ссылки на ячейки C2, D2, содержимое которых будет использовано в качестве операндов при умножении,
e) щелкните кнопку ok.
2. Скопируйте содержимое ячейки E2 в ячейки E3- E5.
3. Используя команды Макет/ (Данные) Формула, отредактируйте формулы в ячейках E3- E5 так, чтобы в них номера ячеек столбцов C и D
соответствовали номерам ячеек столбца E.
4. Вставьте формулу =SUM(ABOVE) в ячейку E6:
a) установите курсор в нужную ячейку,
b) воспользуйтесь командами Макет/ (Данные) Формула,
c) вставьте функцию SUM,
d) задайте ссылку ABOVE на ячейки, расположенные выше данной, содержимое которых будет использовано в качестве операндов при
сложении,
e) щелкните кнопку ok.
Обновление полей
1. Внесите произвольные числа в ячейки столбцов “Количество” и “Цена”.
2. Для изменения содержимого вычисляемых полей столбца “Сумма” подведите курсор к нужному полю и нажмите клавишу F9.
Сохранение шаблона
Сохраните шаблон. Для этого
1.
2.
3.
4.
Воспользуйтесь командой Файл / Сохранить как....
Задайте тип сохраняемого документа — Шаблон документа.
Папку для сохранения — Другие документы из папки Шаблоны.
Имя файла — Товарный счет.
Размещение на одной странице нескольких документов при печати
1. Приступите к созданию в текстовом редакторе Word нового документа
на стандартных листах бумаги формата A4.
2. Создайте таблицу для размещения визитных карточек: воспользуйтесь
командой Вставка/ (Таблицы) Таблица / Вставить таблицу, установите значения: число столбцов — 2, число строк — 3, ширина столбца
— 9 см.
3. Задайте высоту строк таблицы: во вкладке Макет/ (Таблица) Свойства / Вкладка Строка задайте высоту строки Точно 5 см.
90
Вот что должно получиться.
91
4. Задайте каждой ячейке обрамление.
5. Вставьте в одну ячейку таблицы свою визитную карточку: установите в
эту ячейку курсор, воспользуйтесь командами Вставка/ (Текст) Объект
выберите вкладку Создание из файла, вставьте файл Моя визитная
карточка из папки Учебные Документы.
6. При необходимости, отредактируйте содержимое ячейки.
7. Скопируйте содержимое ячейки во все остальные ячейки.
8. Просмотрите Вашу таблицу перед печатью на принтере: воспользуйтесь
командами Файл/Печать/Предварительный просмотр. Для завершения просмотра щелкните кнопку Закрыть.
9. Распечатайте документ на принтере: воспользуйтесь командами Файл /
Печать, установите параметры печати и щелкните кнопку ok.
10. Дождитесь завершения печати и выйдите из редактора Word.
Задания для самостоятельной работы
1. На основе шаблона для товарного счета создайте товарный счет следующего содержания и сохраните его под названием Товарный счет в папке
Учебные Документы.
92
2. Создайте таблицу для обучения правилам умножения для чисел от 1 до 3
и сохраните ее под названием Таблица умножения в папке Учебные Документы.
93
3. Создайте таблицу «Статистика РФПЛ». В последнем столбце необходимо просуммировать гол и пас для каждого игрока с помощью формулы.
4. Создайте нижеприведенную таблицу, введите свой данные и вычислите
объем расходов студента. В ячейках «Итого» запишите формулы суммы.
94
Урок 12. Работа с диаграммами. Рекламный проспект
Программа создания диаграммы
Для того чтобы непосредственно в среде Word строить диаграммы используется программа Microsoft Excel пакета Microsoft Office.
Диаграмма представляет собой графический способ представления табличных данных. При этом используется следующая терминология.
• Серия данных — группа данных расположенная внутри одной строки
таблицы.
• Имя серии — имя строки таблицы, содержимое которой образует данную серию.
• Легенда — набор всех имен серий данной таблицы.
• Категория — группа значений, расположенных в одном столбце таблицы.
Наша цель - создадать рекламный проспект следующего вида.
95
Подготовка исходного текста
1. Приступите к созданию в текстовом редакторе Word нового документа.
2. Выполните команду Разметка страницы / (Параметры страницы) Параметры страницы,
3. Во вкладке поля установите одинаковые со всех сторон поля размером 1.5
см.
4. Во вкладке размер бумаги установите ширина: 10 см, высота: 15 см
5. Создайте документ следующего вида:
96
Создание диаграммы
Для создания диаграммы необходимо поместить курсор в то место документа, куда должна быть вставлена диаграмма, после этого создать диаграмму. При этом исходные данные вставляются непосредственно в таблицу диаграммы.
1. Выполните команду Вставка / (иллюстрации) Диаграмма. Из предложенных выберите график -> график с маркерами
97
Вот что должно получиться.
Также появится таблица в форме Microsoft Excel.
98
2. Щелкните на заголовок столбца D (вы выделите его), нажмите Delete
(вы очистите его).
3. Теперь перетащим диапазон данных (синяя рамка) так, как нам нужно.
Для этого мы должны сделать следующее.
a) Нажмем мышкой на нижний правый угол синей рамки и, держа
кнопку мыши зажатой, перетащим ее на 1 пункт влево и отпускаем
кнопку. Это показано на рисунках ниже.
1.
2.
b) Нажмем мышкой на нижний правый угол синей рамки и, держа
кнопку мыши зажатой, перетащим её так, чтобы она охватывала 8
строк, отпускаем кнопку.
99
4. Заполните таблицу нужными данными, как показано ниже. Для этого
достаточно щелкнуть на соответствующую ячейку и напечатать данные
(если до этого в ячейке был текст, он удаляется).
5. Закройте Microsoft Excel
100
Вот какая диаграмма должна получиться.
Если понадобится изменить диаграмму достаточно щелкнуть по ней левой
кнопкой мыши, при этом появятся новые вкладки для работы с диаграммой:
Конструктор, Макет, Формат.
С помощью инструментов этих вкладок можно изменить стиль диаграммы,
макет и т.д. При изменении данных диаграммы (для этого достаточно нажать
на Конструктор / (Данные) Изменить данные) откроется Microsoft Excel с
данными которые мы ввели в прошлый раз.
101
Задания для самостоятельной работы
1. Создайте документы, таблицы и диаграммы следующего вида.
102
103
104
Урок 13. Работа с колонками газетного стиля. Понятия раздела
Наша цель - создать документ следующего вида.
Создание нового документа и установка параметров страницы
1. Приступите к созданию в текстовом редакторе Wordнового документа.
2. Используя команду Разметка страницы/(Параметры страницы) Параметры страницы установите:
105
a) во вкладке Размер бумаги установите значения, которые показаны на
картинке:
b) во вкладке Поля: одинаковые со всех сторон поля, размером 1,5 см:
3. Добавляем автоматические переносы слов для того, чтобы текст был
без больших пробелов. Эти действия должны выполняться в самом
начале работы с текстом:
a) выполняем команду Разметка страницы / (Расстановка переносов)
Параметры Расстановки переносов,
b) в окне диалога расстановка переносов
Автоматическая расстановка переносов.
включаем
флажек
Форматирование текста в одну колонку
1. Перейдите в обычный режим (режим черновика) и напечатайте текст
заметки.
106
2. Перейдите в режим разметки страницы.
3. Выполните команду Вид/ (Масштаб) Масштаб и установите значение
По ширине страницы.
4. Отобразите на экране непечатаемые символы. Для этого выполните команду Главная (Абзац) и щелкните кнопку Непечатаемые символы.
Понятие раздела
Раздел — часть документа, в которой применяется определенный формат
страницы. Например, для изменения количества колонок необходимо вставить
в документ новый раздел с помощью команды Разметка страниц / (параметры страницы) Разрыв.
Если в документ вставлен новый раздел, то над позицией его вставки появляется маркер конца раздела. Если в дальнейшем захочется его удалить, то это
маркер необходимо выделить, а затем нажать клавишу Del. Тогда два раздела,
которые разъединял этот маркер, объединяться в один.
1. Установите курсор клавиатуры в начало первого абзаца после заголовка.
2. Вставьте новый раздел:
a) выполните команду Разметка страниц / (параметры страницы)
Разрыв,
b) в диалоговом окне Разрыв установите переключателю Разрывы
разделов значение Текущая страница.
107
Форматирование колонок
1. Установите курсор клавиатуры во второй раздел.
2. Выполните команду Разметка страницы / (Параметры страницы)
Колонки.
3. В диалоговом окне Колонки выберите пункт Другие колонки.
108
4. В окне диалога Колонки
a) установите переключателю Тип значение Две,
b) установите флажок Колонки одинаковой ширины.
Задание для самостоятельной работы
Создайте документ следующего вида:
109
110
Урок 14. Работа с большими документами
Что такое большой документ?
Под большим документом понимается документ, имеющий не только большой объем, но, и это самое главное, сложную структуру (главы, разделы, параграфы и т.д.). Типичные большие документы: книга, журнал, отчет о курсовой, или дипломной работе.
Наша цель – создание книги следующего вида. В учебных целях книга имеет всего две страницы. На первой странице расположено оглавление, а на второй – текст книги. Книга имеет три главы, в первой главе – два параграфа,
имеется оглавление, колонтитулы, нумерация страниц и глав.
Создание больших документов и организация их структуры
В первую очередь необходимо предварительно определить список заголовков. Перейдите в обычный режим (режим черновика) и напечатайте названия
заголовков нашей книги. При этом соблюдайте правила:
a) для каждого заголовка – один абзац,
b) стиль всех абзацев – Обычный.
111
Режим просмотра структуры документа
Для того чтобы распределить заголовки по уровню структуры, нужно перейти в режим просмотра структуры документа. Этот режим предназначен для
того, чтобы отображать на экране не сам документ, а его структуру. Под
структурой понимается иерархия заголовков, включая текст абзацев как самый нижний уровень этой иерархии.
1. Перейдите в режим структуры документа. Для этого выполните команду
Вид / Структура или нажмите кнопку Структура в нижней части окна
документа.
2. Распределите заголовки по соответствующим уровням структуры:
a) установите курсор в нужный абзац,
b) используйте на панели инструментов Структура кнопки Понизить
уровень и Повысить уровень,
Полужирному тексту оставляем Уровень 1, выделяем остальной текст и
присваиваем Уровень 2.
3. Структура создана. Обратите внимание на то, как изменились стили абзацев с заголовками разных уровней. Теперь можно пронумеровать и
промаркировать заголовки.
112
Нумерация заголовков
Для автоматической нумерации заголовков необходимо выполнить следующие действия.
1. Выделить текст, который вам необходимо занумеровать или маркировать.
2. Выполнить команду Главная / (Абзац) Нумерация
воспользоваться маркерами
. Также можно
. Для более сложных стилей много-
уровневым списком.
Если же вам не нравятся представленные виды нумерации, вы всегда можете сделать собственную нумерацию (маркер, многоуровневый список), нажав
на стрелку и выбрав пункт определить новый формат номера. Аналогично –
для маркеров и многоуровневого списка. Дальше в появившемся окне вы выбираете необходимые настройки.
В нашем случае полужирные заголовки первого уровня нумеруем, остальные заголовки маркируем. С помощью линейки корректируем отступы (по
умолчанию линейка в Microsoft Word 2010 не отображается; чтобы отобразить
ее, необходимо кликнуть по соответствующей кнопке в верхнем правом углу,
под панелью инструментов ). Вот, что должно получиться.
Если Вы захотите в дальнейшем удалить нумерацию заголовков, необходимо сделать следующее.
1. Выполнить команду Главная / (Абзац) Нумерация заголовков.
2. В окне диалога Нумерация заголовков выбрать в разделе Библиотека
нумерации Нет.
Размещение текста
Созданная в результате выполнения всех перечисленных операций структура, подготовлена к тому, чтобы размещать в ней текст. Для размещения текста
нужно использовать обычный режим.
Разместите под заголовками текст, как показано на следующем рисунке.
113
Нумерация страниц
Для того, чтобы пронумеровать страницы, необходимо сделать следующее.
1. Выполнить команду Вставка / (Колонтитулы) Номер страницы.
114
2. При нажатии на стрелку Номера страниц вы можете выбрать нужный
вам стиль нумерации. Там же доступна функция Формат номеров
страниц, где вы можете сделать свой стиль нумерации. Текст нумерации так же можно отформатировать.
В данном случае использовался нижний колонтитул с разделом нумерации
страницы.
Работа с колонтитулами
Колонтитул - заголовочные данные, включающие в себя, как правило, название произведения, части, главы, параграфа и помещаемые над (верхний колонтитул) или под (нижний колонтитул) текстом каждой страницы документа.
Для того чтобы создать колонтитул, необходимо сделать следующее.
1. Выполнить команду Вставка/Колонтитулы.
2. Выбираете необходимый вам колонтитул, после чего у вас появляется
конструктор Работа с колонтитулами. Здесь вы можете откорректировать положение колонтитула (отступ от верхнего или нижнего края
страницы), выбрать понравившийся стиль колонтитула (в некоторых
присутствует нумерация страниц).
3. Вводите название документа. После чего закрываете конструктор работы с колонтитулами (или Esc на клавиатуре, или двойное нажатие мыши
на странице).
4. В нашем случае выбираем стиль Строгий (нечетная страница). Вводим
дату и название документа.
.Для того чтобы в последующем изменить или удалить колонтитул, необходимо сделать следующее.
115
1. Выполнить команду Вставка/Колонтитулы или дважды щелкнуть по
колонтитулу.
2. Отформатировать в области колонтитула нужный текст или удалить его.
Оглавление
Word располагает средствами автоматической компиляции оглавления
большого документа. В оглавление включаются заголовки, имеющие стандартный стиль форматирования.
Для создания оглавления, необходимо сделать следующее.
1. Установить курсор в то место, где планируется разместить оглавление.
2. Выполнить команду Ссылки/Оглавление
3. Во вкладке Оглавление диалогового окна Оглавление и указатели установить нужные параметры оглавления. В появившемся оглавлении убираем лишний текст, изменяем шрифт, размер. Вполне возможно, что
номера страниц в оглавлении могут не совпадать. Для этого существует
команда Обновить таблицу.
Наш большой документ готов. Для того чтобы в последствии обновить оглавление, необходимо сделать следующее.
1. Установить курсор в то поле, где находится оглавление (над ним появится диалоговое окно).
2. В диалоговом окне Оглавления нажать кнопку
. Будет
представлено два способа обновления: обновить только номера страниц и обновить целиком. В первом случае в оглавлении корректиру116
ются лишь номера страниц, во втором появятся новые разделы / подразделы, если таковые были добавлены.
Задание для самостоятельной работы
Создайте большой документ следующего вида.
117
Примечание: фигуры вставляются в колонтитулы так же, как и в обычный
документ, при условии, что вы находитесь в режиме редактирования колонтитулов.
118
Урок 15. Работа с формулами
Вставка формулы
Для создания формулы необходимо предварительно поместить курсор в то
место документа, где планируете разместить формулу и выполнить команду
Вставка / Формула /Вставить новую формулу или нажать сочетание клавиш alt+=.
Создадим в качестве примера формулу вычисления тройного интеграла по
области V.
Выбираем расположение нашей формулы и выполняем команду Вставка /
Формула / Вставить новую формулу.
После чего высветится вкладка Конструктор, где будут находиться три
группы: Сервис, Символы, Структуры. С помощью инструментов этих
групп создается формула.
119
Создание структуры формулы.
В окне редактора формул размещается нужная структура. Здесь расположены следующие структуры: дробь, индекс, радикал, интеграл, крупный оператор, скобка, функция, диакритические знаки, предел и логарифм, оператор,
матрица.
В нашем случае нажимаем Интеграл и выбираем тройной интеграл.
Заполнение структуры символами
Затем созданная структура заполняется нужными символами. При этом
можно использовать клавиатуру или группу символов (для вставки в структуру символов, которых нет на клавиатуре компьютера).
120
1. Нижний придел определим как V.Для этого нажимаем на него левой
кнопкой мыши и записываем нужное значение.
2. Верхний удаляем. Для удаления нажимаем на удаляемую область
правой кнопкой мыши и выбираем команду Скрыть верхний придел.
3. Далее записываем под интегральную функцию f(x,y,z) dx dy dz
4. Для вставки скобок выбираем на панели Структуры Скобка и выбираем нужную нам скобку.
5. Так как у нас не частный дифференциал, то пишем английскую букву d. В противном случаем выбираем знак частного дифференциала
на панели Символы.
121
Должно получится следующее.
Далее записываем вторую часть формулы.
6. Для добавления индекса переменной выбираем на панели Структуры, Индекс/Нижний индекс.
7. Во избежание проблем с записью индексированных переменных зависящих от других переменных, перед записью переменной и индекса вставьте скобку.
122
Сервис
Группа Сервис даёт возможность изменять параметры формул.
Также здесь можно вставить в документ Word готовые формулы. Для этого
нажмите на Формула и выберите интересующую вас формулу.
123
Завершение создания формулы
Чтобы закончить редактирование формулы и выйти из конструктора формул, необходимо установить курсор мыши вне рамки, ограничивающей созданную формулу и нажать левую кнопку мыши.
Для того чтобы отредактировать формулу, вставленную в документ, достаточно установить на ней курсор и нажать левую кнопку мыши.
Задание для самостоятельной работы
Создайте с помощью Конструктора формул следующие формулы.
124
Благодарность
Авторы благодарны студентам факультета ВМК, помогавшим при создании
пособия.
125