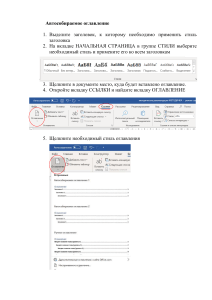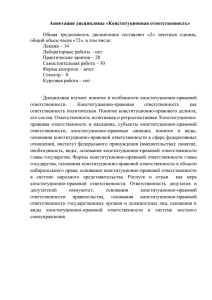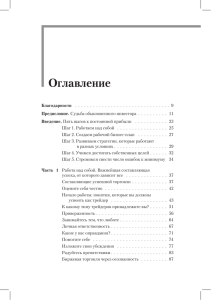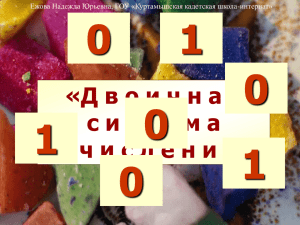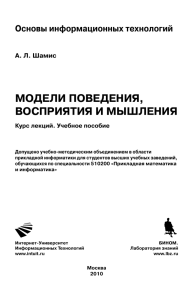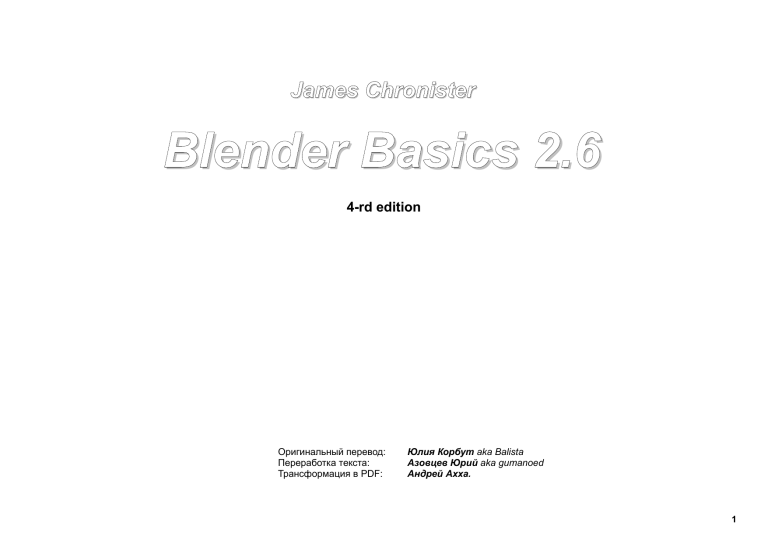
James Chronister Blender Basics 2.6 4-rd edition Оригинальный перевод: Переработка текста: Трансформация в PDF: Юлия Корбут aka Balista Азовцев Юрий aka gumanoed Андрей Ахха. 1 ОГЛАВЛЕНИЕ Глава 1: Интерфейс Blender Глава 13: Система Частиц и их Взаимодействие Глава 2: Работа с Окнами Видов Глава 3: Создание и Редактирование Объектов Глава 14: Связывание Объектов Методом Потомок Родитель Глава 15: Работа с Ограничителями Практические упражнения Глава 4: Материалы и Текстуры Практические упражнения Практические упражнения Глава 16: Арматура Глава 17: ключи формы вершин Глава 18: Физика Объектов Глава 19: Работа с Нодами Глава 20: Создание Пружин, Винтов и Шестеренок Глава 21: Основы использования Игрового Движка Глава 5 : Настройки Окружения Глава 6: Освещение и Камеры Глава 7: Настройки Рендера Глава 8 - Трассировка Лучей (отражение, прозрачность, тени) Глава 9: Основы Анимации Глава 22: Использование текстур в Игровом Движке Глава 10: Добавление 3D Текста Глава 23: Редактирование Видео Глава 11: Основы NURBS и Метa-форм Glossary Глава 12: Модификаторы Основные Команды и 'Горячие Клавиши' BLENDER 2.6 2 Глава 1: Интерфейс Blender Содержание главы Экран Blender'a Типы Окон Готовые настройки рабочего пространства Окно Пользовательских Настроек (User Preferences) Открытие, Сохранение и Прикрепление Файлов Команда Сохранения сцены Команда Прикрепления объектов из других файлов (Append) Импорт Объектов (из файлов другого формата) ОГЛАВЛЕНИЕ 3 Экран Blender'a Вот что вы увидите после запуска: Вы смотрите на сцену, состоящую из куба, лампы и камеры. Куб - стандартный меш-объект, присутствует в сцене, чтобы было на что смотреть, Лампа - для освещения сцены, Камера - для определения точки отображения сцены. 3D-курсор Содержание главы ОГЛАВЛЕНИЕ 4 Старые версии Blender могут запускаться со сценами другого вида, но идея остается той же. 3D-курсор в центре куба используется для определения места добавления новых объектов. Вы можете перемещать его щелчком левой кнопки мыши. Наряду со знакомым вам выпадающим меню, на экране вы видите окна различных типов, позволяющие выполнять различные операции. О том, для чего они нужны и как их переключать, мы поговорим чуть позже. Blender работает со слоями так же, как и другие программы, в которых вы можете поместить объекты в различные слои и отображать их только когда это необходимо. Вам определенно стоит освоить работу со слоями. Когда ваши сцены станут больше и сложнее, включая и выключая слои, вы сможете ускорить работу программы и облегчить процесс манипуляции объектами. Для перемещения объекта в другой слой выберите его щелчком Правой Кнопкой Мыши (ПКМ) и нажмите клавишу " M ". Попробуйте проделать это с кубом и выберите другой слой. Заметьте, если вы переместите куб на неактивный слой - он исчезнет. Для того, чтобы сделать слой видимым, просто щелкните по нему (ЛКМ). Для включения видимости нескольких слоев - удерживайте клавишу Shift во время щелчков ЛКМ. Слои, в которых есть объекты, отмечены точками. Для включения видимости всех слоёв нажмите " ~ " Содержание главы ОГЛАВЛЕНИЕ 5 Типы Окон Blender имеет различные типы окон, и каждое окно может быть переключено в любой тип. Например, ваш экран при запуске программы имеет 5 окон (как на иллюстрации выше), Окно Информации с настройками среды сверху, Окно 3D вида и Окно Шкалы Времени. Справа Окно Структуры Сцены и Окно Свойств Объекта. Кнопка изменения типа окна находится в левом нижнем, либо в левом верхнем углу каждого окна. В этом меню большое количество доступных типов окон. Наиболее интересны для нас следующие типы окон: • File Browser (Обозреватель Файлов) - обычно появляется автоматически при необходимости; • Info (Окно Информации) - опции настройки работы меню, окон, сцены и рендера; • User Preferences (Настройки Пользователя) - может быть выбрано в меню "Файл"; • Outliner (Навигатор) - отображает все объекты в сцене и их настройки; • Properties (Свойства) - раньше называлось "Окно Кнопок". Здесь расположено большинство настроек сцены и объектов; • Logic Editor (Редактор Логики) - настройки игрового движка и анимации реального времени; • Node Editor (Редактор Нодов) - эффекты пост-обработки сцены; • Video Sequence Editor (Редактор Видео Последовательности) - сведение конечного видео с изображениями, эффектами и звуком; • UV / Image Editor (Редактор Изображений / UV) - наложение текстур для игр и видео; Содержание главы ОГЛАВЛЕНИЕ 6 • Graph Editor (Редактор Графов) - Замена IPO Editor - позволяет редактировать кривые анимации; • Timeline (Шкала Времени) - шкала времени с инструментами записи и воспроизведения анимации; • 3D Window (Окно 3D-вида) - основное окно работы со сценой в 3D-виде. Готовые настройки рабочего пространства В Blender имеется ряд готовых настроек рабочего пространства, которые представляют собой оптимальное расположение окон различного типа для определенного рода задач. Вы можете переключать их в выпадающем меню сверху. Кроме варианта "Default" (по умолчанию) вам доступно еще 5. Вы можете выбрать тип организации окон в зависимости от того, что собираетесь делать. Содержание главы ОГЛАВЛЕНИЕ 7 Окно Пользовательских Настроек (User Preferences) Окно Пользовательских Настроек можно вызвать из выпадающего меню " File ". Здесь вы можете настроить Blender так, чтобы он реагировал на ваши действия как нужно вам. Если вы хотите, чтобы эти настройки применялись каждый раз при запуске Blender, сохраните их нажатием на кнопку " Save As Default " или сочетанием клавиш Ctrl " U ". Будьте аккуратны и выполняйте операцию Save As Default только перед началом создания сцены и только на домашнем компьютере (не в колледже). Если во время сохранения настроек у вас открыта какая то сцена - эта сцена будет появляться при каждом запуске Blender. Она станет базовой сценой и заменит собой привычные куб, лампу и камеру! Blender довольно хорошо работает с настройками по умолчанию, но вам может потребоваться изменить настройки, например для адаптации под ваш стиль работы или под возможности вашего компьютера. Используя закладки вверху окна, вы сможете получить доступ к различным настройкам среды. Содержание главы ОГЛАВЛЕНИЕ 8 Вот описание разделов и наиболее часто используемых настроек : • Interface (Интерфейс) - Здесь вы можете включить или отключить вывод некоторых элементов интерфейса, например можно отключить подсказки Python во всплывающих подсказках (появляющихся при наведении на различные инструменты) или информацию о выделенном объекте (название и слой), расположенную в левом нижнем углу окна 3D-вида. • Editing (Редактирование) - При создании нового объекта он позиционируются относительно Глобальных Координат ("World"), возможно, вы захотите поменять это значение на "View". Режим отмены команд "Undo" запоминает 32 последних действия. Если этого недостаточно - увеличьте значение параметра Steps. • Input (Ввод) - Здесь вы можете настроить функции мыши и клавиатуры (также можно подсмотреть комбинации клавиш). Опция " Emulate Number Pad " часто используется для ноутбуков, где нет дополнительной цифровой клавиатуры. • Add-Ons (Дополнения) - Здесь есть несколько замечательных дополнений. Одно из них - " Dynamic Space Bar Menu " имитирующее поведение клавиши Пробел как в предыдущих версиях Blender. • Themes (Темы Оформления) - Здесь вы можете поменять внешний вид всего, что есть в Blender! • File - Если вы сохраняете звуки, текстуры и т.п. в отдельных папках, задайте пути к ним здесь для экономии времени при работе. • System - Если вам нужно сделать настройки параметров вывода звука, использования памяти или игровых манипуляторов - вам нужен этот раздел настроек Blender. Содержание главы ОГЛАВЛЕНИЕ 9 Открытие, Сохранение и Прикрепление Файлов В Blender, как и в других программах, есть функции открытия и сохранения файла, но с некоторыми особенностями. В Blender команда "Open" используется для открытия .blend файла, а "Append" для добавления объекта (лампы, камеры, материала и т.д.) из другого файла проекта (.blend). Вы можете использовать команду "Open " для импорта VRML (.wrl) и .DXF файлов, созданных в других программах. Это наиболее распространенные форматы обмена данными, с которыми работает большинство программ. Blender поддерживает широкий список форматов для импорта ("Import") и экспорта ("Export"). Будьте внимательны и почаще сохраняйте вашу работу! В отличие от других программ, Blender не показывает диалог сохранения файла при закрытии программы - он просто закрывается, возможно, с потерей не сохранённых вами данных. Содержание главы ОГЛАВЛЕНИЕ 10 Команда Сохранения сцены Когда вы впервые начинаете работать с Blender, кажется почти невозможным понять, как сохранить свою работу. Несмотря на значительные изменения в версии 2.5 / 2.6, интерфейс работы с файлами остался практически аналогичен старому, напоминающему MS-DOS. Кроме того, каждый раз, когда вы сохраняете работу с именем, уже существующим в каталоге, предыдущий файл копируется с новым расширением (.blend1). Это позволяет всегда иметь резервную копию файла при возникновении проблем. Вот что вы увидите по команде сохранения: Содержание главы ОГЛАВЛЕНИЕ 11 Команда Прикрепления объектов из других файлов (Append) Когда нужно вставить в сцену какой-либо объект из другого blend-файла, необходимо воспользоваться функцией "Append" из меню "File". После этого вам необходимо найти нужный blend-файл, затем выбрать, что именно вы хотите добавить. Вы можете вставить в свою сцену любые объекты: камеры, лампы, мешобъекты, прочие объекты, а так же материалы, текстуры и т.д. Чаще всего появляется необходимость переносить меш-объекты. При добавлении меш-объекта все связанные с ним материалы, текстуры и анимации будут добавлены автоматически. Левой Клавишей Мыши (ЛКМ) вы можете устанавливать/снимать выделение с объектов в списке (удерживайте " Shift " для выделения нескольких объектов). Нажатие кнопки "A" выделит все объекты. После того, как вы выберете нужные объекты, нажмите на кнопку " Link / Append from Library " в правом верхнем углу экрана. Опция « Link » позволяет «связать» выбранные объекты из другого файла вместо их добавления (копирования) в текущую сцену. Эта опция позволяет менять объекты в файле-источнике, и эти изменения автоматически будут применяться к «связанным» объектам в вашей сцене. Содержание главы ОГЛАВЛЕНИЕ 12 Упаковка Данных (Pack into .Blend file) Если Вы планируете открывать свой blend-файл на других компьютерах, вам следует использовать функцию " Pack into .Blend file " (Упаковать Данные в файл), которая находится в меню "File" в разделе "External Data". По умолчанию текстуры и звуки не сохраняются внутри Blender файла. Это позволяет получать файлы небольшого размера. Каждый раз при открытии такого файла Blender ищет текстуры и звуки по определенным путям и помещает их в вашу сцену. Если их не удается найти, в вашей сцене не будет ни текстур, ни звуков. При "Упаковке Данных" файлы текстур и аудио добавляются в .blend файл. Теперь вы сможете открыть его на любом компьютере, однако размер файла значительно увеличится Если вы упаковали данные, в верхней части экрана должно появиться изображение коробки - это значит, что данные успешно добавлены в .blend файл. Вы также можете выполнить "Распаковку" данных для уменьшения размера файла. Содержание главы ОГЛАВЛЕНИЕ 13 Импорт Объектов (из файлов другого формата) Одной из сильных сторон Blender является способность программы работать с форматами файлов, созданными в других 3D программах. Самые популярные из них следующие: Файлы VRML (.wrl) Множество программ имеют возможность экспорта сцен в формат VRML. Хороший пример SolidWorks. Эти файлы импортируются в Blender без проблем, в большинстве случаев. Файлы .DXF Этот очень популярный формат используют для экспорта и обмена данными такие программы как AutoCAD и SoftPlan. Опять же, Blender легко работает с ним. Для сохранения данных в файл одного из этих форматов, вы должны найти опцию "export" (экспорт) или "Save as" (Сохранить как) в программе, которую вы используете. В различных программах предусмотрены свои способы сохранения и экспорта. Обратитесь к справочному руководству той программы, которую вы используете. Чтобы импортировать данные из VRML или DXF файла в сцену Blender, вам следует воспользоваться функцией "Open" в меню "File". Программа поймет, что вы пытаетесь открыть нечто иное, чем .blend файл, и вставит его содержимое в текущую сцену. Теперь вам нужно найти объект(ы), который вы только что добавили. В зависимости от того, как они были начерчены, их нужно будет повернуть или изменить размер. Если команда "Open" не срабатывает, воспользуйтесь инструментом "Import". Содержание главы ОГЛАВЛЕНИЕ 14 С каждой новой версией Blender, список форматов импорта / экспорта увеличивается. Это делает Blender более совместимым с другими программами 3D моделирования и анимации. Наверняка, вы найдете в списке формат файла, с которым работают и другие программы на вашем компьютере. Когда вы импортируете один .blend файл в другой .blend файл, не забывайте пользоваться командой Append. Это даст вам возможность выбирать элементы, которые вы хотите импортировать. Обычно требуется взять из другого файла лишь объекты (Objects) без камеры и освещения. Если нужного формата файла нет в списке, проверьте раздел "Add-Ons" в меню Пользовательских Настроек. Там может оказаться скрипт импорта или экспорта в нужный вам формат, но в выключенном режиме. Содержание главы ОГЛАВЛЕНИЕ 15 Глава 2: Работа с Окнами Видов Содержание главы Перемещение в 3D пространстве Управление окнами и кнопками Заголовок окна 3D-вида Прокрутка в панели свойств Создание дополнительных окон Часто используемые Виды и Кнопки Практика: работа с окнами видов ОГЛАВЛЕНИЕ 16 Перемещение в 3D пространстве В 3D-программе вам приходится думать о том, где вы, не только в двух измерениях (высота и ширина), но и принимать во внимание глубину (насколько вы далеко или близко). Прежде чем вы начнете работать в трехмерном пространстве, было бы хорошо получить некоторые навыки в 2D-рисовании и верстке. Навигация в окне 3D-вида осуществляется мышкой и кнопками на дополнительной цифровой клавиатуре (не теми цифрами, которые расположены сверху). Эти клавиши переключают виды. Представьте себе три основных ортогональных вида: вид сверху, вид спереди и вид справа сбоку. Эти виды соответствуют клавишам 7, 1 и 3 на дополнительной цифровой клавиатуре (обратите внимание, что они расположены на этой клавиатуре в соответствии с направлениями видов). Расположите курсор мыши над окном 3D-вида и попробуйте нажать на каждую из клавиш. Нажав 0 (ноль) - вы попадете в "вид из камеры" (вид того, что видит камера). По умолчанию, камера представлена единственной линией, обозначающей границу видимости камеры, следовательно, и того, что попадет в конечное изображение. У вас есть возможность включить специальную пунктирную линию, представляющую собой Title Safe box (удобно при планировании). Изменение этих параметров мы рассмотрим в следующих главах. В верхнем левом углу вы можете заметить небольшую пометку, указывающую на текущий ортогональный или перспективный вид. Содержание главы ОГЛАВЛЕНИЕ 17 Клавиша NumPad 5 на дополнительной цифровой клавиатуре позволяет переключаться между плоским ортогональным видом и перспективой (видом с искажением формы объекта по мере удаления от точки обзора). Клавиши со стрелками на дополнительной цифровой клавиатуре (NumPad 2, 4, 6, 8) позволят вам "вращаться" вокруг сцены. Клавиши " NumPad + " и " NumPad - " на цифровой клавиатуре позволяют увеличивать и уменьшать масштаб объекта. Клавиша " NumPad . " (точка) центрирует вид на выбранном объекте, либо на всех объектах сцены. " Ctrl " в сочетании с клавишами NumPad 7, 1 или 3 на дополнительной цифровой клавиатуре дадут обратные виды (соответственно вид снизу, вид сзади и вид слева). Мышь выполняет большое количество различных функций. Левой Кнопкой Мыши (ЛКМ) можно перемещать 3D-курсор, перемещать окна и выделять объекты. Расположение 3D-курсора определяет место создания новых объектов. Позже, мы рассмотрим и другие действия, при которых используется 3D-курсор. Правая Кнопка Мыши (ПКМ) используется для выбора объектов или их составляющих, таких как вершины, ребра, грани (в Режиме Редактирования). Колесо прокрутки мыши служит двум целям: прокрутка увеличивает или уменьшает масштаб отображения объектов (как и клавиши " NumPad + " и " NumPad - " на цифровой клавиатуре); нажатие позволяет вращать вид отображения. А при удержании колеса мыши вместе с нажатой клавишей Shift озволит вам панорамировать (двигать) вид отображения. Содержание главы ОГЛАВЛЕНИЕ 18 Управление окнами и кнопками Теперь вы знаете, как сохранить вашу работу и как перемещаться в 3D-пространстве. Мы пока не можем создавать что-то новое, но скоро научимся. Перед собой мы видим настройки окон по умолчанию. Возможно, вы заметили, что вместе с Полкой Инструментов в левой части окна 3Dвида вы можете развернуть панель Трансформации (Transform) справа. Эти панели определенно очень удобны при работе, и это вы скоро увидите, но они занимают слишком много места. Вы можете уменьшить их, перетащив границу с помощью ЛКМ, пока курсор имеет форму двойной горизонтальной стрелки. Как открыть их снова, когда они понадобятся? Поместите курсор мыши в окно 3D-вида и нажмите клавишу "T " для развертывания Полки Инструментов и клавишу " N " для открытия панели Точной Трансформации Повторное нажатие клавиши снова свернет соответствующее окно. Также вы можете нажать на небольшой кружок с символом " + " в правом и левом верхних углах окна 3D-вида. Содержание главы ОГЛАВЛЕНИЕ 19 Заголовок окна 3D-вида Многие из действий, которые мы будем рассматривать далее, могут выполняться и контролироваться из Заголовка Окна 3D-вида. Вот основные из них: Прокрутка в панели свойств Наверняка, вы заметили, что многие кнопки и панели в Окне Свойств находятся за границей видимости. Для доступа к ним вы можете нажать на колесо мыши (как на обычную кнопку) и панорамировать их слева направо. Таким же образом можно получить доступ к панелям под кнопками. Также вы можете использовать клавиши " NumPad + " и " NumPad - " на дополнительной цифровой клавиатуре для увеличения и уменьшения масштаба панелей. Панели могут быть развернуты или свернуты для уменьшения занимаемого пространства в окне. Для этого щелкните по небольшому треугольнику на каждом из них. Содержание главы ОГЛАВЛЕНИЕ 20 Создание дополнительных окон Мы работаем в 3D-пространстве, и для правильного расположения объектов нам зачастую требуется больше, чем одно окно 3D-вида. Большинство программ для рендеринга и анимации позволяют использовать несколько окон сразу с выводом различной графической информации в каждое из них. Blender позволяет делать то же самое. Вспомните, Blender запускается с пятью окнами, и только одно из них - окно 3D-вида (мы говорили об это в 1-й главе). Вы можете изменить размер любого из этих окон, используя ЛКМ и перемещая линию, разделяющую их. Для разделения окна на два отдельных, переместите курсор мыши на небольшой треугольник в правом верхнем углу окна 3D-вида. Когда курсор изменит свою форму на символ " + ", зажмите ЛКМ и перемещайте новую границу разделения двух окон. Объединение окон работает таким же способом. Щелкните и удерживайте ЛКМ треугольник и перемещайте его на окно, которое хотите убрать. В Blender нет ограничений на количество окон и их делений. Мне нравится работать с двумя окнами 3D-вида, как показано на иллюстрации ниже. Левое я использую для переключения между основными видами (сверху, спереди, сбоку), а правое для обзора сцены "из камеры" и управления кривыми анимации (мы поговорим об этом позже). В окнах на иллюстрации я свернул Полку Инструментов и панель Трансформаций для увеличения пространства для работы. Содержание главы ОГЛАВЛЕНИЕ 21 Окна могут быть разделены не только по горизонтали, но и по вертикали. Некоторые программы 3D-моделирования предоставляют вам заранее заданные 4 окна с видами спереди, сверху, справа и видом из камеры с перспективой. Иногда такой набор окон - именно то, что вам нужно для работы. Содержание главы ОГЛАВЛЕНИЕ 22 Часто используемые Виды и Кнопки На иллюстрации представлены наиболее часто использующиеся при моделировании виды и соответствующие им клавиши на цифровой клавиатуре. Для того, чтобы все работало, как описано здесь, вам следует убедиться, что клавиша "Num Lock" нажата и на клавиатуре светится соответствующий индикатор. Постарайтесь освоиться с использованием и переключением между основными видами (сверху, спереди и сбоку), а также с переключением между ортографическим и перспективным отображениями сцены. При моделировании вам часто придется использовать как минимум 2 вида для правильного представления положения и формы объекта. Одна из новинок Blender 2.5 / 2.6 - это новое положение названия вида. Теперь оно находится в левом верхнем углу соответствующего окна. Включение вида Снизу, Сзади или Слева : Удерживая клавишу " Ctrl " и нажимая, соответственно, клавиши NumPad 1, 3 и 7 на дополнительной цифровой клавиатуре. Содержание главы ОГЛАВЛЕНИЕ 23 Практика: работа с окнами видов Чтобы освоиться и получить некоторый опыт в использовании описанных выше команд, сделайте следующие настройки окна Blender: создайте 4 окна 3D-вида с видом Сверху, Спереди, Сбоку и Видом из камеры или перспективным видом, как показано на иллюстрации: Содержание главы ОГЛАВЛЕНИЕ 24 Проделайте (желательно - несколько раз, чтобы лучше запомить) следующие операции: • • • • • • Панорамирование вида окна, прокручивание кнопок/панелей Приближение / удаление вида Изменение типа окна Центрирование вида на определенном объекте Переключение видов (сверху, спереди, сбоку, из камеры, свободное вращение) Открытие и закрытие Полки Инструментов и Панели Трансформации Задание завершено. Содержание главы ОГЛАВЛЕНИЕ 25 Глава 3: Создание и Редактирование Объектов (Creating and Editing Objects) Содержание главы Работа с основными Меш-формами (mesh) Еще немного о Центральной Точке Объекта Размещение объектов в сцене Пропорциональное Редактирование Точное размещение 3D-курсора Нож Типы Меш-Объектов Создание Простого Холмистого пейзажа Использование Главных Модификаторов для Манипуляции Меш-Объектами Использование Виджетов Трансформации Практика: Создание Скульптуры Режим Редактирования - Редактирование Меш-Объекта Практика: Базовое Редактирование — Ландшафт и Маяк Объединение / Разделение Меш-Объектов Объединение Меш-Объектов Разделение Меш-Объектов Выделение Вершин Удаление Вершин / Ребер / Граней Режимы Отрисовки (Затенения) Объектов Добавление Граней: Опции Выделения в режиме редактирования Использование опций сглаживания "Set Smooth", "Set Solid", "Auto Smooth" Вытягивание (Экструдирование) формы объекта Практика: Вершины и Грани - Создание Логотипа Булевы операции Практика: Булевы Модификаторы — Окна Маяка Полка Инструментов (Tool Shelf) ОГЛАВЛЕНИЕ 26 Работа с основными Меш-формами (mesh) Теперь, когда мы знаем, как перемещаться в 3D пространстве Blender, давайте начнем создавать базовые конструкции и формы. В этой главе мы будем говорить о создании основных форм и использовании модификаторов для их изменения. В Blender существует много различных инструментов для моделирования. Сейчас мы поговорим только о Меш-объектах. Создайте новую сцену в Blender и сохраните файл в своей домашней директории. Назовите файл sculpture. В различных операционных системах названия и положение каталогов могут отличаться. Blender не запрашивает сохранение вашей работы при выходе из программы. Всегда во время работы сохраняйте проект как можно чаще! Размещение объектов в сцене Положение 3D-курсора (красно-белого круга) используется для определения места добавления новых объектов. Используйте Левую Кнопку Мыши, чтобы переместить 3D-курсор в трехмерном пространстве. Когда вы найдете хорошее положение, нажмите Shift -" A " для вызова меню"ADD " (добавления объектов). В этом меню выберите " Mesh " → " UV Sphere " (в списке может быть разное количество объектов, в зависимости от выбранных Add-on'ов в меню настроек'). Содержание главы ОГЛАВЛЕНИЕ 27 В Панели Инструментов (если она закрыта, воспользуйтесь клавишей " T ") вам нужно указать количество Сегментов (Segments) и Колец (Rings), из которых будет образована сфера. Вы можете изменять эти параметры, удерживая левую кнопку мыши и перемещая курсор внутри прямоугольника с цифрами, либо ввести значение с клавиатуры, щелкнув ЛКМ внутри блока. Сфера изменится сразу при изменении параметров. Здесь вы так же можете установить и другие параметры объекта. Когда вы добавляете объект в Blender, он добавляется в сцену в Режиме выбора Объектов. В Blender есть два основных режима: Режим Редактирования (Edit Mode) и Объектный Режим (Object Mode). Режим Редактирования предназначен для изменения формы объекта путем выделения вершин и их перемещения. Объектный Режим влияет на объект в целом. Режимы переключаются клавишей Tab. Также вы можете переключить режим из меню внизу окна 3D-вида. Содержание главы ОГЛАВЛЕНИЕ 28 После добавления объекта в сцену, убедитесь, что вы находитесь в Объектном Режиме. В противном случае следующий добавленный объект будет объединен с текущим меш-объектом! Как упоминалось выше, есть еще один способ переключения между режимами Редактирования и Объектным без использования кнопки Tab — это меню Режима (Mode menu) в нижней части окна 3D-вида. Обратите внимание, что в этом меню есть несколько других режимов. Некоторые из них мы будем рассматривать в следующих главах. Точное размещение 3D-курсора Для точного расположения 3D-курсора используйте сочетание клавиш Shift -" S ". Через появившееся меню вы сможете переместить курсор к Объекту, выровнять по Сетке, либо, напротив, переместить сам Объект к Курсору или узлу Сетки. Содержание главы ОГЛАВЛЕНИЕ 29 Типы Меш-Объектов Когда вы нажимаете Shift - " A " и переходите к разделу Меш (Mesh), в появившемся меню вам предлагаются на выбор различные типы Мешей (их часто называют "примитивы"). Некоторые типы могут быть добавлены в список путем включения Add-on'ов в окне Настроек Пользователя (User Preferences). Основные типы: Plane - Плоскость. Простейший двухмерный меш-объект. Его можно подразделить и, используя " Режим пропорционального Редактирования ", создать хорошую холмистую местность. Cone - Конус. Основная закрытая коническая форма. Cube - Куб. Основной 3D меш-объект. Хорошо подходит для конструирования прямоугольных моделей. Grid - Сетка. Может использоваться и экструдироваться как плоскость. Circle - Окружность. Не отображается как 3D объект пока не заполнен (fill), но его можно выдавливать (extrude) и изменять форму. Monkey - Обезьянка. Забавный меш-объект по имени Сюзанна (Suzanne), который один из разработчиков программы, Виллем-Пол ван Овербрюгер (WillemPaul van Overbruggen (SLiD3)), решил добавить в список меш-объектов. UV Sphere - Сфера, сгенерированная из окружностей и сегментов. Похожа на глобус, состоящий из параллелей и меридианов. Empty - Пустышка. Меш без видимых вершин, ребер и граней. IcoSphere - Сфера, сформированная из треугольников. Похожа на здание Epcot. Torus - Тор Меш в форме бублика. Cylinder - Цилиндр. Похож на бочку, закрытую с обеих сторон. Если убрать оба конца — получится труба. ! Помните, после добавления меша определенного типа вы увидите его параметры внизу Полки Инструментов. Также не забывайте переключаться в Объектный Режим при добавлении новых объектов, иначе ваш новый меш будет объединён с уже имеющимся. Содержание главы ОГЛАВЛЕНИЕ 30 Использование Главных Модификаторов для Манипуляции МешОбъектами Прежде чем мы начнем изменять формы меш-объектов и превращать их в другие формы, мы должны хорошо освоить создание, перемещение, вращение и масштабирование основных меш-объектов. В Blender используются три основных способа модификации (в Объектном Режиме): • клавиша " G " - перемещение или захват (grab) объекта • клавиша " S " - масштабирование (scale) объекта • клавиша " R " - вращение (rotate) объекта Если вы хотите использовать эти модификации с точными параметрами (например, повернуть объект по оси Х на 90 градусов или изменить размер на точное значение единиц) - нажмите клавишу " N " для открытия панели Трансформации (Transform) с правой стороны окна 3D-вида (или щелкните по символу " + " в правом верхнем углу окна). Здесь вы можете заблокировать изменение некоторых параметров. Если Вы хотите переместить объект по определенной оси (X, Y, Z), введите команду перемещения "G" и переместите объект вдоль нужной вам оси. Зажмите колесико мышки (не крутите его, просто нажмите как кнопку). Это ограничит перемещение объекта по определенной оси. При перемещении объектов вы также можете пользоваться клавишами X, Y, Z. Вы можете поинтересоваться - "В каких единицах измерения здесь все указанно?". По умолчанию в Blender все измеряется в Юнитах (Unit). Чуть позже мы рассмотрим способы изменения единиц измерений на метрические или английские. Содержание главы ОГЛАВЛЕНИЕ 31 Использование Виджетов Трансформации Вместо использования команд R, S и G, вы можете активизировать функцию виджета и просто двигать ось, по которой вы хотите, например, переместить объект. Вы также можете использовать различные системы ориентации при модификации объектов: Global (обычные, X, Y, Z плоскости), Local (X, Y, Z плоскости относительно текущего положения объекта). Содержание главы ОГЛАВЛЕНИЕ 32 Практика: Создание Скульптуры Содержание главы ОГЛАВЛЕНИЕ 33 Режим Редактирования - Редактирование Меш-Объекта После того, как вы создали меш-объект, вы можете перейти в Режим Редактирования (клавиша Tab или меню режима внизу окна) и изменять его форму. В режиме редактирования вы можете работать с отдельными вершинами (пересечениями ребер) для создания нужной формы. Определить, находитесь ли вы в режиме редактирования, можно по желтым или черным точкам и линиям на поверхности выбранного объекта. Черным обозначаются невыделенные вершины и ребра, Желтым - выделенные. Отмена неверных действий : CTRL- Z - отменит одно действие (в режиме редактирования или объектном). CTRL- SHIFT- Z - повторит последнее отмененное действие. Содержание главы ОГЛАВЛЕНИЕ 34 Выделение Вершин Находясь в Режиме Редактирования, вы можете: • Выбрать каждую вершину - щелкнуть по ней Правой Кнопкой Мышки (ПКМ). • Выбрать несколько вершин - удерживайте клавишу Shift, щелкая по ним ПКМ. • Выделить группы вершин прямоугольником - нажмите клавишу " B ", будут выделены все вершины, попавшие под прямоугольник. • Выделить группы вершин окружностью - По нажатию клавиши " C "включится инструмент выбора окружностью, радиус которой вы можете изменять клавишами " NumPad + " и " NumPad - " на цифровой клавиатуре. Прокрутка колеса мыши работает аналогично " + " и " - ". Для выделения вершин в режиме выделения окружностью или прямоугольником, после нажатия " B " или " C ", удерживайте ЛКМ. • Снять выделение - удерживайте нажатым колесо мыши. • Клавиша " Esc " отменяет работу с текущим инструментом выделения. • Выбор всех вершин - нажмите клавишу " A " один раз • Снятие выбора со всех вершин - нажмите клавишу " A " два раза Содержание главы ОГЛАВЛЕНИЕ 35 Режимы Отрисовки (Затенения) Объектов Для лучшего обзора объектов в режиме редактирования или объектом режиме вы можете переключить режим отрисовки объектов в сцене. Основные режимы - Каркасный (Wireframe) и Сплошной (Solid), переключаются нажатием клавиши " Z ". Другие режимы доступны в выпадающем Меню Отрисовки (Draw) внизу окна 3Dвида. Опции Выделения в режиме редактирования Выделять можно как вершины, так ребра и грани в зависимости от установленных настроек. Настройки режима выбора находятся в нижней части 3D окна (должен быть выбран Режим Редактирования). После выделения вершин вы можете использовать те же основные команды модификации, о которых мы говорили ранее (" G "- перемещение, " S "- масштабирование, " R "- вращение). Содержание главы ОГЛАВЛЕНИЕ 36 Использование опций сглаживания "Set Smooth", "Set Solid", "Auto Smooth" Как вы можете видеть, в Режиме Плоского (Flat) затенения, округлые меш-объекты отображаются не гладкими. На Полке Инструментов (Tool Shelf) в блоке кнопок Shading вы можете увидеть две кнопки "Smooth" и "Flat". Эти две кнопки влияют не только на отображение объекта в окне 3D-вида, но и на внешний вид объекта на изображении после рендеринга. Будьте готовы к тому, что внешний вид объекта в сцене может отличаться от вида объекта после рендеринга. Опция автоматического сглаживания "Auto Smooth" (в Окне Свойств в разделе Object Data) сглаживает грани при достижении ими определенного угла (либо угла меньше указанного), в то время как углы большего значения остаются острыми. Эта функция очень удобна, если команда Smooth не срабатывает как нужно. Для применения опции Auto Smooth ко всему объекту — просто активируйте Auto Smooth и укажите нужное значение угла. Для просмотра отрендеренного изображения нажмите клавишу F12. Опции Smooth и Auto Smooth хорошо работают и с плоскими объектами, облегчая рендеринг. Содержание главы ОГЛАВЛЕНИЕ 37 Вытягивание (Экструдирование) формы объекта Вы можете удлинить меш-объект, выбрав группу вершин и затем нажав клавишу " E " (или выбрать команду Extrude в Полке Инструментов). Будут созданы копии этих вершин, которые вы можете переместить с помощью " G ", изменить масштаб с " S ", а также повернуть с " R ". При экструдировании соединенных вершин вы автоматически переключаетесь в режим свободного перемещения вытянутой области. Если вы используете команду " Extrude Individual " из Полки Инструментов, то будут скопированы только вершины, но не грани ( при рендеренге на изображении эти вершины будут не видны ). Попробуйте поэкспериментировать с различными методами вытягивания. Ниже приведен пример куба, вершины которого были экструдированны (только 4 вершины справа) несколько раз с использованием команд вращения и масштабирования. Второй пример демонстрирует форму пешки, полученную путем экструдирования простого круга. Содержание главы ОГЛАВЛЕНИЕ 38 Полка Инструментов (Tool Shelf) Если вы знакомы с предыдущими версиями Blender, это будет для вас большим изменением. В Режиме Редактирования у вас была возможность получить доступ к различным командам редактирования объекта по клавише " W " (Специальное Меню - Special Menu). Вы по-прежнему можете сделать так, но большинство команд теперь находятся и на Полке Инструментов. Также здесь есть команды, которые раньше находились в Окне Свойств в разделе Editing. Вот что вы увидите на Полке Инструментов с небольшим описанием интересующих нас инструментов: Полка Инструментов Содержание главы ОГЛАВЛЕНИЕ 39 Полка Инструментов - Объектный режим Transform Вместо нажатия клавиш G, R и S, вы можете использовать эти кнопки. Origin Используется для изменения положения объекта и центральной точки объекта. Object Копирует (Duplicate), Удаляет (Delete) и Объединяет (Join) выбранные Меши. Shading Переключение между плоским (flat) и сглаженным (smooth) отображением объекта (лучше всего работает с опцией AutoSmooth, находящейся в Окне Свойств в разделе Object Data). Keyframes Аналогично нажатию клавиши " I " для создания ключевого кадра анимации. Repeat Повтор вашего последнего действия или списка действий. Grease Pencil Используется для создания пометок прямо на экране в сцене. Полка Инструментов - Режим Редактирования Transform Аналогично Объектному Режиму, но применяется к выделенным вершинам. Deform Edge Slide - перемещает выделенные ребра, не выводя за пределы объекта; Rip - разрывает поверхность объекта в месте выделенной вершины или ребра (клавиша " V "); Smooth Vertex - сглаживает выбранную область (с каждым нажатием все сильнее). Add Extrude - аналогично нажатию клавиши " E " при выделенных вершинах; Subdivide - делит выделенные грани, путем добавления вершин, для создания большей детализации; Loop Cut / Slide - контролируемое разделение (разрезание) граней; Duplicate - создание копий выделенных элементов; Spin / Screw - Копирование с поворотом. Remove Опции удаления, объединения и избавления от дублирующих вершин. Normals Recalculate - изменяет ориентацию нормалей всех граней в одну сторону. Полезно при использовании сглаживания; Flip Direction - выворачивает нормали наизнанку на выделенных полигонах. UV Mapping Используется при создании текстур, точно повторяющих форму объекта. Shading Аналогично Объектному Режиму. Содержание главы ОГЛАВЛЕНИЕ 40 Еще немного о Центральной Точке Объекта Центральная Точка Объекта - небольшая точка, присутствующая у каждого объекта. По умолчанию она находится в геометрическом центре, но может оказаться и в другом месте, если вы переместите объект в Режиме Редактирования (в этом режиме при перемещении вы переместите только вершины, а не сам объект целиком). Чтобы исправить это, или переместить центральную точку в нужную вам позицию (например, у двери центр должен находиться на ребре для получения правильной анимации) используйте инструменты перемещения центральной точки (Origin) на Полке Инструментов. Вам доступны: object-to-center (перемещение Объекта к Центральной Точке), center-to-object (перемещение Центральной Точки в геометрический центр Объекта), center-to-cursor (перемещение Центральной Точки объекта в текущее положение 3D-курсора). Помните, что 3D-курсор может быть точно спозиционирован с помощью команд из меню Snap (Shift -" S "). Содержание главы ОГЛАВЛЕНИЕ 41 Пропорциональное Редактирование Режим Пропорционального Редактирования используется для создания плавных форм объекта при редактировании вершин. Для включения режима Пропорционального Редактирования, в Режиме Редактирования нажмите кнопку " O ", или нажмите на небольшую кнопку с кругом внизу окна 3D-вида Теперь режим Пропорционального Редактирования работает и в Объектном Режиме. При выборе нужных опций объекты В Объектном Режиме будут перемещаться пропорционально вместе с выбранным. Режим Пропорционального Редактирования имеет несколько опций редактирования вершин. Мы в основном будем использовать опции " Sharp " или " Smooth ", но вы можете поэкспериментировать с любой из них. Контролировать количество вершин, на которые влияет пропорциональное редактирование можно Клавишами "+" и "-" на цифровой клавиатуре или с помощью прокрутки колеса мыши. На экране будет видна окружность, изменяющая свой размер. Содержание главы ОГЛАВЛЕНИЕ 42 Нож Инструмент Нож (Knife) позволяет вам разделить объект иным способом, нежели это делает команда subdivide. Для использования ножа выделите грани объекта, которые вы хотите "разрезать", нажмите и удерживайте клавишу " K " и с помощью левой кнопки мыши нарисуйте линию разреза. Для точного перпендикулярного разделения объекта на Полке Инструментов вы можете выбрать инструмент " Loop Cut and Slide ". Содержание главы ОГЛАВЛЕНИЕ 43 Создание Простого Холмистого пейзажа Вы можете использовать Пропорциональное Редактирование для быстрого создания холмистого пейзажа. Первое, что нужно сделать - это создать плоскость из вида сверху (Num 7). Находясь в Режиме Редактирования, убедитесь, что все вершины выбраны (желтого цвета). Используйте клавишу " A "для выделения всех вершин. В Полке Инструментов выберите"Subdivide" (Подразделение). Несколько раз повторите эту операцию. Теперь выберите одну любую вершину ближе к центру. Переключитесь в вид спереди (Num 1) и включите режим Пропорционального Редактирования (клавишей "O" или кнопкой внизу окна 3D-вида). В выпадающем меню внизу окна 3D-вида выберите опцию "Smooth Fallof ". Нажмите клавишу " G " для перемещения выделенной вершины. Используйте клавиши " + " и " - " на цифровой клавиатуре или крутите колесо мыши для управления диаметром области воздействия. Проделайте ту же операцию с другими вершинами для создания нескольких холмов. По завершении выйдите из режима редактирования (клавиша " Tab ") и, не снимая выделения с плоскости, на Полке Инструментов выберите " Smooth ". Эта опция должна сгладить объект в окне просмотра и на изображении после рендеринга. В самом конце нажмите кнопку " Z " для отображения объекта в "заполненном" виде. Содержание главы ОГЛАВЛЕНИЕ 44 Практика: Базовое Редактирование — Ландшафт и Маяк Содержание главы ОГЛАВЛЕНИЕ 45 Объединение / Разделение Меш-Объектов Теперь, когда вы хорошо освоили базовое редактирование, мы можем перейти к новым инструментам. Объединение Меш-Объектов Для объединения двух или более меш-объектов в один выделите эти объекты, удерживая клавишу " Shift ". Затем нажмите комбинацию клавиш Ctrl -" J ". Они сохранят любые материалы, которые вы создали для них, но станут одним объектом. Команда также доступна и в Полке Инструментов. Разделение Меш-Объектов Для того, чтобы разделить меш-объект, вы должны в Режиме Редактирования (клавиша Tab) выбрать те вершины, которые вы хотите отделить от остального меша и сделать отдельным объектом. Когда нужные вершины выбраны, нажмите клавишу "P " (я называю эту команду Partitioning - разделение) и выберите тип разделения. Также вы можете сделать независимыми объектами все несоединенные части меша (all loose parts). Содержание главы ОГЛАВЛЕНИЕ 46 Удаление Вершин / Ребер / Граней Если вы хотите сделать отверстие в меш-объекте, выберите вершины, ребра или грани, которые вы хотите удалить, и нажмите кнопку " Delete ". В появившемся меню выберите те элементы, которые хотите удалить. Добавление Граней: Иногда необходимо заполнить отверстия в меш-объекте. Чтобы это сделать, перейдите в Режим Редактирования этого объекта и выберите вершины, которые вы хотите соединить (вы можете объединить между собой не больше 4 вершин). Нажмите клавишу " F ", не снимая выделения с вершин. Между вершинами будет сформирована грань. Вот пример заполнения пространства между двумя кубами. В режиме Редактирования были выделены по две крайние вершины на каждом кубе (удерживая Shift, щелкайте Правой Кнопкой Мыши по нужным вершинам) и затем с помощью клавиши " F " была добавлена грань. Ctrl -" F " откроет для вас Специальное Меню Граней (Face Specials) для доступа к дополнительным параметрам создания граней. Содержание главы ОГЛАВЛЕНИЕ 47 Практика: Вершины и Грани - Создание Логотипа Содержание главы ОГЛАВЛЕНИЕ 48 Булевы операции Булевы операции позволяют вам вырезать отверстия или добавлять части к одному мешу, используя другой меш. Другими словами, меш может быть создан объединением двух форм отличным от команды Join способом. При использовании команды Join обе объединяемые формы сохраняют все свои вершины. При использовании же Булевой операции объединения (union) на основе двух форм производится расчет результирующей формы и удаление вершин, оказавшихся внутри формы. Форма одного объекта может быть использована для вырезания (difference) отверстий соответствующей формы в другом. Так же, с помощью Булевых операций можно получать формы, представляющие собой область пересечения (intersect) двух других. В примере, приведенном ниже, куб и сфера были расположены с частичным наложением друг на друга. К выделенному кубу мы будем применять различные Булевы Модификаторы (Boolean Medifiers). Это первый раз, когда мы обращаемся к разделу Modifiers в Окне Свойств. Если разрешение вашего монитора не позволяет видеть сразу все закладки разделов в Окне Свойств, прокрутите их как горизонтальный список, наведя курсор мыши на любую из закладок и зажав Колесо Мыши как обычную кнопку. Содержание главы ОГЛАВЛЕНИЕ 49 Нажмите на кнопку " Add Modifier ". Вы увидите варианты модификаторов, которые можно добавить к объекту. Многие из них мы будем обсуждать позже. Сейчас выберите модификатор Boolean. На панели Boolean вы увидите поле, в котором можно выбрать объект, которым вы хотите модифицировать Куб. Щелчок по полю вызовет список всех объектов сцены. Выберите Сферу (Sphere) и вы сразу увидите изменение формы куба. Содержание главы ОГЛАВЛЕНИЕ 50 Ниже вы можете увидеть результаты применения различный вариантов Булевых операций: • Intersection • Union • Difference (Пересечение - область, принадлежащая одновременно обоим объектам) (Объединение - объединение мешей) (Вычитание - изъятие одной формы из другой) При нажатии кнопки " Apply " произойдет фиксация новой формы Куба, и Сферу можно будет удалить. Содержание главы ОГЛАВЛЕНИЕ 51 Практика: Булевы Модификаторы — Окна Маяка Содержание главы ОГЛАВЛЕНИЕ 52 Практические упражнения Практика: Создание Скульптуры Практика: Базовое Редактирование — Ландшафт и Маяк Практика: Вершины и Грани - Создание Логотипа Практика: Булевы Модификаторы — Окна Маяка Содержание главы ОГЛАВЛЕНИЕ 53 Практика: Создание Скульптуры Создайте скульптуру, используя как минимум по одному меш-объекту из списка в меню Add-Mesh (не используйте окружность и решетку). Каждый раз, перед созданием нового объекта, убедитесь, что вы находитесь в Объектном Режиме. Используйте " Плоскость " (plane) для создания пола и увеличьте ее до достаточно больших размеров. Разделите свое 3D окно на две части, чтобы вы могли в одном окне использовать рабочие Виды, а во втором - вид из камеры. Используйте ПКМ для выделения объектов. Поэкспериментируйте с размером и положением новых объектов. Новые команды: - для изменения размера/масштаба объекта. Rotate - для вращения объекта. Grab - для изменения положения объекта. Duplicate - для создания копии выбранного объекта в сцене. Shaded - для переключения между каркасным и заполненным отображением объекта. • Object Tools (Полка Инструментов) (клавиша " T ") - для доступа к командам редактирования и настройкам параметров меша. • Transform (Панель Трансформаций) (клавиш " N ") - для доступа к параметрам точного позиционирования меша. • • • • • Size (Размер) (Вращение) (Перемещение) (Дублирование) (Затенение) (клавиша " S ") (клавиша " R ") (клавиша " G ") (Shift -" D ") (клавиша " Z ") Не забывайте использовать клавиши видов 1, 3, 7 для быстрого переключения между основными видами. Поэкспериментируйте с расположением и углом наклона камеры для получения лучшего вида! Почаще сохраняйте Вашу работу! Содержание главы ОГЛАВЛЕНИЕ 54 ** Вам не обязательно делать обезьянку - это всего лишь пример использования меш-объектов! ** Задание завершено. Содержание главы ОГЛАВЛЕНИЕ 55 Практика: Базовое Редактирование — Ландшафт и Маяк В течение нескольких следующих глав мы будем создавать сцену с прекрасным ландшафтом с целью развить ваши умения в Blender до уровня комфортной работы. Ниже вы можете увидеть пример сцены в конце нашей работы: Это базовая сцена, но по мере прохождения следующих глав вы сможете добавить больше элементов и деталей к ландшафту и маяку, делая сцену более уникальной. В конце мы добавим дождь к нашему "ночному шторму в море" и анимируем воду, луч света от маяка и камеру. Содержание главы ОГЛАВЛЕНИЕ 56 Первая вещь, которую нам нужно сделать — создать новую сцену в Blender и сохранить ее с именем "Landscape Scene". Мы будем работать с этим файлом на протяжении следующих глав, так что храните ваш файл в надежном месте и сохраняйтесь чаще! Разделите ваше рабочее пространство на 2 части, как показано здесь. Мы будем использовать левую часть для работы, а правую для обзора сцены из камеры и 3D видов. Из ортогонального вида сверху (Num 7 и Num 5, название текущего вида в верхнем-левом углу окна 3D-вида) удалите куб из сцены, затем добавьте плоскость из меш-меню (Shift-"A" → Add → mesh → Plane). Сейчас будет полезно, для увеличения свободного рабочего пространства, отключить графические виджеты модификации и в правом окне 3D-вида свернуть Полку Инструментов и Панель Трансформации. Ваша сцена и рабочее пространство должны выглядеть примерно как на иллюстрации в начале главы. Для повторного открытия панелей щелкните по небольшому символу " + " или нажмите клавишу " T " для открытия Полки Инструментов и " N " для открытия Панели Трансформации. Содержание главы ОГЛАВЛЕНИЕ 57 Для доступа ко всем кнопкам в заголовке окна 3D-вида наведите на него курсор мыши, нажмите и удерживайте колесо мыши (как обычную кнопку) и прокручивайте кнопки как список, движениями мыши вправо и влево. Вставленную в сцену плоскость мы используем для создания земли. Следующим шагом мы несколько увеличим ее площадь. Для выполнения действия с необходимой точностью используем Панель Трансформаций. Перейдите в Объектный Режим и проследите, чтобы плоскость была выделена. Нажмите клавишу " N " для открытия Панели Трансформаций. Установите значение параметров Scale X, Y и Z равными 10.000. Закройте панель Трансформаций. Возможно, вам придется отдалить вид для обзора всей плоскости. Теперь переключитесь в Режим Редактирования (клавиша Tab) и выделите все вершины (клавиша " A "). На Полке Инструментов щелкните по кнопке Subdivide шесть раз для получения достаточной степени подразделения плоскости для дальнейшего создания холмов. Содержание главы ОГЛАВЛЕНИЕ 58 Снимите выделение со всех вершин, используя клавишу " A ", и нажмите клавишу " C " для включения режима выделения окружностью. Удерживая ЛКМ, выделите половину вершин, как это показано на иллюстрации. Постарайтесь сделать границу достаточно случайной, как на изображении. Она должна напоминать береговую линию. Если вы выделили лишние вершины, воспользуйтесь колесиком мыши (зажмите и удерживайте как кнопку). Это позволит снять выделение с нужных вершин. Теперь переключитесь в вид спереди (Num 1). Ваша плоскость выглядит как линия. Нажмите " G " и перемещайте выделенные вершины. Переместите их вверх на 2 деления сетки. Вам может потребоваться нажать клавишу " Z " для ограничения перемещения вершин лишь по вертикальной оси. Используйте правое окно 3D-вида для вращения вашего берега и выбора наиболее интересного ракурса. Содержание главы ОГЛАВЛЕНИЕ 59 Самое время сделать небольшие дополнения и придать утесу более случайный / естественный вид. Включите режим пропорционального редактирования (небольшая кнопка с кругом в форме бублика снизу окна 3D-вида) и поэкспериментируйте с различными типами воздействия. Выделите одну вершину, нажмите " G " для перемещения и крутите колесико мыши для изменения зоны воздействия. Нажмите клавишу " Z " для ограничения перемещения вершины по вертикальной оси. Случайным образом сместите ребра утеса вверх и вниз на различное расстояние. Возможно, вы даже захотите переместить некоторые из них с выключенным режимом пропорционального редактирования. Попробуйте выделить несколько вершин на плоской высокой части и создайте несколько холмов. Оставьте плоскую область ближе к краю утеса для размещения маяка. Сцена выглядит хорошо, но немного угловато. Выйдите из режима редактирования (tab) и найдите кнопку " Smooth " на Полке Инструментов. Нажмите ее, и ваш ландшафт должен стать гораздо более плавным (вы должны быть в Объектном Режиме, чтобы увидеть эффект от сглаживания). Содержание главы ОГЛАВЛЕНИЕ 60 Пришло время разместить камеру. Мы начнем с добавления "Пустышки" (Empty) из вида сверху (Num 7). Пустышка обычно используется для "нацеливания" и не видна на конечном отрендереном изображении. Нажмите Shift-"A" → Add → Empty. Теперь выберите камеру щелчком ПКМ по ней. Чтобы камера постоянно "следила" за Пустышкой, мы добавим Ограничитель Обзора (Tracking constraint). После выделения камеры удерживайте клавишу Shift и ПКМ выделите Пустышку. Оба объекта должны оказаться подсвеченными. Теперь нажмите Ctrl -" T " и добавьте " TrackTo Constraint ". Появившаяся между объектами пунктирная линия указывает на связь между ними. ПКМ выделите только камеру и попробуйте поперемещать (" G") ее. Теперь она постоянно "смотрит" в сторону Пустышки. Если этого не происходит, вероятно вы выделили Пустышку первой, до выделения камеры. Воспользуйтесь командой отмены последнего действия UNDO (Ctrl -" Z ") и попробуйте добавить ограничитель заново. Содержание главы ОГЛАВЛЕНИЕ 61 Самое время расположить камеру и Пустышку в наилучшей для рендеринга позиции. Воспользуйтесь командой перемещения объектов (" G ") и основными видами сверху (Num 7), спереди (Num 1) и сбоку (Num 3) для размещения пустышки и камеры. Постарайтесь разместить камеру достаточно низко, как будто вы смотрите на мыс, находясь в лодке. Разместите Пустышку на ребре мыса. Воспользуйтесь изображением внизу для определения положения камеры. Вы не должны видеть границы вашего ландшафта на конечном изображении! Нажмите F12 для рендеринга изображения. Содержание главы ОГЛАВЛЕНИЕ 62 Мы получили финальный рендер. Здесь не хватает воды, текстур и еще нескольких вещей, но это хорошее начало. Попробуйте изменить контур береговой линии до более привлекательного варианта, на ваш взгляд. Чем больше времени вы проведете за этим занятием — тем комфортнее будете чувствовать себя при работе с программой и тем более реалистичным будет результат. Сохраните сцену и создайте новый blend-файл (я надеюсь, вы и до этого сохраняли работу раз в несколько минут). Мы закончили с ландшафтом и теперь начнем работать с маяком в отдельной сцене. Позже мы добавим маяк к ландшафту. Создайте новую сцену и сохраните ее в файл с названием " Lighthouse ". Пришло время создать маяк. Для этого мы воспользуемся командами Extrude (Вытягивание) и Scale (Масштабирование). Начнем с удаления куба и добавления Окружности (Shift-"A "→ Add → Mesh → Circle) в ортогональном виде сверху (Num 7 и Num 5). Используйте значение количества вершин 32 (по умолчанию), радиус 1 и активируйте опцию Fill (заполнение). Эти опции будут доступны внизу Панели Инструментов сразу после добавления окружности. Эти параметры отлично подходят для нашей задачи. В других случаях вам следует увеличить или уменьшить количество вершин или радиус в зависимости от вида будущего объекта и его предназначения. Содержание главы ОГЛАВЛЕНИЕ 63 Теперь вам нужно переключиться в вид спереди (Num 1), где окружность будет выглядеть как линия. Убедитесь, что вы находитесь в Режиме Редактирования и все вершины окружности выделены (желтого цвета). Нажмите " E " для начала Экструдирования. Если вы не активировали опцию Fill (Заполнить) при создании окружности, то вам потребуется нажать клавишу " Z " для ограничения перемещения вершин только по оси Z. Вытяните вершины на 3 деления сетки вверх и нажмите ЛКМ для завершения операции. Нажмите " S " и слегка cмасштабируйте их. Это ваш маяк — чувствуйте себя свободно в выборе размеров. Продолжайте оставаться в виде спереди в процессе редактирования! Вращение вида может привести к получению неверной формы маяка . Сделаем небольшую обходную площадку вокруг верхней части маяка. Нажмите "E" для экструдирования вершин и сразу щелкните правой кнопкой мыши (ПКМ). Таким образом мы получим скопированные вершины, расположенными поверх изначальных. Теперь нажмите " S " для масштабирования (без ЛКМ). Переместите мышь вбок от маяка и сформируйте обходную площадку. Когда вы посчитаете размер площадки достаточным, нажмите Левую Кнопку Мыши. Помните, что вы всегда можете отменить (UNDO) операцию нажатием CTRL-" Z ", если вам что-то не понравится. Экструдируйте снова для придания небольшой толщины обходной площадке. После этого вам нужно будет снова экструдировать и уменьшить размер окружности. Содержание главы ОГЛАВЛЕНИЕ 64 Продолжайте экструдировать и масштабировать для получения области размещения прожектора и крыши маяка. Центральная точка крыши маяка в действительности будет иметь 32 точки, даже если вы их приблизите очень близко друг к другу. Для исправления этой ситуации мы обратимся к инструментам на Полке Инструментов. Найдите здесь кнопку " Merge " и нажмите ее. В появившемся меню выберите опцию " At Center ". В ответ вы увидите сообщение что 31 вершина удалена и оставлена только одна в центре. Выйдите из режима редактирования. Переместите камеру для лучшего обзора маяка и нажмите " F12 " для рендеринга изображения. Маяк выглядит хорошо, но угловато. Потребуется нечто большее, чем команда "Smooth " для придания ему более реалистичной формы. В действительности, некоторые углы должны остаться острыми. Именно здесь лучше всего подойдет инструмент Auto Smooth. Содержание главы ОГЛАВЛЕНИЕ 65 Снова выделите маяк. На Полке Инструментов в разделе Shading нажмите кнопку "Smooth". Пока не обращайте внимания, как выглядит маяк на экране. Отрендерьте изображения с помощью клавиши "F12" и посмотрите на результат. Некоторые части сглажены, хотя должны быть острыми (а также присутствуют некоторые странности с ребрами объекта). В Окне Свойств зайдите в раздел Object Data и найдите опцию "Auto Smooth". Под этой опцией вы увидите поле со значением угла. Значение этого поля по умолчанию (30 градусов) нам вполне подходит, но вы можете поэкспериментировать и попробовать другие. Этот параметр определяет, под каким углом грани должны сглаживаться, а под каким оставаться острыми. И наконец, нажмите " F12 " для рендеринга сцены и проверьте полученный результат. Если вы еще не сохранили ваш файл — сделайте это сейчас, и постарайтесь делать это достаточно часто. Мы закончили с нашим маяком на данный момент. Если у вас есть еще немного времени — слегка измените стиль и форму вашего маяка, добавьте некоторые элементы и т. п. Задание Завершено. Содержание главы ОГЛАВЛЕНИЕ 66 Практика: Вершины и Грани - Создание Логотипа В этом упражнении вы создадите трехмерный логотип вашей любимой команды, компании или вашей школы. Во время создания вы используете многие из техник, описанные ранее. Первым шагом будет зайти в интернет и найти изображение с логотипом, которое вы будете использовать как фон, и создавать модель, опираясь на него. Я для примера буду использовать логотип Blender. Сохраните найденное изображение у себя на компьютере, удалите куб из сцены по умолчанию и откройте Панель Трансформаций, если она еще не открыта (клавиша " N " или небольшой " + " в правом верхнем углу окна 3D-вида). Прокрутите список опций панели вниз и найдите панель " Background Images ". Активируйте опцию и разверните панель. Вы увидите кнопку "Open ", которая позволит загрузить ваше изображение в Blender. Загрузите ваше изображение и оно должно появиться в фоне окна 3D-вида. Изображение будет видно только из основных ортогональных видов (Num 7, Num 1 или Num3. Num5 - переключает между перспективным ортогональным видами объектов). Заметьте, что вы можете контролировать на каких видах будет отображаться изображение, степень прозрачности, размер и смещение по осям X и Y. В качестве фона можно использовать не только изображение, но и видео. Содержание главы и ОГЛАВЛЕНИЕ 67 Убедитесь, что вы находитесь в ортогональном виде сверху (Top Orto View) и создайте плоскость (Plane) из меню Add-Mesh (Shift-"A"). Переключите способ отображения объектов в Wireframe (Каркасный) в выпадающем меню (или клавиша " Z ") и переключитесь в Режим Редактирования (клавиша Tab). Удалите одну вершину, чтобы у вас осталось только 3 из них. Следующим шагом будет перемещение трех имеющихся вершин в ту часть изображения, где вы хотите начать моделирование. После перемещения выделите крайнюю вершину и нажмите клавишу "E" для начала экструдирования. Таким способом повторите форму вашего логотипа на изображении, экструдируя вершины. Чем точнее и аккуратнее вы это сделаете - тем лучше будет выглядеть логотип в конце. Продолжайте обводить форму, пока не приблизитесь к изначальной вершине. Теперь, удерживайте клавишу Shift и ПКМ, выделите первоначальную вершину, сразу после этого нажмите клавишу "F" для создания ребра. Это замкнет контур. Теперь у вас есть базовая форма! Содержание главы ОГЛАВЛЕНИЕ 68 Следующим шагом, в моем случае, будет создание внутренних контуров логотипа. Для этого потребуется скопировать (не экструдировать) одну вершину (Shift -" D " ) и разместить ее на внутреннем контуре логотипа. Затем, по аналогии с внешним контуром, мы экструдируем вершину и получим внутренний контур. Здорово, что в логотипе Blender есть еще и синий круг в середине. Мы и на его контур скопируем одну вершину и проэкструдируем ее для получения последней окружности для дальнейшего моделирования этого круга. Если в вашем логотипе есть еще какие то детали - создайте их сейчас. Перед тем, как мы создадим грани, нам нужно разделить группы вершин по отдельным мешам для наложения на них в дальнейшем различных материалов. Выделите вершины, представляющие контур внутреннего круга, с помощью инструмента выделения прямоугольником — "B" или окружностью "C" и нажмите клавишу "P" для отделения этих вершин от основного меша. После отделения всех нужных элементов перейдите в Объектный Режим. Содержание главы ОГЛАВЛЕНИЕ 69 Пришло время создать грани нашего меша. Мы можем выделять по 3-4 вершины и создавать грань между ними командой по клавише "F", но это бы отняло слишком много времени! Вместо этого мы воспользуемся опциями из Специального Меню Граней — Ctrl -" F ". Сначала перейдите в Режим Редактирования одного из объектов и выделите все вершины (клавиша "A"). Нажмите сочетание клавиш Ctrl-"F" и выберите в появившемся меню опцию Fill. Если контур сложный, не замкнутый или имеет где-то дублирующие вершины, эта опция может не работать, заставляя вас найти и решить проблему или выполнить создание всех граней вручную. Если автоматическое создание граней прошло успешно, возможно, вы захотите снова обратиться к меню по команде Ctrl-"F", и выбрать опцию "Tris-to-Quads" для преобразования треугольников в квадраты, что должно создать более "чистый" вид объекта. Повторите данную операцию создания граней со всеми мешами, из которых состоит ваш логотип. Затем переключитесь в Вид Спереди и Экструдируйте меши для придания им нужной толщины, как вы это делали с маяком. Ваш логотип готов. Мы не будем называть это полноценным практическим заданием, но после ознакомления с " Глава 4: Материалы и Текстуры " вы сможете вернуться и добавить цвета вашему логотипу. Задание завершено. Содержание главы ОГЛАВЛЕНИЕ 70 Практика: Булевы Модификаторы — Окна Маяка Для начала этого упражнения откройте файл "Lighthouse", который мы создали в предыдущем упражнении. Мы воспользуемся Булевыми операциями для "вырезания" окон в нашем маяке. Начнем с добавления "Куба" (Shift-"A" → Add → Mesh → Cube) в сцену. Выйдите из режима редактирования и смасштабируйте ваш куб до нужного размера. Используя основные виды на Num1, Num3 и Num7, разместите куб в нужном месте для получения окна. Пока куб еще выделен, запишите его название из левого нижнего угла окна 3D-вида. Нам оно понадобится чуть позже. Для удобства запоминания вы можете изменить имя объекта на Панели Трансформации. Содержание главы ОГЛАВЛЕНИЕ 71 Теперь выделите Маяк и переключите способ отображения объектов в Wireframe (Каркасный) в выпадающем меню (или клавиша "Z"). На панели модификатора из выпадающего меню доступных модификаторов выберите Boolean. В поле Object: выберите Куб. Измените тип операции с "Intersect" (пересечение) на "Difference" (вычитание), при этом вы должны увидеть отверстие в Маяке, размером как раз с куб. Нажмите кнопку "Apply". Теперь вы можете переместить куб на новое место выреза и добавить еще один модификатор Boolean, используя опцию "Difference" и клавишу "Apply". Вы можете использовать различные формы для создания окон другой формы и дверей. Нажмите клавишу "F12" для рендеринга вашего маяка. Помните, что Булевы Модификаторы нужно добавлять к маяку, но не к кубу! Задание завершено. Содержание главы ОГЛАВЛЕНИЕ 72 Глава 4: Материалы и Текстуры Содержание главы Основные Настройки Материала Панели Настроек Материала Diffuse (рассеивание) Specular (бликование) Shading (затенение) Transparency (прозрачность) SubSurface Scattering (подповерхностное рассеивание) Strands (нити) Shadow (тень) Z-Transparency (Прозрачность) Halo (Ореол) - Настройки свойства материала Практика: Наложение Материалов - Ландшафт Texture (Текстуры) - Основные настройки Встроенные Текстуры Blender Текстура Stucci (штукатурка) Изображения и Видео в качестве Текстур Видео в качестве Текстуры Displacement Mapping (Карты Смещений) Практика: Наложение текстур — Ландшафт и Маяк ОГЛАВЛЕНИЕ 73 Основные Настройки Материала Вы всегда должны создать материал перед добавлением текстуры. Для создания материала сначала выберите объект, с которым вы хотите работать. Затем в Окне Свойств перейдите в раздел "Material". Теперь нажмите кнопку "New" (если вы работаете с базовым кубом, у него уже будет назначенный материал). Вы увидите, как появятся дополнительные опции настроек. Раздел "Material" используется для изменения физических параметров объекта, влияющих на его внешний вид. Если вы планируете использовать для вашего объекта простой однотонный цвет без текстур, вы можете настроить его прямо здесь. Панели можно перемещать, и у вас они могут быть расположены в другом порядке. Содержание главы ОГЛАВЛЕНИЕ 74 Вот что вы увидите, когда все панели свернуты: На иллюстрации приведен общий обзор основных панелей материалов. Далее мы более подробно рассмотрим нужные нам панели и опции. Часто бывает невозможно видеть сразу все панели, но вы можете масштабировать их размер клавишами " NumPad + " и " NumPad - " на дополнительной цифровой клавиатуре, а также панорамировать нажатием и удержанием колеса мыши. Содержание главы ОГЛАВЛЕНИЕ 75 Панели Настроек Материала Далее описаны основные панели и опции настроек материала Diffuse (рассеивание) Диффузия, на самом деле, это цвет, отражаемый объектом. Если вы хотите сделать объект красным - установите цвет здесь. Здесь вы увидите настройки способа просчета материала (по умолчанию установлен Lambert ) и слайдер интенсивности. Кнопка Ramp позволит разнообразить цвет материала. При щелчке по полю цвета в панели Diffuse (либо в любой другой панели с полем цвета) перед вами откроется цветовой круг. Вы можете выбрать цвет щелчком ЛКМ по цветовому кругу и настроить яркость слайдером справа. Другой способ установить цвет материала - указать параметры вручную в цветовых системах RGB, HSV или Hex. Вам также будет доступен инструмент " пипетка ", предназначенный для взятия образца цвета с другого объекта. Содержание главы ОГЛАВЛЕНИЕ 76 Specular (бликование) Параметры панели Specular управляют степенью глянцевости материала (будет объект матовым или блестящим). Вы увидите опции цвета, модели просчета и параметр Ramp, как и в панели Diffuse. Образец цвета определяет цвет отражаемого света в месте блика (обычно белый). Слайдер Intensity регулирует степень бликования, а параметр Hardness определяет степень размытия границ блика. Обращайте внимание на окно образца материала для определения влияния параметров на изменение внешнего вида объекта. Shading (затенение) Если вы хотите сделать объект ярким даже при слабом освещении, используйте слайдер Emit. Параметр Ambient контролирует эффект освещения объекта ненаправленным (рассеянным) источником света. Здесь есть еще несколько параметров затенения. Содержание главы ОГЛАВЛЕНИЕ 77 Transparency (прозрачность) Сейчас мы рассмотрим использование только " Z Transparency " (Raytrace обсуждается в отдельной главе чуть дальше). После включения опции Transparency и выбора опции " Z Transparency " вы можете изменять степень прозрачности объекта с помощью слайдера Alpha. SubSurface Scattering (подповерхностное рассеивание) Подповерхностное Рассеивание (SSS) - эта технология используется для улучшения качества рендеринга материалов, в которые свет проникает и выходит в разных местах (как, например, кожа). Strands (нити) Нити используются для создания волос или травы совместно с системной частиц (обсуждается в следующих главах). Опциями на этой панели вы можете изменять толщину корней и концов нитей. Содержание главы ОГЛАВЛЕНИЕ 78 Shadow (тень) Бывают моменты, когда вам нужно, чтобы объект не отбрасывал тень, падающую на него от прозрачных объектов, с функцией RayTrace это выглядит неверно. Все соответствующие опции расположены на данной панели. Z-Transparency (Прозрачность) Самый простой способ сделать объект в Blender прозрачным и сохранить высокую скорость рендеринга - использовать опцию " Z-Transparent " в сочетании с параметром "Alpha" для управления степенью прозрачности. В закладке Material активируйте свойство Transparency и выберите тип прозрачности Z-Transparency. Затем уменьшите значение параметра "Alpha". Нажмите клавишу F12 для рендеринга изображения. Если вы хотите добавить эффекты искажения (преломления) лучей, то вам необходимо использовать функцию Raytrace Transparent. Эффект преломления выглядит так, будто вы смотрите на объект сквозь увеличительное стекло или кристалл. Постарайтесь пока не использовать опции Ray, эту функцию мы рассмотрим позже. Содержание главы ОГЛАВЛЕНИЕ 79 Halo (Ореол) - Настройки свойства материала Применение свойства Halo к материалу объекта, делает видимыми только его вершины. Эффект Halo делает каждую вершину светящейся как звезда. Иногда с помощью этой функции можно добиться интересных эффектов. Например, попробуйте добавить плоскость и удалить все её вершины, кроме одной. В анимации эта одна вершина может стать падающей звездой или сигнальной ракетой. Если этот тип материала связать с Системой Частиц, можно получить много интересных эффектов. Если вы нажмёте на кнопку "Halo" в панели материалов, то сможете увидеть следующие опции Параметры Halo также могут быть анимированы для создания разнообразных эффектов. Основы анимации обсуждаются в следующих главах. Здесь есть и другие параметры, о которых мы пока не говорим. Halo используется для управления размером и внешним видом частиц дыма и огня. Мы поговорим и об этом в следующих главах. А пока поэкспериментируйте с различными параметрами Halo и посмотрите, как они влияют на внешний вид вершин Содержание главы ОГЛАВЛЕНИЕ 80 Практика: Наложение Материалов - Ландшафт Содержание главы ОГЛАВЛЕНИЕ 81 Texture (Текстуры) - Основные настройки После того, как вы создали Материал и хотите придать объекту некоторую текстурность (сделать похожим на камень, бетон, дерево, песок и т.д.) вам нужно перейти в раздел Texture, рядом с закладкой " Material ". После нажатия кнопки "New" вам станет доступным выбор имеющихся в Blender типов текстур. Сначала вам нужно решить: использовать встроенные типы текстур Blender или имеющееся у вас изображение в качестве текстуры. Blender может использовать практически любой тип изображения в качестве текстуры, неважно, создано оно в программе редактирования изображений или получено с помощью цифровой фото-техники. Формат JPEG (.jpg) используется наиболее часто. Blender даже может использовать видео в качестве материала для объекта! Это очень хорошая возможность если вы хотите добавить анимацию внутрь вашей анимации. Содержание главы ОГЛАВЛЕНИЕ 82 Вот что вы увидите в разделе Texture: Вы не можете добавить Текстуру без предварительного добавления Материала. Материалы и Текстуры работают совместно! Содержание главы ОГЛАВЛЕНИЕ 83 Встроенные Текстуры Blender Допустим, вы хотите использовать одну из встроенных в Blender текстур (одну из списка " Type "). Сейчас нас будут интересовать только Clouds (Облака),Stucci (Штукатурка), Magic (Магия), Marble (Мрамор) и Wood (Дерево). Содержание главы ОГЛАВЛЕНИЕ 84 После небольшой практики вы сможете добиться интересных эффектов, с помощью этих текстур. При выборе любой из этих текстур ниже станут доступны опции ее настройки. Каждая текстура имеет свой набор опций настройки, но существует и некоторые общие для большинства. Многие параметры текстур Blender работают с шумом и турбулентностью (хаотичностью распределения образцов). Текстура дерева также имеет параметры эффекта зернистости дерева (Bands полосы и Rings - кольца). После наложения Текстуры, вам придется вернуться в раздел Материалов, для тонкой настройки внешнего вида Объекта. Текстура Stucci (штукатурка) требует несколько большего внимания, мы поговорим о ней позже в этой главе. Для примера наложения текстуры мы наложим текстуру дерева на куб. Мы будем работать с базовым кубом, у которого уже есть материал. Поскольку древесина, обычно, имеет цвет одного из оттенков серого, на панели Diffuse выберем серый цвет. Так же, уменьшим степень бликования материала параметром " Intensity " на панели Specular. Теперь перейдите в раздел Texture и добавьте новую текстуру. Выберите в качестве Типа текстуры " Wood ". На панели настройки параметров текстуры wood вы увидите различные варианты представления зернистости древесины. " Sane-Saw-Tri " даст вам различные полосы, " Bands-Rings-Band Noise-Ring-Noise " дадут различного вида кольца. Для этого примера я использовал "Ring Noise ". Нажмите клавишу " F12 " для рендеринга изображения. Содержание главы ОГЛАВЛЕНИЕ 85 Если вы посмотрите на отрендеренное изображение, то должны увидеть рисунок древесины на кубе, но с дополнительным цветом. Это нужно будет исправить! Прокручивайте вниз список панелей в разделе Texture. Найдите образец вторичного цвета и измените его на более подходящий. Я выбрал темнокоричневый. Вы так же можете настроить размер (Size по осям X,Y,Z) текстуры, подобрать параметр Noise Basis для получения дополнительных эффектов. Свободно экспериментируйте с параметрами текстур - это позволит лучше понять как они работают. Содержание главы ОГЛАВЛЕНИЕ 86 Текстура Stucci (штукатурка) Текстура Stucci (штукатурка) создает интересный эффект на поверхности вашего объекта. В разделе Texture выберите данный тип генератора текстуры, как вы это делали ранее с другими текстурами. На панели Stucci я изменил параметр Size на 0.15. Теперь прокрутите список панелей вниз и найдите панель Influence. На ней нужно включить опцию " Nor " (Нормали) в блоке Geometry. Используйте слайдер" Nor " для управления степенью влияния эффекта на внешний вид объекта. Поиграйте с настройками в этом разделе для получения эффекта неровной вдавленной поверхности. Уменьшение значения параметра size даст вам эффект шероховатой поверхности. Ниже приведены образцы текстур с различным типом параметра " Noise Basis ". Содержание главы ОГЛАВЛЕНИЕ 87 Изображения и Видео в качестве Текстур Базовые генераторы текстур хороши, но не всеобъемлющи. Часто необходимо наложить на модель текстуру травы, кирпича, металла, ткани и т. п. Все, что может быть сохранено как JPEG изображение, может использоваться в Blender в качестве текстуры. Поддерживаются так же и многие другие графические форматы (png, targa, TIFF, bmp). Если вы захотите разместить свою фотографию на объекте - вы сможете легко это сделать! Видео также может быть помещено на объект в качестве материала. Для использования изображения в качестве текстуры наложите на объект материал, как мы делали это ранее, перейдите в раздел текстур (Texture) и выберите в качестве Типа текстуры "Image or Movie ". Содержание главы ОГЛАВЛЕНИЕ 88 Когда Вы выберете этот тип перед вами откроются следующие настройки: Содержание главы ОГЛАВЛЕНИЕ 89 ? Установлены все нужные параметры, но текстура по прежнему не накладывается как нужно. В чем проблема? На текстуру могут влиять параметры поворота и масштабирования объекта. Попробуйте нажать Ctrl - "A" для установки текущего угла поворота и масштаба как базовых значений. Как пример использования изображения в качестве текстуры на иллюстрации приведены отрендеренные куб и сфера с текстурой кирпича. Вы можете заметить, что по умолчанию текстура проецируется на верхнюю грань объекта и растягивается по боковым. Такой способ проекции называется " Flat " (плоский). Он может быть установлен на панели " Mapping ". Другие варианты проекции проиллюстрированы ниже: Проекция типа Cube Проекция типа Tube Проекция типа Sphere Blender распространяется без набора коллекций изображений, только встроенные генераторы текстур. Найти изображения вам нужно будет самостоятельно. В Интернет доступно большое количество библиотек текстур либо вы можете сделать свои. Содержание главы ОГЛАВЛЕНИЕ 90 Допустим я хочу использовать проекцию текстуры типа " Cube " (кубическую). Но кирпичи выглядят слишком большими. Исправить это можно в панели " Image Mapping " в блоке " Repeat " (повторение). Изображение, которое я использую, стыкуется очень хорошо, если ваше изображение образует швы при стыковке вы можете нажать кнопки Mirror - X и Y. Помните что настройки из разделов Material и Texture работают совместно. Кирпичи выглядят хорошо, но слишком блестящие и плоские. Уменьшить интенсивность бликов можно в разделе Material на панели Specular, а для придания объема кирпичной кладке активируйте опцию "Normal " на панели " Influence " в разделе Texture. Это придаст кирпичам более реалистичный вид. Содержание главы ОГЛАВЛЕНИЕ 91 Видео в качестве Текстуры Видео, для использования в качестве текстуры, загружается аналогично изображению, за исключением нескольких дополнительных параметров. Вы можете выбрать какие кадры видео использовать (воспроизводить),с какой задержкой должно начаться воспроизведение (offset) и зацикливать ли воспроизведение видео по ходу всей анимации. Это может быть хорошим вариантом для создания анимированых фонов и добавления движения непосредственно на объект. Помните, что некоторые видеоформаты могут не поддерживаться. Содержание главы ОГЛАВЛЕНИЕ 92 Displacement Mapping (Карты Смещений) Карта смещений - это текстура, использующаяся для изменения формы меша. Если проще - то вы можете сделать куб, сферу или другой объект сморщенным или деформированным без перемещения вершин вручную. Для начала - создайте куб или сферу. Если вы начали с куба, перейдите в Режим Редактирования (клавиша Tab) и выделите все вершины. На Полке Инструментов найдите кнопку Subdivide и нажмите ее несколько раз. Смещение влияет на положение вершин. Если на вашем объекте нет вершин для смещения, результат будет не слишком хорошим. Теперь наложите материал и текстуру на объект. В моем случае была использована текстура Cloud. Вот что сейчас должно получиться при нажатии клавиши "F12" Пока ничего нового. Теперь перейдите на панель " Influence " и найдите опцию "Displacement ", активируйте ее и слегка увеличьте значение смещения помощью слайдера. с Выполните рендер еще раз ("F12"). Displacement смещает вершины объекта в зависимости от цвета текстуры в каждой точке. Этим так же можно управлять. Содержание главы ОГЛАВЛЕНИЕ 93 Для следующего теста создайте простое изображение в обычном растровом редакторе (например GIMP). Я использовал серый цвет в качестве фона, так же добавил белые и черные формы. Серый цвет считается базовым (нулевой уровень смещения). На иллюстрации ниже виден эффект смещения при использовании данной текстуры (проекция типа Cube). Заметьте, светлая форма выдавлена наружу, в то время как темные формы вдавлены во внутрь объекта. Качество и гладкость ребер вдавленных и выдавленных областей зависит от количества вершин на объекте. Чем больше Subdivision (подразделений) вы сделаете - тем качественнее будет выглядеть эффект. Куб на изображении справа был подразделен (Subdivision) несколько больше, чем куб слева для получения более гладких ребер. В то время как параметр Normals создает иллюзию деформации Displacement действительно изменяет форму объекта. Но это делает объект более сложным и замедляет процесс рендеринга. Содержание главы ОГЛАВЛЕНИЕ 94 Практика: Наложение текстур — Ландшафт и Маяк Содержание главы ОГЛАВЛЕНИЕ 95 Практические упражнения Практика: Наложение Материалов - Ландшафт Пришло время добавить цвет и воду в ваш проект. Откройте сцену с ландшафтом "Landscape", которую мы создавали в разделе Базовое Редактирование. Сделайте рендеринг изображения с помощью клавиши "F12". Вы должны увидеть что-то вроде этого: Много серого ?!... В этом уроке мы планируем поэкспериментировать с цветом и настройками материала. Мы также добавим плоскость, которая выполнит роль моря. В следующем занятии мы добавим к ней текстуру. Содержание главы ОГЛАВЛЕНИЕ 96 Выделите поверхность ландшафта, перейдите в Окне Свойств в раздел Materials и нажмите кнопку "New". Будет очень полезно приобрести привычку давать материалам осмысленные имена. По умолчанию материалу назначается имя "Material", возможно с нулями или цифрами в конце. Дайте ему подходящее имя самостоятельно. Возможно, на вашем экране этот блок будет не слишком большим. На панели "Diffuse" щелкните ЛКМ по образцу цвета для доступа к Цветовому Кругу. Выберите на круге оттенок зеленого по вашему вкусу. Оттенок вы можете выбрать двумя способами: используя слайдеры RGB внизу панели или перемещая точку в Цветовом Круге и затем регулируя яркость вертикальным слайдером справа. Я знаю, это выглядит не очень реалистично, но мы применим красивую текстуру травы в следующем уроке. Сейчас мы работаем с основными параметрами материала. В реальной жизни земля обычно не блестит, поэтому на панели "Specular" переместите слайдер "Intensity" в значение 0 (или близкое к 0). Я бы здесь оставил цвет белым. Мы настроили цвет и степень бликования в разделе материалов. Теперь нажмите «F12» и сделайте рендер изображения. Содержание главы ОГЛАВЛЕНИЕ 97 Выглядит уже лучше серой поверхности, но по-прежнему требует дополнительной работы. Мы наложим текстуру на наш меш в следующем уроке. Помните, вы всегда должны создать материал для объекта перед наложением текстуры. Забегая вперед, скажу, если бы мы планировали в качестве текстуры использовать изображение (картинку), нам бы не нужно было устанавливать цвет материала. Но нам попрежнему бы потребовалось настроить уровень бликов. Теперь мы готовы добавить немного воды в сцену. Для этого нам нужно добавить Плоскость, находясь в Виде Сверху (Num 7) (Shift -"A" → Add → Mesh → Plane). После добавления плоскости смасштабируйте ее размер (клавиша " S ") до размеров поверхности суши. Содержание главы ОГЛАВЛЕНИЕ 98 Переключитесь в Вид Спереди (Num 1) и переместите плоскость воды на уровень между верхней и нижней границей утеса. Нажмите клавишу "F12" и проверьте результат на отрендереном изображении. Убедитесь, что границы вашего утеса и границы плоскости воды не попадают в кадр. Теперь самое время добавить новый материал к поверхности воды. Сделайте это так же, как мы сделали с утесом. Добавьте новый материал, дайте ему имя и используйте цветовой круг на панели Diffuse для получения подходящего оттенка голубого. Оставьте значения параметров Specular по умолчанию, вода должна иметь блики. Содержание главы ОГЛАВЛЕНИЕ 99 И наконец, финальный рендер ("F12"). Ваша сцена должна выглядеть близко к приведенной ниже. Зеленая суша и голубая вода. Задание завершено. Содержание главы ОГЛАВЛЕНИЕ 100 Практика: Наложение текстур — Ландшафт и Маяк Давайте начнем с текстурирования маяка. Откройте модель маяка, переключитесь в вид спереди (Num 1) и перейдите в Режим Редактирования (клавиша " Tab "). Убедитесь, что вы используете каркасный (wireframe) вид модели (клавиша " Z "). Снимите выделение со всех вершин, используя клавишу "A" (помните: не выбранные вершины — чёрные, выбранные — желтые). Приблизьте изображение и переместитесь к верхней части маяка. Начните с выделения прямоугольной областью (клавиша " B ") верхней части (крыши) маяка, как показано на иллюстрации. Мы отделим эти вершины от основного меша для облегчения процесса наложения различных текстур на отдельные части маяка. Нажмите клавишу " P " для разделения меша и в появившемся меню выберите опцию "Selection". крыша маяка стала отдельным меш-объектом. Теперь выделите все вершины обходной площадки с помощью инструмента прямоугольного выделения и отделите их, используя ту же команду " P ". И, наконец, выделите осветительную часть маяка и отделите ее так же как остальные части с помощью "P". Содержание главы ОГЛАВЛЕНИЕ 101 Выйдите из режима редактирования (tab) и отдалитесь назад что бы видеть весь маяк целиком. Выделите основание маяка. Зайдите в раздел "Materials" в Окне Свойств. Нажмите кнопку "New" и дайте новому материалу имя LH Base. Уменьшите значение параметра Specular Intencity до 0.1. Это уменьшит степень бликования объекта. Нам не нужно настраивать цвет материала, мы используем изображение в качестве текстуры. Просто для проверки текущего результата сделайте рендер маяка (F12). Если на отрендереном изображении вы заметите странные эффекты на объекте, это результат разделения объекта на отдельные меши. Перейдите в Режим Редактирования, выделите все вершины и примените инструмент "Recalculate" (перерасчета нормалей) или "Remove Doubles" (удаление дублирующих вершин), расположенные на Полке Инструментов. Есть вероятность что у вас имеются сдублированные меши. Здесь есть zip архив с необходимыми текстурами. Когда вы найдете нужные текстуры и сохраните их на своем компьютере, перейдите в раздел Texture и выберите опцию Image or Movie. На панели Image нажмите кнопку "Open" и загрузите текстуру, которую хотите использовать. Нажмите клавишу F12 и сделайте рендер маяка. Содержание главы ОГЛАВЛЕНИЕ 102 У вас должно получиться что-то похожее на рисунок слева. Выглядит немного странно. По умолчанию текстуры проецируются на объект методом Flat, когда проекция происходит на верхнюю часть объекта, а по боковым граням происходит растягивание текстуры. Для исправления этого перейдите на панель Mapping и измените метод проекции (Projection) с" Flat " на " Tube ". Сделайте рендер еще раз, разница должна быть заметна. Теперь изображение должно "лежать" на маяке достаточно хорошо. Но камни наверняка выглядят слишком большими и немного плоскими. Было бы хорошо симулировать некоторую глубину для текстуры камней. Для создания эффекта объема каменной кладки на панели "Influence" активируйте опцию "Normal". Это создаст имитацию объема и придаст камню лучший внешний вид. Некоторые текстуры выглядят с этим параметром лучше чем другие. Это зависит от контраста используемых в них цветов. Сделайте рендеринг еще раз проверки результата. Повторите эти действия для каждой части маяка и наложите на них свои текстуры. На некоторых частях вы можете использовать простые материалы без текстур. Так же, на некоторых частях вы можете использовать встроенные генераторы текстур. Следующим нашим шагом будет создание окон в осветительной части маяка. Содержание главы ОГЛАВЛЕНИЕ 103 На иллюстрации приведен финальный рендер моего маяка. Я решил использовать простой материал красного цвета для осветительной части. На обходную площадку я наложил текстуру штукатурки (stucci) для имитации бетона. Маяк в финальной сцене будет находиться достаточно далеко и ему не обязательно выглядеть фотореалистично. Теперь самое время вырезать несколько окон в осветительной части маяка, через которые свет будет выходить наружу. Мы сделаем это наиболее простым способом - удалим грани в режиме редактирования. Сначала выберите трубообразный меш осветительной части маяка и перейдите в режим редактирования (tab). Переключитесь с выделения вершин на выделение граней. Так же будет полезно переключиться с каркасного режима затенения в сплошной (клавиша " Z ") и нажать кнопку скрытия невидимых частей геометрии. Содержание главы ОГЛАВЛЕНИЕ 104 Вам нужно выделить 3 смежных грани и удалить их (клавиша " X " → " faces "). Оставьте следующую грань (в качестве опоры между окнами) и удалите следующие 3 грани. Продолжайте по всему кругу конструкции. Наш маяк состоит из 32 секций и удаление блоков по 3 грани должно идеально сработать на нашем меше. После удаления граней выйдите из режима редактирования и сделайте рендеринг изображения клавишей F12. Ваш маяк должен выглядеть примерно так же, как на иллюстрации. Теперь, когда мы закончили текстурировать и редактировать маяк, самое время соединить меши вместе. В объектном режиме выделите все части маяка ПКМ (правой кнопкой мыши), удерживая клавишу Shift. Нажмите Ctrl -" J " и подтвердите операцию. После этого маяк должен снова стать единым мешем. Вам следует еще раз сделать рендер и посмотреть на получившееся изображение со всеми нужными текстурами! После объединения мешей вы получили один мешь с несколькими материалами, список которых можно увидеть на панели Material. Возможно, после объединения, вам потребуется зайти туда и выполнить незначительные настройки. Пришло время сохранить файл "Lighthouse" и перейти к сцене "Landscape". Нам нужно найти текстуру травы / земли для наложения на поверхность суши и повторить процесс, проделанный с маяком. У нас уже есть материал, созданный в ходе выполнения предыдущего задания и мы можем использовать его. Установите уровень бликов (параметр "Intencity" на панели Specularity) достаточно низким, ведь земля Содержание главы ОГЛАВЛЕНИЕ 105 обычно не блестит. Добавьте новую текстуру и загрузите выбранное вами изображение. Используйте параметры повторения текстуры по X и Y с необходимыми значениями и примените параметр Normal для придания траве некоторой глубины. Возможно, вы захотите выбрать способ проекции текстуры " Flat ". Ниже приведен завершающий рендер с хорошо наложенной и настроенной текстурой травы и земли: Содержание главы ОГЛАВЛЕНИЕ 106 Давайте поработаем над водой. Выберите плоскость, представляющую воду. Опять же, используйте материал, который мы создали ранее. Оставьте параметр Intensity на панели Specular достаточно высоким — вода должна бликовать. На этот раз мы используем встроенный в Blender генератор текстур Cloud (облака) вместо стороннего изображения. Зайдите в раздел Texture и добавьте текстуру Cloud. Отрендерив сцену сейчас вы увидите выбранный нами ранее синий и вновь появившийся розовый цвет. Перейдите обратно в раздел Texture и поменяйте второй цвет на панели Influence. Выберите в качестве второго цвета чуть более темный синий (сине-серый). Помните, наша цель получить ночное штормовое море, постарайтесь выбрать подходящие для этого цвета. Настройте оба цвета (Цвет Материала на панели Diffuse и цвет текстуры на панели Influence) для получения нужного эффекта. Активируйте параметр Normal для появления волн и сделайте рендеринг для проверки результата. Содержание главы ОГЛАВЛЕНИЕ 107 Результат выглядит достаточно хорошо. Для получения более высоких волн вы всегда можете изменить значение параметра Normal с помощью слайдера. Вы так же можете поэкспериментировать с разными типами "Noise Basis". При некоторых значениях этого параметра волны будут выглядеть более реалистично. Помните, что Blender может использовать сразу несколько текстур для одного объекта. Выберите в Списке Каналов следующий канал и нажмите кнопку "New" для добавления еще одной текстуры к плоскости моря. В качестве типа второй текстуры выберите Stucci. Этот дополнительный канал текстуры добавит новый уровень детализации волн. Как в случае с первой текстурой, выберите Noise Basis, активируйте и настройте параметр Normal. Не забудьте настроить цвет текстуры, подобрав подходящий по оттенку к основному цвету материала. Содержание главы ОГЛАВЛЕНИЕ 108 На изображении справа приведен конечный результат. Я сделал настройки цвета текстур в обоих каналах подходящим, на мой взгляд, образом. Так же подобрал значения параметров генерации текстур, Normal и Noise Basis для лучшего баланса в сцене. Пока это все. Мы вернемся к этой сцене в следующих главах и добавим анимацию волн. Не забывайте СОХРАНИТЬ работу! Задание завершено. Содержание главы ОГЛАВЛЕНИЕ 109 Глава 5 : Настройки Окружения Содержание главы Использование Цвета, Звезд и Тумана Туман Звезды Создание 3D-Облаков Использование Изображения в качестве Фона Практика: Добавление Окружения к Вашему Ландшафту ОГЛАВЛЕНИЕ 110 Использование Цвета, Звезд и Тумана Вы сделали очень красивую сцену, но ей не хватает по настоящему хорошего фона. В зависимости от версии Blender, которую вы используете, на изображении будет либо черный, либо серый, либо синий фон. Это связано с тем, что некоторые ранние версии Blender при запуске не имели настроек окружения по умолчанию (черный фон). В новых версиях при запуске создается стандартное окружение видимое при рендере как серый или синий фон. Blender предоставляет вам несколько основных типов настроек Окружения в разделе World (окружение). Вы можете управлять цветами в верхней и нижней части фона (Zenith - Зенит и Horizon - Горизонт), добавлять звезды, туман, облака и конечно же загружать изображения в качестве окружения. Для создания Окружения в Окне Свойств перейдите в раздел World. Если в вашей сцене нет Окружения - добавьте его кнопкой "New". Будет создано стандартное Окружение с серым цветом горизонта и зенита. Нажмите клавишу "F12" и сделайте рендер вашей сцены. Содержание главы ОГЛАВЛЕНИЕ 111 В разделе World вам доступны следующие настройки: Когда устанавливаете цвет окружения в виде простого градиента, активируйте опцию "Blend" и установите цвет горизонта - "Horizon" более светлым, чем цвета зенита "Zenith". Содержание главы ОГЛАВЛЕНИЕ 112 Туман Для использования тумана в сцене, вам потребуется настроить цвет Зенита и Горизонта в соответствии с желаемым цветом тумана (обычно средне-серым). Активируйте панель "Mist" и настройте значения параметров Start (расстояние от камеры до начала действия эффекта) и Depth (глубина тумана). Вы также можете настраивать High (высоту тумана) для имитации тумана стелющегося по земле. Слайдер Intensity позволит изменять интенсивность тумана. Параметры Depth (глубины) и Intensity (интенсивности) работают совместно, для придания лучшего вида туману учитывайте это. Звезды При использовании Звезд в сцене, вам следует выбрать черный цвет для Зенита и Горизонта (для сцены в космосе). Активируйте панель Stars, настройте параметры Separation (расстояние между звездами) и Min. Distance - расстояние от камеры до начала действия эффекта. Вы можете также настроить параметр Size (размер звезд) и Colors (случайность выбора цвета звезды). Blender создает по настоящему 3D-пространство со звездами. Это значит что при движении камеры звезды будут пролетать мимо вас. Содержание главы ОГЛАВЛЕНИЕ 113 Создание 3D-Облаков Есть различные способы создания облаков, но наиболее простой - использовать текстуру в настройках окружения. Для создания облаков в сцене создайте Окружение, как было описано выше. Установите белый цвет для Zenith (Зенита). Цвет Horizon (Горизонта) выберите светло-синим (убедитесь что параметр Blend активирован). Теперь в Окне Свойств перейдите в раздел Texture и создайте текстуру типа "Clouds" (как вы можете заметить, Текстура ссылается на Окружение, а не на Материал объекта). Перейдите вниз на панель Mapping и установите слайдеры Size X и Y (Попробуйте уменьшить значение слайдера X и увеличить значение Y), для получения желаемого эффекта. Нажмите клавишу "F12" и проверьте результат. Если вы планируете перемещать камеру в сцене, вам необходимо нажать кнопку "Real" в разделе World. Попробуйте использовать значение Voronoi F2-F1 параметра Noise Basis для придания облакам большей "пушистости". Облака тоже могут быть анимированы, мы поговорим об этом в следующих главах. Содержание главы ОГЛАВЛЕНИЕ 114 Использование Изображения в качестве Фона Если вы планируете использовать изображение в качестве фона, выберите для этого большое изображение высокого качества. Изображения с низким разрешением имеют тенденцию к зернистости и не создают реалистичного эффекта. Для использования изображения в качестве фона создайте Окружение, как было описано ранее и перейдите в раздел Texture. На этот раз выберите тип текстуры "Image or Movie" и загрузите выбранное вами изображение (как это сделать обсуждалось в предыдущей главе). Вернитесь к настройкам Окружения (раздел World). Выберите для Зенита (Zenuth) белый цвет и активируйте опцию Blend (а так же опцию Paper по желанию). После этого текстура должна выглядеть гораздо лучше. Если вы сейчас сделаете рендер (F12), изображение будет видно, но оно может выглядеть как чернобелое изображение. Для того, чтобы это исправить, зайдите в раздел Texture и в панели Influence активируйте опции "Blend", "Horizon" и "Zenith". Это должно исправить проблему и вернуть цвета текстуры в их нормальное состояние. Если вы хотите создать туман или эффект пушистых облаков, которые движутся и перекатываются (как в фильме "Big Buck Bunny"), используйте текстуру Clouds и параметры в панели Mist. Текстура Clouds может быть анимирована (об этом поговорим чуть позже) и будет выглядеть объемно при использовании параметров панели Mist. Мы используем этот эффект в следующем практическом занятии. Содержание главы ОГЛАВЛЕНИЕ 115 Практика: Добавление Окружения к Вашему Ландшафту Откройте вашу сцену "Landscape". Перед созданием окружения нам нужно добавить маяк в общую сцену. Добавление Объектов (Append) обсуждалось ранее в " Глава 1: Интерфейс Blender " и используется для добавления объектов одного blend-файла в другой. В открытой сцене Landscape зайдите в меню"File"и выберите пункт "Append". Найдите и выберите ваш файл с маяком (Lighthouse). В окне добавления выберите"Objects", после чего вы увидите все объекты, присутствующие в файле "Lighthouse". Здесь вы должны увидеть камеру, пару ламп и объект Circle представляющий сам маяк. Если вы видите несколько объектов Circle, возможно вы забыли объединить меши в предыдущем задании. Снова откройте сцену маяка и сделайте объединение до добавления маяка в сцену с ландшафтом. Щелкните по мешу с именем Circle (или Circle.00X), который представляет маяк, убедитесь что он выделен и нажмите кнопку " Link / Append from Library ". Содержание главы ОГЛАВЛЕНИЕ 116 Ваш маяк должен появиться в сцене с ландшафтом. Возможно, его потребуется немного смаштабировать и переместить в нужное место. Для точного масштабирования и перемещения всегда работайте в 3-х основных видах (Num1, Num3, Num7). Попробуйте сделать рендер и посмотреть что получилось. Содержание главы ОГЛАВЛЕНИЕ 117 Пришло время добавить окружение к вашей сцене. Вы всегда можете поэкспериментировать с настройками, но наша задача получить " темную штормовую ночь ". Я представляю себе туман с эффектом движущейся массы. Начнем с перехода в раздел World и удалим существующее окружение кнопкой "X" в блоке с имени окружения. Затем добавим новое нажатием кнопки "New". Раз уж мы захотели получить туман - на панели Mistу становим цвет Зенита и Горизонта в два слегка отличающихся оттенка серого. Сделать это можно щелкнув в образец цвета и выбрав нужный оттенок серого на цветовом круге. Активируйте опцию "Blend", если она еще не активна. Включите туман для вашей сцены на панели Mist. Установите параметр Depth в значение близкое 25, параметр Intensity в 0, Start в 0, Height в 0. Сделайте рендер изображения и при необходимости измените параметры тумана. Ваша задача сделать так, что бы маяк был виден, но слегка в тумане. Содержание главы ОГЛАВЛЕНИЕ 118 Вам нужно получить что то, близкое к этому: Содержание главы ОГЛАВЛЕНИЕ 119 Туман выглядит вполне прилично, но было бы хорошо видеть некоторую глубину. Часто туман выглядит "волнообразным" с различной интенсивностью. Для этого мы наложим на туман текстуру Облака (Cloud). Перейдите в раздел Texture добавьте текстуру "Cloud". Убедитесь, что кнопка World, рядом с областью предпросмотра, нажата. Попробуйте поменять типы шумов (Noise Basis) для получения более реалистичного эффекта, на ваш взгляд. Теперь перейдите обратно в раздел World, сделайте рендер вашей сцены и сделайте необходимые настройки. Вы можете изменить размер текстуры облаков, цвета, поработать с настройками тумана (Depth и Intensity). Вы также можете захотеть вернуться к настройкам Текстуры и поменять тип шума (Noise Basis). Позже мы анимируем туман и заставим его двигаться. Настройки, использованные для рендера: Настройки тумана: Настройки текстуры: Intensity: 0.100 Noise Basis: Voronoi F2-F1 Depth: 22.00 Size: 0.05 Содержание главы ОГЛАВЛЕНИЕ 120 Задание завершено. Содержание главы ОГЛАВЛЕНИЕ 121 Глава 6: Освещение и Камеры Содержание главы Камеры Типы Ламп и их НастройкиТипы Ламп и их Настройки Настройки Лампы Настройка Spot - лампы (прожекторная лампа) Ненаправленное Освещение (Emit) Практика: Зажгите ваш маяк. ОГЛАВЛЕНИЕ 122 Камеры По умолчанию в вашей сцене уже есть одна камера и этой камеры, обычно, достаточно. Но в некоторых случаях может потребоваться добавить дополнительные камеры в сцену. Добавить камеру вы можете как и другие объекты — нажав Shift -" A ". Чтобы сделать одну из камер активной, выберите её и нажмите комбинацию клавиш Ctrl и Num 0 (ноль на цифровой клавиатуре). Это изменит активную камеру. Как и все другие объекты в Blender, камера имеет набор настроек. Выберите камеру и в Окне Свойств перейдите в раздел Camera. Здесь представлены некоторые доступные настройки: • Perspective / Orthographic - Используется для переключения камеры между отображением как в реальном мире с перспективой и отображением сцены в ортогональном виде. • Lens (Focal) - настройка фокусного расстояния точно так же, как в реальной камере. 35(мм), хорошее значение, но иногда используют более широкий или более узкий угол обзора. Содержание главы ОГЛАВЛЕНИЕ 123 • Panorama - Изменяет тип обзора камеры на цилиндрический. • Shift - Смещает вид камеры влево, вправо, вверх, вниз от обычного направления обзора без изменения направления перспективы. • Clipping - Параметры Start и End определяют соответственно насколько близко или далеко объект может находиться по отношению к камере и быть видимым. В больших сценах эти значения необходимо увеличивать, иначе часть объектов окажется невидна на финальном изображении. • DOF - (Depth of Field) - глубина резко изображаемого пространства. Используется совместно с системой нодов, создает эффект смазывания объектов, расположенных ближе и дальше от определенного объекта. Об этом мы подробнее поговорим в главе " Работа с Нодами ". • Limits - Рисует линию в сцене, помогающую определить область видимости камеры. • Size - Какого размера должен быть вид из камеры на экране. Вы также можете изменить этот параметр простым масштабированием. • Show Mist - Используется для определения как далеко может видеть камера при использовании Тумана (Подробнее об этом в Главе 5). • Title Safe - Режим отображения внутреннего пунктирного прямоугольника, предназначенного для центрирования положения объектов и текста. • Name - Как и для всех объектов, название камеры можно отобразить на экране. Однако имя камеры будет видно только при виде из камеры. • Passepartout - Затемнение области экрана вне зоны видимости камеры. Вы можете управлять степенью затемнения с помощью слайдера Alpha. Содержание главы ОГЛАВЛЕНИЕ 124 Типы Ламп и их Настройки Создавая сцену в Blender, вы начинаете работу с несколькими основными элементами, включая камеру, но, возможно, без освещения. Запомните, то, что вы видите в камере будет отображено в финальном отрендеренном изображении или анимации (в зависимости от указанных вами параметров рендеринга). Для начала рендеринга изображения просто нажмите клавишу " F12 ". Если изображение чёрное, значит, в вашей сцене не установлено освещение или положение / настройка освещения неверны. Для выхода из окна рендеринга нажмите клавишу Esc. В большинстве случаев вам понадобится более одной лампы для правильного освещения вашей сцены. Большинству сцен, как правило, требуются 3-4 лампы. Однако, будьте аккуратны и не используйте слишком много ламп! Ниже приведены основные типы ламп, доступные в Blender, и их характеристики: • Point - Основная лампа в Blender - излучает одинаковое количество света по всем направлениям. • Sun - Освещение с постоянной интенсивностью, вне зависимости от расположения объектов. • Spot - Освещение определенной области, эффект, как от прожектора на сцене. • Hemi - Широкое освещение, подобное освещению лампы Area. • Area - Освещает большую площадь (как в классной комнате). Может быть масштабирована. При использовании традиционного рендера в Blender создавать тень может только лампа Spot, однако с помощью Raytracing (мы обсудим эту опцию немного позже) любая лампа может образовывать тень. Содержание главы ОГЛАВЛЕНИЕ 125 Настройки Лампы Для создания Лампы установите 3D курсор в нужную позицию и нажмите Shift - " A ", в появившемся меню выберите Lamp (Лампу), а затем её тип. После этого лампа будет добавлена в вашу сцену. Вы можете настроить дополнительные параметры новой лампы. Выделите лампу и в Окне Свойств щелкните по закладке Lamp. Вот что вы увидите в этом разделе: Это основные настройки. Лампы Sun и Spot будут иметь несколько отличный набор параметров. Лампа Sun может быть использована для симуляции неба и атмосферных эффектов. Настройки лампы Spot будут обсуждаться на следующей странице. Вместо добавления большого количества ламп, поэкспериментируйте с параметрами Distance и Energy. В больших сценах значение параметра Distance по умолчанию может не давать лампе освещать все объекты. Содержание главы ОГЛАВЛЕНИЕ 126 Настройка Spot - лампы (прожекторная лампа) Лампа Spot уникальна тем, что с помощью неё вы можете имитировать туман в сцене и получать тени традиционным для Blender способом. Функция Ray-tracing, о которой мы поговорим чуть позже, позволяет получить тень от любого вида ламп, но её использование связано с более сложными расчетами при рендеринге, что увеличивает его продолжительность. Если вы просмотрите некоторые профессионально выполненные ролики, идущие по телевизору, то увидите, что Ray-tracing с отражением используется не везде. Это связанно со временем, необходимым на рендеринг анимации. Эту функцию используют только там, где это действительно нужно. Сейчас мы сфокусируемся только на использовании буферных теней - Buffer Shadow. О методе расчета теней и других оптических эффектов методом Ray-trace мы поговорим в следующих главах. Содержание главы ОГЛАВЛЕНИЕ 127 Давайте рассмотрим параметры лампы Spot: Содержание главы ОГЛАВЛЕНИЕ 128 Если тени присутствуют но выглядят плохо, попробуйте увеличить значение параметра Clip Start для уменьшения области расчета или настройте параметры Size и Samples (параметры блока Sample Buffers). Если же вы совсем не видите теней на отрендереном изображении, возможно, вам следует включить опцию Shadow в разделе Render на панели Shading. Различные лампы могут быть использованы для получения различных эффектов освещения. Как упоминалось ранее, старайтесь не добавлять слишком много ламп для вашей сцены. Лучшее всего иметь 3-4 лампы и экспериментировать с их положениями и настройками. Думайте об освещении сцены в Blender, как об освещении в реальном мире. Содержание главы ОГЛАВЛЕНИЕ 129 Ненаправленное Освещение (Emit) Новшеством в Blender 2.5 / 2.6 стала возможность объектов излучать свой собственный цвет. Ненаправленное освещение - это лучи света "отскакивающие" от объекта, как это происходит в реальном мире. На самом деле опция Emit всегда была в настройках материала и объекты могли светиться даже если на них не падал свет от источника, но они никогда не могли подсвечивать окружающие объекты. Теперь это стало возможным. Для начала давайте настроим материал и включим опцию Emit. В сцене на иллюстрации я удалил все лампы и окружение. Единственное, почему куб светится на изображении - это опция Emit. Поверхность, на которой он находится, не подсвечена. Такой эффект Blender мог создавать и раньше. Для появления эффекта ненаправленного освещения мне нужно снова добавить окружение (World). Я установил цвет Зенита и Горизонта черным для получения прежнего эффекта окружения. Содержание главы ОГЛАВЛЕНИЕ 130 В Окне Свойств в разделе World найдите панель Gather и активируйте модель просчета освещения Approximate. Чуть выше должна располагаться панель Indirect Lighting. Активируйте её и разверните список доступных в ней опций. Вы увидите параметр Factor, контролирующий степень влияния эффекта и параметр Bounce, определяющий количество отражений лучей света, исходящих от объекта. Теперь, при рендеринге изображения, вы видите отражение от плоскости, на которой расположен куб. Также стала видимой сфера за кубом, которую мы не видели на предыдущем изображении. Содержание главы ОГЛАВЛЕНИЕ 131 Практика: Зажгите ваш маяк. Что за сцена с маяком без луча, светящего сквозь туман? Откройте сцену с вашим маяком ("Landscape") и поместите 3D курсор в центр осветительной части маяка. В то место, откуда должен светить прожектор. Используйте три основных вида (Num 1,3,7) для точного размещения 3D-курсора. После этого перейдите в вид спереди (Num 1) и добавьте лампу Spot (Shift -"A" → Add → Lamp → Spot). Поверните лампу так, что бы она светила в нужном направлении и не прямо в камеру. Содержание главы ОГЛАВЛЕНИЕ 132 После добавления лампы перейдите в раздел Lamp в Окне Свойств и убедитесь что выбрана модель просчета теней Buffer Shadow. На панели Lamp установите значение параметра Energy примерно 1.2. Перейдите ниже на панель Spot Shape и измените значение слайдера Size на близкое к 10. Это даст направленный луч с шириной 10 градусов. Активируйте опцию Halo. Выполните рендеринг сцены. Скорее всего вам понадобится подобрать параметры Distance, Energy и Halo Intencity для лучшего вида луча в сцене. Ваша финальная визуализация (рендеринг) должна выглядеть близко к приведенной ниже. Выглядит хорошо, но чего-то не хватает! В центре осветительной части маяка должно быть что-то, что излучает свет. Дальше мы с вами сделаем кое-что простое, но эффективное. Содержание главы ОГЛАВЛЕНИЕ 133 Пришло время добавить в наш маяк нечто, излучающее свет. Мы с вами создадим меш, состоящий из одной вершины, и наложим на него материал с эффектом Halo. Убедитесь что 3D курсор по-прежнему в центре осветительной части маяка. Если он не на месте, самый простой способ поместить его в нужную позицию - выделить меш маяка, нажать Shift -" S " и в появившемся меню выбрать "Cursor to Selection". Эта замечательная команда пригодится вам еще не раз. Из вида сверху добавьте плоскость, перейдите в Режим Редактирования (Tab) и удалите все вершины, кроме одной. Переместите оставшуюся вершину в центр маяка (вы также можете воспользоваться командой Shift -" S ", но на этот раз выбрать "Selection to Cursor"). После перемещения вершины в нужное место выйдите из Режима Редактирования (Tab). Содержание главы ОГЛАВЛЕНИЕ 134 Теперь перейдите в раздел Materials в Окне Свойств и добавьте новый материал (кнопка " Add "). Нажмите кнопку Halo. Ниже должна появиться панель Halo, где будут расположены некоторые параметры эффекта ореола. Установите Halo Size (Размер Ореола) равным 0.1 или немного больше. Включите эффекты Rings (кольца) и Star (лучи) и попробуйте увеличить их количество. Возможно, вам захочется поменять значения параметров Hardness и Add. Ваш конечный результат должен выглядеть примерно как на иллюстрации ниже, с кольцом и звездой в центре маяка. Возможно, вам потребуется сделать окружение несколько темнее для получения наилучшего результата. Задание завершено. Содержание главы ОГЛАВЛЕНИЕ 135 Глава 7: Настройки Рендера Содержание главы Основные Настройки Интерфейс и Настройки Рендера Установки Сцены (Scene) Рендер JPEG Изображения Создание Видео Файла Практика: Рендеринг - Сохранение Изображения Вашего Ландшафта Дополнительное задание ОГЛАВЛЕНИЕ 136 Основные Настройки Раздел "Рендер" (Render) - это то место, где вы можете указать программе каким образом отрисовывать вашу сцену. Что вы хотите получить в итоге: изображение в формате .jpeg или видеоролик? Какого размера изображение вы хотите получить? Хотите ли вы получить изображение высокого качества или же вам нужен быстрый черновой вариант? Как на счет эффекта быстрого перемещения Motion Blur? Хотите ли вы использовать обычный метод расчета теней или получить все оптические эффекты с Ray-tracing? Если вы делаете видео, сколько кадров за секунду видео должно проигрываться? И последнее, но не менее важное, где вы хотите сохранить файл? Все это мы сможем настроить в разделе Render в Окне Свойств. Естественно, чем выше качество вы установите, тем больше времени займет процесс рендеринга и тем большего размера будет результирующий файл. За справкой об основах анимации и рендеринга обратитесь на страницы 2 и 3 этого руководства. В Blender 2.6 все эти параметры расположены в двух разделах Окна Свойств - разделе Scene и разделе Render. Нажмите на кнопку раздела Render и мы начнем. Содержание главы ОГЛАВЛЕНИЕ 137 Интерфейс и Настройки Рендера Для сохранения вашей работы в формате изображения или видео потребуется сделать достаточно большое количество настроек. Некоторые из них будут подробно описаны в следующих главах. Сейчас нас будут интересовать основные настройки для сохранения сцены в формате изображения JPEG (.jpg) и видео в формате .mpg - для Windows и .avi - для Linux. Кнопки Render и Animation: Нажатие горячей клавиши "F12" аналогично нажатию кнопки Render. Для создания видео нажмите кнопку Animation. Панель Layers (Слои): Параметры, указывающие рендеру какие слои и группы использовать при просчете финального изображения. Панель Dimensions: Здесь вы указываете размер изображения, диапазон кадров, масштаб и скорость финального видео в кадрах в секунду. Панель Anti-Aliasing: Количество образцов, используемых при сглаживании объектов на финальном изображении. По умолчанию установлено значение 8. Содержание главы ОГЛАВЛЕНИЕ 138 Панель Motion Blur: Используется для симуляции смазывания при быстром движении. Панель Shading: Здесь вы можете выбрать элементы сцены, которые хотите рендерить. Отключение элементов, которые вам не нужны, значительно ускоряет процесс рендеринга. Панель Output: Здесь вы можете выбрать тип конечного файла и место его сохранения. Также здесь вы можете настроить параметры сжатия изображения. Будет хорошей идеей указывать расширение файла, когда вы печатаете его имя. При создании видео здесь будут параметры кодирования потока. Панель Performance: Параметры производительности рендера. Панель Post Processing: Если вы делаете композитинг или sequence (обсуждается чуть позже в этой книге) параметры их применения будут находиться здесь. Панель Stamp: Добавление пометок и дополнительной информации на кадры видеоряда. Панель Bake: Запекание (baking) - это возможность сохранить и повторно использовать определенный процесс для ускорения рендера. Содержание главы ОГЛАВЛЕНИЕ 139 Установки Сцены (Scene) Некоторые пункты раздела Scene относительно новые либо организованы по другому, в отличие от предыдущих версий Blender. Вот что вы здесь увидите: Панель Scene: Здесь вы можете указать какую камеру и какой задний фон использовать при рендеринге (в случае, когда у вас несколько камер и несколько задних фонов в сцене). Панель Units: Новый набор параметров для Blender. Здесь вы можете установить систему измерений, выбрав между "Blender Units", Метрической и Английской системами. Способы измерения углов так же могут быть настроены. Панель Keying Sets: Также новый раздел. Используется для обращения к новой системе F- кривых (F- Curve, обсуждается в дальнейших главах) Панель Gravity: Используется для физического движка и игровой логики. Панель Simplify: Удобно использовать для создания быстрого упрощенного рендера сцены для предпросмотра. Экономьте время, меняя качество мешей и теней. Содержание главы ОГЛАВЛЕНИЕ 140 В большинстве случаев вы будете оставлять значения этих параметров по умолчанию, если вам не нужны какие-то специфические настройки. Например, если вы захотите сделать сцену в космосе, вам понадобится отключить гравитацию на панели Gravity. Параметры вывода подбираются следующим способом: Допустим, вы хотите сделать видео в формате DVD. Используйте настройки формат NTSC 4:3, которые дадут размер изображения 720 x 480 пикселей и частоту 30 кадров в секунду. Если вы хотите сделать рендер первых 10 секунд видео, укажите диапазон кадров от 1 до 300 (30 fps). В выпадающем списке формата вывода нужно выбрать mpeg или avi и в имени файла указать разрешение соответственно .mpg или .avi. Остальные параметры, установленные по умолчанию, нас вполне устроят. Поэкспериментируйте с этими параметрами до достижения уровня комфортной работы с ними. Обычно удобнее моделировать с выводом в малом разрешении, а конечный рендер делать в большом. Содержание главы ОГЛАВЛЕНИЕ 141 Рендер JPEG Изображения Для рендера обычного JPEG изображения настройте обсуждаемые выше опции. Важно выбрать на панели Render Output в поле типа файла пункт JPEG. Вы можете настроить самое высокое качество изображения. Время рендера при визуализации одного изображения не так важно, как при создании видео. Нажмите клавишу "F12" или кнопку "Render" для открытия окна рендера. После завершения рендера нажмите клавишу "F3" - это вызовет диалог сохранения полученного изображения. Здесь вы сможете указать название вашего файла и выбрать место сохранения. Не забудьте указать расширение .jpg после имени файла. Хотя такие операционные системы как Linux и Mac OS X определяют тип файла по его содержимому, операционная система Windows такой возможностью не обладает и не сможет корректно открыть ваше финальное изображение, если в конце имени отсутствует указание типа файла. Blender не добавляет расширение к имени файла автоматически. Содержание главы ОГЛАВЛЕНИЕ 142 Создание Видео Файла В Главе 9 мы будем делать свою первую компьютерную анимацию. После того, как вы создадите все объекты, "наложите" на них материалы и текстуры, а также сделаете анимацию, вам потребуется сохранить результат в видеофайле. Здесь описаны основные шаги для создания конечной анимации в видеоформате: Семь простых шагов создания видео файла Avi (для Linux) и MPEG (для Windows): 1. В панели Dimension выберите формат изображения "TV NTSC 4:3". Это определит размер изображения по X и Y, соотношение сторон (Aspect Ration) и количество кадров в секунду (Frame Rate). Проверьте слайдер масштабирования под блоком Resolution (оставьте его в значении 100% для получения полного размера изображения, указанного в полях блока). 2. Проверьте значения полей "Start" и "End", определяющих кадр начала и кадр завершения анимации. Также, проверьте параметр скорости анимации - количество кадров в секунду (frames per second). Если тайминг вашей анимации слишком быстрый или слишком медленный, воспользуйтесь параметрами "Map New" (если вам нужно замедлить анимацию в два раза - измените параметр New Mapping на 200 и удвойте значение поля с номером последнего кадра End). Содержание главы ОГЛАВЛЕНИЕ 143 3. Убедитесь, что опция Anti-Aliasing включена и выбрано значение 8. 4. На панели Shading проверьте параметры Shadows и Ray-Tracing (включены они или выключены, в зависимости от эффектов, использованных в вашей сцене). Проверьте другие опции отрисовки объектов в этой панели. Не забудьте включить эффект Motion Blur, если вы его использовали в сцене. 5. В панели Output в выпадающем меню выберите Avi Jpeg (если вы работаете в Linux) или MPEG (если вы работаете в Windows). Также выберите каталог и впишите имя файла для сохранения в поле выше. Если вы работаете в Windows, не забывайте указывать расширение ".mpg" в конце имени файла. В некоторых случаях Blender добавляет к концу файла некоторые числа - количество отрендеренных кадров. 6. Если вы хотите сделать еще какие-то настройки в панелях Encoding, Perfomance, Post Processing и Stamp - сделайте это сейчас. Возможно вы захотите выбрать "DVD" в настройках панели Encoding. 7. И, наконец, нажмите кнопку Animation в самом верху списка панелей для начала процесса рендера анимации. А теперь можете откинуться на спинку кресла, расслабиться и отдохнуть. Процесс компиляции видео может занять некоторое время (минуты, часы, дни в зависимости от сложности вашей анимации и от быстродействия компьютера), пока будет завершен рендер каждого кадра анимации. Содержание главы ОГЛАВЛЕНИЕ 144 Практика: Рендеринг - Сохранение Изображения Вашего Ландшафта Откройте вашу сцену ландшафта (Landscape) и установите хороший вид из камеры для рендера в JPEG. Установите параметры рендеринга в соответствии со следующими пунктами: 1. 2. 3. 4. 5. Выберите тип выходного файла JPEG и установите качество сжатия (compression) в 100% Включите просчет теней (Shadows) Включите сглаживание (Anti-Aliasing) и установите значение 8 Выберите формат TV NTSC 4:3 для получения изображения размером 720 x 480. Дайте имя вашему файлу Landscape_Image.jpg Еще раз проверьте все опции, описанные в этой главе, нажмите клавишу F12 для начала рендеринга и сохраните полученное изображение клавишей F3. При работе в Windows не забудьте добавить расширение .jpg в конец имени файла! В следующих главах мы будет активно использовать функцию анимирования, привыкайте к настройкам. Дополнительное задание Сделайте рендер вашей сцены размером в "1280 x 1024" пикселей. После сохранения, откройте полученное изображение в программе-просмоторщике изображений (в Windows это "Windows Picture and Fax Viewer", в Linux - "Программа просмотра изображений") и установите ее как обои рабочего стола. Содержание главы ОГЛАВЛЕНИЕ 145 Задание завершено. Содержание главы ОГЛАВЛЕНИЕ 146 Глава 8 - Трассировка Лучей (отражение, прозрачность, тени) Содержание главы Ray-tracing Освещение и Тени Отражение (зеркальность) и Преломление (прозрачность) Практика: Использование технологии Ray-Tracing ОГЛАВЛЕНИЕ 147 Ray-tracing Ray-Tracing используется для создания зеркальных и отражающих поверхностей. Эта технология также позволяет создавать эффект прозрачности и преломления (искажения изображения через прозрачные поверхности, как в случае с увеличительным стеклом или линзой). С помощью ray-tracing любая лампа сможет отбрасывать тень. Вы можете создавать различные удивительные эффекты с помощью этой технологии - однако время на отрисовку изображения (рендер) значительно увеличится. Используйте эту функцию только при необходимости. Не пытайтесь включать Raytrace везде. Профессионалы так не делают. Посмотрите любой 3D ролик по телевидению и вы увидите, что отражение и преломление используются лишь там, где это действительно необходимо. Вы можете получить отличные эффекты теней и текстур с традиционными для Blender лампами и настройками материалов, сэкономив при этом огромное количество времени на рендеринге. Для использования ray-tracing вам нужно перейти в раздел Render, найти панель Shading и активировать функцию" Ray Tracing" (смотрите Глава 7: Настройки Рендера). Теперь вы сможете использовать свойства ray-tracing на ваших объектах. Пока вы этого не сделаете, разницы между обычным рендером и рендером с ray-tracing не будет. Содержание главы ОГЛАВЛЕНИЕ 148 Освещение и Тени Для получения ray-теней от ламп, выберите лампу, которая должна создавать тени (при применении технологии Ray-Tracing все типы ламп могут это делать), в Окне Свойств перейдите в раздел Lamp, найдите большую кнопку "Ray Shadow" и нажмите ее. Когда вы включите ray-тени, в настройках большинства ламп появится несколько дополнительных параметров. Параметр "Soft Size" влияет на мягкость границ тени, а параметр "Samples" на качества тени. Также вы увидите две опции с названием "Adaptive QMC" и "Constant QMC". Это два способа генерации теней. Adaptive работает быстрее, в то время как Constant дает лучшее качество, но требует большего времени для просчета. Обычно используются еще несколько настроек при работе с ray-освещением. На панели "Spot Shape" вы найдете параметры Spotlight Size, Spotlight Blend и Halo Intensity. Все они работают точно так же, как и при использовании традиционной Shadow Buffer технологии. Содержание главы ОГЛАВЛЕНИЕ 149 Обратите внимание на тени в иллюстрации выше. Левое изображение было отрендерено с параметром Samples равным 1 и параметром Soft равным 0. Правое же со значениями 10 и 1 соответственно. Содержание главы ОГЛАВЛЕНИЕ 150 Отражение (зеркальность) и Преломление (прозрачность) Для создания зеркальной или отражающей поверхности на объекте, выберите этот объект и добавьте ему материал. Вы также можете добавить на объект текстуру и сделать ее зеркальной. В Окне Свойств в разделе Material, найдите панель Mirror. Все параметры прозрачности находятся здесь. Активируйте панель "Mirror" и поэкспериментируйте с настройками отражения. Слайдер Reflect контролирует степень отражения. Максимальное значение создаст эффект идеального зеркала. Для создания прозрачности объекта активируйте панель "Transparency". Два главных элемента управления прозрачностью: IOR (Индекс Преломления) - контролирует степень преломления лучей и создает эффекта Линзы; и Fresnel - регулирует степень прозрачности. Здесь есть и другие параметры, с которыми вы можете поэкспериментировать, но эти два основные. Содержание главы ОГЛАВЛЕНИЕ 151 На изображении справа используется малое значение параметра отражения на полу и большое на голове обезьянки сзади, для получения эффекта хрома. Голова обезьянки на переднем плане и шар имеют высокое значение параметра Fresnel и IOR для симуляции стекла и преломления. Содержание главы ОГЛАВЛЕНИЕ 152 Практика: Использование технологии Ray-Tracing В сцене с Маяком нет объектов, которые бы требовали зеркальности / прозрачности (кроме воды, но это сделает рендер крайне медленным), мы создадим новую сцену для практики по raytracing. Так как вы уже обладаем некоторым опытом моделирования методом экструдирования (вы это делали при создании маяка), давайте воспользуемся тем же методом для создания стакана. Создайте новую сцену и удалите из нее Куб. Переключитесь в Вид Сверху и добавьте Окружность (Circle). На Полке Инструментов включите опцию заполнения (Fill) для получения круга. Теперь переключитесь в Вид Спереди, перейдите в Режим Редактирования созданного Круга и включите Каркасный (Wireframe) режим затенения. Начните экструдировать (клавиша "E") Круг и создайте форму простого стакана. После экструдирования поднимите вершины немного вверх и смасштабируйте их наружу для создания небольшого основания. После, смашстабируйте вверх еще раз для получения нужной высоты стакана. Затем, экструдируйте и смаштабируйте вершины в центр для получения верхней кромки стакана. Экструдируйте вниз для создания внутренней поверхности стакана и придания стенкам стакана некоторой толщины. Когда закончите, Содержание главы ОГЛАВЛЕНИЕ 153 перейдите в Объектный Режим, переключите затенение в режим Solid и нажмите на Полке Инструментов кнопку "Smooth". Самое время добавить плоскость, на которой будет стоять наш стакан. Что бы было веселее давайте добавим голову обезьянки. Включите параметр Smooth на Полке Инструментов и для нее. Затем, перейдите в панель Modifiers и добавьте для обезьянки модификатор Subdivision Surface для получения более плавной формы. Настройте освещение и положение камеры для получения изображения, схожего с изображением ниже: Теперь, когда у нас есть основная сцена, самое время наложить материалы и текстуры на объекты. Наложите подходящую текстуру на пол и придайте ей небольшой зеркальный эффект с помощью параметров Ray Mirror, как описывалось на предыдущей странице. Так же наложите материал на голову обезьянки и увеличьте параметр Ray Mirror для придания эффекта хромированной поверхности. Содержание главы ОГЛАВЛЕНИЕ 154 Сейчас ваша сцена должна выглядеть примерно так. Вы можете заметить что плитка, которую я использовал для пола, имеет некоторую глубину. Я использовал параметр "Normal" для этой текстуры, по аналогии с наложением текстуры камня на Маяк. Если вам требуется некоторая помощь на этом этапе обратитесь к " Глава 4: Материалы и Текстуры " - Теперь мы готовы наложить материал на наш Стакан. Для Стакана вам нужно установить некоторое значение параметра Fresnel на панели "Transparency" и немного увеличить значение IOR для преломления. При рендере изображения вы, наверняка, заметите что пол сквозь стакан не виден и он выглядит черным. Увеличьте значение параметра Depth до 5, это должно исправить проблему. Возможно вам захочется наложить на Стакан текстуру Stucci для придания ему некоторой неровности. Попробуйте уменьшить значение параметра Size до 0.15 и активировать параметр Normal. Не забудьте поменять вторичный цвет текстуры на белый, иначе у вас будет много розового на стакане. Продолжайте подбирать параметры до получения наилучшего, на ваш взгляд, результата. Содержание главы ОГЛАВЛЕНИЕ 155 Сделайте финальный рендер вашей сцены и сохраните изображение в формате JPEG. Задание завершено. Содержание главы ОГЛАВЛЕНИЕ 156 Глава 9: Основы Анимации Содержание главы Основы использования Ключевых Кадров и Автоматическое создание ключей анимации Перемещение во времени Перемещение, Вращение и Масштабирование Автоматическое Создание Ключевых Кадров (Auto — Keyframing) Просмотр вашей анимации Работа с Редактором Графов (Graph Editor) и Диаграммой Ключей (Dope Sheet) Более Подробно о Диаграмме Ключей (Dope Sheet) Более Подробно о Редакторе Графов (Graph Editor) Модификация Кривых в Редакторе Графов Анимирование Материалов, Ламп и Настроек Окружения Практика: Анимация Вашего Маяка ОГЛАВЛЕНИЕ 157 Основы использования Ключевых Кадров и Автоматическое создание ключей анимации Теперь, когда мы знаем, как создавать модели и делать их реалистичными, самое время научиться перемещать их в сцене. Если вы знакомы с предыдущими версиями Blender, здесь вас ждут БОЛЬШИЕ изменения! То, что раньше называлось окнами Редактора Действий (Action Editor) и IPO-кривых (IPO-curves) теперь называется Диаграмма Ключей (Dope Sheet) и Редактор Графов (Graph Editor). Диаграмма Ключей представляет ваши ключи анимации в виде точек, которые могут быть легко скопированы или перемещены. Редактор Графов представляет вашу анимацию в виде кривых - графиков функции, где вы можете менять ход анимации путем изменения формы кривых. Это очень обширная тема, о которой можно долго говорить и много что делать с ее помощью. Многие возможности станут более понятными в ходе практики и продвижения несколько дальше базового курса. Это одна из самых бурно развивающихся частей Blender, и очень вероятно, что здесь появятся новые функции еще до того, как эта книга будет закончена. Поэтому мы будем работать лишь с базовыми функциями. Первое, что нам нужно сделать - вернуться и прочитать еще раз раздел " Создание Видео Файла ". Содержание главы ОГЛАВЛЕНИЕ 158 После того как вы настроили сцену и указали количество кадров в секунду (fps) в разделе Render, вам нужно решить, что будет происходить с вашими "актерами" и как долго это будет происходить. Основная ошибка начинающих аниматоров - неправильная скорость движения объектов в анимации. Не забывайте при анимации обращать внимание на кадры / секунды и соотносить их со временем. Например, если вы хотите чтобы объект переместился из точки "А" в точку "В" за 3 секунды, при анимации скоростью 25 fps все движения должны закончиться к 75 кадру. Содержание главы ОГЛАВЛЕНИЕ 159 Перемещение во времени На изображении ниже вы можете найти элементы управления, расположенные внизу окна со Шкалой Времени (TimeLine). Если вы не видите окно со Шкалой Времени, вверху окна Blender вы можете выбрать настройку экрана Default или Animation. Здесь также есть и другие заранее созданные настройки рабочего пространства, о которых мы будет говорить позже. Содержание главы ОГЛАВЛЕНИЕ 160 Перемещение, Вращение и Масштабирование Это три основных модификатора объекта, используемые при анимации. Когда вы создаете ключевые кадры с этими модификаторами, Blender сам определяет все промежуточные положения объекта. Вам не придется создавать движение объекта кадр за кадром. Для добавления Ключа Анимации объекту перейдите к кадру, в котором вы хотите установить ключ, переместите / поверните / смасштабируйте объект и затем нажмите клавишу " I " (Insert Key). Убедитесь, что при нажатии клавиши " I " курсор мыши находится в окне 3D-вида. Справа от курсора появится меню. Вам доступны 3 основные опции - Location (положение), Rotation (вращение) и Scaling (масштабирование) и их комбинации. Выберите тип ключа, в зависимости от того, что вы сделали с объектом. Теперь перейдите к следующему кадру, в котором вы хотите добавить следующий ключ (например, в 25-й кадр, если вы хотите создать движение длиной в одну секунду). Снова переместите / поверните / смасшабируйте объект и нажмите клавишу " I " для добавления второго ключа. Помните, вы можете быстро перемещаться по кадрам с помощью клавиш со стрелками вправо и влево. Продолжайте создавать Ключи вдоль Шкалы Времени для вашей анимации. В большинстве случаев ключи перемещения (Location) и масштабирования (Scale) работают безупречно, но будьте внимательны при использовании ключей вращения (Rotation). Содержание главы ОГЛАВЛЕНИЕ 161 Если вы делаете вращение двумя ключами на большом промежутке кадров, вращение может происходить совершенно не в ту сторону. Используйте ключи вращения достаточно часто с небольшими углами поворота объекта. В Blender есть приемы и инструменты для облегчения этого процесса, но о них чуть позже. Если объект после создания ключей анимации вращается неправильным образом, попробуйте нажать Ctrl -"A" и сбросить параметры Масштабирования и Вращения. Содержание главы ОГЛАВЛЕНИЕ 162 Автоматическое Создание Ключевых Кадров (Auto — Keyframing) Использование клавиши " I " для создания ключей анимации является традиционным способом создания ключевых кадров. Но такой способ может оказаться очень утомительным при большом количестве перемещающихся элементов в сцене (например, кости в скелете персонажа). Именно здесь инструмент автоматического создания ключей анимации может оказаться очень полезен. Для включения автоматического создания ключей анимации нажмите небольшую красную кнопку внизу Шкалы Времени. После этого будет происходить "запись" всех перемещений, вращений или изменений масштаба объектов в сцене и создание соответствующих ключей в установленных кадрах. Не забывайте самостоятельно создавать ключ начала анимации! Auto-Keyframe не будет создавать ключи пока объект не изменит свое положение. Не забудьте выключать Auto Keyframing, когда в его использовании больше нет необходимости. При случайном перемещении объекта он может сильно запутать вашу анимацию! Содержание главы ОГЛАВЛЕНИЕ 163 Просмотр вашей анимации Есть простой способ просмотреть вашу анимацию без необходимости делать рендер всего видео ролика. Установите в поле текущий кадр номер кадра, с которого вы хотите начать просмотр анимации. Переместите курсор в окно 3D-вида, в котором вы хотите просмотреть анимацию и нажмите Alt -"A". Начнется проигрывание анимации в окне, где находится курсор вашей мыши. Blender постарается проиграть анимацию в соответствии с заданным значением FPS (количество кадров в секунду), но иногда из-за сложности сцены или из-за способа отображения объектов (сплошного или каркасного - Z) анимация будет "притормаживать". Вы можете запустить воспроизведение вашей анимации и кнопкой "play" в окне со Шкалой Времени. Также здесь есть кнопка для проигрывания анимации в обратную сторону. Возможно, движение объектов будет не совсем таким, каким вы планировали. По умолчанию Blender старается сделать переходы между ключевыми положениями объекта как можно более плавными. Это можно изменить и мы поговорим об этом далее. Содержание главы ОГЛАВЛЕНИЕ 164 Работа с Редактором Графов (Graph Editor) и Диаграммой Ключей (Dope Sheet) Без основных знаний принципов работы с Graph Editor (Редактором Графов) и Dope Sheet (Диаграммой Ключей) будет очень сложно работать с анимацией дальше. Как уже упоминалось ранее, в предыдущих версиях Blender они назывались IPO-кривые (IPO-Curves) и Редактор Действий (Action Editor). Наиболее удобный способ получить доступ к этим окнам переключить настройки рабочего пространства с "Default" на "Animation". Слева вы увидите два окна и для удобства работы их лучше увеличить. Все объекты, у которых есть ключи анимации, будут отображены в этих двух окнах. В окне Диаграммы Ключей в виде небольших кристаллов, а в окне Редактора Графов в виде кривых анимации. Вы можете увеличивать и уменьшать масштаб и панорамировать данные в этих окнах с помощью колеса мыши. Содержание главы ОГЛАВЛЕНИЕ 165 Кривые могут редактироваться как обычные объекты: в Объектном Режиме их можно перемещать, а в Режиме Редактирования измененять форму. В предыдущих версиях Blender вы могли видеть кривые анимации только выбранного объекта. В версии 2.6 отображаются данные анимации сразу всех объектов сцены. На первый взгляд это может показаться очень запутанным. Для упрощения вида вы можете щелкать по небольшому квадрату рядом с именем объекта для включения / выключения отображения его данных на общей схеме. Щелкнув по треугольнику рядом с именем объекта вы увидите список всех доступных данных анимации этого объекта и сможете включить лишь нужные вам. Содержание главы ОГЛАВЛЕНИЕ 166 Более Подробно о Диаграмме Ключей (Dope Sheet) Диаграмма Ключей представляет вам ключи анимации в виде небольших бриллиантов расположенных на шкале времени. Такой способ представления может быть очень полезен, если вы хотите скопировать анимацию в другое место или выделить несколько ключей и смаштабировать их для замедления действия. Вы можете выделять ключи анимации также, как любые другие объекты в Blender - щелкая ПКМ при нажатой клавише " Shift "; или воспользоваться выделением прямоугольником по клавише "B". Заметьте, при выделении ключа анимации в Диаграмме Ключей тот же кадр анимации выделяется и в Редакторе Графов. Многие из этих операций работают и в Редакторе Графов, обсуждаемом ниже. Содержание главы ОГЛАВЛЕНИЕ 167 Более Подробно о Редакторе Графов (Graph Editor) В старых версиях Blender вы могли анимировать многие вещи, но не все. В новой версии заявлена возможность анимации всего что есть, и насколько я вижу это правда! Также, все может быть отражено в окне Редактора Графов. Но попытка что то разобрать при выводе на экран сразу всех кривых анимации, наверняка, приведет к некоторому замешательству. Ниже приведено небольшое описание способов работы с Редактором Графов: Содержание главы ОГЛАВЛЕНИЕ 168 Как было отмечено ранее, когда вы создаете анимацию объекта, Blender автоматически пытается "сгладить" переход от одного ключевого положения к другому. У вас есть возможности контролировать форму этого перехода. Один из способов управления формой перехода - в Редакторе Графов щелкнуть ПКМ по кривой соответствующего перехода и нажать Shift -"T" для выбора типа кривой. Вы можете получить доступ к панели "Типов Интерполяции" и через меню "Key" → " Interpolation Mode " внизу окна Редактора Графов. Здесь вам доступны 3 опции: Constant (Константа) Linear (Линейная) Bezier (Безье) Дает прямоугольную форму кривой как при включении и выключении. Сглаживание отсутствует. Создает прямой путь от точки "А" к точке "B". Решает проблему с анимацией вращения не в ту сторону, куда вам нужно. Но создает резкие движения в ключевых кадрах. Тип интерполяции по умолчанию. Старается сгладить пути между ключевыми кадрами и сделать их плавным. Содержание главы ОГЛАВЛЕНИЕ 169 Каждый отдельный случай может потребовать применения своего типа анимации. Этот процесс может казаться сложным, пока вы не получите достаточно практики. Путь анимации куба через указанные 3 ключевые положения с применением кривой типа Bezier. Путь анимации куба через указанные 3 ключевые положения с применением кривой типа Linear. Путь сглажен, но кривые выходят за крайние ключевые позиции (соответственно, и объект выйдет за пределы видимости камеры). Путь прямой, но с резкими движениями в ключевых точках. Содержание главы ОГЛАВЛЕНИЕ 170 Есть и другой способ, позволяющий оставить плавность кривой анимации типа Bezier, но изменить форму кривой нужным образом. Для этого потребуется перейти в режим редактирования кривой (edit mode) и произвести настройки точек графа по отдельности. Сначала выберите кривую, которую вы хотите редактировать (Loc-, Rot-, Scale- X, Y, или Z) и нажмите клавишу Tab для разблокировки (unlock) кривой. Как только вы это сделаете, каждый ключевой узел на графе будет представлен 3-мя точками. Захватив (с помощью "G") крайнюю точку этого "трехточечного сплайна" вы можете ее перемещением и изменением размера рычага менять форму кривой анимации в окружении этой точки. Эта техника требует некоторого навыка и практики. Ключи так же можно перемещать из одной позиции в другую, изменяя их положение в анимации (перемещая их из одного кадра в другой). Если вам когда-либо понадобится заново переделать анимацию, вы можете удалить все треки анимации в Редакторе Графов и начать процесс заново. Для выделения всех треков нажмите клавишу "A" один или два раза, затем нажмите клавишу "Delete". Будьте аккуратны и убедитесь что на экране присутствуют треки анимации только выделенного объекта! Содержание главы ОГЛАВЛЕНИЕ 171 Модификация Кривых в Редакторе Графов Что еще можно сделать в Редакторе Графов? Здесь есть несколько возможностей, которые позволят быстро создать постоянное движение или вращение, отразить кривую, наложить шум и сделать некоторую часть анимации повторяющейся как, например, шаги. Все эти возможности, при небольшой практике сэкономят вам много времени. Для начала давайте попробуем заставить какой либо объект вращаться с постоянной скоростью. Для этого вам нужно создать 2 ключа анимации, один в 1-м кадре и второй, скажем, в 30-м. В 30 кадре поверните объект на 90 градусов. Если вы используете скорость анимации в 30 кадров в секунду, то полное вращение объекта вокруг своей оси займет 4 секунды. Но сейчас ваша анимация остановится после 1-й секунды и объект повернется всего на 90 градусов. В окне Редактора Графов найдите трек, представляющий кривую вращения и выделите его. В моем случае это кривая "Z Rotation". Разверните меню"Channel" внизу окна Редактора Графов и выберите пункт "Extrapolation Mode"(Режим Экстраполяции), в подменю выберите "Linear Extrapolation" (Линейная Экстраполяция). Кривая продлится дальше в бесконечность. Для изменения скорости вращения измените положение точки в 30-м кадре. Содержание главы ОГЛАВЛЕНИЕ 172 Для прекращения вращения объекта после какого то кадра (например, после 100-го), перейдите в этот кадр и нажмите клавишу " I " для добавления ключа анимации. Теперь вы можете снова зайти в меню "Extrapolation Mode" и выбрать пункт "Constant Extrapolation" (Константная Экстраполяция). Кривая будет "плоско" продлена после этого кадра. В меню "Key" вы найдете еще несколько полезных инструментов. Опция "Mirror" позволяет "перевернуть" форму кривой. Это будет полезно при анимации колес или шестеренок, когда вам нужно сочетание движения объектов но в различных направлениях. Также в меню "Key" вы можете заметить новый пункт "Add F-Curve Modifier". Здесь присутствует классическая опция "Cycles"(используется для повторяющихся движений, как раскачивание), рядом с другой полезной функций "Noise", которая добавляет к движению эффект дрожания. В этом разделе рассматривались основы анимации объектов. Деформация меша, движение вдоль пути, создание системы костей (арматуры) и связей "Потомок-Родитель" будут описаны позже. Путь к идеальной анимации может быть сложен. Лучший способ изучить анимацию - это практика и общение с более опытными аниматорами. Содержание главы ОГЛАВЛЕНИЕ 173 Анимирование Материалов, Ламп и Настроек Окружения Ранее мы говорили что в Blender все может быть анимировано и треки этих анимаций можно увидеть в Редакторе Графов. Если вы можете изменить значение параметра или выбрать цвет это тоже может быть анимировано. Давайте потратим некоторое время на рассмотрение этих возможностей. Для примера я буду изменять настройки материала куба. В первом кадре я добавлю ключевой кадр для цвета материала (Diffuse Color), интенсивности рассеивания (Intencity) и четкости блика (Specular Hardness). Для создания ключа анимации определенного поля просто наведите на него курсор и нажмите клавишу " I ". Вы заметите что поле изменит цвет на желтый, что означает присутствие ключа анимации для данного поля в текущем кадре. Во всех остальных кадрах поле будет зеленым, показывая что параметр анимирован. Это работает и для блоков с метками, таких как Ramp. Нет Ключей анимации Материала В текущем кадре добавлены Ключи Анимации для параметров Diffuse Color, Intensity и Specular Hardness Содержание главы Анимированные параметры в других кадрах помечаются зеленым цветом ОГЛАВЛЕНИЕ 174 Для просмотра эффекта анимации, наведите курсор мыши на Окно Свойств и нажмите Alt -"A". Цифры будут прокручиваться, показывая что параметр анимирован. Возможно вы не заметите эффекта в сцене, пока видео не будет отрендерено. Такой способ анимации работает для всех параметров. Обратите внимание на Редактор Графов справа на иллюстрации. Вы можете развернуть графы анимации Материала Куба и найдете здесь все анимированные вами параметры. Внизу окна есть кнопки включения / выключения отображения кривых материалов, текстур и т.д. Эти кривые анимации могут редактироваться таким же образом, как описывалось на предыдущей странице. Эти техники пригодятся при анимации таких вещей, как размер светового пятна прожектора, его интенсивности и цвета, накатывающегося тумана, облаков в настройках окружения, волн в настройках текстур и т.д. Помните, что вы всегда можете отменить создание неудачных ключей анимации сочетанием клавиш Ctrl -"Z" ! Содержание главы ОГЛАВЛЕНИЕ 175 Практика: Анимация Вашего Маяка Откройте ваш файл со сценой маяка и перейдите в раздел Scene в Окне Свойств. Пришло время анимировать нашу " темную штормовую ночь ". Мы начнем с установки правильных настроек для видео. Для начала, просмотрите еще раз "Создание Видео Файла". Выполните эти шаги и дайте название вашему видео файлу"Stormy_night.avi". Также, установите конечный (End) кадр анимации равным 200. Анимация будет длиться 200 кадров, или 6.6 секунд при 30 fps (кадрах в секунду). Убедитесь что Ray Tracing отключен. Иначе рендер займет слишком много времени, к тому же в нашей сцене он не нужен. Измените настройки рабочего пространства с "Default" на"Animation". Напоминаю - это выпадающее меню сверху экрана. Первое что мы анимируем - это камера. Мы создадим простое движение камеры по направлению к берегу. В виде сверху выберите Камеру. Убедитесь, что камера в правильной позиции и в ее вид не попадают края берега или плоскости воды. Находясь в 1-м кадре нажмите клавишу " I " и добавьте ключ анимации типа Location. Теперь, используя клавишу ► ("стрелка вправо"), перейдите в 200-й кадр анимации. Переместите камеру ближе к берегу, нажмите клавишу " I " и добавьте еще один ключ анимации типа Location. Содержание главы ОГЛАВЛЕНИЕ 176 Перемещение не должно быть слишком большим. Мы не хотим чтобы лодка двигалась слишком быстро! Вернитесь обратно в 1-й кадр и нажмите Alt -"A" для просмотра получившейся анимации. Вы должны увидеть как камера движется на протяжении всех 6 секунд. Нажмите клавишу Esc для завершения проигрывания анимации. Сохраните файл сцены. Теперь мы анимируем вращение луча света в Маяке. В виде сверху выберите прожектор, находящийся в центре осветительной части маяка. Находясь в 1-м кадре нажмите клавишу " I " и добавьте ключ анимации Rotation. Неважно в каком положении прожектор находится в начале анимации. Перейдите в 30-й кадр (одна секунда видео) иповерните прожектор на 45 градусов. Для этого дайте команду вращения клавишей "R" и сразу же введите с клавиатуры 45. Нажмите "Enter" или щелкните ЛКМ для завершения вращения. Лампа должна повернуться точно на 45 градусов. Если вы хотите создать вращение в обратную сторону, после числа 45 введите знак " - ". Когда поворот прожектора закончен, нажмите клавишу " I " и добавьте еще один ключ Rotation. Используйте клавишу ◄ ("Стрелка Влево") для возврата в 1-й кадр анимации. Вы должны увидеть как прожектор повернется обратно, в свое первоначальное положение. Содержание главы ОГЛАВЛЕНИЕ 177 Для создания постоянного вращения луча мы можем продолжить поворачивать его на 45 градусов каждые 30 кадров и добавлять ключи анимации. Но это, наверняка, быстро вам наскучит. Вместо этого мы воспользуемся инструментами модификации кривых анимации в окне Редактора Графов. Увеличьте окно Редактора Графов и отключите отображение кривых анимации камеры для упрощения вида. Вы так же можете нажать небольшую кнопку с изображением стрелки внизу окна для представления кривых только выделенного объекта. Расширьте вид трека вращения прожектора. Щелкните по треку в той области, где представлена анимация в течении первых 30 кадров. В моем случае это область на синей кривой "Z Euler Rotation (Spot)". Убедитесь что нужная кривая выделена и разверните меню "Channel", выберите пункт "Extrapolation Mode" и выберите тип экстраполяции "Linear Extrapolation". Теперь область анимации с 1 по 30 кадр должна продлиться до бесконечности в обе стороны. Проверьте вашу анимацию, нажав кнопку "Play" на Шкале Времени, или сочетанием клавиш Alt -"A". Луч света должен вращаться на протяжении всей анимации. Содержание главы ОГЛАВЛЕНИЕ 178 Скорость вращения лампы должна хорошо подходить к общей анимации сцены. Но если вы захотите ее ускорить или замедлить, вы можете в Диаграмме Ключей выделить ключи вращения 30-го кадра и переместить их чуть ближе (для ускорения) или чуть дальше (для замедления) от ключей 1-го кадра. Кривая автоматически изменит свою форму. Содержание главы ОГЛАВЛЕНИЕ 179 Теперь, давайте анимируем воду. Мы хотим создать накатывающие волны, но не слишком быстрые и не слишком медленные. Тут придется воспользоваться методом проб и ошибок. Я попытался сделать некоторые предположения по ходу процесса. Для начала, выберите Плоскость Воды и перейдите в раздел Texture в Окне Свойств. На панели "Mapping" найдите блок параметров Offset (смещение). Мы будем анимировать значение параметра "Offset Z". Так как мы с вами использовали процедурную 3D текстуру, а не изображение для создания эффекта воды, мы можем ее анимировать и создать иллюзию движения волн. Помните, что мы добавили 2 текстуры. Сейчас мы будем анимировать только первую. В 1-м кадре поместите курсор мыши в поле параметра Offset Z' и нажмите клавишу " I ". Поле изменит свой цвет на желтый, указывая на наличие ключа анимации в текущем кадре. Содержание главы ОГЛАВЛЕНИЕ 180 Теперь перейдите в 50-й кадр и измените значение параметра Offset Z на 0.1. Это заставит воду слега приподниматься. Опять, наведите курсор на поле Offset Z и нажмите клавишу " I " для создания второго ключа анимации текстуры. Это заставит параметр смещения текстуры плавно изменяться с 1 по 50 кадр. Мы не можем увидеть эффект изменения текстуры по нажатию Alt -"A" и нам придется дождаться создания финального видео для оценки эффекта. Если вы оставите курсор мыши в Окне Свойств и нажмете Alt -"A", то сможете увидеть изменение параметра Offset Z по ходу воспроизведения анимации. Теперь самое время "продлить" кривую анимации текстуры, как мы это делали с кривой анимации прожектора. Сначала, перейдите в Редактор Графов и найдите трек анимации текстуры плоскости воды. Помните, что вы можете изолировать вид определенной кривой с помощью кнопки со стрелкой внизу окна Редактора Графов. Выберите кривую "Z Offset", разверните меню "Channel", выберите пункт "Extrapolation Mode" и выберите тип экстраполяции "Linear Extrapolation". Не беспокойтесь, если вы не видите значительных изменений трека. Это связанно с небольшим изменением значения параметра, которое мы сделали. Все готово для анимации. Мы анимировали движение камеры, вращение прожектора и движение волн. Позже мы добавим дождь, используя систему частиц. Вы всегда можете изменить процент от оригинального разрешения финального видео для более быстрого рендеринга и проверки эффекта волн. Еще раз проверьте параметры анимации и нажмите кнопку Animate в разделе Scene. Расслабьтесь и подождите окончания создания вашей анимации. Задание завершено. Содержание главы ОГЛАВЛЕНИЕ 181 Глава 10: Добавление 3D Текста Содержание главы Настройки 3D Текста в Blender Размещение Текста на Кривой Преобразование Текста в Меш Практика: 3D -Текст - Логотип Компании ОГЛАВЛЕНИЕ 182 Мы обсудили процесс создания различных объектов в Blender, но хотелось бы отдельно поговорить о создании такого важного объекта как 3D Текст. Есть 2 способа создания 3D текста для сцен Blender. Первый из них - использовать встроенный генератор текста. Другой метод состоит в использовании внешней программы для создания текста и дальнейшем его импортировании в Blender. Каждый метод имеет свои преимущества и недостатки. Текст, созданный в Blender, может быть легко изменен в Режиме Редактирования (клавиша "Tab") и все свойства 3D настраиваются параметрами раздела Font. Текст, созданный во внешней программе, такой как Elefont, даст вам дополнительные опции настройки 3D и возможность использования различных шрифтов. Содержание главы ОГЛАВЛЕНИЕ 183 Настройки 3D Текста в Blender Для создания трехмерного текста в Blender установите 3D-курсор в нужную позицию, нажмите Shift -"A" и выберите "Add" → "Text". В окне 3D-вида появится плоский 2D объект - слово "Text". Для изменения текста выделите его и перейдите в Режим Редактирования (клавиша "TAB"). В Окне Свойств перейдите в раздел "Font" где расположены настройки шрифта. Многие настройки шрифта схожи с настройками в текстовых процессорах, но некоторые отличаются. Вот основные из них: Панель Shape: Установки качества отображения шрифта (Resolution) и параметры заполнения (Fill). Панель Geometry: Наиболее часто используемые настройки: Offset сделает текст несколько более толстым; Extrude создаст объем текста (глубину); bevel сглаживает углы объемного текста. Вы можете использовать объект-кривую для задания формы фаски. Панель Font: основания и формы Здесь вы можете выбрать стиль шрифта, который хотите использовать. Шрифт Blender выбран по умолчанию, но вы можете изменить его на любой True-Type шрифт. Содержание главы ОГЛАВЛЕНИЕ 184 Если вы используете Windows, шрифты обычно распологаются в каталоге C:\ Windows. В Linux шрифты можно найти в каталоге /usr /share /fonts / truetype. Параметр Shear создаст эффект наклонного шрифта, по аналогии со стилем Italic. Поле "Text to Curve" можно использовать для изменения формы текста вдоль кривой. Панель Paragraph: Обычные параметры выравнивания и отступа. Панель Text Boxes: По умолчанию, текст будет продлеваться вправо столько, сколько вы захотите. Здесь вы можете настроить область, по которой текст будет форматироваться (переноситься). Текст на иллюстрации слева был экструдирован и к нему была добавлена фаска (bevel). Некоторые шрифты при экструдировании будут выглядеть лучше, чем другие. Экспериментируйте! Содержание главы ОГЛАВЛЕНИЕ 185 Размещение Текста на Кривой Blender может изменять форму текста в соответствии с формой Кривой (Curve), которой он следует. Для создания изогнутого текста нажмите Shift -"A", в меню "Add" выберите "Curve", затем "Path" (или любой другой вид кривой). Перейдите в Режим Редактирования и по желанию измените форму кривой. Затем выйдите из Режима Редактирования, нажав клавишу Tab. После создания текста, убедитесь что текст выделен, перейдите в раздел Font в Окне Свойств и найдите поле"Text on Curve". Щелкните в поле и из появившегося меню выберите нужную вам кривую. Текст примет форму выбранной кривой. Возможно, вам потребуется настроить расстояние между буквами для лучшего внешнего вида текста. Содержание главы ОГЛАВЛЕНИЕ 186 Другие типы кривых могут быть использованы для изменения формы текста точно таким же образом. Чтобы случайно не удалить кривую во время работы, переместите ее в неиспользуемый слой (клавиша "M"). Когда экструдируете текст для заголовков и лейблов будьте аккуратны с толщиной букв. Слишком толстый текст может оказаться плохо читаем. Содержание главы ОГЛАВЛЕНИЕ 187 Преобразование Текста в Меш В какой-то момент вам может потребоваться преобразовать Текст в Мешобъект для выполнения определенных действий с ним (например, применения эффекта "Build" или Системы Частиц). Для преобразования текста в Меш-объект выделите его и нажмите Alt -"C". В появившемся меню выберите Mesh для преобразования в Меш-объект (или Curve, для преобразования в кривую). Теперь, при переходе в Режим Редактирования вам будут доступны вершины мешей букв. Если вы чувствуете некоторые ограничения при использовании стандартных инструментов создания 3D-текста в Blender (хотя с каждой новой версией они становятся все лучше и лучше), вам стоит попробовать использовать внешнюю программу для создания 3D-текста. Например Elefont. Она сохраняет файлы в формате DXF, которые затем могут быть импортированы в Blender. Содержание главы ОГЛАВЛЕНИЕ 188 Практика: 3D -Текст - Логотип Компании Создайте новую сцену в Blender и установите виды удобным для вас образом. Вы будете создавать логотип любой, по вашему выбору, компании с текстом в нем. Постарайтесь сделать логотип достаточно простым. Используйте текстуры, эффекты освещения и RayTracing для большей привлекательности. Когда закончите с настройками сцены, выполните рендеринг в JPEG и сохраните изображение в вашей домашней директории. Примечание: Текст, который вы видите на изображении, был помещен на Окружность сформированную Кривой Безье. Если вы оставите кривую в сцене, она появится на финальном изображении как грань. Текст был преобразован в меш, после чего кривая была удалена. Вода была создана тем же способом, как в случае с Маяком (но с меньшим значением параметра Normal). Содержание главы ОГЛАВЛЕНИЕ 189 Не забудьте добавить воде эффект отражения (ray mirror). Плоскость на заднем фоне так же имеет небольшое значения параметра Normal для придания текстуре камня некоторого объема. Задание завершено. Содержание главы ОГЛАВЛЕНИЕ 190 Глава 11: Основы NURBS и Метa-форм Содержание главы Использование NURBS для Создания Изогнутых Форм (Поверхностей) Создание Извивающегося Тоннеля Эффект Жидкости и Капель с Использованием Метa-форм Практика: Мета-формы - Создание Лавовой Лампы ОГЛАВЛЕНИЕ 191 Когда вы нажимаете Shift -" A " в меню " Add " вы можете заметить кроме обычных мешей, камер и ламп еще несколько типов объектов, доступных для создания. Два типа объектов, о которых мы поговорим в этой главе - это Surfaces (или NURBS-поверхности) и Meta Objects (Мета-объекты). О Поверхностях (Surfaces) можно говорить очень долго, но в рамках этого учебника я хочу что бы вы знали что они здесь есть и познакомились с базовыми приемами их использования. Мета-объекты (Meta Objects) в последних версиях Blender были расширены до большого количества форм и могут быть использованы для создания эффекта "жидкого метала", когда объекты притягивают друг друга при сближении. Использование NURBS для Создания Изогнутых Форм (Поверхностей) Если вы посмотрите в меню Surface, то увидите несколько вариаций форм, которые могут быть созданы. Эти поверхности можно использовать как они есть или преобразовать в меш-объект и работать как с обычными объектами, редактируя вершины. Для преобразования NURBS-поверхности в меш, выделите нужную поверхность и нажмите комбинацию клавиш Alt -" C ". В появившемся меню выберите " Mesh ". С помощью NURBS вы можете создавать различные интересные модели. Существует множество on-line уроков которые помогут вам в этом. Сейчас мы поработает с NURBS Circle для создания необычного тоннеля. Содержание главы ОГЛАВЛЕНИЕ 192 Создание Извивающегося Тоннеля Процесс создания тоннеля потребует создания нескольких профилей NURBS окружностей и соединения их вместе. Первое, что мы сделаем добавим NURBS Окружность. Для этого нажмите Shift -" A ", выберите Surface, затем NURBS Circle. В Режиме Редактирования выберите несколько вершин и слегка измените форму окружности. После этого выйдите из режима редактирования. Перейдите в вид, в котором вы видите окружность сбоку (попробуйте вид спереди, если создавали окружность в виде сверху). Возможно вам захочется переключить режим затенения в Каркасный (Wireframe). Используйте сочетание клавиш Shift -" D " для копирования окружности (трех-четырех копий будет достаточно). После этого повертите ваш вид для удобной работы с каждой окружностью по отдельности и в Режиме Редактирования слегка измените форму каждой из них. Содержание главы ОГЛАВЛЕНИЕ 193 После изменения форм, выйдите из режима редактирования и выделите все окружности Правой Кнопкой Мыши при нажатой клавише Shift. Для объединения всех окружностей нажмите Ctrl -" J ". В заключение, нажмите клавишу Tab для перехода в Режим Редактирования, нажмите клавишу " A " для выделения всех вершин, затем нажмите " F " для создания граней. Результатом должен стать плавно изогнутый объект. Параметры формы можно контролировать в разделе " Object Data " в Окне Свойств. Если вам нужно преобразовать этот объект в Меш, нажмите Alt -" C ". Это отличный способ для создания корпуса лодки и других подобных объектов. Содержание главы ОГЛАВЛЕНИЕ 194 Эффект Жидкости и Капель с Использованием Метa-форм Несколько версий назад Blender мог создавать всего один вид Метaформы - Meta Ball. Прошло совсем немного времени и программисты добавили новые формы и почистили код. Теперь вы можете создавать различные типы Мета-форм. Все они работают по тем же принципам. Как только объекты приближаются достаточно близко друг к другу, они начинают "притягиваться" и "течь" вместе. Мета-формы могут быть текстурированы и анимированны как и любые другие объекты в Blender. Ray-Tracing эффекты, такие как отражение и прозрачность, могут создать интересные композиции при применении их к Мета-формам. Мета-формы ведут себя так же как и другие объекты, за исключением одного "но" : Первая созданная Мета-форма будет родительской для всех остальных. Когда вы будете перемещать ее, остальные мета-формы будут поворачиваться за ней. Материалы всех Мета-форм так же связанны. Мета-формы могут показаться слегка запутанными, в первую очередь, из-за их взаимодействия между собой. Например, для выделения определенной Мета-формы вы щелкаете ПКМ по окружности (Selector Ring), вокруг этой формы. Но если щелкнуть по самому мешу мета-формы, то меши других мета-форм так Содержание главы ОГЛАВЛЕНИЕ 195 же оказываются выделенными. Помните, мета-формы связанны и управляются первой добавленной в сцену Мета-формой. Изменяя материал первой формы - вы изменяете внешний вид всех Мета-форм. Материалы всех Мета-форм также связаны. Для изменений формы только одного объекта выделяйте окружность вокруг него. Вы можете изменять внешний вид и качество эффектов Мета-форм в разделе Object Data на панели Metaball. Попробуйте поэкспериментировать с этими параметрами. Если при создании мета-форм вы находились в Режиме Редактирования, то все мета-формы окажутся объединенными в один объект. Создавайте новые мета-формы находясь в Объектном Режиме. Содержание главы ОГЛАВЛЕНИЕ 196 Практика: Мета-формы - Создание Лавовой Лампы Создайте новую сцену Blender, удалите из нее начальный куб и сохраните с именем " Lava_Lamp ". В этом задании мы экструдируем окружность, создадим NURBS поверхность и используем Мета-формы для создания эффекта Лавы в Лампе, одной из тех, что вы наверняка видели в магазине. Начнем с создания Меш-Окружности в виде сверху. После добавления окружности на Полке Инструментов выберите опцию Fill (заполнить окружность). В Виде Спереди перейдите в Режим Редактирования и Экструдируйте (клавиша "E") окружность для получения формы основания лампы (как на иллюстрации справа). Наверняка вам захочется сгладить меш основания (Кнопка Smooth в Полке Инструментов) и активировать функцию Auto-Smooth (в разделе Object Data в Окне Свойств). Мы могли бы создать стеклянную часть лампы простым экструдированием окружности, как мы делали с основанием, но для практики давайте воспользуемся приемом "лофтинга формы" - сформируем форму по образующим ее профилям — NURBS - окружностям. Переключитесь обратно в вид сверху и откройте меню " Add " (Shift -" A "), в разделе Surface выберите NURBS Circle. Содержание главы ОГЛАВЛЕНИЕ 197 После добавления NURBS - окружности переключитесь в вид спереди и продублируйте ее несколько раз. Измените размер окружностей для получения конусообразной формы стеклянной части лампы. Удерживая клавишу "Shift" выделите все окружности и объедините их с помощью Ctrl-"J". Самое время сформировать поверхность по окружностям. Перейдите в Режим Редактирования и выделите все вершины клавишей "A". Для создания поверхности нажмите клавишу "F". Она может выглядеть не совсем так, как вы хотите. Снимите выделение со всех вершин (клавиша "A") и в виде спереди инструментом выделения прямоугольником (клавиша "B") выделите отдельную окружность. Измените ее размер или переместите ее для получения нужной формы. После того как вы закончите, форма должна выглядеть близко к иллюстрации слева. Содержание главы ОГЛАВЛЕНИЕ 198 Последним шагом в создании стеклянной части лампы будет преобразование NURBS-поверхности в Меш-объект. Используйте для этого сочетание клавиш Alt -"C". В появившемся меню выберите " Mesh from Curve / Meta / Surf / Text ". Добавьте мешу сглаживание (Smooth) и включите опцию Auto-Smooth. Теперь нам нужно сформировать верхушку лампы. Сделайте это тем же способом, как и основу лампы, используя меш-окружность. После создания формы, применения сглаживания (Smooth) и Auto-Smooth объект может выглядеть как на изображении справа. Для исправления этого эффекта нам нужно изменить параметры нормалей граней. Для этого перейдите в Режим Редактирования и выделите все вершины меша. На Полке Инструментов найдите блок "Normals" и нажмите кнопку "Recalculate" для перерасчета направления нормалей всех граней в одну сторону. Возможно понадобиться нажать кнопку "Flip Direction" для изменения направления всех нормалей в обратную сторону. Это должно решить проблему. И не забывайте про кнопку "Remove Doubles" для объединения вершин в верхушке формы. Содержание главы ОГЛАВЛЕНИЕ 199 Самое время создать красивый рендер вашей лампы. Наложите подходящие материалы на 3 части лампы. Используйте Ray-Tracing для создания стекла средней части. Поэкспериментируйте с параметрами Fresnel и IOR (искажение) для получения эффекта прозрачного геля. Возможно вам потребуется увеличить значение параметра Depth. Лампа готова и самое время добавить лаву. Начните с добавления формы Meta Ball. Помните, что первая добавленная форма будет контролировать материалы и поведение следующих мета-форм. Определите нужное количество добавляемых мета форм по своему желанию. Смаштабируйте их при необходимости. Используйте сразу 3 основных вида для точного расположения мета-форм внутри лампы. Наложите на них материал и сделайте рендер Содержание главы ОГЛАВЛЕНИЕ 200 Ваша лавовая лампа должна выглядеть как изображение слева. Несмотря на то, что вы наложили материал (в моем случае зеленый) мета-формы выглядят черными. Это связанно с эффектом освещения и применением Ray-Tracing на стеклянной части. Что бы это исправить, перейдите в раздел настроек материалов ("Material") мета-форм и в панели "Shading" найдите слайдер Emit. Это даст зеленый цвет мета-объектов но они будут выглядеть плоско. Нашим следующим шагом будет добавление лампы Point на дно стеклянной части. В настройках лампы выключите все эффекты теней. Теперь при рендере вы должны увидеть эффекты освещения на вашей лаве. Содержание главы ОГЛАВЛЕНИЕ 201 Выглядит гораздо лучше, но мы можем использовать еще и эффект Ненаправленного Освещения (Indirect Light), который обсуждался в Главе 6. Так как мы увеличили значение параметра Emit в настройках материала лавы, настроив параметры окружения мы получим эффект свечения от наших мета-форм. Перейдите в раздел World, найдите в нем панели Gather и нажмите кнопку "Approximate". Затем, активируйте панель "Indirect Light". Сделайте рендер изображения и проверьте результат. Если потребуется, измените настройки параметров. Если у вас осталось свободное время - анимируйте лаву в вашей лампе и сделайте видео. Задание завершено. Содержание главы ОГЛАВЛЕНИЕ 202 Глава 12: Модификаторы Содержание главы Модификаторы Генерации (Generate Modifiers) Curve (Искривление) Array (Массив) Displace (Смещение) Bevel (Фаска) Hook (Зацепка) Bevel (Фаска) Mesh Deform (Деформация Меша) Boolean Shrinkwrap Decimate (Упрощение) Simple Deform (Простая Деформация) Edge Split (Разделение Ребер) Smooth (Сглаживание) Mask (Маска) Wave (Волна) Mirror (Зеркало) Модификаторы Симуляции (Simulate Modifiers) Multiresolution (Многоуровневая детализация) Cloth and Collision (Одежда и Столкновения) Screw (Винт) Particle and Explode (Частица и Взрыв) Solidify (Утолщение) Fluid Simulation (Симуляция Жидкости) Subdivision Surface (Подразделение) Soft Body (Мягкие Тела) Модификаторы Деформации (Deform Modifiers) Armature (Арматура) Smoke (Дым) Практика: Использование Модификаторов Cast ОГЛАВЛЕНИЕ 203 В Blender 2.5/2.6 модификаторы были реорганизованны и перемещены в отдельный раздел Окна Свойств. Мы с вами уже использовали модификатор Subdivision Surface (SubSurf) в предыдущих главах и теперь посмотрим на другие. Часть модификаторов будет описана в следующих главах. В зависимости от типа выделенного объекта список доступных модификаторов может меняться. Для базовых мешей вид раздела Modifiers будет таким Содержание главы ОГЛАВЛЕНИЕ 204 Модификаторы Генерации (Generate Modifiers) Названия некоторых модификаторов из этого раздела говорят сами за себя, в то время как для других требуются пояснения. Наиболее часто используемые модификаторы: Array (Массив) Модификатор Array отлично подходит для создания множественных копий объекта. Если вам нужны ряды и линии ваших объектов, добавьте два модификатора Array и установите параметры смещения по осям X,Y и Z, для получения необходимого эффекта. Нажав кнопку "Object Offset" и выбрав контролирующий объект (например, Empty), вы можете скручивать и масштабировать массив объектов. Пока вы не нажали кнопку "Apply" у вас есть возможность менять параметры модификатора. После нажатия этой кнопки панель модификатора исчезнет и эффект, созданный модификатором будет зафиксирован и не изменяем. Например, при использовании модификатора Bevel после нажатия кнопки Apply новая форма объекта с фасками на ребрах будет зафиксирована. Для изменения станут доступны только положения вершин в режиме редактирования. Такой же эффект даст нажатие кнопки Apply на панели модификатора Mirror. Содержание главы ОГЛАВЛЕНИЕ 205 Bevel (Фаска) Модификатор Bevel создаст на ребрах объекта фаску или скругление. На панели модификатора доступно несколько параметров для настройки Boolean Модификатор Boolean очень важен для моделирования. Он позволяет создавать отверстия в объектах и объединять их без лишних вершин внутри замкнутой области. Для применения модификатора Boolean создайте 2 объекта. Один будет изменяемым объектом, а второй определит форму изменения. Для примера я создал Куб и Сферу. Если вы хотите изменить формы Куба выделите его и добавьте для него модификатор Boolean. В поле " Object " выберите объект " Sphere ". Под надписью Operation в выпадающем меню выберите тип операции " Intersection " (пересечение), " Union " (объединение) или " Difference " (вычитание). Содержание главы ОГЛАВЛЕНИЕ 206 Когда получите нужный вам результат - нажмите кнопку "Apply". Зачастую не удается получить полностью тот результат, который нужен и требуется удалить или переместить часть вершин в Режиме Редактирования. Вот какие результаты получились у меня: Основные Формы - выделен Куб Intersection (Пересечение) (область пересечения) Difference (Вычитание) (область с изъятием) Union (Объединение) (область объединения) Build (Построение) Модификатор Build берет Меш и "строит" его в течение указанного вами промежутка времени. Используйте инструмент Subdivide для получения большего количества граней на объекте и лучшего эффекта при использовании этого модификатора. На панели модификатора вы можете менять продолжительность и начало процесса построения объекта (Start кадр начала эффекта, End - кадр завершения эффекта). Так же здесь вы можете включить случайную последовательность (randomize) или последовательное (seed) добавление частей объекта. - Модификатор Build создает отличный эффект для появления или построения объекта в анимации. Содержание главы ОГЛАВЛЕНИЕ 207 Decimate (Упрощение) Представьте что вы создали объект и подразделили его (subdivide) слишком много раз, либо вам нужно упростить модель для использования в игровом движке. Используя модификатор Decimate, вы можете настроить параметр " Ratio " и нажать кнопку " Apply ", после чего модель будет упрощена путем уменьшения количества составляющих ее полигонов. Edge Split (Разделение Ребер) Модификатор Edge Split позволяет вам разделить меш на отдельные грани. В основе работы этого модификатора лежит копирование вершин на месте соединения граней и создание своего независимого набора вершин для каждой из них. Определение ребер для разделения производится в зависимости от значения параметра " Split Angle ". Нажмите кнопку " Apply ", чтобы увидеть результат. Теперь в режиме редактирования вы можете увидеть отдельные грани. Содержание главы ОГЛАВЛЕНИЕ 208 Mask (Маска) Модификатор Mask позволяет вам выбрать Группу Вершин (Vertex Group), созданную ранее для данного меша и отфильтровать все остальное или только эту группу вершин. Для создания группы вершин вам нужно зайти в раздел " Object Data ", в панели " Vertex Groups " создать новую группу и назначить выделенным вершинам эту группу. Группы вершин часто используются для создания различных эффектов в Blender. Некоторые из них будут продемонстрированы в следующих главах. После создания группы вершин можно добавлять модификатор Mask. На панели модификатора Mask выберите нужную группу вершин и, если требуется, копию " Invert ". Mirror (Зеркало) При моделировании симметричных объектов (как лицо, тело или машина) гораздо проще и быстрее моделировать только половину формы. Для этого переместите центр объекта на ось симметрии и проследите, чтобы все вершины объекта находились только с одной стороны этой оси. Добавьте модификатор Mirror, выберите ось отражения (X,Y или Z, либо несколько сразу) и другие необходимые вам опции на панели модификатора. Вы так же можете выбрать другой объект, относительно которого будет происходить отражение. После завершения моделирования нажмите кнопку "Apply" для получения полного меша объекта. Содержание главы ОГЛАВЛЕНИЕ 209 Multiresolution (Многоуровневая детализация) Модификатор Multiresolution позволяет вам создавать разные уровни качества меша и использовать их для ускорения процесса моделирования и рендеринга. Screw (Винт) Модификатор Screw позволяет вам создавать спиральные объекты несколько иным образом, по сравнению с инструментом "Screw" на Полке Инструментов (в Режиме Редактирования). Модификатор Screw лучше всего работает с плоскими 2D объектами, как например плоскость. По умолчанию, положение центральной точки объекта определяет центра вращения, но на панели модификатора вы можете выбрать и другой объект. Также здесь вы можете выбрать: Axis (Ось вращения ) Angle (Угол ) Steps (Количество шагов - влияет на качество) Iterations (Количество витков). Содержание главы ОГЛАВЛЕНИЕ 210 Solidify (Утолщение) Если при создании объекта типа стакана или кружки вы создаете только внешнюю часть формы, то у него не будет "толщины". Модификатор Solidify позволит создать некоторую толщину стенок для вашего объекта. Subdivision Surface (Подразделение) Модификатор " SubSurf " позволяет вам работать с простой моделью, состоящей из небольшого количества вершин, а при рендеринге использовать максимально возможную детализацию. Попробуйте добавить в сцену обезьянку, на Полке Инструментов нажмите кнопку Smooth, затем добавьте модификатор Subdivision Surface. Если вы перейдете в режим редактирования, меш по прежнему будет простым, но модификатор будет делить каждую грань еще на несколько, придавая форме объекта большую плавность. Будьте осторожны и не используйте слишком большие значения параметра View на панели модификатора. Это может значительно замедлить работу программы. Содержание главы ОГЛАВЛЕНИЕ 211 Модификаторы Деформации (Deform Modifiers) В то время как модификаторы Генерации предназначены для формирования объекта, модификаторы Деформации используются для изменения объекта или использования другого объекта для управления изменением данного. Armature (Арматура) Арматуры - это скелет, использующийся для управления деформацией меша. Она может использоваться для персонажа, подвески автомобиля и многого другого. Более подробно использование арматуры описано в следующих главах. Cast Модификатор Cast может быть использован для округления или "оквадрачивания" меша. В примере слева UV-Сфере добавлен модификатор Cast с параметром Cuboid. Сфера начала принимать форму куба. Для повышения эффекта убедитесь что объект имеет достаточное количество вершин. Содержание главы ОГЛАВЛЕНИЕ 212 Curve (Искривление) Модификатор Curve позволяет использовать кривую для изменения формы меша. Начните с создания меша с достаточным количеством вершин для " сгибания ". Создайте кривую и примените к первоначальному мешу модификатор Curve. Меш изогнется по форме кривой. Displace (Смещение) Модификатор Displace работает так же, как параметр Displacement в разделе Текстур (обсуждался в главе Метариалы и Текстуры). Создайте объект с достаточно большим количеством вершин, наложите на него текстуру и используйте ее с модификатором Displace. Справа приведен пример с Кубом. Hook (Зацепка) Hook используется для анимации одних объектов с помощью других. Часто нужно создать Группу Вершин (использование Vertex Group обсуждается в главах 13 и 16) и привязать их к другому объекту, например пустышке (Empty). В режиме редактирования вы можете использовать кнопки " Reset " и " Recenter " для перерасчета положения вершин или центральной точки объекта для улучшения взаимодействия. Содержание главы ОГЛАВЛЕНИЕ 213 Mesh Deform (Деформация Меша) Модификатор Mesh Deform позволяет вам "привязать" (" Bind ") один меш к другому и изменять с его помощью форму первого объекта. Для управления могут быть выбраны и Группы Вершин. Для этого управляемая форма (форма, к которой применяется модификатор) должна быть помещена в управляющую форму и управляющая форма должна быть закрытой замкнутым мешем. В зависимости от сложности мешей компьютер может замедлять свою работу при нажатой кнопке " Bind ". Shrinkwrap Shrinkwrap относительно новый модификатор в Blender. Он позволяет "обертывать" один меш вокруг другого. Например, подразделенная плоскость может быть отформована по форме другого объекта. На панели модификатора вы можете выбрать объект, вокруг которого вы хотите обернуть модифицируемый либо выбрать группу вершин для управления формой. Содержание главы ОГЛАВЛЕНИЕ 214 Simple Deform (Простая Деформация) Simpe Deform - очень удобный модификатор, с помощью которого вы можете создать простые деформации объекта. Используя параметры деформации и Режим (Mode) на панели модификатора вы можете: Stretch (Растянуть) Taper (Заузить) Bend (Согнуть) Twist (Скрутить) форму объекта. Качество и сложность деформации может зависеть от количества подразделений граней объекта и использования групп вершин. Smooth (Сглаживание) Модификатор Smooth будет стараться сгладить меш или группу вершин, которые, по вашему мнению, выглядят слишком острыми. Содержание главы ОГЛАВЛЕНИЕ 215 Wave (Волна) Модификатор Wave очень полезен при анимировании простого колебательного эффекта. Вы можете настраивать оси, по которым будут происходить колебания, speed (скорость) height (высоту пиков) width (длину волны) narrowness (эффект "жесткости" материала) Если вы применяете модификатор к Плоскости - убедитесь что она подразделена и имеет достаточное количество вершин для получения хорошего колебательного эффекта. Этот модификатор создает эффект анимации, поэтому для его просмотра нажмите Alt -"A" (пока курсор мыши находится в окне 3D-вида). Это наиболее простой способ сделать рябь на поверхности воды. Содержание главы ОГЛАВЛЕНИЕ 216 Модификаторы Симуляции (Simulate Modifiers) Модификаторы из раздела Simulate работают с физическим движком Blender. С их помощью можно создать анимации взаимодействия частиц (огонь, взрыв, сахарная вата), одежды, жидкости, мягких тел, дыма, воздействия сил и столкновений. При применении большинства из этих модификаторов вам понадобится зайти в разделы Physics и Particles для настройки дополнительных параметров. Все опции из этих разделов обсуждаются в следующих главах. Но вот что вы найдете в списке модификаторов в разделе Simulate: Cloth and Collision (Одежда и Столкновения) Модификатор Cloth может создать поведение меша, подобное поведению ткани. Чем больше вершин имеет меш - тем реалистичнее будет выглядеть анимация, но тем больше времени потребуется на ее просчет. Модификатор Collision позволит другому объекту взаимодействовать с "Одеждой" (так же управляется системой частиц). На иллюстрации справа приведен пример, где к подразделенной плоскости применен модификатор Cloth, а к шару, взаимодействующему с этой плоскостью, применен модификатор Collision. Содержание главы ОГЛАВЛЕНИЕ 217 Particle and Explode (Частица и Взрыв) Система частиц используется для создания различных эффектов анимации и обсуждается в отдельной главе. С помощью частиц можно симулировать взрыв, искры, огонь, траву, волосы и фейерверк. После добавления модификатора Particle вы можете добавить модификатор Explode для создания эффекта взрыва объекта. Fluid Simulation (Симуляция Жидкости) Симуляция жидкости была значительно улучшена за последние несколько версий Blender. Вы можете создать трубу (inflow) или некоторую массу жидкости, которая будет падать, разливаться и взаимодействовать с объектами в сцене. Soft Body (Мягкие Тела) Модификатор Soft Body существовал в Blender еще до появления модификатора Cloth и использовался для симуляции ткани. Сейчас с помощью Soft Bodies вы также можете создать симуляции ткани и эффекты желе. На панели модификатора вы можете управлять степенью эластичности связей между вершинами. Содержание главы ОГЛАВЛЕНИЕ 218 Smoke (Дым) Модификатор Smoke впервые появился в Blender 2.5. Он используется для создания реалистичного дыма в сцене. Содержание главы ОГЛАВЛЕНИЕ 219 Практика: Использование Модификаторов Создайте новый файл и назовите его " Modifiers ". Создайте сцену, используя объекты и материалы по вашему выбору. Добавьте как минимум по одному из нижеперечисленных модификаторов в вашу сцену. • Subdivision Surface • Build Effect • Mesh Mirroring • Wave Effect • Boolean Operation По окончании выполните рендеринг 200 кадров анимации вашей сцены. Содержание главы ОГЛАВЛЕНИЕ 220 Полезные команды: Alt -"C" преобразует кривую или текст в Меш. Полка Инструментов: кнопками в блоке Origin переместите центр объекта в подходящее место при использовании модификатора Mirror. Задвние завершено. Содержание главы ОГЛАВЛЕНИЕ 221 Глава 13: Система Частиц и их Взаимодействие Содержание главы Настройки системы частиц Панели настроек Particle Основные настройки Простой Взрыв с Системой Частиц (Фейерверк) Использование Модификатора Explode Взаимодействие Частиц с Объектами и Силами Взаимодействие с Другими Объектами Взаимодействие с Силами Использование Частиц и Групп Вершин для создания Волос и Травы Основные Настройки Волос Настройки Материала для Нитей Создание и Использование Групп Вершин Назначение Веса Вершинам в Режиме Редактирования Назначение Веса в Режиме Weight Paint Другие Эффекты Волос Практика: Дождь в Сцене с Маяком ОГЛАВЛЕНИЕ 222 Системе частиц было уделено большое внимание при разработке Blender 2.6. Возможно это самая замечательная и гибкая система создания эффектов. Когда вы включаете систему просчета частиц для объекта он может симулировать снег, огонь, дым, облака, искры, волосы, траву и многое многое другое. Когда для объекта включена система просчета частиц он перестает быть цельным объектом и начинает испускать частицы в соответствии с установленными параметрами. В разделе Materials можно настроить размер частиц (используя эффект halo), текстуры, их цвет и прозрачность. Вы можете настроить способ испускания частиц в определенном порядке или случайно используя параметр random в разделе Particle. Частицы могу притягиваться различными силами по осям X,Y или Z и силой гравитации. Вы можете настроить количество испускаемых частиц, как долго частицы будут существовать в анимации, в какой момент они начнут испускаться и когда этот процесс должен закончиться, а так же с какой начальной скоростью они должны испускаться. Эти и многие другие вопросы мы будем обсуждать в этой главе. Как и со всеми изученными ранее инструментами Blender - эксперименты с настройками системы частиц лучший способ освоить ее возможности. Содержание главы ОГЛАВЛЕНИЕ 223 Настройки системы частиц На первый взгляд настройки системы частиц в Blender могут показаться слишком сложными! В связи с гибкостью системы частиц в разделе Particle вы найдете большое количество параметров, которые вы можете изменить для получения различных эффектов. Сначала мы рассмотрим базовые параметры, а затем применим их для получения определенных эффектов. Выберите объект и перейдите в панель Particle. Первое, что нужно будет сделать - нажать кнопку " + " для включения системы просчета частиц для этого объекта. После нажатия кнопки " + " вы увидите несколько панелей с опциями ниже. На иллюстрации приведен вид раздела Particle со всеми панелями в свернутом состоянии. Содержание главы ОГЛАВЛЕНИЕ 224 Панели настроек Particle Basic Settings (Базовые Настройки) Здесь вы задаете название системе частиц, для более удобного использования в дальнейшем; добавляете дополнительные системы просчета частиц; выбираете тип просчета частиц (emitter или hair) - Hair используется при создании любого вида нитей, например травы. Панель Emission (Испускание) Здесь указывается количество испускаемых частиц (amount), начало испускание (start) и продолжительность существования частиц (Lifetime). Панель Cache Для экономии времени и ресурсов компьютера вы можете "Запечь" (Bake) просчитанную систему частиц, сохранить ее в файл и использовать повторно. Панель Velocity (Скорость) Устанавливает параметры направления излучения частиц: по нормалям (normal) как при взрыве или в определенном направлении. Панель Rotation (Вращение) Придает частицам вращение. Содержание главы ОГЛАВЛЕНИЕ 225 Панель Physics (Физика) Здесь вы можете выбрать тип физической модели расчета поведения частиц, массу частиц, размер и силу сопротивления воздуха. Панель Render / Display Параметры отображения частиц в окне моделирования и при рендере. Панель Children Экономит время при рендере, создавая копии частиц. Панель Weights and Force Fields (Вес и Силовые Поля) Параметры настройки силы тяжести, ветра, турбулентности и т. д. Панель Vertex Groups (Группы Вершин) Настройки групп для управления распределением. Содержание главы ОГЛАВЛЕНИЕ 226 Основные настройки Давайте поговорим об основных настройках системы частиц: При добавлении эффекта частиц к мешу думайте о нем как о наборе маленьких частиц, создаваемых в разное время в различных частях меша, существующих некоторое время в сцене и исчезающих по окончании этого времени. На панели Emission вы можете задать общее количество частиц (amount), в какой момент времени частицы начинают (start) и заканчивают (end) испускаться объектом, как долго каждая частица будет существовать после появления (lifetime) и будут ли различия во времени существования испускаемых частиц (random). Здесь же вы можете задать параметры испускания частиц с поверхности объекта (random - случайно, либо в определенном порядке). Панель Cache используется для сохранения расчетов поведения ваших частиц в файл. Это позволяет ускорить работу в программе и процесс рендеринга. Каждый раз при изменении параметров поведения частиц компьютеру требуется выполнить расчет поведения всей системы частиц заново. Сохранение результатов этих расчетов в файл значительно ускорит дальнейшую работу. Этот процесс называется "Запекание" - "Baking". Каждый раз при нажатии клавиш Alt -"A" Blender делает расчет поведения частиц и лишь временно сохраняет результат в оперативной памяти. При повторном открытии сцены все расчеты нужно будет выполнять заново. Содержание главы ОГЛАВЛЕНИЕ 227 Наиболее важные параметры в панели Velocity - это " Normal " и " X,Y,Z ". Параметр Normal контролирует силу испускания частиц с поверхности объекта, в то время как " X,Y,X " контролируют направление. Здесь есть и другие параметры, влияющие на способ испускания частиц. Параметр Random позволяет получить более реалистичный эффект при использовании системы частиц. Лучше всего будет делать изменения лишь в 1-м или 2-х параметрах за раз и проверять полученный эффект в окне 3D-вида по нажатию клавиш Alt -"A". Вы всегда можете отменить последние действия по команде Ctrl-"Z". Практика поможет разобраться со всеми настройками. В панели Rotation расположены параметры влияющие на вращение частиц после испускания с поверхности объекта. Попробуйте установить достаточно большое значение параметра Random rotation и включить опцию Dynamic. Вы можете указать что будет влиять на вращение (по умолчанию скорость). Панель Physics это место, где вы можете сделать настройки используемой физической модели (по умолчанию используется Newtonian). Здесь вы можете указать размер, используемый для каждой частицы, или использовать параметр Random Size для случайного выбора размера каждой из частиц, массу (учитывается при столкновениях и воздействии силы тяжести) и затухание движения (dampening). Содержание главы ОГЛАВЛЕНИЕ 228 Панель Render предоставляет доступ к настройкам внешнего вида частиц при рендере (F12) или анимации сцены. Если на панели кнопка " Emiter " не нажата, то при рендере вы увидите только частицы и не увидите меш, испускающий их. Вы так же можете включить видимость Не-испущенных / Исчезнувших (Unborn / Died) частиц. Так же, частицы могут быть представлены различным образом: Halo (требуются настройки материала), Line (Линиями), Group (Группой) или Object (другим Меш-объектом). В панели Display находятся все основные настройки отображения частиц в сцене. Вы можете включить отображение частиц в той же форме, как они будут при рендере (Render), в виде Points (точек), Circles (окружностей), Crosses (крестиков) и Axis (осей координат каждой частицы). Параметр Display позволяет уменьшить процент отображаемых во время моделирования частиц, что ускоряет работу программы. В панели Emission вы устанавливаете общее количество частиц для данной сцены, но увеличивая это значение для получения хорошего вида травы или волос вы можете сильно замедлить процесс рендера и скорость работы Blender. Параметры на панели Children могут помочь решить эти проблемы. Содержание главы ОГЛАВЛЕНИЕ 229 Если говорить просто, Children (потомки) - это копии каждой частицы и повторных расчетов для них не требуется. Они повторяют поведение частицы, которую копируют, заполняя сцену более плотно. Вы можете установить степень clumping ("слипания"), случайность изменения Панель Field Weights позволяет настроить такие параметры как Gravity (Силу тяжести), Wind (Ветер) и Turbulence (турбулентность). Например, если вы создаете Огонь, вам потребуется в этой панели установить параметр Gravity в значение 0, а в панели Velocity задать частицам Содержание главы ОГЛАВЛЕНИЕ 230 Параметры панели Vertex Groups могут использоваться во многих аспектах для управления поведением частиц. Вы можете задать вес для различных областей меша и контролировать интенсивность эффекта частиц. Мы более подробно рассмотрим использование Групп Вершин при создании волос и Панель Force Field Settings позволяет вам добавить дополнительные эффекты системе частиц. Это могут быть Drag (Сопротивление среды), Turbulence (Турбулентность), Wind (Ветер), Vortex (Вихрь) и т.д. Все эти Содержание главы ОГЛАВЛЕНИЕ 231 Простой Взрыв с Системой Частиц (Фейерверк) Уделим некоторое время созданию простого взрыва с помощью системы частиц, для освоения методов работы с ней. Откройте новую сцену в Blender, удалите базовый Куб и добавьте Сферу (UV-Sphere). Масштабируйте Сферу и сделайте ее примерно в 2 раза меньше. В Окне Свойств перейдите в раздел Particle и добавьте для Сферы систему расчета частиц. Нажмите Alt -"A" для просмотра анимации системы частиц. Вы должны увидеть как частицы падают с поверхности сферы (слегка поверните ваш вид для лучшего обзора получившегося эффекта). Нажмите клавишу "Esc" для выхода из анимации и используйте клавиши "стрелка вправо / влево" для перехода к 30 кадру анимации. Вы должны увидеть что то похожее на иллюстрацию ниже. Частицы падают вниз, потому что по умолчанию Gravity (сила тяжести) включена. Для создания эффекта, похожего на фейерверк нам потребуется сделать несколько настроек. Для начала, разверните панель Emission и установите Amount (общее количество частиц) в сцене 300. Нам не потребуется 1000 частиц для фейерверка. Теперь, учитывая что фейерверк взрывается в течении достаточно короткого промежутка времени, нам нужно изменить значения параметров Start и End для получения нужного эффекта. Попробуйте установить Start в 50, а End в 52. Это приведет к выбросу всех 300 частиц за 2 кадра анимации. Частицы фейерверка обычно затухают различное количество времени. Установите значение параметра Lifetime равным 50 и измените значение параметра Random на максимальное (1.000). Содержание главы ОГЛАВЛЕНИЕ 232 В завершении, измените параметр испускания частиц с Jitter на Random для создания эффекта большей хаотичности распределения частиц. Посмотрите как теперь выглядит анимация, нажав Alt -"A". Частицы по прежнему падают вниз, самое время рассмотреть следующие настройки. В панели Velocity увеличьте значение параметра Normal до 4.00. Это создаст более сильный "выброс" частиц с поверхности сферы. Но гравитация по прежнему слишком сильно притягивает их вниз. Перейдите в панель Field Weights и уменьшите параметр Gravity до 0.40. Поэкспериментируйте с этими параметрами Пришло время разместить камеру для наилучшего вида при рендере. Перейдите в кадр, где частицы выглядят наиболее впечатляюще и нажмите клавишу " F12 " для выполнения рендера. Вы увидите что то похожее на это: Содержание главы ОГЛАВЛЕНИЕ 233 Вы можете увидеть саму сферу в центре облака частиц. Для исправления этого недочета перейдите в панель Render (проверьте, что бы у вас была выделена Сфера с системой частиц) и выключите параметр Emitter. Сфера, испускающая частицы, будет не видна в финальном изображении и анимации. Здесь же вы можете поэкспериментировать с параметром Trail Count для получения эффекта повторного испускания частиц. Для улучшения эффекта взрыва добавьте для сферы материал и включите опцию Halo (мы говорили об этом в Главе 4). Установите для материала цвет (Diffuse Color), размер ореола (Halo Size) и включите форму сияния в виде линий (Lines) и звезд (Stars). В итоге вам следует добиться красивого эффекта сияющих частиц, похожих на искры фейерверка. Содержание главы ОГЛАВЛЕНИЕ 234 Использование Модификатора Explode Модификатор Explode создает отличный эффект "разрыва" чего либо. Мы используем предыдущий пример с фейерверком для иллюстрации работы этого модификатора. На панели Render снова включите параметр Emitter для отображения меша при рендере. В разделе Material на панели Halo отключите параметры Lines и Stars и сделайте размер ореола (Halo Size) несколько меньше, близким к 0.10. Перейдите в раздел Modifiers и добавьте для Сферы модификатор Explode. Активируйте опцию Cut Edges. Нажмите Alt-"A" и проверьте полученный эффект. Это хорошее начало, но требует некоторых настроек для большей реалистичности. Вернемся обратно в раздел Patricles. На панели Emission установите время существования частиц в сцене (Lifetime) обратно в 250 (длительность всей анимации) и переместите слайдер Random в значение 0. Придадим частицам вращение для более реалистичного эффекта. Для этого в панели Velocity установите параметры Rotation и Random в значение между 0.500 и 1.000. В панели Rotation активируйте функцию Dynamic, задайте некоторое значение параметру случайности (Random) для скорости и для фазы вращения (Rotation Phase). Установите значение угловой скорости (параметр Angular Velocity внизу панели) равным 6.00. Ключ к хорошему эффекту взрыва - установит параметры Содержание главы ОГЛАВЛЕНИЕ 235 случайности повыше. Попробуйте поэкпериментировать и с другими параметрами, но описанные выше настройки должны дать хороший эффект. Если вы хотите получить взрыв без сияющих частиц, установите параметр "Halo Size" в разделе Material в значение 0. Для придания большей "глубины" и реалистичности сцены, попробуйте добавить второй меш и сделать в нем несколько другие настройки системы частиц и цвета. Это создаст дополнительные уровни частиц при взрыве и добавит некоторую сложность сцене. Содержание главы ОГЛАВЛЕНИЕ 236 Взаимодействие Частиц с Объектами и Силами Мы с вами рассмотрели основные настройки, управляющие движением частиц. Но как создать взаимодействие частиц с окружающими объектами? Что если мы хотим что бы частицы отскакивали от других объектов или что бы их сдувал ветер? Взаимодействие с Другими Объектами Вы можете заставить частицы отскакивать от других объектов, используя параметр Colision в разделе Physics. На примере справа я создал сферу и включил для нее базовый эффект частиц. Под ней я добавил плоскость. Для того, что бы частицы отскакивали от плоскости при падении на нее: выделите плоскость, перейдите с раздел Physics, нажмите кнопку Collision и поэкспериментируйте с параметрами в блоке Particle ниже. Вы Содержание главы ОГЛАВЛЕНИЕ 237 Взаимодействие с Силами Частицы могут взаимодействовать с такими силами, как ветер. Силы могут применяться напрямую к системе частиц (в панели Force Field Settings) или могут быть добавлены другому объекту. При применении эффекта к системе частиц в целом он может влиять на данную систему или вся данная система может влиять на другую. Применяя эффект ветра на объект, вы можете анимировать этот объект для симуляции изменения направления ветра. Для примера справа вы можете использовать Пустышку (Empty) в качестве источника силы ветра и Сферу с включенной системой частиц, для которой параметр Gravity был установлен в значение 0. Выделите Пустышку, перейдите в раздел Physics и нажмите кнопку "Force Fields". В выпадающем меню выберите тип силы "Wind", после чего вы увидите несколько окружностей вокруг Пустышки. Эти окружности показывают силу и направление "Ветра". По умолчанию направление ветра будет совпадать с направлением оси "Z" объекта. Содержание главы ОГЛАВЛЕНИЕ 238 Поверните пустышку так, что бы ветер "дул" в нужном вам направлении. Вы так же можете настроить Силу ветра (Strength), Порывы (Noise) и другие параметры. Для лучшего эффекта вы можете анимировать эти Эти параметры одинаковы для большинства сил, которые вы можете применить для объекта. Эти силы можно применять и с другими эффектами системы физики, о которых мы поговорим чуть позже (одежда, жидкость, мягкие тела). Содержание главы ОГЛАВЛЕНИЕ 239 Использование Частиц и Групп Вершин для создания Волос и Травы В начале главы мы упомянули о том, что с помощью системы частиц можно создавать волосы и траву. Эти эффекты могут быть анимированы и взаимодействовать с различными силами и объектами. Волосы вы даже можно причесать! Содержание главы ОГЛАВЛЕНИЕ 240 Основные Настройки Волос Для рассказа об основных настройках я создал Сферу (UV-Sphere), добавил для нее систему частиц и изменил тип частиц с "Emitter" на "Hair". Вероятно, в результате вы получите что то похожее на изображение ниже: длинные тонкие линии, направленные перпендикулярно поверхности шара. Самое время настроить длину волос с помощью параметра "Hair Length" на панели Emission. Я установил этот параметр в значение 1.00. Количество частиц-волос (Amount) я оставил равным 1000, как и было по умолчанию. Теперь при рендере вы должны увидеть что то близкое к иллюстрации слева. В разделе Particles есть много параметров, которые можно использовать для управления внешним видом волос, но давай попробуем обойтись лишь основными из них для простоты понимания. Для того, что бы сделать наши волосы более "наполненными", случайной длинны и придать им эффект влияния гравитации, попробуйте сделать следующие настройки: Содержание главы ОГЛАВЛЕНИЕ 241 На панели Render - используйте слайдер Randomize для придания случайности длинны волос. На панели Children - выберите способ создания потомков " Simple ", затем установите параметр Render Amount в значение близкое к 10. Это заполнит сферу большим количеством "волос" без создания дополнительных частиц (что потребовало бы больших расчетов). Здесь есть и другие паметры, позволяющие создать различные эффекты. На панели Weights - активируйте опцию " Use for Growing Hair " и уменьшите значение параметра Gravity (до значения 0.020). Эти параметры должны создать эффект, как на этой иллюстрации. Попробуйте поэкспериментировать и с другими параметрами. Содержание главы ОГЛАВЛЕНИЕ 242 Настройки Материала для Нитей Форма нитей может быть настроена в разделе " Material ". Добавьте материал для Сферы и разверните панель " Strand ". В блоке Size вы увидите параметры " Root " и " Tip ". Для первого примера использованы параметры Root - 1.00, Tip - 0.25. Это создает заостренные на концах нити. Для второго примера параметры Root и Tip были установлены в значение 5.00. Как и с обычных частицами с нитями могут взаимодействовать силы, например ветер, и двигать их. Содержание главы ОГЛАВЛЕНИЕ 243 Создание и Использование Групп Вершин Давайте представим что вы хотите создать объект с травой или волосами, но не хотите чтобы частицы располагались по всей поверхности. Это можно контролировать с помощью Vertex Groups (Групп Вершин), которые назначают различный "вес" вершинам объекта. Для примера мы добавим плоскость, увеличим ее и в режиме редактированияподразделим ее 5 раз (кнопка Subdivision на Полке Инструментов). Теперь, перейдем в раздел Object Data в Окне Свойств и на панели Vertex Groups нажмем кнопку " + " для добавления новой группы вершин. Желательно изменить название группы с "Group" на что-то более понятное. Пришло время назначить разный "вес" вершинам. Это возможно сделать двумя способами: • Назначить вес вершинам в Режиме Редактирования. • Назначить вес, используя режим "Weight Painting". Содержание главы ОГЛАВЛЕНИЕ 244 Назначение Веса Вершинам в Режиме Редактирования Перейдите в Режим Редактирования, снимите выделение со всех вершин и выделите только те, на которых должна быть наибольшая интенсивность травы (используйте клавишу " B " или " C " для выделения). Вы заметите, что в Режиме Редактирования на панели Vertex Groups доступно несколько дополнительных настроек. Установите слайдер Weight в значение 1.00 и нажмите кнопку " Assign " для придания выделенным вершинам наибольшей интенсивности испускания частиц (в нашем случае - нитей). Для областей без травы назначьте параметр Weight равный 0, а для областей со средней интенсивностью - среднее значение параметра Weight. Для просмотра результата, в выпадающем меню снизу окна 3D-вида измените режим с " Edit " на " Weight Paint " (работа в этом режиме описывается далее). В этом режиме интенсивность отображается различным цветом. Содержание главы ОГЛАВЛЕНИЕ 245 Назначение Веса в Режиме Weight Paint Режим " Weight Painting " (рисование веса) позволяет вам как бы "наносить кисточкой" различный вес на различные части объекта. Вам по прежнему нужно создавать группу вершин, как описано в предыдущем разделе. Затем вы можете переключиться в режим Weight Paint (с помощью меню внизу окна 3D-вида). Ваша плоскость станет синей, показывая что все вершины имеют нулевое значение параметра " Weight ". Курсор превратиться в окружность, а на Полке Инструментов будут доступны инструменты для " Рисования Веса ". Как и в случае назначения веса вершинам, вам нужно установить значение параметра Weight (вес), который вы хотите "нарисовать" на объекте. Так же, на Полке Инструментов вы можете выбрать Radius (Радиус кисти) и Strength (Силу нажатия). Сила нажатия контролирует степень интенсивности нанесения цвета при рисовании веса. Для обозначения областей с максимальной интенсивностью, установите параметр Силы нажатия (strength) в значение 1.00. Для нашего примера я " раскрасил " плоскость как показано на иллюстрации. Синий цвет соответствует нулевой интенсивности, красный - максимальной (1.00). Содержание главы ОГЛАВЛЕНИЕ 246 Вернемся в Объектный Режим. Пришло время добавить Систему Частиц и установить тип частиц в значение " Hair ", как описывалось ранее. Для получения эффекта различной интенсивности, в соответствии с весами, которые мы нарисовали на группе вершин, в панели " Vertex Groups " в параметре " Dencity " выберите имя созданной ранее группы вершин. Группы вершин могут быть использованы и во многих других инструментах Blender. Содержание главы ОГЛАВЛЕНИЕ 247 Другие Эффекты Волос Есть и другие настройки для волос, созданных системой частиц, о которых хотелось бы поговорить. Это придание формы волосам в режиме Particle и назначение цвета нитям, отличным от основного цвета объекта. Создайте новую сцену и добавьте Обезьянку. Сгладьте ее (кнопка Smooth на Полке Инструментов) и добавьте модификатор Subdivision Surface. Следующим шагом добавьте Группу Вершин, перейдите в режим Weight Paint и "покрасьте" те области, где хотите добавить волосы. Раскрашивание областей может быть несколько затруднительным из-за малого количества вершин, которыми образована Обезьянка. В моем варианте, приведенном на иллюстрации, у обезьянки будет козлиная бородка и модный ирокез. Перейдите в раздел Material и наложите на обезьянку материал с подходящим цветом. Я использовал серый. Теперь вы можете добавить систему частиц, переключить ее в режим Hair и выбрать Группу Вершин для различной интенсивности, как это обсуждалось выше. Установите параметры Длинна Волос (Hair Length), Количество (Amount), Потомки (Children) нужным, на ваш взгляд, образом. На этом этапе после рендера вы должны увидеть результат, близкий к приведенному изображению. Содержание главы ОГЛАВЛЕНИЕ 248 Выглядит хорошо, но я бы хотел сделать волосы другого цвета. Для этого перейдите обратно в раздел Material и нажмите небольшую кнопу " + " рядом со списком материалов объекта для создания нового канала. Выделите новый канал и нажмите кнопку " New "для создания материала в новом канале. Задайте новому материалу осмысленное название в блоке под списком и установите желаемый цвет в панели " Diffuse ". Я выбрал оттенок желтого. В списке материалов теперь 2 материала, назначенных данному объекту. Первый материал используется для цвета самого меша, второй мы используем для придания цвета частицам (волосам). Перейдите в раздел Particles и найдите панель Render. Вы увидите блок, в котором задается материал для частиц. Выберите в нем " Material: 2 ". Это даст команду Blender использовать для нитей второй материал. Нажмите клавишу "F12" и сделайте рендер изображения. Вы должны увидеть что-то похожее на иллюстрацию слева. Содержание главы ОГЛАВЛЕНИЕ 249 Теперь самое время "причесать" волосы и бороду Обезьянки. Переключитесь из Объектного Режима в Particle Mode. На Полке Инструментов появится новый набор инструментов, доступных в этом режиме. По умолчанию вы будете видеть только основные нити, без дублирующих их потомков. Для отображения потомков вы можете включить опцию " Children " внизу Полки Инструментов. Попробуйте все инструменты, доступные на Полке Инструментов в режиме Particle. Используя Cumb (Расческу), Cut (Ножницы), Smooth (Приглаживание) и Puff (Распушение) вы можете придать нужную форму прическе и бороде. При некоторой практике и терпении вы сможете создать великолепные эффекты! Содержание главы ОГЛАВЛЕНИЕ 250 В заключении главы о частицах давайте подведем итог. Используя основные настройки Системы Частиц, описанные здесь и экспериментируя с неописанными, вы можете создавать большое количество различных эффектов в вашей сцене. Вам нужна пыльная, ветреная погода? Пожалуйста! Пожар с огнем и дымом? - Запросто! Трава на поле, раскачиваемая ветром? - Нет ничего проще! Просматривая форумы вы всегда найдете кого-то, использующего систему частиц совершенно новый способом. Содержание главы ОГЛАВЛЕНИЕ 251 Практика: Дождь в Сцене с Маяком Пришло время добавить дождь в нашу штормовую ночь. Откройте вашу сцену с Маяком. Начните с добавления плоскости из вида сверху. Увеличьте размер плоскости и сделайте ее немного больше суши. Переместите ее достаточно высоко, чтобы границы не попадала в область видимости камеры. Перейдите в режим редактирования и на Полке Инструментов нажмите кнопку " Subdivide ". Ниже, установите количество подразделений равным 20. Теперь перейдите в объектный Режим. Ваша сцена должна выглядеть примерно так: Содержание главы ОГЛАВЛЕНИЕ 252 Теперь добавим систему частиц к плоскости и создадим из нее дождь. Т.к. мы хотим видеть дождь уже в 1-м кадре анимации нам нужно " запустить " его гораздо раньше (в кадре -100). Мы также хотим, чтобы дождь шел в течении всей анимации, был беспорядочным и проявлял влияние ветра. Попробуйте установить настройки как на иллюстрации. Нажимайте " Alt - A " для проверки установленных параметров (и не забывайте возвращаться в 1-й кадр перед началом просмотра анимации). Наложите на плоскость материал темно-серого цвета для получения лучшего эффекта дождя в штормовом море. Amount: 30000; Start: -100; End: 200; На панели Velocity в блоке Random Distribution, Y: 4.000 для бокового смещения; В панели Render переключите форму частиц в Line. Вы можете контролировать длину капель с помощью параметров " Back" / " Head ". Содержание главы ОГЛАВЛЕНИЕ 253 Ваша сцена может отличаться от приведенной здесь - попробуйте поэкспериментировать с этими настройками. Это достаточно простой эффект дождя, он быстро создается и хорошо выглядит. Поэкспериментируйте с настройками материала для наилучшего вида капель. Когда закончите с настройками, сделайте рендеринг изображения и сохраните его в формате JPEG в домашней папке. Если время позволяет - сделайте анимацию вашей сцены Задание завершено. Содержание главы ОГЛАВЛЕНИЕ 254 Глава 14: Связывание Объектов Методом Потомок Родитель Содержание главы Создание связи Потомок — Родитель Способы Расположения Центральной Точки Объекта Практика: Создание Роботизированной Руки ОГЛАВЛЕНИЕ 255 Создание связи Потомок — Родитель За все время изучения мы узнали о том, как создавать и редактировать объекты, как накладывать на них текстуры и материалы, а также как сделать рендер изображения и анимацию. Но как создать робота или человека либо что-то еще, состоящее из отдельных подвижно соединенных частей? Здесь нам пригодится метод связи объектов " Потомок-Родитель " (Child-Parent). Этот метод позволяет связывать объекты без объединения мешей. Метод позволяет отдельным частям двигаться самостоятельно и при этом следовать за " Мастер " - объектом. Концепция взаимосвязи "Потомок-Родитель" используется во всех программах анимации и включает в себя объект, которому назначается роль потомка и объект, которому назначается роль родителя. Если родитель перемещается, вращается или масштабируется - потомок должен делать то же самое. С другой стороны, потомок может перемещаться, вращаться и масштабироваться не оказывая влияния на родителя. Примером может служить ладонь - потомок предплечья, предплечье - потомок плеча, плечо - потомок туловища. Когда предплечье движется или вращается - ладонь будет следовать за ним, когда вращается плечо, за ним следуют предплечье и ладонь. При движении туловищем все части руки будут двигаться вместе с ним. Это единственный способ сохранить тело или механизм от распада на части при движении! Содержание главы ОГЛАВЛЕНИЕ 256 Для создания связи объектов типа " Потомок-Родитель " в Blender вам следует, удерживая клавишу " Shift ", выделить объект-Потомок первым, затем выделить Родительский объект. Объект-потомок всегда выбирается первым. Если у вас серия объектов, которые должны быть связаны между собой отношением " Потомок-Родитель " (как в случае с рукой), вы можете создавать отношения лишь между двумя объектами за раз. Начните с конца, создайте связь между кистью и предплечьем, затем между предплечьем и плечом и т.д. После выделения двух объектов нажмите Ctrl -"P". Вы увидите появившуюся пунктирную линию, связывающую центры (точки вращения) двух объектов. Эта линия показывает наличие связи Потомокродитель между ними. Для удаления связи Потомок-Родитель выделите оба объекта и нажмите Alt -"P". Посмотрите на пример со следующей страницы. Если мы хотим связать несколько цилиндров и создать руку робота, нам нужно сначала создать один цилиндр и немного удлинить его в режиме редактирования, переместив вершины одного из его концов. Уделяйте особое внимание положению центральной точки объекта. Содержание главы ОГЛАВЛЕНИЕ 257 Если объект должен крепиться как рука, вам следует разместить центральную точку у конца цилиндра. Всегда уделяйте пристальное внимание положению центральной точки при подобных задачах. Об этом очень легко забыть при перемещении вершин в Режиме Редактирования. Мы рассмотрим способы перемещения центральной точки на следующей странице. После придания нужной формы первому цилиндру выйдите из режима редактирования, нажмите Shift -"D" и продублируйте его несколько раз. Разместите цилиндры в нужных местах и еще раз проверьте положение их центральных точек. Начните с конца и выделите 2 крайних объекта. Нажмите Ctrl -"P" для создания связи. Проверьте, если все нормально - двигайтесь дальше. При следующем объединении бывший Объект-Родитель станет Потомком. Сделайте простую анимацию для проверки функциональности получившейся системы. Вы можете создавать связи Потомок-Родитель между любыми объектами, включая камеры, пустышки и лампы. Замечательный способ связать перемещение камеры с перемещением объекта. Содержание главы ОГЛАВЛЕНИЕ 258 Способы Расположения Центральной Точки Объекта В главе об основах редактирования мы обсуждали вопрос перемещения центральной точки объекта. Вы наверняка видели предостережении о перемещение объекта в режиме редактирования. В этом случае перемещаются лишь вершины объекта, но центральная точка остается неподвижной. Для перемещения центральной точки вам нужно выделить объект, поместить 3D-курсор (ЛКМ) в новую желаемую позицию центральной точки объекта, найти на Полке Инструментов кнопку "Origin" и нажать ее. После нажатия на эту кнопку перед вами появится меню Set Originсо следующими опциями: • "Geometry to Origin" • "Origin to Geometry" • "Origin to 3D Cursor" (перемещение меша объекта к текущему положению центральной точки) (перемещение центральной точки в геометрический центр меша) (перемещение центральной точки объекта в место положение 3D-курсора) Не забывайте о команде Shift -"S". Она крайне полезна при поиске точного положения относительно объекта либо выделенной вершины. Также полезна при перемещении объектов в 3D-пространстве. В нашем случае команда Shift -"S" будет полезна для перемещения 3D-курсора в нужное положение для дальнейшего перемещения центральной точки объекта в найденное точное положение 3Dкурсора. Содержание главы ОГЛАВЛЕНИЕ 259 Практика: Создание Роботизированной Руки Создайте новую сцену и установите виды наилучшим, с вашей точки зрения, образом. Ваша задача - создать роботизированную руку методом связей Потомок-Родитель и анимировать ее. Создайте все компоненты, используя плоскости, кубы, сферы и цилиндры. Расположите центры вращения объектов в нужных местах. Наложите на все объекты материалы и создайте приятно выглядящую сцену с большим количеством света. После создания сцены сделайте анимацию длинной 150 кадров где рука будет двигаться во всех направлениях Сложное задание: Попробуйте сделать анимацию, где ваша рука поднимает что то со стола! Подсказка: При анимации будет полезно включить 3D-Виджеты, выбрать виджет вращения и установить отображение относительно Локальной системы координат (Local). Это облегчит создание ключей анимации. Содержание главы ОГЛАВЛЕНИЕ 260 Задание завершено. Содержание главы ОГЛАВЛЕНИЕ 261 Глава 15: Работа с Ограничителями Содержание главы Основы Ограничителей Ограничители Трансформации (Transform) Ограничители Copy (Копирование) Ограничители Limit Ограничители Слежения (Tracking) Ограничитель Слежения Ограничители Арматуры Ограничители Связей (Relationship) Ограничитель Child Of (Потомок) Ограничители Относительной Блокировки Слежение за Объектом Практика: Ограничители для камеры Движение по Пути и по Кривой Следование по Пути Использование Кривых для создания Поверхности объекта Практика: Кривые и Пути ОГЛАВЛЕНИЕ 262 Основы Ограничителей Как и Модификаторы, о которых мы говорили в Главе 12, Ограничители (Constraints) используются для облегчения создания анимации. Как и другие функции Blender, ограничители претерпели изменения за последние несколько версий Blender. Теперь они разделены на 3 группы: Transform (ограничители Трансформации), Tracking(Слежение) и Relationship (Связи). Некоторые из них мы уже использовали: Track To (Слежение за объектом Ctrl -"T") и Clildren-parent (связь Потомок-Родитель Ctrl -"P"). В этой главе мы сосредоточимся на основных ограничителях, таких как слежение за объектом и следование по пути. Содержание главы ОГЛАВЛЕНИЕ 263 Ограничители Трансформации (Transform) Ограничители Copy (Копирование) Вы можете копировать location (положение), rotation (вращение), scale (масштабирование) и transform (трансформацию) одного объекта на другой с помощью этой группы ограничителей. На панели ограничителя вам нужно будет выбрать Объект с которого копировать изменения (Target), выбрать оси (или инверсию) и систему координат, по которой производить отсчет (World глобальную или Local - локальную). Ограничители Limit Как и в случае с ограничителями copy, доступны ограничители limit для перемещения,вращения, масштабирования и distance (расстояния). На панели ограничителя limit вы можете установить ограничения на перемещение объекта по определенным осям. Используются для ограничения перемещения объекта или его перемещения только по определенным осям. Содержание главы ОГЛАВЛЕНИЕ 264 Ограничители Слежения (Tracking) Ограничитель Слежения Здесь расположены несколько ограничителей, работа которых слегка отличается по способу слежения объекта за целью и сохранению ориентации вертикальной оси объекта. В последних главах мы с вами использовали модификатор из этого списка, вызывая его командой Ctrl-"T". Ограничители Арматуры В этом списке есть несколько ограничителей, работающих с Арматурой, о которой мы поговорим в следующих главах (это Inverse Kinematics и Sline IK). Содержание главы ОГЛАВЛЕНИЕ 265 Ограничители Связей (Relationship) Ограничитель Child Of (Потомок) Работает точно так же, как связь Потомок-Родитель, использованная в предыдущей главе, но с визуальными инструментами настройки. Ограничители Относительной Блокировки Некоторые из ограничителей в этом списке создают привязку к другому объекту для создания уровня пола (floor), оси вращения (pivot point) и пути следования (following path). Содержание главы ОГЛАВЛЕНИЕ 266 Слежение за Объектом Бывают моменты, когда вы хотите "ограничить" перемещение или "следовать" за определенным объектом в сцене. В последних версиях Blender были добавлены различные типы ограничителей, но мы с вами поговорим лишь об одном из них, использующемся для сохранения фокуса камеры на перемещающемся объекте - ограничителе " Track To ". Ограничители слежения полезны при анимации. Они экономят вам время и нервы при попытках создать ключи перемещения и вращения для камеры, которая будет удерживать движущийся объект в центре кадра. При использовании в связке с Путями (Paths обсудим чуть позже в этой главе) вы можете создать очень плавные движения камеры в анимации. Конечно же, методом слежения могут анимироваться и другие объекты, помимо камеры. Для создания простых ограничителей для камеры первой выберите камеру, затем, удерживая клавишу " Shift ", выберите объект, за которым камера будет следить и нажмите Ctrl -"T". В появившемся меню выберите " Track To Constraint ". Иногда удобно использовать в качестве объекта слежения Пустышку (создается через меню Add, мы делали это в сцене с Маяком). Это позволяет следить некоторое время за одним объектом а затем перевести фокус в другую сторону простым перемещением пустышки в нужном направлении. Также у вас есть параметр "influence", влияющий на движения камеры при слежении за объектом. Будет ли камера в точности повторять все движения объекта, либо при резких изменениях направления камера будет вести себя как в реальной жизни, немного запаздывать, делая более плавные повороты. Содержание главы ОГЛАВЛЕНИЕ 267 Другой способ добавления ограничителя Track To - воспользоваться разделом Constraint в Окне Свойств. Но по нажатию Ctrl -"T" этот ограничитель автоматически будет создан в разделе Constraint. Здесь вы сможете выбрать группу вершин для слежения, определить оси ориентации камеры на объект и вверх, выбрать систему координат (world - глобальная, Local - локальная), относительно которой будут определяться направления осей. В самом низу панели ограничителя вы найдете слайдер influence, отвечающий за плавность поворотов камеры. Содержание главы ОГЛАВЛЕНИЕ 268 Практика: Ограничители для камеры Содержание главы ОГЛАВЛЕНИЕ 269 Движение по Пути и по Кривой Иногда в анимации вам нужно добиться движения объекта по плавной траектории. Например, движение космического корабля гораздо проще задать вдоль линии, задать углы поворота и крен относительно нее, чем создавать ключи перемещения и поворота в течении всей анимации. Paths (пути) и Curves (кривые) находятся в том же меню Add и могут быть использованы не только в описанном выше случае. Также они позволяют создавать объекты методом вытягивания (extrusions). Для создания экструдированного 3D объекта, вам нужно иметь 2D образец профиля и путь, по которому будет создана форма объекта. В этой главе мы поработаем с обоими способами применения путей и кривых. Содержание главы ОГЛАВЛЕНИЕ 270 Следование по Пути Вашим первым шагом будет создание Пути (path). Любой тип Кривой из меню Add может быть использован в роли пути следования, но давайте воспользуемся кривой типа Path. Нажмите Shift -"A", выберите Add, Curve, затем Path. Вы увидите появившуюся в сцене кривую. Перейдите в Режим Редактирования и вы увидите несколько точек и стрелок на добавленной кривой. На Полке Инструментов вы должны заметить несколько новых инструментов, связанных с кривыми. Одним из них будет инструмент Switch Derection. Этот инструмент полезен при необходимости изменить направление движения камеры по кривой уже после того, как вы все настроили. Придайте кривой желаемую форму, добавьте ей вершин (кнопка Subdivide на Полке Инструментов) и выйдите из Режима Редактирования. Вы также можете выделить крайнюю точку кривой и экструдировать ее как любую другую вершину нажатием клавиши "E". Содержание главы ОГЛАВЛЕНИЕ 271 Есть несколько способов задать движение камеры, объекта или лампы вдоль Пути. Сейчас мы воспользуемся традиционным методом: создадим связь потомок-родитель между объектом и кривой. Сначала выделите объект, затем кривую пути (родителя). Когда оба объекта будут выделены в указанном порядке, нажмите Ctrl -"P" для создания связи. Перед вами появится меню с несколькими опциями - выберите " Follow Path ". Вы увидите появившуюся пунктирную линию между объектом и кривой. Нажмите Alt -"A" для просмотра получившейся анимации. Для движения объекта точно по кривой переместите объект прямо на кривую и разверните по ходу движения. Сейчас анимация длится 100 кадров. Для внесения изменений убедитесь, что кривая выделена и перейдите в раздел Object Data в Окне Свойств. Вот что вы увидите: Frames Количество времени, необходимое объекту для прохождения от начала до конца кривой Follow Если опция активирована - объект будет поворачиваться на изгибах по направлению кривой. Если нет, объект будет следовать но "однобоко". Вы можете зациклить кривую, превратив ее в бесконечное кольцо. Находясь в Режиме Редактирования выделите две крайние точки кривой и нажмите клавишу "F" для создания части кривой между ними. Кривая замкнется. Содержание главы ОГЛАВЛЕНИЕ 272 Иногда вам не нужно чтобы камера перемещалась вдоль кривой, но нужно, чтобы она следила за объектом, движущимся по заданному пути. Именно здесь вы захотите использовать "Curve Path" вместо "Curve Follow". Но вместо этого мы добавим камере ограничитель " Track To " и камера будет следить за объектом (Пустышкой), удерживая его в фокусе, пока он движется вдоль кривой. Другие типы кривых также могут использоваться в качестве путей следования. Если вам потребуется круговое движение объекта, выберите "Bezier Circle" из меню "Curve". Если окружность видна после рендеринга (F12) как плоский диск, измените ее тип с 2D на 3D в разделе Object Data в Окне Свойств. Содержание главы ОГЛАВЛЕНИЕ 273 Использование Кривых для создания Поверхности объекта В Blender вы можете создать форму профиля и экструдировать ее вдоль пути. Для примера, мы создадим форму из Окружности Безье и экструдируем ее вдоль Кривой Безье. Сначала, создайте Bezier Circle из меню Add-Curves и придайте окружности необычную форму. Если потребуется, добавьте больше точек с помощью команды Subdivide. Следующим шагом, создайте Bezier Curve, из того же меню, и измените ее форму. Кривые Бизье изменяют форму несколько отличным от меш-объектов способом. Вам стоит научиться работать со сплайн-точками. Перейдите в раздел Object в Окне Свойств и задайте имена обоим объектам. Наконец: выберите Кривую Безье. Содержание главы ОГЛАВЛЕНИЕ 274 В разделе Object Data на панели Geometry вы увидите блок " Bevel Object ". Выберите в нем Bezier Circle. Вы увидите как профиль, созданный из окружности, вытянется вдоль кривой. Вы по-прежнему можете изменять форму кривой и окружности (в режиме редактирования), а также масштабировать их. Поэкспериментируйте с параметром Resolution на панели Shape для обоих кривых. Если вам нужно преобразовать получившуюся форму в меш - нажмите Alt -"C". Содержание главы ОГЛАВЛЕНИЕ 275 Практика: Кривые и Пути Содержание главы ОГЛАВЛЕНИЕ 276 Практические упражнения Практика: Ограничители для камеры Практика: Кривые и Пути Содержание главы ОГЛАВЛЕНИЕ 277 Практика: Ограничители для камеры Откройте сцену с роботизированной рукой, созданную в прошлом практическом задании и добавьте ограничители для камеры. Вы можете настроить слежение камеры за любым из объектов руки или создать пустышку и использовать ее для управления фокусом камеры. В сцене приведенной ниже, камера следит за шарниром захвата. В разделе Object я переименовал Сферу, представляющую шарнир захвата, в "head". Если потребуется - поэкспериментируйте с установками осей ориентации камеры для правильного слежения за объектом. После настройки сцены создайте анимацию длинной в 150 кадров, где ваша рука будет двигаться во все стороны и камера будет следить за ней. Задание завершено. Содержание главы ОГЛАВЛЕНИЕ 278 Практика: Кривые и Пути В этом практическом задании мы используем кривые и пути для создания трека американских горок. Откройте новую сцену Blender и добавьте в нее кривую Path из меню Add-Curve. Придайте ей форму вашего будущего трека с подъемами и поворотами пользуясь видами сверху и спереди. Замкните кривую, выделив две крайние точки и нажав клавишу "F". Теперь добавьте Окружность Безье (Bezier Circle). Смасштабируйте ее, примерно, до половины первоначального размера, перейдите в Режим Редактирования и переместите форму влево от центральной точки. Нажмите Shift -"D" для создания копии окружности (по прежнему в Режиме Редактирования) и поместите копию с другой стороны от центральной точки. Мы используем эти окружности для создания рельс трека. Вернитесь в Объектный Режим. Выделите ваш трек и нажмите Shift -"D" для создания одной копии. Содержание главы ОГЛАВЛЕНИЕ 279 Выделите один из треков и перейдите в раздел Object Data в Окне Свойств. Здесь найдите панель Geometry найдите поле "Bevel Object" и выберите в нем вашу Окружность Безье. Возможно вам потребуется еще раз выделить объект с двумя окружностями и уменьшить их для более реалистичного вида трека. Так же, вам может потребоваться войти в режим редактирования трека и повернуть (Twist) некоторые вершины командой Ctrl -"T" для лучшего вида трека (например, для наклона рельс на поворотах). Если рельсы не центрированы относительно кривой пути, возможно в объекте с двумя Окружностями Безье окружности находятся на несколько разном расстоянии относительно центральной точки. Исправьте это. Теперь выделите копию кривой трека, которую вы сдублировали в начале, и переместите ее слега вверх, для удобства выделения ее в дальнейшем. Выберите камеру, затем эту кривую. Нажмите Ctrl -"P" для создания ограничителя "Follow Path" (следование по пути). Пунктирная линия свяжет два объекта. Возможно, правильное расположение камеры займет некоторое время, но первым делом переместите ее в место соединения пунктирной линии и кривой. Настройте угол наклона камеры относительно рельс и проверьте получившуюся анимацию, нажав Alt -"A". Экспериментируйте с настройками до получения удовлетворяющего вас результата. Если анимация кажется вам слишком быстрой выделите кривую, по которой следует камера, и измените настройки в разделе Object Data на панели Path Animation. Содержание главы ОГЛАВЛЕНИЕ 280 Добавьте окружение в вашу сцену, создайте анимацию длинной в 100 кадров и сохраните видео-файл в домашней директории Сложное задание: Продублируйте кривую пути еще раз и методом экструдирования по кривой создайте стены вокруг трека для создания эффекта движения в туннеле. Добавьте текстуры и анимируйте. Задание завершено. Содержание главы ОГЛАВЛЕНИЕ 281 Глава 16: Арматура Содержание главы Использование арматуры для деформации меша Создание Сложных Цепочек Костей Подсказки для Анимации Создание Групп Вершин Костей Использование Инверсной Кинематики (IK) Использование Ограничителей Rotation (поворот) Ограничитель Copy Rotation (копирование поворота) Практика: Создание скелета ОГЛАВЛЕНИЕ 282 Использование арматуры для деформации меша Все описанные ранее инструменты Blender великолепны для большинства случаев анимации объектов, кроме ситуации с анимацией движений персонажа или дерева, изгибающегося на ветру. Эти случаи требуют изменений формы меша, которые невозможно выполнить с помощью традиционных модификаторов. Мы можем деформировать меш двумя способами. Создать скелет и использовать его для деформации меша (арматура) или изменить положение вершин в режиме редактирования и создать слайдер, регулирующий их положение между начальным и конечным состоянием (ключ положения вершин - vertex keys). Эта глава описывает работу с арматурой. Система арматур в Blender находится в постоянном развитии. Мы поговорим лишь об основных вещах. Более подробную информацию вы сможете найти на b3d.mezon.ru и www.blender.org Первое, что нам нужно сделать - создать меш с несколькими группами вершин в местах, где он будет сгибаться. Подойдет любой меш. Для получения дополнительного количества вершин вы можете экструдировать (extrude) или подразделить (subdivide) его. Но будьте осторожны, не создавайте вершин слишком много. Это может замедлить работу компьютера и, соответственно, скорость моделирования. Давайте используем цилиндр для создания руки. Я использую цилиндр с количеством образующих вершин по умолчанию - 32. Затем я переключаюсь в ортогональный вид спереди и, с помощью инструмента выделения прямоугольником (" B "), выбираю вершины верхней части цилиндра и экструдирую их вверх. Я предпочитаю использовать экструдирование вместо подразделения (subdivide) для минимизации количества вершин в меше. После экструдирования я немного масштабирую и уменьшаю диаметр получившейся части руки. Содержание главы ОГЛАВЛЕНИЕ 283 Теперь поместите курсор в самый низ созданной вами формы. Нажмите Shift -"A", выберите Add → Armature → Single Bone. Вы увидите кость, появившуюся на месте 3Dкурсора. Перейдите в Режим Редактирования, нажмите клавишу "G" для захвата вершины кости и увеличьте ее длину до нужного размера. Для создания следующей кости нажмите "E" и экструдируйте ее из конца предыдущей. Если вы вышли за пределы 3D-окна, просто щелкните в любом месте и затем еще раз нажмите "G" для перемещения конца кости в нужное место. Как и в случае с другими объектами для редактирования костей вы должны находиться в Режиме Редактирования. При работе с арматурой убедитесь, что у вас выделен конец одной из костей, а не вся арматура. После завершения расположения кости, нажмите Tab для выхода из режима редактирования. Проверьте арматуру еще раз и убедитесь, что все кости размещены именно так, как нужно. Для добавления дополнительных костей снова нажмите Tab, и перейдите в Режим Редактирования. Вы сможете экструдировать дополнительные кости из окончаний уже имеющихся. Следующим шагом будет создание связи Потомок-Родитель между мешем и арматурой, где меш будет потомком, а арматура - родителем. Удерживая клавишу "Shift", первым выберите меш, затем арматуру. Нажмите Ctrl -"P" для создания связи. В появившемся меню выберите опцию "Armature Deform" и "With Automatic Weights". Компьютер автоматически определит какие вершины какой костью будут деформироваться. Если автоматическое определение связи вершин с костями будет неверным вы сможете позже это исправить. Содержание главы ОГЛАВЛЕНИЕ 284 Для проверки работы только что созданной арматуры, выделите только арматуру и переключитесь с Объектного режима в режим "Pose". Выберите верхнюю кость и вращайте ее. Меш будет деформироваться вместе с движением кости. Вращая нижнюю кость, вы будете вращать весь меш целиком. При переходе из режима Pose в Режим Редактирования арматура или объект вернутся в свое первоначальное положение до выхода из режима редактирования. Содержание главы ОГЛАВЛЕНИЕ 285 Создание Сложных Цепочек Костей Экструдирование костей, как мы это только что делали, хорошо работает для простых арматур. Если вам понадобится создать более сложный скелет, вам нужно освоить еще несколько вещей, кроме экструдирования одной кости из конца предыдущей. Наверняка, вы заметили, что первая созданная кость является Родителем для всех остальных костей системы и вы можете экструдировать не только из ее верхнего но и из нижнего конца. Проблема лишь в том, что экструдированная из нижней части кость в режиме Pose не будет связанна с ней родительской связью. Вы можете создавать различные арматуры и объединять их с помощью команды Ctrl -"J". Но в режиме Pose эти цепочки арматур так же не будут связанны родительской связью между собой. Как же это исправить? Первое что понадобится - знать название (Name) каждой кости. Вы можете в режиме Pose щелкать ПКМ по костям и имя каждой из них будет отображаться в левом-нижнем углу. Но гораздо удобнее видеть имена сразу всех костей, включив соответствующую опцию в разделе Object Data (теперь закладка выглядит как арматура). Пример на иллюстрации состоит из двух отдельных арматур, которые в объектном режиме были объединены командой Ctrl -"J". Содержание главы ОГЛАВЛЕНИЕ 286 При переходе в режим Pose эти две системы не двигаются совместно. В разделе Object Data на панели Display вы видите опцию Names отображение имен костей на экране. Также здесь присутствуют опции формы отображения костей в сцене. Для исправления поведения двух арматур перейдите в раздел Bone, переключитесь в Режим Редактирования, определите название кости, которую хотите сделать Основным Родителем для остальных и выберите ее на панели Relations в поле Parent. Возможно вам понадобиться активировать опцию Connected. Содержание главы ОГЛАВЛЕНИЕ 287 Подсказки для Анимации При анимации арматуры есть несколько приемов, которые упростят вашу жизнь. Они обсуждались в главе об анимации, но мы еще раз вспомним их. При анимации вам нужно будет работать с большим количеством костей, имеет смысл воспользоваться инструментом Автоматического Создания Ключей Анимации (Automatic key-framing). Также будет полезным использование графического виджета вращения и шкалы времени для перехода между кадрами. Возможно, будет полезным еще раз просмотреть главу об анимации. Ниже на иллюстрации указаны основные инструменты, которые будут использоваться при анимации арматуры: Содержание главы ОГЛАВЛЕНИЕ 288 При использовании инструмента автоматического создания ключей анимации (automatic key-framing) не забывайте сделать небольшое перемещение костей в первом кадре, для создание начального ключа анимации. Затем вы можете как обычно перейти в следующий кадр и придать арматуре нужное положение. Многие начинающие Blender-аниматоры забывают создать начальный ключ анимации в 1м кадре! Содержание главы ОГЛАВЛЕНИЕ 289 Создание Групп Вершин Костей Использование опции автоматического назначения весов влияющих на перемещения костей меша (Automatic Weights) отлично работает для простых цепочек костей и простых форм меша. Но когда кости или вершины меша расположены близко друг к другу либо очень далеко, у Blender могут возникнуть сложности с решением какие кости на какие вершины должны влиять. На примере справа вы можете видеть, как вершины меша на одном пальце были связаны с костью из другого. Мы можем избежать этого, используя Группы Вершин. Чтобы сделать кости видимыми сквозь меш в режиме сплошного затенения используется опция "X-Ray", находящаяся в разделе Object Data на панели Display. С помощью нее вы сможете облегчить процесс работы с арматурой! Включите отображение названий костей, чтобы можно было видеть для какой кости вы создаете эффект на меше. Выделите меш и перейдите в режим редактирования. Редактирование групп вершин для костей похоже на работу с обычными группами вершин, отличие лишь в уже имеющихся названиях каждой группы и их связи с соответствующей костью. Все это было сделано автоматически при создании связи между мешем и арматурой. Если вы перейдете в раздел Object Data (мы все еще находимся в Режиме Редактирования меша), то увидите на панели Vertex Groups список всех имеющихся групп вершин на меше. Вы также увидите стандартные кнопки "Assign" (назначить) и "Remove" (снять назначение) под списком групп вершин. Содержание главы ОГЛАВЛЕНИЕ 290 Для исправления проблемы с нашем мешем, сначала нужно выделить проблемные вершины, затем выделить группу вершин, к которой они ошибочно были назначены и нажать кнопку "Remove". После этого данные вершины больше не будут связанны с этой группой вершин. В моем случае они были ошибочно связанны с костью "Bone.004". Я выбираю группу вершин, с которой они в действительности должны быть связаны (Bone.010) и нажимаю кнопку "Assign". Выйдите из режима редактирования, выберите арматуру и включите режим Pose для проверки работы системы арматур после изменений. Вершины, расположенные близко к месту соединения пальцев, могут принадлежать сразу нескольким группам. Вы можете использовать слайдер "Weight" для определения степени влияния кости на деформацию меша, но обычно используется значение 1.000. Вам нужно вернуть арматуру из некоторого положения в изначальное? В разделе Object Data на панели Skeleton вместо "Pose Position" нажмите кнопку "Rest Position". Содержание главы ОГЛАВЛЕНИЕ 291 Использование Инверсной Кинематики (IK) Инверсная Кинематика используется для манипуляции скелетом простым перемещением (G) конечной кости, при этом все остальные связные кости двигаются за ней. Инверсная Кинематика постоянно развивается и имеет большое количество опций в зависимости от необходимых вам параметров поведения скелета. Посетите сайты www.blender.org и b3d.mezon.ru для более подробного знакомства с ней. Для использования Инверсной Кинематики выберите кость в конце цепочки, перейдите в раздел Bone Constraint и добавьте ограничитель Iverse Kinematics. Вы можете задавать количество костей в цепочке, для которых будет производиться расчет движения (Chain Length), а также можете выбрать Цель (Target), перемещением которой будет задаваться движение скелета (например Пустышку). Здесь есть и другие опции, включая Influence (влияние, количество эффекта). После добавления ограничителя вы можете перемещать ("G") крайнюю кость и остальные кости в цепочке будут следовать за ней. Используйте команду Ctrl -"A" для сброса параметров поворота и масштабирования костей. Это поможет при работе с ограничителем Inverse Kinematics ! Содержание главы ОГЛАВЛЕНИЕ 292 Использование Ограничителей Rotation (поворот) При анимировании объекта (как, например, палец), вам наверняка захочется ограничить направления и углы поворота его частей. Иначе при создании ключей анимации могут получаться неестественные позы. Использование ограничителя Limit Rotation может значительно помочь в этом. На примере справа я добавил ограничитель к двум верхним костям пальца, установив ограничения поворота по осям Y и Z (0 градусов) и установил ограничение поворота от 0 до -60 градусов по оси X. Это отлично работает, потому что я переключил опцию Convert со значения "World Space" в "Local Space". Содержание главы ОГЛАВЛЕНИЕ 293 Ограничитель Copy Rotation (копирование поворота) Ограничитель Copy Rotation может значительно упростить процесс анимации арматуры. Для примера я создал отдельную арматуру из одной кости (не в составе существующей арматуры) и связал ее с арматурой руки (связь типа Потомок-Родитель). Эта кость может быть расположена где угодно. Я расположил кость над пальцем, которым она будет управлять. Установите и настройте ограничители поворота, как мы это делали чуть раньше. Затем, добавьте ограничитель "Copy Rotation" к каждой кости, которая будет копировать движения управляющей. В поле Target выберите имя управляющей кости. В моем случае, для правильной работы пришлось инвертировать (Invert) копируемое движение. Содержание главы ОГЛАВЛЕНИЕ 294 Практика: Создание скелета В этом упражнении вы создадите простую руку с использованием арматуры. Создайте новую сцену и сохраните ее с именем "Hand". Создайте палец из цилиндра или заполненной окружности, как это описывалось в главе выше. Проэкструдируйте ее для создания двух мест изгиба, как изображено на иллюстрации: Теперь продублируйте палец 4 раза (Shift -"D"), смасштабируйте и поверните их для создания формы, как на руке. Не беспокойтесь, если результат не идеален - это практическое задание на использование арматуры. Постарайтесь получить результат, близкий к иллюстрации слева. Для создания ладони я использовал UV-Сферу, смасштабировал ее по оси " Y " для придания более плоской формы и использовал Пропорциональное Редактирование для соединения ее с пальцами. Постарайтесь сделать ладонь в своей сцене похожей на изображенную здесь. После получения нужной формы ладони и пальцев выделите все меши и объедините их (Ctrl -"J"). Содержание главы ОГЛАВЛЕНИЕ 295 Теперь мы можем приступить к добавлению арматуры. В этом задании мы будем анимировать только движения пальцев, нам понадобится добавить кости лишь в них. Поместите 3D-курсор в основание одного из пальцев. Как описывалось в главе, добавьте Арматуру (Shift -"A" → Add → Armature → Single Bone), перейдите в Режим Редактирования и переместите конец кости в место изгиба пальца. Экструдируйте верхний конец кости два раза для получения скелета пальца. Перейдите из Режима Редактирования обратно в Объектный Режим. Продублируйте арматуру (Shift -"D") и разместите копию в следующем пальце. Перейдите в Режим Редактирования и переместите точки соединения костей в места изгибов меша. Выйдите из Режима Редактирования и продолжайте дублировать и настраивать арматуру, пока не будут готовы все пальцы. Когда все арматуры будут готовы, выделите их и нажмите Ctrl -"J" для объединения. Содержание главы ОГЛАВЛЕНИЕ 296 Теперь создайте связь Потомок-Родитель между мешем и арматурой (Ctrl -"P"), Помните, первым нужно выделить меш. Также будет полезно включить При необходимости, здесь же можно Перейдите в режим Pose и проверьте работу вашей арматуры. Проверьте, правильно ли изгибается меш или вам нужно сделать Содержание главы ОГЛАВЛЕНИЕ 297 Когда все будет работать как нужно, выполните простую анимацию длинной 200 кадров, где рука будет двигаться и пальцы будут сгибаться. Сложное задание: Добавьте ограничители для ограничения степени поворота или Задание завершено. Содержание главы ОГЛАВЛЕНИЕ 298 Глава 17: ключи формы вершин Содержание главы Создание Ключей Форм Меша Анимация Ключей Формы Практика: Веселая Обезьянка Веселая Обезьянка ОГЛАВЛЕНИЕ 299 Создание Ключей Форм Меша Мы обсудили возможность деформации меша с помощью арматуры, но что если вы хотите создать деформацию другого рода, например поднятие бровей, движение губ, моргание глаз и т.д. и иметь возможность повторить это действие в любом месте анимации? Некоторые из перечисленных действий можно реализовать с помощью арматур, но иногда проще создать слайдер, который на одном конце представляет меш в начальном состоянии, а на другом - полностью деформированным. Смотрите пример ниже: Деформация мешей с помощью слайдеров Ключей Формы в окне Диаграммы Ключей (Dope Sheet) может оказаться нелегким процессом, требующим изменения формы меша путем перемещения вершин в режиме редактирования. Но, практикуясь, вы почувствуете, что тратите все меньше времени и получаете все более качественный результат, приближаясь к уровню профессионального аниматора. Содержание главы ОГЛАВЛЕНИЕ 300 Если вы заметили, в приведенном на иллюстрации примере несколько слайдеров, управляющих разными типами движений. Используя комбинацию этих слайдеров, вы можете создать широкий спектр движений (например, комбинируя положения слайдеров Eyes Up / Down можно получать различные эмоции). Это отличный инструмент, помогающий научить вашего персонажа говорить, моргать и показывать эмоции. Для начала использования ключей форм создадим новую сцену, удалим базовый куб и добавим Обезьянку из меню Add-Mesh. Придадим большую плавность форме обезьянки нажав кнопку "Smooth" на Полке Инструментов. Также добавим модификатор "Subdivision Surface" в разделе Modifiers в Окне Свойств. Я повернул голову обезьянки так, чтобы она смотрела на меня в ортогональном виде спереди. Теперь в Окне Свойств перейдите в раздел Object Data а найдите панель "Shape Keys". Использование ключей формы начинается с создания Базовой группы (" Basis "), для этого нажмите кнопку " + " на панели " Shape Keys ". Эта группа на самом деле не является ключом формы, но будет содержать в себе все создаваемые далее ключи. Вы всегда можете изменить имя группы. Содержание главы ОГЛАВЛЕНИЕ 301 Для создания вашего первого слайдера нажмите кнопку " + " еще раз. Вы увидите созданный ключ "Key 1" в группе "Basis". Имя ключа "Key 1" лучше поменять на чтото, говорящее о движении или эмоции, которой этот ключ будет управлять. Хорошая анимация лица может включать в себя десятки таких слайдеров! Теперь мы создадим движение для ключа "Key 1". Вы увидите что опция "relative" по умолчанию активирована - это означает что создаваемое нами движение производится относительно текущей формы объекта. Также вы увидите блок, где можно изменить имя ключа и сам слайдер под ним. Сейчас этот слайдер ничего не делает, мы еще не изменили положение вершин и не задали конечное положение. Здесь есть еще некоторые настройки, но сейчас они нам не потребуются. Постарайтесь сохранить положение слайдера в значении 0. Содержание главы ОГЛАВЛЕНИЕ 302 Сейчас перейдем в Режим Редактирования и изменим форму меша для получения нашего первого слайдера деформации. Я хочу сделать удивленную Обезьянку. Для этого я выделяю по одной вершине на каждой брови (всего 2 вершины), включаю режим "Пропорционального Редактирования", слегка приподнимаю выделенные вершины вверх и кручу колесо мыши для увеличения области влияния эффекта. После получения нужной формы перейдем обратно в Объектный Режим, при этом объект вернется в изначальную форму. Еще раз попробуйте использовать слайдер. Теперь при движении слайдера обезьянка должна превращаться из обычной в удивленную. Содержание главы ОГЛАВЛЕНИЕ 303 Для создания еще одного слайдера верните первый в положение 0 и нажмите кнопку " + ". При возврате первого слайдера в 0 ваш новый слайдер деформации будет "начинаться" с обычной базовой формы объекта. Если же при создании второго слайдера положение будет отлично от 0 - ваша новая деформация будет начинаться с текущей формы объекта. Дайте новому ключу формы осмысленное название, переключитесь в Режим Редактирования и измените форму меша, придав обезьянке другую эмоцию. Затем переключитесь обратно в Объектный Режим. Проверьте работу второго слайдера. Таким образом, вы можете добавить столько слайдеров, сколько вам требуется для передачи эмоций персонажа. Очень важно возвращать все слайдеры в положение 0, перед созданием нового, это даст возможность начинать каждое движение с базовой формы объекта. Содержание главы ОГЛАВЛЕНИЕ 304 Анимация Ключей Формы Теперь, когда вы создали слайдеры изменения формы, самое время рассмотреть простой способ их анимации. Если вы еще раз заглянете в главу об анимации, то найдете там упоминание о Диаграмме Ключей (Dope Sheet). Первое, что нам понадобится - переключить настройки рабочего пространства с "Default" на "Animation". Расположение и набор окон изменятся. Вы увидите Диаграмму Ключей, Редактор Графов, окно 3Dвида и Окно Свойств. Сейчас нас будет интересовать окно Диаграммы Ключей. Для отображения ваших ключей изменения формы необходимо переключить вид Диаграммы Ключей с "Dope Sheet" на "ShapeKey Editor" в выпадающем меню внизу окна. Теперь перед вами должны появиться все слайдеры изменения формы. Возможно, вам потребуется отдалить вид (колесо мыши) для обзора их всех. Анимировать ключи изменения формы так же просто, как перемещать слайдер. Меняя положение слайдера, вы создаете небольшую точку, похожую на бриллиант, на шкале времени справа от самого слайдера. Содержание главы ОГЛАВЛЕНИЕ 305 Этот бриллиант и есть ключ анимации данного слайдера в текущем кадре. После того, как вы установите все слайдеры в нужное положение для данного кадра, продвиньтесь по шкале времени дальше и настройте слайдеры для следующего. Вы только что сделали анимацию ключей формы. Немного практики и вы сможете с легкостью анимировать персонажи и объекты этим способом. После размещения всех ключей анимации на шкале времени перейдите обратно в 1-й кадр и нажмите Alt -"A" для просмотра (либо нажмите кнопку воспроизведения в окне шкалы времени). После создания анимации вы можете выбрать ключи (выбранные ключи будут желтого цвета) и копировать, перемещать и масштабировать их по шкале времени, используя стандартные команды Blender. Ключи формы, которые не изменяются в течение определенного времени, отображаются в виде сплошной линии между ключами в окне Диаграммы Ключей. Ключи могут быть выделены и удалены. Помните что форма объекта меняется в течение времени и изменение происходит равномерно от одного до другого ключа. Если вы хотите, чтобы объект не менялся первые 50 кадров, а все изменения происходили с 50 по 70 кадры, вам следует установить ключи в 1-м, 50-м и 70-м кадрах. Содержание главы ОГЛАВЛЕНИЕ 306 Практика: Веселая Обезьянка Для проверки ваших навыков работы с ключами форм и создания эмоций мы анимируем обезьянку, которая будет говорить и эмоционально гримасничать. Создайте новую сцену и сохраните ее с именем "Mesh_Keys". Добавьте в сцену голову обезьянки, поверните ее, чтобы она смотрела прямо на вас в виде спереди. Добавьте обезьянке модификатор "Subdivision Surface" и нажмите на Полке Инструментов кнопку "Smooth". Создайте Ключи Формы, как это обсуждалось в главе выше и переключите вид экрана в "Animation". Помните, что сначала вам нужно будет создать группу "Basis" и затем еще раз нажать кнопку " + " для создания первого слайдера. После создания ключа перейдите в Режим Редактирования и включите режим Пропорционального Редактирования. Постарайтесь изменить меш для получения удивленного выражения лица. Продолжайте добавлять ключи форм меша для придания обезьянке большей реалистичности. Добавьте слайдер для глаз и сделайте их слегка прищуренными. Добавьте слайдер для движения ушами. Добавьте еще один для движения губ. Всего у вас должно получиться 4 слайдера изменения формы. Для создания дополнительных эмоций вы можете добавить больше слайдеров. Когда закончите, создайте анимацию в 200 кадров с эмоциональной обезьянкой. Содержание главы ОГЛАВЛЕНИЕ 307 Задание завершено. Содержание главы ОГЛАВЛЕНИЕ 308 Глава 18: Физика Объектов Содержание главы Использование системы Мягких Тел Создание Эффекта Ткани Практика: Создание флага Симуляция жидкости (Fluid) Простой Всплеск Поток жидкости Создание Объемного Дыма Практика: Симуляция жидкости. Всплеск ОГЛАВЛЕНИЕ 309 Анимация текущей воды или одежды, развивающейся на ветру может стать сложной задачей, если вы будете стараться сделать это с помощью техник, описанных ранее. Даже создание анимации падающего шара может оказаться очень трудоемким процессом. В главе 21 мы поговорим о создании падающих и отскакивающих объектов. В этой главе мы рассмотрим несколько других факторов физики объектов в Blender. Blender использует свободный физический движок Bullet для симуляции различных процессов. Движок Bullet использовался в одном из последних голливудских блокбастеров для создания падающих зданий и обломков. Я ожидаю его более широкое использование в кино индустрии вместе с Blender. Использование системы Мягких Тел Система Soft Bodies (Мягких Тел) была одной из первых систем симуляции в Blender, после частиц. Система Мягких Тел используется для симуляции ткани, "желе" и воды. Меши обычных объектов могут изменять меш Мягкого Тела (одежда на персонаже или лодка на волнах). Даже, не смотря на такие новые модификаторы как Cloth и Fluids, которые появились в Blender 2.6, система Мягких Тел по прежнему широко используется. Для обзора основных настроек системы Мягких Тел мы создадим сцену с плоскостью, расположенной над UV-сферой. Увеличьте плоскость примерно в 2 раза и подразделите (Subdevision) 4-е раза. Мы закрепим два угла плоскости и сделаем так, чтобы она падала на сферу как кусок ткани. Содержание главы ОГЛАВЛЕНИЕ 310 Нашим следующим шагом будет создание Группы Вершин (как мы это делали в Главе про Частицы) в разделе Object Data в Окне Свойств. Выделите все вершины и назначьте им вес равный 0. Затем выделите только две вершины в углах, установите параметр "Weight" в значение 1.00 и нажмите кнопку "Assign" для назначения им веса 1.00. Это будут две "закрепленные" вершины, которые мы скоро будем использовать. Вернитесь в Объектный Режим. Теперь пришло время заглянуть в раздел Physics в Окне Свойств и включить систему Мягких Тел нажатием кнопки "Soft Bodies". Если вы сейчас нажмете Alt -"A", в окне анимации ваша плоскость будет просто прыгать вверх и вниз. Но, если на панели "Soft Body Goal" вы выберете созданную группу вершин, ваша плоскость будет опускаться как ткань или флаг, подобно изображению справа. Сейчас наша ткань просто падает сквозь сферу. Если этого не происходит, попробуйте перейти в 1-й кадр и еще раз запустить анимацию (Alt -"A"). Содержание главы ОГЛАВЛЕНИЕ 311 Для того, что бы наше Мягкое Тело взаимодействовало со сферой нам потребуется активировать свойство "Collision" для сферы. Выберите Сферу и в Окне Свойств в разделе Physics нажмите кнопку "Collision". Нажмите Alt -"A" для проверки полученного эффекта. Теперь плоскость должна взаимодействовать со сферой и обволакивать ее при падении. Ниже в разделе Physics вы можете заметить несколько настроек, влияющих на поведение мягкого тела. Это параметры симулируемой толщины (thikness) и трения (dumpening). Для улучшения эффекта вы можете еще несколько раз подразделить плоскость или добавить модификатор "Subdivision Surface" и включить сглаживание (Smooth) формы. Содержание главы ОГЛАВЛЕНИЕ 312 На панели Soft Body есть еще несколько настроек, которые могут быть применены к плоскости. Например, если плоскость вам кажется слишком тянущейся, вы можете изменить параметры Pull, Push и Dumpening на панели "Soft Body Edges". Эти параметры отвечают за упругость соединений между вершинами мягкого тела. Активируйте опцию " Stiff Quads ", это придаст некоторую жесткость вашей ткани. Еще два интересующих нас параметра это Self-Collision, предотвращающий пересечение граней ткани между собой и Field Weights, контролирующий гравитацию. Если вы хотите чтобы ветер "раздувал" вашу ткань, добавьте пустышку и активируйте для нее свойство Force Field с типом Wind (ветер) как это описывалось в Главе о Частицах. Если вы обнаружите что изменяемые вами опции не влияют на поведение ткани или захотите "Запечь" расчеты поведения вашего Мягкого Тела, обратите внимание на настройки в панели Soft Body Cache. Содержание главы ОГЛАВЛЕНИЕ 313 Создание Эффекта Ткани Система Мягких Тел может использоваться и для симуляции одежды, тем более что в новой версии Blender 2.6 для этого был создан специальный эффект. Мы используем ту же плоскость, что и в прошлый раз. Удалите с нее эффект Soft Body и включите эффект Cloth. Без создания групп вершин наша ткань будет падать и взаимодействовать со Сферой (сфера по прежнему имеет активированный эффект Collision). В примере я использовал опцию " Smooth " с Полки Инструментов как для Плоскости, так и для Сферы. Вы можете, как и раньше, для закрепления ткани использовать Группы Вершин, активировав опцию " Pinning ". Теперь вам доступен выбор типа ткани, который будет симулироваться. Так же в разделе Physics вы найдете и другие настройки, подобные описанным выше. Содержание главы ОГЛАВЛЕНИЕ 314 Практика: Создание флага Содержание главы ОГЛАВЛЕНИЕ 315 Симуляция жидкости (Fluid) Эффекту симуляции жидкости в Blender 2.6 было уделено большое внимание. Теперь вы можете создавать реалистичные эффекты жидкости, используя лишь базовые настройки. Выделив объект и включив эффект Fluids на панели Physics, вы можете выбрать один из типов объекта, в роли которого данный объект будет участвовать в симуляции жидкости (типы приведены в порядке важности): Domain (Домен): Необходим для ограничения пространства симуляции жидкости. Все другие объекты, участвующие в симуляции должны находиться внутри Домена. Fluid (Жидкость): Объект, представляющий некоторый объем жидкости. Obstacle (Препятствие): Объект, с которым будет взаимодействовать жидкость. Inflow (Поток): Объект, действующий как водопроводная труба, из которой будет вытекать вода. Используется вместо Fluid. Содержание главы ОГЛАВЛЕНИЕ 316 Outflow (Сток): Объект, действующий как отводная система (стоковая труба). Particle (Частица): Позволяет жидкости вести себя, как частицам. Развитие этого типа планируется в следующих версиях Blender. Control (Контроллер): Добавляет дополнительные инструменты управления жидкостью. В этой главе мы будем говорить только об основах использования симуляции жидкости. За более подробной информацией обратитесь на сайт b3d.mezon.ru и www.blender.org. Содержание главы ОГЛАВЛЕНИЕ 317 Простой Всплеск В нашем первом примере будет только Домен и Fluid. В сцене, на иллюстрации ниже, присутствует Куб, увеличенный примерно в два раза и представляющий собой Домен для симуляции жидкости. Внутри Куба расположена Сфера, для которой выбран тип Fluid. Чем большей вы сделаете сферу, тем больше жидкости окажется в сцене при симуляции. Очень важно, чтобы Сфера располагалась полностью внутри Куба. Выделите Сферу и в разделе Physics дайте ей роль "Fluid" в симуляции. Вы увидите несколько опций, включая начальную скорость (initial velocity), которая придаст некоторое движение жидкости, вместо простого падения под действием силы тяжести. Теперь выделите Куб и сделайте его Доменом симуляции. Помните, что домен включает в себя всю область симуляции и контролирует "запекание" расчетов. Не удивляйтесь, если куб сожмется в небольшую точку из-за предыдущей закэшированной анимации. При повторном нажатии на кнопку " Bake " все исправится само собой. В домене вы можете устанавливать качество рендеринга и длительность анимации. На панели Fluid вы можете даже определить папку для сохранения расчетов анимации, к которой сможете обратиться позже. После завершения расчетов Куб будет представлен начальным объемом жидкости "разлившимся" по его форме. Содержание главы ОГЛАВЛЕНИЕ 318 После установки всех параметров нажмите кнопку " Bake " и дождитесь окончания расчетов. Во время процесса "Запекания" вы увидите шкалу прогресса вверху экрана. Возможно, что для правильной работы вам придется удалить файлы предыдущих расчетов из каталога /tmp, где Blender сохраняет временные файлы при выполнении различных действий (в том числе и "Запекания" симуляции жидкости). После завершения процесса нажмите Alt -"A" для просмотра получившейся анимации. Для улучшения внешнего вида получившейся жидкости сгладьте ее, нажав кнопку " Smooth " на Полке Инструментов и примените модификаторы " Subdivision Surface " к мешу жидкости. Вы также можете поэкспериментировать с параметром Time для Домена. Содержание главы ОГЛАВЛЕНИЕ 319 Поток жидкости На этот раз мы создадим сцену с Препятствием (Obstacle) и входным Потоком (Inflow), вместо обычного объема жидкости (Fluid). Начните с создания новой сцены, напоминающей приведенную на иллюстрации. Куб был увеличен примерно в 3 раза и используется как Домен. Наклонная плоскость используется как Препятствие (Obstacle). Небольшая сфера сверху будет представлять собой входящей Поток жидкости (Inflow). В разделе Physics все 3 объекта были настроены в соответствии со своими ролями и учетом следующих параметров: Сфера - Объект-Поток (Inflow): Задайте параметру Inflow Velocity некоторое значение для придания начальной скорости потоку. Я использовал значение -1.000 по оси Z. Содержание главы ОГЛАВЛЕНИЕ 320 Плоскость - Объект-Препятствие (Obstacle): Поэкспериментируйте с параметром Slip Type для получения нужного эффекта. Он определяет степень скольжения жидкости по объекту. Я выбрал No Slip. Выберите ваш Куб-Домен и нажмите кнопку " Bake " для просчета анимации. Не забывайте следить за ходом процесса в правом верхнем углу окна Blender. Возможно, вам придется подождать. Создание анимации жидкости может занимать достаточно длительное время. Но практикуясь и экспериментируя с различными параметрами вы научитесь получать отличный результат. Содержание главы ОГЛАВЛЕНИЕ 321 Создание Объемного Дыма Физика объемного дыма является нововведение в Blender 2.5 и еще требует большого количества работы над собой. Но несмотря на это, она все же заслуживает внимания в этой книге. Вы можете найти хорошие руководства по использованию и образцы видео с демонстрацией объемного дыма в интернете. И, наверняка, некоторые возможности будут расширены еще до того, как кто то прочтет эту главу. Вот что уже есть: Объемный дым работает подобно жидкости, где вы создаете Домен (Domain) и добавляете Источник дыма (Flow). Для создания частиц дыма вам потребуется включить систему частиц (Particles) и настроить материал и текстуру. Для начала создайте новую сцену и увеличьте куб примерно в 5 раз. Помните, что созданный дым не сможет выйти за пределы домена (в нашем случае Куба). Поэтому, сделайте куб достаточно большим. Так же, не рекомендуется изменять положение вершин куба в Режиме Редактирования. Это связанно с особенностями расчетов поведения частиц дыма. Теперь добавьте в сцену Плоскость и разместите ее в нижней части куба. Мы используем ее в качестве Источника (Flow). Проверьте, что бы плоскость полностью помещалась внутри куба! В качестве источника дыма (Flow) может выступать любой меш, но для начала мы воспользуемся именно плоскостью. Содержание главы ОГЛАВЛЕНИЕ 322 Сейчас нам нужно включить Систему Частиц для Плоскости. Причиной этому особенности создания дыма. Дым создается из частиц, а не из меша. Выделите Плоскость, перейдите в Окне Свойств в раздел Particles и добавьте Систему Частиц нажатием кнопки " + ". Мы хотим что бы частицы оставались на поверхности плоскости и не двигались (они нужны для испускания дыма). Для этого мы выключим Физику (на панели Physics нажмите кнопку "No"). Так же, мы не хотим видеть сами частицы, поэтому выключите отображение частиц при рендере на панели Render (кнопка"None"). Пришло время поработать над физикой дыма. У вас должна по прежнему быть выделена плоскость. В разделе Physics включите Smoke Physics для плоскости и в качестве типа выберите "Flow" (источник). Вы увидите поле с выбором Системы Частиц (Particle System). Выберите в нем систему частиц, созданную вами для плоскости. Содержание главы ОГЛАВЛЕНИЕ 323 Теперь, выберите куб и включите Физику Дыма и для него. Он будет выполнять роль Домена, поэтому в разделе Physics используйте кнопку "Domain". Мы готовы увидеть результат наших действий. Для этого нажмите Alt -"A". Проигрывание анимации вероятно будет очень медленным, но вы должны увидеть процесс построения дыма в окне 3D-вида. Если вы будете делать рендер отдельного кадра, то увидите только куб и никакого дыма. Далее мы исправим это! Для получения хорошего изображения при рендере нам потребуется сделать некоторые настройки Материала и Текстуры Куба. Выберите Куб и перейдите в Окне Свойств в раздел Material. Добавьте новый материал или выберите уже имеющийся и установите для него тип Volume (мы настраиваем куб, не плоскость!). Установите параметр Плотности (Density) в значение 0.000. Содержание главы ОГЛАВЛЕНИЕ 324 Теперь настроим текстуру для Куба. Для этого в Окне Свойств перейдем в раздел Texture. Добавим новую текстуру кнопкой "New". Изменим тип текстуры на "Vortex Data", в качестве Объекта-Домена (Domain Object) выберем сам же Куб и на панели Influence установим значение параметра Плотности (Density) в значение 1.000. Для анимации вашей сцены с дымом потребуется выполнить "Запекание" (Bake) расчетов физического движка. Для этого убедитесь что Куб по прежнему выделен, перейдите обратно в раздел Physics и разверните панель Smoke Cache. Здесь вам нужно установить начальный и конечный кадры анимации дыма для определения длительности и название файла (File Name) в который будут сохранены расчеты. Для начала расчета анимации нажмите кнопку "Bake" и оставьте компьютер на некоторое время. После завершения процесса вы можете создать анимацию по аналогии с предыдущими главами. Содержание главы ОГЛАВЛЕНИЕ 325 Как и в случае с другими эффектами, которые мы рассматривали, для Дыма доступно большое количество параметров с которыми вы можете поэкспериментировать. Например, настройки параметров частиц могут быть использованы для управления густотой дыма. Вы можете настроить качество дыма параметром resolution и применить к нему действие различных сил (field weights). Хотите создать эффект Огненного Шара? Попробуйте использовать связь Потомок-Родитель между сферой и огненным шаром и использовать для шара физику дыма. Содержание главы ОГЛАВЛЕНИЕ 326 Практика: Симуляция жидкости. Всплеск Содержание главы ОГЛАВЛЕНИЕ 327 Практические упражнения Практика: Создание флага Практика: Симуляция жидкости. Всплеск Содержание главы ОГЛАВЛЕНИЕ 328 Практика: Создание флага Для выполнения этого задания вы можете выбрать для использования Систему Мягких Тел или эффект Cloth с уже заданными настройками для различных типов ткани. Начните с создания плоскости. Разверните ее плоскостью к себе в виде спереди. Смасштабируйте ее до размера, подходящего для флага и подразделите (Subdivide) несколько раз для получения достаточного количества вершин для плавных изгибов. Сгладьте плоскость нажатием кнопки "Smooth" на Полке Инструментов. Добавьте Группу Вершин в разделе Object Data в Окне Свойств, как мы это делали ранее. Содержание главы ОГЛАВЛЕНИЕ 329 Активируйте систему физики, как описано в главе и настройте ее подходящим образом. Вам потребуется включить опцию "Self-Collision" для предотвращения пересечения флагом самого себя. Добавьте в сцену Пустышку (Empty) и активируйте для нее"Wind Force Field". Установите силу ветра параметром Strength, постарайтесь чтобы он хорошо раздувал флаг. С использованием симуляции Cloth вам потребуется достаточно сильный ветер. Добавьте оставшиеся детали к сцене: окружение, флагшток и еще что-нибудь, на ваше усмотрение. Когда закончите, сделайте видео длиной в 200 кадров с развевающимся флагом и сохраните его в домашней директории. Задание завершено. Содержание главы ОГЛАВЛЕНИЕ 330 Практика: Симуляция жидкости. Всплеск Давайте создадим новую сцену и сохраним ее с именем "Splash" (всплеск). Начнем с удаления куба из вида сверху и добавим Окружность (Circle). Установите количество вершин, образующих окружность, равным 15 и отметьте опцию "Fill" (заполнение). Мы создадим небольшую чашку используя эту окружность. Постарайтесь при моделировании сохранять меш как можно более простым, это поможет при добавлении системы симуляции жидкости. Переключитесь в вид спереди и начните экструдировать и масштабировать окружность до получения формы простой чашки. Когда достигните верхней границы, смасштабируйте вершины вовнутрь и сформируйте внутреннюю поверхность чашки. \ Еще раз, старайтесь сохранить форму чашки простой и время создания анимации останется приемлемым. После создания чашки, перейдите в раздел Modifiers в Окне Свойств, добавьте для чашки модификатор Subdivision Surface, и нажмите кнопку " Smooth " на Полке Инструментов. Содержание главы ОГЛАВЛЕНИЕ 331 Теперь, нужно добавить Куб и увеличить его до 4.00 юнитов. Используйте для этого Панель Трансформаций, вызываемую по клавише " N ". Расположите куб так, что бы его центр совпадал с положением чашки. После этого, добавьте в сцену UV-Сферу и разместите ее над чашкой, но внутри Куба. Помните, все объекты, участвующие в симуляции жидкости, должны располагаться в пределах домена (в данном случае - Куба). Используйте все три основных вида и убедитесь в верном размещении Cферы, не выходящей за пределы куба и распложенной точно над чашкой. До начала процесса анимации, перейдите в раздел Render в Окне Свойств и поменяйте Конечный Кадр (End Frame) с 250 на 70. Теперь, перейдите в раздел Physics и активируйте систему симуляции жидкости кнопкой "Fluid" для каждого объекта. Установите Чашке роль Obstacle, Сфере - роль "Fluid", а Кубу роль"Domain" внутри которого все и будет происходить. Выделите Куб и нажмите кнопку "Bake". Дождитесь окончания расчета симуляции жидкости. После завершения расчета, нажмите "Alt -A" и посмотрите, все ли происходит так, как вы запланировали. Если что-то вас не устроит, нажмите "Ctrl -Z" для возврата к шагу настройки анимации, и измените необходимые параметры. Если ход анимации вам нравится, добавите материалы для объектов. Переместите Сферу в другой, не используемый, слой (клавиша " M ") и добавьте модификатор Subdivision Surface для воды. Содержание главы ОГЛАВЛЕНИЕ 332 Задание Завершено. Содержание главы ОГЛАВЛЕНИЕ 333 Глава 19: Работа с Нодами Содержание главы Доступ к нодам Использование нодов для создания эффекта Глубины Резкости (Depth-of-Field) Практика: Глубина резкости ОГЛАВЛЕНИЕ 334 Ноды (Nodes) относительно новая система в Blender и открывают дорогу к новым возможностям рендеринга и пост-обработки. Ноды используются для добавления эффектов к вашим материалам и изображениям на этапе конечного вывода изображения. Система Нодов быстро изменяется. Для получения более свежей информации обратитесь к материалам на сайтах blender.org, wiki.blender.org на b3d.mezon.ru. Доступ к нодам Для использования нодов вы всегда можете переключить одно из окон в тип "Node Editor", но гораздо проще использовать уже готовые настройки рабочего пространства из выпадающего меню сверху. Чтобы увидеть эффект от системы нодов на отрендереном изображении, вам потребуется нажать кнопку "Compositing" на панели "Post Processing" в разделе Render. На этом этапе вы увидите большое белое поле в окне нодов. Для включения нодов нажмите кнопку "Compositing Nodes" и "Use Nodes", расположенные внизу окна. Содержание главы ОГЛАВЛЕНИЕ 335 Если вы уже сделали рендер вашей сцены (клавиша F12, если не делали - сделайте сейчас), вы увидите 2 блока в окне нодов. Блоки Render Layer и Composit, соединенные линией друг с другом. Это способ представления связи рендера и композитного вывода изображения. Сейчас вы не заметите никакой разницы в изображении, потому что мы с вами ещё ничего не сделали. Основной задачей будет добавить блокиноды, модифицирующие вид конечного изображения. Возможности системы нодов безграничны, мы же с вами рассмотрим лишь основные. Если вы нажмете кнопку "Add" внизу окна Нодов, то увидите несколько категорий нодов, доступных для добавления в последовательность. Это будут: Group .........ноды, определённые пользователем Distort .........ноды изменения формы изображения Matte ..........трафареты, которые могут маскировать области изображений Convertor . .ноды изменения форматов, разделения цветов Filter ...........ноды улучшения или смазывания изображения Vector..........ноды изменения интенсивности и отражения Color ...........ноды настроек цвета, яркости, контрастности, прозрачности Output ........нод отображения конечного изображения в малом размере Input ...........нод добавления изображения или определенного значения к карте нодов Содержание главы ОГЛАВЛЕНИЕ 336 С каждым новым релизом Blender появляются новые типы нодов, давая новые возможности в постобработке и получении более качественного результата. Пришло время разорвать связь между нодами " Render Layers " и " Composite " для добавления других нодов и получения эффектов постобработки изображений. Для удаления линии связи между нодами просто захватите правый конец линии связи с помощью ЛКМ и перетащите ее в любое свободное место. Отпустите кнопку мыши и линия исчезнет. До того, как мы начнем добавлять новые ноды, давайте рассмотрим точки связи на них. Основные порты вывода нода Render Layers: Image - это порт вывода для соединения с нодом Composite Alpha - представляет настройки прозрачности при рендеринге Z- представляет расстояние до пикселей от камеры Изображение на иллюстрации справа, результат основного рендера без применения нодов. Ниже приведены примеры применения использования и настройки нодов для данного изображения. Содержание главы ОГЛАВЛЕНИЕ 337 Черно-белое изображение на выходе, после применения нода RGB to BW из категории convertor. Инвертированное изображение (негатив). Результат применения нода Invert из категории color. Изображение, преломленное через линзу камеры. Результат работы нода Lense Distortion из категории Distort. С системой нодов ваши возможности становятся безграничными. С ее помощью вы можете создавать эффекты материалов. Поищите в интернете креативные уроки по этой теме. Содержание главы ОГЛАВЛЕНИЕ 338 Использование нодов для создания эффекта Глубины Резкости (Depth-of-Field) Создание эффекта Глубины Резкости (depth-of-field) одно из самых замечательных свойств Системы Нодов. Глубина резкости - это эффект смазывания, появляющийся на объектах позади и перед точкой фокуса. Такой эффект появляется при использовании "короткофокусных" настроек на фотоаппарате или видеокамере. Все объекты, кроме сфокусированного, оказываются "не в фокусе", размытыми. Для создания этой сцены я использовал модификатор Array. Камера следит за Пустышкой, которая размещена прямо в центральном кубе. Заметьте, на иллюстрации сверху все объекты в фокусе и видны четко. Мы же хотим получить эффект размытия объектов перед центральным и за ним. Содержание главы ОГЛАВЛЕНИЕ 339 Выберите Камеру и перейдите в раздел Object Data в Окне Свойств, здесь мы сделаем несколько настроек. У вас есть два способа настройки эффекта Глубины Резкости (Depth of Field). Вы можете указать объект, на котором камера будет удерживать фокус (хорошо подходит для анимации), либо настроить параметр Distance вручную. Для того, что бы видеть точку фокуса в сцене на панели Display включите опцию " Limits ". Точка фокуса будет отображаться на пунктирной линии. Помните, что все значения параметров могут быть анимированны и вы можете изменять значение Distance по ходу анимации. Именно такой способ применяют профессионалы при работе. Теперь самое время поработать с нодами. Переключите режим организации рабочего пространства из Default в Compositing и включите использование системы нодов опцией "Use Nodes" и нажмите кнопку "Compositing Nodes" (как это описывалось ранее). Удалите связь между нодами Render Layers и Composite. Нам нужно будет добавить 2 нода. Добавьте нод "Map Value" из категории Vector и нод "Defocus"из категории Filter. Содержание главы ОГЛАВЛЕНИЕ 340 Расположите и соедините ноды, как показано на иллюстрации. Установите значения параметров в соответствии с указанными ниже: Содержание главы ОГЛАВЛЕНИЕ 341 Нод "Map Value" используется для управления пикселями в зависимости от их расстояния от камеры и подключается к сокету " Z " нода Render Layers и нода Defocus. Соедините сокеты Out / In как показано на иллюстрации. Слегка уменьшите значение параметра fStop. Как в случае с реальной камерой, низкое значение fStop означает меньшее количество объектов в фокусе за опорным объектом. Большее значение даст более широкое пространство в фокусе. MaxBlur устанавливает величину размытия, в то время, как параметр Samples определяет качество изображения. Поэкспериментируйте со значениями этих параметров и посмотрите на изменения в результирующем изображении. Содержание главы ОГЛАВЛЕНИЕ 342 Практика: Глубина резкости Для этого упражнения откройте вашу сцену с Маяком ("Landscape"). Мы не увидим сильного смазывания в сцене, но этот эффект придаст интересный вид дождю. Также это даст вам возможность освоить использование Blur-эффектов для следующих работ. Первое, что мы сделаем - переключимся в вид сверху, включим каркасный (wireframe) способ отображения объектов и выберем камеру. Теперь, перейдите в Окне Свойств в раздел Object Data. Здесь мы сделаем несколько настроек для камеры. Пусть Маяк будет фокусом глубины резкости в этой анимации. Здесь есть опция для установки точного значения фокусного расстояния, но наша камера перемещается во время анимации и точное значение приведет к уходу Маяка из фокуса. Для фокусировки на Маяке вам потребуется узнать точное имя этого объекта. Выберите маяк правой кнопкой мыши и посмотрите его имя в левом нижнем углу окна 3Dвида. Теперь выделите камеру и выберите имя из выпадающего меню в поле Depth of Field. Наверняка, вам потребуется включить опцию "Limits" для отображения точки фокуса камеры. Содержание главы ОГЛАВЛЕНИЕ 343 Следуя описанию на предыдущей странице, настройте систему нодов для создания эффекта Глубины Резкости. Установите степень размытия в любое желаемое значение. Ваша задача размыть капли дождя, находящиеся близко к камере и в то же время оставить маяк в фокусе. Когда закончите, сделайте рендер изображения и сохраните его. Если у вас останется время - попробуйте сделать анимацию. Задание завершено. Содержание главы ОГЛАВЛЕНИЕ 344 Глава 20: Создание Пружин, Винтов и Шестеренок Содержание главы Создание Винтов и Шестеренок Винты и Пружины Шестеренки Создание тел вращения Дополнительные Меши в Blender Bolt Factory Gears Практика: Создание червячной передачи ОГЛАВЛЕНИЕ 345 Мы с вами уже видели многие функции Blender, аналогичные функциям практически всех программ для 3D-моделирования. Возможность экструдировать вдоль пути, вычитать и складывать объекты с помощью Булевых операций. Теперь мы рассмотрим команды revolving (вращения) и spinning (закручивания). Команды, используемые для таких эффектов, расположены на Полке Инструментов и доступны при переходе в Режим Редактирования. Команды Spin и Screw могут быть использованы для поворота объекта вокруг центра вращения с одновременным дублированием либо плавным закручиванием. Вы можете использовать параметр offset для создания спирали. Процесс их использования может быть не совсем понятен для начинающих, поэтому давайте создадим несколько основных форм. Создание Винтов и Шестеренок На самом деле в Blender есть Add-on, который позволяет создавать оба типа объектов прямо из меню добавления объектов, но мы поговорим о нем позже. Сейчас мы рассмотрим традиционный способ создания таких объектов. Содержание главы ОГЛАВЛЕНИЕ 346 Винты и Пружины Для создания такого вида объектов вам понадобиться замкнутая форма профиля (например, окружность или треугольник) и линия с 2 вершинами, которая будет управлять расстоянием от одного витка до другого. Для первого примера мы создадим винт. Начните с добавления плоскости (plane). В режиме редактирования выделите две правые вершины и смасштабируйте их для получения формы треугольника, который будет представлять треугольную форму резьбы. Поместите 3DКурсор слева от треугольника в то место, где должен быть центр винта. Здесь добавьте еще одну плоскость (находясь по прежнему в Режиме Редактирования). Удалите две правые вершины новой плоскости для получения линии с двумя вершинами. Поместите полученную линию в место расположения 3D-Курсора. Эти две вершины определяют расстояние между витками и должны быть частью меша профиля винта. Если вы создали вторую плоскость в Объектном Режиме, выделите оба меша и объедините их командой Ctrl -"J". В моем примере линия имеет такую же длину, как и сторона треугольного профиля. Это значит что резьба будет плотной без пропусков. Если вы хотите сделать небольшое пространство между витками - сделайте линию длиннее. Я поместил эту линию к 3D-курсору для облегчения ее поиска и удаления после создания винта. Оставайтесь в Режиме Редактирования. Содержание главы ОГЛАВЛЕНИЕ 347 Теперь, выделите все вершины с помощью клавиши "A". Вершины треугольника профиля и вершины линии должны быть выделены. Убедитесь что вы находитесь в одном из основных видов, вращение будет производиться относительно текущего вида. Используйте команду Screw на Полке Инструментов. Сразу после нажатия кнопки Screw на Панели Инструментов будут доступны дополнительные опции: Step - Шаг, контролирует качество витка (я использовал значение 32). Turns - количество витков Center и Axis (оси) - позволят сделать настройки расположения и направления винта Вращая вид вы сможете выделить нить вершин, созданных из линии, которую мы расположили в центре сращения винта. Содержание главы ОГЛАВЛЕНИЕ 348 Для создания спирали вам нужно сделать все то же самое, как в случае с винтом, но в качестве профиля использовать окружность (Circle) а не плоскость. Для примера я создал две спирали, одну с короткой линией для плотного расположения витков, и вторую с более длинной для получения "растянутой" пружины. Создание анимации растяжения и сжатия пружины: Помните как мы использовали Ключи Формы? Смаштабируйте пружину по одной оси используйте получившийся слайдер для анимации. и Содержание главы ОГЛАВЛЕНИЕ 349 Шестеренки При создании шестеренок используют 3D-форму зубцов, а не 2D-профили как в случае со спиралями и винтами. Поэтому нам понадобиться команда Spin, которая вращает и дублирует указанную форму. Для начала добавьте Куб, переключитесь в вид спереди, перейдите в Режим Редактирования и измените одну из сторон куба для получения формы клина. Я выбрал 4 вершины на правой стороне Куба и нажал клавишу "S" для начала масштабирования, затем клавишу "Z" для ограничения масштабирования только по оси Z. Это относительно примитивная форма зубца шестеренки, но она отлично подойдет для примера. Теперь, поместите 3D-курсор в место, где должен быть центр шестеренки (сделайте это находясь, по прежнему, в виде спереди). Продолжая находиться в Режиме Редактирования выберите все вершины клавишей "A". На Полке Инструментов найдите кнопку " Spin " и нажмите ее. Ниже вы увидите следующие параметры, требующие настройки: Steps - количество зубцов в шестеренки. Degrees - 360 (полный круг). Dupli - Содержание главы возможно понадобиться активировать этот параметр для дублирования вершин, вместо их обычного поворота. ОГЛАВЛЕНИЕ 350 После создания шестеренки у вас наверняка образуется двойной набор вершин в месте расположения первого зубца. Для исправления этого недочета выберите все вершины шестеренки и используйте команду " Remove Doubles " с Полки Инструментов. Для получения завершенной формы шестеренки добавьте цилиндр и смасштабируйте его для заполнения пространства между зубцами. Вы можете воспользоваться Булевыми операциями для получения отверстия в центре шестеренки и добавления других деталей. В завершении объедините меши Цилиндра и Зубцов для получения единого объекта. Содержание главы ОГЛАВЛЕНИЕ 351 Создание тел вращения Если вы хотите сделать круглую форму, как например кубок или инопланетную летающую тарелку, вы можете начать с окружности и получить нужную форму простым экструдированием. Но можно пойти другим путем и воспользоваться командой Spin. Для этого примера я добавил в сцену плоскость, удалил одну из вершин и проэкструдировал меш до получения профиля кубка. Убедитесь что 3D-Курсор расположен где-то на центральной линии будущего кубка. Переключитесь в вид спереди (у вас это может быть другой вид) где ваш профиль виден сверху в форме линии. Вращение выполняется относительно вида, в котором вы находитесь в момент выполнения команды. Содержание главы ОГЛАВЛЕНИЕ 352 Так же, как мы делали в случае с шестеренкой, убедитесь что все вершины выделены и нажмите кнопку " Spin " на Полке Инструментов. Вам понадобиться изменить значение параметра " Step " (я использовал 32), и параметра " Degreese " на 360 для получения полного круга. После получения формы вращения еще раз выделите все вершины и удалите дубли командой " Remove Doubles ". На иллюстрации слева показан профиль, который использовался для получения формы вращения. На иллюстрации справа команда " Spin " применялась в виде сбоку, На иллюстрации снизу результат от применения команды " Spin " в виде спереди. При применении команд " Spin " и " Screw " текущий вид сцены имеет очень важное значение ! Содержание главы ОГЛАВЛЕНИЕ 353 Не забывайте о Модификаторах, которые дают возможность получить такой же результат, но делают это несколько по другому. Используя модификаторы вы можете использовать объект в качестве центра вращения и некоторые другие параметры. Поэкспериментируйте с ними для лучшего понимания работы этих инструментов. Содержание главы ОГЛАВЛЕНИЕ 354 Дополнительные Меши в Blender Вышеописанные техники всегда использовались в Blender и отлично подойдут для создания частей механизмов, болтов, гаек, винтов и шестеренок. Но в Blender 2.6 появился еще более простой способ получать подобные формы. На протяжении нескольких последних версий в Blender был скрипт Bolt Factory. Он отлично работал для создания болтов и гаек, но многие пользователи даже не знали о его существовании. Теперь вы можете получить доступ к этому (и многим другим) инструментам через меню по команде Shift -"A", включив "Add-On" в окне Пользовательских Настроек. Об этом мы уже говорили в начале книги, но рассмотрим некоторые детали еще раз. Разверните меню " File " и выберите в нем пункт " User Preferences ". В появившемся окне вы увидите закладку " Add-Ons ". Здесь есть большое количество интересных и полезных возможностей, которые вы захотите использовать и все что для этого нужно - активировать нужную функцию и скрипт сразу будет подключен. Сейчас нас интересуют скрипты "Add Mesh - Bolt Factory" и "Add Mesh — Gears". Если вы хотите, что бы данные скрипты были подключены и после следующего запуска Blender, сохраните настройки по умолчанию (кнопка "Save as Default"). Здесь есть и другие дополнительные типы мешей, которые могут понадобиться. Все опции подключенных нами скриптов просты и понятны, но для простоты освоения мы рассмотрим примеры их использования: Содержание главы ОГЛАВЛЕНИЕ 355 Bolt Factory Теперь, когда вы нажимаете Shift -"A" в меню Mesh вы увидите два новых объекта. Для создания болта или гайки выберите объект " Bolt ". В нижней части Полки Инструментов вы увидите набор параметров созданного вами объекта. Здесь вы можете выбрать, создать болт или гайку, указать его метрические размеры, размер и тип головки, длину и т.д. Практически все, что вам может понадобиться для быстрого создания механического оборудования. Gears Есть два разных типа шестеренок, которые вы можете создать с помощью объекта "Gears". Червячная ("Worm") шестеренка и обычная шестеренка с зубцами ("Gear"). При выборе этого объекта в нижней части Полки Инструментов будет доступно большое количество параметров, в названии которых используется терминология из реальных инженерных расчетов шестеренок. Содержание главы ОГЛАВЛЕНИЕ 356 Практика: Создание червячной передачи Создайте червячную и обычную шестеренки используя информацию из этой главы. Вы можете использовать команды "Spin" и "Screw" с Полки Инструментов либо воспользоваться мешем Gear, подключив его через раздел Add-On окна Пользовательских Настроек. При использовании любого метода постарайтесь сделать размер и форму зубцов одинаковыми и подходящими друг к другу. Для этого скопируйте базовой формы зубца, если вы пользуетесь первым методом. Добавьте материалы, текстуры и подходящее освещение. Создайте анимацию длинной 200 кадров со вращающимися шестеренками. Постарайтесь сделать их взаимодействие как можно более точным! Помните о возможности использовать Линейную Экстрополяцию (Linear Extrapolation) в окне Редактора Графов. Все что вам нужно - создать небольшую часть анимации и позволить компьютеру сделать все остальное автоматически! Если вам нужно освежить информацию о создании анимации в Blender, обратитесь к главе 9. Задание завершено. Содержание главы ОГЛАВЛЕНИЕ 357 Глава 21: Основы использования Игрового Движка Содержание главы Настройки физического движка Раздел Physics Раздел Scene Раздел Render Типы физических объектов Dynamic и Rigid Body Материалы для Игрового Движка Использование игровой физики в анимации Использование логических блоков Создание сцены Настройка объекта - актера Работа с логическими блоками Использование анимации в Играх Практика: Создание интерактивной сцены ОГЛАВЛЕНИЕ 358 Как создать 3D-игру с помощью Blender? Как можно использовать физический движок Blender для создания анимации? Вы пытались создать реалистичный эффект падения домино в Blender используя лишь традиционные ключи анимации? Это будет очень трудной задачей. Используя возможности инструментов реального времени в Blender вы получите гораздо более качественный результат за меньшее время. В одном из самых кассовых фильмов прошлого года "2012" для создания реалистичных падающих и разрушающихся зданий, летящего мусора использовался физический движок Bullet. И именно Bullet используется в Blender для создания эффектов и расчетов взаимодействия объектов в реальном времени. Игровой движок Blender использует язык программирования Python. Можете ли вы создавать отличные игры без знания Python? Определенно "Да", но если вы захотите достичь более профессионального уровня, знание Python будет необходимо. В Интернет есть большое количество хорошей документации для изучения Python. Содержание главы ОГЛАВЛЕНИЕ 359 Настройки физического движка Давайте для примера создадим реалистичную анимацию падения шара с помощью физического движка. Первое что для этого нужно будет сделать - создать сцену. Для этого примера я создал простую сцену с UV-Сферой в 4 юнитах над Плоскостью. Помните, что в этой сцене будет гравитация и взаимодействие между объектами. Поэтому объекты должны располагаться как в реальной жизни, плоско из вида спереди, относительно глобальных осей координат. Теперь мы можем можем включить анимацию реального времени. Когда я первый раз посмотрел на Blender 2.6 я не мог понять как и где сделать объект действующим лицом анимации (actor), так сильно изменился интерфейс! Вот что вам нужно будет для этого сделать: Для включения Игрового Движка Blender обратите внимание на панель в верхней части окна Blender и найдите выпадающее меню с выбором Движка Рендера. По умолчанию здесь будет значение "Blender Render", измените его на "Blender Game". После этого изменится набор параметров во многих раздела Окна Свойств, дав доступ к параметрам настройки игрового движка. Нас будут интересовать параметры в 3-х из них: Содержание главы ОГЛАВЛЕНИЕ 360 Раздел Physics В разделе Physics вы управляете Объектами-Актерами (Actors) вашей анимации реального времени. По умолчанию все объекты Статичны ("Static"), что означает что они не взаимодействуют с параметрами физического движка. Они могут выполнять действия, назначаемые им с помощью логических блоков, но ничего более. Два других типа - "Dinamic" и "Rigid Body" мы рассмотрим чуть позже. С помощью опции "Invisible" вы можете сделать какие то из объектов невидимыми. Два других важных параметра в этом разделе это "Radius ", который определяет размер области взаимодействия вокруг объекта-актера, и " Collision Bounds ", который позволяет задать форму области взаимодействия, отличную от шара. Все это мы более подробно рассмотрим чуть позже. Раздел Scene Наиболее важным параметром в этом разделе является "Gravity". По умолчанию этот параметр имеет значение соответствующее гравитации на земле. Но что если вы создаете сцену в космосе где гравитация не имеет значения? Тогда вам нужно будет установить этот параметр в значение 0.000 либо близкое к нему. Возможно вы захотите создать игру, где объекты будут притягиваться к чему то по оси X, эти параметры так же нужно будет настроить здесь. Содержание главы ОГЛАВЛЕНИЕ 361 Раздел Render Как и при выполнении рендера изображения, именно здесь вы включаете игровой движок. Вы можете нажать на кнопку "Start" или использовать клавишу "P". Конечным результатом создания игры, обычно, является создание standaloneприложения (приложения, не зависящего от Blender). Это потребует сохранить сцену, как независимое приложение, способное запускать само себя. Здесь вы можете настроить параметры запуска такого приложения: размер окна игры, глубину цвета, скорость игры в кадрах в секунду и эффекты при переходе в полноэкранный режим. Поскольку в играх очень активно используются звуковые эффекты здесь присутствуют параметры воспроизведения звуков во время игры. Теперь самое время назначить физические параметры для сферы. Но сначала давайте добавим в сцену Конус. Конус выступит в роли дефлектора, чтобы падение шара было более сложным и интересным. Переключитесь в режим сплошного затенения и выберите UV-Сферу. Слегка поверните ваш вид, чтобы вы могли видеть, Содержание главы ОГЛАВЛЕНИЕ 362 что будет происходить при назначении физических параметров объектам. Мы хотим увидеть как шар будет падать и ударяться об объекты. Для этого перейдем в раздел Physics в Окне Свойств и сделаем некоторые настройки. Измените тип физических расчетов для UV-Сферы на "Dynamic". Если вы переключитесь в каркасный (wireframe) режим отображения объектов и уменьшите размер сферы, то увидите небольшой пунктирный круг. Этот круг представляет собой активный размер объектаактера и взаимодействия будут просчитываться в соответствии с этим размером. Вам нужно будет изменить параметр "Radius" для соответствия активной физической области размерам UV-Cферы. Если окружность будет больше Сферы, при запуске игрового движка Сфера зависнет над поверхностью и никогда ее не коснется. Игровой движок ожидает, что размер объекта-актера (его радиус) будет равен единице, чего в действительности практически никогда не происходит. Если вы уменьшите радиус объекта-актера и активной области, взаимодействия по прежнему могут работать неправильно. Использование команды Ctrl -"A" и сброс параметров Scale и Rotation обычно решают эту проблему. Содержание главы ОГЛАВЛЕНИЕ 363 Теперь давайте проверим созданную нами физическую систему. Переключите режим отображения объектов обратно в Сплошной (Solid). Наведите курсор мыши на окно 3D-вида и нажмите клавишу "P". Blender переключится в режим работы игрового движка. Шар должен начать падать и удариться о конус. Но взаимодействие будет не очень реалистичным. Если вы разместили Сферу точно над Конусом, то ваш шар, вероятно, будет отскакивать от его вершины! Если такое происходит, слега переместите Конус и запустите игровой движок еще раз. Теперь Шар ударяется о Конус и скользит вниз по его грани. Но при этом Шар не вращается, как это происходит в реальности. Для выхода из режима работы игрового движка нажмите клавишу "Esc". Типы физических объектов Dynamic и Rigid Body Объект-актер типа Dynamic участвует в сцене как физический объект, может падать и отскакивать, реагирует на действие сил но не ведет себя как настоящее твердое тело (rigid body). Такого типа объекты хорошо подходят для игр, где вам нужно ехать или идти по лабиринту. Объекты же с типом Rigid Body будут вести себя как настоящие твердые предметы в реальном мире. Они будут вращаться и отклоняться при взаимодействии с другими объектами. Такие объекты пригодятся при создании игр, но более полезны при создании анимации разрушающейся кирпичной стены и отскакивающих объектов. Содержание главы ОГЛАВЛЕНИЕ 364 Давайте изменим тип физического объекта для UV-Сферы на "Rigid Body" и проверим получившийся результат, нажав клавишу " P ". Теперь шар должен упасть и покатиться по плоскости, после чего свалиться в "ничто". Нажмите клавишу " Esc " для выхода из режима работы игрового движка. Попробуйте поэкспериментировать с таким параметром как Mass (Масса). Как и в реальном мире, при столкновении двух объектов разной массы, один будет испытывать на себе более мощный эффект чем другой. Не смотря на то, что мы изменили физический тип сферы на "Rigid Body" у нас по прежнему присутствует Радиус активной области объекта и расчет поведения объекта производится в соответствии со значением параметра Radius. Если вы удалите Сферу и вместо нее добавите Куб (назначив ему тип Rigid Body), он будет падать и катиться в точности как Шар. Для исправления такого поведения вам потребуется активировать панель "Collision Bounds" и выбрать тип границы. Тип "Box" отлично подойдет для кубического объекта, в то время как "Convex Hull" и "Triangle Mesh" подойдут для более сложных форм. Для определения лучшего типа для вашего объекта необходимо экспериментировать. Содержание главы ОГЛАВЛЕНИЕ 365 При просмотре вашей физической модели в действии вы можете заметить некоторые недочеты в поведении и взаимодействии объектов. Например, шар может слегка пробуксовывать либо наоборот проскальзывать. Он может слишком сильно отскакивать и слишком много вращаться в воздухе, либо наоборот, слишком мало. У нас есть два места где мы можем регулировать параметры, влияющие на такое поведение. Первое - это раздел Physics. Здесь на панели Physics вы найдете блок Damping. Слайдер "Translation" изменяет степень проскальзывания в направлении движения (подобно скольжению на льду), в то время как слайдер "Rotation" изменяет сопротивление вращению. Эти два параметра мы рассмотрим более подробно при разговоре о создании игры. Вторым местом, где расположены параметры, влияющие на поведение объектов в игровом движке, является раздел Materials. Добавьте материал для Сферы и найдите панель Physics с настройками физических параметров. Если вы хотите сделать что-то "прыгучим", увеличьте значение слайдера "Elasticity", параметр "Friction" будет управлять степенью трения либо степенью проскальзывания объекта. Здесь вы так же можете применить силы и степень затухания. Для правильной работы этих параметров материалы следует накладывать на оба взаимодействующих объекта (например, Эластичность следует настраивать как на Сфере так и на Плоскости). Содержание главы ОГЛАВЛЕНИЕ 366 Материалы для Игрового Движка Некоторые вещи, работающие при рендере, не будут работать в игровом движке, но некоторые работают в обоих случаях. Например, стандартная текстура-изображение будет работать и в игровом движке, но многие параметры ее настройки работать не будут. В последних версиях Blender над текстурами для игрового движка была проведена большая работа и мы с вами рассмотрим некоторые из нововведений чуть позже, в разделе об UV-развертках. Пока мы будем использовать стандартные цвета материала из панели Diffuse. Для того, что бы увидеть как ваши объекты будут выглядеть во время игры, переключите режим отображения объектов с "Solid " на " Textured ". Либо нажмите клавишу " P " и вы увидите как будут выглядеть объекты после сохранения игры. Следующая часть рассказывает об использовании игрового движка для получения анимаций. В рамках такого способа использования игрового движка вы можете работать с материалами как и раньше, конечная обработка изображения будет проводиться стандартным рендером. Содержание главы ОГЛАВЛЕНИЕ 367 Использование игровой физики в анимации У нас есть шар, падающий на конус и катящийся по плоскости. Все отлично работает при нажатии клавиши " P ". Но что, если вы хотите использовать такое поведение объектов в анимационном видео? Если вы сейчас нажмете Alt -"A" на экране ничего не будет происходить. Все потому, что взаимодействия и поведения объектов не были записаны в кривые анимации ... пока не были! Запись игровой физики в кривые анимации очень простой процесс. Для записи разверните сверху меню "Game" и выберите опцию "Record Animation". Это включит функцию записи поведения объектов во время работы игрового движка. Теперь нажмите клавишу " P ", дождитесь пока в сцене произойдет все что вам нужно, затем, нажмите клавишу Esc для выхода. Зайдите еще раз в меню "Game" и выключите опцию " Record Animation ". Поведение объектов было записано и теперь нам нужно работать с ними как с обычной анимацией. Для этого переключите режим рендера с "Game Engine" на "Blender Render" (так же на верхней панели в выпадающем меню). Содержание главы ОГЛАВЛЕНИЕ 368 Давайте проверим записанную анимацию. Переключите режим организации рабочего пространства с "Default" на "Animation". Вы должны видеть кривые анимации в окне Редактора Кривых. Нажмите Alt -"A" для просмотра записанной анимации. Теперь вы можете работать с вашей сценой как с любой другой анимацией, включая настройки материалов и наложение текстур. Всегда отключайте опцию " Record Animation " после окончания записи поведения объектов в игровом движке. Если вы случайно забудете про нее и оставите включенной, при повторном нажатии клавиши " P" все ранее записанные кривые анимации будут переписаны заново! Единственной проблемой такого способа создания анимаций объектов может стать скорость их движения. Обычно игровой движок просчитывает движения объектов с большой частотой кадров (FPS), и при воспроизведении на скорости 25 или 30 кадров в секунду движения кажутся очень медленными. Есть несколько способов исправить этот недочет: Содержание главы ОГЛАВЛЕНИЕ 369 Способ 1-й: Пересчитать тайминг в разделе Render. В Окне Свойств перейдите в раздел Render и на панели Dimensions найдите параметры "Old" и "New". Если вам нужно чтобы видео воспроизводилось в два раза быстрее, установите параметр "New" в значение 50 (имеется ввиду 50%) и назначте последний кадр анимации в два раза ближе к началу. Если же вам нужно замедлить анимацию, скажем в два раза, используйте для параметра "New" значение 200 и установите параметр конечного кадра анимации в два раза дальше от начала. Способ 2-й: Масштабировать ключи анимации в окне Диаграммы Ключей. Другой метод - выделить все ключи анимации в окне Диаграммы Ключей (Dope Sheet) и масштабировать их по оси X (клавиша "S" и "X" - затем двигайте мышь вправо). Содержание главы ОГЛАВЛЕНИЕ 370 Использование логических блоков Мы с вами поговорили об использовании физического движка для создания анимации. И вот пришло время поговорить о создании Анимации Реального Времени, как например виртуальная прогулка по зданию и да, об играх. Создание сцены Создайте новую сцену, добавьте в сцену Плоскость. Расположите ее так, чтобы Куб располагался прямо на ней. Нажмите клавишу "N" и откройте Панель Трансформаций, измените масштаб Куба по оси X до значения 0.200. Мы используем этот объект как кусок стены. Выделите Плоскость и там же, в Панели Трансформации, измените масштаб по осям X и Y до значения 10.000. Это будет наш пол. Теперь добавьте в сцену UV-Сферу и перейдите в Режим Редактирования. Выделите только одну вершину из вида сверху, как показано на иллюстрации слева, и с помощью клавишу "G" вытяните ее вперед. Этот "Нос" будет определять направление "вперед" когда мы сделаем Сферу объектом-актером и будем управлять ее движением с помощью клавиш. Содержание главы ОГЛАВЛЕНИЕ 371 Убедитесь, что Сфера находится немного над Плоскостью и не касается ее. Плотное расположение объектов может привести к коллизии при запуске игрового движка и объекты будут вести себя не так, как вы ожидаете. Мы создали с вами основу сцены, добавили материалы каждому объекту и задали цвет на панели Diffuse для каждого из них. Сейчас у вас должно быть что то, напоминающее сцену на иллюстрации справа. Содержание главы ОГЛАВЛЕНИЕ 372 Настройка объекта - актера Пришло время сделать нашу Сферу объектом-актером с Динамическим просчетом физических взаимодействий. Начнем с переключения рендера с "Blender Render" на "Blender Game" (как это сделать было описано 2 страницы назад). В Окне Свойств перейдите в раздел Physics и для Сферы выберите тип "Dynamic". Для предотвращения слишком сильного скольжения и свободного вращения объекта мы изменим значение параметров Translation Dampening на 0.400 и Rotation Dampening на 0.900. Позже вы можете поэкспериментировать с этими параметрами. Пока используйте эти значения. Если значения этих параметров будут слишком низкими, вы заметите как ваш объект плывет после того, как вы уже отпустили кнопку. Эти же параметры можно настроить и с помощью материалов (параметр Friction - трение). В нашем случае нет необходимости изменять значение параметра Radius, мы не изменяли размер Сферы. Но, если вы изменяете размер объекта-актера вам обязательно нужно проверить этот параметр. Также не забывайте после изменения размера объекта нажать Ctrl -"A" для сброса параметров масштабирования и вращения. Пришло время переключить рабочее пространство в режим работы с игровой логикой: сверху в выпадающем меню выберите режим "Game Logic". Содержание главы ОГЛАВЛЕНИЕ 373 Работа с логическими блоками Теперь, когда вы переключились в режим организации рабочего пространства "Game Logick" вы видите эти самые Логические Блоки внизу окна Blender. Логические блоки организуются по принципу " Вход → Процесс → Выход ", но называются "Сенсоры-Контроллеры-Актуаторы". В логических блоках вы также увидите поля для добавления Свойств (Property). Здесь доступно большое количество различных типов сенсоров, контроллеров и актуаторов, которые вы можете использовать. Мы будем говорить лишь о части из них. Об остальных вы можете найти информацию в интернете, включая описания создания реальных игр. Давайте начнем! Добавим сенсор "Keyboard", контроллер "And" и актуатор "Motion". Содержание главы ОГЛАВЛЕНИЕ 374 Теперь соедините блоки между собой, захватив ЛКМ точку выхода одного блока перемещайте курсор мыши к точке входа другого блока. Разместив курсор над точкой входа другого блока отпустите ЛКМ. Связь будет создана и вы увидите соединительную линию. Для удаления связи выполните это действие в обратном порядке (захватите точку входа второго блока и переместите курсор к точку выхода первого). Первое что нам нужно сделать - научить Сферу двигаться вперед при нажатии на клавиатуре клавиши "стрелка вверх". Для этого щелкните ЛКМ в пустом поле, рядом со словом Key. В поле появится надпись "Press a key" и Blender будет ожидать нажатия вами нужной для управления объектом клавиши. Нажмите на клавиатуре клавишу "стрелка вверх". В поле появится соответствующая информация. Здесь есть и другие параметры, но сейчас они нам не нужны. Содержание главы ОГЛАВЛЕНИЕ 375 Думайте о Контроллере как о процессоре компьютера. По умолчанию мы выбираем тип "And", что при подключении нескольких сенсоров к этому контроллеру будет запускать актуатор только при срабатывании сразу всех подключенных сенсоров. Для другой логики работы доступны другие типы контроллеров. Актуатор Motion работает как для динамических так и для статических объектов. Когда вы управляете Статическим объектом, вам потребуется использовать параметры Loc и Rot, которые задают шаг движения или вращения. Не используйте параметры Loc и Rot для Динамических объектов !. Если вы используете эти параметры для динамического объекта, он будет проходить сквозь стены, что нам совершенно не нужно. Думайте о динамических объектах как об объектах из реального мира. Чтобы такой объект начал двигаться, его нужно толкнуть (приложить Силу - Force) или закрутить (Torque). В блоке актуатора Motion вы увидите блоки для каждого из этих параметров со значениями по осям X, Y и Z. В нашем случае давайте установим Force Y в значение 5.00. Нажмите клавишу "P" и проверьте получившийся результат. Теперь, при нажатии на клавишу "стрелка вверх", ваша Сфера должна двигаться вперед. Если скорость движения слишком большая - уменьшите значение параметра "Force Y". Если сфера движется в обратном направлении - используйте отрицательно значение этого параметра. Если же объект движется в неправильном направлении, например вбок, попробуйте вместо Force Y использовать силу по оси X. Здесь Содержание главы ОГЛАВЛЕНИЕ 376 же вы можете настроить параметр Dampening для более быстрого либо более медленного затухания движения (подобно силе трения). Мы научили сферу двигаться вперед. Теперь добавьте еще ряд сенсоров, контроллеров и актуаторов для управления движением сферы назад. Все, что понадобилось сделать мне, в отличие от настройки предыдущего актуатора - задать Силу по оси Y равной -5.00. Для получения поворота объекта нам понадобиться приложить к нему Силу Вращения - Torque по оси Z. Силы вращения (Torque) по оси Z величиной 1.00 должно быть достаточно. Сейчас у вас должно быть три линии логических блоков, управляющих движением Сферы вперед, назад, влево и вправо. Хорошей привычкой будет давать осмысленные названия сенсорам. В дальнейшем, при более сложной логике, у вас может быть большое их количество и осмысленные имена упростят понимание за что они отвечают. Для экономии рабочего пространства вы можете сворачивать логические блоки, щелкая по небольшому треугольнику в левом верхнем углу. Если объект странно перекатывается при движении вперед - попробуйте перейти в раздел Materials в Окне Свойств и уменьшить параметр Friction для материала Сферы или Плоскости. Если ваш объект вращается при соударении со стеной, проделайте то же самое для материала стены. Содержание главы ОГЛАВЛЕНИЕ 377 Система ваших логических блоков должна быть похожа, на приведенную ниже: Давайте добавим "Прыжок" по нажатию на клавишу пробел. Так как мы хотим создать прыжок, а не полет на ракетном двигателе, нам следует соединить с Контроллером 2 Сенсора. Один сенсор - "Keyboard", как мы уже делали. Вторым сенсором будет "Collision" с настроенным параметром Property (Свойство). Выберите Плоскость-Пол и добавьте для нее новое Свойство нажатием кнопки "Add Game property" слева от области с логическими блоками. Дайте этому свойству имя "floor". Все имена свойств чувствительны к регистру букв, поэтому следите, начинаете вы слово с большой или малой буквы. Содержание главы ОГЛАВЛЕНИЕ 378 Теперь снова выделите Сферу и добавьте для нее еще один набор блоков Сенсор — Контроллер Актуатор. Выберите тип Сенсора - "Keyboard" и назначьте ему слежение за клавишей Пробел. установите для Контроллера тип "And", для Актуатора тип "Motion". В блоке актуатора задайте Силу по оси Z равной 100. Так как сила будет прилагаться к объекту только в момент его нахождения на полу, значение этой силы должно быть достаточно большим. Теперь нам нужно добавить еще один Сенсор с типом "Collision". В блоке Property этого сенсора наберите "floor". Свяжите этот сенсор с тем же контроллером, с которым связан сенсор, следящий за клавишей "Пробел". Так как контроллер у нас имеет тип And, сила прыжка будет прикладываться только при одновременном Положительном состоянии обоих сенсоров. Содержание главы ОГЛАВЛЕНИЕ 379 Использование анимации в Играх Мы научились создавать и управлять движением объектов и игре, давайте научимся добавлять анимации. Пусть Куб ведет себя, как поднимающаяся вертикально дверь при приближении к нему нашей Сферы. Сначала нам нужно создать несколько ключей анимации для Куба. Выделите Куб и, находясь в 1-м кадре, нажмите клавишу " I " и добавьте ключ анимации типа Location. Перейдите в 60-й кадр и поднимите Куб вертикально вверх, что бы наша Сфера могла пройти под ним, и еще раз нажмите клавишу " I " для добавления второго ключа анимации тоже типа Location. На время создания этой анимации вы можете переключиться в режим " Animation " или " Default ", если вам так удобнее работать. После завершения создания анимации поднимающейся двери вернитесь обратно в режим организации окон "Game". Выберите Сферу и добавьте для нее Свойство (кнопка "Add Game Property" в окне Логических Блоков). Дайте ему имя "player". Содержание главы ОГЛАВЛЕНИЕ 380 Выберите Куб еще раз и добавьте для него набор блоков Сенсор — Сонтроллер - Актуатор. На этот раз сенсор будет типа "Near", контроллер типа "And", а актуатор типа "F-Curve". Соедините и настройте их, как показано на иллюстрации ниже: • Distance-Reset: • Start-End Frames: Дистанция, на которой произойдет срабатывание триггера. Reset-Distance обычно устанавливается в значение больше значения Distance и определяет на каком удалении объекта произойдет сброс тригера. Определяет с какого по какой кадр будет воспроизводиться анимация при срабатывании триггера. Когда объект-актер со свойством "player" приблизится на Дистанцию указанную в настройках сенсора, Содержание главы ОГЛАВЛЕНИЕ 381 произойдет срабатывание актуатора. Актуатор F - Curve предоставляет несколько опций воспроизведения анимации: • Play - воспроизвести один раз и остановиться; • Ping-Pong - воспроизводить от начального до конечного кадра, затем в обратном порядке; • Flipper - воспроизвести анимацию, затем остановиться; при срабатывании Reset - воспроизвести анимацию в обратном порядке; • Loop - воспроизводить анимацию постоянно, пока работает триггер. Это лишь самые основы использования Игрового Движка Blender. Практикуясь, экспериментируя и используя дополнительные уроки и информацию вы сможете создавать потрясающие игры. Игра всегда происходит в виде из камеры, поэтому располагайте камеру удобным образом либо связывайте камеру с объектом-актером как Потомка-Родителя. Когда вы закончите все настройки логики игры и внешнего вида объектов, вы можете сохранить игру как отдельное приложение, которое будет запускаться само по себе, не требуя установки Blender. Для этого в меню File откройте окно User Preferences, зайдите в закладку AddOns и в разделе Game Engine активируйте плагин "Game Engine: Save as Runtime". Теперь через меню "File-Export" вам будет доступна опция сохранения игры в качестве отдельного приложения (Save as Runtime). Когда создаете объекты для игры, старайтесь использовать как можно меньше граней. Игровому Движку приходиться обрабатывать и производить расчеты положения и освещения для каждой грани. Слишком детализированная модель значительно замедлит этот процесс. Лучше всего для создания деталей на объекте использовать текстуры, о чем мы поговорим в следующей главе. Содержание главы ОГЛАВЛЕНИЕ 382 Практика: Создание интерактивной сцены В этом практическом задании вам нужно будет создать сцену, где будет много движения. Создайте объект-атера, который сможет двигаться в сцене и управляться с клавиатуры, как мы делали в этой главе. Создайте и расставьте в сцене набор Домино. Для создания костяшек домино используйте Куб. Смасштабируйте его до размеров костяшки домино. После получения нужного размера используйте команду Ctrl -"A" для "фиксации" нового размера куба. Включите для созданной костяшки просчет физики типа Rigid Body и измените форму активной области на Box Collision Bounds. Продублируйте костяшку несколько раз и расставьте их вертикально что бы при падении они задевали друг друга. Запустите Игровой Движок и протестируйте как работает ваша физическая модель при столкновении объекта-актера с первой костяшкой. По желанию добавьте в сцену и другие физически активные объекты. Если у вас есть желание и время, запишите движение объектов в сцене в кривые анимации и сделайте небольшое видео. Содержание главы ОГЛАВЛЕНИЕ 383 Задание завершено. Содержание главы ОГЛАВЛЕНИЕ 384 Глава 22: Использование текстур в Игровом Движке Содержание главы Наложение UV-Текстур Использование UV-Текстур в анимированном видео GLSL Затенение Добавление Текстур Тени в GLSL Настройки окружения Практика: Использование тексту в Игровом Движке ОГЛАВЛЕНИЕ 385 В играх все процессы отрисовки объектов должны происходить настолько быстро, насколько это возможно. Традиционные техники отрисовки (блики, отражение и прозрачность методом трассировки-лучей) не могут быть выполнены достаточно быстро. Поэтому текстуры должны быть наложены и настроены несколько по другому. В играх используется метод наложения текстур с помощью UV-Разверток и новая технология GLSL Затенения. Иногда этим методики удобно использовать и для обычных сцен. С их помощью можно сделать очень многое. Мы рассмотрим с вами лишь основы их использования. Но вы всегда можете найти более подробную информацию и новые способы их применения в интернете на тематических сайтах и форумах по Blender. Наложение UV-Текстур Вы можете представить себе UV-Текстуру как картонную коробку, разрезанную и разложенную на плоскости. Текстура должна подходить к каждой из сторон коробки. Это сложно сделать с помощью традиционных материалов и текстур. Давайте представим, что вы хотите смоделировать динозавра. Текстура меняет свой цвет на различных его частях и должна быть точно наложена без съезжаний и искажений. Именно здесь вам пригодятся UV-Текстуры. В этом примере я собираюсь наложить сделанную в GIMP текстуру (справа на иллюстрации) на базовый Куб: Это обычное jpeg-изображение, которое не удастся наложить корректно как обычную материал / текстуру. Содержание главы ОГЛАВЛЕНИЕ 386 Начнем с создания новой сцены, где у нас по умолчанию есть базовый куб. Изменим режим отображения объектов с Solid на Textured. Именно этот режим отрисовки объектов используется во время работы Игрового Движка. Наверняка вы заметили что внешний вид текстуры зависит от освещения сцены. Добавьте еще один источник света для лучшего освещения в сцене. Измените тип Окна Свойств на "UV Editing". Это даст вам возможность видеть сцену в окне 3D-Вида и иметь доступ к инструментам редактирования и настройки UV-Текстуры в окне "UV-Редактора". Внизу окна UV-Редактора разверните меню Image и выберите пункт Open Image. В открывшемся менеджере файлов найдите и откройте текстуру, которую вы хотите использовать. Теперь, выделите Куб перейдите в Режим Редактирования. Измените режим выбора элементов меша с Вершин (Vertices) на Ребера (Edges). Так как текстура накладывается на грани, вы можете выбрать отдельные грани и настроить наложение на каждую по отдельности. Но мы с вами воспользуемся другим способом и сделаем UV-Развертку куба, с которой, в последствии, совместим текстуру. Содержание главы ОГЛАВЛЕНИЕ 387 Для этого, выделите ребра, как показано на иллюстрации. После выделения нужных ребер на Полке Инструментов найдите блок кнопок UV Mapping и нажмите кнопку Mark Seam (Отметить Шов). По отмеченным ребрам будут сделаны "разрезы" для развертки куба в плоскость. Переключите режим выбора элементов меша в Грани (Faces) и нажмите клавишу "A" для выбора всех граней куба. Теперь, для выполнения развертки куба нажмите клавишу "U". Появится меню с несколькими вариантами выполнения развертки и наложения UVТекстуры, нам нужна опция Unwrap (Развернуть). Теперь вы должны увидеть развернутые грани куба в окне UV-Редактора. В окне UV-Редактора вы можете работать с развернутым мешем куба как с любым объектом в Blender. Вы можете выделять вершины, перемещать и масштабировать их. При перемещении элементов развернутого меша вы сразу увидите изменения в наложении текстуры на Кубе в окне 3D-вида. Расположите вершины меша в окне UV-Редактора так, что бы они соответствовали элементам изображения текстуры. Перейдя в Объектный Режим вы можете нажать клавишу "P" для проверки внешнего вида объекта во время работы игрового движка. Содержание главы ОГЛАВЛЕНИЕ 388 Используя эту технику вы можете выбрать одну или несколько граней на объекте для наложения определенной текстуры. Переключите режим организации окон в Default и рендер в "Blender Game" и загляните в раздел Material в Окне Свойств. Наиболее часто используемые функции здесь: Invisible: Удобно использовать для создания "ограничителей игрового пространства" вдоль гоночной трассы Backface Culling: По умолчанию текстура видна только с одной стороны грани. Если эту опцию выключить, текстура будет накладываться с обоих сторон. Transparency: Слайдер степени прозрачности Physics: Деактивируйте эту панель и объект-актер сможет проходить насквозь другие объекты Содержание главы ОГЛАВЛЕНИЕ 389 Использование UV-Текстур в анимированном видео Как и игровая физика может быть записана и использоваться в обычных анимациях, так и UV-текстуры можно использовать совместно с традиционными текстурами и материалами. После выполнения всех вышеописанных шагов, добавьте Кубу обычный материал. Перейдите в раздел Texture, добавьте Кубу текстуру типа Image и откройте то же изображение, которое вы использовали при настройке развертки. Разверните панель Mapping и выберите "UV" в блоке Coordinate. После нажатия "F12" вы должны увидеть следующий результат. Содержание главы ОГЛАВЛЕНИЕ 390 GLSL Затенение GLSL затенение - новая технология в Blender и находится в постоянно разработке. В ней реализуется стремление добавить доступные при обычном рендере эффекты освещения в игровой движок, что должно придать сцене больший реализм. Как и в случае с UV-Развертками мы рассмотрим лишь основы использования этой технологии. Не все видеокарты поддерживают технологию GLSL. На некоторых компьютерах GLSL материалы работать не будут. (Смотрите информацию на Blender wiki по необходимым спецификациям оборудования). Для начала работы с GLSL материалами откройте новую сцену, разделите окно 3D-Вида на два, переключите одно из получившихся окон в " UVРедактор ", движок рендера переключите в "Blender Game" и режим отрисовки объектов переключите в "Textured ". Последнюю вещь, которую нам нужно будет сделать для начала работы с GLSL - зайти в Окне Свойств в раздел "Render" и на панели "Shading" переключить режим отрисовки с "Multitexture" в "GLSL". Теперь все готово для использование возможностей технологии GLSL в Игровом Движке.Не все возможности текстур и затенений доступны на данный момент в GLSL, но эта технология находится в постоянном развитии. Как уже упоминалось ранее, мы будем использовать лишь часть из всех возможностей. Содержание главы ОГЛАВЛЕНИЕ 391 Добавление Текстур Чтобы добавить текстуры для использования в Игровом Движке совместно с GLSL вам сначала понадобиться добавить Материал, а затем уже Текстуру, как вы это делали ранее для обычных анимационных роликов. В моем примере я создал плоскость для имитации земли и поместил на нее куб. Для плоскости я создал материал и добавил текстуру с изображением камня. Изначально камни выглядили слишком крупно и для настройки я использовал функцию Повторения (Repeat) в разделе Texture. Вы не можете использовать обычную функцию "Repeat X,Y" с панели " Image Sampling ". Для этой операции воспользуйтесь инструментами с панели Mapping. С кубом ситуация будет немного более сложной. По умолчанию, текстура проецируется на куб в режиме "Flat" и GLSL на данный момент не поддерживает переключение в режим проекции "Cube". Мне пришлось воспользоваться техникой, использованной нами в разделе о "Наложении UV-Текстур". Мне пришлось сделать развертку и настроить наложение текстуры для каждой грани по отдельности. Содержание главы ОГЛАВЛЕНИЕ 392 При использовании этого метода не забудьте в разделе Texture переключить режим с " Mapping " на "UV". Одной из замечательных возможностей GLSL является возможность использовать параметр "Normal Geometry" для придания текстуре некоторого объема. Текстура будет выглядеть еще лучше при использовании более высокого значения параметра "Specular". Содержание главы ОГЛАВЛЕНИЕ 393 Тени в GLSL Еще одной замечательной возможностью технологии GLSL является возможность объектов отбрасывать тени в Игровом Движке. На данный момент технология просчета-лучей не поддерживается, для получения нужного эффекта потребуется воспользоваться традиционной технологией - лампой Spotlight и режимом Buffer Shadow (за более подробной информацией по этой технологии обратитесь к главе 6: Освещение ). На данный момент ведется очень интенсивная разработка и добавление новых возможностей в технологию GLSL. Так же, ведется большая работа над функцией Запекания настроек для увеличения производительности, над поддержкой Ненаправленного Освещения, симуляции жидкости, мягких тел и многого многого другого. Содержание главы ОГЛАВЛЕНИЕ 394 Содержание главы ОГЛАВЛЕНИЕ 395 Настройки окружения Многие параметры окружения, доступные в режиме " Multi-texture " будут работать и в режиме "GLSL Shading". Но некоторые из них в GLSL будут настраиваться несколько по другому, как например эффект "Mist" (Туман). С помощью этого эффекта вы можете добавить туман в свою игру, но настройки нужно будет сделать несколько иначе. Настройки цвета Горизонта и Зенита так же отличаются от случая использования стандартного рендера и традиционных материалов и текстур. Содержание главы ОГЛАВЛЕНИЕ 396 Практика: Использование тексту в Игровом Движке Откройте вашу сцену с Домино, которую мы создавали в предыдущем практическом задании. На этот раз, задачей будет придать объектам в сцене интересный привлекательный вид. Для этого вы можете использовать только UV-Текстуры либо скомбинировать UV-Текстуры и GLSL-Затенение. Найдите или создайте хорошую текстуру для костяшек Домино. Так же добавьте текстуры для пола и вашего объекта-актера. Помните что для правильной работы UV-Текстур в GLSL необходимо в разделе Texture на панели Mapping переключить параметр Coordinates в режим UV. Задание завершено. Содержание главы ОГЛАВЛЕНИЕ 397 Глава 23: Редактирование Видео Содержание главы Создание видео из набора Клипов и Изображений Еще немного об Эффектах Работа с Аудио-дорожкой Практика: Создание фильма ОГЛАВЛЕНИЕ 398 Вот мы и подошли к последней главы этой книги и что может быть лучшим завершением знакомства с Blender, чем сборка всех сделанных вами работ в финальный видео ролик! На рынке есть коммерческие программы по обработке и редактированию видео (Adobe Premiere, Windows Movie Maker), но Blender уже включает в себя мощный видеоредактор. Комбинируя возможности Видео Редактора и Системы Нодов Blender вы получаете профессиональный инструмент со всем, что вам может понадобиться для подготовки конечного видео. Создание видео из набора Клипов и Изображений Подумайте о всех работах, сделанных вами в Blender. У вас, наверняка, накопилось большое количество коротких видео-роликов и изображений. Давайте поместим их все в одно общее видео. Большинство фильмов начинаются с пустого черного экрана. Для создания такого же эффекта я обычно добавляю изображение, содержащее только черный цвет. Первое что нужно будет сделать - настроить параметры вашего финального видео. Blender может создавать видео файл со звуковой дорожкой только в контейнере MPEG (это связанно с лицензионными ограничениями на другие форматы контейнеров). На самом деле контейнер и его видео-формат Mpeg2 сохраняют видео в высоком качестве, готовом для записи на DVD. За более подробной информацией о необходимых настройках обратитесь к "Глава 7: Настройки Рендера". Содержание главы ОГЛАВЛЕНИЕ 399 Есть одна вещь, о которой нужно сказать отдельно. Обратите внимание на опцию "Sequence" в разделе "Render" на панели "Post Processing". Если она выключена, при нажатии на кнопку "Animate" Blender будет анимировать только 3D-сцену но не видео-ряд. Для лучшего конечного результата используйте видео-семплы с одинаковым размером изображения и частотой кадров. Если видео-семплы будут различными, это может привести к появлению артефактов и искажений в конечном видео. Переключите внешний вид рабочего пространства в режим "Video Editing". Вот что вы здесь увидите: Содержание главы ОГЛАВЛЕНИЕ 400 Давайте начнем с добавления 2-х изображений на шкалу времени. Мы добавим изображение Черного Экрана и финальное изображение нашей сцены с Маяком. Для этого разверните меню "Add" внизу окна со шкалой времени и выберите пункт "Image". Из этого меню вы можете добавить в последовательность Эффекты (Effects), Звук (Sound), Изображения (Image), Видео-семплы (Movies) и Сцены с анимацией (Scenes). В открывшемся файловом менеджере найдите ваши изображения. Моим первым изображением будет черный экран. На самом деле не важно на какую дорожку вы поместите изображение. Я предпочитаю использовать для видео-семплов и изображений нижние дорожки окна Видео-Редактора. Поместите изображение таким образом, что бы оно появилось в видео в 1-м кадре. Объекты на шкале времени в окне Видео-Редактора выделяются и перемещаются как любые другие объекты в Blender (клавиша "G"). Вы так же можете приближать / отдалять вид и панорамировать шкалу времени. При добавлении изображения добавляются в последовательность длинной в 25 кадров - чуть меньше секунды. Здесь вам нужно будет определиться, как долго вы хотите, что бы изображение находилось на экране. Я хочу что бы черный экран в начале видео длился 2 секунды и плюс 1 секунда на эффект появления следующего изображения. В общей сложности это составит длительность в 3 секунды или 90 кадров видео. Для увеличения длительности показа изображения ПКМ щелкните по правому концу блока изображения на дорожке. Содержание главы ОГЛАВЛЕНИЕ 401 Должен подсветиться только выделенный конец блока. Нажмите на клавиатуре клавишу "G" и перемещайте курсор мыши для увеличения длительности показа изображения до нужного значения. Наверняка вы уже заметили, что цифры вдоль нижней границы окна видео-редактора обозначают количество секунд видео-последовательности. Таким образом может быть увеличена длительность показа только изображений, но не видео-семплов. Блоки видео-семплов визуально будут увеличиваться так же, но в конечном видео будет отображаться только первый или последний кадр Теперь вы можете добавить второе изображение. Снова разверните меню "Add" и выберите пункт "Image". Поместите блок второго изображения на дорожке, выше дорожки с изображением черного экрана. Сделайте так, что бы они накладывались друг на друга на протяжении 1-й секунды. Если вы переместите зеленую линию, расположенную вертикально на шкале времени, то заметите изменения в окне Предварительного Просмотра. Эта зеленая линия представляет собой текущий кадр и перемещается с помощью ЛКМ. С помощью колеса мыши вы можете увеличивать и уменьшать изображение в окне Предварительного Просмотра. Прокрутите видео в том месте, где у вас происходит переход от черного экрана к изображению с маяком. Сейчас это резкий "прыжок", мы же хотим сделать плавный переход. Содержание главы ОГЛАВЛЕНИЕ 402 Для создания плавного перехода вам нужно выделить оба блока изображений ЛКМ при нажатой клавише "Shift" (стандартный способ выделения нескольких объектов в Blender). Очень важно первым выделить изображение, которое появляется на экране первым, и уже во вторую очередь выделить изображение, которое будет плавно проявляться позже на экране. Иначе переход будет работать в обратном порядке. Когда оба блока будут выделены разверните меню "Add", выберите пункт "Effect Strip" и в нем выберите эффект плавного перехода "Cross". Поместите блок этого эффекта с наложением на оба блока с изображениями. Теперь вы можете прокрутить зеленый маркер на месте наложения эффекта или запустить проигрывание видео-последовательности командой Alt -"A". Вы должны увидеть плавное появление изображения с маяком на 2-й секунде видео. Теперь давайте добавим видео-семпл в нашу видео-последовательность. Следуйте тем же путем, как при добавлении изображений, но вместо "Image" в меню "Add" выберите "Movie". При добавлении видео-семпла на шкале времени появится как видео-блок так и аудио-блок, даже если в вашем семпле не было аудио-дорожки. Эту пустую аудио дорожку вы можете смело удалить. Разместите блок видео-семпла так же, как мы делали с изображением Маяка и добавьте эффект перехода. Содержание главы ОГЛАВЛЕНИЕ 403 Для уменьшения длительности видео-семпла вы можете уменьшить длину соответствующего блока тем же способом, как мы меняли длительность показа изображения. Либо вы можете воспользоваться инструментом " Разрезание ", установив зеленый маркер текущего кадра в место разреза и нажать клавишу " K ". Видео будет разделено на два в месте размещения маркера. Если при нажатии кнопки "Play" или выполнении команды Alt -"A" видео не воспроизводится Проверьте значение Конечного кадра (End frame), возможно вам нужно его настроить. Еще немного об Эффектах Мы с вами применили самый часто используемый эффект - Cross. Но в Blender доступны и другие полезные и интересные эффекты. Wipe : Эффект Wipe, еще один из наиболее часто используемых видео-эффектов. Он был расширен и дополнен в версии Blender 2.6. После добавления этого эффекта в последовательность в окне справа вы увидите два набора параметров. Здесь будут доступны различные типы "появления" (Wipe) и "размытия" (Blur). Доступны такие варианты перехода как Clock (Часы), Iris (Ирис), Double и Sigle (одинарные и двойные раздвижные двери). Так же здесь доступен параметр Angle (Угол). Содержание главы ОГЛАВЛЕНИЕ 404 Alpha Over / Under : Если вы используете изображения с прозрачными областями, как например логотип, вы можете использовать этот эффект для создания композитного изображения. Просто поместите изображение с прозрачной областью над блоком видео-семпла, выберите оба блока и добавьте эффект "Alpha Over / Under ". Разместите эффект поверх обоих выделенных блоков. Продолжайте добавлять изображения и видео-семплы создавая видео с демонстрацией ваших работ, сделанных в процессе выполнения практических заданий. Придерживаясь правила использовать только нижние дорожки позволит вам сохранить видео проект более понятным. Я обычно использую только 2-3 дорожки. Не забудьте указать последний кадр вашей анимации в поле End, определяющем длительность общего видео. Содержание главы ОГЛАВЛЕНИЕ 405 Работа с Аудио-дорожкой Добавление аудио-семпла ничем не отличается от добавления изображений и видео-семплов. Blender поддерживает большое количество аудио-форматов, но наиболее распространенным при использовании в видео являются файлы в формате WAV и MP3. Возможно, некоторые аудио-файлы закрытых коммерческих форматов нужно будет перекодировать в один из поддерживаемых. Вы легко сможете найти свободные аудио-конвертеры в интернете. В последних версиях Blender были сделаны улучшения, облегчающие работы с аудио-дорожками в окне видео редактора. Для добавления аудио-файла разверните меню "Add" и выберите пункт "Sound". Найдите ваш аудио-файл и добавьте его на дорожку выше видео. Перемещение и "обрезка" аудио-семпла делается так же, как обрезка видеосемплов (перемещением концов блока или клавишей " K "). Для облегчения поиска нужного места в аудио-дорожке приблизьте вид окна ВидеоРедактора и вы сможете видеть графическое представление звуковой волны. Если при нажатии кнопки "Play" или выполнении команды Alt -"A" видео проигрывается с неодинаковой скоростью: Очень сложно обрабатывать все элементы совмещения видео и аудио данных в режиме реального времени. Эффекты перехода требуют много расчетов и значительно нагружают процессор компьютера. Вы можете попытаться открыть окно Пользовательских Настроек и зайти в закладку "System". Здесь можно увеличить количество оперативной памяти, выделяемое для видео-редактора. Но когда вы сделаете конечный рендер видео-ряда все будет воспроизводиться плавно. Содержание главы ОГЛАВЛЕНИЕ 406 Выделите блок аудио-семпла и посмотрите на панель справа. Наиболее важные параметры находятся внизу этого блока. Вы можете упаковать (Pack) аудио данные в blend-файл, настроить Громкость (Volume) и Смягчение (Attenuation), если звук вам кажется слишком громким или мягким. Вам нужно создать эффект нарастания и затухания звука? Нужно сделать переход от одного аудио-семпла к другому? Помните, что в Blender 2.6 можно анимировать любое поле с данными. Это значит что вы можете анимировать значения в поле Volume. Перейдите в кадр, где вы хотите начать эффект затухания аудио, поместите курсор мыши в поле "Volume" и нажмите клавишу " I "для создания ключа анимации. Теперь переместитесь в кадр, где звук уже должен пропасть, установите значение поля Volume в 0, оставьте курсор мыши над ним и снова нажмите клавишу " I ". Вы только что сделали эффект затухания аудио-дорожки. Следующее практическое задание - последнее задание в этой книге. Я надеюсь "Основы Blender" были полезны для вас при начале освоения этой иногда сложной, но мощной среды 3D-анимации и моделирования. Blender вырос до уровня, когда его можно смело сравнивать с самыми популярными коммерческими пакетами по моделированию и анимации! Содержание главы ОГЛАВЛЕНИЕ 407 Практика: Создание фильма Это замечательное задание для окончания книги. Вашей задачей будет взять все изображения и видеоролики, которые вы создавали на протяжении всех практических занятий и создать демонстрационное видео. Я рекомендую вам использовать черное JPEG-изображение для начала и конца видеоряда. Изображения должны появляться на экране на 3-5 секунд с 1-й секундой перехода от одного изображения к другому. Когда закончите составлять видеоряд переключитесь в набор окон по умолчанию (Default) и нажмите кнопку "Animate". Лучше всего использовать видео-файлы, отрендеренные с одинаковым разрешением и частотой кадров. При использовании файлов разного размера и частоты кадров могут возникнуть артефакты в конечном видео ряде. Задание завершено. Содержание главы ОГЛАВЛЕНИЕ 408 Glossary • Buttons Windows (Окно Кнопок) → Окно Свойств • Окно Свойств содержит в себе раздел Material, раздел Object Data и др. Внутри разделов расположены панели Diffuse Color и другие. • Shading → Затенения • Wireframe Shading → Каркасный режим затенения (Каркасное затенение) • Solid Shading → режим Сплошного затенения (Сплошное затенение) • В Окне Свойств выбираются Разделы • Modifiers Buttons → Раздел Модификаторов • Video Editor → Видео редактор • Tracks → Дорожки • Видео-семплы, блоки видео-семплов • Аудио-семплы, блоки аудио-семплов • Блок изображения • Dope Sheet → Диаграмма Ключей • Graph Editor → Редактор Графов • GLSL Shading → GLSL-затенение • .blend → blend-файл • Настройки экрана Default, Animation и другие ОГЛАВЛЕНИЕ 409 Основные Команды и 'Горячие Клавиши' BLENDER 2.6 Автор: James Chronister Оригинальный перевод: Юлия Корбут aka Balista Переработка: Азовцев Юрий aka gumanoed Это только часть команд Blender. Посетите сайт Blender.org для получения более подробного списка. [ Tab ] Ctrl Z [ Пробел ] Z Alt Z Переключение между Режимами Редактирования (редактированием вершин) и выбора объектов. Если Вы находитесь в Режиме редактирования объекта и создаёте новый объект, то он будет объединён с этим объектом. Отмена последнего действия (UNDO). При каждом нажатии будет отменяться по одному действию (до 32 шагов для отмены по умолчанию). Если вы находитесь в Режиме Редактирования, то будут отменяться только шаги редактирования данного объекта. Окно Поиска по основным командам Blender. Переключение между видами объектов каркасным (wireframe) и заполненным (solid) Переключение между видами объектов текстурированным (texture) и затенённым (shaded) R Вращение (rotate) объекта или выбранных вершин (нажатие клавиши X, Y или Z сразу после R ограничит ось вращения). S Масштабирование (scale) объекта или выбранных вершин (нажатие клавиши X, Y или Z сразу после S ограничит ось масштабирования). G Захват (grab) или перемещение объекта или выбранных вершин (нажатие клавиши X, Y или Z сразу после G ограничит направление перемещения). A Выделение всех вершин в Режиме Редактирования. Часто используется перед командами "удаления дублирующих вершин" и "подразделения объекта (subdivide)". Повторное нажатие этой кнопки приведет к снятию выделения со всех вершин. ОГЛАВЛЕНИЕ 410 Alt A Проиграть анимацию в выбранном окне. Ваш курсор должен находиться в окне с анимацией. Ctrl A Сбросить параметры объекта после масштабирования и / или поворота объекта на 1 и 0 соответственно. W Shift D Меню " Specials " в Режиме Редактирования со специфичными для данного объекта параметрами преобразования. Дублирование или копирование выбранных объектов или выделенных вершин. E Экструдировать (Extrude) в Режиме Редактирования выделенные вершины. O Пропорциональноге Редактирование вершин Клавиша "O" (не ноль). Теперь работает и в режиме выбора объектов. B C Shift A Выделение Прямоугольником Используется для выделения нескольких объектов. В Режиме Редактирования с его помощью можно выделять набор вершин. Выделение Окружностью, диаметр которой изменяется вращением колеса мыши. При удержании Левой Кнопки Мыши происходит выделение вершин, при нажатии на Колесо Мыши - снятие выделения. Для отмены действия нажмите Правую Кнопку Мыши или клавишу "Esc". Меню инструментов, с помощью которого вы можете добавить в сцену меши, камеры, лампы и т.д. ОГЛАВЛЕНИЕ 411 Цифровая клавиатура ( NumPad ) Мышь Shift Клавиши со Стрелками P Ctrl / Alt P Управление видами в окне 3D-вида над которым находится курсор мыши. Осуществляется клавишами на цифровой клавиатуре,. " 7 " - вид сверху, " 1 " - вид спереди, " 3 " - вид сбоку, " 0 " - вид из камеры, " 5 " - перспектива - включение / выключение, " . " - позиционирование вида на выбранном объекте, " 2 ", " 4 ", " 6 ", " 8 " - разворачивают сцену в соответствующих направлениях, "+и-" - приближение и удаление вида. Так же контролируют область влияния инструмента пропорционального редактирования вершин. Левая кнопка — [ЛКМ] для манипуляций. Правая кнопка - [ПКМ] для выделения. (в режиме редактирования, с нажатой клавишей Alt позволяет выделить цепочку вершин / ребер / граней), колесо мыши для приближения и вращения вида объектов. Если удерживать клавишу Shift и нажать на колесо мыши (как на кнопку), то вы сможете панорамировать вид объектов. Выделить несколько вершин удерживая клавишу, используя правую кнопку мыши. Перемещение между кадрами анимации. клавиши ◄ / ► перемещают на 1 кадр в анимации, клавиши ▲ / ▼ на 10 кадров. Отделить выделенные вершины в отдельный меш-объект в Режиме Редактирования. Запуск игрового движка в Объектном Режиме. Для выхода из режима работы игрового движка нажмите клавишу " Esc". Связь между объектами типа Потомок-Родитель, удаление / создание. Для создания связи первым выберите объект - 'Потомок', затем, удерживая Shift, объект-'Родитель'. Нажмите Ctrl P. Для разрыва связи выполните ту же процедуру, но в конце нажмите Alt P. ОГЛАВЛЕНИЕ 412 U [~](ё) M Ctrl M Alt M N Ctrl J F Меню Single-User в Объектном Режиме. где можно разорвать связи Материалов, Анимаций (IPO) и т. д. объектов, скопированных или слинкованных из других сцен Меню UV Mapping в режиме редактирования. Все слои - активизация (объекты, расположенные на разных слоях объединяются в одну сцену). Переместить в другие слои выбранные объекты. После нажатия этой клавиши необходимо нажать клавишу с цифрой, соответствующей нужному слою (если при нажатии удерживать Alt, объект переместится на слой нижнего ряда). Отразить объект. Нажмите Ctrl+M, затем X, Y или Z для определения оси, по которой должно быть сделано отражение. Слияние выделенных вершин в режиме редактирования. Свойства выделенного объекта (положение, поворот, масштаб и т.д.). Данные представлены в числовом виде и могут быть изменены вручную. Объединить выбранные объекты в один. Создать грань в Режиме Редактирования между выделенными вершинами. Для создания грани вы можете выделить только 3 или 4 вершины. 2 вершины при нажатии F будут соединены ребром. Alt F Создать грань или Заполнить замкнутую фигуру из выделенных вершин. Ctrl F Меню " Faces " с дополнительными свойствами граней. Shift F Полёт камеры Режим в котором камера перемещается по сцене, управляемая мышкой. При выходе из этого режима камера возвращается в исходное положение. ОГЛАВЛЕНИЕ 413 X или [ Delete ] K + ЛКМ Ctrl R Удалить выделенные объекты, вершины или грани. Разрезать грани в режиме редактирования (клавиша "K" и левая кнопка мыши). Разрезать грани в режиме редактирования Управлять положением объекта и 3D-курсора в обоих режимах. (режиме редактирования и объектном режиме) Shift S Дает возможность для точного позиционирования. [ F1 ] - Открыть файл [ F2 ] - Сохранить файл Функциональные [ F3 ] - Повторить последние команды клавиши [ F11 ] - Открыть последний рендер [ F12 ] - Выполнить рендер текущей сцены. Добавление ключа анимации. Объект может быть анимирован с помощью основных ключей Вращения, Перемещения или I Масштабирования, либо их комбинацией. Ctrl I T Инвертировать выделение. Работает как в режиме редактирования, так и в объектном режиме. Панель инструментов. Открывает слева в окне 3D-вида. Ctrl T Связь " Track To Constraint " Заставляет один объект следить за другим (менять свой угол поворота в зависимости от расположения объекта слежения). Ctrl S Сохранение сцены в blend-файл. Alt C Преобразование мешей, текста и кривых. Например, текст может быть преобразован в меш для дальнейших трансформаций. ОГЛАВЛЕНИЕ 414 Shift [ Пробел ] или Полноэкранный режим активного окна или Многооконный. "Ctrl" "▲" Переключить вид 3D-окна в выбранную камеру При использовании в сцене нескольких камер (Используйте клавишу "0" на цифровой "Ctrl" [ NumPad 0 ] клавиатуре). "Арматура" ( Armature ) Ctrl [ Tab ] Изменение формы меша системой "Костей" — Арматурой. Создайте меш с вершинам в местах сгиба. Создайте арматуру внутри меша. Свяжите арматуру и меш связью "родитель-потомок", используя опцию "armature". Теперь мы можете анимировать меш в Pose-режиме. Pose - режим, где вы можете управлять арматурой. Blender позволяет использовать большое количество форматов файлов через меню "Import / Export". При добавлении объектов из других blend-файлов используйте пункт APPEND из меню File и выбирайте необходимый объект из другого blend-файла. Импорт / Экспорт При необходимости выбора нескольких объектов - используйте клавишу Shift и Правую Кнопку Мыши. Для создания нескольких окон 3D-вида переместите курсор мыши в правый верхний угол имеющегося Многоэкранный окна. Когда курсор изменит форму на "+" нажмите и, удерживая левую кнопку мыши, переместите режим границу окон в нужное вам место. Для объединения двух окон в одно повторите операцию. ОГЛАВЛЕНИЕ 415 Закладки разделов в Окне Свойств: ОГЛАВЛЕНИЕ 416