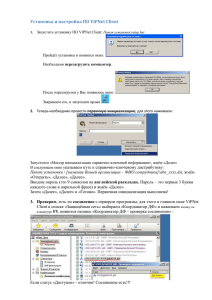1. Установка приложение ViPNet Client
реклама

ЕДИНАЯ ИНФОРМАЦИОННАЯ СИСТЕМА УПРАВЛЕНИЯ КАДРОВЫМ СОСТАВОМ (Портал Госслужбы) Подготовка к работе с Единой информационной системой управления кадровым составом Инструкция 2014 1 АННОТАЦИЯ Доступ к Интернет-сайту Федеральной государственной информационной системы «Федеральный портал государственной службы и управленческих кадров» (далее – Сайт, портал Госслужбы) сотрудников федеральных органов исполнительной власти Российской Федерации, сотрудников высших органов исполнительной власти субъектов Российской Федерации, сотрудников государственных органов субъектов Российской Федерации, сотрудников государственных корпораций и организаций и сотрудников аппаратов полномочных представителей Президента Российской Федерации в федеральных округах, уполномоченных на работу с Сайтом, осуществляется с использованием средств защищенного доступа VipNet Client. Это требование продиктовано соблюдением мер по защите информации Сайта, контролируемых ФСТЭК и ФСБ России. Несоблюдение этих мер является основанием для привлечения нарушителей к административной и уголовной ответственности согласно действующему законодательству Российской Федерации. В настоящем документе приводится описание установки приложения VipNet Client, настройки приложения VipNet Client и дополнительных настроек АРМ пользователя закрытого контура федеральной государственной информационной системы «Федеральный портал управленческих кадров», необходимых для подключения к закрытому контуру федеральной государственной информационной системы «Федеральный портал государственной службы и управленческих кадров» (портал Госслужбы). 2 ОГЛАВЛЕНИЕ 1. УСТАНОВКА ПРИЛОЖЕНИЕ VIPNET CLIENT ....................................... 4 2. УСТАНОВКА КЛЮЧЕЙ ПРИ ПЕРВОМ ЗАПУСКЕ ПРОГРАММЫ..... 11 3. НАСТРОЙКА АКТИВНЫХ СЕТЕВЫХ УСТРОЙСТВ ВАШЕЙ ЛОКАЛЬНОЙ СЕТИ ............................................................................................................... 17 4. ДЕЙСТВИЯ, ЕСЛИ ПОРТАЛ НЕ ЗАГРУЗИЛСЯ ..................................... 21 4.1. Проверка соединения с Координатором ................................................ 21 5. ОТКЛЮЧЕНИЕ АВТОЗАГРУЗКИ ПРОГРАММЫ VIPNET CLIENT .... 24 6. СОХРАНЕНИЕ ПАРОЛЯ ДЛЯ ВХОДА В VIPNET CLIENT .................. 26 7. ОБНОВЛЕНИЕ СЕРТИФИКАТА ПОДПИСИ ........................................... 28 8. ЧАСТО ВОЗНИКАЮЩИЕ ПРОБЛЕМЫ, ОПИСАНИЕ ПРИЧИН ИХ ВОЗНИКНОВЕНИЯ И ПУТИ РЕШЕНИЯ ................................................. 30 3 1. УСТАНОВКА ПРИЛОЖЕНИЕ VIPNET CLIENT Внимание! Перед началом установки приложения VipNet Client необходимо проконсультироваться с Вашим системным администратором и убедиться, что порт UDP 55777 открыт на вход и на выход на всех сетевых устройствах (прокси-сервере, маршрутизаторе, свитчах и т.д.). Для установки приложения ViPNet Client, необходимо получить CD-диск с установочными файлами VipNet Client и логином/ паролем и установить приложение ViPNet Client Для установки приложения запустить файл …/ViPNet Client/soft/Setup.exe на выданном CD-диске и последовательно выполнить шаги мастера установки: Шаг 1 В окне «Добро пожаловать» нажать на кнопку «Далее» (Рисунок 1). Рисунок 1 – Окно «Добро пожаловать» Шаг 2 В окне «Лицензионное соглашение» об использовании программного обеспечения ViPNet выбрать опцию «Я принимаю соглашение» и нажать на кнопку «Далее» (Рисунок 2). 4 Рисунок 2 – Окно «Лицензионное соглашение» Шаг 3 В окне «Информация о пользователе» программы ввести имя пользователя и название организации, затем нажать на кнопку «Далее» (Рисунок 3). Рисунок 3 – Окно «Информация о пользователе» Шаг 4 5 В окне выбора папки для установки программы выбрать папку, в которую следует установить программу (можно оставить предложенную папку) и нажать на кнопку «Далее» (Рисунок 4). Рисунок 4 – Окно «Папка установки» 6 Шаг 5 В окне «Тип установки» выбрать «Типичная» и нажать на кнопку «Далее» (Рисунок 5). Рисунок 5 – Окно «Тип установки» Шаг 6 В окне «Меню и ярлыки» нажать на кнопку «Далее» (Рисунок 6). 7 Рисунок 6 – Окно «Меню и ярлыки» Шаг 7 В окне «Подготовка завершена» отображаются сведения о выбранных настройках подключения ViPNet Client, нажать на кнопку «Готово» (Рисунок 7). Рисунок 7 – Окно «Подготовка завершена» 8 В случае наличия открытых приложений, которые конфликтуют с сообщения ViPNet Client, мастер отобразит сообщение о наличии таких приложений (Рисунок 8), для корректной установки ViPNet Client нажать на кнопку «Да» в окне сообщения. Рисунок 8 – Окно сообщения «Установка ViPNet Client». Сообщение о возможном конфликте Откроется сообщение об установке ViPNet Client, которое будет отображаться в процессе установки, занимающей некоторое время (Рисунок 9). Рисунок 9 – Окно сообщения «Установка ViPNet Client» Шаг 8 По завершению установки отобразится окно с соответствующим сообщением, нажать на кнопку ОК в окне сообщения (Рисунок 10), откроется окно с сообщением о необходимости перезагрузки (Рисунок 11). Рисунок 10 – Окно с сообщением о завершении загрузки Нажать на кнопку «Перезагрузить сейчас» в окне с сообщением MS Windows о необходимости перезагрузки компьютера для вступления в силу произведенных изменений (Рисунок 11). 9 Рисунок 11 – Окно с сообщением MS Windows 10 2. УСТАНОВКА КЛЮЧЕЙ ПРИ ПЕРВОМ ЗАПУСКЕ ПРОГРАММЫ. 1. При первом запуске программы установить персональный набор ключей (dstфайл). 2. Запустить программу ViPNet Client Монитор , используя ярлык на рабочем столе . Откроется окно ввода пароля (Рисунок 12). В окне ввода пароля – в правой нижней части – нажать на кнопку ▼, расположенную справа от кнопки «Настройка…» и выбрать в списке опцию «Первичная инициализация» (Рисунок 12). Рисунок 12 – Окно ввода пароля 3. В окне «Вас приветствует мастер инициализации…» нажать кнопку «Далее» (Рисунок 13). Рисунок 13 – Окно «Вас приветствует мастер инициализации…» 11 4. В окне «Местонахождение дистрибутива ключей»-1 указать путь к файлу с расширением *.dst, для этого нажать на кнопку «Обзор» и на выданном CDдиске выбрать файл .../ARM-ХХХ/ваше имя/abn_ХХХ.dst. Нажать на кнопку «Далее» (Рисунок 14). Рисунок 14 – Окно «Местонахождение дистрибутива ключей»-1 5. В окне «Местонахождение дистрибутива ключей»-2 нажать на кнопку «Далее» (Рисунок 15). 12 Рисунок 15 – Окно «Местонахождение дистрибутива ключей»-2 6. В окне «Пароль» ввести пароль, который напечатан на конверте (Рисунок 16). Рисунок 16 – Окно «Пароль 7. В окне «Место хранения адресных справочников и ключевой информации» нажать на кнопку «Далее» (Рисунок 17). 13 Рисунок 17 – Окно «Место хранения адресных справочников и ключевой информации» 8. В окне «Сохранение резервных персональных ключей» нажать на кнопку «Далее» (Рисунок 18). Рисунок 18 – Окно «Сохранение резервных персональных ключей» 14 9. В окне «Готовность к выполнению инициализации», нажать на кнопку «Далее» (Рисунок 19). Рисунок 19 – Окно «Готовность к выполнению инициализации» 10.В окне «Завершение работы…», сообщающем о завершении инициализации, проверить наличие флажка «Запустить приложение», при необходимости установить флажок и нажать на кнопку «Готово» (Рисунок 20). 15 Рисунок 20 – Окно «Завершение работы мастера инициализации справочно-ключевой информации» 16 3. НАСТРОЙКА АКТИВНЫХ СЕТЕВЫХ УСТРОЙСТВ ВАШЕЙ ЛОКАЛЬНОЙ СЕТИ Для настройки активных сетевых устройств Вашей локальной сети выполнить: 1. В приложении ViPNet Client выбрать пункт главного меню «Сервис» → «Настройка параметров безопасности». В окне «Настройка параметров безопасности» перейти на вкладку «Администратор» и нажать кнопку «Вход администратора». Парольная фраза (пароль администратора): ворсистый студент утрамбовал одуванчик (пароль действует по 30.06.2015). Использовать ТОЛЬКО первые 3 символа из каждого слова, в нижнем регистре, БЕЗ ПРОБЕЛОВ, раскладка латинская. Результат (его можно сразу скопировать и вставить) – djhcneenhjle Если пароль не подходит, необходимо связаться со службой тех. поддержки и уточнить действующий пароль администратора. Телефон службы тех. поддержки 8-800-444-01-99. 2. В окне защищённая сеть два раза щёлкнуть на «Coordinator»1 (Рисунок 21). Рисунок 21 – Окно «Защищённая сеть» 3. В открывшемся окне «Правило доступа (Coordinator)» перейти на вкладку «Туннель» (Рисунок 22). Внимание: Если вкладка «Туннель» отсутствует необходимо связаться с тех. поддержкой для уточнения порядка организации запроса на перевыпуск ключа VipNet. 4. На вкладке «Туннель» должна быть запись, содержащая два реальных IP-адреса: 10.201.20.250, 10.201.20.251 и соответствующие им 2 виртуальных адреса (присваиваются автоматически). В зависимости от номера Вашего АРМ вместо «Coordinator» здесь и далее может быть «Coordinator_2», «Coordinator_3», «Coordinator_4», «Coordinator_5», «Coordinator_6». 1 17 5. Установить флажок «Использовать виртуальные IP-адреса» (Рисунок 22). Рисунок 22 – Окно «Правило доступа (Coordinator)». Вкладка «Туннель» 18 6. Если на вкладке «Туннель» отсутствует данные записи (10.201.20.250, 10.201.20.251), необходимо добавить IP-адреса (нажав на кнопку «Добавить»), откроется окно «IP-адрес» (Рисунок 23). В окне «Добавление/изменение IPадреса» правое поле ввода IP-адреса оставить пустым (Рисунок 23). Рисунок 23 – Добавление/изменение IP-адреса 7. Запомнить Ваши виртуальные IP-адреса, указанные на вкладке «Туннель» и нажать на «ОК». 8. При наличии прокси-сервера – в браузере необходимо добавить в исключения для прокси-сервера IP-адреса. Для Internet Explorer: Открыть браузер Internet Explorer. Выбрать пункт в верхней панели меню браузера «Сервис» → «Свойства обозревателя» –→ «Подключение» → «Настройка сети» → «Дополнительно». Добавить в исключения Ваши виртуальные IP-адреса, указанные на вкладке «Туннель» (см. Рисунок 22). Для Mozilla FireFox: Открыть браузер Mozilla FireFox. Выбрать пункт в верхней панели меню браузера «Инструменты» → «Настройки» → «Дополнительные» → «Сеть» → «Настроить». 19 Добавить в исключения Ваши виртуальные IP-адреса, указанные на вкладке «Туннель» (см. Рисунок 22). 9. В приложении VipNet перейти в пункт вертикального меню «Защищенная сеть», выбрать Координатор (Coordinator) и нажать «F5», после чего произведется проверка соединения с координатором. Если приложение ViPNet Client соединилось с координатором, появится окно со статусом соединения. В случае, если статус координатора «Недоступен», выполнить действия, описание которых приведено в разделе 4.1. 10.Настроить файл hosts: o открыть файл «C:\Windows\System32\Drivers\etc\hosts» в любом текстовом редакторе (например, Блокноте (Notepad)); o скопировать и добавить в конец текстового файла «C:\Windows\System32\Drivers\etc\hosts» следующие 4 строки, где 11.Х.Х.Х – виртуальный адрес, соответствующий реальному адресу 10.201.20.250, 11.Y.Y.Y – виртуальный адрес, соответствующий реальному адресу 10.201.20.251: # Адреса ресурсов закрытого контура портала Госслужбы в сети VipNet 11.Х.Х.Х gossluzhba.gov.ru 11.Y.Y.Y cabinet.gossluzhba.gov.ru 11.Y.Y.Y files.gossluzhba.gov.ru 11.При включенном ViPNet-мониторе, запустить Интернет-браузер и ввести в адресную строку адрес http://gossluzhba.gov.ru. Нажать на клавишу Enter. 12.После загрузки портала, добавить страницу в «Избранное», используя опции Интернет-браузера. 13.В последующем, для доступа на портал используйте добавленную ссылку из «Избранное» Вашего Интернет-браузера. 14.Для доступа на портал Госслужбы, ViPNet-монитор должен быть запущен. 20 4. ДЕЙСТВИЯ, ЕСЛИ ПОРТАЛ НЕ ЗАГРУЗИЛСЯ Если на компьютере установлен персональный межсетевой экран, необходимо произвести на нем соответствующие настройки, чтобы исключить конфликтные ситуации между приложением ViPNet Client и установленным программным обеспечением или отключить межсетевой экран. Внимание! Если на вашем персональном компьютере установлен антивирус Касперского, то при использовании приложения ViPNet Client, рекомендуется его выключать. 4.1. Проверка соединения с Координатором Запустить приложение ViPNet Client. Перейти в пункт вертикального меню «Защищенная сеть». Выбрать Координатор (Coordinator) и нажать на «F5», после чего будет произведена проверка соединения с координатором (Рисунок 24). Если приложение ViPNet Client соединилось с координатором, появится окно со статусом соединения. Рисунок 24 – Проверка соединения с координатором 21 Внимание! При подключении к координатору выполняется синхронизация даты, пожалуйста, проверьте корректность текущей даты, установленной в операционной системе. Если в результате проверки соединения выводится статус координатора «Недоступен» необходимо обратиться к системному администратору для проверки открыт ли порт UDP 55777 и удостовериться в корректности даты, установленной на компьютере, а также времени и часового пояса. Если связь с координатором не устанавливается необходимо: В приложении ViPNet Client выбрать пункт главного меню «Сервис» → «Настройка параметров безопасности». В окне «Настройка параметров безопасности» перейти на вкладку «Администратор» и нажать на кнопку «Вход администратора». Парольная фраза (пароль администратора): ворсистый студент утрамбовал одуванчик (пароль действует по 30.06.2015). Использовать ТОЛЬКО первые 3 символа из каждого слова, в нижнем регистре, БЕЗ ПРОБЕЛОВ, без кавычек, раскладка латинская. Результат (его можно сразу скопировать и вставить) --djhcneenhjle В приложении ViPNet Client выбрать пункт главного меню «Сервис» → «Настройки» → «Защищённая сеть», откроется окно «Защищенная сеть», в окне «Защищенная сеть» проверить, чтобы настройки соответствовали указанным на иллюстрации – Рисунок 25. Рисунок 25 – Окно «Настройка» 22 Если после выполнения всех описанных действий установить связь с координатором не удалось, необходимо связаться с технической поддержкой для получения дальнейших инструкций. 23 5. ОТКЛЮЧЕНИЕ АВТОЗАГРУЗКИ ПРОГРАММЫ VIPNET CLIENT Чтобы отключить автоматическую загрузку программы ViPNet Client при загрузке операционной системы необходимо выполнить следующие шаги: В приложении ViPNet Client выбрать пункт главного меню «Сервис» → «Настройка параметров безопасности». В окне «Настройка параметров безопасности» перейти на вкладку «Администратор» и нажать кнопку «Вход администратора». Парольная фраза (пароль администратора): ворсистый студент утрамбовал одуванчик (пароль действует по 30.06.2015). Использовать ТОЛЬКО первые 3 символа из каждого слова, в нижнем регистре, БЕЗ ПРОБЕЛОВ, раскладка латинская. Результат (его можно сразу скопировать и вставить) --djhcneenhjle В левой панели появится пункт «Администратор». Выполнить действия: В приложении ViPNet Client в левой панели выбрать пункт «Администратор», справа отобразится панель «Параметры рестарта». 24 Установить флажки в пунктах «Не активизировать защиту IP-трафика при загрузке операционной системы» и «Не запускать монитор после входа в операционную систему» в панели «Параметры рестарта» (Рисунок 26). Нажать кнопку «Применить». Рисунок 26 – Окно «Администратор» 25 6. СОХРАНЕНИЕ ПАРОЛЯ ДЛЯ ВХОДА В VIPNET CLIENT Чтобы сохранить пароль для входа в ViPNet Client необходимо выполнить следующие шаги: 1. В приложении ViPNet Client выбрать пункт главного меню «Сервис» → «Настройка параметров безопасности». В окне «Настройка параметров безопасности» перейти на вкладку «Администратор» и нажать кнопку «Вход администратора». Парольная фраза (пароль администратора): ворсистый студент утрамбовал одуванчик (пароль действует по 30.06.2015). Использовать ТОЛЬКО первые 3 символа из каждого слова, в нижнем регистре, БЕЗ ПРОБЕЛОВ, в латинской раскладке клавиатуры. Результат (его можно сразу скопировать и вставить) --djhcneenhjle 2. После смены конфигурации на вкладке «Администратор» становится доступным для изменения пункт «Разрешить сохранение пароля в реестре», необходимо установить в этом пункте флажок (Рисунок 27). Рисунок 27 – Окно «Настройка параметров безопасности» 3. При следующем входе в ViPNet Client ввести верный пароль и установить флажок «Сохранить пароль» (Рисунок 28). 26 Рисунок 28 – Окно «Монитор» После этого пароль пользователя сохранится в реестре и будет автоматически подставляться в окне входа в программу. 27 7. ОБНОВЛЕНИЕ СЕРТИФИКАТА ПОДПИСИ Если в процессе работы программы ViPNet Client возникает сообщение «Текущий сертификат подписи не действителен», следует воспользоваться одним из следующих способов: Способ №1, выполнить действия: Запустить ViPNet Client Монитор; Перейти: «Сервис» → «Настройка параметров безопасности…»; В открывшемся окне перейти на вкладку «Подпись»; Рисунок 29 – Окно «Настройка параметров безопасности». Вкладка «Подпись» На вкладке «Подпись» нажать кнопку «Обновить сертификат»; Сформировать запрос на обновление сертификата, следуя указаниями мастера обновления сертификата. Новый сертификат будет направлен после обработки Вашего запроса Администратором сети ViPNet. Если автоматическое обновление сертификата не произошло необходимо на вкладке «Подпись» нажать кнопку «Выбрать…» и выбрать из списка действующий сертификат. 28 Способ №2, выполнить действия: Запустить ViPNet Монитор; В левой панели окна ViPNet Монитор выбрать пункт «Защищённая сеть»; В открывшемся справа списке АРМ выбрать ADM-NET; В меню программы выбрать пункт «Сообщение» или нажать на ADM-NET правой кнопкой мыши и в выпадающем меню выбрать пункт «Послать сообщение…»; В открывшемся окне «Оперативный обмен сообщениями» написать, что Вам необходимо продлить срок действия сертификата подписи и нажать «Отправить». После обработки Вашего запроса Администратором сети ViPNet Вам будет выслано обновление. Данное обновление проходит в автоматическом режиме, без участия пользователя. Важно: Недействительность текущего сертификата подписи не влияет на возможность подключения пользователя к порталу. 29 8. ЧАСТО ВОЗНИКАЮЩИЕ ПРОБЛЕМЫ, ОПИСАНИЕ ПРИЧИН ИХ ВОЗНИКНОВЕНИЯ И ПУТИ РЕШЕНИЯ Проблема Директория «C:\Windows\System32\Drivers\etc» отсутствует Возможная причина Корневая директория ОС Windows названа \ расположена не по умолчанию Не удаётся сохранить изменённый файл hosts (ошибка доступа) Отсутствие прав на запись Не удаётся сохранить изменённый файл hosts (ошибка доступа) Запрет на изменение системных файлов антивирусным ПО Не удается войти в личный кабинет Блокировка трафика (появляется сообщение «Вы внутри сети пытаетесь зайти в личный кабинет пользователя, если в из интернета. Вам необходимо ней имеется проксииспользовать ViPNet для доступа к сервер, межсетевой своему личному кабинету») экран или другое оборудование, которое отвечает за блокировку трафика Решение Следует использовать следующий путь с использованием системной переменной %WINDIR%: %WINDIR%\System32\Driv ers\etc\hosts Убедитесь, что доступ к файлу осуществляется с привилегиями администратора или под учётной записью администратора компьютера На время проведения действий отключить антивирусное ПО Прописать следующие исключения в данном сетевом оборудовании: 1. разрешить с IP-адреса локального компьютера пользователя выходить на IP-адрес координатора (если coordinator 85.143.122.178, если coordinator_2 213.243.116.198, если coordinator_3 213.243.116.201); 2. разрешить с IP-адреса координатора передавать пакеты на IP-адрес локального компьютера пользователя; 3. разрешить IP-адресу локального компьютера пользователя передавать пакеты на IP-адреса 10.201.20.250, 10.201.20.251 и 30 Проблема Возможная причина Не удается войти в личный кабинет Файл hosts не (появляется сообщение «Вы используется пытаетесь зайти в личный кабинет из интернета. Вам необходимо использовать ViPNet для доступа к своему личному кабинету») Решение соответствующие им виртуальные IP-адреса; 4. разрешить с IP-адресов 10.201.20.250, 10.201.20.251 и соответствующих им виртуальных IP-адресов передавать пакеты на IPадрес локального компьютера пользователя. Скопировать содержимое файла hosts в любой документ, удалить файл hosts и перезагрузить компьютер. Вместо старого система самостоятельно создаст файл по умолчанию с необходимыми правами и, отредактировав его уже можно с ним работать. 31