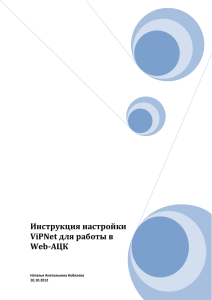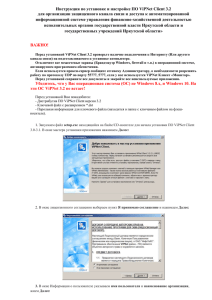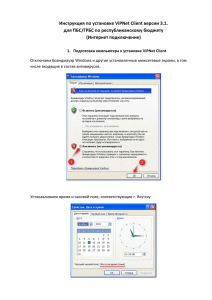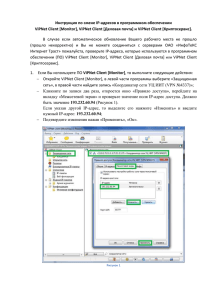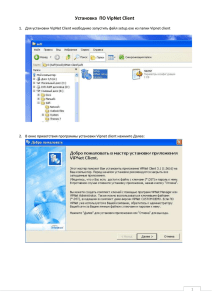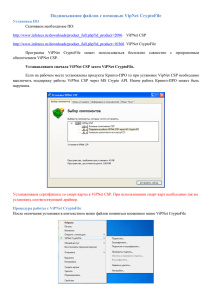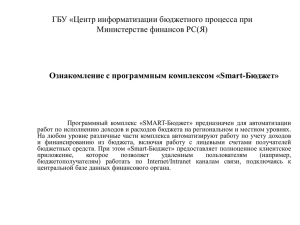Установка и настройка ПО ViPNet Client
реклама
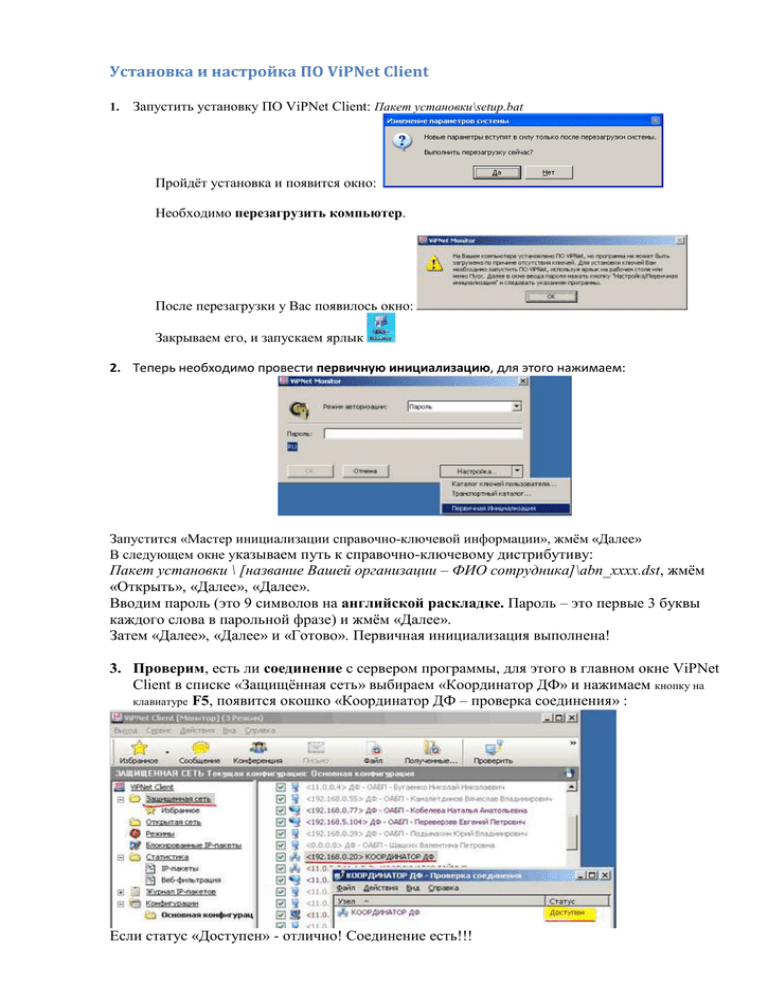
Установка и настройка ПО ViPNet Client 1. Запустить установку ПО ViPNet Client: Пакет установки\setup.bat Пройдёт установка и появится окно: Необходимо перезагрузить компьютер. После перезагрузки у Вас появилось окно: Закрываем его, и запускаем ярлык 2. Теперь необходимо провести первичную инициализацию, для этого нажимаем: Запустится «Мастер инициализации справочно-ключевой информации», жмём «Далее» В следующем окне указываем путь к справочно-ключевому дистрибутиву: Пакет установки \ [название Вашей организации – ФИО сотрудника]\abn_xxxx.dst, жмём «Открыть», «Далее», «Далее». Вводим пароль (это 9 символов на английской раскладке. Пароль – это первые 3 буквы каждого слова в парольной фразе) и жмём «Далее». Затем «Далее», «Далее» и «Готово». Первичная инициализация выполнена! 3. Проверим, есть ли соединение с сервером программы, для этого в главном окне ViPNet Client в списке «Защищённая сеть» выбираем «Координатор ДФ» и нажимаем кнопку на клавиатуре F5, появится окошко «Координатор ДФ – проверка соединения» : Если статус «Доступен» - отлично! Соединение есть!!! Иначе звоните-пишите: Кобелева Наталья Анатольевна (гл.спец. отдела АБП МинФина Красноярского края) mailto: [email protected] тел. (391) 211-90-17, 211-91-52 ICQ 300-640-274 4. Через некоторое время после запуска ViPNet монитора, появиться окно: В нем нажимаем «Да», для установки сертификата Центра Сертификации. 5. В главном окне программы выбираем меню «Сервис» \ «Настройка параметров безопасности»: В открывшемся окне переходим на вкладку «Ключи», нажимаем кнопку «Перенести…», в появившемся окошке нажимаем кнопку «Обзор…» и выбираем папку «ViPNet_ключи» в корневой директории флешки. Жмём «ОК», «ОК». 5А. Из папки “C:\Program Files (x86)\InfoTeCS\ViPNet Client\user_хххх\key_disk\dom” скопировать файлы cur_pers и hashgst в папку «ViPNet_ключи» на флешке. 6. В главном окне программы встаёте на строчку «Координатор ДФ», двойной клик и откроется окно «Правило доступа»: Переходим на вкладку «Туннель», ставим галочку «Использовать виртуальные IP-адреса» и запоминаем (записываем) адрес вида 11.х.х.х из строки 192.168.0.243 Настройка браузера Для работы в web-АЦК разработчики рекомендуют использовать браузер FireFox версии 3.6.3. Дистрибутив FireFox'a записан на флешку. Рекомендуется отключить автоматическое обновление FireFox'а (меню Инструменты \ Настройки, пункт «Дополнительные», вкладка «Обновления», в разделе «Автоматически проверять наличие обновлений для:» убрать все 3 галки и нажать кнопку «ОК») Установка Дополнения FFSinger в FireFox Открываем FireFox, меню Файл \ Открыть файл… выбираем из папки «Пакет установки» файл bft_ffsigner-1.0.0.82.xpi, в появившемся окне нажимаем кнопку «Установить сейчас», для завершения установки программа попросит перезапустить FireFox, перезапускаете и можно работать! Для этого в адресной строке браузера набираем сайт системы АЦК-финансы, а именно: http://11.x.x.x/azk адрес, который мы запомнили при настройке VipNet’a. Вводим логин и пароль для авторизации: Проблемы: Если возникнет проблема при установке ViPNet'а, то рекомендуется отключить антивирус и повторить установку. Если ViPNet установлен, но: не проходит первичная инициализация \ медленно загружается система \ зависает компьютер и тд., то необходимо: Из папки установки программы (C:\Program Files (x86)\InfoTeCS\ViPNet Client), скопировать файлы с расширением .log, .err, .dmp Из рабочей директории пользователя скопировать файл setup.log (поиском можно найти) Посмотреть версию ОС, какой антивирус Стоит ли на компьютере КриптоПро, если да, то какой версии.