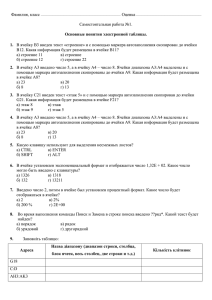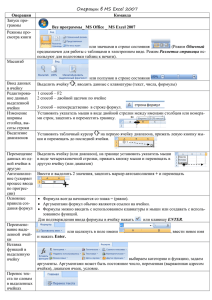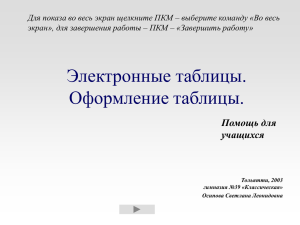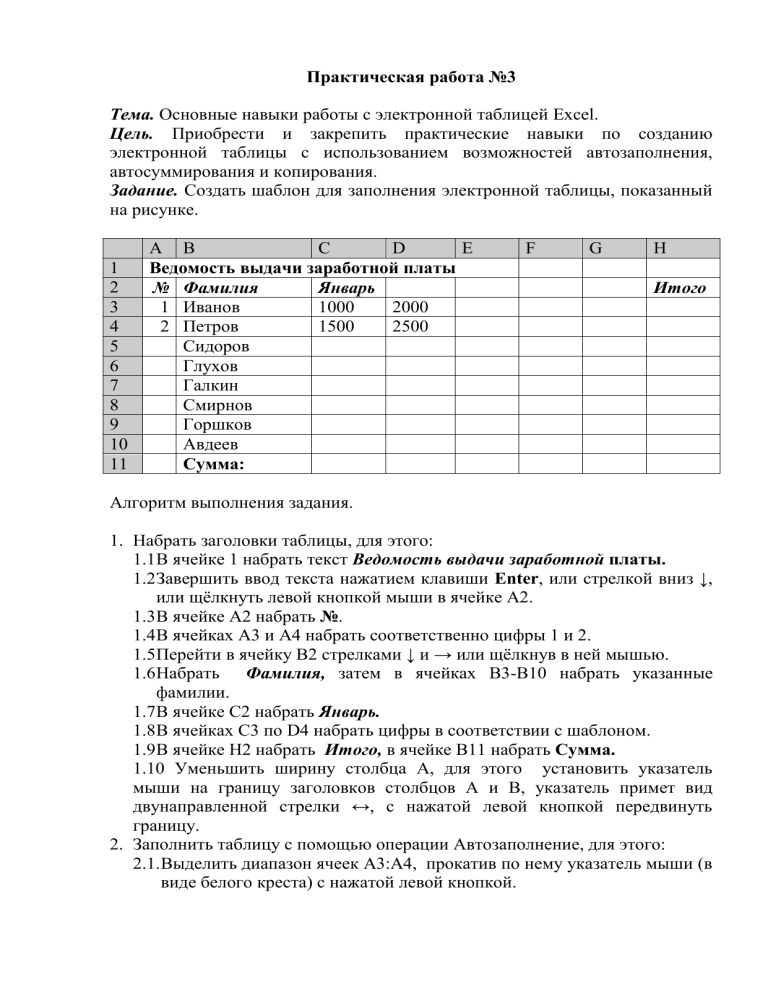
Практическая работа №3 Тема. Основные навыки работы с электронной таблицей Excel. Цель. Приобрести и закрепить практические навыки по созданию электронной таблицы с использованием возможностей автозаполнения, автосуммирования и копирования. Задание. Создать шаблон для заполнения электронной таблицы, показанный на рисунке. 1 2 3 4 5 6 7 8 9 10 11 A B C D E Ведомость выдачи заработной платы № Фамилия Январь 1 Иванов 1000 2000 2 Петров 1500 2500 Сидоров Глухов Галкин Смирнов Горшков Авдеев Сумма: F G H Итого Алгоритм выполнения задания. 1. Набрать заголовки таблицы, для этого: 1.1В ячейке 1 набрать текст Ведомость выдачи заработной платы. 1.2Завершить ввод текста нажатием клавиши Enter, или стрелкой вниз ↓, или щёлкнуть левой кнопкой мыши в ячейке А2. 1.3В ячейке А2 набрать №. 1.4В ячейках А3 и А4 набрать соответственно цифры 1 и 2. 1.5Перейти в ячейку В2 стрелками ↓ и → или щёлкнув в ней мышью. 1.6Набрать Фамилия, затем в ячейках В3-В10 набрать указанные фамилии. 1.7В ячейке С2 набрать Январь. 1.8В ячейках С3 по D4 набрать цифры в соответствии с шаблоном. 1.9В ячейке H2 набрать Итого, в ячейке В11 набрать Сумма. 1.10 Уменьшить ширину столбца А, для этого установить указатель мыши на границу заголовков столбцов А и В, указатель примет вид двунаправленной стрелки ↔, с нажатой левой кнопкой передвинуть границу. 2. Заполнить таблицу с помощью операции Автозаполнение, для этого: 2.1. Выделить диапазон ячеек А3:А4, прокатив по нему указатель мыши (в виде белого креста) с нажатой левой кнопкой. 2.2. Установить указатель мыши на правый нижний угол выделенной области, указатель должен принять вид тонкого чёрного креста ┼, протащить с нажатой левой кнопкой до А10, ячейки заполнятся цифрами до 10. 2.3. Выделить ячейку С2, установить указатель мыши на правый нижний угол выделенной ячейки, указатель должен принять вид тонкого чёрного креста ┼, протащить с нажатой левой кнопкой до ячейки G2, ячейки заполнятся названием месяцев до Мая. 2.4. Выделить диапазон ячеек С3:С4, установить указатель мыши на правый нижний угол выделенной области, указатель должен принять вид тонкого чёрного креста ┼, протащить с нажатой левой кнопкой до ячейки С10, ячейки С3: С10 заполнятся цифровыми значениями. 2.5. Выделить диапазон ячеек D3:D4, проделать операцию Автозаполнение как в п. 2.4, заполнив диапазон D5:D10. 2.6. Выделить диапазон ячеек С3:D10, проделать операцию Автозаполнение, протащив маркер автозаполнения до ячейки G10, в результате должна быть заполнена вся таблица, кроме строки Сумма и столбца Итого. 3. Рассчитать сумму Итого, полученную каждым работником за пять месяцев, для этого: 3.1. Выделить ячейку Н3, щёлкнуть по кнопке ∑ (Автосуммирование), расположенной на панели инструментов вкладки Главная. 3.2. В этой ячеке в строке формул появится формула =СУММ(С3:G3), а диапазон ячеек, используемых в этой формуле, выделяется п3унктирной рамкой. Для закрепления формулы нажать клавишу Enter. 3.3. Можно записывать формулу суммы в каждую ячейку столбца, но удобней воспользоваться функцией автозаполнения. Выделить ячейку Н3, проделать операцию автозаполнения для диапазона Н4:Н10. Этот диапазон должен заполниться суммами, соответствующими каждому работнику. Примечания. 1. Адреса в формуле при её переносе в другие ячейки, автоматически заменяются новыми адресами. Для проверки выделяйте по очереди ячейки столбца Итого и смотрите адреса в строке формул. 2. Помните, что для формул операцию автозаполнения можно проводить, выделяя одну ячейку, а для числовых последовательностей – выделяя две соседние ячейки. 4. Рассчитать Сумму, полученную всеми работниками за каждый месяц: 4.1. Выделить ячейку С11, щёлкнуть на кнопке ∑ (Автосуммирование), в этой ячейке и строке формул появится формула =СУММ(С3:С10), а диапазон ячеек, используемый в этой формуле выделяется пунктирной рамкой. Для закрепления формулы нажать клавишу Enter. 4.2. Диапазон ячеек заполнить формулами с помощью операции автозаполнения. 5. Применить к таблице стандартное оформление. 6. Отформатировать заголовок таблицы, для этого выделить диапазон А1:Н1, щёлкнуть по кнопке ←а→ (Объеденить и поместить в центре), расположенной на панели инструментов вкладки Главная. 7. Установит отображение данных в денежных единицах (в рублях): 7.1. Выделить цифровые данные, т. е. диапазон С3:Н11. 7.2. Выполнить команду Правая кнопка мыши/Формат ячеек/Число, выбрать числовой формат Денежный. 7.3. В списке Обозначение выбрать р. 8. Иногда в некоторых ячейках вместо цифр могут появиться значки #####, означающие, что данные не помещаются в ячейке. Для устранения необходимо изменить ширину столбца. 8.1. Установить указатель мыши на границу заголовков столбцов, например, между С и D, расширить столбец С с нажатой левой кнопкой мыши (аналогично п. 1.10) 8.2. Другой способ подстройки ширины – двойной щелчок мышью на границе заголовков столбцов, при этом ширина устанавливается автоматически.