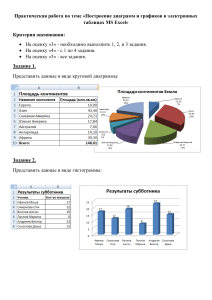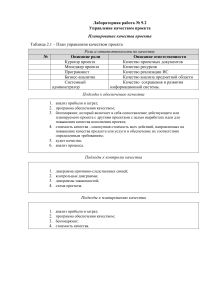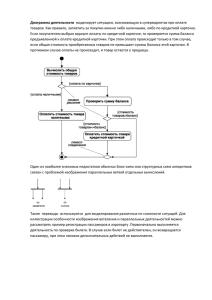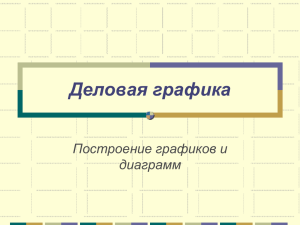Практическая работа 21 Построение диаграмм в Ms Excel Цель работы: закрепить навыки выбора подходящего типа и построения диаграмм для конкретной задачи в MS Excel. Оборудование (приборы, материалы, дидактическое обеспечение): персональный компьютер, методические рекомендации к выполнению работы, задание и образец для проведения практической работы Компьютерные программы: Компьютерные программы Windows XP и Ms Excel Содержание работы. Основные понятия 1 Диаграммы - это графический способ представления числовых данных, находящихся на листе, удобный для анализа и сравнения. 2 Данные, которые расположены в столбцах или строках, можно изобразить в виде гистограммы. Гистограммы используются для демонстрации изменений данных за определенный период времени или для иллюстрирования сравнения объектов. В гистограммах категории обычно формируются по горизонтальной оси, а значения — по вертикальной. 3 Данные, которые расположены в столбцах или строках, можно изобразить в виде графика. Графики позволяют изображать непрерывное изменение данных с течением времени в едином масштабе; таким образом, они идеально подходят для изображения трендов изменения данных с равными интервалами. На графиках категории данных равномерно распределены вдоль горизонтальной оси, а значения равномерно распределены вдоль вертикальной оси. 4 Данные, которые расположены в одном столбце или строке, можно изобразить в виде круговой диаграммы. Круговая диаграмма демонстрирует размер элементов одного ряда данных пропорционально сумме элементов. Точки данных на круговой диаграмме выводятся в виде процентов от всего круга. 5 Данные, которые расположены в столбцах или строках, можно изобразить в виде линейчатой диаграммы. Линейчатые диаграммы иллюстрируют сравнение отдельных элементов. Линейчатые диаграммы рекомендуется использовать, если: – Метки осей имеют большую длину. – Выводимые значения представляют собой длительности. 6 Данные, которые расположены в столбцах или строках, можно изобразить в виде диаграммы с областями. Диаграммы с областями иллюстрируют величину изменений в зависимости от времени и могут использоваться для привлечения внимания к суммарному значению в соответствии с трендом. Отображая сумму значений рядов, такая диаграмма наглядно показывает вклад каждого ряда. 7 Перед тем, как строить диаграмму, надо внести нужные для отображения данные в таблицу. После того, как таблица подготовлена, следует определиться с типом диаграммы. Отдельный мастер диаграмм в Excel 2010 отсутствует, а все инструменты управления ими теперь находится на ленте во вкладке "Вставка". 8 Перейти на вкладку "Вставка" в раздел "Диаграммы"; выделить курсором таблицу числовых рядов; выбрать тип диаграммы, кликнув по нему; в открывшемся списке возможных вариантов определить нужный внешний вид диаграммы. Все доступные виды можно просмотреть, если нажать кнопку со стрелкой в нижнем правом углу раздела "Диаграмма". 9 После этого диаграмма будет создана. Построенная таким образом диаграмма отображает заданные параметры, но требует редактирования, чтобы например, добавить название, исправить подписи легенды, настроить внешний вид и прочее. Любой из элементов можно удалить или изменить, кликнув по нему правой кнопкой мыши и выбрав из контекстного меню нужное действие. 10 Во вновь созданной диаграмме можно выполнить следующее: ‒ изменить внешний вид осей - промежутки между рядами значений, масштаб, добавить на оси метки делений, скрыть оси и т. д.; ‒ вместо фразы "Названия диаграммы" можно ввести собственное, а также добавить подписи к осям и данным; ‒ добавить коридор колебания или линию тренда, чтобы нагляднее прослеживать изменения показателей; ‒ переместить или скрыть легенду, изменить ее элементы; ‒ изменить внешнее оформление - назначить элементам другие цвета или специальные заливки текстурами, добавить эффекты, например, тень, прозрачность, трехмерность и т. п. Можно задать фон области диаграммы, в том числе и загрузить для этого картинку из файла; можно создать замещающий текст, который, если нужно, будет озвучиваться; можно изменить шрифт, отобразить или скрыть любой элемент, а также сделать многое другое. 11 Богатый спектр настроек дает возможность создавать практически любые по дизайну и оформлению диаграммы. Область диаграмм можно перемещать, захватив левой кнопкой мыши, и масштабировать, растягивая за углы. Задания Задание 1 Создать таблицу успеваемости некоторой группы студентов из 20 человек по трем предметам (математике, информатике и физике) за 1, 2 семестр и итоговые, вычислить количество пятерок, четверок, троек и двоек по каждому столбцу оценок: Оценки № Фамилия И.О. Математика I II год Информатика I II год Физика I II год Задание 2 По созданной таблице построить круговые диаграммы успеваемости за год по каждому предмету с указанием процентного отношения каждой оценки на диаграмме. Задание 3 По таблице построить диаграмму сравнения успеваемости по предметам. Задание 4 Построить графики успеваемости по каждому предмету. Порядок выполнения: 1 Создадим таблицу по заданию 1: 2 Рассчитаем количество оценок по предметам, для этого в ячейке С14 запишем формулу: =СЧЁТЕСЛИ(C4:C13;5). Эта формула считает количество ячеек из заданного диапазона (C4:C13), по заданному условию (=5). Скопируем формулу в остальные ячейки этого столбца, предварительно заморозив строки в диапазоне (C$4:C$13), т.е. копировать будем формулу =СЧЁТЕСЛИ(C$4:C$13;5). После этого в каждой строке изменим условие, соответственно на 4, 3 и 2. Затем скопируем этот столбец в остальные результаты успеваемости: 3 В таблице выделим итоги успеваемости по математике: 4 В меню вставка выберем Круговая: 5 Выберем любой из вариантов круговой диаграммы: 6 Оформим диаграмму, исправим легенду, открыв контекстное меню легенды, внесем туда содержимое ячеек В14-В17 (раздел «выбрать данные», в правой части «изменить», отметить диапазон ячеек); изменим цвета диаграммы (выделить нужный сектор, «формат точки данных» в контекстном меню, «заливка»); добавим подписи на элементах диаграммы (выбрать в контекстном меню «формат подписей данных», поставить галочку на нужном разделе, например «доли»); добавим заголовок диаграммы (в меню выбрать «макет», «название диаграммы»); изменим размер и начертание шрифта: 7 Аналогично оформим остальные предметы: 8 Построим гистограмму успеваемости по всем предметам и итогам, для этого выделим ячейки В14 – К17, в меню выберем «гистограмма»: 9 Оформим диаграмму, исправим легенду; изменим цвета диаграммы; добавим подписи на элементах диаграммы; добавим заголовок диаграммы; изменим размер и начертание шрифта: 10 Построим графики успеваемости по итогам каждого предмета, для этого выделим ячейки В14 – Е17, в меню выберем «график», выберем данные, оформим диаграммы. 11 В итоге получим: Порядок выполнения задания, методические указания: - ознакомиться с теоретическими положениями по данной теме; - выполнить задания практической работы; - сформулировать вывод Содержание отчета: отчет по практической работе должен содержать: основные определения, рассуждения по выполнению заданий, необходимые изображения, вывод по работе Контрольные вопросы: 1 Что такое диаграмма? 2 Что такое гистограмма и когда используется? 3 Что такое график и когда используется? 4 Что такое круговая диаграмма и когда используется? 5 Что такое линейчатая диаграмма и когда используется? 6 Что такое диаграмма с областями и когда используется? 7 С чего начинается построение диаграммы? 8 Как корректировать диаграмму? 9 Что можно сделать с созданной диаграммой? Литература: 1 О.В.Горбатова. Информатика, учебник для техникумов и колледжей ждт. – М.: ГОУ «УМЦ по образованию на ждт», 2008. 2 Н. Угринович Информатика и информационные технологии –М. Бином 2003 г. 3 Е. В. Михеева. Практикум по информационным технологиям профессиональной деятельности. - М.: Академия, 2007 - 256 с. в 4 И. Г. Семакин. Информатика и ИКТ. Базовый уровень: учебник для 10-11 классов. - М.: БИНОМ. Лаборатория знаний, 2009. - 246 с. 5 В.Ю. Микрюков Информация. Информатика. Компьютер. Информационные системы. Сети Ростов-на-Дону. Феникс. 2007 г. 6 http://www.metod-kopilka.ru 7 http://rcs.chemometrics.ru/Tutorials/excel.htm 8 http://math.semestr.ru/matrix/excel.php