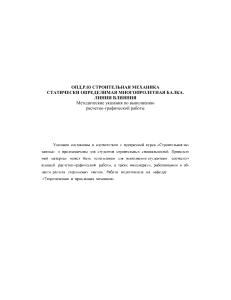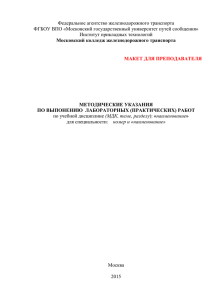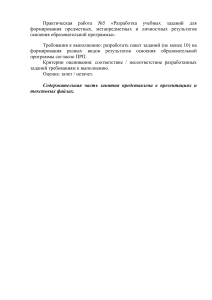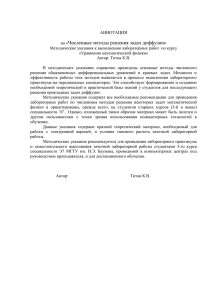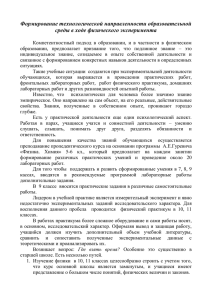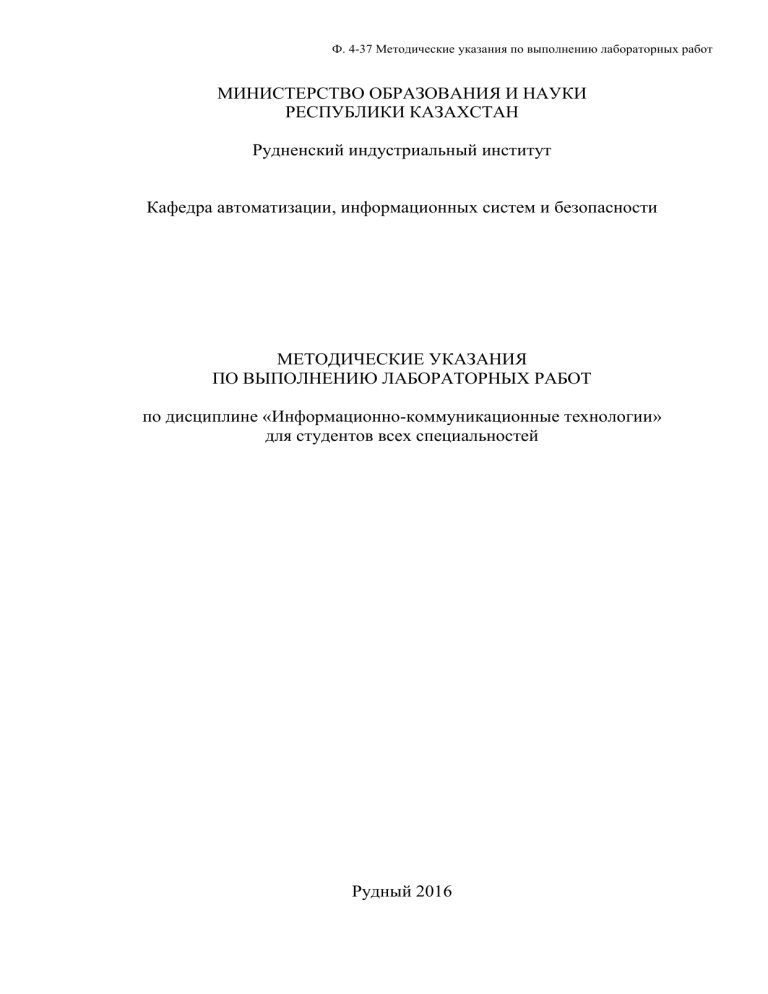
Ф. 4-37 Методические указания по выполнению лабораторных работ МИНИСТЕРСТВО ОБРАЗОВАНИЯ И НАУКИ РЕСПУБЛИКИ КАЗАХСТАН Рудненский индустриальный институт Кафедра автоматизации, информационных систем и безопасности МЕТОДИЧЕСКИЕ УКАЗАНИЯ ПО ВЫПОЛНЕНИЮ ЛАБОРАТОРНЫХ РАБОТ по дисциплине «Информационно-коммуникационные технологии» для студентов всех специальностей Рудный 2016 1 Ф. 4-37 Методические указания по выполнению лабораторных работ ББК 32.973 Авторы: Брановец Н.Е., Штыкова И.В. Методические указания по выполнению лабораторных работ по дисциплине «Информационно-коммуникационные технологии» для студентов всех специальностей. – Рудный, РИИ, 2016. – 82 с. Рецензент: Зарубин М.Ю., зав. кафедрой АИСиБ, к.т.н., доцент РИИ Методические указания составлены в соответствии с требованиями учебного плана и программы дисциплины «Информационнокоммуникационные технологии» и включают сведения необходимые для выполнения лабораторных работ. Методические указания предназначены для студентов всех специальностей. Табл. 8, Ил. 92, Список лит. 7 назв. Для внутривузовского использования Рудненский индустриальный институт 2016 2 Ф. 4-37 Методические указания по выполнению лабораторных работ СОДЕРЖАНИЕ Введение Тема 1. Вычисление метрик производительности компьютерной системы: скорость, эффективность, затраты энергии, закон Амдаля, CPU время Тема 2. Определение свойств операционной системы. Работа с файлами и каталогами. Тема 3. Определение требований к разработке "удобного в применении" Webсайта Тема 4. Разработка структуры базы данных, создание таблиц и запросов Тема 5. Проектирование и создание презентаций лекционного материала, научных докладов Тема 6. Обработка числовой информации, редактирование формул и создание диаграмм в табличных редакторах Тема 7. Создание простой сетевой конфигурации. IP-адресация. Мониторинг сети. Анализ трафика. Использование сниферов для анализа сетевых пакетов. Тема 8. Использование аппаратно-программных средств для генерации ключей. Применение ЭЦП и шифрования при обмене сообщениями по E-mail Тема 9. Получение данных с сервера. Проектирование графического интерфейса Web-приложения. Создание стилей Тема 10. Создание Google аккаунтов с использованием Google Docs. Использование мобильных технологий для получения доступа к информации, GPS навигатор, GSM сигнализация Тема 11. Создание видео-файлов с использованием программ: HyperCam, Adobe Premiere Pro, Windows Movie Maker Тема 12. Работа со Smart-приложениями: Smart TV, Smart Hub Тема 13. Работа с сервисами на сайте электронного правительства http://egov.kz/cms/ru/government-services/for_citizen: регистрация заявок, получение дубликатов документов Тема 14. Разработка структуры и содержания урока в среде дистанционного обучения:Moodle, eDX Тема 15. Установка и использование прикладных программ в профессиональной сфере Список литературы 3 4 5 9 12 16 23 27 36 47 53 57 60 62 64 66 70 Ф. 4-37 Методические указания по выполнению лабораторных работ ВВЕДЕНИЕ Отрасль информационных технологий занимается созданием, развитием и эксплуатацией информационных систем. Информационные технологии призваны, основываясь и рационально используя современные достижения в области компьютерной техники и иных высоких технологий, новейших средств коммуникации, программного обеспечения и практического опыта, решать задачи по эффективной организации информационного процесса для снижения затрат времени, труда, энергии и материальных ресурсов во всех сферах человеческой жизни и современного общества. Информационные технологии взаимодействуют и часто составляющей частью входят в сферы услуг, области управления, промышленного производства, социальных процессов Информационно-коммуникационные технологии (ИКТ) - совокупность методов, производственных процессов и программно-технических средств, интегрированных с целью сбора, обработки, хранения, распространения, отображения и использования информации в интересах ее пользователей. Как отмечают Е.И. Виштынецкий и А.О. Кривошеев, использование применяемых в сфере образования ИКТ должно ставить своей целью реализацию следующих задач, таких как: ‒ поддержка и развитие системности мышления обучаемого; ‒ поддержка всех видов познавательной деятельности обучающегося в приобретении знаний, развитии и закреплении навыков и умений; ‒ реализация принципа индивидуализации учебного процесса при сохранении его целостности. 4 Ф. 4-37 Методические указания по выполнению лабораторных работ ТЕМА 1. ВЫЧИСЛЕНИЕ МЕТРИК ПРОИЗВОДИТЕЛЬНОСТИ КОМПЬЮТЕРНОЙ СИСТЕМЫ: СКОРОСТЬ, ЭФФЕКТИВНОСТЬ, ЗАТРАТЫ ЭНЕРГИИ, ЗАКОН АМДАЛЯ, CPU ВРЕМЯ Цель: Вычисление метрик Задание: 1. Вычислить метрики производительности компьютерной системы Порядок выполнения работы: 1. Теоретические сведения В ходе измерений появляется значительные методические ошибки, вызванные нарушением базовой концепция построения измерительных систем, в результате чего "измерительный прибор" становится неотъемлемой частью измеряемой системы. Возникают серьезные методические трудности сравнения производительности компьютеров с разными операционными системами. В связи с этим в методиках оценки производительности используют разное время: ‒ астрономическое; ‒ время выполнения (execution time); ‒ время ответа (response time); ‒ прошедшее время (elapsed time), представляющее задержку выполнения задания и включающее: время работы процессора, время обращения к жесткому диску, время обращения к ОП, время выполнения операций ввода/вывода, накладные расходы операционной системы. Для измерения времени, затрачиваемого процессором на выполнение данной программе, используется специальное время, которое называют временем центрального процессора (CPU time). Из этого времени исключено время ожидания выполнения ввода-вывода и время выполнения других программ. Необходимость применения этого параметра обусловлена тем, что в многопрограммном режиме происходит совмещение во времени процедур, обслуживающих задачи, которые используют разные ресурсы. Время центрального процессора можно разделить пользовательское и системное. Все современные ЭВМ работают в общем случае, как минимум, в двухзадачном режиме, обслуживая запросы операционной системы и запросы задачи пользователя. В случаях, когда функции операционных систем могут быть сведены до одной простой задачи диспетчеризации заданий, системным временем центрального процессора можно пренебречь. Примером могут служить 5 Ф. 4-37 Методические указания по выполнению лабораторных работ бортовые системы управления авиационных и космических комплексов, автоматизированные системы управления технологическими процессами. Особенностью процессора как объекта измерения является то, что скорость взаимодействия функциональных устройств процессора чаще всего не зависит от динамических характеристик этих устройств, а задается частотой генератора тактовых импульсов. Поэтому время центрального процессора может быть вычислено двумя способами: ‒ умножением количества тактов синхронизации необходимых для выполнения данной программы на длительность такта синхронизации, ‒ либо делением количества тактов синхронизации для данной программы на частоту синхронизации. Важной характеристикой процессора является среднее количество тактов синхронизации, необходимых для выполнения одной команды (CPI clock cycles per instruction). Этот параметр позволяет легко оценить время центрального процессора, необходимое для данной программы, зная количество выполняемых в программе команд. Производительность центрального процессора определяется тремя параметрами: ‒ тактовой частотой; ‒ средним количеством тактов на команду; ‒ количеством выполняемых команд. ‒ Все эти параметры тесно связаны между собой: ‒ среднее количество тактов на команду зависит от функциональной организации и системы команд; ‒ частота синхронизации зависит от уровня технологии Aпроизводства аппаратных средств и функциональной организацией процессора; ‒ количество выполняемых в программе команд определяется решаемой задачей, архитектурой системы и алгоритмом работы компиляторов. Для сравнения двух компьютеров по их производительности необходимо рассматривать все три компоненты. В процессе поиска стандартной метрики для оценки производительности вычислительных систем было выбрано несколько единиц измерения. Одной из наиболее распространенных среди них является MIPS (Million Instruction Per Second). Она показывает количество команд программы, выполняемых в секунду. Производительность определяется как обратная ко времени выполнения величина, а более быстродействующий компьютер имеет более высокий MIPSрейтинг. Формула производительности Возьмем самую общую формулу 6 производительности: Ф. 4-37 Методические указания по выполнению лабораторных работ Видим, что производительность можно измерять в количестве выполняемых инструкций за секунду. Распишем процесс поподробнее, введем туда тактовую частоту: Первая часть полученного произведения – количество инструкций, выполняемых за один такт (IPC, Instruction Per Clock), вторая – количество тактов процессора в единицу времени, тактовая частота. Таким образом, для увеличения производительности нужно или поднимать тактовую частоту или увеличивать количество инструкций, выполняемых за один такт. Т.к. рост частоты остановился, придется увеличивать количество исполняемых «за раз» инструкций. Закон Амдала Ускорение выполнения программы за счет распараллеливания её инструкций на множестве вычислителей ограничено временем, необходимым для выполнения её последовательных инструкций. Ускорение кода зависит от числа процессоров и параллельности кода согласно формуле Использование CPU на конкретном сервере Процессор работает в двух режимах: пользовательском и привилегированном. В пользовательском режиме процессор выполняет инструкции, составляющие бизнес- логику приложения. В привилегированном режиме процессор выполняет операции уровня ядра операционной системы, такие как файловые операции, выделение памяти, подкачка, управление потоками, переключение контекста между процессами. Для отслеживания загрузки процессора следует наблюдать за следующими счетчиками производительности: 7 Ф. 4-37 Методические указания по выполнению лабораторных работ Processor\%Privileged Time количество времени, которое тратит процессор на работу в привилегированном режиме. Постоянно-высокое значение этого счетчика показывает, что система тратит значительное время, выполняя функции операционной системы и может быть вызвано большими объемами операций I/O, постоянными блокировками процессов или потоков, чрезмерной подкачкой или накладными расходами при управлении памятью (например, при сборке мусора). ‒ Processor\%User Time, время, котрое тратит процессор на выполнение кода приложения, а не системных функций. ‒ Processor\%Processor Time общая загрузка процессора (в пользовательском и привилегированном режимах). Обычно загрузка процессора колеблется между высокими и низкими значениями, но постоянно высокий уровень (свыше 80%) означает, что процессор может являться узким местом. Эффективность Эффективность (Efficiency) характеризует целесообразность наращивания числа процессоров через ту долю ускорения, достигнутого за счет параллельных вычислений, которая приходится на один процессор: E(n)=S(n)/n=T(1)/(nT(n)). Эффективность обычно отвечает условию 1/n≤Е(n)≤n. Для более реалистичного описания производительности параллельных вычислений необходимо промоделировать ситуацию, когда параллельный алгоритм может потребовать больше операций, чем его последовательный аналог. ‒ Контрольные вопросы: 1. Что такое эффективность? 2. Что такое производительность? 3. Что такое метрики? 4. Что такое закон Амдаля? 5. Что такое CPU? 8 Ф. 4-37 Методические указания по выполнению лабораторных работ ТЕМА 2. ОПРЕДЕЛЕНИЕ СВОЙСТВ ОПЕРАЦИОННОЙ СИСТЕМЫ. РАБОТА С ФАЙЛАМИ И КАТАЛОГАМИ. Цель работы: Развитие профессиональных навыков работы в среде графической операционной системы Windows. Задание: Задание 1. Запуск приложений в Windows При включении компьютера, как правило, автоматически загружается Windows и на экран выводится изображение рабочего стола, на котором размещены различные значки (Компьютер, Корзина и др.) и Панель задач. КОМПЬЮТЕР – приложение, которое показывает содержимое данного компьютера и при помощи которого можно настраивать компьютер. КОРЗИНА – приложение, которое хранит удаленные значки, файлы и папки. Кроме того, пользователь может разместить на рабочем столе значки файлов, папок и приложений. ПАНЕЛЬ ЗАДАЧ – нижняя строка экрана, на которой размещены кнопка ПУСК и располагаются значки работающих приложений (рисунок 1.2). Нажатие на кнопку ПУСК выводит главное меню Windows, в котором есть пункты: ВСЕ ПРОГРАММЫ, ПАНЕЛЬ УПРАВЛЕНИЯ, УСТРОЙСТВА И ПРИНТЕРЫ, ПРОГРАММЫ ПО УМОЛЧАНИЮ, СПРАВКА И ПОДДЕРЖКА, ЗАВЕРШЕНИЕ РАБОТЫ и др. Рисунок 1.2 – Панель задач Windows ВСЕ ПРОГРАММЫ – в этом пункте содержится список установленных на компьютере приложений. ПАНЕЛЬ УПРАВЛЕНИЯ – в данном пункте содержатся приложения, при помощи которых можно выполнять настройку Windows и оборудования компьютера. СПРАВКА И ПОДДЕРЖКА – приложение, которое содержит справочную информацию по операционной системе Windows. Пункт ЗАВЕРШЕНИЕ РАБОТЫ предназначен для завершения работы на компьютере или для перезагрузки компьютера. Выполнение задания: 1 Запустите из стартового меню программы: Калькулятор, Блокнот, WordPad, Paint и Explorer (Проводник). 2 Выстройте все окна по вертикали, затем по горизонтали, затем 9 Ф. 4-37 Методические указания по выполнению лабораторных работ каскадом. 3 Сверните все окна и активизируйте окно с приложением Paint. 4 Закройте все окна. Задание 2. Работа с папками и файлами 1 В папке «Документы» создайте папку по своей фамилии, затем создайте структуру папок, представленную на рисунке 1.4. Текст Главная Рисунок Ярлыки Докумен т Папка Система Приложение Диски Параметр Драйвер ы ы Рисунок 1.4 – Структура папок 2 В папке Текст создать текстовый документ, назовите его Мои ответы.txt. Откройте файл Мои ответы.txt и наберите ответы на ответ): следующие вопросы (вопросы набирать не нужно, только номер вопроса и Перечислить основные элементы окон. Перечислить, какие файлы находятся в папке C:\Windows\System32\html. Перечислить библиотеки по умолчанию, использующиеся в Windows 7. Закрыть файл Мои ответы. 3 Определить размер файла Мои ответы.txt (в байтах) и размер папки Документы. В папке Текст создать еще один текстовый документ Мои вычисления.txt . Открыть файл Мои вычисления.txt. и набрать информацию о размере папки Документы и размере файла Мои ответы. Определить в процентах, сколько места в папке Документы занимает файл Мои ответы.txt по x ( размер _ файла 100) / размер _ папки . формуле: Для вычислений использовать программу Калькулятор (Пуск Все программы Стандартные Калькулятор). Результат, который появится в окне Калькулятора, поместить в буфер обмена (через меню Правка Копировать). Перейти в окно документа Мои вычисления.txt. и вставить результат в документ. Закрыть документ Мои вычисления.txt. 4 В папке РИСУНОК создать точечный рисунок Мой рисунок.bmp. Свернуть все окна. Открыть окно Компьютер. Нажать сочетание клавиш 10 Ф. 4-37 Методические указания по выполнению лабораторных работ <Alt><Print Screen> (с помощью этой команды содержимое активного окна помещается в буфер обмена). Открыть документ Мой рисунок.bmp с помощью приложения Paint и выбрать команду Вставить. В документ вставится картинка окна Компьютер. Закрыть документ Мой рисунок.bmp. 5 В папке Ярлыки\Документ создать ярлыки на документы Мои ответы.txt, Мои вычисления.txt, Мой рисунок.bmp. На каждом ярлыке сменить значок и дать другое название. 6 В папке Ярлыки\Папки создать ярлыки на папки Текст и Рисунок 7 В папке Ярлыки\Приложения создать ярлыки на программы notepad.exe, winhelp.exe, MSACCESS.exe. Для того, что бы найти приложения используйте поиск файлов из главного меню. 8 В папке Система\Диски создать текстовый документ Диски.txt. Открыть файл Диски.txt и набрать информацию о том, какие диски есть на компьютере, каков общий объем каждого диска и объем свободного места на нем. 9 В папке Система\Параметры создать текстовый документ Параметры.txt. Открыть файл Параметры.txt и набрать информацию об основных параметрах компьютера: процессор, оперативная память, тип системы, версия операционной системы, имя компьютера. 10 В папке Система\Драйверы создать текстовый документ Параметры.txt. Открыть файл Параметры.txt и набрать информацию о любом драйвере, установленном в системе: тип устройства, изготовитель, размещение, поставщик драйвера, дата разработки, версия драйвера, ключ драйвера. Порядок выполнения лабораторной работы: 1 2 3 4 Изучить теоретический материал. Выполнить практическое задание. Ответить на контрольные вопросы. Оформить отчет в MS Word. Контрольные вопросы: 1 2 3 4 5 Дайте определения понятиям «файл» и «папка». Назовите основные элементы окна. Что такое библиотеки в Windows 7? Как просмотреть системные параметры? Как создать ярлык на файл? ТЕМА №3. ОПРЕДЕЛЕНИЕ ТРЕБОВАНИЙ «УДОБНОГО В ПРИМЕНЕНИИ» WEB-САЙТА 11 К РАЗРАБОТКЕ Ф. 4-37 Методические указания по выполнению лабораторных работ Цель работы: изучить требования, предъявляемые при разработке webсайтов. Задание: Оформите в виде отдельного документа требования предъявляемые к: информационному сайту; корпоративному сайту; коммерческому сайту; сайту социального проекта. Порядок выполнения лабораторной работы: 1 Изучить теоретический материал. 1 группа. Информационные сайты. Информационные сайты являются одними из самых популярных в сети интернет, они предназначены для донесения до пользователя совершенно любой информации. Рассмотрим разновидности сайтов информационной направленности. 1. Одно тематические или разно тематические информационные сайты. Тематические сайты – ресурсы, у которых практически все страницы посвящены одной определенной проблематике или теме, в свою очередь разно тематические сайты захватывают широкий круг информационной направленности и могут быть посвящены большому количеству тематик и направлений. Спрос на такие сайты очень велик и пользуются ими как крупные фирмы, так и простые веб-мастера. 2. Новостные сайты. Новостные сайты выполняют очень важную задачу – они должны донести до пользователя различные новости, которые происходили, произойдут или происходят в данный момент. При этом, новостные сайты могут быть посвящены одной определенной тематике, или рассказывать интернет сообществу о новостях из различных жизненных сфер человека. 3. Блоги. Во всемирной паутине блоги сегодня встречаются довольно часто, при этом уровень их популярности постоянно растет. Блоги, как и новостные сайты, предназначены для того, чтобы донести ту или иную информацию интернетсообществу, но с одним существенным отличием: автор описывает свое личное мнение на происходящее. Условно блоги, делятся на две категории, каждая из которых выполняет свою определенную задачу: корпоративные и личные. Корпоративные блоги, как правило, создаются определенными компаниями, предприятиями или предпринимателями в качестве дополнительного ресурса, раскручивающего бренд, и часто являются дополнением к коммерческому или корпоративному сайту. На них владельцы 12 Ф. 4-37 Методические указания по выполнению лабораторных работ распространяют своим потенциальным и существующим клиентам последние тенденции в определенной области, новости и т. д. Личные блоги – категория сайтов, в которую входят ресурсы, созданные отдельными пользователями. Их основная цель – донесение широкому кругу общественности мнение автора по определенной теме. Очень часто блоги создают фрилансеры, публикуя на них информацию, касающуюся своей сферы деятельности. Таким образом, повышают свою популярность и становятся заметней среди конкурентов, привлекают новых клиентов, делятся различной информацией с интернет-пользователями и т. д. Условно блоги делятся на две категории в зависимости от того, как много тем на них рассматривается: узко-тематические (пару тем, имеющих тесную связь друг с другом); обще-тематические (совершенно различные темы). 2 группа. Сайты корпоративной направленности. 1. Корпоративные сайты. Корпоративные Интернет-ресурсы создаются организациями или компаниями для выполнения одной из двух определенных задач: укрепление связи между филиалами и отделениями или повышение имиджа в глазах потенциальных и существующих клиентов. В зависимости от того, какую из вышеназванных проблем должен решать корпоративный ресурс, принята следующая классификация сайтов: имиджевый и информационный. Имиджевый сайт выполняет одну из важнейших функций для компании – рекламу. На нем, как правило, описывается история предприятия, компании или торговой марки, предоставляются подробные текущие сведения, контактная информация, содержатся сведения о производимых и распространяемых товарах, предоставляемых услугах. На них также могут публиковаться различные новости, информация о проводимых акциях, предоставляемых скидках – все то, что характеризует компанию перед клиентом. Они отличаются оригинальным эксклюзивным дизайном, сочетанием нестандартных элементов оформления и решений. Информационный корпоративный сайт выполняет не менее значимые функции – автоматизация и укрепление связи между отделами и филиалами, обращение документов, управление персоналом и т. д. Рядовые пользователи интернета, как правило, не имеют открытого доступа к такому сайту, так как он предназначен исключительно для сотрудников одной организации. 2. Сайты-визитки. Сайты-визитки получили большую популярность среди молодых и начинающих фирм, индивидуальных предпринимателей и предназначены для того, чтобы коротко представить информацию о своем владельце большому кругу пользователей. Состоят они не более чем из 20 страниц. У сайта-визитки нестандартная структура, которая делит его на несколько разделов, в которых содержатся данные о компании, продаваемых ею товарах, 13 Ф. 4-37 Методические указания по выполнению лабораторных работ предоставляемых услугах, контактные данные. Выделяет несколько преимуществ таких «компактных» Интернет-ресурсов: высокая ц2скорость создания; содержательное и краткое изложение всей информации; привлечение партнеров и клиентов; невысокая стоимость; удобен и прост в управлении. 3. Сайты-портфолио. Сайты-портфолио предназначены привлекать внимание широкой целевой аудитории путем рекламирования работы выполненной организацией или компанией, чтобы клиент глядя на конкретный результат смог сделать для себя определенные выводи и решить нужно ли пользоваться услугами данной компании или индивидуального предпринимателя. Наибольшую популярность они приобрели среди фотосалонов, веб-студий, разработчиков сайтов и т. п. Сайты-портфолио и сайты-визитки сегодня все чаще создаются частными лицами, особенно фрилансерами, которые стараются привлечь внимание новых заказчиков и клиентов, разрекламировав свою работу и предоставив результат ее выполнения. 3 группа. Коммерческие сайты. Коммерческие ресурсы – одна из наиболее распространенных категорий сайтов. Их основное предназначение – продажа товаров интернетпользователям. 1. Сайт-витрина. Сайт-витрина – вид сайта, основным предназначением которого является не продажа готовой продукции, а лишь ее реклама. Наибольшее распространение сайты визитки получили среди компаний и предприятий, которые производят товары. С его помощью невозможно совершить сделку купли-продажи, так как на сайте-витрине только предоставляется подробная информация о товаре. Но иногда, на них указываются места, где можно купить заинтересовавший товар. 2. Промо-сайты. Промо-сайты – интернет-ресурсы, на которых пользователю также рекламируются определенные услуги или товары, но особое внимание останавливая на их преимуществах. Они характеризуются достаточно простой структурой, небольшим объемом (до 10 страниц) и недлительной продолжительностью жизни. На страницах сайта содержатся различные графические материалы, контактные данные компании и т. д. Если необходимо провести масштабную компанию определенного товара – промо-сайт станет прекрасным решением проблемы. 3. Интернет-магазины. 14 Ф. 4-37 Методические указания по выполнению лабораторных работ Интернет-магазины предназначены продавать различные категории товаров в сети в режиме онлайн. Посетив такой сайт, каждый пользователь всемирной паутины может выбрать интересующий его товар, узнать о нем подробную информацию и, в случае необходимости, осуществить заказ не выходя из дома и не отрываясь от компьютера. Очень часто компании предлагают пользователям все свои линейки товаров на одном сайте. Значительно реже создаются несколько ресурсов, на которых представлена одна определенная категория распространяемой продукции. Интернет-магазины создаются любыми торговыми организациями, которые осуществляют торговую деятельность и стремятся расширить круг потенциальных покупателей и возможности своего сервиса. 4 группа. Социальные проекты. К социальным проектам относятся специализированные социальные сети или сети общей тематики, сайты-сообщества, форумы и т. д. 1. Форумы. Форумы – специализированные сайты, на которых пользователи глобальной сети интернет могут беспрепятственно обсуждать различные новости, проблемы, жизненные сферы общества и т. п. Как и другие категории интернет-сайтов, форму подразделяются на две подгруппы: – узконаправленные (обсуждаются одна или несколько проблем, тесно переплетенных между собой); – обще направленные (обсуждаются проблемы, совершенно различные по тематике и порой вовсе несвязанные друг с другом). 2. Социальные сети. Каждый человек, знакомый со всемирной паутиной, наверняка слышал что-либо о социальных сетях, а львиная доля из них имеют собственные аккаунты. Наиболее крупные соц. сети уже успели собрать многомиллионную аудиторию. Основная задача таких веб-ресурсов – предоставить интернетпользователям возможность находить друг друга и вести между собой общение в режиме онлайн. Социальные сети делятся на две группы: узконаправленные и общенаправленные. Узконаправленные социальные сети объединяют в себе людей, которые связаны между собой одним или несколькими общими интересами (хобби, профессия). Социальные сети общей направленности собирают в один круг для общения людей, которые заняты в совершенно разных сферах и имеющих различные интересы и хобби. Пример оформления требований к web-сайту. 15 Ф. 4-37 Методические указания по выполнению лабораторных работ Сайт-визитка должен: содержать четкую и понятную для посетителей информацию; работать на движке (системе управления сайтом), который позволяет легко модифицировать сайт; иметь простую навигацию, чтобы посетитель легко перемещался по страницам сайта и мог найти интересующую информацию; быть доступным для поисковых систем; быть легким в управлении, чтобы при необходимости владелец сайта мог редактировать или добавлять основные материалы; быстро загружаться; помимо контактов иметь форму обратной связи, чтобы посетитель мог задать вопрос или сделать заявку онлайн; иметь информативный счетчик учета посетителей, чтобы владелец мог контролировать эффективность своего сайта. 2 Выполнить практическое задание. 3 Ответить на контрольные вопросы. 4 Оформить отчет в MS Word. Контрольные вопросы: 1 Что такое сайт? 2 Какие виды сайтов бывают (схема классификации)? 3 Охарактеризуйте типы файлов в соответствии с целью их создания? 4 Какие требования предъявляются к выбранному виду сайта? 5 Какие действия необходимо выполнить, чтобы создать сайт? 16 Ф. 4-37 Методические указания по выполнению лабораторных работ ТЕМА 4. РАЗРАБОТКА СТРУКТУРЫ БАЗЫ ДАННЫХ, СОЗДАНИЕ ТАБЛИЦ И ЗАПРОСОВ Цель: Разработать базу данных Задание: ‒ Создайте новую базу данных. ‒ Создайте необходимые таблицы, согласно предметной области. ‒ Установите типы данных (счетчик, текстовый, числовой и т.д.), описание и другие необходимые свойства полей (размер поля, маску ввода, подпись, значение по умолчанию и т.д.) созданных таблиц. ‒ Определите первичные ключи в созданных таблицах. ‒ Определите необходимые связи между таблицами, задайте необходимые параметры обеспечения целостности данных и вид объединения. ‒ В схеме данных проверьте правильность созданных таблиц и связей между ними. ‒ Заполните созданные таблицы данными (минимум 10 записей на таблицу). ‒ Создайте необходимые запросы на выборку, выполняющие основные требования к функциям системы ‒ Создать запрос на выборку. Отображать все фамилии студентов, которые получили оценки отл/A по всем дисциплинам (Успеваемость студентов). ‒ Создать параметрический запрос. Создать запрос, в результате которого будет выводиться Фамилия студента, Название группы, Дисциплина и Оценка (отл/А), полученная студентом по дисциплине. Порядок выполнения работы: 1. Теоретические сведения Предметная область: Деканат (успеваемость студентов). Основные предметно-значимые сущности: Студенты, Группы студентов, Дисциплины, Успеваемость. Основные предметно-значимые атрибуты сущностей: ‒ студенты – фамилия, имя, отчество, пол, дата рождения, место рождения, группа студентов; ‒ группы студентов – название, курс, семестр; ‒ дисциплины – название, количество часов; ‒ успеваемость – оценка, вид контроля. ‒ Основные требования к функциям системы: ‒ выбрать успеваемость студентов по группам и дисциплинам. Характеристики таблицы-объекта: Группы студентов. Таблица 1 17 Ф. 4-37 Методические указания по выполнению лабораторных работ Описание Код группы (ключевое поле) Название группы Курс Семестр Свойства поля: Размер Индексированное поля длинное Установится КодГруппы счетчик целое автоматически Название текстовый 6 Нет длинное Курс числовой Нет целое длинное Семестр числовой Нет целое Тип Имя поля данных Характеристики таблицы-объекта Студенты: Таблица 2 Свойства поля: Тип Описание Имя поля Размер данных Индексированное поля Код студента длинное Установится КодСтудента счетчик (ключевое поле) целое автоматически Код группы длинное Да. Совпадения КодГруппы числовой (внешний ключ) целое допускаются Фамилия Фамилия текстовый 20 Нет Имя Имя текстовый 15 Нет Отчество Отчество текстовый 15 Нет Пол Пол текстовый 1 Нет Дата рождения Дата рожд дата/время Нет Место рождения Место рожд МЕМО Нет Создать новую базу данных После загрузки MS Access на экране появится главное окно. При первом запуске Access в главном окне выводится область задач в режиме «Приступая к работе», с помощью которой можно открыть существующие БД и «Создать файл». При выборе команды «Создать файл» в области задач изменится режим на «Создание файла». При выборе команды «Новая база данных» откроется окно диалога «Файл новой базы данных», в котором необходимо выбрать имя диска и директории для хранения БД, а также имя БД (тип файла устанавливается по умолчанию «Базы данных Microsoft Office Access») и щелкнуть на кнопке «Создать», будет сохранен файл с расширением .mdb 18 Ф. 4-37 Методические указания по выполнению лабораторных работ В главном окне приложения появится окно БД с назначенным именем, например «Деканат: база данных (формат Access 2000). Создать структуры таблиц В появившемся на экране окне БД Деканат: база данных выбрать вкладку Таблицы и щелкнуть на пиктограмме Конструктор на панели инструментов. Появится окно Конструктора таблиц. Создать структуру таблицы Группы студентов. В окне Конструктора таблиц заполнить разделы Имя поля, Тип данных и Свойства поля в соответствии с таблицей 1. Для перехода от раздела к разделу использовать клавишу <ТаЬ> или щелчок мышью на нужной ячейке. В разделе Тип данных для изменения типа раскрыть окно выбора типа, выполнив щелчок по кнопке раскрытия списка, затем выполнить щелчок в строке, содержащей соответствующий тип. При этом в нижней части экрана в разделе Свойства поля появляется информация о свойствах данного поля. При необходимости туда можно вносить изменения, выполнив щелчок в соответствующей строке, удалив предыдущее значение и введя новое. Дополнительно можно задать формат поля, условие на значение и т.д. После заполнения разделов необходимо задать ключевое поле. В качестве ключевого поля выбрать поле КодГруппы. Для создания ключевого поля выделить поле КодГруппы, выполнив щелчок слева от имени поля на полосе выделения. Выбрать в меню Правка — Ключевое поле или выполнить щелчок по пиктограмме Ключевое поле на панели инструментов приложения. Слева от имени поля появится изображение ключа. После создания структуры таблицы необходимо сохранить ее. Файл. — Сохранить, или. Сохранить, как... В окне диалога Сохранение ввести имя для сохранения созданной таблицы: Группы студентов, затем ОК. Создать структуру таблицы Студенты: В окне Конструктора таблиц заполнить разделы Имя поля, Тип данных и Свойства поля в соответствии с таблицей 2. Для поля КодГруппы выбрать тип Мастер подстановок. Это позволит облегчить заполнение данными этого поля, так как в таблице Студенты будут отображаться не коды группы, а их названия. После выбора типа Мастер подстановок откроется первое диалоговое окно Создание подстановки. В этом окне выбирается способ, которым столбец подстановки получит свои значения: из таблицы или запроса, затем щелчок по кнопке Далее. В следующем диалоговом окне выбирается таблица, содержащая столбец подстановки – Группа студентов, щелчок по кнопке Далее. В следующем окне выбирается поле (Название), используемое в качестве столбца подстановки, и щелчком по кнопке переносится в окно Выбранные поля. Щелчок по кнопке Далее . 19 Ф. 4-37 Методические указания по выполнению лабораторных работ Следующее окно содержит сообщения о том, какие действия выполнить со столбцом в случае необходимости. Щелчок по кнопке Далее . В следующем окне выполнить щелчок по кнопке Готово. Появится сообщение о том, что перед созданием связи необходимо сохранить таблицу. Для этого выполнить щелчок по кнопке Да. В разделе Тип данных будет указан тип числовой, т.е. тип, соответствующий типу поля подстановки из таблицы Группа студентов. Для поля КодГруппы установить свойство - Индексированное поле. Для этого в разделе Свойство поля выбрать строку Индексированное поле. Выполнить щелчок по кнопке раскрытия списка и выбрать строку - Да (Допускаются совпадения). После создания структуры таблицы необходимо задать ключевое поле КодСтудента. Сохранить структуры таблицы, введя имя таблицы, Студенты. Создать структуру таблицы Дисциплины. В окне Конструктора таблиц заполнить разделы Имя поля, Тип данных и Свойства поля в соответствии с таблицей 3. После создания структуры таблицы необходимо задать ключевое поле КодДисциплины. Сохранить структуры таблицы, введя имя таблицы, Дисциплины. Создать структуру таблицы Успеваемость. В окне Конструктора таблиц заполнить разделы Имя поля, Тип данных и Свойства поля Для полей КодДисциплины и КодСтудента выбрать тип Мастер подстановок. Это позволит облегчить заполнение данными этих полей, так как в таблице Успеваемость будут отображаться не коды дисциплины и студента, а их названия. В таблице необходимо выбрать поля КодДисциплины и КодСтудента в качестве индексированных полей. Для свойства Индексированное поле установить значение Да (Допускаются совпадения). После создания структуры таблицы необходимо задать ключевое поле – КодОценки (можно отказаться от создания ключевого поля) Сохранить структуру таблицы с именем Успеваемость. Установить связи между таблицами: Выбрать команду Сервис — Схема данных или выбрать пиктограмму Схема данных на панели инструментов. Появится окно Схема данных, содержащее диалоговое окно Добавление таблицы, в котором отображается список таблиц. Выделить все таблицы: Группы студентов, Студенты, Дисциплины и Успеваемость и выполнить щелчок на кнопке Добавить. В окне Схема данных появятся таблицы, после этого необходимо закрыть окно Добавление таблицы. Далее необходимо связать таблицы Группы студентов и Студенты, отбуксировав поле КодГруппы таблицы Группы студентов, на соответствующее поле таблицы Студенты. 20 Ф. 4-37 Методические указания по выполнению лабораторных работ В появившемся диалогом окне Изменение связей необходимо активизировать флажки: Обеспечить целостность данных, каскадное обновление связанных полей и каскадное удаление связанных записей, убедится в том, что тип отношений один-ко-многим и нажать кнопку Создать. В окне Схема документа появится связь один-ко-многим между таблицами Группы студентов и Студенты. Аналогично связать таблицы Студенты и Успеваемость, отбуксировав поле КодСтудентов таблицы Студенты, на соответствующее поле таблицы Успеваемость и установив те же флажки. Кроме того, необходимо связать таблицы Дисциплины и Успеваемость, используя КодДисциплины. Закрыть окно Связи. При запросе на сохранение выполнить щелчок на кнопке Да. Формирование запросов 1) Создание запроса на выборку. Задание: создать запрос «Успеваемость студентов» (отображать все фамилии студентов, которые получили оценки отл/A по дисциплинам), содержащий поля: Группы студентов, Фамилия, Имя, Отчество, Дисциплины, Оценка. Список должен быть отсортирован по фамилии по возрастанию. Указать условия отбора в поле оценка: отл/A Для этого необходимо выполнить следующую последовательность действия: 1. В окне базы данных необходимо выбрать вкладку Запросы и дважды щелкнуть на пиктограмме Создание запроса в режиме конструктора. Появится активное окно Добавление таблицы на фоне неактивного окна «Запрос 1: запрос на выборку». В окне Добавление таблицы следует выбрать таблицы (Группы студентов; Студенты; Успеваемость; Дисциплины), на основе которых будет проводиться выбор данных, и щелкнуть на кнопке Добавить. После этого закрыть окно Добавление таблицы, окно «Запрос 1: запрос на выборку» станет активным. 2. Переместить имена полей с источника в Бланк запроса. Из таблицы Группы студентов отбуксировать поле Название в первое поле Бланка запросов, из таблицы Студенты отбуксировать поле Фамилии во второе поле Бланка запросов, а из таблицы Успеваемость отбуксировать поле Оценка в третье поле и из таблицы Дисциплины отбуксировать поле Название в четвертое поле Бланка запросов. 3. Задать принцип сортировки. Курсор мыши переместить в строку Сортировка для поля Фамилии, появится кнопка открытия списка режимов сортировки: по возрастанию и по убыванию. Установить в поле Фамилия режим сортировки – по возрастанию. 4. В строке Условия отбора необходимо ввести критерии поиска. В поле Оценка ввести - "отл/A", т.е. отображать все фамилии студентов, которые получили оценки отл/A. 21 Ф. 4-37 Методические указания по выполнению лабораторных работ 5. После завершения формирования запроса закрыть окно Запрос на выборку. Откроется окно диалога Сохранить – ответить Да (ввести имя созданного запроса: Успеваемость студентов), и щелкнуть ОК. Вернуться в окно базы данных. В окне базы данных при выбранной вкладке Запросы появится созданный запрос. Для выполнения запроса: Выполнить щелчок мышью по запросу Успеваемость студентов, а затем, по кнопке Открыть. На экране появится, таблица, в которой, должны отображаться записи с фамилиями студентов, названиями групп, названиями дисциплин и полученных оценок, записи отсортированы по фамилии студентов по возрастанию. Примечание: чтобы внести изменения в запрос необходимо: выбрать его щелчком мыши, выполнить щелчок по кнопке Конструктор, внести изменения. Сохранить запрос, повторить его выполнение. 2) Создать параметрический запрос Задание: создать запрос, в результате которого будет выводиться Фамилия студента, Название группы, Дисциплина и Оценка (отл/А), полученная студентом по дисциплине. Для этого необходимо выполнить следующую последовательность действия: ‒ задать запрос в режиме конструктора или открыть существующий запрос: «Успеваемость студентов» в режиме конструктора; ‒ в Бланк запроса в строке Условия отбора ввести условие отбора в виде приглашения в квадратных скобках, например [Введите фамилию]; ‒ закрыть окно Запрос на выборку, на вопрос о сохранении изменения ответить – Да. Вернуться в окно базы данных, где будет отображен созданный запрос; ‒ выполнить запрос, щелкнув по кнопке: Открыть. В появившемся на экране окне диалога «Введите значение параметра» надо ввести фамилию студента, информацию об успеваемости которого необходимо получить, выполнить щелчок по кнопке ОК; ‒ на экране появится таблица с данными о выбранном студенте. Выполнить практическое задание. 1 Ответить на контрольные вопросы. 2 Оформить отчет в MS Word. Контрольные вопросы: 6. Что такое эффективность? 7. Что такое производительность? 8. Что такое метрики? 9. Что такое закон Амдаля? 10. Что такое CPU? 22 Ф. 4-37 Методические указания по выполнению лабораторных работ ТЕМА 5. ПРОЕКТИРОВАНИЕ И СОЗДАНИЕ ПРЕЗЕНТАЦИЙ ЛЕКЦИОННОГО МАТЕРИАЛА, НАУЧНЫХ ДОКЛАДОВ Цель: Создать презентацию Задание: 1. Концептуальное проектирование; 2. Проектирование; 3. Разработка методических рекомендаций; 4. педагогическая реализация и анализ результатов Порядок выполнения работы: 1. Теоретические сведения Основные этапы разработки электронной презентации Разработка презентаций включает в самом общем случае четыре основные стадии: ‒ концептуальное проектирование; ‒ проектирование; ‒ разработка методических рекомендаций; ‒ реализация и анализ результатов. Общая характеристика основных структурных элементов презентации Основной единицей электронной презентации в среде PowerPoint является слайд, или кадр представления учебной информации, учитывающий эргономические требования визуального восприятия информации. Каждая электронная презентация, подготовленная к паре, с одной стороны, должна быть в значительной степени автономным программным продуктом, а с другой — отвечать некоторым общим стандартам по своей внутренней структуре и форматам содержащихся в ней исходных данных (формат рисунков, дизайн таблиц и т.п.). Это обеспечит возможность, при необходимости, связать презентации в единую обучающую систему, ориентированную, например, на изучение целого раздела (в идеале – предмета). Обязательными структурными элементами, как правило, являются: обложка; титульный слайд; оглавление; учебный материал (включая текст, схемы, таблицы, иллюстрации, графики); словарь терминов; справочная система по работе с управляющими элементами; система контроля знаний; информационные ресурсы по теме. 23 Ф. 4-37 Методические указания по выполнению лабораторных работ При этом содержательное наполнение указанных слайдов может быть прокомментировано следующим образом. Обложка должна быть по возможности красочной. Для этого следует оформить ее с помощью графических вставок и фонов. Дизайн обложки должен способствовать улучшению эмоционального состояния учащихся и повышать их интерес к предмету (изучаемой теме). Титульный слайд должен включать: название темы; информацию об образовательном учреждении; сведения об авторе; дату разработки; информацию о местоположении информации в сети, на локальном компьютере и имя файла. Оглавление является очень важным структурным элементом презентации. С одной стороны, оно должно быть достаточно подробным, чтобы обеспечивать оперативный доступ (через гипертекстовые ссылки) к ее сравнительно небольшим содержательным частям, с другой стороны, максимально обозримым, т.е. находиться на одном слайде. Практика показывает, что таким требованиям, как правило, удовлетворяет двухуровневое оглавление (разделы и подразделы). Оглавление может представлять сокращенное графически-текстовое изображение содержания, помогающее понять структуру учебного материала, идеи, заложенные в нем, и сопоставляющее отдельные фрагменты содержания презентации с некими графическими образами, способствующими ассоциативному запоминанию. Учебный материал в электронной презентации, как правило, представлен в краткой форме, что имеет достаточно веские основания для существования наряду с полным учебным материалом. Такое представление дает качественно иной ракурс для рассмотрения содержания, что достаточно эффективно как на этапе вводных занятий по теме, так и на этапе обобщения и систематизации учебного материала. Изложение содержания материала может осуществляться в виде текста, рисунков, таблиц, графиков и т.п. (т.е. в обычном «книжном» виде, хотя в презентацию могут быть интегрированы и элементы, не свойственные бумажным носителям, такие как анимация, видеовставки, звуковые фрагменты и проч.). При этом графическое представление учебного материала позволяет передать необходимый объем информации при краткости его изложения. Информационное обеспечение презентации удобно организовать в виде гипертекстовой системы, при которой фрагменты текста с элементами графики соединяются между собой с помощью специальных гиперсвязей в сеть. С помощью гиперссылок можно получить на экране дополнительную или поясняющую информацию, организовать многократное обращение к одним и тем же информационным объектам из разных мест презентации. 24 Ф. 4-37 Методические указания по выполнению лабораторных работ Тем не менее, не следует использовать гиперссылки для переходов на другие слайды, которые, в свою очередь, содержат гиперссылки с переходом на следующие страницы, и т.д. Такое «удобство» нарушает последовательность изложения учебного материала и приемлемо только для энциклопедий или справочников. В свою очередь, содержание и организация электронных презентаций, выполняющих функции базовых конспектов, должны провести обучающегося по некоторому заранее определенному маршруту усвоения знаний. Каждый слайд, презентующий учебный материал, как правило, содержит: ‒ область отображения местоположения страницы в контенте презентации; ‒ одно или несколько текстовых полей. Текст может включать небольшие графические вставки (формулы, графики, таблицы и т.п.); ‒ область для размещения элементов управления на странице. ‒ Следует выделить наиболее общие требования к средствам, формам и способам представления содержания учебного материала в электронной презентации: ‒ сжатость и краткость изложения, максимальная информативность текста; ‒ объединение семантически связанных информационных элементов в целостно воспринимающиеся группы; ‒ каждому положению (каждой идее) должен быть отведен отдельный абзац текста; ‒ основная идея абзаца должна находиться в самом начале (в первой строке абзаца). Это связано с тем, что лучше всего запоминаются первая и последняя мысли абзаца; ‒ предпочтительнее использование табличного (матричного) формата предъявления материала, который позволяет представить материал в компактной форме и наглядно показать связи между различными понятиями; ‒ при проектировании характера и последовательности предъявления учебного материала должен соблюдаться принцип стадийности: информация может разделяться в пространстве (одновременное отображение в разных зонах одного слайда) или во времени (размещение информации на последовательно демонстрируемых слайдах); ‒ вся вербальная информация должна тщательно проверяться на отсутствие орфографических, грамматических и стилистических ошибок; ‒ графика должна органично дополнять текст. Динамика взаимоотношений визуальных и вербальных элементов и их количество определяются функциональной направленностью учебного материала. При этом большие иллюстрации могут храниться в отдельном альбоме рисунков (графиков, схем, фотографий), оформляемом в виде самостоятельного модуля презентации. На элементы этого альбома возможна ссылка с других слайдов через гиперссылки или с помощью специальных кнопок. 25 Ф. 4-37 Методические указания по выполнению лабораторных работ Словарь терминов. Наличие такого словаря весьма желательно. Конечно, предпочтительнее дать все определения терминов с помощью гиперссылок в тексте, однако оформление любой гиперссылки связано с выделением ее в тексте. Текст может оказаться чрезвычайно перегруженным выделениями, так как в нем могут присутствовать также и смысловые выделения, и гиперссылки на иллюстрации, таблицы, графики и т.п. Чтение и осмысление такого текста будет весьма затруднено. Поэтому предпочтительнее оформить словарь терминов и определений на отдельном слайде (серии слайдов). Для обращения к словарю терминов на соответствующих страницах учебного материала целесообразно разместить соответствующую кнопку. Справочная система по работе с управляющими элементами презентации должна представлять собой отдельный слайд с описанием всех используемых экранных кнопок для уточнения их функционального назначения. Основные требования к элементам управления — понятность, наличие на экране нужных подсказок в нужный момент и, главное, минимальное (только необходимое) количество элементов управления на каждой странице. Основными элементами управления являются: кнопки перехода из оглавления на начало тем; кнопки перехода со слайда на слайд вперед и назад; кнопка возврата в оглавление; кнопка вызова подсказки; кнопка перехода в словарь терминов; гиперссылки для вывода на экран иллюстраций, таблиц, графиков и пр. Элементы управления презентацией, имеющие не очевидное представление, должны обеспечиваться всплывающими подсказками. Справочная система по работе с управляющими элементами презентации должна вызываться практически с любого слайда, и поэтому ее желательно представить на всех кадрах управляющей кнопкой на экране. Выполнить практическое задание. 3 Ответить на контрольные вопросы. 4 Оформить отчет в MS Word. Контрольные вопросы: 1 Для чего необходимо Оглавление? 2 Основные элнменты управления? 3 Словарь терминов. 4 Для чего нужна Справочная система? 5 Слайды это? 26 Ф. 4-37 Методические указания по выполнению лабораторных работ ТЕМА 6. ОБРАБОТКА ЧИСЛОВОЙ ИНФОРМАЦИИ, РЕДАКТИРОВАНИЕ ФОРМУЛ И СОЗДАНИЕ ДИАГРАММ В ТАБЛИЧНЫХ РЕДАКТОРАХ Цель работы: Развитие профессиональных навыков работы в среде табличного процессора MS Excel. Задание 1. Работа с книгой Excel Порядок выполнения работы: 1. Теоретические сведения В окне Microsoft Excel 2007 ленточный интерфейс. В верхней части окна расположена лента с вкладками инструментов, кнопка Office, панель быстрого доступа, строка заголовка. Под лентой меню расположена строка, в которой отображается название активной ячейки, а также строка ввода формул или содержимого выделенной ячейки. В нижней части окна расположена строка состояния, которая содержит различного рода вспомогательную информацию по работе с программой. Кнопка Office Панель быстрого доступа Вкладки Лента главного меню Строка заголовка Строка формул Строка названия ячейки Кнопка открытия диалогового окна группы Строка состояния Рисунок 6.1 – Окно MS Excel 27 Ф. 4-37 Методические указания по выполнению лабораторных работ Кнопка Office предназначена для вызова наиболее часто использующихся команд по работе с файлами книг: СОЗДАТЬ, ОТКРЫТЬ, ПРЕОБРАЗОВАТЬ, СОХРАНИТЬ, СОХРАНИТЬ КАК, ПЕЧАТЬ, ПОДГОТОВИТЬ, ОТПРАВИТЬ, ОПУБЛИКОВАТЬ, ЗАКРЫТЬ. На панели быстрого доступа размещены кнопки наиболее часто выполняемых операций. По умолчанию это: СОХРАНИТЬ, ОТМЕНИТЬ ВВОД, ПОВТОРИТЬ ВВОД. Лента главного меню включает в себя вкладки: ГЛАВНАЯ, ВСТАВКА, РАЗМЕТКА СТРАНИЦЫ, ФОРМУЛЫ, ДАННЫЕ, РЕЦЕНЗИРОВАНИЕ, ВИД. Каждая вкладка содержит группы инструментов, предназначенных для выполнения определенного класса задач. На панелях инструментов вкладок вынесены наиболее часто используемые кнопки. Другие нужные команды группы можно вызвать, нажав на небольшую стрелку в правом нижнем углу определенной группы. Это позволит вызвать диалоговое окно, содержащее все команды данной группы. Вкладка ГЛАВНАЯ состоит из следующих групп инструментов, позволяющих осуществлять базовые операции по редактированию и оформлению текста в ячейках, форматированию самих ячеек и работе с ними: - буфер обмена (позволяет осуществлять копирование, вставку, специальную вставку, удаление, формат по образцу); - шрифт (позволяет задавать разнообразные параметры шрифта, заливки и границ ячеек); - выравнивание (позволяет устанавливать выравнивание текста в ячейках по горизонтали и вертикали, направление и перенос текста, объединение/разъединение ячеек); - число (используется для задания формата отображения значений ячейки, регулирования разрядности числовых значений); - стили (позволяет задавать разнообразные параметры стилей оформления ячеек, условное форматирование); - ячейки (позволяет выполнять операции вставки, удаления, формата ячеек, строк, столбцов, листов, а также выставлять параметры защиты различных объектов); - редактирование (предназначена для вставки функций в формулы, задания прогрессии, сортировки и фильтрации, очистки содержимого ячеек, поиска и выбора различных объектов листа). Вкладка ВСТАВКА состоит из следующих групп, позволяющих осуществлять вставку в электронную таблицу различных элементов: - таблицы (позволяет создать на листе новый объект – таблицу, вставить сводную таблицу и диаграмму); - иллюстрации (позволяет вставлять рисунки, клипы, фигуры, объекты SmartArt); - диаграммы (позволяет вставить на листы диаграммы и отформатировать их), 28 Ф. 4-37 Методические указания по выполнению лабораторных работ - связи (осуществляет вставку гиперссылок); - текст (позволяет вставить предварительно отформатированные надписи, объекты WordArt, специальные символы, колонтитулы и другие объекты). В нижней части окна программы находится строка состояния. По умолчанию в правой части строки отображаются ярлыки режимов просмотра книги, масштаб. Рабочая книга состоит рабочих листов, которые в свою очередь состоят из столбцов и строк, в целом представляя собой матрицу ячеек. Адрес ячейки состоит из имени столбца и номера строки рабочего листа (например А1, BM55). Выполнение задания: 1 Создать новую книгу. Для создания новой книги нажать на КНОПКУ OFFICE и выбрать пункт СОЗДАТЬ. Появляется окно СОЗДАНИЕ КНИГИ. В его левой части необходимо указать категорию шаблонов, на основе которых будет создана книга. По умолчанию используйте вариант ПУСТЫЕ И ПОСЛЕДНИЕ. Для завершения создания нажать кнопку СОЗДАТЬ. 2 Переместить указатель ячейки (активной ячейки) в начало строки (клавиша HOME), в начало таблицы (комбинация клавиш CTRL+HOME), в последнюю заполненную ячейку (комбинация клавиш CTRL+END), с помощью мыши в ячейку Н13. 3 Выделить прямоугольный диапазон В5:Е7 (выделить первую ячейку и удерживая левую кнопку мыши переместиться до последней ячейки или выделить первую ячейку, а на последней ячейке SHIFT+ щелчок), столбец или строку (щелчок на имени столбца (строки)), всю таблицу (щелчок на кнопке в верхнем левом углу таблицы), несмежных диапазонов А1:С3 и Н5:К9 (выделить первый диапазон, а затем выделить следующий при нажатой клавише CTRL). 4 Установить ширину столбца равной 2 символам. Выделить столбец А щелкнуть правой кнопкой выбрать пункт контекстного меню ШИРИНА СТОЛБЦА. Повторить изменение ширины столбцов можно с помощью команды меню Главная Формат или перетаскиванием границы столбца мышью. 5 Использовать автозаполнение. Ввести в ячейку A1 значение 1. Ввести в ячейку A2 значение 2. Выделить две ячейки A1 и A2. Установить указатель мыши на маркер автозаполнения и перетащить маркер автозаполнения вниз. Задание 2. Работа с табличными данными и формулами В ячейках электронной таблицы могут находиться данные трех типов: числовые значения (включая время и дату), текст, формулы. В качестве десятичного разделителя в числе применяется запятая или точка, можно вводить знаки денежных единиц. Если перед числом ввести «минус», то оно считается отрицательным. Нули, набранные перед числом, 29 Ф. 4-37 Методические указания по выполнению лабораторных работ игнорируются программой. Если необходимо получить значение с нулями впереди, его необходимо интерпретировать как текстовое. Excel для представления дат использует внутреннюю систему порядковой нумерации дат. Даты вводятся в привычном для пользователя формате и распознаются автоматически. Временные значения также вводятся в одном из распознаваемом форматов времени. Представление даты и времени непосредственно на листе регулируется заданием формата отображения ячейки. Как текстовые значения воспринимаются все введенные данные, не распознаваемые как числа или формулы. Текстовые значения выравниваются по левой границе таблицы. Если текст не умещается в одной ячейке, то он располагается поверх соседних ячеек, если они свободны. Параметры расположения текста в ячейке задаются через формат ячеек. Выделив ячейку и вызвав диалоговое окно форматирования, можно применить различные способы оформления ячеек. Для задания параметров шрифта (вид, начертание, цвет, размер, видоизменение) можно использовать инструменты с мини-панели, с панели ШРИФТ вкладки ГЛАВНАЯ, либо с вкладки ШРИФТ окна ФОРМАТ ЯЧЕЕК, вызываемого через контекстное меню. Выравнивание текста в ячейках по горизонтали и вертикали, наклон текста, перенос по словам, автоподбор ширины ячейки под текст, объединение/разъединение можно задать с помощью кнопок панели выравнивание вкладки ГЛАВНАЯ, мини-панели, вкладки ВЫРАВНИВАНИЕ окна ФОРМАТ ЯЧЕЕК. Параметры границ и заливки ячеек задаются на панели ШРИФТ, минипанели, вкладках ГРАНИЦА и ЗАЛИВКА окна ФОРМАТ ЯЧЕЕК. Формат представления данных в ячейках может быть задан на вкладке ЧИСЛО окна ФОРМАТ ЯЧЕЕК, либо на панели ЧИСЛО вкладки ГЛАВНАЯ, либо на мини-панели. Формулой считается любое математическое выражение. Формула всегда начинается со знака «=», может включать в себя, кроме операторов и ссылок на ячейки, встроенные функции Excel. Адреса ячеек в формуле могут вводиться вручную, а могут просто с помощью щелчка мыши по нужным ячейкам. В формулах адреса указываются с помощью ссылок – относительных, абсолютных или смешанных. Благодаря ссылкам данные, находящиеся в разных частях листа, могут использоваться в нескольких формулах одновременно. Относительная ссылка указывает расположение нужной ячейки относительно активной (т. е. текущей). При копировании формул эти ссылки автоматически изменяются в соответствии с новым положением формулы (Примеры записи относительной ссылки: A2, С10). Абсолютная ссылка указывает на точное местоположение ячейки, входящей в формулу. При копировании формул эти ссылки не изменяются. Для 30 Ф. 4-37 Методические указания по выполнению лабораторных работ создания абсолютной ссылки на ячейку, поставьте знак доллара ($) перед обозначением столбца и строки (Пример записи ссылки: $A$2, $С$10). Чтобы зафиксировать часть адреса ячейки от изменений (по столбцу или по строке) при копировании формул, используется смешанная ссылка с фиксацией нужного параметра. (Пример записи ссылки: $A2, С$10). Пример ввода формул для ячеек смежного диапазона: вводится формула =срзнач( в ячейку G4, выделяется указанный диапазон C4:F4 ячеек в таблице и набирается ). Пример ввода формул для ячеек несмежного диапазона: вводится =срзнач( в ячейку W4, выделяются ячейки G4,L4,R4,V4, удерживая клавишу CTRL и набирается ). Для того чтобы не набирать формулы вручную, можно вызвать МАСТЕР ФУНКЦИЙ, введя в строку = и нажав на кнопку . Защита данных листа с предварительным указанием диапазонов, не подлежащих блокировке, выполняется следующим образом: выделяется заданный диапазон, вызывается контекстное меню, выбирается пункт ФОРМАТ ЯЧЕЕК ЗАЩИТА СНЯТЬ ФЛАЖОК ЗАЩИТЫ. Защитить весь лист: РЕЦЕНЗИРОВАНИЕ ГРУППА ИЗМЕНЕНИЯ ЗАЩИТИТЬ ЛИСТ. Выполнение задания: 1 Перейти на лист 2. 2 Изменить имя листа. Установить указатель мыши на ярлыке листа щелкнуть правой кнопкой и выбрать пункт контекстного меню ПЕРЕИМЕНОВАТЬ и сменить имя листа (Список абитуриентов). 3 Оформить исходные данные таблицы в соответствии с рисунком 3.2. Для задания параметров ячеек использовать соответствующие инструменты форматирования. 31 Ф. 4-37 Методические указания по выполнению лабораторных работ Рисунок 6.2 – Внешний вид рабочего листа 4 Заполнить таблицу данными 10-15 строк. 5 Добавить в таблицу столбцы Средний балл, Максимальный балл, Минимальный балл и вычислить эти данные для всех абитуриентов, используя соответствующие формулы. Задание 3. Работа с диаграммами Для построения диаграммы необходимо выделить диапазон заданных данных (для выделения несмежных диапазонов использовать клавишу CTRL). Выбрать нужный вид диаграммы (например, График) на вкладке ВСТАВКА. Рисунок 6.3 – Вкладка ВСТАВКА Поместить диаграмму на листе в нужном месте рабочего листа можно путем перетаскивания. Для редактирования диаграммы необходимо ее активизировать щелчком мыши. При этом на ленте появится вкладки для работы с диаграммами КОНСТРУКТОР, МАКЕТ, ФОРМАТ. Для ввода названия диаграммы выполняют команду: вкладка МАКЕТ НАЗВАНИЕ ДИАГРАММЫ. Изменить тип диаграммы: правой кнопкой по уже созданной диаграмме ИЗМЕНИТЬ ТИП ДИАГРАММЫ либо на вкладке КОНСТРУКТОР ТИП ИЗМЕНИТЬ ТИП ДИАГРАММЫ. Изменить местоположение легенды можно путем перетаскивания мышью. Форматирование легенды: КОНТЕКСТНОЕ МЕНЮ ФОРМАТ ЛЕГЕНДЫ ПАРАМЕТРЫ ЛЕГЕНДЫ… ЗАЛИВКА… ЦВЕТ ГРАНИЦЫ… СТИЛИ ГРАНИЦ… ТЕНЬ …; КОНТЕКСТНОЕ МЕНЮ ШРИФТ... Для изменения представление ряда данных необходимо определить местонахождение рядов данных (элементов легенды) в строках и подписи горизонтальной оси (категории) в столбцах: щелкнуть правой кнопкой по диаграмме, выбрать диапазон данных (если необходимо поменять местами значения Строка/Столбец); Задание подписи элементов легенды и оси категорий: использовать выделение элемента, контекстное меню или двойной щелчок. Форматирования осей: использовать выделение и контекстное меню. 32 Ф. 4-37 Методические указания по выполнению лабораторных работ Изменение расположения диаграммы: вызвать контекстное меню для диаграммы, выбрать команду ПЕРЕМЕСТИТЬ ДИАГРАММУ или на вкладке КОНСТРУКТОР ПЕРЕМЕСТИТЬ ДИАГРАММУ и выбрать размещение на отдельном листе. Выполнение задания: 1 На основании данных задания 2 построить диаграмму (гистограмму) на отдельном листе для отображения средних баллов абитуриентов. 2 На основании данных задания 2 построить диаграмму (график) на отдельном листе для отображения итогов экзамена отдельного абитуриента. Задание 4. Анализ и обработка данных Набор строк в Excel, содержащий взаимосвязанные данные и определенную структуру, называется списком. Такой диапазон можно сортировать, группировать, фильтровать, производить в нем поиск и выполнять вычисления. Для осуществления сортировки необходимо сначала выделить диапазон ячеек, содержащих данные для сортировки, либо ячейку столбца, по которому будет произведена сортировка. Команду настраиваемой сортировки можно вызвать через ГЛАВНАЯ РЕДАКТИРОВАНИЕ СОРТИРОВКА и фильтр, либо через ДАННЫЕ СОРТИРОВКА И ФИЛЬТР СОРТИРОВКА. В появившемся окне СОРТИРОВКА нужно указать столбец, порядок и особенности сортировки списка данных. Для добавления еще одного критерия сортировки нужно использовать кнопку ДОБАВИТЬ УРОВЕНЬ. Чтобы данные первой строки списка не участвовали в сортировке, нужно поставить флажок «Мои данные содержат заголовки». Чтобы задать сортировку не строк, а столбцов диапазона, нужно, нажав кнопку ПАРАМЕТРЫ, указать «сортировать столбцы диапазона». Чтобы отсортировать данные только в одном столбце списка (не изменяя порядок в других), нужно выделить требуемый столбец, вызвать команду сортировки и в появившемся окне «Обнаружены данные вне указанного диапазона» выбрать пункт «сортировать в пределах указанного выделения». В Excel существует возможность отфильтровать список, чтобы вывести только необходимые в данный момент строки. При этом строки, не удовлетворяющие заданным условиям, просто не будут отображаться на экране, а не будут удаляться из файла. Поэтому, отменив фильтрацию данных, можно видеть полностью весь список. Фильтрация может быть выполнена с помощью автофильтра и расширенного фильтра. Чтобы применить автофильтр, нужно выделить хотя бы одну ячейку списка данных и применить команду ГЛАВНАЯ РЕДАКТИРОВАНИЕ СОРТИРОВКА И ФИЛЬТР ФИЛЬТР или ДАННЫЕ СОРТИРОВКА И ФИЛЬТР ФИЛЬТР. После этого в правом углу ячеек заголовков списка 33 Ф. 4-37 Методические указания по выполнению лабораторных работ появятся стрелки, нажав на которые можно получить доступ к параметрам фильтрации. Можно наложить фильтр по цвету ячеек, по выбору определенных данных, а также задать различные параметры для фильтрации данных разных типов: числовых, текстовых, дат. Также в автофильтре можно задать два условия отбора данных в одном или нескольких столбцах. Для этого нужно активировать команду НАСТРАИВАЕМЫЙ ФИЛЬТР в контекстном меню для конкретного типа фильтра. Удалить автофильтр можно, повторно нажав на копку вызова фильтра. Выполнение задания: 1 Отсортировать таблицу задания 2 по столбцу ФИО (по возрастанию). 2 Используя расширенный фильтр, выполнить отбор данных из указанной таблицы: все абитуриенты, родившиеся позднее 1996 года: все абитуриенты, получившие двойки по любому предмету на экзамене; все абитуриенты, получившие по математике и физике оценку не ниже 4. 3 С помощью фильтра создать список отличников и скопировать его в отдельное место рабочего листа. Задание 5. Модель «Адаптация рыночной цены» Во многих случаях падение цены на товар при избыточном предложении на рынке и рост цены при избыточном спросе, т.е. установление равновесия рынка (равенство спроса и предложения) происходит не мгновенно, а в течение определенного конечного промежутка времени. Построить электронную таблицу расчета величины динамики установления равновесия Yn+1 и исследовать изменения данной величины в зависимости от величины параметра C, а также начального значения Yn. Рисунок 6.4 – Внешний вид рабочего листа 34 Ф. 4-37 Методические указания по выполнению лабораторных работ Выполнение задания: 1 Внести в таблицу начальные значения для параметра С (значение равно 6,5) и цены (значение равно 2,8). 2 Заполнить временной столбец n значениями от 0 до 100. 3 Произвести по формуле расчет величины динамики установления равновесия Yn 1 YnC exp(Yn ) 4 Рассчитать среднюю цену и дисперсию цены, по соответствующим формулам. 5 Построить график изменения цены, используя точечный вид графика. 6 Изменяя начальные значения параметра С, выявить влияние параметра С на процесс установления равновесной рыночной цены. Порядок выполнения лабораторной работы: 1 Изучить теоретический материал. 2 Выполнить задание. 3 Ответить на контрольные вопросы. 4 Оформить отчет в MS Word. Контрольные вопросы: 1 Для чего могут использоваться табличные процессоры? 2 Какие панели расположены на вкладке Главная? Их назначение. 3 Как можно выделить все ячейки листа (указанный диапазон)? 4 Как объединить несколько ячеек? 5 Как задать ширину столбца? 6 Как можно изменить формат ячейки? 7 Какие существуют правила записи формул? 8 Чем отличаются различные виды адресации (абсолютная, относительная, смешанная)? 9 Как вставить в формулу стандартную функцию? 10 Что включает в себя область диаграммы? 11 Как добавить в диаграмму ряд данных? 12 Как отсортировать данные по нескольким критериям? 13 Для чего используется расширенный фильтр? проектирование 35 Ф. 4-37 Методические указания по выполнению лабораторных работ ТЕМА 7. СОЗДАНИЕ ПРОСТОЙ СЕТЕВОЙ КОНФИГУРАЦИИ. IPАДРЕСАЦИЯ. МОНИТОРИНГ СЕТИ. АНАЛИЗ ТРАФИКА. ИСПОЛЬЗОВАНИЕ СНИФЕРОВ ДЛЯ АНАЛИЗА СЕТЕВЫХ ПАКЕТОВ. 1. Цель работы: Знать принципы анализа сетевого трафика. Задание 1. Изучить интерфейс программы Wireshark (\\corp.mgkit.ru\dfs\work\wireshark) 2. Захватить 100 произвольных пакетов. Определить статистические данные: ‒ процентное соотношение трафика разных протоколов в сети; ‒ среднюю скорость кадров/сек; ‒ среднюю скорость байт/сек; ‒ минимальный, максимальный и средний размеры пакета; ‒ степень использования полосы пропускания канала (загрузку сети). 3. Зафиксировать 20 IP-пакетов. Определить статистические данные: ‒ процентное соотношение трафика разных протоколов стека tcp/ip в сети; ‒ средний, минимальный, максимальный размеры пакета. 4. Выполнить анализ ARP-протокола по примеру из методических указаний. 5. На примере любого IP-пакета указать структуры протоколов Ethernet и IP, Отметить поля заголовков и описать их. 6. Проанализировать и описать принцип работы утилиты ping. При этом описать все протоколы, используемые утилитой. Описать все поля протоколов. Составить диаграмму взаимодействия машин при работе утилиты ping. Порядок выполнения работы: 1. Теоретические сведения В начале 1990-х широко применялся хакерами для захвата пользовательских логинов и паролей. Широкое распространение хабов позволяло захватывать трафик без больших усилий в больших сегментах сети. Снифферы применяются как в благих, так и в деструктивных целях. Анализ прошедшего через сниффер трафика, позволяет: ‒ Отслеживать сетевую активность приложений. ‒ Отлаживать протоколы сетевых приложений. ‒ Локализовать неисправность или ошибку конфигурации. ‒ Обнаружить паразитный, вирусный и закольцованный трафик, наличие которого увеличивает нагрузку сетевого оборудования и каналов связи. 36 Ф. 4-37 Методические указания по выполнению лабораторных работ ‒ Выявить в сети вредоносное и несанкционированное ПО, например, сетевые сканеры, флудеры, троянские программы, клиенты пиринговых сетей и другие. ‒ Перехватить любой незашифрованный (а порой и зашифрованный) пользовательский трафик с целью узнавания паролей и другой информации. Постепенно из инструментов, предназначенных только для диагностики, сниферы постепенно превратились в средства для исследований и обучения. Например, они постоянно используются для изучения динамики и взаимодействий в сетях. В частности, они позволяют легко и наглядно изучать тонкости сетевых протоколов. Наблюдая за данными, которые посылает протокол, вы можете глубже понять его функционирование на практике, а заодно увидеть, когда некоторая конкретная реализация работает не в соответствии со спецификацией. Рисунок 7.1. Принцип «захвата» сниффером сетевого трафика Основными компонентами сниффера являются: драйвер для захвата пакетов (libpcap драйвер), интерфейсная библиотека (libpcap) и интерфейс пользователя (Wireshark). Библиотека libpcap (реализация под ОС Windows носит название WinPcap - http://www.winpcap.org) – универсальная сетевая библиотека, самостоятельно реализующая большое количество сетевых протоколов и работающая непосредственно с NDIS (Network Driver Interface Specification) драйверами сетевых устройств. На базе данной библиотеки реализовано большое количество сетевых программ, в частности сниффер Wireshark. 37 Ф. 4-37 Методические указания по выполнению лабораторных работ Сниффер использует библиотеку в режиме «захвата» пакетов, т.е. может получать копию ВСЕХ данных проходящих через драйвер сетевого интерфейса. Изменения в сами данные не вносятся! Также, снифферы вносят дополнительную нагрузку на процессор, т.к. могут обрабатывать достаточно объемный сетевой трафик, в особенности для высокоскоростных соединений (Fast Ethernet, Gigabit Ethernet и др.). Использование программы Wireshark Данный сниффер позволяет в режиме реального времени захватывать пакеты из сети, и анализировать их структуру. Также можно анализировать структуру пакетов из файла, содержащего трафик, полученный, например, программой «tcpdump» (unix/linux). На рисунке 7.2 изображено основное окно программы Wireshark. В стандартном режиме окно сниффера делится на 3 фрейма (панели): список захваченных пакетов, «анализатор» протоколов и исходные данные пакетов. Размер каждого фрейма можно менять по своему усмотрению. Рассмотрим эти панели подробнее. Рисунок 7. 2 - Основное окно сниффера Wireshark 38 Ф. 4-37 Методические указания по выполнению лабораторных работ Верхняя панель содержит список пакетов, захваченных из сети. Список можно отсортировать по любому полю (в прямом или обратном порядке) – для этого нажать на заголовок соответствующего поля. Каждая строка содержит следующие поля (по умолчанию): ‒ порядковый номер пакета (No.); ‒ время поступления пакета (Time); ‒ источник пакета (Source); ‒ пункт назначения (Destination); ‒ протокол (Protocol); ‒ информационное поле (Info). Список отображаемых полей настраивается в Edit/Perferencis/Columns. Для того, чтобы изменения возымели эффект необходимо перезапустить программу, предварительно нажав кнопку Save. При нажатии правой кнопки мыши на том или ином пакете, появится контекстное меню. Нажатием на среднюю кнопку мыши можно помечать группу интересующих нас пакетов. Средняя панель содержит т.н. «дерево протоколов» для выбранного в верхнем окне пакета. В этой панели в иерархическом виде для выбранного в верхнем окне захваченного пакета отображается вложенность протоколов в соответствии с моделью взаимодействия открытых систем OSI. По нажатию на правую кнопку мыши вызывается контекстное меню. При «раскрытии» каждого из протокола нажатием на значек «+» слева, выводятся поля данных соответствующих протоколов. Нижняя панель содержит шестнадцатеричное представление выбранного пакета. При выборе того или иного поля в средней панели автоматически будет подсвечиваться соответствующий участок 16-ого представления. Захват Пакетов Для начала захвата пакетов необходимо задать параметры захвата. В частности, указать сетевой интерфейс, с которого и будет осуществляться захват пакетов. Это действие доступно через меню как «Capture–>Options» или комбинации клавиш CTRL+K (см. рис. 3). Интерфейс, задаваемый в поле «Interface:» можно выбрать из соответствующего поля. В примере на рис. 3. Показано, что доступны 3 интерфейса: физический сетевой адаптер («Marvel…»), и интерфейсы для виртуальных каналов, в частности, установленного VPN-соединения («WAN (PPP/SLIP)…»). В большинстве случае подходит выбор интерфейса сетевого адаптера. В качестве дополнительных параметров захвата можно указать следующие: ‒ «Capture Filter» – фильтр захвата (будем рассматривать далее). По нажатию на соответствующую кнопку можно применить тот или иной фильтр отбора (из ранее сохраненных). Если таковых не имеется, его можно указать явно в строке редактирования. 39 Ф. 4-37 Методические указания по выполнению лабораторных работ ‒ «Update list of packets in real time» – обновление списка захваченных пакетов в режиме реального времени. ‒ «Stop Capture» – набор параметров, позволяющих задать то или иное значение при достижении, которого процесс захвата пакетов прекратится. ‒ «Name Resolution» – набор параметров разрешения имен позволяет определить какие из способов разрешения имен должны использоваться. Для начала мониторинга сетевой активности нужно нажать «Start». После выбора интерфейса, который нас интересует, в дальнейшем можно начинать и останавливать захват пакетов через соответствующие команды в меню «Capture». Рисунок 7. 3 - Выбор интерфейса и параметров захвата пакетов Фильтрация Пакетов Если запустить сниффер без дополнительных настроек, он будет «захватывать» все пакеты, проходящие через сетевые интерфейсы (см. рис. 1). Вообще, для общего ознакомления с процессами, происходящими в сети, очень полезно пронаблюдать активность сетевых протоколов в реальных условиях работы системы в сети. Пронаблюдать все разнообразие протоколов, запросов, ответов и др. событий. 40 Ф. 4-37 Методические указания по выполнению лабораторных работ При целенаправленном использовании сниффера очень часто необходимо выборочно отображать или захватывать пакеты по некоторым заданным критериям. Для этих целей служат фильтры отображения и захвата, соответственно. Типы фильтрации трафика Существует два варианта фильтрации пакетов: на этапе захвата и на этапе отображения пользователю. В первом случае эффективность работы сниффера и потребляемые им системные ресурсы значительно ниже, нежели во втором случае. Это объясянется тем, что при достаточно интенсивном сетевом трафике и и продолжительном времени захвата все пакеты должны бить захвачеты и сохранены либо в память, либо на дисковое устройство. Самые простые подсчеты могу показать, что даже для 100-мегабитной сети системных ресурсов хватит на непродолжительное время. Фильтрация захвата уже на момент получения пакета гораздо эффективнее, однако в таком случае она должна быть реализована на уровне самих драйверов захвата. Данный факт, естественно, усложняет реализацию сниффера. Wireshark поддерживает оба варианта фильтрации. Рассмотрим Фильтры отображения Фильтры отображения представляют собой достаточно мощное средство отображения трафика. Фильтры задаются в строке, располагающейся вверху основного экрана («Filter:»). Простейший фильтр отображения, позволяет отобрать пакеты по тому или иному протоколу. Для этого в строке требуется указать название протокола (например HTTP) и нажать кнопку «Apply». После этого в верхнем окне останутся пакеты, принадлежащие этому протоколу. Кнопкой «Reset» действие фильтра отменяется. Для работы с фильтрами можно вызвать окно «Analyze/Display Filters». Можно сохранять созданные выражения под определенными именами для последующего использования и т.д. С помощью логических операций (синтаксис языка Си) можно составлять логические выражения. Логическая истина - 1, ложь - 0. Список поддерживаемых логических операций: eq ne gt Lt ge Le == != > < >= <= 41 равенство не равно больше чем меньше чем больше равно меньше равно Ф. 4-37 Методические указания по выполнению лабораторных работ Например: tcp.port == 80 рисунок 7.4 Мастер построения фильтров отображения доступен через кнопку «Expression…» (см. рис. 5). Рисунок 7.4 - Пример задания простого фильтра отображения Рисунок 7.5 - Построение фильтров отображения 42 Ф. 4-37 Методические указания по выполнению лабораторных работ Фильтры захвата С помощью данных фильтров можно захватывать из сети только те пакеты, которые подходят под критерий отбора. Если не задано никакого фильтра (по умолчанию), то будут захватываться все пакеты. В противном случае только пакеты, для которых указанное выражение будет истинным. Синтаксис фильтров захвата несколько отличается от синтаксиса фильтров отображения. Выражение состоит из одного или более примитивов разделенных пробельными символами. На рис. 6 приведен пример фильтра для захвата пакетов, адресованных на 80-й порт (http) узла с ip-адресом 10.197.0.11. Существует три различных типа примитивов: type, dir, proto. Спецификатор type определяет тип параметра. Возможные параметры: host; net; port. Например: ‒ host linux ‒ net 192.168.128 ‒ port 80 Если не указано никакого типа предполагается что это параметр host. Спецификатор dir определят направление передачи. Возможные направления: src; dst; src or dst; src and dst. Рисунок 7.6 - Пример фильтра захвата 43 Ф. 4-37 Методические указания по выполнению лабораторных работ Например: ‒ src linux ‒ dst net 192.168.128 ‒ src or dst port http Если не определено направление то предполагается направление «src or dst». Для протоколов типа point-to-point используются спецификаторы inbound и outbound. Спецификатор proto определят тип протокола, которому принадлежит пакет. Возможные протоколы: ether; fddi; tr; ip/ipv6; arp/rarp; decent; tcp; udp. Например: ‒ ether src linux ‒ arp net 192.168.128 ‒ tcp port 80 Если протокол не определен, то будут захватываться пакеты всех протоколов. То есть: «src linux» означает «(ip or arp or rarp) src linux»; «net ctam» означает «(ip or arp or rarp) net ctam»; «port 53» означает «(tcp or udp) port 53». Также существует несколько специальных спецификаторов, которые не попадают в описанные выше случаи: ‒ gateway; ‒ broadcast; ‒ less; ‒ greater; ‒ арифметические выражения. Сложные фильтры захвата строятся с использованием логических выражений. Список операций: not and ! && or || отрицание конкатенация (логическое И) альтернатива (логическое ИЛИ) Примеры фильтров захвата Ниже рассмотрены некоторые примеры построения фильтров захвата. ‒ Захват всех пакетов на сетевом интерфейсе хоста 192.168.1.2: ‒ host 192.168.1.2 ‒ Захват трафика между хостом host1 И хостами host2 ИЛИ host3: ‒ host host1 and (host2 or host3) 44 Ф. 4-37 Методические указания по выполнению лабораторных работ ‒ Захват всех IP-пакетов между хостом host1 и каждым хостом за исключением hostX: ‒ ip host host1 and not hostX ‒ Захват пакетов ни сгенерированных ни адресованных локальными хостами: ‒ ip and not net localnet ‒ Захват IP-пакетов размером больше чем 576 байт, проходящих через шлюз snup: ‒ gateway snup and ip[2:2] > 576 ‒ Захват всех ICMP пакетов, за исключением пакетов ping: ‒ icmp[0] != 8 and icmp[0] != 0 Статистическая обработка сетевого трафика Сниффер Wireshark позволяет выполнять различную статистическую обработку полученных данных. Все доступные операции находятся в меню «Statistics». Общая статистика – количество полученных/переданных пакетов, средняя скорость передачи и т.д. доступны через пункт «Statistics->Summary». Получить информацию по статистике обработанных протоколов в полученных пакетах можно через пункт «Statistics->Protocol Hierarchy». Статистику по типу ip-пакетов, их размеру и порту назначения можно получить выбрав подпункты меню «IP-address…», «Packet length» и «Port type» соответственно. Одной из наиболее интересных возможностей является генерация диаграммы взаимодействия между узлами, которая доступна пунктом меню «Flow Graph…» . В результате можно наблюдать в достаточно наглядной форме процесс взаимодействия на уровне протоколов. Например, на рис. 7 приведена диаграмма взаимодействия при получении узлом win2003 статической webстранички с сервера http://linux. Рисунок 7. 7 - Диаграмма 45 взаимодействия Ф. 4-37 Методические указания по выполнению лабораторных работ Порядок выполнения лабораторной работы: 1 Изучить теоретический материал. 2 Выполнить задание. 3 Ответить на контрольные вопросы. 4 Оформить отчет в MS Word. Контрольные вопросы 1. Каковы основные цели мониторинга сетевого трафика? 2. Чем отличается мониторинг трафика от фильтрации? 3. Каково назначении класса программ-снифферов? 4. Какие основные функции выполняют снифферы? 5. Зачем используются фильтры отображения и фильтры захвата сниффера Wireshark? В чем их отличие? 6. Какие базовые функции статистической обработки захваченных пакетов имеет сниффер Wireshark? 7. Какие задачи рассчитан решать протокол ARP? 46 Ф. 4-37 Методические указания по выполнению лабораторных работ ТЕМА №8. ИСПОЛЬЗОВАНИЕ АППАРАТНО-ПРОГРАММНЫХ СРЕДСТВ ДЛЯ ГЕНЕРАЦИИ КЛЮЧЕЙ. ПРИМЕНЕНИЕ ЭЦП И ШИФРОВАНИЯ ПРИ ОБМЕНЕ СООБЩЕНИЯМИ ПО E-MAIL Цель работы: изучить принципы применения электронной цифровой подписи (ЭЦП) на примере работы с программой PGP в процессе обмена сообщениями по e-mail. Задание: Создайте закрытый ключ. Используйте в строке «Full name» свое имя и группу. Используя только что созданный закрытый ключ, создайте на диске открытый ключ. Отправьте открытый ключ преподавателю по электронной почте (отправлять в виде вложенного файла). Адрес электронной почты преподавателя: [email protected] Дождитесь, когда вам придет по почте открытый ключ преподавателя, сохраните его на диске и установите в реестр. Создайте в редакторе «MS Word» документ, в тексте которого укажите свою фамилию. Файл документа именуйте символами латинского алфавита! Вставьте в документ свою фотографию. Подпишите файл цифровой подписью, используя для этого свой закрытый ключ и открытый ключ преподавателя. Отправьте этот файл по электронной почте в виде вложения преподавателю. Дождитесь ответа от преподавателя с сообщением о том, что первая часть лабораторной работы сдана. Расшифруйте вложенный в письмо файл. Предъявите содержимое этого файла преподавателю! Осуществите аналогичный обмен подписанными ЭЦП файлами с одним из студентов группы, для этого обменяйтесь сначала своими открытыми ключами. Свой открытый ключ вышлите получателю, дождитесь от получателя его открытый ключ и установите его в реестр. Создайте в «MS Word» файл с информацией произвольного содержания. Подпишите файл цифровой подписью, используя для этого свой закрытый ключ и открытый ключ получателя. Отправьте этот файл получателю. Дождитесь письма с вложенным файлом от получателя и расшифруйте его. Предъявите содержимое этого файла преподавателю! Примечание: Для получения сообщения от другого студента вам необходимо знать свой собственный e-mail адрес, на который настроена программа Outlook Express. Для этого в программе выберите пункт меню «Сервис / Учетные записи». Откроется окно со списком всех учетных записей. Выберите запись которая имеет примерно следующий вид: «10.242.48.45 47 Ф. 4-37 Методические указания по выполнению лабораторных работ почта(по умолчанию)», нажмите кнопку «Свойства». В открывшемся окне можно посмотреть все настройки почтового аккаунта и при необходимости изменить их. Порядок выполнения лабораторной работы: 1 Изучить теоретический материал. С точки зрения технологии ЭЦП – это программно-криптографическое средство, шифрующее документ и тем самым позволяющее подтвердить, что подпись, стоящая на том или ином электронном документе, поставлена именно его автором, а не каким-либо другим лицом. Работа выполняется в группе: два студента и преподаватель. Последовательность выполнения работы описана в разделе «Задание». Ниже описаны приемы выполнения работы. I. Создание закрытого и открытого ключа. Чтобы создать закрытый ключ необходимо открыть основное окно работы с ключами – реестр ключей. Сделать это можно через меню "Пуск/Programs/P G P/PGPkeys".п Рисунок 8.1 – Интерфейс программы PGPkeys Для создания закрытого ключа: 48 Ф. 4-37 Методические указания по выполнению лабораторных работ Нажмите на кнопку или выберите меню "Keys/New key". Запустится мастер создания нового закрытого ключа. Введите ваше имя, фамилию, отчество и адрес электронной почты (если его нет, поле можно оставить пустым и на последующее предупреждение об отсутствии адреса нажать «Да (Yes)») и нажмите кнопку «Далее». Рисунок 8.2 – Мастер создания нового закрытого ключа Далее мастер запрашивает специальные параметры шифрования: тип крипто алгоритма, длина ключа (чем длиннее, тем ключ надежнее) можете оставить те, которые он предлагает установить по умолчанию, нажимая каждый раз «Далее». 3. Ввод ключевой фразы (пароль). Очень важный пункт. Ключевая фраза нужна для того, чтобы никакой посторонний человек не смог воспользоваться вашим ключом (например, если он будет украден с диска). Фразу необходимо ввести в обеих полях соответствующего окна. Длина ПАРОЛЯ – не менее 8 символов. В данной работе целесообразно установить следующий пароль 12345678. Эту фразу необходимо всегда помнить, в противном случае вы не сможете воспользоваться вашим ключом. 49 Ф. 4-37 Методические указания по выполнению лабораторных работ Рисунок 8.2 – Ввод пароля 4. После ввода ключевой фразы и ответов еще на два вопроса (необходимо выбрать, то, что программа предложит по умолчанию и нажимать кнопку «Далее») произойдет генерация закрытого ключа, после чего он сразу же появится в основном окне управления ключами. Таким же образом можно создать любое количество закрытых ключей. Создание открытого ключа. Открытый ключ нужен для того, чтобы пользователь, которому адресован документ, мог его расшифровать. Для генерации открытого ключа выберите нужный закрытый ключ и нажмите кнопку, или выберите меню "Keys/Export". В появившемся окне введите имя файла, выберите каталог и нажмите «Сохранить». Программа создаст закрытый ключ и сохранит его на диск. Этот ключ нужно передать пользователю, с который вы будете обмениваться документами. Установка открытого ключа на компьютер. Чтобы расшифровать документ, присланный вам другим пользователем, необходимо установить на свой компьютер его открытый ключ. Для этого запустите «Проводник», выберите с помощью него файл с открытым ключом пользователя (он имеет расширение *.asc) и запустите его. Появится окно с информацией о пользователе. 50 Ф. 4-37 Методические указания по выполнению лабораторных работ Нажмите "Import" для импортирования открытого ключа в список ключей. Откроется основное окно для работы с ключами и в списке появится соответствующий открытый ключ. II. Шифрование документов цифровой подписью. Для шифрования документов цифровой подписью необходимо минимум два ключа: ваш собственный закрытый ключ и открытый ключ, который вам должен дать пользователь, с которым происходит обмен документами. Чтобы зашифровать документ цифровой подписью откройте любую программу для работы с файлами, например Проводник. Выберите нужный файл правой клавишей «мыши». Откроется меню операций над файлами. Выберите в меню "PGP", затем "Encrypt & Sign" Появится окно для выбора ключей. Необходимо выбрать из списка ключей ваш закрытый ключ, а так же открытый ключ того пользователя, которому предназначен ваш документ. Выбор производится двойным щелчком «мыши» по нужному ключу в списке. Нажмите «ОК» после завершения выбора. Введите ключевую фразу. Ключевую фразу нужно вводить для выбранного закрытого ключа (у каждого закрытого ключа может быть своя ключевая фраза). Нажмите «ОК». Если ключевая фраза введена, произойдет шифрование документа цифровой подписью. В противном случае необходимо повторить ввод ключевой фразы. III. Расшифровка документа, подписанного цифровой подписью. Для расшифровки документа, подписанного цифровой подписью откройте “Проводник”, выберите зашифрованный файл (он имеет расширение *.pgp), «щелкните» по нему правой кнопкой мыши и выберите в меню «P G P / Decrypt & Verify». Появится окно для ввода ключевой фразы. Необходимо вводить ключевую фразу для вашего закрытого ключа, на основе которого был создан открытый ключ, используемый в документе. Нажмите «ОК». Если ключевая фраза введена верно, произойдет расшифровка документа о чем свидетельствует сообщение на экране. Закройте это сообщение. В противном случае (если сообщения не появилось) ключевую фразу необходимо ввести заново. IV. Завершение работы программы PGP. При закрытии программы PGP на экран выдается сообщение, предлагающее создать копии базы данных с ключами (это делается в целях повешения безопасности). Нажмите «Don’t Save». 51 Ф. 4-37 Методические указания по выполнению лабораторных работ 2 Выполнить практическое задание. 3 Ответить на контрольные вопросы. 4 Оформить отчет в MS Word. Контрольные вопросы: 1 2 3 4 5 Что представляет собой ЭЦП? Чем отличаются открытый и закрытый ключи? Как зашифровать сообщение цифровой подписью? Каким образом можно расшифровать полученное сообщение? Какие программные продукты используются для работы с ЭЦП? 52 Ф. 4-37 Методические указания по выполнению лабораторных работ ТЕМА №9. ПОЛУЧЕНИЕ ДАННЫХ С СЕРВЕРА. ПРОЕКТИРОВАНИЕ ГРАФИЧЕСКОГО ИНТЕРФЕЙСА WEB-ПРИЛОЖЕНИЯ. СОЗДАНИЕ СТИЛЕЙ Цель работы: изучить интерфейса web-приложения. специфику проектирования графического Задание: Задание 1 Оформить документ, содержащий сводную таблицу описания не менее 5 сайтов с актуальным и хорошим дизайном: Скриншот сайта Адрес ресурса Перспективн ое направление дизайна, которое иллюстрируе тся данным ресурсом Целевая аудитория, на которую ориентирован сайт Особые «фишки», которые максимально привлекают внимание целевой аудитории Наиболее Замечания понравившие к дизайну ся элементы дизайна Задание 2 Создать в текстовом редакторе и просмотреть в браузере страницу с кодом: <html> <head> <style type='text/css'> P{ color:green; } h2 { color:red; } </style> </head> <body> <h1>СТИЛЬ ДЕЙСТВУЕТ НА ЗАДАННЫЕ ТЕГИ</h1> <p>Я первый абзац</p> <p>Я второй абзац</p> <h2>Это заголовок h2</h2> </body> </html> 53 Ф. 4-37 Методические указания по выполнению лабораторных работ Задание 3. Создать в текстовом редакторе и просмотреть в браузере страницу с кодом: <html> <head> <style type='text/css'> /* Оформим элемент с id='test1' */ #test1 { color:green; font-family:verdana; font-size:1.2em; } </style> </head> <body> <p id='test1'>Этот одиночный абзац будет оформлен с помощью CSS. </p> <p>А этот абзац изменения не затронут. </p> </body> </html> Порядок выполнения лабораторной работы: 1 Изучить теоретический материал. При разработке веб-сайтов часто возникает необходимость вносить изменения в дизайн и вид одновременно многих веб-страниц. Средствами HTML это сделать можно, но это трудоёмкая работа, потому что одинаковые изменения приходится последовательно вносить в огромное количество мест. Концепция CSS придумана для того, чтобы отделить контент веб страниц от правил, задающих ее внешний вид. Эти правила (CSS-стили) прописываются, как правило, один раз, но браузер распространяет их действие сразу на многие места многих веб-страниц. Применение CSS дает веб-мастеру множество очень гибких вариантов определять внешний вид страниц сайта. Цвет текста: свойство 'color'. Цвета можно указывать как шестнадцатеричные значения, например, #ff0000, либо использовать названия цветов ("red") или rgb-значения (rgb(255,0,0)). h1 {color: #ff0000;} //Все заголовки будут красными. Цвет фона элемента: свойство background-color. Для изменения цвета фона всей страницы свойство background-color нужно применить к элементу: body { background-color: #FFCC66;} 54 Ф. 4-37 Методические указания по выполнению лабораторных работ Фоновые изображения: свойство background-image. Для вставки рисунка в качестве фонового изображения web-страницы примените свойство background-image в теге и укажите путь к файлу рисунка. body { background-color: #FFCC66; background-image: url("butterfly.gif"); } Обычно при использовании рисунков подбирается подходящий фон, даже если рисунок перекрывает его полностью. Если пользователь отключил показ рисунков в своем браузере, то он увидит хотя бы цвет фона подходящей цветовой гаммы. Для указания каталогов используются конструкции: url("../images/butterfly.gif"); url("http://www.html.net/butterfly.gif"). Повторение фонового изображения: cвойство background-repeat. background-repeat: repeat-x Рисунок повторяется по горизонтали background-repeat: repeat-y Рисунок повторяется по вертикали background-repeat: repeat Рисунок повторяется по горизонтали и вертикали background-repeat: no-repeat Рисунок не повторяется Например, для отмены повторения фонового рисунка мы должны записать такой код: body { background-color: #FFCC66; background-image: url("butterfly.gif"); background-repeat: no-repeat; } Блокировка фонового изображения: cвойство background-attachment определяет, фиксируется ли фоновый рисунок, или прокручивается вместе с содержимым страницы. background-attachment: scroll Изображение прокручивается вместе со страницей разблокировано background-attachment: fixed Изображение блокировано Например, следующий код фиксирует изображение. body { background-color: #FFCC66; background-image: url("butterfly.gif"); background-repeat: no-repeat; background-attachment: fixed; 55 Ф. 4-37 Методические указания по выполнению лабораторных работ } Расположение фонового рисунка: свойство background-position. По умолчанию фоновый рисунок позиционируется в левом верхнем углу экрана. Свойство background-position позволяет изменять это значение по умолчанию, и фоновый рисунок может располагаться в любом месте экрана. Позиция устанавливается с помощью координат верхнего левого угла рисунка. Например, значение '100px 200px' располагает фоновый рисунок на 100px слева и на 200px сверху в окне браузера. Координаты можно указывать в процентах ширины экрана, в фиксированных единицах (пикселы, сантиметры, и т. п.), либо использовать слова top, bottom, center, left и right. background-position: 2cm 2cm на 2 cm слева и на 2 cm сверху background-position: 50% 25% по центру и на четверть экрана сверху background-position: top right в правом верхнем углу страницы В примере кода фоновое изображение располагается в правом нижнем углу экрана: body { background-color: #FFCC66; background-image: url("butterfly.gif"); background-repeat: no-repeat; background-attachment: fixed; background-position: right bottom; } 2 Выполнить практическое задание. 3 Ответить на контрольные вопросы. 4 Оформить отчет в MS Word. Контрольные вопросы: 1 Как вы понимаете понятие «дизайн сайта»? 2 Какие требования предъявляются к дизайну web-сайтов? 3 Что представляют собой таблицы стилей? 4 Какие основные атрибуты используются для оформления webстраницы? 5 Какие средства используются для создания стилей? 56 Ф. 4-37 Методические указания по выполнению лабораторных работ ТЕМА №10. СОЗДАНИЕ GOOGLE АККАУНТОВ С ИСПОЛЬЗОВАНИЕМ GOOGLE DOCS. ИСПОЛЬЗОВАНИЕ МОБИЛЬНЫХ ТЕХНОЛОГИЙ ДЛЯ ПОЛУЧЕНИЯ ДОСТУПА К ИНФОРМАЦИИ, GPS НАВИГАТОР, GSM СИГНАЛИЗАЦИЯ Цель работы: изучение принципов работы мобильных устройств. Задание: Задание 1. Создайте аккаунтов с использованием Google Docs. Задание 2 Найти, используя мобильные технологии, информацию о наиболее популярных приложениях для сотовых телефонов. Задание 3 Определить свое местоположение с помощью Проложить путь до любого культурного объекта города. GPS навигатора. Порядок выполнения лабораторной работы: 5 Изучить теоретический материал. Документы Google (англ. Google Docs) – бесплатный онлайн-офис, включающий в себя текстовый, табличный процессор и сервис для создания презентаций, а также интернет-сервис облачного хранения файлов с функциями файлообмена, разрабатываемый компанией Google. Образован в итоге слияния Writely и Google Spreadsheets. Позднее функциональность приложения была расширена при помощи офисного пакета Quickoffice, приобретённого поисковой корпорацией в 2012 году. Для мобильных платформ Google Android и Apple iOS компания разрабатывает специальную редакцию приложений, созданных с помощью Android SDK и Xcode. Это веб-ориентированное программное обеспечение, то есть программа, работающая в рамках веб-браузера без установки на компьютер пользователя. Документы и таблицы, создаваемые пользователем, сохраняются на специальном сервере Google, или могут быть экспортированы в файл. Это одно из ключевых преимуществ программы, так как доступ к введённым данным может осуществляться с любого компьютера, подключенного к интернету (при этом доступ защищён паролем). GPS-навигатор – устройство, которое получает сигналы глобальной системы позиционирования с целью определения текущего местоположения устройства на Земле. Устройства GPS обеспечивают информацию о широте и долготе, а некоторые могут также вычислить высоту. 57 Ф. 4-37 Методические указания по выполнению лабораторных работ Все электронные GPS-карты можно поделить на два основных типа – векторные и растровые. Растровые карты – это самый простой и доступный тип карт. Фактически это изображение местности, к которому привязываются географические координаты. Масштаб растровой карты напрямую зависит от исходного варианта; или это фотография со спутника, или отсканированная бумажная карта. В России лучше всего представлены растровые карты крупных городов, для других районов карты найти проблематично. Также есть проблема привязки координат карты к координатам, выдаваемым приёмником (проблема датума). На платформах Windows и Windows Mobile, для использования растровых карт, доступна популярная программа OziExplorer. Так же огромный массив растровых (фотографических и растеризованных векторных) карт и средства работы с ними, включая поддержку работы с GPS-приёмниками, предоставляют такие интернет-сервисы, как Карты Google, Яндекс.Карты, OpenStreetMap и др. Векторные карты представляют собой базу данных, где хранится информация об объектах, их характеристиках и взаимном месторасположении, географических координатах и прочем. В картах могут храниться разнообразные характеристики местности: горы, реки, озера, впадины, дороги, мосты, уровни антропогенных загрязнений, типы растительности, расположение ЛЭП. Также многие подробные карты хранят множество таких объектов, как заправки, гостиницы, кафе и рестораны, стоянки, посты дорожной полиции, запрещённые к проезду зоны, достопримечательности и памятники, культурные артефакты, больницы. GSM-сигнализация представляет собой комплекс охранного оборудования, который способен при возникновении какой-либо внештатной ситуации передать тревожный сигнал по GSM-каналу, т.е. каналу мобильной связи. Стоит отметить, что очень часто под понятием «GSM-сигнализация» подразумевают только лишь охранные системы, которые отправляют тревожный сигнал непосредственно на сотовый телефон, а не на централизованный пульт охраны. Такая характеристика является не вполне правильной. В настоящее время охранные GSM-комплексы могут иметь связь и с оборудованием пультовой охраны. Это не служит принципиальным техническим вопросом. Главным отличием таких охранных систем является способность обеспечивать высокий уровень безопасности охраняемых объектов без привязки к стационарным линиям телефонной связи. 6 Выполнить практическое задание. 7 Ответить на контрольные вопросы. 8 Оформить отчет в MS Word. 58 Ф. 4-37 Методические указания по выполнению лабораторных работ Контрольные вопросы: 1 Для чего необходим Google аккаунт? Как он создается? 2 Какие функции поддерживает система Google Docs? 3 Охарактеризуйте мобильные технологии, которые используются для получения доступа к информации. 4 Как работать с GPS навигатором? 5 Что представляет собой GSM сигнализация? 59 Ф. 4-37 Методические указания по выполнению лабораторных работ ТЕМА №11. СОЗДАНИЕ ВИДЕО-ФАЙЛОВ С ИСПОЛЬЗОВАНИЕМ ПРОГРАММ: HYPERCAM, ADOBE PREMIERE PRO, WINDOWS MOVIE MAKER Цель работы: изучение приемов создания видео-файлов с использованием программ: Hypercam, Adobe Premiere Pro, Windows Movie Maker Задание: Создать видео-файл в одной из программ (Hypercam, Adobe Premiere Pro, Windows Movie Maker) на тему «Современные информационнокоммуникационные технологии». Порядок выполнения лабораторной работы: 1 Изучить теоретический материал. HyperCam – программа для захвата действия на экране и записи видео и аудио в AVI, WMV/ASF файлы. Можно записывать действия на всем экране, выделенной области или в активном окне. Полученные файлы можно редактировать встроенным Медиа Редактором и загружать на Youtube и другие популярные ресурсы. Позволяет быстро создавать видео-презентации, обучающие ролики, демо-клипы, сохранять проигрываемые фильмы, музыку или игры. Есть возможность встраивать процесс записи в другие приложения. Кроме этого, может быть установлена на портативное устройство хранения данных, например USB флэш-карту. Функции HyperCam: запись происходящего на экране в AVI, WMV/ASF файлы; сжатие захватываемого звука и видео; поддержка «горячих» клавиш; удобная система текстовых примечаний; возможность записывать как указанную область, так и конкретное окно; возможность перемещать выделенную область; возможность ставить запись в паузу и затем ее возобновлять; захват видео в режиме overlay. Adobe Premiere Pro это мощный пакет программ для редактирования видео с широким спектром возможностей по обработке данных в режиме реального времени и поддержкой практически всех, в том числе и самых новых, стандартов. В его состав входят инструменты для обработки аудио и видео-файлов в режиме реального времени, которые обеспечивают полный контроль над всеми элементами проекта. 60 Ф. 4-37 Методические указания по выполнению лабораторных работ Главные особенности программы – работа с популярными цифровыми форматами, среди которых HDV, HD, SD и Flash Video. Программа поддерживает захват и редактирование содержимого в формате HDV без необходимости конвертирования, что дает возможность получать видео максимального качества. В Adobe Premiere Pro также входит средство для управления файлами Adobe Bridge, при помощи которого можно организовывать аудио, видео и графические файлы. Adobe Bridge использует метаданные XMP, благодаря чему пользователи могут получать исчерпывающую информацию о файлах. Windows Movie Maker – бесплатное приложение для создания собственных роликов и слайд-шоу из видео- и фотофайлов Основные особенности Windows Movie Maker: оформление слайд-шоу при использовании фото и иллюстраций; видео обработка: редактирование видеофайлов, обрезание и объединение; наложение звукового сопровождения; написание титров; создание различных переходов; настройка качества при сохранении проекта в формате WMV; добавление привлекательных спецэффектов. Работу с приложением можно свести в несколько основных пунктов: 1 Запуск программы через меню Пуск/Программы/Windows Movie Maker 2 Проведение импорта интересующих файлов – «Import video»/«Import audio»/«Import music». 3 Добавление изображений/видео-/аудиообектов на временную шкалу. Кнопка «Make an AutoMovie» позволяет сделать это автоматически. 4 Написание титров и названий с использованием различных шрифтов и способов анимирования. 5 Присвоение специальных эффектов и переходов. 6 Редактирование и сохранение на компьютер. 2 Выполнить практическое задание. 3 Ответить на контрольные вопросы. 4 Оформить отчет в MS Word. Контрольные вопросы: 1 2 3 4 5 Что представляет собой видео-файл? Охарактеризуйте форматы видео-файлов. Опишите принципы работы с Hypercam. Опишите принципы работы с Adobe Premiere Pro. Опишите принципы работы с Windows Movie Maker. 61 Ф. 4-37 Методические указания по выполнению лабораторных работ ТЕМА №12. РАБОТА СО SMART-ПРИЛОЖЕНИЯМИ: SMART TV, SMART HUB Цель работы: изучить особенности платформ SMART и функционал цифровых телевизоров. Задание: Задание 1 Провести сравнительный анализ платформ SMART: Apple TV; Google TV; Smart Hub от Samsung; Opera TV от Opera Software; Smart TV. Задание 2 Оформить презентацию демонстрирующую функционал цифровых телевизоров одной из выбранных торговых марок. Порядок выполнения лабораторной работы: 5 Изучить теоретический материал. Samsung Smart TV – это веб-приложение, которое выполняется браузером, встроенным в цифровой телевизор Samsung с доступом в интернет. Сервис Samsung Smart TV расширяет базовые функции телевизора, добавляя к ним набор разнообразных веб-функций, которые позволяют пользователям получать и просматривать интересную и полезную информацию на экранах своих телевизоров. Через «умный» телевизор можно получить доступ к следующим сторонам современной жизни: свежая информация (прогноз погоды, информация о пробках, последние новости, сведения о котировках валют, афиши культурных и развлекательных мероприятий, электронная почта); заказ товаров и услуг; интернет-телевидение: пользователи имеют возможность смотреть любимые фильмы, сериалы и телепередачи в режиме онлайн, в отличном качестве и без надоедливой рекламы, предоставляется богатый выбор фильмотек, от платных до бесплатных (последние, представлены сервисами Ivi, Tvigle, Tvzavr, Zoomby и др.); музыка; социальные сети (Вконтакте, Одноклассники, ЖЖ, Twitter и Facebook; просматривайте новости, ставьте лайки, слушайте музыку и смотрите видео через социальные сети); игры. С помощью Samsung Smart TV пользователи цифровых телевизоров могут не только скачивать и устанавливать приложения из каталога приложений HubSite, но также разрабатывать и устанавливать на телевизор свои собственные приложения. 62 Ф. 4-37 Методические указания по выполнению лабораторных работ Используя Samsung Smart TV, пользователи могут запускать на экране телевизора приложения, основанные на интернет-технологиях. Приложение (виджет) – это веб-страница определенного типа, которая выполняется веббраузером на экране телевизора. Просмотр такой страницы аналогичен просмотру веб-страниц на обычном компьютере. Отличия заключаются в разрешении экрана, аппаратном обеспечении и в интерфейсе пользователя, который представляет собой пульт дистанционного управления. Приложения Samsung Smart TV – это небольшие веб-приложения, которые выполняются на экране цифрового телевизора, имеющего доступ в интернет. Они устанавливаются на телевизор через интернет и выполняются в браузере App Engine. В общем случае можно сказать, что приложение – это вебстраница, которую пользователь просматривает на экране телевизора, а в качестве единственного пользовательского интерфейса выступает пульт дистанционного управления. Система управления приложениями Application Manager, которую в дальнейшем будем называть Менеджером приложений (Smart Hub, N.Navi.), осуществляет установку, удаление приложений и ряд других операций. Для разработки новых приложений для телевизора можно использовать предназначенный для этого инструментарий SDK. 6 Выполнить практическое задание. 7 Ответить на контрольные вопросы. 8 Оформить отчет в MS Word. Контрольные вопросы: 1 Что представляет собой Smart TV? 2 Для чего используется Smart Hub? 3 Охарактеризуйте основные платформы SMART? 4 Как подключить и использовать Smart TV? 5 Какое дополнительное аппаратное обеспечение необходимо иметь для использования технологии Smart? 63 Ф. 4-37 Методические указания по выполнению лабораторных работ ТЕМА №13. РАБОТА С СЕРВИСАМИ НА САЙТЕ ЭЛЕКТРОННОГО ПРАВИТЕЛЬСТВА HTTP://EGOV.KZ/CMS/RU/GOVERNMENT-SERVICES/ FOR_CITIZEN: РЕГИСТРАЦИЯ ЗАЯВОК, ПОЛУЧЕНИЕ ДУБЛИКАТОВ ДОКУМЕНТОВ Цель работы: Изучить основы работы в электронном правительстве РК. Задание: Задание 1 Оформите заявку на получение электронно-цифровой подписи. Задание 2 Подготовьте буклет демонстрирующий алгоритм получения одного из видов справок, предоставляемых сервисом электронного правительства. Порядок выполнения лабораторной работы: 1 Изучить теоретический материал. Казахстанский вариант электронного правительства разработан компанией Национальные информационные технологии. Идея создания электронного правительства в Казахстане была озвучена в ежегодном Послании Президента Республики Казахстан 19 марта 2004 г. 10 ноября 2004 года была утверждена Программа формирования Электронного Правительства на 2005-2007 годы. Реализация программы предполагала поэтапное решение следующих задач: 1. Информационный этап – публикация и распространение информации. 2. Интерактивный этап – предоставление услуг путем прямого и обратного взаимодействия между госорганом и гражданином. 3. Транзакционный – взаимодействие путем осуществления через правительственный портал финансовых и юридических операций. 4. Информационное общество В период с 2007-2009 годы была сформирована инфраструктура еправительства, созданы базовые компоненты: веб-портал и шлюз электронного правительства, платежный шлюз электронного правительства электронный межведомственный документооборот, инфраструктура открытых ключей, единая транспортная среда государственных органов, национальные реестры идентификационных номеров, реализованы электронные государственные услуги (2007 г. – 20 услуг, 2010 – 59 услуг, 2011 – 74 услуги). Создана информационная система «Электронные государственные закупки». С 1 января 2010 года – 100% переход госзакупок способом запроса ценовых предложений в электронный формат, на www.goszakup.gov.kz. В 20092010 г.г. началось внедрение проектов «Е-лицензирование» для субъектов 64 Ф. 4-37 Методические указания по выполнению лабораторных работ предпринимательства, «Единая нотариальная информационная система «енотариат», системы «Электронный акимат». По данным ежегодного рейтинга по глобальной готовности к электронному правительству в 2010 году Казахстан занимает 46 позицию. В классификации по показателю «электронное участие» (e-participation) граждан в электронных государственных проектах в 2010 году Казахстан находится на 18 месте. 2 Выполнить практическое задание. 3 Ответить на контрольные вопросы. 4 Оформить отчет в MS Word. Контрольные вопросы: 1 Что такое электронное правительство? 2 В каком году Казахстан систему электронного правительства? 3 Какие услуги предоставляет система электронного правительства? 4 Что необходимо сделать физическому лицу для получения доступа к услугам электронного правительства? 5 Составьте алгоритм действий необходимых для получения дубликата документа. 65 Ф. 4-37 Методические указания по выполнению лабораторных работ ТЕМА №14. РАЗРАБОТКА СТРУКТУРЫ И СОДЕРЖАНИЯ УРОКА В СРЕДЕ ДИСТАНЦИОННОГО ОБУЧЕНИЯ:MOODLE, EDX Цель работы: Изучить принципы построения структуры и содержания учебных курсов в системах дистанционного обучения. Задание: Разработать структурную схему и содержание урока по одной из дисциплин своей специальности. Реализовать данную структуру в среде дистанционного обучения: MOODLE или EDX. Порядок выполнения лабораторной работы: 1 Изучить теоретический материал. Дистанционный курс должен включать целый ряд компонентов: Рисунок 14.1 – Структура модульных материалов Основные элементы электронного учебного курса: Аннотация – определяет особенности содержания курса, цели и ожидаемый результат обучения. Ресурсы – представление учебного материала в виде файлов, текстовых и веб-страниц, ссылок на интернет-ресурсы. Глоссарий – этот ресурс позволяет добавлять комментарии к определениям, автоматически связывает слова в курсе с их определениями в глоссарии. Лекция завершается вопросами, в зависимости от результата которых, слушатель дистанционного обучения направляется по определенной траектории. 66 Ф. 4-37 Методические указания по выполнению лабораторных работ Задание – ученикам предлагается выполнить реферат, проект, презентацию и т.п., результаты можно загрузить на сервер в виде файла. Тест – средство контроля знаний. Сначала формируется база тестовых вопросов, которым назначаются разные параметры, из них составляются тесты. Опрос – средство анкетирования или голосования учеников. Преподаватель задает вопрос и дает перечень возможных ответов на него. Рабочая тетрадь – это дистанционный аналог письменной контрольной работы или реферата. Рисунок 14.2 – Последовательность работы с модульными материалами Создание своего курса В только что созданном пустом разделе уже есть один ресурс – это ресурс Пояснение. По обыкновению он используется, чтобы ввести заголовок и/или короткое описание раздела. Он всегда присутствует в начале каждого раздела. Это текст и/или графика, которые можно расположить не на отдельной вебстранице, а непосредственно в рамке раздела. Важным элементом дистанционного курса является Глоссарий – перечень ключевых терминов с раскрытием их содержания. Элемент Глоссарий позволяет создавать и редактировать список определений, как в словаре. Наличие глоссария просто необходимо в условиях внеаудиторной самостоятельной работы. Глоссарий может быть открыт для создания новых записей (статей), не только для преподавателя, но и для обучающихся. Под Ресурсами подразумеваются все учебные материалы, размещенные на сервере и доступные для самостоятельного изучения. Информация может быть предоставлена обучающемуся в любом формате. Это могут быть видеоролики, аудиоролики, графические файлы, обучающие компьютерные программы, виртуальные лабораторные работы, электронные учебники, тестовые базы для оперативного тестирования и тренинга, вводные и модульные лекции, выполненные в виде телелекций, слайд-лекций и аудиолекций, гиперссылки, с помощью которых пользователь может получить доступ как к файлам сайта, так и к ресурсам, размещенным в Интернете. 67 Ф. 4-37 Методические указания по выполнению лабораторных работ Каждый ресурс сопровождается инструкцией по его использованию. Учебный элемент Лекция строятся по принципу чередования страниц с теоретическим материалом и страниц с обучающими тестовыми заданиями и вопросами. Учебный материал должен быть четко организован, разделен на небольшие, легко воспринимаемые и логически завершенные фрагменты учебного материала. Одним из двух основных типов страницы в модуле Урок является страница с вопросом. В Содержание страницы вносится некоторая часть темы урока. Как правило, содержание страницы заканчивается вопросами. Ученик читает материал по теме, после чего ему задаются некоторые вопросы. На неправильные ответы преподаватель может дать соответствующий комментарий. В зависимости от ответа ученика система пересылает его к другой странице или, образовав петлю, возвращает назад. Элемент Задание – средство, с помощью которое позволяет преподавателю ставить задачи, в том числе практические задания, ориентированные на проверку того, как обучающийся может выполнять определенные операции и действия, и которые требуют от студентов ответа в электронной форме (в любом формате). Результаты этой работы ученики могут или загрузить на сервер в виде файла, или передать преподавателю другим способом. Потом преподаватель может просмотреть, прокомментировать на сайте и оценить эти работы. Элемент Тест – основное средство контроля знаний. Преподаватель сначала формирует базу тестовых вопросов, потом включает их в тесты и назначает вопросам разные параметры (время, место и продолжительность тестирования, количество попыток, весовые коэффициенты вопросов, показывать ли комментарии преподавателя и правильные ответы и т.п.). Тесты могут быть с несколькими вариантами ответов, с выбором верно/не верно, предполагающие короткий текстовый ответ, на соответствие, эссе и др. Тесты могут быть обучающими (показывать правильные ответы) или контрольными (сообщать только оценку). Способы общения в дистанционном курсе: Переписка, Чаты, Форумы. Чат – это средство дистанционного общения в реальном времени. В отличие от форума, где каждый участник может посылать и читать сообщение в удобное для себя время, все участники чата собираются за своими компьютерами одновременно. Для того чтобы общаться в чате, нужно просто выбрать себе имя, под которым вы «появитесь» в нем, и послать в чат сообщение, которое сразу же появится в общем потоке. Форум – это инструмент используется для общения, для организации дискуссий на сайте. После создания темы каждый участник дискуссии может добавить к ней свой ответ или прокомментировать уже имеющиеся ответы. Для того чтобы вступить в дискуссию, пользователь может просто просмотреть темы дискуссий и ответы, которые предлагаются другими. История обсуждения этих проблем сохраняется в базе данных. 68 Ф. 4-37 Методические указания по выполнению лабораторных работ Рефлексивные анкеты ориентированы на развитие рефлексивных способностей обучающихся. Вопросы в анкете подбираются и формулируются таким образом, чтобы помочь обучающимся в анализе и осмыслении собственного опыта учения и достигнутых результатов. 2 Выполнить практическое задание. 3 Ответить на контрольные вопросы. 4 Оформить отчет в MS Word. Контрольные вопросы: 1 Какие преимущества дает среда дистанционного обучения? 2 Из каких компонентов строится дистанционный учебный курс? 3 Какие требования предъявляются к ресурсам входящим в состав учебного курса? 4 Каким образом осуществляется контроль знаний полученных в рамках дистанционного образовательного курса? 5 Проведите сравнительный анализ сред дистанционного обучения. 69 Ф. 4-37 Методические указания по выполнению лабораторных работ ТЕМА №15. УСТАНОВКА И ИСПОЛЬЗОВАНИЕ ПРИКЛАДНЫХ ПРОГРАММ В ПРОФЕССИОНАЛЬНОЙ СФЕРЕ Цель работы: изучить этапы установки прикладного программного обеспечения, научиться настраивать и работать с прикладным программным обеспечением. Задание: Задание 1. Напишите этапы установки программного обеспечения. Для выполнения задания можете воспользоваться ссылкой http://www.oszone.net/4186_2 Задание 2. Напишите клиентские компоненты установки ПО для Windows Professional. Для выполнения задания можете воспользоваться ссылкой http://www.oszone.net/4186_2 Задание 3. Напишите этапы настройки программного обеспечения. Для выполнения задания можете воспользоваться ссылкой http://www.oszone.net/4186_2 Задание 4. Сравни, чего больше: А) Графических редакторов или прикладных программ? Б) Антивирусных программ или системных программ? В) Отладчиков или языков программирования? Задание 5. Укажите, какое ПО необходимо людям в следующих ситуациях: Ситуация Системное Прикладное Инструментальное ПО ПО ПО Ландшафтные дизайнеры создают проект нового городского ландшафта Профессиональный программист пишет компьютерную программу по заказу крупной фирмы Ученые научноисследовательского института расшифровывают записи, переданные марсходом Выпускной 11 класс готовит фотоальбом и собирает воспоминания о своей школьной жизни Web-дизайнер создает сайт известной фирмы Школьник играет в компьютерную игру 70 Ф. 4-37 Методические указания по выполнению лабораторных работ Создатели нового мобильного телефона пробуют различные варианты дизайна Учитель пишет компьютерный тест по своему предмету Конструкторы исследуют модель новой подводной лодки Задание 6. Напишите в чем принципиальное отличие прикладного программного обеспечения общего назначения от иных видов прикладного программного обеспечения? Задание 7. Напишите в чем заключается принцип организации диалога «компьютер—пользователь» с помощью меню? Задание 8. Ваша работа будет состоять в следующем. У вас в задании приведен алгоритм выполнения практической. Ваша задача, выполняя его, справиться с максимальным количеством заданий. Алгоритм работы 1. Запустите с Рабочего стола презентацию Прикладные программы (двойной щелчок ЛКМ по ярлыку). 2. Нажмите клавишу F5 для начала показа слайдов. 3. Откройте прикладную программу Текстовый редактор. 4. Выполните задания, закройте Приложение, сохранив результат. 5. Откройте прикладную программу Графический редактор. 6. Выполните задание, закройте Приложение, сохранив результат. 7. Откройте прикладную программу Электронные таблицы. 8. Выполните задание, закройте Приложение, предварительно сохранив результат. 9. Откройте игровую программу. Порядок выполнения лабораторной работы: 1 Изучить теоретический материал. В основу работы компьютеров положен программный принцип управления, состоящий в том, что компьютер выполняет действия по заранее заданной программе. Этот принцип обеспечивает универсальность использования компьютера: в определенный момент времени решается задача соответственно выбранной программе. После ее завершения в память загружается другая программа и т.д. 71 Ф. 4-37 Методические указания по выполнению лабораторных работ Программа - это запись алгоритма решения задачи в виде последовательности команд или операторов языком, который понимает компьютер. Конечной целью любой компьютерной программы является управление аппаратными средствами. Для нормального решения задач на компьютере нужно, чтобы программа была отлажена, не требовала доработок и имела соответствующую документацию. Поэтому, относительно работы на компьютере часто используют термин программное обеспечение (software), под которым понимают совокупность программ, процедур и правил, а также документации, касающихся функционирования системы обработки данных. Программное и аппаратное обеспечение в компьютере работают в неразрывной связи и взаимодействии. Состав программного обеспечения вычислительной системы называется программной конфигурацией. Между программами существует взаимосвязь, то есть работа множества программ базируется на программах низшего уровня. Междупрограммный интерфейс - это распределение программного обеспечения на несколько связанных между собою уровней. Уровни программного обеспечения представляют собой пирамиду, где каждый высший уровень базируется на программном обеспечении предшествующих уровней. Схематично структура программного обеспечения приведена на рис 15.1. Прикладной уровень Служебный уровень Системный уровень Базовый уровень Базовый уровень Базовый уровень является низшим уровнем программного обеспечения. Отвечает за взаимодействие с базовыми аппаратными средствами. Базовое программное обеспечение содержится в составе базового аппаратного обеспечения и сохраняется в специальных микросхемах постоянного запоминающего устройства (ПЗУ), образуя базовую систему ввода-вывода BIOS. Программы и данные записываются в ПЗУ на этапе производства и не могут быть изменены во время эксплуатации. Системный уровень Системный уровень - является переходным. Программы этого уровня обеспечивают взаимодействие других программ компьютера с программами базового уровня и непосредственно с аппаратным обеспечением. От программ этого уровня зависят эксплуатационные показатели всей вычислительной 72 Ф. 4-37 Методические указания по выполнению лабораторных работ системы. При подсоединении к компьютеру нового оборудования, на системном уровне должна быть установлена программа, обеспечивающая для остальных программ взаимосвязь с устройством. Конкретные программы, предназначенные для взаимодействия с конкретными устройствами, называют драйверами. Другой класс программ системного уровня отвечает за взаимодействие с пользователем. Благодаря ему, можно вводить данные в вычислительную систему, руководить ее работой и получать результат в удобной форме. Это средства обеспечения пользовательского интерфейса, от них зависит удобство и производительность работы с компьютером. Совокупность программного обеспечения системного уровня образует ядро операционной системы компьютера. Наличие ядра операционной системы - это первое условие для возможности практической работы пользователя с вычислительной системой. Ядро операционной системы выполняет такие функции: управление памятью, процессами ввода-вывода, файловой системой, организация взаимодействия и диспетчеризация процессов, учет использования ресурсов, обработка команд и т.д. Служебный уровень Программы этого уровня взаимодействуют как с программами базового уровня, так и с программами системного уровня. Назначение служебных программ (утилит) состоит в автоматизации работ по проверке и настройки компьютерной системы, а также для улучшения функций системных программ. Некоторые служебные программы (программы обслуживания) сразу входят в состав операционной системы, дополняя ее ядро, но большинство являются внешними программами и расширяют функции операционной системы. То есть, в разработке служебных программ отслеживаются два направления: интеграция с операционной системой и автономное функционирование. Классификация служебных программных средств 1. Диспетчеры файлов (файловые менеджеры). С их помощью выполняется большинство операций по обслуживанию файловой структуры: копирование, перемещение, переименование файлов, создание каталогов (папок), уничтожение объектов, поиск файлов и навигация в файловой структуре. Базовые программные средства содержатся в составе программ системного уровня и устанавливаются вместе с операционной системой 2. Средства сжатия данных (архиваторы). Предназначены для создания архивов. Архивные файлы имеют повышенную плотность записи информации и соответственно, эффективнее используют носители информации. 3. Средства диагностики. Предназначены для автоматизации процессов диагностики программного и аппаратного обеспечения. Их используют для исправления ошибок и для оптимизации работы компьютерной системы. 4. Программы инсталляции (установки). Предназначены для контроля за добавлением в текущую программную конфигурацию нового программного обеспечения. Они следят за состоянием и изменением окружающей 73 Ф. 4-37 Методические указания по выполнению лабораторных работ программной среды, отслеживают и протоколируют образование новых связей, утерянных во время уничтожения определенных программ. Простые средства управления установлением и уничтожением программ содержатся в составе операционной системы, но могут использоваться и дополнительные служебные программы. 5. Средства коммуникации. Разрешают устанавливать соединение с удаленными компьютерами, передают сообщения электронной почты, пересылают факсимильные сообщения и т.п. 6. Средства просмотра и воспроизведения. Преимущественно, для работы с файлами, их необходимо загрузить в "родную" прикладную программу и внести необходимые исправления. Но, если редактирование не нужно, существуют универсальные средства для просмотра (в случае текста) или воспроизведения (в случае звука или видео) данных. 7. Средства компьютерной безопасности. К ним относятся средства пассивной и активной защиты данных от повреждения, несанкционированного доступа, просмотра и изменения данных. Средства пассивной защиты - это служебные программы, предназначенные для резервного копирования. Средства активной защиты применяют антивирусное программное обеспечение. Для защиты данных от несанкционированного доступа, их просмотра и изменения используют специальные системы, базирующиеся на криптографии. Прикладной уровень Программное обеспечение этого уровня представляет собой комплекс прикладных программ, с помощью которых выполняются конкретные задачи (производственных, творческих, развлекательных и учебных). Между прикладным и системным программным обеспечением существует тесная взаимосвязь. Универсальность вычислительной системы, доступность прикладных программ и широта функциональных возможностей компьютера непосредственно зависят от типа имеющейся операционной системы, системных средств, помещенных в ее ядро и взаимодействии комплекса человек-программа-оборудование. Классификация прикладного программного обеспечения 1. Текстовые редакторы. Основные функции - это ввод и редактирование текстовых данных. Для операций ввода, вывода и хранения данных текстовые редакторы используют системное программное обеспечение. С этого класса прикладных программ начинают знакомство с программным обеспечением и на нем приобретают первые привычки работы с компьютером. 2. Текстовые процессоры. Разрешают форматировать, то есть оформлять текст. Основными средствами текстовых процессоров являются средства обеспечения взаимодействия текста, графики, таблиц и других объектов, составляющих готовый документ, а также средства автоматизации процессов редактирования и форматирования. Современный стиль работы с документами имеет два подхода: работа с бумажными документами и работа с электронными 74 Ф. 4-37 Методические указания по выполнению лабораторных работ документами. Приемы и методы форматирования таких документов различаются между собой, но текстовые процессоры способны эффективно обрабатывать оба вида документов. 3. Графические редакторы. Широкий класс программ, предназначенных для создания и обработки графических изображений. Различают три категории: ‒ растровые редакторы; ‒ векторные редакторы; ‒ 3-D редакторы (трехмерная графика). В растровых редакторах графический объект представлен в виде комбинации точек (растров), которые имеют свою яркость и цвет. Такой подход эффективный, когда графическое изображение имеет много цветов и информация про цвет элементов намного важнее, чем информация про их форму. Это характерно для фотографических и полиграфических изображений. Применяют для обработки изображений, создания фотоэффектов и художественных композиций. Векторные редакторы отличаются способом представления данных изображения. Объектом является не точка, а линия. Каждая линия рассматривается, как математическая кривая ІІІ порядка и представлена формулой. Такое представление компактнее, чем растровое, данные занимают меньше места, но построение объекта сопровождается пересчетом параметров кривой в координаты экранного изображения, и соответственно, требует более мощных вычислительных систем. Широко применяются в рекламе, оформлении обложек полиграфических изданий. Редакторы трехмерной графики используют для создания объемных композиций. Имеют две особенности: разрешают руководить свойствами поверхности в зависимости от свойств освещения, а также разрешают создавать объемную анимацию. 4. Системы управления базами данных (СУБД). Базой данных называют большие массивы данных, организованные в табличные структуры. Основные функции СУБД: ‒ создание пустой структуры базы данных; ‒ наличие средств ее заполнения или импорта данных из таблиц другой базы; ‒ возможность доступа к данных, наличие средств поиска и фильтрации. В связи с распространением сетевых технологий, от современных СУБД требуется возможность работы с отдаленными и распределенными ресурсами, которые находятся на серверах Интернета. 5. Электронные таблицы. Предоставляют комплексные средства для хранения разных типов данных и их обработки. Основной акцент смещен на преобразование данных, предоставлен широкий спектр методов для работы с числовыми данными. Основная особенность электронных таблиц состоит в 75 Ф. 4-37 Методические указания по выполнению лабораторных работ автоматическом изменении содержимого всех ячеек при изменении отношений, заданных математическими или логическими формулами. Широкое применение находят в бухгалтерском учете, анализе финансовых и торговых рынков, средствах обработки результатов экспериментов, то есть в автоматизации регулярно повторяемых вычислений больших объемов числовых данных. 6. Системы автоматизированного проектирования (CAD-системы). Предназначены для автоматизации проектно-конструкторских работ. Применяются в машиностроении, приборостроении, архитектуре. Кроме графических работ, разрешают проводить простые расчеты и выбор готовых конструктивных элементов из существующей базы данных. Особенность CAD-систем состоит в автоматическом обеспечении на всех этапах проектирования технических условий, норм и правил. САПР являются необходимым компонентом для гибких производственных систем (ГВС) и автоматизированных систем управления технологическими процессами (АСУ ТП). 7. Настольные издательские системы. Автоматизируют процесс верстки полиграфических изданий. Издательские системы отличаются расширенными средствами управления взаимодействия текста с параметрами страницы и графическими объектами, но имеют более слабые возможности по автоматизации ввода и редактирования текста. Их целесообразно применять к документам, которые предварительно обработаны в текстовых процессорах и графических редакторах. 8. Редакторы HTML (Web-редакторы). Особый класс редакторов, объединяющих в себе возможности текстовых и графических редакторов. Предназначены для создания и редактирования Web-страниц Интернета. Программы этого класса можно использовать при подготовке электронных документов и мультимедийних изданий. 9. Браузеры (средства просмотра Web-документов). Программные средства предназначены для просмотра электронных документов, созданных в формате HTML. Восроизводят, кроме текста и графики, музыку, человеческий язык, радиопередачи, видеоконференции и разрешают работать с электронной почтой. 10. Системы автоматизированного перевода. Различают электронные словари и программы перевода языка. Электронные словари - это средства для перевода отдельных слов в документе. Используются профессиональными переводчиками, которые самостоятельно переводят текст. Программы автоматического перевода используют текст на одном языке и выдают текст на другом, то есть автоматизируют перевод. При автоматизированном переводе невозможно получить качественный исходный текст, поскольку все сводится к переводу отдельных лексических единиц. Но, для технического текста, этот барьер снижен. 76 Ф. 4-37 Методические указания по выполнению лабораторных работ Программы автоматического перевода целесообразно использовать: ‒ при абсолютном незнании иностранного языка; ‒ при необходимости быстрого ознакомления с документом; ‒ для перевода на иностранный язык; ‒ для создания черновика, который потом будет подправлен полноценным переводом. 11. Интегрированные системы делопроизводства. Средства для автоматизации рабочего места руководителя. В частности, это функции создания, редактирования и форматирования документов, централизация функций электронной почты, факсимильной и телефонной связи, диспетчеризация и мониторинг документооборота предприятия, координация работы подразделов, оптимизация административно-хозяйственной деятельности и поставка оперативной и справочной информации. 12. Бухгалтерские системы. Имеют функции текстовых, табличных редакторов и СУБД. Предназначены для автоматизации подготовки начальных бухгалтерских документов предприятия и их учета, регулярных отчетов по итогам производственной, хозяйственной и финансовой деятельности в форме, приемлемой для налоговых органов, внебюджетных фондов и органов статистического учета. 13. Финансовые аналитические системы. Используют в банковских и биржевых структурах. Разрешают контролировать и прогнозировать ситуацию на финансовых, торговых рынках и рынках сырья, выполнять анализ текущих событий, готовить отчеты. 14. Экспертные системы. Предназначены для анализа данных, содержащихся в базах знаний и выдачи результатов, при запросе пользователя. Такие системы используются, когда для принятия решения нужны широкие специальные знания. Используются в медицине, фармакологии, химии, юриспруденции. С использованием экспертных систем связана область науки, которая носит название инженерии знаний. Инженеры знаний - это специалисты, являющиеся промежуточным звеном между разработчиками экспертных систем (программистами) и ведущими специалистами в конкретных областях науки и техники (экспертами). 15. Геоинформационные системы (ГИС). Предназначены для автоматизации картографических и геодезических работ на основе информации, полученной топографическим или аэрографическими методами. 16. Системы видеомонтажа. Предназначены для цифровой обработки видеоматериалов, монтажа, создания видеоэффектов, исправления дефектов, добавления звука, титров и субтитров. Отдельные категории представляют учебные, справочные и развлекательные системы и программы. Характерной особенностью являются повышенные требования к мультимедийной составляющей. 77 Ф. 4-37 Методические указания по выполнению лабораторных работ 17. Инструментальные языки и системы программирования. Эти средства служат для разработки новых программ. Компьютер "понимает" и может выполнять программы в машинном коде. Каждая команда при этом имеет вид последовательности нулей и единиц. Писать программы на машинном языке крайне неудобно. Поэтому программы разрабатываются на языке, понятном человеку (инструментальный язык или алгоритмический язык программирования), после чего, специальной программой, которая называется транслятором, текст программы переводится (транслируется) на машинный код. Трансляторы бывают двух типов: ‒ интерпретаторы, ‒ компиляторы. Интерпретатор читает один оператор программы, анализирует его и сразу выполняет, после чего переходит к обработке следующего оператора. Компилятор сначала читает, анализирует и переводит на машинный код всю программу и только после завершения всей трансляции эта программа выполняется. Инструментальные языки делятся на языки низкого уровня (близкие к машинному языку) и языки высокого уровня (близкие к человеческим языкам). К языкам низкого уровня принадлежат ассемблеры, а высокого - Pascal, Basic, C/C++, языки баз данных и т.д. В систему программирования, кроме транслятора, входит текстовый редактор, компоновщик, библиотека стандартных программ, отладчик, визуальные средства автоматизации программирования. Примерами таких систем являются Delphi, Visual Basic, Visual C++, Visual FoxPro и др. Системное ПО – является основным ПО, неотъемлемой частью компьютера. Без него невозможно взаимодействовать ни с одним устройством ЭВМ. Именно системное ПО руководит слаженной работой всех элементов компьютерной системы, как на аппаратном уровне, так и на программном. Системное программное обеспечение. Программы Пояснение Примеры Операционные системы Комплекс программ, MS-DOS распределяющих Windows ресурсы компьютерной Unix системы и организующих работу других программ Файловые менеджеры Программы, Windows Commander обеспечивающие более Total Commander комфортное общение FAR пользователя с командами ОС Программы диагностики Проверяют работу 78 Ф. 4-37 Методические указания по выполнению лабораторных работ Антивирусные программы Программы обслуживания дисков Архиваторы основных устройств компьютера Программы обнаружения компьютерных вирусов и их уничтожения Программы проверки целостности логической и физической структуры дисков, дефрагментация Программы упаковки файлов и группы файлов для уменьшения занимаемого ими места на диске DrWeb Nod32 Антивирус Касперского WinRar WinZip Прикладное ПО – предназначено для выполнения конкретных задач пользователя. Это те программы, которые превращают компьютер в пишущую машинку для набора текстов, в калькулятор для выполнения вычислений, в рабочее место художника, дизайнера, в средство общения с другими людьми на расстоянии или инженера-конструктора, и многое-многое другое. Прикладное программное обеспечение Программы Пояснение Примеры Текстовые процессоры Программы для Microsoft Word создания, редактирования и оформления текстовых документов Табличные процессоры Программы, Microsoft Excel позволяющие выполнять 1С: Бухгалтерия операции над данными, представленными в табличной форме СУБД Средства ввода, поиска, Microsoft Access размещения и выдачи больших массивов данных Компьютерная графика и Средства создания Paint анимация неподвижных и Adobe Photoshop движущихся CorelDraw изображений Средства создания Программы создания и Microsoft PowerPoint презентации показа наборов слайдов Средства коммуникаций Программы для работы в Internet Explorer 79 Ф. 4-37 Методические указания по выполнению лабораторных работ компьютерной сети Системы автоматизированного проектирования (САПР) Обучающие программы Игры Outlook Express The Bat! AutoCad КОМПАС Средства проектирования электронных схем, машин, механизмов Помогают процессу Клавиатурные обучения тренажеры Тесты Программы для Стратегии организации досуга и Лабиринты обучения Логика Инструментарий программирования – это средства, предназначенные для создания ПО, т.е. того же системного и прикладного ПО. Его составляют разнообразные языки и среды программирования. Инструментарий программирования Программы Пояснение Примеры Трансляторы Переводчики программ языков программирования и машинные коды Отладчики Средства поиска и исправления ошибок Интегрированные среды ОбъектноVisual Basic разработки приложений ориентированные языки Delphi программирования Языки Средства создания Basic программирования программ для Pascal компьютера Выполнить практическое задание. 1 Ответить на контрольные вопросы. 2 Оформить отчет в MS Word. Контрольные вопросы: 1. Что принято понимать под термином 'software'? 2. На какие уровни делится программное обеспечение? 3. Совокупность программ какого уровня образовывают операционной системы? 4. Какие функции выполняет ядро операционной системы? 80 ядро Ф. 4-37 Методические указания по выполнению лабораторных работ 5. Для чего предназначены программы базового уровня? 81 Ф. 4-37 Методические указания по выполнению лабораторных работ СПИСОК ИСПОЛЬЗОВАННЫХ ИСТОЧНИКОВ 1 June J. Parsons and Dan Oja, New Perspectives on Computer Consepts 16th Edition - Comprehensive, Thomson Course Technology, a division of Thomson Learning, Inc Cambridge, MA, COPYRIGHT © 2014. 2 Lorenzo Cantoni (University of Lugano, Switzerland)James A. Danowski (University of Illinois at Chicago, IL,USA) Communication and Technologies, 576 pages 3 Craig Van Slyke Information Communication Technologies: Concepts, Methodologies, Tools, and Applications (6 Volumes)/ ISBN 13: 9781599049496, 2008, Pages: 4288 4 Brynjolfsson, E. and A. Saunders (2010). Wired for Innovation: How Information Technolology Is Rehaping the Economy. Cambridge, MA: MIT Press 5 Kretschmer, T. (2012), "Information and Communication Technologies and Productivity Growth: A Survey of the Literature", OECD Digital Economy Papers, No. 195, OECD Publishing 82 Ф. 4-37 Методические указания по выполнению лабораторных работ МИНИСТЕРСТВО ОБРАЗОВАНИЯ И НАУКИ РЕСПУБЛИКИ КАЗАХСТАН Рудненский индустриальный институт РАССМОТРЕНО На заседании кафедры АИСиБ Протокол №______ от «_____»___________ 20__ г. Зав. кафедрой М.Ю. Зарубин ОДОБРЕНО На заседании МК ФЭиИС Протокол №______ от «_____»___________ 20__ г. Председатель МКФ И.В. Штыкова УТВЕРЖДЕНО На заседании УМС Протокол №______ от «_____»___________ 20__ г. Председатель УМС Л.Л. Божко Кафедра автоматизации, информационных систем и безопасности Н.Е. Брановец, И.В. Штыкова МЕТОДИЧЕСКИЕ УКАЗАНИЯ ПО ВЫПОЛНЕНИЮ ЛАБОРАТОРНЫХ РАБОТ по дисциплине «Интерфейсы автоматизированных систем» для студентов всех специальностей Рудный 2016 83