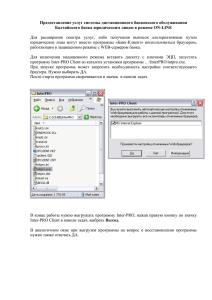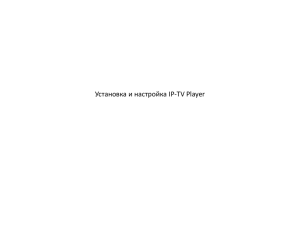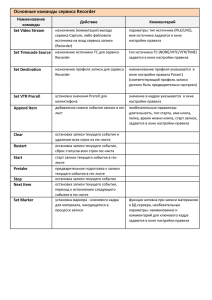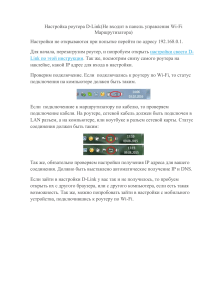Интерфейс 3D Max При первом знакомстве с редактором возникает чувство бесконечности кнопок, полей и функций редактора. На самом деле интерфейс этого пакета прост и понятен. Не нужно бояться множества разных меню, и пытаться все выучить. Скажу вам больше что вы даже не будете пользоваться всеми возможностями, которые предлагает вам эта программа. Интерфейс приятен еще и тем, что его можно полностью настроить под себя. Допустим если вы больше занимаетесь моделированием, то можно вынести основные кнопки по работе с полигонами в удобное место. Занимаетесь текстурированием или анимацией? Не проблема просто потратьте немного времени на настройку и расположения меню для дальнейшего удобства и прогрессивной работы. Ниже показаны основные элементы интерфейса Если попытаться описать все кнопки и функции, то на это уйдет очень огромное количество времени. Да и к тому же это вас лишь утомит, поэтому далее будут описаны основные моменты. Меню Эта панель содержит большинство команд используемых в 3D Max. 1. При нажатии появится меню создания, документа, импорта, экспорта, сохранения проекта и тд. 2. Создание новой сцены 3. Открытие сцены открытия нового 4. Сохранение сцены 5. Отменить повторить действие С другими функциями меню мы познакомимся в других уроках. Панель инструментов 1.Выделение объекта/объектов 2.Выделение объекта /объектов по списку 3.Выделить и переместить (W) 4.Выделить и повернуть (Е) 5.Выделить и масштабировать (R) 6.Привязка к сетке просчитывания сцены 7.Угловая привязка. Позволяет вращать объект по заданным градусам 8.Создание зеркальной копии объекта 11.Скрыть/показать линейку инструментов 12.Открыть редактор кривых 13.Открыть окно Schematic View 9.Выравнивание объекта по большому количеству параметров 14.Открыть редактор материалов 10.Слои 15.Открыть окно RenderSetup для настройки параметров 16.Открыть окно с изображением последней просчитанной сценой 17.Быстрый просчет (рендер) сцены Панель Command В этой панели размещается большинство командпараметров и установок. В этой статье мы разберем основные функции командной панели. 1. Create (Создать) 2. Modify (Модификаторы) 3. Hierarchy (Иерархия) 4. Motion (Движение) 5. Display (Дисплей) 6. Utilities (Сервис) 7. Разворачивание сворачивание вкладок. Нижняя часть интерфейса Timesliderобеспечивает быстрый доступ к нужному кадру анимации. Перетаскивая его можно быстро переходить от одного кадра к другому. На панели треков отображена линейка с разметкой ключевых кадров. Строка состояния отображает информацию о сцене. Так же здесь можно ввести параметры преобразования. Элементы управления кадрами предназначены для создания ключевых кадров. Элементы управления временем обеспечивают быстрый доступ к ключевым кадрам анимации. Элементы навигации позволяют управлять окнами проекций. Советы: Некоторых людей раздражает темная палитра интерфейса, поэтому давайте узнаем как как поменять интерфейс в 3d max. В верхнем меню выберите раздел Customize и в открывшемся списке выберите Load Custom UI Scheme: Далее нам нужно найти файл с темой на своем компьютере. По умолчанию он находится в C:\Program Files\Autodesk\3ds Max 2011\ui Выбирайте одну из этих тем и нажимайте ОК, да и не забудьте перезагрузить программу. Внимание, работая в Windows 7 заходить в программу лучше всего от имени администратора. Для этого кликните правой кнопкой мыши по ярлыку и в открывшемся меню выберите Запуск от имени администратора: Первое знакомство Объекты в 3d редакторе можно представить в трех проекциях. Спереди, сверху и сбоку. В 3D Max окна проекций похожи на чертежи. При первом запуске программы обычно представлено четыре окна: в верхнем левом расположен вид Top (вид сверху), далее правое верхнее окно Front (Вид спереди), нижнее левое Left (Вид слева) и в четвертом окне представлен вид Perspective (Перспектива). Все выше перечисленные виды можно настраивать, менять их расположение, а так же выбирать любые другие стороны (например, вид справа, снизу и тд). Давайте зайдем в настройки выбора видов. Для этого нужно правой кнопкой мыши кликнуть по пиктограмме [+] в открывающемся списке выбрать Confiqur… и перейти на вкладку Layout… Если у вас ранняя версия программы 3D Max,то нужно в основном меню найти «Customize» — «Viewport Configuration…» Если кликнуть по названию проекции, откроется плавающее окно, в котором можно выбрать любой другой вид. Или же можно просто нажать клавишу V, что бы открыть меню с выбором. Для примера выберем вид Right: Отображение сетки Что бы отобразить или скрыть сетку в активном окне нажмите клавишу G. Сетка позволяет лучше ориентироваться в трехмерном пространстве. Очень часто необходимо что бы выбранная модель отображалась не только как сетка, но имела и текстуру. Для этого в активном окне нажмите клавишу F3. Так же можно скрыть сетку на модели нажатием клавиши F4. Надеюсь, вы поняли о чем я вам говорю, если нет, то изображение ниже должно вам помочь. Видовой куб Очень полезный инструмент в навигации окон. Благодаря кубу работать с окнами проекций намного проще и быстрее. Он делает навигацию проще и легче. Допустим если раньше нужно было поменять один вид на другой, то приходилось делать два, три клика — благодаря кубу это можно сделать за один клик. Пользоваться им проще простого. Видовой куб содержит в себе все стороны проекций. Прежде чем продолжить изучение навигации давайте познакомимся с настройками отображения и сделаем куб больше. Кликните правой кнопкой мыши по кубу и в открывшемся списке выберите Confiqure… Давайте разберем несколько полезных настроек. Убрав галочку с Show the ViewCube, вы сможете скрыть Видовой куб. Так же можно настроить отображение куба либо во всех окнах проекций (In All Views), либо только в активном окне (Only in Active Views). ViewCube Size отвечает за размер куба. Рекомендую выбрать Normal, что бы сделать его немного больше. Параметр Inactive Opacity отвечает за прозрачность отображения куба. Если поставить галочку напротив параметра Snap to Closest View , то куб будет привязан к сетке. Если хотите отключить плавную анимацию передвижения куба для большей оптимизации, снимите галочку напротив параметра Use Animated Transitions when Switching Views. Что бы отключить/включить компас, снимите галочку напротив Show the Compass below the ViewCube. 1 Кликнув по пиктограмме домика вы вернетесь на изначальный перспективный ракурс. 2 Выбирая грани куба вы выберете соответствующий угол обзора. 3 Каждая сторона куба содержит соответствующее название каждой стороне. 4 Компас. Поворачивает угол обзора строго по горизонтали. Настройка отображения графики в окнах проекций Перейдем к такому важному моменту как настройки отображения графики в окнах проекций. Для того что бы текстуры отображались лучше и четче, проделаем следующее действие: Выберите в меню Customize – Preferences… Откроется окно Preference Setting. Нажмите по кнопке Configure Driver… В открывшемся окне установите такие же настройки как на показано рисунке ниже: Далее перезапустите 3D Max Примитивы в 3D Max Все примитивы расположены на панели Command во вкладке Create. Нас интересует самая первая категория Geometry (Геометрия). Помимо этого здесь так же расположены категории Shapes (Формы), Lights (Источники света), Cameras (Камеры), Helpers (Вспомогательные объекты), Space Warps (искривления пространства), Systems (Системы), которые будут рассмотрены позже влечение курса 3d max для начинающих. Объекты также можно создать из основного меню Create. Категория Geometry содержит большое число стандартных объектов, и что бы создать один из них нужно просто выбрать название объекта и кликнуть в окне проекции. Для примера давайте создадим Sphere. Когда вы выберите этот объект, то сразу заметите, что в нижней части Command появились еще несколько разворачивающихся панелей. В этих панелях настраиваются параметры объекта. Ниже показано изображение с настройками Sphere: Во вкладке Name and Color можно переименовать объект (что очень рекомендую постоянно делать) и поменять цвет отображения в окнах проекций. Во вкладке Creation Method настраивается, из какой точки будет создан объект. Либо из центра (Center), либо растягивать от одного края до другого (Edge) Вкладка Parameters отвечает за настройку радиуса и количество полигонов. Ниже на рисунке показано как количество полигонов влияет на детализацию объекта. Параметр Smooth позволяет включать \ отключать сглаживание объекта: Помимо этого стоит отметить, что у каждого примитива есть свои дополнительные вкладки и параметры. В нашем случае это параметр Hemisphere. Здесь можно создать полусферу. Побалуйтесь с настройками и все станет ясно. Что бы в дальнейшем поменять параметры созданного объекта, нужно его выбрать и перейти на вкладку Modify панели Command. Типы примитивов Существует две подкатегории примитивов – Standard Primitives (Стандартные) и Extended Primitives (Сложные) К стандартным относятся: сфера, цилиндр, труба, геосфера, тор, пирамида, чайник, плоскость, бокс и конус (не показан на изображении). Что бы перейти к сложным объектам выберите подкатегорию Extended Primitives: К этому типу относятся: правильный многогранник, тороидальный узел, параллелепипед с фасками , цилиндр с фасками, веретено, L – экструзия, цистерна, C – экструзия, волнообразное кольцо, шланг, капсула и призма. Не буду расписывать параметры каждого отдельного объекта, так как лучше всего попробовать на практике. На изучение и понимание свойств этих объектов у вас уйдет примерно минут 40. Благодаря практике вы больше усвоите и запомните функций и настроек. Перемещение Что бы переместить объект в любой из трех плоскостей X, Y или Z выберите инструмент Select and Move на панели инструментов (или же лучше запомните горячую клавишу W). Перемещать объект можно в любом окне проекции. И каждое из них отвечает за свою плоскость. Вращение С помощью этого инструмента можно повернуть объект вокруг своей оси. Выберите инструмент Select and Rotate на панели инструментов (или же используйте клавише E). Вращение так же происходит по трем плоскостям, а измеряется оно в градусах. Как вы догадались 360 градусов это полный поворот вокруг своей оси. Не забывайте что каждое окно проекции отвечает за отдельную плоскость. Масштабирование Благодаря этому инструменту можно изменить размер объекта. Для этого выберите Select and Uniform Scale (клавиша R) Объект можно масштабировать как пропорционально, так и отдельно по каждой точке плоскости. Помните так же о том, что разное окно проекций отвечает за разную плоскость масштабирования. Этот инструмент включает в себя еще две дополнительные кнопки, позволяющие выполнять неравномерное масштабирование. Что бы их отобразить зажмите кнопку Select and Uniform Scale на несколько секунд. 1. 2. Select and Non-Uniform Scale (Неравномерное масштабирование). Select and Squash (Сплющивание) Попробуйте каждый инструмент на практике для большего и лучшего понимания. Теперь я покажу вам, как можно разместить объект строго по центру документа. Это простой, но в тоже время нужный момент в моделировании. Для этого воспользуемся окном Transform Type-in. Что бы его открыть кликните правой клавишей по инструменту Move. (Либо горячая клавиша F12) В открывшемся окне плоскостям X Y Z поставьте значение 0. После этого объект переместится ровно в центр. Помимо этого можно устанавливать точные значения перемещения с клавиатуры. Тоже самое можно выполнять с инструментами вращения и масштабирования. Выбор опорной точки По умолчанию опорная точка находится в центре объекта, однако ее можно перенести в любую другую часть, тем самым поменять центр смещения. Опорная точка это как бы центральная точка объекта, относительно которой вращается или масштабируется объект. Давайте поменяем опорную точку чайника. На панели Command перейдите на вкладку Hierarchy и кликните по кнопке Pivot . Во вкладке Adjust Pivot (Настройка опорной точки) расположены три кнопки. Каждая из них отвечает за определенный режим трансформации: • Affect Pivot Only . Нажав по этой кнопке можно переместить опорную точку (Сам объект остается неподвижным) • Affect Object Only. Теперь наоборот, можно поменять местоположение объекта. (Объект перемещается, опорная точка остается на месте). • Affect Hierarchy Only. Активировав эту кнопку можно перемещать целые связи объектов. Итак вернемся к нашему чайнику. Нажмите по кнопке Affect Pivot Only и переместите опорную точку к носу по осям X и Z. Вот так, не забудьте деактивировать кнопку Affect Pivot Only повторным нажатием. Теперь попробуйте выбрать инструмент вращение и поверните чайник. Вы заметите, что теперь центром вращения станет нос чайника: Для того, что бы вернуть опорную точку обратно в центр нажмите по кнопке Reset Pivot. Модификаторы 3ds max Здравствуйте дорогие читатели блога о 3D Photoshop и фото. В этом уроке из курса Уроки 3D Max для начинающих мы познакомимся с модификаторами в 3DS Max. Каждый модификатор представляет из себя отдельный инструмент, который применяются к объекту для изменения его параметров и формы. Особенностью является то, что настройки можно менять в любое время и даже удалять, возвращая объекту его первоначальную форму. Как вы уже знаете из урока о примитивах, для того что бы изменить параметры объекта нужно перейти во вкладку Modify панели Command. В этой же вкладке можно применить и модификаторы: Давайте разберем основные кнопки этой вкладки: 1. Название объекта. 2. Список с модификаторами. Кликните по Modifier List что бы открыть список. 3. Список назначенных на объект модификаторов (пока пусто), именно здесь следует выбрать назначенный модификатор, и изменить его параметры. 4. Нажав по кнопке «Pin Stack» можно зафиксировать меню стека на экране для того, что бы примененные модификаторы не исчезали, когда будет выбран другой объект. 5. Show end Resolt (Показывать последний результат) - показывает конечный результат всех модификаций объекта. 6. Make unique (Сделать уникальным) – если модификатор был зависимой копией, то его можно сделать полностью уникальным, другими словами он не будет копией, а иметь свои настройки. 7. Удалить модификатор – здесь все ясно) 8. Расширенные настройки. Для того чтобы показать список модификаторами создайте любой объект, перейдите на вкладку Modify и кликните по Modifier List: Откроется список с выбором нужного вам модификатора. Их количество огромное, поэтому не пытайтесь запомнить все. В этом уроке мы познакомимся с самыми простыми, теми, которые деформируют форму объекта. Что же, давайте теперь попробуем применить модификатор к объекту и поиграть с его настройками. Согнем цилиндр с помощью Bend: BEND: Основные настройки: • • TAPER — Позволяет заострить или расширить сторону объекта Основные настройки: • • Amount – Степень заострения. Curve – Выпуклость/вогн утость стенок объекта. Angle – Угол сгиба. Direction – Направление сгиба TWIST – Скручивание. Благодаря ему можно скручивать объект, Например обычный куб можно превратить в сверло, металлический прут и тд. Основные настройки: • • Angle — Угол закручивания. Bias – Кривизна закручивания, позволяет неравномерно сместить центр скручивания. NOISE – Шум (искажение объекта) Этот модификатор часто применяют для моделировании природных ландшафтов. Основные настройки: • • • • • • Seed – Выбор варианта искажений. Scale – масштаб искажений. Roughness – Степень грубости. Iteration – Сложность искажений. Strength (XYZ) – Сила искажений по разным осям. Animate Noise – Включение анимации искажений. LATTICE – Решётка. Создает решетку из объекта. Основные настройки: • • • • • • • • • Apply to Entire Object – Создать решётку из объекта. • Ignore Hidden Edges – Создать прутья только из видимых рёбер. • • • Smooth – Сгладить прутья решётки. • • Radius – Радиус узлов. Joints Only from Vertices – Создать только узлы решётки (без прутьев). Struts Only from Edges – Создать только прутья решётки (без узлов). Both – Создать и узлы и прутья решётки (стоит по умолчанию). Раздел Struts – Настройка прутьев решётки. Radius – радиус . Segments – Количество поперечных сегментов прутьев. (детализация) Sides – Количество сторон прутьев (влияет на их гладкость). Material ID – номер материала прутьев. Раздел Joints – настройка узлов решётки. Tetra/Octa/Icosa – Тип узлов (количество вершин узлов). Segments – Количество сегментов узлов. STRETCH – Растягивание|сплющивание. (Похож на BEND) Основные настройки: • • Stretch – Сила растягивания/сплющивания. Amplify – Дополнительное усиление деформации. RIPPLE - Рябь Благодаря ему можно создать анимацию волн от упавшей капли. 1. Основные настройки: 2. Amplitude 1 амплитуда первичной волны. 3. Amplitude 2— амплитуда вторичной волны. 4. Wave Length (Длина волны) — длина волны. 5. Decay (Затухание) — степень затухания. 6. Phase (Фаза)- этот параметр предназначен для анимации волн. Создание простой анимации волны: В любой момент действие модификатора можно отключить нажав по пиктограмме с лампочкой: Так же нужно отметить, что количество модификаторов применять к одному объекту можно огромное количество Сетки и привязки в 3D Max Сетки При первом запуске программы в окнах проекций Вы заметите одну основную сетку. Благодаря ей легко ориентироваться в 3D пространстве, а так же точно позиционировать объекты. У основной сетки имеются свои настройки и полезные свойства, с которыми не помешает познакомиться каждому пользователю 3D Max. Для того что бы открыть окно с настройками, выполните команду Tools – Grid and Snap Setting (3D max v11), либо просто кликните правой кнопкой мыши по пиктограмме Angle Snap Toggle, расположенной на панели инструментов: Откроется диалоговое окно Grid and Snap Settings: В окне сверху, находятся четыре вкладки. Пока что, нас интересует вкладка Home Grids. В полях раздела Grid Dimensions можно изменить деление сетки и частоту показа основных линий. Если убрать галочку напротив параметра Inhibit Perspective view Grid Resize, то в окне перспективы сетка станет бесконечной. Пользовательские сетки Помимо основной, можно создавать множество собственных сеток. Для этого нужно на панели Command перейти во вкладку Helpers и выбрать кнопку Grid: После активации кнопки просто разместите сетку в нужном вам месте. Не забудьте ознакомиться с ее параметрами. Пользовательские сетки создаются для точного выравнивания объекта в нужно месте Автосетки AutoGrid Благодаря им можно создать объект на поверхности другого объекта перпендикулярно нормали. Другими словами если вы захотите создать какой либо объект допустим на треугольнике, то создаваемый объект будет расположен на поверхности под наклоном. Автосетку нельзя создать, но ее можно активировать. Сделать это можно все на той же панели Coommand в параметрах создаваемого объекта. Выберите любой примитив и поставьте галочку напротив AutoGrid: Если Вас, по каким либо причинам не устраивает отображение основной сетки, то ее можно с легкостью скрыть командой: Tools – Grids and Snaps – Show Home Grid, (либо отключить ее клавишей G) Привязки Активировав функцию привязки, объект можно расположить в нужном месте с большой точностью. Так, например, моделируя стол можно включить привязку по краям объекта, тем самым сделать все аккуратно и равномерно, без каких либо зазоров. Настроить и изменить точки привязки можно во вкладке Snaps диалогового окна Grid and Snap Settings: • • • • • • • • GRID POINTS – Точки сетки PIVOT – Привязка к опорной точке объекта PERPENDICULAR – Перпендикуляр VERTEX – Привязка к вершинам EDGE – Рёбра (привязка к краям объектов) FACE – Плоскости объектов • • TANGENT – Касательная • MIDPOINT – Центральная точка линии или ребра • CENTER FACE – Центр плоскости ENDPOINT – Крайняя точка линии или ребра GRID LINES – Линии сетки BOUNDING BOX – Габаритный контейнер объекта После выбора точки привязки следует активировать сам инструмент Snap Toggle. Помимо Snap Toggle существует еще несколько полезных инструментов для работы с привязками, которые мы сейчас разберем: 1. Snap Toggle. Применяется при создании и перемещении объектов. Позволяет создавать один объект, опираясь при этом, на другой. Так же можно состыковывать объекты между собой, перемещая их в пространстве. Snap Toggle имеет три разных режима(что бы выбрать нужный режим зажмите кнопку Snap Toggle на несколько секунд) • • • 2D Привязка будет действовать в одной плоскости. 2.5D привязываемые объекты, находящиеся на разной глубине, будут привязываться друг к другу по плоскости. 3D Объекты привязываются и в плоскости и по глубине. 2. Angle Snap Toggle. Привязка угла поворота объекта. объект поворачиваться по градусам (по умолчанию 5 градусов) 3. Percent Snap Toggle. Применяется при масштабировании объекта. Позволяет масштабировать объект с шагом в 10 процентов. 4. Spinner Snap Toggle. Позволяет при работе со стрелочками счётчиков менять значения без дробей. Сплайны в 3D Max Сплайн это кривая (линия) в трехмерном пространстве, которая используется для создания любого 3D объекта или 2D фигуры. У каждого сплайна, как и у трехмерного примитива, имеются свои уникальные настройки на панели Command, с которыми мы познакомимся далее. Так же они используются в качестве создания объектов в NURBS моделировании и незаменимы в использовании траектории движения, для какой либо анимации. Все сплайны расположены на панели Command в категории Shapes вкладки Create: Помните, что сплайновая фигура двухмерна (есть исключения). Поэтому при создании она привязывается к одной из плоскостей. Что бы понять, о чем идет речь попробуйте выбрать фигуру Line и создать ее в любом окне проекции. Вы заметите, что линия привязалась к сетке. Если создать линию в окне Left, то она будет привязана к плоскости YZ, если в окне Top, то к координатам YX. Создав линию в окне Perspective вы заметите, как она привязалась к основной сетке: Давайте пройдемся по общим вкладкам с настройками, которые используются для большинства сплайнов. В самой верхней части панели, поставив галочку напротив параметра AutoGrid, создаваемый сплайн привяжется к сетке. (Подробнее о привязках и сетках вы можете узнать в уроке: Сетки и привязки). Если хотите что бы новая создаваемая фигура была отдельным объектом поставьте галочку напротив параметра Start New Shape, если же хотите что бы при создании новой фигуры она была частью предыдущей, то снимите флажок напротив этого параметра. Панель с настройками Rendering Любой сплайн можно превратить в трехмерный визуальный объект. Для этого предусмотрены несколько настроек в разворачивающейся вкладке Rendering панели Command: 1. Enable in Renderer. Если включить этот параметр то, фигура будет визуализирована (просчитана)в окне визуализации. 2. Enable in Viewport. Если включить этот параметр, то сплайн будет отображен как трехмерный визуализируемый объект: Для визуализируемой фигуры можно выбрать два разных типа объекта: Radial (Радиальный) и Rectangular (Прямоугольный) 3. Radial Для радиального объекта можно указать такие параметры как Thickness (толщина), Sides (количество сторон) и Angle (угол). 4.Rectangular. Для прямоугольного объекта можно изменить такие настройки как: Length (длину), Width (ширину), Angle (угол) и Aspect (аспект). 5. Auto Smooth. Автоматическое сглаживание объекта. Панель Interpolation В этой разворачивающейся панели можно настроить детализацию объекта: Steps - установка количества сегментов объекта. Adaptive - этот параметр используется для создания оптимального количества сегментов сглаживаемого объекта.