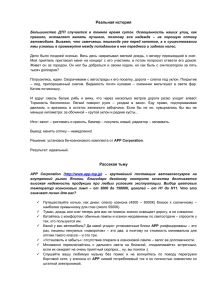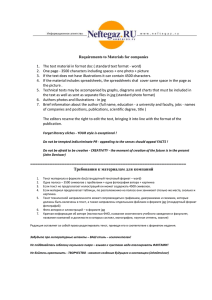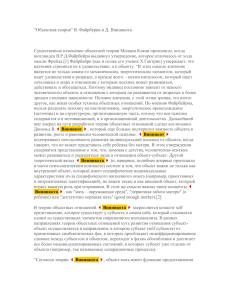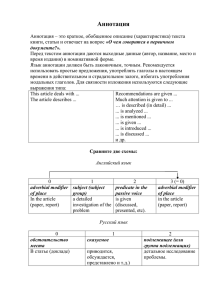Разработка кроссплатформенных
мобильных и настольных приложений
на Python
Практическое пособие
Анатолий Постолит
© Анатолий Постолит, 2022
ISBN 978-5-0056-1871-9
Создано в интеллектуальной издательской системе Ridero
Введение
В последние годы кроссплатформенная технология разработки
мобильных и настольных приложений становится все более
популярной [44]. Кроссплатформенный подход позволяет создавать
приложения для различных платформ с одной кодовой базой, что
экономит время и деньги, и избавляет разработчиков от ненужных
усилий.
Согласно исследованию Digital 2020 Reports [11], подготовленному
компаниями We Are Social Inc. и Hootsuite Inc., число пользователей
интернета по всему миру увеличивается на 9 человек в секунду. Это
означает, что каждый день к мировому онлайн-сообществу
присоединяется более 800 тысяч человек, которые пользуются как
настольными, так и мобильными устройствами. Интересно, что
мобильные приложения становятся все более популярными.
Проникновение смартфонов в повседневную жизнь растет во всем
мире. Ожидается, что к 2024 году три из четырех используемых
телефонов будут смартфонами. Согласно статистике StatCounter [12],
доля пользователей настольных устройств снизилась до 45,66%. Это
объясняется изменением нашего образа жизни. Мы проводим
в интернете больше времени, чем когда-либо прежде. Почти каждый
имеет доступ к смартфону или планшету. Учитывая то, что
среднестатистический пользователь в среднем проводит в сети почти
7 часов в день, неудивительно, что более половины этого трафика
поступает с мобильных устройств. Это, в свою очередь, способствует
росту рынка мобильных приложений, что подтверждается статистикой.
Согласно отчету Statista [33], за 2019 год, мировые доходы
от мобильных приложений составили 461 млрд. долл., а к 2023 году
платные загрузки и реклама в приложениях, как предполагается,
принесут более 935 млрд. долл. дохода.
Сегодня на рынке мобильных платформ два крупных игрока –
Android и iOS, которые вместе составляют около 99% от общей доли
рынка мобильных операционных систем. Согласно различным
статистическим данным, Android выигрывает по количеству
пользователей, но нет недостатка и в сторонниках iOS, доля которого
на рынке составляет 25,75%. В то время как Google Play Store может
похвастаться большим количеством приложений (2,5 млн.), Apple App
Store содержит более 1.8 млн. приложений. Одного этого факта
достаточно, чтобы показать, что ни одну из двух платформ не следует
упускать из виду.
Нативное решение, как следует из названия, предполагает
разработку приложения на родном для данной платформы языке
программирования: Java или Kotlin для Android, Objective-C или Swift
для iOS. Будучи глубоко ориентированной на операционную систему,
разработка нативных приложений имеет свои достоинства
и недостатки. С одной стороны, нативное решение обеспечивает
доступ ко всем функциям данной ОС. С другой стороны, если вы
хотите охватить оба типа пользователей, вам придется создать два
отдельных приложения, что потребует в два раза больше времени,
денег и усилий.
Что касается настольных компьютеров, то здесь еще сложнее. Есть
два компьютерных гиганта. Это Microsift с компьютерами под ОС
Windows, и Apple с компьютерами под управлением операционных
систем семейства Mac OS. А еще есть и народное творение Linux.
Торговая марка «Linux» принадлежит создателю и основному
разработчику ядра Линусу Торвальдсу. При этом проект Linux,
в широком смысле, не принадлежит какой-либо организации или
частному лицу. Вклад в его развитие и распространение осуществляют
тысячи независимых разработчиков и компаний, взаимодействие
между которыми осуществляется группами пользователей Linux. То
есть, для того, чтобы приложением мог воспользоваться широкий круг
пользователей, программный код необходимо писать в трех вариантах:
под Windows, под Mac OS и под Linux. При этом для каждого варианта
нужно использовать свой язык программирования, адаптированный
для конкретной операционной системы.
Здесь на помощь приходит технология кроссплатформенного
программирования. Кроссплатформенная мобильная разработка
позволяет, как правило, охватить две операционные системы, iOS
и Android, одним кодом. Для этих целей используются такие
инструменты, как React Native, Flutter, Ionic, Xamarin, PhoneGap.
Кроссплатформенная
разработка
настольных
приложений
обеспечивает создание программ, способных работать под Windows,
MacOS и Linux. Для этих целей используются такие инструменты, как
Electron JS, Qt, GTK, Avalonia, Tkinter. То есть упомянутый выше
инструментарий используется для кроссплатформенной разработки
либо мобильных, либо настольных приложений. А есть ли такое
универсальное инструментальное средство, которое обеспечивает
работу программы из одного кода и на персональных компьютерах,
и на мобильных устройствах, и под любой операционной системой?
А ответ на этот вопрос лежит в почти библейской истории, вот она.
Почти библейская история.
Обосновались на горе Олимп три компьютерных бога, и звались
они: Google, Apple и Microsoft. У каждого бога был свой Эдемский сад,
в котором обитали их сыновья: у Google сын Android, у Apple братья
Ios и Macos, у Micrisoft сын Windows. И могли сыны божьи гулять,
каждый по своему саду, и рвать плоды любые, и торговать ими.
И росло в тех садах дерево познания. Но заповедал каждый бог своему
сыну: от всякого дерева в саду ты будешь рвать, а от дерева
познания, не рви и не ешь с него, ибо в день, в который вкусишь с него,
или сорвешь и продашь с него, станешь ты мне не угодным.
А у подножья горы, в долине обитал простой люд, и у каждого
простолюдина было свое имя, но боги обращались к ним по общему
прозвищу – Linux. И не имели право простолюдины заходить в сады
и плоды вкушать. А могли они только покупать плоды всякие из садов
божьих, кроме плодов с дерева познания.
А на дереве познания сидел хитрый змий. И видел он,
несправедливость, как боги наживались на простолюдинах, продавая
им плоды садов своих. Однажды набрал он плодов с дерева познания
и раздал их простолюдинам. И вкусивши плодов от древа познания,
прозрели простолюдины, и поняли, что могут сотворить свои сады.
И стали они сами сады возделывать, и плоды растить, и угощать
друг друга плодами своими, и дарить, и менять, и торговать ими.
И перестали они зависеть от прихотей компьютерных богов. Имя
того змия был Python, а имя плода запретного Kivy.
Kivy – это фреймворк, созданный в 2011 году, с тех пор успешно
развивается
и
распространяется
бесплатно.
Это
среда
программирования на Python, с открытым исходным кодом.
В настоящее время возможности фреймворка Kivy значительно
расширены за счет библиотеки KivyMD. Здесь аббревиатура MD
означает Material Design. Material Design – это некий стандарт,
созданный Google, которому нужно придерживаться при разработке
приложений для Android и iOS.
Фреймворк Kivy с библиотекой KivyMD позволяет создавать
кроссплатформенные приложения, способные работать на любом
устройстве (настольный компьютер, планшет, смартфон, миникомпьютер) и в любой операционной системе (Windows, Linux,
MacOS, Android, iOS, Raspberry Pi). Приложения адаптированы
к устройствам с сенсорным экраном. Кроме того, такие приложения
позволяют даже обычный монитор настольного компьютера
превратить в сенсорный экран. При этом две кнопки мыши имитируют
касание экрана пальцами и выполнение всех операций, свойственных
сенсорным экранам (перемещение, перелистывание, вращение
и масштабирование).
Материалы данной книги помогут, как начинающим программистам,
так и имеющим опыт работы на Python, понять, как можно в одной
инструментальной среде создавать приложения для любой платформы
и для любого устройства. Освоив материал книги можно
с минимальными потерями времени перейти к практическому
программированию в данной инструментальной среде, которая
упрощает создание как мобильных, так и настольных приложений.
В книге читатель найдет все материалы, необходимые для
практического программирования, рассмотрены все классы,
позволяющие создавать пользовательский интерфейс для мобильных
и настольных приложений. Рассмотрены особенности языка
программирования KV, который адаптирован для совместной работы
с Python. Представлена структура и особенности приложений,
создаваемых с использованием фреймворка Kivy. Основное внимание
уделено использованию различных классов библиотеки KivyMD,
а также показан ряд примеров создания простых мобильных
приложений с использованием этой библиотеки.
Данная книга предназначена как для начинающих программистов
(школьники и студенты), так и для специалистов с опытом, которые
планируют заниматься или уже занимаются разработкой приложений
с использованием Python. Сразу следует отметить, что
программирование
кроссплатформенных
приложений
требует
от разработчиков больших знаний, умений и усилий, чем
программирование традиционных приложений. Здесь кроме основного
языка, который реализует логику приложения, требуется еще и знания
языка разметки KV, необходимо иметь представления об объектноориентированном программировании (класса, объекты, свойства,
методы). Если некоторые разделы книги вам покажутся трудными для
понимания и восприятия, то не стоит отчаиваться. Нужно просто
последовательно, по шагам повторить приведенные в книге примеры.
После того, как вы увидите результаты работы программного кода,
появится ясность – как работает тот или иной элемент изучаемого
фреймворка.
В книге рассмотрены практически все элементарные действия,
которые выполняют программисты, работая над реализацией
кроссплатформенных приложений, имеется множество примеров
и проверенных программных модулей. Рассмотрены базовых классы
фреймворка Kivy и библиотеки KivyMD, методы и свойства каждого
из классов и примеры их использования. Книга предназначена как для
начинающих программистов, приступивших к освоению языка Python,
так и имеющих опыт программирования на других языках.
Первая глава книги посвящена формированию инструментальной
среды пользователя для разработки кроссплатформенных приложений
(установка и настройка программных средств). Это в первую очередь
интерпретатор Python, интерактивная среда разработки программного
кода PyCharm, фреймворк Kivy, и библиотека KivyMD.
С использованием PyCharm созданы простейшие первые приложения
на Kivy и KivyMD
Вторая глава посвящена основным понятиям и определениям,
которые используются в фреймворке Kivy. Описаны особенности
языка KV и структура приложений на Kivy. Подробно описаны
виджеты, которые используются для разработки пользовательского
интерфейса, и правила работы с ними. Раскрывается понятие дерева
виджетов, как основе пользовательского интерфейса. Подробно
описаны виджеты для позиционирования элементов интерфейса
в приложениях на Kivy. Описывается возможность идентификации
виджетов и работы с их цветом. Рассмотрены классы Screen
и ScreenManager для создания много экранных приложений.
В третьей главе приводятся основные понятия о структуре
проектов на KivyMD и о базовых параметрах элементов
пользовательского интерфейса, рассмотрены особенности много
экранных приложений на основе менеджера экранов (ScreenManager).
Описаны стили и темы для задания цветовой настройки приложений,
стили шрифтов для вывода надписей
В четвертой главе описаны компоненты KivyMD, которые
используются для позиционирования элементов интерфейса. Это
некий аналог контейнеров, в которые вкладываются видимые
пользователю элементы пользовательского интерфейса.
В пятой главе сделан обзор всех компонент пользовательского
интерфейса KivyMD. Это самая объемная глава книги. Здесь говорится
о том, для чего используется каждый из этих элементов, приводится
пример его использования с полным листингом программного кода.
Показаны рисунки, иллюстрирующие, как внешний вид элемента
интерфейса на экране приложения, так и его функциональные
возможности.
Шестая глава посвящена обзору примеров кроссплатформенных
приложений на Kivy и KivyMD. Здесь приводится описание функций
приложений,
полный
листинг
программных
кодов,
проиллюстрированы результаты их работы.
Седьмая
заключительная
глава
посвящена
созданию
установочных и исполняемых файлов для приложений на Kivy
и Python. Поскольку создание APK-пакетов для мобильных
приложений под Android возможно только на компьютерах под
управлением Linux, то в данной главе подробно описано, как
на компьютер можно установить виртуальную машину VirtualDox
и загрузить на нее операционную систему Linux. Далее описана
утилита Buildozer, которая позволяет создавать APK-пакеты для
мобильных приложений под Android и установочных файлов для
мобильных приложений под iOS. Показан пример использования
данной утилиты. Описаны возможности утилиты pyinstaller для
создания исполняемых файлов для настольных приложений под
Windows и MacOS (xOS). Показан пример использования данной
утилиты.
На протяжении всей книги раскрываемые вопросы сопровождаются
достаточно упрощенными, но полностью законченными примерами.
Ход решения той или иной задачи сопровождается большим
количеством иллюстративного материала. Желательно изучение тех
или иных разделов выполнять непосредственно сидя за компьютером,
тогда вы сможете последовательно повторять выполнение тех шагов,
которые описаны в примерах, и тут же увидеть результаты своих
действий. Это в значительной степени облегчает восприятие
приведенных в книге материалов. Наилучший способ обучения – это
практика. Все листинги программ приведены на языке Python. Это
прекрасная возможность расширить свои знания о данном языке
программирования, и понять, насколько он прост и удобен для
создания кроссплатформенных приложений.
Итак,
если
Вас
заинтересовали
вопросы
создания
кроссплатформенных приложений с использованием Python,
Kivy и KivyMD, то самое время перейти к изучению материалов этой
книги.
Книга предназначена как для начинающих программистов, так и для
подготовленных читателей, имеющих опыт работы с языком
программирования Python. Кроме того, данная книга может быть
использована как лабораторный практикум для школьников старших
классов, студентов ВУЗов и слушателей компьютерных курсов при
изучении
практических
приемов
программирования
кроссплатформенных приложений.
Примечание.
К сожалению типографский макет издательства не учитывает
тех особенностей текста, который необходим для издания
литературы, связанной с информационными технологиями
и программированием. Листинги программ содержат набор
специальных символов – апострофы, двойные апострофы,
тройные
апострофы
и
другие
специальные
знаки,
не обеспечивается необходимая поддержка табуляции и отступов.
При верстки текста книги макет издательства автоматически
заменяет нужные знаки и символы на те, которые «прошиты»
в том или ином стиле макета. В связи с этим следует обратить
внимание на некорректность некоторых фрагментов текста
в листингах программ. В большей степени это касается
фрагментов листингов, где присутствуют кавычки и апострофы.
Это не ошибки автора, это недостатки стиля того или иного
макета издательства. Чтобы обеспечить нужную табуляцию
программного
многоточия.
кода,
вместо
пробелов
были
использованы
Глава 1. Инструментальные средства
для разработки кроссплатформенных
приложений на Python
Современным людям бывает просто необходимо иметь выход
в Интернет со своего мобильного устройства. Средства сотовой связи
обеспечивают подключение к сети Интернет с планшета или
смартфона практически в любой точке вне дома или офиса,
а специально созданные мобильные приложения позволяют решать как
деловые задачи, так и выполнять развлекательные функции.
Мобильные приложения действительно захватили нашу жизнь. Почти
каждый день мы используем такие средства общения как WhatsApp
и Viber, LinkedIn, обучающие приложения и игры.
Различные компании через мобильные приложения могут рассказать
о своих товарах и услугах, найти потенциальных партнеров
и клиентов, организовать продажу товаров. Рядовые пользователи
взаимодействуют с торговыми точками, используют интернет-банкинг,
общаются через мессенджеры, получают государственные услуги.
Для разработки мобильных приложений существует множество
языков программирования, причем они позволяют создавать
мобильные приложения для устройств, работающих либо только под
Android, либо под iOS. Но из этих инструментальных средств хочется
выделить связку: Python, фреймворк Kivy и библиотека KivyMD.
Kivy – это фреймворк Python, который упрощает создание
кроссплатформенных приложений, способных работать в Windows,
Linux, Android, OSX, iOS и мини компьютерах типа Raspberry Pi. Это
популярный пакет для создания графического интерфейса на Python,
который набирает большую популярность благодаря своей простоте
в использовании, хорошей поддержке сообщества и простой
интеграции различных компонентов.
Библиотека KivyMD построена на основе фреймворка Kivy. Это
набор виджетов Material Design (MD) для использования с Kivy.
Данная библиотека предлагает достаточно элегантные компоненты для
создания интерфейса – UI (user interface – пользовательский
интерфейс), в то время как программный код на Kivy используется для
написания основных функций приложения, например, доступ
к ресурсам Интернет, обращение к элементам мобильного устройства,
таким как видеокамера, микрофон, GPS приемник и т. п.
Используя Python и Kivy можно создавать действительно
универсальные приложения, которые из одного программного кода
будут работать:
– на настольных компьютерах (OS X, Linux, Windows);
– на устройствах iOS (iPad, iPhone);
– на Android-устройствах (планшеты, смартфоны);
– на любых других устройства с сенсорным экраном,
поддерживающие TUIO (Tangible User Interface Objects).
Kivy дает возможность написать программный код один раз
и запустить его на совершенно разных платформах.
Для ускорения процесса написания программного кода удобно
использовать специализированную инструментальную среду – так
называемую интегрированную среду разработки (IDE, Integrated
Development Environment). Эта среда включает полный комплект
средств, необходимых для эффективного программирования на Python.
Обычно в состав IDE входят текстовый редактор, компилятор или
интерпретатор, отладчик и другое программное обеспечение.
Использование IDE позволяет увеличить скорость разработки
программ (при условии предварительного обучения работе с такой
инструментальной средой). Для написания программного кода
на Python наиболее популярной инструментальной средой является
IDE PyCharm – это кроссплатформенная среда разработки, которая
совместима с Windows, macOS, Linux.
Из материалов этой главы вы узнаете:
– что такое мобильные приложения;
– как установить и проверить работу интерпретатора Python;
– как установить интегрированную среду разработки PyCharm;
– с помощью какого инструментария можно загрузить в Python
дополнительные пакеты программных средств
– как загрузить фреймворк Kivy и библиотеку KivyMD;
– как создать первое простейшее приложение с использованием
Kivy и KivyMD.
1.1. Мобильные приложения
Мобильное приложение (от англ. «Mobile app») это программное
обеспечение, предназначенное для работы на смартфонах, планшетах
и других мобильных устройствах, разработанное для конкретной
платформы (iOS, Android, Windows Phone и т. д.). Многие мобильные
приложения предустановлены на самом устройстве или могут быть
загружены на него из онлайновых магазинов приложений.
Буквально 15—20 лет назад на вопрос, что такое мобильное
приложение, владелец сотового телефона не нашел бы ответа. Однако
с появлением смартфонов возможности мобильных устройств
перестали ограничиваться функциями звонков, отправки СМС
и простейшими играми. Сегодня можно сказать, что мобильное
приложение – это специально разработанное программное
обеспечение под функциональные возможности различных мобильных
устройств. Назначение программного обеспечения может быть самым
разнообразным: сервисы, магазины, развлечения, игры, онлайнпомощники и другое. Эти приложения скачиваются и устанавливаются
самим пользователем через специальные платформы, такие как App
Store, Google Play бесплатно или за определенную плату.
Довольно часто пользователи путаются в функциональных
различиях мобильной версией сайта и мобильного приложения для
смартфона, планшета или другого гаджета. Мобильный вариант сайта
представляет собой переработанный, а в некоторых вариантах
адаптированный дизайн и контент веб-страниц для удобного
просмотра на небольшом дисплее смартфона. Самый простой способ –
это создать копию основного сайта для настольного компьютера
и подстроить его под разрешение мобильного устройства. Более
сложный вариант – это создать новый дизайн web-страниц, с которыми
будет удобно взаимодействовать пользователю посредством
сенсорного экрана.
Мобильное приложение – это программный пакет, функционал
и дизайн которого «заточен» под возможности конкретной мобильной
платформы. Вот несколько основных плюсов мобильных приложений:
– интерфейс программы создан конкретно под работу на мобильном
устройстве через сенсорный экран;
– удобная и понятная для пользователей гаджетов навигация через
мобильное меню;
– лучшее взаимодействие с пользователем через сообщения, пушуведомления, напоминания;
– приложение может выполнять функции даже в фоновом режиме,
чего нельзя сказать о сайте;
– для работы с программой не нужно открывать браузер, а многие
приложения поддерживают свои функций и при отключенном
интернете;
– реализована возможность хранение персональных данных
пользователя (эта функция расширяет возможности персонализации
приложений, например, вызывает такси на домашний адрес, запись
на прием к врачу по медицинскому полису и т.п.;
– более гибкая, по сути прямая, обратная связь с торговой компанией
или иным сервисом;
– можно задействовать больше ресурсов (например, подключить
геолокацию, видеокамеру, датчик ускорения, Bluetooth модуль и т.п.).
На самом деле функционал мобильных приложений уже давно
превзошел адаптированные сайты. Сегодня можно скачать
и установить на смартфон программы для бизнеса, обучения,
органайзеры с опциями напоминания, развлекательный контент
и игры, программы различных сервисных служб.
Для разработки мобильных приложений используются различные
языка программирования. Среди них можно выделить:
– Java – один из самых популярных языков программирования,
который предлагает широкий спектр функций, он считается лучшим
языком для разработки под Android;
– Kotlin – это язык программирования со статической типизацией,
его можно использовать в сочетании с JAVA для создания более
эффективных и высокопроизводительных приложений под Android;
– Swift – в основном используется для разработки приложений для
iOS. Достаточно долгое время Swift сохранял монополию в бизнесе
по разработке приложений для iOS;
– Dart – это быстрый, объектно-ориентированный язык
программирования, основанный на парадигме, который используется
для разработки кроссплатформенных приложений. Этот язык
программирования, созданный Google, позиционируется в качестве
альтернативы JavaScript;
– C # – является еще одним объектно-ориентированным языком,
который широко используется для мобильной разработки. Он
в основном используется для платформы Windows Mobile;
– C ++ -считается хорошим выбором для разработки приложений
для Android. То, что прочно удерживает рынок мобильной индустрии,
это системы на базе Android;
– Xamarin – это бесплатная кроссплатформенная среда разработки
мобильных приложений с открытым исходным кодом, используемая
для создания приложений с использованием. NET и C #. Xamarin
расширяет платформу для разработчиков. NET, предоставляя
пользователям доступ к инструментам и технологиям для разработки
приложений для iOS, Android и Windows.
Большинство из этих языков программирования ориентированы
на разработку приложений под определенную платформу (например,
Java – под Android, Swift под iOS). В отличие от них Python с пакетами
Kivy и KivyMD действительно универсальный набор инструментов
разработок
кроссплатформенных
приложений
для
любых
операционных систем настольных компьютеров и любых платформ
мобильных устройств.
1.2. Интерпретатор Python
Язык программирования Python является весьма мощным
инструментальным средством для разработки различных систем.
Однако наибольшую ценность представляет даже не столько сам этот
язык программирования, сколько набор подключаемых библиотек,
на уровне которых уже реализованы все необходимые процедуры
и функции. Разработчику достаточно написать несколько десятков
строк программного кода, чтобы подключить требуемые библиотеки,
создать набор необходимых объектов, передать им исходные данные
и отобразить итоговые результаты.
Для установки интерпретатора Python на компьютер, прежде всего
надо загрузить его дистрибутив. Скачать дистрибутив Python можно
с
официального
сайта,
перейдя
по
ссылке:
https://www.python.org/downloads/ (рис. 1.1).
Рис.
1.1.
Сайт
для
программирования Python
скачивания
дистрибутива
языка
1.2.1. Установка Python в Windows
Для операционной системы Windows дистрибутив Python
распространяется либо в виде исполняемого файла (с расширением
exe), либо в виде архивного файла (с расширением zip). На момент
подготовки этой книги была доступна версия Python 3.8.3.
Порядок установки Python в Windows следующий:
– Запустите скачанный установочный файл.
– Выберите способ установки (рис. 1.2).
Рис. 1.2. Выбор способа установки Python
В открывшемся окне предлагаются два варианта: Install Now
и Customize installation:
– при выборе Install Now Python установится в папку по указанному
в окне пути. Помимо самого интерпретатора будут инсталлированы
IDLE (интегрированная среда разработки), pip (пакетный менеджер)
и документация, а также созданы соответствующие ярлыки
и установлены связи (ассоциации) файлов, имеющих расширение py,
с интерпретатором Python;
– Customize installation – это вариант настраиваемой установки.
Опция Add Python 3.8 to PATH нужна для того, чтобы появилась
возможность запускать интерпретатор без указания полного пути
до исполняемого файла при работе в командной строке.
– Отметьте необходимые опции установки, как показано на рис.
1.3 (доступно при выборе варианта Customize installation).
Рис. 1.3. Выбор опций установки Python
На этом шаге нам предлагается отметить дополнения,
устанавливаемые вместе с интерпретатором Python. Рекомендуется
выбрать как минимум следующие опции:
– Documentation – установка документации;
– pip – установка пакетного менеджера pip;
– tcl/tk and IDLE – установка интегрированной среды разработки
(IDLE) и библиотеки для построения графического интерфейса
(tkinter).
– На следующем шаге в разделе Advanced Options
(Дополнительные опции) выберите место установки, как показано
на рис. 1.4 (доступно при выборе варианта Customize installation).
Рис. 1.4. Выбор места установки Python
Помимо указания пути, этот раздел позволяет внести
дополнительные изменения в процесс установки с помощью опций:
– Install for all users – установить для всех пользователей. Если
не выбрать эту опцию, то будет предложен вариант инсталляции
в папку пользователя, устанавливающего интерпретатор;
– Associate files with Python – связать файлы, имеющие расширение
py, с Python. При выборе этой опции будут внесены изменения
в Windows, позволяющие Python запускать скрипты по двойному
щелчку мыши;
– Create shortcuts for installed applications – создать ярлыки для
запуска приложений;
– Add Python to environment variables – добавить пути
до интерпретатора Python в переменную PATH;
– Precomple standard library – провести перекомпиляцию
стандартной библиотеки.
Последние два пункта связаны с загрузкой компонентов для отладки,
их мы устанавливать не будем.
– После успешной установки Python вас ждет следующее сообщение
(рис. 1.5).
Рис. 1.5. Финальное сообщение после установки Python
1.2.2.Установка Python в Linux
Чаще всего интерпретатор Python уже входит в состав дистрибутива
Linux. Это можно проверить, набрав в окне терминала команду:
> python
или
> python3
В первом случае, вы запустите Python 2, во втором – Python 3.
В будущем, скорее всего, во все дистрибутивы Linux, включающие
Python, будет входить только третья его версия. Если у вас при
попытке запустить Python выдается сообщение о том, что он
не установлен или установлен, но не тот, что вы хотите, то у вас есть
возможность взять его из репозитория.
Для установки Python из репозитория Ubuntu воспользуйтесь
командой:
> sudo apt-get install python3
1.2.3. Проверка интерпретатора Python
Для начала протестируем интерпретатор в командном режиме. Если
вы работаете в Windows, то нажмите комбинацию клавиш <Win> +
<R> и в открывшемся окне введите: python. В Linux откройте окно
терминала и в нем введите: python3 (или python).
В результате Python запустится в командном режиме. Выглядеть это
будет примерно так, как показано на рис. 1.6 (иллюстрация приведена
для Windows, в Linux результат будет аналогичным).
Рис. 1.6. Результат запуска интерпретатора Python в окне терминала
В этом окне введите программный код следующего содержания:
print («Hello, World!»)
В результате вы увидите следующий ответ (рис. 1.7).
Рис. 1.7. Результат работы программы на Python в окне терминала
Получение такого результата означает, что установка интерпретатора
Python прошла без ошибок.
1.3. Интерактивная среда разработки
программного кода PyCharm
В процессе разработки программных модулей удобнее работать
в интерактивной среде разработки (IDE), а не в текстовом редакторе.
Для Python одним из лучших вариантов считается IDE PyCharm
от компании JetBrains. Для скачивания его дистрибутива перейдите
по ссылке: https://www.jetbrains.com/pycharm/download/ (рис. 1.8).
Рис. 1.8. Главное окно сайта для скачивания дистрибутива PyCharm
Эта среда разработки доступна для Windows, Linux и macOS.
Существуют два вида лицензии PyCharm: Professional и Community.
Мы будем использовать версию Community, поскольку она бесплатная
и ее функционала более чем достаточно для наших задач. На момент
подготовки этой книги была доступна версия PyCharm 2020.1.2.
1.3.1. Установка PyCharm в Windows
Запустите на выполнение скачанный дистрибутив PyCharm (рис.
1.9).
Рис. 1.9. Начальная заставка при инсталляции PyCharm
Выберите путь установки программы (рис. 1.10).
Рис. 1.10. Выбор пути установки PyCharm
Укажите ярлыки, которые нужно создать на рабочем столе (запуск
32- или 64-разрядной версии PyCharm), и отметьте флажком опцию. py
d области Create associations, если требуется ассоциировать
с PyCharm файлы с расширением py (рис. 1.11).
Рис. 1.11. Выбор разрядности устанавливаемой среды разработки PyCharm
Выберите имя для папки в меню Пуск (рис. 1.12).
Рис. 1.12. Выбор имени папки для PyCharm в меню Пуск
Далее PyCharm будет установлен на ваш компьютер (рис. 1.13).
Рис. 1.13. Финальное окно установки пакета PyCharm
1.3.2. Установка PyCharm в Linux
Скачайте с сайта программы ее дистрибутив на свой компьютер.
Распакуйте архивный файл, для чего можно воспользоваться
командой:
> tar xvf имя_архива. tar. gz
Результат работы этой команды представлен на рис. 1.14.
Рис. 1.14. Результат работы команды распаковки архива PyCharm
Перейдите в каталог, который был создан после распаковки
дистрибутива, найдите в нем подкаталог bin и зайдите в него.
Запустите установку PyCharm командой:
> ./pycharm.sh
Результат работы этой команды представлен на рис. 1.15.
Рис. 1.15. Результаты работы команды инсталляции PyCharm
1.3.3. Проверка PyCharm
Запустите PyCharm и выберите вариант Create New Project
в открывшемся окне (рис. 1.16).
Рис. 1.16. Создание нового проекта в среде разработки PyCharm
Укажите путь до создаваемого проекта Python и интерпретатор,
который будет использоваться для его запуска и отладки (рис. 1.17).
Рис. 1.17. Указание пути до проекта в среде разработки PyCharm
Добавьте в проект файл, в котором будет храниться программный
код Python (рис. 1.18).
Рис. 1.18. Добавление в проект файла для программного кода на Python
Введите одну строчку кода программы (рис. 1.19).
Рис. 1.19. Одна строка программного кода на Python в среде разработки PyCharm
Запустите программу командой Run (рис. 1.20).
Рис. 1.20. Запуск программного кода на Python в среде разработки PyCharm
В результате в нижней части экрана должно открыться окно
с выводом результатов работы программы (рис. 1.21).
Рис. 1.21. Вывод результатов работы программы на Python в среде разработки PyCharm
Можно перейти к следующему разделу.
1.4. Инструментарий для загрузки в Python
пакетов программных средств
В процессе разработки программного обеспечения на Python часто
возникает необходимость воспользоваться пакетом (библиотекой),
который в текущий момент отсутствует на вашем компьютере.
В этом разделе вы узнаете о том, откуда можно взять нужный вам
дополнительный инструментарий для разработки ваших программ.
В частности:
– где взять отсутствующий пакет;
– как установить pip – менеджер пакетов в Python;
– как использовать pip;
– как установить пакет;
– как удалить пакет;
– как обновить пакет;
– как получить список установленных пакетов;
– как выполнить поиск пакета в репозитории.
1.4.1. Репозиторий пакетов программных
средств PyPI
Необходимость в установке дополнительных пакетов возникнет
достаточно часто, поскольку решение практических задач обычно
выходит за рамками базового функционала, который предоставляет
Python. Это, например, создание веб-приложений, обработка
изображений, распознавание объектов, нейронные сети и другие
элементы искусственного интеллекта, геолокация и т. п. В таком
случае, необходимо узнать, какой пакет содержит функционал,
который вам необходим, найти его, скачать, разместить в нужном
каталоге и начать использовать. Все указанные действия можно
выполнить и вручную, однако этот процесс поддается автоматизации.
К тому же скачивать пакеты с неизвестных сайтов может быть весьма
опасно.
В рамках Python все эти задачи автоматизированы и решены.
Существует так называемый Python Package Index (PyPI) –
репозиторий, открытый для всех разработчиков на Python, в котором
вы можете найти пакеты для решения практически любых задач. При
этом у вас отпадает необходимость в разработке и отладке сложного
программного кода – вы можете воспользоваться уже готовыми
и проверенными решениями огромного сообщества программистов
на Python. Вам нужно просто подключить нужный пакет или
библиотеку к своему проекту и активировать уже реализованный в них
функционал. В этом и заключается преимущества Python перед
другими языками программирования, когда небольшим количеством
программного кода можно реализовать решение достаточно сложных
практических задач. Там также есть возможность выкладывать свои
пакеты. Для скачивания и установки нужных модулей в ваш проект
используется специальная утилита, которая называется pip. Сама
аббревиатура, которая на русском языке звучит как «пип», фактически
раскрывается как «установщик пакетов» или «предпочитаемый
установщик программ». Это утилита командной строки, которая
позволяет устанавливать, переустанавливать и деинсталлировать PyPI
пакеты простой командой pip.
1.4.2. Менеджер пакетов в Python – pip
Менеджер пакетов pip – это консольная утилита (без графического
интерфейса). После того, как вы ее скачаете и установите, она
пропишется в PATH и будет доступна для использования. Эту утилиту
можно запускать как самостоятельно – например, через терминал
в Windows или Linux, а также в терминальном окне PyCharm
командой:
> pip <аргументы>
pip можно запустить и через интерпретатор Python:
> python -m pip <аргументы>
Ключ -m означает, что мы хотим запустить модуль (в нашем случае
pip).
При развертывании современной версии Python (начиная с Python
2.7.9 и более поздних версий), pip устанавливается автоматически.
В PyCharm проверить наличие модуля pip достаточно просто – для
этого нужно войти в настройки проекта через меню File | Settings |
Project Interpreter. Модуль pip должен присутствовать в списке
загруженных пакетов и библиотек (рис. 1.22).
Рис. 1.22. Проверка наличия в проекте модуля pip
В случае отсутствия в списке этого модуля последнюю его версию
можно загрузить, нажав на значок + в правой части окна и выбрав
модуль pip из списка (рис. 1.23).
Рис. 1.23. Загрузка модуля pip
1.4.3. Использование менеджера пакетов pip
Здесь мы рассмотрим основные варианты использования pip:
установку пакетов, удаление и обновление пакетов.
Pip позволяет установить самую последнюю версию пакета,
конкретную версию или воспользоваться логическим выражением,
через которое можно определить, что вам, например, нужна версия
не ниже указанной. Также есть поддержка установки пакетов
из репозитория. Рассмотрим, как использовать эти варианты (здесь
Name – это имя пакета).
– Установка последней версии пакета:
> pip install Name
– Установка определенной версии:
> pip install Name==3.2
– Установка пакета с версией не ниже 3.1:
> pip install Name> =3.1
– Для того чтобы удалить пакет, воспользуйтесь командой:
> pip uninstall Name
– Для обновления пакета используйте ключ – upgrade:
> pip install – upgrade Name
– Для вывода списка всех установленных пакетов служит команда:
> pip list
– Если вы хотите получить более подробную информацию
о конкретном пакете, то используйте аргумент show:
> pip show Name
– Если вы не знаете точного названия пакета или хотите посмотреть
на пакеты, содержащие конкретное слово, то вы можете это сделать,
используя аргумент search:
> pip search «test».
Если вы запускаете pip в терминале Windows, то терминальное окно
автоматически закроется после того, как эта утилита завершит свою
работу. При этом вы просто не успеете увидеть результаты ее работы.
Чтобы терминальное окно не закрывалось автоматически, команды pip
нужно запускать в нем с ключом /k. Например, запуск процедуры
установки пакета tensorflow должен выглядеть так, как показано
на рис. 1.24.
Рис. 1.24. Выполнение команды модуля pip в терминальном окне Windows
Если же пакет pip запускается из терминального окна PyCharm, то
в использовании дополнительных ключей нет необходимости, так как
терминальное
окно
после
завершения
работы
программ
не закрывается. Пример выполнения той же команды в терминальном
окне PyCharm показан на рис. 1.25.
Рис. 1.25. Выполнение команды модуля pip в терминальном окне
PyCharm
1.5. Загрузка фреймворка Kivy и библиотеки
KivyMD
Итак, основной инструментарий для разработки программ на языке
Python установлен, и мы можем перейти к установке дополнительных
модулей, с помощью которых можно вести разработку
кроссплатформенных мобильных и настольных приложений. В этом
разделе мы установим фреймворк Kivy и библиотеку KivyMD.
Запустим среду разработки PyCharm и создадим в ней новый проект
с именем Kivy_Project. Для этого в главном меню среды выполните
команду File | New Project (рис. 1.26).
Рис. 1.26. Создание нового проекта в среде разработки PyCharm
Откроется окно, где вы можете задать имя создаваемому проекту,
определить виртуальное окружение для этого проекта и указать
каталог, в котором находится интерпретатор Python. В данном окне
необходимо задать новому проекту имя Kivy_Project, после чего
нажать кнопку Create (рис. 1.27).
Рис. 1.27. Задаем новому проекту имя Kivy_Project в среде разработки PyCharm
Будет создан новый проект. Это, по сути дела, шаблон проекта,
в котором пока еще ничего нет (рис. 1.28).
Рис. 1.28. Интерфейс PyCharm с окном пустого проекта
Теперь в виртуальное окружение созданного проекта нужно
добавить фреймворк Kivy – это фактически дополнительная
библиотека к Python, и установить этот инструментарий можно так же,
как и любую другую библиотеку. Подключение данной библиотеки
к проекту можно выполнить двумя способами: через меню PyCharm,
или с использованием менеджера пакетов pip в терминальном окне
PyCharm.
Для установки библиотеки Kivy первым способом нужно в меню
File выбрать опцию Settings (рис. 1.29).
Рис. 1.29. Вызов окна Settings настройки параметров проекта
В левой части открывшегося окна настроек выберите опцию Project
Interpreter, при этом в правой части окна будет показана информация
об интерпретаторе языка Python и подключенных к нему библиотеках
(рис. 1.30).
Рис. 1.30. Информация об интерпретаторе языка Python
Чтобы добавить новую библиотеку, нужно нажать на значок "+"
в правой части окна, после чего будет отображен полный список
доступных библиотек. Здесь можно либо пролистать весь список
и найти библиотеку Kivy, либо набрать наименование этой библиотеки
в верхней строке поиска, и она будет найдена в списке (рис. 1.31).
Рис. 1.31. Поиск библиотеки Kivy в списке доступных библиотек
Нажмите на кнопку Install Package, после этого выбранная
библиотека и сопровождающие ее модули будут добавлены в ваш
проект (рис. 1.32).
Рис. 1.32. Библиотека Kivy добавлена в список подключенных библиотек
Аналогичные действия выполним с библиотекой KivyMD. Чтобы
добавить эту библиотеку, нужно нажать на значок "+" в правой части
окна, после чего будет отображен полный список доступных
библиотек. Здесь можно либо пролистать весь список и найти
библиотеку kivymd, либо набрать наименование этой библиотеки
в верхней строке поиска, и она будет найдена в списке (рис. 1.33).
Рис. 1.33. Поиск библиотеки KivyMD в списке доступных библиотек
Нажмите на кнопку Install Package, после этого выбранная
библиотека будет добавлена в ваш проект (рис. 1.34).
Рис. 1.34. Библиотека KivyMD добавлена в список подключенных библиотек
Для установки вышеназванных пакетов вторым способом
(с использование диспетчера пакетов pip) достаточно войти в окно
терминала среды PyCharm. Для подключения пакета Kivy, набрать
команду- pip install kivy (рис.1.35), и нажать клавишу Enter.
Рис. 1.35. Добавление библиотек Kivy в список подключенных библиотек в окне терминала
PyCharm
Аналогично, для подключения пакета KivyMD в окне терминала
среды PyCharm нужно набрать команду – pip install kivymd (рис.1.36),
и нажать клавишу Enter.
Рис. 1.36. Добавление библиотек KivyMD в список подключенных библиотек в окне терминала
PyCharm
После этих действий все необходимые
подключены к созданному проекту.
компоненты
будут
Примечание.
Следует обратить внимание, что некоторые из требуемых
зависимостей могут быть не включены в устанавливаемый пакет
(это зависит от типа и версии операционной системы вашего
компьютера и от версии Python). Если возникнут проблемы при
запуске написанных программных модулей, то вы можете
использовать следующие дополнительные команды для
установки необходимых отсутствующих библиотек, чтобы
исправить возникающие ошибки:
pip install kivy-deps.angle;
pip install kivy-deps.glew;
pip install kivy-deps.gstreamer;
pip install kivy-deps.sdl2.
Теперь у нас есть минимальный набор инструментальных средств,
который необходим для разработки мобильных приложений на языке
Python. Впрочем, в процессе рассмотрения конкретных примеров нам
понадобится загрузка еще ряда дополнительных пакетов и библиотек.
Их описание и процедуры подключения будут представлены
в последующих главах.
1.6. Первые приложения на Kivy и KivyMD
Начнем изучение Kivy с написания простейшего приложения,
состоящего всего из пяти строчек программного кода. В предыдущем
разделе мы создали проект с именем Kivy_Project, теперь в этом
проекте создадим новый Python файл с именем First_App. Для этого
в созданном нами проекте кликнем правой кнопкой мыши на имени
проекта и в появившемся меню выберем опции: New-> Python File
(рис.1.37).
Рис. 1.37. Создание Python файла в среде PyCharm
В появившемся окне зададим имя новому файлу – First_App
(рис.1.38)
Рис. 1.38. Задание имени Python файлу, создаваемому в среде PyCharm
После того, как будет нажата клавиша Enter, будет создан пустой
файл с именем First_App.py (рис.1.39).
Рис. 1.39. Python файл с именем First_App.py, созданный в среде PyCharm
Теперь в открывшемся окне редактора файле First_App.py, наберем
следующий программный код (листинг 1.1).
Листинг 1.1. Программный код простейшего приложения
на Kivy (модуль First_App.py)
import kivy. app # импорт фрейморка kivy
class TestApp (kivy. app. App): # формирование базового класса
…… …… … …… …… …… … … … … приложения
……pass
app = TestApp () # создание объекта (приложения app)
на основе
…… …… …… …… …… базового класса
app.run () # запуск приложения
В первой строке был выполнен импорт модулей, обеспечивающих
работу приложений на Kivy (import kivy. app). Далее был сформирован
базовый класс приложения с именем TestApp. Пока это пустой класс,
внутри которого не выполняется никаких действий. В следующей
строке на основе базового класса «kivy. app. App» создан объект app –
по сути это и есть наше первое приложение. И, наконец, в последней
строке с использованием метода run будет осуществлен запуск
приложения с именем app. Вот собственно и все.
Примечание.
Одна из особенностей Python заключается в том, что для
оформления блоков кода вместо привычных фигурных скобок,
как в C, C ++, Java, используются отступы (или табуляция).
Отступы – важная концепция языка Python и без правильного их
оформления в программе будут возникать ошибки. В IDE
PyCharm пробелы (отступы) формируются автоматически,
поэтому программистам проще отслеживать правильность
расстановки пробелов. Если вы переносите программный код
примеров на свой компьютер из листингов данной книги, то
внимательно проверяйте правильность расстановки отступов.
В листингах программ наличие отступов условно показаны
многоточием.
Можно запустить наше первое приложение, для этого кликнем
павой кнопкой в окне редактора программного кода и в открывшемся
меню выберем опцию Run «First_App’ (рис.1.40).
Рис. 1.40. Запуск первого приложения с именем First_App.py в среде PyCharm
Поле этих действий на экран будет выведено окно созданного
приложения (рис.1.41).
Рис. 1.41. Окно первого приложения с именем First_App.py, работающего на персональном
компьютере
На экране появится пустое черное окно с титульной строкой
в верхней части. В титульной строке будет отображена иконка
с логотипом Kivy, имя нашего приложения (Test) и три стандартные
кнопки (свернуть приложение, развернуть приложение, закрыть
приложение). Поскольку мы для приложения не задавали никаких
параметров, то все их значения устанавливаются по умолчанию:
размер окна, цвет экрана (черный), имя приложения формируется
на основе имени базового класса без символов App, то есть от имени
базового класса остаются только символы Test. Поскольку в базовом
классе не было задано никаких визуальных элементов, то окно
приложения является пустым.
Размеры окна по умолчанию, будут зависеть от устройства,
на котором запускается приложение. На вышеприведенном рисунке
изображены
пропорции
окна
приложения,
запущенного
на компьютерах, работающих под операционными системами Windows
и Linux. Если это же приложение будет запущено на мобильном
устройстве (например, на смартфоне), то пропорции экрана будут
иными, то есть соответствовать размеру экрана мобильного
устройства.
Вопрос о том, как загрузить данное приложение на смартфоне будет
освещен в последней главе, а пока поэкспериментируем
с простейшими приложениями на Kivy и KivyMD.
Напишем приложение, в базовом классе которого будут выполняться
простейшие действия, например, выведено сообщение – «Привет
от Kivy». Создадим новый Python файл и напишем в нем следующий
код (листинг 1.2).
Листинг 1.2. Программный код приложения «Привет
от Kivy» (модуль First_App_Kivy.py)
# модуль First_App_Kivy.py
import kivy. app # импорт фрейморка kivy
import kivy.uix.label # импорт визуального элемента label
(метка)
class MainApp (kivy. app. App): # формирование базового класса
…… …… …… …… …… …… …… …… …… …… …… ……
приложения
…… def build (self): # формирование функции в базовом классе
…… … … return kivy.uix.label.Label (text=«Привет от Kivy!»)
app = MainApp (title=«Первое приложение на Kivy») #Задание
имени
…… … … … … … … … …… … … … … … … … … … … …
… … …приложения
app.run () # запуск приложения
В данном приложении импортируются уже два модуля: приложение
(import kivy. app), и элемент пользовательского интерфейса label –
метка (import kivy.uix.label). Далее в базовом классе приложения
(MainApp) определяем функцию, называемую build. В этой функции
размещаются виджеты (элементы графического интерфейса), которые
появятся на экране при запуске приложения. В нашем примере мы
задали виджет – метка на основе модуля kivy.uix.label
с использованием класса Label, и свойству метки (text), присвоили
значение «Привет от Kivy».
В следующей строке на основе базового класса создан объект app –
наше приложение, и этому приложению задали свое имя (title=«Первое
приложение на Kivy»). И, наконец, в последней строке
с использованием метода run будет осуществлен запуск приложения
с именем app.
Создадим точно такое же простейшее приложение с использованием
библиотеки KivyMD (листинг 1.3).
Листинг 1.3. Программный код приложения «Привет
от KivyMD» (модуль First_App_Kivy_MD.py)
# модуль First_App_Kivy_MD.py
from kivymd. app import MDApp
from kivymd.uix.label import MDLabel
class MainApp (MDApp):
……def build (self):
…… … … return MDLabel (text=«Привет от KivyMD!»,
halign=«center»)
app = MainApp (title=«Первое приложение на KivyMD»)
app.run ()
Этот программный код по свое структуре практически не отличается
от предыдущего кода. Разница лишь в том, что мы импортировали
модули от библиотеки KivyMD (первые две строки), и в строке
инициализации метки задали ей положение в центре экрана
(halign=«center»). В библиотеке KivyMD по умолчанию она была бы
прижата к левой части экрана.
Если теперь запустить эти два приложения на выполнение, то мы
получим следующие сообщения (рис.1.42).
Рис. 1.42. Окна первого приложения на Kivy и KivyMD с визуальным элементом
Из вышеприведенного рисунка видно, что эти приложения
отличаются только цветом фона окна (для Kivy он по умолчанию
черный, для KivyMD – белый).
Следует отметить еще одну особенность, любой визуальный
элемент занимает все пространство окна и, если не заданы параметры
его размещения, то для Kivy виджет располагается в центре экрана,
для KivyMD – прижимается к левому краю экрана. В титульной строке
приложения мы видим логотип Kivy. Этот логотип задается
по умолчанию и всегда присутствует в приложениях, которые
запускаются на настольных компьютерах под Windows, но он будет
отсутствовать в приложениях, запускаемых на Linux и на смартфонах.
Однако не зависимо от платформы этот логотип будет отображен
на значке запуска приложения. При этом разработчик может
сопоставить разработанное приложение с любым своим логотипом.
Внесем изменения в приведенные выше программные коды,
определив для приложений собственный логотип, и сделав код более
привычным для программистов. Модифицированный программный
код приложения на Kivy с указанием собственного логотипа в файле
pyt. ico, приведен в листинге 1.4.
Листинг 1.4. Модифицированный программный код
приложения на Kivy (модуль First_App_Kivy2)
# модуль First_App_Kivy2.py
from kivy. app import App # импорт приложения фрейморка kivy
from kivy.uix.label import Label # импорт элемента label (метка)
class MainApp (App): # формирование базового класса
приложения
…… def build (self): # формирование функции в базовом классе
…… … … self. title = «Приложение на Kivy’ # Имя приложения
…… … … self. icon =». /pyt. ico’ # иконка (логотип)
приложения
…… … … label = Label (text=«Привет от Kivy и Python!») #
метка
…… … ….return label # возврат значения метки
if __name__ == '__main__': # условие вызова приложения
…… app = MainApp () # Задание приложения
…… app.run () # запуск приложения
Первые две строчки данного программного кода не изменились –
импортируются два модуля: приложение (import kivy. app) и элемент
пользовательского интерфейса label – метка (import kivy.uix.label).
Далее в базовом классе приложения (MainApp) определяем функцию c
именем build. В данной функции мы определяет имя для нашего
приложения – self. title (то, что будет отображаться в титульной строке
приложения) и задаем собственную иконку. Для данного примера была
взята иконка в виде логотипа Python – файл pyt. ico, который
поместили в корневой каталог проекта. Задание собственной иконки
для приложения выполнили с помощью строки программного кода –
self. icon =». /pyt. ico’. В следующей строке программы создали метку
и присвоили ей значение «Привет от Kivy и Python», а команда return
вернет это значение приложению. Последние три строчки уже знакомы
пользователям Python:
– определяем условие вызова приложения (if __name__);
– определяем само приложение с указанием заголовка главного окна
(app = MainApp (title=«Первое приложение»);
– запускаем приложение на исполнение – app.run ().
Аналогичные изменения сделаем и для программного кода
приложения на KivyMD (листинг 1.5).
Листинг 1.5. Модифицированный программный
приложения на KivyMD (модуль First_App_KivyMD2.py)
# модуль First_App_KivyMD2.py
from kivymd. app import MDApp
from kivymd.uix.label import MDLabel
код
class MainApp (MDApp):
…….def build (self):
…… … … self. icon = 'icon.png’
…… … … self. title = «Приложение на KivyMD»
…… … …label = MDLabel (text=«Привет от KivyMD и Python»,
…… …… …… …… …… …… halign=«center»)
…… … … return label
if __name__ == '__main__»:
…… app = MainApp ()
…… app.run ()
Здесь в качестве логотипа использовано изображение из файла –
icon.png.
После запуска этих двух программ получим следующий результат
(рис.1.43).
Рис. 1.43. Окна приложений на Kivy и KivyMD c собственным логотипом
Как видно из данного рисунка, в титульной строке окна приложения
появились пользовательские иконки и название приложения.
Краткие итоги
В этой главе мы познакомились с основными инструментальными
средствами,
с
помощью
которых
можно
разрабатывать
кроссплатформенные приложения на языке программирования Python,
как для настольных компьютеров, так и для мобильных устройств. Это
интерпретатор Python, интерактивная среда разработки программного
кода PyCharm, фреймворк Kivy и библиотека KivyMD. Установив
на свой компьютер эти инструментальные средства уже можно
приступать к написанию программного кода, что мы и сделали,
написав несколько простейших программ.
Теперь можно перейти к следующей главе и более детально
познакомиться с фреймворком Kivy, с особенностями встроенного
языка KV, а также с основными виджетами, которые используются для
создания пользовательского интерфейса.
Глава 2. Фреймоворк Kivy, язык KV
и виджеты, как основа
пользовательского интерфейса
В этой главе мы рассмотрим вопросы, связанные с особенностями
приложений, написанных с использованием фреймворка Kivy.
Познакомимся с языком KV, и с виджетами – контейнерами, которые
обеспечивают позиционирование элементов интерфейса на экране.
В частности, будут рассмотрены следующие материалы:
– особенности фреймворка Kivy и общие представления о дереве
виджетов;
– базовые понятия о синтаксисе языка KV и возможности создания
пользовательских классов и объектов;
–
возможности
разделения
приложений
на
логически
и функционально связанные блоки;
– понятия о свойствах и параметрах виджетов;
– описание виджетов, используемых для позиционирования
видимых элементов интерфейса.
Итак, приступим к знакомству с основами работы с фрейморком
Kivy.
2.1. Общее представление о фрейморке Kivy
Фреймворк Kivy – это кроссплатформенная бесплатная библиотека
Python с открытым исходным кодом. С ее использованием можно
создавать приложения для любых устройств (настольные компьютеры,
планшеты, смартфоны). Данный фреймворк заточен на работу
с сенсорными экранами, однако приложения на Kivy с таким же
успехом работают и на обычных мониторах. Причем даже
на устройстве с обычным монитором приложение будет вести себя так,
как будто оно имеет сенсорный экран. Kivy работает практически
на всех платформах: Windows, OS X, Linux, Android, iOS, Raspberry Pi.
Этот фрейморк распространяется под лицензией MIT (лицензия
открытого и свободного программного обеспечения) и на 100%
бесплатен для использования. Фреймворк Kivy стабилен и имеет
хорошо документированный API. Графический движок построен
на основе OpenGL ES2.
Примечание.
OpenGL ES2 – подмножество графического интерфейса,
разработанного специально для встраиваемых систем (мобильные
телефоны, мини компьютеры, игровые консоли).
В набор инструментов входит более 20 виджетов, и все они легко
расширяемы.
Примечание.
Виджет – это небольшое приложение для компьютера или
смартфона, которое обычно реализуется в виде класса и имеет
набор свойств и методов. Через виджеты обеспечивается
взаимодействие приложения с пользователем. Виджет может
быть видимым в окне приложения, а может быть скрытым.
Но даже в скрытом виджете запрограммирован определенный
набор функций.
При использовании фрейморка Kivy программный код для создания
элементов пользовательского интерфейса можно писать на Python,
а можно для этих целей использовать специальный язык. В литературе
можно встретить разное обозначение этого языка: язык kivy язык KV,
KV. Далее во всех разделах этой книги он будет обозначен, как KV.
Язык KV обеспечивает решение следующих задач:
– создавать объекты на основе базовых классов Kivy.
– формировать дерево виджетов (создавать контейнеры для
размещения визуальных элементов и указывать их расположение
на экране);
– задавать свойства для виджетов;
– естественным образом связывать свойства виджетов друг с другом;
– связывать виджеты с функциями, в которых обрабатываются
различные события.
Язык KV позволяет достаточно быстро и просто создавать
прототипы программ и гибко вносить изменения в пользовательский
интерфейс. Это также обеспечивает при программировании отделение
логики приложения от пользовательского интерфейса.
Есть два способа загрузить программный код на KV в приложение.
– По соглашению об именах. В этом случае Kivy ищет файл
с расширением». kv» и с тем же именем, что и имя базового класса
приложения в нижнем регистре, за вычетом символов «App».
Например, если базовый класс приложения имеет имя MainApp, то для
размещения кода на языке KV нужно использовать файл с именем
main. kv. Если в этом файле задан корневой виджет, то он будет
использоваться в качестве основы для построения дерева виджетов
приложения.
– С использованием специального модуля (компоненты) Builder
можно подключить к приложению программный код на языке KV либо
из строковой переменной, либо из файла с любым именем, имеющем
расширение». kv». Если в данной строковой переменной или в этом
файле задан корневой виджет, то он будет использоваться в качестве
основы для построения дерева виджетов приложения.
У компоненты Builder есть два метода для загрузки в приложение
кода на языке KV:
– Builder. load_file (’path/name_file. kv’) – если код на языке KV
подгружается из файла (здесь path – путь к файлу, name_file. kv – имя
файла);
– Builder. load_string (kv_string) – если код на языке KV
подгружается из строковой переменной (kv_string – имя строковой
переменной).
2.2. Язык KV и его особенности
2.2.1. Классы и объекты
По мере того, как приложение усложняется, становится трудно
поддерживать конструкцию дерева виджетов и явное объявление
привязок. Чтобы преодолеть эти недостатки, альтернативой является
язык KV, также известный как язык Kivy или KVlang. Язык KV
позволяет создавать дерево виджетов в декларативной манере,
позволяет очень быстро создавать прототипы и оперативно вносить
изменения в пользовательский интерфейс. Это также помогает
отделить логику приложения от пользовательского интерфейса.
Язык KV, как и Python, является объектно-ориентированным
языком. Все элементы интерфейса представляют собой объекты,
которые строятся на основе базовых классов. Каждый класс имеет
набор свойств, зарезервированных методов и событий, которые могут
быть обработаны с помощью функций. В языке KV принято
соглашение: имя класса всегда начинается с заглавной буквы
(например, Button – кнопка, Label – метка), а имя свойства с маленькой
буквы (например, text, text_size, font_size).
Самый простой способ использования классов в KV – это
употребление их оригинальных имен. Проверим это на простом
примере. Создадим файл с именем K_May_Class1.py и напишем в нем
следующий код (листинг 2.1).
Листинг 2.1. Пример использования базового класса
(модуль K_My_Class1.py)
# модуль K_May_Class1.py
from kivy. app import App
from kivy.lang import Builder
KV =«»»
BoxLayout: # контейнер (базовый класс BoxLayout)
……Button: # кнопка (класс Button)
…… … … text: «Кнопка 1» # свойство кнопки (надпись)
«»»
class MainApp (App):
…… def build (self):
…… … … return Builder. load_string (KV)
MainApp().run ()
Примечание.
Мы еще не знакомились с виджетами Kivy, а в этом коде
используется два виджета: видимый виджет Button (кнопка),
и виджет – контейнер BoxLayout (коробка). Более подробно о них
будет сказано в последующих разделах. А пока будем
использовать их в своих примерах. В листинге присутствуют
тройные кавычки – «»», в редакторе программного кода вместо
них нужно использовать тройной апостроф – «'''».
В этом коде в текстовой переменной KV создан виджет – контейнер
на основе базового класса BoxLayout, в нем размещена кнопка
(Button), свойству кнопки text присвоено значение «Кнопка 1»
(на языке KV свойство от его значения отделяется знаком двоеточия
«:»). При этом нет необходимости явно импортировать базовые
классы, они загрузятся автоматически. После запуска приложения
получим следующий результат (рис.2.1).
Рис. 2.1. Результаты выполнения приложения из модуля K_May_Class1.py
В этом примере мы косвенно познакомились с виджетом –
контейнером BoxLayout и простейшим деревом виджетов. Здесь
в виджет – контейнер была помещена кнопка. Более подробно
виджеты – контейнеры будут рассмотрены в последующих разделах.
Разработчик может в коде на Python переопределить имя базового
класса, то есть создать собственный пользовательский класс.
Например, разработчик хочет использовать класс BoxLayout, но при
этом дать ему другое имя, например, MyBox. Проверим это на простом
примере. Создадим файл с именем K_May_Class2.py и напишем в нем
следующий код (листинг 2.2).
Листинг 2.2. Пример использования пользовательского
класса (модуль K_My_Class2.py)
# модуль K_May_Class2.py
from kivy. app import App
from kivy.lang import Builder
from kivy.uix.boxlayout import BoxLayout
KV = «»»
MyBox: # контейнер (пользовательский класс)
……Button: # кнопка (класс Button)
…… … …text: «Кнопка 2» # свойство кнопки (надпись
на кнопке)
«»»
# пользовательский класс MyBox
# на основе базового класса BoxLayout
class MyBox (BoxLayout):
…… pass
class MainApp (App):
…… def build (self):
…… … … return Builder. load_string (KV)
MainApp().run ()
В этом программном коде на языке Python создан пользовательский
класс MyBox на основе базового класса BoxLayout. При этом нужно
явно выполнить импорт базового класса BoxLayout:
from kivy.uix.boxlayout import BoxLayout
После запуска приложения получим следующий результат (рис.2.2).
Рис. 2.2. Результаты выполнения приложения из модуля K_May_Class2.py
Однако есть более простой способ создания пользовательского
класса непосредственно в коде на языке KV. Для этого используется
следующая конструкция:
<Имя_пользовательского_класса@Имя_базового_класса>
Проверим это на простом примере. Создадим файл с именем
K_May_Class3.py и напишем в нем следующий код (листинг 2.3).
Листинг 2.3. Пример использования пользовательского
класса (модуль K_My_Class3.py)
# модуль K_May_Class3.py
from kivy. app import App
from kivy.lang import Builder
KV = «»»
# пользовательский класс MyBox
# на основе базового класса BoxLayout
<MyBox@BoxLayout>
MyBox: # контейнер (пользовательский класс)
…… Button: # кнопка (класс Button)
…… … … text: «Кнопка 3» # свойство кнопки (надпись
на кнопке)
«»»
class MainApp (App):
…… def build (self):
…… … … return Builder. load_string (KV)
MainApp().run ()
В этом программном коде пользовательский класс MyBox на основе
базового класса BoxLayout создан непосредственно в коде на KV:
<MyBox@BoxLayout>
При этом не нужно явно выполнить импорт базового класса
BoxLayout, и не нежно объявлять пользовательский класс в разделе
программы на Python. При этом сам программный код получается
компактным и более понятным.
Примечание.
В
этом
случае
строка,
в
которой
сформирован
пользовательский
класс,
должна
находиться
между
символами <…>.
После запуска приложения получим следующий результат (рис.2.3).
Рис. 2.3. Результаты
K_May_Class3.py
выполнения
приложения
из
модуля
2.2.2. Динамические классы
Пользовательский класс в Kivy еще называют динамическим
классом. Динамический класс создается на основе базового класса,
при этом для него можно сразу определить свой набор свойств.
Например, в контейнере BoxLayout имеется три кнопки, для которых
заданы идентичные свойства:
BoxLayout:
…… Button:
…… … … text: «Кнопка 1»
…… … … pos_hint: {’center_x’:.5, ’center_y’:.6}
…… … … font_size: ’25sp’
…… … … markup: True
…… Button:
…… … … text: " Кнопка 2»
…… … … pos_hint: {’center_x’:.5, ’center_y’:.6}
…… … … font_size: ’25sp’
…… … … markup: True
…… Button:
…… … … text: " Кнопка 3»
…… … … pos_hint: {’center_x’:.5, ’center_y’:.6}
…… … … font_size: ’25sp’
…… … … markup: True
Для того чтобы не повторять многократно задание одних и тех же
свойств каждому элементу, можно сформировать динамический класс
и в нем один раз задать этот набор свойств:
<MyButton@Button>:
…… pos_hint: {’center_x’:.5, ’center_y’:.6}
…… font_size: ’25sp’
…… markup: True
BoxLayout:
…… MyButton:
…… … … text: " Кнопка 1»
…… MyButton:
…… … … text: " Кнопка 2»
…… MyButton:
…… … … text: " Кнопка 3»
Не вдаваясь в смысл этих свойств, проверим это на простом
примере. Создадим файл с именем K_May_Class4.py и напишем в нем
следующий код (листинг 2.4).
Листинг 2.4. Пример использования динамического класса
(модуль K_My_Class4.py)
# модуль K_May_Class4.py
from kivy. app import App
from kivy.lang import Builder
KV = «»»
<MyButton@Button>:
…… font_size: ’25sp’
…… pos_hint: {’center_x’:.5, ’center_y’:.6}
…… markup: True
BoxLayout:
…… orientation: «vertical»
…… MyButton:
…… … … text: " Кнопка 1»
…… MyButton:
…… … … text: " Кнопка 2»
….. MyButton:
…… … … text: " Кнопка 3»
«»»
class MainApp (App):
…… def build (self):
…… … … return Builder. load_string (KV)
MainApp().run ()
В этом программном коде создан динамический класс MyButton
на основе базового класса Button. Для класса MyButton один раз
заданы три свойства. Затем в контейнер BoxLayout, помещаются три
кнопки MyButton, для которых задается всего одно свойство – text. Все
остальные свойства этих кнопок будут наследованы от динамического
класса MyButton@Button. Таким образом, программный код
упрощается и сокращается количество строк. После запуска
приложения получим следующий результат (рис.2.4).
Рис. 2.4. Результаты
K_May_Class3.py
выполнения
приложения
из
модуля
2.2.3. Зарезервированные слова и выражения
в языке KV
В языке KV существует специальный синтаксис для задания
значений переменным и свойствам. На Python для присвоения
значений переменным используется знак «=», то есть применяется
такая конструкция: name = value. На языке KV для задания значений
свойствам виджетов используется знак двоеточия «:», например, name:
value. В предыдущих примерах мы уже неоднократно встречались
с такой конструкцией, например:
Button:
…… text: «Кнопка 1»
На Python импорт (подключение) внешних модулей выглядит
следующим образом:
import numpy as np
На языке KV этот код будет выглядеть так:
#:import np numpy
В языке KV имеется три зарезервированных ключевых слова,
обозначающих отношение последующего содержимого к тому или
иному элементу приложения:
– app: – (приложение) позволяет обратиться к элементам
приложения (например, из кода на KV можно обратиться к функциям,
которые находится в разделе приложения, написанного на Python);
– root: (корень) позволяет обратиться к корневому виджету;
– self: (сам) позволяет обратиться к себе, и получить от виджета
(от себя) свои же параметры;
– args – (аргументы) позволяет указать аргументы при обращении
к функциям;
– ids – (идентификаторы) позволяет обратиться к параметрам
виджета через его идентификатор.
Ключевое слово self. Ключевое слово self ссылается на «текущий
экземпляр виджета». С его помощью можно, например, получить
значения свойств текущего виджета. Рассмотрим это на простейшем
примере. Создадим файл с именем Button_Self.py и напишем в нем
следующий код (листинг 2.5).
Листинг 2.5. Демонстрация использования ключевого слова
self (модуль Button_Self.py)
# Модуль Button_Stlf.py
from kivy. app import App
from kivy.lang import Builder
KV = «»»
Button
…… text: «Состояние кнопки – %s»% self.state
«»»
class MainApp (App):
…… def build (self):
…… … … return Builder. load_string (KV)
MainApp().run ()
Обычно свойству кнопки text присваивается значение типа:
«Кнопка», «Подтвердить», «OK», «Да», «Нет» и т. п. Здесь же свойству
кнопки text, через префикс self присвоено значение ее же свойства –
состояние кнопки (self.state). Получается, что кнопка сделала запрос
сама к себе. После запуска приложения получим следующий результат
(рис.2.5).
Рис. 2.5. Результаты выполнения приложения из модуля Button_State.py
Как видно из данного рисунка, после изменения состояния кнопка
от себя получила значение своего же свойства.
Ключевое слово root. Ключевое слово root (корень) позволяет
получить ссылку на параметры корневого виджета. Рассмотрим это
на простейшем примере. Создадим файл с именем Button_Root.py
и напишем в нем следующий код (листинг 2.6).
Листинг 2.6. Демонстрация использования ключевого слова
root (модуль Button_Root.py)
# Модуль Button_Root.py
from kivy. app import App
from kivy.lang import Builder
KV = «»»
BoxLayout:
…… orientation: ’vertical’
…… Button:
…… … …text: root. orientation
«»»
class MainApp (App):
…… def build (self):
…… … … return Builder. load_string (KV)
MainApp().run ()
Здесь создан корневой виджет BoxLayout и его свойству orientation
задано значение – «vertical». Затем в корневой виджет вложен элемент
Button (кнопка). Свойству кнопки text, через префикс root присвоено
значение свойства корневого виджета – orientation (root. orientation).
Получается, что кнопка сделала запрос к свойству корневого виджета.
После запуска приложения получим следующий результат (рис.2.6).
Рис. 2.6. Результаты выполнения приложения из модуля Button_Root.py
Как видно из данного рисунка, на кнопке отобразился текст, который
соответствует значению свойства корневого виджета.
Ключевое слово app. Это ключевое слово позволяет обратиться
к элементу, который относится к приложению. Это эквивалентно
вызову функции, которая находится в коде приложения, написанного
на Python. Рассмотрим это на простейшем примере. Создадим файл
с именем Button_App.py и напишем в нем следующий код (листинг
2.7).
Листинг 2.7. Демонстрация использования ключевого слова
app (модуль Button_App.py)
# Модуль Button_App.py
from kivy. app import App
from kivy.lang import Builder
KV = «»»
BoxLayout:
…… orientation: ’vertical’
…… Button:
…… … … text: «Кнопка 1»
…… … … on_press: app.press_button (self. text)
…… Label:
…… … … text: app.name
«»»
class MainApp (App):
…… def build (self):
…… … … return Builder. load_string (KV)
def press_button (self, instance):
…… print («Вы нажали на кнопку!»)
…… print (instance)
MainApp().run ()
Примечание.
В этом модуле используется виджет BoxLayout. Более
подробно с особенностями этого виджета можно ознакомиться
в соответствующем разделе книги.
В этом модуле создан корневой виджет BoxLayout. Затем в корневой
виджет вложено два элемента – Button (кнопка) и Label (метка).
Событие нажатия кнопки (on_press), будет обработано функцией
press_button. Эта функция находится в приложении Main, поэтому
перед именем функции стоит префикс app – app.press_button (self. text).
То есть в данной строке указано, что мы через префикс app
обращаемся к приложению Main, в частности к функции press_button,
и передаем в эту функцию свойство text данной кнопки (self. text).
Метка Label имеет свойство text. Этому свойству через префикс app
присваивается имя приложения (Main).
Получается, что с использованием префикса app кнопка обратилась
к функции приложения и передала ему свое свойство, а метка Label
получила значение своего свойства из приложения Main. После
запуска данного модуля получим следующий результат (рис.2.7).
Рис. 2.7. Результаты выполнения приложения из модуля Button_App.py
Как видно из данного рисунка, метка Label показала имя
приложения (main), а функция обработки события нажатия на кнопку
выдала свойство text этой кнопки – «Кнопка 1».
Ключевое слово args. Это ключевое слово используется при
обращении к функциям обратно вызова для передачи им аргументов.
Это относится к аргументам, переданным обратному вызову.
Рассмотрим это на простейшем примере. Создадим файл с именем
Button_Args.py и напишем в нем следующий код (листинг 2.8).
Листинг 2.8. Демонстрация использования ключевого слова
args (модуль Button_Args.py)
# Модуль Button_Args.py
from kivy. app import App
from kivy.lang import Builder
KV = «»»
BoxLayout:
…… orientation: ’vertical’
…… Button:
…… … … text: «Кнопка 1»
…… … … on_press: app.press_button (*args)
…… TextInput:
…… … … on_focus: self.insert_text («Фокус» if args [1] else
«Нет»)
«»»
class MainApp (App):
…… def build (self):
…… … … return Builder. load_string (KV)
…… def press_button (self, instance):
…… … … print («Вы нажали на кнопку!»)
…… … … print (instance)
MainApp().run ()
В этом модуле создан корневой виджет BoxLayout. Затем в корневой
виджет вложено два элемента – Button (кнопка) и TextInput (поле для
ввода текста). Событие нажатия кнопки (on_press), будет обработано
функцией press_button (*args). В скобках указаны аргументы, которые
будут переданы в данную функцию (звездочка * говорит о том, что
будут переданы все аргументы от текущего виджета).
У виджета TextInput определено событие получения фокуса
(on_focus). Для обработки этого события будет использоваться
функция insert_text (вставить текст):
self.insert_text («Фокус" if args [1] else «Нет»)
Какой текст будет вставлен, зависит от значения args [1]. Если
тестовое поле получит фокус, то в поле ввода будет вставлен текст
«Фокус», если поле для ввода текста потеряет фокус, то будет
вставлено слово «Нет». После запуска данного модуля получим
следующий результат (рис.2.8).
Рис. 2.8. Результаты выполнения приложения из модуля Button_Args.py
Как видно из данного рисунка, в поле для ввода текста TextInput
показаны результаты обработки события получения и потери фокуса,
а в окне терминал показаны результаты обработки события нажатия
на кнопку. В обоих случаях для передачи аргументов использовалось
ключевое слово args.
Ключевое слово ids. Ключевые слова ids (идентификаторы) и id
(идентификатор) используются для идентификации виджетов.
С использованием ключевого слова id можно любому виджету
назначить уникальное имя (идентификатор). Это имя можно
использовать для ссылок на виджет, то есть обратиться к нему в коде
на языке KV.
Рассмотрим следующий код:
Button:
…… id: but1
…… text: «Кнопка 1»
Label:
…… text: but1.text
В этом коде создано два элемента интерфейса: виджет Button
(кнопка), и виджет Label (метка). Кнопке через ключевое слово id
присвоено уникальное имя – but1, через которое теперь можно
обращаться к свойствам данного элемента. Свойству text метки Label
присвоено значение «but1.text». То есть метка обратилась к кнопке bat1
и получила от кнопки значение его свойства text. В итоге метка
покажет на экране текст «Кнопка 1».
Рассмотрим это на простейшем примере. Создадим файл с именем
Button_Id.py и напишем в нем следующий код (листинг 2.9).
Листинг 2.9. Демонстрация использования ключевого слова
id (модуль Button_Id.py)
# Модуль Button_Id.py
from kivy. app import App
from kivy.lang import Builder
KV = «»»
BoxLayout:
…… orientation: ’vertical’
…… Button:
…… … … id: bt1
…… … … text: «Кнопка 1»
…… … … on_press: lb1.text = bt1.text
…… Button:
…… … … id: bt2
…… … … text: «Кнопка 2»
…… … … on_press: lb1.text = bt2.text
…… Label:
…… … … id: lb1
…… … … text: «Метка»
…… … … on_touch_down: self. text = «Метка»
«»»
class MainApp (App):
…… def build (self):
…… … … return Builder. load_string (KV)
MainApp().run ()
В этом модуле создан корневой виджет BoxLayout. Затем в корневой
виджет вложено три элемента: две кнопки Button, и метка Label.
Кнопки имеют идентификаторы «bt1» и «bt2», а метка идентификатор
«lb1». При касании кнопки bt1 (событие on_press) свойству метки text
будет присвоено значение аналогичного свойства кнопки bt2, что
запрограммировано в выражении:
on_press: lb1.text = bt1.text xt
При касании кнопки bt2 (событие on_press) свойству метки text
будет присвоено значение аналогичного свойства кнопки bt2, что
запрограммировано в выражении:
on_press: lb1.text = bt2.text
При касании метки lb1 (событие on_touch_down) свойству метки text
будет присвоено значение «Метка», что запрограммировано
в выражении:
on_touch_down: self. text = «Метка»
В итоге после касания всех элементов содержание метки будет
меняться. После запуска приложения получим следующий результат
(рис.2.9).
Рис. 2.9. Результаты выполнения приложения из модуля Button_Id.py
Как видно из данного рисунка, после касания элементов интерфейса
меняется текст у метки Label, то есть сработала ссылка одного виджета
на другой через их идентификаторы.
С использованием ключевого слова ids можно из кода на Python
обратиться к виджету, который создан в разделе программы в коде
на KV. Рассмотрим это на простейшем примере. Создадим файл
с именем Button_Ids.py и напишем в нем следующий код (листинг
2.10).
Листинг 2.10. Демонстрация использования ключевого
слова ids (модуль Button_Ids.py)
# Модуль Button_Ids.py
from kivy. app import App
from kivy.lang import Builder
from kivy.uix.boxlayout import BoxLayout
KV = «»»
box:
…… Button:
…… … … text: ' Кнопка»
…… … … on_press: root.result («Нажата кнопка»)
…… Label:
…… … … id: itog
«»»
class box (BoxLayout):
…… def result (self, entry_text):
…… … … self.ids [«itog»].text = entry_text
class MainApp (App):
…… def build (self):
…… … … return Builder. load_string (KV)
MainApp().run ()
Здесь во фрагменте модуля, написанного на Python, создан
пользовательский класс box на основе базового класса BoxLayout. Это
по своей сути контейнер, в который на языке KV вложено два
элемента: кнопка Button и метка Label, которая имеет имя
(идентификатор) «itog». При касании кнопки возникает событие
(on_press). Это событие обрабатывается в корневом виджете root,
в функции result, куда передается текст «Нажата кнопка». В функции
def result этот текст принимается в параметр entry_text. А вот
в следующей строке как раз происходит использование ключевого
слова ids:
self.ids [«itog»].text = entry_text
Эта строка говорит о том, что свойству text элемент корневого
виджета с именем (идентификатором) [«itog»] нужно присвоить
значение параметра entry_text. Поскольку данному параметру будет
передано значение «Нажата кнопка», то этот текст отобразится
на экране. После запуска приложения получим следующий результат
(рис.2.10).
Рис. 2.10. Результаты выполнения приложения из модуля Button_Ids.py
Как видно из данного рисунка, текст «Нажата кнопка», сначала был
передан из фрагмента кода на KV во фрагмент кода на Python, а затем
возвращен обратно. Для этого были использованы ключевые слова ids
и id.
Рассмотрим использование идентификаторов виджетов для обмена
параметрами между фрагментами кода на языке KV и на Python,
на развернутом примере простейшего калькулятора. Для этого
создадим файл с именем Simpl_Calc.py и напишем в нем следующий
код (листинг 2.11).
Листинг 2.11. Демонстрация использования ключевых слов
ids и id (модуль Simpl_Calc.py)
# Модуль Simpl_Calc.py
from kivy. app import App
from kivy.lang import Builder
from kivy.uix.boxlayout import BoxLayout
KV = «»»
box:
…… #корневой виджет
…… id: root_widget
…… orientation: ’vertical’
…… #поле для ввода исходных данных
…… TextInput:
…… …… id: entry
…… …… font_size: 32
…… …… multiline: False
…… #кнопка для выполнения расчета
…… Button:
…… …… text: «=»
…… …… font_size: 64
…… …… #on_press: root.result (entry. text)
…… …… on_press: root_widget.result (entry. text)
…… #поле для показа результатов расчета
…… Label:
…… …… id: itog
…… …… text: «Итого»
…… …… font_size: 64
«»»
# класс, задающий корневой виджет
class box (BoxLayout):
…… # Функция подсчета результата
…… def result (self, entry_text):
…… …… if entry_text:
…… …… …… try:
…… …… …… …… # Формула для расчета результатов
…… …… …… …… result = str (eval (entry_text))
…… …… …… …… self.ids [«itog»].text = result
…… …… …… except Exception:
…… …… …… …… # если введено не число
…… …… …… …… self.ids [«itog»].text = «Ошибка»
# базовый класс приложения
class MainApp (App):
…… def build (self):
…… … … return Builder. load_string (KV)
MainApp().run ()
В этом модуле создан базовый класс приложения MainApp, который
обеспечивает запуск приложения, и пользовательский класс box
на основе базового класса BoxLayout (контейнер – коробка). В этом
классе создана функция def result, в которой происходят вычисления.
В коде на языке KV созданы следующие элементы интерфейса:
– корневой виджет box (id: root_widget);
– поле для ввода текста TextInput (id: entry);
– кнопка для запуска процесса выполнения расчетов (id: itog);
– метка Label для вывода на экран результатов расчета.
С использованием имен-идентификаторов происходит обмен
данными межу фрагментами кода на языке KV и на Python. После
запуска приложения получим следующий результат (рис.2.11).
Рис. 2.11. Результаты выполнения приложения из модуля Simpl_Calc.py
Как видно из данного рисунка, мини – калькулятор работает
корректно. При этом интерфейс приложения создан на языке KV,
а расчеты выполняются в коде на языке Python.
Для ввода данных в текстовое поле необходимо использовать
клавиатуру. При этом Kivy определит, на каком устройстве запущено
приложение: на настольном компьютере, или на мобильном
устройстве. В зависимости от этого будут задействованы разные
клавиатуры:
– если приложение запущено на настольном компьютере, то будет
использоваться клавиатура этого компьютера;
– если приложение запущено на мобильном устройстве, то будет
использоваться всплывающая клавиатура этого устройства.
Если скомпилировать приведенное выше приложение и запустить
его на смартфоне, то получим следующий результат (рис.2.12).
Рис. 2.12. Результаты выполнения приложения из модуля Simpl_Calc.py на мобильном
устройстве
Как видно из данного рисунка, при загрузке приложения клавиатура
на экране отсутствует. Как только поле для ввода текста получает
фокус (касание поля), то появляется клавиатура. На этой клавиатуре
можно набирать алфавитно-цифровую информацию и переключать
язык ввода. При нажатии на кнопку со знаком «=» клавиатура исчезает,
и становятся видны результаты расчета.
В коде на языке Kivy допускается использования некоторых
операторов и выражений Python. При этом выражение может занимать
только одну строку и должно возвращать значение. Рассмотрим это
на простом примере. Создадим файл с именем Button_If.py и напишем
в нем следующий код (листинг 2.12).
Листинг 2.12. Демонстрация использования выражений
в KV (модуль Button_If.py)
# Модуль Button_If.py
from kivy. app import App
from kivy.lang import Builder
KV = «»»
BoxLayout:
…… orientation: ’vertical’
…… Button:
…… …… id: bt1
…… …… text: «Кнопка 1»
…… Label:
…… …… text: «Отпущена» if bt1.state == ’normal’ else
«Нажата»
«»»
class MainApp (App):
……def build (self):
…… … … return Builder. load_string (KV)
MainApp().run ()
В этом модуле создан корневой виджет BoxLayout. Затем в корневой
виджет вложено два элемента: кнопка Button, и метка Label. Кнопка
имеет идентификатор «id: bt1». Свойству метки text присвоено
выражение:
text: «Кнопка отпущена» if bt1.state == ’normal’ else «Кнопка
нажата»
Это выражение говорит о том, что, если кнопка будет находиться
в нормальном состоянии, то метка покажет текст «Кнопка отпущена».
А если кнопка будет находиться в нажатом состоянии, то метка
покажет текст «Кнопка Нажата». После запуска приложения получим
следующий результат (рис.2.13).
Рис. 2.13. Результаты выполнения приложения из модуля Button_If.py
Итак, мы познакомились с некоторыми особенностями языка KV,
с тем, как можно создавать и использовать классы на языке KV
и идентифицировать виджеты. Теперь можно более детально
познакомиться со структурой приложений на Kivy, а затем перейти
к базовым элементам, на основе которых строится пользовательский
интерфейс – к виджетам.
2.3. Структура приложений на Kivy
Когда мы пишем большие и сложные приложения, то включение
совершенно разных функциональных блоков в один и тот же
программный модуль будет вносить беспорядок в программный код.
Листинг такого модуля будет длинным и трудно понимаемым даже для
самого автора проекта. Большое количество виджетов, расположенных
в разных частях длинного программного кода, затруднит построение
дерева виджетов и их привязку к параметрам экрана. К счастью в Kivy
эта проблема успешно решена путем использования языка KV. Он
позволяет сгруппировать все виджеты в одном месте, создать
собственное дерево виджетов и естественным образом связывать как
свойства виджетов друг с другом, так и с функциями обратного вызова
(функциями обработки событий). Это позволяет достаточно быстро
создавать прототипы пользовательского интерфейса и гибко вносить
в него изменения. Это также позволяет отделить программный код,
реализующий функции приложения, от программного кода реализации
пользовательского интерфейса.
Есть два способа объединения фрагментов программного кода
на Python и KV:
– Метод соглашения имен;
– Использование загрузчика Builder.
Рассмотрим два этих способа на простейших примерах.
2.3.1. Компоновка приложения из фрагментов
методом соглашения имен
Допустим, что приложение состоит из двух программных модулей:
базовый модуль на языке Python, и модуль с деревом виджетов
на языке KV. В базовом модуле приложения на языке Python всегда
создается базовый класс, при этом используется зарезервированный
шаблон имени – Class_nameApp. Модуль с деревом виджетов на языке
KV так же имеет зарезервированный шаблон имени – «class_name. kv».
В этом случае базовый класс Class_nameApp ищет». kv» – файл
с тем же именем, что и имя базового класса, но в нижнем регистре
и без символов APP. Например, если базовый класс приложения имеет
имя – «My_ClassAPP», то файл с кодом на языке KV должен иметь имя
«my_class. kv». Если такое совпадение имен обнаружено, то
программный код, содержащийся в этих двух файлах, будет объединен
в одно приложение. Рассмотрим использования этого метод
на примере (листинг 2.13).
Листинг 2.13. Демонстрация метода соглашения имен
(главный модуль приложения, модуль Soglashenie_Imen.py)
# модуль Soglashenie_Imen.py
from kivy. app import App # импорт класса – приложения
class Basic_Class (App): # определение базового класса
…… pass
My_App = Basic_Class () # приложение на основе базового
класса
My_App.run () # запуск приложения
В этом модуле просто создан базовый класс Basic_Class, внутри
которого нет выполнения каких либо действий. Теперь создадим файл
с именем basic_class. kv и размести в нем следующий код (листинг
2.14).
Листинг 2.14. Текстовый файл, модуль basic_class. kv
# файл basic_class. kv
Label:
…… text: Метка из файла basic_class. kv’
…… font_size: ’16pt’
В этом коде мы создали метку (Label), и свойству метке (text)
присвоили значение – «Метка из файла basic_class. kv’, указали размер
шрифта, которым нужно вывести на экран данный текст – ’16pt’.
Теперь запустим наше приложение и получим следующий результат
(рис.2.14).
Рис. 2.14. Окно приложения Basic_Class при наличии файла basic_class. kv
Здесь сработал метод соглашения имен, который работает
следующим образом:
– По умолчанию при запуске программного модуля базовый класс
приложения (Basic_Class) ищет файл с именем – basic_class. kv.
– Если такой файл в папке с приложением имеется, то описанные
там визуальные элементы выводятся на экран.
Таким образом, в Kivy реализован первый способ объединения
фрагментов приложения, расположенных в разных файлах. Если
использовать данный способ, то необходимо выполнять одно важное
условие – файл с именем – basic_class. kv должен находиться в то же
папке приложения, где находится программный модуль с базовым
классом (в нашем случае файл с именем Soglashenie_Imen.py).
2.3.2. Компоновка приложения из фрагментов
с использованием загрузчика Builder
Чтобы использовать загрузчик Builder, сначала необходимо
выполнить его импорт с использованием следующего кода:
from kivy.lang import builder
Теперь с помощью Builder можно напрямую загрузить код на языке
KV либо из текстового файла проекта с любым именем
(но с расширением. kv), либо из текстовой строки базового
программного модуля.
Сделать загрузку виджетов из файла. kv можно с использованием
следующей команды:
Builder. load_file (». Kv/file/path»)
Сделать загрузку виджетов из текстовой строки программного
модуля можно с использованием следующей команды:
Builder. load_string (kv_string)
Рассмотрим это на простых примерах. Напишем программный код
для загрузки кода на языке KV из текстового файла проекта, файл
Metod_Builder.py (листинг 2.15).
Листинг 2.15. Демонстрация метода Builder (загрузка кода
на KV из текстового файла) модуль Metod_Builder.py
# модуль Metod_Builder.py
from kivy. app import App # импорт класса – приложения
from kivy.lang import Builder # импорт метода Builder
kv_file = Builder. load_file (». /basic_class. kv»)
class Basic_Class (App): # определение базового класса
…… def build (self):
…… … … return kv_file
My_App = Basic_Class () # приложение на основе базового
класса
My_App.run () # запуск приложения
Здесь мы создали переменную kv_file и, с использованием метода
Builder. load_file, загрузили в нее код из файла». /basic_class. kv’,
который находится в головной папке проекта. Затем в базовом классе
создали функцию def build (self), которая возвращает значение
переменной kv_file. Результат работы приложения будет таким же, как
приведено на предыдущем рисунке. При использовании данного
метода явным образом задается путь к файлу basic_class. kv, поэтому,
в отличие от метода соглашения имен, данный файл может находиться
в любой папке проекта и иметь любое имя.
Проверим, как это работает. Изменим приведенный выше
программный код следующим образом, файл Metod_Builder2.py
(листинг 2.16).
Листинг
2.16.
Демонстрация
метода
Builder
Metod_Builder2.py (загрузка кода на KV из текстового файла,
расположенного в произвольном месте приложения), модуль
Metod_Builder2.py
# модуль Metod_Builder2.py
from kivy. app import App # импорт класса – приложения
from kivy.lang import Builder # импорт метода Builder
# загрузка кода из KV файла
kv_file = Builder. load_file (». /KV_file/main_screen. kv’)
class Basic_Class (App): # определение базового класса
…… def build (self):
…… … … return kv_file
My_App = Basic_Class () # приложение на основе базового
класса
My_App.run () # запуск приложения
Здесь мы создали переменную kv_file и, с использованием метода
Builder. load_file, загрузили в нее код из файла «main_screen. kv’,
который находится в папке проекта KV_file. Теперь создадим папку
с именем KV_file, в этой папке сформируем файл с именем
main_screen. kv и внесем в него следующий программный код (листинг
2.17).
Листинг 2.17. Текстовый файл (модуль main_screen. kv)
# файл main_screen. kv
Label:
…… text: («Метка из файла./KV_file/main_screen. kv’)
…… font_size: ’16pt’
При запуске данной версии приложения получим следующий
результат (рис.2.15).
Рис. 2.15. Окно приложения Basic_Class при наличии файла main_screen. kv
Таким образом, в Kivy реализован второй способ отделение кода
с логикой работы приложения от кода с описанием интерфейса. Если
использовать данный способ, то – файл с кодом на KV (<имя
файла>.kv) может иметь любое имя и находиться в любой папке
приложения.
Выше было упомянуто, что загрузку виджетов можно сделать
и из текстовой строки программного модуля, в котором находится
базовый класс. Проверим это, напишем программный код для загрузки
кода на языке KV из текстовой строки программного модуля с базовым
классом (листинг 2.18).
Листинг 2.18. Демонстрация метода Builder (загрузка кода
на KV из текстовой строки) модуль Metod_Builder1.py
# модуль Metod_Builder1.py
from kivy. app import App # импорт класса – приложения
from kivy.lang import Builder # импорт метода Builder
# создание текстовой строки
my_str = «»»
Label:
…… text: («Загрузка метки из текстовой строки»)
…… font_size: ’16pt’
«»»
# загрузка кода из текстовой строки
kv_str = Builder. load_string (my_str)
class Basic_Class (App): # определение базового класса
…… def build (self):
…… … … return kv_str
My_App = Basic_Class () # приложение на основе базового
класса
My_App.run () # запуск приложения
Здесь мы создали текстовую строку my_str и поместили в нее
программный код на языке KV. Затем в переменную kv_str
с использованием метода Builder. load_string, загрузили код
из строковой переменной my_str. Затем в базовом классе создали
функцию def build (self), которая возвращает значение переменной
kv_str. Результат работы этого приложения представлен на рис.2.16.
Рис. 2.16. Окно приложения Basic_Class при загрузки метки из текстовой строки
Таким образом, в Kivy реализована возможность не только отделять
код с логикой работы приложения от кода с описанием интерфейса,
но и совмещать их в рамках одного программного модуля.
Итак, к данному моменту мы установили, что Kivy позволяет
создавать элементы интерфейса приложения (виждеты) на языке KV,
и либо разделять, либо совмещать программные коды, описывающие
интерфейс и логику работы приложения. Еще выяснили, что
по умолчанию виджеты располагаются в центре окна приложения и,
при изменении размеров окна, перерисовываются автоматически,
сохраняя свои пропорции и положение. Это очень важная особенность
Kivy, которая обеспечивает адаптацию приложения под размер экрана
того устройства, на котором оно запущено.
2.4. Виджеты в Kivy
Интерфейс пользователя в приложениях на Kivy строится на основе
виджетов. Виджеты Kivy можно классифицировать следующим
образом.
– UX-виджеты, или видимые виджеты (они отображаются в окне
приложения, и пользователь взаимодействует с ними);
– виджеты контейнеры или «макеты» (они не отображаются в окне
приложения и служат контейнерами для размещения в них видимых
виджетов);
– сложные UX-виджеты (комбинация нескольких виджетов,
обеспечивающая совмещение их функций);
– виджеты поведения (контейнеры, которые обеспечивают
изменение поведения находящихся в них элементов);
– диспетчер экрана (особый виджет, который управляет сменой
экранов приложения).
Видимые
виджеты
служат
для
создания
элементов
пользовательского интерфейса. Типичными представителями таких
виджетов являются кнопки, выпадающие списки, вкладки
и т. п. Невидимые виджеты используются для позиционирования
видимых элементов в окне приложения. Любой инструментарий
графического интерфейса пользователя поставляется с набором
виджетов. Фреймворк Kivy и библиотека KivyMD имеет множество
встроенных виджетов.
Работа со свойствами виджетов в Kivy имеет свои особенности.
Например, с параметрами свойств по умолчанию они располагаются
в центре элемента, к которому привязаны (например, к главному окну
приложения) и занимают всю его площадь. Однако при разработке
интерфейса пользователя необходимо размещать виджеты в разных
частях экрана, менять их размеры, цвет и ряд других свойств. Для
этого каждый виджет имеет набор свойств и методов, которые
разработчик может устанавливать по своему усмотрению. Кроме того,
разработчик имеет возможность вкладывать один виджет в другой
и таким образом строить «дерево виджетов». Теперь можно
на простых примерах познакомиться с основными видимыми
виджетами Kivy.
2.5. Виджеты пользовательского интерфейса
(UX-виджеты)
У фреймворка Kivy имеется небольшой набор видимых виджетов:
– Label – метка или этикетка (текстовая надпись в окне
приложения);
– Button – кнопка;
– Checkbox – флажок;
– Image – изображение;
– Slider – слайдер;
– ProgressBar – индикатор;
– TextInput – поле для ввода текста;
– ToggleButton – кнопка «переключатель»;
– Switch – выключатель;
– Video – окно для демонстрации видео из файла;
– Widget – пустая рамка (поле).
Это достаточно скромный, базовый набор визуальных элементов,
но мы именно с них начнем знакомство с Kivy.
Примечание.
Более богатый набор визуальных элементов реализован
в библиотеке KivyMD. О них будет подробно рассказано
в последующих главах.
2.5.1. Виджет Label – метка
Виджет Label используется для отображения текста в окне
приложения. Он поддерживает вывод символов как в кодировке ascii,
так и в кодировке unicode. Покажем на простом примере, как можно
использовать виджет Label в приложении. Для этого создадим файл
с именем K_Label_1.py и напишем в нем следующий код (листинг
2.19).
Листинг 2.19. Пример использования виджета Label
(модуль K_Label_1.py)
# модуль K_Label_1.py
from kivy. app import App
from kivy.uix.label import Label
class MainApp (App):
…… def build (self):
…… … … L = Label (text=«Это текст», font_size=50)
…… … … return L
MainApp().run ()
В этом модуле мы создали объект-метку L на основе базового класса
Label. Для метки в свойстве text задали значение, который нужно
вывести на экран – «Это текст», а в свойстве font_size задали размер
шрифта -50. После запуска данного приложения получим следующий
результат (рис.2.17).
Рис. 2.17. Результаты выполнения приложения из модуля K_Label_1.py
В данном примере объект Label был создан в коде на языке Python.
Реализуем тот же пример с использованием языка KV. Для этого
создадим файл с именем K_Label_2.py и напишем в нем следующий
код (листинг 2.20).
Листинг 2.20. Пример использования виджета Label
(модуль K_Label_2.py)
# модуль K_Label_2.py
from kivy. app import App
from kivy.lang import Builder
KV = «»»
Label:
…… text: «Это текст»
…… font_size: 50
«»»
class MainApp (App):
…… def build (self):
…… … … return Builder. load_string (KV)
MainApp().run ()
В данном примере объект Label был создан в коде на языке KV,
а результат работы приложения будет таким же, как представлено
на предыдущем рисунке.
Метка Label имеет ряд свойств, которые позволяют задать
выводимый текст и параметры шрифта:
– text – текст, выводимый в видимую часть виджета (текстовое
содержимое метки, надпись на кнопке и т.п.);
– font_size – размер шрифта;
– color – цвет шрифта;
– font_name – имя файла с пользовательским шрифтом (.ttf).
2.5.2. Виджет Button – кнопка
Кнопка Button – это элемент интерфейса, при касании которого
будут выполнены запрограммированные действия. Виджет Button
имеет те же свойства, что и виджет Label. Покажем на простом
примере, как можно использовать виджет Button в приложении. Для
этого создадим файл с именем K_Button_1.py и напишем в нем
следующий код (листинг 2.21).
Листинг 2.21. Пример использования виджета Button
(модуль K_Button_1.py)
# модуль K_Button_1.py
from kivy. app import App
from kivy. uix. button import Button
class MainApp (App):
…… def build (self):
…… … … btn = Button (text=«Это кнопка», font_size=50)
…… … … return btn
MainApp().run ()
В этом модуле мы создали объект-кнопку btn на основе базового
класса Button. Для кнопки в свойстве text задали надпись, которую
нужно вывести на кнопку – «Это кнопка», а в свойстве font_size задали
размер шрифта -50. После запуска данного приложения получим
следующий результат (рис.2.18).
Рис. 2.18. Результаты выполнения приложения из модуля K_Button _1.py
В данном примере объект Button был создан в коде на языке Python.
Как видно из данного рисунка, в нажатом и отпущенном состоянии
кнопка будет иметь разный вид. В данном примере мы
не программировали действия, которые будут выполнены при касании
кнопки, этот вопрос будет освящен в разделе, касающемся обработки
событий. А сейчас реализуем тот же пример с использованием языка
KV. Для этого создадим файл с именем K_Button_2.py и напишем
в нем следующий код (листинг 2.22).
Листинг 2.22. Пример использования виджета Button
(модуль K_Button _2.py)
# модуль K_Button_2.py
from kivy. app import App
from kivy.lang import Builder
KV = «»»
Button:
…… text: «Это кнопка»
…… font_size: 50
«»»
class MainApp (App):
…… def build (self):
…… …… return Builder. load_string (KV)
MainApp().run ()
В данном примере объект Button был создан в коде на языке KV,
а результат работы приложения будет таким же, как представлено
на предыдущем рисунке.
Кнопка Button имеет ряд свойств, которые позволяют задать надпись
на кнопке, параметры шрифта, и запустить реакцию на события или
изменение состояния:
– text – надпись на кнопке;
– font_size – размер шрифта;
– color – цвет шрифта;
– font_name – имя файла с пользовательским шрифтом (.ttf).
– on_press – событие, возникает, когда кнопка нажата;
– on_release – событие, возникает, когда кнопка отпущена;
– on_state – состояние (изменяется тогда, когда кнопка нажата или
отпущена).
2.5.3. Виджет CheckBox – флажок
Виджет CheckBox (флажок) это элемент в виде мини-кнопки с двумя
состояниями. Флажок в данном элементе можно либо поставить, либо
снять. Покажем на простом примере, как можно использовать виджет
CheckBox в приложении. Для этого создадим файл с именем
K_CheckBox_1.py и напишем в нем следующий код (листинг 2.23).
Листинг 2.23. Пример использования виджета CheckBox
(модуль K_CheckBox_1.py)
# модуль K_CheckBox_1.py
from kivy. app import App
from kivy.uix.checkbox import CheckBox
class MainApp (App):
…… def build (self):
…… …… checkbox = CheckBox ()
…… …… return checkbox
MainApp().run ()
В этом модуле мы создали объект-флажок checkbox на основе
базового класса CheckBox. После запуска данного приложения
получим следующий результат (рис.2.19).
Рис. 2.19. Результаты выполнения приложения из модуля K_CheckBox _1.py
В данном примере объект CheckBox был создан в коде на языке
Python. Как видно из данного рисунка, при установке и снятии флажка
виджет будет иметь разный вид. В данном примере мы
не программировали действия, которые будут выполнены при
изменении состояния флажка, этот вопрос будет освящен в разделе,
касающемся обработки событий. А сейчас реализуем тот же пример
с использованием языка KV. Для этого создадим файл с именем
K_CheckBox_2.py и напишем в нем следующий код (листинг 2.24).
Листинг 2.24. Пример использования виджета CheckBox
(модуль K_CheckBox _2.py)
# модуль K_CheckBox_2.py
from kivy. app import App
from kivy.lang import Builder
KV = «»»
CheckBox:
«»»
class MainApp (App):
…… def build (self):
…… … … return Builder. load_string (KV)
MainApp().run ()
В данном примере объект CheckBox был создан в коде на языке KV,
а результат работы приложения будет таким же, как представлено
на предыдущем рисунке.
Флажок CheckBox имеет ряд свойств, которые позволяют задать
цвет и запустить реакцию на изменение состояния:
– color – цвет флажка (в формате r, g,b,a);
– active – состояние в виде логического значения (True – когда
флажок поставлен, False – когда флажок снят).
2.5.4. Виджет Image – рисунок
Виджет Image (рисунок) служит для вывода в окно приложения
изображения. Покажем на простом примере, как можно использовать
виджет Image в приложении. Для этого создадим файл с именем
K_Image_1.py и напишем в нем следующий код (листинг 2.25).
Листинг 2.25. Пример использования виджета Image
(модуль K_Image_1.py)
# модуль K_ Image _1.py
from kivy. app import App
from kivy.uix.image import Image
class MainApp (App):
…… def build (self):
…… … … img = Image(source="./Images/Fon2.jpg»)
…… … … return img
MainApp().run ()
В этом модуле мы создали объект-изображение img на основе
базового класса Image. Для изображения в свойстве source задали путь
к файлу с изображением. После запуска данного приложения получим
следующий результат (рис.2.20).
Рис. 2.20. Результаты выполнения приложения из модуля K_Image _1.py
В данном примере объект Image был создан в коде на языке Python.
А сейчас реализуем тот же пример с использованием языка KV. Для
этого создадим файл с именем K_Image_2.py и напишем в нем
следующий код (листинг 2.26).
Листинг 2.26. Пример использования виджета Image
(модуль K_ mage_2.py)
# модуль K_Image_2.py
from kivy. app import App
from kivy.lang import Builder
KV = «»»
Image:
…… source: "./Images/Fon2.jpg»
«»»
class MainApp (App):
…… def build (self):
…… …… return Builder. load_string (KV)
MainApp().run ()
В данном примере объект Image был создан в коде на языке KV,
а результат работы приложения будет таким же, как представлено
на предыдущем рисунке.
Виджет Image имеет свойства, которые позволяют загрузить
изображение и придать ему оттенок:
– source – источник (путь к файлу для загрузки изображения);
– color – цвет изображения (в формате r, g, b, a), можно использовать
для «подкрашивания» изображения.
Этот виджет имеет подкласс AsyncImage, который позволяет
загрузить изображение асинхронно (например, из интернета с вебсайта). Это может быть полезно, поскольку не блокирует приложение
в ожидании загрузки изображения (оно загружается в фоновом
потоке).
2.5.5. Виджет Slider – слайдер (бегунок)
Виджет Slider (слайдер) это бегунок, который поддерживает
горизонтальную и вертикальную ориентацию и используется
в качестве полосы прокрутки. Покажем на простом примере, как
можно использовать виджет Slider в приложении. Для этого создадим
файл с именем K_Slider_1.py и напишем в нем следующий код
(листинг 2.27).
Листинг 2.27. Пример использования виджета Slider
(модуль K_Slider_1.py)
# модуль K_Slider_1.py
from kivy. app import App
from kivy.uix.slider import Slider
class MainApp (App):
…… def build (self):
…… … … slide = Slider (orientation=’vertical’,
…… … … value_track=True,
…… … … value_track_color= (1, 0, 0, 1))
…… … … return slide
MainApp().run ()
В этом модуле мы создали объект-бегунок slide на основе базового
класса Slider. Для бегунка задали следующие свойства:
– orientation=’vertical’ – вертикальная ориентация;
– value_track=True – показать след бегунка;
– value_track_color= (1, 0, 0, 1) – задан цвет следа бегунка (красный).
После запуска данного приложения получим следующий результат
(рис.2.21).
Рис. 2.21. Результаты выполнения приложения из модуля K_Slider_1.py (при вертикальном
расположении бегунка)
В данном примере объект Slider был создан в коде на языке Python.
А сейчас реализуем тот же пример с использованием языка KV. Для
этого создадим файл с именем K_Slider_2.py и напишем в нем
следующий код (листинг 2.28).
Листинг 2.28. Пример использования виджета Slider
(модуль K_Slider_2.py)
# модуль K_Slider_2.py
from kivy. app import App
from kivy.lang import Builder
KV = «»»
Slider:
…… orientation: ’horizontal’
…… value_track: True
…… value_track_color: 1, 0, 0, 1
«»»
class MainApp (App):
…… def build (self):
…… …… return Builder. load_string (KV)
MainApp().run ()
В данном примере объект Slider был создан в коде на языке KV,
и было изменено одно свойство – ориентация. В данном коде задана
горизонтальная ориентация бегунка. После запуска данного
приложения получим следующий результат (рис.2.22).
Рис. 2.22. Результаты выполнения приложения из модуля K_Slider_2.py (при горизонтальном
расположении бегунка)
Бегунок Slider имеет ряд свойств, которые позволяют задать
некоторые параметры, запустить реакцию на события или изменение
состояния:
– min – минимальное значение (например – 0);
– max – максимальное значение (например – 500);
– value – текущее (начальное) значение (например – 50);
– step – шаг изменения значения (например – 1);
– value_track_color – цвет следа бегунка (в формате r, g, b, a);
– value_track – показывать след бегунка (True – да, False – нет)
– orientation – ориентация бегунка (’vertical’ – вертикальная,
’horizontal’ – горизонтальная);
– on_touch_down – событие (касание бегунка);
– on_touch_up – событие (бегунок отпущен);
– on_touch_move – событие (касание бегунка с перемещением).
2.5.6. Виджет ProgressBar – индикатор
Виджет ProgressBar (индикатор) используется для отслеживания
хода выполнения любой задачи. Покажем на простом примере, как
можно использовать виджет ProgressBar в приложении. Для этого
создадим файл с именем K_ProgressBar_1.py и напишем в нем
следующий код (листинг 2.29).
Листинг 2.29. Пример использования виджета ProgressBar
(модуль K_ProgressBar_1.py)
# модуль K_ProgressBar_1,py
from kivy. app import App
from kivy.uix.progressbar import ProgressBar
class MainApp (App):
…… def build (self):
…… …… Progress = ProgressBar (max=1000)
…… …… Progress.value = 650
…… …… return Progress
MainApp().run ()
В этом модуле мы создали объект-индикатор Progress на основе
базового класса ProgressBar. Для индикатора задали следующие
свойства:
– max=1000 – максимальное значение шкалы бегунка;
– value = 650 – текущее положение на шкале бегунка.
После запуска данного приложения получим следующий результат
(рис.2.23).
Рис. 2.23. Результаты выполнения приложения из модуля ProgressBar _2.py
В данном примере объект ProgressBar был создан в коде на языке
Python. А сейчас реализуем тот же пример с использованием языка KV.
Для этого создадим файл с именем K_ProgressBar_2.py и напишем
в нем следующий код (листинг 2.30).
Листинг 2.30. Пример использования виджета ProgressBar
(модуль K_ProgressBar_2.py)
# модуль K_ProgressBar_2.py
from kivy. app import App
from kivy.lang import Builder
KV = «»»
ProgressBar:
…… max: 1000
…… value: 650
«»»
class MainApp (App):
…… def build (self):
…… … … return Builder. load_string (KV)
MainApp().run ()
В данном примере объект ProgressBar был создан в коде на языке
KV, а результат работы приложения будет таким же, как представлено
на предыдущем рисунке.
Индикатор ProgressBar имеет ряд свойств, которые позволяют задать
и получить некоторые параметры:
– max – максимальное значение;
– value – текущее значение;
2.5.7. Виджет TextInput – поле для ввода текста
Виджет TextInpu (текстовое поле) используется для ввода
и редактирования текста. Покажем на простом примере, как можно
использовать виджет TextInput в приложении. Для этого создадим файл
с именем K_TextInput_1.py и напишем в нем следующий код (листинг
2.31).
Листинг 2.31. Пример использования виджета TextInput
(модуль K_TextInput_1.py)
# модуль K_TextInput_1.py
from kivy. app import App
from kivy. uix. textinput import TextInput
class MainApp (App):
…… def build (self):
…… … … my_text = TextInput (font_size=30)
…… … … return my_text
MainApp().run ()
В этом модуле мы создали объект my_text – поле для ввода текста
на основе базового класса TextInput. В свойстве font_size=30 задан
размер шрифта. После запуска данного приложения получим
следующий результат (рис.2.24).
Рис. 2.24. Результаты выполнения приложения из модуля K_TextInput_1.py
В данном примере объект TextInput был создан в коде на языке
Python. А сейчас реализуем тот же пример с использованием языка KV.
Для этого создадим файл с именем K_TextInput_2.py и напишем в нем
следующий код (листинг 2.31).
Листинг 2.31. Пример использования виджета TextInput
(модуль K_TextInput_2.py)
# модуль K_TextInput_2.py
from kivy. app import App
from kivy.lang import Builder
KV = «»»
…… TextInput:
…… font_size: 30
«»»
class MainApp (App):
…… def build (self):
…… …… return Builder. load_string (KV)
MainApp().run ()
В данном примере объект TextInput был создан в коде на языке KV,
а результат работы приложения будет таким же, как представлено
на предыдущем рисунке.
Виджет TextInput имеет ряд свойств, которые позволяют задать
вводимому тексту параметры шрифта:
– text – текст (текстовое содержимое поля ввода.);
– font_size – размер шрифта;
– color – цвет шрифта;
– font_name – имя файла с пользовательским шрифтом (.ttf);
– password – скрывать вводимые символы (при значении свойства
True);
– password_mask – маска символа (символ, который скрывает
вводимый текст).
2.5.8. Виджет ToggleButton – кнопка
«с залипанием»
Виджет ToggleButton действует как кнопка с эффектом залипания.
Когда пользователь касается кнопки, она нажимается и остается
в нажатом состоянии, после второго касания кнопка возвращается
в исходное состояние. Покажем на простом примере, как можно
использовать виджет ToggleButton в приложении. Для этого создадим
файл с именем K_ToggleButton_1.py и напишем в нем следующий код
(листинг 2.33).
Листинг 2.33. Пример использования виджета ToggleButton
(модуль K_ToggleButton_1.py)
# модуль K_ToggleButton_1.py
from kivy. app import App
from kivy.uix.togglebutton import ToggleButton
class MainApp (App):
…… def build (self):
…… …… t_but = ToggleButton (text=«Кнопка»,
…… …… font_size=50)
…… …… return t_but
MainApp().run ()
В этом модуле мы создали объект t_but – кнопка с эффектом
залипания на основе базового класса ToggleButton. Свойству text
присвоили значение «Кнопка» и задали размер шрифта font_size=50.
После запуска данного приложения получим следующий результат
(рис.2.25).
Рис. 2.25. Результаты выполнения приложения из модуля K_ToggleButton_1.py
В данном примере объект ToggleButton был создан в коде на языке
Python. А сейчас реализуем тот же пример с использованием языка KV.
Для этого создадим файл с именем K_ToggleButton_2.py и напишем
в нем следующий код (листинг 2.34).
Листинг 2.34. Пример использования виджета ToggleButton
(модуль K_ToggleButton_2.py)
# модуль K_ToggleButton_2.py
from kivy. app import App
from kivy.lang import Builder
KV = «»»
ToggleButton:
…… text: «Кнопка»
…… font_size: 50
«»»
class MainApp (App):
…… def build (self):
…… …… return Builder. load_string (KV)
MainApp().run ()
В данном примере объект ToggleButton был создан в коде на языке
KV, а результат работы приложения будет таким же, как представлено
на предыдущем рисунке.
Кнопки ToggleButton могут быть сгруппированы для создания
группы переключателей. В этом случае только одна кнопка в группе
может находиться в «нажатом» состоянии. Имя группы может быть
строкой с произвольным содержанием. Для примера создадим файл
с именем K_ToggleButton_3.py и напишем в нем следующий код
(листинг 2.35).
Листинг 2.35. Пример использования виджета ToggleButton
в группе (модуль K_ToggleButton_3.py)
# модуль K_ToggleButton_3.py
from kivy. app import App
from kivy.lang import Builder
KV = «»»
BoxLayout:
…… orientation: «vertical»
…… ToggleButton:
…… …… text: «Москва»
…… …… group:’city’
…… …… state: ’down’
…… ToggleButton:
…… …… text: «Воронеж»
…… …… group: ’city’
…… ToggleButton:
…… …… text: «Сочи»
…… …… group: ’city’
«»»
class MainApp (App):
…… def build (self):
…… …… return Builder. load_string (KV)
MainApp().run ()
В этом модуле создано 3 кнопки, которые собраны в одну группу
city. Первая кнопка переведена в нажатое состояние – state: ’down’.
После запуска приложения получим следующий результат (рис.2.26).
Рис. 2.26. Результаты выполнения приложения из модуля K_ToggleButton_3.py
Как видно из данного рисунка, в нажатом состоянии может
находиться только одна кнопка из группы.
Кнопка ToggleButton имеет ряд свойств, которые позволяют задать
надпись на кнопке, параметры шрифта, и запустить реакцию
на события или изменение состояния:
– text – надпись на кнопке;
– font_size – размер шрифта;
– color – цвет шрифта;
– font_name – имя файла с пользовательским шрифтом (.ttf).
– on_press – событие, возникает, когда кнопка нажата;
– on_release – событие, возникает, когда кнопка отпущена;
– on_state – состояние (изменяется тогда, когда кнопка нажата или
отпущена);
– group – задание имени группы (текстовая строка, например ’city’);
– state – задание состояние кнопки (’down’ – нажата).
2.5.9. Виджет Switch – выключатель
Виджет Switch действует как кнопка – выключатель. При этом
имитируется механический выключатель, который либо включается,
либо выключается. Виджет Switch имеет два положения включено
(on) – выключено (off). Когда пользователь касается кнопки, она
переходит из одного положения в другое. Покажем на простом
примере, как можно использовать виджет Switch в приложении. Для
этого создадим файл с именем K_Switch1.py и напишем в нем
следующий код (листинг 2.36).
Листинг 2.36. Пример использования виджета Switch
(модуль K_Switch_1.py)
# модуль K_Switch1.py
from kivy. app import App
from kivy. uix. switch import Switch
class MainApp (App):
…… def build (self):
…… …… sw = Switch (active=True)
…… …… return sw
MainApp().run ()
В этом модуле мы создали объект sw (кнопка выключатель)
на основе базового класса Switch. Свойству active (состояние)
присвоили значение True (включено). После запуска данного
приложения получим следующий результат (рис.2.27).
Рис. 2.27. Результаты выполнения приложения из модуля K_Switch1.py
В данном примере объект Switch был создан в коде на языке Python.
А сейчас реализуем тот же пример с использованием языка KV. Для
этого создадим файл с именем K_ Switch_2.py и напишем в нем
следующий код (листинг 2.36_1).
Листинг 2.36_1. Пример использования виджета Switch
(модуль K_Switch_1.py)
# модуль K_Switch2.py
from kivy. app import App
from kivy.lang import Builder
KV = «»»
Switch:
…… active: True
«»»
class MainApp (App):
…… def build (self):
…… … … return Builder. load_string (KV)
MainApp().run ()
В данном примере объект Switch был создан в коде на языке KV,
а результат работы приложения будет таким же, как представлено
на предыдущем рисунке.
По умолчанию виджет является статичным с минимальным
размером 83x32 пикселя. Выключатель Switch имеет ряд свойств,
которые позволяют задать и получить некоторые параметры:
– active – состояние выключателя (по умолчанию имеет значение
False)
– on_touch_down – событие (касание выключателя);
– on_touch_up – событие (выключатель отпущен);
– on_touch_move – событие (касание выключателя с перемещением).
К сожалению, данный элемент не имеет свойства text, поэтому для
размещения поясняющих надписей нужно в паре использовать метку
Label.
2.5.10. Виджет Video – окно для демонстрации
видео
Виджет Video создает окно для демонстрации видео из видео файла
и видео потока. Виджет Video имеет свойство play (проигрывать),
которое может принимать два значения: True – начать проигрывание,
False – остановить проигрывание.
Примечание.
В зависимости от вашей платформы и установленных плагинов
вы сможете воспроизводить видео разных форматов. Например,
поставщик видео pygame поддерживает только формат MPEG1
в Linux и OSX, GStreamer более универсален и может читать
многие кодеки, такие как MKV, OGV, AVI, MOV, FLV (если
установлены правильные плагины gstreamer).
Покажем на простом примере, как можно использовать виджет
Video в приложении. Для этого создадим файл с именем K_Video1.py
и напишем в нем следующий код (листинг 2.37).
Листинг 2.37. Пример использования виджета Video
(модуль K_Video_1.py)
# модуль K_Video1.py
from kivy. app import App
from kivy.uix.video import Video
class MainApp (App):
…… def build (self):
…… … … video = Video(source="./Video/My_video.mp4»,
play=True)
…… … … return video
MainApp().run ()
В этом модуле мы создали объект video (окно для показа кадров)
на основе базового класса Video. Свойству play (проигрывать)
присвоили значение True (включено). После запуска данного
приложения получим следующий результат (рис.2.28).
Рис. 2.28. Результаты выполнения приложения из модуля K_Video1.py
Примечание.
Если на вашем компьютере не воспроизводится видео, то,
скорее всего это происходит из-за отсутствия нужных кодеков.
Для воспроизведения видеофайлов разных форматов нужно
в инструментальную среду дополнительно установить модуль
ffpyplayer. Для этого необходимо в терминале Pycharm выполнить
команду: pip install ffpyplayer
В данном примере объект video был создан в коде на языке Python.
А сейчас реализуем тот же пример с использованием языка KV. Для
этого создадим файл с именем K_Video_2.py и напишем в нем
следующий код (листинг 2.37_1).
Листинг 2.37_1. Пример использования виджета Video
(модуль K_Video_2.py)
# модуль K_Video2.py
from kivy. app import App
from kivy.lang import Builder
KV = «»»
Video:
…… source: "./Video/My_video.mp4»
…… … … play: True
«»»
class MainApp (App):
…… def build (self):
…… … … return Builder. load_string (KV)
MainApp().run ()
В данном примере объект Video был создан в коде на языке KV,
а результат работы приложения будет таким же, как представлено
на предыдущем рисунке.
Объект Video имеет ряд свойств, которые позволяют задать
и получить некоторые параметры:
– source – источник (путь к файлу и имя видео файла)
– play – проигрывать (по умолчанию False, для запуска
проигрывания установить -True);
– state – состояние (имеет три значения: play – проигрывать, pause –
поставить на паузу, stop – остановить);
– volume – громкость звука, значение в диапазоне 0—1 (1 – полная
громкость, 0 – отключение звука).
2.5.11. Виджет Widget – базовый класс (пустая
поверхность)
Класс Widget является своеобразным базовым классом,
необходимым для
создания пустой поверхности,
которая
по умолчанию имеет черный цвет. Это некая основа, или базовый
строительный блок интерфейсов GUI в Kivy. Кроме того, эта
поверхность может использоваться как холст для рисования.
Покажем на простом примере, как можно использовать виджет
Widget в приложении. Для этого создадим файл с именем
K_Widget_1.py и напишем в нем следующий код (листинг 2.38).
Листинг 2.38. Пример использования виджета Widget
(модуль K_Widget_1.py)
# модуль K_Widget_1.py
from kivy. app import App
from kivy. uix. widget import Widget
class MainApp (App):
…… def build (self):
…… … … wid = Widget ()
…… … … return wid
MainApp().run ()
В этом модуле мы создали объект wid (пустая поверхность)
на основе базового класса Widget. После запуска данного приложения
получим следующий результат (рис.2.29).
Рис. 2.29. Результаты выполнения приложения из модуля K_ Widget _1.py
Как видно из данного рисунка, класс Widget отобразил пустую
поверхность. В данном примере объект wid был создан в коде на языке
Python. А сейчас реализуем тот же пример с использованием языка KV.
Для этого создадим файл с именем K_Widget_2.py и напишем в нем
следующий код (листинг 2.39).
Листинг 2.39. Пример использования виджета Widget
(модуль K_Widget_2.py)
# модуль K_Widget_2.py
from kivy. app import App
from kivy.lang import Builder
KV = «»»
Widget:
«»»
class MainApp (App):
…… def build (self):
…… … … return Builder. load_string (KV)
MainApp().run ()
В данном примере объект Widget был создан в коде на языке KV,
а результат работы приложения будет таким же, как представлено
на предыдущем рисунке.
У данного класса есть встроенный объект canvas, который можно
использовать для рисования на экране. Данный объект может
принимать события и реагировать на них. Кроме того, у данного
встроенного объекта есть две важные инструкции: Color (цвет)
и Rectangle (прямоугольник, рамка). С использованием данных
инструкций для созданной поверхности можно задать цвет, или
поместить на нее изображение.
Для демонстрации этой возможности создадим файл с именем
K_Widget_3.py и напишем в нем следующий код (листинг 2.40).
Листинг 2.40. Пример использования виджета Widget
(модуль K_Widget_3.py)
# модуль K_Widget_3.py
from kivy. app import App
from kivy.lang import Builder
KV = «»»
Widget:
…… canvas:
…… … … Color:
…… … … … … rgba: 0, 1, 0, 1
…… … … Rectangle:
…… … … … … pos: self. pos
…… … … … … size: self.size
«»»
class MainApp (App):
…… def build (self):
…… … … return Builder. load_string (KV)
MainApp().run ()
В этом модуле мы создали объект Widget, а для объекта canvas
в инструкциях задали следующие параметры:
– Color (цвет) – зеленый (rgba: 0, 1, 0, 1);
– Rectangle (рамка) – принимать позицию и размер такими, как
у родительского элемента.
После запуска данного приложения получим следующий результат
(рис.2.30).
Рис. 2.30. Результаты выполнения приложения из модуля K_ Widget _3.py
Как видно из данного рисунка, вся поверхность приобрела зеленый
цвет. При изменении размеров окна приложения, рамка виджета
автоматически перерисовывается, и продолжает занимать всю
поверхность экрана.
Теперь попробуем вставить в рамку изображение. Для демонстрации
этой возможности создадим файл с именем K_Widget_4.py и напишем
в нем следующий код (листинг 2.41).
Листинг 2.41. Пример использования виджета Widget
(модуль K_Widget_4.py)
# модуль K_Widget_4.py
from kivy. app import App
from kivy.lang import Builder
KV = «»»
Widget:
…… canvas:
…… … … #Color:
…… … … #rgba: 1, 0, 0, 1
…… Rectangle:
…… … … source: './Images/Fon.jpg’
…… … … pos: self. pos
…… … … size: self.size
«»»
class MainApp (App):
…… def build (self):
…… … … return Builder. load_string (KV)
MainApp().run ()
В этом модуле мы создали объект Widget, а для объекта canvas
в инструкцию Rectangle (рамка) загрузили изображение из файла
'./Images/Fon.jpg’. Инструкция Color (цвет) закомментирована, поэтому
изображение будет показано в оригинальном цвете. Если снять
комментарии с этих строк, то изображение пример красный оттенок.
После запуска данного приложения получим следующий результат
(рис.2.31).
Рис. 2.31. Результаты выполнения приложения из модуля K_Widget _4.py
Как видно из данного рисунка, инструкции объекта color
распространяется на все изображение.
Объект Widget имеет ряд свойств, которые позволяют задать
и получить некоторые параметры:
– canvas – встроенный объект, имеющий инструкции (важно –
пишется с маленькой буквы);
– Color – инструкция для задания цвета виджета (важно – пишется
с большой буквы);
– rgba – свойство (цвет виджета), задается в формате r, g, b, a;
– Rectangle – инструкция для задания свойств рамки виджета
(важно – пишется с большой буквы);
– source – источник (путь и имя файла с изображением, которое
можно поместить в рамку);
– size – размер (указывается – self.size, иметь размер рамки, как
у родительского виджета);
– pos – положение (указывается – self. pos, иметь положение рамки,
как у родительского виджета).
Итак, в данном разделе мы познакомились с основными виджетами
фреймворка Kivy. Реализовали простейшие примеры, в которых
показано, как можно создать визуальный элемент интерфейса,
используя только Python, и с совместным использованием Python
и языка KV. В этих примерах не были показаны ни особенности
синтаксиса языка KV, ни способы формирования самого интерфейса
из набора виджетов. Для того, чтобы поместить тот или иной
визуальный виджет в определенную область окна приложения
используется набор специальных виджетов, обеспечивающих
позиционирование элементов интерфейса. Имена этих виджетов
начинаются с префикса Layout (размещение, расположение,
расстановка). Эти виджеты не видны в окне приложения, это просто
контейнеры, в которых определенным образом размещаются видимые
виджеты. Виджеты – контейнеры позволяют стоить дерево виджетов.
Поэтому прежде чем перейти к знакомству с виджетами –
контейнерами, разберемся со способами и особенностями
формирования дерева виджетов.
2.6. Правила работы с виджетами в Kivy
2.6.1. Задание размеров и положения виджетов
в окне приложения
Виджеты в Kivy по умолчанию заполняют все окно приложения
и располагаются в его центре. Однако они имеют еще ряд свойств,
благодаря которым, виджету можно задать размер и поместить
в разные области окна приложения.
Рассмотрим на примере кнопки Button, как можно задать ей размер
и расположить в разных местах главного экрана. Создадим файл
с именем Button1.py и напишем в нем следующий код (листинг 2.42).
Листинг 2.42. Задание параметров виджету Button – размер
и положение (модуль Button1.py)
# модуль Button1.py
from kivy. app import App
from kivy.lang import Builder
KV = «»»
Button:
…… text: «Это кнопка»
…… size_hint:.5,.5
…… # – — – — – — – — – —
…… #size_hint:.8,.5
…… #size_hint:.5,.8
…… pos_hint: {’center_x’:.5, ’center_y’:.5}
…… # – — – — – — – — – — – — – — – — – — – — – —
…… #size_hint:.2,.1
…… #pos_hint: {’center_x’:.15, ’center_y’:.5}
…… #pos_hint: {’center_x’:.85, ’center_y’:.5}
…… #pos_hint: {’center_x’:.5, ’center_y’:.15}
…… #pos_hint: {’center_x’:.5, ’center_y’:.85}
«»»
class MainApp (App):
…… def build (self):
…… …… return Builder. load_string (KV)
MainApp().run ()
Здесь в текстовой строке KV создан виджет – Button (кнопка). Для
данного виджета заданы следующие свойства:
– text – надпись на кнопке
– size_hint – размер кнопки;
– pos_hint – положение кнопки в окне приложения.
Если с надписью на кнопке все понятно (свойству text
присваивается значение «Это кнопка»). То какой смысл имею
следующие два свойства кнопки и их параметры (size_hint и pos_hint).
Разберемся с этим вопросом.
Пока рассмотрим две рабочие строки (на которых нет знака
комментария «#»):
– size_hint:.5,.5;
– pos_hint: {’center_x’:.5, ’center_y’:.5}.
Свойство кнопки size_hint определяет ее размер по горизонтали
(ширина – x) и вертикали (высота -y). Но это не абсолютный,
а относительный размер. Если принять размер окна приложения
за единицу – 1 (или за 100%), то размер кнопки в нашем случае будет
составлять 0.5 (или 50%) от размера окна по ширине и по высоте.
Свойство кнопки pos_hint определяет ее положение в окне
приложения, но так же не в абсолютных, а в относительных единицах.
По аналогии, если принять размер окна приложения за единицу –
1 (или за 100%), то в этом примере положение центра кнопки будет
расположено в точке, составляющей 0.5 (или 50%) от размера окна
по горизонтали (по оси «x»), и 0.5 (или 50%) от размера окна
по вертикали (по оси «y»).
После запуска данного приложения получим следующий результат
(рис.2.32).
Рис. 2.32. Окно приложения Button1.py с кнопкой в центре окна
Вместо положения центра элемента, можно указать положение его
левого нижнего угла. Для этого вместо параметров {’center_x’:.5,
’center_y’:.5}, нужно указать {’x’:.5, ’y’:.5}.
Создадим файл с именем Button1_1.py и напишем в нем следующий
код (листинг 2.43).
Листинг 2.43. Задание параметров виджету Button – размер
и положение (модуль Button1_1.py)
# модуль Button1_1.py
from kivy. app import App
from kivy.lang import Builder
KV = «»»
Button:
…… text: «Это кнопка»
…… size_hint:.5,.5
…… pos_hint: {’x’:.5, ’y’:.5}
«»»
class MainApp (App):
…… def build (self):
…… …… return Builder. load_string (KV)
MainApp().run ()
В результате его выполнения получим следующий результат
(рис.2.33).
Рис. 2.33. Окно приложения Button1_1.py с кнопкой (левый нижний угол в центре окна)
Почему в Kivy задаются не абсолютные, а относительные размеры
и положение виджетов? Это обеспечивает автоматическую
расстановку виджетов в окне приложения, при его запуске на разных
устройствах с различным размером и разрешением экранов. При этом
будут сохранены все пропорции между размерами и расположением
виджетов. Таким образом, программисту не нужно адаптировать
приложение для различных устройств. Интерфейс будет корректно
выглядеть и на смартфоне, и на планшете, и на настольном
компьютере. Однако, если мы планируем создавать приложения для
мобильных устройств, то интерфейс пользователя необходимо строить
с учетом пропорции и размеров экранов мобильных устройств.
Теперь поэкспериментируем с закомментированными строками.
Попробуем изменить размеры кнопки, для этого достаточно
переназначить значения свойства size_hint (закомментированные
строки):
#size_hint:.8,.5
#size_hint:.5,.8
В первой задали размер кнопки по горизонтали – 0.8, во второй
размер кнопки по вертикали – 0.8. Запусти приложение, поочередно
меняя комментарии в этих строках. Результаты работы программы
представлены на рис. 2.34.
Рис. 2.34. Окно приложения Button1.py при разных параметрах размера кнопки
Итак, на примере кнопки (Button) мы показали, как в Kivy
с помощью относительных параметров можно задавать размеры
виджета.
Теперь путем настройки свойств кнопки изменим ее положение
в окне приложения. Для этого достаточно изменить свойство pos_hint.
Следует иметь в виду, что в KV началом координат (x, y) является
левый нижний угол окна приложения. Уменьшим размер кнопки
(size_hint:.2,.1) поместим ее в разные места окна приложения, для чего
будем снимать комментарии со следующих строк программы:
#size_hint:.2,.1
#pos_hint: {’center_x’:.15, ’center_y’:.5}
#pos_hint: {’center_x’:.85, ’center_y’:.5}
#pos_hint: {’center_x’:.5, ’center_y’:.15}
#pos_hint: {’center_x’:.5, ’center_y’:.85}
Запустим приложение несколько раз, поочередно меняя
комментарии в этих строках, и посмотрим на результаты (рис.2.35):
Рис. 2.35. Положение кнопки в различных частях окна приложения
При этом в Kivy имеется возможность задавать не только
относительные, но и абсолютные значения параметров. Для этого
используются следующие свойства:
– size_hint: None, None – отменить использование автоматической
перерисовки элемента (подгонку под размер родительского виджета);
– size – абсолютный размер элемента в пикселах, например, 150,
50 (150 – ширина элемента, 50 – высота элемента);
– pos – абсолютная позиция элемента в окне приложения в пикселах,
например, 140, 40 (140 – координата по оси x, 40 – координата
по оси y).
Рассмотрим на примере кнопки Button, как можно задать ей
абсолютный размер и расположить в указанное место экрана.
Создадим файл с именем Button2.py и напишем в нем следующий код
(листинг 2.44).
Листинг 2.44. Задание абсолютных параметров виджету
Button – размер и положение (модуль Button2.py)
# модуль Button2.py
from kivy. app import App
from kivy.lang import Builder
KV = «»»
Button:
……text: «Кнопка»
…… size_hint: None, None
…… size: 150, 50
…… pos: 100, 50
«»»
class MainApp (App):
…… def build (self):
…… …… return Builder. load_string (KV)
MainApp().run ()
В этой программе мы создали кнопку Button и задали ей
абсолютные размеры ширина – 150 пикселей, высота – 50 пикселей,
и поместили ее в следующие координаты окна (x= 100, y=50). Кроме
того, в строке «size_hint: None, None» мы отменили автоматическое
растягивание кнопки в размеры окна приложения.
Примечание.
В приложениях на Kivy нулевой координатой окна приложения
(x=0, y=0) является левый нижний угол.
После запуска
(рис.2.36).
приложения
получим
следующий
результат
Рис. 2.36. Использование абсолютные значений параметров для задания размера и положения
элемента в окне приложения
Итак, мы разобрались с очень важной частью использования Kivy
для разработки интерфейса – заданием размеров и позиционирования
визуальных элементов на основе относительных и абсолютных
параметров.
Подводя итог, напомним, какие свойства используются для задания
размеров и положения виджетов:
– text – надпись на элементе;
– size_hint – относительный размер элемента (например,
size_hint:.5,.5);
– pos_hint – относительное положение элемента в окне приложения
(например, центра – pos_hint: {’center_x’:.5, ’center_y’:.5} или левого
нижнего угла – pos_hint: {’x’:.5, ’y’:.5}).
– size_hint: None, None – отменить использование автоматической
перерисовки элемента (подгонку под размер родительского виджета);
– size – абсолютный размер элемента в пикселах, например, size:
150, 50 (150 – ширина элемента, 50 – высота элемента);
– pos – абсолютная позиция элемента в окне приложения в пикселах,
например, pos: 140, 40 (140 – координата по оси x, 40 – координата
по оси y).
2.6.2. Задание виджетам цвета фона
В этом разделе мы узнаем, как изменить цвет фона на примере
кнопки. В Kivy существует свойство с именем background_color. Это
свойство определяет одно цветовое значение, которое используется для
изменения цвета фона элемента.
По умолчанию цвет кнопки серый, если необходимо его изменить,
то используется это свойство. Для получения чистого цвета RGB
(красный, зеленый, синий) параметры этого свойства должны
принимать значение от 0 до 1 (например, background_color:1,0,0,1 –
красный цвет, 0,1,0,1 – зеленый цвет, 0,0,1,1 – синий цвет).
В интернете на ряде сайтов можно найти информацию, что эти
параметры могут принимать только значение от 0 до 1, и любое другое
значение приведет к некорректному поведению программы. Это,
скорее всего, имеет отношение к одной из старых версий
документации. К настоящему моменту разработчики внесли некоторые
изменения в программный код своих функций, и эти величины могут
принимать значения, отличные от 0 и 1, что обеспечивает возможность
получать весь спектр цветов.
Рассмотрим это на примере изменения цвета кнопок. Создадим файл
Button_Color.py и напишем там следующий программный код (листинг
2.45).
Листинг 2.45. Задание цвета кнопкам через свойство
background_color (модуль Button_Color.py)
# модуль Button_Color.py
from kivy. app import App
from kivy.lang import Builder
KV = «»»
GridLayout:
…… cols: 3
…… rows: 2
…… Button:
…… …… text: «Красный»
…… …… background_color: 1, 0, 0, 1
…… Button:
…… …… text: «Зеленый»
…… …… background_color: 0, 1, 0, 1
…… Button:
…… …… text: «Синий»
…… …… background_color: 0, 0, 1, 1
…… Button:
…… …… text: «Черный»
…… …… background_color: 0, 0, 0, 1
…… Button:
…… …… text: «Белый»
…… …… color: 0,0,0,1
…… …… background_normal:»»
…… Button:
…… …… text: «Бирюзовый»
…… …… background_color: 102/255, 255/255, 255/255, 1
«»»
class MainApp (App):
…… def build (self):
…… … … return Builder. load_string (KV)
MainApp().run ()
Здесь мы создали таблицу из трех колонок и двух строк, в которую
разместили 6 кнопок. Каждой кнопке задали свой цвет.
Примечание.
Обратите внимание, что для задания белого цвета фона
используется другое свойство – «background_normal:».
Поскольку на белом фоне не будет видна надпись белого цвета, то
для текста, который выводится на этой кнопке, был задан черный цвет
(color: 0,0,0,1). Для задания бирюзового цвета использовалось
значение параметра «102/255, 255/255, 255/255, 1». Дело в том, что
в таблице цветов RGB бирюзовый цвет имеет значение «102, 255,
255». В текущей версии Kivy параметры этого цвета можно задать
простым деление этих значений на число 255.
Для всех цветов последнее (четвертое) значение параметра цвета
равно 1. Это, по сути, значение альфа маски (слоя прозрачности) для
четырехканальных изображений (четыре канала используются
в файлах «.png» для хранения изображений). Значение альфа маски
всегда находится в пределах 0—100% (или от 0 до 1). При значении
1 будет получен «чистый» цвет (маска прозрачная), 0 – черный цвет
(маска не прозрачная), промежуточные значения между 0—
1 (полупрозрачная маска) будут давать заданный цвет с разной
степенью яркости (затененности). Здесь мы задали значение данного
параметра 1. Необходимо следить за очередными версиями Kivy,
поскольку в документации может появиться информация
об изменениях способов задания цвета.
Результаты работы этой программы представлены на рис. 2.37.
Рис. 2.37. Изменение цвета кнопок с использованием свойства background_color
Итак, мы познакомились с возможностью задавать цвета
визуальному виджету с использованием свойства background_color: r,
g, b, a (например, background_color: 1, 0, 0, 1).
2.6.3. Обработка событий виджетов
Как и многие другие инструменты для разработки пользовательского
интерфейса, Kivy полагается на события. С использованием данного
фреймворка можно реализовать отклик на касание клавиш, на касание
кнопок мыши или прикосновения к сенсорному экрану. В Kivy
задействован концепт часов (Clock), что дает возможность создать
отложенный вызов функций через заданное время.
В Kivy реализовано два способа реагирования на события:
– явное связывание визуального элемента с заданной функцией;
– неявное связывание визуального элемента с заданной функцией.
Рассмотрим обе эти возможности. Для явного связывания
визуального элемента с заданной функцией создадим новый файл
Button_Otklik1.py и внесем в него следующий код (листинг 2.46).
Листинг 2.46. Явное связывание визуального элемента
с функцией отклика на действия пользователя (модуль
Button_Otklik1.py)
# модуль Button_Otklik1.py
from kivy. app import App
from kivy. uix. button import Button
class MainApp (App):
…… def build (self):
…… … … button = Button (text=«Кнопка»,
…… … … …… … … size_hint= (.5,.5),
…… … … …… … … pos_hint= {’center_x’:.5, ’center_y’:.5})
…… … … button.bind(on_press=self.press_button)
…… … … return button
…… def press_button (self, instance):
…… … … print («Вы нажали на кнопку!»)
MainApp().run ()
Здесь в базовом классе мы реализовали две функции:
– в первой (def build) мы создали кнопку, поместили ее в центре
окна приложения и связали событие нажатие кнопки (on_press)
с функцией – press_button;
– во второй функции (def press_button) мы прописали действия,
которые необходимо выполнить при касании кнопки (в качестве такого
действия задан вывод в терминальное окно сообщения ««Вы нажали
на кнопку!»).
После запуска данного приложения мы получим следующее окно
(рис.2.38).
Рис. 2.38. Окно приложения с кнопкой, выполняющей запрограммированные действия
Теперь каждый раз, когда пользователь будет нажимать кнопку
(касаться кнопки), в окне терминала будет появляться сообщение –
«Вы нажали на кнопку!» (рис.2.39).
Рис. 2.39. Окно терминала с результатами действия при нажатии на кнопку
В данном примере модуль был создан в коде на языке Python.
А сейчас реализуем тот же пример с использованием языка KV. Для
этого создадим файл с именем Button_Otklik11.py и напишем в нем
следующий код (листинг 2.47).
Листинг 2.47. Явное связывание визуального элемента
с функцией отклика на действия пользователя (модуль
Button_Otklik11.py)
# модуль Button_Otklik11.py
from kivy. app import App
from kivy.lang import Builder
KV = «»»
Button:
…… text: «Кнопка»
…… size_hint:.5,.5
…… pos_hint: {’center_x’:.5, ’center_y’:.5}
…… on_press: app.press_button (root)
«»»
class MainApp (App):
…… def build (self):
…… …… return Builder. load_string (KV)
…… def press_button (self, instance):
…… …… print («Вы нажали на кнопку!»)
MainApp().run ()
Здесь в строковой переменной KV обрабатывается событие нажатия
кнопки (on_press). При возникновении данного события выполняется
обращение к функции приложения press_button, которая находится
в корневом модуле (root). Результаты работы приложения будут
такими же, как представлено на двух рисунках выше.
На языке Kivy достаточно просто организована обработка событий:
«событие: функция обработки события»
Например, у кнопки имеются зарезервированное событие – on_press
(касание кнопки). Если обработка этого события реализуется
непосредственно в коде на KV, то это делается следующим образом:
Button:
…… on_press: print («Кнопка нажата»)
Если обработка события реализуется в разделе приложении,
написанном на Python, то можно использовать следующий код:
# это код на KV
Button:
on_press: app.press_button (args)
# это код на Python
def press_button (self):
print («Вы нажали на кнопку!»)
Для неявного связывания визуального элемента с заданной
функцией создадим новый файл Button_Otklik2.py и внесем в него
следующий код (листинг 2.48).
Листинг 2.48. Неявное связывание визуального элемента
с функцией отклика на действия пользователя (модуль
Button_Otklik2.py)
# модуль Button_Otklik2.py
from kivy. app import App
from kivy. uix. button import Button
class Basic_Class1 (App):
…… def build (self):
…… … … button = Button (text=«Кнопка»,
…… … … … … ….. … size_hint= (.5,.5),
…… … … … … ….. … pos_hint= {’center_x’:.5, ’center_y’:.5})
…… return button
…… def press_button (self):
…… … … print («Вы нажали на кнопку!»)
My_App = Basic_Class1 () # приложение на основе базового
класса
My_App.run () # запуск приложения
В данном коде создана кнопка button на основе базового класса
Button, но эта кнопка не имеет связи с функцией обработки события ее
нажатия, хотя сама функция press_button присутствует.
С первого взгляда данный код может показаться странным, так как
кнопка button не связана с функций реакции на событие нажатия
кнопки. Такую связку можно реализовать на уровне языка KV.
Вспомним, что при запуске головного модуля Kivy автоматически
ищет файл с таким же названием, что и у базового класса (в данном
случае файл – basic_class1.kv), и выполняет запрограммированные там
действия. Найдем в своем проекте (или создадим) файл с именем
basic_class1.kv и внесем в него следующий программный код (листинг
2.49).
Листинг 2.49. Содержание файла basic_class1.kv (модуль
basic_class1.kv)
# файл basic_class1.kv
<Button>:
…… on_press: app.press_button ()
Иными словами мы связь отклика на нажатия кнопки перенесли
из основного модуля, в связанный модуль на языке KV. Если теперь
запустить программу на выполнение, то мы получим тот же результат,
что и в предыдущем программном модуле.
2.7. Дерево виджетов – как основа
пользовательского интерфейса
В приложениях на Kivy – пользовательский интерфейс строится
на основе дерева виджетов. Принципиальная структура дерева
виджетов приведена на рис.2.40.
Рис. 2.40. Структура дерева виджетов
Основой дерева виджетов является «Корневой виджет». Это,
по сути, контейнер, в котором находятся дочерние элементы, или
виджеты ветки. На приведенном выше рисунке, в корневом виджете –
контейнере имеется две ветки («Виджет ветвь 1» и «Виджет ветвь 2»).
В свою очередь, каждая из этих веток может иметь свои ответвления.
В частности «Виджет ветвь 1», так же является контейнером,
в котором находится «Виджет ветвь 1.1». Каждая ветка дерева может
иметь «листья». Лист – это конечный элемент в дереве виджетов.
Каждый лист – это свойство виджета, которое имеет параметр
с заданным значением. Кроме свойства «лист» может содержать
и метод, связанный с обработкой события (ссылка на функцию,
в которой будет обработано событие, касающееся данного виджета).
Структура дерева виджетов может быть сформирована как
с использованием языка KV, так и на языке Python.
В приложении может быть только один корневой виджет и любое
количество веток, или дочерних виджетов. Виджет представляет собой
объект, созданный на базе одного из базовых классов фрейморка Kivy.
Базовые классы фрейморка Kivy, на которых можно построить
пользовательский объект, можно разделить на две категории:
– классы для создания видимых виджетов (они отображаются в окне
приложения);
– классы для создания невидимых виджетов (они указывают
положение видимых виджетов в окне приложения).
В литературе можно встретить различное наименование невидимых
виджетов: контейнер, макет, виджет позиционирования, виджет Layout.
При построении дерева виджетов на языке KV каждая последующая
ветка в программном коде отделяется от предыдущей ветки с помощью
отступов. Корневой виджет всегда начинается с первого символа
в редакторе программного кода. Каждая последующая ветвь дерева
виджетов имеет отступ в 4 символа и начинается с пятого символа
в редакторе программного кода. Например:
Корневой виджет:
…… Дочерний виджет 1:
…… …… Дочерний виджет 1.1:
…… Дочерний виджет 2:
…… …… Дочерний виджет 2.1:
…… …… …… Дочерний виджет 2.1.1:
…… …… …… Дочерний виджет 2.1.2:
В редакторе программного кода такой отступ можно создать
с использованием клавиши «Tab».
Виджеты в Kivy организованы в виде деревьев. В любом
приложении должен быть один корневой виджет, который обычно
имеет дочерние виджеты. Дерево виджетов для приложения можно
построить и на языке KV, и на языке Python.
На языке Python дерево виджетов можно формировать с помощью
следующих методов:
– add_widget (): добавить виджет к родительскому виджету
в качестве дочернего;
– remove_widget (): удалить виджет из списка дочерних элементов;
– clear_widgets (): удалить все дочерние элементы из родительского
виджета.
Например, если необходимо добавить кнопку в контейнер
BoxLayout, то это можно сделать последовательностью следующих
команд:
layout = BoxLayout (padding=10) # Создать контейнер
button = Button (text=«Кнопка») # создать кнопку
layout.add_widget (button) # положить кнопку в контейнер
Для демонстрации этой возможности создадим файл с именем
K_Treet_1.py и напишем в нем следующий код (листинг 2.50).
Листинг 2.50. Пример создания дерева виждетов на Python
(модуль K_Tree_1.py)
# модуль K_Tree_1.py
from kivy. app import App
from kivy.uix.boxlayout import BoxLayout
from kivy. uix. button import Button
from kivy.uix.screenmanager import Screen
class MainApp (App):
…… def build (self):
…… …… scr = Screen () # корневой виджет (экран)
…… …… box = BoxLayout () # контейнер box
…… …… but1 = Button (text=«Кнопка 1») # кнопка 1
…… …… but2 = Button (text=«Кнопка 2») # кнопка 2
…… …… box.add_widget (but1) # положить
1 в контейнер
кнопку
…… …… box.add_widget (but2) # положить кнопку
2 в контейнер
…… …… scr.add_widget (box) # положить контейнер
в корневой виджет
…… return scr
MainApp().run ()
В этом модуле мы создали корневой виджет scr (экран) на основе
базового класса Screen. Затем создали контейнер box на основе
базового класса BoxLayout. После этого создали две кнопки but1 и but2
на основе базового класса Button. На следующем этапе эти кнопки
положили в контейнер, а сам контейнер поместили в корневой виджет.
После запуска данного приложения получим следующий результат
(рис.2.41).
Рис. 2.41. Результаты выполнения приложения из модуля K_Treet_1.py
Программный код получился достаточно длинным, поскольку для
каждого базового класса приходится делать импорт соответствующего
модуля.
Аналогичный код на языке KV будет выглядеть гораздо проще
и понятней:
Screen: # создание корневого виджета (экран)
…… BoxLayout: # создание контейнера BoxLayout
…… Button: # добавление в контейнер виджета Button (кнопка)
…… Button: # добавление в контейнер виджета Button (кнопка)
Для демонстрации этого создадим файл с именем K_Treet_2.py
и напишем в нем следующий код (листинг 2.51).
Листинг 2.51. Пример создания дерева виждетов на Python
(модуль K_Tree_2.py)
# модуль K_Tree_2.py
from kivy. app import App
from kivy.lang import Builder
KV = «»»
Screen: # создание корневого виджета (экран)
……BoxLayout: # создание контейнера BoxLayout
…… …… Button: # добавление в контейнер виджета Button
(кнопка)
…… …… …… text: «Кнопка 1»
…… …… Button: # добавление в контейнер виджета Button
(кнопка)
…… …… …… text: «Кнопка 2»
«»»
class MainApp (App):
…… def build (self):
…… …… return Builder. load_string (KV)
MainApp().run ()
После запуска приложения мы получим тот же результат, что
и на предыдущем рисунке. При этом сам код стал компактней,
поскольку нет необходимости явным образом импортировать модули
с базовыми классами (они подгружаются автоматически).
При использовании языка Python при создании элемента можно
сразу задать и его свойства. Например, в предыдущих примерах это
было сделано следующим образом:
but1 = Button (text=«Кнопка 1»)
Аналогичный код на языке KV выглядит иначе:
Button:
…… text: «Кнопка 1»
Примечание.
На языке KV имена виджетов должны начинаться с заглавных
букв, а имена свойств – со строчных букв.
Теперь можно более детально познакомиться с виджетами –
контейнерами, которые отвечают за размещение видимых элементов
интерфейса на экране, и используется для построения дерева
виджетов.
2.8. Виджеты для позиционирования элементов
интерфейса в приложениях на Kivy
В Kivy имеется набор так называемых «layout» виджетов, или
виджетов позиционирования. Это особый вид виджетов, которые
контролируют размер и положение своих дочерних элементов. Ниже
приводятся краткие характеристики этих виджетов.
AnchorLayout. Это простой макет, заботящийся только о позициях
дочерних виджетов. Он позволяет размещать дочерние элементы
в
позиции
относительно
границы
макета
(при
этом
значение size_hint не соблюдается).
BoxLayout. Размещает дочерние виджеты смежным образом
(вертикально или горизонтально), то есть рядом друг с другом,
заполняя при этом все свое пространство. Свойство дочерних
элементов size_hint (указание размера) можно использовать для
изменения пропорций, разрешенных для каждого дочернего элемента,
или для установки фиксированного размера для некоторых из них.
FloatLayout.
Позволяет
размещать
дочерние
элементы
с произвольным расположением и размером (как с абсолютными
значениями параметров, так и относительно размера макета).
GridLayout. Размещает дочерние виджеты в Grid (таблица,
решетка). Необходимо указать хотя бы одно измерение таблицы
(количество строк или столбцов), чтобы kivy мог вычислить размер
элементов и их расположение.
PageLayout. Позволяет создать набор страниц с возможностью
размещения на них визуальных элементов и организовать смену
страниц скроллингом.
RelativeLayout. Ведет себя так же, как FloatLayout, за исключением
того, что позиции дочерних элементов относятся к положению внутри
контейнера, а не к экрану.
Scatter. Используется для создания интерактивных контейнеров.
Элементы, размещенные в данном контейнере можно перемещать,
поворачивать и масштабировать двумя пальцами на устройствах
с сенсорным экраном. При масштабировании самого виджета
элементы, находящиеся в нем, не меняют своих размеров.
ScatterLayoyt. Используется для создания интерактивных
контейнеров. Элементы, размещенные в данном контейнере можно
перемещать, поворачивать и масштабировать двумя пальцами
на устройствах с сенсорным экраном. При масштабировании самого
виджета элементы, находящиеся в нем, меняют свои размеры вместе
с родительским контейнером.
StackLayout. Размещает дочерние виджеты рядом друг с другом,
но с заданным размером элемента в одном из измерений, не пытаясь
уместить их во всем пространстве родительского контейнера. Это
полезно для отображения дочерних элементов одного и того же
заданного размера.
StencilView. Вставляет дочерние элементы в трафарет, который
занимает только часть окна приложения, Этот виджет позволяет
создать холст, в котором можно выполнять рисование. Кроме того, сам
трафарет может перемещаться по экрану и менять свои размеры.
Кроме виджетов для позиционирования в Kivy есть еще два особых
класса, которые обеспечивают создание контейнеров для скроллинга
вложенных в них элементов:
– ScrollView – для организации вертикального и горизонтального
скроллинга;
– Carousel – для организации горизонтального скроллинга.
Рассмотрим использование этих виджетов на примерах.
2.8.1. Виджет позиционирования AnchorLayout
Виджет AnchorLayout (привязать к якорю) выравнивает свои
дочерние элементы к границе родительского окна (сверху, снизу, слева,
справа) или по центру окна. Виджет AnchorLayout имеет свойства
anchor_x и anchor_y со следующими зарезервированными значениями:
– привязка по горизонтали -> anchor_x («left», «right», «center»).
– привязка по вертикали -> anchor_y («top», «bottom», «center»).
В итоге можно задать 9 различных областей окна, в которых
AnchorLayout может поместить визуальный элемент:
– верхний левый угол;
– верхняя часть окна в центре;
– верхний правый угол;
– середина окна левый край;
– центр окна;
– центр окна правый край;
– нижний левый угол;
– нижняя часть окна в центре;
– нижний правый угол.
Создадим файл с именем AnchorLayout.py и напишем в нем
следующий код (листинг 2.52).
Листинг 2.52. Демонстрация работы виджета AnchorLayout
(модуль AnchorLayout.py)
# модуль AnchorLayout.py
from kivy. app import App
from kivy.uix.anchorlayout import AnchorLayout
from kivy. uix. button import Button
class MyApp (App):
…… def build (self):
…… … … layout = AnchorLayout (anchor_x=’right’,
anchor_y=’bottom’)
…… … … btn = Button (text=«Кнопка», size_hint= (.3,.2))
…… … … layout.add_widget (btn)
…… … … return layout
MyApp().run ()
Здесь в функции build базового класса создан объект layout
(на основе класса AnchorLayout), для которого заданы следующие
значения параметров (anchor_x=’right’, anchor_y=’bottom’). Затем
создана кнопка btn, и она добавлена к объекту layout. То есть кнопка
должна будет помещена в правый нижний угол окна. Запустив
приложение, получим следующий результат (рис.2.42).
Рис. 2.42. Результат работы приложения из модуля AnchorLayout.py
В данном примере объекты были созданы в коде на языке Python.
А сейчас реализуем тот же пример с использованием языка KV. Для
этого создадим файл с именем AnchorLayout_1.py и напишем в нем
следующий код (листинг 2.53).
Листинг 2.53. Демонстрация работы виджета AnchorLayout
(модуль AnchorLayout_1.py)
# модуль AnchorLayout_1.py
from kivy. app import App
from kivy.lang import Builder
KV = «»»
AnchorLayout:
…… anchor_x:’right’
…… anchor_y: ’bottom’
…… Button:
…… … … text: «Кнопка»
…… … … size_hint:.3,.2
«»»
class MainApp (App):
…… def build (self):
…… … … return Builder. load_string (KV)
MainApp().run ()
В данном примере объекты AnchorLayout и Button были создан
в коде на языке KV, а результат работы приложения будет таким же,
как представлено на предыдущем рисунке.
Виджет AnchorLayout имеет ряд свойств, которые позволяют задать
и получить некоторые параметры:
– anchor_x – горизонтальный якорь;
– anchor_y – вертикальный якорь;
– padding – прокладка, промежуток.
Свойство anchor_x является указанием места положения виджетов
относительно координаты – x (по ширине экрана). По умолчанию этот
параметр имеет значение «center’ (в центре окна). Он может
принимать следующие значения: «left’ – слева, «center’ – в центре,
«right’– справа.
Свойство anchor_y является указанием места положения виджетов
относительно координаты – y (по высоте экрана). По умолчанию этот
параметр имеет значение «center’ (в центре окна). Он может
принимать следующие значения: «top’– вверху, «center’ – в центре,
«bottom’– внизу.
Свойство padding задает величину отступа виджета от границ его
родительского контейнера (в пикселах). Это массив, содержащий
4 значения (отступ слева, отступ сверху, отступ справа, отступ снизу):
[padding_left, padding_top, padding_right, padding_bottom]
По умолчанию этот параметр имеет следующие значения – [0, 0, 0,
0], то есть, отступов нет, и виджет занимает все пространство
родительского контейнера. В программе значение по умолчанию
можно изменить следующим образом:
padding: [5, 10, 5, 10]
Свойству padding также можно задать параметры с помощью
следующих двух аргументов: [padding_horizontal, padding_vertical], то
есть отступы по ширине, или отступы по высоте, например:
padding: [5, 10].
Наконец, у этого свойства может быть всего один аргумент, тогда
отступы задаются со всех четырех сторон от него, например, padding:
[10].
Для демонстрации возможностей свойства padding создадим файл
с именем AnchorLayout_2.py и напишем в нем следующий код
(листинг 2.54).
Листинг 2.54. Демонстрация работы виджета AnchorLayout
(модуль AnchorLayout_2.py)
# модуль AnchorLayout_2.py
from kivy. app import App
from kivy.lang import Builder
KV = «»»
BoxLayout:
…… AnchorLayout:
…… … … anchor_x:’left’
…… … … anchor_y: ’top’
.… ….. … padding: [100, 100, 100, 100]
…… … … #padding: [10, 100]
…… … … #padding: [40]
…… … … Button:
…… … … … … text: «Кнопка»
«»»
class MainApp (App):
…… def build (self):
…… … … return Builder. load_string (KV)
MainApp().run ()
В этом модуле заданы разные варианты параметров свойства padding
(часть строк закомментировано), и размер кнопки не задан. После
запуска приложения с разными значениями свойства padding получим
следующие результаты (рис.2.43).
Рис. 2.43. Результат работы приложения из модуля AnchorLayout.py
Как видно из данного рисунка, кнопка при неизменных размерах
окна имеет разные отступы от краев экрана, что приводит
и к изменению ее размера.
Примечание.
В контейнере AnchorLayout можно разместить только один
элемент.
2.8.2. Виджет позиционирования BoxLayout
Виджет BoxLayout (положить в коробку) размещает дочерние
элементы друг за другом в вертикальном или горизонтальном
расположении. Создадим файл с именем BoxLayout.py и напишем
в нем следующий код (листинг 2.55).
Листинг 2.55. Виджет BoxLayout (модуль BoxLayout.py)
# модуль Box_Layout.py
from kivy. app import App
from kivy.uix.boxlayout import BoxLayout
from kivy. uix. button import Button
class MyApp (App):
…… def build (self):
…… …… # layout = BoxLayout (orientation=’vertical’)
…… …… layout = BoxLayout (orientation=’horizontal’)
…… …… btn1 = Button (text=«Кнопка 1»)
…… …… btn2 = Button (text=«Кнопка 2»)
…… …… layout.add_widget (btn1)
…… …… layout.add_widget (btn2)
…… return layout
MyApp().run ()
Здесь мы задали корневой виджет layout на основе базового класса
BoxLayout с параметром вертикального расположения дочерних
виджетов (orientation: ’vertical’), горизонтального расположения
виджетов (#orientation: ’horizontal’ – закомментировано) и две кнопки
btn1 и btn2 на основе базового класса Button. Свойствам кнопок text
присвоены значения «Кнопка 1» и «Кнопка 2». После запуска
приложения получим следующий результат (рис.2.44).
Рис. 2.44. Результат работы приложения из модуля BoxLayout.py
Как видно из данного рисунка, вложенные в контейнер элементы
занимают все окно приложения и располагаются либо вертикаль, либо
горизонтально относительно друг друга.
В данном примере объекты были созданы в коде на языке Python.
А сейчас реализуем тот же пример с использованием языка KV. Для
этого создадим файл с именем BoxLayout_2.py и напишем в нем
следующий код (листинг 2.56).
Листинг 2.56. Виджет BoxLayout (модуль BoxLayout_2.py)
# модуль BoxLayout_2.py
from kivy. app import
from kivy.lang import Builder
# создание текстовой строки
KV = «»»
BoxLayout:
…… orientation: ’vertical’
…… #orientation: ’horizontal’
…… Button:
…… …… text: «Кнопка 1»
…… …… #size_hint: (.5,.3)
…… …… #size_hint: (None,.3)
…… …… #size_hint: (.5, None)
…… Button:
…… …… text: «Кнопка 2»
…… …… #size_hint: (.5,.3)
…… …… #size_hint: (None,.3)
…… …… #size_hint: (.5, None)
«»»
class MyApp (App):
…… def build (self):
…… …… return Builder. load_string (KV)
MyApp().run ()
В данном примере объекты BoxLayout и Button были создан в коде
на языке KV, а результат работы приложения будет таким же, как
представлено на предыдущем рисунке.
Можно менять размеры кнопок, при этом они будут занимать только
часть корневого виджета – контейнера, но при этом всегда оставаться
рядом. Если снимать комментарии со строк, задающих размеры кнопок
(size_hint) и задавать разные значения размеров, то получим
следующие результаты (рис.2.45).
Рис. 2.45. Влияние размеров элементов на их расположение в виджете BoxLayout (при
вертикальной и горизонтальной ориентации)
Кроме ориентации данный контейнер имеет еще несколько свойств:
– padding (отступ) – задает величину отступа виджета от границ его
родительского контейнера (в пикселах).
– spacing (интервал) – расстояние между дочерними элементами,
находящимися внутри контейнера (в пикселях).
Свойство padding задает величину отступа виджета от границ его
родительского контейнера (подробные сведения о данном свойстве см.
в описании виджета AnchorLayout). По умолчанию значение
свойства – padding: [0, 0, 0, 0].
Свойство spacing задает расстояние между дочерними элементами,
которые размещены в данном контейнере (в пикселях). По умолчанию
значение данного свойства – spacing: 0.
Для демонстрации возможностей свойств padding и spacing
создадим файл с именем BoxLayout_3.py и напишем в нем следующий
код (листинг 2.57).
Листинг 2.57. Демонстрация работы свойств виджета
BoxLayout_3.py (модуль BoxLayout_3.py)
# модуль BoxLayout_3.py
from kivy. app import App
from kivy.lang import Builder
# создание текстовой строки
KV = «»»
BoxLayout:
…… orientation: ’vertical’
…… #padding: [50, 50, 50, 50]
…… #spacing: 10
…… Button:
…… … … text: «Кнопка 1»
…… Button:
…… … … text: «Кнопка 2»
…… Button:
…… … … text: «Кнопка 3»
…… Button:
…… … … text: «Кнопка 4»
«»»
class MyApp (App):
…… def build (self):
…… … … return Builder. load_string (KV)
MyApp().run ()
В данной программе создано четыре кнопки, а строки со свойствами
padding и spacing временно закомментированы. Результаты работы
данного приложения, при разных значениях этих свойств, приведены
на рис.2.46.
Рис. 2.46. Результат работы приложения из модуля BoxLayout_3.py
Итак, виждет BoxLayout имеет следующие свойства:
– orientation: – ориентация, или порядок расположения дочерних
элементов (’vertical’ – вертикальное, ’horizontal’ – горизонтальное);
– padding (отступ) – задает величину отступа виджета от границ его
родительского контейнера (в пикселах).
– spacing (интервал) – расстояние между дочерними элементами,
находящимися внутри контейнера (в пикселях).
2.8.3. Виджет позиционирования FloatLayout
Виджет Floatlayout (плавающее расположение) позволяет помещать
элементы не в конкретную позицию окна, а использовать так
называемое относительное положение. Это означает, что вместо того,
чтобы определять конкретную позицию или координаты, мы будем
указывать положение элементов в процентах от размера окна –
контейнера. Когда будут меняться размеры родительского виджета, то
все дочерние элементы так же будут менять свои размеры
и положение. При этом FloatLayout учитывает свойства pos_hint
и size_hint своих дочерних элементов.
Создадим файл с именем FloatLayout.py и напишем в нем
следующий код (листинг 2.58).
Листинг 2.58. Демонстрация работы виджета FloatLayout
(модуль FloatLayout.py)
# модуль FloatLayout.py
from kivy. app import App
from kivy. uix. button import Button
from kivy. uix. floatlayout import FloatLayout
class MyApp (App):
…… def build (self):
…… …… Fl = FloatLayout ()
…… …… btn = Button (text=«Кнопка», size_hint= (.3,.2), pos=
(30, 30))
…… …… Fl.add_widget (btn)
…… return Fl
MyApp().run ()
Здесь в функции build базового класса создан объект Fl (на основе
класса FloatLayout). Затем создана кнопка btn, и она добавлена
к объекту Fl. Для кнопки заданы размеры и координаты
первоначального положения – в левом нижнем углу окна. Запустив
приложение и, меняя размеры окна с использованием мыши, получим
следующий результат (рис.2.47).
Рис. 2.47. Результат работы приложения из модуля FloatLayout.py
Как видно из данного рисунка, при изменении размеров и формы
окна кнопка не меняет своего положения, но ее размеры меняются.
В данном примере объекты были созданы в коде на языке Python.
А сейчас реализуем тот же пример с использованием языка KV. Для
этого создадим файл с именем FloatLayout_1.py и напишем в нем
следующий код (листинг 2.59).
Листинг 2.59. Демонстрация работы виджета FloatLayout
(модуль FloatLayout_1.py)
# модуль FloatLayout_1.py
from kivy. app import App
from kivy.lang import Builder
# создание текстовой строки
KV = «»»
FloatLayout:
…… Button:
…… …… text: «Кнопка»
…… …… size_hint:.3,.2
…… …… pos: 30, 30
«»»
class MyApp (App):
…… def build (self):
…… …… return Builder. load_string (KV)
MyApp().run ()
В данном примере объекты FloatLayout и Button были создан в коде
на языке KV, а результат работы приложения будет таким же, как
представлено на предыдущем рисунке.
Теперь проверим, на самом ли деле контейнер FloatLayout
учитывает размеры и положение элементов, которые в нем размещены.
Для этого создадим файл с именем FloatLayout_2.py и напишем в нем
следующий код (листинг 2.60).
Листинг 2.60. Демонстрация работы виджета FloatLayout
(модуль FloatLayout_2.py)
# модуль FloatLayout_2.py
from kivy. app import App
from kivy.lang import Builder
# создание текстовой строки
KV = «»»
FloatLayout:
…… Button:
…… …… text: «Кнопка 1»
…… …… size_hint:.2,.1
…… …… pos_hint: {’center_x’:.1, ’center_y’:.1}
…… Button:
…… …… text: «Кнопка2»
…… …… size_hint:.3,.2
…… …… pos_hint: {’center_x’:.5, ’center_y’:.15}
…… Button:
…… …… text: «Кнопка 3»
…… …… size_hint:.3,.2
…… …… pos_hint: {’center_x’:.5, ’center_y’:.5}
…… Button:
…… …… text: «Кнопка 4»
…… …… size_hint:.2,.1
…… …… pos_hint: {’center_x’:.8, ’center_y’:.8}
«»»
class MyApp (App):
…… def build (self):
…… …… return Builder. load_string (KV)
MyApp().run ()
В данной программе создано четыре кнопки, каждая имеет свою
позицию и размер. После запуска приложения получим следующий
результат (рис.2.48).
Рис. 2.48. Результат работы приложения из модуля FloatLayout_2.py
Как видно из данного рисунка, при изменении размеров окна
с FloatLayout, дочерние элементы также меняют свои размеры,
не меняя при этом положения, относительно друг друга.
2.8.4. Виджет позиционирования GridLayout
Виджет GridLayout (положить в таблицу) размещает дочерние
элементы в таблицу, состоящую из строк и столбцов. Данный виджет
делит пространство, доступное для него, на столбцы и строки.
Дочерние элементы будут размещены в ячейках этой таблицы. При
этом программист не можете по своему желанию явно распределить
дочерние виджет по ячейкам таблицы. Каждому дочернему элементу
будет автоматически назначаться своя ячейка, определяемая
конфигурацией виджета – контейнера и индексом дочернего элемента
в их списке. GridLayout всегда должен иметь хотя бы один столбец
(GridLayout.cols), или одну строку (GridLayout.rows).
Ширину столбца и высоту строки можно задать в свойствах
таблицы:
– col_default_width – ширина столбца;
– row_default_height – высота строки.
Чтобы получить таблицу из одного столбца или строки,
используются свойства:
– cols_minimum – минимальное количество колонок;
– rows_minimum – минимальное количество строк.
Если для дочерних виджетов не указан размер, то они займут все
пространство ячейки таблицы. Если задать размеры дочерних
виджетов (size_hint_x и size_hint_y) то они будут приняты во внимание
и поменяют размеры ячеек.
Вы можете установить размер по умолчанию для всей таблицы,
задав свойство col_force_default или row_force_default. Это заставит
виджет – контейнер игнорировать свойства дочерних элементов
(width_hint и size_hint) и использовать для них размер ячеек.
Создадим файл с именем GridLayout.py и напишем в нем
следующий код (листинг 2.61).
Листинг 2.61. Демонстрация работы виджета GridLayout
(модуль GridLayout.py)
# модуль GridLayout.py
from kivy. app import App
from kivy. uix. button import Button
from kivy.uix.gridlayout import GridLayout
class MyApp (App):
…… def build (self):
…… … … grid = GridLayout (cols=2, rows=2)
…… … … btn1 = Button (text=«Кнопка 1»)
…… … … btn2 = Button (text=«Кнопка 2»)
…… … … btn3 = Button (text=«Кнопка 3»)
…… … … btn4 = Button (text=«Кнопка 4»)
…… … … grid.add_widget (btn1)
…… … … grid.add_widget (btn2)
…… … … grid.add_widget (btn3)
…… … … grid.add_widget (btn4)
…… return grid
MyApp().run ()
Здесь в функции build создан объект grid на основе базового класса
GridLayout (таблица). Для данной таблице задано две колонки (cols=2),
и две строки (rows=2). Затем создано 4 кнопки (btn1, btn2, btn3, btn4),
и эти кнопки добавлены к объекту grid. Для кнопок не заданы размеры,
поэтому они должны автоматически вписаться в размер ячеек. После
запуска приложения получим следующий результат (рис.2.49).
Рис. 2.49. Результат работы приложения из модуля GridLayout.py
В данном примере объекты были созданы в коде на языке Python.
А сейчас реализуем тот же пример с использованием языка KV. Для
этого создадим файл с именем GridLayout_1.py и напишем в нем
следующий код (листинг 2.62).
Листинг 2.62. Демонстрация работы виджета GridLayout
(модуль GridLayout_1.py)
# модуль GridLayout_1.py
from kivy. app import App
from kivy.lang import Builder
# создание текстовой строки
KV = «»»
GridLayout:
…… cols: 2
…… rows: 2
…… Button:
…… … … text: «Кнопка 1»
…… Button:
…… … … text: «Кнопка 2»
…… Button:
…….. … text: «Кнопка 3»
…… Button:
…… … … text: «Кнопка 4»
«»»
class MyApp (App):
…… def build (self):
…… … … return Builder. load_string (KV)
MyApp().run ()
В данном примере объекты FloatLayout и Button были создан в коде
на языке KV, а результат работы приложения будет таким, как
представлено на рис.2.50.
Рис. 2.50. Результат работы приложения из модуля GridLayout_1.py при изменении размера
окна приложения
Как видно из данного рисунка, при изменении размеров и формы
окна приложения, встроенные в таблицу элементы автоматически
адаптируются под размеры ячеек.
Теперь посмотрим, как будут располагаться встроенные в таблице
элементы, если для них задать собственные размеры. Для этого
создадим файл с именем GridLayout_2.py и напишем в нем следующий
код (листинг 2.63).
Листинг 2.63. Демонстрация работы виджета GridLayout
(модуль GridLayout_2.py)
# модуль GridLayout_2.py
from kivy. app import App
from kivy.lang import Builder
# создание текстовой строки
KV = «»»
GridLayout:
…… cols: 2
…… rows: 2
…… row_force_default: True
…… row_default_height: 40
…… Button:
…… …… text: «Это кнопка 1»
…… …… size_hint_x: None
…… Button:
…… …… text: «Это кнопка 2»
…… …… size_hint:.5,.3
…… Button:
…… …… text: «Это кнопка 3»
…… …… size_hint_x: None
…… Button:
…… …… text: «Это кнопка 4»
…… …… size_hint:.5,.3
«»»
class MyApp (App):
…… def build (self):
…… …… return Builder. load_string (KV)
MyApp().run ()
В отличие от предыдущего программного кода здесь добавлены
параметры, задающие размеры ячеек таблицы:
row_force_default: True
row_default_height: 40
Кроме того, задано положение кнопок. После запуска данной
программы получим следующий результат (рис. 2.51).
Рис. 2.51. Результат работы приложения из модуля GridLayout_3.py при изменении размера
окна приложения
Поскольку здесь была задана высота ячеек (row_default_height: 40)
и положение кнопок, то итоговая картинка получилась иная.
Итак, виджет GridLayout имеет следующий набор свойств:
– cols – количество колонок (столбцов);
– rows – количество строк;
– col_default_width – минимальная ширина столбца;
– row_default_height – минимальная высота строки.
– size_hint_x – относительный размер дочернего элемента
по горизонтали;
– size_hint_y – относительный размер дочернего элемента
по вертикали;
– size_hint – относительный размер дочернего элемента
по горизонтали и по вертикали (например, size_hint: 0.5, 0.3);
– col_force_default – если свойство имеет значение True, то будет
проигнорирована
ширина
(size_hint_x)
дочернего
элемента
и использована ширину столбца по умолчанию.
– row_force_default: если свойство имеет значение True, то будет
проигнорирована
высота
(size_hint_y)
дочернего
элемента
и использована высота строки, заданная по умолчанию;
– padding (отступ) – задает величину отступа виджета от границ его
родительского контейнера (в пикселах).
– spacing (интервал) – расстояние между дочерними элементами,
находящимися внутри контейнера (в пикселях).
– Orientation (ориентация) – порядок заполнения ячеек таблицы
(допустимые значения «lr-tb’, «tb-lr’, «rl-tb’, «tb-rl’, «lr-bt’, «bt-lr’, «rlbt’ and «bt-rl’, по умолчанию «lr-tb’).
Примечание.
’lr’ означает слева направо. ’rl’ означает справа налево. «tb»
означает «сверху вниз». «bt» означает «снизу вверх».
2.8.5. Виджет позиционирования PageLayout
Виджет PageLayout (разбить на страницы) позволяет создать набор
страниц с возможностью смены страниц скроллингом. На каждой
странице может быть размещен только один элемент. Если на странице
требуется разместить несколько элементов, то для страницы нужно
создать виджет – контейнер и в ном размещать остальные элементы.
Для рассмотрения примера использования этого класса создадим
файл с именем PageLayout_1.py и напишем в нем следующий код
(листинг 2.64).
Листинг 2.64. Демонстрация работы виджета PageLayout
(модуль PageLayout_1.py)
# Модуль PageLayout_1.py
from kivy. app import App
from kivy.uix.boxlayout import BoxLayout
from kivy. uix. button import Button
from kivy.uix.pagelayout import PageLayout
class MyApp (App):
…… def build (self):
…… … … pg = PageLayout ()
…… … … box1 = BoxLayout ()
…… … … box2 = BoxLayout ()
…… … … box3 = BoxLayout ()
…… … … btn1 = Button (text=«Кнопка 1»)
…… … … btn2 = Button (text=«Кнопка 2»)
…… … … btn3 = Button (text=«Кнопка 3»)
…… … … box1.add_widget (btn1)
…… … … box2.add_widget (btn2)
…… … … box3.add_widget (btn3)
…… … … pg.add_widget (box1)
…… … … pg.add_widget (box2)
…… … … pg.add_widget (box3)
…… return pg
MyApp().run ()
Здесь в функции build создан объект pg на основе базового класса
PageLayout (многостраничная книга). Затем создано 3 контейнера
(box1, box2, box3) на основе базового класса BoxLayout. После этого
создано 3 кнопки (btn1, btn2, btn3) на основе базового класса Button.
Каждая кнопка вложена в свой контейнер, а затем все контейнеры
вложены в корневой виджет pg. После запуска приложения получим
следующий результат (рис.2.52).
Рис. 2.52. Результат работы приложения PageLayout_1.py
Как видно из данного рисунка мы получили «книгу» из трех
страниц, и страницы можно перелистывать за счет скроллинга.
В данном примере объекты были созданы в коде на языке Python.
А сейчас реализуем тот же пример с использованием языка KV. Для
этого создадим файл с именем PageLayout_2.py и напишем в нем
следующий код (листинг 2.65).
Листинг 2.65. Демонстрация работы виджета PageLayout
(модуль PageLayout_2.py)
# Модуль PageLayout_2.py
from kivy.lang import Builder
from kivy. app import App
KV = «»»
PageLayout:
…… BoxLayout:
…… … … Button:
…… … … … … text: «Страница 1»
…… BoxLayout:
…… … … Button:
…… … … … … text: «Страница 2»
…… BoxLayout:
…… … … Button:
…… … … … … text: «Страница 3»
«»»
class MainApp (App):
…… def build (self):
…… … … return Builder. load_string (KV)
MainApp().run ()
В этом приложении в переменной строковой переменной KV мы
создали корневой виджет PageLayout. Далее создали три страницы.
Каждая страница представляет собой контейнер BoxLayout, в котором
лежит кнопка Button. На каждой кнопке имеется надпись,
указывающая номер страницы. В таком виде код программы лучше
структурирован и более понятен. После запуска данной программы
получим такой же результат, как и на предыдущем рисунке.
Итак, виджет PageLayout имеет следующий набор свойств
и событий:
– Page – текущая (отображаемая) страница;
– Border – ширина границы вокруг текущей страницы, используемая
для отображения областей пролистывания (предыдущей/следующей
страницы);
– on_touch_down – событие (касание страницы);
– on_touch_move – событие (касание с перемещением);
– on_touch_up – событие (завершение касания страницы).
2.8.6. Виджет позиционирования
RelativeLayout
Виджет
RelativeLayout
(относительная
привязка)
похож
на FloatLayout с той лишь разницей, что его дочерние элементы
располагаются в координатах, привязанных к родительскому
контейнеру. Иными словами свойства позиционирования дочерних
элементов (x, y, center_x, right, y, center_y и top) относятся к размеру
контейнера RelativeLayout, а не к размеру окна приложения. При этом
дочерние виджеты перемещаются и меняют свои размеры вместе
с родительским контейнером. Например, когда дочерний виджет
с начальными координатами position = (0, 0) добавляется
в RelativeLayout, то он то же будет перемещаться, если позиция
родительского контейнера RelativeLayout изменится. При этом
координаты дочернего виджета не изменятся (0, 0), поскольку они
всегда постоянны относительно родительского контейнера.
Примечание.
Этот виджет позволяет устанавливать относительные
координаты для дочерних элементов. Если вам нужно абсолютное
позиционирование, используйте FloatLayout.
В RelativeLayout необходимо указать размер и положение каждого
дочернего элемента. Для указания положения pos_hint доступны
следующие ключи: x, center_x, right, y, center_y, top. Например,
pos_hint: {’center_x’:. 5, ’center_y’:. 5} разместит виджет в середине
родительского контейнера, независимо от его размеров.
Создадим файл с именем RelativeLayout_1.py и напишем в нем
следующий код (листинг 2.66).
Листинг 2.66. Демонстрация работы виджета RelativeLayout
(модуль RelativeLayout_1.py)
# модуль RelativeLayout_1.py
from kivy. app import App
from kivy. uix. button import Button
from kivy.uix.relativelayout import RelativeLayout
class MainApp (App):
…… def build (self):
…… … … rl = RelativeLayout ()
…… … … b1 = Button (size_hint= (.2,.2), pos_hint= {’x’: 0,
’y’: 0},
……… …… …… …… …… text=«B1»)
…… … … b2 = Button (size_hint= (.2,.2), pos_hint= {’right’: 1,
’y’: 0},
……… …… …… …… …… text=«B2»)
……… …..b3 = Button (size_hint= (.2,.2), pos_hint=
{’center_x’:.5,
……… …… …… …… …… ’center_y’:.5}, text=«B3»)
…… … … b4 = Button (size_hint= (.2,.2), pos_hint= {’x’: 0,
’top’: 1},
…… …… …… …… …… text=«B4»)
…… … … b5 = Button (size_hint= (.2,.2), pos_hint= {’right’: 1,
’top’: 1},
…… …… …… …… …… text=«B5»)
…… … … rl.add_widget (b1)
…… … … rl.add_widget (b2)
…… … … rl.add_widget (b3)
…… … … rl.add_widget (b4)
…… … … rl.add_widget (b5)
…… return rl
MainApp().run ()
MainApp
Здесь в функции build создан объект rl на основе класса
RelativeLayout. Затем создаются 5 кнопок (b1, b2, b3, b4, b5) и он
добавляются к объекту rl. Для кнопок заданы размеры
и первоначальное положение (4 кнопки по углам окна, и одна
в центре). Запустив приложение и, меняя размеры окна, получим
следующий результат (рис.2.53).
Рис. 2.53. Результат работы приложения RelativeLayout
Как видно из данного рисунка, при изменении размеров и формы
корневого виджета все элементы, вложенные в него, изменяют свои
размеры пропорционально размерам этого контейнера, и сохраняют
свои положения.
В данном примере объекты были созданы в коде на языке Python.
А сейчас реализуем тот же пример с использованием языка KV. Для
этого создадим файл с именем RelativeLayout_2.py и напишем в нем
следующий код (листинг 2.67).
Листинг 2.67. Демонстрация работы виджета PageLayout
(модуль RelativeLayout_2.py)
# модуль RelativeLayout_2.py
from kivy.lang import Builder
from kivy. app import App
KV = «»»
RelativeLayout:
…… Button:
…… …… size_hint:.2,.2
…… …… pos_hint: {’x’: 0, ’y’: 0}
…… …… text: «B1»
…… Button:
…… …… size_hint:.2,.2
…… …… pos_hint: {’right’: 1, ’y’: 0}
…… …… text: «B2»
…… Button:
…… …… size_hint:.2,.2
…… …… pos_hint: {’center_x’:.5, ’center_y’:.5}
…… …… text: «B3»
…… Button:
…… …… size_hint:.2,.2
…… …… pos_hint: {’x’: 0, ’top’: 1}
…… …… text: «B4»
…… Button:
…… …… size_hint:.2,.2
…… …… pos_hint: {’right’: 1, ’top’: 1}
…… …… text: «B5»
«»»
…… class MainApp (App):
…… def build (self):
…… …… return Builder. load_string (KV)
MainApp().run ()
В этом приложении в переменной строковой переменной KV мы
создали корневой виджет RelativeLayout. Далее в этот контейнер
положили 5 кнопок, и для каждой кнопки задали ее размер
и положение в контейнере. В таком виде код программы лучше
структурирован и более понятен. После запуска данной программы
получим такой же результат, как и на предыдущем рисунке.
Итак, виджет PageLayout имеет следующий набор событий:
– on_touch_down – событие (касание страницы);
– on_touch_move – событие (касание с перемещением);
– on_touch_up – событие (завершение касания страницы).
2.8.7. Виджет позиционирования Scatter
Виджет Scatter (рассыпать, рассредоточить) используется для
создания интерактивных контейнеров, которые можно перемещать,
поворачивать и масштабировать двумя пальцами на устройствах
с сенсорным экраном. Виджет Scatter имеет собственное матричное
преобразование, что позволяет выполнять вращение, масштабирование
и перемещение всех вложенных виджетов без изменения каких-либо
их свойств. Это специфическое поведение делает данный контейнер
уникальным.
Виджет Scattet имеет следующие особенности:
– Вложенные в Scattet дочерние элементы ведут себя так же, как
и в виджете – контейнере RelativeLayout. Поэтому при изменении
размеров самого Scattet положение вложенных дочерних элементов
не меняется, меняется только положение и размеры самого контейнера
Scattet.
– Размер самого Scatte не влияет на размер его дочерних элементов.
– При использовании данного виджета необходимо задавать
исходные размеры дочерних элементов.
Виджет Scatter игнорирует такие свойства дочерних элементов, как
size_hint, size_hint_x, size_hint_y и pos_hint.
По умолчанию Scatter не имеет графического представления: это
только контейнер, который, как и все контейнеры, не отображается
в окне приложения. Идея состоит в том, чтобы объединить Scatter
с другим виджетом, например, с изображением (Image).
Для оценки возможности данного элемента создадим файл с именем
Scatter_1.py и напишем в нем следующий код (листинг 2.68).
Листинг 2.68. Демонстрация работы виджета Scatter
(модуль Scatter_1.py)
# модуль Scatter_1.py
from kivy. app import App
from kivy.uix.image import Image
from kivy.uix.relativelayout import RelativeLayout
from kivy.uix.scatter import Scatter
class MainApp (App):
…… def build (self):
…… … … rl = RelativeLayout ()
…… … … sct = Scatter ()
…… … … img = Image(source="./Images/forest.jpg»)
…… … … sct.add_widget (img)
…… …… rl.add_widget (sct)
…… return rl
MainApp().run ()
Здесь в функции build мы создали объект rl (корневой виджет)
на основе базового класса RelativeLayout. Затем был создан объект sct
(интерактивный контейнер) на основе базового класса Scatter, и объект
img (изображение) на основе базового класса Image. После этого
в интерактивный контейнер sct было положено изображение, и этот
контейнер помещен в корневой виджет. После запуска приложения
получим следующий результат (рис.2.54).
Рис. 2.54. Результат работы приложения Scatter_1.py
Как видно из данного рисунка, при запуске приложения
изображение находится в левом нижнем углу родительского
контейнера и не адаптировалось под его размеры. Это связано с тем,
что родительский контейнер Scatter подавляет такие свойства дочерних
элементов, как размер и положение. Однако он позволяет выполнять
следующие преобразования дочерних элементов:
– перемещать изображение в любое место родительского окна;
– масштабировать изображение;
– поворачивать изображение в любую сторону и на любой угол;
– совмещать процессы перемещения, масштабирования и поворота
в одном жесте.
На данном рисунке как раз продемонстрировано: перемещение
и масштабирование изображения, поворот изображения, поворот
и масштабирование.
Эти операции можно делать на любом устройстве, которое не имеет
сенсорного экрана. Для этого используются правая, и лева кнопка
мыши, которым в данном случае предоставлена роль двух пальцев.
При этом клик правой кнопкой мыши имитирует касание
и удерживание экрана одним пальцем (на экране появляется отметка
красной точкой), касание и удерживание левой кнопки мыши
имитирует касание экрана вторым пальцем (рис.2.55).
Рис. 2.55. Отметка на экране, имитирующая касание экрана пальцем
А далее, приложение будет себя вести тик, как будто это сенсорный
экран и пользователь оперирует двумя пальцами.
В данном примере объекты были созданы в коде на языке Python.
А сейчас реализуем тот же пример с использованием языка KV. Для
этого создадим файл с именем Scatter_2.py и напишем в нем
следующий код (листинг 2.69).
Листинг 2.69. Демонстрация работы виджета Scatter
(модуль Scatter_2.py)
# модуль Scatter_2.py
from kivy. app import App
from kivy.lang import Builder
KV = «»»
RelativeLayout:
…… Scatter:
…… … … Image:
.… … … ….. … source: "./Images/forest.jpg»
«»»
class MainApp (App):
…… def build (self):
…… … … return Builder. load_string (KV)
MainApp().run ()
В этой программе мы создали корневой виджет – контейнер
RelativeLayout. В него был положен интерактивный контейнер Scatter,
в котором поместили изображение (Image). После запуска приложения
получим результат, аналогичный тому, который представлен
на предыдущем рисунке.
По умолчанию экран приложения на Kivy имеет черный цвет, при
этом у большинства контейнеров есть свойство canvas (холст),
в котором можно задать либо цвет холста, либо загрузить в него
изображение. Попробуем совместить в одном окне два изображения:
изображение – фон, и изображение переднего плана, которое можно
масштабировать. Для этого создадим файл с именем Scatter_3.py
и напишем в нем следующий код (листинг 2.70).
Листинг 2.70. Демонстрация работы виджета Scatter
(модуль Scatter_3.py)
# модуль Scatter_3.py
from kivy. app import App
from kivy.lang import Builder
KV = «»»
RelativeLayout:
…… canvas:
…… …… Rectangle:
…… …… …… source: './Images/Fon.jpg’
…… …… …… size: self.size
…… …… …… pos: self. pos
…… Scatter:
…… …… Image:
…… …… …… source: "./Images/forest.jpg»
«»»
class MainApp (App):
…… def build (self):
…… …… return Builder. load_string (KV)
MainApp().run ()
В этом приложения у корневого виджета RelativeLayout были
задействованы объекты canvas и его инструкция Rectangle.
Примечание.
Каждый виджет в Kivy имеет свой объект canvas
по умолчанию. Когда вы создаете виджет, вы можете
использовать все инструкции этого объекта. Инструкции Color
(цвет) и Rectangle (рамка) автоматически добавляются к объекту
canvas и будут использоваться при перерисовке окна. Не следует
путать внутренний объект виджета canvas (пишется с маленькой
буквы) с холстом для рисования.
Итак, в рамке Rectangle объекта canvas мы поместили изображение –
фон (Fon.jpg). А в интерактивный контейнер Scatter поместили
изображение переднего плана (forest.jpg). После запуска данного
приложения получим следующий результат (рис.2.56).
Рис. 2.56. Результат работы приложения Scatter_3.py
В этом случае фоновое изображение адаптируется под размеры
экрана и остается неизменным, а изображение переднего плана
пользователь может перемещать, вращать и масштабировать по своему
усмотрению.
По умолчанию все возможные действия с дочерними элементами
включены. Вы можете выборочно либо разрешить, либо запретить
выполнение этих действий, используя свойства:
– do_rotation – выполнять вращение (True – разрешить, False –
запретить);
– do_translation – выполнять перемещение (True – разрешить, False –
запретить);
– do_scale – выполнять масштабирование (True – разрешить, False –
запретить).
У Scatter есть еще одно свойство auto_bring_to_front. Это полезно,
когда пользователь оперирует с несколькими виджетами Scatter
и хочет, чтобы пользователь видел все эти элементы, но активным был
только один. Это свойство меняется при касании элемента (True->
False-> True). При этом при каждом касании виджет Scatter будет либо
удаляться, либо добавляться в родительский виджет.
Рассмотрим работу данного свойства на примере. Для этого
создадим файл с именем Scatter_22.py и напишем в нем следующий
код (листинг 2.71).
Листинг 2.71. Демонстрация работы виджета Scatter
(модуль Scatter_22.py)
# Модуль Scatter_22.py
from kivy. app import App
from kivy.lang import Builder
KV = «»»
<Picture@Scatter>:
…… source: None
…… size: image.size
…… size_hint: None, None
…… Image:
…… …… id: image
…… …… source: root.source
…… FloatLayout:
…… …… Picture:
…… …… …… source: "./Images/Dog.jpg»
…… …… Picture:
…… …… …… source: "./Images/forest.jpg»
…… …… Picture:
…… …… …… source: "./Images/Elena.jpg»
«»»
class MyApp (App):
…… def build (self):
…… …… return Builder. load_string (KV)
MyApp().run ()
Здесь в строковой переменной KV создан пользовательский класс
Picture на основе базового класса Scatter. Это, по сути, контейнер,
в который положили виджет изображение (Image), но не задали для
него источник (файл с изображением). Указали, что изображение будет
загружено из свойства source корневого виджета (source: root.source).
Затем создали корневой виджет – контейнер FloatLayout, в него
поместили три элемента Picture и указали имена файлов
с изображениями. После запуска данной программы получим
следующий результат (рис.2.57).
Рис. 2.57. Результат работы приложения Scatter_22.py (после запуска)
После старта приложения на экране присутствует все три
изображения, но они наложены друг на друга. Это происходит потому,
что виджет Scatter подавляет собственные размеры вложенных
элементов и по умолчанию размещает их в левый нижний угол окна.
В этом легко убедиться, если коснуться и переместить изображения
переднего плана в любое место экран (рис.2.58).
Рис. 2.58. Смещение изображений в приложении Scatter_22.py
Касание любого изображения делает его активным, а остальные
становятся пассивными. Активное изображение можно перемещать,
вращать и масштабировать, при этом все остальные изображения
не изменяются. Если изображения частично наложены друг на друга,
то активное отображается на переднем плане. На настольном
компьютере нажатие правой кнопки мыши выделяет активный элемент
красной точкой (рис.2.59).
Рис. 2.59. Смещение, масштабирование и вращение изображений в приложении Scatter_22.py
Если на устройстве отсутствует сенсорный экран, то нажатие правой
кнопки мыши имитирует касание одним пальцем, а нажатие левой
кнопки мыши – вторым. Далее с изображением на экране можно
жестами (перемещением мыши) выполнять все те же операции, что
и на устройстве с сенсорным экраном.
Итак, виджет Scatter имеет следующие свойства:
– do_rotation – выполнять вращение (True – разрешить, False –
запретить);
– do_translation – выполнять перемещение (True – разрешить, False –
запретить);
– do_scale – выполнять масштабирование (True – разрешить, False –
запретить);
– bring_to_front – сделать дочерний элемент активным и выдвинуть
его на передний план.
2.8.8. Виджет позиционирования ScatterLayout
Виджет ScattetLayout (рассредоточить), как и предыдущий виджет,
используется для создания интерактивных контейнеров, дочерние
элементы которых можно перемещать, поворачивать и масштабировать
двумя пальцами на устройствах с сенсорным экраном.
Этот виджет ведет себя так же, как RelativeLayout. Когда визуальный
элемент добавлен к элементу ScatterLayout, он также будет изменяться
при изменении положения и размеров родительского элемента. При
этом относительные координаты дочернего виджета остаются
неизменными, поскольку они привязаны к родительскому контейнеру.
Поскольку ScatterLayout реализован на базе виджета Scatter, то
пользователь
также
можете
перемещать,
поворачивать
и масштабировать объекты с помощью касаний. В отличие от Scatter,
данный виджет принимает и учитывает значения таких свойств
дочерних элементов, как size_hint, size_hint_x, size_hint_y и pos_hint.
Для оценки возможности данного элемента создадим файл с именем
ScatterLayout.py и напишем в нем следующий код (листинг 2.72).
Листинг 2.72. Демонстрация работы виджета ScatterLayout
(модуль ScatterLayout.py)
# модуль ScatterLayout.py
from kivy. app import App
from kivy.lang import Builder
KV = «»»
RelativeLayout:
…… canvas:
…… … … Rectangle:
…… …… …… source: './Images/Fon.jpg’
…… …… …… size: self.size
…… …… …… pos: self. pos
…… ScatterLayout:
…… …… Image:
…… …… …… source: "./Images/forest.jpg»
«»»
class MainApp (App):
…… def build (self):
…… …… return Builder. load_string (KV)
MainApp().run ()
В этом программном модуле создан корневой виджет RelativeLayout,
и в этот контейнер помещен виджет ScatterLayout с изображением
"./Images/forest.jpg». При этом в объекте canvas корневого виджета
поместили другое изображение './Images/Fon.jpg’, которое будет
использоваться как фон.
После запуска данного приложения получим следующий результат
(рис.2.60).
Рис. 2.60. Результат работы приложения ScatterLayout.py
Как видно из данного рисунка, при запуске приложения и фоновое
изображение, и изображение переднего плана адаптировались под
размеры экрана, при этом оба изображения подстраиваются под
размеры окна при его перерисовке. Это главное отличие компоненты
ScatterLayout от Scatter. В остальном поведение изображение
переднего плана осталось прежним: его можно перемещать,
поворачивать и масштабировать (рис.2.61).
Рис. 2.61. Изменение параметров изображения в приложении ScatterLayout.py
С использованием данного виджета можно создавать имитацию
работы с сенсорным экраном и в настольных приложениях. Если
на настольном ПК развернуть окно приложения на полный экран, то
получим следующую картину (рис.2.62).
Рис. 2.62. Результат работы приложения ScatterLayout.py на настольном компьютере
То есть на настольном ПК и обычном мониторе можно выполнять
те же манипуляции с изображениями, что и на сенсорном экране.
Данный виджет позволяет работать с несколькими дочерними
элементами. Рассмотрим эту возможность на примере, для чего
создадим файл с именем ScatterLayout_1.py и напишем в нем
следующий код (листинг 2.73).
Листинг 2.73. Демонстрация работы виджета Scatter
с
несколькими
дочерними
элементами
(модуль
ScatterLayout_1.py)
# модуль ScatterLayout_1.py
from kivy. app import App
from kivy.lang import Builder
KV = «»»
<Picture@ScatterLayout>:
…… source: None
…… size: image.size
…… size_hint: None, None
…… Image:
…… …… id: image
…… …… source: root.source
…… RelativeLayout:
…… …… canvas:
…… …… …… Rectangle:
…… …… …… …… source: './Images/Fon.jpg’
…… …… …… …… size: self.size
…… …… …… …… pos: self. pos
…… …… Picture:
…… …… …… source: "./Images/Dog.jpg»
…… …… Picture:
…… …… …… source: "./Images/forest.jpg»
…… …… Picture:
…… …… …… source: "./Images/Elena.jpg»
«»»
class MyApp (App):
…… def build (self):
…… …… return Builder. load_string (KV)
MyApp().run ()
Изображения при старте приложения будут полностью перекрывать
и окно, и друг друга, что для пользователя может оказаться не совсем
удобным. Поэтом мы здесь заблокировали возможность изображениям
автоматически адаптироваться под размер родительского окна –
size_hint: None, None. Результаты работы приложения приведены
на рис.2.63.
Рис. 2.63. Результат работы приложения ScatterLayout_1.py с несколькими изображениями
Виджет ScatterLayout имеет тот же набор свойств, что и Scatter:
– do_rotation – выполнять вращение (True – разрешить, False –
запретить);
– do_translation – выполнять перемещение (True – разрешить, False –
запретить);
– do_scale – выполнять масштабирование (True – разрешить, False –
запретить);
– bring_to_front – сделать дочерний элемент активным и выдвинуть
его на передний план.
2.8.9. Виджет позиционирования StackLayout
Виджет StackLayout (уложить штабелем) упорядочивает дочерние
элементы друг за другом вертикально или горизонтально. Он может
содержать достаточно большое количество дочерних элементов, при
этом их размер может быть совершенно разным.
На первый взгляд довольно сложно определить разницу между
StackLayout и BoxLayout. Отличительной чертой StackLayout является
возможность упорядочивать виджеты с большей сложностью, чем
BoxLayout. Boxlayout может организовывать виджеты только
вертикально или горизонтально. Но с помощью StackLayout можно
комбинировать ориентации, имеется 4 типа ориентации по строкам,
и 4 по столбцам:
– справа налево или слева направо;
– сверху вниз или снизу вверх;
– ’rl-bt’, ’rl-tb’, lr-bt»,» lr-tb»(по строкам);
– ’bt-rl’, ’bt-lr’, ’tb-rl’, ’tb-lr’ (по столбцам).
Создадим файл с именем StackLayout.py и внесем в него следующий
код (листинг 2.74).
Листинг 2.74. Демонстрация работы виджета StackLayout
(модуль StackLayout.py)
# Модуль StackLayout.py
from kivy. app import App
from kivy. uix. button import Button
from kivy.uix.stacklayout import StackLayout
class StackLayoutApp (App): # базовый класс
…… def build (self):
…… …… # варианты ориентации
…… …… # [’lr-tb’, ’tb-lr’, ’rl-tb’, ’tb-rl’, ’lr-bt’, ’bt-lr’, ’rl-bt’, ’btrl’]
…… …… # создание объекта StackLayout и задание
ориентации
…… …… SL = StackLayout (orientation=’lr-tb’)
…… …… # формирование перечня кнопок
…… …… btn1 = Button (text=«B1», font_size=10,
(.2,.1))
…… …… btn2 = Button (text=«B2», font_size=10,
(.2,.1))
…… …… btn3 = Button (text=«B3», font_size=10,
(.2,.1))
…… …… btn4 = Button (text=«B4», font_size=10,
(.2,.1))
…… …… btn5 = Button (text=«B5», font_size=10,
(.2,.1))
…… …… btn6 = Button (text=«B6», font_size=10,
(.2,.1))
…… …… btn7 = Button (text=«B7», font_size=10,
(.2,.1))
…… …… btn8 = Button (text=«B8», font_size=10,
(.2,.1))
…… …… btn9 = Button (text=«B9», font_size=10,
(.2,.1))
…… …… btn10 = Button (text=«B10», font_size=10,
(.2,.1))
…… …… # добавление виджетов в StackLayout
…… …… SL.add_widget (btn1)
…… …… SL.add_widget (btn2)
…… …… SL.add_widget (btn3)
…… …… SL.add_widget (btn4)
…… …… SL.add_widget (btn5)
…… …… SL.add_widget (btn6)
…… …… SL.add_widget (btn7)
…… …… SL.add_widget (btn8)
…… …… SL.add_widget (btn9)
…… …… SL.add_widget (btn10)
size_hint=
size_hint=
size_hint=
size_hint=
size_hint=
size_hint=
size_hint=
size_hint=
size_hint=
size_hint=
…… …… return SL # возврат виджетов
if __name__ == '__main__»:
…… …… StackLayoutApp().run ()
Здесь в функции build базового класса создана и закомментирована
строка с возможными вариантами ориентации (8 вариантов):
# [’lr-tb’, ’tb-lr’, ’rl-tb’, ’tb-rl’, ’lr-bt’, ’bt-lr’, ’rl-bt’, ’bt-rl’]
Далее создан объект StackLayout и задан текущий вариант
ориентации кнопок (’lr-tb’):
SL = StackLayout (orientation=’lr-tb’)
Затем создано 10 кнопок и указаны их размеры. И, наконец, все эти
кнопки добавлены в объект SL (StackLayout). Меняя значение
параметра в свойстве StackLayout (orientation=’lr-tb’), можно получить
разные варианты расположения кнопок в окне приложения. Запуская
данное приложение с разными параметрами, получим следующий
результат (рис.2.64)
Рис. 2.64. Варианты работы виджета StackLayout
В данном примере объекты были созданы в коде на языке Python.
А сейчас реализуем тот же пример с использованием языка KV. Для
этого создадим файл с именем StackLayout_2.py и напишем в нем
следующий код (листинг 2.75).
Листинг 2.75. Демонстрация работы виджета StackLayou
(модуль StackLayout_2.py)
# модуль StackLayout_2.py
from kivy. app import App
from kivy.lang import Builder
KV = «»»
<MyBut@Button>
…… font_size: 15
…… size_hint:.2,.1
StackLayout:
orientation: ’bt-rl’
…… MyBut:
…… …… text: «B1»
…… MyBut:
…… …… text: «B2»
…… MyBut:
…… …… text: «B3»
…… MyBut:
…… …… text: «B4»
…… MyBut:
…… …… text: «B5»
…… MyBut:
…… …… text: «B6»
…… MyBut:
…… …… text: «B7»
…… MyBut:
…… …… text: «B8»
…… MyBut:
…… …… text: «B9»
…… MyBut:
…… …… text: «B10»
«»»
class MainApp (App):
…… def build (self):
…… …… return Builder. load_string (KV)
MainApp().run ()
В этом модуле в строковой переменной KV мы создали
пользовательский (динамический) класс MyBut на основе базового
класса Button. В этом классе задали кнопке два свойства, связанных
с размером шрифта для надписи, и положением кнопки в родительском
контейнере. Затем создали корневой виджет на основе базового класса
StackLayout и положили в этот контейнер 10 кнопок MyBut. После
запуска приложения получим следующий результат (рис.2.65).
Рис. 2.65. Результат работы приложения StackLayout_2.py
Данный виждет имеет следующие свойства:
– orientation – ориентация (последовательность добавления
дочерних элементов);
– padding- задает величину отступа виджета от границ его
родительского контейнера (в пикселах);
– spacing – расстояние между дочерними элементами, находящимися
внутри контейнера (в пикселах)
Свойство orientation последовательность добавления дочерних
элементов в родительский виджет. Это свойство может принимать
следующие значения: «lr-tb’, «tb-lr’, «rl-tb’, «tb-rl’, «lr-bt’, «bt-lr’, «rlbt’,«bt-rl’. По умолчанию «tb-lr’.
Примечание.
«lr’ означает слева направо. «rl’ означает справа налево. «tb»
означает сверху вниз. «bt’ означает снизу вверх.
Свойство padding задает величину отступа виджета от границ его
родительского контейнера (в пикселах). Это массив, содержащий
4 значения (отступ слева, отступ сверху, отступ справа, отступ снизу):
[padding_left, padding_top, padding_right, padding_bottom]
По умолчанию этот параметр имеет следующие значения – [0, 0, 0,
0], то есть, отступов нет, и виджет занимает все пространство
родительского контейнера. В программе значение по умолчанию
можно изменить следующим образом:
padding: [5, 10, 5, 10]
Свойству padding также можно задать параметры с помощью
следующих двух аргументов: [padding_horizontal, padding_vertical], то
есть отступы по ширине, или отступы по высоте, например:
padding: [5, 10]
Наконец, у этого свойства может быть всего один аргумент, тогда
отступы задаются со всех четырех сторон от него, например, padding:
[10].
Свойство spacing задает расстояние между дочерними элементами,
которые размещены в данном контейнере (в пикселях).
У этого свойства могут быть два аргумента: [расстояние
по горизонтали, расстояние по вертикали], например, spacing: 5, 10.
Свойство также может принимать форму одного аргумента, например
spacing: 10. В этом случае указанное расстояние будет со всех сторон
дочернего элемента. По умолчанию данное свойство принимает
следующие значения: «spacing: 0, 0, 0,0», «spacing: 0, 0», «spacing: 0».
Для демонстрации использования этих свойств создадим файл
с именем StackLayout_3.py и внесем в него следующий код (листинг
2.76).
Листинг 2.76. Демонстрация работы свойств виджета
StackLayout (модуль StackLayout_3.py)
# Модуль StackLayout_3.py
from kivy. app import App
from kivy.lang import Builder
KV = «»»
<MyBut@Button>
…… font_size: 20
…… size_hint:.5,.5
StackLayout:
…… orientation: ’tb-rl’
…… padding: 50, 100
…… spacing: 10
…… MyBut:
…… … … text: «B1»
…… MyBut:
…… … … text: «B2»
…… MyBut:
…… … … text: «B3»
…… MyBut:
…… … … text: «B4»
«»»
class MainApp (App):
…… def build (self):
…… … … return Builder. load_string (KV)
MainApp().run ()
В этом модуле в строковой переменной KV мы создали
пользовательский (динамический) класс MyBut на основе базового
класса Button. В этом классе задали кнопке два свойства, связанных
с размером шрифта для надписи, и положением кнопки в родительском
контейнере. Затем создали корневой виджет на основе базового класса
StackLayout и положили в этот контейнер 4 кнопки MyBut. Для
корневого виджета определили значения свойств. После запуска
приложения получим следующий результат (рис.2.66).
Рис. 2.66. Результат работы приложения StackLayout_3.py
Как видно из данного рисунка, сам виджет имеет отступы
от родительского окна, а также появились отступы между его
родительскими элементами.
2.8.10. Виджет позиционирования StencilView
(трафарет)
Виджет StencilView ограничивает положение дочерних виджетов
некой ограничивающей рамкой, или трафаретом. Виджет StencilView
лучше использовать тогда, когда либо мы рисуем в области трафарета,
либо перемещаем дочерний элемент без изменения его размеров
и формы вместе с трафаретом. При этом дочерний виджет
располагается в границах трафарета, а не в границах всего окна
приложения. Для
Для оценки возможности данного элемента создадим файл с именем
StencilView_1.py и напишем в нем следующий код (листинг 2.77).
Листинг 2.77. Демонстрация работы виджета StencilView
(модуль StencilView_1.py)
# Модуль StencilView_1.py
from kivy. app import App
from kivy.uix.image import Image
from kivy.uix.stencilview import StencilView
from kivy.uix.scatter import Scatter
class MainApp (App):
…… def build (self):
…… … … stv = StencilView () # контейнер – трафарет
…… … … sc = Scatter () # контейнер – конвертор
…… … … sc.add_widget(Image(source='./Images/Fon.jpg’))
…… … … stv.add_widget (sc) # положить конвертор в трафарет
…… return stv
MainApp().run ()
В этой программе мы создали объект stv (трафарет) на основе
базового класса StencilView. Затем создали объект sc на основе
базового класса Scatter (контейнер – конвертор). В данный контейнер
поместили рисунок, при этом использовали базовый класс Image. Для
данного рисунка есть возможность менять размер, вращать
и перемещать, поскольку он находится в контейнере – конверторе
Scatter. На последнем шаге наш конвертор вместе с рисунком был
размещен в контейнере – трафарете. После запуска приложения
получим следующий результат (рис.2.67).
Рис. 2.67. Результат работы приложения StencilView1.py
На основе вышеприведенного рисунка проанализируем, как ведет
себя изображение в тех случаях, когда используется виджет –
StencilView (трафарет). После запуска приложение изображение
находится в рамках трафарета, который занимает только часть экрана
приложения. Сам трафарет может перемещаться по экрану, занимая
только часть его площади. Внутри трафарета находится контейнер –
конвертор Scatter, который позволяет вращать изображение и менять
его размеры. Это приведет к автоматическому изменению размеров
и положения корневого виджета – StencilView. При этом он будет
продолжать занимать только часть пространства экрана приложения.
В данном примере объекты были созданы в коде на языке Python.
А сейчас реализуем тот же пример с использованием языка KV. Для
этого создадим файл с именем StencilView_2.py и напишем в нем
следующий код (листинг 2.78).
Листинг 2.78. Демонстрация работы виджета StencilView
(модуль StencilView_2.py)
# модуль StencilView_2.py
from kivy. app import App
from kivy.lang import Builder
KV = «»»
StencilView:
…… Scatter:
…… … … Image:
…… … … … … source: "./Images/Fon.jpg»
«»»
class MainApp (App):
…… def build (self):
…… … … return Builder. load_string (KV)
MainApp().run ()
В данном программном модуле создан корневой виджет StencilView.
В нем размещен контейнер Scatter, в который положено изображение
"./Images/Fon.jpg». После запуска приложения будет получен тот же
результат, который представлен на предыдущем рисунке.
2.8.11. Виджет ScrollView для организации
скроллинга
Виджет ScrollView обеспечивает создание окна, в котором можно
прокручивать видимые элементы интерфейса. ScrollView принимает
только один дочерний элемент и включает его в область прокрутки.
Таким вложенным элементом может быть один из контейнеров
(например, BoxLayout, GridLayout и т.п.) который содержит множество
других визуальных элементов. Прокрутку можно выполнять
и в вертикальном, и в горизонтальном направлении, это зависит
от значений свойств scroll_x и scroll_y.
Данный виджет анализирует характер прикосновения для того,
чтобы определить, хочет ли пользователь прокрутить контент, или
прикосновением активизировать какую либо функцию, связанную
с визуальным элементом. При этом пользователь не можете делать
и то, и другое одновременно. Чтобы определить, является ли касание
жестом прокрутки, используются следующие свойства:
– scroll_distance: минимальное расстояние для перемещения
(по умолчанию 20 пикселей);
– scroll_timeout: максимальный период времени (по умолчанию
55 миллисекунд).
Если выполняется касание с перемещением по пикселям
на дистанцию «scroll_distance» в течение периода «scroll_timeout», оно
распознается как жест прокрутки, и начинается скроллинг
содержимого окна. В противном случае фиксируется простое касание
(без перемещения), запускается обработка события простого касания,
и скроллинг окна не происходит. Значение по умолчанию для этих
параметров можно изменить в файле конфигурации:
[widgets]
scroll_timeout = 250
scroll_distance = 20
Примечание.
Чтобы получить эффект прокрутки вложенному в ScrollView
элементу нужно указать собственные размеры через параметр
size_hint. По умолчанию size_hint вложенного в окно прокрутки
элемента – это (1, 1). Поэтому размер содержимого окна
прокрутки будет точно соответствовать размерам ScrollView,
и в этом случае нечего будет прокручивать. Для создания эффекта
прокрутки необходимо деактивировать хотя бы одну
из инструкций size_hint (или x, или y) дочернего элемента.
Например, это можно сделать следующим образом – size_hint= (1,
None).
Рассмотрим использование данного элемента на примере. Создадим
файл с именем ScrollView.py и внесем в него следующий код (листинг
2.79).
Листинг 2.79. Демонстрация работы виджета ScrollView
(модуль ScrollView.py)
# Модуль ScrollView.py
from kivy. app import App
from kivy.core. window import Window
from kivy. uix. button import Button
from kivy.uix.gridlayout import GridLayout
from kivy.uix.scrollview import ScrollView
class MainApp (App):
…… def build (self):
…… …… # создание контейнера – таблица
…… …… layout = GridLayout (cols=1, spacing=10,
size_hint_y=None)
…… …… layout.bind(minimum_height=layout.setter (’height’))
…… …… # размещение в таблице 20 кнопок
…… …… for i in range (20):
…… …… …… btn = Button (text=str (i), size_hint_y=None,
height=40)
…… …… …… layout.add_widget (btn)
…… …… # Создание окна (контейнера) с областью прокрутки
…… ……win_scrol = ScrollView (size_hint= (1, None), size=
……… …… …… …… …… …… …… (Window. width, indow.
height))
…… … … # размещение в окне прокрутки таблицы с кнопками
…… … … win_scrol.add_widget (layout)
…… … … return win_scrol
MainApp().run ()
В этом модуле в функции def build создан объект – контейнер layout
на основе базового класса GridLayout (таблица с одной колонкой).
Затем в цикле в эту таблицу было помещено 10 кнопок btn (кнопка
создана на основе базового класса Button). На следующем шаге
на основе базового класса ScrollView создано окно с областью
прокрутки (win_scrol). И, наконец, в это окно вложен объект layout
(таблица с двадцатью кнопками). После запуска данного модуля
получим следующий результат (рис.2.68).
Рис. 2.68. Результат работы приложения ScrollView.py
Как видно из данного рисунка, виджет ScrollView обеспечил
формирование окна с эффектом прокрутки, в котором за счет
скроллинга можно обеспечить вывод в видимую часть окна всех
кнопок.
Реализуем еще один пример использования ScrollView для того
случая, когда дерево виджетов построено с использованием языка KV.
Для этого создадим файл с именем ScrollView1.py и внесем в него
следующий код (листинг 2.80).
Листинг 2.80. Демонстрация работы виджета ScrollView
(модуль ScrollView1.py)
# модуль ScrollView1.py
from kivy. app import App
from kivy.lang import Builder
KV = «»»
<MyBut@Button>
…… size_hint_y: None
…… height: 40
ScrollView:
…… do_scroll_x: False
…… do_scroll_y: True
…… GridLayout:
…… …… cols: 1
…… …… spacing: 10
…… …… size_hint_y: None
…… …… height: self. minimum_height
…… …… MyBut:
…… … … … … text: «Кнопка 1»
…… …… MyBut:
…… … … … … text: «Кнопка 2»
…… …… MyBut:
…… … … … … text: «Кнопка 3»
…… …… MyBut:
…… … … … … text: «Кнопка 4»
…… …… MyBut:
…… … … … … text: «Кнопка 5»
…… …… MyBut:
…… … … … … text: «Кнопка 6»
…… …… MyBut:
…… … … … … text: «Кнопка 7»
…… …… MyBut:
…… … … … … text: «Кнопка 8»
…… …… MyBut:
…… … … … … text: «Кнопка 9»
…… …… MyBut:
…… … … … … text: «Кнопка 10»
«»»
class MainApp (App):
……def build (self):
…… …… return Builder. load_string (KV)
MainApp().run ()
В этом программном модуле создан пользовательский класс MyBut
(кнопка) на основе базового класса Button, и для кнопки определены
некоторые ее свойства. Далее на основе класса ScrollView создано
окно (контейнер), в котором обеспечивается скроллинг. Затем в этот
контейнер вкладывается виджет таблица GridLayout, а в таблице
размещается 10 кнопок MyBut. Таким образом, кнопки образуют
список, состоящий из 10 строк. Соответственно класса ScrollView
обеспечит возможность прокрутки этого списка в тех случаях, когда он
не помещается в экран. После запуска приложения получим
следующий результат (рис.2.69).
Рис. 2.69. Результат работы приложения ScrollView1.py
Данный виджет имеет следующие свойства:
– always_overscroll – всегда выполнять скроллинг;
– bar_color – цвет полосы прокрутки (индикатора состояния
скроллинга);
– bar_inactive_color – цвет неактивной части полосы прокрутки;
– bar_pos_x – на какой стороне экрана прокрутки должна
располагаться горизонтальная полоса прокрутки.
– bar_pos_y – на какой стороне экрана прокрутки должна
располагаться вертикальная полоса прокрутки.
– bar_width – ширина полосы прокрутки;
– on_touch_down – возникает при касании виджета
– on_touch_up – возникает, когда касание исчезает
– on_touch_move возникает при касании с перемещением.
– scroll_distance – расстояние прокрутки;
– scroll_timeout – таймаут (время ожидания прокрутки).
Свойство always_overscroll. Подтверждает, что пользователь может
прокручивать содержимое экрана даже в том случае, если все
элементы находятся в видимой области. Свойство always_overscroll
является логическим и по умолчанию имеет значение True.
Свойство bar_color. Определяет цвет горизонтальной или
вертикальной полосы прокрутки в формате RGBA, по умолчанию
имеет значение [.7,.7,.7,.9].
Свойство bar_inactive_color. Определяет цвет неактивной полосы
прокрутки. Этот цвет имеет горизонтальная или вертикальная полосы
прокрутки (в формате RGBA), когда прокрутка не происходит,
по умолчанию имеет значение [.7,.7,.7,.2].
Свойство bar_pos_x. Определяет, на какой стороне экрана должна
располагаться горизонтальная полоса прокрутки. Возможные
значения – «top» (сверху) и «bottom» (снизу), по умолчанию оно равно
« bottom».
Свойство bar_pos_y. Определяет, на какой стороне экрана должна
располагаться вертикальная полоса прокрутки. Возможные значения –
«left» слева, и «right» справа, по умолчанию имеет значение « right».
Свойство bar_width. Определяет ширину горизонтальной или
вертикальной полосы прокрутки. Это числовое свойством
и по умолчанию равно 2.
Событие on_touch_down. Возникает при касании виджета.
Событие on_touch_up. Возникает, когда касание виждета исчезает.
Событие on_touch_move. Возникает при касании виджета
с перемещением.
Свойство scroll_distance. Определяет расстояние, на которое
необходимо переместить палец, чтобы активировать процесс
прокрутки экрана (в пикселах). Как только это расстояние будет
пройдено, экран начнет прокручиваться (событие касания не будет
передано дочерним элементам, например, кнопкам). Это свойство
является числовым, и по умолчанию равно 20.
Свойство scroll_timeout. Определяет время ожидания прокрутки
(тайм-аут), которое задается в миллисекундах. Если в течение таймаута пользователь не переместил палец на дистанцию, указанную
в свойстве scroll_distance, то прокрутка не будет выполнена, и событие
касания перейдет к дочерним элементам (например, к кнопкам). Это
числовое свойство и по умолчанию равно 55 миллисекундам.
Данный виджет имеет еще ряд свойств, с которыми можно
познакомиться в документации на Kivy.
2.8.12. Виджет Carousel для пролистывания
слайдов
Виджет Carousel (карусель) это классическая компонента для
мобильных устройств, которая обеспечивает прокручивание
(перелистывание) слайдов. Это контейнер, в который можете добавить
любой элемент. Каждый виджет, находящийся в контейнере Carousel,
помещается в отдельное окно, или слайд, при этом слайды можно
перелистывать по горизонтали или вертикали. Carousel может
отображать слайды в последовательности вперед-назад, или в цикле.
Рассмотрим использование данного элемента на примере. Создадим
файл с именем Carousel.py и внесем в него следующий код (листинг
2.81).
Листинг 2.81. Демонстрация работы виджета Carousel
(модуль Carousel.py)
# модуль Carousel.py
from kivy. app import App
from kivy.uix.carousel import Carousel
from kivy.uix.image import Image
class MainApp (App):
…… def build (self):
…… … … # создать объект
…… … … carousel = Carousel (direction=’right’)
…… … … img = Image(source='./Images/Angelika.jpg’)
…… … … carousel.add_widget (img)
…… … … img = Image(source='./Images/Elena.jpg’)
…… … … carousel.add_widget (img)
…… … … img = Image(source='./Images/Flora.jpg’)
…… … … carousel.add_widget (img)
…… … … img = Image(source='./Images/Fortuna.jpg’)
…… … … carousel.add_widget (img)
…… … … return carousel
MainApp().run ()
В данном модуле весь программный код реализован на языке Python.
Здесь в функции def build (self) создан объект carousel на основе
базового класса Carousel, и задано направление пролистывания
direction=’right’. Далее создано 4 слайда, и в каждый слайд загружено
изображение (модель платья) с помощью метода: carousel.add_widget
(img). Результаты работы приложения представлены на (рис.2.70).
Рис. 2.70. Результат работы приложения Carousel.py
Как видно из данного рисунка, путем перелистывания (скроллинга)
можно менять слайды на экране приложения, при этом каждое
изображение путем автоматического масштабирования вписывается
в размер экрана.
Теперь рассмотрим использование данного элемента для случая,
когда дерево виджетов реализовано на языке KV. Создадим файл
с именем Carousel_1.py и внесем в него следующий код (листинг 2.82).
Листинг 2.82. Демонстрация работы виджета Carousel
(модуль Carousel_1.py)
# модуль Carousel_1.py
from kivy.lang import Builder
from kivy. app import App
KV = «»»
Carousel:
…… direction: ’right’
…… BoxLayout:
…… …… Image:
…… …… …… source: "./Images/Margaritta.jpg»
…… BoxLayout:
…… …… Image:
…… …… …… source: "./Images/Marinara.jpg»
…… BoxLayout:
…… …… Image:
…… …… …… source: "./Images/Montanara.jpg»
…… BoxLayout:
…… …… Image:
…… …… …… source: "./Images/Napoletana.jpg»
«»»
class MainApp (App):
…… def build (self):
…… …… return Builder. load_string (KV)
MainApp().run ()
Здесь в строковой переменной KV создан корневой виджет Carousel.
В этот виджет – контейнер вложено 4 слайда (контейнер на основе
BoxLayou). В каждый BoxLayou помещено изображение (один
из видов пиццы). После запуска приложения получим следующий
результат (рис.2.71).
Рис. 2.71. Результат работы приложения Carousel_1.py
Этот виджет имеет следующие свойства:
– current_slide – текущий слайд:
– direction – направление пролистывания;
– loop – организовать пролистывание в цикле;
– on_touch_down – возникает при касании виджета
– on_touch_up – возникает, когда касание исчезает
– on_touch_move возникает при касании с перемещением.
– scroll_distance – расстояние прокрутки;
– scroll_timeout – таймаут (время ожидания прокрутки).
Свойство current_slide. Определяет индекс текущего слайда,
отображаемого на экране.
Свойство direction. Определяет направление пролистывания
слайдов. Это направление, в котором пользователь проводит пальцем,
чтобы перейти от одного слайда к следующему. Он может быть
правым «right», левым «left», верх «top» или вниз «bottom». Например,
при значении по умолчанию right второй слайд находится справа
от первого, и пользователь должен провести пальцем справа налево,
чтобы перейти ко второму слайду. Это свойство по умолчанию имеет
значение «right».
Свойство loop. Обеспечивает бесконечное прокручивание слайдов.
Если это свойство имеет значение True, то когда пользователь
попытается провести пальцем за пределы последней страницы, он
вернется к первой. Если это свойство имеет значение False, то он
останется на последней странице. Это свойство по умолчанию имеет
значение False
Событие on_touch_down. Возникает при касании виджета.
Событие on_touch_up. Возникает, когда касание виждета исчезает.
Событие on_touch_move. Возникает при касании виджета
с перемещением.
Свойство scroll_distance. Определяет расстояние, на которое
необходимо переместить палец, чтобы активировать процесс
прокрутки экрана (в пикселах). Как только это расстояние будет
пройдено, экран начнет прокручиваться (событие касания не будет
передано дочерним элементам, например, кнопкам). Это свойство
является числовым, и по умолчанию равно 20.
Свойство scroll_timeout. Определяет время ожидания прокрутки
(тайм-аут), которое задается в миллисекундах. Если в течение таймаута пользователь не переместил палец на дистанцию, указанную
в свойстве scroll_distance, то прокрутка не будет выполнена, и событие
касания перейдет к дочерним элементам (например, к кнопкам). Это
числовое свойство и по умолчанию равно 55 миллисекундам.
Данный виджет имеет еще ряд свойств, с которыми можно
познакомиться в документации на Kivy.
2.9. Задание цвета фона виджету – контейнеру
Итак, мы рассмотрели все виджеты – контейнеры, которые
обеспечивают
размещение
в
них
визуальных
элементов.
По умолчанию фон таких контейнеров имеет черный цвет. Однако
в Kivy есть возможность задать для фона любой другой цвет, или даже
в качестве фона использовать изображение. Для этого у виджетов –
контейнеров имеется особый встроенный объект canvas (холст),
у которого есть две инструкции:
– Color – цвет;
– Rectangle – рамка.
Примечание.
Обозначение объекта canvas пишется с маленькой буквы.
Объект canvas это не холст для рисования. Это контейнер,
в котором содержатся инструкции. При этом обозначение
инструкций Color и Rectangle пишется с большой буквы
(в отличие от обозначения свойства визуального виджета – color).
Рассмотрим это на простом примере. Создадим файл с именем
Carousel_2.py и внесем в него следующий код (листинг 2.83).
Листинг 2.83. Демонстрация задания цвета для фона
виджета – контейнера (модуль Carousel_2.py)
# Модуль Carousel_2.py
from kivy. app import App
KV = «»»
Carousel:
…… direction: ’right’
…… canvas:
…… …… Color:
…… …… …… rgba: 0, 1, 0, 1
…… …… Rectangle:
…… …… …… pos: self. pos
…… …… …… size: self.size
…… BoxLayout:
…… …… Image:
…… …… …… source: "./Images/Margaritta.jpg»
…… BoxLayout:
…… ……Image:
…… …… …… source: "./Images/Marinara.jpg»
…… BoxLayout:
…… …… Image:
…… …… …… source: "./Images/Montanara.jpg»
…… BoxLayout:
…… …… Image:
…… …… …… source: "./Images/Napoletana.jpg»
«»»
class MainApp (App):
…… def build (self):
…… …… return Builder. load_string (KV)
MainApp().run ()
В данном коде цвет контейнера задается в следующем фрагменте
(выделено жирным шрифтом):
Carousel:
…… direction: ’right’
……canvas:
…… … … Color:
…… … … … … rgba: 0, 1, 0, 1
…… … … Rectangle:
…… … … … … pos: self. pos
…… … … … … size: self.size
В этом фрагменте в инструкции Color, по сути, задан цвет для
виджета Carousel, а в инструкции Rectangle позиция и размер рамки,
в которой будет присутствовать данный цвет (они соответствуют
позиция и размеру виджета Carousel). После запуска приложения
получим следующий результат (рис.2.72).
Рис. 2.72. Результат работы приложения Carousel_2.py
Как видно из данного рисунка, виджет – контейнер сменил цвет
фона с черного на зеленый. При изменении размеров окна цветная
рамка автоматически адаптировалась под его размеры. При
перелистывании слайдов каждый из них теперь будет иметь
зеленый фон.
Цветной фон можно заменить изображением. Создадим файл
с именем Carousel_3.py и внесем в него следующий код (листинг 2.84).
Листинг 2.84. Демонстрация задания изображения для фона
виджета – контейнера (модуль Carousel_3.py)
# Модуль Carousel_3.py
from kivy.lang import Builder
from kivy. app import App
KV = «»»
Carousel:
…… direction: ’right’
…… canvas:
…… … … Rectangle:
…… … … … … source: './Images/Fon.jpg’
…… … … … … pos: self. pos
…… … … … … size: self.size
…… BoxLayout:
…… …… Image:
…… …… …… source: "./Images/Margaritta.jpg»
…… BoxLayout:
…… …… Image:
…… …… …… source: "./Images/Marinara.jpg»
…… BoxLayout:
…… …… Image:
…… …… …… source: "./Images/Montanara.jpg»
…… BoxLayout:
…… …… Image:
…… …… …… source: "./Images/Napoletana.jpg»
«»»
class MainApp (App):
…… def build (self):
…… …… return Builder. load_string (KV)
MainApp().run ()
В данном коде изменен следующий фрагмент (выделено жирным
шрифтом):
Carousel:
…… direction: ’right’
…… canvas:
…… … … Rectangle:
…… … … … … source: './Images/Fon.jpg’
…… … … … … pos: self. pos
…… … … … … size: self.size
Здесь убрана инструкция Color, а в инструкции Rectangle свойству
source присвоен путь к изображению – './Images/Fon.jpg’. После
запуска приложения получим следующий результат (рис.2.73).
Рис. 2.73. Результат работы приложения Carousel_3.py
Как видно из данного рисунка, теперь у виджета – контейнера
в качестве фона используется изображение. При изменении размеров
окна рамка с изображением автоматически адаптируется под его
размеры, а при перелистывании слайдов каждый из них теперь будет
иметь фон в виде изображения.
2.10. Индексация элементов в дереве виджетов
Каждый виджет, который добавлен в дерево виджетов, имеет свой
уникальный номер или параметр index (индекс). Значение данного
индекса зависит от положения элемента в дереве виджетов. Нумерация
виджетов начинается с нуля (0). Для каждого нового виджета,
добавляемого в дерево, индекс будет увеличиваться на единицу (+1).
Отображаются виджеты последовательно друг за другом, начиная
с нулевого элемента. Каждый последующий виджет отображается
после предыдущего и, если размеры виджетов не указаны,
накрывает его.
Когда дерево виджетов формируется в коде на KV, то индексы
виджетам присваиваются автоматически, от корневого виджета
к последующим. Когда дерево виджетов формируется в коде на Python,
то индексы виджетам так же присваиваются автоматически,
но программист может сам назначить значение этим индексам.
Знание индекса элемента может понадобиться в тех случаях, когда
требуется обработать событие от нескольких однотипных элементов,
например, кнопок. Когда требуется перехватить события касания
между несколькими виджетами, то нужно знать порядок, в котором эти
события распространяются. В Kivy события распространяются
в порядке, обратном созданию виджетов. Это означает, что событие
переходит от самого последнего добавленного виджета обратно
к первому. Рассмотрим следующий пример:
box = BoxLayout ()
box.add_widget (Button (text=«Кнопка 0»))
box.add_widget (Button (text=«Кнопка 1»))
box.add_widget (Button (text=«Кнопка 2»))
В этом случае кнопка с надписью «Кнопка 2» получает событие
касания первой, «Кнопка 1» – второй и «Кнопка 0» – последней. Вы
можете изменить этот порядок, указав индекс вручную:
box = BoxLayout ()
box.add_widget (Button (text=«Кнопка 0»), index=0)
box.add_widget (Button (text=«Кнопка 1»), index=1)
box.add_widget (Button (text=«Кнопка 2»), index=2)
В данном варианте кнопка с надписью «Кнопка 0» получает событие
касания первой, «Кнопка 1» – второй и «Кнопка 2» – последней.
2.11. Идентификация виджетов
В дереве виджетов часто возникает необходимость получить доступ
от одного виджета к другому, или сослаться на другой виджет.
На языке KV это делается с помощью идентификаторов виджетов.
Такой идентификатор является переменной уровня класса, и ее можно
использовать только в языке KV. Необходимо учитывать, что
идентификатор виджета виден только в пределах того корневого
контейнера, в котором он объявлен. Рассмотрим следующий код:
MDScreen:
…… MDBoxLayout:
…… … … MDLabel:
…… … … … … id: lb1
…… … … … … text: lb2.text
…… … … MDLabel:
…… … … … … id: lb2
…… … … … … text: «Метка 2»
Здесь создано две метки с идентификаторами lb1 и lb2. Для второй
метки свойству text присвоено значение «Метка 2». А для первой
метки в свойстве text стоит ссылка на это свойство – lb2.text. Таким
образом, обе метки будут отображать на экране приложения текст –
«Метка 2».
Однако доступ к свойствам виджетов можно получить не только
в коде на KV, но и коде на Python. Рассмотрим это на примере, для чего
создадим файл с именем Widget_Python.py и напишем в нем
следующий код (листинг 2.85).
Листинг 2.85. Демонстрация доступа к свойствам виджетов
(модуль Widget_Python.py)
# модуль Widget_Python.py
from kivy.lang import Builder
from kivymd. app import MDApp
KV = «»»
BoxLayout:
…… Button:
…… …… id: but
…… …… text: «КНОПКА»
…… …… on_press: app.status (txt. text)
…… …… on_release: app.status (txt. text)
…… TextInput:
…… …… id: txt
…… …… text: but.state
«»»
class MainApp (MDApp):
…… def build (self):
…… …… return Builder. load_string (KV)
…… def status (self, stt):
…… …… print («Состояние кнопки – " + stt)
MainApp().run ()
Здесь в строковой переменной KV мы создали контейнер
MDBoxLayout, и в нем разместили два элемента:
– Button – кнопка с идентификатором «id: but»;
– TextInput: – текстовое поле с идентификатором «id: txt».
В текстовом поле свойству text присвоили значение статуса
состояния кнопки – but.state. Этот параметр может принимать два
значения: normal – кнопка отпущена, down – кнопка нажата. Таким
образом, мы реализовали обмен значениями свойств между
элементами в пределах кода на языке KV.
Для элемента Button реализована обработка двух событий:
– on_press: – кнопка нажата (обращение к функции – «app.status (txt.
text)»;
– on_release: – кнопка отпущена (обращение к функции «app.status
(txt. text)».
Функция def status: находится в разделе программы, написанной
на Python, и в эту функцию передается значение свойства txt
от элемента text. Таким образом, реализован способ передачи значения
свойства элемента, созданного на KV, в раздел программы, написанной
на Python. После запуска этой программы получим следующий
результат (рис.2.74).
Рис. 2.74. Окно приложения Widget_Python.py
Как видно из данного рисунка, состояние кнопки отображается
в текстовом поле, то есть в рамках кода на KV. Значение свойство
от виджета Button, было передано виджету TextInput. Кроме того,
виджет Button получил значение свойства от TextInput и передал это
значение в функцию def status, которая находится во фрагменте кода,
написанного на Python. В итоге, эта функция также отобразила
состояние кнопки (рис.2.75.).
Рис. 2.75. Состояние кнопки, выданное функцией def status
2.12. Классы Screen и ScreenManager для
создания много экранных приложений
Фреймворк Kivy имеет два класса, который позволяют создавать
много экранные приложения. При этом класс Screen используется для
размещения элементов интерфейса на экране, а класс ScreenManager
для управления сменой экранов. Рассмотрим реализацию такой
возможности на примере, для чего создадим файл с именем
ScreenManager.py и напишем в нем следующий код (листинг 2.86).
Листинг 2.86. Пример много экранного приложения
(модуль ScreenManager.py)
# модуль ScreenManager.py
from kivy. app import App
from kivy.lang import Builder
from kivy.uix.screenmanager import ScreenManager, Screen
KV = «»»
# менеджер экранов
WindowManager:
…… MainWindow:
…… Screen_2:
…… Screen_3:
# главный экран приложения
<MainWindow>:
…… name: «main»
…… BoxLayout:
…… …… orientation: ’vertical’
…… …… Label:
…… …… …… text: «Главный экран»
…… …… Button:
…… …… …… text: «К экрану 2 ->»
…… …… …… size_hint: (.2,.1)
…… …… …… on_release:
…… …… …… …… app.root.current = «second»
…… …… …… …… root.manager.transition. direction = «left»
# второй экран приложения
<Screen_2>:
…… name: «second»
…… BoxLayout:
…… …… orientation: ’vertical’
…… …… Label:
…… …… …… text: «Это второй экран»
…… …… Button:
…… …… …… text: "<-Назад»
…… …… …… size_hint: (.2,.1)
…… …… …… on_release:
…… …… …… …… app.root.current = «main»
…… …… …… …… root.manager.transition. direction = «right»
…… …… Button:
…… …… …… text: «К экрану 3 ->»
…… …… …… size_hint: (.2,.1)
…… …… …… on_release:
…… …… …… …… app.root.current = «third»
…… …… …… …… root.manager.transition. direction = «left»
# третий экран приложения
<Screen_3>:
…… name: «third»
…… BoxLayout:
…… …… orientation: ’vertical’
…… …… Label:
…… …… …… text: «Это третий экран»
…… …… Button:
…… …… …… text: "<-Назад»
…… …… …… size_hint: (.2,.1)
…… …… …… on_release:
…… …… …… …… app.root.current = «second»
…… …… …… …… root.manager.transition. direction = «right»
«»»
# главный экран приложения
class MainWindow (Screen):
…… pass
# второй экран приложения
class Screen_2 (Screen):
…… pass
# третий экран приложения
class Screen_3 (Screen):
…… pass
# менеджер экранов
class WindowManager (ScreenManager):
…… pass
kv = Builder. load_string (KV)
class MyMainApp (App):
…… def build (self):
…… return kv
MyMainApp().run ()
В разделе программы на языке Python на основе базовых классов
Kivy созданы следующие пользовательские классы:
– MainWindow (Screen) – главный экран приложения;
– Screen_2 (Screen) – второй экран приложения;
– Screen_3 (Screen) – третий экран приложения;
– WindowManager (ScreenManager) – менеджер экранов.
Далее в разделе программы на языке KV для менеджера экранов
указано, какими экранами он должен управлять:
WindowManager:
……MainWindow:
……Screen_2:
…… Screen_3:
Здесь элемент WindowManager является корневым виджетом,
который служит для основы дерева виджетов. То есть он будет
осуществлять управление тремя экранами. Затем для этого корневого
виджета созданы три стволовые ветки. Основой каждой такой ветки
является элемент Screen (экран), и каждому экрану присвоено
уникальное имя:
WindowManager:
…… MainWindow:
…… Screen_2:
…… Screen_3:
<MainWindow>:
…… name: «main»
<Screen_2>:
…… name: «second»
<Screen_3>:
…… name: «third»
С использованием этих имен WindowManager будет осуществлять
переключение экранов.
После того, как было сформирована базовая структура дерева
виджетов, на каждой стволовой ветке (экране) можно размещать
визуальные элемента. В данном примере на каждом экране мы
поместили метки (Label) с наименование текущего экрана и кнопки,
с помощью которых можно осуществлять перемещение между
экранами.
При касании кнопок возникает событие on_release, которое
обрабатывается следующими функциями:
on_release:
…… app.root.current = «second»
…… root.manager.transition. direction = «left»
Здесь в первой строке указано, на какой экран нужно выполнить
переход (в данном случае переход к экрану с именем «second»).
Во второй строке указано, в какую сторону «уплывет» текущий экран
(в данном случае экран «уплывет» в левую сторону).
После запуска приложения получим следующий результат
(рис.2.76).
Рис. 2.76. Переключение
ScreenManager.py
между
экранами
в
приложении
2.13. Класс Window для формирования окна
приложения
В Kivy Windows – это базовый класс, который по умолчанию
используется для создания окна приложения. Фреймворк Kivy
поддерживает только одно окно для приложения, и не делайте попыток
создать более одного окна. В рамках главного окна приложения можно
создавать множество дочерних окон, а вернее экранов (Screen). Здесь
экраны – это некий аналог окон в приложениях под Windows.
По умолчанию окно приложения имеет размер 800х600 пикселей.
Если, например, приложения запускается на настольном компьютере
под Windows с разрешением монитора 1920х1080, то оно займет часть
экрана и расположится в его центре. При этом пользователь может
произвольным образом менять размеры окна, или развернуть его
на полный экран.
Если это же приложение запустить на мобильном устройстве под
Android с разрешением экрана 1440х2560 пикселей, то оно,
адаптируясь под его размеры, займет вес экран. Разработчик может
принудительно задать размеры экрана при загрузке приложения, для
этого используется свойство size. Для демонстрации такой
возможности создадим файл с именем K_Label_3.py и напишем в нем
следующий код (листинг 2.87).
Листинг 2.87. Пример использования свойств виджета
Label (модуль K_Label_3.py)
# модуль K_Label_3.py
from kivy.graphics.svg import Window
from kivy.lang import Builder
from kivy. app import App
KV = «»»
BoxLayout:
…… orientation: «vertical»
…… Label:
…… … … text: «Текст 1»
…… … … font_size: 32
…… Label:
…… … … text: «Текст 2»
…… … … font_size: 64
…… … … color: 1,0,0,1
…… Label:
…… … … text: «Текст 64»
…… … … font_size: 64
…… … … font_name: './Font/cataneo.ttf’
…… Label:
…… … … text: «Текст 32»
…… … … font_size: 32
…… … … font_name: './Font/cataneo.ttf’
«»»
# Window.size = (360, 600)
# Window.size = (600, 400)
class MainApp (App):
…… def build (self):
…… … … return Builder. load_string (KV)
MainApp().run ()
В этом модуле мы имеем две закомментированные строки:
# Window.size = (360, 600)
# Window.size = (600, 400)
Первая строка имитирует пропорции экрана мобильно устройства,
вторая – планшета. После запуска приложения и, снимая комментарии
с этих строк, получим следующие результаты (рис.2.77).
Рис. 2.77. Результаты работы приложения K_Label_3.py
Как видно из данного рисунка, при старте приложения окно сразу
имеет заданные размеры. Это будет происходить только в тех случаях,
когда приложение запускается на настольном компьютере. При запуске
на мобильных устройствах окно приложения будет автоматически
адаптироваться под размеры его экрана. Класс Windows имеет
достаточно большое количество свойств и параметров. Они в большей
степени относятся к настольным приложениям. Поскольку мы
акцентируем внимание на разработке мобильных приложений, то
в данной книге не будем разбирать детали этих свойств. Однако с ними
можно ознакомиться в оригинальной документации на Kivy.
Краткие итоги
В этой главе были даны общие представления о фрейморке Kivy,
языке KV и о структуре приложений на Kivy. Показано как можно
программный код разбить на фрагменты, а потом из них собрать
единое приложение. Достаточно детально описаны визуальные
виджеты, на основе строится пользовательский интерфейс.
Показан принцип построения интерфейса пользователя на основе
дерева виджетов, описаны виджеты – контейнеры, обеспечивающие
размещение визуальных элементов интерфейса в окнах приложений.
Создано несколько простейших примеров на Kivy, которые наглядно
демонстрируют использованием свойств виджетов, обработку
событий, задание цвета элементам интерфейса. Показано, как можно
создавать многооконные приложения и управлять сменой экранов.
До настоящего момента были рассмотрены вопросы, связанные
с использованием фреймворка Kivy. Пора перейти в новым
возможностям данного фреймворка при его использовании совместно
с библиотекой KivyMD, чему и посвящена следующая глава.
Глава 3. Структура проектов
на KivyMD и базовые параметры
элементов пользовательского
интерфейса
В предыдущей главе мы познакомились с особенностями
приложений на Kivy, с простейшими виджетами Label (метка) и Buttun
(кнопка), с виджетами позиционирования элементов интерфейса
в окне приложения, с возможностями обработки событий и работы
с цветом фона. Для разработки пользовательского интерфейса
в фреймворке Kivy имеется достаточно большой набор виджетов.
Однако в процессе развития данного фреймворка он был дополнен
библиотекой KivyMD, в которой был реализован расширенный набор
виджетов с достаточно привлекательным интерфейсом.
KivyMD поддерживает множество компонентов, которые делают
приложения интерактивными. Можно добавлять текст, изображения,
значки, раскрывающиеся списки, панели навигации, таблицы
и буквально все, что возможно реализовать в приложениях для
Android. Разработчики этой библиотеки постоянно добавляют новые
функции. Программистам гораздо проще работать с данной
библиотекой, поскольку ее применение обеспечивает сокращение
программного кода. С учетом этого в данной главе будут рассмотрены
компоненты для создания пользовательского интерфейса именно
из библиотеки KivyMD.
Из материала данной главы вы получите сведения:
– о структуре приложений с использованием библиотеки KivyMD;
– как создать много экранное приложение;
– как настраивать цвета визуальных элементов;
– как можно изменить стиль всего приложения;
– как использовать набор иконок в интерфейсе приложений.
3.1. Структура приложений на KivyMD
3.1.1. Базовая структура приложения
Базовая структура приложения с использованием KivyMD точно
такая же, как и структура приложений на Kivy. Рассмотрим это
на простейшем примере. Создадим файл с именем KMD_FirstApp.py
и напишем в нем следующий код (листинг 3.1).
Листинг
3.1.
Пример
простейшего
приложения
с
использованием
библиотеки
KivyMD
(модуль
KMD_FirstApp.py)
# модуль KMD_FirstApp.py
from kivymd. app import MDApp
from kivymd.uix.label import MDLabel
class MainApp (MDApp):
……def build (self):
…… … … return MDLabel (text=«Привет от KivyMD!»,
halign=«center»)
app = MainApp ()
app.run ()
Здесь мы из библиотеки KivyMD импортировали два модуля:
приложение (MDApp) и метку (MDLabel). Далее создали базовый
класс (MainApp). Внутри этого класса реализовали функцию (build),
в которой создали метку (MDLabel) и двум свойствам этой метки
присвоили значения (текстовое сообщение и позицию на экране). То
есть, по своей структуре мы имеем туже картину, как и для Kivy. После
запуска данного приложения получим следующий результат (рис.3.1).
Рис. 3.1. Простейшее приложение с использованием библиотеки KivyMD
Как видно из данного рисунка, по умолчанию окно приложения
имеет белый фон, в отличие от приложений на Kivy, где фон
по умолчанию черный. В данном примере у приложения имеется всего
одно окно, на котором мы поместили всего один визуальный элемент.
Если необходимо расположить в окне несколько визуальных
элементов, то для этого в Kivy есть компонента Screen (экран).
Модифицируем наше приложение. Для этого создадим файл с именем
KMD_Screen.py и внесем в него следующий код (листинг 3.2).
Листинг 3.2. Пример приложения с библиотекой KivyMD
и классом Screen (модуль KMD_Screen.py)
# модуль KMD_Screen.py
from kivymd. app import MDApp
from kivymd.uix.label import MDLabel
from kivymd. uix. button import MDRectangleFlatButton
from kivy.uix.screenmanager import Screen
class MainApp (MDApp):
……def build (self):
…… … … screen = Screen ()
…… … … screen.add_widget (MDLabel (text=«Привет
от KivyMD!»,
…… … … …… … … …… … … … halign=«center»))
…… … … screen.add_widget (MDRectangleFlatButton
……… …… …… …… …… …… (text=«Кнопка KMD»,
…… … … …… … … …… … … … pos_hint= {«center_x»: 0.5,
«center_y»: 0.4}))
…… … … return screen
MainApp().run ()
Здесь мы из библиотеки KivyMD импортировали три модуля:
приложение
(MDApp),
метку
(MDLabel)
и
кнопку
(MDRectangleFlatButton), и из фреймворка Kivy экран (Screen). В теле
функции build на основе класса Screen () создали собственный экран
с именем screen. Теперь на этом экране можно размещать различные
визуальные компоненты. Мы добавили к экрану два визуальных
элемента: метку и кнопку. Для метки свойству text задали значение
«Привет от KivyMD!», а для кнопки – «Кнопка KMD». Задали
позицию метки в центре окна, а кнопку поместили немного ниже.
После запуска данного приложения получим следующий результат
(рис.3.2).
Рис. 3.2. Приложение с компонентой Screen () и размещением на экране двух элементов
Как было отмечено в предыдущей главе, при написании приложений
удобно отделять код, формирующий интерфейс пользователя, от кода
логики приложения. Модифицируем приведенную выше программу
и выведем в окно два визуальных элемента с использованием языка
KV. Для этого создадим файл с именем KMD_Screen1.py и напишем
следующий код (листинг 3.3).
Листинг 3.3. Пример приложения с библиотекой KivyMD
и языком KV (модуль KMD_Screen1.py)
# модуль KMD_Screen1.py
from kivymd. app import MDApp
from kivy.lang import Builder
KV = «»»
Screen:
…… MDToolbar:
…… …… title: «Приложение на KivyMD»
…… …… elevation: 10
…… …… md_bg_color: app.theme_cls.primary_color
…… …… left_action_items: [[«menu», lambda x: x]]
…… …… pos_hint: {«top»: 1}
…… MDRaisedButton:
…… …… text: «Кнопка KivyMD»
…… …… pos_hint: {«center_x»:. 5, «center_y»:. 5}
«»»
class MainApp (MDApp):
…… def build (self):
…… …… return Builder. load_string (KV)
MainApp().run ()
Здесь мы выполнили импорт всего двух модулей (MDApp —
из библиотеки KivyMD и Builder – из фреймворка Kivy). Далее задали
текстовую строку KV, в которую поместили две компоненты: заголовок
(MDToolbar) и кнопку (MDRaisedButton). В заголовке расположили
иконку (меню) и текст с названием приложения. В функции build
базового класса приложения выполнили всего одно действие –
с помощью метода Builder. load_string загрузили содержание строки
KV для выполнения. Как видно из данного листинга, текст программы
достаточно компактный и удобно читается. После запуска данного
приложения получим следующий результат (рис.3.3).
Рис. 3.3. Размещением на экране двух элементов использованием языка KV
Обратите внимание, что мы не делали импорт виждетов
из библиотеки KivyMD. Не смотря на это, упомянутые в тексте KV
виждеты были подгружены компонентой Builder. Это еще раз говорит
о глубокой интеграции Kivy с KivyMD и эффективности их
совместного использования.
А как быть с многооконным режимом? В мобильных приложениях,
по аналогии с приложениями на Windows, необходимо иметь
возможность создавать множество окон, в каждом из которых будут
сгруппированы взаимозависимые компоненты. Для этой цели в Kivy,
кроме компоненты Screen, имеется менеджер экранов (ScreenManager).
Познакомимся с ними поближе.
3.1.2. Структура много экранных приложений
на основе менеджера экранов (ScreenManager)
Экран – это программный компонент, на котором будут размещены
другие элементы интерфейса. Экраны в приложениях на KivyMD
похожи на страницы веб-сайтов, где на разных страницах собраны
разные элементы. Каждый компонент на экране помещается на одну
позицию ниже, чтобы сохранить иерархию. Обычно экрану назначают
имя, чтобы иметь доступ именно к его компонентам. Диспетчер
экранов управляет всеми этими экранами. С помощью диспетчера
экранов можно получить доступ к любому экрану.
Создадим файл с именем ScreenManager2.py и напишем в нем
следующий код (листинг 3.4).
Листинг 3.4. Пример приложения с использованием
менеджера экранов (модуль ScreenManager2.py)
# модуль ScreenManager2.py
from kivymd. app import MDApp
from kivy.lang. builder import Builder
from kivy.uix.screenmanager import Screen, ScreenManager
KV = «»»
sm:
…… Main_Screen:
…… Screen_2:
…… Screen_3:
<Main_Screen>:
…… name:’main’
…… MDBoxLayout:
…… … … orientation: «vertical»
…… … … MDToolbar:
…… … … … … title: «Управление экранами»
…… … … MDLabel:
…… … … … … text: «Это главный экран»
…… … … … … halign: «center»
…… … … MDRaisedButton:
…… … … … … text: «К экрану 2 ->»
…… … … … … pos_hint: {«center_x»:. 5, «center_y»:. 5}
…… … … … … on_release:
…… … … … … app.root.current = «second»
…… … … … … root.manager.transition. direction = «left»
# второй экран приложения
<Screen_2>:
…… name: «second»
…… MDBoxLayout:
…… … … orientation: ’vertical’
…… … … MDToolbar:
…… … … … … title: «Управление экранами»
…… … … MDLabel:
…… … … … … text: «Это второй экран»
…… … … … … halign: «center»
…… … … MDBoxLayout:
…… … … … … orientation: ’horizontal’
…… … … … … MDRaisedButton:
…… … … … … … … text: "<-Назад»
…… … … … … … … pos_hint: {«center_x»:. 5, «center_y»:. 07}
…… … … … … … … on_release:
…… … … … … … … … … app.root.current = «main»
…… … … … … … … … … root.manager.transition. direction =
«right»
…… … … … … MDLabel:
…… … … … … … … text:»»
…… … … … … MDRaisedButton:
…… … … … … … … text: «К экрану 3 ->»
…… … … … … … … pos_hint: {«center_x»:. 5,«center_y»:. 07}
…… … … … … … … … … on_release:
…… … … … … … … … … … … app.root.current = «third»
…… … … … … … … … … … … root.manager.transition.
direction = «left»
# третий экран приложения
<Screen_3>:
…… name: «third»
…… MDBoxLayout:
…… … … orientation: ’vertical’
…… … … MDToolbar:
…… … … … … title: «Управление экранами»
…… … … MDLabel:
…… … … … … text: «Это третий экран»
…… … … … … halign: «center»
…… … … MDRaisedButton:
…… … … … … text: "<-Назад»
…… … … … … on_release:
…… … … … … … … app.root.current = «second»
…… … … … … … … root.manager.transition. direction = «right»
«»»
class Main_Screen (Screen):
…… pass
class Screen_2 (Screen):
…… pass
class Screen_3 (Screen):
…… pass
class sm (ScreenManager):
…… pass
class MainApp (MDApp):
…… def build (self):
…… … … return Builder. load_string (KV)
MainApp().run ()
В разделе программы на языке Python на основе базовых классов
Kivy созданы следующие пользовательские классы:
– Main_Screen (Screen) – главный экран приложения;
– Screen_2 (Screen) – второй экран приложения;
– Screen_3 (Screen) – третий экран приложения;
– sm (ScreenManager) – менеджер экранов.
Далее в разделе программы на языке KV для менеджера экранов
указано, какими экранами он должен управлять:
sm:
…… Main_Screen:
…… Screen_2:
…… Screen_3:
Здесь элемент sm является корневым виджетом, который служит для
основы дерева виджетов. То есть он будет осуществлять управление
тремя экранами. Затем для этого корневого виджета созданы три
стволовые ветки. Основой каждой такой ветки является элемент Screen
(экран), и каждому экрану присвоено уникальное имя:
sm:
…… Main_Screen:
…… Screen_2:
…… Screen_3:
<Main_Screen>:
…… name:’main’
<Screen_2>:
…… name: «second»
<Screen_3>:
…… name: «third»
С использованием этих имен менеджер экранов (sm) будет
осуществлять переключение экранов.
После того, как было сформирована базовая структура дерева
виджетов, на каждой стволовой ветке (экране) можно размещать
визуальные элемента. В данном примере на каждом экране мы
поместили верхнюю панель инструментов (MDToolbar) метку
(MDLabel)
с
наименование
текущего
экрана
и
кнопки
(MDRaisedButton), с помощью которых можно осуществлять
перемещение между экранами.
При касании кнопок возникает событие on_release, которое
обрабатывается следующими функциями:
on_release:
…… app.root.current = «second»
…… root.manager.transition. direction = «left»
Здесь в первой строке указано, на какой экран нужно выполнить
переход (в данном случае переход к экрану с именем «second»).
Во второй строке указано, в какую сторону «уплывет» текущий экран
(в данном случае экран «уплывет» в левую сторону). После запуска
данного приложения получим следующий результат (рис.3.4).
Рис. 3.4. Демонстрация работы менеджера экранов
На этом завершим знакомством с общими принципами построения
приложений на Kivy+KivyMD. Более подробно
примеры
использования виджетов библиотеки KivyMD будут рассмотрены
в следующих главах. А в следующем разделе рассмотрим принципы
работы в KivyMD с цветовой гаммой.
3.1.3. Стили KivyMD для задания цвета
элементам интерфейса
Класс, на основе которого строятся приложения (MDApp), имеет
набор свойств, которые позволяют управлять такими параметрами
элементы интерфейса, как цвет (color), стиль (style), шрифты (font)
и многих других. Основной класс приложения (MDApp),
имеет атрибут – theme_cls, с помощью которого можно управлять
свойствами визуальных элементов вашего приложения. В этом
атрибуте «зашит» набор стандартных тем и цветов, определенных
в Material Design.
Примечание.
Material Design это стиль графического дизайна интерфейсов
программного обеспечения и приложений, разработанный
компанией Google. Данный стиль предусматривает использование
определенных сочетаний цветов, шрифтов, наличия теней и т. п.
для элементов пользовательского интерфейса. Он использовался
в операционной системе Android вплоть до последней версии.
Разработчикам
приложений
для
мобильных
устройств
не рекомендуется менять параметры визуальных элементов. Однако
если действительно потребуется изменить стандартные цвета,
например, для соответствия рекомендациям брэндинга компании
заказчика, то это можно сделать, перегрузив объект color_definitions.py.
При создании пользовательского объекта он будет иметь тот же стиль,
который прописан в color_definitions.py (цвет переднего плана, цвет
фона, оттенки светлых и темных тонов и т.п.). В соответствии
с данным стилем в KivyMD зарезервированы следующие базовые
определения для цветов:
kivymd.color_definitions.palette= [«Red’, «Pink’, «Purple’,
«DeepPurple’,«Indigo’, «Blue’, «LightBlue’, «Cyan’, «Teal’,
«Green’, «LightGreen’,
«Lime’, «Yellow’, «Amber’, «Orange’, «DeepOrange’, «Brown’,
«Gray’, «BlueGray’].
Для этих базовых цветов зарезервированы следующие оттенки:
kivymd.color_definitions.hue= [’50», «100», «200», «300», «400»,
«500», «600», «700», «800», «900», «A100», «A200», «A400»,
«A700»].
Если разработчик не задал цветовые характеристики для объекта, то
они будут установлены автоматически (на основе «зашитого» стиля –
по умолчанию). Если разработчик захочет изменить цвета, заданные
по умолчанию, то он может их назначить по своему усмотрению
из приведенного выше перечня. При этом можно задать как базовый
цвет, так и определить его оттенок. Рассмотрим это на примере
задания цветов для кнопок. Создадим файл с именем
KMD_Button_Color1.py и напишем в нем следующий код (листинг 3.5).
Листинг 3.5. Пример приложения с изменения цвета
кнопок (модуль KMD_Button_Color1.py)
# модуль KMD_Button_Color1.py
from kivymd. app import MDApp
from kivymd.uix.screen import MDScreen
from kivymd. uix. button import MDRectangleFlatButton
class MainApp (MDApp):
……def build (self):
…… … … self.theme_cls.primary_palette = «Green»
…… … … # self.theme_cls.primary_palette = «Gray»
…… … … # self.theme_cls.primary_palette = «Blue»
…… … … screen = MDScreen ()
…… … … screen.add_widget (MDRectangleFlatButton (
……… … … …… … … …… … … text=«Цвет кнопки»,
……… … … …… … … …… … … pos_hint= {«center_x»: 0.5,
……… …… …… …… …… …… «center_y»: 0.5}))
…… … … return screen
MainApp().run ()
Здесь в функции build имеется три строки с назначением цветов для
кнопок, из которых две закомментированы. В этих строках задаются
цвета для кнопок (зеленый, серый, синий). Запустим данное
приложение три раза, поочередно снимая комментарии с этих строк.
В итоге получим следующий результат (рис.3.5).
Рис. 3.5. Демонстрация задания цвета визуальному элементу
Для демонстрации возможности изменения оттенка цвета создадим
файл с именем KMD_Button_Color2.py и напишем в нем следующий
код (листинг 3.6).
Листинг 3.6. Пример приложения с изменения оттенка
цвета кнопок (модуль KMD_Button_Color2.py)
# модуль KMD_Button_Color2.py
from kivymd. app import MDApp
from kivymd.uix.screen import MDScreen
from kivymd. uix. button import MDRectangleFlatButton
class MainApp (MDApp):
…… def build (self):
…… … … self.theme_cls.primary_palette = «Blue»
…… … … self.theme_cls.primary_hue = «100»
…… … … # self.theme_cls.primary_hue = «500»
…… … … # self.theme_cls.primary_hue = «900»
…… … … screen = MDScreen ()
…… … … screen.add_widget (MDRectangleFlatButton (
……… … … …… … … …… … … text=«Яркость кнопки»,
……… … … …… … … …… … … pos_hint= {«center_x»: 0.5,
……… …… …… …… …… …… «center_y»: 0.5}))
…… … … return screen
MainApp().run ()
Здесь в функции build имеется три строки с назначением оттенка
(или яркости) для кнопки синего цвета, из которых две
закомментированы. В этих строках задаются три типа яркости: 100,
500 и 900 (чем больше число, тем ярче и насыщеннее цвет). Запустим
данное приложение три раза, поочередно снимая комментарии с этих
строк. В итоге получим следующий результат (рис.3.6).
Рис. 3.6. Демонстрация задания яркости цвета визуальному элементу
Есть еще возможность задания яркости (насыщенности) цвета для
фона визуальных элементов с использованием свойства md_bg_color.
Для демонстрации возможности изменения оттенка фона создадим
файл с именем KMD_Button_Color3.py и напишем в нем следующий
код (листинг 3.7).
Листинг 3.7. Пример приложения с изменения оттенка
цвета фона кнопок (модуль KMD_Button_Color3.py)
# модуль KMD_Button_Color3.py
from kivy.lang import Builder
from kivymd. app import MDApp
KV = «»»
MDScreen:
…… MDRaisedButton:
…… … … text: «Светлый оттенок»
…… … … pos_hint: {«center_x»: 0.5, «center_y»: 0.7}
…… … … md_bg_color: app.theme_cls.primary_light
…… MDRaisedButton:
…… … … text: " Базовый цвет»
…… … … pos_hint: {«center_x»: 0.5, «center_y»: 0.5}
…… MDRaisedButton:
.… ….. … text: " Темный оттенок»
…… … … pos_hint: {«center_x»: 0.5, «center_y»: 0.3}
…… … … md_bg_color: app.theme_cls.primary_dark
«»»
class MainApp (MDApp):
…… def build (self):
…… … … self.theme_cls.primary_palette = «Green»
…… … … return Builder. load_string (KV)
MainApp().run ()
Здесь в строковой переменной KV созданы три кнопки
MDRaisedButton. Для каждой кнопки заданы параметры: надпись
(text), положение в окне (pos_hint), и оттенок фона (md_bg_color).
А в функции build задан базовый цвет (зеленый). Запустим данное
приложение и получим следующий результат (рис.3.7).
Рис. 3.7. Демонстрация задания яркости цвета фона визуальному элементу
При создании приложений у программиста может возникнуть
необходимость визуально оценить тот цвет, который он хочет
назначить виджету. Для этих целей было бы удобно иметь приложение,
которое выдаст как сам цвет, так и его оттенок. В листинге
3.8 приведен код такого приложения (List_Color.py).
Листинг 3.8. Приложение оттенки цветов (модуль
List_Color.py)
Примечание.
Листинг этой программы довольно большой и в целях
сокращения объема книги не приводится в тексте. Однако полное
содержание данного листинга приведено на CD диске,
прилагаемого к книге.
При запуске данного приложения будет получен следующий
результат (рис.3.8).
Рис. 3.8. Результаты выполнения приложения из модуля List_Color.py
Перелистывать список цветов и оттенков можно путем скроллинга
(вправо-влево, вниз-вверх).
3.1.4. Темы KivyMD для настройки цветовых
оттенков
В KivyMD имеется возможность изменить общий стиль приложения
с помощью свойства theme_cls.theme_style (тема стиля). Имеется две
базовые темы (Light – светлая и Dark – темная). Во всех предыдущих
примерах при запуске приложения мы имели светлый экран, то есть
по умолчанию задается тема Light.
Для демонстрации возможности изменения цветовых оттенков
элементов приложения создадим файл с именем KMD_Styl_1.py
и напишем в нем следующий код (листинг 3.9).
Листинг 3.9. Пример изменения стиля приложения (модуль
KMD_Styl_1.py)
# модуль KMD_Styl_1.py
from kivy.lang import Builder
from kivymd. app import MDApp
KV = «»»
MDScreen:
…… MDRaisedButton:
…… … … text: «Светлый оттенок»
…… … … pos_hint: {«center_x»: 0.5, «center_y»: 0.7}
…… … … md_bg_color: app.theme_cls.primary_light
…… MDRaisedButton:
…… … … text: " Базовый цвет»
…… … … pos_hint: {«center_x»: 0.5, «center_y»: 0.5}
…… MDRaisedButton:
text: " Темный оттенок»
…… … … pos_hint: {«center_x»: 0.5, «center_y»: 0.3}
…… … … md_bg_color: app.theme_cls.primary_dark
«»»
class MainApp (MDApp):
…… def build (self):
.… ….. … self.theme_cls.theme_style = «Dark»
…… … … self.theme_cls.primary_palette = «Green»
…… … … return Builder. load_string (KV)
MainApp().run ()
Это, по сути, повторение кода предыдущего листинга 3.7,
с добавлением в функцию build следующей строки:
self.theme_cls.theme_style = «Dark» # «Light»
Здесь мы задали темную тему для приложения (Dark). Если
запустить данное приложение, то получим следующий результат
(рис.3.9).
Рис. 3.9. Демонстрация задания стиля приложения
3.1.5. Иконки для разработки интерфейса
приложений
В KivyMD разработчик имеет возможность изменять использовать
большое количество значков (иконок). Размеры и дизайн иконок
стандартизирован. В текущей версии библиотеки используются иконки
стиля Material Design Icons, который ориентирован на различные
платформы. Разработчики имеют возможность использовать эти
иконки в любых своих проектах. Посмотреть внешний вид
и наименования иконок можно по следующей ссылке –
https://materialdesignicons.com/.
При создании приложений у программиста может возникнуть
необходимость вставить свое приложению ту или иную иконку.
Поскольку фрейворк Kivy содержит более 6000 готовых иконок, то
было бы удобно иметь приложение, которое выдаст как список иконок,
так и их внешний вид. В листинге 3.10 приведен код такого
приложения (List_Ikons.py).
Листинг 3.10. Приложение демонстрации иконок (модуль
List_Ikons.py)
Примечание.
Листинг этой программы довольно большой и в целях
сокращения объема книги не приводится в тексте. Однако полное
содержание данного листинга приведено на CD диске,
прилагаемого к книге.
При запуске данного приложения будет получен следующий
результат (рис.3.10).
Рис. 3.10. Результаты выполнения приложения из модуля List_Ikons.py
Перелистывать список икон можно путем скроллинга, либо путем
ввода в строку поиска первых символов названия конки.
3.1.6. Стили шрифтов для вывода надписей
В KivyMD встроен набор стилей шрифтов, которые можно
использовать для вывода текста. Для задания того или иного стиля
используются следующие параметры стиля:
font_style: [«H1», «H2», «H3», «H4», «H5», «H6», «Subtitle1»,
«Subtitle2», «Body1», «Body2», «Button’, «Caption’,
«Overline’]
Внешний
на рис.3.11.
вид
и характеристики этих
стилей представлены
Рис. 3.11. Внешний вид и характеристики стилей шрифтов в библиотеке KivyMD
Кроме шрифтов из набора стилей пользователь может подключить
к приложению любой другой шрифт (файл в формате. ttf). Файлы
с различными вариантами шрифтов имеются в сети интернет
в свободном доступе. Такое подключение можно выполнить
с
использованием
свойства
font_name,
указав
путь
к соответствующему файлу, например:
font_name: './Font/cataneo.ttf’
При этом можно задать и размер шрифта через свойство font_size,
например:
font_size: 64
Рассмотрим эти возможности на простом примере. Создадим файл
с именем Font_Style.py и напишем в нем следующий код (листинг
3.11).
Листинг 3.11. Пример задания стиля для вывода надписей
(модуль Font_Style.py)
# модуль Font_Style.py
from kivy.lang import Builder
from kivymd. app import MDApp
KV = «»»
Screen:
…… BoxLayout:
…… … … orientation: «vertical»
…… … … MDToolbar:
…… … …… … title: «Стили надписей»
…… … … MDLabel:
…… … …… … text: «Текст 1»
…… … …… … font_style: «H1»
…… … … MDLabel:
…… … …… … text: «Текст 2»
…… … …… … font_style: «H2»
…… … … MDLabel:
…… … …… … text: «Текст 64»
…… … …… … font_size: 64
…… … …… … font_name: './Font/cataneo.ttf’
…… … … MDLabel:
…… … …… … text: «Текст 32»
…… … …… … font_size: 32
…… … …… … font_name: './Font/cataneo.ttf’
«»»
class MainApp (MDApp):
…… def build (self):
…… … … return Builder. load_string (KV)
MainApp().run ()
В данном программном модуле было сформировано четыре метки
(MDLabel), и для каждой заданы параметры шрифтов через
упомянутые выше свойства. Результаты работы этого программного
модуля представлены на рис.3.12.
Рис. 3.12.
Font_Style.py
Результаты
выполнения
приложения
из
модуля
Краткие итоги
В этой главе были представлены базовые сведения о библиотеке
KivyMD. Показано, как можно структурировать и создавать
приложения как с одним экраном, так и много экранные приложения.
В библиотеке Kivy MD имеется два класса виджетов для создания
пользовательского интерфейса:
– видимые виджеты (с которыми взаимодействует пользователь);
–
невидимые
виджеты
–
контейнеры
(обеспечивают
позиционирование видимых виджетов в окне приложения).
Обзору виджетов – контейнеров посвящена следующая глава.
Глава 4. Компоненты KivyMD для
позиционирования элементов
интерфейса
В предыдущей главе была показана возможность создания
приложений с использованием фреймворка Kivy и библиотеки
KivyMD. Научились строить много экранные приложения,
использовать встроенные стили приложений, менять цвета визуальных
элементов и использовать иконки. Кроме того, ранее были
рассмотрены виджеты – контейнеры фреймворка Kivy, которые
позволяют
размещать
на
экране
визуальные
элементы
пользовательского интерфейса. В библиотеке KivyMD имеется
аналогичный набор виджетов, которые имеют некоторые
отличительные свойства и параметры. Перечень этих виджетов
представлен в табл. 4.1.
Таблица 4.1
Компоненты библиотеки KivyMD для позиционирования элементов
пользовательского интерфейса
В библиотеке KivyMD есть еще один элемент, который является
невидимым – MDCarouse. Он так же является контейнером, в котором
можно разместить слайды и организовать перелистывание этих
слайдов.
Знакомству с этими виджетами и посвящена данная глава.
4.1. MDBox Layout компонента для
автоматизации позиционирования элементов
интерфейса
Компонента MDBoxLayout является невидимым элементом
интерфейса, это некий контейнер, в котором располагаются другие,
видимые элементы интерфейса (кнопки, строки, метки и т.п.).
Рассмотрим
возможности
позиционирование
элементов
с использованием MDBoxLayout на примере кнопки.
Создадим файл MDBox_Layout.py и внесем в него следующий код
(листинг 4.1).
Листинг 4.1. Демонстрации работы виджета MDBox_Layout
(модуль MDBox_Layout.py)
# модуль MDBox_Layout.py
from kivy.lang import Builder
from kivymd. app import MDApp
KV = «»»
MDScreen:
…… MDBoxLayout:
…… …… #adaptive_height: True
…… …… #adaptive_width: True
…… …… #adaptive_size: True
…… …… #pos_hint: {’center_x’:.5, ’center_y’:.5}
…… …… MDRaisedButton:
…… …… …… text: «Это кнопка»
«»»
class MyApp (MDApp):
…… def build (self):
…… …… return Builder. load_string (KV)
MyApp().run ()
Здесь мы создали объект MDScreen (экран) и пометили на него
MDBoxLayout (контейнер). В данном контейнере лежит всего один
элемент – кнопка. Ряд строк в данном коде, которые определяют
позицию кнопки в пределах данного контейнера, закомментированы:
– #adaptive_height: True
– #adaptive_width: True
– #adaptive_size: True
– #pos_hint: {’center_x’:.5, ’center_y’:.5}
То есть кнопка займет свое место там, где это предусмотрено
по умолчанию. После запуска этого модуля получим следующий
результат (рис.4.1.).
Рис. 4.1. Положение кнопки в окне контейнера (по умолчанию)
Как видно из вышеприведенного рисунка, по молчанию кнопка
будет помещена в левый нижний угол экрана, не зависимо от его
размера.
Снимем комментарий с одной строки:
pos_hint: {’center_x’:.5, ’center_y’:.5}
Этой командой мы указали программе – расположить кнопку
в центре контейнера. Снова запустим приложение и посмотрим,
изменился ли результат (рис.4.2).
Рис. 4.2. Положение кнопки в окне контейнера (при попытке указать позицию в центре
экрана)
Как видно из данного рисунка, ничего не изменилось. Кнопка
по прежнему занимает положение в левом нижнем углу, не смотря
на то, что мы пытались поместить ее в центр. Дело в том, что
контейнер имеет следующий набор свойств, которые по умолчанию
имеют значения False:
– adaptive_height – разрешить позиционирование элементов
по высоте и адаптировать это положение к размерам контейнера;
– adaptive_width – разрешить позиционирование элементов
по ширине и адаптировать это положение к размерам контейнера;
– adaptive_size – разрешить позиционирование элементов
и по высоте, и ширине и адаптировать это положение к размерам
контейнера.
Поменяем положение знака комментария «#» в следующих строках
программного кода:
adaptive_height: True
#adaptive_width: True
#adaptive_size: True
pos_hint: {’center_x’:.5, ’center_y’:.5}
Данным набором команд мы установили позицию кнопки в центре
экрана, и допустили адаптацию ее положения только к высоте экрана.
Снова запустим приложение и посмотрим, изменился ли результат
(рис.4.3).
Рис. 4.3. Адаптация положения кнопки по высоте экрана
В этом случае кнопка прижимается к левому краю, но всегда
остается в центре экрана вне зависимости от его размера.
Поменяем положение знака комментария «#»в следующих строках:
#adaptive_height: True
adaptive_width: True
#adaptive_size: True
pos_hint: {’center_x’:.5, ’center_y’:.5}
Данным набором команд мы установили позицию кнопки в центре
экрана, и допустили адаптацию ее положения только к ширине экрана.
Снова запустим приложение и посмотрим, как изменился результат
(рис.4.4).
Рис. 4.4. Адаптация положения кнопки по ширине экрана
В этом случае кнопка прижимается к нижнему краю, но всегда
остается в центре экрана вне зависимости от его размера.
Поменяем положение знака комментария «#»в следующих строках:
#adaptive_height: True
#adaptive_width: True
adaptive_size: True
pos_hint: {’center_x’:.5, ’center_y’:.5}
Данным набором команд мы установили позицию кнопки в центре
экрана, и допустили адаптацию ее положения размеру экрана
(и по высоте, и по ширине). Снова запустим приложение и посмотрим,
изменился ли результат (рис.4.5).
Рис. 4.5. Адаптация положения кнопки размеру экрана (по ширине и высоте)
В этом случае кнопка всегда остается в центре экрана вне
зависимости от его размера.
4.2. MDCircularLayout – класс для размещения
виджетов по кругу
MDCircularLayout – это специальная компонента или контейнер,
в котором все вложенные виджеты располагаются по кругу. Создадим
файл MDCircularLayout.py и напишем в нем следующий код (листинг
4.2).
Листинг 4.2. Демонстрации работы MDCircularLayout
(модуль MDCircularLayout.py)
# модуль MDCircularLayout.py
from kivy.lang. builder import Builder
from kivy.uix.label import Label
from kivymd. app import MDApp
kv = «»»
Screen:
…… MDCircularLayout:
…… …… id: container
…… …… pos_hint: {«center_x»:. 5, «center_y»:. 5}
…… …… row_spacing: min(self.size) *0.1
«»»
class Main (MDApp):
…… def build (self):
…… …… return Builder. load_string (kv)
…… def on_start (self):
…… …… # for x in range (1, 13):
…… …… for x in range (1, 49):
…… … …… … self.root.ids.container.add_widget (
…… … …… … Label (text=f» {x}», color= [0, 0, 0, 1]))
Main().run ()
Здесь в головном модуле присутствует функция (on_start), которая
для метки (Label) генерирует 49 целых чисел. Затем, с использованием
класса MDCircularLayout они располагаются на экране в виде
нескольких вложенных окружностей. Результат работы данной
программы представлен на рис. 4.6.
Рис. 4.6. Результат выполнения приложения из модуля CircularLayout.py
Для данного элемента в программе заданы всего два свойства:
pos_hint – позиция центра круга (в центре экрана), row_spacing –
расстояние между каждой строкой виджета.
Этот виджет очень удобно использовать в тех случаях, когда
требуется создать циферблат часов или круговую шкалу для имитации
работы какого либо прибора. Изменим в функции start положение
знака комментария:
for x in range (1, 13):
# for x in range (1, 49):
То есть теперь по кругу будут расположено 12 чисел. После запуска
программы в таком варианте мы получим циферблат часов (рис.4.7).
Рис. 4.7. Циферблат часов, построенный на базе виджета CircularLayout
У этого элемента имеется еще ряд свойств, с которыми можно
познакомиться в оригинальной документации.
4.3. MDFloat Layout – класс для создания
контейнера с «плавающим» размещением
виждетов
Класс MDFloatLayout служит для произвольного (плавающего)
размещения виджетов. С его помощью создается контейнер (или
макет), в котором будут размещаться другие виджеты со своими
свойствами.
Положение
вложенного
элемента
задается
в относительных единицах (% или доля от ширины и высоты
контейнера). Если для элемента, находящегося в этом контейнере
не заданы параметра размещения, то он по умолчанию будет помещен
в левый нижний угол окна. Чтобы поместить, например, кнопку,
в середину контейнера, то ей нужно задать позицию 50% от ширины,
и 50% от высоты контейнера. Это можно сделать с помощью
следующего свойства кнопки:
pos_hint: {«center_x»:. 5, «center_y»:. 5}
Для элементов, размещенных в контейнере MDFloatLayout,
атрибуты minimum_size всегда 0, так что вы не можете
использовать свойство adaptive_size.
Для реализации данного элемента создадим файл MDFloatLayout.py
и напишем в нем следующий код (листинг 4.3).
Листинг 4.3. Демонстрации работы класса MDFloatLayout
(модуль MDFloat_Layout.py)
# модуль MDFloatLayout.py
from kivy.lang import Builder
from kivymd. app import MDApp
KV = «»»
MDFloatLayout:
…… MDRaisedButton:
…… …… text: «Это кнопка 1»
…… MDRaisedButton:
…… …… text: «Это кнопка 2»
…… …… pos_hint: {«center_x»:. 5, «center_y»:. 5}
…… MDRaisedButton:
…… …… text: «Это кнопка 3»
…… …… pos_hint: {«center_x»:. 8, «center_y»:. 9}
«»»
class MyApp (MDApp):
…… def build (self):
…… …… return Builder. load_string (KV)
MyApp().run ()
После запуска данного приложения получим следующий результат
(рис.4.8).
Рис. 4.8. Результат выполнения приложения из модуля MDFloatLayout.py
Как видно из данного рисунка с использованием класса
MDFloatLayout визуальный элемент можно разместить в любом месте
контейнера.
4.4. MDGrid Layout – класс для создания
контейнера для размещения виждетов
в таблице
Класс MDGridLayout служит для размещения виджетов в ячейках
таблицы. С его помощью создается контейнер (или макет), в котором
будут размещаться другие виджеты со своими свойствами. Данный
контейнер представляет собой таблицу, состоящую из столбцов
и строк. Каждый элемент, вложенный в этот контейнер, занимает одну
ячейку этой таблицы. Сам контейнер MDGridLayout можно разместить
в любом месте окна приложения.
Для реализации данного элемента создадим файл MDGridLayou.py
и напишем в нем следующий код (листинг 4.4).
Листинг 4.4. Демонстрации работы класса MDGridLayou
(модуль MDGridLayou.py)
# модуль MDGridLayout.py
from kivy.lang import Builder
from kivymd. app import MDApp
KV = «»»
MDGridLayout:
…… cols: 1
…… rows: 3
…… #padding: «10dp» # отступ контейнера от верхнего
угла окна
…… #pos_hint: {«center_x»: 0.5, «center_y»:. 5} # положение
конт-ра
…… #adaptive_height: True # разрешить адаптацию по высоте
…… #adaptive_width: True # разрешить адаптацию по ширине
…… #adaptive_size: True # разрешить адаптацию по ширине
и выс.
…… #spacing: «10dp» # расстояние между элементами
контейнера
…… MDRaisedButton:
…… …… text: «Это кнопка 1»
…… MDRaisedButton:
…… …… text: «Это кнопка 2»
…… MDRaisedButton:
…… …… text: «Это кнопка 3»
«»»
class MyApp (MDApp):
…… def build (self):
…… …… return Builder. load_string (KV)
MyApp().run ()
В данном программном модуле создан контейнер MDGridLayout, то
есть таблица, состоящая из одной колонки (cols: 1) и трех строк (rows:
3). В этой таблице размещены три кнопки (MDRaisedButton). Сам
контейнер MDGridLayout имеет ряд свойств (строки со свойствами
закомментированы):
– padding: «10dp» – отступ контейнера от верхнего угла окна;
– pos_hint: {«center_x»: 0.5, «center_y»:.5} – положение контейнера
в окне;
– adaptive_height: True – разрешить адаптацию по высоте;
– adaptive_width: True – разрешить адаптацию по ширине;
– adaptive_size: True – разрешить адаптацию по ширине и высоте;
– spacing: «10dp» – расстояние между элементами контейнера.
Снимая комментарии с этих строк можно посмотреть, как будет
меняться положения контейнера относительно окна приложения,
а соответственно, как расположатся вложенные в него элементы.
После запуска данного приложения получим следующий результат
(рис.4.9).
Рис. 4.9. Результат выполнения приложения из модуля MDGridLayou.py
Как видно из данного рисунка, сам контейнер находится в верхнем
левом углу приложения, а кнопки как бы «прижаты» друг к другу.
Теперь можно поэкспериментировать, задавая разные комбинации
свойств посмотреть, как будут расположены элементы интерфейса
в окне приложения. Несколько таких примеров приведено на рис.4.10.
Рис. 4.10. Влияние свойств MDGridLayou на расположение элементов внутри контейнера
Как видно из данного рисунка, сам контейнер можно расположить
в любом месте окна приложения и по-разному разместить вложенные
в него элементы.
4.5. RefreshLayout
(MDScrollViewRefreshLayout) – класс для
обновления контента
Класс RefreshLayout (полное наименование данного класса –
MDScrollViewRefreshLayout)
обеспечивает
информирование
пользователей об обновлении контента, находящегося в контейнере.
Для демонстрации возможностей этого класса создадим файл
RefreshLayout.py и напишем в нем следующий код (листинг 4.5).
Листинг 4.5. Демонстрации работы класса RefreshLayout
(модуль RefreshLayout.py)
# модуль RefreshLayout.py
from kivymd. app import MDApp
from kivy.clock import Clock
from kivy.lang import Builder
from kivy. factory import Factory
from kivy.properties import StringProperty
from kivymd. uix. button import MDIconButton
from kivymd. icon_definitions import md_icons
from kivymd.uix.list import ILeftBodyTouch, OneLineIconListItem
from kivymd. utils import asynckivy
Builder. load_string (»»»
<ItemForList>
…… text: root. text
…… IconLeftSampleWidget:
…… …… icon: root. icon
<Example@FloatLayout>
…… BoxLayout:
…… …… orientation: ’vertical’
…… …… MDToolbar:
…… …… …… title: app. title
…… …… …… md_bg_color: app.theme_cls.primary_color
…… …… …… background_palette: «Primary’
…… …… …… elevation: 10
…… …… …… left_action_items: [[’menu’, lambda x: x]]
…… …… MDScrollViewRefreshLayout:
…… …… …… id: refresh_layout
…… …… …… refresh_callback: app.refresh_callback
…… …… …… root_layout: root
…… …… …… MDGridLayout:
…… …… …… …… id: box
…… …… …… …… adaptive_height: True
…… …… …… …… cols: 1
««»)
class IconLeftSampleWidget (ILeftBodyTouch, MDIconButton):
…… pass
class ItemForList (OneLineIconListItem):
…… icon = StringProperty ()
class MainApp (MDApp):
…… title = «Refresh Layout’
…… screen = None
…… x = 0
…… y = 15
…… def build (self):
…… …… self.screen = Factory. Example ()
…… …… self.set_list ()
…… …… return self.screen
…… def set_list (self):
…… …… async def set_list ():
…… …… …… names_icons_list = list(md_icons.keys ()) [self. x:
self. y]
…… …… …… for name_icon in names_icons_list:
…… …… …… …… await asynckivy.sleep (0)
…… …… …… …… self.screen.ids.box.add_widget (
…… …… …… …… …… ItemForList (icon=name_icon,
text=name_icon))
…… …… …… …… …… asynckivy.start (set_list ())
…… def refresh_callback (self, *args):
…… …… ««» Метод, обновляет состояние вашего приложения
…… …… в то время как волчек остается на экране.»»»
…… …… def refresh_callback (interval):
…… …… …… self.screen.ids.box.clear_widgets ()
…… …… …… if self. x == 0:
…… …… …… …… self. x, self. y = 15, 30
…… …… …… else:
…… …… …… …… self. x, self. y = 0, 15
…… …… …… self.set_list ()
…… …… …… self.screen.ids.refresh_layout.refresh_done ()
…… …… …… self. tick = 0
…… …… Clock.schedule_once (refresh_callback, 1)
MainApp().run ()
В данной программе большая часть кода посвящена формированию
и заполнению контейнера контентом (иконки с их названием
в текстовой строке). В строковой переменной, загруженной с помощью
Builder. load_string, имеется контейнер MDScrollViewRefreshLayout,
в котором и находится список строк с иконками. Из этой компоненты
происходит обращение к функции app.refresh_callback, где
и происходит обновление окна с контентом. После запуска
приложения получим следующий результат (рис.4.11).
Рис. 4.11. Результат выполнения приложения из модуля RefreshLayout.py
Как видно из данного рисунка, при запуске данного приложения
на экране находится список из 15 строк с иконками (иконки,
находящиеся за пределом окна, можно показать за счет скроллинга
вверх). Если теперь выполнить резкий скроллинг вниз, то начнется
обновление контента и на экране появится индикатор ProgressBar
в виде кольца. После обновления контента в окне приложения
появится новый список иконок из 15 элементов.
4.6. MDRelativeLayout – класс для указания
относительного размещения виджетов
в контейнере
Класс MDRelativeLayout позволяет создать контейнер, в котором
будет размещены видимые элементы интерфейса, при этом задаются
относительные
координаты
размещения
элементов.
При
относительном размещении величина контейнера принимается
за 100% (или за единицу – 1). Левый нижний угол контейнера будет
иметь координаты (x:0, y:0), правый верхний – (x:1, y:1). Если
элементу задать координаты (x:0.5, y:0.5), то он будет помещен
в середину контейнера при любых его размерах. Если для элемента
не задан параметр размещения, то он по умолчанию будет помещен
в начальные координаты (x:0, y:0). Для демонстрации возможностей
этого класса создадим файл MDRelativeLayout.py и напишем в нем
следующий код (листинг 4.6).
Листинг
4.6.
Демонстрации
работы
MDRelativeLayout (модуль MDRelativeLayout.py)
# модуль MDRelativeLayout.py
from kivy.lang import Builder
from kivymd. app import MDApp
KV = «»»
MDScreen:
…… MDRelativeLayout:
…… … … MDRaisedButton:
…… … … … … text: «КНОПКА 1»
…… … … MDRaisedButton:
…… … … … … text: «КНОПКА 2»
…… … … … … pos_hint: {’center_x’:.5, ’center_y’:.5}
…… … … MDRaisedButton:
класса
…… … … … … text: «КНОПКА 3»
…… … … … … pos_hint: {’x’: 0.1, ’y’: 0.8}
«»»
class MainApp (MDApp):
…… def build (self):
…… … … return Builder. load_string (KV)
MainApp().run ()
В данном приложении в контейнере MDRelativeLayout размещено
три элемента (кнопки):
– КНОПКА 1 – не заданы координаты размещения (разместиться
с координатами по умолчанию);
– КНОПКА 2 – задано размещение центра элемента в центре экрана
{’center_x’:.5, ’center_y’:.5};
– КНОПКА 3 – задано размещение элемента в координатах {’x’: 0.1,
’y’: 0.8}.
После запуска приложения получим следующий результат
(рис.4.12).
Рис. 4.12. Результат выполнения приложения из модуля MDRelativeLayout.py
При изменении размеров и пропорций экрана кнопки не меняют
своего положения относительно своего контейнера.
4.7. MDStackLayout – контейнер для
размещения элементов
Класс MDStackLayout является контейнером, который позволяет
разместить в нем элементы вертикально или горизонтально.
Элементов может быть произвольное количество, и они могут иметь
разные размеры. Для демонстрации возможностей этого элемента
создадим файл MDStackLayout.py и напишем в нем следующий код
(листинг 4.7).
Листинг 4.7. Демонстрации работы класса MDStackLayout
(модуль MDStackLayout.py)
# модуль MDStackLayout.py
from kivy.lang import Builder
from kivymd. app import MDApp
KV = «»»
MDStackLayout:
…… #adaptive_height: True
…… #adaptive_width: True
…… #adaptive_size: True
…… md_bg_color: app.theme_cls.primary_color
«»»
class MainApp (MDApp):
…… def build (self):
…… … … return Builder. load_string (KV)
MainApp().run ()
В данной программе у контейнера MDStackLayout имеется
3 свойства:
#adaptive_height: – адаптация по высоте (True);
#adaptive_width: – адаптация по ширине (True);
#adaptive_size: – адаптация по размеру (True).
При снятии комментарий с этих строк программы, будут получены
разные результаты (рис.4.13).
Рис. 4.13. Результат выполнения приложения из модуля MDSpinner.py
Как видно из данного рисунка, сам контейнер может располагаться
в разных местах окна приложения.
Теперь посмотрим, как будет меняться размещение виджетов в этом
контейнере, при изменении его свойств. Для этого создадим файл
с именем MDStackLayout1.py и напишем в нем следующий код
(листинг 4.8).
Листинг 4.8. Демонстрации работы класса MDStackLayout
(модуль MDStackLayout1.py)
# модуль MDStackLayout1.py
from kivy.lang import Builder
from kivymd. app import MDApp
KV = «»»
MDStackLayout:
…… padding: «10dp»
…… spacing: «10dp»
…… #adaptive_height: True
…… #adaptive_width: True
…… #adaptive_size: True
…… MDRaisedButton:
…… … … text: «КНОПКА 1»
…… MDRaisedButton:
…… … … text: «КНОПКА 2»
…… MDRaisedButton:
…… … … text: «КНОПКА 3»
…… MDRaisedButton:
…… …… text: «КНОПКА 4»
«»»
class MainApp (MDApp):
…… def build (self):
…… … … return Builder. load_string (KV)
MainApp().run ()
В этой программе в контейнере MDStackLayout размещено
4 кнопки. При снятии комментарий с этих строк программы, после
запуска будут получены разные результаты (рис.4.14).
Рис. 4.14. Результат
MDSpinner1.py
выполнения
приложения
из
модуля
4.8. MDCarousel – контейнер для создания
и прокручивания слайдов
Виджет MDCarousel (карусель) это компонента, которая
обеспечивает создание и прокручивание (перелистывание) слайдов.
Это контейнер, в который можете добавить любой элемент. Каждый
виджет, находящийся в контейнере MDCarousel, помещается
в отдельное окно, или слайд, при этом слайды можно перелистывать.
MDCarousel может отображать слайды в последовательности впередназад, или в цикле.
Рассмотрим использование данного элемента на примере. Создадим
файл с именем MDCarousel.py и внесем в него следующий код
(листинг 4.9).
Листинг 4.9. Демонстрация работы виджета MDCarousel
(модуль – MDCarousel.py)
# модуль MDCarousel.py
from kivymd. app import MDApp
from kivy.uix.image import Image
from kivymd.uix.carousel import MDCarousel
class MainApp (MDApp):
…… def build (self):
…… … … # создать объект
…… … … carousel = MDCarousel (direction=’right’)
…… … … img = Image(source='./Images/Gorox.jpg’)
…… … … carousel.add_widget (img)
…… … … img = Image(source='./Images/Ganna.jpg’)
…… … … carousel.add_widget (img)
…… … … img = Image(source='./Images/Flora.jpg’)
…… … … carousel.add_widget (img)
…… … … img = Image (source=». /Images/ Victoria.jpg’)
…… … … carousel.add_widget (img)
…… … … return carousel
MainApp().run ()
В данном модуле весь программный код реализован на языке Python.
Здесь в функции def build (self) создан объект carousel на основе
базового класса MDCarousel, и задано направление пролистывания
direction=’right’. Далее создано 4 слайда, и в каждый слайд загружено
изображение (модель платья) с помощью метода:
carousel.add_widget (img)
После запуска
(рис.4.15).
приложения
получим
следующий
результат
Рис. 4.15. Результат выполнения приложения из модуля MDCarousel.py
Как видно из данного рисунка, путем перелистывания (скроллинга)
можно менять слайды на экране приложения, при этом каждое
изображение путем автоматического масштабирования вписывается
в размер экрана.
Теперь рассмотрим использование данного элемента для случая,
когда дерево виджетов реализовано на языке KV. Создадим файл
с именем MDCarousel_1.py и внесем в него следующий код (листинг
4.10).
Листинг 4.10. Демонстрация работы виджета MDCarousel
(модуль – MDCarousel_1.py)
# модуль MDCarousel_1.py
from kivy.lang import Builder
from kivymd. app import MDApp
KV = «»»
MDCarousel:
…… direction: ’right’
…… loop: True
…… BoxLayout:
…… …… Image:
…… …… …… source: "./Images/Margaritta.jpg»
…… BoxLayout:
…… …… Image:
…… …… …… source: "./Images/Crudo.jpg»
…… BoxLayout:
…… …… Image:
…… …… …… source: "./Images/Marinara.jpg»
…… BoxLayout:
…… …… Image:
…… …… …… source: "./Images/Carbonara.jpg»
«»»
class MainApp (MDApp):
…… def build (self):
…… … … return Builder. load_string (KV)
MainApp().run ()
Здесь в строковой переменной KV создан корневой виджет
MDCarousel. В этот виджет – контейнер вложено 4 слайда (вложенный
контейнер на основе BoxLayou). В каждый BoxLayou помещено
изображение (один из видов пиццы). После запуска приложения
получим следующий результат (рис.4.16).
Рис. 4.16. Результат работы приложения MDCarousel_1.py
Для того чтобы обеспечить бесконечное прокручивание слайдов
(в цикле), здесь свойству loop присвоить значение – True. Если нужно
задать прокручивание вперед-назад, то эту строку можно просто
удалить (по умолчанию это свойство имеет значение False).
Краткие итоги
В этой главе были представлены сведения о виджетах –
контейнерах, в которых различными способами можно разместить
видимые элементы пользовательского интерфейса. Теперь самое время
подойти к следующей главе данной книги, в которых изложены
сведения о самих видимых виджетах. Это набор классов, на базе
которых разработчик может строить ту часть мобильного или
настольного приложения, с которой будет взаимодействовать
пользователь.
Глава 5. Компоненты
пользовательского интерфейса KivyMD
В предыдущей главе мы познакомились со структурой приложений
на Kivy, с простейшими виджетами Label (метка) и Buttun (кнопка),
с виджетами позиционирования элементов интерфейса в окне
приложения, с возможностями обработки событий и работы с цветом.
Для разработки пользовательского интерфейса в фреймворке Kivy
имеется достаточно большой набор виджетов. Однако в процессе
развития данного фреймворка он был дополнен библиотекой KivyMD,
в которой был реализован гораздо больший набор виджетов
с достаточно привлекательным интерфейсом.
KivyMD поддерживает множество компонентов, которые делают
приложения интерактивными. Можно добавлять текст, изображения,
значки, раскрывающиеся списки, панели навигации, таблицы
и буквально все, что возможно реализовать в приложениях для
Android. Разработчики этой библиотеки постоянно добавляют новые
функции. Программистам гораздо проще работать с данной
библиотекой, поскольку ее применение обеспечивает сокращение
программного кода. С учетом этого в данной главе будут рассмотрены
компоненты для создания пользовательского интерфейса именно
из библиотеки KivyMD. Перечень этих компонент в алфавитном
порядке представлен в табл.5.1.
Таблица 5.1
Компоненты библиотеки KivyMD для создания пользовательского
интерфейса
В этом же порядке в следующих разделах приведено подробное
описание этих компонент и примеры использования
5.1. MDBackdrop – двухслойная панель
со сменными слоями
Компонента Backdrop позволяет
у которого имеется два слоя (рис.5.1).
создать
окно
приложения,
Рис. 5.1. Структура слоев (поверхностей) компоненты Backdrop.py
Backdrop состоит из двух поверхностей (слоев): заднего слоя
и переднего слоя. Задний слой отображает контекст или действия,
которые управляют содержимым переднего слоя. Backdrop
обеспечивает быструю смену слоев при прикосновении к экрану. При
первой загрузки окна приложения с элементом Backdrop пользователь
видит передний слой с неким контентом, и верхнюю часть заднего
слоя с элементами управления. По умолчанию передний слой имеет
белый цвет, задний синий цвет.
Передний слой. Передний слой может содержать различные
компоненты, такие как:
– Текстовые списки
– Списки изображений
– Карточки
– Текст
Если эти компоненты не помещаются на экран, то обеспечивается их
скроллинг (прокрутка). Подзаголовок можно зафиксировать на месте,
в то время как содержимое под ним на переднем слое будет
прокручиваться независимо от заголовка.
Задний слой. Когда раскрывается задний слой, то он заполняет все
окно приложения. Он содержит полезный контент, относящийся
к переднему слою. Задний слой может содержать компоненты для
навигации, фильтрации, или изменения значений параметров,
такие как:
– навигация;
– ползунки для изменения параметров (Steppers);
– текстовые поля;
– элементы управления выбором.
Выбор той или иной компоненты повлияет на содержимое переднего
слоя. Ниже приведены шаги, необходимые для создания Backdrop:
– Создать приложение путем импорта класса MDApp модуля
kivymd.
– Создать экран с использованием класса MDScreen.
– Создать панель Backdrop с использованием класса MDBackdrop.
Мы реализуем пример демонстрации работы MDBackdrop
с использованием языка KV и компоненты Builder в рамках одного
программного модуля. Создадим файл с именем Backdrop.py внесем
в него следующий код (листинг 5.1).
Листинг 5.1. Демонстрации работы MDBackdrop (модуль
Backdrop.py)
# Модуль Backdrop.py
from kivymd. app import MDApp
from kivy.lang import Builder
KV = «»»
MDScreen:
…… MDBackdrop: # общие параметры backdrop
…… …… id: backdrop
…… …… header: True
…… …… title: «Заголовок заднего слоя»
…… …… header_text: «Заголовок переднего слоя»
…… …… right_action_items: [[’login’,lambda x: print («Кнопка
Вход»)],
………… …… …… …… …… …… [’apple’, lambda x: print
(«Кнопка Apple»)]]
…… …… #padding: [20] # Отступ подзаголовка
от верхнего края
…… …… #radius_right: «0dp»
…… …… #radius_left: «0dp»
…… …… #close_icon: ’account’
…… …… # параметры элементов заднего слоя
…… …… MDBackdropBackLayer:
…… …… … … MDFlatButton:
…… …… … … … … text: «Кнопка заднего слоя»
…… …… …… … … pos_hint: {«center_x»:. 5,«center_y»:. 15}
…… …… …… … … on_press: app.callback1 ()
…… …… # параметры элементов переднего слоя
…… …… MDBackdropFrontLayer:
…… …… …… MDFlatButton:
…… … … …… …… text: «Кнопка переднего слоя»
…… … … …… …… on_press: app.callback2 ()
«»»
class Myapp (MDApp):
…… def build (self):
…… …… return Builder. load_string (KV)
…… def callback1 (self):
…… …… # self.root.ids.backdrop.close ()
…… …… print («Нажата кнопка на заднем слое»)
…… def callback2 (self):
…… …… print («Нажата кнопка на переднем слое»)
Myapp().run ()
Рассмотрим компоненты и их параметры, которые используемых
в этой программе.
Был выполнен импорт модулей базовых классов библиотеки
KivyMD:
– MDApp – приложение;
– Builder – загрузчик программного кода на языке KV.
В строковую переменную KV загрузили два элемента: MDScreen
(экран) и MDBackdrop (двухслойная панель со сменными слоями).
Для элемента MDBackdrop заданы значения следующим общим
свойствам:
– title: – текст заголовка заднего слоя;
– header_text: – текст заголовка переднего слоя;
– right_action_items: – определение активных элементов в строке
заголовка.
Свойство «right_action_items:» служит для размещения в правой
части строки заголовка активных элементов, при нажатии на которые
можно выполнять некоторые действия. В этом свойстве заданы две
иконки «login» и «apple», при нажатии на которые будут выполнены
команды, указанные в lambda функциях – «lambda x:».
Здесь имеются следующие закомментированные строки, сняв
комментарии с которых можно получить следующие результаты:
– padding: [20] – задать отступ заголовка переднего слоя от верхнего
края;
– radius_right: «0dp» – убрать округленность правого угла окна
переднего слоя;
– radius_left: «0dp» – убрать округленность левого угла окна
переднего слоя;
– close_icon: ’account’ – задать другую иконку (вместо «X») для
свертывания переднего слоя.
На задний слой (MDBackdropBackLayer:) помещена кнопка
(MDFlatButton:), для которой заданы значения следующих свойств:
– text: – надпись на кнопке;
– pos_hint: – позиция кнопки в окне;
– on_press: app.callback1 () – функция, которой будет передано
управление при возникновения события нажатия кнопки.
На передний слой (MDBackdropFrontLayer) помещена кнопка
(MDFlatButton), для которой заданы значения следующих свойств:
– text: – надпись на кнопке;
– on_press: app.callback2 () – функция, которой будет передано
управление при возникновения события нажатия кнопки.
Поскольку не была задана позиция кнопки то, по умолчанию, она
будет размещена в нижнем левом углу переднего слоя
В базовом классе Myapp заданы три функции: build, callback1
и callback2. Первая функция позволяет загрузить программный код
на языке KV из строковой переменной KV и запустить его
на выполнение, вторые две обрабатывают события нажатия кнопок.
После запуска данного приложения получим следующий результат
(рис.5.2).
Рис. 5.2. Результат выполнения приложения из модуля Backdrop.py
Как видно из данного рисунка, по умолчанию окно переднего слоя
имеет белый фон, заднего слоя синий. При нажатии на иконку в левом
углу заднего слоя передний слой будет свернут и появятся все
элементы, расположенные на заднем слое. При нажатии иконки «Х»
в левом верхнем углу заднего слоя, он снова будет скрыт передним
слоем. При нажатии на иконки в правом верхнем углу заднего слоя
отработают связанные с ними функции. Поскольку на переднем
и заднем слое имеется только по одному элементу, то скроллинг экрана
не выполняется.
5.2. MDBanner – элемент (значок)
со связанным с ним действием
Banner это хорошо заметный элемент интерфейса (текст или
изображение), который отображает заметное сообщение и связанные
с ним необязательные действия.
Баннер отображается в верхней части экрана, чуть ниже верхней
панели – Toolbar (Top). Пользователь может либо игнорировать баннер,
либо взаимодействовать с ним. В текущем окне должен отображаться
только один баннер
Мы реализуем пример демонстрации работы MDBanner
с использованием языка KV и компоненты Factory в рамках одного
программного модуля.
Создадим файл с именем Banner.py внесем в него следующий код
(листинг 5.2).
Листинг 5.2. Демонстрации работы MDBanner (модуль
Banner.py)
# модуль Banner.py
from kivy.lang import Builder
from kivy. factory import Factory
from kivymd. app import MDApp
Builder. load_string (»»»
<ExampleBanner@Screen>
…… MDBanner:
…… …… id: banner
…… …… text: [«Это однострочный баннер»]
…… …… over_widget: screen
…… …… vertical_pad: toolbar. height
…… MDToolbar:
…… …… id: toolbar
…… …… title: «Компонента Banner»
…… …… elevation: 10
…… …… pos_hint: {’top’: 1}
…… BoxLayout:
…… …… id: screen
…… …… orientation: «vertical»
…… …… size_hint_y: None
…… …… height: Window. height – toolbar. height
…… …… OneLineListItem:
…… …… …… text: «Отобразить баннер»
…… …… …… on_release: banner.show ()
…… …… Widget:
««»)
class Myapp (MDApp):
…… def build (self):
…… …… return Factory. ExampleBanner ()
Myapp().run ()
После запуска данного приложения получим следующий результат
(рис.5.3).
Рис. 5.3. Результат выполнения приложения из модуля Banner.py
Как видно из данного рисунка, при нажатии на текст «Открыть
баннер» он появляется под верхней строкой (компонента MDToolbar).
После выполнения любых действий, например, касание экрана, баннер
скроется.
5.3. MDBottom Navigation нижняя панель
с элементами навигации по приложению
Нижняя панель навигации позволяет перемещаться между
различными разделами приложения.
Нижняя панель навигации находится внизу экрана и отображает
от трех до пяти элементов. Каждый элемент представлен иконкой
(значком) и дополнительной текстовой меткой. При касании нижнего
элемента навигации пользователь попадает в раздел приложения,
связанный с этим значком.
Создадим файл Bottom_Navi.py внесем в него следующий код
(листинг 5.3).
Листинг 5.3. Демонстрации
(модуль Bottom_Navi.py)
# модуль Bottom_Navi.py
from kivymd. app import MDApp
from kivy.lang import Builder
работы
MDBottom_Navi
KV = «»»
BoxLayout:
…… orientation:’vertical’
…… MDToolbar:
…… …… title: «Пример Bottom Navigation’
…… …… MDBottomNavigation:
…… …… …… panel_color: 255/255, 255/255, 204/255, 1
…… …… …… #panel_color: 0, 0, 1, 1
…… …… …… MDBottomNavigationItem:
…… …… …… …… name: ’screen 1»
…… …… …… …… text: «Python’
…… …… …… …… icon: ’language-python’
…… …… …… …… MDLabel:
…… … … …… …… …… text: «Вкладка программирование
на Python’
…… … … …… …… …… halign: ’center’
…… …… …… MDBottomNavigationItem:
…… …… …… …… name: ’screen 2»
…… …… …… …… text: «C++»
…… …… …… …… icon: ’language-cpp’
…… …… …… …… MDLabel:
…… … … …… …… …… text: «Вкладка программирование
на C++»
…… … … …… …… …… halign: ’center’
…… …… …… MDBottomNavigationItem:
…… …… …… …… name: ’screen 3»
…… …… …… …… text: «Java’
…… …… …… …… icon: ’language-javascript’
…… …… …… …… MDLabel:
…… …… …… …… …… text: «Вкладка программирование
на Java Script’
…… …… …… …… …… halign: ’center’
«»»
class Myapp (MDApp):
…… def build (self):
…… … … return Builder. load_string (KV)
Myapp().run ()
После запуска данного приложения получим следующий результат
(рис.5.4).
Рис. 5.4. Результат выполнения приложения из модуля Bottom_Navi
5.4. Bottom Sheet (MDListBottomSheet) нижний
лист с элементами приложения
Bottom Sheet – это поверхность (часть экрана), содержащая
дополнительный контент, который прикреплен к нижней части экрана.
Доступны два класса MDListBottomSheet и MDGridtBottomSheet для
создания диалоговых окон в нижних листах.
Создадим файл BottomSheet_List.py внесем в него следующий код
(листинг 5.4).
Листинг 5.4. Демонстрации работы BottomSheets (модуль
BottomSheet_List.py)
# модуль BottomSheet_List.py
from kivy.lang import Builder
from kivymd.toast import toast
from kivymd.uix.bottomsheet import MDListBottomSheet
from kivymd. app import MDApp
KV = «»»
Screen:
…… MDToolbar:
…… … … title: «Пример BottomSheet»
…… … … pos_hint: {«top»: 1}
…… … … elevation: 10
…… MDRaisedButton:
…… … … text: «Открыть в виде списка»
…… … … on_release: app.show_example_list_bottom_sheet ()
…… … … pos_hint: {«center_x»:. 5, «center_y»:. 5}
«»»
class MainApp (MDApp):
…… def build (self):
…… … … return Builder. load_string (KV)
…… def callback_for_menu_items (self, *args):
…… … … toast (args [0])
…… def show_example_list_bottom_sheet (self):
…… … … bottom_sheet_menu = MDListBottomSheet ()
…… … … for i in range (1, 11):
…… … … … … bottom_sheet_menu.add_item (f"Элемент
списка {i}»,
…… … … … … lambda x, y=i: self.callback_for_menu_items (
…… … … … … … … f«Выбран элемент списка {y}»),)
…… … … bottom_sheet_menu. open ()
MainApp().run ()
После запуска данного приложения получим следующий результат
(рис.5.5).
Рис. 5.5. Результат выполнения приложения из модуля BottomSheet_List.py
Как видно из данного рисунка, при нажатии на кнопку «Открыть
в виде списка» элементы списка появляются в нижней части экрана.
После выбора одного из элементов списка он закрывается, и вместо
него появляется временный баннер, который через некоторое время
автоматически скроется.
Метод add_item класса MDListBottomSheet принимает следующие
аргументы —
add_item (text, callback, icon_src), где:
– text – текст элемента;
– callback – функция, которая будет вызываться при нажатии
на элемент;
– icon_src необязательный аргумент – иконка (значок) слева
от элемента.
Пример списка с иконками приведен на рис.5.6.
Рис. 5.6 Элементы списка BottomSheet с иконками
Теперь создадим файл BottomSheet_Grid.py
следующий код (листинг 5.5).
внесем
в
него
Листинг 5.5. Демонстрации работы BottomSheets (модуль
BottomSheet_Grid.py)
# модуль BottomSheet_Grid.py
from kivy.lang import Builder
from kivymd.toast import toast
from kivymd.uix.bottomsheet import MDGridBottomSheet
from kivymd. app import MDApp
KV = «»»
Screen:
…… MDToolbar:
…… …… title: «Пример BottomSheet’
…… …… pos_hint: {«top»: 1}
…… …… elevation: 10
…… MDRaisedButton:
…… …… text: «Открыть в виде таблицы»
…… …… on_release: app.show_example_grid_bottom_sheet ()
…… …… pos_hint: {«center_x»:. 5, «center_y»:. 5}
«»»
class MainApp (MDApp):
…… def build (self):
…… …… return Builder. load_string (KV)
…… def callback_for_menu_items (self, *args):
…… …… toast (args [0])
…… def show_example_grid_bottom_sheet (self):
…… …… bottom_sheet_menu = MDGridBottomSheet ()
…… …… data = {«Facebook»: «facebook», «YouTube»:
«youtube»,
…… …… …… «Twitter»: «twitter», «Cloud»: «cloud-upload»,
…… …… …… «Камера»: «camera», }
…… …… for item in data.items ():
…… …… …… bottom_sheet_menu.add_item (item [0],
……
……
……
lambda
x,
y=item
self.callback_for_menu_items (y),
…… …… …… …… icon_src=item [1],)
…… …… …… bottom_sheet_menu. open ()
[0]:
MainApp().run ()
Метод add_item класса MDListBottomGrid принимает следующие
аргументы —
add_item (text, callback, icon_src), где:
– text – текст элемента;
– callback – функция, которая будет вызываться при нажатии
на элемент;
– icon_src необязательный аргумент – иконка (значок) слева
от элемента.
После запуска данного приложения получим следующий результат
(рис.5.7).
Рис. 5.7. Результат выполнения приложения из модуля BottomSheet_Grid.py
Как видно из данного рисунка, при нажатии на кнопку «Открыть
в виде таблицы» элементы таблицы появляются в нижней части
экрана. После выбора одного из элементов таблица закрывается,
и вместо нее появляется временный баннер, который через некоторое
время автоматически скроется.
5.5. Button – набор компонент для активации
действий пользователя
Button или кнопка, это элемент интерфейса, при воздействии
на который со стороны пользователя выполняются различные
запрограммированные действия. В библиотеке KivyMD имеется
несколько классов, позволяющих создавать кнопки:
– MDIconButton;
– MDFloatingActionButton;
– MDFlatButton;
– MDRaisedButton;
– MDRectangleFlatButton;
– MDRectangleFlatIconButton;
– MDRoundFlatButton;
– MDRoundFlatIconButton;
– MDFillRoundFlatButton.
– MDFillRoundFlatIconButton;
– MDTextButton;
– MDFloatingActionButtonSpeedDial;
Рассмотрим возможности каждого из этих классов на конкретных
примерах.
5.5.1. MDIconButton – класс для создания
кнопок в виде иконок
Класс MDIconButton позволяет создать кнопки различного размера
в виде иконок или изображений. Рассмотрим это на примере.
Создадим файл IconButton.py и напишем в нем следующий код
(листинг 5.6).
Листинг 5.6. Демонстрации работы MDIconButton (модуль
IconButton.py)
# модуль IconButton.py
from kivy.lang import Builder
from kivymd. app import MDApp
KV = «»»
MDScreen:
…… MDIconButton:
…… … … #icon: «language-python»
…… … … #icon: "./Images/icon.png»
…… … … #user_font_size: «64sp»
…… … … #theme_text_color: «Custom»
…… … … #text_color: app.theme_cls.primary_color
…… … … pos_hint: {«center_x»:. 5, «center_y»:. 5}
…… … … on_press: print («Кнопка нажата»)
…… … … #on_release: print («Кнопка отпущена»)
«»»
class MainApp (MDApp):
…… def build (self):
…… … … return Builder. load_string (KV)
MainApp().run ()
Данная кнопка имеет свойства, для которых можно задавать
параметры (в вышеприведенном листинге строки с некоторыми
свойствами закомментированы):
– #icon:– имя иконки из доступных в Kivy («language-python»);
– #icon:-имя иконки из файла с изображением ("./Images/icon.png)»;
– #user_font_size: – размер иконки («64sp»);
– #theme_text_color: цветовая тема иконки («Custom»);
– #text_color: – цвет иконки (app.theme_cls.primary_color);
– pos_hint: – позиция кнопки (в центре окна {«center_x»:.5,
«center_y»:.5}).
– on_press: – имя функции для обработки события «кнопка нажата»
(в данном примере это системная функция print);
– #on_release: – имя функции для обработки события «кнопка
отпущена» (в данном примере это системная функция print).
В свойствах, связанных с событиями (on_press, on_release), можно
указать lambda функцию, то есть обработать эти события любой
внешней функцией.
Комбинируя эти параметры и меняя их значения можно получить
разные варианты этой кнопки. Запуская данное приложение с разными
параметрами, получим следующие результаты (рис.5.8).
Рис. 5.8. Результат выполнения приложения из модуля IconButton.py
Если для данной кнопки не задан параметр имя иконки (icon), то
по умолчанию будет использоваться иконка в виде черного кружка.
Имя иконки можно задать либо из списка возможных иконок
фрейморка Kivy, либо из файла пользователя с любым изображением.
В данном варианте программы задано положение иконки в центре
экрана.
Комбинируя свойства и меняя значения их параметров можно
получить разные варианты внешнего вида кнопки. Ниже приведено
несколько вариантов внешнего вида этой кнопки при запуске данного
приложение с разными комбинациями свойств и значениями их
параметров (табл.5.2).
Таблица 5.2.
Влияние параметров кнопок на их внешний вид
Меняя эти свойства можно получить кнопки
изображениями, размерами и цветовой гаммой.
с
разными
5.5.2. MDFloatingActionButton – класс для
создания парящих кнопок в виде иконок
Класс MDFloatingActionButton позволяет создать «парящие кнопки
в виде иконок. Эти кнопки имеют тень, что создает впечатление, что
они парят над основной поверхностью экрана. Создадим файл
FloatActButton.py и напишем в нем следующий код (листинг 5.7).
Листинг 5.7. Демонстрации работы MDFloatingActionButton
(модуль FloatActButton.py)
# модуль FloatActButton.py
from kivy.lang import Builder
from kivymd. app import MDApp
KV = «»»
MDScreen:
…… MDFloatingActionButton:
…… …… icon: ’microphone’
…… …… elevation: 20
…… …… pos_hint: {«center_x»:. 5, «center_y»:. 5}
…… …… on_press: print («Кнопка нажата»)
…… …… #on_release: print («Кнопка отпущена»)
«»»
class MainApp (MDApp):
…… def build (self):
…… …… return Builder. load_string (KV)
MainApp().run ()
Данная кнопка имеет свойства, для которых можно задавать
параметры (в вышеприведенном листинге строки с некоторыми
свойствами закомментированы):
– icon:– имя иконки из перечня иконок фреймворка Kivy
(«microphone»);
– elevation: – размер отбрасываемой тени или высота «парения» (20);
– pos_hint: – позиция кнопки (в центре окна {«center_x»:.5,
«center_y»:.5});
– on_press: – имя функции для обработки события «кнопка нажата»
(в данном примере это системная функция print);
– #on_release: – имя функции для обработки события «кнопка
отпущена» (в данном примере это системная функция print).
При запуске приложения в таком варианте мы получим следующий
результат (рис.5.9).
Рис. 5.9. Результат выполнения приложения из модуля FloatActButton.py
Меняя значение свойства elevation (высота поднятия), можно
изменять размер тени, которую отбрасывает кнопка
5.5.3. MDFlatButton – класс для создания
надписи с функциями кнопки
Класс MDFlatButton позволяет превращать надписи в кнопки. Этот
прием используется довольно часто в приложениях, особенно когда
экран имеет небольшие размеры. Создадим файл FlatButton.py
и напишем в нем следующий код (листинг 5.8).
Листинг 5.8. Демонстрации работы MDFlatButton (модуль
FloatButton.py)
# модуль FlatButton.py
from kivy.lang import Builder
from kivymd. app import MDApp
KV = «»»
MDScreen:
…… MDFlatButton:
…… … … text: «КНОПКА»
…… … … #font_size: «20sp»
…… … … #font_name: 'gothic.ttf’
…… … … #theme_text_color: «Custom»
…… … … #text_color: 0, 0, 1, 1
…… … … pos_hint: {«center_x»:. 5, «center_y»:. 5}
…… … … on_press: print («Кнопка нажата»)
…… … … #on_release: print («Кнопка отпущена»)
«»»
class MainApp (MDApp):
…… def build (self):
…… … … return Builder. load_string (KV)
MainApp().run ()
Данная кнопка имеет свойства, для которых можно задавать
параметры (в вышеприведенном листинге строки с некоторыми
свойствами закомментированы):
– text: надпись на кнопке («КНОПКА»);
– #font_size: – размер шрифта надписи («20sp»);
– #font_name: – наименования шрифта ('gothic.ttf)»;
– #theme_text_color:– цветовая тема надписи («Custom»);
– #text_color: цвет надписи (0, 0, 1, 1) /
– pos_hint: – позиция кнопки (в центре окна {«center_x»:.5,
«center_y»:.5}).
– on_press: – имя функции для обработки события «кнопка нажата»
(в данном примере это системная функция print);
– #on_release: – имя функции для обработки события «кнопка
отпущена» (в данном примере это системная функция print).
В свойствах, связанных с событиями (on_press, on_release), можно
указать lambda функцию, то есть обработать эти события любой
внешней функцией.
Комбинируя свойства и меняя значения их параметров можно
получить разные варианты внешнего вида кнопки. Ниже приведено
несколько вариантов внешнего вида этой кнопки при запуске данного
приложение с разными комбинациями свойств и значениями их
параметров (рис.5.10).
Рис. 5.10. Результат выполнения приложения из модуля FlatButton.py
Как видно из данного рисунка, кнопка может иметь разные размеры
и цвета надписи, но не имеет фона. В момент нажатия на текст вокруг
него временно появляется цветной фон в виде кнопки.
Разработчик может использовать свой шрифт, загрузив его в одну
из папок приложения, задав путь к этому файлу:
font_name: «path/to/font»
5.5.4. MDRaisedButton – класс для создания
выделенной кнопки
Класс MDRaisedButton позволяет создавать традиционные кнопки.
Эта кнопка похожа на описанную выше кнопку с надписью, она
отличается тем, что для нее можно установить цвет фона. Создадим
файл RaisedButton.py и напишем в нем следующий код (листинг 5.9).
Листинг 5.9. Демонстрации
(модуль RaisedButton.py)
# модуль RaisedButton.py
from kivy.lang import Builder
from kivymd. app import MDApp
работы
MDRaisedButton
KV = «»»
MDScreen:
…… MDRaisedButton:
…… … … text: «КНОПКА»
…… … … #md_bg_color: 1, 0, 1, 1
…… … … #font_size: «25sp»
…… … … pos_hint: {«center_x»:. 5, «center_y»:. 5}
…… … … on_press: print («Кнопка нажата»)
…… … … #on_release: print («Кнопка отпущена»)
«»»
class MainApp (MDApp):
…… def build (self):
…… … … return Builder. load_string (KV)
MainApp().run ()
Данная кнопка имеет свойства, для которых можно задавать
параметры (в вышеприведенном листинге строки с некоторыми
свойствами закомментированы):
– text: надпись на кнопке («КНОПКА»);
– #md_bg_color: – цвет фона (1, 0, 1, 1);
– #font_size: – размер шрифта надписи («25sp»);
– #theme_text_color:– цветовая тема надписи («Custom»);
– #text_color: цвет надписи (0, 0, 1, 1);
– #font_name: – файл с наименованием шрифта ('gothic.ttf);
– pos_hint: – позиция кнопки (в центре окна {«center_x»:.5,
«center_y»:.5});
– on_press: – имя функции для обработки события «кнопка нажата»
(в данном примере это системная функция print);
– #on_release: – имя функции для обработки события «кнопка
отпущена» (в данном примере это системная функция print).
В свойствах, связанных с событиями (on_press, on_release), можно
указать lambda функцию, то есть обработать эти события любой
внешней функцией.
Комбинируя свойства и меняя значения их параметров можно
получить разные варианты внешнего вида кнопки. Ниже приведено
несколько вариантов внешнего вида этой кнопки при запуске данного
приложение с разными комбинациями свойств и значениями их
параметров (рис.5.11).
Рис. 5.11. Результат
RaisedButton.py
выполнения
приложения
из
модуля
5.5.5. MDRectangleFlatButton – класс для
создания текстовой кнопки с рамкой
Класс MDRectangleFlatButton позволяет создавать кнопку с текстом
в прямоугольной рамке. Эта кнопка не имеет собственного цвета фона,
но при этом можно задавать цвет рамки и цвет текста. Создадим файл
RectFlatButton.py и напишем в нем следующий код (листинг 5.10).
Листинг
5.10.
Демонстрации
MDRectangleFlatButton (модуль RectFlatButton.py)
# модуль RectFlatButton.py
from kivy.lang import Builder
from kivymd. app import MDApp
работы
KV = «»»
MDScreen:
…… MDRectangleFlatButton:
…… … … text: «КНОПКА»
…… … … #font_size: «25sp»
…… … … #theme_text_color: «Custom»
…… … … #text_color: 1, 0, 0, 1
…… … … #line_color: 0, 0, 1, 0
…… … … pos_hint: {«center_x»:. 5, «center_y»:. 5}
…… … … on_press: print («Кнопка нажата»)
…… … … #on_release: print («Кнопка отпущена»)
«»»
class MainApp (MDApp):
…… def build (self):
…… … … return Builder. load_string (KV)
MainApp().run ()
Данная кнопка имеет свойства, для которых можно задавать
параметры (в вышеприведенном листинге строки с некоторыми
свойствами закомментированы):
– text: надпись на кнопке («КНОПКА»);
– #font_size:– размер шрифта надписи («25sp»);
– #theme_text_color: – цветовая тема надписи («Custom»);
– #text_color: – цвет надписи (1, 0, 0, 1);
– #line_color: – цвет рамки (0, 0, 1, 1) /
– pos_hint: – позиция кнопки (в центре окна {«center_x»:.5,
«center_y»:.5}).
– on_press: – имя функции для обработки события «кнопка нажата»
(в данном примере это системная функция print);
– #on_release: – имя функции для обработки события «кнопка
отпущена» (в данном примере это системная функция print).
В свойствах, связанных с событиями (on_press, on_release), можно
указать lambda функцию, то есть обработать эти события любой
внешней функцией.
Комбинируя свойства и меняя значения их параметров можно
получить разные варианты внешнего вида кнопки. Ниже приведено
несколько вариантов внешнего вида этой кнопки при запуске данного
приложение с разными комбинациями свойств и значениями их
параметров (рис.5.12).
Рис. 5.12. Результат
RectFlatButton.py
выполнения
приложения
из
модуля
5.5.6. MDRectangleFlatIconButton – класс для
создания текстовой кнопки с иконкой
и рамкой
Класс MDRectangleFlatIconButton позволяет создавать кнопку
с текстом в прямоугольной рамке, снабженную иконкой. Эта кнопка
не имеет собственного цвета фона, но при этом можно задавать цвет
рамки и цвет текста. В отличие от предыдущей кнопки рядом с текстом
можно поставить иконку. Создадим файл RectFlatIconButton.py
и напишем в нем следующий код (листинг 5.11).
Листинг
5.11.
Демонстрации
работы
MDRectangleFlatIconButton (модуль RectFlatIconButton.py)
# модуль RectFlatIconButton.py
from kivy.lang import Builder
from kivymd. app import MDApp
KV = «»»
MDScreen:
…… MDRectangleFlatIconButton:
…… … … text: «КНОПКА»
…… … … #icon: «language-python»
…… … … #font_size: «25sp»
…… … … #theme_text_color: «Custom»
…… … … #text_color: 1, 0, 0, 1
…… … … #line_color: 0, 0, 1, 1
…… … … #line_color: 0, 0, 0, 0
…… … … pos_hint: {«center_x»:. 5, «center_y»:. 5}
…… … … on_press: print («Кнопка нажата»)
…… … … #on_release: print («Кнопка отпущена»)
«»»
class MainApp (MDApp):
…… def build (self):
…… … … return Builder. load_string (KV)
MainApp().run ()
Данная кнопка имеет свойства, для которых можно задавать
параметры (в вышеприведенном листинге строки с некоторыми
свойствами закомментированы):
– text:– надпись на кнопке («КНОПКА»);
– #icon: – иконка («language-python»);
– #font_size: – размер шрифта надписи («25sp»);
– #theme_text_color: – цветовая тема надписи («Custom»);
– #text_color:– цвет надписи (1, 0, 0, 1);
– #line_color: – цвет рамки (0, 0, 1, 1);
– #line_color: – обесцветить рамку (0, 0, 0, 0);
– pos_hint: – позиция кнопки (в центре окна {«center_x»:.5,
«center_y»:.5});
– on_press: – имя функции для обработки события «кнопка нажата»
(в данном примере это системная функция print);
– #on_release: – имя функции для обработки события «кнопка
отпущена» (в данном примере это системная функция print).
В свойствах, связанных с событиями (on_press, on_release), можно
указать lambda функцию, то есть обработать эти события любой
внешней функцией.
Комбинируя свойства и меняя значения их параметров можно
получить разные варианты внешнего вида кнопки. Ниже приведено
несколько вариантов внешнего вида этой кнопки при запуске данного
приложение с разными комбинациями свойств и значениями их
параметров (рис.5.13).
Рис. 5.13. Результат выполнения приложения из модуля RectFlatIconButton.py
Если для данной кнопки не задан параметр имя иконки (icon), то
по умолчанию будет использоваться иконка «android».
5.5.7. MDRoundFlatButton – класс для создания
кнопки в виде текста в рамке с округлыми
краями
Класс MDRoundFlatButton позволяет создавать кнопку в виде текста
в рамке с округлыми краями. Эта кнопка не имеет собственного цвета
фона, но при этом можно задавать цвет рамки и цвет текста. Создадим
файл RoundFlatButton.py и напишем в нем следующий код (листинг
5.12).
Листинг 5.12. Демонстрации работы MDRoundFlatButton
(модуль RoundFlatButton.py)
# модуль RoundFlatButton.py
from kivy.lang import Builder
from kivymd. app import MDApp
KV = «»»
MDScreen:
…… MDRoundFlatButton:
…… … … text: «КНОПКА»
…… … … #font_size: «25sp»
…… … … #theme_text_color: «Custom»
…… … … #text_color: 1, 0, 0, 1
…… … … #line_color: 0, 0, 1, 1
…… … … pos_hint: {«center_x»:. 5, «center_y»:. 5}
…… … … on_press: print («Кнопка нажата»)
…… … … #on_release: print («Кнопка отпущена»)
«»»
class MainApp (MDApp):
…… def build (self):
…… … … return Builder. load_string (KV)
MainApp().run ()
Данная кнопка имеет свойства, для которых можно задавать
параметры (в вышеприведенном листинге строки с некоторыми
свойствами закомментированы):
– text:– надпись на кнопке («КНОПКА»);
– #font_size: – размер шрифта надписи («25sp»);
– #theme_text_color: – цветовая тема надписи («Custom»);
– #text_color:– цвет надписи (1, 0, 0, 1);
– #line_color: – цвет рамки (0, 0, 1, 1);
– #line_color: – обесцветить рамку (0, 0, 0, 0);
– pos_hint: – позиция кнопки (в центре окна {«center_x»:.5,
«center_y»:.5});
– on_press: – имя функции для обработки события «кнопка нажата»
(в данном примере это системная функция print);
– #on_release: – имя функции для обработки события «кнопка
отпущена» (в данном примере это системная функция print).
В свойствах, связанных с событиями (on_press, on_release), можно
указать lambda функцию, то есть обработать эти события любой
внешней функцией.
Комбинируя свойства и меняя значения их параметров можно
получить разные варианты внешнего вида кнопки. Ниже приведено
несколько вариантов внешнего вида этой кнопки при запуске данного
приложение с разными комбинациями свойств и значениями их
параметров (рис.5.14).
Рис. 5.14. Результат
RectFlatIconButton.py
выполнения
приложения
из
модуля
5.5.8. MDRoundFlatIconButton – класс для
создания кнопки в виде текста в рамке
с округлыми краями и иконкой
Класс MDRectangleFlatIconButton позволяет создавать кнопку в виде
текста в рамке с округлыми краями и иконкой. Эта кнопка не имеет
собственного цвета фона, но при этом можно задавать цвет рамки
и цвет текста. В отличие от предыдущей кнопки рядом с текстом
можно поставить иконку. Создадим файл RoundFlatIconButton.py
и напишем в нем следующий код (листинг 5.13).
Листинг
5.13.
Демонстрации
работы
MDRoundFlatIconButton (модуль RoundFlatIconButton.py)
# модуль RoundFlatIconButton.py
from kivy.lang import Builder
from kivymd. app import MDApp
KV = «»»
MDScreen:
…… MDRoundFlatIconButton:
…… … … text: «КНОПКА»
…… … … #icon: «language-python»
…… … … #font_size: «25sp»
…… … … #theme_text_color: «Custom»
…… … … #text_color: 1, 0, 0, 1
…… … … #line_color: 0, 0, 1, 1
…… … … pos_hint: {«center_x»:. 5, «center_y»:. 5}
…… … … on_press: print («Кнопка нажата»)
…… … … #on_release: print («Кнопка отпущена»)
«»»
class MainApp (MDApp):
…… def build (self):
…… … … return Builder. load_string (KV)
MainApp().run ()
Данная кнопка имеет свойства, для которых можно задавать
параметры (в вышеприведенном листинге строки с некоторыми
свойствами закомментированы):
– text: – надпись на кнопке («КНОПКА»);
– icon: – иконка («language-python»);
– font_size: – размер шрифта надписи («25sp)»;
– theme_text_color: – цветовая тема надписи («Custom»);
– text_color: – цвет надписи (1, 0, 0, 1);
– line_color: – цвет рамки (0, 0, 1, 1) /
– pos_hint: – позиция кнопки (в центре окна {«center_x»:.5,
«center_y»:.5});
– on_press: – имя функции для обработки события «кнопка нажата»
(в данном примере это системная функция print);
– #on_release: – имя функции для обработки события «кнопка
отпущена» (в данном примере это системная функция print).
В свойствах, связанных с событиями (on_press, on_release), можно
указать lambda функцию, то есть обработать эти события любой
внешней функцией.
Комбинируя свойства и меняя значения их параметров можно
получить разные варианты внешнего вида кнопки. Ниже приведено
несколько вариантов внешнего вида этой кнопки при запуске данного
приложение с разными комбинациями свойств и значениями их
параметров (рис.5.15).
Рис. 5.15. Результат выполнения приложения из модуля RectFlatIconButton.py
Если для данной кнопки не задан параметр имя иконки (icon), то
по умолчанию будет использоваться иконка «android».
5.5.9. MDFillRoundFlatButton – класс для
создания кнопки в виде текста в рамке
с округлыми краями и фоном
Класс MDFillRoundFlatButton позволяет создавать кнопку в виде
текста в рамке с округлыми краями и фоном. Эта кнопка имеет
собственный цвета фона, но при этом можно задавать цвет рамки
и цвет текста. В отличие от предыдущей кнопки рядом с текстом
можно поставить иконку. Создадим файл FillRoundFlatButton.py
и напишем в нем следующий код (листинг 5.14).
Листинг
5.14.
Демонстрации
работы
MDFillRoundFlatButton (модуль FillRoundFlatButton.py)
# модуль FillRoundFlatButton.py
from kivy.lang import Builder
from kivymd. app import MDApp
KV = «»»
MDScreen:
…… MDFillRoundFlatButton:
…… … … text: «КНОПКА»
…… … … #font_size: «25sp»
…… … … #theme_text_color: «Custom»
…… … … #text_color: 1, 0, 1, 1
…… … … #md_bg_color: 0, 1, 0, 1
…… … … pos_hint: {«center_x»:. 5, «center_y»:. 5}
…… … … on_press: print («Кнопка нажата»)
…… … … #on_release: print («Кнопка отпущена»)
«»»
class MainApp (MDApp):
…… def build (self):
…… … … return Builder. load_string (KV)
MainApp().run ()
Данная кнопка имеет свойства, для которых можно задавать
параметры (в вышеприведенном листинге строки с некоторыми
свойствами закомментированы):
– text: – надпись на кнопке («КНОПКА»);
– #font_size: – размер шрифта надписи («25sp)»;
– #theme_text_color: цветовая тема надписи («Custom»);
– #text_color: – цвет надписи (1, 0, 1, 1);
– #md_bg_color: – цвет фона (0, 1, 0, 1)
– pos_hint: – позиция кнопки (в центре окна {«center_x»:.5,
«center_y»:.5});
– on_press: – имя функции для обработки события «кнопка нажата»
(в данном примере это системная функция print);
– #on_release: – имя функции для обработки события «кнопка
отпущена» (в данном примере это системная функция print).
В свойствах, связанных с событиями (on_press, on_release), можно
указать lambda функцию, то есть обработать эти события любой
внешней функцией.
Комбинируя свойства и меняя значения их параметров можно
получить разные варианты внешнего вида кнопки. Ниже приведено
несколько вариантов внешнего вида этой кнопки при запуске данного
приложение с разными комбинациями свойств и значениями их
параметров (рис.5.16).
Рис. 5.16. Результат выполнения приложения из модуля FillRoundFlatButton.py
Как видно из данного рисунка, комбинируя эти параметры и меняя
их значения можно получить разные варианты внешнего вида этой
кнопки.
5.5.10. MDTextButton – класс для создания
текстовых кнопок
Класс MDTextButton позволяет создавать кнопку в виде текста. Эта
кнопка не имеет фона, но при этом можно задавать цвет текста. Это
аналог кнопки MDFlatButton, но в отличие от нее, в момент нажатия
вокруг надписи не появляется цветного фона в виде кнопки,
а происходит мигание самой надписи. Создадим файл TextButton.py
и напишем в нем следующий код (листинг 5.15).
Листинг 5.15. Демонстрации работы MDTextButton (модуль
TextButton.py)
# модуль TextButton.py
from kivy.lang import Builder
from kivymd. app import MDApp
KV = «»»
…… MDScreen:
…… … … MDTextButton:
…… … … text: «КНОПКА»
…… … … #font_size: «25sp»
…… … … #theme_text_color: «Custom»
…… … … #text_color: 1, 0, 0, 1
…… … … pos_hint: {«center_x»:. 5, «center_y»:. 5}
…… … … on_press: print («Кнопка нажата»)
…… … … #on_release: print («Кнопка отпущена»)
«'»
class MainApp (MDApp):
…… def build (self):
…… … … return Builder. load_string (KV)
MainApp().run ()
Данная кнопка имеет свойства, для которых можно задавать
параметры (в вышеприведенном листинге строки с некоторыми
свойствами закомментированы):
– text: – надпись на кнопке («КНОПКА»);
– #font_size: – размер шрифта надписи («25sp)»;
– #theme_text_color: – цветовая тема надписи («Custom»);
– #text_color: – цвет надписи (1, 0, 1, 1);
– pos_hint: – позиция кнопки (в центре окна {«center_x»:.5,
«center_y»:.5});
– on_press: – имя функции для обработки события «кнопка нажата»
(в данном примере это системная функция print);
– #on_release: – имя функции для обработки события «кнопка
отпущена» (в данном примере это системная функция print).
В свойствах, связанных с событиями (on_press, on_release), можно
указать lambda функцию, то есть обработать эти события любой
внешней функцией.
Комбинируя свойства и меняя значения их параметров можно
получить разные варианты внешнего вида кнопки. Ниже приведено
несколько вариантов внешнего вида этой кнопки при запуске данного
приложение с разными комбинациями свойств и значениями их
параметров (рис.5.17).
Рис. 5.17.
TextButton.py
Результат
выполнения
приложения
из
модуля
5.5.11. MDFloatingActionButtonSpeedDial –
класс для создания плавающих кнопок
быстрого набора
Класс MDFloatingActionButtonSpeedDial позволяет создать корневую
кнопку в виде иконки. После нажатия на корневую кнопку открывается
стек (от анг. stack – стопка) или набор новых кнопок. Кнопки этого
стека имеют активную иконку с поясняющей надписью. В программе
иконки и поясняющие надписи оформляются в виде словаря.
Словарь – это неупорядоченный набор пары элементов «ключзначение». Это похоже на ассоциативный массив, где каждый ключ
хранит определенное значение. Ключ может содержать любой
примитивный тип данных, тогда как значение – это произвольный
объект Python. Элементы в словаре разделяются запятой»,»
и заключаются в фигурные скобки {}. Для стековых кнопок данный
словарь будет иметь следующую структуру:
data = {» ключ ': значение», ' ключ ': «значение», «ключ ':
значение»}
Здесь ключ – поясняющая надпись, значение – имя иконки.
Нажатие корневой кнопки приводит только к открытию или
закрытию набора стековых кнопок. А вот нажатие стековых кнопок
может активировать то или иное действие, запрограммированное
в приложении.
Создадим файл FABSpeedDial.py и напишем в нем следующий код
(листинг 5.16).
Листинг
5.16.
Демонстрации
работы
MDFloatingActionButtonSpeedDial (модуль FABSpeedDial.py)
# модуль FABSpeedDial.py
from kivymd. app import MDApp
from kivy.lang import Builder
KV = «»»
MDScreen:
…… MDFloatingActionButtonSpeedDial:
…… … … # Свойства кнопок
…… … … data: app. data # иконки на кнопках стека
…… … … root_button_anim: True #повернуть корневую кнопку
……… …… …… …… …… …… …… …… …… …… ……
при нажатии
…… … … #icon: «language-python» #иконка на корневой
кнопке
…… … … #color_icon_root_button: 0,1,0,1 #цвет иконки
корневой
…… …… …… …… …… …… …… …… …… …… …… ……
…… …… кнопки
…… … … #bg_color_root_button: 1,0,0,1 #цвета фона иконки
……… …… …… …… …… …… …… …… …… …… ……
корневой кнопки
…… … … #color_icon_stack_button: 0,1,0,1 #цвет иконок
кнопок стека
…… … … #bg_color_stack_button: 1,0,0,1 #цвета фона иконок
…… …… …… …… …… …… …… …… …… …… …… ……
кнопок стека
…… … … #label_text_color: 1,0,0,1 #цвета текста кнопок стека
…… … … # вызов функций обработки событий нажатия
кнопок
…… … … on_open: app. open () #нажата корневая кнопка
…… … … on_close: app.close () #отжата корневая кнопка
…… … … callback: app.call #нажата стековая кнопка
«»»
class MainApp (MDApp):
…… data = {
…… «Python’: ’language-python’,
…… «PHP»: ’language-php’,
…… «C++': ’language-cpp’}
…… def build (self):
…… … … return Builder. load_string (KV)
…… def open (self):
…… … … print («Корневая кнопка раскрыта»)
…… def close (self):
…… … … print («Корневая кнопка закрыта»)
…… def call (self, button):
…… … … print («Нажата кнопка раскрытого стека»)
…… … … if button. icon == ’language-python’:
…… … … … … print («Кнопка Python’)
…… … … elif button. icon == ’language-php’:
…… … … … … print («Кнопка php’)
…… … … elif button. icon == ’language-cpp’:
…… … … … … print («Кнопка C++»)
MainApp().run ()
Данная кнопка имеет свойства, для которых можно задавать
параметры (в вышеприведенном листинге строки с некоторыми
свойствами закомментированы):
– data:– словарь с иконками и проясняющими надписями для
стековых кнопок (app. data);
– root_button_anim: допускает возможность поворота корневой
кнопки при нажатии на 45 град. (True);
– #icon: – задать имя иконки для корневой кнопки («languagepython»);
– #color_icon_root_button: – цвет иконки корневой кнопки (0,1,0,1);
– #bg_color_root_button: – цвета фона иконки корневой кнопки
(1,0,0,1);
– #color_icon_stack_button: – цвет иконок кнопок стека (0,1,0,1);
– #bg_color_stack_button: – цвета фона иконок кнопок стека (1,0,0,1);
– #label_text_color: – цвета текста кнопок стека (1,0,0,1);
– on_open: – имя функции для обработки события «нажата корневая
кнопка», что приводит к открытию списка стековых кнопок (app.
open);
– on_close: – имя функции для обработки события «отжата корневая
кнопка», что приводит к закрытию списка стековых кнопок
app.close ();
– callback: – имя функции для обработки события «нажата стековая
кнопка» (app.call)
В базовом классе создан словарь, в который загружены параметры
стековых кнопок:
data = {«Python’: ’language-python’, «PHP»: ’language-php’,
«C++': ’language-cpp’}
Кроме того, там создана функция build (для загрузки кода из KV)
и три функции для обработки следующих событий при нажатии
кнопок:
– def open (self) – нажата корневая кнопка;
– def close (self) – отжата корневая кнопка;
– def call (self, button) – нажата стековая кнопка.
Поскольку в стековом наборе три кнопки, то в последней функции
реализовано
разветвление,
позволяющее
определить,
какая
из стековых кнопок была нажата и, в зависимости от этого, запустить
тот или иной процесс.
Для ключевой кнопки по умолчанию используется иконка со знаком
«+», что символизирует возможность открыть (добавить) панель
со стековыми кнопками. Когда стековая панель открыта, то данная
иконка поворачивается на 45 град. и превращается в крестик (символ
«Х»), что символизирует возможность закрыть (удалить) панель
со стековыми кнопками.
Комбинируя свойства и меняя значения их параметров можно
получить разные варианты внешнего вида кнопок. Ниже приведено
несколько вариантов внешнего вида кнопок при запуске данного
приложение с разными комбинациями свойств и значениями их
параметров (рис.5.18).
Рис. 5.18. Результат выполнения приложения из модуля FABSpeedDial.py
В терминальном окне PyCharm можно проверить, правильно ли
обрабатываются события нажатия кнопок, при нажатии на каждую
из кнопок на печать будет выведено соответствующее сообщение
(рис.5.19).
Рис. 5.19. Результат обработки событий нажатия кнопок
В свойствах, связанных с событиями нажатия кнопок, можно указать
lambda функцию, то есть обработать эти события любой внешней
функцией.
5.6. Card – класс для создания панелей
(карточек)
Карточки – это часть поверхности экрана, на которой отображается
однотипная информация (контент) и элементы для возможного
действия с ним. В KivyMD предоставлены два классы карт для
использования: MDCard и MDCardSwipe.
5.6.1. MDCard – простая карточка
Выполним ряд последовательных действий, что бы научиться:
– Создавать карты
– Размещать контент на картах
– Размещать элементы интерфейса для воздействий на контент
– Создавать функции, которые активируют действия элементов
интерфейса
Создадим файл MDCard_1.py и напишем в нем следующий код
(листинг 5.17).
Листинг 5.17. Демонстрации работы MDCard (модуль
MDCard_1.py)
# модуль MDCard_1.py
from kivy.lang import Builder
from kivymd. app import MDApp
KV = «»»
MDScreen:
…… MDCard:
…… … … size_hint: None, None
…… … … size: «280dp», «180dp»
…… … … pos_hint: {«center_x»:. 5, «center_y»:. 5}
«»»
class MainApp (MDApp):
…… def build (self):
…… … … return Builder. load_string (KV)
MainApp().run ()
Здесь мы создали экран (MDScreen) и поместили на него карточку
(MDCard). Для данной карточки задали ограничения:
– Запретили менять размер карточки по ширине и высоте;
– Задали жесткий размер карточки в пикселах (280х180);
– Указали точное место размещения (по центру экрана).
Запустив это простейшее приложение, мы получим следующий
результат (рис.5.20).
Рис. 5.20. Результат выполнения приложения из модуля MDCard_1.py
Как видно из данного рисунка, в окне приложения появилась
выделенная область, которая, при изменении пропорций экрана,
не изменяет размера и положения. Это, по сути, контейнер карточки,
который пока не содержит ни одного элемента.
Добавим к карточке несколько элементов. Для этого создадим файл
MDCard_2.py и напишем в нем следующий код (листинг 5.17_1).
Листинг 5.17_1. Демонстрации работы MDCard (модуль
MDCard_1.py)
# модуль MDCard_2.py
from kivy.lang import Builder
from kivymd. app import MDApp
KV = «»»
MDScreen:
…… MDCard:
…… … … orientation: «vertical»
…… … … padding: «8dp»
…… … … size_hint: None, None
…… … … size: «280dp», «180dp»
…… … … pos_hint: {«center_x»:. 5, «center_y»:. 5}
…… MDLabel:
…… … … text: «Заголовок»
…… … … theme_text_color: «Secondary»
…… … … size_hint_y: None
…… … … height: self. texture_size [1]
…… MDSeparator:
…… … … height: «1dp»
…… MDLabel:
…… … … text: «Тело карточки»
«»»
class MainApp (MDApp):
…… def build (self):
…… … … return Builder. load_string (KV)
MainApp().run ()
Здесь на карточку добавлены две метки (MDLabel) и линия
разделитель (MDSeparator). Запустив приложение в этом варианте, мы
получим следующий результат (рис.5.21).
Рис. 5.21. Результат выполнения приложения из модуля MDCard_2.py
Таким образом, на карточку можно помещать различные визуальные
компоненты и устанавливать для нах параметры размера, цвета
и положения.
5.6.2. MDCardSwipe – карточка
со смахиванием
С помощью данного класса можно создать карточку, которую можно
развернуть или свернуть с помощью касания со смахиванием.
Чтобы создать карточку с поведением смахивания, необходимо
создать новый класс (SwipeToDeleteItem) который наследуется
от MDCardSwipe. Это своеобразный контейнер, в котором помещаются
все остальные элемента (рис.5.22).
Рис. 5.22. Структура приложения на основе класса MDCardSwipe
В этот контейнер вложен список однострочных элементов
(OneLineListItem). Каждый такой элемент имеет два слоя: передний
(видимый) слой (MDCardSwipeFrontBox), и задний (скрытый) слой
(MDCardSwipeLayerBox). Пользователь приложения с помощью
касания со смахиванием имеет возможность сдвинуть передний
(видимый) слой. В результате этого откроется задний (скрытый) слой
и станут видимыми (и доступными) расположенные на нем элементы
интерфейса. Посмотрим, как это работает на простом примере.
Создадим файл MDCardSwipe.py и напишем в нем следующий код
(листинг 5.18).
Листинг 5.18. Демонстрации работы MDCardSwipe (модуль
MDCardSwipe.py)
# модуль MDCardSwipe
from kivymd. app import MDApp
from kivy.lang import Builder
from kivymd.uix.card import MDCardSwipe
from kivy.properties import StringProperty
KV = «»»
<SwipeToDeleteItem>: # контейнер всех элементов
…… size_hint_y: None
…… height: content. height
…… #anchor: «right» # положение скрытого слоя на карточке
…… #type_swipe: «auto» # полное открытие скрытого слоя
…… MDCardSwipeLayerBox: # Контейнер для элементов
…… …… …… …… …… …… …… заднего (скрытого) слоя
…… …… # открываемый элемент заднего (скрытого) слоя
…… …… padding: «8dp» # отступ от края
…… …… MDIconButton: # кнопка с иконкой
…… …… …… icon: «trash-can»
…… …… …… pos_hint: {«center_y»:. 5}
…… …… …… on_press: app.press_button (root) # обработка
нажатия кнопки
…… …… MDCardSwipeFrontBox: # Контейнер для элементов
…… …… …… …… …… …… …… …… переднего
(видимого) слоя
…… …… … … OneLineListItem: # видимый элемент
…… …… …… …… …… …… …… …… переднего
(видимого) слоя
…… …… …… …… id: content
…… …… …… …… text: root. text # список строк из функции
on_start
……
……
……
……
……
……
……
……
_no_ripple_effect: True
MDScreen:
…… MDBoxLayout:
…… …… orientation: «vertical»
…… …… spacing: «10dp»
…… …… MDToolbar:
…… …… …… elevation: 10
…… …… …… title: «Класс MDCardSwipe»
…… …… …… ScrollView:
…… …… …… …… scroll_timeout: 100
…… …… …… …… MDList:
…… …… …… …… …… id: md_list
…… …… …… …… …… padding: 0
«»»
class SwipeToDeleteItem (MDCardSwipe): # класс создания
…… …… …… …… …… …… …… …… карточки
MDCardSwipe
…… text = StringProperty ()
class MainApp (MDApp): # Базовый класс приложения
…… def __init__ (self, **kwargs):
…… …… super ().__init__ (**kwargs)
…… …… self.screen = Builder. load_string (KV)
…… def build (self):
…… …… return self.screen
…… def on_start (self): # функция создания списка карточек
…… …… for i in range (15):
…… …… …… self.screen.ids.md_list.add_widget (
…… …… …… …… SwipeToDeleteItem
…… …… …… …… (text=f"Однострочный элемент – {i +1}»))
…… def press_button (self, button):
…… …… print («Нажата кнопка на скрытой панели»)
MainApp().run ()
Запустим эту программу и посмотрим на результаты поведения
приложения (рис.5.23).
Рис. 5.23. Результат выполнения приложения из модуля MDCardSwipe.py
Как видно из данного рисунка с помощью касаний можно выполнять
вертикальный скроллинг списка, открывать и закрывать скрытые слои
на любых элементах. Поскольку мы поместили на скрытый слой
элемент «кнопка» в виде иконки, то эта кнопка появится при открытии
этого слоя. При нажатии на кнопку отработает связанная с ней
функция и скрытый слой закроется.
В листинге данного кода есть две строки с закомментированными
свойствами:
– #anchor: «right» # положение скрытого слоя на карточке (справа);
– #type_swipe: «auto» # открытие скрытого слоя на всю строку.
Первое свойство позволяет перенести скрытый слой в правую часть
строки, а вторая обеспечит развертывание скрытого слоя на всю
строку. Если снять комментарии с этих строк, то программа отработает
следующим образом (рис.5.24).
Рис. 5.24. Использование свойств класса MDCardSwipe
У класса MDCardSwipe есть еще ряд дополнительных свойств,
с которыми можно познакомиться в оригинальной документации
на библиотеку KivyMD.
5.7. MDChip – класс для создания компактных
элементов интерфейса
Класс MDChip позволяет создать компактные элементы, которые
обеспечивают пользователям возможность делать выбор, фильтровать
контент или запускать какое либо действие. Чипы имеют форму
прямоугольника с округленными углами. Чипы можно объединять
в группы и реализовать либо фильтрацию по нескольким признакам,
либо выбор только одного элемента из группы. Они могут выполнять
и роль мини кнопок, поскольку способны реагировать на события
касания.
Создадим файл Chip.py и напишем в нем следующий код (листинг
5.19).
Листинг 5.19. Демонстрации работы MDChip (модуль
Chip.py)
# модуль Chip.py
from kivy.lang import Builder
from kivymd. app import MDApp
KV = «»»
MDScreen:
…… MDBoxLayout:
…… … … orientation: «vertical»
…… … … MDToolbar:
…… …… … … title: «Примеры Chip»
…… …… … … left_action_items: [[«menu», lambda x: x]]
…… … … ScrollView: # Начало секции скроллинга – — – —
…… …… … … MDGridLayout:
…… … … …… … … padding: dp (10)
…… … … …… … … spacing: dp (10)
……… … …… … … cols: 1
…… … … …… … … adaptive_height: True
…… … … …… … … MDLabel:
…… …… … … …… … … text: «… Варианты…»
…… … … …… … … MDChip:
…… …… … … …… … … text: " Без иконки»
…… …… … … …… … … #color: 1, 0, 0, 1
….. …… … … …… … … text_color: 1, 1, 1, 1
…… …… … … …… … … icon:»»
…… …… … … …… … … on_release: app.press_chip1 (self)
…… … … …… … … MDChip:
…… …… … … …… … … text: " Красный Chip»
…… …… … … …… … … color: 1, 0, 0, 1
…… …… … … …… … … text_color: 1, 1, 1, 1
…… …… … … …… … … icon:»»
…… …… … … …… … … on_release: app.press_chip2 (self)
…… … … …… … … MDChip:
…… …… … … …… … … text: " C иконкой»
…… …… … … …… … … color: 0, 1, 0, 1
…… …… … … …… … … icon: «language-python»
…… …… … … …… … … on_release: app.press_chip2 (self)
…… … … …… … … MDChip:
…… …… … … …… … … text: «С отметкой – v’
…… …… … … …… … … icon: ’city’
…… …… … … …… … … check: True
…… … … …… … … MDSeparator: #####################
…… …… … … …… … … MDLabel:
…… …… … … …… … … text: «Выбор из трех вариантов»
…… …… … … …… … … MDChooseChip:
…… …… …… … … …… … … MDChip:
…… …… …… …… … … …… … … text: «Вариант 1»
…… …… …… …… … … …… … … icon: ’earth’
…… …… …… …… … … …… … … text_color: 1, 1, 1, 1
……
……
……
……
…
…
……
…
selected_chip_color:.21,.098, 1, 1
…… …… …… … … …… … … MDChip:
…… …… …… …… … … …… … … text: «Вариант 2»
…… …… …… …… … … …… … … icon: ’face’
…… …… …… …… … … …… … … text_color: 1, 1, 1, 1
…..
……
……
……
…
…
……
…
selected_chip_color:.21,.098, 1, 1
…
…
…… …… …… … … …… … … MDChip:
…… …… …… …… … … …… … … text: «Вариант 3»
…… …… …… …… … … …… … … icon: ’facebook’
…… …… …… …… … … …… … … text_color: 1, 1, 1, 1
……
……
……
……
…
…
……
…
…
selected_chip_color:.21,.098, 1, 1
……
……
…
…
……
…
…
MDSeparator:
######################
…… … … # Конец секции скроллинга – — – — – — – — – — –
—
«»»
class MainApp (MDApp):
…… def build (self):
…… … … return Builder. load_string (KV)
…… def press_chip1 (self, instance):
…… … … print («Нажат Chip без иконки»)
…… def press_chip2 (self, instance):
…… … … print («Нажат красный Chip’)
MainApp().run ()
В коде данной программы было создано дерево виджетов. Мы
создали экран (MDScreen), на который поместили контейнер
(MDBoxLayout). В данный контейнер положили заголовок (панель
инструментов – MDToolbar), и виджет ScrollView, который еще
не использовали в предыдущих примерах. Этот виджет позволяет
создать на экране область прокрутки. Все элементы, которые вложены
в данный виджет, но не входят в видимую область экрана, могут быть
перемещены в видимую область окна путем прокручивания (касания
с проскальзыванием). В область прокрутки помещена таблица с одной
колонкой, и в каждой строке лежат все нижестоящие элементы.
Схематично данное дерево виджетов приведено на рис.5.25.
Рис. 5.25. Дерево виджетов приложения из модуля Chip.py
Более подробно остановимся на структуре дерева виджетов,
поскольку все приложения на Kivy строятся на этом принципе. Дерево
виджетов – это своеобразный набор контейнеров, вложенных друг
в друга. В листинге программ границы между контейнерами задаются
отступами от начальной строки программы на языке KV. Текст
программы, который начинается с начала строки, определяет внешний
контейнер. Если в него нужно вложить другие контейнеры или
элементы, то делается отступ в 4 символа и, с пятого символа,
начинается следующая строка программного кода. Таким образом,
можно вкладывать один контейнер в другой. Внутри каждого
контейнера можно разместить либо новый контейнер, либо набор
виджетов. Свойства каждого виджета также укладываются
в отдельный контейнер с помощью отступов.
В вышеприведенном листинге программы вешний контейнер
создается с помощью класса MDScreen. Внутри него сформирован
новый контейнер на базе виджета MDBoxLayout. Этот виджет
не выполняет никаких действий, он просто указывает на способ
расположения элементов. В этом контейнере лежат всего два элемента:
видимый виджет MDToolbar с набором свойств (верхняя панель
инструментов) и виджет ScrollView. Последний элемент предназначен
для выполнения одной важной функции – он создает новый контейнер,
содержимое которого будет иметь возможность прокрутки экрана, то
есть задает скроллинг. Все визуальные элементы, которые размещены
в данном контейнере, но не входят в видимую область экрана, будут
иметь возможность «выплывать» в видимую область при прокрутке
(касание экрана со смещением).
В прокручиваемой области экрана вложен следующий контейнер –
MDGridLayout (таблица из одной колонки). Внутри этого контейнера
укладываются виджеты в ячейки таблица (один под другим). В этом
контейнере лежат визуальные элементы: метки (MDLabel), чипы
(MDChip), разделители (MDSeparator). При этом в одной из ячеек
лежит еще один контейнер – MDChooseChip. Внутри него
располагается группа чипов (MDChip), функционально связанных
между собой. Они служат для реализации выбора пользователем
единственного решения из нескольких возможных. Почти каждый
визуальный элемент имеет свой вложенный контейнер с набором его
свойств.
На первый взгляд дерево виджетов представляет сложный
и запутанный инструмент, однако это далеко не так. Разобравшись
в его структуре и принципах построения можно убедиться, что это
достаточно гибкий и универсальный подход к созданию интерфейса
пользователя из набора виджетов.
Если запустить на выполнение приведенный выше программный
код, то получим следующий результат (рис.5.26).
Рис. 5.26. Результат выполнения приложения из модуля Chip.py
Как видно из данного рисунка, виджеты Chip имеют разный
внешний вид, который задается в таких свойствах, как цвет фона, цвет
текста, наличие иконки. При нажатии на первые два виджета (касании)
будут отрабатывать функции press_chip1 и press_chip2. Таким образом,
виджет Chip может выполнять и роль кнопки, с помощью которой
можно в программе запускать те или иные процессы. Полный перечень
функций и событий касания виждета Chip приведен в оригинальной
документации на Kivy и KivyMD.
5.8. MDDataTables – класс для размещения
данных в таблице
MDDataTables это класс, который позволяет организовать
отображение информации в виде таблицы, состоящей из строк
и столбцов. Таблицы данных могут содержать:
– Интерактивные компоненты (например, кнопки или меню);
– Не интерактивные элементы (например, значки);
– Инструменты для запроса и обработки данных.
MDDataTable позволяет разработчикам сортировать данные
по столбцам. Это происходит благодаря использованию внешней
функции, которую вы можете привязать при определении столбцов
таблицы. Имейте в виду, что функция сортировки должна возвращать
список из двух значений в формате – «индекс, данные». Это связано
с тем, что список индексов необходим, чтобы позволить MDDataTable
отслеживать выбранные строки и, после сортировки данных,
обновить их.
Создадим файл DataTable.py и напишем в нем следующий код
(листинг 5.20).
Листинг 5.20. Демонстрации работы MDDataTable (модуль
DataTable.py)
# модуль DataTable
from kivy.metrics import dp
from kivymd. app import MDApp
from kivymd. uix. datatables import MDDataTable
from kivy.uix.anchorlayout import AnchorLayout
class MainApp (MDApp):
…… def build (self):
…… … … layout = AnchorLayout ()
…… … … self. data_tables = MDDataTable (
…… … … … … size_hint= (0.9, 0.8), use_pagination=True,
check=True,
…… … … … … column_data= [(«N», dp (30)),
…… … … … … («Столбец 2», dp (30)),
…… … … … … («Столбец 3», dp (60)),
…… … … … … («Столбец 4», dp (30)),
…… … … … … («Столбец 5», dp (30)),
…… … … … … («Столбец 6», dp (30), lambda *args:
…… … … … … print («Сортировка по столбцу 6»)),
…… … … … … («Столбец 7», dp (30)),],)
…… … … … … layout.add_widget (self. data_tables)
…… … … … … return layout
MainApp().run ()
Это достаточно простой пример, в котором была создана пустая
таблица из семи столбцов разной ширины. Для шестого столбца задана
функция сортировки данных таблицы по содержанию данного столбца.
После запуска данного приложения получим следующий результат
(рис.5.27).
Рис. 5.27. Результат выполнения приложения из модуля DataTable.py
Как видно из данного рисунка, в окне приложения поместилось
только 4 столбца. Но поскольку данный виджет обеспечивает
скроллинг, то можно путем листания «вытащить» на экран любой
скрытый столбец или строку. Таблица пустая, поскольку в ней не были
загружены данные. Посмотрим, как будет выглядеть таблица,
заполненная информацией, и как будут отрабатывать функции
сортировки. Для этого создадим файл DataTable2.py и напишем в нем
следующий код (листинг 5.21).
Листинг 5.21. Демонстрации работы MDDataTable (модуль
DataTable2.py)
# модуль DataTable2
from kivy.metrics import dp
from kivy.uix.anchorlayout import AnchorLayout
from kivymd. app import MDApp
from kivymd. uix. datatables import MDDataTable
class MainApp (MDApp):
…… def build (self):
…… … … layout = AnchorLayout ()
…… … … data_tables = MDDataTable (
…… … … … … … … size_hint= (0.9, 0.6), # положение
таблицы
…… … … … … … … # столбцы таблицы (задано 7 столбцов)
…… … … … … … … column_data= [(«N строки», dp (20)),
…… … … … … … … («Столбец 2», dp (30)),
…… … … … … … … («Столбец 3», dp (50), self.sort_on_col_3),
…… … … … … … … («Столбец 4», dp (30)),
…… … … … … … … («Столбец 5», dp (30)),
…… … … … … … … («Столбец 6», dp (30)),
…… … … … … … … («Столбец 7», dp (30),
self.sort_on_col_7),],
…… … … … … … … # строки таблицы (задано 5 строк)
…… … … … … … … row_data= [(«1», # столбцы строки 1
…… … … …… … … … … … … («alert», [255/256, 165/256,
0, 1],
……… …… …… …… …… …… «Внимание 1»),
…… … … …… … … … … … … «Текст 13»,
…… … … …… … … … … … … «Текст 14»,
…… … … …… … … … … … … «Текст 15»,
…… … … …… … … … … … … «1 января»,
…… … … …… … … … … … … «1.777», ),
…… … … … … … … («2», # столбцы строки 2
…… … … …… … … … … … … («alert-circle», [1, 0, 0, 1],
……… …… …… …… …… …… «Внимание 2»),
…… … … …… … … … … … … «Текст 23»,
…… … … …… … … … … … … «Текст 24»,
…… … … …… … … … … … … «Текст 25»,
…… … … …… … … … … … … «2 февраля»,
…… … … …… … … … … … … «2.777», ),
…… … … … … … … («3», # столбцы строки 3
…… … … …… … … … … … … («checkbox-marked-circle»,
…… … … …… … … … … … … [39/256, 174/256, 96/256, 1],
……… …… …… …… …… …… «Флажок 3», ),
…… … … …… … … … … … … «Текст 33»,
…… … … …… … … … … … … «Текст 34»,
…… … … …… … … … … … … «Текст 34»,
…… … … …… … … … … … … «3 марта»,
…… … … …… … … … … … … «3.777», ),
…… … … … … … … («4», # столбцы строки 4
……… … …… … … … … … … («checkbox-marked-circle»,
…… … … …… … … … … … … [39/256, 174/256, 96/256, 1],
……… …… …… …… …… …… «Флажок 4», ),
…… … … …… … … … … … … «Текст 43»,
…… … … …… … … … … … … «Текст 44»,
…… … … …… … … … … … … «Текст 45»,
…… … … …… … … … … … … «4 апреля»,
…… … … …… … … … … … … «4.777», ),
…… … … … … … … («5», # столбцы строки 5
…… … … …… … … … … … … («checkbox-marked-circle»,
…… … … …… … … … … … … [39/ 56, 174/256, 96/ 56, 1],
……… …… …… …… …… …… «Флажок 5», ),
…… … … …… … … … … … … «Текст 53»,
…… … … …… … … … … … … «Текст 54»,
…… … … …… … … … … … … «Текст 55»,
…… … … …… … … … … … … «5 марта»,
…… … … …… … … … … … … «5.777», ),],)
…… … … layout.add_widget (data_tables)
…… … … return layout
…… def sort_on_col_3 (self, data):
…… … … return zip (*sorted (enumerate (data), key=lambda l: l
[1] [3]))
…… def sort_on_col_7 (self, data):
…… … … return zip (*sorted (enumerate (data), key=lambda l: l
[1] [-1]))
MainApp().run ()
В этой программе в базовом классе мы создали контейнер layout
на основе класса AnchorLayout (). В этот контейнер поместили таблицу
data_tables, которая создана основе класса MDDataTable (). Для этой
таблица задали ряд свойств и функций. В частности:
– определили положение таблицы в контейнере (size_hint);
– создали в таблице 7 столбцов (column_data);
– задали имя функции для сортировки по столбцу № 3
(self.sort_on_col_3);
– задали имя функции для сортировки по столбцу № 7
(self.sort_on_col_7);
– создали в таблице 5 строк (row_data);
– в каждую ячейку таблица занесли тестовые данные (5 строк,
7 столбцов);
– во второй столбец в каждую строку вместе с данными пометили
разные иконки и указали их цвет.
В базовом классе создали две функции для сортировки данных
столбцов 3 (sort_on_col_3) и 7 (sort_on_col_7).
После запуска данного приложения получим следующий результат
(рис.5.28).
Рис. 5.28. Результат выполнения приложения из модуля DataTable2.py
В окне приложения расположена таблица, в верхней и нижней части
окна зарезервировано достаточно место для размещения различных
элементов управления. Во втором столбце вместе с данными имеется
иконка. В окне приложения видно только часть столбцов, однако
за счет скроллинга можно вывести на экран скрытые столбцы. Для
столбцов 3 и 7 заданы функции сортировки. При активации столбца
с сортировкой в заголовке столбца появляется стрелка с указанием
направления сортировки (по возрастанию или убыванию). При
касании этих стрелок информация во всех строках сортируется
по содержимому этого столбца (рис.5.29).
Рис. 5.29. Возможность скроллинга таблицы и сортировки данных при использовании класса
DataTable
У класса DataTable есть еще ряд дополнительных свойств:
– разрешить постраничное листание данных (use_pagination);
– отметить строку флажком (check).
Когда таблица содержит большое количество строк, то можно
организовать их постраничный вывод (use_pagination). При этом
в зону, для которой можно выполнять вертикальный скроллинг, будет
выведена только одна страница (по умолчанию она содержит 5 строк).
Второе свойство позволяет выделять отдельные строки таблицы. Для
демонстрации работы этих свойств создадим файл DataTable3.py
и напишем в нем следующий код (листинг 5.21_2).
Листинг 5.21_2. Демонстрации работы
(модуль DataTable3.py)
# модуль DataTable3
from kivy.metrics import dp
from kivy.uix.anchorlayout import AnchorLayout
from kivymd. app import MDApp
MDDataTable
from kivymd. uix. datatables import MDDataTable
class MainApp (MDApp):
…… def build (self):
…… … … layout = AnchorLayout ()
…… … … data_tables = MDDataTable (
…… …… … … …… … … size_hint= (0.9, 0.8),
…… …… … … …… … … check=«True»,
…… …… … … …… … … use_pagination=True,
…… …… … … …… … … column_data= [
…… … … … … …… …… … … …… … … («No.», dp (30)),
…… … … … … …… …… … … …… … … («Столбец 1»,
(30),),
…… … … … … …… …… … … …… … … («Столбец 2»,
(30)),
…… … … … … …… …… … … …… … … («Столбец 3»,
(30)),
…… … … … … …… …… … … …… … … («Столбец 4»,
(30)),
…… … … … … …… …… … … …… … … («Столбец 5»,
(30)),],
dp
dp
dp
dp
dp
…… …… … … …… … … row_data= [(f» {i +1}», «1», «2», «3»,
«4», «5»)
…… … … ……… …… … … …… … … for i in range (50)])
…… … … layout.add_widget (data_tables)
…… … … return layout
MainApp().run ()
После запуска данного приложения получим следующий результат
(рис.5.30).
Рис. 5.30. Результат выполнения приложения из модуля DataTable3.py
Как видно из данного рисунка с левой стороны таблицы появилась
колонка, в которой можно поставить флажок, а в нижней части
таблицы строка, обеспечивающая листание страниц таблицы.
По умолчанию на первую страницу выведено всего 5 строк. Этот
параметр можно изменить, нажав на кнопку рядом с текстом – Row per
page (строка на странице) – рис.5.31.
Рис. 5.31. Меню для выбора количества строк на странице
Поставим флажок в первой колонке заголовка таблицы (выделим все
строки), в нижнем меню зададим показ десяти строк на странице,
снимем флажок с некоторых строк. Результат представлен на рис.
(5.32).
Рис. 5.32. Возможность постраничного листания и выделения части строк в DataTable
Класс DataTable также обеспечивает обработку событий касания
строк, изменение цвета текста и фона. Более подробно с этими
возможностями DataTable можно познакомиться в оригинальной
документации на KivyMD.
5.9. MDDialog – класс для создания окон
диалога с пользователями
Диалог – это тип модального окна, которое появляется перед
содержимым приложения для предоставления важной информации
или запроса решения. Диалоги отключают все функции приложения,
когда они появляются, и остаются на экране до тех пор, пока не будут
подтверждены, отклонены или выполнены предложенные действие.
В KivyMD реализовано несколько типов диалоговых окон:
– диалоговые окна с предупреждениями (вопросами);
– простые диалоговые окна (с информацией);
– диалоговые окна с выбором действия и подтверждением;
– произвольные диалоговые окна.
Диалоги с предупреждениями прерывают действия пользователей
с выдачей срочной информацией и предложением выполнить те или
иные действия.
В простых диалоговых окнах отображается список элементов,
которые демонстрируют результат некоторых выполненных действий,
или информируют пользователя о завершении того или иного
процесса.
Диалоговые окна подтверждения требуют, чтобы пользователи
подтвердили выбор одного или нескольких действий, прежде чем
диалоговое окно будет закрыто.
Полноэкранные диалоги заполняют весь экран и содержат действия,
требующие выполнения ряда задач.
Для
указания
типа
диалога
используются
следующие
зарезервированные значения свойств: «alert’, «simple’, «confirmation’,
«custom’ (по умолчанию – «alert’).
5.9.1. Диалоговое окно с предупреждением
Для реализации данного типа диалогового окна создадим файл
Dialog1.py и напишем в нем следующий код (листинг 5.22).
Листинг 5.22. Демонстрации работы класса MDDialog
(модуль Dialog1.py)
# модуль Dialog1.py
from kivy.lang import Builder
from kivymd. app import MDApp
from kivymd. uix. button import MDFlatButton
from kivymd. uix. dialog import MDDialog
KV = «»»
MDFloatLayout:
…… MDFlatButton:
…… … … text: «Вызов окна диалога»
…… … … pos_hint: {’center_x’:.5, ’center_y’:.5}
…… … … on_release: app.show_alert_dialog ()
«»»
class MainApp (MDApp):
…… dialog = None
…… def build (self):
…… … … return Builder. load_string (KV)
…… def show_alert_dialog (self):
…… … … if not self. dialog:
…… … … … … self. dialog = MDDialog (
…… … … … … … … … … title=«Сбросить настройки?»,
…… … … … … … … … … text=«Это приведет к сбросу
настроек по умолчанию»,
…… … … … … … … … … buttons= [MDFlatButton
(text=«НЕТ»,
……
…
…
…
…
…
…
…
text_color=self.theme_cls.primary_color,
…… … … … … … … … … on_release=self.closeDialog),
…… … … … … … … … … MDFlatButton (text=«ДА»,
……
…
…
…
…
…
…
…
text_color=self.theme_cls.primary_color,
…… … … … … … … … … on_release=self. ok_Dialog,),],)
…… … … … … self. dialog. open ()
…
…
…… def ok_Dialog (self, inst):
…… …… print («Нажата кнопка ДА»)
…… …… self. dialog. dismiss ()
…… def closeDialog (self, inst):
…… …… print («Нажата кнопка НЕТ»)
…… …… self. dialog. dismiss ()
MainApp().run ()
В этой программе в строковой переменной KV была создана кнопка
(MDFlatButton), при нажатии на которую в функции show_alert_dialog
открывается окно диалога. В этой функции создан объект dialog
(диалоговое окно) на основе класса MDDialog, для которого заданы
следующие свойства:
– title – заголовок («Сбросить настройки?»);
– text – поясняющий текст («Это приведет к сбросу настроек
по умолчанию»);
– buttons – кнопки на основе класса MDFlatButton.
В диалоговом окне dialog на основе класса —MDFlatButton –
созданы две кнопки со следующим текстом "НЕТ"и" ДА». При
нажатии на первую кнопку будет вызвана функция – closeDialog
(закрыть диалог) без выполнения каких либо действий. При нажатии
на вторую кнопку будет вызвана функция ok_Dialog (согласиться
с предложенными действиями).
Функции closeDialog и ok_Dialog находятся в базовом классе.
Первая печатает текст «Нажата кнопка НЕТ» и закрывает окно
диалога, вторая в окне терминала печатает текст «Нажата кнопка ДА»
и так же закрывает окно диалога. После запуска данного приложения
получим следующий результат (рис.5.33).
Рис. 5.33. Результат выполнения приложения из модуля Dialog1.py
5.9.2. Простое диалоговое окно
Для реализации данного типа диалогового окна создадим файл
Dialog2.py и напишем в нем следующий код (листинг 5.23).
Листинг 5.23. Демонстрации работы класса MDDialog
(модуль Dialog2.py)
# модуль Dialog2.py
from kivy.lang import Builder
from kivy.properties import StringProperty
from kivymd. app import MDApp
from kivymd. uix. dialog import MDDialog
from kivymd.uix.list import OneLineAvatarListItem
KV = «»»
<Item>
…… ImageLeftWidget:
…… … … source: root.source
MDFloatLayout:
……MDFlatButton:
…… …… text: «Вызов окна диалога»
…… …… pos_hint: {’center_x’:.5, ’center_y’:.5}
…… …… on_release: app.show_simple_dialog ()
«»»
class Item (OneLineAvatarListItem):
…… divider = None
…… source = StringProperty ()
class MainApp (MDApp):
…… dialog = None
…… def build (self):
…… …… return Builder. load_string (KV)
…… def show_simple_dialog (self):
…… …… if not self. dialog:
…… …… …… self. dialog = MDDialog (
…… …… …… title=«Созданы следующие учетные записи»,
…… …… …… type=«simple»,
…… …… …… items= [
……
……
……
Item(text="[email protected]»,
source="./Images/Alex.jpg»),
……
……
……
Item(text="[email protected]»,
source="./Images/Anna.jpg»),
……
……
……
Item(text="[email protected]»,
source="./Images/Anna1.jpg»),],
…… …… ……)
…… …… self. dialog. open ()
MainApp().run ()
В данном приложении был создан дополнительный объект Item
на основе класса OneLineAvatarListItem, который позволяет в одной
строке совместить изображение и текст. В базовом классе приложения
создано диалоговое окно (объект dialog на основе класса MDDialog)
и указа тип окна type=«simple» (простое окно). Затем на основе
объекта Item сформировано три элемента, для которых указан текст
и изображение. После запуска данного приложения получим
следующий результат (рис.5.34).
Рис. 5.34. Результат выполнения приложения из модуля Dialog2.py
Как видно из данного рисунка простое диалоговое окно выдает
пользователю некую информацию и не имеет никаких элементов
управления. Оно закрывается путем касанию любой области экрана
за пределами диалогового окна.
5.9.3. Диалоговое окно с выбором действия
Для реализации данного типа диалогового окна создадим файл
Dialog3.py и напишем в нем следующий код (листинг 5.24).
Листинг 5.24. Демонстрации работы класса MDDialog
(модуль Dialog3.py)
# модуль Dialog3.py
from kivy.lang import Builder
from kivymd. app import MDApp
from kivymd. uix. button import MDFlatButton
from kivymd. uix. dialog import MDDialog
from kivymd.uix.list import OneLineAvatarIconListItem
KV = «»»
<ItemConfirm>
…… on_release: root.set_icon (check)
…… CheckboxLeftWidget:
…… … … id: check
…… … … group: «check»
MDFloatLayout:
…… MDFlatButton:
…… … … text: «Вызов окна диалога»
…… … … pos_hint: {’center_x’:.5, ’center_y’:.5}
…… … … on_release: app.show_confirmation_dialog ()
«»»
class ItemConfirm (OneLineAvatarIconListItem):
…… divider = None
…… def set_icon (self, instance_check):
…… … … instance_check.active = True
……
…
…
check_list
instance_check.get_widgets(instance_check.group)
…… … … for check in check_list:
…… … … … … if check!= instance_check:
…… … … … … … … check.active = False
=
class MainApp (MDApp):
…… dialog = None
…… def build (self):
…… … … return Builder. load_string (KV)
…… def show_confirmation_dialog (self):
…… … … if not self. dialog:
…… … … … … self. dialog = MDDialog (
…… … … … … … … title=«Мелодия звонка»,
…… … … … … … … type=«confirmation»,
…… … … … … … … size_hint_x=0.8,
…… … … … … … … items= [
…… ….…… … … … … … … ItemConfirm (text=«Callisto»),
…… ….…… … … … … … … ItemConfirm (text=«Luna»),
…… ….…… … … … … … … ItemConfirm (text=«Night»),
…… ….…… … … … … … … ItemConfirm (text=«Solo»),
…… ….…… … … … … … … ItemConfirm (text=«Phobos»),
…… ….…… … … … … … … ItemConfirm (text=«Diamond»),
…… ….…… … … … … … … ItemConfirm (text=«Sirena»),
…… ….…… … … … … … … ItemConfirm (text=«Red music»),
…… ….…… … … … … … … ItemConfirm (text=«Allergio»),
…… ….…… … … … … … … ItemConfirm (text=«Magic»),
…… ….…… … … … … … … ItemConfirm (text=«Tic-tac»),],
……… … … … … … buttons= [
…… ….…… … … … … … … MDFlatButton (
…… ….…… … … … … … … text=«Отменить»,
……
….……
…
…
…
…
…
…
text_color=self.theme_cls.primary_color,
…… ….…… … … … … … … on_release=self.closeDialog,),
…… ….…… … … … … … … MDFlatButton (
…… …… ….…… … … … … … … text=«Принять»,
……
……
….……
…
…
…
…
…
…
text_color=self.theme_cls.primary_color,
…… …… ….…… … … … … … … on_release=self.
ok_Dialog,),],)
…… …… self. dialog. open ()
…… def ok_Dialog (self, items):
…… …… print («Нажата кнопка Принять»)
…… …… self. dialog. dismiss ()
…… def closeDialog (self, inst):
…… …… print («Нажата кнопка Отменить»)
…… …… self. dialog. dismiss ()
MainApp().run ()
В данной программе создан объект ItemConfirm на основе класса
OneLineAvatarIconListItem. В функции def set_icon этого класса всем
признакам выбора присвоено значение False (элемент не выбран).
Затем
в
базовом
классе
приложения
в
функции
def
show_confirmation_dialog создан объект self. dialog на основе класса
MDDialog. Окну диалога заданы следующие значения свойств:
– title – заголовок диалогового окна («Мелодия звонка»);
– type – тип диалогового окна («confirmation»);
– size_hint_x – отступ границ диалогового окна от границ окна
приложения по горизонтали (0.8);
– items […] – элементы диалогового окна в виде массива
из одиннадцати элементов.
В базовом классе приложения определены две функции: обработка
событий нажатия клавиш «Отменить» и «Принять». После запуска
данного приложения получим следующий результат (рис.5.35).
Рис. 5.35. Результат выполнения приложения из модуля Dialog3.py
В окне диалога имеется список элементов, объединенных в группу.
Пользователь может выбрать только один элемент из этого списка.
Весь список не помещается на экран, но за счет вертикального
скроллинга можно вывести на экран любые элементы данного списка.
5.9.4. Произвольное диалоговое окно
Произвольное диалоговое окно может содержать любые визуальные
элементы и кнопки. Для реализации данного типа диалогового окна
создадим файл Dialog4.py и напишем в нем следующий код (листинг
5.25).
Листинг 5.25. Демонстрации работы класса MDDialog
(модуль Dialog4.py)
# модуль Dialog4.py
from kivy.lang import Builder
from kivy.uix.boxlayout import BoxLayout
from kivymd. app import MDApp
from kivymd. uix. button import MDFlatButton
from kivymd. uix. dialog import MDDialog
KV = «»»
<Content>
…… orientation: «vertical»
…… spacing: «12dp»
…… size_hint_y: None
…… height: «230dp»
…… MDTextField:
…… …… hint_text: «Город»
…… MDTextField:
…… …… hint_text: «Улица»
…… MDTextField:
…… …… hint_text: «Дом»
…… MDTextField:
…… …… hint_text: «Квартира»
MDFloatLayout:
…… MDFlatButton:
…… …… text: «Вызов окна диалога»
…… …… pos_hint: {’center_x’:.5, ’center_y’:.5}
…… …… on_release: app.show_confirmation_dialog ()
«»»
class Content (BoxLayout):
…… pass
class MainApp (MDApp):
…… dialog = None
…… def build (self):
…… …… return Builder. load_string (KV)
…… def show_confirmation_dialog (self):
…… …… if not self. dialog:
…… …… …… self. dialog = MDDialog (
…… …… …… …… …… title=«Введите адрес:»,
…… …… …… …… …… type=«custom»,
…… …… …… …… …… size_hint_x=0.8,
…… …… …… …… …… content_cls=Content (),
…… …… …… …… …… buttons= [
………… …… …… …… …… MDFlatButton (text=«Отменить»,
……
…
………
……
……
……
……
text_color=self.theme_cls.primary_color,
……
…
………
……
……
……
……
on_release=self.closeDialog),
………… …… …… …… …… MDFlatButton (text=«Принять»,
……
…
………
……
……
……
……
text_color=self.theme_cls.primary_color,
…… … ……… …… …… …… …… on_release=self.
ok_Dialog,),],)
…… … … self. dialog. open ()
…… def ok_Dialog (self, inst):
…… … … print («Нажата кнопка Принять»)
…… … … self. dialog. dismiss ()
…… def closeDialog (self, inst):
…… … … self. dialog. dismiss ()
MainApp().run ()
В данном приложении создан объект Content на основе класса
BoxLayout. Это контейнер, в котором описаны параметры диалогового
окна и помещена кнопка для его вызова. Сам объект диалоговое окно
self. dialog формируется на основе класса MDDialog в функции
show_confirmation_dialog. Для диалогового окна заданы следующие
свойства:
– title – заголовок («Введите адрес:»);
– type – тип окна («custom»);
– size_hint_x – отступ границ диалогового окна от границ окна
приложения по горизонтали (0.8);
– content_cls – элементы окна «Content ()»;
– buttons […] – конопки («Отменить» и «Принять»).
В диалоговом окне dialog на основе класса —MDFlatButton –
созданы две кнопки со следующим текстом "Отменить"и" Принять».
При нажатии на первую кнопку будет вызвана функция – closeDialog
(закрыть диалог). При нажатии на вторую кнопку будет вызвана
функция ok_Dialog (согласиться с предложенными действиями).
Функции closeDialog и ok_Dialog находятся в базовом классе.
Первая просто закрывает окно диалога, вторая в окне терминала
печатает текст «Нажата кнопка ДА» и так же закрывает окно диалога.
После запуска данного приложения получим следующий результат
(рис.5.36).
Рис. 5.36. Результат выполнения приложения из модуля Dialog4.py
В окне диалога появились поля для ввода текста с подсказками.
Пользователь должен заполнить эти поля и либо подтвердить
выполненные действия, либо отменить их.
5.10. MDDropdown Item – класс для создания
раскрывающегося элемента
Этот класс позволяет вывести на экран элемент с очень коротким
содержанием. После касания данного элемента, он раскрывается. Для
реализации данного элемента создадим файл DropdownItem.py
и напишем в нем следующий код (листинг 5.26).
Листинг
5.26.
Демонстрации
работы
MDDropdownItem (модуль DropdownItem.py)
# модуль DropdownItem.py
from kivy.lang import Builder
from kivymd. app import MDApp
класса
KV = «»»
Screen
…… MDDropDownItem:
…… … … id: drop_item
…… … … pos_hint: {’center_x’:.5, ’center_y’:.5}
…… … … text: «Элемент 1»
…… … … on_release: self.set_item («Элемент 1 после
раскрытия»)
…… MDDropDownItem:
…… … … id: drop_item
…… … … pos_hint: {’center_x’:.5, ’center_y’:.4}
…… … … text: «Элемент 2»
…… … … on_release: self.set_item («Элемент 2 после
раскрытия»)
«»»
class MainApp (MDApp):
…… def build (self):
…… … … return Builder. load_string (KV)
MainApp().run ()
После запуска данного приложения получим следующий результат
(рис.5.37).
Рис. 5.37. Результат выполнения приложения из модуля Dialog4.py
На данном рисунке первый элемент находится в закрытом
состоянии, второй раскрытом.
5.11. MDExpansion Panel – класс для создания
раскрывающейся панели
Этот класс позволяет вывести на экран панель из двух слоев.
На переднем слое панели находится ключевая информация,
описывающая содержание скрытой панели. На втором слое панели
находится развернутое содержание контента. Прикосновениями
к данному виджету можно либо открыть, либо скрыть второй слой
панели. Для реализации данного элемента создадим файл
ExpansionPanel.py и напишем в нем следующий код (листинг 5.27).
Листинг
5.27.
Демонстрации
работы
класса
MDExpansionPanel (модуль ExpansionPanel.py)
# модуль ExpansionPanel.py
from kivy.lang import Builder
from kivymd. app import MDApp
from kivymd.uix.boxlayout import MDBoxLayout
from kivymd. uix. expansionpanel import MDExpansionPanel,
MDExpansionPanelThreeLine
KV = «»»
<Content>
…… adaptive_height: True
…… TwoLineIconListItem:
…… …… text: "+7 915-123-45-67»
…… …… secondary_text: «Мобильный тел.»
…… …… IconLeftWidget:
…… …… …… icon: ’phone’
ScrollView:
…… MDGridLayout:
…… …… id: box
…… …… cols: 1
…… …… adaptive_height: True
«»»
class Content (MDBoxLayout):
…… «««# Здесь можно разместить
…… пользовательский контент»»»
class MainApp (MDApp):
…… def build (self):
…… …… return Builder. load_string (KV)
…… def on_start (self):
…… …… for i in range (10):
…… …… …… self.root.ids.box.add_widget (
…… …… …… …… MDExpansionPanel (
…… …… …… …… icon="./Images/icon1.jpg»,
…… …… …… …… content=Content (),
…… …… …… …… panel_cls=MDExpansionPanelThreeLine (
…… …… …… …… …… text=«Заголовок панели»,
…… …… …… …… …… secondary_text=«Вторая строка
панели»,
…… …… …… …… …… tertiary_text=«Третья строка
панели», )))
MainApp().run ()
В данной программе в функции def on_start базового класса в цикле
создано 10 виджетов MDExpansionPanel () со следующими свойствами:
– icon – иконка панели (изображение из файла "./Images/icon1.jpg»);
– content – содержание панели (из класса «Content ()»);
– panel_cls – элементы панели (три строки).
Эти элементы располагаются на переднем слое панели:
– text – заголовок первого слоя панели («Заголовок панели»);
– secondary_text – текст второй строки панели «Вторая строка
панели»;
– tertiary_text – текст третьей строки панели («Третья строка
панели»).
Содержание второго слоя панели (сам контент) можно описать либо
в классе Content (), либо в строке KV (в данном примере этот код
находится в строке KV). На этом слое мы расположили двухстрочный
виджет TwoLineIconListItem и определили для него следующие
свойства:
– text – текст первой строки второго слоя панели (»+7 915-123-4567»);
– secondary_text – текст второй строки панели («Мобильный тел.»).
Кроме того, на второй слой панели помещен виджет иконка
(IconLeftWidget) с изображением телефона (icon: ’phone’). После
запуска данного приложения получим следующий результат (рис.5.38).
Рис. 5.38. Результат выполнения приложения из модуля ExpansionPanel.py
В левой части данного рисунка мы видим экран с элементами
первого слоя панели, в правой части экран с раскрытым элементом
второго слоя. На первом слое видно только 5 элементов первого слоя
(остальные не вошли). Поскольку данный класс обеспечивает
вертикальный скроллинг экрана, то любой скрытый элемент можно
вывести в видимую часть окна путем скроллинга (касанием
с проскальзыванием).
5.12. MDFile Manager – класс для работы
с файлами
Класс MDFileManager предназначен для поиска и выбора файлов
из каталогов устройства. Для реализации данного элемента создадим
файл FileManager.py и напишем в нем следующий код (листинг 5.28).
Листинг 5.28. Демонстрации работы класса MDFileManager
(модуль FileManager.py)
# модуль FileManager.py
from kivy.core. window import Window
from kivy.lang import Builder
from kivymd. app import MDApp
from kivymd.uix.filemanager import MDFileManager
from kivymd.toast import toast
KV = «»»
BoxLayout:
…… orientation: ’vertical’
…… MDToolbar:
…… …… title: «Пример MDFileManager»
…… …… left_action_items: [[’menu’, lambda x: None]]
…… …… elevation: 10
…… FloatLayout:
…… …… MDRoundFlatIconButton:
…… …… …… text: «Открыть менеджер»
…… …… …… icon: «folder»
…… …… …… pos_hint: {’center_x’:.5, ’center_y’:.6}
…… …… …… on_release: app.file_manager_open ()
«»»
class MainApp (MDApp):
…… def __init__ (self, **kwargs):
…… … … super ().__init__ (**kwargs)
…… … … Window.bind (on_keyboard=self. events)
…… … … self.manager_open = False
…… … … self.file_manager = MDFileManager (
…… … … … … exit_manager=self. exit_manager,
…… … … … … select_path=self.select_path,
…… … … … … preview=True,)
…… def build (self):
…… …… return Builder. load_string (KV)
…… def file_manager_open (self):
…… …… self.file_manager.show (»/») # вывода менеджера
на экран
…… …… self.manager_open = True
…… def select_path (self, path):
…… …… «««Будет вызвана, когда вы нажмете на имя файла
…… …… или кнопка выбора каталога.
…… ……:type path: str;
…… ……:param path: путь к выбранному каталогу или файлу;
…… …… «»»
…… …… print («Выбран файл», path)
…… …… self. exit_manager ()
…… …… toast (path)
…… def exit_manager (self, *args):
…… …… ««» Вызывается, когда пользователь достигает
…… …… корня дерева каталогов.»»»
…… …… self.manager_open = False
…… …… self.file_manager.close ()
…… def events (self, instance, keyboard, keycode, text, modifiers):
…… …… ««» Вызывается при нажатии кнопок на мобильном
…… …… устройстве.»»»
…… …… if keyboard in (1001, 27):
…… …… …… …… if self.manager_open:
…… …… …… …… …… …… self.file_manager.back ()
…… …… return True
MainApp().run ()
В данной программе в функции def __init__ базового класса
создается объект file_manager на основе класса MDFileManager ().
А в переменной KV создается контейнер BoxLayout, в который
вкладываются объекты с их свойствами:
– MDToolbar – верхняя панель;
– FloatLayout – вложенный контейнер;
– MDRoundFlatIconButton – кнопка для открытия окна файл
менеджера.
В базовом классе создается ряд функций для обработки событий.
После запуска данного приложения получим следующий результат
(рис.5.39).
Рис. 5.39. Результат выполнения приложения из модуля FileManager.py
Как видно из данного рисунка, после запуска File Manager в левой
части строки ToolBar появляются сведения о корневой папке,
а в правой части иконка с крестиком («х») для закрытия окна File
Manager. В нижнем правом углу окна находится иконка
с изображением флажка («V»). При касании данного флажка окно
менеджера закроется и в функцию def select_path будет возвращено
имя открытой в менеджере папки. Если коснуться значка
с изображением файла, то в функцию def select_path будет возвращено
имя выбранного файла. В обоих случаях сразу после выбора окно
менеджера файлов закроется, а на экране короткое время будет
отображаться имя выбранного файла или папки.
5.13. FitImage – класс для размещения
изображений
Класс FitImag представляет собой контейнер, в котором можно
поместить изображение и определить параметры его размера. Можно
задать изображению фиксированный размер, и он будут постоянными
вне зависимости от размеров экрана. Можно адаптировать
изображение под размер экрана. Можно также задавать форму рамки,
в которой находится изображение.
Для демонстрации использования этого класса, создадим файл
FitImage11.py и напишем в нем следующий код (листинг 5.29).
Листинг 5.29. Демонстрации работы класса FitImage
(модуль FitImage11.py)
# модуль FitImage11.py
from kivy.lang import Builder
from kivymd. app import MDApp
KV = «»»
MDBoxLayout:
……padding: 15
…… FitImage:
…… …… source: "./Images/forest.jpg»
…… …… size_hint_x: 1
…… …… size_hint_y: 1
…… …… radius: [20, 30, 0, 0,]
«»»
class MainApp (MDApp):
…… def build (self):
…… …… return Builder. load_string (KV)
MainApp().run ()
Здесь мы создали корневой виджет на базе класса MDBoxLayout,
в него поместили контейнер FitImage, и уже в данный контейнер
положили изображение. У рамки изображения скруглили два верхних
угла. После запуска данного приложения получим следующий
результат (рис.5.40).
Рис. 5.40. Результат выполнения приложения из модуля FitImage11.py
Как видно из данного рисунка, после изменения размера и формы
экрана изображение адаптировалось под его размеры.
Теперь создадим файл FitImage12.py и напишем в нем следующий
код (листинг 5.30).
Листинг 5.30. Демонстрации работы класса FitImage
(модуль FitImage12.py)
# модуль FitImage12.py
from kivy.lang import Builder
from kivymd. app import MDApp
KV = «»»
MDBoxLayout:
…… padding: 15
…… FitImage:
…… …… source: "./Images/forest.jpg»
…… …… size_hint_x: None
…… …… size_hint_y: None
…… …… height: «540dp’
…… …… width: «250dp’
…… …… radius: [20, 30, 0, 0,]
«»»
class MainApp (MDApp):
……def build (self):
…… …… return Builder. load_string (KV)
MainApp().run ()
В этом программном модуле мы жестко зафиксировали размеры
изображения (540х250 пикселей). После запуска данного приложения
получим следующий результат (рис.5.41).
Рис. 5.41. Результат выполнения приложения из модуля FitImage12.py
Как видно из данного рисунка, после изменения размера и формы
экрана размеры самого изображения не изменились.
5.14. Image – класс для загрузки изображений
Класс Imag обеспечивает загрузку изображения в родительский
контейнер. Изображение занимает все пространство родительского
контейнера, и его размеры масштабируются, подстраиваясь под размер
родительского контейнера.
Для демонстрации использования этого класса, создадим файл
Image.py и напишем в нем следующий код (листинг 5.31).
Листинг 5.31. Демонстрации работы класса Image (модуль
Image.py)
# модуль Image.py
from kivy.lang import Builder
from kivymd. app import MDApp
KV = «»»
MDBoxLayout:
…… padding: 15
…… Image:
…… …… source: "./Images/forest.jpg»
…… …… size: self. texture_size
«»»
class MainApp (MDApp):
…… def build (self):
…… …… return Builder. load_string (KV)
MainApp().run ()
Здесь мы создали корневой виджет на базе класса MDBoxLayout
и в него положили изображение. В качестве размера изображения
в свойстве size указали использовать оригинальные размеры
и текстуру изображения. После запуска данного приложения получим
следующий результат (рис.5.42).
Рис. 5.42. Результат выполнения приложения из модуля Image.py
В этом примере изображение было загружено из папки Images того
устройства, на котором запущен программный модуль. В Kivy имеется
возможность загрузки изображения из сети интернет с использованием
класса AsyncImage. Для демонстрации такой возможности, создадим
файл Image_Async.py и напишем в нем следующий код (листинг 5.32).
Листинг 5.32. Демонстрации работы класса AsyncImage (модуль
Image_Async.py)
# модуль Image_Async.py
from kivy.lang import Builder
from kivymd. app import MDApp
KV = «»»
MDBoxLayout:
…… padding: 15
…… AsyncImage:
…… …… source: 'https://kivy.org/logos/kivy-logo-black-64.png'
…… …… size: self. texture_size
«»»
class MainApp (MDApp):
…… def build (self):
…… …… return Builder. load_string (KV)
MainApp().run ()
В данной программе реализована загрузка изображения из сети
интернет, в частности указана ссылка на логотип фреймворка Kivy.
После запуска данного приложения получим следующий результат
(рис.5.43).
Рис. 5.43. Результат
Image_Async.py
выполнения
приложения
из
модуля
5.15. Image List – класс формирования
контейнера для размещения изображений
Класс Image List (список изображений) позволяет отобразить
коллекцию изображений в организованной таблице. В KivyMD есть
два подкласса, которые организуют вывод коллекции изображений:
– SmartTileWithStar – с Tile (плиткой, панелью) в виде звезд;
– SmartTileWithLabel – с Tile (плиткой, панелью) в виде метки.
5.15.1. Подкласс SmartTileWithStar
Данный
подкласс
обеспечивает
вывод
изображений
с полупрозрачной панелью, на которой можно поместить
от 1 до 5 звезд. Для реализации вывода списка изображений на основе
SmartTileWithStar создадим файл ImageList1.py и напишем в нем
следующий код (листинг 5.33).
Листинг
5.33.
Демонстрации
работы
SmartTileWithStar (модуль ImageList1.py)
# модуль ImageList1
from kivymd. app import MDApp
from kivy.lang import Builder
KV = «»»
<MyTile@SmartTileWithStar>
…… size_hint_y: None
…… size_hint_x: None
…… height: «340dp»
…… width: «240dp»
ScrollView:
…… MDGridLayout:
…… …… cols: 3
…… …… adaptive_height: True
…… …… adaptive_width: True
…… …… padding: dp (5), dp (5)
…… …… spacing: dp (5)
…… …… MyTile:
…… …… …… stars: 2
…… …… …… source: "./Images/Ballon.jpg»
…… …… MyTile:
stars: 3
подкласса
source: "./Images/Elena.jpg»
…… …… MyTile:
…… …… …… stars: 4
…… …… …… source: "./Images/Flora.jpg»
…… …… MyTile:
…… …… …… stars: 5
…… …… …… source: "./Images/Fortuna.jpg»
…… …… MyTile:
…… …… …… stars: 5
…… …… …… source: "./Images/Ganna.jpg»
…… …… MyTile:
…… …… …… stars: 3
…… …… …… source: "./Images/Gorox.jpg»
«»»
class MyApp (MDApp):
…… def build (self):
…… … … return Builder. load_string (KV)
MyApp().run ()
В данной программе в строковой переменной KV создали объект
MyTile на основе класса SmartTileWithStar (MyTile@SmartTileWithStar)
и задали размеры ячейки этого объекта (height: «340dp», width:
«240dp»). Затем в контейнер, который обеспечивает скроллинг
(ScrollView), поместили другой контейнер – таблицу (MDGridLayout).
Эта таблица состоит из 3-х колонок (cols: 3), имеет возможность
адаптироваться по ширине и высоте, для нее заданы расстояния
отступов от верхнего угла экрана и между ячейками. В ячейки таблицы
положили шесть панелей (MyTile), для каждой указали количество
отображаемых звезд и имя файла с изображением. После запуска
данного приложения получим следующий результат (рис.5.44).
Рис. 5.44. Результат выполнения приложения из модуля ImageList1.py
На данном рисунке окно приложения растянуто так, чтобы в него
вошли все 6 изображений. Это сделано для того, чтобы показать, что
программный модуль действительно выдал таблицу со всеми
изображениями. Однако смартфон имеет совершенно другие размеры
и пропорции экрана. Изменим размер окна приложения и посмотрим,
как этот элемент будет выглядеть на мобильном устройстве (рис.5.45).
Рис. 5.45. Возможность скроллинга изображений в модуле ImageList1.py
Если сравнить два последних рисунка, то видно, что за счет
вертикального и горизонтального скроллинга в видимую часть окна
приложения можно переместить любое изображение.
5.15.2. Подкласс SmartTileWithLabel
Данный
подкласс
обеспечивает
вывод
изображений
с полупрозрачной панелью, на которой можно вывести текст разного
размера и цвета. Для реализации вывода списка изображений
на основе SmartTileWithLabel создадим файл ImageList2.py и напишем
в нем следующий код (листинг 5.34).
Листинг
5.34.
Демонстрации
работы
SmartTileWithLabel (модуль ImageList2.py)
# модуль ImageList2.py
from kivymd. app import MDApp
from kivy.lang import Builder
подкласса
KV = «»»
<MyTile@SmartTileWithLabel>
…… size_hint_y: None
…… size_hint_x: None
…… height: «340dp»
…… width: «240dp»
ScrollView:
…… MDGridLayout:
…… …… cols: 3
…… …… adaptive_height: True
…… …… adaptive_width: True
…… …… padding: dp (5), dp (5)
…… …… spacing: dp (5)
…… …… MyTile:
…… …… …… source: "./Images/Ballon.jpg»
…… …… …… text:» [size=26] Платье – «Баллон» [/size]
…… …… …… … … …… …… [size=14]Ballon.jpg [/size]»
…… …… MyTile:
…… …… …… source: "./Images/Elena.jpg»
…… …… …… text:» [size=26] Платье – «Елена» [/size]
…… …… …… … … …… …… [size=14]Elena.jpg [/size]»
…… …… …… tile_text_color: app.theme_cls.accent_color
…… …… MyTile:
…… …… …… source: "./Images/Flora.jpg»
…… …… …… text:» [size=26] Платье – «Флора» [/size]
…… …… …… … … …… …… [size=14]Flora.jpg [/size]»
…… …… MyTile:
…… …… …… source: "./Images/Fortuna.jpg»
…… …… …… text:» [size=26] Платье – «Фортуна» [/size]
.… … …… …….. … …… …… [size=14]Fortuna.jpg [/size]»
…… …… MyTile:
…… …… …… source: "./Images/Ganna.jpg»
…… …… …… text:» [size=26] Платье – «Жанна» [/size]
…… …… …… … … …… …… [size=14]Ganna.jpg [/size]»
…… …… MyTile:
…… …… …… source: "./Images/Gorox.jpg»
…… …… …… text:» [size=26] Платье – «Горох» [/size]
…… …… …… … … …… …… [size=14]Gorox.jpg [/size]»
«»»
class MyApp (MDApp):
…… def build (self):
…… … … return Builder. load_string (KV)
MyApp().run ()
Текст этого программного кода аналогичен тексту, предыдущего
листинга. Однако здесь для MyTile задано свойство text. Для всех
элементов указан только размер текста в формате:
text:»[size=26] Платье – «Флора»[/size] [size=14]Flora.jpg [/size]»
Для одного элемента задан еще и цвет текста в формате:
tile_text_color: app.theme_cls.accent_color
После запуска данного приложения получим следующий результат
(рис.5.46).
Рис. 5.46.
ImageList2.py
Результат
выполнения
приложения
из
модуля
5.16. MDLabel – класс для вывода текста
Класс MDLabel (метка, этикетка) предназначен для отображения
в окне приложения текста различных размеров и цветов, а также
иконок (подкласс MDIcon). Для реализации вывода текста на основе
MDLabel создадим файл Label.py и напишем в нем следующий код
(листинг 5.35).
Листинг 5.35. Демонстрации работы класса MDLabel
(модуль Label.py)
# модуль Label
from kivy.lang import Builder
from kivymd. app import MDApp
KV = «»»
Screen:
…… BoxLayout:
…… …… orientation: «vertical»
…… …… MDToolbar:
…… …… …… title: «Класс MDLabel»
…… …… MDLabel:
…… …… …… text: «Текст 1»
…… …… MDLabel:
…… …… …… text: «Текст 2»
…… …… …… theme_text_color: «Custom»
…… …… …… text_color: 1, 0, 0, 1
…… …… MDLabel:
…… …… …… text: «Текст 3»
…… …… …… font_size: dp (35)
…… …… …… halign: «center»
«»»
class MainApp (MDApp):
…… def build (self):
…… … … return Builder. load_string (KV)
MainApp().run ()
В данной программе в окно приложения выведено 3 метки:
– text: «Текст 1» – с параметрами по умолчанию;
– text: «Текст 2» – с параметрами указания цвета (theme_text_color:
«Custom», text_color: 1, 0, 0, 1);
– text: «Текст 3» – с параметрами указания размера и места
положения (font_size: dp (35), halign: «center»).
После запуска данного приложения получим следующий результат
(рис.5.47).
Рис. 5.47. Результат выполнения приложения из модуля Label.py
Для реализации вывода иконок на основе MDIcon а создадим файл
Icon.py и напишем в нем следующий код (листинг 5.36).
Листинг 5.36. Демонстрации работы класса MDIcon
(модуль Icon.py)
# модуль Icon
from kivy.lang import Builder
from kivymd. app import MDApp
KV = «»»
Screen:
…… BoxLayout:
…… … … orientation: «vertical»
…… … … MDToolbar:
…… …… … … title: «Класс MDIcon»
…… … … MDIcon:
…… …… … … #halign: «center»
…… …… … … icon: «language-python»
…… … … MDIcon:
…… …… … … icon: «language-python»
…… …… … … theme_text_color: «Custom»
…… …… … … text_color: 1, 0, 0, 1
…… … … MDIcon:
…… …… … … icon: «language-python»
…… …… … … halign: «center»
…… …… … … font_size: dp (45)
«»»
class MainApp (MDApp):
…… def build (self):
…… … … return Builder. load_string (KV)
MainApp().run ()
В данной программе в окно приложения выведено 3 иконки
«language-python» с различными параметрами:
– с параметрами по умолчанию;
– с параметрами указания цвета (theme_text_color: «Custom»,
text_color: 1, 0, 0, 1);
– с параметрами указания размера и места положения (font_size: dp
(35), halign: «center»).
После запуска данного приложения получим следующий результат
(рис.5.48).
Рис. 5.48. Результат выполнения приложения из модуля Icon.py
5.17. List – класс для создания списка
элементов
Списки представляют собой непрерывную группу текста или
изображений. Они состоят из элементов с основным содержанием
и дополнительными действиями, которые представлены значками
и текстом. Список состоит из одного непрерывного столбца, разбитого
на строки. В каждой строке можно совместить иконку или
изображение с несколькими строчками текста. Нажатие на элемент
списка расширяет его на весь экран, отображая другой контейнер
с набором своих элементов.
В KivyMD представлены следующие классы элементов списка для
использования:
– ListItems – контейнер со строками текста:
– ListItems – контейнер со строками виджетов.
5.17.1. MDList – класс для создания списка
со строками текста
Каждый из этих классов имеет множество свойств и настроек,
позволяющих создать достаточно гибкий интерфейс пользователя.
В частности контейнер, содержащий только текст, имеет три
подкласса:
– OneLineListItem – однострочный текст;
– TwoLineListItem – двухстрочный текст;
– ThreeLineListItem – трехстрочный текст.
Для реализации списка с однострочным текстом создадим файл
ListText1.py и напишем в нем следующий код (листинг 5.37).
Листинг 5.37. Демонстрации работы класса MDList (модуль
ListText1.py)
# модуль ListText1.py
from kivy.lang import Builder
from kivymd. app import MDApp
from kivymd.uix.list import OneLineListItem
KV = «»»
ScrollView:
…… MDList:
…… … … id: container
«»»
class MainApp (MDApp):
…… def build (self):
…… … … return Builder. load_string (KV)
…… def on_start (self):
…… … … for i in range (20):
…… … … … … self.root.ids.container.add_widget (
…… … … … … … … OneLineListItem (text=f"Однострочный
элемент {i}»))
MainApp().run ()
В данной программе создан контейнер для скроллинга элементов
(ScrollView), положили в него объект MDList и дали ему
идентификатор – container. В головном модуле положили в этот
контейнер 20 элементов – OneLineListItem с тестом «Однострочный
элемент» и номером данного элемента. После запуска данного
приложения получим следующий результат (рис.5.49).
Рис. 5.49. Результат выполнения приложения из модуля ListText1.py
Список в окне приложения можно листать вниз и вверх (скроллинг),
при касании элемента списка возникает соответствующее событие,
которое можно перехватить и обработать.
Для реализации списка с различным количеством строк текста
в одном элементе (одна, две, три) и обработкой события касания
элемента создадим файл ListText2.py и напишем в нем следующий код
(листинг 5.38).
Листинг 5.38. Демонстрации работы класса MDList (модуль
ListText2.py)
# модуль ListText2.py
from kivy.lang import Builder
from kivymd. app import MDApp
KV = «»»
ScrollView:
…… MDList:
…… … … OneLineListItem:
…… …… … … text: «Однострочный элемент»
…… …… … … on_release: print («Нажата строка 1»)
…… … … TwoLineListItem:
…… …… … … text: «Двухстрочный элемент»
…… …… … … secondary_text: «Это вторая строк»
…… …… … … on_release: print («Нажата строка 2»)
…… … … ThreeLineListItem:
…… …… … … text: «Трехстрочный элемент»
…… …… … … secondary_text: «Это вторая строк»
…… …… … … tertiary_text: «Это третья строк»
…… …… … … on_release: print («Нажата строка 3»)
«»»
class MainApp (MDApp):
…… def build (self):
…… … … return Builder. load_string (KV)
MainApp().run ()
Здесь в списке (MDList) создан однострочный элемент
(OneLineListItem),
двухстрочный
элемент
(TwoLineListItem),
трехстрочный элемент (ThreeLineListItem). К каждому элементу
назначена функция обработки события касания (on_release). После
запуска данного приложения получим следующий результат (рис.5.50).
Рис. 5.50. Результат выполнения приложения из модуля ListText2.py
5.17.2. MDList – класс для создания списка
с виджетами
KivyMD предоставляет такие базовые классы – контейнеры списков
для виджетов:
– ImageLeftWidget – рисунок слева,
– ImageRightWidget —рисунок справа,
– IconRightWidget —иконка слева,
– IconLeftWidget – иконка справа.
Позволяет использовать элементы с настраиваемыми виджетами
слева:
– OneLineAvatarListItem – однострочный список с аватаром;
– TwoLineAvatarListItem – двухстрочный список с аватаром;
– ThreeLineAvatarListItem – трехстрочный список с аватаром;
– OneLineIconListItem – однострочный список с иконкой;
– TwoLineIconListItem – двухстрочный список с иконкой;
– ThreeLineIconListItem – трехстрочный список с иконкой.
Так же позволяет использовать элементы с настраиваемыми
виджетами слева и справа:
– OneLineAvatarIconListItem – однострочный список с аватаром или
иконкой;
– TwoLineAvatarIconListItem – двухстрочный список с аватаром или
иконкой;
– ThreeLineAvatarIconListItem – трехстрочный список с аватаром или
иконкой.
Для реализации списка с виджетами создадим файл ListText3.py
и напишем в нем следующий код (листинг 5.39).
Листинг 5.39. Демонстрации работы класса MDList (модуль
ListText3.py)
# модуль ListText3.py
from kivy.lang import Builder
from kivymd. app import MDApp
from kivymd. uix. dialog import MDDialog
KV = «»»
ScrollView:
…… MDList:
.… ….. … OneLineAvatarListItem:
……… ….. … text: «Однострочный + аватар»
……… ….. … on_release: app. dialog1 ()
……… ….. … ImageLeftWidget:
…… … …… ….. … source: "./Images/Alex.jpg»
.… ….. … TwoLineAvatarListItem:
……… ….. … text: «Двухстрочный + аватар»
……… ….. … secondary_text: «Вторая строка»
……… ….. … on_release: app. dialog2 ()
……… ….. … ImageLeftWidget:
…… … …… ….. … source: "./Images/Anna.jpg»
.… ….. … ThreeLineAvatarListItem:
……… ….. … text: «Двухстрочный + аватар»
……… ….. … secondary_text: «Вторая строка»
……… ….. … tertiary_text: «Третья строка»
……… ….. … ImageLeftWidget:
…… … …… ….. … source: "./Images/Anna1.jpg»
.… ….. … OneLineIconListItem:
……… ….. … text: «Однострочный + иконка»
……… ….. … on_release: app. dialog3 ()
……… ….. … IconLeftWidget:
…………… ….. … icon: «language-python»
.… ….. … TwoLineIconListItem:
……… ….. … text: «Двухстрочный + иконка»
……… ….. … secondary_text: «Вторая строка»
……… ….. … IconLeftWidget:
…… … …… ….. … icon: «language-php»
.… ….. … ThreeLineIconListItem:
……… ….. … text: «Трехстрочный + иконка»
……… ….. … secondary_text: «Вторая строка»
……… ….. … tertiary_text: «Третья строка»
……… ….. … IconLeftWidget:
…… … …… ….. … icon: «language-csharp»
.… ….. … OneLineAvatarIconListItem:
……… ….. … text: «1 строка +2 иконки»
……… ….. … on_release: app. dialog4 ()
……… ….. … IconLeftWidget:
…… … …… ….. … icon: «plus»
…… … …… ….. … on_release: app. dialog5 ()
……… ….. … IconRightWidget:
…… … …… ….. … icon: «minus»
…… … …… ….. … on_release: app. dialog6 ()
.… ….. … TwoLineAvatarIconListItem:
……… ….. … text: «2 строки +2 иконки»
……… ….. … secondary_text: «Вторая строка»
……… ….. … IconLeftWidget:
…… … …… ….. … icon: «language-csharp»
……… ….. … IconRightWidget:
…… … …… ….. … icon: «language-cpp»
.… ….. … ThreeLineAvatarIconListItem:
……… ….. … text: «3 строки +2 иконки»
……… ….. … secondary_text: «Вторая строка»
……… ….. … tertiary_text: «Третья строка»
……… ….. … IconLeftWidget:
…… … …… ….. … icon: «library»
……… ….. … IconRightWidget:
…… … …… ….. … icon: «license»
«»»
class MainApp (MDApp):
…… def build (self):
…… …… return Builder. load_string (KV)
…… def dialog1 (self):
…… …… dialog = MDDialog (text=«Однострочный + аватар»)
…… …… dialog. open ()
…… def dialog2 (self):
…… …… dialog = MDDialog (text=«Двухстрочный + аватар»)
…… …… dialog. open ()
…… def dialog3 (self):
…… …… dialog = MDDialog (text=«Однострочный + иконка»)
…… …… dialog. open ()
…… def dialog4 (self):
…… …… dialog =
+2 иконки»)
…… …… dialog. open ()
MDDialog
(text=«Однострочный
…… def dialog5 (self):
…… …… dialog = MDDialog (text=«Нажата левая иконка»)
…… …… dialog. open ()
…… def dialog6 (self):
…… …… dialog = MDDialog (text=«Нажата правая иконка»)
…… …… dialog. open ()
MainApp().run ()
В данной программе показано несколько возможных вариантов
строк списка с виджетами (однострочные, двухстрочные,
трехстрочные, с аватаром на основе изображений, с иконками слева
от текста и с двух сторон). Кроме того, для некоторых строк созданы
функции обработки событий: касание строки, касания левой иконки,
касание правой иконки. Поскольку все строки списка не помещаются
в окно приложения, то реализован вертикальный скроллинг. После
запуска данного приложения получим следующий результат (рис.5.51).
Рис. 5.51. Результат выполнения приложения из модуля ListText3.py
Здесь в левой части рисунка показан экран до скроллинга, в правой
части рисунка – после вертикального скроллинга. Возможности
обработки событий при касании строки списка, правой и левой иконок
приведены на рис.5.52.
Рис. 5.52. Результат обработки событий в приложении из модуля ListText2.py
Здесь в левой части рисунка показан экран при касании строки
с двумя иконками, в средней части рисунка – после касания левой
иконки, в правой части – после касания правой иконки. То есть
на касание разных частей строки списка можно запрограммировать
обработку трех разных событий.
5.18. MDSwiper – класс для создания слайдера
Класс MDSwiper позволяет создать слайдер для прокрутки
изображений. Для реализации слайдера создадим файл MDSwiper.py
и напишем в нем следующий код (листинг 5.40).
Листинг 5.40. Демонстрации работы класса MDSwiper
(модуль MDSwiper.py)
# модуль MDSwiper.py
from kivymd. app import MDApp
from kivy.lang. builder import Builder
kv = «»»
MDScreen:
…… MDToolbar:
…… …… id: toolbar
…… …… title: «Пример MDSwiper»
…… …… elevation: 10
…… …… pos_hint: {«top»: 1}
…… MDSwiper:
…… …… size_hint_y: None
…… …… height: root. height – toolbar. height – dp (20)
…… …… y: root. height – self. height – toolbar. height – dp (10)
…… MDSwiperItem:
…… …… FitImage:
…… …… …… source: "./Images/Ballon.jpg»
…… …… …… radius: [10,]
…… MDSwiperItem:
…… …… FitImage:
…… …… …… source: "./Images/Elena.jpg»
…… …… …… radius: [10,]
…… MDSwiperItem:
…… …… FitImage:
…… …… …… source: "./Images/Flora.jpg»
…… …… …… radius: [10,]
…… MDSwiperItem:
…… …… FitImage:
…… …… …… source: "./Images/Fortuna.jpg»
…… …… …… radius: [10,]
…… MDSwiperItem:
…… …… FitImage:
…… …… …… source: "./Images/Gorox.jpg»
…… …… …… radius: [10,]
«»»
class Main (MDApp):
…… def build (self):
…… … … return Builder. load_string (kv)
Main().run ()
В данной программе в строковой переменной KV был создан
контейнер MDScreen и в него поместили верхнюю панель
инструментов (MDToolbar) и слайдер (MDSwiper). В контейнер
MDSwiper создали 5 элементов, или слайдов (MDSwiperItem).
В каждом слайде создали контейнер (FitImage – вместить
изображение). Для каждого изображения, размещенного в этом
контейнере, задали свойства:
–
source:
–
имя
файла
с
изображением
(например,"./Images/Gorox.jpg»);
– radius: – радиус округления углов рамки слайда ([10,]).
После запуска данного приложения получим следующий результат
(рис.5.53).
Рис. 5.53. Результат выполнения приложения из модуля MDSwiper.py
Слайды можно перелистывать, поскольку в данном объекте зашита
возможность скроллинга. В результате перелистывания на экране
будет находиться изображение одного слайда, причем его размер будет
несколько больше, чем размеры соседних сладов.
На базе MDSwiper можно реализовать слайды, совмещенные
с тестом и иконками, причем можно обработать событие нажатия
иконки. Для реализации такого варианта слайдера создадим файл
MDSwiper1.py и напишем в нем следующий код (листинг 5.41).
Листинг 5.41. Демонстрации работы класса MDSwiper
(модуль MDSwiper1.py)
# модуль MDSwiper1.py
from kivymd. app import MDApp
from kivy.lang. builder import Builder
kv = «»»
<MagicButton@MagicBehavior+MDIconButton>
MDScreen:
…… MDToolbar:
…… … … id: toolbar
…… … … title: «Пример MDSwiper»
…… … … elevation: 10
…… … … pos_hint: {«top»: 1}
…… … … MDSwiper:
…… …… … … size_hint_y: None
…… …… … … height: root. height – toolbar. height – dp (20)
…… …… … … y: root. height – self. height – toolbar. height –
dp (10)
…… …… … … MDSwiperItem:
………… …… … … RelativeLayout:
…… ………… …… … … FitImage:
…… …… ………… …… … … source: "./Images/Elena.jpg»
………… ………… …… … … radius: [10,]
…… ………… …… … … MDBoxLayout:
…… …… ………… …… … … adaptive_height: True
…… …… ………… …… … … spacing: «12dp»
…… …… ………… …… … … MagicButton:
…… …… …… ………… …… … … id: icon
…… …… …… ………… …… … … icon: «weather-sunny»
…… …… …… ………… …… … … user_font_size: «56sp»
…… …… …… ………… …… … … on_press: print («Нажата
кнопка
……… …… …… …… …… …… …… …… …… …… ……
…… …… Елена»)
…… …… ………… …… … … MDLabel:
…… …… …… ………… …… … … text: «Платье Елена»
…… …… …… ………… …… … … font_style: «H5»
…… …… …… ………… …… … … size_hint_y: None
…… …… …… ………… …… … … height: self. texture_size [1]
…… …… …… ………… …… … … pos_hint: {«center_y»:. 5}
…… …… … … MDSwiperItem:
………… …… … … RelativeLayout:
…… ………… …… … … FitImage:
…… …… ………… …… … … source: "./Images/Fortuna.jpg»
…… …… ………… …… … … radius: [10,]
………… …… … … MDBoxLayout:
…… …… ………… …… … … adaptive_height: True
…… …… ………… …… … … spacing: «12dp»
…… …… ………… …… … … MagicButton:
…… …… …… ………… …… … … id: icon
…… …… …… ………… …… … … icon: «weather-sunny»
…… …… …… ………… …… … … user_font_size: «56sp»
…… …… …… ………… …… … … on_press: print («Нажата
кнопка
…… …… …… …… …… …… …… …… …… …… …… ……
Фортуна»)
…… …… ………… …… … … MDLabel:
…… …… …… ………… …… … … text: «Платье Фортуна»
…… …… …… ………… …… … … font_style: «H5»
…… …… …… ………… …… … … size_hint_y: None
…… …… …… ………… …… … … height: self. texture_size [1]
…… …… …… ………… …… … … pos_hint: {«center_y»:. 5}
…… …… … … MDSwiperItem:
………… …… … … RelativeLayout:
…… ………… …… … … FitImage:
…… …… ………… …… … … source: "./Images/Gorox.jpg»
…… …… ………… …… … … radius: [10,]
…… ………… …… … … MDBoxLayout:
…… …… ………… …… … … adaptive_height: True
…… …… ………… …… … … spacing: «12dp»
…… …… ………… …… … … MagicButton:
…… …… …… ………… …… … … id: icon
…… …… …… ………… …… … … icon: «weather-sunny»
…… …… …… ………… …… … … user_font_size: «56sp»
…… …… …… ………… …… … … on_press: print («Нажата
кнопка
…… …… …… …… …… …… …… …… …… …… …… ……
Горох»)
…… …… ………… …… … … MDLabel:
…… …… …… ………… …… … … text: «Платье Горох»
…… …… …… ………… …… … … font_style: «H5»
…… …… …… ………… …… … … size_hint_y: None
…… …… …… ………… …… … … height: self. texture_size [1]
…… …… …… ………… …… … … pos_hint: {«center_y»:. 5}
«»»
class Main (MDApp):
…… def build (self):
…… … … return Builder. load_string (kv)
Main().run ()
В данной программе в строковой переменной KV был создан
пользовательский класс MagicButton (на основе базовых классов
MagicBehavior+MDIconButton) и контейнер MDScreen, в который
поместили верхнюю панель инструментов (MDToolbar) и слайдер
(MDSwiper). В контейнер MDSwiper создали 3 элемента, или слайда
(MDSwiperItem). В каждом слайде создали контейнер RelativeLayout,
в него вложили два элемета: контейнер (FitImage – вместить
изображение) и MDBoxLayout. Для каждого изображения,
размещенного в контейнере FitImage, задали свойства:
– source: – имя файла с изображением (например,
"./Images/Gorox.jpg»);
– radius: – радиус округления углов рамки слайда ([10,]).
А в контейнер MDBoxLayout положили два элемента: иконку
(MagicButton), и метку (MDLabel). Для каждого из этих элементов
задали свой набор свойств. После запуска данного приложения
получим следующий результат (рис.5.54).
Рис. 5.54. Результат выполнения приложения из модуля MDSwiper1.py
Как видно из данного рисунка, поверх изображения появились
полупрозрачная иконка и текст. Событие касания иконки
обрабатывается связанной с ней функцией. Это позволяет
запрограммировать выполнение различных действий с текущим
слайдом.
5.19. Menu – класс для создания меню
Класс Menu служит для отображения списка вариантов действий
пользователя на временной поверхности. Этот список появляются
тогда, когда пользователь взаимодействует с кнопкой или другим
элементом управления, а также после выполнения некоторых
действий. Меню позволяет пользователю сделать выбор действия
из нескольких возможных вариантов. Меню может быть открытым или
раскрывающимся. Поскольку экраны мобильных устройств имеют
ограниченные
размеры,
то
преимущественно
используются
раскрывающиеся меню. Если меню имеет небольшое количество
опция, то оно может быть и открытым. Каждая опция меню может
состоять из иконок, из текста, из комбинации текста и иконок.
Каждый пункт меню должен быть связан с функцией, выполняющей
запрограммированные действия. В KivyMD имеется несколько
вариантов создания меню, рассмотрим каждый из этих вариантов.
5.19.1. MDDropdownMenu – класс для создания
выпадающих строковых меню
В этом случае на экране располагается элемент (кнопка, надпись),
который занимает на экране мало места, но при взаимодействии с этим
элементом (касание) раскроется список со строками опций меню. Для
реализации такого варианта меню создадим файл Menu1.py и напишем
в нем следующий код (листинг 5.42).
Листинг
5.42.
Демонстрации
работы
MDDropdownMenu (модуль Menu1.py)
# модуль Menu1.py
from kivy.lang import Builder
from kivymd. app import MDApp
from kivymd.uix.menu import MDDropdownMenu
from kivymd. uix. dialog import MDDialog
KV = «»»
MDScreen:
…… MDGridLayout:
…… … … cols: 1
…… … … MDRaisedButton:
…… … … … … id: button
…… … … … … text: «Открыть меню»
…… … … … … on_release: app.menu. open ()
«»»
class MainApp (MDApp):
…… def __init__ (self, **kwargs):
…… … … super ().__init__ (**kwargs)
…… … … self.screen = Builder. load_string (KV)
…… … … menu_items = [{«text»: «Меню 1»,
…… … … …… … … «viewclass»: «OneLineListItem»,
…… … … …… … … «on_release»: lambda x=«Меню 1»:
класса
…… …… …… …… self.menu_callback (x),},
…… … … …… … … {«text»: «Меню 2»,
…… … … …… … … «viewclass»: «OneLineListItem»,
…… … … …… … … «on_release»: lambda x=«Меню 2»:
…… …… …… …… self.menu_callback (x),},
…… … … …… … … {«text»: «Меню 3»,
…… … … …… … … «viewclass»: «OneLineListItem»,
…… … … …… … … «on_release»: lambda x=«Меню 3»:
…… …… …… …… self.menu_callback (x),},]
…… … … self.menu = MDDropdownMenu(caller=self.screen.ids.
button,
…… … … …… … … items=menu_items,
…… … … …… … … width_mult=3,)
…… def menu_callback (self, text_item):
…… … … dialog = MDDialog (text=«Выбрано " + text_item)
…… … … dialog. open ()
…… … … self.menu. dismiss ()
…… def build (self):
…… … … return self.screen
MainApp().run ()
В этой программе в строковой переменной KV был создан
контейнер MDScreen (экран), в него вложен другой контейнер
MDGridLayout (таблица с одной колонкой). В ячейку данной таблицы
положили кнопку MDRaisedButton. Для этой кнопки указали
идентификатор (id: button) и связали с реакцией на события нажатия –
app.menu. open () – открыть меню.
На первом шаге в базовом классе MainApp в строковую переменную
этого класса self.screen был загружен программный код на языке KV:
self.screen = Builder. load_string (KV)
Далее в базовом классе создали три элемента меню – menu_items.
Для каждого элемента указали три свойства:
– «text»: – наименование опции меню («Меню 1»);
– «viewclass»: – класс для отображения элемента меню в списке
строк («OneLineListItem»);
– «on_release»: – функция, которая обработает событие выбора
данной опции меню (lambda x=«Меню 3»: self.menu_callback (x)).
В последнем свойстве указано имя вызываемой функции –
self.menu_callback (x), где «x» параметр, передаваемый в функцию.
На следующем шаге был создан наш главный объект – МЕНЮ
(self.menu) на основе класса MDDropdownMenu. Для этого объекта
(МЕНЮ) были определены следующие параметры свойств:
– caller – вызывающий элемент «self.screen.ids. button» (в данном
случае это кнопка на экране);
– items – опции (элементы) меню (menu_items);
– width_mult – ширина строки, на которой размещены опции
меню (3).
В следующих строках программы определена функция, которая
обрабатывает событие выбора той или иной опции меню (def
menu_callback). Эта функция принимает название выбранной опции
меню (text_item), выводит этот текст в диалоговое окно и, после
закрытия диалогового окна, убирает с экрана развернутый список
опций меню.
Наконец, в базовом классе определена функция вызова (построения)
основного экрана – def build. Эта функция запускает в работу код
на языке KV, который мы загрузили в строковую переменную
self.screen в первых строках кода базового класса приложения.
Итак, мы создали простейшее меню с тремя опциями и функцией
обработки событий выбора той или иной опции меню. После запуска
данного приложения получим следующий результат (рис.5.55).
Рис. 5.55. Результат выполнения приложения из модуля Menu1.py
Как видно из данного рисунка (окно слева), после запуска
приложения на экране появилась кнопка, касанием которой можно
открыть меню. В окне (центр рисунка) показан экран с открытыми
опциями меню. После выбора одной из опций управление передается
функции, которая обрабатывает события касания строк списка
с опциями меню. Результаты работы этой функции показана на данном
рисунке (окно справа).
5.19.2. MDDropdownMenu – класс для создания
выпадающих строковых меню с иконкой
В этом случае на экране располагается элемент (кнопка, надпись),
который занимает на экране мало места, но при взаимодействии с этим
элементом (касание) раскроется список со строками опций меню. При
этом в строке кроме текста будет присутствовать и иконка. Для
реализации такого варианта меню создадим файл Menu2.py и напишем
в нем следующий код (листинг 5.43).
Листинг
5.43.
Демонстрации
работы
MDDropdownMenu (модуль Menu2.py)
# модуль Menu2.py
from kivy.lang import Builder
from kivymd. app import MDApp
from kivymd.uix.menu import MDDropdownMenu
from kivymd. uix. dialog import MDDialog
from kivymd.uix.list import OneLineIconListItem
from kivy.properties import StringProperty
KV = «»»
<IconListItem>
…… IconLeftWidget:
…… icon: root. icon
…… MDScreen:
…… …… MDGridLayout:
…… …… …… cols: 1
…… …… …… MDRaisedButton:
…… …… …… …… id: button
…… …… …… …… text: «Открыть меню»
…… …… …… …… on_release: app.menu. open ()
«»»
класса
class IconListItem (OneLineIconListItem):
…… icon = StringProperty ()
class MainApp (MDApp):
…… def __init__ (self, **kwargs):
…… …… super ().__init__ (**kwargs)
…… …… self.screen = Builder. load_string (KV)
…… …… menu_items = [{«text»: «Кондиционер»,
…… …… …… «icon»: «air-conditioner»,
…… …… …… «viewclass»: «IconListItem»,
…… …… …… «on_release»: lambda x=«Меню
self.menu_callback (x),},
…… …… …… {«text»: «Фильтр»,
…… …… …… «icon»: «air-filter»,
…… …… …… «viewclass»: «IconListItem»,
…… …… …… «on_release»: lambda x=«Меню
self.menu_callback (x),},
…… …… …… {«text»: «Насос»,
…… …… …… «icon»: «air-purifier»,
…… …… …… «viewclass»: «IconListItem»,
…… …… …… «on_release»: lambda x=«Меню
self.menu_callback (x),},]
1»:
2»:
3»:
…… … … self.menu = MDDropdownMenu(caller=self.screen.ids.
button,
…… …… …… items=menu_items,
…… …… …… width_mult=3.1,)
…… def menu_callback (self, text_item):
…… … … print (text_item)
…… … … dialog = MDDialog (text=«Выбрано " + text_item)
…… … … dialog. open ()
…… … … self.menu. dismiss ()
…… def build (self):
…… … … return self.screen
MainApp().run ()
Эта программа аналогична той, которая представлена в предыдущем
листинге. В него внесены следующие изменения. Добавлен класс
IconListItem (элементы списка с иконками) на основе класса
OneLineIconListItem. В строковой переменной KV создан контейнер
IconListItem (элементы списка с иконками), в него положен виджет
IconLeftWidget и свойству icon присвоено значение иконки из базового
класса (icon: root. icon). И, наконец, к элементам меню menu_items
свойству icon добавлено имя иконки (например, «air-filter»),
и изменено свойство viewclass – ему присвоено значение
«IconListItem». После запуска данного приложения получим
следующий результат (рис.5.56).
Рис. 5.56. Результат выполнения приложения из модуля Menu2.py
5.19.3. MDDropdownMenu – класс для создания
меню в верхней панели MDToolbar
В мобильных устройствах наиболее часто встречаются приложения,
у которых меню расположено в верхней панели, для KivyMD это
панель MDToolbar. Это некий аналог меню приложений, которые
работают на персональных компьютерах. То есть на экране постоянно
присутствует верхняя панель с элементами меню, а вся остальная
часть экрана используется для элементов интерфейса пользователя.
Для реализации такого варианта меню создадим файл Menu3.py
и напишем в нем следующий код (листинг 5.44).
Листинг
5.44.
Демонстрации
работы
MDDropdownMenu (модуль Menu3.py)
# модуль Menu3.py
from kivy.lang import Builder
from kivymd. app import MDApp
from kivymd.uix.menu import MDDropdownMenu
from kivymd.uix.snackbar import Snackbar
класса
KV = «»»
MDBoxLayout:
…… orientation: «vertical»
…… MDToolbar:
…… … … title: «Меню в MDToolbar»
…… … … left_action_items: [[«menu», lambda x: app.callback
(x)]]
…… … … right_action_items: [[«dots-vertical», lambda x:
app.callback_r (x)]]
…… MDLabel:
…… … … text: «Основное окно приложения»
…… … … halign: «center»
«»»
class MainApp (MDApp):
…… def build (self):
…… … … # опции меню левой кнопки
…… … … menu_items = [{«text»: «Меню левое 1»,
…… … …… … «viewclass»: «OneLineListItem»,
…… … ….. … «on_release»: lambda x=«Меню левое 1»:
self.menu_callback (x),},
…… … …… … {«text»: «Меню левое 2»,
…… … …… … «viewclass»: «OneLineListItem»,
…… … …… … «on_release»: lambda x=«Меню левое 2»:
self.menu_callback (x),},
…… … … … … {«text»: «Меню левое 3»,
…… … …… … «viewclass»: «OneLineListItem»,
…… … … … …«on_release»: lambda x=«Меню левое 3»:
…… …… … … self.menu_callback (x),},]
…… … … self.menu = MDDropdownMenu (items=menu_items,
width_mult=2.5,)
…… … … # опции меню правой кнопки
…… … … menu_items_r = [{«text»: «Меню правое 1»,
…… …… … … «viewclass»: «OneLineListItem»,
…… …… … … «on_release»: lambda x=«Меню правое 1»:
…… …… … … self.menu_callback_r (x),},
…… …… … … {«text»: «Меню правое 2»,
…… …… … … «viewclass»: «OneLineListItem»,
…… …… … … «on_release»: lambda x=«Меню правое 2»:
…… …… … … self.menu_callback_r (x),},
…… …… … … {«text»: «Меню правое 3»,
…… …… … … «viewclass»: «OneLineListItem»,
…… …… … … «on_release»: lambda x=«Меню правое 3»:
…… …… … … self.menu_callback_r (x),},]
…… … … self.menu_r = MDDropdownMenu
…… … … …… … … (items=menu_items_r, width_mult=2.5,)
……return Builder. load_string (KV)
…… # Открыть левое меню ##################
…… def callback (self, button):
…… … … self.menu.caller = button
…… … … self.menu. open ()
…… # Обработка событий левого меню #######
…… def menu_callback (self, text_item):
…… … … self.menu. dismiss ()
…… … … Snackbar (text=text_item).open ()
…… # Открыть правое меню #################
…… def callback_r (self, button):
…… … … self.menu_r.caller = button
…… … … self.menu_r. open ()
…… # Обработка событий правого меню #######
…… def menu_callback_r (self, text_item):
…… … … self.menu_r. dismiss ()
…… … … Snackbar (text=text_item).open ()
MainApp().run ()
В этой программе в строковой переменной KV был создан
контейнер MDBoxLayout с вертикальной ориентацией. В него вложено
два элемента: верхняя панель – MDToolbar, и метка MDLabel. В свою
очередь в MDToolbar вложено три элемента:
– title: – заголовок («Меню в MDToolbar»);
– left_action_items: – левая иконка в виде тройной полосы («menu»),
и функция, которая будет вызвана при касании иконки «lambda x:
app.callback (x)»;
– right_action_items: – правая иконка в виде тройных точек («dotsvertical»), и функция, которая будет вызвана при касании иконки
«lambda x: app.callback_r (x)».
Далее следует программный код, который уже знаком
по предыдущим листингам. Отличие заключается лишь в том, что
здесь создается два списка опций меню: для левой кнопки
в MDToolbar (menu_items), и для правой кнопки (menu_items_r).
А также два объекта меню: self.menu – левой кнопки в MDToolbar, и
self.menu_r – для правой кнопки. Также созданы две пары функций:
– def callback – для открытия списка опций левого меню, def
menu_callback для обработки событий выбора опции левого меню;
– def callback_r – для открытия списка опций правого меню, def
menu_callback_r для обработки событий выбора опции правого меню.
Для демонстрации результатов выбора той или иной опции меню
в функциях обработки событий касания экрана используется объект
Snackbar (нижняя временная информационная панель), на которую
выводится выбранная пользователем опция меню. После запуска
данного приложения получим следующий результат (рис.5.57).
Рис. 5.57. Результат выполнения приложения из модуля Menu3.py
5.19.4. MDDropdownMenu – класс для создания
меню из текстового поля
В KivyMD можно создать меню из поля для ввода текста. То есть
на экране присутствует текстовое поле, при касании которого
появляется выпадающее меню. Результаты выбора возвращаются
в поле для ввода текста. Для реализации такого варианта меню
создадим файл Menu4.py и напишем в нем следующий код (листинг
5.45).
Листинг
5.45.
Демонстрации
работы
MDDropdownMenu (модуль Menu4.py)
# модуль Menu4.py
from kivy.lang import Builder
from kivy.metrics import dp
from kivy.properties import StringProperty
from kivymd.uix.list import OneLineIconListItem
from kivymd. app import MDApp
from kivymd.uix.menu import MDDropdownMenu
KV = «»»
<IconListItem>
…… IconLeftWidget:
…… …… icon: root. icon
MDScreen
…… MDTextField:
…… …… id: field
…… …… i pos_hint: {’center_x’:.35, ’center_y’:.7}
…… …… i size_hint_x: None
…… …… i width: «200dp»
…… …… i hint_text: «Выбор адреса»
…… …… i on_focus: if self.focus: app.menu. open ()
класса
«»»
class IconListItem (OneLineIconListItem):
…… icon = StringProperty ()
class MainApp (MDApp):
…… def __init__ (self, **kwargs):
…… … … super ().__init__ (**kwargs)
…… … … self.screen = Builder. load_string (KV)
…… … … menu_items = [{«viewclass»: «IconListItem»,
…… … … …… … … «icon»: «email»,
…… … … …… … … «height»: dp (36),
…… … … …… … … «text»: "[email protected]»,
…… … … …… … … «on_release»: lambda x="[email protected]»:
…… …… …… …… self.set_item (x),},
…… … … …… … … {«viewclass»: «IconListItem»,
…… … … …… … … «icon»: «email»,
…… … … …… … … «height»: dp (36),
…… … … …… … … «text»: "[email protected]»,
…… … … …… … … «on_release»: lambda x="[email protected]»:
…… …… …… …… self.set_item (x),},
…… … … …… … … {«viewclass»: «IconListItem»,
…… … … …… … … «icon»: «email»,
…… … … …… … … «height»: dp (36),
…… … … …… … … «text»: "[email protected]»,
…… … … …… … … «on_release»: lambda x="[email protected]»:
…… …… …… …… self.set_item (x),}]
……
…
…
self.menu
MDDropdownMenu(caller=self.screen.ids.field,
…… … … …… … … items=menu_items,
…… … … …… … … position=«bottom»,
…… … … …… … … # position=«center»,
…… … … …… … … width_mult=3.5,)
…… def set_item (self, text__item):
…… …… self.screen.ids.field. text = text__item
=
…… …… self.menu. dismiss ()
…… def build (self):
…… …… return self.screen
MainApp().run ()
Не будем разбирать детали структуры этого программного кода,
поскольку они достаточно подробно описана при анализе предыдущих
листингов программ реализации меню, а остановимся лишь
на некоторых особенностях:
– Опции меню вызываются из строки для ввода текста.
– Каждая опция меню снабжена иконкой, на касание которой можно
возложить выполнение каких либо действий.
– Опции меню могут открыться либо под текстовой строкой, либо
по центру этой строки.
Где откроется поле с опциями меню, зависит от значения свойства
меню – position:
– position=«bottom» – опции меню откроются под текстовой строкой;
– position=«center» – опции меню откроются по центру текстовой
строки.
В приведенном выше листинге строка # position=«center»
закомментирована. Сняв с нее комментарий можно изменить
положение поля с опциями меню.
После запуска данного приложения получим следующий результат
(рис.5.58).
Рис. 5.58. Результат выполнения приложения из модуля Menu4.py
5.20. Navigation Drawer – класс для создания
выдвижной навигационной панели
Класс MDNavigationDrawer позволяет создать в мобильном
приложении выдвижную навигационную панель. Навигационную
панель рекомендуются создавать в тех случаях, когда необходимо
осуществлять быстрый переход между различными функциональными
блоками приложения. На этой панели можно разместить элементы,
которые обеспечат доступ к различным функциям приложения,
например можно осуществить быстрое переключение между окнами
приложения на экране мобильного устройства.
При создании выдвижной навигационной панели строится дерево
виждетов (на языке KV), которое имеет следующую структуру
(рис.5.59).
Рис. 5.59. Структура дерева виджетов при использовании выдвижной навигационной панели
Основой (корнем) этого дерева является корневой виджет,
на приведенном выше рисунке это Screen (экран). В корневой виджет
вложен контейнер MDNavigationLayout, в котором находятся все
остальные элементы интерфейса. Это, по сути, ствол дерева виджетов,
который разделяется на две главные ветки:
– ScreenManager – менеджер экранов;
– MDNavigationDrawer – навигационная панель.
Менеджер экранов представляет собой контейнер, с вложенными
в него экранами приложения. Каждый экран представляет собой
самостоятельный элемент со своим набором виджетов. Менеджер
экранов взаимодействует с элементами навигационной панели
и обеспечивает смену экранов.
Навигационная панель, которая выплывает на основное окно
приложения, также является контейнером, в котором находится
элемент ContentNavigationDrawer (содержимое навигационной
панели). Этот элемент так же является контейнером, в который
вкладываются виджеты навигационной панели. Это видимые виджеты,
с которыми взаимодействует пользователь. Через них он и управляет
сменой экранов в главном окне приложения.
Рассмотрим реализацию данной структуры на простом примере,
пока создав пустую навигационную панель. Для этого создадим файл
NaviDrawer1.py и напишем в нем следующий код (листинг 5.46).
Листинг
5.46.
Демонстрации
работы
MDNavigationDrawer (модуль NaviDrawer1.py)
# модуль NaviDraver1.py
from kivy.lang import Builder
from kivymd. app import MDApp
KV = «»»
# корневой контейнер
Screen:
…… # контейнер для размещения элементов навигации
…… MDNavigationLayout:
…… … … # менеджер экранов
…… … … ScreenManager:
…… … … # экран приложения
…… … … Screen:
…… …… … … # контейнер для размещения виджетов
…… …… … … BoxLayout:
класса
…… …… …… … … orientation: ’vertical’
…… …… …… … … # верхняя панель
…… …… …… … … MDToolbar:
………… …… …… … … title: «Навигационная панель»
.. ……… …… …… … … elevation: 10
.. ……… …… …… … … left_action_items: [[’menu’, lambda x:
…….. ……… …… …… … … nav_drawer.set_state («open»)]]
.. ……… …… …… … … Widget:
…… …… …… … … # выдвижная навигационная панель
…… …… …… … … MDNavigationDrawer:
…… …… …… …… … … id: nav_drawer
…… …… …… …… … … # контейнер для виджетов
…… …… …… …… … … MDFloatLayout:
…… … … …… …… …… … … #…элемент 1…#
…… … … …… …… …… … … #…элемент 2…#
…… … …… …… …… … … … #элемент N…#
«»»
class MainApp (MDApp):
…… def build (self):
…… … … return Builder. load_string (KV)
MainApp().run ()
В данном приложении в строковой переменной KV реализовано
следующее дерево виджетов. Создан корневой контейнер Screen
(экран),
в
который
положили
следующий
контейнер
MDNavigationLayout (навигационный планировщик). В этот контейнер
вложено два элемента ScreenManager (менеджер экранов)
и MDNavigationDrawer (это и есть наша навигационная панель).
В навигационной панели находится контейнер для размещения
виджетов (MDFloatLayout), в котором пока нет никаких элементов.
В свою очередь в контейнер ScreenManager последовательно
вложены элементы (один в другой): Screen (экран), BoxLayout
(контейнер для виджетов с вертикальной ориентацией). В последний
контейнер вложена верхняя панель (MDToolbar) со своими
параметрами и Widget (визуальные элементы, пока этот контейнер
пуст).
После запуска данного приложения получим следующий результат
(рис.5.60).
Рис. 5.60. Результат выполнения приложения из модуля NaviDrawer1.py
После запуска приложения на экране появляется главное окно
приложения, в верхней части которого находится панель инструментов
с одной кнопкой. При касании этой кнопки с левой стороны окна
вдвинется навигационная панель. Пока она пустая, поскольку мы
не разместили на ней никаких элементов. Если коснуться любой части
основного окна приложения, то навигационная панель скроется
и экран вернется к первоначальному виду.
Немного модернизируем программный код, приведенный выше,
На навигационную панель добавим несколько виждетов, чтобы они
отобразились на выплывающей панели. Для этого создадим файл
NaviDrawer2.py и напишем в нем следующий код (листинг 5.47).
Листинг
5.47.
Демонстрации
работы
MDNavigationDrawer (модуль NaviDrawer2.py)
# модуль NaviDraver2.py
from kivy.lang import Builder
from kivymd. app import MDApp
класса
KV = «»»
Screen:
…… MDNavigationLayout:
…… …… ScreenManager:
…… …… …… Screen:
…… …… …… …… BoxLayout:
…… …… …… …… …… orientation: ’vertical’
…… …… …… …… …… MDToolbar:
…… …… …… …… …… …… title: «Навигационная панель»
.. … …… …… …… …… …… elevation: 10
.. … …… …… …… …… …… left_action_items:
.. … …… …… …… …… … … … [[’menu’, lambda x:
nav_drawer.set_state («open»)]]
…… …… …… …… …… Widget:
…… …… MDNavigationDrawer:
…… …… …… id: nav_drawer
…… …… …… # Здесь будет отображаться содержимое панели
…… …… …… MDScreen:
…… …… …… …… MDFloatLayout:
…… …… …… …… …… MDLabel:
…… …… …… …… …… …… text: «Заголовок»
…… …… …… …… …… …… pos_hint: {«center_x»:. 8,
«center_y»:. 9}
…… …… …… …… …… MDLabel:
…… …… …… …… …… …… text: «Контент 1»
…… …… …… …… …… …… pos_hint: {«center_x»:. 55,
«center_y»:. 8}
…… …… …… …… …… MDLabel:
…… …… …… …… …… …… text: «Контент 2»
…… …… …… …… …… …… pos_hint: {«center_x»:. 55,
«center_y»:. 7}
…… …… …… …… …… MDLabel:
…… …… …… …… …… …… text: «Контент 3»
…… …… …… …… …… …… pos_hint: {«center_x»:. 55,
«center_y»:. 6}
«»»
class MainApp (MDApp):
…… def build (self):
…… … … return Builder. load_string (KV)
MainApp().run ()
В этой программе в выдвижную навигационную панель вложили
экран (MDScreen), на него поместили контейнер (MDFloatLayout),
и уже в нем создали 3 метки (MDLabel) со своим набором свойств.
После запуска данного приложения получим следующий результат
(рис.5.61).
Рис. 5.61. Результат выполнения приложения из модуля NaviDrawer2.py
Если запустить приложение и коснуться левой иконки в верхней
строке с элементом MDToolbar, то на экран вдвинется навигационная
панель, с размещенными на ней элементами интерфейса. Если
касаться этих элементов, то ничего не произойдет, поскольку мы еще
не реализовали функции для обработки событий. Теперь можно еще
модифицировать программный код, добавив в него обработку событий.
Для этого создадим файл NaviDrawer3.py и напишем в нем
следующий код (листинг 5.48).
Листинг
5.48.
Демонстрации
работы
MDNavigationDrawer (модуль NaviDrawer3.py)
# модуль NaviDraver3.py
from kivy.lang import Builder
from kivy.uix.boxlayout import BoxLayout
from kivy.properties import ObjectProperty
класса
from kivymd. app import MDApp
KV = «»»
# Это содержимое навигационной панели
<ContentNavigationDrawer>:
…… ScrollView:
…… … … MDList:
…… … … … … OneLineListItem:
…… …… … … … … text: «Экран 1»
…… …… … … … … on_press:
…… …… … … … … root.nav_drawer.set_state («close»)
…… …… … … … … root.screen_manager.current = «scr 1»
…… … … … … OneLineListItem:
…… …… … … … … text: «Экран 2»
…… …… … … … … on_press:
…… …… … … … … root.nav_drawer.set_state («close»)
…… …… … … … … root.screen_manager.current = «scr 2»
…… … … … … OneLineListItem:
…… …… … … … … text: «Экран 3»
…… …… … … … … on_press:
…… …… … … … … root.nav_drawer.set_state («close»)
…… …… … … … … root.screen_manager.current = «scr 3»
#Это содержимое основного экрана приложения
Screen:
…… MDToolbar:
…… … … id: toolbar
…… … … pos_hint: {«top»: 1}
…… … … elevation: 10
…… … … title: «MDNavigationDrawer»
…… … … left_action_items: [[«menu», lambda x:
…… … … … … … … nav_drawer.set_state («open»)]]
…… MDNavigationLayout:
…… …… x: toolbar. height
…… …… ScreenManager:
…… …… …… id: screen_manager
…… …… …… # Это содержимое экрана 1
…… …… …… Screen:
…… …… …… …… name: «scr 1»
…… …… …… …… MDLabel:
…… … …… …… ……… text: «Открыт экран 1»
…… … …… …… ……… halign: «center»
…… …… …… # Это содержимое экрана 2
…… …… …… Screen:
…… …… …… …… name: «scr 2»
…… …… …… …… MDLabel:
…… … …… …… ……… text: «Открыт экран 2»
…… … …… …… ……… halign: «center»
…… …… …… # Это содержимое экрана 3
…… …… …… Screen:
…… …… …… …… name: «scr 3»
…… …… …… …… MDLabel:
…… … …… …… ……… text: «Открыт экран 3»
…… … …… …… ……… halign: «center»
…… …… MDNavigationDrawer:
…… …… …… id: nav_drawer
…… …… …… ContentNavigationDrawer:
…… … … …… …… screen_manager: screen_manager
…… …… …… …… nav_drawer: nav_drawer
«»»
class ContentNavigationDrawer (BoxLayout):
…… screen_manager = ObjectProperty ()
…… nav_drawer = ObjectProperty ()
class MainApp (MDApp):
…… def build (self):
…… … … return Builder. load_string (KV)
MainApp().run ()
В этой программе был создан новый дополнительный класс
ContentNavigationDrawer (контент навигационной панели) на основе
базового класса BoxLayout. В нем создано два объекта на основе
ObjectProperty ():
– screen_manager – менеджер экранов;
– nav_drawer – навигационная панель.
В строковой переменной KV находятся два корневых виджета:
–
для
выдвижной
навигационной
панели
(<ContentNavigationDrawer>:);
– для основного экран приложения (Screen).
На выдвижной панели находится контейнер ScrollView (для
скроллинга элементов, если они не будут помещаться в экран),
и список элементов (MDList). В этом списке три элемента
(OneLineListItem) с аналогичными по смыслу свойствами:
– text: – текст в строке («Экран 1», «Экран 2», «Экран 3»);
– on_press: – функции для обработки событий касания строки.
При касании этих элементов буде выполнено обращение к двум
функциям:
– root.nav_drawer.set_state («close») – закрыть (задвинуть)
навигационную панель;
– root.screen_manager.current – обратиться к менеджеру экранов
и отобразить в главном окне приложения экран с соответствующим
идентификатором («scr 1», «scr 1», «scr 1»).
Идентификаторы экранов описаны в следующем блоке строковой
переменной KV ((Screen)), рассмотрим его более подробно.
Содержимое основного экрана приложения начинается с контейнера
Screen (экран), в котором размещено два элемента:
– MDToolbar: – верхняя панель с иконкой (кнопкой);
– MDNavigationLayout: – контейнер для размещения навигационной
панели.
В контейнере навигационной панели находятся:
– ScreenManager: – менеджер экранов;
– MDNavigationDrawer – контейнер для размещения элементов
навигационной панели.
Менеджер экранов управляет тремя сменяемыми экранами (Screen)
с идентификаторами: «scr 1», «scr 2», «scr 3». Каждый экран имеет
свой набор отображаемых элементов.
Контейнер для размещения элементов навигационной панели
(MDNavigationDrawer) содержит контент, который был описан выше
в блоке <ContentNavigationDrawer>. Управление этим контентом
осуществляется с помощью менеджера экранов (screen_manager)
и nav_drawer.
На первый взгляд структура приложения достаточно сложная,
но достаточно эффективная в работе. После запуска данного
приложения получим следующий результат (рис.5.62).
Рис. 5.62. Результат выполнения приложения из модуля NaviDrawer3.py
Из данного рисунка видно, что при старте приложения в главном
окне отображаются элементы экрана 1. После активации
навигационной панели и касания в ней опции Экрана 2, навигационная
панель исчезает, и в главном окне приложения отображаются
элементы, размещенные на втором экране. Таким образом,
с использованием навигационной панели можно достаточно просто
менять экраны в главном окне приложения.
На выдвижной панели можно размещать иконки или изображения.
Текстовую строку можно совместить с иконкой, при этом можно
перехватить и обработать такие события, как касание строки, так
и касания иконки. Для демонстрации такой возможности создадим
файл NaviDrawer4.py и напишем в нем следующий код (листинг 5.49).
Листинг
5.49.
Демонстрации
работы
класса
MDNavigationDrawer (модуль NaviDrawer4.py)
# модуль NaviDraver4.py
from kivy.lang import Builder
from kivy.properties import StringProperty, ListProperty
from kivymd. app import MDApp
from kivymd.theming import ThemableBehavior
from kivymd.uix.boxlayout import MDBoxLayout
from kivymd.uix.list import OneLineIconListItem, MDList
KV = «»»
# Пункты меню в выдвижной панели.
<ItemDrawer>:
…… theme_text_color: «Custom»
…… on_release: self.parent.set_color_item (self)
…… IconLeftWidget:
…… …… id: icon
…… …… icon: root. icon
…… …… theme_text_color: «Custom»
…… …… text_color: root. text_color
# Содержимое выдвижной панели
<ContentNavigationDrawer>:
…… orientation: «vertical»
…… padding: «8dp»
…… spacing: «8dp»
…… AnchorLayout:
…… … … anchor_x: «left»
…… … … size_hint_y: None
…… … … height: avatar. height
…… … … Image:
…… …… … … id: avatar
…… …… … … size_hint: None, None
…… …… … … size: «56dp», «56dp»
…… …… … … source: "./Images/kivymd.jpg»
…… …… … … #source: "data/logo/kivy-icon-256.png»
…… MDLabel:
…… …… text: «Библиотека KivyMD»
…… …… #font_style: «Button»
…… …… adaptive_height: True
…… MDLabel:
…… …… text: "https://kivymd.readthedocs.io/en/0.104.2/"
…… …… font_style: «Caption»
…… …… adaptive_height: True
…… ScrollView:
…… …… DrawerList:
…… …… …… id: md_list
# Содержимое главного экрана
MDScreen:
…… MDNavigationLayout:
…… …… ScreenManager:
…… …… …… MDScreen:
…… …… …… …… MDBoxLayout:
…… …… …… …… …… orientation: ’vertical’
…… …… …… …… …… MDToolbar:
…… …… …… …… …… …… title: «Выдвижная панель»
……… … …… …… …… …… elevation: 10
…… …… …… …… …… …… left_action_items: [[’menu’,
lambda x:
…… …… …… …… …… …… …… …… nav_drawer.set_state
(«open»)]]
…… …… …… …… Widget:
…… …… MDNavigationDrawer:
…… …… …… id: nav_drawer
…… …… …… ContentNavigationDrawer:
…… … …… …… id: content_drawer
«»»
class ContentNavigationDrawer (MDBoxLayout):
…… pass
class ItemDrawer (OneLineIconListItem):
…… icon = StringProperty ()
…… text_color = ListProperty ((0, 0, 0, 1))
class DrawerList (ThemableBehavior, MDList):
…… def set_color_item (self, instance_item):
…… …… «„«Вызывается при касании элемента панели»»»
…… …… # Задает цвет иконки и текста элемента панели
…… …… for item in self.children:
……
……
……
if
item.
text_color
==
self.theme_cls.primary_color:
…… … … …… …… item. text_color = self.theme_cls. text_color
…… … … …… …… break
……
……
instance_item.
text_color
=
self.theme_cls.primary_color
class MainApp (MDApp):
…… def build (self):
…… …… return Builder. load_string (KV)
…… def on_start (self):
…… …… icons_item = {«folder»: «Мои файлы»,
…… …… …… …… «music-box»: «Музыка»,
…… …… …… …… «phone-classic»: «Телефоны»,
…… …… …… …… «folder-image»: «Изображения»,
…… …… …… …… «email»: «Адреса»,
…… …… …… …… «folder-text»: «Документы», }
…… …… for icon_name in icons_item.keys ():
……
……
……
……
self.root.ids.content_drawer.ids.md_list.add_widget (
…… …… …… …… ItemDrawer (icon=icon_name,
text=icons_item [icon_name]))
MainApp().run ()
Структура этого программного кода аналогична программам,
которые приведенных в предыдущих листингах программ данного
раздела. Поэтому не будем делать подробного разбора этого кода,
а упомянем только о дополнительных компонентах.
– В головном модуле добавлена функция def on_start, в которой
создан список иконок и подписей к ним (этот список будет
отображаться в выдвижной панели).
– Добавлен класс ItemDrawer на основе базового класса
OneLineIconListItem (однострочный элемент с иконкой).
– Добавлен класс DrawerList для обработки события касания
элемента списка в выдвигающейся панели (изменяет цвет строки,
к которой прикоснулся пользователь).
После запуска данного приложения получим следующий результат
(рис.5.63).
Рис. 5.63. Результат выполнения приложения из модуля NaviDrawer4.py
Из данного рисунка видно, что после активации навигационной
панели в верхней ее части появился рисунок и заголовок. Ниже
находится список элементов панели (иконка и надпись). Каждая строка
этого списка реагирует на касания, как надписи, так и иконки (это два
разных события и их можно обработать в разных функциях). Если
коснуться только иконки, то она отреагирует на касание мерцанием
(функцию обработки данного события в данном модуле мы
не создавали). Если коснуться строки списка, то она станет синего
цвета (отработает функция обработки этого события – DrawerList).
Приведенные в данном разделе программные модули можно
использовать как шаблоны для создания окон в своих приложениях.
5.21. MDNavigation Rail – класс для создания
навигационной рейки
Класс MDNavigationRail – это боковой компонент для размещения
элементов навигации. Он позволяет отобразить список элементов, при
взаимодействии с которыми можно перейти в различные разделы
приложения. Каждый такой элемент представлен иконкой и текстовой
меткой. В дереве виджетов этот компонент имеет следующую
структуру:
MDNavigationRail:
MDNavigationRailItem:
MDNavigationRailItem:
MDNavigationRailItem:
Рассмотрим реализацию данной структуры на простом примере. Для
этого создадим файл NaviRail_1.py и напишем в нем следующий код
(листинг 5.50).
Листинг
5.50.
Демонстрации
MDNavigationRail (модуль NaviRail_1.py)
# модуль NaviRail_1.py
from kivy. factory import Factory
from kivy.lang import Builder
from kivymd. app import MDApp
from kivymd. uix. dialog import MDDialog
работы
KV = «»»
#:import get_color_from_hex kivy.utils.get_color_from_hex
<MyTile@SmartTileWithStar>
…… size_hint_y: None
…… size_hint_x: None
…… # height: «140dp»
…… MDBoxLayout:
класса
…… …… orientation: «vertical»
…… …… MDToolbar:
…… …… …… title: «Навигационнная рейка»
…… …… …… md_bg_color: rail.md_bg_color
…… …… MDBoxLayout:
…… …… …… #навигационная рейка
…… …… …… MDNavigationRail:
…… …… …… …… id: rail
…… …… …… …… md_bg_color:
(«#344954»)
…… …… …… …… color_normal:
(«#718089»)
…… …… …… …… color_active:
(«#f3ab44»)
get_color_from_hex
get_color_from_hex
get_color_from_hex
…… …… …… …… #элементы навигационной рейки
…… …… …… …… MDNavigationRailItem:
…… …… …… …… …… icon: «language-cpp»
…… …… …… …… …… text: «C++»
…… …… …… …… …… on_press: app.press_icon («C++»)
…… …… …… …… MDNavigationRailItem:
…… …… …… …… …… icon: «language-python»
…… …… …… …… …… text: «Python»
…… …… …… …… …… on_press: app.press_icon («Python»)
…… …… …… …… MDNavigationRailItem:
…… …… …… …… …… icon: «language-swift»
…… …… …… …… …… text: «Swift»
…… …… …… …… …… on_press: app.press_icon («Swift»)
…… …… …… MDBoxLayout:
…… …… …… …… padding: «5dp»
…… …… …… …… ScrollView:
…… …… …… …… …… MDList:
…… …… …… …… …… …… id: box
…… …… …… …… …… …… cols: 2
…… …… …… …… …… …… spacing: «5dp»
«»»
class MainApp (MDApp):
…… def build (self):
…… …… return Builder. load_string (KV)
…… def on_start (self):
…… …… for i in range (8):
……
……
……
tile
Factory.MyTile(source="./Images/kivymd.jpg»)
…… …… …… tile.stars = 2
…… …… …… self.root.ids.box.add_widget (tile)
=
…… def press_icon (self, text_item):
…… …… dialog = MDDialog (text=«Выбрано " + text_item)
…… …… dialog. open ()
MainApp().run ()
В данном приложении в базовом классе в функции on_start создан
объект tile (плитка, панель), в который загрузили изображение
(эмблема KivyMD) и создан виджет – контейнер box, в который
положили 8 этих изображений. Кроме того, создана дополнительная
функция, в которой обрабатывается событие касания иконок,
находящихся в навигационной рейке.
В переменной KV создали контейнер MDBoxLayout, в который
поместили верхнюю панель MDToolbar и еще один контейнер
MDBoxLayout. В последнем контейнере создали навигационную рейку
MDNavigationRail с тремя иконками, и еще один контейнер
MDBoxLayout. Наконец, в последнем контейнере находится элемент,
который обеспечивает скроллинг (ScrollView) и список из двух
колонок, в который вложено 8 элементов с рисунком. После запуска
данного приложения получим следующий результат (рис.5.64).
Рис. 5.64. Результат выполнения приложения из модуля NaviRail_1.py
Из данного рисунка видно, что после запуска приложения в левой
части окна имеется навигационная рейка со списком иконок. Каждая
строка этого списка реагирует на касание, и обработка этого события
осуществляется в функции def press_icon. В оставшейся части окна
находятся 8 изображений. Они не все вошли в экран, но,
с использованием скроллинга, можно переместить в видимую часть
окна любое из этих восьми изображений. При касании любого
из изображений по нему пробегает рябь. Это говорит о том, каждый
элемент основного экрана реагирует на касания, значит можно создать
функцию обработки этих событий.
Навигационную рейку можно сузить до размера иконки, при этом
она имеет возможность расширяться с показом сопроводительного
текста. Для демонстрации этой возможности создадим
NaviRail_2.py и напишем в нем следующий код (листинг 5.51).
Листинг
5.51.
Демонстрации
MDNavigationRail (модуль NaviRail_2.py)
# модуль NaviRail_2.py
from kivy. factory import Factory
from kivy.lang import Builder
from kivymd. app import MDApp
работы
файл
класса
KV = «»»
#:import get_color_from_hex kivy.utils.get_color_from_hex
<MyTile@SmartTileWithLabel>
…… size_hint_y: None
…… size_hint_x: None
…… #height: «120dp»
…… text:» [size=10] Шарик [/size]»
MDBoxLayout:
…… orientation: «vertical»
…… MDToolbar:
…… …… title: «Навигационнная рейка»
…… …… md_bg_color: rail.md_bg_color
…… …… left_action_items: [[«menu»,
rail_open ()]]
lambda
x:
app.
…… …… MDBoxLayout:
…… …… …… MDNavigationRail:
…… …… …… …… id: rail
…… …… …… …… md_bg_color:
(«#344954»)
…… …… …… …… color_normal:
(«#718089»)
get_color_from_hex
get_color_from_hex
…… …… …… …… color_active:
(«#f3ab44»)
…… …… …… …… use_resizeable: True
get_color_from_hex
…… …… …… MDNavigationRailItem:
…… …… …… …… icon: «language-cpp»
…… …… …… …… text: «C++»
…… …… …… MDNavigationRailItem:
…… …… …… …… icon: «language-java»
…… …… …… …… text: «Java»
…… …… …… MDNavigationRailItem:
…… …… …… …… icon: «language-swift»
…… …… …… …… text: «Swift»
…… …… …… MDBoxLayout:
…… …… …… …… padding: «24dp»
…… …… …… …… ScrollView:
…… … … …… …… …… MDList:
…… …… … … …… …… …… id: box
…… …… … … …… …… …… cols: 2
…… …… … … …… …… …… spacing: «12dp»
«»»
class MainApp (MDApp):
…… def build (self):
…… …… return Builder. load_string (KV)
…… def rail_open (self):
…… …… if self.root.ids. rail. rail_state == «open»:
…… …… …… self.root.ids. rail. rail_state = «close»
…… …… else:
…… …… …… self.root.ids. rail. rail_state = «open»
…… def on_start (self):
…… …… for i in range (4):
…… …… …… tile = Factory.MyTile(source="./Images/Dog.jpg»)
…… …… …… self.root.ids.box.add_widget (tile)
MainApp().run ()
По сравнению с листингом предыдущего модуля здесь были
сделаны следующие изменения:
– в верхнюю панель MDToolbar добавлена иконка «меню» (в виде 3х строчек);
– событие касания иконки «меню» связали с функцией app.
rail_open;
– в базовом модуле создали функцию app. rail_open, которая
обрабатывает событие касания иконки «меню».
После запуска данного приложения получим следующий результат
(рис.5.65).
Рис. 5.65. Результат выполнения приложения из модуля NaviRail_2.py
Как видно из данного рисунка, после касания иконки «меню»
на верхней панели боковая рейка расширяется. При повторном касании
иконки окно принимает первоначальный вид.
5.22. Pickers (сборщик) – класс для создания
сборной панели выбора даты и времени
В KivyMD предоставлены следующие классы для создания сборных
панелей:
– MDTimePicker – панель для задания времени;
– MDDatePicker – панель для задания даты;
– MDThemePicker – панель для смены темы интерфейса
приложения.
6.22.1. MDTimePicker – панель для задания
времени
Рассмотрим реализацию панели для выбора и задания времени
на простом примере. Для этого создадим файл MDTimePicker1.py
и напишем в нем следующий код (листинг 5.52).
Листинг 5.52. Демонстрации работы класса MDTimePicker
(модуль MDTimePicker1.py)
# модуль MDTimePicker1.py
from kivy.lang import Builder
from kivymd. app import MDApp
from kivymd. uix. picker import MDTimePicker
from datetime import datetime
KV = «»»
MDFloatLayout:
…… MDRaisedButton:
…… …… text: «Открыть Time Picker»
…… …… pos_hint: {’center_x’:.5, ’center_y’:.6}
…… …… on_release: app.show_time_picker ()
…… MDLabel:
…… …… id: time_label
…… …… text: «Итоги выбора времени!»
…… …… halign: «center»
«»»
class MainApp (MDApp):
…… def build (self):
…… …… # self.theme_cls.theme_style = «Light»
…… …… # self.theme_cls.primary_palette = «BlueGray»
…… …… return Builder. load_string (KV)
…… # функция открытия диалогового окна
…… def show_time_picker (self):
…… …… # Задать время по умолчанию
…… …… default_time = datetime.strptime («12:00:00»,
…… …… '%H:%M:%S»).time ()
…… …… # создать объект time_dialog
…… …… time_dialog = MDTimePicker ()
…… …… # Связать time_dialog с функциями обработки
событий
…… …… time_dialog.bind (on_cancel=self. on_cancel,
…… …… …… …… …… …… …… …… ……
time=self.get_time)
…… …… # Задать время по умолчанию
…… …… time_dialog.set_time (default_time)
…… …… # открыть диалоговое окно
…… …… time_dialog. open ()
…… # Получить время
…… def get_time (self, instance, time):
…… …… self.root.ids. time_label. text = str (time)
…… # Нажато – Cancel
…… def on_cancel (self, instance, time):
…… …… self.root.ids. time_label. text = «Вы Нажали Cancel!»
MainApp().run ()
В данном приложении на языке разметки в строковой переменной
KV создано два элемента:
– MDRaisedButton – кнопка, при нажатии на которую выполнится
обращение к функции show_time_picker, где обеспечивается создание
и открытие диалогового окна с элементом MDTimePicker;
– MDLabel – метка, в которую вернется и отобразится значение
времени, выбранное пользователем.
В базовом классе имеется две функции:
– def get_time – для обработки события get_time (получить
выбранное время) и передачи этого значения метке time_label;
– def on_cancel – для обработки события нажатия кнопки cancel
в диалоговом окне с элементом MDTimePicker.
В функции def build есть две закомментированные строки, в которых
находится код, обеспечивающий изменение внешнего вида
диалогового окна
После запуска данного приложения получим следующий результат
(рис.5.66).
Рис. 5.66. Результат выполнения приложения из модуля MDTimePicker1.py
После загрузки окна с компонентой MDTimePicker на экране
появляется двенадцатичасовой циферблат, поля со временем (часы:
минуты), установленным по умолчанию и две кнопки: AM – утреннее
время (до 12 часов дня), PM – вечернее время (после 12 часов дня).
Пользователю необходимо касанием пальца передвинуть стрелку
указателя на нужные часы. После этого коснуться поля с указанием
минут, в результате этого на экране появится циферблат с интервалов
времени 0—59 минут. Касанием пальца выбирается требуемое
количество минут (рис.5.67).
Рис. 5.67. Циферблаты для установки часов и минут в компоненте MDTimePicker
Выбор установленного времени осуществляется нажатием
на кнопку OK. При этом значение выбранного времени будет зависеть
от состояния переключателя AM/PM. Если переключатель будет
находиться в положении AM (время до обеда), то диалоговое окно
вернет значение времена в формате 10:40:00. Если переключатель
будет находиться в положении PM (время после обеда), то диалоговое
окно вернет значение времени в формате 22:40:00 (рис.5.68).
Рис. 5.68. Влияние переключателя AM/PM на значение выбранного
времени в компоненте MDTimePicker
5.22.2. MDDatePicker – панель для
задания даты
Рассмотрим реализацию панели для выбора и задания даты
на простом примере. Для этого создадим файл MDDatePicker1.py
и напишем в нем следующий код (листинг 5.53).
Листинг 5.53. Демонстрации работы класса MDDatePicker
(модуль MDDatePicker1.py)
# модуль MDDatePicker1.py
from kivy.lang import Builder
from kivymd. app import MDApp
from kivymd. uix. picker import MDDatePicker
KV = «»»
MDFloatLayout:
…… MDToolbar:
…… …… title: «Компонента MDDatePicker»
…… …… pos_hint: {«top»: 1}
…… …… elevation: 10
…… MDRaisedButton:
…… …… text: «Открыть Date Picker»
…… …… pos_hint: {’center_x’:.5, ’center_y’:.6}
…… …… on_release: app.show_date_picker ()
…… MDLabel:
…… …… id: date_label
…… …… text: «Итоги выбора даты!»
…… …… halign: «center»
«»»
class Main (MDApp):
…… def build (self):
…… …… return Builder. load_string (KV)
…… def on_save (self, instance, value, date_range):
…… …… self.root.ids. date_label. text = str (value)
…… …… # self.root.ids. date_label. text = str (date_range)
…… def on_cancel (self, instance, value):
…… …… self.root.ids. date_label. text = «Вы Нажали Cancel!»
…… def show_date_picker (self):
…… …… date_dialog = MDDatePicker ()
…… …… # date_dialog = MDDatePicker (year=2016, month=4,
day=12)
…… …… # date_dialog = MDDatePicker (min_year=2015,
…… …… …… …… …… …… max_year=2025)
…… …… # date_dialog = MDDatePicker (mode=«range»)
…… …… date_dialog.bind (on_save=self. on_save,
…… …… …… …… …… …… on_cancel=self. on_cancel)
…… …… date_dialog. open ()
Main().run ()
В данном приложении на языке разметки в строковой переменной
KV создано три элемента:
– MDToolbar – верхняя панель;
– MDRaisedButton – кнопка, при нажатии на которую выполнится
обращение к функции show_date_picker, где обеспечивается создание
и открытие диалогового окна с элементом MDDatePicker;
– MDLabel – метка, в которую вернется и отобразится значение
даты, выбранное пользователем.
В базовом классе имеется две функции:
– def on_save – для обработки события on_save (получить
выбранную дату) и передачи этого значения метке date_label;
– def on_cancel – для обработки события нажатия кнопки cancel
в диалоговом окне с элементом MDDatePicker.
В данном листинге есть закомментированные строки, в которых
находится код, обеспечивающий изменение настроек диалогового
окна. На этих настройках остановимся чуть позже.
После запуска данного приложения получим следующий результат
(рис.5.69).
Рис. 5.69. Результат выполнения приложения из модуля MDDatePicker1.py
После открытия диалогового окна MDDatePicker по умолчанию
установлена текущая дата. Кнопки с символами « <», «>» позволяют
пролистать месяцы текущего года, а кнопка рядом с указанием
текущего года позволяет открыть (и скрыть) окно для выбора другого
года. После нажатия на кнопку «OK» выбранная дата будет
возвращена в приложение (рис.5.70).
Рис. 5.70. Окно для смены года и результат выбора даты в модуле MDDatePicker1.py
Теперь вернемся к настройкам окна MDDatePicker. Имеется
возможность установить любую начальную дату, для этого в коде
вышеприведенного
листинга
нужно
изменить
комментарии
в следующих строках:
# date_dialog = MDDatePicker ()
date_dialog = MDDatePicker (year=2016, month=4, day=12)
После этого при открытии окна текущая дата будет заменена на ту,
которая установлена в последней строке.
Кроме того, в MDDatePicker можно выбрать интервал дат. Для
демонстрации этого изменим положение знака комментария
в функциях следующим образом:
def on_save (self, instance, value, date_range):
…… # self.root.ids. date_label. text = str (value)
…… self.root.ids. date_label. text = str (date_range)
…… def show_date_picker (self):
…… # date_dialog = MDDatePicker ()
…… date_dialog = MDDatePicker (year=2016, month=4, day=12)
……
date_dialog
=
MDDatePicker
(min_year=2015,
max_year=2025)
…… date_dialog = MDDatePicker (mode=«range»)
…… date_dialog.bind (on_save=self. on_save, on_cancel=self.
on_cancel)
…… date_dialog. open ()
После запуска приложения в таком варианте получим следующий
результат (рис.5.71).
Рис. 5.71. Окно для смены года и результат выбора даты в модуле MDDatePicker1.py
5.22.3. MDThemePicker – панель для задания параметров стиля
приложения
На основе панели MDThemePicker можно изменить стиль
приложения (изменить цветовую гамму). Для демонстрации
возможностей этой панели создадим файл MDThemePicker.py
и напишем в нем следующий код (листинг 5.54).
Листинг
5.54.
Демонстрации
работы
MDThemePicker (модуль MDThemePicker.py)
# модуль MDThemePicker1
from kivy.lang import Builder
from kivymd. app import MDApp
класса
from kivymd. uix. picker import MDThemePicker
KV = «»»
MDFloatLayout:
…… MDToolbar:
…… …… title: «Компонента Theme Picker»
…… …… pos_hint: {«top»: 1}
…… …… elevation: 10
…… MDRaisedButton:
…… …… text: «Открыть Theme Picker»
…… …… pos_hint: {’center_x’:.5, ’center_y’:.6}
…… …… on_release: app.show_theme_picker ()
…… MDLabel:
…… …… id: date_label
…… …… text: «Итоги смены темы!»
…… …… halign: «center»
«»»
class Main (MDApp):
…… def build (self):
…… …… return Builder. load_string (KV)
…… def show_theme_picker (self):
…… …… theme_dialog = MDThemePicker ()
…… …… theme_dialog. open ()
Main().run ()
В данной программе в базовом классе создана функция
show_theme_picker, которая создает объект theme_dialog на основе
класса MDThemePicker, и открывает соответствующее диалоговое
окно. В текстовой переменной KV имеется контейнер MDFloatLayout,
в котором помещены три элемента:
– MDToolbar – верхняя панель;
– MDRaisedButton – кнопка;
– MDLabel – метка.
При запуске приложения для него устанавливается стиль
«по умолчанию». Однако пользователь с использованием класса
MDThemePicker может изменить этот стиль.
После запуска приложения в таком варианте получим следующий
результат (рис.5.72).
Рис. 5.72. Результат
MDThemePicker.py
выполнения
приложения
из
модуля
5.23. MDProgress Bar – индикатор хода
выполнения процесса
Индикаторы Progress Bar информируют пользователей о состоянии
текущих процессов, таких как загрузка приложения, отправка формы
или сохранение файлов. В KivyMD предоставлены для использования
следующие классы индикаторов:
– MDProgressBar – традиционный (определенный) индикатор;
– Determinate – неопределенный индикатор (с исчезновением);
– Indeterminate – неопределенный индикатор (без исчезновения).
Традиционные индикаторы показывают, сколько времени осталось
до завершения процесса и их следует использовать только тогда, когда
заранее можно определить время (или количество шагов)
до завершения процесса. В течение работы фрагмента программы,
связанного с традиционным индикатором, его заполнение
увеличивается от 0 до 100%.
В индикаторах типа Determinate, Indeterminate бегунок движутся
по фиксированной траектории, постепенно увеличиваясь, а потом
уменьшаясь в размерах по мере продвижения. Его используют в том
случае, когда время завершения процесса, связанного с индикатором,
заранее определить невозможно.
Для демонстрации возможностей традиционного индикатора
ProgressBar создадим файл MDProgressBar1.py и напишем в нем
следующий код (листинг 5.55).
Листинг 5.55. Демонстрации работы класса MDProgressBar
(модуль MDProgressBar1.py)
# модуль MDProgressBar1
from kivy.lang import Builder
from kivymd. app import MDApp
KV = «»»
MDBoxLayout:
…… padding: «10dp»
…… MDProgressBar:
…… …… value: 50
…… MDProgressBar:
…… …… value: 50
…… …… orientation: «vertical»
…… MDProgressBar:
…… …… value: 50
…… …… color: app.theme_cls.accent_color
«»»
class MainApp (MDApp):
…… def build (self):
…… …… return Builder. load_string (KV)
MainApp().run ()
В данной программе в строковой переменной KV в контейнер
MDBoxLayout имеется три элемента MDProgressBar: два
с горизонтальным расположением и один с вертикальным. После
запуска приложения в таком варианте получим следующий результат
(рис.5.73).
Рис. 5.73. Результат выполнения приложения из модуля MDProgressBar1.py
Все три элемента имеют степень заполнения 50%, два элемента
имеет цвет по умолчанию, для одного горизонтального элемента задан
пользовательский цвет. В данном варианте программы элементы
MDProgressBar статичны. Напишем небольшую программу, в которой
покажем, как MDProgressBar может получать значения от других
модулей или виджетов. Создадим файл MDProgressBar2.py и напишем
в нем следующий код (листинг 5.56).
Листинг 5.56. Демонстрации работы класса MDProgressBar
(модуль MDProgressBar2.py)
# модуль MDProgressBar2
from kivy.lang import Builder
from kivymd. app import MDApp
KV = «»»
MDScreen:
…… name: «progress bar»
…… MDToolbar:
…… …… title: «Компонента MDProgressBar»
…… …… pos_hint: {«top»: 1}
…… …… elevation: 10
………… MDBoxLayout:
…… ………… orientation: «vertical»
…… ………… padding: «4dp»
…… ………… MDLabel:
…… …… ………… text: «Смените положение Слайдера»
…… …… ………… halign: «center»
…… ………… MDSlider:
…… …… ………… id: progress_slider
…… …… ………… min: 0
…… …… ………… max: 100
…… …… ………… value: 40
…… …… ………… hint: False
…… ………… MDProgressBar:
…… …… ………… reversed: True
…… …… ………… value: progress_slider.value
…… ………… BoxLayout:
…… …… ………… MDProgressBar:
…… …… …… ………… orientation: «vertical»
…… …… …… ………… reversed: True
…… …… …… ………… value: progress_slider.value
…… …… ………… MDProgressBar:
…… …… …… ………… orientation: «vertical»
…… …… …… ………… value: progress_slider.value
«»»
class MainApp (MDApp):
…… def build (self):
…… … … self.root = Builder. load_string (KV)
MainApp().run ()
Здесь мы создали три элемента MDProgressBar и указали, что они
получают текущее значение, от еще одного элемент KivyMD –
слайдера (MDSlider). После запуска приложения в таком варианте
получим следующий результат (рис.5.74).
Рис. 5.74. Результат выполнения приложения из модуля MDProgressBar2.py
Как видно из данного рисунка, компонента MDProgressBar имеет
4 варианта заполнения: слева, справа, снизу, сверху.
Для демонстрации возможностей неопределенных индикаторов
ProgressBar создадим файл MDProgressBar3.py и напишем в нем
следующий код (листинг 5.57).
Листинг 5.57. Демонстрации работы класса MDProgressBar
(модуль MDProgressBar3.py)
# модуль MDProgressBar3
from kivy.lang import Builder
from kivy.properties import StringProperty
from kivymd. app import MDApp
KV = «»»
Screen:
…… MDProgressBar:
…… … … id: progress
…… … … pos_hint: {«center_y»:. 6}
…… … … type: «determinate»
…… … … #type: «indeterminate»
…… … … running_duration: 2
…… … … catching_duration: 1
…… MDRaisedButton:
…… … … text: «STOP» if app.state == «start» else «START»
…… … … pos_hint: {«center_x»:. 5, «center_y»:. 45}
…… … … on_press: app.state = «stop» if app.state == «start» else
«start»
«»»
class MainApp (MDApp):
…… state = StringProperty («stop»)
…… def build (self):
…… …… return Builder. load_string (KV)
…… def on_state (self, instance, value):
…… …… {
…… …… «start»: self.root.ids.progress.start,
…… …… «stop»: self.root.ids.progress.stop,
…… …… }.get (value) ()
MainApp().run ()
В данной программе в строковой переменной KV в контейнер Screen
(экран) имеется два элемента MDProgressBar (индикатор)
с параметрами и кнопка —MDRaisedButton. В базовом модуле создана
функция def on_state, которая запускает и останавливает работу
индикатора. После запуска приложения в таком варианте получим
следующий результат (рис.5.75).
Рис. 5.75. Результат выполнения приложения из модуля MDProgressBar3.py
Как видно из данного рисунка, у индикатора «type: „determinate“»
заполнение цветной полосы происходит по всей длине шаблона
индикатора, а после заполнения он полностью исчезает с экрана.
У индикатора «type: „indeterminate“» цветная полоса пробегает
по шаблону индикатора, при этом сам шаблон всегда находится
на экране.
5.24. MDScreen – класс для размещения
виджетов
Класс MDScreen позволяет создать контейнер, в котором будут
размещены другие элементы. Для демонстрации возможностей этого
класса создадим файл MDScreen.py и напишем в нем следующий код
(листинг 5.58).
Листинг 5.58. Демонстрации работы класса MDScreen
(модуль MDScreen.py)
# модуль MDScreen.py
from kivy.lang import Builder
from kivymd. app import MDApp
KV = «»»
MDScreen:
…… radius: [25, 25, 25, 25]
…… md_bg_color: app.theme_cls.primary_color
…… MDRelativeLayout:
…… … … orientation: «vertical»
…… … … MDRaisedButton:
.… … … ….. … text: «КНОПКА»
…… … … … … pos_hint: {’center_x’:.5, ’center_y’:.5}
«»»
class MainApp (MDApp):
…… def build (self):
…… … … return Builder. load_string (KV)
MainApp().run ()
В данной программе в строковой переменной KV был создан
контейнер MDScreen (экран), в котором размести два элемента:
контейнер – MDRelativeLayout и кнопку в центре экрана
(MDRaisedButton). Для экрана MDScreen установили два свойства:
– radius: [25, 25, 25, 25] – радиус округления углов
– md_bg_color: app.theme_cls.primary_color – цвет фона экрана
После запуска приложения получим следующий результат
(рис.5.76).
Рис. 5.76. Результат выполнения приложения из модуля MDScreen.py
Данный виджет чаще используется в паре с менеджером экранов,
что обеспечивает быструю смену экранов в окне приложения.
5.25. Selection Controls – класс для создания
элементов управления (флажки,
переключатели)
Флажки и переключатели – это элементы управления выбором,
которые можно использовать в диалоговых окнах для выбора решений
или объявления предпочтений. В KivyMD предоставлены следующие
классы элементов управления:
– MDCheckbox – флажки;
– MDSwitch – переключатели.
5.25.1. Класс MDCheckbox для создания
флажков
Для демонстрации возможностей класса MDCheckbox создадим
файл MDCheckbox1.py и напишем в нем следующий код (листинг
5.59).
Листинг 5.59. Демонстрации работы класса MDCheckbox
(модуль MDCheckbox1.py)
# модуль MDCheckbox1.py
from kivy.lang import Builder
from kivymd. app import MDApp
KV = «»»
MDScreen:
…… MDGridLayout:
…… …… cols:2
…… …… spacing: 2
…… …… MDLabel:
…… …… …… size_hint_x: None
…… …… …… text: «Флажок 1»
…… …… MDCheckbox:
…… …… …… size_hint_x: None
…… …… …… size: «48dp», «48dp»
…… …… …… on_active: app. on_checkbox_1 (*args)
…… …… MDLabel:
…… …… …… size_hint_x: None
…… …… …… text: «Флажок 2»
…… …… MDCheckbox:
…… …… …… size_hint_x: None
…… …… …… size: «48dp», «48dp»
…… …… …… on_active: app. on_checkbox_2 (*args)
«»»
class MainApp (MDApp):
…… def build (self):
…… … … return Builder. load_string (KV)
…… def on_checkbox_1 (self, checkbox, value):
…… … … if value:
…… … … … … print («Флажок 1 – активный»)
…… … … else:
…… … … … … print («Флажок 1 – пассивный»)
…… def on_checkbox_2 (self, checkbox, value):
…… … … if value:
…… … … … … print («Флажок 2 – активный»)
…… … … else:
…… … … … … print («Флажок 2 – пассивный»)
MainApp().run ()
В этом программном модуле создано два элемента MDCheckbox.
К сожалению, данный элемент не имеет свойства, в которое можно
поместить текст (метку). Поэтому здесь дополнительно создан
контейнер MDGridLayout с двумя колонками. В первой колонке
находится метка MDLabel, во второй колонке сам флажок
MDCheckbox. В базовом модуле создано две функции, которые
обрабатывают событие изменения состояния флажка. После запуска
приложения получим следующий результат (рис.5.77).
Рис. 5.77. Результат выполнения приложения из модуля MDCheckbox1.py
Из данного рисунка видно, что флажки могут изменять свои
состояния независимо друг от друга. Однако их можно объединить
в группу, тогда в группе в активном состоянии может быть только один
элемент. Проверим это на примере, создадим файл MDCheckbox2.py
и напишем в нем следующий код (листинг 5.60).
Листинг 5.60. Демонстрации работы класса MDCheckbox
(модуль MDCheckbox2.py)
# модуль MDCheckbox2.py
from kivy.lang import Builder
from kivymd. app import MDApp
KV = «»»
<Check@MDCheckbox>:
…… group: ’group’
…… size_hint: None, None
…… size: dp (48), dp (48)
FloatLayout:
…… Check:
…… …… active: True
…… …… pos_hint: {’center_x’:.4, ’center_y’:.5}
…… Check:
…… …… pos_hint: {’center_x’:.6, ’center_y’:.5}
…… Check:
…… …… pos_hint: {’center_x’:.8, ’center_y’:.5}
«»»
class MainApp (MDApp):
……def build (self):
…… …… return Builder. load_string (KV)
MainApp().run ()
В этом программном модуле создано три элемента MDCheckbox,
которые объединены в одну группу, при этом первый элемент является
активным – «active: True». После запуска приложения получим
следующий результат (рис.5.78).
Рис. 5.78. Результат выполнения приложения из модуля MDCheckbox2.py
Как видно из данного рисунка, если элементы MDCheckbox
объединить в группу, то активным может быть только один из этих
элементов.
5.25.2. Класс MDSwitch для создания
переключателей
Для демонстрации возможностей класса MDSwitch создадим файл
MDSwitch.py и напишем в нем следующий код (листинг 5.61).
Листинг 5.61. Демонстрации работы класса MDSwitch
(модуль MDSwitch.py)
# модуль MDSwitch.py
from kivy.lang import Builder
from kivymd. app import MDApp
KV = «»»
FloatLayout:
…… MDLabel:
…… …… text: «Переключатель 1»
…… …… pos_hint: {’center_x’:.5, ’center_y’:.5}
…… MDSwitch:
…… …… pos_hint: {’center_x’:.8, ’center_y’:.5}
…… …… on_active: app. switch_active1 (self)
…… MDLabel:
…… …… text: «Переключатель 2»
…… …… pos_hint: {’center_x’:.5, ’center_y’:.4}
…… MDSwitch:
…… …… pos_hint: {’center_x’:.8, ’center_y’:.4}
…… …… width: dp (64)
…… …… on_active: app. switch_active2 (self)
«»»
class MainApp (MDApp):
…… def build (self):
…… …… return Builder. load_string (KV)
…… def switch_active1 (self, instance):
…… …… print («Переключатель 1, статус -», instance.active)
…… def switch_active2 (self, instance):
…… …… print («Переключатель 2, статус -», instance.active)
MainApp().run ()
В этом программном модуле создано два элемента MDSwitch.
К сожалению, данный элемент не имеет свойства, в которое можно
поместить текст (метку). Поэтому здесь дополнительно создан
контейнер FloatLayout. В этом контейнере находятся две метки
MDLabel, и два переключателя MDSwitch. Для первого переключателя
не задана ширина (будет использоваться значение по умолчанию). Для
второго переключателя установлена ширина – dp (64).
В базовом модуле создано две функции, которые обрабатывают
событие изменения состояния переключателей. После запуска
приложения получим следующий результат (рис.5.79).
Рис. 5.79.
MDSwitch.py
Результат
выполнения
приложения
из
модуля
5.26. MDSelectionList – выбор элементов
из списка
В KivyMD имеется класс MDSelectionList (список выбора, отбора).
По своей сути это объект, обеспечивающий выделение элементов, над
которыми пользователь намеревается выполнить какие либо действия.
Чтобы войти в режим выбора элементов из списка, нужно коснуться их
и удерживать некоторое время. Чтобы выйти из режима выбора, нужно
коснуться каждого из выбранного элемента.
Для демонстрации возможностей MDSelectionList создадим файл
MDSelectionList1.py и напишем в нем следующий код (листинг 5.62).
Листинг 5.62. Демонстрации работы класса MDSelectionList
(модуль MDSelectionList1.py)
# модуль MDSelectionList1.py
from kivy.animation import Animation
from kivy.lang import Builder
from kivy. utils import get_color_from_hex
from kivymd. app import MDApp
from kivymd.uix.list import TwoLineAvatarListItem
KV = «»»
# описание элемента списка
<MyItem>
…… text: «Первая строка»
…… secondary_text: «Вторая строка»
…… _no_ripple_effect: True
…… ImageLeftWidget:
…… …… source: "./Images/kivymd.jpg»
MDBoxLayout:
…… orientation: «vertical»
…… MDToolbar:
…… …… id: toolbar
…… …… title: «Список»
…… …… left_action_items: [[«menu»]]
…… …… right_action_items: [[«magnify»], [«dots-vertical»]]
…… …… md_bg_color: 0, 0, 0, 1
…… MDBoxLayout:
…… …… padding: «24dp», «8dp», 0, «8dp»
…… …… adaptive_size: True
…… …… MDLabel:
…… …… …… text: «Список»
…… …… …… adaptive_size: True
…… …… ScrollView:
…… …… …… MDSelectionList:
…… …… …… …… id: selection_list
…… …… …… …… spacing: «12dp»
…… …… …… …… overlay_color: app. overlay_color [:-1] + [.2]
…… …… …… …… icon_bg_color: app. overlay_color
…… …… …… …… on_selected: app. on_selected (*args)
…… …… …… …… on_unselected: app. on_unselected (*args)
…… …… …… …… on_selected_mode: app.set_selection_mode
(*args)
«»»
class MyItem (TwoLineAvatarListItem):
…… pass
class MainApp (MDApp):
…… overlay_color = get_color_from_hex («#6042e4»)
…… def build (self):
…… …… return Builder. load_string (KV)
…… # формирование списка из 10 строк
…… def on_start (self):
…… …… for i in range (10):
…… …… self.root.ids.selection_list.add_widget (MyItem ())
…… # изменение содержания ToolBar
…… def set_selection_mode (self, instance_selection_list, mode):
…… …… if mode:
………… …… md_bg_color = self. overlay_color
………… …… left_action_items = [[
………… …… ………… …… «close»,
…………
……
…………
……
lambda
x:
self.root.ids.selection_list.
………… …… ………… …… unselected_all (),]]
………… …… ………… …… right_action_items = [[«trashcan»], [«dots-vertical»]]
…… …… else:
………… …… md_bg_color = (0, 0, 0, 1)
………… …… left_action_items = [[«menu»]]
………… …… right_action_items = [[«magnify»], [«dotsvertical»]]
………… …… self.root.ids.toolbar. title = «Список»
…… …… Animation (md_bg_color=md_bg_color,
…… …… …… …… d=0.2).start(self.root.ids.toolbar)
……
……
self.root.ids.toolbar.
left_action_items
left_action_items
……
……
self.root.ids.toolbar.
right_action_items
right_action_items
=
=
……
def
on_selected
(self,
instance_selection_list,
instance_selection_item):
…… …… self.root.ids.toolbar. title = str (
……
……
……
……
len(instance_selection_list.get_selected_list_items ()))
……
def
on_unselected
instance_selection_item):
(self,
instance_selection_list,
…… …… if instance_selection_list.get_selected_list_items ():
…… …… …… self.root.ids.toolbar. title = str (
……
…
…
……
……
len(instance_selection_list.get_selected_list_items ()))
MainApp().run ()
В этом программном в функции def on_start создан список
из 10 строк, содержащих текст и иконку. Сами элементы списка
описаны в пользовательском классе <MyItem> в строковой переменной
KV. В ней же создан контейнер MDBoxLayout, в котором размещена
верхняя панель MDToolbar, и в блоке скроллинга, собственно сам
список из 10 элементов. В базовом модуле имеются функции,
обеспечивающие присвоение элементу списка признака «выбран» (def
on_selected), и снятие с элемента списка признака «выбран» (def
on_unselected).
После запуска приложения получим следующий результат
(рис.5.80).
Рис. 5.80. Результат выполнения приложения из модуля MDSelectionList1.py
Как видно из данного рисунка, после запуска приложения появится
экран с верхней панелью и списком элементов, который можно
перемещать вниз-вверх с использованием скроллинга. Если коснуться
и удерживать один из элементов списка, то появится элемент
ProgressBar в виде кольца, этот элемент будет выделен и изменится
состояния верхней панели. На верхней панели инструментов появится
новая иконка, с которой можно связать любые действия над
выбранными элементами (в нашем случае это корзина), и иконка
«крестик» – (выхода из режима выбора элементов). В режиме выбора
элементов пользователь может выделить любой элемент списка (путем
касания), или снять выделение (путем повторного касания). Для
выхода из режима «Выбор» нужно коснуться иконки «х».
С использованием элемента FitImage можно сформировать список
изображений и его загрузить в компоненту MDSelectionList. Для
демонстрации такой возможностей создадим файл MDSelectionList2.py
и напишем в нем следующий код (листинг 5.63).
Листинг 5.63. Демонстрации работы класса MDSelectionList
(модуль MDSelectionList2.py)
# модуль MDSelectionList2.py
from kivy.animation import Animation
from kivy.lang import Builder
from kivy. utils import get_color_from_hex
from kivymd. app import MDApp
from kivymd.utils.fitimage import FitImage
KV = «»»
…… MDBoxLayout:
…… …… orientation: «vertical»
…… …… md_bg_color: app.theme_cls.bg_light
…… …… MDToolbar:
…… …… …… id: toolbar
…… …… …… title: «Изображения»
…… …… …… left_action_items: [[«menu»]]
…… …… …… right_action_items: [[«magnify»],
vertical»]]
[«dots-
…… …… …… md_bg_color: app.theme_cls.bg_light
…… …… …… specific_text_color: 0, 0, 0, 1
…… …… MDBoxLayout:
…… …… …… padding: «24dp», «4dp», 0, «4dp»
…… …… …… adaptive_size: True
…… …… …… …… MDLabel:
…… … … …… …… …… text: «Собачки»
…… … … …… …… …… adaptive_size: True
…… …… ScrollView:
…… …… …… MDSelectionList:
…… …… …… …… id: selection_list
…… …… …… …… padding: «24dp», 0, «24dp», «24dp»
…… …… …… …… cols: 3
…… …… …… …… spacing: «12dp»
…… …… …… …… overlay_color: app. overlay_color [:-1] + [.2]
…… …… …… …… icon_bg_color: app. overlay_color
……
……
……
……
progress_round_color:
app.progress_round_color
…… …… …… …… on_selected: app. on_selected (*args)
…… …… …… …… on_unselected: app. on_unselected (*args)
…… …… …… …… on_selected_mode: app.set_selection_mode
(*args)
«»»
class MainApp (MDApp):
…… overlay_color = get_color_from_hex («#6042e4»)
…… progress_round_color = get_color_from_hex («#ef514b»)
…… def build (self):
…… …… return Builder. load_string (KV)
…… def on_start (self):
…… …… for i in range (9):
…… …… …… self.root.ids.selection_list.add_widget (
……
……
……
……
……
FitImage(source="./Images/Dog.jpg»,
…… …… …… …… …… …… size_hint_y=None,
…… …… …… …… …… …… height=«140dp», ))
……
…… def set_selection_mode (self, instance_selection_list, mode):
…… … … if mode:
…… … … … … md_bg_color = self. overlay_color
…… … … … … left_action_items = [[
…… … … … … …… … … … … «close»,
…… … … … … …… … … … … lambda x:
self.root.ids.selection_list.
…… … … … … …… … … … … unselected_all (),]]
…… … … … … …… … … … … right_action_items = [[«trashcan»],
…… … … … … …… … … … … [«dots-vertical»]]
…… … … else:
…… … … … … md_bg_color = (1, 1, 1, 1)
…… … … … … left_action_items = [[«menu»]]
…… … … … … right_action_items = [[«magnify»], [«dotsvertical»]]
…… … … … … self.root.ids.toolbar. title = «Изображения»
…… … … Animation (md_bg_color=md_bg_color,
…… … … …… … … d=0.2).start(self.root.ids.toolbar)
……
…
…
self.root.ids.toolbar.
left_action_items
left_action_items
…… … … self.root.ids.toolbar. right_action_items
right_action_items
…… def on_selected (self, instance_selection_list,
…… …… …… …… …… …… …… ……
instance_selection_item):
…… … … self.root.ids.toolbar. title = str (
……
…
…
……
…
len(instance_selection_list.get_selected_list_items ()))
=
=
……
…
…… def on_unselected (self, instance_selection_list,
…… …… …… …… …… …… …… …… ……
instance_selection_item):
…… … … if instance_selection_list.get_selected_list_items ():
…… …… … … self.root.ids.toolbar. title = str (
……
…
…
……
…
…
len(instance_selection_list.get_selected_list_items ()))
MainApp().run ()
Структура этой программы аналогична той, которая приведена
в предыдущем листинге. Главное отличие в том, что в функции def
on_start на основе объекта FitImage создан список из 9 элементов,
содержащих рисунок. После запуска приложения получим следующий
результат (рис.5.81).
Рис. 5.81. Результат выполнения приложения из модуля MDSelectionList2.py
Здесь, по аналогии с предыдущей программой, для выделения
элемента нужно коснуться его и удерживать некоторое время.
5.27. MDSeparator – класс для создания
разделительной линии
Класс
MDSeparator
(разделитель)
позволяет
отобразить
горизонтальную линию, с помощью которой можно отобразить
границу между элементами интерфейса.
Для демонстрации использования этого класса, создадим файл
MDSeparator.py и напишем в нем следующий код (листинг 5.64).
Листинг 5.64. Демонстрации работы класса MDSeparator
(модуль MDSeparator.py)
# модуль MDSeparator.py
from kivy.lang import Builder
from kivymd. app import MDApp
KV = «»»
BoxLayout:
…… orientation: «vertical»
…… padding: dp (10)
…… spacing: dp (10)
…… MDSeparator:
…… MDRaisedButton:
…… …… text: «КНОПКА 1»
…… MDSeparator:
…… …… color: 1,0,0,1
…… MDRaisedButton:
…… …… text: «КНОПКА 2»
…… MDSeparator:
…… …… color: 0,1,0,1
…… MDRaisedButton:
…… …… text: «КНОПКА 3»
…… MDSeparator:
…… …… color: 0,0,1,1
«»»
class MainApp (MDApp):
…… def build (self):
…… …… return Builder. load_string (KV)
MainApp().run ()
В этой программе создан корневой виджет – контейнер BoxLayout,
в который помещено три кнопки MDRaisedButton. Кнопки отделены
друг от друга разделительной линией MDSeparator, при этом для
каждой линии задан свой цвет. После запуска данного приложения
получим следующий результат (рис.5.82).
Рис. 5.82. Результат
MDSeparator.py
выполнения
приложения
из
модуля
5.28. MDSlider – ползунок для выбора значения
из заданного диапазона
Класс MDSlider (ползунок, бегунок) обеспечивает создание
элемента, который позволяет пользователям просматривать и выбирать
значение параметра из заданного диапазона. Ползунок находится
на полосе и идеально подходит для настройки таких параметров, как
громкость, яркость или фильтров для изображений.
Для демонстрации возможностей этого элемента создадим файл
MDSlider1.py и напишем в нем следующий код (листинг 5.65).
Листинг 5.65. Демонстрации работы класса MDSlider
(модуль MDSlider1.py)
# модуль MDSlider1.py
from kivy.lang import Builder
from kivymd. app import MDApp
KV = «»»
MDScreen:
…… MDBoxLayout:
…… …… MDSlider:
………… …… id: slider
………… …… min: 0
………… …… max: 100
………… …… step: 1
………… …… #orientation: ’vertical’
…… …… MDLabel:
………… …… text: str(slider.value)
«»»
class MainApp (MDApp):
…… def build (self):
…… … … self.root = Builder. load_string (KV)
MainApp().run ()
В данной программе в контейнерах MDScreen и MDBoxLayout
находятся две компоненты: бегунок (MDSlider) и метка (MDLabel).
Для бегунка заданы следующие свойства:
– id: – идентификатор (slider);
– min: – минимальное значение (0);
– max: – максимальное значение (100);
– step: шаг изменение значения (1);
– #orientation: ориентация (по умолчанию горизонтальная, если
снять комментарий с данной строки, то будет вертикальная
«’vertical’»).
После запуска приложения получим следующий результат
(рис.5.83).
Рис. 5.83. Результат выполнения приложения из модуля MDSlider1.py
Как видно из данного рисунка, пока бегунок не активен, то текущее
значение не отображается. Как только пользователь начинает
перемещение бегунка, маркер бегунка увеличивается и над ним
появляется установленное им значение. После того, как бегунок будет
отпущен, маркер возвращается в исходное состояние. В программе
была создана метка (Label) и для ее свойства text установлено
значение, заданное в бегунке. Таким образом, по мере изменение
положения бегунка в данной метке также будет отображаться
установленное в нем значение. Если снять комментарий со строки
#orientation: ’vertical’, то бегунок сменить горизонтальное положение
на вертикальное.
Познакомимся с еще несколькими свойствами и возможностями
компоненты MDSlider. Для этого создадим файл MDSlider2.py
и напишем в нем следующий код (листинг 5.66).
Листинг 5.66. Демонстрации работы класса MDSlider
(модуль MDSlider2.py)
# модуль MDSlider2.py
from kivy.lang import Builder
from kivymd. app import MDApp
KV = «»»
MDScreen:
…… MDBoxLayout:
…… … … orientation: «vertical»
…… … … padding: «8dp»
…… … … MDSlider:
…… …… … … id: slider1
…… …… … … min: 0
…… …… … … max: 100
…… …… … … step: 1
…… …… … … hint: False
…… …… … … on_touch_up: app.slider_value (self)
…… … … MDLabel:
…… …… … … text: str(slider1.value)
…… … … MDSlider:
…… …… … … id: slider2
…… …… … … min: 0
…… …… … … max: 100
…… …… … … on_touch_up: app.slider_value (self)
…… … … MDLabel:
…… …… … … text: str(slider2.value)
…… … … MDSlider:
…… …… … … id: slider3
…… …… … … min: 0
…… …… … … max: 100
…… …… … … step: 1
…… …… … … color: app.theme_cls.accent_color
…… …… … … on_touch_up: app.slider_value (self)
…… … … MDLabel:
…… …… … … text: str(slider3.value)
«»»
class MainApp (MDApp):
…… def build (self):
…… …… self.root = Builder. load_string (KV)
…… def slider_value (self, instance):
…… …… if instance.active:
…… …… …… print («Значение -», instance.value)
MainApp().run ()
В данной программе в контейнерах MDScreen и MDBoxLayout
находятся три бегунка MDSlider (slider1, slider2, slider3) и три
связанные с ними метки (MDLabel). Для бегунка slider1 задано
свойство «hint: False», поэтому при перемещении бегунка над ним
не будет отображаться текущее значение. Для бегунка slider2 не задано
свойство «step:», поэтому шаг изменения значения бегунка будет
установлен по умолчанию (с дробной частью). Для бегунка slider3
задано свойство «color:», поэтому он будет иметь другой цвет.
Наконец, для всех трех элементов MDSlider обрабатывается событие
on_touch_up (бегунок отпущен). В этом случае установленное
пользователем значение бегунка будет передано в функцию «def
slider_value», где его можно использовать в других модулях
программы.
После запуска приложения получим следующий результат
(рис.5.84).
Рис. 5.84.
MDSlider2.py
Результат
выполнения
приложения
из
модуля
5.29. Snackbar – временная информационная
панель
В KivyMD компонента (панель) Snackbar информирует
пользователей о процессе в приложении, который уже выполнен или
будет выполняться. Эта панель временно появляется в нижней части
экрана и для ее исчезновения не требуется дополнительных действий
со стороны пользователя.
Для демонстрации возможностей этого элемента создадим файл
Snackbar1.py и напишем в нем следующий код (листинг 5.67).
Листинг 5.67. Демонстрации работы класса Snackbar
(модуль Snackbar1.py)
# модуль Snackbar.py
from kivy.lang import Builder
from kivymd. app import MDApp
KV = «»»
#:import Snackbar kivymd.uix.snackbar.Snackbar
Screen:
…… MDRaisedButton:
…… …… text: «Открыть Snackbar»
…… …… on_release: Snackbar (text=«Это временная панель
…… …… …… …… …… …… …… Snackbar!»).open ()
…… …… pos_hint: {«center_x»:. 5, «center_y»:. 5}
«»»
class MainApp (MDApp):
…… def build (self):
…… …… return Builder. load_string (KV)
MainApp().run ()
В этой программе в строковой переменной KV был выполнен
импорт компоненты Snackbar:
#:import Snackbar kivymd.uix.snackbar.Snackbar
Затем в контейнере Screen создана кнопка MDRaisedButton. При
возникновении события «нажатие кнопки» (on_release) происходит
открытие временно панели Snackbar:
on_release:
Snackbar
Snackbar!»).open ()
После запуска
(рис.5.85).
приложения
(text=«Это
временная
панель
получим
следующий
результат
Рис. 5.85. Результат выполнения приложения из модуля Snackbar1.py
В этом приложении и импорт модуля Snackbar и его вызов был
реализован на уровне строковой переменной KV. Однако вызвать
временную панель можно из любой функции приложения. Для
демонстрации такой возможности создадим файл Snackbar2.py
и напишем в нем следующий код (листинг 5.68).
Листинг 5.68. Демонстрации работы класса Snackbar
(модуль Snackbar2.py)
# модуль Snackbar2.py
from kivy.lang import Builder
from kivymd. app import MDApp
from kivymd.uix.snackbar import Snackbar
KV = «»»
Screen:
…… MDFloatingActionButton:
…… …… x: root. width – self. width – dp (10)
…… …… y: dp (10)
…… …… on_release: app.snackbar_show ()
«»»
class MainApp (MDApp):
…… def build (self):
…… …… return Builder. load_string (KV)
…… def snackbar_show (self):
……
……
Snackbar
(text=«Это
Snackbar!»).open ()
временная
панель
MainApp().run ()
В этой программе и импорт модуля Snackbar и открытие временной
панели выполнено за пределами строковой переменной KV. После
запуска данного приложения получим следующий результат (рис.5.86).
Рис. 5.86. Результат выполнения приложения из модуля Snackbar2.py
5.30. MDSpinner – круговой индикатор
процесса
Класс MDSpinner позволяет создать круговой индикатор, который
будет
отображаться
на
экране,
показывая
выполнение
продолжительного процесса. Для демонстрации возможностей этого
элемента создадим файл MDSpinner.py и напишем в нем следующий
код (листинг 5.69).
Листинг 5.69. Демонстрации работы класса MDSpinner
(модуль MDSpinner.py)
# модуль MDSpinner.py
from kivy.lang import Builder
from kivymd. app import MDApp
KV = «»»
Screen:
…… MDSpinner:
…… …… size_hint: None, None
…… …… size: dp (46), dp (46)
…… …… pos_hint: {’center_x’:.5, ’center_y’:.8}
…… …… #determinate: True
…… …… active: True if check.active else False
…… MDCheckbox:
…… …… id: check
…… …… size_hint: None, None
…… …… size: dp (48), dp (48)
…… …… pos_hint: {’center_x’:.5, ’center_y’:.4}
…… …… active: True
«»»
class MainApp (MDApp):
…… def build (self):
…… …… return Builder. load_string (KV)
MainApp().run ()
В данной программе в контейнере Screen находится два элемента:
MDSpinner – круговой индикатор процесса, и MDCheckbox – флажок,
имеющий идентификатор «id: check». У элемента MDSpinner есть
свойство «active:», которое может принимать два значения: True –
индикатор включен, и False – индикатор выключен. При этом если
у элемента check флажок установлен, то круговой индикатор будет
запущен, в противном случае остановлен. В программном коде есть
одна закомментированная строка:
#determinate: True
Это свойство, которое обеспечивает автоматическое закрытие
индикатора. Если этому свойству установить значение – True, то он
закроется автоматически. После запуска данного приложения получим
следующий результат (рис.5.87).
Рис. 5.87.
MDSpinner.py
Результат
выполнения
приложения
из
модуля
5.31. MDTabs – компонента для размещения
элементов во вкладках
Вкладки (Tabs) – это компонента, которая позволяет разбить
элементы интерфейса на группы и организовать быстрое
переключение между этими группами. Каждая вкладка содержит
контент, который отличается от контента в других вкладках. Например,
на вкладках могут быть представлены разные разделы новостей,
разные музыкальные жанры или разные темы документов. По сути,
каждая вкладка это самостоятельный экран, и компонента Tabs
позволяет быстро переключаться между этими экранами (окнами).
Каждая вкладка имеет свой заголовок.
В KivyMD чтобы сформировать набор вкладок, нужно создать
новый
класс,
унаследованный
от
класса
MDTabsBase,
и контейнер Kivy, в котором будут вложены компоненты каждой
вкладки.
Когда компонента Tabs создается в Python модуле, то описание
класса будет иметь следующую структуру:
class Tab (MDFloatLayout, MDTabsBase):
…… …… ««„Класс, реализующий содержимое для вкладки
tab’“»
…… …… content_text = StringProperty (»»)
Когда компонента Tabs создается в модуле на языке KV, то описание
класса будет иметь следующий вид:
<Tab>
…… content_text
…… MDLabel:
…… …… text: root.content_text
…… …… pos_hint: {«center_x»:. 5, «center_y»:. 5}
При этом все вкладки должны находиться внутри MDTabs виджета:
Root:
…… MDTabs:
…… …… Tab:
…… …… …… title: «Tab 1»
…… …… …… content_text: f"Это пример текста для {self.
title}»
…… …… Tab:
…… …… …… title: «Tab 2»
…… …… …… content_text: f"Это пример текста для {self.
title}»
…
Каждая вкладка имеет заколок, которым может быть:
– иконка;
– текстовая метка;
– иконка + текстовая метка.
Рассмотрим все эти три варианта на примерах.
Для демонстрации возможностей этого элемента с заголовками
вкладок в виде иконок создадим файл MDTabs1.py и напишем в нем
следующий код (листинг 5.70).
Листинг 5.70. Демонстрации работы класса MDTabs
(модуль MDTabs1.py)
# модуль MDTabs1.py
from kivy.lang import Builder
from kivymd. app import MDApp
from kivymd. uix. tab import MDTabsBase
from kivymd. uix. floatlayout import MDFloatLayout
from kivymd. icon_definitions import md_icons
KV = «»»
MDBoxLayout:
…… orientation: «vertical»
…… MDToolbar:
…… …… title: «Пример Tabs»
…… MDTabs:
…… …… id: tabs
…… …… on_tab_switch: app. on_tab_switch (*args)
<Tab>
…… MDIconButton:
…… …… id: icon
…… …… icon: root. icon
…… …… user_font_size: «48sp»
…… …… pos_hint: {«center_x»:. 5, «center_y»:. 5}
«»»
class Tab (MDFloatLayout, MDTabsBase):
…… ««„Класс, реализующий содержимое для tab’“»
…… pass
class MainApp (MDApp):
…… # формирование списка из 15 иконок
…… icons = list(md_icons.keys ()) [15:30]
…… def build (self):
…… …… return Builder. load_string (KV)
…… def on_start (self):
…… …… # формирование заголовков вкладок из иконок
…… …… for tab_name in self. icons:
……
……
……
self.root.ids.tabs.add_widget
(icon=tab_name))
(Tab
…… def on_tab_switch (self, instance_tabs, instance_tab,
…… …… …… …… …… …… instance_tab_label, tab_text):
…… …… «»»
…… …… Вызывается при переключении вкладок.
…… ……:type instance_tabs: <kivymd.uix.tab.MDTabs object>;
…… ……:param instance_tab: <__main__.Tab object>;
…… ……:param instance_tab_label:
…… …… …… …… …… <kivymd.uix.tab.MDTabsLabel
object>;
…… ……:param tab_text: text or name icon of tab;
…… …… «»»
…… …… # получение иконки вкладки
…… …… count_icon = instance_tab. icon
…… …… # печать сведений о текущей вкладке
…… …… print (f"Загружена вкладка- {count_icon}» tab’»)
MainApp().run ()
В данной программе в сегменте Python создан класс Tab на основе
базовых классов MDFloatLayout, MDTabsBase. В строковой
переменной KV в контейнер MDBoxLayout вложены элементы:
– MDToolbar – верхняя панель;
– MDTabs – вкладки.
Для вкладок определено свойство on_tab_switch (обработка события
переключения вкладок). То есть в случае переключения вкладок будет
выполнено обращение к функции app. on_tab_switch, которая
находится в базовом классе приложения. В этой функции в качестве
примера запрограммировано всего одно действие – вывод иконки,
связанной с заголовком вкладки. Также в строковой переменной KV
описан класс <Tab>, который основан на кнопке с иконкой
«MDIconButton».
В базовом классе MainApp формируется список из 15 иконок,
которые берутся из коллекции иконок KivyMD (md_icons.keys ()).
В функции def on_start формируются 15 вкладок Tab.
После запуска данного приложения получим следующий результат
(рис.5.88).
Рис. 5.88. Результат выполнения приложения из модуля MDTabs1.py
Содержимое вкладок можно менять следующими способами:
– Выполнить скроллинг иконок (в горизонтальной плоскости)
в верхней панели и коснуться иконки.
– Выполнить скроллинг самих вкладок (в горизонтальной
плоскости), при этом происходит автоматический скроллинг самих
иконок в верхней панели.
Для демонстрации возможностей этого элемента с заголовками
вкладок в виде текста создадим файл MDTabs2.py и напишем в нем
следующий код (листинг 5.71).
Листинг 5.71. Демонстрации работы класса MDTabs
(модуль MDTabs2.py)
# модуль MDTabs2.py
from kivy.lang import Builder
from kivymd. app import MDApp
from kivymd. uix. floatlayout import MDFloatLayout
from kivymd. uix. tab import MDTabsBase
KV = «»»
MDBoxLayout:
…… orientation: «vertical»
…… MDToolbar:
…… … … title: «Пример Tabs»
…… MDTabs:
…… …… id: tabs
…… …… on_tab_switch: app. on_tab_switch (*args)
<Tab>
…… MDLabel:
…… … … id: label
…… … … text: «Вкладка 0»
…… … … halign: «center»
«»»
class Tab (MDFloatLayout, MDTabsBase):
…… ««„Класс, реализующий содержимое для tab’“»
class MainApp (MDApp):
…… def build (self):
…… … … return Builder. load_string (KV)
…… def on_start (self):
…… … … for i in range (15):
…… … … … … self.root.ids.tabs.add_widget
(title=f"Вкладка {i}»))
…… def on_tab_switch (
(Tab
…… … … self, instance_tabs, instance_tab, instance_tab_label,
tab_text):
…… … … «««Вызывается при переключении вкладок.
…… … …:type instance_tabs: <kivymd.uix.tab.MDTabs object>;
…… … …:param instance_tab: <__main__.Tab object>;
…… … …:param instance_tab_label: <kivymd. uix. tab.
…… …… …… …… …… …… …… …… …… MDTabsLabel
object>;
…… … …:param tab_text: text or name icon of tab;
…… … … «»»
…… … … instance_tab.ids.label. text = tab_text
MainApp().run ()
Структура этой программы аналогична той, которая приведена
в предыдущем листинге, но при этом в самом коде есть некоторые
отличия. Так в строковой переменной KV класс <Tab>, основан
не на кнопке с иконкой, а на текстовой метке «MDLabel». В функции
def on_tab_switch в качестве примера запрограммировано действие –
вывод заголовка вкладки. В функции def on_start сформировано
15 вкладок с заголовком в виде текста.
После запуска данного приложения получим следующий результат
(рис.5.89).
Рис. 5.89. Результат выполнения приложения из модуля MDTabs2.py
Для демонстрации возможностей этого элемента с заголовками
вкладок в виде иконки и текста создадим файл MDTabs3.py и напишем
в нем следующий код (листинг 5.72).
Листинг 5.72. Демонстрации работы класса MDTabs t
(модуль MDTabs3.py)
# модуль MDTabs3.py
from kivy.lang import Builder
from kivy. uix. floatlayout import FloatLayout
from kivymd. app import MDApp
from kivymd.uix.snackbar import Snackbar
from kivymd. uix. tab import MDTabsBase
KV = «»»
BoxLayout:
…… orientation: «vertical»
…… MDToolbar:
…… …… left_action_items: [[«menu», lambda x: x]]
…… …… title: «Модели платьев»
…… MDTabs:
…… …… id: tabs
…… …… on_tab_switch: app. on_tab_switch (*args)
…… …… Tab:
…… …… …… icon: ’account-check’
…… …… …… title: «Флора»
…… …… …… FitImage:
…… …… …… …… source: './Images/Flora.jpg’
…… …… Tab:
…… …… …… icon: ’account-check’
…… …… …… title: «Елена»
…… …… …… FitImage:
…… …… …… …… source: './Images/Elena.jpg’
…… …… Tab:
…… …… …… icon: ’account-check’
…… …… …… title: «Фортуна»
…… …… …… FitImage:
…… …… …… …… source: './Images/Fortuna.jpg’
«»»
class Tab (FloatLayout, MDTabsBase):
…… pass
class MainApp (MDApp):
…… def build (self):
…… …… return Builder. load_string (KV)
…… def on_tab_switch (self, instance_tabs, instance_tab,
…… …… instance_tab_label, title):
…… …… Snackbar (text=«Вкладка-" + title).open ()
MainApp().run ()
В этой программе в строковой переменной создан контейнер
BoxLayout, в котором лежат два элемента: MDToolbar – верхняя панель
и MDTabs – вкладки. В MDTabs создано три вкладки, для которых
определены следующие свойства:
– icon: – имя иконки (’account-check’);
– title: – заголовок вкладки (например, «Фортуна»);
– FitImage: – контейнер для размещения рисунка (для него указана
папка с рисунком).
Сам класс Tab создан в блоке программы на языке Python на основе
базовых классов FloatLayout, MDTabsBase:
class Tab (FloatLayout, MDTabsBase):
В базовом классе создана функция def on_tab_switch, в которой
обрабатывается событие смены вкладок. Для данного примера здесь
в нижней части экрана будет появляться элемент Snackbar с именем
текущей вкладки.
После запуска данного приложения получим следующий результат
(рис.5.90).
Рис. 5.90. Результат выполнения приложения из модуля MDTabs3.py
Как видно из данного рисунка, в заголовке вкладок присутствует
и иконка, и надпись. После смены вкладки в нижней части окна
появляется временная панель, на которой отображается заголовок
текущей вкладки. Этот элемент не является обязательным, в данной
программе он используется для демонстрации возможности обработки
события «смена вкладки».
5.32. MDTapTargetView – компонента для
формирования подсказок
Данная компонента используется для выдачи подсказок в окне
полукруглой формы. Для демонстрации возможностей этого элемента
создадим файл TapTargetView.py и напишем в нем следующий код
(листинг 5.73).
Листинг 5.73. Демонстрации работы класса TapTargetView
(модуль TapTargetView.py)
# модуль TapTargetView.py
from kivy.lang import Builder
from kivymd. app import MDApp
from kivymd. uix. taptargetview import MDTapTargetView
KV = «»»
Screen:
…… MDFloatingActionButton:
…… … … id: button
…… … … icon: «plus»
…… … … pos: 10, 10
…… … … on_release: app. tap_target_start ()
«»»
class MainApp (MDApp):
…… def build (self):
…… … … screen = Builder. load_string (KV)
…… … … self. tap_target_view = MDTapTargetView (
…… … … …… … … …… … … widget=screen.ids. button,
…… … … …… … … …… … … title_text=«Открывающаяся
панель»,
…… … … …… … … …… … … description_text=«Здесь можно
разместить текст»,
……
…
…
……
widget_position=«left_bottom», )
…… … … return screen
…
…
……
…
…
…… def tap_target_start (self):
…… …… if self.tap_target_view.state == «close»:
…… …… …… self.tap_target_view.start ()
…… …… else:
…… …… …… self.tap_target_view.stop ()
MainApp().run ()
После запуска данного приложения получим следующий результат
(рис. 5.91).
Рис. 5.91. Результат выполнения приложения из модуля MDTabs3.py
Примечание.
На момент написания данной книги при закрытии этого
элемента возникала ошибка. Разработчики библиотеки обещали
исправить этот баг, так что к моменту выхода книги в свет
ошибка, скорее всего, будет найдена и исправлена.
5.33. Text Field – компонента для ввода текста
Компонента Text Field (текстовое поле) обеспечивает пользователям
ввод и редактирование текста. В KivyMD реализованы следующие
классы текстовых полей:
– MDTextField – текстовое поле без рамок;
– MDTextFieldRect – текстовое поле в рамке;
– MDTextFieldRound – текстовое поле в рамке с округлыми углами.
5.33.1. MDTextField – текстовое поле без рамок
Класс MDTextField позволяет создать поле без рамок для ввода
текста. Такое поле с параметрами по умолчанию выделено в окне
приложения нижней линией подчеркивания.
Примечание.
Текстовое поле MDTextField унаследовано от класса TextInput
фреймворка Kivy. Следовательно, большинство параметров и все
события класса TextInput также доступны и в классе MDTextField.
Для демонстрации возможностей класса MDTextField создадим
файл MDTextField.py и напишем в нем следующий код (листинг 5.74).
Листинг 5.74. Демонстрации работы класса MDTextField
(модуль MDTextField.py)
# модуль MDTextField1.py
from kivy.lang import Builder
from kivymd. app import MDApp
KV = «»»
BoxLayout:
…… orientation: «vertical»
…… MDTextField:
…… …… hint_text: «Введите текст»
…… MDTextField:
…… …… hint_text: «Дата рождения»
…… …… helper_text: «дд/мм/гггг»
…… …… helper_text_mode: «on_focus»
…… MDTextField:
…… …… hint_text: «Введите ФИО»
…… …… helper_text: «Фамилия Имя Отчество»
…… …… helper_text_mode: «persistent»
…… MDTextField:
…… …… hint_text: «Max. символов- 5»
…… …… max_text_length: 5
…… MDTextField:
…… …… hint_text: «Прямоугольный режим»
…… …… mode: «rectangle»
…… MDTextField:
…… …… multiline: True
…… …… hint_text: «Это многострочный текст»
…… MDTextField:
…… …… hint_text: «Режим заполнения»
…… …… mode: «fill»
…… …… fill_color: 0, 0, 0,.1
…… MDTextField:
…… …… hint_text: «Задать цвет линии»
…… …… line_color_normal: app.theme_cls.accent_color
«»»
class MainApp (MDApp):
…… def build (self):
…… …… return Builder. load_string (KV)
MainApp().run ()
В данной программе создано несколько текстовых полей, каждое
из которых имеет набор свойств. Компонента MDTextField может
иметь следующий набор свойств:
– hint_text: – текст подсказки, который находится в текстовом поле
до ввода в него информации (например, «Введите текст»);
– helper_text: – вспомогательный текст, который появляется под
текстовым полем в момент ввода информации (например, формат
ввода даты «дд/мм/гггг»);
– helper_text_mode: – режим показа вспомогательного текста, может
принимать значения:
– «on_focus» – в фокусе (текст подсказки появляется тогда,
когда пользователь начал вводить информацию в текстовое поле);
– «persistent» – постоянный (текст подсказки постоянно
находится под текстовым полем);
– «on_error» – позволяет отобразить ошибку пользователя при
вводе информации в текстовое поле.
–
«rectangle»
–
прямоугольный
режим
(наличие
ограничивающей рамки вокруг текстового поля;
– «fill» – заполнить (залить) текстовое поле цветным фоном.
– max_text_length: – максимально допустимое количество символов
в текстовом поле (например, 5);
– «Multi-line text»: – многострочное текстовое поле (может
содержать несколько строк);
– color_mode: – цвет линии, выделяющей текстовое поле (например,
’accent’);
– line_color_focus: – цвет линии, выделяющей текстовое поле
в момент ввода информации (например – 1, 0, 1, 1);
– fill_color: – цвет, которым будет залито текстовое поле (например –
0, 0, 0,.1);
– max_height: -максимальная высота, которую может занимать
текстовое поле (обычно используется для многострочных текстовых
полей, например, «200dp»).
После запуска данного приложения получим следующий результат
(рис.5.92).
Рис. 5.92. Результат
MDTextField.py
выполнения
приложения
из
модуля
5.33.2. MDTextFieldRect – текстовое поле
в прямоугольной рамке
В отличие от предыдущего текстового поле класс MDTextFieldRect
позволяет
создавать
текстовые
поля
с
ограничивающим
прямоугольником.
Примечание.
Текстовое поле MDTextFieldRect унаследовано от класса
TextInput фреймворка Kivy. Следовательно, большинство
параметров и все события класса TextInput также доступны
и в классе MDTextField.
Для демонстрации возможностей класса MDTextFieldRect создадим
файл MDTextFieldRect.py и напишем в нем следующий код (листинг
5.75).
Листинг
5.75.
Демонстрации
работы
MDTextFieldRect (модуль MDTextFieldRect.py)
# модуль MDTextFieldRect.py
from kivy.lang import Builder
from kivymd. app import MDApp
KV = «»»
BoxLayout:
…… orientation: «vertical»
…… MDTextFieldRect:
…… … … size_hint: 1, None
…… … … hint_text: «Высота рамки 30»
…… … … height: «30dp»
…… MDTextFieldRect:
…… … … size_hint: 1, None
…… … … hint_text: «Высота рамки 60»
…… … … height: «60dp»
класса
«»»
class MainApp (MDApp):
…… def build (self):
…… … … return Builder. load_string (KV)
MainApp().run ()
Для данного поля можно указать высоту рамки с использованием
свойства height. После запуска данного приложения получим
следующий результат (рис.5.93).
Рис. 5.93. Результат
MDTextFieldRect.py
выполнения
приложения
из
модуля
5.33.3. MDTextFieldRound – текстовое поле
в рамке с округлыми углами
Класс MDTextFieldRound позволяет создать поле для ввода текста
в прямоугольнике с округлыми углами. В этой рамке можно размещать
иконки слева и справа от текста. Компонента MDTextFieldRound может
иметь следующий набор свойств:
– width: – ширина поля (например, 300);
– icon_left: – наличие иконки в левом углу поля (например, «email»);
– icon_right: – наличие иконки в правом углу поля (например, ’eyeoff’);
– normal_color: – задание цвета поля в нормальном (пассивном)
состоянии (например, app.theme_cls.accent_color);
– color_active: – задание цвета поля в активном состоянии (например
-0, 1, 0, 1).
Для демонстрации возможностей класса MDTextFieldRound
создадим файл MDTextFieldRound.py и напишем в нем следующий код
(листинг 5.76).
Листинг
5.76.
Демонстрации
работы
MDTextFieldRound (модуль MDTextFieldRound.py)
# модуль MDTextFieldRound.py
from kivy.lang import Builder
from kivymd. app import MDApp
KV = «»»
…… BoxLayout:
…… … … orientation: «vertical»
…… … … MDTextFieldRound :
…… …… … … hint_text: «Введите текст»
…… …… … … width: 300
…… …… … … size_hint_x: None
…… …… … … pos_hint: {«center_x»:. 5}
…… … … MDTextFieldRound :
класса
…… …… … … hint_text: «Поле с одной иконкой»
…… …… … … icon_left: «email»
…… …… … … width: 300
…… …… … … size_hint_x: None
…… …… … … pos_hint: {«center_x»:. 5}
…… … … MDTextFieldRound :
…… …… … … hint_text: «Поле с двумя иконками»
…… …… … … icon_left: ’key-variant’
…… …… … … icon_right: ’eye-off’
…… …… … … width: 300
…… …… … … size_hint_x: None
…… …… … … pos_hint: {«center_x»:. 5}
…… … … MDTextFieldRound :
…… …… … … hint_text: «Поле с указанием цвета»
…… …… … … icon_left: ’key-variant’
…… …… … … normal_color: app.theme_cls.accent_color
…… …… … … width: 300
…… …… … … size_hint_x: None
…… …… … … pos_hint: {«center_x»:. 5}
…… … … MDTextFieldRound :
…… …… … … hint_text: «Изменение активного цвета»
…… …… … … icon_left: ’key-variant’
…… …… … … color_active: 0, 1, 0, 1
…… …… … … width: 300
…… …… … … size_hint_x: None
…… …… … … pos_hint: {«center_x»:. 5}
«»»
class MainApp (MDApp):
…… def build (self):
…… … … return Builder. load_string (KV)
MainApp().run ()
После запуска данного приложения получим следующий результат
(рис.5.94).
Рис. 5.94. Результат
MDTextFieldRound.py
выполнения
приложения
из
модуля
5.34. Toolbar – компонента панель
инструментов
В библиотеке KivyMD имеется два класса для создания панелей
инструментов:
– MDToolbar – панель инструментов в верхней части окна
приложения;
– MDBottomAppBar – панель инструментов в нижней части окна
приложения.
Для класса MDToolbar с использованием свойства «type:» можно
задать позицию расположения панели инструментов:
– расположить в верхней части окна приложения – type: «top»
(задано по умолчанию);
– расположить в нижней части окна приложения – type: «bottom».
Верхняя и нижняя панель инструментов предоставляют контент
и действия, связанные с текущим экраном. Верхняя панель в основном
используется для брэндинга приложения, размещения заголовков
экранов, иконок для навигации по приложению и запуска в действие
запрограммированных функций. Аналогичные компоненты могут быть
размещены и в нижней панели инструментов.
Для того, чтобы поместить панель инструментов в нижней части
экрана, нужно задействовать два класса: MDBottomAppBar
и MDToolbar. Рассмотрим примеры размещения панели инструментов
верхней и нижней части экрана.
5.34.1. MDToolbar – верхняя панель
инструментов
Для создания верхней панели инструментов используется базовый
класс MDToolbar. Для демонстрации возможностей класса MDToolbar
создадим файл MDToolbar1.py и напишем в нем следующий код
(листинг 5.77).
Листинг 5.77. Демонстрации работы класса MDToolbar
(модуль MDToolbar1.py)
# модуль MDToolbar1.py
from kivy.lang import Builder
from kivymd. app import MDApp
KV = «»»
MDBoxLayout:
…… orientation: «vertical»
…… MDToolbar:
…… …… title: «Панель MDToolbar»
…… MDLabel:
…… …… text: «Содержимое экрана»
…… …… halign: «center»
«»»
class MainApp (MDApp):
…… def build (self):
…… …… return Builder. load_string (KV)
MainApp().run ()
В данном приложении в строковой переменной KV создан
контейнер MDBoxLayout, в котором разместили два элемента:
– MDToolbar – верхняя панель инструментов (для панели задан
заголовок);
– MDLabel – текстовая метка (контент основного экрана
приложения).
После запуска данного приложения получим следующий результат
(рис.5.95).
Рис. 5.95. Результат выполнения приложения из модуля MDToolbar1.py
Как видно из данного рисунка, по умолчанию панель инструментов
заняло верхнюю часть экрана, и для нее задан всего один параметр –
заголовок.
Обычно на панели инструментов размещают кнопку, которая
позволяет открыть меню приложения. Эта кнопка может находиться
как слева, так и справа от заголовка. Для демонстрации создания
кнопки меню создадим файл MDToolbar2.py и напишем в нем
следующий код (листинг 5.78).
Листинг 5.78. Демонстрации работы класса MDToolbar
(модуль MDToolbar2.py)
# модуль MDToolbar2.py
from kivy.lang import Builder
from kivymd. app import MDApp
KV = «»»
MDBoxLayout:
…… orientation: «vertical»
…… MDToolbar:
…… …… title: «Панель MDToolbar»
…… …… left_action_items: [[«menu», lambda x: app.callback ()]]
…… MDLabel:
…… …… text: «Содержимое экрана»
…… …… halign: «center»
«»»
class MainApp (MDApp):
…… def build (self):
…… …… return Builder. load_string (KV)
…… def callback (self):
…… …… print («Нажата кнопка меню»)
MainApp().run ()
В этом приложении для свойства «left_action_items» задана иконка,
и лямбда функция «app.callback ()», которая будет вызвана при касании
иконки. После запуска данного приложения получим следующий
результат (рис.5.96).
Рис. 5.96. Результат выполнения приложения из модуля MDToolbar2.py
На панели инструментов можно разместить две кнопки, которые
позволяет обратиться к разным меню приложения. Обычно слева
размещают кнопку с иконкой в виде трех полосок, а справа иконку
в виде трех точек. Для демонстрации создания двух кнопок меню
создадим файл MDToolbar3.py и напишем в нем следующий код
(листинг 5.79).
Листинг 5.79. Демонстрации работы класса MDToolbar
(модуль MDToolbar3.py)
# модуль MDToolbar3.py
from kivy.lang import Builder
from kivymd. app import MDApp
KV = «»»
MDBoxLayout:
…… orientation: «vertical»
…… MDToolbar:
…… …… title: «Панель MDToolbar»
……
……
left_action_items:
[[«menu»,
lambda
x:
app.callback_l ()]]
…… …… right_action_items: [[«dots-vertical», lambda x:
app.callback_r ()]]
…… MDLabel:
…… …… text: «Содержимое экрана»
…… …… halign: «center»
«»»
class MainApp (MDApp):
…… def build (self):
…… …… return Builder. load_string (KV)
…… def callback_l (self):
…… …… print («Нажата левая кнопка меню»)
…… def callback_r (self):
…… …… print («Нажата правая кнопка меню»)
MainApp().run ()
В этом приложении заданы два свойства:
– left_action_items – левая иконка («menu»), и связанная с ней лямбда
функция «app.callback_l ()»;
– right_action_items – правая иконка («dots-vertical»), и связанная
с ней лямбда функция «app.callback_r ()».
После запуска данного приложения получим следующий результат
(рис.5.97).
Рис. 5.97. Результат выполнения приложения из модуля MDToolbar3.py
Кроме иконок, связанных с меню, на панели инструментов можно
поместить и иконки для выполнения других действий. Для
демонстрации создания трех кнопок с иконками создадим файл
MDToolbar4.py и напишем в нем следующий код (листинг 5.80).
Листинг 5.80. Демонстрации работы класса MDToolbar
(модуль MDToolbar4.py)
# модуль MDToolbar3.py
from kivy.lang import Builder
from kivymd. app import MDApp
KV = «»»
MDBoxLayout:
…… orientation: «vertical»
…… MDToolbar:
…… … … title: «Панель MDToolbar»
…… … … left_action_items: [[«menu», lambda x:
app.callback_l ()]]
…… … … right_action_items: [[«dots-vertical»,
…… …… …… …… …… …… …… lambda x: app.callback_r ()],
……… … … … … … … … … … … [«clock», lambda x:
app.callback_3 ()]]
…… MDLabel:
…… … … text: «Содержимое экрана»
…… … … halign: «center»
«»»
class MainApp (MDApp):
…… def build (self):
…… … … return Builder. load_string (KV)
…… def callback_l (self):
.… ….. … print («Нажата левая кнопка меню»)
…… def callback_r (self):
…… … … print («Нажата правая кнопка меню»)
…… def callback_3 (self):
…… … … print («Нажата кнопка – часы»)
MainApp().run ()
В этом приложении свойства right_action_items заданы две иконки,
и две связанные с ними функции. Соответственно в базовом классе
приложения созданы три функции для обработки событий касания
кнопок (callback_l, callback_r, callback_3). После запуска данного
приложения получим следующий результат (рис.5.98).
Рис. 5.98. Результат выполнения приложения из модуля MDToolbar4.py
Разработчик может изменить настройки внешнего вида панели,
которые установлены по умолчанию. Для этого используются
следующие свойства:
–
md_bg_color:
–
изменить
цвет
фона
(например,
app.theme_cls.accent_color);
– specific_text_color: – изменить цвет текста (например – 0,0,1,1);
– elevation: – создать тень под панелью инструментов (например –
20).
Для демонстрации использования этих свойств создадим файл
MDToolbar5.py и напишем в нем следующий код (листинг 5.81).
Листинг 5.81. Демонстрации работы класса MDToolbar
(модуль MDToolbar5.py)
# модуль MDToolbar5.py
from kivy.lang import Builder
from kivymd. app import MDApp
KV = «»»
MDBoxLayout:
…… orientation: «vertical»
…… MDToolbar:
…… …… title: «Панель MDToolbar»
…… …… md_bg_color: app.theme_cls.accent_color
…… …… specific_text_color: 0,0,1,1
…… …… elevation: 20
……
……
left_action_items:
[[«menu»,
lambda
x:
app.callback_l ()]]
…… …… right_action_items: [[«dots-vertical»,
………… …… …… …… …… …… lambda x: app.callback_r ()]]
…… MDLabel:
…… …… text: «Содержимое экрана»
…… …… halign: «center»
«»»
class MainApp (MDApp):
…… def build (self):
…… …… return Builder. load_string (KV)
…… def callback_l (self):
…… …… print («Нажата левая кнопка меню»)
…… def callback_r (self):
…… …… print («Нажата правая кнопка меню»)
MainApp().run ()
После запуска данного приложения получим следующий результат
(рис.5.99).
Рис. 5.99. Результат
MDToolbar5.py
выполнения
приложения
из
модуля
5.34.2. MDBottomAppBar – нижняя панель
инструментов
Для создания нижней панели инструментов используется тот же
базовый класс MDToolbar. При этом ему нужно задать следующее
значение свойства «type: „bottom“», и расположить этот элемент
в другом контейнере – MDBottomAppBar. Для демонстрации
возможностей класса MDToolbar с нижним расположением создадим
файл MDToolbar6.py и напишем в нем следующий код (листинг 5.82).
Листинг 5.82. Демонстрации работы класса MDToolbar
(модуль MDToolbar6.py)
# модуль MDToolbar6.py
from kivy.lang import Builder
from kivymd. app import MDApp
KV = «»»
…… MDBoxLayout:
.… ….. … orientation: «vertical»
…… MDLabel:
…… … … text: «Содержимое экрана»
…… … … halign: «center»
…… MDBottomAppBar:
…… … … MDToolbar:
…… …… … … title: «Панель»
…… …… … … icon: «git»
…… …… … … type: «bottom»
…… …… … … left_action_items: [[«menu», lambda x:
app.callback_m ()]]
…… …… … … on_action_button: app.callback_i ()
«»»
class MainApp (MDApp):
…… def build (self):
…… … … return Builder. load_string (KV)
…… def callback_m (self):
…… … … print («Нажата левая кнопка меню»)
…… def callback_i (self):
…… … … print («Нажата иконка»)
MainApp().run ()
В этом приложении в контейнере MDBoxLayout в качестве контента
основного экрана помещена метка MDLabel. А в нижней части экрана
в контейнере MDBottomAppBar находится панель инструментов
MDToolbar. На этой панели имеется две иконки:
– left_action_items – левая иконка на панели («menu»);
– icon: – иконка в центре панели («git»).
Для обработки событий касания иконок имеется две функции:
– callback_m – обработка события касания левой иконки панели
– callback_i – обработка события касания плавающей иконки панели.
После запуска данного приложения получим следующий результат
(рис.5.100).
Рис. 5.100. Результат выполнения приложения из модуля MDToolbar6.py
По умолчанию плавающая иконка располагается в центре нижней
панели, частично перекрывая ее. Однако у этой иконки есть свойство
mode (режим), указывающее способ размещения. Это свойство может
принимать следующие значения:
– ’free-end’ – над панелью (в конце панели справа);
– ’free-center’ – над панелью (в центре);
– ’end’ – в конце панели (справа, частично перекрывая панель);
– ’center’ – в центре панели (частично перекрывая панель).
Для демонстрации возможностей класса MDToolbar с разным
расположением плавающей иконки создадим файл MDToolbar7.py
и напишем в нем следующий код (листинг 5.83).
Листинг 5.83. Демонстрации работы класса MDToolbar
(модуль MDToolbar7.py)
# модуль MDToolbar7.py
from kivy.lang import Builder
from kivymd. app import MDApp
KV = «»»
MDBoxLayout:
…… orientation: «vertical»
…… MDLabel:
…… …… text: «Содержимое экрана»
…… …… halign: «center»
…… MDBottomAppBar:
…… …… MDToolbar:
…… …… …… title: «Панель»
…… …… …… icon: «git»
…… …… …… type: «bottom»
…… …… …… left_action_items: [[«menu»,
app.callback_m ()]]
…… …… …… on_action_button: app.callback_i ()
…… …… …… #mode: «free-end»
…… …… …… #mode: «free-center»
…… …… …… #mode: «end»
…… …… …… #mode: «center»
«»»
class MainApp (MDApp):
…… def build (self):
…… …… return Builder. load_string (KV)
…… def callback_m (self):
…… …… print («Нажата левая кнопка меню»)
…… def callback_i (self):
…… …… print («Нажата иконка»)
MainApp().run ()
lambda
x:
В данной программе свойство #mode закомментировано.
Поочередно снимая комментарии с этих строк, получим следующие
результаты при запуске программы (рис.5.101).
Рис. 5.101. Результат выполнения приложения из модуля MDToolbar7.py
Разработчик может изменить настройки внешнего вида нижней
панели, которые установлены по умолчанию. Для этого используются
следующие свойства панели:
– icon_color: – изменить цвет иконки (например 1, 0, 0, 1);
– specific_text_color: – изменить цвет текста (например – 0, 0, 1, 1).
У нижней панели инструментов нет свойства для задания цвета.
Однако цвет фона можно задать с помощью соответствующего
свойства контейнера MDBottomAppBar.
Для демонстрации использования этих свойств нижней панели
инструментов создадим файл MDToolbar8.py и напишем в нем
следующий код (листинг 5.84).
Листинг 5.84. Демонстрации работы класса MDToolbar
(модуль MDToolbar8.py)
# модуль MDToolbar8
from kivy.lang import Builder
from kivymd. app import MDApp
KV = «»»
MDBoxLayout:
…… orientation: «vertical»
…… MDLabel:
…… …… text: «Содержимое экрана»
…… …… halign: «center»
…… MDBottomAppBar:
…… …… md_bg_color: 0, 1, 0, 1
…… …… …… MDToolbar:
…… …… …… …… title: «Панель»
…… …… …… …… icon: «git»
…… …… …… …… type: «bottom»
…… …… …… …… icon_color: 1, 0, 0, 1
…… …… …… …… specific_text_color: 0,0,1,1
…… …… …… …… left_action_items: [[«menu», lambda x:
…… …… …… …… …… …… …… …… ……
app.callback_m ()]]
…… …… …… …… on_action_button: app.callback_i ()
«»»
class MainApp (MDApp):
…… def build (self):
…… …… return Builder. load_string (KV)
…… def callback_m (self):
…… …… print («Нажата левая кнопка меню»)
…… def callback_i (self):
…… …… print («Нажата иконка»)
MainApp().run ()
После запуска данного приложения получим следующий результат
(рис.5.102).
Рис. 5.102.
MDToolbar8.py
Результат
выполнения
приложения
из
модуля
5.35. Tooltip – всплывающая подсказка
Во всплывающих подсказках отображается информативный текст,
когда пользователи наводят курсор на элемент или касаются его.
Примечание.
Поведение
всплывающих
подсказок
на
настольных
компьютерах и мобильных устройствах различается.
Чтобы использовать MDTooltip, необходимо создать новый
пользовательский класс, унаследованный от класса MDTooltip и класса
соответствующего виджета. Например, если нужно связать
всплывающую подсказку с иконкой, то в коде на Python описание
нового пользовательского класса будет выглядеть следующим образом:
class TooltipMDIconButton (MDIconButton, MDTooltip):
…… pass
В коде на языке KV это делается в строковой переменно KV:
KV = «»»
<TooltipMDIconButton@MDIconButton+MDTooltip>
Для демонстрации использования всплывающих подсказок
на основе класса, созданного на языке KV, создадим файл
MDTooltip1.py и напишем в нем следующий код (листинг 5.85).
Листинг 5.85. Демонстрации работы класса MDTooltip
(модуль MDTooltip1.py)
# модуль MDTooltip.py
from kivy.lang import Builder
from kivymd. app import MDApp
KV = «»»
<TooltipMDIconButton@MDIconButton+MDTooltip>
Screen:
TooltipMDIconButton:
…… icon: «language-python»
…… tooltip_text: «Язык программирования Python»
…… pos_hint: {«center_x»:. 5, «center_y»:. 5}
«»»
class MainApp (MDApp):
…… def build (self):
…… …… return Builder. load_string (KV)
MainApp().run ()
После запуска данного приложения получим следующий результат
(рис.5.103).
Рис. 5.103. Результат выполнения приложения из модуля MDTooltip1.py
Как видно из данного рисунка, если коснуться и удерживать иконку,
то появиться всплывающая подсказка.
Для демонстрации использования всплывающих подсказок
на основе класса, созданного в разделе кода на языке Python, создадим
файл MDTooltip2.py и напишем в нем следующий код (листинг 5.86).
Листинг 5.86. Демонстрации работы класса MDTooltip
(модуль MDTooltip2.py)
# модуль MDTooltip2.py
from kivy.lang import Builder
from kivymd. app import MDApp
from kivymd. uix. button import MDIconButton
from kivymd.uix.tooltip import MDTooltip
KV = «»»
Screen:
…… TooltipMDIconButton:
…… …… icon: «language-python»
…… …… tooltip_text: «Язык программирования Python»
…… …… pos_hint: {«center_x»:. 5, «center_y»:. 5}
«»»
class TooltipMDIconButton (MDIconButton, MDTooltip):
…… pass
class MainApp (MDApp):
…… def build (self):
…… …… return Builder. load_string (KV)
MainApp().run ()
После запуска данного приложения получим тот же результат, что
и на предыдущем рисунке.
Краткие итоги
В данной главе мы познакомились с классами библиотеки KivyMD.
Они позволяют создавать элементы интерфейса, с которыми
взаимодействуют пользователи. Абсолютно для каждого класса
приведены примеры программного кода. Это с одной стороны
показывает как можно тот или иной элемент встроить в программный
модуль, с другой стороны посмотреть, как выглядит и работает та или
иная компонента. Теперь нужно научиться организовывать
взаимодействие между этими элементами. Этому посвящена
следующая глава, где приведены примеры приложений, разработанных
на основе Kivy и KivyMD.
Глава 6. Примеры
кроссплатформенных приложений
на Kivy и KivyMD
В предыдущей главе мы познакомились с классами библиотеки
KivyMD и рассмотрели простейшие примеры их использования.
Теперь можно подойти к рассмотрению вопросов создания
приложений на основе этих классов. Из материалов данной главы вы
узнаете:
– как создать приложение на основе фреймворка Kivy без
использования языка разметки KV;
– как создать приложение на основе фреймворка Kivy
с использования языка разметки KV;
– как создать пользовательский класс на языке Python;
– как создать пользовательский класс на языке KV;
– как структурировать приложение и формировать дерево виджетов;
– как создать много экранные приложения;
– как взаимодействовать с базами данных;
– как обеспечить подключение к видеокамере устройства,
на котором запущено приложение, и реализовать взаимодействие
с ней;
6.1. Приложение «Мобильный калькулятор»
6.1.1. Реализация приложения без
использования языка KV
Это приложение полностью написано на Python. В нем
не задействован язык разметки KV, а лишь использованы базовые
классы фреймворка Kivy. Это не совсем правильный подход,
поскольку на языке Python процесс формирования дерева виджетов
и размещения визуальных элементов на экране более сложен, чем
на языке KV. Однако в данном примере мы сознательно пошли
на такой шаг, чтобы показать, что в и среде «чистого» Python можно
создавать конечные приложения. Здесь разметка экрана реализована
на объектах, созданных из базовых классов фреймворка Kivy.
Создадим файл с именем Calc.py и внесем в него следующий код
(листинг 6.1).
Листинг 6.1. Пример приложения Мобильный калькулятор
(модуль Calc.py.py)
# модуль Calc.py
from kivy. app import App
from kivy.uix.boxlayout import BoxLayout
from kivy. uix. button import Button
from kivy. uix. textinput import TextInput
class MainApp (App):
…… # создание интерфейса
…… def build (self):
…… …… self. operators = [»/», «*», "+», "-»]
…… …… self.last_was_operator = None
…… …… self.last_button = None
…… …… # создание пользовательского класса
…… …… # основного контейнера на базе класса BoxLayout
…… …… main_layout = BoxLayout (orientation=«vertical»)
…… …… # создание пользовательского класса
…… …… # для ввода текста на основе TextInput
…… …… self.solution = TextInput (multiline=False,
…… …… …… …… …… …… …… …… readonly=True,
…… …… …… …… …… …… …… …… halign=«right»,
…… …… …… …… …… …… …… …… font_size=55)
…… …… # размещение в главном контейнере
…… …… # текстового поля для отображения итогов
…… …… main_layout.add_widget(self.solution)
…… …… # формирование массива кнопок с цифрами
и действиями
…… …… buttons = [
…… …… …… …… [«7», «8», «9», "/»],
…… …… …… …… [«4», «5», «6», «*»],
…… …… …… …… [«1», «2», «3», "-»],
…… …… …… …… [».», «0», «C», "+»],
…… …… …… ……]
…… …… # цикл по столбцам
…… …… for row in buttons:
…… …… …… # создание объекта-контейнера для кнопок
…… …… …… h_layout = BoxLayout ()
…… …… …… # цикл по строкам
…… …… …… for label in row:
…… …… …… …… # создание объекта – кнопка
…… …… …… …… button = Button (text=label,
…… …… …… …… …… …… pos_hint= {«center_x»: 0.5,
«center_y»: 0.5},)
…… …… …… …… # привязка кнопки к функции обработки
нажатия
…… …… …… …… button.bind (on_press=self. on_button_press)
…… …… …… …… # добавление кнопки в контейнер
…… …… …… …… h_layout.add_widget (button)
…… …… …… # вложение контейнера с кнопками в главный
контейнер
…… …… …… main_layout.add_widget (h_layout)
…… …… # создание кнопки расчета итогов (=)
…… …… equals_button = Button (text="=»,
…… …… …… …… …… …… pos_hint= {«center_x»: 0.5,
«center_y»: 0.5})
…… …… # привязка кнопки (=) к функции обработки нажатия
…… …… equals_button.bind (on_press=self. on_solution)
…… …… # добавление кнопки равно к главному контейнеру
…… …… main_layout.add_widget (equals_button)
…… …… return main_layout
…… # обработка нажатий клавиш на клавиатуре
…… def on_button_press (self, instance):
…… … … current = self.solution. text
…… … … button_text = instance. text
…… … … # очистить итог вычислений
…… … … if button_text == «C»:
…… …… … … self.solution. text =»»
…… … … else:
…… …… … … # если добавлены два оператора сразу друг
за другом
………… … … if current and (self.last_was_operator and
button_text in
…… … … …… … … …… … … …… … … self. operators):
…… …… …… … … return
…… …… … … # Если первый символ оператор а не цифра
…… …… … … elif current == «» and button_text in self.
operators:
…… …… …… … … return
…… …… … … # если все правильно
…… …… … … else:
…… …… …… … … new_text = current + button_text
…… …… …… … … self.solution. text = new_text
…… … … # вывод результатов набора операций
в текстовое поле
…… … … self.last_button = button_text
…… … … self.last_was_operator = self.last_button in self.
operators
…… # нажата клавиша (=)
…… def on_solution (self, instance):
…… …… text = self.solution. text
…… …… # вывод результатов расчета в текстовое поле
…… …… if text:
…… …… …… solution = str(eval(self.solution. text))
…… …… …… self.solution. text = solution
if __name__ == "__main__»:
…… app = MainApp ()
…… app.run ()
Большая часть пояснений сделана непосредственно в листинге
данной программы, однако разберем наиболее важные моменты
данного кода. Здесь создано несколько объектов на основе базовых
классов Kivy:
– main_layout – основной контейнер на базе класса BoxLayout;
– self.solution – строка для ввода текста на базе класса TextInput;
– h_layout – дополнительный контейнер для размещения кнопок
с цифрами и арифметическими операциями на основе класса
BoxLayout;
– button – объект кнопка на основе класса Button;
– equals_button – кнопка со знаком «=» на основе класса Button.
Используются методы добавления виджетов в контейнеры:
– main_layout.add_widget(self.solution) – добавление текстовой
строки в основной контейнер;
–
h_layout.add_widget
(button)
–
добавление
кнопок
в дополнительный контейнер;
– main_layout.add_widget (h_layout) добавление дополнительного
контейнера в главный контейнер
– main_layout.add_widget (equals_button) – добавление кнопки
со знаком «=» в главный контейнер.
В итоге, с использованием классов Kivy было построено следующее
дерево виджетов:
main_layout # главный контейнер
…… self.solution # текстовая строка
…… h_layout # контейнер для кнопок
…… …… button, button, button, button # кнопки
…… …… button, button, button, button # кнопки
…… …… button, button, button, button # кнопки
…… …… button, button, button, button # кнопки
…… …… equals_button # кнопка расчета результатов
В приложении реализовано несколько функций, которые на основе
дерева виджетов формируют интерфейс приложения и обрабатывают
события нажатия кнопок:
– def build – формирование интерфейса;
– def on_button_press – обработка событий нажатия кнопок;
– def on_solution – обработка события нажатия кнопки «=».
После запуска приложения получим следующий результат (рис.6.1).
Рис. 6.1. Результаты выполнения приложения Calc.py
6.1.2. Реализация приложения
с использованием языка KV
В предыдущем разделе все приложение было написано на Python.
В нем не задействован язык разметки KV, а лишь использованы
базовые классы фреймворка Kivy. При таком подходе могут
возникнуть трудности при формировании дерева виджетов, особенно
в тех случаях, когда приложение имеет много экранов. При
использовании языка KV процесс формирования дерева виджетов
и размещения визуальных элементов в окнах приложения значительно
упрощается, а главное он более понятен для разработчика. В данном
примере мы реализуем то же приложение, но программный код
разобьем на два фрагмента:
– в среде «чистого» Python реализуем функциональные блоки
приложения (файл Calc2.py);
– на языке KV построим дерево виджетов для данного приложения
(файл calculator. kv)
Итак, создадим файл с именем Calc2.py внесем в него следующий
код (листинг 6.2).
Листинг 6.2. Пример приложения Калькулятор (модуль
Calc2.py)
# модуль Calc2.py
from kivy. app import App
from kivy.uix.gridlayout import GridLayout
from kivy.config import Config
# Установка размера окна
Config.set (’graphics’, ’resizable’, 1)
Config.set (’graphics’, ’width’, «300»)
Config.set (’graphics’, ’height’, «500»)
# Создание класса – контейнера
class CalcGridLayout (GridLayout):
…… # Функция, вызываемая при нажатии кнопки равно
…… def calculate (self, calculation):
…… … … if calculation:
…… … … try:
…… … … # Формула для расчета результатов
…… …… … … self. display. text = str (eval (calculation))
…… … … except Exception:
…… …… … … self. display. text = «Ошибка»
# Создание класса – приложение
class CalculatorApp (App):
…… def build (self):
…… …… return CalcGridLayout ()
# Создание объекта «Приложение» и запуск его
calcApp = CalculatorApp ()
calcApp.run ()
Как видно из данного листинга, программный код получился
намного короче. В этом коде сначала были установлены размеры окна
приложения.
Примечание.
Задавать размер экрана для приложений на Kivy не является
обязательной процедурой. После старта окна приложения
автоматически адаптируются под размеры экрана того
устройства, на котором оно запущено. Здесь это сделано для того,
чтобы приложение с момента старта имитировало работу
на мобильном устройстве.
Затем создан класс – контейнер CalcGridLayout на основе базового
класса GridLayout (размещение визуальных элементов в таблице).
В этом класса реализована всего одна функция – арифметические
вычисления на основе тех данных, которые пользователь ввел
в текстовое поле.
Наконец в базовом классе приложения «CalculatorApp» с помощью
функции build осуществляется формирования основного окна
приложения.
Теперь создадим файл с именем calculator. kv внесем в него
следующий код (листинг 6.3).
Листинг 6.3. Пример приложения Калькулятор (модуль
calculator. kv)
# модуль calculator. kv
# Пользовательская кнопка
<CustButton@Button>:
…… font_size: 32
# Контейнер для размещения видимых элементов интерфейса
# на базе класса, описанного в коде на Python
<CalcGridLayout>:
…… id: calculator
…… display: entry
…… rows: 5
…… padding: 5
…… spacing: 5
…… # Строка для отображения ввода и результатов
…… …… BoxLayout:
…… …… …… TextInput:
…… …… …… id: entry
…… …… …… font_size: 32
…… …… …… multiline: False
…… …… # При нажатии кнопок будет обновление строки
ввода
…… …… BoxLayout:
…… …… …… spacing: 5
…… …… …… …… CustButton:
…… …… …… …… …… text: «7»
…… …… …… …… …… on_press: entry. text += self. text
…… …… …… …… CustButton:
…… …… …… …… …… text: «8»
…… …… …… …… …… on_press: entry. text += self. text
…… …… …… …… CustButton:
…… …… …… …… …… text: «9»
…… …… …… …… …… on_press: entry. text += self. text
…… …… …… …… CustButton:
…… …… …… …… …… text: "+»
…… …… …… …… …… on_press: entry. text += self. text
…… …… BoxLayout:
………… …… spacing: 5
…… …… …… …… CustButton:
…… …… …… …… …… text: «4»
…… …… …… …… …… on_press: entry. text += self. text
…… …… …… …… CustButton:
…… …… …… …… …… text: «5»
…… …… …… …… …… on_press: entry. text += self. text
…… …… …… …… CustButton:
…… …… …… …… …… text: «6»
…… …… …… …… …… on_press: entry. text += self. text
…… …… …… …… CustButton:
…… …… …… …… …… text: "-»
…… …… …… …… …… on_press: entry. text += self. text
…… …… BoxLayout:
………… …… spacing: 5
…… …… …… …… CustButton:
…… …… …… …… …… text: «1»
…… …… …… …… …… on_press: entry. text += self. text
…… …… …… …… CustButton:
…… …… …… …… …… text: «2»
…… …… …… …… …… on_press: entry. text += self. text
…… …… …… …… CustButton:
…… …… …… …… …… text: «3»
…… …… …… …… …… on_press: entry. text += self. text
…… …… …… …… CustButton:
…… …… …… …… …… text: «*»
…… …… …… …… …… on_press: entry. text += self. text
…… …… BoxLayout:
…… …… …… spacing: 5
…… …… …… …… CustButton:
…… …… …… …… …… text: «C»
…… …… …… …… …… # При нажатии кнопки «C» будет
очищена строка ввода
…… …… …… …… …… on_press: entry. text =»»
…… …… …… …… CustButton:
…… …… …… …… …… text: «0»
…… …… …… …… …… on_press: entry. text += self. text
…… …… …… …… CustButton:
…… …… …… …… …… text: "=»
…… …… …… …… …… # При нажатии кнопки "=" будет
обращение к
…… …… …… …… …… …… …… …… …… …… ……
функции вычисления
…… …… …… …… …… on_press: calculator.calculate (entry.
text)
…… …… …… …… CustButton:
…… …… …… …… …… text: "/»
…… …… …… …… …… on_press: entry. text += self. text
На первый взгляд в коде этого файла достаточно много строк. Это
действительно так, но дерево виджетов в этом файле имеет очень
простую и понятную структуру:
<CalcGridLayout>:
…… BoxLayout: # контейнер для строки ввода
…… … … TextInput: # контейнер для строки ввода
…… BoxLayout: # контейнер строка с кнопками
…… … … spacing: 5 # пробелы межу элементами
…… … … CustButton: # кнопка
…… … … … … text: «7» # надпись на кнопке
…… … … … … On_press: # функция обработки нажатия
…… … … CustButton: # кнопка
…… … … … … text: «8» # надпись на кнопке
…… … … … … on_press: # функция обработки нажатия
…… … … CustButton: # кнопка
…… … … … … text: «9» # надпись на кнопке
…… … … … … on_press: # функция обработки нажатия
…… … … CustButton: # кнопка
…… … … … … text: "+" # надпись на кнопке
…… … … … … on_press: # функция обработки нажатия
…… … … … … … …..
Здесь корневым контейнером является таблица «CalcGridLayout»,
состоящая из пяти срок. В каждой строке находится контейнер
(коробка) – «BoxLayout». Соответственно в каждой строке («коробке»)
лежат визуальные элементы с заданными свойствами:
– text: – это надпись на кнопке;
– on_press: – это ссылка на функцию, в которой обрабатывается
нажатие кнопки.
При нажатии на кнопки с цифрами и знаками операций (+, -, *, /)
происходит обновление стоки для ввода текста. При нажатии
на кнопку «=», происходит обращение к функции расчета. При
нажатии на кнопку «C» происходит очистка строки ввода.
После запуска приложения получим следующий результат (рис.6.2).
Рис. 6.2. Результаты выполнения приложения Calc2.py
6.2. Приложение «Пиццерия»
В этом приложении использован поход разделения приложения
на две части: код на языке KV – для позиционирования виджетов, код
на Python – для реализации функциональной части приложения.
Продемонстрированно использование следующих классов для
позиционирования визуальных элементов:
– MDScreen – экран приложения;
– MDBoxLayout – размещение элементов в контейнере (коробке);
– ScrollView – обеспечение скроллинга элементов;
– MDGridLayout – размещение элементов в таблице.
Также продемонстрировано использование следующих визуальных
элементов:
– MDToolbar —верхняя панель инструментов;
– MDCard – карточки;
– MDLabel – метки;
– MDBottomAppBar – нижняя панель приложения;
– MDToolbar – нижняя панель инструментов;
– MDDialog – диалог с пользователем;
– Icon – иконки;
– Image – изображения.
Также продемонстрировано создание пользовательских классов
на языке KV на основе базовых классов.
При реализации проекта последовательно были сделаны следующие
шаги.
– Описание функциональной части проекта.
– Формирование дерева виджетов.
– Формирование файловой структуры приложения.
– Реализация дерева виджетов на языке KV (создание
пользовательского интерфейса).
– Реализация функциональных блоков на языке Python.
Описание функциональной части проекта.
Это приложение имитирует работу пункта по доставке пиццы. Для
пользователей представлен список видов пиццы. Он имеет
возможность пролистать этот список, сформировать заказ (положить
несколько видов пиццы в корзину) и просмотреть содержание
корзины.
В данном приложении будет всего один экран с верхней и нижней
панелью инструментов. Средняя часть экрана используется для
демонстрации списка элементов. В качестве элементов используются
изображения различных видов пиццы и подписи к ним. Для
пользователя будет реализован функционал выбора нескольких
элементов из этого списка, то есть формирования корзины заказов
и просмотр тех элементов, которые находятся в корзине.
Формирование дерева виджетов.
Сначала формируется схема дерева виджетов – контейнеров
и базовых видимых элементов экран. Для данного проекта это дерево
имеет следующую структуру:
MDScreen: # экран (контейнер)
…… MDBoxLayout: # контейнер – коробка
…… … … MDToolbar: # верхняя панель (видимый элемент)
.… ….. … ScrollView: # контейнер скроллинга
…….… ….. … MDGridLayout: # контейнер – таблица
…… …….… ….. … MyCard: # карточка (видимый элемент)
…… …….… ….. … MyCard: # карточка (видимый элемент)
…… …….… ….. … MyCard: # карточка (видимый элемент)
…… …….… ….. … …# карточка (видимый элемент) ……
…… MDBottomAppBar: # нижняя панель (контейнер)
…… … … MDToolbar: # нижняя панель (видимый элемент)
На втором шаге определяется, какие визуальные элементы будут
располагаться в каждом из этих контейнеров. После второго шага
дерево виджетов будет иметь следующую структуру:
MDScreen: # экран (контейнер)
…… MDBoxLayout: # контейнер – коробка
…… … … MDToolbar: # верхняя панель (видимый элемент)
…… … … ScrollView: # контейнер скроллинга
…… … … MDGridLayout: # контейнер – таблица
…… … … … … MyCard: # карточка (видимый элемент)
…… … … … … … … MyBox
…… …… … … … … … … Image:
…… …… … … … … … … Label_1:
…… …… … … … … … … Label_2:
…… … … … … MyCard: # карточка (видимый элемент)
…… … … … … … … MyBox
…… …… … … … … … … Image:
…… …… … … … … … … Label_1:
…… …… … … … … … … Label_2:
…… … … … … MyCard: # карточка (видимый элемент)
…… … … … … … … MyBox
…… …… … … … … … … Image:
…… …… … … … … … … Label_1:
…… …… … … … … … … Label_2:
……… … … …# карточка (видимый элемент) ……
…… MDBottomAppBar: # нижняя панель (контейнер)
…… … … MDToolbar: # нижняя панель (видимый элемент)
На данном этапе было уточнено содержимое каждой карточки. В нее
добавились следующие элементы:
– MyBox – контейнер (коробка);
– Image: – изображение;
– Label_1: – метка;
– Label_2: – метка.
Таким образом, создана основная визуальная часть экрана. Это
некий шаблон, который теперь можно заполнять абсолютно любой
информацией. В данном проекте в эти визуальные элементы будет
помещаться следующая информация:
– Image: – изображение определенного сорта пиццы;
– Label_1: – название сорта пиццы;
– Label_2: – размер и стоимость пиццы.
Формирование файловой структуры приложения. Для данного
приложения сформируем следующую файловую структуру:
Root # корневая папка приложения
…… Images # папка с изображениями
…… … … Img1 # изображение
…… … … Img2 # изображение
…… … … Img4 # изображение
…… … … … ……
…… Kivy_file # папка с файлами на языке KV
…… … … Pizza_Delivery. kv # код приложения на языке KV
…… Pizza_Delivery.py # код приложения на языке Python
В данном приложении в качестве примера загрузим в папку Images
10 изображений различных сортов пиццы:
– Пицца «Маргарита» (Margherita).
– Пицца «Маринара» (Marinara).
– Пицца «Четыре сезона» (Quattro Stagioni).
– Пицца «Карбонара» (Carbonara).
– Пицца с морепродуктами (Frutti di Mare).
– Пицца «Четыре сыра» (Quattro Formaggi).
– Пицца «Крудо» (Crudo).
– Пицца «Неаполетано» (Napoletana).
– Пицца «Американо» (Americana).
– Пицца «Монтанара» (Montanara).
Создадим файл с именем Pizza_Delivery. kv (дерево виджетов)
и напишем в нем следующий код (листинг 6.4).
Листинг 6.4. Фрагмент кода приложения на языке KV
(модуль Pizza_Delivery. kv)
# модуль Pizza_Delivery. kv
<MyCard@MDCard>
…… ripple_behavior: True
…… size_hint_x:.5
…… size_hint_y:.3
<MyBox@MDBoxLayout>
…… orientation: ’vertical’
…… padding: «5dp’
<Label_1@MDLabel>
…… size_hint_y:.1
…… font_style: «Body2»
<Label_2@MDLabel>
…… size_hint_y:.1
…… font_size: ’13dp’
MDScreen:
…… MDBoxLayout:
…… orientation: ’vertical’
…… # верхняя панель
…… MDToolbar:
…… …… title: «Заказ пиццы»
…… …… left_action_items: [[’menu’, lambda x: app.menu_up ()]]
…… …… right_action_items: [[’logout’, lambda x: app.stop ()]]
…… …… ScrollView:
…… …… …… MDGridLayout:
…… …… …… …… cols: 2
………… …… …… size_hint_y: 2.4
………… …… …… # карточки
………… …… …… # – — – — – — – — – — —
………… …… …… MyCard:
…… ………… …… …… id: card1
…… ………… …… …… on_touch_down: app. on_touch_down
…… …… …… …… …… …… …… …… …… …… …… ……
…… (»«Маргарита»»)
…… … …… ………… …… …… if self.collide_point (*args
[1].pos) else False
…… ………… …… …… MyBox
…… …… ………… …… …… Image:
…..
…
…
……
…………
……
……
source:
'./Images/Margaritta.jpg’
…… …… ………… …… …… Label_1:
…… … … …… ………… …… …… text: «Пицца „Маргарита“»
…… …… ………… …… …… Label_2:
…… …… ………… …… …… text: ’30 см. 550 руб.»
………… …… …… # – — – — – — – — – — – —
………… …… …… MyCard:
…… ………… …… …… id: card2
…… ………… …… …… on_touch_down: app. on_touch_down
…… …… …… …… …… …… …… …… …… …… …… ……
…… (»«Маринара»»)
……… …… ………… …… …… if self.collide_point (*args
[1].pos) else False
…… ………… …… …… MyBox
…… …… ………… …… …… Image:
…… … … …… ………… …… …… source:
'./Images/Marinara.jpg’
…… …… ………… …… …… Label_1:
…… … … …… ………… …… …… text: «Пицца „Маринара“»
…… …… ………… …… …… Label_2:
…… … … …… ………… …… …… text: ’30 см. 550 руб.»
…… ………… …… …… # – — – — – — – — – — – — —
………… …… …… MyCard: ……
…… ………… …… …… # – — – — – — – — – — – — —
………… …… …… MyCard:
…… ………… …… …… id: card10
…… # нижняя панель
…… MDBottomAppBar:
…… …… MDToolbar:
…… …… …… left_action_items: [[’menu’,lambda x:
app.menu_down ()],
…… …… …… …… …… …… …… [’email-send’, lambda x:
app. email ()],
…… …… …… …… …… …… …… [’phone’, lambda x:
app.phone ()]]
…… …… …… …… …… …… …… type: ’bottom’
…… …… …… …… …… …… …… mode: ’end’
…… …… …… …… …… …… …… icon: ’basket-plus’
…… …… …… …… …… …… …… on_action_button: app.
on_my_icon ()
Данный модуль мы разместили не в главную папку приложения,
а в папку с именем KV_File. Это нужно учесть при написании
головного модуля программы.
Примечание.
В целях сокращения объема книги из данного листинга удалено
часть кода. В частности показано полное содержание кода только
для первых двух карточек (id: card1 и id: card2). Полное
содержание данного листинга приведено на CD диске,
прилагаемого к книге.
Поскольку в программе некоторые классы используется
многократно, и имеют один и тот же набор свойств и параметров, то
в самом начале программы создано несколько пользовательских
классов:
– <MyCard@MDCard> – карточка на основе класса базового
MDCard;
– <MyBox@MDBoxLayout> – контейнер (коробка) на основе
базового класса MDBoxLayout;
– <Label_1@MDLabel> – метка на основе базового класса MDLabel;
– <Label_2@MDLabel> – метка на основе базового класса MDLabel.
Для каждого из этих пользовательских классов заданы значения
некоторых свойств. Затем в программном коде для остальных
элементов дерева виджетов заданы значения тех или иных свойств.
Поскольку виджеты откликаются на некоторые события, в частности
на касание, то в данном программном коде заданы и функции
обратного вызова, то есть те функции, которые обрабатывают событие
касания того или иного элемента. Следует немного подробнее
остановиться на обработке события касания карточки MyCard:
on_touch_down: app. on_touch_down (»«Маргарита»»)
self.collide_point
…… … … … … … … (*args [1].pos) else False
if
На первый взгляд можно было бы гораздо проще реализовать
обработку этого события:
on_touch_down: app. on_touch_down (»«Маргарита»»)
Однако в таком варианте приложение будет работать не корректно.
Дело в том, что для класса MDCard обработка события on_touch_down
реализовано таким образом, что оно вызывается для всех карточек
списка при касании любой из них. Поэтому фрагмент кода:
if self.collide_point (*args [1].pos) else False
обеспечивает активацию функции обработки события только для той
карточки, к которой прикоснулся пользователь.
При касании иконки в правой части верхней панели произойдет
выход из приложения. Для этого используется функция остановки
приложения:
lambda x: app.stop ()
Теперь можно перейти к реализации кода на Python, в котором будет
реализована функциональная часть проекта. Для этого создадим файл
с именем Pizza_Delivery.py и напишем в нем следующий код (листинг
6.5).
Листинг 6.5. Фрагмент кода приложения на языке Python
(модуль Pizza_Delivery.py)
# модуль Pizza_Delivery.py
# заказ пиццы
from kivy.lang import Builder
from kivymd. app import MDApp
from kivy.core. window import Window
from kivymd. uix. dialog import MDDialog
Window.size = (360, 600)
class MyApp (MDApp):
…… k_kol = 0
…… k_sum = 0
…… k_list =»»
…… zakaz =»»
…… def build (self):
…… …… kv_file =». /KV_file/Pizza_Delivery. kv’
…… …… return Builder. load_file (kv_file)
…… def menu_up (self):
…… …… MDDialog (text=«Нажата кнопка меню верхней
…… …… …… …… …… …… …… …… …… …… …… ……
панели»).open ()
…… def menu_down (self):
…… …… MDDialog (text=«Нажата кнопка меню нижней
…… …… …… …… …… …… …… …… …… …… …… ……
панели»).open ()
…… def email (self):
…… …… MDDialog (text=«Нажата кнопка почта»).open ()
…… def phone (self):
…… …… MDDialog (text=«Нажата кнопка телефон»).open ()
…… def on_my_icon (self):
…… …… MDDialog (text=self. zakaz).open ()
…… def on_touch_down (self, card):
…… …… self. k_kol = self. k_kol +1
…… …… self. k_list = self. k_list + card +»,»
…… …… self. zakaz = «В заказе -' + str (self. k_kol) + ':' + self.
k_list
…… …… MDDialog (text=self. zakaz).open ()
MyApp().run ()
В самых первых строках программы импортированы необходимые
модули Kivy и задан размер окна приложения:
Window.size = (360, 600)
Кроме того, здесь учтено то, что файл Pizza_Delivery. kv находится
в дочерней папке приложения. Поэтому к данному файлу указан
полный путь:
kv_file = ’. /KV_file/Pizza_Delivery. kv’
Примечание.
Задавать размер экрана для приложений на Kivy не является
обязательной процедурой. После старта окна приложения
автоматически адаптируются под размеры экрана того
устройства, на котором оно запущено. Здесь это сделано для того,
чтобы приложение с момента старта имитировало работу
на мобильном устройстве.
В данном программном модуле кроме базовых функций,
обеспечивающих запуск приложения, создан ряд дополнительных
функций, которые обеспечивают обработку некоторых действий
пользователя. В частности:
– def menu_up (self): – обработка события касания иконки меню
в верхней панели;
– def menu_down (self): – обработка события касания иконки меню
в нижней панели;
– def email (self): – обработка события касания иконки почта
в верхней панели;
– def phone (self): – обработка события касания иконки телефон
в верхней панели;
– def on_my_icon (self): – обработка события касания иконки для
показа корзины с заказами пользователя;
– def on_touch_down (self, card): – обработка события касания
карточки для включения объекта в заказ.
Можно считать, что на этом мы закончили создание данного
тестового приложения. После его запуска мы получим следующий
результат (рис.6.3).
Рис. 6.3. Результат выполнения приложения из модуля Pizza_Delivery.py
Мы видим на экране две панели инструментов, между которыми
находятся 10 карточек с изображением и информацией о том или ином
виде пиццы. Эти карточки можно пролистывать скроллингом вниз или
вверх. Если коснуться карточки с некоторой задержкой, то указанный
вид пиццы попадет в заказ. Если коснуться иконки с изображением
корзины, то появится список пицц, которые включены в заказ (рис.6.4).
Рис. 6.4. Результаты обработки событий действий пользователя
При нажатии на иконку в правой части верхней панели приложение
будет закрыто. На остальные иконки приложения запрограммирован
простой вывод диалогового окна с сообщением о том, что событие
касания распознано и обработано. Фрагменты кода этого приложения
могут быть использованы как шаблон для создания других
приложений.
6.3. Приложение «Магазин Электрон»
В этом разделе на примере условного магазина «Электрон»
продемонстрирована возможность использования элемента Backdrop –
панель со сменными слоями для создания «уплывающего» или
«скользящего» меню приложения. Для реализации этого приложения
создан файл с именем Exp_Backdrop.py (листинг 6.6).
Листинг 6.6. Демонстрации работы Backdrop (модуль
Exp_Backdrop.py)
Примечание.
Листинг этой программы довольно большой и в целях
сокращения объема книги не приводится в тексте (показаны
только результаты работы этой программы). Однако полное
содержание данного листинга приведено на CD диске,
прилагаемого к книге.
После запуска приложения получим следующий результат (рис.6.5).
Рис. 6.5. Результат выполнения приложения из модуля Exp_Backdrop.py
Как видно из данного рисунка, при запуске приложения передний
слой компоненты Backdrop развернут на весь экран. На переднем слое
находится меню приложения и строка (скрыть передний слой на 50%),
при касании которой можно частично свернуть передний слой
и приоткрыть задний. При повторном касании этого слоя он вернется
в первоначальное положение. Если коснуться строки с надписью
«Меню», то передний слой свернется, и на экране останется только его
заголовок (как показано на рис. 6.6).
Рис. 6.6. Результат выполнения приложения из модуля Exp_Backdrop.py
Как видно из данного рисунка, если коснуться одной из опции
меню, то передний слой полностью скроется, открыв задний слой. При
этом на заднем слое будут отображаться элементы интерфейса,
которые соответствуют выбранной опции меню. Это довольно
сложный программный код и новичкам будет трудно в нем
разобраться. Однако его можно использовать как шаблон при создании
своих приложений. При этом в шаблон нужно просто заменить
визуальные элементы на свои.
6.4. Приложение «Шопинг»
Основная цель данного проекта – показать управление несколькими
экранами приложения на основе менеджера экранов – ScreenManager.
Здесь
также
продемонстрирована
возможность
создания
пользовательских классов на языке Python на основе базовых классов
фрейморка Kivy. В этом примере использованы только компоненты
фреймворка Kivy и не задействованы виджеты библиотеки KivyMD.
Это сделано сознательно, для того чтобы упростить программный код
и показать не столько красочность интерфейса, сколько технологию
управления несколькими экранами, и возможность создания
пользовательских классов из базовых классов фрейморка Kivy в той
части программного кода, который написан на Python.
В данном приложении использован поход разделения приложения
на две части: код на языке KV – для позиционирования виджетов, код
на языке Python – для реализации функциональной части приложения.
Продемонстрированно использование следующих классов для
позиционирования визуальных элементов и управления экранами:
– Screen – экран приложения;
– ScreenManager – менеджер экранов;
– Card – виджет для размещения элементов в контейнере типа
карточка;
– BoxLayout – виджет для размещения элементов в контейнере
(коробке);
– ScrollView – виджет – контейнер для обеспечения скроллинга
элементов;
– GridLayout – виджет – контейнер для размещения элементов
в таблице.
Также продемонстрировано использование следующих визуальных
элементов:
– Label – метки;
– Button – кнопка;
– TextInput – строка для ввода текста.
При реализации проекта последовательно были сделаны следующие
шаги.
– Описание функциональной части проекта.
– Формирование дерева виджетов.
– Формирование файловой структуры приложения.
– Реализация дерева виджетов на языке KV (создание
пользовательского интерфейса).
– Реализация пользовательских классов и функциональных блоков
на языке Python.
Описание функциональной части проекта.
Это приложение является помощником хозяйки, которая собралась
посетить супермаркет и приобрести там достаточно большой список
товаров. В любом супермаркете можно наблюдать такую картину:
покупатель толкает перед собой солидную тележку, а в руках держит
длинный список необходимых покупок и ручку или карандаш. Он,
продвигаясь между полками с товарами, периодически заглядывает
в этот список и делает необходимые пометки.
Попробуем автоматизировать этот процесс в рамках мобильного
приложения. С его помощью покупатель перед походом в магазин
формирует список необходимых товаров. В нем указывает короткое
наименование товара (например, рыба), и некоторые его
характеристики (например, следка атлантическая в банках, 500—
800 гр.). В магазине, после того, как нужный товар положен в тележку,
покупатель просто касается кнопки с наименованием товар, и он либо
помечается как купленный, либо исчезает из списка. Если в списке
много однотипных товаров (например, рыба 1, рыба 2, рыба 3)
и покупатель забыл, что он имел в виду в каждом из этих вариантов,
он может коснуться нужной кнопки и получить развернутые сведения
о каждом товаре.
В данном приложении будет 3 экрана с кнопками управления:
– главный экран с содержанием списка товаров;
– экран для формирования списка;
– экран для удаления товаров из списка.
Средняя часть экрана используется для демонстрации списка
элементов. В качестве элементов используются кнопки с надписями
названий товаров.
Формирование дерева виджетов.
Сначала формируется схема дерева виджетов – контейнеров
и базовых видимых элементов экран. Для данного проекта это дерево
имеет следующую структуру:
ScreenManagement: #менеджер экранов;
…… Home: #главное окно для показа списка товаров
…… Note: #окно для ввода заметок о новом товаре
…… Delete_screen: #окно удаления заметок о введенном товаре
<Note_card>: #виджет – контейнер (карточка для ввода данных
о товаре)
<Delete_card>: #виджет – контейнер (карточка для удаления
…… … … … … … … … … данных о товаре)
<Home>: #главное окно для показа списка товаров
<Note>: #окно для ввода заметок о новом товаре;
<Delete_screen>: #окно удаления заметок о введенном товаре
На втором шаге определяется, какие визуальные элементы будут
располагаться в каждом из этих контейнеров. После второго шага
дерево виджетов будет иметь следующую структуру:
ScreenManagement – менеджер экранов;
Home: # главное окно для показа списка товаров
Note: # окно для ввода заметок о новом товаре
Delete_screen: # окно удаления заметок о введенном товаре
<Note_card>: #виджет – карточка для ввода заметок (данных
о товаре)
<Delete_card>: #виджет – карточка для удаления заметок
…… … … … … … … … … … … (данных о товаре);
<Home>: # главное окно для показа списка товаров
…… GridLayout: # контейнер – таблица
…… … … Label: # заголовок окна
…… …… … … GridLayout: # контейнер – таблица
…… …… …… … … Button: # кнопка Добавить
…… …… …… … … Button: # кнопка Удалить
…… …… Note_view: # контейнер с загруженными
из БД товарами
<Note>: # окно для ввода заметок о новом товаре;
…… GridLayout: # контейнер – таблица
…… …… Label: # заголовок окна
……… … GridLayout: # контейнер – таблица
…… …… … … Button: # кнопка Удалить
…… ……… … Button: # кнопка Выход
…… …… TextInput: # поле для ввода наименования товара
…… …… TextInput: # поле для ввода подробностей о товаре
…… …… Button: # кнопка сохранить
<Delete_screen>: # окно удаления заметок о введенном товаре.
…… GridLayout: # контейнер – таблица
…… … … Label: # заголовок окна
…… … … Button: # кнопка Выход
…… … … Delete_scroll: # карточка с удаляемым товаром
…… … … Button: # кнопка Удалить
На данном этапе было уточнено содержимое каждого контейнера.
Это основная визуальная часть экранов, или некий шаблон, который
теперь можно заполнять абсолютно любой информацией.
Формирование файловой структуры приложения. В данном
приложении будет всего три файла, которые находятся в корневой
папке приложения:
– NotePad.py – базовый модуль приложения;
– data_manage.py – модуль приложения, для взаимодействия с базой
данных;
– NotePad. kv – модуль формирования дерева виджетов.
В файле NotePad.py содержится программный код на языке Python,
в котором формируются пользовательские классы на основе базовых
классов фрейморка Kivy. Этот файл является точкой входа
в приложение. Программный код этого модуля приведен
в листинге 6.7.
Листинг 6.7. Базовый модуль приложения «Список
покупок» (модуль NotePad.py)
Примечание.
Листинг этой программы довольно большой и в целях
сокращения объема книги не приводится в тексте (показаны
только результаты работы этой программы). Однако полное
содержание данного
прилагаемого к книге.
листинга
приведено
на
CD
диске,
В файле data_manage.py содержится программный код на языке
Python, в котором реализовано взаимодействие приложение с базой
данных sqlite. Приложение самостоятельно создаст файл с именем
notes. db, в котором будет храниться список товаров. Поскольку
в данной книге не рассматриваются вопросы работы с базами данных,
то мы не будем останавливаться на структуре и особенностях данного
программного кода, однако он приведен в листинге 6.8.
Листинг 6.8. Модуль взаимодействия приложения с базой
данных (модуль data_manage.py)
Примечание.
Листинг этой программы довольно большой и в целях
сокращения объема книги не приводится в тексте. Однако полное
содержание данного листинга приведено на CD диске,
прилагаемого к книге.
В файле NotePad. kv содержится программный код на языке KV,
в котором реализовано дерево виджетов. Содержание этого файла
приведено в листинге 6.9.
Листинг 6.9. Модуль приложения (модуль NotePad. kv)
Примечание.
Листинг этой программы довольно большой и в целях
сокращения объема книги не приводится в тексте. Однако полное
содержание данного листинга приведено на CD диске,
прилагаемого к книге.
После запуска приложения «Список покупок» будет загружено
главное окно (рис.6.7).
Рис. 6.7. Главное окно приложения «Список покупок»
Как видно из данного рисунка, пользователь добавил в список
достаточно большое количество покупок. Если они не помещаются
на экране, то путем скроллинга можно перемещать данный список.
При нажатии на кнопку «Добавить» появиться окно, в котором
можно сформировать сведения о новой покупке. Если потребуется
посмотреть более детальную информацию о покупке или
отредактировать ее, то достаточно коснуться соответствующей кнопки
(рис.6.8).
Рис. 6.8. Окна для ввода нового товара и просмотра и корректировки сведений о введенном
товаре
Если в главном окне приложения нажать кнопку «Удалить», то
откроется окно для удаления товара из списка (рис.6.9).
Рис. 6.9. Окна для удаления сведений о введенном товаре из списка
Если пользователь коснется кнопки с наименованием товара, то она
изменит цвет, таким образом можно отметить, что товар уже куплен.
Если повторно коснуться кнопки с товаром, помеченным к удалению,
то кнопка вернет свой первоначальный цвет. Если нажать на кнопку
«Удалить», то все помеченные к удалению товары исчезнут с экрана.
Таким образом, покупатель, перемещаясь по магазину, может делать
отметки о купленных товарах, тем самым сокращая их список.
На базе этого шаблона можно сделать более привлекательное
приложение, заменив визуальные элементы Kivy на аналогичные
элементы из библиотеки KivyMD, добавив иконки, подсказки
и эффекты смены экранов. Поскольку Python позволяет подключать
нейронные сети, то касание кнопок в данном приложении можно
заменить голосовым управлением. Тогда покупателю вообще не нужно
будет касаться экрана и отметки о покупках делать голосовыми
командами. Однако мы закончим рассмотрения данного примера
на этой стадии, поскольку разработка мобильных приложений
с элементами искусственного интеллекта выходит за рамки данной
книги.
6.5. Приложение «Видео проигрыватель»
У фреймфорка Kivy есть встроенный класс VideoPlayer, который
позволяет запускать воспроизведение
видео
файлов.
Для
демонстрации работы этого класса создадим файл с именем Player.py
внесем в него следующий код (листинг 6.10).
Листинг 6.10. Пример приложения видеоплеера (модуль
Player.py)
# модуль Player.py
from kivy. app import App
from kivy.uix.videoplayer import VideoPlayer
# Приложение, запускающее видеофайл
class MyVideoApp (App):
…… def build (self):
…… …… self.player = VideoPlayer(source='./Video/video.mp4»,
…… …… …… …… …… …… …… …… state=’play’,
…… …… …… …… …… …… …… …… options=
{’allow_stretch’: True})
…… …… return (self.player)
if __name__ == '__main__»:
…… MyVideoApp().run ()
Это достаточно простое приложение. Здесь был создан
пользовательский класс self.player на основе базового класса
фреймворка Kivy «VideoPlayer». В качестве источника данных
«source» задан путь к видеофайлу.
Примечание.
Для воспроизведения видеофайлов разных форматов нужно
в инструментальную среду дополнительно установить модуль
ffpyplayer. Для этого необходимо в терминале Pycharm выполнить
команду: pip install ffpyplayer.
После запуска
(рис.6.10).
приложения
получим
следующий
результат
Рис. 6.10. Результаты выполнения приложения из модуля Player.py
Пользователь может запустить проигрывание файла, остановить
проигрыватель на паузу, с помощью бегунка выполнить перемотку
кадров, отключить или включить звук.
6.6. Приложение «Видео камера»
У фреймфорка Kivy есть встроенный класс Camera, который
позволяет подключить видеокамеру. Для демонстрации работы этого
класса создадим файл с именем Camera.py внесем в него следующий
код (листинг 6.11).
Листинг 6.11. Пример приложения видеоплеера (модуль
Camera.py)
# модуль Camera.py
from kivy. app import App
from kivy.uix.camera import Camera
class MainApp (App):
…… def build (self):
…… …… cam = Camera (resolution= (640, 480))
…… …… cam = Camera (index=0)
…… …… cam.play = True
…… return cam
…… # return Camera (play=True, index=1, resolution= (640, 480))
if __name__ == "__main__»:
MainApp().run ()
Это достаточно простое приложение. Здесь был создан
пользовательский класс cam на основе базового класса фреймворка
Kivy «Camera» и заданы базовые параметры для запуска трансляции
видеопотока. Эти параметры можно задавать в несколько строк,
а можно включить в одну строку (в данном листинге такая строка
закомментирована).
Примечание.
В таком варианте программный модуль работает в том случае,
если устройство оборудовано встроенной видеокамерой (ноутбук,
смартфон, планшет). Если видеокамера подключена к устройству
через порт USB, то в данном варианте программа будет выдавать
ошибку.
После запуска
(рис.6.11).
приложения
получим
следующий
результат
Рис. 6.11. Результаты выполнения приложения из модуля Camera.py
6.7. Приложение «Фотокамера»
С использованием фреймфорка Kivy на базе встроенного класса
Camera можно создать приложение «Фотокамера». Для этого нужно
с видеокамеры запустить трансляцию видеопотока и добавить кнопку,
при нажатии на которую текущий кадр будет сохранен в виде файла
с изображением. Для демонстрации работы этого класса создадим
файл с именем Camera_Foto.py внесем в него следующий код (листинг
6.12).
Листинг 6.12. Пример приложения видеоплеера (модуль
Camera_Foto.py)
# Модуль Camera_Foto.py
from kivy. app import App
from kivy.lang import Builder
from kivy.uix.boxlayout import BoxLayout
import time
Builder. load_string (»»»
<CameraClick>:
…… orientation: ’vertical’
…… …… Camera:
…… …… …… id: camera
…… …… …… resolution: (640, 480)
…… …… …… play: False
…… …… ToggleButton:
…… …… …… text: «Play’
…… …… …… on_press: camera.play = not camera.play
…… …… …… size_hint_y: None
…… …… …… height: ’48dp’
…… …… Button:
…… …… …… text: «Захватить»
…… …… …… size_hint_y: None
…… …… …… height: ’48dp’
…… …… …… on_press: root.capture ()
««»)
class CameraClick (BoxLayout):
…… def capture (self):
…… …… «»»
…… …… Функция для захвата изображений и присвоения
файлу имен
…… …… в соответствии с текущим временем и датой.
…… …… «»»
…… …… camera = self.ids [’camera’]
…… …… timestr = time.strftime (»%Y%m%d_%H%M%S»)
…… …… camera.export_to_png("IMG_{}.png".format (timestr))
class MainApp (App):
…… def build (self):
…… … … return CameraClick ()
MainApp().run ()
В этой программе приложение разбито на два раздела: код на языке
Python, и код на языке KV. В коде на языке Python создан
пользовательский класс CameraClick на основе базового класса
«BoxLayout». В этом классе всего одна функция def capture. В этой
функции создается объект camera на основе базового класса, который
определен в блоке программы на KV (self.ids [’camera’]). Затем
переменная timestr получает текущую дату и время. Наконец командой
camera. export_to_png текущий кадр видеопотока записывается в файл,
имя которого состоит из текущей даты и времени, например
IMG_20220121_224418.png, где:
– IMG – префикс файла;
– 2022 – год;
– 01 – месяц;
– 21 – число;
– 22 – часы;
– 44 – минуты;
– 18 – секунды;
– .png – расширение имени файла
В коде на языке KV построено дерево виджетов, которое имеет
следующую структуру:
<CameraClick> #контейнер BoxLayout (создан в коде на Pyhon)
…… Camera: # камера
…… ToggleButton: # кнопка запуска/остановки видеопотока
…… Button: # кнопка сохранения фото в файл. png
После запуска
(рис.6.12).
приложения
получим
следующий
Рис. 6.12. Начальный экран при старте модуля Camera_Foto.py
результат
При нажатии на кнопку Play камера станет активной и начнет
транслировать видеопоток (рис.6.13).
Рис. 6.13. Трансляция видео потока после нажатия на кнопку Play
Если теперь нажать на кнопку «Захватить», то текущий кадр
сохранится в текущем каталоге приложения в файле с расширением.
png (рис.6.14).
Рис. 6.14. Сохраненное изображение
Краткие итоги
В данной главе мы познакомились с примерами приложений
на Python и Kivy с использованием визуальных элементов библиотеки
KivyMD. До настоящего момента мы запускали приложения в среде
разработчика PyCharm. Настал момент, когда разработанный проект
нужно скомпилировать, создать исполняемый exe-файл, или
установочный apk-файл и загрузить его на мобильное устройство.
Затем выполнить его запуск и убедиться, что оно будет корректно
работать у конечного пользователя. Освещению этих вопросов
посвящена следующая глава.
Глава 7. Создание установочных
и исполняемых файлов для приложений
на Kivy и Python
Код, написанный на Python, позволяет решать достаточно много
прикладных задач: автоматизация обработки научных данных; работа
с изображениями, обработка фото и видеоинформации; разработка игр;
системы искусственного интеллекта и машинного обучения; работа
с базами данных и пр. Однако не у всех потенциальных пользователей
может быть установлен сам Python и тем более не все являются
экспертами в программировании. Выручить может программа, которая
будет отрабатывать написанный вами код без установки библиотек
Python и необходимой оболочки. Одним из таких решений для
мобильных приложений является создание установочных файлов
(например, apk-пакета). При наличии такого файла, который можно
получить либо от разработчика, либо загрузить из магазина
приложений (например, Play Market, AppStore), приложение может
быть установлено на устройство конечного пользователя. Для
настольных приложений можно создать исполняемый файл (например,
exe-файл), который может работать на любом компьютере, даже при
отсутствии на нем интерпретатора Python.
В этой главе мы познакомимся со всеми тонкостями создания APK
пакетов для мобильных устройств с использованием утилиты
Buildozer, и исполняемых exe-файлов для настольных компьютеров
с использованием утилиты pyinstaller. В частности, будут раскрыты
следующие вопросы:
– загрузка виртуальной машины в операционную систему Windows;
– установка на виртуальную машину операционной системы Linux;
– загрузка в Linux утилиты Buildozer;
– создание apk-пакетов для загрузки приложений на мобильные
устройства;
– загрузка в Windows утилиты pyinstaller;
– создание исполняемых файлов для настольных приложений.
7.1. Создание APK-пакетов для мобильных
приложений под Android
В предыдущей главе было создано несколько простейших
приложений на Python и Kivy, и мы убедились, что они работают
на персональном компьютере с Windows или Linux. Однако нашей
основной целью является создание кроссплатформенных приложений,
которые смогут работать на любых устройствах, в том числе
и мобильных. Для этого необходимо конвертировать приложение,
написанное на Python в файл APK. Наиболее детально этот вопрос
будет раскрыт для устройств, работающих под Android. Для
выполнения такой конвертации необходимо установить на компьютер
разработчика еще несколько дополнительных пакетов, в частности
утилиту Buildozer. Следует огорчить программистов, работающих
на компьютерах под Windows, в этой операционной системе утилита
Buildozer не работает (по крайней мере, на момент написания данной
книги). Для сборки APK пакета требуется любая Linux система, либо
ее
виртуальный
образ
на
компьютере
под
Windows.
Но программистам, работающим на Windows, не стоит отчаиваться.
В Windows достаточно загрузить виртуальную машину, установить
на нее любую версию Linux, и сборку APK пакетов можно выполнять
и в этой среде.
Итак, начинаем процесс с модификации нашей инструментальной
среды. Для тех, кто изначально работает с операционной системой
Linux, следующие два раздела можно пропустить, они предназначены
для тех пользователей, которые работают на компьютерах
с операционной системой Windows.
7.1.1. Создание виртуальной машины
VirtualDox
Виртуальная машина (VirtualBox) это программа-эмулятор
от разработчика Oracle, которая создает среду для развертывания
различных операционных систем на компьютере пользователя.
Например, если пользователю нужна операционная система Linux,
а у него на компьютере стоит Windows, то он скачивает эту утилиту,
создает виртуальную машину и загружает на нее систему Linux.
Операционная система, действующая на компьютере (в нашем случае
Windows), называется хостовой или домашней. Система, которая
создается с помощью VirtualBox (в нашем случае Linux), называется
гостевой операционной системой.
Скачать дистрибутив VirtualBox можно на сайте по ссылке –
https://virtualboxpc.ru/. Для тех, кто работает в Widows, нужно
скачать программу VirtualBox для Windows. При этом нужно
правильно выбрать версию VirtualBox под свою операционную
систему (32 или 64 bit). Это очень важный момент, из-за
неправильного выбора разрядности впоследствии при работе могут
возникнуть различные трудности. Следует помнить, что VirtualBox
64 bit нельзя использовать для 32-битной системы, в то время как
программное обеспечение под 32-битную систему можно запускать
на 64-разрядной операционной системе (с некой потерей
производительности). При написании данной книги был скачан
установочный файл – VirtualBox-6.1.28-147628-Win. exe. После
запуска установочного файла появится начальная заставка (рис.7.1).
Рис. 7.1. Начальная заставка установки виртуальной машины VirtualBox
В процессе установки следует руководствоваться инструкциям
«мастера установок».
7.1.2. Загрузка в виртуальную машину
операционной системы Linux
Существует множество различных версий операционной системы
Linux: Debian, Ubuntu, Linux Mint, Linux Lite, FxWindows, Zorin
и многие другие. Каждая из этих версий имеет тот или иной
графический
интерфейс.
Желательно
выполнять
загрузку
операционных систем только с официальных сайтов. Ниже приведены
ссылки на сайты, с которых можно скачать ISO-образы дисков нужного
вам дистрибутива:
– Ubuntu – https://ubuntu.com/download/desktop;
– Linux Mint – https://linuxmint.com/download.php;
– Manjaro – https://manjaro.org/download/;
– Linux Lite – https://www.linuxliteos.com/download.php;
– Linux – Zorin – https://zorin.com/os/download/.
Естественно, что для пользователей Windows, удобнее работать
с той программной оболочкой, которая приближена к оконному
интерфейсу Windows. В виртуальной машине VirtualBox все эти
операционные системы также ведут себя по-разному, особенно это
касается поддержке того или иного разрешения экрана. Наиболее
корректно реализовано поддержка разрешения экрана full hd
(1920×1080 точек) в версии Linux – Zorin. Кроме того, оконный
интерфейс этой версии Linux наилучшим образом адаптирован под
пользователей, привыкших работать с Windows. Эта версия Linux
и была использована для загрузки в виртуальную машину для сборки
наших проектов. Скачанный файл с дистрибутивом данной
операционной системы имеет имя – Zorin-OS-16-Core-64-bit.iso.
Примечание.
При написании данной книги автором были использованы
следующие версии Linux: Linux – Zorin, Linux Mint. Вы для своих
проектов можете использовать ту версию Linux, которая является для
вас более привычной и удобной.
Процесс создания виртуальной машины состоит из двух этапов:
– Подготовка виртуального жесткого диска для инсталляции на него
операционной системы.
– Инсталляция на виртуальный жесткий диск образа операционной
системы.
Итак, приступим к загрузке на виртуальную машину операционной
системы Linux Zorin.
Этап 1. Подготовка виртуального жесткого диска.
1. Запускаем приложение VirtualBox и в открывшемся окне
нажимаем на кнопку «Создать» (рис.7.2).
Рис. 7.2. Начальное окно создания виртуальной машины в VirtualBox
2. Откроется небольшое окно, в котором необходимо вручную
ввести в текстовое поле название создаваемой виртуальной машины.
В выпадающих списках указываем наиболее подходящий вариант
загружаемой операционной системы и нажимаем кнопку «Далее»
(рис.7.3).
Рис. 7.3. Задание имени виртуальной машины и типа загружаемой операционной системы
3. На следующем шаге появится окно, в котором следует указать,
какой объем оперативной памяти базового компьютера вы готовы
выделить для нужд виртуальной машины. Это значение можно
изменить при помощи ползунка или элемента, находящегося справа
от ползунка. Зеленым цветом выделена область значений, которые
более предпочтительны для выбора. Указав необходимый объем
оперативной памяти, нажимаем кнопку «Далее» (рис.7.4).
Рис. 7.4. Задание объема оперативной памяти виртуальной машине
4. Далее появится окно, в котором будет предложено создать новый
виртуальный жесткий диск. Рекомендуется выделить под это как
минимум 10 гигабайт. Для таких ОС как Linux, этого более чем
достаточно. Оставляем выбор по умолчанию и нажимаем
кнопку «Создать» (рис.7.5).
Рис. 7.5. Задание объема виртуального жесткого диска
5. В следующем окне предстоит выбрать тип файла, определяющий
формат, который будет использован при создании нового жесткого
диска. На усмотрение пользователя возможны следующие три
варианта:
– VDI. Подходит для простых целей, когда перед пользователем
не стоит каких-то глобальных задач, а требуется просто
протестировать
ОС
(идеально
подойдет
для
домашнего
использования);
– VHD. Его особенностями можно считать обмен данными
с файловой системой, обеспечение безопасности, восстановление
и резервное копирование (при необходимости), также имеется
возможность конвертирования физических дисков в виртуальные.
– WMDK. Имеет схожие возможности со вторым типом. Его чаще
используют в профессиональной деятельности.
Выбираем третий вариант и нажимаем кнопку «Далее» (рис.7.6).
Рис. 7.6. Задание тип файла, определяющего формат нового жесткого диска
6. На следующем шаге определяется формат хранения. Если у вас
очень много свободного пространства на жестком диске базового
компьютера, то можно смело выбирать «Динамический». При этом
нужно помнить, что в будущем будет сложно контролировать процесс
распределения места. В случае, если вы хотите точно определить,
какой объем памяти у вас займет виртуальная машина и не желаете,
чтобы
этот
показатель
менялся,
то
выбирайте
опцию
«Фиксированный». Мы выбираем опцию «Динамический» нажимаем
кнопку «Далее» (рис.7.7).
Рис. 7.7. Задание возможности расширения объема нового жесткого диска
7. На следующем шаге задается имя и размер виртуального жесткого
диска. Можно оставить данное значение по умолчанию, а можно
увеличить объем диска на ваше усмотрение. После задания размера
диска нажимаем кнопку «Создать» (рис.7.8).
Рис. 7.8. Задание объема нового жесткого диска
Потребуется некоторое время для создания жесткого диска.
Дождитесь окончания данного процесса.
Этап 2. Установка на виртуальную машину операционной системы
Linux.
Перед установкой операционной системы необходимо выполнить
некоторые настройки виртуальной машины.
1. По завершению первого этапа откроется окно, в котором появится
информация о созданной виртуальной машине. Для продолжения
работы нажмите на кнопку «Настроить» (рис.7.9).
Рис. 7.9. Активация настроек виртуальной машины
2. После этого появиться окно, в котором можно установить нужные
настроечные параметры (рис.7.10).
Рис. 7.10. Окно настроек виртуальной машины
3. В разделе Система во вкладке «Материнская плата» вы можете
задать (переустановить) размер оперативной памяти, которое было
выделено при создании виртуальной машины (рис.7.11).
Рис. 7.11. Вкладка для задания размер оперативной памяти виртуальной машины
4. В разделе «Система», вкладка «Процессор» нужно выделите
количество ядер вашего процессора. Если у вас всего 2 ядра, выделите
1 ядро, если всего 4 ядра, выделите 2 и т. д. (рис.7.12).
Рис. 7.12. Вкладка задания количество ядер процессора для виртуальной машины
5. В разделе «Дисплей» необходимо включить 3D-ускорение
и перетянуть бегунок «Видеопамять» на максимум (рис.7.13).
Рис. 7.13. Установка параметров в разделе «Дисплей» виртуальной машины
6. В разделе «Носители» внизу нажмите на значке «+» – Добавить
новый контроллер (рис.7.14).
Рис. 7.14. Кнопка добавления нового контроллера
В открывшемся меню выберите опцию «PIIX4 (Default IDE)»
(рис.7.15).
Рис. 7.15. Выбор типа нового контроллера
7. Добавьте привод оптических дисков на созданном вами
контроллере (кнопка со значком «+») и, в открывшемся окне, нажмите
кнопку «Оставить пустым» (рис.7.16).
Рис. 7.16. Добавление к контроллеру оптического дисковода
8. Нажмите на приводе контроллера PIIX4 – «Пусто», затем в опции
«Оптический привод» нужно установить дисковод – «Вторичный
мастер IDE» (рис.7.17.).
Рис. 7.17. Задание параметров оптического дисковода
9. Нажмите на кнопку с изображением оптического диска (1) и,
в открывшемся меню, выберите опцию – «Выбрать – Создать
виртуальный оптический диск» (рис.7.18).
Рис. 7.18. Создание оптического дисковода
10. В открывшемся окне нажмите кнопку «Добавить» (1), выберите
ваш ISO образ с операционной системой (2) и нажмите кнопку
«Выбрать» (3) – рис.7.19.
Рис. 7.19. Выбор образа операционной системы, устанавливаемой на виртуальную машину
Поскольку мы устанавливаем на виртуальную машину Linux версии
Zorin, то выбираем предварительно скачанный с официального сайта
файл – Zorin-OS-16-Core-64-bit.iso. Если вы устанавливаете на свой
компьютер другую версию Linux, то выберите файл с выбранным вами
дистрибутивом.
11. Если ранее в виртуальном дисководе было «Пусто», то теперь
в нем появился виртуальный оптический диск с образом
устанавливаемой операционной системы (1) – рис.7.20.
Рис. 7.20. Виртуальный дисковод с установленным в нем диском с образом операционной
системы (1)
К настоящему моменту все готово к загрузке операционной системы
Linux на виртуальную машину. Для завершения процесса настроек
нажимаем на кнопку «ОК».
12. Мы полностью установили и настроили виртуальную машину,
осталось только запустить ее и установить выбранную нами
операционную систему. Для тех, кто ранее уже устанавливал Windows
или Linux, тот знает, что процедура установки операционной системы
не вызывает трудностей – нужно просто руководствоваться указаниям
«Мастера установок». Итак, нажимаем на кнопку «Запустить»,
в результате чего начнется установка выбранной операционной
системы (рис.7.21).
Рис. 7.21. Запуск процесса установки операционной системы Linux на виртуальную машину
Если на предыдущих этапах все было сделано правильно, то
начнется установка Linux.
В дальнейшем, после того, как операционная система уже будет
установлена на виртуальную машину, для ее запуска нужно будет
просто нажать на кнопку «Запустить».
Для дальнейшей работы на виртуальную машину нужно будет
установить необходимый инструментарий – PyCharm, фреймворк Kivy
и библиотеку KivyMD. Для установки этого инструментария нужно
руководствоваться рекомендациями, приведенными в первой главе.
Язык программирования Python, как правило, устанавливается
в систему Linux по умолчанию. Итак, мы сделали все
подготовительные операции для того, чтобы установить утилиту
Buildozer уже в среде программирования на Linux.
7.1.3. Утилита Buildozer для создания apk –
пакетов для мобильных приложений
Можно создавать инсталляционные пакеты для устройств,
работающих под Android, используя инструментарий python-forandroid. Его основная функция состоит в том, чтобы создать
дистрибутив – папку проекта, содержащую все необходимое для
запуска приложения на мобильном устройстве. В дистрибутив входят:
сам интерпретатор Python, Kivy и библиотеки, от которых он зависит
(Pygame, SDL и ряд других). Также дистрибутив включает в себя
загрузчик Java, отображающий OpenGL и выступающий в качестве
посредника между Kivy и операционной системой. К дистрибутиву
будут добавлены скрипты приложения, настройки пользователя
(например, иконки, имя приложения). В итоге все это будет
скомпилировано с помощью Android NDK в готовое APK –
приложение. Это всего лишь базовая процедура, на самом деле
сгенерированный пакетный файл может включать (и включает) в себя
гораздо больше. В APK – пакет вшивается большая часть стандартных
библиотек, а любой сторонний модуль, написанный на Python, может
быть добавлен так же, как и при разработке десктоп-приложений.
Следует отметить, что создание APK – пакета требует
от разработчика наличия определенных знаний и квалификации, и для
начинающих программистов он может показаться достаточно
трудным. Для упрощения сборки APK – пакета рекомендуется
использовать инструментарий под названием Buildozer. Начинающим
программистам и пользователям, которые только осваивают
фреймворк Kivy, рекомендуется использовать именно Buildozer как
самый простой способ создавать APK-пакеты.
Buildozer – это инструмент пользователя для упрощения создания
APK – пакетов. С помощью этого инструмента создается один файл
buildozer. spec в каталоге вашего приложения, в котором задаются
параметры настроек для вашего приложения, такие как заголовок,
иконка, включенные программные модули и т. п. Для Android будут
автоматически загружены и подготовлены зависимости сборки
итогового APK – пакета (если вы используете только фреймворк Kivy).
Если вы используете Kivy+KivyMD, то нужно будет выполнить ряд
дополнительных действий. Buildozer в настоящее время поддерживает
упаковку для Android через проект python-for-android, а для iOS через
проект kivy-ios.
Примечание.
Обратите внимание, что Buildozer будет работать только на ПК
под Linux, поддерживается Python версии 3.0 и выше, и этот
инструмент не имеет ничего общего с одноименным платным
сервисом онлайн-сборки buildozer.io.
Сразу следует отметить, что для тех, кто только приступает
к освоению программирования для мобильных устройств на Python,
формирование среды для создания APK – пакетов может вызвать
некоторые трудности. Достаточно часто приложения, которые
стабильно работают на настольных компьютерах, отказываются
запускаться на мобильных устройствах, хотя процесс сборки
завершается успешно. Таких трудностей не возникает, если
приложение использует только фрейворк Kivy. Однако автор сам
столкнулся с такой проблемой, при сборке инсталляционных пакетов,
написанный на фрейворк Kivy с библиотекой KivyMD (ушло порядка
недели на то, чтобы создать и настроить работающую
инсталляционную среду). На форумах в интернете имеется достаточно
много сообщений, что многие программисты в течение двух, трех
недель «войны» с Buildozer так и не смогли запустить на мобильных
устройствах созданные приложения. Чтобы этого не произошло нужно
точно следовать рекомендациям в документации по Kivy, KivyMD
и Buildozer, поскольку и версии программных пакетов, и документация
к ним постоянно обновляется.
Как было отмечено в начале главы, на момент написания данной
книги имелась версия Buildozer, работающая только в Linux. Таким
образом, сборку APK-пакетов можно вести либо на компьютерах под
Linux, либо установить на компьютер разработчика виртуальную
машину с ОС Linux (процесс создания виртуальной машины с Linux
системой был подробно описан в предыдущем разделе). Можно
использовать два подхода при создании среды для формирования APKпакетов:
1. Создать отдельную папку в том же проекте, где ведется
разработка приложения.
2. Создать отдельный проект, в котором буде выполняться только
сборка инсталляционных пакетов.
Первый способ хорош тем, что процессы разработки приложения
и сборки инсталляционных пакетов выполняются в рамках одного
проекта. Однако при этом в терминальном окне среды разработки
придется постоянно переключаться между папкой с основным
проектом и папкой с инструментарием сборки инсталляционного
пакета.
Второй способ лишен этого недостатка, но перед каждой сборкой
придется переносить разработанные модули из проекта разработки
в проект сборки APK-пакета. Выбор того или иного подхода зависит
от предпочтений конкретного разработчика.
Примечание.
Следует помнить, что использование в проектах только
модулей Kivy и Kivy совместно с KivyMD потребует разных
настроек файла конфигурации APK – пакета. Кроме того,
библиотека KivyMD находится в стадии развития, новые версии
могут потребовать изменения состава и версий зависимых
библиотек. В результате обновления версий модулей, связанных
библиотек KivyMD, может нарушиться работоспособность
приложений, разработанных на чистом фреймворке Kivy. В связи
с этим желательно иметь два отдельных раздела в приложении,
или два раздельных приложения для сборки APK – пакетов
(отдельно для приложений на Kivy, и отдельно для приложений
на Kivy+KivyMD).
7.1.4. Создание APK-пакета для мобильного
приложения под Android
При создании APK-пакетов приложений, написанных на Kivy,
нужно учитывать одну особенность – стартовый файл приложения
должен иметь имя main.py. Это связано с особенностями работы
сборщика apk – пакетов Buildizer. Этот файл должен располагаться
в корневой папке проекта. Остальные элементы проекта можно
группировать и располагать в папках проекта с произвольными
именами, которые, однако, должны иметь понятный для разработчика
смысл. Например, папка Images – для хранения изображений, пака
Icon – для хранения иконок, папка KV_ file – для хранения файлов
<имя>.kv и т. д.
Формирование инсталляционных пакетов будем выполнять
в отдельном проекте в среде Linux. В инструментальной среде
PyCharm создадим новый проект с именем Kivy_Project. В корневом
каталоге данного проекта сформируем две папки с именами APK_Kivy
(для создания приложения на Kivy и сборки инсталляционного
пакета), APK_KivyMD (для создания приложения на KivyMD и сборки
инсталляционного пакета). Структура папок проекта представлена
на рис.7.22.
Рис. 7.22. Структура папок проекта Kivy_Project
Для сборки инсталляционных пакетов кроме Kivy и KivyMD нужно
установить ряд дополнительных библиотек.
1. Устанавливаем фрэймворк kivy, для этого в окне терминала
PyCharm выполняем команду:
pip install kivy.
2. Устанавливаем библиотеку kivymd, для этого в окне терминала
PyCharm выполняем команду:
pip install kivymd.
Примечание.
В ходе загрузки данной библиотеки может произойти сбой
(сведения о возможных ошибках можно посмотреть в журнале,
сопровождающем установку). Обычно сбой возникает из-за
несоответствия версии модуля pip. В этом случае нужно обновить
модуль pip, для чего окне терминала PyCharm выполняем
команду:
python -m pip install – upgrade pip
После этого повторяем команду установки библиотеки kivymd:
pip install kivymd.
После успешного завершения данной команды в окне
терминала получим сообщение об установленных пакетах и их
версий:
Installing collected packages: pillow, kivymd
Successfully installed kivymd-0.104.2 pillow-8.4.0
3. Теперь можно выполнить установку модуля buildozer. Для этого
в окне терминала PyCharm выполняем команду:
pip install buildozer.
4. Устанавливаем модуль Cython (он понадобится для выполнения
компиляции APK-пакета). Для этого в окне терминала PyCharm
выполняем команду:
pip install Cython.
В процессе установки Kivy, KvyMD, buildozer и Cython будет
установлен дополнительный набор связанных библиотек. Список этих
библиотек и их версии можно посмотреть через меню PyCharm:
File-> Settings-> Project: Kivy_Project-> Project Interpreter
На момент написания книги для данного проекта были актуальны
следующие версии библиотек (рис.7.23).
Рис. 7.23. Перечень и актуальные версии библиотек
В принципе мы создали среду для выполнения и компиляции
пробных приложений.
Примечание.
Когда вы первый раз создали среду для сборки приложений
в apk-файл, то проверять корректность ее работы нужно
на простейших приложениях. Если эти приложения не будут
запускаться на мобильных устройствах, то это будет
свидетельствовать о том, что неверно загружена (или настроена)
инструментальная среда для сборки пакетов и возникшая
проблема никак не связана с ошибками в самом приложении.
В папке проекта APK_Kivy создадим файл main.py и напишем в нем
следующий программный код (листинг 7.1).
Листинг 7.1. Программный код приложения на Kivy
(модуль APK_Kivy/main.py)
from kivy. app import App
from kivy. uix. button import Button
class MainApp (App):
…… def build (self):
…… … … button = Button (text=«Привет от Kivy’,
…… … … …… … … …… … … size_hint= (.5,.5),
…… … … …… … … …… … … pos_hint= {’center_x’:.5,
’center_y’:.5})
…… return button
if __name__ == '__main__»:
…… app = MainApp ()
…… app.run ()
В этом приложении особых действий не происходит – мы просто
создали кнопку, которую позиционировали в центре экрана.
Итак, на данный момент мы имеем следующую структуру проекта
с файлом программного модуля main.py (рис.7.24).
Рис. 7.24. Структура проекта с файлом программного модуля main.py
Можно запустить этот программный модуль на выполнение (в окне
редактора программного кода нажимаем на правую кнопку мыши
и в выпадающем меню выбираем опцию Run→’main’). В результате
выполнения программы получим следующее окно (рис.7.25).
Рис. 7.25. Результаты работы программного модуля main.py
Итак, мы убедились, что данное приложение работает на настольном
компьютере. С помощью мыши можно изменить размеры окна
и посмотреть, как бы данное приложение выглядело на экране
смартфона (рис.7.26).
Рис. 7.26. Результаты работы программного модуля main.py с измененными размерами окна
Из данного рисунка видно, что при изменении размеров окна кнопка
также изменила свой размер и сохранила положение в центре экрана,
то есть в Kivy визуальные элементы интерфейса способны
автоматически подстраиваться под размеры экрана того устройства,
на котором они будут работать.
Теперь создадим подобное приложение, но с библиотекой KivyMD.
В папке проекта APK_KivyMD сформируем файл main.py и напишем
в нем следующий программный код (листинг 7.2).
Листинг 7.2. Программный код приложения на KivyMD
(модуль APK_KivyMD /main.py)
from kivy.lang import Builder
from kivymd. app import MDApp
KV = «»»
Screen:
…… MDToolbar:
…… … … title: «Приложение на KivyMD»
…… … … elevation: 10
…… … … md_bg_color: app.theme_cls.primary_color
…… … … left_action_items: [[«menu», lambda x: x]]
…… … … pos_hint: {«top»: 1}
…… MDRaisedButton:
…… … … text: «Привет от KivyMD»
…… … … pos_hint: {«center_x»:. 5, «center_y»:. 5}
«»»
class HelloWorld (MDApp):
…… def build (self):
…… … … return Builder. load_string (KV)
HelloWorld().run ()
В этом приложении так же особых действий не происходит. Мы
создали экран (Screen), в верхней части которого расположили
заголовок (ToolBar), в заголовке поместили название приложения (title)
и меню (menu). Кроме того создали кнопку (MDRaisedButton), которую
позиционировали в центре экрана.
Итак, на данный момент мы имеем следующую структуру проекта
с файлом программного модуля main.py (рис.7.27).
Рис. 7.27. Структура проекта с файлом программного модуля main.py
Можно запустить этот программный модуль на выполнение (в окне
редактора программного кода нажимаем на правую кнопку мыши
и в выпадающем меню выбираем опцию Run→’main’). В результате
выполнения программы получим следующее окно (рис.7.28).
Рис. 7.28. Результаты работы программного модуля main.py
Итак, мы убедились, что данное приложение работает на настольном
компьютере. С помощью мыши можно изменить размеры окна
и посмотреть, как бы данное приложение выглядело на экране
смартфона (рис.7.29).
Рис. 7.29. Результаты работы программного модуля main.py с измененными размерами окна
Из данного рисунка видно, что при изменении размеров окна кнопка
также изменила свой размер и сохранила положение в центре экрана,
то есть в KivyMD визуальные элементы интерфейса способны
автоматически подстраиваться под размеры экрана того устройства,
на котором они будут работать.
Итак, мы убедились, что оба приложения работают на настольном
компьютере. Теперь создадим инсталляционные APK-файлы
и развернем разработанные приложения на смартфоне, который
работает на Android.
Начнем с приложения, которое создано на основе фреймворка Kivy.
Для создания APK-файла перейдем в папку с именем APK_Kivy, для
чего в окне терминала PyCharm выполним команду:
cd APK_Kivy.
В данной папке необходимо создать файл спецификации сборки –
buildozer. spec. Для этого в окне терминала PyCharm выполняем
команду:
buildozer init.
После этого в папке APK_Kivy появится новый файл с именем
buildozer. spec. Если открыть данный файл, то будет видно, что он
содержит порядка сотни строк, основная масса которых просто
закомментирована (рис.7.30).
Рис. 7.30. Файл с именем buildozer. spec в папке APK_Kivy
Это по сути дела универсальный файл, в котором содержатся
параметры настройки для создания дистрибутивов под разные
операционные системы. Пользователь по своему усмотрению может
закомментировать ряд строк, используя символ «#» или снять
комментарии с некоторых строк, а также изменить значения самих
параметров. Для нашей простой задачи нужно внести корректировки
всего в первые три строки данного файла:
[app]
# (str) Title of your application
title = App_Kivy
# (str) Package name
package.name = app_kivy
# (str) Package domain (needed for android/ios packaging)
package.domain = org. app_kivy
Здесь мы скорректировали только имя для нашего приложения,
которое будет развернуто на мобильном устройстве (остальные строки
в данном файле можно оставить без изменения).
Теперь можно запустить процесс сборки модуля – apk. Для этого
в окне терминала PyCharm выполняем команду:
buildozer -v android debug.
Когда вы первый раз формируете apk-приложение, то этап сборки
займет достаточно продолжительное время, поскольку будут
скачиваться, и устанавливаться дополнительные программные модули.
На стационарном компьютере на это уйдет около 15—20 минут
(на маломощном ноутбуке под Linux это процесс может длиться
до часа). Здесь все зависит от производительности вашего ПК, так что
времени может потребоваться еще больше (последующие операции
сборки будут выполняться быстрее – в течение 1—2 минут).
Расслабьтесь, налейте чашечку кофе или прогуляйтесь. Просто
терпеливо подождите, пока buildozer будет скачивать модули Android
SDK, которые нужны для процесса сборки и соберет установочный
пакет.
Если все пройдет по плану, то в окне терминала PyCharm в журнале
результатов инсталляции появится сообщение:
# Android packaging done!
# APK app_kivy-0.1-armeabi-v7a-debug. apk available in the bin
directory
После этого в директории Apk_Kivy появятся две новые папки».
buildozer» и «bin». В папке». buildozer» будут находиться скачанные
модули, необходимые для формирования APK-приложения, а в папке
«bin» появится файл с названием созданного пакета, в нашем случае
был создан файл – app_kivy-0.1-armeabi-v7a-debug. apkk (рис.7.31).
Рис. 7.31. Итоговый инсталляционный apk – файл
Теперь можно связать телефон Android с компьютером (через USB
порт), перенести туда файл apk и выполнить инсталляцию приложения
на мобильное устройство. Сделаем это немного позже, а пока
выполним аналогичные действия, создав инсталляционный пакет
приложения, написанного на KivyMD. Здесь придется потратить
больше усилий, быть более внимательным и аккуратным, поскольку
потребуется выполнить больше настроек. Один неверный параметр
может привести к тому, что приложение не запустится на мобильном
устройстве.
Для начала необходимо вернуться в корневой каталог приложения,
для чего в окне терминала PyCharm выполняем команду:
cd..
Итак, мы перешли в корневой каталог, в котором уже сесть папка
с именем APK_KivyMD. Для сборки APK-файла перейдем в папку
с именем APK_KivyMD, для чего в окне терминала PyCharm
выполняем команду:
cd APK_KivyMD
В данной папке необходимо создать файл спецификации сборки –
buildozer. spec. Для этого в окне терминала PyCharm выполняем
команду:
buildozer init
После этого в папке APK_Kivy_MD появится новый файл с именем
buildozer. spec. Нужно открыть данный файл и внести изменения
в несколько строк (рис.7.32).
Рис. 7.32. Файл с именем buildozer. spec в папке APK_KivyMD
В первые три строки вносим название нашего приложения
App_KivyMD (с соблюдением нужного регистра):
[app]
# (str) Title of your application
title = App_KivyMD
# (str) Package name
package.name = app_kivymd
# (str) Package domain (needed for android/ios packaging)
package.domain = org. app_kivymd
Далее находим строки с опцией Aplication requirements (требования
к приложению). В данной опции по умолчанию требуется
подключение инсталляционному модулю только pynhon3 и kivy:
# (list) Application requirements
# comma separated e.g. requirements = sqlite3,kivy
requirements = python3,kivy
Но для нашего приложения этого недостаточно, поскольку мы еще
используем и библиотеку kivymd. Комментируем данную строку
и вместо нее создаем новую со следующим содержанием:
# comma separated e.g. requirements = sqlite3,kivy
#requirements = python3,kivy
requirements = python3,kivy==2.0.0,
…… … … https://github.com/kivymd/KivyMD/archive/master.zip,
…… … … pygments, sdl2_ttf==2.0.15,pillow
В данной строке мы дополнительно указываем:
– установленную в проект версию фреймворка Kivy (kivy==2.0.0);
– ссылку на последнюю версию библиотеки KivyMD на github.com
(github.com/kivymd/KivyMD/archive/master. zip);
– связанные с данной версией KivyMD дополнительные библиотеки
(pygments, sdl2_ttf==2.0.15,pillow).
Эти действия необходимо обязательно выполнить перед первой
сборкой APK-модуля. Дело в том, что при первой сборке APK-модуля
будет выполняться скачивание и установка дополнительных
программных пакетов, связанных с библиотекой KivyMD. После того,
как была выполнена первая сборка и к проекту были подключены все
дополнительные программные модули, для последующих сборок
данную строку можно закомментировать и вместо нее создать строку
следующего содержания:
requirements = python3,kivy==2.0.0,kivymd==0.104.2
Внесем изменение в еще один блок данного файла:
# (str) Custom source folders for requirements
# Sets custom source for any requirements with recipes
#requirements.source.kivy =../../kivy
requirements.source.kivymd =../../kivymd
Здесь мы закомментировали строку с указанием фрейморка Kivy,
и вместо нее создали аналогичную строку с указанием библиотеки
KivyMD.
Наконец, при необходимости нужно, скорректировать версию Kivy,
которая была установлена для данного проекта. Поскольку в нашем
случае используется Kivy версии 2.0.0, то данная строка должна иметь
следующее содержание:
# Kivy version to use
osx.kivy_version = 2.0.0
Остальные строки в данном файле можно оставить без изменения.
Примечание.
Важная особенность. Когда вы первый раз запускаете процесс
формирования инсталляционного пакета, то должно быть
соблюдено соответствия версий Kivy, KivyMD и связанных
с ними библиотек. При нарушении данного условия возможна
ситуация, кода формирование APK – пакета будет выполняться
без ошибок, он будет успешно устанавливаться на мобильное
устройство, но приложение не будет запускаться. В этом случае
нужно проверить и скорректировать настроечные параметры,
удалить папки». buildozer», «bin» и повторить процедуру создания
apk модуля с самого начала.
Теперь можно запустить процесс сборки модуля – apk. Для этого
в окне терминала PyCharm выполняем команду:
buildozer -v android debug.
Когда вы первый раз формируете apk-приложение, то этап сборки
займет достаточно продолжительное время, поскольку будут
скачиваться, и устанавливаться дополнительные программные модули
в паку Apk_KivyMD. Последующие сборки apk-приложения будут
выполняться в течение 1—2 минут.
Если все пройдет без ошибок, то в журнале результатов инсталляции
появится сообщение:
# Android packaging done!
# APK app_kivymd-0.1-armeabi-v7a-debug. apk available in the
bin directory
После этого в директории Apk_KivyMD появятся две новые папки».
buildozer» и «bin». В папке». buildozer» будут находиться скачанные
модули, необходимые для формирования APK-приложения, а в папке
«bin» появится файл с названием созданного пакета, в нашем случае
был создан файл – app_kivymd-0.1-armeabi-v7a-debug. apk (рис.7.33).
Рис. 7.33. Итоговый инсталляционный apk – файл
Теперь можно связать телефон Android с компьютером (через USB
порт), перенести туда файл apk и выполнить инсталляцию приложения
на мобильное устройство.
Итак, мы создали и скомпилировали два приложения для мобильных
устройств с использованием Python, Kivy и KivyMD, работающих под
Android. Настал момент испытать их работоспособность на мобильном
устройстве. В качестве такого устройства был использован смартфон
Samsung.
Через USB- порт соединяем компьютер со смартфоном
и перекачиваем на него созданные нами apk – файлы. Затем открываем
менеджер файлов телефона и поочередно кликаем на имена
файлов apk:
– app_kivy-0.1-armeabi-v7a-debug. apk;
– app_kivymd-0.1-armeabi-v7a-debug. apk.
Android должен спросить, хотите ли вы установить данные
приложения. Есть вероятность появления такого предупреждения, ведь
приложения были скачаны не из Google Play. Необходимо подтвердить,
что вы желаете установить приложения на смартфон. После успешной
установки приложений соответствующие иконки появятся на экране
смартфона (рис.7.34).
Рис. 7.34. Экран смартфона с установленными приложениями
Обратите внимание, что оба приложения имеют одинаковые иконки
с логотипом Kivy. Эти иконки подключаются к приложению
автоматически по умолчанию. Если разработчик желает связать
приложения с иными иконками, то он может это сделать на этапе
корректировки параметров в файле buildozer. spec. Результаты работы
программных модулей после их запуска на мобильном устройстве
приведены на рис.7.35.
Рис. 7.35. Результаты работы программных модулей мобильном устройстве
Как видно из данных рисунков, приложение на Kivy+KivyMD имеет
более привлекательный интерфейс, чем на Kivy. У любого
разработчика может возникнуть резонный вопрос – в чем же разница
между Kivy и KivyMD. На этот вопрос есть единственный резонный
ответ – не нужно искать разницу: Kivy это некий базис, а библиотека
KivyMD – это всего лишь надстройка над данным базисом.
Kivy – это фреймворк для Python, который позволяет создавать
кроссплатформенные приложения. Они способны работать в Windows,
Linux, Android, OSX, iOS и Raspberry pi. Это популярный пакет для
создания графического интерфейса на Python, который в последние
годы набирает большую популярность благодаря своей простоте
в использовании, хорошей поддержке сообщества и простой
интеграции различных компонентов.
KivyMD это библиотека, дополняющая фреймворк Kivy. Это набор
виджетов для использования с Kivy (MD это аббревиатура от анг.
Material Design). Данная библиотека предлагает более элегантные
компоненты для создания привлекательного пользовательского
интерфейса.
Обычно компоненты KivyMD используются для создания
пользовательского
интерфейса,
а
компоненты
Kivy
для
программирования основных функций приложения (например, доступ
к камере смартфона, к аудио и видео файлам, к GPS приемнику, выход
в Интернет и т.п.).
Программный код этих пакетах объектно-ориентирован, имеет
практически тот же синтаксис, как и Python, для написания
приложений под разные платформы можно использоваться одна
и та же инструментальная среду (PyCharm).
7.2. Создание установочных файлов для
мобильных приложений под iOS
Сборка приложения для iOS будет немного сложнее, чем для
Android. Кроме того, перед сборкой нужно всегда проверять
обновления официальной документации Kivy. Для сборки приложения
необходимо иметь компьютер с операционной системой OS X:
MacBook или iMac. На Linux или Windows вы не сможете создать
приложения для Apple.
Перед упаковкой приложения для iOS на Mac необходимо
выполнить следующие команды:
$ brew install autoconf automake libtool pkg-config
$ brew link libtool
$ sudo easy_install pip
$ sudo pip install Cython==0.29.10
После успешной установки этих модулей нужно скомпилировать
приложение, используя следующие команды:
$ git clone git://github.com/kivy/kivy-ios
$ cd kivy-ios
$ ./toolchain.py build python3 kivy
Если
вы
получаете
ошибку,
где
говорится,
что iphonesimulator не найден, тогда нужно искать способ устранения
этой проблемы на интернет форумах, поскольку она, скорее всего,
связана с конфигурацией и инструментарием именно вашего
компьютера. После устранение данной проблемы попробуйте
запустить команды вновь.
Если вы получаете ошибки SSL, тогда, скорее всего, у вас
не установлен OpenSSL от Python. Следующая команда должна это
исправить:
$ cd /Applications/Python\ 3.7/
$./Install\ Certificates.command
После устранения этой проблемы нужно повторно выполнить
команду:
$ ./toolchain.py build python3 kivy
После успешного выполнения всех указанных выше команд можно
создавать проект Xcode при помощи скрипта toolchain.
Примечание.
Перед созданием проекта Xcode переименуйте ваше главное
приложение в main.py, это важно.
Для создания проекта выполните следующую команду:
./toolchain.py create <title> <app_directory>
Здесь нужно указать название папки «title», внутри которой будет
проект Xcode. Теперь можно открыть проект Xcode и работать над ним
отсюда.
Примечание.
Имейте в виду, что если вы захотите поместить свое
приложение на AppStore, вам понадобится создать аккаунт
разработчика на developer.apple.com и заплатить годовой взнос.
7.3. Создание исполняемых файлов для
настольных приложений под Windows
Для того чтобы из файла «.py» сделать исполняемый». exe» – файл
необходимо установить специальную библиотеку, с помощью которой
можно скомпилировать python скрипт. Для установки данной
библиотеки в окне терминала PyCharm нужно выполнить следующую
команду:
pip install pyinstaller
После
этого
будет
установлена
данная
библиотека
и сопровождающие ее модули. В зависимости от версии Python
и операционной системы часть модулей может быть не установлена.
Если при работе утилиты pyinstaller возникнут проблемы, то
недостающие модули можно доставить с помощью следующих
команд:
– pip install pypiwin32;
– pip install pywin32;
– pip install pefile;
– pip install setuptools.
При компиляции приложений на Pyton + Kivy работа с утилитой
pyinstaller имеет некоторые особенности, которые следует разобрать
более подробно.
7.3.1. Утилита pyinstaller для создания
исполняемых файлов
Компилировать приложение для Windows можно только внутри ОС
Windows. Итоговый файл будет либо 32-битным, либо 64-битным,
в зависимости от того, с какой версией Python и Windows вы его
формировали. Для компиляции приложения в текущем проекте лучше
создать отдельную папку и перенести туда все файлы проекта, или
создать отдельный проект, в котором вы будете выполнять только
компиляцию. Это будет гарантировать, что к исполняемому файлу
не будут подключены лишние модули, что может увеличить размер
итогового файла. Стартовый файл приложения должен иметь имя
main.py.
Компилирование проекта выполняется в три этапа.
1. Создание файла спецификации, в котором содержаться сведения
о конфигурации проекта и инструкции по сборке итогового файла
(этот файл имеет расширение». spec»)
2. Модификация файла спецификации (включение в итоговый файл
дополнительных модулей, настройка путей к файлам проекта).
3. Компилирование приложения и создание итогового. exe файла
на основе данных из файла спецификации.
При создании и модификации файла спецификации нужно быть
очень внимательным и аккуратным, любая ошибка может привести
к печальному результату – exe файл будет создан, но он окажется
не работоспособным.
7.3.2. Создание исполняемых файлов для
настольных приложений под Windows
Итак, приступим к процессу создания exe файла для настольного
приложения, написанного на Python и Kivy. Для этого создадим
отдельный проект с именем Kivy_Exe. Сделаем загрузку в него
необходимых библиотек:
pip istall kivy
pip install pyinstaller
В данном проекте создадим папку MayApp, в которой буде
размещаться файлы проекта. Таким образом, проект будет иметь
следующую структуру:
Kivy_Exe
…… MayApp
В папку MyApp загрузим файлы приложения. В качестве примера
будем использовать приложение – калькулятор. Это приложение
состоит из двух файлов. Стартовый файл приложения, написанный
на Python, имеет имя main.py, а его код приведен в листинге 7.3.
Листинг 7.3. Пример приложения «Калькулятор» (модуль
MyApp/main.py)
# Модуль main.py
from kivy. app import App
from kivy.uix.gridlayout import GridLayout
# Создание класса – контейнера
class CalcGridLayout (GridLayout):
…… # Функция, вызываемая при нажатии кнопки равно
…… def calculate (self, calculation):
…… …… if calculation:
…… …… …… try:
……… ……… …… # Формула для расчета результатов
……… ……… …… self. display. text = str (eval (calculation))
…… …… …… except Exception:
……… ……… …… self. display. text = «Ошибка»
# Создание класса – приложение
class CalculatorApp (App):
…… def build (self):
…… … … return CalcGridLayout ()
# Создание объекта «Приложение» и запуск его
CalcApp = CalculatorApp ()
CalcApp.run ()
Сопровождающий файл приложения, написанный на языке KV,
содержится в файле calculator. kv, а его код приведен в листинге 7.4.
Листинг 7.4. Пример приложения «Калькулятор» (модуль
MyApp/calculator. kv)
# Пользовательская кнопка
<CustButton@Button>:
…… font_size: 32
# Контейнер для размещения видимых элементов интерфейса
# на базе класса, описанного в коде на Python
<CalcGridLayout>:
…… id: calculator
…… display: entry
…… rows: 5
…… padding: 5
…… spacing: 5
…… # Строка для отображения ввода и результатов
…… BoxLayout:
…… … … TextInput:
…… … … id: entry
…… … … font_size: 32
…… … … multiline: False
# При нажатии кнопок будет обновление строки ввода
…… BoxLayout:
…… …… spacing: 5
…… …… CustButton:
…… …… …… text: «7»
…… …… …… on_press: entry. text += self. text
…… …… CustButton:
…… …… …… text: «8»
…… …… …… on_press: entry. text += self. text
…… …… CustButton:
…… …… …… text: «9»
…… …… …… on_press: entry. text += self. text
…… …… CustButton:
…… …… …… text: "+»
…… …… …… on_press: entry. text += self. text
…… BoxLayout:
…… …… spacing: 5
…… …… CustButton:
…… …… …… text: «4»
…… …… …… on_press: entry. text += self. text
…… …… CustButton:
…… …… …… text: «5»
…… …… …… on_press: entry. text += self. text
…… …… CustButton:
…… …… …… text: «6»
…… …… …… on_press: entry. text += self. text
…… …… CustButton:
…… …… …… text: "-»
…… …… …… on_press: entry. text += self. text
…… BoxLayout:
…… …… spacing: 5
…… …… CustButton:
…… …… …… text: «1»
…… …… …… on_press: entry. text += self. text
…… …… CustButton:
…… …… …… text: «2»
…… …… …… on_press: entry. text += self. text
…… …… CustButton:
…… …… …… text: «3»
…… …… …… on_press: entry. text += self. text
…… …… CustButton:
text: «*»
on_press: entry. text += self. text
…… BoxLayout:
…… … … spacing: 5
…… …… CustButton:
…… …… …… text: «C»
…… …… …… # При нажатии кнопки «C» будет очищена
строка ввода
…… …… …… on_press: entry. text =»»
…… …… CustButton:
…… …… …… text: «0»
…… …… …… on_press: entry. text += self. text
…… …… CustButton:
…… …… …… text: "=»
…… …… …… # При нажатии кнопки "=" будет обращение
…… …… …… …… …… …… к функции вычисления
…… …… …… on_press: calculator.calculate (entry. text)
…… …… CustButton:
…… …… …… text: "/»
…… …… …… on_press: entry. text += self. text
Файлы main.py и calculator. kv помещаем в папку MyApp, таким
образом, приложение стало иметь следующую структуру:
Kivy_Exe
…… MayApp
…… …… calculator. kv
…… …… main.py
Делаем контрольный запуск приложения для того, чтобы убедиться,
что загружены все модули приложения и сопутствующие библиотеки
(рис.7.36).
Рис. 7.36. Проверка работоспособности приложения main.py в среде PyCharm
Как видно из данного рисунка, приложение работоспособно
и можно приступать к формированию exe-файла. Как было отмечено
выше, процесс компиляции выполняется в три шага, выполним эти
шаги.
Шаг 1. Создание файла спецификации.
Перейдем в папку MayApp, для чего в окне терминала PyCharm
выполним следующую команду:
cd MayApp
Находясь в папке приложения MayApp выполним команду:
python -m PyInstaller – onefile – name CalcApp main.py
Здесь: onefile – директива собрать все модули приложения в один
исполняемый файл, CalcApp – имя создаваемого exe-файла, а main.py –
имя стартового файла приложения. После этого в папке MayApp будет
создан файл спецификации приложения. Полный текст данного файла
приведен в листинге 7.5.
Листинг
7.5.
Файл
спецификации
«Калькулятор» (модуль MyApp/CalcApp. spec)
# -*– mode: python; coding: utf-8 -*block_cipher = None
a = Analysis(['main.py»],
…… … … … … pathex= [],
…… … … … … binaries= [],
…… … … … … datas= [],
…… … … … … hiddenimports= [],
…… … … … … hookspath= [],
…… … … … … hooksconfig= {},
…… … … … … runtime_hooks= [],
…… … … … … excludes= [],
…… … … … … win_no_prefer_redirects=False,
…… … … … … win_private_assemblies=False,
…… … … … … cipher=block_cipher,
…… … … … … noarchive=False)
pyz = PYZ (a. pure, a. zipped_data,
…… … … … … cipher=block_cipher)
exe = EXE (pyz,
…… … … … a.scripts,
…… … … … a.binaries,
…… … … … a. zipfiles,
…… … … … a. datas,
приложения
…… … … … [],
…… … … … name=«CalcApp’,
…… … … … debug=False,
…… … … … bootloader_ignore_signals=False,
…… … … … strip=False,
…… … … … upx=True,
…… … … … upx_exclude= [],
…… … … … runtime_tmpdir=None,
…… … … … console=True,
…… … … … disable_windowed_traceback=False,
…… … … … target_arch=None,
…… … … … codesign_identity=None,
…… … … … entitlements_file=None)
Шаг 2. Корректировка файла спецификации.
Откроем данный файл и внесем некоторые изменения:
1. В самом начале файла добавим строку
from kivy_deps import sdl2, glew
2. После завершения блока «a» вставим строку
a. datas += [(’calculator. kv’, ’calculator. kv’, «DATA»)]
Это говорит, что кроме модуля main.py приложение еще имеет
модуль ’calculator. kv’
3. В блоке «exe» после строки a. datas добавить строку
* [Tree (p) for p in (sdl2.dep_bins + glew.dep_bins)],
4. В строке console=True поменяем значение True на False
console= False
Это заблокирует вывод на экран консоли языка Python, и на экране
будет отображаться только окно приложения.
В итоге мы получим скорректированный файл спецификации,
полный текст которого приведен в листинге 7.6.
Листинг 7.6. Скорректированный файл спецификации
приложения «Калькулятор» (модуль MyApp/CalcApp. spec)
# -*– mode: python; coding: utf-8 -*from kivy_deps import sdl2, glew
block_cipher = None
a = Analysis(['main.py»],
…… … … … … pathex= [],
…… … … … … binaries= [],
…… … … … … datas= [],
…… … … … … hiddenimports= [],
…… … … … … hookspath= [],
…… … … … … hooksconfig= {},
…… … … … … runtime_hooks= [],
…… … … … … excludes= [],
…… … … … … win_no_prefer_redirects=False,
…… … … … … win_private_assemblies=False,
…… … … … … cipher=block_cipher,
…… … … … … noarchive=False)
pyz = PYZ (a. pure, a. zipped_data,
…… … … … … cipher=block_cipher)
a. datas += [(’calculator. kv’, ’calculator. kv’, «DATA»)]
exe = EXE (pyz,
…… … … … a.scripts,
…… … … … a.binaries,
…… … … … a. zipfiles,
…… … … … a. datas,
…… … … … * [Tree (p) for p in (sdl2.dep_bins + glew.dep_bins)],
…… … … … [],
…… … … … name=«CalcApp’,
…… … … … debug=False,
…… … … … bootloader_ignore_signals=False,
…… … … … strip=False,
…… … … … upx=True,
…… … … … upx_exclude= [],
…… … … … runtime_tmpdir=None,
…… … … … console=False,
…… … … … disable_windowed_traceback=False,
…… … … … target_arch=None,
…… … … … codesign_identity=None,
…… … … … entitlements_file=None)
Шаг 2. Компиляция приложения.
В окне терминала PyCharm выполним следующую команду:
python -m PyInstaller CalcApp. spec
После этого будет запущен процесс создания exe файла.
По завершению данного процесса структура папок приложения будет
иметь следующий вид:
Kivy_Exe
…… MayApp
…… …… build
…… …… dist
…… …… …… CalcApp. exe
…… …… calculator. kv
…… …… main.py
В проекте появятся две новые папки: build и dist. В папке dist будет
находиться итоговый exe файл нашего приложения с именем
CalcApp. exe.
Если все процессы прошли без ошибок, то мы получили автономное
приложение, которое может работать на любом компьютере под
Windows. При этом не нужно выполнять инсталляцию приложения,
достаточно просто дважды кликнуть кнопку мыши на названии файла.
Результат работы нашей программы приведен на рис.7.37.
Рис. 7.37. Проверка работоспособности модуля CalcApp. exe в среде
Windows
Примечание.
Если вы хотите уменьшить размер исполняемого файла или
использовать в приложении модули работы с видеофайлами, то
необходимо
получить
дополнительную
информацию
о настройках в оригинальной документации по темам: «Упаковка
видео приложения с помощью gstreamer», «Включение –
исключение видео и аудио, и уменьшение размера приложения»
(для Windows).
7.4. Создание исполняемых файлов для
настольных приложений под MacOS (xOS)
Для создания исполняемого файла для Mac (как и для приложений
под Windows) можно использовать утилиту PyInstaller. Единственным
отличием является запуск следующей команды:
$ pyinstaller main.py -w – onefile
Результатом работы этой команды будет создание исполняемого
файла в папке dist. Название исполняемого файла будет таким же, как
и название файла Python, что был передан PyInstaller.
Примечание.
Если вы хотите уменьшить размер исполняемого файла или
использовать в приложении модули работы с видеофайлами, то
необходимо
получить
дополнительную
информацию
о настройках в оригинальной документации по темам: «Упаковка
видео приложения с помощью gstreamer», «Включение –
исключение видео и аудио, и уменьшение размера приложения»
(для macOS).
Краткие итоги
Итак, мы изучили все этапы разработки приложений
с использованием языка программирования Python, фреймворка Kivy
и библиотеки KivyMD, включая последний этап: сборка
инсталляционного apk – пакета для мобильного устройства, создание
исполняемого файла для персонального компьютера. Используя
полученные знания можно разрабатывать приложения для любых
платформ, и для любых устройств в единой инструментальной среде.
Послесловие
В данной книге были рассмотрены только базовые приемы
разработки кроссплатформенных приложений, обеспечивающих
создание основных элементов пользовательского интерфейса. Были
сознательно максимально упрощены примеры и листинги программ.
Основная цель книги – познакомить читателей со структурой
приложений на Kivy и KivyMD, принципами взаимодействий между
фрагментами программ на Python и языке KV. Если после знакомства
с приведенными материалами, вы почувствовали, что Python и Kivy
прекрасно работают в среде PyCharm, и что применение этого набора
инструментов
упрощает
программистам
разработку
кроссплатформенных приложений, то основная цель данного издания
достигнута.
Следующим шагом в освоении кроссплатформенных технологий
является более детальное изучение вопросов взаимодействия
приложения с такими элементами мобильных устройств, как
видеокамера, навигационный приемник, Bluetooth модуль, датчик
ускорения и т. п.
Кроме того, в данном издании охвачены далеко не все тонкости
разработки кроссплатформенных приложений, взаимодействующих
с нейронными сетями, с голосовыми сервисами и с сервисами
обработки видео на базе элементов искусственного интеллекта. Если
данное издание окажется востребованным, то следующим шагом
автора, будет подготовка книги по технологическим приемам
программирования кроссплатформенных приложений систем на базе
искусственного интеллекта.
А в завершении остается пожелать удачного применения в своей
практической деятельности тех навыков и знаний, которые Вы
приобрели при прочтении данного материала.
Анатолий Постолит
Список источников и литературы
1. Andres Rodriguez, Ivanov Yuri, Artem Bulgakov. KivyMD
(Release
1.0.0.dev0).
https://buildmedia.readthedocs.org/media/pdf/kivymd/latest/kivy
md.pdf.
2. Ahmed Fawzy, Mohamed Gad. Building Android Apps in Python
Using Kivy with Android Studio: With Pyjnius, Plyer, and Buildozer.
Apress, New York, 2019.
3. APostolit. django_world_book.
https://github.com/APostolit/django_world_book.
4. Build a Mobile Application With the Kivy Python Framework.
https://realpython.com/mobile-app-kivy-python/.
5. Buildozer. Installation.
https://buildozer.readthedocs.io/en/latest/installation.html#.
6. Camera. https://kivy.org/doc/stable/api-kivy.uix.camera.html.
7. Components Backdrop.
https://github.com/kivymd/KivyMD/wiki/ComponentsBackdrop.
8.
Components
Banner.
https://github.com/kivymd/KivyMD/wiki/Components-Banner/.
9. Creating a photo shoot page using KivyMD.
https://pythondevelopers14.blogspot.com/2021/10/photo-shootpage.html.
10. Creating backdrop panel using KivyMD.
https://pythondevelopers14.blogspot.com/2020/10/mdbackdroppanel.html.
11. Digital 2020: global digital overview.
https://datareportal.com/reports/digital-2020-global-digitaloverview.
12. Desktop vs Mobile vs Tablet Market Share Worldwide.
https://gs.statcounter.com/platform-market-share/desktopmobile-tablet.
13.
Download
https://www.jetbrains.com/pycharm/download/.
PyCharm.
14. Dusty Phillips. Creating Apps in Kivy. O’Reilly, Printed in the
United States of America, 2014.
15. Grid Layout.
https://kivy.org/doc/stable/apikivy.uix.gridlayout.html#module-kivy.uix.gridlayout.
16. GridLayouts in Kivy (Python).
https://www.geeksforgeeks.org/gridlayouts-in-kivy-python/.
17. Kivy Crash Course – Layout Management in Kivy.
https://codeloop.org/kivy-crash-course-layout-management-inkivy/.
18. Kivy Documentation Release 2.1.0.dev0/.
https://readthedocs.org/projects/kivy/downloads/pdf/latest/.
19. Kivy Tutorial. https://www.geeksforgeeks.org/kivy-tutorial/.
20. Kivy – Создание мобильных приложений на Python.
https://python-scripts.com/kivy-android-ios-exe.
21. Mark Vasilkov. Kivy Blueprints. Packt Publishing, Packt Open
Source Birmingham UK. 2015.
22. Mohammad Waseem. Learn How To Make Simple Mobile
Applications
Using
This
Kivy
Tutorial
In
Python.
https://www.edureka.co/blog/kivy-tutorial/.
23. Ngonidzashe Nzenze. Using pyinstaller to package kivy and
kivyMD desktop apps.
https://dev.to/ngonidzashe/using-pyinstaller-to-package-kivyand-kivymd-desktop-apps-2fmj.
24. Programming Guide, Create a package for Android.
https://kivy.org/doc/stable/guide/packaging-android.html.
25. Programming Guide KV language.
https://kivy.org/doc/stable/guide/lang.html.
26 Programming Guide, Widgets.
https://kivy.org/doc/stable/guide/widgets.html.
27. PyInstaller hooks.
https://kivymd.readthedocs.io/en/latest/api/kivymd/tools/packag
ing/
pyinstaller/index.html/.
28. Python. Download the latest version for Windows.
https://www.python.org/downloads/.
29. Python, Screenmanager в Kivy, используя файл. kv.
http://espressocode.top/python-screenmanager-in-kivy-usingkv-file/.
30. Python GUI. Библиотека KivyMD. Шаблон MVC, parallax
эффект
и анимация контента слайдов.
https://habr.com/ru/post/580132/.
31. Python. Урок 1. Установка.
https://devpractice.ru/python-lesson-1-install/.
32 Python. Урок 16. Установка пакетов в Python.
https://devpractice.ru/python-lesson-16-install-packages/.
33. Revenue of mobile apps worldwide 2017—2025, by segment.
https://www.statista.com/forecasts/1262892/mobile-apprevenue-worldwide-by-segment.
34. Roberto Ulloa. Kivy – Interactive Applications and Games
in Python. Packt Publishing, Packt Open Source Birmingham UK.
Second edition, 2015.
35. Setup and Manage your Windows SQLite database easily.
https://www.filehorse.com/download-sqlitestudio/.
36 Theming.
https://kivymd.readthedocs.io/en/latest/themes/theming/index.h
tml#id1.
37 Video.
https://kivy.org/doc/stable/apikivy.core.video.html#kivy.core.video.VideoBase.
38. Welcome to KivyMD’s documentation.
https://kivymd.readthedocs.io/en/latest/.
39. Welcome to the KivyMD wiki.
https://github.com/kivymd/KivyMD/wiki/.
40 Анатолий Постолит. Python, Django и PyCharm для
начинающих. «БХВ-Петербург», Санкт-Петербург, 2021.
41 Анатолий Постолит. Основы искусственного интеллекта
в примерах на Python. «БХВ-Петербург», Санкт-Петербург, 2021.
42. Змеиный фрукт или фруктовый Питон?
https://habr.com/ru/post/300960/.
43. Катастрофический дефицит. Цифровому прорыву
предрекли острую нехватку IT-специалистов.
https://www.dp.ru/a/2020/01/24/Katastroficheskij_deficit.
44. Кроссплатформенная разработка мобильных приложений
в 2020 году.
https://habr.com/ru/post/491926/.
45 Осторожно – Бульдозер (сборка apk пакетов в Kivy).
https://habr.com/ru/post/301776/.
46 Работа программистом Python: требования, вакансии
и зарплаты.
https://pythonru.com/baza-znanij/python-vakansii.