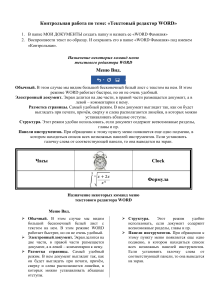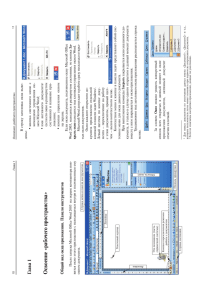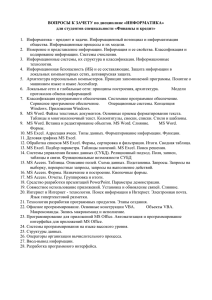Министерство образования Российской Федерации Конспект По дисциплине: Информатика Тема 1. Информация и информационные технологии. Слово «информация» известно в наше время каждому. Между тем вошло оно в постоянное употребление не так давно, в середине двадцатого века, с подачи Клода Шеннона. Информацией называется опосредованный формами связи результат отражения изменяемого объекта изменяющимся с целью сохранения их системной целостности. Информация первична и содержательна — это категория, поэтому в категориальный аппарат науки она вводится портретно — описанием, через близкие категории: материя, система, структура, отражение. В материальном мире (человека) информация материализуется через свой носитель и благодаря нему существует. Сущность материального мира предстаёт перед исследователем в единстве формы и содержания. Передаётся информация через носитель. Материальный носитель придаёт информации форму. В процессе формообразования производится смена носителя информации. Определения термин информация не имеет, так как не является понятием. Существует информация в каналах связи систем управления. Не следует путать категорию информация с понятием знание. Знание определяется через категорию информация. Количеством информации называют числовую характеристику сигнала, отражающую ту степень неопределенности (неполноту знаний), которая исчезает после получения сообщения в виде данного сигнала. Эту меру неопределенности в теории информации называют энтропией. Если в результате получения сообщения достигается полная ясность в каком-то вопросе, говорят, что была получена полная или исчерпывающая информация и необходимости в получении дополнительной информации нет. И, наоборот, если после получения сообщения неопределенность осталась прежней, значит, информации получено не было (нулевая информация). С понятием информации связаны такие понятия, как сигнал, сообщение и данные. Сигнал (от латинского signum — знак) представляет собой любой процесс, несущий информацию. Сообщение — это информация, представленная в определенной форме и предназначенная для передачи. Данные — это информация, представленная в формализованном виде и предназначенная для обработки ее техническими средствами, например, ЭВМ. Информация в переводе с латинского языка означает: разъяснение, изложение чего-либо или сведения о чём-либо. Виды информации: - текстовая; - числовая; - графическая; - звуковая; - световая; - электромагнитная (информация электромагнитных волн). Свойства информации. Информация выступает как свойство объектов и явлений (процессов) порождать многообразие состояний, которые посредством отражения передаются от одного объекта к другому и запечатлеются в его структуре (возможно, в измененном виде). Целевая функция информации характеризуется способностью влиять на процессы управления, на соответствующее целям управления поведением людей. В этом, по существу, и состоит полезность или ценность информации. Информация охватывает все сферы, все отрасли общественной жизни, прочно входит в жизнь каждого человека, воздействует на его образ мышления и поведение. Она обслуживает общение людей, социальных групп, классов, наций и государств, помогает людям овладеть научным мировоззрением, разбираться в многообразных явлениях и процессах общественной жизни, повышать уровень своей культуры и образованности, усваивать и соблюдать законы и нравственные принципы. Огромную, ничем незаменимую роль выполнят информация в управленческой деятельности. По существу, без информации не может быть и речи о любом виде управления, о целенаправленной деятельности взаимосвязанных объектов и систем. Меры информации: синтаксическая, семантическая, прагматическая. Синтаксическая (техническая) - это точность, надежность, скорость передачи сигналов и т.д.; Семантическая - это передача смысла текста с помощью кодов; Прагматическая - это насколько эффективно информация влияет на поведение объекта. Основные показатели качества информации Анализируя информацию, мы сталкиваемся с необходимостью оценки качества и определения количества получения информации. Определить качество информации чрезвычайно сложно, а часто и вообще невозможно. Какие-либо сведения, например исторические, могут десятилетиями считаться ненужными и вдруг их ценность может резко возрасти. Вместе с этим определить количество информации не только нужно, но и можно. Это, прежде всего, необходимо для того, чтобы сравнить друг с другом массивы информации, определить, какие размеры должны иметь материальные объекты (бумага, магнитная лента и т.д.), хранящие эту информацию. Информатика (от французского information - информация и automatioque - автоматика) - область научно-технической деятельности, занимающаяся исследованием процессов получения, передачи, обработки, хранения, представления информации, решением проблем создания, внедрения и использования информационной техники и технологии во всех сферах общественной жизни; одно из главных направлений научнотехнического прогресса. В некоторых более кратких определениях информатика трактуется как особая наука о законах и методах получения и измерения, накопления и хранения, переработки и передачи информации с применением математических и технических средств. Однако все имеющиеся определения отражают наличие двух главных составляющих информатики информации и соответствующих средств ее обработки. Бытует и такое, самое краткое определение: информатика - это информация плюс автоматика. Информационные технологии — широкий класс дисциплин и областей деятельности, относящихся к технологиям управления и обработки данных, в том числе, с применением вычислительной техники. В настоящее время, под информационными технологиями, чаще всего, понимают компьютерные технологии. В частности, ИТ имеют дело с использованием компьютеров и программного обеспечения для хранения, преобразования, защиты, обработки, передачи и получения информации. Специалистов по компьютерной технике и программированию часто называют ИТ-специалистами. Для того чтобы использовать ЭВМ для обработки данных, необходимо располагать некоторым способом представления данных. Способ представления данных будет зависеть от того, для кого эти данные предназначены: для человека (внешнее представление) или для ЭВМ (внутреннее представление). Во внутреннем представлении данные могут быть описаны в аналоговой (непрерывной) или цифровой (дискретной) формах. В соответствии с этим различают аналоговые (в прошлом) и цифровые (сейчас) ЭВМ. Любые виды данных, обрабатываемых на ЭВМ, могут быть сведены к совокупности простейших форм: набор символов (текст), звук (мелодия), изображение (фотографии, рисунки, схемы), вещественные и целые числа (числовая информация). Каждый такой вид данных должен быть некоторым универсальным образом представлен в виде набора целых чисел, т.к. ЭВМ цифровые! Правила такого представления разрабатываются научными институтами и оформляются в виде стандартов. Во внешнем представлении все данные хранятся в виде файлов. Во многих случаях требуется ещё более высокий уровень организации данных на внешнем уровне, тогда данные группируются в базы данных. Задачи по обработке данных предполагают также способы описания процесса самой обработки. Процедуры обработки данных также представляются на внешнем и внутреннем уровне. На внутреннем уровне каждая такая процедура представляет собой последовательность логических операций с целыми числами, и называется программой. Сами логические операции кодируются с помощью средств машинного языка. Способы кодирования информации: символьный, лингвистический, табличный, графический. Любой способ кодирования характеризуется наличием основы (алфавит, тезаурус, спектр цветности, система координат, основание системы счисления и т.п.) и правил конструирования информационных образов на этой основе. В вычислительной технике используется два состояния – включено и выключено (0 и 1). Поэтому кодирование команд, чисел, знаков в компьютере осуществляется с помощью двоичной системы счисления. Для кодирования информации в компьютере применяется таблица символов ASCII, которая кодирует русские, латинские буквы, цифры, математические знаки и другие специальные знаки всего 256 символов. Поэтому для кодировки всех указанных символов используется восьмиразрядная последовательность цифр 0 и 1. Например, русские буквы представляются восьмиразрядными последовательностями следующим образом: А - 11000001, И - 11001011, Я - 11011101. Защита информации — представляет собой деятельность по предотвращению утечки защищаемой информации, несанкционированных и непреднамеренных воздействий на защищаемую информацию, то есть процесс, направленный на достижение этого состояния. В качестве стандартной модели безопасности часто приводят модель из трёх категорий: конфиденциальность; целостность (integrity); доступность (availability). Под конфиденциальностью понимается доступность информации только определённому кругу лиц, под целостностью — гарантия существования информации в исходном виде, под доступностью — возможность получение авторизованным пользователем в нужное для него время. Выделяют и другие категории модели безопасности: аутентичность — возможность установления автора информации; информации апеллируемость — возможность доказать что автором является именно заявленный человек, и никто другой. Передача информации — физический осуществляется перемещение информации в процесс, посредством пространстве. Данный которого процесс характеризуется наличием следующих компонентов: -Источник информации -Приёмник информации -Носитель информации -Среда передачи История вычислительной техники и создания компьютера. Подходя к анализу жизни общества на различных ступенях его развития с точки зрения выяснения того, что определяло в тот или иной период его выживание и прогрессивное развитие, можно заметить, что вплоть до 16 века деятельность общества была направлена на овладения веществом, то есть познание свойств вещества и изготовление сначала примитивных, а потом всё более сложных орудий труда, вплоть до механизмов и машин, позволяющих изготавливать потребительские ценности. Затем в процессе становления индустриального общества на первый план вышла проблема овладения энергией – сначала тепловой, затем электрической и атомной. Овладение энергией позволило освоить массовое производство потребительских ценностей и, как следствие, повысить уровень жизни людей и изменить характер их труда. С другой стороны, на протяжении тысячелетий человечество стремилось постичь тайны мироздания, составляя его модели, выделяя общие закономерности, пытаясь увидеть некоторое единство в разнообразии материальных объектов. И одним из первых обобщённых абстрактных понятий науки становится вещество. Эта идея развивалась от философии древней Греции до современной квантовой теории вещества. Казалось, что всё в мире можно объяснить, описав как совокупность взаимодействующих материальных частиц. Следующим обобщённым понятием стало понятие энергия. Его появление было связано с развитием техники, созданием двигателей, технических преобразователей энергии. Физические, химические, биологические процессы стали рассматриваться с позиции передачи и преобразования энергии. Желая исследовать всё более сложные объекты в технике, биологии, обществе, наука встала перед фактом невозможности детально описать их поведение на языке материально-энергетических моделей. В то же время людям всегда была свойственна потребность: выразить и запомнить информацию об окружающем их мире – так появилась устная речь, письменность, книгопечатание, живопись, радио, телевидение. В истории развития цивилизации произошло несколько информационных революций – преобразования общественных отношений из-за кардинальных изменений в сфере обработки информации, информационных технологий. Первая революция связана с изобретением письменности. Появилась возможность распространения знаний и сохранения их для передачи последующим поколениям. Вторая революция (середина 16 века) вызвана изобретением книгопечатания, которое радикальным образом изменило общество, культуру. Третья революция (конец 19 века) обусловлена изобретением электричества. Четвёртая революция (70-е годы 20 века) связана с изобретением персонального компьютера. Начиная с последней трети 20 века, стали говорить об “информационном взрыве”, называя бурный рост объёмов и потоков информации. Начался постепенный переход к информационному обществу, в котором на основе овладения информацией о самых различных процессах и явлениях можно оптимально строить любую деятельность. Человек, использующий новые информационные технологии, работает в лучших условиях, труд становится творческим. Таким образом, вещество, энергия, информация – это три стороны, с точки зрения которых, наука сумела посмотреть на бесконечно сложный и разнообразный мир. И степень его познания, практического овладения знаниями о веществе, энергии, информации не в последнюю очередь определяли достигнутый уровень развития и дальнейшие перспективы научно-технического прогресса человеческого общества. В 1642 г. Блез Паскаль изобрел устройство, механически выполняющее сложение чисел, а в 1673 г. Готфрид Вильгельм Лейбниц сконструировал арифмометр, позволяющий выполнять четыре арифметических действия. Впервые состав и назначение функциональных средств автоматической вычислительной машины определил английский математик Чарльз Бэббидж (1792 –1871). В 1833 был создан первый многоцелевой компьютер, названный “аналитической машиной”. Она могла оперировать с 50 десятичными знаками и сохраняла до 1000 чисел. Бэббидж предложил не только идею программного управления процессом вычислений, но и использование перфокарт для ввода и вывода данных. Первым создателем автоматической вычислительной машины считается немецкий ученый Конрад Цузе. Работы им начаты в 1933 г., а через три года построена модель механической вычислительной машины, в которой использовалась двоичная система счисления, а в качестве элементной базы - реле. Первым электронным компьютером можно назвать систему, созданную в 1942 году Джоном Атанасовым. В этом устройстве в качестве переключателей использовались вакуумные лампы. В 1943 г. американец Говард Айкен с помощью работ Бэббиджа на основе электромеханических реле, смог построить на одном из предприятий фирмы IBM машину под названием “Марк – 1” – первый программно-управляемый компьютер. В 1943 г. под руководством Джона Мошли и Преспера Экерта были начаты работы по созданию первой электронной машины ENIAC (Electronic Numerical Integrator and Computer) на основе электронных ламп, выполнявшая 300 оп/с. В 1945 г. математик Джон фон Нейман в одном из своих докладов сформулировал общие принципы функционирования универсальных вычислительных устройств. А именно компьютер должен иметь: Арифметико-логическое устройство, выполняющее арифметические и логические операции; Устройство управления, которое организует процесс выполнения программ; Запоминающее устройство, или память для хранения программ и данных; Внешние устройства для ввода-вывода информации. Он также выдвинул идею о том, что программы можно изменять, не меняя аппаратного обеспечения. Первая российская ЭВМ - МЭСМ (Малая Электронная Счетная Машина) была создана в 1951 г. под руководством С. А. Лебедева. Она была одной из первых в мире и первой на европейском континенте ЭВМ с хранимой в памяти программой. Тема 2. Аппаратное и программное обеспечение ПК Персональный компьютер — компьютер (вычислительная машина) предназначенный для личного использования, цена, размеры и возможности которого удовлетворяют запросы большого количества людей. Современные ПК характеризуются: небольшими размерами, возможностью для пользователя работать с ПК лично, без посредничества профессионального программиста, малым потреблением электрической энергии, удобством и комфортностью общения пользователя и ПК. ЭВМ выполняют две основные функции: обработка и хранение информации обмен информацией с внешними объектами. Выполнение этих функций осуществляется с помощью двух компонентов ЭВМ: программного обеспечения и аппаратного обеспечения. Под аппаратным обеспечением понимают обычно все узлы, модули и блоки, составляющие компьютер или компьютерную систему. В современных компьютерах используется так называемая «открытая архитектура», т.е. состав аппаратного обеспечения компьютера можно изменить, поменяв один из модулей, или расширить, вставив дополнительный модуль. Аппаратное обеспечение современных ПК включает в себя следующее: системный блок, устройства ввода информации в ПК (например, клавиатура), устройства вывода информации из ПК (например, монитор). Системный блок, клавиатура и монитор вместе составляют персональный компьютер в минимальной конфигурации, т.е. позволяют работать с информацией на компьютере Корпуса системных блоков бывают нескольких типов: вертикальный (tower), горизонтальный (desktop), моноблок (системный блок и монитор в одном корпусе). Существуют переносные компьютеры типа Notebook (ноутбук), предназначенные для работы от автономной батареи. Внутри системного блока располагаются: источник питания, материнская (системная) плата процессор, оперативная память, жесткий диск, накопитель гибких дисков (устарев). привод CD–ROM, DVD-ROM, DVD-RW; звуковая карта, сетевая карта. Также в состав компьютерных систем входят и внешние устройства, называемые периферийными. Периферийными называют все устройства компьютера, расположенные вне материнской платы. Часть устройств хоть и расположены вне материнской платы, но также как и материнская плата находятся в системном блоке: винчестер, дисководы, CD– ROM, звуковая карта, сетевая карта и некоторые др. По назначению периферийные устройства можно подразделить на: устройства ввода данных; в устройства вывода данных; устройства хранения данных; устройства обмена данными. Теперь рассмотрим отдельные элементы более подробно. Материнская плата — печатная плата, на которой монтируется чипсет и прочие компоненты компьютерной системы. На материнской плате кроме чипсета располагаются разъёмы для подключения центрального процессора, графической платы, звуковой платы, жёстких дисков, оперативной памяти и других дополнительных периферийных устройств. Все основные электронные схемы компьютера и необходимые дополнительные устройства включаются в материнскую плату, или подключаются к ней с помощью слотов расширения. Центральный процессор – это «мозг» любого компьютера. Процессор производит все вычисления (арифметические и логические операции), взаимодействует с памятью и осуществляет управление всеми компонентами ПК. Таким образом, процессор включает в себя следующие части: арифметико-логическое устройство (АЛУ), устройство управления (УУ). внутренние регистры – ячейки памяти внутри предназначенные для хранения промежуточной информации. кристалла процессора, Важнейшими характеристиками процессора, определяющими его производительность (количество операций в единицу времени) являются: тактовая частота, разрядность, объем адресуемой памяти. Тактовая частота определяет скорость выполнения операций в процессоре. При повышении тактовой частоты увеличивается производительность процессора. Современные процессоры имеют тактовые частоты 400-4000 МГц и более. Разрядность обрабатываемых данных – количество бит информации, одновременно вводимой в процессор и выводимой из него. Чем больше разрядность, тем больше информации может обработать процессор в единицу времени. Разрядность современных процессоров – 32 и 64 бит. Объем адресуемой памяти (адресное пространство)– максимальное число ячеек основной памяти, которое может быть непосредственно адресовано процессором. Мультипроцессор — это компьютерная система, которая содержит несколько процессоров и одно адресное пространство, видимое для всех процессоров. Он запускает одну копию ОС с одним набором таблиц, в том числе теми, которые следят какие страницы памяти свободны. Содержат несколько процессорных ядер в одном корпусе (на одном или нескольких кристаллах). Внутренняя память – это память, расположенная на материнской плате. Внутреннюю память составляют два устройства: ОЗУ и ПЗУ. ОЗУ (оперативное запоминающее устройство) предназначено для хранения текущих программ и текущей информации, т.е. программ и информации, с которыми в данный момент работает пользователь. В англоязычной литературе ОЗУ называют RAM (random access memory – память случайного доступа). Основными характеристиками ОЗУ являются: объем и время доступа. Объем ОЗУ (ед. измерения – Мбайт) – это общее количество ячеек памяти на всех кристаллах ОЗУ. В каждой ячейке может хранится либо «1» либо «0». Ячейки в кристаллах памяти объединены в блоки по 8 ячеек, и в каждый такой блок таким образом можно записать байт информации. От объема ОЗУ во многом зависит скорость работы компьютера: чем больше объем ОЗУ, тем быстрее работает компьютер. Время доступа – время, за которое процессор может прочитать содержимое ячейки ОЗУ или записать в нее информацию. Чем меньше время доступа, тем быстрее общается процессор с ОЗУ и тем быстрее работает компьютер. ОЗУ является энергозависимой памятью, т.е. при отключении питания оно «забывает» всю записанную в него информацию. ПЗУ (постоянное запоминающее устройство) – хранит программу первоначальной загрузки компьютера, информацию о системной плате и расположенных на ней устройствах, информацию о подключенных устройствах внешней памяти, текущее время др. Внешняя (периферийная) память – это память, расположенная вне материнской платы. На устройствах внешней памяти хранятся тексты программ, документы и другая информация. Эту память часто называют долговременной. Если необходимо работать с какой-то программой, то она сначала копируется с устройств внешней памяти в оперативную память и затем запускается. Наиболее часто внешняя память ПК представлена накопителями на гибких магнитных дисках и накопителями на жестких дисках. Накопитель на жёстких магнитных дисках, жёсткий диск, винчестер энергонезависимое, перезаписываемое компьютерное запоминающее — устройство. Является основным накопителем данных практически во всех современных компьютерах. Графическая плата или видеокарта — устройство, преобразующее изображение, находящееся в памяти компьютера, в видеосигнал для монитора. Обычно видеокарта является платой расширения и вставляется в специальный разъём для видеокарт на материнской плате, но бывает и встроенной, иначе говоря, интегрированной. Современные видеокарты не ограничиваются простым выводом изображения, они имеют встроенный графический микропроцессор, который может производить дополнительную обработку, разгружая от этих задач центральный процессор компьютера. Звуковая плата или звуковая карта — позволяет работать со звуком на компьютере. В настоящее время звуковые карты бывают как встроенными в материнскую плату, так и отдельными платами расширения или как внешними устройствами. Сетевая плата или сетевая карта — периферийное устройство, позволяющее компьютеру взаимодействовать с другими устройствами сети. Периферийные устройства для ввода информации в компьютер. Клавиатура – устройство, с помощью которого осуществляется ввод данных и команд в ПК. Клавиатура снабжена специальным кабелем, посредством которого она подключается к специальному разъему на системном блоке. Мышь – широко используемое в настоящее время устройство ввода информации. Позволяет быстро отметить какую-либо точку на экране монитора. Работа с некоторыми программами без мыши практически невозможна. Сканер – устройство ввода графической информации (фотографий, изображений и др.) в компьютер. Существуют и другие устройства ввода информации в компьютер: цифровые фотоаппараты, манипуляторы «световое перо» и пр. Некоторые манипуляторы, функционально аналогичны или дополняют мышь: трекбол, джойстик, виртуальный шлем и др. Периферийные устройства для вывода информации из компьютера. Монитор (дисплей) – устройство вывода алфавитно-цифровой и графической информации ПК. Монитор является основным техническим средством организации общения между пользователем и компьютером. Внешне напоминает телевизор. Качество изображения монитора определяют следующие характеристики: размер диагонали, разрешение, палитра, частота кадров. Изображение на экране монитора формируется с помощью точек (пикселей). Количество пикселей по горизонтали и вертикали и определяет разрешение экрана. Типичные значения: 800600 для 14-дюймового монитора, 16001200 для 19-дюймового. Чем больше размер диагонали экрана и выше разрешение, тем качественнее изображение, так как лучше прорисовываются мелкие детали. Цветовую гамму (палитру) выводимого изображения определяет размер видеопамяти – чем больше ее объем, тем больше цветов и оттенков может вывести монитор. Для обычного пользователя, как правило, достаточно 16 тысяч цветов и оттенков. Комфортность работы за монитором во многом определяет такая характеристика монитора, как максимальная частота смены кадров (обычные значения: 75–100Гц, т.е. за секунду изображение на экране обновляется 75-100 раз). Принтер – устройство вывода, обеспечивающее печать выдаваемой компьютером информации. В качестве носителя чаще всего используется бумага. Принтеры делятся на следующие типы: матричные, струйные, лазерные. Наиболее простые принтеры – матричные (дешевые, качество изображения низкое, уровень шума высокий). Принцип печати таких принтеров следующий: печатающая головка содержит ряд тонких металлических стержней (иголок). Головка движется вдоль печатаемой строки, а стержни в нужный момент ударяют по бумаге через красящую ленту. В струйных принтерах изображение формируется микрокаплями специальных чернил, выдуваемых на бумагу с помощью сопел. Такие принтеры обеспечивают высокое качество при печати на специальную бумагу, удобны и для цветной печати. Однако струйные принтеры дороже матричных и требуют тщательного ухода и обслуживания. Лазерные принтеры обеспечивают самое высокое качество печати. В этих принтерах используется принцип ксерографии: изображение переносится на бумагу со специального барабана, к которому электрически притягиваются частички краски, только в отличие от ксерокса печатающий барабан электризуется с помощью лазера по командам компьютера. Графопостроитель (плоттер) – устройство вывода, позволяющее получить высококачественные чертежи. Модем (аббревиатура, составленная из слов модулятор-демодулятор) — устройство, применяющееся в системах связи и выполняющее функцию модуляции и демодуляции. Модулятор осуществляет модуляцию, то есть изменяет характеристики несущего сигнала в соответствии с изменениями входного информационного сигнала, демодулятор осуществляет обратный процесс. Частным случаем модема является широко применяемое периферийное устройство для компьютера, позволяющее ему связываться с другим компьютером, оборудованным модемом, через телефонную сеть (телефонный модем) или кабельную сеть (кабельный модем). Принципы функционирования компьютера. В основу современных компьютеров положена Архитектура фон Неймана — широко известный принцип совместного хранения программ и данных в памяти компьютера. Вычислительные системы такого рода часто обозначают термином «Машина фон Неймана», однако, соответствие этих понятий не всегда однозначно. В общем случае, когда говорят об архитектуре фон Неймана подразумевают физическое отделение процессорного модуля от устройств хранения программ и данных. Подавляющее большинство компьютеров в своих основных чертах соответствует принципам фон Неймана, но схема устройства современных компьютеров несколько отличается от классической схемы. В частности, арифметическо-логическое устройство и устройство управления, как правило, объединены в центральный процессор. Многие быстродействующие компьютеры осуществляют параллельную обработку данных на нескольких процессорах. Компьютерная запоминающих долговременного информация устройствах, хранения хранится которые в электронном называют информации виде компьютерной используются в различных памятью. постоянные Для носители компьютерной памяти, которые служат при вводе данных в компьютер и при выводе результатов его работы. Для хранения выполняемых в данный момент программ и промежуточных данных используется оперативная память компьютера, которая работает значительно быстрее постоянных носителей памяти. В компьютерах используется двоичная система счисления, которая основана на двух цифрах,«0» и «1». Информация любого типа может быть закодирована с использованием двух цифр и помещена в оперативную или постоянную память компьютера. Использование двоичной системы счисления позволяет сделать устройство компьютера максимально простым. Впервые принцип двоичного счисления был сформулирован в 17 веке немецким математиком Готфридом Лейбницем. Для обозначения двоичных цифр применяется термин бит — сокращение английского словосочетания «двоичная цифра» (binary digit — bit). Для передачи и хранения информации применяют восьмибитовые коды — байты (byte). Существует 256 восьмибитовых чисел. Этого достаточно для кодирования всех заглавных и строчных букв национальных алфавитов, цифр, знаков препинания, символов и служебных кодов, используемых при передаче информации. Работа компьютера обеспечивается, с одной стороны, аппаратными устройствами, а с другой — программами. Базисное, программное служебное, обеспечение, Программное обеспечение их системное назначение и и основные прикладное характеристики. — наряду с аппаратными средствами, важнейшая составляющая информационных технологий, включающая компьютерные программы и данные, предназначенные для решения определённого круга задач и хранящиеся на машинных носителях. Программное обеспечение представляет собой либо данные для использования в других программах, либо алгоритм, реализованный в виде последовательности инструкций для процессора. Компьютерные программы подразделяются на три категории: Прикладные программы, которые непосредственно выполняют необходимые пользователю компьютера работы (редактирование текстов, обработка информационных массивов, просмотр видео, пересылка сообщений). Пакеты прикладных программ – комплекс взаимосвязанных программ для решения определенного класса задач. К ним относятся: - Пакеты прикладных программ автоматизирующий бухгалтерский учет; - Пакеты прикладных программ финансовой деятельности; - Пакеты прикладных программ для управления персоналом (кадровый учет); - Пакеты прикладных программ управления производством; - банковские информационные системы; Системные программы, особую роль среди которых играет операционная система — программа, управляющая компьютером, запускающая другие программы и выполняющая сервисные функции при работе компьютера. Другие сервисные программы обычно выполняют различные вспомогательные функции — создают резервные копии используемой информации, проверяют работоспособность устройств компьютеров. Инструментальные программы (системы программирования), которые помогают создавать новые программы для компьютера. Сервисное программное обеспечение – программы и программные комплексы, которые расширяют возможности базового программного обеспечения и организуют более удобную среду работы пользователя. Утилиты – программы, служащие для выполнения вспомогательных операций обработки данных или обслуживания компьютера, т.е. диагностики, тестирование аппаратных и программных средств, оптимизации использования дискового пространства, восстановление информации и т.д. Системное программное обеспечение — это комплекс программ, которые обеспечивают эффективное управление компонентами вычислительной системы, такими как процессор, оперативная память, каналы ввода-вывода, сетевое и коммуникационное оборудование и т.п. Системное программное обеспечение реализует связь аппаратного и программного обеспечения, выступая как "межслойный интерфейс" с одной стороны которого аппаратура, а с другой приложения пользователя. Кроме системного программного обеспечения принято выделять Прикладное программное обеспечение, которое призвано решать прикладные задачи пользователя. В состав системного программного обеспечения входят: Операционные системы, Среды программирования (компиляторы, трансляторы, компоновщики, загрузчики, отладчики, текстовый редактор, библиотеки подпрограмм), Утилиты, Системы управления файлами и Системы управления базами данных. К базисному программному обеспечению можно отнести BIOS - (англ. Basic InputOutput System — базовая система ввода-вывода ) — программа, находящаяся в ПЗУ (постоянном запоминающем устройстве) персонального компьютера и исполняющаяся при включении питания. Главная функция BIOS — подготовить компьютер к тому, чтобы основное программное обеспечение (в большинстве случаев это операционная система), записанное на различных носителях либо доступное через сеть, могло стартовать и получить контроль над компьютером. Операционная система, ОС — базовый комплекс компьютерных программ, обеспечивающий управление аппаратными средствами компьютера, работу с файлами, ввод и вывод данных, а также выполнение прикладных программ и утилит. Основные функции (простейшие ОС): Загрузка приложений в оперативную память и их выполнение; Стандартизованный доступ к периферийным устройствам (устройства ввода- вывода); Управление оперативной памятью (распределение между процессами, виртуальная память); Управление доступом к данным на энергонезависимых носителях (таких как Жёсткий диск, Компакт-диск и т. д.), как правило, с помощью файловой системы; Пользовательский интерфейс; Сетевые операции, поддержка стека протоколов Дополнительные функции: Параллельное или псевдопараллельное выполнение задач (многозадачность); Взаимодействие между процессами; Защита самой системы, а также пользовательских данных и программ от злонамеренных действий пользователей или приложений; Разграничение прав доступа и многопользовательский режим работы (аутентификация, авторизация). Операционные системы могут различаться особенностями реализации внутренних алгоритмов управления основными ресурсами компьютера (процессорами, памятью, устройствами), особенностями использованных методов проектирования, типами аппаратных платформ, областями использования и многими другими свойствами. Ниже приведена классификация ОС по нескольким наиболее основным признакам. Классификация по алгоритму управления ресурсами Поддержка многозадачности. По числу одновременно выполняемых задач операционные системы могут быть разделены на два класса: однозадачные (например, TOS, СP/M, MS-DOS, MSX) OS CP/M (Control Program for Microcomputers), фирма Digital Research. многозадачные (OC EC, OS/2, UNIX, Windows XP). Поддержка многопользовательского режима. По числу одновременно работающих пользователей ОС делятся на: однопользовательские (MS-DOS, Windows 3.x, ранние версии OS/2); многопользовательские (UNIX, Windows NT). Классификация по типу аппаратных платформ. По типу аппаратуры различают операционные системы персональных компьютеров, мини-компьютеров, мейнфреймов, кластеров и сетей ЭВМ. Для поддержания функций передачи сообщений сетевые ОС содержат специальные программные компоненты, реализующие популярные коммуникационные протоколы, такие как IP, IPX, Ethernet и другие. Классификация по области применения Многозадачные ОС подразделяются на три типа в соответствии с использованными при их разработке критериями эффективности: системы пакетной обработки (например, OC EC), системы разделения времени (UNIX, VMS), системы реального времени (QNX, RT/11). Системы пакетной обработки предназначались для решения задач в основном вычислительного характера, не требующих быстрого получения результатов. Главной целью и критерием эффективности систем пакетной обработки является максимальная пропускная способность, то есть решение максимального числа задач в единицу времени. Таким образом, взаимодействие пользователя с вычислительной машиной, на которой установлена система пакетной обработки, сводится к тому, что он приносит задание, отдает его диспетчеру-оператору, а в конце дня после выполнения всего пакета заданий получает результат. Очевидно, что такой порядок снижает эффективность работы пользователя. Системы разделения времени призваны исправить основной недостаток систем пакетной обработки - изоляцию пользователя - программиста от процесса выполнения его задач. Каждому пользователю системы разделения времени предоставляется терминал, с которого он может вести диалог со своей программой. Критерием эффективности систем разделения времени является не максимальная пропускная способность, а удобство и эффективность работы пользователя. Системы техническими реального времени объектами, такими, экспериментальная установка или применяются например, для как технологическими управления станок, различными спутник, процессами, научная такими, как гальваническая линия, доменный процесс и т.п. Критерием эффективности для систем реального времени является их способность выдерживать заранее заданные интервалы времени между запуском программы и получением результата (управляющего воздействия). Это время называется временем реакции системы, а соответствующее свойство системы - реактивностью. Некоторые операционные системы могут совмещать в себе свойства систем разных типов, например, часть задач может выполняться в режиме пакетной обработки, а часть - в режиме реального времени или в режиме разделения времени. В таких случаях режим пакетной обработки часто называют фоновым режимом. Тема 3. Операционная система " Windows " Microsoft Windows — семейство операционных систем компании Майкрософт Последние 10 лет Windows — самая популярная (91,79 % ) операционная система на рынке персональных компьютеров. Системы Windows работают на платформах x86, AMD64, IA-64. Существовали также версии для DEC Alpha, MIPS и PowerPC. Данная схема иллюстрирует историю развития семейства Microsoft Windows. Файловая система — регламент, определяющий способ организации, хранения и именования данных на носителях информации. Она определяет формат физического хранения информации, которую принято группировать в виде файлов. Конкретная файловая система определяет размер имени файла, максимальный возможный размер файла, набор атрибутов файла. Некоторые файловые системы предоставляют сервисные возможности, например, разграничение доступа или шифрование файлов. Файловая система связывает носитель информации, с одной стороны, и API для доступа к файлам — с другой. Когда прикладная программа обращается к файлу, она не имеет никакого представления о том, каким образом расположена информация в конкретном файле, также как и на каком физическом типе носителя (CD, жёстком диске, магнитной ленте или блоке флэш-памяти) он записан. Всё, что знает программа — это имя файла, его размер и атрибуты. Эти данные она получает от драйвера файловой системы. Именно файловая система устанавливает, где и как будет записан файл на физическом носителе (например, жёстком диске). С точки зрения операционной системы, весь диск представляет из себя набор кластеров размером от 512 байт и выше. Драйверы файловой системы организуют кластеры в файлы и каталоги (реально являющиеся файлами, содержащими список файлов в этом каталоге). Эти же драйверы отслеживают, какие из кластеров в настоящее время используются, какие свободны, какие помечены как неисправные. Однако файловая система не обязательно напрямую связана с физическим носителем информации. Существуют виртуальные и сетевые файловые системы, которые являются лишь способом доступа к файлам, находящимся на удалённом компьютере. Основные функции любой файловой системы нацелены на решение следующих задач: именование файлов; программный интерфейс работы с файлами для приложений; отображения логической модели файловой системы на физическую организацию хранилища данных; устойчивость файловой системы к сбоям питания, ошибкам аппаратных и программных средств. В многопользовательских системах появляется еще одна задача: защита файлов одного пользователя от несанкционированного доступа другого пользователя. — стандартная файловая система для семейства операционных систем NTFS Microsoft Windows NT. NTFS заменила использовавшуюся в MS-DOS и Microsoft Windows файловую систему FAT. NTFS поддерживает систему метаданных и использует специализированные структуры данных производительности, для хранения надёжности и информации о эффективности файлах для улучшения использования дискового пространства. NTFS имеет встроенные возможности разграничивать доступ к данным для различных пользователей и групп пользователей, а также назначать квоты (ограничения на максимальный объём дискового пространства, занимаемый теми или иными пользователями). NTFS использует систему журналирования для повышения надёжности файловой системы. FAT — файловая система, используемая в операционных системах DOS и Windows. Логический диск, отформатированный в системе FAT, имеет следующие разделы: загрузочный сектор; таблица размещения файлов — собственно FAT (традиционно в двух экземплярах); корневой каталог; файлы. Для хранения файлов всё доступное для них пространство разбивается на кластеры. Таблица размещения файлов содержит ячейки, каждая из которых указывает на определённый кластер на жестком диске. Если кластер принадлежит файлу, то его ячейка содержит номер следующей ячейки этого же файла. Максимальный размер кластера, который поддерживается в FAT, составляет 32 Кб. Кластер — в некоторых типах файловых систем логическая единица хранения данных в таблице размещения файлов, объединяющая группу секторов. Например, на дисках с размером секторов в 512 байт, 512-байтный кластер содержит один сектор, тогда как 4-килобайтный кластер содержит восемь секторов. В настоящее время все операционные системы для персональных компьютеров обеспечивают взаимодействие с пользователем с помощью графического интерфейса. Это позволяет даже начинающему пользователю компьютера уверенно работать в среде операционной системы (проводить операции с файлами, запускать программы и т.д.). Графический интерфейс позволяет осуществлять взаимодействие человека с компьютером в форме диалога с использованием окон, меню и элементов управления (диалоговых панелей, кнопок и т.д.). Работа с мышью. Для работы с графическим интерфейсом используется мышь или другое координатное устройство ввода, при этом пользователь должен уметь производить: левый щелчок, однократное нажатие и отпускание основной (обычно левой) кнопки мыши; правый щелчок, однократное нажатие и отпускание дополнительной (обычно правой) кнопки мыши; двойной щелчок, два нажатия основной кнопки с минимальным интервалом времени между ними; перетаскивание, левый или правый щелчок и перемещение объекта. Рабочий стол. Основную часть экрана занимает Рабочий стол, на котором располагаются значки и ярлыки (значки с маленькими стрелочками в нижнем левом углу). Значки и ярлыки обеспечивают (с помощью двойного щелчка) быстрый доступ к дискам, папкам, документам, приложениям и устройствам. Значки появляются на Рабочем столе после установки Windows. В левой части экрана обычно располагаются значки Мой компьютер, Сетевое окружение, Корзина и Мои документы. Для быстрого доступа к дискам, принтеру, часто используемым документам целесообразно создать на рабочем столе ярлыки. Ярлыки создаются перетаскиванием значков объектов на Рабочий стол. Внешний вид графического интерфейса можно настраивать. Панель задач. В нижней части экрана располагается Панель задач, на которой находятся кнопка Пуск, кнопки выполняемых задач и открытых папок, индикаторы и часы. Кнопка Пуск позволяет вызывать Главное меню, которое обеспечивает доступ практически ко всем ресурсам системы и содержит команды запуска приложений, настройки системы, поиска файлов и документов, доступа к справочной системе и др. Windows является многозадачной операционной системой, т.е. одновременно могут выполняться несколько приложений. Каждое запущенное приложение обозначается кнопкой на Панели задач, при этом переход от работы в одном приложении к работе в другом может производиться с помощью щелчка по кнопке. Работающее (активное) приложение изображается на панели задач нажатой кнопкой. В крайней правой части Панели задач находятся Часы. Левее часов располагаются индикаторы состояния системы. Например, индикатор Ru обозначает, что в текущий момент используется русская раскладка клавиатуры. Окна. Важнейшим элементом графического интерфейса Windows являются окна, действительно ведь windows в переводе означает окна. Существуют два основных типа окон – окна приложений и окна документов. Окна приложений. В окне приложения выполняется любое запущенное на выполнение приложение или отражается содержимое папки. Открыть или закрыть окно приложения – то же, что и запустить программу на выполнение или завершить ее. Окна приложений можно перемещать на любое место Рабочего стола, разворачивать на весь экран или сворачивать в кнопки на панели задач. Основными элементами окна приложения являются: Рабочая область: внутренняя часть окна, содержит вложенные папки или окна документов. Границы: рамка, ограничивающая окно с четырех сторон. Размеры окна можно изменять, ухватив и перемещая границу мышью. Заголовок: строка непосредственно под верхней границей окна, содержащая название окна. Значок системного меню: кнопка слева в строке заголовка открывает меню перемещения и изменения размеров окна. Строка горизонтального меню: располагается непосредственно под заголовком, содержит пункты подменю, обеспечивает доступ к командам. Панель инструментов: располагается под строкой меню, представляет собой набор кнопок, обеспечивает быстрый доступ к некоторым командам. Кнопки Свернуть, Развернуть/Восстановить, Закрыть расположены в верхней правой части окна. Окна документов. Окна документов предназначены для работы с документами и «живут» внутри окон приложений. Можно раскрывать, сворачивать, перемещать или изменять размеры этих окон, однако они всегда остаются в пределах окна своего приложения. Окно документа имеет те же кнопки управления, что и окно приложения. Окно документа всегда содержит зону заголовка (содержащую имя документа) и, часто – полосы прокрутки (появляющиеся, когда документ не помещается полностью в окне) и линейки. Открытое окно документа может находиться в активном, либо пассивном состояниях. Если окно находится в пассивном состоянии (зона заголовка не выделена цветом), то, щелкнув по любой его части мышью, можно перевести его в активное состояние. Меню. Меню является одним из основных элементов графического интерфейса и представляет собой перечень команд (как правило, тематически сгруппированных), из которых необходимо сделать выбор (помещая на объект указатель мыши и произведя щелчок). Выбор пункта меню приводит к выполнению определенной команды. Если за командой меню следует многоточие, то ее выбор приведет к появлению диалоговой панели, которая позволяет пользователю получить или ввести дополнительную информацию. Диалоговые панели. Диалоговые панели могут включать в себя разнообразные элементы. Рассмотрим возможности диалоговых панелей на примере уточнения параметров поиска файлов. Вкладки. Диалоговые панели могут включать в себя несколько «страниц», которые называются вкладками. Командные кнопки. Нажатие на кнопку (щелчок) обеспечивает выполнение того или иного действия, а надпись на кнопках поясняет их назначение. Так, щелчок по кнопке с надписью Найти позволяет начать процесс поиска. Текстовые поля. Текстовое поле называется иногда полем редактирования и позволяет ввести какую-либо текстовую информацию. Например, если пользователь хочет найти файлы, содержащие слово «информатика», то его необходимо ввести в текстовом поле Искать текст: Для этого необходимо осуществить левый щелчок в поле и ввести текст. Списки. Список представляет собой набор предлагаемых на выбор значений. Раскрывающийся список выглядит как текстовое поле, снабженное кнопкой с направленной вниз стрелочкой. Раскрытие списка осуществляется с помощью левого щелчка. Переключатели. Переключатели служат для выбора одного из взаимоисключающих вариантов, варианты выбора представлены в форме маленьких белых кружков. Выбранный вариант обозначается кружком с точкой внутри. Выбор варианта производится с помощью левого щелчка. Флажки. Флажки обеспечивают присвоение какому-либо параметру определенного значения и могут располагаться как группами, так и поодиночке. Флажки имеют форму квадратика, когда флажок установлен, в нем присутствует «галочка». Установка флажков производится с помощью левого щелчка. Счетчики. Счетчик представляет собой пару стрелок, которые позволяют увеличивать или уменьшать значение в связанном с ними поле. Так, при поиске файла на вкладке Дата значение полей, задающих период изменения файла, можно менять с помощью счетчиков. Для увеличения соответствующего значения необходимо сделать щелчок по стрелке, направленной вправо, а для уменьшения – по стрелке, направленной влево. Контекстные меню. Объектно-ориентированный подход, используемый в операционной системе Windows, позволяет рассматривать диски, папки и файлы как объекты. Все эти объекты имеют определенные свойства, и над ними могут проводиться определенные операции. Например, документы (документом называется любой файл, обрабатываемый с помощью приложений) имеют определенный объем и их можно копировать, перемещать и переименовывать, окна имеют размер, который можно изменять и т.д. Хотя каждый из этих объектов имеет свои конкретные свойства и над ним возможны определенные операции, технология работы с объектами и интерфейс универсальны. Это позволяет пользователю достичь единообразия при работе с разными объектами. Ознакомиться со свойствами объекта, а также выполнить над ним разрешенные операции можно с помощью контекстного меню. Для вызова контекстного меню необходимо выделить значок объекта и осуществить правый щелчок. Стандартные прикладные программы. От ОС не требуется наличия средств, предназначенных для исполнения конкретных прикладных задач, т.к. существует прикладное программное обеспечение. Тем не менее, в операционную систему Windows входит ограниченный набор прикладных программ для выполнения простейших повседневных задач. Такие программы (входящие в поставку Windows) называются стандартными приложениями. К стандартным приложениям относятся программы. 1. Проводник Windows — это приложение, реализующее графический интерфейс доступа пользователя к файлам в современных операционных системах Microsoft Windows. Проводник, в настоящее время, фактически является основой графической оболочки пользователя Windows. 2. Блокнот – простейший текстовый редактор. Структура окна программы: 1 - строка заголовка; 2 - строка операционного меню, 3 – рабочая область окна, 4 – полосы прокрутки. Функциональные возможности: просмотр текстовых файлов (формат .txt и некоторые другие); создание и редактирование простейших текстовых документов, например, записок; выбор типа шрифта (меню Правка команда Шрифт), его начертания и размера; сохранение документа (меню Файл команда Сохранить (команда Сохранить как позволяет переименовать документ, папку или диск)); работа в маркированными фрагментами текста (копирование, вставка, удаление); автоматическая вставка времени и даты (клавиша F5); печать документа (ФАЙЛ > ПЕЧАТЬ). 2. Графический редактор Paint – редактор растровой графики (основным элементов растровых редакторов является точка, которой на экране соответствует экранная точка пиксель), предназначенный для создания и редактирования изображений (рисунков). Paint является однооконным редактором. 3. Текстовый процессор WordPad (Облегченная версия текстового процессора Word). Функциональные возможности: просмотр текстовых файлов (формат .doc); создание, редактирование и форматирование текстовых документов - выравнивание текста, выбор типа шрифта, размера, цвета, начертания, встраивание в документ объектов другой природы, например рисунков, управление взаимодействием графики и текста); сохранение документа (меню Файл команда Сохранить (команда Сохранить как позволяет переименовать документ, папку или диск)); работа в маркированными фрагментами текста (копирование, вставка, удаление); настройка параметров абзаца (ФОРМАТ > АБЗАЦ); создание маркированных списков (ФОРМАТ > МАРКЕР); поиск и замена текстовых фрагментов (ПРАВКА > НАЙТИ и ПРАВКА > ЗАМЕНИТЬ); печать документа. Диспетчер задач в операционных системах семейства Microsoft Windows — утилита для вывода на экран списка запущенных процессов и потребляемых ими ресурсов (в частности статус, процессорное время и потребляемая оперативная память). Также есть возможность завершить один из процессов. Windows Internet Explorer — серия браузеров, занимающая первое место по числу пользователей (76,04 % ). Ранее назывался Microsoft Internet Explorer. Outlook Express — программа для работы с электронной почтой и группами новостей от компании Майкрософт. Windows Movie Maker — программа для создания/редактирования видео, входит в состав последних версий Microsoft Windows, начиная с Millennium Edition. NetMeeting — программа для видеоконференцсвязи, позволяет организовывать аудио- и видео-контакты (при наличии видеокамеры) между двумя и более участниками конференции. Кроме этого, она обладает следующими возможностями: 1.Пересылка файлов. В ходе конференции Вы можете обмениваться с пользователями файлами. 2.Совместная работа над документом. Одна из самых отличительных особенностей NetMeeting — предоставляет возможность совместного использования приложений. Например, Вы можете разрешить работать удаленному собеседнику с Вашими офисными программами, причем, у удаленного пользователя эти программы могут быть не установлены. 3.Общение в чате. Возможность обмена с собеседником текстовыми сообщениями. 4.«Белая» доска (whiteboard). Возможность обмена с собеседником графической информацией в интерактивном режиме. В этом случае у каждого участника открывается дополнительное окно со всеми необходимыми функциями. Все Ваши действия (рисование, вставка фотографии, графиков и т. п.) тут же отображаются у партнера. ipconfig это утилита командной строки для управления сетевыми интерфейсами. В операционных системах Microsoft Windows и Windows NT, ipconfig — это утилита командной строки для вывода деталей текущего соединения и контроля над клиентским сервисом DHCP. Также есть подобные графические утилиты с названиями winipcfg и wntipcfg (последний предшествовал ipconfig). CHKDSK (сокращение от check disk — проверь диск) — стандартное приложение в операционных системах DOS и Microsoft Windows, которое проверяет жёсткий диск или дискету на ошибки файловой системы (например, один и тот же сектор отмечен как принадлежащий двум разным файлам). CHKDSK также может исправлять найденные ошибки файловой системы. Под Windows NT, Windows 2000 и Windows XP, CHKDSK также может проверять поверхность жёсткого диска на наличие физически повреждённых секторов (bad sectors). Найденные сектора отмечаются как повреждённые, и система больше не пытается читать с этих секторов или писать на них. Ранее эту задачу выполнял SCANDISK. NTLDR (аббревиатура от NT Loader) является загрузчиком для операционных систем Windows NT и более поздних (2000/XP/Server 2003, за исключением Vista). NTLDR может быть запущен как с переносного устройства (такого как, например, CD-ROM или флэшнакопителя USB), так и с жесткого диска. NTLDR также способен загружать операционные системы, не основанные на технологии NT, путём задания соответствующего загрузочного сектора в отдельном файле. Для запуска NTLDR требуется, как минимум, наличие следующих двух файлов на активном разделе: NTLDR, который собственно и содержит код загрузчика, и boot.ini, в котором записаны команды для формирования меню выбора системы и параметры для её запуска. Чтобы загружать операционные системы на базе Windows NT, необходимо также наличие файла ntdetect.com. Боковая панель Windows— стандартная утилита операционной системы Microsoft Windows Vista. Подобные панели уже использовались в темах для рабочего стола Astonshell, работающей на предыдущих версиях Windows и Windows NT. ОС Windows позволяет: создавать документы, содержащие несколько разных типов данных; обеспечивать совместную работу нескольких приложений при подготовке одного документа; переносить и копировать объекты между программными приложениями. Сочетание в одном документе объектов различной природы основано и возможно благодаря так называемой технологии внедрения и связывания объектов (OLE - Object Linking Embedding). OLE (англ. Object Linking and Embedding) — технология связывания и внедрения объектов в протокол, разработанная корпорацией Майкрософт. OLE позволяет передавать часть работы от одной программы редактирования к другой и возвращать результаты назад. Например, установленная на персональном компьютере издательская система может послать некий текст на обработку в текстовой редактор, либо некоторое изображение в редактор изображений с помощью OLE технологии. Основное преимущество использования OLE (кроме уменьшения размера файла) в том, что она позволяет создать главный файл, картотеку функций, к которой обращается программа. Этот файл может оперировать данными из исходной программы, которые после обработки возвращаются в исходный документ. OLE используется при обработке составных документов (англ. compound documents), может быть использована при передаче данных между различными несвязанными между собой системами посредством интерфейса переноса (англ. drag-and-drop), а также при выполнении операций с буфером обмена. Идея внедрения широко используется при работе с мультимедийным содержанием на веб-страницах (пример — Веб-ТВ), где используется передача изображение звука, видео, анимации в страницах HTML (язык гипертекстовой разметки) либо в других файлах, также использующих текстовую разметку (например, XML и SGML). Однако технология OLE использует архитектуру «толстого клиента», то есть сетевой ПК с избыточными вычислительными ресурсами. Это означает, что тип файла либо программа, которую пытаются внедрить, должна присутствовать на машине клиента. Например, если OLE оперирует таблицами Microsoft Excel, то программа Excel должна быть инсталлирована на машине пользователя. Управление дисками — это системная служебная программа для управления жесткими дисками и содержащимися на них разделами или томами. Эта программа позволяет инициализировать диски, создавать тома, форматировать их в файловые системы FAT, FAT32 или NTFS, а также создавать отказоустойчивые дисковые системы. Оснастка «Управление дисками» позволяет выполнять задачи по работе с дисками без перезагрузки компьютера и прерывания сеансов пользователей; большинство изменений вступает в силу незамедлительно. На компьютерах под управлением операционных систем Windows Server 2003 средство «Управление дисками» может также использоваться для выполнения сложных задач, например для создания, и восстановления отказоустойчивых томов. Кроме того, для выполнения задач управления дисками может применяться команда DiskPart совместно с другими служебными программами, запускаемыми из командной строки. Оснастка Управление дисками, заменившая в Windows 2000 программу Администратор дисков (Disk Administrator), позволяет управлять дисковыми системами хранения данных. Работая при помощи оснастки Управление дисками с динамическими дисками, можно выполнять следующие функции: Создавать и удалять простые (simple), составные (spanned), чередующиеся (stripped), зеркальные (mirrored) тома, а также тома RAID-5 (RAID-5 volume) Форматировать тома для файловой системы FAT или NTFS Расширять том на дополнительные диски Восстанавливать зеркальные тома и тома RAID-5 Повторно инициализировать отключенный диск Изменять динамический режим хранения на базовый Работая с помощью оснастки Управление дисками с базовыми томами, можно выполнять следующие функции: Создавать и удалять основной (primary) и дополнительный (extended) разделы Создавать и удалять логические устройства внутри дополнительного раздела Форматировать разделы, присваивать им метки, а также помечать разделы как активные Инициализировать диски Уничтожать наборы томов (volume set), чередующиеся (stripe set) и зеркальные наборы (mirror set) и чередующиеся наборы с четностью (striped set with parity) Отключать зеркальный диск Восстанавливать зеркальный набор Восстанавливать чередующиеся наборы с четностью Изменять базовый режим хранения на динамический Для базовых дисков не поддерживаются следующие функции: Создание наборов томов, чередующихся и зеркальных наборов и чередующихся наборов с четностью Расширение томов и наборов томов для базовых и динамических дисков можно: Контролировать информацию о дисках, такую как объем, доступное свободное пространство и текущий статус Просматривать свойства томов и разделов Устанавливать и изменять назначение имен томам жестких дисков или разделам, а также устройствам CD-ROM Устанавливать и проверять назначения общего доступа к тому или разделу Буфер обмена представляет собой участок оперативной памяти, который используется во всех приложениях Windows для временного хранения одного фрагмента документа (текста, рисунка, таблицы). Выделенный фрагмент активного документа копируется в буфер обмена с помощью команды Копировать меню Правка, а затем многократно может вставляться в разные места текущего документа, а также других документов, где установлен курсор вставки, с помощью команды Вставить меню Правка. Информация в буфере обмена будет оставаться неизменной до тех пор, пока в буфер не будет помещен новый фрагмент из любого активного приложения Windows. Выбрать команды Копировать и Вставить можно несколькими способами с помощью: вызова контекстного меню, щелкнув правой кнопкой "мышки"; установив курсор вставки в любом месте выделенного фрагмента, меню Правка; командных кнопок Копировать и Вставить (по подсказке) стандартного инструментального меню. Архиватор — программа, осуществляющая объединение нескольких файлов в один архив или серию архивов, для удобства переноса или хранения. Многие архиваторы используют сжатие без потерь для уменьшения размера архива. Простейшие архиваторы просто последовательно объединяют содержимое файлов в архив. Кроме него, архив должен также содержать информацию об именах файлов и длине оригиналов для их восстановления. Большинство архиваторов также сохраняют метаданные файлов, предоставляемые операционной системой, такие, как время создания и права доступа. Программа, создавая архив, обрабатывает как текстовые файлы, так и бинарные файлы. Первые всегда сжимаются в несколько раз (в зависимости от архиватора). Что же касается бинарных файлов, то здесь все зависит от их характера. Может быть сжато в десятки раз, но могут быть и случаи, когда сжатие почти не происходит. Сжатие данных происходит значительно медленнее, чем обратная операция. Характеристики архиваторов: По степени сжатия По скорости сжатия Характеристики архиваторов — обратно пропорциональные величины. То есть, чем больше скорость сжатия, тем меньше степень сжатия и наоборот. Примеры программ архиваторов: PeaZip; GCA; QuickZip; WinRAR; WinZip; ARC; ARJ; JAR. Антивирусная программа (антивирус) — изначально программа для обнаружения и лечения программ, заражённых компьютерным вирусом, а также для предотвращения заражения файла вирусом (например, с помощью вакцинации). Многие современные антивирусы позволяют обнаруживать и удалять также троянские программы и прочие вредоносные программы. И напротив — программы, создававшиеся как файрволы, также обретают функции, роднящие их с антивирусами (например Outpost Firewall), что со временем может привести к ещё более очевидному распространению смысла термина на средства защиты вообще. Можно также вспомнить сходство назначений ADinf (позиционировавшийся как антивирус) и tripwire (IDS). Первые наиболее простые антивирусные программы появились почти сразу после появления вирусов. Сейчас разработкой антивирусов занимаются крупные компании. Как и у создателей вирусов, в этой сфере также сформировались оригинальные приёмы — но уже для поиска и борьбы с вирусами. Современные антивирусные программы могут обнаруживать десятки тысяч вирусов. Антивирусное программное обеспечение состоит из компьютерных программ, которые пытаются обнаружить, предотвратить размножение и удалить компьютерные вирусы и другие вредоносные программы. Антивирусное программное обеспечение обычно использует два отличных друг от друга метода для выполнения своих задач: Сканирование файлов для определению в антивирусных базах поиска известных вирусов, соответствующих Обнаружение подозрительного поведения любой из программ, похожего на поведение заражённой программы. классификацию антивирусов в зависимости от их принципа действия (определяющего функциональность): Сканеры (устаревший вариант «полифаги») Определяют наличие вируса по БД, хранящей сигнатуры (или их контрольные суммы) вирусов. Их эффективность определяется актуальностью вирусной базы и наличием эвристического анализатора (см. Эвристическое сканирование). Ревизоры запоминают состояние файловой системы, что делает в дальнейшем возможным анализ изменений. (Класс близкий к IDS). Сторожа (мониторы) Отслеживают потенциально опасные операции, выдавая пользователю соответствующий запрос на разрешение/запрещение операции. Вакцины изменяют прививаемый файл таким образом, чтобы вирус, против которого делается прививка, уже считал файл заражённым. В современных условиях, когда количество возможных вирусов измеряется десятками тысяч, этот подход неприменим. Примеры программ антивирусов: Avast; Avira; Dr.Web; Kaspersky Anti-Virus; NOD32; Norton AntiVirus; Outpost Antivirus; Panda Anti-Virus. Microsoft Office — пакет приложений, созданных корпорацией Microsoft для операционных систем Microsoft Windows и Apple Mac OS X. В состав этого пакета входит программное обеспечение для работы с различными типами документов: текстами, электронными таблицами, базами данных и др. Microsoft Office является сервером OLE объектов и его функции могут использоваться другими приложениями, а так же самими приложениями Microsoft Office. Поддерживает скрипты, написанные на VBA. В состав пакета Office входят: Microsoft Office Word — текстовый процессор. Доступен под Windows и Apple Mac OS X. Позволяет подготавливать документы различной сложности. Поддерживает OLE, подключаемые модули сторонних разработчиков, шаблоны и многое другое. Основным форматом в последней версии является позиционируемый как открытый Microsoft Office Open XML, который представляет собой ZIP-архив, содержащий текст в виде XML, а так же всю необходимую графику. Наиболее распространенным остается двоичный формат файлов Microsoft Word 97—2000 с расширением .doc (расширение имени файла). Продукт занимает ведущее положение на рынке текстовых процессоров, и его форматы используются как стандарт в документообороте большинства предприятий. Word также доступен в некоторых редакциях Microsoft Works. Microsoft Office Excel — табличный процессор. Поддерживает все необходимые функции для создания электронных таблиц любой сложности. Занимает ведущее положение на рынке. Последняя версия использует формат OOXML с расширением «.xlsx», более ранние версии использовали двоичный формат с расширением «.xls». Доступен под Windows и Apple Mac OS X. Microsoft Office Outlook (не путать с Outlook Express) — персональный коммуникатор. В состав Outlook входят: календарь, планировщик задач, записки, менеджер электронной почты, адресная книга. Поддерживается совместная сетевая работа. Microsoft Office PowerPoint — приложение для подготовки презентаций под Microsoft Windows и Apple Mac OS X. Microsoft Office Access — приложение для управления базами данных. Microsoft Office InfoPath — приложение сбора данных и управления ими — упрощает процесс сбора сведений. Microsoft Office Publisher — приложение для подготовки публикаций. Microsoft Office Visio — приложение для работы с бизнес-диаграммами и техническими диаграммами — позволяет преобразовывать концепции и обычные бизнесданные в диаграммы. Файл — это форма организации информация на компьютере. Обычно файл — это именованная область компьютерного диска, т. е. файл имеет имя и содержание. Почти все программы и все данные хранятся в файлах. Содержанием файла является закодированный результат работы прикладной программы. По виду информации, которую хранят файлы, они делятся на выполняемые, т. е. программы, текстовые, графические, звуковые, и т. д. Объем файлов измеряется в байтах, килобайтах и мегабайтах. Каждый файл имеет имя, составляемое по особым правилам. Стандартное имя, которое «понимает» ОС на любом компьютере и в любой стране, отвечает стандарту 8.3. Стандарт 8.3 заключается в следующем. 1. Имя файла имеет длину от одного до 8 символов. Имя файла составляется так, чтобы передавать его содержание; например: lekcija. 2. Символы имени файла являются либо латинскими буквами, либо цифрами, либо некоторыми специальными символами, в число которых пробел ни в коем случае не входит. 3. Имя файла может иметь расширение длиной от 1 до 3 символов из того же комплекта, причем, если расширение есть, оно отделяется от основного имени файла точкой. Расширение файла составляется так, чтобы отражать тип файла; например, lekcija.doc — текстовый файл. То есть при создании какой-либо информации, в зависимости от вида (текстовая, графическая, звуковая и т.п.) ей присваивается определенное расширение (.doc, .jpeg, .txt, .mp3 и т.д.). При открытии файла ОС интерпретирует расширение файла и передает его на обработку соответствующему приложению. В котором файл либо просматривается, либо изменяется. При удалении файла информация о пути доступа к нему стирается из таблицы файлов в файловой системе, то есть фактически документ еще хранится на диске, но мы не можем получить к нему доступ стандартными средствами. Шаблон — это тип документа, при открытии которого создается его копия. Вместо создания документа "с нуля" можно использовать шаблон со стандартным макетом страницы, шрифтами, полями и стилями. Шаблоны обеспечивают: • Пользовательские меню и панели инструментов, сочетание клавиш для частого применяемых команд меню или панелей, удаление неиспользуемых команд из меню и панелей, определение комбинаций клавиш для вызова команд и макросов. • Макросы для автоматического выполнения сложных или часто повторяющихся задач одной командой. • Вставку стандартного текста и изображения (например, названия или логотипа компании) в любой документ, связанный с данным шаблоном • Типовое форматирование (например, шрифты, размеры полей и ориентацию страниц) • Хранение элементов автотекста для вставки часто применяемых текстов и графиков. Шаблоны инструментов и помогут модифицировать назначения клавиш в и само приложение: соответствии с меню, панели потребностями разных пользователей или применительно к разным типам документов. Например, можно создать для новичков, панель инструментов и меню, разработанные для упрощения стандартных операций. Более опытные пользователи, уже знакомые с этими операциями, в подобной опеке уже не нуждаются – они могут создавать шаблоны с нужными кнопками инструментов. Веб-страница — гипертекстовый ресурс Всемирной паутины, обычно написанный на языке HTML. Веб-страница может содержать ссылки для быстрого перехода на другие страницы, а также статические и динамические изображения. Программа, демонстрирующая веб-страницу, называется веб-браузер. Кроме текста и изображений, веб-страница может содержать медиа файлы, например звуковые файлы и видео, апплеты, а так же скрипты (JavaScript, VBScript), позволяющие делать содержание страницы динамическим. Информационно значимое содержимое вебстраницы обычно называется контентом. Несколько веб-страниц, объединенных общей темой и дизайном, а также связанных между собой ссылками, и обычно находящихся на одном веб-сервере, образуют веб-сайт. Web-страницы могут существовать в любом формате, но в качестве стандарта принят Hyper Text Markup Language - язык разметки гипертекстов, предназначенный для создания форматированного текста, насыщенного изображениями, звуком, анимацией, видеоклипами и гипертекстовыми ссылками на другие документы, разбросанные как по всему Web-пространству, так и находящиеся на этом же сервере или являющиеся составной частью этого же Веб-проекта. Можно работать на Web без знания языка HTML, поскольку тексты HTML могут создаваться разными специальными редакторами и конвертерами. Но писать непосредственно на HTML нетрудно. Возможно, это даже легче, чем изучать HTMLредактор или конвертер, которые часто ограничены в своих возможностях, содержат ошибки или проводят плохой HTML код, который не работает на разных платформах. Язык HTML существует в нескольких вариантах и продолжает развиваться, но конструкции HTML, скорее всего, будут использоваться и в дальнейшем. Изучая HTML и познавая его глубже, создавая документ в начале изучения HTML и расширяя его насколько это возможно, мы имеем возможность создавать Web-страницы, которые могут быть просмотрены многими браузерами Web, как сейчас, так и в будущем. Это не исключает возможности использования других методов, например, метод расширенных возможностей, который предоставляется Netscape Navigator, Internet Explorer или некоторыми другими программами. Работа по HTML - это способ усвоить особенности создания документов в стандартизированном языке, используя расширения, только если это действительно необходимо. HTML был ратифицирован World Wide Web Consortium. Он поддерживается несколькими широко распространенными браузерами, и, возможно, станет основанием почти всего программного обеспечения, которое имеет отношение к Web. Поскольку HTML-документы записываются в ASCII-формате, то для ее создания может, использован любой текстовый редактор. Обычно HTML-документ - это файл с расширением .html или .htm, в котором текст размечен HTML-тегами (англ. tag - специальные встроенные указания). Средствами HTML задаются синтаксис и размещение тегов, в соответствии с которыми браузер отображает содержимое Веб-документа. Текст самих тегов Веб-браузером не отображается. Все теги начинаются символом '<' и заканчиваются символом '>'. Обычно имеется пара тегов - стартовый (открывающий) и завершающий (закрывающий) тег (похоже на открывающиеся и закрывающиеся скобки в математике), между которыми помещается размечаемая информация: Браузер, читающий HTML-документ, отображает его в окне, используя структуру HTML-тегов. В каждом HTML-документе должны присутствовать три главных части: A) Объявление HTML; B) Заголовочная часть; C) Тело документа. A) Объявление HTML <HTML> и </HTML>. Пара этих тегов сообщает программе просмотра (браузеру) что между ними заключен документ в формате HTML, причем первым тегом в документе должен быть тег <HTML> (в самом начале документа), а последним - </HTML> (в самом конце документа). B) Заголовочная часть. <HEAD> и </HEAD>. Между этими тегами располагается информация о документе (название, ключевые слова для поиска, описание и т.д.). Однако наиболее важным является название документа, которое мы видим в верхней строке окна браузера и в списках "Избранное (BookMark)". Специальные программы-спайдеры поисковых систем используют название документа для построения своих баз данных. Для того чтобы дать название своему HTML-документу текст помещается между тегами <TITLE> и </TITLE>. C) Тело документа. Третьей главной частью документа является его тело. Оно следует сразу за заголовком и находится между тегами <BODY> и </BODY>. Первый из них должен стоять сразу после тега </HEAD>, а второй - перед тегом </HTML>. Тело HTMLдокумента - это место, куда автор помещает информацию, отформатированную средствами HTML. В разделе BODY все символы табуляции и конца строк браузером игнорируются и никак не влияют на отображение страницы. Поэтому перевод строки в исходном тексте HTML-документа не приведет к началу новой строки в отображаемом обозревателем тексте при отсутствии специальных тегов. Это правило очень важно помнить и не забывать ставить разделяющие строки теги, иначе у текста не будет абзацев, и он станет нечитаемым. Для начала новой строки используется тег <BR> (сокр. от англ. break - прервать). Этот тег приводит к отображению браузером дальнейшего текста с начала следующей строки. Закрывающий для него тег не используется. Он удобен, если требуется с какого-то места писать с новой строки без начала нового абзаца, например, в стихотворении. Повторное его использование позволяет вставить одну или несколько пустых строк, отодвинув следующий фрагмент страницы вниз. Сплошной текст без промежутков читается не очень легко, его неудобно просматривать и находить нужные места. Разбитый на абзацы, текст воспринимается гораздо быстрее. Для начала нового абзаца используется тег <P> (англ. paragraph - абзац). Этот тег, кроме начала новой строки, вставляет одну пустую строку. Но многократное повторение <P>, в отличие от <BR>, не приведет к появлению нескольких пустых строк, останется все та же одна пустая строка. Внутри скобок тега кроме его названия могут размещаться также атрибуты (англ. atributes - атрибуты). Они отделяются от названия и между собой пробелами (одним или несколькими), а пишутся в виде имя_атрибута="значение". Если значение не содержит пробелов, то кавычки могут быть опущены, но так делать не рекомендуется. Тег <P> может содержать атрибут ALIGN, определяющий выравнивание абзаца. По умолчанию абзац выравнен влево ALIGN="left". Возможны также выравнивания вправо ALIGN="right" и по центру ALIGN="center". При использовании атрибутов, после форматируемого текста следует использовать закрывающий тег </P>. Если его нет, то новый тег <P> означает закрытие предыдущего, соответственно вложенные <P> невозможны. Выронить текст по центру возможно также тегом <CENTER>. Кроме использования этих тегов, для разрыва строк возможно использование символов конца строк и табуляций в самом HTML-документе. Для этих целей существует тег <PRE>. Весь текст, помещенный между тегами <PRE> и </PRE> будет выводиться без изменений, то есть со всеми концами строк и табуляциями. В HTML-документе, кроме текста, могут содержаться горизонтальные разделительные линии. Они, как и текст, не требуют никаких внешних файлов. Тег <HR> выведет горизонтальную линию единичной толщины вдоль всей ширины страницы. Горизонтальная разделительная линия всегда приводит к разрыву строки, но пустых строк между линией и текстом не появляется. Тег <HR> может содержать несколько атрибутов. <HR SHADE> и <HR> дают контурную линию с трехмерным эффектом углубления. <HR NOSHADE> дает сплошную черную линию. Линия может не простираться во всю ширину страницы, а составлять лишь некоторую часть. Атрибут WIDTH задает ширину линии, в процентах от ширины всей страницы или в пикселях. Например, 50% - половина ширины страницы, 400 - ширина в 400 пикселов. Атрибут ALIGN может принимать значения, аналогичные его значениям для тега <P>, но выравнивание по умолчанию - по центру. Атрибут SIZE задает толщину линии в пикселях от 1 до 175; по умолчанию 1, но если <HR SHADE>, (линия - контурная), то добавляется толщина, необходимая для трехмерного эффекта углубления. Список базовых тэгов HTML Стартовый Завершающ Описание ий Обозначение HTML- <HTML> </HTML> <HEAD> </HEAD> Заголовочная часть документа <TITLE> </TITLE> Заголовок документа <BODY> </BODY> Тело документа <H1> </H1> <H2> </H2> <H3> </H3> <H4> </H4> <H5> </H5> <H6> </H6> <P> </P> документа Заголовок абзаца первого уровня Заголовок абзаца второго уровня Заголовок абзаца третьего уровня Заголовок абзаца четвертого уровня Заголовок абзаца пятого уровня Заголовок абзаца шестого уровня Абзац <PRE> </PRE> Перевод строки без конца <BR> <BLOCKQU OTE> Форматированный текст абзаца </BLOCKQU OTE> Цитата Тема 4. Текстовый процессор MS Word Microsoft Word (часто — MS Word, WinWord или просто Word) — это текстовый процессор, выпускаемый фирмой «Майкрософт» в составе пакета «Microsoft Office». Microsoft Word является наиболее популярным из используемых в данный момент текстовых процессоров, что сделало его бинарный формат документа стандартом дефакто, и многие конкурирующие программы имеют поддержку совместимости с данным форматом. Расширение «.doc» на платформе IBM PC стало синонимом двоичного формата Word 97—2000. Фильтры экспорта и импорта в данный формат присутствуют в большинстве текстовых процессоров. Как и прочие приложения из Microsoft Office, Word может расширять свои возможности посредством использования встроенного макроязыка (сначала использовался WordBasic, однако с версии Word 97 применяется VBA — Visual Basic для приложений). Интерфейс программы MS Word Рабочая область: Здесь отображается документ, в который можно вводить текст и редактировать его. На рис. 1 показан пустой документ. Строка меню: В этой строке выведены названия меню, которые предоставляют доступ к их командам. Панели инструментов: Маленькие кнопки на панели инструментов позволяют выбрать часто встречающиеся команды с помощью щелчка мышью. Строка состояния: Здесь Word показывает информацию о документе и состояние переключателей. Рис. 4.3. Строка состояния Полосы прокрутки: Можно щелкать мышью на полосе прокрутки для перемещения по документу. Кнопка минимизации: Щелкайте по этой кнопке, чтобы временно свернуть окно Word. Затем щелкните по кнопке Microsoft Word на панели задач внизу экрана, чтобы восстановить окно Word. Кнопка закрытия: Используйте эту кнопку, чтобы закрыть окно Word (выйти из программы). Кнопка восстановления: Щелкните на этой кнопке, чтобы окно Word заняло весь экран или определенную его часть. В MS Word панели инструментов представлены на экране не целиком, а только самыми необходимыми кнопками. Для того чтобы вывести на экран нужную кнопку, необходимо нажать значок в виде стрелок. Откроется дополнение к представленной части, в нижнем отделе которого расположена команда Добавить или удалить кнопки. Если нажать стрелку рядом с этой командой, откроется весь список кнопок панели. Выбрать нужную кнопку можно, установив слева от нее флажок. Текстовый курсор показывает место рабочего листа с которого пользователь может вводить текст или вставлять какой-либо объект. Указатель мыши может перемещаться по всему окну Word, с его помощью можно производить позиционирование объектов, выделение текста для форматирования, выбор опций и параметров документа и т.д. Наиболее часто выполняемые действия можно ускорить при помощи сочетаний клавиш — одной или нескольких клавиш, при нажатии которых выполняется определенное действие. Например, при нажатии сочетания клавиш CTRL+B выделенный текст будет оформлен полужирным начертанием шрифта, как в том случае, когда нажимается клавиша. Сочетание клавиш может быть назначено команде, макросу, шрифту, элементу автотекста, стилю или часто используемому символу. 1.В меню Сервис выберите команду Настройка. 2.Нажмите кнопку Клавиатура. 3.В поле Сохранить изменения выберите название текущего документа или шаблон, в котором требуется сохранить изменения сочетаний клавиш. 4.В поле Категории выберите категорию, которая содержит необходимую команду или другой элемент. 5.В поле Команды выберите имя команды или другого элемента. В списке Текущие сочетания клавиш будут показаны все текущие сочетания клавиш. 6.Выполните одно из следующих действий. Назначение сочетания клавиш Удаление сочетания клавиш Создание документа: при открытии приложения MS Word создается пустой документ, при нажатии клавиши в главном меню или на панели управления. При создании нового документа MS Word строит его на основе одного из шаблонов. Шаблоны являются той основой, на основании которой строится новый документ. Шаблон определяет совокупность параметров, на основании которых будет осуществляться форматирование документа. К этим параметрам можно отнести начертание шрифта, величину полей, установки табуляторов и т.д. Кроме того, шаблоны могут содержать следующие элементы: Текст (например, верхние и/или нижние колонтитулы) Предопределенные стили (заголовки уровней, нормальный, основной текст и т.п.), а также созданные пользовательские стили Таблицы Рамки Графические изображения Специальные средства (макросы, кнопки и даже панели инструментов) и т.д. В MS Word существуют шаблоны трех типов: 1. Шаблон “Обычный”, который предназначен для создания стандартных документов с параметрами, принятыми по умолчанию 2. Специальные шаблоны, входящие в комплект поставки MS Word (например, письма, факсы, и т.д.), а также созданные вами разнообразные пользовательские шаблоны Шаблоны мастеров, которые в интерактивном режиме проводят через все стадии создания документа. Для открытия уже созданного документа нужно дважды кликнуть мышкой на сам документ, в меню Файл- Открыть указать путь к документу и выбрать его или же сделать тоже самой но с помощью кнопки открыть на панели управления MS Word. В редакторе Word предусмотрена возможность сохранения активного документа, то есть документа, с которым в настоящий момент ведется работа, вне зависимости от того, является ли он вновь созданным или нет. Существует возможность сохранения всех открытых документов одновременно. Кроме того, можно сохранить копию активного документа под другим именем и в другом месте. Для выполнения этих действий необходимо обратиться к меню Файл и выбрать соответствующую команду: Сохранить – для сохранения документа. Откроется окно сохранения, в котором понадобиться выбрать диск, папку и указать имя сохраняемого файла. Если после сохранения вы не закрыли документ, а продолжили с ним работать, то повторное выполнение этой команды сохранит в файле документа внесенные в него изменения. SHIFT+ Сохранить все – сохраняет все открытые документы. Сохранить как – позволяет сохранить открытый документ под другим именем и в другом месте или в другом формате (веб-документа). MS Word может автоматически сохранять документы с определенным временным интервалом. При авто сохранении документ будет временно сохранен в специально созданном для этого файле и с именем отличным от имени файла. Сохраненные автоматически файлы будут внесены в папку TEMP. В случае, если файл уничтожится по техническим причинам, он сейчас же будет восстановлен, причем на своем месте, в своем каталоге, под прежним именем. После того, как работа с документом закончена, и файл сохранен, необходимо закрыть документ. Если открыто сразу несколько документов, нужно закрыть каждый документ. Для этого выберите в меню Файл команду Закрыть, для закрытия текущего документа. Для закрытия всех открытых документов нажмите клавишу SHIFT и выберите команду Закрыть все. Элементарные операции редактирования сводятся к вставке или удаления символа. Вставка символа осуществляется его непосредственным вводом с клавиатуры. Для удаления символа используются клавиши Delete и Backspace в зависимости от того, требуется удалить символ справа или слева от курсора. Более сложные операции предполагают работу с фрагментами документа. Однако прежде чем приступить к операциям с фрагментами, их необходимо выделить. Выделение текста. Для выделения текста можно использовать по своему усмотрению мышь или клавиатуру. Мышь удобна при выделении небольших фрагментов текста. С помощью мыши можно выделить фрагмент произвольного размера. Выделенный фрагмент текста изменяет свою окраску на инверсную. Текст выделяют с помощью клавиш перемещения курсора, удерживая нажатой клавишу SHIFT. Удаление фрагмента документа. Довольно часто при редактировании документа приходится удалять фрагмент текста. При этом кроме текста фрагмент может содержать другие объекты (например, рисунки, таблицы, карды и т.д.). В MS Word эта процедура выполняется достаточно просто. Для удаления фрагмента документа выделите его, воспользовавшись любым из известных вам способов, а затем нажмите клавишу Delete или Backspace. Выделенный текст приходится не только удалять, но и заменять новым. Прежде, чем получить такую возможность, необходимо установить соответствующие параметры редактирования документа. Выберите команду Сервис | Параметры. На экране появится окно диалога “Параметры”. Перейдите на вкладку “Правка”. Установите флажок Заменять выделенный фрагмент при вводе. Нажмите OK. Теперь, если в документе выделен фрагмент текста, выделенный текст будет заменен на вводимый текст (или вставляемый из буфера обмена). Это касается не только текста, но и других объектов (рисунков, кадров и т.п.). Перемещение и копирование фрагмента документа Наиболее простым способом перемещения и копирования фрагмента документа, содержащего текст и другие объекты, является способ называемый “перенести-иоставить”. Этот способ предполагает выполнение следующей последовательности действий: Выделите требуемый фрагмент. Установите указатель мыши в пределах выделенного фрагмента. Нажмите кнопку мыши и, удерживая ее в нажатом состоянии, переместите фрагмент в требуемое место. Для завершения перемещения отпустите кнопку мыши. Копирование фрагмента осуществляется аналогичным образом только с нажатой клавишей Ctrl. Для копирования и перемещения текста вы можете воспользоваться буфером обмена. Буфер обмена является средством Windows и представляет собой область временного хранения информации. С его помощью можно: Вырезать фрагмент документа, содержащий текст и другие объекты, из одного места и вставить в другое место Перенести целый документ или его часть в другой документ Скопировать фрагмент в буфер, не удаляя его из документа, что позволяет многократно использовать в различных местах документа Непечатаемые символы полезны при приведении документа к единому стилю оформления. К ним относятся пробелы, табуляция и абзац. ¶ - при нажатии этой кнопки на панели управлении будут выводиться непечатаемые символы. Панель инструментов “Форматирование” позволяет быстро изменить конкретный параметр формата абзаца. Для этого достаточно выделить требуемые абзацы и нажать мышью нужной кнопке на панели инструментов. Однако, панель инструментов “Форматирование” предоставляет более ограниченный набор средств по сравнению с окном диалога “Абзац”. С помощью соответствующих кнопок этой панели можно: Установить выравнивание (по правому или левому краям, по ширине, по центру) Создать фиксированные отступы Открыть панель инструментов “Оформление”, с помощью которой можно создавать обрамления вокруг абзацев Табуляции Обычно, в начале каждого абзаца устанавливается табуляция, таким образом обозначается “красная строка”. Кроме того, можно одновременно использовать сразу несколько установок табуляции. Данным средством иногда пользуются при табулированном представлении текста, не прибегая к помощи таблиц. Для табуляции можно установить заполнитель. MS Word предлагает на выбор три возможных варианта заполнения: сплошной линией, пунктирной и составленной из точек. Практическим примером использования табуляции с заполнением является оглавление. Символ табуляция относится к непечатаемым символам, и имеет вид направленной вправо стрелки. По умолчанию непечатаемые символы не отображаются на экране при наборе и редактировании текста. Для их отображения, в случае необходимости, нужно нажать кнопку Непечатаемые символы на стандартной панели инструментов или комбинацию клавиш Ctrl+Shift+*. Для установки позиций табуляции используется окно диалога “Табуляция” или горизонтальная линейка. При подготовке документа обычно требуется установить ориентацию и размер бумаги. В MS Word предусмотрено два типа ориентации бумаги – книжная и альбомная. Как правило, используется книжная ориентация, но возможны ситуации, когда приходится прибегать к альбомной ориентации и нестандартным размерам листа. MS Word предлагает около десяти предопределенных размеров бумаги, включая letter (письмо), legal (юридический), конверты и т.д. В случае необходимости можно самостоятельно установить требуемые размеры страницы. Для установки размера и ориентации страниц предназначена вкладка “Размер бумаги” окна диалога “Параметры страницы”. Для открытия этого окна диалога выберите Файл | Параметры страницы. К средства автоматизации ввода можно отнести установка переноса, по словам, замена при наборе общепринятых или установленных пользователем сокращений на полные слова. Автозамена — средство для автоматической коррекции опечаток, орфографических и грамматических ошибок, автоматической вставки в документ фрагментов текста, графики, таблиц и т.п. Автотекст - средство для автоматической вставки в документ текстовых или графических элементов, которые могут неоднократно вставляться в документы, например, часто используемые почтовые адреса, стандартные пункты договора или наименования отпускаемых товаров. Каждый текстовый или графический элемент сохраняется в виде элемента автотекста и получает свое уникальное имя. Форматирование символов производиться либо заранее выставленными параметрами вводимых символов, либо выделить символ и вставить те же параметры или установить стиль всего текста. Есть несколько основных параметров форматирования символов, теста и документа в целом: размер, тип шрифта, цвет шрифта, цвет фона, подчеркивание, выделение курсивом или жирным, выравнивание, определение полей и т.д. Таблица может быть вставлена в произвольное место документа. Размер таблицы может превышать размер страницы, поэтому ее часть может размещаться на одной или нескольких последующих страницах. В таком случае можно определять заголовки для таблицы таким образом, что, если таблица будет размещена на нескольких страницах, в верхней части каждой страницы заголовки будут отображаться автоматически. Для создания таблицы можно воспользоваться командой Таблица | Добавить таблицу или кнопкой Добавить таблицу на стандартной панели инструментов. При использовании команды меню можно определить ширину столбцов и формат в процессе вставки таблицы в текст. Если вы создали новую таблицу, курсор будет располагаться в первой ячейке, расположенной в левом верхнем углу таблицы. Для ввода данных в эту ячейку вы должны с помощью клавиатуры ввести требуемый текст или числа. Поскольку ввод текста (или чисел) осуществляется в ячейку таблицы, вы можете ввести больше символов, чем может поместиться в одной строке. Word автоматически перенесет символы, которые не поместились в текущей строке, на следующую строку в той же ячейке. Количество строк в ячейке таблицы будет увеличено таким образом, чтобы в ней поместились все вводимые символы. Аналогичным образом Word реагирует на нажатие Enter. Курсор перемещается на расположенную ниже строку той же ячейки. В результате высота строки увеличивается. Наиболее простой способ перемещения по ячейкам таблицы заключается в использовании мыши. Для того чтобы перейти в требуемую ячейку, достаточно установить на нее указатель мыши и нажать левую кнопку. Если в своей работе вы предпочитаете пользоваться клавиатурой, для перемещения в следующую ячейку используется клавиша Tab. Для перехода к предыдущей ячейке нажмите Shift+Tab. Если клавиша Tab будет нажата в тот момент, когда курсор расположен в последней ячейке таблицы, Word вставит новую строку и переместит курсор в ее первую ячейку. На практике достаточно часто возникает необходимость изменить параметры таблицы, в которой содержатся данные. MS Word предоставляет в наше распоряжение широчайшие возможности по редактированию таблиц, включая вставку и удаление ячеек, строк и столбцов, перемещение и копирование ячеек, изменение высоты и ширины ячеек и многое другое. Прежде чем выполнить команду редактирования, вам необходимо выбрать строки, столбцы или ячейки, над которыми в дальнейшем будут выполняться действия. MS Word позволяет выбрать целиком одну или несколько строк и столбцов. Для отображения выбранных ячеек используется инверсное изображение. Если вы хотите выбрать с помощью мыши одну ячейку, установите указатель мыши между левой линией сетки, ограничивающей ячейку, и маркером конца ячейки. Указатель мыши примет форму стрелки, направленной слева направо. В заключение нажмите кнопку мыши. Если вы нажмете кнопку мыши дважды, выделенной окажется вся строка. При выборе фрагмента таблицы с помощью мыши указатель мыши может также располагаться вне таблицы. В этом случае выделенный фрагмент зависит от положения курсора мыши. Команда Таблица | Автоформат позволяет значительно сократить время, требуемое для придания вашей таблицы профессионального вида, за счет использования предопределенных стилей оформления таблицы. С их помощью можно быстро установить обрамление и заливку ячеек, параметры шрифта и цветовое оформление, а также автоматическое изменение размеров ячеек в соответствии с их содержимым. Форматирование таблицы с помощью команды Автоформат Установите курсор в пределах таблицы. Выберите команду Таблица | Автоформат, в результате чего на экране появится окно диалога “Автоформат таблицы”. Из списка предопределенных форматов выберите формат, в наибольшей степени отвечающий вашим требованиям. Внешний вид выбранного формата отображается в разделе “Образец”, облегчая выбор. Пользуясь редактором формул можно: Вводить математические символы и операторы, дроби, интегралы, корни, матрицы и т.д. Выбирать размер, расположение и формат различных элементов формулы Большим достоинством является и то, что экранное изображение в точности воспроизводится при печати документа. Это значительно упрощает редактирование формул по сравнению с работой в символьных редакторах. Созданная в редакторе формула помещается в документ MS Word в качестве объекта, аналогично рисункам, диаграммам и другим графическим элементам. При необходимости можно быстро открыть редактор формул и отредактировать формулу прямо в документе. Внести изменения в формулу без помощи редактора в документе невозможно, но можно переместить и изменить ее размер. Как правило, таблицы создаются для того, чтобы определенным образом упорядочить данные по столбцам и строкам. Можно изменить порядок строк в заполненной таблице. Элементы таблицы можно упорядочить в алфавитном или цифровом порядке, а также отсортировать их по дате. Выполнение вычислений в таблице Выделите ячейку, в которую будет помещен результат. Выберите команду Формула в меню Таблица. На экране появится окно Формула. Если Word предлагает неподходящую формулу, удалите ее из поля Формула. В списке Вставить функцию выберите функцию, необходимую для работы. Для ссылки на ячейки таблицы введите их в скобках в формулу. В поле Формат числа введите формат для чисел. Также при форматировании таблица выбирается направление текста в ячейках, цвет ячеек и теста, ширина и высота ячеек и т.д. Вставка объектов, рисунков, видео, ссылок и т.д. производится с помощью меню Вставка или же, например, для рисунка можно выделить его в папке где он храниться, нажать к контекстном меню копировать и с помощью команды Вставить добавить в текст. При добавлении рисунков необходимо выставлять их положение на странице, возможность обтекания текстом и т.д. В программе MS Word есть возможность создавать рисунки и фигуры, а также анимированные надписи. Это делается с помощью Панели Рисования, использования автофигур и WordArt. В комплект поставки Word входит коллекция рисунков в составе Clip Gallery. Clip Gallery содержит большое количество профессионально выполненных рисунков, предназначенных для оформления документов: от географических карт до изображений людей и от зданий до театральных занавесов. Создание Диаграмм поможет лучше проиллюстрировать данные размещенные в документе. Автоматическая проверка орфографии. Проверка орфографии в MS Word может осуществляться в процессе ввода текста. Для включения автоматической проверки орфографии следует воспользоваться вкладкой “Правописание” окна диалога “Параметры”. Теперь в процессе ввода текста MS Word будет автоматически выделять сомнительные слова, подчеркивая их волнистой линией. Установите курсор на слове, подчеркнутом волнистой линией. Нажмите правую кнопку мыши. При этом открывается контекстное меню проверки орфографии. Обычно MS Word предлагает слова для замены из встроенных словарей. Если подходит одно из предложенных MS Word слов, выберите его, тогда подчеркнутое слово будет заменено на указанное. Всегда можете проверить орфографию уже введенного текста или его фрагмента, выполнив одно из следующих действий: Выберите команду Сервис | Орфография Нажмите кнопку Орфография на стандартной панели инструментов Нажмите F7 на клавиатуре MS Word осуществляет проверку орфографии достаточно быстро. Проверка сводится к сравнению слов, присутствующих в документе, со словами из словаря MS Word. Встречая слово, которое отсутствует в словаре MS Word, автоматически открывает окно диалога “Правописание”. Если на компьютере установлен принтер то в меню Файл можно в закладке печать настроить параметры печати и послать документ на вывод. Чтобы оценить общий вид документа, а также наличие лишних пробелом, знаков и объектов удобно использовать Предварительный просмотр. В этом окне документ показывается в масштабе от 15-50% (также масштаб можно задать вручную . Создание Web страниц с помощью MS Word чрезвычайно просто. Выбрать в меню Вид - пункт Веб-документ и привести страницу к необходимому вам виду, после чего с меню Файл выбрать пункт Сохранить как Веб страницу и MS Word сгенерирует соответствующий html код. Недостатком такого рода создание Веб документов является излишняя избыточность кода и как следствие более длинная загрузка страницы в Internet, а также ограниченные возможности html кода. Тема 5. Табличный процессор MS Excel Microsoft Excel (полное название Microsoft Office Excel) — программа для работы с электронными таблицами, созданная корпорацией Microsoft для Microsoft Windows, Windows NT и Mac OS. Входит в состав пакета Microsoft Office. Интерфейс программы очень схож с Microsoft Word. После запуска программы экран Excel содержит пять областей (по порядку сверху вниз): строка меню; панели инструментов; строка формул; окно книги; строка состояния. Основным отличием от Word является присутствие вместо окна документа, так называемого окна книги, другими словами электронной таблицы. Книга Excel разбита на несколько листов (таблиц). Листы можно удалять или добавлять новые. Как и всякая таблица, лист Excel состоит из строк и столбцов, пересечения которых образуют ячейки. В нижней части окна книги находится несколько кнопок, с помощью которых можно переходить от одного листа к другому. Если видны не все ярлычки листов, то для просмотра содержания книги можно использовать четыре кнопки, расположенные в нижнем левом углу окна. Ячейки Excel являются основными строительными единицами рабочего листа. Каждая ячейка имеет свои строго определенные координаты, или адрес ячейки, где можно хранить и отображать информацию. Ячейка, находящаяся на пересечении столбца А и строки 1 имеет адрес А1. Зачастую границы данных таблицы выходят за пределы экрана монитора. В этом случае для просмотра содержимого листа надо использовать полосы прокрутки, расположенные вдоль правой и нижней сторон окна книги. В верхней части рабочей области Excel расположена строка меню. Ниже находятся панели инструментов с кнопками, выполняющими наиболее часто используемые функции. Работа с этой частью рабочей области Excel аналогична работе в Word. Ниже панели инструментов расположена строка формул. Содержимое активной (выделенной в данный момент) ячейки Excel всегда появляется в строке формул. В процессе ввода или редактирования данных в ячейке, в строке формул появляются три кнопки: - кнопка отмены (красный крестик); - кнопка ввода (зеленая галочка); - кнопка изменения формулы (знак функции). Информацию можно вводить как непосредственно в ячейку, так и в строку формул. В самом низу окна рабочей области находится строка состояния, показывающая режим работы программы. Данные рабочей книги размещаются в рабочих листах, содержащих ячейки, где хранятся данные и формулы, а также диаграммы, отображающие эти данные в графической форме. Ячейки и диаграммы могут иметь ассоциированные с ними форматирование (шрифты, цвета и параметры разметки). Одни компоненты рабочей книги (например, данные в ячейках и диаграммы) хранятся в рабочих листах, другие (например, макросы, параметры страниц и защиты, действующие на уровне всей книги) – в файле рабочей книги. Основными типами файлов, с которыми работает Excel, являются: • Рабочие книги с расширением .XLS • Шаблоны. Шаблон специальная рабочая книга, служащая образцом при создании новых рабочих книг. Файлы шаблонов имеют расширение XLT • Надстройки. Надстройка, скомпилированная из рабочей книги, имеет расширение .XLA Рабочим полем табличного процессора является экран дисплея, на котором электронная таблица представляется в виде матрицы. ЭТ, подобно шахматной доске, разделена на клетки, которые принято называть ячейками таблицы. Строки и столбцы таблицы имеют обозначения. Чаще всего строки имеют числовую нумерацию, а столбцы — буквенные (буквы латинского алфавита) обозначения. В каждом файле *.xls может размещаться от 1 до 255 электронных таблиц, каждая из которых называется рабочим листом (Sheet). Одна электронная таблица состоит из 16384 строк (row) и 256 столбцов (column), размещенных в памяти компьютера. Строки пронумерованы целыми числами от 1 до 16384, а столбцы обозначены буквами латинского алфавита A,B,C,...,Z,AA,AB,AC,...,IY. На пересечении столбца и строки располагается основной элемент таблицы — ячейка (cell). В любую ячейку можно ввести исходные данные — число, текст, а также формулу для расчета производной информации. Ширину столбца или строки можно менять при помощи мыши. При вводе данных в ячейку это происходит автоматически, т.е. электронные таблицы являются «резиновыми». Чтобы сделать ячейку активной, надо указать в нее мышью и нажать левую клавишу мыши. Ячейка при этом будет выделена прямоугольной рамкой. При вводе формулы надо сперва вводить знак =, поскольку знак = является признаком формулы. Прямоугольная группа ячеек, заданная первой и последней ячейкой, разделяемых двоеточием, называется интервалом. Выделение группы ячеек производится мышью. В ячейках хранятся постоянные величины следующих типов: • Числовые величины в различных форматах (дата, время, денежные суммы и т. д.) • Текст Рабочий лист - это собственно электронная таблица, основной тип документа, используемый в Excel для хранения и манипулирования данными. Он состоит из ячеек, организованных в столбцы и строки, и всегда является частью рабочей книги. Рабочие книги - это файлы MS Excel, которые могут содержать один или несколько рабочих листов. Такие файлы имеют расширение .xls. Команда Новое Окно (меню Окно) создает дополнительное окно для активной рабочей книги, так что Вы можете просматривать различные части рабочей книги одновременно. Можно открыть более, чем одно новое окно для данного листа или рабочей книги; их максимальное количество ограничено только объемом доступной памяти. Для ввода информации в заданную ячейку нужно установить на нее курсор или нажать мышью на этой ячейке. После этого можно начинать вводить данные. С вводом первого символа вы переходите в режим ввода, при этом в строке состояния отображается слово Ввод. Если информация уже введена в ячейку и нужно лишь добавить или скорректировать ранее введенные данные, дважды нажмите мышью на нужной ячейке или нажмите клавишу F2, когда требуемая ячейка выделена. При этом вы переходите в режим ввода и можете внести необходимые изменения в данные, которые находятся в этой ячейке. Способ отображения числовых величин определяется форматом, присвоенным ячейке, и поэтому отображение величины на экране может отличаться от реально хранящегося значения. Формулой в Excel называется последовательность символов, начинающаяся со знака равенства “=“. В эту последовательность символов могут входить постоянные значения, ссылки на ячейки, имена, функции или операторы. Результатом работы формулы является новое значение, которое выводится как результат вычисления формулы по уже имеющимся данным. Если значения в ячейках, на которые есть ссылки в формулах, меняются, то результат изменится автоматически. Ссылки на ячейки в формулах могут быть относительными, абсолютными или комбинацией любых перечисленных ниже типов ссылок: • Стиль A1 (название столбца – номер строки) • Стиль R1C1 (номер столбца и строки) • Ссылки по имени Стили A1 и R1C1 обращаются к данным по их местонахождению, и поэтому такие ссылки могут вызвать сложности при перемещении или удалении ячеек. Обойти эти проблемы можно с помощью ссылок по имени. После того как формула введена в ячейку, вы можете ее перенести, скопировать или распространить на блок ячеек. При перемещении формулы в новое место таблицы ссылки в формуле не изменяются, а ячейка, где раньше была формула, становится свободной. При копировании формула перемещается в другое место таблицы, ссылки изменяются, но ячейка, где раньше находилась формула, остается без изменения. Формулу можно распространить на блок ячеек. При копировании формул возникает необходимость управлять изменением адресов ячеек или ссылок. Для этого перед символами адреса ячейки или ссылки устанавливаются символы “$”. Изменяться только те атрибуты адреса ячейки, перед которыми не стоит символ “$”. Если перед всеми атрибутами адреса ячейки поставить символ “$”, то при копировании формулы ссылка не изменится. Если в ссылке используются символы $, то она называется абсолютной, если символов $ в ссылке нет — относительной. Адреса таких ссылок называются абсолютными и относительными, соответственно. Абсолютные адреса при перемещении формул не изменяются, а в относительных адресах происходит смещение на величину переноса. Функции в Excel используются для выполнения стандартных вычислений в рабочих книгах. Значения, которые используются для вычисления функций, называются аргументами. Значения, возвращаемые функциями в качестве ответа, называются результатами. Помимо встроенных функций вы можете использовать в вычислениях пользовательские функции, которые создаются при помощи средств Excel. Чтобы использовать функцию, нужно ввести ее как часть формулы в ячейку рабочего листа. Аргументы функции записываются в круглых скобках сразу за названием функции и отделяются друг от друга символом точка с запятой “;”. Скобки позволяют Excel определить, где начинается и где заканчивается список аргументов. Внутри скобок должны располагаться аргументы. Помните о том, что при записи функции должны присутствовать открывающая и закрывающая скобки, при этом не следует вставлять пробелы между названием функции и скобками. В качестве аргументов можно использовать числа, текст, логические значения, массивы, значения ошибок или ссылки. Аргументы могут быть как константами, так и формулами. В свою очередь эти формулы могут содержать другие функции. Функции, являющиеся аргументом другой функции, называются вложенными. В формулах Excel можно использовать до семи уровней вложенности функций. Для удобства работы функции в Excel разбиты по категориям: функции управления базами данных и списками, функции даты и времени, DDE/Внешние функции, инженерные функции, финансовые, информационные, логические, функции просмотра и ссылок. Кроме того, присутствуют следующие категории функций: статистические, текстовые и математические. Excel содержит более 400 встроенных функций. Поэтому непосредственного вводить с клавиатуры в формулу названия функций и значения входных параметров не всегда удобно. В Excel есть специальное средство для работы с функциями — Мастер функций . При работе с этим средством вам сначала предлагается выбрать нужную функцию из списка категорий, а затем в окне диалога предлагается ввести входные значения Представление данных в графическом виде позволяет решать самые разнообразные задачи. Основное достоинство такого представления — наглядность. На графиках легко просматривается тенденция к изменению. Можно даже определять скорость изменения тенденции. Различные соотношения, прирост, взаимосвязь различных процессов — все это легко можно увидеть на графиках. Диаграммы создаются на базе выделенных ячеек рабочего листа. Выбирается команда «Вставка\Диаграмма», и далее следуйте инструкциям мастера диаграмм. Диаграмму можно поместить либо на отдельном листе (листе диаграммы), либо как внедренный объект на существующем листе. Диаграммы динамически связаны с данными рабочего листа, т.е. изменение данных вызывают обновление диаграммы, а изменение маркера данных на диаграмме отражаются на содержимом связанных ячеек. В Excel имеется 14 заранее заданных типов диаграмм. Вы можете применить встроенные шаблоны или создать собственный. В общем смысле термин база данных можно применить к любой совокупности связанной упорядоченной информации, объединенной вместе по определенному признаку, например, телефонные списки, списки клиентов, транзакций, активов, пассивов и др. Основным назначением баз данных является быстрый поиск содержащейся в них информации. Excel располагает набором функций, предназначенных для анализа списка. Одной из наиболее часто решаемых с помощью электронных таблиц является обработка списков. В Excel базы данных размещаются в таблицах. Каждая таблица состоит из строк и столбцов, которые в базах данных называются записями и полями, соответственно. Информация в базах данных имеет постоянную структуру. Каждую строку можно рассматривать как единичную запись. Информация в пределах каждой записи содержится в полях. Ввод данных и просмотр информации можно осуществляет с помощью команды Данные | Форма. На рабочем листе можно обрабатывать несколько списков, но все же лучше поместить каждый список на отдельный лист рабочей книги. Средства обработки списков Excel можно использовать, не создавая уникальные заголовки столбцов, но все-таки это лучше сделать. Что касается терминов база данных и список, то это фактически синонимы. Эффективность списка обусловлена следующими характеристиками: Каждый столбец должен содержать однородную информацию. Например, в списке персонала можно отвести один столбец для личных номеров работников, другой для их фамилий, третий для имен, четвертый для даты приема на работу и т.д. Одна или две верхние строки в списке должны содержать метки, описывающие назначение соответствующего столбца. Необходимо избегать пустых строк и столбцов внутри списка. В идеале на рабочем листе не должно быть ничего, кроме списка. Если это невозможно, то список нужно отделить от других данных по крайней мере одной пустой строкой и одним пустым столбцом. Если планируется фильтровать список, не помещайте какие-либо данные на занимаемые им строки. Новые данные можно добавлять непосредственно в конец списка. Весьма удобным может оказаться построчное редактирование списка с помощью стандартной экранной формы. Для этого выделите какую-либо ячейку в списке и выполните команду Данные | Форма. После ввода данных вам может потребоваться упорядочить их. Процесс упорядочения записей в базе данных называется сортировкой. Порядок сортировки записей определяется конкретной задачей. При сортировке изменяется порядок следования записей в базе данных или таблице. Таким образом происходит изменение базы данных. Вы должны иметь возможность восстановить исходный порядок следования записей. Универсальным средством для этого является введение порядковых номеров записей. В сочетании со средствами Excel по восстановлению данных это полностью защитит вашу базу от потерь при случайных сбоях в работе. Команда Данные | Сортировка устанавливает порядок строк в таблице в соответствии с содержимым конкретных столбцов. Сортировка по возрастанию предполагает следующий порядок: Числа Текст, включая текст с числами (почтовые индексы, номера автомашин) Логические значения Значения ошибок Пустые ячейки Фильтрация списка позволяет находить и отбирать для обработки часть записей в списке, таблице, базе данных. В отфильтрованном списке выводятся на экран только те строки, которые содержат определенное значение или отвечают определенным критериям. При этом остальные строки оказываются скрытыми. В Excel для фильтрации данных используются команды Автофильтр и Расширенный фильтр. В случае простых критериев для выборки нужной информации достаточно команды Автофильтр в ячейках выделенных заголовков должны появиться новые элементы: . C их помощью можно устанавливать критерии фильтрации данных. При использовании сложных критериев следует применять команду Расширенный фильтр. Обе команды вызываются в результате выбора команды Данные | Фильтр. Один из способов обработки и анализа базы данных состоит в подведении различных итогов. С помощью команды Данные | Итоги можно вставить строки итогов в список, осуществив суммирование данные нужным способом. При вставке строк итогов Excel автоматически помещает в конец списка данных строку общих итогов. После выполнения команды Данные | Итоги вы можете выполнить следующие операции: выбрать одну или несколько групп для автоматического подведения итогов по этим группам выбрать функцию для подведения итогов выбрать данные, по которым нужно подвести итоги Кроме подведения итогов по одному столбцу, автоматическое подведение итогов позволяет: выводить одну строку итогов по нескольким столбцам выводить многоуровневые, вложенные строки итогов по нескольким столбцам выводить многоуровневые строки итогов с различными способами вычисления для каждой строки скрывать или показывать детальные данные в этом списке Команда Итоги вставляет в базу данных новые строки, содержащие специальную функцию. С помощью Мастера диаграмм легко построить диаграмму анализа закупочных цен. Дополнительная таблица создается на другом листе, поэтому в ней присутствуют ссылки на первый лист который в данном примере имеет имя: “исходная таблица”. Сводные таблицы предназначены для удобного просмотра данных больших таблиц, т.к. обычными средствами делать это неудобно, а порой, практически невозможно. Сводными называются таблицы, содержащие часть данных анализируемой таблицы, показанные так, чтобы связи между ними отображались наглядно. Сводная таблица создается на основе отформатированного списка значений. Поэтому, прежде чем создавать сводную таблицу, необходимо подготовить соответствующим образом данные. Следует сказать, что это очень мощное и эффективное средство Excel для работы с данными. Тема 6. Система управления базами данных MS Access Базы данных (БД) — это организованный набор фактов в определенной предметной области; это информация, упорядоченная в виде набора элементов, записей одинаковой структуры. Для обработки записей используются специальные программы, позволяющие их упорядочить, делать выборки по указанному правилу. Базы данных относятся к компьютерной технологии хранения, поиска и сортировки информации. БД — совокупность взаимосвязанных данных при предельно малой избыточности, допускающей их оптимальное использование в определенных областях человеческой деятельности. БД в зависимости от способа представления данных и отношений между ними могут иметь реляционную (таблицы связаны между собой), сетевую или иерархическую структуру. На эффективность БД с той или иной структурой влияют условия ее применения. Данные в БД организованы, как правило, в виде таблиц. Табличный способ отображения информации широко используется в документах и отчетах, поскольку он удобен и позволяет наглядно представлять различного рода данные. В основе БД лежит представление данных в виде таблиц. Структуру простейшей базы данных можно рассматривать как прямоугольную таблицу, состоящую из вертикальных столбцов и горизонтальных строк. Вертикальные столбцы принято называть полями, а горизонтальные строки — записями. Единицей хранимой информации является горизонтальная строка — запись, которая хранит информацию. Каждая запись представляет собой совокупность полей. Microsoft Access обладает всеми чертами классической системы управления базами данных (СУБД). Access – это не только мощная, гибкая и простая в использовании СУБД, но и система для разработки приложений баз данных. К числу наиболее мощных средств Access относятся средства разработки объектов – мастера, которые можно использовать для создания таблиц, запросов, различных типов форм и отчетов. К обычному главному окну приложения Access, меню, панелям инструментов и окну базы данных добавилась новая панель, располагающаяся справа на экране, предоставляющая быстрый доступ к часто требующимся в процессе работы задачам. (Подобную панель теперь можно увидеть также в Word и других приложениях Office.) По умолчанию отображается панель Создание файла (New File), но есть возможность в этой части рабочей области отобразить также панели Поиск (Search) и Буфер обмена (Clipboard). Все эти панели по очереди отображаются в одном окне. Выбрать любую из них можно с помощью кнопок со стрелками, отображающихся в верхней части текущей панели. Ширину панелей можно очень легко регулировать с помощью мыши. Панель Создание файла отображается с помощью команды меню Файл, Создать (File, New). С помощью этой панели можно быстро выполнить команды: создать пустую базу данных или проект Access; создать проект Access на основе новых или существующих данных на сервере SQL; создать базу данных, проект Access или Web-страницу на основе существующего файла или шаблона или с помощью мастера; открыть одну из ранее открывавшихся в Access баз данных и проектов; открыть любую базу данных или проект Access; создать папку Web или открыть справку Access. Еще одна полезная панель для работы с файлами отображается с помощью кнопки Найти (Search) на панели инструментов База данных (Database). Эта панель предназначена для быстрого поиска баз данных Access, документов и прочих файлов, созданных в приложениях Office. Данная панель предоставляет пользователю два режима поиска: Обычный поиск (Basic Search) и Расширенный поиск (Advanced Search). Переключение между режимами поиска осуществляется очень просто: с помощью гиперссылки в нижней части панели. Панель Буфер обмена (Clipboard) отображается с помощью команды Правка, Буфер обмена Office (Edit, Office Clipboard) или нажатием два раза подряд комбинации клавиш <Ctrl>+<C>. С помощью этой панели удобно работать с содержимым буфера обмена, в который можно скопировать и одновременно хранить в нем до 24 элементов. Эти элементы можно вставлять в открытую базу данных в произвольном порядке и любом количестве. Их также можно удалить из буфера обмена с помощью контекстного меню элемента на панели Особым окном в Access является окно базы данных, которое позволяет получить доступ ко всем объектам базы данных и выбрать режим работы с объектом. В левой части окна находится панель объектов, которая содержит ярлыки для каждого из объектов Access: Таблицы (Tables), Запросы (Queries), Формы (Forms), Отчеты (Reports), Страницы (Pages), Макросы (Macros), Модули (Modules) (рис. 1.17). В Microsoft Access включены мастера, помогающие производить анализ структуры данных, импортировать электронные таблицы и текстовые данные, повышать быстродействие приложения, создавать и настраивать одно из более, чем двадцати типов приложений с использованием встроенных шаблонов. Мастер создания баз данных помогает быстро начать работу в Microsoft Access как новичку, так и профессионалу. Можете выбрать из библиотеки, состоящей из более чем 20 различных типов баз данных, тот, который больше всего подходит для конкретной цели. Мастер импорта/экспорта данных Если у пользователя уже есть данные, хранящиеся в каком-то формате, отличном от формата Microsoft Access, он может воспользоваться специальным мастером выполнени операций импорта/экспорта. Этот мастер позволяет гибко управлять данными при импорте и экспорте текста или данных из электронных таблиц, а также при экспорте данных Microsoft Access в текстовые файлы. Мастер позволяет выбрать правильные разделители полей, типы данных и т.д.. Мастер имеет функцию предварительно просмотра преобразованных данных для упрощения контроля процесса преобразования. Мастер анализа таблиц Этот мастер позволяет быстро создать из большой «плоской» таблицы данных реляционную базу данных с несколькими таблицами и взаимосвязями между ними. Мастер проанализирует существующую таблицу и предложит оптимальный способ ее преобразования в базу данных. Мастер запросов При необходимости произвести выборку из имеющихся данных, можно воспользоваться мастером создания запросов. Этот мастер автоматически создает запросы для выборки данных из одной или нескольких таблиц. Возможность оперировать несколькими таблицами, связывая отдельные поля таблиц произвольным образом, позволяет создавать гибкие разветвленные структуры данных, удобные в управлении и эффективные в использовании. Кроме того, мастер позволяет группировать данные и вычислять итоговые значения, например, можно выполнить подсчет заказов, сгруппированных по датам размещения. Совместное использование данных Специальный мастер по разделению базы данных позволяет разделить базу на два файла, в первый из которых помещаются собственно таблицы с данными, а во второй запросы, формы, макросы и модули. Это решает проблему организации процесса обработки одного массива данных несколькими пользователями. При этом пользователи, работающие в сети, могут использовать общий источник данных, изменять формы, отчеты и другие объекты, применяемые для обработки данных на конкретном рабочем месте. К областям применения Microsoft Access можно отнести следующие: в малом бизнесе (бухгалтерский учет, ввод заказов, ведение информации о клиентах, ведение информации о деловых контактах); в работе по контракту (разработка внутриотраслевых приложений, разработка межотраслевых приложений); в крупных корпорациях (приложения для рабочих групп, системы обработки информации); в качестве персональной СУБД (справочник по адресам, ведение инвестиционного портфеля, поваренная книга, каталоги книг, пластинок, видеофильмов и т. п.). В Microsoft Access, прежде чем создавать таблицы, формы и другие объекты необходимо задать структуру базы данных. Хорошая структура базы данных является основой для создания адекватной требованиям, эффективной базы данных. Структуру двумерной таблицы образуют столбцы и строки. Их аналогами в простейшей базе данных являются поля и записи. Если записей в таблице пока нет, значит, ее структура образована только набором полей. Изменив состав полей базовой таблицы (или их свойства), мы изменяем структуру базы данных и, соответственно, получаем новую базу данных. Основные свойства полей таблиц баз данных на примере СУБД Microsoft Access. Имя поля – определяет, как следует обращаться к данным этого поля при автоматических операциях с базой (по умолчанию имена полей используются в качестве заголовков столбцов таблиц). Тип поля – определяет тип данных, которые могут содержаться в данном поле. Размер поля – определяет предельную длину (в символах) данных, которые могут размещаться в данном поле. Формат поля – определяет способ форматирования данных в ячейках, принадлежащих полю. Маска ввода – определяет форму, в которой вводятся данные а поле (средство автоматизации ввода данных). Подпись – определяет заголовок столбца таблицы для данного поля (если подпись не указана, то в качестве заголовка столбца используется свойство Имя поля). Значение по умолчанию – то значение, которое вводится в ячейки поля автоматически (средство автоматизации ввода данных). Условие на значение – ограничение, используемое для проверки правильности ввода данных (средство автоматизации ввода, которое используется, как правило, для данных, имеющих числовой тип, денежный тип или тип даты). Сообщение об ошибке – текстовое сообщение, которое выдается автоматически при попытке ввода в поле ошибочных данных. Обязательное поле – свойство, определяющее обязательность заполнения данного поля при наполнении базы. Пустые строки – свойство, разрешающее ввод пустых строковых данных (от свойства Обязательное поле отличается тем, что относится не ко всем типам данных, а лишь к некоторым, например к текстовым). Индексированное поле – если поле обладает этим свойством, все операции, связанные с поиском или сортировкой записей по значению, хранящемуся в данном поле, существенно ускоряются. Кроме того, для индексированных полей можно сделать так, что значение в записях будут проверяться по этому полю на наличие повторов, что позволяет автоматически исключить дублирование данных. Таблицы баз данных, как правило, допускают работу с гораздо большим количеством разных типов данных. Так, например, базы данных Microsoft Access работают со следующими типами данных. Текстовый – тип данных, используемый для хранения обычного неформатированного текста ограниченного размера (до 255 символов). Числовой – тип данных для хранения действительных чисел. Поле Мемо – специальный тип данных для хранения больших объемов текста (до 65 535 символов). Физически текст не хранится в поле. Он храниться в другом месте базы данных, а в поле храниться указатель на него, но для пользователя такое разделение заметно не всегда. Дата/время – тип данных для хранения календарных дат и текущего времени. Денежный - тип данных для хранения денежных сумм. Теоретически, для их записи можно было бы пользоваться и полями числового типа, но для денежных сумм есть некоторые особенности (например, связанные с правилами округления), которые делают более удобным использование специального типа данных, а не настройку числового типа. Счетчик – специальный тип данных для уникальных (не повторяющихся в поле) натуральных чисел с автоматическим наращиванием. Естественное использование – для порядковой нумерации записей. Логический - тип для хранения логических данных (могут принимать только два значения, например Да или Нет). Гиперссылка – специальное поле для хранения адресов URL Web-объектов Интернета. При щелчке на ссылке автоматически происходит запуск броузера и воспроизведение объекта в его окне. Мастер подстановок – это не специальный тип данных. Это объект, настройкой которого можно автоматизировать ввод данных в поле так, чтобы не вводить их вручную, а выбирать их из раскрывающегося списка. Таблицы – это основные объекты любой базы данных. Во-первых, в таблицах хранятся все данные, имеющиеся в базе, а во-вторых, таблицы хранят и структуру базы (поля, их типы и свойства). Формы являются основным средством организации интерфейса пользователя в приложениях Microsoft Access. Формы могут применяться для различных целей: Вывод и редактирование данных. Это наиболее распространенный способ использования форм. Формы обеспечивают вывод на экран данных в необходимом представлении. С их помощью значительно упрощается внесение изменений, добавление и удаление данных из базы. В форме можно сделать доступными только для чтения все данные или некоторую их часть, автоматически выбирать информацию из других связанных таблиц и помещать ее в форму, вычислять выводимые в форме значения, скрывать или, наоборот, выводить некоторые данные в зависимости от значений других полей записи либо от выбранных пользователем параметров. Управление ходом выполнения приложения. Чтобы автоматизировать вывод определенных данных или выполнение некоторой последовательности действий, создаются формы для работы с макросами или процедурами Visual Basic для приложений. Для запуска макросов или процедур VBA обычно используются элементы управления, называемые командными кнопками. С помощью макросов и процедур можно открывать другие формы, выполнять запросы или команды меню, фильтровать выводимые на экран данные, устанавливать значения в записях и формах, выводить меню на экран, печатать отчеты и выполнять ряд других действий. Можно так спроектировать форму, чтобы макросы или функции Visual Basic для приложений запускались в ответ на определенные события – например, открытие формы, активизацию определенного элемента управления или изменение данных в форме. Ввод данных. Формы, предназначенные только для ввода в базу новых данных или значений, помогающих автоматизировать выполнение приложения. Вывод сообщений. Формы могут предоставлять вспомогательную информацию о работе приложения или о выполняемых действиях. С помощью макрокоманды Сообщение или функции MsgBox Visual Basic для приложений можно вывести на экран информацию, предупреждение или сообщение об ошибках. Печать информации. Несмотря на то, что для печати информации чаще всего используются отчеты, можно распечатать информацию, содержащуюся в форме. Поскольку для вывода формы на экран можно определить один набор параметров, а для печати – другой, форма может играть двойственную роль. Например, можно задать два заголовка и два примечания для формы – одну пару (заголовок и примечание) для ввода заказа, а другую – для печати счета по заказу. В режиме таблицы доступны самые разные операции с данными – просмотр, сортировка, фильтрация, обновление и печать. Однако очень часто приходится проводить вычисления или просматривать данные из нескольких таблиц. Отобрать нужные данные можно с помощью запросов. После выполнения запроса на выборку (который отбирает информацию из таблиц и других запросов базы данных, в то время как при выполнении запросов на изменение данные вставляются, обновляются или удаляются) Access создает набор записей, содержащий отобранные данные. В большинстве случаев с набором записей можно работать точно так же, как с таблицей: можно просматривать и выбирать информацию, печатать и даже обновлять данные. Однако в отличие от реальной таблицы, этот набор записей физически не существует в базе данных. Access создает набор записей из данных таблицы только во время выполнения запроса. Если вы измените данные в наборе записей, Access внесет соответствующие изменения в таблицы, на базе которой построен запрос. Итоговые запросы Для вычисления итоговых значений надо нажать кнопку Групповые операции( ), чтобы в бланке QBE появилась строка Групповые операции. Access использует установку Группировка в строке Групповая операция для любого поля, занесенного в бланк запроса. Теперь записи по каждому полю группируются, но итог не подводится. Если выполнить запрос сейчас, вы получите набор записей, включающий по одной строке для каждого уникального значения поля запроса – но без итогов. Для получения итогов замените установку Группировка в строке Групповая операция на конкретные итоговые функции. Access предоставляет девять функций, обеспечивающих выполнение групповых операций. Вы можете задать нужную вам функцию, введя ее имя с клавиатуры в строке Групповая операция бланка запроса или выбрав ее в раскрывающемся списке. Итоговые функции Access: Sum – вычисляет сумму всех значений заданного поля в каждой группе. Avg – вычисляет среднее арифметическое всех значений данного поля в каждой группе. Min – возвращает наименьшее значение, найденное в этом поле внутри каждой группы. Max – возвращает наибольшее значение, найденное в этом поле внутри каждой группы. Count – возвращает число записей, в которых значения данного поля отличны от Null. StDev – стандартное отклонение всех значений данного поля в каждой группе. Var First –вычисляет – дисперсию возвращает значений первое данного значение поля этого в каждой поля в группе. группе. В Access поддерживает особый тип итоговых запросов, называемый перекрестными запросами. Они позволяют увидеть вычисляемые значения в виде перекрестной таблицызвращает последнее значение этого поля в группе. Форма. Объект, предназначенный в основном для ввода данных, отображения их на экране или управления работой приложения. Формы используются для того, чтобы реализовать требования пользователя к представлению данных из запросов или таблиц. Формы можно также распечатать. С помощью формы можно в ответ на некоторое событие, например изменение значения определенных данных, запустить макрос или процедуру VBA. Рассмотрим основные виды форм, которые можно построить в Access. Простые формы. В простой форме показывается только одна запись таблицы, причем все необходимые поля отображаются на одной странице. Многостраничные формы. При необходимости вывести на экран записи, каждая из которых содержит большой объем информации, можно создать многостраничную форму. Ленточные формы. Существует еще один тип форм, удобный для просмотра списка записей с небольшим числом полей данных. Это ленточная форма. В отличие от простой формы, которая показывает только одну запись, в ленточной форме отформатированные записи выводятся на экран одна за другой, как в таблице. Подчиненные формы. Подчиненные формы используются для представления данных, находящихся на стороне «многие» отношения «один-ко-многим». Всплывающие формы. Иногда удобнее предоставлять информацию в окне, которое все время остается на переднем плане. По умолчанию в Microsoft Windows 95 активное окно выводится на переднем плане, а остальные окна перемещаются на задний. Единственным исключением являются окна справки. В частности, окно процедурной справки остается на переднем плане, позволяя вам следить за пошаговыми инструкциями в то время, когда фокус находится в вашем рабочем окне (то есть оно активно). Такой тип плавающих окон называется всплывающим окном. Монопольные формы. При разработке приложения возникают ситуации, когда требуется получить какие-либо данные или передать важную информацию прежде, чем Microsoft Access сможет продолжить работу. В Access имеется специальный тип формы – монопольная форма (окно которой является монопольным), которая требует ответа как непременного условия дальнейшей работы приложения. Отчеты представляют собой наилучшее средство для представления информации из базы данных в виде печатного документа. По сравнению с другими средствами вывода данных на печать отчеты обладают двумя принципиальными преимуществами: 1.Предоставляют широкие возможности для группировки и вычисления промежуточных и общих итогов для больших наборов данных. 2.Могут быть использованы для получения красиво оформленных счетов, заказов на покупку, почтовых наклеек, материалов для презентаций и других документов, которые могут понадобиться для успешного ведения бизнеса. В отчете каждая группа данных и итоги по ней могут быть представлены отдельно. В отчетах имеются следующие возможности: Для обеспечения иерархического представления данных можно определить до 10 условий группировки. Для каждой из групп можно задать отдельные заголовки и примечания. Можно производить сложные вычисления не только внутри некоторой группы или набора строк, но и по нескольким группам одновременно. В дополнении к верхнему и нижнему колонтитулу можно задать заголовок и примечание для всего отчета в целом. Тема 7. Программа подготовки электронных презентаций MS Power Point Power Point – программное средство, позволяющее создавать красочные электронные презентации, включающие различные визуальные и звуковые эффекты. Презентация, созданная с помощью Power Point, состоит из слайдов, которые в заданной последовательности демонстрируются может содержать текст, рисунки, диаграммы. Презентация в PowerPoint подобна документу в Word или рабочей книге в Excel. Другими словами, презентация — это файл, созданный программой PowerPoint. Каждая презентация хранится на диске в отдельном файле. Файлы презентаций PowerPoint имеют расширение .ppt. При запуске окно программы PowerPoint содержит столько элементов, что кажется лучше создавать презентацию старым добрым способом: на бумаге, с помощью ручки и маркеров. Центр окна программы преимущественно белый, а по краям расположены многочисленные кнопки, пиктограммы, меню Строка меню. В верхней части экрана, под заголовком Microsoft Power Point, располагается строка меню. Именно в ней спрятаны самые важные секреты Power Point, и я вам их открою. PowerPoint имеет неприятную особенность — она отображает не полные меню, а только наиболее часто используемые команды. Если эта особенность Power-Point не отключена, в меню будут появляться только те команды, которые считаются наиболее широко используемыми с точки зрения программистов компании Microsoft. Команды, к которым обращаются реже, будут скрыты за кнопкой с двойной стрелкой “вниз” (в нижней части каждого меню). Если вы работаете в PowerPoint довольно часто, в меню будут отображаться команды, наиболее часто используемые именно вами, а остальные будут скрываться. Панели инструментов. Под строкой меню, занимая одну или несколько строк, располагаются панели инструментов, на которые вынесены наиболее часто используемые команды. Для выполнения операции щелкните на соответствующей кнопке панели инструментов. Активный слайд. В центре окна программы располагается текущий слайд презентации. Вкладки Структура и Слайд. Слева от слайда находится область с двумя вкладками: Структура (Outline) и Слайды (Slide). На вкладке Структура вы сможете просмотреть структуру презентации, а на вкладке Слайды отображаются эскизы слайдов Панель заметок. Под слайдом расположена небольшая область — панель заметок. Она используется для добавления заметок к слайду. Область задач. Справа от слайда располагается область (или панель) задач. Она предназначена для того, чтобы ускорить выполнение наиболее общих задач. При запуске PowerPoint открывается область задач Начало (Getting Started), которая позволяет открыть существующую или создать новую презентацию. С помощью областей задач можно выполнять поиск, изменять дизайн слайдов, настраивать эффекты анимации и пр. Строка состояния. В нижней части окна программы располагается строка состояния, в которой сообщается номер текущего слайда (например, Слайд 1 из 1) и другие индикаторы. Создание презентации. шаблон содержит образцы оформления заголовков слайдов и текста, включая стандартную цветовую гамму. Выбор цветовой схемы: Каждый шаблон дизайна презентации содержит несколько цветовых схем. применяет к оформлению фона слайда, его заголовка, фона, рисунков, диаграммы. Цвета, входящие в цветовую схему, подобраны художником и наилучшим образом сочетаются между собой. Если Вы хотите выбрать другую цветовую схему, Следует выполнить Формат/Цветовая схема слайда, выбрать, Применить ко всем. добавить плавный переход интенсивности цвета или текстуру. Для этого выполнить Формат/фон, выбрать способы заливки. Другой шаблон-Формат /Применить оформление, в поле Тип файлов указать Все файлы, щелкнуть кнопку Просмотр. Слайды можно демонстрировать в любом порядке, переход от слайда к слайду. Для,к предыдущему слайду требуется вызвать в контекстном Назад. Для переходу к произвольному слайду требуется вызвать в контекстном меню команду Переход/ Выбор слайда по имени. Чтобы закончить демонстрацию, нажмите Esc.Работать с несколькими слайдами режим Сортировщика слайдов(Вид/Сортировщик слайдов). В этом режиме удобно переносить, копировать, добавлять и удалять слайды. Можно добавлять слайды из другой презентации. Выполнить Вставка/Диаграмма. Исходные данные для диаграммы вводятся в окно Таблица данных скрыть некоторые данные диаграммы, в таблице выделить требуемую строку (столбец) и выполнить Данные/Исключить строку (столбец). Вид/Колонтитулы, выбрать вкладку Слайд. MS PowerPoint позволяет создавать мультимедийные презентации, т.е. использующие анимацию и звук. В MS PowerPoint предусмотрено несколько способов создания презентаций: • С помощью мастера автосодержания. Основное назначение данного мастера – создание за небольшой промежуток времени пригодной к применению презентации. • С помощью шаблона оформления. Шаблон оформления содержит образцы слайдов, цветовые схемы и набор элементов оформления. • Создание пустой презентации. Пустая презентация не содержит каких-либо цветовых и графических элементов оформления, специальных стилей шрифтов и т.п. Презентация PowerPoint состоит из одного или нескольких слайдов. Каждый слайд может содержать текст, графические и другие элементы. Программа предлагает ряд инструментов, которые позволяют легко форматировать и создавать привлекательные слайды. Макеты слайдов. У каждого слайда есть макет, который определяет расположение информации на слайде. Макет слайда — это просто набор заполнителей, расположенных в теле слайда и предназначенных для хранения информации. В зависимости от выбранного макета, на слайде может располагаться текст, графики, картинки, звуковые и видеофайлы, таблицы, диаграммы и пр. Фон. Каждый слайд имеет фон — основу для смыслового наполнения. Фон может быть однотонным, многоцветным, иметь текстуру (жатая бумага, кирпичная кладка и пр.) либо узор (диагональный, плитка и пр.). В качестве фона можно использовать и рисунок. Фон слайдов бывает разным, но обычно все слайды презентации имеют одинаковый фон, что обеспечивает целостность восприятия. Цветовая схема. PowerPoint располагает огромным количеством встроенных цветовых схем, которые облегчают создание качественных слайдов. При желании можно отказаться от существующих цветовых схем, но делать это стоит лишь в том случае, если в области цветовосприятия вы больший специалист, чем профессиональные дизайнеры из компании Microsoft. Образец слайдов. Управляет основными опциями дизайна и форматирования всех слайдов презентации. Образец слайда определяет местоположение и размер заголовка и текста слайда, фон и цветовую схему, используемые в презентации, настройки Шаблоны. Это просто файлы презентаций, содержащие предопределенные образцы слайдов, которые можно использовать, чтобы придать презентации профессиональный вид. При создании новой презентации можно взять за основу одну из презентаций, поставляемых в комплекте PowerPoint. Помимо шаблонов из библиотеки этого приложения, можно загрузить дополнительные шаблоны с Web-узла Microsoft, а также создать собственные. Простейший воспользоваться способ услугами построения мастера основы презентации автосодержания. Этот в PowerPoint мастер — запрашивает определенную информацию (имя и фамилию автора, название презентации, ее тип и пр.) и на базе полученных данных создает основу презентации, которую после можно применить в соответствии с вашими требованиями. Тема 8. Поиск информации в сети Интернет. Internet – это объединение транснациональных компьютерных сетей, работающих по различным протоколам, связывающих всевозможные типы компьютеров, физически передающих данные по всем доступным типам линий – от витой пары и телефонных проводов до оптоволокна и спутниковых каналов. Можно сказать, что Internet – это сеть сетей, опутывающая весь земной шар. В Internet присутствуют самые различные компьютерные службы, такие, как электронная почта (E-Mail), система удаленного терминального доступа Telnet, система передачи файлов FTP, система Gopher, и Всемирная паутина – WWW, World Wide Web. Самое распространенное направление Internet – World Wide Web (всемирная паутина). Это очень удобный способ работы с информацией. Веб-обозреватель или браузер — это программное обеспечение для поиска, просмотра веб-сайтов, то есть для запроса вебстраниц (преимущественно из Сети), для их обработки, вывода и перехода от одной страницы к другой. Большинство браузеров также наделены способностями к просмотру оглавления FTP-серверов. Практически все популярные браузеры распространяются бесплатно или «в комплекте» с другим приложением: Internet Explorer (как неотъемлемая часть Microsoft Windows), Mozilla Firefox (бесплатно, свободное ПО), Opera (бесплатно, начиная с версии 8.50), Safari (совместно с Mac OS или бесплатно для Windows). По данным компании Net Applications в декабре 2007 года рыночная доля IE составляла 76,04 %, Firefox — 16,80 %, Safari — 5,59 %, Netscape — 0,66 %, Opera — 0,64 %, Mozilla Suite — 0.08 %, Windows Internet Explorer— серия браузеров, занимающая первое место по числу пользователей (76,04 %). Ранее назывался Microsoft Internet Explorer. Окно Internet Explorer Кнопки Назад и Вперед. Эти кнопки - наиболее часто используемый инструмент браузера (IE) при навигации по Web. Нажатие на эти кнопки последовательно возвращает нас к предыдущему или следующему просмотренному документу (внутри списка уже просмотренных документов). Кнопка Стоп предназначена для остановки процесса загрузки Web-страницы, требуется при загрузке документа по ошибочному адресу или частичной открытия документа. Обновить. При навигации по Web может оказаться, что какая-либо страница загрузилась не полностью, причем особенно часто это бывает со страницами с картинками. При нажатии на эту кнопку текущая страница заново передается с сервера на наш компьютер, и часто этого бывает достаточно для разрешения проблемы. Кроме того, у кнопки обновления есть еще одна функция, связанная с использованием дисковой кэш-памяти. Дело в том, что переданные из Интернета страницы хранятся на жестком диске компьютера в виде временных файлов. Когда мы нажимаем кнопки Вперед или Назад, то браузер может загрузить страницу с сервера или же восстановить из временного файла с диска. Как правило, «по умолчанию» браузер грузит страницу с жесткого диска (можно выбрать нужный режим с помощью параметров из окна Свойства Обозревателя, вызываемого из меню Вид). Домой. Эта кнопка нужна, чтобы перейти к домашней странице (первой странице, которая выводится на экран при запуске обозревателя). Ее настраивают на Web-страницу, с которой пользователь чаще всего начинает работу в Интернете. Поиск. Эта кнопка служит для открытия панели поиска и выбора соответствующей службы для поиска в Интернете. Избранное. Эта кнопка нужна, чтобы открыть панель избранного, на которой можно хранить ссылки на наиболее часто посещаемые Web-страницы или документы. Журнал предназначена для открытия панели, в которой находятся сгруппированные в хронологическом порядке ссылки на Web-страницы и сайты посещенные за последние несколько дней. Адресная строка. В нее вводят адреса (URL) Web-страниц или пути к документам, хранимым на компьютере. Переход, предназначена для перехода к Web-странице по адресу, введенному в адресную строку. Строка состояния. В левой части строки находится индикатор процесса загрузки Web-страниц. В правой части содержится информация о том, к какой зоне безопасности относится текущая страница и виден значок замка, если данный узел является безопасным. Электронная почта или E-Mail – это обмен почтовыми сообщениями с любым абонентом сети Internet. С ее помощью письмо – текст (или текст + файл), снабженный стандартным заголовком (конвертом) - доставляется по указанному адресу, который определяет местонахождение машины и имя адресата, и помещается в файл, называемый почтовым ящиком адресата, с тем, чтобы адресат мог его достать и прочесть в удобное время. Электронная почта оказалась во многом удобнее обычной, "бумажной": - электронной почтой сообщение в большинстве случаев доставляется гораздо быстрее, чем обычной, - для отправки письма нескольким адресатам не нужно печатать его во многих экземплярах, достаточно однажды ввести текст в компьютер, - если нужно перечитать, исправить полученное или составленное Вами письмо, или использовать выдержки из него, это сделать легче, поскольку текст уже находится в машине, - стоит это дешевле, - удобнее хранить большое количество писем в файле на диске, чем в ящике стола; в файле легче и искать, и, наконец, экономится бумага. Электронная почта, как и обычная, работает с системой электронных "почтовых отделений" – почтовых серверов, которые обеспечивают пересылку писем по глобальным сетям. Они взаимодействуют с помощью почтовых протоколов, обеспечивающих пересылку и распознавание передаваемой в сети информации. Компьютеры-клиенты почтовых серверов обслуживают пользователей электронной почты. Каждый получает свой почтовый адрес и свой "почтовый ящик" на этом компьютере, т.е. область памяти, а также пароль для доступа к нему. С помощью почтовой программы можно создавать сообщения, считывать их с почтового сервера, работать с адресной книгой, хранить и организовывать письма в папках "почтового ящика", готовить файлы для пересылки и преобразовывать их в нужный формат после получение и др. С помощью почтовой программы пользователь создает сообщение адресату, задает адрес, отправляет сообщение, для чего соединяется с почтовым сервером. Outlook Express - это программа электронной почты и новостей, которую можно использовать для отправки и получения сообщений, участия в группах новостей Интернета и даже для отправки страниц HTML по электронной почте. Эта программа обеспечивает легкий импорт контактов и адресных книг из других коммуникационных программ. Чтобы проверить почтовый ящик, не нужно даже открывать Outlook Express: просто нужно нажать кнопку Почта на панели инструментов Internet Explorer. Основная особенность электронной почты заключается в том, что информация отправляется получателю не напрямую, а через промежуточное звено — электронный почтовый ящик, который представляет собой место на сервере, где сообщение хранится, пока его не запросит получатель. В большинстве случаев для доступа к почтовому ящику требуется наличие пароля. Доступ к почтовому серверу может предоставляться как через почтовые программы, так и через веб-интерфейс. Пошаговое прохождение электронной почты от отправителя получателю (без использования proxy сервера): 1.Создание письма; 2.Соединение почтового клиента с SMTP-сервером отправителя; 3.Передача SMTP-серверу информации о том, кому предназначается почта и кто является отправителем; 4.Проверка SMTP-сервером корректности данных об адресате и отправителе и принятие письма (с заголовками и телом письма); 5.Постановка письма в очередь доставки; 6.DNS-запрос о почтовых серверах (MX-записи) для домена адресата; 7.Попытка соединения SMTP-сервера отправителя с почтовыми серверами адресата, имеющими наибольший приоритет. Если попытка неудачна, делаются ещё попытки соединения с резервными почтовыми серверами домена адресата; 8. Передача письма в случае удачного соединения с почтовым сервером домена адресата, либо постановка в очередь для попытки переслать письмо позже, в случае неудачи; 9. Прием SMTP-сервером домена адресата письма 10. Проверка письма на предмет его похожести на спам 11. Передача его модулю, который занимается хранением писем и выдачей их адресатам по протоколу POP3, IMAP или другим; 12. Соединение адресата с POP3 или IMAP сервером, аутентификация и получение письма адресатом.