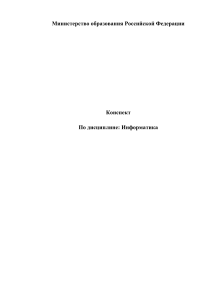Освоение «рабочего пространства»
реклама

Линейка Глава 1 Строка состояния Кнопки переключения режимов работы с документом Это помощник (часть справочной системы) Текстовый курсор Линейка Строка меню и панели инструментов После запуска Microsoft Office Word 2003 на экране компьютера появится окно этого приложения с находящимся внутри и подчиненным ему окном документа. Общий вид окна приложения. Панели инструментов Освоение «рабочего пространства» Глава 1 10 Полосы прокрутки Область задач 11 1 Для новых документов по умолчанию даются имена «Документ1», «Документ2» и т.д., которые пользователь легко может изменить при первом же сохранении документа. 2 Если не изменены настройки приложения, данные по умолчанию. За словом Окно можно увидеть конкретный список всех открытых в данный момент в окне приложения документов, активный документ отмечен галочкой. В строку заголовка окна выведены: / кнопка системного меню с командами управления окном Microsoft Word; / имя активного документа1 (если его окно в развернутом состоянии) и название приложения; / кнопки управления окном на экране. Если окно документа, подчиненное окну Microsoft Office Word 2003, находится в развернутом состоянии, то кнопка Закрыть окно находится под кнопками управления окном Word. Microsoft Word допускает в работе сразу несколько открытых окон документов. Окно каждого открытого документа представлено отдельной кнопкой в панели задач Windows2. Левый щелчок по кнопке документа – переключение на работу с этим документом, правый щелчок – вызов контекстного меню. Контекстное меню к кнопке в панели задач представляет собой системное меню для окна данного документа. При выполнении команды Закрыть закрывается окно указанного документа, и только в случае одного открытого в данный момент документа вместе с ним закрывается и окно приложения. Традиционно под заголовком окна приложения располагается строка меню. Освоение «рабочего пространства» Глава 1 Форматирование Панель инструментов – это набор кнопок и полей со списками. Их использование – еще один, в дополнение к меню, способ выполнения той или иной из «почти неисчерпаемого» набора команд, которые предусмотрены в работе с приложением. Добавить или отказаться от какойлибо панели инструментов можно выбором нужной строки из списка панелей. Этот список доступен по команде Вид 0 Панели инструментов либо правым щелчком мыши в области расположения любой из панелей инструментов или строки меню. Задержав чуть дольше указатель мыши около любого элемента панели, можно получить всплывающую подсказку о назначении элемента. Стандартная Ниже строки меню обычно выведены панели инструментов: За словом Вид собраны команды, позволяющие видоизменять рабочее пространство. Это возможность смены режимов работы с текстовым документом, изменение масштаба отображения, присутствие/отключение элементов графического интерфейса. 12 13 В начале строки меню, панелей инструментов находится маркер перемещения, «зацепив» за который мышью, можно легко изменять местоположение этих элементов в окне, закрепляя их вдоль границ окна приложения либо оставляя в виде отдельного окна с заголовком. Двойной щелчок по строке заголовка такой панели инструментов вернет ее на прежнее место вдоль границы окна. Предоставлена возможность изменять набор кнопок и полей выбранной к настройке панели инструментов. Последовательным выбором из списка включается/отключается на панели указанная команда. Для возвращения исходного состояния панели инструментов нужно выбрать самую нижнюю строку – Сброс панели. Приводимые справа от некоторых команд сочетания клавиш – еще один способ в процессе работы выполнить эту команду. Щелчком по этой кнопке открываются многоуровневые меню. В конце панели инструментов находится кнопка ее параметров. Освоение «рабочего пространства» Глава 1 Это отдельная панель окна документа, которая обычно располагается справа от рабочего документа (см. рис. на стр. 10). Если область задач отсутствует в окне приложения, подайте команду Вид 0 Область задач (ее клавишный аналог Ctrl + F1). Повторная команда Вид 0 Область задач закрывает область задач. Область задач имеет свой заголовок и кнопку раскрывающегося списка с названиями нескольких вкладок. На каждой из таких вкладок собраны команды, которые могут понадобиться пользователю в процессе работы с документом. Список вкладок приведен на рисунке справа. Область задач Чтобы проверить, очевидно ли вам теперь, как производить различные видоизменения в окне Microsoft Office Word 2003, рекомендуем выполнить практические задания 1 и 2 по теме Графический интерфейс окна Microsoft Office Word 2003, приведенные в приложении От теории к практике. 0 Щелчок по этой кнопке закрывает панель инструментов Раскрывающиеся списки (палитры) некоторых команд в различных панелях инструментов предлагают перемещаемые меню. Признаком перемещаемого меню является верхняя точечная строка «Зацепив» за нее мышью и переместив меню, можно получить отдельную панель инструментов. 14 15 Режим Веб-документ Обычный Упрощенное представление документа, удобное для работы с основным текстом. Максимум внимания уделяется содержательной части документа. Не отображаются поля печатной страницы, но строки текста расположены в строгом соответствии с этими полями Описание Веб-документ В этом режиме документ представлен так, как он будет выглядеть в окне программыобозревателя. Предусмотрен для подготовки Веб-публикаций средствами Word. Строки текста располагаются по ширине окна приложения Обычный Разметка страницы Структура Чтение С одним и тем же документом пользователь может работать в различных режимах. Первый способ переключения режимов работы с документом — через меню окна Microsoft Word; все они перечислены за словом Вид. Другой способ – щелчок по соответствующей кнопке в левой нижней части окна («начало» горизонтальной полосы прокрутки). Режимы работы с документом Освоение «рабочего пространства» 1 2 Режим Позволяет одновременно при работе с текстом оценить, как он будет выглядеть при печати (отображены поля страницы, расположение картинок, таблиц, вставок и их обтекание основным текстом) Предусмотрен специально для удобства чтения документа в электронном виде – убрано «все лишнее». Панель инструментов Чтение позволяет вывести схему документа1, миниатюрные эскизы страниц, увеличить (уменьшить) на экране размер шрифта2 Удобен в работе с многостраничными документами со сложной иерархической структурой (например, при подготовке диссертации, учебника). Позволяет оценить структуру всего документа в целом (его содержательную разбивку на разделы, главы), изменить компоновку документа, отразить только определенные разделы и т.д. Режим чтения Структура Описание Глава 1 Разметка страницы Электронное оглавление. Шрифт самого документа остается без изменений. 16 17 Преимущества перечисленных режимов работы с документом, специфика области задач, панелей инструментов и других элементов графического интерфейса смогут стать понятными и очевидными, конечно же, только в процессе практического «общения» с приложением Microsoft Office Word 2003. Освоение «рабочего пространства»