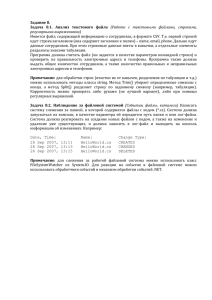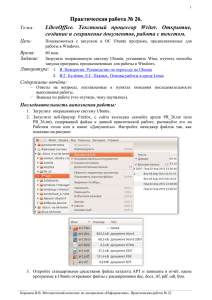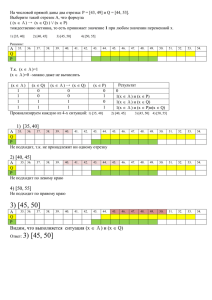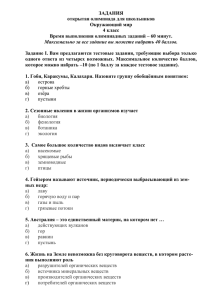Карточка-задание №2 Тема: «Табуляция» Установка позиций табуляции с помощью линейки. 1. Выбрать табулятор, выравнивающий текст по левому краю, и установите его в позицию 1 см. 2. Добавьте на линейке позиции табуляции различных типов: a) табулятор, выравнивающий текст по центру, установите в позицию 6 см; b) табулятор, выравнивающий текст по правому краю, установите в позицию 11 см; c) табулятор, выравнивающий текст по разделителю, установите в позицию 15 см. 3. Оформить приведенный ниже текст с помощью линейки (рис.1). Сохранить текст как рис 1. Рис.1. Четыре различных типа табуляции Установка позиций табуляции с помощью диалогового окна Табуляция 1. Отформатируйте текст, как показано на рис.2 Рис. 2 Табулированный текст (вариант 1) 2. В группе Выравнивание указать нужный стиль табуляции по центру. 3. В диалоговом окне Табуляция ввести позицию табуляции 4 см. 4. В диалоговом окне Табуляция ввести позицию табуляции 12 см, выровненной так же по центру. 5. Набрать текст, соблюдая инструкции. Сохранить текст как рис.2 a) нажать клавишу Тab, при этом курсор мыши будет установлен в позицию 4 см; b) Набрать текст «УТВЕРЖДАЮ»; c) Нажать на клавишу Тab, курсор мыши будет установлен в позицию 12 см; d) Набрать текст «СОГЛАСОВАНО»; e) нажать клавишу Enter; f) Набрать остальной текст, получится 3 абзаца табулированного текста (см. рис.2). Изменение позиций табуляции и типов выравнивания текста в этих позициях Рис.3. Табулированный текст (вариант 2) Выделить текст, показанный на рис. 3. Сделать копию выделенного фрагмента текста. Открыть диалоговое окно Табуляция. Выполнить команду Удалить все. В поле Позиции табуляции установите значение 1 см. В разделе Выравнивание установить по левому краю. Выполнить команду Установить. Второй табулятор установить в позицию 15 см с выравниванием текста по правому краю. В результате в окне установленных позиций табуляции будут находиться две позиции (рис.4). 9. Сохранить текст как рис.3 1. 2. 3. 4. 5. 6. 7. 8. Рис.4. Окно Табуляция с двумя установленными позициями 9. Набрать текст как показано на рис.5 соблюдая следующие позиции: a) Установить позицию табуляции 7 см, по правому краю; b) Установить позицию табуляции 8 см, по левому краю. 10.Сохранить текст как рис.5. Рис.5 Табулированный текст (вариант 3) Заполнение позиций табуляции с помощью диалогового окна Табуляция. 1. Набрать текст как показано на рис.6. и сохранить как рис 6 Рис.6 Табулированный текст с различными вариантами заполнения 2. Сохраните документ в папке Табуляция с именем Упражнение №4.