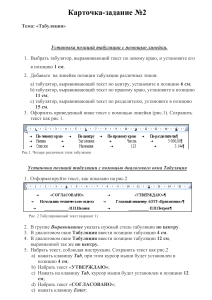Практическая работа. Текстовый редактор.
реклама

Создание текстового документа. Форматирование. Цель работы: научиться азам работы с текстовым процессором OpenOffice Writer: созданию документа, сохранению документа, вводу информации в документ, редактированию документа. ОСНОВНЫЕ ТЕОРЕТИЧЕСКИИЕ СВЕДЕНИЯ Работа с фрагментами документа. Для удаления, копирования или перемещения, а также для форматирования фрагментов текста соответствующий фрагмент должен быть сначала выделен. Проще всего выделение производится протягиванием мыши или любой командой перемещения курсора при нажатой клавиши Shift. При выделении во многих случаях удобно использовать полосу выделения, которая находится с левой стороны документа (когда указатель мыши находится на ней, он направлен в правый верхний угол экрана). Чтобы выделить... Выполните следующие операции: слово Дважды щёлкните на слове строку Щелкните на полосе выделения рядом с этой строкой несколько строк Перетащите указатель мыши или по этим строкам, или по полосе выделения. Можно также щелкнуть в начальной точке выделения, нажать клавишу Shift, щелкнуть в конечной точке выделения, а затем отпустить Shift абзац Дважды щелкните на полосе выделения рядом с этим абзацем или трижды щелкните на абзаце документ выполните операцию Ctrl+"щелчок мышью" на полосе нажмите Ctrl+A или выделения, выберите команду Правка > Выделить все Выделенный фрагмент удаляют нажатием клавиши Delete или просто путем набора замещающего текста. Перемещение фрагмента можно осуществить методом перетаскивания или используя буфер обмена. Копирование фрагмента можно осуществить методом перетаскивания при одновременно нажатой клавиши Ctrl (при этом около стрелки появляется знак "+") или используя буфер обмена. Работа с буфером обмена. Существует несколько способов работы с буфером обмена: 1. Использование соответствующих кнопок на панели инструментов "Вырезать", "Копировать", "Вставить". 2. Использование соответствующих команд меню Правка > Вырезать, Правка > Копировать, Правка > Вставить. 3. Использование контекстного меню. 4. Использование соответствующих комбинаций клавиш. Поиск и замена текста. 1. текстовый процессор может автоматически просмотреть ваш документ в поисках вхождений указанного текста: 2. выберите команду Правка -> Найти или нажмите Ctrl+ F. Появится диалоговое окно Найти и заменить в режиме поиска; 3. в текстовом поле Найти введите текст, который собираетесь искать. Введенный вами текст называется шаблоном поиска; 4. щелкните на кнопке Найти далее. Word просмотрит документ на соответствие шаблону поиска. Если соответствующий текст будет найден, он будет выделен, а поиск приостановлен, причем диалоговое окно Найти и заменить будет открыто; 5. щелкните на кнопке Найти далее для продолжения поиска следующего вхождения шаблона. Или, нажав клавишу Esc, закройте диалоговое окно и вернитесь в окно документа. Найденный текст останется выделенным; 6. если при просмотрен весь документ или искомый текст не найден, появится сообщение, информирующее вас об этом. 7. Замена текста. 8. Команда Заменить позволяет вам найти вхождения шаблона в тексте и заменить их новым текстом. Для замены текста выберите Правка -> Заменить или нажмите Ctrl+H. Появится диалоговое окно Найти и заменить в режиме Заменить. Затем выполните следующее: 9. в текстовом поле Найти введите текст, который вы хотите заменить; 10.в текстовом поле Заменить на введите текст, на который вы хотите заменить искомый текст; 11.щелкните на кнопке Больше (если необходимо) и настройте параметры поиска так, как описывалось в предыдущем разделе; 12.щелкните на кнопке Найти далее для поиска и выделения первого вхождения искомого текста. 13.щелкните на кнопке Заменить, чтобы заменить выделенный текст, а затем перейти к следующему его вхождению; 14.щелкните на кнопке Найти далее, чтобы оставить выделенный текст без изменений и найти следующее вхождение искомого текста; 15.щелкните на кнопке Заменить все, чтобы заменить все вхождения искомого текста во всем документе. Табуляция. Линейку можно использовать для задания позиций табуляции. Позиции табуляции применяют, когда текст необходимо оформить в несколько колонок. По умолчанию позиции табуляции располагаются через каждые полдюйма и отмечаются на линейке короткими вертикальными засечками. Символ, обозначающий позицию табуляции, располагается на линейке слева. Он имеет вид "уголка". Щелкнув на нем, можно изменить вид символа табуляции, и, соответственно, метод отображения текста (с выравниванием относительно этой позиции табуляции по левому, правому краю, по центру или по символу). Выбранный символ табуляции устанавливают щелчком на линейке. В дальнейшем его положение можно изменять перетаскиванием. Для удаления символа табуляции его перетаскивают за пределы линейки. После установки позиции табуляции вручную все позиции табуляции, заданные по умолчанию и расположенные до нее, удаляются. Все изменения, связанные с табуляциями, можно вносить также в диалоговом окне "Табуляция", вызываемом командой Формат > Табуляция. ХОД РАБОТЫ 1. Выполните упражнения. 2. Ответе письменно на контрольные вопросы. Упражнения Упражнение 1. Создайте документ по образцу 1. Для набора первого абзаца в списке для выбора шрифтов на панели Форматирование выберите шрифт Arial Cyr, размер - 12, нажмите кнопку для включения жирного начертания и курсива, установите выравнивание абзаца по левому краю. Фиксатор левого отступа на линейке отбуксируйте на позицию 10. Наберите текст всего абзаца и только после этого нажмите Enter. 2. Для набора второго абзаца измените отступы на координатной линейке, отбуксировав фиксатор левого отступа на позицию 0, а фиксатор правого отступа - на позицию 7.5. Окончив набирать абзац, нажмите Enter. 3. Для набора текста письма установите следующие параметры текста: Times New Roman, размер 12, начертание обычное, для строки заголовка выравнивание по центру, для остальных строк выравнивание по ширине листа. Фиксатор правого отступа на координатной линейке вернуть на позицию 16.5. Отступ между абзацами 12 пт. При наборе текста Enter нажимать только при переходе к следующему абзацу. В тексте 3 абзаца. Для набора подписи в строке необходимо установить символ табуляции на позицию 11, затем набрать первую часть текста, нажать клавишу Tab и набрать вторую часть текста. 4. Сохранить набранный текст в файле с именем NNN_Ltd, нажав для этого кнопку Сохранить на панели Стандартная; Закройте документ, выполнив команду Файл > Закрыть. Упражнение 2. Дополните письмо следующим текстом, разместив его в конце письма перед подписью: Для выполнения этого задания необходимо: 1. Набрать первую фразу и перейти к следующему абзацу (Enter); 2. Установить левосторонний табулятор на позицию 3 и набрать следующие 3 абзаца (каждый абзац - одно слово); 3. Расставить табуляторы следующим образом: левосторонний - 1.5, центрированный - 7.5, десятичный - 11. Набрать остальной текст; 4. Сохранить измененный документ. Упражнение 3. Создайте титульный лист для отчета по лабораторной работе КОНТРОЛЬНЫЕ ВОПРОСЫ 1. Какие операции можно выполнять с выделенными фрагментами? 2. Назовите известные вам способы выделения фрагментов? 3. Как найти некоторый фрагмент текста в документе? 4. Как выйти из текстового процессора? 5. Включение и выключение панелей инструментов? 6. Какие вы знаете режимы просмотра документа? 7. Какие работы над документом выполняются в режиме Структура? 8. Виды табулстопов и их использование? 9. Какие вы знаете способы сохранения документа? 10.Что такое Буфер обмена, как он используется? 11.Найдите справочный материал в модуле к программе Writer по следующим ключевым словам библиография, перенос, дефис, слияние, гиперссылка 12.Найдите справочный материал в модуле к программе Writer, используя индекс поиска: дайте определение URL-адреса, перечислите основные форматы файлов OpenDocument, опишите алгоритм создания X-формы, как определить авторские права на OpenOffice.org?, какие типы файлов поддерживает OpenOffice.org?