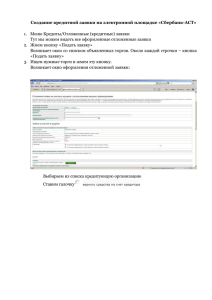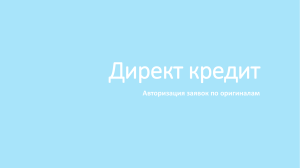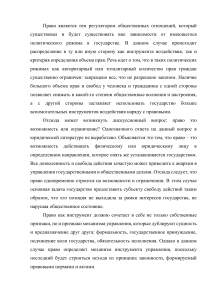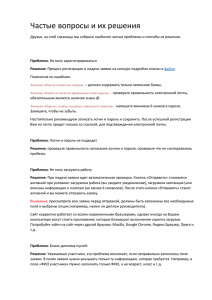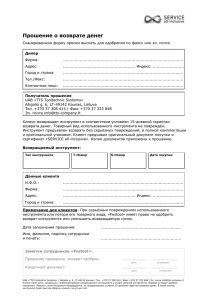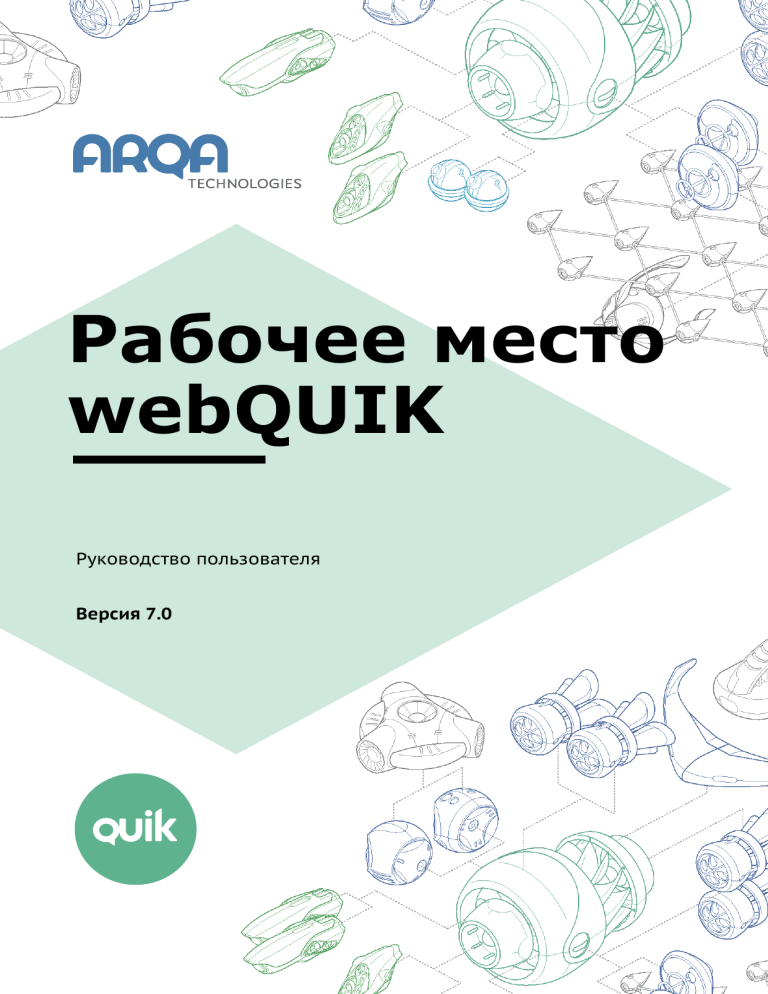
Рабочее место webQUIK Руководство пользователя Версия 7.0 Содержание 1. Общие сведения ..............................................................................................................................................4 1.1 Назначение ..............................................................................................................................................4 1.2 Функции .....................................................................................................................................................4 1.3 Принцип работы ....................................................................................................................................4 1.4 Обеспечение безопасности .............................................................................................................5 1.5 Требования к оборудованию ..........................................................................................................5 1.6 Начало работы........................................................................................................................................5 1.7 Завершение работы .............................................................................................................................8 2. Основные принципы работы .....................................................................................................................9 2.1 Интерфейс ................................................................................................................................................9 2.2 Таблицы и окна ................................................................................................................................... 15 2.3 Список инструментов ....................................................................................................................... 16 2.4 Индикатор состояния связи .......................................................................................................... 21 2.5 Настройки .............................................................................................................................................. 21 3. Просмотр информации .............................................................................................................................. 23 3.1 Текущие торги...................................................................................................................................... 23 3.2 Графики ................................................................................................................................................... 25 3.3 Котировки .............................................................................................................................................. 30 3.4 Заявки ...................................................................................................................................................... 32 3.5 Стоп-заявки ........................................................................................................................................... 34 3.6 Сделки...................................................................................................................................................... 38 3.7 Позиции по инструментам ............................................................................................................. 40 3.8 Позиции по деньгам ......................................................................................................................... 42 3.9 Ограничения по клиентским счетам ......................................................................................... 44 3.10 Позиции по клиентским счетам .................................................................................................. 45 3.11 Клиентский портфель....................................................................................................................... 48 Руководство пользователя Рабочего места webQUIK 2 3.12 Купить/Продать ................................................................................................................................... 52 3.13 Новости ................................................................................................................................................... 56 3.14 Валютные пары ................................................................................................................................... 57 3.15 Неторговые поручения .................................................................................................................... 61 3.16 Оповещения.......................................................................................................................................... 65 3.17 Сообщения ............................................................................................................................................ 66 3.18 Подробная информация ................................................................................................................. 68 4. Активные операции ..................................................................................................................................... 70 4.1 Заявки ...................................................................................................................................................... 70 4.2 FX-заявки................................................................................................................................................ 77 4.3 Поручения.............................................................................................................................................. 79 4.4 Оповещения.......................................................................................................................................... 81 5. Мобильная версия ....................................................................................................................................... 84 5.1 Назначение ........................................................................................................................................... 84 5.2 Меню ........................................................................................................................................................ 84 5.3 Поиск инструмента ............................................................................................................................ 85 5.4 Таблицы и окна ................................................................................................................................... 86 Ваши пожелания и комментарии к Руководству пользователя направляйте по электронной почте на адрес: quiksupport@arqatech.com Руководство пользователя Рабочего места webQUIK 3 1. Общие сведения 1.1 Назначение Рабочее место webQUIK предназначено для просмотра информации и совершения операций с инструментами через окно любого браузера. Рабочее место доступно с любого компьютера и мобильного устройства, имеющего доступ в интернет. 1.2 Функции Рабочее место webQUIK позволяет: • Получать в режиме реального времени информацию: — текущие котировки инстументов; — очереди заявок («стакан»); — поручения на ввод/вывод и перевод средств клиента; — состояние портфеля клиента; — состояние заявок и стоп-заявок клиента; — реестр сделок, заключенных по заявкам клиента; — новости информационных агентств; — оповещения по заявкам / стоп-заявкам и параметрам инструментов. • Создавать и отменять заявки различных типов: рыночные, лимитированные, стоп-заявки; • Подавать поручения на безналичный вывод денежных средств (остатка), просматривать поданные поручения и запрашивать отмену активных поручений; • Строить графики динамики хода торгов; • Торговать валютными парами с отображением котировок в специальном формате; • Настраивать расположение таблиц и графиков и сохранять настройки на сервере. 1.3 Принцип работы Обмен данными с сервером производится посредством сокетного соединения по протоколу TCP/IP. Информация отображается в виде таблиц, назначение которых аналогично таблицам Рабочего места QUIK. При поступлении новых заявок клиентов они передаются на сервер QUIK, который выполняет проверку на достаточность средств и право работы клиента с указанным счетом, после чего Руководство пользователя Рабочего места webQUIK 4 заявки отправляются в торговую систему биржи. Обработка стоп-заявок (проверка условий и активация) также осуществляется сервером системы QUIK. 1.4 Обеспечение безопасности Для обеспечения конфиденциальности передаваемой информации и предотвращения несанкционированного доступа используется технология цифровых сертификатов SSL. Secure Socket Layers (SSL) — протокол, который защищает данные, пересылаемые между Webбраузерами и Web-серверами. SSL также гарантирует, что данные, получаемые с web-узла, приходят именно с предполагаемого узла и во время передачи они не были искажены. Основное назначение протокола защиты состоит в следующем: • Аутентификация сервера, гарантирующая пользователям, что они попали именно на тот web-узел, который хотели посетить. • Создание такого защищенного канала, при котором информация передается между браузером и сервером в зашифрованном виде, для того чтобы никто не смог исказить данные во время пересылки или получить к ним доступ. Пользователю не надо предпринимать никаких специальных действий, чтобы переключиться на SSL-соединение, соединение поднимается автоматически при входе на web-сервер. Для проверки подлинности клиента требуется ввести регистрационное имя (логин) пользователя и пароль. Пользователь имеет возможность изменить пароль самостоятельно. Во избежание несанкционированного доступа не передавайте никому имя и пароль для доступа к Рабочему месту webQUIK. 1.5 Требования к оборудованию Таблицу требований к оборудованию и программному обеспечению можно посмотреть на официальном сайте QUIK. 1.6 Начало работы Перед началом работы необходимо получить имя (логин), пароль и URL-адрес для подключения к Рабочему месту webQUIK у своего брокера. Информация о регистрации доступа будет отправлена на адрес электронной почты, указанный пользователем. На странице авторизации будет предложено ввести полученные имя пользователя и пароль. Руководство пользователя Рабочего места webQUIK 5 • «Логин» – имя пользователя (логин). • «Пароль» – пароль пользователя. • Кнопка «Войти» – выполнить вход в Рабочее место webQUIK. • Флажок «Мобильный режим» – позволяет загрузить мобильную версию Рабочего места webQUIK (подробнее о мобильной версии см. в п. 5). Флажок доступен, если брокер предоставляет возможность использования мобильного режима. • «Темная тема» / «Светлая тема» – выбор цветовой схемы экрана. • «English» / «Русский» – выбор используемого языка. Если имя и пароль были введены правильно, на экране появится окно Рабочего места webQUIK, и начнется получение данных. При неправильном вводе имени или пароля выводится соответствующее сообщение. Если у пользователя создано несколько профилей (описание профилей см. в п. 2.1.3) в одном браузере, а он выполняет первый вход с другого браузера или устройства, то перед запуском Рабочего места webQUIK на экране появляется окно выбора профиля. Руководство пользователя Рабочего места webQUIK 6 1.6.1 Двухфакторная авторизация при помощи sms В Рабочем месте webQUIK в целях усиления защиты может применяться двухфакторная авторизация посредством sms. После ввода имени и пароля открывается окно с полем для ввода pin-кода. Пользователю необходимо ввести код, высланный ему в SMS-сообщении. Если код введен правильно, на экране появится окно Рабочего места webQUIK, и начнется получение данных. При неправильном вводе кода будет выдано соответствующее предупреждение, ввод кода необходимо повторить. 1.6.2 Смена пароля В зависимости от настроек брокера пользователю при первом входе может быть предложена смена пароля. Также пользователь Рабочего места webQUIK в любое время может самостоятельно изменять свой пароль, что повышает степень защиты от несанкционированного доступа. Изменение пароля выполняется из панели «Настройки», которое открывается при нажатии на кнопку в дополнительном меню (правая колонка). В открывшемся окне нажмите на кнопку «Сменить пароль». В форме смены пароля заполняются следующие поля: Руководство пользователя Рабочего места webQUIK 7 • «Пользователь» – поле заполнено значением, введенным в окне авторизации (недоступно для изменения). • «Старый пароль» – введите действующее значение пароля. • «Новый пароль» – введите новое значение пароля. Новое значение не должно совпадать с текущим паролем. • «Повтор пароля» – повторите новое значение пароля. Если при повторном вводе пароль будет отличаться, то смена пароля не произойдет. Нажмите кнопку «Сменить» для отправки запроса на смену пароля на сервер QUIK. Если имя пользователя и действующее значение пароля были указаны правильно, то произойдет смена пароля на новый. Пароль должен содержать не менее 7 символов и состоять из прописных, строчных букв и цифр. В случае невыполнения данного требования на экране появляется соответствующее сообщение. 1.7 Завершение работы Завершить сеанс работы можно одним из следующих способов: • Нажать кнопку справа от заголовка окна браузера (либо нажать «F5» или комбинацию клавиш «Alt»+«F4»). Выход осуществляется без сохранения конфигурации пользователя. • Нажать кнопку основного меню . На экране появится окно с подтверждением завершения сеанса. Для продолжения нажмите «ОК». Если команда на завершение сеанса была дана по ошибке, нажмите кнопку «Отмена». Выход осуществляется с сохранением профиля пользователя (см. п. 2.1.3). В процессе работы рекомендуется время от времени сохранять профиль с помощью кнопки во избежание потери изменений в настройках профиля. Руководство пользователя Рабочего места webQUIK 8 2. Основные принципы работы 2.1 Интерфейс Интерфейс Рабочего места webQUIK выглядит следующим образом: В заголовке окна браузера отображается порядковый номер версии Рабочего места webQUIK, а в скобках – идентификационный номер пользователя. Вся информация в интерфейсе представлена в трех колонках (левая, центральная, правая), которые в свою очередь разбиты на блоки. Каждая из колонок прокручивается независимо от других. Основные элементы интерфейса: 1. Вкладки – предназначены для группировки таблиц и окон программы и быстрого переключения между ними. 2. Основное меню – обеспечивает доступ к основным функциям Рабочего места webQUIK. 3. Список инструментов – содержит в себе список инструментов. Данный блок расположен в левой колонке. 4. Основная информация – содержит в себе информацию по инструменту, и/или информацию по активности клиента. Основная информация расположена в центральной колонке и разбита на несколько блоков, расположенных один над другим. Руководство пользователя Рабочего места webQUIK 9 5. Вспомогательная информация и настройки – отображает подробную информацию по выбранной таблице, инструменту, сообщениям, вкладкам, профилям, а также общие настройки и настройки графика. Панель вспомогательной информации содержит в себе дополнительное меню с кнопками для быстрого доступа к часто используемым функциям. Данный блок расположен в правой колонке. 6. Форма ввода заявки – служит для регистрации новых заявок либо стоп-заявок. 7. Форма ввода поручения – служит для регистрации поручений на безналичный вывод денежных средств (остатка). 2.1.1 Меню Для доступа к функциям Рабочего места webQUIK используется основное и дополнительное меню программы. Чтобы вызвать какой-то пункт меню, необходимо подвести к нему курсор и нажать левую кнопку мыши. Пункты меню, вложенные в другие, указываются в Руководстве через символ «/». Например, кнопка меню нажать кнопку / «Заявки» означает, что для открытия таблицы «Заявки» необходимо сначала . Назначение пунктов основного меню и кнопок дополнительного меню: • Поле «Найти инструмент» – позволяет выполнить быстрый поиск инструмента по названию или коду. • Строка – индикатор состояния связи. • Кнопка «Новая заявка» – открывает окно регистрации новой заявки. • Кнопка «Новое окно» – содержит подменю: — «Текущие торги» – открыть таблицу текущих параметров торгов; — «График» – открыть окно графика; — «Заявки» – открыть таблицу заявок; Руководство пользователя Рабочего места webQUIK 10 — «Стоп-заявки» – открыть таблицу стоп-заявок; — «Сделки» – открыть таблицу сделок; — «Позиции по инструментам» – открыть таблицу позиций по инструментам; — «Позиции по деньгам» – открыть таблицу позиций по деньгам; — «Ограничения по кл. счетам» – открыть таблицу ограничений по клиентским счетам; — «Позиции по кл. счетам» – открыть таблицу позиций по клиентским счетам; — «Клиентский портфель» – открыть таблицу «Клиентский портфель»; — «Новости» – открыть таблицу новостей; — «Валютные пары» – открыть блок «Валютные пары»; — «Оповещения» – открыть таблицу оповещений. — «Неторговые поручения» – открыть таблицу «Неторговые поручения». Кнопка доступна и отображается только для пользователей с соответствующими правами. • Кнопка «Новое поручение» – открывает окно подачи нового поручения. • Кнопка «Сохранить профиль» – позволяет сохранить настроенный пользователем профиль. • Кнопка «Выход» – кнопка выхода из Рабочего места webQUIK с сохранением профиля. • Кнопка «Сообщения» – информирует о новых сообщениях, посредством изменения вида кнопки, при нажатии открывает список сообщений в правой колонке информации. • Кнопка «Таблица подробно» – открывает окно просмотра подробной информации по таблице. • Кнопка «Информация по инструменту» – открывает окно просмотра подробной информации по инструменту. • Кнопка «Настройки графика» – открыть окно настроек графика. • Кнопка «Вкладки» – открыть окно настроек экранных вкладок. • Кнопка «Профили» – открыть окно настроек профилей. • Кнопка «Настройки» – открыть окно настроек. Пункты меню, доступные в мобильной версии программы, приведены в п. 5.2. Руководство пользователя Рабочего места webQUIK 11 2.1.2 Экранные вкладки Кнопка дополнительного меню В браузерах Edge и Internet Explorer версии 11 работа с экранными вкладками не поддерживается. Назначение Экранные вкладки предназначены для удобства расположения большого количества открытых таблиц / окон и быстрого переключения между ними. Вкладки отображаются в заголовке окна браузера. К каждой вкладке можно привязать одну или несколько таблиц / окон, которые будут показываться только при выборе ее ярлычка. Для корректной работы функционала вкладок необходимо в настройках браузера разрешить всплывающие окна или добавить URL-адрес для подключения Рабочего места webQUIK в исключения блокировки всплывающих окон. На экране отображаются вкладки, названия которых помещаются в рабочей области программы, остальные вкладки можно просмотреть / выбрать в окне «Вкладки», нажав на кнопку в дополнительном меню. В окне «Вкладки» отображается список существующих вкладок для текущего профиля. Пользователь может открыть только один экземпляр каждой вкладки. Для перехода на требуемую вкладку необходимо нажать левой кнопкой мыши на «ярлычок» с названием вкладки в заголовке окна браузера или нажать левой кнопкой мыши на строку с названием вкладки в окне «Вкладки». В браузере Firefox переключение между вкладками из окна «Вкладки» доступно, если они открыты в отдельных окнах (в настройках браузера отключен флажок «Вместо новых окон открывать новые вкладки»). Создание новой вкладки Откройте окно «Вкладки», нажав в дополнительном меню на кнопку . Руководство пользователя Рабочего места webQUIK 12 Для создания новой вкладки нажмите на кнопку «Новая вкладка». Новая вкладка с названием «Вкладка <N>» (где «N» – порядковый номер вкладки) добавляется в конец списка существующих вкладок. Новая вкладка по умолчанию становится активной. Вкладку можно создавать из любой активной вкладки. Максимально допустимое количество создаваемых вкладок – пять. По умолчанию, первая (автоматически созданная) вкладка называется «Главная». Доступные операции: • Переименование вкладки выполняется нажатием на значок с правой стороны строки. Редактирование выполняется непосредственно в выбранной строке. Вкладка «Главная» недоступна для редактирования. • Удаление вкладки выполняется нажатием на значок с правой стороны строки. Если удалена активная вкладка, то следующая по порядку вкладка в отредактированном списке становится активной. Вкладка «Главная» недоступна для удаления из списка редактирования. • Закрытие вкладки. Чтобы закрыть одну активную вкладку, достаточно закрыть вкладку браузера. Если закрыть вкладку с главным экраном, то закрываются все вкладки. Для завершения сеанса связи с сервером используется кнопка «Выход» на любой из активных вкладок. 2.1.3 Профили Назначение Профиль представляет собой запись состояния настроек Рабочего места webQUIK. Руководство пользователя Рабочего места webQUIK 13 Используемые профили: * • Профиль по умолчанию – используется при первой авторизации нового пользователя. Настраивается на стороне брокера. Если профиль по умолчанию не задан, то используется стандартный профиль; * • Стандартный профиль – используется при первой авторизации нового пользователя, если не задан профиль по умолчанию. Профиль жестко задан в коде и всегда состоит из набора таблиц (окон) открывающихся в трех блоках: 1. Таблицы «Клиентский портфель», «Позиции по деньгам», «Позиции по инструментам»; 2. Окно графика (по умолчанию: «ГАЗПРОМ ао [класс TQBR]»); 3. Таблицы «Заявки», «Стоп-заявки», «Сделки». (*) После внесения пользователем изменений профиль становится текущим. • Текущий профиль – сохраненная пользователем текущая конфигурация экрана. Для сохранения текущего профиля необходимо нажать кнопку основного меню «Сохранить профиль». Если пользователь выполняет выход из Рабочего места webQUIK по кнопке основного меню , то текущий профиль также сохраняется. Текущий профиль может изменяться пользователем (изменения в наборе, последовательности и количестве открываемых таблиц / окон). Каждое последующее изменение необходимо сохранять. Управление профилями выполняется из окна «Профили», которое открывается при нажатии на кнопку в дополнительном меню. Доступные операции: • «Создать новый» – при нажатии на кнопку открывается окно ввода наименования нового профиля. • Переименование профиля выполняется нажатием на значок с правой стороны строки. Руководство пользователя Рабочего места webQUIK 14 • Удаление профиля выполняется нажатием на значок с правой стороны строки. Активный профиль недоступен для удаления. • Переключение на другой профиль выполняется нажатием на значок с правой стороны строки. Переход на другой профиль выполняется через авторизацию пользователя. 2.2 Таблицы и окна 2.2.1 Принципы работы с окнами Таблицы и графики расположены в центральной колонке и представляют собой несколько расположенных друг под другом блоков, отражающих информацию по инструменту, либо информацию об активности клиента. Существует возможность открытия нескольких одинаковых таблиц, например, несколько таблиц заявок, а также несколько графиков. Таблицы могут быть объединены в один блок с набором вкладок. Графики совместимы с окнами котировок и в отдельном блоке можно расположить два окна графика. При большом объеме информации в таблицах автоматически появляются колеса вертикальной и горизонтальной прокрутки. 2.2.2 Подбор размеров колонок и столбцов таблицы Изменение ширины колонок: • Вручную, в ограниченных пределах, путем захвата с удерживанием границы колонки курсором мыши и изменением до возможного предела; • Колонку списка инструментов можно свернуть влево, нажав на границе колонки на кнопку сворачивания. Колонку информации можно свернуть вправо, закрыв окна вызываемые из дополнительного меню. Изменение ширины столбцов: • Вручную, путем захвата с удерживанием границы столбца курсором мыши и изменением до необходимого предела; • Автоматически, в соответствии с размером отображаемых данных, путем двойного нажатия левой кнопкой мыши на границе столбца. Высоту таблиц в центральной колонке можно менять вручную путем захвата с удерживанием границы курсором мыши и изменением высоты до необходимого предела. 2.2.3 Доступные операции • Кнопки и • Кнопка – закрыть таблицу. – свернуть и развернуть таблицу. Руководство пользователя Рабочего места webQUIK 15 • Переместить таблицу в рамках центральной колонки с помощью функции «drag-and-drop» (см. п. 2.2.4). 2.2.4 Работа с таблицами в режиме «drag-and-drop» Режим «drag-and-drop» не поддерживается в мобильной версии. Перемещать графики, таблицы, столбцы в таблицах можно с помощью режима «drag-and-drop». Для перемещения необходимого элемента наведите курсор на заголовок окна или столбца, нажмите с удерживанием левую кнопку мыши и переместите элемент в необходимое место. При этом у курсора появится значок . Если у курсора появился значок , то перемещение элемента в выбранное место невозможно. Выполняемые операции с помощью режима «drag-and-drop»: • Открытие таблиц в одном блоке, путем переноса наименования таблицы из основного меню в блок; • Перемещение таблиц и окон в центральной колонке; • Перемещение вкладок таблиц в блоке; • Перемещение столбцов в таблицах; • Перемещение строк в текущем списке инструментов. 2.3 Список инструментов Активный список инструментов отображается в левой колонке рабочей области. Инструменты разбиты по спискам. Списков инструментов может быть много. 2.3.1 Назначение Визуальный поиск инструмента среди выбранных инструментов, добавление и редактирование списка инструментов. 2.3.2 Вид окна В окне отображается название выбранного списка и инструменты выбранного списка. Список инструментов выбирается в поле с выпадающим списком. Руководство пользователя Рабочего места webQUIK 16 Каждая строка таблицы соответствует отдельному инструменту. При осуществлении сделки по инструменту строка с ее параметрами кратковременно выделяется цветом фона: при повышении цены последней сделки – зеленым, при понижении – красным (выделение цветом включается в настройках, см. п. 2.5). Таблица состоит из трех столбцов. Крайний правый столбец имеет выпадающий список, который активируется при наведении курсора мыши на заголовок столбца. С помощью выпадающего списка можно выбрать набор столбцов, которые будут отображаться в таблице: • «Цена посл.», «% изм.»; • «Спрос», «Предложение». В столбцах таблицы отображаются следующие параметры: Параметр Значение Инструмент Наименование инструмента Цена посл. Цена последней сделки по инструменту % изм. Процент изменения от закрытия. Изменение в процентах цены последней сделки от последней цены предыдущего дня. Положительные значения – зеленым цветом, отрицательные – красным Спрос Лучшая цена спроса Предложение Лучшая цена предложения Руководство пользователя Рабочего места webQUIK 17 2.3.3 Добавление нового списка инструментов Создать новый список инструментов можно следующими способами: • Выбрать в выпадающем списке значение «Новый список» и в открывшемся окне ввести наименование нового списка инструментов. • Нажать на кнопку , расположенную справа от выпадающего списка, и в открывшемся окне ввести наименование нового списка инструментов; • Выбрать режим редактирования списков, нажав на кнопку , затем нажать на кнопку и в открывшемся окне ввести наименование нового списка инструментов. Данный способ недоступен, если это первый создаваемый список. Доступные операции: Для редактирования списка необходимо нажать на кнопку , после чего становятся доступны следующие операции: • Добавление нового списка инструментов выполняется нажатием на значок с правой стороны строки. • Переименование активного списка инструментов выполняется нажатием на значок с правой стороны строки. • Удаление активного списка инструментов выполняется нажатием на значок с правой стороны строки. • Выход из режима редактирования выполняется нажатием на значок с левой стороны строки. Руководство пользователя Рабочего места webQUIK 18 2.3.4 Добавление инструментов в список Добавить инструменты в список можно следующими способами: • Наполнение списка посредством добавления инструментов из поля «Найти инструмент» (см. п. 2.3.5). Данным способом в список можно добавлять сразу несколько инструментов. • Наполнение списка посредством добавления инструментов из окна «Добавить инструмент», который открывается при нажатии на кнопку «Добавить инструмент», расположенной внизу списка. Данным способом инструменты в список добавляются по одному. Доступные операции: • Выбор набора отображаемых столбцов. Крайний правый столбец имеет выпадающий список, который активируется при наведении курсора мыши на заголовок столбца. С помощью выпадающего списка можно выбрать набор столбцов, которые будут отображаться в таблице: — «Цена посл.», «% изм.»; — «Спрос», «Предложение». • Нажатие левой кнопкой мыши на инструменте: — Открывает окно графика с отображением в графическом виде хода торгов по выбранному инструменту; — В таблице «Текущие торги» (на вкладке, которая соответствует активному списку) выделяет строку с данным инструментом. • Сортировка содержимого столбца по возрастанию либо убыванию / снятие сортировки содержимого столбца выполняется нажатием левой кнопки мыши на заголовке столбца. Руководство пользователя Рабочего места webQUIK 19 Если выполнить перемещение инструмента (нажав на значок ), то сортировка сбрасывается. • Перемещение инструмента внутри списка. Для перемещения инструмента необходимо выбрать режим редактирования, нажав на кнопку , а затем нажать на значок с правой стороны строки перемещаемого инструмента. Если выполнить сортировку содержимого столбца, то перемещение инструмента отменится. • Удаление инструмента из списка. Для удаления инструмента необходимо выбрать режим редактирования, нажав на кнопку , а затем нажать на значок в левой части строки с названием инструмента. 2.3.5 Поиск инструмента Назначение Быстрый поиск инструмента среди доступных классов инструментов по коду либо названию инструмента и добавление найденных инструментов в активный список инструментов. Применение В основном меню в поле поиска инструмента ввести искомый текст – код или название инструмента, либо их часть. Регистр введенного текста не имеет значения. При наборе в поле «Найти инструмент» первых символов искомого текста найденная информация автоматически выводится в динамический список, появляющийся под полем ввода. Инструменты в списке группируются по типу инструмента (акции, облигации). В каждой строке отображается название инструмента, код инструмента (в скобках), класс инструмента. Слева у каждого инструмента отображается значок, который может принимать два вида: • – инструмент не включен в активный список инструментов; • – инструмент включен в активный список инструментов. Повторный поиск инструментов меняет результаты в этом окне. Предыдущие результаты поиска не сохраняются. Руководство пользователя Рабочего места webQUIK 20 Доступные операции • Добавить инструмент в активный список. Нажатие правой кнопкой мыши на значке добавляет инструмент в активный список инструментов и таблицу «Текущие торги». • Удалить инструмент из активного списка. Нажатие правой кнопкой мыши на значке удаляет инструмент из активного списка инструментов и таблицы «Текущие торги». • Открыть график. Нажатие правой кнопкой мыши на строке с инструментом открывает окно графика по выбранному инструменту. 2.4 Индикатор состояния связи Справа на панели основного меню расположена строка с датой и временем, цвет которой отображает статус соединения с Торговой Системой. В рабочем состоянии строка (дата и время) – зеленого цвета. Если строка (дата и время) меняет цвет с зеленого на красный – это означает, что на Рабочее место пользователя по техническим причинам перестала поступать информация с сервера. После восстановления трансляции информации цвет строки (дата и время) меняется на зелёный. Если сеанс связи прерван, пользователь может перезагрузить страницу или подождать пока соединение не будет установлено. При восстановлении связи в окне браузера появляется окно авторизации пользователя. После повторной авторизации выполняется перезагрузка данных. 2.5 Настройки Окно «Настройки» вызывается при нажатии на кнопку в дополнительном меню. В окне доступны следующие настройки: • «Индикация изменений значений» – включить / отключить цветовую подсветку изменений значений цен инструментов. Руководство пользователя Рабочего места webQUIK 21 • «Присылать оповещения» – включить / отключить отправку оповещений на мобильный телефон пользователя, а также на адрес электронной почты, если данные указаны у брокера в настройках пользователя. • «Уведомлять о каждой сделке» – включить / отключить отправку оповещений по каждой совершенной сделке, которую видит пользователь. Флажок доступен, если включен признак «Присылать оповещения». • «Сменить пароль» – открыть окно смены пароля (см. п. 1.6.2). • «Руководство пользователя» – открывает в отдельной вкладке Руководство пользователя webQUIK с возможностью просмотра, печати и сохранения документа. Руководство пользователя Рабочего места webQUIK 22 3. Просмотр информации 3.1 Текущие торги Кнопка меню 3.1.1 / Текущие торги Назначение Отображение последних значений параметров торгов по выбранным инструментам. 3.1.2 Вид таблицы В таблице отображается информация по инструментам из списков (см. п. 2.3). Таблица открывается с набором вкладок, которые соответствуют всем созданным спискам инструментов. В одной вкладке отображаются все инструменты одного списка. Одновременно можно открыть несколько таблиц с разным набором вкладок. Если создается новый список инструментов, то он автоматически добавляется во все открытые таблицы «Текущие торги» в новой вкладке. Если в список добавляются новые инструменты или удаляются, то они автоматически добавляются на вкладку, соответствующую данному списку, или удаляются из нее. Для выбора списка инструментов нажмите в заголовке окна на кнопку и в выпадающем списке укажите необходимый список или несколько списков. Для удаления инструмента из таблицы его необходимо удалить из списка. Каждому инструменту соответствует отдельная строка таблицы. При осуществлении сделки цвет фона строки кратковременно подсвечивается: при повышении цены последней сделки – зеленым цветом, при понижении – красным. В столбцах указаны параметры хода торгов по инструменту. Одинаковые инструменты, относящиеся к разным классам инструментов, отображаются отдельными строками. Руководство пользователя Рабочего места webQUIK 23 Значения параметров таблицы: В таблице приведены параметры, выбранные по умолчанию. Полный список параметров приведен в Приложении к Разделу 3 «Просмотр информации» Руководства пользователя QUIK. Параметр Значение Действие Отображение кнопок предназначенных для выставления новой заявки / установки оповещения. Столбец закреплен и всегда отображается слева Инструмент Наименование инструмента Статус Статус инструмента. Возможные значения: «Торгуется»; «Заморожена» Спрос Лучшая (максимальная) цена среди заявок на покупку, в ден.выражении Предл. Лучшая (минимальная) цена среди заявок на продажу, в ден.выражении Макс. цена Максимальная цена, по которой были совершены сделки в текущей сессии, в ден.выражении Мин. цена Минимальная цена, по которой были совершены сделки в текущей сессии, в ден.выражении Цена послед. Цена последней совершенной сделки по этому инструменту, в ден.выражении Оборот Объем совершенных в текущей сессии сделок в денежном выражении, в ден.выражении Лот Минимально допустимое количество инструментов в одной заявке, штук % измен. закр. Изменение в процентах цены последней сделки от цены закрытия предыдущего дня, % Цена закр. Цена последней сделки за текущую сессию, ден.выражении Дата погашения Дата погашения (для инструментов с фиксированным сроком обращения) До погашения Число дней до погашения 3.1.3 Доступные операции Ввод заявки: • Нажатие на кнопку в крайнем левом столбце или нажатие левой кнопкой мыши на значении цены последней сделки либо цене закрытия – открыть окно ввода новой заявки (см. п. 4.1.3). Если инструмент входит в класс FX, то открывается форма ввода FX-заявки (см. Руководство пользователя Рабочего места webQUIK 24 п. 4.2). Поля диалога заполняются значениями соответствующих параметров из выбранной строки. • Нажатие на кнопку в крайнем левом столбце – открыть окно установки оповещения по параметру (см. п. 4.4.2). • Нажатие на кнопку в заголовке окна – выбрать один или несколько списков инструментов. • Двойное нажатие левой кнопкой мыши на строке – открыть окно графика по выбранному инструменту и обновить окно подробной информации по инструменту в правой панели (см. п. 3.18). Настройка столбцов таблицы: • Изменение порядка столбцов при помощи функции «drag-and-drop» (см. п. 2.2.4). Каждый столбец имеет выпадающий список, который активируется при наведении курсора мыши на заголовок столбца. Операции выпадающего списка: • Сортировка содержимого столбца по возрастанию либо убыванию. • Отменить сортировку содержимого столбца. • Включить / отключить видимость столбцов, выставляя либо снимая соответствующие флажки. • Закрепить / Снять закрепление положения столбца. При закреплении столбец всегда отображается слева и не уходит из области видимости при горизонтальной прокрутке. Можно закрепить одновременно несколько столбцов. 3.2 Графики Кнопка меню 3.2.1 / График Назначение Отображение в графическом виде хода торгов по какому-либо инструменту. Для каждого инструмента может быть открыто отдельное окно «График». 3.2.2 Вид окна Открыть новый график можно одним из следующих способов: • нажатием левой кнопкой мыши на инструменте в списке инструментов; • через основное меню / «График». Инструмент выбирается в появившемся на экране диалоге. Руководство пользователя Рабочего места webQUIK 25 Значения параметров окна: • «Классы» – выбор класса инструмента. • «Интервал» – величина временного интервала для отображения графика: — «1 минута» – установить интервал графика в 1 мин.; — «5 минут» – установить интервал графика в 5 мин.; — «6 минут» – установить интервал графика в 6 мин.; — «10 минут» (по умолчанию) – установить интервал графика в 10 мин.; — «15 минут» – установить интервал графика в 15 мин.; — «20 минут» – установить интервал графика в 20 мин.; — «30 минут» – установить интервал графика в 30 мин.; — «1 час» – установить интервал графика в 1 час; — «2 часа» - установить интервал графика в 2 часа; — «4 часа» - установить интервал графика в 4 часа; — «День» – установить интервал графика в 1 день; — «Неделя» – установить интервал графика в 1 неделю; — «Месяц» – установить интервал графика в 1 месяц. • Поле со списком инструментов – выбор инструмента, по которому будет построен график. • «Поиск» – быстрый поиск инструмента по названию. В заголовке окна «График» указывается название инструмента, класс инструмента (в квадратных скобках) и величина временного интервала. Для расположения двух графиков в одном блоке используется режим «drag-and-drop» (см. п. 2.2.4): переместите график влево или вправо относительно первого окна графика, при этом предполагаемое место расположения графика отображается в виде пунктирной рамки. Руководство пользователя Рабочего места webQUIK 26 Внешний вид графика управляется из окна настройки графика (см. п. 3.2.3). При помощи кнопок и , расположенных в левом верхнем углу, можно настроить масштаб отображения графика. На шкале времени под графиком находится горизонтальная полоса прокрутки. Перемещением бегунка выбираются данные в видимой области графика. При наведении курсора на элементы графика и нажатии левой кнопки мыши в левом верхнем углу всплывает подсказка с числовыми параметрами (время интервала и дата проведения торгов, цена открытия / закрытия, наименьшее / наибольшее значение цены, объем сделок и так далее). На оси цены в графике отображается цена последней сделки по инструменту, а в левом верхнем углу отображается процент изменения от закрытия (положительные значения – зеленым цветом, отрицательные – красным). Для рисования линий трендов на графике (горизонтальных, наклонных) нажмите кнопку в левом верхнем углу. Отметьте точку начала линии на графике и проведите линию до интересующей точки. Для удаления тренда нажмите кнопку , наведите курсор на тренд и, после того как цвет тренда изменится с зеленого на красный, нажмите левую кнопку мыши. Кнопки и недоступны в мобильной версии. Руководство пользователя Рабочего места webQUIK 27 Индикаторы технического анализа Работа с индикаторами не поддерживается в мобильной версии. В области построения графика цены строятся индикаторы технического анализа «MA» и «Bollinger bands». Построение других индикаторов технического анализа и графика «Volume» реализовано ниже графика цены. Индикаторы строятся на основании цены выбранного инструмента. Возможно построение следующих индикаторов: • «AO»; • «MACD»; • «Momentum»; • «RSI»; • «Stochastic». Вне области построения графиков цены и объема возможно настроить отображение не более трех индикаторов. Подробное описание индикаторов технического анализа см. в Разделе 4 Руководства пользователя. Кнопки управления В заголовке окна графика расположены кнопки управления: • Кнопка – свернуть окно графика, без закрытия окна. • Кнопка – открыть / закрыть окно настройки графика. Если одновременно открыто несколько окон графиков, то для отображения настроек конкретного графика используют данную кнопку. • Кнопка – показать / скрыть заявки на графике. Заявки отображаются в виде горизонтальных линий, соответствующих уровням цен: — зеленые линии – заявки на покупку; — красные линии – заявки на продажу. • Кнопка – показать / скрыть стоп-заявки на графике. Стоп-заявки отображаются в виде пунктирных горизонтальных линий соответствующих уровням цен: — зеленые линии – стоп-заявки на покупку; — красные линии – стоп-заявки на продажу. • Кнопка – показать / скрыть сделки на графике. Сделки отображаются в виде треугольников: — зеленые треугольники – сделки на покупку; Руководство пользователя Рабочего места webQUIK 28 красные треугольники – сделки на продажу. — При нажатии на треугольник в правой колонке открывается таблица «Сделки подробно». Если в одно и то же время было совершено несколько сделок, при нажатии на треугольник в области построения графика появляется окно со списком номеров сделок (сделки на продажу выделяются красным цветом, на покупку – зеленым). Для того чтобы открыть таблицу «Сделки подробно», нажмите на номер сделки. В мобильной версии подробная информация по сделкам не отображается. • Кнопка – показать / скрыть стакан котировок (см. п. 3.3) в окне графика. • Кнопка – режим закрепления графика. При нажатии кнопкой мыши по строке с инструментом из активного списка инструментов (см. п. 2.4), график по выбранному инструменту откроется не в отдельном окне, а в текущем с закрепленным графиком, то есть произойдет изменение инструмента. Возможно закрепление только одного графика. • Кнопка 3.2.3 – закрыть окно графика. Настройки графика Настройки графика отображаются в правой колонке рабочей области, при нажатии на кнопку в заголовке окна графика или при нажатии на кнопку дополнительного меню . Если окно графика закрыто, то вместо настроек отображается сообщение «Выберите график для настройки». Доступны следующие параметры настройки: Руководство пользователя Рабочего места webQUIK 29 • «Интервал» – величина временного интервала для отображения графика. • «Цвет фона» – цвет области построения графика. • «Сетка» – включить / отключить отображение сетки на графике. • «Цвет сетки» – цвет сетки. • «Цвет роста» * – цвет, демонстрирующий повышение значения. • «Цвет падения» * – цвет, демонстрирующий понижение значения. (*) График цены изменяет цвет в зависимости от направления изменения цены в данном интервале. • «Цвет текста» – цвет текста. • «Тип графика» – тип графика («Свеча», «Линия», «Колонна», «Шаг», «Бары», «Точки»). • «Курсор» – при установленном флажке при наведении курсора на элементы графика под графиком цены последней сделки отображаются время интервала и дата проведения торгов. Настройка недоступна в мобильной версии программы. • Кнопка «Новый индикатор» – выбор индикаторов технического анализа. В зависимости от настроек брокера, возможно отображение дополнительных параметров: • «Толщина линии» – выбор толщины линии. • «Обновление» – интервал обновления графиков. Возможные значения. — «Real-time» (по умолчанию) – график обновляется в реальном времени, по мере поступления данных; — «5 с» – график обновляется каждые 5 секунд; — «10 с» – график обновляется каждые 10 секунд; — «15 с» – график обновляется каждые 15 секунд; — «Не обновлять» – график не обновляется. • «Свечей на графике» – количество свечей, отображаемых на графике. Значение по умолчанию: «500». В окне настройки имеются две кнопки «Новый индикатор», позволяющие настроить отображение индикаторов как в области построения основного графика, так и ниже. 3.3 Котировки Окно открывается нажатием кнопки в заголовке окна графика. В мобильной версии программы кнопка доступна только при работе в ландшафтном режиме. Руководство пользователя Рабочего места webQUIK 30 3.3.1 Назначение Отображение очередей заявок по инструменту. Для каждого инструмента может быть открыто собственное окно «Котировки». 3.3.2 Вид окна Окно содержит лучшие текущие котировки на покупку / продажу, упорядоченные по параметру «Цена». В заголовках столбцов отображаются параметры котировок, заголовки строк не отображаются. Столбцы расположены в следующем порядке: Параметр Значение * Доходность Доходность инструмента к погашению по данному инструменту Объем Объем заявки Цена Цена за единицу инструмента * – параметр торгов по инструментам с фиксированным сроком обращения (облигациям). По умолчанию видимость столбца отключена 3.3.3 Доступные операции Настройка столбцов таблицы: • Изменение порядка столбцов при помощи функции «drag-and-drop» (см. п. 2.2.4). • Подать новую заявку / стоп-заявку, нажав левой кнопкой мыши на строке таблицы. Каждый столбец имеет выпадающий список, который активируется при наведении курсора мыши на заголовок столбца. Операции выпадающего списка: • Сортировка содержимого столбца по возрастанию либо убыванию. Доступно только для столбца «Цена». • Включить / отключить видимость столбцов, выставляя либо снимая соответствующие флажки. Руководство пользователя Рабочего места webQUIK 31 • Настройка количества отображаемых строк в стакане. • Включить / отключить отображение стакана в правой части окна. При отключенном признаке стакан отображается слева. • Включить / отключить возможность подачи новой заявки / стоп-заявки с помощью двойного нажатия кнопкой мыши на строке таблицы котировок. 3.4 Заявки Кнопка меню 3.4.1 / Заявки Назначение Контроль состояния исполнения заявок, отправленных на биржу. Выставление новых заявок, снятие активных заявок. 3.4.2 Вид таблицы Каждой заявке соответствует отдельная строка таблицы, в столбцах определяются параметры заявок. Изменение состояния заявки выделяется цветом шрифта в строке: «Активная» – красным цветом шрифта, «Исполненная» – синим, «Снятая» – черным. Значения параметров таблицы: Параметр Значение Действия Отображение кнопок , предназначенных для выставления новых заявок / снятия активных заявок / установки оповещения. Столбец закреплен и всегда отображается слева в ландшафтном режиме * Номер Регистрационный номер заявки в торговой системе биржи Дата Дата регистрации заявки * Время Время регистрации заявки в торговой системе * Класс Наименование класса, к которому относится инструмент * Инструмент Наименование инструмента Руководство пользователя Рабочего места webQUIK 32 Параметр Значение * Операция Направление операции («Купля», «Продажа») * Счет Код торгового счета, по которому подана заявка * Цена Цена заявки, за единицу инструмента * Количество Количество инструментов, выраженное в лотах * Объем Объем заявки (без учета комиссионного сбора биржи и накопленного дохода) в денежном выражении с точностью валюты цены инструмента * Состояние Состояние заявки («Активна», «Исполнена», «Снята») Остаток Объем неисполненной части заявки, выраженный в лотах Комментарий Дополнительная справочная информация (заполняется трейдером), например: <код клиента> / <номер поручения> * Дилер Идентификатор фирмы * Код клиента Код клиента, указанный в заявке * – параметры, выбранные по умолчанию 3.4.3 Доступные операции В мобильной версии программы операции в таблице доступны только при работе в ландшафтном режиме. Ввод / Снятие заявки: • Нажатие на кнопку в крайнем левом столбце – открыть окно ввода новой заявки (см. п. 4.1.3). Если инструмент входит в класс FX, то открывается форма ввода FX-заявки (см. п. 4.2). Поля диалога заполняются значениями соответствующих параметров из выбранной строки; • Нажатие на кнопку в крайнем левом столбце – снять активную заявку (см. п. 4.1.5). • Нажатие на кнопку в крайнем левом столбце – открыть окно установки оповещения по заявке (см. п. 4.4.2). Доступно для активных заявок. Настройка столбцов таблицы: • Изменение порядка столбцов при помощи функции «drag-and-drop» (см. п. 2.2.4). Руководство пользователя Рабочего места webQUIK 33 Каждый столбец имеет выпадающий список, который активируется при наведении курсора мыши на заголовок столбца. Операции выпадающего списка: • Сортировка содержимого столбца по возрастанию либо убыванию; • Отменить сортировку содержимого столбца. • Включить / отключить видимость столбцов, выставляя либо снимая соответствующие флажки. • Закрепить / Снять закрепление положения столбца. При закреплении столбец всегда отображается слева и не уходит из области видимости при горизонтальной прокрутке. Можно закрепить одновременно несколько столбцов. • Настройка отображения в таблице заявок только необходимого состояния «Активные», «Исполненные», «Снятые», «Покупка» или «Продажа». 3.5 Стоп-заявки Кнопка меню 3.5.1 / Стоп-заявки Назначение Контроль состояния исполнения стоп-заявок. Выставление новых стоп-заявок, снятие неисполненных стоп-заявок. 3.5.2 Вид таблицы Каждой стоп-заявке соответствует отдельная строка таблицы, в столбцах определяются параметры заявок. Изменение состояния заявки выделяется цветом шрифта в строке: «Активная» – красным цветом шрифта, «Исполненная» – синим, «Снятая» – черным. Значения параметров таблицы: Параметр Значение Действия Отображение кнопок , предназначенных для выставления новых стоп-заявок / снятия неисполненных стоп-заявок / установки оповещения. Столбец закреплен и всегда отображается слева Руководство пользователя Рабочего места webQUIK 34 Параметр Значение * Номер Регистрационный номер стоп-заявки на сервере QUIK Дата Дата регистрации стоп-заявки * Время Время регистрации стоп-заявки на сервере QUIK * Класс Наименование класса, к которому относится инструмент * Инструмент Наименование инструмента * Операция Направление операции («Купля», «Продажа») * Счет Код торгового счета, по которому подана заявка * Стоп-цена Цена условия, при котором происходит выставление заявок типа, «Со связ. заявкой», «Стоп-цена по другому инструменту», а также цена условия, при котором происходит начало расчета максимума (минимума) цены для заявок типа «Тейк-профит», «Тейкпрофит и стоп-лимит» (задано условие «тейк-профит»). Если в заявке типа «Тейкпрофит и стоп-лимит» условие «тейк-профит» не задано, то поле остается пустым. За единицу инструмента * Цена Цена заявки, за единицу инструмента * Количество Количество инструментов, указанное в заявке, выраженное в лотах Комментарий Дополнительная справочная информация (заполняется трейдером), например: <код клиента>/<номер поручения> Номер заявки Номер заявки в торговой системе, зарегистрированной по наступлению условия стопцены. Состояние Состояние заявки («Активна», «Исполнена», «Снята») * Результат Результат исполнения стоп-заявки. Возможные значения: «Выставлена заявка в ТС» – заявка принята торговой системой; «Отвергнута ТС» – заявка отвернута торговой системой; «Снята» – заявка снята пользователем; «Не прошла контроль позиций» – недостаточно средств клиента для выполнения заявки; «Связ. заявка снята» – лимитированная заявка, связанная со стопзаявкой, была снята пользователем; «Связ. заявка исполнена» – торговой системой была удовлетворена лимитированная заявка, связанная со стоп-заявкой; «Ждет активации» – условие активации не наступило. Параметр заявок типов «Тейк-профит» и «по исполнению»; «Рассчитывается min/max» - условие активации наступило, начат расчет минимума/максимума цены. Параметр заявок типов «Тейк-профит» и «Тейк-профит и стоп-лимит»; «Рассчитывается min/max и ждет активации» - заявка активирована на неполный объем в результате частичного исполнения заявки-условия, начат расчет минимума/максимума цены. Параметр заявок типа «Тейк профит по заявке» с включенным признаком «Частичное исполнение заявки учитывается» Руководство пользователя Рабочего места webQUIK 35 Параметр Значение Сделка условия Регистрационный номер сделки в торговой системе биржи, значение цены которой стало достаточным условием для исполнения стоп-заявки Связ. заявка Регистрационный номер заявки в торговой системе, присвоенный связанной заявке Цена связ. заявки Цена, указанная в связанной заявке Отступ Величина отступа от min/max. Параметр заявок типов «Тейк-профит» и «Тейк-профит и стоп-лимит». Задается в валюте цены (Д) или процентах (%) Спред Дополнительное отклонение цены заявки от цены последней сделки, инициировавшей исполнение стоп-заявки. Параметр заявок типов «Тейк-профит» и «Тейк-профит и стоп-лимит». Задается в валюте цены (Д) или процентах (%) Остаток Объем неисполненной части заявки, выраженный в лотах Направление Отношение стоп-цены к цене последней сделки в виде «<=» или «>=» стоп-цены Срок Срок исполнения заявки в виде даты, либо значение «До отмены» Исп. количество Количество инструментов в заявке, сгенерированной при исполнении стоп-заявки, выраженное в лотах Тип стоп-заявки Тип стоп-заявки. Возможные значения: Код класса стоп- «Стоп-лимит» – стоп-заявка, порождающая при исполнении лимитированную заявку; «Со связ. заявкой» – это две заявки по одному и тому же инструменту, одинаковые по направленности и объему. Первая заявка типа «Стоплимит», вторая – лимитированная заявка. При исполнении одной из заявок вторая снимается; «Стоп-цена по другому инструменту» – заявка типа «Стоп-лимит», условие стоп-цены которой проверяется по одному инструменту, а в исполняемой лимитированной заявке указывается другой инструмент; «Тейк-профит» – это заявка с условием вида «исполнить при ухудшении цены на заданную величину от достигнутого максимума (на продажу) или минимума (на покупку)»; «Тейк-профит и стоп-лимит» – это заявка, имеющая два условия: «тейк-профит», если цена последней сделки после достигнутого максимума ухудшится на величину, превышающую установленный «отступ»; «стоп-лимит», если цена последней сделки ухудшится до указанного уровня Код класса инструмента, указанного в «Инструмент стоп-цены» цены Код инструмента Для стоп-заявок типа «Стоп-цена по другому инструменту» указывается код стоп-цены инструмента, по которому проверяется условие. Для других типов стоп-заявок поле пустое Руководство пользователя Рабочего места webQUIK 36 Параметр Значение Акт. Кол-во Количество инструментов в активной стоп-заявке, ожидающей наступления условия. Для связанных заявок с условием частичного исполнения показывает остаток связанной лимитированной заявки. Для заявок «по исполнению» показывает исполненный объем заявкиусловия * Код клиента Код клиента, указанный в заявке Направление Отношение стоп-лимит цены к цене последней сделки в виде «<=» или «>=» стоп-лимит цены Стоп-лимит цена Цена условия, при котором происходит выставление заявок типа «Стоп-лимит и тейкпрофит» при заполнении условия «Стоп-лимит». За единицу инструмента Дилер Идентификатор фирмы, от имени которой выставлена стоп-заявка Стоп-лимит по Признак исполнения заявки «Стоп-лимит» по рыночной цене: «Да» - рыночная, рыночной <пусто> - лимитированная Тейк-профит по Признак исполнения заявки «Тейк-профит» по рыночной цене: «Да» - рыночная, рыночной <пусто> - лимитированная Дата снятия Дата снятия стоп-заявки Время снятия Время снятия стоп-заявки * – параметры, выбранные по умолчанию 3.5.3 Доступные операции В мобильной версии программы операции в таблице доступны только при работе в ландшафтном режиме. Ввод / Снятие стоп-заявки: • Нажатие на кнопку в крайнем левом столбце – открыть окно ввода новой стоп-заявки (см. п. 4.1.3); • Нажатие на кнопку в крайнем левом столбце – снять активную стоп-заявку (см. п. 4.1.5). • Нажатие на кнопку в крайнем левом столбце – открыть окно установки оповещения по стоп-заявке (см. п. 4.4.2). Доступно для активных заявок. Настройка столбцов таблицы: • Изменение порядка столбцов при помощи функции «drag-and-drop» (см. п. 2.2.4). Каждый столбец имеет выпадающий список, который активируется при наведении курсора мыши на заголовок столбца. Операции выпадающего списка: Руководство пользователя Рабочего места webQUIK 37 • Сортировка содержимого столбца по возрастанию либо убыванию. • Отменить сортировку содержимого столбца. • Включить / отключить видимость столбцов, выставляя либо снимая соответствующие флажки. • Закрепить / Снять закрепление положения столбца. При закреплении столбец всегда отображается слева и не уходит из области видимости при горизонтальной прокрутке. Можно закрепить одновременно несколько столбцов. • Настройка отображения в таблице заявок только необходимого состояния «Активные», «Исполненные», «Снятые», «Покупка» или «Продажа». 3.6 Сделки Кнопка меню 3.6.1 / Сделки Назначение Просмотр перечня сделок, совершенных в отношении счетов клиента. 3.6.2 Вид таблицы Каждой сделке соответствует отдельная строка таблицы. Столбцы таблицы содержат параметры сделки. Одной исполненной заявке может соответствовать несколько сделок, если заявка была удовлетворена по частям, несколькими встречными заявками. Соответствие сделок заявке определяется по регистрационному номеру заявки, указанному в поле «Заявка» Таблицы сделок. Значения параметров таблицы: Параметр Значение Номер Регистрационный номер сделки в торговой системе биржи Дата Дата регистрации сделки Время Время регистрации сделки в торговой системе Руководство пользователя Рабочего места webQUIK 38 Параметр Значение Номер заявки Номер заявки, на основании которой заключена сделка Класс Наименование класса, к которому относится инструмент Инструмент Наименование инструмента Операция Направление операции («Купля», «Продажа») Счет Код торгового счета, в отношении которого заключена сделка Цена Цена сделки, за единицу инструмента Количество Количество инструментов, выраженное в лотах Объём Объем сделки в денежном выражении с точностью валюты цены инструмента Код клиента Идентификатор клиента в системе QUIK Код расчетов Код проведения расчетов по сделкам в РПС (Режиме переговорных сделок) Доходность Доходность в %, рассчитанная по цене сделки Купонный % Накопленный купонный доход, рассчитанный для количества инструментов в сделке, в денежном выражении Комментарий Дополнительная справочная информация (заполняется трейдером) – как правило: <код клиента>/<номер поручения> Дилер 3.6.3 Идентификатор фирмы, от имени которой совершена сделка Доступные операции В мобильной версии программы операции в таблице доступны только при работе в ландшафтном режиме. Настройка столбцов таблицы: • Изменение порядка столбцов при помощи функции «drag-and-drop» (см. п. 2.2.4). Каждый столбец имеет выпадающий список, который активируется при наведении курсора мыши на заголовок столбца. Операции выпадающего списка: • Сортировка содержимого столбца по возрастанию либо убыванию. • Отменить сортировку содержимого столбца. • Включить / отключить видимость столбцов, выставляя либо снимая соответствующие флажки. Руководство пользователя Рабочего места webQUIK 39 • Закрепить / Снять закрепление положения столбца. При закреплении столбец всегда отображается слева и не уходит из области видимости при горизонтальной прокрутке. Можно закрепить одновременно несколько столбцов. • Настройка отображения в таблице сделок только необходимого состояния «Покупка» или «Продажа». 3.7 Позиции по инструментам Кнопка меню 3.7.1 / Позиции по инструментам Назначение Контроль количества инструментов, доступных для совершения торговых операций на фондовом рынке. Для операций на срочном рынке см. «Позиции по клиентским счетам» (п. 3.10). 3.7.2 Вид таблицы Каждая строка таблицы содержит информацию о позициях по отдельному инструменту. Позиции по одинаковым инструментам, относящиеся к разным счетам депо, отображаются отдельными строками. Значения параметров, отображаемых в столбцах таблицы: Параметр Значение Счет Счет депо, на котором учитываются средства клиента Код инструмента Регистрационный код инструмента в торговой системе Инструмент Наименование инструмента Фирма Идентификатор фирмы в торговой системе Код клиента Идентификатор клиента в системе QUIK, на которого установлен лимит Срок расчетов Срок расчетов. Значение «Tx» соответствует позиции клиента после совершения всех расчетов Руководство пользователя Рабочего места webQUIK 40 Параметр Значение Текущий остаток Сумма собственных средств клиента на текущий момент (с учетом исполненных сделок), с точностью количества инструмента Текущий лимит Разрешенная сумма заемных средств на текущий момент (с учетом сделок), с точностью количества инструмента Входящий остаток Сумма собственных средств клиента до совершения операций с точностью количества инструмента Входящий лимит Разрешенная сумма заемных средств до совершения операций с точностью количества инструмента Заблокировано Сумма средств, заблокированных под исполнение заявок клиента Остаток Средства клиента после совершения сделок, за вычетом заемных средств «Баланс» = «Всего» – «Входящий лимит» Доступно Сумма средств, доступных для заявок на покупку «Доступно» = «Всего» – «Заблокировано» Всего Сумма собственных и заемных средств «Всего» = «Текущий остаток» + «Текущий лимит» Цена приобретения 3.7.3 Средневзвешенная цена приобретения, рассчитанная по сделкам клиента Доступные операции В мобильной версии программы операции в таблице доступны только при работе в ландшафтном режиме. • Кнопка – скрыть строки с нулевыми позициями. • Изменение порядка столбцов при помощи функции «drag-and-drop» (см. п. 2.2.4). Настройка столбцов таблицы: Каждый столбец имеет выпадающий список, который активируется при наведении курсора мыши на заголовок столбца. Операции выпадающего списка: • Сортировка содержимого столбца по возрастанию либо убыванию. • Отменить сортировку содержимого столбца. • Включить / отключить видимость столбцов, выставляя либо снимая соответствующие флажки. • Закрепить / Снять закрепление положения столбца. При закреплении столбец всегда отображается слева и не уходит из области видимости при горизонтальной прокрутке. Можно закрепить одновременно несколько столбцов. Руководство пользователя Рабочего места webQUIK 41 3.8 Позиции по деньгам Кнопка меню 3.8.1 / Позиции по деньгам Назначение Контроль количества денежных средств, доступных для совершения торговых операций на фондовом рынке. Для операций на срочном рынке см. «Ограничения по клиентским счетам» (п. 3.9). 3.8.2 Вид таблицы Каждая строка таблицы содержит информацию о позициях по отдельной группе расчетов – идентификатору торговой сессии, например «EQTV» – Секция фондового рынка Московской Биржи. Значения параметров, отображаемых в столбцах таблицы: Параметр Значение Код позиции Символьный идентификатор, присваиваемый совокупной денежной позиции брокера для работы с торговой площадкой или классом инструментов, например EQTV – Фондовая биржа МБ Валюта Код валюты расчетов, например «SUR» – рубли РФ, «USD» – доллары США Фирма Идентификатор фирмы в торговой системе Код клиента Идентификатор клиента в системе QUIK, на которого установлен лимит Срок расчетов Срок расчетов. Значение «Tx» соответствует позиции клиента после совершения всех расчетов Текущий остаток Сумма собственных средств клиента на текущий момент (с учетом исполненных сделок), с точностью валюты цены инструмента Текущий лимит Разрешенная сумма заемных средств на текущий момент (с учетом сделок), с точностью валюты цены инструмента Входящий остаток Сумма собственных средств клиента до совершения операций с точностью валюты цены инструмента Руководство пользователя Рабочего места webQUIK 42 Параметр Значение Входящий лимит Разрешенная сумма заемных средств до совершения операций с точностью валюты цены инструмента Заблокировано Сумма средств, заблокированных под исполнение заявок клиента Остаток Средства клиента после совершения сделок, за вычетом заемных средств «Баланс» = «Всего» – «Входящий лимит» Доступно Сумма средств, доступных для заявок на покупку «Доступно» = «Всего» – «Заблокировано» Всего Сумма собственных и заемных средств «Всего» = «Текущий остаток» + «Текущий лимит» 3.8.3 Доступные операции В мобильной версии программы операции в таблице доступны только при работе в ландшафтном режиме. • Кнопка – скрыть строки с нулевыми позициями. • Изменение порядка столбцов при помощи функции «drag-and-drop» (см. п. 2.2.4). Настройка столбцов таблицы: Каждый столбец имеет выпадающий список, который активируется при наведении курсора мыши на заголовок столбца. Операции выпадающего списка: • Сортировка содержимого столбца по возрастанию либо убыванию. • Отменить сортировку содержимого столбца. • Включить / отключить видимость столбцов, выставляя либо снимая соответствующие флажки. • Закрепить / Снять закрепление положения столбца. При закреплении столбец всегда отображается слева и не уходит из области видимости при горизонтальной прокрутке. Можно закрепить одновременно несколько столбцов. Руководство пользователя Рабочего места webQUIK 43 3.9 Ограничения по клиентским счетам Кнопка меню 3.9.1 / Ограничения по кл. счетам Назначение Просмотр информации о текущей стоимости открытых позиций клиента по всем инструментам. Таблица по назначению равносильна таблице «Позиции по деньгам» (см. п. 3.8) при операциях на фондовом рынке. 3.9.2 Вид таблицы Каждая строка таблицы соответствует отдельному торговому счету. Значения параметров таблицы: Параметр Значение Торговый счет Код торгового счета Тип лимита Тип лимита для рынка FORTS: «Ден.средства» – стоимость денежных средств в обеспечении; «Залоговые ДС» – стоимость залоговых средств в обеспечении; «Залоговые средства в иностранной валюте» – стоимость залоговых средств в иностранной валюте; «Суммарные залоговые средства в иностранной валюте (в рублях)» – суммарная стоимость залоговых средств в рублях, сконвертированных по курсу, по всем валютным залогам; «Клиринговые ДС» – зафиксированные торговой системой FORTS параметры последнего основного клиринга; «Клиринговые зал.ДС» – зафиксированные торговой системой FORTS параметры последнего основного клиринга Фирма Идентификатор фирмы в торговой системе Коэф. ликвидн. Коэффициент, определяющий какая часть средств блокируется из залогового, а какая из собственного денежного лимита. Коэффициент представляет собой число от 0 до 1. Например, если коэффициент равен 0.7, то заблокируется 70% в собственном денежном лимите и 30% – в залоговом. Параметр относится к рынку FORTS Предыд. лимит откр. Лимит открытых позиций по всем инструментам предыдущей торговой сессии в поз. денежном выражении Руководство пользователя Рабочего места webQUIK 44 Параметр Значение Лимит откр. поз. Текущий лимит открытых позиций по всем инструментам в денежном выражении Тек. чист. поз. Текущие чистые позиции по всем инструментам в денежном выражении План. чист. поз. Планируемые чистые позиции по всем инструментам в денежном выражении Вариац. маржа Вариационная маржа по позициям клиента, по всем инструментам Накоплен. доход Накопленный доход на клиентском счете, рассчитываемый для операций с опционами 3.9.3 Доступные операции В мобильной версии программы операции в таблице доступны только при работе в ландшафтном режиме. Настройка столбцов таблицы: • Изменение порядка столбцов при помощи функции «drag-and-drop» (см. п. 2.2.4). Каждый столбец имеет выпадающий список, который активируется при наведении курсора мыши на заголовок столбца. Операции выпадающего списка: • Сортировка содержимого столбца по возрастанию либо убыванию. • Отменить сортировку содержимого столбца. • Включить / отключить видимость столбцов, выставляя либо снимая соответствующие флажки. • Закрепить / Снять закрепление положения столбца. При закреплении столбец всегда отображается слева и не уходит из области видимости при горизонтальной прокрутке. Можно закрепить одновременно несколько столбцов. 3.10 Позиции по клиентским счетам Кнопка меню 3.10.1 / Позиции по кл. счетам Назначение Просмотр информации о текущем состоянии и изменении параметров клиентского счета по инструментам срочного рынка. Таблица по назначению равносильна таблице «Позиции по инструментам» (см. п. 3.7) при операциях на фондовом рынке. Руководство пользователя Рабочего места webQUIK 45 3.10.2 Вид таблицы Каждая строка таблицы отображает наличие открытых позиций по определенному инструменту на торговом счете клиента. Значения параметров таблицы: Параметр Значение Торговый счет Код торгового счета Код инструмента Идентификатор инструмента в торговой системе Инструмент Наименование инструмента в торговой системе, совпадает с кодом инструмента * Тип Тип группировки торговых счетов. Для счета клиента – значение <пусто> Фирма Идентификатор фирмы в торговой системе * Вход. длин. поз. Количество контрактов в открытых длинных (на покупку) позициях до совершения сделок в текущей сессии * Вход. кор. поз. Количество контрактов в открытых коротких (на продажу) позициях до совершения сделок в текущей сессии Вход. чист. поз. Общее количество контрактов в открытых позициях на начало торгов. «Чистые позиции на начало торгов» = «Длинные позиции на начало торгов»-« Короткие позиции на начало торгов» Тек. длин. поз. Количество контрактов в открытых длинных (на покупку) позициях на текущий момент, с учетом проведенных сделок Тек. кор. поз. Количество контрактов в открытых коротких (на продажу) позициях на текущий момент, с учетом сделок Тек. чист. поз. Общее количество контрактов в открытых позициях на текущий момент, с учетом сделок «Текущие чистые позиции» = «Текущие открытые длинные позиции»«Текущие открытые короткие позиции» * Акт. покупка Количество контрактов в активных заявках на покупку * Акт. продажа Количество контрактов в активных заявках на продажу Руководство пользователя Рабочего места webQUIK 46 Параметр Значение * Оценка тек. чист. поз. Стоимостная оценка текущих чистых позиций. * План. чист. поз. Стоимостная оценка планируемых (с учетом исполнения заявок) чистых позиций * Вариац. маржа Оценка размера вариационной маржи (изменения стоимости позиции клиента в денежном выражении с учетом котировок) Стоимость позиций Состояние стоимости позиций * Эффективная цена позиций Цена, при закрытии позиций по которой вариационная маржа будет равна нулю * – параметр доступен только в торговой системе Секции срочного рынка Московской Биржи (стандартные контракты) 3.10.3 Доступные операции В мобильной версии программы операции в таблице доступны только при работе в ландшафтном режиме. Настройка столбцов таблицы: • Изменение порядка столбцов при помощи функции «drag-and-drop» (см. п. 2.2.4). Каждый столбец имеет выпадающий список, который активируется при наведении курсора мыши на заголовок столбца. Операции выпадающего списка: • Сортировка содержимого столбца по возрастанию либо убыванию. • Отменить сортировку содержимого столбца. • Включить / отключить видимость столбцов, выставляя либо снимая соответствующие флажки. • Закрепить / Снять закрепление положения столбца. При закреплении столбец всегда отображается слева и не уходит из области видимости при горизонтальной прокрутке. Можно закрепить одновременно несколько столбцов. Руководство пользователя Рабочего места webQUIK 47 3.11 Клиентский портфель Кнопка меню 3.11.1 / Клиентский портфель Назначение Отображение денежной стоимости средств клиента, доступных заемных средств и показателей маржинального кредитования. 3.11.2 Вид таблицы Каждая строка таблицы соответствует отдельному идентификатору клиента. Двойным нажатием кнопкой мыши на строке (в мобильной версии – касанием строки) таблицы открывается (в новой вкладке) Таблица «Купить / Продать» с информацией по выбранному клиенту (см. п. 3.12). Значения параметров таблицы: Параметр Значение Фирма Идентификатор фирмы в торговой системе Код клиента Идентификатор клиента в системе QUIK Срок расчетов Срок расчетов. Значение «Tx» соответствует позиции клиента после совершения всех расчетов Тип клиента Признак используемого типа ведения позиций. Возможные значения: Вход. активы «МЛ» – используется схема ведения позиции «по плечу», «плечо» рассчитано по значению Входящего лимита; «МП» – используется схема ведения позиции «по плечу», «плечо» указано явным образом; «МОП» – используется схема ведения позиции «лимит на открытую позицию»; «МД» – используется схема ведения позиции «по дисконтам»; <пусто> – используется схема ведения позиции «по лимитам» Оценка собственных средств клиента до начала торгов с точностью валюты цены инструмента Плечо Отношение Входящего лимита к Входящим активам. Для клиентов типа «МД» поле не заполняется Руководство пользователя Рабочего места webQUIK 48 Параметр Значение Входящий лимит Значение маржинального лимита до начала торгов с точностью валюты цены инструмента Шорты Оценка стоимости коротких позиций (значение всегда отрицательное) с точностью валюты цены инструмента Лонги Оценка стоимости длинных позиций, «Лонги»= «Лонги МО» + «Лонги О» Лонги МО Оценка стоимости длинных позиций по маржинальным инструментам, принимаемым в обеспечение, с точностью валюты цены инструмента Лонги О Оценка стоимости длинных позиций по немаржинальным инструментам, принимаемым в обеспечение, с точностью валюты цены инструмента Стоимость Оценка собственных средств клиента по текущим позициям и ценам с точностью портфеля валюты цены инструмента. В случае использования единой денежной позиции на спот- и срочном рынках параметр включает вариационную маржу, если она отрицательная. Для клиентов типа «МД»: значение показателя «Стоимость портфеля», рассчитанное по методологии указаний Банка России N 3234-У * согласно настройкам брокера Ур. Маржи Отношение собственных средств клиента (Стоимость портфеля), за исключением денежных средств, заблокированных под покупку немаржинальных инструментов («БлокПокНеМарж»), к стоимости длинных позиций и денежного остатка (если он положительный), в процентах. Для клиентов типа «МД» поле не заполняется Тек. лимит Текущее значение маржинального лимита с точностью валюты цены инструмента. Для клиентов типа «МД» поле не заполняется ДостТекЛимит Значение текущего маржинального лимита, доступное для дальнейшего открытия позиций, с точностью валюты цены инструмента. Для клиентов типа «МД» поле не заполняется Блок Покупка Оценка стоимости активов в заявках на покупку с точностью валюты цены инструмента «Блок. покупка»= «Блок. пок. маржин.» + «Блок. пок. обесп.» БлокПок МО Оценка стоимости активов в заявках на покупку маржинальных инструментов, принимаемых в обеспечение (типа «МО»), с точностью валюты цены инструмента БлокПок О Оценка стоимости активов в заявках на покупку немаржинальных инструментов, принимаемых в обеспечение (типа «О»), с точностью валюты цены инструмента Блок Продажа Оценка в денежном выражении планируемых шортов (сколько средств брокера планируется использовать при исполнении выставленных заявок на продажу) с точностью валюты цены инструмента Руководство пользователя Рабочего места webQUIK 49 Параметр Значение БлокПокНеМарж Оценка стоимости активов в заявках на покупку немаржинальных инструментов (тип которых не указан) с точностью валюты цены инструмента ВходСредства Оценка стоимости всех позиций клиента в ценах закрытия предыдущей торговой сессии, включая позиции по немаржинальным инструментам, с точностью валюты цены инструмента ТекСредства Текущая оценка стоимости всех позиций клиента (с учетом вариационной маржи по счету) с точностью валюты цены инструмента Прибыль/убытки Абсолютная величина изменения стоимости всех позиций клиента с точностью валюты цены инструмента «Прибыль/убытки» = «ТекСредства» – «ВходСредства» ПроцИзмен Относительная величина изменения стоимости всех позиций клиента «ПроцИзмен» = «Прибыль/убытки» / «ВходСредства» На покупку Оценка денежных средств, доступных для покупки маржинальных инструментов (типа «МО»), с точностью валюты цены инструмента На продажу Оценка стоимости маржинальных инструментов, доступных для продажи (типов «М» и «МО»), с точностью валюты цены инструмента НаПокупНеМаржин Оценка денежных средств, доступных для покупки немаржинальных инструментов (тип которых не указан), с точностью валюты цены инструмента НаПокупОбесп Оценка денежных средств, доступных для покупки инструментов, принимаемых в обеспечение (типа «О»), с точностью валюты цены инструмента Тек. плечо Текущее отношение собственных и использованных заемных средств «Тек. плечо» = 100 / «Ур. маржи» – 1. Для клиентов типа «МД» поле не заполняется Сроч. счет Счет клиента на FORTS, в случае наличия объединенной позиции, иначе поле остается пустым ГО поз. Размер денежных средств, уплаченных под все открытые позиции на срочном рынке, с точностью валюты цены инструмента ГО заяв Оценка стоимости активов в заявках на покупку на срочном рынке с точностью валюты цены инструмента. Значение соответствует значению поля «Текущие чистые позиции» в Таблице ограничений по клиентским счетам Активы/ГО Отношение ликвидационной стоимости портфеля к ГО по срочному рынку. Поле рассчитывается следующим образом: «Активы/ГО» = («Стоимость портфеля» + «ГО поз.») / «ГО поз.» * 100% Если «ГО поз.» = 0, то в поле указывается значение «100%», Если «Активы/ГО» >100%, то в поле указывается значение «100%» Руководство пользователя Рабочего места webQUIK 50 Параметр Значение Вариац. маржа Текущая вариационная маржа по позициям клиента, по всем инструментам с точностью валюты цены инструмента. Соответствует значению поля «Вариац. маржа» в Таблице ограничений по клиентским счетам Мин.маржа Значение показателя «Минимальная маржа» (в единицах цены с точностью валюты цены инструмента), рассчитанное по методологии указаний Банка России N 3234-У * согласно настройкам брокера. Отражает стоимость портфеля клиента (инструменты/деньги) с учетом дисконтирующих коэффициентов D min long и D min short. Поле заполняется только для клиентов типа «МД» Нач.маржа Значение показателя «Начальная маржа» (в единицах цены с точностью валюты цены инструмента), рассчитанное по методологии указаний Банка России N 3234-У * согласно настройкам брокера. Отражает стоимость портфеля клиента (инструменты/деньги) с учетом дисконтирующих коэффициентов D long и D short. Поле заполняется только для клиентов типа «МД» Скор.маржа Значение показателя «Скорректированная маржа» (в единицах цены с точностью валюты цены инструмента), рассчитанное по методологии указаний Банка России N 3234-У * согласно настройкам брокера. Вычисляется аналогично параметру «Нач.маржа» с учетом планового исполнения всех активных заявок. Поле заполняется только для клиентов типа «МД» Статус Состояние стоимости портфеля относительно уровня маржи: «Нормальный» - стоимость портфеля больше либо равна скорректированной марже, «Ограничение» - стоимость портфеля меньше скорректированной маржи и больше либо равна начальной марже, «Требование» - стоимость портфеля меньше начальной маржи и больше либо равна минимальной марже, «Закрытие» - стоимость портфеля меньше минимальной маржи. Поле заполняется только для клиентов типа «МД» Требование Сумма маржинального требования с точностью валюты цены инструмента: если (Стоимость портфеля – Нач.маржа) < 0, то Требование = Нач.маржа – Стоимость портфеля; иначе «0» Поле заполняется только для клиентов типа «МД» УДС Уровень достаточности средств. УДС = (Стоимость портфеля - Мин.маржа)/(Нач.маржа – Мин.маржа) Возможные значения: от «-9.99» до «9.99» с точностью 2 знака после запятой. Если Нач.маржа = Мин.маржа, то УДС = 9.99. УДС < 1 – близость к закрытию (маржин-колл); УДС < 0 – принудительное закрытие Поле заполняется только для клиентов типа «МД» * – единые требования к правилам осуществления брокерской деятельности при совершении отдельных сделок с ценными бумагами за счет клиентов утверждены Указанием Банка России от 18.04.2014 N 3234-У Руководство пользователя Рабочего места webQUIK 51 Согласно новому маржинальному указанию, должна контролироваться позиция клиента, которая учитывает все обязательства клиента, в том числе и обязательства по сделкам РЕПО с датой расчётов более двух дней (дополнительная плановая позиция). Для данной позиции вводится обозначение «Tx» в таблицах «Клиентский портфель», «Купить/продать». 3.11.3 Доступные операции В мобильной версии программы операции в таблице доступны только при работе в ландшафтном режиме. Настройка столбцов таблицы: • Изменение порядка столбцов при помощи функции «drag-and-drop» (см. п. 2.2.4). Каждый столбец имеет выпадающий список, который активируется при наведении курсора мыши на заголовок столбца. Операции выпадающего списка: • Сортировка содержимого столбца по возрастанию либо убыванию. • Отменить сортировку содержимого столбца. • Включить / отключить видимость столбцов, выставляя либо снимая соответствующие флажки. • Закрепить / Снять закрепление положения столбца. При закреплении столбец всегда отображается слева и не уходит из области видимости при горизонтальной прокрутке. Можно закрепить одновременно несколько столбцов. • Параметры расчёта – установка параметров расчета клиентского портфеля. Каждая строка списка содержит (через разделитель «|») следующие параметры: идентификатор фирмы, код валюты расчетов и группу расчетов (идентификатор торговой сессии, в которой ведется лимит). При установке / снятии флажка в выбранной строке параметров выполняется расчет значений по всем клиентам, отображаемым в таблице. Выбранные параметры сохраняются в профиле пользователя. 3.12 Купить/Продать 3.12.1 Назначение Отображение текущих позиций клиента по инструментам и максимально возможного количества инструментов для покупки и продажи. В таблице отображаются инструменты, включенные брокером в списки маржинальных инструментов и принимаемые в обеспечение, а также входящие в состав портфеля клиента. Руководство пользователя Рабочего места webQUIK 52 Таблица создается двойным нажатием левой кнопки мыши на строке (в мобильной версии – касанием строки) в таблице «Клиентский портфель» (см. п. 3.11). 3.12.2 Вид таблицы Каждая строка таблицы соответствует отдельному инструменту. Одинаковые инструменты, относящиеся к разным классам, отображаются отдельными строками. В столбцах таблицы указаны параметры, имеющие следующие значения: Параметр Значение Инструмент Наименование инструмента Код инструмента Код инструмента Класс Код класса инструмента Срок расчетов Срок расчетов. Значение «Tx» соответствует позиции клиента после совершения всех расчетов Тип Принадлежность инструмента к списку маржинальных инструментов и списку инструментов, принимаемых в обеспечение маржинального кредита. Возможные значения: «МО» – маржинальная и принимается в обеспечение; «М» – маржинальная и не принимается в обеспечение; «О» – немаржинальная, но принимается в обеспечение; «Ш» – запрещены продажи без покрытия («шорт»); <пусто> – немаржинальная и не принимается в обеспечение Для клиентов типа «МД»: «Д» – маржинальная, разрешенная для покупки на заемные средства; «К» – маржинальная, разрешенная для продажи на заемные средства; «ДК» – маржинальная, разрешенная для покупки и продажи на заемные средства; <пусто> – немаржинальная Остаток Текущая позиция клиента по инструменту Оценка Оценка стоимости позиции по цене последней сделки Покупка Максимально возможное количество инструментов в заявке на покупку этого инструмента на этом классе, исходя из цены лучшего предложения Продажа Максимально возможное количество инструментов в заявке на продажу этого инструмента на этом классе, исходя из цены лучшего спроса Руководство пользователя Рабочего места webQUIK 53 Параметр Значение Входящая оценка Оценка стоимости позиции клиента, рассчитанная по цене закрытия предыдущей торговой сессии Доля Процентное отношение стоимости позиции по данному инструменту к стоимости всех активов клиента, рассчитанное по текущим ценам Лимит (шорт) Предельный размер короткой позиции по данному инструменту. Для клиентов типа «МД» поле не заполняется Лимит (лонг) Предельный размер позиции по данному инструменту, принимаемый в обеспечение длинных позиций. Для клиентов типа «МД» поле не заполняется Шорт (коэф) Коэффициент дисконтирования, применяемый для коротких позиций по данному инструменту. Для клиентов типа «МД» поле не заполняется Лонг (коэф) Коэффициент дисконтирования, применяемый для длинных позиций по данному инструменту. Для клиентов типа «МД» поле не заполняется Оценка (коэф) Оценка стоимости позиции по цене последней сделки, с учетом дисконтирующих коэффициентов Вход. оценка (коэф) Оценка стоимости позиции клиента, рассчитанная по цене закрытия предыдущей торговой сессии с учетом дисконтирующих коэффициентов Срвзв. цена Средневзвешенная стоимость длинных позиций по инструменту длинных позиций Срвзв. цена Средневзвешенная стоимость коротких позиций по инструменту коротких позиций Прибыли/Убытки Разница между средневзвешенной ценой приобретения инструментов и их рыночной оценки с точностью валюты цены инструмента. Рыночная оценка инструментов для длинных позиций считается исходя из текущей цены спроса, а для коротких позиций исходя из текущей цены предложения. D long Текущее значение дисконтирующего коэффициента, используемого для расчета начальной и скорректированной маржи для длинных позиций. Устанавливается брокером. При D long = 1 поле не заполняется. Поле заполняется только для клиентов типа «МД» D short Текущее значение дисконтирующего коэффициента, используемого для расчета минимальной, начальной и скорректированной маржи для коротких позиций. Устанавливается брокером. При D short = ∞ поле не заполняется. Поле заполняется только для клиентов типа «МД» Руководство пользователя Рабочего места webQUIK 54 Параметр Значение D min long Текущее значение дисконтирующего коэффициента, используемого для расчета минимальной маржи для длинных позиций. Рассчитывается следующим образом: D min long 1 1 D long При D min long = 1 поле не заполняется. Поле заполняется только для клиентов типа «МД» D min short Текущее значение дисконтирующего коэффициента, используемого для расчета минимальной маржи для коротких позиций. Рассчитывается следующим образом: D min short 1 D short 1 При D min short = ∞ поле не заполняется. Поле заполняется только для клиентов типа «МД» 3.12.3 Доступные операции В мобильной версии программы операции в таблице доступны только при работе в ландшафтном режиме. Настройка столбцов таблицы: • Изменение порядка столбцов при помощи функции «drag-and-drop» (см. п. 2.2.4). Каждый столбец имеет выпадающий список, который активируется при наведении курсора мыши на заголовок столбца. Операции выпадающего списка: • Сортировка содержимого столбца по возрастанию либо убыванию. • Отменить сортировку содержимого столбца. • Включить / отключить видимость столбцов, выставляя либо снимая соответствующие флажки. • Закрепить / Снять закрепление положения столбца. При закреплении столбец всегда отображается слева и не уходит из области видимости при горизонтальной прокрутке. Можно закрепить одновременно несколько столбцов. • Отключить действие фильтра по коду клиента и идентификатору фирмы, установив флажок «Показать всё». Руководство пользователя Рабочего места webQUIK 55 3.13 Новости Кнопка меню 3.13.1 / Новости Назначение Просмотр лент новостей информационных агентств. В таблице новостей может поставляться лента новостей и комментариев брокера, если такая услуга предусмотрена брокером. Условия распространения новостей (платно/бесплатно), а также их источник, определяются соглашением между информагентством и организацией, использующей систему QUIK (биржей, брокером). Для получения новостей обратитесь к администратору системы QUIK. 3.13.2 Вид таблицы Таблица разбита на две части. В верхней части отображается список текстовых сообщений, нижняя часть служит для просмотра выбранной новости. Для просмотра новости нажмите левой кнопкой мыши на заголовке новости. Значения параметров таблицы: Параметр Значение Дата и время Дата и время поступления новости Агентство Информация о новостном агентстве Заголовок Текст новости Руководство пользователя Рабочего места webQUIK 56 3.13.3 Доступные операции Настройка столбцов таблицы: • Изменение порядка столбцов при помощи функции «drag-and-drop» (см. п. 2.2.4). Каждый столбец имеет выпадающий список, который активируется при наведении курсора мыши на заголовок столбца. Операции выпадающего списка: • Сортировка содержимого столбца по возрастанию либо убыванию. • Отменить сортировку содержимого столбца. • Включить / отключить видимость столбцов, выставляя либо снимая соответствующие флажки. 3.14 Валютные пары Кнопка меню / Валютные пары Работа с валютными парами не поддерживается в мобильной версии. 3.14.1 Назначение Отображение на экране трейдера котировок на валютном рынке в зависимости от предполагаемого объема сделки. Запрос котировок по валютным парам на произвольный объем. 3.14.2 Вид окна По умолчанию блок «Валютные пары» содержит пустое окно с изображением символа «+». При нажатии левой кнопкой мыши на символ «+» появляется диалог выбора валютной пары, по которой откроется окно котировок. Котировки отображаются в специальном, удобном для трейдера, формате. Возможно открытие нескольких окон котировок. С помощью режима «drag-and-drop» (см. п. 2.2.4) можно перемещать окно котировок в рамках блока «Валютные пары». При перемещении окна за пределы блока «Валютные пары», окно удаляется. Ширина окон котировок фиксирована. Окно может иметь компактную или полную форму. Вид окна переключается нажатием кнопок / . По умолчанию окно открывается Руководство пользователя Рабочего места webQUIK 57 в компактной форме. В полной форме последним всегда расположено пустое поле с символом «+». Окно валютной пары содержит следующие параметры: • Поле – поле ввода объема в заявке (в верхнем правом углу). Поле реагирует на ввод цифр и латинских символов «K», «T», «M», «B», «Y». Нажатие «К» либо «T» добавляет к ненулевому значению, введенному в данное поле, 3 разряда («000»). Нажатие «М» - 6 разрядов («000000»), «B» либо «Y» - 9 разрядов («000000000»). • Кнопка – кнопка, меняющая валюту операции. Инструмент при нажатии на кнопку не меняется. • – панель цены, состоит из нескольких параметров: — Индикатор изменения котировки пары валют: красный треугольник, указывающий вниз – цена котировки уменьшилась по сравнению с предыдущим значением; зеленый треугольник, указывающий вверх – цена котировки увеличилась; треугольник не отображается – предыдущая цена не известна. — Направление операции продажи или покупки («ПРОД», «КУП») и код валюты (например, USD); — Цена операции: Руководство пользователя Рабочего места webQUIK 58 средняя часть (крупный шрифт) – основные (значащие) цифры в котировке, влияющие на решения трейдера; левая верхняя (мелкий шрифт) – цифры на покупку и на продажу в большинстве случаев одинаковы, но если различаются, то подкрашиваются красным цветом; правая нижняя (мелкий шрифт) – цифры, изменения в которых не значительны, не имеют особой важности для трейдера. Если для указанного в окне значения объема нет значения цены, то вместо цены отображаются буквы «ЗК», при нажатии на которые открывается окно Запрос котировок. При нажатии левой кнопкой мыши на панели цены открывается окно ввода FX-заявки (см. п. 4.2). • – ширина спреда (значение между панелями цены). Разница между ценой продажи и покупки. Может содержать до 5 символов в зависимости от точности цены для выбранной валютной пары. • Поле – поле с указанием даты и срока исполнения контракта. • – отображает максимальный объем, на который можно получить котировку автоматически. Для больших объемов необходимо воспользоваться запросом котировок. • Кнопки / – раскрывают и закрывают нижнюю часть окна, в которой расположены поля для ввода значения объема. • Поля – содержат информацию со значениями цен для данного уровня объема. Центральное поле предназначено для ввода значения объема (объемы настраиваются брокером). Заполненные поля (ступени) расположены построчно «лестницей», последним расположено пустое поле для последующего ввода значения объема. Направление операции и валюта соответствуют значениям на панели выше. Если в поле указан объем, превышающий значение «МАКС.» для данной валютной пары, то вместо цен на кнопках отображается надпись «ЗК» (вызов диалога Запрос котировок). Удалить поле можно удалив введенное значение, или нажав в поле символ 3.14.3 . Запрос котировок Диалоговое окно предназначено для запроса потока точных котировок по указанному объему заявки. Окно вызывается из окна валютной пары нажатием кнопки «ЗК». Заголовок окна отображает выбранную валютную пару. Руководство пользователя Рабочего места webQUIK 59 Окно запроса котировок содержит следующие параметры: • «Тип операции» – предназначен для выбора типа контракта, по которому подается запрос: — «СПОТ/ФОРВАРД»; — «СВОП». • «Количество» – значение объема, для которого запрашивается котировка; • «EUR» – кнопка с валютой, которая стоит первой в валютной паре, позволяет перевернуть валютную пару; • «Срок расчетов» – дата и срок (в скобках) выполнения расчетов; • «Счет» – счет клиента; • «Код клиента» – идентификатор клиента в системе QUIK; • «Текстовое поле» – отображает параметры запроса в виде пояснения; • Кнопка «Заказать» – отправляет запрос на получение потока котировок. Руководство пользователя Рабочего места webQUIK 60 Результат запроса отображается в этом же окне. В строке «Цена спот» показывается цена продажи и покупки спот-расчетов для заданного объема. На кнопках «Панели цены» указывается направление операции. Между панелями расположен таймер, отображающий обратный отсчет времени действия запроса, в секундах. По окончании времени таймера появляется сообщение о том, что время получения данных истекло. Если время действия запроса не ограничено сервером, то таймер не показывается. • Кнопка «Панель цены» – открывает диалог ввода FX-заявки (см. п. 4.2); • Кнопка «Отмена» – останавливает поток котировок по заданному пользователем объему, что дает возможность скорректировать объем и заказать поток котировок заново. Для закрытия окна нажмите в правом верхнем углу кнопку . 3.15 Неторговые поручения Кнопка меню / Неторговые поручения Работа с неторговыми поручениями не поддерживается в мобильной версии. 3.15.1 Назначение Просмотр перечня всех зарегистрированных неторговых поручений клиента. Неторговые поручения представляют собой поручения брокеру на перемещение средств клиента между счетами – ввод средств в торговую систему, вывод обратно на счет клиента, перевод между разными счетами либо торговыми системами. Руководство пользователя Рабочего места webQUIK 61 Применение неторговых поручений является дополнительной возможностью системы QUIK, которая появляется при наличии на сервере специального Модуля неторговых поручений. Поддерживается следующий функционал Модуля неторговых поручений: • просмотр полученных и отправленных неторговых поручений всех типов; • подача поручений на вывод денежных средств двух типов: безналично и безналично (остаток). Подача других типов поручений и их подпись недоступны; • запрос на отмену активных поручений. Для работы с неторговыми поручениями, необходимо, чтобы: • пользователю был открыт доступ к неторговым поручениям на сервере QUIK; • класс «Неторговые поручения» был включен в список принимаемых классов. 3.15.2 Вид таблицы Каждому неторговому поручению соответствует отдельная строка таблицы. Изменение состояния поручения выделяется цветом шрифта в строке: «Активное» – красным цветом шрифта, «Исполненное» – синим, «Снятое» – серым, «Запрос на отмену» – зеленым. Значения параметров таблицы: Параметр Значение Действие Отображение кнопок , предназначенных для подачи, снятия и подтверждения поручений на вывод ДС. Столбец закреплен и всегда отображается слева * Номер Регистрационный номер поручения на сервере QUIK поручения * Вид поручения Тип поручения. Например, «Вывод ДС безналично» – вывод денежных средств на счет в банке Руководство пользователя Рабочего места webQUIK 62 Параметр Значение * Дата Дата регистрации поручения на сервере QUIK регистрации * Время Время регистрации поручения на сервере QUIK регистрации * Сумма Сумма, указанная в поручении (для поручений по денежным средствам), либо количество ценных бумаг (для поручений по бумагам) * Состояние Состояние обработки поручения * Срочность Приоритет осуществления операции. По умолчанию может принимать одно из значений: «Нормальная»; «Низкая»; «Высокая». Дополнительные значения задаются Брокером * Дата Дата исполнения поручения на сервере QUIK исполнения * Время Время исполнения поручения на сервере QUIK исполнения Договор Реквизиты договора обслуживания клиента Площадка Наименование инструмента Код инструмента Идентификатор инструмента в торговой системе Комментарий Комментарий на поручении ФИО Полное имя получателя (наименование) получателя БИК банка БИК банка получателя получателя Банк получателя Наименование счёта получателя Адрес банка Адрес банка получателя получателя Кор.счёт банка Корреспондентский счёт банка получателя получателя Р/с получателя Расчётный счёт получателя Клиент Код клиента у брокера Торговый счёт Торговый счёт списания. Поле заполняется для поручений по ЦБ Руководство пользователя Рабочего места webQUIK 63 Параметр Значение Частичное Признак частичного исполнения исполнение ФИО клиента Наименование клиента, отправившего поручение Ожидает Признак ожидания подтверждения одноразовым паролем. Возможные значения: подтверждения «Да» – ожидает подтверждения; «Нет» - подтверждено или не требует подтверждения * – параметры, выбранные по умолчанию 3.15.3 Доступные операции • Нажатие на кнопку в крайнем левом столбце – открыть окно подачи нового поручения. Поля диалога заполняются значениями соответствующих параметров из выбранной строки (см. п. 4.3.1). • Нажатие на кнопку в крайнем левом столбце – запросить отмену активного поручения (см. п. 4.3.3). • Нажатие на кнопку в крайнем левом столбце – подтвердить поручение одноразовым паролем (см. п. 4.3.2). Настройка столбцов таблицы: • Изменение порядка столбцов при помощи функции «drag-and-drop» (см. п. 2.2.4). Каждый столбец имеет выпадающий список, который активируется при наведении курсора мыши на заголовок столбца. Операции выпадающего списка: • Сортировка содержимого столбца по возрастанию либо убыванию. • Отменить сортировку содержимого столбца. • Включить / отключить видимость столбцов, выставляя либо снимая соответствующие флажки. • Закрепить / Снять закрепление положения столбца. При закреплении столбец всегда отображается слева и не уходит из области видимости при горизонтальной прокрутке. Можно закрепить одновременно несколько столбцов. • Настройка отображения в таблице сделок только необходимого состояния: «Активные», «Запрос на отмену», «Снятые» «Исполненные». Руководство пользователя Рабочего места webQUIK 64 3.16 Оповещения Кнопка меню 3.16.1 / Оповещения Назначение Просмотр списка настроенных оповещений пользователя о наступлении событий, имеющих назначенные им условия. 3.16.2 Вид таблицы Каждая строка таблицы содержит информацию по отдельному оповещению. В столбцах таблицы указаны параметры, имеющие следующие значения: Параметр Значение Действие Отображение кнопок предназначенных для удаления оповещения / копирования оповещения. Столбец закреплен и всегда отображается слева Статус Состояние исполнения условия: «Активно» – событие не наступило; «Исполнено» – событие наступило; «Снято» – условие отменено пользователем Создано Дата создания оповещения Номер Уникальный номер условия Активно до Время жизни оповещения. Возможные значения: «<Дата>» или «Не ограничено». Для оповещений типа «По заявке» параметр «Активно до» всегда равен дате выставления оповещения Дата срабатывания Дата наступления события Время срабатывания Время наступления события Инструмент Наименование инструмента Код инструмента Код инструмента Руководство пользователя Рабочего места webQUIK 65 Параметр Значение Условие Условие события. Для оповещений типа «параметр» выглядит как математическое условие сравнения, для оповещений типа «заявка» и «стопзаявка» указывается номер соответствующей заявки Номер заявки/стоп- Номер заявки/стоп-заявки заявки Направление Направление заявки «Покупка» / «Продажа» Количество в заявке Количество инструментов, указанное в заявке Цена в заявке Цена в заявке (отображается для лимитированной заявки) 3.16.3 Доступные операции • Нажатие на кнопку в крайнем левом столбце – отменить выбранное оповещение. Кнопка доступно только для активных оповещений. • Нажатие на кнопку в крайнем левом столбце – копировать выбранное оповещение. Кнопка доступна для оповещений по параметру. Настройка столбцов таблицы: • Изменение порядка столбцов при помощи функции «drag-and-drop» (см. п. 2.2.4). Каждый столбец имеет выпадающий список, который активируется при наведении курсора мыши на заголовок столбца. Операции выпадающего списка: • Сортировка содержимого столбца по возрастанию либо убыванию. • Отменить сортировку содержимого столбца. • Включить / отключить видимость столбцов, выставляя либо снимая соответствующие флажки. • Закрепить / Снять закрепление положения столбца. При закреплении столбец всегда отображается слева и не уходит из области видимости при горизонтальной прокрутке. Можно закрепить одновременно несколько столбцов. 3.17 Сообщения Кнопка дополнительного меню Сообщения размещены в правой колонке рабочей области. В мобильной версии программы сообщения размещены в таблице под полем поиска инструмента. Руководство пользователя Рабочего места webQUIK 66 3.17.1 Назначение Просмотр полученных сообщений Администратора и ответов на транзакции. 3.17.2 Вид окна При поступлении новых сообщений, если окно сообщений скрыто, в строке дополнительного меню меняется вид кнопки на , что указывает на наличие непрочтенных сообщений. В окне сообщений отображаются сообщения, полученные в ходе текущего сеанса связи, а также сохраненные сообщения предыдущих сеансов текущей даты. Для просмотра списка сообщений нажмите на кнопку (в мобильной версии – на заголовок окна). Окно представляет собой таблицу с перечисленными сообщениями. Каждому сообщению соответствует отдельная строка таблицы. Полученные непрочитанные сообщения показываются жирным шрифтом, полученные прочитанные – обычным шрифтом. Таблица состоит из двух столбцов: • «Время» – дата и время получения сообщения; • «Сообщение» – текст сообщения. Текст сообщения, не поместившийся по ширине в столбец, обрезается и справа добавляется многоточие. Нажатием кнопкой мыши на строке сообщения (в мобильной версии – касанием строки) открывается окно с полным текстом сообщения, который доступен для копирования. Чтобы свернуть окно с таблицей сообщений, нажмите на значок или повторно на кнопку в правом верхнем углу окна (в мобильной версии – на заголовок окна). Для ответа на сообщения, полученные от Администратора, нажмите левой кнопкой мыши на строке (в мобильной версии – коснитесь строки) сообщения. Руководство пользователя Рабочего места webQUIK 67 В открывшемся окне введите текст сообщения и нажмите кнопку «Ответить». Окно «Сообщения» является информационным и не имеет настроек. 3.18 Подробная информация Кнопка дополнительного меню Кнопка дополнительного меню Подробная информация по выбранной таблице / инструменту размещена в правой колонке рабочей области. Подробнее о просмотре информации в мобильной версии программы, см. в п. 5.3. 3.18.1 Назначение Просмотр подробной информации по выбранной таблице (например, заявки, сделки) или инструменту. 3.18.2 Вид окна Для просмотра информации по таблице нажмите в дополнительном меню на кнопку , а затем левой кнопкой мыши нажмите в области таблицы, информацию по которой необходимо просмотреть. Для просмотра информации по инструменту нажмите в дополнительном меню на кнопку , а затем дважды нажмите левой кнопкой мыши на инструменте в таблице «Текущие торги». Окно подробной информации представляет собой таблицу с перечисленными параметрами. Таблица состоит из двух столбцов: • «Параметр» – наименование параметра; • «Значение» – значение параметра. Руководство пользователя Рабочего места webQUIK 68 В подробной информации отображаются все параметры таблицы / инструмента, даже если в самой таблице они не выбраны. Чтобы свернуть таблицу, нажмите в правом верхнем углу таблицы на значок кнопку / или повторно на . Окно является информационным и не имеет настроек или доступных операций. Руководство пользователя Рабочего места webQUIK 69 4. Активные операции 4.1 Заявки Кнопка меню 4.1.1 Назначение • Формирование и передача на исполнение новой заявки / стоп-заявки на покупку / продажу инструментов; • Формирование и передача на исполнение новой заявки с дополнительными условиями, контроль которых осуществляет сервер брокера. Типы стоп-заявок в системе QUIK В системе QUIK существуют следующие типы стоп-заявок: • Стоп-лимит – стоп-заявка, порождающая при исполнении лимитированную заявку. НАЗНАЧЕНИЕ: Ограничение величины убытков при изменении цен сделок в сторону, противоположную ожидаемой. • Тейк-профит – это заявка с условием вида «исполнить при ухудшении цены на заданную величину от достигнутого максимума (на продажу) или минимума (на покупку)». Заявка работает следующим образом: после достижения ценой последней сделки условия стопцены начинается определение максимума (минимума) цены последней сделки. Если цена последней сделки отклоняется от максимума (минимума) в худшую сторону на величину, превышающую установленный «отступ», то создается лимитированная заявка с ценой меньшей (для продажи) или большей (для покупки) цены последней сделки на величину «защитного спреда». Величины «отступа» и «защитного спреда» указываются в значениях цены. НАЗНАЧЕНИЕ: Закрытие позиции по инструменту с максимальной прибылью. • Стоп-лимит и тейк-профит – это заявка, имеющая два условия: — «тейк-профит», если цена последней сделки после достигнутого максимума ухудшится на величину, превышающую установленный «отступ». — «стоп-лимит», если цена последней сделки ухудшится до указанного уровня. В случае срабатывания одного из условий прекращается проверка второго условия стопзаявки. Одно из условий заявки можно не указывать. Если одновременно удовлетворены оба условия заявки, то заявка исполнится по условию «тейк-профит». Руководство пользователя Рабочего места webQUIK 70 НАЗНАЧЕНИЕ: Фиксация максимальной прибыли с одновременным ограничением величины убытков. • Со связанной стоп-заявкой – это две заявки по одному и тому же инструменту, одинаковые по направленности и объему. Первая заявка лимитированная, а вторая заявка типа «Стоплимит». При исполнении одной из заявок вторая снимается. Этот тип поручений также называют «O.C.O.» (one cancel other, «одна заявка отменяет другую»). НАЗНАЧЕНИЕ: Данный тип заявки предназначен для закрытия позиции. Стоп-заявка используется для фиксации убытков, а лимитированная заявка – для фиксирования прибыли. Преимуществом связанной заявки является то, что для исполнения лимитированной и стоп-заявки лимиты блокируются однократно, и при закрытии позиции в одну сторону связанная с ней заявка автоматически снимается. 1. При исполнении стоп-заявки, связанная с ней снимается полностью. 2. Данный тип заявки действителен только до конца текущей торговой сессии. • Стоп-цена по другому инструменту – заявка типа «Стоп-лимит», условие стоп-цены которой проверяется по одному инструменту, а в исполняемой лимитированной заявке указывается другой инструмент. НАЗНАЧЕНИЕ: Используется в специфических торговых стратегиях, например, когда условием стоп-заявки по срочному контракту является цена базового актива. 4.1.2 Вызов окна Окно «Новая заявка» может быть вызвано одним из способов: • Нажатием кнопки в основном меню. Если у пользователя инструменты только FX-классов, то кнопка не доступна; • Нажатием кнопки в таблицах «Заявки», «Стоп-заявки», «Текущие торги»; • Из таблицы «Текущие торги», нажатием левой кнопки мыши (в мобильной версии – касанием строки) на значении цены последней сделки либо цене закрытия. Если инструмент принадлежит FX-классу, то откроется окно ввода FX-заявки (см. п. 4.2); • Из стакана котировок на графике нажатием левой кнопки мыши на строке (в мобильной версии – касанием строки) таблицы. 4.1.3 Ввод заявки В полной версии программы окно ввода заявки можно перемещать по экрану так, чтобы оно не заслоняло таблицы с котировками или оценкой стоимости портфеля клиента. Руководство пользователя Рабочего места webQUIK 71 В зависимости от выбранного в окне типа заявки («Рыночная», «Лимитная», «Условная») меняется отображение параметров для ввода заявки. Заполнение полей для ввода заявки: Общие параметры заявки: • «Торговый счет» – выбор торгового счета, в отношении средств которого будет совершаться сделка. • «Код Клиента» – идентификатор клиента в системе QUIK. • Выбор инструмента – поле для ввода / выбора наименования или кода инструмента. • «Купить / Продать» – выбор направленности заявки. • «Количество лотов» – количество инструментов в заявке, в лотах. Значение по умолчанию: «1». При создании заявки из окна котировок (см. п. 3.3.3) значения подставляются из выбранной строки стакана котировок. Количество инструментов можно менять пошагово, нажимая кнопки . Руководство пользователя Рабочего места webQUIK 72 • «Максимум» – максимальное возможное количество лотов в заявке, рассчитанное из величины доступных средств клиента. При нажатии на строку указанное максимальное значение вводится в поле «Количество лотов». • «Размер лота» – кратность лота. • «Рыночная» / «Лимитная» / «Условная» – выбор типа заявки. По умолчанию выбран тип «Лимитная». В зависимости от выбранного типа меняются поля для ввода заявки: Рыночная заявка: • «Цена за инструмент» – поле недоступно для изменения, так как заявка исполняется на бирже по лучшим ценам имеющихся встречных заявок. Значение по умолчанию: «Рыночная». • «Сумма» – приблизительный объем заявки, перед значением ставится знак «~». • «Цены» – текущие значения цены инструмента, содержит следующие значения: — «Покупка» – лучшая (максимальная) цена среди заявок на покупку; — «Продажа» – лучшая (минимальная) цена среди заявок на продажу; — «Последняя» – отображается значение параметра «Цена последней сделки» по инструменту. Лимитная заявка: • «Цена за инструмент» – цена заявки, за единицу инструмента. Значение по умолчанию: цена последней сделки по инструменту. Значение цены можно менять пошагово, нажимая кнопки . • «шаг цены» – установленный для инструмента шаг цены. Параметр отображается, если для инструмента установлен шаг цены. • «Сумма» – рассчитанный объем сделки. • «Цены» – текущие значения цены инструмента, содержит следующие значения: — «Покупка» – лучшая (максимальная) цена среди заявок на покупку; — «Продажа» – лучшая (минимальная) цена среди заявок на продажу; — «Последняя» – отображается значение параметра «Цена последней сделки» по инструменту. Значения полей оформлены в виде гиперссылок, при нажатии на которые значение подставляется в поле «Цена за инструмент». • «Связанная стоп-заявка» – признак подачи стоп-заявки, связанной с лимитированной заявкой одинаковой направленностью и объемом. При установленном признаке доступны параметры связанной заявки: Руководство пользователя Рабочего места webQUIK 73 — «Если цена больше или равна» (при выборе направления «Купить») / «Если цена меньше или равна» (при выборе направления «Продать») – стоп-цена, условие исполнения стоп-заявки, за единицу инструмента. Значение цены можно менять пошагово, нажимая кнопки . — «шаг цены» – установленный для инструмента шаг цены. — «Выставить заявку по цене» – значение цены лимитированной заявки, выставляемой в торговую систему при наступлении условия «Стоп-лимит», за одну единицу финансового инструмента. Значение цены можно менять пошагово, нажимая кнопки — «шаг цены» – установленный для инструмента шаг цены. — «Сумма» – рассчитанный объем сделки. Условная заявка: Заполнение полей для стоп-заявки типа «Стоп-лимит»: • «Срок действия» – срок исполнения стоп-заявки. Возможные значения: — «До отмены»; — Дата в формате <ДД.ММ.ГГГГ> – поле недоступно при установленном признаке «До отмены». • «Стоп лимит» – стоп-заявка, порождающая при исполнении лимитированную заявку. При установленном признаке доступны следующие параметры: — «Если цена больше или равна» (при выборе направления «Купить») / «Если цена меньше или равна» (при выборе направления «Продать») – стоп-цена, условие исполнения стоп-заявки, за единицу инструмента. Значение цены можно менять пошагово, нажимая кнопки . — «шаг цены» – установленный для инструмента шаг цены. — «Выставить заявку» – определение цены, по которой выставляется заявка: — «По рыночной цене» – признак исполнения заявки по рыночной цене. Значение параметра «По цене» в данном случае не используется. — «По цене» – значение цены исполнения стоп-заявки, за единицу инструмента. Значение цены можно менять пошагово, нажимая кнопки . Поле недоступно для редактирования при установленном признаке «По рыночной цене». — «шаг цены» – установленный для инструмента шаг цены. — «Сумма» – рассчитанный объем сделки. Руководство пользователя Рабочего места webQUIK 74 Заполнение полей для стоп-заявки типа «Тейк-профит»: • «Тейк-профит» – признак заявки типа «Тейк-профит». При установленном признаке доступны следующие параметры: — «Если цена больше или равна» (при выборе направления «Купить») / «Если цена меньше или равна» (при выборе направления «Продать») – ввод цены условия для заявки с условием «Тейк-профит». Значение цены можно менять пошагово, нажимая кнопки . — «шаг цены» – установленный для инструмента шаг цены. — «Отступ от минимума» (при выборе направления «Купить») / «Отступ от максимума» (при выборе направления «Продать») – величина отступа от минимальной (для заявки на покупку) или максимальной (для заявки на продажу) достигнутой цены, указываемая в виде разницы цены. При достижении данного отступа формируется лимитированная заявка. Значение цены можно менять пошагово, нажимая кнопки . Справа от поля отображается процент значения отступа относительно цены тейк-профита. — «Выставить заявку» – определение цены, по которой выставляется заявка: — «По рыночной цене» – признак исполнения заявки «Тейк-профит» по рыночной цене. Значение параметра «С защитным спредом» в данном случае не используется. — «С защитным спредом» – параметр устанавливает дополнительное (опережающее) отклонение цены заявки от цены последней сделки, инициировавшей выставление заявки. Защитный спред предназначен для того, чтобы установить цену создаваемой заявки заведомо исполнимой. Значение цены можно менять пошагово, нажимая кнопки . Справа от поля отображается процент значения спреда отступа относительно цены тейкпрофита. Поле недоступно для редактирования при установленном признаке «По рыночной цене». Заполнение полей для стоп-заявки типа «Стоп-цена по другому инструменту»: • «Стоп-цена по другому инструменту» – заявка типа «Стоп-лимит», условие стоп-цены которой проверяется по одному инструменту, а в исполняемой лимитированной заявке указывается другой инструмент. Если признак установлен, то признаки «Стоп лимит» и «Тейк-профит» сбрасываются. При установленном признаке доступны следующие параметры: — Выбор инструмента – поле для ввода / выбора наименования или кода инструмента. — «Стоп-цена» – значение цены за единицу инструмента. Если цена последней сделки пересекла указанное значение, то выполняется выставление лимитированной заявки по другому инструменту. — «шаг цены» – установленный для инструмента шаг цены. — «больше или равна >= » или «меньше или равна <= »– выбор контролируемого условия стоп-цены по отношению к цене последней сделки по инструменту. Руководство пользователя Рабочего места webQUIK 75 — «Выставить заявку»: — «По цене» – значение цены в исполняемой лимитированной заявке, за единицу инструмента. Значение цены можно менять пошагово, нажимая кнопки . — «шаг цены» – установленный для инструмента шаг цены. — «Сумма» – рассчитанный объем сделки. Нажатием кнопки «Отправить заявку» окно ввода заявки закрывается, и выводится окно подтверждения заявки. Нажатие кнопки «Отмена» закрывает окно без отправки заявки. Нажатие клавиши «Enter» равносильно нажатию кнопки «Отправить заявку». Нажатие клавиши «Esc» равносильно нажатию кнопки «Отмена». 4.1.4 Подтверждение заявки Операция ввода заявки завершается нажатием кнопки «Отправить заявку». На экране появится сообщение следующего вида: Подтверждение необходимо для проверки заявки пользователем на отсутствие в ней ошибок. Для рыночной заявки отображается приблизительная сумма (перед значением ставится знак «~»). Нажмите «Отправить заявку» для отправки заявки на исполнение, «Отмена» – для возврата в окно ввода заявки. Принятая к исполнению заявка отображается в таблице «Заявки». Руководство пользователя Рабочего места webQUIK 76 4.1.5 Снятие заявки Пользователь может отозвать из торговой системы активные заявки / стоп-заявки. При частичном исполнении возможно снятие неисполненного остатка заявки. Если условие стопцены наступило и стоп-заявка исполнилась, то снять такую стоп-заявку уже нельзя. Снятие заявки осуществляется из таблиц «Заявки» / «Стоп-заявки». При нажатии в крайнем левом столбце строки на кнопку подается поручение на отзыв заявки / стоп-заявки из торговой системы. На экране появится подтверждение вида: После нажатия кнопки «OK» поручение на снятие заявки / стоп-заявки будет отправлено в торговую систему. Кнопка доступна только для активных заявок. 4.2 FX-заявки Работа с FX-заявками не поддерживается в мобильной версии. Окно ввода FX-заявки открывается только по инструментам входящим в FX-классы. Окно ввода FX-заявки может быть вызвано одним из способов: • Из окна «Валютные пары», нажатием левой кнопки мыши на «Панель цены»; • Из окна «Запрос котировок» нажатием на кнопку «Панель цены»; • Из таблицы «Текущие торги», нажатием левой кнопки мыши на значении цены последней сделки либо цене закрытия; • Из таблицы «Текущие торги», нажатием на кнопку в крайнем левом столбце строки с инструментом FX-класса. • Из таблицы «Заявки» нажатием на кнопку в крайнем левом столбце строки с инструментом FX-класса. Для заявок спот и форвард используется одинаковая форма ввода. Руководство пользователя Рабочего места webQUIK 77 Окно ввода заявки содержит следующие параметры: • «Счет» * – счет клиента. • «Код клиента» – идентификатор клиента в системе QUIK. • «Инструмент» * – наименование валютной пары. • «Срок расчетов» * – срок выполнения расчетов. • «Купить / Продать» – направление операции. • «Цена» – цена заявки. С помощью стрелок справа цена меняется с шагом в 1 пипс. • «Количество» * – количество в заявке. Значение берется из строки таблицы либо диалога, откуда было открыто данное окно. Поле реагирует на ввод цифр и латинских символов «K», «T», «M», «B», «Y». Нажатие «К» либо «T» добавляют к ненулевому значению, введенному в данное поле, 3 разряда («000»). Нажатие «М» - 6 разрядов («000000»), «B» либо «Y» 9 разрядов («000000000»). В поле отображается полученное числовое значение (без букв); • «Проскальзывание» – значение в шагах цены. Значение по умолчанию: «0». • «Тип заявки» * – тип заявки (лимитированная / рыночная). • «Условие» – тип исполнения: — Поставить в очередь; — Немедленно или отклонить; — Снять остаток. • «Комментарий» – поле для ввода комментария. (*) При открытии диалога ввода FX-заявки из окна валютной пары или окна запроса котировок поле уже заполнено значением и недоступно для редактирования. Руководство пользователя Рабочего места webQUIK 78 4.3 Поручения Работа с поручениями не поддерживается в мобильной версии. Доступна подача поручений на вывод денежных средств двух типов: безналично и безналично (остаток). Подача других типов поручений и их подпись недоступны. 4.3.1 Окно ввода поручения Заполнение полей для ввода поручения: • «Тип поручения» – выбор типа поручения. • «Сведения о поручении» – информационное поле, в котором содержится дополнительная информация о поручении. Задается брокером. • «Код клиента» – код клиента в системе QUIK, со счета которого снимаются средства. В поле справа показывается фамилия и имя клиента. • «Резидент» – признак резидента. • «Площадка» – инструмент из класса поручений. • «Валюта» – код валюты, соответствующий инструменту, выбранному в поле «Площадка». • «Сумма» – сумма снимаемых со счета средств. • Флажок «Согласие на частичное исполнение» – признак возможности частичного исполнения поручения. При выводе фиксированной суммы средств в максимально доступном размере, остатка средств может не хватить для покрытия расходов на исполнение поручения, и оно может быть отвергнуто брокером. В таком случае рекомендуется использовать этот признак. Руководство пользователя Рабочего места webQUIK 79 • «Срочность» – приоритет осуществления операции. По умолчанию может принимать одно из значений: «Нормальная», «Низкая», «Высокая». Дополнительные значения задаются Брокером. • «Срок действия: До отмены/По» – срок действия поручения. • «Торговая система» – выбор торговой системы из числа доступных. • «Договор обслуживания» – номер и дата договора на брокерское обслуживание. • «Лицевой счёт» – лицевой счёт клиента. • «Субсчёт» – субсчёт лицевого счёта клиента. • «Получатель» –получатель денежных средств, выбирается из справочника. В поле справа отображаются банковские реквизиты получателя (из справочника). • «Основание платежа» – наименование документа, являющегося основанием для проведения операций (например, договор купли-продажи, депозитарный договор), и его реквизиты. • «Комментарий» – комментарий к поручению. Нажатием кнопки «Подать новое поручение» окно ввода закрывается, и поручение передается на сервер брокера. Нажатие кнопки «Отмена» (или клавиши ESC) закрывает окно без отправки поручения. 4.3.2 Подтверждение поручения одноразовым паролем Для поручений, подаваемых пользователем через Рабочее место webQUIK, доступна функция подтверждения одноразовым паролем (настраивается брокером). После отправки запроса на ввод поручения на экране появляется диалог для ввода одноразового пароля, отправленного пользователю посредством SMS. Открыть окно подтверждения поручения можно также нажатием кнопки в крайнем левом столбце строки таблицы «Неторговые поручения». При нажатии кнопки «Запросить пароль» происходит отправка нового пароля. Количество попыток получения и ввода одноразового пароля ограничивается настройками Модуля неторговых поручений. После исчерпания максимального количества попыток ввода одноразового пароля неторговое поручение автоматически снимается. Допускается ввод любого из полученных одноразовых паролей (как самого первого, так и запрошенных повторно). Руководство пользователя Рабочего места webQUIK 80 После нажатия кнопки «Подтвердить» происходит подтверждение поручения. Пользователь может отказаться от ввода одноразового пароля и закрыть диалог. 4.3.3 Отмена поручения Пользователь может запросить отмену активного поручения из таблицы «Неторговые поручения». При нажатии в крайнем левом столбце строки на кнопку открывается окно с параметрами отменяемого поручения. В окне отображаются номер, дата, время и сумма поручения, а также список шаблонов комментария и поле для ввода комментария. После нажатия кнопки «Oтправить» запрос на отмену поручения будет отправлен в торговую систему. Кнопка доступна только для активных поручений, поддерживаемых в webQUIK. 4.4 Оповещения 4.4.1 Назначение Оповещения предназначены для извещения пользователя о наступлении событий, имеющих назначенные им условия. Событие для оповещения может быть одного из следующих видов: • исполнение/отмена заявки клиента; • исполнение/отмена стоп-заявки клиента; • достижение параметром таблицы «Текущие торги» заданного уровня. При наступлении события (изменении статуса оповещения с «Активно» на «Исполнено») пользователь получает оповещение. Оповещения отправляются на мобильный телефон пользователя, а также на адрес электронной почты, если данные указаны у брокера Руководство пользователя Рабочего места webQUIK 81 в настройках пользователя. Отправка оповещений включается в настройках Рабочего места webQUIK (см. п. 2.5). Наступление события также отображается в окне сообщений. При нажатии кнопкой мыши на сообщении выполняются следующие действия: • При нажатии кнопкой мыши на сообщении с событием по параметру выполняется переход в открытую таблицу «Текущие торги», в которой есть данный инструмент. Если инструмента нет ни в одной открытой таблице «Текущие торги», то выполняется переход в таблицу «Оповещения» (если она открыта). • При нажатии кнопкой мыши на сообщении с событием по заявке выполняется переход в открытую таблицу «Заявки» / «Стоп-заявки». Если открытых таблиц нет, то выполняется переход в таблицу «Оповещения» (если она открыта). 4.4.2 Установка оповещения Оповещение по заявке Установка оповещения по заявке / стоп-заявке выполняется из таблицы «Заявки» / «Стопзаявки» нажатием на кнопку в крайнем левом столбце. При нажатии на кнопку на экран выводится окно подтверждения установки оповещения по номеру выбранной заявки / стоп-заявки. Нажатием на кнопку «Установить» новое оповещение сохраняется и активизируется. Нажатием кнопки «Отменить» окно создания оповещения закрывается без сохранения. Оповещение по параметру Установка оповещения по параметру выполняется из таблицы «Текущие торги» нажатием на кнопку в крайнем левом столбце. При нажатии на кнопку открывается окно настройки параметров, значения которых необходимо контролировать для выбранного инструмента. Руководство пользователя Рабочего места webQUIK 82 Заполнение полей для ввода поручения: • В верхней части окна информационно отображается (без возможности редактирования) выбранный инструмент, по параметрам которого устанавливается оповещение: — первая строка – наименование инструмента и код инструмента (в скобках); — вторая строка – наименование класса инструмента. • Выбор параметра. Из списка доступных параметров инструмента выбирается параметр, по которому вводится новое оповещение. • « > = » или « <= » – требуемое условие («больше или равно», либо «меньше или равно») и значение параметра (указывается в поле ниже), при достижении которых отправляется оповещение. Значение параметра можно менять пошагово, нажимая кнопки . • «Действует до» – срок действия оповещения. При установленном признаке доступно поле выбора даты. Если признак отключен, то выбор даты недоступен и в окне отображается запись «Время жизни не ограничено». Нажатием на кнопку «Установить» новое оповещение сохраняется и активизируется. Нажатием кнопки «Отменить» окно создания оповещения закрывается без сохранения. Руководство пользователя Рабочего места webQUIK 83 5. Мобильная версия 5.1 Назначение Специальная версия Рабочего места webQUIK адаптирована для работы с мобильных телефонов, имеющих функцию доступа в интернет. В мобильной версии можно осуществлять все основные операции, доступные через полную версию (за исключением работы с валютными парами и неторговыми поручениями). Рабочее место webQUIK подключается к серверу по безопасному соединению (по протоколу SSL). Авторизация пользователя осуществляется по логину и паролю. Изображение программы на различных устройствах может различаться в силу особенностей данных устройств. Пользователям мобильных устройств с встроенным браузером Internet Explorer рекомендуется изменить настройку браузера Меню / Вид с «Один столбец» на «По размеру экрана» для правильного отображения таблиц на экране. 5.2 Меню Работа возможна в двух режимах расположения устройства: портретном и ландшафтном. Для работы в ландшафтном режиме необходимо повернуть устройство на 90 градусов. Если количество столбцов в таблице не превышает заданное количество столбцов в настройках брокера, то столбцы таблицы в портретном режиме переводятся в вертикальное расположение. Иначе, при выбранном портретном режиме, столбцы таблицы остаются в горизонтальном расположении (как при ландшафтном режиме). В основном меню программы отображаются следующие пункты меню: Руководство пользователя Рабочего места webQUIK 84 • Кнопка «Новое окно» – содержит подменю: — «Текущие торги» – открыть таблицу текущих параметров торгов. — «График» – открыть окно графика по выбранному инструменту. — «Заявки» – открыть таблицу заявок. — «Стоп-заявки» – открыть таблицу стоп-заявок. — «Сделки» – открыть таблицу совершенных сделок. — «Позиции по инструментам» – открыть таблицу позиций по инструментам. — «Позиции по деньгам» – открыть таблицу позиций по деньгам. — «Ограничения по кл. счетам» – открыть таблицу ограничений по клиентским счетам. — «Позиции по кл. счетам» – открыть таблицу позиций по клиентским счетам. — «Клиентский портфель» – открыть таблицу списка активов в портфеле клиента. — «Новости» – открыть таблицу новостей. • Кнопка «Новая заявка» – открывает окно регистрации новой заявки. • Кнопка «Сохранить профиль» – позволяет сохранить настроенный пользователем профиль. • Кнопка • Кнопка – позволяет изменить ширину столбцов в соответствии с содержимым ячеек. «Сообщения» – информирует о новых сообщениях, посредством изменения вида кнопки, при нажатии открывает окно сообщений. • Кнопка – индикатор состояния связи, позволяет выполнить перезагрузку данных. • Кнопка «Руководство пользователя» – открывает в отдельной вкладке Руководство пользователя с возможностью просмотра и сохранения документа. • Кнопка – открыть окно поиска инструмента. • Кнопка «Информация об инструменте» - просмотреть подробную информацию об инструменте. • Кнопка «Выход» – кнопка выхода из Рабочего места webQUIK. 5.3 Поиск инструмента Под основным меню программы расположена кнопка поиска инструмента. Чтобы найти инструмент, нажмите на кнопку поиска и в открывшемся окне выберите класс из выпадающего списка «Классы» и инструмент в списке ниже. Доступен поиск по подстроке в поле «Поиск». Регистр введенного текста не имеет значения. Руководство пользователя Рабочего места webQUIK 85 При нажатии кнопки «ОК» открывается окно с основными параметрами по выбранному инструменту. Если инструмент выбран, то Таблица текущих торгов, окно графика и окно ввода заявки открываются по выбранному инструменту. 5.4 Таблицы и окна Таблицы и график отражают информацию по инструменту, либо информацию об активности клиента. Выбранные таблицы располагаются одна над другой в свернутом виде. Возможно открытие только одной таблицы определенного типа. Руководство пользователя Рабочего места webQUIK 86 Для просмотра большого объема информации в таблицах, используйте прокрутку экрана жестами вверх / вниз и вправо / влево. Доступны следующие операции: • Свернуть / развернуть таблицу, нажав на заголовок таблицы; • Кнопка – закрыть таблицу. При возникновении проблем с производительностью или доступностью приложения, появлении сообщения «Сценарий не отвечает» необходимо уменьшить количество открытых таблиц. Руководство пользователя Рабочего места webQUIK 87