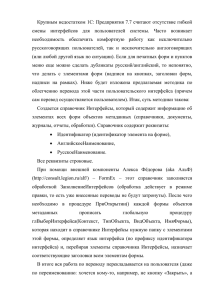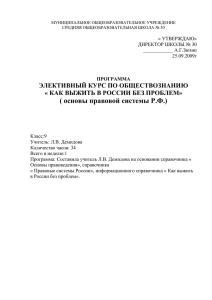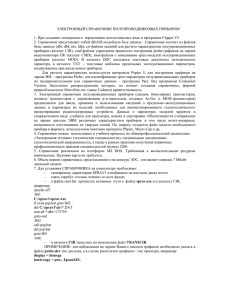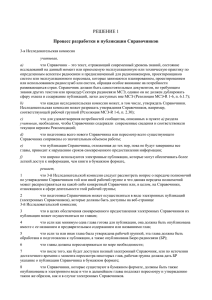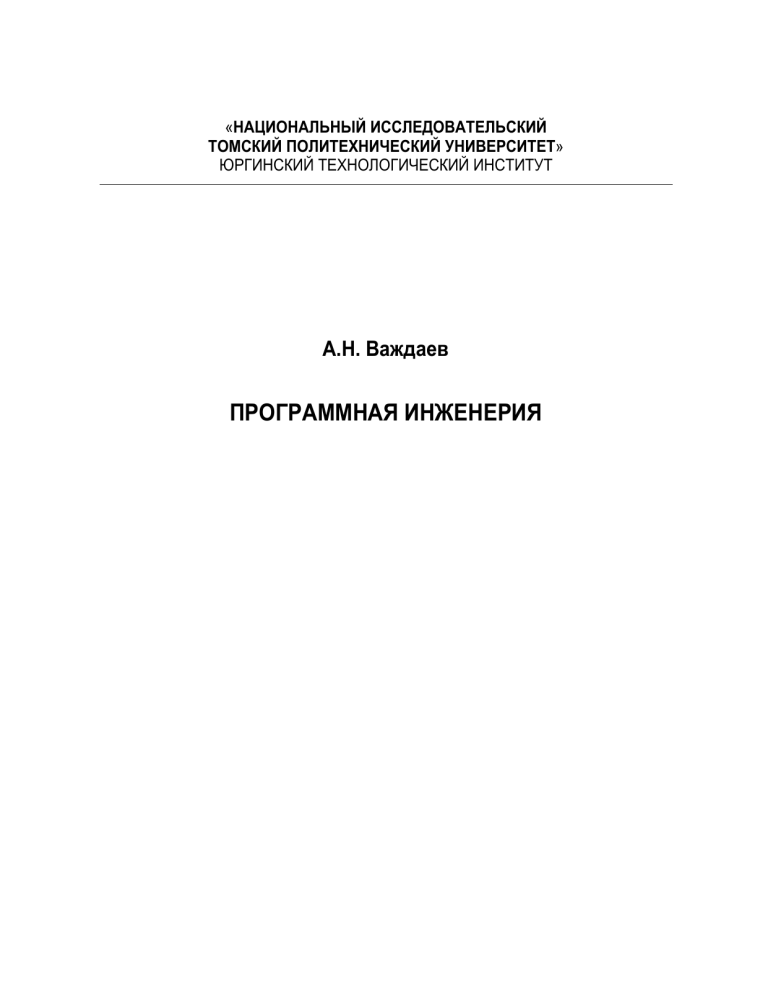
«НАЦИОНАЛЬНЫЙ ИССЛЕДОВАТЕЛЬСКИЙ
ТОМСКИЙ ПОЛИТЕХНИЧЕСКИЙ УНИВЕРСИТЕТ»
ЮРГИНСКИЙ ТЕХНОЛОГИЧЕСКИЙ ИНСТИТУТ
А.Н. Важдаев
ПРОГРАММНАЯ ИНЖЕНЕРИЯ
1
УДК 681.3
ББК 32.97
В12
Важдаев А.Н.
В12
Программная инженерия: методические указания к выполнению
лабораторных работ по дисциплине «Программная инженерия» для
магистиров, обучающихся по направлению 01.04.02 «Прикладная
информа-тика» / А.Н. Важдаев, 2020. – 113 с.
УДК 681.3
ББК 32.97
2
ОГЛАВЛЕНИЕ
Оглавление............................................................................................................................. 3
Введение ................................................................................................................................ 4
Глава 1. Лабораторная работа №1 «Общая постановка задачи» ...................................... 5
Глава 2. Лабораторная работа № 2 «Создание новой информационной базы» .............. 8
Глава 3. Лабораторная работа № 3 «Работа с константами» .......................................... 14
Глава 4. Лабораторная работа № 4 «Работа со справочниками» .................................... 19
Глава 5. Лабораторная работа № 5 «Работа с перечислениями» .................................... 40
Глава 6. лабораторная работа № 6 «работа с формами» ................................................. 43
Глава 7. Лабораторная работа № 7 «Работа собработчиком событий» ........................ 53
Глава 8. Лабораторная работа № 8 «Работа с документами» ......................................... 56
Глава 9. Лабораторная работа № 9 «Работа с функциональными опциями» ................ 80
Глава 10. Лабораторная работа № 10 «Работа с подсистемой и интерфейсом» ........... 82
Глава 11. Лабораторная работа № 11 «Работа с регистром сведений» .......................... 85
Глава 12. Лабораторная работа № 12 «Работа с запросами» .......................................... 93
Глава 13. Лабораторная работа № 13 «Работа с отчетами. Компоновка данных»...... 100
Заключение ........................................................................................................................ 111
Список используемой литературы .................................................................................. 112
3
ВВЕДЕНИЕ
Цель настоящей работы – дать учащимся начальное представление по разработке конфигураций на платформе «1С:Предприятие 8», по работе с основными объектами и механизмами платформы, сформировать у учащихся практические навыки
по работе в системе на примере решения сквозной задачи по автоматизации торгового предприятия. Основной упор в процессе занятий делается на самостоятельную работу учащихся.
Настоящее пособие составлено на основании методических материалов фирмы «1С», однако, оно не заменяет, а всего лишь дополняет документацию к платформе «1С:Предприятие 8», более конкретными примерами и практическими заданиями.
На сайте 1С в разделе методической поддержки (http://v8.1c.ru/metod/ books)
находится список литературы. В зависимости от выбранной специализации, можно
выбрать именно те книги, которые окажутся наиболее актуальными.
Полезной информацией при освоении платформы «1С:Предприятие 8» являются материалы, находящиеся на портале ИТС (https://its.1c.ru) в разделе «1С. Методическая поддержка 1С:Предприятия 8». В данных статьях на сайте подробно освещены вопросы, касающиеся разработки новых конфигураций на платформе
«1С:Предприятия 8».
Настоящее пособие состоит из 13 глав – отдельных лабораторных работ. Каждая глава посвящена отдельной теме, которая рассматривается на одном сквозном
примере. В описании каждой части изложена последовательность действий, выполняя которую учащиеся шаг за шагом смогут освоить материал, изложенный в соответствующей главе.
4
ГЛАВА 1. ЛАБОРАТОРНАЯ РАБОТА №1 «ОБЩАЯ ПОСТАНОВКА
ЗАДАЧИ»
Цель работы: изучить общую постановку задачи по разработке новой
информационной системы.
Ход работы:
1. Изучите общую постановку задачи.
2. Напишите отчет по выполненной лабораторной работе с собственной
оценкой поставленной задачи.
Цель всего цикла лабораторных работ – решить задачу автоматизации учетной
деятельности торговой организации. Данная задача будет решена путем разработки
новой информационной системы на платформе «1С:Предприятие 8.х». Ниже приведено общее описание предметной области.
Торговая компания, деятельность которой нам необходимо автоматизировать,
состоит из двух подразделений: администрации и отдела продаж, который, в свою
очередь, разделен на оптовый и розничный отделы.
Основная деятельность компании заключается в приобретении (закупке) и последующей реализации (продаже) товаров и оказания сопутствующих услуг. Таким
образом, нам необходимо работать с перечнем используемых товаров и услуг (номенклатура), а также со списком поставщиков и покупателей (контрагенты). Забегая
вперед, можно сказать, что данные списки будут объектами типа «Справочник» в
нашей новой информационной системе. Кроме того, взаиморасчеты с контрагентами
ведутся в разрезе договоров. Так как у каждого контрагента свой список договоров с
нами, то нам потребуется создать подчиненный контрагентам справочник с договорами.
Оплата за товары поставщикам будет отражаться документом «Списание денежных средств», поступление товаров – документом «Приходная накладная». Нам
также следует предусмотреть возможность выплаты денежных средств не только поставщикам, но и сотрудникам компании. Сразу скажем, что объект типа «документ»
в среде «1С:Предприятие 8» используется для отражения фактов хозяйственной
жизни организации.
Отгрузка товара покупателю отражается документом «Расходная накладная»,
а его оплата документом «Поступление денежных средств» (рис.2.3). Для документа
«Расходная накладная» необходимо иметь возможность сформировать печатную
форму.
При продаже товаров в нашей компании может возникнуть необходимость вести валютный учет (необходимо будет создать справочник «Валюты»). Данная возможность должна являться дополнительной, то есть подключаться или отключаться
при необходимости (это будущая функциональная опция). Кроме того, для отражения учета по налогу НДС потребуется создать справочник «Ставки НДС».
Для ведения кадрового учета в программе необходимо хранить список сотрудников организации. Для каждого сотрудника необходимо иметь возможность
указать сведения о его квалификации (где и когда он обучался), а так же сведения о
его детях. Назначение сотруднику оклада или перевод его в другое подразделение
будет отражаться специальным документом «Кадровый приказ».
Кроме того, нам потребуется хранить цены поставщиков. Для хранения периодических значений используется специальный тип объектов «Регистр сведений».
Для хранения цен будет создан регистр сведений «Цены поставщиков». Для хранения курсов валют будет создан регистр «Курсы валют», а для хранения информации
по сотрудникам с историей по окладам и подразделениям будет создан регистр све-
5
дений «Сведения о сотрудниках».
Для анализа деятельности компании необходимо иметь возможность формировать в разрезе подразделений за указанный период суммовые объемы осуществленных продаж. Примерный вид такого отчета представлен в таблице 1.1.
Таблица 1.1
Форма отчета «Продажи компании»
Доллар
Сотрудник
Оптовые продажи
Розничные продажи
Итого
Евро
Итого
Сумма
Сумма
Сумма
документа документа документа
4 206,00
4 206.00
18 026,00
8 026,00
26 052,00
22 232,00
8 026,00
30 258,00
Также необходимо будет разработать еще отчеты для анализа выплат
контрагентам, анализа информации по текущим окладам и подразделениям
сотрудников, учета выплат сотрудникам по подразделениям, анализ продаж
сотрудников и анализ продаж по подразделениям.
Таким образом, нам необходимо будет разработать новую информационную
систему (ИС) со следующими объектами (таблица 1.2). Некоторые объекты в таблице
приведены исходя из будущих заданий по разработке новой информационной
системы.
Таблица 1.2
Объектный состав создаваемой ИС
№
п/п
1.
2.
3.
4.
5.
6.
7.
8.
9.
10.
11.
Тип и название объект
Описание объекта
Справочник «Подразделения»
Справочник «Номенклатура»
Структурный состав
Перечень используемых
товаров и услуг
Справочник «Контрагенты»
Список поставщиков и
покупателей
Справочник
«Договоры»
(подчинен Перечень договоров с
справочнику «Контрагенты»)
контрагентами
Справочник «Сотрудники»
Список
сотрудников
компании
Справочник «Валюты»
Список валют
Справочник «Ставки НДС»
Перечень ставок НДС
Документ «Списание денежных средств»
Отражение оплаты за
товары поставщикам
Документ «Приходная накладная»
Отражение поступления
товаров от поставщиков
Документ «Расходная накладная»
Отражение
отгрузок
товаров покупателям
Документ «Кадровый приказ»
Отражения
факта
назначения
сотруднику
оклада или перевод его в
другое подразделение
6
№
п/п
12.
13.
Тип и название объект
Регистр сведений «Цены поставщиков»
Регистр сведений «Курсы валют»
Регистр сведений «Сведения о сотрудниках»
14.
Отчет «Выплаты»
15.
Отчет «Продажи сотрудников»
16.
17.
18.
Отчет «Продажи подразделений»
Константа «Название организации»
Константа «Дата регистрации»
19.
Константа «Генеральный директор»
20.
Константа «Валютный учет»
21.
22.
23.
24.
Перечисление «Виды приема на работу»:
- Штатный
- Совместитель
Перечисление «Качество товаров»:
- Высокое
- Обычное
- Низкое
Перечисление «Способ оплаты»:
- Наличные
- Безналичные
- Ценные бумаги
Описание объекта
История цен поставщиков
по договорам на товары
История курсов валют
История по окладам и
подразделениям
сотрудников
Анализ выплат денежных
средств в различных
валютах контрагентам
Анализ
продаж
сотрудников в разрезе
валют
Анализ
продаж
по
подразделениям
Хранит информацию о
названии организации
Хранит информацию о
дате
регистрации
организации
Хранит информацию о
генеральном
директоре
организации
Хранит информацию об
использовании
или
неиспользовании
валютного
учета
в
информационной базе
Хранит информацию о
видах
принятия
сотрудников на работу –
на штатную должность
или по совместительству
Хранит информацию о
видах качества товарах
(номенклатуры)
Хранит информацию о
способах
оплаты
за
товары и услуги
На рис.1.1 представлена условная ER-модель отдельной части будущей
информационной системы.
7
ДОГОВОР
Код контрагента (FK)
Вид договора
Дата договора
ТОВАР
Код товара
КОНТРАГЕ НТ
Наз вание товара
Код контрагента
ПОСТАВКА/ПОКУПКА ТОВАРА
Наз вание
Контакты
Дата поставки
Номер накладной
Код контрагента (FK)
Вид договора (FK)
Дата договора (FK)
Наз вание (FK)
ТАБЛИЦА ТОВАРОВ
Дата поставки (FK)
Номер накладной (FK)
Код товара (FK)
Количество товара
Цена товара
Су мма товара
ПОДРАЗДЕ ЛЕ НИЕ
Наз вание
Рис. 1.1. – ER-модель отдельной части будущей информационной системы
8
ГЛАВА 2. ЛАБОРАТОРНАЯ РАБОТА № 2 «СОЗДАНИЕ НОВОЙ
ИНФОРМАЦИОННОЙ БАЗЫ»
Цель работы: изучить механизм создания новой информационной базы на
платформе «1С:Предприятие 8».
Ход работы:
1. Изучите механизм создания новой информационной базы на платформе
«1С:Предприятие 8».
2. Напишите отчет по выполненной лабораторной работе.
Система программ «1С:Предприятие 8» включает в себя платформу и прикладные решения, разработанные на ее основе, для автоматизации деятельности организаций и частных лиц. Сама платформа не является программным продуктом для
использования конечными пользователями, которые работают с прикладным решением (конфигурацией), разработанным на данной платформе.
Соответственно, система «1С» имеет два режима работы: режим
«1С:Предприятие» (пользовательский режим) и режим «Конфигуратор» (предназначен для разработчиков прикладных решений и администраторов информационных
баз данных). Поскольку именно в режиме конфигуратора и происходит модификация
существующих и создание новых конфигураций, то именно этот режим и будет в основном нами использоваться.
Первое, что нам необходимо сделать для решения предлагаемой задачи, это
создать новую информационную базу. Для этого в своей папке (например, в папке со
своей фамилией) создайте каталог «Base_8_Fам» (вместо слова «Fam» напишите
свою фамилию на английском языке), после чего запустите систему
«1С:Предприятие 8». На экран будет выведен диалог «Запуск 1С:Предприятия»
(рис.2.1).
Рис. 2.1. – Запуск платформа «1С:Предприятие 8»
Теперь создадим новую информационную базу, нажав кнопку «Добавить».
Далее следуем инструкциям, появляющимся на экране.
Если мы создаем новую базу, то в первом окне оставляем верхний вариант
«Создание новой информационной базы» (рис.2.2). Если вам предоставили чистую
9
базу и вы скинули ее в свою папку, то выберите второй вариант «Добавление в список существующей информационной базы».
Рис. 2.2. – Добавление новой информационной базы
Если ранее вы выбрали вариант создания новой базы, то далее необходимо
указать, что создается новая пустая база, а не типовая из шаблона, для чего выбираем
нижний вариант (рис 2.3).
Рис. 2.3. – Создание новой информационной базы.
Если вы выбрали вариант добавления в список существующей базы, то укажите название своей базы и каталог, в котором она располагается. На рис 2.4 приведен пример добавления новой базы. После этого нажмите кнопку «Далее» и на последнем шаге, ничего не меняя, нажмите кнопку «Готово».
10
Рис. 2.4. – Добавление существующей информационной базы
Если вы выбрали вариант создания новой базы, то следующее, что необходимо сделать, это дать имя создаваемой информационной базе, в нашем случае назовем
базу «Base_8_Fam» (вместо слова «Fam» напишите свою фамилию на английском
языке) (рис.2.5).
Рис. 2.5. – Добавление новой информационной базы
После этого необходимо указать, где будут храниться данные, содержащиеся
в нашей информационной базе. Для этого ранее нами была создана специальная папка, которую теперь необходимо указать в настройках (рис. 2.6).
11
Рис. 2.6. – Добавление новой информационной базы
В следующем окне оставляем параметры запуска по умолчанию (рис. 2.6) и на
этом создание новой информационной базы будет завершено.
Теперь после запуска «1С:Предприятия 8» у нас появится возможность работать с новой информационной базой, причем в обоих режимах, выбор которых будет
осуществляться нажатием на соответствующие кнопки «1С:Предприятие» или «Конфигуратор».
Так как в нашей базе отсутствуют метаданные (структура для хранения информации), то необходимо создать метаданные, для чего необходимо открыть информационную базу в режиме конфигуратора. В открывшемся окне откроем окно
«Конфигурация». Для этого выберем пункт меню «Конфигурация → Открыть конфигурацию». В новом окне увидим примерно такую картину, как показано на рис.
2.7. Данное окно называется окном конфигурации, а содержащаяся в нем информация – деревом конфигурации.
12
Рис. 2.7 – Конфигуратор «Конфигурация»
13
ГЛАВА 3. ЛАБОРАТОРНАЯ РАБОТА № 3 «РАБОТА С
КОНСТАНТАМИ»
Цель работы: изучить механизм работы с константами на платформе
«1С:Предприятие 8».
Ход работы:
1. Изучите механизм работы с константами на платформе «1С:Предприятие
8».
2. Выполните задание в своей информационной базе.
3. Напишите отчет по выполненной лабораторной работе.
Объект «Константа» предназначен для хранения постоянной или условнопостоянной информации. Важным является то, что одна константа предназначена
для хранения только одного значения. В системе может быть произвольное количество констант. Константы создаются в конфигураторе, но заполняются непосредственными значениями в пользовательском режиме.
При оформлении документов нам понадобится информация о генеральном
директоре нашей фирмы, ее наименовании и дате регистрации. Данная информация
не будет меняться, поэтому для ее хранения можно использовать константы. Поскольку тип данных «Константа» предназначена для хранения одного значения, то
нам потребуется создать три константы.
Для создания новой константы в окне дерева объектов конфигурации правой
кнопкой мышки на ветке «Константы» вызываем контекстное меню, в котором выбираем пункт «Добавить» (можно встать на ветку «Константы» и нажать кнопку
«Ins») (Рис 3.1).
Рис. 3.1. – Добавление константы
После того, как мы выберем данный пункт, на экране откроется новое окно,
называемое «Палитра свойств», в которой будут отражены свойства константы (рис
3.2).
14
Рис. 3.2. – Палитра свойств константы «Название организации»
В дальнейшем можно вызвать это окно двойным щелчком мыши на соответствующей ветке в окне дерева объектов конфигурации или через пункт «Свойства»
контекстного меню, вызванного правой кнопкой мышки, а также с помощью клавиатурной комбинации Alt+Enter (рис 3.3).
Рис. 3.3. – Открытие палитры свойств константы
Нам потребуется заполнить следующие поля:
Имя – идентификатор константы. Поскольку в системе может существовать произвольное количество констант, то необходимо однозначно идентифицировать каждую из них. Внесите в данное поле значение «НазваниеОрганизации».
Синоним – удобное для пользователя название. В этом поле система авто-
15
матически должна поставить значение «Название организации».
Тип данных – тип данных хранимых в константе. Для строкового типа данных необходимо указать предельную длину строки, а также способ ее хранения. В
системе предусмотрена возможность хранить строки неограниченной длины. Укажите тип «Строка».
Допустимая длина – отражает системный способ реализации хранения строк.
Для хранения строки в системе отводится определенное место, соответственно, мы
можем целиком его занимать, дополняя строку пробелами, или занимать только необходимое для хранениянашей строки место. В нашем случае будем использовать
строку длиной 50 с допустимой длиной типа «Переменная». В том случае, когда допустимая длина строки «Постоянная», то всегда будет храниться указанное значение
символов, дополненное пробелами, если сама хранимая строка короче.
Таким образом, мы создали структуру данных, которая позволит хранить необходимую нам информацию, но самое название организации еще не внесли. Для того чтобы внести значение, необходимо перейти в пользовательский режим (режим
«1С:Предприятие»), причем пользователь должен получить возможность использовать новый объект, который раньше отсутствовал. Для этого выбираем пункт меню
«Сервис – 1С:Предприятие» (или выполняем клавиатурную комбинацию Ctrl+F5) и
последовательно подтверждаем необходимость обновления информационной базы
(рис. 3.4 и рис. 3.5).
Рис. 3.4 – Предупреждение конфигуратора
Рис. 3.5. – Изменения в структуре данных конфигуратора
Только после выполнения всех этих действий в пользовательском режиме можно будет ввести необходимую информацию (рис. 3.6).
Рис. 3.6. – Константа «Название организации» в режиме «1С:Предприятие»
16
В дальнейшем, если нет необходимости вносить изменения в структуру данных, запуск информационной базы производится стандартным образом из списка баз
«1С».
Теперь необходимо создать следующую константу для учета даты регистрации нашей компании. Повторим сделанные ранее действия. В окне дерева конфигурации (обратите внимание на то, как изменился вид дерева – появились новые уровни вложенности) правой кнопкой мышки на пункте «Константы» вызываем контекстное меню, в котором выбираем пункт «Добавить» (Рис 3.7).
Рис. 3.7. – Добавление константы
После того, как мы выберем данный пункт, на экране откроется палитра
свойств создаваемой константы. Заполняем поля «Имя» и «Синоним», а тип данных
указываем «Дата». В этом случае набор свойств изменился по сравнению с тем, какие свойства были у константы «НазваниеОрганизации» с типом данных «Строка»
(Рис. 3.8).
Рис. 3.8. – Свойства константы «ДатаРегистрации»
В системе «1С:Предприятие 8» предусмотрено хранение даты с точностью до
секунды. Мы имеем возможность вручную указать нужный нам состав в зависимости
от того состава даты, с которым нам удобнее работать в данном случае. В поле «Состав даты» можно выбрать один из трех вариантов представления: дата, время и дата
со временем. Для нашей цели необходимо выбрать вариант «Дата», поскольку время
регистрации нашего предприятия нам не нужно хранить. Запустим «
1С:Предприятие» в пользовательском режиме и укажем реальную дату регистрации
компании.
Так как мы изменили структуру хранения данных в нашей базе (добавили новый объект), необходимо произвести реструктуризацию информационной базы. Процесс этот сложный и очевидно, что в момент изменения структуры объекта пользователь не может с ним работать, поэтому возможно появление следующего предупреждения (Рис. 3.9):
17
Рис. 3.9. – Ошибка в конфигураторе
Данное сообщение указывает на то, что база открыта в пользовательском режиме, и для дальнейшей реструктуризации необходимо закрыть пользовательский
режим. Только после обновления конфигурации базы данных пользователь может
использовать новый объект (Рис. 3.10). Укажите дату регистрации как 01.01.2009.
Рис. 3.10. – Выбор даты регистрации
Этот пример достаточно ясно демонстрирует основы работы системы
«1С:Предприятие 8». На этапе конфигурирования создаются необходимые структуры
для хранения информации и далее на этапе исполнения эти структуры заполняются
необходимыми данными.
Самостоятельно. Создайте новую константу «ГенеральныйДиректор» для
хранения в информационной базе информации о генеральном директоре. Тип
константы «Строка» с длиной 50 с допустимой длиной «Переменная».
Для того, чтобы всегда помнить на каком из этапов работы вы остановились,
создайте новую константу «НаЧемОстановились» с типом «Строка» и
неограниченной длиной. В эту константу в пользовательском режиме
«1С:Предприятие» в конце каждого занятия вносите самостоятельное словесное
описание того этапа работы, на котором вы остановились (номер страницы пособия,
последние внесенные данные и т.п.). Например, «Остановился на странице №20,
начал создавать справочник «Номенклатура». Это позволит более эффективно и
правильно организовать свою работу по разработке новой конфигурации.
18
ГЛАВА 4. ЛАБОРАТОРНАЯ РАБОТА № 4 «РАБОТА СО
СПРАВОЧНИКАМИ»
Цель работы: изучить механизм работы со справочниками на платформе
«1С:Предприятие 8».
Ход работы:
1. Изучите механизм создания и работы со справочниками на платформе
«1С:Предприятие 8».
2. Выполните задание в своей информационной базе.
3. Напишите отчет по выполненной лабораторной работе.
Справочник предназначен для хранения справочной информации об однотипных объектах и представляет собой список, заполняемый пользователем на этапе исполнения. Каждый элемент этого списка может иметь сложную структуру, задаваемую на этапе конфигурирования. Количество справочников задается на этапе конфигурирования и может быть произвольным. Использование справочника позволяет избежать многократного ввода одной и той же информации, например наименования
контрагента, а так же обеспечивает сквозную идентификацию, например идентификация контрагента при отгрузке и оплате.
Для реализации нашей системы учета, согласно требованиям заказчика, необходимо хранить справочную информацию о сотрудниках, отделах, товарах, клиентах
и их договорах. Следовательно, необходимо создать соответствующие справочники.
Для того чтобы создать новый справочник, на дереве объектов конфигурации
выбираем ветку «Справочники». Далее правой кнопкой мышки вызываем контекстное меню, в котором выбираем пункт «Добавить» (можно встать на ветку
«Справочники» и нажать кнопку «Ins»), либо на панели инструментов окна дерева
объектов конфигурации в меню «Действия – Добавить», либо на панели инструментов окна дерева объектов конфигурации нажимаем кнопку «Добавить» (рис. 4.1).
Рис. 4.1. – Создание объекта Справочник
Все эти действия абсолютно одинаковые и приведут к появлению на экране
окна редактирования (рис. 4.2) объекта конфигурации. В дальнейшем это окно можно вызвать двойным щелчком мышки на выбранном справочнике.
Поскольку в системе может быть несколько справочников, то необходимо их
различать. Для отличия одного справочника от другого предназначено свойство
«Имя». Именно по имени будет происходить системное обращение к этому справочнику, поэтому имя справочника формируется по тем же правилам, что и имена констант или названия переменных, т.е. нельзя использовать пробелы и ряд других служебных символов. Поле «Синоним» содержит удобное для конечного пользователя
представление имени без каких-либо ограничений. В целом, все точно так же, как и
19
для констант.
Первый справочник будем создавать для хранения информации о наших товарах и услугах. Для удобства «Имя» укажем как общее понятие «Номенклатура», а
для пользователя дополнительно расшифруем в поле «Синоним» как «Товары и
услуги».
Рис. 4.2. – Окно редактирования справочника
«Номенклатура»
На этом создание первого справочника завершено. Переходим в пользовательский режим предприятия и смотрим на то, что мы только что создали. Все необходимые действия при работе со справочником можно произвести путем нажатия на
кнопку «Еще» (в более ранних версиях платформы «1С 8» - кнопка «Все действия»)
и выбора соответствующего пункта в выпадающем меню. Наиболее востребованные
действия доступны через командную панель или контекстное меню, вызываемое
правой кнопкой мышки.
Заполним справочник следующими данными (рис. 4.3).
Рис. 4.3. – Список товаров в справочнике «Номенклатура»
Созданный нами справочник позволяет работать только с простейшими наборами данных. Практически сразу возникает вопрос, как быть с большими объемами
данных, удобно ли будет работать с подобным списком, состоящим из нескольких
20
сотен элементов? Для удобства работы можно справочник сделать иерархическим,
т.е. создать древовидную структуру. Самым простым примером может служить расположение файлов на компьютере, когда многие тысячи файлов располагаются в
папках различной степени вложенности, что позволяет быстро в них ориентироваться.
Сделаем справочник « Номенклатура» иерархическим. Для этого в режиме
конфигуратора в окне дерева объектов конфигурации двойным щелчком мышки на
справочнике «Номенклатура» вызываем окно редактирования справочника и переходим на закладку «Иерархия». Прежде всего, необходимо проставить флажок «Иерархический справочник». Следующее поле, которое нам необходимо заполнить, это
«Вид иерархии», где возможно выбрать одно из двух значений «Иерархия групп и
элементов» либо «Иерархия элементов». Чтобы разобраться, для чего они нужны,
рассмотрим следующие ситуации.
Предположим, что мы продаем компьютер. Будем считать, что он состоит из
системного блока, монитора и периферийного оборудования. Мы можем продать его
как целиком, так и по частям. В этом случае, компьютер должен выступать одновременно как товар, и как «папка», как объединяющий узел дерева для комплектующих,
из которых он состоит. В таком случае, когда разницы между группирующим и
группируемым элементом нет, следует выбирать иерархию элементов.
Теперь рассмотрим другую ситуацию. В связи с растущим спросом, наша организация решила сосредоточить торговлю на одежде и обуви. Соответственно, в
справочнике нам удобно будет сгруппировать наши товары по их виду. В то же время, сам группирующий элемент не будет нести самостоятельной ценности, а будет
служить для удобства навигации или в качестве объединяющего признака в различных отчетах, по которому можно выводить итоги. Для этой цели в справочнике существует отдельный вид специальных элементов, которые называются «Группа
справочника», и для их использования необходимо выбрать вид иерархии «Иерархия
групп и элементов». Также у нас появляется еще и возможность по ограничению
уровней вложенности. Для того чтобы ей воспользоваться, необходимо проставить
флажок «Ограничение количества групп иерархии» и проставить нужное количество
в поле «Количество уровней иерархии».
Исходя из условий нашей задачи, справочник «Номенклатура» сделаем иерархическими с видом иерархии «Иерархия групп и элементов» (рис 4.4). Сохраните
внесенные изменения и запустите конфигурацию в пользовательском режиме.
С помощью действий, показанных на рис. 4.5, создайте сначала две группы:
«Товары» и «Услуги». Затем в группе «Товары» создайте три вложенных группы:
«Диски», «Детали» и «Прочее» (при этом все эти группы, созданные в группе «Товары», у вас должны находиться на одном уровне иерархии и не быть вложенными
друг в друга).
Для пользователя теперь внешний вид справочника изменится. Помимо элементов появятся еще и группы. Работа с ними аналогична работе с файлами и папками в проводнике (рис. 4.6). Новые элементы и группы можно сразу создавать в нужной группе, а для существующих имеется возможность перемещения по группам.
Таким образом, создав удобную иерархическую структуру, в дальнейшем пользователь получает возможность быстрой и легкой навигации в справочнике (рис. 4.7).
21
Рис. 4.4. – Изменение вида иерархии справочника «Номенклатура»
Рис. 4.5. – Создание групп в справочнике «Номенклатура»
Переместите всю номенклатуру, в которых встречаются слово «деталь» в
группу «Детали», а номенклатуру со словом «диск» в группу «Диски» (рис. 4.6). Таким образом, после всех перемещений содержимое справочника «Номенклатура» у
вас должна быть аналогичному виду на рис. 4.7.
22
Рис. 4.6. – Перемещение элемента в группу
Рис. 4.7. – Справочник «Товары и услуги»
Следует обратить внимание на то, что с помощью пункта меню «Еще – Режим
просмотра» можно выбрать один из трех способов отображения справочника: «Список», «Иерархический список» и «Дерево». Выберите режим «Иерархический список» (по умолчанию в системе настроен способ отображения как «Список»).
Самостоятельно. Создайте новый справочник «Подразделения» для хранения
данных и подразделения организации. Справочник должен иметь вид иерархии как
«Иерархия групп и элементов». В режиме «1С:Предприятие» во вновь созданном
справочнике создайте элемент «Администрация» и группу «Отдел продаж», в
которой создайте элементы «Оптовые продажи» и «Розничные продажи».
Для удобства работы пользователя, можно заранее создать элементы справочника. В отличие от созданных пользователем интерактивно (или программно) элементов, предопределенные элементы нельзя удалить. Также каждый предопределенный элемент справочника имеет свое уникальное имя, которое позволяет более удобно (по сравнению с обычными элементами справочника) программно обратиться к
этому элементу.
Создадим новый справочник «Контрагенты», в котором будут храниться данные о наших поставщиках и покупателях. Для удобства работы конечного пользователя, желательно разделить покупателей и поставщиков, что удобно сделать с помощью групп. Исходя из этого, справочник «Контрагенты» необходимо сделать иерар-
23
хическим. Далее, либо с помощью контекстного меню в дереве конфигурации
(рис.4.8), либо по кнопке «Предопределенные» на закладке «Прочее» (рис. 4.9), вызываем окно для редактирования предопределенных элементов справочника. Создайте предопределенные объекты данного справочника как показано на рис. 4.10.
Рис. 4.8. – Добавление предопределенных данных
Добавление новых предопределенных групп и элементов происходит так же,
как и в пользовательском режиме. Отличие будет заключаться в наличии дополнительного системного реквизита «Имя», на которое распространяются стандартные
правила наименования, и которое не будет доступно для пользователя в режиме
«1С:Предприятие».
Рис. 4.9. Добавление предопределенных элементов и групп
24
Рис. 4.10. – Создание предопределенного элемента «Частное лицо»
До сих пор мы рассматривали справочник как список элементов, но теперь
обратим более подробное внимание на элементы этого списка. Как уже упоминалось
ранее, возможна ситуация, когда для элемента справочника нам необходимо хранить
дополнительную информацию. Для этой цели служат реквизиты справочника.
В простейшем случае можно рассматривать справочник как таблицу, где каждому элементу справочника будет соответствовать своя строка таблицы, а колонки
этой таблицы будут соответствовать его реквизитам. Для объекта типа «Справочник»
всегда существует ряд системных реквизитов, в том числе такие как «Код» и
«Наименование».
Поскольку справочник постоянно пополняется новыми элементами, необходимо как-то идентифицировать их, и для этой цели обычно предназначен реквизит
«Код», а реквизит «Наименование» обычно служит для хранения смысловой информации в элементе.
На закладках «Данные» и «Нумерация» необходимо определить следующие
свойства кода справочника:
«Автонумерация» – позволяет системе автоматически присваивать следующий код при создании нового элемента справочника. В дальнейшем данный код
можно изменить.
«Контроль уникальности» – системная возможность отслеживать уникальность кодов, т.е. при записи нового элемента будет проводиться контроль существования элемента с таким кодом.
«Серии кодов» – определяет способ нумерации кодов «Во всем справочнике», «В пределах подчинения» (внутри каждой группы) или «В пределах подчинения
владельцу» (имеет смысл для подчиненных справочников). Установите значение
данного параметра как показано на рис 4.11.
«Длина наименования» – максимальное количество символов, которое может занимать наименование.
«Длина кода» – максимальное количество символов, которое может занимать код. Например, при длине кода 10, сам код может быть равен как «1», так и
«100000».
«Тип кода» – определяет, будет ли код храниться как число или как строка.
Следует отметить, что в случае строкового кода цифры воспринимаются в качестве
символов, например код «01» и код «001» будут различаться. Установите все параметры, как показано на рис 4.12.
25
Рис. 4.11. – Окно редактирования справочник «Контрагенты»
Помимо системных реквизитов, в справочник можно добавлять свои необходимые реквизиты. Для того, чтобы добавить новый реквизит в справочник, на закладке «Данные» правой кнопкой мышки на пункте «Реквизиты» вызвать контекстное меню и выбрать пункт «Добавить» (Рис 4.12). Тот же результат можно достичь, выбрав пункт «Добавить» в панели инструментов этого поля.
Рис. 4.12. – Добавление реквизитов в справочник
Далее необходимо определить свойства нашего реквизита в соответствующем
окне (Рис. 4.13). В дальнейшем палитру свойств реквизита можно вызвать двойным
щелчком мышки на данном реквизите, либо на данном реквизите правым щелчком
мышки вызвать контекстное меню, в котором выбрать пункт «Свойства». В справочнике «Контрагенты» создадим новый реквизит «ИНН» (тип «Число», длина 12).
26
Рис. 4.13. – Свойства реквизита «ИНН»
Для нас существенными будут являться следующие свойства реквизита:
Имя – идентификатор реквизита;
Использование (на закладке «Использование») – определяет, к какому элементу справочника (элементу или группе) будет относиться данный реквизит;
Тип (данных) – определяет тип данных реквизита. Данные могут быть примитивного или ссылочного типа, а также составного типа.
Вы можете изменить способ отражения свойств, щелкнув на свободном месте
окна «Свойства» и выбрав соответствующий вид отражения. По умолчанию у вас палитра свойств будет отражаться, как показано на рис. 4.14. Но рекомендуется выбрать режим отображения «Закладками» и палитра свойств у вас будет отражаться,
как показано на рис. 4.13.
С помощью реквизитов может быть решена и следующая задача: необходимо
хранить наименование нашего контрагента, но это наименование очень длинное. Поскольку реквизит «Наименование» является системным, то на него наложены определенные ограничения, в том числе и на его длину. С одной стороны, наименование
нашего контрагента должно храниться в реквизите «Наименование», с другой стороны, оно там не помещается, как быть? В этом случае можно в реквизите «Наименование» хранить краткое наименование контрагента для внутреннего использования, а
полное наименование хранить в дополнительном реквизите, который уже сможет
хранить информацию полностью.
Самостоятельно. Создайте в справочнике «Контрагенты» новый реквизит для
хранения полного юридического наименования контрагента. Название реквизита
будет имя «ПолноеНаименование», синоним – «Полное юридическое наименование
контрагента», тип – «Строка», Длина – 300.
После этого сохраните измененную конфигурацию и откройте ее в
пользовательском режиме. Внесите в справочник контрагентов согласно данным и
иерархии, представленным в таблице 4.1. Не удивляйтесь тому, что в группе
«Покупатели» у вас уже создан элемент «Частное лицо» – вы его создали ранее в
предопределенных элементах справочника. Поэтому данный элемент оставим таким
какой он есть. Также следует отметить, что коды элементов у вас могут отличаться от
тех, что приведены в таблице – для нашей задачи это не имеет особого значения.
27
Таблица 4.1. Список контрагентов с реквизитами
Наименование
Код
ИНН
В группе «Покупатели»
АО МММ
000000005
9 876 546 268
Властелина
000000007
5 415 457 154
000000006
341 687 568 426
Хопёр-инвест
В группе «Поставщики»
АО МММ
000000011
890 750 984
Бендер О.И.
000000010
94 092 498 902
Красный богатырь
000000008
5 657 468 343
Красный молодец
000000009
54 647 868 575
Следует отметить некоторые особенности палитры свойств. Об этом уже было
написано чуть выше, но лучше повторить закрепить данную информацию, так как
она оказывает серьезное влияние на процесс конфигурирования.
Во-первых, правой кнопкой мышки можно выбрать контекстное меню, в котором указать способ отображения списком или закладками. На рис. 4.13 и рис. 4.14
одна и та же палитра свойств отображается закладками и списком соответственно.
Причем в случае отображения списком, можно сворачивать и разворачивать соответствующие группы. Рекомендуется использовать палитру свойств в виде закладок (как
на рис. 4.13) – так вы сможете работать со свойствами объекта более детально, не отвлекаясь на другие свойства. Во-вторых, в панели инструментов существует кнопка
«Показывать только важные». Данная кнопка предназначена для того, чтобы не распылять внимание на заполнение не часто используемых свойств. Однако всегда следует помнить о том, что в этом случае видны не все свойства. Поэтому не рекомендуется пока использовать такое свойство.
Рис. 4.14. – Свойства реквизита
Также следует обратить внимание, что палитру свойств можно также вызвать
28
и для всего справочника. Для этого правой кнопкой мышки на соответствующей ветке в окне дерева объектов конфигурации надо вызвать контекстное меню и в нем выбрать пункт «Свойства» (рис 4.15). В заголовке окна палитры свойств отображается
имя объекта, чьи свойства отображаются в текущем окне.
Рис. 4.15. – Свойства справочника «Контрагенты»
Продолжим решать задачу автоматизации нашего предприятия. Теперь нам
необходимо отражать в информационной системе информацию о подразделении, в
котором работает сотрудник.
Для решения поставленной задачи добавим в «Окне конфигурации» новый
справочник «Сотрудники» и далее создадим у него реквизит «Подразделение», с типом данных «СправочникСсылка.Подразделения» (рис. 4.16). На рисунке также показаны другие реквизиты справочника, которые мы создадим в дальнейшем.
29
Рис. 4.16. – Окно конфигуратора справочник «Сотрудники»
30
В этом случае, вновь созданный реквизит будет заполняться значениями из
справочника «Подразделения». При этом следует иметь в виду, что в справочнике
«Сотрудники» будет храниться ссылка на элемент справочника «Подразделения»,
т.е. фактически, обращаясь к реквизиту «Подразделение» справочника «Сотрудники», мы обращаемся к элементу справочника «Подразделения».
Например, если бы для сотрудника Балаганов мы указали, что он работает в
отделе «Продажи». После этого, в результате структурной реорганизации компании
название отдела изменилось, и он стал называться не просто «Продажи», а «Отдел
продаж». Для отражения новой ситуации в справочнике «Подразделения» мы поменяем название у соответствующего элемента на «Отдел продаж». Надо ли нам теперь
изменить название отдела у сотрудника «Балаганов»? Нет, не надо, поскольку в
справочнике «Сотрудники» хранится не название отдела, а ссылка на элемент справочника «Подразделения» со всеми его реквизитами.
Самостоятельно. Создайте в справочнике «Номенклатура» новый реквизит
для хранения ставки НДС, по которой в дальнейшем будет осуществляться продажа
данной номенклатурной позиции.
Для этого сначала создайте новый справочник «СтавкиНДС». На закладке
«Данные» создайте новый реквизит «Ставка» с типом «Число», длиной 10 и
точностью 4. На закладке «Прочее» по кнопке «Предопределенные» создайте два
предопределенных значения ставок НДС в справочнике: НДС18 (наименование НДС
18%) и НДС10 (наименование НДС 10%).
Сохраните изменения конфигурации и зайдите в базу в пользовательском
режиме, затем откройте справочник «Ставки НДС» и укажите для ставок НДС
соответствующие значения: 18 и 10.
После этого вернитесь в режиме разработчика в справочник «Номенклатура»,
создайте новый реквизит «СтавкаНДС» с типом «СправочникСсылка.СтавкиНДС».
Теперь вернемся к справочнику «Сотрудники» и продолжим работать с ним.
При решении прикладной задачи может возникнуть необходимость хранить в
реквизите не одно значение, а несколько. Например, в нашем случае, необходимо
хранить информацию о детях сотрудника. Для решения такого рода задач на платформе «1С» предусмотрено понятие «Табличная часть».
«Табличная часть» представляет собой таблицу, структура которой задается
на этапе конфигурирования, а данные заносятся пользователем на этапе исполнения.
Для объекта типа «Справочник» (и, забегая вперед, для типа «Документ») реализована возможность создания произвольного количества табличных частей.
Согласно нашему заданию на автоматизацию необходимо хранить информацию об образовании и детях сотрудников. Данная информация самостоятельной ценности не имеет, поэтому должна быть реквизитом справочника. Поскольку наличие и
количество детей неизвестно, но может быть значительно больше одного, то необходимо создать не просто реквизит, а табличную часть. Кроме информации о детях
аналогичная ситуация возникает и для сведений об образовании, причем, поскольку
между собой эти данные никак не связаны, то и хранить их следует по отдельности.
Таким образом, необходимо создать две табличных части.
Для того, чтобы создать табличную часть справочника, на закладке «Данные»
правой кнопкой мышки необходимо вызвать контекстное меню в котором выбрать
пункт «Добавить». Тот же результат можно получить, вызвав контекстное меню правой кнопкой мышки в окне дерева объектов конфигурации на пункте «Табличные
части» выбранного справочника (рис. 4.17).
31
Рис. 4.17. – Добавление табличной части
В дальнейшем палитру свойств можно вызвать двойным щелчком мышки на
выбранной табличной части. Поскольку табличных частей может быть несколько, то
для однозначного определения нужной нам табличной части необходимо задать ее
имя. На имя табличной части налагаются все те же условия, как и на имена справочников или констант. Первую табличную часть назовем «Дети» (рис. 4.18).
Рис. 4.18. Добавление реквизита в табличную часть
Определим, будет ли данная табличная часть относится только к элементам,
группам или к ним обоим. В нашем случае информация о детях по отношению к
группе справочника не имеет смысла, поэтому в поле «Использование» оставляем
значение «Для элемента».
Следующее что необходимо сделать, это определить структуру созданной
табличной части «Дети». В нашем случае необходимо, чтобы таблица содержала две
колонки: имя ребенка и дату его рождения. Создадим два реквизита табличной части.
Реквизиты табличной части определяются также как и реквизиты справочника. Правой кнопкой мышки на соответствующей табличной части вызывается контекстное
меню, в котором выбирается пункт «Добавить – Реквизит табличной части» (рис.
4.19).
Рис. 4.19. – Добавление реквизита в табличную часть
Для хранения данных о фамилии, имени и отчестве ребенка создадим строковый реквизит с длиной 50 символов, который назовем «ФИО», а для даты рождения
– соответственно реквизит «ДатаРождения» типа «Дата» с составом даты «Дата»,
поскольку время рождения ребенка в нашей системе хранить не надо (рис. 4.20).
32
Рис. 4.20 – Добавление реквизита «ДатаРождения» в табличную часть
Теперь создайте табличную часть «Образование» и определите для нее следующие реквизиты: «Учреждение» с типом «Строка» и длиной 50, «ДатаПоступления»
с типом «Дата», «ДатаОкончания» с типом «Дата» и «Специальность» с типом
«Строка « и длиной 50. Сохраните измененную конфигурацию и запустите ее в режиме «1С:Предприятие».
В результате таких действий в пользовательском режиме справочник станет
выглядеть так, как показано на рис. 4.21. В вашем случае, поле «Вид приема на работу» будет отсутствовать у вас. Этот реквизит мы создадим позднее в главе 5.
Рис. 4.21. – Заполнение справочника «Сотрудники»
Самостоятельно. В режиме «1С:Предприятие» создайте нового сотрудника
«Балаганов» и заполните элемент справочника как показано на рис. 4.21. (отдел
продаж выберите как «Розничные продажи»). После этого заполните у него
табличную часть «Образование» согласно рис. 4.22.
33
Рис. 4.22. – Табличная часть образование сотрудника Балаганов
В соответствие с нашей задачей взаиморасчеты с контрагентами ведутся в
разрезе договоров, т.е. у любого контрагента может быть несколько договоров. В
принципе, можно создать новый справочник, в котором договоры будут элементами,
а для того, чтобы объединить договоры одного контрагента, использовать группы.
Однако, данный способ не совсем удобен. Во-первых, при большом количестве
контрагентов, для договоров придется организовывать систему вложенных групп
еще более сложного уровня, а, во-вторых, нам все равно придется вручную искать
нужную группу договоров, соответствующую выбранному контрагенту. Система
«1С:Предпрятие 8» позволяет осуществлять подобные отборы на системном уровне.
В рамках решения нашей задачи рассмотрим реализацию данного механизма более
подробно.
Создадим новый справочник «Договоры». Сделаем предположение, что количество договоров у одного клиента будет не очень большим и группировать их не
придется, поэтому новый справочник делаем неиерархическим. Для настройки механизма подчинения перейдем на закладку «Владельцы». В панели инструментов окна
«Список владельцев справочника» необходимо выбрать пункт «Редактировать элемент списка» (кнопка в виде карандаша в правом верхнем углу отрытой формы объекта). При выборе данного пункта у нас откроется список для выбора, в котором
необходимо выбрать справочник владелец (рис. 4.23). В нашем случае, справочник
«Договоры» должен быть подчинен справочнику «Контрагенты», т.е. справочник
«Контрагенты» будет являться «Владельцем» справочника «Договоры» (система позволяет организовывать подчинение одновременно нескольким справочникам, однако,
такой случай ничем не будет отличаться от нашего примера и в рамках данного цикла работ не будет рассмотрен). На этом наша работа со справочником «Договоры» в
конфигураторе закончена.
Рис. 4.23. – Список владельцев справочника
Теперь следует рассказать более подробно о таком понятии, как формы объектов на платформе «1С:Предприятие 8». Работа пользователя в режиме
«1С:Предприятие» происходит не напрямую с объектом, хранящим информацию, а
посредством объекта «Форма». Следует отметить, что в зависимости от текущей за-
34
дачи пользователя работа с одним и тем же объектом может происходить с использованием различных форм. Например, для справочника при работе с ним как со списком элементов используется «Форма списка», а при работе с одним элементом данного списка используется «Форма элемента». В том случае, когда разработчик не
предпринимал никаких дополнительных мер по настройке объекта, системой будет
автоматически создана соответствующая форма (форма будет создавать в пользовательском режиме работы с базой 1С – в самом конфигураторе такая форма сама по
себе не появится), с которой и будет работать пользователь. Если же, по каким-либо
причинам, автоматическая форма не устраивает пользователя, то разработчик имеет
возможность самостоятельно создать необходимую форму.
Создадим форму списка для справочника «Контрагенты». Для этой цели откроем данный справочник, перейдем на закладку формы и создадим новую форму
списка с помощью конструктора (рис. 4.24). Форма элемента будет создана далее.
Рис. 4.24. – Создание новой формы у справочника «Контрагенты»
Будем последовательно делать настройки, которые предлагает конструктор.
На первой закладке укажем, что создаем форму списка (рис. 4.25). Имя и синоним
формы оставьте созданными по умолчанию. Далее отметим те реквизиты справочника, которые мы хотим видеть (рис.4.26). В результате будет создана форма (рис.
4.27).
Рис. 4.25. – Конструктор формы справочника
35
Рис. 4.26. – Выбор отражаемых реквизитов в форме
Рис 4.27. – Форма справочника «Контрагенты»
В открывшемся окне формы списка откроем закладку «Команды – Глобальные команды» и перетащим элемент «Элементы.Список.ТекущиеДанные.Ссылка»
(Элементы → Список → Договоры) в левое окно в «Командная панель», которая
подчинена элементы «Список» (рис.4.28).
Рис.4.28.– Редактирование формы
В свойствах появившегося элемента командной панели укажем заголовок
«Договоры» (рис.4.29).
36
Рис. 4.29. – Изменение заголовка команды формы
Теперь в пользовательском режиме в форме списка справочника «Сотрудники» у пользователя появится возможность просматривать только те договоры, которые относятся к текущему контрагенту (рис. 4.30).
Рис. 4.30. – Список контрагентов
Аналогичным образом может быть создана и форма элемента для справочника. Для справочника «Сотрудники» автоматически в конфигураторе создайте форму
элемента. Она должна будет у вас выглядеть следующим образом (рис. 4.31) (у вас
только еще не будет создана «Команда1» и не будет реквизита «Вид приема на работу»).
37
Рис. 4.31. – Форма справочника «Сотрудники»
До сих пор все рассматриваемые объекты и механизмы были предназначены
для того, чтобы внести данные в информационную базу. Однако, у пользователя
должна быть возможность извлечь эти данные, например, в виде печатной формы.
Для того чтобы распечатать список контрагентов выполним ряд необходимых
действий. В пользовательском режиме работы с базой «1С» в форме списка справочника «Контрагенты» нажмем на кнопку «Еще» и выберем пункт меню «Вывести список» (рис.4.32). В данном случае и в дальнейшем состав команд меню «Еще» может у
вас отличаться от того, что представлено на рисунках с примерами. Это может зависеть от используемой вами версии платформы «1С:Предприятие 8». Но на наше с вами обучение данные отличия не оказывают серьезного влияния.
Рис. 4.32. – Вывод списка контрагентов на печатную форму
Отметим те реквизиты справочника, которые необходимо вывести на печать
(рис. 4.33), и нажмем кнопку «ОК».
38
Рис. 4.33. – Выбор реквизитов на печать
В результате у вас должен получиться табличный документ, который может
быть распечатан или сохранен как внешний файл (рис.4.34).
Рис. 4.34. – Табличный документ
Закройте сформированную печатную форму без сохранения и переходите к
следующей лабораторной работе.
39
ГЛАВА 5. ЛАБОРАТОРНАЯ РАБОТА № 5
«РАБОТА С ПЕРЕЧИСЛЕНИЯМИ»
Цель работы: изучить механизм работы с перечислениями на платформе
«1С:Предприятие 8».
Ход работы:
1. Изучите механизм создания и работы с перечислениями на платформе
«1С:Предприятие 8».
2. Выполните задание в своей информационной базе.
3. Напишите отчет по выполненной лабораторной работе.
«Перечисление» представляет собой неиерархический список конечной длины, заполняемый значениями только на этапе конфигурирования. Каждый элемент
такого списка представляет собой простое значение (не имеет каких-либо реквизитов
или атрибутов) и не может изменяться пользователем. Например, если нам точно известно, что сотрудник может быть принят либо совместителем, либо на основное место работы, то логично создать перечисление с двумя элементами. Можно конечно
создать новый справочник, задать в нем предопределенные элементы, назначить роли так, чтобы пользователи не могли задать новые элементы. Однако перечисление
использовать проще и быстрее как для программиста и системы, так и для конечного
пользователя.
Итак, в нашей базе мы хотим иметь информацию о том, является ли наш сотрудник штатным работником или совместителем. Каким образом это сделать? Вопервых, эта информация должна быть указана для каждого сотрудника, и для этого
необходимо создать новый реквизит справочника «Сотрудники». Во-вторых, сотрудник может быть либо штатным, либо совместителем, поэтому логично создать новое
перечисление и именно его указать в качестве типа данных нашего нового реквизита
справочника.
Создаем новое перечисление «ВидыПриемаНаРаботу». Для этого правой
кнопкой мыши на ветке «Перечисления» вызываем контекстное меню и выбираем
пункт «Добавить» (рис. 5.1).
Рис. 5.1. – Добавление объекта «Перечисление»
Далее задаем имя: «ВидыПриемаНаРаботу», при этом автоматически заполняется поле «Синоним» точно так же, как это происходило для справочников (рис. 5.2).
На закладке «Данные» правой кнопкой мыши на пункте «Значения» вызываем
контекстное меню и выбираем пункт «Добавить», либо выбираем соответствующую
кнопку в панели инструментов. Появляется уже знакомая нам палитра свойств (рис.
5.3), в которой задаем значения перечисления «Штатный». Аналогично создаем сле-
40
дующее значение «Совместитель».
Рис. 5.2. – Окно редактирования «Перечисление»
Рис. 5.3. – Добавление значения перечисления
Следует обратить внимание на то, что в отличие от реквизитов справочника
значения перечисления должны быть расположены именно в том порядке, в котором
их желает видеть пользователь. Изменить порядок значений перечисления можно с
помощью панели инструментов кнопки «Переместить вверх» и «Переместить вниз»,
либо с помощью аналогичных пунктов контекстного меню, вызванного правой кнопкой мышки на выбранном значении.
После всех этих действий в справочник «Сотрудники» добавим новый
реквизит «ВидПриемаНаРаботу» с типом данных «ПеречислениеСсылка.
ВидыПриемаНаРаботу». Применим наши изменения к информационной базе и
проверим внешний вид формы справочника «Сотрудники» в пользовательском
41
режиме работы с базой «1С».
Укажите у сотрудника Балаганова вид приема на работу как Штатный. Кроме
того, внесите в справочник «Сотрудники» еще двух наших сотрудников.
1. Наименование - Бендер О.И., вид приема на работу – Штатный, подразделение - Администрация.
2. Наименование - Паниковский М.С., вид приема на работу – Штатный,
подразделение - Оптовые продажи.
42
ГЛАВА 6. ЛАБОРАТОРНАЯ РАБОТА № 6 «РАБОТА С ФОРМАМИ»
Цель работы: изучить механизм работы с формами на платформе
«1С:Предприятие 8».
Ход работы:
1. Изучите механизм работы с формами на платформе «1С:Предприятие 8».
2. Выполните задание в своей информационной базе.
3. Напишите отчет по выполненной лабораторной работе.
Как уже упоминалось ранее, пользователь работает не напрямую с объектом, а
с экранной формой, причем с одним и тем же объектом пользователь может работать
посредством разных форм. Несколько форм мы уже создали с вами в предыдущих
главах. Теперь нам необходимо более детально познакомиться с ними.
Система предоставляет разработчику возможность использовать ряд стандартных механизмов (элементов формы), комбинируя которые, можно создать практически любой функционал и внешний вид интерфейса. Прямой аналогией может
служить детский конструктор «Лего», когда из некоторого набора «кубиков» можно
собрать что-то совершенно новое. Далее мы рассмотрим ряд таких стандартных механизмов. При этом следует иметь в виду, что данные возможности экранной формы
не привязаны к какому-то конкретному виду объектов конфигурации и, соответственно, могут применяться для любой экранной формы любого объекта. Хотя различные элементы формы предназначены для разных целей и обладают своими специфическими особенностями, тем не менее, многие свойства будут важны и применимы для всех них.
Наиболее важные свойства форм и их элементов:
«Имя» – системное имя, уникальный идентификатор, позволяющий обратиться именно к данному элементу или форме.
«ПутьКДанным» – устанавливает связь между тем элементом формы, что
отображается на форме, и тем реквизитом базы данных, в котором хранится информация.
«Видимость» – позволяет либо показать, либо спрятать от пользователя элемент формы.
«Доступность» – позволяет пользователю видеть элемент формы, но не позволяет его интерактивно изменять.
Любой из элементов формы можно добавить, используя пункт «Добавить» из
контекстного меню, вызываемого правой кнопкой мышки (рис. 6.1).
Рис. 6.1. – Добавление элементов в форме
Правой кнопкой мышки через контекстное меню для любого элемента формы
можно вызвать его палитру свойств для настройки необходимых механизмов.
Наиболее часто используемые в работе элементы формы с типом «Поле»
предназначены для отображения данных на форме и предоставления пользователю
43
возможности эти данные изменить. В зависимости от свойства «Вид» данный тип
элементов может принимать различный внешний вид.
В справочнике «Сотрудники» у нас есть реквизит «ВидПриемаНаРаботу», однако пользователь не имеет возможности работать с ним. Об этом было сказано (и
показано) ранее на рис.4.21 и рис.4.31. Для того, чтобы такая возможность появилась,
необходимо разместить этот реквизит на форме элемента справочника. Удобно работать с этим реквизитом позволит элемент формы «Поле» с видом «Поле ввода».
Чтобы разместить на форме поле ввода, в котором будут отражаться данные
этого реквизита, можно воспользоваться двумя различными способами. Можно добавить новый элемент формы, указав тип «Поле» (рис. 6.2) и указав затем в его свойствах «Путь к данным», «Вид» и «Заголовок» (рис. 6.3).
Рис. 6.2. – Указание типа поля
Рис. 6.3. – Добавление нового элемента формы
Того же результата можно достичь, если придерживая левую кнопку мышки,
перетащить реквизит из окна реквизитов в окно элементов формы (рис. 6.4)
44
Рис. 6.4 – Форма справочника «Сотрудники»
Для поля ввода наиболее важными свойствами будут являться:
«Заголовок» – текстовый заголовок, видимый пользователю.
«Положение заголовка» – положение заголовка относительно поля ввода.
«Пропускать при вводе» – позволяет автоматически пропускать текущее поле
и перемещать курсор на следующее поле при вводе данных на форме.
«Активизировать по умолчанию» – позволяет сделать поле активным при открытии формы.
«Предупреждение при редактировании» – позволяет выдавать пользователю
предупреждение при редактировании данных поля, в том случае, если указано
«ОтображениеПредупрежденияПриРедактировании».
С помощью флажка на форме могут отображаться данные с типом «Булево»
или «Число». Создадим автоматически форму элемента для справочника «Номенклатура». Реквизита «КачествоТовара» у вас еще не будет на форме – мы создадим его
далее.
После этого добавим в справочник реквизит «Услуга» с типом «Булево» для
того, можно было указать, является ли данный элемент справочника товаром или
услугой. После этого добавьте этот реквизит на форму. Для этого перетащите реквизит «Услуга» из окна реквизитов в окно элементов формы (рис. 6.5). В результате у
вас должна получиться форма как показано на рис.6.6.
Рис. 6.5. – Добавление реквизита «Услуга»
45
Рис. 6.6. – Форма справочника «Номенклатура»
46
Поскольку реквизиты с типом «Булево» удобнее всего отображать на форме в
виде флажка, то система сама автоматически укажет данный вид поля (рис. 6.7).
Рис. 6.7. – Вид реквизита «Услуга»
Для флажка наиболее важными для нас будут являться следующие свойства:
«Заголовок» – текстовый заголовок, видимый пользователю.
«Положение заголовка» – положение заголовка относительно флажка.
Форма элемента типа «Переключатель» предназначена для того, чтобы предоставить пользователю выбор одного из нескольких заранее известных вариантов.
В справочнике «Номенклатура» для каждого товара будем указывать его качество, которое может быть одним из трех: высокое, обычное и низкое. Для этого создайте новое перечисление «КачествоТоваров» с тремя значениями: Высокое, Обычное и Низкое.
После этого в справочнике «Номенклатура» добавим новый реквизит «КачествоТовара»
с
соответствующим
типом
данных
«ПеречислениеСсылка.КачествоТоваров». В свойствах реквизита укажем значение заполнения (значение,
которое будет выбираться по умолчанию) (рис. 6.8).
Рис. 6.8. – Свойства перечисления «КачествоТовара»
47
Добавьте на форму элемента справочника «Номенклатура» форму реквизита
«КачествоТовара» и откройте палитру свойств этого элементы на форме. Чтобы создать необходимое количество элементов переключателя, необходимо воспользоваться «СпискомВыбора» и сделать так, как показано на рис. 6.9. Обратите внимание, что необходимо поставить галочку напротив параметра «РежимВыбораИзСписка».
Рис. 6.9. – Список выбора
После создания всей необходимой структуры справочника «Номенклатура»
внесем в него еще элементы, согласно таблицы 6.1.
Таблица 6.1. Значения в справочнике «Номенклатура».
Название
Родитель
Тип
Ставка НДС
номенклатуры
(группа)
номенклатуры
Эту номенклатуру создайте
Доставка
Качество
Услуги
Услуга
НДС 18%
Обычное
(галочка)
Полировка
Услуги
Услуга
НДС 18%
Обычное
(галочка)
Эту номенклатуру проверьте – внесите в нее данные, если некоторые из
позиций номенклатуры не созданы, то создайте их
Деталь
Детали
Нет
галочки НДС 18 %
Высокое
блестящая
«Услуга»
Деталь матовая Детали
Нет
галочки НДС 10 %
Низкое
«Услуга»
Диски (лом)
Диски
Нет
галочки НДС 10 %
Обычное
«Услуга»
Диски
Диски
Нет
галочки НДС 18%
Высокое
штампованные
«Услуга»
Диски литые
Диски
Нет
галочки НДС 10 %
Низкое
«Услуга»
48
Для элемента с типом «Переключатель» наиболее важными для нас будут являться следующие свойства (на рис. 6.10 показана закладка «Расположение» палитры
свойств данного элемента):
«Заголовок» – текстовый заголовок, видимый пользователю.
«Положение заголовка» – определяет положение заголовка относительно элементов переключателя.
«Список выбора» – определяет элементы переключателя, их количество,
представление на форме и выбираемые значения.
«Количество колонок» – определяет внешний вид переключателя.
Рис. 6.10. – Свойства поля с типом «Переключатель»
Тип элемента «Команда» позволяет пользователю выполнить какие-либо из
заранее определенных на этапе конфигурирования действий. Эти действия могут
быть описаны на встроенном языке в модуле формы и затем связаны с формой в виде
кнопки (или гиперссылки) и выполняться при нажатии пользователем этого объекта.
Фактически, команда является самостоятельным объектом, а элементом формы является только кнопка, вызывающая команду.
Создадим команду для формы справочника «Сотрудники». Откройте форму
элемента данного справочника. Справа в верхнем углу свойств формы выберите закладку «Команды» и добавьте новую команду «Команда1». В открывшейся палитре
команды в поле «Действие» напротив поля нажмите кнопку «Открыть» (в виде значка с увеличительным стеклом). Система предложит создать обработчик команды. По
умолчанию оставим тип команды «Создать на клиенте» и нажмем кнопку «ОК». Откроется программный модуль формы элемента со следующим текстом:
&НаКлиенте
Процедура Команда1(Команда)
// Вставить содержимое обработчика.
КонецПроцедуры
Вместо текста «// Вставить содержимое обработчика.» напишите следующий
программный код: Сообщить(“Нажата кнопка”);
В дальнейшем, мы не будем напоминать о том, что вам необходимо будет
вместо текстовых комментариев вставлять необходимый программный код. Делайте
это самостоятельно в соответствии с требованиями заданий.
После редактирования в модуле формы у вас должен остаться следующий
программный код:
&НаКлиенте
Процедура Команда1(Команда)
49
Сообщить("Нажата кнопка");
КонецПроцедуры
Перетащите команду 1 в командную панель формы как показано на рис. 6.11.
Рис. 6.11. – Форма справочника «Сотрудники» с командой
Сохраните изменения в информационной системе. Откройте в пользовательском режиме форму элементы справочника «Сотрудники» и проверьте работоспособность созданной нами команды.
Также «Команда» может выполнять какие-то из стандартные действия, которые позволяет совершить платформа над этим объектом (рис. 6.12).
Рис. 6.12. – Стандартные команды
Для элемента интерфейса с типом «Кнопка» важными будут являться следующие свойства:
«Заголовок» – текстовое представление объекта на форме.
«Вид» – устанавливает внешний вид команды в виде кнопки или гиперссылки.
«ИмяКоманды» – устанавливает связь между объектом формы и выполняемым действием.
«Картинка» – позволяет разместить на форме картинку, отображаемую в зависимости от установок свойства «Отображение».
Вид элемента «Группа» позволяет объединить несколько рядом расположен-
50
ных элементов на форме для дальнейших действий с ними. В зависимости от свойства «Вид» может изменять свой внешний вид.
Элемент «Группа» с видом «Обычная группа» позволяет визуально объединить несколько элементов на форме, управлять их расположением на форме. На
форме элемента справочника «Сотрудники» создайте группу и поместите в нее другие элементы как показано на рис.6.13.
Рис. 6.13. – Создание группы на форме
Для обычной группы наиболее важными будут являться свойства:
«Отображение» – определяет внешний вид группы на форме.
«Группировка» – определяет характер расположения на форме элементов,
входящих в группу.
Вид элемента «Командная панель» представляет из себя набор кнопок, вызывающих команды, которые могут быть как стандартными, так и созданными разработчиком (рис. 6.14).
Рис. 6.14. – Редактирование Командной панели
Вид элемента «Группа» с видом «Страницы» и «Страница» позволяют разместить элементы на форме в виде нескольких слоёв-страниц. Для этого необходимо
создать группу с видом «Страницы», а затем для каждой страницы в ее составе создать группу с видом «Страница» и уже на ней разместить элементы формы обычным порядком. Если у вас на форме элемента справочника «Сотрудники» не созданы
страницы, то самостоятельно создайте их и разместите в них элементы как показано
на рис. 6.15.
51
Рис. 6.15. – Создание группы с видом Страницы
Для элемента типа «Страница» будут важны следующие свойства:
«ОтображениеСтраниц» – для группы «Страницы» задает вид отображения
закладок на форме.
«Заголовок» – для группы «Страница» задает заголовок на закладке формы.
Элемент формы «Таблица» позволяет отобразить на форме таблицу, например
табличную часть объекта (рис. 6.16). В состав таблицы могут быть включены различные элементы: «Командная панель», «Поле», «Группа» – это позволяет делать
более разнообразным внешний вид таблицы на форме.
Рис. 6.16. – Табличные части на форме
52
ГЛАВА 7. ЛАБОРАТОРНАЯ РАБОТА № 7
«РАБОТА СОБРАБОТЧИКОМ СОБЫТИЙ»
Цель работы: изучить механизм работы с обработчиками событий на
платформе «1С:Предприятие 8».
Ход работы:
1. Изучите что такое обработчик событий, механизм их создания и работы с
ними на платформе «1С:Предприятие 8».
2. Выполните задание в своей информационной базе.
3. Напишите отчет по выполненной лабораторной работе.
Для определения поведения прикладных объектов, отличающегося от стандартного, и создания собственных алгоритмов их поведения используется встроенный язык. Программный код выполняется в заранее известных ситуациях, называемых событиями.
Напомним, что в справочнике «Контрагенты» у нас хранится краткое и полное
наименование контрагента. Логично предположить, что эти названия будут похожи.
Следовательно, когда пользователь вводит краткое наименование, то желательно его
же продублировать в полное наименование, т.е. при событии изменение наименования необходимо выполнить определенные действия. Какие именно действия мы желаем выполнять при наступлении события, система сама предсказать не может, поэтому необходимо самостоятельно написать процедуру, которая должна будет выполняться системой и связать эту процедуру с тем событием, которое обрабатывается.
Откройте форму элемента справочника «Контрагенты» и в палитре свойств
поля «Наименование» на закладке «События» нажмите кнопку с лупой (рис. 7.1). Система предложит создать вам новый обработчик события, соглашаемся с созданием
обработчика на клиенте и жмем кнопку «ОК».
Рис. 7.1. – Создание события ПриИзменении
Система автоматически добавит на модуль формы текущего справочника
новую процедуру «НаименованиеПриИзменении». Вам необходимо удалить в
процедуре комментарии (как мы уже говорили выше они обозначаются символом //) и
53
написать
в
процедуру
программный
код
заполнения
реквизита
«ПолноеНаименование». Текст процедуры обработчика события у вас должен
получиться следующим:
&НаКлиенте
Процедура НаименованиеПриИзменении(Элемент)
Если Объект.ПолноеНаименование=”” Тогда
Объект.ПолноеНаименование=Объект.Наименование;
КонецЕсли;
КонецПроцедуры
Сохраните конфигурацию и проверьте исполнение вашего кода в пользовательском режиме. Обратите внимание, что система добавляет полное наименование
только при условии, что данное поле пустое. За это отвечает условие «Если Объект.ПолноеНаименование=”” Тогда».
Помимо того, что имеется возможность выполнять какие-то действия при
наступлении события, иногда можно управлять и соответствующими стандартными
действиями платформы, т.е. фактически указывать, произойдет ли данное событие
или нет.
Рассмотрим следующую ситуацию: необходимо, чтобы у услуг ставка НДС
была только 18%. В этом случае необходимо проверить при сохранении элемента,
является ли данный элемент справочника услугой. В том случае, когда элемент номенклатуры является услугой и ставка НДС не 18%, необходимо указать пользователю на недопустимость данной ситуации и не записывать элемент до тех пор, пока
пользователь либо не укажет нужную ставку НДС, либо не укажет, что это товар
(снимет галочку «Услуга»).
Для решения этой задачи откроем форму элемента справочника «Номенклатура» и воспользуемся обработчиком события «ПередЗаписьюНаСервере» для самой
формы – встаньте в корень формы, откройте палитру ее свойств, перейдите на закладку «События» и создайте обработчик события как показано на рис.7.2 и описано
ниже.
Рис. 7.2. – Создание события «ПередЗаписьюНаСервере»
54
Текст обработчика события:
&НаСервере
Процедура ПередЗаписьюНаСервере(Отказ, ТекущийОбъект,
ПараметрыЗаписи)
Если ТекущийОбъект.Услуга И
(ТекущийОбъект.СтавкаНДС <>
Справочники.СтавкиНДС.НДС18) Тогда
Сообщить(«У услуги ставка НДС может быть только 18%»);
Отказ = Истина;
КонецЕсли;
КонецПроцедуры
Сохраните сделанные изменения, откройте конфигурацию в пользовательском
режиме и проверьте работоспособность созданного события.
55
ГЛАВА 8. ЛАБОРАТОРНАЯ РАБОТА № 8
«РАБОТА С ДОКУМЕНТАМИ»
Цель работы: изучить механизм работы с документами на платформе
«1С:Предприятие 8».
Ход работы:
1. Изучите механизм создания и работы с документами на платформе
«1С:Предприятие 8».
2. Изучите механизм формирования печатной формы документа
3. Выполните задание в своей информационной базе.
4. Напишите отчет по выполненной лабораторной работе.
Документ на платформе «1С:Предприятие 8» – это специальный вид объектов
конфигурации, предназначенный для отражения в системе событий, произошедших в
хозяйственной жизнедеятельности предприятия, и соответствует общепринятому понятию документа. Объект «Документ» однозначно определяется своим видом, номером и датой. Дата документа хранится в формате дата и время с точностью до секунды. В системе может быть создано произвольное количество различных видов документов.
Для отражения в системе факта выплаты денежных средств создадим новый
вид документов. Операция по созданию нового вида документа происходит аналогично созданию нового справочника – в окне дерева объектов конфигурации правой
кнопкой мышки на ветке «Документы» вызываем контекстное меню и выбираем
пункт «Добавить». В открывшемся окне необходимо задать «Имя» документа, т.е.
его вид. На это имя налагаются все те же ограничения, что и на имена остальных
объектов конфигурации. Назовем создаваемый документ «РасходДенег», а в качестве
«Синонима» укажем «Списание денежных средств» (рис.8.1). Далее необходимо
определить структуру нашего документа, которая задается набором его реквизитов.
Рис. 8.1. – Документ «РасходДенег»
56
В зависимости от назначения все реквизиты документа можно разделить на те,
для которых значение единственное, и те, значения которых являются списком. Соответственно, реквизиты документа делятся на реквизиты документа (шапки документа) и реквизиты табличной части документа (или нескольких табличных частей
документа). Например, обычно в приходной накладной указывается поставщик и перечень поступивших от него товаров. В таком случае, поставщик будет являться реквизитом шапки документа (или просто реквизитом документа), а товар – реквизитом
табличной части документа.
Для нашего нового документа списания денежных средств будем считать, что
заказчику удобнее работать с каждым платежом по отдельности, следовательно, в
этом случае документ будет иметь только реквизиты документа (и не будет иметь
табличную часть документа).
Рис. 8.2 – Настройка нумерации документа «РасходДенег»
Как мы уже говорили, для документа всегда существуют реквизиты «Дата» и
«Номер». В окне редактирования документа «РасходДенег» на закладке «Нумерация» необходимо задать следующие свойства, относящиеся к его дате и номеру
(рис.8.2):
«Автонумерация» – данный флаг включает автоматическое формирование
номера документа при его создании. Впоследствии номер может быть изменен.
«Длина номера» – максимальное количество символов, которое может занимать номер документа.
«Контроль уникальности» – этот флаг включает автоматический контроль
системой номера документа. В случае нарушения правил нумерации системой будет
выдано соответствующее предупреждение.
«Тип номера» – определяет тип данных номера документа. Это может быть
число или строка. С одной стороны, удобно, когда документы нумеруются по порядку, но бывает необходимо задавать не только числовой порядковый номер, но и буквенный префикс документа. В таком случае весь номер надо определить как строковый, т.е. практически то же самое, что и с кодом справочника.
«Периодичность» – обычно нумерация документов идет не сквозная, а в
пределах какого-то временного интервала, чаще всего года. Для реализации этого в
системе предусмотрен соответствующий механизм. Предусмотрены следующие варианты периодичности номеров:
57
непериодический;
в пределах года;
в пределах квартала;
в пределах месяца;
в пределах дня.
Для документа «РасходДенег» установим длину номера в 6 знаков и периодичность как «В пределах года».
Согласно поставленной перед нами задаче, необходимо вести учет взаиморасчетов с контрагентами в разрезе договоров (это надо учесть в нашем создаваемом документе). Кроме того, документ «РасходДенег» должен позволить нам выплачивать
деньги не только поставщикам, но и сотрудникам нашей организации. Для реализации этих требований необходимо создать новые реквизиты документа «РасходДенег». Нам потребуется создать три реквизита:
«Контрагент»,
«Договор»,
«Сумма».
Рис. 8.3. – Тип реквизита Контрагент
На закладке «Данные», точно так же, как это делалось и для справочника, добавляем новые реквизиты (рис 8.3). Зададим «Имя» реквизита, его тип и, в случае
необходимости, дополнительные настройки типа, например длину строки или точность числа. Поскольку в системе уже хранится информация о контрагентах и договорах, то и тип реквизитов «Контрагент» и «Договор» необходимо указать «СправочникСсылка.Контрагенты» и «СправочникСсылка.Договоры» соответственно. Для
реквизита «Сумма» потребуется не только указать тип «Число», но и «Точность»,
чтобы можно было корректно заносить суммы поступивших денег – в нашем случае
длина будет 10, точность 2. Кроме того, чтобы иметь возможность выплатить денежные средства не только контрагентам, но и сотрудникам, необходимо для реквизита
«Контрагент» поставить галочку «Составной тип данных» и ссылки на «СправочникСсылка.Контрагенты» и «СправочникСсылка.Сотрудники».
Точно так же, как и при работе со справочником, пользователь работает не
напрямую с объектом «Документ», а посредством экранной формы. Соответственно,
при работе с одним документом используется «Форма документа» (пример на рис.
8.4), а для работы с несколькими документами данного вида используется «Форма
списка» (пример рис. 8.5). Создадим эти формы далее.
58
Рис. 8.4. – Форма документа «Списание денежных средств»
Рис. 8.5. – Форма списка «Списание денежных средств»
В том случае, когда автоматически создаваемая форма не устраивает, имеется
возможность создать соответствующую форму в конфигураторе, используя ранее
рассмотренный механизм работы с формами. Создайте форму списка как показано на
рис. 8.6. Однако, некоторые настройки внешнего вида и поведения формы можно
указать, не создавая саму форму.
Рис. 8.6. – Документ «Расход денег»
Для того, чтобы в форме документа осуществлялся подбор только тех договоров, которые относятся к выбранному контрагенту, необходимо сделать следующую
настройку (рис. 8.7). В свойствах реквизита «Договор» необходимо установить связь
параметров выбора с «Контрагентом», который должен являться владельцем для
«Договора». Выполните эти настройки как показано на рис. 8.7.
59
Рис. 8.7. – Связь параметров выбора
Внесите в пользовательском режиме в программу следующие документы по
расходу денег (таблица 8.1). В тех строках, в которых столбец «Договор» не заполнен, выбирайте сотрудника, а не контрагента. Все внесенные документы должны
быть проведены.
Таблица 8.1. Список документов «Списание денежных средств»
Дата
Номер
Контрагент/сотрудник
Договор
Сумма
01.01.2017 0:00:00
000001
Бендер О.И.
тр-1
02.01.2017 0:00:00
000002
Красный богатырь
кр бг№1
03.01.2017 0:00:00
000003
Паниковский М.С.
04.01.2017 0:00:00
000004
Красный богатырь
кр бг№1
1 000,00
08.01.2017 0:00:00
000005
Красный богатырь
кр бг№1
5 000,00
09.01.2017 0:00:00
000006
Красный богатырь
кр бг №2
5 000,00
10.01.2017 0:00:00
000007
Бендер О.И.
12.01.2017 0:00:00
000008
Бендер О.И.
15.01.2017 0:00:00
000010
Красный молодец
кр мл №2/1
2 000,00
17.01.2017 0:00:00
000011
Красный молодец
кр мл №2
2 000,00
18.01.2017 0:00:00
000012
Красный молодец
кр мл №2
5 000,00
800,00
1 000,00
15 000,00
5 000,00
2 000,00
Широкие возможности по настройке списка предоставлены пользователю
непосредственно в режиме «1С:Предприятие». Для этой цели в форме списка документа необходимо нажать кнопку «Еще» и в открывшемся меню выбрать пункт
«Настройка списка». После этого, последовательно заполняя настройки по закладкам
(рис. 8.8 – рис. 8.12) пользователь может добиться того, чтобы список отображалась
наиболее удобным для него способом (рис. 8.13). Отображение вашего списка документов будет аналогично тому, как показано на рис. 8.13, однако, состав документов
может отличаться.
Самостоятельно выполните все эти действия.
60
Рис. 8.8. – Настройка списка
Рис. 8.9. – Редактирование полей группировки динамического списка
Рис. 8.10. – Редактирование элемента условного оформления вкладка «Оформление»
61
Рис. 8.11. – Редактирование элемента условного оформления вкладка «Условие»
Рис.8.12. – Редактирование элемента условного оформления вкладка «Оформляемые
поля»
Рис.8.13. – «Списание денежных средств»
62
Следует отметить, что частично настройки списка автоматически сохраняются
платформой для каждого пользователя. Сохраняется условное оформление и условия
отбора, но сам отбор при этом отключается. При необходимости сохранения остальных настроек разработчику необходимо предпринять дополнительные действия.
Самостоятельно. Создайте документ «ПриходДенег» (синоним «Поступление денежных средств»), используя состав реквизитов из таблицы 8.2. Сначала внесите реквизиты в новый документ, потом создайте форму документа с автоматическим размещением на нем созданных реквизитов.
Таблица 8.2. Состав реквизитов документа «ПриходДенег»
Реквизит
Тип реквизита + пояснения
Контрагент
Тип составной:
СправочникСсылка.Контрагенты
СправочникСсылка.Сотрудники
Договор
СправочникСсылка.Договоры
Связи параметров выбора:
Контрагент(Контрагент)
Сумма
Число: 10 и 2
Управленческий
Булево
НомерПлательщика
Строка: 10
ДатаПлательщика
Дата
Комментарий
Строка: 50
СпособОплаты
Предварительно создайте новое перечисление «СпособОплаты» и добавьте в него
три значения:
Наличные
Безналичные
ЦенныеБумаги
Валюта
После этого укажите у данного реквизита
тип: ПеречислениеСсылка.СпособОплаты
Предварительно создайте новый справочник «Валюты» и оставьте в нем все параметры по умолчанию.
После этого укажите у данного реквизита
тип: СправочникСсылка.Валюты
Обратите внимание, что пользователь имеет возможность (в определенных
пределах) изменить внешний вид формы самостоятельно (Рис. 8.15 и Рис. 8.16). Для
этого необходимо выбрать пункт меню «Изменить форму» из выпадающего списка,
сформированного при нажатии на кнопку «Еще». Посмотрите возможность указанных настроек, но не применяйте их по отношению к форме указанного документа.
В пользовательском режиме для созданного справочника «Валюта» создайте
три валюты: Рубль, Евро и Доллар.
В нашем случае необходимо не просто настроить внешний вид формы документа, а сделать ее интерактивной – зависимой от выбранных пользователей параметров (реквизитов) документа.
Откройте форму документа в «Конфигураторе» и разместите на нем реквизиты согласно рис.8.14, используя группы элементов и их свойства. Так как реквизиты
63
плательщика имеют смысл только в случае безналичной оплаты, то сделаем так, чтобы они были не видны во всех остальных случаях. Для того, чтобы удобнее было
прятать реквизиты, сгруппируйте их согласно рис.8.17.
Рис. 8.14. – Создание документа «Поступление денежных средств»
Рис. 8.15. – Изменение формы
64
Рис. 8.16. – Настройка формы
До сих пор все формы, которые были рассмотрены, имели статичный внешний
вид, который был задан в конфигураторе, однако внешний вид формы может изменяться в зависимости от ситуации.
Рис. 8.17. – Группирование реквизитов
Чтобы реквизиты исчезали, когда меняется способ оплаты, задействуем обработчик события «ПриИзменении» для способа оплаты (рис. 8.18). Кроме того, для
самой формы документа создадим обработчик события «ПриОткрытии» (рис. 8.19).
Рис. 8.18. – Задействование обработчика события «ПриИзменении»
Рис. 8.19. – Создание события «ПриОткрытиии»
Текст процедур обработчиков событий в модуле формы документа «ПриходДенег» представлен ниже (для более удобного восприятия данный программный код
не оптимизирован для работы в режиме тонкого клиента). Обратите внимание на номер группы на форме документа – возможно, в вашем программном коде необходимо будет указать другой номер группы.
65
&НаКлиенте
Процедура СпособОплатыПриИзменении(Элемент)
Элементы.Группа4.Видимость= НоваяВидимость (Объект.СпособОплаты);
КонецПроцедуры
&НаСервере
Функция НоваяВидимость (Способ)
Если Способ = Перечисления.СпособОплаты.Безналичные Тогда
Воз=Истина;
Иначе
Воз=Ложь;
КонецЕсли;
Возврат Воз;
КонецФункции
&НаКлиенте
Процедура ПриОткрытии(Отказ)
Элементы.Группа4.Видимость=НоваяВидимость(Объект.СпособОплаты);
КонецПроцедуры
В результате для пользователя в режиме «1С:Предприятие» внешний вид
формы будет изменяться динамически, в зависимости от действий пользователя
(рис.8.20) и выбором им разных способов оплаты.
Рис. 8.20. – Форма документа «Поступление денежных средств»
66
Табличная часть документа
Как уже было сказано ранее, для хранения не одного, а произвольного количество однотипных значений, мы должны использовать табличную часть. Ранее мы уже
создавали табличные части для справочника «Сотрудники», для документов табличные части создаются аналогичным образом. Для каждого документа может быть
определено произвольное количество табличных частей, каждая из которых может
содержать произвольное количество реквизитов.
Создайте новый документ «ПриходнаяНакладная». При создании накладной
обратите особое внимание на типы значений и связи элементов «Договор» и «Контрагент» между собой (посмотрите, как мы делали аналогичную связь в ранее созданных документах).
Для документа «ПриходнаяНакладная» необходимо создать табличную часть
«Товары» с реквизитами «Номенклатура», «Количество», «Цена» и «Сумма» с типами значений «СправочникСсылка.Номенклатура», «Число» 10 с точностью 3 и «Число» 10 с точностью 2 соответственно. Создание табличной части документа идентично созданию табличной части справочника. На закладке «Данные» в соответствующем окне с помощью контекстного меню создается табличная часть, а потом и ее
реквизиты (рис. 8.21).
Рис. 8.21. – Документ «Приходная накладная»
Для документа «Приходная накладная» форма будет отличаться (от ранее
созданных форм документов «Приход денег» и «Расход денег») наличием табличной
части. При работе с формой документа нам необходимо будет вывести итог колонки
«Сумма» в табличной части.
Для автоматического расчета суммы в каждой строчке табличной части необходимо задействовать обработчики событий «При изменении» для количества и цены (рис. 8.22). Хотя результат этих обработчиков должен быть одинаков, для удобства приведено два разных способа написания этого действия.
&НаКлиенте
Процедура ТоварыКоличествоПриИзменении(Элемент)
Элементы.Товары.ТекущиеДанные.Сумма =
Элементы.Товары.ТекущиеДанные.Цена *
67
Элементы.Товары.ТекущиеДанные.Количество;
КонецПроцедуры
&НаКлиенте
Процедура ТоварыЦенаПриИзменении(Элемент)
СтрокаРасчета = Элементы.Товары.ТекущиеДанные;
СтрокаРасчета.Сумма = СтрокаРасчета.Цена * СтрокаРасчета.Количество;
КонецПроцедуры
Рис. 8.22. – Добавления события для реквизита «ТоварыКоличество»
Для того чтобы пользователь мог видеть не только сумму по каждой строке,
но и общую сумму документа, в свойствах таблицы «Товары» на закладке «Использование» укажем, что необходимо выводить «Подвал» (рис. 8.23).
Рис. 8.23. – Окно свойства
68
После чего в свойствах поля «Сумма» укажем параметр «Путь к данным подвала» как «ИтогСумма» (рис. 8.24).
Рис. 8.24. Форма документа «Приходная накладная»
Введите в пользовательском режиме документ «Приходная накладная» согласно рис. 8.25 с целью проверить работоспособность нашего программного кода.
Рис. 8.25. – Документ «Приходная накладная»
Самостоятельно. Создайте в конфигураторе документ «Расходная накладная» согласно таблице 8.3.
69
Таблица 8.3. Состав реквизитов документа «РасходнаяНакладная»
Реквизит
Тип реквизита + пояснения
Контрагент
Тип составной:
СправочникСсылка.Контрагенты
СправочникСсылка.Сотрудники
Договор
СправочникСсылка.Договоры
Связи параметров выбора:
Контрагент(Контрагент)
Сотрудник
СправочникСсылка.Сотрудники
Управленческий
Булево
Комментарий
Строка: 50
СуммаДокумента
Число: 10 и 2
Валюта
СправочникСсылка.Валюты
Табличная часть «Товары»
Номенклатура
СправочникСсылка.Номенклатура
Количество
Число: 10 и 3
Цена
Число: 10 и 2
Сумма
Число: 10 и 2
СтавкаНДС
СправочникСсылка.СтавкиНДС
СуммаНДС
Число: 10 и 2
Всего
Число: 10 и 2
Табличная часть «Услуги»
Услуга
СправочникСсылка.Номенклатура
Сумма
Число: 10 и 2
СуммаНДС
Число: 10 и 2
Всего
Число: 10 и 2
Документ «РасходнаяНакладная» имеет более сложную структуру, чем рассмотренный ранее документ «ПриходнаяНакладная», поэтому задействуем еще ряд
механизмов для облегчения работы пользователя.
Во-первых, для того, чтобы в табличную часть «Товары» пользователь мог
подбирать только товары, а в табличную часть «Услуги», соответственно, услуги, в
свойствах реквизитов установим параметры выбора (Рис. 8.26). То есть, в табличной
части «Товары» для реквизита «Номенклатура» в параметре выбора вам необходимо
указать «Отбор.Услуга(Ложь)». А в табличной части «Услуги» для реквизита «Услуга» в параметре выбора вам необходимо указать «Отбор.Услуга(Истина)».
Во-вторых, поскольку пользователь уже указал для каждого товара ставку
НДС, по которой товар должен продаваться, то желательно эту ставку автоматически
подставлять в документ. Для этого далее будем использовать обработчик события
«ПриИзменении» для номенклатуры в таблице «Товары».
В-третьих, необходимо произвести расчет суммы НДС, согласно указанной
ставке. Поскольку ставка НДС это ссылка на элемент справочника, то операция
умножения над ней не выполнится, поэтому мы будем обращаться к реквизиту
«Ставка», который мы ранее создали в справочнике «СтавкиНДС».
Кроме того, чтобы в форме списка пользователь мог видеть общую сумму документа, необходимо рассчитать реквизит «СуммаДокумента», для чего воспользуемся обработчиком события «ПередЗаписью». Это событие будем обрабатывать не
для формы, а для самого объекта, поэтому текст процедуры обработчика события будет находиться в модуле документа.
70
Рис. 8.26. – Свойства реквизита номенклатура
Самостоятельно создайте форму документа с автоматическим размещением
всех реквизитов на ней. После этого создайте процедуры модуля формы, привязывая
их к соответствующим событиям элементов табличной части «Товары».
Ниже приведен программный код в модуле формы документа:
&НаКлиенте
Процедура ТоварыСуммаНДСПриИзменении(Элемент)
СтрокаРасчета = Элементы.Товары.ТекущиеДанные;
СтрокаРасчета.Всего = СтрокаРасчета.Сумма+ СтрокаРасчета.СуммаНДС;
КонецПроцедуры
&НаКлиенте
Процедура ТоварыСтавкаНДСПриИзменении(Элемент)
СтрокаРасчета = Элементы.Товары.ТекущиеДанные;
СтавкаЧисло = ПолучитьСтавку(СтрокаРасчета.СтавкаНДС);
СтрокаРасчета.СуммаНДС = СтрокаРасчета.Сумма * СтавкаЧисло;
ТоварыСуммаНДСПриИзменении(Элемент);
КонецПроцедуры
&НаСервереБезКонтекста
Функция ПолучитьСтавку(СтавкаНДС)
Возврат СтавкаНДС.Ставка / 100;
КонецФункции
&НаКлиенте
Процедура ТоварыСуммаПриИзменении(Элемент)
ТоварыСтавкаНДСПриИзменении(Элемент);
КонецПроцедуры
&НаКлиенте
Процедура ТоварыЦенаПриИзменении(Элемент)
СтрокаРасчета = Элементы.Товары.ТекущиеДанные;
СтрокаРасчета.Сумма = СтрокаРасчета.Цена * СтрокаРасчета.Количество;
71
ТоварыСуммаПриИзменении(Элемент);
КонецПроцедуры
&НаКлиенте
Процедура ТоварыКоличествоПриИзменении(Элемент)
ТоварыЦенаПриИзменении(Элемент);
КонецПроцедуры
&НаКлиенте
Процедура ТоварыНоменклатураПриИзменении(Элемент)
СтрокаРасчета = Элементы.Товары.ТекущиеДанные;
СтрокаРасчета.СтавкаНДС =
ПолучитьСтавкуТовара(СтрокаРасчета.Номенклатура);
ТоварыСтавкаНДСПриИзменении(Элемент);
КонецПроцедуры
&НаСервереБезКонтекста
Функция ПолучитьСтавкуТовара(Товар)
Возврат Товар.СтавкаНДС;
КонецФункции
Еще раз проверьте, что все необходимые модули формы привязаны к
соответствующим событиям элементов формы табличной части «Товары». Для
проверки: у вас должны быть созданы события «ПриИзменении» для следующих
элементов текущей табличной части: «СуммаНДС», «СтавкаНДС», «Сумма», «Цена»,
«Количество» и «Номенклатура». То есть всего должно быть создано 6 обработчиков
событий для указанных шести элементов. Остальные процедуры являются
вспомогательными и используются процедурами обработчиков событий.
Что касается табличной части «Услуги», то по реквизитному составу она у нас
проще табличной части «Товары». Кроме того, ставка НДС на товары всегда
одинаковая, поэтому мы не будем ее хранить в документе, а станем получать в
момент расчета суммы НДС и поля «Всего». Таким образом, для табличной части
«Услуги» нам необходимо создать только одно событие – для поля элемента
«УслугиСумма»
создать
в
событии
«ПриИзменении»
процедуру
«УслугиСуммаПриИзменении» и написать там следующий программный код:
&НаКлиенте
Процедура УслугиСуммаПриИзменении(Элемент)
СтрокаРасчета = Элементы.Услуги.ТекущиеДанные;
СтрокаРасчета.СуммаНДС
=
ПолучитьСтавку(ПолучитьСтавкуТовара
(СтрокаРасчета.Услуга))*СтрокаРасчета.Сумма;
СтрокаРасчета.Всего = СтрокаРасчета.Сумма+ СтрокаРасчета.СуммаНДС;
КонецПроцедуры
Обратите внимание, что мы воспользовались некоторыми процедурами,
созданными для табличной части «Товары», а также использовали вложенность
процедур одну в другую. Этим самым мы познакомились с еще большими
возможностями языка платформы «1С:Предприятие 8».
Теперь откройте модуль объекта текущего документа (это можно сделать на
закладке Прочее – Модуль объекта) и напишите там следующий программный код:
72
Процедура ПередЗаписью(Отказ, РежимЗаписи, РежимПроведения)
СуммаДокумента = Товары.Итог(«Всего»)+Услуги.Итог(«Всего»);
КонецПроцедуры
Создадим печатную форму для документа «Расходная накладная». Чтобы
пользователь мог формировать печатную форму документа, воспользуемся конструктором печати. Вызов конструктора осуществляется на закладке «Макеты» по
кнопке «Конструкторы» (Рис. 8.27). Далее, следуя инструкциям конструктора (Рис.
8.28 – Рис. 8.33), необходимо заполнить все необходимые поля.
Рис. 8.27. – Макет документа «Расходная накладная»
Рис. 8.28. – Конструктор печати
73
Рис. 8.29. – Выбор реквизитов печати в шапке
Рис. 8.30. – Выбор реквизитов табличной части «Товары»
74
Рис. 8.31. – Выбор реквизитов табличной части «Услуги»
Рис. 8.32. – Выбор реквизитов для печати в подвале
Рис.8.33. – Выбор группы, в которую будет входить команда
75
В результате работы конструктора будет создан новый макет (рис. 8.34), новая
команда и автоматически сформируется следующий программный код в модуле
команды и модуле менеджера:
&НаКлиенте
Процедура ОбработкаКоманды(ПараметрКоманды,
Команды)
//{{_КОНСТРУКТОР_ПЕЧАТИ(Печать)
ТабДок = Новый ТабличныйДокумент;
Печать(ТабДок, ПараметрКоманды);
ТабДок.ОтображатьСетку = Ложь;
ТабДок.Защита = Ложь;
ТабДок.ТолькоПросмотр = Ложь;
ТабДок.ОтображатьЗаголовки = Ложь;
ТабДок.Показать();
//}}
КонецПроцедуры
ПараметрыВыполнения
&НаСервере
Процедура Печать(ТабДок, ПараметрКоманды)
Документы.РасходнаяНакладная.Печать(ТабДок, ПараметрКоманды);
КонецПроцедуры
Процедура Печать(ТабДок, Ссылка) Экспорт
//{{_КОНСТРУКТОР_ПЕЧАТИ(Печать)
Макет = Документы.РасходнаяНакладная.ПолучитьМакет(«Печать»);
Запрос = Новый Запрос;
Запрос.Текст =
«ВЫБРАТЬ
|
РасходнаяНакладная.Дата,
|
РасходнаяНакладная.Договор,
|
РасходнаяНакладная.Контрагент,
|
РасходнаяНакладная.Номер,
|
РасходнаяНакладная.Сотрудник,
|
РасходнаяНакладная.СуммаДокумента,
|
РасходнаяНакладная.Товары.(
|
НомерСтроки,
|
Номенклатура,
|
Количество,
|
Цена,
|
Сумма,
|
СтавкаНдс,
|
СуммаНдс,
|
Всего
|
),
|
РасходнаяНакладная.Услуги.(
|
НомерСтроки,
|
Услуга,
|
Сумма,
|
СуммаНдс,
|
Всего
|
)
76
|ИЗ
|
Документ.РасходнаяНакладная КАК РасходнаяНакладная
|ГДЕ
|
РасходнаяНакладная.Ссылка В (&Ссылка)»;
Запрос.Параметры.Вставить(«Ссылка», Ссылка);
Выборка = Запрос.Выполнить().Выбрать();
ОбластьЗаголовок = Макет.ПолучитьОбласть(«Заголовок»);
Шапка = Макет.ПолучитьОбласть(«Шапка»);
ОбластьТоварыШапка = Макет.ПолучитьОбласть(«ТоварыШапка»);
ОбластьТовары = Макет.ПолучитьОбласть(«Товары»);
ОбластьУслугиШапка = Макет.ПолучитьОбласть(«УслугиШапка»);
ОбластьУслуги = Макет.ПолучитьОбласть(«Услуги»);
Подвал = Макет.ПолучитьОбласть(«Подвал»);
ТабДок.Очистить();
ВставлятьРазделительСтраниц = Ложь;
Пока Выборка.Следующий() Цикл
Если ВставлятьРазделительСтраниц Тогда
ТабДок.ВывестиГоризонтальныйРазделительСтраниц();
КонецЕсли;
ТабДок.Вывести(ОбластьЗаголовок);
Шапка.Параметры.Заполнить(Выборка);
ТабДок.Вывести(Шапка, Выборка.Уровень());
ТабДок.Вывести(ОбластьТоварыШапка);
ВыборкаТовары = Выборка.Товары.Выбрать();
Пока ВыборкаТовары.Следующий() Цикл
ОбластьТовары.Параметры.Заполнить(ВыборкаТовары);
ТабДок.Вывести(ОбластьТовары,
ВыборкаТовары.Уровень());
КонецЦикла;
ТабДок.Вывести(ОбластьУслугиШапка);
ВыборкаУслуги = Выборка.Услуги.Выбрать();
Пока ВыборкаУслуги.Следующий() Цикл
ОбластьУслуги.Параметры.Заполнить(ВыборкаУслуги);
ТабДок.Вывести(ОбластьУслуги,
ВыборкаУслуги.Уровень());
КонецЦикла;
Подвал.Параметры.Заполнить(Выборка);
ТабДок.Вывести(Подвал);
ВставлятьРазделительСтраниц = Истина;
КонецЦикла;
//}}
КонецПроцедуры
77
Рис. 8.34. – Макет печати «Расходная накладная»
Кроме того, в форме списка и в форме документа на командной панели должна появиться кнопка «Печать» (Рис. 8.35), нажатие на которую в пользовательском
режиме позволяет получить печатную форму документа.
Рис. 8.35. – Появление кнопки «Печать» на панели
Внесите в пользовательском режиме три документа согласно данным из
таблицы 8.4.
Таблица 8.4. Информация для создания документов расходная накладная
Номер документа
1
2
3
(ставится
(система
(система
(система
автоматически)
автоматически
автоматически
автоматически
поставит 0)
поставит 0)
поставит 0)
Дата документа
15.01.2017
22.01.2017
27.01.2017
Контрагент (покупатель) АО МММ (тот,
Властелина
Хопёр-инвест
который в
группе
«Покупатели»)
Договор
ммм-2.1
ВЛ-01 (если
ХП-1 (если такого
такого договора
договора нет, то
нет, то создайте
создайте его при
его при вводе)
вводе)
78
Сотрудник
Управленческий
Сумма документа
(должна рассчитаться
автоматически при
записи документа)
Валюта
Товар (1-я строка)
Количество
Цена
Сумма (должна
рассчитаться
автоматически)
Ставка НДС
Сумма НДС (должна
рассчитаться
автоматически)
Всего (должна
рассчитаться
автоматически)
Товар (2-я строка)
Количество
Цена
Сумма (должна
рассчитаться
автоматически)
Ставка НДС
Сумма НДС (должна
рассчитаться
автоматически)
Всего (должна
рассчитаться
автоматически)
Услуга (1-я строка)
Сумма
Сумма НДС (должна
рассчитаться
автоматически)
Всего (должна
рассчитаться
автоматически)
Услуга (2-я строка)
Сумма
Сумма НДС (должна
рассчитаться
автоматически)
Всего (должна
рассчитаться
автоматически)
Бендер О.И.
Галочка стоит
Балаганов
Нет галочки
4 366,00
Рубль
Деталь
блестящая
Паниковский М.С.
Нет галочки
3 304,00
3 677,00
Евро
Доллар
Диски
Деталь блестящая
штампованные
5,000
5,000
3,000
200,00
500,00
750,00
1 000,00
2 500,00
2 250,00
НДС 18%
НДС 18%
НДС 18%
180,00
450,00
405,00
1 180,00
2 950,00
2 655,00
Диски
штампованные
4,000
500,00
Диски (лом)
-
2,000
250,00
2 000,00
-
500,00
НДС 18%
-
НДС 10 %
360,00
-
50,00
2 360,00
-
550,00
Доставка Доставка
200,00
Полировка
300,00
400,00
36,00
54,00
72,00
236,00
354,00
472,00
Полировка
500,00
-
-
90,00
-
-
590,00
-
-
79
ГЛАВА 9. ЛАБОРАТОРНАЯ РАБОТА № 9 «РАБОТА
С ФУНКЦИОНАЛЬНЫМИ ОПЦИЯМИ»
Цель работы: изучить механизм работы с функциональными опциями на
платформе «1С:Предприятие 8».
Ход работы:
1. Изучите, что такое функциональные опции.
2. Выполните задание в своей информационной базе.
3. Напишите отчет по выполненной лабораторной работе.
Функциональные опции – это механизм, который позволяет оперативно включить или отключить в пользовательском режиме определенный функционал.
Создайте константу «ВалютныйУчет» с типом «Булево».
После этого создайте функциональную опцию «ВалютныйУчет» (рис. 9.1).
Рис. 9.1. – Добавление Функциональной опции «ВалютныйУчет»
В свойствах функциональной опции включите в ее состав справочник «Валюты» и реквизиты «Валюта» из документов «ПриходДенег» и «РасходнаяНакладная»
(рис. 9.2).
Рис. 9.2. – Окно редактирования «Валютный учет»
После этого перейдите в режим «1С:Предприятие» и проделайте следующие
нижеописанные действия.
80
Установите значение константы «Валютный учет» в значение «Ложь» (флажок снят) и откройте документ «ПриходДенег» («Поступление денежных средств») и
«РасходнаяНакладная» («Расходная накладная»). В этом случае, соответствующие
реквизиты «Валюта» будут скрыты (рис. 9.3). Кроме того, справочник «Валюта» будет недоступен для работы пользователя.
Рис. 9.3. – Снятие значения «Валютный учет»
Теперь установите в константе «Валютный учет» значение «Истина» (флажок
установлен) и убедитесь, что для пользователя стали доступны объекты, отвечающие
за валютный учет (рис. 9.4).
Рис. 9.4. – Установление значения «Валютный учет»
81
ГЛАВА 10. ЛАБОРАТОРНАЯ РАБОТА № 10 «РАБОТА
С ПОДСИСТЕМОЙ И ИНТЕРФЕЙСОМ»
Цель работы: изучить механизм работы с подсистемой и интерфейсом
платформы «1С:Предприятие 8».
Ход работы:
1. Изучите механизм создания и работы с подсистемами на платформе
«1С:Предприятие 8».
2. Изучите механизм формирования и настройки интерфейса на платформе
«1С:Предприятие 8».
3. Напишите отчет по выполненной лабораторной работе.
Объект «Подсистема» позволяет группировать различные объекты конфигурации по какому-либо функциональному признаку. Создадите подсистемы и укажите
их состав согласно рис. 10.1 и таблицы 10.1. После создания подсистем в нашей конфигурации, следует учитывать, что все объекты должны будут входить в состав какой-либо из подсистем.
Рис. 10.1. – Создание подсистем
Подсистема
Состав
Закупки
Документы РасходДенег
ПриходнаяНакладная
Справочники Номенклатура
Контрагенты
Продажи
Прочее
Документы ПриходДенег
РасходнаяНакладная
Справочники Номенклатура
Контрагенты
Справочники:
Подразделения
Сотрудники
Договоры
СтавкиНДС
Валюты
82
В результате этих действий для пользователя в режиме «1С:Предприятие» автоматически сформируется интерфейс, разбитый согласно подсистемам (Рис. 10.2).
Рис. 10.2. – Полученный интерфейс конфигурации
Помимо появившихся разделов для каждой подсистемы, на панели разделов
появился еще и дополнительный раздел «Рабочая область начальной страницы».
Чтобы задействовать этот раздел создайте для всех видов объектов (документов и
справочников), которые мы можем захотеть видеть как пользователь, формы списка.
После этого в свойствах конфигурации (рис. 10.3) откройте рабочую область начальной страницы. В появившемся окне в обоих колонках добавьте все формы списков,
которые были созданы вами на текущий момент (рис. 10.4), при этом следует снять
для них флажок видимости. Состав форм списка для вашего случая может отличаться от форм, представленных на рис. 10.4.
Рис. 10.3. – Свойства конфигурации
Рис. 10.4. – Рабочая область начальной страницы
В режиме «1С:Предприятие» в главном меню (круглая кнопка со стрелкой
вниз в левом верхнем углу окна конфигурации) выберите «Настройка начальной
страницы…» (рис. 10.5) и укажите формы тех объектов, которые мы как пользователь, желаем видеть на начальной странице согласно рис. 10.6. Таким образом, пользователь может самостоятельно настроить функциональность и внешний вид начальной страницы так, как это удобно именно ему (рис. 10.7).
83
Рис. 10.5. – Настройка рабочего стола
Рис. 10.6. – Настройка начальной страницы
Рис. 10.7. – Начальная страница
Состав созданных объектов (документов) в вашей конфигурации может
отличаться от списка документов, представленных на рис. 10.7.
84
ГЛАВА 11. ЛАБОРАТОРНАЯ РАБОТА № 11
«РАБОТА С РЕГИСТРОМ СВЕДЕНИЙ»
Цель работы: изучить механизм работы с регистром сведений на платформе
«1С:Предприятие 8».
Ход работы:
1. Изучите механизм создания и работы с регистрами сведений на платформе
«1С:Предприятие 8».
2. Выполните задание в своей информационной базе.
3. Напишите отчет по выполненной лабораторной работе.
Бывают ситуации, когда хранить информацию в справочнике неудобно или
неправильно. Например, если мы покупаем товар у одного и того же поставщика, то,
скорее всего, цена на этот товар будет повторяться в накладных за один период (будет меняться достаточно редко). Было бы удобно, если бы имелась возможность эту
цену хранить и автоматически подставлять в документы.
Для решения этой задачи необходимо для каждого поставщика для каждого
купленного у него товара хранить цену. Задача сильно усложниться, если мы решим
хранить эту цену еще и в рамках договора. С одной стороны, это информация справочного характера, т.е. имеет смысл хранить ее в справочнике. С другой стороны, реализовать ее хранение достаточно сложно, причем далеко не все возможности,
предоставляемые системой для справочника, нам в этом случае понадобятся. Кроме
того, желательно иметь возможность быстро найти нужное нам значение (например,
самое текущее значение цены). Для решения подобного рода задач предназначен
специальный объект платформы – «Регистр сведений».
Работа с регистром сведений похожа на работу с остальными объектами. В зависимости от того, какого рода информация будет храниться в регистре, он должен
иметь соответствующую структуру. Если необходимо хранить информацию различного вида, то для этого можно создать произвольное количество регистров сведений.
Рис. 11.1. – Создание регистра сведений «ЦеныПоставщиков»
Создание нового регистра аналогично созданию нового документа или спра-
85
вочника – создайте регистр сведений «ЦеныПоставщиков» согласно рис. 11.1, отнесите его в подсистему «Закупки-Справочники». Структуру регистра необходимо задать на закладке «Данные» (рис. 11.2).
То, что мы собственно храним в регистре, находится в ресурсе, а те разрезы, в
которых нас это информация интересует, находятся в измерениях. В нашем случае
необходимо хранить цену для каждого товара, купленного по каждому договору и
каждого поставщика, т.е. цена в разрезе (измерение) поставщиков, договоров и номенклатуры. Следовательно, реквизит «Цена» должна быть ресурсом, а реквизиты
«Поставщик» (тип – справочник «Контрагенты»), «Договор» (с типом справочник
«Договоры») и «Товар» (тип – ссылка на справочник «Номенклатура») – измерениями. В этом случае система будет контролировать, что для каждого уникального
набора значений измерений может быть только одно значение ресурса, т.е. для одного и того же товара по одному договору для одного поставщика может быть только
одна цена. Естественно, необходимо и для измерений и для ресурсов указать соответствующий тип данных.
Рис. 11.2. – Данные регистра и свойства измерения «Договор»
Информацию в регистр пользователь может внести самостоятельно в режиме
«1С:Предприятие», используя соответствующую форму списка данного регистра.
Внесите самостоятельно цены поставщиков в регистр как показано на рис. 11.3.
Рис. 11.3. – Регистр сведений «Цены поставщиков»
86
Для того, чтобы цены на товары и услуги автоматически подставлялись в
документе «Приходная накладная», необходимо задействовать обработчик
«ТоварыНоменклатураПриИзменении». Для этого зайдите в форму документа
«ПриходнаяНакладная» и в табличной части формы документа встаньте на поле
«ТоварыНоменклатура», откройте палитру свойств и в событии «ПриИзменении»
инициируйте
создание
нового
обработчика
события
«ТоварыНоменклатураПриИзменении» (при создании обработчика выберите тип
«Создать на клиенте»).
Чтобы получить нужную нам цену, необходимо из всей хранящейся в регистре
информации извлечь только ту, которая нам нужна в данный момент, т.е. каким-то
образом ее отфильтровать. Сделать это можно с помощью специального объекта
«Структура». Далее, применив такой фильтр к нашему регистру, можно будет
получить интересующую нас цену.
Ниже приведен соответствующий программный код. Вам необходимо создать
новую функцию «ПолучитьЦену» и отредактировать процедуру «ТоварыНоменклатураПриИзменении» как показано ниже:
&НаСервере
Функция ПолучитьЦену(Номенклатура)
СтруктураОтбора = Новый Структура;
СтруктураОтбора.Вставить(«Поставщик»,Объект.Контрагент);
СтруктураОтбора.Вставить(«Договор»,Объект.Договор);
СтруктураОтбора.Вставить(«Товар»,Номенклатура);
РезультатОтбора =
РегистрыСведений.ЦеныПоставщиков.Получить(СтруктураОтбора);
Возврат РезультатОтбора.Цена;
КонецФункции
&НаКлиенте
Процедура ТоварыНоменклатураПриИзменении(Элемент)
СтрокаРасчета = Элементы.Товары.ТекущиеДанные;
СтрокаРасчета.Цена = ПолучитьЦену(СтрокаРасчета.Номенклатура);
ТоварыЦенаПриИзменении(Элемент)
КонецПроцедуры
Помимо того, что регистр сведений позволяет быстро извлекать информацию
в различных разрезах, он позволяет решать и ряд других задач. В некоторых случаях,
нас может интересовать не просто какая-то информация, но и история ее изменения,
например курс валюты. В таком случае, для каждой валюты на каждый день необходимо хранить ее курс.
Исходя из того, что уже рассмотрено выше, получается, что в регистр сведений необходимо добавить новое измерение «Дата». Однако, поскольку такая ситуация встречается достаточно часто, эта задача решается на системном уровне, т.е. на
уровне платформы «1С:Предпряитие 8». Для этого в свойствах регистра сведений
нужно просто указать, что он (регистр сведений) является периодическим. В зависимости от того, какая указана периодичность регистра сведений, в нем можно хранить
информацию уникальную для различных периодов, например, одно значение на каждый год, или одно значение на месяц, или на день и т.д. В том случае, когда регистр
является периодическим, то наряду с существующими измерениями добавляется еще
одно измерение «Период».
Давайте применим эти новые знания про периодичность при создании второго
регистра сведений.
87
Создайте новый регистр сведений «КурсыВалют», периодичность «В пределах дня», подсистема «Закупки-Справочники» (Рис. 11.4).
Рис. 11.4. – Добавления регистра сведений «КурсыВалют»
Создайте измерения («Валюты», тип «СправочникСсылка.Валюты») и ресурсы («Курс», тип «Число», длина 10, точность 4) для нашего нового регистра согласно
рис. 11.5. После этого запустите сохраненную конфигурацию в режиме
«1С:Предпрятие» и внесите в регистр курсы валют как показано на рис. 11.6. Даты
определяйте как соответствующие даты текущего года.
Рис. 11.5. – Данные регистра сведений «Курсы валют»
Рис. 11.6. – Представление списка регистра «Курсы валют»
88
Несмотря на то, что мы внесли курсы валют, мы не будем в дальнейшем в документах пересчитывать продажи или поступления в иностранной валюте по отношению к рублю. Данный регистр нам необходим только для того, чтобы показать
возможность хранения разные значения ресурсов на разные даты.
Еще одна задача, которую позволяет решить регистр сведений, это взаимосвязь хранимой информации с документами. Например, если мы хотим хранить в системе информацию о том, в каком подразделении работает сотрудник и какой у него
оклад, причем, назначение сотрудника в подразделение и установка его ставки
оформляется соответствующим кадровым приказом.
С одной стороны, если мы сделаем документ и заполним реквизиты справочника, то вся эта информация в систему будет занесена. Однако, в том случае, когда
мы удаляем соответствующий документ, информация в справочнике остается, что
уже не соответствует положению вещей.
Для решения подобного рода задач существует механизм проведения документов. Этот механизм позволяет установить взаимосвязь между данными регистра и
документом. Происходит это следующим образом: для записанного документа может
быть присвоен статус «Проведен» (определяется значением системного реквизита
«Проведен»). Изменение статуса документа является событием, для которого есть
соответствующий обработчик проведения, где можно описать, какие записи в какие
регистры формирует данный документ. В том случае, если этот статус снимается (в
т.ч. при пометке на удаление), то из регистров автоматически удаляются записи,
сформированные этим документом. Статус документа отображается соответствующей пиктограммой и может быть изменен пользователем.
Для решения этой задачи, потребуется создать еще один регистр сведений
«СведенияОСотрудниках» (синоним «Сведения о сотрудниках»). Будем считать, что
в нашей организации нет совместителей, т.е. сотрудник может работать только в одном подразделении и получать там определенный оклад. Структура регистра сведений должна быть следующей: измерение «Сотрудник» (тип данных – ссылка на соответствующий справочник) и ресурсы «Подразделение» (тип данных – ссылка на соответствующий справочник) и «Оклад» (тип «Число», длина 10, точность 2). При
этом, следует обратить внимание на то, что в ресурсе может храниться значение ссылочного типа, т.е. в нашем случае ссылка на справочник «Подразделения» (Рис. 11.7).
Рис. 11.7. – Добавление Регистра сведений «Сведения о Сотрудниках»
89
В создаваемом новом регистре следует учесть, что наши сотрудники со временем могут переходить из подразделения в подразделения или получать другой
оклад, поэтому необходимо сделать регистр периодическим, с периодичностью в месяц. Далее для того, чтобы в наш регистр попадали данные из документа необходимо
указать режим записи как «Подчинение регистратору» (рис. 11.8). В этом случае у
регистра появится дополнительное поле «Регистратор», в котором будет указан документ, сформировавший эти записи. Не закрывайте и не сохраняйте пока конфигурацию – для нового регистра мы указали еще не все обязательные параметры.
Рис. 11.8. – Окно редактирования «Сведения о сотрудниках»
Создадим документ «Кадровый приказ». Реквизиты у документа будут «Сотрудник», «Подразделение» и «Оклад» (число 10 с точностью 2) со ссылками на соответствующие объекты нашей конфигурации (рис. 11.9).
Рис. 11.9. – Создание документа «Кадровый приказ»
90
Чтобы документ формировал записи в регистр, необходимо на закладке
«Движения» в параметрах документа настроить следующие свойства (рис. 11.10):
«Проведение» – «Разрешить»;
«Оперативное проведение» – «Разрешить»;
«Удаление движений» – «Удалять автоматически при отмене проведения»
(при отмене проведения данного документа сформированные им записи в регистрах
будут удалены);
Укажем регистр, в которые будут сформированы записи – регистр «Сведения
о сотрудниках».
Рис. 11.10. – Выбор регистра
После этого с помощью конструктора автоматически сформируем программный код, который и будет определять, какую именно информацию и куда мы будем
записывать. Для этого нажмем кнопку «Конструктор движений», далее можно вручную определять для каждого из полей регистра в выражении реквизит документа, а
можно автоматически с помощью кнопки «Заполнить выражения» (рис. 11.11).
Рис. 11.11. – Конструктор движения регистров
91
В результате работы конструктора в модуле документа будет автоматически
создана процедура обработчика события проведения:
Процедура ОбработкаПроведения(Отказ, Режим)
//{{__КОНСТРУКТОР_ДВИЖЕНИЙ_РЕГИСТРОВ
// Данный фрагмент построен конструктором.
// При повторном использовании конструктора, внесенные вручную
изменения будут утеряны!!!
// регистр СведенияОСотрудниках
Движения.СведенияОСотрудниках.Записывать = Истина;
Движение = Движения.СведенияОСотрудниках.Добавить();
Движение.Период = Дата;
Движение.Сотрудник = Сотрудник;
Движение.Подразделение = Подразделение;
Движение.Оклад = Оклад;
//}}__КОНСТРУКТОР_ДВИЖЕНИЙ_РЕГИСТРОВ
КонецПроцедуры
В режиме «1С:Предприятие» у пользователя появляется возможность
провести или снять с проведения проведенный документ.
Введите в пользовательском режиме четыре кадровых документа, согласно
таблицы 11.1. Первым сотрудником, принятым в нашу организацию, был Бендер О.И.
в подразделение «Оптовые продажи» с окладом в 20000 руб. Затем мы приняли на
работу Балаганова в подразделение «Розничные продажи» с окладом в 25000 руб.
После этого к нам в отдел «Оптовые продажи» был принят сотрудник Паниковский
М.С. с окладом в 20000 руб. Получилось, что в нашем подразделении «Оптовые
продажи» стало работать два сотрудника. Поэтому мы решили перевести сотрудника
Бендера О.И. в подразделение «Администрация» с окладом в 30000 руб.
Таблица 11.1. Список кадровых документов
Дата
Номер
Сотрудник
Подразделение
Оклад
01.01.2017 0:00:00
000000001
Бендер О.И.
Оптовые продажи
20 000,00
01.01.2017 0:00:00
000000002
Балаганов
Розничные продажи
25 000,00
15.01.2017 0:00:00
000000003
Паниковский М.С.
Оптовые продажи
20 000,00
01.02.2017 0:00:00
000000004
Бендер О.И.
Администрация
30 000,00
После проведения всех документов у вас в регистре сведений «Сведения о
сотрудниках» появятся записи по данным операциям. Посмотрите на таблицу 11.2 –
записи в вашем регистре сведений должны быть такими же.
Таблица 11.2. Записи в регистре сведений по кадровым документам
Период Регистратор
01.01.201
7
01.01.201
7
01.01.201
7
01.02.201
7
Кадровый приказ 000000002 от 01.01.2017 0:00:00
Кадровый приказ 000000001 от 01.01.2017 0:00:00
Кадровый приказ 000000003 от 15.01.2017 0:00:00
Кадровый приказ 000000004 от 01.02.2017 0:00:00
№ стр Сотрудник
оки
1 Балаганов
1 Бендер О.И.
1 Паниковский М.С.
1 Бендер О.И.
Подразделение Оклад
Розничные продажи
Оптовые продажи
25 000,00
Оптовые продажи
20 000,00
Администрация
30 000,00
20 000,00
92
ГЛАВА 12. ЛАБОРАТОРНАЯ РАБОТА № 12
«РАБОТА С ЗАПРОСАМИ»
Цель работы: изучить механизм работы с запросами на платформе
«1С:Предприятие 8».
Ход работы:
1. Изучите понятие запроса платформы «1С:Предприятие 8».
2. Изучите механизм создания и работы с запросами на платформе
«1С:Предприятие 8».
3. Напишите отчет по выполненной лабораторной работе.
Запрос – это объект встроенного языка, который позволяет получить информацию из базы данных в виде выборки, сформированной по заданным правилам.
В предыдущей лабораторной работе мы принимали и переводили сотрудника
Бендера О.И. в два подразделения. То есть в разные периоды времени этот сотрудник
работал в разных подразделениях. Поэтому начнем знакомство с языком запросом на
примере создания запроса к регистру сведений «Сведения о сотрудниках» и получения текущих значений подразделения и оклада, которые в данном регистре являются
ресурсами.
Запрос с выводом текущей информации будем делать в форме справочника
«Сотрудники». Откройте форму элемента данного справочника и создайте событие
формы «ПриОткрытии» как показано на рис 12.1.
Рис. 12.1. – Создание события для формы элемента
У вас появится две новых процедуры, в которые нам предстоит внести программный код.
Рис. 12.2. – Модуль формы элемента с двумя новыми процедурами
93
В процедуре «ПриОткрытииНаСервере» удалите комментарий (текст, перед
которым стоят знаки «//»), вызовите контекстное меню (вызывается правой клавишей
мыши) в том месте, в котором у вас был удаленный текст, и выберите строку «Конструктор запроса с обработкой результата…» (рис. 12.3).
Рис. 12.3. – Запуск конструктора запроса
Система сообщит, что не найден текст запроса и предложит создать новый запрос. Соглашаемся с предложением и нажимаем кнопку «Да». На первой закладке
ничего не изменяйте и нажмите кнопку «Далее». В следующей закладке в левом окне
«База данных» выберите в регистрах сведениях «СведенияОСотрудниках.СрезПоследних» и перетащите в среднее окно «Таблицы» (рис 12.4).
Рис. 12.4. – Выбор источника данных в запросе
94
Над средним окном нажмите на кнопку «Параметры виртуальной таблицы» и
в поле «Период» укажите параметр «&ДатаДляДанных» (рис. 12.5). Данный параметр мы далее будем задавать самостоятельно – именно на указанную в нем дату и
будут формироваться данные из базы данных.
Рис. 12.5. – Определение параметров виртуальной таблицы
Так как нам необходимо получать текущие данные по подразделению и окладу
сотрудника, то эти ресурсы регистра перетащите мышкой из среднего окна в правое
окно «Поля» (рис. 12.6).
Рис. 12.6. – Определение полей запроса
После этого нажмите два раза кнопку «Далее», перейдя на закладку «Условия». На этой закладке нам необходимо определить условие, чтобы из запроса мы
получали сведения только для одного текущего сотрудника. Для этого перетащите
поле «Сотрудник» из левого окна в правое, как показано на рис. 12.7.
Рис. 12.7. – Определение условия для запроса
95
На этом мы закончим составление запроса и нажмем кнопку «ОК», оставаясь
на закладке «Условия». В результате у вас должен получиться результат, как показано на рис. 12.8.
Рис. 12.8. – Результат конструктора запроса
Теперь нам необходимо отредактировать автоматически составленный программный код в процедуре «ПриОткрытииНаСервере». Но перед этим перейдите с
модуля обратно на форму и в окне реквизитов создайте новые реквизиты: «ДатаДляДанных» с типом «Дата», «ТекущееПодразделение» с типом «СправочникСсылка.Подразделения» и «ТекущийОклад» с типом «Число» с длиной 10 и точностью 2
(рис. 12.9).
Рис. 12.9. – Добавление новых реквизитов формы
Создайте на форме в группе «Страницы» еще одну страницу с именем «ИзРегистра» и перетащите в новую страницу три новых реквизита, как это показано на
рис. 12.10.
96
Рис. 12.10. – Добавление новых элементов на форму
В правом верхнем окне на закладке «Команды» создайте новую команду «ПолучитьТекущиеДанные» и соответствующую процедуру (только для клиента) в модуле формы документа (рис. 12.11). Вытащите созданную команду на закладку «ИзРегистра» как показано на рис. 12.11.
Рис. 12.11. – Добавление новой команды на форму
97
Вернемся в модуль формы и доработаем программный код так, как показано
ниже:
&НаКлиенте
Процедура Команда1(Команда)
Сообщить("Нажата кнопка");
КонецПроцедуры
&НаСервере
Процедура ПриОткрытииНаСервере()
Запрос = Новый Запрос;
Запрос.Текст =
"ВЫБРАТЬ
|
СведенияОСотрудникахСрезПоследних.Подразделение,
|
СведенияОСотрудникахСрезПоследних.Оклад
|ИЗ
|
РегистрСведений.СведенияОСотрудниках.СрезПоследних(&ДатаДляДанных, ) КАК
нияОСотрудникахСрезПоследних
|ГДЕ
|
СведенияОСотрудникахСрезПоследних.Сотрудник
&Сотрудник";
Сведе=
Запрос.УстановитьПараметр("ДатаДляДанных", ДатаДляДанных);
Запрос.УстановитьПараметр("Сотрудник", Объект.Ссылка);
РезультатЗапроса = Запрос.Выполнить();
ВыборкаДетальныеЗаписи = РезультатЗапроса.Выбрать();
Пока ВыборкаДетальныеЗаписи.Следующий() Цикл
ЭтотОбъект.ТекущееПодразделение
=
ВыборкаДетальныеЗаписи.Подразделение;
ЭтотОбъект.ТекущийОклад = ВыборкаДетальныеЗаписи.Оклад;
КонецЦикла;
КонецПроцедуры
&НаКлиенте
Процедура ПриОткрытии(Отказ)
ЭтотОбъект.ДатаДляДанных = ТекущаяДата();
ПриОткрытииНаСервере();
КонецПроцедуры
&НаКлиенте
Процедура ПолучитьТекущиеДанные(Команда)
ЭтотОбъект.ДатаДляДанных = ЭтотОбъект.ДатаДляДанных;
ПриОткрытииНаСервере();
КонецПроцедуры
98
Будьте внимательны при изменении кода, так как каждая буква может оказывать влияние на исполнение программного кода. На рис. 12.12 приведен результат
исправления кода, который должен получиться у вас.
Рис. 12.12. – Отредактированный программный код модуля формы
Сохраните конфигурацию и запустите базу в пользовательском режиме. Перейдите в справочник «Сотрудники», откройте сотрудника «Бендер О.И.» и перейдите на закладку «Из регистра». Там в поле «Дата для данных» должна стоять ваша текущая дата и ниже должны быть приведены текущие оклад и подразделения для выбранного сотрудника. Укажите в поле «Дата для данных» другую дату 30.01.2017 и
нажмите кнопку «Получить текущие данные». Данные в полях «Текущее подразделение» и «Текущий оклад» должны поменяться. Почему? Ответьте самостоятельно
на этот вопрос и отразите его в своем отчете по данной лабораторной работе.
99
ГЛАВА 13. ЛАБОРАТОРНАЯ РАБОТА № 13 «РАБОТА С ОТЧЕТАМИ.
КОМПОНОВКА ДАННЫХ»
Цель работы: изучить механизм работы с отчетами и компоновкой данных на
платформе «1С:Предприятие 8».
Ход работы:
1. Изучите механизм создания и работы с отчетами на платформе
«1С:Предприятие 8».
2. Изучите механизм компоновки данных на платформе «1С:Предприятие 8».
3. Напишите отчет по выполненной лабораторной работе.
Отчет – это объект системы «1С:Предприятие», который предназначен для
обработки информации и предоставления ее пользователю в определенном виде
(например, в виде табличного документа), который может быть распечатан или сохранен как внешний файл. Компоновка данных является механизмом платформы,
который позволяет создать разработчику отчет.
Начнем знакомство с технологией, которая называется как компоновка данных (схемы компоновки данных – СКД), на примере создания отчета «Выплаты».
В дереве конфигурации в ветке «Отчеты» добавьте новый отчет «Выплаты».
Сразу отнесите его к двум подсистемам (закладка «Подсистемы»): «Закупки» и
«Продажи». На закладке «Основные» нажмите кнопку «Открыть схему компоновки
данных». Система предложит вам создать новую (рис. 13.1), в данном окне ничего не
меняем и жмем кнопку «Готово».
Рис. 13.1. – Создание новой СКД
В открывшемся окне выполните действие, как показано на рис. 13.2. Откроем
обработку в режиме «1С:Предприятие» и создадим новый запрос как показано на
рис.13.3: сначала добавим новый набор данных – запрос, а потом для созданного
набора данных нажмем кнопку «Конструктор запроса».
100
Рис. 13.2. – Создание набора данных
Рис. 13.3. – Конструирование запроса
Если вы нажмете на кнопку «Запрос» в нижнем левом углу формы конструктора запроса, то должны увидеть текущий текст запроса на данный момент (рис.13.4).
Рис.13.4 – Текст запроса
Результат этого запроса уже сможет показать нам данные о выплатах, но для
более удобной работы с получаемыми данными, необходимо их предварительно обработать. Для того, чтобы получить общую информацию о сумме продаж, воспользуемся механизмом группировки. Для этого в форме конструктора запроса перейдите на закладку «Группировка» и перетащите в ней реквизиты запроса в правые окна
формы, как показано на рис.13.5.
Поскольку нас интересуют выплаты за определенный промежуток времени, то
зададим соответствующее условие в запросе. Для этого перейдите на закладку
«Условия» и создайте условие запроса как показано на рис.13.6.
101
Рис. 13.5. – Создание группировки в запросе
Рис.13.6. – Конструктор запроса, закладка «Условия»
В результате у вас должен получиться следующий текст запроса (рис. 13.7).
Рис.13.17. – Текст запроса
Нажмите кнопку «ОК» в конструкторе запроса. После этого перейдите на закладку «Параметры» в схеме компоновки данных и проверьте, чтобы у вас параметры были указаны как показано на рис.13.8.
Рис. 13.8. – Основная схема компоновки данных, закладка «Параметры»
102
Перейдите на закладку «Настройки» и определите внешний вид нашего отчета. Для этого нажатием правой клавишей мыши на объект «Отчет» вызовите контекстное меню и выберите строку «Новая группировка» (рис.13.9). В открывшемся
окне нажмите кнопку «ОК» (рис.13.20).
Рис.13.19. – Создание новой группировки в СКД
Рис.13.20. – Создание новой группировки в СКД
После этого перейдите на закладку «Параметры» (внизу окна), вызовите контекстное меню для параметра «Дата начала» и выберите строку меню «Свойства
элементов пользовательских настроек» (рис. 13.21).
Рис.13.21. – Настройка параметров СКД
103
В открывшемся окне выберите параметр «Включать в пользовательские
настройки» (рис. 13.22). Остальные параметры должны остаться такими же, как на
рисунке. Выполните аналогичные действия для второго параметра «Дата окончания».
Рис.13.22. – Настройка параметра СКД
После настройки параметров перейдите на закладку «Выбранные поля» и перетащите в правую часть поля отчета, как показано на рис.13.23.
Рис.13.23. – Настройка полей СКД
Сохраните конфигурацию и перейдите в пользовательский режим. Там откройте созданный отчет (в любой из подсистем), укажите в качестве начальной даты
начало текущего года и в качестве даты окончания – текущую дату. После этого
нажмите кнопку «Сформировать» и проанализируйте сформированный отчет.
Теперь нам необходимо создать еще один отчет, который будет формировать
отчет по продажам сотрудников в разрезе валют.
Для этого создайте стандартным образом еще один новый объект «Отчет»,
назовите его «ПродажиСотрудников» и поместите в подсистему «Продажи». Воспользуйтесь схемой компоновки данных для его формирования (рис.13.24). Для этого
нажмите на кнопку «Открыть схему компоновки данных» и система создаст новую
схему (рис.13.25). В дальнейшем перемещайтесь между закладками конструктора с
помощью кнопки «Далее >» или выбирая следующую закладку сверху. Для окончания создания того или иного объекта используйте кнопку «Готово» или «ОК».
104
Добавьте «Новый набор данных», которые будете получать с помощью запроса (рис. 13.26).
Рис. 13.24. – Создание отчета «Продажи сотрудников»
Рис. 13.25. – Создание нового макета СКД
Рис. 13.26. – Добавление новых наборов данных
105
С помощью конструктора запросов сформируем запрос (рис.13.27 – 13.29),
который соберет данные о продажах сотрудников в разрезе валют за интересующий
пользователя период. Перетаскивайте необходимые объекты и их реквизиты в соответствующие окна или дважды нажимайте на них курсором мыши.
Рис. 13.27. – Конструктор запроса закладка «Таблицы и поля»
Рис. 13.28. – Конструктор запроса закладка «Группировка»
Рис. 13.29. – Конструктор запроса «Условия»
После определения условий запроса (рис.13.29) нажмите кнопку «ОК». Этим
вы закончите создания запроса, и вернетесь к окну схемы компоновки данных.
106
В настройке схемы компоновки данных укажите на закладке «Ресурсы» в качестве ресурса реквизит «СуммаДокумента» как показано на рис. 13.30.
Рис. 13.30. – Основная схема компоновки данных, закладка «Ресурсы»
На закладке «Параметры» снимите ограничение доступности (уберите галочки в столбце «О…») с параметров даты начала и конца периода отчета (рис. 13.31).
Рис. 13.31. – Основная схема компоновки данных закладка «Параметры»
На закладке «Настройки» СКД определите внешний вид отчета. Для этого
добавьте новую таблицу и задайте у нее группировки строк (рис. 13.32). Кроме того,
в свойствах параметров для обоих дат укажите, что они включаются в пользовательские настройки и установите для них обычный режим редактирования. Там же, на
закладке «Выбранные поля» выберите поле «СуммаДокумента» (рис. 13.33).
Рис. 13.32. – Пользовательские настройки СКД
107
Рис. 13.33. – Выбранные поля варианта СКД
Кроме того, здесь же создайте еще один вариант отчета, который будет отличаться видом выходной формы (рис. 13.11). Для этого необходимо встать на основной вариант и скопировать его с помощью соответствующей команды контекстного
меню (или клавиши F9), как показано на рис.13.34.
Рис. 13.34. – Копирование и создание нового варианта СКД
После этого настройте группировку строк нового варианта согласно рис.
13.35. Все остальные настройки скопируются из основного варианта.
Рис. 13.35. – Настройка строк группировки нового варианта СКД
Запустите конфигурацию в режиме «1С:Предприятие», откройте созданный
отчет «Продажи сотрудников». По кнопке «Выбрать вариант» выберите сначала ва-
108
риант «Основной», укажите в качестве начальной даты начало текущего года и в
качестве даты окончания – текущую дату. Нажмите кнопку «Сформировать» и проанализируйте сформированный отчет.
После этого выберите другой вариант данного отчета, укажите в качестве
начальной даты начало текущего года и в качестве даты окончания – текущую дату.
После этого нажмите кнопку «Сформировать» и проанализируйте сформированный
отчет. Сравните между собой оба варианта данного отчета.
Самостоятельно. Создайте отчет о продажах подразделений (имя –
«ПродажиПодразделений») и разместите его в подсистеме «Продажи». Ниже
приведены рисунки 13.36 – 13.39, которые должны помочь вам в самостоятельной
разработке данного отчета. Поскольку в нашей информационной базе отсутствует
прямая связь между подразделением и продажами, то текст запроса состоит из
обращения к двум объектам данных. С помощью одной части запроса вы будете
собирать данные о продажах сотрудников, с помощью второй части запроса
получите информацию о том, в каком подразделении работает сотрудник.
Рис. 13.36. – Схема компоновки данных, закладка «Наборы данных»
Рис. 13.37. – Схема компоновки данных, закладка «Ресурсы»
109
Рис. 13.38. – Схема компоновки данных, закладка «Параметры»
Рис. 13.39. – Схема компоновки данных, закладка «Настройки»
После того, как вы разработаете новый отчет, запустите конфигурацию в
пользовательском режиме и проверьте работоспособность созданного отчета. У вас
должен получиться результат, показанный на рис.13.40 (некоторые числовые
значения у вас могут отличаться). Главное, чтобы структура сформированного
отчета была аналогичной той, что представлена на рисунке.
Рис. 13.40. – Пример сформированного отчета «Продажи подразделений»
110
ЗАКЛЮЧЕНИЕ
В результате выполнения тринадцати лабораторных работ учащиеся решили
задачу автоматизации учетной деятельности на примере торговой организации. Задача была решена с помощью поэтапного создания новой конфигурации на платформе «1С:Предприятие 8».
Параллельно с разработкой новой конфигурации обучающиеся познакомились с основными объектами платформы «1С:Предприятие 8». Они научились создавать и преобразовывать объекты платформы, связывать их с другими объектами
конфигурации и создавать формы для пользовательской работы с ними. Дополнительно в ходе выполнения лабораторных работ студенты познакомились со встроенным языком «1С» и научились создавать на нем программные процедуры и функции.
Аналитическая часть учебной задачи была решена путем создания запросов и
нескольких отчетов на основе схемы компоновки данных. Студенты познакомились
с основами языка запросов и научились получать массивы информации из различных объектов базы данных с последующей их обработкой в соответствии с поставленной задачей.
Для закрепления полученных знаний рекомендуется поработать с источниками [1-7] и применить навыки в ходе выполнения курсового и дипломного проектирования [8].
111
СПИСОК ИСПОЛЬЗУЕМОЙ ЛИТЕРАТУРЫ
1. Радченко М.Г. 1С:Программирование для начинающих. Детям и
родителям, менеджерам и руководителям. Разработка в системе "1С:Предприятие
8.3".
–
М.:
ООО
«1С-Паблишинг»,
2017.
–
780
с.
(http://buh.ru/books/detail.php?ID=51780).
2. 101 совет начинающим разработчикам в системе «1С:Предприятие 8». –
М.: ООО «1С-Паблишинг», 2015. – 213 с. (http://buh.ru/books/detail.php?ID=45473).
3. Радченко М.Г. 1С:Предприятие 8.3. Практическое пособие разработчика.
Примеры и типовые приемы. – М.: ООО «1С-Паблишинг», 2016. – 965 с.
(http://buh.ru/books/detail.php?ID=42714).
4. Хрусталева Е.Ю. Язык запросов «1С:Предприятия 8». – М.: ООО «1СПаблишинг», 2015. – 369 с. (http://buh.ru/books/detail.php?ID=42709).
5. Хрусталева Е.Ю. Разработка сложных отчетов в «1С:Предприятии 8.2».
Система компоновки данных». Издание 2. – М.: ООО «1С-Паблишинг», 2014. – 458
с. (http://buh.ru/books/detail.php?ID=42693).
6. Ажеронок В.А., Островерх А.В., Радченко М.Г., Хрусталева Е.Ю. Разработка управляемого интерфейса. М.: ООО «1С-Паблишинг», 2015. – 723 с.
(http://buh.ru/books/detail.php?ID=42644).
7. Радченко М.Г. 1С:Предприятие 8.3. Версия для обучения
программированию. – М.: ООО «1С-Паблишинг», 2014. – 960 с.
8. Важдаев А.Н.
Выполнение курсовой работы по дисциплине
«Программная инженерия»: [Электронный ресурс]: Учебное пособие. - Томск: Издво ТПУ, 2015 - 1 c. - 1 элек-трон. опт. диск (CD-ROM). - Системные требования: MS
Windows 2000/XP/Vista/7/8.
112
Учебное издание
ВАЖДАЕВ Андрей Николаевич
ПРОГРАММНАЯ ИНЖЕНЕРИЯ
Методические указания к выполнению лабораторных работ по
дисциплине «Программная инженерия» для бакалавров, обучающихся по
направлению 09.03.03 «Прикладная информатика»
Печатается в редакции автора-составителя
Отпечатано в Издательстве ЮТИ ТПУ в полном соответствии
с качеством предоставленного оригинал-макета
Подписано к печати 01.03.2017 г.
Формат 60х84/23 Бумага офсетная.
Плоская печать. Усл. печ. л. 6,57. Уч-изд. л. 5,95.
Тираж 30 экз. Заказ 1777. Цена свободная.
ИПЛ ЮТИ ТПУ. Ризограф ЮТИ ТПУ.
652000, г. Юрга, ул. Московская, 17.
113